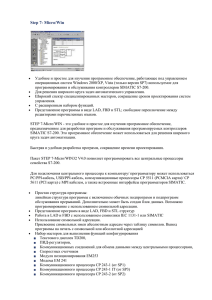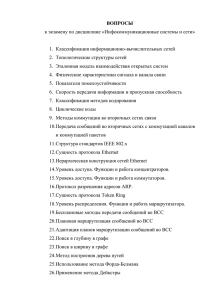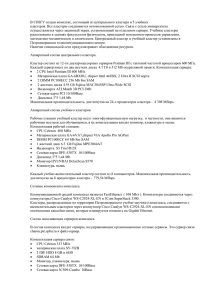16 Проектирование сообщений
advertisement
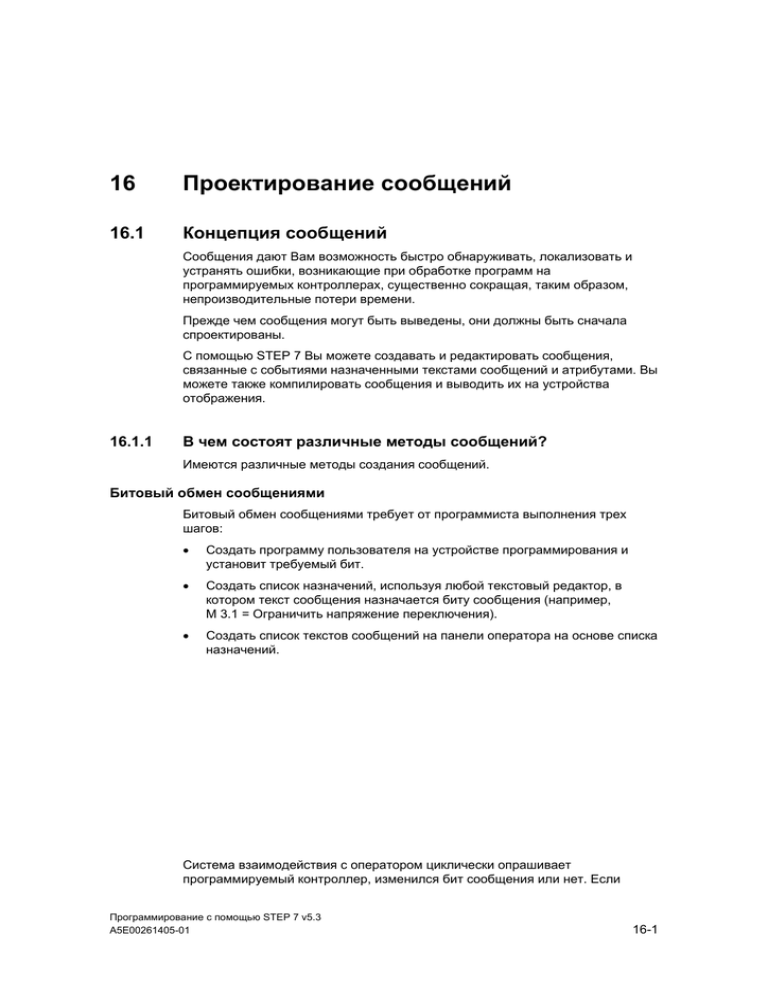
16 Проектирование сообщений 16.1 Концепция сообщений Сообщения дают Вам возможность быстро обнаруживать, локализовать и устранять ошибки, возникающие при обработке программ на программируемых контроллерах, существенно сокращая, таким образом, непроизводительные потери времени. Прежде чем сообщения могут быть выведены, они должны быть сначала спроектированы. С помощью STEP 7 Вы можете создавать и редактировать сообщения, связанные с событиями назначенными текстами сообщений и атрибутами. Вы можете также компилировать сообщения и выводить их на устройства отображения. 16.1.1 В чем состоят различные методы сообщений? Имеются различные методы создания сообщений. Битовый обмен сообщениями Битовый обмен сообщениями требует от программиста выполнения трех шагов: • Создать программу пользователя на устройстве программирования и установит требуемый бит. • Создать список назначений, используя любой текстовый редактор, в котором текст сообщения назначается биту сообщения (например, M 3.1 = Ограничить напряжение переключения). • Создать список текстов сообщений на панели оператора на основе списка назначений. Система взаимодействия с оператором циклически опрашивает программируемый контроллер, изменился бит сообщения или нет. Если Программирование с помощью STEP 7 v5.3 A5E00261405-01 16-1 Проектирование сообщений программируемый контроллер сообщает об изменении, то соответствующее сообщение отображается. Сообщение получает метку времени от системы взаимодействия с оператором. Нумерация сообщений Нумерация сообщений требует от программиста выполнения только одного шага: • Создать программу пользователя на устройстве программирования, установить требуемый бит и назначить требуемый текст сообщения этому биту непосредственно при программировании. Программа в программируемом контроллере Отобразить в системе операторского управления и наблюдения A I1.1 A M3.1 Текст сообщения CALL блок "Ограничить напряжение сообщений переключения" Текст сообщения для ограничения напряжения переключения Циклический опрос программируемого контроллера отсутствует. Когда программируемый контроллер сигнализирует об изменении, в систему HMI передается номер соответствующего сообщения, и отображается текст соответствующего сообщения. Сообщение получает метку времени из программируемого контроллера и поэтому может более точно отслеживаться, чем в случае битового обмена сообщениями. 16-2 Программирование с помощью STEP 7 v5.3 A5E00261405-01 Проектирование сообщений 16.1.2 Выбор метода сообщений Обзор В следующей таблице показаны свойства и требования для различных методов сообщений: Нумерация сообщений Битовый обмен сообщениями Управление сообщениями производится в общей базе данных для устройства программирования и панели оператора. Отсутствует общая база данных для устройства программирования и панели оператора. Загрузка шины на низком уровне (активен программируемый контроллер). Загрузка шины на высоком уровне (опрос ведет панель оператора). Сообщения получают метку времени от программируемого контроллера. Сообщения получают метку времени от панели оператора. Метод нумерации сообщений имеет следующие три типа сообщений: Сообщения, связанные с блоками Сообщения, связанные с символами Диагностические сообщения, определенные пользователем Синхронны по отношению к программе Асинхронны по отношению к программе Синхронны по отношению к программе Отображение с помощью WinCC и ProTool (только ALARM_S) Отображение с помощью WinCC Отображение в диагностическом буфере на устройстве программирования Возможны у S7-300/400 Конфигурирование через таблицу символов Программа использует блоки сообщений: • ALARM • ALARM_8 • ALARM_8P • NOTIFY • ALARM_S(Q) • AR_SEND Передача на панель оператора • для WinCC через конфигурацию соединения ПЛК – станция оператора • для ProTool через функции ProTool Возможны только у S7-400 Загрузка в программируемый контроллер через системные блоки данных (SDB) Передача на панель оператора через конфигурацию соединения ПЛК – станция оператора Возможны у S7-300/400 Программа использует блок сообщений (системная функция) • WR_USMSG Передача на панель оператора отсутствует STEP 7 поддерживает более дружественный по отношению к пользователю метод нумерации сообщений, который будет подробно описан ниже. Программирование с помощью STEP 7 v5.3 A5E00261405-01 16-3 Проектирование сообщений Примеры нумерации сообщений Метод обмена сообщениями Применение Сообщения, связанные с блоками Используются для сообщения о событиях, синхронных по отношению к программе, например, чтобы показать, что контроллер достиг предельного значения Сообщения, связанные с символами Используются для сообщения о событиях, которые не зависят от программы, например, установка контролируемого переключателя Сообщения, определенные пользователем Используются для сообщения о диагностических событиях в диагностическом буфере с каждым вызовом SFC 16.1.3 Компоненты SIMATIC Обзор На следующем рисунке показан обзор компонентов SIMATIC, вовлеченных в проектирование и отображение сообщений. Проектирование/создание сообщений Отображение сообщений SKA/SCL Символы OP/OS PG WinCC PDIAG Передача данных CFC ProTool PG S7-GRAPH Сообщения CPU Информация о модуле Загрузка программы/SDB S7-300 Кадры сообщений/ данные модуля S7-400 16-4 Программирование с помощью STEP 7 v5.3 A5E00261405-01 Проектирование сообщений 16.1.4 Части сообщения Как сообщение отображается, зависит от метода обмена сообщениями, используемого блока сообщений и устройства отображения. В следующей таблице перечислены возможные составные части сообщения: Часть Описание Метка времени Генерируется в программируемом контроллере при возникновении события, которому соответствует сообщение Состояние сообщения Возможны следующие состояния: прибытие, убытие, убытие без подтверждения, убытие с подтверждением Присоединенное значение Некоторым сообщениям может быть поставлена в соответствие связанная с процессом величина, которая может быть оценена используемым блоком сообщений Образ Если происходит авария, то возникшие сообщения могут быть последовательно отображены на станции оператора Номер сообщения Уникальный для всего проекта номер, который назначается системой и идентифицирует сообщение Текст сообщения Проектируется пользователем Пример Следующий пример показывает аварийное сообщение на панели оператора. Номер сообщения Состояние сообщения Метка времени K 0000049 11:32:00 27 03 9812.7 бар Давление слишком высоко: Текст сообщения Программирование с помощью STEP 7 v5.3 A5E00261405-01 Присоединенное значение 16-5 Проектирование сообщений 16.1.5 Какие блоки сообщений имеются? У Вас есть выбор между следующими блоками сообщений, каждый из которых содержит запрограммированную функцию сообщений: • SFB 33: "ALARM" • SFB 34: "ALARM_8" • SFB 35 "ALARM_8P" • SFB 36 "NOTIFY" • SFC 18: "ALARM_S" и SFC 17: "ALARM_SQ" • SFB 37: "AR_SEND" (для передачи архивов; не спроектирован текст сообщения и не возможны атрибуты сообщения) • SFB 31: "NOTIFY_8P" • SFC 107: "ALARM_DQ" • SFC 108: "ALARM_D" Более подробную информацию Вы найдете в оперативной помощи по блокам. 16-6 Программирование с помощью STEP 7 v5.3 A5E00261405-01 Проектирование сообщений Когда какой блок сообщений использовать? Следующая таблица поможет Вам принять решение, какой блок сообщений следует выбрать для Вашей конкретной задачи. Выбор блока сообщений зависит от следующего: • от количества каналов, доступных в блоке и, следовательно, от количества сигналов, наблюдаемых при вызове блока • необходимости квитирования сообщения • от возможности назначения присоединенных значений • от используемого устройства отображения: • от используемого проекта данных для CPU. Блок сообщений Каналы Квитирование ПриОтобра Отобра соежение жение дине- WinCC ProTool нные значения ALARM SFB33 1 Возможно до 10 да ALARM_8 SFB34 8 Возможно Нет ALARM_8P SFB35 8 NOTIFY SFB36 Отображение сообщений CPU /состояния S7 ПЛК Примечания Нет Нет S7-400 Посылает сообщение для каждого приходящего и уходящего фронта да Нет Нет S7-400 Посылает сообщение для каждого приходящего и уходящего фронта одного или более сигналов Возможно до 10 да Нет Нет S7-400 Как ALARM_8 1 Нет до 10 да Нет Нет S7-400 Как ALARM NOTIFY_8P SFB 31 8 Нет до 10 да Нет Нет S7-400 Как NOTIFY AR_SEND SFB37 1 да Нет Нет S7-400 Используется для передачи архива ALARM_SQ SFC17 1 Возможно 1 да да * Да S7-300/ S7-400 Сообщение генерируется не фронтом сигнала, а каждым вызовом SFC ALARM_S SFC18 1 Нет 1 да да * Да S7-300/ S7-400 Как ALARM_SQ ALARM_DQ SFC 107 1 Возможно 1 да Да Да S7-300/ 400 Как ALARM_SQ ALARM_D SFC 108 1 Нет да да Да S7-300/ 400 Как ALARM_SQ 1 * зависит от типа OP Программирование с помощью STEP 7 v5.3 A5E00261405-01 16-7 Проектирование сообщений 16.1.6 Формальные параметры, системные атрибуты и блоки сообщений Формальные параметры как входы для номеров сообщений Для каждого сообщения или группы сообщений в Вашей программе Вам нужен формальный параметр, который определяется как входная переменная в таблице описания переменных Вашей программы. Затем этот формальный параметр используется как вход для номера сообщения и образует основу сообщения. Как снабдить формальные параметры системными атрибутами В качестве предпосылки для начала проектирования сообщения Вы, в первую очередь, должны следующим образом снабдить формальные параметры системными атрибутами: 1. Добавьте параметрам следующие системные атрибуты: "S7_server" и "S7_a_type" 2. Присвойте значения системным атрибутам в соответствии с блоками сообщений, которые Вы вызвали в своем программном коде. Значение для атрибута "S7_server" всегда "alarm_archiv", значение для атрибута "S7_a_type" соответствует вызываемому блоку сообщений. Системные атрибуты и соответствующие блоки сообщений Сами блоки сообщений не отображаются как объекты в администраторе сообщений; вместо этого отображение содержит соответствующие значения системного атрибута "S7_a_type". Эти значения имеют такие же имена, как и блоки сообщений, существующие в виде SFB и SFC (исключение: "alarm_s"). S7_a_type 16-8 Описание Свойства alarm_8 Блок сообщений ALARM_8 SFB34 8 каналов, может быть квитирован, нет присоединенных значений alarm_8p ALARM_8P SFB35 8 каналов, может быть квитирован, до 10 присоединенных значений на канал notify NOTIFY SFB36 1 канал, не может быть квитирован, до 10 присоединенных значений alarm ALARM SFB33 1 канал, может быть квитирован, до 10 присоединенных значений alarm_s ALARM_S SFC18 1 канал, не может быть квитирован, не более одного присоединенного значения alarm_s ALARM_SQ SFC17 1 канал, может быть квитирован, не более одного присоединенного значения ar_send AR_SEND SFB37 notify_8p NOTIFY_8P SFB 31 alarm_s ALARM_DQ SFC 107 alarm_s ALARM_D SFC 108 Используется для передачи архива 8 каналов, не может быть квитирован, до 10 присоединенных значений 1 канал, не может быть квитирован, не более одного присоединенного значения 1 канал, не может быть квитирован, не более одного присоединенного значения Программирование с помощью STEP 7 v5.3 A5E00261405-01 Проектирование сообщений Более подробную информацию Вы найдете в оперативной помощи по системным атрибутам. Системные атрибуты назначаются автоматически, если блоки сообщений, которые Вы используете в своей программе, являются SFB или FB с соответствующими системными атрибутами, и они вызываются как мультиэкземпляры. 16.1.7 Шаблоны сообщений и сообщения Проектирование сообщений позволяет использовать различные процедуры для создания шаблона сообщений или сообщения. Это зависит от блока, вызывающего сообщение, через который Вы получаете доступ к проектированию сообщения. Блок, вызывающий сообщение, может быть функциональным блоком (FB) или экземплярным блоком данных. • Используя FB, Вы можете создать шаблон, с помощью которого могут создаваться сообщения. Все записи, которые Вы делаете для шаблона сообщений, вводятся в сообщения автоматически. Если Вы ставите в соответствие этому функциональному блоку экземплярный блок данных, то сообщения для экземплярного блока данных генерируются автоматически в соответствии с шаблоном сообщений и назначенными номерами сообщений. • Для экземплярного блока данных Вы можете для конкретного экземпляра изменять сообщения, сгенерированные на основе этого шаблона сообщений. Очевидная разница здесь состоит в том, что номера сообщений назначаются сообщениям, но не шаблонам сообщений. Блокировка данных для шаблона сообщений Проектирование сообщений дает возможность вводить тексты и атрибуты для сообщений, зависящих от событий. Вы можете также указывать, например, как Вы хотите представлять сообщения на конкретных устройствах отображения. Для облегчения генерирования сообщений Вы можете работать с шаблонами сообщений. • При вводе данных (атрибутов и текстов) Вы можете указать, должны они быть заблокированы или нет. В случае блокировки атрибутов вслед за окном ввода добавляется символ ключа. Заблокированные тексты имеют метку в столбце "Locked [Заблокирован]". • В случае блокировки данных в шаблоне сообщений Вы не можете производить изменения в сообщениях, относящихся к конкретному экземпляру. Данные только отображаются. • Если Вам нужно произвести изменения, то Вы должны вернуться к шаблону сообщений, удалить там блокировку и выполнить изменения там. Изменение не действует на экземпляры, сгенерированные до этого изменения. Изменение данных шаблонов сообщений Влияют или нет изменения шаблонов сообщений на экземпляров, зависит от того, назначаете ли Вы номера сообщений глобально в проекте или для CPU, когда Вы создаете свой проект. Программирование с помощью STEP 7 v5.3 A5E00261405-01 16-9 Проектирование сообщений • Назначение номеров сообщений в проекте: Если Вы впоследствии изменяете шаблоны сообщений, и также хотите применить это к экземплярам, то Вы должны также изменить соответствующие данные экземпляров. • Назначение номеров сообщений для CPU: Последующие изменения шаблонов сообщений автоматически применяются к экземплярам. Исключения: Вы заранее изменили экземпляр или заблокировали или разблокировали данные шаблона сообщения. Если Вы копируете FB и экземпляр DB из проекта с назначением номеров сообщений в проекте в проект с назначением номеров сообщений CPU, Вы затем изменяете данные в экземпляре таким же образом, как Вы делали для шаблона сообщения. Внимание: Когда Вы копируете экземпляр в другую программу и не исключаете шаблон сообщения, экземпляр может быть показан только частично. Для исправления этого, копируйте шаблон сообщения в новую программу. 16.1.8 Как генерировать исходный файл STL из блоков типа сообщение Когда Вы генерируете исходный файл STL из блоков типа сообщение, конфигурационная информация также записывается в исходный файл. Эта информация записывается в псевдо-комментарий, который начинается "*$ALARM_SERVER" и заканчивается "*". Внимание: Когда Вы задаете символьную ссылку для блока, помните, что таблица символов может не быть изменена перед компиляцией исходного файла. Когда исходный файл содержит множество блоков, несколько блоков с псевдокомментариями будут соединены в единый блок комментариев. Отдельные блоки с атрибутами сообщений нельзя удалять из исходного файла STL. Библиотеки системных текстов также копируются в исходный файл. Они всегда связаны с сообщениями, поэтому вставляются в исходный файл сообщений, как структура. 16-10 Программирование с помощью STEP 7 v5.3 A5E00261405-01 Проектирование сообщений 16.1.9 Назначение номеров сообщений Вы можете, по желанию, определить назначение номеров сообщений для проекта или для CPU. Назначение номеров сообщений для CPU имеет то преимущество, что Вы копируете программу без изменения номеров сообщений, в таком случае они рекомпилируются. Эта нумерация сообщений возможна только для отображения на устройствах HMI с приложениями "WinCC V6.0" и/или "ProTool V6.0". Если Вы работаете с ранней версией этих приложений, следует выбрать нумерацию сообщений для проекта. 16.1.10 Различия между назначением номеров сообщений для проекта и для CPU В таблице ниже показаны различия между назначением номеров сообщений для проекта и для CPU: Для проекта Для CPU Некоторые атрибуты сообщений и тексты зависят от используемого модуля HMI и должны конфигурироваться со спецификой отображения. Назначаемые атрибуты и тексты не зависят от используемого модуля HMI, то есть не требуется ввод устройств отображения или определение специфических для устройства отображения сообщений. Программа должны быть рекомпилирована после копирования Программа может быть скопирована в другое место проекта или другой проект. Однако, программа должна быть рекомпилирована, если скопирован только один блок. Когда Вы последовательно изменяете сообщение типа данных (тексты и атрибуты), Вы должны также изменить экземпляры. Если Вы в дальнейшем изменяете сообщение типа данных (тексты и атрибуты), все изменения автоматически применяются к экземплярам (Исключение: Вы предварительно изменили данные экземпляра). Тексты могут записываться только в одну строку. Тексты могут записываться в несколько строк. 16.1.11 Возможности для изменения назначения номеров сообщений для проекта В таблице "Номера сообщения" SIMATIC manager Вы можете заранее задать путь назначения номеров сообщений (команда меню Options > Customize) для будущих проектов и библиотек. В этой таблице Вы определяете, назначается ли номер сообщения только CPU или только проекту. Вы можете выбрать "Всегда запрашивать для установок", если Вы хотите определить назначения позже. Если установки "Только для CPU" или "Только для проекта" были активированы, когда Вы создавали проект или библиотеку, Вы больше не сможете изменить тип назначения номера сообщения для этого проекта или библиотеки. Если Вы установили назначение номера сообщения "Только для проекта" и хотите установить назначение "Только для CPU", выполните следующее: 1. В SIMATIC Manager, выберите соответствующий проект или библиотеку. Программирование с помощью STEP 7 v5.3 A5E00261405-01 16-11 Проектирование сообщений 1. Выберите команду меню File > Save As [Файл > Сохранить как]. 2. Откройте окно "With rearrangement [C реорганизацией]" в следующем диалоге и введите новое имя. 3. Запустите процесс "Сохранить как" и подтвердите "OK". 4. В одном из следующих диалогов Вы можете определить назначение номера сообщения "Только для CPU" . Вы можете использовать команду File > Delete [Файл > Удалить] для удаления оригинального проекта или библиотеки. 16.2 Конфигурирование сообщений для проекта 16.2.1 Как назначать номера сообщений для проекта Сообщения определяются уникальным номером. Для достижения этого, отдельная программа STEP 7 размещает номера в общем диапазоне (от 1 до 2097151). Если Вы копируете программу и появляется конфликт, если номера сообщений уже назначены в целевом диапазоне – новая программа должна разместить номера в новом диапазоне. Если создается такая ситуация, STEP 7 автоматически открывает диалоговое окно, в котором Вы можете определить новый диапазон номеров. Если сообщения не сконфигурированы, Вы также можете установить или изменить диапазон номеров для программы S7, используя команду меню Edit > Special Object Properties > Message Numbers (Редактировать > Специальные свойства объекта > Номера сообщений). По умолчанию диапазон номеров сообщений назначается с шагом 20,000. 16.2.2 Назначение и редактирование сообщений, связанных с блоками Сообщения, связанные с блоками, назначены блоку (экземпляр DB). Для создания сообщений Вы можете использовать системные функциональные блоки (SFB) и системные функции (SFC) как блоки сообщений. 16-12 Программирование с помощью STEP 7 v5.3 A5E00261405-01 Проектирование сообщений 16.2.2.1 Создание сообщений, связанных с блоками Основная последовательность действий Выберите блок, сообщений, подходящий для вашей задачи. Запрограммируйте FB как блок типа сообщения. • Выберите функциональный блок (FB), которому вы хотите назначить сообщение, и откройте его. • Заполните таблицу описания переменных. • Запрограммируйте вызов для блока сообщений в разделе кодов FB. Вызовите программу проектирования сообщений (стандартное диалоговое окно или программу проектирования сообщений PCS7). Создайте в FB шаблон сообщения с текстами, атрибутами и устройствами отображения. Свяжите экземплярные DB с этим FB и измените их в соответствии со своими потребностями. Передайте спроектированные вами данные в базу данных WinCC. Программирование блоков, вызывающих сообщения (FB) 1 В SIMATIC Manager выберите функциональный блок (FB), для которого Вы хотите сгенерировать сообщение, связанное с блоком, и откройте этот блок двойным щелчком. Результат: Выбранный блок открывается и отображается в окне ”LAD/STL/FBD (LAD/STL/FBD)”. 5. Заполните таблицу описания переменных. Для каждого блока сообщений, вызываемого в данном функциональном блоке, Вы должны описать переменные в вызывающем функциональном блоке. 6. В таблице описания переменных введите следующие переменные в столбце "Declaration [Описание]": • Для типа описания ”in” введите символическое имя для входа блока сообщений, например, ”Mess01” (для входа сообщений 01), и тип (должен быть ”DWORD” без начального значения). • Для типа описания ”stat” введите символическое имя для подлежащего вызову блока сообщений, например, ”alarm”, и соответствующий тип, здесь ”SFB33.” 7. В разделе кодов функционального блока вставьте вызов для выбранного блока сообщений, здесь ”CALL alarm”, и закончите ввод клавишей RETURN. Программирование с помощью STEP 7 v5.3 A5E00261405-01 16-13 Проектирование сообщений Результат: Входные переменные для вызываемого блока сообщений (здесь SFB33) отображаются в разделе кода функционального блока. 8. Присвойте символическое имя, которое Вы назначили на шаге 2 входу блока сообщений, здесь "Mess01", переменной ”EV_ID” и подтвердите, что для проектирования сообщения должны быть использованы системные атрибуты. Результат: В столбце "Name [Имя] должна появиться пометка, если этот столбец не выбран. После этого выбранный блок устанавливается как блок, содержащий сообщения. Требуемые системные атрибуты (например, S7_server и S7_a_type) и соответствующие значения назначаются автоматически. (Замечание: для некоторых SFC Вы назначаете системные атрибуты для параметра "IN" сами. Для этого выберите команду меню Edit > Object Properties и затем таблицу "Атрибуты".). Внимание: Если Вы не вызвали SFB, но FB, который содержит мультиэкземпляры и конфигурированные сообщения, Вы должны также сконфигурировать сообщения этого FB, с мультиэкземплярами, в вызывающем блоке. 9. Повторите шаги со 2-го по 4-й для всех обращений к блокам сообщений в этом функциональном блоке. 10. Сохраните блок с помощью команды меню File > Save [Файл > Сохранить]. 11. Закройте окно ”LAD/STL/FBD". Открытие диалогового окна для проектирования сообщений • 16-14 Properties > Message [Редактировать > Специальные свойства объекта > Сообщение]. Результат: Открывается диалоговое окно для проектирования сообщений STEP 7 (стандартное диалоговое окно). Информацию об открытии функции проектирования сообщений PCS7 можно найти в разделе Проектирование сообщений PCS7. Программирование с помощью STEP 7 v5.3 A5E00261405-01 Проектирование сообщений Редактирование шаблона сообщений 1 Выберите нужный блок сообщения, откройте конфигурацию сообщения и введите требуемые атрибуты сообщения и его текст в закладках ”Attributes [Атрибуты]” и ”Text [Текст]”. Если Вы выбрали многоканальный блок сообщений (например, ”ALARM_8”), то Вы можете назначить свой собственный текст сообщения каждому подномеру. Атрибуты относятся ко всем подномерам. 2 Назначьте шаблону сообщений требуемые устройства отображения, щелкнув на кнопке "New Device [Новое устройство]" и выбрав требуемые устройства отображения в диалоговом окне "Add Display Device [Добавить устройство отображения]". В следующих закладках введите требуемые тексты и атрибуты для устройств отображения. Выйдите из диалогового окна с помощью "ОК". Замечание При редактировании текстов и атрибутов, относящихся к устройству отображения, прочитайте, пожалуйста, документацию, поставляемую с Вашим устройством отображения. Создание экземплярных блоков данных 1. Когда Вы создали шаблон сообщений, Вы можете связать с ним экземплярные блоки данных и отредактировать для этих блоков данных сообщения, относящиеся к экземплярам. Чтобы сделать это, откройте в SIMATIC Manager блок, который должен вызывать ваш предварительно спроектированный функциональный блок, например, ”OB1”, дважды щелкнув на нем. В открывшемся кодовом разделе ОВ введите вызов (”CALL”), имя и номер подлежащего вызову FB и экземплярного DB, который Вы хотите связать с этим FB. Подтвердите ваш ввод нажатием RETURN. Пример: Введите ”CALL FB1, DB1”. Если DB1 еще не существует, подтвердите приглашение создать экземплярный DB, нажав ”Yes [Да]”. Результат: Экземплярный DB создан. В кодовом разделе ОВ отображаются входные переменные соответствующих FB, здесь, например, ”Mess01”, и номер сообщения, выделенный системой, здесь ”1”. 2. Сохраните ОВ с помощью команды меню File > Save [Файл > Сохранить] и закройте окно ”LAD/STL/FBD (LAD/STL/FBD)”.. Редактирование сообщений 1 В SIMATIC Manager выделите созданный экземплярный DB, например, ”DB1”, и выберите команду меню Edit > Special Object Properties > Message [Редактировать > Специальные свойства объекта > Сообщение], чтобы открыть диалоговое окно для проектирования сообщений. Результат: Открывается диалоговое окно "Message Configuration [Проектирование сообщения]" и отображается выбранный экземплярный DB с номером сообщения, выделенным системой. Программирование с помощью STEP 7 v5.3 A5E00261405-01 16-15 Проектирование сообщений 2 Введите требуемые изменения для соответствующего экземплярного DB в нужные закладки и, если хотите, добавьте другое устройство отображения. Выйдите из диалогового окна, нажав ”OK”. Результат: Проектирование сообщения для выбранного экземплярного DB завершено.” Передача спроектированных данных Передайте спроектированные данные в базу данных WinCC (через конфигурацию соединения PLC-OS) или в базу данных ProTool. 16.2.2.2 Как редактировать сообщения, связанные с блоками, для проекта 1. В SIMATIC Manager, выберите блок и затем команду меню Edit > Special Object Properties > Message [Редактировать > Специальные свойства объекта > Сообщение]. 2. В папке структуры щелкните по входу блока сообщений или одному из подномеров (если доступны). Результат: Появится раздел для стандартного сообщения. 3. Введите нужный текст и атрибуты в таблицах"Text" (Текст) и "Attributes" (Атрибуты). Результат: Вы создали стандартное сообщение, которое показано на всех устройствах отображения. 4. Используя кнопку "New Device" (Новое устройство), добавьте новое устройство отображения типа "ProTool" (Opx) или "WinCC." Показаны только те устройства, которые доступны для выбора. Результат: Новое устройство добавлено и выбрано и появился соответствующий раздел. 5. Введите атрибуты и тексты для сообщений, специфических для устройств отображения, в графах "Тексты" и "Атрибуты". Результат: Вы создали вариацию сообщения, которое используется только как сообщение для выбора устройства отображения. Если Вы хотите редактировать другие вариации сообщения для существующих устройств: • Выберите и откройте блок сообщения в детальном просмотре, дважды щелкну по нему. Результат: Первое устройство выберется автоматически и Вы сейчас можете редактировать различные сообщения для него. 16.2.2.3 Проектирование сообщений PCS7 Для редактирования шаблонов сообщений и сообщений, подлежащих выводу на устройства отображения WinCC, функция проектирования сообщений PCS7 в STEP 7 предоставляет удобный для пользователя метод: • 16-16 упрощения конфигурирования устройств отображения (выполняется автоматически) Программирование с помощью STEP 7 v5.3 A5E00261405-01 Проектирование сообщений • упрощения ввода атрибутов и текстов для сообщений • гарантирования стандартизации сообщений. Открытие функции проектирования сообщений PCS7 1. В SIMATIC Manager выделите блок (FB или DB), текст сообщения которого Вы хотите редактировать, и используйте команду меню Edit > Object Properties [Редактировать > Свойства объекта], чтобы открыть диалоговое окно для ввода системных атрибутов. 2. В появившейся таблице введите следующий системный атрибут: • Атрибут: ”S7_alarm_ui” и значение: ”1”. Замечание При вводе системных атрибутов производится проверка синтаксиса, и неправильные записи отмечаются красным цветом. 3. Выйдите из диалогового окна с помощью ”OK”. 4. Выберите команду меню Edit > Special Object Properties > Message [Редактировать > Специальные свойства объекта > Сообщение]. Результат: Открывается диалоговое окно "PCS7 Message Configuration [Проектирование сообщений PCS7]".. Редактирование шаблонов сообщений 1. В SIMATIC Manager выберите FB, тексты сообщений которого Вы хотите редактировать, и откройте диалоговое окно для проектирования сообщений PCS7. Результат: В диалоговом окне появляется закладка для каждого блока сообщений, для которого Вы описали в FB переменную. 2. Заполните текстовые окна для разделов сообщения "Origin [Происхождение]", "OS area [Область OS]" и "Batch ID [Идентификатор пакета]". 3. Введите класс сообщения и текст события для всех событий используемых блоков сообщений и укажите, должно ли каждое событие квитироваться индивидуально. 4. Для разделов сообщения, которые применимы ко всем экземплярам и не должны изменяться, щелкните на боксе выбора "Locked [Заблокирован]". Редактирование сообщений 1 В SIMATIC Manager выберите экземплярный DB, текст сообщения которого Вы хотите редактировать, и откройте диалоговое окно для проектирования сообщений PCS7. 2 Не изменяйте относящиеся к экземпляру незаблокированные разделы сообщения. Программирование с помощью STEP 7 v5.3 A5E00261405-01 16-17 Проектирование сообщений 16.2.3 Назначение и редактирование сообщений, связанных с символами 16.2.3.1 Как назначать и редактировать сообщения, связанные с символами для проекта Сообщения, связанные с символами (SCAN), назначаются непосредственно сигналу в таблице символов. Разрешенными сигналами являются все булевы операнды: входы (I), выходы (Q) и меркеры (М). С помощью функции проектирования сообщений Вы можете назначать этим сигналам различные атрибуты, тексты сообщений и до 10 присоединенных значений. Отбор сигналов в таблице символов можно облегчить установкой фильтров. С помощью сообщений, связанных с символами, Вы можете просматривать состояние сигнала через заранее определенные промежутки времени, чтобы определить, изменился он или нет. Замечание Промежуток времени зависит от используемого CPU Основная последовательность действий Создайте таблицу символов для своей программы S7 с помощью редактора символов. Выберите символ, для которого вы хотите создать сообщение. Откройте диалоговое окно для проектирования сообщений и создайте сообщение. Сгенерируйте системные блоки данных (SDB). Назначьте сообщению устройство отображения. Во время обработки сигналы, для которых Вы спроектировали сообщения, проверяются асинхронно по отношению к Вашей программе. Контроль происходит через запроектированные промежутки времени. Сообщения выводятся на назначенных устройствах отображения. Внимание Если Вы хотите назначить или отредактировать сообщения, связанные с символами и, в процессе выполнения, Вы заранее скопировали символы из одной таблицы символов в другую, то Вы должны сначала закрыть таблицу символов, так как Вам больше не нужно работать в ней. В противном случае, Вы не сможете сохранить конфигурацию сообщения, последний ввод, выполненный в конфигурацию сообщения, будет утерян. 16-18 Программирование с помощью STEP 7 v5.3 A5E00261405-01 Проектирование сообщений 16.2.4 Создание и редактирование диагностических сообщений, определенных пользователем С помощью этой функции Вы можете сделать пользовательскую запись в диагностический буфер и послать соответствующее сообщение, которое создается в приложении для проектирования сообщений. Диагностические сообщения, определенные пользователем, создаются с помощью системной функции SFC52 (WR_USMSG), которая используется как блок сообщений. Вы должны вставить вызов SFC52 в свою пользовательскую программу и выделить ей идентификатор события. Предпосылки Перед созданием диагностического сообщения, определенного пользователем, Вы должны: • создать проект в SIMATIC Manager • создать в этом проекте программу S7, которой Вы хотите назначить сообщение Основная последовательность действий Для создания и отображения диагностического сообщения, определенного пользователем, действуйте следующим образом: В SIMATIC Manager выберите нужную программу S7 и запустите приложение для проектирования sageсообщений. Создайте новое сообщение с номером, именем (идентификатором) и текстами. Введите сообщение в диагностический буфер CPU, вызвав SFC 52. Отображайте созданные вами сообщения с помощью "CPU messages [Сообщения CPU]". Программирование с помощью STEP 7 v5.3 A5E00261405-01 16-19 Проектирование сообщений 16.3 Конфигурирование сообщений для CPU 16.3.1 Как назначать номера сообщений для CPU Сообщения CPU определяются уникальным номером. Это обеспечивается назначением каждому CPU области номера. В отличие от назначения номеров сообщения для проекта, не нужно назначать новую область номеров новой программе. Следовательно, новая компиляция программы также не требуется. Отметьте исключение, когда Вы копируете отдельный блок: В таком случае Вы должны рекомпилировать программу для того, чтобы реализовать изменение номера сообщения. Требования 16-20 • WinCC V6.0 • ProTool V6.0 Программирование с помощью STEP 7 v5.3 A5E00261405-01 Проектирование сообщений 16.3.2 Назначение и редактирование сообщений, связанных с блоками 16.3.2.1 Как создавать сообщения, связанные с блоками для CPU Принцип действия Выберите блок сообщения Запрограммируйте тип FB.тип сообщения • Выберите и откройте FB, которому Вы хотите назначить сообщение. • Заполните таблицу объявления переменных. • Запрограммирйте вызов блока сообщений blв списке k ll iкоманд th FB. Вызовите диалог конфигурации сообщений Стандартный или для PCS7) В FB создайте тип сообения с текстами и атрибутами. Назначьте экземплярный DB FB и измените его как требуется. Передайте конфигурационные данные в базу данных WinCC. Программирование блоков тип-сообщение (FB) 1 В SIMATIC Manager, выберите функциональный блок (FB) для которого Вы хотите создать сообщение, связанное с блоком, и откройте его двойным нажатием. Результат: Откроется выбранный блок и появится окно ”LAD/STL/FBD”. 2 Заполните таблицу описания переменных. Вы должны продекларировать соответствующие переменные в вызываемом функциональном блоке для каждого блока сообщения, который вызывает функциональный блок. Введите следующие переменные в графу: i. Для параметра "IN" введите символьное имя для входа блока сообщения, например, "Meld01" (для входа сообщения 01) и тип данных (может быть ”DWORD” без начальной величины). Программирование с помощью STEP 7 v5.3 A5E00261405-01 16-21 Проектирование сообщений ii. Для параметра "STAT" введите символьное имя для блока сообщения, например, ”alarm” и соответствующий тип данных, здесь ”SFB33.” 12. В разделе кода функционального блока вставьте вызов для выбранного блока сообщения, здесь ”CALL alarm”, и закончите Ваш ввод RETURN. Результат: Переменные ввода для вызывающего блока сообщения (здесь SFB 33) показаны в разделе кода функционального блока. 13. Назначьте символьное имя в step 2. для входа блока сообщения, здесь "Mess01," переменной ”EV_ID”. Результат: Флаг появится в графе "Имя” для параметра "IN", если графа не выбрана. Выбранный блок затем установите как блок типа сообщение . Необходимые системные атрибуты (например, S7_server и S7_a_type) и соответствующие величины назначаются автоматически (Замечание: для некоторых SFC Вы назначаете системные атрибуты для параметра "IN" сами. Для этого выберите команду меню Edit > Object Properties (Редактировать>Свойства объекта) и затем выберите таблицу "Атрибуты"). Внимание: Если Вы вызвали FB, который содержит мультиэкземпляры и сконфигурированные сообщения вместо SFB, Вы должны также сконфигурировать сообщения этого FB в вызывающем блоке. 14. Повторите шаги 2. до 4. для вызова блоков сообщения в этом функциональном блоке. 15. Сохраните блок, используя команду меню File > Save. 16. Закройте окно ”LAD/STL/FBD". Открытие диалогового окна для проектирования сообщений • Выберите блок сообщения и затем команду меню Edit > Special Object Properties > Message в SIMATIC Manager. Результат: Открывается диалоговое окно для проектирования сообщений STEP 7 (стандартное диалоговое окно). Информацию об открытии функции проектирования сообщений PCS7 можно найти в разделе Проектирование сообщений PCS7. 16-22 Программирование с помощью STEP 7 v5.3 A5E00261405-01 Проектирование сообщений Редактирование шаблона сообщений 1 Выберите нужный блок сообщения 2 Введите требуемый текст или нужные атрибуты. В диалоговом окне "Конфигурирование сообщений", Вы можете нажать на кнопку "More" (Более) и ввести текст сообщения и дополнительный текст в таблице "Default Texts". Если Вы выбрали многоканальный блок сообщений (например, ”ALARM_8”), то Вы можете назначить свой собственный текст сообщения каждому субномеру. 3 Если текст или атрибуты для экземпляра не будут изменяться, Вы можете заблокировать их в шаблоне сообщения. Создание экземплярного блока данных 1 Когда Вы создали шаблон сообщений, Вы можете связать с ним экземплярные блоки данных и отредактировать для этих блоков данных сообщения, относящиеся к экземплярам. Чтобы сделать это, откройте в SIMATIC Manager блок, который должен вызывать ваш предварительно спроектированный функциональный блок, например, ”OB1”, дважды щелкнув на нем. В открывшемся разделе кодов ОВ введите вызов (”CALL”), имя и номер подлежащего вызову FB и экземплярного DB, который Вы хотите связать с этим FB. Подтвердите ваш ввод нажатием RETURN. Пример: Введите ”CALL FB1, DB1”. Если DB1 еще не существует, подтвердите приглашение создать экземплярный DB, нажав ”Yes [Да]”. Результат: Экземплярный DB создан. В разделе кодов ОВ отображаются входные переменные соответствующих FB, здесь, например, ”Mess01”, и номер сообщения, выделенный системой, здесь ”1”. o Сохраните ОВ с помощью команды меню File > Save [Файл > Сохранить] и закройте окно ”LAD/STL/FBD (LAD/STL/FBD. Редактирование сообщений 1 В SIMATIC Manager выделите созданный экземплярный DB, например, ”DB1”, и выберите команду меню Edit > Special Object Properties > Message [Редактировать > Специальные свойства объекта > Сообщение], чтобы открыть диалоговое окно для проектирования сообщений. Результат: Открывается диалоговое окно "Message Configuration [Проектирование сообщения]" и отображается выбранный экземплярный DB с номером сообщения, выделенным системой. 2 Введите требуемые изменения для соответствующего экземплярного DB в нужные закладки и, если хотите, добавьте другое устройство отображения. Выйдите из диалогового окна, нажав ”OK”. Результат: Проектирование сообщения для выбранного экземплярного DB завершено.” Передача спроектированных данных • Передайте спроектированные данные в базу данных WinCC (через конфигурацию соединения PLC-OS) или в базу данных ProToolEditing. Программирование с помощью STEP 7 v5.3 A5E00261405-01 16-23 Проектирование сообщений 16.3.2.2 16.3.2.3 Как редактировать сообщения, связанные с блоками для CPU 1 Выберите блок сообщения и затем команду меню Edit > Special Object Properties > Message для вызова конфигурационного сообщения. 2 Введите необходимый текст в графах "Default Texts [Тексты по умолчанию]" и "Additional Texts [Дополнительные тексты]". Вы можете нажать кнопку "More" и ввести необходимый текст (с переносом строк) в диалоговых окнах "Default Texts" и "Additional Texts". Результат: Вы создали стандартное сообщение. Как конфигурировать сообщения PCS 7 для CPU Для редактирования шаблонов сообщений и сообщений на устройствах WinCC (с V6.0), функция конфигурирования сообщений PCS7 в STEP 7 обеспечивает метод: • Упрощение конфигурации устройств отображения • Упрощение входных атрибутов и текстов для сообщения • Убедитесь, что сообщения стандартизированы. Как открыть функцию конфигурирования сообщений PCS7 1. В SIMATIC Manager, выберите блок (FB или DB), где Вы хотите редактировать тексты сообщений. Выберите команду меню Edit > Object Properties (Редактировать>Свойства объекта) чтобы открыть диалоговое окно для ввода системных атрибутов. 2. В показанной таблице введите системный атрибут ”S7_alarm_ui” и величину: ”1” (величина 0 недоступна в инструментах конфигурации сообщений PCS7). Свойства параметров можно установить в LAD/STL/FBD. DB генерируется позже и назначается соответствующему FB, использует его установки, но их можно изменить, используя собственные установленные атрибуты, независимые от типа сообщения (FB). Замечание Когда Вы вводите системные атрибуты, выполняется синтаксическая проверка. Ошибки выделяются красным. 3. Выйдите из диалогового окна, нажав ”OK.” 4. Выберите команду меню Edit > Special Object Properties > Message [Редактировать > Специальные свойства объекта > Сообщение]. Результат: Откроется диалоговое окно "Конфигурирование сообщений PCS7". Редактирование шаблонов сообщения 1 16-24 В SIMATIC Manager, выберите FB, где Вы хотите редактировать текстовые сообщения, и откройте диалоговое окно конфигурирования сообщения PCS7. Программирование с помощью STEP 7 v5.3 A5E00261405-01 Проектирование сообщений 2 Нажмите на "More [Более]» для того, чтобы открыть "Message text block [Блок текста сообщения]». Заполните текст для компонентов сообщения "Origin," "Area OS," и "Batch ID." 3 Введите класс сообщения и текст для всех используемых блоков сообщений и определите, должно ли каждое событие квитироваться индивидуально. 4 Для элементов сообщений, которые применяются для всех экземпляров и не могут быть изменены, активируйте бокс выбора "Locked [Блокировать]". Редактирование сообщений 1. Откройте SIMATIC Manager. Выберите экземпляр DB, чей текст сообщения Вы хотите редактировать и откройте функцию конфигурирования сообщения PCS7. 2. Не редактируйте экземплярные сообщения, которые не заблокированы. 16.3.3 Назначение и редактирование сообщений, относящихся к символам 16.3.3.1 Как назначать и редактировать сообщения, относящиеся к символам, для CPU Сообщения, относящиеся к символам (SCAN) назначаются напрямую сигналу в таблице символов. Разрешенные сигналы имеют Булевские адреса: входы (I), выходы (Q), и битовая память (M). Вы можете назначать эти сигналы различным атрибутам, текстам сообщений и до 10 ассоциативных величин с функцией конфигурирования сообщений. Вам легче это выполнить, выбрав сигналы из таблицы символов путем установки фильтров. С помощью сообщения, относящегося к символам, Вы можете сканировать сигнал в определенный интервал времени для того, чтобы определить, было ли изменение сигнала. Замечание Интервал времени зависит от используемого CPU. Программирование с помощью STEP 7 v5.3 A5E00261405-01 16-25 Проектирование сообщений Основная процедура Создайте таблицу символов для Вашей программы S7, сипользуя редактор символов. Выберите символ, для которого Вы хотите создать сообщение. Откройте диалоговое окно конфигурации сообщений и создайте сообщение. Сгенерируйте системные блоки данных (SDB). В процессе обработки сигнал, для которого Вы конфигурируете сообщения, проверяется асинхронно с Вашей программой. Проверка выполняется в сконфигурированный интервал времени. Сообщения показаны на назначенном устройстве отображения. Внимание: Если Вы хотите назначить или отредактировать сообщения, относящиеся к символам, и в процессе работы Вы заранее скопировали символы из одной символьной таблицы в другую, Вы затем можете закрыть первую таблицу, так как больше не нуждаетесь в работе с ней. В противном случае, Вы не сможете сохранить сконфигурированное сообщение. При таких условиях последний ввод в диалог конфигурации сообщений будет утерян. 16-26 Программирование с помощью STEP 7 v5.3 A5E00261405-01 Проектирование сообщений 16.3.4 Создание и редактирование диагностических сообщений, определенных пользователем Используя эту функцию, Вы можете написать пользовательский ввод в буфер диагностики и послать соответствующее сообщение, которое Вы создаете в приложении конфигурирования сообщения. Диагностические сообщения, определенные пользователем, создаются посредством системной функции SFC52 (WR_USMSG; Класс ошибки A или B), которая используется как блок сообщения. Вы должны вставить вызов для SFC52 в свою пользовательскую программу и разместить его в ID. Требования Перед тем, как Вы создаете диагностическое сообщение, определенное пользователем, Вы должны выполнить следующее: • Создать проект в SIMATIC Manager • Создать программу S7/M7 в проекте, в который Вы хотите назначить одно или более сообщений. Основная процедура Для создания и отображения диагностического сообщения, определенного пользователем, выполните следующее: В SIMATIC Manager выберите требуемую программу S7 и запустите приложение конфигурации сообщений. Создайте новое сообщение с номером, именем (идентификатором) и текстами. Введите сообщение в диагностический буфер CPU, вызвав SFC 52. Отобразите сообщения, созданные Вами через "CPU messages [Сообщения CPU]". Программирование с помощью STEP 7 v5.3 A5E00261405-01 16-27 Проектирование сообщений 16.4 Советы для редактирования сообщений 16.4.1 Добавление связанных величин в сообщения Для добавления текущей информации (такой как процесс) в относящиеся к блокам и относящиеся к символам сообщения, Вы можете вставить связанные величины в любую точку текста сообщения. Для добавления величин проделайте следующее: 1. Создайте блок со следующей структурой: @<Номер связанной величины><тип элемента><код формата>@. • Вставьте этот блок в текст сообщения туда, где будет показана связанная величина. Тип элемента Этот параметр назначается как уникальный идентификатор типа данных связанной величины: Тип элемента Тип данных Y BYTE W WORD X DWORD I Integer D Integer B BOOL C CHAR R REAL Тип элемента уникален и определяет тип данных, передаваемых PLC. Он не используется для приведения типов. 16-28 Программирование с помощью STEP 7 v5.3 A5E00261405-01 Проектирование сообщений Код формата Эти коды определяют формат вывода для ассоциативной величины на устройстве отображения. Инструкция формата "%" sign. Для текста сообщения зафиксированы следующие коды сообщений: Код формата Описание %[i]X Шестнадцатеричная величина с индексом i %[i]u Анонимная десятичная величина с индексом i %[i]d десятичная величина со знаком с индексом I %[i]b Бинарная величина с индексом i %[i][.y]f Целая (fixed-point no.) Величина со знаком с форматом [ - ]dddd.dddd dddd: одна или более цифр с меткой после десятичной точки и i total places %[i]s Символьная строка (строка ANSI) с местом i Символы печатаются с первого байта 0 (00hex). %t#<name of the text library> Доступ к текстовой библиотеке. Если код формата слишком мал, переменная выводится в полном объеме. Если код формата слишком велик, выводится соответствующее число пробелов перед числом. Замечание Отметьте, что Вы можете дополнительно определить "[i]", в каком случае Вы должны пропустить скобки, когда Вы хотите ввести этот параметр. Примеры связанных величин @1I%6d@: Величина 1 показана как десятичный номер, имеющих максимум 6 знаков. @2R%6f@: Величина "5.4," например, ассоциативной величины 2 показана как целое "5.4" (три начальных пробела). @2R%2f@: Величина "5.4," например, ассоциативной величины 2 показана как целое "5.4" (для числа позиций, которое слишком мало, округление не производится). @1W%t#Textbib1@: Ассоциативная величина 1 типа данных WORD является индексом с которым текст будет использоваться как ссылка в текстовой библиотеке TextLib1. Замечание Когда используется S7-PDIAG, Вы всегда должны включить "X" для типа элемента. Если Вы хотите передать одному блоку ALARM_S более чем одну ассоциативную величину, Вы можете послать массив с максимальной длиной 12 байт. Это может быть, например, максимум 12 байт или символов, максимум 6 слов или Int или максимум 3 двойных слова или DInt. Программирование с помощью STEP 7 v5.3 A5E00261405-01 16-29 Проектирование сообщений 16.4.2 Интеграция текстов из текстовых библиотек в сообщения Вы можете интегрировать тексты как хотите максимум из 4 различных текстовых библиотек в одно сообщение. Тексты могут располагаться свободно, их использование в сообщениях с иностранным языком также гарантировано. Выполните следующее: 1. В SIMATIC Manager, выберите CPU или объект связанный с CPU и выберите команду меню Options > Text Libraries > System Text Libraries или Options > Text Libraries > User-Specific Text Libraries для того чтобы открыть текстовую библиотеку . Внимание: Вы можете интегрировать тексты из пользовательских библиотек в сообщения, только если Вы выбрали назначение номеров сообщений CPU. • Установите индекс текста, который Вы хотите интегрировать. • В том месте, куда Вы хотите вставить текст, введите метку-заполнитель в формате @[Index]%t#[Textbib]@ Замечание [Index] = 1W, где 1W первая ассоциативная величина для типа сообщения WORD. Пример Сконфигурированный текст сообщения: Pressure rose @2W%t#Textbib1@ Текстовая библиотека с именем Textbib1: Индекс Немецкий Английский 1734 zu hoch too high Вторая ассоциативная величина передается назначенной величине 1734. Появляется следующее сообщение: Pressure rose too high. 16-30 Программирование с помощью STEP 7 v5.3 A5E00261405-01 Проектирование сообщений 16.4.3 Удаление связанных величин Вы можете удалить связанные величины путем удаления строки символов в тексте сообщения, которая представляет ассоциативную величину. Выполните следующее: 1. Разместите блок информации в тексте сообщения, соответствующем ассоциативной величине, которую Вы хотите удалить. Блок начинает с символа @, следующего за размещением идентификатора ассоциативной величины как код формата; заканчивает другим символом @. • 16.5 Удалите эту информацию их текста сообщения. Передача и редактирование текстов связанных с оператором Тексты, выводимые на устройство отображения во время процесса редактирования, обычно вводились на том же языке, который использовался при программировании решения задачи автоматизации. Часто может оказаться так, что оператор, который должен реагировать на сообщения, выводимые на устройство отображения, не говорит на этом языке. Этому пользователю нужны тексты на его родном языке, чтобы обеспечить спокойную, беспроблемную обработку и быструю реакцию на сообщения, выводимые системой. STEP 7 позволяет переводить все пользовательские тексты на любой требуемый язык. Единственной предпосылкой для этого является предварительная установка языка в Вашем проекте (команда меню: Options > Language for Display Devices [Возможности > Язык для устройств отображения] в SIMATIC Manager). Количество доступных языков определяется при установке Windows (свойство системы) Таким образом, Вы можете быть уверены, что любой пользователь, столкнувшийся впоследствии с таким сообщением, получит его отображение на подходящем языке. Эта системная характеристика существенно увеличивает безопасность и правильность обработки. Тексты связанные с оператором это пользовательские тексты и текстовые библиотеки. Программирование с помощью STEP 7 v5.3 A5E00261405-01 16-31 Проектирование сообщений 16.5.1 Перевод и редактирование пользовательских текстов Вы можете создавать пользовательские тексты для проекта, для программ S7, папки блока или индивидуальных блоков и для таблицы символов, если сообщения сконфигурированы в этих объектах. Они содержат все тексты и сообщения, которые могут быть показаны на устройствах отображения, например. Для одного проекта может быть несколько списков операторов относящихся к тексту, которые Вы можете перевести на требуемый язык. Вы можете выбрать языки, которые доступны в проекте (команда меню Options > Language for Display Devices…[Возможности > Язык для устройств отображения]). Вы также можете добавить или удалить языки позднее. Экспорт и импорт текстов пользователя Вы можете также переводить или редактировать пользовательские тексты, созданные в STEP 7, вне STEP 7. Для этого экспортируйте выведенный на экран список тестов пользователя в текстовый файл, который Вы можете редактировать с помощью редактора ASCII или табличного редактора, такого как Microsoft Excel. У Вас есть выбор из форматов файлов *.TXT и *.CSV. Затем тексты импортируются обратно в STEP 7. Тексты пользователя могут импортироваться только в ту часть проекта, из которой они были экспортированы. Основная последовательность действий Убедитесь, что Вы установили языки, на которые Вы хотите перевести тексты пользователя, в SIMATIC Manager с помощью команды меню Options > Language for Display Devices [Возможности > Язык для устройств отображения]. Выберите команду меню Options >Translate Texts [Параметры > Перевести тексты] Откройте список, в котором вы хотите перевести текст, командой менюTexts > Open [Тексты > Открыть] Переведите тексты Сохраните свои переводы с помощью команды меню Texts > Save [Тексты > Сохранить]. Замечание Вы можете печатать пользовательские тексты только под приложением, используемым для перевода. 16-32 Программирование с помощью STEP 7 v5.3 A5E00261405-01 Проектирование сообщений 16.6 Перевод и редактирование текстовых библиотек 16.6.1 Пользовательские текстовые библиотеки Пользовательская текстовая библиотека позволяет Вам просматривать тексты или сегменты текстов динамически, в зависимости от ассоциативных величин. Здесь, ассоциативные величины обеспечивают текстовой библиотеке индекс для текущего текста. Метка-заполнитель вводится в ту позицию, где будет показан динамический текст. Вы можете создать пользовательские библиотеки для программы, в которой Вы можете вводить текст и выбрать свой индекс. Приложение будет автоматически проверять индекс в пользовательской библиотеке на уникальность. Все сообщения, доступные для CPU, могут содержать перекрестные ссылки с пользовательской текстовой библиотекой. Число текстовых библиотек в папке текстовой библиотеки не ограничено. Возможно, например, использовать одну программу для различных задач управления и просто адаптировать текстовые библиотеки к нужному приложению. Внимание: Когда Вы копируете блок типа сообщение, который содержит перекрестные ссылки на текстовую библиотеку в другой программе, Вы должны включить соответствующие текстовые библиотеки или создать новую текстовую библиотеку с подобным именем или редактировать перекрестные ссылки в тексте сообщения. Индекс всегда назначается по умолчанию, когда Вы создаете ввод текста. Когда Вы вводите новую строку, приложение предлагает следующий свободный индекс по умолчанию. Неясные индексы не используются в текстовой библиотеке и отвергаются приложением. 16.6.2 Системные текстовые библиотеки Системные текстовые библиотеки автоматически создаются при генерировании блоков, например, в "Отчете о системных ошибках". Пользователь не может создать системную пользовательскую библиотеку и только может редактировать существующие библиотеки. Все сообщения, доступные для CPU, могут содержать перекрестные ссылки на текстовую библиотеку. Программирование с помощью STEP 7 v5.3 A5E00261405-01 16-33 Проектирование сообщений 16.6.3 Перевод текстовых библиотек Системные текстовые библиотеки и пользовательские текстовые библиотеки обеспечивают список текстов, которые можно интегрировать в сообщения, загружаемые динамически в рабочее время, и показывают на устройстве программирования или других устройствах дисплея. Тексты в системных текстовых библиотеках обеспечиваются STEP 7 или дополнительные пакеты STEP 7. Может быть несколько текстовых библиотек, назначенных на один CPU. Вы можете переводить эти тексты на требуемые языки. В SIMATIC Manager, Вы можете выбрать языки, которые доступны в проекте (команда меню Options > Language for Display Devices…). Вы также можете добавить или удалить языки позднее. Когда Вы инициируете перевод текстовой библиотеки (Команда меню Options > Manage Multilingual Texts > Export [Возможности > Управление Многоязыковыми текстами>Экспорт]), будет сгенерирован файл экспорта, который Вы можете редактировать под Microsoft EXCEL, например. После того как Вы откроете файл, экран покажет таблицу, которая содержит колонку для каждого языка Внимание: Никогда не открывайте экспортный файл *.cvs двойным щелчком. Всегда используйте в Microsoft EXCEL команду меню File > Open для того чтобы отрыть файл. Замечание Вы можете печатать пользовательские тексты только в приложении, используемом для перевода. Пример файла экспорта Немецкий Английский ausgefallen Failure gestört Disruption Parametrierfehler Faulty parameter assignment Основная процедура В SIMATIC Manager, с помощью команды меню Options > Language for Display Devices…[Возможности > Языки для устройств отображения], убедитесь, что Вы установили языки, на которые Вы хотите переводить текстовую библиотеку. 16-34 Программирование с помощью STEP 7 v5.3 A5E00261405-01 Проектирование сообщений 16.7 Передача данных проектирования сообщений в программируемый контроллер 16.7.1 Передача данных проектирования сообщений в программируемый контроллер Обзор С помощью программы передачи PLC-OS Engineering (Проектирование соединения ПЛК - станция оператора) сгенерированные данные, полученные при проектировании сообщений, передаются в базу данных WinCC. У Вас есть выбор из ряда параметров передачи. Например, Вы можете выбрать сравнение адреса и текста, чтобы гарантировать, что текущие данные переданы. Предпосылки Перед началом передачи должны быть выполнены следующие требования: • Вы инсталлировали программу установки инструментального средства для проектирования соединения ПЛК - станция оператора • Вы сгенерировали проектные данные для создания сообщений. Основная последовательность действий В SIMATIC Manager создайте объекты OS, на . которых вы хотите отображать сообщения. Запустите передачу данных проектирования с помощью команды меню Options > PLC-OS Connection Data > Transfer [Параметры > Данные соединения ПЛК-станция оператра] 16.8 Отображение сообщений CPU и диагностических сообщений, определенных пользователем С помощью функции ”CPU Messages [Сообщения CPU]" Вы можете отображать асинхронные сообщения о событиях, связанных с системными ошибками, и диагностические сообщения, определенные пользователем. Вы можете также запускать приложение для проектирования сообщений из приложения CPU Messages [Сообщения CPU] с помощью команды меню Options > Configure Messages [Возможности > Проектирование сообщений] и создавать диагностические сообщения, определенные пользователем. Предпосылкой для этого является предварительный запуск приложения CPU Messages [Сообщения CPU] через проект, открытый online. Отображение параметров С помощью функции "CPU Messages [Сообщения CPU]" Вы можете принять решение, отображать ли и, если отображать, то каким образом, оперативные (online) сообщения для выбранных CPU. Программирование с помощью STEP 7 v5.3 A5E00261405-01 16-35 Проектирование сообщений • "Top [Сверху]”: Окно, содержащее сообщения CPU, появляется на переднем плане. Оно всплывает каждый раз, как поступает новое сообщение. • ”Background [Задний план]”: Сообщения CPU получаются в фоновом режиме. При получении новых сообщений окно остается на заднем плане и может перемещаться на передний план в случае необходимости. • ”Ignore [Игнорировать]”: Сообщения CPU не отображаются и, в отличие от двух других методов, не архивируются. Таблица "Архив" Входящие сообщения здесь отображаются и архивируются, сортируются по времени. Величина архива (от 40 до 3000 CPU сообщений) может быть установлена через команду меню Options > Settings в диалоговом окне "Установки – Сообщения CPU". Старые очередные сообщения будут удалены, если установленная величина архива превышена. Квитированные сообщения (ALARM_SQ и ALARM_DQ) показаны жирным шрифтом. Вы можете подтвердить эти сообщения командой меню Edit > Acknowledge CPU Message [Редактировать > Квитировать сообщения CPU]. 16-36 Программирование с помощью STEP 7 v5.3 A5E00261405-01 Проектирование сообщений Таблица "Прерывание" Состояние очередных сообщений из блоков ALARM_S, которые еще не получены или подтверждены, также показан в таблице "Прерывание". Вы можете выбрать команду меню View > Multiline Messages [Вид > Многострочные сообщения] для показа сообщений на одной или более строк. Дополнительно Вы можете сортировать колонки, если необходимо. Обновление сообщений блоков ALARM_S При обновлении сообщений все не посланные и/или не квитированные сообщения снова вводятся в архив. Сообщения обновляются: Программирование с помощью STEP 7 v5.3 A5E00261405-01 16-37 Проектирование сообщений • если производится перезапуск в модуле, к которому относятся эти сообщения (не холодный рестарт) • если Вы щелкнете на опции "A" для ALARM_S в списке модулей. Основная последовательность действий Для настройки сообщений CPU для выбранных модулей: В SIMATIC Manager выделите программу S7 и выберите команду меню PLC > CPU Messages [ПЛК > Сообщения CPU]. Укажите, какие сообщения вы хотите получать и как эти сообщения должны выводиться. 16.8.1 Настройка сообщений CPU Чтобы настроить сообщения CPU для выбранных модулей, действуйте следующим образом: 1 В SIMATIC Manager через проект, открытый online, запустите приложение CPU Messages [Сообщения CPU]. Для этого выберите программу S7 в режиме online и вызовите для выбранного CPU приложение CPU Messages [Сообщения CPU] с помощью команды меню PLC > CPU Messages [ПЛК > Сообщения CPU]. Результат: Появляется диалоговое окно "Customize [Настройка]" со списком зарегистрированных CPU. 2 Вы можете расширить список зарегистрированных CPU, повторяя шаг 1 для других программ и интерфейсов. 3 Щелкните на боксе выбора перед записями списка и укажите, какие сообщения следует принимать для модуля: - A: активизирует сообщения о событиях и неисправностях (ALARM_SQ (SFC 17) и ALARM_S (SFC 18)) - W: активизирует пользовательские и системные диагностические сообщения. Установите режим, в котором Вы хотите отображать поступающие сообщения: 4 Установите размер архива. Завершив настройку, закройте диалоговое окно. Результат: Как только происходят вышеуказанные сообщения, они записываются в архив сообщений и отображаются в выбранной Вами форме. 16-38 Программирование с помощью STEP 7 v5.3 A5E00261405-01 Проектирование сообщений Замечание CPU, для которых Вы вызывали в SIMATIC Manager команду меню PLC > CPU Messages [ПЛК > Сообщения CPU], вносятся в список зарегистрированных модулей в диалоговом окне "Сообщения CPU". Записи в списке сохраняются до тех пор, пока они не будут удалены в диалоговом окне "CPU Messages". 16.8.2 Отображение сохраненных сообщений CPU Сообщения CPU всегда записываются в архив, если только Вы не установили в диалоговом окне "Customize [Настройка]" параметр "Ignore [Игнорировать]". Все заархивированные сообщения всегда отображаются. 16.9 Конфигурирование «Отчета о системных ошибках» Введение Когда появляются системные ошибки, компоненты S7 и стандартные ведомые DP (ведомые, чьи свойства определены их файлами GSD) могут вызывать организационный блок. Пример: Если разорван провод, модуль с диагностическими возможностями может запустить прерывание диагностики (OB82). Для появившейся системной ошибки компоненты S7 обеспечиваются информацией. Начальная информация – это локальные данные назначенного OB (который содержит запись данных 0, среди прочего), обеспечивает общей информацией о расположении (такой как логический адрес модуля) и типе (такой как ошибка канала или backup failure) ошибки. Дополнительно, ошибка может определяться подробнее в дополнительной диагностической информации (чтение записи данных 1 с SFC51 или чтение диагностического сообщения стандартного ведомого DP с SFC13). Примерами этого могут быть каналы 0 или 1 и обрыв провода или выход за пределы диапазона. С помощью функции Отчет о системных ошибках, STEP 7 предлагает удобный путь для просмотра диагностической информации, предлагаемой компонентами в форме сообщения. Необходимые блоки и тексты сообщения автоматически создаются STEP 7. Все пользователи могут считывать сгенерированные блоки в CPU и передавать тексты на подсоединенные устройства HMI. Вы можете найти полный обзор диагностической информации для разных ведомых в разделе Поддерживаемые компоненты и Функциональные возможности. Программирование с помощью STEP 7 v5.3 A5E00261405-01 16-39 Проектирование сообщений Основная процедура Сконфигурируйте станцию и параметризуйте модули (разрешите диагностические прерывания) Настройте отчет по системным ошибкам и сконфигурируйте сообщения Запустите генерацию блоков Проверьте и добавьте сгенерированные блоки. Передайте данные конфигурации для сгенерированных сообщений в соответствующее устройство HMI, которое предназанчено для отчета о системных ошибках Загрузите сгенерированные блоки в CPU. Сообщения отправляются посредством пути стандартного сообщения ALARM_S/SQ к Сообщениям CPU на программируемом устройстве или к подсоединенным устройствам HMI. 16.9.1 Поддерживаемые компоненты и Функциональные возможности Компоненты станций S7 300, станций S7 400, ведомых DP и WinAC поддерживаются Отчетом о системных ошибках, если они поддерживают функции, такие как диагностическое прерывание, прерывание вставки и удаления модуля и канальная диагностика. Следующие компоненты не поддерживаются Отчетом о системных ошибках: • Конфигурации M7, C7 и PROFIBUS-DP на модуле мастера интерфейса DP (CP 342-5 DP) в станциях S7-300 В случае перезагрузки, Вы должны также отметить, что могут появиться пропущенные сообщения о прерываниях. Это происходит потому, что память квитированных сообщений не может быть удалена в процессе перезагрузки, но Отчет о системных ошибках сбрасывает внутренние данные. 16-40 Программирование с помощью STEP 7 v5.3 A5E00261405-01 Проектирование сообщений В двух следующих таблицах Вы можете найти все блоки диагностики различных ведомых, поддерживаемых "Report System Error" Блок диагностики ID Обозначение Статус модуля Обозначение (неисправный канала (ошибка (ошибка модуля, устройства слот) канала) 1) неправильный/нет модуль) ID заголовка 2) 0x01 0x10 0x00 0x00 + 1 тип 0x82 байт диагн. информации ET 200S Сообщение: Простое Простое "Диагностика текстовое текстовое доступна" сообщение сообщение ET 200M Не Не оценивается Не оценивается оценивается ET 200X Сообщение: "Диагностика доступна" ET 200X Сообщение: Простое Простое DESINA "Диагностика текстовое текстовое доступна" сообщение сообщение ET 200L Не оценивается ET 200B Сообщение: цифровой "Модуль неисправен " ET 200B аналоговый ET 200C цифровой ET 200 C Сообщение: Сообщение: аналоговый "Диагностика "Модуль доступна" неисправен " ET 200 U Сообщение: Сообщение: "Диагностика "Модуль доступна" неисправен " ET 200 iS Сообщение: Простое Простое "Диагностика текстовое текстовое доступна" сообщение сообщение DP AS-i link Сообщение: Простое "Диагностика текстовое данных сообщение доступна" 1) DS0: Стандартная диагностика, например, ошибка модуля, внешнее вспомогательное напряжение или пропуск переднего коннектора, размер 4 байта, находятся в локальных данных OB 82. DS1: Ошибка канала, определение различий для каждого типа канала, чтение в пользовательской программе через SFC 51. Тексты из диагностики S7 HW. 2) Идентификатор заголовка: идентификатор в диагностическом сообщении, который идентифицирует разные диагностические части. Программирование с помощью STEP 7 v5.3 A5E00261405-01 16-41 Проектирование сообщений Диагностический блок DS0/DS1 1 Другие экземпляры ID заголовка 2 0x00 Тип 0x01 другой тип 0x00 ET 200S ET 200M Простое текстовое сообщение Не оценивается ET 200X ET 200X DESINA Простое текстовое сообщение ET 200L Простое текстовое сообщение ET 200B Digital ET 200B Analog Простое текстовое сообщение ET 200 C Digital ET 200 C Analog Простое текстовое сообщение ET 200 iS Простое текстовое сообщение DP AS-i Link Сообщение: "ошибка модуля" 1) DS0: Стандартная диагностика, например, ошибка модуля, внешнее вспомогательное напряжение или пропуск переднего коннектора, размер 4 байта, находятся в локальных данных OB 82. DS1: Ошибка канала, определение различий для каждого типа канала, чтение в пользовательской программе через SFC 51. Тексты из диагностики S7 HW. 2) Идентификатор заголовка: идентификатор в диагностическом сообщении, который идентифицирует разные диагностические части. Диагностическое сообщение (также вызванное Norm slave message) составляются в диагностических блоках, упомянутых выше, и может читаться в пользовательской программе через SFC 13. В STEP 7 диагностическое сообщение показывается через вызов состояния модуля в окне on-line "HW Config” (аппаратная диагностика) в таблице "DP Slave Diagnostics" под "Hex display". Диагностический повторитель: Сообщения диагностического повторителя выводятся как простой текст. Текст читается из файла GSD. 16-42 Программирование с помощью STEP 7 v5.3 A5E00261405-01 Проектирование сообщений 16.9.2 Установки для " Отчета о системных ошибках " У Вас есть несколько возможностей для вызова диалога для установок: • В HW Config, выберите CPU, для которого Вы хотите сконфигурировать отчет о системных ошибках. Затем выберите команду меню Options > Report System Error [Возможности> Отчет о системных ошибках]. • Если Вы уже создали блоки для отчета о системных ошибках, Вы можете вызвать диалоговое окно дважды щелкнув по сгенерированному блоку (FB, DB). • В диалоге Свойства станции, выберите опцию для автоматического вызова в процессе Save и Compile конфигурацию. Вы подходите к опции для автоматического вызова при Сохранении и Компиляции следующим образом: 1. В SIMATIC Manager, выберите соответствующую станцию. 2. Выберите команду меню Edit > Object Properties (Редактировать >Свойства объекта). 3. Выберите таблицу Установки. Замечание Вы также можете открыть таблицу «Установки» диалога свойств в HW Config через команду меню Station > Properties (Станция>Свойства). В диалоговом окне введите следующее, в дополнение к другим вещам: • Какой FB и какой назначенный экземплярный DB будут сгенерированы • Были ли сгенерированы данные ссылки • Будут ли всегда показаны предупреждения в процессе генерирования Отчета о системных ошибках. • Будет ли появляться диалоговое окно, когда Отчет об ошибках вызывается автоматически после сохранения и компиляции конфигурации (смотрите установки выше) • Генерация OB ошибок: во всяком случае OB ошибок, которые еще не доступны, должны генерироваться в программе S7, в которой вызывается OB «Отчета о системных ошибках». • Режим CPU при ошибке: Вы можете определить, какой класс ошибки переключает CPU в режим STOP. • Вид сообщения (структура и порядок возможных текстовых частей) • Будут ли сообщения квитироваться • Какие параметры будет содержать интерфейс блока пользователя Вы можете найти более детальную информацию в Help на вызванном диалоге. Программирование с помощью STEP 7 v5.3 A5E00261405-01 16-43 Проектирование сообщений 16.9.3 Генерация блоков для Отчета о системных ошибках После того как Вы скомпилировали установки для отчета о системных ошибках, Вы можете генерировать требуемые блоки (FB и DB, включая DB, который еще не существует, в зависимости от конфигурации). Выполнив это, нажмите кнопку "Генерировать" в диалоговом окне "Отчет о системных ошибках ". Следующие блоки сгенерированы: 16.9.4 • Диагностический FB (по умолчанию: FB49) • Экземплярный DB для диагностического FB (по умолчанию: DB49) • OB ошибки (если Вы выбрали эту опцию в диалоговом окне "Конфигурация OB"), • Дополнительный блок пользователя, вызываемый диагностическим FB Генерирование OB ошибок Вы можете генерировать следующие OB ошибок с "Отчет о системных ошибках ": • OB81 (ошибка обеспечения энергией) с вызовом для сгенерированного диагностического FB. • OB82 (диагностическое прерывание OB) с вызовом для сгенерированного диагностического FB. • OB83 (тащить/перемещать прерывание) с вызовом для сгенерированного диагностического FB. • OB84 (аппаратная неисправность CPU) Этот OB генерируется без содержание так, что CPU не переключает в режим STOP, когда появляется коммуникационная ошибка (например, проблемы с MPI резистором, когда вставляется и перемещается кабель MPI). Ошибки не оцениваются; сообщения не генерируются. • OB85 (ошибка выполнения программы) CPU только препятствует переключению в STOP, когда появляется ошибка при загрузке образа процесса (например, перемещение модуля). Так что диагностический FB в OB83 может быть обработан. Любые установки CPU STOP после сообщения Отчета об ошибках отображаются в OB83. Со всеми другими ошибками OB85, CPU переходит в режим STOP. • OB86 (неисправность расширения стойки, система мастера DP или распространяемое устройство I/O) с вызовом для сгенерированного диагностического FB. Если OB ошибки уже существует... Существующий OB ошибки не переписывается. Если требуется, вызов для диагностического FB добавляется. 16-44 Программирование с помощью STEP 7 v5.3 A5E00261405-01 Проектирование сообщений Если конфигурация включает распределенное устройство I/O... Для оценки ошибок в распределенном I/O, сгенерированный FB вызывает SFC13 автоматически (читает диагностические данные ведомых DP). Для обеспечение этой функции, сгенерированный FB должен вызываться или только в OB1 или в циклическом прерывании OB с коротким временем цикла и в начальном OB. Внимание Пожалуйста, отметьте: • CPU больше не переходит в режим STOP, когда Отчет о системных ошибках генерирует OB85 на сообщение об ошибке Error While Updating Process Image. • OB85 также вызывается CPU, когда появляются следующие ошибки: Событие ошибки для OB, который не загружен Ошибка вызова или доступа к OB, которое не загружено 16.9.5 o Когда появляются эти ошибки, CPU переходит в режим STOP, когда генерируется OB85, как и в случае перед использованием Отчета о системных ошибках. • Установки CPU Идти в режим STOP после Выполнения Диагностики FB НЕ эффективны для OB84 и OB85, поскольку FB Отчета об ошибках не вызывается в эти OB. В случае OB85, эти установки указываются косвенно FB вызов в OB83. Сгенерированные FB, DB Сгенерированный FB оценивает локальные данные OB ошибки, читает любую дополнительную диагностическую информацию компоненты S7, вторая включат неисправность, и генерирует автоматически соответствующее сообщение. FB имеет следующие свойства: • Язык генерирования RSE (Report System Error) (также применяется в генерировании экземплярного DB) • Защита ноу-хау (также применяется в генерировании экземплярного DB) • Удаление прибывающих прерываний в течение рабочего времени • Вызов диалога для установок функции "Отчет о системных ошибках " двойным щелчком (также применяется в генерировании экземплярного DB). Блок пользователя Так как диагностический FB имеет защиту know-how, Вы не можете редактировать его. Однако, FB обеспечивает интерфейс для пользовательской программы так, что Вам доступны такие вещи как статус ошибки или номер сообщения. Программирование с помощью STEP 7 v5.3 A5E00261405-01 16-45 Проектирование сообщений Блок для оценивания в пользовательской программе (может быть установлен в таблице Блок пользователя диалога) вызывается в сгенерированный FB с выбранными параметрами. Следующие параметры доступны: Имя Тип данных Комментарии EV_C BOOL //Сообщение входящее (TRUE) или исходящее (FALSE) EV_ID DWORD //Номер сгенерированного сообщения IO_Flag BYTE //Модуль входа: B#16#54 Модуль выхода: B#16#55 logAdr WORD //Логический адрес TextlistId WORD //ID текстовой библиотеки (по умолчанию = 1) ErrorNo WORD //Сгенерированный номер ошибки Channel_Error BOOL //Ошибка канала (TRUE) ChannelNo WORD //Номер канала ErrClass WORD //Класс ошибки HErrClass WORD //Класс ошибки H Системы Если пользовательский FB еще не существует, он создается SFM с выбранными параметрами. 16-46 Программирование с помощью STEP 7 v5.3 A5E00261405-01 Проектирование сообщений Тексты ошибок, сгенерированные для стандартных ошибок, регулируются так: Номер ошибки Ошибка-OB влияние Код ошибки в OB Из В Из в 1 86 OB 72 B#16#1 B#16#56 162 163 OB 70 B#16#A2 B#16#A3 193 194 B#16#C2 224 OB 72 B#16#C1 OB 73 B#16#E0 B#16#21 B#16#33 289 307 OB 81 513 540 OB 82 865 900 OB 83 B#16#61 B#16#84 1729 1763 OB 86 B#16#C1 B#16#C8 Номер ошибки больше чем 12288 относится к ошибке канала. Если Вы просматриваете номер ошибки в шестнадцатеричном представлении, Вы можете вычислить тип канала и распознать бит ошибки. Для точного описания, обратитесь к соответствующему модулю help или help канала. Пример: 12288 = W#16#3000 -> высокий байт 0x30 - 0x10 = тип канала 0x20 (CP интерфейс); нижний байт 0x00, значение бита ошибки 0 32774 = W#16#8006 -> высший байт 0x80 - 0x10 = тип канала 0x70 (цифровой ввод); нижний бит 0x06, значение бита ошибки 6 Программирование с помощью STEP 7 v5.3 A5E00261405-01 16-47 17 Управление и наблюдение за переменными 17.1 Проектирование переменных для управления и наблюдения со стороны оператора Обзор STEP 7 предоставляет удобный для пользователя метод управления и наблюдения за переменными в Вашем процессе или программируемом контроллере с использованием WinCC. Преимущество этого метода перед ранее использовавшимися состоит в том, что Вам более не нужно проектировать данные отдельно для каждой станции оператора (OS), Вы просто проектируете их один раз в STEP 7. При проектировании с помощью STEP 7 Вы можете передать сгенерированные данные в базу данных WinCC с помощью программы передачи PLC-OS Engineering [Проектирование связи ПЛК - станция оператора] (часть пакета программ "Process Control System PCS7"). При этом проверяется непротиворечивость данных и их совместимость с системой отображения. WinCC использует эти данные в блоках переменных и в графических объектах. С помощью STEP 7 Вы можете проектировать или изменять атрибуты управления и наблюдения со стороны оператора для следующих переменных: • входные, выходные и проходные параметры в функциональных блоках • меркеры и сигналы ввода/вывода • параметры для блоков CFC в схемах CFC Основная последовательность действий Последовательность действий при проектировании переменных для управления и наблюдения со стороны оператора зависит от выбора языка программирования/проектирования и типа переменных, подлежащих управлению и наблюдению. Однако основная последовательность действий всегда включает в себя следующие шаги: 1 Назначьте параметрам функционального блока или символам в таблице символов системный атрибут управления и наблюдения оператором. Этот шаг не требуется в CFC, так как Вы берете уже готовые блоки из библиотеки. 2 В диалоговом окне снабдите переменные, подлежащие управлению и наблюдению, необходимыми атрибутами, такими как предельные значения, замещающие значения и свойства протоколирования. В диалоговом окне Operator Interface (команда меню Edit > Special Object Properties > Operator Interface), Вы можете изменить атрибуты WinCC. 3 Передайте данные, сгенерированные с помощью STEP 7, в свою систему отображения (WinCC) с помощью инструментального средства для проектирования соединений AS-OS Engineering . Программирование с помощью STEP 7 v5.3 A5E00261405-01 17-1 Управление и наблюдение за переменными Соглашения о именах Чтобы данные проектирования для WinCC могли быть сохранены и переданы, они хранятся под уникальным именем, автоматически назначаемым STEP 7. Имена переменных для управления и наблюдения со стороны оператора, схем CFC и программ S7 образуют часть этого имени и поэтому являются предметом определенных соглашений: 17.2 • Имена программ S7 в проекте S7 должны быть уникальными (различные станции не могут содержать программы S7 с одинаковыми именами). • Имена переменных, программ S7 и схем CFC не могут содержать символов подчеркивания, пробелов и следующих специальных символов: [ ‘ ] [ . ] [ % ] [ - ] [ / ] [ * ] [ + ]. Установление атрибута управления и наблюдения оператором в случае списка команд, контактного плана и функционального плана Обзор Используя описанную ниже процедуру, Вы можете в своей пользовательской программе формировать параметры функционального блока, пригодные для управления и наблюдения со стороны оператора, и назначать требуемые атрибуты О, С и М соответствующим экземплярным или глобальным DB. Предпосылки Вы должны были создать проект STEP 7, программу S7 и функциональный блок. Основная последовательность действий Назначьте системный атрибут S7_m_c всем параметрам функциональных блоков, подлежащим управлению и наблюдению. Назначьте атрибуты WinCC экземплярным или совместно используемым блокам данных. 17-2 Программирование с помощью STEP 7 v5.3 A5E00261405-01 Управление и наблюдение за переменными 17.3 Установление атрибутов для управления и наблюдения со стороны оператора через таблицу символов Обзор С помощью описанной ниже процедуры Вы можете проектировать, независимо от используемого языка программирования, следующие переменные: • меркеры • сигналы ввода/вывода Предпосылки До того как Вы начнете, должны быть выполнены следующие требования: • Вы создали проект в SIMATIC Manager. • В этом проекте должна существовать программа S7 с таблицей символов. • Таблица символов должна быть открыта. Основная последовательность действий Назначьте символам специальное свойство объекта "Operator Control and Monitoring [Управление и наблюдение со стороны оператора]" Назначьте символам атрибуты WinCC. Программирование с помощью STEP 7 v5.3 A5E00261405-01 17-3 Управление и наблюдение за переменными 17.4 Изменение атрибутов управления и наблюдения со стороны оператора в случае CFC Обзор При использовании CFC Вы создаете свою пользовательскую программу, выбирая блоки, уже обладающие свойством управления и наблюдения со стороны оператора, из библиотеки и помещая и связывая их между собой в схеме. Предпосылки Вы вставили программу S7 в проект STEP 7, создали схему CFC и разместили в ней блоки. Основная последовательность действий Отредактируйте свойства объекта в блоках. Замечание Если Вы используете блоки, которые Вы создали сами и которым Вы назначили системный атрибут S7_m_c, Вы можете придать этим блокам свойства управления и наблюдения со стороны оператора, активизировав бокс выбора "Operator Control and Monitoring [Управление и наблюдение со стороны оператора]" в диалоговом окне с таким же названием (команда меню Edit > Object Properties [Редактировать > Свойства объекта]). 17-4 Программирование с помощью STEP 7 v5.3 A5E00261405-01 Управление и наблюдение за переменными 17.5 Передача данных проектирования интерфейса программируемого контроллера с оператором Обзор С помощью инструментального средства для проектирования соединений ПЛК – панель оператора PLC-OS Engineering сгенерированные данные для управления и наблюдения со стороны оператора передаются в базу данных WinCC. Предпосылки До начала передачи должны быть выполнены следующие требования: • Вы инсталлировали программу установки инструментального средства для проектирования соединения AS-OS Engineering. • Вы сгенерировали проектные данные для управления и наблюдения со стороны оператора. Основная последовательность действий Чтобы передать проектные данные для управления и наблюдения оператором в базу данных WinCC, действуйте следующим образом: В SIMATIC Manager создайте объекты станции оператора. Выберите параметры передачи. Передайте данные. Если необходимо, отобразите протокол передачи. Программирование с помощью STEP 7 v5.3 A5E00261405-01 17-5 Управление и наблюдение за переменными 17-6 Программирование с помощью STEP 7 v5.3 A5E00261405-01 18 Установление соединения online и настройка CPU 18.1.1 Установление соединения online Соединение online между устройством программирования и программируемым логическим контроллером необходимо для загрузки пользовательских программ S7 или блоков, считывания блоков из программируемого контроллера S7 в устройство программирования и для других операций: • отладка программ пользователя • отображение и изменение режима работы CPU • отображение и установка времени и даты CPU • отображение информации о модуле • сравнение блоков online и offline • диагностика аппаратуры Для установления соединения online устройство программирования и программируемый логический контроллер должны быть соединены через соответствующий интерфейс (например, многоточечный интерфейс (MPI)). После этого Вы можете получить доступ в контроллер через окно online в проекте или окно "Accessible Nodes [Доступные узлы]". 18.1.2 Установление соединения online через окно "Accessible Nodes [Доступные узлы]" Этот тип доступа дает Вам возможность обратиться к программируемому логическому контроллеру быстро, например, для тестирования. Вы можете получить доступ ко всем программируемым модулям в сети. Выбирайте этот метод, если на Вашем устройстве программирования отсутствуют проектные данные о программируемых контроллерах. Окно "Accessible Nodes [Доступные узлы]" открывается с помощью команды меню PLC > Display Accessible Nodes [ПЛК > Отобразить доступные узлы]. В окне "Accessible Nodes [Доступные узлы]" отображаются все программируемые модули, доступные в сети, вместе с их адресами. Узлы, которые не могут программироваться с помощью STEP 7 (например, устройства программирования или панели оператора), тоже могут быть отображены. Программирование с помощью STEP 7 v5.3 A5E00261405-01 18-1 Установление соединения online и настройка CPU Следующая дополнительная информация также может быть показана в скобках: • (direct [прямой]): Этот узел непосредственно соединен с программирующим устройством (программатор или PC). • (passiv [пассивный]): Программирование и статус /изменения через PROFIBUS DP не возможны с этим узлом • (wait [ожидающий]): Этот узел не может быть соединен, поскольку его конфигурация не подходит установкам сети. Поиск соединенных узлов напрямую Дополнительная информация "прямой" не поддерживается для узлов PROFInet. Для нахождения напрямую соединенных узлов, выберите команду меню PLC > Diagnostics/Settings > Node Flashing Test. В появившемся диалоговом окне Вы можете установить период вспышек и затем запустить тест. Напрямую соединенные узлы будут обнаружены и показаны мигающим светодиодом FORCE. Тест не может быть завершен, если активна функция FORCE. 18.1.3 Установление соединения online через окно online проекта Выберите этот метод, если Вы сконфигурировали программируемый контроллер в проекте на своем программаторе/РС. Вы можете открыть окно online в SIMATIC Manager с помощью команды меню View > Online [Вид > Online]. Она отображает данные проекта в программируемом контроллере (в отличие от окна offline, отображающего данные проекта в программаторе /РС). Окно online показывает данные в программируемом контроллере как для программы S7, так и для программы М7. Это представление проекта используется для функций, включающих в себя обращение к программируемому контроллеру. Некоторые функции в меню "PLC [ПЛК]" в SIMATIC Manager могут быть активизированы только в окне online, но не в окне offline. Имеются следующие два типа доступа: • Доступ с конфигурированием аппаратуры Это значит, что Вы можете обращаться только к модулям, которые были сконфигурированы в режиме offline. К каким модулям Вы имеете доступ online, определяется адресом MPI, установленным при конфигурировании программируемых модулей. • Доступ без конфигурирования аппаратуры Предпосылкой для этого является существование программы S7 или М7, созданной независимо от аппаратуры (т.е. она находится непосредственно проектом). К каким модулям Вы можете получить доступ в режиме online, определяется здесь указанием соответствующего адреса MPI в свойствах объекта программы S7/M7. Доступ через окно online объединяет данные в программируемой системе управления с соответствующими данными в устройстве программирования. Если, например, Вы открываете блок S7 под проектом online, то отображение формируется следующим образом: 18-2 Программирование с помощью STEP 7 v5.3 A5E00261405-01 Установление соединения online и настройка CPU • раздел кодов блока из CPU в программируемом логическом контроллере S7, а комментарии и символы из базы данных в устройстве программирования (при условии, что они существуют offline). Когда Вы открываете блоки непосредственно в подключенном CPU при отсутствии структуры проекта, они отображаются так, как они найдены в CPU, т. е. без символов и комментариев. Программирование с помощью STEP 7 v5.3 A5E00261405-01 18-3 Установление соединения online и настройка CPU 18.1.4 Доступ Online к PLC в Мультипроекте Внутрипроектный доступ с назначенным PG/PC Функция "Назначение PG/PC" для объектов "PG/PC" и "Станция SIMATIC PC" также доступны в мультипроекте. Вы можете определить целевой модуль для online доступа в любом проекте мультипроекта. Эта процедура похожа на работу с только одним проектом. Требования • PG/PC или PC станции, которые Вы хотите использовать для online доступа к PLC, должны быть назначены в один любой из проектов мультипроекта. Замечание: Назначенные PG/PC или PC станции выделены желтым цветом, когда соответствующий проект открыт. PG/PC назначения видны только, если PG, который открывает проект, правильно назначен. • Подсети всех проектов соединены. • Все проекты мультипроекта скомпилированы и сконфигурированные данные загружены во все участвующие станции; например, для обеспечения маршрутной информацией всех участвующих модулей для установки соединения между PG/PC и целевым модулем. • Целевые модули доступны всем сетям. Возможные проблемы при работе с дистрибутивными проектами Назначение PG/PC не видимо, если менялось размещение проектов и проект открыт на PG/PC, на котором он не был создан. Тем не менее, сконфигурированный объект PG/PC поддерживает "назначенный" статус – но с "неправильным" PG/PC. В таком случае Вы должны очистить существующее назначение и затем переназначить объект PG/PC. Online доступ к модулям доступен внутри проекта без всяких проблем. 18-4 Программирование с помощью STEP 7 v5.3 A5E00261405-01 Установление соединения online и настройка CPU Другойм Пользователь PG B Пользователь PC A Проект A 1. Сохраните проект A с назначенным в сеть PG/PC 2. Откройте тот же проект A на другом компьютере Советы для работы с распределенными проектами Если несколько членов команды хотят получить online доступ к PLC со своих PG, может быть полезным создание в мультипроекте одного объекта "PG/PC" или "SIMATIC PC станция" и затем установить назначение для каждого PG. В зависимости от того, на каком PG открыт объект, SIMATIC Manager выделяет желтым цветом только объект, назначенный на этот PG. 18.1.5 Защита паролем для доступа к программируемым контроллерам Используя пароли, Вы можете: • защитить программу пользователя в CPU и ее данные от несанкционированного изменения (защита от записи) • защитить программные ноу-хау в своей пользовательской программе (защита от чтения) • воспрепятствовать в режиме online действиям, которые могли бы помешать реализации процесса Вы можете защитить модуль с помощью пароля только в том случае, если модуль поддерживает эту функцию. Если Вы хотите защитить модуль паролем, то Вы должны определить уровень защиты и установить пароль в процессе назначения параметров модуля, а затем загрузить измененные параметры в модуль. Если Вам нужно ввести пароль, чтобы выполнить какую-либо функцию в режиме online, то на экране появляется диалоговое окно "Enter Password [Введите пароль]". Если Вы вводите правильный пароль, то Вы получаете права доступа к модулям, для которых был установлен конкретный уровень защиты во время назначения параметров. После этого Вы можете установить в режиме online соединение с защищенным модулем и выполнить функцию, относящуюся к этому уровню защиты. Программирование с помощью STEP 7 v5.3 A5E00261405-01 18-5 Установление соединения online и настройка CPU С помощью команды меню PLC > Access Rights [ПЛК > Права доступа] Вы можете вызвать диалоговое окно "Enter Password [Введите пароль]" непосредственно. В этом диалоговом окне Вы можете указать, что введенный пароль должен также использоваться для любого будущего доступа к защищенным модулям. Тогда диалоговое окно будет появляться лишь при вводе неправильного пароля. Параметр CPU 18.1.6 Примечания Test operation/ process operation [Режим тестирования / режим обработки] Может быть установлен в закладке "Protection [Защита]". В режиме обработки (process operation) тестовые функции, такие как статус программы или управление/наблюдение переменных, ограничены так, что не превышается установленное увеличение допустимого времени цикла. Это значит, например, что не разрешается установка условий вызова для состояния программы, а отображение состояния программного цикла прерывается в точке возврата. В этом режиме не может быть применено тестирование с использованием контрольных точек и пошагового выполнения программы. В режиме тестирования (test operation) все тестовые функции, выполняемые через устройство программирования/РС, могут использоваться без ограничений, даже если они вызывают существенное увеличение времени цикла опроса. Protection level [Уровень защиты] Может быть установлен в закладке "Protection [Защита]". Вы можете сделать доступ к CPU на запись или чтение/запись зависящим от знания правильного пароля. Пароль устанавливается в этой закладке. Обновление содержимого окна Вам следует иметь в виду следующее: • Изменения в окне проекта online, как результат действий пользователя (например, загрузка или удаление блоков), не отображаются автоматически во всех открытых окнах "Accessible Nodes [Доступные узлы]". • Любые такие изменения в окне "Accessible Nodes [Доступные узлы]" не отображаются автоматически во всех открытых окнах проекта online. Чтобы обновить отображение в параллельно открытом окне, Вы должны сделать это явно (с помощью команды меню или функциональной клавиши F5). 18-6 Программирование с помощью STEP 7 v5.3 A5E00261405-01 Установление соединения online и настройка CPU 18.2 Отображение и изменение режима работы С помощью этой функции Вы можете, например, переключить CPU снова в RUN после исправления ошибки. Отображение режима работы 1.Откройте свой проект и выделите программу S7/M7 или откройте окно "Accessible Nodes [Доступные узлы]" с помощью команды меню PLC > Display Accessible Nodes [ПЛК > Отобразить доступные узлы] и выберите узел ("MPI=..."). • Выберите команду меню PLC > Operating Mode [ПЛК > Режим работы]. Это диалоговое окно отображает текущий и последний режим работы и текущее положение переключателя режимов на модуле. Для модулей, у которых текущее положение переключателя не может быть отображено, выводится текст "Undefined [Не определено]". Изменение режима работы Вы можете изменить режим работы CPU с помощью кнопок. Активны только те кнопки, которые могут быть выбраны в текущем режиме работы. 18.3 Отображение и установка времени и даты 18.3.1 Часы CPU с установкой временной зоны и летнего/зимнего времени Дополнительно к времени суток/дате Вы можете также сконфигурировать или оценить следующие установки в новом CPU (Версия V3 или выше), используя STEP 7 V5.1, Service Pack 2: • Летнее/зимнее время • Факторы смещения для показа временных зон Показ временных зон Система работает с TOD, который является глобальным, непрерывным и независимым от прерываний, именуемый Модуль времени . Локальная автоматическая система позволяет вычислять Локальное время, которое отличается от Модуля Времени и которое используется пользовательской программой. Локальное время не вводится напрямую, но правильнее вычисляется используя Модуль Времени плюс/минус временные различия). Программирование с помощью STEP 7 v5.3 A5E00261405-01 18-7 Установление соединения online и настройка CPU Летнее/Зимнее Время Вы также можете установить Летнее и зимнее время, когда Вы устанавливаете TOD и данные. При переключении с летнего времени на зимнее, например, в программе пользователя принимается во внимание только разница между модулем времени. Вы можете произвести эту замену с блоком, доступным через Internet. Чтение и корректировка TOD и состояние TOD Идентификатор летнего /зимнего времени и временные различия включены в состояние Времени дня (TOD). Вы имеете следующие варианты, чтобы читать или корректировать TOD и его состояние: с STEP 7 (online) • Через команду меню PLC > Diagnostics/Setting > Adjust TOD [ПЛК > Диагностика/Установка > Согласование времени дня] (чтение и корректировка) • Через диалоговое окно "Информация о модуле ", закладка «Система времени» (только чтение) В пользовательской программе • SFC 100 "SET_CLKS" (чтение и корректировка) • SFC 51 "RDSYSST" с SZL 132, Индекс 8 (только чтение) Метка времени в буфере диагностики, сообщения и стартовая информация OB Временные метки генерируются, используя Время Модуля. Прерывание TOD Вызывается OB 80, если прерывания TOD были не включены из-за "Прыжка времени" при переходе с зимнего времени на летнее. Для преобразования летнего/зимнего времени периодичность для прерываний TOD установлена в минуту и час. Синхронизация TOD CPU, который конфигурируется как TOD Master (например, в закладке CPU "Диагностика/Часы"), всегда синхронизирует другие часы со Временем модуля и текущим состоянием TOD. 18-8 Программирование с помощью STEP 7 v5.3 A5E00261405-01 Установление соединения online и настройка CPU 18.4 Обновление версии встроенного ПО 18.4.1 Обновление версии встроенного ПО в модулях и подмодулях Online Начиная со STEP 7 V5.1 Service Pack 3, Вы можете обновлять модули или подмодули в станции стандартизированным путем online. Для этого проделайте процедуру, описанную ниже: Концепция Для обновления версии встроенного ПО на модуле, таком как CPU, CP или IM, Вы должны приобрести файлы (*.UPD), содержащие последнюю версию. Выберите один из файлов и загрузите его в модуль (Меню PLC). Предпосылки Модуль в станции, версия которого обновляется, должен быть online, когда программирующее устройство (PG) соединено с PROFIBUS модуля, версия которого обновляется. Версия ПО может также обновляться, если программатор (PG) соединен с интерфейсом MPI CPU, ведущего DP, а модуль, версия которого обновляется, соединен через PROFIBUS с встроенным интерфейсом DP. CPU должен поддерживать маршрутизацию S7 между интерфейсами MPI и PROFIBUS-DP. Модуль сам должен поддерживать обновление версии. Файлы, содержащие последнюю версию, должны быть доступны в системе файлов на Вашем PG/PC. В одной папке должны находиться только файлы одной версии. Программирование с помощью STEP 7 v5.3 A5E00261405-01 18-9 Установление соединения online и настройка CPU (1) подсеть PROFIBUS (2) подсеть MPI (3) CPU с интерфейсом MPI и интерфейсом DP (с маршрутизацией S7) Процедура в HW Config 1. Откройте станцию, содержащую модуль, который Вы обновляете. 18-10 • Выберите модуль Для модулей интерфейса PROFIBUS DP таких как IM 151, выберите иконку для ведомого DP. В данном случае, это один модуль для ET 200S. • Выберите команду меню PLC > Update firmware (ПЛК > Обновить версию встроенного ПО). Вы можете активировать команду меню только при условии, что выбранный модуль или выбранный ведомый DP поддерживают функцию "Обновить версию встроенного ПО". • В появившемся диалоге "Обновить версию", нажмите на кнопку "Browse" и выберите путь для файла обновления (*.UPD). • После этого нижнее поле диалога "Обновить версию" будет содержать информацию, рассказывающую Вам для какого модуля подходит какой файл и какая версия встроенного ПО. • Нажмите кнопку "Run" (Выполнить). STEP 7 проверяет, может ли выбранный файл интерпретироваться модулем. Если проверка дала положительный результат, файл загружается на модуль. Если режим работы CPU нуждается в изменении, диалоги будут предупреждать Вас о нужных шагах. Программирование с помощью STEP 7 v5.3 A5E00261405-01 Установление соединения online и настройка CPU Модуль затем выполняет обновление самостоятельно. Замечание: Версия встроенного ПО, такая как для CPU 317-2 PN/DP, обычно устанавливает отдельное соединение с CPU. В таком случае, процесс может быть прерван. Если ресурсы не доступны для другого соединения, существующее соединение автоматически используется вместо него. В этом случае, соединение не может быть прервано. Кнопка "Cancel" в диалоге передачи выделена серым и недоступна. • В STEP 7, проверка (чтение буфера диагностики CPU) доступен ли модуль, запускается с новой версией. Последствия обновления версии встроенного ПО в процессе работы Вы можете немедленно активировать новую версию после обновления через опцию в диалоге обновления. Если Вы выбрали эту опцию, станция выполняет перезагрузку подобно после POWER OFF/POWER ON. Как результат, может получится, что CPU останется в режиме STOP или это скажется неблагоприятно на выполнении пользовательской программы. Вам будет нужно принять соответствующие меры в работе Вашего завода для опережения и согласования этих условий. Например, в процессе перезагрузки всех модулей станции будет сбой, включая существующий F I/O. F I/O на выходе показывает ошибку соединения с интерфейсом при POWER OFF и безопасно отключается - пассивный. Эта пассивность не устраняется перезагрузкой интерфейса. Вы должны активировать модули индивидуально. Однако, приложение, относящееся к безопасности, как результат этого не выполняется. Программирование с помощью STEP 7 v5.3 A5E00261405-01 18-11 19 Загрузка и считывание 19.1 Загрузка из PG/PC в программируемый контроллер 19.1.1 Предпосылки для загрузки Предпосылки для загрузки в программируемый контроллер • Должна быть установлена связь между Вашим устройством программирования и CPU в программируемом контроллере (например, через многоточечный интерфейс). • Должен быть возможен доступ к программируемому контроллеру. • Для загрузки блоков в PLC, должен быть выбран ввод "STEP 7" в диалоге "Use" свойств проекта. • Загружаемая Вами программа скомпилирована без ошибок. • CPU должен находиться в рабочем режиме, для которого загрузка разрешена (STOP или RUN-P). Имейте в виду, что в режиме RUN-P программа будет загружаться поблочно. Если, делая это, Вы переписываете старую программу CPU, то могут возникнуть конфликты, например, если изменились параметры блока. Тогда при обработке цикла CPU переходит в состояние STOP. Поэтому мы рекомендуем Вам перед загрузкой переводить CPU в STOP. • Если Вы открыли блок offline и хотите загрузить его, то CPU должен быть связан с пользовательской программой online в SIMATIC Manager. • Перед загрузкой своей пользовательской программы Вам следует сбросить CPU, чтобы обеспечить отсутствие "старых" блоков в CPU. Режим STOP Переключайте режим работы из RUN в STOP перед следующими операциями: • Загрузка всей программы пользователя или ее частей в CPU • Выполнение сброса памяти на CPU • Сжатие памяти пользователя Теплый рестарт (переход в режим RUN) Если Вы выполняете теплый рестарт в режиме "STOP", то программа перезапускается и сначала обрабатывает программу запуска (в блоке ОВ100) в режиме STARTUP [запуск]. Если запуск успешен, то CPU переходит в режим RUN. Теплый рестарт требуется после: • сброса CPU • загрузки программы пользователя в режиме STOP Программирование с помощью STEP 7 v5.3 A5E00261405-01 19-1 Загрузка и считывание 19.1.2 Различия между сохранением и загрузкой блоков Вы всегда должны различать сохранение и загрузку блоков. Команды меню Сохранение Загрузка File > Save [Файл > Сохранить] PLC > Download [ПЛК >Загрузить] File > Save As [Файл > Сохранить как...] Действие Текущее состояние блока в редакторе сохраняется на жестком диске устройства программирования. Текущее состояние блока в редакторе загружается только в CPU. Проверка синтаксиса Производится проверка синтаксиса. Обо всех ошибках сообщается в диалоговых окнах. Показываются также причины ошибок и их местонахождение. Вы должны исправить эти ошибки, прежде чем сохранить или загрузить блок. Если ошибки в синтаксисе не обнаружены, то блок компилируется в машинный код, а затем сохраняется или загружается. Производится проверка синтаксиса. Обо всех ошибках сообщается в диалоговых окнах. Показываются также причины ошибок и их местонахождение. Вы должны исправить эти ошибки, прежде чем сохранить или загрузить блок. Если ошибки в синтаксисе не обнаружены, то блок компилируется в машинный код, а затем сохраняется или загружается. Эта таблица справедлива независимо от того, открыли ли Вы блок online или offline. Совет по изменениям блоков – сначала сохранить, затем загрузить Чтобы ввести вновь созданные блоки или изменения в раздел кодов логических блоков или в таблицы описаний, или ввести новые или измененные значения в блоки данных, Вы должны сохранить соответствующий блок. Любые изменения, которые Вы выполняете в редакторе и передаете в CPU с помощью команды меню PLC > Download [ПЛК > Загрузить], например, для тестирования небольших изменений, должны быть также в каждом случае сохранены на жестком диске устройства программирования до выхода из редактора. Иначе у Вас будут разные версии Вашей пользовательской программы в CPU и в устройстве программирования. В общем случае рекомендуется сначала сохранять все изменения, а затем их загружать. 19.1.3 Загрузочная и рабочая память в CPU После завершения конфигурирования, назначения параметров, создания программы и установления связи online Вы можете загружать программы пользователя полностью или отдельные блоки в программируемый контроллер. Чтобы тестировать отдельные блоки, Вы должны загрузить, по крайней мере, один организационный блок (ОВ), функциональные блоки (FB) и функции (FC), вызываемые в этом ОВ, и используемые блоки данных (DB). Чтобы загрузить в программируемый контроллер системные данные, созданные при конфигурировании аппаратуры, сетей и формировании таблицы соединений, Вы загружаете объект ”System Data [Системные данные]". Пользовательские программы загружаются в программируемый контроллер с помощью SIMATIC Manager, например, на последнем этапе тестирования программы или для исполнения завершенной программы пользователя. 19-2 Программирование с помощью STEP 7 v5.3 A5E00261405-01 Загрузка и считывание Связь между загрузочной и рабочей памятью Вся программа пользователя загружается в загрузочную память; разделы, необходимые для выполнения программы, загружаются также в рабочую память. CPU Устройство программирования Загрузка программы в CPU Загрузочная память Рабочая память СППЗУ ОЗУ ОЗУ Разделы, необходимые для выполнения программы Загрузочная память CPU • Загрузочная память используется для хранения программы пользователя без таблицы символов и комментариев (они остаются в памяти устройства программирования). • Боки, не помеченные как необходимые для запуска, будут храниться только в загрузочной памяти. • Загрузочная память может быть ОЗУ, ПЗУ или СППЗУ в зависимости от программируемого контроллера. • Загрузочная память может иметь также встроенный раздел ЭСППЗУ, а также встроенный раздел ОЗУ (например, CPU 312 IFM и CPU 314 IFM). • В S7-400 настоятельно требуется использование платы памяти (ОЗУ или ЭСППЗУ) для расширения загрузочной памяти. Рабочая память CPU Рабочая память (встроенное ОЗУ) используется для хранения разделов программы пользователя, необходимых для обработки программы. Возможные процедуры загрузки • Функция загрузки используется для передачи программы пользователя или загружаемых объектов (например, блоков) в программируемый контроллер. Если блок уже существует в ОЗУ CPU, Вы получите запрос, требующий подтвердить перезапись блока. • Вы можете выделить загружаемые объекты в окне проекта, а затем загрузить их из SIMATIC Manager (команда меню: PLC > Download [ПЛК > Загрузить]) • При программировании блоков и конфигурировании аппаратуры и сетей Вы можете непосредственно загрузить объект, который Вы в данный момент редактируете, используя меню в главном окне приложения, с Программирование с помощью STEP 7 v5.3 A5E00261405-01 19-3 Загрузка и считывание которым Вы работаете (команда меню: PLC > Download [ПЛК > Загрузить]). • Еще одна возможность состоит в том, чтобы открыть окно online с отображением программируемого контроллера (например, с помощью View > Online [Вид > Online] или PLC > Display Accessible Nodes [ПЛК > Отобразить доступные узлы]) и скопировать объект, который Вы хотите загрузить, в окно online. В качестве альтернативы Вы можете считать текущее содержимое блоков из ОЗУ загрузочной памяти CPU в свое устройство программирования с помощью функции считывания. 19.1.4 Методы загрузки, зависящие от загрузочной памяти Разделение загрузочной памяти CPU на области ОЗУ и ЭСППЗУ определяет методы, доступные для загрузки Вашей пользовательской программы или блоков в Вашей пользовательской программе. Для загрузки данных в CPU возможно использование следующих методов: Загрузочная память Метод загрузки Тип связи между PG и ПЛК ОЗУ Загрузка и удаление отдельных блоков Связь PG – ПЛК online Загрузка и удаление всей программы пользователя Связь PG – ПЛК online Перезагрузка отдельных блоков Связь PG – ПЛК online Встроенное (только в S7300) или вставляемое СППЗУ Загрузка программ пользователя целиком Связь PG – ПЛК online Вставляемое СППЗУ Загрузка программ пользователя целиком Внешняя загрузка СППЗУ и вставка платы памяти 19-4 Программирование с помощью STEP 7 v5.3 A5E00261405-01 Загрузка и считывание Загрузка в ОЗУ через соединение online Данные в программируемом контроллере теряются, если происходит сбой по питанию, а ОЗУ не поддерживается батареей. Данные в ОЗУ в этом случае будут потеряны. Сохранение на плате памяти СППЗУ Блоки или программа пользователя сохраняются на плате памяти СППЗУ, которая затем вставляется в гнездо на CPU. Платы памяти – это съемные носители данных. Они записываются с помощью устройства программирования, а затем вставляются в соответствующее гнездо на CPU. Хранящиеся на них данные не теряются после потери питания и при сбросе CPU. Содержимое СППЗУ снова копируется в область ОЗУ памяти CPU, когда питание восстанавливается после сброса памяти CPU и выключения питания, если ОЗУ не резервируется. Сохранение во встроенном СППЗУ Для CPU 312 Вы можете также сохранить содержимое ОЗУ во встроенном СППЗУ. Данные во встроенном СППЗУ при выключенном питании сохраняются. Содержимое встроенного СППЗУ снова копируется в область ОЗУ памяти CPU, когда питание восстанавливается после выключения питания и сброса памяти CPU, если ОЗУ не резервируется. 19.1.5 Загрузка программы в CPU S7 19.1.5.1 Загрузка с Управлением проекта Project Management 1. В окне проекта выберите пользовательскую программу или блоки, которые Вы хотите загрузить. • Загрузите выбранные объекты в программируемый логический контроллер, используя команду меню PLC > Download (PLC>Загрузить). Альтернативная процедура (Drag & Drop) 1. Откройте окно offline и окно online Вашего проекта. • 19.1.5.2 Выберите объекты, которые Вы хотите загрузить в окно offline и перетащите их в окно online. Загрузка без управления проектом 1. Откройте окно " Accessible Nodes [Доступные узлы]", используя команду меню PLC > Display Accessible Nodes (ПЛК > Просмотр доступных узлов) или нажав соответствующую кнопку на панели инструментов. • Двойным нажатием на нужном узле ("MPI=...") в окне "Accessible Nodes [Доступные узлы]" просмотрите папку "Blocks [Блоки]". • Откройте библиотеку или проект, из которого Вы хотите загрузить пользовательскую программу или блоки в программируемый логический контроллер. Используйте команду меню File > Open [Файл > Открыть]. Программирование с помощью STEP 7 v5.3 A5E00261405-01 19-5 Загрузка и считывание 19.1.5.3 • В окне, которое откроется для проекта или библиотеки, выберите объекты, которые Вы хотите загрузить. • Загрузите объекты в программируемый логический контроллер, копируя их путем перетаскивания в папку "Blocks" в окне "Accessible Nodes ". Перегрузка блоков в программируемый контроллер Вы можете переписать новые версии блоков, которые уже существуют в логической памяти (RAM) или рабочей памяти CPU в S7 программируемом логическом контроллере (перезагрузка). Существующая версия при этом переписывается. Процедура для перегрузки блоков S7 та же самая что и загрузки. Появляется запрос, хотите ли Вы переписать уже существующий блок. Блок, хранящийся в EPROM, не может быть удален, и объявляется неправильным, как только он перегружен. Заменяющий блок загружается в RAM. Это создает промежутки в логической или рабочей памяти. Если эти промежутки приводят к тому, что никакие новые блоки не могут быть загружены, Вы должны сжать память. Замечание Если питание отключается и восстанавливается, и RAM не имеет резервной батареи, или после сброса памяти CPU "старые" блоки становятся действительными снова. 19.1.5.4 EPROM Для CPU, которые имеют EPROM (типа CPU 312), Вы можете сохранить блоки из оперативной памяти на интегрированное EPROM, чтобы не потерять данные после выключения энергии или сброса памяти. 1. Используйте команду меню View > Online, чтобы отобразить окно, содержащее интерактивный вид открытого проекта или откройте окно "Доступные узлы", щелкнув кнопку "Accessible Nodes" на инструментальной панели, или выбрав команду меню PLC > Display Accessible Nodes. • Выберите программу S7 или M7 в интерактивном окне проекта или узла в окне "Accessible Nodes". • Выберите папку "Блоки", которую Вы хотите сохранить, используя один из следующих методов: В интерактивном окне проекта, если Вы работаете в проекте В окне "Доступные узлы", если Вы работаете без проекта • 19-6 Выберите команду меню PLC > Save RAM to ROM [ПЛК > Сохранить RAM в ROM]. Программирование с помощью STEP 7 v5.3 A5E00261405-01 Загрузка и считывание 19.1.5.5 Загрузка через карту памяти EPROM Требования Для доступа к картам памяти EPROM в устройстве программирования, которые предназначены для программируемого логического контроллера S7, Вам требуются соответствующие драйверы EPROM. Для доступа к картам памяти EPROM, которые предназначены для программируемой системы управления M7, должна быть установлена Перепрограммируемая Файловая система (возможно только на PG 720, PG 740 и PG 760). Драйверы EPROM и Перепрограммируемая Файловая система предлагаются как варианты, когда Вы устанавливаете пакет STEP 7. Если Вы используете PC, внешний программатор будет обязан сохранять карты памяти EPROM. Вы также можете инсталлировать драйверы позже. Для этого вызовите соответствующее диалоговое окно через Start > Simatic > STEP 7 > Memory Card Parameter Assignment [Параметризация карты памяти] или через Панель Управления (дважды щелкнув по иконке "Memory Card Parameter Assignment»). Сохранение на карте памяти Для сохранения блоков или пользовательских программ на карте памяти выполните следующее: 1. Вставьте карту памяти в слот Вашего программируемого устройства. 2. Откройте окно " Memory Card [Карта памяти]": - Нажав кнопку для "Memory Card" на панели инструментов. Если необходимо, активируйте панель инструментов, используя команду меню View > Toolbar [Вид > Панель инструментов]. - Альтернативно, выберите команду меню File > S7 Memory Card > Open [Файл >Карта памяти S7 > Открыть]. 3. Откройте или активируйте одно из следующих окон, отображающих блоки, которые Вы хотите сохранить: следующие окна возможны: - Окно проекта, вид "ONLINE" - Окно проекта, вид "offline" - Окно библиотеки - Окно "Доступные узлы" 4. Выберите папку "Блоки" или индивидуальные блоки и скопируйте их в окно "Карта памяти S7". 5. Если блок уже существует на карте памяти, появляется сообщение об ошибке. В таком случае, сотрите содержание карточки с памятью и повторите шаги, начиная со 2. Программирование с помощью STEP 7 v5.3 A5E00261405-01 19-7 Загрузка и считывание 19.2 Компилирование и Загрузка Нескольких Объектов из PG 19.2.1 Требования и Примечания относительно Загрузки Загрузка папок блока Другие объекты в папке блока, такие как системные данные (SDB), и т.д. не могут быть загружены здесь. SDB загружаются через объект "Hardware". Примечание Для проектов PCS 7, блоки не могут загружаться, используя диалог "Компилировать и загрузить объекты"- также как они не могут быть загружены из SIMATIC Manager. Для проектов PCS 7, применяют следующее: PLC должны загружаться только из CFC для того, чтобы быть уверенным в правильной последовательности в процессе загрузки. Это предотвратит CPU от перехода в режим STOP. Для того, чтобы определить, является ли проект проектом PCS 7, проверьте свойства проекта. Загрузка F-частей отказоустойчивых контроллеров Для соображений безопасности, пароль должен быть введен прежде, чем могут быть загружены измененные F-части. По этой причине, с помощью функции "Компиляция и загрузка объектов", процедура загрузки будет прервана с сообщением об ошибке. В этом случае, загрузите соответствующие части программы наряду с дополнительным пакетом в PLC Загрузка аппаратной конфигурации Загрузка аппаратной конфигурации (например, загрузка offline SDB) с помощью функции "Компиляция и загрузка объектов" будет выполняться без прерывания для всех отобранных объектов только, если не включаются никакие сообщения об ошибках. Следующий раздел обеспечивает информацию относительно того, как избежать таких сообщений или подсказок. Требования для загрузки аппаратной конфигурации 19-8 • CPU должен быть в режиме STOP. • Должна быть возможность интерактивного соединения с CPU. В случае выбранного CPU или выбранной папки блока, запроектированные с паролем CPU требуют авторизированного соединения или ввода пароля (кнопка "Edit") прежде, чем выполняется функция "Компиляция и Загрузка Объектов". Программирование с помощью STEP 7 v5.3 A5E00261405-01 Загрузка и считывание • Интерфейс целевой системы, использующийся для загрузки, не должен быть переконфигурирован: Адрес интерфейса нельзя изменять. Если Вы изменили сетевые установки, это может означать, что не все модули будут доступны. • В случае H-CPU, Вы можете выбрать CPU для получения загрузки (H-CPU 0 или H-CPU 1) перед выполнением функции "Компилировать и загрузить объекты " (Выберите объект "CPU" и затем нажмите кнопку "Edit"). • Следующие параметры CPU не могут быть изменены: Максимальный размер для локальных данных и ресурсов связи на CPU (закладка "Memory") Защита с использованием пароля для F-CPU (закладка "Protection") • Для каждого сконфигурированного модуля, должны быть выполнены следующие условия: Порядковый номер для сконфигурированного модуля должен быть идентичен с порядковым номером модуля, который фактически вставлен. Версия встроенного программного обеспечения сконфигурированного модуля не должна быть выше чем версия встроенного программного обеспечения модуля, который фактически вставлен. Имя станции, название модуля и обозначения предприятия не должно изменяться, начиная с последней загрузки. Однако Вы можете назначить новое обозначение предприятия. Советы по процедуре загрузки • Все offline SDB будут загружены (то есть в дополнение к аппаратной конфигурации, также подключены SDB и SDB, которые были созданы через глобальные конфигурации данных). • Загрузка будет выполнена, если никакие ошибки не произошли в течение предыдущего процесса передачи. • В течение загрузки, любые сообщения обратной связи ошибки подавлены. Например, если появляется критический параметр памяти CPU, данные будут сжаты автоматически без информирования пользователя. • После того, как загрузка закончена, загруженные модули будут в режиме STOP (исключая те модули, которые автоматически остановлены и перезапущены без информирования пользователя). Совет Если после того, как загрузка закончена, появляется сообщение, что загрузка объекта была завершена с предупреждениями, рассмотрите содержание файла регистрации. Возможно, что объект не был или загружен или загружен не полностью. Программирование с помощью STEP 7 v5.3 A5E00261405-01 19-9 Загрузка и считывание 19.2.2 Как компилировать и загружать объекты В диалоге "Компиляция и загрузка объектов " Вы готовите объекты, которые могут быть выбраны в Вашем проекте или мультипроекте для передачи к PLC и их последующей загрузке (при необходимости). Этот диалог может использоваться для объектов в станции, проекте или мультипроекте. В зависимости от выбранного объекта, некоторая информация не может быть отображена. Кроме того, не все описанные ниже функции могут быть доступны для этих объектов. В частности эти ограничения могут применяться к объектам, которые были созданы с дополнительными пакетами программ. Для блоков в папке блоков "компиляция" означает, что последовательность блоков проверена. Далее, для простоты, последовательность проверки блоков будет как компиляция. Процедура: 1 В SIMATIC Manager, выберите объект, который Вы хотите откомпилировать или скомпилировать и загрузить. Могут быть выбраны следующие объекты в SIMATIC Manager: - Мультипроект - Проект - Станция - Программа S7 без назначенной станции 2 В SIMATIC Manager, выберите команду меню PLC > Compile And Download Objects [ПЛК > Скомпилировать и загрузить объекты]. 3 Выберите "Только компиляция", если Вы хотите выполнить проверку блоков, не загружая их в PLC. Выберите эту опцию, если Вы не хотите загрузить любой из этих объектов в PLC. 4 Чтобы предотвратить неполные загрузки в станции из-за ошибок передачи, активируйте бокс выбора "Не загружать при ошибке передачи". Если этот бокс выбран, ничего не будет загружено. Если флажок не выбран, то все объекты, откомпилированные без ошибки, загружаются. Объекты, которые вызвали ошибку в течение трансляции, не загружаются. 5 Если Вы хотите также скомпилировать и загрузить соединения, активируйте бокс выбора " Take connections into consideration [Учесть соединение]". Выберите этот бокс, если Вы хотите загрузить или откомпилировать сконфигурированные соединения для проекта или мультипроекта. Флажок доступен только, если проект или мультипроект были выбраны как объект, используемый как начальная точка. Мультипроект особенно пригоден для использования как начальная точка, так как все партнеры соединения для межпроектных подключений могут также быть загружены из этого объекта. Если флажок выбран, то все отображенные объекты "Hardware" и "Connections" будут автоматически включены в процесс компиляции (установка не может быть изменена). Если бокс "Только компиляция" очищен, то все отображенные объекты "Hardware" и "Connections" будут автоматически включены в загрузку (установка не может быть изменена). 19-10 Программирование с помощью STEP 7 v5.3 A5E00261405-01 Загрузка и считывание Если Вы очищаете бокс, "Взять соединения на рассмотрение", STEP 7 восстанавливает первоначальные параметры настройки для столбцов "Компиляция" и "Загрузка", при условии, что диалог не был закрыт. Замечание: Когда соединения загружены, используя этот диалог, аппаратные средства также всегда загружаются. Из-за этого, загрузка может только быть сделана, когда CPU находится в режиме STOP. Вы можете загрузить отдельные соединения с NetPro. 6 В столбцах "Compile" и "Download", выберите объекты, которые Вы хотите компилировать или загружать. Ваш выбор будет обозначен метками. Если Вы выбрали, "Только компиляция" в шаге 3, , столбец "Download" будет недоступен и выделен серым. 7 Нажмите "Start" для запуска компиляции. 8 Следуйте инструкциям на экране. Как только Вы завершили это действие, нажмите на кнопку "All", чтобы рассмотреть файл регистрации или щелкните на "Простой объект", чтобы рассмотреть файл регистрации объекта, который Вы выбрали из таблицы объектов. 19.3 Загрузка из программируемого контроллера в PG/PC 19.3.1 Загрузка из программируемого контроллера в PG/PC Это помогает Вам при выполнении следующих действий: • сохранение информации из программируемого контроллера (например, для целей обслуживания) • быстрое конфигурирование и редактирование станции, если компоненты аппаратуры доступны перед началом конфигурирования. Сохранение информации из программируемого контроллера Это мероприятие может оказаться необходимым, если, например, данные проекта offline версии, выполняемой на CPU, недоступны или доступны только частично. В этом случае Вы можете, по крайней мере, восстановить данные проекта, доступные в режиме online, и загрузить их в свое устройство программирования. Программирование с помощью STEP 7 v5.3 A5E00261405-01 19-11 Загрузка и считывание Быстрое конфигурирование Ввод конфигурации станции облегчается, если Вы считываете конфигурационные данные из программируемого контроллера в свое устройство программирования после того, как Вы сконфигурировали аппаратуру и перезапустили станцию. Это предоставляет в Ваше распоряжение конфигурацию станции и типы отдельных модулей. Затем все, что Вам нужно сделать, - это более подробно определить эти модули (заказной номер) и назначить им параметры. В устройство программирования считывается следующая информация: • S7-300: конфигурация для центральной стойки и всех стоек расширения • S7-400: конфигурация для центральной стойки с CPU и сигнальных модулей без стоек расширения • Конфигурационные данные для децентрализованной периферии не могут быть считаны в устройство программирования. Эта информация считывается, если в программируемом контроллере отсутствует конфигурационная информация; например, если в системе был выполнен сброс памяти. В противном случае функция Upload [Считать] дает значительно лучшие результаты. Для систем S7-300 без децентрализованной периферии все, что Вам нужно сделать, - это более подробно определить эти модули (заказной номер) и назначить им параметры. Замечание При считывании данных из контроллера (если только у Вас уже нет конфигурации offline) STEP 7 не может определить все заказные номера компонентов. Вы можете ввести "неполные" заказные номера при конфигурировании аппаратуры с помощью команды меню Options > Specify Module [Возможности > Определить модуль]. Таким способом Вы можете назначить параметры модулям, которые STEP 7 не распознает (т. е. модули, которые не появляются в окне "Hardware Catalog [Каталог аппаратуры]"); однако STEP 7 потом не проверяет, придерживаетесь ли Вы правил назначения параметров. Ограничения при считывании из программируемого контроллера При считывании данных из программируемого контроллера в устройство программирования действуют следующие ограничения: • Блоки не содержат символических имен для параметров, переменных и меток • Блоки не содержат комментариев • Вся программа считывается со всеми системными данными, при этом система может продолжать обрабатывать только системные данные, принадлежащие приложению "Configuring Hardware [Конфигурирование аппаратуры]" 19-12 Программирование с помощью STEP 7 v5.3 A5E00261405-01 Загрузка и считывание • • • • 19.3.2 В дальнейшем не могут обрабатываться данные для связи с помощью глобальных данных (GD) и для проектирования сообщений, связанных с символами Принудительные задания переменных не считываются в устройство программирования вместе с другими данными. Они должны быть сохранены отдельно в виде таблицы переменных (VAT) Комментарии в диалоговых окнах модулей не считываются. Имена модулей отображаются только в том случае, если эта опция была выбрана при конфигурировании (HW Config: опция "Save object names in the programmable logic controller [Сохранить имена объектов в программируемом логическом контроллере]" в диалоговом окне, вызываемом через Options > Customize [Возможности > Настройка]).. Загрузка станции в устройство программирования С помощью команды меню PLC > Upload Station [ПЛК > Загрузить станцию в устройство программирования] Вы можете считать текущую конфигурацию и все блоки из выбранного Вами программируемого контроллера в устройство программирования. Чтобы сделать это, STEP 7 создает новую станцию в текущем проекте, в которой будет сохранена эта конфигурация. Вы можете изменить предустановленное имя новой станции (например, "SIMATIC 300-Station(1)"). Вставленная станция отображается как в представлении online, так и в представлении offline. Эта команда меню может быть выбрана, когда проект открыт. Выделение объекта в окне проекта или в представлении online или offline не оказывает влияния на эту команду меню. Вы можете использовать эту функцию для облегчения конфигурирования. • Для программируемых контроллеров S7-300 фактическая конфигурация аппаратуры считывается с включением стоек расширения, но без децентрализованной периферии (DP). • Для программируемых контроллеров S7-400 конфигурация считывается без стоек расширения и без децентрализованной периферии. У систем S7-300 без децентрализованной периферии все, что Вам нужно сделать, - это более подробно определить модули (заказной номер) и назначить им параметры. Программирование с помощью STEP 7 v5.3 A5E00261405-01 19-13 Загрузка и считывание Ограничения при загрузке станций в устройство программирования Для данных, считываемых в устройство программирования, действуют следующие ограничения: 19.3.3 • Блоки не содержат символических имен для параметров, переменных и меток • Блоки не содержат комментариев • Вся программа считывается со всеми системными данными, при этом не все данные могут обрабатываться в дальнейшем • В дальнейшем не могут обрабатываться данные для связи с помощью глобальных данных (GD), для проектирования сообщений, связанных с символами, и для конфигурирования сетей • Принудительные задания не могут быть считаны в устройство программирования, а затем загружены обратно в программируемый контроллер. Загрузка блоков из CPU S7 Вы можете загрузить блоки S7 из CPU на жесткий диск устройства программирования с помощью SIMATIC Manager. Загрузка блоков в устройство программирования полезна в следующих ситуациях: • Создание резервной копии текущей программы пользователя, загруженной в CPU. Эта копия затем может быть загружена снова, например, после обслуживания или сброса памяти CPU обслуживающим персоналом. • Вы можете загрузить программу пользователя из CPU в устройство программирования и редактировать ее там, например, для поиска ошибок. В этом случае у Вас нет доступа к символам или комментариям для документирования программы. Поэтому мы рекомендуем использовать эту процедуру только в целях обслуживания. 19.3.4 Редактирование загруженных блоков в PG/PC 19.3.5 Редактирование загруженных блоков в PG/PC Возможность загружать блоки из CPU в устройство программирования имеет следующие преимущества: 19-14 • На этапе тестирования Вы можете корректировать блок непосредственно в CPU и задокументировать результат. • Вы можете загружать текущее содержимое блоков из загрузочной памяти ОЗУ CPU на свое устройство программирования с помощью функции загрузки. Программирование с помощью STEP 7 v5.3 A5E00261405-01 Загрузка и считывание Замечание Конфликты меток времени при работе online и offline Следующие процедуры ведут к конфликтам меток времени и поэтому должны избегаться. Конфликты меток времени возникают, когда Вы открываете блок online, если: • Изменения, сделанные online, не были сохранены в программе пользователя S7, открытой offline • Изменения, сделанные offline, не были загружены в CPU Конфликты меток времени возникают, когда Вы открываете блок offline, если: • Блок online с конфликтом меток времени копируется в программу пользователя S7 offline, и блок затем открывается offline Два различных случая При загрузке блоков из CPU в устройство программирования следует помнить, что имеются две различных ситуации: 1. Программа пользователя, которой принадлежат блоки, расположена на устройстве программирования. • Программа пользователя, которой принадлежат блоки, не находится на устройстве программирования. Это значит, что перечисленные ниже разделы программы, которые не могут быть загружены в CPU, недоступны. Этими компонентами являются: 19.3.5.1 • Таблица символов с символическими именами адресов и комментариями • Комментарии к сегментам программ, представленных в виде контактного или функционального плана • Комментарии к строкам программы, представленной в виде списка команд • Типы данных, определенные пользователем Редактирование загруженных блоков, если пользовательская программа на PG/PC Для редактирования блоков из CPU выполните следующее: 1. Откройте интерактивное окно проекта в SIMATIC Manager. • Выберите папку "Блоки" в интерактивном окне. Отображен список загруженных блоков. • Теперь выберите блоки, откройте и редактируйте их. • Выберите команду меню File > Save [Файл > Сохранить], чтобы сохранить изменение автономно на устройстве программирования. • Выберите команду меню PLC > Download [ПЛК > Загрузить], чтобы загрузить измененные блоки в программируемый контроллер. Программирование с помощью STEP 7 v5.3 A5E00261405-01 19-15 Загрузка и считывание 19.3.5.2 Редактирование загруженных блоков, если пользовательская программа не на PG/PC Для редактирования блоков из CPU, выполните следующее: 1. В SIMATIC Manager, нажмите на панели инструментов кнопку "Доступные узлы" или выберите команду меню PLC > Display Accessible Nodes. 19-16 • Выберите узел (”MPI=..." объект) из появившегося списка и откройте папку «Блоки» для просмотра блоков. • Вы можете теперь открыть блоки и редактировать, управлять ими, или копировать их, как требуется. • Выберите команду меню File > Save As [Файл > Сохранить как ] и введите путь в диалоговом окне для устройства программирования, где Вы хотите сохранить блоки. • Выберите команду меню PLC > Download [ПЛК > Загрузка], чтобы загрузить измененные блоки на программируемый контроллер. Программирование с помощью STEP 7 v5.3 A5E00261405-01 Загрузка и считывание 19.4 Удаление в программируемом контроллере 19.4.1 Очистка загрузочной/рабочей памяти и сброс CPU Перед загрузкой своей пользовательской программы в программируемый контроллер S7 Вам следует выполнить сброс памяти на CPU, чтобы обеспечить отсутствие "старых" блоков в CPU . Предпосылки для сброса памяти Чтобы выполнить сброс памяти, CPU должен находиться в состоянии STOP (переключатель режимов установлен в STOP, или он установлен в RUN-P, и режим изменен на STOP с помощью команды меню PLC > Operating Mode [ПЛК > Режим работы]). Выполнение сброса памяти на CPU S7 При выполнении сброса памяти на CPU S7 происходит следующее: • CPU сбрасывается. • Все данные пользователя удаляются (блоки и системные блоки данных (SDB) за исключением параметров MPI). • CPU разрывает все существующие связи. • Если на СППЗУ имеются данные (плата памяти или встроенное СППЗУ), то CPU после сброса памяти копирует содержимое СППЗУ обратно в область ОЗУ. Содержимое диагностического буфера и параметры MPI сохраняется. Выполнение сброса памяти на CPU/FM M7 Когда сброс памяти выполняется на M7 CPU/FM, то происходит следующее: • Восстанавливается исходное состояние. • Системные блоки данных (SDB) за исключением параметров MPI удаляются. • CPU/FM разрывает все существующие связи. Пользовательские программы сохраняются и продолжат работу после переключения CPU из STOP в RUN. С помощью функции "memory reset [сброс памяти]" Вы можете восстановить первоначальное состояние CPU или FM M7 после серьезных ошибок путем удаления текущих системных блоков данных (SDB) в ОЗУ. В некоторых случаях потребуется теплый рестарт операционной системы. Чтобы сделать это, Вы очищаете М7 с помощью переключателя режимов работы (ключ в положение MRES). Сброс с помощью переключателя режимов работы на CPU или FM SIMATIC M7 возможен только в том случае, если на CPU/FM используется операционная система RMOS32. Программирование с помощью STEP 7 v5.3 A5E00261405-01 19-17 Загрузка и считывание 13.1.1.1 Удаление блоков S7 в программируемом контроллере Удаление отдельных блоков на CPU может оказаться необходимым на этапе тестирования программы CPU. Блоки хранятся в памяти пользователя CPU в СППЗУ или в ОЗУ (в зависимости от CPU и процедуры загрузки). • Блоки в ОЗУ могут быть удалены непосредственно. Занятое пространство в загрузочной или рабочей памяти освобождается и может быть снова использовано. • Блоки во встроенном СППЗУ после сброса памяти CPU всегда копируются в область ОЗУ. Эти копии в ОЗУ могут быть удалены непосредственно. После этого удаленные блоки помечаются в СППЗУ как недействительные вплоть до следующего сброса памяти или выключения питания без батарейной поддержки ОЗУ. После сброса памяти или выключения питания без батарейной поддержки ОЗУ "удаленные" блоки копируются из СППЗУ в ОЗУ и становятся активными. Блоки во встроенном СППЗУ (например, в CPU 312) удаляются путем переписывания их новым содержимым ОЗУ. • Платы памяти СППЗУ должны быть стерты в устройстве программирования.. 19.5 Сжатие памяти пользователя (RAM) 19.5.1 Пропуски в памяти пользователя (RAM) После удаления и перезагрузки блоков в памяти пользователя (загрузочной и рабочей) могут возникнуть пропуски, сокращая тем самым доступную для использования область памяти. С помощью функции сжатия существующие блоки переставляются в памяти пользователя без пропусков, и создается непрерывная свободная память. На следующем рисунке показана диаграмма того, как занятые блоки памяти сдвигаются вместе функцией сжатия. Занятая память до сжатия Занятая память после сжатия Занятая память Свободная память Всегда старайтесь сжимать память в режиме STOP Все пропуски закрываются только в том случае, если сжатие памяти производится в режиме "STOP". В режиме RUN-P (положение переключателя режимов работы) блоки, обрабатываемые в данный момент времени, не могут быть сдвинуты, так как они открыты. Функция сжатия не действует в 19-18 Программирование с помощью STEP 7 v5.3 A5E00261405-01 Загрузка и считывание режиме RUN (положение переключателя режимов работы) (защита от записи!). 19.5.2 Сжатие содержимого памяти в S7 CPU Пути сжатия памяти Существует два метода сжатия пользовательской памяти: • Если доступен недостаточный объем памяти, когда Вы загружаете программируемый контроллер, появляется диалоговое окно, информирующее Вас об ошибке. Вы можете сжать память, щелкнув соответствующей кнопкой в диалоговом окне. • Как превентивную меру, Вы можете отобразить загрузку памяти (команда меню PLC > Diagnostics/Setting > Module Information [ПЛК > Диагностика / Установки> Информация модуля, закладка "Память"]) и запустить функцию сжатия, если требуется. Процедура 1. Выберите программу S7 в окне "Доступные узлы " или просмотр online проекта. • Выберите команду меню PLC > Diagnostics/Setting > Module Information [ПЛК > Диагностика / Установки> Информация модуля]). • В появившемся диалоговом окне выберите закладку «Memory [Память]». На закладке есть кнопка для сжатия памяти (“Compress”), если CPU поддерживает эту функцию. Программирование с помощью STEP 7 v5.3 A5E00261405-01 19-19 20 Отладка 20.1 Введение в тестирование с помощью таблицы переменных При тестировании с помощью таблицы переменных доступны следующие функции: • Наблюдение переменных Эта функция дает Вам возможность отображать на устройстве программирования/РС текущие значения отдельных переменных в программе пользователя или CPU. • Изменение переменных Вы можете использовать эту функцию для назначения фиксированных значений отдельным переменным программы пользователя или CPU. Непосредственное изменение переменных возможно также при тестировании с использованием состояния программы. • Разблокировка периферийного выхода и Активизация изменения значений Эти две функции позволяют присваивать фиксированные значения отдельным периферийным выходам программы пользователя или CPU в режиме STOP. • Принудительное присваивание значений переменным Вы можете использовать эту функцию для назначения отдельным переменным программы пользователя или CPU фиксированных значений, которые не могут быть переписаны программой пользователя. Вы можете присваивать или отображать значения для следующих переменных: • входы, выходы, меркеры, таймеры и счетчики • содержимое блоков данных • периферия Переменные, значения которых Вы хотите отобразить или изменить, вводятся в таблицы переменных. Вы можете определить, когда и как часто переменные наблюдаются или им присваиваются новые значения, путем назначения точки запуска и частоты запуска. 20.2 Основная последовательность действий при наблюдении и изменении переменных с помощью таблицы переменных Для использования функций Monitor [Наблюдение] и Modify [Изменение] действуйте следующим образом: 1. Создайте новую или откройте существующую таблицу переменных. Программирование с помощью STEP 7 v5.3 A5E00261405-01 20-1 Отладка 2. Отредактируйте или проверьте содержимое таблицы переменных. 3. Установите связь online между текущей таблицей переменных и нужным CPU с помощью команды меню PLC > Connect To [ПЛК > Соединить с]. 4. С помощью команды меню Variable > Trigger [Переменная > Запустить], выберите подходящую точку запуска и установите частоту запуска. 5. Команды меню Variable > Monitor [Переменная > Наблюдать] и Variable > Modify [Переменная > Изменить] включают и выключают функции наблюдения и изменения переменных. 6. Сохраните завершенную таблицу переменных с помощью команды меню Table > Save [Таблица > Сохранить] или Table > Save As [Таблица > Сохранить как...], так что Вы сможете вызвать ее снова в любое время. 20.3 Редактирование и сохранение таблиц переменных 20.3.1 Создание и открытие таблицы переменных Прежде чем Вы сможете наблюдать и изменять переменные, Вы должны создать таблицу переменных (VAT) и ввести требуемые переменные. Для создания таблицы переменных Вы можете выбрать один из следующих двух методов: В SIMATIC Manager: 20-2 • Выделите папку "Blocks [Блоки]" и выберите команду меню Insert > S7 Block > Variable Table [Вставить > Блок S7 > Таблица переменных]. В диалоговом окне Вы можете дать таблице имя. Вы можете открыть таблицу переменных, дважды щелкнув на этом объекте. • Выберите соединение или, в представлении online, программу S7 или M7 из списка доступных узлов. Вы создадите таблицу переменных, не имеющую имени, с помощью команды меню PLC > Monitor/Modify Variables [ПЛК > Наблюдение/изменение переменных].. Программирование с помощью STEP 7 v5.3 A5E00261405-01 Отладка "Monitor/Modify Variables [Наблюдение/изменение переменных]": • Для создания новой таблицы переменных, которая еще не назначена ни одной из программ S7 или М7, Вы можете использовать команду меню Table > New [Таблица > Новая]. Существующие таблицы Вы можете открывать с помощью команды Table > Open [Таблица > Открыть]. • Для создания или открытия таблиц переменных Вы можете использовать соответствующие символы на панели инструментов. Создав однажды таблицу переменных, Вы можете ее сохранить, распечатать и использовать ее снова и снова для наблюдения и изменения значений. 20.3.2 Копирование/Перемещение таблиц переменных Вы можете копировать или перемещать таблицы переменных в папках блока программы S7/M7. Отметьте следующее, когда копируете или перемещаете таблицы переменных: 20.3.3 • Существующие символы в таблице символов программы будут обновлены. • Когда Вы перемещаете таблицу переменных, соответствующие символы из символьной таблицы исходной программы также будут перемещаться в программу. • Когда Вы удаляете таблицы переменных из папки блоков, соответствующие символы из символьной таблицы программы S7/M7 также будут удалены. • Если программа уже содержит таблицу переменных с подобным именем, следующий свободный номер будет назначен, когда Вы копируете таблицу переменных . • Если программа уже содержит таблицу переменных с подобным именем, Вы можете переименовать таблицу переменных при копировании (как по умолчанию номер назначается существующему имени). Сохранение таблицы переменных Вы можете использовать сохраненные таблицы переменных для управления и изменения переменных, когда тестируете программу заново. 1. Сохраните таблицу переменных, используя команду меню Table > Save [Таблица > Сохранить]. • Если таблица переменных создана, Вы должны сейчас дать ей имя, например, "ProgramTest_1." Когда Вы сохраняете таблицу переменных, все текущие установки и формат таблицы сохраняется. Это значит, что сохраняются установки, выполненные под заголовком "Trigger". Программирование с помощью STEP 7 v5.3 A5E00261405-01 20-3 Отладка 20.4 Ввод переменных в таблицу переменных 20.4.1 Вставка адресов или символов в таблицу переменных Выберите переменные, значения которых Вы хотите изменять или наблюдать, и введите их в таблицу переменных. Начинайте "снаружи" и продвигайтесь "внутрь"; это значит, что сначала Вам следует выбрать входы, затем переменные, на которые эти входы влияют и которые влияют на выходы, и, наконец, выходы. Если, например, Вы хотите наблюдать входной бит 1.0, меркерное слово 5 и выходной байт 0, то введите следующее в столбец "Address [Адрес]": Пример: I 1.0 MW5 QB0 Пример завершенной таблицы переменных На следующем рисунке показана таблица переменных со следующими видимыми столбцами: Address [Адрес], Symbol [Символ], Monitor Format [Формат наблюдения], Monitor Value [Наблюдаемое значение] и Modify Value [Назначаемое значение]. Variable Table 1 Table Edit Insert PLC Variable View Options Window Help "Variable Table 1" Address Symbol Display Format Status Val Force Valu //OB1 Network 1 I 0.1 "Pushbutton 1" BOOL true I 0.2 "Pushbutton 2" BOOL true Q 4.0 "Green light" BOOL false //OB1 Network 3 I 0.5 "Automatic On" BOOL true I 0.6 "Manual On" BOOL true Q 4.2 "Automatic mode" BOOL true //OB1 call FB1 for petrol engine on I 1.0 "PE_on" BOOL false I 1.1 "PE_off" BOOL false I Q 1.2 5.1 "PE_failur" "PE_preset_reached" BOOL BOOL false false Q 5.0 "PE_on" BOOL //OB1 call FB1 for diesel engine on I 1.4 "DE_on" I 1.5 "DE_off" BOOL BOOL true true false (direct) 20-4 Программирование с помощью STEP 7 v5.3 A5E00261405-01 Отладка Замечания по вставке символов • Переменная, которую Вы o хотите изменить, вводится с помощью адреса или в виде символа. Вы можете вводить символы и адреса или в столбце "Symbol [Символ]" или в столбце "Address [Адрес]". Этот ввод затем автоматически записывается в правильный столбец. Если соответствующий символ определен в таблице символов, то столбец символов или столбец адресов заполняется автоматически. • Вы можете вводить только символы, которые уже были определены в таблице символов. • Символ должен быть введен точно так же, как он был определен в таблице символов. • Символические имена, включающие в себя специальные знаки, должны быть заключены в кавычки (например, "Motor.Off", "Motor+Off", "Motor-Off"). • Для определения новых символов в таблице символов выберите команду меню Options > Symbol Table [Возможности > Таблица символов]. Символ может быть также скопирован из таблицы символов и вставлен в таблицу переменных. Проверка синтаксиса При вводе переменных в таблицу переменных в конце каждой строки производится проверка синтаксиса. Любой неправильный ввод отмечается красным цветом. Поместив курсор в строку, отмеченную красным цветом, Вы можете прочитать причину ошибки в строке состояний. Указания по исправлению ошибки могут быть получены нажатием F1. Замечание Если Вы предпочитаете редактировать таблицу переменных с помощью клавиатуры (без мыши), Вы должны ознакомиться с "Brief Information When Using the Keyboard". Если необходимо, Вы можете изменить установки в таблице переменных, выбрав команду меню Option > Customize и, затем, закладку "Общее". Максимальный размер В таблице переменных допускается не более 255 знаков на строку. Использование возврата каретки для перехода в другую строку не допускается. Таблица переменных может иметь не более 1024 строк. Это ее максимальный размер. 20.4.2 Вставка непрерывного диапазона адресов в таблицу переменных 1. Откройте таблицу переменных. • Установите курсор в точку, после которой Вы хотите вставить диапазон непрерывных адресов. • Выберите команду меню Insert > Range of Variables [Вставка > Диапазон переменных]. Появится диалоговое окно "Вставить диапазон переменных". Программирование с помощью STEP 7 v5.3 A5E00261405-01 20-5 Отладка • Введите начальный адрес в поле "From Address [С адреса]". • Введите число строк, вставленных в поле "Число". • Выберите нужный формат отображения из появившегося списка. • Нажмите "OK". Диапазон переменных вставлен в таблицу переменных. 20-6 Программирование с помощью STEP 7 v5.3 A5E00261405-01 Отладка 20.4.3 Вставка изменяемых значений Задаваемая величина как комментарий Если Вы поместите метку комментария ("//") в столбце "Modify Value [Задаваемая величина]" перед значением переменной, которую Вы хотите изменить, то это делает данное значение недействительным. Когда метка комментария удаляется, то значение снова становится действительным и может быть изменено. Вы можете также использовать команду меню Variable > Modify Value as Comment [Переменная > Задаваемая величина как комментарий], чтобы подтвердить или отменить действие задаваемой величины. 20.4.4 Верхние границы для ввода таймеров Примите во внимание следующие верхние границы для ввода таймеров: Пример: W#16#3999 (максимальное значение в формате BCD) Примеры: Адрес Формат наблюдения T Ввод Отображение задаваемой величины Объяснение SIMATIC_TIME 137 S5TIME#130MS Преобразование в миллисекунды MW4 SIMATIC_TIME 137 S5TIME#890MS Представление в формате BCD возможно MW4 HEX 137 W#16#0089 Представление в формате BCD возможно MW6 HEX 157 W#16#009D Представление в формате BCD невозможно, поэтому формат наблюдения SIMATIC_TIME не может быть выбран Замечание • Вы можете вводить таймеры миллисекундными шагами, но введенное значение адаптируется к выделенному кванту времени. Размер кванта времени зависит от введенного значения времени (137 превращается в 130 мс; 7 мс были округлены в меньшую сторону). • Задаваемые значения для адресов, относящихся к типу данных WORD, например, IW1, преобразуются в формат BCD. Однако не каждое битовое представление является допустимым BCD-числом. Если введенная величина не может быть представлена как SIMATIC_TIME для адреса, имеющего тип данных WORD, то приложение автоматически возвращается к формату по умолчанию (здесь: HEX, см. Выбор формата наблюдения, команда по умолчанию (меню View [Вид])), так чтобы введенная величина могла быть отображена. Программирование с помощью STEP 7 v5.3 A5E00261405-01 20-7 Отладка Формат BCD для переменных в формате SIMATIC_TIME Значения переменных в формате SIMATIC_TIME вводятся в формате BCD. 16 битов имеют следующие значения: |00xx|сссс|дддд|ееее| Биты 15 и 14 всегда равны 0. Биты 13 и 12 (помеченные xx) устанавливают множитель для битов с 0 по 11: 00 => множитель 10 миллисекунд 01 => множитель 100 миллисекунд 10 => множитель 1 секунда 11 => множитель 10 секунд Биты с 11 по 8 сотни (сссс) Биты с 7 по 4 десятки (дддд) Биты с 3 по 0 единицы (ееее) 20.4.5 Верхние границы для ввода счетчиков Обратите внимание на следующие верхние границы для ввода счетчиков: Верхняя граница для счетчиков: C#999 W#16#0999 (максимальное значение в формате BCD) Примеры: Адрес Формат наблюдения Ввод Отображение задаваемой величины Объяснение C1 MW4 COUNTER COUNTER 137 137 C#137 C#89 MW4 HEX 137 W#16#0089 MW6 HEX 157 W#16#009D Преобразование Представление в формате BCD возможно Представление в формате BCD возможно Представление в формате BCD невозможно, поэтому формат наблюдения COUNTER не может быть выбран Замечание • Если Вы вводите для счетчика десятичное число и не помечаете это значение с помощью C#, то это значение автоматически преобразуется в формат BCD (137 превращается в C#137). • 20-8 Задаваемые значения для адресов, относящихся к типу данных WORD, например, IW1, преобразуются в формат BCD. Однако не каждое битовое представление является допустимым BCD-числом. Если введенная величина не может быть представлена как COUNTER для адреса, имеющего тип данных WORD, то приложение автоматически возвращается к формату по умолчанию (здесь: HEX, см. Выбор формата наблюдения, команда по умолчанию (меню View [Вид])), так чтобы введенная величина могла быть отображена. Программирование с помощью STEP 7 v5.3 A5E00261405-01 Отладка 20.4.6 Вставка строк комментария Строки комментария вводятся с помощью метки комментария ”//". С помощью команды меню Edit > Comment Line [Редактировать > Строка комментария] или соответствующей кнопки на панели инструментов Вы можете временно отобразить строку таблицы как строку комментариев 20.4.7 Примеры 20.4.7.1 Пример ввода адресов в таблицы переменных . Допустимые адреса: Тип данных: Пример (международная мнемоника): Вход | Выход | Меркер BOOL I 1.0 | Q 1.7 | M 10.1 Вход | Выход | Меркер BYTE IB 1 | QB 10 | MB 100 Вход | Выход | Меркер WORD IW 1 | QW 10 | MW 100 Вход | Выход | Меркер DWORD ID 1 | QD 10 | MD 100 Периферия (Вход | Выход) BYTE PIB 0 | PQB 1 Периферия (Вход | Выход) WORD PIW 0 | PQW 1 Периферия (Вход | Выход) DWORD PID 0 | PQD 1 Таймеры TIMER T1 Счетчики COUNTER C1 Блок данных BOOL DB1.DBX 1.0 Блок данных BYTE DB1.DBB 1 Блок данных WORD DB1.DBW 1 Блок данных DWORD DB1.DBD 1 Замечание Ввод "DB0. .." запрещен, так как он уже используется внутри системы. В окне Force Values [Принудительно задаваемые значения]: У модулей S7-300 принудительно могут задаваться только входы, выходы и периферийные выходы. У модулей S7-400 принудительно могут задаваться только входы, выходы, меркеры и периферия (входы/выходы. 20.4.8 Пример ввода непрерывной области адресов Откройте таблицу переменных и вызовите диалоговое окно "Insert Block [Вставить блок]" командой меню Insert > Block [Вставить > Блок]. Для вводов этого диалогового окна в таблицу переменных вставляются следующие строки для области меркеров: От адреса: M 3.0 Программирование с помощью STEP 7 v5.3 A5E00261405-01 20-9 Отладка Количество: 10 Формат наблюдения: BIN Адрес Формат наблюдения M 3.0 BIN M 3.1 BIN M 3.2 BIN M 3.3 BIN M 3.4 BIN M 3.5 BIN M 3.6 BIN M 3.7 BIN M 4.0 BIN M 4.1 BIN Обратите внимание, что в этом примере обозначение в столбце "Address [Адрес]" изменяется через восемь записей. 20.4.8.1 Примеры ввода для задаваемых и принудительно задаваемых значений Битовые адреса Возможные битовые адреса 20-10 Допустимые задаваемые и принудительно задаваемые значения I1.0 true [истина] M1.7 false [ложь] Q10.7 0 DB1.DBX1.1 1 I1.1 2#0 M1.6 2#1 Программирование с помощью STEP 7 v5.3 A5E00261405-01 Отладка Байтовые адреса Возможные байтовые адреса Допустимые задаваемые и принудительно задаваемые значения IB 1 2#00110011 MB 12 b#16#1F MB 14 1F QB 10 'a' DB1.DBB 1 10 PQB 2 -12 Адреса слов Возможные адреса слов Допустимые задаваемые и принудительно задаваемые значения IW 1 2#0011001100110011 MW12 w#16#ABCD MW14 ABCD QW 10 b#(12,34) DB1.DBW 1 'ab' PQW 2 -12345 MW3 12345 MW5 s5t#12s340ms MW7 0.3s или 0,3s MW9 c#123 MW11 d#1990-12-31 Адреса двойных слов Возможные адреса двойных слов Допустимые задаваемые и принудительно задаваемые значения ID 1 2#00110011001100110011001100110011 MD 0 23e4 MD 4 2 QD 10 dw#16#abcdef10 QD 12 ABCDEF10 DB1.DBD 1 b#(12,34,56,78) PQD 2 'abcd' MD 8 l# -12 MD 12 l#12 MD 16 -123456789 MD 20 123456789 MD 24 t#12s345ms Программирование с помощью STEP 7 v5.3 A5E00261405-01 20-11 Отладка MD 28 tod#1:2:34.567 MD 32 p#e0.0 Таймер Возможные адреса типа "Timer" Допустимые задаваемые и принудительно задаваемые значения Объяснение T1 0 Преобразование в миллисекунды (мс) T 12 20 Преобразование в мс T 14 12345 Преобразование в мс T 16 s5t#12s340ms T 18 3 Преобразование в 1с 300 мс T 20 3s Преобразование в 1с 300 мс Изменение таймера влияет только на значение, но не на состояние. Это значит, что таймеру Т1 может быть задано значение 0, не изменяя при этом результата логической операции для А Т1. Буквенные константы s5t, s5time могут быть записаны в верхнем или в нижнем регистре. Счетчик (COUNTER) Возможные адреса типа "Counter" Допустимые задаваемые и принудительно задаваемые значения C1 0 C 14 20 C 16 c#123 Изменение счетчика оказывает влияние только на значение, но не на состояние. Это значит, что счетчику С1 может быть задано значение 0 без изменения результата логической операции А С1. 20.5 Установление связи с CPU 20.5.1 Установление связи с CPU Чтобы иметь возможность наблюдать и изменять переменные, которые Вы ввели в свою текущую таблицу переменных (VAT), Вы должны установить связь с соответствующим CPU. Каждую таблицу переменных можно связывать с различными CPU. 20-12 Программирование с помощью STEP 7 v5.3 A5E00261405-01 Отладка Отображение связи online Если связь online существует, то в строке состояний для окна появляется слово ”Online“. Строка состояния показывает рабочий режим "RUN", "STOP", "DISCONNECTED" или "CONNECTED", в зависимости от CPU. Установление связи online с CPU Если связь online с нужным CPU не существует, то для возможности наблюдения и изменения переменных воспользуйтесь командой меню PLC > Connect To > ... [ПЛК > Соединить с > …], чтобы определить связь с требуемым CPU. Разрыв связи Online с CPU Связь между таблицей переменных и CPU разрывается с помощью команды меню PLC > Disconnect [ПЛК > Отсоединить]. Замечание Если Вы создали таблицу переменных без имени с помощью команды меню Table > New [Таблица > Новая], то Вы можете установить связь с последним сконфигурированным CPU, если он определен. 20.6 Наблюдение переменных 20.6.1 Введение в наблюдение переменных Для наблюдения переменных в Вашем распоряжении имеются следующие методы: • Активизируйте функцию наблюдения с помощью команды меню Variable > Monitor [Переменная > Наблюдать]. Значения выбранных переменных отображаются в таблице переменных в соответствии с установленными точкой и частотой запуска. Если Вы установили частоту запуска ”Every cycle [Каждый цикл]", то снова отключить функцию наблюдения с помощью команды меню Variable > Monitor [Переменная > Наблюдать]. • Вы можете обновить значения выбранных переменных немедленно с помощью команды меню Variable > Update Monitor Values [Переменная > Обновить наблюдаемые значения]. В таблице переменных отображаются текущие значения выбранных переменных. Отмена наблюдения с помощью ESC Если при активной функции наблюдения Вы нажмете клавишу ESC, то функция завершает работу без запроса. 20.6.2 Определение запуска для наблюдения переменных Вы можете отобразить на устройстве программирования текущие значения отдельных переменных в программе пользователя в конкретной точке обработки программы (точке запуска), чтобы наблюдать за ними. Программирование с помощью STEP 7 v5.3 A5E00261405-01 20-13 Отладка Выбирая точку запуска, Вы определяете момент времени, в который будут отображаться наблюдаемые значения переменных. Точка запуска и частота запуска устанавливаются с помощью команды меню Variable > Trigger [Переменная > Запуск]. Запуск Возможные установки Trigger point [Точка запуска] Start of cycle [Начало цикла] End of cycle [Конец цикла] Transition from RUN to STOP [Переход из RUN в STOP] Trigger frequency [Частота запуска] Once [Один раз] Every cycle [Каждый цикл] Точка запуска На следующем рисунке показано положение точек запуска. Таблица образа процесса на входах Точка запуска "Начало цикла" OB1 Точка запуска "Переход из RUN в STOP" Точка запуска "Конец цикла" Таблица образа процесса на выходах Если Вы установили одну и ту же точку запуска для наблюдения и изменения, то наблюдаемое значение отображается до его изменения, так как функция наблюдения исполняется раньше, чем функция изменения. Для отображения измененного значения Вам следует установить в качестве точки запуска для наблюдения "Начало цикла", а в качестве точки запуска для изменения "Конец цикла». 20-14 Программирование с помощью STEP 7 v5.3 A5E00261405-01 Отладка Немедленный запуск Значения выбранных переменных можно обновить с помощью команды меню Variable > Update Monitor Values [Переменная > Обновить наблюдаемые значения]. Эта команда подразумевает "немедленный запуск" и исполняется так быстро, насколько это возможно, безотносительно к какой-либо точке в программе пользователя. Эти функции используются, главным образом, для наблюдения и изменения переменных в состоянии STOP. Частота запуска Следующая таблица показывает влияние частоты запуска на наблюдение переменных: Наблюдаемые переменные Частота запуска: один раз Частота запуска: каждый цикл Обновляются один раз Наблюдение с определенной точкой запуска Зависит от точки запуска При тестировании блока Вы можете точно проследить ход процесса обработки. 20.7 Изменение переменных 20.7.1 Введение в изменение переменных Для изменения переменных в Вашем распоряжении имеются следующие методы: • Активизируйте функцию изменения переменных с помощью команды меню Variable > Modify [Переменная > Изменить]. Программа пользователя применяет заданные значения к выбранным переменным из таблицы переменных в соответствии с точкой и частотой запуска. Если Вы установили частоту запуска ”Every cycle [Каждый цикл]", то Вы снова можете отключить функцию изменения переменных командой меню Variable > Modify [Переменная > Изменить]. • Вы можете обновить значения выбранных переменных немедленно с помощью команды меню Variable > Activate Modify Values [Переменная > Активизировать изменение значений]. Функции Force [Принудительное задание значений] и Enable Peripheral Output (PQ) [Деблокировка периферийного выхода] предоставляют другие возможности. При изменении значений переменных примите во внимание: • Изменяются только те адреса, которые были видны в таблице переменных, когда Вы начали изменение. Если Вы уменьшили размер видимой области таблицы переменных сразу после того, как Вы запустили функцию изменения, могут быть изменены адреса, которые более не видны. Если видимая область таблицы переменных увеличивается, то возможны видимые адреса, которые не изменяются. Программирование с помощью STEP 7 v5.3 A5E00261405-01 20-15 Отладка • ! Изменение не может быть отменено (например, с помощью Edit > Undo [Редактировать > Отменить]). Опасность Изменение значений переменных при выполнении процесса может привести к нанесению серьезного ущерба имуществу или здоровью персонала при возникновении ошибок в действиях или в программе. Перед выполнением функции изменения переменных убедитесь в невозможности возникновения опасных ситуаций. Отмена функции изменения переменных с помощью ESC Если при работе функции изменения переменных Вы нажмете ESC, то функция прекращает работу без запроса. 20.7.2 Определение запуска для изменения переменных Вы можете назначить фиксированные значения отдельным переменным программы пользователя (один раз или каждый цикл) в конкретной точке обработки программы (точке запуска). Выбирая точку запуска, Вы определяете момент времени, в который измененные значения присваиваются переменным. Точку запуска и частоту запуска Вы можете установить с помощью команды меню Variable > Trigger [Переменная > Запуск]. Запуск Возможные установки Trigger point [Точка запуска] Start of cycle [Начало цикла] End of cycle [Конец цикла] Transition from RUN to STOP [Переход из RUN в STOP] Trigger frequency [Частота запуска] Once [Один раз] Every cycle [Каждый цикл] Точка запуска На следующем рисунке показано положение точек запуска. 20-16 Программирование с помощью STEP 7 v5.3 A5E00261405-01 Отладка Таблица образа процесса на входах Точка запуска "Начало цикла" OB1 Точка запуска "Переход из RUN в STOP" Точка запуска "Конец цикла" Таблица образа процесса на выходах Позиция точек запуска показывает: • Измененные входы используются только с точкой запуска "Начало цикла " (соответствует началу пользовательской программы OB 1), потому что образ процесса входа обновляется после изменения и затем переписывается). • Измененные выходы используются только с точкой запуска "Конец цикла " (соответствует концу пользовательской программы OB 1), поскольку пользовательская программа может переписывать образ процесса выхода). Для точек запуска при изменении переменных имеет силу следующее: • Если в качестве частоты запуска Вы установили ”Once [Один раз]", то при невозможности изменения выбранных переменных появляется соответствующее сообщение. • При частоте запуска ”Every cycle [Каждый цикл]" никаких сообщений не появляется. Немедленный запуск Значения выбранных переменных можно изменить с помощью команды меню Variable > Activate Modify Values [Переменная > Активизировать изменение значений]. Эта команда подразумевает "немедленный запуск" и исполняется так быстро, насколько это возможно, безотносительно к какойлибо точке в программе пользователя. Эти функции используются, главным образом, для наблюдения и изменения переменных в состоянии STOP. Программирование с помощью STEP 7 v5.3 A5E00261405-01 20-17 Отладка Частота запуска Следующая таблица показывает влияние установленных условий запуска на изменение значений переменных: Изменение переменных Частота запуска: один раз Частота запуска: каждый цикл Активизируется один раз Изменение с определенной точкой запуска Вы можете присвоить значения переменным один раз, независимо от точки запуска. Назначая фиксированные значения, Вы можете имитировать определенные ситуации для своей пользовательской программы и использовать это для отладки функций, которые Вы запрограммировали. 20.8 Принудительное присваивание значений переменным 20.8.1 Соблюдайте меры безопасности при принудительном задании значений переменных Остерегайтесь нанесения вреда персоналу и повреждения имущества Имейте в виду, что при использовании функции принудительного задания значений любое неправильное действие может: 20-18 • подвергнуть опасности жизнь или здоровье персонала или • вызвать повреждение отдельных механизмов или всего оборудования. Программирование с помощью STEP 7 v5.3 A5E00261405-01 Отладка ! Предостережение • Перед запуском функции принудительного задания значений Вы должны проверить, что никто не выполняет эту функцию на том же CPU в то же самое время. • Задание на принудительное присваивание значений может быть удалено или завершено только с помощью команды меню Variable > Stop Forcing [Переменная > Прекратить принудительное задание значений]. Закрытие окна для принудительного задания значений или выход из приложения ”Monitoring and Modifying Variables [Наблюдение и изменение переменных]" не удаляет задание на принудительное присваивание значений. • Принудительное присваивание значений не может быть отменено (например, с помощью Edit > Undo [Редактировать > Отменить]). • Прочтите информацию о различиях между принудительным заданием и изменением значений переменных. • Если CPU не поддерживает функцию принудительного присваивания значений, то все команды в меню Variable [Переменная], связанные с принудительным заданием значений, деактивированы. Если деактивирована блокировка выходов с помощью команды меню Variable > Enable Peripheral Outputs [Переменная > Деблокировать периферийные выходы], то все модули вывода, к которым применена функция принудительного задания значений, выдают свои принудительно заданные значения. 20.8.2 Введение в принудительное присваивание значений переменным Вы можете присвоить отдельным переменным программы пользователя фиксированные значения так, что они не могут быть изменены или переписаны даже пользовательской программой, исполняющейся в CPU. Предпосылкой для этого является то, что CPU поддерживает эту функцию (например, CPU S7-400). Присваивая фиксированные значения переменным, Вы можете установить конкретные ситуации для своей пользовательской программы и использовать это для тестирования запрограммированных функций. Окно "Force Values [Задать значения принудительно]" Команды для принудительного задания значений могут быть выбраны только в том случае, если активизировано окно "Force Values [Задать значения принудительно]". Чтобы отобразить это окно, выберите команду меню [Переменная > Отобразить принудительное задание значений]. Для CPU Вы должны открыть только одно окно "Force Values [Задать значения принудительно]". В этом окне отображаются переменные вместе с соответствующими принудительно заданными значениями для активного задания принудительных значений. Программирование с помощью STEP 7 v5.3 A5E00261405-01 20-19 Отладка Пример окна принудительного задания значений Force Values : MPI = 3 (direct) ONLINE Address Symbol Display Format Force Value IB 0 HEX B#16#10 Q 0.1 BOOL true Q 1.2 BOOL true Имя текущей связи online показано в строке заголовка. Дата и время, когда задание на принудительное присваивание значений было считано из CPU, показаны в строке состояний. Когда отсутствуют активные задания на принудительное присваивание значений, окно пусто. Различные методы отображения переменных в окне "Force Values [Принудительное задание значений]" имеют следующий смысл: Отображение Значение Полужирное: Переменные, которым уже назначено фиксированное значение в CPU. Нормальное: Редактируемые переменные. Серого цвета: Переменные модуля, который отсутствует / не вставлен в стойку или Переменные с ошибочным адресом; выводится сообщение об ошибке. Использование принудительно назначаемых адресов из таблицы переменных Если Вы хотите ввести переменную из таблицы переменных, выберите таблицу и требуемую переменную. Затем, вызовите команду меню Variable > Force values для того, чтобы открыть окно принудительно заданных переменных. Переменные будут введены в окно заданных переменных. Использование задания на принудительное присваивание значений из CPU или создание нового задания Если окно "Force Values [Принудительное задание значений]" открыто и активно, то выводится еще одно сообщение: 20-20 • Если Вы его подтверждаете, то изменения в этом окне переписываются заданием на принудительное присваивание значений, существующим в CPU. Вы можете восстановить предыдущее содержимое окна с помощью команды меню Edit > Undo [Редактировать > Отменить]. • Если Вы его отменяете, то текущее содержимое окна сохраняется. Затем Вы можете сохранить содержимое окна "Force Values [Принудительное задание значений]" в виде таблицы переменных с помощью команды меню Table > Save As [Таблица > Сохранить как...] или выбрать команду меню Variable > Force [Переменная > Программирование с помощью STEP 7 v5.3 A5E00261405-01 Отладка Принудительно присвоить]: она записывает текущее содержимое окна в CPU как новое задание на принудительное присваивание значений. Наблюдение и изменение переменных возможно только в таблице переменных, а не в окне "Force Values [Принудительное задание значений]". Удаление принудительно задаваемых величин Вызовите команду меню Variable > Display Force Values для того, чтобы открыть окно принудительно задаваемых значений. Затем, Вы можете вызвать команду меню Variable > Delete Force (Переменная>Удалить) для удаления принудительно заданной величины из выбранного CPU. Сохранение окна принудительно задаваемых значений Вы можете сохранить содержимое окна принудительно задаваемых значений в таблице переменных. С помощью команды меню Insert > Variable Table [Вставить > Таблица переменных] Вы можете повторно вставить это сохраненное содержимое в окно принудительно задаваемых значений. Замечания о символах в окне принудительно задаваемых значений Символы вводятся в последнее активное окно за исключением случая, если Вы открыли приложение "Monitoring and Modifying Variables [Наблюдение и изменение переменных]" из другого приложения, в котором нет символов. Если Вы не можете ввести символические имена, то столбец "Symbol [Символ]" остается скрытым. Команда меню Options > Symbol Table [Возможности > Таблица символов] в этом случае деактивирована. 20.8.3 Различия между принудительным заданием и изменением значений переменных Следующая таблица подводит итог различиям между принудительным заданием и изменением значений переменных: Свойство/ Функция Принудительное задание у S7-400 (включая CPU 318-2DP) Принудительное Изменение задание у S7-300 (кроме CPU 318-2DP) Меркеры (M) да − да Таймеры и счетчики (T, C) − − да Блоки данных (DB) − − да Периферийные входы (PIB, PIW, PID) да − Периферийные выходы (PQB, PQW, PQD) да − Входы и выходы (I, Q) да Программа пользователя может − переписать измененные/принудительно заданные значения Программирование с помощью STEP 7 v5.3 A5E00261405-01 − да да да да да 20-21 Отладка Замена принудительно заданного значения эффективна без прерывания да да − Переменные сохраняют свои значения при завершении приложения да да − Переменные сохраняют свои значения после обрыва связи с CPU да да − Адресация ошибок разрешена: напр. IW1 измененное/принудительно заданное значение: 1 IW1 измененное/принудительно заданное значение: 0 Установка запуска Функция действует только на переменные в видимой области активного окна − − всегда немедленный запуск действует на все принудительно задаваемые значения всегда немедленный запуск действует на все принудительно задаваемые значения Последнее становится эффективным один раз или каждый цикл да Замечание • Если периферийные выходы деблокированы с помощью "Enable Peripheral Outputs", то принудительно заданные значения для периферийных выходов, к которым применена функция принудительного задания, становятся эффективными на соответствующих модулях вывода; однако это не относится к функции изменения значений для периферийных выходов. • В случае принудительного задания значений переменная всегда имеет заданное значение. Это значение считывается при каждом обращении на чтение к программе пользователя. Все формы обращения для записи не действуют. • При непрерывном изменении обращение на чтение к программе эффективно и остается таким до следующей точки запуска. 20-22 Программирование с помощью STEP 7 v5.3 A5E00261405-01