Руководство пользователя HTC One V
advertisement
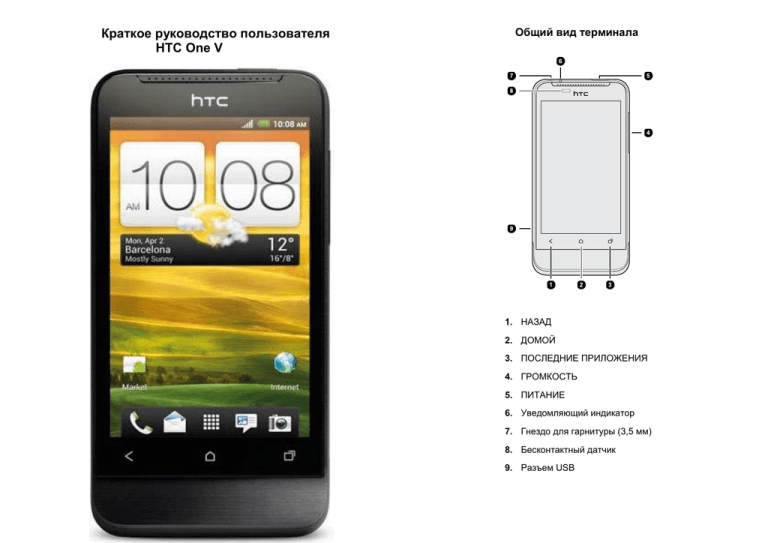
Краткое руководство пользователя HTC One V Общий вид терминала 1. НАЗАД 2. ДОМОЙ 3. ПОСЛЕДНИЕ ПРИЛОЖЕНИЯ 4. ГРОМКОСТЬ 5. ПИТАНИЕ 6. Уведомляющий индикатор 7. Гнездо для гарнитуры (3,5 мм) 8. Бесконтактный датчик 9. Разъем USB Основные функции телефона пальцем по горизонтали влево или вправо, и Вы обнаружите больше пространства для добавления значков, виджетов и т. п. Внимание! Меню Вашего телефона может незначительно отличаться. Включение/выключение телефона 1.Для включения нажмите и удерживайте несколько секунд кнопку питания . 2. Для выключения нажмите и удерживайте несколько секунд кнопку питания , затем выберите необходимый пункт (Выключение/Power off). Жесты пальцами Нажатие. Чтобы ввести текст с клавиатуры, необходимо выбрать элементы на экране, например, значки приложений и настроек, или нажать экранные кнопки, используйте легкое нажатие пальцем. Нажатие и удержание Чтобы открыть доступные варианты выбора для элемента (например, для контакта или ссылки на веб-странице), просто нажмите на этот элемент и удерживайте его. Проведение пальцем или сдвигание Это значит быстро "протащить" палец, не отпуская, поперек экрана по горизонтали или по вертикали. Перетаскивание Перед перетаскиванием нажмите пальцем на нужный элемент и не отпускайте его. Во время перетаскивания не отрывайте палец от экрана, пока не дойдете до нужного места. Рывки Рывки по экрану аналогичны проведению пальцем, но в этом случае двигать пальцем нужно быстрыми легкими рывками. Это движение пальцем всегда делается в вертикальном направлении, например, при прокрутке списка контактов или сообщений. Поворот Для большинства экранов можно автоматически менять ориентацию с книжной на альбомную, поворачивая устройство в нужную сторону. При вводе текста можно повернуть Устройство горизонтально, чтобы использовать более крупную клавиатуру. Щипки В некоторых приложениях, таких как Галерея или веб-браузер, сдвигая или раздвигая два пальца (например, большой и указательный) щипковыми движениями на экране, можно делать просматриваемое изображение или веб-страницу крупнее или мельче. Расширенный Начальный экран После того, как Вы начнете делать больше операций с устройством Устройство, Вы, возможно, заметите, что одного Начального экрана недостаточно. Нет проблем. Можно использовать до шести дополнительных экранов. Этого должно быть достаточно. Проведите Нажмите , чтобы вернуться на главный Начальный экран (то есть на центральный начальный экран). Чтобы сразу перейти на нужный экран, нажмите или сдвиньте пальцы щипковым движением на экране для перехода в режим просмотра "Прыжок". Все семь Начальных экранов отобразятся в виде эскизов. Значки состояния Каждый из них означает следующее: Регулировка громкости звонка Чтобы отрегулировать громкость звонка до нужного уровня, нажимайте кнопку УВЕЛИЧЕНИЕ ГРОМКОСТИ или УМЕНЬШЕНИЕ ГРОМКОСТИ. На экране появится окно "Громкость звонка", в котором будут показаны текущие уровни громкости. Когда установлена минимальная громкость звонка (бесшумный режим), нажмите один раз кнопку УМЕНЬШЕНИЕ ГРОМКОСТИ, чтобы перевести телефон в режим вибрации. Значок режима вибрации появится в строке состояния. В режиме вибрации нажмите один раз кнопку УВЕЛИЧЕНИЕ ГРОМКОСТИ, чтобы перевести телефон в беззвучный режим. В строке состояния появится значок отключения динамика . Регулировка громкости мультимедиа Для регулировки громкости во время прослушивания музыки или просмотра видео нажимайте кнопки УВЕЛИЧЕНИЕ ГРОМКОСТИ или УМЕНЬШЕНИЕ ГРОМКОСТИ. На экране появится окно "Громкость мультимедиа", в котором будет показан уровень громкости. Регулировка громкости динамика для вызовов Во время вызова нажимайте кнопку УВЕЛИЧЕНИЕ ГРОМКОСТИ или УМЕНЬШЕНИЕ ГРОМКОСТИ. Переход в спящий режим Кратковременно нажмите кнопку ПИТАНИЕ, чтобы выключить дисплей и перевести устройство в спящий режим. Кроме того, Устройство автоматически переходит в спящий режим, если он находится определенное время в режиме ожидания. Выход из спящего режима Для вывода устройства Устройство из спящего режима вручную нажмите кнопку ПИТАНИЕ. Необходимо разблокировать экран. Устройство автоматически выходит из спящего режима при поступлении входящего вызова. Разблокировка экрана Нажмите на круг на экране блокировки и сдвиньте его вверх по экрану, чтобы разблокировать экран, как показано на рисунке ниже. Уведомляющий индикатор Уведомляющий индикатор показывает следующее: Горит зеленым, когда Устройство подключен к адаптеру сетевого питания или к компьютеру и аккумулятор полностью заряжен. Мигает зеленым, когда имеется ожидающее внимания уведомление. Горит оранжевым во время зарядки аккумулятора. Мигает оранжевым, когда уровень заряда аккумулятора становится слишком низким. Изменение фонового рисунка Установите фоновый рисунок с любимым фото — это быстрый и легкий способ придать Устройство обновленный вид. Просмотрите коллекцию фоновых рисунков в Устройство или выберите фотоснимок, сделанный с помощью камеры. Кроме того, Вы можете использовать на Начальном экране анимированный фоновый рисунок. Для быстрого запуска приложения, например, для запуска сообщений перетащите иконку данного приложения в круг, как это показано на рисунке ниже: 1.При разблокированном телефона нажмите и удерживайте начальный экран, затем выберите «Дисплей» > Фоновый рисунок. 2. Нажмите на один из следующих вариантов. Фоновые рисунки HTC Выберите стандартный фоновый рисунок, а затем нажмите Предварительный просмотр > Применить. Динамические фоновые рисунки Выберите один из стандартных анимированных фоновых рисунков. Нажмите Предварительный просмотр, чтобы анимацию, а затем нажмите применить. просмотреть Галерея Выберите фотоснимок, сделанный с помощью камеры или скопированный на карту памяти. Обрежьте фотоснимок, а затем нажмите Применить (Сохранить). Изменение мелодий звонка и сигналов Изменяйте мелодии звонка, звуки уведомлений и сигналы в соответствии со своим настроением или стилем жизни. Ваши изменения сохраняются в текущем загруженном наборе звуков, переписывая его настройки. Изменение мелодии звонка 1. При разблокированном телефона нажмите и удерживайте начальный экран, затем выберите «Звук» > Мелодия звонка. 2. Прокрутите список доступных мелодий звонка и нажмите на ту, которую Вы хотите использовать. После выбора мелодии звонка прозвучит ее фрагмент. 3. Нажмите Применить. Совершение исходящего вызова на экране набора номера телефона 1. На Начальном экране нажмите Телефон. 2. Начните вводить первые цифры номера телефона или первые символы имени контакта с клавишной панели телефона. На экране набора номера появится список совпадающих номеров и имен. Если Вы ввели неправильную цифру или букву, нажмите стереть всю запись, нажмите и удерживайте , чтобы удалить ее. Чтобы . нажмите на телефонный номер, по которому Вы хотите позвонить. При наборе номера или во время разговора по телефону в строке состояния отображается значок вызова . Быстрый набор Быстрый набор используется для набора номера телефона при помощи одного нажатия. Например, если Вы назначаете номеру контакта клавишу 2, то для набора данного номера Вы можете просто нажать и удерживать клавишу 2. Назначение клавиши быстрого набора: 1. На Начальном экране нажмите Телефон. 2. Нажмите , а затем нажмите Быстрый набор > «+ Добавить». 3. Введите имя контакта, которого Вы хотите добавить. После того как имя появится в списке, нажмите на имя. 4. На экране "Быстрый набор" выберите номер телефона контакта и назначьте ему клавишу быстрого набора. 5. Нажмите «Сохранить». Прием или отклонение вызовов При приеме телефонного вызова от контакта открывается экран "Входящий вызов". Чтобы ответить на вызов перетащите кружок на зеленую трубку телефона; Чтобы отклонить вызов перетащите кружок на зеленую трубку телефона; Журнал вызовов Используйте Журнал вызовов для проверки пропущенных и принятых вызовов, а также набранных номеров. Проверка пропущенного вызова Если Вы пропустите вызов, 3. Нажмите , чтобы закрыть клавишную панель телефона и проверить наличие других совпадающих номеров или контактов. 4. Чтобы просмотреть отфильтрованный список, пролистывайте список рывками или медленно проводите по нему пальцем вверх или вниз. 5. Чтобы сделать звонок, выполните одно из следующих действий. - В списке нажмите на телефонный номер или контакт. - После ввода всего номера нажмите Позвонить. - Чтобы позвонить на другой номер телефона, назначенный контакту, нажмите справа от имени контакта . На экране сведений о контакте в строке состояния появится значок пропущенного вызова . 1. Выдвиньте панель Уведомления, чтобы проверить, кто Вам звонил или нажмите на «Телефон», затем перейдите во вкладку «Журнал». 2. Чтобы вернуться к вызову, нажмите на уведомление о пропущенных вызовах. Затем нажмите на имя или номер звонившего на экране Журнал. Проверка вызовов в Журнале вызовов. На Начальном экране нажмите «Телефон». На экране «Журнал» Вы можете выполнить следующее: 1. В списке нажмите имя или номер, по которому Вы хотите позвонить. 2. Нажмите и удерживайте имя или номер в списке, чтобы открыть меню выбора действий. 3. Нажмите контакта. , чтобы проверить только журнал вызовов конкретного 4. Нажмите , а затем нажмите Вид, чтобы отобразить только отдельный тип вызовов, например пропущенных или исходящих вызовов. Добавление нового телефонного номера в контакты из Журнала Вызовов: 1. На экране Журнал вызовов нажмите и удерживайте телефонный номер, который Вы хотите сохранить, а затем нажмите «Сохранить в тел.книге». 2. Выберите, следует ли создать новый контакт или сохранить в существующем. 3. Выполните любое из следующих действий: - При создании нового контакта введите имя, тип контакта и другую информацию в открывшейся пустой карточке контакта. Телефонный номер будет автоматически добавлен в поле Мобильный в разделе Телефон. Чтобы сохранить его как номер другого типа, например как домашний телефон, нажмите на кнопку «Моб». - При сохранении номера в существующий контакт нажмите на контакт, сохраненный в устройстве, а затем выберите тип номера. 4. Нажмите Сохранить. Синхронизация с учетной записью Google Для того чтобы воспользоваться приложениями такими как Google Talk™ и Android Market, необходимо войти в учетную запись Google Если Вы пропустили добавление учетной записи Google при первой настройке, Вы можете столкнуться с проблемами при использовании некоторых приложений Google. Если данные проблемы не будут решены, Вам, возможно, придется выполнить сброс настроек и ввести сведения о вашей учетной записи Google при повторной настройке Устройство. Добавление учетных записей Google Вы можете добавить несколько учетных записей Google. Однако все последующие учетные записи Google смогут только синхронизировать контакты, эл. почту и события календаря. Остальные службы Google используют первую добавленную вами учетную запись Google. 1. На Начальном экране нажмите , а затем нажмите Настройки > Учетные данные. 2. Нажмите Добавить аккаунт > Google. 3. Следуйте указаниям на экране, чтобы войти в учетную запись или создать новую. Предоставляет доступ ко всем контактам в устройстве, сетевых учетных записях и пр. Группы Позволяет вносить контакты в группы, чтобы легко отправлять SMS-, MMSсообщения или сообщения эл. почты сразу всей группе. Журнал Здесь отображаются все набранные вами номера, а также принятые и пропущенные вызовы. Добавление нового контакта > Контакты. 1. На Начальном экране нажмите 2. На вкладке Контакты нажмите «+ Добавить». 3. Выберите Тип контакта, например Google. Этот параметр определяет, с какой учетной записью будет синхронизироваться контакт. 4. Нажмите на поле Имя, введите имя и фамилию контакта. , 5. Введите сведения о контакте в соответствующие поля. Нажмите если Вы хотите сначала закрыть экранную клавиатуру и облегчить процесс прокрутки по другим полям. 6.Чтобы сохранить добавленный контакт, нажмите «Сохранить». Изменение сведений о контакте 1. На Начальном экране нажмите > Контакты. 2. На вкладке Контакты нажмите и удерживайте контакт, а затем нажмите «Изменить контакт». 3. Введите новые сведения для контакта. 4. Нажмите «Сохранить». Удаление контактов 1. На Начальном экране нажмите > Контакты. 2. На вкладке Контакты выберите нужный контакт, нажмите и удерживайте, а затем нажмите «Удалить контакт». 3. В ответ на запрос нажмите OK. Контакты Отправка текстового сообщения (SMS) 1. На Начальном экране нажмите > Контакты. 2. Нажмите на одну из следующих вкладок: 1. На Начальном экране нажмите > Сообщения. 2. Нажмите «+ Создать ». 3. Укажите одного или нескольких получателей. Вы можете сделать следующее: Контакты - Введите первые несколько букв имени контакта или первые цифры номера мобильного телефона. По мере ввода будут отображаться совпадающие имена с номерами телефонов из сохраненного списка контактов. Нажмите на имя или один из номеров контакта. - Нажмите , а затем выберите номера телефонов контактов, которым Вы хотите отправить сообщение. Вы также можете выбрать группы контактов в качестве получателей. После выбора всех получателей сообщения нажмите OK. - Введите полные номера телефонов прямо в поле «Кому». 4. Нажмите на поле с надписью «Добавить текст», а затем введите свое сообщение. - Текстовое сообщение автоматически становится мультимедийным, если Вы вводите адрес эл. почты в качестве получателя, добавляете тему сообщения, прикрепляете вложение или создаете очень длинное сообщение. 5. Нажмите «Отправить» или нажмите как черновике. , чтобы сохранить сообщение Установка карты памяти 1. Снимите нижнюю крышку. 2. Вставьте карту microSD™ в гнездо карты памяти позолоченными контактами вниз и нажмите на нее до упора. Заряд аккумуляторной батареи. Внимание: При зарядке новой аккумуляторной батареи рекомендуется произвести 3 цикла полной зарядки/полной разрядки батареи для получения большего времени работы аккумуляторной батареи в дальнейшем. - Для увеличения срока службы батареи её необходимо периодически полностью разряжать. Заряжать батарею можно по мере необходимости, это не сказывается на емкости батареи. Чтобы зарядить батарею: - Включите зарядное устройство в электрическую сеть 220 вольт. - Вставьте соединительный шнур в терминал. Заряжайте терминал не менее 2-х часов. - После того, как заряд батареи будет полон, выключите зарядное устройство из сети. В связи с нестабильным напряжением в сети, рекомендуется включать зарядное устройство (ЗУ) в сеть через стабилизатор напряжения. - Если заряд не происходит, предоставьте терминал и батарею для ремонта. Наличие ЗУ и документов на терминал обязательно. Категорически запрещается: - отключать батарею от терминала, не выполнив правильную процедуру выключения телефона; - отключать батарею от терминала во время дозвона и в режиме разговора; - подключать зарядное устройство от автомобиля во время разговора; - подключать зарядное устройство от автомобиля к терминалу без батареи; - включать зарядные устройства в сетевую розетку с подгоревшими или ослабленными контактными клеммами; - входить и пользоваться пунктом меню, содержащим системные настройки оператора и завода изготовителя. Всегда отключайте зарядное устройство от сети питания после зарядки батареи. Компания «Интерднестрком» снимает с себя гарантийные обязательства за несоблюдение пользователем вышеперечисленных пунктов. Дополнительные функции Услуги активируются оператором связи по заявке клиента. 1. Автоматическое Определение Номера (АОН). Номер звонящего высвечивается на экране терминала. 2. Ожидание вызова. Не прерывая текущего разговора, можно принять ещё один звонок. О втором вызове известят короткие звуковые сигналы. На экране отобразится номер второго абонента. Выбор абонента осуществляется нажатием [Talk] или [Send]. Определив приоритет, отключить одного из абонентов, нажав [End]. 3. Трехсторонняя связь. Организация разговора одновременно с двумя абонентами: дозвонившись до абонента №1, набрать № тел. второго абонента и нажать [Talk] или [Send]. После ответа абонента №2 нажать [Talk] или [Send]. 4. Переадресация вызова. 4.1. Немедленная переадресация. [*]+[0]+[2]+[№ телефона для переадресации]+[Talk] или [Send] - включено. [#]+[0]+[2]+[Talk] или [Send] выключено. 4.2. Переадресация по «занято». [*]+[6]+[7]+[№ телефона для переадресации]+[Talk] или [Send] - включено. [#]+[6]+[7]+[Talk] или [Send] выключено. 4.3. Переадресация по «нет ответа». [*]+[6]+[1]+[№ телефона для переадресации]+[Talk] или [Send] - включено. Поступающие звонки будут переведены, если Ваш телефон не отвечает через 3-5 посылок вызова. [#]+[6]+[1]+[Talk] или [Send] - выключено. 4.4. Переадресация по «занято» и «нет ответа». [*]+[2]+[1]+[0]+[№ телефона для переадресации]+[Talk] или [Send] - включено. [#]+[2]+[1]+[0]+[Talk] или [Send] - выключено. 5. Анти-АОН. Услуга позволяет скрывать свой номер, т.е. Ваш номер телефона не будет определяться на дисплее телефона, на который Вы звоните. Услуга платная. 6. Активация услуги Анти-АОН на один звонок *52 (номер абонента). Одновременно с вызовом активируется Анти-АОН и номер телефона абонента не определяется. Услуга платная. 7. Деактивация услуги Анти-АОН на 1 звонок (при заказанной услуге Анти-АОН на месяц) *51 (номер телефона). Одновременно с вызовом деактивируется Анти-АОН и номер телефона абонента определяется. Услуга платная. больше сообщений, а платить – меньше. Приобрести любой SMS пакет можно непосредственно со своего телефона по номеру 888. Ограничений на количество подключаемых пакетов нет. Позвони мне. Если нет возможности оперативно пополнить счет, воспользуйтесь услугой «Позвони мне», сообщите другому абоненту, что ждете его звонка. И этот абонент получит на свой телефон сообщение с просьбой перезвонить на Ваш номер. Чтобы отправить SMS запрос наберите: 887# номер абонента IDC и нажмите кнопку вызова (send, talk и т.д.) Пример: Вы со своего телефона с номером 077XХХХХХ набираете: 887#77YYYYYY [send] или 887#077YYYYYY [send] В случае успешной отправки запроса вы услышите сообщение автоинформатора «Услуга введена», а абонент с номером 077YYYYYY получит SMS сообщение: “Абонент 077XXXXXX просит перезвонить ему” Более подробно ознакомиться с дополнительными услугами сети Вы можете на сайте компании www.idc.md Дополнительные услуги сети 1199 - служба поддержки абонентов мобильной связи; Как получить информацию о состоянии лицевого счета: 1. 878 - текстовое сообщение о состоянии счета и пакете обслуживания; 2. 881 - автоответчик о состоянии счета для абонентов лимитированных пакетов обслуживания (IDC-7, IDC-15, IDC-20, IDC-30, IDC-50, IDC-Престиж, Свобода); 3. 883 - сервис управления счетом для абонентов пакета «Simple»; 4. 888 - Автоматическая Система Самообслуживания Абонентов (АССА) Мобильный перевод. Позволяет абонентам тарифных планов IDC и Свобода переводить денежные средства со своего лицевого счета на лицевой счет другого абонента. Для осуществления Мобильного перевода наберите номер 880 и действуйте согласно указаний автоинформатора. Гудок. Позволяет абонентам заменить стандартный гудок ожидания на шуточную фразу или музыкальную композицию и приветствовать друзей поособенному. «Гудок» - это услуга для приятного начала любого телефонного разговора, ритм в котором Вы создаете сами по-своему вкусу. Мои номера. С услугой "Мои номера" выбирайте 3 самых важных для Вас номера и звоните на выбранные номера со скидкой до 50%. Выбрать можно номера мобильной сотовой сети IDC или телефонной сети общего пользования ПМР. SMS/MMS пакеты. Любите общаться посредством SMS - сообщений? Тогда это предложение для Вас! Заказав SMS пакеты, Вы сможете отправлять ВНИМАНИЕ! ВСЕ ДОПОЛНИТЕЛЬНЫЕ УСЛУГИ ВЫ МОЖЕТЕ АКТИВИРОВАТЬ ЧЕРЕЗ АВТОМАТИЧЕСКУЮ СИСТЕМУ САМООБСЛУЖИВАНИЯ АБОНЕНТОВ (АССА), ПОЗВОНИВ ПО НОМЕРУ 888, ЛИБО ОБРАТИВШИСЬ В БЛИЖАЙШИЙ ЦЕНТР СВЯЗИ СВЯЗИ . ДЛЯ ЗАКАЗА ДОПОЛНИТЕЛЬНЫХ УСЛУГ В ЦЕНТР МОЖЕТ ОБРАТИТЬСЯ ТОЛЬКО АБОНЕНТ С УДОСТОВЕРЕНИЕМ ЛИЧНОСТИ. Краткий справочник IDC: H www.idc.md


