15.12.12 МУ ММТ 2 звук эффекты
advertisement
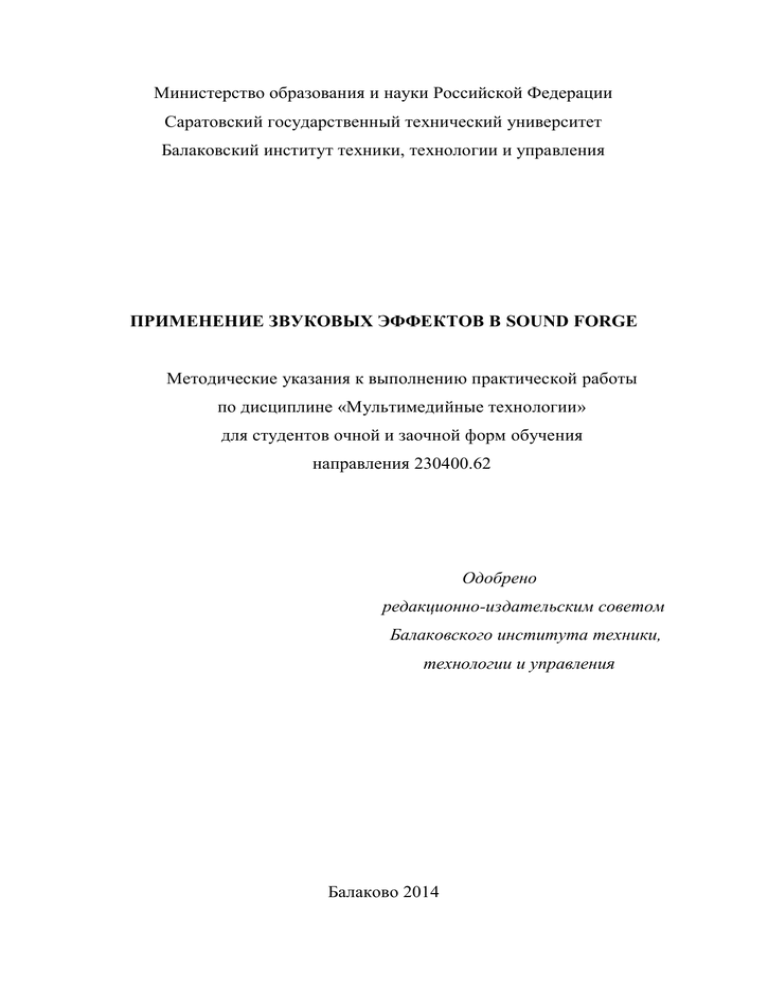
Министерство образования и науки Российской Федерации Саратовский государственный технический университет Балаковский институт техники, технологии и управления ПРИМЕНЕНИЕ ЗВУКОВЫХ ЭФФЕКТОВ В SOUND FORGE Методические указания к выполнению практической работы по дисциплине «Мультимедийные технологии» для студентов очной и заочной форм обучения направления 230400.62 Одобрено редакционно-издательским советом Балаковского института техники, технологии и управления Балаково 2014 Цель работы – изучение технологии стандартных средств Windows и программы Sony Sound Forge для записи и редактирования звука на компьютере. ОСНОВНЫЕ ПОНЯТИЯ Sound Forge обеспечивает широкий набор обработок и звуковых эффектов, сосредоточенных в меню Обработка и Эффекты. Звуковой эффект (англ. Sound effect или англ. audio effect) искусственно созданный или усиленный звук, или обработка звука, применяемый для подчеркивания художественного или иного содержания в кино, видео играх, музыке или других медиа. Типичными звуковыми эффектами, которые применяются при подготовке аудиоматериала являются: эхо — один или несколько задержанных сигналов, которые добавляются к оригинальному. Чтобы эффекты воспринимались как эхо, задержка должна быть порядка 50 миллисекунд или более. Эффект может быть достигнут с помощью как аналоговой, так и цифровой обработки. Если значительное число задержанных сигналов воспроизводится в течение нескольких секунд, результирующий сигнал создает эффект присутствия в большом помещении и воспринимается как эффект реверберации; флэнджер (англ. flanger) — задержанный сигнал добавляется к оригинальному с переменной задержкой до 10 миллисекунд. Этот эффект достигается цифровой обработкой, а также воспроизведением той же самой записи на двух синхронизированных последующим микшированием. Для проигрывателях и достижения эффекта оператор помещает свой палец на кромку (англ. flange) одного из дисков, несколько замедляя его движение, а значит и его звучание. Когда оператор убирает 2 свой палец, механизм ускоряет движение диска, синхронизируя его с другим; фэйзер (англ. phaser) — сигнал раздваивается, часть его фильтруется фазовым фильтром для создания фазового сдвига, после чего фильтрованный и нефильтрованный сигналы смешиваются. Эффект фэйзера подобен эффекту флэнджера, однако трудно воспроизводим на аналоговой аппаратуре. Фэйзер используют для достижения «синтезации» или «электронизации» натуральных звуков, таких как человеческая речь. Голос персонажа C-3PO из фильма «Звездные войны» был создан путем редактирования голоса актера фэйзер; хорус (англ. chorus) — задержанный сигнал добавляется к оригинальному с постоянной задержкой. Задержка должна быть малой для избежания эффекта эхо, но больше 5 мс, в противном случае интерференция волны приведет к эффекту флэнжер. Часто задержанные сигналы чуть сдвигают по высоте для достижения более реалистичного эффекта ансамблевого звучания; эквалайзер (англ. equalization) — разные частотные полосы усиливаются или ослабляются для корректировки тембральных характеристик. Является разновидностью фильтрации звука. Сокращенно — EQ; фильтрация звука — процесс, использующий различные виды звуковых фильтров. Полосная фильтрация голоса может симулировать эффект разговора; овердрайв (англ. overdrive) – эффект продуцирует искаженные звуки, может имитировать голос роботов или радиотелефонные сигналы. Классический овердрайв влечет к обрезке (clipping) сигнала, когда его абсолютная величина превышает определенный порог; звуковысотное смещение (англ. pitch shift) – повышает или понижает высоту звуковых сигналов. Этот эффект часто используется для 3 коррекции пения поп-певцов, поющих фальшиво. Скорость воспроизведения (темп) при этом остается постоянным; растяжение времени (англ. time stretching) — в отличие от звуковысотного сдвига этот эффект изменяет скорость воспроизведения аудиосигнала (темп), не изменяя его высоты; эффект резонанса — усиливает обертоны на заданных частотах; компрессия амплитудного звука диапазона (англ. звука compression) с целью — уменьшение предотвращения самопроизвольных колебаний динамики. Компрессию звука не следует путать со сжатием звуковых данных; 3D аудио эффекты — помещает звуки за пределами стереобазы; обратное эхо (англ. reverse echo) — эффект нарастания, который создает обращения вспять аудиосигнала с эффектом эхо. Изобретателями этого эффекта считаются Jimmy Page и Led Zeppelin (например, песня Whole Lotta Love). ТРЕБОВАНИЯ БЕЗОПАСНОСТИ ТРУДА При выполнении практической работы необходимо соблюдать общие правила техники безопасности: использовать ПК только в соответствии с их назначением; не размещать на корпусе ПК посторонние предметы (тетради, книги, карандаши и т.п.); оберегать ПК от толчков, ударов, сотрясений; немедленно поставить в известность оператора ИВЦ об обнаружении задымления, возгорания, пожара; 4 немедленно сообщить оператору ИВЦ обо всех неисправностях в работе ПК. ТЕХНОЛОГИЯ ВЫПОЛНЕНИЯ РАБОТЫ Задание 1. Изучите возможности Sound Forge по изменению громкости, панорамированию звука и преобразованию стерео - моно 1. Для изменения громкости звука в активном окне документа выберите в меню Обработка команду Громкость. В диалоговом окне Громкость выберите в списке Пресет нужный вариант: Вооst (200 %) (вдвое громче), Сut (50 %) (вдвое тише) или Мutе (тишина). Для плавной регулировки громкости используйте движок Уровень. Для применения заданных параметров громкости щелкните по кнопке ОК. Проверьте громкость звука с измененными параметрами. 2. Чтобы изменить громкость звука в выделенном фрагменте особым образом, выделите фрагмент звука и используйте в меню Обработка команду Затухание (Fadе). Для линейного уменьшения громкости в выделенном фрагменте до нуля, чтобы звук в конце фонограммы не обрывался внезапно, а плавно сходил на нет, выберите команду Обработка, Затухание, Затухание. Чтобы уровень громкости плавно повышался от нуля в начале выделенной области до нормальной своей громкости к концу, выберите команду Обработка, Затухание, Выведение. Примечание. Параметры этих обработок определяются тем, как выделяется фрагмент: с какого места начинается выделение и насколько оно будет длинное. 3. Чтобы задать изменение громкости в графическом виде, выделите фрагмент фонограммы и команду Обработка, Затухание, Графический. В окне Graphic Fade (Графическое затухание), (рис. 1), выберите в 5 списке Пресет вариант, задающий нужную траекторию изменения громкости звука. Рис. 1. Определение параметров громкости графическим методом Примечание. Чтобы изменить огибающую в окне Graphic Fade, захватите мышью за узел кривой и протяните. Можно добавлять узелки (однократным щелчком мыши) или убирать (двойным щелчком или правой кнопкой), а также выделить узелки, растянув вокруг них рамочку, и двигать их вместе. Щелкнув по кнопке ОК, примените заданные параметры и прослушайте данный фрагмент. Примечание. Для управления громкостью можно применить и инструмент Огибающая, для вызова которого нужно использовать команду Эффект - Кривая. Отличие в том, что команда Graphic Fade управляет относительной громкостью - делает звук потише или погромче на величину, которая указывается графиком, а команда Еnvelоре управляет 6 абсолютной величиной громкости - устанавливает в каждой точке именно ту громкость, которая ей соответствует на графике. 4. Чтобы усилить эффект объемного звучания, т.е. добиться представления, как будто излучатели звука расставлены в пространстве, выберите в меню Обработка команду Панорама/Расширение. 5. В диалоговом окне Панорама/Расширение выберите в списке Режим обработки Sterео ехраnd (расширить стереобазу), затем в окне графика задайте изменение стереобазы. Для этого переместите указатель уровня в нужную позицию: смещая указатель уровня вверх в позицию Wide (широкий), получим расширение стереобазы; смещая указатель уровня вниз в позицию Сеnter (ближе к центру), получим сужение стереобазы. Если выбрать позицию Normal (нормальный), то уровень стереобазы не изменится. 6. Для преобразования стерео - моно - стерео выберите в меню Обработка команду Преобразователь каналов. В диалоговом окне Конвертер каналов выберите в списке Пресет нужный вариант преобразования. Выбрав соответствующий переключатель в разделе Каналы вывода, задайте звук, который получится на выходе моно или стерео. Определив уровни громкости, щелкните по кнопке Просмотр и прослушайте полученный вариант. Если при смешивании сигналов возникли фазовые искажения, т.е. в каком-либо месте фонограммы звук гасится из-за того, что исходные каналы находились в противофазе: один - в положительном максимуме (выше оси), другой - в отрицательном (ниже оси), то для инвертирования фазы сигнала одного из каналов включите флажок Инвертировать микс канала для одного из каналов. Щелкнув по кнопке ОК, завершите преобразование звукового сигнала. Примечание. В диалоговом окне Конвертер каналов пресет Vocal 7 Сut (remove center material) вырезает из панорамы середину, где обычно размещается голос, используя следующий принцип: один канал вычитается из другого. В результате то, что стояло в центре, т.е. было одинаково в обоих каналах, пропадает. Но весь вокал не убирается практически никогда - остаются боковые призвуки (реверберация), а, кроме того, вместе с вокалом пропадают близкие по высоте звуки. Задание 2. Изучите применение эквалайзера - программного средства, позволяющего раздельно управлять громкостью сигнала в различных диапазонах частот и компенсировать не слишком удачную частотную характеристику фонограммы Sound Forge имеет три вида эквалайзеров, которые вызываются командой Обработка - Эквалайзер: графический, параграфический и параметрический. 1. Для изменения частотной характеристики фонограммы с помощью графического эквалайзера выберите в меню Обработка команду Эквалайзер - Графический. В диалоговом окне Graphic EQ, выберите в списке Пресет нужный вариант, на вкладке Еnvelope (огибающая), используя мышь, задайте уровень звучания на различных частотных диапазонах. Щелкнув по кнопке Просмотр, прослушайте фонограмму. 2. Открыв вкладки 10 Ваnd или 20 Ваnd, переключите эквалайзер в режим отображения уровня громкости звука для 10 или 20 частотных диапазонов. Под каждым движком написано, какой полосой частот он управляет. Положение движков отображает вариант частотной характеристики, заданной на вкладке Еnvelоре. Изменяя положение движков, внесите изменения в частотную характеристику звука и, щелкнув по кнопке Просмотр, прослушайте измененную фонограмму. 3. Сохраните настройки в виде образца (пресета), нажав кнопку Save As и задав имя образца. Щелкнув по кнопке ОК, примените изменения, внесенные в частотную характеристику фонограммы, и закройте окно 8 графического эквалайзера. 4. По сравнению с графическим параграфический эквалайзер позволяет получить более сложный - нелинейный график коррекции звука, чем достигается большая точность. Для изменения частотной характеристики звука с помощью параграфического эквалайзера выберите в меню Обработка команду Эквалайзер - Параграфический. В диалоговом окне Paragraphic EQ, (рис. 2), выделено четыре частотных диапазона, у каждого из которых своя регулировка уровня (четыре вертикальных движка в середине окна, под графиком). Рис. 2. Изменение частотной характеристики звука с помощью параграфического эквалайзера 5. С помощью горизонтальных движков середины диапазона задайте для каждого диапазона расположение на шкале частот. Примечание. Горизонтальные движки появляются только тогда, когда вы чуть сместите соответствующий вертикальный движок. 9 6. Короткими горизонтальными движками, расположенными чуть правее вертикальных, задайте ширину каждого диапазона (в октавах). 7. Используя флажки Вкл. нижн. уровень и Вкл. выc. уровень, задайте плоский выступ или, наоборот, впадину. Соответствующим флажку левым движком задайте границу диапазона, а правым – усиление. Используя расположенные слева вертикальные движки Сигнал и Эффект, отрегулируйте воздействие эквалайзера. Движок Сигнал управляет уровнем необработанного сигнала, а Эффект - уровнем эквилизированного. 8. Щелкнув по кнопке Просмотр, прослушайте фонограмму с измененной частотной характеристикой. Щелкнув по кнопку ОК, примените внесенные изменения и закройте окно параграфического эквалайзера. Задание 3. Изучите возможности Sound Forge по применимым эффектам реверберации и эхо 1. Для применения эффекта реверберации, имитирующего размещение источника звука в пространстве, выберите в меню Эффекты команду Реверберация. В диалоговом окне Reverb выберите в списке Пресет нужный вариант, например Средняя комната, затем в списке Реверберация, отражающем типы помещений с известными Sound Forge характерными особенностями звучания, выберите вариант помещения, например Отражающая средняя комната. 2. Выберите в списке Раннее отражение стиль первого отражения, движком Раннее задайте уровень первого отражения - громкость этого звука относительно исходного. Используя вертикальные движки, уровень сухого сигнала и Реверберация, задайте расстояние от слушателя до источника звука. Чем выше уровень сухого сигнала, тем ближе к нам находится источник. Чем выше уровень обработанного сигнала, тем музыка дальше. 10 3. Используя горизонтальные движки, Время задержки и Предзадержка, уточните расположение источника звука в пространстве. 4. Измените уровни понижения для низких и высоких частот. Используя кнопку Просмотр, проверьте, соответствует ли вариант фонограммы заданным вами установкам размещения источника звука в пространстве. Для применения изменений и закрытия диалогового окна Reverb щелкните по кнопке ОК. 5. Чтобы имитировать эхо, выберите в меню Эффекты команду Задержка/Эхо - Простая. В диалоговом окне Simple Delay (Простая задержка) выберите в списке Пресет один из предлагаемых программой образцов или верхним движком Время задержки задайте, через, сколько секунд к основному сигналу будет подмешиваться его ослабленное повторение, а нижним движком задайте продолжительность действия эффекта. Если необходимо получить многократное эхо, то включите флажок Множественные задержки. Используя вертикальные движки Сигнал и Выходная задержка, задайте соотношение громкостей исходного и задержанного сигналов. Щелкнув по кнопке Просмотр, прослушайте фонограмму с заданным эффектом эхо. 6. Для более тонкой настройки параметров задержки выберите к меню Эффекты команду Задержка/Эхо - Сложная. В диалоговом окне Multi - Tap Delay (Многошаговая задержка), (рис. 3), выберите в списке Пресет один из предлагаемых программой образцов. 7. Для настройки задержки каждого из задерживаемых звуковых сигналов вертикальными движками задайте уровни сигнала, эффекта. Используя горизонтальные движки, задайте коэффициент и глубину модуляции, величину обратной связи. Включив флажок Низкополосная нач. частота, горизонтальным движком задайте значение самой высокой частоты звука, используемой в создании эффекта задержки. 11 Рис. 3. Определение параметров многошаговой задержки Примечание. Модуляция - это наложение на основной сигнал другого, более медленного, который управляет громкостью звука, частотой или фазой. Для управления громкостью звука в Sound Forge есть отдельная команда Амплитудная модуляция в меню Эффекты, которая позволяет наложить на выделенный фрагмент волну произвольной формы, просто нарисовав ее форму или взяв один из готовых образцов. Выбирая с помощью переключателей Текущее отражение номер задерживаемого сигнала, задайте его уровень громкости и величину задержки. Движком Пан выберите направление отраженного звука (справа или слева). Щелкнув по кнопке Просмотр, прослушайте фонограмму с эффектом многошаговой задержки. Если вы хотите применить этот эффект, то щелкните по кнопке ОК в диалоговом окне Multi-Tap Delay, 12 если не хотите, щелкните по кнопке Отмена. Задание 4. Изучите возможности динамической обработки уровня Динамическим называется изменение уровня, при котором разные части фонограммы получают разное усиление в зависимости от их собственной громкости. Наиболее популярны следующие варианты динамической обработки уровня. Компрессирование - операция сжатия диапазона громкостей, которая получается, если, немного понизив уровень самых громких участков фонограммы, повысить громкость всей фонограммы. Если снизить слабые сигналы, не трогая сильных, то получим растяжение диапазона громкостей фонограммы, именуемую экспандером. Когда громкость слабых сигналов (шумов) снижается до нуля, то получается шумовой фильтр. Если любой самый узкий пик сигнала фонограммы должен быть ниже некоторого предельного уровня, то используется ограничитель уровня. 1. Для динамической обработки всех вышеописанных типов выберите в меню Эффекты команду Динамика - Графическая. После этого откроется диалоговое окно Graphic (рис. 4). График показывает зависимость уровня звука на выходе (вертикальная ось) от уровня на входе (горизонтальная ось). Когда линия идет строго под углом 45°, усиления или ослабления сигнала нет. 2. Чтобы большим уровням сигналов на входе соответствовали меньшие уровни на выходе, т.е. происходило ослабление сигнала, выберите в списке Пресет вариант compression stardint at-В. На графике видно, что линия в правой верхней части заваливается вниз, т.е. сигнал на выходе после обработки станет в несколько раз тише. 13 Рис. 4. Определение параметров динамической обработки уровня 3. Используя движок Порог, измените местоположение точки излома - сдвиньте ее вправо или влево по линии. Как видно из рис. 5 все, что левее порога, остается без изменения, все, что правее, ослабляется. 4. Используя движок Коэффициент, задайте угол наклона линии после излома, т.е. величину усиления или ослабление сигнала. 5. Используя движок Атака, задайте время, в течение которого уровень поднимается выше порога, чтобы компрессор включался не сразу, а с заданным этим движком запозданием. Благодаря этому в обработку не попадают случайные короткие пики. 6. Определив уровни входного сигнала, сухого сигнала на входе обработанного сигнала на выходе, задайте коэффициент модуляции (частоту огибающей волны) и глубину модуляции сигнала. Примечание. При большой глубине модуляции получится вибрато. 14 При малом времени задержки - фленджер. Рис. 5. Диалоговое окно настройки эффекта Хоруса 7. Для усиления эффекта движком Обратная связь задайте уровень подмешивания в сигнал повторных отражений. 8. Включив флажок «Смягчение высоких частот», исключите из обработки звуки, частота которых выше заданной (в данном случае 5000 Гц). Прослушав фонограмму с эффектом Хорус, отмените применение эффекта. 9. Для изучения эффектов Флэнджер, Фэйзер и квакушка выберите в меню Эффекты команду Флэнджер/Вау-вау. Выбирая в диалоговом окне Flange/Wah-wah в поле Пресет предлагаемые образцы и щелкая по кнопке Просмотр, прослушайте вариант звучания фонограммы с наложенным эффектом. 10. Для выбора одного из трех эффектов: Флэнджер, Вращение фазы, или Вау-вау, включите в поле Эффект соответствующий переключатель. Используя движки 15 Коэффициент (модуляции) и Глубина, изменяя уровень сигнала и эффекта, прослушайте получаемый эффект. Для применения эффекта щелкните по кнопке ОК. Если вы хотите закрыть диалоговое окно Flange/Wah-wah без применения эффекта, то щелкните по кнопке Отмена. Примечание. Используя команды в меню, Обработка и Эффекты, можно изучить влияние различных эффектов на звук, чтобы получить требуемую фонограмму. Результат будет зависеть только от вашего слуха и творческих способностей. Задание 6. Окончательная обработка фонограммы перед записью на компакт-диск 1. Для окончательной обработки фонограммы перед записью на компакт-диск выберите в меню Эффекты команду Wave Hammer. 2. В диалоговом окне Wave Hammer, (рис. 6), выбирая в списке Пресет образцы звучания и щелкая по кнопке Просмотр, прослушайте вариант измененной фонограммы. 3. Для изменений образца или задания своих значений параметров окончательной обработки фонограммы откройте вкладку Компрессия и определите параметры обработки. 4. Для учета при компрессировании аудиосигнала пиков фонограммы включите режим сканирования Пик. Движком Порог задайте, начиная с какой громкости брать входной сигнал и усиливать до максимума. Движком Вывод задайте уровень выходного сигнала. Примечание. Чтобы все фонограммы одного альбома были выровнены по громкости, а также, чтобы ограничить максимальные нагрузки во избежание щелчков, выполняется совместная компрессия (мастеринг) всех фонограмм альбома. Для этого в Sound Forge предназначен плагин Wave Hammer (Волновая кувалда), представляющий собой два соединенных устройства: компрессор и максимизатор уровня. Если задать порог ниже выходного уровня, то слишком громкие звуки 16 будут ослаблены. Рис. 6. Определение параметров окончательной обработки фонограммы в диалоговом окне Wave Hammer 5. Чтобы ограничить максимальные нагрузки и исключить щелчки, откройте вкладку Максимизатор громкости и определите параметры обработки. 6. Щелкая по кнопке Просмотр, прослушивая фонограмму и корректируя параметры компрессии и максимизации звука, добейтесь нужного звучания фонограммы. Примечание. С шестой версии в Sound Forge появилась возможность прослушать файл с наложенным эффектом, не выполняя никаких операций самой фонограммой. Из нескольких последовательно примененных эффектов можно образовать цепь обработки. 7. Для наложения цепочки из нескольких заранее заданных эффектов на фонограмму щелкните по кнопке Открыть цепь плагинов в панели инструментов Управления воспроизведением в окне фонограммы или 17 выберите в меню Вид команду Связыватель плагинов. Как показано на рис 7, в окне Sound Forge добавляется панель, на которой отображается цепочка используемых при обработке данной фонограммы эффектов. 8. Щелкая по кнопке «Добавить плагины в цепь», выберите в окне Выбрать плагин добавляемый плагин и щелкните по кнопке ОК. 9. Щелкая по прямоугольнику с названием плагина, можно открыть диалоговое окно его настроек и внести в нее изменения. Чтобы при этом прослушивать музыку уже с обработкой, нажмите кнопку Просмотр на панели цепочки плагинов. Выключая соответствующие флажки, можно временно отключать плагины, таская прямоугольнички мышью - менять обработки местами. Рис 7. Окно Sound Forge с цепочкой плагинов Примечание. Порядок обработки очень важен. Обычно сначала ставят эквалайзер, чтобы привести в порядок частотную характеристику, потом добавляют спецэффекты и ревербацию, а в конце компрессируют звук. 18 10. По окончании настройки цепочки обработки сохраните ее, задав имя и щелкнув по кнопке Сохранить пресет цепи. Это позволит в последующем вызывать цепочку и применять ее для аналогичной обработки другой фонограммы. СОДЕРЖАНИЕ ОТЧЕТА Отчёт по практической работе на листах формата А4, который должен содержать: цель работы, выполненные задания по практической работы, а также результаты задания должны быть представлены в электронном виде. ВОПРОСЫ ДЛЯ САМОКОНТРОЛЯ 1. Поясните назначение звуковых эффектов. 2. Как осуществляется плавная регулировка громкости звука. 3. Как осуществляется линейное уменьшение громкости звука. 4. Как осуществляется плавное повышение громкости звука. 5. Как осуществляется усиление эффекта объемного звучания. 6. Как осуществляется изменение стреобазы. 7. Как устраняются фазовые искажения при смешивании сигналов. 8. Как осуществляется изменение частотной характеристики фонограммы. 9. Поясните отличие параграфического эквалайзера от графического. 10. Как осуществляется изменение частотной характеристики звука с помощью параграфического эквалайзера. 11. Как осуществляется эффект реверберации. 19 12. Как осуществляется имитация эхо. 13. Как осуществляется многократное эхо. 14. Как осуществляется задержка звуковых сигналов. 15. Как осуществляется амплитудная модуляция. 16. Поясните назначение операции компенсирование 17. Поясните назначение операции экспандер. 18. Поясните назначение движка Атака. 19. Поясните назначение движка Обратная связь. 20. Как производится выравнивание по громкости фонограмм одного альбома. ВРЕМЯ, ОТВЕДЕННОЕ НА ВЫПОЛНЕНИЕ РАБОТЫ Подготовка к работе 1 акад.час Выполнение работы 2 акад.часа Отчет 1 акад.час ЛИТЕРАТУРА 1. Байкова Е.В. Компьютерные технологии в дизайне/ Е.В.Байкова, Е.В.Байков. - Саратов: СГТУ, 2009. 2. Бабченко Г.Л. Мультимедиа-технология/ Г.Л. Бабченко. - Саратов: СГТУ, 2009. 3. Большаков А.А. Средства компьютерной графики/ А.А.Большаков, Р.Н.Каримов, Н.Д. Хороводова. - Саратов: СГТУ, 2009. 4. Macromedia Flash MX [Электронный ресурс] http://www.daflash.ru/ osnovi_raboti.html 20 5. Компьютерная графика, программы для работы с графикой и технологии FLASH. [Электронный ресурс] http://www.flashmulti.ru/gr1.htm 6. Гриценко Е.М. Технология создания мультимедийных образовательных информационных ресурсов. [Электронный ресурс] http://tombraider6.narod.ru/lib/ss/sbornik_materialov/tehnologija_sozdanij a_multimedijn. html 7. Создание электронных средств учебного назначения [Электронный ресурс] http://ou.tsu.ru/seminars/eois2003/tezis/section3.htm 8. Программные средства для создания и редактирования элементов мультимедиа [Электронный ресурс] http://dander.ru/gos/43.html 9. Мультимедиа-технологии как основа междисциплинарной интеграции [Электронный ресурс] http://www.inurb.ru/node/256. 10. Кузнецов И. Средства разработки мультимедиа [Электронный ресурс] http://inftech.webservis.ru/it/multimedia/ar10.htm. СОДЕРЖАНИЕ Основные понятия……………………………………………………………...2 Требования безопасности труда …………………………………..……...…4 Технология работы …………………………………………………….......…5 Содержание отчета……………………………………………………………19 Вопросы для самоконтроля…………………………………………………..19 Время, отведенное на выполнение работы…………………………….…...20 Литература…………………………………………………………………….20 21 ПРИМЕНЕНИЕ ЗВУКОВЫХ ЭФФЕКТОВ В SOUND FORGE Методические указания к выполнению практической работы по дисциплине «Мультимедийные технологии» для студентов очной и заочной форм обучения направления 230400.62 Составила Виштак Наталья Михайловна Рецензент Грицюк С.Н. Редактор Л.В. Максимова Подписано в печать 10.08.12 Бум. тип. Формат 60х84 1/16 Усл.печ.л. Тираж 100 экз. Заказ Уч.-изд.л Бесплатно Саратовский государственный технический университет 410054, г.Саратов, ул.Политехническая, 77 Копипринтер БИТТиУ, 413840, г.Балаково, ул.Чапаева, 140 22