Результаты ЕГЭ - Федеральный центр тестирования
advertisement
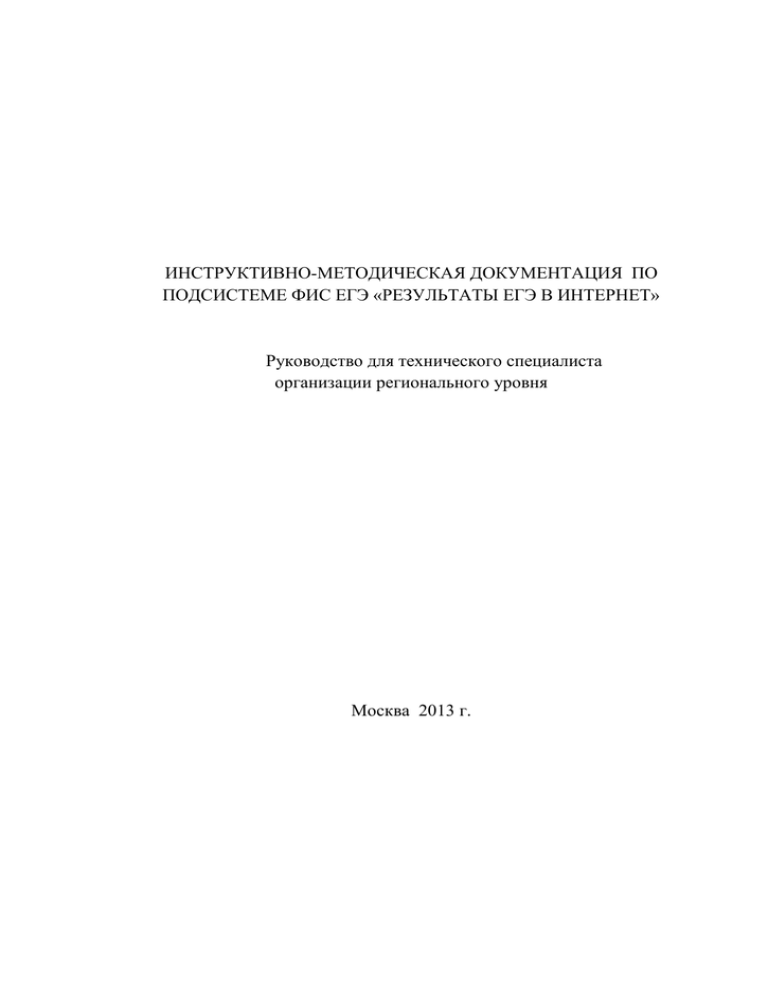
ИНСТРУКТИВНО-МЕТОДИЧЕСКАЯ ДОКУМЕНТАЦИЯ ПО ПОДСИСТЕМЕ ФИС ЕГЭ «РЕЗУЛЬТАТЫ ЕГЭ В ИНТЕРНЕТ» Руководство для технического специалиста организации регионального уровня Москва 2013 г. Содержание 1 Сокращения и термины .......................................................................................................4 2 Назначение инструктивных материалов ............................................................................5 3 Общее описание системы ....................................................................................................6 4 Задачи специалиста федерального уровня.........................................................................7 5 4.1 Предоставление учетных записей администраторам РЦОИ ......................................7 4.2 Загрузка данных о результатах ЕГЭ ...........................................................................10 Задачи администратора Системы регионального уровня ..............................................12 5.1 5.1.1 Назначение и механизм работы Web-сервера бланков ЕГЭ .............................12 5.1.2 Требования к конфигурации сервера...................................................................13 5.1.3 Настройка параметров сервера на Портале ........................................................14 5.1.4 Настройка доступа к корневой директории сервера бланков ...........................15 5.2 7 2 Модуль экспорта бланков ............................................................................................15 5.2.1 Назначение .............................................................................................................15 5.2.2 Требования к авторизации модуля ......................................................................16 5.2.3 Описание работы с модулем ................................................................................16 5.3 6 Администрирование Web сервера бланков ЕГЭ .......................................................12 Информация по организации доступа участников ЕГЭ к Системе .........................17 5.3.1 Информирование участников ЕГЭ о доступности Системы.............................17 5.3.2 Доступ участников ЕГЭ в Систему .....................................................................17 Основные функции Системы ............................................................................................21 6.1 Вход в Систему .............................................................................................................21 6.2 Изменение контактной информации РЦОИ ...............................................................22 6.3 Настройка видимости результатов ..............................................................................23 6.4 Скрытие отмененных результатов экзамена ..............................................................24 6.5 Информирование участников ЕГЭ через портал .......................................................25 6.6 Включение возможности подачи апелляций участниками ......................................26 6.7 Просмотр апелляций участников ................................................................................27 6.8 Показ бланков участникам ...........................................................................................29 6.9 Экспорт апелляций из Системы ..................................................................................29 6.10 Управление учетными записями сотрудников пунктов приема апелляций........30 6.11 Добавление информации об акте ГЭК ....................................................................32 Настройка web-сервера бланков .......................................................................................35 7.1 Создание папки с бланками в web приложении ........................................................35 7.2 Проверка доступности папки в web приложении ......................................................36 7.3 Проверка параметров папки ........................................................................................37 7.4 Проверка доступности бланков через http..................................................................39 7.5 Укажите адрес сервера в настройках личного кабинета РЦОИ ...............................40 8 Инструкции для участников ЕГЭ .....................................................................................42 8.1 Описание работы сервиса «Результаты ЕГЭ»............................................................43 8.1.1 Ввод данных участника ЕГЭ ................................................................................43 8.1.2 Просмотр общей информации о результатах ЕГЭ участника ...........................44 8.1.3 Просмотр результатов экзаменов участника ......................................................45 8.1.4 Подача заявки апелляции на результат ...............................................................48 8.2 Перечень часто задаваемых вопросов, с ответами на них ........................................49 Приложение 1. Текстовые сообщения на портале «Результаты ЕГЭ»...................................53 3 1 Сокращения и термины Система В контексте данного документа, если не указано иное, то система «Результаты ЕГЭ» Портал ЕГЭ Единый информационный портал участника ЕГЭ www.ege.edu.ru Код регистрации 12-символьная строка, использующаяся идентификации участника ЕГЭ в Системе об Электронная копия апелляции на результат участника ЕГЭ. Заявление апелляции Сервер ABBYY для пакетов Сервер обработки пакетов бланков ЕГЭ. Web сервер бланков Компонента системы, предназначенная для хранения бланков № 1 и 2 участника ЕГЭ в контуре подсети, доступной через сеть Интернет. ФИС ЕГЭ Федеральная информационная система обеспечения проведения единого государственного экзамена и приема граждан в образовательные учреждения среднего профессионального образования и образовательные учреждения высшего профессионального образования Корневая директория Директория web сервера бланков, в которую копируются бланки участников ЕГЭ c сервера пакетов web сервера бланков Abbyy Модуль бланков ФЦТ 4 Системы, предназначенная для экспорта Компонента извлечения бланков ЕГЭ №1-2 из сервера пакетов Abbyy ФГБУ «Федеральный центр тестирования» 2 Назначение инструктивных материалов Документ содержит инструкции и рекомендации для специалистов организации федерального уровня, осуществляющего контроль соблюдения порядка выполнения процедур подготовки и проведения ЕГЭ, по работе с системой «Результаты ЕГЭ» (далее – Система), входящей в комплексную систему ФИС ЕГЭ. Также документ включает в себя инструкции по работе с Системой, а также рекомендации для специалистов регионального уровня (сотрудников РЦОИ). Система предназначена для информирования участников ЕГЭ о результатах их работ и возможности подачи заявлений на апелляции в электронном виде через сеть Интернет. Пользователями Системы являются сотрудники ФЦТ, сотрудники РЦОИ и участники ЕГЭ. В разделе 3 приведено общее описание Системы. В разделе 4 указаны основные задачи специалиста федерального уровня. В разделе 5 указаны основные задачи администратора Системы регионального уровня. В разделе 6 представлены основные функции Системы, доступные сотрудникам ФЦТ и РЦОИ. В разделе 7 приведена настройка web-сервера бланков, предназначенного для хранения бланков ответов №1 и №2 участников. 5 3 Общее описание системы Система состоит из компонент федерального и регионального уровней. К компоненте федерального уровня Системы относятся: 1. Раздел «Результаты ЕГЭ» информационного портала участника ЕГЭ www.ege.edu.ru. 2. Единая база данных с результатами ЕГЭ участников всех регионов. 3. Модуль экспорта результатов ЕГЭ из ЕРБД в БД системы. К компоненте регионального уровня Системы относятся: 1. Модуль экспорта бланков из сервера пакетов Abbyy. 2. Web сервер хранения бланков участников ЕГЭ. Открытый контур (ФИС) Ввод апелляций Сотрудник ФЦТ Сотрудник ППА Администрирование системы Закрытый контур (РИС) Просмотр результатов Подача апелляций Просмотр бланков Портал ege.edu.ru Участник ЕГЭ Сотрудник РЦОИ модуль экспорта бланков Web-Сервер бланков Загрузка бланков участников Администрирование сервера Администратор РЦОИ Рисунок 1. Компоненты Системы 6 Открытый контур (РИС) Сервер пакетов ABBYY Интеграционные компоненты обмена данными (опционально) 4 Задачи специалиста федерального уровня Специалистами федерального уровня системы «Результаты являются сотрудники ФГБУ «Федеральный центр тестирования». В задачи сотрудников ФЦТ входят: - Предоставление учетных записей администраторам РЦОИ; - Загрузка данных о результатах ЕГЭ из ЕРБД в БД Системы. 4.1 ЕГЭ» Предоставление учетных записей администраторам РЦОИ Для создания учетной записи администратора РЦОИ выполните следующие действия: 1. Зайдите на страницу авторизацию по ссылке http://ege.edu.ru/ru/universities-colleges/staff_appeal/ Рисунок 2 Вход в Систему 2. Введите учетные данные администратора Системы, не указывая регион. Вы попадете на главную страницу Системы. 7 Рисунок 3 Главная страница Системы "Результаты ЕГЭ" Главная страница содержит следующие разделы: - Апелляции; - Результаты; - Настройки экзаменов; - Экспорт апелляций; - Личный кабинет РЦОИ; - Управление пользователями. Действия для добавления учетной записи: 3. Выберите пункт меню «Управление пользователями» в главном меню. Откроется раздел администрирования учетных записей. 8 Рисунок 4 Управление пользователями Содержание раздела: - Блок поиска пользователей по характеристикам: o Логин. o ФИО. o E-mail. o Роль. - Таблица пользователей, заведенных в Системе. 4. Нажмите кнопку «Новый пользователь». Откроется окно добавления пользователя. 5. Введите учетные данные: - Логин (обязательное поле). - ФИО. - E-mail. - Номер телефона. - Пароль (обязательное поле). Повтор пароля (обязательное поле). - В поле «Роль» выберите «Администратор РЦОИ». - В поле «Регион» выберите регион, для которого создается учетная запись. 6. Нажмите «Сохранить». В случае введения корректных данных новый пользователь появится в общей таблице пользователей. 9 Рисунок 5. Добавление (редактирование) пользователя 4.2 Загрузка данных о результатах ЕГЭ На Рисунок 6 представлена схема взаимодействия между серверами Системы. В набор данных «Результаты ЕГЭ» входит следующая информация: Баллы за задания участников; Развернутые ответы участников; Поданные апелляции всех статусов. 10 Рисунок 6. Взаимодействие между серверами Системы Сотрудники ФЦТ должны производить выгрузку результатов ЕГЭ в БД Системы после того, как статус результатов, прошедших экзаменов на одну дату, становится «Результаты переданы в регионы». Загрузка проводится для каждой даты экзаменов. 11 5 Задачи уровня администратора Системы регионального Администратором Системы на региональном уровне является сотрудник РЦОИ (технический специалист). В состав задач Администратора входит: 1. Администрирование web сервера бланков. 2. Копирование бланков участника на web сервер бланков с помощью модуля экспорта бланков. 3. Определение параметров web сервера в разделе «Настройки РЦОИ» портала ЕГЭ. Далее приведено подробное описание данных задач. 5.1 Администрирование Web сервера бланков ЕГЭ 5.1.1 Назначение и механизм работы Web-сервера бланков ЕГЭ Web сервер бланков предназначен для хранения бланков ЕГЭ № 1-2 в сети, доступной через Интернет, и используется Системой для отображения бланков участника на Портале. В качестве данного сервера может использоваться арендованный сервер (внешний хостинг) на период, требуемый для проведения апробации Системы. В момент выбора Участником ссылки на бланк ЕГЭ на Портале, его браузер обратиться на соответствующую ссылку на web сервере бланков (см. Инструкцию по работе с системой для участника ЕГЭ, раздел «Просмотр бланков»). Фактической передачи изображения бланка на сервер Портала не происходит. За счет этого снимается нагрузка с федерального портала, но при этом должна быть обеспечена соответствующая производительность на стороне регионального web сервера бланков. 12 Портал ege.edu.ru Участник ЕГЭ Запрос бланков участника Переадресация на региональный сервер бланков Передача бланков на компьютер участника ЕГЭ Web-сервер бланков (РУ) Рисунок 7. Механизм изображения бланка 5.1.2 Требования к конфигурации сервера Требования к аппаратному обеспечению: Требования к аппаратному обеспечению могут быть актуализированы исходя из реальной нагрузки на сервер бланков для каждого региона. Основными параметрами, которыми определяется требования к серверу, является: количество участников в регионе, количество экзаменов, по которым публикуются бланки, активность участников ЕГЭ по просмотру бланков. Основными критичными факторами являются: Пропускная способность канала. Скорость работы дисковой системы сервера. В таблице приведены рекомендованные требования к конфигурации сервера, исходя из количества участников ЕГЭ в регионе. Количество участников ЕГЭ, тыс. чел. Количество человеко13 10 тыс. 20 тыс. 50 тыс. 40 тыс. 75 тыс. 185 тыс. экзаменов процессор RAM пропускная способность канала жесткий диск: рекомендованный RAID объем данных, ГБ 1 процессор 2 ядра по 2 ГГц 4 Гб 100 Мбит/с 200 Мбит/с 500 Мбит/с RAID-0 2 диска 50 RAID-0 4 диска 100 RAID-0 6 дисков 250 Требования к системному программному обеспечению сервера и настройке сервера: Параметр web сервер Значение IIS 6.0+ или Apache Поддерживаемые протоколы поддержка https http поддержка ftp опционально, для копирования бланков на сервер. нет нет аутентификация и авторизация пользователей анонимный доступ да внешний статический IP адрес сервер СУБД да нет 5.1.3 Настройка параметров сервера на Портале Ввод адреса корневой папки сервера бланков в личном кабинете администратора РЦОИ Для корректной работы функции отображения бланков необходимо указать адрес корневой директории web сервера бланков в настройках личного кабинета администратора РЦОИ. Для этого выполните следующие действия: 1. Войдите в Систему под учетными данными администратора РЦОИ; 2. Выберите раздел «Личный кабинет РЦОИ». 3. В открывшемся окне (см. рисунок) введите адрес сервера бланков в соответствующее поле. 14 4. Нажмите «Сохранить». Рисунок 8. Ввод реквизитов сервера бланков Настройка опций доступности бланков в настройке экзаменов В Системе существует возможность настройки показа бланков участникам по каждому экзамену. По умолчанию после загрузки бланков на web сервер бланков участники не смогут их просмотреть. Для включения показа бланков вы должны использовать опцию «Публиковать бланки ответов». Подробное описание функций см. в документе «Методические рекомендации и инструкции по работе с Системой для сотрудников ФЦТ и РЦОИ». 5.1.4 Настройка доступа к корневой директории сервера бланков К корневой папке должен быть включен доступ «на чтение» для анонимного пользователя. 5.2 Модуль экспорта бланков 5.2.1 Назначение Модуль экспорта бланков предназначен для автоматизации процесса выгрузки изображений бланков из Сервера пакетов Abbyy во временный 15 каталог для дальнейшего копирования бланков в корневую директорию web сервера бланков. В результате выгрузки создаются директории и файлы (бланки) в определенном формате. Данный формат должен быть сохранен при копировании в корневую директорию web сервера. Система «Результаты ЕГЭ» использует данный формат при обращении к соответствующему бланку участнику. При изменении данного формата доступ к бланкам со стороны Портала будет невозможен. Таким образом, использование данного модуля позволяет опубликовать бланки ЕГЭ № 1-2 на портале участника ЕГЭ в его личном кабинете. 5.2.2 Требования к авторизации модуля Авторизация в программном модуле должна осуществляться под администратором с помощью единого модуля авторизации ABBYY TestReader Network. Выгрузка производиться на основе таблиц РБД: [sht_Sheets_AB], [sht_Sheets_C], [sht_Packages]. Для обеспечения корректной работы приложение формируется лог в таблицах [UsedBlanksAB] и [UsedBlanksC] в РБД. 5.2.3 Описание работы с модулем После окончания обработки бланков по прошедшему экзамену на Сервере пакетов Abbyy администратор системы выполняет следующие действия: 1. Запуск модуля экспорта бланков и авторизация в РБД. 2. Выбор экзаменов, по которым требуется выгрузить бланки. 3. Выбор целевой папки для выгрузки бланков. 4. Запуск выгрузки бланков. 5. Перенос (копирование) выгруженных бланков в корневую директорию web сервера бланков. 16 Рисунок 9 Модуль выгрузки бланков 5.3 Информация по организации доступа участников ЕГЭ к Системе 5.3.1 Информирование участников ЕГЭ о доступности Системы Предлагается 2 способа информирования участников ЕГЭ о начале опытной эксплуатации Системы: - Оповещение через статьи о новом сервисе в региональных СМИ; - Информация на портале http://ege.edu.ru. 5.3.2 Доступ участников ЕГЭ в Систему Для входа в Систему участник ЕГЭ должен ввести следующую информацию: - Фамилию; - Имя; - Отчество; - Регион; - Код регистрации. Существует 3 способа получения кодов регистрации: - Печать кода регистрации на пропуске участника ЕГЭ ПЛ-07. 17 Для печати пропуска на ЕГЭ вы должны сформировать отчет в ПО «Сбор РБД»: Отчеты – Планирование – ПЛ-07 Пропуск на ЕГЭ. Рисунок 10 Отчет ПЛ-07 Пропуск на ЕГЭ - Печать только кода регистрации в отчете ПЛ-07. Рисунок 11 Отчет ПЛ-07 Пропуск на ЕГЭ (только код регистрации) Для печати кода регистрации (и персональных данных участника) вы должны выставить атрибут «Печать кода регистрации» в настройках отчета ПЛ-07. 18 Рисунок 12 Отчет ПЛ-07 Пропуск на ЕГЭ (только код регистрации) - Формирование отчета списка ПЛ-09 Для печати списка вида «ФИО – Код регистрации» вы должны использовать отчет ПЛ-09 ПО «Сбор РБД». 19 Рисунок 13 Отчет ПЛ-09 Перечень кодов регистрации 20 6 Основные функции Системы 6.1 Вход в Систему Для входа в Систему «Результаты ЕГЭ» выполните следующие действия: 7. Зайдите на страницу авторизацию по ссылке http://ege.edu.ru/ru/universities-colleges/staff_appeal/ (см. Рисунок 14) Рисунок 14 Вход в Систему 8. Введите учетные данные, предоставленные ФГБУ «Федеральный центр тестирования» и укажите свой регион. Вы попадете на главную страницу Системы (см. Рисунок 15). Рисунок 15 Главная страница Системы "Результаты ЕГЭ" 21 Главная страница содержит следующие разделы: - Апелляции; - Результаты; - Настройки экзаменов; - Экспорт апелляций; - Личный кабинет РЦОИ; - Управление пользователями. 6.2 Изменение контактной информации РЦОИ Для входа в личный кабинет на главной странице системы выполните следующие действия: 1. Выберите раздел «Личный кабинет РЦОИ». Откроется страница настроек контактов РЦОИ (см. Рисунок 16). Рисунок 16 Личный кабинет РЦОИ: Контакты РЦОИ 2. Раздел содержит 2 типа полей для ввода данных: 22 Контактная информация, видная только РЦОИ и сотрудникам ФЦТ: - ФИО администратора портала; - Номер телефона РЦОИ; - E-mail РЦОИ, по которому может вестись рассылка. Информация, отвечающая за функции системы: - Номер телефона Горячей линии РЦОИ (см. 6.5); - Реквизиты сервера бланков (см. Руководство Администратора); - Информация для участников ЕГЭ (см. 6.5). 3. Для смены пароля выберите вкладку «Смена пароля» в верхней части экрана. Откроется страница смены пароля (см. Рисунок 17). Рисунок 17. Смена пароля администратора РЦОИ 6.3 Настройка видимости результатов В Системе предусмотрена возможность открывать показ результатов выборочно по каждому экзамену. Для настройки видимости результатов выполните следующее: 23 1. Выберите пункт меню «Настройки экзаменов» в главном меню. Откроется раздел настройки экзаменов (см. Рисунок 18). Рисунок 18. Настройки видимости результатов 2. Выберите этап с помощью фильтров над таблицей экзаменов. 3. Для выбранного экзамена установите флажок «Публиковать результаты» (см. Рисунок 19). Рисунок 19. Опция "Публиковать результаты" 4. Нажмите кнопку «Сохранить». Результаты по отмеченным экзаменам будут видны участникам ЕГЭ (если участник сдавал экзамен и по нему есть действующий результат в БД Системы). Подробнее об информации, которая доступна участникам ЕГЭ, см. в Инструкции для участников ЕГЭ. 6.4 Скрытие отмененных результатов экзамена Функция предназначена для выборочного скрытия результатов экзамена для конкретного участника (например, если результат не действителен, но по какой-то причине остался в БД Системы). 24 Для добавления результатов экзаменов в список скрытых выполните следующие действия: 1. Выберите пункт меню «Настройки экзаменов» в главном меню. В разделе настройки нажмите кнопку «Скрытые результаты участников» (см. Рисунок 20). Рисунок 20 Кнопка «Скрытые результаты участников» 2. В результате откроется страница скрытых результатов экзаменов. Рисунок 21 Страница скрытых результатов экзаменов 3. Введите следующую информацию о результатах: - Код регистрации участника; - Дата экзамена; - Предмет. 4. Нажмите кнопку «Добавить». После этого результат будет внесен в таблицу и участник ЕГЭ не сможет увидеть его на портале (и, соответственно, не сможет подать апелляцию). 5. Для удаления из списка результатов выберите необходимые результаты фильтром, а затем нажмите кнопку «Удалить из списка». 6.5 25 Информирование участников ЕГЭ через портал В Системе предусмотрены возможности информирования участников ЕГЭ РЦОИ своего региона. Предлагается 2 способа информирования: - Объявление от РЦОИ на портале; - Отображение телефона Горячей линии РЦОИ на портале. Можно выбрать как 1 из способов, так и оба способа одновременно. 1. 2. 3. 4. 5. Для изменения настроек оповещения выполните следующие действия: В главном меню выберите пункт меню «Личный кабинет РЦОИ». Откроется раздел настроек учетной записи РЦОИ (см. 6.2). Введите номер Горячей линии РЦОИ в поле «Номер телефона Горячей линии РЦОИ». Введите необходимую информацию в поле «Информация для участников ЕГЭ». Нажмите кнопку «Сохранить». Введенная вами информация будет отображаться в заголовке каждой страницы портала для участников ЕГЭ (см. Рисунок 22). Рисунок 22 Информационное окно для участника ЕГЭ 6. При незаполненных полях информационное окно отображаться не будет. Включение возможности подачи апелляций участниками 6.6 Функция позволяет участникам подавать апелляции через портал. Подача апелляции носит «условный» характер, т.к. для подтверждения 26 апелляции участнику необходимо явиться в пункт приема апелляций (см. 6.5 и Руководство сотрудника ППА). Для включения возможности подавать апелляции по выбранным экзаменам выполните следующие действия: 1. Выберите пункт меню «Настройки экзаменов» в главном меню. Откроется раздел настройки экзаменов. 2. Выберите этап с помощью фильтров над таблицей экзаменов. 3. Для выбранного экзамена установите флажок «Принимать апелляции». 4. Укажите контрольные даты приема апелляций. Участник сможет подавать апелляции только в указанные сроки. 5. Нажмите кнопку «Сохранить». 6. После этого участник ЕГЭ сможет подавать апелляции по выбранным в п.3 экзаменам в указанные в п.4 сроки. Способ отображения данной функции у участников ЕГЭ см. в документе Инструкция для участников ЕГЭ. 6.7 Просмотр апелляций участников Пользователи РЦОИ могут просматривать апелляции, поданные участниками ЕГЭ через Систему, если такая возможность была включена (см. 6.6). Для просмотра апелляций выполните следующие действия: 1. Выберите пункт «Апелляции» в главном меню. Откроется раздел «Апелляции участников». Рисунок 23 Раздел «Апелляции участников». 2. Выполните поиск нужной апелляции. Поиск можно выполнить двумя способами: 27 Ввести код регистрации участника в поле «Поиск» и нажать кнопку «Поиск»; Выбрать статус апелляции с помощью фильтра и нажать «Поиск». При этом отобразятся только апелляции с указанным статусом. 3. Для просмотра детальной информации выберите апелляцию с помощью фильтра и нажмите кнопку «Открыть апелляцию». После этого откроется страница апелляции (см. Рисунок 24). Рисунок 24 Детальная информация об апелляции 4. При необходимости вы можете распечатать апелляцию. Для этого нажмите кнопку «Печать». Прочие действия с апелляцией (удаление; подтверждение), а также подача апелляций недоступны Администратору РЦОИ, но доступны пользователям с ролью Сотрудник ППА. Подробнее см. в разделе 6.10, а также в Руководстве сотрудника ППА. 28 6.8 Показ бланков участникам С помощью данной функции участники ЕГЭ получают доступ к просмотру бланков ответа. Бланки ответа хранятся на Web сервере бланков. Web сервер бланков предназначен для хранения бланков ЕГЭ № 1-2 в сети, доступной через Интернет и используется Системой для отображения бланков участника на Портале. В качестве данного сервера может использоваться арендованный сервер (внешний хостинг) на период, требуемый для проведения апробации Системы. При включенной функции показа бланка участник может скачивать свои бланки ответов на странице просмотра результатов экзамена на Портале. Бланки ответа передаются напрямую с Web сервера бланков участнику. Подробное описание механизма работы Web сервера бланков см. в Руководстве администратора (раздел 3). Для включения функции показа бланков участника выполните следующие действия: Для настройки видимости результатов выполните следующее: 1. Выберите пункт меню «Настройки экзаменов» в главном меню. Откроется раздел настройки экзаменов. 2. Выберите этап с помощью фильтров над таблицей экзаменов. 3. Для выбранного экзамена установите флажок «Публиковать бланки». 4. Нажмите кнопку «Сохранить». Бланки ответов по отмеченным экзаменам будут доступны для просмотра и скачивания участникам ЕГЭ на странице просмотра результатов. Информацию о способе просмотра бланков участниками ЕГЭ см. в Инструкции для участников ЕГЭ. 6.9 Экспорт апелляций из Системы Функция предназначена для экспорта поданных участниками апелляций (см. 6.6, 6.7). Функция может быть использована, если в ходе апробации участникам ЕГЭ разрешалось подавать апелляции через Систему. 29 Выгрузка апелляций из системы проводится для дальнейшей загрузки в «ТПР конфликтных комиссий». Для выгрузки файла экспорта с апелляциями выполните следующее: 1. Выберите пункт меню «Экспорт апелляций» в главном меню. Откроется раздел экспорта (см. Рисунок 25). Рисунок 25 Экспорт апелляций 2. Выберите этап с помощью фильтра. 3. Выберите необходимые экзамены. Для каждого экзамена показано общее количество поданных апелляций. 4. Нажмите кнопку «Получить». Через некоторое время (в зависимости от количества апелляций) будет сформирован .csv файл и вы сможете сохранить его на жестком диске средствами браузера. Управление учетными записями сотрудников пунктов приема апелляций 6.10 Функция позволяет добавлять учетные записи сотрудников ППА. Это необходимо в случае, если участникам ЕГЭ разрешена подача апелляций через Портал (см. 6.6). 30 Функционал сотрудников ПРА ограничен поиском уже поданных апелляций и добавлением новых апелляций. Сотрудник пункта приема апелляций должен подтверждать подачу апелляций участников при их явке в ПРА. Подробнее см. в Руководстве сотрудника ППА. Действия для добавления учетной записи: 9. Выберите пункт меню «Управление пользователями» в главном меню. Откроется раздел администрирования учетных записей (см. Рисунок 26). Рисунок 26. Управление пользователями Содержание раздела: - Блок поиска пользователей по характеристикам: o Логин. o ФИО. o E-mail. o Роль. - Таблица пользователей, заведенных в Системе. 10. Нажмите кнопку «Новый пользователь». Откроется окно добавление пользователя. 11. Введите учетные данные (см. Рисунок 27): - Логин (обязательное поле). - ФИО. - E-mail. 31 - Номер телефона. - Пароль (обязательное поле). Повтор пароля (обязательное поле). - Поля «Роль» и «Регион» заполняются автоматически, и их нельзя изменить. 12. Нажмите «Сохранить». В случае введения корректных данных новый пользователь появится в общей таблице пользователей. Рисунок 27. Добавление (редактирование) пользователя 6.11 Добавление информации об акте ГЭК Функция предназначена для добавления информации о реквизитах акта ГЭК об утверждении результатов экзамена. Информация предназначена для участников ЕГЭ. Способ отображения информации участникам ЕГЭ см. в Инструкции для участников ЕГЭ. Для добавления реквизитов акта ГЭК выполните следующее: 32 1. Выберите пункт меню «Настройки экзаменов» в главном меню. Откроется раздел настройки экзаменов. 2. Выберите этап с помощью фильтров над таблицей экзаменов. 3. Для добавления реквизитов акта нажмите на значок «документ» напротив нужного экзамена (см. Рисунок 28). Рисунок 28. Добавление акта ГЭК 4. В появившемся окне (см. Рисунок 29) введите: Номер акта; Дату подписания; Ссылку на документ (если есть). Рисунок 29. Добавление акта ГЭК 33 5. Нажмите «Сохранить». Информация об акте добавится в систему и будет видна участникам при просмотре результатов экзамена. Значок «документ» при этом изменит цвет на зеленый. 6. Для удаления информации снова нажмите на значок, далее «Очистить» и «Сохранить». Информация будет удалена. 34 7 Настройка web-сервера бланков В данном разделе описан процесс публикации бланков на региональном web-сервере бланков на примере операционной системы Windows 2003 Server. Необходимые условия для выполнения настройки: 1. К данному серверу (web-приложению) должен быть открыт доступ через интернет. 2. Должно быть успешно выполнено копирование бланков с помощью переданной компоненты Abbyy экспорта бланков. В качестве примера далее будет рассмотрено создание папки в существующем web-приложении на 80 порту http://webserver. В случае необходимости, может быть создано специальное приложение на любом доступном порту. 7.1 Создание папки с бланками в web приложении В папке «C:\Inetpub\wwwroot» создайте папку, в которую скопируйте бланки. В нашем примере это папка «blanks». 35 Рисунок 30. Создание папки для размещения бланков 7.2 Проверка доступности папки в web приложении Перезагрузите IIS и убедитесь, что папка с бланками видна. 36 Рисунок 31 Настройка IIS Рисунок 32. Настройка IIS 7.3 Проверка параметров папки Все параметры остаются по умолчанию. Убедитесь, что отключена опция «Directory browsing», чтобы участники не могли видеть содержание папки, а только файлы по прямым ссылкам. 37 Рисунок 33 Настройка IIS 38 Рисунок 34 Настройка IIS 7.4 Проверка доступности бланков через http Найдите один из бланков и подставьте его адрес в строку браузера. В нашем примере этот бланк находится в папке C:\Inetpub\wwwroot\blanks\02\2013.04.23\C\S\2KNQCCTVZHEMPWDXW 4FQETG3RQ.png и доступен в браузере по соответствующему адресу. 39 Рисунок 35 Проверка доступности бланков 7.5 Укажите адрес сервера в настройках личного кабинета РЦОИ Обратите внимание, что необходимо указать адрес до корневой папки, в нашем примере это http://webserver/blanks Это «внешний» адрес, который должен быть доступен через интернет. 40 Рисунок 36. Добавление реквизитов сервера бланков в Системе 41 8 Инструкции для участников ЕГЭ Сервис предоставления участнику ЕГЭ доступа к его результатам и работам расположен по адресу http://www.ege.edu.ru/ru/universitiescolleges/check_results/ и предоставляет участнику ЕГЭ возможность ознакомиться через сеть Интернет с его результатами, полученными при сдаче ЕГЭ. Для использования Подсистемы рекомендуется применять браузер Firefox версии 4.0 и выше. Процесс ознакомления участника ЕГЭ с результатами его экзаменов включает следующие шаги: 1. Ввод данных участника ЕГЭ. 2. Просмотр общей информации о результатах ЕГЭ участника. 3. Просмотр ответов и баллов участника за экзаменационную работу. 4. Подача заявки на апелляцию на результат Обращаем Ваше внимание, что для доступа к результатам и работам участника следует использовать данные, указанные в его пропуске на ЕГЭ (см. Рисунок 37). 42 Рисунок 37 Пропуск на ЕГЭ 8.1 Описание работы сервиса «Результаты ЕГЭ» 8.1.1 Ввод данных участника ЕГЭ 1. Зайдите на web-сайт по адресу: http://www.ege.edu.ru/ru/universities- colleges/check_results/ . Откроется окно для ввода данных участника ЕГЭ (см. Рисунок 38). 2. Введите соответствующие реквизиты в следующие поля: Фамилия; Имя; Отчество; Код регистрации; Регион: выберите из раскрывающегося списка регион сдачи ЕГЭ. 43 Примечание Необходимо вводить значения в строгом соответствии со значениями, указанными в пропуске на ЕГЭ. На Рисунке 1 показано расположение «Код регистрации» на пропуске. При воде значения «Код регистрации» нужно вводить только цифры, без черточек. 3. Нажмите кнопку (см. Рисунок 38). Произойдет переход к странице, содержащей Ваши результаты ЕГЭ (см. Error! Reference source not found.). Примечание В случае неверно введенных данных участника появится сообщение об их некорректности. Рисунок 38. Окно ввода данных участника ЕГЭ 8.1.2 Просмотр общей информации о результатах ЕГЭ участника Для просмотра участником результатов ЕГЭ выполните следующее действие: 1. После нажатия на кнопку Подсистема отобразит общую ЕГЭ участника (см. Рисунок 39), информацию о результатах включающую: Справа, над таблицей с результатами ЕГЭ: 44 сведения об участнике ЕГЭ (Фамилия, инициалы) Таблица с результатами ЕГЭ: Порядковый номер экзамена; Предмет; Дата экзамена; Тестовый балл; Первичный балл; Статус результата; Сведения о наличии/отсутствии поданной апелляции на результат Рисунок 39. Страница результатов ЕГЭ Примечание Для просмотра ответов на часто задаваемые вопросы нажмите на ссылку Вопросы и ответы по сервису «Результаты ЕГЭ», расположенную вверху, слева над таблицей Ваши результаты ЕГЭ (см. Рисунок 39) 8.1.3 Просмотр результатов экзаменов участника 1. Для просмотра ответов участника необходимо на странице с результатами ЕГЭ (см. Рисунок 39) нажать на название интересующего предмета. 2. В открывшемся окне Результаты экзамена (см.Рисунок 40) отобразятся данные о проведенном экзамене: а) общие данные о проведенном экзамене (наименование предмета, дата проведения ЕГЭ, первичный и тестовый баллы) b) просмотр бланков ответов №1 и №2 45 (ссылки на бланки ответов №1 и №2; если бланк №2 – многостраничный, то для данного бланка отображается несколько ссылок) c) информация по заданиям части А (ответы, первичный балл за часть А, максимальный первичный балл за часть А) d) информация по заданиям части В (ответы, первичный и максимальный первичный балл за каждое задание части В, суммарный первичный балл и максимальный первичный балл за часть B) e) информация по заданиям части C (критерии оценки, первичный и максимальный первичный балл за каждое задание части С, суммарный первичный балл и максимальный первичный балл за часть С) Примечание 1. Для возврата на страницу Ваши результаты ЕГЭ (см. Рисунок 40) нажмите на ссылку Все экзамены. 2. Реквизиты акта ГЭК об утверждении результата экзамена указаны справа, вверху над таблицами с данными частей А, В и С, под ссылкой Выход. 3. Для просмотра подробной информации по критериям оценивания нажмите на ссылку сайт ФИПИ, расположенную вверху, слева над таблицей с данными части А, в визуальновыделенном блоке. 4. Опция «Бланки ответов» может быть недоступна для некоторых (или всех) экзаменов. Возможность показа бланков регулирует РЦОИ вашего региона. 46 47 Рисунок 40. Результаты экзамена: ответы и баллы участника за экзамен 8.1.4 Подача заявки апелляции на результат 1. Для просмотра ответов участника необходимо на странице Результаты экзамена (см. Рисунок 40) нажать на кнопку . После чего произойдет переход к странице создания апелляции на результат (см. Рисунок 41). 2. Внесите основные сведения апелляции: Форма рассмотрения апелляции (по умолчанию установлено «Очно». При необходимости измените это значение) Доверенное лицо (по умолчанию установлено «Без доверенного лица». При необходимости – измените это значение) Наименование учреждения (поле необязательное, можно не заполнять) E-mail (поле необязательное, можно не заполнять) Телефон (поле необязательное, можно не заполнять) Примечание Остальные сведения апелляции (ФИО заявителя, Код регистрации, Регион, Тип апелляции, Экзамен (предмет и дата)) будут внесены на страницу создания апелляции на результат автоматически. 48 3. Нажмите кнопку в конфликтную рассмотрения. (см.Рисунок 41). Апелляция будет передана комиссию для планирования процедуры ее Примечание 1. Для того чтобы апелляция была допущена на рассмотрение Конфликтной комиссией (КК), необходимо подтвердить факт ее подачи посредством передачи в КК письменного заявления на подачу апелляции на результат. 2. Для распечатки заявления на подачу апелляции на результат нажмите кнопку Рисунок 41. Страница подачи апелляции 8.2 49 Перечень часто задаваемых вопросов, с ответами на них 1. Нужно ли использовать для просмотра моих результатов через сеть Интернет логин и пароль, и если «Да», то где и в какие сроки их можно получить? Нет. Для просмотра Ваших результатов достаточно тех сведений, которые были указаны в «Пропуске на ЕГЭ»: Фамилия. Имя. Отчество. Код регистрации. Регион. 2. Что такое «Код регистрации» и где его узнать? Код регистрации необходим для идентификации участника ЕГЭ, он указан на пропуске ЕГЭ. В случае утери пропуска необходимо обратиться в место выдачи пропусков на ЕГЭ по Вашему месту жительства. 3. С какими данными можно ознакомиться через сеть Интернет? перечень экзаменов, с указанием предмета, даты сдачи, а также количества набранных первичных и тестовых баллов; – результаты автоматизированного распознавания ответов на задания, указанные Вами на экзаменационных бланках, включая детализацию по вопросам и критериям (для части С); – просмотр отсканированных версий бланков ответа №1 и №2 (функция может быть недоступна). 4. Зачем кроме «Кода регистрации» вводить мое ФИО? Это дополнительная мера, которая позволит ограничить доступ к вашим данным. 5. Моих данных нет в системе Возможно, проблема с написанием буквы «ё» в вашем ФИО. С точки зрения системы, «Семенов» и «Семёнов» - разные люди. Попробуйте разные варианты написания своего имени. 6. Если я потерял свой пропуск на ЕГЭ, то как мне его восстановить, чтобы, используя его данные, просмотреть мои результаты по ЕГЭ через сеть Интернет? Получить дубликат пропуска. 50 7. Какое значение тестового балла является максимальным? 100. 8. Я уверен, что часть ответов «не мои». Как такое может быть? Ответы, которые отображаются в Подсистеме, получены в результате автоматизированного распознавания бланков ответов. Возможно, произошла техническая ошибка при распознавании. Для разбора подобных случаев возможно подать апелляцию «на результат». Также распознанные ответы можно сравнить с отсканированными версиями бланков ответов, если данная функция включена администраторами Подсистемы. 9. Почему я не могу найти в Подсистеме свои результаты, хотя точно знаю, что сдал ЕГЭ? Убедитесь, что данные участника ЕГЭ соответствуют данным на пропуске. 10. Почему на странице «Результаты экзамена», в таблицах, детализирующих указанные мной ответы на задания части А, содержатся пустые ячейки? В данных таблицах указано максимально возможное количество заданий по каждой из частей. Наличие пустых ячеек означает, что в Вашем контрольно-измерительном материале таких заданий было меньше. 11. Что такое критерии? Критерии оценивания задания используются в ходе проверки части С работы участника. У задания может быть один или несколько критериев. Критерии применяются не для всех заданий части С. Количество баллов за задание равно сумме баллов по всем критериям данного задания. Подробная информация по критериям оценивания находится на сайте ФИПИ: http://fipi.ru/view/sections/226/docs/627.html 12. Можно ли просмотреть мои бланки ответов? Да. 51 Ссылки на изображения бланков ответов №1 и №2 размещены на странице ответов. Изображения можно скачать на компьютер или просмотреть непосредственно в браузере. Такая возможность может быть недоступна для некоторых (или всех) экзаменов. Возможность показа бланков ответов регулируется РЦОИ вашего региона. 13. Что такое первичный и тестовый балл? Первичный балл – это сумма баллов, выставленная за ответы на задания всех частей экзаменационной работы. Тестовый балл – это результат пересчета (шкалирования) первичного балла в результате для его приведения к 100 балльной шкале. 14. Какой балл идет в свидетельство? Тестовый. 52 Приложение 1. Текстовые «Результаты ЕГЭ» сообщения № 1 Событие Информация о коде регистрации Причина 2 После авторизации участник не видит свои результаты Субъект РФ отключил возможность просмотра результатов 3 После авторизации участник не видит свои результаты Результаты еще не были загружены 4 Участник не может зайти в личный кабинет 5 При просмотре результатов участник не может просмотреть бланки ответов Введены неверные данные при авторизации Субъект РФ отключил возможность показа бланков по экзамену 53 на портале Текст на портале Код регистрации двенадцатизначный код вида 12345678-9123, указанный на вашем пропуске на ЕГЭ Результаты недоступны по решению регионального центра обработки информации (РЦОИ) субъекта РФ. Внимание! Сервис просмотра результатов работает в тестовом режиме. Возможны задержки с загрузкой данных. Введены неверные данные Возможность просмотра бланков по данному экзамену недоступна по решению регионального центра обработки № Событие 6 Участник не может подать апелляцию по предмету 8 Участник не может подать апелляцию по предмету 9 Предупреждение о тестовом периоде эксплуатации системы 54 Причина Текст на портале информации (РЦОИ) субъекта РФ. Субъект РФ Возможность отключил подачи апелляции в возможность электронном виде подачи по данному апелляции по экзамену экзамену недоступна по решению регионального центра обработки информации (РЦОИ) субъекта РФ. Текущая дата не Подача апелляции соответствует невозможна в связи срокам подачи с установленными апелляций Порядком проведения ЕГЭ сроками. Предупреждение Внимание! Сервис о возможном просмотра несоответствии результатов результатов (или работает в их отсутствии) на тестовом режиме. портале с Возможны реальными задержки с данными обновлением данных в случае отмены результата по решению ГЭК или удовлетворения апелляции по отдельным экзаменам. № 10 Событие Предупреждение на странице авторизации о правилах обработке персональных данных. 11 Сообщение, возникающее при подаче апелляции участником 55 Причина Информирование о том, что персональные данные обрабатываются в соответствии с законом о ПД. Текст на портале Внимание! Ваши персональные данные обрабатываются в соответствии с требованиями Закона № 152-ФЗ "О персональных данных". Предупреждение Внимание! о том, что В соответствии с регистрация Порядком апелляции будет проведения ЕГЭ завершена только для подтверждения после явки регистрации участника в апелляции Вам пункт подачи необходимо апелляций \ явиться в пункт конфликтную приема апелляций комиссию заранее или в день проведения апелляции с документом, подтверждающим личность. Возможность заверить подтверждение в Вашем образовательном учреждении или пункте проведения экзамена необходимо уточнить в Вашем региональном центре обработки № 56 Событие Причина Текст на портале информации (РЦОИ).