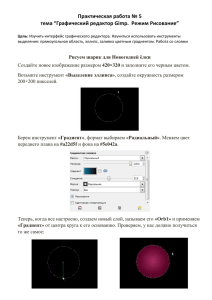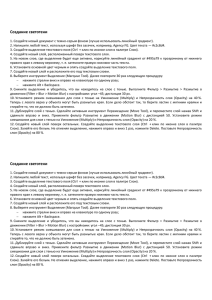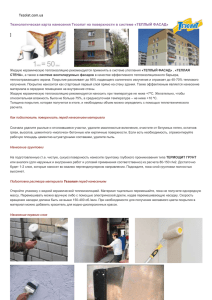Урок 22. Гламурная ретушь
advertisement
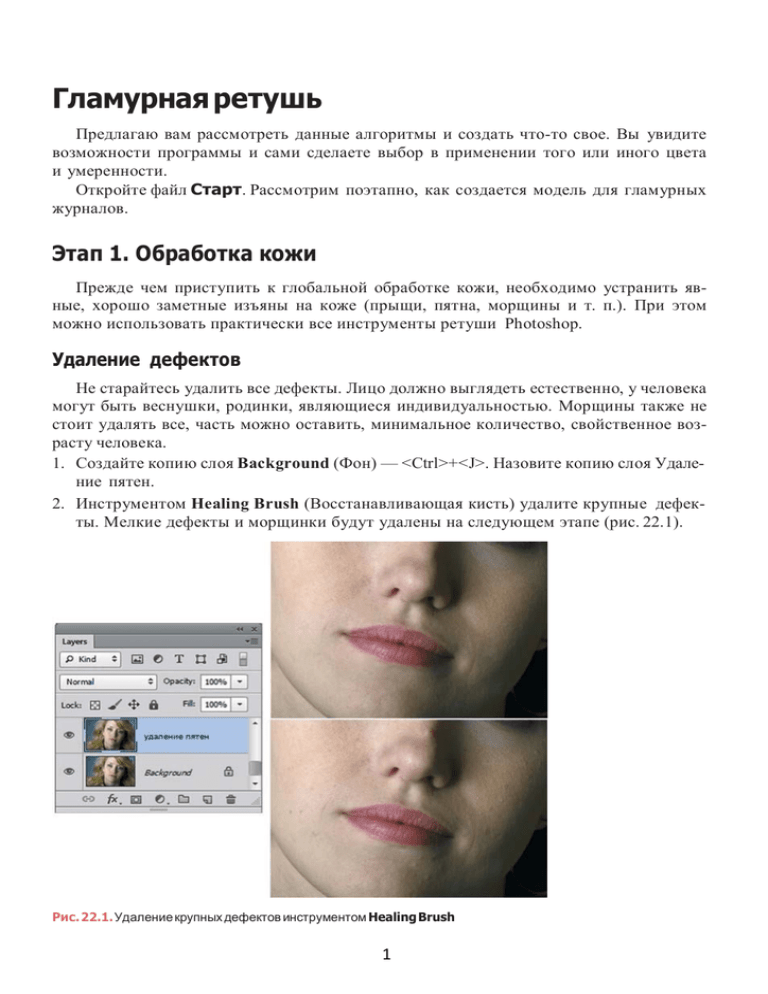
Гламурная ретушь Предлагаю вам рассмотреть данные алгоритмы и создать что-то свое. Вы увидите возможности программы и сами сделаете выбор в применении того или иного цвета и умеренности. Откройте файл Старт. Рассмотрим поэтапно, как создается модель для гламурных журналов. Этап 1. Обработка кожи Прежде чем приступить к глобальной обработке кожи, необходимо устранить явные, хорошо заметные изъяны на коже (прыщи, пятна, морщины и т. п.). При этом можно использовать практически все инструменты ретуши Photoshop. Удаление дефектов Не старайтесь удалить все дефекты. Лицо должно выглядеть естественно, у человека могут быть веснушки, родинки, являющиеся индивидуальностью. Морщины также не стоит удалять все, часть можно оставить, минимальное количество, свойственное возрасту человека. 1. Создайте копию слоя Background (Фон) — <Ctrl>+<J>. Назовите копию слоя Удаление пятен. 2. Инструментом Healing Brush (Восстанавливающая кисть) удалите крупные дефекты. Мелкие дефекты и морщинки будут удалены на следующем этапе (рис. 22.1). Рис. 22.1. Удаление крупных дефектов инструментом Healing Brush 1 Гладкость кожи Практически во всех алгоритмах подавления шумов, дефектов, муара, улучшения кожи и т. п. используются фильтры размытия. Алгоритм снижения резкости используется не только в цифровой обработке, но и активно применяется фотографами еще на стадии съемки за счет частичной расфокусировки. 1. Создайте копию слоя Удаление пятен. 2. Примените к слою-копии фильтр Filter | Blur | Surface Blur (Фильтр | Размытие | Размытие по поверхности), размойте изображение (рис. 22.2). Параметры Amount (Значение) и Threshold (Порог) зависят от вида и разрешения изображения. Рис. 22.2. Размытие слоя фильтром Surface Blur 3. Для слоя с размытой кожей добавьте слой-маску. Инвертируйте маску — клавишами <Ctrl>+<I> (команда Image | Adjustments | Invert (Изображение | Коррекция | Инверсия)). При инвертировании маски слой с размытием не виден, размытие не применяется. 4. Кистью белого цвета порисуйте в активной маске на участках кожи с дефектами, не затрагивая глаза, губы, волосы (рис. 22.3). Это позволит сохранить общую четкость изображения. Рис. 22.3. Смешивание слой-маской 2 Добавление шумов для создания фактуры кожи 1. Создайте новый слой. Залейте его командой Edit | Fill | 50% Gray (Редактирование | Выполнить заливку | 50% серый). Установите режим наложения Overlay (Перекрытие). 2. К новому серому слою добавьте шумы фильтром Filter | Noise | Add Noise (Фильтр | Шум | Добавить шум) со значением Amount (Эффект) равным 2,1. Эти действия мы совершаем для создания будущей фактуры кожи (рис. 22.4). Рис. 22.4. Создание шумового слоя 3. Чтобы слой распространял свое действие только на кожу, создайте маску отсечения (рис. 22.5). 3 Этап 2. Повышение контраста лица 1. Создайте копию слоя с размытой кожей. Маску не удаляйте. Она позволит распространить повышение контрастности только на лицо, исключив волосы. 2. Установите режим наложения Overlay (Перекрытие), Opacity (Непрозрачность) — 27% (рис. 22.6). Рис. 22.6. Увеличение контрастности лица Этап 3. Создание образов После «косметолога» девушка отправляется в салон «Make-Up», где вы сами решаете, какой образ ей придать. Примеры различных образов приведены далее. Имидж 1. Платиновая блондинка Перекрашивание волос 1. Выделите волосы в режиме быстрой маски (рис. 22.7). Рис. 22.7. Выделение волос в режиме быстрой маски 4 2. Установите режим наложения Screen (Экран). Для придания естественного пепельного отлива создайте корректирующий слой Hue/Saturation с настройками, как на рис. 22.8. Чтобы коррекция ограничивалась только нижележащим слоем, выполните операцию отсечения. Рис. 22.8. Перекрашивание волос корректирующим слоем Меняем цвет глаз Существуют два варианта перекрашивания: рисование цветом в режиме Color (Цветность) и использование корректирующего слоя цветовой коррекции. В данном примере использован корректирующий слой Hue/Saturation. 1. Используя инструмент Elliptical Marquee (Эллиптическая область), выделите оба глаза, установите легкую растушевку. 2. Создайте корректирующий слой Hue/Saturation (Цветовой тон/Насыщенность) с параметрами, указанными на рис. 22.9. Рис. 22.9. Изменение цвета глаз 5 3. Для реалистичности синих глаз установите у корректирующего слоя режим наложения Overlay (Перекрытие), Opacity (Непрозрачность) — 89%. Подводка глаз 1. Создайте новый слой. 2. Выберите кисть диаметром 3 пиксела, установите параметр Opacity (Непрозрачность) равным 30%. 3. Легкими штрихами подведите глаза (рис. 22.10). Рис. 22.10. Подводка глаз Подводим брови 1. Создайте новый слой. Установите параметр Opacity (Непрозрачность) равным 15%. 2. Кистью коричневого цвета проведите линию бровей. Губы с блеском 1. Скопируйте губы со слоя Удаление пятен в отдельный слой. 2. Создайте корректирующий слой Curves (Кривые) и осветлите изображение (рис. 22.11). Назовите слой Свет. Установите режим наложения Screen (Экран). 3. Создайте еще один корректирующий слой Curves (Кривые), но на этот раз затемните изображение (рис. 22.12). Назовите слой Тень. 4. Инвертируйте слой-маски обоих корректирующих слоев так, чтобы они были заполнены черным цветом. 5. Для того чтобы коррекция распространялась только на губы, создайте маски отсечения для слоев. 6 Рис. 22.11. Параметры корректирующего слоя Curves при осветлении Рис. 22.12. Параметры корректирующего слоя Curves при затемнении 6. Кистью белого цвета с прозрачностью 50% порисуйте в маске слоя Свет там, где хотите добавить блеска. Затем той же кистью порисуйте в маске слоя Тень там, где хотите затемнить губы (рис. 22.13). Данный алгоритм повсеместно используется для придания блеска на любых частях тела. Рис. 22.13. Блики на губах Итоговый вариант в слоях представлен в файле Платиновая блондинка. 7 Имидж 2. «Огненная» Перекрашивание волос 1. Выделите волосы в режиме быстрой маски. 2. Для придания рыжего цвета создайте корректирующий слой Hue/Saturation (Цветовой тон/Насыщенность) с настройками, как на рис. 22.14. Чтобы коррекция ограничивалась только нижележащим слоем, выполните операцию отсечения. Установите у корректирующего слоя режим наложения Linear Light (Линейный свет), Opacity (Непрозрачность) — 45%. Рис. 22.14. Перекрашивание волос корректирующим слоем в огненно-рыжие Меняем цвет глаз 1. Аналогично первому примеру, выделите оба глаза и создайте корректирующий слой Hue/Saturation (Цветовой тон/Насыщенность). На этот раз глаза будут зеленые. 2. Для реалистичности зеленых глаз установите у корректирующего слоя режим наложения Overlay (Перекрытие), Opacity (Непрозрачность) — 89%. Подводим брови 1. Создайте новый слой. Установите параметр Opacity равным 15%. 2. Кистью коричневого цвета проведите линию бровей. Красим губы 1. Создайте новый слой. 2. Установите у нового слоя режим наложения Soft Light (Мягкий свет), Opacity (Непрозрачность) — 64%. 8 3. Обведите кистью губы. Цвет — RGB (168; 80; 54) (рис. 22.15). Рис. 22.15. Красим губы в новом слое Наносим тени 1. Создайте новый слой. 2. Установите у нового слоя режим наложения Soft Light (Мягкий свет). 3. Кистью светло-коричневого цвета с прозрачностью 20—30% порисуйте на слое (рис. 22.16). Рис. 22.16. Тени на новом слое Итоговый вариант в слоях представлен в файле Огненная. 9 Использование палитры Layer Comps для представления дизайн-решений Возможно, эта тема относится к слоям, но на тот момент времени вы не могли создать столько сложных дизайн-решений с помощью палитры Layers (Слои). Если у вас много идей и вариантов, реализованных в палитре Layers (Слои), согласитесь, каждый раз выполнять экзерсисы включения-выключения определенной последовательности видимости слоев (особенно при заказчике) «не гламурненько». Разумеется, в Photoshop есть прекрасная возможность за один щелчок демонстрировать ваши прекрасные идеи одну за другой! 1. Откройте файл Итог. Вам понадобится палитра Layers (Слои) для отображения наших идей и палитра Layer Comps (Композиции слоев), где уже есть заготовки идей. 2. В момент открытия отображается только стартовый слой без корректировок и эффектов, созданных в Photoshop (рис. 22.17). 3. В палитре Layer Comps (Композиции слоев) включите квадратик пиктограммы слева от названия «Платиновая блондинка» (рис. 22.18). Вы увидите, что в палитре Layers (Слои) изменились последовательности видимости слоев — из-за этого другой вид у нашего изображения. 10 Рис. 22.18. Активно состояние «Платиновая блондинка» 4. В палитре Layer Comps (Композиции слоев) включите квадратик пиктограммы слева от названия «Огненная» (рис. 22.19). Вы увидите только видимость слоев, соответствующая алгоритму «Огненная». Более того, двойным щелчком под позицией «Огненная» вы можете прочитать комментарии к данной композиции: «за мои прекрасные глаза...». Рис. 22.19. Активно состояние «Огненная» 5. В палитре Layer Comps (Композиции слоев) включите квадратик пиктограммы слева от названия «просто третий вариант» (рис. 22.20). Это третий вариант. 11 Рис. 22.20. Активно состояние «просто третий вариант» 12