Часть I. Программирование без программирования
advertisement
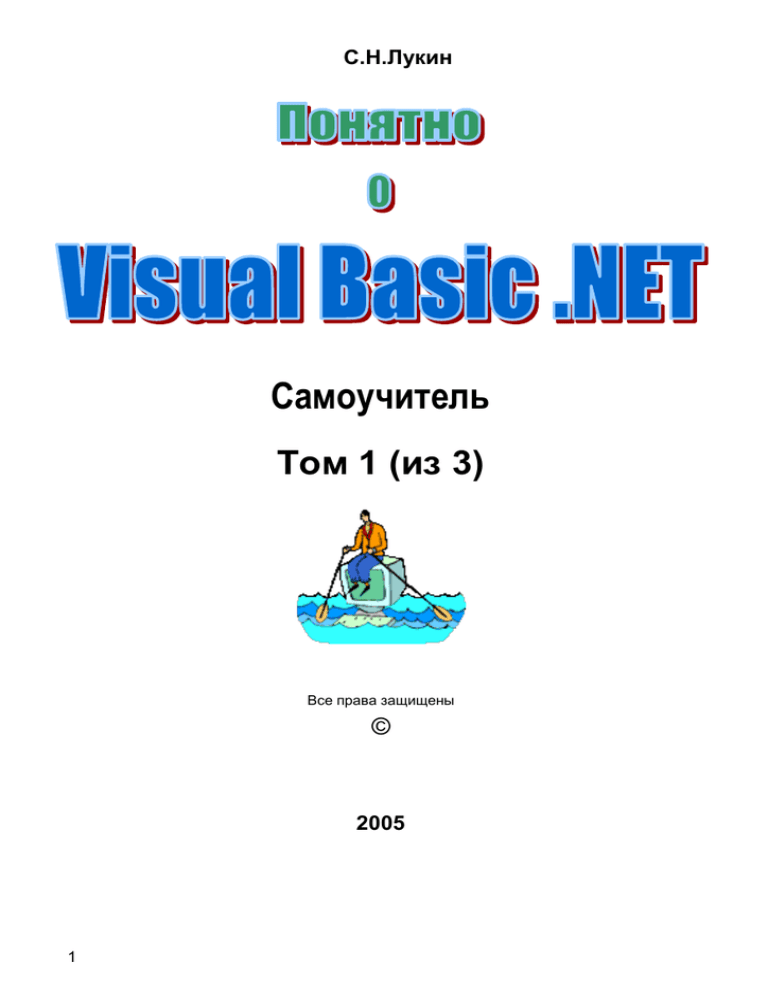
С.Н.Лукин
Самоучитель
Том 1 (из 3)
Все права защищены
©
2005
1
Содержание
Введение............................................................................................. 15
Кому предназначена эта книга? .................................................................................................. 15
Примеры и задачи ........................................................................................................................ 16
Кратко о .NET Framework и о Visual Studio .NET ................................................................ 18
Почему Visual Basic, а не C++? ................................................................................................... 19
Почему Visual Basic .NET, а не старый Visual Basic? ................................................................ 19
Отличия Visual Studio .NET 2005 от 2003 и от Visual Studio.NET ............................................. 20
Какие вам нужны компьютер и Windows? ................................................................................... 20
Краткое содержание с рекомендациями .................................................................................... 20
Часть I. Программирование без программирования .......... 22
Глава 1. Первые шаги ....................................................................... 23
1.1. Что такое программа на VB? ................................................................................................ 23
1.2. Не программа, а проект ........................................................................................................ 25
1.3. Первые шаги – за ручку ........................................................................................................ 26
1.3.1. Запускаем Visual Studio .NET ......................................................................................................... 26
1.3.2. Создаем проект .............................................................................................................................. 28
1.3.3. Размещаем объекты на форме .................................................................................................... 31
1.3.4. Пробный запуск ............................................................................................................................... 33
1.3.5. Пишем программу .......................................................................................................................... 34
1.3.6. Сохранение, закрытие, открытие, создание проекта, выход из VS ...................................... 37
1.3.7. Работа с файлами и папками в окнах Open Project и Open File ................................................ 39
1.3.8. Как VB реагирует на наши ошибки .............................................................................................. 43
1.3.9. Усложняем проект ......................................................................................................................... 47
1.3.10. Дальнейшее усложнение ............................................................................................................. 49
1.4. Порядок работы над проектом в VB .................................................................................... 51
1.5. Что дальше? .......................................................................................................................... 52
Глава 2. Объекты и пространства имен ........................................ 53
2.1. Вглубь пространства имен .................................................................................................... 53
2.1.1. Beep .................................................................................................................................................. 54
2.1.2. Debug.WriteLine ............................................................................................................................... 55
2.1.3. Выводы............................................................................................................................................. 56
2.2. Экономим чернила ................................................................................................................ 57
2.2.1. Первый способ – опускаем названия пространств имен .......................................................... 57
2.2.2. Знакомимся с некоторыми объектами ....................................................................................... 57
2.2.3. Второй способ – Imports ................................................................................................................ 60
Глава 3. Фейерверк возможностей ................................................ 61
3.1. Задание на проект «Калькулятор» ....................................................................................... 61
3.2. Проектируем .......................................................................................................................... 61
3.2.1. Окно свойств .................................................................................................................................. 62
3.2.2. Метки. Свойства: имя, текст, шрифт ...................................................................................... 64
3.3. Программируем. Проект готов.............................................................................................. 67
3.4. Свойства из окна свойств ..................................................................................................... 68
2
3.4.1. Общие свойства ............................................................................................................................. 69
3.4.2. Свойства текстового поля .......................................................................................................... 72
3.4.3. Свойства формы ............................................................................................................................ 73
3.5. Положение объекта на экране. Система координат .......................................................... 74
3.6. Помещаем фото на объекты ................................................................................................ 76
3.7. Вывод сообщений – MsgBox ................................................................................................ 78
3.8. Главное меню ........................................................................................................................ 79
3.8.1. Ставим задачу ................................................................................................................................ 79
3.8.2. Создаем меню ................................................................................................................................. 79
3.8.3. Заставляем меню работать ........................................................................................................ 81
3.9. Как мы в дальнейшем улучшим наш калькулятор .............................................................. 83
3.10. Звук и видео. Проект «Плеер» ........................................................................................... 83
3.11. События и их обработка ..................................................................................................... 88
3.12. Разные необходимые вещи................................................................................................ 92
3.12.1. Комментарии ................................................................................................................................ 93
3.12.2. Перенос длинного оператора на следующую строку .............................................................. 93
3.12.3. Запись нескольких операторов в одной строке ....................................................................... 94
3.12.4. Запускаем наши программы без VS ........................................................................................... 94
Глава 4. Работа в среде Visual Studio .NET ................................... 95
4.1. Инсталляция Visual Studio .NET ........................................................................................... 95
4.2. Окна среды Visual Studio .NET ........................................................................................... 102
4.2.1. Передвигаем и настраиваем окна.............................................................................................. 103
4.2.2. Solution Explorer ............................................................................................................................. 109
4.2.3. Toolbox............................................................................................................................................ 110
4.2.4. Object Browser ................................................................................................................................ 111
4.3. Стартовая страница ............................................................................................................ 115
4.4. Главное меню Visual Studio .NET ....................................................................................... 116
4.4.1. File................................................................................................................................................... 116
4.4.2. Edit .................................................................................................................................................. 116
4.4.3. View................................................................................................................................................. 117
4.4.4. Project ............................................................................................................................................. 117
4.4.5. Build, Debug, Data .......................................................................................................................... 117
4.4.6. Format ............................................................................................................................................. 117
4.4.7. Tools................................................................................................................................................ 118
4.4.8. Window............................................................................................................................................ 121
4.4.9. Help ................................................................................................................................................. 122
4.5. Панели инструментов ......................................................................................................... 123
4.6. Перенос вашего проекта на другие компьютеры .............................................................. 125
4.6.1. Первый этап – подготовка проекта ......................................................................................... 126
4.6.2. Второй этап – создание инсталляционного пакета .............................................................. 126
4.6.3. Третий этап - инсталляция ....................................................................................................... 133
Часть II. Программирование на VB – первый уровень .... 136
Глава 5. Переменные величины ................................................... 137
5.1. Понятие о переменных величинах. Оператор присваивания .......................................... 137
5.1.1. Понятие об операторе присваивания ....................................................................................... 137
5.1.2. Как увидеть значение переменной величины ........................................................................... 138
5.1.3. Какая польза от переменных величин? ..................................................................................... 139
3
5.1.4. Смысл оператора присваивания ................................................................................................ 139
5.2. Объявление переменных величин..................................................................................... 140
5.2.1. InputBox .......................................................................................................................................... 141
5.2.2. При объявлении нужно указывать тип ..................................................................................... 142
5.2.3. Типы переменных в VB................................................................................................................. 143
5.2.4. Почему нельзя не объявлять переменные величины .............................................................. 145
5.3. Переменные величины и память ....................................................................................... 146
5.3.1. Что делает оператор присваивания с памятью .................................................................... 146
5.3.2. Режим прерывания. Пошаговый режим выполнения программы ........................................... 147
5.3.3. Оператор присваивания меняет значения переменных величин .......................................... 149
5.3.4. Имена переменных. Ключевые слова VB ................................................................................... 151
5.4. Числовые переменные. Математика. Точность ................................................................ 153
5.4.1. Математические действия и функции ..................................................................................... 153
5.4.2. Числовые типы данных ............................................................................................................... 157
5.4.3. Integer, Long, Short, Byte – целые числа .................................................................................... 158
5.4.4. Single и Double – десятичные дроби .......................................................................................... 159
5.4.5. Целые числа или десятичные дроби? Числовой тип Decimal ................................................ 160
5.4.6. Преобразование типов ................................................................................................................ 161
5.4.7. Форматирование чисел ............................................................................................................... 163
5.4.8. Еще о пользе переменных ........................................................................................................... 166
5.4.9. Префиксы ...................................................................................................................................... 168
5.5. Порядок создания простого вычислительного проекта ................................................... 168
5.6. Строковые переменные ...................................................................................................... 171
5.6.1. Знакомимся со строками ............................................................................................................. 172
5.6.2. Диалог с компьютером ................................................................................................................ 174
5.6.3. Оглядимся вокруг ......................................................................................................................... 175
Глава 6. Графика – 1 ................................ Error! Bookmark not defined.
6.1. Объекты – экземпляры класса ............................................... Error! Bookmark not defined.
6.1.1. Понятие объекта, как экземпляра класса .................................... Error! Bookmark not defined.
6.1.2. Создаем объекты из класса............................................................ Error! Bookmark not defined.
6.1.3. Невидимый код в окне кода – Windows Form Designer generated code ....... Error! Bookmark not
defined.
6.1.4. Удобство визуального программирования ................................... Error! Bookmark not defined.
6.1.5. Класс – это программа .................................................................... Error! Bookmark not defined.
6.1.6. Невидимые объекты ........................................................................ Error! Bookmark not defined.
6.2. Графические объекты. Рисуем и пишем. .............................. Error! Bookmark not defined.
6.2.1. Класс Graphics ................................................................................... Error! Bookmark not defined.
6.2.2. Первая нарисованная линия ............................................................ Error! Bookmark not defined.
6.2.3. Рисуем отрезки, прямоугольники, круги, эллипсы ....................... Error! Bookmark not defined.
6.2.4. Рисуем дуги, сектора и закрашенные фигуры ............................. Error! Bookmark not defined.
6.2.5. Рисуем на нескольких элементах управления .............................. Error! Bookmark not defined.
6.2.6. Пишем ................................................................................................ Error! Bookmark not defined.
6.2.7. Переменные и выражения вместо чисел ...................................... Error! Bookmark not defined.
6.2.8. Методы, «придирчивые» к типу параметров .............................. Error! Bookmark not defined.
Глава 7. Разветвляющиеся программыError! Bookmark not defined.
7.1. Что такое выбор (ветвление) ................................................. Error! Bookmark not defined.
7.2. Условный оператор If или как компьютер делает выбор ... Error! Bookmark not defined.
7.2.1. Разбираем оператор If на примерах .............................................. Error! Bookmark not defined.
7.2.2. Правила записи однострочного оператора If .............................. Error! Bookmark not defined.
7.2.3. Еще примеры и задания ................................................................... Error! Bookmark not defined.
4
7.3. Случайные величины .............................................................. Error! Bookmark not defined.
7.3.1. Функции Rnd и Randomize ................................................................ Error! Bookmark not defined.
7.3.2. Проект «Звездное небо». ................................................................ Error! Bookmark not defined.
7.4. Многострочный If ..................................................................... Error! Bookmark not defined.
7.4.1. Разбираем многострочный If на примерах.................................... Error! Bookmark not defined.
7.4.2. Правила записи многострочного If ................................................ Error! Bookmark not defined.
7.4.3. Ступенчатая запись программы ................................................... Error! Bookmark not defined.
7.5. Вложенные операторы If. Логические операции и выражения ........... Error! Bookmark not
defined.
7.5.1. Вложенные операторы If ................................................................. Error! Bookmark not defined.
7.5.2. Логические операции And, Or, Not .................................................. Error! Bookmark not defined.
7.5.3. Логические выражения ..................................................................... Error! Bookmark not defined.
7.5.4. Логический тип данных Boolean ..................................................... Error! Bookmark not defined.
7.6. Оператор варианта Select Case ............................................. Error! Bookmark not defined.
7.7. Улучшаем калькулятор ........................................................... Error! Bookmark not defined.
7.7.1. Проверка ввода чисел в текстовое поле ...................................... Error! Bookmark not defined.
7.7.2. Запрет деления на ноль .................................................................. Error! Bookmark not defined.
7.7.3. Ставим пароль на калькулятор ..................................................... Error! Bookmark not defined.
7.8. Функция MsgBox ...................................................................... Error! Bookmark not defined.
Глава 8. Циклические программы ........ Error! Bookmark not defined.
8.1. Оператор перехода GoTo. Цикл. Метки ................................ Error! Bookmark not defined.
8.1.1. Цикл с GoTo. Метки ......................................................................... Error! Bookmark not defined.
8.1.2. Зацикливание .................................................................................... Error! Bookmark not defined.
8.1.3. Примеры............................................................................................. Error! Bookmark not defined.
8.1.4. Движение объектов по экрану ........................................................ Error! Bookmark not defined.
8.2. Выход из цикла с помощью If ................................................. Error! Bookmark not defined.
8.3. Операторы цикла Do .............................................................. Error! Bookmark not defined.
8.3.1. Оператор Do …. Loop ...................................................................... Error! Bookmark not defined.
8.3.2. Оператор Do …. Loop While ............................................................ Error! Bookmark not defined.
8.3.3. Оператор Do …. Loop Until .............................................................. Error! Bookmark not defined.
8.3.4. Оператор Do While …. Loop ............................................................ Error! Bookmark not defined.
8.3.5. Оператор Do Until …. Loop .............................................................. Error! Bookmark not defined.
8.3.6. Разница между вариантами операторов Do ................................ Error! Bookmark not defined.
8.3.7. Примеры и задания ........................................................................... Error! Bookmark not defined.
8.3.8. Оператор Exit Do .............................................................................. Error! Bookmark not defined.
8.3.9. Оператор цикла While …End While ................................................ Error! Bookmark not defined.
8.4. Оператор цикла For ................................................................. Error! Bookmark not defined.
8.4.1. Объясняю For на примерах .............................................................. Error! Bookmark not defined.
8.4.2. Шаг цикла .......................................................................................... Error! Bookmark not defined.
8.4.3. Синтаксис и работа оператора For .............................................. Error! Bookmark not defined.
8.4.4. Оператор Exit For ............................................................................. Error! Bookmark not defined.
8.4.5. «Мыльные пузыри» и другие шалости .......................................... Error! Bookmark not defined.
8.5. Используем в рисовании переменные величины ................. Error! Bookmark not defined.
Глава 9. Отладка программы................. Error! Bookmark not defined.
Глава 10. Типичные приемы программирования .. Error! Bookmark
not defined.
10.1. Вычисления в цикле .............................................................. Error! Bookmark not defined.
10.1.1. Пример ............................................................................................. Error! Bookmark not defined.
5
10.1.2. Роль ошибок в программе ............................................................. Error! Bookmark not defined.
10.2. Счетчики и сумматоры .......................................................... Error! Bookmark not defined.
10.2.1. Счетчики ......................................................................................... Error! Bookmark not defined.
10.2.2. Сумматоры ..................................................................................... Error! Bookmark not defined.
10.3. Вложенные операторы.......................................................... Error! Bookmark not defined.
10.3.1. Пример ............................................................................................. Error! Bookmark not defined.
10.3.2. Вложенные циклы – «Таблица умножения» ................................. Error! Bookmark not defined.
10.3.3. Вложенные циклы – «Небоскреб» ................................................. Error! Bookmark not defined.
10.4. Поиск максимума и минимума.............................................. Error! Bookmark not defined.
Глава 11. Процедуры и функции ........... Error! Bookmark not defined.
11.1. Процедуры ............................................................................. Error! Bookmark not defined.
11.1.1. Понятие о процедурах пользователя ......................................... Error! Bookmark not defined.
11.1.2. Пример процедуры пользователя ................................................ Error! Bookmark not defined.
11.1.3. Понятие о процедурах с параметрами ....................................... Error! Bookmark not defined.
11.1.4. Пример процедуры с параметрами.............................................. Error! Bookmark not defined.
11.1.5. Вызов процедур из процедуры пользователя ............................. Error! Bookmark not defined.
11.1.6. Операторы Stop, End и Exit Sub ........................................... Error! Bookmark not defined.
11.2. Проект «Парк под луной» ..................................................... Error! Bookmark not defined.
11.2.1. Задание на проект ......................................................................... Error! Bookmark not defined.
11.2.2. От чисел – к переменным ............................................................. Error! Bookmark not defined.
11.2.3. От переменных – к параметрам.................................................. Error! Bookmark not defined.
11.2.4. Делим задачу на части .................................................................. Error! Bookmark not defined.
11.2.5. Программируем части по-отдельности ..................................... Error! Bookmark not defined.
11.2.6. Серп молодого месяца или «В час по чайной ложке» ................ Error! Bookmark not defined.
11.2.7. Земля, пруд, три дерева и два фонаря ........................................ Error! Bookmark not defined.
11.2.8. Ряд деревьев ................................................................................... Error! Bookmark not defined.
11.2.9. Ряд фонарей и аллея ...................................................................... Error! Bookmark not defined.
11.2.10. Два способа программирования ................................................. Error! Bookmark not defined.
11.3. Области видимости переменных ......................................... Error! Bookmark not defined.
11.3.1. Создание, инициализация и уничтожение переменных ............. Error! Bookmark not defined.
11.3.2. Области видимости переменных ................................................ Error! Bookmark not defined.
11.3.3. Зачем нужны разные области видимости .................................. Error! Bookmark not defined.
11.3.4. Область видимости – блок........................................................... Error! Bookmark not defined.
11.3.5. Статические переменные ............................................................ Error! Bookmark not defined.
11.4. Функции .................................................................................. Error! Bookmark not defined.
11.4.1. Передача параметров по ссылке и по значению ........................ Error! Bookmark not defined.
11.4.2. Из чего состоит тело процедуры. Выражения ......................... Error! Bookmark not defined.
11.4.3. Функции ............................................................................................ Error! Bookmark not defined.
11.4.4. Константы...................................................................................... Error! Bookmark not defined.
11.5. Переменные и параметры объектного типа ....................... Error! Bookmark not defined.
11.5.1. Переменные объектного типа .................................................... Error! Bookmark not defined.
11.5.2. Параметры объектного типа ..................................................... Error! Bookmark not defined.
11.5.3. Соответствие типов ................................................................... Error! Bookmark not defined.
11.5.4. Соответствие объектных типов .............................................. Error! Bookmark not defined.
11.5.5. Неопределенные параметры, произвольное число параметров ............ Error! Bookmark not
defined.
11.5.6. Что такое методы ........................................................................ Error! Bookmark not defined.
11.5.7. Пользуемся подсказкой, чтобы узнать объектные типы ....... Error! Bookmark not defined.
11.5.8. Параметры методов ..................................................................... Error! Bookmark not defined.
11.5.9. IntelliSense........................................................................................ Error! Bookmark not defined.
6
Глава 12. Графика – 2.............................. Error! Bookmark not defined.
12.1. Точки и прямоугольники ........................................................ Error! Bookmark not defined.
12.1.1. Точка................................................................................................. Error! Bookmark not defined.
12.1.2. Размер .............................................................................................. Error! Bookmark not defined.
12.1.3. Прямоугольник ................................................................................ Error! Bookmark not defined.
12.1.4. Использование Точки и Прямоугольника в графических методах ..........Error! Bookmark not
defined.
12.2. Собственные перья, кисти и шрифты .................................. Error! Bookmark not defined.
12.2.1. Создаем собственные перья. Конструктор ............................... Error! Bookmark not defined.
12.2.2. Создаем собственные кисти ........................................................ Error! Bookmark not defined.
12.2.3. Шрифты .......................................................................................... Error! Bookmark not defined.
12.3. Работа с картинками ............................................................. Error! Bookmark not defined.
12.3.1. Картинка, как свойство Image элемента управления .............. Error! Bookmark not defined.
12.3.2. Растровая и векторная графика ................................................. Error! Bookmark not defined.
12.3.3. Рисуем картинки ............................................................................ Error! Bookmark not defined.
12.3.4. Размер и разрешение картинок.................................................... Error! Bookmark not defined.
12.3.5. Метод DrawImage и его варианты .............................................. Error! Bookmark not defined.
12.3.6. Метод RotateFlip объекта Bitmap................................................. Error! Bookmark not defined.
12.3.7. Метод Save объекта Bitmap ......................................................... Error! Bookmark not defined.
12.4. Рисуем в памяти .................................................................... Error! Bookmark not defined.
12.5. Перерисовка картинок, фигур и текста ................................ Error! Bookmark not defined.
12.6. Текстурная кисть ................................................................... Error! Bookmark not defined.
12.7. Работа с цветом .................................................................... Error! Bookmark not defined.
12.7.1. Системные цвета .......................................................................... Error! Bookmark not defined.
12.7.2. Функция FromArgb ........................................................................... Error! Bookmark not defined.
12.7.3. Прозрачность ................................................................................. Error! Bookmark not defined.
12.7.4. Как узнать цвет точки на фотографии..................................... Error! Bookmark not defined.
12.8. Преобразования системы координат .................................. Error! Bookmark not defined.
12.9. Встроенный графический редактор VB ............................... Error! Bookmark not defined.
Глава 13. Работа с таймером, временем, датами ... Error! Bookmark
not defined.
13.1. Тип данных DateTime (Date) ................................................. Error! Bookmark not defined.
13.1.1. Переменные и литералы типа DateTime .................................... Error! Bookmark not defined.
13.1.2. Свойства и методы структуры DateTime ................................. Error! Bookmark not defined.
13.1.3. Свойства и методы модуля DateAndTime .................................. Error! Bookmark not defined.
13.1.4. Форматирование даты и времени ............................................... Error! Bookmark not defined.
13.2. Таймер .................................................................................... Error! Bookmark not defined.
13.3. Перечисления ........................................................................ Error! Bookmark not defined.
13.4. Рамка (GroupBox), панель (Panel) и вкладка (TabControl) . Error! Bookmark not defined.
13.4.1. Рамка (GroupBox) ............................................................................ Error! Bookmark not defined.
13.4.2. Панель (Panel) ................................................................................. Error! Bookmark not defined.
13.4.3. Вкладка (TabControl) ....................................................................... Error! Bookmark not defined.
13.5. Проект «Будильник-секундомер» ......................................... Error! Bookmark not defined.
13.5.1. Постановка задачи ......................................................................... Error! Bookmark not defined.
13.5.2. Делим проект на части ................................................................. Error! Bookmark not defined.
13.5.3. Делаем часы .................................................................................... Error! Bookmark not defined.
13.5.4. Занимаемся датой ......................................................................... Error! Bookmark not defined.
13.5.5. Занимаемся днем недели ............................................................... Error! Bookmark not defined.
13.5.6. Делаем будильник ........................................................................... Error! Bookmark not defined.
7
13.5.7. Делаем секундомер ........................................................................ Error! Bookmark not defined.
13.5.8. Рисуем бордюры вокруг рамок ...................................................... Error! Bookmark not defined.
13.5.9. Полный текст программы «Будильник-секундомер» ................ Error! Bookmark not defined.
13.5.10. Недоработки проекта ................................................................. Error! Bookmark not defined.
13.5.11. Таймер и моделирование ............................................................. Error! Bookmark not defined.
13.6. Анимация ............................................................................... Error! Bookmark not defined.
13.6.1. Суть анимации ............................................................................... Error! Bookmark not defined.
13.6.2. Движем объекты ............................................................................ Error! Bookmark not defined.
13.6.3. «Движем» свойства объектов ..................................................... Error! Bookmark not defined.
13.6.4. Мультфильм «Летающая тарелка» ........................................... Error! Bookmark not defined.
13.6.5. Мультфильм «Человечек» ............................................................ Error! Bookmark not defined.
Глава 14. Работа с мышью и клавиатурой ....... Error! Bookmark not
defined.
14.1. Фокус у элементов управления ............................................ Error! Bookmark not defined.
14.2. Работа с мышью .................................................................... Error! Bookmark not defined.
14.2.1. Основные события, связанные с мышью .................................... Error! Bookmark not defined.
14.2.2. Подробности событий мыши. Класс MouseEventArgs ............. Error! Bookmark not defined.
14.2.3. Две задачи: Глаз-ватерпас и Мышка-карандаш ......................... Error! Bookmark not defined.
14.3. Работа с клавиатурой ........................................................... Error! Bookmark not defined.
14.3.1. Событие KeyPress. Класс KeyPressEventArgs. Структура Char .......... Error! Bookmark not
defined.
14.3.2. События KeyDown и KeyUp. Класс KeyEventArgs ...................... Error! Bookmark not defined.
14.4. Проект – Гонки (игра) ............................................................ Error! Bookmark not defined.
14.4.1. Постановка задачи......................................................................... Error! Bookmark not defined.
14.4.2. Делим проект на части ................................................................. Error! Bookmark not defined.
14.4.3. Первая часть – рисуем поле для гонки ....................................... Error! Bookmark not defined.
14.4.4. Вторая часть – управляем машиной .......................................... Error! Bookmark not defined.
14.4.5. Третья часть – Поведение машины, организация счетчиков и пр. ....... Error! Bookmark not
defined.
14.4.6. Недоработки проекта ................................................................... Error! Bookmark not defined.
14.4.7. Гонки двух автомобилей ............................................................... Error! Bookmark not defined.
14.4.8. Задания на проекты....................................................................... Error! Bookmark not defined.
Часть III. Программирование на VB – второй уровень
........................................... Error! Bookmark not defined.
Глава 15. Массивы, рекурсия, сортировка ....... Error! Bookmark not
defined.
15.1. Переменные с индексами ..................................................... Error! Bookmark not defined.
15.2. Одномерные массивы ........................................................... Error! Bookmark not defined.
15.2.1. Основы работы с одномерными массивами ............................... Error! Bookmark not defined.
15.2.2. Мощь одномерных массивов ......................................................... Error! Bookmark not defined.
15.3. Двумерные массивы ............................................................. Error! Bookmark not defined.
15.4. Какие бывают массивы ......................................................... Error! Bookmark not defined.
15.5. Использование массивов при программировании игр ....... Error! Bookmark not defined.
15.6. Массивы как объекты ............................................................ Error! Bookmark not defined.
15.7. Массивы как параметры ....................................................... Error! Bookmark not defined.
15.8. Массивы элементов управления.......................................... Error! Bookmark not defined.
8
15.9. Индукция. Рекурсия ............................................................... Error! Bookmark not defined.
15.10. Сортировка........................................................................... Error! Bookmark not defined.
15.10.1. Простая сортировка ................................................................... Error! Bookmark not defined.
15.10.2. Метод пузырька ........................................................................... Error! Bookmark not defined.
Глава 16. Разные звери в одном ковчеге .......... Error! Bookmark not
defined.
16.1. Тип Object ............................................................................... Error! Bookmark not defined.
16.2. Коллекции .............................................................................. Error! Bookmark not defined.
16.2.1. Создание коллекции, методы коллекции..................................... Error! Bookmark not defined.
16.2.2. Оператор цикла For Each .............................................................. Error! Bookmark not defined.
16.2.3. Коллекции, принадлежащие контейнерам .................................. Error! Bookmark not defined.
16.3. Структуры ............................................................................... Error! Bookmark not defined.
16.4. Оператор With ........................................................................ Error! Bookmark not defined.
Глава 17. Графика – 3.............................. Error! Bookmark not defined.
17.1. Сложные фигуры ................................................................... Error! Bookmark not defined.
17.1.1. Ломаная ........................................................................................... Error! Bookmark not defined.
17.1.2. Ряд прямоугольников ..................................................................... Error! Bookmark not defined.
17.1.3. Многоугольник ................................................................................ Error! Bookmark not defined.
17.1.4. Кривая Безье ................................................................................... Error! Bookmark not defined.
17.1.5. Сплайн .............................................................................................. Error! Bookmark not defined.
17.1.6. Графический путь .......................................................................... Error! Bookmark not defined.
17.2. Фигурные (непрямоугольные) формы ................................. Error! Bookmark not defined.
17.2.1. Создаем непрямоугольную форму ................................................ Error! Bookmark not defined.
17.2.2. Придаем экзотической форме подвижность .............................. Error! Bookmark not defined.
17.2.3. Форма-лодочка или «и нашим – и вашим» ................................... Error! Bookmark not defined.
Глава 18. Элементы управления – 1..... Error! Bookmark not defined.
18.1. Флажок (CheckBox) ................................................................ Error! Bookmark not defined.
18.2. Переключатель из радиокнопок (RadioButton) .................... Error! Bookmark not defined.
18.3. Полосы прокрутки (ScrollBars) и ползунок (TrackBar) ......... Error! Bookmark not defined.
18.4. Индикатор процесса (ProgressBar) ...................................... Error! Bookmark not defined.
18.5. Списки (ListBox, ComboBox, CheckedListBox) ..................... Error! Bookmark not defined.
18.5.1. ListBox............................................................................................... Error! Bookmark not defined.
18.5.2. ComboBox......................................................................................... Error! Bookmark not defined.
18.5.3. Знакомство с CheckedListBox ....................................................... Error! Bookmark not defined.
18.5.4. Свойства, события и методы списков ....................................... Error! Bookmark not defined.
18.5.5. Работа с CheckedListBox ............................................................... Error! Bookmark not defined.
18.5.6. Это мы не будем проходить......................................................... Error! Bookmark not defined.
18.6. Календари (MonthCalendar и DateTimePicker) .................... Error! Bookmark not defined.
18.7. Счетчик (NumericUpDown) .................................................... Error! Bookmark not defined.
18.8. Всплывающая подсказка (ToolTip) ....................................... Error! Bookmark not defined.
18.9. Контекстное меню ................................................................. Error! Bookmark not defined.
18.10. Метка с гиперссылкой (LinkLabel) ...................................... Error! Bookmark not defined.
Глава 19. Строки и символы, файлы, обработка ошибок ..... Error!
Bookmark not defined.
19.1. Строки и символы.................................................................. Error! Bookmark not defined.
9
19.1.1. Строки. Методы модуля Strings................................................... Error! Bookmark not defined.
19.1.2. Символы (Char). Методы структуры Char ................................. Error! Bookmark not defined.
19.1.3. Строка как объект. Свойства и методы класса String ............ Error! Bookmark not defined.
19.2. Работа с файлами ................................................................. Error! Bookmark not defined.
19.2.1. Механика работы с файлами ....................................................... Error! Bookmark not defined.
19.2.2. Запись в текстовый файл ............................................................ Error! Bookmark not defined.
19.2.3. Чтение из знакомого текстового файла ................................... Error! Bookmark not defined.
19.2.4. Дозапись в текстовый файл ........................................................ Error! Bookmark not defined.
19.2.5. Чтение из незнакомого текстового файла ............................... Error! Bookmark not defined.
19.2.6. Изменение содержимого текстового файла ............................. Error! Bookmark not defined.
19.2.7. Сохраняем игру ............................................................................... Error! Bookmark not defined.
19.2.8. Невидимый символ возврата каретки ........................................ Error! Bookmark not defined.
19.2.9. Типизированные файлы. «Старый» доступ к файлам. ............ Error! Bookmark not defined.
19.2.10. Нетипизированные файлы ......................................................... Error! Bookmark not defined.
19.2.11. Пример «Сейсмодатчик» ............................................................ Error! Bookmark not defined.
19.2.12. Создание, копирование, перенос, удаление файлов и папок ... Error! Bookmark not defined.
19.3. Обработка ошибок. Исключения. Оператор Try.................. Error! Bookmark not defined.
Глава 20. Элементы управления – 2 ..... Error! Bookmark not defined.
20.1. Из чего «собирается» приложение Windows ....................... Error! Bookmark not defined.
20.2. Диалоговые окна открытия и сохранения файла ............... Error! Bookmark not defined.
20.2.1. Простейший текстовый редактор ............................................. Error! Bookmark not defined.
20.2.2. Настраиваем диалоговые окна. Фильтр, шаблон. .................... Error! Bookmark not defined.
20.2.3. Настраиваем диалоговые окна. Отказ от сохранения или открытия. Error! Bookmark not
defined.
20.3. Диалоговое окно настройки шрифта.................................... Error! Bookmark not defined.
20.4. Элемент управления RichTextBox ....................................... Error! Bookmark not defined.
20.4.1. Усовершенствованный текстовый редактор ........................... Error! Bookmark not defined.
20.4.2. Автоматическое заполнение поля текстом ............................. Error! Bookmark not defined.
20.4.3. Работаем и с документами RTF и текстовыми файлами (txt) Error! Bookmark not defined.
20.5. ImageList – галерея (список) картинок ................................. Error! Bookmark not defined.
20.6. Панель инструментов Toolbar .............................................. Error! Bookmark not defined.
20.7. ListView ................................................................................... Error! Bookmark not defined.
20.7.1. Создаем ListView вручную, в режиме проектирования .............. Error! Bookmark not defined.
20.7.2. Работаем с ListView в коде ........................................................... Error! Bookmark not defined.
20.7.3. Другие полезные свойства и методы ListView .......................... Error! Bookmark not defined.
20.8. TreeView ................................................................................. Error! Bookmark not defined.
20.8.1. Создаем TreeView вручную, в режиме проектирования ............ Error! Bookmark not defined.
20.8.2. Заполняем TreeView в коде ............................................................ Error! Bookmark not defined.
20.8.3. Работаем с TreeView в коде.......................................................... Error! Bookmark not defined.
20.8.4. Деревья и искусственный интеллект ........................................ Error! Bookmark not defined.
20.9. Диалоговое окно выбора цвета ............................................ Error! Bookmark not defined.
20.9.1. Элемент управления ColorDialog.................................................. Error! Bookmark not defined.
20.9.2. Проект – Графический редактор ................................................ Error! Bookmark not defined.
20.9.3. Как улучшить наш графический редактор ................................. Error! Bookmark not defined.
20.10. Знакомство с другими элементами управления ............... Error! Bookmark not defined.
20.10.1. Строка состояния (StatusBar) .................................................... Error! Bookmark not defined.
20.10.2. Splitter ............................................................................................. Error! Bookmark not defined.
20.10.3. Microsoft Chart Control ................................................................... Error! Bookmark not defined.
10
Глава 21. Создаем формы, модули, классы ..... Error! Bookmark not
defined.
21.1. Проект без формы. Стандартные модули ........................... Error! Bookmark not defined.
21.1.1. Проект с формой, но форму не показываем ............................... Error! Bookmark not defined.
21.1.2. Проект без формы, но со стандартным модулем .................... Error! Bookmark not defined.
21.1.3. Консольное приложение ................................................................. Error! Bookmark not defined.
21.2. Проект с несколькими формами .......................................... Error! Bookmark not defined.
21.3. Структура проекта и решения. Окно Solution Explorer........ Error! Bookmark not defined.
21.3.1. Несколько модулей в проекте....................................................... Error! Bookmark not defined.
21.3.2. Решение (Solution). Несколько проектов в решении .................. Error! Bookmark not defined.
21.4. Создаем классы и объекты .................................................. Error! Bookmark not defined.
21.5. Взаимодействие форм, модулей и классов в проекте ....... Error! Bookmark not defined.
21.6. Создаем несколько объектов из одного класса .................. Error! Bookmark not defined.
21.7. Создаем несколько объектов-форм из одного класса формы ......... Error! Bookmark not
defined.
21.8. «Все модули в одном» .......................................................... Error! Bookmark not defined.
21.9. Области видимости ............................................................... Error! Bookmark not defined.
21.10. Затенение............................................................................. Error! Bookmark not defined.
21.11. К чему все эти сложности? ................................................. Error! Bookmark not defined.
Глава 22. Объектное программирование .......... Error! Bookmark not
defined.
22.1. Инкапсуляция – «Объект в футляре» .................................. Error! Bookmark not defined.
22.2. Создаем и используем два объекта одного класса ............ Error! Bookmark not defined.
22.3. Создаем и используем массив объектов одного класса .... Error! Bookmark not defined.
22.4. Статические и динамические компоненты объектов .......... Error! Bookmark not defined.
22.5. Поля и свойства объектов .................................................... Error! Bookmark not defined.
22.6. Конструкторы ......................................................................... Error! Bookmark not defined.
22.7. Наследование ........................................................................ Error! Bookmark not defined.
22.8. Полиморфизм ........................................................................ Error! Bookmark not defined.
22.9. Абстрактные классы .............................................................. Error! Bookmark not defined.
22.10. Перегрузка ........................................................................... Error! Bookmark not defined.
22.11. Конструкторы родителя и наследников ............................. Error! Bookmark not defined.
22.12. Игра «Ловец» ....................................................................... Error! Bookmark not defined.
22.12.1. Постановка задачи ....................................................................... Error! Bookmark not defined.
22.12.2. Таймер и общая механика работы проекта ............................. Error! Bookmark not defined.
22.12.3. Начинаем проектирование .......................................................... Error! Bookmark not defined.
22.12.4. Создаем ловца – первая ступень проекта .............................. Error! Bookmark not defined.
22.12.5. Движем ловца – вторая ступень проекта ................................ Error! Bookmark not defined.
22.12.6. Создаем шары. Завершаем проект ........................................... Error! Bookmark not defined.
22.12.7. Как улучшить и развить проект ................................................ Error! Bookmark not defined.
22.12.8. Наследуем шар.............................................................................. Error! Bookmark not defined.
22.13. Создаем события ................................................................ Error! Bookmark not defined.
22.13.1. События элементов управления, созданных в программе .... Error! Bookmark not defined.
22.13.2. Первый способ обработки событий: WithEvents и Handles .... Error! Bookmark not defined.
22.13.3. Второй способ обработки событий: Оператор AddHandler .. Error! Bookmark not defined.
22.13.4. События в созданных нами классах .......................................... Error! Bookmark not defined.
22.13.5. Первый способ создания и обработки событий: WithEvents .. Error! Bookmark not defined.
22.13.6. Второй способ создания и обработки событий: AddHandler . Error! Bookmark not defined.
11
22.14. Наследуем элементы управления ..................................... Error! Bookmark not defined.
22.14.1. Пример ........................................................................................... Error! Bookmark not defined.
22.14.2. Ловец и шар наследуют PictureBox ............................................ Error! Bookmark not defined.
22.15. Программа-шпион ............................................................... Error! Bookmark not defined.
Глава 23. Visual Basic и Интернет .......... Error! Bookmark not defined.
23.1. Понятие об Интернет, Web-страницах и языке HTML ........ Error! Bookmark not defined.
23.2. Собственный браузер ........................................................... Error! Bookmark not defined.
23.3. Создание Web-страницы ...................................................... Error! Bookmark not defined.
23.4. Сценарий на Web-странице.................................................. Error! Bookmark not defined.
23.5. Доступ к локальному диску ................................................... Error! Bookmark not defined.
23.6. Создание Web-страниц со сценариями в VB ...................... Error! Bookmark not defined.
Глава 24. VB и базы данных................... Error! Bookmark not defined.
24.1. Понятие о базах данных ....................................................... Error! Bookmark not defined.
24.1.1. Постановка задачи......................................................................... Error! Bookmark not defined.
24.2. Работа с базами данных в Microsoft Access........................ Error! Bookmark not defined.
24.2.1. Создание в Access файла базы данных и таблицы ................... Error! Bookmark not defined.
24.2.2. База данных с фото, видео и музыкой ........................................ Error! Bookmark not defined.
24.2.3. Запросы к базе данных .................................................................. Error! Bookmark not defined.
24.3. Создание в VB файла базы данных и таблицы .................. Error! Bookmark not defined.
24.3.1. Создание пустого файла базы данных в VB............................... Error! Bookmark not defined.
24.3.2. Создание пустой таблицы в VB................................................... Error! Bookmark not defined.
24.4. Работа в VS с базами данных без проекта с помощью Server Explorer . Error! Bookmark
not defined.
24.4.1. Установка соединения с базой данных........................................ Error! Bookmark not defined.
24.4.2. Работа в окне конструктора запросов. Заполняем таблицу данными . Error! Bookmark not
defined.
24.4.3. Работа в панели Grid Pane. Выполняем запросы....................... Error! Bookmark not defined.
24.4.4. Язык SQL. Работаем с панелью SQL Pane конструктора запросов .... Error! Bookmark not
defined.
24.5. Работа с базами данных в проекте ...................................... Error! Bookmark not defined.
24.5.1. Создаем OleDbConnection, OleDbDataAdapter и DataSet ............ Error! Bookmark not defined.
24.5.2. Базы данных и язык XML ............................................................... Error! Bookmark not defined.
24.5.3. Программный доступ к каждой ячейке таблицы через DataSet ............. Error! Bookmark not
defined.
24.5.4. Программный доступ к каждой ячейке таблицы через DataGrid ............ Error! Bookmark not
defined.
24.5.5. Задаем ширину и названия столбцов DataGrid ........................... Error! Bookmark not defined.
24.5.6. Запросы на выборку из таблицы, создаваемые в режиме проектирования Error! Bookmark
not defined.
24.5.7. Запросы на выборку из таблицы, создаваемые в режиме работы ........ Error! Bookmark not
defined.
24.5.8. Изменяем в коде содержимое таблицы, создаем и стираем таблицы . Error! Bookmark not
defined.
24.5.9. Создаем соединение в коде ........................................................... Error! Bookmark not defined.
Глава 25. Связь между приложениями Windows ... Error! Bookmark
not defined.
25.1. Собственные элементы управления ................................... Error! Bookmark not defined.
12
25.1.1. Создание простейшего элемента управления .......................... Error! Bookmark not defined.
25.1.2. Используем созданный элемент управления в проектах ......... Error! Bookmark not defined.
25.1.3. Более сложный пример – собственная кнопка ........................... Error! Bookmark not defined.
25.1.4. Создаем кнопку ............................................................................... Error! Bookmark not defined.
25.1.5. Используем кнопку в проектах ..................................................... Error! Bookmark not defined.
25.1.6. Отлаживаем элемент управления пользователя ..................... Error! Bookmark not defined.
25.2. Собственная сборка .............................................................. Error! Bookmark not defined.
25.2.1. Создаем сборку ............................................................................... Error! Bookmark not defined.
25.2.2. Используем сборку в других программах ..................................... Error! Bookmark not defined.
25.2.3. Добавляем в проект сборку из библиотеки классов.NET Framework .....Error! Bookmark not
defined.
25.3. Используем «старые» компоненты (COM) .......................... Error! Bookmark not defined.
25.4. Windows API ........................................................................... Error! Bookmark not defined.
25.5. Запускаем из проекта другие программы ............................ Error! Bookmark not defined.
25.5.1. Функция Shell ................................................................................... Error! Bookmark not defined.
25.5.2. Метод Start класса Process ........................................................... Error! Bookmark not defined.
Глава 26. Создаем справочную систему (Help) Error! Bookmark not
defined.
26.1.1. Задание на справочную систему .................................................. Error! Bookmark not defined.
26.1.2. Создаем файл проекта справки ................................................... Error! Bookmark not defined.
26.1.3. Создаем страницы справки .......................................................... Error! Bookmark not defined.
26.1.4. Создаем оглавление (Contents) ..................................................... Error! Bookmark not defined.
26.1.5. Создаем алфавитный указатель (Index) .................................... Error! Bookmark not defined.
26.1.6. Компилируем проект справочной системы ................................ Error! Bookmark not defined.
26.1.7. Привязываем справку к приложению Windows ............................ Error! Bookmark not defined.
Глава 27. Разные важные вещи о VB ... Error! Bookmark not defined.
27.1. Грамматика VB ...................................................................... Error! Bookmark not defined.
27.1.1. Пространства имен ....................................................................... Error! Bookmark not defined.
27.1.2. Окно Class View ............................................................................... Error! Bookmark not defined.
27.1.3. Из чего состоят пространства имен ......................................... Error! Bookmark not defined.
27.1.4. Из чего состоят классы, структуры и модули ......................... Error! Bookmark not defined.
27.1.5. Из чего состоят процедуры, функции, свойства и конструкторы .......Error! Bookmark not
defined.
27.1.6. Синтаксические схемы элементов VB ........................................ Error! Bookmark not defined.
27.2. Обычные и ссылочные типы ................................................ Error! Bookmark not defined.
27.2.1. Механизм действия ссылочных типов ........................................ Error! Bookmark not defined.
27.2.2. Nothing .............................................................................................. Error! Bookmark not defined.
27.2.3. Перечень обычных и ссылочных типов ....................................... Error! Bookmark not defined.
27.2.4. Передача ссылочных параметров по значению ......................... Error! Bookmark not defined.
27.2.5. Бесконечность форм ..................................................................... Error! Bookmark not defined.
27.2.6. Многодокументный интерфейс (MDI) ......................................... Error! Bookmark not defined.
27.3. Потоки и DoEvents ................................................................. Error! Bookmark not defined.
27.3.1. DoEvents ........................................................................................... Error! Bookmark not defined.
27.3.2. Потоки ............................................................................................. Error! Bookmark not defined.
27.4. Миг между прошлым и будущим .......................................... Error! Bookmark not defined.
Приложения ..................................... Error! Bookmark not defined.
13
Приложение 1. Теория – о компьютере и программе ............. Error!
Bookmark not defined.
Основные понятия .......................................................................... Error! Bookmark not defined.
Языки программирования и компиляция ...................................... Error! Bookmark not defined.
Программа для компьютера на машинном языке .................................. Error! Bookmark not defined.
Языки программирования .......................................................................... Error! Bookmark not defined.
Компиляция .................................................................................................. Error! Bookmark not defined.
Устройство и работа компьютера ................................................. Error! Bookmark not defined.
Схема компьютера .................................................................................... Error! Bookmark not defined.
Процессор .................................................................................................... Error! Bookmark not defined.
Взаимодействие устройств компьютера. Работа процессора ......... Error! Bookmark not defined.
Взаимодействие устройств компьютера. Работа оперативной памяти ....... Error! Bookmark not
defined.
Устройство оперативной памяти .......................................................... Error! Bookmark not defined.
Взаимодействие программ ....................................................................... Error! Bookmark not defined.
Различные устройства компьютера .............................................. Error! Bookmark not defined.
Устройства ввода...................................................................................... Error! Bookmark not defined.
Устройства вывода ................................................................................... Error! Bookmark not defined.
Жесткий диск .............................................................................................. Error! Bookmark not defined.
Съемные носители информации .............................................................. Error! Bookmark not defined.
Связь компьютеров между собой. Сети, модем, сетевая карта. ....... Error! Bookmark not defined.
Представление и кодирование информации в компьютере ....... Error! Bookmark not defined.
Приложение 2. Практика работы на компьютере. Ввод текста
............................................................. Error! Bookmark not defined.
Работа в Windows ........................................................................... Error! Bookmark not defined.
Правильное включение и выключение компьютера. Первые шаги...... Error! Bookmark not defined.
Работа с окнами Windows ......................................................................... Error! Bookmark not defined.
Файлы и папки ................................................................................ Error! Bookmark not defined.
Общие понятия .......................................................................................... Error! Bookmark not defined.
Имена файлов и папок ............................................................................... Error! Bookmark not defined.
Проводник .................................................................................................... Error! Bookmark not defined.
Действия над файлами и папками ........................................................... Error! Bookmark not defined.
Логические диски. Адрес файла (путь, дорожка к файлу) ..................... Error! Bookmark not defined.
Ввод текста в текстовом редакторе Visual Studio .NET ............... Error! Bookmark not defined.
Работа с одной строкой текста ............................................................. Error! Bookmark not defined.
Работа с несколькими строками ............................................................. Error! Bookmark not defined.
Копирование перемещение, удаление фрагментов текста ................ Error! Bookmark not defined.
Волшебные кнопки отмены и возврата .................................................. Error! Bookmark not defined.
Список литературы .................................. Error! Bookmark not defined.
Алфавитный указатель .................................................................. 176
14
Введение
Visual Basic .NET – это новый мощный язык программирования, созданный корпорацией Microsoft в начале тысячелетия. Сохранив во многом внешнюю простоту своего
предшественника – языка Visual Basic 6.0 – он радикально обогатил и усложнил свое
внутреннее содержание, предоставив программисту огромное количество новеньких, с
иголочки, инструментов. Самый главный из них – настоящее, полноценное объектноориентированное программирование.
Visual Basic .NET конечно же по-прежнему чрезвычайно силен во всех областях традиционного программирования для обычных настольных компьютеров, то есть там, где
был силен и Visual Basic 6.0. Но, откликаясь на веление времени, он приобрел и новую
направленность – программирование в сетях. Теперь он позволяет удобно и легко писать
программы для локальных сетей и Интернета, для карманных компьютеров и даже для
мобильных телефонов.
Visual Basic .NET – это производительное и надежное оружие в руках профессионального программиста. К тому же очень удобное и, несмотря на мощь, достаточно простое. Поэтому Visual Basic .NET более других профессиональных языков подходит для
освоения начинающими программистами. На написание программы уходит минимум
времени. Изучив эту книгу, вы сможете быстро писать такие, например, приложения, как
собственные калькулятор или проигрыватель MP3-файлов, шифровщик секретных сообщений или будильник, веб-браузер или простенькая игра…. Приложив же достаточные
усилия, вы сможете создавать вполне солидные продукты, такие, например, как система
управления базами данных, графический редактор или сложная, красивая игра, которую
не стыдно опубликовать в Интернете.
В дальнейшем для краткости я часто буду обозначать Visual Basic .NET как VB. Иногда, впрочем, я буду писать Visual Basic или даже просто Бейсик.
Кому предназначена эта книга?
Книга рассчитана на две категории читателей:
На начинающих программистов, в том числе даже на тех читателей, которые в своей
жизни не запрограммировали ни строчки и просто хотят научиться программировать.
Мало того – в конце книги вы найдете два Приложения, которые подготовят к восприятию книги даже тех, кто вообще никогда не садился за компьютер.
На программистов со средним опытом программирования, которые хотят освоить настоящий объектно-ориентированный язык и узнать, что такое объектно-ориентированное
программирование. Они получат то, чего хотели – почувствуют, что значит объекты
«на кончиках пальцев». Но им может показаться, что я слишком «разжевываю» материал. Что ж, каюсь: я всегда придерживался того мнения, что лучше «переобъяснить»,
чем «недообъяснить».
Это самоучитель. Книга написана с расчетом на то, что, изучив ее без посторонней
помощи, вы сможете без посторонней помощи составлять программы на VB и выполнять
их на компьютере тоже без посторонней помощи. Выражаясь рекламным языком: «Все,
что вам нужно знать заранее, это где находится кнопка включения компьютера!». Все
остальное в книге объяснено, включая инструкцию по установке VB на ваш компьютер, по
работе в Windows и по вводу программного текста в компьютер.
15
Автор приложил специальные усилия для того, чтобы изложение было понятным.
Везде, где можно, я старался объяснить не только то, что делает компьютер, но и почему
он это делает. Все объясняется на примерах. Рассмотрение почти каждой темы заканчивается задачами на составление программы (всего таких задач – 146).
Книга полна, то есть, несмотря на то, что она ориентирована на начинающих программистов, она полностью содержит традиционный материал, излагаемый в учебниках
по VB такого же объема. В этом вы можете убедиться, заглянув в оглавление.
После освоения читателем простых учебных программ книга идет дальше и на примере создания реальных проектов объясняет методику написания сложных, солидных
программ, дающих читателю ощущение мощи и уверенности в своих силах.
Примеры и задачи
При создании книги очень важно было решить – какие выбрать примеры, на основе
которых строить изложение материала. Здесь действует суровое правило: плохие примеры – плохая книжка, хорошие примеры – хорошая книжка, скучные примеры – скучная
книжка, интересные примеры – интересная книжка.
Все примеры, разобранные в этой книжке, дают солидные, прочные знания, годные и
для школьника, и для студента. Но примерно одну треть из этих примеров я постарался
сделать занимательными. Вот некоторые из них:
Примеры задач на программирование, решенные в книге:
Игра «Автогонки», где вы управляете простеньким автомобилем
Игра «Ловец», где вы должны ловить множество движущихся шариков
Игра «Угадай число»
Задача: Как поставить пароль на свою программу, чтобы никто, кроме вас, не мог ее запустить
Задача: Как запрограммировать сохранение в играх
Задача: Как в Интернете зайти в чужой компьютер (предварительно постучавшись)
Задача: Как в Интернете поместить на свою страничку игру
Собственный калькулятор (при желании – с вашей фотографией, музыкой, прыгающими
кнопками и прочими шутками)
Собственный будильник-секундомер
Собственный плеер для воспроизведения музыки и видео.
Собственный мультфильм
Собственный графический редактор
Рисование разнообразных рисунков и узоров (круги на воде, звездное небо, мыльные
пузыри, компакт-диск, башня, ковер и тому подобное)
Размещение в приложениях Windows меню, кнопок и других элементов управления
Зашифровка и расшифровка секретных файлов (объяснена простейшая шифровка и
расшифровка)
«Осмысленный» диалог с компьютером
Определитель быстроты реакции вашей и ваших друзей
Программа, определяющая, «экстрасенс ли вы»
Примеры задач, предлагаемых для самостоятельного решения:
16
Изготовление собственного компакт-диска с любимыми песнями
Игра-стрелялка «Торпедная атака»
Игра в крестики-нолики на бесконечном поле (пять в линию)
Игра в морской бой
Игра «Танковый бой» на неподвижном поле (вид сверху), где одновременно движутся и
стреляют маленькие фигурки ваших и вражеских танков
Если вы энтузиаст программирования игр , то я должен вам сказать о том,
какие игры будет НЕ под силу создавать начинающему программисту после изучения
только моей книги. Прежде всего это трехмерные (3D) игры типа Quake или Unreal. Учтите, что эти игры создают не новички, а профессиональные программисты, и не в одиночку, а целыми фирмами. И используют они для этого специальные программные средства
(например, библиотеку Direct X), разобраться в которых можно, только съев пуд соли в
геометрии и программировании. Изучение конкретного языка программирования – это
всего лишь первая ступенька в деле создания таких солидных продуктов, как качественная 3D-игра. Так что, если ваш приятель за неделю освоил редактирование сценариев
игры Heroes III и теперь важно заявляет, что он программирует, вы можете, тихо улыбаясь, сказать ему, что он немножко ошибается.
А вот какие игры вы сможете создавать: Мрачная городская улица. Появляется автомобиль. Он стремительно приближается к главному герою, спрятавшемуся с бластером в руках за рекламной тумбой. Из автомобиля доносятся выстрелы. Пули щелкают по тумбе. В последний момент – визг тормозов и машина застывает. Теперь не
медли – бей по клавишам клавиатуры, стреляй, пока крестные отцы наркомафии до
тебя не добрались! Автомобиль вспыхивает, из него выскакивают «братки» и, спасаясь от твоих выстрелов, бросаются в ближайшие укрытия, откуда открывают ожесточенный огонь. Схватка продолжается…
А вот что вы сможете реально сделать в описанной игре: На экране – картинка города, сколь угодно красивая, нарисованная вами самостоятельно или где-нибудь добытая. Вы можете, кстати, следуя за сюжетом игры, менять картинки улиц, кварталов, помещений, в нужные моменты помещая на экран нужную картинку. По городу
движутся автомобили, прохожие, летят пули, вспыхивают лазерные лучи. Вы сможете создать голоса персонажей, звуки выстрелов и прочее. Однако движения персонажей будут не такими реалистичными, как в 3D-играх. Вам легко будет сделать, чтобы фигуры персонажей в застывшей позе двигались в любых нужных вам направлениях
и даже при этом уменьшались в размерах (удаляясь в перспективе) или увеличивались
(приближаясь). Немного труднее будет заставить их при этом передвигать ногами.
Больше времени уйдет, чтобы запрограммировать более сложные движения, такие
как повернуться боком, пригнуться, лечь, зарядить винтовку, улыбнуться, залезть в
карман и тому подобное. Если герою вздумается долго идти направо, то вы сможете
заставить город услужливо прокручиваться налево, как это происходит в играхаркадах.
Если вы думаете, что начав изучать программирование не с VB, а с Delphi или C++,
вы быстрее и легче придете к программированию более сложных игр и других задач, то
глубоко ошибаетесь. Если бы вы обратились за советом, с чего начать, к профессиональному программисту, который всю жизнь писал игры и другие программы на C++, то в
ответ почти наверняка услышали бы: «Начни с Бейсика, дружок!»
17
Кратко о .NET Framework и о Visual Studio .NET
Visual Basic .NET не является отдельной обособленной разработкой. Он создавался
в рамках новой идеологии, предложенной компанией Microsoft. Эта идеология получила
название .NET (именно так – с предшествующей точкой). Суть идеологии состоит в том,
что программирование постепенно перемещается от отдельного компьютера в сеть (NET
по-английски – «сеть») и в Интернет, а значит нужно делать упор на программирование в
сетях, Интернете. Отсюда также следует, что особое внимание нужно обращать на безопасность выполнения программ. По замыслу ее создателей идеология .NET должна вывести информационный мир на новый уровень использования компьютеров, сетей, Интернета и разработки программ.
Претворяя в жизнь идеологию .NET, фирма Microsoft разработала комплекс программных средств для ее осуществления. Этот всеобъемлющий комплекс принято называть платформой .NET. Предполагается, что эта платформа будет поддерживаться не
только Windows, но и другими операционными системами.
Важной составной частью платформы .NET является программный комплекс .NET
Framework. Он предназначен специально для разработки программ и для поддержки их
выполнения на компьютере. Вы не сможете программировать на VB, если на компьютере
не установлен .NET Framework.
.NET Framework включает две основные части:
Библиотеку классов .NET Framework. Для начинающего скажу, что если ваша программа – это домик, то классы – это кубики, из которых строится значительная часть домика. Этих классов в библиотеке содержится много, хватит на постройку любой программы.
Common Language Runtime (CLR). Это часть .NET Framework, которая управляет выполнением вашей программы на компьютере и обеспечивает надежность и безопасность этого выполнения. Вы не сможете выполнить на чужом компьютере программу,
созданную на VB, если на нем не установлен CLR. Microsoft собирается включить .NET
Framework в будущую версию Windows, так что вскоре проблемы с выполнением программ, созданных на VB, на тех компьютерах, где CLR нет, должны исчезнуть.
Чтобы программировать для платформы .NET, нужны инструменты. Фирма Microsoft
разработала в качестве этих инструментов серию тесно взаимосвязанных языков программирования. Вот они:
Visual Basic .NET
Visual C++ .NET
Visual C# .NET
Visual J# .NET
Все они включены в единую программу, которая называется Visual Studio .NET и
продается на нескольких дисках. Программа эта включает в качестве своей неотъемлемой части единую среду разработки для всех этих языков и единые вспомогательные
средства. Это удобно и должно способствовать легкости переучивания с языка на язык.
Инсталляционный пакет Visual Studio .NET включает в себя .NET Framework и все другие
необходимые системные программы. Таким образом, установив на свой компьютер Visual
Studio .NET, вы можете программировать на любом из упомянутых языков и даже на всех
четырех одновременно.
18
Почему Visual Basic, а не C++?
Почему Visual Basic? Этот вопрос стоит перед новичками, которые не знают, с какого
языка начать. Вот краткий обзор возможных вариантов.
Сейчас наиболее известны языки Бейсик, Паскаль, Си, Джава (Ява) До появления
одноименных .NET-языков все они существовали и сейчас существуют в своих самых
разных версиях. .NET-языки отличаются от своих тезок-предшественников, несмотря на
то, что являются их прямыми потомками. Отличаются не столько внешним видом программ, сколько внутренним содержанием (использование механизмов .NET Framework).
Особенно резко отличается Visual Basic .NET.
Что же касается различий, которые существовали между самими языками, то они в
основном сохранились и в их .NET-версиях.
Рассмотрим, насколько тот или иной язык подходит для изучения начинающим программистом.
Начнем с Явы. Ява пока применяется в основном только в Интернете. Поскольку нас
интересует все-таки и обычное программирование, Яву отодвигаем в сторону. Остаются
Бейсик, Паскаль, Си.
Си – высокопрофессиональный язык, программы, написанные на нем, имеют превосходное быстродействие, в среде программистов Си распространен очень широко. Но
он слишком сложен для восприятия новичком, программы на нем пишутся со значительным трудом и с него лучше не начинать. Если вам очень уж хочется программировать на
Си, рекомендую начать с Бейсика. После него освоение Си пойдет гораздо легче.
По мнению профессионалов наиболее легок и прост из упомянутых языков как раз
Бейсик. Профессиональные программисты любят его за то, что для создания на нем приличного продукта требуется гораздо меньше времени, чем, скажем, на Си. Поэтому популярность у него огромная. Конечно, за все приходится платить, и у Visual Basic есть свой
недостаток – программы, написанные на нем, не такие быстрые, как на Си, однако новичок почувствует эту разницу очень не скоро.
Паскаль по простоте программирования и эффективности получающихся программ
занимает промежуточное положение между Бейсиком и Си. Паскаль существует сейчас в
виде его современной версии Object Pascal и программирование на нем ведется в среде
Delphi. Но Паскаль не входит в состав Visual Studio .NET.
Сделать выбор я предоставляю читателю.
Почему Visual Basic .NET, а не старый Visual Basic?
Почему надо изучать именно Visual Basic .NET, а не другую версию Visual Basic,
например, последнюю из версий до-NETовской эпохи – Visual Basic 6.0?
Рассмотрим «За» и «Против»:
За: Потому что это самая последняя и мощная версия Visual Basic. Она предоставляет многие возможности, недоступные в предыдущих версиях.
За: Потому что это первая по-настоящему объектно-ориентированная версия Visual
Basic. В этом она догоняет Delphi и C++.
За: Старый Visual Basic будет в ходу еще несколько лет, потом, наверное, уйдет.
Против: Visual Basic .NET сложнее старого Visual Basic. Поэтому новичку проще изучать старый.
19
Выбор за вами.
Вы спрашиваете, почему я написал книжку именно по Visual Basic .NET? – Потому
что книжку по Visual Basic 6.0 я уже написал раньше. Вы можете найти ее на сайте
www.learncomp.narod.ru.
Отличия Visual Studio .NET 2005 от 2003 и от Visual Studio.NET
Отличия практически отсутствуют и сводятся в основном к интерфейсу, поэтому
данная книга является учебником по программированию на языке Visual Basic .NET как в
среде Visual Studio .NET 2003, так и в среде Visual Studio .NET 2005, так и в среде Visual
Studio .NET. Хотя конкретно изложение ведется для версии 2003.
Какие вам нужны компьютер и Windows?
Visual Studio .NET предъявляет довольно высокие требования к компьютеру и операционной системе. Полную функциональность программирования могут обеспечить
только Windows Vista, Windows 2000, Windows XP Professional и Windows Server 2003. Для
установки Visual Studio .NET вам понадобится несколько Гигабайтов свободного дискового пространства.
Краткое содержание с рекомендациями
Книга состоит из трех частей и двух приложений:
Часть I. Программирование без программирования.
У этой части две цели:
Научить самым основным и элементарным приемам работы в VB.
Показать, что в VB можно добиваться впечатляющих результатов практически безо всякого программирования.
Доказательством тому – проекты «Калькулятор» и «Плеер», причем «Калькулятор»
получится у вас гораздо ярче и забавнее, чем стандартный калькулятор Windows.
Часть II. Программирование на VB – первый уровень. Здесь начинается настоящее программирование. Цель этой части – провести вас от создания самых простых программ до сложных. Здесь вы изучаете программирование на VB самым удобным способом – на примерах, то есть по принципу «делай, как я». Вы научитесь создавать небольшие программы, включающие циклы, ветвления, процедуры и использующие графику и
звук. Но дело не ограничивается простыми программами. В этой части подробно разбирается создание трех довольно солидных проектов. Заканчивается часть заданием на
самостоятельное создание еще одного такого проекта. Предполагается, что после выполнения этого задания у вас должно возникнуть ощущение всесильности, вы должны
почувствовать, что теперь вам по плечу программа любого размера, а все, что может
понадобиться в будущем – это дополнительные сведения о работе со всем богатством
инструментария VB.
20
Часть III. Программирование на VB – второй уровень. Цель этой части – снабдить вас этими самыми сведениями об инструментарии VB. Вы познакомитесь с действиями над массивами, коллекциями, строками, файлами, объектами и другими элементами
VB. Вы изучите процедуры и функции с параметрами, модули, узнаете, что такое рекурсия и сортировка. Здесь же работа в Интернет, базы данных и, конечно, создание собственных классов объектов, свойств, методов и событий.
Приложение 1. Это теоретический ликбез. Предназначен для тех, кто не знает, как
устроен и работает компьютер.
Приложение 2. Это практический ликбез. Предназначен для тех, кто ни разу не садился за компьютер или садился только для игр. Здесь вы научитесь работать с окнами,
папками и файлами Windows, вводить в компьютер текст, то есть приобретете все необходимые навыки, чтобы спокойно начать работу в среде Visual Studio .NET.
Не зная материала приложений, вы будете в VB спотыкаться на каждом шагу.
Затем в книге приводятся решения к заданиям и солидный алфавитный указатель.
От автора
Хочу выразить благодарность моим сыновьям: Алексею – за ценное обсуждение
теоретических аспектов программирования; Леониду, необходимость консультирования
которого по поводу создаваемой им игры The Siege подвигла меня к более глубокому
изучению объектов. Но самая большая благодарность – моей жене, Любе, которая взвалила на себя весь груз домашнего хозяйства и несет его уже много лет, наблюдая, как я
получаю удовольствие, сидя за компьютером и работая над этой книгой.
К читателю
Буду рад услышать ваши отзывы о книге. Особенно же буду благодарен за критические замечания. Мой e-mail: lukin63@mail.ru.
21
Часть I. Программирование без программирования
У этой части две цели:
Научить самым основным и элементарным приемам работы в VB.
Показать, что в VB можно добиваться впечатляющих результатов практически безо всякого программирования.
Доказательством тому – проекты «Калькулятор» и «Плеер», причем «Калькулятор»
получится у вас гораздо ярче и забавнее, чем стандартный калькулятор Windows.
Эта часть нужна для того, чтобы, прочтя ее, вы могли сказать себе: «Я вполне освоился и могу делать в VB интересные вещи, не особенно напрягаясь». То есть (поясню)
почти без программирования. Почти, но не абсолютно. Простенький программный текст
все-таки придется писать.
В 1 главе вы создадите свой первый проект на VB.
Во 2 главе вы погрузитесь в глубины библиотеки классов .NET Framework. Ведь для
того, чтобы строить дом из классов-кубиков, нужно уметь нужные кубики находить и прилаживать на место.
В 3 главе вы создадите собственный калькулятор, снабдив его фотографией, музыкой и даже видео. Цель главы – распахнуть перед вами основные простые и одновременно яркие возможности VB и показать, что создавать простые проекты действительно легко. В завершение главы вы создадите еще и собственный плеер.
Завершается часть главой 4 «Работа в среде Visual Studio .NET», которая излагает
основные приемы работы на компьютере при программировании на VB.
Я постарался написать книгу так, чтобы сесть за компьютер и программировать на
VB мог даже тот, кто ни разу в жизни за компьютер не садился. Специально для такого
человека я написал Приложения 1 и 2, в которых объясняю все элементарные и необходимые для этого вещи: как устроен компьютер, какова структура папок на диске, как работать с текстом в текстовом редакторе, как управляться с окнами Windows. Если вы чувствуете пробелы хотя бы в одной из этих областей, то ни в коем случае не садитесь за
компьютер и дальше не читайте, а читайте сначала Приложения.
Кстати, вы прочитали Введение? Там содержится нужная в дальнейшем терминология.
22
Глава 1. Первые шаги
В этой главе вы создадите и опробуете на компьютере свою самую первую программу на VB. Для этого глава и написана.
1.1. Что такое программа на VB?
Что такое программа с точки зрения VB и большинства других объектноориентированных языков программирования, удобнее всего рассмотреть на аналогии.
Представьте себе, что к вам, живущему в большом городе, в гости приехал ваш знакомый, никогда не выезжавший из своего поселка. Он хочет сходить на футбол, а вам идти
вместе с ним некогда. Чтобы он смог добраться до стадиона и вернуться живым и здоровым, вы пишете ему на листе бумаги такую инструкцию.
Что делать, если тебе хочется сходить на футбол
1.
2.
3.
4.
5.
6.
7.
8.
9.
Спустись на лифте во двор
Дойди до метро
Доберись до станции "Спортивная"
Купи билет на стадион "Лужники"
Иди на трибуны и смотри футбол
Возвращайся на метро до станции "Отрадное"
Дойди до нашего дома и подъезда
Поднимись на лифте
Позвони в дверь
Как спускаться на лифте
1.
2.
3.
4.
5.
Подойди к лифту и нажми кнопку
Когда дверь откроется, проверь, есть ли там кабина
Если есть, заходи
Нажми на кнопку с цифрой 1
Когда дверь откроется, выходи
Как дойти до метро
1. Поверни налево и дойди до угла
2. Перейди улицу
3. ………………..
Как доехать до станции "Спортивная"
1. …………………..
2. …………………...
Как переходить улицу
1. Найди переход
2. Посмотри на светофор
3. …………………..
………………………………………………………..
Что делать, если лифт застрянет
1. Нажми на кнопку вызова диспетчера
2. …………………..
23
Что делать, если ты заблудился
1. Спроси у прохожих, где здесь поблизости телефон-автомат
2. Позвони домой
………………………………………………………..
Как видите, на листке – несколько инструкций. Они – двух типов. Одни начинаются со
слов «Что делать, если …», другие – со слова «Как…».
Самая верхняя главная инструкция состоит из 9 команд и предписывает строгий порядок действий для достижения цели. Инструкции, начинающиеся со слова «Как», описывают каждое из этих действий более подробно. Так, инструкция «Как дойти до метро»
подробно описывает выполнение команды «Дойди до метро». Так как в этой инструкции
встречается команда «Перейди улицу», которая сама нуждается в пояснении, то имеется
инструкция «Как переходить улицу». И так далее.
Зачем я написал так много инструкций типа «Как»? Не проще ли было написать одну
длинную главную инструкцию из «пары тыщ» команд, в которой бы задавались по порядку все мелкие действия от начала до конца похода, начиная с «Подойди к лифту и нажми
кнопку» и кончая «Подойди к дверям нашей квартиры и позвони»? – Возможно и проще,
но вот инструкция в этом случае получилась бы слишком длинной. Почему длинной? Потому что, например, переходить улицу надо будет раз восемь, и выходит, что в инструкции придется восемь раз писать одни и те же пояснения, как это делать. И еще по той
причине не нужно писать длинную инструкцию, что человеку гораздо приятней и удобней
воспринимать короткие инструкции, чем длинные.
Порядок выполнения команд в инструкциях строго определен. Попробуйте нарушить
его и увидите, что произойдет. Например, сначала попытайтесь пройти на трибуны, и
только потом купить билет. Или сначала зайдите в дверь лифта и только потом проверьте, есть ли там кабина.
Однако жизнь сложна, и в ней могут происходить события, которые трудно привязать к какому-то конкретному этапу выполнения инструкции. Например, вы можете заблудиться (причем, в любом месте, как по пути туда, так и по пути обратно), или ваш лифт
может застрять. На этот случай пишутся инструкции, начинающиеся словами "Что делать, если …" и предписывающие, как реагировать на то или иное событие.
В программировании на VB все эти инструкции называются процедурами. Команды,
из которых они составлены, называются операторами. Весь набор инструкций на листке
назовем программой. А события так и будем называть событиями.
Программа не должна содержать команд, которые исполнитель программы не способен выполнить. Например, «Перелети через улицу». Когда дело касается возможностей человека, тут более-менее все ясно. А если мы пишем программу для компьютера?
Нам нужно четко знать, что компьютер умеет, а что не умеет. Лучше всего, если перед
нами будет справочник, в котором перечислены все команды, которые компьютер способен исполнить. И такой справочник есть – это система Help, которой вы можете пользоваться, программируя на VB.
Но вы удивитесь, когда увидите, насколько «слабы», «мелки», «маломощны» все команды, которые умеет выполнять компьютер. На каком бы языке вы ни программировали,
нигде вы не найдете таких шикарных команд, как «Рассчитай траекторию полета на Луну»
или «Выиграй в шахматы у Каспарова». На любом языке вы можете отдавать только
очень примитивные команды, типа «Умножь 5 на 4» или «Нарисуй на экране кружочек».
Но ведь вы точно знаете, что компьютер уже давно и рассчитал траекторию полета на
Луну, и выиграл у Каспарова! В чем тут волшебство? Волшебства нет, есть волшебники.
– Приходит хмурый программист и из примитивных команд языка программирования пи-
24
шет длинную программу, вычисляющую траекторию полета на Луну, или еще более
длинную программу, выигрывающую у Каспарова.
Исходя из сказанного, можно заключить, что знание программирования состоит из
двух областей:
Знание списка команд, из которых составляются программы
Умение по правилам записывать команды друг за другом так, чтобы получилась нормальная программа.
1.2. Не программа, а проект
Visual Studio .NET принадлежит к так называемым средам визуальной разработки
программ. Это значит, что она берет на себя значительную часть работы по написанию
скучных команд, предоставляя программисту вместо этого «собирать домик из кубиков».
Для пояснения рассмотрим аналогию. Вообразите, что вы не программу на VB пишете, а собираете на столе игрушечную железную дорогу. В вашем распоряжении находятся объекты: стол, рельсы, паровозы, вагоны, светофоры, машинисты, стрелочники и т.д.
Чтобы игрушка заработала, вам нужно выполнить 3 этапа:
Собрать ее вручную, то есть поместить на свои места и правильно соединить рельсы,
вагоны и т.д.
Наша игрушка очень интеллектуальная, то есть поведение многих объектов (таких как
машинисты, стрелочники, светофоры и другие) – сложное и осуществляется по программе. Поэтому вам нужно написать для каждого из таких объектов программу поведения. Например, в программе для машиниста одна из команд может быть такой: «Если впереди на светофоре красный свет – тормози», а в программе для светофора –
такой – «Если два поезда опасно сблизились – зажигай красный свет» и так далее.
Запустить игрушку и посмотреть, как она работает. Если произошло крушение или чтонибудь еще пошло не так, как надо, значит или вы неправильно собрали игрушку, или
написали неправильные программы, или и то и другое вместе. Вы исправляете ошибки
и там и там и снова запускаете игрушку. Снова смотрите, снова исправляете. И так до
тех пор, пока все не заработает нормально. Этот процесс называется отладкой.
Современный программист, работающий в средах визуальной разработки программ,
выполняет те же три этапа. На 1 этапе он вручную расставляет на экране компьютера
объекты, которые будут выполнять его программу, на 2 этапе пишет программу, на 3 этапе запускает ее. Что конкретно я имею в виду под расстановкой объектов, вы узнаете в
следующем разделе, а сейчас остается сказать, что из-за 1 этапа работа программиста
теперь напоминает работу конструктора-проектировщика и продукт работы программиста
называют теперь не программой, а проектом. Хотя часто пользуются и прежним термином. Я тоже, наверное, буду их путать. Правда, обещаю, что не в ущерб смыслу.
Готовый проект будем называть приложением Windows или просто приложением.
Это значит, что эта программа будет работать на компьютерах с запущенной операционной системой Windows (говорят: программа работает из-под Windows). Она не будет работать из-под других операционных систем, что вряд ли можно назвать недостатком. Таковы почти все современные программы. А у «всеядных» программ – свои минусы.
Еще один термин для готового проекта – продукт. Действительно: продукт работы
программиста – продукт.
25
1.3. Первые шаги – за ручку
Лучший способ познакомиться с VB – поскорее создать и запустить какой-нибудь
проект. Пусть он будет маленький и никому, кроме нас, не нужный, но зато с ним мы
пройдем все этапы работы с VB. Этим мы сейчас и займемся.
Садитесь за компьютер и приступим. Без компьютера этот раздел принесет вам мало пользы. Учиться Бейсику по книжке без компьютера – все равно, что учиться кататься
на велосипеде по самоучителю без велосипеда. Все, что я говорю, вы отныне должны
немедленно выполнять на компьютере. Это нужно и для тренировки и еще потому, что
многое, кажущееся таким очевидным в тексте, становится странным и непонятным, когда
нажмешь на клавиши. К тому же не забывайте, что автор – не Господь Бог и тоже может
ошибиться. Компьютер же не ошибается и всегда поймает автора за руку.
Иногда я буду прямо говорить: «Нажмите такую-то клавишу» или «Сделайте на компьютере то-то и то-то». Но чаще я буду просто излагать материал, не повторяя по сто
раз, что нужно проверять на компьютере каждое мое слово. Например, я говорю, что данная процедура по такой-то причине печатает число 36, и сразу же перехожу к другой теме. Стоп! Не надо спешить за мной. Сначала проверьте, действительно ли будет напечатано 36.
Напоминаю, что если у вас нет достаточного опыта работы на компьютере, к вашим
услугам Приложение 2, где вы научитесь всему, что нужно, чтобы приступить к делу.
1.3.1. Запускаем Visual Studio .NET
Как я уже писал во введении, VB входит в состав единой программы, которая называется среда программирования Visual Studio.NET и обеспечивает программисту возможность удобной разработки программ на VB и некоторых других языках. Поэтому, чтобы программировать на VB, вам нужно запустить Visual Studio.NET. Английские слова
«Visual Studio» можно вольно перевести, как «Визуальная студия», то есть то место, где
художник (программист) может творить свои произведения (программы) визуально (имеется в виду 1 этап – сборка вручную).
В дальнейшем вместо слов «Visual Studio .NET» я часто для краткости буду писать
VS. Не путайте VS и VB. Когда я пишу VB, я имею в виду язык программирования, все то,
что связано с самой программой, с правилами написания программного текста и его
смыслом. Когда я пишу VS, я имею в виду среду программирования, то есть все то, что
создает удобства и возможности программирования, загрузки, сохранения программ, их
просмотра и настройки взаимодействия. Аналогии: VB – это бифштекс, VS – ресторан и
официанты; VB – это мозг, VS – это тело; VB – это программа, VS – это компьютер. Однако, надо признаться, что не всегда удается четко сказать, где кончается VS и начинается
VB.
Если VS у вас на компьютере не установлена, читайте 4.1. , а если установлена, то
запускайте ее следующим образом:
Нажмите на панели задач Windows кнопку «Пуск» (Start), в появившемся меню выберите «Программы» (Programs), затем в появившемся меню – Microsoft Visual Studio.NET,
а затем в появившемся меню – снова Microsoft Visual Studio.NET. (В дальнейшем вместо
словесного описания щелчков мыши в меню я для краткости буду писать так: Пуск
Программы Microsoft Visual Studio .NET Microsoft Visual Studio .NET).
Если вы впервые запускаете VS, то в результате запуска на экране появляется главное окно VS со стартовой страницей (Start Page). Если у вас установлена Visual Studio
.NET 2003, то окно имеет примерно такой вид, как на Рис. 1.1.
26
Рис. 1.1
Если у вас установлена Visual Studio .NET, то окно имеет примерно такой вид, как на
Рис. 1.2. Разница между окнами чисто внешняя.
27
Рис. 1.2
Если вы запускаете VS не впервые, то в главном окне может и не быть стартовой
страницы или она может иметь несколько другой вид. Сейчас это не важно, стартовая
страница нам пока не понадобится. В любом случае вы можете почитать о ней в 4.3. .
В заголовке окна вы видите слова Microsoft Development Environment, что означает
«Среда разработки программ фирмы Microsoft». Смысл этих слов такой же, что и у слов
«Visual Studio».
1.3.2. Создаем проект
Теперь вам нужно сообщить компьютеру, что вы хотите создать новый проект на
языке VB. Ваши действия: File New Project. Перед вами возникает диалоговое окно
(см. Рис. 1.3):
28
Рис. 1.3
В левом поле вы выбираете Visual Basic Project в знак того, что хотите создавать
проект именно на языке VB. В правом поле вы выбираете Windows Application (Приложение Windows) в знак того, что собираетесь создавать обычную программу, которая должна работать на вашем настольном компьютере или ноутбуке под управлением Windows в
обычном окне. В этом поле вы могли бы выбрать, например, создание программы для
работы в Интернете или что-нибудь другое.
Чуть пониже, в поле Name компьютер предлагает нам название вашего будущего
проекта и одноименной папки, в которой он будет сохраняться – WindowsApplication1, а
еще ниже, в поле Location компьютер предлагает папку, в которой будут храниться папки
всех ваших будущих проектов – E:\Documents and Settings\Sergey Lukin\My
Documents\Visual Studio Projects. Если вы сейчас нажмете ОК, то внутри этой папки тут же
будет создана папка WindowsApplication1 и в ней немедленно появятся все необходимые
файлы, которые и будут составлять ваш будущий проект.
Запомните: каждый проект состоит не из одного файла, а из нескольких файлов и
папок, поэтому было бы глупо пытаться сохранять файлы и папки разных проектов «скопом» в одной папке. Они просто перемешаются. VS
прекрасно это понимает и поэтому предлагает вам
сохранять проект в отдельную папку. Вам остается
только согласиться. Если вы согласитесь также на
имя WindowsApplication1, то для следующего нового
проекта VS предложит уже папку WindowsApplication2
и так далее. Все эти папки будут находиться рядышком внутри папки Visual Studio Projects, как показано на рисунке, изображающем фрагмент Проводника Windows.
Если вам не нравится папка Visual Studio Projects, то вы можете выбрать другую
кнопкой Browse (неопытным не рекомендую).
Но мы щелкать на ОК все равно пока не будем, так как нам нужно придумать более
подходящее, чем WindowsApplication1, имя для проекта. Поскольку смысл его, как я наметил, будет заключаться в том, чтобы «покрасить» некую «форму, то и введем в поле
Name название Красим форму, после чего и нажмем ОК. Проект теперь будет храниться
в папке с этим названием.
29
Перед вами возникнет следующая картинка (Рис. 1.4), говорящая о том, что вы можете приступать к проектированию (внешний вид картинки у вас может быть немножко
другой).
Рис. 1.4
В заголовке окна вы теперь видите слова Microsoft Visual Basic.NET. Это означает,
что среда разработки программ Visual Studio .NET приняла одно из своих обличий, а
именно стала Средой разработки программ на VB. Если бы вы создавали проект на C++
.NET, то VS надела бы другую маску и выглядела бы немного по-другому.
Перейдите в Windows и проверьте содержимое появившейся папки Красим форму.
Вы видите, что ваш проект состоит из нескольких файлов и папок.
На будущее хочу предупредить, что, если до вас в VS уже кто-то работал, то он мог
перенастроить среду так, что она в чем-то будет вести себя совсем по-другому, чем я
написал. В этом случае, если вы наткнетесь на трудности, изучите предварительно Глава
4. . Во всяком случае, не рекомендую щелкать по кнопкам и пунктам меню, смысла которых вы не понимаете. Старайтесь также не отвлекаться на большое количество присутствующих на экране кнопок и окон, о которых я пока умалчиваю, чтобы не утонуть в подробностях.
30
1.3.3. Размещаем объекты на форме
Что на Рис. 1.4 должно вас больше всего интересовать, так это серый прямоугольник
или квадрат, расположенный на белом фоне. Он покрыт сеткой из точек и имеет заголовок Form1. Это так называемая форма. Если форму вы по какой-то причине не видите
или впоследствии потеряли из виду, то в главном меню окна VS выберите View Designer.
Что же это такое – форма? Вспомним нашу игрушечную железную дорогу. Так вот,
форма – это пустой стол, тот самый стол, на котором мы эту дорогу будем собирать. Когда вы запустите проект, он станет приложением Windows, а форма станет окном Windows, в котором будет работать ваше приложение.
Обратите внимание на три белых квадратика – маркера – в правой нижней части
формы. Ухватившись за них мышкой, вы можете менять размеры формы. Но таскать
форму по экрану вам здесь не удастся.
Начнем работу над проектом с 1 этапа. Чтобы собрать железную дорогу, нам нужны
объекты: рельсы, вагоны и т.п. Чтобы создать проект, нам тоже нужны объекты – и VB
нам их предоставляет. В левой части главного окна VS мы видим значок
. Поставим на
него курсор мыши и, может быть, даже щелкнем. На экран выплывет слева вертикальное
серое окно, на окно не похожее (Рис. 1.5).
Рис. 1.5
31
Это окно Toolbox («Ящик» с элементами управления), то есть набор наиболее популярных стандартных объектов, применяемых при создании проектов на VB (это наши
паровозики и вагончики). Каждый объект-элемент управления имеет свое название: кнопка, текстовое поле, таймер, графическое поле и т.п.
Если вы убрали мышку с окна Toolbox, то оно уплывет обратно, мудро освобождая
дефицитное место на экране. Чтобы снова увидеть его, поставьте опять мышку на значок.
Замечание: Понятие «Объект» – центральное в VB. Оно имеет гораздо более широкий смысл, чем форма или элемент управления, но поскольку других объектов мы пока не
знаем, я буду называть объектами именно их. Постепенно я буду расширять и уточнять
понятие объекта.
Ну что ж, начнем сборку. Я пока не буду объяснять «зачем», а буду только объяснять
«что» и «как». Поместим на форму так называемую кнопку. Для этого щелкнем в Toolbox
по кнопке (Button). Мышиный курсор приобретет характерный вид крестика с кнопкой.
Затем проведем мышкой внутри формы небольшую «рамочку». Что значит провести «рамочку»? Это значит поместить мышиный курсор куда-нибудь внутрь формы, нажать на
левую клавишу мыши и, не отпуская клавишу, «протащить» мышь немного наискосок. При
этом за курсором будет тянуться «рамочка». Отпустите мышь. На месте рамочки возникнет кнопка с надписью Button1. Впрочем, рамочку можно и не проводить, достаточно просто щелкнуть где-нибудь внутри формы.
По краям кнопки вы увидите 8 белых квадратиков - маркеров изменения размеров
(Рис. 1.5). Если щелкнуть по форме мимо кнопки, они пропадут, если снова щелкнуть по
кнопке – появятся. Только не надо пока двойных щелчков (если все-таки сделаете двойной щелчок, у вас на месте прежнего откроется другое окно. В этом случае просто выберите в окне закладку Form1.vb [design] и все вернется на место. Перетащите мышкой любой из маркеров – размеры кнопки изменятся. Можно таскать кнопку по форме, если
ухватиться мышью не за маркер, а за любое место внутри кнопки. Можно передвигать
кнопку клавишами перемещения курсора на клавиатуре. Чтобы уничтожить кнопку, щелкните по ней правой клавишей мыши и в выскочившем контекстном меню выберите опцию
Delete или нажмите клавишу стирания на клавиатуре. Проделайте все это. А теперь, если
вы ее уничтожили, то снова создайте.
Аналогичным образом поместите из Toolbox на форму еще одну кнопку, а также следующие объекты: метку (Label), несколько флажков (CheckBox), несколько элементов
переключателя (RadioButton), горизонтальную полосу прокрутки (HScrollBar), вертикальную полосу прокрутки (VScrollBar) и текстовое поле (TextBox). Расположите
их примерно так, как в левой половине Рис. 1.6.
Рис. 1.6
Вы обратили внимание, что текстовое поле сопротивляется увеличению своего размера по вертикали? В дальнейшем (3.4.2. ) мы преодолеем это сопротивление.
32
Обратите внимание на слово [design] (дизайн, проектирование) в заголовке главного
окна VS. Оно говорит о том, что в настоящий момент VB находится в режиме проектирования, во время которого мы можем собирать, конструировать наш проект (1 этап) и
писать для него программу (2 этап). Белое окно с формой, в котором мы выполняем конструирование, называется окном конструктора (дизайнера) форм (Windows Forms
Designer).
Обратите внимание, что когда мы размещаем на форме несколько одинаковых объектов, например Button, VB надписывает их с указанием порядкового номера: Button1,
Button2, Button3…
1.3.4. Пробный запуск
Запускаем. Пока мы с вами создаем то – «сами не знаем что». Ведь никакой конкретной задачи мы перед собой не поставили за исключением туманного пожелания «покрасить форму». Тем не менее, перескочим через 2 этап (составление программы) и сразу выполним 3 этап, то есть запустим наш бессмысленный проект на выполнение. Для
этого щелкнем мышкой по кнопке
(Start) на панели инструментов (не путайте панель
инструментов с Toolbox – «ящиком» элементов управления) или нажмем клавишу F5.
Запустили. Исторический момент. Что мы видим? Некоторое время проект компилируется, то есть с языка VB переводится на язык близкий к машинному (подробнее, что
такое компиляция, написано в Приложении 1). Через несколько секунд работы компьютера на экране появляется «еще один экземпляр» нашей формы. Это и есть наше приложение Windows, то есть запущенный, откомпилированный и работающий проект (см. правую половину Рис. 1.6). То, что мы видим, это уже не форма, а окно приложения. Оно
отличается от формы, как дочь от матери, то есть они очень похожи. Поэтому в дальнейшем я часто буду называть работающее окно нашего приложения тоже формой. Я надеюсь, вы не будете путать ее с ее родительницей в окне проектирования.
Мы видим, что наша работающая форма все-таки немного отличается от формы на
этапе проектирования, из которой она родилась: пропали точки, преображенная форма
потеряла связь с главным окном VS и ведет себя, как независимое окно, каковым она, в
общем, и является. Для убедительности сверните главное окно VS на панель задач. Теперь форма одна царит на экране. Ее можно таскать по всему экрану, ухватившись за
заголовок, и ее значок вы можете видеть на панели задач Windows. Она надлежащим
образом реагирует на щелчки по кнопкам в ее правом верхнем углу. Если подвести
острие курсора к краю или углу формы, то можно менять ее размеры. А вот размеры кнопок и других элементов мы не можем больше менять.
Зато теперь на кнопки можно нажимать мышкой. Нажимаем. Ничего не происходит.
Естественно – мы ведь не написали программу, объясняющую компьютеру, что нужно
делать при нажатии на кнопку. В текстовое поле теперь можно вводить текст и как угодно
там его менять и стирать. Щелчками мыши вы можете ставить и убирать флажки (галочки) в элементах CheckBox. Щелчками мыши вы можете устанавливать переключатель в
какое угодно положение из четырех. Вы можете мышкой перемещать ползунок на полосах прокрутки. Но все это без толку. Компьютер никак не реагирует, что бы вы там ни делали. Причина та же.
Итак, мы видим, что без программы наш проект не стоит ни гроша.
Если работающая форма находится на фоне какого-нибудь окна (например, главного
окна VS) и вы случайно щелкнете по этому окну мышкой мимо формы, то форма пропадет из вида, так как будет загорожена этим окном. Не беда – щелчок по значку формы на
панели задач Windows вернет ее на передний план.
33
Обратите внимание на слово [run] (бег, работа) в заголовке главного окна VS. Оно
говорит о том, что в настоящий момент VB находится в режиме работы, то есть в режиме выполнения проекта (3 этап), во время которого мы ни собирать проект (1 этап), ни
писать для него программу (2 этап) не можем, о чем сообщают слова [Read Only] в том же
заголовке.
Завершаем. Завершим выполнение проекта кнопкой
(Stop Debugging) на панели
инструментов или щелкнув по крестику в правом верхнем углу работающей формы. VB
вышел из режима [run] и вернулся в режим [design]. Теперь в проекте можно что-нибудь
поменять и снова его запустить. И так далее.
Сетка. В режиме проектирования мы видим, что форма покрыта сеткой из точек.
Цель у сетки двоякая. С одной стороны она помогает нам визуально оценивать положение элементов управления на форме, с другой стороны мы можем настроить VS так, чтобы очертания элементов управления располагались строго по линиям сетки. Это помогает программисту делать элементы управления одинаковыми по величине и располагать
их на форме правильными рядами.
1.3.5. Пишем программу
Давайте придумаем себе задачу для нашего проекта. Пусть на экране при нажатии
кнопки или, скажем, при передвижении ползунка на полосе прокрутки что-нибудь происходит. Легко сказать – пусть! Для этого нужно знать, что вообще умеет делать VB при
нажатии на кнопки или при передвижении ползунков. А если даже мы это знаем, то все
равно не знаем, как это приказать, то есть как правильно написать программу. Ну что ж.
Программирование мы будем изучать постепенно и постепенно всему научимся, а сейчас
я выберу что-нибудь самое простое и подскажу, как это делается. К компьютеру не подходите, пока я не дам знак.
Придумали оператор. Забудем пока о «покраске формы» и прикажем компьютеру для начала при нажатии кнопки Button1 сделать ширину горизонтальной полосы прокрутки равной 100 пикселям. Команда (оператор) для этого пишется так:
HScrollBar1.Width = 100
Разберемся, что здесь написано.
HScrollBar1 – это имя нашей горизонтальной полосы прокрутки (Его дал VB. О том,
как узнавать имена объектов и изменять их, я скажу позже).
Width – переводится «ширина».
Смысл оператора очевиден: это приказ сделать ширину объекта HScrollBar1 равной
100.
Теперь о том, что обозначают точка и знак равенства. Пока правило такое:
Слева от точки мы записываем имя объекта, справа от точки – название его
свойства, а справа от знака равенства – значение этого свойства. Точку нужно писать обязательно.
Вот аналогии:
Коля.рост = 140
Бразилия.климат = жаркий
Нина.фамилия = Рыбакова
что такое пиксель, написано в Приложении 1.
34
В будущем мы увидим, что свойство само может быть объектом, а значит, у него тоже могут быть свои свойства. Вот аналогии:
Нина.фамилия.число букв = 8
Буратино.нос.длина = 30
Танк.двигатель.шестеренка.материал = сталь
Говорят: Свойству Width объекта HScrollBar1 присваивается значение 100.
Окно кода. Теперь поговорим о том, как нам сделать, чтобы компьютер выполнил
этот оператор, причем именно при нажатии на кнопку Button1, а не в какой-либо другой
момент. Снова садитесь за компьютер. Вы еще не стерли наш проект? Проверьте, находимся ли мы в режиме проектирования [design]. Сделайте двойной щелчок по кнопке
Button1. Перед вами возникнет новое окно – окно программного кода или просто окно
кода (Рис. 1.7).
Рис. 1.7
Будем называть кодом любой текст программы. В окно кода будем записывать весь
код нашего проекта (а большие проекты могут использовать и несколько окон кода).
Если по какой-то причине окно кода вы потеряли из виду, то в главном меню окна VS
выберите View Code.
Заготовка процедуры. Мы видим, что в окне кода уже что-то написано. Это написал сам VB. Ситуация, как в ресторане: мы еще ничего не заказали, а соль и перец уже на
столе. Кроме этого, многое из написанного Бейсиком мы даже и не видим, да и знать нам
этого невидимого пока не надо. Если вы человек опытный и вам любопытно увидеть этот
невидимый код, щелкните по малюсенькому плюсику возле строки Windows Form Designer generated code , но не каждому затем удастся отыскать получившийся минусик и щелкнуть по нему, чтобы все вернулось к прежнему виду. Если вы все-таки попались и не зна35
ете, как выбраться из ситуации, то или бросьте этот проект, или почитайте Error! Reference source not found..
Остановимся пока на смысле двух видимых на рисунке строк.
Private Sub Button1_Click(ByVal sender As System.Object, ByVal e As System.EventArgs) Handles Button1.Click
Слово Sub обозначает «процедура». Слово Click означает «щелкнуть мышкой». На
смысле остальных слов в строке пока не останавливаемся. Эту строку можно вольно перевести как «Что делать, если щелкнуть мышкой по кнопке Button1». А более точно так:
«Заголовок процедуры, в которой компьютеру пишется инструкция, что делать, если человек мышкой нажмет на кнопку Button1».
Ниже оставлено свободное место и там уже мигает курсор, приглашая нас вводить
туда какие нам угодно операторы. Они-то и будут выполнены при щелчке по кнопке.
Еще ниже находится строка End Sub, что означает «конец процедуры». Все пространство между этими двумя строками, которое мы будем заполнять операторами, будем называть телом процедуры.
Таким образом, мы видим перед собой не что иное, как заготовку процедуры, которая должна выполниться при щелчке по кнопке Button1. Услужливый VB догадался создать эту заготовку, когда мы дважды щелкнули по кнопке Button1.
Вам нужно ввести с клавиатуры на свободное место между этими двумя строками
наш оператор
HScrollBar1.Width = 100
Если у вас нет опыта ввода текста в компьютер, то прервитесь и изучите Приложение 2. Вы не имеете права допустить ни малейшей ошибки в строке. Даже лишний пробел
может быть ошибкой.
Вводим оператор. Начнем потихоньку вводить. Введите слово HScrollBar1 и точку, причем VB простит вас, если вы где-нибудь вместо заглавной буквы введете строчную
или наоборот. Как только вы введете точку, VB (чтобы вам не утомлять свои персты вводом слова Width) развернет перед вами список всех уместных после точки слов. Вам
останется только сделать двойной щелчок на нужном слове (Рис. 1.8) или выделить его и
нажать на клавиатуре клавишу Tab.
Рис. 1.8
Если вам не хочется прокручивать этот список в поисках нужного слова, вы можете
просто начать вводить это слово с клавиатуры сразу после точки, компьютер тогда сам
прокрутит список и нужное слово найдет и выделит. Не ленитесь после этого все же
нажать клавишу Tab, пусть даже слово и совсем почти вами дописано, потому что это
обережет вас от возможных грамматических ошибок.
36
Но вот ввод оператора закончен. Уберите теперь текстовый курсор из строки, которую вводили. VB при этом проверит грамматическую правильность строки и немного подправит ее внешний вид, исходя из своих представлений об изяществе. Если он обнаружит ошибки, то ошибочные части строки подчеркнет. Если вы увидели, в чем ошибка,
исправьте ее. Если не увидели, то читайте 1.3.8. .
Теперь окно кода должно иметь такой вид:
Public Class Form1
Inherits System.Windows.Forms.Form
Windows Form Designer generated code
Private Sub Button1_Click(ByVal sender As System.Object, ByVal e As System.EventArgs) Handles Button1.Click
HScrollBar1.Width = 100
End Sub
End Class
Перед вами готовая процедура. Проверьте, не ввели ли вы нечаянно что-нибудь
выше, ниже или правее этих строк. Если ввели, то сотрите.
Запускаем проект. Пришла пора снова запускать проект. Предположим, что ошибок в коде нет. Щелкните кнопку Start. На экране опять появляется знакомый вид работающей формы. Щелкните по кнопке Button1 – горизонтальная полоса прокрутки изменила
свою ширину (Рис. 1.9).
Рис. 1.9
Поздравляю! Ваш первый проект заработал. Щелкните еще раз. Ничего не изменилось. Естественно. Завершим выполнение проекта.
Если у вас при запуске получилось не то, что нужно, или же VB выдал какое-то сообщение, прочтите чуть ниже подраздел 1.3.8. .
Быстрое переключение между окнами кода и конструктора. Над окном
кода вы видите закладки
(Рис. 1.7). Вы можете
в любой момент щелкнуть по любой из них и увидеть соответственно стартовую страницу
или окно конструктора форм, или снова окно кода.
1.3.6. Сохранение, закрытие, открытие, создание проекта, выход из VS
Сохранение. А теперь нам пора сохранить проект. Вообще-то, сохраниться нам
надо было еще давно, до первого запуска, но не хотелось отвлекаться. Помните, что несохраненный проект пропадет, если внезапно отключится электричество или компьютер
37
зависнет. Сохраните сейчас проект, нажав на кнопку
(Save All) на панели инструментов. В дальнейшем рекомендую сохраняться таким образом перед каждым запуском проекта на выполнение.
Вы должны понимать одну вещь. Каждый раз, когда вы нажимаете на кнопку Save All,
VS, ни о чем вас не спрашивая, стирает с диска весь ваш проект (в том виде, как он был
сохранен в последний раз) и на его место записывает с тем же именем его исправленную
и дополненную вами версию, то есть ту, что вы видите на экране. Так поступают все современные программные продукты. На усмотрение программиста оставляется решать, а
не хуже ли новая версия старой и не жалко ли старой версии.
Дальнейший материал подраздела прочтите, не выполняя. Выполнение отложите на
потом, когда действительно понадобится закрывать, открывать или создавать проект.
Закрытие. Если вы хотите закончить работу над проектом, вам нужно сохраниться,
а затем так закрыть его: File Close Solution. Теперь в окне Solution Explorer у вас
должно быть пусто. Если вы забыли сохранить проект, VS перед закрытием предложит
вам сделать это.
Выход из VS совершенно такой же, как и из большинства других приложений Windows – щелчок мышкой по крестику в правом верхнем углу главного окна VS или File
Exit. Если вы забыли сохранить проект, VS перед выходом предложит вам сделать это.
Открытие. Сохранившись и закрыв проект, вы можете спокойно выйти из VS и можете даже выключить компьютер. Можно и не выходить из VS. Чтобы продолжить через
некоторое время работу над проектом, снова запустите VS (если вы вышли из нее) и так
загрузите (откройте) сохраненный проект: File Open Project перед вами откроется диалоговое окно открытия проекта зайдите в папку проекта (Рис. 1.10). Если вы не
знаете, как добраться до папки нужного проекта, читайте следующий подраздел.
Рис. 1.10
38
Затем щелкните по одному из двух файлов, а именно, по файлу так называемого
решения (на рисунке он выделен). Другой файл (на рисунке он ниже) – это файл проекта
(кстати, можно щелкнуть и по нему). Как вы видите, эти два файла различаются значками
и расширениями. Вообще о проектах и решениях (Solution) поговорим позже (Error! Reference source not found.).
Затем – Open. Перед вами появится ваш проект. Если же не появится и даже закладки окон конструктора форм и кода не появляются над окном, сделайте двойной щелчок по значку Form1.vb в окне Solution Explorer (Рис. 1.5). Появится окно конструктора
форм. Если же нигде не видно окна Solution Explorer, сделайте следующее: View Solution Explorer. Еще один способ: View Designer (чтобы появилось окно конструктора
форм) и View Code (чтобы появилось окно кода).
Создание. Если вы работаете над каким-нибудь проектом, а затем хотите бросить
его и начать новый проект, то сначала сохраните и закройте проект, над которым работаете. Убедитесь, что в окне Solution Explorer у вас пусто. Затем выполните File New
Project, а далее – как уже описано в 1.3.1. .
При создании нового проекта не забудьте дать ему подходящее имя. Всем вашим
проектам придумывайте, конечно, разные имена. Для каждого нового проекта VS создает
отдельную папку с данным вами именем. Через некоторое время у вас накопится несколько папок с сохраненными проектами. Все они расположены рядышком внутри папки
Visual Studio Projects.
Ситуации. Если вы работали в некотором проекте, а затем, не сохранив и не закрыв его, решили открыть или создать другой проект, то VS сначала предложит вам сохранить старый и после сохранения автоматически удалит его из среды (не с диска, конечно), освобождая место для нового.
Если вы по ошибке вместо File Open Project или File New Project выполните File Add Project, то старый проект не будет удален и в главном окне VS вы будете иметь вместо одного сразу два проекта. Вы это сразу же заметите, взглянув в окно
Solution Explorer. Иногда иметь в среде сразу два проекта удобно, иногда просто необходимо, но пока вам это не нужно. Если это все же произошло, жмите, пока вы еще неопытны, File Close Solution, отвечая отказом на предложения сохраниться, до тех пор, пока
окно Solution Explorer не опустеет.
Часто новый проект, который мы создаем, бывает похож на старый, и удобнее не новый создавать с нуля, а старый переделывать. Мой опыт таков. Я, не открывая старый
проект, копирую целиком его папку. Таким образом, теперь у меня на диске два одинаковых проекта. Затем я обычным образом открываю копию проекта и переделываю ее в
новый проект. Как копировать папки, написано в Приложении 2 «Действия над файлами и
папками». Вы спросите: Зачем копировать, если можно просто переделывать старый
проект в его папке? Ответ: в процессе переделки вы можете потерпеть неудачу, тогда у
вас и новый проект не будет создан и старый испорчен.
1.3.7. Работа с файлами и папками в окнах Open Project и Open File
В этом подразделе я научу вас путешествовать внутри окон Open Project и Open File
по папкам и дискам, находить в них нужный проект, нужную папку, нужный файл, а кроме
этого – не выходя из окон создавать, копировать, перемещать и удалять файлы и папки,
без чего в работе с VB не обойтись. Вся упомянутая работа в окнах Open Project и Open
File очень похожа на аналогичную работу в окнах Windows, которая описана в Приложении 2.
Окно Open Project. Запустите VS. Затем: File Open Project перед вами
появится диалоговое окно открытия проекта (Рис. 1.11).
39
Рис. 1.11
Щелкните в нем по кнопке My Projects. Вы увидите содержимое папки Visual Studio
Projects.
Путешествуем по папкам. В большом белом поле в середине диалогового окна
вы видите список папок и файлов. Это содержимое папки, название которой вы видите в
находящемся чуть выше раскрывающемся списке Look in. Вы можете двойным щелчком
мыши войти в любую из папок в этом поле. Тогда именно она появится в списке Look in, а
в большом поле появится ее содержимое. Таким образом вы можете продвигаться вглубь
папок, как внутрь матрешки. А как продвигаться наружу? Для этого есть кнопка
.
Щелчком по ней вы выйдете из папки, показанной в списке Look in, в папку, внутрь
которой она входит. Еще щелчок – еще один шаг наружу. И так далее, пока не окажетесь
на рабочем столе Windows (Desktop). Если хотите опять идти внутрь и добраться до проектов, войдите в Мои документы (My Documents), а там – в Visual Studio Projects.
Если вы сейчас дважды щелкнете по папке Красим форму, то окажетесь внутри нее,
то есть увидите то, что изображено на Рис. 1.10.
Щелкнув по черной треугольной стрелке в раскрывающемся списке Look in, вы раскроете список папок в виде части дерева, похожего на дерево Проводника Windows (см.
Рис. 1.12). Это позволит вам быстрее путешествовать по папкам.
40
Рис. 1.12
Потренируйтесь. У вас должна возникнуть уверенность, что вы можете добраться до
любой папки на любом диске вашего компьютера, а значит открыть любой проект.
Окно Open File. В окне Open Project вы видите все папки, но вот файлы видите не
все, а лишь те, типы которых указаны в списке Files of type. Чтобы видеть все файлы, вам
надо вызвать на экран не диалоговое окно открытия проекта, а диалоговое окно открытия
файла, то есть выполнить не File Open Project, а File Open File. Сделайте это
и тут же зайдите в папку Красим форму (см. Рис. 1.13).
41
Рис. 1.13
На Рис. 1.10 мы видим в папке только два файла, а здесь – семь. В принципе окна
Open Project и Open File похожи как по виду, так и по назначению, только второе показывает все файлы и работает со всеми файлами, а первое – нет.
Диалоговое окно открытия файла может открывать и проекты и просто файлы. При
этом VS открывает их в своей среде, а если посчитает их слишком уж чужими – вызывает
подходящее с ее точки зрения приложение Windows.
Дальнейшие пояснения я буду вести на примере окна Open File.
Когда вы совершаете какие-то действия с папками и файлами в диалоговых окнах,
не советую во избежание неприятных последствий производить их над папками и файлами открытого проекта.
Создаем папки. Внутри папки, выбранной в списке Look in, вы можете создавать
новые папки. Новая папка будет создана, если вы щелкнете по кнопке
нужно будет ввести с клавиатуры ее имя.
. Тут же вам
Создаем файлы. Щелкните правой клавишей мыши по белому пространству
большого поля и в контекстном меню выберите New. В возникшем подменю вы увидите
типы файлов, которые вы можете создать внутри папки, выбранной в списке Look in (см.
Рис. 1.14). Щелкайте по нужному типу и создавайте. Среди этих типов вы найдете и
Folder, что означает создание папки.
42
Рис. 1.14
Копируем файлы и папки. Чтобы скопировать файл или папку в другое место,
выберите в контекстном меню файла или папки опцию Copy (копировать). Затем доберитесь до папки, в которую хотите данный файл или папку скопировать, то есть добейтесь
ее присутствия в списке Look in, и щелкните правой клавишей мыши по свободному пространству. В открывшемся контекстном меню выберите Paste (вставить). Если вы хотите,
чтобы копия находилась рядом с оригиналом, добираться до другой папки не нужно.
Перемещаем файлы и папки. Чтобы переместить файл или папку в другое место, делайте все то же, что и при копировании, только вместо Copy выберите в контекстном меню опцию Cut (вырезать).
Переименовываем файлы и папки. Чтобы переименовать файл или папку,
выберите в контекстном меню опцию Rename (переименовать) и введите новое имя.
Удаляем файлы и папки. Чтобы удалить файл или папку, выберите в контекстном меню опцию Delete (удалить) и ответьте утвердительно на вопрос компьютера.
1.3.8. Как VB реагирует на наши ошибки
В 1.1. на примере похода на футбол я уже показал вам, к каким катастрофическим
последствиям могут привести ошибки в программе. Что будет, если вы допустите ошибку
в программе на VB? Это зависит от того, что это за ошибка и сумеет ли VB ее своевременно обнаружить. Рассмотрим 3 типа ошибок.
Смысловые ошибки – 1. Итак, вы сохранили свой первый проект. Закройте его –
File Close Solution. Создайте новый проект. Он предназначен для того, чтобы мы
намеренно допускали в нем ошибки и учились их исправлять. Назовите проект какнибудь, например, «Ошибки». Поместите на форму одну-единственную кнопку (Рис. 1.15).
43
Рис. 1.15
В режиме проектирования сделайте двойной щелчок по этой кнопке и в возникшей
заготовке процедуры в окне кода введите такой код:
Private Sub Button1_Click(ByVal sender As System.Object, ByVal e As System.EventArgs) Handles Button1.Click
Dim a = 90
Button1.Width = 100 - a
End Sub
Поясним его.
Оператор Dim a = 90 означает «Объявим, что существует переменная a и присвоим
ей значение 90». Другими словами, «Пусть а будет равно 90». Оператор Button1.Width =
100 - a означает «Сделать ширину кнопки Button1 равной 100 – a», то есть в нашем
случае 10. Если вы подзабыли, что такое переменная величина, читайте 5.1. .
Запустите проект, нажмите кнопку. Кнопка стала слишком узкой, так как 10 – достаточно маленькая величина. Мы склонны считать это нашей ошибкой, но не можем требовать от VB, чтобы он такие ошибки обнаруживал. Действительно, откуда ему знать, может, нам нравится иметь такие узенькие кнопки. Таким образом, существуют смысловые
(с точки зрения человека) ошибки в коде и дизайне проекта, которые VB ошибками не
считает и поэтому не обнаруживает и в принципе обнаруживать не должен.
Смысловые ошибки – 2. Завершите выполнение проекта. Изменим код процедуры (я показываю только тело):
Dim a = 300
Button1.Width = 100 - a
Явная ерунда. Получается, что ширина кнопки должна стать отрицательной (-200).
Так не бывает. Запустите проект, нажмите кнопку. Кнопка исчезает. Завершите выполнение проекта. Вот эту-то ошибочку VB мог бы обнаружить и дать нам знать. Но не захотел.
Или не смог. Просто сделал ширину кнопки нулевой. А нам показалось, что она исчезла.
Считать ли это недостатком VB? Не знаю. Во всяком случае мы должны знать, что VB не
настолько умен и услужлив, чтобы обнаруживать все наши даже явные глупости.
Завершите выполнение проекта. Напоминаю, что перед любым изменением кода
или дизайна проекта его выполнение нужно завершать.
Ошибки выполнения. Пока мы VB только ругали. Пришла пора хвалить. Изменим
код процедуры:
Dim a = 0
Button1.Width = 100 / a
Знак «/» означает деление. Что получается? Сначала мы требуем, чтобы переменная a стала равной 0, после чего хотим, чтобы число 100 было поделено на 0. Но делить
на 0 – не в человеческих силах. Интересно, может быть компьютер сможет то, что не дано человеку? Запустите проект, нажмите кнопку. VB выдает сообщение об ошибке (Рис.
1.16).
44
Рис. 1.16
Что же произошло? После нажатия кнопки VB начал честно выполнять процедуру и
первый оператор Dim a = 0 выполнил без проблем. При выполнении второго оператора
он столкнулся с необходимостью деления на 0 и, будучи не в силах это сделать, прервал
работу программы и выдал соответствующее сообщение.
Сообщение предназначено для того, чтобы пояснить человеку, знающему английский и имеющему некоторый опыт в программировании, в чем состоит ошибка. Если у вас
такого опыта нет, запомните, что слово «overflow» из текста сообщения является часто
указанием на деление на 0.
Также VB любезно подсветил оператор, который не сумел выполнить, и пометил
стрелкой-указателем строку, в которой он находится. Мы сразу же знаем, где искать
ошибку.
Подробнее о том, как справляться с ошибками, вы можете прочитать в Error! Reference source not found., а сейчас жмите кнопку Break в окне сообщения. Выполнение программы прервано, но не завершено. Оно замерло на моменте ошибки. Теперь для разгадки, в чем ошибка, полезно узнать, чему в настоящий момент выполнения программы
(то есть перед выполнением помеченного оператора) равны значения переменных,
свойств и других элементов проекта. Для этого достаточно поместить курсор мыши на
этот элемент, не нажимая, и взглянуть на всплывшую подсказку. На Рис. 1.17 курсор поставлен на свойство Width и мы видим в подсказке, что ширина кнопки равна 96. Это та
ширина, которая была до выполнения оператора Button1.Width = 100 / a, то есть та первоначальная ширина кнопки, которую мы видели до момента нажатия на нее.
Рис. 1.17
Поместите курсор на переменную a – и VB вам подскажет, что a действительно в
этот момент равна нулю.
45
Сейчас в нашем простейшем случае вся эта информация не нужна, но в будущем,
зная значения переменных, свойств и других элементов проекта на момент ошибки, вы
легче ее найдете.
Завершите выполнение проекта нажатием кнопки
(Stop Debugging) на панели инструментов и исправьте ошибку.
Итак, VB не в силах обнаружить ошибки выполнения заранее, еще до запуска проекта. Действительно, откуда ему знать, что в момент деления переменная a будет равна 0?
Это ж надо в другую строку заглядывать!
Ошибки выполнения еще называют исключениями (Exceptions).
Однако, существует целый ряд ошибок, которые VB обнаруживает именно заранее.
Вот они.
Ошибки компиляции (построения, build errors). Если вы разговариваете с
иностранцем, то для того, чтобы он вас понял, ваши предложения должны быть правильно грамматически построены и иметь понятный иностранцу смысл. Компьютер – тот же
иностранец, но он кроме этого еще и очень «тупой» иностранец, поэтому все, что вы пишете в окне кода, должно быть абсолютно правильно с точки зрения VB и грамматически
и по смыслу, иначе он вас просто не поймет. Я пока не буду углубляться в то, что такое
«смысл» с точки зрения VB.
Когда вы запускаете проект на выполнение, VB прежде всего смотрит, нет ли в программе грамматических и смысловых ошибок, и только если все правильно, разрешает
проекту выполняться. Этот поиск ошибок происходит даже раньше запуска, еще в процессе ввода вами программного текста в окно кода. Пусть вы неправильно записали слово Width (см. Рис. 1.18) и не заметили этого. Когда вы убираете текстовый курсор из строки, которую вводили, VB уже начинает над строкой работать. Он немного подправляет ее
внешний вид, приводя к стандартному. В частности, знаки арифметических операций и
знаки равенства берутся в пробелы; расставляются, как положено, заглавные буквы. Но
самое главное, VB обнаруживает некоторые ошибки и подчеркивает их волнистой линией.
Рис. 1.18
Поместите курсор мыши на подчеркнутую часть строки, не нажимая, и взгляните на
всплывшую подсказку. По тексту ее можно догадаться об ошибке. В нашем случае в тексте подсказки мы видим слово ‘Wids’. Наверное, с ним что-то не в порядке. Исправьте
ошибку, подчеркивание пропадет.
Некоторые ошибки VB обнаруживает только тогда, когда вы запускаете проект на
выполнение. Бывает, что и вы сами не замечаете подчеркивания и запускаете проект. В
обоих случаях VB выдает сообщение (Рис. 1.19):
46
Рис. 1.19
Переводится оно так: «Были ошибки построения (компиляции, build errors). Продолжать работу проекта?». Это примерно то же самое, что спросить: «Тормоза не работают.
Мчимся дальше?». Но даже если вы ответите Yes, VS все равно запустит на выполнение
предыдущую версию проекта, в которой еще не было ошибок. Отвечайте No и исправляйте ошибки.
VB ошибается и сам. VB не всегда правильно находит место ошибки, а найдя,
часто неправильно определяет, в чем ошибка состоит. Поэтому бывает, что программисту приходится превращаться в детектива, ищущего преступника по недостоверным свидетельским показаниям.
Совет. Я не буду здесь останавливаться на сложном процессе поиска ошибок, так
как вы еще к этому не готовы (читайте Error! Reference source not found.). Если VB выдает ошибку, еще раз посмотрите, так ли выглядит ваш код, как положено. Нет ли чего
лишнего? Все ли английские буквы в тексте действительно английские, или среди них
есть русские? Человеку очень легко спутать английские буквы с русскими того же начертания (особенно букву «с»), компьютер же не спутает никогда и придерется.
1.3.9. Усложняем проект
Закройте проект ошибок. Скопируйте папку проекта «Красим форму» тут же, рядышком с собой внутри папки Visual Studio Projects. Переименуйте как-нибудь скопированную
папку, например, «Красим форму 1». Над копией будем продолжать работу. Откройте
проект из этой папки. Это можно сделать в Windows двойным щелчком по файлу проекта
или решения. Обратите внимание, что от изменения названия папки имя проекта не изменилось.
Усложним проект. Пусть при щелчке по кнопке Button1 происходит что-нибудь еще,
кроме изменения ширины полосы прокрутки, а именно три вещи:
В текстовом поле TextBox1 появляется текст Ширина полосы = 100
Исчезает второй элемент переключателя (RadioButton2).
Вторая кнопка (Button2) окрашивается в желтый цвет.
Для этого достаточно в процедуру добавить 3 оператора. Начнем по порядку.
Меняем текст в TextBox1. У текстового поля TextBox1 есть свойство Text, значением которого является текст в этом поле. Поэтому добавим в процедуру оператор
TextBox1.Text = "Ширина полосы = 100"
Запомните: В окне кода значение свойства Text для текстового поля и других
объектов должно браться в двойные кавычки.
Привыкайте к похожим обозначениям в VB разных вещей (у нас это TextBox1 и Text)
и будьте внимательны. Наш оператор можно перевести так: Содержимое текстового поля
TextBox1 сделать таким – Ширина полосы = 100.
47
Не думайте, что смысл слов Ширина полосы = 100 что-то значит для компьютера.
Во-первых, он по-русски не понимает, а во-вторых, что бы ни было написано внутри
двойных кавычек, он в это не вдумывается и как приказ не воспринимает, а просто воспроизводит в текстовом поле. Чтобы проверить, можете написать внутри кавычек любую
абракадабру и запустить проект.
Вот что у нас должно получиться:
Public Class Form1
Inherits System.Windows.Forms.Form
Windows Form Designer generated code
Private Sub Button1_Click(ByVal sender As System.Object, ByVal e As System.EventArgs) Handles Button1.Click
HScrollBar1.Width = 100
TextBox1.Text = "Ширина полосы = 100"
End Sub
End Class
Для экономии места по вертикали я стер здесь пустые строки. И вам тоже не возбраняется.
Запустим проект. Нажмем кнопку Button1. При щелчке по кнопке Button1 VB выполнит
по порядку все операторы процедуры между строками Private Sub Button1… и End Sub.
Убедимся, что оба оператора выполнились. Поскольку компьютер работает очень быстро, нам будет казаться, что оба оператора выполнились одновременно. Но это не так:
сначала поменялась ширина полосы прокрутки, а уж затем текст в текстовом поле.
Измените вручную текст в текстовом поле. Снова нажмите кнопку Button1. Что произошло? Завершите выполнение проекта.
Исчезает RadioButton2. Для исчезновения элемента RadioButton2 достаточно
дописать в процедуру такой оператор:
RadioButton2.Hide()
Пояснение: Кроме свойств, объекты обладают и так называемыми методами. Метод
– это то, что данный объект умеет делать. Вспомним пример с игрушечной железной дорогой. Там были объекты: паровозы, светофоры, стрелочники и т.п. У паровоза могут
быть такие методы: ехать, гудеть, выпускать пар … У светофора – зажигать красный, зажигать зеленый … У стрелочника – переводить стрелку, петь песни … Команды паровозу
и стрелочнику могли бы звучать так:
Паровоз . гуди
Стрелочник . переводи стрелку
Поскольку
«Hide»
по-английски
означает
«прятаться»,
то
оператор
RadioButton2.Hide() означает не что иное, как приказ элементу RadioButton2 спрятаться,
сделаться невидимым. Говорят, что выполнился метод Hide объекта RadioButton2. На
скобки ( ) пока внимания не обращаем. О них позже.
Многие методы называют функциями. Но и об этом тоже позже.
Запишите оператор, запустите проект, проверьте его работу.
Красим Button2. Теперь нам нужно покрасить кнопку Button2 в желтый цвет. Приведу аналогию. Чтобы покрасить в желтый цвет газету, мы бы написали так:
Газета . цвет = желтый
Однако это было бы неточно, так как слово «желтый» может иметь переносный
смысл – «желтая пресса». Поэтому лучше было бы написать так:
Газета . цвет бумаги = желтый
48
Однако и это было бы неточно, так как желтая краска из разных коробочек с красками может иметь разные оттенки. Поэтому лучше было бы написать так:
Газета . цвет бумаги = Коробка №5 . желтый
Теперь не спутаешь.
Компьютер тем более требует точности, поэтому нужный нам оператор мы пишем
так:
Button2.BackColor = Color.Yellow
Пояснение: Здесь BackColor – свойство объекта Button2. Оно означает цвет поверхности кнопки. (А есть еще, например, ForeColor – цвет букв на кнопке.) Слово Yellow переводится «желтый». А слово Color, которое стоит перед ним – не что иное, как название
«коробки с красками». Не путайте близкие по написанию, но абсолютно разные по смыслу слова: Color и BackColor. А также пусть не обманывает вас их буквальный перевод с
английского. Не спрашивайте также меня, что значит с точки зрения VB «коробка с красками». Завтра, завтра, не сегодня!
Вот как теперь выглядит ваша процедура:
Private Sub Button1_Click(ByVal sender As System.Object, ByVal e As System.EventArgs) Handles Button1.Click
HScrollBar1.Width = 100
TextBox1.Text = "Ширина полосы = 100"
RadioButton2.Hide()
Button2.BackColor = Color.Yellow
End Sub
Запустите проект, нажмите кнопку Button1. Вы должны увидеть такую картинку (Рис.
1.20).
Рис. 1.20
1.3.10. Дальнейшее усложнение
Закройте проект и сделайте еще одну копию его папки – «Красим форму 2». Над копией будем продолжать работу. Откройте проект из этой папки.
Работа для второй кнопки. Давайте напишем программу и для второй кнопки
(Button2). Пусть при щелчке по ней:
Ширина горизонтальной полосы прокрутки становится равной 200
В текстовом поле TextBox1 появляется текст «Ширина полосы = 200»
Вновь становится виден элемент переключателя (RadioButton2).
Кнопка Button2 окрашивается в красный цвет.
49
В результате картинка должна стать такой, как на Рис. 1.21.
Рис. 1.21
В режиме дизайна (проектирования) сделаем по кнопке Button2 двойной щелчок
мышкой. Перед нами – снова окно кода, но в нем появилась заготовка другой процедуры,
то есть новое приглашение – на этот раз приглашение для ввода операторов, реагирующих на щелчок кнопки Button2. Введем их. Теперь содержимое окна кода таково:
Public Class Form1
Inherits System.Windows.Forms.Form
Windows Form Designer generated code
Private Sub Button1_Click(ByVal sender As System.Object, ByVal e As System.EventArgs) Handles Button1.Click
HScrollBar1.Width = 100
TextBox1.Text = "Ширина полосы = 100"
RadioButton2.Hide()
Button2.BackColor = Color.Yellow
End Sub
Private Sub Button2_Click(ByVal sender As System.Object, ByVal e As System.EventArgs) Handles Button2.Click
HScrollBar1.Width = 200
TextBox1.Text = "Ширина полосы = 200"
RadioButton2.Show()
Button2.BackColor = Color.Red
End Sub
End Class
Пояснение: Для того, чтобы элемент RadioButton2 стал снова виден, мы использовали его метод Show. Кнопка же красится в красный цвет.
Запустите проект. Пощелкайте по кнопкам. Картинка у вас попеременно будет иметь
вид то Рис. 1.20, то Рис. 1.21 .
Visual Studio .NET 2003 для удобства программиста отделяет процедуры в окне кода
горизонтальной чертой. В книжке я не буду этого делать, ограничившись пропуском строки.
Аналогия. Давайте проведем аналогию между нашей программой и программой,
которую мы дали любителю футбола в 1.1.
Та программа состояла из нескольких процедур, эта также состоит из нескольких
(двух) процедур.
Та программа описывала поведение одного человека в городе, эта описывает поведение нескольких объектов на форме.
50
В той программе процедуры состояли из команд, записанных одна за другой и выполнявшихся в порядке записи. В этой программе – то же самое: процедуры состоят из
операторов, записанных один за другим и выполняющихся в порядке записи.
В той программе встречались процедуры двух типов ("Как…" и "Что делать, если…").
В этой программе обе процедуры одного типа - "Что делать, если нажата кнопка". О процедурах типа "Как…" поговорим позже.
В той программе события – это "Застрял лифт", "Заблудился", в этой события - это
нажатия на кнопки.
Красим форму. А как же с обещанной покраской формы? Ах, да, забыл! Поместите на форму третью кнопку и создайте для нее такую процедуру:
Private Sub Button3_Click(ByVal sender As System.Object, ByVal e As System.EventArgs) Handles Button3.Click
Me.BackColor = Color.White
End Sub
Me – по-русски «Я». Так называют в окне кода формы саму форму, несмотря на то,
что ее официальное имя – Form1. Красим мы ее в белый цвет (White). Результат нажатия
на кнопку 3 виден на Рис. 1.22.
Рис. 1.22
1.4. Порядок работы над проектом в VB
Просуммируем наш опыт создания проекта. Это нужно сделать для того, чтобы
написать для себя незыблемые правила создания всех будущих проектов. Я, например,
до сих пор им следую. Да и все следуют. Эти правила немного напоминают описание
жизни Сизифа, с той разницей, что в основном камень на вершину мы все-таки доставляем!
Вот эти правила:
(1) Откройте проект.
(2) Поработайте немного над проектом в режиме проектирования, то есть разместите на
форме несколько элементов управления или запишите в окно кода одну-две строки
программы.
(3) Сохраните проект
(4) Запустите проект на выполнение. Если результаты вас удовлетворяют, перейдите к
пункту 2
51
(5) Исправьте ошибки в проекте. Вернитесь к пункту 3
На моей практике преподавания программирования я ни разу не встречался с теми,
кто пренебрегает пунктами 1 и 4. Но очень часто встречались те, кто пренебрегает пунктами 3 и 5 и неправильно выполняет пункт 2.
Как их наказывала жизнь? Достаточно сурово. Те, кто пренебрегал пунктом 3, часто
терял свои проекты. Те, кто пренебрегал пунктом 5 и шел вперед, отложив исправление
смысловых ошибок на потом, наконец запутывался в огромном числе накопленных ошибок. Те, кто старался на 2 пункте ввести сразу весь код, а не маленькую часть его, в 9
случаях из 10 получал неправильные результаты и не мог понять, где искать ошибку, так
как код большой.
1.5. Что дальше?
Итак, проект готов и работает. Что дальше? Пока не очень понятно, как нам запрограммировать что-нибудь посложнее, например, игру с перестрелкой из введения. Могу
пояснить. Вы растягиваете форму во весь экран и придаете ей не цвет, а фотографию
или нарисованный вами рисунок города. Это делается просто (см. 3.6. ). Получается город во весь экран. Далее берете в Toolbox и расставляете по форме объекты типа
PictureBox (изображение) – это ваши будущие автомобили, прохожие, гангстеры, пули и
т.п. Затем придаете каждому объекту нужную фотографию. Наконец, пишете для каждого
из этих объектов программу поведения, включая реакцию на нажатия клавиш клавиатуры
и мышиные щелчки. Игра готова, можно запускать. Основная трудность здесь, конечно, в
написании программы, она будет достаточно сложной и вам предстоит еще многому
научиться, чтобы почувствовать себя в силах ее создать.
В VB много любопытных и полезных элементов управления. Так, вставив в форму
объект типа Timer, вы сможете управлять работой проекта «по секундам». Многие элементы управления на Toolbox не показаны. Но их легко туда поместить и пользоваться
ими. Так, вставив в форму объект типа Windows Media Player, вы сможете сопровождать
игру музыкой, звуковыми эффектами и видео. Глава 3. познакомит вас со многими полезными и приятными возможностями VB.
Однако, чтобы понять эту главу, вам придется съесть небольшой «пуд соли». Это –
Глава 2.
52
Глава 2. Объекты и пространства имен
В предыдущей главе вы познакомились с некоторыми объектами (кнопка, метка и
т.п.), их свойствами (Width, BackColor и др.) и методами (Hide, Show). Вся мощь ваших
возможностей в VB определяется тем, с каким количеством объектов, их свойств, методов и других элементов вы знакомы и умеете правильно пользоваться.
Все стандартные объекты вам предоставляет Библиотека классов .NET Framework, о
которой я упоминал во Введении. Для начинающего данная библиотека кажется лабиринтом. В этой главе мы поучимся передвигаться по лабиринту в поисках нужного нам
объекта, а заодно и познакомимся с некоторыми из объектов.
Понятие объекта – центральное в VB и достаточно сложное для новичка. Углублять
это понятие мы будем на всем протяжении книги.
2.1. Вглубь пространства имен
Аналогия. До сих пор все, что мы достигали в VB, нам удавалось легко. Захотели
укоротить полосу прокрутки – раз! – и коротенькой строкой кода это сделали. Захотели
спрятать элемент переключателя – раз! – и сделали это строкой, состоящей вообще из
двух слов. Вам достаточно было знать простое название «инструмента», которым вы добивались цели – Width, Hide и т.д.
Но не все в VB делается так просто.
Помните сказку, где Ивану-царевичу нужно было разделаться с Кащеем Бессмертным? Для этого ему надо было переломить иглу. Но добраться до этой иглы было довольно трудно, потому что игла-то – в яйце, а яйцо – в утке, а утка – в зайце, а заяц – в
ларце. Если ларец у вас в руках и вы знаете устройство этой «матрешки», тогда – другое
дело. Вернее, полдела. Полдела, но не все дело. Потому что заяц из ларца выпрыгнет –
его надо догнать, утка из зайца выскочит, да в небо – ее надо подстрелить и т.п. В общем
– морока. Так ведь и не зря же! Через эту мороку мы многое поймем в программировании
на VB.
Если вы хотите в VB что-нибудь совершить какой-нибудь заковыристой «иглой», то,
чтобы ее найти, вам нужно будет проделать весь путь вглубь «ларца». Мы уже отчасти
столкнулись с этой ситуацией, когда в поисках «иглы» Yellow вместо простого
Button2.BackColor = Yellow
нам пришлось писать более сложное
Button2.BackColor = Color.Yellow.
Здесь дополнительное слово Color – и есть то «яйцо», в котором находилась «игла»
Yellow. Правда, «утку» и прочее VB нам простил, не потребовал. Но не всегда он бывает
таким добрым. Нам нужно точно знать, как добраться до нужной «иголки». А также, когда
нас прощают, а когда нет. И об этом наш разговор.
Вглубь ларца. При программировании для платформы .NET «ларцом» является
как раз упомянутая Библиотека классов .NET Framework. Открыв крышку этого ларца, мы
увидим внутри два других ларца. Они называются пространствами имен. (не будем пока
вникать в буквальный смысл этого названия, ибо сказано: «Хоть горшком назови, только в
печь не сажай!»). У каждого пространства имен есть свое имя. Одно из двух упомянутых
53
называется System, а другое – Microsoft. Каждое из них – настоящая кладовая возможностей!
Создайте новый проект. Проделаем сейчас весь путь вглубь наших ларцов.
Чтобы узнать, что находится внутри у пространств имен System и Microsoft, достаточно написать их имя с точкой. Создайте кнопку, дважды щелкните по ней. В получившейся заготовке процедуры мы и будем пробовать что-нибудь написать.
2.1.1. Beep
Совершим экскурсию внутрь одного из этих двух «ларцов». А чтобы экскурсия была
не бесцельной, поставим задачу: Извлечь из компьютера при нажатии на кнопку короткий
звук (звон, пик).
Я знаю, что этот звук находится внутри «ларца» Microsoft. А если бы не знал? – Сел
бы читать учебник или справочник, или систему помощи Help. Эта глава ни в коем случае
не расскажет вам, где находятся все объекты. Для этого объектов слишком много. Она
только расскажет вам, как добраться до нужного объекта, местоположение которого вам
уже заранее известно.
Напишите слово Microsoft и поставьте точку. Перед вами развернется список, представляющий содержимое пространства имен Microsoft. В нем 3 строки (Рис. 2.1).
Рис. 2.1
Каждая из этих 3 строк – не что иное, как еще одно пространство имен. Получается,
что внутри «ларца» Microsoft находятся другие 3 «ларца» поменьше: CSharp, Visual Basic,
Win32. В знак того, что это именно «ларец», то есть пространство имен, а не что-нибудь
другое, в строке стоит значок из двух фигурных скобок { }.
Заглянем внутрь «ларца» Visual Basic. (Почему именно внутрь него? – Потому что я
знаю, что нужный нам звук сидит там.) Для этого сделаем двойной щелчок на соответствующем пространстве имен и снова нажмем точку. Перед нами развернется список
того, что входит внутрь Visual Basic. Прокрутим немного этот список (Рис. 2.2).
Рис. 2.2
54
Мы видим, что внутрь пространства имен Visual Basic входит еще одно пространство
имен – CompilerServices, внутри которого тоже, наверное, что-нибудь есть. Но нам туда
не надо. Потому что кроме него мы видим в списке и множество других строк, обозначенных другими значками. Не будем пока разбираться в смысле этих значков, а выберем
двойным щелчком строку Interaction и снова нажмем точку. Перед вами развернется список того, что входит внутрь Interaction. Выберем строку Beep. Это и есть наша «игла».
Она-то и заставляет компьютер издать короткий звук. Вот как будет выглядеть теперь
ваша процедура:
Private Sub Button1_Click(ByVal sender As System.Object, ByVal e As System.EventArgs) Handles Button1.Click
Microsoft.VisualBasic.Interaction.Beep()
End Sub
Запустите проект, нажмите кнопку, и если звуковая система вашего компьютера в
порядке, вы услышите короткий звук. Скажем, что сработал метод Beep объекта
Interaction (по аналогии с тем, как в 1.3.9. мы говорили, что сработал метод Hide (он прятал элементы переключателя)).
Итак, игла, яйцо, утка и заяц в коде присутствуют. Вы скажете: Неужели нужно запоминать так много названий этих «животных»? Отнюдь нет. Вам достаточно знать только
название «иглы», а система помощи (4.4.9. ) или Object Browser (4.2.4. ) подскажут вам,
где она находится.
Если вы были внимательны, то у вас наверняка возникли еще кое-какие вопросы.
Надеюсь ответить на них и для этого следующий пример рассматриваю более подробно.
2.1.2. Debug.WriteLine
Пусть вам нужен инструмент для вывода чисел и текста в специальное окно VS, которое называется Output. Зачем такой вывод нужен, вы узнаете позже.
Чтобы найти этот инструмент, заглянем в «ларец» System. Наберите в начале новой
строки внутри процедуры это слово и точку. Перед вами развернется список того, что
входит внутрь пространства имен System. Мы видим, что туда входят другие пространства имен, например Diagnostics. Кроме них мы видим и множество других элементов,
помеченных разными значками. Будем называть их объектами. Впоследствии вы обнаружите, что в большинстве своем они совсем не похожи на то, что мы называли объектами раньше – форму и элементы управления.
Объекты бывают разных видов. Укажем некоторые виды:
классы
структуры
модули
перечисления
Это еще не «иглы», но уже нечто вроде «яйца». Все эти объекты – важные инструменты программирования, вместилища полезных свойств, методов и других нужных вещей.
Наша же дорога ведет мимо – внутрь пространства имен Diagnostics. Выберите его в
упомянутом списке и введите точку. Перед вами развернется список объектов, которые
входят внутрь пространства имен Diagnostics.
Выберите здесь класс Debug и снова введите точку. Перед вами развернется список
того, чем обладает класс Debug. Будем называть это компонентами (members) класса.
Обратите внимание, что значки здесь уже другие: нет ни классов, ни модулей, ни других
объектов. А есть то, чем эти объекты обладают, то есть компоненты. В случае класса
Debug это свойства и методы. Вот значки наиболее распространенных компонентов:
55
свойства
методы (многие методы называются также функциями)
события
Вот это уже настоящие «иглы». Выберем метод WriteLine, а в скобках после него
напишем 3+2. Кстати, после ввода открывающей скобки VB услужливо предложит подсказку на тему о том, что должно быть в скобках. Со временем вы научитесь эту подсказку понимать.
Вот как выглядит теперь наша процедура:
Private Sub Button1_Click(ByVal sender As System.Object, ByVal e As System.EventArgs) Handles Button1.Click
Microsoft.VisualBasic.Interaction.Beep()
System.Diagnostics.Debug.WriteLine(3 + 2)
End Sub
Если вы не видите сейчас на экране окна Output, проделайте View Other Windows
Output. Запустите проект, в окне Output вы увидите возникающие строчки служебной
информации, связанной с запуском и компиляцией вашего проекта. Затем на экране появится форма. Нажмите кнопку, вы услышите звук и в окне Output появится число 5. Все
верно. Завершите работу проекта. В окне Output появится строчка служебной информации, связанной с завершением работы вашего проекта.
2.1.3. Выводы
Какие главные моменты нужно вывести из рассмотрения этих двух примеров? Их
два:
1. Библиотека классов .NET Framework включает в себя колоссальное количество
объектов, их свойств, методов и других элементов. До всех них можно добраться рассмотренным выше способом.
2. Разберемся в строении двух написанных операторов. Каждый из них состоит из
трех частей, разделенных точками. Пойдем справа налево:
Крайняя правая часть – это свойство или метод со скобками или без.
Левее через точку идет объект – «хозяин» этого метода или свойства.
И самая левая часть – одно или несколько пространств имен, разделенных точками.
Запомните эту простейшую архитектуру. Скоро мы будем ее и укорачивать и разнообразить.
Пространство имен можно называть так: «Пространство имен Diagnostics, находящееся в пространстве имен System». А можно называть короче: «Пространство имен
System.Diagnostics». Говорят еще так: «Сработал метод WriteLine объекта Debug из пространства имен System.Diagnostics».
Еще точки. Чтобы перед нами развернулся список, нам нужно начинать запись со
слов System или Microsoft или с известного нам имени объекта, который входит в упомянутые пространства имен. А еще с чего? В 1.3. мы начинали запись с имени элемента
управления, который уже находится на вашей форме, например, Button1. И с «местоимения» формы Me. Можно начинать и с имени проекта, но это нам пока не нужно.
Доберемся «по всем правилам» до желтого цвета. Добавьте в процедуру следующую строку:
Button1.BackColor = System.Drawing.Color.Yellow
56
В процессе ее ввода вы уяснили, что Color – это, оказывается, объект пространства
имен System.Drawing, а Yellow – его свойство. А раньше мы писали короче. Когда можно
писать короче, рассказано в следующем разделе.
Не вся библиотека классов .NET Framework в настоящий момент подключена к вашему проекту. Сделано это из экономии. Если у вас уже есть опыт и вы точно знаете,
чего именно вам не хватает, вы можете быстро подключить дополнительные пространства имен из этой библиотеки (см. Error! Reference source not found.).
В дальнейшем вы увидите, что свойства и методы сами могут «быть объектами», тогда после них тоже можно ставить точку, и так до бесконечности.
2.2. Экономим чернила
Все-таки операторы у нас получаются очень длинные. Нельзя ли записывать их покороче? Можно. Есть два способа.
2.2.1. Первый способ – опускаем названия пространств имен
В большинстве случаев VB позволяет выбросить из операторов название пространства имен. Попробуйте:
Private Sub Button1_Click(ByVal sender As System.Object, ByVal e As System.EventArgs) Handles Button1.Click
Interaction.Beep()
Debug.WriteLine(3 + 2)
End Sub
Все сошло нормально. Результат прежний – 5.
Пространство имен Microsoft.Visual Basic позволяет выкинуть даже имя объекта. Попробуйте:
Private Sub Button1_Click(ByVal sender As System.Object, ByVal e As System.EventArgs) Handles Button1.Click
Beep()
Debug.WriteLine(3 + 2)
End Sub
Получилось.
Но иногда название пространства имен выбросить не удается: VB возражает. Это
значит, что объект с тем же именем есть и в других пространствах имен, и VB возражает
потому, что не знает, какой именно из этих объектов вы имеете в виду. Если в компании
два Кольки, то во избежание путаницы одного все зовут Колька с Полянки, а другого –
Колька с Басманной.
2.2.2. Знакомимся с некоторыми объектами
Для тренировки и для полезного знакомства с некоторыми функциями вам надлежит
записать в процедуру еще несколько строк. Но сначала разберитесь в пояснениях, приведенных ниже, а уж потом записывайте. Вот как должна выглядеть процедура:
Private Sub Button1_Click(ByVal sender As System.Object, ByVal e As System.EventArgs) Handles Button1.Click
Debug.WriteLine(10 - 2 * 2 + 30 / 3)
Dim a = 4 - 3
Debug.WriteLine(a)
57
Debug.WriteLine(a + 1000)
Debug.WriteLine("Привет всем!")
Dim b = System.Math.Abs(-20)
Debug.WriteLine(b)
Debug.WriteLine(System.Math.Abs(-20))
Debug.WriteLine(Math.Abs(-20))
Debug.Write(Microsoft.VisualBasic.Strings.Len("Мир"))
Debug.Write(Strings.Len("Мир"))
Debug.Write(Len("Мир"))
Debug.WriteLine(Len("Война") + Math.Abs(-80) + a + 1)
End Sub
Когда вы запустите проект и нажмете кнопку, в окне Output вы увидите следующий
результат:
16
1
1001
Привет всем!
20
20
20
33387
Перед тем, как вы перейдете к чтению пояснений, прочтите очень полезный со-
вет по работе над программами:
Когда вы проверяете, как работает программа из книжки (например, только что
приведенная) или как работает программа, созданная вами, никогда не вводите
всю программу целиком, чтобы потом запустить ее и посмотреть, как она целиком
работает. Вводите и запускайте понемножку.
Причина вот в чем. Каждый программист, даже самый опытный, при вводе программного текста допускает ошибки и просто описки. И большим грехом это не считает.
На 100 строк программы ошибок 5-10 – это норма. Не все эти ошибки VB обнаружит. Поэтому, хотите вы этого или нет, запускать на выполнение вам придется программу ошибочную. Когда вы получите результаты работы ошибочной программы, они тоже, конечно,
будут ошибочными. И вам, глядя на эти результаты, предстоит догадываться, в чем
ошибки состоят. Трудно искать ошибки в длинной программе, да еще когда их там несколько!
Делайте так. Ввели первые две-три строки программы, запустили проект, посмотрели результаты, проверили, правильные ли они или хотя бы правдоподобные ли. Если все
в порядке, вы можете быть спокойны: в этих строках ошибок скорее всего нет. Добавили к
ним следующие две-три строки, снова запустили проект, проверили. И так далее. Каждый
раз, натыкаясь на ошибочный результат, вы можете быть почти уверены, что причина его
– в последних 2-3 строках программы.
Еще одна причина: так легче изучать материал из книжки. Чтобы не сломать зубы о
гранит науки, от него нужно откусывать понемножку.
Учитывая все это, переходите к чтению пояснений, параллельно вводя по одной
строчке кода и запуская проект.
Пояснения к первым 5 строкам:
Debug.WriteLine(10 - 2 * 2 + 30 / 3)
58
Этот оператор выводит первое число (16). После слова WriteLine вы обязаны поставить скобки и в скобках указать, что именно вы хотите вывести. Здесь звездочка * обозначает умножение, а косая черта / (slash) – деление. Таким образом, в скобках, стоящих за именем метода WriteLine, можно писать любое арифметическое выражение.
Dim a = 4 - 3
Здесь мы объявляем (Dim) переменную величину a и задаем ей значение 4-3 = 1.
Debug.WriteLine(a)
Значение a, равное 1, выводится в окно Output. Таким образом, в скобках, стоящих
за именем метода WriteLine, можно писать переменные величины
Debug.WriteLine(a + 1000)
и любые арифметические выражения, содержащие переменные величины,
Debug.WriteLine("Привет всем!")
а также любую строку символов, взятую в двойные кавычки.
Поясняю математические функции
Dim b = System.Math.Abs(-20)
Здесь мы объявляем переменную b и присваиваем ей модуль† числа -20. Как мы это
делаем? Модуль есть математическая функция и чтобы компьютер нам ее вычислил, нам
нужно в VB найти соответствующий инструмент. Пишем после знака равенства название
пространства имен System, затем точку и в развернувшемся списке выбираем класс
Math. Он предназначен для того, чтобы снабжать нас различными математическими
функциями. Затем снова пишем точку и в развернувшемся списке выбираем метод Abs
этого класса. Он-то как раз и вычисляет модуль. В скобках после него пишем -20‡. Напоминаю, что многие методы называются функциями, так как сообщают нам какое-нибудь
число или другую информацию.
Debug.WriteLine(b)
Значение b, равное 20, выводится в окно Output.
Debug.WriteLine(System.Math.Abs(-20))
Этот оператор тоже выводит в окно Output число 20, то есть делает то, что предыдущие два оператора вместе взятые. Я написал его, чтобы показать, что можно было
обойтись и без переменной b, потому что в скобках, стоящих за именем метода WriteLine,
можно писать и обращения к математическим функциям.
Debug.WriteLine(Math.Abs(-20))
Здесь я выбросил название пространства имен System и все обошлось – выведено
еще одно число 20.
Поясняю работу с текстовой информацией: Часто нам бывает нужно узнать
что-нибудь про какой-нибудь текст. Например, хотя бы, сколько в нем букв.
† Для тех, кто забыл: модуль (абсолютная величина) числа есть это же самое число, только с
отброшенным знаком минус, если он был. Таким образом, модуль числа -20 равен 20, а модуль
числа 50 равен 50. Не путайте этот математический модуль с модулем, как составной частью пространства имен.
‡ В языках программирования не приняты привычные нам из школьной математики способы
записи модуля (при помощи двух вертикальных черточек), корня (знаком радикала), синуса и других
функций. Чтобы вычислить любую функцию в VB, нам нужно записать имя этой функции, а правее в
скобках записать ее аргумент.
59
Debug.Write(Microsoft.VisualBasic.Strings.Len("Мир"))
Функция Len класса Strings пространства имен Microsoft.VisualBasic находит, сколько символов (букв, других знаков и пробелов) присутствует в строке, являющейся ее аргументом. В слове «Мир» 3 буквы, поэтому в окно Output выводится число 3. Обратите
внимание, что здесь я пользуюсь не методом WriteLine, а методом Write. Разница в том,
что следующая за нашей тройкой информация в окне Output будет напечатана в той же
строке, что и 3, а не в следующей.
Можем писать короче:
Debug.Write(Strings.Len("Мир"))
Debug.Write(Len("Мир"))
Последняя строка вычислит и выведет 5+80+1+1=87:
Debug.WriteLine(Len("Война") + Math.Abs(-80) + a + 1)
2.2.3. Второй способ – Imports
И все же хотелось бы быть еще лаконичнее. Оператор Imports позволяет опускать
имена не только пространств имен, но и объектов, в них входящих: классов, модулей (не
путать с абсолютной величиной), структур, перечислений. Поставим задачу опустить в
нашей программе имена классов Debug и Math. Для этого самой верхней строкой в окне
кода вы должны записать оператор Imports:
Imports System.Diagnostics.Debug , System.Math
После слова Imports через запятую перечисляются имена объектов (в нашем случае
классов Debug и Math) с обязательным указанием пространств имен, в которые они входят. Вот как теперь будет выглядеть наше окно кода (для краткости я оставил в процедуре только две строки):
Imports System.Diagnostics.Debug, System.Math
Public Class Form1
Inherits System.Windows.Forms.Form
Windows Form Designer generated code
Private Sub Button1_Click(ByVal sender As System.Object, ByVal e As System.EventArgs) Handles Button1.Click
WriteLine(3 + 2)
WriteLine(Abs(-20))
End Sub
End Class
Как видите, теперь вместо Debug.WriteLine вы можете писать WriteLine, а вместо
Math.Abs – просто Abs.
А как же теперь с двусмысленностями, когда объекты с одинаковыми именами входят в разные пространства имен? В этом случае отказывайтесь от Imports или пользуйтесь его дополнительными возможностями, на которых я не останавливаюсь.
В дальнейшем я буду писать фрагменты программ, где опуская, а где не опуская
имена объектов. Там, где имена опущены, подразумевается, что использован соответствующий оператор Imports.
60
Глава 3. Фейерверк возможностей
В этой главе на примере создания двух проектов – Калькулятора и Плеера – я хочу
познакомить вас с простыми и приятными возможностями VB. Глава поневоле носит несколько рекламный оттенок. Перед вами распахнется скатерть-самобранка, на которой
вы увидите в основном то, что повкуснее и не требует разгрызания. Однако, среди вкусного абсолютно все полезно, и почти все совершенно необходимо. Несмотря на легкость
материала, эта глава служит фундаментом для остальных, поэтому читать ее «по диагонали» никак нельзя, без нее не будет понятно дальнейшее.
3.1. Задание на проект «Калькулятор»
В Глава 1. мы с вами ничего путного не создали, зато прошли с начала до конца
весь путь создания проекта на VB.
Сейчас мы поставим перед собой задачу сделать реальную вещь – калькулятор.
Примерно такой же, какой имеется в Windows. Если вы его забыли, то в Windows (а отнюдь не в VS), выполните такие действия: Пуск Программы Стандартные
Калькулятор. Посчитайте в нем что-нибудь. Как по вашему – много сил затратила фирма
Microsoft на его создание? Калькулятор, который создадим мы, в смысле математики будет попроще, зато он будет красивым, снабжен музыкой, паролем и разными другими
шутками.
Начнем с того, что придумаем нашему калькулятору внешний вид (пока скромный) –
см. Рис. 3.1.
Рис. 3.1
Идея такая – вы набираете в двух верхних текстовых полях первое и второе число,
затем щелкаете по одной из кнопок и в нижнем текстовом поле получаете результат.
3.2. Проектируем
Создайте новый проект и разместите на форме три текстовых поля и четыре кнопки.
У вас получится так, как на Рис. 3.2.
61
Рис. 3.2
Чтобы продолжить дальше, нам нужно поближе познакомиться со свойствами форм
и элементов управления.
3.2.1. Окно свойств
Чуть раньше мы уже познакомились с такими свойствами объектов, как BackColor,
Width, Text. Количество свойств у каждого из объектов довольно большое. Многие из них
мы можем менять в режиме работы [run] при помощи программы, как мы это уже делали
(например, HScrollBar1.Width = 100). Оказывается, многие свойства формы и элементов
управления можно менять и в режиме проектирования [design]. Делается это вручную,
безо всякого программирования (для того и задумано, что вручную легче!).
Вы сейчас в режиме [design]? Хорошо. Пусть вы хотите просмотреть свойства кнопки
Button1. Один щелчок по этой кнопке. При этом на кнопке появляются маркеры. Говорят,
что объект выделен, стал активным. В этом случае его свойства вы можете видеть в
окне свойств (окно Properties в правой части Рис. 3.3).
62
Рис. 3.3
Если окна не видно, проделайте View Properties Window, после чего снова щелкните по кнопке Button1.
У вас это окно может занимать несколько другое положение. Если оно кажется вам
маловатым, попробуйте расширить его, ухватившись за левый или нижний края. Более
подробно работа с окнами среды VS разобрана в 4.2. .
В окне свойств – два столбца: название свойства и его значение. Для вашего удобства свойства могут быть упорядочены по алфавиту (закладка Alphabetic
) или сгруппированы по категориям (закладка Categorized
).
Выберите упорядочение по алфавиту. Обратите внимание, что некоторые свойства
помечены значком «+». Это сложные свойства, которые сами состоят из нескольких
свойств. На Рис. 3.3 это, например, свойство Font (шрифт). Если вы щелкнете по значку
«+», он превратится в «-», а свойства, из которого Font состоит, будут видны поотдельности, каждое – в своей строке. На Рис. 3.3 вы видите, из чего состоят свойства
Location (местоположение) и Size (размер). Так, в свойство Size входят два свойства:
Width (ширина) и Height (высота).
63
Попробуем изменить значение свойства Width. Найдите в окне свойств его численное значение. Введите вместо имеющегося там числа другое число, например, 30. Вы
увидите, что ширина кнопки на форме изменилась. Точно такого же результата вы добились бы в режиме работы [run], выполнив оператор Button1.Width = 30. А теперь поступим
наоборот – перетащим немного влево или вправо один из маркеров кнопки. Мы увидим,
что соответственно изменилось и число в окне свойств.
Выделим щелчком какой-нибудь другой объект на форме. Теперь в окне свойств –
его свойства. Выделим форму, щелкнув по любому свободному месту ее поверхности –
теперь мы видим и можем менять ее свойства. И так далее. Поэкспериментируйте.
С названиями и смыслом разных свойств я буду знакомить вас постепенно.
Значение многих (но не любых) свойств из окна свойств легко изменить в программе
операторами типа Button1.Width = 30.
3.2.2. Метки. Свойства: имя, текст, шрифт
Имя и текст. У каждого объекта есть свойство имя (Name). У многих есть свойство
Text. Попробуем их изменить и разобраться, зачем они нужны. В предыдущем проекте
мы были беспечны и не заботились об именах и тексте. За это мы никак не были наказаны, потому что VB в случае нашей беспечности (как говорится – по умолчанию) сам
придает значения свойствам, в том числе именам и тексту. Причем, недолго думая, имя и
текст VB делает одинаковыми. без особых причин, просто так удобнее.
Проверим. Выделим форму. Заглянем в окно свойств и найдем там имя (Name) – оно
в алфавите выше всех. Мы видим, что имя нашей формы – Form1. Это же слово мы видим в заголовке формы. Изменим имя, скажем, на слово Калькулятор. Изменили. И что
же? В заголовке формы ничего не изменилось.
Внимание! Верните форме ее имя Form1, иначе проект не запустится (почему –
объясняется в Error! Reference source not found.).
Найдем теперь в окне свойств формы свойство текст (Text). Ну конечно – текст на
нашей форме – тоже Form1. Изменим его на Мой персональный калькулятор. Ага! Эти
же слова появились в заголовке формы.
Теперь займемся первой кнопкой. Выделим кнопку Button1. Заглянем в окно свойств.
Мы видим, что имя и текст этой кнопки одинаковы – Button1. Дадим ей имя Кл_сложения.
Внимание! Имя должно состоять только из букв, цифр и знаков подчеркивания, причем начинаться имя должно с буквы или знака подчеркивания. Получается, что пробелы запрещены.
Раз в именах запрещены пробелы, я использовал вместо них знак подчеркивания.
Приведенное правило относится к именам не только объектов, но и остальных элементов VB – свойств, методов, переменных, пространств имен и т.д. Подробнее об именах см. в 5.3.4. .
Текст нашей кнопки должен состоять из единственного символа +. Найдем + на клавиатуре и введем его значением свойства Text .
Я думаю, вы уже догадываетесь, зачем нужны имя и текст и в чем их разница. На поверхности объекта мы видим не имя, а текст. Текст виден всем (Штирлиц), а имя остается
64
скрытым (полковник Исаев). Еще аналогия: Мальчик идет по улице, на его рубашке –
текст «Эммануил». А зовут его Коля, но это на рубашке не написано.
Зачем нужно имя? Затем, что в программе мы обращаемся к объекту именно по
имени, а не по тексту.
Зачем мы изменили текст, нам ясно. Чтобы всем были видны удобные слова или
символы. А почему надо было менять имя? Ну, хотя бы потому, что оператор
Кл_сложения.Width=60
как-то понятнее, чем
Button1.Width=60
Метки. А теперь займемся пояснительными надписями в левой части калькулятора
(Первое число, Второе число, Результат). Для этого нам понадобится новый элемент
управления – Label (метка), который в основном для пояснений и применяется. Найдите
Label в окне Toolbox и поместите на форму три метки. Пока они имеют такой вид: Label1,
Label2, Label3 .
Задайте, пожалуйста, всем объектам проекта следующие свойства Имя и Текст:
Объект
Имя
Текст
Form1
Form1
Мой персональный калькулятор
Button1
Кл_сложения
+
Button2
Кл_вычитания
-
Button3
Кл_умножения
х
Button4
Кл_деления
:
TextBox1
Число1
TextBox2
Число2
TextBox3
Результат
Label1
Label1
Первое число
Label2
Label2
Второе число
Label3
Label3
Результат
(это просто буква Икс)
Пояснения: Поскольку мы хотим, чтобы в начале работы с калькулятором в текстовых полях было пусто, сотрем в окне свойств значения свойства Text для всех трех полей. Мы не станем затрудняться и менять имена меткам, потому что в программе эти
имена никак участвовать не будут
Когда вы запустите ваш проект, он должен выглядеть так, как на Рис. 3.4.
65
Рис. 3.4
Шрифт. Пусть мы хотим, чтобы слово «Результат» было побольше и пожирней.
Щелкнем по метке Label3. Найдем ее свойство Шрифт (Font) и щелкнем по плюсу. Из
свойства выскочит с десяток свойств, в него входящих (размер шрифта, жирность и т.д.),
и вы можете изменять каждое из них. Но лично мне кажется более удобным другой способ: Щелкнем по свойству Font. В поле значения появилась кнопочка с троеточием – это
всегда приглашение к дальнейшему разговору (эту кнопку вы можете видеть на Рис. 3.3).
Щелкнем по ней – перед нами появилось так называемое диалоговое окно (Рис. 3.5),
предлагающее настроить шрифт текста, то есть выбрать размер шрифта (Size), начертание (Font style), название (гарнитуру, то есть рисунок букв) шрифта (Font) и кое-что другое. Начертание может быть ОБЫЧНЫМ (Regular), КУРСИВОМ (Italic), ПОЛУЖИРНЫМ (Bold) и
ПОЛУЖИРНЫМ КУРСИВОМ (Bold Italic). Среди гарнитур попадаются любопытные. Выберите
размер и прочее по вкусу, после чего нажмите ОК.
Рис. 3.5
Значки арифметических действий на кнопках получились маловаты. Увеличьте их
размер и сделайте пожирнее.
66
Все! Проектирование первой версии калькулятора закончено! Теперь калькулятор
выглядит практически так, как задано на Рис. 3.1. Можно приступать к программированию.
3.3. Программируем. Проект готов
Запустим проект. Введем в верхнее текстовое поле число 3, а в среднее введем 2.
Щелкнем по кнопке сложения. Ничего не произошло. Естественно. Ведь никакой процедуры мы для кнопки не написали. Завершим работу проекта. Двойным щелчком по кнопке
сложения создадим заготовку процедуры в окне кода. Поскольку никаких знаний у нас
нет, попытаемся выдумать, что же там написать. Рассуждать будем так: 3 и 2 – не что
иное, как значения свойства Text текстовых полей Число1 и Число2. По-другому, это Число1.Text и Число2.Text. Нам нужно, чтобы Результат.Text равнялся их сумме. Что если
написать такой оператор:
Результат.Text = Число1.Text + Число2.Text
Сказано – сделано. Получаем:
Private Sub Кл_сложения_Click(ByVal sender As System.Object, ByVal e As System.EventArgs) Handles Кл_сложения.Click
Результат.Text = Число1.Text + Число2.Text
End Sub
Запускаем проект. Вводим 3 и 2. Щелкаем по кнопке сложения. Результат есть. Но не
совсем тот, что мы ожидали. Вместо 5 получилось 32. В чем причина? Дело в том, что VB
привык считать знак + по отношению к содержимому текстовых полей не знаком сложения, а знаком «соединения», выстраивания в цепочку. Проверьте. Вместо 3 и 2 введите
Коро и бочка, в результате получится Коробочка. Недаром текстовые поля называются
текстовыми, а не числовыми. То, что мы назвали их Число1 и Число2, делу никак не помогло, потому что VB не обращает внимания на смысл имен, для него имена – просто
бессмысленные сочетания символов.
Что делать? Надо приказать VB обращаться в данном случае с содержимым текстовых полей не как с текстом, а как с числами. Для этого достаточно записывать его не в
таком виде –
Число1.Text
Число2.Text
а в таком –
Val(Число1.Text)
Val(Число2.Text)
Здесь функция Val – сокращение от Value – величина, численное значение. Теперь
наш оператор будет выглядеть так:
Результат.Text = Val(Число1.Text) + Val(Число2.Text)
Запускаем проект. Вводим два любых целых числа и убеждаемся, что все складывается правильно.
Аналогично программируем три остальные кнопки. Помните мой совет о том, чтобы
не вводить за один раз в окно кода больше 2-3 строк. Ввели процедуру вычитания, запустите проект, проверьте, как она работает. Теперь ввели процедуру умножения, запустили, проверили. И так далее.
Вот как будут выглядеть после этого 4 получившиеся процедуры:
Private Sub Кл_сложения_Click(ByVal sender As System.Object, ByVal e As System.EventArgs) Handles Кл_сложения.Click
Результат.Text = Val(Число1.Text) + Val(Число2.Text)
67
End Sub
Private Sub Кл_вычитания_Click(ByVal sender As System.Object, ByVal e As System.EventArgs) Handles Кл_вычитания.Click
Результат.Text = Val(Число1.Text) - Val(Число2.Text)
End Sub
Private Sub Кл_умножения_Click(ByVal sender As System.Object, ByVal e As System.EventArgs) Handles Кл_умножения.Click
Результат.Text = Val(Число1.Text) * Val(Число2.Text)
End Sub
Private Sub Кл_деления_Click(ByVal sender As System.Object, ByVal e As System.EventArgs) Handles Кл_деления.Click
Результат.Text = Val(Число1.Text) / Val(Число2.Text)
End Sub
Итак, калькулятор готов! Испытайте его как следует. Вводите дробные и отрицательные числа. При этом:
При вводе в текстовые поля десятичных дробей вместо запятой ставьте точку.
Результат же будет выводиться с запятой.
Предостережения: Наш калькулятор пока не защищен от ввода вместо чисел всякой
ерунды (например, текста КУ-КУ), от ввода слишком больших или слишком маленьких
чисел, от деления на ноль. В таких случаях VB даст нам неправильный или неудобочитаемый результат. Защиту и улучшения вы найдете в 5.4. и Error! Reference source not
found..
Выполните следующие два задания. Они позволят вам обогатить ваш калькулятор
новыми возможностями. Ответы к заданиям вы найдете в конце книги.
Задание 1.
Создайте кнопку возведения в квадрат числа из верхнего текстового поля. Указание:
Возвести в квадрат – значит умножить само на себя.
Задание 2.
На нашем калькуляторе не хватает кнопки СБРОС, которая опустошала бы все три
текстовых поля. Создайте ее. Указание: Для этого вам понадобятся операторы типа
Число1.Text = "". В окне кода текстовое содержимое текстовых полей должно указываться
в двойных кавычках. В данном случае у нас внутри кавычек пусто, что и требовалось.
3.4. Свойства из окна свойств
Начнем в режиме проектирования совершенствовать и украшать наш калькулятор.
Для этого нам понадобится изменять некоторые другие свойства формы, кнопок, текстовых полей, меток – объектов, из которых калькулятор сконструирован. Рассмотрим эти
свойства. Многие из них имеются и у большинства других элементов управления, некоторые – только у одного-двух. Прочтя материал об очередном свойстве, вам надлежит тут
же поэкспериментировать, проверить, как его различные значения влияют на вид и поведение объектов проекта в режиме [run].
Добрый совет: После нескольких экспериментов ваш проект будет напоминать помесь попугая с дикобразом. К тому же у объектов очень много и других свойств, которые
68
я не объясняю, а природная любознательность толкнет вас «поперед батьки» разобраться, что они значат, придавая им для этого наугад какие-нибудь значения. Нет проблем –
ломайте голову и проект на здоровье. Проблема же в том, что кое-кто норовит сохранить
проект с измененными значениями неведомых свойств. А потом не может обломать попугаю рога. Выход такой. Перед началом экспериментов скопируйте папку проекта. И экспериментируйте над копией. «Чувство защищенности!».
3.4.1. Общие свойства
Сейчас я перечислю популярные и легкие свойства знакомых нам объектов, а именно: формы, кнопок, текстовых полей, меток. Другие вам понадобятся не скоро. Повторю,
что эти свойства имеются и у многих других элементов управления.
Мы с вами уже познакомились в окне свойств со свойствами Name, Text, Width,
Font. Познакомимся с другими.
Внешний вид
BackColor – цвет поверхности объекта – знакомое свойство. Выделим форму.
Щелкнем по этому свойству. В поле значения появилась кнопочка с черной треугольной
стрелкой. Такие кнопки есть во многих свойствах для удобного выбора их значений.
Щелкнем по ней – перед нами появилось окно с тремя закладками (Рис. 3.6).
Рис. 3.6
Выберем цвет в закладках Custom или Web и щелкнем по нему. Форма, кнопки и
метки (но не текстовые поля) приобрели этот цвет. Выделите кнопку и аналогично установите ей какой-нибудь другой цвет. То же самое проделайте с меткой и текстовым полем. О закладке System поговорим попозже.
Если предложенных цветов вам не хватает, щелкните правой клавишей мыши по одному из белых квадратиков в нижней части закладки Custom. Перед вами откроется окно
определения цвета (см. Рис. 3.7).
69
Рис. 3.7
Щелчком по большому разноцветному квадрату вы выбираете цвет, а передвигая
вверх-вниз движок в правой части окна, выбираете яркость цвета. В поле Color|Solid вы
видите образец получившегося цвета. Нажимайте Add Color.
ForeColor – цвет текста и линий, рисуемых на объекте. Настраивается аналогично
BackColor. Попробуйте сделать текстовое поле желтым с синим текстом.
BorderStyle (для текстовых полей и меток) – стиль границы. Определяет характер
границы и объемность вида объекта.
FlatStyle (для кнопок) – примерно то же, что BorderStyle для текстовых полей и меток.
FormBorderStyle (для формы) – с одной стороны это примерно то же, что
BorderStyle для текстовых полей и меток. Но с другой стороны здесь 7 вариантов, и заведуют они не только стилем границы, но и количеством кнопок в правом верхнем углу
формы, и возможностью изменять размеры формы в режиме [run].
Положение и размер
Size (размер). Состоит из свойств Width (ширина) и Height (высота). Высота формы
и элементов управления настраивается совершенно аналогично ширине. Попробуйте.
Задавать местоположение при помощи координат мы научимся чуть ниже, в 3.5. .
Locked (заперт). Обычно значение этого свойства – False (что значит – Ложь). Если
установить его в True (что значит – Правда), то элемент управления в режиме проектирования нельзя будет таскать по форме и изменять его размеры (а у формы – только изменять размеры). Это полезно, если вы боитесь случайным движением мыши сместить
тщательно установленный элемент управления§.
§
В Visual Basic 6.0 это свойство имеет другой смысл.
70
Anchor (якорь, привязка). Когда мы в режиме [run] изменяем размеры формы, элементы управления остаются на месте. Это значит, что они сохраняют свое расстояние до
левого и верхнего краев формы, а не до правого и нижнего. Мы изменим эту ситуацию
для данного элемента управления, если изменим его свойство Anchor. Измените, например, это свойство для кнопки. Щелчками по каждой из 4 полосок (Рис. 3.8) вы приказываете поддерживать или не поддерживать постоянным расстояние от кнопки до соответствующего края формы. Сделайте для интереса темными все 4 полоски. Запустите проект. Изменяйте размеры формы и наблюдайте на поведением кнопки.
Рис. 3.8
Dock (пришвартоваться, приклеиться). Обычно значение этого свойства – None (что
значит – Отсутствует). Если выбрать для элемента управления одно из предложенных
значений этого свойства, то он будет «приклеен» к одному из краев формы, как бы мы ни
меняли ее размеры. Так обычно приклеены полосы прокрутки к краям окна.
Другие свойства
Cursor (курсор, значок мыши, указатель мыши). Это свойство позволяет вам менять
внешний вид мышиного курсора, когда он находится над объектом.
Выделите кнопку и, зайдя в окно свойств, выберите для ее свойства Cursor какоенибудь значение из списка (например, курсор в форме креста). Запустите проект. Поместите курсор мыши на объект. Курсор приобрел вид креста.
Если вы зададите вид мышиного курсора для формы, то он будет иметь заданный
вид над всей поверхностью формы и теми объектами на форме, для которых он еще не
изменен (кроме текстовых полей).
Поиграли со значками мышиного курсора? А теперь верните все, как было. Не стоит
без дела отвыкать от стандартного интерфейса** – это рассеивает внимание. Экзотика
хороша в Африке.
Visible (видимый). Обычно значение этого свойства - True (что значит – Правда). Если установить его в False (что значит – Ложь), то элемент управления перестанет быть
виден в режиме работы. Но будет слушаться программу.
Enabled (в рабочем состоянии). Обычно значение этого свойства – True («правда»).
Если установить его в False («ложь»), то объект установится в нерабочее состояние, то
есть виден будет, но не будет работать и им нельзя будет пользоваться. Так, в текстовое
поле нельзя будет вводить текст, на кнопку нельзя нажимать, текст объектов приобретет
бледно-серый оттенок. Но программу объект слушаться будет. Установив в нерабочее
состояние форму, вы тем самым устанавливаете в нерабочее состояние все элементы
управления на ней.
TextAlign (выравнивание текста на поверхности объекта). Создайте высокую и широкую кнопку и выберите для нее в окне свойств один из 9 вариантов значений этого
свойства (Рис. 3.9).
** Интерфейсом в общекомпьютерном смысле называется набор средств, которые применяет
компьютер для общения с человеком: окна, кнопки, текстовые поля и пр. У этого термина в VB есть и
другой смысл, на котором в этой книге я не останавливаюсь..
71
Рис. 3.9
В зависимости от выбранного значения текст на объекте окажется или в его левом верхнем углу, или в правом нижнем, или в других местах.
Одновременная настройка свойств у нескольких элементов управления. Очевидно, что все 4 кнопки калькулятора должны иметь одинаковые размеры,
шрифт и цвет. Настраивать их по-отдельности для каждой кнопки скучно. VS позволяет
легко настраивать свойства сразу у нескольких элементов управления. Все, что нужно
предварительно сделать – это выделить эти несколько элементов.
Чтобы выделить несколько элементов, просто обведите их рамочкой. Или, щелкнув
по первому из них, щелкайте по остальным при нажатой клавише Ctrl.
После того, как элементы выделены, окно свойств показывает только те свойства,
которые являются общими для всех выделенных элементов. А значения свойств показываются только там, где они одинаковы для всех выделенных элементов. Например, свойство Location (местоположение) не показывает значения, так как местоположение у кнопок на форме разное.
Измените сейчас в окне свойств свойство BackColor. Оно изменится у всех выделенных элементов. Запишите в поле значений свойства Size два числа через точку с запятой:
100; 70 – все выделенные элементы приобретут указанный размер.
Группа выделенных элементов позволяет таскать себя по форме и изменять размеры элементов движением мыши. Снимается выделение клавишей Esc.
3.4.2. Свойства текстового поля
Multiline (многострочное). Когда вы создаете текстовое поле, значение этого свойства – False. Это значит, что в текстовое поле нельзя ввести больше одной строки текста
и высоту поля нельзя сделать больше, чем в одну строку. Если установить его в True, то
все это становится можно. Установите. Увеличьте высоту поля. Попробуйте поработать.
В режиме [run] такое текстовое поле ведет себя, как окно документа простейшего текстового редактора. Введите в него несколько строк произвольного текста. Правая клавиша
мыши позволяет осуществлять простейшие операции редактирования.
WordWrap (свертывание). Сейчас значение этого свойства – True. Это значит, что
когда при вводе строки в многострочное текстовое поле текст доходит до правого края
поля, ввод, как мы и привыкли, автоматически продолжается с начала следующей строки.
Если установить его в False, то ввод будет продолжаться в той же строке с прокруткой
текста.
ScrollBars (полосы прокрутки). Чтобы легче было прокручивать текст в многострочном текстовом поле, вы можете снабдить его вертикальной полосой прокрутки, а если
свойство WordWrap установлено в False, то и горизонтальной.
ReadOnly (только для чтения). Когда вы создаете текстовое поле, значение этого
свойства – False. Если установить его в True, то вы не сможете вводить туда информацию вручную, а только программным путем. Я думаю, имеет смысл установить это свойство в True текстовому полю, предназначенному для результата, в вашем Калькуляторе.
Правда, при этом оно изменит цвет, но вы снова сможете его восстановить, задав свойство BackColor.
72
CharacterCasing (регистр). Вы можете заставить все буквы в текстовом поле быть
только заглавными или только строчными, несмотря на то, что вводите вы в него (с клавиатуры или программно) и те и другие.
3.4.3. Свойства формы
WindowState (состояние окна). Определяет, в каком виде возникает на экране форма при запуске проекта: в нормальном, в минимизированном (то есть вы найдете ее на
панели задач Windows) или максимизированном (во весь экран).
StartPosition (стартовая позиция). Определяет, в каком месте экрана возникает
форма при запуске проекта. Так, вы можете заставить ее появиться в центре экрана
(CenterScreen) или предоставить себе возможность вручную (Manual) настраивать место
появления формы при помощи свойства Location (см. следующий раздел).
MaximizeBox (кнопка максимизации – квадратик в правом верхнем углу формы).
Сейчас значение этого свойства – True (Правда). Если установить его в False (Ложь), то
квадратик станет недоступен. Свойство FormBorderStyle может совсем убрать этот квадратик.
MinimizeBox (кнопка минимизации – горизонтальная черточка в правом верхнем углу формы). Сейчас значение этого свойства – True (Правда). Если установить его в False
(Ложь), то черточка станет недоступна. Свойство FormBorderStyle может совсем убрать
эту черточку.
MinimumSize (минимальный размер). Устанавливает минимальную ширину и высоту
формы, меньше которых форму нельзя уменьшить как в режиме [run], так и в режиме
проектирования.
MaximumSize (максимальный размер). Устанавливает максимальную ширину и высоту формы, больше которых форму нельзя увеличить как в режиме [run], так и в режиме
проектирования.
Icon (значок, пиктограмма, иконка). В левом верхнем углу формы вы видите значок.
Его же вы видите на панели задач, когда проект запущен. Если он вам не нравится, вы
можете его заменить на другой. Щелкните по свойству Icon. В поле значения появилась
кнопочка с троеточием. Щелкните по ней – перед вами появится привычное вам окно открытия файла. Множество иконок вы можете найти в нем по адресу
Program Files\Microsoft Visual Studio .NET\Common7\Graphics\icons
ShowInTaskbar (показывать значок на панели задач). Вы можете запретить значку
формы появляться на панели задач, установив это свойство в False.
Opacity (непрозрачность). Очень живописное свойство, которого не было в предыдущих версиях Visual Basic. Сейчас оно установлено в 100% и форма после запуска проекта полностью и привычно непрозрачна. Установите его, например, в 50% и запустите
проект. Форма станет полупрозрачной (см. Рис. 3.10).
73
Рис. 3.10
При значении 0% форма будет невидима полностью. В Error! Reference source not
found.мы поставим задачу материализации привидений, а сейчас вы вполне можете сделать полупрозрачным наш Калькулятор. А что – очень удобно!
3.5. Положение объекта на экране. Система координат
Чтобы рисовать фигуры, чтобы помещать объекты в нужное место экрана или формы, чтобы при анимации двигать объекты в нужном направлении, вы должны уметь объяснить компьютеру, где, в каком месте экрана или формы вы хотите нарисовать фигуру
или поместить объект. Научиться этому можно быстрее, имея представление о системе
координат. Но если вы не знаете, что это такое, то вот вам вся суть без использования
этого понятия.
В режиме проектирования выделите любой объект на форме, щелкните в окне
свойств плюсик у его свойства Location (местоположение) и загляните в составляющие
его свойства X и Y.
X – это расстояние левого края объекта от левого края формы.
Y – это расстояние верхнего края объекта от верхнего края формы.
Потаскайте любой объект по форме, следя за значениями X и Y. Добейтесь:
нуля в одном свойстве
нуля в другом свойстве
нуля в обоих свойствах
максимума в одном свойстве
максимума в другом свойстве
максимума в обоих свойствах
минуса в одном свойстве
минуса в другом свойстве
минуса в обоих свойствах
Теперь увеличьте как следует размер формы, поместите в произвольное место
формы какую-нибудь кнопку и попробуйте угадать, чему равны ее свойства X и Y. А теперь проверьте в окне свойств – угадали или нет. Проделайте так несколько раз. Если
ошибаетесь каждый раз не больше, чем на 200, значит, все в порядке, вы освоились.
74
Единицей измерения расстояния на экране в VB является пиксель. Одновременно
пикселем называют самую маленькую возможную светящуюся точку на экране. Любое
изображение на экране составляется из множества пикселей. О пикселе удобно думать,
как о маленьком квадратике. Экран состоит из пикселей, как школьная тетрадь в клетку из
клеточек (см. Рис. 3.11). Вы видите, что ширина буквы А на рисунке – 7 пикселей.
Рис. 3.11
Столбцы пикселей пронумерованы слева направо, а строки – сверху вниз. Пиксель –
очень маленькая величина. Его размер зависит от разрешающей способности видеорежима. На рисунке режим – 640х480. На современных компьютерах с большими экранами
режимы – 1280х960 и выше.
Подробнее об изображении на экране читайте в Приложении 1.
В пикселях выражаются значения свойств X, Y, а также Width (ширина объекта),
Height (высота объекта) и других.
В режиме проектирования мы не можем таскать форму по экрану за заголовок, да
это и не нужно. Как управлять местом ее появления на экране после запуска проекта,
написано в 3.4.3. . Если свойство StartPosition установлено в Manual, то мы делаем это,
изменяя свойства X и Y. При этом измерение ведется относительно левого и верхнего
краев экрана.
В режиме [run] положением объектов мы управляем так:
Button1.Left = 200
Button1.Top = 100
Здесь:
Left и Top – эквиваленты свойств X и Y .
Система координат
В школе вы привыкли к такой системе координат, как на Рис. 3.12.
Рис. 3.12
На экране компьютера, как вы догадались, применяется такая, как на Рис. 3.13.
75
Рис. 3.13
Как видите, ось у направлена вниз. Это не очень привычно. Если вас это раздражает, то в Error! Reference source not found. вы можете запрограммировать в своем проекте возврат к привычной системе. Однако, редко кто пользуется этой возможностью, поэтому и вам будет полезно привыкнуть к общепринятой компьютерной системе координат.
Для объектов на форме начало компьютерной системы координат находится в верхнем левом углу формы. Для формы начало компьютерной системы координат находится
в левом верхнем углу экрана.
Похвальное дело снабжения нашего калькулятора различными трюками я вывожу в
задание для самостоятельной работы:
Задание 3.
«Нервная клавиша». Пусть при нажатии на клавишу вычитания эта клавиша прыгает
куда-нибудь совсем в другое место калькулятора и на ней вместо минуса появляется
текст типа "Я устала вычитать" или "Не трогай меня – я нервная!". Предусмотрите также значительное увеличение ширины клавиши, а то текст на ней не поместится. Когда это у вас
получится, сделайте так, чтобы при нажатии на клавишу СБРОС клавиша вычитания
скромно возвращалась на место и принимала свой прежний вид. Не пытайтесь программировать изменение размера шрифта: вы этого еще не умеете.
3.6. Помещаем фото на объекты
Пусть мы хотим, чтобы поверхность формы была покрыта каким-нибудь графическим изображением, например, фотографией. Для этого необходимо, чтобы файл с этой
фотографией уже хранился на каком-нибудь диске вашего компьютера. Если фото нет, то
сойдет и рисунок, созданный вами в каком-нибудь графическом редакторе, например, в
Paint. В крайнем случае найдете что-нибудь по адресу
Program Files\Microsoft Visual Studio .NET\Common7\Graphics\bitmaps
или в папке Windows отыщете обои рабочего стола.
Создайте копию папки вашего проекта и экспериментируйте уже на ней. Выделите
форму. Найдите свойство BackgroundImage (изображение на заднем плане). Затем
щелкните по троеточию. В открывшемся окне доберитесь до нужного вам графического
файла. Щелкните по Open – в результате фото окажется на форме.
76
Рис. 3.14
Если форма больше фотографии, то фотография укладывается на ее поверхности
мозаикой.
Графическое изображение можно поместить на кнопку, на метку и на некоторые другие объекты. Для этого вы аналогичным образом используете их свойства Image (изображение) или BackgroundImage. На Рис. 3.14 вы видите графические изображения на
форме, на левой кнопке и на метке.
Свойство ImageAlign выравнивает графику на поверхности объекта подобно тому,
как свойство TextAlign (см. 3.4.1. ) выравнивает текст.
То же, но в коде. Фотографии на объекты можно помещать и в коде. Например,
оператор
Кл_деления.Image = Image.FromFile("D:\Фотографии\Earth.JPG")
поместит на клавишу деления картинку, адрес файла которой указан в кавычках. Вы можете поместить этот оператор внутрь процедуры деления и тогда при нажатии на клавишу деления она приобретет картинку. Подробно об этом рассказано в Error! Reference
source not found..
«Прозрачный» цвет. Выделите кнопку или метку. Зайдите в свойство BackColor,
там – в закладку Web и установите значение Transparent («прозрачный» цвет). На Рис.
3.15 вы видите «прозрачный» цвет установленным у всех кнопок и меток. Если же у элемента управления имеется картинка, то картинка эта, естественно, не прозрачна, что мы
и видим на клавише сложения и метке результата.
Рис. 3.15
77
Слово «прозрачный» я взял в кавычки, потому что прозрачность работает только на
фоне изображения заднего плана формы. Так, например, другие элементы управления
через «прозрачный» цвет не видны. На Рис. 3.16 вы видите растянутую «прозрачную»
кнопку вычитания, через которую совершенно не видны другие кнопки и текстовое поле.
Получается, что вместо того, чтобы обеспечивать настоящую прозрачность элемента
управления, VB просто переносит на него задний план формы.
Рис. 3.16
Для размещения графики в VB предусмотрен также специальный элемент управления PictureBox. О нем поговорим в Error! Reference source not found..
Более подробно об использовании картинок рассказано в Error! Reference source
not found..
3.7. Вывод сообщений – MsgBox
Можно заставить компьютер в любой момент выполнения программы выводить нам
какое-нибудь сообщение. Поместите внутрь какой-нибудь процедуры (пусть это будет
процедура сложения) такой новый для нас оператор:
MsgBox ("Привет всем!")
Теперь каждый раз, как вы нажимаете на клавишу сложения, вы увидите на экране
такое окно сообщения:
Прочитав сообщение, щелкните ОК. Не щелкнув, вы не сможете продолжать работать с проектом. Окно сообщения специально сделано таким назойливым, чтобы программист вынужден был обратить на него внимание и прочитать, что там написано. Для
этого писать туда нужно действительно важные вещи.
78
Вскоре мы дадим окну сообщения реальное дело. А сейчас мы с ним только познакомились.
3.8. Главное меню
Какое же приложение Windows без своего меню?! Нашему калькулятору оно, вроде
бы, ни к чему, но, все равно, интересно и полезно сделать хотя бы простенькое.
3.8.1. Ставим задачу
Пусть нам нужно создать меню, которое выглядит так, как на Рис. 3.17.
Рис. 3.17
Меню, которое располагается непосредственно под заголовком приложения, называется главным меню. Значит, мы будем создавать главное меню.
Задачу для меню поставим такую: Щелкнув по пункту «Внешний вид», мы должны
увидеть выпадающее меню из двух пунктов: «Прозрачный» и «Цвет полей». Щелкнув по
пункту «Прозрачный» этого выпавшего меню, мы делаем калькулятор полупрозрачным.
Наведя мышку на пункт «Цвет полей», мы должны увидеть другое выпадающее меню из
двух пунктов: «Желтый» и «Белый». Щелкнув по пункту «Желтый», мы красим все три
текстовые поля в желтый цвет, щелкнув по пункту «Белый» – в белый. Щелкнув по пункту
«О программе», мы вызываем сообщение с кратким описанием программы.
Нам предстоит сначала создать меню, а затем заставить его работать.
3.8.2. Создаем меню
Скопируйте папку проекта Калькулятор и работайте над копией.
Чтобы создать меню, нужно в Toolbox найти новый для нас элемент MainMenu
(Главное меню) и разместить его на форме. Но, странное дело, оно оказывается не на
форме, а под ней (значок MainMenu1 на Рис. 3.18). Эта область, где расположен значок,
называется дизайнером компонентов (Component Designer). VB помещает на дизайнер
компонентов те элементы, которым во время работы проекта ни к чему быть видимыми.
Однако, одновременно на том же рисунке мы видим и «зародыш» нашего будущего
меню: в левой верхней части формы, там, где обычно и размещается Главное меню, по79
явилось белое поле со словами Type Here, что означает «Печатай сюда». Вот его-то мы
видеть будем.
Рис. 3.18
Щелкните по этому полю и введите в него текст «Внешний вид». Как только вы
начнете вводить этот текст, появятся еще дополнительные поля со словами Type Here
(см. Рис. 3.19). Они появляются там, где по мнению VB вы можете пожелать создавать
другие пункты меню. Сравнив местоположение этих полей с заданным местоположением
пунктов меню на Рис. 3.17, сделаем вывод, что на месте правого поля должен быть текст
«О программе», а на месте нижнего – «Прозрачный».
Рис. 3.19
Введя текст «Внешний вид», щелкните по правому полю и введите текст «О программе». При этом появятся новые поля с текстом Type Here (см.Рис. 3.20). Взглянув на
Рис. 3.17, мы понимаем, что они нам не понадобятся.
80
Рис. 3.20
Введя текст «О программе», снова щелкните по полю с надписью «Внешний вид».
При этом ниже него снова появится поле с текстом Type Here, куда мы и вводим текст
«Прозрачный» (см.Рис. 3.21).
Рис. 3.21
Взглянув на Рис. 3.17, мы видим, что ниже этого поля мы должны ввести текст
«Цвет полей». Когда мы его будем вводить, справа от поля «Цвет полей» появится поле
со словами Type Here, в которое мы, следуя за Рис. 3.17, введем текст «Желтый» (см.
Рис. 3.22), а ниже текста «Желтый» – текст «Белый», оставив без внимания другие поля.
Рис. 3.22
Все в порядке – внешний вид меню готов. Запустите проект. Вы видите, что
задуманное меню появилось на калькуляторе. Пощелкайте по пунктам. Вложенные меню
выпадают, как положено, но больше, естественно, ничего не происходит. Для того, чтобы
происходило, нужно заставить меню работать, а для этого нужно для каждого пункта
написать свою процедуру.
3.8.3. Заставляем меню работать
Каждый пункт меню – это объект. Чтобы убедиться в этом, щелкните в режиме проектирования по пункту «Прозрачный» и загляните в окно свойств. Вы видите, что у пункта
меню есть свойства, как и у других объектов. Замените его имя (Name) на
Menu_Прозрачный. Это для того, чтобы им было удобнее пользоваться при программировании.
Теперь сделайте по пункту «Прозрачный» не одиночный, а двойной щелчок мышью.
В окне кода возникнет заготовка процедуры, которая будет выполняться при выборе этого пункта меню:
81
Private Sub Menu_Прозрачный_Click(ByVal sender As System.Object, ByVal e As System.EventArgs) Handles Menu_Прозрачный.Click
End Sub
Слова Menu_Прозрачный.Click в правой части заголовка означают, что речь идет о
щелчке (Click) мыши по пункту Menu_Прозрачный. Остается написать код для выполняемого действия:
Private Sub Menu_Прозрачный_Click(ByVal sender As System.Object, ByVal e As System.EventArgs) Handles Menu_Прозрачный.Click
Me.Opacity = 0.7
End Sub
Здесь словом Me обозначена форма, Opacity – ее свойство непрозрачности (см.
3.4.3. ). Число 0.7 обозначает величину 70%.
Запустите проект, проверьте работу этого пункта меню.
Аналогично организуем работу остальных 3 пунктов меню. Сначала дайте им имена:
Menu_Желтый, Menu_Белый, Menu_О_программе. Затем запрограммируйте их действия в окне кода:
Private Sub Menu_Желтый_Click(ByVal sender As System.Object, ByVal e As System.EventArgs) Handles Menu_Желтый.Click
Число1.BackColor = Color.Yellow
Число2.BackColor = Color.Yellow
Результат.BackColor = Color.Yellow
End Sub
Private Sub Menu_Белый_Click(ByVal sender As System.Object, ByVal e As System.EventArgs) Handles Menu_Белый.Click
Число1.BackColor = Color.White
Число2.BackColor = Color.White
Результат.BackColor = Color.White
End Sub
Private Sub Menu_О_программе_Click(ByVal sender As System.Object, ByVal e As System.EventArgs) Handles Menu_О_программе.Click
MsgBox("Калькулятор создан в 2003 году")
End Sub
В первых двух процедурах речь идет о цвете трех текстовых полей: Число1, Число2,
Результат. В операторах все привычно (см. 1.3.9. ). В последней процедуре создается
окно сообщения (см. 3.7. ).
Введя очередную процедуру, запускайте проект и проверяйте работу соответствующего пункта меню.
Если вам не хочется щелкать по меню мышкой, вы можете для каждого пункта меню
выбрать комбинацию клавиш клавиатуры с тем же действием. Эта комбинация называется Shortcut и выбирается установкой одноименного свойства пункта меню в режиме проектирования в окне свойств.
Средствами VB можно создавать, преобразовывать и уничтожать меню, причем не
только в режиме проектирования, но и в режиме работы. Но на этом я не буду
останавливаться. Кроме обычных меню VB умеет создавать и контекстные меню (как это
делать, рассказано в Error! Reference source not found.).
82
3.9. Как мы в дальнейшем улучшим наш калькулятор
Обеспечим вразумительные сообщения об ошибке при делении на ноль и при неправильном вводе чисел в текстовые поля.
Снабдим его паролем, чтобы все, кому не лень, не могли наслаждаться его возможностями (то и другое см. в Error! Reference source not found.).
Обеспечим привычный для глаз вид результатов (см. 5.4.7. ).
Но для этого нужно знать переменные величины.
3.10. Звук и видео. Проект «Плеер»
Поскольку у вашего компьютера есть видеоадаптер (видеокарта) и наверняка есть
звуковой адаптер (звуковая карта), вы можете добавлять в ваш проект просмотр видео и
прослушивание звука. Например, можно сделать так, чтобы при нажатии на кнопку или
прямо при запуске проекта раздавалась музыка или на экране, помещенном на форму,
воспроизводился видеоклип. Для этого необходимо, чтобы видеофайл или звуковой
файл с музыкой или вашим голосом уже находились на диске компьютера.
Свой голос вы можете записать в звуковой файл, если у вас есть микрофон. Делается это стандартным приложением Windows «Звукозапись», до которого добираются так: В
среде Windows нажмите Пуск Программы Стандартные Развлечения Звукозапись.
Вы можете прекрасно прослушивать и просматривать с помощью VB файлы самых
разных форматов.
Звук и видео в Windows. Для воспроизведения звуковых и видеофайлов нужна
специальная программа. Работая в Windows, вы наверняка для этого пользовались медиаплеером. Возможно, вы просто щелкали по значку звукового или видеофайла, после
чего слушали и смотрели, не обращая внимания, что проигрывает вам эти файлы именно
программа «Медиаплеер» (Windows Media Player). Медиаплеер входит в стандартный
состав Windows последних версий. Если вы никогда им не пользовались, вам сейчас полезно чуть-чуть потренироваться в его использовании. Откройте его: Пуск Программы
Стандартные Развлечения Windows Media Player. Приблизительный внешний
вид медиаплеера вы можете видеть на Рис. 3.23. Правда, в последних версиях Windows
он перенастраивается и может быть весьма причудливым.
Рис. 3.23
83
Дальнейшие ваши действия интуитивно ясны. При помощи File Open (затем, возможно, Browse) вы ищете и открываете на жестком или компакт-диске или в сети звуковой или видеофайл. Затем воспроизводите его при помощи привычных кнопок и регуляторов в нижней части медиаплеера: «Воспроизведение», «Пауза», «Стоп», «Громкость» и
т.д.
Если вы не можете найти ни одного файла, подскажу, что несколько звуков и мелодий находятся на жестком диске вашего компьютера по адресу Windows\Media, а несколь-
ко простейших коротеньких видеоклипов – по адресу
Program Files\Microsoft Visual Studio .NET\Common7\Graphics\videos
Если звука не слышно, проверьте настройки вашей звуковой карты в приложении
Микшер. Для этого в среде Windows нажмите Пуск Программы Стандартные
Развлечения Регулятор громкости. В возникшем окне снимите флажки (галочки) выключения канала и установите максимальный уровень у каналов Wave (для WAV-файлов
и MP3-файлов) и MIDI (для MID-файлов и RMI-файлов). Если вы сначала хотите записать
звуковой файл с микрофона, зайдите в «Свойства», затем в закладку «Запись», установите флажок включения канала «Микрофон» и установите достаточно большой уровень
канала «Микрофон».
Звук и видео в VB. Медиаплеер может быть вставлен в ваш VB проект, где вы
имеете возможность свободно им пользоваться, управлять и настраивать, причем как в
режиме проектирования, так и в режиме работы. Чтобы воспользоваться медиаплеером в
VB, вам нужно расположить на форме специальный элемент управления Windows Media
Player, который является «копией» медиаплеера в вашем проекте. Но его нет в стандартном
наборе на панели Toolbox. Сначала его нужно туда поместить. Для этого: Tools Customize Toolbox COM Components вы находите Windows Media Player в длинном
списке и ставите против него галочку OK. Он появился в Toolbox. Теперь его можно
размещать на форме обычным образом. Подробнее процесс добавления нового элемента управления в Toolbox рассмотрен в 4.2.3. .
Постановка задачи. Давайте на основе медиаплеера создадим собственный небольшой проигрыватель примерно такого вида, как на Рис. 3.24.
Рис. 3.24
84
Мы видим его в момент воспроизведения видеофайла. В центре расположен элемент управления Windows Media Player в виде экрана с инструментами управления сразу
под ним. Кроме этого на форме мы видим 12 кнопок: по бокам 6 белых и внизу 6 серых.
Слева – 3 белые кнопки с названиями звуковых клипов. Справа – 3 белые кнопки с названиями видеоклипов. Я сделал только по 3, но их может быть, сами понимаете, хоть сотня.
В дальнейшем, чтобы не связываться с кнопками, мы научимся пользоваться списком
(Error! Reference source not found.) или просто просматривать диск (Error! Reference
source not found.).
Пользоваться нашим проигрывателем просто. Сначала щелчком по белой кнопке
выбираем, что будем проигрывать. Затем запускаем воспроизведение щелчком по кнопке «Старт». Щелчком по кнопке «Стоп» – останавливаем. Мы можем пользоваться и собственными инструментами управления медиаплеера, которые видны сразу под экраном..
А вот 4 кнопки в центре внизу убеждают нас, что средствами VB вы можете управлять
медиаплеером тоньше и удобнее, чем в Windows.
Проектируем проигрыватель. Создадим новый проект. Поместим Windows
Media Player в Toolbox, а оттуда – на форму. Там он будет иметь примерно такой вид, как
на Рис. 3.23, только без меню. В окне свойств мы видим большое количество его свойств.
Не нужно менять значения тех свойств, которые вы не понимаете.
Проделайте следующее:
Дайте ему имя (например, Плеер).
Установите свойство AutoRewind (автоперемотка) в True, чтобы после окончания воспроизведения плеер устанавливался на начало клипа.
Установите свойство AutoStart в False, чтобы плеер не начинал воспроизводить файл
сразу после открытия его щелчком по белой кнопке, а ждал нажатия на кнопку воспроизведения (хотя, можно и не делать этого).
Щелкните правой клавишей мыши по плееру и выберите в контекстном меню
Properties. Здесь вы тоже можете настроить кое-какие его свойства.
Поместим на форму 2 метки и 12 кнопок. Дадим кнопкам подходящие имена (лучше
всего, если они будут похожи на текст кнопок).
Пишем программу. Для того, чтобы конкретный файл начал воспроизводиться,
нужно выполнить всего два оператора. Первый должен указать плееру адрес этого файла
на диске, чтобы плеер знал, «что играть». Второй должен непосредственно отдать плееру команду начать воспроизведение. Вот пример записи этих двух операторов:
Плеер.FileName = "E:\WINNT\Media\Windows Logon Sound.wav"
Плеер.Play()
Здесь:
Плеер – это наш объект плеер.
FileName – это его свойство (имя, адрес файла). В кавычках указывается полный адрес
файла.
Play – это метод объекта Плеер – приказ начать воспроизведение.
Двойными щелчками по кнопками переходим в окно кода и заполняем заготовки процедур. Не забывайте, что после ввода очередной процедуры проект нужно запускать и
результаты работы процедуры проверять. Вот что у нас должно получиться (пояснения
ниже):
Private Sub Звук_загрузки_Windows_Click(ByVal sender As System.Object, ByVal e As System.EventArgs) _
Handles Звук_загрузки_Windows.Click
85
Плеер.FileName = "D:\WINNT\Media\Windows Logon Sound.wav"
End Sub
Private Sub Каньон_Click(ByVal sender As System.Object, ByVal e As System.EventArgs) Handles Каньон.Click
Плеер.FileName = "D:\WINNT\Media\canyon.mid"
End Sub
Private Sub В_пещере_горного_короля_Click(ByVal sender As System.Object, ByVal e As System.EventArgs) _
Handles В_пещере_горного_короля.Click
Плеер.FileName = "D:\WINNT\Media\In the Hall of the Mountain King.RMI"
End Sub
Private Sub Штопор_Click(ByVal sender As System.Object, ByVal e As System.EventArgs) Handles Штопор.Click
Плеер.FileName = "D:\Program Files\Microsoft Visual Studio .NET\Common7\Graphics\videos\DRILLRLE.AVI"
End Sub
Private Sub Счетчик_Click(ByVal sender As System.Object, ByVal e As System.EventArgs) Handles Счетчик.Click
Плеер.FileName = "D:\Program Files\Microsoft Visual Studio .NET\Common7\Graphics\videos\COUNT24.AVI"
End Sub
Private Sub Notre_Dame_Click(ByVal sender As System.Object, ByVal e As System.EventArgs) Handles Notre_Dame.Click
Плеер.FileName = "D:\Documents and Settings\d\My Documents\Visual Studio Projects\Разное\Notre2.avi"
End Sub
Private Sub Старт_Click(ByVal sender As System.Object, ByVal e As System.EventArgs) Handles Старт.Click
Плеер.Play()
End Sub
Private Sub Стоп_Click(ByVal sender As System.Object, ByVal e As System.EventArgs) Handles Стоп.Click
Плеер.Stop()
End Sub
Private Sub Играть_непрерывно_Click(ByVal sender As System.Object, ByVal e As System.EventArgs) _
Handles Играть_непрерывно.Click
Плеер.PlayCount = 0
End Sub
Private Sub Играть_1_раз_Click(ByVal sender As System.Object, ByVal e As System.EventArgs) Handles Играть_1_раз.Click
Плеер.PlayCount = 1
End Sub
Private Sub Быстрее_Click(ByVal sender As System.Object, ByVal e As System.EventArgs) Handles Быстрее.Click
Плеер.Rate = 2
End Sub
Private Sub В_обычном_темпе_Click(ByVal sender As System.Object, ByVal e As System.EventArgs) _
Handles В_обычном_темпе.Click
Плеер.Rate = 1
End Sub
Пояснения. Прежде всего, некоторые операторы из-за их длины я перенес на следующую строку при помощи «знака переноса», состоящего из пробела и знака подчеркивания. Подробнее об этом – в 3.12.2.
86
Первые 6 процедур соответствуют 6 белым кнопкам. Вы легко их различите по именам кнопок в заголовках процедур. Все они делают одно и то же дело – подготавливают
для последующего воспроизведения конкретный файл. Конечно, адреса файлов на вашем компьютере будут совершенно другими.
Смысл остальных 6 процедур ясен после следующих пояснений:
Stop – это метод объекта Плеер – приказ остановить воспроизведение. При следующем
нажатии на кнопку «Старт» воспроизведение продолжится с того места, на котором
оно было остановлено.
PlayCount – это свойство объекта Плеер (сколько раз подряд проигрывать файл). Если
установить его в 0, то воспроизведение будет повторяться бесконечно.
Rate – это свойство объекта Плеер (темп воспроизведения). Если установить его, например, в 2, то воспроизведение будет осуществляться в 2 раза быстрее нормального, то
есть люди на экране будут бегать, как сумасшедшие, и разговаривать голосом Буратино. А если в 0,5 – будут ползать, как вареные, и рычать.
Запустите проект. Проверьте, как работают все кнопки. Потаскайте влево-вправо
указатель текущей позиции воспроизведения, подвигайте регулятор громкости.
Дополнительные замечания. Если вы установите свойство Visible плеера в
False, то плеер вместе со своими инструментами управления не будет виден на форме,
но вы все равно сможете им управлять, так как на форме останутся кнопки, созданные
вами. Таким образом, вы сможете прослушивать звуковые клипы даже при «отсутствии»
плеера на форме. Правда, когда вы попытаетесь просмотреть видеоклип, он все же появится.
Скопируйте папку с проектом и поэкспериментируйте над ней. Вот простые методы и
свойства, с которыми можно поэкспериментировать:
AboutBox
Метод, показывающий окно с краткими сведениями о медиаплеере.
Duration
Свойство – общая продолжительность выбранного клипа в секундах.
CurrentPosition
Свойство – на какой секунде находится в данный момент воспроизведение клипа.
Volume
Свойство – громкость. Отрицательное число -10000 означает самую
маленькую громкость – полную тишину. Число 0 (ноль) – самую
большую громкость. промежуточные числа – промежуточную громкость.
Show…
Несколько свойств, начинающиеся на Show, управляют тем, какие
части медиаплеера показывать на экране.
Многие свойства объектов, такие как Rate или FileName, позволяют в программе
устанавливать и менять их значение, как это мы только что и делали (скажем, Плеер.Rate
= 1). К ним относятся также Volume и CurrentPosition. Но существуют свойства, которые
этого не позволяют. Они называются свойствами только для чтения (ReadOnly). К ним
относится Duration. Какая же от них тогда польза? Польза от них хотя бы та, что мы можем посмотреть, чему равно их значение, пусть даже задаем его не мы. Сделать это
можно, например, поместив на форму текстовое поле и применив оператор такого вида:
TextBox1.Text = Плеер.Duration
Он означает, что значение свойства Text текстового поля TextBox1 становится равным значению свойства Duration объекта Плеер.
Множество остальных свойств и методов медиаплеера позволят вам пользоваться
всем богатством его возможностей, включая выбор клипов из списка, проигрывание DVD
и аудиодисков. Но на них я останавливаться не буду.
87
Microsoft Multimedia Control 6.0. В Visual Basic 6.0 есть собственный проигрыватель звуковых и видеофайлов – Microsoft Multimedia Control 6.0. Если у вас на компьютере
установлен не только VB, но и Visual Basic 6.0, вы можете им воспользоваться и в VB. Но
методы и свойства там другие. Описаны они в моей книжке (см. Error! Reference source
not found.).
Задание 4.
Усовершенствуйте ваш проигрыватель:
Добавьте кнопку для замедленного воспроизведения. В будущем вы сможете вместо кнопок организовать плавный регулятор темпа воспроизведения.
Добавьте несколько кнопок для задания разной громкости. В будущем вы сможете вместо
кнопок организовать плавный регулятор громкости, поудобней стандартного.
Добавьте большую метку. Когда вы щелкнете по белой кнопке, на метке должны появиться несколько слов или предложений, описывающих ваше впечатление от выбранного
клипа.
Добавьте кнопку и текстовое поле для определения продолжительности клипа. Когда вы
щелкнете по кнопке, в поле должно появляться значение общей продолжительности
выбранного клипа.
Добавьте кнопку и два текстовых поля для определения текущей позиции воспроизведения. Когда вы щелкнете по кнопке, в одном поле должно появляться число секунд,
прошедших с начала воспроизведения, в другом – число секунд, оставшихся до конца
воспроизведения. В будущем вы сможете сделать так, чтобы цифры в этих полях менялись автоматически.
Добавьте кнопку и текстовое поле для задания текущей позиции воспроизведения. При
щелчке по кнопке текущая позиция воспроизведения должна устанавливаться в то
значение в секундах, которое вы ввели в текстовое поле.
Задание 5.
«Музыка в кнопках калькулятора». Пусть при нажатии на калькуляторе каждой из
четырех кнопок арифметических действий раздается какой-нибудь короткий мелодичный
звук, причем для каждой кнопки свой. Таких звуков много на диске по адресу
Windows\Media. Там они записаны в файлах, имеющих расширение wav. Указание: Установите свойство AutoStart в True.
3.11. События и их обработка
Разные события. Напомню, что объекты обладают свойствами, методами и событиями. Мы с вами уже познакомились с несколькими свойствами и методами. Но вот о
событиях говорили мало. Фактически нам знаком лишь один сорт событий – щелчки мышкой по кнопке и пункту меню. Но у объектов VB (в частности – у формы и элементов
управления) имеется большое количество и других событий. Так, у кнопки есть следующие события: щелчок мышкой по кнопке, появление мыши над кнопкой, нажатие клавиши
мыши над кнопкой, отпускание клавиши мыши над кнопкой, изменение цвета кнопки, изменение размеров кнопки и несколько десятков других. У текстового поля есть следующие события: двойной щелчок мышкой по текстовому полю, изменение текста в текстовом поле и несколько десятков других. У формы есть следующие события: движение
мыши над формой, изменение размеров формы, загрузка формы (например, появление
при запуске проекта), закрытие формы (например, щелчком по крестику в правом верхнем углу) и несколько десятков других.
88
Обработка событий. Каждый раз, когда в предыдущих проектах мы щелкали
мышкой по кнопке Button1 (то есть наступало событие – щелчок мышкой по кнопке
Button1), компьютер делал то, что мы ему приказали: красил, показывал текст, играл мелодию и т.п. Делал он это только потому, что мы в окне кода заранее написали процедуру, в которой объяснили компьютеру, что ему в этом случае делать. Например:
Private Sub Button1_Click(ByVal sender As System.Object, ByVal e As System.EventArgs) Handles Button1.Click
HScrollBar1.Width = 100
RadioButton2.Hide()
End Sub
Посмотрим в заголовок процедуры. Где в нем сказано, что процедуру эту надо выполнять именно при щелчке мышью и именно по кнопке Button1? Ответ: в правой части
заголовка после скобок:
Handles Button1.Click
Здесь Click – щелчок мышью (событие), Button1 – объект, с которым происходит это
событие, Handles – по-русски «обрабатывает». Полностью заголовок процедуры можно
перевести так: Процедура, которая обрабатывает щелчок мышью по кнопке Button1, или
по-другому – указывает, что нужно сделать при щелчке мышью по кнопке Button1.
Нечто похожее написано и в левой части заголовка процедуры:
Button1_Click
Но это всего лишь имя процедуры. Вы можете его как угодно изменить, процедура все
равно будет работать.
О смысле того, что написано внутри скобок, мы будем говорить позже.
Как получить заготовку процедуры для обработки любого события?
Чтобы получить заготовку процедуры для обработки щелчка мышью по кнопке или пункту
меню, мы в режиме проектирования просто делали двойной щелчок по кнопке или пункту
меню. И в окне кода получали заготовку:
Private Sub Button1_Click(ByVal sender As System.Object, ByVal e As System.EventArgs) Handles Button1.Click
End Sub
Почему появлялась заготовка именно для щелчка мышью, а не для какого-нибудь
другого события? Потому что так удобней программисту, ведь щелчок мышью – самое
популярное событие, когда речь идет о кнопке или пункте меню. А как нам получить заготовку для обработки какого-нибудь другого события? Разберем на примере.
Создайте проект с двумя текстовыми полями и кнопкой (Рис. 3.25).
Рис. 3.25
Поставим такую задачу: Пусть при появлении мышки над кнопкой Button1 в текстовом поле TextBox1 появляется текст «Мышь появилась над кнопкой».
Зайдите в окно кода. В его верхней части вы увидите два белых поля. Щелкните по
черной треугольной стрелке в левом поле. Откроется список. В нем вы увидите имена
всех элементов управления на форме и самой формы (Рис. 3.26).
89
Рис. 3.26
Поскольку нас интересует кнопка Button1, выберем в списке именно ее. Теперь наш
путь – в правое поле. Щелкните по черной стрелке в правом поле. Откроется список. В
нем вы увидите имена событий, связанных с кнопкой Button1 (Рис. 3.27).
Рис. 3.27
Выберите событие MouseEnter, которое в данном случае можно перевести так: «Появление мыши над». В окне кода появляется заготовка
Private Sub Button1_MouseEnter(ByVal sender As Object, ByVal e As System.EventArgs) Handles Button1.MouseEnter
End Sub
90
Завершающий фрагмент заголовка (Handles Button1.MouseEnter) говорит, что эта
процедура обрабатывает (Handles) появление мыши (MouseEnter) над кнопкой Button1 .
Запишем внутрь процедуры нужный оператор. Получим:
Private Sub Button1_MouseEnter(ByVal sender As Object, ByVal e As System.EventArgs) Handles Button1.MouseEnter
TextBox1.Text = "Мышь появилась над кнопкой"
End Sub
Важное замечание по оформлению программного текста в книге: Заголовки процедур в заготовках, которые возникают в окне кода, получаются очень длинными и, будучи перенесенными на этот книжный лист, часто не умещаются по ширине листа. В то же время они содержат имена пространств имен, которые VB вполне разрешает
выбросить. Например, в предложенном заголовке
Private Sub Button1_MouseUp(ByVal sender As System.Object, ByVal e _
As System.Windows.Forms.MouseEventArgs)Handles Button1.MouseUp
можно безнаказанно выбросить пространства имен, которые я выделил полужирным
шрифтом. Получится гораздо компактнее:
Private Sub Button1_MouseUp(ByVal sender As Object, ByVal e As MouseEventArgs)Handles Button1.MouseUp
В дальнейшем я часто так и буду поступать.
Примеры обработки событий. Ниже приведена программа из нескольких процедур для обработки в нашем проекте нескольких популярных событий формы и элементов управления. Введите программу в окно кода. Для этого добейтесь описанным выше
способом, чтобы в окне кода появились заготовки процедур для каждого события. Для
обработки событий формы выберите, если вы работаете в Visual Studio .NET 2003, в левом поле Form1 Events, а если в Visual Studio .NET – Base Class Events. Не забывайте,
что после ввода очередной процедуры проект рекомендуется запускать и результаты
работы процедуры проверять. Пояснения приведены ниже.
Private Sub Button1_MouseEnter(ByVal sender As Object, ByVal e As System.EventArgs) Handles Button1.MouseEnter
TextBox1.Text = "Мышь появилась над кнопкой"
End Sub
Private Sub Button1_MouseDown(ByVal sender As Object, ByVal e As System.Windows.Forms.MouseEventArgs) _
Handles Button1.MouseDown
TextBox1.Text = "Нажата клавиша мыши над кнопкой"
End Sub
Private Sub Button1_MouseUp(ByVal sender As Object, ByVal e As MouseEventArgs) Handles Button1.MouseUp
TextBox1.Text = "Отпущена клавиша мыши над кнопкой"
End Sub
Private Sub TextBox2_TextChanged(ByVal sender As Object, ByVal e As System.EventArgs) _
Handles TextBox2.TextChanged
TextBox1.Text = "Текст в нижнем текстовом поле изменился"
Beep()
End Sub
Private Sub Form1_Load(ByVal sender As Object, ByVal e As System.EventArgs) Handles MyBase.Load
MsgBox("Выполняется процедура Form1_Load. Форма еще не видна.")
TextBox1.Text = "Форма загружена"
End Sub
91
Private Sub Form1_Closed(ByVal sender As Object, ByVal e As System.EventArgs) Handles MyBase.Closed
MsgBox("Форма закрыается")
End Sub
Private Sub Form1_Resize(ByVal sender As Object, ByVal e As System.EventArgs) Handles MyBase.Resize
TextBox1.Text = "Форма изменила размер"
End Sub
Private Sub Form1_MouseMove(ByVal sender As Object, ByVal e As System.Windows.Forms.MouseEventArgs) _
Handles MyBase.MouseMove
TextBox1.Text = "Мышь сдвинулась над формой"
End Sub
Пояснения.
Событие TextChanged. Изменения текста отслеживаются в поле TextBox2, а не TextBox1,
которое нам нужно только для выдачи сообщений. Не путайте. Проверяется это событие
просто – попробуйте изменить текст в нижнем поле – сразу же в верхнем поле появится
сообщение и вы услышите звук. Кстати, вы услышите его и при запуске проекта, потому
что при запуске проекта VB записывает в поля их текст. А вот почему тогда мы не видим
при запуске в верхнем поле сообщения "Текст в нижнем текстовом поле изменился", это
загадка. Которую чуть позже попробуйте отгадать сами.
Форма Form1 в правой части заголовка обработчика обозначается MyBase.
Событие Load формы – загрузка формы – происходит при запуске проекта. Это очень
важное и широко используемое событие. Пока процедура Form1_Load выполняется,
форму на экране вы ее еще не видите. Поэтому и все действия, которые вы запрограммировали в этой процедуре, выполняются до появления формы на экране. Тем не менее,
как сама форма, так и элементы управления к этому моменту уже незримо присутствуют
в проекте и с ними можно работать. Некоторые события успели произойти и быть обработаны до выполнения процедуры Form1_Load, о чем свидетельствовал звук перед появлением сообщения «Выполняется процедура Form1_Load. Форма еще не видна».
Событие Closed формы – закрытие формы – происходит, когда вы закрываете форму,
например, крестиком в ее правом верхнем углу. Раз форма закрыта, она исчезла из поля
зрения вместе со своими текстовыми полями. Поэтому сообщение об этом факте я доверил не текстовому полю, а окну MsgBox.
Когда вы водите мышью над формой, событие MouseMove возникает много раз в секунду.
Список событий объекта с пояснениями вы можете найти и в системе помощи
(см. 4.4.9. ), поставив текстовый курсор на имя объекта и нажав F1. В открывшемся окне
помощи вы найдете события по заголовку (Events) и по значкам молнии.
С остальными популярными событиями мы будем знакомиться по мере изучения
книжки.
3.12. Разные необходимые вещи
Первые три подраздела касаются оформления программы в окне кода. Компьютеру
они не нужны, а нужны вам.
92
3.12.1. Комментарии
Комментарии – это пояснения в тексте программы. Зачем они нужны?
Когда человек со стороны посмотрит на вашу программу, например, на эту (из калькулятора)
Private Sub Кл_вычитания_Click(ByVal sender As System.Object, ByVal e As System.EventArgs) Handles Кл_вычитания.Click
Результат.Text = Val(Число1.Text) - Val(Число2.Text)
End Sub
он может и не понять, в чем здесь смысл и для какой задачи программа написана. Зачем,
например, Val? Да и все остальное… Ну да ладно, если не поймет он, это еще полбеды, а
беда наступит тогда, когда вы сами через некоторое время забудете, что здесь к чему.
Любой профессиональный программист знает две вещи. Первая – любая старая
программа через 12 месяцев забывается напрочь. Вторая – любая старая программа через 13 месяцев бывает вдруг позарез нужна (например, как исходный материал для новой программы) и поэтому в ней срочно нужно разобраться. Наученный горьким опытом,
программист снабжает многие строчки кода собственными комментариями. Из предыдущих трех строк получается вот что:
'Процедура обработки нажатия на кнопку вычитания:
Private Sub Кл_вычитания_Click(ByVal sender As System.Object, ByVal e As System.EventArgs) Handles Кл_вычитания.Click
Результат.Text = Val(Число1.Text) - Val(Число2.Text) 'Функция Val нужна для "превращения текста в число"
End Sub
Компьютеру комментарий не нужен, он его не поймет, а если начнет понимать, то
ничего хорошего из этого не выйдет. Так что заглядывать в него компьютер не должен. И
чтобы ясно показать компьютеру, куда ему не надо заглядывать, программист в каждой
строке кода перед комментарием ставит одинарную кавычку. VB, компилируя очередную
строку кода, просматривает ее слева направо, и как только наткнется на кавычку, правее
уже не глядит. Поэтому правее комментариев писать код нет смысла.
VS для нашего удобства выделяет комментарии зеленым цветом.
3.12.2. Перенос длинного оператора на следующую строку
Иногда оператор получается такой длинный, что не умещается на ширине окна кода,
и чтобы его увидеть целиком, приходится прокручивать окно кода влево-вправо. Это неприятно, потому что прокручивать не хочется, а хочется видеть весь оператор на экране
целиком. Часть оператора можно перенести на другую строку комбинацией пробела и
подчеркивания. Например, вместо
Результат.Text = Val(Число1.Text) + Val(Число2.Text)
можно записать
Результат.Text = Val(Число1.Text) _
+ Val(Число2.Text)
или
Результат.Text = _
Val(Число1.Text) _
+ Val(Число2.Text)
Как видите, в конце строк в качестве знака переноса стоит пара символов: пробел и
за ним знак подчеркивания.
93
Лично я для обозримости программы применяю еще одно средство – для окна кода
выбираю шрифт Arial Narrow. Очень помогает, так как шрифт узенький и на ширину окна
умещается много букв. Как это сделать, написано в 4.4.7. .
VS предлагает еще одно средство: Edit Advanced Word Wrap. В этом случае
код переносится на другую строку автоматически. Но мне это средство не нравится, так
как нарушает привычную для глаз программиста систему отступов от левого края окна.
3.12.3. Запись нескольких операторов в одной строке
VB допускает писать в одной строке несколько операторов, разделяя их двоеточиями. Например, вместо
Button1.Width = 200
Button2.Width = 100
Button3.Width = 140
можно написать вот так:
Button1.Width = 200 : Button2.Width = 100 : Button3.Width = 140
Это приятно экономит место по вертикали экрана.
3.12.4. Запускаем наши программы без VS
В Windows вы привыкли запускать игры и другие программы двумя способами: щелкнув по значку программы на рабочем столе Windows (или в папке или в проводнике) или
выбрав программу в стартовом меню на панели задач. Созданные нами в VB приложения
запускаются пока только из среды VS, что, возможно, уязвляет вашу гордость. Попробуем
запустить их, как независимые программы, то есть без запуска VS.
Завершите работу VS. Находясь в Windows, зайдите (при помощи проводника или из
значка Мой компьютер) в папку вашего проекта, например, Калькулятор. Там вы увидите несколько файлов и папок, созданных компьютером. Зайдите в папку BIN. Там вы увидите файл Калькулятор.exe. Это и есть программа вашего калькулятора, которая может
запускаться без запуска VS. Запустите ее щелчком (или двойным щелчком). Она работает. Вы можете ее скопировать куда угодно или создать для нее ярлык где угодно в компьютере.
Как попал запускающий файл Калькулятор.exe в папку BIN? Когда мы запускали
наш проект в VS, проект автоматически компилировался и откомпилированный файл
Калькулятор.exe записывался в эту папку. Можно добиться того же и без запуска: Build
Build Solution.
Однако, если вы попытаетесь скопировать ваш Калькулятор.exe на другой компьютер и там его запустить, то вас может ждать неудача. Здесь могут понадобиться более
сложные действия, чем я описал (см.4.6. ).
94
Глава 4. Работа в среде Visual Studio .NET
Начиная со следующей главы мы будем изучать программирование уже посерьезному. Но выходя на бой, нужно привыкнуть к доспехам. Не будем ли мы спотыкаться в нашей броне? Наша броня – Visual Studio .NET. Мы не можем допустить, чтобы
головоломка из окон, панелей инструментов, меню и кнопок среды VS стала для нас камнем преткновения. И наоборот – знание VS придаст нашему программированию необходимые удобство и мощь. Поэтому сейчас мы будем изучать именно работу в среде VS, то
есть программировать не будем, а будем учиться нажимать на кнопки.
Не все, что здесь изложено, пригодится вам немедленно, но даже если вы очень
спешите, внимательно проглядите весь материал главы, чтобы, когда возникнет необходимость, знать, что для решения возникшей проблемы средство есть и вы о нем где-то
читали. В любом случае когда-нибудь в будущем, споткнувшись в очередной раз, вы бросите все и изучите эту главу систематически.
Если вы решили изучать книжку, начиная с этой главы, знайте, что самые основы
работы в среде VS уже изложены в 1.3. и далее на примерах создания проектов. В частности, в 1.3.3. кратко описана работа с Toolbox, в 3.2.1. – с окном свойств.
Кроме этого, некоторую часть материала, относящегося к среде VS, мне показалось
уместным изложить позже, в тех местах книги, где в них возникнет необходимость. Вот
эти места: Error! Reference source not found.«Error! Reference source not found.», Error! Reference source not found.«Error! Reference source not found.», Error! Reference
source not found.«Error! Reference source not found.», Error! Reference source not
found.«Error! Reference source not found.».
Все остальное изложено здесь.
В этой же главе я кратко излагаю процесс инсталляции Visual Studio .NET на ваш
компьютер и порядок установки вашего готового проекта на другие компьютеры. Если вы
даже не собираетесь делать ни того, ни другого, все равно внимательно проглядите этот
материал, так как в нем содержатся необходимые сведения о VS.
4.1. Инсталляция Visual Studio .NET
Чтобы работать с VB, на вашем компьютере должна быть установлена (инсталлирована) Visual Studio .NET.
Если вы не знаете, установлена ли VS на вашем компьютере, попробуйте запустить
ее из стартового меню, где она должна находиться в Программах под именем Microsoft
Visual Studio .NET или Microsoft Visual Studio .NET 2003. Если в стартовом меню ее нет, то
почти наверняка она не установлена. Есть еще способ проверки – посмотреть в Панели
управления Windows, в пункте Установка и удаление программ. Самый лучший способ –
добраться до запускающего файла программы. Вот его адрес: Program Files \ Microsoft
Visual Studio .NET 2003 \ Common7 \ IDE \ devenv.exe. Сделайте по нему двойной щелчок
– если VS запустится – все в порядке.
Если VS не установлена, ее надо установить. Если вы никогда ничего не устанавливали, то в начале 4.6. вы можете прочесть, что такое установка программ на компьютере
вообще. По правде говоря, инсталляция VS – дело не для новичка. Но если рядом нет
никого, кто мог бы вам помочь …? В общем, смело вперед. Вероятность того, что у вас
получится, достаточно велика.
95
VS предъявляет довольно высокие требования к компьютеру и операционной системе. Требования эти быстро меняются от года к году. В 2004 году требовался как минимум
Pentium II – 450 Мгц с 192 Mb памяти, а рекомендовался Pentium III – 600 Мгц с 256 Mb
памяти. Что касается операционных систем, то полную функциональность программирования могли обеспечить только Windows 2000, Windows XP Professional и Windows Server
2003.
Чтобы установить VS, вам нужен инсталляционный пакет компакт-дисков. На разных
компьютерах и для разных версий Windows установка идет немного по-разному.
Вот последовательность ваших действий по установке VS:
Вставьте диск №1 из пакета в дисковод CD-ROM. Для этого нужно сначала нажать на
кнопку дисковода и подождать, когда из него выдвинется поднос для диска. Аккуратно,
без перекосов, установите диск на поднос блестящей ненадписанной стороной вниз.
Старайтесь не дотрагиваться до блестящей поверхности пальцами. Снова нажмите на
кнопку дисковода. Поднос вдвинется в дисковод, унося с собой диск.
Далее возможно одно из двух. Если автоматически запустится мастер установки, то перепрыгните через два пункта (к пункту «Начнет работу мастер инсталляции»). Если же
через пару минут ничего не произошло, то читайте следующий пункт.
Вам нужно добраться до файла Setup.exe на компакт-диске. Для этого зайдите в значок
Мой компьютер на рабочем столе Windows (или в стартовом меню) и найдите в открывшемся окне значок дисковода CD-ROM. Щелкните по нему правой клавишей мыши
и в возникшем контекстном меню выберите пункт «Открыть». Перед вами откроется
окно со списком папок и файлов компакт-диска.
Найдите в этом окне файл Setup.exe и двойным щелчком запустите его на выполнение.
Начнет работу мастер инсталляции. Он ведет всю установку. Ваши действия задаются
мастером. Ваше дело – отвечать на его вопросы и выбирать из предложенных вариантов. Время от времени вам придется выполнять просьбу мастера вставить в дисковод
другой диск. Иногда компьютер будет просить вас перезагрузиться, иногда – согласиться на условия лицензирования (чтобы показать, что вы согласны на эти условия,
выбирайте пункт I agree или I accept). Сейчас я по порядку рассмотрю ключевые моменты установки.
Прежде чем устанавливать на ваш компьютер собственно программу VS мастер установки должен установить целый ряд программ, примерный список которых вы видите на
Рис. 4.3 и без которых VS работать не может. Так как на большинстве компьютеров
этих программ нет, то в инсталляционном пакете VS они предусмотрительно содержатся. Поэтому через некоторое время вы увидите окно установки (Рис. 4.1) с выделенным шагом 1. Это значит, что компьютер обнаружил отсутствие некоторых нужных
программ и предлагает их установить.
96
Рис. 4.1
Щелкните шаг 1. Через некоторое время вы увидите (Рис. 4.2) сообщение, которое заинтересует тех, кто собирается разрабатывать и размещать на своем компьютере Webприложения (см. Error! Reference source not found.) и использовать свой компьютер,
как Web-сервер.
Рис. 4.2
Если не собираетесь, то нажмите Skip и переходите к следующему пункту. Если собираетесь, то щелкните Setup Instructions. В появившейся инструкции вы прочтете, что вам
придется немедленно дополнить установку операционной системы Windows, добавив в
нее и настроив так называемые Internet Information Services и FrontPage Server
Extensions. Там же подробно указывается, как это сделать. Сохраните эту инструкцию,
иначе потом до нее не доберетесь. Сделайте то, что в ней сказано. Для этого вам может понадобится системный диск Windows. После того, как инструкция выполнена, возвращайтесь к установке VS. Снова вставьте 1 диск и щелкните по 1 шагу установки.
Теперь компьютер показывает вам (Рис. 4.3), каких именно программ ему недостает для
начала установки VS:
97
Рис. 4.3
Главными среди этих программ являются Internet Explorer 6 и .NET Framework. Последняя
является даже не программой, а, как я уже говорил, целой платформой, на которой основывается работа не только VS, но и других программ. Она настолько важна, что
фирма Microsoft собирается включить ее в следующую версию Windows. Нажимайте
Install Now и выполняйте все, что скажет мастер, пока не установятся все необходимые
программы. Наконец вы увидите ту же самую картинку, что на Рис. 4.3, но против каждой программы будет поставлена галочка в знак того, что программа установлена.
Нажимайте Done. 1 шаг установки завершен.
Вскоре мастер покажет вам картинку (Рис. 4.4) в знак того, что можно приступать ко 2 шагу инсталляции, то есть уже непосредственно к установке VS.
98
Рис. 4.4
Щелкайте шаг 2.
После заключения лицензионного соглашения вам будет предоставлена возможность
выбирать компоненты VS, которые вы хотите установить (Рис. 4.5).
99
Рис. 4.5
Установите флажок у Visual Basic .NET. Снимите флажки у Visual C++ .NET, у Visual C#
и у Visual J#. Если вы хотите пользоваться полными возможностями VS, установите
все остальные флажки, как показано на рисунке. Если вы хотите немного сэкономить
место на диске, то оставьте их так, как предлагает мастер. Если у вас совсем уж не
хватает места, вы можете их даже снять. В этом случае вам придется смириться с тем,
что некоторые возможности VS будут недоступны. Таблица справа сверху показывает
вам объем выделенного компонента, поле посредине – его смысл, а диаграмма справа
снизу – свободное место на диске.
Нажимайте Install Now. Компьютер довольно долго копирует файлы с инсталляционных
дисков на жесткий диск и наконец выдает картинку с сообщением, что 2 шаг установки
завершен (Рис. 4.6).
100
Рис. 4.6
Нажимайте Done.
Компьютер показывает такую же картинку, как на Рис. 4.4, но с выделенным 3 шагом. Вам
предлагается установить справочную библиотеку MSDN Library, которая одновременно
является основой системы Help.
Щелкайте шаг 3. На ваш компьютер будет установлена MSDN Library. В процессе установки вы увидите ряд окон. Названия этих окон в порядке их появления и указатель на
текущее окно вы можете видеть на Рис. 4.7 в левом столбце. В том числе вы увидите
окно лицензионного соглашения (выбирайте пункт I agree или I accept) и окна, сообщающие вам ту или иную информацию (нажимайте Next, что значит «Дальше»).
В одном из окон вам нужно будет выбрать тип установки (Рис. 4.7).
101
Рис. 4.7
Выбирайте одно из трех:
Full – полная установка (требует 1,8 Гигабайта на диске).
Minimum – минимальная установка. Требует 620 Мегабайтов на диске. Для начинающих этого достаточно. В случае необходимости вы всегда можете получить информацию с компакт-диска.
Custom – выборочная установка – для опытных программистов, которые знают, как
устроена MSDN Library.
В окне Ready to Install нажимайте кнопку Install – мастер приступит к длительному копированию файлов на ваш компьютер, после чего окном Finish завершит установку MSDN
Library.
После установки MSDN Library шаг 4 предлагает сделать апгрейд VS через Интернет или
со специального диска. Если не хотите, нажимайте Exit.
Установка VS закончена. После окончания инсталляции можете вынуть компакт-диск и
запускать Visual Studio .NET.
4.2. Окна среды Visual Studio .NET
До сих пор я не рассматривал систематически окна, панели инструментов и меню
VS. И вы, наверное, уже столкнулись в связи с этим с некоторыми проблемами. Для
дальнейшего движения вперед необходимо рассмотреть их более подробно. Начнем с
окон. Их в среде VS довольно много, глаза разбегаются и создается ощущение стога сена, в котором нужно найти иголку Поэтому на смысле разных окон я остановлюсь позже, а
102
сначала мы должны научиться управляться с ними, независимо от их смысла: открывать,
закрывать, передвигать, настраивать.
4.2.1. Передвигаем и настраиваем окна
Откройте какой-нибудь проект. Пусть он называется «Иерархия». Посмотрите на
Рис. 4.8. Не беда, если картинка на вашем экране будет не очень похожа на рисунок.
Рис. 4.8
Группы окон. Сколько окон мы видим на рисунке? Попробуем посчитать.
Прежде всего это большое белое окно, на котором расположена форма. Это – окно
конструктора форм. Над окном мы видим две закладки. Щелкнем по закладке Form1.vb и
обнаружим, что на месте окна конструктора возникло окно кода. Щелкнем по закладке
Form1.vb [Design] и обнаружим, что на месте окна кода снова возникло окно конструктора.
Таким образом, два окна объединены в группу окон с закладками для быстрого переключения между окнами.
Справа мы видим еще две подобных группы, только размер у них небольшой и закладки расположены не над, а под окнами. Верхняя группа состоит из двух окон (закладки
Solution Explorer и Class View). Нижняя – тоже из двух окон (закладки Properties и Dynamic Help). Пощелкайте по закладкам.
Снизу мы видим продолговатое окно Output. Без закладок. Но это тоже группа, только из одного окна, потому и без закладок.
103
Поставьте мышь на значок
Toolbox в левой части окна VS. На экран выплывет
наш привычный серый «ящик с инструментами» Toolbox. Это тоже окно, несмотря на то,
что на другие окна не похоже.
Обратите внимание на значок
Server Explorer рядом со значком Toolbox. Поместите на него мышь. Окно Server Explorer выплывет на экран.
На самом деле окон в VS гораздо больше, чем мы видим на рисунке, только они не
открыты.
Закрываем и открываем окна. Чтобы избавиться от ощущения тесноты на
экране, давайте начнем с того, что закроем все окна, исключая (чтобы не запутаться)
Toolbox и Server Explorer. У каждого окна есть в правом верхнем углу значок крестика «».
Будем щелкать по крестикам до тех пор, пока главное окно среды не опустеет (Рис. 4.9).
Рис. 4.9
Теперь можно нашу пустую квартиру заселять. Не думайте, что наш проект закрыт,
он открыт, только не виден, закрыты окна, а не проект.
Команды на показ многих окон VS расположены в пункте View главного меню VS.
Начинать нужно с открытия окна Solution Explorer. Наши действия: View Solution Explorer. На Рис. 4.10 вы видите среду VS после этого действия, а также открытое меню
View, в котором открыто подменю Other Windows («Другие окна»).
104
Рис. 4.10
Щелкните по значку Form1 в окне Solution Explorer. Теперь выберите в меню View
пункты Code (чтобы появилось окно кода), Designer (чтобы появилось окно конструктора
форм) и Properties Window (чтобы появилось окно свойств), а в подменю Other Windows –
окно Output. Ваша среда приобрела примерно такой вид, как на Рис. 4.11. Он отличается
от Рис. 4.8 меньшим количеством закладок (так как уменьшилось число окон).
105
Рис. 4.11
Перемещаем окна. Теперь поучимся перемещать окна. Чтобы приблизить эксперимент к реальности, выберите в меню View окно Class View, а в меню Help – окно Dynamic Help. Среда приобрела прежний вид (у меня – как на Рис. 4.8, а у вас, возможно,
другой). Надеюсь, что в правой части у вас найдется хотя бы одна группа окон с закладками. Если этого нет, то читайте дальше, вскоре вы поймете, как такую группу получить.
Группу окон можно таскать по экрану, ухватившись мышкой за заголовок. Исключение – центральная группа с окнами Code и Designer. На Рис. 4.12 я ухватился мышкой за
заголовок одной из групп (закладки Solution Explorer и Class View) и перетащил ее в
центр экрана, не отпуская мышиной кнопки. Виден контур положения окна, когда я отпущу
кнопку мыши.
Рис. 4.12
106
На Рис. 4.13 я отпустил кнопку мыши.
Рис. 4.13
Вы видите, что группа окон (закладки Solution Explorer и Class View) оказалась в середине экрана, а группа окон (закладки Properties и Dynamic Help) шустро захватила место уехавшей группы. Это – отличительная черта VS. При запуске проекта, использовании системы помощи и во многих других случаях некоторые окна сами собой возникают,
исчезают, меняют место Эта шустрость перемещения, возникновения и исчезновения
окон поначалу приводит новичка в замешательство, и только потом привыкаешь и даже
начинаешь ощущать удобство такого поведения. Поведение это направлено на то, чтобы
в нужный момент на экране были только нужные окна, а остальные должны быть спрятаны.
Начните рискованное дело, а именно: повторяйте за мной все манипуляции с окнами, которые я проделываю. Для успешных манипуляций нужен опыт, а если у вас его нет,
то через некоторое время ваша среда будет похожа на груду мусора. Однако не отчаивайтесь, упорство будет вознаграждено и через несколько абзацев вы станете спокойным
и уверенным хозяином своей среды.
Прежде всего повторите за мной только что описанное перемещение группы. Готово? А теперь снова ухватитесь за заголовок той же группы и самым разнообразным образом потаскайте ее по экрану, не отпуская мышиной кнопки. При этом приближайте ее
вплотную к краям главного окна VS, проводите ее по-разному над другими группами и
окнами, совмещая курсор мыши с заголовками, закладками и границами других групп и
окон. Вы увидите, что в зависимости от текущего положения заголовка относительно перечисленных объектов контур окна резко изменяет форму и положение, проявляя тенденцию «прилипать» к краям главного окна VS и к другим группам и окнам, «толкаться»,
смещая группы и окна по вертикали или горизонтали. Если вы совместите курсор мыши с
заголовком или закладками другой группы, то контур примет такую форму, как на Рис.
4.14. Вы видите, что здесь контур занял всю группу Output, причем у контура имеется выступ внизу (будущая закладка). Это значит, что когда вы отпустите мышь, ваша группа
присоединится к этой. В результате на этом месте образуется единая группа из 3 окон с 3
закладками.
107
Рис. 4.14
Отпустите мышь.
Аналогичным образом мы можем передвигать по экрану большинство групп и окон.
Не стесняйтесь, перемещайте со всего размаху, пусть наступит хаос!
Настраиваем окна. А теперь посмотрим, как восстановить порядок. Закройте все
окна, включая Toolbox и Server Explorer. Откройте окно Solution Explorer и пришвартуйте
его к правому краю окна VS, как оно пришвартовано на Рис. 4.10. Щелкните правой клавишей мыши по заголовку окна Solution Explorer. Вы увидите контекстное меню для выбора состояния окна (см. Рис. 4.15).
Рис. 4.15
Поговорим о пунктах этого меню.
На рисунке вы видите, что в меню выбрано состояние Dockable («швартующийся»).
Это значит, что окно (или группа) при перемещении по экрану будет стремиться пришвартоваться, прилипнуть куда ни попало, как я уже описывал чуть раньше. Попробуйте. Прилипшее окно называется привязанным.
Если вы выбрали состояние Floating, то окно прекратит свое сумасшедшее поведение и будет перемещаться по среде привычно и спокойно, не взаимодействуя с другими
окнами, как ведут себя обычные окна Windows. Попробуйте. Такое окно называется плавающим.
108
Когда окно пришвартовано к любому из краев окна VS, в меню появляется пункт
Auto Hide («автопрятки»). Если выбрать это состояние, то окно всякий раз, когда вы его
не используете, будет уплывать за край окна VS, оставив у края свой значок с надписью,
как это делает Toolbox. Когда окно снова вам нужно, вы просто ставите мышку на значок
– окно выплывает. Это очень экономит место на экране. Попробуйте. Обратите внимание,
что окно теперь нельзя утащить от края, пока не снимешь выделение пункта Auto Hide.
Так же ведет себя и группа окон. Для каждого окна из группы у края остается свой
значок.
Пункт Auto Hide настолько популярен, что для него в заголовке окна есть специальный значок, по которому вы можете оперативно щелкать мышкой, устанавливая и снимая
состояние Auto Hide. Когда значок имеет вид
, состояние Auto Hide установлено, когда
– не установлено.
Вот несколько полезных приемов работы с окнами:
Чтобы «вытащить» окно из группы, тащите его за закладку.
Чтобы присоединить окно к группе, перетащите его заголовок на заголовок группы или
одну из закладок.
Чтобы присоединить окно к центральной группе (куда входят окна кода и конструктора
форм) уберите у окна выделение как пункта Dockable, так и пункта Floating.
Чтобы «вытащить» это присоединенное окно из центральной группы, выделите у окна
пункт Dockable или пункт Floating.
Окно кода и окно конструктора не движутся. И контекстное меню у них другое. Чтобы увидеть одновременно оба этих окна, выберите в контекстном меню New Horizontal Tab
Group или New Vertical Tab Group. Чтобы вернуть все в прежнее положение, выберите в
контекстном меню Move to Next Tab Group или Move to Previous Tab Group.
Пункт Hide просто прячет окно. Снова открывать его – через меню View.
Когда окна или группы граничат друг с другом (как окна Solution Explorer и Properties
на Рис. 4.11), вы можете мышкой обычным образом смещать их границу. Для этого, не
спеша перемещая мышь поперек границы, поймайте момент, когда курсор мыши поменяет свой вид на двойную стрелку, и после этого тащите мышь.
Минимум окон для работы. Каков минимум окон, которым можно для начала
обходиться? Вот список:
Toolbox
Solution Explorer
Properties Window
Designer
Code
Output
Теперь, когда вы все это знаете, закройте все окна и по-одному открывайте нужные.
Затем буксируйте их на желаемое место, пришвартовывайте к приглянувшемуся краю,
выбирайте удобное состояние и присоединяйте к подходящей группе. Желаю успеха.
4.2.2. Solution Explorer
Теперь поговорим о смысле некоторых окон VS.
В окне Solution Explorer (оно видно, например, на Рис. 1.5) мы видим структуру нашего проекта. Пока от этого окна пользы мало, так как у наших проектов структура простая –
109
одна форма и связанный с ней код. Сложные проекты могут состоять из многих форм и
других компонентов, взаимосвязь которых как раз и удобно видеть в этом окне.
Вы можете одновременно работать с несколькими проектами, объединенными в так
называемое решение (Solution). О том, зачем это бывает нужно, вы узнаете позже. Все
проекты решения видны в этом же окне Solution Explorer. До сих пор мы работали с одиночными проектами, но все равно считалось, что мы работаем не просто с проектом, а с
решением, состоящим из одного проекта. Так считать мы будем и в будущем. Поэтому
часто я не буду различать проект и решение.
Более подробно о решении и работе Solution Explorer написано в Error! Reference
source not found..
4.2.3. Toolbox
Взгляните на Рис. 1.5. В окне Toolbox имеются закладки Data, Components, Windows
Forms и в нижней части окна – другие. В закладках расположены элементы управления.
Наибольшая их часть расположена в закладке Windows Forms. Закладки не очень похожи
на обычные закладки и ведут себя непривычно: разъезжают вверх-вниз. Но ничего, привыкнуть можно.
Обычно все элементы управления в закладке Windows Forms не помещаются по высоте окна Toolbox. Чтобы добраться до непоместившихся, прокручиваем окно черными
треугольными стрелочками в верхней и нижней частях окна.
Вы можете таскать элементы управления вверх-вниз по окну Toolbox, размещая их
удобным вам образом. Щелкните правой клавишей мыши по поверхности окна и в появившемся контекстном меню выберите Sort Items Alphabetically. Элементы управления
расположатся в алфавитном порядке. Не выбирайте Cut и Delete, не то Toolbox лишится
элементов управления.
Если Toolbox вашего компьютера слишком узкий или широкий, вы можете перетащить мышкой его границу.
В стандартном наборе элементов управления в окне Toolbox отсутствуют многие полезные и приятные элементы управления. Чтобы поместить на Toolbox нужный вам элемент управления, выберите в контекстном меню Toolbox пункт Add/Remove Items. Появляется окно Customize Toolbox (см. Рис. 4.16).
110
Рис. 4.16
В закладке .NET Framework Components (новые компоненты) или COM Components
(старые компоненты) вы в длинном списке ставите галочку там, где она еще не поставлена, напротив нужного элемента. Затем – ОК. Соответствующий элемент управления оказывается в окне Toolbox. Теперь его можно размещать на форме обычным образом.
4.2.4. Object Browser
Object Browser – инструмент для обзора и поиска объектов и составляющих их
свойств, методов и прочих компонент, а также пространств имен, в которых они расположены. То есть для обзора и поиска всего богатства библиотеки классов .NET
Framework. И не только ее. Таким образом, Object Browser – это что-то вроде справочной
системы.
Щелкнем View Other Windows Object Browser. Перед вами откроется окно
Object Browser, в левой панели которого Objects вы увидите несколько строк (Рис. 4.17).
111
Рис. 4.17
Сборки. Каждая строка здесь является так называемой сборкой. Сборка – это
файл (бывает – несколько файлов), хранящий в себе одно или несколько пространств
имен. На рисунке вы видите те сборки, пространства имен которых в настоящий момент
находятся в распоряжении вашего проекта.
Обратите внимание, что среди прочих сборок указана и сборка вашего проекта. О
ней поговорим позже, а сейчас можете не обращать на нее внимания.
Остальные сборки, которые вы видите на рисунке, служат вместилищем пространств
имен библиотеки классов .NET Framework. Не вся библиотека классов .NET Framework в
настоящий момент подключена к вашему проекту, а лишь ее самые широко используемые части. Сделано это из экономии. Соответственно, на рисунке вы видите далеко не
все сборки библиотеки классов .NET Framework. Но вы можете при желании быстро подключить дополнительные сборки (см. Error! Reference source not found.).
Файл сборки обычно имеет расширение dll или exe. По назначению сборки близки к
широко известным библиотекам dll, но это не одно и то же.
В одной сборке может находиться несколько пространств имен и наоборот – одно
пространство имен может располагаться в нескольких сборках. Часто сборка содержит
пространство имен, одноименное с ней.
Пример путешествия по Object Browser. Давайте доберемся в Object Browser
до метода Write класса Debug. Щелкните по плюсу в строке сборки System. Мы видим
(Рис. 4.18), что внутрь сборки System входит несколько пространств имен. Каждое из них
помечено парой фигурных скобок {}.
112
Рис. 4.18
Особенность отображения в этом окне заключается в том, что видны сразу же все
пространства имен, находящиеся в сборке, включая и пространства вложенные в другие
пространства. Так, вы видите и пространство имен System, и входящее в него пространство имен System.ComponentModel, и пространства имен, входящие в System.ComponentModel.
Щелкните по плюсу в пространстве имен System.Diagnostics, которое предоставляет
нам разнообразные инструменты, в том числе и для отладки программы. Мы видим (Рис.
4.19) внутри пространства имен большое количество объектов.
Рис. 4.19
Щелкните по классу Debug (по нему самому, а не по плюсу), чтобы выделить его. Мы
видим (Рис. 4.20) в правой панели Object Browser компоненты класса Debug: свойства и
методы. В нижней части окна вы видите краткое описание выделенного элемента. Со
временем мы научимся понимать эти описания.
113
Рис. 4.20
Имейте в виду, что не все компоненты, входящие в данный класс, показаны в правой
панели. Многие, доставшиеся «по наследству» от родительских классов (см. Error! Reference source not found.) не указаны.
Еще один пример: Доберемся до цвета Yellow объекта Color. Щелчками по минусикам сверните все строки в левой панели окна Object Browser, чтобы она приобрела
первоначальный вид. Затем щелчком по плюсу зайдите в сборку System.Drawing, в ней
зайдите в пространство имен System.Drawing, в нем найдите объект (структуру) Color и
выделите ее щелчком. В правой панели вы увидите множество свойств этой структуры,
имена которых являются названиями цветов. Среди них вы увидите и Yellow.
Как я уже говорил, некоторые пространства имен могут частями встречаться сразу в
нескольких сборках. Так, части пространства имен Microsoft.VisualBasic мы видим и в
сборке Microsoft Visual Basic (по-другому – Microsoft Visual Basic.NET Runtime) и в сборке
System, части пространства имен System мы видим и в сборке System в сборке mscorlib.
Замечание. Обратите внимание, что в Object Browser имеется много свойств, которых нет в окне свойств, так как здесь приведены и те свойства, которые имеют смысл
только в режиме [run]. Например, свойство SelectionLength объекта TextBox, которое выдает длину фрагмента текста, выделенного нами в текстовом поле.
Поиск. Очень удобна возможность поиска в Object Browser нужных нам компонентов. Для этого используется кнопка поиска
. Пусть вы забыли, где находится Beep. Вы
щелкаете по кнопке поиска, затем в появившемся окне поиска (Рис. 4.21) набираете слово Beep, нажимаете Find и в появившемся ниже окне видите результат:
Microsoft.VisualBasic.Interaction
114
Рис. 4.21
4.3. Стартовая страница
Когда вы впервые запускаете VS, первое, что вы видите, это стартовая страница
(Рис. 1.1 или Рис. 1.2). Открыта она на закладке My Profile («Мой профиль»). Если у вас
есть какие-то предпочтения и опыт программирования, то можете здесь настроить свой
профиль в среде VS, если нет – оставьте все, как есть. Рекомендую только установить
фильтр Help Filter на Visual Basic, чтобы система помощи не забивала экран ненужной
вам информацией по другим языкам. Если раньше вы программировали на Visual Basic
6.0, то можете здесь выбрать соответствующий профиль, тогда VS предоставит вам привычные настройки.
В следующий раз при запуске стартовая страница откроется на закладке Projects (в
Visual Studio .NET 2003) или закладке Get Started (в Visual Studio .NET). Эта закладка
предлагает вам выбрать для открытия один из последних проектов, с которыми вы работали, или создать новый проект, что весьма удобно.
Остальные закладки связаны с Интернет.
Если вам надоело, что при каждом запуске VS появляется стартовая страница, зайдите в закладке My Profile в список At Startup (Рис. 4.22) и выберите один из вариантов.
Вот они по порядку:
Показывать стартовую страницу.
Открывать решение (проект), с которым работали последним.
Показывать окно открытия проекта.
Показывать окно создания нового проекта.
Ничего не показывать.
Рис. 4.22
Если вы соскучились по стартовой странице, то Help Show Start Page..
115
4.4. Главное меню Visual Studio .NET
А теперь кратко рассмотрим все нужные нам на первых порах пункты главного меню
среды VS. О многих из них мы уже говорили или будем говорить позже и поэтому они
здесь только упомянуты.
Обратите внимание, что меню VS и отдельные его пункты значительно меняют свое
содержание в зависимости от того, что мы сейчас делаем. Так, пункт Format не виден (как
ненужный), когда мы работаем в окне кода.
4.4.1. File
New Project. Удаляет из среды все открытые проекты и создает новый проект.
Open Project. Удаляет из среды все открытые проекты и открывает для работы
один из проектов, сохраненных вами ранее.
Add Project New Project. Если у вас в среде уже открыты проекты, то добавляет к
ним новый пустой проект.
Add Project Existing Project. Если у вас в среде уже открыты проекты, то добавляет к ним один из проектов, сохраненных вами ранее.
Close Solution. Удаляет из среды решение, то есть все проекты.
Save All. Сохраняет решение, то есть все содержимое всех открытых проектов.
Print. Распечатывает программу или другую информацию проекта на принтере.
Page Setup. Настройка печати.
Recent Projects. Небольшой список проектов, с которыми вами велась работа в последнее время. Щелчок по проекту открывает его. Это быстрее, чем Open Project.
Exit. Выход из VS.
4.4.2. Edit
Undo. Отменить последние действия. Работает не только в окне кода, но и в окне
конструктора.
Redo. Вернуть отмененные действия. Работает не только в окне кода, но и в окне
конструктора.
Cut, Copy, Paste, Delete. Обычные и привычные для вас команды перемещения, копирования, удаления слов и фрагментов текста вашей программы. Применяются не только к тексту в окне кода, но и к элементам управления на форме в окне конструктора. Как
проводят эти действия с текстом, рассказано в Приложении 2. А с элементами управления вот как: Часто, когда нам нужно иметь на форме несколько совершенно одинаково
настроенных элементов управления, удобнее не брать их поодиночке в Toolbox и настраивать каждый по0отдельности, а разместив один на форме и тщательно настроив его нужным образом, затем скопировать несколько раз. Копировать можно двумя способами:
Щелчок по копируемому объекту Edit Copy щелчок по форме Edit Paste
Edit Paste…
Щелчок по копируемому объекту правой клавишей мыши пункт Copy в выпавшем контекстном меню щелчок по форме правой клавишей мыши пункт Paste в выпавшем контекстном меню еще несколько раз пункт Paste… Так быстрее.
Аналогично используются Cut (вырезать для переноса в другое место) и Delete (уничтожить).
116
Find and Replace. Команды поиска и замены в тексте вашей программы отдельных
слов и фрагментов.
Advanced Word Wrap. Программный текст в окне кода автоматически переносится со строки на строку.
Advanced Make Uppercase. В выделенном фрагменте делает все буквы заглавными.
Advanced Make Lowercase. В выделенном фрагменте делает все буквы строчными.
Advanced Comment Selection (Uncomment Selection). Данные пункты меню ставят и снимают кавычки комментариев сразу во всех строках выделенного вами фрагмента кода. Зачем это нужно? У программистов при отладке программы часто возникает
необходимость заставить несколько строк кода не выполняться. Но стирать их жалко, так
как они еще могут понадобиться. Тогда программисты ставят в начале каждой из этих
строк одинарную кавычку. VB думает, что эти строки – комментарий, и не выполняет их,
что и требовалось. Когда эти строки кода понадобятся вновь, программист кавычки удаляет. Когда таких строк много, ставить и снимать кавычки в каждой строке по-отдельности
утомительно.
4.4.3. View
Это меню нужно в основном для того, чтобы показывать окна и панели инструментов, и состоит главным образом из названий этих окон и панелей. Щелчок по нужному
пункту – и окно или панель появляется на экране.
4.4.4. Project
Это меню нужно в основном для того, чтобы добавлять в проект различные компоненты: формы, классы, модули и др. Процесс этот описан в соответствующих местах книги (например, в Error! Reference source not found.).
4.4.5. Build, Debug, Data
Build используется для компиляции проекта, Debug – при отладке проекта. Их работа описана в соответствующих местах книги. Data используется при работе с базами данных.
4.4.6. Format
Это меню имеет дело с размерами, формой и местоположением элементов управления на форме и друг относительно друга, то есть с тем, с чем вы и так прекрасно
справляетесь безо всяких меню. Однако, когда элементов управления на форме много и
их нужно расположить как-то упорядоченно, это меню помогает сэкономить время.
Меню Format недоступно, когда вы работаете в окне кода или запустили проект.
Смысл пунктов меню показан в Таблица 4.1. В левой части таблицы вы видите открытое меню Format. В центральной части таблицы я для удобства поместил соответствующую панель инструментов VS для выполнения тех же действий. О панелях инструментов читайте в следующем разделе.
Создайте проект. Расположите на форме несколько кнопок, меток и других элементов управления разной величины и продолговатости. Выделите один или несколько объ117
ектов на форме. Чтобы выделить несколько объектов, щелкайте по ним при нажатой клавише Ctrl или обведите их рамочкой. Попробуйте применить эти пункты. Посмотрите, что
получится. Это тот случай, когда легче понять на опыте, чем разбираться в объяснениях.
Меню Format
Панель инструментов Layout
Смысл инструментов
Левый верхний угол выделенного элемента управления совмещается с ближайшим узлом сетки
Выравнивание выделенных эл-в управления по горизонтали
Выравнивание выделенных эл-в управления по вертикали
Выравнивание выделенных эл-в упр-я по ширине, высоте, размеру
Выравнивание горизонтального промежутка между выделенными
эл-ми упр-я, увеличение, уменьшение, уничтожение его.
Выравнивание вертикального промежутка между выделенными элми упр-я, увеличение, уменьшение, уничтожение его.
Центрирование выделенных эл-в упр-я на форме по горизонтали и
вертикали
Перенесение выделенных эл-в упр-я на передний или задний план
«Запирание» и «отпирание» выделенных эл-в упр-я
Таблица 4.1
Пояснения:
В пунктах Align и Make Same Size выравнивание осуществляется относительно элемента управления, выделенного последним.
Order. Бывает, что в результате вашего проектирования формы некоторые элементы
управления перекрываются другими. Для примера поместите на проект две большие
кнопки так, чтобы одна частично или полностью закрывала другую. Тогда приобретает
важность вопрос – какой из объектов ближе к вам, а какой дальше. Управлять этим вы
можете, выбрав Bring to Front (выдвинуть на передний план) или Send to Back (задвинуть на задний план).
Lock Controls. Иногда неловким движением мыши вы можете сдвинуть или изменить
размер объекта в тщательно сконструированном вами проекте. Чтобы этого не произошло, и нужен этот пункт. Объекты примерзнут к месту. Когда вы захотите их разморозить,
снова выберите этот пункт.
4.4.7. Tools
Здесь нам интересен пункт Options, который позволяет настраивать среду VS, то
есть регулировать внешний вид и поведение окон, панелей инструментов и других элементов среды. Будьте осторожны и не меняйте настроек, которых вы не понимаете, иначе VS будет вести себя непривычным или неприятным образом. Некоторые настройки
вступают в действие не сразу, а только после перезагрузки VS.
Загляните в пункт Options (Рис. 4.23).
118
Рис. 4.23
Слева вы видите список основных страниц, каждая из которых посвящена той или
иной стороне настройки среды. Страницы сгруппированы в папки. Рассмотрим те, что
могут представить интерес для начинающих.
Страница General папки Environment. На Рис. 4.23 вы видите страницу
General (Общая) из папки Environment (Среда). Верхний переключатель позволяет вам
выбрать для центральной группы окон один из двух способов представления окон: с закладками, к которому вы уже привыкли в VS (Tabbed Documents), и без закладок – тот, к
которому вы привыкли в других приложениях Windows (MDI environment), когда окна могут
перемещаться независимо друг от друга. Вы помните, что в других группах окон вы делаете выбор между этими двумя способами при помощи их контекстного меню – Dockable –
Floating.
Справа (At startup) вы видите список того, чем вас встречает VS при загрузке. Вы
его уже видели на Рис. 4.22, там же он и описан.
Флажок Show status bar заведует появлением в нижней части экрана строки состояния. Снимите его, если вам не хватает места на экране.
Следующий флажок с регулятором позволяют регулировать скорость «выползания»
из-за края экрана окна Toolbox и других окон с включенным Auto Hide.
Страница Fonts and Colors папки Environment. На Рис. 4.24 вы видите страницу Fonts and Colors (Шрифты и цвета) из папки Environment. Она позволяет выбрать
шрифты и цветовое оформление окон, предназначенных для текстовой информации.
119
Рис. 4.24
Сначала в поле Show settings for мы выбираем окно или тип окон, для которого будем настраивать шрифты и цвета. На рисунке выбран Text Editor, то есть попросту окно
кода (а, например, для настройки окна Output нам понадобится Text Output Tool Windows).
В полях Font и Size мы выбираем шрифт и размер шрифта для этого окна. Установив
флажок Bold, мы делаем шрифт полужирным.
Теперь займемся цветом. В поле Display items мы выбираем элемент окна, для которого будем настраивать цвет. Так, Text означает основной текст в окне кода, Selected Text
– выделенный текст, а Keyword – ключевые (зарезервированные, служебные) слова VB
(вы привыкли видеть их синими). В списках Item foreground (цвет переднего плана) и Item
background (цвет заднего плана) мы настраиваем соответственно цвет самого текста и
цвет фона для этого текста. Кнопки Custom позволяют настроить цвет более тонко.
Поле Sample позволяет нам видеть результат наших настроек.
Страница Projects and Solutions папки Environment. На Рис. 4.25 вы видите
страницу Projects and Solutions (Проекты и решения) из папки Environment.
120
Рис. 4.25
В поле Visual Studio Projects location мы вручную пишем или при помощи кнопки
Browse выбираем папку, в которой VS будет по умолчанию сохранять новые проекты. По
умолчанию означает, что человек не вмешается и не выберет другой вариант.
Если вам не нужно, чтобы при каждом запуске проекта на выполнение появлялось
окно Output, а при ошибках во время запуска появлялось окно Task List, то снимите следующие два флажка.
Переключатель Build and Run Options определяет, будет ли VS перед любым запуском проекта на выполнение автоматически сохранять проект (Save changes to open documents), предлагать сохранить проект (Prompt to Save Changes to open documents) или не
сохранять (Don't save changes to open documents). Беспечным советую первое.
Папка Projects. Здесь мы включаем или отключаем опцию Option Explicit (см. 5.2.4.
) и две другие опции.
Страница General папки Windows Forms Designer. Здесь мы устанавливаем
расстояние между линиями сетки на форме по горизонтали и вертикали (Grid Size) и
имеем возможность скрывать или показывать эту сетку (Show Grid). Установив в True
опцию SnapToGrid, мы приказываем, чтобы очертания элементов управления проходили
только по линиям сетки.
4.4.8. Window
Здесь нам интересен пункт Split. Он позволяет смотреть на ваш код через два окна,
а не через одно, что бывает удобно, когда кода много. Пусть в вашем коде содержится
несколько десятков процедур. Все они, естественно, не умещаются в поле зрения и, чтобы увидеть, например, нижнюю процедуру, вам приходится окно кода прокручивать. Но
тогда из поля зрения уходят верхние процедуры. Пусть вам нужно держать в поле зрения
самую верхнюю и самую нижнюю процедуры одновременно. Для этого пункт Split делит
окно кода на два окна, расположенных одно под другим (Рис. 4.27). В них вы видите один
и тот же код, точно так же, как через два окна в вашей квартире вы видите один и тот же
121
двор. Если вы поменяете текст кода в одном окне, вы сможете увидеть эти изменения и в
другом. Каждое окно вы можете прокручивать независимо и поэтому в поле зрения
направлять любой участок кода.
Чтобы снова превратить два окна кода в одно, еще раз щелкните по этому пункту
(который на этот раз будет именоваться Remove Split).
Есть более быстрый способ делить окно на два и вновь соединять. Поставьте мышь
в область, помеченную на Рис. 4.26 овалом.
Рис. 4.26
Мышь изменит свою форму. Тащите ее вниз. Два окна получены (Рис. 4.27).
Рис. 4.27
Чтобы вновь слить окна, таким же движением задвиньте мышь наверх.
4.4.9. Help
Когда вы пишете оператор на VB, вы должны, во-первых, понимать, что он означает
и что означает каждая его часть, а во-вторых, вы должны знать правила его записи. К
122
тому же библиотека классов .NET Framework чрезвычайно богата, в нее входят тысячи
элементов – свойств, событий и др. Невозможно запомнить смысл и правила записи каждого элемента. Вот здесь-то и нужен Help – система помощи, которая позволит вам быстро найти информацию по любому элементу. Если, конечно, вы знаете английский.
Пользоваться помощью VB можно по-разному. Самый распространенный способ –
такой:
F1. Если вы хотите узнать подробности о каком-то слове из вашей программы,
например, Width, вы щелчком мыши ставите на него текстовый курсор и нажимаете на
клавиатуре клавишу F1. Появляется окно с пояснениями или указаниями (обычно оно
присоединяется к центральной группе окон). Вы узнаете, какому классу принадлежит интересующее вас свойство или, скажем, метод. Если вы спрашиваете об объекте, то узнаете, какому пространству имен принадлежит его класс. По ссылке Members (компоненты)
из окна помощи узнаете все свойства, методы и другие элементы, принадлежащие данному классу. Свойств здесь, между прочим, вы найдете больше, чем в окне свойств, так
как здесь приведены и те свойства, которые имеют смысл только в режиме [ run]. Например, свойство SelectedText объекта TextBox, которое выдает фрагмент текста, выделенного нами в текстовом поле.
По ссылке Overview прочтете общие слова и основной материал, касающийся данного класса, и т.д.
Нижеперечисленные средства помощи вы найдете в пункте Help главного меню VS.
Dynamic Help. Это еще более удобный способ. Выберите этот пункт. Перед вами
появляется окно Dynamic Help (динамическая помощь). Поместите его в одну из групп
окон. Когда вы вводите программный текст, это окно рекомендую держать открытым. В
процессе ввода текста VB видит, какое слово и какой оператор вы вводите, и без вашей
просьбы выводит в окно Dynamic Help заголовки справок по этому слову и по этому оператору, и по другим словам в операторе, а также заголовки справок по сопутствующим
темам. Вам остается только в случае необходимости выбрать нужный заголовок. Аналогичная информация появляется и когда вы просто щелкнете мышью на любом слове программы. Аналогичная же полезная информация, касающаяся уже не слов VB, а вашей
деятельности, появляется в этом окне, когда вы работаете в окне конструктора и в других
окнах.
Contents представляет вам информацию о VB в систематизированном виде. Здесь
вы лучше всего узнаете, что в VB есть, а чего нет. Но помните, что это не учебник, а
справка.
Index удобен тогда, когда вы заранее знаете название элемента, который вас интересует (например, Button). Вы вводите это слово в поле и видите заголовки справок по
этому слову.
Search. Этот пункт полезен тогда, когда вы ищете информацию не только по конкретным словам VB, но и по набору слов, например, «window types».
Show Start Page. Этот пункт к справке не относится, но полезен тем, что вызывает
на экран стартовую страницу.
4.5. Панели инструментов
Панели инструментов предназначены для быстрого и удобного доступа к инструментам VS той или иной специализации. На Рис. 4.28 вы видите две панели инструментов.
Верхняя из них – стандартная, она всегда на экране, потому что нужна очень часто. Ее
123
направленность – основные операции с проектами. Мы уже пользовались некоторыми ее
кнопками. Задержите мышку на любом значке панели – и он назовет себя.
Рис. 4.28
Часто те же инструменты, что на панелях, имеются и в главном меню, но панели
обеспечивают более быстрый доступ к инструментам. Познакомьтесь со всеми кнопками
стандартной панели. Возможно, вам покажется, что пользоваться некоторыми из них
удобнее, чем пунктами меню (один щелчок быстрее двух).
VS имеет привычку без спросу выводить на экран панели, которые по ее мнению вам
могут в данный момент пригодиться, а затем убирать их с экрана, когда с ее точки зрения
они вам больше не нужны. Вручную панели инструментов вызываются на экран так: View
Toolbars щелчок по одному из пары десятков названий панелей. Те панели, что
уже есть на экране, помечены галочкой. Убрать панели с экрана можно тем же способом,
что и вызывали.
Выведите на экран панель Layout. Ее специализация – работа с элементами управления на форме. В 4.4.6. мы косвенно с ней уже познакомились. Скорее всего она покажется в верхней части окна VS рядом с другими панелями. На Рис. 4.28 вы видите ее под
стандартной панелью инструментов. Если вы хотите сместить ее оттуда, ухватитесь
мышкой за один из нескольких сереньких вертикальных отрезков, разделяющих инструменты на этой панели, и тащите.
После этого вы можете изменять форму панели. Делаете вы это примерно так же,
как изменяете форму окон, ухватившись мышкой за их края. На Рис. 4.29 вы видите ту же
панель Layout, которую мы уже переместили и которой изменили форму. Теперь ее можно закрывать и крестиком.
Рис. 4.29
124
Пока на форме не выделены элементы управления, кнопки на панели Layout будут
бледными и неактивными, потому что им нечего делать. Выделите несколько элементов
управления, кнопки оживут, с ними можно работать. А как – вы уже поняли из 4.4.6.
Щелкнув по треугольной стрелочке рядом с крестиком в правом верхнем углу панели, вы сможете добавлять и убирать кнопки с панели. Там же вы можете создать собственную панель инструментов. Но уж в этом вы разберетесь сами, если понадобится.
Польза от остальных панелей инструментов вам станет ясна по мере дальнейшего
изучения VB.
4.6. Перенос вашего проекта на другие компьютеры
Когда ваш проект, например, Калькулятор, заработает на вашем компьютере, вам
захочется, чтобы он заработал и на компьютерах ваших друзей. В давние времена для
решения этой проблемы достаточно было создать исполняемый файл вашего проекта
(назовем его Калькулятор.exe) и скопировать его на компьютер вашего друга (где найти
исполняемый файл, написано в 3.12.4. ). Теперь ситуация изменилась. У современных
средств программирования гораздо более солидный и тяжелый подход к переносу программ с компьютера на компьютер. Не копировать, а инсталлировать – вот девиз! В
причины отказа от легкой жизни я не буду особенно вдаваться, но основная такая – программа, написанная на VB, слишком зависит от Windows и других системных программ, а
на разных компьютерах операционная система Windows и системные программы разные,
поэтому копирования запускающего файла недостаточно, нужно как-то перенастраивать
Windows и возможно инсталлировать какие-то системные программы. Все это входит в
понятие инсталляции вашей программы на чужой компьютер.
Это не значит, что вы не можете попытаться безо всякой инсталляции просто скопировать исполняемый файл простенького проекта на другой компьютер с таким же системным программным обеспечением. Вполне возможно, что он и запустится.
Что такое инсталляция. Если вы когда-нибудь инсталлировали какую-нибудь игру на компьютер, то что такое инсталляция знаете. Вот вы купили компакт-диск с понравившейся игрой или программой (пусть это будет Microsoft Office). Во многих случаях купленная программа просто так не запустится, нужна установка или, по-другому, инсталляция (от английского install - устанавливать). Говорят, что на компакт-диске находится
не сама программа Microsoft Office, а инсталляционный пакет программы Microsoft
Office, то есть набор файлов, в который входят в сжатом виде и файлы Microsoft Office.
Вы находите в инсталляционном пакете программу установки (ее запускающий файл чаще всего называется Setup.exe, хотя вполне могут быть и другие названия) и запускаете
ее. Все ваши дальнейшие действия диктуются этой программой, которая еще называется
мастером установки. Фактически вам приходится только отвечать на ее вопросы.
Например, вы отвечаете на вопрос, в какую папку жесткого диска вы желаете установить
Microsoft Office. Программа установки разворачивает сжатые файлы Microsoft Office и копирует их на жесткий диск вашего компьютера. Кроме этого она настраивает Windows на
работу с Microsoft Office. После окончания установки вы сможете запускать Microsoft
Office из стартового меню «Пуск» на панели задач Windows.
Во время установки игр вам, возможно, приходили в голову мысли о суперпрограммистах, которые мало того, что создают игру, они еще и создают программу установки и
делают так, чтобы программа установки правильно установила игру на ваш компьютер.
Сейчас я предлагаю вам стать таким «суперпрограммистом». Наша цель – через полчаса
получить на жестком диске папку – инсталляционный пакет вашей программы, готовый к
125
употреблению. После этого вы можете переписывать его на компакт-диск и дарить друзьям.
В качестве примера создадим инсталляционный пакет для нашего Калькулятора, созданного в 3.3. . Если вы хотите создавать инсталляционный пакет для другого приложения – не беда, мое объяснение никак не зависит от устанавливаемого приложения.
4.6.1. Первый этап – подготовка проекта
В коде вашего проекта могут встретиться операторы типа
Кл_деления.Image = Image.FromFile("D:\Фотографии\Earth.JPG")
или
Плеер.FileName = "D:\WINNT\Media\canyon.mid"
Эти операторы объединяет наличие в них адресов файлов. Это значит, что в режиме
работы ваш проект может обращаться к графическим, звуковым и другим файлам, находящимся где-то далеко на диске. Вам никогда не приходило в голову, что будет, если ктото, не подозревая, что эти файлы нужны вашей программе, сотрет их? Ничего хорошего
не будет. А если вы к тому же предназначаете ваш проект для инсталляции на чужой
компьютер, опасность и морока возрастают вдвойне.
Отсюда совет: Все такие файлы заранее скопируйте в папку BIN внутри папки вашего проекта, туда, где находится исполняемый файл вашего проекта. По принципу «Все
мое ношу с собой». Так как после запуска проекта эта папка является текущей (см. Error!
Reference source not found.), то также упростятся и адреса в приведенных выше операторах:
Кл_деления.Image = Image.FromFile("Earth.JPG")
Плеер.FileName = "canyon.mid"
Картинки, которые вы загрузили в объекты на этапе проектирования, не нуждаются
во всех этих усилиях, так как они уже неявно сохранены в одном из файлов в папке проекта.
Рекомендую также с самого начала разработки проекта сохранять его не под предлагаемым именем WindowsApplication1, а под уникальным именем, например, Калькулятор.
4.6.2. Второй этап – создание инсталляционного пакета
Итак, у нас имеется проект Калькулятор, готовый к тому, чтобы из него можно было
создавать инсталляционный пакет. В среде VS инсталляционный пакет создается так.
Прежде всего создается некий новый проект особого типа, который будет инструментом
для получения из проекта Калькулятор инсталляционного пакета. Затем программист
производит в этом новом проекте определенные действия по настройке будущего инсталляционного пакета. Затем этот новый проект компилируется обычным образом. Результатом компиляции и является инсталляционный пакет.
Рассмотрим эти шаги по порядку.
Создаем инсталляционный проект. Запустите VS. Затем File New Project
в левом поле окна создания проекта (Рис. 4.30) выберите Setup and Deployment
Projects, а в правом – Setup Project придумайте название для инсталляционного проекта, например, Мой калькулятор. OK.
126
Рис. 4.30
Инсталляционный проект и решение созданы. Инструмент создан (Рис. 4.31).
Рис. 4.31
127
Если бы вы собирались инсталлировать Web-приложения, то вам нужно было бы
выбрать Web Setup Project.
Добавляем нужный проект. Теперь инструменту нужно объяснить, над чем он
должен трудиться, чтобы получить инсталляционный пакет. Этим «предметом труда» и
будет как раз наш проект Калькулятор. Нужно просто добавить проект Калькулятор в
решение. Делается это привычным образом: File Add Project Existing Project …
Таким образом, наше решение теперь состоит из двух проектов: инсталляционного
проекта Мой калькулятор и самого проекта Калькулятор (Рис. 4.32). Очевидно, эти проекты не могут иметь одинаковые имена, иначе VB спутается. Более подробно о нескольких проектах в решении и о Solution Explorer написано в Error! Reference source not
found..
Рис. 4.32
Определяем содержание будущей инсталляции. Следующий шаг. Выделите
в Solution Explorer проект Мой калькулятор. Далее: Project Add Project Output. Перед вами возникнет окно (Рис. 4.33).
128
Рис. 4.33
Проследите, чтобы вся информация в полях окна была такая же, как на рисунке. В
этом окне мы указываем, что инсталляционный пакет нужно создавать именно для проекта Калькулятор (верхнее поле), и определяем содержание работы инсталляционного
пакета (список в центре окна). Выделенный элемент Primary output означает, что результатом инсталляции будет то главное, что требуется, а именно: исполняемый файл приложения (exe) или библиотека (dll). Однако результатом инсталляции могут быть и другие, вспомогательные объекты, например, файлы с исходным кодом программы. При
необходимости вы можете выделить в списке все элементы, но сейчас нам достаточно
Primary output.
Нажмите ОК. В окне Solution Explorer проект Мой калькулятор начал наполняться
содержанием (Рис. 4.34).
129
Рис. 4.34
Окно File System. Поговорим о структуре окна File System нашего инсталляционного проекта Мой калькулятор, которое вы видите на рисунке. Оно позволяет производить определенную настройку инсталляции. В его левой панели вы видите схематическое
изображение некоторых (имеющих отношение к инсталляции) элементов файловой системы компьютера, на который будет устанавливаться приложение. Вот смысл этих элементов:
File System on Target Machine
Файловая система компьютера, на который будет
устанавливаться приложение
Application Folder
Папка приложения
User’s Desktop
Рабочий стол пользователя
User’s Programs Menu
Программы в стартовом меню пользователя
В правой панели вы видите содержимое выделенного элемента левой панели. Пока
внутри двух последних элементов пусто.
Убираем производителя. Займемся настройкой папки приложения. Выделите
элемент Application Folder и зайдите в окно свойств. Значением свойства DefaultLocation
(Расположение по умолчанию) является некая условная схема:
[ProgramFilesFolder][Manufacturer]\[ProductName]
Она означает, что файлы инсталлируемого приложения по умолчанию располагаются на компьютере в папке с названием этого приложения (ProductName), которая располагается внутри папки с именем производителя приложения (Manufacturer) , которая располагается внутри папки Program Files. Вы можете оставить все как есть, а можете, если
знаете механику этой схемы, что-то изменить. Давайте, например, выкинем производителя. Получится вот что:
[ProgramFilesFolder]\[ProductName]
Ярлык в меню «Пуск».Теперь позаботимся о том, чтобы в стартовом меню пользователя оказался ярлык нашего приложения, иначе пользователь не сможет запускать
наше приложение из стартового меню. Для этого, выделив в левой панели элемент
Application Folder, щелкните правой клавишей мыши по элементу Primary output в правой
130
панели и в контекстном меню выберите Create Shortcut to Primary output. Ярлык с длинным названием добавляется в папку приложения (Рис. 4.35).
Рис. 4.35
Там ему делать нечего, перетащите его в папку User’s Programs Menu, а там переименуйте во что-нибудь более удобоваримое и короткое, например, в Калькулятор.
Добавляем файлы в папку приложения. Если в коде вашего проекта Калькулятор есть ссылки на какие-нибудь внешние файлы, о чем я говорил в предыдущем подразделе, то эти файлы должны быть включены в инсталляционный пакет. Пусть в коде
проекта Калькулятор есть такой оператор:
Кл_деления.Image = Image.FromFile("Earth.JPG")
Это значит, что в папке BIN внутри папки проекта Калькулятор имеется графический
файл Earth.JPG, которым проект пользуется во время работы. Этот файл необходимо
включить в инсталляционный пакет. Для этого выделяем в Solution Explorer проект Мой
калькулятор, затем Project Add File находим на диске файл и делаем по нему
двойной щелчок. Файл оказывается в папке приложения (Рис. 4.36). После инсталляции
на компьютер пользователя он окажется там тоже в папке приложения.
Рис. 4.36
Добавляем файлы в другие папки. Если вы хотите, то можете сделать так,
чтобы при инсталляции какие-то другие нужные вам файлы добавлялись не в папку приложения, а в другие папки на компьютере пользователя. Щелкните правой клавишей мыши по элементу File System on Target Machine и в контекстном меню выберите одну из
предложенных папок, например, Windows Folder. Она появится в окне File System рядом с
другими (Рис. 4.37).
131
Рис. 4.37
Теперь добавьте в папку приложения несколько нужных вам файлов, а затем перетащите их оттуда в папку Windows Folder. После инсталляции они появятся на компьютере пользователя в папке Windows (чего я делать, в общем, не рекомендую).
Значок приложения. Если вы хотите, чтобы запускающий файл вашего приложения имел значок, отличающийся от надоевшего стандартного значка запускающих файлов, проделайте следующее. Щелкните правой клавишей мыши в окне Solution Explorer
по проекту Калькулятор и в контекстном меню выберите Properties. В появившемся окне
свойств (Рис. 4.38) выберите Build. Нажав на кнопку с троеточием, выберите подходящую
пиктограмму. Затем ОК.
Рис. 4.38
Это не значит, что на панели задач ваше приложение будет иметь этот значок. Для
этого нужно, как написано в 3.4.3. , установить соответствующим образом свойство Icon
формы.
Настраиваем конфигурацию. Ваши действия: Build Configuration Manager.
Появляется окно (Рис. 4.39).
132
Рис. 4.39
Проекты могут иметь конфигурацию Debug, удобную для отладки, а могут иметь
конфигурацию Release, необходимую, когда уже все отлажено и приложение выпускается
(Release) в большой свет. Нам отлаживать уже ничего не надо, поэтому в верхнем списке
выбираем Release. Все должно быть как на рисунке. Нажмите Close.
Компиляция. Основные необходимые настройки мы сделали. Завершающий аккорд – компиляция инсталляционного пакета. Для этого – Build Build Solution. Некоторое время компьютер компилирует (причем компилируются оба проекта), в окне Output
появляются сообщения, наконец в строке состояния возникает сообщение Build
Succeeded. Это значит, что создание инсталляционного пакета успешно завершено.
Где же он – наш инсталляционный пакет? Выйдем из VS в Windows. Заглянем в папку проекта Мой калькулятор. Там появилась папка Release. В ней вы видите среди других файлов файл Мой калькулятор.msi. Этот файл и есть наш инсталляционный пакет.
4.6.3. Третий этап - инсталляция
Инсталляцию вообще я уже вкратце описал в начале раздела. Начнем с того, что в
качестве эксперимента проведем инсталляцию на том же компьютере, на котором вы
создавали инсталляционный пакет.
1. Сделайте двойной щелчок мышкой по файлу Мой калькулятор.msi. Инсталляция
запустилась. Появившееся окно мастера установки (Рис. 4.40) предупреждает, что тот,
кто установит эту программу без вашего разрешения, сядет в тюрьму. После этого с легким сердцем можете нажимать Next.
Мастером называется программа, позволяющая пользователю делать сложные вещи с минимальной затратой умственных сил. Обычно работа мастера состоит из нескольких шагов, на каждом из которых мастер задает пользователю вопросы. Переход к
следующему шагу осуществляется кнопкой Next. Вернуться назад вы можете кнопкой
Back, прервать установку – кнопкой Cancel.
133
Рис. 4.40
2. В следующем окне (Рис. 4.41) вам предлагается адрес папки, в которую будет
устанавливаться ваша программа. Если он вам не нравится, нажмите кнопку Browse и
выберите нужную папку или впишите адрес в текстовое поле. При помощи переключателя внизу задайте, кто будет пользоваться этой программой: все пользователи компьютера (Everyone) или только вы (Just me). Next.
Рис. 4.41
3. Следующее окно (Confirm Installation) предлагает вам на всякий случай подтвердить, что вы хотите начать инсталляцию (ведь это связано с записью файлов на компьютер и бог знает чем может закончиться). Next.
4. Идет процесс установки (Рис. 4.42).
134
Рис. 4.42
5. Последнее окно сообщает, что установка завершена (Installation Complete). Можно
нажимать Close.
Программа установилась. Теперь можете запускать ее из стартового меню «Пуск»,
там появился необходимый ярлык.
Вам будет полезно заглянуть в папку Мой калькулятор в папке Program Files, куда
установилась ваша программа, и обнаружить там запускающий файл Калькулятор.exe и
графический файл Earth.JPG.
Инсталляция на другом компьютере.
Чтобы установить вашу программу на другом компьютере, скопируйте любым способом инсталляционный файл Мой калькулятор.msi на диск этого компьютера и запустите
его там (скопировать вы можете, например, при помощи сети или дискеты, или CD-RW).
Проблема на сегодняшний день (начало 2005) состоит в том, что далеко не на каждом компьютере инсталляция может успешно осуществиться. Однако эта проблема
должна уйти в прошлое, как только .NET Framework станет стандартной составной частью
Windows.
135
Часть II. Программирование на VB – первый
уровень
Кончилась наша сладкая жизнь. Вернее, в ней наметился большой перерыв. Действительно, жизнь наша была беззаботной. Ведь калькулятор и плеер достались нам без
труда. Работы мало – удовольствия много. Хотелось бы, чтобы так было всегда… Но
жизнь сурова и предлагает свой традиционный выбор – или засучить рукава или надеть
легкую обувь для бега. Действительно, калькулятор и плеер мы создали, а есть ли у вас
ощущение, что вы можете самостоятельно сделать что-нибудь другое? Вряд ли, ведь вас
вели за ручку.
И все же … есть ли еще возможности почти без программирования быстренько получить что-нибудь «эдакое»? Есть, и их много. В популярных журналах, посвященных
программированию, вы найдете немало программок из двух-трех строчек кода, скопировав которые в свой компьютер, вы получите на экране (и не только на нем) любопытные
вещи. Только вот беда – хоть этих строчек всего две-три, по-настоящему понять их нет
никакой возможности и самостоятельно ничего похожего вы сделать не сможете. Кто вы в
таком случае – программист или переписчик иероглифов? Вот то то и оно! И от этого
факта не уйдешь. Программирование – это гора, которую не объедешь, это тот самый
гранит науки, который придется грызть.
Совет: грызите потихоньку, не надо пытаться откусить сразу большой кусок – можно
поломать зубы.
В этой части начинается настоящее программирование. Цель ее – провести вас от
создания самых простых программ до сложных. Вы изучите такие серьезные вещи, как
переменные величины, циклы, ветвления, процедуры, графику, работа со временем,
управление компьютером при помощи мыши и клавиатуры. Подробно разбирается создание трех довольно солидных проектов. Заканчивается часть заданием на самостоятельное создание проекта. Предполагается, что после выполнения этого задания у вас
должно возникнуть ощущение всесильности. Вы должны почувствовать, что теперь вам
по плечу программа любого размера.
Эта часть состоит из 10 глав. Не все читатели пройдут сквозь их огонь и воду. Но с
теми, кто пройдет, можно идти в разведку. По пути вас ждет много интересного: графика,
рисунки, узоры, движение объектов по экрану, мультики, диалог с компьютером, измеритель шустрости, определитель – «экстрасенс» ли вы, пароль на калькулятор, проект «Будильник» и первая в вашей жизни собственная игра «Гонки». В путь!
136
Глава 5. Переменные величины
Чтобы сделать в VB что-нибудь более существенное, чем примитивные калькулятор
и плеер, нам нужно резко увеличить объем знаний о VB. Первая ступенька на лестнице
набора знаний – переменные величины. Удовольствие больше для Холмса, чем для
Джекки Чана. Но что может сделать Джекки Чан с Холмсом?
5.1. Понятие о переменных величинах. Оператор присваивания
Понятие переменной величины вам известно из школьной математики. Пусть несколько лет назад ваш рост равнялся 130 см. Обозначим этот факт так: r=130. Теперь он
равен 160 см, то есть r=160. Получается, что величина r изменилась. Поэтому она называется переменной величиной. Числа 130 и 160 называются значениями переменной
величины r.
Любой язык программирования умеет обращаться с переменными величинами. Без
них он был бы очень слаб и смог бы извлечь из компьютера только возможности калькулятора. Точно так же алгебра без переменной величины превратилась бы в арифметику.
Однако, преимущества применения переменных величин в компьютере нам откроются
позже, а пока наша задача – к ним привыкнуть.
5.1.1. Понятие об операторе присваивания
Что же мы можем делать с переменными величинами, программируя на VB? Прежде
всего, мы можем задавать компьютеру значение той или иной переменной величины. Это
мы можем сделать при помощи оператора, который называется оператором присваивания. Так, если мы хотим сказать, что а имеет значение 6, то должны просто написать в
окне кода а=6. Запись а=6 и называется оператором присваивания. Говорят, что величине а присваивается значение 6. С момента выполнения оператора а=6 компьютер будет помнить, что а равно шести. Не надо пока проверять это на компьютере, я скажу, когда надо за него садиться.
Примечание: В старых версиях Бейсика оператор присваивания для понятности записывали так
– Let a = 6, что означало "Пусть a = 6".
Мы широко пользовались оператором присваивания в части I. Например, в операторе
Button2.BackColor = Color.Red
мы присваивали свойству "цвет" нашей кнопки значение "красный". Пока, чтобы не рассеивалось внимание, мы в операторе присваивания не часто будем касаться объектов, их
свойств и значений. Ограничимся в основном переменными величинами, имеющими численные значения.
После выполнения следующего фрагмента программы
a=2*3+4
b=a
y=a+b+1
компьютер будет знать, что a равно 10, b равно 10, y равно 21. Проверьте в уме.
Получается, что при помощи оператора присваивания вы можете и вычислять тоже.
Мы видим, что справа от знака равенства в операторе присваивания можно писать не
137
только числа, но и переменные величины, и выражения. Выражения в VB могут быть
разных типов, но об этом мы будем говорить позже. Пока под выражением будем понимать арифметическое выражение, то есть такое, к которому вы привыкли в школьной
математике. Здесь мы видим три выражения: 2*3+4, a, a+b+1. Любое арифметическое выражение имеет численное значение.
Теперь чуть-чуть о свойствах объектов. Выражение может включать в себя не только
переменные величины, но и свойства объектов, имеющие подходящее значение. Например,
y = a + b + Button1.Width
Пусть a равно 1, b равно 1, а ширина кнопки равна 100. Тогда y станет равным 102.
В левой части оператора присваивания также может стоять не только переменная,
но и свойство объекта. Например,
Button1.Width = a + b + d
Действие последнего оператора вы сразу увидите на экране. Пусть a равно 100, b
равно 100 и d равно 100. Тогда ширина кнопки станет равной 300.
Еще пара примеров:
ФРАГМЕНТ ПРОГРАММЫ
v = -2+10 : h = 10*v : s = v+h+0.01
t = 0 : n = 2*t+40 : z = -n
ЧТО ЗАПОМНИТ КОМПЬЮТЕР
v 8
h 80
s 88.01
t 0
n 40
z -40
Задание 6.
Определите устно, какое значение будет присвоено переменной t после выполнения
фрагмента:
k=1+2 :
s=2*k
:
t=6–s
5.1.2. Как увидеть значение переменной величины
Необходимо помнить, что если слева от знака равенства стоит переменная величина, то VB выполняет оператор присваивания «в уме». Это значит, что результат его выполнения не отображается на экране, а только запоминается. Вы будете глядеть на
экран, на котором ничего не изменилось, и не будете знать не только значения переменной величины, но даже выполнился ли вообще оператор или нет. Как же все-таки узнать
значение переменной величины? Первый способ такой.
В метке и текстовом поле. Садитесь за компьютер, создайте проект, в нем –
кнопку, метку и текстовое поле. Запишите для кнопки такую процедуру:
Private Sub Button1_Click(ByVal sender As System.Object, ByVal e As System.EventArgs) Handles Button1.Click
Dim a, b
a=5+5
b=a+2
Label1.Text = a
TextBox1.Text = b
End Sub
Оператор Dim «объявляет» переменные величины. Зачем это нужно, написано в 5.2.
, а пока скажу, что все переменные нужно сначала объявить, а уж потом пользоваться.
Запустив проект и щелкнув по кнопке, вы увидите в метке число 10, а в текстовом поле –
число 12.
138
При помощи Debug.WriteLine. Для учебных целей и для отладки программ вместо меток и текстовых полей удобней пользоваться оператором Debug.WriteLine (его
применение уже описано в 2.1.2. ). Создайте вторую кнопку и запишите для нее процедуру:
Private Sub Button2_Click(ByVal sender As System.Object, ByVal e As System.EventArgs) Handles Button2.Click
Dim a, b
a=5+5
b=a+2
Debug.WriteLine(a)
Debug.WriteLine(b)
End Sub
Запустив проект и щелкнув по кнопке, вы увидите числа 10 и 12 в окне Output. Если
вы не видите окна Output, то ваши действия: View Other Windows Output.
Есть много и других способов увидеть значения переменных величин, но о них позже.
5.1.3. Какая польза от переменных величин?
Самая крохотная и простая польза в том, что с их помощью удобно решать несложные вычислительные задачи. Например, даны стороны прямоугольника: a=27018, b=3954.
Вычислить его площадь и периметр (напомню, что периметр – это сумма длин сторон
прямоугольника).
Создайте проект с кнопкой. Задачу решает следующая программа:
Private Sub Button1_Click(ByVal sender As System.Object, ByVal e As System.EventArgs) Handles Button1.Click
Dim a, b, S, p
a = 27018
'Длина прямоугольника
b = 3954
'Ширина прямоугольника
S=a*b
'Площадь
p=a+a+b+b
'Периметр
Debug.WriteLine(S)
Debug.WriteLine(p)
End Sub
После запуска и щелчка по кнопке вы увидите в окне Output следующие два числа:
106829172
61944
Первое из этих чисел – площадь, второе – периметр. Без применения переменных
величин операторы получились бы более громоздкими и менее понятными:
S = 27018 * 3954
'Площадь
p = 27018 + 27018 + 3954 + 3954
'Периметр
что особенно заметно в больших программах. К тому же, чтобы изменить значение длины
или ширины, вам достаточно изменить число в одном месте программы, а не в трех.
Есть масса и других преимуществ, которые вы почувствуете в следующих главах.
5.1.4. Смысл оператора присваивания
Имейте в виду, что в операторе присваивания слева от знака равенства не может
стоять число или выражение. Можно писать с=34, но нельзя писать 34=с. Можно писать
z=f-v+990, но нельзя писать f-v+990=z. Правило это принято исходя из механики работы
оператора присваивания. Оператор присваивания устроен так, что сначала смотрит или
139
вычисляет, какое значение имеет правая часть, а затем присваивает это значение тому,
что стоит в левой части. То, что справа от знака равенства, присваивается тому, что слева от знака равенства, а не наоборот. Нет смысла присваивать значение числу или выражению.
Обратите внимание еще на один важный момент. Когда школьник видит выражение
(например, d+2d), он не обязательно его вычисляет. Он может его преобразовать или,
скажем, упростить (получив 3d), даже не поинтересовавшись, чему равно d. Компьютер
же, видя выражение, сначала его, может быть, и упростит в уме, но затем обязательно
вычислит. А для этого он должен знать численные значения входящих в него величин (в
нашем случае это величина d). Таким образом, вычисляя правую часть оператора присваивания (например, y=a+b+1), компьютер должен обязательно заранее знать, чему
равны переменные, из которых эта правая часть состоит (в нашем случае это a и b). Ответственность за это знание лежит полностью на программисте. Пусть забывчивый программист записал такой фрагмент: … а=10 : y=a+b+1…, нигде в программе не придав b
никакого значения. Естественно, при вычислении выражения a+b+1 компьютер не будет
знать, чему равно b. В такой ситуации разные языки программирования поступают поразному. Некоторые «злые» языки просто отказываются вычислять выражение, «коварный» Турбо-Паскаль может подставить вместо b какую-нибудь ерунду (и молчок, между
прочим). VB добрый – он подставляет вместо b нуль.
Проверим. Заставим VB в нашем последнем проекте про прямоугольник не выполнять оператор a = 27018. Для этого его можно просто стереть, но удобнее закомментировать: поставить перед ним кавычку, тогда VB подумает, что это комментарий и выполнять не будет:
‘a = 27018
Вот результат:
'Длина прямоугольника
0
7908
Действительно, все выполнилось так, как если бы a было равно нулю.
5.2. Объявление переменных величин
Когда на бал к графине N приезжает герцог M, то слуга объявляет на весь зал: "Герцог M!", отчего все гости сразу узнают, что перед ними именно герцог, а не какой-нибудь
там барон, и обращаются к нему соответственно. Все хорошо, все прилично. Если бы
слуга проморгал и объявил гостя, забыв указать его титул, то в большинстве случаев тоже ничего страшного не произошло. Однако иногда все же могли бы приключиться досадные недоразумения. Например, к герцогу могли бы обратиться так: «Эй, человек,
шампанского!», а это уже скандал!
Бал – это проект. Гости – это переменные. Слуга – это программист. До сих пор мы
объявляли всех гостей. И делали это оператором Dim. Правда, объявляли демократично,
без указания титулов. Однако никаких эксцессов не было, все шло как по маслу. Это потому, что VB умный, он по глазам определяет, кто герцог, а кто нет. Но не у каждого гостя
глаза говорят правду. Нам нужно как следует в этом разобраться. Но прежде изучим еще
один полезный и приятный элемент VB – InputBox.
140
5.2.1. InputBox
Как мы можем задать, сообщить компьютеру какую-нибудь величину? Оператором
присваивания – раз. А теперь рассмотрим еще один удобный и приятный способ –
InputBox.
В вашем проекте о прямоугольнике вы можете хоть сто раз нажимать на кнопку – результаты все время будут одинаковые. Это потому что исходные данные a=27018 и
b=3954 никто не меняет. Скучно. Хорошо бы компьютер при нажатии на кнопку каждый
раз спрашивал нас, чему на этот раз равны стороны прямоугольника. А мы бы ему отвечали. А уж потом он вычислял.
Для этого нам нужно слегка изменить программу. Скопируйте папку предыдущего
проекта и работайте над копией. Вот что у вас должно быть в процедуре нажатия на
кнопку:
Private Sub Button1_Click(ByVal sender As System.Object, ByVal e As System.EventArgs) Handles Button1.Click
Dim a, b, S
a = InputBox("Введите длину прямоугольника")
b = InputBox("Введите ширину прямоугольника")
S=a*b
'Площадь
Debug.WriteLine(S)
End Sub
Сравните с предыдущей программой. Как видите, заменены первые две строки:
a=27018 и b=3954. Также из учебных соображений выкинуто все, касающееся периметра.
Конструкция
a = InputBox("Введите длину прямоугольника")
есть оператор присваивания и означает она приказ компьютеру вывести сначала на
экран такое окно, как на Рис. 5.1.
Рис. 5.1
После этого человек вводит в белое текстовое поле этого окна любое число и нажимает
ОК. Далее компьютер присваивает переменной a введенное значение и продолжает работу, то есть переходит к выполнению следующего оператора.
Если вам не нравится строка WindowsApplication1 в заголовке окна, то вы можете задать свою строку, дополнив оператор следующим образом:
a = InputBox("Введите длину прямоугольника", "Ввод данных")
Результат вы видите на Рис. 5.2.
141
Рис. 5.2
Запустите проект. Проверьте его работу.
Если при вводе вы нажимаете не кнопку ОК, а кнопку Cancel или крестик, VB считает,
что вы не «отменили ввод», а ввели так называемую пустую строку (что это такое, выяснится позже, сейчас достаточно знать, что выполнять умножение над пустыми строками
бессмысленно и VB выдаст ошибку).
Не вводите также нечисловую информацию, иначе VB по той же причине выдаст
ошибку.
5.2.2. При объявлении нужно указывать тип
Попытаемся вернуть нашей программе способность вычислять периметр:
Private Sub Button1_Click(ByVal sender As System.Object, ByVal e As System.EventArgs) Handles Button1.Click
Dim a, b, S, p
a = InputBox("Введите длину прямоугольника")
b = InputBox("Введите ширину прямоугольника")
S=a*b
'Площадь
p=a+a+b+b
'Периметр
Debug.WriteLine(S)
Debug.WriteLine(p)
End Sub
Запустите проект. Введите длину 3 и ширину 2. Вы получите неожиданный результат:
6
3322
Площадь равна 6. Правильно. А вот периметр должен бы равняться 10, а не 3322.
Откуда взялись эти 3322? Да ведь это не что иное, как две тройки и две двойки! И получились они из a+a+b+b.
Здесь тот же случай, что и с калькулятором (см. 3.3. ). Там было то же самое, пока
мы не применили Val. Почему так получается?
Первое: VB считает содержимое текстового поля в окне InputBox (точно так же, как и
обычного текстового поля) текстом, а не числом, если даже оно состоит из цифр. А раз
так, то и значения переменных a и b, взятые из текстового поля, он тоже считает текстом,
а не числами. Не пей из копытца – козленочком станешь!
Второе: VB знает, что по правилам языка знак + имеет несколько смыслов в зависимости от того, к чему он применяется. В частности, при работе с числами это приказ
складывать, а вот при работе с текстом это не приказ складывать, а приказ выстраивать в
цепочку. А раз так, то и результат получился тот, что мы видели.
Почему же тогда площадь вычислилась нормально? Потому что там было не сложение, а умножение. VB знает, что по правилам языка знак умножения * не имеет смысла
142
при работе с текстом. Значит (догадывается умный и услужливый VB) мой господинчеловек не хочет, чтобы переменные a и b имели текстовое значение, иначе он не стал
бы применять знак умножения, ведь мой хозяин умный. Значит иметь им числовое значение! Проверьте: подсуньте компьютеру вместо чисел буквы – VB запротестует при вычислении площади.
При вычислении площади VB догадался правильно, а при вычислении периметра
ума не хватило. Ну что? – теперь везде при сложении применять Val? Не хочется, программы будут получаться громоздкими. Да и разве все дело только в сложении? Как
узнаешь, где в следующий раз соломки подстелить?
Так вот: чтобы не перенапрягать умственные способности VB и предохранить себя
от неприятностей, нужно при объявлении переменных величин указывать их так называемый тип (на балу – титул!).
Что это такое? Сделаем небольшое добавление к оператору Dim. В остальном оставим процедуру неизменной. Вот что у нас получится (добавление я выделил полужирным
шрифтом):
Private Sub Button1_Click(ByVal sender As System.Object, ByVal e As System.EventArgs) Handles Button1.Click
Dim a, b, S, p As Integer
a = InputBox("Введите длину прямоугольника")
b = InputBox("Введите ширину прямоугольника")
S=a*b
'Площадь
p=a+a+b+b
'Периметр
Debug.WriteLine(S)
Debug.WriteLine(p)
End Sub
Оператор объявления
Dim
a, b, S, p
As
Integer
a, b, S, p
как
целые числа
переводится так:
Объявляю переменные величины
то есть вы обязуете VB обращаться с переменными величинами a, b, S, p, как с целыми
числами и ничем иным. Говорят, что переменные a, b, S, p имеют тип Integer.
Операторы объявления будем пока писать в окне кода только внутри процедур, в их
начале. Подробнее о местах, где можно делать объявления и о способах, написано в
Error! Reference source not found., но вам пока рано это знать.
Запустите проект. Проверьте его работу. Теперь все работает нормально.
5.2.3. Типы переменных в VB
Типы Integer и Double. Много ли прав на нашем балу у барона Integer? Посмотрим. Попробуем ввести дробное значение длины прямоугольника – две целых одну десятую – 2,1. Именно так – с запятой, а не точкой. (Я полагаю, что ваш Windows настроен на
Россию, где в дробных числах пишут запятую. В противном случае вам нужно писать точку, как это делают на Западе, причем не только в тексте программы, но и в текстовых полях). Посмотрим результат. VB при вычислениях считает a целым числом 2. А теперь –
2,8. VB считает a целым числом 3. Все правильно. Наш барон, как ему и положено, высокомерно отказывается быть дробным числом и поэтому любое число, которое мы ему
предлагаем, округляет до целого. Так устроен тип Integer.
Предположим, мы этим недовольны. Мы желаем, чтобы все числа могли быть и
дробными тоже. Пожалуйста! Для этого достаточно всех гостей объявить князьями. Изменив оператор Dim вот так:
143
Dim a, b, S, p As Double
Оператор объявления
Dim
a, b, S, p
As
Double
a, b, S, p
как
десятичные дроби двойной точности
переводится так:
Объявляю
то есть вы обязуете VB обращаться с переменными величинами a, b, S, p, как с десятичными дробями и ничем иным. Десятичная дробь – это не только число, меньшее единицы. Нет – это вообще любое число, которое может иметь целую и дробную часть (например, 27,3908). В частности это и любое целое число. О смысле двойной точности попозже.
Законный вопрос: зачем нам нужен тип Integer, когда тип Double очевидно «гораздо
богаче и лучше»? Ответ: Не во всем и не всегда он лучше, иначе не стали бы его создавать вообще. Подробнее об этом – в 5.4.5. .
Список типов VB. На бал к VB вхожи не только бароны и князья, то есть типов переменных в VB довольно много и каждый полезен по-своему. Рассматривать новые типы
я буду по мере надобности. Вот какие типы данных вы найдете в этой книжке:
Тип
Описание
Ссылка
Byte
Целое число – очень короткое, положительное (от 0 до
255)
5.4.3.
Short
Целое число – короткое (от -32768 до 32767)
5.4.3.
Integer
Целое число – обычное (от -2147483648 до 2147483647)
5.4.3.
Long
Целое число – длинное (от -9223372036854775808 до
9223372036854775807)
5.4.3.
Single
Десятичная дробь обычной точности
5.4.4.
Double
Десятичная дробь двойной точности
5.4.4.
Decimal
Десятичная дробь длинная, абсолютной точности
5.4.5.
Char
Символ (любой из 65536 знаков, букв, цифр и других символов)
Error!
Reference
source
not
found.
String
Строка (произвольный текст)
Error!
Reference
source
not
found.
Boolean
Логический тип (истина – ложь)
Error!
Reference
source
not
found.
Date
Дата и время
Error!
Reference
source
not
found.
144
Массивы
Error!
Reference
source
not
found.
Enumerations
Перечисления. Типов перечислений много и все с разными именами.
Error!
Reference
source
not
found.
Structures
Структуры – пользовательские типы. Типов структур много
и все с разными именами.
Error!
Reference
source
not
found.
Классы
Типов классов огромное количество и все с разными именами.
Error!
Reference
source
not
found.
Object
Объект – всеобъемлющий тип-хамелеон
Error!
Reference
source
not
found.
Для каждого из упомянутых в таблице типов вы можете объявлять переменные при
помощи оператора Dim.
5.2.4. Почему нельзя не объявлять переменные величины
Хозяйка бала присматривает, чтобы слуга объявлял всех гостей, пусть даже и без
упоминания титула. VB присматривает, чтобы программист объявлял все переменные,
пусть даже и без указания типа (этот присмотр называется Option Explicit). Поэтому, если
вы попытаетесь обойтись без оператора Dim, VB выдаст сообщение об ошибке. Если же
не выдает, значит Option Explicit выключен, в этом случае читайте 4.4.7. .
В 5.2.2. я показал, какая польза от указания типа в операторе Dim. А какая польза от
оператора Dim без указания типа? Какая польза от ножен без сабли? Посмотрим. Однажды, давным-давно, я устал от необходимости тратить время на «ненужные» объявления. И настроил VB так, чтобы он перестал строго присматривать за объявлением переменных. После чего писал Dim «через раз». Некоторое время все шло хорошо, но потом
на одном глупом фрагменте застопорилось. Вот этот фрагмент:
.
x=2
Debug.WriteLine(х)
Как по вашему, что он у меня напечатал? Если вы думаете, что 2, то ошибаетесь.
Ничего не напечатал. Я подумал: Это наверно потому, что я не написал Dim. Я добавил
Dim:
.
Dim x = 2
Debug.WriteLine(х)
145
Не помогло. Опять ничего не печатает Как же так? – подумал я – Я ведь все сделал
как положено. Мало ли, что у меня Option Explicit отключен? – Ведь Dim-то имеется! VB не
нашел в программе никаких ошибок. Я долго не мог понять, в чем дело, пока не решил
действовать по давно оправдавшему себя принципу: Если не можешь поймать ошибку,
доведи все остальное до наивозможнейшего идеала, даже если это и кажется бессмысленным. «Бессмысленным» идеалом было включить Option Explicit, я и включил. И сразу
VB подчеркнул во второй строке фрагмента имя х и сказал, что оно не объявлено. Как же
«не объявлено»? – подумал я, но потом догадался, что в первой строке фрагмента присутствует латинская буква "икс", а во второй строке я нечаянно написал русскую букву
"ха".
Итак, вы видите, что по нашей человеческой рассеянности многие переменные могут
проскочить на бал необъявленными, хотя бы потому, что мы легко путаем латинские и
русские буквы одинакового начертания. Выводы:
Никогда не отключайте Option Explicit.
Всегда объявляйте переменные величины.
При этом по возможности указывайте их тип.
Два варианта. Вы уже заметили, что переменную величину можно сначала объявить, а впоследствии присвоить ей значение:
Dim a As Integer
....
a = 20
а можно сделать это и одним оператором:
Dim a As Integer = 20
5.3. Переменные величины и память
Графиня отвела во дворце каждому гостю по комнате. Размер комнаты зависит от
титула. Для нас дворец – это оперативная память, гости – переменные, а комнаты – такназываемые ячейки. Полностью механизм работы переменных величин не понять, если
не узнать, как они хранятся в оперативной памяти компьютера.
Оперативная память нужна компьютеру для того, чтобы хранить во время выполнения программы саму эту программу и данные (в том числе переменные величины), с которыми программа работает. О работе памяти вы можете почитать. в Приложении 1.
При запуске проекта и позже компьютер под каждую переменную отводит в памяти
место. Оно называется ячейкой. Во дворце размер комнат измеряют в квадратных метрах, в памяти размер ячейки выражают в байтах. Князю нужна более вместительная комната, чем барону. Переменной типа Double нужна более вместительная ячейка, чем переменной типа Integer. Так оно и есть на самом деле: под переменную типа Integer в памяти отводится ячейка размером 4 байта, а под переменную типа Double – 8 байтов.
Только не думайте, что переменная типа Integer не может быть числом длиннее 4 цифр, а
переменная типа Double не может быть числом длиннее 8 цифр. Компьютер использует
для записи чисел в ячейки более компактную систему, чем для записи символов: в 1 байт
умещаются две с лишним цифры числа.
Не думайте также, что «стенки» между ячейками в оперативной памяти физически
стоят намертво, как стены между комнатами дворца. При выполнении каждого следующе146
го проекта и даже в процессе выполнении одного и того же «дворец» перестраивается.
Но нас не интересует физический уровень. Мы можем пока думать, что на всем протяжении «праздника» любая переменная спокойно живет в своей неизменной ячейке.
5.3.1. Что делает оператор присваивания с памятью
Я только что рассказывал о работе оператора присваивания, используя такие выражения, как «компьютер знает», «компьютер помнит» », «компьютер присваивает». Но нам
необходимо более строгое понимание работы этого оператора, понимание ближе к «железу», к оперативной памяти.
Рассмотрим пример программы:
Private Sub Button1_Click(ByVal sender As System.Object, ByVal e As System.EventArgs) Handles Button1.Click
Dim a, b, y As Integer
a = 10
b=6
y=a+b+1
Debug.WriteLine(y + 200)
End Sub
В программе встречаются три переменные, все они объявлены. Компьютер отведет
для них в памяти три четырехбайтовые ячейки. Вот как будет работать оператор присваивания:
Выполняя оператор присваивания (например, y=a+b+1), компьютер сначала
смотрит на его правую часть (a+b+1). Если в ней встречаются переменные (в нашем
случае это a и b ), то компьютер перед вычислением ищет их значения в отведенных ячейках памяти (и находит там 10 и 6, так как их туда перед этим записали операторы а=10 и b=6), подставляет эти значения в правую часть и вычисляет ее. Затем вычисленное значение (17) компьютер записывает в ячейку памяти, отведенную под переменную, поставленную в левой части (y).
Таким образом, когда мы говорим "Компьютер запомнил, что а равно 2", мы подразумеваем "Компьютер записал в ячейку памяти, предназначенную для а, число 2".
А теперь рассмотрим, как будут заполняться информацией ячейки a, b, y в процессе
выполнения нашей программы. В самом начале выполнения программы в них находятся
нули. Первым выполняется оператор а=10. Согласно только что приведенному определению оператора присваивания в ячейку a будет записано число 10. Затем выполняется
оператор b=6 и в ячейке b появляется шестерка. Затем выполняется оператор y=a+b+1.
Компьютер смотрит, что находится в ячейках a и b, видит там 10 и 6, подставляет их в
выражение a+b+1, получает 17 и записывает в ячейку y. Наконец выполняется оператор
Debug.WriteLine(y+200). Компьютер заглядывает в ячейку y, видит там 17, вычисляет
17+200 и выводит 217 в окно Output.
Схематически этот процесс можно изобразить так (время течет сверху вниз):
147
ЧТО НАХОДИТСЯ В ЯЧЕЙКАХ
ЧТО ВИДИМ
ПАМЯТИ
В ОКНЕ
Ячейка
Ячейка
Ячейка
Output
для a
для b
для y
0
0
0
a=10
10
0
0
b=6
10
6
0
y=a+b+1
10
6
17
Debug.WriteLine (y + 200)
10
6
17
217
Теперь мы можем также уточнить работу оператора Debug.WriteLine:
ПОРЯДОК ИСПОЛНЕНИЯ
ОПЕРАТОРОВ
Если в операторе Debug.WriteLine встречаются выражения с переменными величинами, то VB находит в памяти значения этих величин, подставляет их в выражения, вычисляет выражения и результат выводит на экран. В память же ничего
нового не записывается.
Задание 7.
Ответьте устно, что произойдет, если поменять местами операторы b=6 и y=a+b+1?
5.3.2. Режим прерывания. Пошаговый режим выполнения программы
Компьютер выполняет программу со страшной скоростью. Не успели мы нажать
кнопку – а результаты уже получены. Если дела идут нормально, этот факт нас восхищает. Но предположим, что результаты получились не те, что нам надо. Это значит, что в
программе есть ошибки. И искать их трудно. В такой ситуации скорость компьютера начинает раздражать. Хотелось бы, чтобы компьютер работал помедленнее и мы успевали
проследить за его работой. И хорошо бы как-нибудь во время работы подсмотреть значения переменных в памяти, это помогло бы найти ошибку. Режим прерывания для этого
и предназначен. Подробно о режиме прерывания и об отладке программы поговорим в
Error! Reference source not found., а сейчас вкратце и без особых пояснений остановимся на самом необходимом.
Щелкните в нашем проекте по вертикальной серой полосе в левой части окна кода
против строки заголовка процедуры. На полосе появится черная точка и вся строка будет
выделена черным (см. Рис. 5.3). Была создана так называемая точка прерывания
(Breakpoint). Убираются точки прерывания так же, как и ставятся – щелчком мыши.
Рис. 5.3
148
Запустите проект обычным образом (кнопка Start или клавиша F5). Проект начнет
выполняться как обычно. На экране появится форма. Нажмите, как водится, кнопку
Button1. И тут вы почувствуете разницу. Вместо того, чтобы полностью выполниться и
показать результат, проект остановится на точке прерывания, в знак чего эта строка окажется подсвечена желтым цветом и на нее укажет желтая стрелка (Рис. 5.4). Итак, только-только начав выполняться, наш проект «замерз» до тех пор, пока мы его не разморозим. «Мгновение остановилось». Говорят, что проект перешел в так называемый режим
прерывания.
Рис. 5.4
Интересно, чему во время остановки равны значения переменных в памяти компьютера? Для того, чтобы узнать это, достаточно поместить не нажимая мышиный курсор на
обозначение переменной в тексте процедуры в окне кода – во всплывающей подсказке
вы увидите значение переменной (на Рис. 5.4 вы видите, что y=0). Поводите мышью по
переменным. Как и положено, пока «на табло одни нули».
Продолжим выполнение проекта не кнопкой Start, как привыкли, а клавишей F11 на
клавиатуре. Это горячая клавиша для Debug Step Into (кстати, если ваш профиль
настроен на Visual Basic 6, то горячей клавишей будет F8, а не F11). Ничего не происходит, только полоса подсветки прыгает на строку a = 10. Операторы Dim выполняются заранее, поэтому полоса подсветки через оператор Dim перепрыгнула.
F11. VB выполняет a = 10, а следующий оператор подсвечивается. Проверьте мышкой, чему сейчас равны a, b, y в памяти.
F11. VB выполняет b = 6, а следующий оператор подсвечивается. Проверьте, чему
сейчас равны a, b, y в памяти.
Итак, правило простое – при нажатии на F11 VB выполняет очередной оператор программы и подсвечивает тот оператор, которому предстоит быть выполненным.
Обратите внимание, что сменился режим VB. Мы знаем пока два режима: режим
проектирования [design] и режим работы [run]. Теперь в заголовке главного окна VB вы
видите слово [break]. Это означает, что VB сейчас находится в режиме прерывания.
Можно сказать, что режим прерывания – это режим существования проекта, когда выполнение программы прервано, но не закончено. Когда вы нажимаете на F11, вы приказываете Бейсику останавливаться на каждом операторе. Такая разновидность режима прерывания называется пошаговым режимом. Режим прерывания можно настроить и на более редкие остановки.
149
F11. VB выполняет y = a+b+1, а следующий оператор подсвечивается. Проверьте,
чему сейчас равны a, b, y в памяти.
F11. VB выполняет Debug.WriteLine (y + 200), а следующий оператор подсвечивается. В окне Output возникает число 217.
F11. Подсветка уходит, так как процедура выполнена. Можно снова жать на кнопку
Button1.
Итак, компьютер сделал все то, что сделал бы при нажатии Start, но только в медленном темпе.
В любой момент пошагового выполнения программы вы можете вместо F11 нажать
Start, которая по такому случаю переименовывается в Continue, и программа продолжит
выполняться в обычном режиме.
Когда VB находится в режиме прерывания, на экране вы видите панель инструментов для отладки – Debug (Рис. 5.5).
Рис. 5.5
Когда вам вздумается завершить отладку, вы можете сделать это привычным способом, закрыв форму крестиком, а можете и нажать кнопку Stop Debugging на панели Debug
(она имеет форму черного квадратика). Если панели Debug не видно, поместите ее туда
обычным образом: View Toolbars Debug.
Замечание: При отладке в пошаговом режиме вам часто нужно на экране видеть
одновременно главное окно VS и саму запущенную форму. Но при нажатии на F11 форма
часто пропадает из вида, будучи закрыта другими окнами. Чтобы этого не происходило,
еще до начала отладки главное окно VS уменьшите до части экрана. Затем после запуска
отладки перетащите форму на освободившуюся часть экрана. Тогда окно VS не будет
перекрывать форму и проблема исчезнет.
5.3.3. Оператор присваивания меняет значения переменных величин
Пока я не рассматривал программы, в которых переменные меняют свою величину.
Теперь настало время такую программу рассмотреть:
Private Sub Button1_Click(ByVal sender As System.Object, ByVal e As System.EventArgs) Handles Button1.Click
Dim k As Integer
k = 10
Debug.WriteLine(k)
k = 25
Debug.WriteLine(k)
k=4
Debug.WriteLine(k)
End Sub
В процессе работы программы содержимое ячейки k меняется. Так, при выполнении
оператора k=25 там вместо значения 10 появляется 25. А куда же девается десятка? Она
стирается, то есть компьютер забывает ее безвозвратно. Здесь действует общий принцип
работы всех компьютеров:
Если в какую-нибудь ячейку или вообще в какое-нибудь место памяти или диска записывается новая информация, то старая информация, записанная там раньше, автоматически стирается, даже если она кому-то и нужна.
150
Раз теперь вместо 10 в ячейке k находится 25, то оператор Debug.WriteLine(k) печатает уже 25. (Слово «печатает» устарело, оно осталось от тех времен, когда мониторов
еще не было, а вместо них были принтеры. Когда я по старинке говорю, что информация
печатается, я подразумеваю, что она появляется на мониторе в том или ином окне.) Следующий оператор k=4 запишет на место 25 четверку, а Debug.WriteLine(k) ее напечатает. Проверьте.
Запишем схематически процесс изменения информации в ячейке k:
ПОРЯДОК ИСПОЛНЕНИЯ
ОПЕРАТОРОВ
k=10
Debug.WriteLine(k)
k=25
Debug.WriteLine(k)
k=4
Debug.WriteLine(k)
ЧТО НАХОДИТСЯ В ЯЧЕЙКЕ
ПАМЯТИ k
10
10
25
25
4
4
ЧТО ВИДИМ
В ОКНЕ Output
10
25
4
А что напечатает следующая программа?
Private Sub Button2_Click(ByVal sender As System.Object, ByVal e As System.EventArgs) Handles Button2.Click
Dim f As Integer
f = 30
Debug.WriteLine(f)
f=f+4
Debug.WriteLine(f)
End Sub
Оператор f=30 запишет в ячейку f число 30. Затем оператор Debug.WriteLine(f)
напечатает 34. А что сделает странный оператор f=f+4 ? Не думайте, что это уравнение
или что-нибудь в этом роде. Это оператор присваивания, а значит и выполнится он согласно определению оператора присваивания. Сначала VB вычислит правую часть f+4 ,
подставив туда вместо f его значение, взятое из ячейки, и получит 34. Затем число 34
будет записано в ячейку, отведенную под переменную, обозначенную в левой части, то
есть опять же в ячейку f. При этом старое значение 30 будет стерто. Оператор
Debug.WriteLine(f) напечатает 34.
Таким образом, оператор f=f+4 просто увеличивает число в ячейке f на четверку или, другими словами, увеличивает f на 4.
Зачем это нужно? Узнаете позже. Очень даже нужно. Операторы такого типа встречаются настолько часто, что для них даже придумали сокращенную запись. Потренируемся:
Оператор
Сокращенная
запись
Действие
a=a+1
a += 1
Переменная увеличивается на 1
s = s - 25
s -= 25
Переменная уменьшается на 25
b=b*2
b *= 2
Переменная увеличивается в 2 раза
t = t / 3
t /= 3
Переменная уменьшается в 3 раза
Задание 8.
151
Определите без компьютера, что будет напечатано при выполнении следующих
фрагментов программ:
a=100 : a=10*a+1 : Debug.WriteLine(a)
a=100 : a= -a : Debug.WriteLine(a)
a=10 : b=25 : a=b-a : b=a-b : Debug.WriteLine(a) : Debug.WriteLine(b)
5.3.4. Имена переменных. Ключевые слова VB
Как правильно давать имена элементам VB, мы уже говорили. Повторю:
Имя может состоять из букв, цифр и знаков подчеркивания, причем не
должно начинаться с цифры. И не должно состоять из одних подчеркиваний.
Правда, в VB имя определяется несколько более широко, но то правило, которое я
дал, можно считать хорошим советом.
В школе переменные величины мы привыкли обозначать буквами (a, s, d ... ). Большинство языков программирования, в том числе и VB, позволяет обозначать переменные
именами из многих букв. Вот два равносильных фрагмента программы:
a=3;
b=4+a;
Debug.WriteLine(a, b)
Summa=3;
ШУРА=4+Summa;
Debug.WriteLine(Summa, ШУРА)
В том и другом случае будут напечатаны числа 3 и 7. Очевидно, компьютеру все
равно, какими именами мы обозначаем переменные величины или другие элементы, в
смысл имен он не вдумывается и не удивляется, что переменная Summa никакой суммой
не является, а просто числом 3.
Примеры правильной записи имен:
a
s25
oshibka
polnaja_Summmma
_1
__________tri_plus_dva__a1b88qqQQQQQQQQQQQQ
_Это_не_имя_Уж_поверьте
Примеры неправильной записи имен:
polnaja summa
1
8as
Domby&Son
Это верное имя Да да да
содержится символ (пробел), не являющийся буквой, цифрой или знаком подчеркивания
начинается с цифры
начинается с цифры
содержится символ & , не являющийся буквой, цифрой или
знаком подчеркивания
содержится символ (пробел), не являющийся буквой, цифрой или знаком подчеркивания
152
VB игнорирует в именах разницу между строчными и прописными буквами. Так, для
него Summa и sUmmA – одно и то же имя. Но он присматривает за тем, чтобы в окне
кода данное конкретное имя было написано всегда одинаково, а именно так, как объявлено (правда, я не уверен, что он так присматривает за всеми русскими буквами, во всяком случае Visual Basic 6.0 не всегда присматривал).
Ключевые слова. Ключевые слова (Keywords) – это служебные слова VB, которые он широко использует в тексте программы. Мы уже знакомы с некоторыми из них:
Dim, Integer, Double, Sub и др. В нижеприведенной таблице перечислены все ключевые
слова VB.
AddHandler
AndAlso
Auto
ByVal
CBool
CDec
Class
CShort
Date
Delegate
Double
End
Event
Finally
Get
If
Inherits
Let
Loop
MustInherit
Namespace
Nothing
On
OrElse
ParamArray
Protected
ReDim
Resume
Shadows
Static
Structure
Throw
TypeOf
When
WriteOnly
#If...Then...#Else
&=
/=
153
AddressOf
Ansi
Boolean
Call
CByte
CDbl
CLng
CSng
Decimal
Dim
Each
Enum
Exit
For
GetType
Implements
Integer
Lib
Me
MustOverride
New
NotInheritable
Option
Overloads
Preserve
Public
#Region
Return
Shared
Step
Sub
To
Unicode
While
Xor
#Region
*
\
Alias
As
ByRef
Case
CChar
Char
CObj
CStr
Declare
DirectCast
Else
Erase
#ExternalSource
Friend
GoTo
Imports
Interface
Like
Mod
MyBase
Next
NotOverridable
Optional
Overridable
Private
RaiseEvent
REM
Select
Short
Stop
SyncLock
True
Until
With
#Const
*=
\=
And
Assembly
Byte
Catch
CDate
CInt
Const
CType
Default
Do
ElseIf
Error
False
Function
Handles
In
Is
Long
Module
MyClass
Not
Object
Or
Overrides
Property
ReadOnly
RemoveHandler
Set
Single
String
Then
Try
Variant
WithEvents
#ExternalSource
&
/
^
^=
+
+=
=
-=
Очевидно, придуманные вами имена не должны совпадать с ключевыми словами
VB, иначе возникнет путаница. VB старается присматривать за этим и может указать вам
на ошибку, если вы случайно используете ключевое слово в качестве имени. Если вам
все-таки необходимо это сделать, возьмите имя в квадратные скобки, например, так:
Dim [Sub] As Integer
[Sub] = 99
Я также не рекомендую использовать на первых порах в качестве имен для создаваемых вами переменных имена популярных объектов, их свойств, методов и др. Например, если вы назовете переменную именем Button1, BackColor или WriteLine, то VB, может, и не спутается, но спутаетесь вы.
Называем по-русски. Взгляните в текст любой программы. Он состоит в основном из ключевых слов на английском (на латинице) и имен. Причем и тех и других так
много, что глаза разбегаются и непонятно, где ключевое слово, а где имя. А если это имя
– то создано ли оно программистом или взято из библиотеки классов .NET Framework –
сразу не поймешь. Нам, русскоязычным, здесь удобнее: мы можем имена давать на русском (на кириллице). Разница между английскими и русскими буквами сразу бросается в
глаза и разбирать текст программы становится не в пример легче: все, что мы создали
сами, названо по-русски, а все, что досталось от VB – по-английски. Я так и делаю.
5.4. Числовые переменные. Математика. Точность
Простые арифметические вычисления лучше делать на калькуляторе, чем на компьютере, а вот сложные – наоборот.
5.4.1. Математические действия и функции
В этом подразделе вы научитесь правильно вводить в компьютер сложные формулы. Если вы – школьник не самых старших классов, то не все математические функции,
что здесь упомянуты, будут вам известны. Не огорчайтесь, при дальнейшем чтении непонятные вещи вам не понадобятся.
Действия арифметики обозначаются в VB следующим образом:
ДЕЙСТВИЕ
РЕЗУЛЬТАТ
СМЫСЛ
+ 3
4 - 1
2 * 3
10 / 2
17 \ 5
5
плюс
3
минус
6
умножить
17 Mod 5
37.2 Mod 10
2
7.2
8
2
2^3
5
3
разделить
целочисленное деление (17 делится на 5,
получается 3, в остатке 2)
остаток от деления
остаток от деления
3
2 (два в кубе) – возведение в степень
154
На уроках математики мы привыкли писать ab+cd , подразумевая: «a умножить на b
плюс c умножить на d». В VB это выражение мы обязаны писать так: a*b+c*d. Иначе
компьютер подумает, что нужно к переменной, имеющей имя ab, прибавить переменную,
имеющую имя cd. Во избежание двусмысленности знак умножения положено писать всегда, в том числе и перед скобками. Например, a*(b+c) вместо a(b+c).
Скобки. Ввиду того, что с клавиатуры всю информацию приходится вводить символ за символом в одну строку, ввод двухэтажных выражений, таких как
a 1
b 1
затруднен. Поэтому для обозначения деления в программировании выбрана косая черта.
Приведенное выражение на VB положено записывать так: a+1)/(b+1). Если бы мы не
поставили скобок, то выражение получилось бы таким a+1/b+1, а это неправильно, так
как компьютер, как и мы, всегда перед сложением и вычитанием выполняет умножение и
деление, поэтому в последнем случае, не зная наших намерений, он бы сначала разделил 1 на b , а затем к результату прибавил бы a и 1.
Помните, что компьютер выполняет арифметические действия в привычном для нас
порядке: сначала вычисляет функции, возводит в степень, извлекает корни, затем выполняет умножение с делением, затем сложение с вычитанием.
Вопрос: когда в выражениях можно ставить скобки? Ответ: всегда, когда у вас возникают сомнения в правильной очередности действий. Лишняя пара скобок не помешает.
Пример: записать на VB выражение:
a
2 ab b
3 a
1
Запишем пока так:
(1 + a / (2+a*b)) / (3+a) * b
Разберитесь в этой записи. Сложные выражения с большим количеством скобок на
глаз воспринимаются с трудом, так как трудно для конкретной скобки увидеть ее законную пару. В этом случае я могу посоветовать идти «от малого к большому», то есть сначала заметить самые малые из взятых в скобки фрагменты выражения. У нас это (3+a)
и (2+a*b). Заметьте глазами их скобки. После этого вам будет уже легче заметить скобки
для более крупных фрагментов, таких как (1 + a / (2+a*b)) , и т.д.
VB приходит вам на помощь, и в момент ввода очередной скобки выделяет полужирным шрифтом ее и ее пару.
Разобрались? Приведенная запись меня совсем не удовлетворяет, так как мы не
знаем, что VB будет делать раньше – делить (1 + a / (2+a*b)) на (3+a) или умножать
(3+a) на b. А от этого зависит результат. Добавим для верности пару скобок:
((1 + a / (2+a*b)) / (3+a)) * b
Теперь все в порядке.
Точка или запятая в десятичных дробях? Почти во всех языках программирования и уж, конечно, в VB, в программном тексте в окне кода принято в десятичных
дробях вместо запятой ставить точку. Пример: y=62.8 – шестьдесят две целых восемь
десятых. Однако, если помните, результаты в текстовое поле VB выводит с запятой. В
чем дело? VS, являясь приложением Windows, частично воспринимает от нее привычку
пользоваться в России запятой. Особой проблемы тут нет. В подавляющем большинстве
случаев то, что я уже сказал, поможет вам сделать правильный выбор. В остальных случаях применяйте метод «научного тыка» – пользуйтесь, например, точкой, а если VS жалуется или начинает делать что-то не то, меняйте ее на запятую.
155
Математические функции. Кроме нескольких действий арифметики VB может
выполнять и другие математические действия, например, извлечение квадратного корня.
Однако на компьютере нет клавиши со значком
, поэтому в VS имеется специальная
функция – Sqrt. Например, корень из 25 обозначается так – Sqrt(25), корень из a+b так –
Sqrt(a+b). Здесь Sqrt – сокращение от английского выражения Square root – квадратный
корень. Аргумент, то есть то, из чего нужно извлечь корень, записывается в скобках.
Приведу неполный список математических функций VB: Почти все они являются методами класса System.Math.
ФУНКЦИЯ
Math.Abs(-8)
Math.Sqrt(25)
Math.Round(17.952)
Math.Round(17.48)
Math.Round(51.23708, 2)
Math.Ceiling(45.23)
РЕЗУЛЬТАТ
Math.Ceiling(-45.23)
Math.Floor(8.92)
-45
8
Math.Floor(-8.92)
Fix(9.47)
Fix(-9.47)
Math.Sign(300)
Math.Sign(0)
Math.Sign(-480)
Math.Max(29, 44)
Math.Min(29, 44)
Math.PI
-9
9
-9
1
0
-1
44
29
3,14159265358979
Math.E
2,71828182845905
Math.Exp(2)
Math.Log(35)
7,38905609893065
3,55534806148941
Число e – основание натурального логарифма
e2 – число e в заданной степени
Натуральный логарифм ln 35
Math.Log10(1000)
3
Десятичный логарифм log101000
8
5
18
17
51,24
46
СМЫСЛ
Абсолютная величина (модуль) числа
Корень квадратный
Округление до целых
Округление до 2 знаков после запятой
«Потолок» – ближайшее целое число, большее
или равное аргументу
«Пол» – ближайшее целое число, меньшее или
равное аргументу
Целая часть числа (дробная часть отбрасывается)
Sign для всех положительных чисел равен 1
Sign для нуля равен 0
Sign для всех отрицательных чисел равен -1
Максимальное из двух чисел
Минимальное из двух чисел
Число π
Rnd
0,7055475
Случайное число из диапазона (0 – 1)
Кроме этого, имеются функции Sin, Cos, Tan (что означает тангенс), Asin (что означает
арксинус), Acos, Atan и некоторые другие.
Работа со случайными величинами описана в Error! Reference source not found..
Проверьте работу интересующих вас математических функций, написав программу
такого вида:
Imports System.Diagnostics.Debug, System.Math
Public Class Form1
Inherits System.Windows.Forms.Form
Windows Form Designer generated code
Private Sub Button1_Click(ByVal sender As System.Object, ByVal e As System.EventArgs) Handles Button1.Click
WriteLine(PI)
WriteLine(Round(17.48))
End Sub
End Class
156
Проверьте в уме:
Выражение
Выражение
Выражение
Выражение
Выражение
Выражение
(2+1)^2
1+ (2+8)^3
1+Abs(5-8)
2^4+Sqrt(35+1)
Sqrt (8+ Floor(41.8))
21 \ (Round (2.54+1))
при вычислении даст 9
при вычислении даст 1001
при вычислении даст 4
при вычислении даст 22
при вычислении даст 7
при вычислении даст 5
Задание 9.
Определите устно, без компьютера, что напечатает процедура:
Private Sub Button2_Click(ByVal sender As System.Object, ByVal e As System.EventArgs) Handles Button2.Click
Dim a, b As Double
a = (2 ^ 2 + 1) * (20 - (2 ^ 2) ^ 2) - 11
b = Round((a + 2) / 10) * (11 \ (a - 4))
WriteLine(a ^ 2 + b - 1)
End Sub
Понятно ли вам, что здесь нужно округлять ((a+2)/10) , а не ((a+2)/10)*(11\(a-4)) ?
Если непонятно, то внимательно найдите к каждой скобке ее пару, начиная с фрагмента
(a+2).
Числовые литералы. Слово «число» имеет слишком широкий смысл. Поэтому
целесообразно конкретные числа, встречающиеся в программном тексте в окне кода,
иногда называть по-другому. Будем называть их числовыми литералами. Так, в строке
y = 20 * a - Round(-2.54) + 0.01
присутствует три числовых литерала: 20, -2.54, 0.01. Один из них целый, два – дробных. Литералы еще традиционно называют константами, но у этого термина в VB несколько другое значение.
В дальнейшем понятие литерала я расширю и на нечисловые типы данных.
5.4.2. Числовые типы данных
Данные – это то, над чем работает программа, чтобы получить результат. А программа – это инструкция о том, что нужно делать с данными, чтобы получить результат.
Так, в нашем проекте Калькулятор данными были числа, вводимых нами в два верхних
текстовых поля, а результатом – число в нижнем текстовом поле. В проекте Плеер данными были звуковые и видеофайлы на диске, а результатом – звук в наушниках и изображение на экране.
Данные часто выступают в качестве значений переменных. Поэтому мы имеем право
говорить о типах данных точно так же, как говорим о типах переменных. Это одни и те же
типы. Литералы, которые мы пишем в тексте программы – тоже данные, ведь программа
работает и над ними тоже. Поставьте курсор мыши на любой литерал в тексте программы
и увидите подсказку с названием типа данных, к которому, по мнению VB, относится этот
литерал. Поэтому в дальнейшем я не буду различать типы данных и типы переменных.
Вкратце и без пояснений типы данных VB перечислены в 5.2.3. . В этом подразделе
мы будем говорить только о типах числовых данных.
В VB имеется 7 числовых типов. В таблице все они приведены, а подробные пояснения – в следующих разделах. Для справки я привел сведения и по простым нечисловым
типам.
157
Тип
Описание
Размер
ячейки (в
байтах)
Диапазон значений типа
Byte
Целое число –
положительное
1
От 0 до 255
Short
Целое число – короткое
2
От -32768 до 32767
Integer
Целое число –
обычное
4
От -2147483648 до 2147483647
Long
Целое число –
длинное
8
От -9223372036854775808 до
9223372036854775807
Single
Десятичная дробь
обычной точности
4
От ±3.4028235*10+38 до ±1.401298*10-45.
Точность – примерно 7 значащих цифр.
Double
Десятичная дробь
двойной точности
8
От ±1.79769313486231570*10+308 до
±4.94065645841246544*10-324. Точность –
примерно 17 значащих цифр.
Decimal
Десятичная дробь
длинная, абсолютной точности
16
Число длиной в 29 цифр, причем десятичная точка может стоять в любом месте.
Самое большое число такое:
±79228162514264337593543950335,
а самое маленькое – такое:
±0.0000000000000000000000000001
Boolean
Логический тип
2
Всего два значения: истина – ложь
Char
Символ
2
Любой из 65536 знаков, букв, цифр и других
символов
String
Строка
*
Произвольный текст
Date
Дата и время
8
Любая дата с рождения Христа и до 9999
года. Любое время суток.
* – Размер ячейки под строковую переменную зависит от размеров строки и от компьютера.
5.4.3. Integer, Long, Short, Byte – целые числа
Создайте проект с кнопкой и введите такую программу:
Private Sub Button2_Click(ByVal sender As System.Object, ByVal e As System.EventArgs) Handles Button2.Click
Dim a, b, c As Integer
a = 201234567
b = 201234567
c=a+b
WriteLine(c)
End Sub
Каждая из переменных a и b имеет значение где-то около 200 миллионов. Работает
программа нормально. Вот результат:
402469134
Посмотрим, насколько большие числа способна воспринимать наша программа. Добавим пару цифр к значению a:
158
a = 20123456789
VB подчеркивает литерал и выдает всплывающую подсказку об ошибке, в которой
мы видим слово Integer. В чем дело?
Как видно из таблицы, число типа Integer занимает в памяти 4 байта. Значит, под переменные а и b компьютер отводит в памяти ячейки по 4 байта каждая. 4 байта – это небольшой объем памяти и уместиться в него может целое число не слишком большого
размера, а именно, как мы видим в таблице – в диапазоне плюс-минус два миллиарда с
небольшим. Мы же, дописав две цифры, превысили это число, вот VB и сказал нам, что
типу Integer не по чину быть таким большим.
Зададим а и b значения двухмиллиардные:
a = 2012345678
b = 2012345678
VB не возражает, но когда мы запускаем проект и нажимаем на кнопку, выдает сообщение об ошибке, в котором мы видим слово overflow, что означает «переполнение».
Дело в том, что суммируя, вычитая или умножая числа типа Integer, VB присматривает, чтобы и результат умещался в тип Integer. Ведь два миллиарда плюс два миллиарда будет четыре миллиарда, а это слишком много для Integer.
Что же делать, если нам нужно больше? В этом случае наши переменные должны
быть рассчитаны на более длинные числа. Для того, чтобы переменная имела право
принимать значения очень больших целых чисел, она должна быть объявлена не как
Integer, а как Long (Длинное Целое). Под переменную типа Long компьютер, как мы видим в таблице, отводит в памяти 8 байтов и поэтому она может принимать значения чисел длиной в 19 цифр.
Объявите все три переменные, как Long. Тогда все будет в порядке. Вы скажете: это
нелогично, достаточно было объявить типом Long одну переменную c! Попробуйте и посмотрите, будет ли работать программа. Не работает. Опять overflow! VB считает, что
так безопаснее. Строговато, но делать нечего. Впредь объявляйте все переменные,
участвующие в вычислениях, самым вместительным типом из тех, что могут понадобиться для результатов вычислений.
Зачем нужен Integer, если есть Long? Ну, хотя бы для того, чтобы экономить память.
Из соображений экономии можно использовать и типы Short и Byte (см. таблицу).
Задание 10.
Население Москвы равняется а=9000000 жителей. Население Васюков равняется
b=1000 жителей. Вся Москва переехала в Васюки. Сколько там стало жителей? Используйте переменные величины – сначала типа Short, а когда не получится – Integer.
5.4.4. Single и Double – десятичные дроби
С типом дробных чисел Double мы встретились в 5.2.3. . Познакомимся поближе с
ним и с типом Single. Оба они предназначены для работы с целыми и дробными числами
и различаются, согласно таблице, точностью и диапазоном значений.
Создайте кнопку и введите такую программу:
Private Sub Button3_Click(ByVal sender As System.Object, ByVal e As System.EventArgs) Handles Button3.Click
Dim a, b, c As Single
a = 23.456
b = 100
c=a+b
WriteLine(a) : WriteLine(b) : WriteLine(c)
159
Dim d, f, g As Double
d = 123456789
f = 0.000555
g=d+f
WriteLine(d) : WriteLine(f) : WriteLine(g)
End Sub
Обратите внимание, что оператор Dim d, f, g As Double находится не на самом верху
процедуры. Это ничего. Надо только, чтобы объявление переменной было расположено в
процедуре раньше ее «употребления».
Запустите проект. Вот результат:
23,456
100
123,456
123456789
0,000555
123456789,000555
Все правильно. Попробуем теперь проверить тип Single на прочность, как мы проверяли тип Integer. Попробуем записать вместо a = 23.456 очень длинную дробь:
a = 23.45678901234567890123456789
Но VB не дает нам роскошествовать. Он прямо в окне кода укорачивает строку до:
a = 23.456789012345681
причем даже чуть-чуть искажает число. Поставим курсор мыши на этот литерал и увидим
подсказку «Double». Почему? Ведь переменная a имеет тип Single! Дело в том, что VB,
пока проект не запущен, не утруждает себя угадыванием смысла литералов в окне кода и
все дробные литералы «стрижет под Double». Запустим проект. Вот первые три числа
результатов:
23,45679
100
123,4568
Как видите, VB обрезал наши длинные числа до 7 значащих цифр. Сделал он это потому, что 4 байта, отведенные под ячейку памяти для переменной типа Single, не в состоянии вместить больше. Если мы хотим иметь большую точность, то объявляем наши переменные типом Double. Под переменную типа Double компьютер отводит в памяти 8
байтов и поэтому она может быть гораздо длиннее – 17 значащих цифр.
Попробуем задать очень маленькое число. Вместо f = 0.000555 напишем:
f = 0.0000000000000000000000000000000000000000000000000000000000000543
Но VB не любит в дробных числах большого числа нулей и вот, хоть запись и правильная и вполне по зубам типу Double, VB прямо в окне кода укорачивает строку до:
f = 5.43E-62
Это тоже правильная запись, а что она значит, объяснено чуть позже, в 5.4.7. .
Поговорим о точности вычислений. Если вы до сих пор считаете, что компьютер все
вычисления выполняет абсолютно точно, то ошибаетесь. Компьютер всего лишь очень
точен. Очень, а не абсолютно. И в этом вы скоро убедитесь. Начнем хотя бы с того, что
VB не умеет работать с обыкновенными дробями. Он не знает, что такое 1/3, поэтому нам
приходится задавать компьютеру вместо числа 1/3 число 0,333333333333. Но это ведь не
точная дробь 1/3, а только приблизительное значение. Чтобы она стала точным значением, число знаков после запятой должно быть бесконечным, а такое число не уместится в
памяти компьютера. Следовательно, даже теоретически компьютер не может быть абсолютно точен.
160
Во-вторых, из-за ограниченности типа Double 17 значащими цифрами операции даже
над очень точными числами выполняются не совсем точно. Что, например, напечатает
такой фрагмент?:
Dim d, f, g As Double
d = 123456789
f = 0.00987654321098765
g=d+f
WriteLine(d) : WriteLine(f) : WriteLine(g)
Если вы думаете, что точную сумму 123456789,00987654321098765, то ошибаетесь,
так как такое длинное число не уместится в типе Double. А напечатано будет вот что:
123456789
0,00987654321098765
123456789,009877
Десяток цифр из точного значения суммы обрезаны.
Целые литералы VB автоматически относит к типу Integer, а если они слишком длинные для Integer – к типу Long. Дробные литералы VB относит к типу Double. Все это он
делает, не особенно обращая внимание на то, что переменные в том же операторе имеют другой тип.
5.4.5. Целые числа или десятичные дроби? Числовой тип Decimal
Вы спросите: зачем использовать типы целых чисел Integer и Long, если типы десятичных дробей Single и Double обеспечивают нам работу как с целыми, так и с дробными
числами? Здесь дело в наличии или отсутствии абсолютной точности вычислений. При
использовании типов десятичных дробей вполне мыслима ситуация, когда дважды два
будет не точно 4, а, скажем, 4.00000000000381. Связано это с особенностями представления десятичных дробей в компьютерах. В большинстве реальных задач такая маленькая погрешность несущественна, однако существуют задачи, где точность нужна абсолютная. При использовании же типов целых чисел VB присматривает за тем, чтобы все
числа и результаты были абсолютно точными целыми числами. При сложении, вычитании и умножении это, сами понимаете, не проблема, а вот при делении компьютеру приходится округлять.
Совет: Если вы уверены, что переменная всегда должна быть целым числом и никогда дробным, объявляйте ее целым типом, если есть хоть маленькое сомнение – дробным.
Однако абсолютная точность бывает нужна и при работе с дробными числами.
Например, в финансовых расчетах доллары или рубли – это целая часть десятичной
дроби, а центы или копейки – сотые доли этой дроби. Ошибаться здесь нельзя ни на копейку. В этой ситуации идеально подходит тип Decimal. Этот тип хоть и имеет дробную
часть, сложение и вычитание дробных чисел выполняет абсолютно точно. Количество
значащих цифр у него рекордное (см. таблицу в 5.4.2. ).
Попробуем теперь проверить работу типа Decimal.
Private Sub Button1_Click(ByVal sender As System.Object, ByVal e As System.EventArgs) Handles Button1.Click
Dim a, b, c As Decimal
a = 1234567890123456789
b = 0.0098765432109
c=a+b
WriteLine(a) : WriteLine(b) : WriteLine(c)
End Sub
Запустите проект. Вот результат:
161
1234567890123456789
0,0098765432109
1234567890123456789,0098765432
Как видите, VB, как и положено, обрезал сумму до 29 значащих цифр.
Символы типа. Обратите внимание, что значения переменным а и b я дал не
длинные, тип Decimal может проглотить и гораздо длиннее. Попробуем добавить цифр к
литералу переменной а. VB подчеркивает литерал и выдает подсказку об ошибке, в которой мы видим слово overflow. В чем дело? Снова укоротим литерал, поставим на него
курсор мыши и увидим подсказку «Long». Почему? Ведь переменная a имеет тип Decimal!
Дело в том, что VB без явного приказа человека не хочет причислять литералы к типу
Decimal. А приказ такой – буква D в конце литерала:
a = 12345678901234567890123456789D
Теперь все в порядке. Буква называется символом типа (Literal type character).
Если вы захотите заставить VB причислить литерал к определенному числовому типу, то вот вам соответствующие символы типов:
Short
Integer
Long
Single
Double
Decimal
S
I
L
F
R
D
5.4.6. Преобразование типов
Трудности. Итак, мы видим, что когда дело касается типов, VB проявляет некоторую придирчивость. Например, как мы только что видели, он не разрешает литералам
без специальных символов иметь любой тип. Или требует, чтобы результат сложения,
вычитания или умножения чисел определенного целочисленного типа умещался в этот
же тип. Например, после запуска процедуры
Private Sub Button1_Click(ByVal sender As System.Object, ByVal e As System.EventArgs) Handles Button1.Click
Dim a As Byte = 200
Dim b As Byte = 100
Debug.WriteLine(a - b)
Debug.WriteLine(a + b)
End Sub
будет выдана ошибка переполнения, так как 200+100 больше 255 – предельного значения для типа Byte.
Вы столкнетесь также с придирчивыми функциями, требующими себе аргументов
определенного типа и жалующимися, если они имеют другой тип.
Во всех этих случаях перед вами встанет вопрос: уступать требованиям VB или не
уступать. Казалось бы: чего проще! – уступи и дело с концом. Например, я советовал для
предотвращения переполнения объявлять все переменные, участвующие в вычислениях,
самым вместительным типом из тех, что могут понадобиться для результатов вычислений. И это хороший совет.
Еще один совет: если ничего не помогает, откажитесь от объявления типа у переменных, являющихся причиной придирок, смирившись с отрицательными последствиями
неопределенности типа. То есть просто пишите Dim a.
И с придирчивой функцией тоже нетрудно согласиться и объявить переменную так,
как она требует.
Но не всегда эти уступки бывают программисту удобны. Мы еще столкнемся с конкретными случаями такого неудобства. И поэтому сейчас я покажу вам, как сделать так,
чтобы и волки были сыты, и овцы целы.
162
Функции преобразования типов. Существуют специальные функции, назначение которых – преобразовывать свой аргумент к определенному типу. Например, функция CInt преобразовывает свой аргумент к типу Integer. Поэтому оператор
Debug.WriteLine(CInt(2.4 + 10))
напечатает 12, а не 12,4.
Пусть в предыдущем примере про 200+100 мы не хотим менять тип переменных Byte
на более вместительный Short. Как же тогда избавиться от переполнения? Применить
CShort – функцию преобразования своего аргумента в тип Short. Вот так:
Private Sub Button1_Click(ByVal sender As System.Object, ByVal e As System.EventArgs) Handles Button1.Click
Dim a As Byte = 200
Dim b As Byte = 100
Debug.WriteLine(a - b)
Debug.WriteLine(CShort(a) + CShort(b))
End Sub
Здесь функция CShort преобразует перед сложением значения переменных a и b из
типа Byte в тип Short. Не переменные, а их значения, и не везде, а только в данном месте. Сами переменные как были, так и остались типа Byte, и их значения в других местах
программы (там, где вычитание) тоже остались типа Byte.
Преобразование состоялось и сложение поэтому выполнялось над числами типа
Short и результат (300) обязан был умещаться именно в этот тип, куда он свободно и
уместился.
Вот таблица функций преобразования типов, куда я для справки включил и функции
преобразования в нечисловые типы:
Функция
Преобразует в тип
CByte
Byte
CShort
Short
CInt
Integer
CLng
Long
CSng
Single
CDbl
Double
CDec
Decimal
CChar
Char
CStr
String
CBool
Boolean
CDate
Date
CObj
Object
Неявное преобразование типов. При выполнении арифметических действий (и
в других случаях) VB часто незаметно для нас и сам преобразовывает числа из одного
типа в другой. Например, вычисляя выражение 5+2.8, VB преобразует число 5 из типа
Integer в тип Double, после чего складывает числа и получает результат 7.8 типа Double.
Вообще,
выполняя арифметические действия над числами разных типов, VB преобразует
их к единому типу, который вмещал бы типы обоих чисел, после чего присматривает, чтобы результат тоже умещался в этом типе.
163
Вот список числовых типов в порядке возрастания вместительности:
Byte, Short, Integer, Long, Single, Double, Decimal
Пример: при выполнении фрагмента
Dim a As Short = 32700
Dim b As Byte = 100
Debug.WriteLine(a + b)
VB преобразует число 100 в тип Short, а затем выдаст переполнение, так как результат
сложения не умещается в тип Short.
При делении целочисленных типов VB преобразует делимое и делитель в основном к типу Double и результат получается тоже типа Double.
Например, при делении 2 на 3 VB видит, что результат не получится целым, поэтому он сначала преобразует оба целых числа в тип Double и результат получает того же
типа.
Существуют определенные правила неявного преобразования типов, в которые мы
не будем подробно вдаваться.
Тип арифметического выражения. Пусть VB вычисляет выражение a+b*c.
Спрашивается, какой тип будет у вычисленного выражения? Рассуждаем по цепочке.
Сначала VB выполняет умножение b*c и тип произведения определяет по только что
приведенному правилу. Затем, имея уже произведение и зная его тип, VB прибавляет его
к a, определяя тип суммы опять по тому же правилу.
Так, по цепочке выполняемых действий, VB определяет тип любого самого длинного
выражения.
5.4.7. Форматирование чисел
Одни и те же значения могут выглядеть по-разному. Например, в школьной тетрадке
одну и ту же дату вы можете записать так – 25.12.03 и так – 25 декабря 2003 года.
Одно и то же число вы можете записать так – 500 и так – 5*102. Что касается VB, то он
выбирает внешний вид данных, исходя из своих соображений, которые не всегда совпадают с нашими желаниями. В этом случае возникает необходимость строго указать компьютеру, в каком виде (формате) мы хотим лицезреть то или иное значение.
Взгляните на такую программу:
Private Sub Button1_Click(ByVal sender As System.Object, ByVal e As System.EventArgs) Handles Button1.Click
Dim a As Double = 1230000000000000000
WriteLine(a)
End Sub
Запустите проект. Вот результат:
1,23E+18
Что это значит? Это значит, что VB не любит слишком длинных чисел и представляет их вам не в привычном для обычного человека, а в так называемом экспоненциальном или научном формате. Число 1,23E+18 это то же самое число
1230000000000000000, только выглядящее по-другому. Конструкция
E+18 означает
просто умножение на 1018. Таким образом, 1,23E+18 означает 1,23*1018. По-другому, вам
нужно передвинуть запятую на 18 позиций направо – и получится нормальное число.
А теперь взгляните на такую программу:
Private Sub Button2_Click(ByVal sender As System.Object, ByVal e As System.EventArgs) Handles Button2.Click
Dim a As Double = 0.00000000000654
164
WriteLine(a)
End Sub
Результат:
6,54E-12
Конструкция E-12 означает просто умножение на 10-12 или, что то же, деление на 1012.
Таким образом, 6,54E-12 означает 6,54*10-12. По-другому, вам нужно передвинуть запятую на 12 позиций налево – и получится нормальное число.
Если после этих объяснений вы все еще не полюбили экспоненциальный формат,
вы можете приказать компьютеру, чтобы он вас не утомлял им, а показывал результаты
по-человечески. Для этого в операторе WriteLine(a) нужно использовать функцию форматирования, то есть управления внешним видом. Функция эта называется Format. Для
конкретности возьмем первую из наших двух программ, ту, где присутствует большое
целое число. Здесь нужно вместо a написать Format(a, "#"). Получится
WriteLine(Format(a, "#"))
Символ # внутри кавычек означает, что вы желаете видеть число в обычном виде и без
дробной части. Вот тот же результат в новом формате (проверьте):
1230000000000000000
А теперь разберем наиболее популярные возможности функции Format по форматированию чисел (а форматировать она может, кстати, данные и других типов). Возможности эти иллюстрирует следующая программа:
Private Sub Button3_Click(ByVal sender As System.Object, ByVal e As System.EventArgs) Handles Button3.Click
Dim a As Double = 12345.67890123
Dim b As Double = -0.0729
WriteLine(Format(a, "#"))
WriteLine(Format(a, "0"))
WriteLine(Format(a, "#.###"))
WriteLine(Format(a, "0.000"))
WriteLine(Format(a, "########.##########"))
WriteLine(Format(a, "00000000.00000000000"))
WriteLine(Format(b, "########.##########"))
WriteLine(Format(b, "00000000.00000000000"))
WriteLine(Format(b, "0.##########"))
WriteLine(Format(b, "P"))
WriteLine(Format(a, "E"))
WriteLine(Format(a, "C"))
WriteLine(Format(a, "Ж###У###Ч###К###А####.#К###А###Ш###Т##А#Н#К#А"))
End Sub
Запустите проект. Вот результаты:
12346
12346
12345,679
12345,679
12345,67890123
00012345,67890123000
-,0729
-00000000,07290000000
-0,0729
-7,29%
1,234568E+004
12 345,68р.
ЖУЧК1А2345,6К789А012Ш3ТАНКА
165
Поясним то, что мы увидели. В скобках функции Format располагаются через запятую два аргумента. Первый аргумент – это то, что мы форматируем – переменная, число,
выражение. Второй аргумент – строка в кавычках, при помощи которой мы и управляем
внешним видом числа. Символы в кавычках называются символами формата и спецификаторами формата (мы не будем вдаваться в тонкости, объясняя какие из них какие).
Вот пояснение действия этих символов (полный смысл символов # и 0 становится ясен
по прочтении нескольких строчек таблицы):
Символы и
результаты
Пояснение
Вы желаете видеть число в обычном виде и без дробной
части
#
12346
Вы желаете видеть число в обычном виде и без дробной
части
0
12346
Вы желаете видеть число в обычном виде. После запятой
вы желаете видеть не больше 3 знаков, целая часть дроби
все равно будет показана полностью
#.###
12345,679
Вы желаете видеть число в обычном виде. После запятой
вы желаете видеть ровно 3 знака, целая часть дроби все
равно будет показана полностью
0.000
12345,679
########.##########
12345,67890123
-,0729
00000000.00000000000
00012345,67890123000
-00000000,07290000000
0.##########
-0,0729
После запятой вы желаете видеть не больше 10 знаков.
Если целая часть состоит из одного нуля, то ноль перед
запятой показан не будет
После запятой вы желаете видеть ровно 10 знаков, недостающие места будут заполнены нулями. Если целая часть
дроби короче 8 цифр, недостающие места будут заполнены
нулями.
Слева от запятой действуют «законы 0», а справа – «законы #»
-7,29%
Число переводится в проценты умножением на 100 и добавлением знака %
E
Число показывается в экспоненциальном виде
P
1,234568E+004
C
12 345,68р.
Число показывается в виде валюты страны, на которую
настроена Windows
Последняя строчка процедуры «с Жучкой и Каштанкой» показывает, что внутрь кавычек мы можем добавлять любые символы и они будут отображены на соответствующих местах. Это открывает перед нами возможности необычного форматирования.
Надо только, чтобы эти символы не совпадали со стандартными, а то VB спутается.
Улучшаем калькулятор. Вот вам и первое улучшение для нашего калькулятора,
чтобы он не показывал длинные результаты в экспоненциальном формате. Вместо
Результат.Text = Val(Число1.Text) / Val(Число2.Text)
можете написать
Результат.Text = Format(Val(Число1.Text) / Val(Число2.Text), "0.####################")
166
Только имейте в виду – если ваш результат будет такой маленький, что двадцати
цифр, указанных мной после точки, не хватит, то ничего, кроме нулей, вы и не увидите, а
вот экспоненциальный формат покажет вам результат, пусть и непривычный для чтения.
5.4.8. Еще о пользе переменных
Переменные быстры. Значения переменных величин не обязаны, подобно тексту элементов управления, отображаться «на медлительной поверхности проекта». Они
спрятаны глубоко в сверхбыстрой оперативной памяти компьютера, там над ними удобно
проводить вычисления и разнообразные логические преобразования. Фактически вся
мыслительная работа компьютера проводится над переменными величинами. И лишь
иногда, когда человеку понадобится, они показываются «на поверхности» в виде содержимого текстовых полей или как-нибудь еще.
Создавая калькулятор, мы не ведали ни о каких переменных, поэтому вместо изящного
Рез = Чис1 + Чис2
писали громоздкое
Результат.Text = Val(Число1.Text) + Val(Число2.Text)
Вообще, попытки использовать для вычислений вместо переменных текстовые поля
напоминает попытку неуклюжих королей-тугодумов (текстовых полей) из разных государств договориться между собой. После безуспешных попыток они вызывают своих
шустрых министров иностранных дел (переменные величины), которые в два счета договариваются и отдают готовый договор на подпись королям (имеется в виду, что результат
вычислений показывается в текстовом поле).
Улучшаем калькулятор. С учетом сказанного попробуем улучшить программу
калькулятора:
Public Class Form1
Inherits System.Windows.Forms.Form
Windows Form Designer generated code
Dim Чис1 As Double
'Переменная, содержащая число из текстового поля Число1
Dim Чис2 As Double
'Переменная, содержащая число из текстового поля Число2
Dim Рез As Double
'Переменная-результат, предназначенный для текстового поля Результат
Private Sub Кл_сложения_Click(ByVal sender As System.Object, ByVal e As System.EventArgs) _
Handles Кл_сложения.Click
Чис1 = Число1.Text
'Значения исходных данных переходят из текстовых полей в переменные
Чис2 = Число2.Text
Рез = Чис1 + Чис2
'Обработка переменных для получения результата
Результат.Text = Рез
'Значение результата переходит из переменной в текстовое поле
End Sub
Private Sub Кл_вычитания_Click(ByVal sender As System.Object, ByVal e As System.EventArgs) _
Handles Кл_вычитания.Click
Чис1 = Число1.Text
Чис2 = Число2.Text
Рез = Чис1 - Чис2
Результат.Text = Рез
End Sub
Здесь не показаны процедуры умножения и деления, так как они совершенно аналогичны процедурам сложения и вычитания. Переменные Чис1, Чис2 и Рез встречаются в
167
каждой процедуре, поэтому в данном случае удобно объявлять их не в каждой процедуре, а один раз – вне процедур. Теперь каждая процедура может этими переменными
пользоваться. Переменными же, объявленными внутри процедуры, может пользоваться
только процедура, в которой они объявлены, а другие не могут. Традиционно объявления
таких «общих» переменных делаются перед текстом всех процедур, как это сделал я.
Остальное ясно из комментариев к тексту программы. Нельзя сказать, что программа стала короче, мы пока не умеем писать короткие программы. Зато мы получили возможность спокойно работать с переменными, а эта возможность нам понадобится в будущем, когда мы будем бороться с вводом в текстовые поля нечисловой информации.
Эта схема, когда информация из текстовых полей (или других средств задания исходных данных) передается в переменные, затем обрабатывается, а уж затем из переменных передается обратно – в текстовые поля – весьма разумна и я рекомендую ей
пользоваться.
Три совета. Дорогие читатели-новички! Вот вам три моих совета, по своей силе
приближающихся к непререкаемым приказам:
1. Программы, которые вы видите в книге, вам необходимо вводить в компьютер и выполнять их, даже если они кажутся вам понятными, и даже если я явно
этого не требую. В ряде случаев вы получите неожиданные результаты, из чего
сделаете вывод, что программы эти вы поняли не до конца и «как хорошо, что я не
поленился их проверить».
2. В каждой из этих программ экспериментируйте, то есть разными способами
изменяйте в них то, что я как раз в этот момент объясняю. Например, если я объясняю оператор For i=1 To 5, пробуйте For i=1 To 10 и смотрите, что будет.
3. Выполняйте и сверяйте с ответом все задания. Это, конечно, главный совет
из трех. Учтите, что сверенная с ответом правильно работающая программа – ваша
победа, сверенная с ответом неправильно работающая программа – временное
поражение, отказ от сверки – разгром.
Если вы пожалеете времени и пренебрежете этими советами, то через несколько
страниц можете обнаружить трудности в понимании материала и вскоре не сможете правильно составить большинство программ.
5.4.9. Префиксы
Как по вашему, почему мы написали
Dim Чис1 As Double
Dim Чис2 As Double
Dim Рез As Double
а не
Dim Число1 As Double
Dim Число2 As Double
Dim Результат As Double
Потому что имена Число1, Число2 и Результат уже имеют текстовые поля, а называть одинаковыми именами разные объекты – значит заставлять спутаться и себя и компьютер. И все же имена Чис1, Чис2 и Рез придуманы не очень удачно, так как по ним не
очень даже догадаешься, какие слова они сокращают: может быть, «чистка» и «резинка»?
В практике программирования сплошь и рядом встречаются ситуации, когда одинаковыми именами хочется назвать разные объекты. В таких случаях некоторые професси168
ональные программисты начинают каждое имя с так называемого префикса, который
говорит программисту (не компьютеру!) о том, кому принадлежит имя (кнопке (префикс
btn), строковой переменной (префикс str) или кому-нибудь другому).
В нашем случае можно было бы назвать текстовые поля так:
txtЧисло1, txtЧисло2, txtРезультат,
а переменные так:
dblЧисло1, dblЧисло2, dblРезультат.
А теперь о чувстве меры. Некоторые имена, будь то имя переменной, формы или
другого элемента, в программах используются очень часто. Например, так называемую
переменную цикла, которую мы с вами еще будем проходить, принято именовать буквой
i. Если таким переменным давать «по науке» длинные имена с префиксами, то текст вашей программы будет очень громоздким. Поэтому никто на вас не обидится, если вы
вместо
intПеременная_цикла = intПеременная_цикла + 1
y(intПеременная_цикла) = 2 * a(intПеременная_цикла)
напишете просто
i=i+1
y(i) = 2 * a(i)
Существует более-менее общепринятое соглашение о том, какие объекты и какие
типы какими префиксами обозначать. Сам я префиксы не люблю и употребляю их редко.
5.5. Порядок создания простого вычислительного проекта
Всем известна поговорка «Порядок бьет класс». Это наглядно доказала сборная
Греции на чемпионате Европы по футболу в 2004 году. Эта поговорка верна и в программировании. Даже неопытный новичок, если он будет соблюдать надлежащий порядок
создания проекта, добьется успеха.
Все, что здесь сказано, справедливо не только для вычислительных, но и для всех
других проектов. Рассмотрение будем вести на примере.
Задача: Даны размеры спичечной коробки. Вычислить площадь основания коробки, ее объем и полную площадь поверхности.
Порядок создания проекта:
1. Программист сам должен знать решение задачи. Ведь программа – это инструкция по ее решению. Нельзя давать инструкцию, не зная, как решать. Имейте в виду,
что сам компьютер абсолютно ничего не знает и все ему приходится растолковывать.
В нашем случае программист должен знать формулы для вычисления всего, что
нужно:
площадь основания = ширина х толщину
объем = площадь основания х высоту
периметр основания = две ширины + две толщины
площадь боковой поверхности = периметр основания х высоту
полная площадь поверхности = две площади основания + площадь боковой поверхности
Как видите, я для стройности вычислений ввел периметр основания и площадь боковой поверхности.
169
Решение задачи должно быть известно программисту абсолютно четко, абсолютно
точно, абсолютно правильно. Малейшая нечеткость, неточность или неправильность
приведет к неверным результатам. Вы, возможно, не знаете, что профессиональный программист, получив серьезную задачу, не бросается сразу за компьютер, а сначала долгие
дни, недели и даже месяцы, обложившись книжками, решает задачу «в уме» или на бумаге.
2. Нужно придумать имена переменным. Имя переменной должно говорить о ее
смысле. Если смыслом является ширина коробки, то не ленитесь и не называйте ее а,
потому что через полгода, разбираясь в своей полузабытой программе, вы будете долго
тереть лоб и думать – Что, черт возьми, я обозначил через а? Называйте ее Ширина (если вы не знаете английского) или, к примеру, Width (если знаете). Так делают все профессиональные программисты (а все они, как известно – отъявленные лентяи и терпеть
не могут трудиться зря ), значит, зачем-то это им нужно?
Удовлетворимся такими именами:
Ширина
Толщина
Высота
S_основ
V
Периметр
S_бок
S_полн
-
ширина
толщина
высота
площадь основания
объем
периметр основания
площадь боковой поверхности
полная площадь поверхности
3. Нужно определить, какого типа будут переменные. Поскольку нам заранее неизвестно, будут ли исходные данные целыми, объявляем все переменные – Double. Первые строки программы будут такими:
'Программа вычисления площади основания, объема и полной площади поверхности
'спичечной коробки по известным ее размерам
Private Sub Button1_Click(ByVal sender As System.Object, ByVal e As System.EventArgs) Handles Button1.Click
'Объявляем переменные величины
Dim Ширина As Double
'ширина коробки
Dim Толщина As Double
'толщина
Dim Высота As Double
'высота
Dim S_основ As Double
'площадь основания
Dim V As Double
'объем
Dim Периметр As Double
'периметр основания
Dim S_бок As Double
'площадь боковой поверхности
Dim S_полн As Double
'полная площадь поверхности
Создайте проект с кнопкой. Введите эти строки. Не забудьте End Sub. Запустите
проект. Ничего, что до результатов еще далеко! Ошибок VB не выдал? Значит, пока все в
порядке. Не забывайте, что после ввода очередных 2-3 строк проект нужно запускать и
его работу проверять.
4. Перед вычислениями нужно задать исходные данные решения задачи. Для
этого нужно придумать, каким способом пользователь будет задавать размеры коробки –
при помощи текстовых полей, функции InputBox или как-то по-другому. Выберем InputBox.
Вот следующие строки программы:
'Ввод исходных данных
Ширина = InputBox("Введите ширину коробки")
170
Толщина = InputBox("Введите толщину коробки")
Высота = InputBox("Введите высоту коробки")
5. Теперь нужно задать компьютеру действия, которые он должен проделать с
исходными данными, чтобы получить результат.
'Вычисление результатов
S_основ = Ширина * Толщина
V = S_основ * Высота
Периметр = 2 * Ширина + 2 * Толщина
S_бок = Периметр * Высота
S_полн = 2 * S_основ + S_бок
Не забывайте, что порядок записи операторов бывает критически важен. Так, например, нельзя поменять местами две последние строки фрагмента.
6. После получения результатов их нужно показать человеку. Действительно,
все операторы присваивания компьютер выполняет «в уме». После их выполнения в
ячейках памяти будут находиться числовые результаты решения задачи. Чтобы их увидеть, человек может использовать текстовые поля, как это мы только что делали, улучшая калькулятор. Я же использую знакомый нам Debug.WriteLine, но с нововведениями:
'Отображение результатов
Debug.WriteLine ("Площадь основания = " & S_основ)
Debug.WriteLine ("Объем = " & V)
Debug.WriteLine ("Полная площадь поверхности = " & S_полн)
End Sub
Обратите внимание, что здесь в первом операторе Debug.WriteLine – два элемента
вывода, разделенные символом &: текстовое пояснение "Площадь основания = " и собственно переменная, значение которой мы хотим увидеть – S_основ. То же самое и в
других операторах Debug.WriteLine.
7. Запустите проект и убедитесь в его работоспособности. Введите в качестве размеров коробки числа 4, 2, 5. Вот результаты:
Площадь основания = 8
Объем = 40
Полная площадь поверхности = 76
Попробуйте ввести дробные числа и проверьте результат.
Вы спросите – зачем было так долго трудиться для решения такой простой задачи?
Действительно, для простых исходных данных эту задачу быстрее решить даже в уме.
Однако, соблюдение приведенного мной порядка составления программы облегчит вам в
дальнейшем программирование реальных задач для компьютера. Напомню: начинаем со
ввода исходных данных, затем преобразовываем их в переменные величины, затем, обрабатывая переменные величины, получаем результат, затем преобразовываем результат из переменных величин в нечто видимое. Этот порядок общепринят.
Варианты вывода результатов. Результаты можно выводить и в текстовое поле, и в метку, и в MsgBox. Вот примеры:
TextBox1.Text = "Площадь основания = " & S_основ
Label1.Text = "Объем = " & V
MsgBox("Полная площадь поверхности = " & S_полн)
Сравните с выводом тех же результатов при помощи Debug.WriteLine. Вы видите, что
вывод совершенно аналогичен.
А вот те же результаты, но отформатированные, причем одинаково:
171
TextBox1.Text = "Площадь основания = " & Format(S_основ, "0.###")
Label1.Text = "Объем = " & Format(V, "0.###")
MsgBox("Полная площадь поверхности = " & Format(S_полн, "0.###"))
Задание 11.
Автомобиль 3 часа ехал со скоростью 80 км/час и 2 часа со скоростью 90 км/час. Вычислить среднюю скорость автомобиля (она равна суммарному пути, деленному на суммарное время). Значения переменным задать операторами присваивания, результат
напечатать оператором Debug.WriteLine с 3 знаками после запятой.
Задание 12.
В самом углу прямоугольного двора стоит прямоугольный дом. Подсчитать площадь
дома, свободную площадь двора и длину забора. Примечание: в углу, где дом, забора,
естественно, нет. Размеры дома и двора вводим при помощи InputBox, результаты с пояснениями отображаем в текстовых полях и метке. Все числа целые.
В Error! Reference source not found. вы начертите чертеж двора и дома.
Задание 13.
Вычислить длину окружности и площадь круга. Радиус окружности задать в операторе Dim. Результаты с 5 знаками после запятой и с пояснениями выводить в два MsgBox.
5.6. Строковые переменные
Переменные величины могут быть не только числовыми. Следующий тип переменных, с которым мы познакомимся, это строковые переменные. Строковые переменные
очень важны. Без них, например, невозможен разговор с компьютером. Да и вообще, значительная часть информации, с которой работает компьютер – текстовая (то есть строковая).
5.6.1. Знакомимся со строками
Создайте двухкнопочный проект с такой программой:
Private Sub Button1_Click(ByVal sender As System.Object, ByVal e As System.EventArgs) Handles Button1.Click
Dim a As Integer
a = 98
Debug.WriteLine(a)
End Sub
Private Sub Button2_Click(ByVal sender As System.Object, ByVal e As System.EventArgs) Handles Button2.Click
Dim b As String
b = "Привет всем!"
Debug.WriteLine(b)
End Sub
Сравним две процедуры.
Объявление Dim a As Integer говорит о том, что переменная a обязана иметь числовое значение, и поэтому в первой процедуре оператор a=98 записывает в ячейку a число 98.
172
Объявление Dim b As String говорит о том, что переменная b обязана иметь строковое (текстовое) значение. Это значит, что ее значением будет не число, а произвольная
цепочка символов, например,
Привет всем!
или рпН2Н(+*fD6:u . Оператор b
="Привет всем!" записывает в ячейку b строку
Привет всем! . Оператор
Debug.WriteLine(b), поскольку он обязан всегда выводить на экран содержимое ячейки b,
выведет на экран текст Привет всем!
Обратите внимание, что в окне кода текст должен браться в двойные кавычки,
а в памяти он хранится без кавычек и на экран выводится без кавычек. И когда вы
его вводите в текстовое поле или в InputBox, то тоже вводите без кавычек.
Информация в ячейке памяти под строковую переменную может в процессе
выполнения программы меняться точно так же, как и в ячейке для числовой переменной.
Например, при выполнении процедуры
Private Sub Button3_Click(ByVal sender As System.Object, ByVal e As System.EventArgs) Handles Button3.Click
Dim a As String
a = "Минуточку!" : Debug.WriteLine(a) : a = "Здравствуйте!" : a = "До свидания!" : Debug.WriteLine(a)
End Sub
в ячейке a будут по очереди появляться строки
Минуточку!
Здравствуйте!
До свидания!
а на экран будут выведены строки:
Минуточку!
До свидания!
Размеры ячейки под строковую переменную не фиксированы, они прямо зависят от
размеров строки.
Операция &. Над строками, так же как и над числами, можно выполнять некоторые
операции. Простейшая операция обозначается символом & и мы с ней знакомы – она
просто соединяет строки в одну. Рассмотрим программу:
Private Sub Button4_Click(ByVal sender As System.Object, ByVal e As System.EventArgs) Handles Button4.Click
Dim S As String = "беда"
Dim T As String
T = "По" & S
Debug.WriteLine(T)
Debug.WriteLine(T & T & T)
Debug.WriteLine(T + T + T)
End Sub
Вот что она печатает:
Победа
ПобедаПобедаПобеда
ПобедаПобедаПобеда
Вы видите, что операция + по отношению к строкам равнозначна операции &.
Строковые выражения и литералы. Встретившиеся нам выражения
"По" & S
T&T&T
"Объем = " & Format(V, "0.###")
и другие являются ни чем иным, как строковыми выражениями. По той простой причине, что в них производятся действия, результатом которых является строка. Конкретные взятые в двойные кавычки строки текста, которые мы видим в окне кода, будем
173
называть строковыми литералами. Так, в приведенных выше строковых выражениях
мы видим литералы "По", "Объем = ", "До свидания!" и другие. Строковые же выражения, как и любые другие выражения, не заключаются в двойные кавычки. В них заключаем только конкретные строковые литералы.
Операция & по отношению к числам. Если операцию & применить к числам, то
она их «насильно» преобразует в строки и соединит, как привыкла, в одну строку. Рассмотрим программу:
Private Sub Button5_Click(ByVal sender As System.Object, ByVal e As System.EventArgs) Handles Button5.Click
Dim a As Integer = 1234
Debug.WriteLine("Здесь было " & 76 & a & a & 908 & " зайцев")
End Sub
Вот что она печатает:
Здесь было 7612341234908 зайцев
Разумеется, строка цифр 7612341234908 это просто строка символов и не имеет
никакого отношения к реальному числу. Это просто бывшие числа, ставшие строками и
затем соединенные вместе.
Задание 14.
Определите без компьютера, что напечатает следующая программа?:
Private Sub Button6_Click(ByVal sender As System.Object, ByVal e As System.EventArgs) Handles Button6.Click
Dim a As String = "Цикл"
a=a&a
Debug.WriteLine(a)
a=a&a
Debug.WriteLine(a & a & "Конец цикла")
End Sub
Пример. Строковую переменную можно задавать не только оператором присваивания, но и функцией InputBox:
Private Sub Button7_Click(ByVal sender As System.Object, ByVal e As System.EventArgs) Handles Button7.Click
Dim a As String
a = InputBox("Введите какое-нибудь слово")
Label1.Text = "Вы ввели слово " & a
End Sub
Пусть после нажатия на кнопку вы ввели слово Вперед. Вот результат в метке:
Вы ввели слово Вперед
Обратите внимание на пробел между буквой «о» и кавычкой в литерале "Вы ввели
слово ". Пробел нужен для того, чтобы слова при выводе не сливались. Если бы его не
было, результат был бы такой:
Вы ввели словоВперед
5.6.2. Диалог с компьютером
Напишем программу, которая осуществляла бы такой диалог человека с компьютером:
КОМПЬЮТЕР ВЫВОДИТ НА ЭКРАН:
ЧЕЛОВЕК ВВОДИТ С КЛАВИАТУРЫ:
КОМПЬЮТЕР ВЫВОДИТ НА ЭКРАН:
ЧЕЛОВЕК ВВОДИТ С КЛАВИАТУРЫ:
Здравствуй, я компьютер, а тебя как зовут?
Коля
Очень приятно, Коля. Сколько тебе лет?
16
174
КОМПЬЮТЕР ВЫВОДИТ НА ЭКРАН:
Ого! Целых 16 лет! Ты уже совсем взрослый!
Очевидно, что человек в процессе беседы имеет право вводить с клавиатуры какие
угодно имена и какой угодно возраст.
Пусть компьютер задает свои вопросы в InputBox, человек вводит свои ответы в тот
же InputBox, а последнюю реплику компьютер подает в MsgBox. Для хранения в памяти
имени человека выдумаем переменную imya, а для возраста – vozrast.
Вот программа:
Private Sub Button8_Click(ByVal sender As System.Object, ByVal e As System.EventArgs) Handles Button8.Click
Dim imya As String
Dim vozrast As Integer
imya = InputBox("Здравствуй, я компьютер, а тебя как зовут?")
vozrast = InputBox("Очень приятно, " & imya & ". Сколько тебе лет?")
MsgBox ("Ого! Целых " & vozrast & " лет! Ты уже совсем взрослый!")
End Sub
Обратите внимание на запятые, точки и некоторые пробелы внутри кавычек. Если бы
их не было, слова бы сливались вот так:
КОМПЬЮТЕР ВЫВОДИТ НА ЭКРАН:
КОМПЬЮТЕР ВЫВОДИТ НА ЭКРАН:
Очень приятноКоляСколько тебе лет?
Ого! Целых16лет! Ты уже совсем взрослый!
Диалог будет отличаться только той информацией, которую вводит человек. Так, в
другой раз по этой же программе будет осуществлен следующий диалог:
КОМПЬЮТЕР:
ЧЕЛОВЕК :
КОМПЬЮТЕР:
ЧЕЛОВЕК:
КОМПЬЮТЕР:
Здравствуй, я компьютер, а тебя как зовут?
Фантомас!
Очень приятно, Фантомас! . Сколько тебе лет?
100
Ого! Целых 100 лет! Ты уже совсем взрослый!
Не подумайте, что эта программа очень умна. Она совершенно не анализирует,
какую информацию человек ввел с клавиатуры. Поэтому с ней возможен и такой диалог:
КОМПЬЮТЕР:
ЧЕЛОВЕК:
КОМПЬЮТЕР:
ЧЕЛОВЕК:
КОМПЬЮТЕР:
Здравствуй, я компьютер, а тебя как зовут?
Сгинь с моих глаз!
Очень приятно, Сгинь с моих глаз!. Сколько тебе лет?
-2
Ого! Целых -2 лет! Ты уже совсем взрослый!
Задание 15.
Напишите программу для следующей задачи: Компьютер запрашивает названия
двух планет, радиусы их орбит (в миллионах километров) и скорости движения по орбите
(в миллионах километров в сутки). После этого он вычисляет продолжительность года на
планетах и выдает результат в таком виде:
Продолжительность года на планете Земля – 365 суток, а на планете Эоэлла – 12
суток.
Результат нужен в трех вариантах: вывод в текстовое поле, метку и MsgBox.
Указание для тех, кто не знает физики и геометрии: Год равен времени одного оборота по орбите, а оно равно длине орбиты, деленной на скорость движения по орбите.
Длина орбиты равна 2πR, где R – радиус орбиты.
175
5.6.3. Оглядимся вокруг
Ну вот, с переменными величинами мы разобрались. Узнали что-то. А научились ли
мы в результате этого знания делать что-нибудь новенькое и интересное? Вроде, нет.
Ничего особенно приятного, за исключением, может быть, диалога с компьютером. Нда-аа… Зачем же все мучения?
Вот зачем: Материал этой главы – патрон без пистолета, ненужная сама по себе
вещь. А вот материал следующих глав – это самые разные пистолеты без патронов.
176
Алфавитный указатель
" ............................................................ 154
# ............................................................ 362
& ................................................... 172, 492
* ............................................................ 154
/ ............................................................. 154
^ ............................................................ 154
+............................................................ 492
<............................................................ 201
<=.......................................................... 201
<>.......................................................... 201
=............................................................ 201
>............................................................ 201
>=.......................................................... 201
A
A ........................................................... 357
Abort ..................................................... 751
AboutBox ................................................ 87
Abs.......................................................... 59
Access .................................................. 668
ActiveMdiChild ...................................... 746
Add ....................................... 178, 458, 484
Add project .............................................. 39
Add Reference ...................................... 712
AddArc .................................................. 468
AddDays ............................................... 363
AddEllipse ............................................. 468
AddHandler ................................... 639, 642
AddressOf ............................................. 639
AddSeconds ......................................... 365
AddTicks ............................................... 365
AddYears .............................................. 364
ADO.NET .............................................. 668
Alias ...................................................... 718
Align ...................................................... 118
Alt.......................................................... 414
Anchor .................................................... 71
And ....................................................... 211
AND ...................................................... 698
Appearance .......................... 474, 477, 542
Append ......................................... 502, 512
Application ............................................ 717
AppWinStyle ......................................... 719
Array ..................................................... 445
Asc ........................................................ 495
ASCII символы..................................... 495
AscW .................................................... 494
ASP.NET Web Application.................... 662
Assembler ............................................. 759
177
Auto Hide .............................................. 109
AutoPopDelay ....................................... 489
AutoScroll ..................................... 375, 377
AutoSize ............................................... 336
B
B ........................................................... 356
BackColor ................................. 49, 69, 552
BackgroundImage ........................... 76, 336
BackSpace .................................... 784, 785
Beep ............................................... 54, 718
BETWEEN ............................................ 698
Binary.................................................... 512
BinaryReader ........................................ 515
BinaryWriter .......................................... 515
Bitmap ................................................... 339
Bold......................................................... 66
Bold Italic ................................................ 66
Boolean ................................................. 214
BorderStyle ............................................. 70
break ..................................................... 149
Breakpoint Properties ........................... 252
Breakpoints ................................... 147, 251
Bring to Front ........................................ 118
Brushes ................................................. 187
Build ................................................ 94, 705
Busy ...................................................... 653
Button ............................................. 32, 409
ButtonClick ............................................ 543
Buttons .................................................. 540
ByRef .................................................... 303
Byte ............................................... 157, 158
ByVal .................................................... 303
C
Call........................................................ 275
Call Stack .............................................. 255
Cancel ................................................... 142
CapsLock .............................................. 784
Caption ................................................. 686
Catch .................................................... 522
CBool .................................................... 163
CByte .................................................... 162
CChar ................................................... 163
CDate .................................................... 163
CDbl ...................................................... 163
CDec ..................................................... 163
CD-R ..................................................... 770
CD-ROM ............................................... 770
CD-RW .................................................. 770
Ceiling ................................................... 155
Cells ...................................................... 717
CenterImage .........................................336
Changed ...............................................650
Char .............................................. 412, 494
CharacterCasing .....................................73
Chars .................................................... 496
CheckBox ..............................................473
CheckBoxes ..........................................544
Checked ........................................ 474, 476
CheckedChanged .................................475
CheckedIndices............................. 485, 550
CheckedItems ............................... 485, 550
CheckedListBox ............................ 483, 485
CheckState ...........................................474
Child ...................................................... 552
Chr ........................................................ 495
Chr(10) .................................................. 508
Chr(13) .................................................. 508
ChrW ..................................................... 494
CInt ....................................................... 162
Class Library .........................................711
Class View ............................................731
Clear ..................... 190, 445, 484, 550, 697
Click .................................. 36, 89, 407, 408
Clicks .................................................... 409
CLng ..................................................... 163
Close ..................................... 500, 501, 515
Close Solution ................................. 38, 116
Closed ..................................................... 92
CloseFigure ...........................................468
CLR ......................................................... 18
CObj ...................................................... 163
Code ....................................................... 35
Collection ..............................................457
Color ..................... 329, 331, 356, 532, 558
ColorDepth ............................................539
ColorDialog ...........................................558
Columns ........................................ 544, 546
ColumnWidth.........................................482
COM...................................................... 714
Combo простой ....................................483
Combo раскрывающийся .................... 483
ComboBox ............................................482
Command Window-Immediate ..............254
Comment Selection ............................... 117
Common Language Runtime ..................18
Compile .................................................726
Component Designer .............................. 79
Connection ............................................677
Console .................................................570
Console Application .............................. 569
Const............................................. 310, 586
CONSTRAINT .......................................700
Contains ........................................ 484, 549
Contents ........................................ 123, 724
ContextMenu .........................................490
Continue ................................................149
Control .................................. 312, 414, 703
Controls ......................................... 178, 459
Copy................................ 43, 116, 519, 781
Cos........................................................156
Count ............................................ 458, 484
COUNTER ............................................700
CREATE TABLE ...................................700
Created .................................................649
CreateDirectory .....................................519
CreateObject .........................................717
CShort ...................................................162
CSng .....................................................163
CStr .......................................................163
CurrentDirectory ....................................520
CurrentPosition .......................................87
Cursor .....................................................71
Cut .......................................... 43, 116, 781
D
DashStyle ..............................................330
DataColumn ..........................................690
DataGrid ................................ 686, 691, 692
DataGridTableStyle ............................... 693
DataSet ................................. 684, 685, 690
DataSource ...........................................686
DataTable .............................................690
Date .............................................. 362, 364
DateAdd ................................................367
DateAndTime ........................................366
DateDiff .................................................366
DatePart ................................................366
DateSerial .............................................367
DateString .............................................367
DateTime ...................................... 362, 363
DateTimePicker.....................................487
DateValue .............................................367
Day........................................................364
DayOfWeek ...........................................364
DayOfYear ............................................364
DaysInMonth .........................................365
Debug ...................................................255
Debug.WriteLine ............................. 55, 147
Decimal ......................................... 157, 160
Declare ..................................................718
Delete...................... 43, 116, 519, 782, 785
DELETE ................................................699
Deleted..................................................649
178
Delphi.................................................... 759
DESC .................................................... 683
design ..................................................... 33
Designer ................................................. 31
Details ................................................... 544
DialogResult ......................................... 531
Dim ....................................... 143, 144, 586
Directory ............................................... 518
Dispose ................................................. 190
DLL ....................................................... 705
Do ......................................... 232, 233, 236
Do …. Loop ........................................... 232
Do …. Loop Until................................... 234
Do …. Loop While ................................. 233
Do Until …. Loop................................... 235
Do While …. Loop ................................. 235
Dock................................................ 71, 542
Dockable ............................................... 108
DocumentComplete .............................. 653
DoEvents .............................................. 747
Double .................. 144, 157, 159, 160, 161
DoubleClick ................................... 407, 408
DrawArc ................................................ 187
DrawBezier ........................................... 466
DrawClosedCurve ................................. 467
DrawCurve ............................................ 466
DrawEllipse ........................................... 185
DrawImage ................................... 339, 344
Drawing ................................................. 182
DrawLine ....................................... 183, 185
DrawLines ............................................. 464
DrawPath .............................................. 468
DrawPie ................................................ 187
DrawPolygon ........................................ 465
DrawRectangle ..................................... 185
DrawRectangles.................................... 464
DrawString ............................................ 191
DROP TABLE ....................................... 701
DropDown Combo ................................ 483
DropDownButton................................... 541
DropDownList ....................................... 482
DropDownStyle ..................................... 482
Duration .................................................. 87
DVD-ROM ............................................. 770
Dynamic Help ....................................... 123
E
e .................................................... 155, 637
E ........................................................... 155
Edit........................................................ 116
Else ....................................................... 198
ElseIf ..................................................... 208
Enabled................................................... 71
179
EnableRaisingEvents ............................ 650
End ................................. 46, 221, 279, 280
End Function ......................................... 308
End If .................................................... 208
End Sub .......................................... 36, 271
EndCap ................................................. 331
EndsWith .............................................. 496
Enter ..................................................... 405
Enum .................................................... 372
Environment .................................. 119, 520
EOF ...................................................... 513
Event ..................................................... 641
EventArgs ............................................. 409
Excel ..................................................... 714
Exception .............................................. 522
Exists .................................................... 519
Exit .................................................. 38, 116
Exit Do .................................................. 238
Exit For ................................................. 243
Exit Sub ................................................ 280
Exp ........................................................ 155
Expand .................................................. 552
ExpandAll .............................................. 552
F
False ..................................................... 214
File ................................................ 116, 518
File System Object ................................ 498
FileAttributes ......................................... 519
FileClose ....................................... 510, 512
FileGet .................................................. 511
FileMode ............................................... 515
FileName ........................................ 85, 528
FileOpen ....................................... 510, 512
FilePut ........................................... 510, 512
FileStream ............................................ 514
FileSystem ............................................ 498
FileSystemWatcher ............................... 649
Fill ......................................... 684, 687, 697
FillEllipse ............................................... 187
FillPath .................................................. 468
FillPie .................................................... 187
FillPolygon .................................... 465, 467
FillRectangle ......................................... 187
FillRectangles ....................................... 465
Filter .............................................. 529, 649
Find ....................................................... 117
Fix ......................................................... 155
FlatStyle .................................................. 70
Flip ........................................................ 345
Floating ................................................. 108
Floor...................................................... 155
Focus .................................................... 406
Font ......................................... 66, 333, 532
Font Style ................................................66
Fonts and Colors ...................................119
FontStyle ...............................................333
For......................................... 239, 240, 242
For Each ..............................................458
ForeColor ........................................ 70, 552
Format........................................... 117, 164
FormBorderStyle .....................................70
Friend .................................................... 586
FROM ................................................... 683
FromArgb ...................................... 353, 354
FromFile .......................................... 77, 336
FromImage ............................................348
FullPath .................................................650
Function ................................................308
G
G ........................................................... 356
Get ........................................................ 600
GetAttributes .........................................519
GetChar ................................................492
GetCreationTime ...................................519
GetCurrentDirectory .............................. 520
GetDirectories .......................................520
GetFiles .................................................521
GetItemChecked ...................................486
GetLastAccessTime .............................. 519
GetLastWriteTime .................................519
GetLogicalDrives ...................................521
GetNodeCount ......................................552
GetParent..............................................520
GetPixel ................................................356
GetUpperBound ....................................445
GoTo ..................................................... 226
Graphics ................................................182
GraphicsPath ........................................467
GraphicsUnit .........................................345
Grid Pane ..............................................680
Grid Size ...............................................121
GridColumnStyles .................................693
GridLines ...............................................544
GroupBox ..............................................374
H
Handled .................................................415
Handles ........................................... 89, 637
HatchBrush ................................... 331, 332
HatchStyle .............................................333
Height........................................ 70, 75, 342
Help....................................... 122, 721, 727
HelpKeyword on HelpProvider1 ............727
HelpNamespace....................................727
HelpNavigator on HelpProvider1 ...........727
HelpProvider .........................................727
Hide................................................. 48, 109
HideSelection ................................ 535, 550
HorizontalResolution .............................342
Hour ......................................................364
HScrollBar .............................................477
HTML ....................................................652
HTML Help Workshop ...........................722
HTML-документ....................................659
Hue .......................................................559
I
Icon ......................................... 73, 339, 341
If .................................................... 198, 210
If блочный ............................................206
If вложенные ........................................210
If многострочный .................................206
If однострочный ...................................200
Image ...................... 77, 336, 339, 349, 477
Image Editor ..........................................360
ImageAlign ..............................................77
ImageIndex ...........................................546
ImageList ...................................... 538, 540
Images ..................................................538
ImageSize .............................................539
Imports ....................................................60
In ...........................................................457
IncludeSubdirectories ............................649
Indeterminate ........................................474
Index ............................................. 123, 726
IndexOf ......................... 445, 484, 496, 543
Inflate ....................................................326
Inherits ..................................................606
InitialDelay ............................................489
Input ......................................................512
InputBox ................................................141
InputString .............................................513
Insert ..................................... 484, 496, 785
INSERT .................................................698
InStr ......................................................493
Int ..........................................................658
Integer ................................... 143, 157, 158
IntelliSense ...........................................320
Internet ..................................................771
Internet Explorer....................................652
Invalidate ...............................................472
Is ................................................... 217, 543
IsDate....................................................367
IsDigit ....................................................412
IsLeapYear ............................................365
IsLetter ..................................................412
IsLetterOrDigit .......................................412
180
IsLower ................................................. 412
IsMdiContainer ...................................... 745
IsNumeric.............................................. 219
IsPunctuation ........................................ 412
IsSeparator ........................................... 412
IsUpper ................................................. 412
Italic ........................................................ 66
Item ....................................................... 692
Items ..................................... 480, 483, 545
J
Java ...................................................... 759
JPEG .................................................... 401
K
KeyChar ................................................ 412
KeyCode ............................................... 413
KeyDown ...................................... 411, 413
KeyEventArgs ....................................... 413
KeyPress .............................................. 411
KeyPressEventArgs .............................. 412
KeyPreview ................................... 414, 424
Keys ...................................................... 414
KeyUp ........................................... 411, 413
L
Label ....................................................... 65
LabelEdit ............................................... 547
LargeChange ........................................ 477
LargeImageList ..................................... 550
LastIndexOf .................................. 445, 496
Lcase .................................................... 493
Leave .................................................... 405
Left .................................... 74, 75, 409, 492
Len .................................................. 60, 492
Length ........................................... 445, 496
Let ......................................................... 137
Lib ......................................................... 718
LinearGradientBrush ..................... 331, 332
LineCap ................................................ 331
LineInput ............................................... 513
LinkClicked ........................................... 491
LinkLabel .............................................. 490
LinkVisited ............................................ 491
LISP ...................................................... 759
ListBox .................................................. 480
ListView ................................................ 544
ListViewItem ......................................... 545
Load ........................................................ 92
LoadFile ................................................ 536
Locals ................................................... 250
Lock Controls ........................................ 118
Locked .................................................... 70
181
LOF ....................................................... 513
Log ........................................................ 155
Log10 .................................................... 156
Logo ...................................................... 759
Long .............................................. 157, 158
Loop ...................................................... 233
Lowercase ............................................ 117
LTrim ..................................................... 493
Luminosity ............................................. 559
M
Main ...................................................... 568
MainMenu ............................................... 79
MakeTransparent .................................. 401
MappingName....................................... 693
Math ................................................ 59, 155
Max ....................................................... 155
MaximizeBox........................................... 73
Maximum .............................................. 477
MaximumSize ......................................... 73
MDI ....................................................... 744
MdiChildren ........................................... 747
MdiParent ............................................. 746
Media Player ........................................... 83
Members ......................................... 55, 123
Message ............................................... 523
Metafile ......................................... 339, 341
Microsoft ................................................. 54
Microsoft Chart Control ......................... 565
Microsoft Multimedia Control 6.0....... 84, 88
Microsoft WebBrowser .......................... 652
Mid ........................................................ 492
Middle ................................................... 409
Min ........................................................ 155
MinimizeBox............................................ 73
Minimum ............................................... 477
MinimumSize .......................................... 73
Minute ................................................... 364
Mod ....................................................... 154
Module .................................................. 566
Month .................................................... 364
MonthCalendar ..................................... 487
MonthName .......................................... 367
MouseDown .................................. 407, 409
MouseEnter..................................... 90, 407
MouseEventArgs................................... 409
MouseLeave ......................................... 407
MouseMove .......................... 407, 408, 411
MouseUp .............................................. 407
Move ..................................................... 519
MsgBox ................................................. 222
MsgBox ................................................... 78
MsgBoxResult ....................................... 224
MsgBoxStyle .........................................223
MultiColumn ..........................................481
Multiline ...................................................72
MultiSelect ............................................549
MustInherit ............................................610
MustOverride.........................................611
MyBase ........................................... 92, 610
MyClass ................................................610
N
Name .............................................. 64, 541
Namespace ...........................................730
Navigate ................................................653
NET Framework ......................................18
New ................. 39, 116, 178, 328, 578, 602
New Item ...............................................577
Next ....................................................... 240
Nodes............................................ 551, 552
None ..................................................... 410
Normal .................................................. 336
Not ........................................................ 213
Nothing.......................................... 336, 740
Now ....................................................... 365
NumericUpDown ...................................488
O
Object.................................... 311, 455, 742
Object Browser......................................111
OldFullPath ...........................................649
OleDbCommand ...................................697
OleDbConnection ..................................684
OleDbDataAdapter ................................ 684
OnClick .................................................658
OnPaint .................................................472
Opacity .................................................... 73
Open ....................................... 38, 116, 717
Open File ................................................41
Open Project ...........................................39
OpenFileDialog .....................................527
OpenMode .................................... 510, 512
Option Explicit .......................................145
Options .................................................. 118
Or .................................................. 212, 334
Order ..................................................... 118
ORDER BY ...........................................683
Orientation .................................... 478, 480
Output ..................................... 56, 139, 512
Overloading ...........................................612
Overridable ...........................................609
Overrides ..............................................609
P
Page Setup ...........................................116
Paint ......................................................348
Panel .....................................................375
Parent ...................................................552
Pascal ...................................................759
PasswordChar.......................................221
Paste ....................................... 43, 116, 781
Path.......................................................649
PathGradientBrush................................ 331
PC Speaker ...........................................768
Peek ......................................................503
PeekChar ..............................................518
Pen........................................................327
Pens ......................................................183
PerformStep ..........................................480
PI...........................................................155
PictureBox .............................................336
Play .........................................................85
PlayCount ...............................................87
Point .............................................. 324, 464
PointF....................................................325
PRIMARY KEY......................................700
Print............................................... 116, 513
PrintLine ................................................513
Priority ...................................................750
Private ...................................................586
Private Const.........................................586
Process .................................................720
ProgressBar ..........................................479
Project ........................................... 117, 576
Project Explorer.....................................574
Prolog....................................................759
Properties Window ..................................63
Property ................................................600
Protected ...............................................607
Providers ...............................................677
Public ....................................................586
PushButton ...........................................541
Q
Query Builder ........................................695
Quick Watch ..........................................254
R
R ...........................................................356
RadioButton ..........................................476
RaiseEvent ............................................641
Random ........................................ 510, 512
Randomize ............................................203
Rate ........................................................87
Read .....................................................502
ReadBoolean ........................................518
ReadByte ..............................................515
ReadDouble ..........................................518
182
ReadLine ...................................... 501, 570
ReadOnly .......................... 72, 87, 415, 600
ReadString ............................................ 518
ReadToEnd ........................................... 507
Recent Projects..................................... 116
Rectangle.............................................. 325
RectangleF ........................................... 325
Redo ..................................................... 116
Reference Types................................... 741
Refresh ................................................. 349
Region класс ........................................ 469
Region свойство .................................. 469
Regular ................................................... 66
Remove ................ 458, 484, 496, 548, 552
RemoveAt ............................................. 484
Rename .......................................... 43, 781
Renamed .............................................. 649
RenamedEventArgs .............................. 649
Replace......................................... 117, 496
Resize ................................................... 472
Resolution ............................................. 341
Resume ................................................ 751
Return ................................................... 308
Reverse ................................................ 445
RichTextBox ......................................... 533
RichTextBoxStreamType ...................... 537
Right ............................................. 409, 492
Rnd ............................................... 156, 203
Rotate ................................................... 345
RotateFlip ............................................. 345
RotateTransform ................................... 360
Round ................................................... 155
Rows ..................................................... 690
RTrim .................................................... 493
run........................................................... 34
Run To Cursor ...................................... 251
S
Saturation ............................................. 559
Save...................................................... 346
Save All........................................... 38, 116
SaveFile ................................................ 536
SaveFileDialog ...................................... 526
ScaleTransform..................................... 358
Scroll ..................................................... 478
Scrollable .............................................. 550
ScrollBars ............................................... 72
Scrolling ................................................ 480
Search .................................................. 123
Second.................................................. 364
Seek.............................................. 512, 515
SeekOrigin ............................................ 515
SELECT ................................ 683, 694, 698
183
Select Case........................................... 216
SelectCommand ................................... 697
SelectedIndex ....................................... 484
SelectedIndexChanged ......................... 484
SelectedIndices..................................... 549
SelectedItem ................................. 481, 484
SelectedItems ....................................... 549
SelectedNode ....................................... 552
SelectedText ......................................... 536
SelectionAlignment ............................... 535
SelectionBullet ...................................... 535
SelectionColor....................................... 535
SelectionFont ........................................ 535
SelectionMode ...................................... 486
Send to Back......................................... 118
sender ................................................... 637
Separator .............................................. 541
Server Explorer ..................................... 676
Set ........................................................ 600
SET ....................................................... 699
SetAttributes ......................................... 519
SetLastAccessTime .............................. 520
SetLastWriteTime ................................. 519
SetPixel ................................................. 357
SetResolution........................................ 343
SetToolTip ............................................ 489
Shadows ............................................... 610
Shared .................................................. 598
Shell ...................................................... 719
Shift............................................... 414, 784
Short ............................................. 157, 158
Shortcut .................................................. 82
Show ....................................................... 50
Show Grid ............................................. 121
Show Start Page ................................... 123
ShowColor ............................................ 532
ShowDialog ................................... 527, 558
ShowHelp ............................................. 727
ShowHelpIndex ..................................... 727
ShowInTaskbar ....................................... 73
Sibling ................................................... 552
Sign....................................................... 155
Simple Combo ...................................... 483
Sin......................................................... 156
Single .................................... 157, 159, 160
Size ........................................... 66, 70, 325
SizeF ..................................................... 325
SizeMode .............................................. 336
Sleep..................................................... 751
SmallChange ........................................ 477
SmallImageList ..................................... 544
SnapToGrid........................................... 121
SolidBrush ............................................ 331
Solution .................................................575
Solution Explorer ..................... 95, 109, 574
Sort ....................................................... 445
Sorted ................................................... 484
Sorting................................................... 550
Split ............................................... 121, 497
Splitter ................................................... 565
SQL ............................................... 684, 698
Sqrt ....................................................... 155
Start ................................................ 33, 720
Start Page .............................................115
StartCap ................................................331
StartPosition ............................................73
StartsWith .............................................496
Startup object ........................................568
Static ............................................. 301, 586
StatusBar ..............................................565
Step............................................... 241, 480
Stop......................................... 87, 280, 653
Stop Debugging ......................................34
Str ......................................................... 493
StreamReader .......................................500
StreamWriter .........................................499
StretchImage .........................................336
String..................................... 172, 492, 496
Strings ............................................. 60, 492
Structure ...............................................460
Style ...................................................... 541
Sub.................................................. 36, 271
SubItems ...............................................546
Substring ...............................................496
Suspend ................................................751
System .................................................... 54
System.IO .............................................499
SystemBrushes .....................................353
SystemColors ........................................353
SystemPens ..........................................353
T
Tab Order ..............................................407
TabControl ............................................376
TabIndex ...............................................406
TableName ...........................................693
Tables ................................................... 690
TableStyles ...........................................693
TabPage ...............................................376
TabStop ................................................407
Tan ........................................................ 156
Text ......................................... 64, 484, 546
TextAlign ......................................... 71, 542
TextBox ...................................................32
TextChanged...........................................92
TextureBrush................................. 331, 350
Then ......................................................198
Thread ...................................................750
ThreadPriority........................................751
ThreeState ............................................474
TickFrequency.......................................478
Ticks......................................................365
TickStyle ...............................................479
Timer .....................................................367
TimeSerial .............................................367
TimeSpan ..............................................363
TimeString .............................................367
TimeValue .............................................367
To .................................................. 217, 240
ToCharArray..........................................496
Today ....................................................365
ToggleButton .........................................541
ToLocalTime .........................................365
ToLongDateString .................................365
ToLongTimeString.................................365
ToLower ................................................412
Toolbar ..................................................539
Toolbars ................................................124
Toolbox ........................................... 32, 110
Tools .....................................................118
ToolTip ..................................................488
Top ....................................................74, 75
TOP .......................................................698
ToShortTimeString ................................ 365
ToString ........................................ 365, 410
ToUniversalTime ...................................365
ToUpper ................................................412
TrackBar ...............................................478
TranslateTransform ............................... 359
TransparentColor ..................................539
TreeNode ..............................................552
TreeView ....................................... 544, 550
Trim .......................................................493
True .......................................................214
Try .........................................................522
TypeName ............................................458
U
Ucase ....................................................493
Unchecked ............................................474
Uncomment Selection ...........................117
Undo .....................................................116
Unicode-символы .................................494
Until .......................................................234
Update .......................................... 684, 687
UPDATE ...............................................699
Uppercase .............................................117
User Control Designer...........................704
UserControl ...........................................704
184
V
Val................................................... 67, 493
Value..... 477, 480, 487, 488, 601, 658, 717
Value Types .......................................... 741
ValueChanged .............................. 487, 488
VALUES................................................ 699
VB ........................................................... 15
vbNewLine ............................................ 508
VBScript ................................................ 657
View .............................................. 117, 544
View Code ............................................ 575
View Designer ....................................... 575
Visible ..................................................... 71
Visual Basic .......................................... 759
Visual Basic .NET ................................... 15
Visual C# .NET ....................................... 18
Visual C++ ............................................ 759
Visual C++ .NET ..................................... 18
Visual J# .NET ........................................ 18
Visual Studio .NET ...................... 18, 26, 95
Volume.................................................... 87
VS ........................................................... 26
VScrollBar ............................................. 477
W
Watch.................................................... 252
WebApplication ..................................... 662
Web-приложение ................................. 662
Web-сервер.......................................... 651
Web-страница ...................................... 654
Web-форма .......................................... 663
WeekdayName ..................................... 367
WHERE ................................................ 683
While ..................................................... 234
While …End While ................................ 239
Width................................. 70, 75, 329, 342
Window ................................................. 121
Windows API ........................................ 717
Windows Form Designer generated code
.......................................................... 179
WindowState ........................................... 73
With....................................................... 463
WithEvents .................................... 636, 640
Word Wrap ...................................... 94, 117
WordWrap ............................................... 72
Workbooks ............................................ 717
Worksheet ............................................. 717
WrapMode ............................................ 351
Write ............................. 502, 512, 515, 570
WriteLine............................... 500, 512, 570
WriteOnly .............................................. 602
185
X
X ..................................................... 74, 409
XML ...................................................... 688
Y
Y ..................................................... 74, 409
Year ...................................................... 364
Z
ZoomFactor........................................... 536
А
абсолютная величина ......................... 155
абстрактные классы ............................ 610
адаптер ................................................ 685
адрес ............................................ 304, 782
активный объект .................................... 62
алгоритм .............................................. 756
алфавитно-цифровая клавиша .......... 412
анимация ............................................. 395
арифметическое выражение .............. 138
Ассемблер ........................................... 759
Б
база данных ................................. 461, 666
байт ...................................... 763, 772, 773
библиотека динамической компоновки
.......................................................... 705
библиотека классов ............................ 711
библиотека классов .NET Framework . 18,
714
бит ................................................ 513, 773
блок ...................................................... 299
браузер ................................................ 652
булевский тип ...................................... 214
буфер обмена...................................... 788
Бэйсик .................................................... 19
В
ввод ...................................................... 498
векторная графика .............................. 338
верхняя граница индекса.................... 434
вершина ............................................... 552
ветвление .................................... 197, 198
ветка ..................................................... 552
видео ...................................................... 83
видеоадаптер ...................................... 767
видеокарта ........................................... 767
визуальное программирование .......... 180
винчестер ............................................. 761
вкладка................................................. 376
вложенные циклы ........................ 262, 265
возврат каретки ...................................507
возврат управления ............................ 764
выбор ........................................... 197, 198
выборка ................................................684
вывод.................................................... 498
выделение фрагмента ........................ 787
выделенный канал .............................. 771
выделенный объект .............................. 62
вызов программы ................................ 764
вызов процедуры.................................272
выражение ................................... 138, 305
выход из VS ...........................................38
выход из цикла ....................................230
Г
гарнитура .............................................333
главное меню .........................................79
глобальная область видимости .........586
градиентная заливка ........................... 332
грамматика...........................................728
графика ................................ 176, 324, 464
графический путь ................................ 467
графический редактор VB................... 360
графическое поле................................ 182
Д
данные ......................................... 157, 763
движение ..............................................229
двумерные массивы ............................ 437
действия арифметики ......................... 154
делегаты ..............................................643
деление ................................................154
Дельфи .................................................759
дерево .................................................. 779
десятичные дроби ............................... 155
Джава ................................................... 759
диалоговое окно выбора цвета ..........558
диалоговое окно настройки шрифта ..531
диалоговые окна открытия и сохранения
файла ...............................................526
дизайнер компонентов .......................... 79
динамические компоненты объектов .599
дискета .................................................769
дисковод...............................................769
дисплей ................................................766
дозапись ...............................................502
документ ..............................................777
дополнительная цифровая клавиатура
.......................................................... 414
дорожка ................................................782
доступ к локальным дискам ................659
дочерняя вершина............................... 552
дуга ....................................................... 187
Е
если ......................................................198
Ж
жесткий диск ........................................761
З
заголовок процедуры ..........................271
загрузка ........................................ 498, 764
закладка ...............................................376
закладка alphabetic ................................63
закладка categorized..............................63
закрытие проекта...................................38
заливка .................................................331
запись ................................... 461, 498, 666
запрос........................................... 667, 673
запятая ........................................... 68, 155
затенение .............................................587
зацикливание .......................................226
звук .........................................................83
звуковая карта .....................................768
звуковой адаптер.................................768
зерно ....................................................767
знак сравнения ....................................201
значение...............................................137
И
И ...........................................................211
идеология .NET .....................................18
ИЛИ ......................................................212
имя.......................................... 64, 151, 777
иначе ....................................................198
индекс................................... 432, 458, 496
индексированные переменные ..........432
индикатор процесса ............................479
индукция...............................................448
инициализация ....................................294
инициализация двумерного массива .439
инициализация массива .....................434
инкапсуляция .......................................591
инсталляционный пакет ......................125
инсталляция .................................. 95, 125
инсталляция Visual Studio .NET............95
инструкция ...........................................760
Интернет ..............................................651
интерфейсы .........................................608
исключение ..........................................521
Истина ..................................................214
исходные данные ................................ 763
итерация ..............................................228
186
К
календари ............................................ 487
каталог ................................................. 777
кисть ..................................................... 187
клавиатура ........................................... 411
клавиши перемещения курсора ......... 785
класс..................................... 181, 577, 733
ключ...................................................... 458
ключевое поле ..................................... 670
ключевые слова .................................. 152
книга ..................................................... 716
кнопка ..................................................... 32
кнопка возврата ................................... 788
кнопка максимизации ............................ 73
кнопка минимизации ............................. 73
кнопка отмены ..................................... 788
код .......................................................... 35
кодовая страницы 1251 ...................... 505
коллекция ............................................ 456
команда ................................................ 760
комментарии .......................................... 93
компакт-диски ...................................... 770
компиляция .................................. 705, 760
компонент .............................................. 55
компоненты объекта ........................... 123
компьютер............................................ 756
консольное приложение ..................... 569
константы ............................................. 310
конструктор .................................. 328, 602
конструктор запросов.......................... 680
конструктор таблицы .......................... 670
конструктор форм ................................. 33
конструктор элементов управления
пользователя ................................... 704
контейнер ............................................. 459
контекстное меню........................ 489, 775
копирование ................................ 781, 788
копирование файла ............................ 518
копирование файлов и папок ............... 43
корень .................................................. 552
корень квадратный .............................. 155
кривая Безье........................................ 466
круг ....................................................... 184
Л
лазерные диски ................................... 770
Лисп ...................................................... 759
лист ...................................................... 716
логарифм ............................................. 155
логические выражения ....................... 214
логические операции .......................... 211
логические переменные ..................... 214
187
логический диск ................................... 782
Лого ...................................................... 759
Ложь ..................................................... 214
локальные переменные .............. 296, 586
локальный диск ................................... 659
ломаная ............................................... 464
М
максимум ............................................. 268
маркер .................................................... 32
маска .................................................... 529
массив .......................................... 432, 433
массивы как объекты .......................... 445
массивы как параметры ...................... 446
массивы многомерные ........................ 441
массивы одномерные ......................... 433
массивы структур ................................ 461
массивы элементов управления ........ 446
мастер .................................................. 133
мастер установки ................................ 125
математика .......................................... 153
математические функции ................... 155
машинный язык ................................... 757
медиаплеер ........................................... 83
меню ....................................................... 79
меню «Пуск» ........................................ 774
метка .............................................. 65, 226
метка с гиперссылкой ......................... 490
метод пузырька ................................... 453
методы ................... 48, 194, 315, 316, 319
микрофон ............................................. 766
минимум ............................................... 268
многозадачность ................................. 765
многоугольник...................................... 465
множественный выбор ........................ 486
моделирование ................................... 394
модель ................................................. 394
модем ................................................... 771
модуль.......................... 155, 567, 569, 733
модульные переменные ............. 296, 586
монитор ................................................ 766
мусор .................................................... 740
мышь .................................................... 407
Н
наследник ............................................ 605
наследование ...................................... 605
наследование элементов управления
.......................................................... 643
настройка среды ................................. 118
насыщенность ..................................... 559
научный формат.................................. 164
НЕ ......................................................... 213
О
области видимости...................... 293, 585
обработчик события ............................ 635
обращение к процедуре ...................... 272
обращение к функции ................. 306, 307
объект............................................. 25, 591
объектное программирование ............591
объектный тип .....................................178
объекты ................................................176
объявление .................................. 140, 167
объявление процедуры ...................... 272
объявление функции........................... 307
окно ...................................................... 775
окно Output .............................................56
окно дизайнера компонентов .............708
окно кода ................................................35
окно свойств ..........................................62
округление ...........................................155
оперативная память .... 761, 762, 763, 768
оператор ........................................ 24, 760
оператор безусловного перехода ......226
оператор варианта .............................. 215
оператор присваивания ...... 137, 139, 146
оператор цикла ....................................232
операционная система........................ 764
ОС......................................................... 764
остаток от деления .............................. 154
открытие проекта...................................38
открытие файла...................................499
отладка..................................... 25, 95, 249
отрезок .................................................184
оттенок .................................................559
ошибки.................................... 43, 257, 521
ошибки выполнения .............................. 44
ошибки компиляции............................... 46
П
память .......................................... 761, 763
панель .................................................. 375
панель задач........................................774
панель инструментов ............ 33, 123, 539
папка..................................................... 777
параметры ........................... 185, 276, 319
пароль .................................................. 221
Паскаль ..................................................19
перевод строки ....................................507
перегрузка ............................................612
передача параметров по значению ...304
передача параметров по ссылке ........304
передача управления.......................... 764
переименовывание ....................... 43, 781
переключатель ....................................476
переменная цикла ............................... 240
переменные величины 137, 149, 245, 283
переменные уровня модуля ...............296
перемещение файлов и папок ..... 43, 781
перемещение фрагментов ..................788
перенос оператора ................................93
перенос файла ....................................518
переопределение ................................ 609
перечисления ......................................371
перо ......................................................183
персональный компьютер ...................760
пиксель ................................. 757, 766, 772
плавающие окна ..................................108
платформа .NET ....................................18
побочный эффект ................................ 309
подсказка .............................................488
поле .............................................. 594, 666
ползунок ...............................................478
полиморфизм ......................................608
полосы прокрутки ........................ 477, 779
пользователь .......................................756
потоки ........................................... 747, 749
пошаговый режим................................ 149
преобразование типов ................ 161, 501
привязанные окна................................ 108
привязка ...............................................686
приложение............................................25
приложение Windows ............................25
принтер ................................................768
принтер лазерный ............................... 768
принтер матричный .............................768
принтер струйный ................................ 768
принцип инкапсуляции ........................593
пробел ..................................................784
провайдер ............................................651
проводник.............................................778
программа .............................. 24, 157, 756
программист ........................................756
продукт ...................................................25
проект .....................................................25
проект - создание ..................................39
прозрачность .......................................354
прозрачный цвет ...................................77
Пролог ..................................................759
пространство имен ........................ 53, 728
простые типы данных..........................461
процедуры...................................... 24, 270
процедуры обработки событий ..........272
процедуры пользователя....................271
процедуры с параметрами .................275
процессор ............................................761
прямоугольник ..................... 184, 325, 464
путь .......................................................782
188
Р
рабочий лист ....................................... 717
рабочий стол ....................................... 774
радиокнопка ......................................... 476
разветвляющиеся программы ............ 197
размер .................................................. 325
размер картинок .................................. 341
размер шрифта ..................................... 66
разрешение ................................. 341, 767
разрешение картинок .......................... 341
рамка .................................................... 374
растровая графика .............................. 338
расширение ......................................... 778
регистр верхний .................................. 784
регистр нижний .................................... 784
регистр русский ................................... 784
Редактор вершин дерева ................... 551
Редактор коллекции картинок ............ 538
Редактор коллекции кнопок ................ 540
Редактор коллекции подэлементов
списка ............................................... 546
Редактор коллекции столбцов ........... 544
Редактор коллекции элементов списка
.......................................................... 545
Редактор строковых коллекций .......... 480
режим вставки ..................................... 785
режим замещения ............................... 785
режим прерывания .............................. 148
режим проектирования ......................... 33
режим работы ........................................ 34
результат ............................................. 763
рекурсия ............................................... 448
решение ............................................... 575
родитель .............................................. 605
родительская вершина ....................... 552
С
сборка .......................................... 112, 711
свойства ......................................... 69, 600
свойства для чтения-записи ............... 600
свойства текстового поля ..................... 72
свойства только для записи ............... 601
свойства только для чтения ............... 600
свойства формы .................................... 73
свойство ................................................. 34
свойство объекта ................................ 592
связанные таблицы............................. 667
сектор ................................................... 187
сетевая карта ...................................... 770
сетка ....................................................... 34
сеть глобальная .................................. 770
сеть компьютерная ............................. 770
189
сеть локальная .................................... 770
Си ........................................................... 19
символы ....................................... 494, 771
символы типа ...................................... 161
символы формата ............................... 165
синтаксис ..................................... 200, 735
синтаксическая схема ......................... 200
система координат .................. 74, 75, 358
система управления базами данных 461,
666
системные цвета ................................. 351
системный блок ................................... 760
сканер .................................................. 766
скобки ................................................... 154
случайное число.................................. 156
случайные величины .......................... 203
смысловые ошибки ............................... 43
собственный класс .............................. 577
события ............................ 24, 88, 635, 641
соединение .......................................... 677
создание папок ...................................... 42
создание файлов .......................... 42, 518
соответствие типов ............................. 315
сортировка ........................................... 452
составные типы данных ...................... 461
сохранение .......................................... 505
сохранение проекта .............................. 37
спецификаторы формата ................... 165
список ................................................... 480
список раскрывающийся ..................... 482
список с флажками.............................. 483
сплайн .................................................. 466
справочная система ............................ 721
среда визуальной разработки программ
............................................................ 25
ссылка .......................................... 304, 739
ссылочные типы .......................... 737, 741
стандартный модуль ........................... 567
стартовая страница....................... 26, 115
стартовое меню ................................... 774
статические компоненты объектов .... 598
статические переменные .................... 301
степень - возведение .......................... 154
страница .............................................. 376
строка состояния ................................. 565
строки ........................................... 172, 492
строковые выражения ......................... 173
строковые литералы ........................... 173
строковые переменные....................... 171
структуры ..................................... 460, 733
ступенчатая запись программы ......... 209
СУБД .................................................... 666
сумматор .............................................. 261
сценарий ..............................................657
счетчик ......................................... 258, 488
счетчик циклов. ....................................228
съемные носители информации ........769
Т
таймер .................................................. 369
тактовая частота .................................761
тег ......................................................... 655
текстовое поле.......................................32
текстовый курсор .................................783
текстовый редактор ............................. 782
текстурная кисть ..................................350
текущая папка ......................................520
тело процедуры ..................... 36, 272, 307
тело цикла.................................... 226, 233
тик ......................................................... 365
тип ........................................................ 143
тип выражения .....................................163
типы данных ........................................157
точка ....................................... 68, 155, 324
точки прерывания ........................ 147, 251
трансляция...........................................760
У
удаление файлов и папок ..... 43, 518, 782
удаление фрагмента ........................... 788
узел ...................................................... 651
указатель .............................................739
умножение ...........................................154
умолчание ..............................................64
управляющие клавиши ....................... 412
условие ................................................201
условный оператор ............................. 198
установка .............................................125
устройства ввода.................................765
устройства вывода ...................... 765, 766
устройства компьютера ...................... 765
Ф
файл ............................................. 498, 777
файлы нетипизированные .................. 513
файлы с последовательным доступом
.......................................................... 499
файлы с произвольным доступом .....512,
514
файлы текстовые ................................ 499
файлы типизированные ...................... 510
фильтр .................................................529
флажок .................................................473
флэш-память .......................................770
фокус ....................................................405
форма............................. 31, 566, 743, 744
форма фигурная ..................................469
форматирование ......................... 163, 368
фото .......................................................76
функции ........................................ 301, 306
функции пользователя ........................306
функции преобразования типов .........162
функциональные клавиши ..................412
Ц
цвет объекта ..........................................69
цвет текста .............................................70
целая часть числа ............................... 155
целое число ................................. 143, 144
целочисленное деление .....................154
цикл ......................................................225
циклические программы .....................225
Ч
числа Фибоначчи .................................432
числовые литералы ............................156
чтение...................................................498
Ш
шаблон .................................................529
шаг цикла .............................................241
шина .....................................................761
шрифты .......................................... 66, 333
штрихованая кисть ..............................332
Э
экземпляры класса ..............................176
экспоненциальный формат ................164
элемент управления пользователя ...704
элементы управления ........... 32, 473, 525
эллипс ..................................................184
Я
Ява .......................................................759
язык программирования .....................758
яркость .................................................559
ячейка........................................... 146, 147
Специально для http://all-ebooks.com
190