4. Настройка ViPNet
advertisement
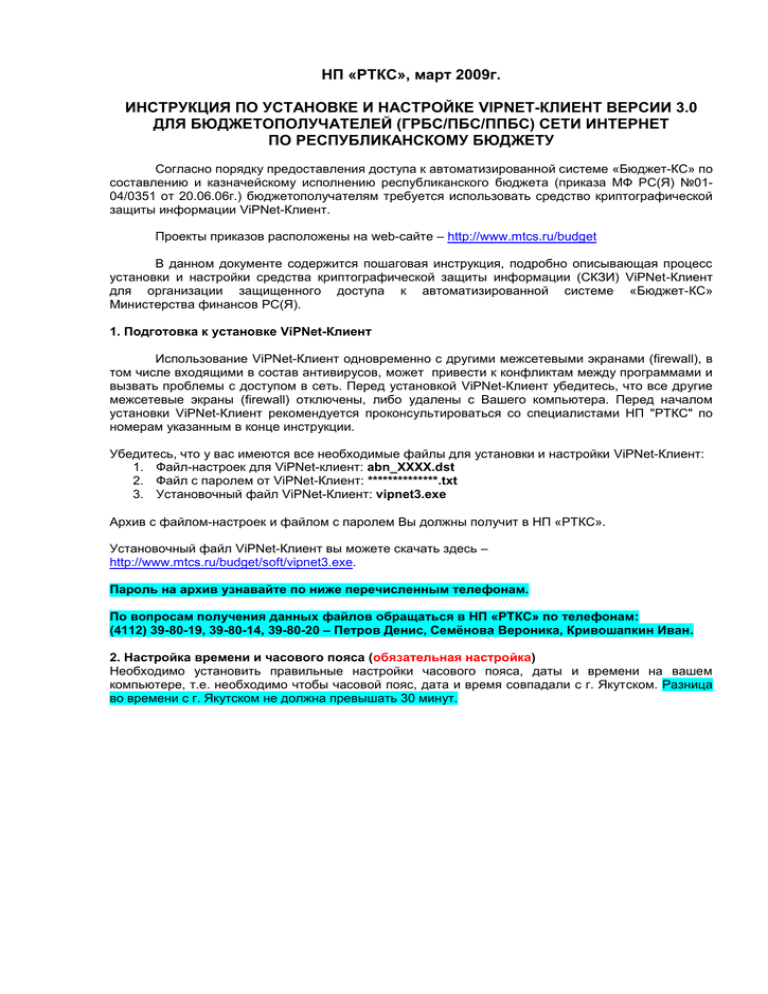
НП «РТКС», март 2009г. ИНСТРУКЦИЯ ПО УСТАНОВКЕ И НАСТРОЙКЕ VIPNET-КЛИЕНТ ВЕРСИИ 3.0 ДЛЯ БЮДЖЕТОПОЛУЧАТЕЛЕЙ (ГРБС/ПБС/ППБС) СЕТИ ИНТЕРНЕТ ПО РЕСПУБЛИКАНСКОМУ БЮДЖЕТУ Согласно порядку предоставления доступа к автоматизированной системе «Бюджет-КС» по составлению и казначейскому исполнению республиканского бюджета (приказа МФ РС(Я) №0104/0351 от 20.06.06г.) бюджетополучателям требуется использовать средство криптографической защиты информации ViPNet-Клиент. Проекты приказов расположены на web-сайте – http://www.mtcs.ru/budget В данном документе содержится пошаговая инструкция, подробно описывающая процесс установки и настройки средства криптографической защиты информации (СКЗИ) ViPNet-Клиент для организации защищенного доступа к автоматизированной системе «Бюджет-КС» Министерства финансов РС(Я). 1. Подготовка к установке ViPNet-Клиент Использование ViPNet-Клиент одновременно с другими межсетевыми экранами (firewall), в том числе входящими в состав антивирусов, может привести к конфликтам между программами и вызвать проблемы с доступом в сеть. Перед установкой ViPNet-Клиент убедитесь, что все другие межсетевые экраны (firewall) отключены, либо удалены с Вашего компьютера. Перед началом установки ViPNet-Клиент рекомендуется проконсультироваться со специалистами НП "РТКС" по номерам указанным в конце инструкции. Убедитесь, что у вас имеются все необходимые файлы для установки и настройки ViPNet-Клиент: 1. Файл-настроек для ViPNet-клиент: abn_XXXX.dst 2. Файл с паролем от ViPNet-Клиент: **************.txt 3. Установочный файл ViPNet-Клиент: vipnet3.exe Архив с файлом-настроек и файлом с паролем Вы должны получит в НП «РТКС». Установочный файл ViPNet-Клиент вы можете скачать здесь – http://www.mtcs.ru/budget/soft/vipnet3.exe. Пароль на архив узнавайте по ниже перечисленным телефонам. По вопросам получения данных файлов обращаться в НП «РТКС» по телефонам: (4112) 39-80-19, 39-80-14, 39-80-20 – Петров Денис, Семёнова Вероника, Кривошапкин Иван. 2. Настройка времени и часового пояса (обязательная настройка) Необходимо установить правильные настройки часового пояса, даты и времени на вашем компьютере, т.е. необходимо чтобы часовой пояс, дата и время совпадали с г. Якутском. Разница во времени с г. Якутском не должна превышать 30 минут. Обратите внимание на текущий часовой пояс, должен быть установлен – (GMT +09:00 Якутск) 3. Установка ViPNet-Клиент версии 3.0 Для вызова мастера установки ViPNet-Клиент необходимо запустить файл vipnet3.exe Чтобы продолжить установку нажмите «Далее» (см. Рис. 1) Рис. 1 Для продолжения установки нажмите «Далее» (см. Рис. 2) Рис. 2 Для продолжения установки нажмите «Далее» (см. Рис. 3). Поля Имя и Организация заполняются по вашему усмотрению (не обязательно для заполнения). Рис. 3 Для продолжения установки нажмите «Далее» (см. Рис. 4) Рис. 4 Подтвердите создание папки нажав кнопку «Да» (см. Рис. 5) Рис. 5 Выберите типичный тип установки и нажмите «Далее» (см. Рис. 6) Рис. 6 Для продолжения установки нажмите «Далее» (см. Рис. 7) Рис. 7 Для продолжения установки нажмите «Готово» (см. Рис. 8) Рис. 8 Нужно подождать, пока скопируются необходимые файлы (см. Рис. 9) Рис. 9 Закройте окно с ярлыками программы (см. Рис. 10) Рис. 10 Снимите галочку с Показать “readme.txt” и нажмите на кнопку ОК (см. Рис. 11) Рис. 11 Перезагрузите ваш компьютер нажав кнопку «Да» (см. Рис. 12) Рис. 12 После перезагрузки Windows, закройте информационное окно, нажав на кнопку «OK» (см. Рис. 13) Рис. 13 Запустите ViPNet-Клиент через иконку ViPNet Монитор на рабочем столе. В появившемся окне выберите «Первичная Инициализация» (см. Рис. 14) Рис. 14 Нажмите «Далее» (см. Рис. 15) Рис. 15 Укажите местоположение на диске вашего файла-настроек вида abn_XXXX.dst нажав кнопку «Обзор» (см. Рис. 16) Рис. 16 Нажмите кнопку «Открыть» (см. Рис. 17) Рис. 17 Нажмите кнопку «Далее» (см. Рис. 18) Рис. 18 Нажмите кнопку «Далее» (см. Рис. 19) Рис. 19 Введите Ваш пароль на ViPNet-Клиент и нажмите кнопку «Далее» (см. Рис. 20) Примечание: Свой пароль Вы можете посмотреть в прилагаемом к файлу-настроек текстовом файле **************.txt. Для простоты его запоминания рекомендуется использовать указанную там же парольную фразу. Пароль на ViPNet Клиент состоит из первых трех букв каждого слова фразы, набирать которые нужно в английской раскладке клавиатуры. Пример: Если парольная фраза имеет вид - чабан определяет синяк (чабопрсин), паролем будет xf,jghcby Рис. 20 Нажмите кнопку «Далее» (см. Рис. 21) Рис. 21 Нажмите кнопку «Далее» (см. Рис. 22) Рис. 22 Нажмите кнопку «Далее» (см. Рис. 23) Рис. 23 Для инициализации генератора случайных чисел поводите указателем мыши в пределах окна (См. Рис. 24) или нажимайте любые клавиши на клавиатуре до завершения процесса. Рис. 24 Для завершения работы мастера и запуска ViPNet-Клиент нажмите кнопку «Готово» (см. Рис. 25) Рис. 25 4. Настройка ViPNet-Клиент Закройте окно приветствия, нажав кнопку «OK» (см. Рис. 26) Рис. 26 Внимание, если через некоторое время (на любом этапе настройки или во время работы ViPNetКлиент) появится окно установки сертификата, то нажмите на кнопку «Да» (см. Рис. 27) Рис. 27 Переходим в меню «Режимы» и устанавливаем режим №3 «Пропускать все исходящие соединения кроме запрещенных» в области «Режим обработки открытых IP-пакетов». Также нужно выставить режим №3 «Пропускать запрещенных» в области «При старте программы…». Обязательно нажмите кнопку Применить (см. Рис. 28) все исходящие соединения кроме Рис. 28 При использовании режима защиты №3, ваш компьютер перестанет взаимодействовать с локальной сетью вашего предприятия (с другими компьютерами открытой сети, т.е. с компьютерами где не установлена система защиты ViPNet-Клиент). В данном режиме ваш компьютер будет взаимодействовать только с защищенными ресурсам ViPNet-сети, например сервер АС «Бюджет-КС» Министерства финансов РС(Я). Для решения возникших проблем, специалистам НП «РТКС» может понадобиться удаленный доступ к Вашему компьютеру. Для этого необходимо временно отключить защиту ViPNet. Чтобы отключить защиту ViPNet выберите режим №4 Пропускать все соединения и нажмите кнопку Применить (См. Рис. 29) Внимание, отключение защиты ViPNet-Клиент выполнять только по просьбе специалистов НП «РТКС»! Рис. 29 В списке слева перейдите в Настройки. В окне настроек установите тип межсетевого экрана С динамического трансляцией адресов. Поставьте галочку на Любой трафик с внешними узлами направлять через сервер IP-адресов и нажмите кнопку «Применить» (см. Рис. 30) Рис. 30 В меню перейдите в Дополнительно под Настройки Поставьте галочку на «Не отображать подтверждение о выходе из программы». Снимите галочку с «Не отображать IP-адрес в списке Защищенная сеть» и нажмите кнопку «Применить» (см. Рис. 31) Рис. 31 В списке слева переключитесь на Защищенная сеть. Двойным кликом мыши на ресурс СМ РТКС1 войдите в его правило доступа (см. Рис. 32) Рис. 32 Настройки правила доступа СМ РТКС1 В правиле доступа переключитесь на вкладку «IP-адреса», снимите галочку с «Использовать виртуальные IP-адреса» и нажмите кнопку «Применить» (см. Рис. 33) Рис. 33 Подтвердите выключение использования виртуальных IP-адресов нажатием на кнопку «Да» (См. Рис. 33.1). Рис. 33.1 Переключитесь на вкладку Межсетевой экран, где в списке IP-адресов доступа добавьте IP-адрес 94.25.70.237, остальные удалите. Нажмите кнопку OK (См. Рис. 33.2). Рис. 33.2. Настройки межсетевого экрана приведены на Рис. 33.3 Рис. 33.3 Для проверки соединения в защищенной сети выделите курсором ресурс СМ РТКС1 и нажмите F5 на клавиатуре. При удачном соединении появится окно (См. Рис. 33.4): Рис. 33.4 Если данное окошко (Рис. 33.4) не вышло, Вам нужно еще раз проверить все настройки, либо обратиться в НП «РТКС» по телефонам указанным в конце данной инструкции. Примечания: Соединение может быть установлено с небольшой задержкой (3-15 сек) Статус соединения может быть «активным», либо «неактивным» Двойным кликом мыши на ресурс СМ МФ (VPN №611) войдите в его правило доступа Настройки правила доступа СМ МФ (VPN №611) В правиле доступа переключитесь на вкладку «IP-адреса», снимите галочку с «Использовать виртуальные IP-адреса» и нажмите кнопку «Применить» (См. Рис. 35) Рис. 35 Подтвердите выключение использования виртуальных IP-адресов нажатием на кнопку «Да» (См. Рис. 35.1). Рис. 35.1 Переключитесь на вкладку Межсетевой экран, где в списке IP-адресов доступа оставьте адрес 172.26.4.112, остальные удалите, подтвердив действие. Нажмите кнопку OK (См. Рис. 35.2) Рис. 35.2 Настройки межсетевого экрана СМ МФ (VPN №611) приведены на рисунке ниже (См. Рис. 35.3) Рис. 35.3 Для проверки соединения в защищенной сети выделите курсором ресурс СМ МФ (VPN №611) и нажмите F5 на клавиатуре. При удачном соединении появится окно (См. Рис. 35.4): Рис. 35.4 В случае если соединение с СМ МФ (VPN №611) отсутствует, Вам нужно еще раз проверить все настройки, либо обратиться в НП «РТКС» по телефонам указанным в конце данной инструкции. Примечания: Соединение может быть установлено с небольшой задержкой (3-15 сек) Статус соединения может быть «активным», либо «неактивным» Двойным кликом мыши на ресурс АП БюджетWeb МФ РС(Я) (VPN №611) войдите в его правило доступа Настройки правила доступа АП БюджетWeb МФ РС(Я) В правиле доступа переключитесь на вкладку «IP-адреса», снимите галочку с «Использовать виртуальные IP-адреса» и нажмите кнопку «Применить» (См. Рис. 36) Рис. 36 Подтвердите выключение использования виртуальных IP-адресов нажатием на кнопку «Да» (См. Рис. 37). Рис. 37 Переключитесь на вкладку Межсетевой экран, где в списке IP-адресов доступа добавьте IPадрес 172.30.250.244, остальные удалите. Нажмите кнопку OK. Настройки межсетевого экрана АП БюджетWeb МФ РС(Я) (VPN №611) приведены на рисунке ниже (См. Рис. 37.1) Рис. 37.1 Для проверки соединения в защищенной сети выделите курсором ресурс АП БюджетWeb МФ РС(Я) и нажмите F5 на клавиатуре. При удачном соединении появится окно (См. Рис. 37.2): Рис. 37.2 В случае если соединение с АП БюджетWeb МФ РС(Я) отсутствует, Вам нужно еще раз проверить все настройки, либо обратиться в НП «РТКС» по телефонам указанным в конце данной инструкции. Двойным кликом мыши на ресурс АП Смартбюджет МФ РС(Я) войдите в его правило доступа Настройки правила доступа АП Смартбюджет МФ РС(Я) В правиле доступа переключитесь на вкладку «IP-адреса», снимите галочку с «Использовать виртуальные IP-адреса» и нажмите кнопку «Применить» (См. Рис. 36) Рис. 38 Подтвердите выключение использования виртуальных IP-адресов нажатием на кнопку «Да» (См. Рис. 37). Рис. 38 Переключитесь на вкладку Межсетевой экран, где в списке IP-адресов доступа добавьте IPадрес 172.30.250.223, остальные удалите. Нажмите кнопку OK. Настройки межсетевого экрана АП Смартбюджет МФ РС(Я) приведены на рисунке ниже (См. Рис. 38.1) Рис. 38.1 Для проверки соединения в защищенной сети выделите курсором ресурс АП Смартбюджет МФ РС(Я) и нажмите F5 на клавиатуре. При удачном соединении появится окно (См. Рис. 38.2): Рис. 38.2 В случае если соединение с АП Смартбюджет МФ отсутствует, Вам нужно еще раз проверить все настройки, либо обратиться в НП «РТКС» по телефонам указанным в конце данной инструкции. После всех произведенных настроек список Защищенная сеть будет выглядеть следующим образом (См. Рис. 39): Рис. 39 По вопросам настройки ViPNet-Клиент обращаться в НП «РТКС» по телефонам (4112) 39-80-19, 39-80-14, 39-80-20 – Петров Денис, Семёнова Вероника, Кривошапкин Иван. Войдите в VipNet Client [Контроль приложений], воспользовавшись ярлыком VipNet Клиент [Контроль приложений], который расположен возле системных часов (см. Рис. 40), в случае отсутствия ярлыка запустите его через ViPNet Client [Монитор] (см. Рис. 41) Рис. 40 Рис. 41 Перейдите в пункт Настройка и снимите галочку с Автоматически стартовать при старте Windows. Обязательно нажмите кнопку Применить (см. Рис. 42) Рис. 42 После чего закрываем ViPNet [Контроль приложений] через меню Сервис – Выход (см. Рис. 43) Рис. 43 5. Проверка защищенного доступа к АС «Бюджет-КС» Министерства финансов РС(Я) Запускаем Internet Explorer и переходим по ссылке - http://172.30.250.244 Результат (см. Рис. 44) Рис. 44 6. Перед началом работы в АС «Бюджет-КС» Запустите ViPNet Client [Монитор], кликнув по иконке на рабочем столе. Введите Ваш пароль на ViPNet Client и нажмите OK (См. Рис. 45). Рис. 45 Примечание: Доступ к АС «Бюджет-КС» возможен только при запущенном ViPNet Client. Для проверки соединения, в меню слева переключитесь на Защищенную сеть, в списке справа выделите курсором Защищенная сеть и нажмите F5 на клавиатуре (См. Рис. 46) Рис. 46 Проверку соединения можно считать пройденной успешно, если установлено соединение с ресурсами: АП БюджетWeb МФ РС(Я), АП Смартбюджет МФ РС(Я), СМ МФ, СМ РТКС1. В случае если соединение с одним из перечисленных ресурсов не установлено, Вам следует связаться со специалистами НП «РТКС» (См. Рис. 47. Пример соединения с СМ РТКС1). Рис. 47. Пример соединения с СМ РТКС1 Внимание, вся необходимая информация для удаленной работы с местным или республиканским бюджетом расположена на сайте НП «РТКС» http://www.budget.ru По всем вопросам обращаться в НП «РТКС» Спут. тел. 9819, гор. 39-80-19, моб. 89244617434 – Петров Денис, denis@mtcs.ru Спут. тел. 9814, гор. 39-80-14, моб. 89141051605 – Семёнова Вероника, nikinurba@mtcs.ru Спут. тел. 9820, гор. 39-80-20, моб. 89248613333 – Кривошапкин Иван, krivivan@mtcs.ru Режим работы с 09.00 до 18.00
