Подключение к виртуальной машине при помощи приложения
advertisement
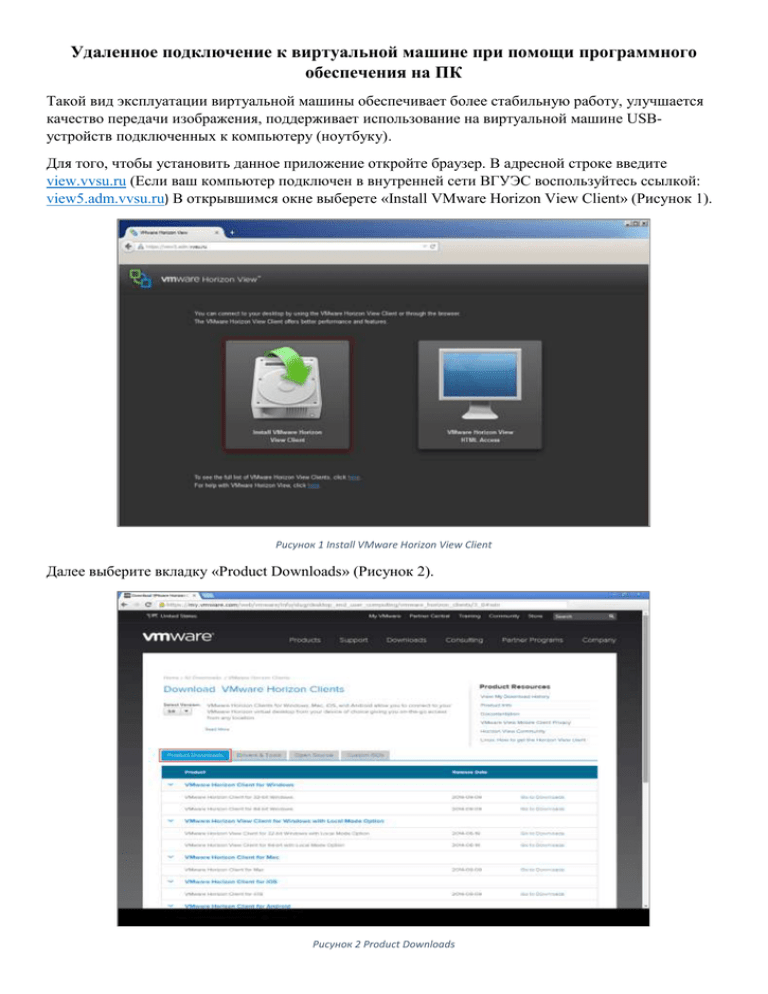
Удаленное подключение к виртуальной машине при помощи программного обеспечения на ПК Такой вид эксплуатации виртуальной машины обеспечивает более стабильную работу, улучшается качество передачи изображения, поддерживает использование на виртуальной машине USBустройств подключенных к компьютеру (ноутбуку). Для того, чтобы установить данное приложение откройте браузер. В адресной строке введите view.vvsu.ru (Если ваш компьютер подключен в внутренней сети ВГУЭС воспользуйтесь ссылкой: view5.adm.vvsu.ru) В открывшимся окне выберете «Install VMware Horizon View Client» (Рисунок 1). Рисунок 1 Install VMware Horizon View Client Далее выберите вкладку «Product Downloads» (Рисунок 2). Рисунок 2 Product Downloads В зависимости от разрядности вашей операционной системы выберите продукт для скачивания «VMware Horizon Client» (Рисунок 3). Рисунок 3 Download WMware Horizon Clients Чтобы узнать разрядность операционной системы: Зайдите в меню «Пуск». Откройте консольное меню компьютера. Для этого нажмите правой кнопкой мыши на кнопку «Компьютер». Выберите «Свойства» (Рисунок 4). Рисунок 4 Свойства компьютера В данном окне разрядность операционной системы, установленной на ваш компьютер описывает строка «Тип системы» (Рисунок 5). Рисунок 5 Тип системы Запустите скаченное приложение в открывшимся окне зажмите кнопку «Next» (Рисунок 6). Рисунок 6 Welcome to the VMware Horizon Client В окне «End-User License Agreement» вам будет предложено ознакомиться с условием лицензирования данного продукта. Чтобы продолжить установку приложения необходимо принять условия лицензионного соглашения. Для этого поставьте галочку напротив надписи «I accept the terms in the license agreement». Для продолжения установки нажмите кнопку «Next» (Рисунок 7). Рисунок 7 End-User License Agreement В окне «Custom Setup» доступны настройки включения USB на виртуальной машине (USB Redirection) и подключения к виртуальному рабочему столу, как текущий пользователь, т.е. использовать учетную запись пользователя, работающего с компьютером, на котором идет установка данного программного обеспечения. Так же в данном окне можно изменить расположение папки, в которую будет устанавливаться программное обеспечение. Для продолжения установки нажмите кнопку «Next» (Рисунок 8). Рисунок 8 Custom Setup В окне «Default Server» Вам будет предложено ввести адрес сервера. В случае, приведенном на адрес сервера для подключения «view5.adm.vvsu.ru» т.к. компьютер, на котором производится настройка, подключен к внутренней сети ВГУЭС. Если ваш компьютер не подключен к внутренней сети ВГУЭС используйте для подключения адрес сервера «view.vvsu.ru». Для продолжения установки нажмите кнопку «Next» (Рисунок 9). Рисунок 9 Default Server В окне «Enhanced Single Sing On» выбираются настройки по умолчанию для функции «Подключиться как текущий пользователь»: отображать ли эту функции меню в настроек, установить ли текущего пользователя для подключения к виртуальной машине по умолчанию. Для продолжения установки нажмите кнопку «Next» (Рисунок 10). Внимание: Необходимо убрать обе галочки, т.к. данные настройки сработают только если программа устанавливается на компьютер в домене сети ВГУЭС. Рисунок 10 Enhanced Single Sing On В окне «Configure Shortcuts» Вам предлагается создать ярлык программы на рабочем столе и в меню «Пуск». Для продолжения установки нажмите кнопку «Next» (Рисунок 11). Рисунок 11 Configure Shortcuts В окне «Ready to install VMware Horizon Client» говорится: Нажмите кнопку Install, чтобы начать установку. Нажмите Back чтобы просмотреть или изменить параметры установки. Нажмите Cancel, чтобы выйти из мастера установки. Нажмите кнопку «Install», чтобы начать установку (Рисунок 12). Рисунок 12 Ready to install VMware Horizon Client Начнется установки программного обеспечения (Рисунок 13). Рисунок 13 Installing VMware Horizon Client Для завершения работы мастера установки нажмите «Finish» (Рисунок 14). Рисунок 14 Completed the VMware Horizon Client Setup Wizard После завершения работы мастера установки необходимо перезагрузить операционную систему для внесения изменения в настройки. Для этого нажмите кнопку «Yes» (Рисунок 15). Рисунок 15 Reboot system После перезагрузки системы на рабочем столе появится ярлык программы VMware Horizon Client. Запустите программу (Рисунок 16). Рисунок 16 VMware Horizon Client В открывшимся окне нам нужно выбрать сервер с которым мы будем работать. Как Вы видите адрес сервер добавился автоматически т.к. при установки был указан адрес сервера по умолчанию. Так же в данном окне можно добавить адрес нового сервера, для этого достаточно нажать на кнопку «New Server». Чтобы подключиться к серверу достаточно нажать на картинку с облаком (Рисунок 17). Рисунок 17 Выбор сервера Приложение подключится к серверу, всплывет окно «Login». В данном окно необходимо ввести свой логин и пароль. Так же нужно выбрать соответствующий домен. Затем нажать на кнопку «Login». После выполненных действий откроется рабочая область с вашим рабочим столом (Рисунок 18). Рисунок 18 Авторизация