5 Удаление программы ViPNet Office Firewall
advertisement
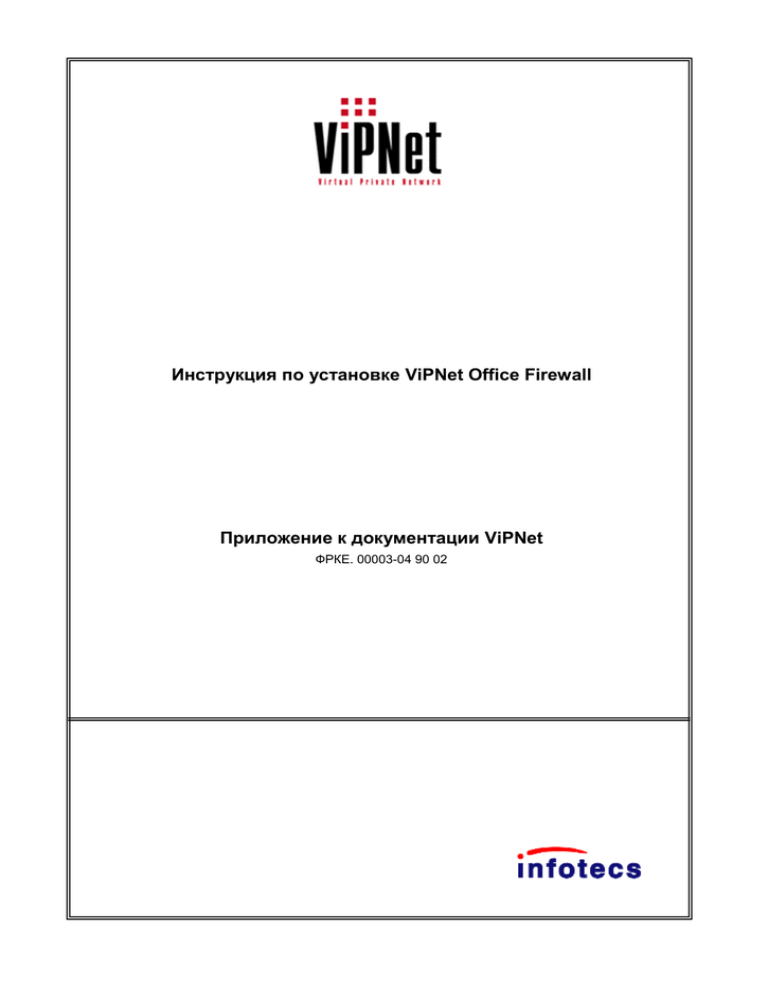
Инструкция по установке ViPNet Office Firewall Приложение к документации ViPNet ФРКЕ. 00003-04 90 02 Руководство по установке ПО ViPNet Office Firewall 2 1991 – 2016 ОАО "Инфотекс", Москва, Россия. Этот документ входит в комплект поставки программного обеспечения, и на него распространяются все условия лицензионного соглашения. Ни одна из частей этого документа не может быть воспроизведена, опубликована, сохранена в электронной базе данных или передана в любой форме или любыми средствами, такими как электронные, механические, записывающие или иначе, для любой цели без предварительного письменного разрешения ОАО "Инфотекс". ViPNet является зарегистрированной торговой маркой программного обеспечения, разрабатываемого ОАО "Инфотекс". Все торговые марки и названия программ являются собственностью их владельцев. ОАО "Инфотекс" 127083, Москва, ул. Мишина, д.56 строение 2 Тел: (495) 737-61-96 (hotline), 737-61-92, факс 737-72-78 E-mail: hotline@infotecs.ru WWW: http://www.infotecs.ru ФРКЕ.00003-04 90 02 Руководство по установке ПО ViPNet Office Firewall 3 Оглавление ВВЕДЕНИЕ .......................................................................................................................................... 4 1 ТРЕБОВАНИЯ К АППАРАТНЫМ СРЕДСТВАМ И ОПЕРАЦИОННОЙ СРЕДЕ ДЛЯ ПО VIPNET OFFICE FIREWALL .......................................................................................................................... 4 2 НАСТРОЙКА ПЕРЕД УСТАНОВКОЙ ПРОГРАММЫ VIPNET OFFICE FIREWALL ............... 4 3 ПОРЯДОК УСТАНОВКИ ПРОГРАММЫ VIPNET OFFICE FIREWALL .................................... 4 3.1 ПРОЦЕСС УСТАНОВКИ ............................................................................................................. 8 4 ПЕРВЫЙ СТАРТ .......................................................................................................................... 9 5 УДАЛЕНИЕ ПРОГРАММЫ VIPNET OFFICE FIREWALL ........................................................ 10 ФРКЕ.00003-04 90 02 Руководство по установке ПО ViPNet Office Firewall 4 Введение В данном документе содержится пошаговая инструкция, подробно описывающая процесс установки и удаления программы ViPNet Office Firewall. После установки программы ViPNet Office Firewall, она будет работать как полнофункциональная версия, однако срок ее работы ограничен 30 днями. Для того, чтобы программу можно было использовать по истечении этого периода, необходимо произвести ее регистрацию. О регистрации программы читайте в документе Регистрация программных продуктов ViPNet. Внимание! После установки новой версии программы поверх зарегистрированной старой версии и, если номер старой версии имеет отличие в первой цифре от номера новой версии (например, установлена версия 3.0 поверх 2.8), программа переходит в демо-режим с ограничением времени работы в 30 дней со дня установки новой версии. Для того чтобы программа вновь стала неограниченной по времени следует приобрести новый серийный номер и произвести регистрацию программы, или Вы можете снова установить старую версию программы. Если первая цифра номера версии устанавливаемой программы совпадает с первой цифрой ранее установленной программы, то новая регистрация не требуется. 1 Требования к аппаратным средствам и операционной среде для ПО ViPNet Office Firewall ПО ViPNet Office Firewall может работать на IBM-совместимых компьютерах со следующей рекомендуемой конфигурацией: Процессор – не менее Pentium III; ОЗУ – не менее 128 Мбайт; Свободное место на жестком диске – не менее 100 Мбайт; Операционная система – Windows 2000/XP/Server 2003/Vista/Server 2008; Наличие не менее двух сетевых интерфейсов. Используемая версия программы Internet Explorer должна быть не ниже 6.0. На компьютере не должно быть установлено никаких других Firewall. В операционной системе Windows должна быть осуществлена настройка маршрутизации, согласно требуемым правилам. 2 Настройка перед установкой программы ViPNet Office Firewall Внимание! Перед установкой ViPNet Office Firewall убедитесь, что все другие Firewall удалены с компьютера. После удаления перезагрузите Ваш компьютер. Использование ViPNet Office Firewall одновременно с другими Firewall может привести к конфликтам между программами и вызвать проблемы с доступом в сеть. Не забудьте установить правильные настройки Часового пояса, даты и времени на Вашем компьютере. Внимание! Программе установки (Setup.exe) необходимо, чтобы запускал ее пользователь, имеющий права администратора ОС Windows. Поэтому обычному пользователю необходимо временно дать администраторские права для установки ViPNet Office Firewall, после чего их можно снять. 3 Порядок установки программы ViPNet Office Firewall Программное обеспечение (ПО) ViPNet Office Firewall устанавливается на компьютер под управлением ОС Windows с несколькими сетевыми интерфейсами, разграничивающий сети друг от друга, выполняющий функции маршрутизатора. Для начала процесса установки ViPNet Office Firewall необходимо запустить файл setup.exe, находящийся в установочном комплекте. ФРКЕ.00003-04 90 02 Руководство по установке ПО ViPNet Office Firewall 5 В процессе установки рекомендуется использовать настройки, предлагаемые программой установки. Запустите файл setup.exe и выполните следующие действия: Шаг 1 После запуска программы установки на Вашем экране появится окно Добро пожаловать (Рисунок 1). Рисунок 1 Для продолжения нажмите кнопку Далее>. Шаг 2 Программа установки предложит лицензионное соглашение (Рисунок 2). Выберите опцию из списка Переход к следующему окну Переход к предыдущему окну Прекращение установки Рисунок 2 Прочитайте лицензионное соглашение и выберите опцию Я принимаю соглашение, станет доступна кнопка Далее>. Для продолжения установки нажмите на нее (см. Шаг 3). Если Вы выберите Я не принимаю соглашение, процесс установки остановится. В этом и во всех остальных окнах, описанных ниже, Вы можете нажать кнопку <Назад для возвращения к предыдущему окну или кнопку Отмена для отмены установки программы ViPNet Office Firewall. ФРКЕ.00003-04 90 02 Руководство по установке ПО ViPNet Office Firewall 6 Шаг 3 Откроется окно Информация о пользователе (Рисунок 3). Имя пользователя Название организации Рисунок 3 Введите Ваше имя и название Вашей организации. Для продолжения процесса установки и нажмите кнопку Далее>. Шаг 4 Откроется окно Папка установки (Рисунок 4). Папка для установки Нажмите для выбора папки в стандартном диалоге Рисунок 4 Выберите папку, в которую Вы хотите установить программу ViPNet Office Firewall (Рисунок 4). Если Вы не хотите использовать папку, предложенную программой установки, то можно выбрать другую. Для выбора другой папки используйте кнопку Обзор…. Для продолжения установки нажмите кнопку Далее>. Шаг 5 Откроется окно Меню и ярлыки (Рисунок 5). ФРКЕ.00003-04 90 02 Руководство по установке ПО ViPNet Office Firewall 7 Рисунок 5 Введите имя папки "Старт меню", в которой будут содержаться ярлыки для запуска программы. Вы можете отказаться от создания ярлыков на "рабочем столе", если выключите опцию Создавать ярлыки на Рабочем столе (по умолчанию опция включена). Для продолжения нажмите кнопку Далее>. Шаг 6 На Вашем экране появится окно Подготовка завершена (Рисунок 6) с выбранными ранее параметрами установки программы ViPNet Office Firewall. Параметры установки программы Рисунок 6 Проверьте все параметры и, если они верны, нажмите кнопку Готово. Начнется процесс установки (Рисунок 7, п. 3.1). Если Вы хотите изменить параметры установки, то вернитесь к предыдущим окнам, используя кнопку <Назад. ФРКЕ.00003-04 90 02 Руководство по установке 3.1 ПО ViPNet Office Firewall 8 Процесс установки После нажатия на кнопку Готово (Рисунок 6) Вы увидите отображение процесса установки (Рисунок 7). При необходимости Вы можете отменить установку, нажав кнопку Cancel (Отмена). Рисунок 7 Внимание! Если Ваш компьютер работает под ОС Windows XP (SP 2 и выше) или Vista, и на нем включен Windows Firewall, то в процессе установки на экране отобразится сообщение о несовместимости ViPNet Office Firewall и Windows Firewall, и будет предложено выключить Windows Firewall. Рекомендуется согласиться с предложением выключить Windows Firewall, иначе часть функций ПО ViPNet Office Firewall будет недоступна. Если в сетевых настройках Вашего компьютера не была включена функция IP-forwarding1, то программа установки включит ее, о чем будет выдано соответствующее сообщение. После окончания установки появится окно с сообщением об успешном завершении установки программы (Рисунок 8) и окно с ярлыком для запуска ПО ViPNet Office Firewall (Рисунок 9). Рисунок 8 Для продолжения нажмите кнопку ОК (Рисунок 8). Если опция Показать "readme.txt" помечена флажком, то откроется файл readme.txt с краткой информацией о ПО ViPNet. Рисунок 9 Далее программа установки предложит перезагрузить компьютер (Рисунок 10). После установки рекомендуется перезагрузить Ваш компьютер. Если Вы установили программу ViPNet Office Firewall впервые, то для получения возможности использовать программу, обязательно перезагрузите компьютер. 1 Для обеспечения маршрутизации между сетевыми интерфейсами, в сетевых настройках Windows должен быть включен IP-forwarding. ФРКЕ.00003-04 90 02 Руководство по установке ПО ViPNet Office Firewall 9 Рисунок 10 Нажмите кнопку Yes (Да), и система будет перезагружена. Если Вы нажмете кнопку No (Нет), то система не будет перезагружена. 4 Первый старт Замечание: При каждом запуске незарегистрированной программы ViPNet Office Firewall, на экране Вашего монитора будет появляться окно с предложением о регистрации. О регистрации программы читайте в документе Регистрация программных продуктов ViPNet. Если Вы пока не готовы регистрировать программу, то для запуска незарегистрированной программы выберите опцию Запустить ViPNet Office Firewall и нажмите кнопку Далее. При нажатии кнопки Отмена в окне регистрации программы, ViPNet Office Firewall не запустится, защита будет полностью отключена (ViPNet Драйвер установится на всех сетевых интерфейсах в режим 5 – пропускать всё, т.е. будет отключен). В процессе загрузки компьютера появится окно для ввода пароля (Рисунок 11). Ваш пароль для входа в программу – "11111111" (восемь единиц). Рисунок 11 Пароль уже введен в поле ввода, поэтому просто нажмите кнопку OK. Поскольку опция Сохранить пароль по умолчанию включена, то при нажатии кнопки OK пароль сохранится, т.е. при следующем входе в программу его не нужно будет набирать вручную. Если Вы желаете набирать пароль вручную, то выключите эту опцию и нажмите OK. Программа ViPNet Office Firewall автоматически стартует. Откроется окно (Рисунок 12) и появится значок в области уведомлений на панели задач. ФРКЕ.00003-04 90 02 Руководство по установке ПО ViPNet Office Firewall 10 Рисунок 12 О дальнейших настройках ПО ViPNet Office Firewall читайте в инструкции "Руководство администратора ПО ViPNet Office Firewall", входящей в установочный комплект. Если Вы хотите воспользоваться дополнительными возможностями по настройке программы, то войдите в программу в режиме администратора. Пароль администратора – 11111111. 5 Удаление программы ViPNet Office Firewall Перед удалением программы ViPNet Office Firewall необходимо выгрузить все приложения ViPNet, запущенные на Вашем компьютере, используя меню Выход. Далее вызовите программу установки из папки, в которой установлена программа ViPNet Office Firewall, используя меню Start (Пуск). Программа установки предложит Вам удалить все компоненты программы (Рисунок 13). Рисунок 13 Нажмите кнопку Далее>. Появится окно Подготовка завершена (Рисунок 14). ФРКЕ.00003-04 90 02 Руководство по установке ПО ViPNet Office Firewall 11 Рисунок 14 Нажмите кнопку Готово. Начнется процесс удаления ViPNet Office Firewall (Рисунок 15). Рисунок 15 В процессе удаления программа установки спросит Вас, удалять ли персональные папки и файлы пользователя (Рисунок 16). Рисунок 16 Если Вы хотите удалить все данные, сформированные и используемые в работе ViPNet Office Firewall, то нажмите кнопку Yes (Да). В этом случае будут полностью удалены: данные о регистрации программы (файл *.brg) 2, база данных и настройки параметров работы Монитора, Контроля приложений, а также другие папки и файлы, созданные в папке установки в процессе работы программы ViPNet Office Firewall на Вашем компьютере. Если Вы не хотите удалять эти данные, то нажмите кнопку No (Нет), тогда в папке, куда была установлена программа ViPNet Office Firewall, данные пользователя останутся и после удаления программы. После окончания процесса удаления появится окно об успешном удалении ViPNet Office Firewall (Рисунок 17). 2 В этом случае, при следующей установке ViPNet Office Firewall программу необходимо будет зарегистрировать заново. ФРКЕ.00003-04 90 02 Руководство по установке ПО ViPNet Office Firewall 12 Рисунок 17 Замечание: Если Ваш компьютер работает под ОС Windows XP (SP 2 и выше) или Vista, и до установки ViPNet на нем был включен Windows Firewall (при установке ViPNet он отключается), то по завершении удаления ViPNet Windows Firewall будет вновь включен. Для полного завершения процесса удаления программы нужно перезагрузить Ваш компьютер. ФРКЕ.00003-04 90 02