(СКЗИ) – ViPNet CryptoService, ViPNet CSP либо Крипто Про!
advertisement
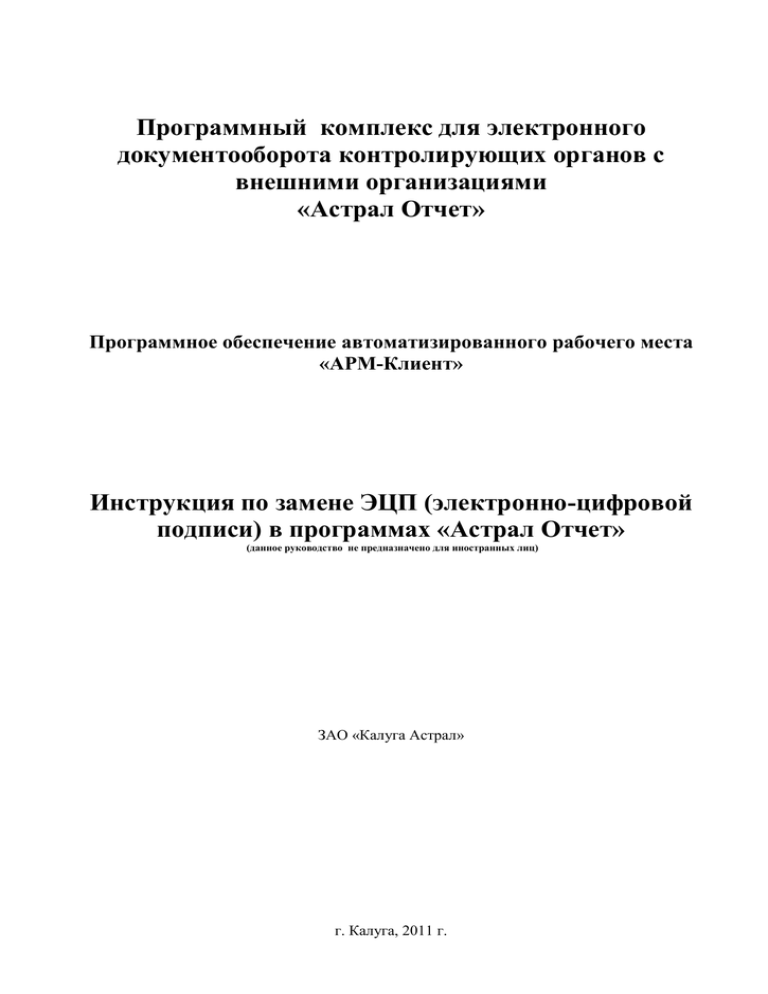
Программный комплекс для электронного документооборота контролирующих органов с внешними организациями «Астрал Отчет» Программное обеспечение автоматизированного рабочего места «АРМ-Клиент» Инструкция по замене ЭЦП (электронно-цифровой подписи) в программах «Астрал Отчет» (данное руководство не предназначено для иностранных лиц) ЗАО «Калуга Астрал» г. Калуга, 2011 г. Содержание 1. ОБЩАЯ ИНФОРМАЦИЯ ................................................................................................................................................... 3 2. ПОДГОТОВКА К СМЕНЕ СЕРТИФИКАТОВ ЭЦП ......................................................................................................... 3 2.1. ОПРЕДЕЛЕНИЕ УСТАНОВЛЕННОГО НА КОМПЬЮТЕРЕ СКЗИ ................................................................................................................. 3 2.2. ОПРЕДЕЛЕНИЕ ТИПА СЕРТИФИКАТОВ ЭЦП, ЗАПИСАННЫХ НА УСТАНОВОЧНОМ ДИСКЕ ...................................................................... 4 3. СМЕНА СЕРТИФИКАТОВ ЭЦП ПО УДАЛЕННОЙ СХЕМЕ (ДЛЯ СКЗИ VIPNET CSP И СКЗИ КРИПТО ПРО) .... 5 4. СМЕНА СЕРТИФИКАТОВ ЭЦП С ИСПОЛЬЗОВАНИЕМ УСТАНОВОЧНОГО ДИСКА .......................................... 12 4.1. СМЕНА СЕРТИФИКАТОВ ЭЦП ПО СКЗИ VIPNET CRYPTOSERVICE ................................................................................................... 12 4.1.1. Первичная инициализация ................................................................................................................................... 12 4.1.2. Установка сертификата .................................................................................................................................... 17 4.2. СМЕНА СЕРТИФИКАТОВ ЭЦП ПО СКЗИ VIPNET CSP ...................................................................................................................... 24 4.3. СМЕНА СЕРТИФИКАТОВ ЭЦП ПО СКЗИ КРИПТО ПРО CSP .............................................................................................................. 27 5. ОБНОВЛЕНИЕ РЕГИСТРАЦИОННОГО ФАЙЛА ......................................................................................................... 34 5.1. ОПРЕДЕЛЕНИЕ ВЕРСИИ ПРОГРАММЫ «АСТРАЛ ОТЧЕТ»...................................................................................................................... 34 5.2. ДОБАВЛЕНИЕ РЕГИСТРАЦИОННОГО ФАЙЛА ........................................................................................................................................ 34 1. Общая информация Убедительно просим Вас воспользоваться данным руководством при проведении смены сертификатов электронной цифровой подписи. Данное руководство содержит в себе информацию по смене сертификатов ЭЦП для трех криптопровайдеров, используемых в программной комплексе «Астрал Отчет» - ViPNet CryptoService, ViPNet CSP, Крипто Про, и по обновлению регистрационного файла. Внимание!!! На одном компьютере может быть установлено ТОЛЬКО ОДНО средство криптографической зашиты информации (СКЗИ) – ViPNet CryptoService, ViPNet CSP либо Крипто Про! Установка данных программных продуктов одновременно приводит к нестабильной работе системы и возникновению криптографических ошибок!!! 2. Подготовка к смене сертификатов ЭЦП Ключи СКЗИ выдаются клиентской службой ЗАО «Калуга Астрал» на срок в 1 год. По истечении этого срока Вам необходимо произвести штатную (плановую) смену сертификатов ЭЦП. В течение этого срока в Вашей организации могут измениться следующие данные: - Данные о руководителе организации/владельце сертификата; - Название организации; - ИНН/КПП организации; - Код ИФНС. В этом случае Вам необходимо произвести внештатную (внеплановую) смену сертификатов ЭЦП. Для смены сертификатов ЭЦП Вам необходимо обратиться в клиентскую службу ЗАО «Калуга Астрал», в которой Вы получили установочный диск. 2.1. Определение установленного на компьютере СКЗИ В зависимости от того, какое средство криптографической защиты информации (СКЗИ) установлено в данный момент на Вашем компьютере, Вам необходимо произвести действия, соответствующие одному из описанных ниже пунктов. Для определения СКЗИ войдите в пункт меню Пуск – Все программы. В списке программ, установленных на Вашем компьютере, найдите пункт ViPNet. В случае, если данный пункт присутствует в списке установленных программ, перейдите в него и проверьте, какая именно программа установлена на Вашем компьютере - ViPNet CryptoService либо ViPNet CSP. В случае, если в списке установленных программ отсутствует пункт ViPNet, перейдите в пункт меню «Пуск» - «Панель управления». Здесь найдите пункт «Крипто Про». В зависимости от того, какой криптопровайдер установлен на Вашем компьютере, Вам нужно следовать соответствующему описанию: Пункт 4.1. Смена сертификатов ЭЦП ПО СКЗИ ViPNet CryptoService. Пункт 2.4. Смена сертификатов ЭЦП ПО СКЗИ ViPNet CSP. Пункт 2.5. Смена сертификатов ЭЦП ПО СКЗИ Крипто Про CSP. Однако в случае, если ранее на Вашем компьютере было установлено два криптопровайдера – Крипто Про (используется, например, программой «Клиент-Банк») и ViPNet (для программы «Астрал Отчет») и в регистрационной карте Вы сообщили об этом, ключи, выданные клиентской службой, могут быть сформированы для программыкриптопровайдера, отличной от той, что уже установлена у вас на компьютере. Поэтому помимо определения установленного на компьютере СКЗИ Вам необходимо определить, для какой программы клиентской службой были записаны ключи. Для этого произведите действия, описанные в п. 2.2. Определение типа сертификатов ЭЦП, записанных на установочном диске. 2.2. Определение типа сертификатов ЭЦП, записанных на установочном диске Для того, чтобы определить, какие ключи были записаны на установочный диск, произведите следующие действия: 1) Вставьте установочный диск в дисковод; 2) После того, как перед Вами появится окно автозагрузки (рис. 2.2.1.), нажмите ссылку . Рис. 2.2.1. 3) ViPNet CryptoService. В случае, если ключи созданы для криптопровайдера ViPNet CryptoService, на установочном диске в папке с фамилией руководителя будет находиться файл справочно-ключевой информации вида abn____.dst. В этом случае выполните действия, описанные в пункте 4.1. Смена сертификатов ЭЦП ПО СКЗИ ViPNet CryptoService. 4) ViPNet CSP. В случае, если ключи созданы для криптопровайдера ViPNet CSP, в корне установочного диска либо в папке с фамилией руководителя на установочном диске будет находиться ключевой файл без расширения (пример: файл вида 160538A6-E33C-4BD8-8194-E0F07992F80C). В этом случае выполните действия, описанные в пункте 2.4. Смена сертификатов ЭЦП ПО СКЗИ ViPNet CSP. 5) Крипто Про CSP. В случае, если ключи созданы для криптопровайдера Крипто Про CSP, в корне установочного диска Вы найдете папку с именем «0000». В этом случае выполните действия, описанные в пункте 2.5. Смена сертификатов ЭЦП ПО СКЗИ Крипто Про CSP. 6) В случае, если на установочном диске Вы не нашли ни одного из описанных выше сертификатов ЭЦП, установочный диск был подготовлен клиентской службой для получения сертификата через интернет по удаленной схеме подключения. В этом случае сразу перейдите к пункту инструкции 3.2. Добавление регистрационного файла при подключении по удаленной схеме. 3. Смена сертификатов ЭЦП по удаленной схеме (для СКЗИ ViPNet CSP и СКЗИ Крипто Про) В случае, если на Вашем компьютере установлено СКЗИ ViPNet CSP либо СКЗИ Крипто Про, Вы можете сменить сертификат электронной цифровой подписи по удаленной схеме. Ниже подробно описан процесс удаленной смены сертификата на примере СКЗИ ViPNet CSP (если на компьютере установлено СКЗИ Крипто Про смена сертификата происходит аналогично). 1. За 30 дней до истечения срока действия Вашего сертификата при входе в программу появится уведомление «Лицензия истекает. Не забудьте продлить Лицензию». В данном сообщении нажмите кнопку «Ок». 2. Не позднее, чем за 5 суток до момента окончания Лицензии Вам необходимо подать в клиентскую службу Регистрационную карту абонента для штатной смены сертификата и оплатить выставленный счет. 3. После того, как срок действия Вашего сертификата истечет, при входе в программу «Астрал Отчет» перед вами появится сообщение следующего типа (рис. 3.1.). Рис. 3.1. 4. После оплаты смены сертификата и получения уведомления от клиентской службы Вам необходимо запустить ПО «Астрал Отчет». 5. Автоматически на Ваше рабочее место поступит обновленная регистрационная информация, и статус регистрационного файла будет заменен на «Запрос на сертификат не отправлен» (рис. 3.2.). Рис. 3.2. 6. Выделите данную строку и нажмите кнопку «Вход». Перед Вами откроется окно «Мастер отправки запроса на сертификат ЭЦП» (рис. 3.3.). Нажмите кнопку «Далее». Рис. 3.3. 7. В следующем окне (рис. 3.4.) Вам будет предложено сформировать контейнеры. Убедитесь, что на Вашем компьютере не установлено никаких съемных носителей (в противном случае контейнер сертификатов ЭЦП будет создан на съемном носителе) и нажмите кнопку «Создать контейнеры». Рис. 3.4. 8. Перед Вами появится окно электронной рулетки (рис. 3.5.). Нажимайте любые клавиши либо перемещайте курсор мыши в пределах данного окна. В результате Ваших действий будет инициализирован генератор случайных чисел. Рис. 3.5. 9. После того, как контейнеры будут успешно созданы (рис. 3.6.) нажмите кнопку «Далее». Рис. 3.6. 10. Вам будет предложено ввести пароль доступа к контейнеру закрытого ключа (рис. 3.7.). Введите пароль (по умолчанию 123456), при необходимости проставьте галочки «Сохранить пароль» и «Не показывать больше это окно». Рис. 3.7. 11. Программа произведет формирование и отправку запроса на новый сертификат (рис. 3.8.). Нажмите кнопку «Завершить». Рис. 3.8. 12. Статус регистрационного файла будет изменен на «Отправлен запрос на сертификат» (рис. 3.9.). Рис. 3.9. 13. Запрос на сертификат будет обработан в течение 1-3 суток. В случае, если запрос еще не обработан, при попытке входа в программу будет выведено следующее сообщение (рис. 3.10.). Нажмите кнопку «Нет». Рис. 3.10. 14. После того, как запрос на сертификат будет обработан и автоматически установится в систему, при входе в ПО «Астрал Отчет» появится следующее сообщение (рис. 3.11.). Для печати сертификата нажмите кнопку «Да». Рис. 3.11. 15. В открывшемся окне предпечатного просмотра (рис. 3.12.) нажмите кнопку «Отправить на печать». Сертификат будет распечатан. Рис. 3.12. 16. Статус регистрационного файла изменится на «Готов к работе» (рис. 3.13.). Для входа в программу нажмите кнопку «Вход». Рис. 3.13. 17. Ранее отправленная отчетность, подписанная прежней электронной подписью, и полученные уведомления от контролирующих органов остаются доступными. 18. Все необходимые документы клиентская служба перешлет Вам по почте. 4. Смена сертификатов ЭЦП с использованием установочного диска 4.1. Смена сертификатов ЭЦП ПО СКЗИ ViPNet CryptoService Для того, чтобы произвести смену сертификатов ЭЦП для криптопровайдера ViPNet CryptoService, Вам необходимо произвести первичную инициализацию и установку сертификата. 4.1.1. Первичная инициализация Для запуска программы ViPNet CryptoService воспользуйтесь меню Пуск ( Пуск>Программы->ViPNet> ViPNet CryptoService ) или щелкните мышью на значке на рабочем столе. 1. Появится окно для идентификации пользователя с приглашением ввести пароль (рис. 4.1.1.1.). Рис. 4.1.1.1. 2. Вы должны произвести процедуру первичной инициализации справочно-ключевой информации, для этого в окне ввода пароля (рис. 4.1.1.1.) следует нажать в правой части кнопки «Настройка…» и выбрать опцию «Первичная инициализация». 3. Откроется «Мастер инициализации справочно-ключевой информации» (рис. 4.1.1.2.). Нажмите кнопку Далее. Рис. 4.1.1.2. 4. В следующем окне (рис. 4.1.1.3.) необходимо указать местонахождение справочноключевого дистрибутива (abn_****.dst), для этого нажмите кнопку «Обзор». Рис. 4.1.1.3. Откроется окно выбора файла дистрибутива (рис. 4.1.1.4.), здесь нужно выбрать файл справочно-ключевого дистрибутива с CD-диска выданного представителем компании «Калуга Астрал». Рис. 4.1.1.4. Выберите «Мой компьютер»>CD-дисковод>папка ФИО руководителя> abn_****.dst (рис. 4.1.1.5.) и нажмите «Открыть». Рис. 4.1.1.5. 5. В следующем окне (рис. 4.1.1.6.) в строке «Путь к файлу дистрибутива» отобразится выбранный путь, нажмите Далее> Рис. 4.1.1.6. 6. В следующем окне (рис. 4.1.1.7.), ничего не меняя, нажмите Далее>. Рис. 4.1.1.7. 7. Далее откроется окно ввода пароля (рис. 4.1.1.8.). Необходимо в Латинской раскладке клавиатуры набрать пароль, выданный с дистрибутивом программы. Пароль набирается следующим образом: первые три буквы каждого слова из парольной фразы, без пробелов в латинской раскладке клавиатуры. Например: Парольная фраза: умный пользователь вводит пароль, паролем будет: evygjkddjgfh. Нажмите Далее> Рис. 4.1.1.8. 8. В следующем окне (рис. 4.1.1.9.) будут указаны каталоги адресных справочников и сертификатов ЭЦП, по умолчанию это: C:\Program Files\InfoTeCS\ViPNet CryptoService для адресных справочников и C:\Program Files\InfoTeCS\ViPNet CryptoService\user_091a для сертификатов ЭЦП, соответственно1. Нажмите Далее> Рис. 4.1.1.9. 9. В следующем окне (рис. 4.1.1.10.) нажмите Далее> Если Вам необходимо добавить в систему несколько пользователей, и это было указано в заявке при подключении, произведите первичную инициализацию по количеству ключей, при этом сохраните ключи в одном и том же каталоге. 1 Рис. 4.1.1.10. 10. В следующем окне (рис. 4.1.1.11.) нажмите Готово Рис. 4.1.1.11. 4.1.2. Установка сертификата После всех произведенных действий откроется окно «Пользователь» (рис. 4.1.2.1.) Рис. 4.1.2.1. Нажмите кнопку «Параметры безопасности» (рис. 4.1.2.1.). В окне «Настройка параметров безопасности» (рис. 4.1.2.2.) нужно выбрать закладку «Подпись». Рис. 4.1.2.2. Нажмите кнопку «Подробнее» (рис. 4.1.2.3.) Рис. 4.1.2.3. Откроется окно «Сертификат», нажмите «Установить сертификат» (рис. 4.1.2.4.) Рис. 4.1.2.4. Появится окно Мастера установки сертификатов, нажимаем Далее> следуя шагам установки до готовности (до нажатия кнопки Готово) (рис. 4.1.2.5.) Рис. 4.1.2.5. В окне «Выбор хранилища сертификатов» установите две галочки (рис. 4.1.2.6.) и нажмите Далее. Рис. 4.1.2.6. В окне «Готовность к установке сертификата нажмите Далее (рис. 4.1.2.7.). Рис. 4.1.2.7. Перед Вами появится окно с предложением о вводе пароля (рис. 4.1.2.8.). Введите в нем Ваш пароль. Если Вы хотите отказаться от ввода пароля в дальнейшем, поставьте две «галочки» в полях «Сохранить пароль» и «Не показывать больше это окно». Рис. 4.1.2.8. Далее может появиться предупреждение системы безопасности о необходимости установки сертификата (рис. 4.1.2.9.). Нажмите Да. Рис. 4.1.2.9. По окончании установки сертификатов Мастер сообщит о завершении работы (рис. 4.1.2.10.). Рис. 4.1.2.10. После завершения установки в окне «Сертификат» нажмите ОК (рис. 4.1.2.11.) Рис. 4.1.2.11. В окне «Настройка параметров безопасности» (рис. 4.1.2.12.) нажмите ОК Рис. 4.1.2.12. В окне «Пользователь» (рис. 4.1.2.13.) нажимаем кнопку «Закрыть» -> «Выход» Рис. 4.1.2.13. Программа выдаст окно предупреждения (рис. 4.1.2.14.), нажмите Да. При желании Вы можете поставить галочку «Больше не показывать это предупреждение», чтобы в дальнейшем это окно не появлялось. Рис. 4.1.2.14. 4.2. Смена сертификатов ЭЦП ПО СКЗИ ViPNet CSP Для того, чтобы сменить ключ для криптопровайдера ViPNet CSP, зайдите в «Пуск»-«Все программы»-«ViPNet»-«ViPNet CSP»-«Настройка Криптопровайдера ViPNet CSP» (рис. 4.2.1.). Рис. 4.2.1. Откроется окно «Настройка ViPNet CSP» (рис. 4.2.2.) Рис. 4.2.2. Перейдите на вкладку «Контейнеры» и нажмите кнопку «Добавить» (рис. 4.2.3.) Рис. 4.2.3. Перед Вами откроется окно инициализации контейнера (рис. 4.2.4.). Рис. 4.2.4. ВНИМАНИЕ: перед выбором ключа2 скопируйте его на Ваш компьютер или на сменный носитель. Пароль по умолчанию к Вашему ключу 123456. Нажмите кнопку «Обзор», и выберите папку, в которой лежит Ваш ключ (рис. 4.2.5.). Ваш ключ это файл без расширения, который находится в корне установочного диска либо в папке с фамилией руководителя на установочном диске, название файла содержит 32 символа. Пример имени ключа: 160538A6E33C-4BD8-8194-E0F07992F80C. 2 Рис. 4.2.5. После выбора ключа откроется следующее окно (рис. 4.2.6.), Вам необходимо нажать ОК. Рис. 4.2.6. Теперь Вам необходимо установить сертификат с контейнера в хранилище «Личные сертификаты», для этого в появившемся окне (рис. 4.2.7.) нажмите кнопку . Рис. 4.2.7. Перед Вами появится сообщение об успешном добавлении сертификатов (рис. 4.2.8.). Нажмите кнопку ОК. Рис. 4.2.8. Теперь в разделе контейнеры (рис. 4.2.9.) прописан путь к Вашему ключу. Это означает, что ключ проинициализирован, и Вы можете работать. Для завершения работы ViPNet CSP нажмите кнопку ОК. Рис. 4.2.9. Если Вам необходимо удалить путь к какому-либо контейнеру, выделите его в данном списке и нажмите кнопку «Не использовать». Внимание!!! Если Вы удалите, переименуете либо перенесете контейнер ключа, его нужно будет добавить (проинициализировать) снова. 4.3. Смена сертификатов ЭЦП ПО СКЗИ Крипто Про CSP Запустите программу КриптоПро CSP (Пуск – Панель управления – КриптоПро CSP). Перед Вами появится окно следующего вида (рис. 4.3.1.): Рис. 4.3.1. Перейдите на вкладку «Сервис» (рис. 4.3.2.) и нажмите кнопку «Просмотреть сертификаты в контейнере». Рис. 4.3.2. При помощи кнопки (рис. 4.3.3.) укажите на созданный ключевой контейнер (папка с именем «0000») (рис. 4.3.4.). Нажмите Далее>. Рис. 4.3.3. Рис. 4.3.4. На следующем этапе (рис. 4.3.5.) просмотрите информацию о сертификате, при необходимости выберите новый и нажмите Готово. Рис. 4.3.5. После этого перед Вами появится окно сертификата (рис. 4.3.6.) в этом окне нажмите кнопку . Рис. 4.3.6. Откроется окно «Мастер импорта сертификатов» (рис. 4.3.7.), нажмите Далее> Рис. 4.3.7. В следующем окне (рис. 4.3.8.) Вам будет предложено выбрать хранилище сертификатов. Отметьте пункт «Автоматически выбрать хранилище на основе типа сертификата». Нажмите Далее> Рис. 4.3.8. В окне «Завершение работы мастера импорта сертификатов» (рис. 4.3.9.) нажмите Готово. Рис. 4.3.9. Программа сообщит об успешном выполнении импорта сертификата (рис. 4.3.10.). Рис. 4.3.10. В окне «Сведения о сертификате» (рис. 4.3.11.) нажмите ОК Рис. 4.3.11. В окне «Сертификат для просмотра» (рис. 4.3.12.) нажмите Готово. Рис. 4.3.12. Окно «Свойства КриптоПро» (рис. 4.3.13.) закройте нажатием на кнопку ОК. Рис. 4.3.13. 5. Обновление регистрационного файла 5.1. Определение версии программы «Астрал Отчет» Существует две версии программы «Астрал Отчет»: - Версия 1.99. Для обеспечения работоспособности данной версии достаточно модемного соединения с сетью Интернет. - Версия 3.3. Для обеспечения работоспособности данной версии необходимо стабильное соединение с сетью Интернет, модемный доступ в данном случае не подходит. Определить, какая именно версия установлена на Вашем компьютере можно при помощи ярлыка на рабочем столе, с которого Вы запускаете программу «Астрал Отчет». В случае, если ярлык выглядит следующим образом (рис. 5.1.1.), на Вашем компьютере установлена версия программы 1.99. В случае, если ярлык выглядит следующим образом (рис. 5.1.2.), на Вашем компьютере установлена версия программы 3.3. либо Рис. 5.1.1. Рис. 5.1.2. Обе описанные выше версии программы используются в случае, если Вы сдаете файлы отчетности только за свою организацию/организации. В случае, если Вы являетесь налоговым представителем, у Вас установлена одна из следующих версий программы «Астрал Отчет»: - Версия 1.89. - Версия 3.3. В случае, если ярлык выглядит следующим образом (рис. 5.1.3.), на Вашем компьютере установлена версия программы 1.89. В случае, если ярлык выглядит следующим образом (рис. 5.1.4.), на Вашем компьютере установлена версия программы 3.3. Рис. 5.1.3. Рис. 5.1.4. Версия 1.99. в настоящий момент заменяется версией 3.3., поэтому при подаче регистрационной карты Вам необходимо уточнить в Клиентской службе, для какой именно версии программы «Астра Отчет» будет записан установочный диск. В случае смены версии с 1.99 на 3.3. Вам необходимо будет установить новую систему «Астрал Отчет». 5.2. Добавление регистрационного файла После того, как Вы установили соответствующие сертификаты, запустите программу «Астрал Отчет». После того, как программа произведет обновления до последней версии, перед Вами появится окно выбора пользователя (рис. 5.2.1.). Рис. 5.2.1. Нажмите кнопку Добавить пользователя и укажите путь к регистрационному файлу на установочном диске (файлу вида ). После этого нажмите кнопку Открыть (рис. 5.2.2.). Рис. 5.2.2. Если ранее на Вашем компьютере не была установлена программа «Астрал-Отчет», система выдаст сообщение о подготовке к установке корневых сертификатов (рис. 5.2.3.). Нажмите Да во всех подобных окнах предупреждения. Рис. 5.2.3. Перед Вами появится окно, содержащее в себе регистрационную информацию о пользователе (рис. 5.2.4.). Нажмите кнопку «Добавить». Рис. 5.2.4. При подключении по тарифу «Группа компаний» в программу можно добавлять несколько пользователей в зависимости от заявленного количества дополнительных пользователей при заключении договора. После того как регистрационный файл обновлен, нажмите кнопку «Вход» (рис. 5.2.5.). Рис. 5.2.5.