Инструкция по установке и настройке ViPNet Cryptofile
advertisement
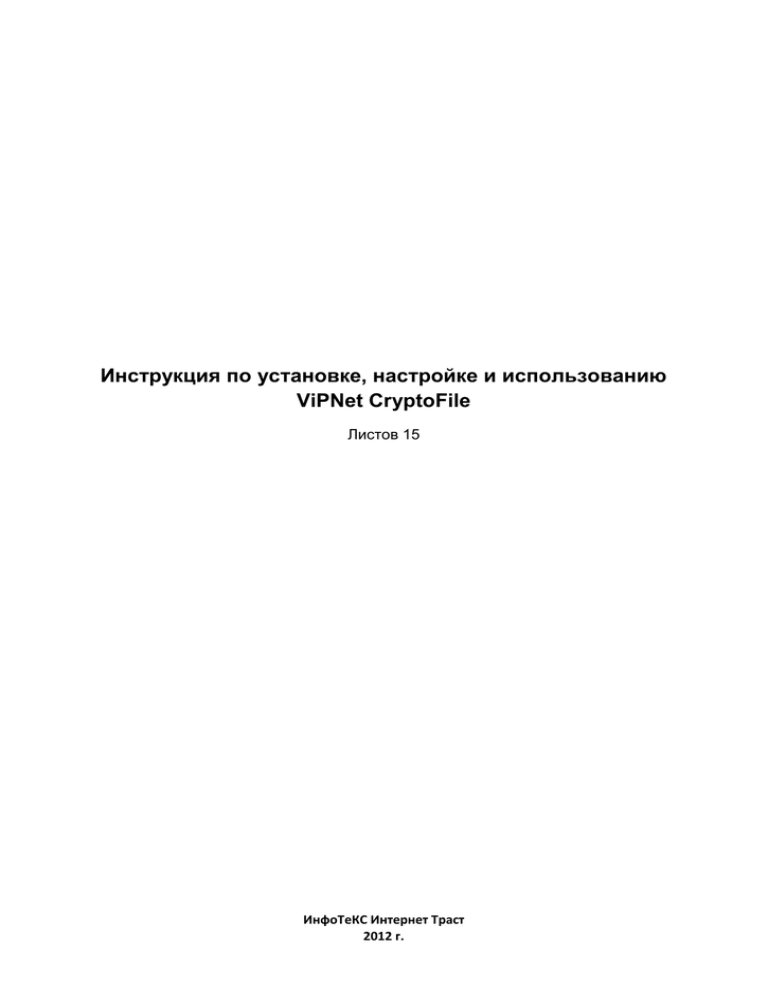
Инструкция по установке, настройке и использованию ViPNet CryptoFile Листов 15 ИнфоТеКС Интернет Траст 2012 г. Оглавление 1. Получение и установка ViPNet CryptoFile ...........................................................................................3 2. Настройка ViPNet CryptoFile. ................................................................................................................4 3. Работа с ViPNet CryptoFile. ...................................................................................................................8 3.1. Электронная подпись файлов. ........................................................................................................9 3.2. Проверка электронной подписи в полученных файлах ..............................................................11 3.3. Электронная подпись и шифрование файлов. .............................................................................12 3.4. Расшифрование и проверка электронной подписи в полученных файлах. ..............................14 Внимание! ViPNet CryptoFile предназначен для выполнения над отдельными файлами криптографических операций - шифрования/расшифрования и создания/проверки электронной подписи. ViPNet CryptoFile не является самостоятельным средством шифрования и электронной подписи, для обеспечения выполнения криптографических операций на компьютере должен быть предварительно установлено средство криптографической защиты информации (СКЗИ) ViPNet CSP (инструкция по установке ViPNet CSP содержится в разделе II Инструкции по настройке автоматизированного рабочего места для работы с электронной подписью с использованием интернет-обозревателя). 1. Получение и установка ViPNet CryptoFile 1.1. Для получения ViPNet CryptoFile загрузите архив с дистрибутивом ViPNet CryptoFile (ViPNet_CryptoFile_4x86.zip для 32-х разрядной ОС Windows или ViPNet_CryptoFile_4x64.zip 32-х разрядной ОС Windows) с web-ресурса http://iitrust.ru/downloads/cryptofile/ViPNet_CryptoFile_4x86.zip или http://iitrust.ru/downloads/cryptofile/ViPNet_CryptoFile_4x64.zip и сохраните у себя на компьютере предлагаемый архив. 1.2. Распакуйте загруженный архив и запустите установку ViPNet CryptoFile ViPNet_CryptoFile_X.X_(X.XXXXX)_x86.msi или ViPNet_CryptoFile_X.X_(X.XXXXX)_x64.msi. из файла Далее следуйте инструкциям мастера установки. 1.3. Если у Вас уже установлено и зарегистрировано СКЗИ ViPNet CSP, то Вы можете запустить ViPNet CryptoFile с рабочего стола или из меню "Пуск" и использовать ViPNet CryptoFile без временных ограничений, без выполнения отдельной процедуры регистрации. Если же, в силу особенностей конфигурации Вашего компьютера, при запуске ViPNet CryptoFile потребует отдельной регистрации, необходимо выполнить процедуру регистрации в соответствии с Рисунками 1-5. Серийный номер для регистрации Вы можете получить посредствам запроса, направленного на электронный адрес Support@iitrust.ru, или позвонив по телефонам технической поддержки ОАО "ИнфоТеКС Интернет Траст" (номера телефонов указаны на сайте нашей компании www.iitrust.ru). При отправке запроса по электронной почте в письме необходимо указать наименование и ИНН вашей компании. Рис. 1 Рис. 2 Рис. 3 Рис. 4 Рис. 5 2. Настройка ViPNet CryptoFile. 2.1. После запуска ViPNet CryptoFile необходимо настроить его на работу с личной ЭП. Для выполнения настройки перейдите в меню "Настройки" (Рисунок 6), нажмите "Задать" (Рисунок 7), из списка сертификатов выберите необходимый сертификат, полученный в УЦ "ИИТ", и нажмите "ОК" (Рисунок 8). Рис. 6 Рис. 7 Рис. 8 2.2. Настройте список сертификатов получателей зашифрованных файлов1. 2.2.1. Для настройки списка сертификатов получателей необходимо сначала установить сертификаты получателей в хранилище сертификатов2. Откройте сертификат получателя двойным щелчком левой клавиши мыши и нажмите клавишу "Установить сертификат" (рис. 9). Рис. 9 1 Впоследствии, при выполнении операции шифрования, шифрование файлов будет осуществляться на ключах ЭП получателей, выбранных из этого списка. Никто, кроме получателей, на ключах ЭП которых было произведено шифрование, не сможет произвести расшифрование файла. 2 Предварительно необходимо получить сертификат ключа проверки ЭП получателя в электронном виде в формате хххххх.cer и сохранить его на своем компьютере. В появившемся окне Мастера импорта сертификатов" (рис. 10) нажмите клавишу "Далее" и в следующем окне (рис.11) выберите опцию "Поместить все сертификаты в следующем хранилище" и нажмите клавишу "Обзор". Рис. 11 Рис. 10 Выберите хранилище сертификатов "Другие пользователи" (рис. 12) и нажмите "ОК". Рис. 12 В окне Мастера импорта сертификатов (рис. 11) нажмите клавишу "Далее". Завершите работу Мастера импорта сертификатов путем нажатия клавиши "Готово" (рис. 13). Рис. 13 При успешном завершении работы Мастер импорта сертификатов выдаст соответствующее уведомление (рис. 14). Нажмите последовательно "ОК" в окнах, показанных на рис. 14 и 9. Рис. 14 2.2.2. Добавление сертификатов получателей в список. Войдите в меню "Настройки" (рис. 6) и нажмите клавишу "Добавить" в разделе "Шифрование" (рис. 15). Рис. 15 В окне Выбора сертификатов (рис. 16) выберите необходимый сертификат получателя и нажмите "ОК". Рис. 16 Выбранный сертификат получателя появится в списке (рис. 17). Нажмите "ОК". Рис. 17 На этом настройка списка сертификатов получателей завершается. При необходимости включения в список сертификатов иных получателей, повторите действия, описанные в п. 2.2.1 – 2.2.2. На этом процедура установки и настройки ViPNet CryptoFile завершена и он готов к работе (шифрования/расшифрования и подписи/проверки подписи отдельных файлов). 3. Работа с ViPNet CryptoFile. Работу с ViPNet CryptoFile можно условно разделить на следующие основные сценарии: 1. Подписывание файлов. 2. Проверка электронной подписи в полученных файлах. 3. Подписывание и шифрование файлов. 4. Расшифрование и проверка подписи в полученных зашифрованных файлах. 3.1. Электронная подпись файлов. В окне ViPNet CryptoFile нажмите "Добавить файлы в список" (рис. 18), в диалоговом окне выберите файл, который необходимо подписать, и нажмите "Открыть". Рис. 2 Выделите в списке ViPNet CryptoFile появившийся файл, нажмите "Подписать" (рис. 19). Рис. 19 В появившемся окне инициализации контейнера ключей ЭП (рис. 20) выберите устройство хранения ключей, введите ПИН-код к устройству и нажмите "ОК". Рис. 20 Окно инициализации контейнера ключей ЭП (рис. 20) появится еще раз, выполните повторно действия, описанные в предыдущем пункте. Последний раз введите ПИН-код к устройству хранения ключей и нажмите "ОК" (рис. 21). Рис. 21 Убедитесь в успешном завершении операции и нажмите "Закрыть" (рис. 22). Рис. 21 Согласитесь с предложением добавить подписанный файл к основному списку (рис. 22). В результате подписанный файл *.sig будет сохранен в папке, в которой хранится и исходный файл документа, а также появится в списке ViPNet CryproFile (рис. 23). Рис. 22 Рис. 23 В случае необходимости формирования открепленной электронной подписи, с получением файла открепленной подписи *.sig, в окне "Настройки" необходимо снять флаг "Использовать прикрепленную подпись" и нажать ОК (рис. 24). Рис. 24 На этом процедура подписи файла завершена. Подписанный файл с прикрепленной подписью (или файл открепленной подписи) находится в той же папке, что и подписываемый файл и имеет формат "Имя подписываемого файла"."Расширение подписываемого файла".sig. 3.2. Проверка электронной подписи в полученных файлах При получении подписанного ЭП файла (файл в формате *.sig) добавьте, по аналогии с предыдущим пунктом (рис. 18), файл подписи *.sig в список ViPNet CryptoFile, выберите его в окне ViPNet CryptoFile и нажмите "Проверить подпись" (рис. 25). Рис. 25 Обратите внимание! При проверке открепленной подписи сам целевой файл должен лежать в одной папке с файлом подписи *.sig и иметь то же название, что и файл подписи до расширения .sig. Другими словами, при получении файлов сохраняйте их в одной папке и ничего не меняйте, как в названиях файлов, так и в их содержимом. Убедитесь в правильности ЭП и действительности сертификата, и закройте окно проверки ЭП (рис. 26). Рис. 26 Если после проверки ЭП в полученном документе Вам необходимо получить исходный файл для последующей обработки, при проверке подписи вместо "Проверить подпись" выбирайте операцию "Извлечь и проверить подпись" (рис. 25). В этом случае после выполнения операции проверки ЭП исходный файл (извлеченный) файл будет сохранен в той же папке, что и подписанный файл. На этом процедура проверки подписи файла завершена. Если процедура проверки закончилась некорректно, обратитесь в службу технической поддержки ОАО "ИнфоТеКС Интернет Траст". 3.3. Электронная подпись и шифрование файлов. В окне ViPNet CryptoFile нажмите "Добавить файлы в список" (рис. 18), в диалоговом окне выберите файл, который необходимо подписать и зашифровать, и нажмите "Открыть". Выделите в списке ViPNet CryptoFile появившийся файл, нажмите "Подписать и шифровать" (рис. 27). Рис. 27 Выберите сертификаты получателей зашифрованного файла (рис. 28) и нажмите "ОК". Рис. 28 При необходимости выбора сертификатов нескольких получателей, выберите их последовательно, удерживая нажатой клавишу "Ctrl" на клавиатуре. В случае необходимости архивирования файлов перед шифрованием, установите флаг "Архивировать файлы перед шифрованием" (рис. 28). Выберите устройство хранения ключей ЭП и введите ПИН-код в соответствии с рис. 20, 21. Убедитесь в успешном завершении всех операций и нажмите "Закрыть" (рис. 29). Рис. 29 Согласитесь с предложением добавить подписанный файл к основному списку (рис. 22). В результате подписанный файл *.sig.enc (или *.sig.zip.enc, в случае архивирования файла перед шифрованием) будет сохранен в папке, в которой хранится и исходный файл документа, а также появится в списке ViPNet CryproFile (рис. 30). Рис. 30 На этом процедура подписи и шифрования файла завершена. Подписанный и зашифрованный файл находится в той же папке, что и исходный файл и имеет формат "Имя подписываемого файла"."Расширение подписываемого файла".sig.[zip].enc. 3.4. Расшифрование и проверка электронной подписи в полученных файлах. 3.4.1. Расшифрование полученного файла. При получении зашифрованного и подписанного ЭП отправителя файла (файл в формате *.sig.[zip].enc) добавьте его в список ViPNet CryptoFile (рис. 18), выберите этот файл в окне ViPNet CryptoFile и нажмите "Извлечь и проверить подпись)" (рис. 31). Рис. 31 Выберите устройство хранения ключей своей ЭП и введите ПИН-код в соответствии с рис. 20, 21. Убедитесь в успешном завершении операции и нажмите "Закрыть" (рис. 31). Рис. 31 Убедитесь в правильности ЭП и действительности сертификата, и закройте окно проверки ЭП (рис. 32). Рис. 31 На этом процедура расшифрования и проверки подписи файла завершена. Расшифрованный (извлеченный) файл будет сохранен в той же папке, что и зашифрованный файл.
