P2V и V2V (physical-to-virtual, virtual-to
advertisement
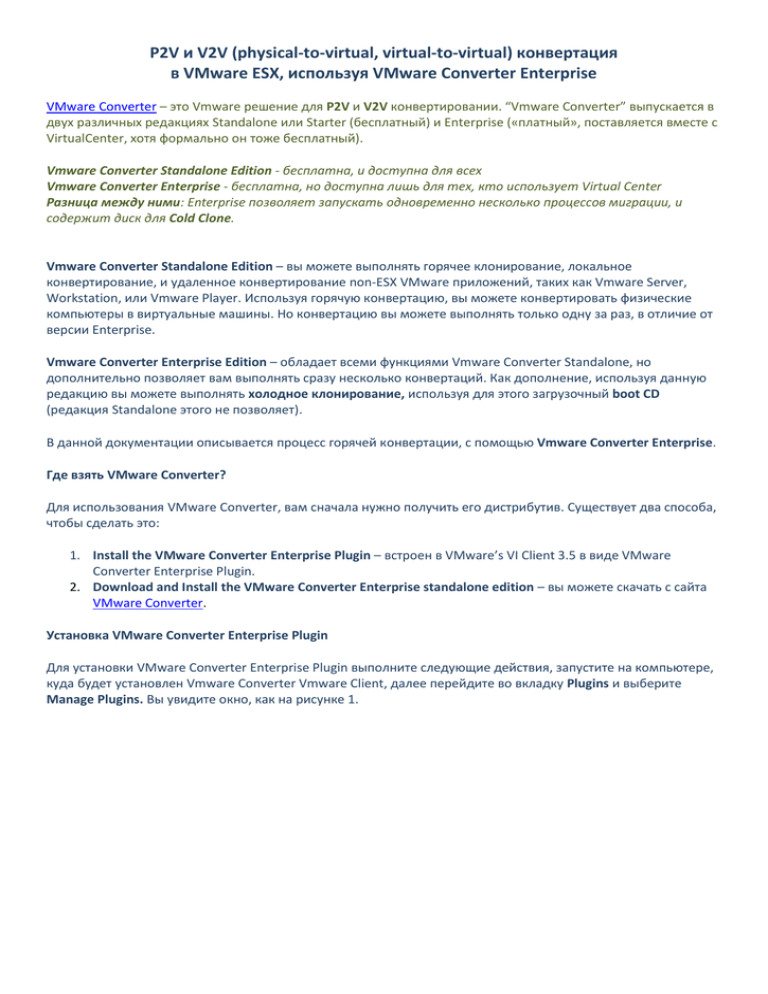
P2V и V2V (physical-to-virtual, virtual-to-virtual) конвертация в VMware ESX, используя VMware Converter Enterprise VMware Converter – это Vmware решение для P2V и V2V конвертировании. “Vmware Converter” выпускается в двух различных редакциях Standalone или Starter (бесплатный) и Enterprise («платный», поставляется вместе с VirtualCenter, хотя формально он тоже бесплатный). Vmware Converter Standalone Edition - бесплатна, и доступна для всех Vmware Converter Enterprise - бесплатна, но доступна лишь для тех, кто использует Virtual Center Разница между ними: Enterprise позволяет запускать одновременно несколько процессов миграции, и содержит диск для Cold Clone. Vmware Converter Standalone Edition – вы можете выполнять горячее клонирование, локальное конвертирование, и удаленное конвертирование non-ESX VMware приложений, таких как Vmware Server, Workstation, или Vmware Player. Используя горячую конвертацию, вы можете конвертировать физические компьютеры в виртуальные машины. Но конвертацию вы можете выполнять только одну за раз, в отличие от версии Enterprise. Vmware Converter Enterprise Edition – обладает всеми функциями Vmware Converter Standalone, но дополнительно позволяет вам выполнять сразу несколько конвертаций. Как дополнение, используя данную редакцию вы можете выполнять холодное клонирование, используя для этого загрузочный boot CD (редакция Standalone этого не позволяет). В данной документации описывается процесс горячей конвертации, с помощью Vmware Converter Enterprise. Где взять VMware Converter? Для использования VMware Converter, вам сначала нужно получить его дистрибутив. Существует два способа, чтобы сделать это: 1. Install the VMware Converter Enterprise Plugin – встроен в VMware’s VI Client 3.5 в виде VMware Converter Enterprise Plugin. 2. Download and Install the VMware Converter Enterprise standalone edition – вы можете скачать с сайта VMware Converter. Установка VMware Converter Enterprise Plugin Для установки VMware Converter Enterprise Plugin выполните следующие действия, запустите на компьютере, куда будет установлен Vmware Converter Vmware Client, далее перейдите во вкладку Plugins и выберите Manage Plugins. Вы увидите окно, как на рисунке 1. Рисунок 1: VI Client Plugin Manager Нажмите Download and Install для VMware Converter Enterprise. Спустя несколько секунд запустится установщик, как показано на рисунке 2: Рисунок 2: Converter Installation Далее нажмите install, начнется установка программы, смотрите рисунок 3: Рисунок 3: Converter Installation Progress Процесс установки продлится несколько секунд, после окончания установки вы увидите опять plugin manager и информацию о том, что VMware Converter установлен, а также его версию. Рисунок 4: Converter Plugin is installed Далее после установки плагина, вам надо его еще включить. Для этого перейдите во вкладку installed tab, найдите там Converter Enterprise client и нажмите Enabled. Рисунок 5: VMware Converter Enterprise Plugin Enabled Использование VMware Converter Enterprise Plugin После того как вы установили и включили VMware Converter Enterprise Plugin, в контекстном меню любого ESX сервера в VI клиенте, будет доступна новая опция – Import Machine. Эта опция является результатом только что установленного и включенного VMware Converter Enterprise. Теперь для примера, выполним P2V клонирование Windows XP компьютера в нашу VMware ESX Server инфраструктуру. Для этого откройте Vmware Client, выберите ESX сервер, на который вы будете выполнять конвертацию, нажмите правой кнопкой мышки на выбранный ESX host, и в контекстном меню выберите import machine. На данном ESX сервере в итоге, после завершения всей процедуры конвертирования будет создана новая виртуальная машина – полный клон компьютера с Windows XP. Рисунок 6: Importing a Virtual Machine with VMware Converter Enterprise После нажатия Import Machine запустится Import Wizard, в котором для начала процесса клонирования вам нужно пройти 4 шага. Рисунок 7: VMware Converter Import Wizard На первом шаге вам нужно выбрать источник для импорта, в нашем случае источник - physical computer. Тем не менее вы можете выбрать любой другой тип источника на ваш выбор: 1. Physical computer 2. Another VMware ESX Server, 3. VMware Workstation, 4. VMware Fusion, 5. VMware Server, 6. VMware Consolidated Backup (VCB) image, 7. Other third party virtual machine или backup. Рисунок 8: Source of system being converted На следующем шаге введите hostname компьютера источника и логин, и пароль администратора компьютера источника. Рисунок 9: Physical computer hostname and administrative credentials На следующем шаге VMware Converter подключится к компьютеру источнику и уведомит вас, что будет установлен специальный Vmware Converter Agent на компьютер источник, также вам предложат на выбор удалять агент после окончания процесса конвертирования автоматически или нет. Отставьте все по умолчанию. Рисунок 10: Remote Installation of VMware Converter Agent Required Для продолжения нажмите YES. Агент будет установлен на компьютер источник. На следующем шаге вы увидите информацию о дисках компьютера источника, где выберите диски, которые вы будете конвертировать. Вы также можете задать другие размеры дисков для создаваемой виртуальной машины. Рисунок 11: Reviewing disk information from physical computer Выберите импортировать «C drive» из компьютера источника, и игнорировать hibernation (режим операционной системы компьютера, сохранение содержимого оперативной памяти на энергонезависимом устройстве хранения данных перед выключением) и page files (область жёсткого диска, предназначенная для свопинга, располагается в отдельном файле, который называется файл подкачки или своп-файл - pagefile.sys и по умолчанию создаётся системой в корневом каталоге диска C:). На следующем шаге вы увидите систему, на которую будет выполняться конвертирование, в нашем случае – это, выбранный нами «ESX4». Рисунок 12: Destination of the newly converted virtual machine На следующем шаге введите имя создаваемой виртуальной машины и место ее нахождения в Inventory. В нашем случае введите имя создаваемой виртуальной машины, например «WIN-XP-1-P2V». Рисунок 13: Virtual Machine name На следующем шаге выберите Datastore, где будут созданы файлы виртуальной машины, которую мы создаем, перейдя на следующий шаг, настройте сетевые адаптеры для, создаваемой виртуальной машины, как показано на рисунке 14. Рисунок 14: Selecting the virtual NIC cards to be connected to the converted VM Следующий этап, это customize для новой виртуальной машины. Выберите install the VMware Tools и удалить все Windows system restore checkpoints (рекомендовано Vmware). Смотрите рисунок 15. Рисунок 15: Customizing the imported virtual machine В следующем окне вы можете запланировать выполнения конвертации по распиванию или запустить немедленно, смотрите рисунок 16. Рисунок 16: Ability to schedule the P2V Conversion Финальный шаг, в нем указаны весь перечень настроек, которые будут выполнены в ходе конвертации, на данном этапе вы можете изменить настройки, нажав «Back» или нажать «Cancel», если не хотите выполнять конвертирование. На данной этапе вы можете также выбрать, включить созданную виртуальную машину после окончания процесса конвертирование, или нет. Смотрите рисунок 17. Рисунок 17: Ready to complete screen with power on option После нажатия Finish, процедура P2V конвертации (импорта) начнется. За процессом конвертирования вы можете следить в Recent Tasks window. Смотрите рисунок 18. Рисунок 18: Checking the progress of the P2V conversion После окончания процесса конвертации (процесс в целом не быстрый и зависит от множества факторов) новая виртуальная машина будет создана и доступна. Смотрите рисунки 19 и 20. Рисунок 19: After P2V Conversion Рисунок 20: Successfully powered on VM created from VMware Converter Enterprise Источник: virtualizationadmin.com