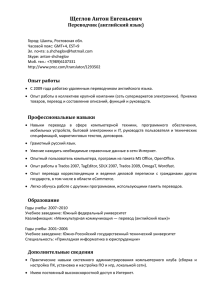ATA_User_Guide_rus
advertisement

AIR TICKET AUTOMATOR V1.6.5.5 USER GUIDE Air Ticket Automator Версия 1.6.5.5 Руководство пользователя © Travel Automation Management Company AIR TICKET AUTOMATOR V1.6.5.5 USER GUIDE Оглавление 1. 1.1. 1.2. 2.1. 2.2. 2.3. 2.4. 3. 3.1. 3.2. 3.3. 4. 4.1. 4.2. 5. 5.1. 5.2. 5.3. 6. 6.1. 6.2. 6.3. 6.4. 6.5. 7. 7.1. 7.2. 7.3. 1/18/2016 Введение...........................................................................................................................................4 Обзор прикладной программы Air Ticket Automator.......................................................................4 Обзор Руководства Пользователя..................................................................................................4 Установка прикладной программы .................................................................................................5 Запустить и подключиться к прикладной программе ....................................................................5 Навигация по прикладной программе ............................................................................................6 Определение Инструментальных средств и меню........................................................................7 Установка Прикладной Программы – Конфигурация ................................................................. 11 Информация Агентства ................................................................................................................. 12 Значения прикладной программы по умолчанию ........................................................................ 13 Выбор языка ................................................................................................................................... 14 Установка Прикладной Программы – Контроль Стока ................................................................ 14 Общий ............................................................................................................................................. 15 Сток ваучеров ................................................................................................................................ 18 Установка Таблиц Прикладной Программы................................................................................. 23 Таблица Авиакомпаний ................................................................................................................. 23 Таблица аэропортов ...................................................................................................................... 26 Таблица Кредитных Карточек ....................................................................................................... 28 Работа с ваучерами ....................................................................................................................... 31 Общие функции.............................................................................................................................. 31 Панель Билетов ............................................................................................................................. 43 Инструментальная панель бланка оплаты по кредитным картам (CCCF) ................................ 52 Панель Бланка Возврата по кредитным картам (CCTC) ............................................................. 53 Панель Другие Ваучеры ................................................................................................................ 54 Извлечение данных ....................................................................................................................... 54 Отчеты ............................................................................................................................................ 55 Экспорт ........................................................................................................................................... 60 Архив............................................................................................................................................... 64 © Travel Automation Management Company 3 AIR TICKET AUTOMATOR V1.6.5.5 USER GUIDE 1. Введение 1.1. Обзор прикладной программы Air Ticket Automator Прикладная программа Air Ticket Automator обеспечивает гибкое решение по билетопечати не из хоста для печати ручных билетов и прочих перевозочных документов авиакомпании (ваучеров) для использования Sabre на российском рынке, а также в других регионах, где не существует организаций BSP/ARC. Данная прикладная программа является самостоятельной программой для печати ваучеров, которая совместно использует текущую сессию пользователей MySabre, обеспечивая возможность переноса данных из PNR в текущей рабочей области и создания строк Учета в Sabre (Sabre Accounting (AC) Lines) и т.д. Офисы агентств могут конфигурировать прикладную программу таким образом, чтобы отразить детали агентства, физические бланки билетов, имеющиеся в наличии для печати, поля печати и комиссионные, заработанные по ваучеру. Вся информация, хранящаяся на документах строгой отчетности, выпущенных с помощью прикладной программы, предоставляет агентствам возможность создавать отчеты или извлекать информацию в том формате, который будет использоваться при загрузке информации в местные системы бэк-офис или в финансовые/отчетные системы. Прикладная программа поступает в заранее сконфигурированном виде для поддержки тех ваучеров, которые в настоящее время используются на рынке. Дополнительные ваучеры могут быть добавлены по запросу через Директора Sabre по работе с клиентами в России, или непосредственно через Travel Automation. Выходные данные на печать для ваучеров, генерируемые Air Ticket Automator, предназначены для использования на планшетных принтерах Okidata Microline 390. 1.2. Обзор Руководства Пользователя Целью данного документа является обеспечение пользователей руководством для того, чтобы наиболее эффективно использовать функциональность, доступную в прикладной программе Air Ticket Automator. Руководство подразделяется на разделы, в которых описаны возможности прикладной программы: экраны конфигурации, использование прикладной программы для печати документов и извлечения данных. Где необходимо, для пояснения даются снимки экранов. Предполагается, что читатели Руководства пользователя знакомы с документами, и общей отраслевой терминологией, а также с полями в PNR и форматами Sabre. 1/18/2016 © Travel Automation Management Company 4 AIR TICKET AUTOMATOR V1.6.5.5 USER GUIDE 2. Начало работы 2.1. Установка прикладной программы Прикладная программа может быть установлена как для одного пользователя, так и для среды множественных пользователей. Подробное описание поддерживаемых аппаратно-программных сред и инструкций по установке прикладной программы и сервера печати содержится в Air Ticket Automator Installation Manual. Установка прикладной программы на ПК создаст программную группу “Air Ticket Automator” в дополнение к ярлыкам на рабочем столе для этих прикладных программ. Автономная установка создаст следующие позиции в группе: Сервер Печати Air Ticket Automator Air Ticket Automator Standalone (автономная) Uninstall Standalone (демонтировать автономную) Установка для множественных пользователей создаст следующие позиции в группе: Сервер базы данных Air Ticket Automator Uninstall Air Ticket Automator (демонтировать Air Ticket Automator) Air Ticket Automator Multiuser (многопользовательский) Air Ticket Automator Print Server (сервер печати Air Ticket Automator) 2.2. Запустить и подключиться к прикладной программе Прикладная программа запускается при помощи выбора Air Ticket Automator Standalone или Air Ticket Automator Multiuser из группы программ, в зависимости оттого, что нужно. При запуске программы отображается диалоговое окно Подтвердить регистрацию агента (Confirm Agent Sine), как показано. Введите двухсимвольный код и нажмите на ‘OK’. 1/18/2016 © Travel Automation Management Company 5 AIR TICKET AUTOMATOR V1.6.5.5 USER GUIDE Диалоговое окно закроется, оставив прикладную программу открытой и готовой для использования. Примечания Как для Автономной, так и для Многопользовательской установок необходимо запустить Сервер Печати для возможности печати, чтобы начать работу из прикладной программы Air Ticket Automator, хотя прикладные программы могут быть запущены в любой последовательности. В Многопользовательской среде перед тем, как запустить прикладную программу Air Ticket Automator необходимо запустить сервер базы данных. Последствия/Установка данных При первом запуске прикладной программы после установки поле подписи агента (Agent Sine) будет незаполненным. Необходимо заполнить это поле, после этого введенная информация по умолчанию записывается в инструментальные панели ваучеров, пока прикладная программа открыта. После того, как будут заполнены детали конфигурации (смотри раздел 3), сюда заполняется значение из сохраненного поля, но при необходимости его можно заменить. Если система MySabre открыта и подпись активизирована, то значение, которое заполняется в этом поле, это 2 символа подписи агента Sabre, и оно имеет приоритет над значениями по умолчанию, указанными в пунктах 1 и 2 выше. 2.3. Навигация по прикладной программе Доступ ко всем командам и функциям предоставляется как при использовании мыши, так и при помощи клавиш клавиатуры. В данном Руководстве Пользователя указаны не все быстрые клавиши на клавиатуре по каждой из команд и функций. Предполагается, что пользователь сможет в равной мере пользоваться и клавиатурой, и мышью. Использование клавиши табуляции для перемещения между полями дается обычно в стандартной последовательности – слева направо и сверху вниз. На некоторых экранах, в частности на инструментальных панелях ваучеров, поля группируются в соответствии с характером их задачи (в обрамлении рамочек). В этом случае навигация осуществляется внутри рамочки, а затем навигация среди рамочек следует предполагаемой последовательности технологического процесса. Доступ к быстрым клавишам предоставляется при помощи удержания клавиши ALT. Те буквы, которые могут использоваться для выполнения функций, подчеркнуты. Также при навигации по меню и раскрывающимся спискам могут использоваться клавиши стрелки. 1/18/2016 © Travel Automation Management Company 6 AIR TICKET AUTOMATOR V1.6.5.5 USER GUIDE Быстрый выбор из длинного раскрывающегося списка может быть осуществлен при помощи набора на клавиатуре нужного слова в данном поле. 2.4. Определение Инструментальных средств и меню 2.4.1. Верхнее меню Строка Основного Меню проходит сверху прикладной программы и обеспечивает возможность навигации по прикладной программе, например доступ к экрану Конфигурация. Существует пять опций Меню, описанных ниже, а именно: Программа Ваучеры Данные Параметры Помощь Полоска Меню всегда активизирована, за исключением, когда окошко Конфигурация открыто. 2.4.1.1. Программа Меню Программа обеспечивает возможность доступа с клавиатуры к функциям Tool Bar (Сервис) и возможность выхода из прикладной программы. Активизированы или отключены Позиции меню Программы зависит от инструментальной панели, отображаемой в основном окошке. Полностью эти функции и доступ к ним описаны в разделе Error! Reference source not found. (Toolbar (Сервис)). 1/18/2016 © Travel Automation Management Company 7 AIR TICKET AUTOMATOR V1.6.5.5 USER GUIDE 2.4.1.2. Ваучеры Из меню Ваучеры может быть получен доступ к инструментальным панелям по четырем типам ваучеров, поддерживаемым прикладной программой Air Ticket Automator. Ниже даны четыре типа ваучеров, поддерживаемых прикладной программой Билеты Бланк оплаты по кредитной карте Бланк возврата по кредитной карте Другие ваучеры (квитанции различных сборов ) Каждое из этих меню имеет подменю списка ваучеров тех типов, которые конфигурируются посредством опции Контроль стока (смотри раздел 4) имеющихся в наличии в прикладной программе. Выбор позиции из одного из подменю открывает инструментальную панель ваучеров по выбранному ваучеру. Смотри раздел 6 (Работа с Ваучерами ) по функциональности инструментальной панели. 2.4.1.3. Данные Меню Данные обеспечивает доступ к трем способам вызова информации по ваучерам, которые были выпущены прикладной программой Air Ticket Automator. Это следующие: Отчеты: Формирование, просмотр и печать ответов. Экспорт: Сохранение данных на файле без их удаления из базы данных оформленных ваучеров. Архив: Удаление данных из базы данных ваучеров и сохранение данных на файле 1/18/2016 © Travel Automation Management Company 8 AIR TICKET AUTOMATOR V1.6.5.5 USER GUIDE 2.4.1.4. Параметры Меню Параметры обеспечивает возможность конфигурации прикладной программы Air Ticket Automator таким образом, как это требуется для установки в офисе данного агентства. Меню включает три позиции: Конфигурация: Устанавливает значения по умолчанию для прикладной программы (смотри Раздел 3). Контроль стока: Конфигурация физических бланков, впускаемых данным агентством, ввод серий номеров билетов для бланков строгого учета по билетам и другим ваучерам и поддержка значений по умолчанию по каждому ваучеру (смотри Раздел 4). Таблицы: Ведение таблиц авиакомпаний, аэропортов и кредитных карточек в базе данных (смотри Раздел 5). 2.4.1.5. Помощь В Меню Помощь есть позиция О программе, которая обеспечивает доступ к информации о версии прикладной программы Air Ticket Automator. 2.4.2. Панель инструментов Сервис - это колонка кнопок (или пиктограмм), которая располагается по левой стороне прикладной программы, обеспечивая доступ при помощи одноразового нажатия мышки на такую же кнопку, как и позиции в меню Программа. Меню Сервис всегда активизировано, за исключением случая, когда открыто окно Конфигурация. Кнопки могут быть активизированы (или отключены) в зависимости от того, какая выборка производится из Menu bar (Полоски меню ). В таблице ниже дано описание функции каждой кнопки (пиктограммы) и ее наличие/местонахождение. 1/18/2016 © Travel Automation Management Company 9 AIR TICKET AUTOMATOR V1.6.5.5 USER GUIDE Кнопка Ярлык Функция Местонахождение Очистить форму Очищает поля, заполненные в данной форме/шаблоне/экране и возвращает данные к их значениям по умолчанию. Все экраны. Импортировать данные PNR Вызывает данные PNR, который находится в данный момент в рабочей области MySabre и заполняет все поля, связанные с PNR и запись PQ (Назначенная Цена) в существующем шаблоне. Инструментальные панели ваучеров. Импортировать маршрут (ITIN) Вызывает данные PNR, которая находится в данный момент в рабочей области MySabre и заполняет только поля сегмента рейса (маршрута). Инструментальные панели билета. PNR ITIN Когда команда выполняется из инструментальной панели ваучеров, начинается печать ваучера с данными, заполненными на инструментальной панели. Печать Когда команда выполняется из окошка Отчеты, то формируется запрошенный отчет и отображается диалоговое окно в окне печать. Предварительный просмотр Когда команда выполняется из инструментальной панели ваучеров, то отображается предварительный просмотр данных, которые нужно распечатать, показывая какие параметры нужны для получения желаемого результата печати. Пользователи могут менять и сохранять параметры верхнего и левого полей печати. Инструментальные панели ваучеров и отчеты Инструментальные панели ваучеров и отчеты Когда выполняется из окошка Reports (Отчеты), то формируется предварительный просмотр печати запрошенного отчета. 1/18/2016 © Travel Automation Management Company 10 AIR TICKET AUTOMATOR V1.6.5.5 USER GUIDE Кнопка Ярлык Функция Местонахождение Сохранить Эта функция дает возможность пользователям сохранять данные, которые были заполнены в инструментальной панели в директорию, которая содержит наборы данных по этому ваучеру. Инструментальные панели ваучеров Найти Дает возможность пользователям вызывать ранее сохраненные наборы данных для повторного использования. Из этой функции могут быть открыты только наборы данных из отображаемого ваучера. Инструментальные панели ваучеров Контроль стока Переводит пользователя напрямую в Контроль Стока из выбранного отображенного ваучера. Инструментальные панели ваучеров STOCK 3. Установка Прикладной Программы – Конфигурация Целью окна Конфигурация является установка стандартной настройки для использования офисами агентств прикладной программы Air Ticket Automator. Те значения, которые вводятся здесь, переносятся в инструментальную панель каждого ваучера (в случае необходимости, информация может быть записана поверх заполненных данных). Для того, чтобы открыть окно Конфигурация нужно выбрать Параметры >Конфигурация из полоски Меню. 1/18/2016 © Travel Automation Management Company 11 AIR TICKET AUTOMATOR V1.6.5.5 USER GUIDE Открывается отдельное окно, отображаясь перед основным окном прикладной программы, оно должно быть заполнено или закрыто, до того, как другие функции прикладной программы будут доступны. В этом окне есть три секции: Информация агентства По умолчанию Выбор языка Каждый из данных разделов описан ниже. 3.1. Информация Агентства Поле Описание вводимых данных Примечания и Последствия Название Агентства Поле названия агентства. Это обязательное поле. Адрес агентства Строка адреса агентства. Это обязательное поле. Город Строка адреса города агентства. Это необязательное поле. Страна Строка адреса страны агентства. Это необязательное поле Номер агентства Номер лицензии агентства, например номер ИАТА. Это необязательное поле ID агента Двухсимвольный код агента оформляющего перевозку. Это значение по умолчанию, которое отображается в Окне Confirm Sine Agent (Подтверждение Подписи Агента), когда прикладная программа запускается в следующий раз. Для того чтобы заполнить поле ID агента поставьте галочку в поле «Установить п …» Примечание: 1. После заполнения всех полей Валидатора необходимо нажать клавишу «Добавить» 2. Вы можете добавить несколько Валидаторов в конфигурацию программы. Для добавления Валидатора необходимо нажать клавишу «Новый» и заполнить все поля, руководствуясь таблицей выше. 1/18/2016 © Travel Automation Management Company 12 AIR TICKET AUTOMATOR V1.6.5.5 USER GUIDE 3.2. Значения прикладной программы по умолчанию Поле Описание вводимых данных Примечания и Последствия CCCF по умолчанию Выбрать из списка ваучеров CCCF, чье поле галочки «В наличии для Выписки» заполнено в экране Stock Control (смотри Раздел 4). Значение, выбранное здесь, устанавливает Форму Оплаты по Кредитной Карточке для билетов и других ваучеров, если не определено иначе посредством Stock Control для конкретных ваучеров. Форма подтверждения дефолт Выбрать одну из трех опций, которые есть в наличии в раскрывающемся списке: Таким образом, устанавливается уровень проверки, проводимой в отношении данных, введенных в поля инструментальной панели Ваучер. Advanced (продвинутый) Intermediate (средний) Beginner (начальный) Смотри Раздел 6.1.2 -каковы результаты значения, выбранного в этом поле. Если ни одна из этих опций не выбрана, прикладная программа самостоятельно выбирает значение ‘Beginner’. Принтер ваучеров Ввести название установленного принтера Windows для печати ваучеров или нажмите на кнопку ‘Обзор’, чтобы выбрать из списка. Обратите внимание на то, что прикладная программа Air Ticket Automator поддерживает только печать на планшетном принтере Okidata Microline 390. Местоположение сервера печати Ввести местоположение ПК, на котором установлен Сервер Печати Air Ticket Automator. Ввести \\ ( две косые черты), за которыми идет название машины, на которой установлен принтер. Для автономной установки это поле может быть установлено незаполненным или введено как ‘Local Host’. Создать ремарки для бэк-офиса Выбрать ‘Yes’ или ‘No’ в раскрывающемся списке: Если ни одна из этих опций не выбрана, прикладная программа самостоятельно выбирает значение ‘Yes’. 1/18/2016 Таким образом, устанавливается формирование дополнительных ремарок в PNR для бэк-офиса компании Sabre. ‘Yes’ – ремарки формируются, ‘No’ –ремарки не формируются. © Travel Automation Management Company 13 AIR TICKET AUTOMATOR V1.6.5.5 USER GUIDE Комиссия по умолчанию 3.3. Значение может быть введено либо как процент, либо как фиксированная сумма. Процентное значение должно вводиться с буквой ‘P’ перед значением. Например, 9.5% вводиться как ‘P9.5’. Значение, выбранное здесь, устанавливает значение по умолчанию для комиссионных, заполняемых на панели Ваучеры для тех ваучеров, которые не содержат значения комиссионных, устанавливаемых на экране Stock Control. Выбор языка Поле Описание вводимых данных Примечания и Последствия Навигация Выбрать английский или русский. Контролирует язык, который отображается в Меню позиций, тексте Кнопок и сообщениях об ошибках. Названия полей Выбрать английский или русский. Контролирует язык, который отображается на ярлыках полей. Кнопка ‘Применить’ в области выбора языка разрешает осуществить немедленный выбор языка, и любое изменение немедленно отражается во всей прикладной программе. Примечание: выбор языка применим только к окнам прикладной программы, а не к информации, сохраняемой или выводимой на печать. 4. Установка Прикладной Программы – Контроль Стока Назначение окошка Контроль за стоком: 1/18/2016 Дать возможность офисам продажи агентств конфигурировать прикладную программу для местного использования путем назначения из полного списка ваучеров, имеющихся в наличии в прикладной программе Air Ticket Automator, независимо от того, существуют ли бланки для конкретных ваучеров в точке продажи. Обеспечить возможность записи серии бланков, имеющихся в наличии и создания значения по умолчанию для комиссионных, © Travel Automation Management Company 14 AIR TICKET AUTOMATOR V1.6.5.5 USER GUIDE CCCF и вводов Sabre в строках AC (учета), уведомлениях по билетам и счетам. Чтобы обеспечить возможность записи аннулированных или испорченных бланков для конкретных номеров ваучеров. Для того чтобы открыть окошко Контроль стока, выберите Параметры > Контроль стока из полоски Меню. Динамическая область прикладной программы меняется на окошко Контроль за стоком, как показано для типа ваучера по умолчанию, выбранного как ‘Tickets’. Из панели Билеты и Другие Ваучеры также можно перейти к окну Контроль стока при помощи пиктограммы Stock в меню Toolbar (Сервис). Таким образом, открывается окно Контроль стока в новом окне, с деталями бланков только для этого ваучера. В окне существует три раздела: Общий Сток ваучеров Недействительный сток Каждый из этих разделов описан ниже. 4.1. Общий Общий раздел окна Контроль за стоком используется для конфигурирования поведения прикладной программы для выписки 1/18/2016 © Travel Automation Management Company 15 AIR TICKET AUTOMATOR V1.6.5.5 USER GUIDE конкретных ваучеров и значений по умолчанию на инструментальной панели, когда были установлены определенные значения. Примечание: После того как выполняется сохранение, необходимо закрыть прикладную программу и заново открыть для того, чтобы сделанные в данном разделе изменения были приняты. Кнопка ‘Clear Form’ (Очистить форму) на панели Toolbar (или позиция из меню Программа) может быть использована в этом окне для возвращения окошка Контроль стока к состоянию по умолчанию. Любые редактирования, которые еще не были сохранены, отслеживаются и пользователь получает напоминание о том, нужно ли сохранить или отказаться от этих изменений. Поле Описание вводимых данных Примечания Тип Ваучера Выбрать из четырех типов тот тип ваучера, для которого выполняется контроль бланков/конфигурации. Меняет тип ваучера на выбранный Название Ваучера Выбрать из списка или начать печатать в названии ваучера. Как только выбирается название ваучера, в окне отображаются последние сохраненные значения для этого ваучера. Сток доступный для выписки Поставить галочку, чтобы указать, что бланки есть в наличии. Этим опция контролирует появление, или не появление названия Ваучера в подменю ваучеров. Снять галочку, если нет. Кроме того, если ваучер является CCCF, контролируется, имеется ли данный ваучер в CCCF по умолчанию в окне Конфигурации. Примечание: Прикладная программа должна быть закрыта и заново открыта, для того, чтобы изменения были приняты. По умолчанию комиссия Значение может быть введено либо как процент, либо как фиксированная сумма. Процентное значение должно вводиться с буквой ‘P’ перед значением. Например, 9.5% вводиться как ‘P9.5’. Устанавливает значение по умолчанию для комиссионных. Данное значение превалирует над значением комиссионных, установленным в прикладной программе в окне конфигурации. Поле активизируется только для ваучеров типа Билет или ‘Другой Ваучер’. Недействительные 1/18/2016 Выберите соответствующее Контролирует последовательность, в © Travel Automation Management Company 16 AIR TICKET AUTOMATOR V1.6.5.5 USER GUIDE Поле Описание вводимых данных Примечания купоны значение из подменю. которой полетные купоны аннулируются для этого ваучера. Поле активизировано только для ваучеров типа ‘Билет’. Например, выписка двух сегментов на 4-х купонном билете, установка Сверху Вниз выглядит след. образом: VOID VOID FLIGHT FLIGHT. Форма оплаты по кредитной картой по умолчанию Выбрать из списка форму оплаты, для данного документа. Поле активизируется только для ваучеров типа ‘Билет’ или ‘Другой Ваучер’. Устанавливает значение по умолчанию для CCCF, применяемое на заполненной панели ваучеров для этого названия ваучера, в случае если форма оплаты по кредитной карточке. Данное значение превалирует над значением CCCF , установленным в прикладной программе в окне конфигурации. Создать строку AC в PNR Поставить в поле галочку, чтобы указать на то, что нужна строка AC. Устанавливает значение по умолчанию в поле ‘Создать строку AC’. Снять галочку, если нет. Поле активизируется только для ваучеров типа ‘Билет’ или ‘Другой Ваучер’. Выпустить инвойс Sabre Поставить в поле галочку, чтобы указать на то, что нужна строка AC. Устанавливает значение по умолчанию в поле ‘Выпустить инвойс Sabre’. Снять галочку, если нет. Поле активизируется только для ваучеров типа ‘Билет’ или ‘Другой Ваучер’ и при условии, что стоит галочка в поле Создать строку AC. 1/18/2016 © Travel Automation Management Company 17 AIR TICKET AUTOMATOR V1.6.5.5 USER GUIDE 4.1.1. Конфигурация ваучеров для Выписки. При установке прикладной программы Air Ticket Automator все ваучеры конфигурируются по умолчанию как имеющиеся в наличии для выписки. Для того чтобы сконфигурировать прикладную программу для использования в конкретном офисе, в тех ваучерах, которых нет в агентстве, в поле “Сток доступный для выписки” галочка должна быть снята. 4.2. Сток ваучеров Раздел Сток Ваучеров является основной областью окна Контроль Стока и используется для записи и ведения диапазонов номеров физических бланков по документам отчетности, которые имеются в наличии в данном офисе. Он активизируется только для Билетов и Других Ваучеров, и только после того, как будет выбрано название конкретного типа ваучера. Центральная область составляет таблицу диапазонов бланков со следующими полями: Поле Описание вводимых данных Примечания Статус Статус контролируется прикладной программой. Прикладная программа меняет статус диапазона на ‘Depleted’ (Исчерпанный), когда последний номер в диапазоне будет выписан или аннулирован; статус меняется на ‘In Use’ (в употреблении), когда предыдущая Когда вводится новый диапазон бланков билетов исходный статус диапазона будет Reserve (Резерв). 1/18/2016 © Travel Automation Management Company 18 AIR TICKET AUTOMATOR V1.6.5.5 USER GUIDE Поле Описание вводимых данных Примечания последовательность была исчерпана и пользователем, печатающим ваучер с этим названием, выбирается новый диапазон. Начало стока Первый номер в диапазоне бланков номеров Конец стока Последний номер в диапазоне бланков номеров Следующий номер серии Указывает на то, какой следующий номер есть в наличии для выписки из этой серии Контрольный разряд Указывает контрольный разряд следующего номера для выписки из этой серии Количество знаков Указывает то количество цифр, какое может быть в диапазоне бланков билетов. Например, ручные бланки билетов – это обычно 10 цифр формы и серийный номер. 4.2.1. Управление Диапазонами Бланков Ваучеров Нижняя часть раздела Сток Ваучеров - это то место, где диапазоны бланков можно добавлять, обновлять или удалять. 4.2.1.1. Добавление нового диапазона бланков После выбора Типа ваучера и Названия ваучера нужно добавить диапазон бланков, для этого: 1. Нажать на кнопку ‘Новый’ для того, чтобы активизировать поля ввода над кнопками. При этом также меняется ярлычок кнопки ‘Изменить’ на ‘Добавить’. 2. Введите номера Начала стока, Конца стока и Следующий номер. 1/18/2016 © Travel Automation Management Company 19 AIR TICKET AUTOMATOR V1.6.5.5 USER GUIDE Примечание: Для ввода стока бланков авиакомпании «Калининград-авиа» воспользуйтесь инструкцией «Ввод стока для КД-Авиа», расположенной на сайте http://airts.ru в разделе Air Ticket Automator (здесь). 3. Обратите внимание на то, что номер Конца стока должен быть больше значения номера Начала стока, и что Следующий номер должен быть в интервале между номерами Начала и Конца Стока. 4. Введите контрольный разряд на аудит-купоне для Следующего номера. Данное значение проверяется, является ли оно действительным. 5. Выберите значение из раскрывающегося списка для количества цифр в номере бланка. 6. Нажмите на кнопку ‘Добавить’. Таким образом, диапазон бланков будет введен в таблицу со статусом ‘Reserve’, и поля ввода данных очищаются. 7. Нажмите на кнопку ‘Сохранить’. 8. Повторите действия, если необходимо, для всех ваучеров и диапазонов ваучеров в данном офисе. 4.2.1.2. Обновление диапазона бланков После выбора Типа Ваучера и Названия Ваучера для обновления стока нужно: 1. Внутри таблицы введенных диапазонов бланков выделить ряд, в который нужно внести изменения. При этом значения из выделенного ряда будут перенесены в поле ввода, и будет активизирована кнопка ‘Удалить’. 2.Нажмите мышкой на поле, где требуется внесение изменений, и сделайте необходимые изменения. Это действие активизирует кнопку ‘Изменить’. 3. Нажмите на кнопку ‘Изменить’. Будут изменены детали в выделенном ряду таблицы и очищены поля ввода данных. 4. Нажмите на кнопку ‘Сохранить’. 5. В случае необходимости, повторите. 1/18/2016 © Travel Automation Management Company 20 AIR TICKET AUTOMATOR V1.6.5.5 USER GUIDE 4.2.1.3. Удаление Диапазона Бланков После выбора Типа Ваучера и Названия Ваучера удалите диапазон бланков: Внутри таблицы введенных диапазонов бланков выделить ряд, в который нужно внести изменения. При этом значения из выделенного ряда будут перенесены в поле ввода, и будет активизирована кнопка ‘Удалить’. Нажмите на кнопку ‘Удалить’. Таким образом, из таблицы удалится выделенный ряд и очистятся поля ввода. Нажмите на кнопку ‘Сохранить’. В случае необходимости, повторите. 4.2.2. Аннуляция бланков Раздел Недействительный сток окна Контроль за стоком используется для выделения определенного номера (или номеров) документа отчетности, как аннулированный (испорченный). Этот раздел окна активизируется только для ваучеров типа ‘Билет’ или ‘Другие Ваучеры’. Хотя обычная процедура печати ваучеров поддерживает аннуляцию документа, который прикладная программа Air Ticket Automator считает следующим по очередности для печати, также возможна независимая аннуляция. 4.2.2.1. Аннуляция конкретного номера документа В окне Контроль за стоком выберите Тип Ваучера и Название Ваучера для того документа, который нужно зарегистрировать, как аннулированный. 1/18/2016 © Travel Automation Management Company 21 AIR TICKET AUTOMATOR V1.6.5.5 USER GUIDE 1. В поле ‘Добавить недействительный билет’ введите номер документа ваучера, который нужно отметить как аннулированный. 2. Нажмите на кнопку ‘Недейств.’ 3. В случае необходимости, повторите Примечание: Запись билета как аннулированного делается немедленно и аннуляцию невозможно отменить. 1/18/2016 © Travel Automation Management Company 22 AIR TICKET AUTOMATOR V1.6.5.5 USER GUIDE 5. Установка Таблиц Прикладной Программы При установке прикладной программы Air Ticket Automator создаются три справочные таблицы для авиакомпаний, аэропортов и кредитных карточек для поддержки печати ваучеров. Окно Обслуживание таблицы базы данных дает возможность самостоятельно вносить изменения в таблицу. Для того, чтобы открыть окно Таблицы выберите Параметры > Таблицы из полоски меню. При открытии (Airline Table) Таблица авиакомпании уже выбрана, и ее содержание дается в виде сетки. Кнопка ‘Очистить форму’ в меню Toolbar (Сервис) (или позиция из меню Программа) может быть использована в это окне для того, чтобы вернуть окно Обслуживание таблицы базы данных к состоянию по умолчанию. Любые сделанные редактирования, которые еще не были сохранены, будут отслеживаться и пользователь получит сообщение сохранить или отказаться от изменений. 5.1. Таблица Авиакомпаний Таблица Авиакомпаний поступает уже заполненной информацией по известным перевозчикам. Таблица содержит следующие поля: 1/18/2016 Поле Описание вводимых данных Примечания Код Обычный код перевозчика данной авиакомпании Данный код отображается на панели ваучеров в полях перевозчиков и печатается © Travel Automation Management Company 23 AIR TICKET AUTOMATOR V1.6.5.5 USER GUIDE Поле Описание вводимых данных Примечания на полетных купонах билета № ИАТА Код ИАТА из 3-х цифр для данного перевозчика. Используется для генерирования полного номера документа для вводов TKNM, а также для хранения в базе данных оформленных документов. Название Название Авиакомпании Отображается на панелях ваучеров. Формат ввода № билета Выберите соответствующее значение из подменю. Устанавливает формат, который будет использоваться для формирования сообщений Sabre о выписке билета для авиакомпании. Ниже дано описание поддерживаемых форматов. 5.1.1. Форматы ввода № билета Прикладная программа Air Ticket Automator поддерживает ввод форматов уведомления о выписке билета в PNR в Sabre для оформленных ваучеров. Поддерживаются следующие форматы: Формат Описание Примечания 3TKNM Ввод TKNM с префиксом 3 Не все перевозчики поддерживают этот ввод. 4TKNM Ввод TKNM с префиксом 4 Применим только для AA. 3OSI TKT NO Ввод в формате 3OSI YY TKNO 1234567890123-1.1 Где YY–это перевозчик на сегменте, а 123–это перевозчик, на чьем бланке выписывается билет. 3OSI TKTNBR Ввод в формате 3OSI YY TKT NBR 12345678901231.1 Где YY–это перевозчик на сегменте, а 123–это перевозчик, на чьем бланке выписывается билет 3OTHS/TKT NBR Ввод в формате 3OTHS4/1234567890123-1.1 Где 4–это номер сегмента по билету. 4OSI TKT NBR 4OSI YY TKT NBR 1234567890123-1.1 Где YY–это перевозчик на сегменте, а 123–это перевозчик, на чьем бланке выписывается билет. Только для AA. Примечание: В данный момент, при установке прикладной программы Air Ticket Automator по умолчанию Формат ввода № билета устанавливается 1/18/2016 © Travel Automation Management Company 24 AIR TICKET AUTOMATOR V1.6.5.5 USER GUIDE согласно правилам перевозчиков, за исключением AA, который устанавливается как 4TKNM. Смотри раздел 5.1.2 для получения инструкций по изменению информации авиакомпании. 5.1.2. Изменение информации Авиакомпаний Изменение деталей авиакомпаний осуществляется при помощи использования раздела экрана, расположенного под таблицей. 5.1.2.1. Добавление новой авиакомпании После того, как Таблица авиакомпаний будет выбрана из раскрывающегося списка (если необходимо): 1. Нажмите на кнопку ‘Новый’; таким образом, активизируются поля ввода данных. 2. Введите детали нового перевозчика в поля ввода. Обратите внимание на то, что все поля являются обязательными. 3. Нажмите на кнопке ‘Добавить’. Таким образом, будут перемещены детали, введенные в Таблицу, и очистятся поля ввода данных. 4. Нажмите на кнопку ‘Сохранить’. 5. В случае необходимости, повторите. Примечание: Возможно, также добавить авиакомпанию в Таблицу Авиакомпаний из панели ‘Билет’. В разделе 6.2.1.3 подробно описано, каким образом добавить авиакомпанию. 5.1.2.2. Обновление существующей авиакомпании После выделения Таблицы Авиакомпаний из раскрывающегося списка (если необходимо): 1. Выделите позицию в таблице путем прокрутки подменю и нажатия в любом месте на нужный ряд; таким образом, поля ввода заполняются информацией из выделенного ряда и кнопка ‘Удалить’ активизируется. 2. Отредактируйте нужную информацию путем нажатия на поля и выполнения изменений, таким образом, активизируется кнопка ‘Изменить’. 1/18/2016 © Travel Automation Management Company 25 AIR TICKET AUTOMATOR V1.6.5.5 USER GUIDE 3. Нажмите на кнопку ‘Изменить’. 4. Нажмите на кнопку ‘Сохранить’ 5. В случае необходимости, повторите. 5.1.2.3. Удаление существующей авиакомпании После выделения Таблицы Авиакомпаний из раскрывающегося списка (если необходимо): 1. После выделения позиции таблицы при помощи прокрутки, если необходимо, и при помощи нажатия мышкой в любом месте нужного ряда, детали выделенного ряда переносятся в поля ввода и активизируется кнопка ‘Удалить’. 2. Нажмите мышкой на кнопку ‘Удалить’. Выбранная авиакомпания удаляется из таблицы. 3. Нажмите на кнопку ‘Сохранить’ 4. Повторите, в случае необходимости. 5.2. Таблица аэропортов Airport Table (Таблица аэропортов) поступает уже заполненной самой последней информацией по известным аэропортам (не городам). Таблица содержит только два поля: 1/18/2016 Поле Описание Примечания/Последствия Код Трехсимвольный код аэропорта в соответствии с ISO. Этот код используется для сравнения значений, импортированных из PNR для заполнения отпечатанного ваучера c названием аэропорта. Название Название аэропорта Отображается на панели ваучеров и печатается на ваучерах. © Travel Automation Management Company 26 AIR TICKET AUTOMATOR V1.6.5.5 USER GUIDE 5.2.1. Изменение информации аэропортов Изменение деталей аэропортов осуществляется при использовании отдела экрана, расположенного под таблицей. 5.2.1.1. Добавление нового аэропорта После выбора Таблицы Аэропортов из раскрывающегося списка: 1. Нажмите мышкой на кнопку ‘Новый’; при этом активизируются поля ввода данных. 2. Введите детали нового аэропорта в поля ввода данных. Обратите внимание на то, что оба поля являются обязательными. 3. Нажмите на кнопку ‘Добавить’. Таким образом, будут перемещены детали, введенные в Таблицу, и очистятся поля ввода данных 4. Нажмите на кнопку ‘Сохранить’. 5. В случае необходимости, повторите. Примечание: Возможно, также добавить аэропорт в Таблицу Аэропортов из панели Билет. В разделе 6.2.1.3 подробно описано, каким образом добавить аэропорт. 5.2.1.2. Обновление существующего аэропорта После выделения Таблицы Аэропортов из раскрывающегося списка: 1. Выделите позицию в таблице путем прокрутки, если необходимо, и нажатием в любом месте на нужный ряд; таким образом, поля ввода 1/18/2016 © Travel Automation Management Company 27 AIR TICKET AUTOMATOR V1.6.5.5 USER GUIDE заполняются информацией из выделенного ряда и активизируется кнопка ‘Удалить’. 2. Отредактируйте нужную информацию путем нажатия на поля и выполнения изменений, таким образом, активизируется кнопка ‘Изменить’. 3. Нажмите на кнопку ‘Изменить’. 4. Нажмите на кнопку ‘Сохранить’. 5. В случае необходимости, повторите. 5.2.1.3. Удаление существующего аэропорта После выделения Таблицы Аэропортов из раскрывающегося списка: 1. После выделения позиции таблицы при помощи прокрутки, если необходимо, и, при помощи нажатия мышкой в любом месте нужного ряда, детали выделенного ряда переносятся в поля ввода и активизируется кнопка ‘удалить’. 2. Нажмите мышкой на кнопку ‘Удалить’. Выбранный аэропорт удаляется из таблицы. 3. Нажмите на кнопку ‘Сохранить’ 4. Повторите, в случае необходимости. 5.3. Таблица Кредитных Карточек Таблица Кредитных Карточек является незаполненной и ее должно заполнить агентство информацией по кредитным (или дебетовым) карточкам, принимаемым им к оплате. Таблица содержит только два поля: 1/18/2016 Поле Описание Примечания/Последствия Код Двухсимвольный код кредитной карточки Данный код используется для сравнения данных, импортированных из PNR для заполнения панели ваучеров. Название Название кредитной карточки © Travel Automation Management Company 28 AIR TICKET AUTOMATOR V1.6.5.5 USER GUIDE 5.3.1. Изменение информации о кредитных карточках Изменение деталей кредитных карточек осуществляется при использовании части экрана, расположенной под таблицей. 5.3.1.1. Добавление новой кредитной карточки После выбора Таблицы Кредитных Карточек из раскрывающегося списка: 1. Нажмите мышкой на кнопку ‘Новый’; при этом активизируются поля ввода данных. 2. Введите детали новой кредитной карточки в поля ввода данных. Обратите внимание на то, что оба поля являются обязательными 3. Нажмите на кнопку ‘Добавить’. Таким образом, будут перемещены данные, введенные в Таблицу и очистятся поля ввода данных. 4. Нажмите на кнопку ‘Сохранить’. 5. В случае необходимости, повторите. 5.3.1.2. Обновление существующих Кредитных Карт После выделения Таблицы Кредитных Карточек из раскрывающегося списка: 1/18/2016 © Travel Automation Management Company 29 AIR TICKET AUTOMATOR V1.6.5.5 USER GUIDE 1. Выделите позицию в таблице путем прокрутки подменю и нажатия в любом месте на нужный ряд; таким образом, поля ввода заполняются информацией из выделенного ряда и кнопка ‘Удалить’ активизируется. 2.Отредактируйте нужную информацию путем нажатия на поля и выполнения изменений, таким образом активизируется кнопка ‘Изменить’. 3. Нажмите на кнопку ‘Изменить’. 4. Нажмите на кнопку ‘Сохранить’ 5. Повторите, если необходимо. Примечание: Невозможно поменять код, введенный по кредитной карточке. Если это требуется, удалите Кредитную карточку с этим кодом, а затем добавьте новый. 5.3.1.3. Удаление существующей Кредитной Карточки Выберите Таблицу Кредитные Карточки из раскрывающегося списка: 1. После выделения позиции таблицы при помощи прокрутки, если необходимо, и, при помощи нажатия мышкой в любом месте нужного ряда, детали выделенного ряда переносятся в поля ввода и активизируется кнопка ‘Удалить’. 2. Нажмите мышкой на кнопку ‘Удалить’. Выбранная кредитная карточка удаляется из таблицы. 3. Нажмите на кнопку ‘Сохранить’. 4. Повторите, если необходимо. 1/18/2016 © Travel Automation Management Company 30 AIR TICKET AUTOMATOR V1.6.5.5 USER GUIDE 6. Работа с ваучерами Панели ваучеров предназначены для удобного заполнения и редактирования деталей для печати на физических бланках билетов. Существует четыре типа ваучеров и, следовательно, четыре подменю и четыре инструментальных панели: Билеты Бланк оплаты по кредитной карте - CCCF Бланк возврата по кредитным карточкам - CCTC Другие ваучеры Список ваучеров, отображаемый в каждом подменю Типа Ваучеров контролируется при помощи установки “Сток доступный для печати” на экране Контроль за стоком (смотри раздел 4.1.1). Каждый тип ваучеров имеет инструментальную панель с единообразными полями. Поля на каждой панели активизированы или отключены, в зависимости от расположения на реальном ваучере. Данные по Кредитным Картам раскрывающегося списка в разделе Форма Оплата панели Ваучеров переносятся из Таблицы Кредитных Карточек. Данные в разделе ‘Агентство выдачи’ инструментальной панели заполняются информацией, введенной на экране Конфигурация. «Билеты» и «Другие Ваучеры» относятся к документам строгой отчетности, а CCCF и CCTC - нет. 6.1. Общие функции 6.1.1. Заполнения полей на инструментальной панели Данные могут быть перенесены на панель несколькими способами: 1/18/2016 При помощи ручного ввода. Перенос данных из текущей рабочей области MySabre – при помощи нажатия кнопок PNR или ITIN на панели Toolbar. При использовании сохраненного набора данных – путем нажатия на кнопку Найти на инструментальной панели и выбора предварительно сохраненного файла (смотри информацию по наборам данных в разделе 6.1.5). Из данных, заполненных на экране, выбрав другой ваучер (любого типа) из меню Vouchers. При помощи любой комбинации способов, описанных выше. © Travel Automation Management Company 31 AIR TICKET AUTOMATOR V1.6.5.5 USER GUIDE 6.1.2. Проверка правильности заполнения Формы При заполнении документа для печати подразумевается, что некоторые поля всегда должны содержать данные (например, имя пассажира на билете), в то время как другие являются необязательными. Таким образом, некоторые поля на инструментальной панели ваучеров считаются обязательными и также проверяется формат содержания (например, поля дат должны содержать действительную дату). Кроме того, прикладная программа Air Ticket Automator также обеспечивает возможность выбора уровня проверки из трех разных уровней (продвинутый, средний и начальный) посредством окна Конфигурация (смотри раздел 3.2). Рекомендуется устанавливать поле Форма подтверждения на уровень Intermediate (Средний) даже для опытных пользователей, до тех пор, пока пользователь полностью не освоит прикладную программу. Проверка правильности заполнения формы происходит тогда, когда выполняется команда Печать из меню Toolbar или Программа. 6.1.2.1. Начальный Уровень Если Форма подтверждения в окне Конфигурация установлена на начальный уровень Beginner, тогда осуществляется проверка содержания всех полей, которые должны находиться на отпечатанном документе, и пользователь должен их скорректировать, прежде чем печать будет продолжена. Например, на панели ‘Билет’, если окно нормы провоза багажа не будет заполнено, то появляется следующее сообщение: Нажатие на кнопку ‘OK’ возвращает пользователя к неполному или неправильному полю, которое нужно скорректировать. Если пользователь еще раз произведет попытку печати, не скорректировав ошибку, то сообщение отображается повторно. Стоит отметить, что в обеих формах корректировки – и в Beginner, и в Intermediate, ошибки, которые содержатся в любом или всех полях на заполненной панели, отображаются в одном окошке сообщений, а не одно за другим. 6.1.2.2. Средний Уровень Если Форма подтверждения в окне Конфигурация установлена на средний уровень - Intermediate, тогда осуществляется проверка содержания всех полей и форматов, которые должны находиться на отпечатанном документе, и пользователь получает возможность выбора продолжать без 1/18/2016 © Travel Automation Management Company 32 AIR TICKET AUTOMATOR V1.6.5.5 USER GUIDE корректировки, или вернуться и скорректировать поля, которые генерируют сообщения. Например, как показано на панели ‘Билет’, если окно нормы провоза багажа не будет заполнено, то появляется следующее сообщение: Нажатие на кнопку ‘Нет’ возвращает пользователя к неполному или неправильному полю, которое нужно скорректировать. Если пользователь еще раз произведет попытку печати, не скорректировав ошибки, то сообщение отображается повторно. Нажатие на кнопку ‘Да’ позволит продолжить работу без выполнения корректировки. Стоит отметить, что в обеих формах корректировки – и в Beginner, и в Intermediate, ошибки, которые содержатся в любом или всех полях на заполненной панели, отображаются в одном окошке сообщений, а не одно за другим. 6.1.2.3. Продвинутый уровень Если Форма подтверждения в окне Конфигурация установлена на продвинутый уровень - Advanced, тогда, тогда проверка не осуществляется и пользователь получает возможность продолжить работу без внесения корректировок, и сообщения не генерируются. 1/18/2016 © Travel Automation Management Company 33 AIR TICKET AUTOMATOR V1.6.5.5 USER GUIDE 6.1.3. Предварительный просмотр Ваучера и Процедура Печати 6.1.3.1. Предварительный просмотр Ваучера Из любых панелей ваучера может быть выполнена операция Просмотр Ваучера: из менюToolbar или Программа. Открывается новое окошко поверх основного окна Air Ticket Automator с содержимым инструментальной панели, отображаемым в реальном расположении выбранного Ваучера, так, чтобы пользователь мог предварительно посмотреть, как будет выглядеть отпечатанный документ. Если результатом выбора маршрута/пассажиров явится необходимость печати более одного документа, то возможна прокрутка по документам путем нажатия на кнопки ‘Первый’, ‘Последний’, ‘Пред’ или ‘След’ , как потребуется. Можно увеличить масштаб предварительного просмотра печати, напечатав значение, больше 100 в поле раскрывающегося списка справа от кнопки ‘След’. 1/18/2016 © Travel Automation Management Company 34 AIR TICKET AUTOMATOR V1.6.5.5 USER GUIDE 6.1.3.2. Корректировка полей печати Ваучера Из окна Просмотр ваучера можно корректировать положение краев верхнего и левого полей, чтобы они соответствовали нужным Вам параметрам печати. Это достигается при использовании элементов управления ‘Левое Поле’ и ‘Верхнее Поле’. Единицы измерения для управления Левого поля – это символы – таким образом, увеличение поля печати на 1 сдвигает весь документ при печати на один символ вправо. Единицы измерения для управления Верхним полем – это миллиметры, таким образом, увеличение поля на 20 смещает всю печать на одну 5мм вниз. Если поля были скорректированы, во время отображения предварительного просмотра печати, то закрытие окна инициирует предупреждение пользователю сохранить или проигнорировать сделанные корректировки полей. Сохранение этих корректировок отражается на печати данного ваучера и на всех отпечатанных документах в соответствии со сделанными изменениями. 6.1.3.3. Процедура печати ваучеров Для любых панелей Ваучеров опция Voucher Print может быть выполнена из меню Toolbar или Program. Для успешного выполнения печати необходимо запустить сервер печати Air Ticket Automator Print Server. Он находится в той же группе программ, что и прикладная программа Air Ticket Automator. При нажатии кнопки ‘Печать’ на панели Ваучеры, выполняется проверка форм, как описано в разделе 6.1.2, если проверка не находит никаких ошибок (или пользователь уровня ‘Intermediate’ выбрал продолжение работы без корректировки), тогда продолжается процедура печати. 1/18/2016 © Travel Automation Management Company 35 AIR TICKET AUTOMATOR V1.6.5.5 USER GUIDE Процедура печати для ваучеров CCCF и CCTC Если печать производится с панели ваучеров CCCF или CCTC, тогда отпечатанное сообщение посылается напрямую на Сервер Печати. Процедура печати Билетов и Других Ваучеров Если печать производится с панели документов строгой отчетности (‘Билет’ или ‘Другие Ваучеры’), то окно Подтвердите номер документа отображается поверх основного окна. Программа автоматически присваивает следующий номер документа из текущей серии бланков “In Use” (В работе) и отражает значения строки AC (учетной записи), Счета и Номера Билета в PNR из окна Контроль стока для этого Названия Ваучера. Пользователь может редактировать любые из этих значений, как требуется. Нажатие кнопки ‘Отменить’ из окна Подтвердите номер документа прерывает процедуру печати и возвращает пользователя к такому виду панели, какой отображался до нажатия на кнопку ‘Печать’. Нажатие кнопки ‘Продолжить’ из этого окна отсылает сообщение о печати на Принтер Печати, и запускает отсылку любых требуемых форматов Sabre. Форматы Sabre выполняются в следующей последовательности: Обновление поля 7 (выписка билета) информацией о номере документа Создание строки AC (учетной записи) Отправить номер билета Выписка Инвойса Sabre Каждый из форматов отображается пользователю и, если нужно, может, редактироваться еще раз или будет пропущен. Если посланный в Sabre формат не проходит, то сообщение отображается повторно и может быть повторно редактировано или пропущено. 1/18/2016 © Travel Automation Management Company 36 AIR TICKET AUTOMATOR V1.6.5.5 USER GUIDE Примечания: 1. При создании формата для ввода строки AC (учетной записи), программа исходит из того, что поле налога НДС необходимо и вводит значения /D0 в соответствующем месте. Настройка НДС в TJR Sabre должна быть включена - “ON”, чтобы этот формат принимался. 2. Если ввод для создания строки AC в PNR не проходит или пропускается, то ввод по оформлению Инвойса Sabre (DIN) будет опущен. Если при нажатии кнопки ‘Печать’ выбирается более одного пассажира, то окно Подтвердите номер документа отображается еще раз, показывая детали по следующему выбранному пассажиру. Если в записи PNR было создано более одной записи PQ, и значение ‘All’ было выбрано из раскрывающегося списка PQ, то окно Подтвердите номер документа отображается последовательно для каждого пассажира для каждого PQ в PNR. (Например, если есть два пассажира в PNR с двумя записями PQ, то последовательность печати будет PQ1 пассажир 1, PQ1 пассажир 2, PQ2 пассажир 1, PQ2 пассажир 2). Каждый раз номер документа увеличивается. После вводов «Продолжить» («Continue») из всех отображенных окон Подтвердите номер документа, детали сохраняются в базе данных, сообщения о печати посылаются на Сервер Печати, изменения следующего номера документа в серии фиксируются в таблице, и команды Sabre вводятся в той же самой последовательности, в которой отображались окна. После выполнения всех запрошенных команд Sabre, если область Форма Оплаты на панели Ваучеров содержала детали Кредитной Карты, то открывается новое окно, отображающее панель CCCF с данными, заполненными с предыдущей панели. Нажатием кнопки ‘Печать’ в этом окне посылается сообщение о печати для CCCF на Сервер Печати, нажатием кнопки ‘Отменить’ сообщение о печати для CCCF будет игнорировано. По завершении процедуры печати пользователь возвращается к тому виду панели, какой был до нажатия на кнопку ‘Печать’. 1/18/2016 © Travel Automation Management Company 37 AIR TICKET AUTOMATOR V1.6.5.5 USER GUIDE Если нет текущей серии ‘In Use’ для данного ваучера, то до отображения окна Подтвердите номер документа, программа подсказывает пользователю выбрать следующий диапазон бланков для использования из статуса «Резерв» (или ввести новый). Если текущая серия ‘In Use’ имеет оставшиеся бланки, но их недостаточно для печати (дополнительных) билетов для этого пассажира, то в дополнение к подсказке выбрать диапазон бланков для использования, прикладная программа также предоставляет пользователю опцию сделать оставшиеся в диапазоне бланки аннулированными. 6.1.4. Сервер Печати Сервер Печати Air Ticket Automator управляет сообщениями о печати, посланными из прикладной программы Air Ticket Automator. Сервер Печати позволяет пользователям управлять порядком, в котором физические бланки заправляются в принтер для печати. В случае, когда прикладная программа и сервер печати устанавливаются только на одной рабочей станции в офисе, или где имеются множественные «автономные» установки, возможно установить сервер печати для автоматической печати сообщений в той последовательности, в какой они посылаются на Сервер Печати и затем удалить сообщение из очереди – это делается при помощи выставления галочки в поле “Всегда печатать сразу” в нижнем правом углу окна сервера печати. Результатом закрытия окна Сервер Печати будет удаление всех сообщений в очереди. 1/18/2016 © Travel Automation Management Company 38 AIR TICKET AUTOMATOR V1.6.5.5 USER GUIDE 6.1.4.1. Понятие Очереди Сервера Печати Экран окна Сервера Печати, которое содержит сообщения о печати, выглядит таким образом. Содержание колонок, в основном, говорит само за себя и они заполнены так, чтобы помочь пользователям легко определять, какой документ нужно печатать и какие номера бланков загружать в принтер. Ваучеры с бланками отчетности имеют Имя Пассажира на документе, ваучеры CCCF и CCTC – Имя Держателя карты. Если выбирается печать на дополнительных (conjunction) билетах, то каждый «набор» билетов посылает сообщение о печати на сервер. 1/18/2016 © Travel Automation Management Company 39 AIR TICKET AUTOMATOR V1.6.5.5 USER GUIDE 6.1.4.2. Печать из Очереди Сервера Печати Ваучеры не печатаются, пока не будет выполнена команда ‘Печать’ с сервера печати Air Ticket Automator. По умолчанию выделяется первая позиция, полученная Сервером Печати. Для печати другого сообщения первым, нужная позиция может быть выделена нажатием на любое место в этом ряду. Для того, чтобы физически напечатать выделенную позицию, нажмите на кнопку ‘Печать’. Данные посылаются на принтер, и пользователь получает подсказку удалить сообщение. Если сообщение не будет удалено из очереди, то можно повторно послать его на печать. Сообщения могут быть удалены в любое время, при печати или без нее, при помощи выделения позиции и нажатия кнопки ‘Удалить’. 6.1.5. Наборы данных Прикладная программа Air Ticket Automator позволяет сохранять и повторно использовать заполненные (или частично заполненные) ваучеры. Например, если в Sabre не производится автоматического ценообразования по какому-либо маршруту, то такая информация, как пары городов, построение тарифов, цена, передаточные надписи, и т.д. могут быть сохранены и использованы каждый раз, когда выписывается билет по данному маршруту. 1/18/2016 © Travel Automation Management Company 40 AIR TICKET AUTOMATOR V1.6.5.5 USER GUIDE 6.1.5.1. Сохранение наборов данных С заполненной или частично заполненной панели ваучеров наборы данных могут быть сохранены при помощи нажатия на клавишу ‘Сохранить’ в меню Toolbar или из меню Программа. Отображается подсказка Введите название файла. Принимается любое буквенно-цифровое название файла, но для удобства использования необходимо договориться об условных обозначениях в названии для данного офиса. Введите название и нажмите на кнопку ‘OK’, чтобы сохранить набор данных. Наборы данных сохраняются по Названию Ваучера, по которому было выполнено сохранение. 6.1.5.2. Поиск наборов данных Для использования ранее сохраненного набора данных, вначале на панели необходимо отобразить Название Ваучера, откуда было сделано сохранение. Нажмите на клавишу ‘Найти’ в меню Toolbar или из меню Программа. Отобразится окошко Выберите название файла. Выберите из списка и нажмите ‘Открыть’, чтобы перенести на панель ранее сохраненные данные. 1/18/2016 © Travel Automation Management Company 41 AIR TICKET AUTOMATOR V1.6.5.5 USER GUIDE 1/18/2016 © Travel Automation Management Company 42 AIR TICKET AUTOMATOR V1.6.5.5 USER GUIDE 6.2. Панель Билетов Панель Билетов – это окно со стандартным расположением, которое содержит все поля, расположенные на любых ручных бланках билетов. Для того, чтобы открыть Панель Билетов выберите Ваучеры > Билеты > Название Ваучера из основного меню. На исходном экране поля не заполнены и готовы для ввода данных, за исключением случаев, когда выбор делается с предварительно заполненной панели, в этом случае данные заполняются из соответствующих полей. Все кнопки на панели Toolbar активизированы, данные в разделе ‘Агентство выдачи’ на экране заполняются из деталей в окне Параметры и выбранное Название Ваучера появляется вверху окна. Поля внутри панели активизируются на основе того, какие поля есть в наличии на физических бланках билетов. Следующие поля на Панели Билета заполняются в зависимости от конфигурации ваучера: Plating Carrier – от авиакомпании-владельца бланков Charge Form – берется от значения, введенного в окне Stock Control – Контроль Бланков (если таковое существует, в ином случае – форма оплаты по умолчанию из окна Параметры) Commission - берется от значения, введенного в окне Stock Control – Контроль Бланков (если таковое существует, в ином случае – форма оплаты по умолчанию из окна Параметры) 1/18/2016 © Travel Automation Management Company 43 AIR TICKET AUTOMATOR V1.6.5.5 USER GUIDE 6.2.1. Редактирование инструментальной панели Ticket Те детали, которые присутствуют и выбираются с инструментальной панели в момент нажатия на кнопку ‘Печать’ - это те детали, которые формируют сообщения на печать. 6.2.1.1. Заполнение инструментальной панели данными из Sabre Наиболее быстрым является заполнение полей инструментальной панели Билета из PNR Sabre. С целью иллюстрирования использования функций переноса, используется PNR, содержащее следующие детали: 1.1JONES/JAMES MR 2.1SMITH/FRANK MR 1 SU 243T 25NOV 5 SVOLHR HK2 0845 0945 2 AF1671N 27NOV 7 LHRCDG HK2 1400 1610 3 EK 76M 29NOV 2 CDGDXB HK2 2110 0650 4 EK 75M 03DEC 6 DXBCDG HK2 1500 1925 5 AF1370N 07DEC 3 CDGLHR HK2 1000 1020 6 SU 242T 10DEC 6 LHRSVO HK2 1330 2020 REMARKS 1.-*AX374400000000000‡10/06 2.-CH‡AREND CHARLES TSOUKALOS Запись PQ выглядит 1. Segments 1/6 all 2. Segments 2/5 pax 3. Segments 2/5 pax 4. Segments 2/5 pax 5. Segments 3/4 pax 6. Segments 3/4 pax следующим образом: pax no pax type used 1.1 pax type ADT 2.1 pax type C12 2.1 pax type C10 1.1 pax type ADT 2.1 pax type C10 Прикладная программа «совместно использует» текущую сессию MySabre на ПК, таким образом, для переноса данных из рабочей области Sabre, агент должен быть вписан и PNR должен присутствовать в рабочей области. Функция переноса берет текущее состояние записи, независимо от того, был ли закрыт PNR. Обратите внимание на то, что даже когда поля заполняются как перенос из Sabre, эти детали можно редактировать до печати документа. 1/18/2016 © Travel Automation Management Company 44 AIR TICKET AUTOMATOR V1.6.5.5 USER GUIDE Для того, чтобы перенести только детали рейса на инструментальную панель, нажмите на кнопку ITIN (Импортировать маршрут) из меню Toolbar. Обратите внимание, когда в Маршруте присутствует более четырех сегментов, то раздел расширяется (чтобы позволить видеть все сегменты) и линейка прокрутки находится с правой стороны окна. Чтобы перенести все детали PNR на инструментальную панель, нажмите на кнопку PNR в меню Toolbar. 1/18/2016 © Travel Automation Management Company 45 AIR TICKET AUTOMATOR V1.6.5.5 USER GUIDE В этом случае, в зависимости от того, какие детали присутствуют в PNR, заполняются следующие разделы инструментальной панели: Раздел Выбор пассажира Поле Код PNR Детали первой кредитной карточки в разделе Форма оплаты В результате существования в PNR записей PQ, активизируется раскрывающееся меню PQ, со значениями для каждой из записей PQ, присутствующих в PNR, в дополнение к вариантам ‘None’ и ‘All’. Название, данное записи PQ – это команда Sabre, которая используется для создания записи с префиксом кода типа пассажира, если таковой использовался. По умолчанию выбирается первая запись PQ, присутствующая в PNR. Следующие отделы инструментальной панели заполняются на основании информации, выбранной PQ1: Имя пассажира отмеченного галочкой, связанное с PQ1 Маршрутный блок показывает только те рейсы, которые связаны с PQ1, и они выделяются. Поля ‘Вид Тарифа’, ‘Не действителен до’ (NVB) и ‘Не действителен после’ (NVA) на сегментах заполняются данными на основании значений в PQ1. Отделы Цена и Разбивка Такс содержат значения цены, взятые из PQ1. Отдел Линейный Расчет Тарифа содержит расчет линейных тарифов из PQ1. Линейный Расчет Тарифа заполняется в вертикальную структуру тарифов без расшифровки. Поле Ограничений/Передаточной Надписи содержит данные из PQ1. Выбор другой записи PQ изменит значения этих полей. 1/18/2016 © Travel Automation Management Company 46 AIR TICKET AUTOMATOR V1.6.5.5 USER GUIDE Выбор PQ ‘None’ отображает все сегменты рейса в блоке маршрута, выделяет всех пассажиров и освобождает заполненные поля PQ, как описано выше. Выбор PQ ‘All’ блокирует все поля, связанные с пассажирами и тарифами. Специальные Заметки относительно выбора PQ ‘All’ 1. Делается допущение, что если выбирается PQ ‘All’ и нажимается кнопка ‘Печать’, то детали по каждой записи PQ применяются к одному типу ваучера (например, напечатать все на ручном билете SU из 4 купонов). 2. Если необходимо заполнить/редактировать любые детали одной определенной записи PQ до печати, то нужно выделить данную PQ, отредактировать, затем выбрать ‘All’. 1/18/2016 © Travel Automation Management Company 47 AIR TICKET AUTOMATOR V1.6.5.5 USER GUIDE 6.2.1.2. Выбор пассажиров и детали по пассажирам Содержание сообщения для печати определяется информацией в выбранных позициях. Прикладная программа Air Ticket Automator обеспечивает полную гибкость при редактировании. Возможно редактирование деталей, перенесенных из Sabre, печать билетов для некоторых пассажиров из записи PQ, или печать билета для записи PQ для пассажира, который содержится в другом PNR, чем запись PQ. Например, используя тот же PNR, что и раньше с выбранной PQ1 (для всех пассажиров в PNR), мы видим, что запись о пассажире 1.1 из PNR была изменена - было добавлено его второе имя, по пассажиру 2 - был отменен выбор, а третий пассажир был добавлен вручную. Поле галочки слева от текста контролирует, для каких пассажиров будет распечатан билет, и доступно ли поле для редактирования. Обратите внимание на то, что когда число выбранных пассажиров больше трех, справа появляется линейка прокрутки полей деталей пассажиров. 6.2.1.3. Выбор маршрута и деталей Таким же образом, позиции, выбранные в блоке Маршрута инструментальной панели ‘Билет’, определяют детали, которые будут напечатаны на физическом билете. Здесь показаны детали маршрута, которые содержатся в PNR в момент переноса, со всеми выбранными для печати сегментами. Таким же образом, в блоке Выбор пассажиров, можно отменить выбор значений, редактировать или добавить новые сегменты. 1/18/2016 © Travel Automation Management Company 48 AIR TICKET AUTOMATOR V1.6.5.5 USER GUIDE Когда Вы выбираете PQ, данные соответствующего маршрута отображаются по умолчанию. Когда новый сегмент добавляется вручную, прикладная программа работает следующим образом: Аэропорт на рейсе «От»(From) установлен по умолчанию как аэропорт на рейсе «До»(To) на предыдущем сегменте. Аэропорт на рейсе «До»(To) не заполнен, если только это не второй сегмент, в этом случае значение по умолчанию будет аэропорт «От»(From) первого сегмента. Поля ‘Перевозчик’, ’Класс’, ‘Статус’, ‘Вид тарифа’, ‘Недейств. до’, ‘Недейств. после’ и ‘Багаж’ заполняются значениями из предыдущего сегмента. В любом поле, имеющем раскрывающийся список, нужное значение легче всего найти, заполняя поле. Каждая вводимая буква сужает поиск, например, напечатав ‘LONDON’ в любое из полей аэропорта, вы выделяете из списка первое название аэропорта, которое начинается с London (в данном случае аэропорт London City). Напечатав далее ‘H’, вы выделяете из списка LONDON HEATHOW Нажатием на клавиатуре на клавишу Ввод поле заполняется выбранным вами значением. Если Название аэропорта не найдено в Таблице Аэропортов, то возможно добавить новый аэропорт из поля ‘От’ или ‘Дo’ сегмента маршрута. Внизу списка аэропортов находится значение <NEW> , 1/18/2016 © Travel Automation Management Company 49 AIR TICKET AUTOMATOR V1.6.5.5 USER GUIDE которое при выделении вызывает диалоговое окошко Введите новый аэропорт. Если введенный код аэропорта соответствует значению, которое уже существует в таблице, то пользователю предоставляется возможность использовать существующее название аэропорта, или заменить его введенным. Подобным же образом может быть выбрана авиакомпания на сегменте, если внести код перевозчика из двух символов. Так же, если нужного перевозчика нет в Таблице авиакомпаний, то возможно добавить новую авиакомпанию из поля ‘Перевозчик’ сегмента маршрута. Внизу списка авиакомпаний есть значение <NEW>, которое при выделении вызывает диалоговое окошко Введите новую авиалинию. 1/18/2016 © Travel Automation Management Company 50 AIR TICKET AUTOMATOR V1.6.5.5 USER GUIDE Также, как и для аэропортов, если введенный код уже соответствует значению в Таблице, то пользователю дается возможность использовать название существующей авиакомпании, или заменить его на введенное. Все другие поля являются просто полями ввода данных, и при помощи нажатия мышкой или табулятора их можно редактировать, если ряд выделен галочкой слева от деталей сегмента. 6.2.1.4. Детали Формы Оплаты Прикладная программа Air Ticket Automator поддерживает до трех наборов формы оплаты на одном документе; две кредитные карточки и текстовое значение. Значения, введенные в этом блоке инструментальной панели независимы от записей PQ и применимы ко всем выпускаемым билетам, например, в результате ввода двух наборов деталей кредитных карточек оба набора деталей появляются на всех печатаемых билетах. Если для разных билетов требуются разные детали (скажем, по каждому пассажиру), тогда необходимо выделять пассажиров для печати с редактированием Формы оплаты между печатью. 1/18/2016 © Travel Automation Management Company 51 AIR TICKET AUTOMATOR V1.6.5.5 USER GUIDE Если детали заполнены для более чем одной Формой Оплаты, то значения будут печататься на физических бланках в следующем порядке: Данные первой кредитной карточки (Код, Номер, дата окончания срока действия) Данные второй кредитной карточки (Код, Номер, дата окончания срока действия) Детали текста в свободном формате. Коды кредитных карточек, которые появляются в раскрывающемся списке в этом разделе экрана, это значения, которые были введены в Таблице Кредитных Карточек (смотри раздел 5.3). 6.3. Инструментальная панель бланка оплаты по кредитным картам (CCCF) Панель Бланк оплаты по кредитной карте – это окно со стандартным расположением, которое содержит все известные поля, которые могут находиться на любых ручных бланках для оплаты. Для того, чтобы открыть панель Бланк оплаты по кредитной карте, выберите Ваучеры > Бланк оплаты по кредитной карте > Название ваучера из основного меню. Панель CCCF также открывается, когда выполняется операция «Печать» из панели Билет или Другие Ваучеры, при этом данные кредитных карточек вводятся в разделе Форма оплаты панели (смотри процедуры билетопечати в разделе 6.1.3.3.). На исходном экране поля не заполнены и готовы для ввода данных, за исключением случая, когда данные переносятся из ранее заполненной панели, в этом случае данные заполняются из соответствующих полей. Меню Toolbar активизируется и окно ‘Агентство выписки’ на экране заполняется информацией из раздела Параметры, и выбранное название Ваучера появляется вверху окна. 1/18/2016 © Travel Automation Management Company 52 AIR TICKET AUTOMATOR V1.6.5.5 USER GUIDE Поля данной панели активизируются в соответствии с тем, какие поля доступны на физических бланках. Перенос данных из Sabre с использованием кнопки PNR заполняет данными окошко раскрывающего списка и раздел деталей кредитной карточки, если эти детали существуют в PNR в рабочей области Sabre. 6.4. Панель Бланка Возврата по кредитным картам (CCTC) Панель Бланка Возврата по кредитным картам – это окно со стандартным расположением, которое содержит все известные поля, которые могут находиться на любых ручных бланках возврата по перевозкам. Для того, чтобы открыть панель Бланка Возврата по кредитным картам, выберите Ваучеры > Бланка Возврата по кредитным картам > Название ваучера из меню. На исходном экране поля не заполнены и готовы для ввода данных, за исключением случая, когда данные переносятся из ранее заполненной панели, в этом случае данные заполняются из соответствующих полей. Меню Toolbar активизируется и окно ‘Агентство выдачи’ на экране заполняется информацией из раздела Параметры, и выбранное название Ваучера появляется вверху окна. 1/18/2016 © Travel Automation Management Company 53 AIR TICKET AUTOMATOR V1.6.5.5 USER GUIDE Поля данной панели активизируются в зависимости от того, какие поля есть в наличии на физических бланках. Тем не менее, в Версии 1.6.5.4 прикладной программы Air Ticket Automator не поддерживается печать формы CCTC, поэтому, несмотря на наличие панели бланка, печать не может быть выполнена. 6.5. Панель Другие Ваучеры Панель Другие Ваучеры - это окно со стандартным расположением, которое содержит все известные поля, которые могут находиться на любых ручных бланках отчетности, которые не являются билетами. Чтобы открыть панель Другие Ваучеры, выберите Ваучеры > Другие Ваучеры > Название ваучера из основного меню. На исходном экране поля не заполнены и готовы для ввода данных, за исключением случая, когда данные переносятся из ранее заполненной панели. Меню Toolbar активизируется и окно ‘Агентство выдачи’ на экране заполняется информацией из раздела Параметры, и выбранное название Ваучера появляется вверху окна. Поля данной панели активизируются в зависимости от того, какие поля есть в наличии на физических бланках. Нажатие на кнопку PNR переносит информацию в раздел имени пассажира и формы оплаты. 7. Извлечение данных Меню Данные предлагает три способа генерирования информации из базы данных документов отчетности («Билеты» и «Другие Ваучеры»), записанных, как оформленные или аннулированные: 1/18/2016 © Travel Automation Management Company 54 AIR TICKET AUTOMATOR V1.6.5.5 USER GUIDE Отчеты Экспорт (извлечение данных) Архив Каждый из этих способов описан ниже. 7.1. Отчеты Функция Отчеты обеспечивает возможность печати или предварительного просмотра стандартного набора заранее заготовленных отчетов. Для того, чтобы открыть окно Отчеты, выберите Данные > Отчеты из основного меню. В окне Отчеты доступны только функции Очистить форму, Печать и Обзор Печати в меню Toolbar или из меню Программа. Нажатие мышкой на Очистить форму в меню Toolbar очищает значения в полях данных и возвращает значения из раскрывающегося подменю к значениям по умолчанию. 7.1.1. Формирование Отчета Отчет формируется посредством ввода периода дат и выборки из полей раскрывающегося списка в окне отчетов. В разделе Дата, введите дату в полях ‘От’ и ‘Дo’. Формат полей дат – это ДДМММГГ. Для того, чтобы создать отчет за один день, введите одинаковое значение в обоих полях. Раскрывающееся подменю Выбрать отчет имеет четыре варианта: 1/18/2016 Все ваучеры (детали) © Travel Automation Management Company 55 AIR TICKET AUTOMATOR V1.6.5.5 USER GUIDE Оформленные ваучеры (детали) Оформленные ваучеры (суммарная информация) Аннулированные ваучеры (детали) Отчет ‘Оформленные Ваучеры (суммарная информация)’ не дает информацию по каждому документу отдельно, она дается в отчетах, помеченных как ‘(детали)’. Выбор этой опции блокирует возможность формирования отчета для конкретного Названия Ваучера. В отчете ‘Все Ваучеры (детали)’ дается перечень и аннулированных, и оформленных документов. Отчет «Аннулированные Ваучеры (детали)» дает перечень только тех документов, которые записаны как аннулированные. Отчет «Оформленные Ваучеры (детали)» дает перечень документов, оформленных и не записанных как аннулированные. Раскрывающееся подменю Выбрать тип ваучера имеет три варианта: Билеты и Другие Ваучеры Билеты Другие Ваучеры Если выбирается меню ‘Билеты и Другие Ваучеры’, то раскрывающееся подменю ‘Выбрать ваучер’ блокируется и отчет формируется для всех ваучеров. Если выбирается меню ‘Билеты’ или ‘Другие Ваучеры’, то раскрывающееся подменю ‘Выбрать ваучер’ активизируется и отчет формируется либо для всех ваучеров этого типа, либо для конкретного названия Ваучера. Генератор отчетов обеспечивает разные варианты по выбору подведения итога отчета и различными возможностям сортировки. Пять вариантов в раскрывающемся подменю Подвести итог по даны ниже: Ваучер Тип Ваучера Дата оформления Перевозчик, чей бланк используется (Plating Carrier) ID агента Если выбирается итоговый отчет, то блокируется все, за исключением ‘Типа Ваучера’ и ‘Plating Carrier’ (Перевозчик, чей бланк используется). Шесть опций в раскрывающемся подменю Сортировать по следующие: 1/18/2016 Номер Ваучера ID агента Дата оформления Тип Ваучера Перевозчик, чей бланк используется (Plating Carrier) Дата Отправки © Travel Automation Management Company 56 AIR TICKET AUTOMATOR V1.6.5.5 USER GUIDE Если выбирается итоговый отчет, то блокируется все, за исключением ‘Типа Ваучера’ и ‘Plating Carrier’ (Перевозчик, чей бланк используется). Затем создается сам отчет путем нажатия мышью либо на иконку Печать, либо на Обзор печати из меню Toolbar, после того, как были выбраны критерии отчетности. 7.1.2. Обзор Печати Нужно нажать на Обзор печати, чтобы открылось новое окно с первой страницей отчета. Заголовок отчета дает детали запрошенного отчета слева и период дат справа. Сноска внизу содержит слева дату, когда был генерирован отчет, и справа количество страниц. Если создалось более одной страницы, то возможен просмотр при помощи прокрутки страниц при использовании стрелок < или >. 1/18/2016 © Travel Automation Management Company 57 AIR TICKET AUTOMATOR V1.6.5.5 USER GUIDE Колонки, которые содержатся в детальном отчете, всегда располагаются слева направо: Дата оформления ID Агента Перевозчик, чей бланк используется (Plating Carrier) Номер Ваучера Имя Пассажира Дата Отправки Маршрут Тариф Налоги Общая сумма Комиссионные Чистая причитающаяся сумма FOP (Формы Оплаты) Колонки, которые содержатся в итоговом отчете, всегда располагаются слева направо: Тип Ваучера Название Ваучера Перевозчик, чей бланк используется (Plating Carrier) Подсчет Тариф Налоги Общая сумма Комиссионные Чистая причитающаяся сумма Заголовки раздела зависят от выбора параметра Подвести итог по при формировании отчета. Сортировка внутри разделов производится сверху вниз. 1/18/2016 © Travel Automation Management Company 58 AIR TICKET AUTOMATOR V1.6.5.5 USER GUIDE 7.1.3. Распечатка Отчета Отчет может быть отпечатан путем нажатия либо на кнопку Печать из меню Toolbar, или после предварительного просмотра Отчета нажатием на иконку Печать в окошке предварительного просмотра. Таким образом, открывается стандартное диалоговое окно печати в Windows и дается возможность выбора принтера среди всех принтеров, установленных на ПК. Нажатие на ‘OK’ в диалоговом окне Печать посылает отчет на выбранный принтер. 7.2. 1/18/2016 © Travel Automation Management Company 59 AIR TICKET AUTOMATOR V1.6.5.5 USER GUIDE 7.2. Экспорт Функция Экспорт обеспечивает возможность переноса информации из базы данных в документ. Функция Экспорт не удаляет записи из базы данных. Чтобы открыть окно Экспорт, выберите Данные > Экспорт из основного меню. В окне Отчеты доступна только функция Очистить форму в меню Toolbar или из меню Программа. Нажатие на кнопку Очистить форму в меню Toolbar очищает любые значения в полях ввода и возвращает окно к его состоянию по умолчанию. 7.2.1. Экспорт Данных Файл экспорта создается путем ввода разделителя, периода дат, названия файла и местоположения и выбора полей из базы данных для включения в файл. Местоположение файла может быть назначено путем использования кнопки ‘Обзор...’ Необходимо определить используемые условные обозначения для названий файлов в данном офисе. Создаваемый документ будет неструктурированным файлом с полями, отделяемыми введенным разделителем (например, запятая (,) генерирует файл, разделяемый при помощи запятой). В разделе Дата, введите даты в полях ‘От’ и ‘До’. Формат для полей дат ДДМММГГ. Для создания Экспорта для одного дня, введите одинаковое значение в обоих полях. Записи экспортируются, когда дата оформления находится в рамках данного временного периода. 1/18/2016 © Travel Automation Management Company 60 AIR TICKET AUTOMATOR V1.6.5.5 USER GUIDE Выбор полей для включения в файл производится при помощи выделения желаемых полей в колонке слева и при помощи нажатия на кнопку ‘Включить >’; при этом выбранные поля перемещаются в правую колонку. Множественную выборку можно сделать при помощи удержания клавиши CTL на клавиатуре. Нажатие кнопки ‘Включить все >>’ перемещает все имеющиеся в наличии поля направо. Для удаления поля из числа тех, которые должны быть включены, выделите поле в правой колонке и нажмите на кнопку ‘< Исключить’. Правая колонка может быть очищена путем нажатия на кнопку ‘<<Исключить все’. Ниже дан список и краткое описание, имеющихся в наличии полей базы данных. Название Поля Описание Дата оформления в системе Дата на локальном ПК, когда нажимается Продолжить из окна Confirm Document Время оформления в системе Время на локальном ПК, когда нажимается Продолжить из окна Confirm Document Дата оформления документа Значение в поле даты оформления на панели Билет/Другой Ваучер, когда выполняется команда Печать Тип Ваучера Билет или Другой Ваучер Ссылка на Ваучер Название Ваучера Оформляющий Агент Значение в поле подписи агента на панели Билет/Другой Ваучер, когда выполняется команда Печать Код авиакомпании Буквенно-цифровой код перевозчика по билету Код ИАТА авиакомпании Код ИАТА перевозчика по билету из 3-х цифр Номер документа Номер документа - первого оформленного/аннулированного документа Контрольный разряд Контрольный разряд первого оформленного документа Количество наборов билетов Количество наборов билетов (применимо только для билетов) Номер дополнительного билета Полное значение поля, как оно отпечатано на физическом билете включает 3 цифры кода ИАТА перевозчика и nn’ как последние две цифры последнего билета, где выписываются дополнительные билеты Статус выписанного ваучера на данный момент 0= выписан 1=аннулирован Имя Пассажира 1/18/2016 © Travel Automation Management Company 61 AIR TICKET AUTOMATOR V1.6.5.5 USER GUIDE Название Поля Описание Дата Вылета Дата вылета на первом выписанном купоне. Строка маршрута Валюта базового тарифа Базовый Тариф Валюта эквивалентной суммы Оплаченная эквивалентная сумма Налог Общая сумма Комиссионные Рассчитанное значение суммы, если введен процент. Чистая причитающаяся сумма Общая сумма «–» комиссионные Форма Оплаты Полное общее значение - результат значений на физическом ваучере Взимание наличными Баланс кредита Выписан в обмен на (номер документа) Детали первоначальной выписки Полное общее значение Ссылка на номер бронирования Курс обмена Тур Код Номер агентства Обновлено (кем) Дата Обновления Данные в этих полях будут отличаться от Системной даты/Оформляющего Агента, если документ был аннулирован. Для создания файла извлечения данных нажмите на Экспорт. Отображается сообщение о подтверждении. 1/18/2016 © Travel Automation Management Company 62 AIR TICKET AUTOMATOR V1.6.5.5 USER GUIDE 7.2.2. Просмотр деталей экспортируемого файла Для просмотра содержания извлеченного файла в удобном формате откройте Excel. Выберите File > Open и просматривайте до нахождения выбранной папки, куда была выполнена функция экспортирования. Поменяйте поле ‘Files of Type’ на ‘All Files (*.*)’ и выберите нужное название файла. Таким образом запускается Text Import Wizard в Excel. Выберите кнопку опций ‘с разделителями’ и нажмите на кнопку ‘Далее >’. Выберите/введите разделитель, введенный на экране Export и нажмите на кнопку ‘Далее >’. 1/18/2016 © Travel Automation Management Company 63 AIR TICKET AUTOMATOR V1.6.5.5 USER GUIDE Шаг 3 Wizard позволяет делать форматирование отдельных колонок, например, для того, чтобы выделить нули в начале номера ИАТА авиакомпании, выделите эту колонку и нажмите на кнопку выбора ‘Text’ . Когда будет выполнено нужное форматирование, нажмите на ‘Finish’. Таким образом открывается файл с извлеченными данными в колонках под названиями полей. Затем данные могут быть сортированы или просуммированы, как требуется или обработаны и сохранены в требуемом формате для импортирования в бэк-офис агентства или в другую базу данных. 7.3. Архив Функция Архив обеспечивает возможность переноса информации из базы данных в документ. Функция Архив удаляет выбранные записи из базы данных. Необходимо периодически проводить архивацию, чтобы размер базы данных оставался контролируемым и для оптимальной работы прикладной программы. Требуемая частота будет зависеть от объема оформляемых документов. Для того, чтобы открыть окно Архив, выберите Данные > Архив из основного меню. 1/18/2016 © Travel Automation Management Company 64 AIR TICKET AUTOMATOR V1.6.5.5 USER GUIDE 7.3.1. Данные Архива Формируется Файл архивации и записи удаляются из базы данных при помощи ввода разделителя, количества дней, названия файла и места и нажатия на кнопку ‘Архив’. Местоположение файла может быть назначено при использовании кнопки ‘Обзор...’. Необходимо определить используемые условные обозначения для названий файлов в данном офисе. Создаваемый документ будет неструктурированным файлом с полями, отделяемыми введенным разделителем (например, запятая (,) генерирует файл, разделяемый при помощи запятой). В поле (Дни) Более введите номер целиком – запись включается в Архив, когда Системная Дата Оформления ваучера на данное количество дней раньше, чем дата в ПК, в котором запускается функция Архивации. Функция Архив всегда извлекает все поля в базе данных. Координация выбора пользователем невозможна. 7.3.2. Просмотр деталей файла Архивации Смотрите раздел 7.2.2 о том, как пользоваться файлом Архивации. 1/18/2016 © Travel Automation Management Company 65