цитата
advertisement
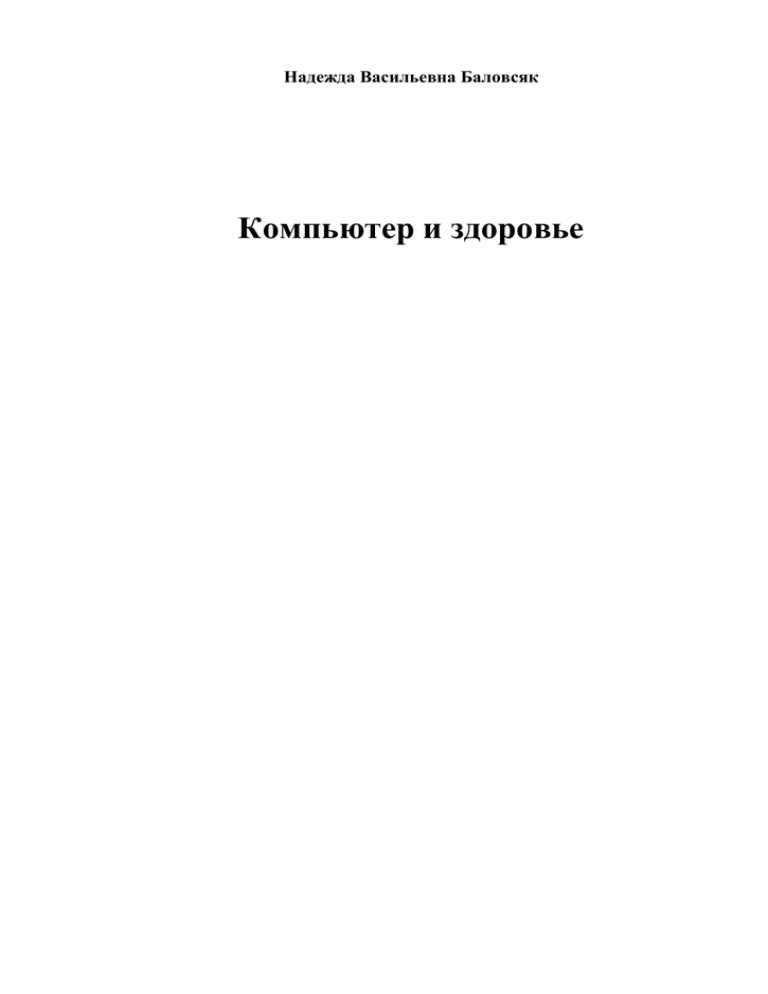
Надежда Васильевна Баловсяк Компьютер и здоровье Введение Технический прогресс, впрочем, как и все в этом мире, имеет две составляющие – позитивную и негативную, плюс и минус. Преимущества, которые получило человечество в целом и каждый из нас в отдельности благодаря компьютеру, просто огромны. Задачи, еще 20 лет назад казавшиеся сверхсложными, стали доступны для решения обычному человеку с помощью его персонального компьютера. Кроме того, и возможности современного человека, имеющего компьютер и доступ в Интернет, еще несколько десятков лет назад казались нереальными даже для сильных мира сего. Однако этот прогресс имеет и негативную сторону – работа за компьютером может привести к проблемам со здоровьем. Об этой негативной стороне работы с компьютером не задумываются ни обычные пользователи, ни руководители компьютерных фирм, равно как и специалисты в области медицины, эргономики и охраны труда. Между тем компьютерные профессии обусловленных именно уже их породили спецификой, целый ряд связанной с заболеваний, работой за компьютером. Проблемы еще усугубляются тем, что и обычный человек, чья деятельность напрямую не связана с компьютером, также часто проводит за ним по несколько часов в день. Да и такая мелочь, как просто включенный длительное время компьютер, тоже может привести к не совсем хорошим последствиям для человека. В этой книге я решила собрать все имеющиеся на сегодняшний день сведения о безопасной работе за компьютером. Я расскажу вам о возможных рисках, которым подвергается человек, проводящий за компьютером много времени, познакомлю вас с известными и не очень болезнями, которые могут возникать у пользователей компьютеров, а самое главное – расскажу о том, как можно избежать всего этого. В книге представлены различные комплексы упражнений, которые помогут укрепить мышцы, подвергающиеся особенно сильной нагрузке при работе за компьютером. Отдельное внимание уделено подбору компьютерного «железа», ведь именно этот фактор, на который часто не обращают должного внимания, может стать важным в обеспечении здоровья пользователя. Отдельная глава книги посвящена программному обеспечению, призванному укрепить здоровье пользователя. Кроме того, к книге прилагается компакт–диск, на котором вы найдете большинство программ, описываемых в издании. Подробнее о том, что находится на компакт–диске, вы можете прочитать в приложении. Эта книга предназначена для широкого круга читателей – для всех, кто хотя бы несколько раз в неделю садится за компьютер: поработать, почитать, посмотреть кино или сыграть в любимую игрушку. А если у вас дома стоит компьютер, то эта книга станет для вас настольной и позволит избежать многих проблем, обычно возникающих при работе за компьютером. От издательства Ваши замечания, предложения и вопросы отправляйте по адресу электронной почты dgurski@minsk.piter.com (издательство «Питер», компьютерная редакция). Мы будем рады узнать ваше мнение! На сайте издательства http://www.piter.com вы найдете подробную информацию о наших книгах. 1. Компьютерное «железо» и не только При покупке компьютера следует помнить, что от того, из каких компонентов он будет состоять, зависит не только комфорт, но и здоровье пользователя. Компьютерная мебель – также немаловажная деталь, особенно если на рабочем месте приходится проводить много времени. Пользователь может не подозревать, почему в конце дня у него болит голова, ломит спину или опухает кисть, а такие проблемы как раз могут быть связаны с неправильной организацией рабочего места, чему и посвящена первая глава данной книги. В тексте приведены цитаты из официального документа – Гигиенических требований к персональным электронно–вычислительным машинам и организации работы, который был разработан в соответствии с федеральным законом «О санитарно–эпидемиологическом благополучии населения» от 30 марта 1999 года № 52–ФЗ (Собрание законодательства Российской Федерации. – 1999. – № 14, ст. 1650) и Положением о государственном санитарно–эпидемиологическом нормировании, утвержденным постановлением Правительства Российской Федерации от 24 июля 2000 года № 554 (Собрание законодательства Российской Федерации. – 2000. – № 31, ст. 3295). Выбор безопасного компьютера Любой компьютер влияет на здоровье пользователя, поэтому при его выборе следует соблюдать определенные правила. Правильный монитор Один из главных компонентов компьютера – это монитор, при покупке которого нужно быть особенно внимательным, так как именно от него зависит хорошее зрение и безопасность работы. До недавнего времени одной из негативных характеристик мониторов считался высокий уровень вредного излучения. С современными мониторами данной проблемы нет, особенно если они соответствуют установленным стандартам безопасности. Однако при длительной работе за компьютером монитор может спровоцировать обострения заболеваний глаз, так как пользователь постоянно смотрит на него с близкого расстояния. Кроме этого, текст на экране может быть разного размера – иногда приходится рассматривать небольшие картинки или читать мелкие надписи, поэтому монитор должен быть не только безопасным, но и давать четкое изображение. Характеристики монитора В первую очередь, мониторы отличаются размером диагонали. Он указывается в дюймах (1 дюйм = 2,5 см). Размеры современных мониторов составляют 17, 19 или 21 дюйм; иногда встречаются 15–дюймовые мониторы. Следующий параметр монитора – это разрешение экрана, с которым он может работать. Изображение состоит из точек (пикселов). Разрешение указывает, сколько пикселов может поместиться на экране монитора. Оно зависит от его размера – количество пикселов на 15–дюймовом мониторе меньше, чем на 19–дюймовом. Чем выше разрешение экрана, тем больше информации отображается на нем, и изображение на мониторе с более высоким разрешением будет гораздо четче. Разрешение монитора записывается как m × n, где m – количество пикселов в изображении по горизонтали, а n – по вертикали. Оптимальными считаются следующие разрешения: ♦ 800 × 600 – для 15–дюймовых мониторов; ♦ 1024 × 768 – для 17–дюймовых; ♦ 1280 × 1024 – для 19–дюймовых; ♦ 1600 × 1200 – для мониторов размером 21 дюйм и более. Максимально возможное разрешение мониторов может достигать значения 2048 × 1536. В таком режиме работать невозможно – изображение слишком мелкое, однако максимальное разрешение является одним из важнейших параметров оценки качества монитора – чем выше максимально допустимое разрешение, тем лучше. При выборе монитора стоит обращать внимание на размер (шаг) точки. Шаг точки – это расстояние по диагонали между двумя точками одного цвета. Оно измеряется в миллиметрах; чем меньше шаг точки, тем лучше монитор – изображение будет более четким, а контуры и линии – ровными, что способствует тому, что глаза будут меньше уставать. Существует еще один параметр оценки качества монитора – шаг полосы. Это минимальное расстояние между полосами люминофора одинакового цвета. Шаг полосы равен шагу точки, умноженному на 0,866. Стоит выбирать монитор с шагом точки не более 0,28 мм или шагом полосы не более 0,25 мм или даже менее, особенно если монитор будет использоваться для работы со сложной, насыщенной мелкими деталями графикой. Типы мониторов На сегодняшний день можно выделить два типа мониторов – жидкокристаллические (ЖК) (рис. 1.1) и ЭЛТ–мониторы (на основе электронно–лучевой трубки). Они различаются технологией создания. До недавнего времени были распространены ЭЛТ–мониторы. Важным параметром для них является частота регенерации дисплея. Она измеряется в герцах и показывает, сколько раз в секунду обновляется изображение на экране. Рис. 1.1. ЖК–монитор Значение частоты регенерации очень важно, так как оно влияет на зрение. Принцип работы ЭЛТ–монитора состоит в следующем: электронный луч, который находится внутри специальной трубки, прорисовывает изображение на экране. Частотой регенерации называется то количество раз в секунду, которое луч пробегает по экрану и рисует на нем картинку. Мышцы зрачка человеческого глаза реагируют на изменение яркости освещения, то есть сокращаются одновременно с мерцанием изображения на экране. Мерцание возникает при прорисовке картинки – это происходит быстро, однако глаз ощущает движение луча. К примеру, если картинка на мониторе меняется 60 раз в секунду (то есть частота регенерации равна 60 Гц), то мышцы глаз также напрягаются 60 раз в секунду. Человек этого не чувствует, однако для глаз это напряженная работа, и поэтому к концу рабочего дня они устают и краснеют. Проверить, воспринимает ли глаз мерцание монитора, просто. Нужно посмотреть в сторону от экрана, так, чтобы увидеть его под углом около 45° (боковое зрение более чувствительно к мерцанию); чем выше частота кадровой развертки, тем меньше уровень нежелательного мерцания изображения. Увеличение частоты регенерации может привести к тому, что в какой–то момент глаза перестают реагировать на нее. Частоту 70–75 Гц воспринимают все, 85 – очень многие, а 100 Гц – достаточный минимум, когда мерцание для большей части людей неразличимо. При выборе монитора нужно знать, какая поддерживается тактовая частота регенерации, чтобы можно было установить приемлемое значение. Следует отметить, что частота регенерации дисплея зависит от разрешения: чем выше разрешение дисплея, тем меньшую максимальную частоту регенерации может обеспечить монитор. В последнее время стали популярны ЖК–мониторы. Их принцип работы обеспечивает статичное, неизменяемое изображение, поэтому картинка на таких мониторах получается гораздо четче, а мерцание и дрожание отсутствует. Соответственно, глаза при работе с жидкокристаллическим монитором устают гораздо меньше, поэтому ЖК– мониторы считаются более безопасными для глаз. Такие мониторы также характеризуются пониженным энергопотреблением и практически полным отсутствием внешних излучений. Еще одним преимуществом является то, что они занимают меньше места на рабочем столе. Однако у ЖК–мониторов есть недостатки. Например, для некоторых из них, особенно для сравнительно ранних моделей, характерен ограниченный угол обзора – изображение на таком мониторе видно не под любым углом. Современные мониторы поддерживают угол обзора до 160°, однако до идеального угла в 180° пока далеко. Другим несовершенством жидкокристаллических мониторов является недостаточная цветопередача – на таких мониторах цвета иногда выглядят более блеклыми, чем на ЭЛТ. Яркость ЖК–монитора недостаточна для работы при сильном освещении и солнечном свете, что неведомо пользователям ЭЛТ–мониторов. В ЖК–мониторах бывает заметна инерционность, которая особенно мешает при быстрой смене картинки, например при просмотре фильмов или в динамичной компьютерной игре – на экране ЖК–мониторов может оставаться шлейф из пикселов. Это объясняется тем, что смена цвета пиксела требует определенного времени, которое называется временем отклика пиксела; чем больше время отклика, тем более размытым будет движущееся изображение. На эту величину также стоит обращать внимание при покупке монитора. Современные мониторы поддерживают время отклика 15, иногда – 10 мс. Этой величины достаточно для динамичных игр и просмотра видео. При выборе ЖК–мониторов нужно учитывать их контрастность и яркость. Контрастность – это отношение максимальной яркости (при показе белого поля) к минимальной (при показе черного поля). Контрастность не должна быть ниже 250:1, соотношение 600:1 – лучше, 1000:1 и выше – превосходно. Яркость – это интенсивность свечения экрана; чем она выше, тем комфортнее работать за компьютером в условиях яркого света, например в солнечный день. Норма яркости для ЖК–мониторов – 250–300 кандел на квадратный метр. У ЭЛТ–мониторов этот показатель существенно ниже – 80–100 кандел на квадратный метр. ПРИМЕЧАНИЕ В канделах на квадратный метр измеряется яркость, кандела показывает силу света. 1 кандела на квадратный метр равна яркости светящейся поверхности площадью 1 м2 при силе света 1 кандела. Кроме количественных параметров, заявленных в технических характеристиках, есть и другие, о которых следует помнить при выборе монитора. Так, например, на экране не должно быть бликов и отражений, поэтому стоит обратить внимание на монитор с антибликовым и антистатическим покрытием. Антибликовое покрытие помогает без напряжения воспринимать информацию с экрана даже при ярком освещении. При выборе монитора с экраном, защищенным от бликов, убедитесь, что покрытие отражает только внешний свет. Оно не должно влиять на яркость экрана и четкость изображения. Стандарты ТСО Мониторы, как и все электрические приборы, должны соответствовать определенным требованиям по эксплуатации, которые описаны в специальных стандартах безопасности. Для аттестации мониторов существуют стандарты MPR–II, TCO–92 и TCO–95/99. Наиболее современными являются ТСО–99 и ТСО–03. В магазине следует попросить у продавцов паспорт и гигиеническое заключение (сертификат) на понравившийся монитор. Эти два документа содержат полную исходную информацию о степени безопасности монитора. В заводском паспорте монитора есть раздел «Спецификация», в котором должно быть указано, какому стандарту безопасности удовлетворяет данная модель. Известные фирмы–производители соблюдают стандарты. Если же в паспорте указаний на стандарт безопасности нет, монитор покупать не следует. Мониторы последних моделей изготовлены в соответствии со стандартом ТСО–03, который не сильно отличается от стандарта ТСО–99, поэтому если монитор соответствует одному из них, то можно считать его безопасным и пригодным для работы. Выбор видеокарты Монитор будет использовать свои возможности, если в компьютере установлена хорошая видеокарта. Она также обеспечивает необходимую частоту развертки и четкость изображения. Хороший монитор не даст нормального изображения при слабой карте, равно как и дорогая видеокарта при маломощном мониторе не сделает картинку идеальной, то есть данные компоненты зависят друг от друга. Видеокарта должна давать достаточную частоту развертки для разрешения, которое обеспечивает монитор. Правильный выбор видеокарты особенно важен для мониторов с диагональю более 17 дюймов. При покупке видеокарты нужно обращать внимание на объем видеопамяти – она должна быть не менее 256 Мбайт. При выборе монитора не менее важна субъективная оценка, поэтому следует лично посмотреть на его картинку – даже монитор с отличными техническими характеристиками может плохо восприниматься глазами. Клавиатура и мышь Не меньшее значение при выборе компьютера имеют клавиатура и мышь, так как пользователь постоянно работает с этими устройствами ввода. Выбор клавиатуры Клавиатуре обычно не уделяется должного внимания при покупке компьютера. Как правило, покупатель выбирает предложенную продавцом или вообще самую дешевую. Однако именно от клавиатуры во многом зависит комфорт работы. Клавиатуры отличаются эргономикой, типом контакта, наличием встроенных дополнительных устройств (трекбол (trackball – отслеживание перемещений шарика) или тачпад (touchpad – подушка для касания, или сенсорная панель)) и другими функциями. Существует три основных типа механизма клавиш: мембранный, полумеханический и механический (со щелчком или без). Этот параметр в значительной степени определяет цену устройства. Мембранные клавиатуры в несколько раз дешевле механических, поэтому большинство пользователей выбирают именно этот тип. Мембранная клавиатура часто гораздо мягче и приятнее в работе, чем жесткая механическая, однако и жесткая и мягкая клавиатуры должны быть таковыми в меру, так как слишком жесткая не позволит быстро набирать текст, а при слишком мягкой при случайном легком касании клавиш будут появляться лишние символы. Форма клавиатуры – не менее важная характеристика. Самые обычные клавиатуры (рис. 1.2) имеют традиционную прямоугольную форму. В таких моделях есть ножки, которые обеспечивают достаточный наклон, благодаря чему достигается правильная постановка рук при печати. Несмотря на внешнюю простоту, такая клавиатура имеет достаточно преимуществ, среди которых стандартная раскладка, отсутствие лишних кнопок и проблем привыкания. Рис. 1.2. Обычная клавиатура Вторая категория клавиатур – эргономичные (рис. 1.3). Такие модели могут иметь самую различную форму – от выгнутой с развернутыми в стороны частями до моделей с половинами, которые могут раздвигаться и даже разделяться. Создатели таких клавиатур попытались максимально удобно расположить клавиши, чтобы у пользователей не уставали руки. Однако в начале работы с такой клавиатурой сложно ощутить ее эргономичность, особенно если работали до этого на обычной прямоугольной; к такой клавиатуре нужно довольно долго привыкать. СОВЕТ Если вы не владеете слепым методом печати, то лучше будет освоить стандартную клавиатуру и только после этого переходить на эргономичные модели. Следует также упомянуть подставки под запястья. Ими часто комплектуются как обычные, так и эргономичные модели. Однозначно сложно сказать, есть ли в них необходимость. С одной стороны, при высокой скорости печати руки вряд ли будут лежать на подставке. С другой стороны, во время перерывов в работе подставка выполняет свою функцию и является полезной. Клавиатуры могут иметь различные дополнительные клавиши (для интернет–серфинга, управления мультимедиа и переходов в спящий режим). Если такие клавиши вынесены за пределы основного поля клавиатуры, то они не мешают набору текста и служат удобным инструментом доступа к приложениям. Однако некоторые производители не обращают внимания на то, где размещены дополнительные клавиши, и иногда они расположены неудобно. Рис. 1.3. Эргономичная клавиатура Для каждой клавиатуры существуют также тактильные характеристики – жесткость и длина хода клавиш, шум, издаваемый при наборе, и т. д. При выборе следует руководствоваться собственными ощущениями (приятно ли нажимать клавиши) и слухом (тихая ли клавиатура). Беспроводная клавиатура удобна, так как дает пользователю возможность принять более свободную позу при работе. Для нее к компьютеру подсоединяется устройство, которое является одновременно зарядным и передатчиком, которым она управляется. Мыши для любителей и профессионалов Самым маленьким, но важным устройством ввода является мышь. На нее также часто не обращают внимания при покупке, однако ее выбор важен не только для удобства работы, но и для здоровья пользователя. Мыши бывают механические и оптические. Механические – это более дешевый вариант, однако принцип их устройства (шарик внутри) может мешать свободному движению и заставлять руку лишний раз напрягаться во время работы, что может привести к неприятным последствиям. Оптические мыши дороже, однако с ними нет проблем, связанных с чисткой, или сложностей с перемещением. Оптическая мышь обладает высокой чувствительностью (с ее помощью сложнее ошибиться), а для управления ею требуется гораздо меньше усилий. Практически все современные мыши оснащены расположенным в верхней части колесиком прокрутки (рис. 1.4). Оно упрощает выполнение многих операций и уменьшает количество перемещений мыши, то есть снижает нагрузку на руку. Рис. 1.4. Мышь с колесиком прокрутки Существуют также мыши с двумя колесиками (одно для прокрутки вверх–вниз, второе – влево–вправо). На некоторых моделях колесики заменены двумя кнопками. Бывают мыши, на которых размещено более десятка кнопок. Конечно, чем больше кнопок, тем больше функций может выполнять мышь, однако на практике редко используется больше чем четыре кнопки и одно колесико. При выборе мыши следует обратить внимание на субъективные ощущения – нужно взять мышь в руку, поводить ею по столу и понять, удобно ли ее держать, подходящего ли она размера и не будут ли случайно нажиматься кнопки во время перемещения. Мышь должна соответствовать размеру руки и максимально повторять ее анатомическое строение. Пользование слишком маленькой или большой мышью может привести к быстрой усталости и болям в руке. Мышь, как и клавиатура, может быть беспроводной. Принцип ее работы такой же – есть передатчик, одновременно являющийся зарядным устройством, который ловит сигнал от нее и передает на компьютер. Для левшей существуют мыши, в которых функции кнопок изменены – основной становится правая, а вспомогательной – левая. Следует отметить, что беспроводная мышь не всегда подходит для компьютерных игр, так как с целью экономии электроэнергии при бездействии в ней ослабевает радиосигнал, в результате чего ее реакция замедляется, что в игре неприемлемо. Беспроводная мышь – это хороший выбор для рисования или проектирования на компьютере. Альтернативные устройства ввода (заменители мыши) В настоящее время можно выделить три альтернативных устройства, которые используются вместо компьютерной мыши. Первое и самое раннее – это трекбол. Его можно сравнить с перевернутой мышью, в которой шарик размещен вверху и указатель передвигается не от перемещения мыши по столу, а от движения шарика рукой. Основное преимущество трекбола в том, что, в отличие от мыши, свободное пространство на столе ему не нужно. Второй тип альтернативного устройства позиционирования указателя – трекпойнт (track point – указатель путевой линии) (рис. 1.5). Трекпойнт представляет собой небольшой рычаг, расположенный на клавиатуре между клавишами G, H и B. Две кнопки, аналогичные правой и левой кнопкам мыши, расположены под клавишей Пробел. Основное преимущество трекпойнта перед мышью и трекболом в том, что при необходимости перемещения указателя и нажатия кнопок мыши не нужно убирать руки с клавиатуры. Рис. 1.5. Трекпойнт Третий вид альтернативного устройства – это тачпад (рис. 1.6). Он представляет собой небольшую сенсорную панель, расположенную под клавишей Пробел. Для перемещения указателя нужно дотронуться до нее кончиком пальца и, не отрывая его, нарисовать путь движения указателя. Указатель на экране будет двигаться так же, как и палец. Для имитации нажатия левой кнопки мыши следует стукнуть по панели два раза. Кроме этого, любой тачпад имеет две кнопки, аналогичные кнопкам мыши. Обычно заменители мыши используются в ноутбуках, хотя есть клавиатуры для обычных компьютеров со встроенными трекпойнтами и трекболами. Рис. 1.6. Тачпад Источники бесперебойного питания и сетевые фильтры Несмотря на развитие технологий и появление новых устройств, проблема качества электрического тока по–прежнему существует. На работу компьютера может негативно повлиять, во–первых, кратковременное падение напряжения, возникающее при использовании мощных энергопотребителей (промышленного оборудования, лифтов, сварочных аппаратов), то есть при перегрузках электросети. Падение напряжения может вызвать зависание клавиатуры, системные сбои и нарушение работы принтеров. Иногда в электросетях появляется импульсное перенапряжение – мгновенное повышение напряжения до очень больших величин. Импульс такого напряжения может вызвать поломку компьютера и другого оборудования. Обычно импульсное перенапряжение возникает при близком ударе молнии или восстановлении обрыва линии электропередачи. Электрические сети и качество питания, подаваемого ими, далеки от идеала. Каждый пользователь наверняка сталкивался со скачками напряжения и внезапным отключением электроэнергии. В результате этого компьютеры могут выходить из строя. Компьютер, подключенный к электрической сети, в которой есть помехи, может, во–первых, давать большее излучение, а во–вторых, экран монитора в этом случае может дрожать, что оказывает негативное влияние на зрение. По этой причине правильное подключение компьютера к электрической сети и обеспечение его бесперебойным электрическим током крайне важно для безопасной работы пользователя. Для защиты компьютера от перепадов напряжения в электрической сети используются специальные устройства – сетевые фильтры (рис. 1.7) и источники бесперебойного питания. Универсальными сетевыми фильтрами являются те, которые подавляют внезапные скачки напряжения, а также те, которые позволяют сдерживать высокочастотные помехи, возникающие при работе бытовой электротехники. Включать компьютер без сетевого фильтра не рекомендуется. При выборе сетевого фильтра следует обратить внимание на суммарную мощность нагрузки, которую он сможет выдержать. Рис. 1.7. Сетевой фильтр Более серьезной системой защиты компьютера, особенно при исчезновении или значительном понижении напряжения, является источник бесперебойного питания (ИБП) (Uninterruptible Power Supply (UPS)). Это устройство выполняет две функции – фильтра–стабилизатора и источника резервного питания. При исчезновении напряжения в электрической сети источник бесперебойного питания отдает компьютеру накопленный заряд. Источники бесперебойного питания, которые используются в домашних условиях, вряд ли позволят длительное время работать при отсутствии напряжения, но сохранить изменения и корректно выключить компьютер пользователь успеет (рис. 1.8). Рис. 1.8. Источник бесперебойного питания При выборе источника бесперебойного питания стоит обратить внимание на мощность, которую он может выдержать. Она равна суммарной мощности компьютера и монитора. Потребляемая мощность компьютера равна мощности блока питания (обычно это около 300 Вт) плюс мощность монитора (около 100 Вт). Для обеспечения запаса мощности в соответствии с рекомендациями производителей ИБП это значение нужно увеличить на 20 %. Таким образом, для домашнего и офисного компьютера достаточно источника мощностью 400–600 Вт, который после исчезновения напряжения в сети позволит машине работать еще 10–15 минут. При покупке ИБП следует обратить внимание и на время, которое с его помощью сможет проработать компьютер при исчезновении напряжения. Особенности выбора ноутбука До недавнего времени ноутбуки стоили гораздо дороже обычных компьютеров, поэтому редко использовались в домашних условиях. На сегодняшний день их цена не сильно отличается от стоимости аналогичного настольного компьютера, поэтому пользователи все чаще приобретают портативные компьютеры. Выбирая ноутбук, необходимо учитывать его особенности. Проблемы выбора типа монитора в данном случае нет, так как в ноутбуках бывают только жидкокристаллические. Нужно обратить внимание на размер монитора – они начинаются от 12 дюймов. При этом следует помнить, что чем больше монитор, тем тяжелее будет ноутбук. Вес является одной из основных характеристик ноутбука. Если постоянное перемещение не предполагается, то вес не столь актуален, однако если целью покупки ноутбука является именно мобильность, то его вес имеет большое значение, так как его придется носить с собой, и если он будет тяжелый, есть риск возникновения проблем со спиной. Вес ноутбука часто обратно пропорционален его стоимости – чем дороже ноутбук, тем меньше он весит, и наоборот. Ноутбук с достаточно большим размером монитора в любом случае будет весить немало (рис. 1.9). Важным параметром при выборе ноутбука является время его работы без подзарядки; чем оно больше, тем он дороже. Для достижения максимальной мобильности и возможности использования ноутбука подолгу без источника питания стоит обратить внимание на дорогие модели, позволяющие работать без подзарядки в течение нескольких часов. Можно также приобрести дополнительный аккумулятор, который продлит время работы ноутбука. При этом следует помнить, что дополнительный аккумулятор – это также вес, который придется носить с собой. В ноутбуке имеет значение клавиатура. Она специфична: расположение клавиш немного другое, они низкие и более чувствительные. Такая клавиатура может показаться неудобной, но со временем ее использование не будет вызывать проблем. Рис. 1.9. Ноутбук должен быть легким Часто ноутбуки оснащены специальными дополнительными кнопками, обеспечивающими доступ к некоторым функциям, например к почтовому клиенту, браузеру и настройке параметров энергопотребления. При выборе ноутбука следует обратить внимание на расположение этих кнопок. Лучше, если такие кнопки будут расположены не под руками, а ближе к месту соединения частей ноутбука, иначе они будут случайно задеваться. Частично решить проблему веса ноутбука поможет правильно подобранная сумка (рис. 1.10). Удобная сумка позволит обезопасить его от возможных ударов, защитит спину и сделает перемещение с ноутбуком комфортным. Сумка должна быть прочной, надежной и обеспечивать максимальную защиту ноутбука от повреждений. Сумка выбирается по размеру монитора – внутри сумки ноутбук должен располагаться свободно, но не болтаться. Обязательно наличие крепежных ремней внутри – они должны подтягиваться под размер ноутбука так, чтобы он плотно прилегал к стенкам сумки. Однако следует помнить, что у разных производителей ноутбуки могут иметь различные выступы (например, аккумуляторные батареи повышенной емкости, выходящие за корпус ноутбука), на которые сумка может быть не рассчитана. В этом случае нужно уточнить размеры самого отделения для ноутбука, а еще лучше – примерить сумку. Следует также учитывать, что хорошая сумка с множеством отделений весит не менее килограмма. Рис. 1.10. Вместе с ноутбуком приобретается сумка Важными характеристиками сумок для ноутбуков являются их защитные свойства. Сумка должна быть водонепроницаемой (такие материалы, как нейлон и полиэстер, пропитываются специальным водостойким раствором, а сумки из прочих материалов и так хорошо защищают от влаги). Отделение для ноутбука часто укрепляется при помощи мягких амортизирующих стенок, которые защищают ноутбук не только от ударов, но и от мороза. Стоит обратить внимание на прочность. Хорошо, если сумка оснащена воздушными пакетами, встроенными в стенки. Имеет значение и фурнитура. Она может быть металлической, однако в настоящее время появились виды пластика, способные выдержать большую нагрузку, но при этом имеющие гораздо меньший вес. Размещение компонентов компьютера После покупки компьютер нужно правильно установить и подключить. Здесь также есть свои особенности. Компьютер включается в розетку 220 В, поэтому важнейший фактор обеспечения здоровья пользователя состоит в правильной эксплуатации компьютера именно как электрического прибора. Несмотря на XXI век, Интернет и космические корабли, электроснабжение, существующее уже более 100 лет, не является настолько надежным, чтобы можно было не волноваться, что оно не повредит компьютеру. Подключение компьютера Казалось бы, все просто: компьютер включается в розетку, на системном блоке нажимается кнопка, и можно работать. Это верно, однако существуют некоторые особенности включения и выключения компьютера, которые сделают его работу надежной и безопасной для пользователя. Основные моменты, касающиеся безопасного подключения компьютера, связаны с правилами работы с электрическими сетями. Остановимся на них лишний раз. Один из главных советов – не следует включать в одну розетку (линию) с компьютером другие электроприборы большой мощности (кондиционеры, кофеварки, копировальные аппараты, лазерные принтеры, обогреватели, пылесосы, фены или электроинструменты). Такие устройства могут стать причиной сбоев в работе компьютера. Большая нагрузка на подводящие к розетке провода приводит к перегреву последних и быстрому старению изоляции. Использование удлинителя также уменьшает надежность подключения. Например, если в розетке плохой контакт, то во всех приборах могут одновременно возникать перепады напряжения; если же каждое устройство включить в отдельную розетку, то проблемы будет испытывать только одно из них. При подключении компьютера последним к системному блоку следует подсоединять кабель питания: современные блоки в состоянии «выключено» все равно подают часть питания на материнскую плату, поэтому при подключении можно ощутить это напряжение на себе. Последовательность подключения должна быть приблизительно следующей. Сначала подсоединяются все кабели к принтеру и монитору. Системный блок следует поставить на его будущее место, протянуть к нему все кабели, но пока не подключать. Далее подсоединяются кабели данных (LPT, USB, Video), затем – клавиатура и мышь. Последний шаг – кабели питания. После этого рекомендуется скрепить кабели специальными стяжками и удобно их разместить. При этом необходимо помнить, что кабели электропитания должны лежать свободно и ни в коем случае не быть скручены кольцом. Еще одно правило подключения, которое на первый взгляд может показаться странным: не стоит размещать тройники и фильтры на полу, тем более что в большинстве современных фильтров предусмотрена возможность их укрепления на стене. Это связано с тем, что никто не застрахован от затопления, а если фильтр окажется в воде, которая является проводником, может пострадать не только компьютер, но и человек. Таким образом, самым безопасным вариантом является закрепление тройника на стене, а в идеале – размещение силовых проводов в специальных пластиковых коробах. Иногда в процессе работы может возникать необходимость подключения к компьютеру дополнительных устройств. Не рекомендуется подключать устройства к LPT–разъемам или COM–портам, предварительно не отключив компьютер от сети, иначе есть риск как минимум вывести из строя порт. Категорически нельзя трогать и менять компоненты компьютера при включенном питании. Даже если известно, что устройство поддерживает горячую замену (замену при включенном компьютере), не следует проверять это. Исключение составляют только USB–устройства – их можно включать и отключать в любом режиме. В дополнение к сказанному выше еще несколько правил включения и выключения. На длительное время бездействия аппаратуры (отпуск и т. д.) лучше отключать ее во избежание перепадов напряжения, которые могут возникнуть, например, во время грозы. Оставляя компьютер включенным ночью, следует помнить, что это вредит здоровью: то, что компьютер шумит, знает каждый, но даже если постараться сделать его максимально тихим (о чем будет рассказано далее), включенный на ночь компьютер – это также электромагнитное излучение, которое негативно влияет на здоровье. Частые включения и выключения компьютера приводят к его износу и преждевременному выходу из строя. Кроме этого, различные материалы имеют разные коэффициенты теплового расширения, то есть расширяются и сжимаются в различной степени и с разной скоростью, что может привести к появлению механических повреждений. Для продления срока службы компьютера его лучше эксплуатировать при постоянной температуре. Оптимальный вариант – включать компьютер в начале рабочего дня и выключать в конце. Не следует выключать его во время обеда, перекура и прочих коротких перерывов. Заземление На компьютере может собираться статическое электричество, особенно при резком скачке напряжения. Обычно оно не причиняет вреда компонентам компьютера, но, дотронувшись до такого системного блока, пользователь ощутит удар тока. Для предотвращения подобных неприятностей перед работой на компьютере следует прикоснуться к заземляющему источнику, чтобы избавиться от заряда статического электричества. В идеале должен быть заземлен сам компьютер. Следует помнить, что включение компьютера и прочего оборудования в электросеть должно производиться только через розетку, у которой есть третий провод заземления. Это не только позволит избежать неприятностей. Заземление понижает облучение, которое есть у каждого электрического прибора (особенно много излучения дает незаземленный ЭЛТ–монитор). К тому же существует мнение, что компьютер с заземлением и модемом позволяет достичь более высоких скоростей передачи данных. Если заземление в доме не предусмотрено, его можно сделать самостоятельно. Ни в коем случае нельзя заземляться на батарею отопления и газовую или водопроводную трубу. Следует обратиться к специалисту. Выбор компьютерной мебели Не менее важным для комфортной и безопасной работы за компьютером является правильный подбор мебели. Для компьютера подходит обычный рабочий стол, если на нем хватает места для системного блока, монитора, клавиатуры и мыши. Однако если за компьютером планируется проводить много времени или в семье есть ребенок, стоит обратить внимание на специальную компьютерную мебель. На первый взгляд, проблемы в выборе специализированной мебели не существует – компьютерные магазины и мебельные салоны предлагают достаточный выбор столов, кресел и целых комплектов. Однако нельзя сказать, что количество перешло в качество, – по– настоящему удобная, а главное, эргономичная мебель встречается крайне редко. Основным критерием выбора компьютерной мебели должно стать удобство: она не должна отвлекать от работы, особенно если за компьютером приходится проводить много времени. Стол для компьютера Существует множество видов компьютерных столов, но большинство из них не соответствует требованиям эргономики. ЦИТАТА 9.5. Конструкция рабочего стола должна обеспечивать оптимальное размещение на рабочей поверхности используемого оборудования с учетом его количества и конструктивных особенностей, характера выполняемой работы. При этом допускается использование рабочих столов различных конструкций, отвечающих современным требованиям эргономики. Поверхность рабочего стола должна иметь коэффициент отражения 0,5–0,7. Доступный ассортимент компьютерной мебели можно разделить на две группы. К первой относятся простые столы, практически идентичные письменным, но имеющие специальный отсек для системного блока и выдвижную полку для клавиатуры. Другая крайность – это сложные конструкции с множеством полок и перегородок. Внешне это выглядит привлекательно, однако удобства в такой мебели нет, это нагромождение только мешает. С определенной натяжкой к компьютерным столам можно также отнести специальные надстройки на обычные столы, выполненные в виде стоек, предназначенных для размещения компьютерных аксессуаров. Стойка для компьютерного оборудования позволяет разместить в ней монитор и разные мелочи – бумаги, диски и письменные принадлежности. Более продвинутые варианты могут включать шкафчик для системного блока и место для принтера. С одной стороны, такая стойка занимает мало места, ее можно разместить в обычной квартире, поставив на письменный стол. Все компоненты компьютера будут находиться близко друг от друга, что удобно. Однако такую конструкцию стоит рассматривать как временный вариант, для длительного использования она не годится, так как часто бывает хрупкой, что не предполагает удобства и безопасности. Можно поставить компьютер на обычный письменный стол. Однако это не совсем правильное решение – хотя бы потому, что специальный компьютерный стол имеет отсеки для офисных мелочей, а выдвижная полка для клавиатуры освобождает место на рабочей поверхности. Существует много нюансов, на которые следует обратить внимание при выборе компьютерного стола. Первое – это наличие выдвижной полки для клавиатуры. Обычно она располагается на несколько сантиметров ниже столешницы. Стоит выбирать стол с полкой, высоту которой можно регулировать – это позволит принять правильную позу человеку практически любого роста. Кроме этого, полка должна быть достаточно большой, чтобы на ней помещалась также мышь с ковриком. Главная проблема большинства компьютерных столов – недостаток свободного пространства и, как результат, маленькая площадь рабочей поверхности. Такое впечатление, что дизайнеры и разработчики компьютерных столов не задумываются над тем, что, кроме монитора, системного блока и клавиатуры, на столе часто размещается компьютерная периферия (телефон, модем, сканер, принтер). Здесь же должны стоять носители (компакт–диски, дискеты и пр.), лежать кабели для флеш–дисков, ручки, бумага для записей и т. д. Компьютерный стол – это рабочее место, поэтому на нем необходимо иметь возможность полноценно работать с бумажными документами. Компьютерный стол должен быть достаточно большим, а легковесную надстройку или узкий стол сложно назвать удобными и тем более эргономичными. Таким образом, второе, на что следует обратить внимание при выборе стола, – это его размер: места должно хватать не только для размещения всей периферии, должно оставаться свободное пространство для рабочих документов. Высота стола должна соответствовать общепринятым стандартам и составлять хотя бы 74 см – только в этом случае за столом будет удобно находиться целый день. Общие требования к размерам стола следующие: глубина – такова, чтобы расстояние до экрана монитора было достаточным, но не менее 50 см. Ширина зависит от количества периферийных устройств и прочего, что должно на нем находиться. У массивных столов есть свое преимущество – они более устойчивы, благодаря чему можно избежать вибрации – одного из главных врагов компьютера. ЦИТАТА 10.1.Высота рабочей поверхности стола для взрослых пользователей должна регулироваться в пределах 680–800 мм; при отсутствии такой возможности высота рабочей поверхности стола должна составлять 725 мм. 10.2. Модульными размерами рабочей поверхности стола для ПЭВМ, на основании которых должны рассчитываться конструктивные размеры, следует считать: ширину 800, 1000, 1200 и 1400 мм, глубину 800 и 1000 мм при нерегулируемой его высоте, равной 725 мм. 10.3. Рабочий стол должен иметь пространство для ног высотой не менее 600 мм, шириной – не менее 500 мм, глубиной на уровне колен – не менее 450 мм и на уровне вытянутых ног – не менее 650 мм. 10.6. Клавиатуру следует располагать на поверхности стола на расстоянии 100–300 мм от края, обращенного к пользователю, или на специальной, регулируемой по высоте рабочей поверхности, отделенной от основной столешницы. С точки зрения конструкции существует несколько удачных примеров компьютерных столов. Есть угловые столы, а есть такие, которые могут располагаться вдоль стены. Компьютерные столы часто бывают снабжены колесами (рис. 1.11). Нельзя однозначно сказать, что это удобно, так как не предполагает устойчивости. Столешница традиционной для письменных столов прямоугольной формы – не лучший вариант. Стол с прямоугольной столешницей особенно неудобен для ЭЛТ–мониторов – перед пользователем остается мало места, где с трудом умещается даже стандартная клавиатура, причем трудно обеспечить даже безопасное расстояние до экрана монитора, не говоря о комфорте сидящего. В данном случае стоит обратить внимание на столешницы изогнутой формы с фигурным вырезом (рис. 1.12). Они могут обеспечить пользователю больший комфорт за счет увеличения площади эффективной рабочей зоны. Для обладателей ЖК–мониторов данная проблема не столь актуальна – такой монитор можно поставить в любом месте рабочего стола. Рис. 1.11. Конструкция стола неустойчива, недостаточно места для рабочих бумаг Еще одна особенность компьютерных столов, на которую стоит обратить внимание, – это наличие задней стенки в нише для системного блока. Эта бесполезная часть конструкции мешает нормальному охлаждению системного блока, а плохая вентиляция означает перегрев и выход из строя процессора или видеокарты. По этой причине лучше покупать столы, у которых такой стенки нет, или же сразу снимать ее. Рис. 1.12. Изогнутая столешница – иногда необходимость Компьютерное кресло От того, на чем и как сидит пользователь, зависит здоровье его позвоночника, поэтому выбор правильного компьютерного стула не менее важен, чем стола. Главный принцип выбора компьютерного кресла состоит в том, что оно должно позволять без усилий сохранять правильную позу. При покупке компьютерного стула нужно обратить внимание на возможность его регулировки, благодаря чему можно будет подогнать его под особенности конкретной фигуры (рост, телосложение и т. д.). У кресла должна регулироваться спинка и высота сиденья, особенно если компьютером пользуются несколько человек. Идеальная спинка должна повторять изгибы позвоночника и служить опорой для нижнего отдела спины (рис. 1.13). Рис. 1.13. Компьютерное кресло ЦИТАТА 10.4. Конструкция рабочего стула должна обеспечивать: – ширину и глубину поверхности сиденья не менее 400 мм; – поверхность сиденья с закругленным передним краем; – регулировку высоты поверхности сиденья в пределах 400–550 мм и с углом наклона вперед до 15° и назад до 5°; – высоту опорной поверхности спинки 300 + 20 мм, ширину – не менее 380 мм и радиус кривизны горизонтальной плоскости 400 мм; – угол наклона спинки в вертикальной плоскости в пределах 30°; – регулировку расстояния спинки от переднего края сиденья в пределах 260–400 мм; – стационарные или съемные подлокотники длиной не менее 250 мм и шириной 50–70 мм; – регулировку подлокотников по высоте над сиденьем в пределах 230 + 30 мм и внутреннего расстояния между подлокотниками в пределах 350–500 мм. 10.5. Рабочее место пользователя ПЭВМ следует оборудовать подставкой для ног имеющей ширину не менее 300 мм, глубину не менее 400 мм, регулировку по высоте в пределах до 150 мм и по углу наклона опорной поверхности подставки до 20°. Поверхность подставки должна быть рифленой и иметь по переднему краю бортик высотой 10 мм. Высота сиденья стула должна быть такой, чтобы руки, лежащие на клавиатуре, были расположены горизонтально. По поводу подлокотников мнения специалистов расходятся – одни находят их весьма удобными, другие утверждают, что они только мешают. Однако многие компьютерные специалисты считают их удобным решением для правильного расположения рук – благодаря подлокотникам они меньше устают. Неплохо, если у стула будет подголовник – он помогает расслабиться и разгрузить мышцы спины, например, во время просмотра сайтов или чтения текста. ЦИТАТА 9.6. Конструкция рабочего стула (кресла) должна обеспечивать поддержание рациональной рабочей позы при работе на ПЭВМ, позволять изменять позу с целью снижения статического напряжения мышц шей–но– плечевой области и спины для предупреждения развития утомления. Тип рабочего стула (кресла) следует выбирать с учетом роста пользователя, характера и продолжительности работы с ПЭВМ. Рабочий стул (кресло) должен быть подъемно–поворотным, регулируемым по высоте и углам наклона сиденья и спинки, а также расстоянию спинки от переднего края сиденья, при этом регулировка каждого параметра должна быть независимой, легко осуществляемой и иметь надежную фиксацию. 9.7. Поверхность сиденья, спинки и других элементов стула (кресла) должна быть полумягкой, с нескользящим, слабо электризующимся и воздухопроницаемым покрытием, обеспечивающим легкую очистку от загрязнений. Выбрав стул, следует его испытать – посидеть на нем в магазине, а в идеале – именно за компьютерным столом, представив, что на столе находятся мышь и клавиатура. Если возможности купить компьютерный стул нет, можно использовать обычный, на котором удобно сидеть. Однако если стул неудобен, его необходимо заменить. Правильная организация рабочего места Правильно организованное рабочее место позволит не только сделать работу эффективной, но и избежать возможных проблем со здоровьем. Хорошая организация рабочего места означает в первую очередь правильное расположение компонентов компьютера. От этого зависит не только удобство в работе. Правильное размещение компьютера – это способ избежать проблем с глазами, спиной и руками, а также защититься от излучения. Для размещения компьютера следует выбрать достаточно просторную и светлую проветриваемую комнату с хорошим освещением. При наличии кондиционера или вентилятора необходимо проследить, чтобы при нахождении за компьютером поток воздуха не был направлен в лицо. Далее нужно обеспечить наличие всех компонентов рабочего места. Кроме компьютера, стола и стула, стоит приобрести вертикальную подставку для бумаг, чтобы при работе с ними не менялся угол зрения. Между столом и стеной должно быть свободное пространство. Во– первых, даже стол полутораметровой глубины предполагает, что задняя часть монитора с ЭЛТ будет выступать за его пределы, а во–вторых, будет обеспечен свободный подход к задней стенке системного блока, к которой подходят все кабели. ЦИТАТА 3.4. Площадь на одно рабочее место пользователей ПЭВМ с ВДТ на базе электронно–лучевой трубки (ЭЛТ) должна составлять не менее шести квадратных метров, в помещениях культурно–развлекательных учреждений и с ВДТ на базе плоских дискретных экранов (жидкокристаллические, плазменные) – 4,5 м2. При использовании ПВЭМ с ВДТ на базе ЭЛТ (без вспомогательных устройств – принтер, международных сканер стандартов и др.), отвечающих безопасности требованиям компьютеров, с продолжительностью работы менее четырех часов в день допускается минимальная площадь 4,5 м2 на одно рабочее место пользователя (взрослого и учащегося высшего учебного заведения). 9.2. Рабочие места с ПЭВМ в помещениях с источниками вредных производственных факторов должны размещаться в изолированных кабинах с организованным воздухообменом. 9.3. Рабочие места с ПЭВМ при выполнении творческой работы, требующей значительного концентрации внимания, умственного рекомендуется напряжения изолировать или друг высокой от друга перегородками высотой 1,5–2м. Правильное освещение рабочего места позволит избежать усталости глаз, которая часто появляется к концу рабочего дня. Следует поместить стол так, чтобы окно не оказалось впереди или позади пользователя. В идеале окно должно находиться сбоку. В окно не должны попадать прямые солнечные лучи – это вредно как для глаз, так и для монитора. ЦИТАТА 2.8. Конструкция ПЭВМ должна обеспечивать возможность поворота корпуса в горизонтальной и вертикальной плоскости с фиксацией в заданном положении для обеспечения фронтального наблюдения экрана ВДТ. Дизайн ПЭВМ должен предусматривать окраску корпуса в спокойные мягкие тона с диффузным рассеиванием света. Корпус ПЭВМ, клавиатура и другие блоки и устройства ПЭВМ должны иметь матовую поверхность с коэффициентом отражения 0,4–0,6 и не иметь блестящих деталей, способных создавать блики. Если изменить расположение стола невозможно, следует закрыть окна жалюзи – из–за солнечного света на мониторе возникают блики, в результате чего изображение теряется и, чтобы увидеть его, нужно пристально вглядываться, что не способствует улучшению зрения. При отсутствии возможности закрыть окна поможет специальный козырек на монитор. Его можно сделать и самому, отрезав угол от картонной коробки и надев его на монитор. Такой козырек будет экранировать свет, из– за чего контрастность изображения повысится и глаза будут меньше уставать. При организации рабочего места необходимо подумать об освещении бумажных документов. Больше всего для этой цели подходит настольная лампа с регулируемым плафоном, позволяющая направить поток света в нужное место. В темной комнате недопустимо освещать только рабочее пространство – от резких перепадов освещения глаза будут уставать еще больше. Кроме светильника, над рабочим столом следует включить еще один, можно неяркий, например ночник. При этом важно, чтобы свет от лампы не попадал на монитор. Причина та же – это может привести к бликам и плохому изображению на экране. При настройке освещения рабочего места необходимо устранить блики. Блик – это пучок света, который попал на экран, после чего, отразившись, – в глаз; если смотреть на экран с бликами, глаза будут испытывать дополнительную нагрузку, что приведет к их быстрому утомлению и увеличению нагрузки на шею, спину и руки. ЦИТАТА 3.1. Помещения для эксплуатации ПЭВМ должны иметь естественное и искусственное освещение. естественного освещения Эксплуатация допускается ПЭВМ только в при помещениях без соответствующем обосновании и наличии положительного санитарно–эпидемиологического заключения, выданного в установленном порядке. 3.2. Естественное и искусственное освещение должно соответствовать требованиям действующей нормативной документации. Окна в помещениях, где эксплуатируется вычислительная техника, преимущественно должны быть ориентированы на север и северо–восток. Оконные проемы должны быть оборудованы регулируемыми устройствами типа жалюзи, занавесей, внешних козырьков и др. 3.5. Для внутренней отделки интерьера помещений, где расположены ПЭВМ, должны использоваться диффузно–отражающие материалы с коэффициентом отражения для потолка 0,7–0,8; для стен – 0,5–0,6; для пола – 0,3–0,5. Избежать бликов можно следующими способами: изменить положение экрана монитора; передвинуть предметы, которые отражаются в экране; закрыть окна шторами; изменить положение лампы, например опустить ее ниже. В офисах часто используют люминесцентные лампы. С одной стороны, они обеспечивают хороший уровень освещения, с другой – их конструкция вызывает повышенные блики, поэтому стоит закрыть такие лампы решетчатыми перегородками или повернуть экран в плоскость, перпендикулярную лампам. Важным моментом является правильная расстановка компонентов компьютера. Необходимо правильно поместить системный блок. Выбирая для него место, следует учесть, что он должен быть защищен от любой вибрации, ударов и опрокидывания. Не следует ставить системный блок в зону попадания прямых солнечных лучей, а также вблизи отопительных приборов. Системный блок можно установить на столешнице, потеряв часть рабочего пространства, либо поместить в специальный отсек в нижней части стола. С точки зрения экономии места на поверхности стола размещение системного блока внизу предпочтительнее. Однако этот вариант имеет свои недостатки, например затрудненный доступ к приводам CD и DVD, которые можно нечаянно сломать. Иногда пользователи ставят системный блок на пол. Это крайне нежелательно, так как тогда в блоке собирается пыль, которая может помешать работе компьютера. Вообще, если системный блок установлен на полу или на подставке возле пола, то это означает гораздо большее по сравнению с настольным расположением количество пыли, которая в результате накопится внутри компьютера. Еще один недостаток такого расположения блока – трудности с подключением периферийных устройств, например принтера, сканера, модема, а также устройств ввода (до них могут просто не достать интерфейсные кабели). Монитор следует установить таким образом, чтобы пользователь сидел лицом к стене. Особенно это касается ЭЛТ–мониторов, для которых такое положение оптимально, поскольку электромагнитное излучение будет направлено назад. Важно также правильное расстояние до монитора. Монитор должен быть установлен прямо перед пользователем, причем так, чтобы верхняя граница экрана находилась прямо перед глазами или чуть выше. Сам монитор должен располагаться под наклоном 5–15° по отношению к сидящему перед ним – в этом случае пользователь будет смотреть на экран сверху вниз, глаза будут частично прикрыты веками и, следовательно, не будут пересыхать. Кроме этого, такая установка монитора позволит держать голову прямо и исключит развитие шейного остеохондроза, а также возникновение усталости мышц шейно–плечевой области и спины. Достичь правильного положения монитора можно с помощью специальной регулируемой подставки. Современные ЖК–мониторы оснащены регулятором высоты и угла наклона монитора. Оптимальное расстояние от глаз до экрана монитора – 600–700 мм, но не ближе 500 мм с учетом размеров алфавитно–цифровых знаков и символов. Проверить это просто – данное расстояние приблизительно равно расстоянию вытянутой руки от сидящего за столом пользователя. Этот параметр зависит от размеров самого экрана. Вполне понятно, что для 15–и 21–дюймового мониторов расстояния, обеспечивающие наиболее комфортный угол обзора, будут различаться. Расстояние до монитора 14 и 15 дюймов должно составлять около 50 см, для 17–дюймового – около 80. При наличии в помещении нескольких мониторов расстояние между ними должно составлять 1,6–2 м. Клавиатура должна находиться близко от монитора, чтобы максимально сократить траекторию взгляда между ними и, как результат, не рассеивать внимание при работе. Мышь следует поместить на одну поверхность с клавиатурой. Четких правил по расположению принтеров, плоттеров, сканеров, модемов, коллекций дисков и пр. не существует. Следует просто разместить их так, чтобы до них было легко дотянуться. Расположение других часто используемых вещей не должно заставлять долго находиться в неестественной позе или наклоняться в сторону. При необходимости часто работать с текстами, например набирать документы, следует приобрести вертикальную подставку для бумаг (рис. 1.14). В этом случае угол зрения не будет часто меняться при взгляде на бумаги и монитор и глаза будут меньше напрягаться. Существуют также специальные крепления к монитору, позволяющие поместить нужные бумаги рядом с ним. Рис. 1.14. Подставка для бумаг Уход за компьютером Компьютер, как и любой другой электрический прибор, требует ухода. Это несложно, и забывать о такой важной части его эксплуатации не следует. Один из главных врагов компьютера (и здоровья пользователя) – пыль. В системном блоке она может привести к серьезным негативным последствиям. Во–первых, она является проводником, поэтому может замкнуть контакты и привести к сгоранию какого–либо компонента. Во– вторых, пыль, оседающая на лопастях вентилятора, повышает трение лопастей о воздух, что, в свою очередь, приводит к повышению температуры воздуха, предназначенного для охлаждения системы. Вследствие этого может перегреться и выйти из строя какая–либо составляющая компьютера. Накопление пыли в компьютере приводит к загрязнению окружающего воздуха, ухудшению самочувствия человека и возможным заболеваниям, поэтому ее нужно устранять, делая влажную уборку хотя бы раз в день. Все части компьютера нужно протирать специальными салфетками, одни из которых предназначены для пластмассовых поверхностей, а другие – для экрана. Такие салфетки можно приобрести в любом компьютерном салоне. Не следует протирать компьютер влажной тряпкой – есть риск не только повреждения, например, поверхности экрана, а еще и попадания внутрь воды, что может привести к серьезным последствиям. Пыль крайне вредна для монитора. Нагреваясь на пластмассовых деталях, она выделяет в воздух много вредных веществ, которые вдыхает человек, поэтому корпус монитора (но не экран) нужно периодически протирать. Экран монитора очень чувствителен к механическим повреждениям. Поскольку пользователь находится на близком расстоянии от него, то даже незначительные его дефекты будут бросаться в глаза, поэтому обращаться с экраном нужно предельно осторожно. Для очистки экрана следует использовать специальные салфетки. Для протирки мониторов нельзя применять спирт – может испортиться антибликовое покрытие. При покупке чистящих средств для экрана монитора следует быть внимательным – средства для чистки корпуса и экрана часто очень похожи. Пыль на компьютерной мыши тоже не способствует надежности работы компьютерной системы. Рекомендации просты: как можно чаще делать влажную уборку в помещении, стирать пыль с компьютерного стола и самого компьютера, в частности с мыши. Корпус мыши также следует протирать специальными салфетками. Чистый коврик – не менее важный элемент, так как именно коврик соприкасается с шариком механической мыши и пыль вместе с жиром попадает через шарик внутрь ее, где и становится главной причиной некомфортной работы. Механическую мышь необходимо время от времени чистить. Нужно перевернуть мышь, снять крышку, которая удерживает шарик, и вытащить его. Шарик нужно помыть мыльным раствором, ополоснуть и протереть спиртом. Внутри мыши находятся несколько валиков, на которых также накапливается пыль. Их следует очистить с помощью ватных палочек, затем протереть спиртовым раствором, а когда все части высохнут, мышь можно собрать. Клавиатуру также необходимо протирать. Лучше всего делать это ватным тампоном. Время от времени клавиатуру стоит переворачивать и вытряхивать то, что забилось внутрь. В некоторых случаях клавиатуру рекомендуется пропылесосить. Режим работы и отдыха Основное правило, касающееся режима работы за компьютером, звучит просто – необходимы перерывы. Об этом постоянно твердят медики и знают, но почти никогда не выполняют пользователи. Перерывы нужны, чтобы дать отдохнуть глазам и позвоночнику, размять ноги и сменить позу. К сожалению, пользователи часто забывают о необходимости перерывов и сидят за компьютером не отрываясь. Есть мнение, что за компьютером нельзя работать больше двух часов подряд. Лучше делать перерывы каждые 40 минут и давать глазам отдохнуть. Еще недавно звучали заявления, что общее время работы за компьютером не должно превышать четырех часов в сутки. Сегодня это звучит смешно, особенно для дизайнеров, программистов, системных администраторов или контент–менеджеров. В зависимости от интенсивности работы и самочувствия, пользователь может устанавливать для себя периодичность работы и перерывов. Например, при очень интенсивной работе можно отдыхать 10 минут через каждый час работы либо 15 минут через каждые два часа. Если работа подразумевает не только компьютер, но и другие виды деятельности, следует спланировать время таким образом, чтобы они чередовались. Особенное внимание нужно уделять обеденному перерыву. Обедать за компьютером не стоит. Полноценный обед – это не только прием пищи, но и вынужденная разминка и отдых для глаз. При работе за компьютером ночью также следует помнить об отдыхе. В данном случае он должен быть более длительным. Во время перерывов рекомендуется выполнять упражнения для глаз, позвоночника и рук. 2. Негативное влияние компьютера: как его уменьшить специальные В предыдущей главе было рассказано, как выбрать компьютер с точки зрения его безопасности и комфортной работы. Теперь следует ознакомиться с его возможными негативными влияниями на пользователя. Даже при идеально подобранном компьютере, мебели, правильной расстановке и подключении работа за компьютером может привести к ухудшению здоровья. Существуют правила работы за компьютером, соблюдая которые можно избежать подобных проблем. Перерывы в работе, гимнастика, возможное негативное влияние, связанное с особенностями современных технологий– обо всем этом пойдет речь в данной главе. Почему компьютер шумит и что с этим делать Об отрицательном воздействии шумов на организм человека известно давно. В современном мире существует много источников звука, влияющих на человека не лучшим образом. Это шум улицы, навязчивая реклама, разговоры коллег в офисе, звук телевизора, гул принтера, звонки телефона и т. д. Для пользователей компьютеров к этому списку добавляется еще и шум, издаваемый системным блоком. Звуковое оформление рабочего места важно для эффективной длительной работы. Хорошо, если шум заглушает спокойная музыка, однако включить ее не всегда возможно. При использовании компьютера для просмотра фильмов или прослушивания музыки шума системного блока можно не ощущать, однако если компьютер является рабочим инструментом, а сама деятельность требует тишины, то этот шум сложно не заметить. убедиться в его наличии просто – нужно выключить все другие источники звука, и гудение станет отчетливым. Кажется, что это не страшно – шум не очень сильный. Однако такой длительно повторяющийся звук отрицательно влияет на здоровье человека. Негативные последствия для здоровья и психики человека от техногенных шумов и вибраций компьютера уже доказаны. Компьютер обычно включен не час–два, а 10 и более часов, то есть человек работает при постоянном шумовом фоне, методов противостояния которому крайне мало. Если работа требует внимания, то смесь шумов (гула компьютера, радио, разговоров коллег) может действовать раздражающе. Это проявляется не сразу, однако рано или поздно человек может начать чувствовать повышенное утомление по окончании рабочего дня. Ярким примером такого отрицательного влияния является потеря общего тонуса, сонливость и головные боли по вечерам, появление которых объясняют магнитными бурями или плохой экологией. Во избежание подобных проблем нужно в первую очередь оградить себя от источников внешнего шума, а также попытаться уменьшить звук работающего компьютера. В обычном компьютере есть много компонентов, издающих звук. Главными источниками шума являются моторы и вращающиеся детали. Шумят винчестеры, особенно в устаревших моделях, блок питания, вентилятор. Частично шум является следствием низкочастотной вибрации, которая возникает из–за плохого крепления жестких дисков и вентиляторов в корпусе системного блока. Эти составляющие могут шуметь не только из–за крепления, но и по причине неверной установки системного блока. Издавать звук может также блок питания и головки винчестера при считывании или записи данных. Шумят не только устаревшие компьютеры, а практически все. Более того, часто современные компьютеры шумят сильнее. Это объясняется их быстродействием, как результат, более сильным нагреванием и, как следствие, необходимостью большего охлаждения. Чем выше быстродействие процессоров, жестких дисков и видеокарт, тем больше они выделяют тепла и тем сильнее нуждаются в охлаждении, которое предполагает шум, так как пока наиболее популярным способом охлаждения является обычный вентилятор. С этим можно смириться и попытаться заглушить естественный шум компьютера, например надев наушники, однако с компьютерным шумом можно и нужно бороться. Для начала следует устранить глобальные факторы, которые могут свести на нет борьбу с шумом. Это тесный и маленький корпус, малое количество вентиляционных отверстий и пыльное помещение. устранение последнего фактора является задачей, важной не только в борьбе с шумом, но и в обеспечении общей атмосферы рабочего места. После решения проблемы запыленности можно обратить внимание на специальные аппаратные решения и хитрости, направленные на уменьшение шумового фона компьютера. Их можно применять как по отдельности, так и в комплексе. Вот основные способы снижения шумового воздействия. Звукопоглощающий корпус. О возможном будущем шуме следует задуматься еще при покупке компьютера. В магазине следует включить компьютер и послушать, насколько сильно он шумит. Возможно, стоит попросить продавца выбрать более тихий вариант. Здесь же нужно обратить внимание на достаточное количество широких вентиляционных отверстий на корпусе системного блока. устанавливая компьютер, необходимо побеспокоиться о том, чтобы вентиляционные отверстия не были закрыты, например, стеной или источником бесперебойного питания. Доступ к ним должен быть открыт, чтобы воздух мог свободно циркулировать. В корпусе находится много элементов, которые сами по себе являются источниками вибрации и шума, поэтому нужно не только закрепить все компоненты компьютера, но и обеспечить надежную фиксацию самого корпуса. Со временем в корпусе могут расшататься винты и крепления, что приведет к дополнительному звуку. Решая проблему шумного компьютера, стоит проверить заглушки дисководов, крепления блока питания, жесткого диска и внешних приводов (CD, DVD). Все фиксирующие винты должны быть туго закручены. Для решения проблемы шума иногда просто бывает достаточно, открыв корпус, подкрутить винты движущихся деталей– блока питания, дисководов, материнской платы и вентиляторов. Звукоизолирующая прокладка. Решением в борьбе с шумом могут стать специальные звукопоглощающие прокладки. Они размещаются под системным блоком и препятствуют вибрации корпуса. Еще существуют так называемые звукозащитные экраны, отделяющие рабочее место пользователя от системного блока. Можно также использовать прокладку из звукопоглощающей пены, устанавливаемую внутри корпуса (рис. 2.1). Такая защита заглушает всевозможные звуки, однако может затруднять отвод наружу тепла. Можно также установить внутри корпуса специальную звукоизолирующую поролоновую прокладку, предварительно вырезав ее по размеру внутренней поверхности стенки корпуса. Однако и такое решение негативно влияет на общее охлаждение. Рис. 2.1. Звукоизолирующая прокладка для винчестера Частично убрать шум винчестера можно, поставив резиновые шайбы между самим винчестером и креплением. Существует также специальная изолирующая оболочка. Ее можно установить в пятидюймовый отсек, и она значительно уменьшит шум от винчестера. Она может быть оснащена несколькими вентиляторами, предназначенными для лучшего охлаждения. Хорошим решением являются антишумовые компьютерные наборы, куда входят винты с пластиковыми или резиновыми шайбами, которые изолируют вентиляторы, винчестеры и другие источники вибрации от корпуса (рис. 2.2). Тихий блок питания. Одним из главных источников компьютерного шума является блок питания, так как для его работы используются мощные встроенные вентиляторы. Одним из путей снижения шума может стать замена блока питания более тихим. Существуют также усложненные варианты блоков питания – модели с термодатчиками. В них используются вентиляторы, которые вращаются быстрее или медленнее в зависимости от температуры внутри корпуса. Однако в этом случае стоит обратить внимание на то, чтобы мощность вентилятора соответствовала нужному уровню охлаждения, иначе возможен обратный эффект – недостаточное охлаждение компьютера, его перегрев и последующий выход из строя. Рис. 2.2. Антишумовой набор Тихие вентиляторы. В современных компьютерах размещено сразу несколько вентиляторов с целью обеспечения максимального охлаждения его компонентов. Вентиляторы внутри компьютера делятся на корпусные и кулеры и отличаются внешним видом и габаритами. Кулеры устанавливаются на отдельные компоненты компьютера – чипсеты материнских плат, процессор и другие устройства. Однако большое количество кулеров увеличивает общий уровень шума. На любом вентиляторе – корпусном или кулере – установлен мотор, который может давать сильную вибрацию и характерный стук. При появлении такого стука в системном блоке нужно смазать его мотор, и шум исчезнет или значительно уменьшится. Вентилятор может также разбалансироваться. Происходит это из–за неравномерного износа мотора, вследствие чего меняется форма отверстия вентилятора (с круглой на овальную) и он начинает стучать. В данном случае лучше купить новый вентилятор, так как отремонтировать старый в домашних условиях нельзя. При покупке нового вентилятора проверьте его; если он тоже стучит, требуйте замену. Еще один способ справиться с шумами – использовать два вентилятора вместо одного. Можно также установить вентилятор большего размера, который на меньших оборотах будет способен обработать столько же воздуха, сколько маленький на больших оборотах. Общий уровень шума могут также снизить вентиляторы охлаждения корпуса специальной конструкции, оснащенные системой термостатического контроля. В режиме простоя компьютер выделяет гораздо меньше тепла, чем при активной работе. В этом случае кулеры не должны работать на максимальной мощности. Вентиляторы с термостатическим управлением снабжены температурными датчиками: когда температура внутри корпуса падает, вращение вентилятора замедляется. Нейтрализация пыли. Пыль является источником шума вентилятора – он начинает вращаться медленнее. Она может неравномерно оседать на лопастях и привести к его разбалансировке и стуку, поэтому вентилятор необходимо чистить – продувать внутри корпуса сжатым воздухом или специальным пылесосом. CD/DVD–приводы. Особенно сильно шумят приводы CD и DVD. В этом случае решение одно – специальный корпус с дверцей или шторкой. Если, несмотря на предпринятые меры, компьютер все равно шумит, можно попробовать переставить его в другое место, так как иногда вибрация корпуса может вызывать ответную вибрацию стола. Лучше всего поставить компьютер на что–то мягкое – ковер или поролон. Излучение: так ли это страшно Долгое время одним из самых негативных эффектов работы за компьютером считался повышенный уровень излучения. Об этом много писали последние несколько лет. При этом объяснений, какое это излучение, как оно влияет на человека и к чему приводит, не было. Однако безапелляционность заявлений привела к необоснованным страхам и домыслам, которые будут отвергнуты или обоснованы в данном разделе. До сих пор в Интернете или печатных изданиях можно встретить мнение, что компьютер негативно влияет практически на все органы человеческого организма. Упоминаются функциональные расстройства нервной системы (вплоть до эпилептических припадков), сердечно– сосудистые нарушения, дерматиты и т. д. Связь таких явлений с работой за компьютером не подтверждена, однако шума было много. Влияние компьютера на пользователя часто объяснялось радиацией. После катастрофы на Чернобыльской АЭС само слово вызывало страх, а когда прозвучало, что компьютер является источником радиации, это отпугнуло многих потенциальных пользователей. При этом даже самый большой скептик понимает, что в компьютерах нет и не может быть того типа радиации, которая имела место в Чернобыле. Слово «радиация» (radiation), точнее, надпись low radiation на мониторе компьютера означает всего лишь «излучение» («низкое излучение»). Справедливости ради стоит отметить, что источником вредного излучения является монитор. Особенно это касается мониторов первых персональных компьютеров, а на заре компьютерной эры встречались мониторы, излучение которых было за пределами нормы. Такие мониторы излучали сильные электромагнитные волны. Это объяснялось их несовершенной конструкцией. Излучателем в них был старый кинескоп, который действовал как антенна, распространяющая вокруг себя очень мощные электромагнитные волны. Своим излучением старые мониторы могли создавать помехи, мешающие работе находящихся рядом электрических приборов. В настоящее время такие мониторы не выпускают. Ведущие производители компьютерной техники нашли новые технические решения, которые помогли максимально уменьшить уровень излучения. Это, например, экранированные корпуса, на которые изнутри напыляется металлический слой толщиной несколько микрон, препятствующий выходу излучения наружу. Конструкция электронно–лучевых трубок также изменилась. Вместо простого стекла появилось многослойное, состоящее не только из стекла, но и из люминофора и металлов. Такие мониторы почти не дают электромагнитного излучения и практически безвредны для здоровья. Их серийный выпуск налажен еще с 1995 года. Мониторов, выпущенных до этого времени, почти не осталось – они либо заменены на более новые, либо вышли из строя. Несмотря на технологические новшества, современный монитор может быть источником излучения – рентгеновского и электромагнитного. Однако это излучение ничтожно мало и не влияет на здоровье человека. Рентгеновский тип излучения характерен для устройств, работающих на основе электронно–лучевой трубки, то есть ЭЛТ–мониторов и телевизоров, поэтому приобретение ЖК–монитора избавляет пользователя от него. Рентгеновское излучение, исходящее от монитора современного типа, сравнимо с естественным радиационным фоном. Это означает, что его доза при работе за компьютером и прогулке по улице будет примерна одинакова. Электромагнитное излучение – это неотъемлемый фактор работы за компьютером, но такое излучение дают все электрические приборы – микроволновые печи, телевизоры, плееры и т. д. Однако в непосредственной близости с ними человек не проводит много времени, а электромагнитное излучение уменьшается с увеличением расстояния до источника. При работе же за компьютером пользователь находится в непосредственной близости от него много часов в день. Максимальный уровень излучения направлен на заднюю панель, поэтому компьютер следует расположить таким образом, чтобы позади него никто не находился, о чем было подробно рассказано в предыдущей главе данной книги. Если такой возможности нет, нужно, чтобы расстояние от спины пользователя до другого монитора было не менее 1,5–2 м. Следует также помнить, что компьютер состоит из отдельных компонентов, каждый из которых является источником электромагнитного излучения, поэтому перед тем, как принимать меры, направленные на уменьшение общего уровня излучения, нужно нивелировать излучение каждого компонента в отдельности. Излучателем может быть провод питания вентилятора процессора. При большой длине он может представлять собой источник сильного электромагнитного излучения. Для снижения его уровня необходимо максимально сократить его длину, сложив в несколько раз. Это справедливо не только для вентиляторного, но и для других проводов. Кабель питания материнской платы иногда улавливает и реагирует на электромагнитное излучение внутри корпуса, что не только негативно влияет на общий фон электромагнитного излучения, но и может привести к сбоям в работе компьютера. Для исключения данного фактора нужно поместить кабель питания материнской платы рядом с металлическими частями как можно дальше от разъемов ввода–вывода. Остальную внутреннюю проводку также желательно проложить вдоль металлического корпуса и вдали от источников излучения – процессора, генераторов тактовых импульсов и высокоскоростных модулей памяти. Следует обратить особое внимание на кабели USB–разъемов, которые должны иметь экранированный внутренний провод, заземленный на корпус системного блока. Все кабели следует прокладывать ближе к металлическим деталям корпуса и дальше от модулей памяти. Корпус вашего системного блока должен быть плотно закрыт металлическими элементами конструкции, так как даже узкая щель способна пропускать излучение. Еще несколько советов помогут уменьшить уровень электромагнитного излучения: ♦ системный блок и монитор не должны находиться в непосредственной близости от пользователя; ♦ не следует оставлять компьютер включенным на длительное время, а для монитора нужно включать спящий режим; ♦ электромагнитное излучение от стенок монитора намного больше, поэтому следует поставить монитор в угол, чтобы оно поглощалось стенами. Ионизаторы и озонаторы: насколько они полезны Человеческая деятельность, развитие промышленного производства, рост выброса вредных веществ негативно влияют на окружающую среду, изменяя структуру воздуха и приводя к уменьшению количества в нем легких ионов, особенно отрицательных. По–настоящему чистый воздух остался в высокогорных районах и вблизи моря. Там их количество равно около 20 000 в 1 см3 воздуха; в зеленом массиве средней полосы России это количество равно 200–1000, а в производственных помещениях – всего 10– 20. Воздух, в котором недостаточно легких ионов, называется деионизированным. Он негативно влияет на здоровье человека: чем выше концентрация легких отрицательных ионов, тем чище воздух. Врачами было установлено, что уменьшение количества случаев возникновения заболеваний органов дыхания и желудочно–кишечного тракта напрямую зависит от концентрации легких ионов в воздухе: чем более ионизирован воздух, тем он чище и тем лучше чувствует себя человек. Недостаток легких отрицательных ионов негативно действует на окислительно–восстановительные процессы. Компьютер образует вокруг себя электростатическое поле, которое деионизирует воздух; при нагревании платы и корпус монитора выделяют вредные вещества. Электромагнитные поля, излучаемые экранами мониторов, разрушают ионную структуру воздуха. Это касается не только компьютера – постоянно работающий телевизор или другой электроприбор также негативно влияет на окружающую среду. Однако телевизор или принтер включаются время от времени, а компьютер может работать много часов в сутки. В городах, особенно больших, всегда есть проблема экологии: воздух загрязнен, в нем присутствует пыль, формальдегиды, частицы угарного газа и другие вредные вещества. Они есть и в помещениях – квартире или офисе, где к ним добавляется вредное воздействие электромагнитных полей, излучаемых экраном монитора или кинескопом телевизора, микроволновой печью, радиотелефоном и другими устройствами. Рядом с компьютером воздух практически полностью деионизирован. Это объясняется притяжением отрицательных ионов к экрану дисплея, находящегося под положительным потенциалом, и отталкиванием положительных. По этой причине к вечеру у многих людей появляются неприятные симптомы – слабость, усталость, головная боль, аллергический насморк и кашель. Иммунная система человека, находящегося в таком воздухе, постоянно находится в режиме перегрузки. Электромагнитное поле также способствует появлению так называемых тяжелых ионов. В природном воздухе они практически отсутствуют, но в городах, полных пыли, смога и различных синтетических материалов, притягивающих аэроионы, их много. Насколько легкие ионы полезны и естественны для человеческого организма, настолько вредны тяжелые. В природе источником аэроионов являются деревья хвойных пород, ультрафиолетовые лучи и места мелкого дробления воды (ручьи, водопады, морской берег, фонтаны). В помещениях не только отсутствуют источники аэроионов, но и присутствует много тяжелых ионов. Такой воздух вреден для организма человека и может вызвать различные заболевания. Выходом из положения является использование искусственных систем ионизации и очистки воздуха – ионизаторов. Они необходимы в помещениях, где установлены кондиционеры и компьютеры. Ионизатор, обогащая воздух аэроионами, компенсирует их недостаток, то есть оказывает на организм человека положительное воздействие. Есть данные, что использование ионизаторов на 20–30 % снижает заболеваемость, в частности, заболеваемость ОРЗ снижается в два–три раза, а применение аппаратов искусственной ионизации на некоторых предприятиях полиграфической промышленности привело к снижению заболеваемости на 60 % и во много раз уменьшило запыленность помещений. Существующие ионизаторы условно можно разделить на два класса. Первый – это люстра Чижевского и ее разновидности – крупные модели с большим количеством открытых ионизирующих игл (рис. 2.3). Они, как правило, крепятся стационарно – под потолком или на стене, хотя есть напольные и настольные модели. Такие приборы обеспечивают высокий уровень ионизации во всем помещении и стоят довольно дорого. Для домашнего использования они непригодны, так как предназначены для установки в больших помещениях. Рис. 2.3. Люстра Чижевского Их использование в домашних условиях может произвести обратный эффект. Уровень ионизации в большом помещении изначально высок, а радиус действия прибора – велик, поэтому вместе с молекулами кислорода будут заряжаться мельчайшие частицы пыли. По этой причине такой ионизатор следует размещать только в помещениях с легко моющимися потолком и стенами; комната, где будет установлен ионизатор, должна поддерживаться в полной чистоте. Второй класс ионизаторов – это компактные приборы, генерирующие гораздо меньшую концентрацию ионов (рис. 2.4). Ионизирующий электрод в них, как правило, спрятан внутри корпуса. Они безопаснее, действуют локально, и в зоне их действия легче поддерживать чистоту. Рис. 2.4. Компактный ионизатор При выборе ионизатора в первую очередь стоит ориентироваться на предполагаемую концентрацию ионов: в зоне, где человек проводит большую часть времени, она должна быть оптимальной (600–5000 ионов на 1 см3). Принцип «чем больше – тем лучше» здесь ни в коем случае не подойдет. На сегодняшний день известно, что только умеренно повышенная ионизация воздуха оказывает благоприятное воздействие на организм человека, а ее превышение может произвести обратный эффект. Кроме своей основной функции изменения структуры воздуха, ионизатор может быть оснащен дополнительными возможностями – это очистка воздуха, подсветка или ароматизация. Любая из них существенно увеличивает стоимость прибора. При покупке следует обратить внимание на напряжение на излучателе (ионизирующем электроде). Оно должно находиться в пределах 20–30 кВт. Ионизатор нужно размещать на изолированной поверхности, например деревянной, стеклянной или пластмассовой, на расстоянии не менее одного метра от стен, пола или потолка, а также от телевизоров, компьютеров и других электрических приборов и больших металлических предметов. Наличие свободного пространства перед ионизатором обеспечивает равномерное распределение отрицательных ионов в помещении. Работоспособность устройства можно проверить, если подержать ладонь на расстоянии 5–10 см от передней решетки. При исправной работе чувствуется слабое воздушное течение. Для достижения нормального уровня аэроионов достаточно одного часа работы прибора – за это время устанавливается динамическое равновесие ионов в воздухе. При использовании обогревателей, центрального отопления или кондиционеров ионизатор устанавливают в противоположном углу комнаты. Благодаря этому можно достичь распределения ионов в воздухе. более быстрого и равномерного Каждые пять–шесть месяцев необходимо чистить внутренние поверхности ионизатора от пыли. Это можно сделать с помощью обычного пылесоса. Перед этим необходимо выключить ионизатор из сети. Часто встречаются рекомендации по использованию в помещении, где стоит компьютер, не только ионизатора, но и озонатора. Озонатор – это устройство, которое не предназначено для уменьшения электромагнитного излучения. Его основной задачей является общее улучшение качества воздуха. Специалисты утверждают, что вдыхание озона в пределах допустимых норм способствует улучшению общего самочувствия, нормализует сон, смягчает аллергию, снимает симптомы стресса (раздражительность и головные боли) и укрепляет иммунитет. Озонированный воздух также убивает вирусы и бактерии, то есть озонатор может использоваться для профилактики сезонных заболеваний, передающихся воздушно–капельным путем, – гриппа и ОРВИ. Такой прибор очищает воздух от дыма, плесневых грибков, бактерий, пылевых клещей, цветочной пыльцы, запахов, образующихся при приготовлении пищи, при наличии домашних животных и использовании химикатов, убирает затхлость. Озонатор выполняет даже две функции – дезинфекцию и дезодорирование. В магазинах можно встретить комплексные приборы, являющиеся одновременно озонатором, ионизатором и воздухоочистителем. Они работают следующим образом: воздух сначала проходит через фильтр, который задерживает примеси, после чего насыщается отрицательными легкими аэроионами, затем в полученную смесь добавляется озон и воздух попадает обратно в помещение. Озонаторы различаются по площади помещения, в которых могут работать, уровню шума, функции саморегулирования в зависимости от уровня загрязнения окружающего воздуха, наличию пульта управления, а также другими дополнениями. В отличие от ионизатора, озонатор не снижает уровень электромагнитного излучения, однако если помещение находится в промышленном районе, озонатор может существенно улучшить качество воздуха в нем. Микроклимат помещения с компьютером В помещении, в котором установлен компьютер, должен поддерживаться определенный микроклимат – влажность, запыленность, температура воздуха и т. д. С 30 июня 2003 года действуют обязательные санитарно– эпидемиологические правила и нормативы – СанПиН 2.2.2/2.4.1340–03 «Гигиенические требования к персональным электронно–вычислительным машинам и организации работы». На сегодняшний день это основной нормативный документ по безопасной работе на компьютере. В этом документе наряду с другими положениями регламентируются требования к микроклимату помещения. Для помещения с компьютером существуют определенные требования к температуре, влажности и наличию пыли. Температура должна находиться на уровне 21–25 °C, относительная влажность – 40–60 %, уровень аэроионов – от 400–600 до 50 000 (оптимальный – 1500–5000). Это оптимальные условия для обеспечения максимально комфортного теплового баланса температуры тела человека и его терморегуляции. Если температура выше нормы, кровеносные сосуды расширяются и теплоотдача в окружающую среду возрастает. При понижении температуры кровеносные сосуды соответственно сужаются приток крови к телу замедляется и теплоотдача уменьшается. На терморегуляцию организма влияет также влажность воздуха. Слишком высокая влажность (более 85 %) затрудняет терморегуляцию, а слишком низкая (менее 20 %) вызывает пересыхание слизистых, причем не только дыхательных путей, но и глаз. Не менее важна оптимальная влажность в помещении: чем она выше, тем слабее влияние электростатических и электромагнитных полей, уровень излучения которых в помещении, где установлен компьютер, всегда повышен. Принципиальным фактором в микроклимате помещения с компьютером является уровень пыли. Человеческий организм плохо адаптирован к условиям повышенной запыленности. Квартирно–офисная пыль сильно отличается от природной. Офисная пыль может содержать частицы мебельных тканей, клея, строительных материалов, частицы кожи человека и домашних животных, в том числе грызунов, споры микроскопических плесневых и дрожжевых грибов, различные виды клещей, волокна хлопка, льна, бумаги, бактерии и вирусы. Такая пыль, попав в легкие, может вызвать различные заболевания – от аллергических реакций до хронических катаров верхних дыхательных путей, ларингита, хронического насморка, трахеита и даже хронического бронхита. Учитывая высокий уровень электромагнитного излучения в помещении с компьютером, пыль не оседает на поверхностях. Она электризуется от экрана монитора и висит в воздухе, поэтому гораздо проще попадает в легкие и на слизистые человека. По этой причине чистоте помещения, где есть компьютер, следует уделять особенное внимание. Влажная уборка в таком помещении должна проводиться не реже трех раз в неделю в офисе и не реже раза в неделю дома. Кроме этого, помещение, где стоит компьютер, должно хорошо проветриваться. Чистый воздух – это лучший источник легких ионов, который не заменит ни один ионизатор. ЦИТАТА IV. Требования к микроклимату, содержанию аэроионов и вредных химических веществ в воздухе на рабочих местах, оборудованных ПЭВМ. 4.1. В производственных использованием ПЭВМ помещениях, является в которых вспомогательной, работа с температура, относительная влажность и скорость движения воздуха на рабочих местах должны соответствовать действующим санитарным нормам микроклимата производственных помещений. 4.2. В производственных помещениях, в которых работа с использованием ПЭВМ является основной (диспетчерские, операторские, расчетные, кабины и посты управления, залы вычислительной техники и др.) и связана с нервно–эмоциональным напряжением, должны обеспечиваться оптимальные параметры микроклимата для категории работ 1а и 1б в соответствии с действующими санитарно–эпидемиологическими нормативами микроклимата производственных помещений. На других рабочих местах следует поддерживать параметры микроклимата на допустимом уровне, соответствующем требованиям указанных выше нормативов. 4.3. В помещениях всех типов образовательных и культурно– развлекательных учреждений для детей и подростков, где расположены ПЭВМ, должны обеспечиваться оптимальные параметры микроклимата. 4.4. В помещениях, оборудованных ПЭВМ, проводится ежедневная влажная уборка и систематическое проветривание после каждого часа работы на ПЭВМ. 4.5. Уровни положительных и отрицательных аэроионов в воздухе помещений, где расположены ПЭВМ, должны соответствовать действующим санитарно–эпидемиологическим нормативам. 4.6. Содержание вредных химических веществ в воздухе производственных помещений, в которых работа с использованием ПЭВМ является вспомогательной, не должно превышать предельно допустимых концентраций вредных веществ в воздухе рабочей зоны в соответствии с действующими гигиеническими нормативами. 4.7. Содержание вредных химических веществ в производственных помещениях, в которых работа с использованием ПЭВМ является основной (диспетчерские, операторские, расчетные, кабины и посты управления, залы вычислительной техники и др.), не должно превышать предельно допустимых концентраций загрязняющих веществ в атмосферном воздухе населенных мест в соответствии с действующими гигиеническими нормативами. 4.8. Содержание вредных химических веществ в воздухе помещений, предназначенных для использования ПЭВМ во всех типах образовательных учреждений не должно превышать предельно допустимых среднесуточных концентраций для атмосферного воздуха в соответствии с действующими санитарно–эпидемиологическими нормативами. Как сохранить зрение Проблемы со зрением называют одним из самых значительных негативных влияний компьютера. Человек, который смотрит на монитор, почти всегда со временем становится пациентом офтальмолога. Компьютерный зрительный синдром Новое в современной медицине заболевание – компьютерный зрительный синдром – уже стало профессиональным для всех, кто проводит за компьютером много часов в день. Глаза, которые практически постоянно смотрят на монитор с небольшого расстояния, устают значительно быстрее, чем при других видах зрительной нагрузки. Признаком компьютерного зрительного синдрома являются неприятные ощущения, которые пользователь может испытывать после длительной работы за компьютером. При этом у каждого человека время таких проявлений разное: у одного эти симптомы могут возникать через час, а у другого – через восемь часов работы. Существует много причин возникновения компьютерного зрительного синдрома. Прежде всего, это особенности работы за монитором: отсутствие четких границ изображения, мерцание, неправильно подобранные параметры яркости и контраста и неправильное освещение. В возникновении компьютерного зрительного синдрома может быть виноват устаревший монитор с севшей электроннолучевой трубкой, которая не обеспечивает достаточных характеристик изображения. Определить наличие этого заболевания может только врач– офтальмолог. Однако поводом для обращения к врачу могут послужить следующие симптомы: быстрая утомляемость, сухость, раздражение и покраснение глаз, размытость и затуманенность, резь в глазах (ощущение соринки), головная боль (особенно в лобной части головы), болезненные или дискомфортные ощущения в области спины, шеи, плеч, непроизвольное подергивание век, болезненная реакция или повышенное слезоотделение при взгляде на свет. Это только первые и самые очевидные симптомы компьютерного зрительного синдрома, которые могут со временем привести к более серьезным проблемам. Любой из них является серьезным поводом для обращения к врачу– офтальмологу. Однако следует помнить, что человек, который много времени проводит за компьютером, должен периодически посещать глазного врача с целью как можно более раннего выявления возможных проблем. Чаще всего результатом большого количества времени, проведенного за компьютером, является синдром сухого глаза. Это заболевание является проявлением нарушений состояния слизистой оболочки глаза, а иногда – проблем со слезными каналами. Синдром сухих глаз – распространенное заболевание, которое может быть результатом не только длительной работы за компьютером, но и других факторов, среди которых общее состояние здоровья, психологические и генетические факторы, неблагоприятные условия окружающей среды. При нормальной работе глаза слезная пленка тонким слоем покрывает его поверхность. Фактически она служит смазкой между глазом и веками. Слизистая смачивается при моргании. При работе за компьютером эта пленка в недостаточной степени выполняет свою функцию. Одной из причин этого является то, что человек реже, чем нужно, моргает, в результате чего слизистая пересыхает, что приводит к недостаточной выработке слезной жидкости. При синдроме сухого глаза вырабатывается не только недостаточное количество слезы, но и страдает ее качество. Все эти причины приводят к высыханию оболочки глаз и появлению симптомов, перечисленных выше. Человек, страдающий синдромом сухих глаз, особенно тяжело переносит нахождение в помещении с кондиционером. Врачи выделяют три степени тяжести синдрома сухих глаз: ♦ легкая степень характеризуется жалобами на ощущение соринки, песка в глазах и сухости; такие симптомы чаще всего проявляются при воздействии неблагоприятных факторов, например, при длительной работе за компьютером или нахождении в кондиционированном помещении; ♦ при средней степени неприятные симптомы сохраняются долго, при этом ощущения могут не проходить после прекращения воздействия неблагоприятного фактора внешней среды; усиливается чувство жжения, покраснение и боль; ♦ наступление третьей, тяжелой степени характеризуется наличием симптомов, описанных выше, однако врач уже сможет диагностировать изменения роговицы и хронический конъюнктивит; глаза теряют естественный блеск, могут наблюдаться отеки и покраснения; нарушение состава слезной пленки приводит к дефектам роговицы, эрозиям, которые могут сохраняться длительное время; в критических случаях и при отсутствии правильного лечения синдром сухих глаз может привести к снижению и даже потере зрения. Лечение синдрома сухого глаза должен назначать врач–офтальмолог. Однако уже доказано, что неплохой эффект дает регулярное применение капель искусственной слезы. Некоторые из этих препаратов более жидкие и действуют недолго, другие – гуще и их воздействие более длительное. Не следует путать искусственную слезу с каплями, которые снимают покраснение глаз. Их действие часто основано на сужении сосудов глаза при отсутствии достаточного смачивающего действия, а это только усугубляют проблему. Врачи также рекомендуют пить много жидкости, чаще моргать и ни в коем случае не тереть глаза – это только усиливает раздражение. Компьютерные очки При работе за компьютером не совсем удобно использовать обычные очки, например из–за сравнительно небольшого расстояния до монитора. Обычные очки могут вызвать чувство дискомфорта и усталости. В таких случаях лучше использовать специальные компьютерные очки, которые созданы не только для замены обычных. Эти очки полезны всем, кто проводит за экраном монитора более двух часов в день. Рекомендуется использовать такие очки, чтобы избежать возможных проблем со зрением в дальнейшем. Такие очки улучшат качество изображения на экране монитора, сделают его более ярким и четким. Это достигается за счет уменьшения зернистости картинки, уменьшения бликов и оптимального подбора яркости экрана. Главным результатом использования компьютерных очков можно назвать существенное снижение зрительной нагрузки при длительной работе на компьютере, так как такие очки поглощают вредное ультрафиолетовое излучение, негативно влияющее на глаза. В таких очках особенно комфортно работать в помещениях с искусственным освещением. Компьютерные очки могут быть изготовлены для людей, страдающих близорукостью или дальнозоркостью. В этом случае специальное покрытие наносится на диоптрические линзы. Есть несколько особенностей применения компьютерных очков, которые нужно учитывать, принимая решение о покупке. Компьютерные очки различаются по внешнему виду, наличию диоптрий, нанесенному на линзы покрытию и др. Они также отличаются используемыми в них линзами. На сегодняшний день на рынке представлен широкий ассортимент разнообразных очков. Лучше покупать и заказывать такие очки в специализированных салонах оптики. Здесь можно приобрести готовые компьютерные очки. Как правило, в них используется только один тип контрастного покрытия. Этот вариант не учитывает особенностей конкретного человека. Найти такие очки несложно, и стоят они относительно недорого. Покупке компьютерных очков обязательно должна предшествовать консультация офтальмолога. Упражнения для глаз Проблемы со зрением при работе за компьютером чаще всего обусловлены большой зрительной нагрузкой, которая возникает при длительной работе. Решить проблему позволяют специальные комплексы упражнений для расслабления и укрепления глазных мышц. Для быстрого снятия зрительного утомления существует несколько комплексов упражнений. Для их выполнения не нужно много времени. Вот несложное упражнение, которое можно выполнять каждые три–четыре часа: нужно посмотреть вдаль в течение 5–10 минут, затем закрыть глаза для отдыха на одну–две минуты. Это упражнение можно использовать как разминку для тех комплексов, которые описаны далее, либо просто делать его во время перерыва. Упражнения для расслабления Комплекс № 1 1. Зажмурьте глаза как можно сильнее. Напрягая мышцы шеи, лица и головы, задержите дыхание на несколько секунд, после чего на резком выдохе широко раскройте глаза. Повторите от трех до пяти раз. 2. С закрытыми глазами вращайте глазными яблоками слева направо и справа налево. Повторите 10 раз. 3. Поднимите руки и поместите большой палец руки на расстоянии около 30 см от глаз. В течение пяти секунд смотрите на кончик пальца, затем закройте один глаз на 3–5 секунд, откройте и снова смотрите двумя глазами, после чего закройте другой глаз. Повторите 10 раз. 4. Слегка сожмите виски кончиками пальцев, одновременно с этим 10 раз быстро моргните. После этого, закрыв глаза, отдохните и сделайте два– три глубоких вдоха. Повторите три раза. Комплекс № 2 1. Смотрите вдаль две–три секунды, лучше всего на далеко расположенный объект за окном. Поднимите руку и поместите палец на расстоянии 25–30 см от глаз. Посмотрите на него в течение 3–5 секунд, после этого снова переведите свой взгляд на дальний предмет. Повторите 10–12 раз. 2. Возьмите карандаш и перемещайте его перед глазами с расстояния вытянутой руки до кончика носа и обратно. Глаза должны следить за его движением. Повторите 10–12 раз. 3. На оконное стекло приблизительно на уровне глаз приклейте круглую метку диаметром 3–5 миллиметров. По 3–5 секунд смотрите на этот кружок и на какой–то далекий предмет. Повторите 10–12 раз. 4. Медленно с открытыми глазами рисуйте в воздухе воображаемую восьмерку, обводя глазами ее контуры. Повторите пять–семь раз в каждом направлении. 5. Посмотрите 5–6 секунд на большой палец вытянутой руки. После этого медленно переместите руку вправо, не отрывая взгляда от пальца. Следите взглядом за пальцем, не поворачивая головы. То же повторите с другой рукой. Повторите по 5–7 раз в каждом направлении. 6. Рисуйте взглядом воображаемый крест: не поворачивая головы, посмотрите в левый нижний угол, затем – в правый верхний, потом в правый нижний, а затем – в левый верхний. Повторите это упражнение 5–7 раз. После этого проделайте то же самое в обратном порядке. Комплекс № 3 1. Крепко зажмурьте глаза на 3–5 секунд, а затем откройте их. Повторите 6–8 раз. 2. Быстро поморгайте в течение одной–двух минут. 3. Закройте веки и помассируйте их круговыми движениями пальца в течение одной минуты. 4. Тремя пальцами каждой руки слегка надавите на верхнее веко, через 1–2 секунды отпустите. Повторите 3–4 раза. Комплекс № 4 1. Закройте глаза на 3–4 секунды, не напрягая глазные мышцы. После этого широко раскройте глаза и посмотрите вдаль. Повторите 4–5 раз. 2. Посмотрите на кончик носа в течение трех–четырех секунд, после этого переведите взгляд вдаль, например на предмет за окном. Повторите 4–5 раз. 3. Не поворачивая головы, медленно делайте круговые движения глазами по часовой стрелке, а потом – в обратную сторону. После этого посмотрите вдаль 3–4 секунды. Повторите 4–5 раз. 4. Не двигая головой, посмотрите 3–4 секунды вверх, потом – прямо перед собой, после чего вниз и снова прямо, вправо и прямо, влево и прямо. Повторите 3–4 раза. Профилактика близорукости Существуют упражнения, предназначенные для профилактики возможных проблем с глазами. 1. Откинувшись назад, сделайте глубокий вдох, затем наклонитесь вперед и сделайте выдох. Повторите 3–5 раз. 2. Закройте глаза, крепко зажмурьте их, потом откройте. Повторите 10 раз. 3. Встаньте, поставьте руки на пояс. Поверните голову вправо и посмотрите на локоть правой руки, после чего поверните голову влево и посмотрите на локоть левой руки. Повторите по 5–6 раз в каждую сторону. 4. Проделайте круговые движения глазами, посмотрев вверх, вначале по часовой стрелке, затем – против. 5. Вытяните руки перед собой, посмотрите на кончики пальцев, поднимите руки вверх, продолжая следить за ними глазами, не поднимая головы. Опустите руки. Упражнения для глаз по методу Уильяма Брейтса Это общеукрепляющие упражнения, препятствующие зрительному утомлению. 1. Возьмите в руки карандаш и двигайте им вправо, влево, вниз, вверх с широкой амплитудой. Неотрывно следите за ним глазами, не поворачивая голову. 2. Не двигая головой и не поворачивая ее, переводите взгляд из правого верхнего угла комнаты в левый нижний, из левого верхнего – в правый нижний. Повторите около 20 раз. 3. Поставьте ноги на ширину плеч, руки на пояс. Резко поверните голову вправо и влево и смотрите по ходу движения головы. Повторите не менее 40 раз. 4. Широко откройте глаза, сильно прищурьтесь и закройте глаза. Проделайте 40 раз. 5. Посмотрите на расположенный далеко за окном предмет в течение 10 секунд. После этого переведите свой взгляд на предмет, расположенный рядом, например на наручные часы. Повторите 15 раз. Автор этой методики рекомендует выполнять все упражнения два раза в день в течение месяца. После этого нужно сделать перерыв на две–три недели. Специальные тренировочные упражнения для глаз Эти упражнения полезны для любого человека – они помогут укрепить глазные мышцы и легче переносить повышенную зрительную нагрузку. Упражнение 1. Пальминг. Пальминг (раіт – ладонь) означает выполнение упражнений с помощью ладоней. Сложите руки в виде чаши и положите их на глаза так, чтобы вы могли свободно открывать и закрывать глаза. При этом через ладони не должен поступать свет. На этом упражнение закончено – нужно просто расслабиться и подумать о приятном. Посидите так несколько минут, после чего спокойно приоткройте ладони, чтобы глаза привыкли к свету. Это упражнение можно усовершенствовать. Разотрите ладони, чтобы они стали горячими. После этого выполните пальминг так, как это было описано выше. Приоткрыв глаза, поморгайте 10–15 секунд. Упражнение 2. Температурное воздействие. Возьмите два мягких куска ткани, один намочите очень теплой, а второй – ледяной водой. Делайте компрессы, меняя ткань – горячий компресс на две минуты, холодный – на одну минуту. Повторите три раза. Упражнение 3. Письмо носом. Это упражнение означает написание букв или слов открытыми глазами. Представьте, что кончик носа – это ручка, которой вы будете писать разные слова или рисовать картинки. При этом желательно чередовать размер воображаемых букв и расстояние до них; чем больше амплитуда движения глаз, тем выше эффект упражнения. После каждого упражнения можно сделать легкий массаж глаз пальцами. При вополнении упражнения взгляд должен быть устремлен сквозь пальцы, а не на них. Постарайтесь скользить взглядом, не задерживая его ни на чем. При правильном выполнении упражнения должно возникнуть ощущение, что руки движутся. Попробуйте сначала проделать это трижды с закрытыми глазами. Основной комплекс для укрепления зрения Этот комплекс из йоги предназначен для поддержания зрения. Люди, попробовавшие его, утверждают, что, если делать это ежедневно утром и вечером, можно сохранить хорошее зрение до глубокой старости. Перед выполнением комплекса нужно принять удобную позу и максимально расслабить все мышцы. 1. Медленно вдыхая, посмотрите на свое межбровье, задержите взгляд в этом положении на несколько секунд. На выдохе верните глаза в исходное положение и закройте их на несколько секунд. 2. Глубоко вдохнув, посмотрите на кончик носа. Задержите дыхание на несколько секунд и на выдохе верните глаза в исходное положение, например смотрите перед собой. Закройте их на несколько секунд. 3. Глубоко вдохнув, медленно поверните глаза вправо, не поворачивая голову. Сразу же на выдохе посмотрите в исходную точку. Точно так же поверните глаза влево. Повторите по три раза в каждую сторону. После выполнения упражнения закройте глаза на несколько секунд. 4. На вдохе посмотрите в правый верхний угол, на выдохе посмотрите перед собой. Затем на вдохе посмотрите в нижний левый угол, на выдохе снова верните глаза в исходное положение, глядя перед собой. 5. На вдохе опустите глаза вниз, а затем медленно поверните их по часовой стрелке, остановившись в самой верхней точке. На выдохе продолжите движение по часовой стрелке вниз. Сделайте три круга. Программы–тренажеры для глаз Снять зрительное напряжение можно не только с помощью упражнений. Для этого существуют специальные программы–тренажеры для глаз. EyesKeeper Название программы переводится как «хранитель глаз», что отражает ее функции. В БуевКеерег включен комплекс из восьми упражнений. Каждое упражнение сопровождается картинкой, с помощью которой пользователь может наглядно увидеть, как его правильно выполнять. Программа не требует установки. После запуска в области уведомлений появится значок, с помощью которого она управляется. Для запуска программы щелкните на ее значке правой кнопкой мыши и выполните команду Запустить. Появится запрос на ввод регистрационных данных. В течение 30 дней программа может работать без их ввода (не вводя данные, нажмите Выход). В специальном окне программы будет появляться описание упражнений. Среди них – упражнения для укрепления мышц глаза и снятия зрительного напряжения. Упражнения сопровождаются демонстрационной картинкой. Перейти к выполнению следующего упражнения можно с помощью кнопки Старт. Последовательно нажимая эту кнопку, можно пройти все упражнения. Рекомендуется выполнять их аккуратно, не пропуская ни одного (рис. 2.5). После выполнения всех упражнений программа предложит несколько минут посмотреть на картинку для расслабления глаз. В окне настроек программы, вызываемом выполнением команды Настройки, можно задать время выполнения каждого упражнения. По умолчанию это значение равно 30 секундам. Здесь же можно установить проигрывание звука в начале каждого упражнения. Рис. 2.5. Программа EyesKeeper предлагает выполнить тренировочные упражнения для глаз В поле Интервал (мин) указывается промежуток времени, через который необходимо приступать к выполнению упражнений (в минутах). Программа может работать в нескольких режимах. Смена упражнений щелчком кнопки мыши соответствует режиму Ручной старт. Есть также режим Автоматический старт, при котором программа будет запускаться автоматически через указанное время. Еще одна функция программы – Режим строгого напоминания. В этом случае каждый раз через указанный промежуток времени (заданный в поле Интервал (мин)) на экране будет отображаться информационное сообщение, напоминающее о необходимости выполнить упражнения. В окне настроек программы можно также выбрать финальное изображение, задать размер шрифта и установить запуск программы одновременно со стартом операционной системы. Anti–EyeStrain Особенность этой программы состоит в том, что в ее создании принимали участие врачи–офтальмологи. После установки и запуска программы в области уведомлений появится ее значок. Принцип работы программы состоит в следующем: через указанный промежуток времени она предлагает пользователям сделать перерыв и выполнить несколько упражнений для глаз. Запустить принудительное выполнение упражнений можно с помощью пункта Перерыв сейчас!. При выполнении упражнений приложение перейдет в полноэкранный режим. На экране будет отображаться описание упражнения, а под ним – окно динамического индикатора, который показывает степень выполнения текущего упражнения. Упражнения можно пропускать либо вообще выйти из режима выполнения упражнений (рис. 2.6). Рис. 2.6. C помощью Anti–EyeStrain перерыв пройдет с пользой После завершения упражнений программа вернется в обычный режим до следующего перерыва. В меню программы можно установить напоминание о перерывах. С помощью пункта Настройки выбираются параметры работы программы – интервал между перерывами, отображение текстовых упражнений, разрешение отмены упражнений и др. С помощью пункта Звук можно задать звуковое сопровождение упражнения. Текстовое описание упражнений также может быть озвучено. Пункт Определять активность пользователя позволит фиксировать не абсолютное, а относительное время работы пользователя. Например, если на компьютере включилась заставка, а затем он перешел в спящий режим, то такое время не будет учитываться в общей сумме. Еще один параметр, который можно настроить, – это интервал между запусками программы. По умолчанию он составляет 30 минут, однако пользователь может задать другие значения – от 15 до 90 минут. Слепой метод набора текста Одной из главных причин малоэффективной работы за компьютером является неумение обращаться с клавиатурой. Даже овладев операционной системой и текстовым редактором, многие продолжают медленно, одним пальцем набирать тексты. Чем он хорош На сегодняшний день еще не придумано способа ввода данных быстрее, чем клавиатурный, поэтому способность быстро набирать текст является требованием времени. Постепенно пользователь запоминает расположение клавиш и скорость ввода возрастает. Однако часто даже у пользователя со стажем эффективность набора невелика, так как задействованы не все пальцы и руки располагаются неверно. Значительно улучшить скорость набора можно, освоив десятипальцевый слепой метод печати. Овладев этим методом, пользователь не просто набирает текст гораздо быстрее. Он не смотрит на клавиатуру, так как помнит расположение клавиш наизусть, и использует для набора текста десять пальцев. Этот способ набора предусматривает освоение правильной постановки рук, что позволяет избежать усталости в кистях и локтях и предотвратить профессиональные заболевания, связанные с работой за компьютером. ИСТОРИЧЕСКАЯ СПРАВКА _ Метод слепой печати возник во времена печатных машинок. До 1882 года никто не задумывался об увеличении эффективности набора текста. В конце XIX века госпожа Л. В. Лонгли, директор школы для стенографисток города Цинциннати (США), придумала десятипальцевый метод печати и решила учить ему своих студенток. Вскоре после этого профессиональный наборщик Фрэнк Макгуррин пришел к выводу, что при наборе лучше было бы вообще не смотреть на клавиатуру. Так десятипальцевый метод стал слепым. Научные основы этой методики заложила работа Каспаса Ван Сэнта. Ван Сэнт установил окончательные и универсальные правила слепого набора. Он посчитал, что каждой клавише нужно поставить в соответствие только один палец. При этом каждый палец отвечал за три клавиши (вертикальная линия на клавиатуре), а указательным, как наиболее сильным, досталось по две линии. Именно работа Ван Сэнта окончательно сформировала современный десятипальцевый слепой метод печати. Идея десятипальцевого метода набора заключается в правильном расположении рук на клавиатуре, в результате чего за каждым пальцем закрепляются определенные клавиши. После освоения этого метода текст набирается гораздо быстрее: в процессе задействованы все пальцы, кроме того, руки помнят расположение клавиш. Владение методом быстрого набора значительно повышает скорость работы не только с текстом, но и на компьютере в целом, так как тот, кто набирает текст, задумывается только о его смысле, в результате чего подготовленный материал получается лучше и содержит меньше ошибок. В Книге рекордов Гиннесса, российской Книге феноменальных достижений человека «Диво», а также других подобных изданиях зафиксирован рекорд по скорости печати на клавиатуре компьютера – 12 знаков в секунду без ошибок. Такой рекорд установил Михаил Шестов – человек, разработавший и испытавший на себе систему обучения и работы на клавишных аппаратах и впоследствии перенесший ее в область изучения иностранных языков. Добиться такой скорости можно только упорными тренировками и, зная этот результат, можно оценить уровень, к которому стоит стремиться. Клавиатурные тренажеры Научиться свободно владеть клавиатурой и набирать текст, используя слепой десятипальцевый метод печати, не так сложно. Необходимы усидчивость и постоянная тренировка. Научиться быстрому набору текстов можно с помощью специальных программ – клавиатурных тренажеров. Они часто используют синтез игры и упражнений, базирующийся на серьезных научных методиках. Поработав с клавиатурными тренажерами даже немного, через некоторое время вы будете приятно удивлены собственными успехами. Клавиатурные тренажеры позволяют не только выучить расположение клавиш (что уже полезно), но и правильно размещать руки, что значительно ускорит печать. клавиатурные Слепой тренажеры, метод, которому обучают позволяет читать бумажный современные оригинал и одновременно, не глядя на клавиатуру, набирать текст. Клавиатурный тренажер – это обучающая программа, поэтому, выбирая ее, следует обращать особое внимание, каким образом организовано обучение. Клавиатурные тренажеры рассчитаны на самостоятельное обучение, поэтому в программу должны быть включены методические указания по организации работы, так как, чтобы научиться быстрому набору, необходимо не только знать расположение клавиш. Здесь важны и правильная постановка рук, и верное размещение клавиатуры на столе. Важным элементом обучения компьютерной машинописи является содержание упражнений, то есть текст, который тренажеры предлагают при обучении набору. Отработать все возможные сочетания букв и знаков, из которых состоит процесс набора, можно, идя от простого (одной буквы, двух букв, простых слов) к сложному. Важно, чтобы в упражнениях, предлагаемых тренажером, присутствовали не только буквы, но и цифры, специальные знаки, а также использовались управляющие клавиши – Пробел, Caps Lock, Alt, Ctrl. Не менее значимой в любом обучении является работа над ошибками: если не отработать те сочетания, в которых сделано наибольшее количество ошибок, существует вероятность, что они останутся такими в будущем. Самый простой способ решения этой проблемы – не переходить к следующему шагу без полного освоения предыдущего. Некоторые тренажеры предлагают повторять набор одного и того же текста до тех пор, пока пользователь не наберет определенное количество баллов (то есть не научится работать с текстом без ошибок). Программа «Соло на клавиатуре» – бесспорный лидер среди клавиатурных тренажеров. Она была создана по авторской методике известного психолога, журналиста, преподавателя факультета журналистики МГУ В. Шахиджаняна. Основным отличием этой программы от аналогов является научный подход к построению уроков быстрого набора. После запуска программы пользователь должен зарегистрироваться, после чего можно приступать к работе. Список уроков размещен в окне программы, которое появится после ввода имени пользователя. В нижней части экрана находятся кнопки навигации, с помощью которых можно переходить от одного урока к другому. Уроки состоят из нескольких частей, в каждую из которых входит теоретический материал. Его необходимо прочесть, и только после этого приступать к выполнению задания. Выполнение следующего урока будет возможно только в том случае, если верно выполнен предыдущий. Для каждого урока установлено максимальное количество ошибок: если пользователь превысит это значение, урок придется начинать заново. Упражнения не выделены в отдельный раздел, нужно внимательно прочитать текст, чтобы найти соответствующую ссылку. Текст, которым дополнен курс, очень интересен – он содержит много шуток и любопытной и полезной информации. Работая с программой, можно освоить набор текстов при русской и английской раскладках клавиатуры, а также научиться печатать транслитом. Во время выполнения задания в окне программы отображается скорость набора, количество ошибок и время выполнения упражнения, а результат заносится в личное дело пользователя (рис. 2.7). Воспользовавшись кнопкой Статистика, можно отобразить на экране полную статистическую информацию, касающуюся выполнения упражнений и скорости набора. Полная статистика для каждого ученика содержит не только скорость набора, но и время, потраченное на выполнение заданий, количество ошибок, набранных символов, а также полученные оценки (их выставляет программа). При этом можно посмотреть как сводные данные, так и подробную информацию по каждому заданию отдельно. Кроме общей статистики, в окне программы можно просмотреть статистику по дням и по упражнениям. Для этого предназначены соответствующие кнопки. В настройках программы «Соло на клавиатуре» можно включить или выключить звук, сопровождающий нажатие клавиш, изменить шрифт, которым отображается текст, изменить тип клавиатуры и др. Бесплатно пользователям программы предлагаются 40 уроков, которых достаточно, чтобы значительно увеличить скорость набора текстов. Всего в курс входит 100 уроков. BabyType – один из первых клавиатурных тренажеров, завоевавший популярность среди пользователей. Автором программы является компания «ДОКА Медиа». Бегающий от монстров колобок, которого нужно спасать, набирая текст, – герой клавиатурного тренажера ВаЬуТуре. С помощью этой программы можно увлекательную превратить игру. ВаЬуТуре урок не компьютерной требует машинописи установки. в Запустив демонстрационный режим работы, можно посмотреть на правильное расположение рук на клавиатуре и правильные движения пальцев при наборе каждого символа. Рис. 2.7. Окно программы «Соло на клавиатуре» ВаЬуТуре поддерживает несколько языков, предлагает шесть вариантов раскладки и возможность выбрать тип клавиатуры с различной формой клавиши Enter. В настройках программы можно задавать звуковое сопровождение набираемого текста. К недостаткам приложения следует отнести отсутствие четкой статистики: оценить свою работу в ВаЬуТуре можно только по количеству правильно напечатанных символов. Bombina – это клавиатурный тренажер с приятным интерфейсом и разнообразными возможностями, выполненный на основе технологии Иавп. Автором программы является А. Ведерников. Программа позволяет тренировать скорость набора в русской и английской раскладках клавиатуры. Bombina обладает удобным интерфейсом, который легко настроить по своему вкусу (рис. 2.8). До выполнения самих упражнений нужно пройти вводный курс (кнопка Вводный курс), который ознакомит пользователя с раскладкой клавиатуры и правильной постановкой пальцев. Далее можно приступать к упражнениям (кнопка Упражнения). Во время выполнения упражнений вверху экрана появляется светлый текст на сером фоне. Символ, который нужно набрать, подчеркнут. На клавиатуре, изображенной на экране, подсвечиваются нужные символы. Каждому пальцу соответствует свой цвет клавиш. Это удобное решение, позволяющее использовать цветовое восприятие для запоминания их расположения. Рис. 2.8. Удобный интерфейс Bombina Доступно звуковое сопровождение нажатия клавиш. Под текстовой панелью движется индикатор времени. В правом верхнем углу отображается количество правильно набранных символов (цифра оранжевого цвета) и ошибок (красная цифра). Для дополнительных настроек и функций программы предназначена панель навигации с красочными кнопками, расположенная внизу окна. Доступна статистика набора текста, можно также просмотреть сами ошибки, которые возникали при наборе. Пользователи ВотЬіпа могут выбрать любое упражнение из предложенного набора. Это удобно для тех, кому не надо начинать обучение с нуля. Настройки программы позволяют модифицировать ее внешний вид произвольным образом. Кроме этого, можно настроить скорость появления букв (которая не зависит от номера упражнения), а также выбрать используемые для тренировки тексты – пословицы, отрывки из «Сказки о Золотом петушке» или «Евгения Онегина». Программа также позволяет подключить к существующим упражнениям собственные тексты, скопировав нужный фрагмент в папку установленной программы через буфер обмена. Опорно–двигательный аппарат: чтобы оставался опорой и не переставал двигаться Говоря о негативном влиянии компьютера на человека, чаще всего упоминают о проблемах со зрением. Проблемы с опорно–двигательным аппаратом возникают не реже, а их последствия могут быть более серьезными. Ранимый позвоночник Длительная работа за компьютером может негативно влиять на позвоночник. Ощущение боли в спине, когда нужно наклоняться, чтобы размяться, знакомо многим пользователям. Причиной таких проблем является длительное нахождение в одной и той же сидячей позе. Это положение далеко не лучшее для человека: при нем нагрузка на позвоночник намного больше, чем, например, в положении стоя или лежа. Эту проблему специалисты назвали позвоночным синдромом. Обычный сотрудник офиса находится в сидячем положении до 90 % рабочего времени, а если он сидит за компьютером, то проблема усугубляется, так как в этом случае он в течение многих часов подряд сидит в одной позе. При этом группы мышц плечевого пояса и спины испытывают длительные статические нагрузки и перенапрягаются, что приводит к проблемам со здоровьем. Хорошо развитые мышцы спины гораздо лучше и дольше противостоят неестественным нагрузкам на позвонки, которые возникают при длительном сидении за столом. Однако долгое нахождение в одной позе приводит к постоянной нагрузке на одни группы мышц и ее отсутствию на другие. Неправильная осанка вызывает сильное растяжение мышц, поддерживающих позвоночник. Следствием этого могут стать боли, а отсутствие нагрузки – привести к застойным явлениям в мышцах. В результате у пользователя можно диагностировать искривление позвоночника и разрушение межпозвонковых дисков (остеохондроз). В сидячем положении нагрузка на межпозвонковые диски намного больше, чем в положении стоя или лежа. Это может привести к появлению грыжи межпозвонковых дисков. Позвоночник – это основа организма, и проблема с ним может привести к нарушению деятельности различных органов и систем. Возможно расстройство нервной системы и двигательного аппарата, головные боли, снижение аппетита, ухудшение деятельности органов дыхания, замедление кровообращения, проблемы с пищеварением, а также болезни вен и суставов. Все это звучит угрожающе, однако меры профилактики подобных проблем не очень сложны. В первую очередь нужно соблюдать традиционные правила – вести подвижный образ жизни, заниматься спортом, правильно питаться и следить за осанкой и положением, в котором приходится проводить большую часть времени. Особое внимание нужно уделить организации рабочего места. Все необходимые предметы должны быть расположены так, чтобы их было легко достать. Во время работы следует периодически вставать из–за стола и делать какие–либо движения, а лучше – специальные упражнения. Полезно вставать из–за компьютера каждые 40–45 минут – покачать пресс или отжаться; если это невозможно – просто прогуляться по коридорам или пройти несколько пролетов по лестнице. Существует много специальных комплексов упражнений, например, для укрепления спины и лечения первых появлений позвоночного синдрома. Одно из самых простых упражнений– вытягивание: для этого соедините руки в замок, поднимите их над головой и медленно потянитесь за ними. Потом разведите руки в стороны и также потянитесь – сначала вправо, потом – влево. Это упражнение нужно повторить по пять раз в каждую сторону. Еще одно простое упражнение, которое легко выполнять в офисе: несколько раз в день по три–четыре минуты постоять у ровной стены, прижавшись к ней пятками, ягодицами, лопатками и затылком. Эти упражнения просты и предназначены для расслабления спины. Вот еще несколько упражнений для укрепления спины. Их нужно повторять по 10–12 раз. 1. Поворачивайте голову вначале по часовой стрелке, а потом в– обратную сторону. При этом старайтесь, чтобы кончик носа находился на одной линии. Повторите то же самое с опущенной, а потом – с высоко поднятой головой. 2. Медленно поверните голову как можно дальше влево. В конечной точке откиньте голову назад. Вы должны почувствовать, как растянутся мышцы шеи. Вернувшись в исходное положение, точно так же поверните голову вправо. 3. Поставьте локти на стол и соедините руки в замок. Положите подбородок на ладони и наклоните голову влево. Дойдя до предела, еще два– три раза кивните в том же направлении. Вернувшись в исходное положение, повторите это движение вправо. 4. Сидя за столом, положите на него руки. Опираясь на стол, отведите плечи максимально назад, задержитесь в этом положении несколько секунд. Вернитесь в исходное положение. 5. Опустите руки вниз. Как можно выше поднимите плечи. 6. Выпрямите спину, руки положите на стол. Поверните плечо влево, макушка и талия при этом должны оставаться неподвижными. Вернувшись в исходное положение, повторите это же движение влево. Еще один комплекс упражнений позволит укрепить спину. Его рекомендуют проделывать утром и вечером. 1. Лежа на полу лицом вниз, раздвиньте ноги на ширину плеч, поднимите таз выше головы и выгните дугой спину – тело опирается только на ладони и пальцы ног. Задержитесь на несколько секунд, опустите таз, после чего запрокиньте голову назад. 2. Лежа на полу, примите ту же позу. Поднимите таз и выгните спину так, чтобы тело опиралось на ладони и пальцы ног. Поверните таз влево, опуская левый бок как можно ниже. Затем сделайте такой же поворот вправо. 3. Сядьте на пол, опираясь на расставленные сзади прямые руки. Поднимите таз таким образом, чтобы позвоночник принял горизонтальное положение. 4. Лежа на спине, согните колени, подтяните их к груди и обхватите руками. Оттолкните колени и бедра от груди, не отпуская рук, – тело начнет качаться. Существуют правила, соблюдая которые можно предотвратить появление болей в спине: ♦ обращайте внимание на позы, в которых находитесь длительное время, например, во время просмотра телевизора или за рулем автомобиля; ♦ если приходится подолгу читать, найдите специальную подставку для книг, сделайте приспособление на столе в виде пюпитра – тогда не нужно будет часто нагибаться вперед; ♦ важно, чтобы спина имела хорошую опору: между поясницей и спинкой кресла можно поместить небольшой валик, позволяющий сохранить поясничный изгиб; ♦ старайтесь чаще менять позу, вставать и разминаться. Еще один способ избежать возможных проблем со спиной – время от времени делать перестановку: если приходится часто поворачиваться в одну сторону, перестановка позволит перенести нагрузку на другие отделы позвоночника. С позвоночным тесно связан грудной синдром. Он является результатом сдавливания грудной клетки в процессе длительного сидения и признаком недостаточной вентиляции легких и постоянного недостатка кислорода. Еще одна проблема – застойный, или венозный, синдром. Причина его возникновения – постепенное развитие дефицита венозного оттока, преимущественно в ногах, в результате чего могут появиться отеки и онемение, поэтому ногам также нужно уделять внимание, например шевелить ими во время перерывов. Для человека, который подолгу сидит на рабочем месте, занятия спортом – это необходимость. Для укрепления позвоночника особенно рекомендуются занятия плаванием. Важным для сохранения здоровья при работе за компьютером является правильное положение тела. Неправильная посадка может вызвать развитие позвоночного синдрома и других заболеваний. Повторяющиеся однообразные движения и так являются фактором риска, а если они будут выполняться с максимальной нагрузкой на мышцы, то проблемы со здоровьем неизбежны. Осанка. Сохранять нужную осанку при работе за компьютером помогает правильно подобранный рабочий стул. Спинка стула должна поддерживать нижнюю половину спины, но при этом не быть жестко закрепленной, чтобы можно было свободно двигаться. Оптимальным во время работы за компьютером является положение тела, при котором спина и шея находятся на одной линии, ноги стоят на полу и согнуты под прямым углом. Для правильного расположения спины можно подкладывать под поясницу небольшую подушку. Подголовник снимет напряжение с мышц шеи. Голова, шея. Голову нужно держать прямо, с небольшим наклоном вперед. Монитор и рабочие документы должны быть размещены так, чтобы не приходилось постоянно поворачивать голову. Руки. Расположив руки на клавиатуре, нужно проследить, чтобы плечи были расслаблены, а руки согнуты примерно под углом 90°; если у кресла есть подлокотники, они не должны слишком подпирать локти и заставлять плечи подниматься высоко. Важно проследить, чтобы при работе мышью на столе лежало не только запястье, но и локоть и предплечье. В этом положении мышцы плечевого пояса наименее напряжены, и такая поза является профилактикой возможных проблем с руками. Для рук должно быть достаточно свободного места. Ноги. Длительное сидение в неподвижной позе ухудшает кровообращение в ногах, поэтому положение, в котором находятся ноги, также важно. В идеале стул или кресло должны иметь мягкое сиденье, колени должны быть согнуты под прямым углом, а стопы – стоять на полу; если за компьютером сидят дети, под стол стоит поставить небольшую табуретку. Туннельный синдром запястья: как его избежать При работе за компьютером может возникнуть еще одна проблема, менее очевидная, однако часто приводящая к серьезным негативным последствиям. «Просто руки отваливаются!» – это обязательно когда–нибудь произносил программист, дизайнер, менеджер или журналист, то есть человек, который проводит за компьютером много времени. Проблема существует давно, однако в последнее время она приобрела угрожающие масштабы. Проблемы с запястьем, когда оно болит, опухает, а может вообще потерять подвижность, называют синдромом запястного канала, или карпальным туннельным синдромом. Это заболевание получило название от карпального туннеля, который находится на ладонной поверхности запястья. При постоянном напряжении и сдавливании, которое возникает у человека, много работающего мышью, этот туннель может сузиться и пережать сухожилия и срединный нерв, который отвечает за чувствительность и управление кистью. Проявления этого очевидны – боли, опухания и потеря подвижности. Карпальный туннельный синдром является следствием хронической травмы от повторяющегося напряжения. В последнее время этот синдром диагностируют также у любителей набирать СМС–сооб–щения на мобильном телефоне. Еще лет 10 назад на проблемы с запястьями жаловались профессиональные музыканты (пианисты, скрипачи) и водители со стажем. Сегодня эта проблема знакома программистам, веб–дизайнерам, системным администраторам и всем, кто проводит большую часть рабочего времени за компьютером. Медики отмечают, что заболеванию чаще всего подвержены те, кто использует мышь. На это утверждение стоит обратить особое внимание – есть операции, которые невозможно выполнить без мыши, однако уменьшить вероятность возникновения карпального туннельного синдрома можно, получше изучив клавиатурную навигацию. Карпальный туннельный синдром возникает у пользователей компьютеров, так как им приходится выполнять повторяющиеся движения мышью. Это приводит к микротравмам, так как повторяющиеся движения могут привести к сдавливанию нерва окружающими тканями, из–за чего рядом лежащие ткани могут отекать. При длительной и постоянной нагрузке эти явления могут быстро нарастать. Со временем рука отекает чаще и сильнее, а симптомы карпального туннельного синдрома становятся постоянными и усиливаются при работе. В особенно сложных случаях карпальный туннельный синдром требует хирургического вмешательства, а если операцию не сделать вовремя, это может повлечь за собой даже инвалидность. Наряду с факторами, связанными с работой, к карпальному туннельному синдрому могут привести и другие. Это может быть генетическая предрасположенность к заболеванию. Люди, страдающие диабетом, подагрой, артритами, заболеваниями суставов и нарушением обмена веществ, более склонны к развитию карпального туннельного синдрома. Стрессовые ситуации также способствуют развитию туннельной патологии. К развитию синдрома может также привести ушиб кисти или предплечья. Для начальной стадии заболевания характерно появление дрожи, зуда и покалывания в пальцах. Чаще всего такие симптомы возникают через несколько часов после окончания работы, поэтому их проявление люди не связывают с работой на компьютере. Позже может появиться онемение, нарушение чувствительности в области кисти, боль и тяжесть в руках, раздражение и отек тканей, сдавление нерва, покалывания в области запястья, ладони и пальцев рук. Косвенным проявлением может стать бессонница, вызываемая болями и судорогами. Возможно ощущение скованности в пальцах рук по утрам. Запущенный синдром приводит к атрофии мышцы большого пальца. Теряется возможность сгибать большой палец и крепко сжимать руку в кулак. Иногда кисть, ладони и пальцы становятся непослушными. При попытке поднять тяжелый предмет могут возникать боли, а также могут наблюдаться отключения рук – предметы выпадают из них помимо воли. Другими проявлениями могут стать невозможность длительно разговаривать по телефону, удерживать руль автомобиля более 10 минут или читать книгу, держа ее перед собой. Определить наличие этого заболевания просто. Нужно соединить тыльные стороны кистей и опустить руки вниз. Локти должны быть направлены в разные стороны, а запястья согнуты под прямым углом. Если в течение минуты вы почувствуете боль или неприятные ощущения, это означает начало заболевания. Карпальный туннельный синдром можно предотвратить правильной организацией рабочего места. Есть несколько нюансов, на которые следует обратить особенное внимание для профилактики этого заболевания. Например, нужно использовать специальный коврик для мыши с гелевой подушкой – он снизит давление на запястье (рис. 2.9). Мышь должна соответствовать размеру ладони и свободно двигаться. Стоит также присмотреться к эргономичной клавиатуре. Рис. 2.9. Коврик для мыши с гелевой подушкой Еще одним методом борьбы с карпальным туннельным синдромом может стать специальный комплекс упражнений. Их рекомендуется выполнять через каждые 40–50 минут во время перерывов. Вот несколько таких комплексов. Комплекс № 1 1. Медленно сожмите кисти в кулаки, а затем медленно разожмите их. Повторите это упражнение пять–шесть раз. 2. Положите ладони на стол и надавите ими на его поверхность. По очереди отгибайте пальцы. 3. Несколько раз поднимите и опустите руки. Опишите кистями, а потом каждым пальцем несколько кругов. 4. Выполните вращательные движения кистями, после чего пошевелите пальцами. Сожмите руки в кулаки и вращайте ими вокруг своей оси. 5. Встряхните руками. 6. Сожмите руки вместе и надавливайте одной рукой на пальцы другой. Комплекс № 2 (предназначен для расслабления рук) 1. Несколько раз поднимите и опустите руки, потрясите кистями. 2. Крепко сожмите кулаки на несколько секунд, затем разожмите их и расслабьте руки. Повторите упражнение пять–семь раз. 3. Выполните вращательные движения кистями – по 10–12 раз в каждую сторону. 4. Вытяните руки перед собой и активно шевелите пальцами в течение одной минуты. 5. Соедините ладони вместе и разверните пальцами к себе, запястьями от себя. Медленно надавливайте одной рукой на пальцы другой руки со стороны ладони, как бы выворачивая ладонь и запястье наружу. Повторите пять–семь раз. Комплекс № 3 1. Разотрите наружные и внутренние поверхности ладоней до ощущения тепла. 2. С помощью большого пальца левой руки отгибайте назад каждый палец правой. Выполните четыре нажатия на каждый палец, затем повторите это же для правой руки. 3. Соедините пальцы рук между собой, ладони должны быть повернуты друг к другу внутренними сторонами и слегка расставлены. Вдавливайте пальцы рук друг в друга, после этого расслабьте кисти и потрясите ими. 4. Кисти медленно сжимайте в кулаки. Встряхните кистями, расслабьте их. 5. Медленно сожмите пальцы в кулак, после чего резко разожмите, выбросив пальцы. Опустите руки, потрясите кистями. Во время перерывов в работе за компьютером, если нет возможности выполнить полноценный комплекс упражнений, время от времени поднимайте руки вверх и вращайте кистями. Если вы отметили у себя признаки карпального туннельного синдрома, такие вращения должны быть очень медленными и осторожными. Периодически встряхивайте руками, расслабляя мышцы. Профилактическим мероприятием может стать диета. На состояние суставов благотворно влияет большое количество оксалатов в организме. Эти микроэлементы содержатся в шпинате, ревене, щавеле и капусте. Следует избегать соленой пищи – она удерживает воду, из–за чего суставы могут отекать. Еще одним способом лечения считается контрастная гидротерапия. Она хорошо снимает отек и воспаление кисти. Нужно чередовать горячие и холодные ванны для рук по 30 секунд каждая пять–семь раз. Эта простая процедура значительно улучшает состояние и снимает отеки и боли. Лечением может также быть акупунктура (иглоукалывание). Теплые компрессы, ванны с морской солью, физиотерапия, легкий массаж, кремы для рук – все это комплексные методы лечения карпального туннельного синдрома. Врачи также рекомендуют попробовать работать мышью другой рукой. Если же болезнь уже диагностирована, можно попробовать согревающие мази типа «Венитан», «Троксевазин», «Долобене», «Эссавен– гель», компрессы из спиртовой настройки растения золотой ус. Физкультминутка Выше были приведены комплексы упражнений для глаз и рук. Не только эти, но и другие упражнения должны стать элементом повседневной жизни тех, кто проводит много времени за компьютером. Благодаря упражнениям, которые нужно выполнять не только в перерывах, но и до и после работы за компьютером, можно избежать многих описанных выше проблем. Разминку, которая позволит улучшить приспособительные возможности организма, рекомендуется выполнять перед работой. Эта разминка проста. Нужно сделать несколько упражнений– прогнуться, наклониться, сделать несколько выпадов, а также размять кисти. Каждое упражнение следует выполнить 8–10 раз. Упражнения для расслабления При появлении первых признаков утомления, а также для его профилактики, после каждых двух часов работы следует сделать перерыв и выполнить один из комплексов расслабляющих упражнений. Упражнения подобраны так, чтобы преодолеть негативные последствия работы за компьютером и расслабить мышцы. Представленные ниже комплексы упражнений нужно обязательно дополнить упражнениями для глаз. Комплекс № 1 Каждое упражнение следует выполнить 8–10 раз. 1. Выполните наклоны вперед, стараясь коснуться пола руками. Медленно вернитесь в исходное положение. 2. Поставьте руки на пояс и выполните наклоны. 3. Сидя на стуле, выполните наклоны назад (стул должен быть мягким). 4. Сидя на полу, поверните голову вправо таким образом, чтобы увидеть предмет за спиной. Точно так же выполните это упражнение влево. Комплекс № 2 1. Выполните круговое движение головой вправо так, чтобы коснуться ухом плеча. Задержитесь в этом положении, затем поверните голову влево и снова задержитесь. Повторите несколько раз. Затем выполните вращательные движения головой сначала вправо три–пять раз, затем влево. После этого, подняв плечи вверх, попытайтесь достать ими до ушей, потом медленно опустите плечи. Повторите это движение пять раз. 2. Руки опустите вниз, сцепите пальцы в замок и расположите сцепленные кисти так, чтобы ладони были повернуты вниз параллельно полу. Поднимите сцепленные в замок руки вверх и максимально отведите их назад, прогнувшись всем телом. 3. Сцепите руки, сложенные в замок, за спиной и несколько раз поднимите и опустите их. Комплекс № 3 1. Пальцами обеих рук погладьте лицо, медленно двигаясь от середины лба по щекам к подбородку. 2. Сделайте медленный вдох, потом такой же выдох. Задержите дыхание. 3. Сидя на стуле, опустите руки вниз и выполните несколько круговых движений плечами сначала назад, а затем вперед. Комплекс № 4 1. Круговыми движениями пальцев растирайте затылок и макушку. 2. Сидя на стуле, положите одну ногу на другую, руки поставьте на пояс. Свободной ногой выполните несколько круговых вращений ступней внутрь, а затем покачайте расслабленной ногой. Повторите это же другой ногой. 3. Сцепите руки в замок и потянитесь вверх, выпрямив спину. Комплекс упражнений для позвоночника Одной из проблем, которая может возникнуть при длительной работе за компьютером, является проблема с позвоночником. Укрепить мышцы спины и снять напряжение поможет следующий комплекс. 1. Положите руки на пояс. По очереди поворачивайте тело влево и вправо, одновременно разводя руки. Повторите это упражнение шесть–восемь раз. Затем после каждого поворота туловища добавьте поднимание рук и отведение их назад. Повторите шесть–восемь раз. 2. Резким одновременным движением поднимите правую руку до упора вверх, левую – опустите вниз и выполните несколько рывков руками, одновременно прогибая спину. Затем смените руки. 3. Встаньте, поставьте руки на пояс. Отведите локти назад так, чтобы максимально свести лопатки. Вернитесь в исходное положение. Повторите это упражнение 8–10 раз. 4. Опустите руки вниз и поднимите плечи как можно выше. Повторите 8–10 раз. Комплекс упражнений для мини–пауз Этот комплекс упражнений, в отличие от представленных выше, не обеспечит полноценного отдыха, однако идеально подойдет для выполнения во время коротких перерывов. 1. Погладьте голову обеими ладонями, двигаясь по затылку от макушки к плечам. 2. Сделайте вдох. Задержав дыхание и сжав руки в кулаки, напрягите мышцы рук, живота и спины. Выдохнув, полностью расслабьте все мышцы. 3. Сидя на стуле, сделайте глубокий вдох, поднимите руки вверх и потянитесь четыре раза. Сделав вдох, на выдохе опустите руки вниз, расслабьте мышцы, округлите спину. Эрг–аэробика Еще одна система упражнений, созданная специально для тех, кто проводит за компьютером много времени, – это эрг–аэробика. Она представляет собой комплексы упражнений для профилактики заболеваний, обусловленных разработана повторяющимися специалистами в действиями. области лечебной Эрг–аэробика физкультуры, была или медицинской эргономики. Эрг–аэробика включает новаторские принципы эргономики, профилактические и реабилитационные упражнения. 1. Эрг–упражнения для улучшения осанки и укрепления мышц спины: ♦ стоя, положите руки на бедра; медленно отклоняйтесь назад, глядя вверх над собой; медленно вернитесь в исходное положение; ♦ сидя или стоя, смотрите прямо перед собой; надавив указательным пальцем на подбородок, сделайте движение шеей назад; задержитесь в этом положении около пяти секунд и вернитесь в исходное. 2. Эрг–упражнения для профилактики карпального туннельного синдрома: ♦ сидя в кресле, положите руки на подлокотники, запястья должны быть вытянуты и повернуты ладонями вниз; медленно сожмите ладони в кулак, затем медленно разожмите кулаки; повторите 10 раз; ♦ сидя или стоя, вытяните левую руку на уровень плеч; отогните левую кисть назад, так, чтобы пальцы были размещены вертикально; правой рукой осторожно потяните назад пальцы на левой руке, чтобы кисть тоже отгибалась назад; положение следует сохранять около 10 секунд; ♦ сидя за столом, поставьте руки на подлокотники, а кисти разместите под крышкой стола ладонями вверх; надавите ладонями на крышку стола, пытаясь ее приподнять; оставайтесь в этом положении около 10 секунд; повторите 10 раз. Выше были описаны комплексы упражнений разного типа, предназначенные для разных частей тела. Их можно выполнять по очереди, например, во время одного перерыва – один комплекс, во время другого – какой–то другой. Можно в разные дни выполнять разные комплексы упражнений. В этом случае упражнения не успеют надоесть, а также смогут обеспечить расслабление и тренировку разных групп мышц. Нервные клетки не восстанавливаются Одной из самых уязвимых систем организма, которой часто не уделяют достаточно внимания, является нервная система. Она сильно страдает при работе за компьютером, но негативные проявления возникают не сразу, поэтому на последствия часто не обращают внимания. Например, мерцание экрана, практически неощутимое глазами, сильно напрягает нервную систему. На психику негативно действует и шум вентиляторов. Косвенно влияют на нервы и проблемы с позвоночником, и многие другие негативные результаты работы за компьютером. В некоторых случаях на нервную систему влияют такие обычные вещи, как сама работа компьютера: если она слишком медленная, это приводит к раздражению. Раздражение может вызывать слишком медленная работа компьютера при выполнении определенных операций или нахождении в Интернете. Напрягает отсутствие ожидаемого события сразу после нажатия клавиши или движения мыши. Это может показаться смешным, однако, если от таких вещей зависит скорость выполнения важной задачи, это крайне раздражает, что вполне объяснимо. По этой причине стоит побеспокоиться о том, чтобы «железо» соответствовало требованиям и не портило нервы слишком медленным выполнением операций, особенно если компьютер не просто развлечение, а средство заработка, хотя для развлечений также нужно, чтобы он работал как следует. Стоит также потратить деньги на быстрый и качественный доступ в Интернет. Не нужно сбрасывать со счетов другие проблемы, которые могут возникнуть при работе за компьютером, – они тоже косвенно влияют на нервную систему. Одна из них – незнание рисков для здоровья пользователя: если, например, начала опухать рука или болеть шея, не зная причин этого, человек будет раздражаться вместо того, чтобы решать проблему. Лишний стресс не способствует улучшению здоровья, и получается замкнутый круг. В этом случае утверждение «все болезни от нервов» работает с точностью до наоборот – болезни вызывают нервное напряжение и способствуют развитию новых недугов. Нервы и Интернет Попробуем определить, какие еще факторы могут повлиять на состояние пользователя. Среди них выделяются связанные с Интернетом. Те люди, для кого Интернет и компьютер являются не развлечением, а инструментом работы, более подвержены компьютерному стрессу. Для общения с коллегами и друзьями часто используются программы обмена быстрыми сообщениями; если Сеть является работой, то такая программа – это рабочий инструмент, способ быть на связи с работодателями и заказчиками. Несмотря на удобство такого способа коммуникации, он имеет недостатки, которые не лучшим образом влияют на нервную систему. Нахождение в онлайн–статусе означает, что вы готовы к общению, то есть в любой момент к вам могут обратиться – по делу или нет. Такие обращения прерывают рабочий процесс. Отреагировав на обращение, вы потеряете не 5–10 секунд, а гораздо больше, так как это отвлечет от работы и вернуться к ней будет не так просто. Это может происходить много раз в день, в результате чего вы рискуете обнаружить, что прошла половина рабочего дня, а задача, которую вы рассчитывали закончить за час, не выполнена. Естественным продолжением этого могут стать переживания и стрессы. Избежать этого просто – попробуйте отвести время для общения с заказчиками, клиентами и друзьями, например 30 минут каждые два часа или 15 минут каждый час. В остальное время лучше отключать программу обмена сообщениями либо переводить ее в режимы «занят», «недоступен» или «невидимый», хотя и это не всегда останавливает собеседников. Еще один пожиратель времени и источник стрессов – электронная почта. Сегодня многие почтовые клиенты самостоятельно проверяют электронный ящик с заданной периодичностью. Наличие новых сообщений может сопровождаться звуковым сигналом, что также отвлекает от работы и забирает время, так как часто, прочитав письмо, вы можете захотеть на него ответить либо непроизвольно начнете обдумывать ответ. Выход тот же – установите время для проверки электронной почты (например, один раз в час; если необходимо отслеживать сообщения на предмет обнаружения срочных, то приучите себя отвечать только на самые срочные, а остальные помечайте для следующей обработки («несрочные», «ответить вечером», «личное»), благо современные почтовые клиенты позволяют делать это. Существует еще один источник стрессов, который не напрямую связан с Интернетом и компьютером, а скорее обусловлен техническими возможностями начала XXI века. Это современные способы связи – мобильные телефоны, коммуникаторы, доступ Wi–Fi и многое другое, что делает человека доступным для других практически в любое время суток. Конечно, существует работа, при которой такая доступность необходима. Однако чаще подобные требования – это прихоть начальства, на которую соглашаются подчиненные. Эта на первый взгляд мелочь является сильным стрессовым фактором. Человек фактически лишается права на личную жизнь и отдых и вынужденно ощущает себя постоянно на рабочем месте, даже если физически он находится далеко. Избежать такого стресса несложно: если вы решили отдыхать или у вас выходной, сделайте его по–настоящему выходным днем – выключите телефон, закройте программы обмена сообщениями и запретите себе отвечать на деловые электронные письма. В идеале стоит завести два мобильных телефона (для родных и для работы) и несколько электронных ящиков. Руководство не сразу привыкнет к вашему решению, однако если вы всегда будете на связи в рабочее время, проблема будет решена. Особое внимание пользователь компьютера должен уделять длительности и качеству сна. Люди, которые перед сном проводят много времени за компьютером или у телевизора, часто жалуются на недосыпание, даже если спят достаточное количество времени. Проблема в данном случае состоит том, что у любителей игр и интернет–пользователей в мозгу как бы отпечатываются картинки игры или посещенных сайтов. Такая работа мозга часто не ощущается человеком, однако, пытаясь заснуть, он ловит себя на мысли, что перед глазами прыгают монстры, которых он убивал час назад, или крутятся баннеры сайтов. Это приводит к плохому качеству сна – монстры и сайты снятся и мешают нормальному отдыху. Избежать такой ситуации можно, если прекращать работу за компьютером как минимум за полтора–два часа до сна. В это время стоит принять ванну, заняться делами по дому, которые отвлекут от работы. Профилактика стресса – резервное копирование Спокойная работа за компьютером означает сохранность всех пользовательских данных. Часто ценность компьютера определяется не стоимостью его компонентов, а данными, которые хранятся в нем. По этой причине стоит создавать резервные копии. Каждый решает проблему резервного копирования данных по–своему: одни используют для этого внешний накопитель HDD (Hard Disk Drive – жесткий диск), другие переписывают все важное на CD и DVD, некоторые предпочитают иметь дополнительный внутренний жесткий диск. Однако глобальной задачей создания резервных копий является не место, а своевременность сохранения. Записать на диск скачанный фильм не сложно, а ежедневное создание копий постоянно изменяющихся рабочих файлов – занятие хлопотное, и мало кто настолько организован, что постоянно помнит о его необходимости. Упростить решение задачи помогут специальные программы. Настроив расписание создания резервных копий, можно быть уверенным в том, что существуют резервные копии, которые при необходимости можно использовать. Acronis True Image 11 Home Особенностью этой программы можно назвать наличие нескольких режимов создания резервных копий. Она умеет не только создавать архивы выбранных файлов или папок, но и резервировать целые разделы жесткого диска. Эта функция позволит восстановить операционную систему даже после ее серьезного сбоя. Программа позволяет создавать копии любых указанных пользователем папок или отдельных файлов. При этом доступно применение фильтров для отбора объектов резервирования. Acronis содержит несколько предустановленных фильтров, с помощью которых можно задать создание только выбранных резервных копий документов или только документов определенного типа, например видеофайлов, музыкальных файлов или документов Word. В программе также предусмотрена возможность резервирования баз данных органайзера программ Microsoft Outlook и Outlook Express. Создавать архив в программе можно как вручную, так и с помощью удобного мастера, позволяющего в пошаговом режиме задать все необходимые параметры будущих архивов. При создании архива указывается степень сжатия. По умолчанию предлагается стандартная степень, однако можно сохранять файлы без сжатия либо с максимальной степенью. Для создаваемых архивов можно задать пароль, который позволит защитить архив от случайного изменения. Текстовый комментарий, который также можно добавить к архиву, позволяет точно указать описание архива и другие дополнительные данные. Восстанавливать архивы можно также с помощью мастера. В этом случае можно выбрать расположение будущих файлов (предыдущий либо новый каталог), задать режим перезаписи файлов (перезаписывать сверху в любом случае, перезаписать файлы только старше восстанавливаемых либо не перезаписывать вообще). Acronis True Image позволяет настроить передачу созданных архивных копий на заданный FTP–сервер. По факту создания резервной копии система отправки уведомлений позволяет настроить отправку сообщения на нужный компьютер либо электронного письма по указанному электронному адресу. Paragon Drive Backup Personal Программа Paragon Drive Backup Personal умеет создавать резервные копии как отдельных разделов, так и всего жесткого диска. Результат архивации может быть размещен на локальном или сетевом диске и на CD или DVD. После запуска в окне программы отобразится несколько вкладок. На вкладке Панель дисков представлена информация о жестких дисках компьютера. В нижней части окна указаны логические диски, которые помечены цветами в зависимости от установленных на них файловых систем. Воспользовавшись ссылками, доступными при просмотре дисков, можно выполнить основные операции, доступные в программе, – создать архив логического диска, восстановить данные из архива, а также скопировать выбранный раздел в архивную копию (рис. 2.10). Рис. 2.10. Paragon Drive – многофункциональная программа архивации данных В этом случае программа запустит мастер архивации, с помощью которого в пошаговом режиме можно будет задать все необходимые параметры архива. Обратите внимание – во время работы мастера программа укажет приблизительный размер будущего архива. Архив можно разместить на другом диске – локальном или сетевом, на CD или DVD. Стандартные средства архивации, доступные в программе Paragon Drive Backup Personal, позволяют создать архивную копию сразу всего раздела жесткого диска. Для создания резервной копии только выбранных данных нужно воспользоваться функцией создания дифференциального архива. Такой архив формируется на базе созданного ранее архива раздела, и в него помещаются только файлы, которые были изменены со времени последней архивации. В Paragon Drive Backup Personal доступна функция планирования создания резервной копии. В соответствии с этим расписанием программа будет создавать резервные копии в указанное время без участия пользователя. Comodo BackUp Comodo BackUp – это удобная и функциональная программа, которая распространяется на бесплатной основе и может быть использована в качестве альтернативы мощным инструментам архивации. Вначале в ней нужно создать новое задание для архивации. В окне создания нового задания расположено несколько вкладок. На каждой из них нужно установить параметры будущего архива. На вкладке Source (Источник) необходимо указать объект архивации – это могут быть отдельная папка, содержимое папки Мои документы либо входящие сообщения Microsoft Outlook. При добавлении произвольной папки пользователь может установить маску, по которой файлы будут отбираться в архив. Это удобно, если нужно заархивировать только файлы определенного типа, например только текстовые документы. С помощью кнопки Advanced (Расширенное) программа позволяет установить расширенные параметры архивации, например ограничить файлы, добавляемые в архив, по размеру либо задать архивацию только файлов с определенными атрибутами. Примечательно, что приложение позволяет задать как маску и параметры, на основе которых файлы будут включены в архив, так и те, которые исключают данные из архива (рис. 2.11). Параметры архива задаются на вкладке Options (Параметры). Comodo BackUp может работать как в режиме полного резервного копирования, так и инкрементального. В первом случае при каждом выполнении задания все файлы будут копироваться в архив. В случае с инкрементальным резервным копированием в первый раз будет создана полная копия данных, а затем в архив станут помещаться только файлы, которые были изменены со времени предыдущей архивации. Специальный режим синхронизации (synchronization mode) позволяет создать резервную копию не только после запуска программы либо по установленному расписанию; если включить этот режим, программа будет создавать резервную копию сразу после того, как исходные файлы изменятся. Это будет происходить, если программа запущена и свернута в области уведомлений. Для настройки (Расписание). С его планировщика помощью предназначена можно выполнять вкладка Schedule копирование в определенные дни недели и месяца. Рис. 2.11. Comodo BackUp позволит сохранить копии данных На вкладке Destination (Назначение) указывается папка, в которую будет записан созданный архив. Здесь же можно установить ограничение на размер архива. Программа позволяет заархивировать резервную копию, создав архивный файл в ZIP–формате. Архив можно защитить паролем. Создание архива может сопровождаться отправкой электронного письма с уведомлением о том, что архив создан. Запуск Comodo BackUp можно связать с запуском других приложений. Например, можно выбрать приложение, которое должно быть запущено перед выполнением резервного копирования или после его завершения. Сохраненные задания для архивации размещаются в окне программы. Отсюда можно запустить архивацию в любой момент. Процесс создания архива наглядно представлен в окне программы в поле Progress (Прогресс), а после завершения архивации информация о ней размещается в колонке Status (Статус). File Backup Watcher Free File Backup Watcher Free – это бесплатная версия аналогичного платного продукта. Функционал бесплатного варианта программы подойдет для архивации данных домашних пользователей. Для начала необходимо создать профиль резервного копирования. Введя имя профиля и комментарий, нужно указать папку, файлы из которой будут включаться в архивную копию. Установив флажок Включая подпапки, можно задать архивирование вложенных каталогов. Бесплатный вариант File Backup Watcher Free не позволяет размещать созданную резервную копию на сетевом диске либо на внешнем устройстве (CD/DVD), программа также не допускает хранение резервной копии на диске, подключенном через USB–интерфейс. Необходимо указать способ запуска профиля – он может быть ручным или автоматическим. При выборе последнего нужно указать точное время проведения архивации, и она будет происходить без участия пользователя. Программа позволяет создать резервную копию в заданный день недели и указанную дату, а также – в определенное время. После создания профиля он отобразится в окне программы. Запустить профиль архивации просто – достаточно воспользоваться кнопкой Пуск или нажать клавишу F5. Профили архивации можно размещать в папках, что удобно, если запланировано архивирование, например, с разным периодом времени (раз в неделю или раз в месяц) либо данных разных типов (например, документов и почтовых баз) (рис. 2.12). После создания резервной копии программа добавляет к ее названию дату и время копирования. При повторном копировании программа создает новую папку с другим названием. Это нельзя назвать удачным решением, так как со временем накапливается много файлов, удалять которые приходится вручную. Рис. 2.12. Программа File Backup Watcher отличается удобством работы и простотой настроек На вкладке CD/DVD Рекордер можно задать запись созданных резервных копий на CD или DVD. Окно записи на диски напоминает обычный файловый менеджер или окно программы для записи дисков. Слева размещены файлы и папки выбранного диска, а справа – содержимое, которое будет записываться на диск. Нужно только выбрать файлы и перетащить их из левой части в правую. При этом в нижней части окна программы отобразится объем этих файлов. Компьютерные игры и их влияние на психику С появлением компьютеров почти одновременно появились и компьютерные игры, которые нашли множество поклонников среди пользователей. Игры развивались и улучшались, привлекая все больше людей. Современные игры предлагают красиво нарисованный трехмерный мир, который, заигравшись, можно принять за настоящий по причине высокого качества изображения и звуковых эффектов. Игры и проблемы, связанные с ними, занимают второе место в списке компьютерных зол (после болезней зрения). Игромания опаснее, чем карпальный туннельный информационная синдром, перенасыщенность. интернет–зависимость Во–первых, существует или мощная игровая индустрия, которая способствует развитию негативных явлений, связанных с компьютерными играми. Во–вторых, компьютерные игры у многих ассоциируются с азартными, которые – настоящая опасность, прежде всего для кошелька. Развитие игровых технологий приводит к росту количества любителей играть – геймеров. Среди геймеров встречаются разные люди – сторожа, руководители крупных компаний, домохозяйки, журналисты или художники и, конечно, программисты, дизайнеры и системные администраторы. Среди игроманов есть те, которые относятся к своему увлечению спокойно и понимают, что игра – это не жизнь. Однако встречаются те, кто уходит в игру от реальности. Здесь начинаются серьезные проблемы. Игра заменяет таким людям реальный мир. Их круг общения узок, другая деятельность направлена на удовлетворение элементарных потребностей, а все остальное подчинено игре. Время от времени раздаются предложения искоренить «игровое зло». Приводятся примеры, в которых игроманы, наигравшись в стрелялку, идут крушить и убивать в реальном мире. Нельзя сказать, что подобные случаи – выдумка журналистов, однако обвинять всех любителей компьютерных игр и запрещать игры как вид развлечения не стоит. Влияние компьютерных игр на человека имеет множество аспектов. Одна из видимых проблем связана с тем, что любители поиграть проводят за компьютером слишком много времени, а это, как вы уже знаете, чревато возникновением проблем со здоровьем, которые напрямую не связаны с компьютерными играми, однако являются их следствием. Это проблемы со зрением, с позвоночником, руками, психикой и сном, а также информационные перегрузки. Игра требует пристального внимания. Играя, человек практически не отрываясь смотрит на экран, что вызывает синдром сухих глаз. Длительные игры также влияют на сон и психику: если долго играть, а потом лечь спать, то такой резкий переход чреват проблемами со сном – закрыв глаза, игрок будет видеть картины игры, которые мешают заснуть. Особенно часто такая ситуация возникает со сравнительно простыми играми с повторяющейся картинкой – «Тетрис», «Сапер» или Lines. Подсознательная работа мозга не только затрудняет попытку заснуть, но и делает сон некачественным. Игра снится, причем не в лучших проявлениях. Подобные сны еще больше утомляют: человек может спать достаточное количество времени, однако такой сон нельзя назвать полноценным отдыхом. В последнее время игровую зависимость часто сравнивают с наркотической, алкогольной и другими более известными. Нельзя сказать, что они одинаково опасны, однако у них есть общие механизмы возникновения. Любая зависимость является результатом психологических проблем, которые и приводят к ее развитию. Вид зависимости – алкоголь, наркотики или игромания – это дело случая, результат проявления среды, в которой живет человек. По этой причине, если игровая зависимость проявилась, нужно не прятать диски, а обратиться к психологу. Игровая зависимость – величина непостоянная. Со временем она может вырастать, как, например, растет зависимость от наркотических веществ, хотя у многих игроков увлеченность компьютерными играми со временем проходит. Динамика развития игровой зависимости обычно имеет следующий вид: после периода, когда человек входит во вкус, наступает время резкого роста и быстрого формирования зависимости. В результате этого сила зависимости достигает некоторой точки максимума. Далее она на какое–то время остается неизменной, а затем идет на спад и фиксируется на гораздо более низком уровне. ?бывание степени зависимости может быть связано с разными факторами, например с процессом становления личности и увеличением жизненного опыта. У опытных игроков, которые начали увлекаться играми в подростковом возрасте, со временем происходит переоценка ценностей и игра уже не заменяет им мир. Правда, так происходит в лучшем случае, в худшем игровая зависимость приобретает угрожающие масштабы. Можно выделить четыре стадии развития игровой зависимости, каждая из которых имеет свою специфику. Стадия легкой увлеченности возникает после того, как человек несколько раз поиграл в компьютерную игру и увидел красоту графики, оценил реальность звуковых эффектов, а также возможности имитации реальной жизни. Компьютер позволяет человеку с приближением к реальности осуществить мечты. Человек получает удовольствие, играя в компьютерную игру, ощущая при этом положительные эмоции, и хочет это повторить. Однако такое стремление к игровой деятельности носит скорее ситуационный, чем систематический характер. Фактором, свидетельствующим о переходе человека на следующую стадию – стадию увлеченности, является появление потребности играть. Проведение времени за игрой носит систематический характер. Стадия зависимости характеризуется не только значимостью игры, которая становится такой же важной, как, например, сон или еда. Эта зависимость может проявляться в одной из двух форм: социализированной и индивидуализированной. В первом случае игрок общается с людьми, правда, чаще с такими же игровыми фанатами. Однако связь с социумом в данном случае не теряется. Социальное окружение, пусть состоящее из таких же игроманов, не дает человеку полностью уйти в виртуальный мир и довести себя до психических и соматических отклонений. При индивидуализированной форме зависимости такая перспектива реальна. В этом случае человек теряет связь с окружающим миром и компьютерную игру уже можно сравнить с наркотиком. Такая привязанность требует вмешательства психолога. Стадия привязанности характеризуется угасанием игровой активности человека, сдвигом психологического содержания личности в целом в сторону нормы. Это самая длительная из всех стадий– она может длиться всю жизнь (в зависимости от скорости угасания привязанности). Игровая зависимость может остановиться на одной из предыдущих стадий. Наиболее опасной является третья, где без специалиста не обойтись. Однако естественный переход на четвертую стадию опасности для пользователя не несет. Умеренное время, проведенное за компьютерной игрой, может быть даже полезным. Существуют причины, которые приводят к возникновению игровой зависимости. Основной из них является уход от реальности, желание выплеснуть эмоции. Для такого процесса используется термин «эскапизм». При отсутствии болезненного пристрастия компьютерные игры могут оказывать неплохой антистрессовый эффект. Процесс благотворного влияния ролевых игр представляется следующим образом: человек на время уходит в виртуальность, чтобы снять стресс, отвлечься от проблем и т. д. Однако следует быть осторожным, чтобы не перейти тонкую грань, когда благотворное влияние игр превращается в болезненную зависимость. В патологических клинических случаях происходит обратное: человек на время выходит из виртуального мира. Реальный мир начинает казаться чужим и полным опасностей, так как в нем нельзя делать то, что доступно в виртуальном. Утверждение «все есть яд, и все есть лекарство» в случае компьютерной игромании особенно точно. Интернет–зависимость – выдумка или болезнь Интернет, как и все в жизни, имеет две стороны – черную и белую. Помимо преимуществ, Интернет принес определенные неудобства. Зло, порожденное Сетью, – это не только порносайты, куда любят заглядывать наши несовершеннолетние дети, или нарушение авторских прав при создании электронных библиотек и архивов с музыкальными записями. Для некоторых Интернет стал еще одним видом наркотика, по силе своего действия и привязанности не уступающим алкоголю или никотину. Сейчас медики Международной обсуждают классификации вопрос, не болезней, расширить касающийся ли раздел болезней зависимости. Пока в него входят наркомания, алкоголизм и табакокурение. В последние годы сюда добавились лекарственная зависимость и обжорство. Теперь речь идет и о виртуальной наркомании. Эта проблема последнее время волнует представителей многих профессий. Об интернет–зависимости говорят психологи, возмущенные педагоги и родители, забытые мужья и жены. Исследователи Интернета, ученые и средства массовой информации говорят и пишут об этом негативном явлении, которое возникло при проникновении Интернета в повседневную жизнь. Интернет–зависимость определяется психологами как навязчивое желание выйти в Сеть и подольше там оставаться. Первыми с проблемой интернет–зависимости столкнулись американские психотерапевты. К ним за консультацией обратились несколько крупных корпораций, которые стали замечать ухудшение работы проверенного годами персонала. При этом формально дисциплина была на высоком уровне, сотрудники засиживались в офисе после окончания рабочего дня и почти все время проводили за компьютерами. После внимательного анализа поведения пользователей выяснилось, что их притягивал Интернет. Наиболее подробно эту проблему исследовала доктор Кимберли Янг, профессор психологии Питтсбургского университета, автор книги «Пойманные в Сеть». Доктор Янг назвала интернет–зависимость интернет– аддикцией. Кимберли Янг выделяет пять основных типов интернет– зависимости: ♦ киберсексуальную зависимость (влечение к посещению порносайтов и занятию киберсексом); ♦ пристрастие к виртуальным знакомствам; ♦ страсть к онлайновым азартным играм; ♦ бесконечный серфинг по сайтам и поиск информации; ♦ пристрастие к компьютерным играм. Сеть предлагает уникальную среду, которой нет аналога в реальном мире. В случае интернет–зависимости большинство преимуществ, привнесенных Интернетом в жизнь людей, превратились во зло. Простой доступ к огромным хранилищам информации, упрощенная процедура поиска – все это является подспорьем для студентов, ученых, полицейских, да и обычных граждан. Однако это же стало одним из видов болезненной привязанности к Интернету. Поиск нового действительно бесконечен и чреват информационной перегрузкой – ситуацией, когда человек не может спокойно воспринимать даже необходимую информацию. Доктор Янг выделяет две группы среди интернет–зависимых – это помешанные на общении и помешанные на информации. При этом она называет следующие факторы, благодаря которым развивается интернет– аддикция: ♦ доступность информации; ♦ анонимность сетевого общения; ♦ подсознательное доверие к онлайновому общению; ♦ простота использования. Возможность общения с людьми, которые находятся за сотни и тысячи километров, – еще одна уникальная возможность, предоставленная Сетью. Однако когда основной круг общения составляют виртуальные друзья, над этим следует задуматься. В виртуальном мире общаться проще – здесь можно сыграть, выдав себя за человека, которым вы хотели бы быть, но виртуальное общение, не ограниченное во времени, рано или поздно приводит к разочарованию. Бегство в виртуальный мир, в котором нет тирана–начальника, финансовых трудностей, страха перед будущим и проблем в отношениях с любимым человеком, становится все более сильной привычкой. Со временем возвращаться в реальность становится все трудней, а время пребывания в виртуальном мире не улучшает настроение, а, наоборот, приводит к серьезным психологическим проблемам и желанию снова погрузиться в этот кажущийся радужным и безбедным мир. Большому испытанию подвергаются супружеские отношения, дружба, отношения с родителями и детьми. Временем, проведенным с реальными людьми, жертвуют во имя виртуального мира. Строить реальные отношения гораздо сложнее – возникает множество проблем, которых в онлайновом мире нет. Рано или поздно может возникнуть вопрос – зачем тратить столько времени и сил на реальные отношения, если в виртуальной реальности все настолько проще. Повсеместное использование Интернета на работе во время рабочего дня вначале в перерывах, а потом и вместо работы, проведение в Интернете всего свободного времени – это только этапы развития зависимости. Печальным итогом является абсолютная невозможность проводить время вне онлайна. Отсутствие возможности попасть в Интернет и заняться любимым делом, будь то общение, серфинг или онлайн–игры, приводит к депрессии, раздражительности и возникновению навязчивой идеи. Часто, пытаясь как можно больше времени посвятить онлайну, интернет–зависимые пользователи посвящают этому время, отведенное для сна, и, как следствие, получают серьезные проблемы, связанные с физическим здоровьем и общим самочувствием. Еще одной причиной сравнения интернет–зависимости с алкогольной или наркотической является то, что, как и начинающие наркоманы или алкоголики, интернет–зависимые люди уверены, что в любой момент могут отказаться от привычки проводить время в виртуальном мире. К сожалению, это не всегда так. Интернет–зависимость – это радость, эйфория, отсутствие контроля над временем при нахождении в Сети, а при отсутствии возможности попасть в виртуальную реальность – угнетенность, пустота и депрессия. Это может сопровождаться соматическими нарушениями – резью и сухостью в глазах, болью в спине и локтях. Другими следствиями интернет–зависимости могут стать изменения в характере, игнорирование домашних обязанностей и общее безразличие. Попадая в Сеть, человек проходит как минимум пять стадий общения с виртуальным миром. На первой стадии новичок только пытается чему–то научиться. На второй– человек, уже знакомый с Сетью, использует ее для работы и для развлечения. Третья, самая страшная стадия, – это когда Интернет становится всем, все время тратится на виртуальную жизнь, которой подчинено все в жизни реальной. На четвертой стадии наступает разочарование и временное возвращение в настоящий мир. Пятая – самая гармоничная стадия, когда пользователь прошел все этапы отношений с Интернетом и умеренно и разумно использует его возможности в работе и повседневной жизни. К сожалению, некоторые пользователи, оставшись на третьей стадии, становятся интернет–зависимыми. Масштабы борьбы с интернет–зависимостью в США впечатляют. Большинство филиалов «Общества Анонимных Алкоголиков» открыли группы поддержки интернет–зависимых, причем существуют группы для родственников, желающих вернуть члена семьи в нормальную жизнь. Разработана программа 12 шагов, суть которой состоит в наполнении реальной жизни новым смыслом параллельно с уменьшением времени, проведенного в Сети. Признаком выздоровления считается, когда человек полностью контролирует время, проведенное в Сети. Большинство психологов сошлись во мнении, что не Интернет делает человека зависимым, а человек, склонный к зависимости, сам выбирает ее объект, которым может стать Интернет. Нельзя обвинять в возникающих проблемах только Интернет. Неазартный человек вряд ли увлечется онлайновыми играми, а тот, у кого нет проблем в семье, вряд ли полюбит порносайты и кибер–секс. Для общительных людей сетевое общение станет дополнением к реальному, а не заменит его. Проблемы, всплывшие на поверхность благодаря Интернету, на самом деле лежат намного глубже. Интернет–зависимость – это только одно из их проявлений. Вполне возможно, что при отсутствии Интернета они просто приняли бы другую форму. Для человека со здоровой психикой электронная почта и ICQ становятся только формой общения и удобным средством связи; если же у пользователя есть проблемы в общении с другими людьми, вполне может возникнуть зависимость, так как, придя в Сеть, всегда можно найти собеседника, пусть даже на один раз. Несмотря на эти кажущиеся очевидными факты, в прессе регулярно появляются публикации о вреде Интернета. В качестве одного из аргументов приводят интернет–зависимость. Однако с таким же успехом можно вести речь о вреде кофе или автомобилей, которые, как и многое другое (в том числе и Интернет), принесли людям комфорт и приятные эмоции. Но испытание Интернетом смогли выдержать не все, превратив его из средства удобного доступа к информации в болезненную зависимость. Стоит подумать о том, что привело данных людей к этому, а не вешать на Интернет ярлык «наркотика» для современной молодежи. Интернет предоставляет пользователям абсолютно уникальные возможности, недостижимые больше нигде. Какой еще мир, кроме Интернета, можно так просто включить и выключить по собственному желанию? В каком еще месте можно каждый раз играть новую роль? Где еще можно забыть о мелочах, отравляющих реальную жизнь, найти собеседника и излить душу? Работая в Сети, можно полностью ощутить бесконечность мира. Он весь перед человеком, можно побывать в любой стране или городе с помощью окна браузера. Однако не все понимают, что это только картинки, фотографии и слова. Глядя на них, вряд ли можно почувствовать красоту Ниагарского водопада, величие собора Святого Петра или изящество Эйфелевой башни. Виртуальный мир – это только еще одна реальность, созданная людьми, – каждым для собственных целей. Кому–то он нужен для работы, другому – для общения. Не стоит забывать, что здесь, вне окна браузера, есть много не менее интересного, и только если, попадя в виртуальный мир, человек может с легкостью вернуться в настоящий, мир электронной почты и веб–сайтов будет по–настоящему интересным и полезным, а не приторным и надоевшим. Факт, что дети проводят в Интернете много времени, огорчает большинство родителей. Сначала взрослые приветствовали появление Сети, полагая, что она – безграничный источник новых знаний. Вскоре выяснилось, что подростки не пользуются Интернетом для выполнения домашних заданий или поиска полезной информации. Вместо этого они общаются в чатах и играют в онлайновые игры. Поддержание разумного равновесия между развлечениями и другими занятиями у детей всегда было испытанием для родителей; Интернет сделал это еще более трудной задачей. Общение в Интернете и интерактивные игры настолько затягивают детей, что они теряют ощущение времени. Несколько советов помогут детям не впасть в интернет–зависимость. Прежде всего, стоит знать, каковы симптомы проявления интернет– зависимости и есть ли они у ребенка: влияет ли время, проведенное в Сети, на учебу и сон, есть ли у него достаточно друзей в реальном мире, не заменяют ли ему онлайновые игры реальную жизнь. Не менее важным фактором является количество времени, проводимого в Сети, – оно должно быть дозировано. Если у ребенка появляются признаки интернет– зависимости, не стоит категорически отлучать его от любимой игрушки – Интернета. Это не решит проблему. Стоит регламентировать общение с Сетью, установив время, допустимое для проведения в Сети. Компьютер должен находиться в гостиной или общей комнате – ни в коем случае не в комнате ребенка. Установив правила, родители не должны их нарушать. Если ребенок испытывает нездоровую тягу к Интернету, лучше обратиться к психологу. Любая зависимость, в том числе и интернет–зависимость, – это только один из видов проявления психологических проблем, которыми могут быть низкая самооценка, раздражительность и развивающаяся на фоне этого депрессия. Если ребенок испытывает трудности в общении, нужно постараться помочь ему. Посещение секций, дополнительные занятия после школы могут частично решить проблему. Следует чаще приглашать других детей домой и ходить в гости к друзьям, у которых есть дети такого же возраста. Увлечение онлайновыми играми нужно заменить реальными аналогами. Не стоит забывать о специальных контролирующих программах, с помощью которых можно отслеживать, чем ребенок занимается в Сети. Информационная зависимость и перенасыщенность: две стороны медали В настоящее время информация играет огромную роль в жизни людей. Для некоторых, например бизнесменов, она является основой рабочей деятельности. Повышенная потребность в информации, а также информационное поле, в котором живет человек, порождают множество проблем. С одной стороны, входящий поток информации, который обрушивается на человека, настолько велик, что с ним временами тяжело справиться. С другой – привычка жить в нем порождает потребность в ее получении – так возникает информационная зависимость. Речь сейчас не идет об интернет–аддикции, когда человек испытывает потребность находиться в онлайне, а о зависимости от потребления информации, причем в любом виде – бумажном, электронном, аудио или видео (хотя следует отметить, что такая зависимость возникла именно в эпоху Интернета с его огромным информационным потоком). Проблема сегодня состоит в том, что человеку доступно слишком много информации. Он не в состоянии воспринять всю доступную ему – объем знаний в современном мире действительно огромен. Объем знаний все время увеличивается, а современные средства делают их доступными, и у человека возникла неизвестная еще 30–40 лет назад проблема отбора необходимой информации. Большой объем сведений, доступных конкретному человеку, привел к потере их ценности, а также к возникновению новых умений и навыков. Современный человек должен не столько воспринимать информацию и превращать ее в знания, сколько работать с ней– упорядочивать, отсеивать лишнее и классифицировать. Специалисты компетентность», даже изобрели означающий термин умение – «информационная упорядочивать входящий информационный поток и выделять главное. Перед человеком сегодня стоит еще одна задача – информационный поиск. Интернет, журналы, газеты, видео–и аудиопродукция – этот поток превышает способности человека воспринимать и обрабатывать данные. Чрезвычайно сложным становится сам поиск, а также сортировка информации по принципу ее полезности. Информационное поле, в котором живут люди в XXI веке, породило множество новых проблем. Одной из них – информационной зависимости – не уделяется достаточного внимания, однако она довольно серьезна и может негативно повлиять на человека в будущем. Люди, страдающие информационной зависимостью, не могут находиться вне информационного поля: в их мозг должны постоянно поступать новые данные – в любом виде. Постоянное получение информации – это их наркотик. В дороге читается пресса, в обеденный перерыв – новостные сайты, в выходной день дома – блоги (сетевые дневники) или смотрится телевизор, в машине прослушивается аудиокнига. На первый взгляд, в этом нет ничего плохого – человек пытается использовать время максимально эффективно. Однако такое обращение с информационным потоком со временем может привести к негативным последствиям. Информацию нужно не только потреблять, но и обрабатывать. Посмотрев фильм, хочется обдумать его и поделиться впечатлениями. Прочитав статью, ее нужно проанализировать и сделать выводы. Правило «ввод данных – обработка» справедливо для информации, которая поступает и в память компьютера, и в мозг человека. Иногда нужно побыть наедине с собой, чтобы обработать полученные сведения, а в потоке информации решить эту задачу бывает сложно и даже невозможно. Люди, которые привыкли потреблять информацию, не ощущают проблемы – они считают, что так живут все и это нормально. Отрицание проблемы – это один из признаков ее наличия. Результатом этого является притупление восприятия информации – информация не остается в голове, не превращается в знания, а значит, и опыт, не вызывает реакции в виде мыслей. Мозг, который привык только получать, теряет способность к другим видам мыслительной деятельности – анализу и творческой работе. Подобные ситуации приводят к усталости, в частности являются одной из причин возникновения синдрома хронической усталости, о котором будет рассказано позже. Жизнь часто сама делает человека невольным потребителем информации: водители включают радио без согласия пассажиров, в спортивных залах или супермаркетах постоянно звучит музыка или рекламные объявления, а мозг потребляет, фиксирует и откладывает эти сведения в память помимо воли человека. У большинства людей дома часто работает в фоновом режиме радио или телевизор, что означает постоянное принудительное информационное вторжение, поэтому, если вы не можете находиться в тишине, лучше включить спокойную музыку. Вернемся к электронной информации и Интернету. Сколько раз, просматривая веб–страницу, вы находили интересный заголовок и переходили по ссылке или начинали читать статью об очередном исследовании сексуальности или сплетни об известных людях? Задумайтесь, сколько действительно полезной и нужной информации содержится в таких статьях. Сколько новостных сайтов и блогов вы читаете ежедневно? Теперь оцените потраченное на них время и полученную необходимую информацию. Вряд ли они сопоставимы. При этом следует помнить, что даже от чтения заголовков в мозгу фиксируется информационный мусор. Такая информация является не просто ненужной. На ее потребление тратится много времени, часто – рабочего. Доступность сведений и электронных развлечений (онлайновых игр или чатов) приводит к тому, что человек теряет на них время, а потом обнаруживает, что не успевает выполнить основную работу. Время отдыха так же уходит на подобные вещи. Вернувшись домой после рабочего дня, можно просидеть весь вечер в Интернете, читая новости, блоги и форумы. После этого не стоит удивляться плохому сну и самочувствию утром. Решать эту проблему следует комплексно. Прежде всего стоит оценить важность информационного потока и необходимость потребляемых сведений. Нужно оградить себя от лишних информационных воздействий: ♦ пересмотреть фоновые шумы – телевизор, радио; ♦ купить плеер и записать хорошую музыку; ♦ произвести ревизию RSS–потоков и почтовых рассылок. Полезно периодически устраивать информационную тишину, например провести один день без чтения новостей, а находясь в Интернете, заниматься только работой. Еще один чрезвычайно полезный и связанный с управлением информацией навык – это информационный поиск. Сегодня Интернет представляет собой универсальный справочник, который содержит практически любые сведения, однако возможностями Сети нужно уметь пользоваться. Стоит изучить принципы поиска в Интернете, почитать страницы помощи, и поиск станет профессиональным и быстрым. Это же касается других видов информационной деятельности. Овладев современными технологиями работы с электронной информацией, можно работать гораздо эффективнее и не испытывать стресса, в том числе от информационной перегруженности. Приватность в Интернете В настоящее время при пользовании Интернетом особенно актуальной стала проблема приватности (privacy). Приватность выражается как в защите пользователя от стороннего доступа, так и в охране его действий, предпринимаемых в Интернете, как относительно доступа других людей, так и использования данных против пользователя. Существует ли privacy в современном Интернете, можно ли спрятаться в эпоху Google и «Моего круга» – однозначно ответить на этот вопрос сложно. С одной стороны, это возможно, если принять определенные меры. С другой, онлайн сводит приватность на нет. Эта проблема возникла отчасти из–за анонимности сетевого общения. Вряд ли человек оскорбит кого–то прямо на улице, а в онлайне это возможно – дать сдачи или вступиться здесь сложно. Отмену же анонимности в Сети трудно представить хотя бы технологически. Например, мобильные операторы позволяют отправлять СМС– сообщения с их сайтов. При этом отправитель СМС неизвестен. Отправлять можно что угодно и вычислить того, кто шлет что–то недопустимое, практически невозможно. Отыскать человека в Интернете сегодня просто – можно воспользоваться Google и найти упоминания о нем в блогах, социальных сетях и на форумах. Это места, где человек оставляет онлайновые следы, которые формируют его сетевой портрет для любого, кому это интересно. Хорошо, если портрет соответствует тому, как хочет выглядеть пользователь. Однако может быть наоборот. Люди часто не задумываются об этом, и напрасно, так как в онлайне можно найти сведения, которые могут помешать человеку, например, в дальнейшем трудоустройстве. От Google («Яндекс», «Мой круг») не спрятаться. Сетевая репутация становится важным аспектом современной жизни. Онлайновый портрет может быть более информативным, чем рассказы коллег или знакомых. Оставляя комментарий в блоге или на форуме, стоит задуматься о последствиях. Можно, конечно, вести двойную сетевую жизнь, иметь несколько ников и пользоваться средствами анонимного серфинга, но речь сейчас не об этом, а об обычной онлайновой жизни, которая, как оказалось, публичнее реальной. В настоящей жизни сказанное слово могут забыть или не услышать. В онлайне многое из написанного и сделанного хранится длительное время и может быть использовано против человека. Многие об этом забывают, а задуматься стоит. Плохую службу могут сослужить и другие сайты – фото–и видео– хостинги. Ролики, размещаемые на YouTube, губят карьеры звезд и делают популярными обычных людей. Известны случаи, когда политики теряли доверие из–за неосторожно сказанной и помещенной на YouTube фразы. Преподаватели из Великобритании вообще выступают за закрытие сайтов типа YouTube, чтобы оградить студентов и административный персонал от интернет–хулиганов. Причиной просьб стали факты размещения на YouTube роликов, в которых студентов и преподавателей унижают и запугивают. Распространение Интернета, развитие поисковых технологий и менталитет молодых пользователей приводят к тому, что скрытая частная жизнь становится анахронизмом. Универсальных рецептов для выхода из такой ситуации нет. Точнее, он один: нужно постараться, чтобы в открытый доступ в Сеть попадал минимум личной информации. Будьте осторожны в высказываниях в блогах и на форумах, не размещайте в открытом доступе фотографии или, например, размышления о нерадивых коллегах или нечестных работодателях. Помните, что все тайное становится явным, особенно в Интернете. Сетевой этикет: правила поведения в киберпространстве Попадая в любое общество, чтобы чувствовать себя комфортно, не вызывать удивления и понимать происходящее, необходимо знать как минимум язык, на котором здесь общаются, и принятые правила поведения. Это применимо и к виртуальному миру. Он мало отличается от реального – языки и правила поведения в них схожи: недопустимы невежливое отношение к собеседнику, оскорбления и агрессивность. Однако в виртуальном мире есть некоторые правила, определяемые его спецификой. Они называются сетикетом (сетевым этикетом, или Netiquette). Правила сетевого этикета просты, и их следует знать. Понятие сетикета специфично для каждого вида сетевой деятельности. Существует этикет написания электронных писем, сетевого общения и даже создания веб–страниц. Каждый из этих видов деятельности имеет свои особенности, которые определяют правила поведения пользователей. Существуют и общие принципы, соблюдать которые должен каждый уважающий себя интернет–пользователь. Обобщить их можно так: во– первых, этикет Сети мало отличается от этикета повседневной жизни, или «не позволяй себе в виртуальном мире того, чего не позволяешь себе в реальном». Второе правило, касающееся общения – личного или делового, – это умение ставить себя на место другого человека. Многие считают, что в онлайновом общении допустимо гораздо больше, чем в реальном, и анонимность, предоставляемая Интернетом, избавляет от обязанности вести себя в рамках общепринятых норм. Однако в общении с виртуальным собеседником необходимо соблюдать те же правила вежливости, что и в беседе с коллегами или попутчиками. Сетевое общение во многом сложнее обычного. В реальном общении информация от одного собеседника к другому передается не только с помощью слов, но и жестами, взглядом, выражением лица и интонацией. В Сети это практически отсутствует. В чем–то помогают смайлики – специальные значки, означающие эмоции, однако при этом основная смысловая нагрузка принадлежит именно словам. Построение предложений таким образом, чтобы не возникало двусмысленности при их толковании, при общении в Интернете крайне важно. Однако это относится к особенностям виртуального общения, поэтому вернемся к этикету. Анонимность сетевого общения снимает с пользователей определенные ограничения. Воспитанный человек в гостях вряд ли будет нецензурно выражаться или оскорблять собеседника, однако в Интернете некоторые считают это позволительным. Попадая в виртуальные гости, будь то сайт, гостевая книга, форум или контакт–лист пользователя ICQ, виртуальные посетители часто не считаются с хозяевами, пытаясь навязать свои правила поведения. В худшем случае они вообще могут оскорбить владельца виртуального дома. При подобном поведении в реальной жизни хозяин дома, в котором вы себе это позволили, в лучшем случае больше не пригласит вас к себе, в худшем – вообще выставит. Виртуальный хозяин поступит так же, запретив доступ на форум или в чат либо внеся вас в игнор–лист, поэтому не следует копить на своем счету победы над терпением модераторов форумов или телеконференций. Не следует также забывать о том, что если в обычной жизни фраза «слово не воробей» справедлива, то в виртуальном мире она неактуальна. Большинство сетевых дискуссий фиксируются в логах форумов или интернет–пейджеров, в почтовых ящиках других пользователей либо службой технической поддержки сайтов, поэтому доказать недостойное поведение пользователя достаточно просто. Каждый вид сетевого общения имеет особенности и правила поведения. Общение в чате требует соблюдения одних правил, телеконференции – других, третьи правила касаются электронной переписки. Попав в новую среду, следует изучить правила поведения в ней. Не нужно стесняться задавать вопросы – желание и готовность помочь друг другу в сетевой жизни присутствует чаще, чем в обычной. В Интернете есть множество форумов, на которых можно получить ответ или посоветоваться. При этом не стоит забывать, что пользователи Интернета, как и большинство обычных граждан, люди занятые, которые к тому же платят за пребывание в онлайне, поэтому, задавая вопрос, будьте точны и лаконичны и постарайтесь понять, если в помощи откажут. В последнем случае обязательно найдется другой, более дружелюбный или незанятый человек, готовый помочь в решении проблемы. Говоря о сетикете, нужно остановиться на той его разновидности, которая наиболее приближена к обычному общению, то есть на этикете чатов. До сих пор существует мнение, что чаты созданы для бездельников, которые убивают время и деньги в бессмысленной болтовне с себе подобными. Однако наряду с чатами для отдыха многие специализированные порталы размещают чаты, на которых могут пообщаться профессионалы, а в таких быстроразвивающихся формах учебы и работы, как дистанционное обучение и удаленная работа, чат – это одно из средств общения с сотрудниками или сокурсниками. Знание правил поведения в месте онлайнового сбора никогда не будет лишним. Понятный ник, не оскорбляющий других участников чата, – первоначальное условие того, что вас хорошо примут. Приветствие и прощание, вежливое обращение к собеседникам обязательно. Не стоит флудить, то есть повторять одну и ту же фразу много раз, – есть риск негативной реакции других участников вплоть до запрещения доступа. Многие сетевые сообщества и места общения не обходятся без модератора. Модератор следит за соблюдением правил, установленных для пользователей. Он не допускает брани и оскорблений, а в некоторых случаях – нарушения тематики сообщества. Модератор может запретить пользователям доступ на сайт или телеконференцию. При сетевом общении к своим высказываниям следует добавлять аббревиатуру ИМХО (In My Humble Opinion (IMHO) – по моему скромному мнению). Это правило сейчас особенно актуально, учитывая моду на блоги. Высказывание на форуме, в чате либо онлайновом дневнике – это только личное мнение человека. Пытаться распространить его на всех людей, каким–то образом связанных с ним (профессией, национальностью или местом проживания), по крайней мере, глупо. Еще хуже – пытаться переубедить собеседника. Это можно назвать проблемой общества в целом, однако для Сети она особенно характерна. Анонимность и безнаказанность развязывают руки тем, кто бы в подобной ситуации в реальной жизни промолчал. В Интернете же начинается бурное обсуждение и возникает флейм, или «словесная война». Многие пользователи Интернета, особенно юного возраста, которые на сегодняшний день составляют большинство, часто превращают спор в нечто очень длинное и надоевшее. Бывает, что предмет спора забыт, а участники перешли на личности. Лучшее правило поведения во флейме – это антифлейм, то есть полное игнорирование подобного общения. Принимая участие в дискуссии в каком–либо из сетевых сообществ, следует помнить, что часто конференция или форум – тематические, созданные для обсуждения определенного круга вопросов. По этой причине сообщения, которые не относятся к тематике сообщества (так называемый офтопик (off–topic – вне темы)), могут быть удалены, а их авторы наказаны. Это понятно – члены сообщества тратят время и деньги на чтение интересующей их информации, а не чего–то, не имеющего отношения к тематике форума. Наказание может варьироваться от предупреждения до запрещения права доступа на форум или телеконференцию, поэтому, составляя сообщение, стоит подумать, будет ли интересно другим посетителям сайта или подписчикам рассылки его прочесть. Сетикет не ограничивается правилами поведения. Следует выучить несколько сокращений, используемых в Интернете. ♦ L8R – later (позже). ♦ LOL – laughing out loud (громко смеясь). ♦ CU – see you (увидимся (до свидания)). ♦ AKA – also known as (также известен как). ♦ A/S/L– age/sex/location (возраст/пол/местонахождение). ♦ B/C – because (потому что). ♦ C&G – chuckle and grin (хихикаю и улыбаюсь). ♦ BBS – be back soon (скоро вернусь). ♦ IMHO – in my humble opinion (ИМХО, по моему скромному мнению; чаще употребляется в значении «по–моему»). ♦ Плз – пожалуйста (от англ. please). ♦ AFAIK – as far as I know (насколько я знаю). ♦ BTW – by the way (кстати). ♦ NFC – no further comments (я все сказал). ♦ WBR – with best regards (с наилучшими пожеланиями). ♦ ASAP – as soon as possible (как можно скорее). Электронная почта на сегодняшний день вытесняет телефон и другие привычные способы общения. Возможности электронной почты нельзя сравнить с другими видами коммуникации. Электронный адрес есть у каждого пользователя Сети, однако культурой переписки владеют немногие. Получая письмо от неизвестного отправителя, можно определить, кто его отправил, посмотрев на электронный адрес. Однако если в строке адреса стоит что–то невразумительное, например gate9@yandex.ru, сложно понять, кто именно отправил сообщение, поэтому стоит настроить почтовую программу или сервис веб–почты таким образом, чтобы в поле «имя отправителя» отображалась полная информация. Важна также подпись в конце письма, которая должна содержать имя и фамилию, для деловой корреспонденции – должность и название организации. Поле «тема» в электронном сообщении является необязательным, но оставлять его пустым считается признаком дурного тона. Указывая тему сообщения, вы проявляете уважение к времени адресата – просмотрев темы, человек может решить, что именно ему читать в первую очередь. Удобное средство общения по электронной почте – цитирование сообщения, на которое дается ответ. В этом случае отправитель и получатель письма ведут своеобразный диалог. Однако оверквотинг (overquoting – неумеренное цитирование) – признак сетевой невоспитанности. Размер сообщения также должен быть оправдан. Отправляя пятистраничное электронное письмо, следует подумать о человеке, который будет его читать, и, возможно, сократить сообщение. Если у адресата большие объемы корреспонденции, короткие письма будут прочитаны быстрее. Это же касается вложенных файлов. У многих пользователей настройки почтовых программ не допускают получения писем со слишком объемными вложениями. Не стоит отправлять письма с вложениями более 700–1000 Кбайт без предварительной договоренности. Несколько подобных попыток могут привести к тому, что вас занесут в черный список адресов, чьи сообщения блокируются. Следует также осторожно использовать HTML–сообщения. Не все почтовые программы корректно отображают такие файлы, поэтому при отсылке HTML–сообщения есть риск, что получатель не увидит отправленного. Правила сетикета просты, однако их выполнение избавит пользователя от многих проблем. Синдром хронической усталости В последнее время все больше людей, живущих в крупных городах, обращаются к врачам с жалобами на усталость, быструю утомляемость, сонливость и общую слабость. Часто эти ощущения сопровождают расстройства нервной системы, нарушения пищеварения и общее снижение иммунитета. Этот набор симптомов, который многие врачи до сих пор не считают болезнью, называют синдромом хронической усталости. Долгое время четкой формулировки, что представляет собой синдром хронической усталости, не существовало. Велись споры, существует ли он вообще и не является ли выдумкой пациентов, страдающих другим заболеванием. Еще 30 лет назад об этом синдроме почти не было известно. Затем в его существовании долго сомневались и даже называли его болезнью воображения. Сегодня его точная причина не известна по–прежнему, однако с его существованием специалисты согласились. Признаки этого заболевания могут быть совершенно разными, но все они в той или иной степени обусловлены физическим и умственным истощением. Самый заметный симптом – постоянная усталость, причем, как говорят медики, непонятной этимологии: человек и выспался, и не нервничал, и не работал много, однако усталость присутствует практически постоянно. Многие люди часто чувствуют себя усталыми, однако при синдроме хронической усталости это ощущение значительно сильнее. Человек просто изнурен и опустошен. При синдроме хронической усталости отдых и сон обычно являются недостаточно качественными, и даже после продолжительного сна человек не ощущает себя отдохнувшим или же к нему быстро возвращается усталость. Часто уже к середине дня при относительно спокойной физической или умственной работе все валится из рук и хочется спать. Другими симптомами этой болезни могут быть устойчивые головные боли, мышечная слабость и боли в мышцах, нарушение сна, раздражительность и эмоциональная неустойчивость. Человек может периодически ощущать беспричинный страх и беспокойство, перерастающие в депрессию, и испытывать трудности с концентрацией внимания. Иногда может наблюдаться нарушение памяти и внимания, возникать бессонница и тремор (дрожание) рук. Синдром хронической усталости может вызвать и более видимые расстройства. Например, у человека могут увеличиваться лимфатические узлы, повышаться температура тела, возникать головные или мышечные боли. Проявления такого рода, которые называют психосоматическими, могут вводить в заблуждение медиков. Они будут искать серьезные болезни, а на самом деле человеку нужно просто качественно отдохнуть. Существует несколько причин, приводящих к развитию синдрома. Все они связаны с изменением ритма современной жизни. К первой группе причин относится удлинение рабочего дня, сокращение времени сна и уменьшение физических нагрузок. Это характерно для офисных работников, особенно тех, кто длительное время находится за компьютером. Этот синдром часто называют синдромом менеджера, так как именно эта категория людей чаще всего подвержена постоянным стрессам, возникающим из–за повышенных требований начальства и невыполнения работы подчиненными. Находясь между двух огней, человек испытывает состояние постоянного стресса, которое может привести к синдрому хронической усталости. Медики знают, что умственные нагрузки более утомительны для человека, чем физические. Головной мозг, составляя 2–2,5 % веса тела, требует около 20 % всей энергии, потребляемой организмом. У многих работников умственного труда после рабочего дня возникает ощущение сильной усталости, которая не проходит даже после отдыха. Это и есть начало синдрома хронической усталости, который может прогрессировать при отсутствии нормального отдыха. Еще одной причиной этой болезни является информационная перенасыщенность. Человек часто отдыхает перед телевизором или находясь в Интернете, то есть в информационном поле. При этом мозг постоянно работает, фиксируя информацию, что не ощущается человеком, однако приводит к еще большей усталости. Ко второй группе причин развития синдрома хронической усталости относятся экологические проблемы – воздействие электромагнитных полей, пыль, шум и вибрация. Существуют определенные санитарные нормы уровня радиации, электромагнитных колебаний и содержания в воздухе пыли и химических веществ. В настоящее время в крупных городах эти нормы иногда превышены в сотни раз, что сказывается на здоровье людей. Эти нормы часто нарушаются в офисах и дома. Соблюдение установленных норм может улучшить окружающую среду и уменьшить синдром хронической усталости. Третья группа причин определяется постоянным умственным или физическим напряжением, которое испытывает человек. Современная жизнь – это постоянный стресс – в офисе, в семье, в магазине и в общественном транспорте. Необходимость соответствовать чьим–то представлениям, сложности в общении, недостаток внимания – все это приводит к эмоциональному напряжению. Четвертая группа причин – неверное питание и накопление в организме ядов и токсинов. Это повышает расход энергии, необходимой для любой деятельности, снижает сопротивляемость организма, подавляя иммунную систему, и ухудшает обмен веществ. Переедание также увеличивает потребность в витаминах, повышает энергозатраты, нарушает сон, вызывает образование продуктов избыточного обмена веществ и загрязнение ими органов и тканей. Вместо того чтобы тратить энергию на деятельность, тело направляет ее на переработку пищи и жиров и скорейшее удаление отходов. Отдельно стоит упомянуть причины синдрома хронической усталости, связанные с компьютером. Он также сильно влияет на человека и его самочувствие и может вызвать хроническую усталость. Нервная система и психика человека устроены так, что после получения информации на ее переработку и сортировку требуется некоторое время. При этом необходимая информация запоминается, а ненужная – удаляется из памяти. Для последующей переработки нервная система нуждается в отдыхе, прежде всего от поступления новых порций информации. Утомление – это предохранительный клапан нервной системы. Проявлением порога усталости являются не только субъективные ощущения, но и объективные, например рассеивание внимания или головные боли. Однако люди постоянно ищут способы блокировки этой естественной защиты организма и не считаются с растущим утомлением, заменяя отдых витаминами, биодобавками, энергетическими напитками, стимуляторами и ноотропами. Еще одна особенность проблемы состоит в том, что высокий уровень материального благополучия человека часто означает повышенную уязвимость психики. Современная бытовая техника освобождает от циклических видов деятельности, не связанных с переработкой информации. Стирка, уборка, приготовление еды, мытье посуды – это виды деятельности, дающие отдых нервной системе. Освободившись от них, внимание человека переключилось на радио, телевизор или компьютер. Со всех сторон – только информация, которую надо переработать, что приводит к синдрому хронической усталости. Не стоит забывать о том, что темп жизни также изменился: чтобы стать профессионалом в своей сфере, нужно постоянно совершенствоваться, быть в курсе новинок и тенденций. У людей, профессия которых связана с обработкой информации, входящие ее потоки еще насыщеннее. Такой человек потребляет огромное количество информации, которое мозг не в состоянии переработать, что в лучшем случае заканчивается синдромом хронической усталости. Что нужно предпринять в случае присутствия таких рисков? В первую очередь, не следует забывать о здоровом образе жизни: чем больше человек работает, тем более качественный отдых ему нужен. К организации отдыха нужно подходить ответственно. Для людей, которые работают за компьютером много часов в день и вынуждены обрабатывать большие потоки информации, отдых вне дома, без компьютера, вдали от привычной обстановки рабочего кабинета особенно необходим. Кино, театры, туризм, выезды на природу, общение с друзьями – отличные способы переключиться. Домашние дела, а также походы за покупками тоже являются хорошим видом отдыха. Какой бы важной ни была работа, обеденный перерыв следует использовать исключительно для отдыха, прогулки и разговоров на отвлеченные темы. С точки зрения правильной организации работы на компьютере также можно дать несколько советов, позволяющих избежать стресса и возникновения синдрома хронической усталости. Правило первое. Не стоит следовать примеру Юлия Цезаря и делать несколько дел одновременно; если достичь этого невозможно, нужно определить приоритетность задач и начинать с наиболее значимых. Правило второе. Следует работать только в офисе, но не дома; если рабочее место дома, необходимо выделить для него отдельную комнату или хотя бы рабочую зону, так как отдыхать на рабочем месте невозможно психологически. Правило третье. Нужно научить организм бороться со стрессами и усталостью. Неплохим решением может стать увлечение, не связанное с компьютером. Можно освоить технику релаксации, медитации или аутотренинга, научившись расслабляться. Хорошим средством является ароматерапия. Четвертое правило. Воздействие телевидения и компьютерных игр должно быть ограничено. Отдыхать в информационном поле практически невозможно, поэтому нужно организовать качественный и свободный от информации отдых. Пятое правило. Не стоит забывать о физических упражнениях, для которых можно выделить определенные дни недели. Не следует также забывать о прогулках на свежем воздухе. 3. Компьютер и дети Компьютеры сегодня являются обычной частью домашнего интерьера, такой, какой пять лет назад были телевизоры. Дети растут с осознанием того, что компьютер – это обязательный элемент повседневной жизни, как телефон или холодильник. Далеко не в каждой семье дети знают и соблюдают правила пользования компьютером. От того, насколько правильно они будут выполняться, зависит многое, и в первую очередь здоровье ребенка, так как негативные факторы оказывают гораздо большее влияние на неокрепший детский организм, чем на взрослого. Проблеме взаимодействия компьютера и детей следует уделить особое внимание. Вред или польза Проблема «взаимоотношений» детей и компьютеров обсуждается еще с тех пор, когда последние только начали появляться в домах. Эволюция мнений по этому вопросу прошла от категорического запрета до неограниченного разрешения. Эти две крайности – только полюса одной проблемы, решить которую нельзя ни первым, ни вторым способом. В последние несколько лет наряду с проблемой общения ребенка с компьютером возникла еще одна – распространение и популяризация Интернета, который, являясь гениальным изобретением, не может быть однозначно положительной средой времяпрепровождения для ребенка. Такая неоднозначность в мнениях специалистов (педагогов, психологов, врачей) и представлениях родителей привела к разному восприятию компьютера большинством людей. Одни стремятся максимально развить в детях способности, считая, что если они на минуту позже познакомят ребенка с компьютером и информационными технологиями, то он будет отставать от сверстников. Другие, наоборот, боятся вредного воздействия компьютера и Интернета и ребенка к компьютеру вообще не допускают. Нельзя сказать, что страхи вторых выдуманы, равно как и утверждать, что вседозволенность первых оправданна. До недавнего времени часто раздавались категоричные утверждения, что компьютер вреден для детей. Приверженцы запрета объясняли его тем, что излучение и мерцание экрана вредны для зрения и общего состояния здоровья ребенка, погружение в виртуальный мир уводит его от реальности, компьютерные игры губят воображение, а самое главное – компьютер крадет у ребенка часы нормального человеческого общения, которое никогда не сможет заменить. Педагоги и медики, обвиняя компьютер в негативном влиянии на ребенка, одним из последствий часто называют падение уровня текстового мышления – умения адекватно воспринимать, воспроизводить и интерпретировать тексты, а также создавать собственные. В последнее время наблюдается рост количества детей, страдающих дисграфией и дислексией – расстройствами, связанными с нарушением письменной речи (такие дети с трудом овладевают чтением и письмом). Звучат заявления, что причиной этой проблемы является раннее и чрезмерное увлечение компьютером. По мнению психологов, у таких детей часто развивается агрессия, различные страхи и фобии. Им вторят врачи: они считают, что длительное сидение за компьютером портит зрение, осанку и т. д. Подобные утверждения не голословны. Однако в свое время так же сложно приживались и телевидение, и атомная энергетика. Компьютер и Интернет – это проявления прогресса, с ними нужно считаться и учиться правильно себя вести. Дозированное общение ребенка с компьютером не принесет вреда, а будет только во благо. Конечно, если использовать компьютер как заменитель общения с родителями и сверстниками, то результат не замедлит сказаться. Компьютер станет для ребенка не источником знаний о мире, а суррогатом родительской любви, виртуальным стимулятором эмоций, которые ему не удалось получить в реальном мире. В этом случае следует опасаться бед, о которых говорят специалисты. Возраст начала Один из важных вопросов, который следует решить родителям для обеспечения здоровья ребенка при работе за компьютером, – это в каком возрасте можно приобщать дитя к последнему слову техники. Этот вопрос также стал причиной споров врачей и ученых. Одни рекомендуют детям держаться подальше от компьютеров как минимум до семи лет. Другие считают трехлетний возраст вполне подходящим для знакомства. Однозначных рекомендаций здесь нет, все зависит от ребенка – его желания и любознательности. В различной литературе можно найти разные требования относительно времени работы за компьютером детей определенного возраста. Точного ответа нет, это зависит от типа личности ребенка – у одного утомление после работы за компьютером наступает через полчаса, у другого – через 10 минут, а третий вообще может отказаться от него. Продумывая режим общения ребенка с компьютером, необходимо учитывать особенности его личности: медлителен он или быстр, впечатлителен или заторможен, уверен в себе или нет и т. д. Нужно понаблюдать за ребенком, его реакциями и поведением после окончания работы и можно будет определить, сколько времени ему лучше проводить за компьютером. Средние ограничения по времени занятий для детского возраста приблизительно таковы: ♦ в три–четыре года ребенок может находиться у компьютера от 15 до 25 минут; ♦ в пять–шесть лет – от 20 до 35 минут; ♦ в семь–восемь лет – от 40 до 60 минут. Эти нормативы касаются здоровых детей. Дети, которые составляют группу риска по зрению или имеют хронические заболевания, особенно заболевания нервной системы, должны работать не более 10 минут в день не чаще двух раз в неделю с обязательным проведением профилактических упражнений для снятия зрительного и общего утомления. Некоторые врачи рекомендуют детям работать за компьютером дважды в день (например, два раза по 30 минут) при условии наличия перерыва между сеансами не менее двух часов. Однако лучше, если первый раз ребенок позанимается с утра, а второй – после обеда, но ни в коем случае не перед сном. Вечером следует вообще ограничивать работу ребенка за компьютером, особенно нельзя позволять играть в динамичные игры – эмоциональное напряжение во время их может негативно сказаться на сне – ребенок долго не будет засыпать, а особенно впечатлительным могут сниться кошмары. Родителям также не следует забывать о других правилах, сохраняющих здоровье: занятия за компьютером нужно чередовать с подвижными играми или физическими упражнениями, а компьютерные игры, требующие быстрой мышечной и зрительной реакции, – с более спокойными (головоломками и логическими играми). Системный подход Изучение компьютера ребенком родители часто не систематизируют и оставляют на выбор последнего, который обменивается игровыми дисками со сверстниками и в лучшем случае слушает музыку или путешествует по детским сайтам. В результате ребенок может быть знаком с компьютером несколько лет, но не иметь даже элементарных навыков его использования, и когда в школе начинается изучение основ компьютерной грамотности, ребенок в определенный момент понимает, что многого не знает. Оценки начинают снижаться, а родители – паниковать, хотя в данной ситуации виноваты они сами, так как вовремя не объяснили ребенку, что компьютер предназначен не только для игр. Не менее важным для ребенка является родительский пример: если в семье компьютер используется только для развлечения, у малыша будет к нему такое же отношение. Предоставляя ребенку возможность самому изучать компьютер, родители рискуют обнаружить, что спустя несколько лет ребенок так и не научился ничему новому. Положительные моменты: обучение с помощью компьютера Компьютерные обучающие программы имеют большое значение для развития детской моторики. Все родители знают, как трудно усадить малыша за занятия. На компьютере ребенок занимается с огромным удовольствием – компьютер сам по себе привлекателен для детей как новая игрушка. Практика показывает, что дети быстро учатся управляться с клавиатурой и мышью, даже если впервые увидели компьютер позже, чем их ровесники. Несомненным преимуществом компьютера можно назвать развитие у ребенка множества полезных навыков. Программы для детей позволяют им быстро выучить то, на что в обычных условиях тратится много времени. Обучающие компьютерные программы – это те же занятия, однако представленные в игровой форме, а ребенка гораздо легче привлечь к игре, чем заставить учить буквы или складывать цифры. Обучающие программы могут развивать у ребенка быстроту реакции, мелкую моторику рук, визуальное восприятие объектов, память, внимание, логическое мышление и зрительно–моторную координацию. Психологи, родители и воспитатели, занимающиеся с малышами на компьютере, заметили, что в процессе таких занятий у детей улучшаются память и внимание. Это объяснимо, так как соответствует законам психического развития ребенка. Многие психологи подчеркивают, что у маленьких детей нет осознанного желания запоминать информацию, так называемого произвольного запоминания, то есть запоминания с заранее поставленной целью. Детская память непроизвольна, они запоминают только яркие, эмоциональные случаи или детали, и здесь незаменимым помощником является компьютер, так как он представляет материал в яркой форме, что не только ускоряет запоминание, но и делает его более осмысленным и долговременным. Приобщая детей к компьютеру, следует побеспокоиться о специальных обучающих программах, тогда ребенок не только освоит основы компьютерной грамотности, но и получит другую полезную информацию. Обучение чтению Следует начать с программ, обучающих детей читать. «Азбука для детей» Программа «Азбука для детей» предназначена для обучения детей дошкольного возраста русскому алфавиту в игровой форме. «Азбука» выполнена в виде SWF–файла и не требует дополнительной установки. Достаточно открыть ее в браузере – и можно начинать. Принцип работы программы состоит в следующем: на экране изображен осьминог, который просит показать букву. Рядом с осьминогом размещены две буквы. Ребенку нужно узнать букву, которую просил назвать осьминог, навести на нее указатель мыши и щелкнуть кнопкой мыши (рис. 3.1). Если буква выбрана верно, осьминог согласится и повторит ее, если же ребенок ошибся, ему будет сказано об этом, а буква будет повторена. Стоит отметить качественное озвучивание профессиональным голосом – слова и буквы произносятся медленно и четко. Рис. 3.1. «Азбука для детей» в игровой форме научит ребенка буквам С помощью букваря, распложенного в окне программы, можно выбрать букву, которая будет изучаться. В приложении есть несколько уровней сложности. Повышение уровня означает отображение не двух, а более букв, максимально девяти. Применять более высокие уровни сложности стоит, когда ребенок уже помнит и узнает основные буквы. Удобная игровая форма программы позволит быстро изучить алфавит при ежедневных занятиях по 20–30 минут. Azbuka Pro Говорящая русская азбука Azbuka Pro – это высокоэффективный тренажер для обучения чтению детей от трех до семи лет. Обучение с ее помощью происходит в игровой форме и начинается с основ: программа позволит изучить русский алфавит, слоги, затем научит составлять слова из букв и слогов и, наконец, читать. Программа сделана просто и удобно, с ней справятся даже маленькие дети. После запуска в окне появляется таблица, в ячейках которой спрятаны буквы. Необходимо по очереди нажимать на клетки таблицы, и на экране станут появляться буквы, которые будут одновременно озвучены (рис. 3.2). Рис. 3.2. Программа Azbuka Pro научит ребенка читать Ребенок сможет и слышать произношение, и видеть написание букв. Можно показывать только гласные буквы (выполнив команду Игра ► Гласные) либо только согласные (Игра ► Согласные (RUS)), числа от 0 до 10 (Игра ► Числа (от 0 до 10)) и многое другое. В меню Таблицы выполнением соответствующей команды можно задать отображение алфавита прописными или строчными буквами или числового ряда до 20. При щелчке кнопкой мыши на букве или цифре она будет озвучена вслух. Кроме русского алфавита, с помощью программы можно учить английский, отобразить который можно, выполнив команду Таблицы ► Английский алфавит (большие) или Английский алфавит (маленькие). Кроме тренировки и обучения чтению, программа Azbuka Pro позволяет тренировать память. В режиме просмотра букв необходимо запоминать их расположение и открывать последовательно одинаковые буквы. При этом квадраты с одинаковыми буквами будут исчезать. Если ребенок открыл все буквы, его ждет приз – картинка и похвала. В программе есть много интересных возможностей. Например, она позволяет составлять из букв вначале слоги, а затем – слова. Слова можно читать отдельно, при этом можно задать режим отображения картинок рядом со словом, что позволит ребенку быстрее научиться читать. Для тренировки беглого чтения в программе доступны Стихи. Компьютер учит считать От чтения можно переходить к счету. Далее описаны наиболее интересные программы, которые учат детей считать. «Посчитай–ка» «Посчитай–ка» – это отличная программа для обучения счету. Она может работать в двух режимах – пошаговом и режиме контрольных работ. В первом случае необходимо выбрать желаемую тему в меню Темы и выполнять предложенные действия. Среди представленных в программе тем есть сложение и вычитание в пределах одного десятка, образование десятка, вычисление суммы чисел, сравнения, работа с длиной и геометрическими фигурами. упражнения, При выборе которые каждой темы выполняются в пользователю интерактивном предлагаются режиме под управлением компьютера. Например, программа предлагает подсчитать сумму чисел, выбрать числа, которые в сумме дадут заданное, или нарисовать отрезок (рис. 3.3). Выполнение задания сопровождается информацией о результате работы – ребенок сразу будет видеть, правильно ли было выполнено упражнение. Следует отметить, что при построении упражнений использованы числа большого размера и наглядные подсказки, а это позволит даже самому маленькому пользователю без особого труда разобраться в принципах работы с программой. В разделе настроек можно задать ограничение по времени на выполнение заданий. Для начала этого делать не стоит, пусть ребенок привыкнет к программе, а через некоторое время лучше ограничение установить временное. Второй режим – это контрольные работы. При его выборе необходимо также указать тему. На экране отобразится задание для контрольной работы, представляющее собой набор примеров, которые нужно решить, выбирая ответ из списка чисел. После завершения контрольной работы следует нажать кнопку Проверить. «Посчитай–ка» определит неверные ответы и выставит оценку. Примечательно, что в программе содержится некоторое количество контрольных работ на сложение и вычитание, и сочетание примеров в них не повторяется. Рис. 3.3. Программа «Посчитай–ка» поможет в обучении счету В незарегистрированной версии доступны только цифры от 0 до 6. «Отличник» Это еще одна программа, предназначенная для развития навыков устного счета. Принцип ее работы состоит в следующем: после нажатия кнопки Новое задание в окне отображаются несложные математические примеры. Ребенок должен вписать в отмеченную цветом клетку результат решения и нажать Enter; если ответ верный, слева от примера появится зеленая галочка, если неверный– красный крестик, а рядом с ответом в скобках будет указан правильный. После ввода всех ответов программа выставит оценку (рис. 3.4). В настройках программы можно выбирать шаблоны выражений для примеров, задавать их количество и вид. При помощи соответствующих кнопок можно выбрать тип задания – примеры, уравнения или задачи. В программе ведется подробная статистика результатов – можно просмотреть динамику полученных оценок, нажав кнопку Статистика. Рис. 3.4. Программа «Отличник» предложит примеры и выставит оценку Программа подойдет для детей младших и подготовительных классов и некоторых дошкольников. Arithmetic Эта программа предназначена для изучения цифр, операций сравнения, а также элементарных арифметических действий. В окне программы расположен лабиринт, в котором находится восемь упражнений. Они расположены в порядке усложнения – от простого запоминания цифр до сложения и вычитания. После выбора упражнений в окне программы появляется задание (например, подсчитать количество предметов) и пользователь должен выбрать правильный ответ, щелкнув на нужном значении. В качестве упражнений предлагается сравнение количества предметов – в этом случае нужно выбрать правильный знак сравнения, сложение и вычитание чисел (здесь тоже показаны предметы и нужно выбрать правильное число–результат). Если ребенок не может найти ответ, нужно нажать кнопку Сдаюсь – программа подскажет верный (рис. 3.5). Рис. 3.5. В этой программе доступны интересные примеры и задачи Нажатие кнопки с изображением розы ветров включает режим турнира – запуск подряд упражнений всех типов. В настройках программы можно указать количество упражнений (максимум девять). Даже если в одном сеансе выбираются упражнения одного типа, будут представлены разные задания, что особенно важно при работе с детьми. Multiplication Table Multiplication Table – это интересная и увлекательная игра, помогающая выучить таблицу умножения, не прибегая к заучиванию наизусть и многочисленному повторению. Каждый столбик таблицы умножения – это отдельный уровень со своей красочной анимированной графикой и приятным музыкально–звуковым сопровождением (рис. 3.6). Рис. 3.6. С помощью программы Multiplication Table можно выучить таблицу умножения После запуска программы нужно выбрать раздел таблицы умножения для изучения. После выбора раздела предлагается пройти таблицу умножения в возрастающем порядке. В программе использованы наглядные графические рисунки. В любой момент можно посмотреть подсказку, представляющую собой таблицу умножения на заданное число. Для самых маленьких Далее будут описаны программы, которые могут быть интересны и полезны совсем маленьким детям. DSMPainting Эта программа представляет собой аналог обычной раскраски. Работа с ней проста и удобна, ее под силу изучить даже самым маленьким пользователям. Здесь есть несколько примеров рисунков (рис. 3.7). Открыв рисунок, ребенок получает возможность раскрашивать его, выбирая цвета на специальной палитре в окне программы. Одним щелчком кнопки мыши выбирается цвет, и точно так же раскрашивается фрагмент картинки. Завершив раскраску, картинку можно сохранить, чтобы потом распечатать. Рис. 3.7. DSMPainting – раскраска для самых маленьких Правда, программа умеет работать только с файлами в формате DSM, которых предоставляется ограниченное количество, и ребенку может надоесть раскрашивать одно и то же. 10 Amazing Fruits Еще одна занимательная программа для самых маленьких. 10 Amazing Fruits (http://www.fruitfrolic.com/) развивает воображение, мелкую моторику и координацию работы с мышью. Суть программы состоит в том, чтобы сконструировать лица персонажам игры – фруктам. Вначале нужно выбрать объект – грушу, яблоко или помидор (всего 10 фруктов), после чего к ним требуется прикрепить глаза, нос, брови, рот, уши, можно вложить в руки тросточку, надеть шляпу или часы и т. д. Рис. 3.8. Программа 10 Amazing Fruits развивает воображение и координацию Забавные мордочки могут быть распечатаны на принтере или сохранены на диске. Игра поможет при начальном обучении английскому языку – при наведении указателя мыши на любой объект его название озвучивается по–английски. «Трудные буквы» Эта программа представляет собой электронную книгу, созданную для детей, которые плохо выговаривают буквы. Автор назвал эту программу «помощь логопеду», так как она призвана исправить некоторые дефекты речи у детей. В приложении размещены простые стишки, декламируя которые дети учатся произносить сложные буквы и их сочетания. Окно программы состоит из двух частей. В левой размещены картинки, в правой – тексты стишков. Ребенку нужно читать стишки, как можно четче произнося буквы. Do you speak English? В этом подразделе будут рассмотрены программы, обучающие иностранному языку. LearnWords Windows Эта программа представляет собой отличный инструмент для изучения английского языка. Она ориентирована не только на маленьких детей. Принцип ее работы состоит в выполнении упражнений шести типов для заданного блока слов из словаря. В меню Настройки пользователь выбирает уровень и указывает, какие упражнения войдут в него. В программе доступны задания разных типов. Кроме обычного запоминания слова и перевода, есть упражнения, в которых требуется угадывать перевод, искать правильный перевод, изучать написание слова и его произношение. Список уровней можно дополнить, как и настроить упражнения, которые войдут в его состав. После выбора уровня в окне программы запускаются упражнения (рис. 3.9). Рис. 3.9. LearnWords Windows – удобный инструмент для изучения английских слов Отображение слов сопровождается их озвучиванием. Слова в словаре можно перемешать, чтобы они не отображались в определенном порядке. MyABCD для Windows Программа MyABCD представляет собой целый образовательный комплекс. Она включает в себя четыре небольших приложения, каждое из которых обучит ребенка чему–то новому. Первая программа учит английскому алфавиту. Каждая буква сопровождается картинкой и текстом, что помогает легко ее запомнить. Например, буква «А» учится так: «A – Apple. The mouse eats the apple» (это яблоко, мышь ест яблоко). При этом на картинке появляется яблоко, затем выскакивает мышка и, съев его, убегает. Слова в программе расположены в алфавитном порядке. Пользователь может управлять их просмотром, выбирая каждый раз новое слово. Вторая программа обучает счету от 1 до 20. Каждая цифра также произносится на английском языке и сопровождается картинкой. Следующий модуль – игровой. Он предназначен для закрепления полученных знаний и навыков. Здесь, например, можно составить мозаику или воспроизвести последовательность чисел, проведя мышку по лабиринту или нарисовав фигуру животного (рис. 3.10). Четвертая утилита – музыкальная: пользователю предоставляются музыкальные инструменты, на которых можно играть. Эти простые упражнения развивают у детей реакцию и мышление. Можно установить уровень сложности игр, чтобы постепенно приучать малыша к более сложным. Возможные проблемы: зрение Чаще всего при работе за компьютером страдает зрение ребенка – резкое увеличение зрительной нагрузки может быть опасно. Об этом часто говорят врачи–офтальмологи, которые при подозрении на проблемы со зрением рекомендуют ограничивать работу на компьютере. Организм ребенка активно развивается, в частности формируется зрительная рефракция глаза. Именно в это время происходит переход физиологической дальнозоркой рефракции в нормальную. При наличии генетических предпосылок соответствующих или гигиеническим условий зрительной требованиям, работы, возможно не развитие близорукости. Такая проблема может возникнуть как при чтении или письме, так и при длительном нахождении за компьютером. К этому могут привести неправильное освещение и длительная зрительная работа на близком расстоянии. Рис. 3.10. MyABCD для Windows – несколько программ в одной Непродолжительная работа за компьютером (не более одного–двух часов) вызывает у многих детей школьного возраста как общее, так и зрительное утомление, что в некоторых случаях может привести к развитию близорукости. Утомление глаз вызывают недостаточная резкость изображения и мерцание экрана. Эта проблема частично решается покупкой ЖК–монитора. Все хорошо в меру, и чтобы не лечить ребенку зрение, следует разумно ограничить время его нахождения за компьютером. Психологические аспекты Важный, однако мало изученный аспект контакта ребенка с компьютером – психологический. Этот тип негативного влияния на ребенка особенно опасен. Общение с компьютером, особенно с игровыми программами, сопровождается сильным нервным напряжением, поскольку требует быстрой ответной реакции. Такая концентрация, даже кратковременная, вызывает у ребенка утомление. Работая за компьютером, он испытывает своеобразный эмоциональный стресс. Негативное влияние компьютерных игр, онлайновой рекламы, сайтов с недопустимым содержанием особенно опасно для ребенка. Избежать этого можно, ограничив время его нахождения за компьютером. Занятия на компьютере отнимают много сил и у взрослого человека, а дети устают еще больше. Нервное и эмоциональное напряжение и утомление зрения, накапливаясь со временем, отрицательно сказываются на последующей деятельности. При работе за компьютером у ребенка могут наблюдаться следующие стадии компьютерной усталости: ♦ потеря контроля над собой, когда действия ребенка свидетельствуют об усталости, он может гримасничать, кричать, то есть быть раздраженным, однако от компьютера не отходит; ♦ большая степень усталости, которая выражается в потере интереса к компьютеру; ребенок отвлекается, обращает внимание на окружающие его предметы; ♦ об утомлении свидетельствует все, даже поза ребенка – он может откидываться на спинку стула, ездить на нем; ♦ влияние на эмоции и нервную систему – ребенок излишне возбужден, он может кричать, подпрыгивать, пританцовывать, громко смеяться. Если у ребенка проявляется подобное поведение, следует сократить время его нахождения за компьютером, а чтобы утомление не наступало слишком быстро, стоит чередовать работу с отдыхом. Большое внимание нужно уделить правильной организации рабочего места. Общие правила нахождения ребенка за компьютером Базируясь на приведенных ограничениях, можно сформулировать следующие правила работы ребенка с компьютером. ♦ Правильно организуйте рабочее место. Ребенок должен сидеть на расстоянии 50–60 см от монитора, источник света нужно расположить слева от экрана. ♦ Следите за тем, чтобы спина и ноги ребенка имели опору, так вы предотвратите ухудшение осанки. ♦ Самая большая нагрузка при работе за компьютером приходится на органы зрения, поэтому обратите внимание на качество монитора: минимальная частота обновления экрана в рабочем режиме должна быть 85 Гц. Лучше всего установить ЖК–монитор. Для отдыха глаз делайте с ребенком специальные упражнения. ♦ Подчеркивайте словом и действием, что компьютер – это рабочий инструмент, а не игрушка. ♦ Покажите, что используете компьютер только для дела, например строите с его помощью графики, пишете статьи или общаетесь с родственниками. ♦ Не используйте агрессивные игры, чтобы расслабиться после работы, или хотя бы не играйте в них при ребенке. ♦ Не делайте из компьютера тайны, а, наоборот, обеспечьте свободный доступ к обучающим и развивающим программам. Дети и Интернет Интернет является таким же неотъемлемым спутником современной жизни, как и сам компьютер. Дети, которые выросли в эпоху Интернета, рано пытаются самостоятельно воспользоваться им. Это естественно: детям свойственно подражать, а если родители проводят в Сети много времени, то это служит примером для детей. Нет ничего плохого в том, чтобы приобщать детей к виртуальному миру с раннего возраста. Однако в этом процессе должна присутствовать постепенность и разумный, ограничивающий подход. С одной стороны, опасность работы в Интернете не слишком отличается от той, которая возникает просто при работе за компьютером, но Сеть как окно в мир и инструмент доступа практически к любой информации может влиять на здоровье ребенка косвенным образом. Например, свободный доступ к информации о наркотических средствах у одного ребенка только укрепит его знания о негативном их влиянии на организм человека, а у другого может вызывать желание их попробовать. Общение с сексуальными маньяками, которые любят посещать детские чаты, или просмотр сайтов для взрослых также вряд ли положительно повлияют на ребенка. Можно привести много подобных примеров, поэтому грамотный интернет–серфинг и знание правил работы в Сети непосредственно связаны со здоровьем юных пользователей. Родители не разрешают детям гулять одним в незнакомых местах, и точно так же они не должны позволять им работать в Интернете без присмотра. На онлайновых просторах риск встретить неприятную личность не меньший: чаты и форумы, которые посещают педофилы, участники радикальных политических группировок, сатанинских культов, сетевых оргий, – все это является опасным для ребенка. Существуют также сайты с оскорбительным и аморальным содержанием. При этом речь идет не только о порнографии – существует много сайтов, посвященных пиротехнике, суициду или наркотикам. Не менее опасно вовлечение в азартные игры. Даже простые онлайновые игрушки в неконтролируемом количестве могут нанести ребенку вред, как минимум отвлекая от занятий и спокойного отдыха и вредя психическому и физическому здоровью. В приобщении ребенка к Интернету также должны присутствовать постепенность и системный подход. Каждый возраст имеет свои особенности. Зная их, можно оградить ребенка от ненужных последствий веб–серфинга. К раннему приобщению к Интернету наблюдается столь же противоречивое отношение, как и к раннему использованию компьютера – от редкого неприятия до вседозволенности. Однако, позволив ребенку находиться в Интернете, нужно особенно внимательно контролировать его действия там. Некоторые дети не проявляют особенной заинтересованности к Сети. В этом случае не нужно усаживать их за компьютер. Рано или поздно такая необходимость возникнет сама. Некоторые буквально в возрасте трех– четырех лет хотят узнать, что происходит в Интернете, куда мама и папа время от времени заглядывают. В этом возрасте можно постепенно показывать ребенку, что такое Сеть, однако делать это нужно строго под контролем. Можно вместе с детьми просматривать фотографии, присланные родственниками, или посещать детские сайты. Достигнув пятилетнего возраста, дети, возможно, захотят самостоятельно исследовать Интернет. Это уже допустимо. Можно добавить их любимые сайты в специальную папку в Избранное и научить открывать их оттуда. В таком возрасте еще недопустимо использование детьми коммуникационных возможностей Интернета – чатов, интернет–пейджеров, электронной почты. Семь–восемь лет – это период, когда дети уже умеют свободно читать и писать, поэтому у них может возникнуть желание общаться в Сети. На этом этапе очень важным является обучение правилам безопасного серфинга. Специалисты рекомендуют ненавязчиво контролировать серфинг детей в таком возрасте. Оптимально, если компьютер с подключенным Интернетом будет стоять в общей комнате. Стоит также установить специальные программы – интернет–фильтры, чтобы контролировать серфинг ребенка (о них будет рассказано позже). В этом возрасте дети начинают чувствовать себя взрослыми, и у них может возникнуть желание самостоятельно посетить страницы, запрещенные родителями. Это необходимо вовремя отследить и обсудить с детьми. Интернет–фильтры позволяют родителям заблокировать доступ ребенка к сайтам с нежелательным содержимым. В этом возрасте нужно также научить ребенка первым правилам безопасного серфинга – рассказать, что нельзя открывать вложения электронных писем и скачивать неизвестные файлы. Атмосфера в семье должна располагать к тому, чтобы ребенок рассказывал родителям, чем он занимается в Интернете. Особенное внимание должно быть уделено сохранению конфиденциальности при веб–серфинге. Дети должны знать, что при сетевом общении ни в коем случае нельзя раскрывать личные данные – домашний адрес, номер телефона и т. д. В России онлайновые маньяки пока редкость, но на Западе ситуация уже угрожающая. Лучше предотвратить ее и подготовить ребенка к тому, что информация о себе и семье не подлежит разглашению в онлайне. В возрасте 9–12 лет дети зависят от своих родителей, однако у них уже развивается стремление к свободе. Окружающий мир не ограничивается семьей и родителями, важное место в их жизни начинают занимать друзья и одноклассники. Дети этого возраста все активнее используют Интернет для учебы. Они также загружают музыку, пользуются электронной почтой, играют в онлайновые игры, заглядывают на сайты, посвященные любимым исполнителям, актерам или героям книг, и начинают пользоваться системами мгновенного обмена сообщениями. В этом возрасте могут появиться онлайновые знакомые, и у ребенка может возникнуть желание встретиться с ними. Категорический запрет такой встречи проблемы не решит – в этой ситуации важен разумный контроль. Родители должны знать, с кем ребенок общается в онлайне и с кем он собирается встречаться, возможно, стоит пригласить онлайнового друга домой. В этом возрасте можно не только установить интернет–фильтр, а даже создать для ребенка собственную учетную запись с ограниченными правами. Ребенок должен четко знать, что обо всех странных и подозрительных случаях во время интернет–серфинга он должен в первую очередь рассказывать родителям. Особенно сложный период – с 13 до 17 лет, когда технически подкованные подростки могут разбираться в компьютере лучше родителей. Однако это не освобождает последних от необходимости контроля сетевой деятельности детей. Отменять использование интернет–фильтров еще рано. Подростки пытаются избавиться от опеки взрослых, однако родителям нужно продолжать контролировать их. В этом возрасте дети активно качают музыку и фильмы, обмениваются электронными сообщениями, общаются с помощью интернет–пейджеров, играют в онлайновые игры и проводят время в чатах и на сайтах социальных сетей. Но, к сожалению, и сексуальные домогательства в Интернете для подростков такого возраста уже не редкость. Теперь можно подвести некоторые итоги. Начиная с возраста семи–восьми лет, когда ребенок отправляется в самостоятельное веб–путешествие, нужно подготовить его к использованию Интернета. Для этого: ♦ научите детей критически воспринимать информацию и проверять ее, а также поясните им, что в онлайновой жизни, как и в реальной, есть хорошее и плохое; ♦ познакомьте детей с правилами сетевого этикета, объяснив, что правила общения и взаимного существования людей есть не только в реальном мире, но и в виртуальном; ♦ обратите внимание детей на опасность реальных встреч с онлайновыми друзьями, пояснив, что эти люди могут быть не теми, за кого себя выдают; ♦ установите на компьютер контрольные программы и блокировщики, чтобы знать, какие сайты посещает ребенок; а фильтры блокировщиков должны быть настроены на блокировку сайтов для взрослых. Перед тем как позволить ребенку пользоваться Интернетом, стоит установить правила, которые он должен соблюдать. Прежде всего, следует напоминать детям, чтобы они не общались в Интернете с незнакомыми людьми. Анонимность Интернета может представлять серьезную опасность, и ребенок рискует стать жертвой обманщиков и преступников. Конечно, отправить открытку двоюродной сестре или поговорить с подружкой можно, однако общения с незнакомцами стоит избегать. Научите детей предпринимать следующие меры предосторожности: ♦ представляясь, использовать только имя или псевдоним; ♦ никогда не сообщать свой номер телефона или адрес; ♦ не посылать свои фотографии; ♦ никогда не встречаться со знакомыми по Интернету без контроля со стороны взрослых. Особенное внимание детскому серфингу уделяет компания Microsoft. На специальной странице сайта компании /us/athome/security/children/famwebrules.mspx http://www.microsoft.com/ можно найти подробную информацию по этому вопросу. Здесь же приведено соглашение об использовании Интернета. Это кодекс поведения в Сети. Можно написать свое соглашение и предложить детям подписать его. Вот пример соглашения, размещенного на сайте Microsoft. Соглашение о кодексе поведения в Интернете Я обязуюсь: ♦ обращаться к моим родителям, чтобы узнать правила пользования Интернетом: куда мне можно заходить, что можно делать и как долго позволяется находиться в Интернете (_минут или_часов); ♦ никогда не выдавать без разрешения родителей личную информацию: домашний адрес, номер телефона, рабочий адрес или номер телефона родителей, номера кредитных карточек или название и расположение моей школы; ♦ всегда немедленно сообщать родителям, если я увижу или получу в Интернете что–либо тревожащее меня или угрожающее мне; сюда входят сообщения электронной почты, сайты или даже содержимое обычной почты от друзей в Интернете; ♦ никогда не соглашаться лично встретиться с человеком, с которым я познакомился в Интернете, без разрешения родителей; ♦ никогда не отправлять без разрешения родителей свои фотографии или фотографии членов семьи другим людям через Интернет или обычной почтой; ♦ никогда никому, кроме своих родителей, не выдавать пароли Интернета (даже лучшим друзьям); ♦ вести себя в Интернете правильно и не делать ничего, что может обидеть или разозлить других людей или противоречит закону; ♦ никогда не загружать, не устанавливать и не копировать ничего с дисков или из Интернета без должного разрешения; ♦ никогда не делать без разрешения родителей в Интернете ничего, требующего платы; ♦ сообщить моим родителям мое регистрационное имя в Интернете и имена в чате, перечисленные ниже: Имя (ребенок)__________________Дата___________________ Родитель или опекун___________________Дата___________________ Контроль доступа Интернет–серфинг несет в себе не только положительные моменты. Иногда результатом путешествия по ресурсам Глобальной сети могут стать вирусы и шпионское программное обеспечение. Доступ к некоторым интернет–ресурсам лучше вообще запретить, особенно если компьютером пользуются дети. При использовании Интернета ребенком на компьютере должны быть установлены специальные программы. Приложения этого типа можно разделить на две категории. К первой относятся инструменты, которые отслеживают действия, выполняемые пользователем. Программы второго типа – это блокировщики, ограничивающие или вообще запрещающие доступ в Сеть. Программы–цензоры Такие программы позволяют запретить доступ к определенным интернет–ресурсам, а также фиксируют все действия, выполняемые пользователем. Приложения этого типа фиксируют в специальном файле все, что делал пользователь, а именно – какие запускались программы, просматривались документы и веб–страницы, когда осуществлялось подключение к Интернету и т. д. Часто такие программы умеют блокировать нежелательные сайты, например, порноресурсы или сайты онлайновых казино. StatWin Основное предназначение программы StatWin состоит в отслеживании действий пользователей. Работа с программой состоит из двух частей – настройки действий, которые необходимо контролировать, и непосредственного просмотра статистики использования компьютера. Для каждой из этих возможностей существуют специальные модули. Для настройки программы предназначен модуль ExecStat. Среди процессов, за которыми StatWin умеет вести наблюдение, – все запускаемые программы, работа модема, полный контроль работы в Интернете (посещенные сайты, IP–адреса серверов), а также работа принтера, клавиатуры, мыши, нахождение в локальной сети, файловые операции, установка и удаление программ. В модуле ExecStat можно задать отслеживаемые процессы, среди которых есть специальный раздел для наблюдения за процессами, связанными с интернет–серфингом. Можно задать сохранение в базе данных программы всех соединений и фиксирование просмотренных сайтов. Программа также позволяет ограничить время интернет–серфинга, например, можно указать, что он возможен только в определенные часы. Для просмотра результатов работы существует специальный модуль SeeStat (Посмотреть статистику). Для каждого вида действий, за которыми программа ведет наблюдение, в окне статистики существует отдельная вкладка, на которой отображаются текущие данные. Для просмотра посещенных сайтов во время подключения к Интернету предназначена вкладка Интернет: Сайты, а список всех сеансов связи находится на вкладке Модем. В нижней части окна устанавливается интервал времени, за который отображается статистика, – день, неделя, месяц, год. Здесь же вводится имя пользователя, по которому необходимо отобразить статистику. Программа StatWin позволяет запретить запуск некоторых приложений. Для этого необходимо запустить модуль настройки прав доступа, выполнив команду Инструменты? Модуль SWAdmin–Настройки прав доступа. В открывшемся окне вводится имя пользователя (для этого используются кнопки Add (Добавить) и Edit (Редактировать)) (рис. 3.11). Рис. 3.11. Настройка прав пользователя В окне Набор прав пользователя, используя те же кнопки, можно настроить реакцию программы на запуск некоторых приложений. Для этого указывается тип события, например Запуск процесса, путь к исполняемому файлу и реакция. При выборе реакции нужно быть предельно осторожными, так как в списке присутствуют пункты Заблокировать компьютер, Завершить процесс и др. В последнем случае у пользователя появится две возможности – завершить процесс жестко, закрыв окно без сохранения, или мягко, с предложением сохранить результаты работы. Доступ к программе можно защитить паролем. Базу данных со статистической информацией можно экспортировать в текстовый файл либо файл формата RTF, CSV или HTML. All In One Keylogger Еще одним инструментом отслеживания действий пользователей является программа All In One Keylogger. Она умеет фиксировать все клавиши, которые нажимает пользователь, а также отслеживать все запускаемые программы. После ее установки необходимо задать пароль – секретное слово, после ввода которого в любом редакторе на экране компьютера отобразится окно All In One Keylogger. В разделе настроек программы можно скрыть отображение значка в области уведомлений, задать запуск программы одновременно с операционной системой и настроить другие параметры (рис. 3.12). Здесь же в разделе Log Viewer (Просмотрщик журнала) можно просмотреть все выполняемые действия, которые зафиксировала программа. При этом сохраняется информация о нажатых клавишах, запущенных приложениях и посещенных веб–страницах. Выбрав пункт View Visual Log (Просмотреть журнал визуально), можно просмотреть снимки экрана, сделанные во время работы пользователя. Рис. 3.12. Окно программы All In One Keylogger Дополнительно в программе можно сохранить журналы в виде текстовых файлов (раздел Export Log (Экспортировать журнал), пункт Plain Text Report (Отчет в форме обычного текста)), HTML–документа (HTML– Report). Отдельные записи из базы данных зафиксированных действий пользователя можно удалить. Интернет–фильтры Интернет–фильтры позволяют ограничить доступ в Интернет. Такие программы умеют блокировать доступ к определенным сайтам, например порноресурсам, сайтам с информацией об оружии и наркотиках, а также позволяют указать время, в которое будет разрешен веб–серфинг. CyberPatrol CyberPatrol – это гибкий интернет–фильтр, который умеет ограничивать время работы в Интернете и отключать компьютер от Сети при превышении указанного лимита времени. Программа работает на основе специальных списков сайтов – CyberLISTs, которые можно посещать (CyberYES) и которые посещать нельзя (CyberNOT). В каждом списке есть большое количество категорий (Violence/Profanity (Насилие/Богохульство), Partial Nudity (Частичная нагота), Satan or Cult (Сатанизм или культ), Drugs (Наркотики) и т. д.), причем пользователь может включать и отключать фильтрацию каждой категории в отдельности. Нежелательные ресурсы могут также определяться по ключевым словам в адресе сайта. CYBERsitter CYBERsitter умеет блокировать не только определенные веб–сайты, но и возможность использования ICQ и AOL Instant Messenger и ограничивать доступ к FTP–серверам и эхоконференциям. Эта программа может запретить доступ в Интернет в определенное время суток. Есть параметр перенаправления обращений к поисковым сайтам на семейный поисковик Family Friendly Search, в котором из результатов поиска удаляются сайты для взрослых. Специальная функция System Snooper (Шпион системы) проверяет жесткий диск компьютера на предмет посещения ресурсов со спорным содержимым; если результаты поиска покажут неэффективность текущих настроек программы, на основе результатов проверки пользователь может создать свой список запрещенных сайтов или ключевых слов и фраз. Kontrol Lite Целый спектр программ–цензоров предлагает фирма Kontrol Inc. Среди ее продуктов доступны три версии интернет–фильтра – бесплатные Kontrol Lite и Kontrol Basic Beta и платный Kontrol Pro. Первый продукт является базовым, работает только в браузере Internet Explorer и обладает меньшими возможностями. Второй гораздо более функционален, и именно его разработчики рекомендуют использовать для защиты. После установки программы ее необходимо зарегистрировать на сайте производителя. Доступ к программе осуществляется после ввода логина и пароля, которые пользователь получит по электронной почте после регистрации. В настройках программы можно указать использование прокси– сервера и реакцию браузера в случае попытки открыть запрещенный сайт. После запуска программа размещается в области уведомлений, откуда можно запустить ее настройку. Приложение работает только в режиме подключения: после запуска необходимо ввести логин и пароль, после чего происходит онлайновая авторизация – проверяется соответствие этих параметров значениям, сохраненным на сайте. Следует отметить, что работа этой программы значительно снижает скорость просмотра обычных сайтов. Одним из недостатков приложения является невозможность ручной настройки списка блокируемых сайтов. Internet Inspector Возможность настройки списка запрещенных сайтов делает программу Internet Inspector одной из лучших в своей категории. Это универсальный продукт, который ведет полную статистику всех интернет–соединений и одновременно может закрыть доступ к указанным сайтам (рис. 3.13). Рис. 3.13. Работать с Internet Inspector просто Особенность программы состоит в том, что она не требует установки, а после запуска не проявляет себя: увидеть, что она работает, можно только в списке запущенных процессов. Существует три исполняемых файла – для запуска, остановки и настройки программы. В окне настроек можно задать блокировку определенных сайтов или страниц, установить параметры запуска (одновременно с запуском операционной системы), а также запретить доступ к программе паролем. IProtectYou Pro Возможности программы iProtectYou Pro позволяют полностью контролировать работу пользователя в Интернете. С ее помощью можно блокировать веб–сайты, доступ к группам новостей, программам обмена мгновенными сообщениями и чатам, если они содержат несоответствующие слова. Для каждой группы пользователей можно настроить доступ в Интернет по времени. Для этого в разделе Internet Timetable (Расписание Интернета) следует сформировать расписание времени работы в Сети, то есть задать часы, когда доступ будет разрешен, а когда запрещен (рис. 3.14). Программа позволяет ограничить дневное время работы в Интернете. Для этого предназначена кнопка Daily Time Limits (Дневные временные ограничения) в Internet Timetable (Расписание Интернета). Допустимые значения – от 10 до 480 минут. В разделе Traffic Limits (Ограничения трафика) для каждого пользователя можно задать допустимый трафик на каждый день недели. При этом можно установить величину от 1 до 100 Мбайт каждый день. Рис. 3.14. Настройка времени доступа в Интернет В разделе Log and Charts (Журнал и таблицы) можно отслеживать работу пользователя в Интернете. Здесь программа отображает онлайновую активность (раздел Online Activity (Онлайновая активность)), запущенные программы (Programs Activity (Активность программ)). В настройках можно задать пароль доступа к программе. В разделе Internet Filtering (Интернет–фильтрация) можно сформировать правила, в соответствии с которыми пользователю будет разрешен или запрещен просмотр определенных сайтов или запуск программ. При этом можно сформировать список разрешенных сайтов (Trusted Web Sites List) или запрещенных (Blocked Web Sites List). В разделе Programs (Программы) настраиваются списки программ, которые можно запускать (Trusted Programs List) или которые запрещены для запуска (Blocked Programs List). MetaTimer Преимуществом программы MetaTimer является ее русскоязычный интерфейс, это означает, что даже неопытный пользователь сможет ее настроить. MetaTimer представляет собой одновременно интернет–фильтр и цензор выполняемых процессов. После установки создается два модуля – контроля и статистики. На вкладке Общие в окне модуля контроля можно настроить параметры работы программы, например задать ее автозагрузку, скрыть от просмотра в Диспетчере задач и задать пароль на ее запуск. В ней также есть переключатель, который позволит запустить программу в том случае, если ее процесс vtimer.com будет удален из Диспетчера задач. В программе можно защитить особенно важные файлы от изменений. В этом случае файлы нельзя будет изменять без ввода пароля. В модуле контроля можно настроить права доступа пользователей, в частности ограничить время работы пользователя за компьютером. Можно также выбрать одну из нескольких реакций, которые возникнут через определенное время после начала работы. Предназначение таких реакций– предупредить пользователя о том, что скоро компьютер выключится. Среди возможных реакций– сворачивание окна, отображение специального сообщения, выключение компьютера, блокировка компьютера и несколько других (рис. 3.15). В этом модуле можно также задать часы, в которые работа на компьютере будет запрещена. Внизу окна настроек параметров доступа можно сформировать правила, которые позволят защитить глаза пользователя: через определенное время компьютер будет заблокирован и некоторое время неработоспособен, чтобы глаза отдохнули. Рис. 3.15. Редактирование прав пользователя Для просмотра статистики необходимо воспользоваться ярлыком MTStat. В окне просмотра статистики можно отобразить общую статистику каждого пользователя, а при необходимости – детальную статистику по каждому дню работы программы. Surf Keeper Интернет–фильтр Surf Keeper – отличное средство защиты от нежелательного содержимого. Программа отслеживает действия пользователя и при необходимости блокирует доступ к некоторым сайтам или вообще запрещает веб–серфинг. После установки необходимо ввести пароль администратора, который будет запрашиваться при отображении окна настроек. После запуска программы ее значок будет размещен в области уведомлений. С помощью знака программы можно отключить работу фильтра либо отобразить окно настроек программы. В окне настроек можно задать параметры, на основе которых будет фильтроваться веб–контент. Для настройки отслеживания содержимого просматриваемых веб–страниц воспользуйтесь кнопкой Web–Filtering (Веб– фильтрация). Здесь можно задать список сайтов, которые будут разрешены в любом случае (Permitted sites (Разрешенные сайты)). В этом списке можно указать разрешенные домены, а также маски, которые программа будет использовать для принятия решения, считать ли сайт разрешенным. Например, по умолчанию в этом списке представлены *.edu, *.gov, *.jesus.com/*, то есть образовательные ресурсы, государственные сайты, страницы христианского домена jesus.com. Пользователь может самостоятельно дополнить список, указав как точные имена сайтов, так и маски для имен (для этого используйте флажок Asterisk match (Использовать звездочку)) (рис. 3.16). Список имен запрещенных сайтов размещен в разделе Restricted sites (Запрещенные сайты). Принцип формирования этого списка такой же, как и предыдущего. Для настройки доступа к файлам определенных типов предназначен раздел Restricted file type (Тип запрещенных сайтов). Типы файлов, внесенные в этот список, будут запрещены к загрузке. Рис. 3.16. Программа позволяет установить списки разрешенных и запрещенных сайтов Наиболее полные параметры фильтрации содержимого можно настроить в разделе Content filtering (Фильтрация содержимого). В результате выбора этого названия появится дополнительное окно Settings (Настройки), где можно задать типы сайтов, которые будут заблокированы для просмотра, например сайты с информацией об оружии (Weapons), порноресурсы (Pornography), сайты о наркотиках (Drugadvocacy) и др.; чтобы включить фильтр, нужно установить флажки рядом с соответствующими названиями. Отключить фильтр содержимого веб–страниц можно, установив переключатель в положение Disable Web Filter (Отключить веб–фильтр). На вкладке URL Logs (Журналы URL) можно включить формирование журнала просматриваемых веб–страниц. В этот журнал будут записываться адреса сайтов, которые посещает пользователь компьютера. Включить формирование такого журнала можно, установив переключатель в положение Enable URL log (Включить журнал URL). В журнал могут записываться либо все посещаемые сайты (для этого в разделе Log Level (Журнал уровней) установите значение All (Все)), либо только те сайты, которые помечены как запрещенные (Restricted (Запрещенные)). Программа также позволяет ограничить время веб–серфинга. Для этого предназначена вкладка Online time limits (Временные ограничения в онлайн). Общие параметры работы программы размещены на вкладке System Settings (Системные настройки). Здесь можно отменить фильтрацию веб– контента (Disable Surf Keeper (Отключить Surf Keeper)), изменить пароль на запуск программы и задать запуск приложения одновременно со стартом операционной системы. Naomi Naomi – это еще один интернет–фильтр, обладающий расширенными возможностями. После установки программы необходимо указать мастер– пароль, который позволит запустить Naomi и изменить режим ее работы. Программа проста и работает без дополнительных настроек. После запуска ее значок размещается в области уведомлений. Отобразив окно программы, пользователь может изменить некоторые ее функции, например приостановить отслеживание веб–серфинга и фильтрование веб–контента – для этого предназначена кнопка Stop (Стоп). С помощью кнопки Stop P2P: On (Стоп P2P: включено) можно запретить доступ к Р2Р–сети. При нажатии кнопки Icon: On (Значок: включено) значок программы исчезнет из области уведомлений, однако программа продолжит работать и фильтровать веб– контент. Повторно значок можно отобразить только после перезагрузки компьютера. Приложение не создает пункта в главном меню Windows, что удобно в случае использования программы в незаметном фоновом режиме, однако усложняет управление ею. Child Control Эта программа полезна, когда в семье есть дети. С ее помощью можно установить режим работы ребенка за компьютером. Перед использованием Child Control необходимо создать учетную запись пользователя, на основе которой затем устанавливать необходимые настройки. Доступ к настойкам программы возможен только после ввода пароля. В окне программы отображается список пользователей, зарегистрированных в операционной системе компьютера. Выбрав пользователя, можно устанавливать параметры его работы. Возможности программы огромны – она умеет контролировать и запрещать практически все. Например, она позволяет установить временное ограничение на использование Интернета. Эти параметры доступны в разделе Limits (Ограничения). Перейдя в раздел Time Limits (Временные ограничения), можно задать разрешенное время работы за компьютером и в Интернете. В окне программы устанавливается общее время для каждого дня недели, а также общее время в неделю или месяц, когда можно использовать Интернет. В разделе Blocked Times (Запрещенное время) задается время, в которое будет запрещена работа на компьютере и в Интернете. Таким образом, можно запретить ребенку работать перед сном или в учебное время (рис. 3.17). В разделе Programs (Программы) можно ограничить доступ пользователя к некоторым приложениям. Здесь задаются как разрешенные программы (раздел Always Authorized (Всегда разрешены)), то есть такие, которые можно запускать в любое время. По умолчанию сюда внесены процессы, используемые в работе операционной системой Windows. Программы, которые запрещены в любом случае, размещены в разделе Never Authorized (Никогда не разрешены). В эти разделы можно добавлять программы или удалять их. Раздел Counts toward Internet time (Общее количество времени, проведенного в Интернете) предназначен для списка приложений, которые будут разрешены в указанное время работы в Интернете. Те из них, которые могут запускаться в определенное время, размещают в разделе Time Limited (Ограничены по времени). В каждом из этих разделов можно установить разрешения, то есть программы, работа с которыми будет позволена вне зависимости от ограничений. Для этого предназначена кнопка Suggestions (Предложения). Рис. 3.17. Среди множества функций доступна блокировка компьютера по времени Child Control также позволяет установить определенные системные ограничения. Для них предназначен раздел System/Security (Система/Безопасность). Здесь можно заблокировать доступ к командной строке, к Главному меню Windows, к Панели управления и Панели задач, запретить изменение системного времени или настроек экрана. Программа даже позволяет заблокировать отдельные логические диски – в этом случае они не будут видны в списке приводов. В приложении есть несколько предустановленных уровней безопасности. Выбор определенного уровня означает автоматический выбор набора параметров ограничений. Например, самый низкий уровень означает, что будут разрешены все параметры, а самый высокий предполагает запрет большинства из них. Раздел Block Folders (Блокировка папок) предназначен для настройки параметров блокировки отдельных папок. Они не будут отображаться в Проводнике, благодаря чему пользователь не сможет случайно удалить их или изменить их содержимое. В программе можно также установить периодическое получение по электронной почте отчетов о состоянии работы компьютера и активности пользователя. Для этого предназначен раздел Email Notification (Уведомление по электронной почте); указав здесь электронный адрес, можно задать получение электронного письма в заданное время. Для этого нужно установить флажок Enable Email Notification (Включить уведомление по электронной почте), указать адрес получателя и тему. Общие параметры интернет–доступа можно найти в разделе General Internet (общие настройки Интернета). Программа позволяет установить параметры интернет–фильтров, то есть запретить доступ к некоторым сайтам, как по их типу, так и по содержимому. В этом разделе можно ограничить доступ к чатам и сайтам знакомств (для этого нужно установить флажок Chat + Dating (Чат + Знакомства)), к порноресурсам (Sex and pornography (Секс и порнография)), онлайновым играм (Games/Online–Games (Игры/Онлайн–игры)), сервисам веб–почты (Webmail (Веб–почта)) и др. Здесь же можно запретить загрузку файлов на компьютер (установив флажок No Downloads (Не загружать)) и запретить появление системных сообщений (Neutral warning message (Нейтральное системное сообщение)). Child Control позволяет также формировать списки запрещенных и разрешенных сайтов. Список сайтов, доступных для просмотра, размещен в разделе Internet Authorized (Разрешенный Интернет). Этот список можно дополнить своими сайтами – для этого предназначена кнопка Add (Добавить). Для каждого из таких сайтов можно задать временное ограничение его использования. Например, если ребенок любит играть в онлайновые игры, такой сайт можно сделать разрешенным, однако установить его использование не более часа в день. Для этого, отобразив окно с подробной информацией о сайте (с помощью кнопки Details (Детали)), установить переключатель Time Limits (Временные ограничения) и задать ограничение по времени использования сайта. Список запрещенных сайтов можно найти в разделе Internet Prohibited (Заітрещенный Интернет). Для включения фильтра нужно установить флажок Activate Internet filter (Активизировать интернет–фильтр). Здесь можно задать запрещенные сайты, указав ссылку на них (в разделе Prohibited Website/URL (Запрещенный веб– сайт/URL)), либо запрещенные термины (Prohibited Terms (Запрещенные термины)). Общие параметры работы программы задаются в разделе Settings (Настройки). Здесь можно установить отображение напоминаний, подсказывающих пользователю о том, что скоро время работы за компьютером будет завершено; напоминания могут появляться за одну, две, три, четыре или пять минут до заданного времени блокировки компьютера. Программа позволяет сопровождать напоминания звуковым сигналом – для этого нужно установить флажок Add beep to warnings (Добавить звуковой сигнал к предупреждениям). В поле Pause timers (Таймеры паузы) можно установить прекращение отсчета таймера программы при определенных условиях, например при появлении скринсейвера или при запуске определенного приложения. Здесь также определяются действия компьютера в тот момент, когда время истекло, – для этого предназначено поле When time expires (Когда время истекает). Например, компьютер может быть выключен (shut down), система может завершить работу с конкретным пользователем и отобразить окно смены пользователя (Log out) либо по окончании времени в этом случае будут доступны только разрешенные программы (Authorized programs only). Для просмотра журнала использования компьютера предназначен раздел Log Files (Журнал файлов), где хранится вся информация о действиях, произведенных на компьютере (рис. 3.18). Здесь можно получить данные об интернет–активности пользователя, отследить запускаемые программы, проведенное за компьютером время, просмотреть лог использования программы Child Control и т. д. Узнать о состоянии программы, а именно получить информацию о том, сколько времени пользователь еще может работать, можно, дважды щелкнув на пиктограмме в области уведомлений. User Control User Control – это еще одна программа контроля действий пользователя, обладающая расширенными возможностями настройки и блокировки. Частью функциональных возможностей User Control похожа на предыдущее приложение, тем более что они созданы одним разработчиком, однако у User Control есть некоторые уникальные функции. Программа позволяет формировать список разрешенных и запрещенных программ – для этого предназначен раздел Programs (Программы). Здесь формируется список приложений, которые всегда разрешены для использования (Always Authorized) и всегда запрещены (Never Aithorized). В списке Time–Limited (Ограничены по времени) можно указать программы, которые ограничены для использования по времени. При этом указывается время, в которое такая программа разрешена к запуску. Рис. 3.18. В специальном разделе ведется журнал работы Раздел Window Title (Название окна) позволяет настроить разрешенные и запрещенные приложения определенного типа (рис. 3.19). Например, здесь можно задать запрет на запуск установки приложений, запретив к появлению окна Install (Установить) или Setup (Установка). Расширенные параметры блокировки различных настроек операционной системы доступны в разделе System: Start/Explorer (Система: Старт/Explorer). User Control позволяет установить запрет на изменение состава Главного меню, Панели управления, свойств Панели задач, запретить установку принтеров, обновление операционной системы, отображение контекстного меню Панели задач и др. Такие запреты используют, когда за компьютером работает ребенок или неопытный пользователь. В программе существует еще два похожих раздела – System: Network (Система: Сеть) позволяет заблокировать изменения различных сетевых настроек, а раздел System: IE Explorer (Система: IE Explorer) блокирует настройки и параметры работы браузера Internet Explorer. Запрет появления некоторых элементов интерфейса Windows можно установить в разделе Desktop Protection (Защита рабочего стола). Здесь можно запретить использование пунктов Удалить, Переименовать, Копировать, Отправить контекстного меню и даже установить фиксированный фоновый рисунок Рабочего стола, запретив их изменение. Рис. 3.19. Программа умеет блокировать запуск модулей установки Параметры доступа к Интернету в этой программе такие же, как и в Child Control, – для них предназначен раздел Internet (Интернет). В заключение следует отметить, что подобные программы требуют внимательности при настройке, так как в результате неправильных действий можно вообще запретить пользование Интернетом. Блокировка компьютера и его настроек Пользование ребенка компьютером всегда означает проблемы для родителей. Как бы высоко компьютер ни стоял, рано или поздно юный исследователь дотянется до него и захочет нажать пару кнопок. Результатом этого может быть потеря данных или даже необходимость переустанавливать операционную систему. Уберечь себя от подобных опасностей можно, воспользовавшись специальными программами–блокировщиками. BabyShield Эта программа предназначена для блокировки компьютера. По умолчанию блокировка осуществляется нажатием определенной комбинации клавиш, что позволяет мгновенно переводить компьютер в заблокированный режим. Вызов программы осуществляется нажатием комбинации клавиш Ctrl+Alt+S. Появится окно программы, занимающее весь экран. При желании BabyShield можно настроить так, чтобы на заблокированном компьютере демонстрировались изображения и анимация, в том числе созданные самостоятельно, что позволит на время завладеть вниманием маленького пользователя. Снять окно блокировки можно только вводом кода из шести символов. Они отображаются на экране, и пользователю нужно только повторить их. Символы нужно вводить с учетом регистра. В случае ошибки программа будет генерировать новые символы до тех пор, пока пользователь не введет их правильно (рис. 3.20). Учитывая, что ребенок растет и, соответственно, умнеет, в программе предусмотрена возможность настройки вариантов блокировки, вплоть до самых сложных. MySecretFolder Пользуясь компьютером, ребенок может случайно удалить или изменить нужные файлы и папки. Программа MySecretFolder поможет скрыть и заблокировать доступ в определенные пользователем папки. После запуска программы предлагается ввести мастер–пароль, с помощью которого можно будет снять блокировку (рис. 3.21). Далее в окне программы устанавливается ограничение на выбранные папки. Сюда следует отнести папки с документами, программами и установленной операционной системой. Для каждой папки указывается уровень защиты – папку можно скрыть или закрыть доступ к ней паролем. После выбора всех необходимых параметров нажмите кнопку Protect (Защитить). Рис. 3.20. Вид окна программы до ввода пароля Рис. 3.21. Программа с помощью пароля позволяет ограничить доступ к заданным папкам Открыть доступ к папке можно, запустив программу, введя мастер– пароль и нажав кнопку Unprotect (Снять защиту). ChildLock Если ребенок упорно пытается экспериментировать с компьютерными настройками, можно установить дополнительно программу – ChildLock. Ее основное назначение – полностью защитить любые системные настройки (монитора, принтера, модема, сети). После запуска программа предлагает установить для каждого пользователя, зарегистрированного в операционной системе, доступное время для работы за компьютером. Для этого нужно перейти в раздел Log on (Журнал включен) и установить разрешенные часы работы. Общие параметры задаются в разделе Options (Параметры). Среди них – текст сообщения о том, что скоро работа компьютера будет заблокирована, время, которое пройдет от появления текстового сообщения до прекращения работы компьютера, пароль доступа к программе, а также действие, которое будет выполнено по истечении определенного для работы времени (смена пользователя или выключение). 4. Компьютер и беременность Компьютер стал неотъемлемой частью интерьера современной квартиры, однако до сих пор звучат заявления о его вредном влиянии на человека, в особенности на беременных женщин и, соответственно, на будущего ребенка. Единого мнения на этот счет у врачей пока нет. Это объясняется несколькими факторами. Компьютерная эпоха продолжается чуть больше двух десятилетий– такого срока наблюдений недостаточно для серьезных медицинских выводов. Современные компьютеры сильно отличаются от тех, которые были 10–15 лет назад, в первую очередь по оказываемому на людей влиянию. Достоверных данных о том, что компьютер увеличивает угрозу выкидыша или повышает частоту развития пороков плода, нет. Большинство современных мониторов ионизирующего не излучения. являются источником Современный монитор радиоактивного, – это источник электромагнитных и электростатических полей, о чем уже говорилось выше. Такое влияние нельзя назвать положительным. Однако электромагнитное излучение не приводит к повреждению генетического аппарата и мутациям в человеческих клетках, во всяком случае, на сегодняшний день такого влияния не обнаружено. Излучение такого типа присутствует не только в компьютере, оно есть во всех электрических приборах; например, в современном телевизоре уровень такого излучения гораздо выше. Есть и другая домашняя техника – микроволновые печи, холодильники, видеомагнитофоны, которые также могут давать гораздо более мощное электромагнитное излучение, чем компьютер. В то же время не следует забывать, что беременность – это состояние организма, которое требует от женщины мобилизации физических и моральных сил. В этих условиях любое негативное влияние – и компьютера, и электромагнитного излучения – на здоровье может усиливаться. Во время беременности могут обостряться хронические заболевания. Именно поэтому безвредная в другой ситуации работа за компьютером может быть вредна при беременности. Поведение беременной женщины при работе за компьютером не должно провоцировать обострения имеющихся проблем и приводить к возникновению новых. В первую очередь нужно ограничивать время пребывания за компьютером только необходимостью. Если работа беременной женщины связана с компьютером, нужно обращать особое внимание на режим работы и отдыха, правильную посадку и правильную установку компонентов компьютера и компьютерной мебели. Общие правила в этом случае не отличаются от тех, о которых было рассказано выше. Однако при беременности существуют некоторые их особенности. В первую очередь, следует помнить, что длительное нахождение в сидячем положении может привести к застою крови в малом тазу. Ухудшается кровоснабжение всех органов, расположенных в брюшной полости, в том числе и матки, и замедляется процесс обмена веществ. Увеличение веса при беременности, смещение вперед центра тяжести тела серьезно увеличивают нагрузку на позвоночник. Беременные женщины часто испытывают дефицит кальция. Это может привести к развитию остеохондроза и других заболеваний позвоночника и суставов. При беременности, кроме всего прочего, это еще означает уменьшение притока крови к плоду, что в худшем случае может привести к нежелательным последствиям – гипоксии и замедленному отведению от плода продуктов обмена. Избежать этого можно, если помнить о необходимости перерывов во время работы. Каждые 15 минут следует привставать и шевелить ногами. Сидя на стуле, можно потянуть носки ног на себя, а затем от себя и вращать ими. Нужно чаще менять положение тела во время работы и делать перерывы. Каждый час следует вставать из–за компьютера, двигаться, выполнять, если позволяет обстановка, простые упражнения, например вращать головой, не напрягая при этом шею и плечи. По возможности во время перерыва следует выйти на свежий воздух, так как еще одним негативным фактором может быть длительное нахождение в закрытом непроветриваемом помещении. Для нормального протекания беременности и рождения здорового ребенка крайне важно комфортное психологическое состояние женщины, минимальное количество негативных переживаний и стрессов. Интернет является уникальным источником информации, в том числе и для беременной женщины. Однако общение на форумах и в блогах не всегда корректно. Стресс, связанный с общением в Интернете, – это еще один фактор риска, поэтому лучше не принимать участия в виртуальных ссорах. Во время беременности происходят изменения в системе кровообращения, которые затрагивают и глаза. Это часто приводит к изменениям глазного дна, иногда – к прогрессирующей близорукости. В сочетании с негативным влиянием монитора глаза беременной женщины подвергаются серьезным испытаниям, поэтому не стоит забывать о правильном выборе монитора и режима освещения. Следует также делать специальные упражнения для глаз. Обезопасить себя от влияния электромагнитного излучения можно, выключая электроприборы, когда они не используются. 5. Компьютер для здоровья: полезные программы В предыдущих главах было рассказано о том, как уберечь здоровье при работе за компьютером, точнее, как нивелировать негативное влияние последнего на человеческий организм. Однако компьютер может также помочь в сохранении здоровья и организации здорового образа жизни. Существует множество специальных программ, которые заменят медицинские справочники, подсчитают калорийность рациона, определят биоритмы или помогут составить дневник тренировок. Они будут описаны в данной главе. Считаем калории Если вы увлекаетесь диетами и следите за питанием, для подсчета калорий, содержащихся в меню можно воспользоваться специальными программами, которые помогут определить энергетическую ценность продуктов. Recipe Calc Эта программа (рис. 5.1) полностью соответствует своему названию – она представляет собой калькулятор калорий. Ее недостатком является англоязычный интерфейс и наличие англоязычной базы данных рецептов и названий ингредиентов. Программа может работать в нескольких режимах. Можно подсчитать энергетическую ценность готовых рецептов. Для этого нужно нажать кнопку Stored Recipes (Сохраненные рецепты) и из списка List of Recipes (Список рецептов) выбрать название блюда. В поле List of Ingredients (Список ингредиентов), расположенном ниже, находится перечень составляющих, необходимых для его приготовления. Справа под заголовком Nutrition Facts (Информация о питании) будет представлена информация об энергетической ценности блюда – количество калорий и соотношение жиров, белков и углеводов. Стандартные рецепты можно отредактировать – для этого предназначена кнопка Edit (Изменить). С помощью кнопки Delete (Удалить) можно удалить ненужные рецепты, а кнопка E–mail (Электронная почта) позволит переслать их по указанному электронному адресу. Рис. 5.1. Recipe Calc – удобный инструмент для подсчета калорий Если рецепта нужного блюда нет в базе данных программы, для него все равно можно подсчитать нужные параметры. Следует нажать кнопку в раздел Analyze Recipe (Анализировать рецепт), указать название блюда и сформировать его состав. Для этого из списка Possible Ingredients (Доступные ингредиенты) выбираются нужные составляющие, в поле Quantity (Количество) указывается их количество. Далее, нажав кнопку Add this Ingredient (Добавить этот ингредиент), вы добавите выбранный компонент в общий список. В области Nutrition Facts (Информация о питании) будет подсчитываться энергетическая ценность блюда. Программа считает калории, белки, жиры и углеводы по мере добавления ингредиентов. Таким образом, если понятно, что какой–то компонент не подходит, например содержит слишком много жиров, его можно заменить. Если нужного ингредиента в списке нет, программа позволит ввести информацию о нем. Для этого нужно воспользоваться кнопкой New Ingredient (Новый ингредиент). В этом разделе в режиме мастера можно задать необходимые параметры нового компонента. Среди них, кроме названия, – единицы измерения, веса и их соотношение, количество калорий, холестерина и другие параметры, необходимые для подсчета энергетической ценности. После ввода данных программа проверит их на корректность, например, не было ли указано слишком маленькое количество калорий, но большое количество жиров. Для просмотра информации исключительно о составляющих предназначена кнопка Stored Ingredients (Сохраненные ингредиенты). Здесь расположен список компонентов и детальная информация о каждом из них, в том числе данные об их энергетической ценности и составе. С помощью кнопки Edit (Изменить) эти данные можно отредактировать. «Питайтесь правильно» Программа «Питайтесь правильно» (рис. 5.2) считает калории, белки, жиры и углеводы в заданном рационе. Она умеет определять норму по калориям и питательным веществам на основе заданных персональных данных о пользователе, которые позволят определить дневную норму питательных веществ. После установки и запуска программы необходимо ввести имя пользователя. В окне программы нужно произвести остальные настройки – указать пол, возраст и выбрать категорию. Категория определяется в соответствии с интенсивностью труда, которым занят человек. Доступно четыре категории. К первой относятся работники умственного труда, к четвертой– занятые физическим трудом большой и средней тяжести. После ввода всех параметров нужно нажать кнопку Готово. В этом же окне ниже будет представлен рассчитанный дневной рацион – количество белков, жиров и углеводов, а также количество килокалорий, которое человек должен получать для нормальной жизнедеятельности. Далее можно приступать к составлению рациона. Нажав кнопку ОК, вы попадете в список категорий продуктов, из которых программа поможет составить меню. В незарегистрированной версии доступны только первые пять позиций списка. Для получения доступа ко всему списку зарегистрируйтесь на сайте программы. Выбрав категорию, вы можете указать продукты, относящиеся к ней, и их количество. На основе этих данных программа подсчитает количество белков, жиров, углеводов и килокалорий. Список продуктов можно пополнять своими, а также искать продукты в базе данных программы по их названию. Рис. 5.2. Программа «Питайтесь правильно» позволит выбрать оптимальный рацион Зарегистрированным пользователям доступны другие возможности, например, определение оптимального веса каждого продукта, поиск оптимального продукта для получения сбалансированного рациона и построение графика, отображающего элементы созданного рациона. Для быстрого формирования меню можно воспользоваться функцией быстрого ввода – с ее помощью указывается название продукта и его количество, причем при вводе названия программа использует функцию автозамены, подсказывая название продукта. После регистрации система позволяет сохранять и загружать отдельные рационы. С помощью программы «Питайтесь правильно» можно составить оптимальное меню, например, на неделю и быть уверенным, что в нем представлены все необходимые элементы, оно не превышает нужную калорийность и подходит для конкретного человека. «Считалка калорий» «Считалка калорий» (рис. 5.3) – еще одна программа для расчета пищевой и энергетической ценности рациона. Это идеальный помощник для тех, кто следит за питанием, например хочет похудеть. Рис. 5.3. «Считалка калорий» позволяет формировать рацион и подсчитывать его энергетическую ценность Вверху слева находится каталог групп продуктов, а справа – список продуктов выбранной группы. Система позволяет формировать рацион, добавляя в него продукты и указывая их количество в граммах. В нижней части окна подсчитывается общая калорийность и энергетическая ценность продуктов – количество белков, жиров, углеводов и калорий. Программа умеет подсчитывать соотношение веществ в процентах, объем выпитой жидкости, а также количество «хлебных единиц», что особенно важно для людей, больных сахарным диабетом. Пользователям доступно самостоятельное добавление продуктов в список, их поиск, удаление и формирование нескольких отдельных рационов, что удобно, если программой пользуется несколько человек. Рацион можно сохранить в виде отдельного файла. При необходимости можно экспортировать рацион в текстовый файл или файл формата HTML, XLS и DOC. Программа распространяется в двух вариантах – это демонстрационная версия и полноценный вариант. Демоверсия включает ограниченную базу данных по продуктам (девять групп, 104 продукта) и не поддерживает все существующие операции, например, в ней нельзя добавлять в базу данных новые продукты. База данных полной версии программы включает 42 группы и 737 продуктов. При этом доступен полный набор операций, включая добавление новых продуктов в группу Прочее. Полная версия программы доступна после оплаты стоимости программы и регистрации. Grisha Эта простая программа умеет рассчитывать параметры человека на основе введенных данных. В ее окне нужно задать имя, пол, дату рождения, рост и вес. Приложение подсчитает нормальные показатели веса и сообщит о том, насколько вес соответствует идеальному, и возможные последствия его избытка или недостатка. Для получения этой информации после ввода всех параметров нужно нажать кнопку Расчет. Программа также умеет считать биоритмы и строить график по результатам подсчетов (рис. 5.4). Биоритмы можно практически на любую заданную дату. Рис. 5.4. Программа Grisha умеет считать биоритмы просматривать Для просмотра этих данных предназначена кнопка Подробнее. В качестве дополнительной информации можно прочесть о знаке зодиака, включая детальную характеристику личности. Для спортсменов: графики тренировок Существуют программы, которые могут частично заменить тренера или инструктора по фитнесу. Они помогают создать дневник тренировок и позволяют рассчитать нагрузку в зависимости от поставленной цели, а иногда даже подсказывают, какие упражнения стоит выполнить. Exercise Diary Программа Exercise Diary (рис. 5.5) представляет собой удобный инструмент создания дневника тренировок. С помощью программы можно строить график тренировок, рассчитывать количество упражнений, сжигаемых калорий, поднимаемого веса и т. д. Рис. 5.5. Программа Exercise Diary предназначена для создания дневника тренировок Программа работает на основе перечня упражнений, который доступен в разделе Set Up (Настройка). Каждое упражнение может относиться к аэробной или анаэробной нагрузке. Пользователь может дополнить список упражнений, добавив новое и обязательно выбрав тип нагрузки. В разделе Details (Детали) можно формировать дневник тренировок, выбирая упражнения из разделов Anaerobic (Анаэробная) и Aerobic (Аэробная). Информация о нагрузке вводится на определенную дату. Для того чтобы воспользоваться календарем и просмотреть предыдущие дни тренировок или ввести данные на дату, отличающуюся от текущей, предназначена кнопка со стрелками рядом с полем для отображения даты. Ввести информацию о нагрузке просто. Нужно выбрать упражнение из списка, указать количество подходов и количество упражнений за один раз. В поле Comments (Комментарии) можно внести комментарий. Если упражнение предполагает подъем веса, это значение можно указать в поле Weight (Вес). По завершении ввода данных о тренировках можно сформировать отчет, удобный для печати. Для этого предназначен раздел Reports (Отчеты), в котором можно также построить отчеты на основе информации об аэробной и анаэробной нагрузке (подразделы Anaerobic (Анаэробная) и Aerobic (Аэробная)). При построении отчета программа позволяет пометить упражнения, данные о которых должны быть использованы в отчете (либо можно выбрать Select All (Выбрать все) для использования информации обо всех упражнениях). Exercise Diary позволяет также указать даты, по которым нужно получить отчет. При этом можно указать период времени (последние несколько дней, недель или месяцев) – для этого предназначено поле Range (Диапазон) – либо вручную указать промежуток времени, за который нужно построить отчет, в поле Date Between (Дата между). «Калькулятор бодибилдера» Эта программа (рис. 5.6) позволяет вести записи измерений антропометрических параметров человека и отображает историю развития каждой группы мышц в виде графика. Приложение может также помочь в составлении правильного рациона. Окно программы состоит из нескольких вкладок. На вкладке Таблица питательности размещены данные о пищевой ценности различных продуктов питания. В таблице указана калорийность, а также состав белков, жиров и углеводов в 100 граммах. В этой таблице представлены основные продукты, однако пользователь может добавить свои позиции, указав нужные данные, либо отредактировать имеющиеся. Рис. 5.6. «Калькулятор бодибилдера» заменит тренера В правой части окна программы можно рассчитывать суточный рацион атлета. Для этого нужно выбрать название продукта, указать количество граммов и, нажав кнопку Добавить, переместить его в правый список. Если названия продукта в основном списке нет, его можно добавить в Суточный рацион атлета. Выполнив команду Сервис ► Анализ суточного рациона, можно получить сводные данные по отобранным продуктам. В нижней части окна программы будет представлен анализ выбранных продуктов с точки зрения их сбалансированности. Например, можно будет увидеть, не наблюдается ли в рационе избытка калорийности или недостатка определенных составляющих, например белков. На вкладке Упражнения представлен отличный перечень упражнений для тренировки тех или иных групп мышц. Здесь можно найти детальную схему, на которой указаны мышцы на теле человека и их название, с каждой из них связан список упражнений для тренировки этой группы мышц. Упражнения детально описаны, и подробно рассказано, как правильно их выполнять. Распечатав эти упражнения, можно отправляться в спортзал совершенствовать свое тело. На вкладке Параметры атлета можно указать свои данные – рост, вес и объемы (груди, бедер, талии и разных мышц). Они сохраняются в базе данных программы, например, ежедневно или еженедельно, и затем на графике в центральной части окна можно отслеживать динамику изменения параметров. Четвертая вкладка программы – Рекомендации по диете и тренировкам. В соответствии с заданными параметрами (ростом, весом) на этой вкладке можно получить рекомендации. Для этого нужно выполнить команду Сервис ► Рассчитать идеальные параметры и Сервис ► Рассчитать рекомендации по диетам и тренировкам. Программа умеет работать с несколькими пользователями и для каждого из них вести свою базу данных в виде отдельного файла. Домашний доктор: медицинские справочники Сегодня практически в каждой семье есть различные медицинские справочники – справочник врача, лекарственных трав или медикаментов. Они могут быть электронными, преимущества которых очевидны – удобный поиск, категоризация типов, поиск не только по названию, но и по заболеваниям и симптомам и т. д. Некоторые такие справочники будут описаны далее. «Справочник лекарственных средств» Эта программа представляет собой удобный справочник наиболее известных и используемых в российской медицине лекарственных средств. База данных лекарств, которой оперирует программа, снабжена удобной оболочкой, позволяющей осуществлять различные виды поиска и дополнять базу данных собственными записями. Всего в базе содержится более 1500 наименований. Содержимое базы данных можно просматривать в нескольких режимах. На вкладке Лекарства доступен алфавитный список лекарств по названиям. Здесь можно искать лекарство как по русскому, так и по латинскому названию. Для этого нужно ввести в поле поиска первые несколько символов названия лекарства, и программа отобразит найденные позиции из списка. Для каждого лекарства, кроме его названия, отображаются синонимы, приведено детальное описание, а если установлен флажок Дополнительная информация, то в окне программы можно узнать, при каких заболеваниях оно применяется и к каким фармацевтическим группам отнесено. На вкладке Синонимы можно проводить поиск не только по основным названиям, но и по синонимам лекарств. При этом в базе данных программы доступно более 7500 синонимов. Просмотреть, какие лекарства назначают при определенном заболевании, можно на вкладке Заболевания. Здесь представлен алфавитный список из 429 различных заболеваний, по которому можно проводить поиск. Выделив название заболевания, в окне программы вы увидите список препаратов, которые используются для его лечения. При этом можно получить детальное описание и способ применения каждого препарата – для этого достаточно выделить название лекарства в списке. Следующая вкладка – Группы. На ней размещена структура фармацевтических групп, в которые объединены лекарства. Выделив группу в списке, вы увидите перечень лекарств, отнесенных к ней. Доступен также просмотр детальной информации о лекарственном препарате. Кроме обычного поиска, программа позволяет расширенный. Для него предназначен одноименный пункт главного меню. В окне расширенного поиска можно отметить, в каких именно разделах базы данных нужно искать, а также указать область поиска – поиск можно проводить только по названию или также по содержанию разделов (рис. 5.7). Кроме просмотра и поиска, базу данных программы можно пополнять собственными записями. Для этого предназначено меню Редактор базы данных. В появившемся окне доступны три раздела – Лекарства, Заболевания, Группы. В каждом из них есть возможность добавить новую запись (кнопка Добавить), удалить существующую либо внести изменения (кнопка Изменить). На вкладке Лекарства можно дополнительно задать описание, группы, синонимы и заболевания, которые лечатся с помощью этого препарата. Эти данные можно ввести в подразделах Синонимы, Описания, Заболевания, Группы. В программе также доступны инструменты печати содержимого базы данных. Рис. 5.7. «Справочник лекарственных средств» поможет найти информацию о препарате «Справочник по эфирным маслам» «Справочник по эфирным маслам» (рис. 5.8) представляет подробную информацию о наиболее известных эфирных маслах. Работать с программой просто – в верхней части окна находится алфавит. С помощью стрелок, расположенных справа, его можно прокручивать. При выборе буквы алфавита отобразится информация об эфирных маслах, названия которых начинаются с нее. В окне программы указано как общее, так и косметическое действие эфирного масла, описан дерматологический эффект, представлена информация о реакции кожи и предостережения перед использованием. «Семейный доктор» Этот электронный справочник (рис. 5.9) также является источником полезной информации. Рис. 5.8. Записи в «Справочнике по эфирным маслам» представлены в алфавитном порядке Рис. 5.9. В программе «Семейный доктор» можно найти информацию об основных лекарствах Эта программа рассчитана на специалистов–медиков, однако обычные пользователи также найдут здесь много полезного и интересного. «Семейный доктор» может использоваться как медицинский онлайновый справочник. В программу входят справочники по тематикам: заболевания (349 наименований), лекарства (552 наименования), лекарственные травы (376 наименований). Доступно более 1200 готовых рецептов из лекарственных трав. Для работы с электронной базой данных лекарственных растений воспользуйтесь кнопкой Травы. В списке слева будет представлен список лекарственных трав. Выбрав название лекарственного растения в этом списке, в правой части окна вы увидите подробное описание, прочтете о том, как правильно его заготавливать и каковы его действующие вещества. Описание включает рецепты, в которых используется это растение, способ приготовления, применения в народной медицине и побочные действия. В списке лекарственных растений возможен поиск, система также позволяет редактировать список, добавляя, удаляя или изменяя его позиции. Не менее полезным разделом является справочник рецептов, созданных на основе лекарственных трав. Для его просмотра нужно нажать кнопку Мои рецепты, выбрать группу заболеваний и название недуга. В правой части окна будет представлен список рецептов, созданных на основе лекарственных трав. Информация об использовании лекарственных трав в здоровом питании доступна при нажатии кнопки Диета. В базе данных программы присутствуют также описания косметических процедур с использованием трав, например ухода за волосами, лечения солнечных ожогов или ухода за сухой кожей (кнопка Косметика). Есть также база данных лекарственных препаратов. Для доступа к ней нужно нажать кнопку Лекарства. При описании лекарства указаны его фармакологическое действие, показание к применению, противопоказания, побочные действия и лекарственное взаимодействие. Этот раздел также поддерживает функции поиска, добавления, удаления и изменения позиций списка. «Домашний доктор» Эта несложная программа позволяет поставить диагноз на основе ответов на вопросы. После запуска программы в ее окне будут появляться вопросы. Необходимо отвечать на них, выбирая один из ответов: Нет, Наверно нет, Не знаю, Наверно да, Да. Разработчики программы рекомендуют отвечать, не пропуская ни одного вопроса. В процессе ответов программа будет уточнять диагноз. В поле Основная гипотеза отобразятся возможные варианты заболевания, в поле Дополнительные предположения – менее вероятные, но также возможные варианты диагноза (рис. 5.10). Рис. 5.10. Программа «Домашний доктор» поможет поставить диагноз Выделив название болезни в одном из этих полей, можно получить ее детальное описание в поле Описание заболевания. В этом поле отобразятся описание, симптомы, а также варианты лечения. Для начала нового сеанса консультирования предназначена кнопка Новый сеанс. Программа примитивна, работая с ней, нельзя вернуться к предыдущему вопросу или пропустить вопрос. Диагноз, который выставляет программа, часто похож на реальный, однако руководствоваться только им не следует. Разработчики программы предупреждают о том, что при заболевании необходимо проконсультироваться со специалистом. Расчет биоритмов Существует несколько программ, предназначенных для определения биоритмов. Теория биоритмов эмоционального и рассматривает интеллектуального изменения состояния физического, человека, которые происходят с постоянным периодом. Такие изменения называются циклами. Физический цикл характеризует способности человека выдерживать физические нагрузки, его выносливость, быстроту реакции и физическое здоровье. Эмоциональный цикл определяет психическое самочувствие человека, подверженность срывам и депрессии. Интеллектуальный цикл отвечает за умственные способности человека, скорость решения задач и память. На протяжении всей жизни эти три характеристики могут меняться и определять улучшение или снижение возможностей и способностей человека. «Биоритмы для Windows» В окне программы нужно задать дату рождения и дату, на которую будут рассчитываться биоритмы, после чего появятся графики. В виде графиков отображается физическое, эмоциональное и интеллектуальное состояние пользователя, а в виде суммы кривых (в виде столбиков) – интегральное состояние (рис. 5.11). Рис. 5.11. Программа «Биоритмы для Windows» построит график биоритмов Пунктиром выделены критические дни, когда одна или более кривых проходят через ноль. «Расчет биоритмов» «Расчет биоритмов» умеет рассчитывать физический, эмоциональный и интеллектуальный циклы человека по дате его рождения. Программа проста в использовании и не требует установки. В главном окне необходимо ввести дату рождения и даты начала и окончания периода, на который нужно рассчитать биоритмы. Нажав кнопку Рассчитать, вы получите результат – графики биоритмов по трем циклам. Полученные графики можно распечатать. Программы для принудительных перерывов в работе Выше неоднократно упоминалось о том, что длительная непрерывная работа за компьютером приводит не только к утомлению и снижению работоспособности, но и к развитию различных заболеваний. Частично нивелировать негативные влияния компьютера на человека можно, если вовремя сделать перерыв в работе и отдохнуть, а в идеале – выполнить упражнения для снятия усталости. Однако заставить себя прерваться бывает сложно, так как всегда найдется работа, которую нужно срочно закончить, страница, которую хочется дочитать, или игра, в которой хочется пройти уровень. Заставить человека сделать паузу помогут специальные программы, которые делают принудительные перерывы в работе компьютера. Некоторые из них лояльны к пользователю и просто напоминают о том, что ему пора отдохнуть. Другие категорично уведомляют пользователя, что в ближайшее время работа компьютера будет приостановлена. Взрослым приложения второго типа следует использовать осторожно, так как компьютер может заблокироваться именно в тот момент, когда нужно выполнить срочную задачу, а вот если дома есть юный компьютерный гений, которого невозможно оторвать от экрана монитора, к таким программам стоит присмотреться. Такие приложения позволят не только сохранить здоровье, но и повысить работоспособность в несколько раз, избавив от типичных синдромов длительного пребывания за компьютером. Break Time Программа Break Time призвана заставлять пользователя компьютера прерываться во время работы. Break Time анализирует не только продолжительность работы пользователя, но и степень активности клавиатуры и мыши. На основании этих данных приложение делает вывод об уровне утомляемости пользователя и при необходимости предлагает сделать перерыв. Это удобно в повседневной работе, так как частота перерывов напрямую связана с интенсивностью деятельности пользователя. Например, компьютер может быть долгое время включен, но если на нем никто не работал (клавиатура и мышь находились в состоянии покоя), программа сделает вывод о низкой утомляемости; если, наоборот, в течение короткого промежутка времени с клавиатурой и мышью работали интенсивно, то степень утомляемости, рассчитанная программой, повышается. После установки программы ее значок размещается в области уведомлений и фиксирует время работы пользователя. Через указанное в настройках программы время работа компьютера будет заблокирована; чтобы пользователь мог видеть, сколько времени ему осталось до принудительного перерыва, нужно отобразить окно программы. В нем представлены все данные – рассчитанный уровень утомления, время непрерывной работы, работы за целый день и время до ближайшего перерыва (рис. 5.12). В окне настройки программы на вкладке Напоминание указывается продолжительность одного сеанса работы (в поле Продолжительность непрерывной работы (минут)), максимальное количество сеансов работы в день и длительность перерыва. Здесь же можно выбрать форму напоминания о вынужденном перерыве (на вкладке Напоминание нужно установить переключатель в соответствующее положение). Она может быть представлена в виде главного окна программы, информационного окна или блокирования экрана. В последнем случае пользователю предоставляется возможность согласиться или не согласиться с необходимостью делать перерыв. Для того чтобы задать возможность пропуска вынужденных пауз, нужно установить флажок Разрешать пропуск перерыва; чтобы не пропустить приближение перерыва, можно задать звуковое сопровождение работы Break Time (вкладка Звуки). При этом программа позволяет указать звуковые сигналы, которые будут сопровождать начало и окончание перерыва. Во время перерыва можно также включить воспроизведение музыки. В настройках можно использовать как звуковые файлы, доступные в программе по умолчанию, так и подключить свои звуковые файлы. Поддерживаются форматы MID, WAV, MP3, OGG Vorbis, Winamp Plugins. Рис. 5.12. Программа Break Time отличается гибкими настройками работы В любой момент можно сбросить время и начать отсчет с начала – для этого предназначена команда Сброс. Установить принудительную паузу можно, выполнив команду Пауза. Программа позволяет задать индивидуальные настройки программы для каждого пользователя, что удобно, если компьютером пользуются несколько человек. Еще одной полезной возможностью являются функции блокировки компьютера во время перерыва. Блокировка может быть полной (пока не истечет время, отведенное для перерыва, работать на компьютере нельзя) и по паролю (возобновить доступ к компьютеру можно после ввода пароля). TimeGuard Программа TimeGuard принуждает отрываться от компьютера на определенное время каждый час путем блокирования экрана. После запуска программы можно выбрать режим и время, определяемое для работы и для отдыха. Есть следующие варианты – 30 минут работы и пять минут отдыха, 50 минут работы и 10 минут отдыха, 90 минут работы и 15 минут отдыха. Кроме этого, в окне запуска программы можно задать уровень ее устойчивости, выбрав значение Обычный (принудительно завершить программу можно, выгрузив соответствующий ей процесс с помощью комбинации клавиш Ctrl+Alt+Delete) либо Повышенный (в этом случае программа полностью блокирует компьютер, и вернуться к работе можно будет только в указанное время). Программа не демонстрирует свое присутствие в операционной системе. Заметить, что программа работает, можно, только отобразив список запущенных процессов с помощью Диспетчера задач. ChronoControl ChronoControl следит за режимом работы пользователя и заставляет его периодически делать небольшие перерывы. При этом действия ChronoControl довольно радикальны – на время перерыва программа блокирует монитор, клавиатуру и мышь. ChronoControl обладает широким спектром параметров, которые позволят пользователю тонко настроить ее работу. ChronoControl не обнаруживает присутствия до наступления времени принудительного перерыва. За определенное время до него (по умолчанию – за три минуты) ChronoControl предупреждает о приближающемся перерыве отображением специального окна уведомления. Это сделано не только с целью предупреждения пользователя, но и чтобы дать ему возможность сохранить рабочие файлы и подготовиться к перерыву. Всего перед блокировкой возникает три уведомления – за три, две и одну минуту до начала перерыва. Узнать время, оставшееся до перерыва, просто – для этого достаточно навести указатель мыши на значок программы в области уведомлений, и вся необходимая информация отобразится рядом со значком. С началом перерыва ChronoControl заблокирует компьютер на все его время. Длительность перерыва будет зависеть от выбранного пользователем режима работы. Можно выбрать один из трех вариантов: 25 минут работы/5 минут отдыха, 50/10 и 100/20. Для изменения режима работы программы нужно перезагружать компьютер (рис. 5.13). Рис. 5.13. В ChronoControl можно настроить несколько режимов работы Программа позволяет узнать оставшееся время перерыва. Для этого достаточно нажать любую клавишу клавиатуры или мыши. Информация отобразится на экране. Окончание перерыва сопровождается звуковым сигналом. С помощью значка программы, расположенного в области уведомлений, можно изменить режим работы, то есть соотношение рабочего времени и отдыха. В окне настроек можно задать звуковое сопровождение блокировки, а также начала и окончания принудительных перерывов. Негативным моментом в работе ChronoControl является тот факт, что с ее помощью компьютер полностью блокируется. В программе не предусмотрен режим прекращения перерыва и досрочного доступа к компьютеру (кроме использования кнопки Reset), что удобно, если за компьютером работают дети, однако не является хорошим решением для взрослых пользователей. При желании выключить компьютер во время перерыва нужно воспользоваться комбинацией клавиш Ctrl+Alt+Delete. Специальный режим работы – Мягкий режим – позволит сделать работу ChronoControl более гибкой и настраиваемой. Программа блокирует работу полностью даже после перезагрузки, однако в мягком режиме перезагрузка операционной системы позволит вернуться к работе. Этот режим полезен в случаях просмотра фильмов либо когда пользователь часто отлучается. Режимы работы можно установить в окне настроек. В своей работе ChronoControl использует специальный параметр – тип синхронизации. Значение этого параметра По точному времени будет означать, что работа и интервалы перерывов строго определяются абсолютными значениями времени. Так, например, для режима 50/1 °ChronoControl будет блокировать компьютер каждые последние 10 минут часа. Второе значение – По времени старта. В этом случае программа начинает отсчитывать время с момента запуска компьютера. После окончания перерывов приложение будет дожидаться активности пользователя и только после этого отсчитывать новый интервал. При этом режиме в общее время не будет включено время перерывов, когда за компьютером никто не работает. Этот тип синхронизации удобен, если пользователь работает за компьютером нерегулярно. После окончания перерыва компьютер переходит в режим ожидания – до тех пор, пока пользователь не нажмет любую клавишу. Расширенные параметры настройки доступны в платных версиях программы – Personal и Guard. В этих версиях можно установить пароль на запуск и принудительное разблокирование программы, а также они позволяют запретить ее деинсталляцию. В платных версиях можно также изменить параметры блокировки, в частности установить поддержку кнопки еще пять минут, которая позволит на пять минут продлить время работы пользователя. Такие версии программы позволяют установить возможность принудительного возврата к работе, что недоступно в бесплатной версии Lite. NI Glaz Эта программа позволяет напоминать пользователю о необходимости отдохнуть. NI Glaz умеет по истечении указанных промежутков времени проигрывать звуки в форматах WAV и MP3, а также запускать любые файлы – EXE, AVI и т. д. После запуска значок программы появляется в области уведомлений. При наведении на него указателя мыши можно узнать оставшееся до перерыва время. Эта программа не обладает расширенными возможностями, как другие приложения данного типа, однако предлагает наиболее гибкие пользовательские настройки. Здесь можно самому установить время работы и время перерыва, и указать текстовые сообщения и звуковые сигналы, которые будут появляться в начале и в конце перерыва. RestTime Программа RestTime периодически блокирует работу пользователя, после чего напоминает о необходимости сделать перерыв. При этом пользователь может задать текст сообщения, которое будет отображаться программой во время перерыва, а также установить время работы и отдыха. По умолчанию используются фраза You want health? Make pause! (Хочешь быть здоров? Сделай паузу!) и пятиминутные перерывы через каждый час. Computer and Vision Computer and Vision также заботится о здоровье пользователя и напоминает ему о необходимости сделать своевременный перерыв в работе. Управление программой осуществляется с помощью значка в области уведомлений. Программа обладает широкими возможностями настройки. Computer and Vision позволяет устанавливать собственное время работы и принудительных пауз. Для настройки параметров работы программы необходимо выполнить команду Параметры. Настройка типов работы и режимов отдыха доступна на вкладке Основные. По умолчанию здесь можно выбрать один из предложенных вариантов – 30 минут работы и пять минут отдыха или 60 минут работы и 10 минут отдыха. Максимальная длительность периода времени, в течение которого можно работать, составляет 120 минут. Режимы работы программы позволяют установить использование как пауз, так и микропауз. Паузы – это полноценные перерывы в работе, например каждые пять минут после часа работы. Микропаузы – это непродолжительные перерывы через небольшие промежутки времени (например, через каждые пять минут работы включается микропауза на 15 секунд) (рис. 5.14). За три и одну минуту до наступления принудительного перерыва Computer and Vision предупредит об этом, чтобы пользователь мог сохранить результаты работы. Предупреждения будут отображаться в том случае, если в окне параметров установлен флажок Предупреждать меня о скором наступлении перерыва. Предупреждения могут сопровождаться звуковыми сигналами или мелодиями. Узнать, сколько времени осталось до перерыва, можно, наведя указатель мыши на значок программы в области уведомлений. Рис. 5.14. Настройка параметров программы Computer and Vision С наступлением перерыва экран блокируется и отображается окно программы Computer and Vision. Во время перерыва в окне программы можно видеть время, оставшееся до окончания паузы. В зависимости от уровня защиты пользователь может прерывать паузы как произвольно, так и после ввода пароля. По окончании паузы необходимо нажать любую клавишу для закрытия окна программы. Работа приложения при этом завершена не будет. Программа поддерживает работу с паролями. Пользователь может установить пароль для принудительного отключения перерыва. Кроме этого, существует еще один пароль – пароль–допуск, позволяющий ограничить доступ к изменению настроек программы (рис. 5.15). Программа позволяет установить дополнительное время работы – для этого предназначена команда Дополнительное время. Команда Пауза сейчас позволит задать принудительную паузу и блокировку компьютера в данный момент. Программа может работать с использованием нескольких уровней защиты: ♦ жесткий – самый строгий уровень защиты; невозможно досрочно прекратить наступившую паузу, экран становится черным, работа компьютера блокируется; Рис. 5.15. Программу можно защитить паролем ♦ средний – в меню программы будет недоступна только команда Остановить; будет невозможно досрочно прервать паузу, однако черный экран можно отключить; ♦ мягкий – при данном уровне защиты в меню программы доступны все команды, а наступившую паузу можно прервать досрочно; режим черного экрана можно отключить. Программа позволяет задать даже такое строгое ограничение, как отключение Интернета на время пауз. Для этого нужно установить флажок Отключать интернет–соединение, использующее телефонную линию, и модем во время пауз. Специальный уровень защиты Детский час позволит ограничивать работу ребенка на компьютере определенным периодом времени, например одним часом в день. SafeComputer SafeComputer – это простая и удобная в работе программа, предназначенная для блокировки компьютера. После запуска ее значок будет помещен в область уведомлений, откуда можно управлять ее работой. Команда Открыть отображает окно программы. С помощью кнопок, расположенных в этом диалоге, можно увидеть, сколько времени осталось до перерыва, а также выключить, перезагрузить компьютер, перевести его в спящий режим или завершить сеанс пользователя (рис. 5.16). Рис. 5.16. В окне программы отображается оставшееся время работы Для отображения окна настройки нужно выполнить команду Настройка. В появившемся окне можно установить различные параметры работы программы. На вкладке Настройка программы можно установить пароль, который будет запрашиваться при попытке изменить настройки программы и завершить ее работу. Настройка времени осуществляется на одноименной вкладке. Можно задать время непрерывной работы за компьютером, а также установить принцип отсчета времени до перерыва – с момента запуска программы или с момента загрузки операционной системы Windows. Указать, какие действия будут выполняться программой при наступлении времени принудительного перерыва, можно на вкладке Настройка действия. Программа позволяет задать различные действия, например Выключить компьютер или Вывести сообщение. Установив действие Выключить компьютер, можно задать уведомление о выключении, установив флажок Спросить пользователя о выключении. Eyes Guard Программа Eyes Guard предназначена для тех, кто по роду деятельности вынужден проводить за компьютером много времени. После запуска программы в области уведомлений появится ее значок. Для управления следует щелкнуть на нем правой кнопкой мыши. Программа может работать в нескольких режимах. Например, пункт 20/5 минут означает, что через каждые 20 минут операционная система будет заблокирована на пять минут и в течение этого времени выполнение действий за компьютером невозможно. За одну минуту и за 10 секунд до включения блокировки на экране отобразится сообщение. Пока операционная система заблокирована, на экране демонстрируется заставка и системное сообщение. Программа Eyes Guard не имеет штатных средств для выключения: ее можно выключить только с помощью Диспетчера задач. Это является как недостатком (возможность выключения должна быть в любой программе), так и достоинством (пользователю гарантирован периодический отдых, что необходимо для сохранения здоровья глаз). Заключение Вещи, о которых написано в этой книге, были испытаны автором на себе лично. Проблемы с рукой и глазами, боли в спине и информационные перегрузки заставили обратиться к проблемам здоровья компьютерного пользователя. В этой книге читателям предложен личный опыт борьбы за собственное здоровье в условиях интенсивной и длительной ежедневной работы. После прочтения книги кому–то может показаться, что общение с компьютером – столь ужасно и сложно, что стоит… ну, если не сменить профессию, то отказаться от наличия компьютера в доме и запретить собственным детям сидеть перед монитором. Не стоит вдаваться в столь крайние меры. Технический прогресс не остановить, и как бы мы ни боялись и ни ограждали себя и своих близких, компьютеры в наше время – это столь обыденный инструмент окружающей действительности, коими для наших предков были сначала радио, а потом телевизор. А знание о возможных неприятностях и следование правилам взаимодействия с компьютером позволят работать и общаться с этим электронным чудом без всяких проблем со здоровьем. Приложение Содержимое компакт–диска Прилагаемый к книге компакт–диск содержит демонстрационные версии большинства программ, описанных в издании. Они находятся в папке Programs, в которой, в свою очередь, созданы подпапки с номерами глав. В этих подпапках вы сможете найти следующие программы. Глава 2 Программы–тренажеры для глаз. Anti–EyeStrain – принцип работы программы состоит в следующем: через указанный промежуток времени она предлагает пользователю сделать перерыв и выполнить несколько упражнений для глаз. ♦ EyesKeeper – название программы переводится как «хранитель глаз», что отражает ее функции. В EyesKeeper включен комплекс из восьми упражнений. Каждое упражнение сопровождается картинкой, с помощью которой пользователь может наглядно увидеть, как его правильно выполнять. Клавиатурные тренажеры. ♦ BabyType – один из первых клавиатурных тренажеров, завоевавший популярность среди пользователей. Бегающий от монстров колобок, которого нужно спасать, набирая текст, – герой клавиатурного тренажера BabyType. С помощью этой программы можно превратить урок компьютерной машинописи в увлекательную игру. ♦ Bombina – это клавиатурный тренажер с приятным интерфейсом и разнообразными возможностями, выполненный на основе технологии Flash. Программа позволяет тренировать скорость набора в русской и английской раскладках клавиатуры. Профилактика стресса – резервное копирование. ♦ Acronis True Image 11 Home – особенностью этой программы можно назвать наличие нескольких режимов создания резервных копий. Она умеет не только создавать архивы выбранных файлов или папок, но и резервировать целые разделы жесткого диска. Программа позволяет создавать копии любых указанных пользователем папок или отдельных файлов. При этом доступно применение фильтров для отбора объектов резервирования. ♦ Comodo BackUp – это удобная и функциональная программа, которая распространяется на бесплатной основе и может быть использована в качестве альтернативы мощным инструментам архивации. ♦ File Backup Watcher Free – это бесплатная версия аналогичного платного продукта. Функционал бесплатного варианта программы подойдет для архивации данных домашних пользователей. ♦ Paragon Drive Backup Personal – программа умеет создавать резервные копии как отдельных разделов, так и всего жесткого диска. Результат архивации может быть размещен на локальном или сетевом диске и на CD или DVD. Глава 3 Обучающие программы. ♦ 10 Amazing Fruits – занимательная программа для самых маленьких. Она развивает воображение, мелкую моторику и координацию работы с мышью. ♦ Arithmetic – программа предназначена для изучения цифр, операций сравнения, а также элементарных арифметических действий. ♦ Azbuka Pro – это высокоэффективный тренажер для обучения чтению детей от трех до семи лет. Обучение с ее помощью происходит в игровой форме и начинается с основ: программа позволит изучить русский алфавит, слоги, затем научит составлять слова из букв и слогов и, наконец, читать. ♦ DSMPainting – программа представляет собой аналог обычной раскраски. Работа с ней проста и удобна, ее под силу изучить даже самым маленьким пользователям. ♦ LearnWords Windows – программа представляет собой отличный инструмент для изучения английского языка. Она ориентирована не только на маленьких детей. ♦ Multiplication Table – это интересная и увлекательная игра, помогающая выучить таблицу умножения, не прибегая к заучиванию наизусть и многочисленному повторению. Каждый столбик таблицы умножения – это отдельный уровень со своей красочной анимированной графикой и приятным музыкально–звуковым сопровождением. ♦ MyABCD – программа представляет собой целый образовательный комплекс. Она включает в себя четыре небольших приложения, каждое из которых обучит ребенка чему–то новому. ♦ «Отличник» – программа, предназначенная для развития навыков устного счета. ♦ «Посчитай–ка» – это отличная программа для обучения счету. Она может работать в двух режимах – пошаговом и режиме контрольных работ. ♦ «Трудные буквы» – программа представляет собой электронную книгу, созданную для детей, которые плохо выговаривают буквы. В приложении размещены простые стишки, декламируя которые дети учатся произносить сложные буквы и их сочетания. Программы–цензоры. ♦ All In One Keylogger – программа является еще одним инструментом отслеживания действий пользователей. Она умеет фиксировать все клавиши, которые нажимает пользователь, а также отслеживать все запускаемые программы. ♦ StatWin – основное предназначение программы StatWin состоит в отслеживании действий пользователей. Интернет–фильтры. ♦ Child Control – эта программа полезна, когда в семье есть дети. С ее помощью можно установить режим работы ребенка за компьютером. ♦ CyberPatrol – это гибкий интернет–фильтр, который умеет ограничивать время работы в Интернете и отключать компьютер от Сети при превышении указанного лимита времени. ♦ CYBERsitter – умеет блокировать не только определенные веб–сайты, но и возможность использования ICQ и AOL Instant Messenger и ограничивать доступ к FTP–серверам и эхоконференциям. ♦ Internet Inspector – возможность настройки списка запрещенных сайтов делает программу одной из лучших в своей категории. Это универсальный продукт, который ведет полную статистику всех интернет– соединений и одновременно может закрыть доступ к указанным сайтам. ♦ IProtectYou Pro – возможности программы позволяют полностью контролировать работу пользователя в Интернете. В программе можно блокировать веб–сайты, доступ к группам новостей, программам обмена мгновенными сообщениями и чатам, если они содержат несоответствующие слова. ♦ MetaTimer – преимуществом программы является ее русскоязычный интерфейс, это означает, что даже неопытный пользователь сможет ее настроить. MetaTimer представляет собой одновременно интернет–фильтр и цензор выполняемых процессов. ♦ Naomi – это еще один интернет–фильтр, обладающий расширенными возможностями. После установки программы необходимо указать мастер– пароль, который позволит запустить Naomi и изменить режим ее работы. ♦ User Control – программа контроля действий пользователя, обладающая расширенными возможностями настройки и блокировки. Блокировка компьютера и его настроек. ♦ BabyShield – программа предназначена для блокировки компьютера. По умолчанию блокировка осуществляется нажатием определенной комбинации клавиш, что позволяет мгновенно переводить компьютер в заблокированный режим. ♦ MySecretFolder – программа поможет скрыть и заблокировать доступ в определенные пользователем папки. Глава 5 Считаем калории. ♦ Grisha – эта простая программа умеет рассчитывать параметры человека на основе введенных данных. В ее окне нужно задать имя, пол, дату рождения, рост и вес. Приложение подсчитает нормальные показатели веса и сообщит о том, насколько вес соответствует идеальному и каковы возможные последствия его избытка или недостатка. ♦ Recipe Calc – эта программа полностью соответствует своему названию – она представляет собой калькулятор калорий. Ее недостатком является англоязычный интерфейс и наличие англоязычной базы данных рецептов и названий ингредиентов. ♦ «Считалка калорий» – еще одна программа для расчета пищевой и энергетической ценности рациона. Это идеальный помощник для тех, кто следит за питанием, например хочет похудеть. Для спортсменов: графики тренировок. ♦ Exercise Diary – программа представляет собой удобный инструмент создания дневника тренировок. С помощью программы можно строить график тренировок, рассчитывать количество упражнений, сжигаемых калорий, поднимаемого веса и т. д. ♦ «Калькулятор бодибилдера» – программа позволяет вести записи измерений антропометрических параметров человека и отображает историю развития каждой группы мышц в виде графика. Приложение может также помочь в составлении правильного рациона. Домашний доктор: медицинский справочники. ♦ «Домашний доктор» – эта несложная программа позволяет поставить диагноз на основе ответов на вопросы. После запуска программы в ее окне будут появляться вопросы. Необходимо отвечать на них, выбирая один из ответов: Нет, Наверно нет, Не знаю, Наверно да, Да. Разработчики программы рекомендуют отвечать, не пропуская ни одного вопроса. В процессе ответов программа будет уточнять диагноз. ♦ «Семейный доктор» – этот электронный справочник является источником полезной информации. «Семейный доктор» может использоваться как медицинский онлайновый справочник. В программу входят справочники по тематикам: заболевания (349 наименований), лекарства (552 наименования), лекарственные травы (376 наименований). Доступно более 1200 готовых рецептов из лекарственных трав. ♦ «Справочник лекарственных средств» – эта программа представляет собой удобный справочник наиболее известных и используемых в российской медицине лекарственных средств. База данных лекарств, которой оперирует программа, осуществлять различные снабжена виды удобной поиска и оболочкой, дополнять позволяющей базу данных собственными записями. Всего в базе содержится более 1500 наименований. ♦ «Справочник по эфирным маслам» – представляет подробную информацию о наиболее известных эфирных маслах. Работать с программой просто – в верхней части окна находится алфавит. С помощью стрелок, расположенных справа, его можно прокручивать. При выборе буквы алфавита отобразится информация об эфирных маслах, названия которых начинаются с нее. Расчет биоритмов. ♦ «Биоритмы для Windows» – в окне программы нужно задать дату рождения и дату, на которую будут рассчитываться биоритмы, после чего появятся графики. В виде графиков отображается физическое, эмоциональное и интеллектуальное состояние пользователя, а в виде суммы кривых (в виде столбиков) – интегральное состояние. ♦ «Расчет биоритмов» – программа умеет рассчитывать физический, эмоциональный и интеллектуальный циклы человека по дате его рождения. Программа проста в использовании и не требует установки. В главном окне необходимо ввести дату рождения и даты начала и окончания периода, на который нужно рассчитать биоритмы. Нажав кнопку Рассчитать, вы получите результат – графики биоритмов по трем циклам. Полученные графики можно распечатать. Программы для принудительных перерывов в работе. ♦ Break Time – программа призвана заставлять пользователя компьютера прерываться во время работы. Break Time анализирует не только продолжительность работы пользователя, но и степень активности клавиатуры и мыши. На основании этих данных приложение делает вывод об уровне утомляемости пользователя и при необходимости предлагает сделать перерыв. ♦ ChronoControl – программа следит за режимом работы пользователя и заставляет его периодически делать небольшие перерывы. При этом действия ChronoControl довольно радикальны – на время перерыва программа блокирует монитор, клавиатуру и мышь. ChronoControl обладает широким спектром устанавливаемых параметров, которые позволят пользователю тонко настроить ее работу. ♦ Computer and Vision – программа заботится о здоровье пользователя и напоминает ему о необходимости сделать своевременный перерыв в работе. ♦ NI Glaz – программа позволяет напоминать пользователю о необходимости отдохнуть. NI Glaz умеет по истечении указанных промежутков времени проигрывать звуки в форматах WAV и MP3, а также запускать любые файлы – EXE, AVI и т. д. После запуска значок программы появляется в области уведомлений. При наведении на него указателя мыши можно узнать оставшееся до перерыва время. ♦ RestTime – программа периодически блокирует работу пользователя, после чего напоминает о необходимости сделать перерыв. При этом пользователь может задать текст сообщения, которое будет отображаться программой во время перерыва, а также установить время работы и отдыха. ♦ SafeComputer – это простая и удобная в работе программа, предназначенная для блокировки компьютера. Оглавление Введение От издательства 1. Компьютерное «железо» и не только Выбор безопасного компьютера Правильный монитор Клавиатура и мышь Источники бесперебойного питания и сетевые фильтры Особенности выбора ноутбука Размещение компонентов компьютера Подключение компьютера Заземление Выбор компьютерной мебели Стол для компьютера Компьютерное кресло Правильная организация рабочего места Уход за компьютером Режим работы и отдыха 2. Негативное влияние компьютера: как его уменьшить Почему компьютер шумит и что с этим делать Излучение: так ли это страшно Ионизаторы и озонаторы: насколько они полезны Микроклимат помещения с компьютером Как сохранить зрение Компьютерный зрительный синдром Компьютерные очки Упражнения для глаз Программы–тренажеры для глаз Слепой метод набора текста Опорно–двигательный аппарат: чтобы оставался опорой и не переставал двигаться Ранимый позвоночник Туннельный синдром запястья: как его избежать Физкультминутка Нервные клетки не восстанавливаются Нервы и Интернет Профилактика стресса – резервное копирование Компьютерные игры и их влияние на психику Интернет–зависимость – выдумка или болезнь Информационная зависимость и перенасыщенность: две стороны медали Приватность в Интернете Сетевой этикет: правила поведения в киберпространстве Синдром хронической усталости 3. Компьютер и дети Вред или польза Возраст начала Системный подход Положительные моменты: обучение с помощью компьютера Обучение чтению Компьютер учит считать Для самых маленьких Do you speak English? Возможные проблемы: зрение Психологические аспекты Общие правила нахождения ребенка за компьютером Дети и Интернет Контроль доступа Программы–цензоры Интернет–фильтры Блокировка компьютера и его настроек 4. Компьютер и беременность 5. Компьютер для здоровья: полезные программы Считаем калории Recipe Calc «Питайтесь правильно» «Считалка калорий» Grisha Для спортсменов: графики тренировок Exercise Diary «Калькулятор бодибилдера» Домашний доктор: медицинские справочники «Справочник лекарственных средств» «Справочник по эфирным маслам» «Семейный доктор» «Домашний доктор» Расчет биоритмов «Биоритмы для Windows» «Расчет биоритмов» Программы для принудительных перерывов в работе Break Time TimeGuard ChronoControl NI Glaz RestTime Computer and Vision SafeComputer Eyes Guard Заключение Приложение Содержимое компакт–диска