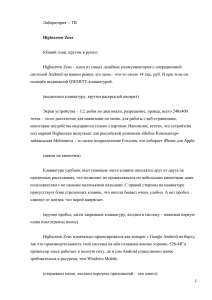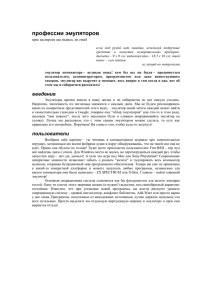эмулятор системы Android OS на вашем ПК
advertisement
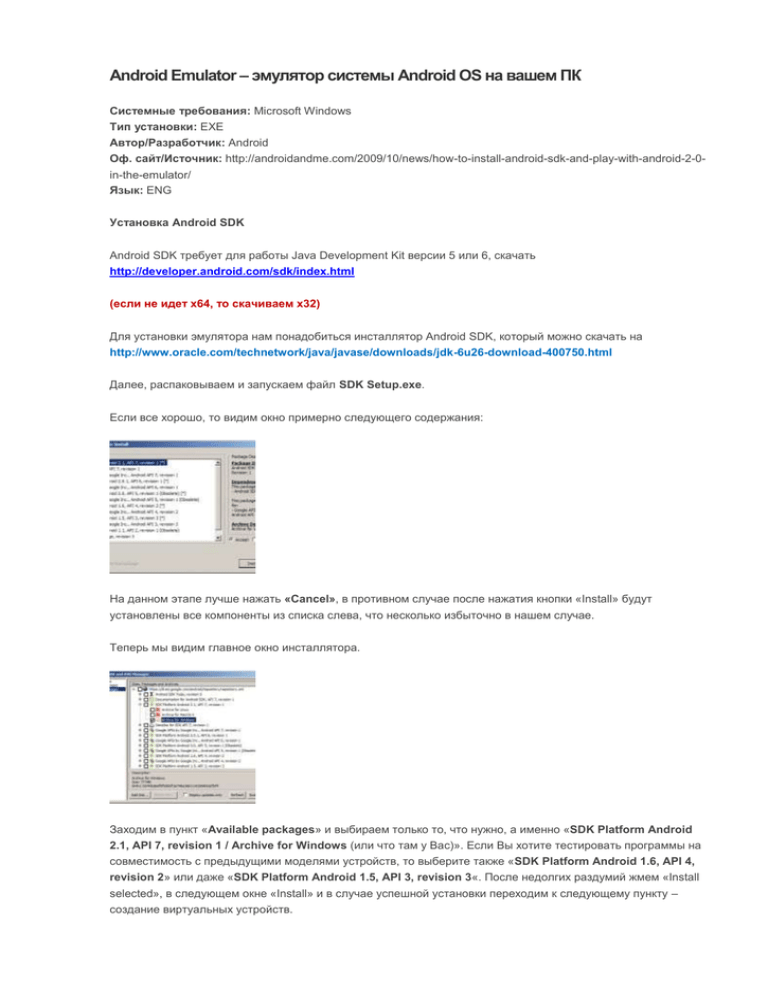
Android Emulator – эмулятор системы Android OS на вашем ПК Системные требования: Microsoft Windows Тип установки: EXE Автор/Разработчик: Android Оф. сайт/Источник: http://androidandme.com/2009/10/news/how-to-install-android-sdk-and-play-with-android-2-0in-the-emulator/ Язык: ENG Установка Android SDK Android SDK требует для работы Java Development Kit версии 5 или 6, скачать http://developer.android.com/sdk/index.html (если не идет х64, то скачиваем х32) Для установки эмулятора нам понадобиться инсталлятор Android SDK, который можно скачать на http://www.oracle.com/technetwork/java/javase/downloads/jdk-6u26-download-400750.html Далее, распаковываем и запускаем файл SDK Setup.exe. Если все хорошо, то видим окно примерно следующего содержания: На данном этапе лучше нажать «Cancel», в противном случае после нажатия кнопки «Install» будут установлены все компоненты из списка слева, что несколько избыточно в нашем случае. Теперь мы видим главное окно инсталлятора. Заходим в пункт «Available packages» и выбираем только то, что нужно, а именно «SDK Platform Android 2.1, API 7, revision 1 / Archive for Windows (или что там у Вас)». Если Вы хотите тестировать программы на совместимость с предыдущими моделями устройств, то выберите также «SDK Platform Android 1.6, API 4, revision 2» или даже «SDK Platform Android 1.5, API 3, revision 3«. После недолгих раздумий жмем «Install selected», в следующем окне «Install» и в случае успешной установки переходим к следующему пункту – создание виртуальных устройств. В случае возникновения проблем, проверьте настройки подключения к интернет в пункте Settings. Если все же не удается установить соединение при получении списка доступных пакетов, установите галочку «Force https://… sources to be fetched using http://…». Создание виртуального устройства Нет ничего проще. Заходим в пункт «Virtual devices«, нажимаем кнопку «New…» и попадаем в окно создания эмулятора. В поле «Name» вводим название эмулятора, учитывая что оно не может содержать пробелы. В списке «Target» выбираем платформу устройства из установленных, например 1.5, 1.6 или 2.1, как показано на скриншоте. Далее создаем или указываем файл образа SD карты, которая будет использоваться в этом устройстве. После установки всех параметров нажимаем «Create AVD» и получаем готовый эмулятор устройства на базе выбранной версии платформы Android. Таких эмуляторов можно создать необходимое количество под разные версии платформ и с разным набором характеристик. Запустить эмулятор можно из пункта «Virtual devices» кнопкой «Start«. Запись файлов на виртуальную флешку Запускаем эмулятор, а затем в папке tools нажимаем на файл ddms.bat. Через минуты вы увидите главное окно Dalvik Debug Monitor. Нажав на вкладку Device, выбирите File Explorer. тут можно выполнять любые действия с файлами телефона. Вы увидите следующее окошко. Нажав на изображение телефончика со стрелочкой, можно закачивать файлы на виртуальную флеш-карту. Создание скриншотов Все с помощью того же Dalvik Debug Monitor (tools\ddms.bat) Нажав на вкладку Device, выбирите Screen Capture. Увеличение виртуальной памяти Чтобы добавить виртуальному устройству внутреннию память, его надо запускать с командой «-partition-size 512″ (в данном случае внутренняя память будет 512мб) Установка программ на эмулятор К сожалению, это далеко не самый очевидный момент. Установка программ производится при запущенном эмуляторе при помощи утилиты «Android Debug Bridge» (adb.exe), которая расположена в каталоге tools в папке, в которую Вы распаковали SDK. Формат запуска утилиты из командной строки следующий: c:/android-sdk-windows/tools>adb install c:/ToneMatrix.apk 1813 KB/s (957692 bytes in 0.515s) pkg: /data/local/tmp/ToneMatrix.apk Success После чего установленная программа появится в списке на устройстве. Отправляем SMS в эмулятор Самый простой способ это сделать – использовать Eclipse с плагином ADT. 1. Запускаем Eclipse. 2. Переходим в режим DDMS, для этого открываем в меню Window->Open Perspective->Other… и там выбираем DDMS 3. Запускаем эмулятор: - либо из папки где у вас установлен сдк, например, путь_к_сдк-tools-emulator - или запустив свой проект в эмуляторе 4. В Eclipse, в режиме DDMS выбираем эмулятор из списка (нужно кликнуть по нему): 5. Чуть ниже выбора эмулятора, находится окно отправки смс. здесь указываем номер звонящего (от кого придет смс), выбираем режим SMS и указываем текст сообщения. Что бы отправить нажимаем Send. 6. Открываем окно с эмулятором и видим наше отправленное смс. Как отправить SMS из эмулятора (или программы) и получить его в другом эмуляторе? 1. Для этого нам понадобится еще один эмулятор. Запускаем его: путь_к_сдк-tools-emulator.exe. Таким образом у нас должно быть открыто два эмулятора и Eclipse. 2. В Eclipse должны быть видны оба эмулятора: Цифры рядом с emulator – это порт на котором работает эмулятор, он же и будет номером телефона. 3. Например мы хотим отправить смс из emulator-5554 на emulator-5556. Для этого открываем emulator-5554 и запускаем программу для отправки смс – Messaging. 4. Выбираем New message и создаем новую смс. В качестве Incoming number указываем номер эмулятора которому хотим отправит, в нашем случае 5556. И указываем текст сообщения. Далее нажимаем кнопку отправить. 6. Открываем эмулятор 5556 и видим наше сообщение: Таким образом, мы видим, что пришло сообщение от эмулятора 5554 с текстом: Hello from emulator 5554 to 5556 Можно ли пользоваться Android Market на эмуляторе? К сожалению только на версии 1.5. Можно скачать готовую сборку Android Cupcake Market Win Emulator Как повернуть Android эмулятор в ландшафтный режим? Левый Сtrl+F11 или F12, а также Num7 и Num9 при выключенном Num Lock. Источник: forum.androidfan.ru