D01094020A TASCAM TEAC PROFESSIONAL US
advertisement
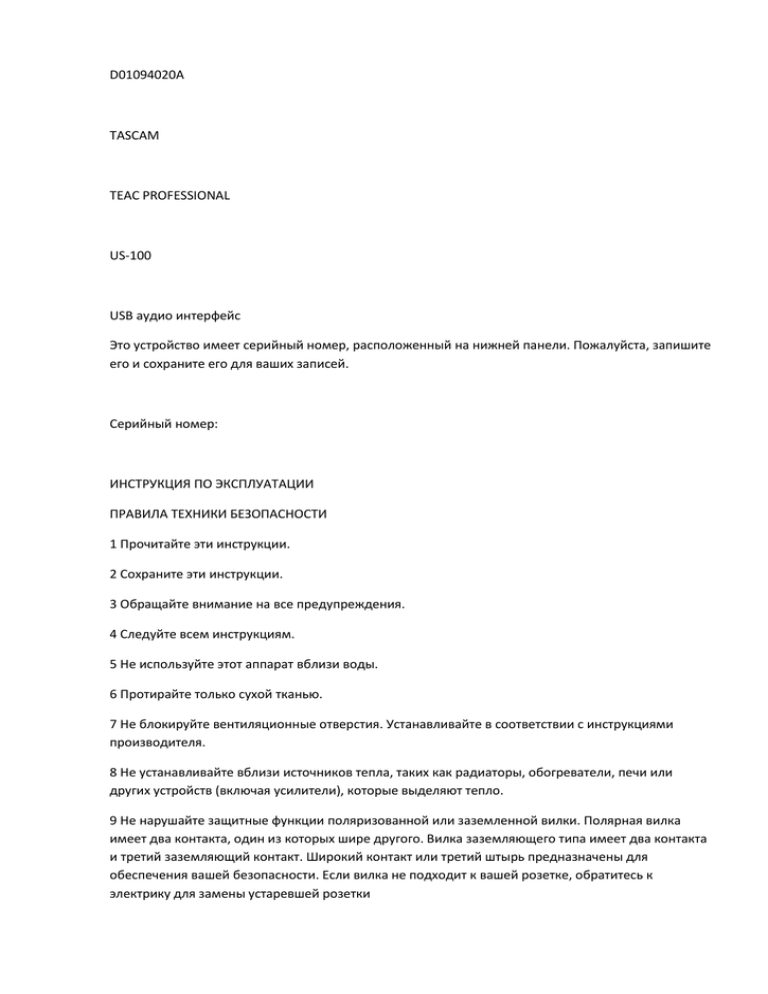
D01094020A TASCAM TEAC PROFESSIONAL US-100 USB аудио интерфейс Это устройство имеет серийный номер, расположенный на нижней панели. Пожалуйста, запишите его и сохраните его для ваших записей. Серийный номер: ИНСТРУКЦИЯ ПО ЭКСПЛУАТАЦИИ ПРАВИЛА ТЕХНИКИ БЕЗОПАСНОСТИ 1 Прочитайте эти инструкции. 2 Сохраните эти инструкции. 3 Обращайте внимание на все предупреждения. 4 Следуйте всем инструкциям. 5 Не используйте этот аппарат вблизи воды. 6 Протирайте только сухой тканью. 7 Не блокируйте вентиляционные отверстия. Устанавливайте в соответствии с инструкциями производителя. 8 Не устанавливайте вблизи источников тепла, таких как радиаторы, обогреватели, печи или других устройств (включая усилители), которые выделяют тепло. 9 Не нарушайте защитные функции поляризованной или заземленной вилки. Полярная вилка имеет два контакта, один из которых шире другого. Вилка заземляющего типа имеет два контакта и третий заземляющий контакт. Широкий контакт или третий штырь предназначены для обеспечения вашей безопасности. Если вилка не подходит к вашей розетке, обратитесь к электрику для замены устаревшей розетки 10 Защитите шнур питания от случайного наступания или защемления, в особенности около вилки, розетки и в месте выхода из устройства. 11 Используйте только приспособления / принадлежности, указанные производителем. 12 Используйте только тележку, подставку, штатив, кронштейн или стол, указанные изготовителем или продаются вместе с аппаратом. Когда корзина B, то соблюдайте осторожность при перемещении тележки / устройства, чтобы избежать травм при опрокидывании. 13 Отключайте устройство от сети во время грозы или когда он не используется в течение длительного периода времени. 14 Обращайтесь только к квалифицированным специалистам. Обслуживание необходимо, когда устройство было повреждено любым способом, например, шнур питания или вилка повреждены, была пролита жидкость и предметы упали внутрь устройства, аппарат подвергся воздействию дождя или влаги, не функционирует нормально , или его уронили. • Не ставьте какие-либо предметы, наполненные жидкостью, такие как вазы, на аппарат. • Не устанавливайте устройство в ограниченном пространстве, например, в книжном шкафу или аналогичном месте. • Следует соблюдать осторожность при использовании наушников с продуктом, потому что чрезмерное звуковое давление (по объему) из наушников или гарнитуры может привести к потере слуха. • Если у вас возникли проблемы с этим продуктом, обратитесь в TEAC для справочной службы. Не используйте продукт, пока проблема не была устранена. Декларация о соответствии Номер модели: US-100 Торговля Название: TASCAM Ответственная сторона: TEAC America, Inc Адрес: 7733 Telegraph Road, Монтебелло, Калифорния, США Телефон: 1-323-726-0303 Данное устройство соответствует требованиям части 15 правил FCC. Эксплуатация устройства зависит от следующих двух условий: (1) данное устройство не должно создавать вредных помех, и (2) данное устройство должно принимать любые помехи получили, включая помехи, которые могут вызвать нежелательную работу. МЕРЫ БЕЗОПАСНОСТИ ДЛЯ U.S.A. ДЛЯ ПОЛЬЗОВАТЕЛЯ Данное оборудование было протестировано и признано соответствующим требованиям, предъявляемым к цифровым устройствам класса В, в соответствии с частью 15 Правил FCC. Эти ограничения разработаны для обеспечения разумной защиты от вредных помех в жилых помещениях. Данное оборудование генерирует, использует и может излучать радиочастотную энергию и, если оно установлено и используется не в соответствии с инструкцией по эксплуатации, может создавать помехи для радиосвязи. Однако, нет никакой гарантии, что помехи не будут возникать в каждом конкретном случае. Если это оборудование вызывает помехи для радио или телевизионного приема, что может быть определено путем включения и выключения устройства, пользователь может попытаться устранить помехи одним или несколькими из следующих способов. а) Изменить ориентацию или местоположение приемной антенны. б) увеличить расстояние между оборудованием и приемником. в) Подключите оборудование к розетке в цепи, отличной от той, к которой подключен приемник. г) Обратиться к дилеру или опытному специалисту за помощью. ВНИМАНИЕ Изменения или модификации данного оборудования, не одобренные компанией TEAC CORPORATION, могут привести к лишению пользователя прав на эксплуатацию данного оборудования. В этом классе DIGITAL COMPUES АППАРАТ С по канадскому стандарту ICES-003. CET Appareil NUMtRIQUE DE LA CLASSE В Conforme EST LA Norme НМБ-003 DU КАНАДЕ. Оглавление Введение 5 Особенности 5 Комплект поставки 5 Условные обозначения, используемые в данном руководстве 5 Товарные знаки 6 Меры предосторожности при размещении 6 Остерегайтесь конденсации 6 Чистка устройства 6 2 - Названия и функции 7 Передняя панель 7 Задняя панель 8 3 - подключение Подключение к компьютеру 9 Подключение микрофонов 9 Подключение гитары 9 Подключение электронных инструментов и CD / MD / кассетных проигрывателей 10 Подключение аналоговых проигрывателей 10 Подключение мониторов 11 Подключение наушников 11 4 - Руководство по применению 12 Windows XP 12 Windows Vista 14 Mac OS X и ITunes 16 Аудио настройки приложения 18 5 - Поиск и устранение неисправностей 19 6 - Технические характеристики 21 Входов и выходов 21 Звука 21 Системные требования 22 General 22 Габаритные чертежи 23 1 - Введение Благодарим Вас за покупку TASCAM US-100 USB аудио интерфейс. Пожалуйста, внимательно прочтите это руководство перед началом использования устройства, так что вы можете использовать его правильно и пользоваться ею в течение длительного времени. После прочтения данного руководства сохраните его для справки в случае необходимости. Мы не несем никакой ответственности и не можем предоставить компенсацию за восстановление данных, потери звукового оборудования жесткие диски или другие носители информации, что происходит в системе, которая включает в себя этот продукт. Особенности . USB аудио интерфейс с двумя входами и двумя выходами. 44.1/48 кГц, 16-бит . Сбалансированный микрофонный вход (XLR и стандартных TRS) . Несимметричного стерео линейный вход (RCA pinjacks) . Guitar входной разъем (стандартный TRS Jack) . Прямое подключение аналоговых проигрывателей. Несимметричные стерео линейные выходные разъемы (RCA pinjacks) . Выход на наушники J ACK . Функция прямого мониторинга позволяет производить без задержек мониторинг сигнала . Питание от USB-соединения • Работает с использованием стандартных Windows XP. Windows Vista и Mac OS X аудио драйвера Комплект поставки Этот продукт включает в себя пункты, перечисленные ниже. • Основной блок 1 . USB-кабель (1,5 м) 1 • CD-ROM (с программным обеспечением Audacity) 1 • Гарантийный талон 1 • Руководство пользователя (этот документ) 1 Будьте осторожны при открытии упаковки, чтобы не повредить основной блок. Храните упаковочные материалы для перевозки в будущем. Пожалуйста, свяжитесь с TASCAM если какой ни будь из этих элементов отсутствует или был поврежден во время транспортировки. Условные обозначения, используемые в данном руководстве Используются следующие условные обозначения в этом руководстве: • Передняя и задняя панели, кнопки, индикаторы и разъемы представлены в готическом шрифте. Пример: GUITAR IN • Текст, отображаемый на компьютере представлен в примере цитат: "Звук" . Дополнительная информация вводится по мере необходимости на следующие категории. Это полезный намек о том, как использовать устройство записке приводятся дополнительные объяснения для особых ситуаций. ВНИМАНИЕ Эти инструкции должны выполняться, чтобы избежать травм, повреждения оборудования или потери данных. Товарные знаки • TASCAM является зарегистрированной торговой маркой TEAC Corporation. • Microsoft Windows и Windows Vista являются зарегистрированными товарными знаками или товарными знаками Microsoft Corporation в Соединенных Штатах and'or других странах. • Apple, Macintosh. Mac OS и Mac OS X являются торговыми марками компании Apple Inc, зарегистрированной в США и других странах. • Другие названия компаний, названия продуктов и логотипов в этом документе, являются торговыми марками или зарегистрированными торговыми марками их соответствующих владельцев Меры предосторожности при размещении . ОКРУЖАЮЩЕЙ СРЕДЫ Диапазон рабочих температур данного устройства составляет 5-35 ° С (41-95 ° F). • Не ставьте на верхнюю часть аппарата, потому что это создает много тепла • Не ставьте этот аппарат на усилитель мощности или другие источники тепла. Остерегайтесь конденсации Конденсат может произойти, если прибор был перемещен из холодного места в теплое место или образовываться при скачкообразном изменении температуры, например, нагрелся после пребывания в холодном помещении. Если это произойдет, оставьте устройство в течение одного или двух часов в комнатной температуре перед включением питания . Чистка устройства Чтобы очистить устройство, аккуратно протрите его мягкой сухой тканью. Не используйте бензин, растворители, этиловый спирт или другие химические вещества для очистки прибора, поскольку они могут повредить поверхность или привести к выцветанию. Передняя панель • Индикатор перегрузки (OL) Этот индикатор загорается, если входной уровень слишком высок • Индикатор сигнала (SIG) Загорается, когда входной уровень достаточно высок • кнопку ввода Используйте для регулировки уровня входного сигнала. Поверните его вправо, чтобы увеличить громкость звука. Работает в качестве ручки усиления, повернув ее до упора влево (минимум) звуковой сигнал уменьшается не до конца. • Ручки Баланса Используйте, чтобы сбалансировать сочетание звуков с входов устройства и звук с компьютера при мониторинге. Поверните ручку до упора влево, что бы был слышен только звук со входов или до упора вправо - слышен только звук от компьютера. • ручки выходного сигнала Используйте этот параметр для настройки уровеня выхода с наушниками и выходными разъемами. Поверните направо для увеличения громкости. Задняя панель Микрофонный индикатор Микрофонный вход Переключатель входа Заземление Разъемы входов Разъемы выходов USB разъем 3 - Подключения Подключение к компьютеру При помощи комплектного USB-кабеля для подключения устройства к компьютеру, как показано на рисунке ВНИМАНИЕ как показано на рисунке Некоторые USB-устройства используют шину USB постоянно. Для того чтобы избежать прерывания во время звукового сигнала, щелкающие звуки и другие проблемы, мы настоятельно рекомендуем вам не подключать любые другие устройства USB, кроме мышей и клавиатур к одному компьютеру при использовании аппарата. Подключение микрофонов Подключение микрофона производится к одному из двух входов микрофона (MIC) на задней панели. Вы можете использовать любой разъем XLR или стандартный TRS jack. Если микрофоны подключены к обоим входам, сигнал от микрофона, подключенного к стандартному TRS jack получает приоритет. Для активации микрофонного входа установите переключатель на задней панели в положение MIC. При использовании микрофонного входа, не подключайте ничего к гитарному разъему на передней панели. ПРИМЕЧАНИЕ Это устройство не обеспечивает фантомное питание. Чтобы использовать конденсаторный микрофон, который требует 48 В, используйте внешний источник фантомного питания. Подключение гитары Подключите гитару или бас-гитару в гитарный разъем на передней панели. Подключенная гитара получает приоритет и сигналы с других входов обрезаются независимо от положения переключателя входа. Подключение электронных инструментов и CD / MD / кассетных плееров Подключить аналоговые выходы клавиатуры, ударной установки и CD / MD / кассетного проигрывателя к линейному входу (входные) на задней панели. Для активации линейного входа, установите переключатель входного сигнала на задней панели в положение LINE. При использовании линейного входа (входные), не подключайте ничего к гитарному разъему на передней панели. Подключение аналоговых проигрывателей Данное устройство имеет встроенный усилитель, позволяющий прямое подключение аналоговых проигрывателей. Подключите аудиовыход аналогового проигрывателя винила к линейным входам на задней панели. Подключите провод заземления аналогового проигрывателя грампластинок к GND разъему. Для активации аналоговой записи установите переключатель на задней панели в положение PHONO. При использовании линейного входа, не подключайте ничего к гитарному разъему на передней панели. Подключение мониторов Подключить монитор, или усилитель и колонки, к линейному выходу на задней панели. При подключении наушников к разъему PHONES, звук перестанет выводиться через мониторы (колонки), подключенные к линейному выходу. Не подключайте наушники, когда вы используете мониторы (колонки). Подключение активных акустических систем или усилителей и динамиков Подключение наушников Подключите наушники к разъему PHONES (стерео мини-джек) на передней панели. Наушники 4 - Руководство по применению Это устройство использует стандартные драйверы операционной системы, так что необходимые параметры одинаковы для всех аудио-приложений, в том числе Windows Media Player и ITunes. Для получения информации о том, как использовать приложение Audacity, которое находится на компакт-диске, пожалуйста, см. документы на CD-ROM и на веб-сайте http: //audacity.sourceforge.net'help,?lang=en Audacity является свободным программным обеспечением, мы не предоставляем поддержку его. ВНИМАНИЕ Перед подключением наушников или колонок к аппарату, убавьте громкость с помощью регулятора уровня выходного сигнала. Внезапный громкий шум может привести к повреждению слуха или причинить иной вред. ПРИМЕЧАНИЕ • Если вы установили аппарат в качестве ввода / вывода источника для компьютера во время работы приложения, программное обеспечение не сможет распознать устройство. В этом случае перезапустите программу. • Если звук не слышен, даже если вы сделали настройки и эксплуатируете устройство правильно, попробуйте перезагрузить компьютер. При подключении устройства к компьютеру, звук будет выводиться через US-200, но перестает воспроизводиться через динамики компьютера и наушников. Windows XP 1 Закройте все приложения, и откройте "Панель управления" из меню "Пуск". 1 Откройте «Звуки и аудио устройства» ПРИМЕЧАНИЕ Если вы не видите выше, нажмите кнопку "Звук, речь и аудиоустройства", а затем выберите "Звуки и аудиоустройства". 3 Щелкните на вкладке "Аудио", и установите «устройство по умолчанию» в разделах «Воспроизведение звука» и «Запись звука» на «USB Audio CODEC». 4 Для регулировки уровня входного сигнала, использовать входные ручки на передней панели данного аппарата. Отрегулируйте его так, что бы индикатор перегрузки (OL) не загорался. 5 Для регулировки выходного уровня, с помощью регулятора выходного уровня на передней панели данного аппарата, можете так же использовать вкладку «Громкость» на компьютере и «Звуки и аудиоустройства» Эти параметры настройки уровня выхода из линейного выхода (выход) и выхода PHONES. Установите уровень в самое верхнее положение. Не нажимайте "Mute". Затем нажмите кнопку "OK" в нижней части окна, чтобы закрыть его. 6 Используйте ручку баланса для регулировки баланса громкости между компьютером и входными сигналами. Windows Vista 1 Закройте все приложения и откройте "Панель управления" из "Пуск" меню. 2 Откройте панель «Звук». ПРИМЕЧАНИЕ Если вы не видите выше, нажмите кнопку "Оборудование и звук", а затем выберите панель * Звуки. 3 Щелкните вкладку «Воспроизведение». нажмите "Динамики: USB Audio CODEC", а затем нажмите зеленую галочку в "Установить по умолчанию". "Динамики: USB Audio CODEC». 4 Нажмите кнопку "Запись" на вкладке, нажмите кнопку "Микрофон: USB Audio кодек." и нажмите кнопку "Установить по умолчанию / * зеленая галочка перемещается в" Микрофон:. USB Audio CODEC » 5 Для настройки уровня входного сигнала использовать входные ручки на передней панели данного аппарата. Отрегулируйте его так, что бы индикатор перегрузки (OL) не загорался. 6 Для регулировки выходного уровня, используйте регулятор выходного уровня на передней панели данного аппарата, а также вкладки "Уровни" в панели управления на компьютере. Это параметры настройки уровня выхода из линейного выхода (выход) разъемы и гнездо PHONES. Откройте вкладку «Воспроизведение» в «Звук» панели управления. Нажмите "Динамики: USB Audio CODEC", а затем нажмите кнопку "Свойства" в нижней правой части окна. Установите уровень для "Динамики" до максимума, затем нажмите кнопку "OK" в нижней части окна и закройте его. 7 Используйте ручку баланса для регулировки баланса громкости между компьютером и входными сигналами. Mac OS X и Itunes 1 Откройте окно «Утилиты», которая находится внутри папки "Приложения" и дважды щелкните на "Audio MIDI Setup", чтобы запустить его. 2 Откройте «Аудио устройства». Установите "ввод по умолчанию", «Свойства», «Default Output» и «Системный выход» на «USB Audio CODEC», в «Формат» в «Аудио вход», установите частоту дискретизации и количество каналов. 3 Используйте кнопку ввода на передней панели устройства для регулировки уровня входного сигнала. Настройте уровень так, чтобы индикатор перегрузки (OL) не загорался. 4 Для регулировки уровня выходного сигнала с помощью регуляторов на передней панели, а также настройки в Audio MIDI Setup. Используйте регулятор баланса мониторинга между входом и звуком с компьютера, используйте ручку выходного сигнала для регулировки уровня линейных выходов и наушников. 5 Используйте ручку баланса для регулировки баланса громкости между компьютером и входными сигналами. Аудио настройки приложения Пожалуйста, обратитесь к документации или производителю аудио приложения, для настройки приложений которые вы используете. Устранение неисправностей Пожалуйста, прочитайте эту главу, если вы не в состоянии использовать устройство должным образом, даже после установки его в следующих процедур в данном руководстве. Если вы все еще не в состоянии решить ваши проблемы, пожалуйста, свяжитесь с TASCAM поддержкой клиентов со следующей информацией об операционной среде и подробные сведения о беде. Операционная среда • Компьютер производителя • Модель • Процессор • Установленная оперативная память • ОС • используемые приложения, • Антивирусное программное обеспечение использования • Использование беспроводной локальной сети Пожалуйста, ознакомьтесь с задней обложке данного руководства для получения контактной информации. ■ Сбой установки. Установка завершена, но компьютер не распознает устройство. При возникновении какого-либо сбоя является причиной неудачной установки, или установка будет завершена, но компьютер не распознает устройство, проверьте следующее. 1) USB горит индикатор Есть ли индикация USB на передней панели устройства? Если индикатор USB не горит, убедитесь, что кабель USB подключен правильно. ПРИМЕЧАНИЕ Всегда используйте USB кабель из комплекта. 2) Поменяйте порт USB Так как устройство не может функционировать должным образом с некоторыми портами USB, попробуйте подключить к другому встроенным USB-порту компьютера, и переустановить драйвер (при использовании Windows). ПРИМЕЧАНИЕ • Попробуйте еще раз после отключения других устройств USB. (Клавиатуры и мыши можно оставить подключенным.) • Не используйте концентратор USB. Всегда подключайте аппарат непосредственно к встроенным USB-портам компьютера. 3) Остановить другое программное обеспечение, работающее в фоновом режиме Антивирусное программное обеспечение и другие программы, в фоновом режиме могут помешать установке, остановите другие программы перед началом установки. Смотри раздел установка на странице 11 этого руководства, как установить и удалить драйвер. ■ Там нет звука, даже когда звук воспроизводится. Аудио выход должен быть установлен на компьютере. Пожалуйста, убедитесь в следующем, когда устройство подключено к компьютеру. Обратите внимание, что после внесения следующих настроек, звук будет выводиться через аппарат, но звук не будет выводиться на динамики компьютера или разъемы для наушников. Windows XP/7/8 Выполните настройки для операционной системы, как описано в предыдущей главе (6 Руководство по применению). Настройка устройства воспроизведения по умолчанию для Windows XP / 7, выполняя шаги 1 -3 и для Windows 8, выполнив шаги 1-4. Mac OS X 1. Закройте все приложения. 2. Откройте «Звук». 3. От TASCAM , выберите' us-322 "(или" TASCAM US-366 *). После завершения настройки, перезагрузите компьютер и проверьте воспроизведение звука. В зависимости от используемого приложения, другие параметры устройства также может быть необходимым в дополнение к указанным выше. В частности, с DAW (Digital Audio Workstation) программное обеспечение работает с использованием аудио двигателей, которые отличаются от параметров ОС, проверьте настройки драйвера DAW первой после установки драйвера для данного устройства. Проверьте руководства для программного обеспечения, которое вы используете, где подробно описано, как сделать эти настройки. Для прилагаемоuj программноuj обеспечения Cubase LE см. в руководстве на входящем в комплект Cubase LE DVD-ROM. ■ Звук распадается или слышен шум. Нагрузку обработки на компьютере может вызвать звук, чтобы разбить и шум. Некоторые способы, чтобы снизить нагрузку на компьютер : 1) Если беспроводной локальной сети, антивирусные программы или другое программное обеспечение работает в фоновом режиме, они регулярно используют центральный процессор компьютера, и это может вызвать звук, помехи и шум. Беспроводной локальной передачи, антивирусное программное обеспечение и другое программное обеспечение работает в фоновом режиме при использовании данного устройства. 2) Попробуйте увеличить размер буфера (задержка) в звуковом приложения, которые вы используете, и / или в панели управления для данного устройства ПРИМЕЧАНИЕ Проконсультируйтесь с изготовителем вашего аудио приложения для методов снижения его нагрузки на компьютер. 3) Измените настройки компьютера так, чтобы они оптимальных для обработки звука. Windows XP 1. Щелкните правой кнопкой мыши "Мой компьютер" и выберите Свойства • '. 2. Нажмите кнопку "Advanced'. 3. Выберите "Настройки" в "эффективность" разделе. 4. На странице "Производительность" выберите Настройка для "выбора оптимального режима работы. Windows 7 а) Выключить Aero. 1. Щелкните правой кнопкой мыши на рабочем столе и выберите «Персонализация". 2. Выберите любую тему из средних и старших Темы контрастности. б) Производительность настройки 1. "Компьютер" правой кнопкой мыши и выберите Свойства • '. 2. Нажмите кнопку "Дополнительные параметры системы". 3. Нажмите кнопку Advanced. 4. Настройки в разделе "Производительность". 5. На Визуальные эффекты выберите Настройку для лучшей производительности. Windows 8 1. Щелкните правой кнопкой мыши обычной Windows 8 стартовый экран (интерфейс Metro) и кликните «Все приложения». 2. Щелкните правой кнопкой мыши на значке компьютера и выберите «Свойства». 3. Нажмите кнопку "Дополнительные параметры системы" 4. Нажмите на вкладку "Дополнительно". 5. Нажмите кнопку Настройка ... в Производительности. 6. На странице "Визуальные эффекты" экрана "Параметры быстродействия" выберите "Обеспечить наилучшее быстродействие". Mac OS X 1. Открыть "System Preferences" из меню Apple и выберите 'Energy Saver. 2. Нажмите кнопку «Sleep» 3. Установить "Переводить компьютер в спящий режим, когда он неактивен на «никогда». 4. Установить 'Put the display(s) to sleep when the computer is inactive' на «Never». Нажмите кнопку " Options " на вкладке. Если «Processor performance setting» доступен, установите его на «Highest» ПРИМЕЧАНИЕ В зависимости от версии Mac OS и модели эти параметры могут быть недоступны. ■ Не правильная громкость. Проверьте настройки Микшера на странице панели микшера. ■ слышен странный звук. • Звук не может быть введен через микрофонный или линейный фоно-вход разъемы Когда кабель подключен к разъему GUITAR IN на передней панели, все другие входные разъемы отключаются для ввода звука При использовании TASCAM US-100 через разъем микрофона или линейного входа (INPUT), не подключайте в гитарный вход ничего. • Звук не слышен через колонки, подключенные к выходным гнездам. Включено питание усилителя или динамиков в положение ON? Уровень громкости не подняли? Были подключены наушники? • Об Audacity Для получения справки по Audacity, которая является бесплатным программным обеспечением и не поддерживается TASCAM, см. документы на CD-ROM, в меню Audacity help и следующий вебсайт. http://audacity.sourceforge.net/helpl?lang=en Audacity является свободным программным обеспечением, мы не можем гарантировать его работу. Мы не будем нести ответственность за любые убытки, которые происходят во время использования данного программного обеспечения. 6 - Технические характеристики Входов и выходов MIC IN разъем XLR Разъем: XLR-3-31 (1: GND, 2: HOT. 3: COLD) Входное сопротивление: 2.2 или более Номинальный уровень входного сигнала: -62 дБ до -23 дБ Максимальный входной уровень: -7 дБ Разъем MIC INTRS Разъем: 6,3 мм (1/4 ") Стандартный TRS Jack (Tip: HOT. Ring: COLD: Sleeve: GND) Входное сопротивление: 2.2 или более Номинальный уровень входного сигнала: -62 дБ до -23 дБ Максимальный входной уровень: -7 дБ Входные разъемы (при работе) Разъемы: RCA контактный разъем Входное сопротивление: 10 Номинальный входной уровень: -10 дБВ (INPUT на минимум) Максимальный входной уровень: +6 дБВ Входные разъемы (PHONO режим) Разъемы: RCA контактный разъем Входной импеданс: 47 Номинальный входной уровень: -50 дБВ (INPUT на минимум) Максимальный входной уровень: -34 дБВ GUITAR IN разъем Разъем: 6,3 мм (1/4 "), стандартный разъем Входное сопротивление: 1 Максимальный входной уровень: +3 дБВ Выходные разъемы Разъемы: RCA контактный разъем Выходное сопротивление: 200 Максимальный выходной уровень: 0 дБВ Наушники разъем Разъем 3,5 мм стерео мини-джек Максимальная выходная мощность: 15 мВт +15 мВт и более (32 ом. THD + N-0,1% или менее) USB разъем Разъем USB типа В, 4-контактный форматы: USB 2.0 Привет-Speed (480 МГц) USB 2.0 на полной скорости (12 МГц USB 1.1 эквивалент) Звука Неравномерность АЧХ (MIC IN на ВЫХОД) От 20 Гц до 20 кГц. +1 / -2 ДБ Уровень шума (MIC IN на ВЫХОД, когда прямой мониторинг) -90 ДБ Суммарный коэффициент гармонических искажений (MIC IN на ВЫХОД, когда прямой мониторинг) 0,1% или менее (INPUT ручку минимизированы: 1 кГц -7 дБ Выходной уровень входа:. FS-10 дБ) Системные требования См. умереть TASCAM сайт обновленная информация об ОС совместимость (http://www.tascam.com). Поддерживаемые ОС: Windows XP 32-х битная 64-х битная Windows Vista 32-х битная 64-х битная Mac OS X 10.3.9 или новее: драйверы Windows: WDM (Windows Driver стандартные) Mac OS X: Core Audio (стандартный драйвер Macintosh) Размеры (Ш: х В х Г): 150x40.6x127.7 1.60x5.03 мм 5.91x Вес: 530 g/17.11 унций Температура рабочей среды: 5-35 ° С (4Г-950 F) Программное обеспечение в комплекте: Audacity (для Wrindows и Mac OS X) общее Частота дискретизации: 44.1/48 кГц Разрядность оцифровки: 16 бит Питание: от компьютера по USB Потребляемая мощность: 1 Вт Иллюстрации в этом руководстве, могут отличаться от фактического продукта. Технические характеристики и внешний вид могут быть изменены без уведомления.
