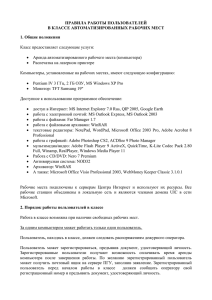Цифровой видеорегистратор SK
advertisement
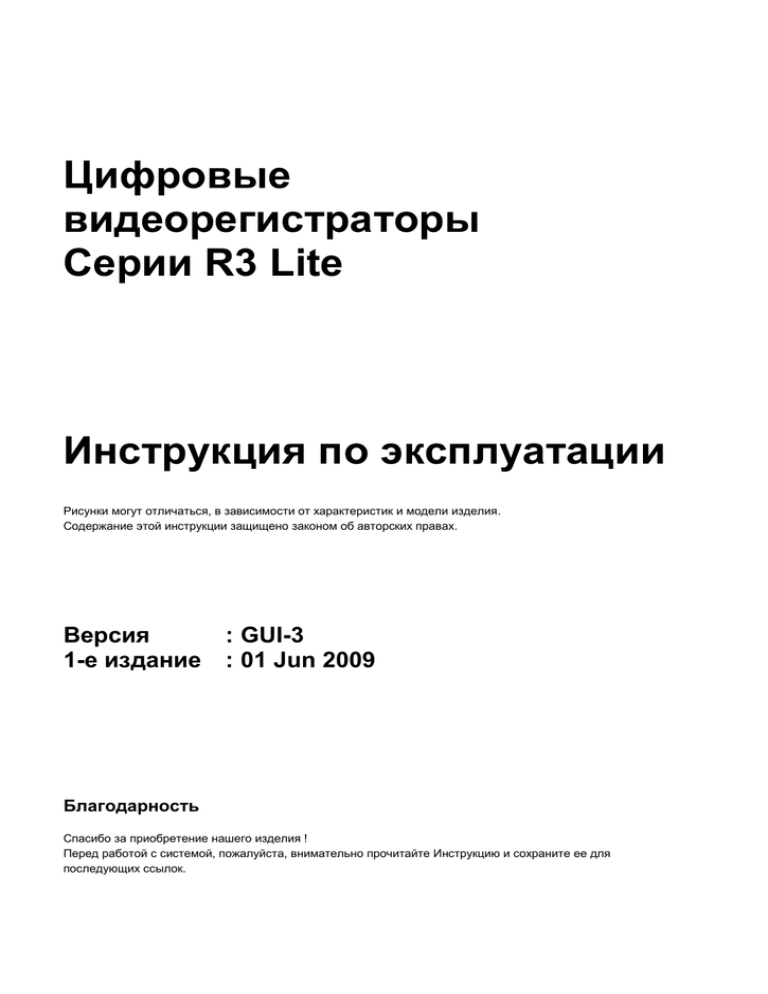
Цифровые видеорегистраторы Серии R3 Lite Инструкция по эксплуатации Рисунки могут отличаться, в зависимости от характеристик и модели изделия. Содержание этой инструкции защищено законом об авторских правах. Версия 1-е издание : GUI-3 : 01 Jun 2009 Благодарность Спасибо за приобретение нашего изделия ! Перед работой с системой, пожалуйста, внимательно прочитайте Инструкцию и сохраните ее для последующих ссылок. ПРЕДУПРЕЖДЕНИЕ ВО ИЗБЕЖАНИЕ ПОЖАРА ИЛИ ПОРАЖЕНИЯ ЭЛЕКТРИЧЕСКИМ ТОКОМ, НЕ ПОДВЕРГАЙТЕ ИЗДЕЛИЕ ВОЗДЕЙТСВИЮ ДОЖДЯ ИЛИ ВЫСОКОЙ ВЛАЖНОСТИ. Установка должна производиться квалифицированными специалистами и соответствовать всем региональным нормам. Предупреждения Прочитайте перед работой с системой Следуйте этим указаниям, чтобы избежать повреждения изделия или вреда здоровью. Предупреждающие значки Внимание: Этот значок показывает, что пользователь может погибнуть или получить серьезные повреждения при неправильном использовании или установке изделия. Предупреждение: Этот значок показывает, что пользователь может повреждение при неправильном использовании или установке изделия. получить серьезные Предупреждение: Не подвергайте воздействию тумана, дождя или высокой влажности, чтобы снизить вероятность поражения электрическим током или возникновения пожара. Общие замечания Внимание 1. Используйте поставляемый шнур питания или рекомендованный производителем, иначе может возникнуть пожар. 2. На разбирайте и не модифицируйте изделие, это может привести к пожару или выходу изделия из строя. 3. Обращайтесь к поставщику в случае необходимости ремонта изделия. При самостоятельном ремонте вы подвергаетесь риску поражения электрическим током и изделие может работать неправильно после самостоятельного ремонта. 4. Не трогайте изделие влажными руками. Это может привести к поражению электрическим током. 5. Изделие должно устанавливаться профессиональным специалистом, в противном случае будет риск поражения электрическим током или возникновения пожара. 6. Изделие имеет шнур подключения к электрической сети с клеммой заземления. Включайте вилку только в розетку с наличием заземляющей клеммы. Если заземление не сделано, это может привести к выходу изделия из строя или поражению электрическим током. 7. Заземление не должно иметь контакта с газовыми трубами, водопроводными трубами или телефонной линией. Если заземление сделано неправильно, это может привести к выходу изделия из строя или поражению электрическим током. 8. Избегайте попадания в изделие металлических предметов. Это может привести к выходу изделия из строя или поражению электрическим током. 9. Не распыляйте на изделие аэрозоли и спреи во время его работы. Это может вызвать пожар. 10. Размещайте изделие на открытом пространстве, где достаточно вентиляции, иначе может возникнуть перегрев изделия и, как следствие, повреждение изделия или пожар. 11. Избегайте попадания воды на электрические части изделия. Чистите изделие сухой тканью. Предупреждение 1. Используйте только поставляемый шнур питания или рекомендованный производителем. Внутренний вентилятор вращается с высокой скоростью и может нанести повреждения. 2. Не бросайте изделие, не подвергайте его сильной вибрации и ударам. Это может повредить изделие. 3. Вентиляционные отверстия на корпусе изделия не должны закрываться при установке. Внутренняя температура изделия не должна быть выше разрешенной, это может вызвать повреждение изделие или пожар. 4. Не касайтесь изделия или шнура питания, если на них имеются повреждения. Это может вызвать поражение электрическим током. 5. Не устанавливайте изделие вблизи источников тепла. Внутренняя температура изделия может подняться выше разрешенной и повредить изделие или вызвать пожар. 6. Не устанавливайте изделие не нестабильную поверхность или на поверхность, подверженную вибрациям. Это может вызвать повреждение изделия. Замечания по питанию Предупреждение 1. Используйте розетку с заземлением для подключения шнура питания, в противном случае это может вызвать пожар. 2. Не укорачивайте шнур питания и не используйте удлинители. Это может вызвать нагрев шнура и пожар. 3. Не трогайте шнур питания влажными руками. Это может вызвать поражение электрическим током. 4. Держите шнур питания сухим и защищайте его от влаги. Шнур питания не является влагозащищенным. Его намокание может вызвать нагрев и пожар. 5. Вынимайте вилку из розетки, держась за вилку. Не тяните за шнур питания. Повреждение шнура питания может вызвать пожар. 6. Проверяйте вилку шнура питания регулярно. Влажность и модификация вилки могут вызвать пожар. 7. Отключайте шнур питания из розетки, если изделие не используется длительное время. Короткое замыкание шнура питания может вызвать пожар. Замечания 1. Не отключайте питания, вынимая вилку из розетки. Для отключения питания нажмите кнопку на лицевой панели. Если система выключается не нормально, кнопка питания может не работать. Нажмите кнопку питания на 5 секунд для выключения питания. 2. Не отключайте питание случайно, не подвергайте изделия ударам и вибрации при работе жесткого диска. Это может вызвать повреждение жесткого диска и потерю записанных данных. Примечания Изображения и кнопки могут отличаться, в зависимости от модификации и модели изделия. Функции и характеристики могут изменяться без предварительного уведомления, функциональности изделия. в целях повышения Оглавление НАЧАЛО ................................................................................................................................................................................... 1 1. 1.1 1.2 1.3 ПРОВЕРКА ПОСТАВКИ............................................................................................................................................................. 1 ПОДКЛЮЧЕНИЕ ПЕРИФЕРИЙНЫХ УСТРОЙСТВ ........................................................................................................................ 2 ВКЛЮЧЕНИЕ И ВЫКЛЮЧЕНИЕ РЕГИСТРАТОРА......................................................................................................................... 3 ПОЯСНЕНИЕ ФУНКЦИЙ ...................................................................................................................................................... 5 2. 2.1 2.2 2.3 ЛИЦЕВАЯ ПАНЕЛЬ ................................................................................................................................................................... 5 ЗАДНЯЯ ПАНЕЛЬ ..................................................................................................................................................................... 7 ПУЛЬТ ДИСТАНЦИОННОГО УПРАВЛЕНИЯ (ДУ) ....................................................................................................................... 9 РАБОТА С РЕГИСТРАТОРОМ .......................................................................................................................................... 10 3. 3.1 3.2 3.3 3.4 3.5 3.6 3.7 ВХОД ПОЛЬЗОВАТЕЛЯ ............................................................................................................................................................ 10 РЕЖИМ НАБЛЮДЕНИЯ ............................................................................................................................................................11 РАБОТА С PTZ ....................................................................................................................................................................... 15 ВОСПРОИЗВЕДЕНИЕ ЗАПИСЕЙ .............................................................................................................................................. 17 БЫСТРОЕ КОПИРОВАНИЕ ПРИ ВОСПРОИЗВЕДЕНИИ .............................................................................................................. 19 ПОИСК ЗАПИСЕЙ................................................................................................................................................................... 20 НАСТРОЙКИ DST И ВОСПРОИЗВЕДЕНИЕ .............................................................................................................................. 24 НАСТРОЙКИ.......................................................................................................................................................................... 26 4. 4.1 4.2 4.3 4.4 4.5 4.6 SYSTEM (СИСТЕМА) .............................................................................................................................................................. 27 DEVICE (УСТРОЙСТВА) ......................................................................................................................................................... 35 RECORD (ЗАПИСЬ) ................................................................................................................................................................. 40 NETWORK (СЕТЬ) .................................................................................................................................................................. 44 BACKUP (КОПИРОВАНИЕ) ..................................................................................................................................................... 50 QUICK SETUP (БЫСТРАЯ НАСТРОЙКА) .................................................................................................................................. 55 WEB SURVEILLANCE (WEB НАБЛЮДЕНИЕ) .............................................................................................................. 56 5. 5.1 5.2 5.3 5.4 WEB LOGIN (ВХОД ЧЕРЕЗ WEB) ............................................................................................................................................. 56 WEB CONFIGURATION (WEB НАСТРОЙКА) ............................................................................................................................ 56 WEB MONITORING (WEB МОНИТОРИНГ) ............................................................................................................................... 58 WEB PLAYBACK (WEB ВОСПРОИЗВЕДЕНИЕ) ......................................................................................................................... 60 1 1. Начало 1.1 Проверка поставки Проверьте, что следующие позиции поставлены с DVR. Если любая из позиций отсутствует или повреждена, немедленно уведомите поставщика. Сохраните упаковку для хранения или перемещения изделия. Позиция Фото Количество Инструкция (DVR и ПО) 1 Набор 1 Набор CD (Инструкция и ПО) и резиновые ножки 1 Набор 1 Набор (4 шт.) Адаптер 12 В D/C и шнур питания 1 Набор Пульт ДУ (ИК) 1 Набор Клеммная колодка (Внешняя) 1 Пара (2 шт.) 2 1.2 Подключение периферийных устройств Эта глава описывает, как правильно подключить периферийные устройства к DVR. Установите DVR на плоскую поверхность. Если требуется, прикрепите резиновые ножки. Примечание Внимание ! Устанавливайте DVR в месте с хорошей вентиляцией, чтобы предотвратить его перегрев. ※В зависимости от заземления, подключение кабелей BNC к камерам может вызвать поражение электрическим током. Полностью отключите питание регистратора и отключите шнур питания перед подключением кабелей BNC от камер к входам BNC регистратора. ※При подключении шнура питания к регистратору, настоятельно рекомендуется сначала подключить кабель к регистратору и потом включить его в розетку питания. 3 1.3 Включение и выключение регистратора 1.3.1. Включение регистратора После подключения всех периферийных устройств, подключите шнур питания DVR и включите питание. Войдите в систему с паролем “admin” после нажатия кнопки включения питания. Заводская установка пароля “1234”. “Admin” – пользователь с правами доступа ко всем функциям DVR. Пользователь может войти с другим именем, если это имя добавлено как новый пользователь в меню настроек. Примечание Не забывайте установленный пароль администратора. В случае утери пароля, обратитесь к поставщику. Примечание Для использования проводной USB мыши, строго рекомендуется использовать изделия известных производителей, таких как DELL, MICROSOFT, LOGITECH или SAMSUNG. Замечание Для запуска системы может понадобиться несколько минут после включения, если пользователь оставил сетевую конфигурацию DHCP и, если в сети нет сервера DHCP или нет физического подключения к сети. 4 1.3.2. Выключение регистратора Для выключения питания, нажмите кнопку “MENU” (МЕНЮ) и нажмите “SHUTDOWN” (ВЫКЛЮЧЕНИЕ) в экранном меню, как показано ниже. Не выключайте питание с помощью шнура питания. Заводская установка пароля 4 цифры “1234”, как показано ниже. Примечание Пользователь может ввести пароль с виртуальной клавиатуры или с цифровых кнопок лицевой панели (если доступно). 5 2. Пояснение функций 2.1 Лицевая панель 1 2 № Кнопки 1 2 Кнопка питания USB порт 3 Индикаторы 4 5 6 7 8 9 Кнопка E-Rec Кнопка Search (поиск) Кнопка Display (отображение) Кнопка Menu/Return (меню) Кнопки направлений Кнопка Enter (ввод) Примечание 8 3 4 5 6 7 9 Функции Включение или выключение регистратора USB порт (Ver 2.0) для мыши или резервного копирования Показывают статус системы Power (питание), Record (запись) и приемник пульта ДУ Тревожная запись (ручной режим записи) Переход в режим поиска Изменение режима отображения дисплея Вход в меню системы или возврат в предыдущий режим Навигация по меню Выбор значения или настройки Тревожное копирование (Быстрое копирование) В режиме воспроизведения, пользователь может нажать кнопку “ENTER” (ввод) для установки времени начала копирования. При появлении сообщения “Quick backup starts” (начало быстрого копирования), нажмите “ENTER” (ввод) снова для установки времени конца копирования. Откроется окно меню копирования для сохранения выбранного фрагмента записи. 6 2.1.1. Кнопки направлений 1) Режимы Наблюдения и Воспроизведения Пользователь может менять номер канала кнопками Влево и Вправо. Пользователь может менять режим отображения кнопками Вверх и Вниз 2) Режим Меню (при отображении меню настроек) Для навигации по пунктам меню. 2.1.2. Кнопка Return (возврат) Для отмены ввода настроек или возврата в предыдущий режим. 2.1.3. Кнопка Enter (ввод) 1) Для выбора значения или настойки 2) Функция быстрого копирования в режиме Воспроизведения. Смотрите главу 3.5 2.1.4. Кнопка Screen Mode/Display (режим экрана/дисплея) Выбор режима отображения на экране. 2.1.5. Кнопка Search (поиск) Для поиска записей по дате и времени. Смотрите “Управление > Поиск записанных файлов” для подробностей по методам поиска. 2.1.6. Кнопка Menu (меню) Для входа в режим настроек параметров. 2.1.7. Окно приемника пульта ДУ Для приема сигналов управления от пульта ДУ. 7 Задняя панель 2.2 1 №. Название 1 2 3 4 5 6 7 8 9 10 11 12 13 Video-In (Входы видео) Audio-In (Входы аудио) Audio-Out (Выход аудио) Video-Out (Выход видео) Spot-Out (Выход спот) VGA-Out (Выход VGA) USB порт LAN порт Выбор NTSC/PAL RS-485 порт Входы датчиков Выход тревоги Вход питания Примечание 2 4 3 5 10 12 6 7 8 14 9 11 13 Описание Подключение камер. (Поддержка NTSC/PAL) Подключение источника аудио (с усилителем) Подключение выходного аудио устройства (с усилителем) Подключение аналогового монитора Подключение дополнительного монитора Подключение монитора ПК (VGA) USB порт (Ver 2.0) для мыши или резервного копирования 10/100 Ethernet интерфейс Выбор формата сигнала видео Подключение PTZ камер и внешних пультов управления Подключение внешних датчиков Подключение внешних оповещателей Подключение шнура питания (12 В, 5~8A) Тщательно проверьте, что характеристики периферийных устройств соответствуют характеристикам DVR. 2.2.1. Video-In (Входы видео) Для подключения камер к соответствующим каналам, указанным на задней панели. Примечание Уровень сигнала от камер: 1 Вp-p±10%. 2.2.2. Audio-In (Входы аудио) Для подключения источников аудио. 2.2.3. Audio-Out (Выход аудио) Подключение выходного аудио устройства Примечание Рекомендуется использовать аудио устройства только с усилителем. 2.2.4. Video-Out (Выход видео) Для подключения аналогового монитора. 2.2.5. Spot-Out (Выход spot) Дополнительный монитор может использоваться для отображения автоматического переключения каналов. 8 2.2.6. Выход VGAДля подключения ПК монитора. 2.2.7. USB порт (версия 2.0) 1) Для копирования записанных изображений на запоминающее устройство USB (USB память или USB HDD). 2) Обновление ПО регистратора 3) Подключение мыши для управления регистратором. 2.2.8. LAN порт Для подключения разъема RJ-45 LAN кабеля. Уточните у сетевого администратора правильные настройки сети. 2.2.9. Выбор NTSC / PAL Выключите питание DVR и правильно установите переключатель NTSC/PAL. Снова включите питание. 2.2.10. Клеммная колодка 1) Подключение датчиков («сухие» контакты), второй контакт - общий провод (GND), контакт “G”. 2) Подключение различных оповещателей, управляемых тревожными реле. 3) Подключение шины RS-485 для управления камерами PTZ и/или внешних пультов управления Прим. Поддержка обоих типов датчиков: N/O (нормально разомкнутые) и N/C (нормально замкнутые). Если подключенные датчики не работают, проверьте правильность подключения. Методы подключения к шине RS485 могут отличаться, в зависимости от типа пульта управления P/T/Z. Смотрите инструкции на камеры и пульты. Прим. №. 2 3 7 8 4 9 1 2 3 4 5 6 7 8 9 10 Датчик №. Выход Датчик 1 Датчик 2 Датчик 3 Датчик 4 Общий провод Общий провод 5 10 Выход 1 (+) Выход 1 (+) №. 1 6 PTZ RS 485 D+ RS 485 D- 2.2.11. Вход питания Перед подключением шнура питания к регистратору, проверьте соответствие характеристик сети питания характеристикам регистратора. 2.2.12. Заземление Рекомендуется сделать заземление для защиты регистратора от грозовых разрядов. Заземление имеется только для корпусов 1.5U. 9 2.3 Пульт дистанционного управления (ДУ) Функции кнопок пульта ДУ приведены ниже. №. Функция 1 7 1 2 8 9 2 3 10 3 4 Кнопка питания Кнопка Zoom (приближение и удаление) для PTZ режима Кнопки направлений (Влево/Вправо/Вверх/Вниз) Кнопка Enter (Выбор) Кнопка воспроизведения в режиме поиска (Быстро назад/Воспроизведение/Стоп/Быстро вперед) Цифровые кнопки Кнопка выбора ID Кнопка фокуса в режиме PTZ Кнопка меню Кнопка Return (возврат) Кнопка PTZ Кнопка Search (поиск) Кнопка режима отображения Кнопка автопереключения в режиме наблюдения Кнопка тревожной записи (ручной режим) 11 4 5 12 5 13 14 6 15 Прим. 6 7 8 9 10 11 12 13 14 15 Для использования пульта ДУ, задайте ему ID таким же, как ID в меню DVR; SYSTEM > SYSTEM INFO > REMOTE ID. (Заводская установка ID # для DVR и пульта ДУ “0”) Все DVR имеют одинаковый ID при выходе с завода. Таким образом, если используется заводское значение, один пульт ДУ может управлять несколькими DVR одновременно. Чтобы избежать этого, рекомендуется установить отличные ID для разных DVR и их пультов ДУ. Процедура Как задать ID для пульта ДУ 1) Удерживайте кнопку выбора ID, помеченную как “#” в течение 5 секунд. 2) Задайте номер ID цифровыми кнопками на пульте ДУ. - ID номе может быть от 000 до 255. - Вам нужно вводить номер в формате трех цифр. - Например, набирайте “000” для 0, “023” для 23, “234” для 234. 10 3. Работа с регистратором 3.1 Вход пользователя Проверьте подключение питания. Регистратором можно пользоваться после включения питания. DVR имеет разные категории настроек. Администратор может задавать системные пароли и <User> (пользователей) для предотвращения неавторизованного изменения настроек и доступа к записям. Введите пароль <Admin> (администратора) или <User> (пользователя), который запрограммирован. Прим. 1) Окно <LOG-IN> (вход) будет постоянно отображаться на мониторе, как показано на рисунке, пока пользователь не введет имя и пароль. 2) Если задан Auto Log-In (автоматический вход), DVR не будет требовать ввода имени и пароля. (Смотрите главу 4.1.2 Пользователи.) 11 3.2 Режим наблюдения 3.2.1. Выбор каналов Управлять отображением каналов в режиме наблюдения с помощью кнопок можно после включения питания. Режимы отображения могут быть 1, 4, 8 и PIP. При нажатии кнопок Вверх/Вниз на лицевой панели или на пульте ДУ, режимы отображения меняются последовательно. [1 канал] [4 канала] [8 каналов] [PIP режим] Для выбора канала мышью, дважды нажмите левую кнопку мыши на канале. Для возврата к предыдущему режиму отображения после выбора полноэкранного режима, дважды нажмите на левую кнопку мыши еще раз. Прим. Для правильного выбора канала мышью, рекомендуется нажимать на левую кнопку мыши медленно и четко. 12 3.2.2. Значки В режиме наблюдения, значки или сообщения будут отображаться на экране для индикации режима или статуса системы. Ниже приведены категории значков, которые могут отображаться на экране. Значки, отображаемые в правом верхнем углу каждого канала Continuous Recording (постоянная запись) Motion Detection Recording (запись по детектору движения) Sensor Activating Recording (запись по датчику) Continuous + Motion Alarm Recording (запись постоянно + по детектору) Continuous + Sensor Activating Recording (запись постоянно + по датчику) Motion Detection + Sensor Activating Recording (запись по детектору + по датчику) Emergency Recording (тревожная запись, включенная вручную) Значки, отображаемые в правом нижнем углу всего экрана Нет HDD, Сбой Smart Alarm и HDD Включена тревожная запись, вручную Использование PTZ Повышена температура, проверьте вентилятор Режим последовательного отображения (автопереключение каналов) Режим цифрового увеличения Sensor Activated (сработал датчик) Motion Detected (сработал детектор движения) Audio Channel (канал аудио) PTZ Camera (поворотная камера) Пользователь может поместить указатель USB мыши в нижнюю часть экрана в режиме наблюдения. На экране отобразится панель меню, как показано ниже. 13 Значок плюса означает “тревожную (ручную) запись”, используемую для немедленного включения записи. При тревожной записи, система включает максимально возможную скорость записи для всех каналов при разрешении 1CIF. Значок джойстика означает “PTZ” режим, который используется для управления PTZ камерами. В режиме PTZ, пользователь может поворачивать, наклонять камеру, управлять объективом указателем мыши, т.е. виртуальным джойстиком. Пользователь может нажать кнопку со стрелкой вправо для воспроизведения последней записи. Значок булавки означает, что пользователь может зафиксировать панель меню или снять фиксацию, чтобы панель убиралась при отодвигании от нее указателя мыши. Если панель меню зафиксирована, она не будет пропадать даже, если пользователь переместил указатель мыши за пределы панели меню. Если панель не зафиксирована, панель меню будет отображаться только, если пользователь помещает указатель мыши в нижнюю часть экрана. Значок кружка показывает процент заполнения HDD записями. Если отображается 60%, то 60% емкости HDD использовано для записи. Прим. 3.2.3. Если вы не видите никаких цветных значков в правом верхнем углу в режиме наблюдения, это означает, что система не производит записи. В этом случае, проверьте расписание записи или настройку камер в меню настроек. Контекстное меню Пользователь может нажимать правую кнопку мыши для вызова контекстного меню, как показано ниже. Если выбрано “SEQUENCE” (переключение), значок экране будут последовательно переключаться каналы. появится в правом верхнем углу экрана и на 14 Если выбран “ZOOM” (увеличение) в полноэкранном режиме, включается функция цифрового увеличения и значок появляется в правом нижнем углу экрана. В контекстном меню, пользователь может выбрать ZOOM-IN (приближение) или ZOOM-OUT (удаление) и перейти в обычный режим наблюдения выбором ZOOM EXIT. (выключение увеличения) “NO SIGNAL” (нет сигнала) отображается на экране, если нет подключенных камер или камера отключена для конкретного канала. Если камера отключена, выдается звуковой сигнал предупреждения, в зависимости от настроек системы. Администратор может задать разные уровни доступа для каждого пользователя. Если для некоторых пользователей запрещено просматривать отдельные каналы в режиме наблюдения и воспроизведения, изображения от этих каналов не будут отображаться, как показано ниже. 15 3.3 Работа с PTZ Пользователь может войти в режим PTZ нажав правую кнопку мыши и выбрав “PTZ” в контекстном меню, как показано ниже, или выбрать значок джойстика на панели меню, возникающей в нижней части экрана. В режиме PTZ, пользователь может управлять PTZ устройствами с помощью USB мыши. При нажатой левой кнопке мыши, пользователь может перемещать указатель мыши вверх/вниз или влево/вправо для поворота или наклона камеры. Чем дальше пользователь перемещает указатель мыши от центра экрана, тем быстрее двигается поворотная камера. Пользователь может использовать функцию управления ZOOM объектива (приближение и удаление) с помощью колесика мыши. 16 Прим. Полный доступ к функциям PTZ доступен с USB мыши, пульта ДУ или пульта управления. Для управления фокусом в режиме PTZ, пользователь может нажать правую кнопку мыши снова для получения контекстного меню, как показано ниже. Заводская установка рассчитана на управление “ZOOM”. Однако, пользователь может выбрать “FOCUS” (фокус) для переключения управления фокусом с помощью колесика мыши. Тогда, колесиком мыши можно будет управлять фокусировкой объектива (фокус ближе/дальше) Таким же способом пользователь может выбирать предустановки или выйти из режима PTZ. Прим. Пользователь увидит экранную клавиатуру при выборе номера “Preset” (предустановка), после задания протокола управления PTZ в меню настроек. Количество предустановок 255, но ого может быть ограничено самой PTZ камерой. Пользователь может автоматически переключать предустановки PTZ камеры в заданной последовательности, используя функцию GUARD TOUR (тур), в подключенной PTZ камере, если она сама не поддерживает такой режим. “GUARD TOUR” можно включить в контекстном меню в полноэкранном режиме для канала, к которому подключена PTZ камера. Проверьте, что настройки PTZ камеры правильные, иначе, “GUARD TOUR” будет отображаться недоступным. 17 Замечание 3.4 В зависимости от PTZ камеры, некоторые предустановки могут быть пропущены, в случае, если PTZ камера не может механически переместиться или управлять объективом за интервал времени перехода между предустановками, заданный в DVR. В этом случае, рекомендуется задать время перехода больше. Воспроизведение записей Для воспроизведения записей, нажмите кнопку Play (воспроизведение) на лицевой панели или на пульте ДУ. После нажатия кнопки воспроизводится последняя запись. Можно просто использовать USB мышь или поворотное кольцо на лицевой панели для воспроизведения записей. Поворачивая диск, можно воспроизводить записи вперед и назад. Поворачивая кольцо, можно менять скорость воспроизведения в 2, 4, 8, 16, 32 раза, при воспроизведении вперед или назад. Пользователь может нажать значок стрелки вправо записи. для автоматического воспроизведения последней 18 Рисунок ниже показывает режим воспроизведения. На экране воспроизведения, пользователь может выбрать разные режимы, сделать быструю копию (архив), перейти к поиску по дате, изменить канал и изменить режим отображения. Пользователь может нажать на левую кнопку мыши в цветной шкале времени для перемещения белой вертикальной линии, показывающей текущее время воспроизводимой записи. 19 3.5 Быстрое копирование при воспроизведении Пользователь может легко сделать копию (архив) записи, во время ее воспроизведения. В режиме воспроизведения, пользователь может нажать кнопку “ENTER” (ввод) на лицевой панели для задания времени начала копирования. После нажатия кнопки “ENTER” (ввод), пользователь увидит сообщение “Quick backup starts” (начало быстрой копии) в правом нижнем углу окна воспроизведения. При появлении сообщения “Quick backup starts”, пользователь может продолжать воспроизведение до момента желаемого окончания копирования и нажать кнопку “ENTER” снова для указания времени окончания копирования. Откроется окно меню копирования и пользователь может носитель для архива, например USB память и выполнить копирование. Нажмите кнопку “ENTER” (ввод) для задания времени начала и конца копии при воспроизведении. Кнопки могут отличаться для разных корпусов DVR. 20 3.6 Поиск записей 3.6.1. Поиск по шкале времени Пользователь может выбрать дату и время для поиска нужного файла с записью. Пользователь может перемесить белую вертикальную линию на нужное время. Цвета шкалы времени различаются для разных режимов записи. Смотрите главу 4.3.2 для определения цветов. Цветная шкала времени показывает группы по 4 канала. “*” метки в датах на рисунке выше показывают, что есть записанные данные. 21 3.6.2. Поиск по дате/времени Введите нужную дату и время для воспроизведения. Используйте кнопки со стрелками для перемещения по дате дню/месяцу/году и времени для выбора секунд/минут/часов. 3.6.3. Протокол событий Поиск по протоколу событий используется для поиска нужного события, быстро и просто. Пользователь может скопировать этот список событий на USB память в текстовый файл. Если USB память вставлена в USB порт, пользователь должен нажать кнопку “SCAN” (сканирование) для определения ее, затем нажать кнопку “EXPORT” (экспорт) для копирования протокола на носитель. 22 Для просмотра нужного события, перейдите на него кнопками направлений на лицевой панели или на пульте ДУ для выбора нужного интервала времени. Ниже приводятся категории событий, отмечаемые в протоколе событий. Тревога датчика Тревога детектора движения Тревога потери видеосигнгала Тревога заполнения HDD 1. 2. 3. 4. Прим. 3.6.4. Если тревога не включилась, даже при настройке входов датчиков, проверьте подключение датчиков на задней панели регистратора. Системный протокол Поиск по системному протоколу используется для поиска системной информации, быстро и просто. Пользователь может скопировать системный протокол на USB память в текстовый файл. После выполнения экспорта, пользователь может найти папку данных, созданную на USB носителе. Это файл “system.log”, сохраненный в папке данных. 23 Ниже приводятся категории событий, отмечаемых в системном протоколе. Вход в систему Вход в настройки Вход по сети 1. 2. 3. Прим. 3.6.5. 20 записей протокола отображаются на одной станице окон <System Log> и <Event Log> (системный протокол и протокол событий). Пользователь может нажимать стрелки для перехода на другие страницы протоколов. First Data (Первая запись) Переход к началу записи. Это самая старая запись. 3.6.6. Last Data (Последняя запись) Переход к последней записи. Это самая новая запись. Прим. Пользователь может нажать кнопку “SEARCH” (поиск) на лицевой панели для вызова окна меню поиска, как показано ниже. В этом меню доступны все функции поиска с помощью кнопок лицевой панели. 24 3.7 Настройки DST и воспроизведение Во время DST (Летнее время),время часов DVR переводится, согласно региональным нормам. То есть, время DVR смещается на один час в начале DST и возвращается обратно по окончанию DST. Для настройки DST на DVR, перейдите в меню настроек SYSTEM (система) > SYSTEM INFO (системная информация) и нажмите “SET” (установить) для входа в меню настроек DST, как показано ниже. Вы сможете настроить время начала и конца DST “Begin & End” после отмечания “USE DST” (использовать DST). По окончании DST имеется повторяющийся час. Этот период времени индицируется синим цветом на шкале времени в режиме воспроизведения. 25 Если пользователь выбирает такой перекрывающийся период времени, появляется сообщение “Data Selection” (выбор даты), и пользователь может выбрать, воспроизводить DST время или Non-DST время. Нажмите OK для воспроизведения DST. Нажмите CANCEL для воспроизведения Non-DST. [воспроизведение “DST” фрагмента] [Воспроизведение “Non-DST” фрагмента] 26 4. Настройки Общее меню настроек содержит “System” (система), “Device” (устройства), “Record” (запись), “Network” (сеть), “Backup” (копия) и ‘Quick Setup” (быстрая настройка), как показано ниже Главные пункты SYSTEM (система) DEVICE (устройства) RECORD (запись) NETWORK (сеть) BACKUP (копия) QUICK SETUP (быстрая настройка) Подпункты SYSTEM INFO (системная информация) USER (пользователи) EXPORT/IMPORT (экспорт/импорт) HDD (жесткий диск) FACTORY DEFAULT (заводские установки) CAMERA (камеры) AUDIO (аудио) SENSOR (датчики) MOTION ALARM (детектор движения) EXTRA ALARM (выходы тревог) PTZ CAMERA (камеры) SCHEDULE (расписания) NETWORK (сеть) DDNS NOTIFICATION (сообщения) MANUAL BACKUP (ручное копирование) QUICK SETUP (быстрая настройка) 27 4.1 System (система) Пользователь может найти кнопку меню в разделе “TOOL” (инструменты) панели меню или в контекстном меню правой кнопки мыши. Пользователь может перемещать указатель мыши от “System” (система) до “Quick Setup” (быстрая настройка) для быстрого просмотра подпунктов в экранном меню. При нажатии левой кнопки мыши, пользователь может зафиксировать категорию меню, по которой он хочет получить информацию. 4.1.1. System Info. (системная информация) Используется для просмотра информации о статусе системы или изменения настроек, относящихся к системе. Пользователь может перейти к другим подменю System (система) ; System Info (системная информация), User (пользователи), Export/Import (экспорт/импорт), HDD, и Factory Default (заводские установки) перемещая указатель мыши или нажимая кнопки направлений на лицевой панели. Mac address (МАС адрес) – уникальный номер для каждого изделия. NTSC/PAL меняется переключением переключателя на задней панели системы, после перезагрузки. 28 Пользователь может задатьSITE NAME (имя регистратора) с помощью виртуальной клавиатуры, как показано ниже; В поле “DATE/TIME SET” (установка даты и времени), пользователь может включить DST (летнее время), и выбрать сервер синхронизации времени, сделать базовые настройки, например, формат времени. Прим. Изображение может сильно трястись и мигать, если переключатель NTSC/PAL установлен неверно. Пользователь должен проверить, что настройка NTSC/PAL соответствует стандарту его региона. Прим. Есть два типа TIME SYNC MODE (синхронизация времени). 1) Server Mode (режим сервера) Если DVR настроен на Time Sync Server, он синхронизирует часы от сервера, от которого могут синхронизироваться все DVR в этой сети. 2) Client Mode (режим клиента) Если DVR настроен как один из клиентских DVR. Введите IP нужного DVR или ПК с RemoteManger (RMS) или ПК с Central Management (CMS) как Time Sync Server в “SYNC SERVER”, и часы DVR будут синхронизироваться с Time Sync Server согласно “SYNC CYCLE” (цикл синхронизации). 29 SITE ID (номер сайта) : пользователь должен задать SITE ID, соответствующий настройкам ID пульта, если пользователь планирует управлять DVR с пульта. Пользователь должен выбрать правильную модель KEYBOARD (пульт) и значение BUAD RATE (скорость передачи данных). REMOTE ID (удаленный ID) : пользователь должен задать REMOTE ID, соответствующий настройкам ID в пульте ДУ, если пользователь планирует использовать пульт ДУ для управления DVR. Пользователь может легко обновить ПО DVR в меню “Upgrade Firmware” (обновление прошивки, через USB/FTP сервер, сделав выбор, как показано ниже; Процедура Замечание Как обновить прошивку через USB память 1) Вставьте USB память, отформатированную в FAT/FAT32, в любой USB порт DVR, совместимую с USB 2.0 2) После обнаружения системой памяти, пользователь может увидеть производителя или название модели в “DEVICE” (устройства) после нажатия кнопки “SCAN” (сканирование). 3) Нажмите “OK” для подтверждения. Рекомендуется произвести “HDD Format” (форматирование) после окончания обновления прошивки, поскольку записанные в предыдущей версии данные могут вызвать нарушение работы DVR из-за разности в форматах записи. Значения системных настроек могут быть изменены на заводские значения, если между старой и новой версиями прошивки имеется много изменений в функциях и пр. Таким образом, рекомендуется проверить значения настроек и условия работы DVR после обновления прошивки. 30 В “Display Setting” (настройки дисплея), пользователь может задать время автопереключения, время переключения для дополнительного монитора, каналы для дополнительного монитора, тревожные камеры и вид экрана, как показано ниже. Alpha blending – это уровень прозрачности информации на экране. 0% означает отсутствие прозрачности. “VGA Display” используется для настройки правильности отображения, в зависимости от используемого монитора, VGA или аналогового. Если монитор обрезает края изображения (VGA или аналоговый), попробуйте изменить настройки “VGA Display”, помечая или снимая пометку с “Fit in VGA” (вписать в VGA). Положение значков меняется, в зависимости от настроек “VGA Display” (VGA дисплей). [VGA Display установлено] Примечание [VGA Display не установлено] Регистратор поддерживает разные разрешения : 640x480, 800x600, 1024x768 и 1280x1024. Пользователь должен установить разрешение, согласно разрешению своего монитора. 31 4.1.2. User (Пользователи) Главным пользователем всегда является Admin (администратор), заводское значение его пароля “1234” и он имеет полный доступ к регистратору. Admin может менять пароли . Admin создать новых пользователей с различными правами для: функций, доступа к меню, наблюдению и воспроизведению. “FUNCTION” (функции) предназначены для ограничения доступа пользователя к управлениями разными функциями, например, выключение, поиск, управление PTZ, копирование и воспроизведение. “MENU ACCESS” (доступ к меню) предназначен для ограничения доступа пользователя к некоторым настройкам в меню, например, системным, устройствам, записи, сети, копирования и быстрой настройки. “LIVE & PLAYBACK” (наблюдение и воспроизведение) предназначено для ограничения доступа пользователя для просмотра в режиме наблюдения и воспроизведения отдельных каналов. Прим. Общее количество пользователей, включая администратора, не должно превышать 32. Можно настроить DVR, чтобы он не требовал входа или заблокировать управление DVR. Если выбрать “On Boot” (при загрузке), DVR не будет запрашивать ID и пароль, даже после перезапуска системы. Наоборот, если пользователь выбирает Auto Log-off (авто выход) и задает время, DVR переходит в режим наблюдения автоматически, после заданного времени, если он не используется. После этого, он запросит ID и пароль, при попытке пользователя обращения к DVR. 32 4.1.3. Export/Import (Экспорт/Импорт) Пользователь может копировать и вставлять значения системных настроек в этом меню. “Export” (экспорт) используется, если пользователь хочет скопировать настройки системы на USB память. “Import” (импорт) используется, если пользователь хочет скачать в DVR настройки другого DVR из USB памяти. Во время импорта, проверьте, что версии прошивок исходного и вашего DVR совпадают. 4.1.4. HDD В этом меню отображается информация об HDD. (в системе используется SATA HDD) Пользователь может выбрать “Overwrite” (переписывать) или “Stop recording” (остановить запись), если HDD заполняется полностью. Пользователь может просто отформатировать новый или существующий HDD, установив пометку для диска. Количество устанавливаемых HDD зависит от модели регистратора. Если системные ресурсы заняты, например, сетевым подключением или воспроизведением, во время форматирования, форматирование может быть не выполнено. В таком случае, рекомендуется перезапустить 33 систему для освобождения системных ресурсов и снова выполнить форматирование. [Format completed] (форматирование выполнено) Прим. 1) Форматирование занимает примерно 2 минуты для 250GB, 3 минуты для 500GB, и 4 минуты для 750GB. 2) Система всегда резервирует не более 5GB для каждого HDD, чтобы обеспечить возможность копирования (архивирования). Для обеспечения высокого уровня стабильности системы, предупреждение, как показано ниже, появляется, если температура в корпусе превышает нормальное значение. Эта проблема может возникнуть из-за отказа вентилятора или повышения температуры окружающей среды. 34 4.1.5. Factory Default (Заводские установки) Используя пароль с нужным уровнем доступа, пользователь может сбросить настройки DVR на заводские установки. Прим. При нажатии кнопки “OK”, вам нужно ввести пароль администратора, чтобы все настройки, сделанные пользователем были удалены. Настройки системы вернутся к заводским установкам. Однако, записанные данные сохраняются. 35 4.2 Device (устройства) 4.2.1. Camera (камеры) Пользователь может легко выбрать меню “Device” устройства, выбрав значок в правой части экрана меню. “Covert” (скрыть) используется для отключения отображения камеры при наблюдении и воспроизведении. Заводская установка зоны обнаружения детектора движения используется при коррекции зоны обнаружения. 4.2.2. Audio (аудио) Пользователь может выбрать вход и выход аудио для режима наблюдения и назначить входы аудио нужным каналам (смотрите главу 4.3.2 Запись камер) Прим. Пользователь может прослушивать аудио в режиме наблюдения и в режиме воспроизведения, в зависимости от настроек. Кроме того, пользователь может прослушивать аудио при наблюдении и в режиме VOD по сети, через ПО RemoteManager (RMS), ПО Central Management (CMS) и/или Интернет проводник. 36 4.2.3. Sensor (Датчики) “Intensive” (быстро) означает, что система увеличивает скорость записи до максимального значения при выбранном разрешении при тревоге, на заданное время. Скорость записи по остальным каналам автоматически уменьшается во время быстрой записи по тревоге, также включается выход тревоги для запрограммированного канала. ON/OFF (вкл/выкл) Включение или выключение датчика CAM (камера) Выбор назначаемой камеры (канала) OUT (выход) Назначение тревожного выхода датчику Замечание Нагрузка контактов реле 24В/1A для дополнительных устройств. Если подключаются устройства с потреблением более 24В/1A, это может вызвать повреждение реле. INTENSIVE (быстро) “Intensive” (быстро) означает, что система увеличивает скорость записи до максимального значения при выбранном разрешении при тревоге, на заданное время. Скорость записи по остальным каналам автоматически уменьшается во время быстрой записи по тревоге, также включается выход тревоги для запрограммированного канала. PRESET (предустановка) Пользователь может выбрать предустановку камеры по срабатыванию датчика. (Пользователь должен задать предустановки камеры в меню PTZ , смотри главу 4.2.6) DWELL (Post Alarm) (время после тревоги) Задайте время записи после активизации входа датчика. В это время, изображение соответствующей камеры будет записываться, согласно указанной скорости и будет срабатывать выход, согласно настройкам. Запись останавливается и выход отключается по истечении заданного времени. PRE-ALARM (предтревога) Задайте время записи в секундах, до срабатывания датчика (до 3 секунд). Система запишет изображение в течение этого времени, до включения тревожного входа и вы сможете просмотреть историю до возникновения тревоги. Предтревожная запись всегда использует скорость “continuous” (постоянно), как пользователь задал в поле “record” (запись) меню “camera” (камеры). 37 TYPE (тип) Выберите тип датчика N/O (нормально разомкнут) или N/C (нормально замкнут), подключаемого к регистратору. Шлейф типа N/O нормально разомкнут, и тревогой считается момент замыкания шлейфа, шлейф типа N/C работает с точностью до наоборот. NOTIFY (оповещение) Пользователь может выбрать, как оповещать о срабатывании датчика или детектора движения, нажатием кнопки “NOTIFY” (оповещение). Система будет генерировать сигнал зуммера, если выбрано, и/или разворачивать изображение камеры , если выбрано. Прим. “Sensor” (датчик) означает тревогу для DVR, вызванную срабатыванием физического входа датчика. Прим. Проверьте настройки типа датчика (N/O или N/C), если датчик работает неправильно. Тревога может не срабатывать, если тип подключенного датчика и заданный для входа тип датчика не совпадают.. Приме “Camera pop-up” (разворачивание камеры) означает, что в многоэкранном режиме отображения, отображение будет переключаться в полноэкранный режим для тревожного канала, если по этому каналу возникает тревога. 38 4.2.4. Motion Alarm (детектор движения) Детектор движения используется для записи только по обнаружению движения, согласно настройкам зоны обнаружения. Система будет вести запись с максимальной скоростью , если пользователь установит ” in “Intensive” (быстро), в течение заданного времени, запишет предтревогу в течение заданного времени и включит сигнал тревоги, если это установлено для канала. Прим. 4.2.5. “Motion Alarm” (детектор движения) означает тревогу, вызванную детектором движения, согласно настройкам детектора в меню DVR. Extra Alarm (выход тревог) Тревога S.M.A.R.T. включает сигнал тревоги, если HDD может не работать. Эта тревога выдается HDD и получается DVR. Если HDD не выдает тревогу, то DVR не получает сигнала и не выдает его. 4.2.6. PTZ 39 В этом меню доступно полное управление PTZ камерами. Подробнее, смотрите главу 3.3 Работа с PTZ. “M” (зависит от модели PTZ камеры) Если выбрано, экранное меню (OSD) PTZ камеры импортируется и отображается на мониторе DVR, где пользователь может выполнять все настройки PTZ. Protocol (протокол) Выберите протокол управления подключенной PTZ камерой. Address (адрес) Задайте адрес поворотного устройства P/T/Z подключенной камеры. Для правильной работы P/T/Z проверьте следующее. 1. Проверьте правильность указания протокола управления PTZ камерой. 2. Проверьте настройки связи, включая скорость передачи для подключенной PTZ камеры, убедитесь, что они соответствуют протоколу и установленным в камере значениям. 3. Проверьте правильность указания адреса PTZ камеры. 4. Проверьте правильность подключения к поворотному устройству P/T/Z. Процедура Как настроить PTZ камеру с протоколом Pelco-D (пример) 1) Проверьте подключение PTZ камеры к порту RS-485. 2) Выберите “Pelco-D” в списке протоколов и задайте адрес камеры. 3) Нажмите кнопку “Save” (сохранить) для подтверждения сделанных изменений. Preset (предустановки) Система поддерживает предустановки с номерами от 1 до 255. Это количество ограничивается возможностями подключенной PTZ камеры. Baud Rate (скорость данных) Пользователь может выбрать скорость передачи данных от 2,400bps до 57,600bps. 40 4.3 Record (запись) 4.3.1. Camera (камеры) “On/Off” определяет, будет производиться запись или нет для каждого канала. Если для канала не требуется запись, даже при подключенной камере, установите для этого канала [OFF]. Тогда, запись для этой камеры будет прекращена, даже без отключения кабеля BNC. Можно выбрать значения [ON] или [OFF]. Заводская установка [ON]. FPS означает скорость записи в кадрах, содержащих четные и нечетные поля, в секундах. Система автоматически рассчитывает значение “Remained FPS”.(осталось FPS) Выбор разрешения для записываемых изображений. Здесь, разрешение означает количество пикселей по горизонтали и по вертикали в кадре. Разрешение отображается как количество пикселей по горизонтали Х количество пикселей по вертикали. Выберите разрешение из вариантов: 352×240/288, 720×240/288, 720×480/576. Заводская установка 352×240/288. Чем выше разрешение, тем выше качество изображения. Фактически, 352×240 – это уровень VHS и, при использовании качественных камер, 720×480/576 означает качество DVD. Если задается более высокое качество изображения, емкость записей получается больше, а время записи на диск будет меньше. Поэтому, выбор разрешения для разных применений весьма важен. Установка значения “Quality” (качество) напрямую влияет на размер кадра. Например, размер кадра уменьшается при уменьшении качества. В этом случае может возникнуть эффект мозаики (блочности) на изображении, что является результатом сильного сжатия. Наоборот, мозаика пропадает при увеличении качества. В этом случае растет размер кадра и время записи на диск будет меньше. Таким образом, вы должны найти компромисс между необходимым временем записи, важностью записи каждой камеры и качеством изображения при записи, когда задаете настройки записи. “Auto Del”, (авто удаление) означает, что система будет удалять видео, если запись ведется более заданного количества дней (для обеспечения закона о частной жизни в некоторых странах). “Audio” (аудио) можно выбрать для каждого канала видео. 41 Прим. “Auto Del” (авто удаление) не гарантирует заданное количество дней записи. Например, даже если пользователь задал 10 дней в “Auto Del”, но емкости HDD не достаточно, система не сможет записывать 10 дней.. Эта функция не предназначена для задания количества дней записи, только для ограничения. Если установлено 10 дней в “Auto Del” 20 августа, для системы, которая уже имеет, например, 30 дней записанных данных, система сохранит видео от 11 августа до 20 августа, т.е. 10 дней. Остальные данные, до 11 августа будут удалены системой. 21 августа, система сохранит видео от 12 по 21 августа, т.е. опять за 10 дней. Прим. Емкость архива для одной и той же записи может быть разной. Размер кадра определяется разрешением (по горизонтали х по вертикали), так что 720×240/288(2CIF) имеет размер в два раза больше чем 352×240/288(1CIF) и в два раза меньше чем 720×480/576(D1). Чем больше выбрано разрешение, тем больше будет объем записи и меньше будет время записи на жесткий диск того же размера. Прим. Система обычно максимально загружена при установке высокого разрешения. Поэтому, максимальная скорость записи 200fps(PAL)/240fps(NTSC) не гарантируется для высокого качества изображения. Это означает, что в таком режиме может периодически возникать эффект пропуска кадров. Прим. Для одинакового разрешения, размер кадра может отличаться по разным причинам, например, настройка качества, наличие движения в кадре, детализация изображения, наличие шумов. Поэтому общее время записи будет разным, в зависимости от изображения. 352×240/288 : 720×240/288 : 720×480/576 : Стандартное качество 1~5KB Стандартное качество 5~10KB Стандартное качество 10~20KB “Quality” (качество) может быть 40(low(низкое)), 60(standard (стандарт)), 80(high (высокое)), и 100(highest (супер)), размер кадра может меняться на 30% между уровнями качества.. 42 4.3.2. Schedule (расписание) Программирование расписания записи для каждой камеры. Сначала выберите камеру или выберите “All” (все). Запись задается по часам от 00 до 23. Нет цвета Off (выключено) “Off” означает, что записи нет. Даже установка скорости записи и включение в меню “CAMERA”, не приведет к включению записи, если установлено “OFF” в SCHEDULE. Желтый цвет - Постоянная запись В режиме постоянной записи, система ведет запись всегда, по настройкам в “CAMERA”. Зеленый цвет - Запись по детектору движения В этом режиме, система записывает только, если движение обнаружено в зоне обнаружения, запись прекращается, когда движения больше нет. Дополнительно, пользователь может настроить запись по детектору движения в “MOTION ALARM” (детектор движения) меню “DEVICE” (устройства). Если пользователь устанавливает “OFF” в “MOTION ALARM” меню “DEVICE” и задает “MOTION” (движение) в “SCHEDULE” (расписание), система будет записывать по срабатыванию детектора движения, но не будет давать тревогу детектора движения. Оранжевый цвет Голубой цвет - Запись по датчику В этом режиме, система включает запись по срабатыванию датчика на заданное время в “SENSOR” (датчик) меню “DEVICE” (устройства). Если задано “OFF” в “SENSOR” меню “DEVICE” и задано “SENSOR” (датчик) в “SCHEDULE” (расписание), система не включит запись, даже по срабатыванию датчика. - Запись постоянно + детектор движения Система будет записывать все время по настройкам “continuous” в “CAMERA” (камеры) меню “RECORD” (запись), но будет переключаться по детектору движения на настройки в “MOTION ALARM” (детектор движения) меню “DEVICE” (устройства). Система будет выдавать сообщение “motion event” (движение) на Remote Manager ПК по сети. Если задано “OFF” в “MOTION ALARM” (детектор движения) меню “DEVICE” (устройства) и задано“CONT + MOT” (постоянно + движение) в “SCHEDULE” (расписание), система будет записывать постоянно, даже если движение обнаружено в области обнаружения. Темно оранжевый - Запись постоянно + по датчику Система будет записывать все время по настройкам “continuous” в “CAMERA” (камеры) меню “RECORD” (запись), но будет переключаться по датчику на настройки в “SENSOR” (датчики) меню “DEVICE” (устройства). Система будет выдавать сообщение “sensor event” (датчик) на Remote Manager ПК по сети. Если задано “OFF” в “SENSOR” (датчик) меню “DEVICE” (устройства) и задано “CONT + SENS” (постоянно + датчик) в “SCHEDULE” (расписание), система будет записывать постоянно, даже если сработает датчик. Розовый цвет Замечание - Запись по детектору + по датчику Система не будет записывать постоянно, но будет записывать при обнаружении движения, по настройкам в “MOTION” (детектор движения) меню “DEVICE” (устройства) и по датчику, согласно настройкам в “SENSOR” (датчик) меню “DEVICE” (устройства). Если задано “OFF” в “MOTION” (движение) меню “DEVICE” (устройства и в “SENSOR” (датчики) меню “DEVICE” (устройства), система не будет записывать и передавать сообщение на Remote Manager ПК или Central Management ПК. Темно синий цвет 43 Данные записаны в DST (летнее время) отображаются темно синим цветом на шкале времени Intelli-Search Bar в режиме воспроизведения. Прим. В случае записи по расписанию, заданному «постоянно + движение» или «движение + датчик», система записывает постоянно или по движению в нормальных условиях. Однако, при обнаружении движения или при срабатывания датчика, запись автоматически переключается на параметры заданные в “MOTION” (движение) или “SENSOR” (датчик) меню “DEVICE” (устройства). Пользователь может добавить праздники в HOLIDAY SETUP (праздники), как показано ниже, до 32 праздников. Нажмите сначала “DATE” (дата) и введите описание, затем нажмите кнопку “ADD” (добавить) для добавления в список праздников. Прим. Instant Recording (Emergency Recording) (мгновенная запись, вручную) Если модель имеет кнопку мгновенной записи на лицевой панели, система будет включать запись для всех каналов в разрешении CIF на максимальной скорости, при нажатии этой кнопки. Все каналы, вне зависимости от режимов записи и включения/выключения записи будут записываться. Значок будет отображаться в режиме наблюдения и шкала поиска по времени будет 44 окрашена красным в режиме воспроизведения для мгновенной записи. 4.4 Network (сеть) 4.4.1. Network (сеть) Система имеет встроенный web сервер. Network Type (тип сети) Выберите тип подключения к сети. Выберите или LAN для фиксированных IP или DHCP для динамических IP. Subnet Mask (маска подсети) Адрес маски подсети классифицирует подсеет, к которой подключена система. Стандартная маска 255.255.255.0. Уточните подробности у вашего системного администратора. Gateway (шлюз) Это IP адрес сетевого роутера или сервера шлюза. Он требуется, если пользователь хочет подключаться через внешний роутер удаленно. Уточните подробности у вашего системного администратора. Прим. Система передает видео в реальном времени по сети, даже есть нет записи. Например, пользователь может наблюдать видео, даже есть нет движения в зоне детектора. Прим. Начало работы с системой может занять несколько минут, если пользователь оставил конфигурацию DHCP и в сети нет DHCP сервера или нет физического подключения к сети. Прим. Максимальное количество подключений 5 (3 для моделей 16 каналов), это означает количество каналов DVR: 2 канала для моделей 4 канала, 40 каналов для моделей 8 каналов, 48 каналов для моделей 16 каналов. Например, 3 клиента могут подключиться к 16 канальной модели DVR одновременно, просматривая все 16 каналов каждый илиr 48 клиентов могут подключиться к 16 канальной модели DVR одновременно, просматривая только по одному отдельному каналу каждый. 4.4.2. DDNS 45 DDNS предназначен для работы с динамическим IP сервером от производителя, Пользователь должен отметить “Use DDNS” (использовать DDNS) для работы в этом режиме. DDNS Server (DDNS сервер) “cctv-link.net” – это фиксированное доменное имя DDNS сервера производителя. Пользователь не может изменить это имя. TCP/IP Port (TCP/IP порт) Заводская установка TCP/IP порта “10000”. Пользователь не может изменить номер порта. Прим. 4.4.3. Стандартное имя DDNS домена cctv-link.net. Как настроить DDNS Настройки в DVR Как показано ниже, пользователь может оставить настройки DDNS в заводской установке. DDNS сервер cctv-link.net. 46 Прим. Рекомендуется перезапустить систему после изменения настроек. Установки в ПО RemoteManager В “Setting” меню “Option” ПО RemoteManager, пользователь должен проверить правильность DDNS IP и порта. DDNS должен быть “cctv-link.net” и порт 10000, они должны быт теми же, что настройки DDNS DVR. В “Registration” меню “File” ПО RemoteManager, пользователь может нажать “ADD” для перехода к “Site Property”, как показано ниже. Очень важно ввести “Mac address + cctv-link.net” в IP Address(или URL), как показано ниже. Пользователь может найтиt Mac Address системы в “System Info” (системная информация) меню “System” DVR. Порт web должен быть 80. Например, если Mac address “00:1C:84:01:00:02”, правильный IP Address (или URL) в Site Property ПО RemoteManager должен быть “001c84010002.cctv-link.net”. “cctv-link.net” - доменное имя DDNS сервера производителя. 47 Настройки в Web проводнике Пользователь может просто ввести строку mac address + cctv-link.net, например, http://00231c381f2d.cctv-link.net. Настройки в роутере Если сеть пользователя имеет роутер, пользователь должен открыть соответствующие сетевые порты, согласно таблице ниже. Список портов TCP Протокол Порт TCP 9010 TCP TCP TCP TCP TCP TCP 9011 9012 9013 9014 9017 8002 Назначение Порт управления сервисом авторизации Порт упр. сервисом VOD Порт данных сервиса VOD Порт упр. сервиса Live Data port of Live service Сервис сист. протокола Сервис синхронизации Примечание Базовый порт TCP Изм. Положение Да Сеть/Сеть Yes Сист. Базовый порт TCP +1 Базовый порт TCP +2 Базовый порт TCP +3 Базовый порт TCP +4 Базовый порт TCP +7 Инфо. И 48 4.4.4. TCP 8003 TCP TCP 80 10000 времени DVR Сокет оповещения о событиях (порт запроса) Web сервис DDNS сервер Yes Yes Фиксирован дата/время Сеть/ Оповещение Сеть/Сеть Сеть/ DDNS Notification (Оповещения) Remote Notify (удаленное оповещение) Система может оповещать тревожными сообщениями на IP адрес ПК с Remote Manager по сети. Пользователь может выбрать разные типы тревог, нажав “ADD” (добавить) для событий, таких как Log-in/Out (вход/выход), System start (старт системы), Sensor (датчик), Video loss (потеря видео), Recording failure (сбой записи), Setup (настройки), Shutdown (выключение), Motion alarm (детектор), S.M.A.R.T., и HDD full (HDD полон). Максимальное количество получателей сообщений 5. Прим. Первый приоритет настроек всегда для “SCHEDULE” (расписание) меню “RECORD” (запись). То есть, система не будет выдавать тревожных сообщений по детектору или датчику, даже если пользователь отметит эти события, пока пользователь не задаст “SCHEDULE” меню “RECORD” и “MOTION”/”SENSOR” (детектор/датчик) меню “DEVICE” (устройства) соответственно. Например, если пользователь задает только “Continuous” (постоянно) в “SCHEUDLE” (расписание) меню “RECORD” (запись) и отмечает “All” (все) в “REMOTE NOTIFY” (удаленное оповещение), система не будет передавать тревожных оповещений. В этом случае, пользователь должен задать “CONT + MOT” (постоянно + движение), “MOTION” (движение), “SENSOR” (датчик) или “CON + SENS” (постоянно + датчик) для правильной работы удаленного оповещения. Прим. Пользователь может задать всплывающие окна в ПО RemoteManager (RMS) и ПО Central Management (CMS) по тревогам в DVR. Чтобы пользователь мог получать в RMS сообщения в виде всплывающих окон от DVR, пользователь DVR должен отметить “SENSOR” (датчик) или “MOTION ALARM” (движение) в меню. “SENSOR” (датчик) означает, что имеется срабатывание физического входа, “MOTION ALARM” (движение) означает, что тревога вызвана детектором движения. 49 E-Mail Notify (оповещение по E-Mail) Система может осуществлять оповещение по email на IP адрес ПК с ПО Remote Manager и ПК с ПО Central Management по сети. Пользователь может выбрать разные типы тревог, нажимая “ADD” (добавить) для событий, таких как Log-in/Out (вход/выход), System start (старт системы), Sensor (датчик), Video loss (потеря видео), Recording failure (сбой записи), Setup (настройки), Shutdown (выключение), Motion alarm (детектор), S.M.A.R.T., и HDD full (HDD полон). Максимальное количество получателей сообщений 5. Прим. Первый приоритет настроек всегда для “SCHEDULE” (расписание) меню “RECORD” (запись). То есть, система не будет выдавать тревожных сообщений по детектору или датчику, даже если пользователь отметит эти события, пока пользователь не задаст “SCHEDULE” меню “RECORD” и “MOTION”/”SENSOR” (детектор/датчик) меню “DEVICE” (устройства) соответственно. Например, если пользователь задает только “Continuous” (постоянно) в “SCHEUDLE” (расписание) меню “RECORD” (запись) и отмечает “All” (все) в “REMOTE NOTIFY” (удаленное оповещение), система не будет передавать тревожных оповещений. В этом случае, пользователь должен задать “CONT + MOT” (постоянно + движение), “MOTION” (движение), “SENSOR” (датчик) или “CON + SENS” (постоянно + датчик) для правильной работы удаленного оповещения. 50 4.5 Backup (копирование) 4.5.1. Manual Backup (копирование вручную) Пользователь может архивировать видео, записанное за определенный период времени для выбранного канала или каналов, как показано ниже. Подключи те соответствующее USB устройство, например USB память или USB HDD и нажмите кнопку “SCAN” (сканировать) для распознавания устройства системой перед копированием. Необходимый размер памяти будет показан перед копированием. Пользователь может оставить пометку “ADD VIEWER” (добавить ПО просмотра) для автоматического добавления файла ПО просмотра в формате EXE для воспроизведения записи без установки ПО на ПК. ПО воспроизводит файлы формата “SSF”, собственным форматом производителя. Прим. Память для копирования должна быть от известного производителя USB памяти и должна быть отформатирована в FAT/FAT32 для успешного копирования. Система может не определить внешний HDD, если от имеет другой формат. Прим. Пользователь может просто копировать видео в “Quick Backup” (быстрая копия) во время воспроизведения. Смотрите главу 3.5 о быстром копировании. Прим. Пользователь может нажать кнопку “CHECK” (поверка), для информации о размере копируемого файла перед выполнением копирования. 51 4.5.2. Backup Video Retrieve (просмотр копий) После создания копий, будут созданы несколько файлов, как показано на рисунке ниже, если было выбрано “ADD VIEWER” (добавить ПО просмотра). Пользователь может дважды нажать на файл “BackupPlayer.exe” и открыть файл записи (SSF формата) в папке данных. Имя папки соответствует дате даписи. Пользователь может перетащить файл SSF (файл видео данных) в пустой экран ПО Backup Player, как показано на рисунке ниже, для просмотра видео. Или открыть нужный файл SSF, нажатием левой кнопки мыши. Или нажмите кнопку “OPEN” button 52 Пользователь может распечатывать, сохранять стоп кадры, использовать цифровое увеличение, с помощью кнопок в нижней правой части экрана. Прим. Пользователь может воспроизводить файлы архива с помощью ПО RemoteManager (RMS) и ПО Central Management (CMS). Прим. Некоторые ПК могут не поддерживать “Direct Draw”. В этом случае, пользователь может отметить DirectDraw в “Option” (опции). Пользователь может отметить или не отмечать “De-interlace” (деинтерлейсинг), в контекстном меню, как показано ниже, или выбрать разрешение. Пользователь должен выбрать “Audio Play” (авто воспроизведение) в подменю, для просмотра аудио вместе с видео. 53 Функция деинтерлейсинга нужна для сглаживания воспроизведения видео, записанного в разрешении 720x480/576 (D1). Ниже приведены рисунки, для сравнения воспроизведения с “Interlace” и “De-interlace”. [ Изображение с деинтерлейсингом ] Прим. [ Изображение с интерлейсингом ] Пользователь может преобразовать файл SSF формата в файл AVI формата в ПО\ RemoteManager или ПО Central Management, и воспроизводить AVI файл в обычном ПО Window Media с собственным кодеком производителя. Смотрите инструкцию на ПО RemoteManager для деталей по преобразованию в AVI. При воспроизведении AVI файла в ПО BackupPlayer, пользователь может проверить, был ли файл AVI изменен или нет, нажатием кнопки “Watermark” 54 В оригинальном файле AVI не найдены изменения. AVI файл был изменен. 55 4.6 Quick Setup (быстрая настройка) Пункт быстрой настройки помогает пользователю быстро сделать настройки разрешения записи, ввести скорость записи и время записи. Система имеет приоритет для быстрых настроек и предлагает следовать указаниям по быстрой настройке, когда пользователь входит в меню настроек. Пользователь должен снять отметку USE QUICK SETUP (использовать быструю настройку), если он хочет иметь доступ к полной настройке системы через другие пункты меню. Прим. Быструю настройку следует выключить, если пользователь хочет иметь доступ ко всем пунктам меню. Прим. Если пользователь отмечает “USE QUICK SETUP” (использовать быструю настройку), для подтверждения сделанных настроек, система будет игнорировать все другие настройки, сделанные в полном меню. 56 5. Web Surveillance (Web наблюдение) Система имеет встроенный web сервер. Таким образом, пользователь может всегда подключиться к системе через стандартный web проводник по сети для наблюдения, воспроизведения или удаленных настроек, без установки ПО RemoteManager. 5.1 Web Login (вход через web) Пользователь должен ввести правильный IP адрес в web проводнике после получения доступного web порта роутера. После разрешения загрузки файла Active-X, пользователь увидит страницу входа, как показано ниже. Заводская установка USER ID (имя) и PASSWORD (пароль): “admin” и “1234”. 5.2 Web Configuration (web настройка) Меню Web Настройки Основные пункты SYSTEM (система) DEVICE (устройства) RECORD (запись) NETWORK (сеть) QUICK SETUP (быстрая настройка Подпункты SYSTEM INFO (системная информация) USER (пользователи) FACTORY DEFAULT (заводские настройки) SYSTEM REBOOT (перезапуск системы) CAMERA (камеры) AUDIO (аудио) SENSOR (датчики) MOTION ALARM (детектор движения) EXTRA ALARM (выходы тревоги) CAMERA (камеры) SCHEDULE (расписание) NETWORK (сеть) DDNS NOTIFICATION (оповещения) QUICK SETUP (быстрая настройка) После входа с правильным именем и паролем, пользователь может делать изменения в настройках через окна 57 Web настроек, как показано ниже. Эти Web настройки доступны только пользователю “admin” (администратор). [System] (система) [Device] (устройства) [Record] (запись) [Network] (сеть) [Quick Setup] (быстрая настройка) Прим. DVR имеет встроенный web сервер. Таким образом, этот web CGI экран напрямую поддерживается встроенным web сервером DVR, независимо от Интернет подключения. Прим. <System Reboot> (перезапуск системы) позволяет перезапустить систему без изменения настроек. Пользователь может использовать эту функцию, если сеть отключается из-за сбоев, для переподключения системы. Однако, IP адрес системы может измениться, если включен режим DHCP. 58 5.3 Web monitoring (web мониторинг) Пользователь должен загрузить файл Active-X из DVR и установить его на ПК перед просмотром видео. Чтобы загрузить файл Active-X из DVR без проблем, “Security Setting” (настройки безопасности) Интернет проводника должны быть правильными. Выберите “Tools > Internet Options > Security > Internet > Custom Level” в меню Интернет проводника и разрешите управление всех Active-X и плагинов, как показано ниже. Пользователь может войти в web мониторинг, нажав кнопку “WEB MONITORING” в правом верхнем углу окна. Для подключения к DVR, пользователь должен выбрать номер канала или выбрать “ALL CHANNEL ” (все каналы), как показано ниже, и нажать кнопку “CONNECT” (подключить). 59 Пользователь может наблюдать видео в режимах отображения 1, 4 или 9 каналов. Если пользователь хочет просматривать один канал в полноэкранном режиме, он может дважды нажать левой кнопкой мыши на изображении этого канала. Прим. Прим. Разрешение изображения в режиме наблюдения “Live monitoring” в Интернет проводнике передается от DVR. То есть, пользователь увидит разрешение, заданное для DVR в одноканальном режиме. Чтобы получить полноэкранное изображение в разрешении CIF (352 x 240/288), пользователь должен нажать правую кнопку мыши и выбрать в меню “Full Screen” (полный экран). Если изображение в режиме наблюдения выводится неправильно в Интернет проводнике, из-за трафика в сети или узкого канала сети, рекомендуется закрыть и снова открыть Интернет проводник. 60 5.4 Web Playback (web воспроизведение) Пользователь может удаленно воспроизводить записи на DVR, нажимая кнопку “PLAYBACK” (воспроизведение) в правом верхнем углу окна. Чтобы подключиться к DVR, пользователь должен выбрать номер канала или выбрать “ALL CHANNEL ” (все каналы) и нажать кнопку “CONNECT” (подключить). Playback Time (время воспроизведения) Введите дату и время и нажмите кнопку “GO” (перейти). Значки воспроизведения Значок Play/Pause (воспроизведение/Пауза) переключается и скорость воспроизведения будет отображаться в поле справа. Play DST (Воспроизведение летнего времени) Установите отметку для воспроизведения изображений, записанных в период перехода с летнего времени (DST). Подробнее, смотрите главу 3.7 (настройки летнего времени и воспроизведение записи) Шкала поиска Пользователь может двигать красную вертикальную линии на шкале времени для выбора времени воспроизведения. Цвета шкалы времени отличаются, в зависимости от режима записи. Смотрите главу 4.3.2 для информации по цветам.