GOCLEVER TAB T70 /Place photo here/ USER’S MANUAL
advertisement
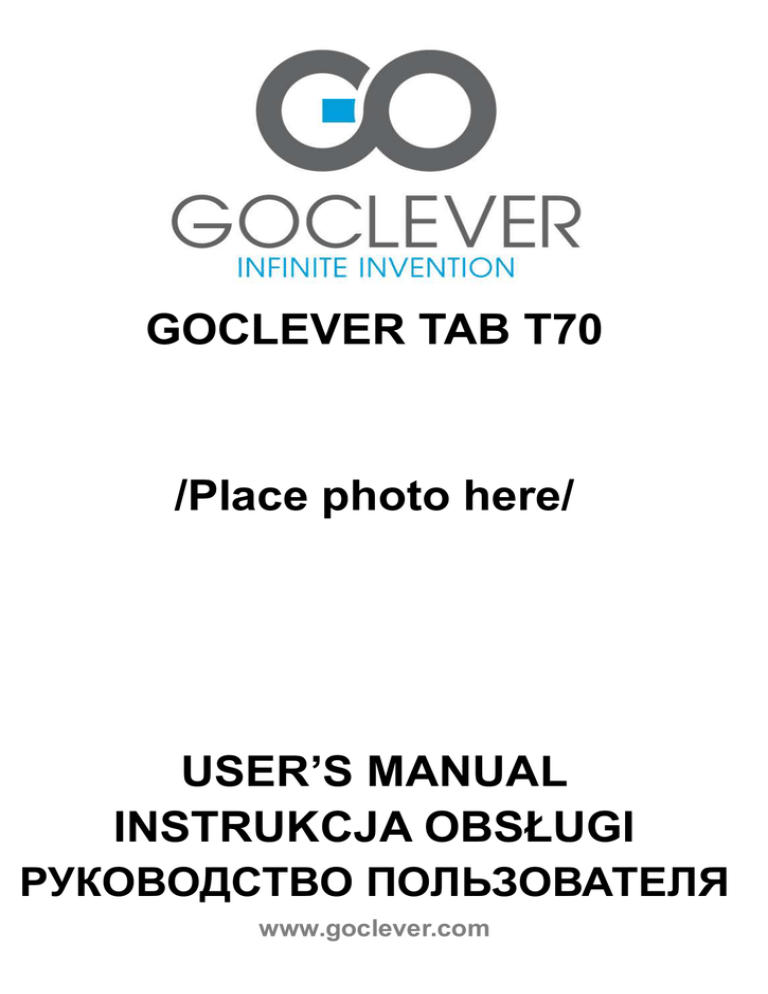
GOCLEVER TAB T70 /Place photo here/ USER’S MANUAL INSTRUKCJA OBSŁUGI РУКОВОДСТВО ПОЛЬЗОВАТЕЛЯ www.goclever.com Декларация о соответствии Компания GOCLEVER Technology заявляет, что данное изделие соответствует основным требованиям и другим положениям 199/5/WE. Охрана окружающей среды Устройство соответствует требованиям директивы WEEE 2002/96/EC. Символ рядом с параметром означает, что продукт должен быть утилизирован отдельно и должен быть отправлен в соответствующие коллекторы. Это позволяет ограничить загрязнение окружающей среды и влиянии на здоровье человека. Также хотим сообщить, что наша компания выполняет обязательства в соответствии с Законом об отходах электронного оборудования, в том числе его сбора, обработки, утилизации и переработки, которые осуществляются благодаря поддержке компании KARAT ELECTRO-RECYCLING Ltd. Если у Вас возникли вопросы или замечания, вы можете связаться с KARAT ELECTRO-RECYCLING Ltd по номеру 056 -623-80-91. Ответственность Компания GOCLEVER Technology и ее лицензиары не несут ответственности за потерю данных, информации, прибыли или получения других косвенных убытков в результате использования нашего оборудования, если это не противоречит закону. Компания GOCLEVER Technology не несет ответственности за любые проблемы, связанные с неправильной работой операционной системы и приложений, работающих под ее контролем. Изменения Компания GOCLEVER Technology оставляет за собой право изменить этот документ или характеристики без предварительного уведомления. Функциональные возможности и изображения могут варьироваться в зависимости от предоставляемых услуг, и версии программного обеспечения устройства. Перед использованием Открывать или пытаться разбирать корпус устройства запрещено, это приведет к потере гарантии. Google является зарегистрированной торговой маркой, Google Maps является торговой маркой компании Google Inc .. в США и других странах. YouTube является тоже торговой маркой компании Google Inc .. Компания GOCLEVER Technology не несет ответственности за технические или редакторские ошибки в этом документе. Не несет ответственности за случайные или косвенные убытки в результате предоставления этого материала. Информация представлена как есть и может быть изменена без предварительного уведомления. Компания GOCLEVER Technology оставляет за собой право изменять содержание данного документа без предварительного уведомления. Это пособие описывает основные функции устройства. Защита Просьба придерживаться рекомендаций этого пособия. Их нарушение может привести к опасности для жизни и здоровья или может быть незаконным. Прочитайте пособие полностью. Устройство разработано для работы от аккумулятора и сети питания с зарядным устройством. Использование устройства по-другому может быть опасным и привести к потере гарантии. Зарядка батареи Подключайте устройство только к источнику питания в соответствии с параметрами, изложенными в спецификации. В случае возникновения сомнений относительно типа источника питания, обратитесь в авторизованный сервисный центр или местной энергетической компании. Если устройство питается от аккумулятора или других источников, следуйте инструкциям, которые прилагаются к продукту. Влияние внешних факторов и электромагнитного поля. Устройство не является водонепроницаемым. Следите, чтобы оно всегда было сухим, чтобы уберечь его от влаги. Устройство должно быть защищено от высоких и низких температур, пыли, песка, сильных ударов, падения, так как это может повредить его или некоторые компоненты. Не оставляйте устройство в автомобиле или в местах, где температура превышает 50 градусов по Цельсию. Не используйте устройство на борту самолета или местах, где это не разрешено, например больницы, АЗС, склад взрывчатых веществ и тд. Не используйте устройство во время управления транспортом. Не используйте устройство рядом с источниками сильного электромагнитного излучения, таких как микроволновые печи, динамики, телевизоры. Используйте только аксессуары, рекомендованные производителем. Для ремонта пользуйтесь услугами авторизованного сервисного центра. Любая попытка ремонтировать устройство самостоятельно приведет к потере гарантии. 1. Внешний вид Ознакомьтесь с рисунком: 2. Энергопотребление 2.1 Встроенная батарея Время работы встроенной батареи 3200mAh, в зависимости от режима: Работа в интернет через Wi-Fi 4 часа Воспроизведение мультимедиа 3 часа Воспроизведение видео он-лайн 2 часа 2.2 Зарядное устройство и индикатор заряда батареи Входящее потребления 5V/2A; Пожалуйста не используйте устройства с другими характеристиками. Во время процесса зарядки, горит индикатор красного цвета; когда батарея заряжена, индикатор погаснет. Для полного заряда батареи требуется 5 часов, при условии, что планшет выключен; если устройство используется во время процесса зарядки, то этот период может быть длиннее. 2.3 Питание Вкл./Выкл. Включение устройства: Убедитесь, что батарея достаточно заряжена. Нажмите кнопку включения на период не менее 4 секунд, когда увидите на экране рисунок-поздравление отпустите кнопку. После того как система загрузится, вы увидите заблокированый экран, как на рисунке: Перетащите “ кнопку разблокировки” кнопку" Отключение звука " вверх, чтобы войти в главное меню; Перетащите вниз, чтобы перейти в беззвучный режим. Выключения устройства: Нажмите на кнопку выключения и не отпускайте на протяжении 4 секунд. Устройство спросит вас, в какой режим перейти: Режим сна: После короткого нажатия кнопки питания на период в 1с, система перейдет в режим сна, а экран станет темным; Аналогичное действие с кнопкой питания «разбудит»устройство. Если во время режима сна у батареи низкий заряд питания, устройство «проснется» и автоматически выключится. Быстрое выключение: Нажмите кнопку питания и не отпускайте в течении 15 секунд 3. Внутренняя и внешняя память и хранения информации 3.1 Классификация Устройство поддерживает 3 варианта хранения информации: использование внутренней памяти, внешние USB-накопители, TF-карты памяти. Объем внутренней памяти составляет 4Гб. Также здесь будут храниться все установлении приложения. Система позволяет использовать USB-носители и TF-карты объемом до 32GB. 3.2 Как использовать внешние накопители Соедините накопитель с соответствующим слотом и вы увидите сообщение "Включение SD-карты/USB-устройства" в левом верхнем углу экрана. Для просмотра файлов на внешнем накопителе используйте менеджер файлов ES. Файлы, размещенные на TF-карте, вы найдете в папке с названием "sdcard"; файлы USB-устройства в папке "scsi"; файлы внутреннего хранилища в папке "nand". Предостережение: Перед выключением внешнего накопителя, проверьте что все файлы сохранены и корректно закрыты. В противном случае это может привести к потере информации. 3.3 Как соединиться с ПК Подключите устройство к вашему компьютеру через USB-кабель. Перетащите панель статусов вниз, чтобы увидеть сообщение как на рисунке. Выберите пункт "USB connected (internal) " для настройки драйвера с правами читать / копировать / отправлять / удалять файлы в внутреннее хранилище с ПК. Выберите пункт "USB connected (external) " для настройки драйвера с правами читать / копировать / отправлять / удалять файлы во внешнее хранилище с ПК. 4. Настройка сети Беспроводная сеть: Нажмите затем чтобы войти в меню настроек Wi-Fi. 1. Включите кнопку (аппаратно) Wi-Fi на правой стороне устройства; 2. Выберите пункт меню "Wireless network"; 3. Включите отметку напротив пункта Wi-Fi. 4. Откройте меню "Wi-Fi settings" и выберите нужную точку доступа. 5. Если подключение к этой точке доступа выполнена успешно, его детали будут сохранены; просто нажмите "connect" в появившемся окне. Если выбрать "forget" детали точки доступа будут удалены. 6. Если сеть заблокирована паролем, то введите его; 7. После удачного соединения вы увидите значок беспроводной сети на экране устройства. 5. Методы ввода 5.1 Клавиатура Когда приложение нуждается в вводе текста или цифр, то на экране появляется программная клавиатура. Предостережение: Устройство поддерживает подключение внешней USB-клавиатуры, но некоторые из кнопок могут работать не корректно. 5.2 Сенсорный экран Предостережение: Пожалуйста, не ставьте на поверхность сенсорного экрана другие объекты, это может повредить его. Нажмите и переместите: Когда вы нажмете на ту или другую иконку и задержитесь на ней несколько секунд, то после этого у вас появится возможность переместить ее в любое место на рабочем столе. 5.3 Внешний манипулятор «мышь» Устройство поддерживает подключение внешней мыши. 6. Рабочий стол 6.1 Панель статусов В верхней части экрана находится панель статусов, на которой находятся 4 программные кнопки: Дом, Гр-, Гр+, Назад; Статусы некоторых функций: сигнал Wi-Fi, заряд батареи, время и др.. 6.2 Главное меню Существует два режима главного меню: "Режим виджетов" и "Режим приложений", которые переключаются боковой кнопкой. . Режим виджетов Режим приложений В "Режиме виджетов ", иконки могут быть размещены только в пределах страницы; существует 3 страницы в этом режиме. В "Режиме приложений" достаточно места для установки приложений сторонних разработчиков. В этом случае, страница настраивается под количество приложений, которая установлена, без лимита. 6.3 Настройка рабочего стола В режиме виджетов нажмите кнопку меню и вы увидите доступные его пункты. Меню включает: Add, wallpaper, search, notifications, and system settings. Пункт «Add»позволяет добавлять виджеты, гаджеты и тд. Пункт «Wallpaper»позволяет выбрать рисунок для рабочего стола. 6.4 Сообщение Потяните панель статусов вниз чтобы увидеть перечень сообщений. Нажмите вернуться назад. чтобы 6.5 Иконки рабочего стола Нажмите на иконку пока цвет ее фона не изменится, после чего вы сможете перемещать любые куда. Также вы можете переместить ее в мусорник для удаления. 7. Браузер сайтов Нажмите на иконку браузера, введите URL-адрес для соединения. Выберите меню, чтобы открыть новое окно, закладки, окна, обновить страницу, добавить закладку, найти что-то на странице, выделите текст, просмотреть информацию о странице, пересмотреть загрузки и настройки. 8. Менеджер приложений и их установка 8.1 Установка и удаление Все файлы, которые могут быть установлены в системе Андроид, имеют расширения APK, которые могут загружаться из сети Интернет. Запустите просмотрщик файлов EF, найдите APK-файл, нажмите ентер для установки, следуйте инструкциям для завершения процесса установки. Иконка установленного программного приложения, должна появиться на рабочем столе. 8.2 Менеджер дополнений Выберите пункт «настройки», затем приложения, выберите управления настройками приложений, где вы сможете найти все установленные приложения. Здесь Вы можете также удалять установленные приложения. 8.3 Менеджер процессов Выберите пункт «настройки», затем приложения, выберите установку запущенных процессов, где вы сможете найти все процессы которые выполняются. Если приложение не нужно в данный момент, вы можете прекратить его выполнение. Внимание: не все приложения могут быть совместимы с данным устройством. Компания GOCLEVER Technology не несет ответственности за приложения разработаные третьей стороной и установленные на устройство. 9. Менеджер файлов Откройте браузер файлов ES, если подключены внешние накопители, то вы увидите окно как на рисунке: Папка «nand» служит для внутреннего хранилища, «scsi» для USB-накопителей, «sdcard» для TF-карт памяти. Если нажать кнопку меню, то вы увидите следующие опции: 9.1 Новая папка Используйте эту функцию для создания новой папки. 9.2 Действия над папкой Если выбрать определенную папку, то нажав на нее, мы получим следующие варианты меню: 9.3 Действия над файлами Если выбрать определенный файл, то нажав на него, мы получим следующие варианты меню: 10. Камера Нажмите на иконку Нажмите чтобы запустить приложение работы с камерой: чтобы сделать фото; Сдвиньте переключатель иконки вверх для перехода в режим видео; Используйте иконку в правом верхнем углу для просмотра фото; нажмите изображения. для настройки баланса, эффектов цвета, размера картинки, качества 11. HDMI и ИК пульт Управление Выберите файл который вы хотите воспроизвести в HD-качестве. Подключите устройство к HD-проигрывателю благодаря HDMI-кабеля. Устройство поддерживает управление пультом дистанционного управления. 12. Мультисенсорнисть Функция доступна для некоторых приложений, которые ее поддерживают. Например: веб-браузеры, некоторые игры (angry bird), галереи с функцией 3D. Предостережение: функция мультисенсорного экрана в Gallery3D будет доступна только в случае, если фото сохранены на внешнем носителе. 13. Важные примечания 13.1 Батарея Экран размером 7 "потребляет достаточно много электроэнергии. Чтобы продлить время работы батареи, нужно ограничить использование следующих функций: 1. Мультимедиа; 2. Яркий дисплей: Уменьшите яркость дисплея в настройках «sound and display»; 3. Поиск точек доступа в Интернет: эту опцию вы найдете в settings / wireless and networks / Wi-Fi settings / Network notification; 4. Wi-Fi: выключите Wi-Fi-модуль. 13.2 Память Все приложения, которые выполняются, требуют определенный объем памяти. Большое количество приложений, которые выполняются, повлияет на быстродействие устройства. Чтобы очистить память и ускорить работу устройства, нужно остановить процессы, которые не нужны в данный момент. 13.3 Отключение Нажмите и удерживайте кнопку питания 15 секунд; 13.4 Заводские настройки Эту опцию можно найти в settings / Privacy / Factory data reset. Предостережение: переход к заводским настройкам уничтожит файлы сохранении во внутреннем хранилище 1. Учетная запись в Google, данные и настройки системы и приложений, загруженные приложения и тд .. Будьте осторожны. 13.5 Хранение файлов Фотографии и видео, которые вы получили благодаря камере будут сохранены nand / DCIM / Camera folder; Изображения, загруженные с веб-сайтов будут храниться в nand / download folder. Особое внимание Входящее потребление 5V/2A; Пожалуйста не используйте устройства с другими характеристиками! Manufacturer: GOCLEVER TECHOLOGY CO., LTD. BlockD,Century Holiday Plaza, No 9030 Shen Nan Road,Nanshan district, Shenzhen,China.Post Code:518053 深圳市南山区深南大道 9030 号世纪假日广场 D 座 3105 室