СКАЧАТЬ Инструкцию по работе с сайтом Joomla версии 2,5
advertisement
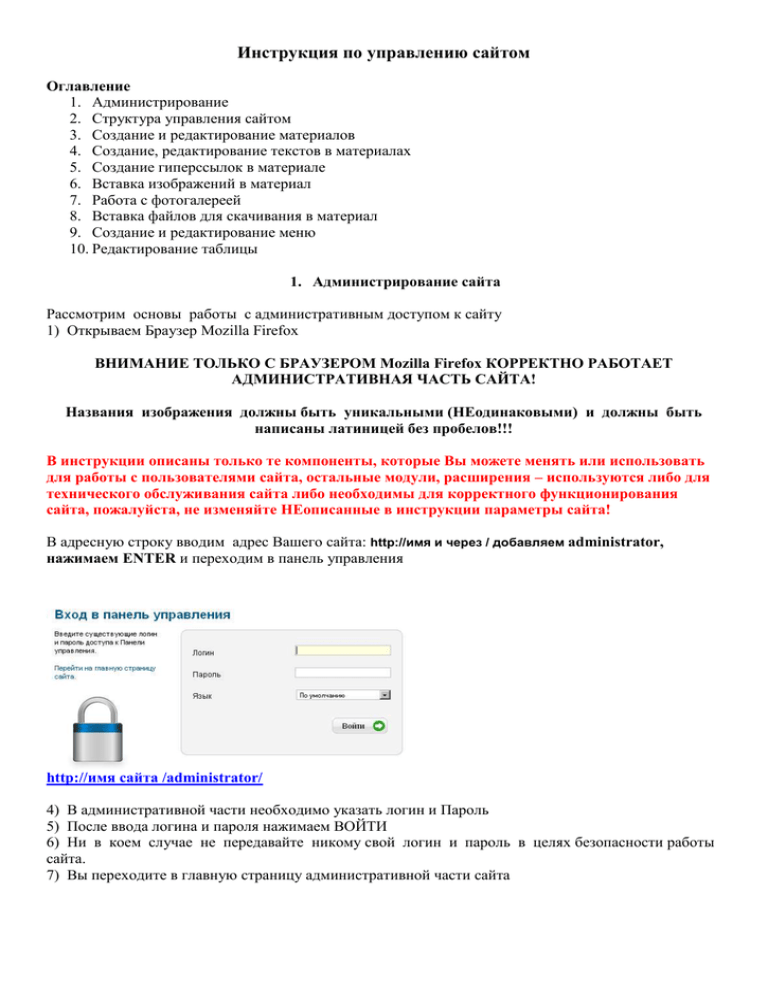
Инструкция по управлению сайтом Оглавление 1. Администрирование 2. Структура управления сайтом 3. Создание и редактирование материалов 4. Создание, редактирование текстов в материалах 5. Создание гиперссылок в материале 6. Вставка изображений в материал 7. Работа с фотогалереей 8. Вставка файлов для скачивания в материал 9. Создание и редактирование меню 10. Редактирование таблицы 1. Администрирование сайта Рассмотрим основы работы с административным доступом к сайту 1) Открываем Браузер Mozilla Firefox ВНИМАНИЕ ТОЛЬКО С БРАУЗЕРОМ Mozilla Firefox КОРРЕКТНО РАБОТАЕТ АДМИНИСТРАТИВНАЯ ЧАСТЬ САЙТА! Названия изображения должны быть уникальными (НЕодинаковыми) и должны быть написаны латиницей без пробелов!!! В инструкции описаны только те компоненты, которые Вы можете менять или использовать для работы с пользователями сайта, остальные модули, расширения – используются либо для технического обслуживания сайта либо необходимы для корректного функционирования сайта, пожалуйста, не изменяйте НЕописанные в инструкции параметры сайта! В адресную строку вводим адрес Вашего сайта: http://имя и через / добавляем administrator, нажимаем ENTER и переходим в панель управления http://имя сайта /administrator/ 4) В административной части необходимо указать логин и Пароль 5) После ввода логина и пароля нажимаем ВОЙТИ 6) Ни в коем случае не передавайте никому свой логин и пароль в целях безопасности работы сайта. 7) Вы переходите в главную страницу административной части сайта 8) Сверху находится меню быстрого доступа к сайту 9) С помощью данного меню, Вы можете перейти на нужный Вам РАЗДЕЛ, КАТЕГОРИЮ, МАТЕРИАЛ и КОМПОНЕНТ, которые описаны далее. 2. Структура управления сайтом Вся текстовая информация на сайте называется материалами. Это могут быть новости, статьи, тексты с изображениями. На Вашем сайте имеется закладка КОМПОНЕНТЫ. Компонент - это дополнительное приложение для расширения возможностей сайта. Модули и расширения, которые находятся в Компонентах – используются либо для технического обслуживания сайта либо необходимы для корректного функционирования сайта, пожалуйста, не изменяйте НЕописанные в инструкции параметры сайта! 3. Создание и редактирование материалов Для управления материалом переходим в верхней панели по ссылке Материалы – Менеджер материалов. Материалом может быть новость, статья, или любой текст с изображением. Появляется список созданных материалов, страниц сайта. Материалы со значком «замОк» - это заблокированные материалы, чтобы снять блокировку, необходимо выбрать заблокированный материал и в панели менеджера нажать кнопку «РАЗБЛОКИРОВАТЬ». Чтобы редактировать страницы, необходимо нажать на название требуемого материала, откроется окно с редактором контента. Перед Вами появляется текстовая страница. Здесь можно изменить текст, вставить изображение, ссылку или таблицу – см.п.4. Для удаления материала Вам необходимо поставить «Флажок» напротив материала, который Вам необходимо удалить и нажать на кнопку «В КОРЗИНУ». Корзина – если вы по ошибке удалили материал, есть возможность его восстановить следующим образом: в менеджере материалов в выпадающем списке состояний нужно выбрать «В КОРЗИНЕ», отобразятся материалы, помещенные в корзину. Чтобы восстановить материал, необходимо отметить его галочкой и кликнуть по кнопке «ОПУБЛИКОВАТЬ» в панели менеджера. 4. Создание, редактирование текстов в материалах. Верхняя панель форматирование текста похожа на программу Майкрософт WORD Для того, что бы вставить обычный текст из источника (документ word или html страничка) Вам необходимо нажать на кнопку «ВСТАВИТЬ ТЕКСТ», либо добавить его сочетанием клавиш Ctrl + С (копировать) и Ctrl + V (вставить). 1) Для того, что бы вставить обычный текст Вам необходимо нажать на кнопку «Paste as Plain Text» - вставляемый текст формируется сплошным, переносится очищенным от форматов исходного документа. 2) Для того, что бы вставить текст из программы WORD, Вам необходимо нажать на кнопку «Paste» - отображение текста переносится со всеми форматами, как и при отображении в оригинале (с шрифтами, таблицами, цветами), но при этом есть риск вставки лишнего кода в текст документа, поэтому лучше всего копировать текстовые фрагменты очищенными и редактировать их уже внутри окна редактора на сайте. Полная очистка лишнего кода и форматов происходит через программу «Блокнот»: Чтобы запустить ее войдите: панель меню Windows «Пуск» - «Все программы» - «Стандартные» – «Блокнот». Панель форматирования материала содержит кнопки: Выделение текста Жирным, курсивом, подчеркнутый текст Зачеркнутый текст Позиционирование текста (по ширине, в центре, слева, справа) Вставить текст Вставить как неформатированный текст Вставить текст из MSWord, как форматированный Выделение текста цветом, фон текста Увеличить/уменьшить отступ Вставить список Вставка новой таблицы Работа с таблицей Надстрочный/Подстрочный знак Вставить специальный символ Вставить/Редактировать ссылку Вставить, редактировать изображение Редактировать HTML код – если через визуальную панель редактора не получается изменить текст или остаются лишние элементы, воспользуйтесь данным окном, удалите из кода соответствующие теги или лишние «хвосты» или наоборот – добавьте необходимое. Полезные коды: <br/> - абзац, новая строка &nbsp; - пробел 5. Создание гиперссылок в материале. В материале есть возможность делать ссылки. Существует 2 вида создания ссылок в материале. Внешние ссылки - это ссылка на любой внешний или внутренний источник сайта: 1) Выделяем в материале текст, на который необходимо установить Ссылку 2) В панели нажать кнопку «ВСТАВИТЬ/РЕДАКТИРОВАТЬ ССЫЛКУ» 3) Во всплывающем окне необходимо указать Ссылка - здесь указывается URL сайта, на который будет ссылаться выделенный текст при нажатии, либо адрес Эл. Почты – здесь указывается ваш почтовый ящик, что бы при нажатии на выделенный текст Вам отправлялась почта. Если введен адрес электронной почты, всплывет сообщение о добавлении префикса mailto, необходимо нажать «ДА». Параметр Направленность: 1) Не выбрано - ссылка открывается в том же окне 2) Новое окно - ссылка открывается в новом окне браузера Внутренние ссылки - это ссылки на материал сайта. 1) Выделяем в материале текст, на который необходимо установить ссылку 2) В средней панели нажать кнопку «ВСТАВИТЬ/РЕДАКТИРОВАТЬ ССЫЛКУ» 3) Во всплывающем окне, а браузере ссылок, необходимо выбрать материал, на который будет указывать ссылка. Для того чтобы удалить ссылку из текста, нужно выделить текст, на котором установлена ссылка и нажать кнопку . 6. Вставка изображений в материал 1) Для того, что бы вставить в материал изображения, необходимо нажать на значок верхней панели управления. Появляется менеджер изображений. в 2) В появившемся окне выбираем нужный файл двойным щелчком мыши, когда адрес пропишется в строке, нажимаем кнопку «Вставить» либо загружаем изображение со своего ПК (кнопка загрузить справа): 3) появляется загрузчик изображений, чтобы выбрать файл нажмите кнопку «Обзор», затем после выбора файлов нажмите кнопку «Загрузить»: Выйти из загрузчика – нажмите кнопку «Закрыть». 4) После того как файл загрузился его можно выбрать и нажать кнопку «Загрузить» Внимание! Названия изображения должны быть уникальными (НЕодинаковыми) и должны быть написаны латиницей без пробелов!!! 5) При добавлении изображения возможно использования Адрес (URL) картинки – здесь отображается ССЫЛКА на место расположения вашего изображения в полном виде 6) Детали – описание изображения (показывается при наведение) 7) Заголовок – возможно отображение заголовка изображения (подпись снизу) – необходимо указать флажок напротив 8) Выравнивание – данной функцией вы можете выровнять изображение по левому или правому краю, после выравнивания картинки - текст будет обтекать картинку. 9) Нажмите кнопку вставить – после настройки изображения. Существует альтернативный способ вставки изображений. 1) Для того, что бы вставить в материал изображения, необходимо нажать на кнопку в нижней части панели создания материала «Изображение». Появляется менеджер изображений. 2) Нажимаем внизу кнопку «ОБЗОР» 3) В появившемся окне выбираем нужный файл двойным щелчком мыши, когда адрес пропишется в строке, нажимаем кнопку «ЗАГРУЗИТЬ» 4) После того как файл загрузился его можно выбрать и нажать кнопку «ВСТАВИТЬ» Внимание! Названия изображения не должны быть одинаковыми и не должны содержать кириллицу! После выбора изображений нажимаем «Загрузить». Как только изображение загрузится на сервер, в строке появится значок, извещающий об успешной загрузке. После этого закройте окно. 5) При добавлении изображения возможно использования Адрес (URL) картинки – здесь отображается ссылка на ваше изображение 6) Описание изображения - показывается при наведении курсора на изображение, заполнять не обязательно 7) Заголовок – возможно отображение заголовка изображения (подпись снизу) – необходимо выбрать «ДА» напротив поля. 8) Выравнивание – данной функцией вы можете выровнять изображение по левому или правому краю. 9) Нажмите кнопку «ВСТАВИТЬ» – после настройки изображения. 7. Работа с фотогалереей Для того чтобы поместить на страницу сайта увеличивающуюся фотографию, необходимо в текстовом редакторе материала открыть режим редактирования кода, кнопка место вставить код: , затем в нужное <a onclick="return hs.expand(this)" class="highslide" href="images/stories/04.jpg"> <p style="text-align: center;"><img alt="01" src="images/stories/04.jpg" height="123" width="166" /> </p></a> Здесь правятся следующие параметры: images/stories/04.jpg - это путь картинки в медиа-менеджере сайта, 123 – высота миниатюры, 166 – ширина миниатюры. 8. Вставка файлов для скачивания в материал 1) Для того, чтобы вставить в материал необходимый файл, введите текст в окне редактирования материала, выделите мышкой то слово, с которого необходимо сделать ссылку на скачивание, и нажмите на кнопку . Откроется окно, где необходимо указать путь к файлу, путем нажатия на кнопку «ОБЗОР» . Откроется еще одно окно Здесь можно выбрать файл уже загруженный, либо загрузить со своего личного компьютера, нажав на кнопку . Затем выбрать нужный файл и нажать «Вставить». И еще раз «Вставить». 9. Редактирование меню. Меню - это кнопки-ссылки, располагающиеся на страницах сайта в горизонтальном меню под шапкой сайта, это ссылки на разделы Вашего сайта. Для редактирования названия пункта меню нажмите на него в менеджере пунктов меню. В открывшемся редакторе можете изменить название пункта меню, а так же привязать другой материал к этому пункту меню, выбрав его в окошке справа. 10. Редактирование таблицы Чтобы сделать выравнивание – например, по центру – для всех ячеек в одном столбце, нужно сначала выделить все ячейки этого столбца. Ставите курсор на верхнюю ячейку, зажимаете клавишу SHIFT и щелкаете мышкой на нижнюю ячейку – выделяются все ячейки диапазона сверху вниз. Нажимаете кнопку - все ячейки выравниваются по центру. Аналогично действие применяется ко всей таблице. Редактирование таблицы за счет изменения параметров таблицы Выделяя всю таблицу, можно редактировать параметры: количество Столбцов количество строк выравнивание всей таблицы толщину границы ширина и высоту таблицы и т.д. Для того, чтобы вызвать окно редактирования – выделите всю таблицу и нажмите правой кнопкой мыши на опцию «Свойства таблицы» Редактирование таблицы за счет изменения параметров ячеек Можно редактировать одну ячейку, и применять стили на все остальные ячейки строки и таблицы. Для этого – нажмите в ячейке правой кнопкой мыши, вызовите меню, перейдите внизу до опции «Ячейка» и «Свойства ячеек таблицы». После того, как Вы определите новые стили для одной ячейки, перед сохранением – выберите в выпадающем списке внизу необходимое действие: Применить только к текущей ячейке Применить ко всем ячейкам в строке Применить ко всем ячейкам в таблице Для одной ячейки можно задавать параметры: Выравнивание по вертикали Выравнивание по горизонтали Ширину столбца, высоту строки Тип ячейки