2.1 Знакомство с редактором Visual Basic
advertisement
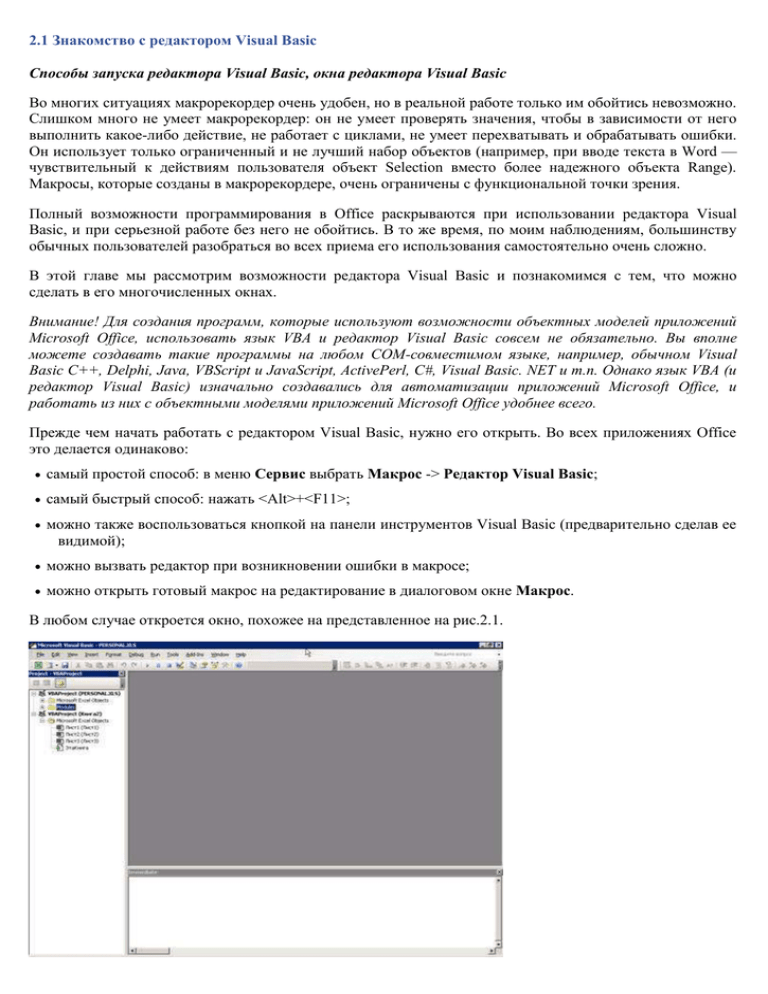
2.1 Знакомство с редактором Visual Basic Способы запуска редактора Visual Basic, окна редактора Visual Basic Во многих ситуациях макрорекордер очень удобен, но в реальной работе только им обойтись невозможно. Слишком много не умеет макрорекордер: он не умеет проверять значения, чтобы в зависимости от него выполнить какое-либо действие, не работает с циклами, не умеет перехватывать и обрабатывать ошибки. Он использует только ограниченный и не лучший набор объектов (например, при вводе текста в Word — чувствительный к действиям пользователя объект Selection вместо более надежного объекта Range). Макросы, которые созданы в макрорекордере, очень ограничены с функциональной точки зрения. Полный возможности программирования в Office раскрываются при использовании редактора Visual Basic, и при серьезной работе без него не обойтись. В то же время, по моим наблюдениям, большинству обычных пользователей разобраться во всех приема его использования самостоятельно очень сложно. В этой главе мы рассмотрим возможности редактора Visual Basic и познакомимся с тем, что можно сделать в его многочисленных окнах. Внимание! Для создания программ, которые используют возможности объектных моделей приложений Microsoft Office, использовать язык VBA и редактор Visual Basic совсем не обязательно. Вы вполне можете создавать такие программы на любом COM-совместимом языке, например, обычном Visual Basic C++, Delphi, Java, VBScript и JavaScript, ActivePerl, C#, Visual Basic. NET и т.п. Однако язык VBA (и редактор Visual Basic) изначально создавались для автоматизации приложений Microsoft Office, и работать из них с объектными моделями приложений Microsoft Office удобнее всего. Прежде чем начать работать с редактором Visual Basic, нужно его открыть. Во всех приложениях Office это делается одинаково: самый простой способ: в меню Сервис выбрать Макрос -> Редактор Visual Basic; самый быстрый способ: нажать <Alt>+<F11>; можно также воспользоваться кнопкой на панели инструментов Visual Basic (предварительно сделав ее видимой); можно вызвать редактор при возникновении ошибки в макросе; можно открыть готовый макрос на редактирование в диалоговом окне Макрос. В любом случае откроется окно, похожее на представленное на рис.2.1. Рис. 2.1 Окно редактора Visual Basic в Excel Внимание! В окне редактора Visual Basic можно работать одновременно с работой в приложении, откуда этот редактор был вызван. Переход — через <Alt>+<Tab> (в редактор также можно "прыгнуть", повторно нажав <Alt>+<F11>). Всего в редакторе Visual Basic предусмотрены 9 окон: Project Explorer — окно проводника проекта. По умолчанию оно открыто и находится в левой части окна редактора Visual Basic. В нем можно просмотреть компоненты проекта и выполнить с ними множество операций. Подробнее о возможностях работы в этом окне — в следующем разделе этой главы; UserForm — окно формы. Появляется тогда, когда вы редактируете пользовательскую форму из окна дизайнера формы. Подробнее про пользовательские формы и работу с ними — в главе 5 этой книги. Toolbox — панель инструментов управления. Из него можно добавить элементы управления в форму или в документ. Появляется вместе с окном дизайнера форм и рассматривается в той же главе для формы. Properties — одно из самых важных окон. Через него можно просмотреть свойства элемента управления или компонента проекта и их изменить. Он нем — в этой главе. Code — окно программного кода. В этом окне выполняется основная работа по написанию кода макроса. При открытии программного модуля открывается автоматически. Приемы работы с этим окном будут рассмотрены в этой главе. Object Browser — обозреватель объектов. Необходим для получения информации о классах, доступных программе. Подробная информация — в главе 4 этой книги, которая посвящена работе с объектами. Watch — окно контролируемых выражений. Используется во время отладки для отслеживания значений выбранных переменных программы и выражений. Работа в этом окне, так же, как работа с окном Locals и Immediate, будет рассмотрена в главе 6, в которой рассказывается про перехват ошибок и отладку. Locals — окно локальных переменных. Нужно для отслеживания во время отладки значений переменных текущей процедуры. Immediate — возможность опять-таки при отладке выполнить отдельные строки программного кода и немедленно получить результат. Найти какое-окно, если вы не поняли, где оно, можно очень просто: нужно выбрать его в меню View, и если оно было скрыто, оно появится в редакторе. И еще один момент, который для многих пользователей может оказаться разочаровывающим. В русских версиях приложений Office для редактора Visual Basic предусмотрен англоязычный интерфейс. Справка по языку VBA и объектным моделям приложений Office — тоже только на английском. К сожалению, русифицированных вариантов не существует. Однако, по моим наблюдениям, знание английского языка для того, чтобы писать программы в VBA, не критично (хотя и очень полезно): программы вполне можно создавать и не зная английского. 2.2 Окно Проводника проектов (Project Explorer) и структура проекта VBA Окно проводника проектов (Project Explorer), структура проекта VBA, стандартные модули, модули классов, пользовательские формы, свойства проекта VBA Окно Проводника проектов при первой активизации редактора Visual Basic обычно открыто. Если оно случайно было закрыто, то вызвать его можно: нажав на клавиши <Ctrl>+<R>; нажав на кнопку Project Explorer на панели Standard ; воспользовавшись меню View -> Project Explorer. В окне Project Explorer представлено дерево компонентов вашего приложения VBA. Самый верхний уровень — это проект (Project), которому соответствует документ Word, рабочая книга Excel, презентация PowerPoint и прочие файлы, с которыми работает данное приложение. Например, если вы открыли редактор Visual Basic из Word, то в Project Explorer будут представлены все открытые в настоящее время файлы Word и еще шаблон Normal.dot. Если редактор Visual Basic открыт из Excel, то в Project Explorer будут открытые книги Excel и специальная скрытая книга PERSONAL.XLS. Помимо того, что обычно содержится в документах Office (текст, рисунки, формулы и т.п.), каждый проект (который и есть документ) — это одновременно и контейнер для хранения стандартных модулей, модулей классов и пользовательских форм. Добавить в проект каждый из этих компонентов можно при помощи меню Insert или через контекстное меню в Project Explorer. Стандартные модули — это просто блоки с текстовым представлением команд VBA. В нем может быть только два раздела: раздел объявлений уровня модуля (объявление переменных и констант уровня модуля); раздел методов модуля (расположение процедур и функций). При работе макрорекордера в Word в проекте Normal.dot или текущем документе (в зависимости от места сохранения макроса) автоматически создается стандартный модуль NewMacros (в Excel — Module1), куда и записываются все создаваемые макрорекордером макросы. В большинстве проектов VBA используется только один стандартный модуль, куда и записывается весь код. Создавать новые стандартные модули есть смысл только из следующих соображений: для удобства экспорта и импорта (из контекстного меню в Project Explorer). Так можно очень удобно обмениваться блоками кода между приложениями VBA (и обычного VB); для повышения производительности. При вызове любой процедуры модуля происходит компиляция всего модуля, поэтому иногда выгоднее разместить процедуры в разных модулях, чтобы компилировать только нужный в данный момент код; для улучшения читаемости. Если ваше приложение выполняет разные группы задач, то код, относящийся к каждой группе, лучше поместить в свой модуль. Модули классов позволяют создавать свои собственные классы — чертежи, по которым можно создавать свои собственные объекты. Обычно используются только в очень сложных приложениях. Применяются они в обычных приложениях VBA редко, и здесь рассматриваться не будут. Пользовательские формы являются одновременно хранилищем элементов управления и программного кода, который относится к ним, самой форме и происходящими с ними событиями. Подробнее про формы будет рассказано в модуле 5. Еще один важный контейнер в Project Explorer — контейнер References (в Excel его нет), то есть контейнер ссылок. В нем показывается, ссылки на какие другие проекты (документы Word) есть в нашем проекте, и, соответственно, какие "чужие" программные модули мы можем использовать. По умолчанию в каждый проект Word помещается ссылка на Normal (то есть шаблон normal.dot) — и вы в любом файле можете использовать макросы оттуда. Обратите внимание, что в этом контейнере — только ссылки на другие документы. Про добавление ссылок на другие объектные библиотеки мы поговорим в модуле 4. Еще одна полезная возможность Project Explorer — возможность настроить свойства проекта. Для этого нужно щелкнуть правой кнопкой мыши по узлу Project (VBAProject в Excel) и в контекстном меню выбрать Project Properties (то же окно можно открыть и через меню Tools -> Project Properties. В этом окне можно: изменить имя проекта. Эта возможность потребуется, если у вас есть ссылки на проект с одинаковыми именами; ввести описание проекта, информацию о файле справки и параметры, которые будут использоваться компилятором; защитить проект, введя пароль. Не зная этот пароль, проект нельзя будет просмотреть или отредактировать. И все-таки, что обычно приходится делать в окне Project Explorer? Если вам нужно создать свой макрос вручную, а макросов в данном документе еще нет, то нужно будет щелкнуть правой кнопкой мыши по узлу проекта (строки, выделенной полужирным цветом) и в контекстном меню дать команду Insert -> Module. В проекте будет создан новый модуль и сразу открыт в окне редактора кода. Что делать в этом окне — об этом в следующем разделе этой главы. Если вы уже создавали макросы в этом проекте (макрорекордером или вручную), то модуль будет уже создан. Его можно будет увидеть под контейнером Modules. Чтобы его открыть в окне редактора кода, достаточно щелкнуть по нему два раза мышью. Там можно будет найти созданные вами средствами макрорекордера макросы. Внимание! Обязательно подумайте, где вам будет нужен создаваемый код — только в одном документе или во всех документах данного приложения. Если он нужен будет только в одном документе, используйте стандартный программный модуль этого документа. Если во всех, то используйте программные модули проекта Normal (в Word) или PERSONAL.XLS (в Excel). Если вам нужно создать графическую форму с элементами управления (кнопками, текстовыми полями, ниспадающими списками и т.п.), то нужно щелкнуть правой кнопкой мыши по узлу проекта и в контекстном меню выбрать Insert -> UserForm. Новая форма будет создана и открыта в окне дизайнера форм. Подробнее о работе с этим редактором — в соответствующей главе. Теперь, когда программный модуль создан (или найден), можно приступать к работе с редактором кода VBA. Об этом — в следующем разделе. 2.3.1 Как открыть редактор кода VBA Запуск редактора кода VBA, приемы редактирования текста В редакторе кода выполняется основная часть работы по программированию, поэтому знать приемы работы с ним нужно очень хорошо. Открыть окно редактора кода можно множеством способов: выбрать нужный элемент (в Project Explorer, в дизайнере форм и т.п.) и в контекстном меню выбрать View -> Code; нажать на кнопку <F7>; выбрать View -> Code из меню; дважды щелкнуть по объекту модуля в Project Explorer (или выделить его и нажать на кнопку <Enter>). Редактор программного кода — это по сути обычный текстовый редактор, и в нем вы вполне можете вырезать и вставлять код, перетаскивать его, скопировать путем перетаскивания с нажатой клавишей <Ctrl> — в вашем распоряжении почти все те же возможности, что и в редакторе Word. Однако он всетаки предназначен для специализированной задачи — создания кода программы. О его специальных возможностях рассказано ниже. 2.3.2 Список объектов и список событий Список объектов и список событий в окне редактора кода VBA, раздел Declarations В верхней части окна редактора кода находятся два списка. Список слева — это список объектов. В нем вы можете выбрать объект, к которому будет относиться ваш код. Если вы открыли программный код модуля, то здесь будет только пункт (General). Другое дело, если открыта форма — в этом списке вы сможете выбрать саму форму или любой ее элемент управления и записать для него код. Список справа — это список процедур/событий. В нем есть раздел (Declarations) — объявления уровня всего модуля и список всех процедур (макросов) для стандартного модуля или событий, если создается код для формы. При выборе нужного события будет автоматически создана нужная процедура, обрабатывающая это событие. 2.3.3 Закладки и разделение окна программного кода Применение закладок в редакторе VBA, линия разбивки Иногда в процессе написания программного кода в одном месте вам в голову приходит идея, относящаяся к другой части кода. Надо бы перепрыгнуть в другое место, но разыскивать потом ту строку, где была прервана работа, очень не хочется. В этом случае опытные программисты используют закладки. Закладка (как и в случае с обычной книгой) — это метка, при помощи которой можно быстро найти нужное место. Работа с закладками производится либо из панели инструментов Edit (его вначале нужно сделать видимым), либо через меню Edit -> Bookmark. Для того, чтобы включить или отключить закладку, нужно установить указатель ввода на нужную строку и воспользоваться командой Toggle Bookmark. Часто бывает очень удобно разделить окно редактирования на две части — для просмотра разных частей модуля, для копирования и т.п. Делается это при помощи линии разбивки — маленького бегунка сразу над полосой прокрутки. 2.3.4 Как редактор помогает писать код Редактор VBA: получение списка свойств и методов, список параметров, автоматическое дополнение слов В редактор кода встроено множество средств, которые облегчают жизнь разработчику. Самые важные из них перечислены ниже. Самое полезное средство — это получение списка свойств и методов. В большинстве VBA-программ используются свойства и методы различных объектов (подробнее об этом — в разделе 4, посвященной работе с объектами и объектными моделями), при этом многие методы принимают параметры. Помнить точное название каждого свойства и метода, очередность передачи параметров невозможно, а разыскивать каждый раз справку по этому объекту в документации — непроизводительная трата времени. Пользоваться очень просто: если включен автоматический показ (он включен по умолчанию), достаточно впечатать имя объекта и за ним — точку. Если автопоказ отключен, то можно воспользоваться командой List Properties/Methods в меню Edit или нажать <Ctrl>+<J>. Выбрав нужное свойство/метод (можно впечатать первые несколько букв или воспользоваться мышью), нужно нажать на клавишу <Tab>. Это средство работает и для ваших классов/переменных. Если не работает, проверить настройки параметра Auto List Members в диалоговом окне Options (меню Tools->Options). Получить список аргументов для метода и информацию о них можно автоматически после того, как вы напечатали имя метода, принимающего параметры. Вручную вызвать при помощи <Ctrl>+<I>, включить/отключить можно при помощи Tools->Options->Auto Quick Info. <Ctrl>+<Shift>+<I> — информация о параметрах, показывает список аргументов для самой внешней функции (в случае вложенности). Получение список констант (то есть допустимых значений для данного свойства) также появляется автоматически после того, как вы впечатаете знак равенства (=). Можно воспользоваться также комбинацией <Ctrl>+<Shift>+<J>. Про сами константы будет рассказано в следующих модулях. Ключевые слова VBA и имена доступных в данный момент классов очень удобно вводить при помощи автоматического дополнения слов (Complete Word). Для этого достаточно нажать на <Ctrl>+<Пробел>. Можно предварительно ничего не печатать, а можно впечатать одну-две буквы. Еще несколько моментов, связанных с редактором кода: если вы напечатаете одну строку кода с отступом, то тот же отступ будет установлен для следующих строк. Изменить поведение можно при помощи параметра Auto Indent в том же диалоговом окне Options; если редактор кода распознает ключевое слово, он автоматически делает его первую букву заглавным и выделяет синим цветом; часто бывает необходимо закомментировать или раскомментировать несколько строк сразу. Для этой цели можно включить отображение панели инструментов Edit и воспользоваться кнопками Comment Block и Uncomment Block. если при создании процедуры вы пишете ключевое слово Sub или Function, то редактор автоматически дописывает оператор End Sub или End Function. Между процедурами вставляется строкаразделитель; если при переходе на новую строку редактор кода обнаружит синтаксическую ошибку, то вам будет выдано предупреждение. Меня, например, такое поведение обычно сильно раздражает. Отменить протесты редактора можно, сняв флажок Auto Syntax Check в том же диалоговом окне Options. Работе это сильно не помешает, потому что синтаксически неверные строки в любом случае будут автоматически выделяться красным цветом; в редакторе Visual Basic вполне допускается работа сразу с несколькими окнами редактирования кода. Переход между ними — по <Ctrl>+<Tab> или <Ctrl>+<F6>; по умолчанию редактор кода работает в режиме Full Module View — показ всего содержимого модуля. Если вы хотите просматривать процедуры по отдельности, переключитесь в режим Procedure View. Кнопки для переключения — в левом нижнем углу окна редактора кода. 2.4 Работа со справкой Разделы справки VBA, приемы нахождения нужной информации Работа со справкой по программированию в Office не так очевидна, как может показаться на первый взгляд. Вызов окна справки производится из редактора Visual Basic по нажатию на кнопку <F1>. Второй вариант — воспользоваться кнопкой Справка на панели инструментов Standard. В результате откроется окно, аналогичное представленному на рис. 2.2. Рис. 2.2 Справка VBA в Excel Еще одна возможность вызвать справку — установить указатель мыши в нужное место в окне редактора кода (например, на имя вызываемого метода или используемого свойства) и нажать на кнопку <F1>. Преимуществом такого подхода является то, что при наличии нескольких вариантов (например, объект Range и свойство Range) вам автоматически открывается нужный. Справка по программированию в приложении Microsoft Office обычно состоит из трех частей: первая часть (Microsoft Excel Visual Basic Reference, Microsoft Word Visual Basic Reference и т.п.) — это справка по объектной модели самого приложения Office; вторая часть (Microsoft Visual Basic Documentation, она одинакова во всех приложениях Office) — это справка по синтаксису и встроенным функциям самого языка Visual Basic for Application; третья часть (Microsoft Office Visual Basic Reference, она также одинакова во всех приложениях Office) — это справка по общим возможностям приложений Office: программная работа с панелями инструментов и меню, работа с помощником, организация взаимодействия с Windows SharePoint Services и т.п. В некоторых приложениях (например, Microsoft Access) в справку добавлены дополнительные части (см. рис. 2.3) — по объектной модели ADO, по языку SQL и т.п. Рис. 2.3 Справка VBA в Access Обычно самая важная часть — это часть, которая посвящена возможностям конкретного приложения Office. Ее условно можно разделить на две главные части (см. рис. 2.4): Programming Concepts (концепции программирования) — в ней рассказывается, как программным образом выполнять самые распространенные операции. Например, для Excel это возможность создать или открыть рабочую книгу, найти нужный лист, получить или записать информацию в ячейку и т.п. справка по компонентам объектной модели приложения Office: коллекциям, объектам, свойствам и методам и т.п. При этом самые важные моменты, которые относятся скорее к области концепций (какими способами, например, можно создать объект Range в Excel) приводятся в справке по соответствующему объекту. Представление о всех функциональных возможностях данного объекта можно получить, только просмотрев подряд все его свойства и методы. Рис. 2.4 Справка по компонентам объектной модели Excel Найти направление, то есть объект и его свойства и методы, которые можно использовать в нашей ситуации, можно тремя способами: просмотреть раздел Programming Concepts (концепции программирования) в справке — не описана ли там наша ситуация; просто просматривать все подряд объекты, свойства и методы в справке, пытаясь догадаться, что нам может помочь. Это самый неэффективный способ, поскольку объектов в любом приложении Office сотни (часто используемых — намного меньше, и они рассмотрены в этой книге). Однако если вам предстоит в течение долгого времени заниматься программированием в каком-либо приложении Office, есть смысл потратить несколько дней, чтобы подряд читать справку по всем объектам, конспектируя самые важные моменты. Гарантируется, что вы узнаете множество таких возможностей, о которых раньше и не подозревали; наиболее разумный способ — выполнить нужные вам операции в макрорекордере и потом проанализировать созданный им код. Однако, к сожалению, гарантировать то, что макрорекордер покажет вам самый эффективный путь, невозможно. И напомним еще один момент, про которые мы уже говорили: справки по Visual Basic for Application на русском языке, к сожалению, не существует. Возможно, в какой-то степени ее сможет заменить этот сайт, в котором рассмотрено множество свойств и методов самых важных объектов приложений Office. Задание для самостоятельной работы 2: Редактирование макроса Задание: Измените созданный вами на самостоятельной работе 1 макрос таким образом, чтобы он запрашивал фамилию ответственного исполнителя. Для этого: впечатайте первыми строки кода макроса (над первой строкой Selection.TypeText) строки Dim sInput As String sInPut = InputBox ("Введите фамилию ответственного исполнителя", "Запрос данных") замените строку Selection.TypeText Text :=("Отв. исполнитель Петрова М.М.") (фамилия должна быть Ваша) на строку: Selection.TypeText Text:=("Отв. исполнитель " & sInput) Сохраните измененный макрос, закройте окно редактора кода и убедитесь, что макрос теперь работает поновому. Примечание: не волнуйтесь, что вводимый вами код может показаться непонятным. Почему он именно такой, станет ясно после рассмотрения встроенных функций Visual Basic (функция InputBox) и объектной модели Word (метод TypeText объекта Selection) в соответствующих главах. Задача этой самостоятельной работы — просто позволить вам освоиться в окне редактора кода. Ответ к заданию 2: Редактирование макроса Решение: Откройте Word и нажмите клавиши <Alt>+<F11>. В открывшемся окне Microsoft Visual Basic найдите окно Project Explorer, раскройте в нем узел Normal -> Modules -> NewMacros, выделите NewMacros и нажмите на кнопку <F7>. Откроется окно с кодом NewMacros. Найдите вашу процедуру Sub Подпись() и внесите необходимые изменения. Общий текст процедуры может быть, например, таким (Внимание! Он вполне может не совпадать с вашим текстом — все зависит о того, какие действия вы выполняли в макрорекордере): Sub Подпись() ' ' Подпись Макрос ' Макрос записан 02.05.2004 R ' Dim sInPut As String sInPut = InputBox ("Введите фамилию ответственного исполнителя", "Запрос данных") Selection.TypeText Text :="Генеральный директор:" & vbTab & vbTab & vbTab & _ " Иванов А.А." Selection.ParagraphFormat.Alignment = wdAlignParagraphCenter Selection.TypeParagraph Selection.ParagraphFormat.Alignment = wdAlignParagraphLeft Selection.TypeText Text:=("Отв. исполнитель " & sInPut) Selection.TypeParagraph Selection.TypeText Text:="т. 55-55" End Sub Нажмите на кнопку < Ctrl>-< S>, чтобы сохранить изменения и <Alt>-<Q>, чтобы вернуться в Word. Выполните макрос, чтобы убедиться, что он работает в соответствии с заданием.