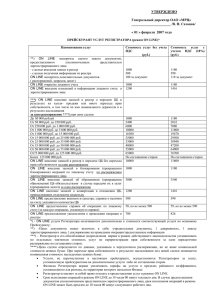LINE 6 GearBox версия 3.5 Руководство Пользователя Основы работы с Вашим оборудованием
advertisement
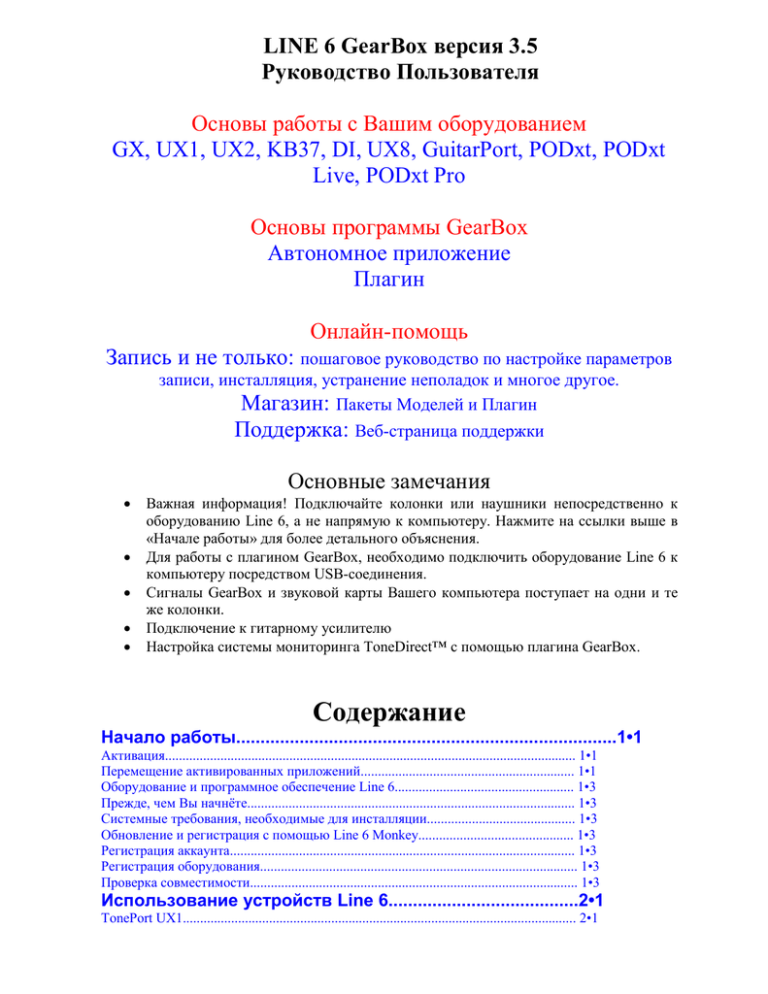
LINE 6 GearBox версия 3.5 Руководство Пользователя Основы работы с Вашим оборудованием GX, UX1, UX2, KB37, DI, UX8, GuitarPort, PODxt, PODxt Live, PODxt Pro Основы программы GearBox Автономное приложение Плагин Онлайн-помощь Запись и не только: пошаговое руководство по настройке параметров записи, инсталляция, устранение неполадок и многое другое. Магазин: Пакеты Моделей и Плагин Поддержка: Веб-страница поддержки Основные замечания Важная информация! Подключайте колонки или наушники непосредственно к оборудованию Line 6, а не напрямую к компьютеру. Нажмите на ссылки выше в «Начале работы» для более детального объяснения. Для работы с плагином GearBox, необходимо подключить оборудование Line 6 к компьютеру посредством USB-соединения. Сигналы GearBox и звуковой карты Вашего компьютера поступает на одни и те же колонки. Подключение к гитарному усилителю Настройка системы мониторинга ToneDirect™ с помощью плагина GearBox. Содержание Начало работы..............................................................................1•1 Активация....................................................................................................................... 1•1 Перемещение активированных приложений.............................................................. 1•1 Оборудование и программное обеспечение Line 6.................................................... 1•3 Прежде, чем Вы начнёте............................................................................................... 1•3 Системные требования, необходимые для инсталляции........................................... 1•3 Обновление и регистрация с помощью Line 6 Monkey............................................. 1•3 Регистрация аккаунта.................................................................................................... 1•3 Регистрация оборудования............................................................................................ 1•3 Проверка совместимости............................................................................................... 1•3 Использование устройств Line 6.......................................2•1 TonePort UX1.................................................................................................................. 2•1 TonePort UX2.................................................................................................................. 2•3 TonePort UX8.................................................................................................................. 2•6 TonePort KB37.............................................................................................................. 2•11 TonePort DI................................................................................................................... 2•13 TonePort GX.................................................................................................................. 2•15 GuitarPort..................................................................................................................... 2•16 PODxt........................................................................................................................... 2•17 PODxt Live.................................................................................................................... 2•18 PODxt PRO................................................................................................................... 2•19 PODxt – Направление звукового сигнала и повторное усиление (Re-Amping).... 2•21 Направление звукового сигнала из устройства Line 6 во внешнее устройство.... 2•22 Подключение внешних устройств к аналоговым выходам...................................... 2•22 Подключение дополнительной звуковой карты к аналоговым выходам................ 2•23 Подключение внешнего устройства к цифровым выходам TonePort UX2, UX8, KB37 или PODxt Pro ...................................................................... 2•23 Система мониторинга ToneDirect™…........................................................................ 2•23 Звуковые карты и исходящий звук............................................................................... 2•26 Процесс записи и панель драйверов Line 6.....................3•1 Направление звуковых сигналов…................................................................................ 3•1 Панель управления аудио- и MIDI-устройствами Line 6 (Line 6 Audio-MIDI Device)....... 3•2 Важная информация о процессе записи……............................................................... 3•24 Автономное приложение GearBox......................................4•1 Обзор......................................................................................................................... 4•1 GearBox: управление и действия.............................................................................. 4•1 Каналы Передачи Записи Pre/Post............................................................................. 4•6 Мониторинг звука, обработанного GearBox при записи чистого звука................ 4•7 Процесс Dual-Tone (TonePort UX1/UX2/UX8/KB37)................................................ 4•8 Управление MIDI........................................................................................................... 4•9 Контроллеры TonePort UX2/UX8/KB........................................................................ 4•10 Контроллеры KB37...................................................................................................... 4•10 GearBox при работе с PODxt......................................................................................... 4•13 GearBox: управление и действия................................................................................ 4•13 MIDI-команды PODxt.................................................................................................... 4•14 Как?.......................................................................................................................... 4•15 Плагин GearBox..................................................................5•1 Что такое плагин. Пособие для начинающих............................................................ 5•1 Активация Плагина GearBox..................................................................................... 5•2 Плагин GearBox: управление и действия................................................................... 5•5 Как мне найти Плагин GearBox у себя на компьютере?............................................ 5•6 Галерея Моделей.................................................................6•1 Модели гитарных усилителей и кабинетов............................................................... 6•3 Модели бас-гитарных усилителей и кабинетов........................................................ 6•11 Модели предусилителей.............................................................................................. 6•13 Эффекты……................................................................................................................. 6•15 Список Моделей............................................................................................................ 6•23 Устранение неполадок...........................................................7•1 Глоссарий (Что такое…).........................................................8•1 Онлайновая помощь и поддержка.......................................9•1 Line 6, PODxt, PODxt Pro, TonePort, GearBox, ToneDirect Monitoring, GuitarPort, Line 6 Edit и Custom Tone являются зарегистрированными торговыми марками компании Line 6. Все остальные наименования продуктов, торговых марок или имена артистов являются собственностью их многоуважаемых владельцев и никаим образом не связаны с Line 6. НАЧАЛО РАБОТЫ Активация Некоторые функции GearBox требуют активации с помощью Интернет-соединения и приложения Line 6 Monkey. Активизация позволяет этим функциям работать с оборудованием, совместимым с GearBox, после чего Вы сможете запускать автономное приложение GearBox и Плагин. Познакомьтесь с Line 6 Monkey здесь. Подробную информацию об активации плагина GearBox Вы найдёте здесь. Пакеты Моделей (Model Packs), купленные на www.line6.com/store также нуждаются в активации. Инструкции по выполнению данной операции Вы найдёте здесь. Также Вы можете перемещать активированные приложения с одного компьютера на другой, даже если он не подключен к Интернету. Детальное описание данного процесса см. в следующем разделе. Перемещение активированных приложений. Итак, Вы только что оснастили свой компьютер последними (по крайней мере, на этой неделе) моделями железа и теперь хотите переместить на него активированный GearBox. В этом разделе мы объясним, как сделать процесс перемещения простым как дважды два, вне зависимости от того, подключен ли Ваш компьютер к Интернету или нет. На исходном компьютере имеется Интернет-соединение Это будет проще, чем Вы думали! Просто загрузите и установите приложение GearBox (всегда доступно на line6.com/software). В него включены необходимые драйверы и приложение Line 6 Monkey. Плагин GearBox не работает!!! Где мои Пакеты Моделей??? Расслабьтесь. Ваши дополнения (Model Packs, Plug-in, называйте их как хотите) скованы одной цепью с серийным номером Вашего компьютера. Кроме того, будет необходимо активировать их на каждом компьютере, с которым Вы используете GearBox. Другими словами, приложения работают, но пока недоступны на новом компьютере. Запуск Line 6 Monkey. Утилита Monkey сканирует Ваш компьютер на предмет активированных приложений. Если таковые имеются, на экране появится уведомление: Кликните Authorize, чтобы получить допуск к активированным на новом компьютере приложениям. На принимающем компьютере не имеется Интернет-соединения. Представьте, что Вам позвонил продюсер с серебряной ложкой во рту и предложил записаться на небезызвестной студии. Ясно как божий день, что Вы захотите воспользоваться всеми неповторимыми свойствами звука, которые подарил Вам Line 6. Но вот незадача, их захудалый компьютер не подключен к сети Интернет! Не беспокойтесь! Даже в таком, казалось бы, безнадёжном случае, Вы сможете переместить активированный GearBox на их звукозаписывающее оборудование. И вновь хотим напомнить Вам очевидное: для дополнительной активации Вашего оборудования, приложения GearBox и всех его аддонов, необходимо активировать и авторизовать их на своём собственном компьютере (другими словами, наличие Интернет-соединения обязательно в случае первоначальной активации). На Вашем компьютере: Скопируйте все файлы с расширением .aet на переносной носитель (CD, флешкарта и т.п.). В системе Windows® эти файлы находятся в C:\Documents_and_Settings\(username)\Application Data\Line 6\папка GuitarPort. В Mac® загляните в /Users/(username)/Library/Application Support/Line 6/GuitarPort. Скопируйте программу инсталляции GearBox на переносной носитель информации, для последующей установки на destination компьютере На принимающем компьютере. Установите программное обеспечение GearBox. Скопируйте все файлы с расширением .aet с переносного носителя в соответствующую папку (описано выше). Если данной папки не существует – создайте её вручную. Дело сделано! Теперь Вы сможете пользоваться программой GearBox со всеми дополнительными приложениями. Имейте в виду, что для действий с Плагином GearBox Ваше оборудование Line 6 должно подключено к компьютеру через USB. (даже если Вы пользуетесь интерфейсом других производителей). Оборудование и программное обеспечение Line 6. Прежде, чем Вы начнёте. Итак, у Вас есть гитара, компьютер и голова, полная музыкальных идей и оригинальных мелодических решений. Как же связать это всё воедино?.. Через несколько мгновений Ваш компьютер превратится в невиданную доселе Машину по производству звука, записей и бесконечной импровизации. Прежде чем использовать её в полную силу, убедитесь в том, что у Вас есть все самые последние и самые продвинутые обновления… Системные требования, необходимые для инсталляции Если Вам необходима проверка системных требований или вспомогательная информация об инсталляции GearBox на компьютер (Windows® или Mac®), ознакомьтесь с документами на странице GearBox Online Help сайта Line 6. Обновление и регистрация с помощью Line 6 Monkey Line 6 Monkey это служебная программа обновления, которая автоматически устанавливается вместе с приложением GearBox. После завершения инсталляции GearBox появится напоминание о запуске Line 6 Monkey. Советуем Вам запускать её почаще, чтобы своевременно получать все самые новые обновления программного обеспечения Line 6. Также, очень важно зарегистрировать Ваше оборудование. Регистрация откроет перед Вами возможности связываться с нами по вопросам гарантийного обслуживания. Кроме этого мы будем информировать Вас о наличии новых версий приложений и других навороченных усовершенствований. Так что не откладывайте это в долгий ящик. Подключите оборудование Line 6 к компьютеру и следуйте дальнейшим указаниям: В системе Mac® зайдите в Applications-Line 6 В системе Windows® зайдите в Start-Programs-Line 6-Tools Регистрация аккаунта Для того чтобы Line 6 Monkey смог подключиться к серверу Line 6 и обеспечить Вас всем необходимым, Вам необходимо авторизоваться. Это займёт совсем немного времени, к тому же – абсолютно бесплатно! Если у Вас уже есть аккаунт Line 6, введите Имя Пользователя и Пароль в верхней части диалогового окна Monkey. Если Вы ещё не создали аккаунт, нажмите кнопку New User и пройдите процесс регистрации. Регистрация оборудования Если Вы ещё не делали этого, появится напоминание о регистрации подключенного оборудования Line 6. Поверьте, этот процесс пройдёт безболезненно для Вас. Просто нажмите на кнопку Register Now и заполните онлайн-бланк. В бланке необходимо указать все имеющиеся зарегистрированные продукты Line 6. Проверка совместимости Чтобы проверить совместимость Вашего Mac® или Windows® с оборудованием GearBox, запустите Line 6 Monkey и откройте вкладку Compatibility. Нажмите кнопку Run Check, и Monkey проверит систему, определит все устройства и уведомит Вас об их соответствии минимальным системным требованиям GearBox. Полный список системных требований GearBox вы найдёте в документе GearBox 2 Release Notes на странице GearBox Online Help веб-сайта Line 6. ИСПОЛЬЗОВАНИЕ УСТРОЙСТВ LINE 6 Программное обеспечение GearBox 3 создано для работы с устройствами Line 6 TonePort GX, DI, UX1, UX2, UX8, KB37, GuitarPort, PODxt, PODxt Live или PODxt Pro. Любое из этих устройств работает как звуковая карта Вашего компьютера, пока оно подключено к компьютеру через USB и использует высококачественные аудио- и MIDI-драйверы Line 6. Это значит, что Вы сможете получить доступ ко всем вашим Tones GearBox на любом звукозаписывающем устройстве, причём без малейшей потери качества. Конечно, возможности оборудования Line 6 не ограничены только записью сигнала в компьютер. Выходные разъёмы на задней части устройства позволяют посылать сигнал из GearBox во внешние устройства: DAT-рекордеры, системы усиления звука или любой другой прибор, принимающий аналоговый линейный сигнал. Помимо этого, TonePort UX2, UX8 и PODxt Pro имеют выходной разъём S/PDIF для передачи сигналов в цифровом формате. Существуют некоторые различия в процессе подключения и функциях подключаемых устройств Line 6. Внимательно прочтите дальнейшие инструкции, применимые к различным устройствам. Функции TonePort и GuitarPort довольно схожи между собой, но только если в Вашем компьютере включена Цифровая Обработка Сигнала (DSP). Устройства серии PODxt творят магию DSP собственными силами. Программное обеспечение GearBox работает практически одинаково для всех устройств, если они правильно подключены. Начнём… TonePort UX1 Подключите сюда микрофон Подключите сюда гитару или бас Подключите сюда стереонаушники Mic – Подключите сюда микрофон с помощью XLR-кабеля. Сигнал будет пропущен через GearBox, после чего вы сможете выбрать параметры звучания и направить обработанный сигнал в программу аудиозаписи и на выходные разъёмы TonePort одновременно. Guitar/Bass – Подключите сюда Вашу гитару или бас, используя стандартный ¼дюймовый инструментальный TS-кабель. Сигнал будет пропущен через GearBox, после чего Вы сможете выбрать параметры звучания и направить обработанный сигнал в программу аудиозаписи и на выходные разъёмы TonePort одновременно. Phones – Чтобы прослушать сигнал из TonePort, подключите сюда стереонаушники с помощью стандартного ¼-дюймового стереокабеля. На этот выход поступают те же сигналы, что и на аналоговый выход (на задней панели TonePort) – сигнал из звукозаписывающей программы Вашего компьютера и другие источники, подключенные к любому из входных разъёмов TonePort. Подключите сюда любой линейный источник для приёма входным разъёмом Stereo Monitor In. Подключите сюда USB-кабель для соединения с USB-портом Вашего компьютера.* Подключите аудиомониторы к Аналоговым Выходам. Подключите сюда любой линейный источник для записи через Линейные Входы. *Примечание – Всегда отключайте питание или приглушайте звук Ваших колонок при подключении TonePort к компьютеру через USB-порт или его отключении. Также это необходимо, если вы выключаете компьютер с подключенным к нему TonePort. Чтобы избежать щелчков, лучше всего включать колонки в последнюю очередь, а при подключении к аудиоустройствам – выключать их первыми. Линейные входы – Позволяют записать сигнал из линейного источника звука (клавиши, стереоприёмник, сигнал с линейного выхода микшерской консоли и т.п.). Подключите ¼-дюймовые TS-аудиокабели в разъёмы левого и правого канала. Вход Monitor In – Подключите сюда внешний источник звука для того, чтобы слышать его сигнал параллельно с сигналом, поступающим с компьютера. Входящий на этот разъём сигнал не может быть записан. Для этого разъёма необходимо использовать ¼дюймовый TRS-стереокабель. USB – Как Вы уже догадались, в этот разъём необходимо подключать USB-кабель, соединённый другим концом с USB-портом компьютера. Всегда подключайтесь к каналу USB, отдельному от каналов USB-аудио или MIDI-интерфейсов. Это обеспечит полноценную USB-проводимость. Обратите внимание, что TonePort получает питание через USB-кабель. Поэтому его нельзя подключать к USB-хабу без проводника питания, а также к USB-контроллеру с выключенными USB-устройствами. Также, рекомендуется подключаться непосредственно к USB-порту компьютера, а не к USB-хабам. Аналоговые выходы – Через эти несбалансированные выходные разъёмы поступают все сигналы из TonePort, а также сигналы от всех, подключённых к TonePort устройств. Сюда Вы несомненно захотите подключить Ваши активные колонки или мониторы для записи. Используйте ¼-дюймовые TS-кабели для подключения к активным динамикам, микшеру или усилителю высокой мощности. Не забывайте, что всегда можно использовать вход наушников на передней панели TonePort для мониторинга звука. TonePort UX2 Подключите сюда один или два микрофона Подключите сюда гитару или бас Подключите сюда стереонаушники Входные разъёмы для микрофонов – Через эти разъёмы поступают сигналы от одного или от двух микрофонов одновременно. Также здесь имеется переключатель фантомного питания (+48V), который необходимо поставить на «on», если используемый микрофон работает от фантомного питания (как правило, это конденсаторные микрофоны, однако всегда следует знакомиться с документацией Вашего микрофона). Используйте XLR-кабели для подключения микрофонов. Сигнал каждого микрофона будет независимо пропущен через GearBox, после чего вы сможете выбрать параметры звучания и направить оба обработанных сигнала в программу аудиозаписи и на выходные разъёмы TonePort одновременно. Входы Guitar/Bass – Подключите в один из этих разъёмов Вашу гитару или бас. Сигналы с обоих разъёмов будут пропущены через GearBox, после чего вы сможете выбрать параметры звучания и направить обработанный сигнал в программу аудиозаписи и на выходные разъёмы TonePort одновременно. Вход Norm – Разъём для подключения инструмента со стандартным уровнем громкости. Подключите сюда гитару или бас с помощью ¼-дюймового инструментального TSкабеля. Pad – Разъём для инструментов с высоким уровнем громкости (особенно для гитар с активным звукоснимателем). Подключите сюда активную гитару или бас с помощью ¼дюймового инструментального TS-кабеля. Headphone – Чтобы прослушать сигнал из TonePort, подключите сюда стереонаушники с помощью стандартного ¼-дюймового стереокабеля. На этот выход поступают те же сигналы, что и на аналоговый выход (на задней панели TonePort) – сигнал из звукозаписывающей программы Вашего компьютера и другие источники, подключенные к любому из входных разъёмов TonePort. Подключите один или два напольных переключателя (постепенного или моментального действия) в разъёмы Footswitch для дистанционного управления процессами GearBox и функциями аудио-приложений. Подключите сюда любой линейный источник для приёма входным разъёмом Stereo Monitor In. Подключите к разъёму S/PDIF внешнего устройства, чтобы посылать сигналы TonePort в цифровом формате Подключите сюда USB-кабель для соединения с USB-портом Вашего компьютера.* Подключите аудиомониторы к Аналоговым Выходам. Подключите сюда любой линейный источник для записи через Линейные Входы. *Примечание – Всегда отключайте питание или приглушайте звук Ваших колонок при подключении TonePort к компьютеру через USB-порт или его отключении. Также это необходимо, если вы выключаете компьютер с подключенным к нему TonePort. Чтобы избежать щелчков лучше всего включать колонки в последнюю очередь, а при подключении к аудиоустройствам – выключать их первыми. Линейные входы – Позволяют записать сигнал из линейного источника звука (клавиши, стереоприёмник, сигнал с линейного выхода микшерской консоли и т.п.). Подключите ¼-дюймовые TS- аудиокабели в разъёмы левого и правого канала. Входы Footswitch – Используйте ¼-дюймовые кабели, чтобы подключить сюда напольные переключатели моментального или постепенного действия для дистанционного управления процессами GearBox. Для конфигурации функций каждого переключателя зайдите в меню GearBox Preferences. При работе с TonePort UX1, UX2 и KB37 Вы можете запускать запись или воспроизведение с помощью переключателей. Задайте для каждого из них определённую команду в соответствии с прилагаемой программой Ableton Live Lite! USB – Стоит ли повторять, что именно в этот разъём необходимо подключать USBкабель, соединённый другим концом с USB-портом компьютера. Всегда подключайтесь к каналу USB, отдельному от каналов USB-аудио или MIDI-интерфейсов. Это обеспечит полноценную USB-проводимость. Обратите внимание, что TonePort получает питание через USB-кабель. Поэтому его нельзя подключать к USB-хабу без проводника питания, а также к USB-контроллеру с выключенными USB-устройствами. Также, рекомендуется подключаться непосредственно к USB-порту компьютера, а не к USB-хабам. Цифровой выход S/PDIF – Через этот разъём исходящий из TonePort сигнал, преобразованный в цифровой формат, поступает на внешнее устройство. Подключите сюда коаксиальный кабель (с сопротивлением 75 Ом), соединённый с соответствующим входным разъёмом внешнего устройства. Этот разъём идеально подходит для соединения с цифровыми записывающими устройствами (например, с DAT-рекордером). Через данный разъём поступает тот же сигнал, что и через Аналоговые Выходы TonePort* (сигнал, поступающий на входной разъём Monitor In не направляется в S/PDIF-разъём). Цифровой сигнал всегда отправляется в 24-битном разрешении. Вход Monitor In – Подключите сюда внешний источник звука для того, чтобы слышать его сигнал параллельно с сигналом, поступающим с компьютера. Входящий на этот разъём сигнал не может быть записан. Для этого разъёма необходимо использовать ¼дюймовый TRS- стереокабель. Аналоговые выходы – Через эти сбалансированные правый и левый выходные разъёмы поступают все сигналы из TonePort, а также сигналы от всех, подключённых к TonePort устройств. Сюда Вы несомненно захотите подключить Вашу мониторинговую систему во время использования TonePort в качестве звуковой карты. Используйте ¼-дюймовые TS или TRS-кабели для прямого подключения к активным колонкам, микшеру или усилителю высокой мощности. Не забывайте, что всегда можно использовать вход наушников на передней панели TonePort для мониторинга звука. TonePort UX8 TonePort UX8 – это многоканальный записывающий интерфейс, разработанный для профессионального использования. Несмотря на свои компактные размеры, он обладает широчайшим спектром динамических настроек и невероятно низким шумовым порогом. Оснащённый высококачественными электрическими деталями под стильной шероховатой оболочкой, UX8 создан, чтобы обеспечить Вам долгие годы Надёжности и Прочности. К UX8 прилагется Плагин GearBox, который может наполнить Ваши записи качественным звучанием серии POD, проверенным многими музыкантами и звукотехниками. В дополнение ко всему Вы получите виртуальный front end для профессиональной обработки звука в автономном приложении GearBox. Обзор задней панели Сбалансированные выходные разъёмы TonePort UX8 обладает 8 сбалансированными аналоговыми выходными разъёмами (4 стереопары). Для получения наиболее чистого звукового сигнала используйте ¼дюймовые TS-кабели. Подключайте их напрямую к активным колонкам, микшеру или усилителю высокой мощности. Обратите внимание, что при записи Вы можете настроить различный уровень мониторного микса для каждой из выходных пар. Настройки громкости мониторного сигнала для каждого разъёма проиозводятся в приложении Line 6 Audio-MIDI Devices. Входной и выходной разъёмы S/PDIF Через эти разъёмы Вы можете отправлять или принимать цифровые сигналы. Подключите сюда коаксиальный кабель (с сопротивлением 75 Ом), соединённый с соответствующим входным разъёмом внешнего устройства. Этот разъём идеально подходит для соединения с цифровыми записывающими устройствами (например, с DAT-рекордером). Через данный разъём поступает тот же сигнал, что и через Выходы Main Out 1-2. Цифровой сигнал всегда отправляется в 24-битном разрешении. Синхронизировать сигналы UX8 и S/PDIF-устройства можно в меню Line 6 Audio-MIDI Devices. Разъёмы напольных переключателей и педали экспрессии Вы можете подключить сюда два напольных переключателя моментального или постепенного действия и одну педаль экспрессии для дистанционного управления процессами GearBox (например, уровень WAH или выбор эффекта). Вы также можете задать MIDI-команды для переключателей и педали. Это может пригодиться при управлении процессом записи. Сконфигурировать MIDI-команды для переключателей и педали можно в приложении Line 6 Audio-MIDI Devices во вкладке MIDI. USB 2.0 В этот разъём необходимо подключать USB-кабель, соединённый другим концом с USBпортом компьютера. Всегда подключайтесь к каналу USB, отдельному от каналов USBаудио или MIDI-интерфейсов. Это обеспечит полноценную USB-проводимость. Также, рекомендуется подключаться непосредственно к USB-порту компьютера, а не к USBхабу. Линейные и XLR-входные разъёмы 8 несбалансированных линейных входов позволяют записывать сигнал линейных источников звука (клавиши, стереоприёмник, сигнал с линейного выхода микшерской консоли и т.п.). Подключите сюда ¼-дюймовые TS-аудиокабели. Через 8 XLR-разъёмов предусиления поступают сигналы от микрофонов и от сбалансированных источников звука. На передней панели расположен переключатель фантомного питания (+48V), который необходимо поставить на «on», если используемый микрофон работает от фантомного питания (как правило, это конденсаторные микрофоны, однако всегда следует знакомиться с документацией Вашего микрофона). Подключите сюда XLR-кабели. Обзор передней панели Входные разъёмы гитары/баса Высокоомные инструментальные разъёмы (High-Z) для баса и гитары отличаются удобным расположением на передней панели. Это позволит Вам быстро переключать инструменты. Поворот ручки Pad -20dB обеспечит приглушение громких сигналов (особенно инструментов со встроенным предусилителем или с активным звукоснимателем). Работа инструментальных разъёмов TonePort UX8 непосредственно связана с автономным приложением GearBox, обеспечивая мониторинг ToneDirect™, который передаёт полностью обработанный сигнал с минимальной задержкой. Эта особенность позволяет достичь желаемого звука в процессе записи трека. Обработанный сигнал из GearBox воспринимается программой звукозаписи на компьютере как дополнительный сигнал, посланный на аналоговые выходные разъёмы 1-8. Вы можете одновременно записывать и необработанный сигнал (входные разъёмы 1-2) для последующей обработки Плагином GearBox. Подробную информацию об автономном приложении GearBox см. в разделе GearBox. Подробную информацию об использовании Плагина GearBox см. в разделе Плагин GearBox. Настройки входных разъёмов для микрофона Регуляторы на передней панели контролируют уровень громкости сигналов XLRразъёмов на задней панели. Используйте данные разъёмы для подключения микрофонов или сбалансированных источников звука с уровнем гейна от 0 до 45 dB, Каждому XLR-разъёму соответствует определённый регулятор -20dB. С его помощью Вы можете добавить запас поуровню для высокочувствительных микрофонов. Регулятор среза частоты 75 Hz поможет избавиться от низкочастотного гула от микрофона. Для конденсаторных микрофонов имеются переключатели фантомного питания (+48V). Фантомное питание поступает через два входных разъёма XLR. Также можно подключить динамические микрофоны к каналам без фантомного питания. Диоды Signal и Clip Каждый входной разъём обеспечен данными диодами. Диод Signal загорается при поступлении сигнала и затухает при снижении силы сигнала. Когда поступающий сигнал достигает 0 dBfs – загорается диод Clip. Измерители уровня звука и дисплей клиппинга На передней панели TonePort UX8 расположены два измерителя уровня звука для каждого из стереоканалов. По умолчанию, эти счётчики отображают уровень громкости сигналов с разъёмов 1-2. Кроме того, они могут отображать уровень громкости исходящего или поступающего сигнала любой стереопары GearBox. Выбрать источник можно с помощью приложения Line 6 Audio-MIDI Devices (вкладка Inputs & Recording). Когда поступающий сигнал достигает 0 dBfs – загорается диод Clip. Регулятор основного уровня поступающего сигнала Сигнал, поступающий на входные разъёмы 1-2, контролируется регулятором звука и кнопкой приглушения (mute). Регулятор звука не влияет на уровень громкости сигнала, поступающего на компьютер. Когда звук заглушён кнопкой Mute – жёлтый диод над кнопкой мигает каждые 2 секунды. Данные регуляторы управляют только сигналами основных выходов 1-2 (не влияет на разъём наушников и S/PDIF). Уровень сигналов выходных разъёмов 3-8 регулируются с помощью программного обеспечения. Регуляторы уровня громкости выхода наушников На выходы наушников 1-2 и 3-4 поступают сигналы с Основных Выходов 1-2 и 3-4 соответственно. Вы можете отдельно контролировать уровень громкости, поступающий в наушники. Данные регуляторы не действуют на общий уровень звука. Кнопка питания Когда TonePort UX8 включен, загорается диод питания. TonePort UX8 не может получать питание через USB-порт. *Примечание – Всегда отключайте питание или приглушайте звук Ваших колонок при подключении TonePort к компьютеру через USB-порт или его отключении. Также это необходимо, если вы выключаете компьютер с подключенным к нему TonePort. Чтобы избежать щелчков лучше всего включать колонки в последнюю очередь, а при подключении к аудиоустройствам – выключать их первыми. Дополнительные функции диодов Диоды Main Mute и Main Clip обладают второстепенными функциями: они указывают на статус подключенных USB и S/PDIF-устройств. USB-соединение отсутствует – Правый и левый диоды Clip попеременно мигают. Проверьте правильность подключения USB-кабеля и наличие драйверов UX8 на Вашем компьютере. Отсутствует синхронизация сигнала с внешним S/PDIF-устройством – Диод Mute быстро мигает 3 раза, если Вы выбрали S/PDIF в качестве источника синхросигнала, но к данному разъёму не подключено ни одного устройства. TonePort KB37 Подключите один или два напольных переключателя (постепенного или моментального действия) в разъёмы Footswitch для дистанционного управления процессами GearBox и функциями аудио-приложений. Подключите сюда любой линейный источник для приёма входным разъёмом Stereo Monitor In. Подключите сюда любой линейный источник для записи через Линейные Входы. Подключите сюда гитару или бас. Подключите сюда стереонаушники. Подключите аудиомониторы к Аналоговым Выходам. Подключите сюда один или два микрофона. Подключите к разъёму S/PDIF внешнего устройства, чтобы посылать сигналы TonePort в цифровом формате. Подключите сюда USB-кабель для соединения с USB-портом Вашего компьютера.* Подключите сюда педаль экспрессии для управления параметрами MIDI. Входные разъёмы для микрофонов – Через эти разъёмы поступают сигналы от одного или от двух микрофонов одновременно. Также здесь имеется переключатель фантомного питания (+48V), который необходимо поставить на «on», если используемый микрофон работает от фантомного питания (как правило, это конденсаторные микрофоны, однако всегда следует знакомиться с документацией Вашего микрофона). Используйте XLR-кабели для подключения микрофонов. Сигнал каждого микрофона будет независимо пропущен через GearBox, после чего вы сможете выбрать параметры звучания и направить оба обработанных сигнала в программу аудиозаписи и на выходные разъёмы TonePort одновременно. Входы Guitar/Bass – Подключите в один из этих разъёмов Вашу гитару или бас. Сигнал с этого разъёма будет пропущен через GearBox, после чего вы сможете выбрать параметры звучания и направить обработанный сигнал в программу аудиозаписи и на выходные разъёмы TonePort одновременно. Кроме этого, данный разъём оснащён переключателем Pad, который избавляет сигнал инструментов с активными звукоснимателями от перегрузки. Phones – Чтобы прослушать сигнал из TonePort, подключите сюда стереонаушники с помощью стандартного ¼-дюймового стереокабеля. На этот выход поступают те же сигналы, что и на аналоговый выход (на задней панели TonePort) – сигнал из звукозаписывающей программы Вашего компьютера и другие источники, подключенные к любому из входных разъёмов TonePort. *Примечание – Всегда отключайте питание или приглушайте звук Ваших колонок при подключении TonePort к компьютеру через USB-порт или его отключении. Также это необходимо, если вы выключаете компьютер с подключенным к нему TonePort. Чтобы избежать щелчков лучше всего включать колонки в последнюю очередь, а при подключении к аудиоустройствам – выключать их первыми. Линейные входы – Позволяют записать сигнал из линейного источника звука (клавиши, стереоприёмник, сигнал с линейного выхода микшерской консоли и т.п.). Подключите ¼-дюймовые TS-аудиокабели в разъёмы левого и правого канала. Входы Footswitch – Используйте ¼-дюймовые кабели, чтобы подключить сюда напольные переключатели моментального или постепенного действия для дистанционного управления процессами GearBox. Для конфигурации функций каждого переключателя зайдите в меню GearBox Preferences. При работе с TonePort UX1, UX2 и KB37 Вы можете запускать запись или воспроизведение с помощью переключателей. Задайте для каждого из них определённую команду в соответствии с прилагаемой программой Ableton Live Lite 5! Вход для педали экспрессии – Подключите сюда педаль экспрессии с помощью ¼дюймового TS-кабеля. Вы сможете управлять уровнем громкости, эффектом Wah и любым другим MIDI-параметром GearBox в звукозаписывающем приложении. Сконфигурировать USB – В этот разъём необходимо подключать USB-кабель, соединённый другим концом с USB-портом компьютера. Всегда подключайтесь к каналу USB, отдельному от каналов USB-аудио или MIDI-интерфейсов. Это обеспечит полноценную USB-проводимость. Обратите внимание, что TonePort получает питание через USB-кабель. Поэтому его нельзя подключать к USB-хабу без проводника питания, а также к USB-контроллеру с выключенными USB-устройствами. Также, рекомендуется подключаться непосредственно к USB-порту компьютера, а не к USB-хабам. Цифровой выход S/PDIF – Через этот разъём исходящий из TonePort сигнал, преобразованный в цифровой формат, поступает на внешнее устройство. Подключите сюда коаксиальный кабель (с сопротивлением 75 Ом), соединённый с соответствующим входным разъёмом внешнего устройства. Этот разъём идеально подходит для соединения с цифровыми записывающими устройствами (например, с DAT-рекордером). Через данный разъём поступает тот же сигнал, что и через Аналоговые Выходы TonePort* (сигнал, поступающий на входной разъём Monitor In не направляется в S/PDIF-разъём). Цифровой сигнал всегда отправляется в 24-битном разрешении. * Примечание: При использовании TonePort KB37 с GearBox, звук, воспроизводимый проигрывателем GuitarPort, никогда не направляется на выход S/PDIF. Это необходимо для соблюдения требований сервиса GuitarPort Online в части прав артистов. Вход Monitor In – Подключите сюда внешний источник звука для того, чтобы слышать его сигнал параллельно с сигналом, поступающим с компьютера. Входящий на этот разъём сигнал не может быть записан. Для этого разъёма необходимо использовать ¼дюймовый TRS-стереокабель. Аналоговые выходы – Через эти сбалансированные выходные разъёмы (правый и левый) поступают все сигналы из TonePort, а также сигналы от всех, подключённых к TonePort устройств. Сюда Вы, несомненно, захотите подключить Вашу систему мониторинга во время использования TonePort в качестве звуковой карты. Используйте ¼-дюймовые TS или TRS-кабели для прямого подключения к активным колонкам, микшеру или усилителю высокой мощности. Не забывайте, что всегда можно использовать вход наушников на передней панели TonePort для мониторинга звука. TonePort DI Подключите сюда Вашу гитару или бас Вход Guitar/Bass – Подключите в этот разъём Вашу гитару или бас с помощью стандартного ¼-дюймового TS-кабеля. Данный разъём оснащён переключателем Pad, который избавляет сигнал инструментов с активными звукоснимателями от перегрузки. Подключите сюда USB-кабель, соединённый с Вашим компьютером. Подключите сюда стереонаушники. Подключите сюда дополнительный аудио-интерфейс для записи с Плагином GearBox. Аналоговые линейные выходы для подключения активных колонок или микшера. USB – В этот разъём необходимо подключать USB-кабель, соединённый другим концом с USB-портом компьютера. Всегда подключайтесь к каналу USB, отдельному от каналов USB-аудио или MIDI-интерфейсов. Это обеспечит полноценную USB-проводимость. Обратите внимание, что TonePort получает питание через USB-кабель. Поэтому его нельзя подключать к USB-хабу без проводника питания, а также к USB-контроллеру с выключенными USB-устройствами. Также, рекомендуется подключаться непосредственно к USB-порту компьютера, а не к USB-хабам. Phones – Чтобы прослушать сигнал из TonePort, подключите сюда стереонаушники с помощью стандартного ¼-дюймового стереокабеля. На этот выход поступают те же сигналы, что и на аналоговый выход (на задней панели TonePort) – сигнал из звукозаписывающей программы Вашего компьютера и другие источники, подключенные к любому из входных разъёмов TonePort. Выход D.I. Out – Это соединение позволит Вам записать необработанный сигнал в сессию записи плагина GearBox. Если Вы используете дополнительный аудиоинтерфейс, подключите его в один из этих разъёмов, а затем направьте в одну из дорожек записи. Аналоговые выходы – Если Вы используете TonePort DI в качестве аудио-интерфейса для звукозаписывающей программы, через эти разъёмы поступает основной стереомикс из проекта записи. При работе с дополнительным аудио-интерфейсом, эти разъёмы дарят волшебство мониторинга ToneDirect™ Вашему оборудованию. Если вы используете программу GearBox совместно с плагином, к этим разъёмам можно подключить микшер. Подробную информацию см. в разделе Мониторинг ToneDirect™. TonePort GX Подключите сюда Вашу гитару или бас. Вход Guitar/Bass – Подключите в этот разъём Вашу гитару или бас с помощью стандартного ¼-дюймового TS-кабеля. Подключите сюда стереонаушники или кабель линейного выхода. Подключите сюда USB-кабель, подключенный к Вашему компьютеру. USB – В этот разъём необходимо подключать USB-кабель, соединённый другим концом с USB-портом компьютера. Всегда подключайтесь к каналу USB, отдельному от каналов USB-аудио или MIDI-интерфейсов. Это обеспечит полноценную USB-проводимость. Обратите внимание, что TonePort получает питание через USB-кабель. Поэтому его нельзя подключать к USB-хабу без проводника питания, а также к USB-контроллеру с выключенными USB-устройствами. Также, рекомендуется подключаться непосредственно к USB-порту компьютера, а не к USB-хабам. Выход наушников/Линейный выход – Если Вы используете TonePort GX в качестве аудио-интерфейса для звукозаписывающей программы, через эти разъёмы поступает основной стереомикс из проекта записи. При работе с дополнительным аудиоинтерфейсом, эти разъёмы дарят волшебство мониторинга ToneDirect™ Вашему оборудованию. Если вы используете программу GearBox совместно с плагином, к этим разъёмам можно подключить микшер. Подробную информацию см. в разделе Мониторинг ToneDirect™. Чтобы прослушать сигнал из TonePort GX, подключите сюда стереонаушники с помощью стандартного ¼-дюймового стереокабеля. На этот выход поступают те же сигналы, что и на аналоговый выход (на задней панели TonePort) – сигнал из звукозаписывающей программы Вашего компьютера и другие источники, подключенные к любому из входных разъёмов TonePort. GuitarPort Инструментальный входной разъём – Подключите сюда Вашу гитару или бас с помощью стандартного ¼-дюймового TS-кабеля. Сигнал с этого разъёма будет пропущен через GearBox, после чего Вы сможете выбрать параметры звучания и направить обработанный сигнал в программу аудиозаписи и на выходные разъёмы GuitarPort одновременно. Подключите сюда USB-кабель, соединённый с Вашим компьютером. Подключите сюда стереонаушники. Вход Monitor In – подключите сюда линейный источник звука (CD/MP3-плеер и т.п.) Аналоговые линейные выходы для подключения активных колонок или микшера. Аналоговые линейные выходы – Через эти выходные RCA-разъёмы (правый и левый) поступают все сигналы GuitarPort, а также сигналы от всех устройств, подключённых к инструментальному входу или входу Monitor In. Сюда Вы, несомненно, захотите подключить Вашу систему мониторинга во время использования GuitarPort в качестве звуковой карты. Используйте экранированные кабели типа RCA для прямого подключения к активным колонкам, микшеру или усилителю высокой мощности. Не забывайте, что всегда можно использовать вход наушников на передней панели TonePort для мониторинга звука. Headphones – Чтобы прослушать сигнал, подключите сюда стереонаушники с помощью стандартного 1/8-дюймового стереокабеля. На этот выход поступают те же сигналы, что и на аналоговые выходы – сигнал из звукозаписывающей программы Вашего компьютера и другие источники, подключенные к инструментальному или линейному разъёмам. Вход Monitor In – Подключите сюда внешний источник звука для того, чтобы слышать его сигнал параллельно с сигналом, поступающим с компьютера. Входящий на этот разъём сигнал не может быть записан. Для этого разъёма необходимо использовать 1/8дюймовый стереокабель. Сигналы с этого разъёма посылаются только на аналоговые линейные выходы и выход наушников (не посылаются на Каналы Передачи Записи 1-2). USB – В этот разъём необходимо подключать USB-кабель, соединённый другим концом с USB-портом компьютера. Всегда подключайтесь к каналу USB, отдельному от каналов USB-аудио или MIDI-интерфейсов. Это обеспечит полноценную USB-проводимость. Обратите внимание, что TonePort получает питание через USB-кабель. Поэтому его нельзя подключать к USB-хабу без проводника питания, а также к USB-контроллеру с выключенными USB-устройствами. Также, рекомендуется подключаться непосредственно к USB-порту компьютера, а не к USB-хабам. PODxt Входной разъём наушников – подключите сюда стереонаушники Инструментальный входной разъём – подключите сюда Вашу гитару или бас Инструментальный входной разъём – Подключите сюда Вашу гитару или бас с помощью стандартного инструментального ¼-дюймового TS-кабеля. В PODxt встроен процессор, который обрабатывает чистый сигнал Вашего инструмента, а затем посылает на аналоговые выходы. Кроме этого сигнал направляется на компьютер через USB (Каналы Передачи Записи 1-2). Когда, PODxt подключен к компьютеру, Вы можете использовать GearBox для загрузки различных звуковых пресетов с Вашего жёсткого диска, обрабатывать их на компьютере, а также изменять уровень громкости поступающего сигнала. Разъём наушников – Чтобы прослушать сигнал, подключите сюда стереонаушники с помощью ¼-дюймового стереокабеля. На этот выход поступают те же сигналы, что и на аналоговые выходы – сигнал из звукозаписывающей программы Вашего компьютера и другие источники, подключенные к инструментальному или линейному разъёмам. Подключите сюда USB-кабель, соединённый с Вашим компьютером. Аналоговые линейные выходы для подключения активных колонок или микшера. Аналоговые линейные выходы – Через эти выходные разъёмы (правый и левый) поступают все сигналы из PODxt, а также сигналы от всех, подключённых к нему устройств. Сюда Вы, несомненно, захотите подключить Вашу систему мониторинга во время использования PODxt в качестве звуковой карты. Используйте ¼-дюймовые кабели для прямого подключения к активным колонкам, микшеру или усилителю высокой мощности. Не забывайте, что всегда можно использовать вход наушников на передней панели PODxt для мониторинга звука. USB – В этот разъём необходимо подключать USB-кабель, соединённый другим концом с USB-портом компьютера. Несомненно, PODxt может обрабатывать сигнал и сам по себе, но чтобы работать с GearBox или использовать PODxt в качестве звуковой карты Вашего компьютера, необходимо подключить его через USB. Всегда подключайтесь к каналу USB, отдельному от каналов USB-аудио или MIDI-интерфейсов. Это обеспечит полноценную USB-проводимость. Также, рекомендуется подключаться непосредственно к USB-порту компьютера, а не к USB-хабам. PODxt Live Инструментальный разъём - подключите сюда Вашу гитару или бас. Аналоговые линейные выходы для подключения активным колонок или микшера. USB – подключите сюда USB-кабель, соединённый с Вашим компьютером. Входной разъём наушников – подключите сюда стереонаушники. Aux Input (Вход Monitor In) – подключите сюда линейный источник звука (CD/MP3плеер и т.п.) Инструментальный входной разъём – Подключите сюда Вашу гитару или бас с помощью стандартного инструментального ¼-дюймового TS-кабеля. В PODxt Live встроен процессор, который обрабатывает чистый сигнал Вашего инструмента, а затем посылает на аналоговые выходы. Кроме этого сигнал направляется на компьютер через USB (Каналы Передачи Записи 1-2). Когда, PODxt Live подключен к компьютеру, Вы можете использовать GearBox для загрузки различных звуковых пресетов с Вашего жёсткого диска, обрабатывать их на компьютере, а также изменять уровень громкости поступающего сигнала. Аналоговые линейные выходы – Через эти выходные разъёмы (правый и левый) поступают все сигналы из PODxt Live, а также сигналы от всех, подключённых к нему устройств. Сюда Вы, несомненно, захотите подключить Вашу систему мониторинга во время использования PODxt Live в качестве звуковой карты. Используйте ¼-дюймовые кабели для прямого подключения к активным колонкам, микшеру или усилителю высокой мощности. Не забывайте, что всегда можно использовать вход наушников на передней панели PODxt Live для мониторинга звука. Вход Aux In (Monitor In) – Подключите сюда внешний источник звука для того, чтобы слышать его сигнал параллельно с сигналом, поступающим с компьютера. Входящий на этот разъём сигнал не может быть записан. Для этого разъёма необходимо использовать 1/8-дюймовый стереокабель. Сигналы с этого разъёма посылаются только на аналоговые линейные выходы и выход наушников (не посылаются на Каналы Передачи Записи 1-2 PODxt Live). Разъём наушников – Чтобы прослушать сигнал, подключите сюда стереонаушники с помощью ¼-дюймового стереокабеля. На этот выход поступают те же сигналы, что и на аналоговые выходы – сигнал из звукозаписывающей программы Вашего компьютера и другие источники, подключенные к инструментальному или линейному разъёмам. USB – В этот разъём необходимо подключать USB-кабель, соединённый другим концом с USB-портом компьютера. Несомненно, PODxt Live может обрабатывать сигнал и сам по себе, но чтобы работать с GearBox или использовать PODxt Live в качестве звуковой карты Вашего компьютера, необходимо подключить его через USB. Всегда подключайтесь к каналу USB, отдельному от каналов USB-аудио или MIDI-интерфейсов. Это обеспечит полноценную USB-проводимость. Также, рекомендуется подключаться непосредственно к USB-порту компьютера, а не к USB-хабам. PODxt PRO Инструментальный входной разъём - подключите сюда Вашу гитару или бас. Входной разъём наушников – подключите сюда стереонаушники. Инструментальный входной разъём – Подключите сюда Вашу гитару или бас с помощью стандартного инструментального ¼-дюймового TS-кабеля. В PODxt Pro встроен процессор, который обрабатывает чистый сигнал Вашего инструмента, а затем посылает на аналоговые и цифровые выходы. Кроме этого сигнал направляется на компьютер через USB (Каналы Передачи Записи 1-2). Когда, PODxt Pro подключен к компьютеру, Вы можете использовать GearBox для загрузки различных звуковых пресетов с Вашего жёсткого диска, обрабатывать их на компьютере, а также изменять уровень громкости поступающих сигналов. Разъём наушников – Чтобы прослушать сигнал, подключите сюда стереонаушники с помощью ¼-дюймового стереокабеля. На этот выход поступают те же сигналы, что и на аналоговые выходы – сигнал из звукозаписывающей программы Вашего компьютера и другие источники, подключенные к инструментальному или линейному разъёмам. Линейный вход – подключите сюда любые линейные источники звука. Выходной разъём для необработанного сигнала. При использовании GearBox, подключайте сюда дополнительный звукозаписывающий интерфейс. USB – подключите сюда USB-кабель, соединённый с Вашим компьютером. Аналоговые линейные выходы – используйте сбалансированные XLR-кабели или несбалансированные ¼-дюймовые кабели для соединения с активным колонками или микшером. Цифровые входы и выходы – созданы для использования соединений типа AES/EBU или S/PDIF для подключения к цифровым устройствам, поддерживающим данные форматы. Линейный вход – Позволяет записать сигнал из линейного источника звука (клавиши, стереоприёмник, сигнал с линейного выхода микшерской консоли и т.п.). Подключите ¼-дюймовые TS- аудиокабели в разъёмы левого и правого канала. Выходной разъём для необработанного сигнала – Этот разъём создан для направления необработанного сигнала в приложение обработки звука. Одновременно с этим, Вы можете прослушивать обработанный сигнал через основные выходные разъёмы. При работе с программой записи и плагинами GearBox, Вам пригодится дополнительный звукозаписывающий интерфейс. Подробную информацию см. в разделе Мониторинг ToneDirect™ данного руководства. Примечание: Помимо этого, PODxt Pro может посылать необработанный сигнал через USB-соединение (см. здесь). Несбалансированные и сбалансированные аналоговые линейные выходы – Через эти сбалансированные ¼-дюймовые выходные разъёмы (правый и левый) и сбалансированные XLR-разъёмы поступают все сигналы из PODxt Pro, а также сигналы, поступающие с компьютера и с инструментального входа (а также циклические паттерны эффектов, если Вы пользуетесь ими). Сюда Вы, несомненно, захотите подключить Вашу систему мониторинга во время использования PODxt Pro в качестве звуковой карты. Используйте ¼-дюймовые кабели для прямого подключения к активным колонкам, микшеру или усилителю высокой мощности. Не забывайте, что всегда можно использовать вход наушников на передней панели PODxt Pro для мониторинга звука. USB – В этот разъём необходимо подключать USB-кабель, соединённый другим концом с USB-портом компьютера. Несомненно, PODxt Pro может обрабатывать сигнал и сам по себе, но чтобы работать с GearBox или использовать PODxt Live в качестве звуковой карты Вашего компьютера, необходимо подключить его через USB. Всегда подключайтесь к каналу USB, отдельному от каналов USB-аудио или MIDI-интерфейсов. Это обеспечит полноценную USB-проводимость. Также, рекомендуется подключаться непосредственно к USB-порту компьютера, а не к USB-хабу. Цифровые соединения AES/EBU и S/PDIF – Подключите сюда цифровое устройство, используя соответствующие кабели (AES/EBU или S/PDIF). Цифровое соединение – лучший способ передавать сигналы на внешние цифровые записывающие устройства, такие как DAT-рекордер. На эти выходы поступает то же сигнал, что и на аналоговые выходы PODxt Pro*. Цифровой сигнал всегда передаётся в 24-битном разрешении. Все настройки данных разъёмов можно произвести, нажав кнопку «I/O Dig Select» на передней панели PODxt Pro (цифровые выходы нельзя настроить посредством GearBox). Подробную информацию Вы сможете найти в руководстве пользователя PODxt Pro. PODxt – Направление звукового сигнала и повторное усиление (Re-amping) Заумный термин «Повторное усиление» (Re-amping) применяют, когда имеют в виду процесс обработки записанного чистого сигнала в звукозаписывающей программе. Эта функция позволит Вам изменять характер звучания уже записанной дорожки (одной или нескольких), прежде чем Вы решите сохранить её. Все плагины GearBox оснащены этой функцией. Если у Вас нет плагинов, Вы можете воспользоваться алгоритмом повторного усиления, встроенным в PODxt. Однако характер его работы несколько отличается от плагинов. PODxt, PODxt Pro*, и PODxt Live оснащены дополнительным набором настроек драйверов записи. Сигнал, посылаемый на каналы 1-2, может быть как обработанным, так и чистым, независимо от мониторного сигнала из устройства PODxt. Для доступа к опциям направления звукового сигнала PODxt зайдите в контрольную панель Line 6 Audio-Midi Devices и нажмите на кнопку «Advanced»… Выберите сигнал, который Вы хотите направить на Каналы Передачи Записи Текст в панели Record Sends показывает сигнал, который направлен на Каналы Передачи Записи в данный момент Установите уровень громкости сигнала, посылаемого на PODxt для мониторинга В меню Signal Routing PODxt выберите один из четырёх режимов направления сигналов, идущих на выходы PODxt и проходящих через него на Каналы Передачи Записи 1-2. Send Processed Guitar – Стандартный режим. Сигнал гитары, подключенной к разъёму INPUT, обрабатывается PODxt, а затем направляется в компьютер через Канал Передачи Записи 1-2. Вы можете записать этот сигнал с помощью звукозаписывающей программы. Обработанный сигнал также поступает на выходы LEFT OUTPUT, RIGHT OUTPUT и PHONES устройства PODxt. Send Clean Guitar – В этом режиме чистый гитарный сигнал поступает на Канал Передачи Записи 1-2, в то время как обработанный звук и воспроизведение дорожки из звукозаписывающей программы поступает на выходы PODxt. Используйте этот режим для записи необработанного сигнала с целью его повторного усиления. При этом Вы будете слышать уже обработанный звук без задержки, возникающей из-за компьютерной обработки. Для повторного усиления записанного трека через PODxt, необходимо выбрать режим 3 и 4 в меню направления сигнала USB, а затем проиграть записанный трек. Также можно записать копию обработанного сигнала с аналоговых выходов PODxt при цифровой записи чистого звука гитары. Таким образом, Вы будете иметь дополнительную копию сигнала для повторной обработки. Этот трек пригодится вам при записи в режиме Punch-In, поскольку Вы сможете слышать обработанную версию отрезка, записанного ранее. Send Clean Guitar Re-Amp Playback – В этом режиме чистый гитарный сигнал поступает на записывающее устройство, после чего посылается обратно в PODxt для обработки. Сигнал компьютера, обработанный PODxt, поступает на выходные разъёмы PODxt. Используйте эту функцию для воспроизведения дорожки с чистым звуком, записанным в режиме 2 (меню направления сигнала USB) с целью его повторного усиления процессором PODxt. Таким образом, Вы сможете прослушать или записать результат обработки через аналоговые выходы PODxt. Также этот режим полезен при предварительной записи: программа звукозаписи создаёт дорожку с необработанным гитарным сигналом, которая одновременно направляется в PODxt. Это очень удобно при записи в режиме punch-in: Вы можете слышать записанный отрезок, обработанный PODxt, и накладывать поверх него новую партию. При обратной передаче сигнала из компьютера в PODxt может возникать небольшая задержка. Чтобы свести задержку к минимуму необходимо уменьшить уровень буферизации в звукозаписывающей программе. Это приведёт к бóльшим затратам памяти Вашего компьютера, поэтому Вы не сможете проигрывать одновременно несколько треков и эффектов с помощью программы звукозаписи в данном режиме. Ознакомьтесь с инструкцией по использованию Вашего программного обеспечения. Send Re-Amp Playback – Этот режим создан, чтобы получать необработанный сигнал из программы звукозаписи, а затем пересылать обработанный сигнал в программу и записывать его. Вы сможете воспроизвести дорожку с чистым звуком, записанным в режиме 2 (меню направления сигнала USB), обработать её процессором PODxt, а затем записать в другую дорожку сессии записи. Примечание: Даже не пытайтесь переключать устройство Line 6 (отсоединять USBкабель и подключать его к другому устройству), во время работы с GearBox иным звукозаписывающим приложением! Вы же не хотите таких неприятных последствий как резкие щелчки, ухудшение синхронизации или критическая ошибка текущего проекта записи! Направление звукового сигнала из устройства Line 6 во внешнее устройство Помимо возможности направить цифровой сигнал напрямую в компьютер, Вы также можете направить сигнал из GearBox или PODxt на другую звуковую карту, расположенную на основном или на дополнительном компьютере. Теперь, при моделировании звуков с помощью GearBox, Вам не обязательно ограничивать себя одним единственным компьютером! Посылайте сигнал на подключенные внешние устройства, например аналоговый или плёночный мультитрековый рекордер, DATрекордер и даже на усилитель или систему мониторов. Далее описаны различные типы подключения. Подключение внешних устройств к аналоговым выходам Вы можете направить сигнал из GearBox на любое аналоговое устройство. Просто подключите аналоговые выходы GuitarPort, TonePort или PODxt к линейным входным разъёмам внешнего устройства. Подключите Ваш GuitarPort, TonePort или PODxt к аналоговым входным разъёмам внешнего аудиоустройства. Подключение дополнительной звуковой карты к аналоговым выходам Если Вы хотите использовать GearBox и устройство Line 6 на компьютере с уже имеющейся звуковой картой, Вам необходимо будет подключить аналоговые выходы устройства Line 6 к аналоговым входам звуковой карты. Подробную информацию см. в разделе «Звуковая карта и исходящий звук». Подключение внешнего устройства к цифровым выходам TonePort UX2, UX8, KB37 или PODxt Pro. TonePort UX2, UX8, KB37 и PODxt Pro оснащены цифровыми выходами, которые позволяют подключить такие цифровые устройства как DAT-рекордер, мини-диск рекордер, звуковая карта или любое другое устройство, поддерживающее формат S/PDIF (или AES/EBU при работе с PODxt Pro). Ознакомьтесь с руководством пользователя Вашего устройства для получения подробной информации. Система мониторинга ToneDirect™ Уникальная система мониторинга ToneDirect™ представляет собой отдельный аудиоканал, позволяющий прослушивать входящий сигнал с минимальной задержкой. Благодаря ToneDirect™ Вы всегда будете иметь чёткое представление о своём звучании, как во время записи, так и на живых выступлениях. Кроме этого, Вы сможете оптимизировать работу компьютера, настроив уровень буферизации Вашего звукозаписывающего приложения. Даже при высоком уровне Вы сможете наслаждаться звуком без намёка на задержку или искажение. В операционной системе Windows® канал ToneDirect™ имеет ряд отдельных настроек буферизации. В системе Mac® такие настройки не нужны. Ползунок уровня буферизации мониторинга ToneDirect™ В устройствах TonePort и GuitarPort аудиоканал мониторинга ToneDirect™ обладает собственной системой буферизации. Это предотвращает высокое потребление ресурсов компьютера и делает работу Ваших ASIO-приложений более эффективной. По умолчанию значение уровня буферизации выставлено на одно деление выше отметки «Extra Small», как показано ниже. Увеличьте значение, если сигнал монитора обрывается. Аудиобуферизация в устройствах PODxt происходит посредством USB-соединения (отличается от мониторинга ToneDirect™) с независимым мониторным сигналом и отдельными настройками буферизации. Если в диалоговом окне выбрано устройство PODxt/Live/Pro, вместо стандартного ползунка уровня буферизации появляется ползунок уровня USB-буферизации («USB Audio Streaming»). ToneDirect™ и оборудование Line 6, выбранное в качестве звуковой карты Если вы выбрали ваше устройство Line 6 в качестве звуковой карты, ToneDirect™ проведёт автоматический мониторинг настроек звука при запуске GearBox. Это является стандартной операцией, если GearBox работает как основное приложение при записи или выступлении. Пользователям PODxt/Live/Pro: Вся обработка звука происходит непосредственно в PODxt, сохраняя, таким образом, ресурсы компьютера. Теперь реакция процессора на гитарный сигнал будет намного быстрее! Система мониторинга ToneDirect™ при работе с плагином GearBox ToneDirect™ не является компонентом плагина GearBox. Чтобы в полной мере насладиться преимуществами ToneDirect™, необходимо, чтобы приложение GearBox работало параллельно с плагином GearBox. Эти программы работают независимо друг от друга. Чтобы настройки звука были одинаковыми, все изменения, произведённые в GearBox необходимо продублировать в плагине GearBox. Сохраните параметры настройки основной программы GearBox в выбранной папке, а затем вызовите файл в плагине GearBox. Использование дополнительного аудио-интерфейса при работе с TonePort DI При работе плагина GearBox с TonePort DI или PODxt Pro, Вы можете прослушать свой сигнал с использованием системы ToneDirect™ (См. схему в начале данного руководства). Для этого необходимо: Подключить источник сигнала во входной разъём Вашего устройства Line 6 Подключить выход необработанного сигнала TonePort DI/PODxt Pro к аудиоинтерфейсу. Данный интерфейс будет работать совместно с плагином GearBox. В приложении звукозаписи необходимо отключить мониторинг входного разъёма дорожки, в которую вы собираетесь записывать сигнал. Подключить аналоговые выходные разъёмы к аудио-интерфейсу или к микшеру (в случае, если Ваш интерфейс не поддерживает мониторинг входного разъёма). Запустить приложение GearBox и провести мониторинг сигнала, записываемого через аналоговые выходные разъёмы устройства Line 6. Вы сразу же заметите все преимущества ToneDirect™. Использование дополнительного аудио интерфейса при работе с прочими устройствами Line 6 Если Вы используйте дополнительный аудио интерфейс для записи/воспроизведения через компьютер, Вам понадобится сплиттер гитарного/прочих сигналов. Сплиттер позволит направить необработанный сигнал из устройства Line 6 на Ваш аудиоинтерфейс. Подключите записывающее устройство к входному разъёму сплиттера. Соедините выходной разъём А сплиттера с Вашим аудио-интерфейсом. Данный интерфейс будет работать совместно с плагином GearBox. Выберите данный канал в качестве дорожки входного источника в Вашей программе звукозаписи. Отключите мониторинг входного разъёма этой дорожки. Соедините выходной разъём В сплиттера с Вашим устройством Line 6. Выходные разъёмы этого устройства подключите к аудио-интерфейсу или к микшеру (в случае, если Ваш интерфейс не поддерживает мониторинг входного разъёма). Запустите приложение GearBox и провести мониторинг сигнала, обработанного GearBox. Через линейные выходы вы сможете в полной мере оценить волшебство ToneDirect™. Ещё одна опция для пользователей Mac® Драйвер Mac® Audio Core предоставляет возможность собирать вместе сигналы с двух аудио-интерфейсов в одно сгруппированное устройство (ознакомьтесь с Руководством по настройкам записи на Интернет-странице с вспомогательными материалами). Следуйте дальнейшим инструкциям: Скоммутируйте Ваш аудио интерфейс и устройство Line 6 в одно совокупное устройство. Подключите источник записи к Вашему устройству Line 6. Убедитесь, что с устройства Line 6 через USB поступает необработанный сигнал. Выберите данный сигнал в качестве дорожки входного источника. Эта дорожка будет обработана плагином GearBox. Отключите мониторинг входного разъёма данной дорожки. Запустите приложение GearBox и проведите мониторинг сигнала, обработанного GearBox. Через линейные выходы вы сможете в полной мере оценить волшебство ToneDirect™. Использование оборудования Line 6 в качестве аудио-интерфейса Для того чтобы в очередной раз насладиться прелестями системы мониторинга ToneDirect™ следуйте дальнейшим указаниям: Подключите источник записи к Вашему устройству Line 6. Запустите приложение GearBox и проведите мониторинг сигнала, обработанного GearBox. Через линейные выходы вы сможете в полной мере оценить волшебство ToneDirect™. Направьте необработанный сигнал в программу звукозаписи. Выберите данный сигнал в качестве дорожки входного источника. Эта дорожка будет обработана плагином GearBox. Отключите мониторинг входного разъёма данной дорожки. Звуковые карты и исходящий звук Одна из уникальных свойств оборудования Line 6 – возможность работать в качестве звуковой карты компьютера. Вы сможете выбрать Ваше устройство в качестве основной звуковой карты. Также можно подключить устройство к звуковой карте компьютера. В этом случае обработка GearBox будет осуществляться с помощью компьютера. Устройство Line 6 выбрано в качестве предпочтительной звуковой карты (Preferred Audio Device) При таком варианте настройки все звуки программ звукозаписи, а также подключенных внешних устройств и других аудиоприложений проходят через Ваше устройство. Windows® Откройте Панель Управления и зайдите в меню «Звуки и аудиоустройства» Выберите вкладку Audio Здесь отображены все имеющиеся устройства воспроизведения и записи звука В разделе «Воспроизведение и запись» выберите Ваше оборудование Line 6 в качестве предпочтительного звукового устройства Нажмите «Применить» чтобы подтвердить выбор Mac® Зайдите в меню системных настроек и откройте вкладку Line 6 Audio-MIDI Devices Нажмите на вкладку «Звуковые устройства». Все звуковые устройства появятся во всплывающем меню В разделе «Input and Output» выберите Ваше оборудование Line 6 в качестве предпочтительного звукового устройства Закройте окно Подключение оборудования Line 6 к выбранному звуковому устройству Для того чтобы использовать оборудование Line 6 и GearBox со звуковой картой компьютера при записи, необходимо подключить аналоговые выходы Вашего оборудования к аналоговым входам звуковой карты. При такой коммутации Вы сможете осуществлять запись с помощью имеющейся звуковой карты и звукозаписывающей программы. Кроме того, Вы можете принимать сигнал с дополнительных внешних источников звука, подключенных к звуковой карте. Если оборудование Line 6 подключено к другой звуковой карте таким же способом, необходимо убедиться, что в программе звукозаписи данная карта используется в качестве источника входящего сигнала. При подобной конфигурации уровень сигнала, записываемого с аналоговых выходов устройства, равно как и уровень громкости изменяются в меню GearBox Monitor Level, а также регулятором Output устройства (только в случае, если оборудование Line 6 не выбрано в качестве звуковой карты). Пользователям GuitarPort Подключите 1/8-дюймовый стереокабель к выходному разъёму наушников, либо используйте линейные стереовыходы RCA с переходником. Подключите противоположный конец кабеля к линейному входу вашей звуковой карты. Пользователям TonePort Подключите два ¼-дюймовых моно-кабеля к аналоговым линейным выходным разъёмам Или же подключите ¼-дюймовый стереокабель к выходному разъёму наушников. Для подключения к линейному входу звуковой карты при необходимости следует использовать переходник. Пользователям PODxt/Live/Pro Подключите два ¼-дюймовых моно-кабеля к аналоговым линейным выходным разъёмам Или же подключите ¼-дюймовый стереокабель к выходному разъёму наушников. Для подключения к линейному входу звуковой карты при необходимости следует использовать переходник. ПРОЦЕСС ЗАПИСИ И ПАНЕЛЬ ДРАЙВЕРОВ LINE 6 Настало время узнать, каким же непостижимым образом такое огромное количество сигналов беспрепятственно курсирует между оборудованием Line 6, компьютером и звукозаписывающими устройствами. Всё это стало возможным, благодаря одному из компонентов GearBox – аудиодрайверу, который контролирует маршруты звуковых сигналов. В данном разделе мы предлагаем Вам обзор различных видов драйвера, чтобы Вы смогли выбрать наиболее подходящий для конфигурации конкретного компьютера. На Интернет-странице «GearBox Online Help» в документе «Recording Setup Guide» Вы сможете ознакомиться с дополнительной информацией о настройке параметров GearBox и оборудования Line 6 при работе с различными звукозаписывающими программами. Направление звуковых сигналов TonePort и GuitarPort – На следующей диаграмме показаны возможные маршруты сигнала. Сигнал источника, подключенного к оборудованию Line 6, обрабатывается аудиодрайвером. Последний направляет сигнал в GearBox для его обработки, а затем посылает через Каналы Передачи Записи (Record Sends) на устройство звукозаписи. После этого сигнал направляется в линейные выходные разъёмы оборудования Line 6, а также на мониторы. Прежде чем попасть на Каналы Передачи Записи обработанный сигнал проходит через систему мониторинга ToneDirect™. Сигнал канала мониторинга с минимальной задержкой направляется в мониторы через оборудование Line 6 и микшируется с основным сигналом. PODxt – На следующей диаграмме показаны возможные маршруты сигнала. Сигнал источника, подключенного к PODxt, обрабатывается непосредственно в нём. Приложение GearBox служит лишь графическим интерфейсом для действий PODxt. Аудиодрайвер направляет сигнал, обработанный в PODxt, через Каналы Передачи Записи на устройство звукозаписи. После этого сигнал направляется на выходные разъёмы PODxt, а также на мониторы. Прежде чем попасть на Каналы Передачи Записи обработанный сигнал проходит через встроенную систему мониторинга PODxt. Сигнал канала мониторинга с минимальной задержкой направляется в мониторы и микшируется с основным сигналом. Панель управления аудио- и MIDI-устройствами Line 6 (Line 6 Audio-MIDI Devices) Аудиодрайвер Вашего оборудования Line 6 может выполнять функции звуковой карты для практически любого приложения посредством USB-соединения. Вы можете настраивать основные настройки аудиодрайвера (такие как частота дискретизации, глубина битового разрешения, Каналы Передачи Записи и т.п.) для каждого из подключенных устройств. Обратите внимание, что спектр возможных настроек подходит только для оборудования Line 6. GearBox работает независимо от этих настроек, но следует учесть, что информация о Каналах Передачи Записи может изменяться в зависимости от того, работает ли GearBox или нет. Используйте GearBox с устройствами TonePort и GuitarPort в качестве огромного комплекта вспомогательных механизмов. Даже если он выключен или не сконфигурирован для работы с устройствами TonePort/GuitarPort, звук гитары будет слышен, но без обработки усилителями и эффектами. В отличие от TonePort/GuitarPort, устройства PODxt обрабатывают сигнал встроенным процессором, поэтому Вы услышите обработанный Тон, даже если GearBox не работает или если в нём не настроены параметры Тона. Ну что, уже почувствовали себя умнее? Редактирование настроек диалогового окна Line 6 Audio-MIDI Devices в системе Windows® несколько отличается от настроек Mac® и зависит то вида используемого оборудования Line 6. Дабы избежать проблем при настройке, ознакомьтесь с дальнейшими инструкциями… Windows® Вы можете вызвать окно Line 6 Audio-MIDI Devices через Панель управления Windows® (кнопка «Пуск» - Настройки – Панель управления) или непосредственно через GearBox (Help – Hardware & Driver Settings) TonePort и GuitarPort – Ниже в качестве примера показан TonePort UX2 в качестве выбранного оборудования при запущенном GearBox. Если Вы подключили одно из устройств PODxt, процесс настройки немного изменится (показано на диаграмме). Нажмите на порядковый номер, чтобы перейти к описанию. Если к компьютеру подключен TonePort UX8, у Вас будет ещё больше возможностей для редактирования. Обязательно ознакомьтесь с инструкцией UX8, чтобы не упустить ни одну из функций… 1. Меню выбора оборудования Line 6: Позволяет выбрать любое из подключённых устройств Line 6. Если к компьютеру подключено более одного устройства (независимо от того, используется ли оно GearBox в данный момент), все они будут отображены в данном списке. Устройство не отображается в списке, если оно не соединено с компьютером или отключено от сети питания. 2. Иконка выбранного устройства: Здесь появляется иконка, соответствующая выбранному устройству Line 6. 3. Версия драйвера: Здесь отображается номер версии установленного в данный момент драйвера. 4. ESN: Здесь отображается уникальный серийный номер Вашего драйвера. 5. Индикатор клиента ASIO: При использовании программы звукозаписи совместно с оборудованием Line 6 в качестве звуковой карты ASIO, здесь появляется название программы. Если Вы не используете ASIO-программу, здесь отображается (none), как показано на рисунке. 6. Размер буфера: Здесь отображается размер задействованного ASIO-буфера. Данная строка активна только во время работы ASIO-приложения. Мы процитируем слова документации звукозаписывающей программы о том, что размер ASIO-буферизации влияет на «реакцию» и «задержку» звука. Чем ниже уровень, тем быстрее происходит реакция на сигнал. В таком режиме компьютер увеличивает процент использования ресурсов памяти, появляется риск возникновения прерываний аудиопотока. Поднимите уровень буферизации при потере качества звука во время записи или воспроизведения. Наиболее универсальное среднее значение уровня буферизации – 512*. *Обратите внимание, что устройства TonePort и GuitarPort предоставляют отдельный канал мониторинга ToneDirect™, который обладает собственными настройками буфера. Это позволит Вам поддерживать максимальный предел буферизации ASIO на «безопасном» значении, что очень выгодно при мониторинге сигнала во время записи. Устройства PODxt обладают широким спектром настроек уровня буферизации канала USB, который можно использовать для мониторинга. Информацию о мониторинге ToneDirect см. в этой главе. 7. Bit Depth (глубина битового разрешения) – Здесь отображается битовое разрешение, задействованное программой ASIO. Обратитте внимание, что эта строка активна только при работе с ASIO-приложениями. Лучше всего использовать наибольшее значение битового разрешения, чтобы ASIOприложение обеспечивало высочайшее качество звука. 8. Индикатор активности конвертера Sample Rate: Устройства TonePort поддерживают частоту дискретизации 44.1 и 48 Hz по умолчанию. Некоторые TonePort могут поддерживать частоты 88 и 96 Hz, если к ним подключить внешний конвертер частоты дискретизаци. Данный индикатор загорается, если конвертер активен или в случае если Ваше звуковое устройство ASIO запрашивает различную частоту дискретизации оборудования. Также TonePort поддерживает форматы 44.1, 48, 88.2 Hz. Для этих частот конвертер не нужен. 9. Индикатор работы драйвера: TonePort и GuitarPort – Здесь отображаются частота дискретизации и битовое разрешение подключенного устройства (нет текста, если эти функции не используются). Устройства PODxt не используют данную функцию, поэтому при их использовании, текст в этой строке не появляется 10. Lock Driver Format – Если в данном поле стоит галочка – драйвер Line 6 использует настройки Sample Rate и Bit Depth, указанные в полях выше. Если же нет – частота дискретизации запрашивается основным аудиоприложением. Примечание – Это поле не будет функционировать, если оборудование Line 6 используется приложением GearBox и/или другой вспомогательной программой. Чтобы функция Force Driver Format был доступна, необходимо отключить GearBox или другую программу, которая в данный момент работает совместно с устройством Line 6. В этом случае, Вы сможете пользоваться данной опцией. Вкладка Inputs & Recordings Выбор входящего источника: Эта функция, дублирующая аналогичную функцию приложения GearBox, позволяет выбрать физический разъём, к которому подключено устройство. Данная функция работает ТОЛЬКО в том случае, если подключенное устройство не работает с GearBox. Если GearBox запущен, здесь отображается источник, выбранный в приложении GearBox. Вы не сможете изменить его при такой конфигурации. Когда подключенное устройство не использует GearBox, в этом меню предлагается выбрать из нескольких источников входящего сигнала. В устройствах GuitarPort и PODxt сигнал по умолчанию поступает в GearBox через инструментальный ¼-дюймовый разъём. Поэтому, во время использования GuitarPort или PODxt, источником входящего сигнала всегда является «Instrument». TonePort UX8 обладает большим количеством набором опций. Прочтите следующую часть для ознакомления с функциями вкладки Inputs & Recordings. Таблица информации о каналах входящего сигнала: Напротив каждого из Каналов Передачи Записи GearBox отображены характеристики поступающего сигнала. При подключении устройств TonePort в таблице отображаются два канала (Record 1-2 и Record 3-4) Источник Single Tone (Моно/Стерео): При выключенном GearBox через каналы 12 и 3-4 проходит необработанный сигнал. При запущенном GearBox через канал 1-2 проходит сигнал, обработанный приложением GearBox. Канал 3-4 может передавать сигнал без обработки пост-эффектами или полностью необработанный сигнал (по Вашему усмотрению). Источник Dual-Tone: Если Вы используете одну из конфигураций Dual-Tone, канал 3-4 будет передавать сигнал с дополнительного источника звука. При запущенном GearBox через этот канал поступает сигнал 2 из текущей конфигурации Dual-Tone. Ознакомьтесь с разделом Использование режима DualTone руководства пользователя TonePort. Примечание: TonePort DI и GX работают только в режиме Single Tone. При подключении GuitarPort в таблице отображаются два канала (Record 1-2 и Record 34). При выключенном GearBox через каналы 1-2 и 3-4 проходит необработанный сигнал с входного разъёма GuitarPort. При запущенном GearBox через канал 1-2 проходит сигнал, обработанный приложением GearBox. Канал 3-4 может передавать сигнал без обработки пост-эффектами или полностью необработанный сигнал (по Вашему усмотрению). *Если Вы используете TonePort или GuitarPort, в программе аудиозаписи доступен только один Канал Передачи Записи (Send 1-2). Записывающая программа осуществляет доступ к устройству TonePort через драйверы WDM или DirectSound. Чтобы использовать дополнительный Канал 3-4, Вы должны вызвать TonePort через ASIO-драйвер устройства в системе Windows. При подключении PODxt в таблице отображается только один канал (Record 1-2) и тип поступающего сигнала. Свойства канала 1-2 определяются с помощью опции PODxt Signal Routing в окне Audio Signal Routng (вызывается с помощью кнопки Advanced в окне Line 6 Audio-MIDI Devices). Данная опция устанавливает свойства направления сигнала вне зависимости от того, использует ли PODxt в данный момент приложение GearBox или нет. (Подробную информацию см. в разделе «Направление звукового сигнала PODxt») Вкладка Inputs & Recordings (только для TonePort UX8) Эта вкладка открывает массу возможностей для выбора входных разъёмов для приёма сигнала при записи. Доступны следующие варианты: Input 1: Instrument 1, XLR 1, Line 1 или S/PDIF (Левый канал) Input 2: Instrument 2, XLR 2, Line 2 или S/PDIF (Правый канал) Input 3: XLR 3 или Line 3 Input 4: XLR 4 или Line 4 Input 5: XLR 5 или Line 5 Input 6: XLR 6 или Line 6 Input 7: XLR 7 или Line 7 Input 8: XLR 8 или Line 8 Также Вы можете объединить входные разъёмы в стереопары. Это изменит некоторые настройки мониторинга устройства во вкладке Outputs & Monitoring (см. ниже). Использование входов Input 1 и Input 2 при работе с автономным приложением GearBox Когда GearBox работает совместно с драйвером TonePort UX8, сигнал входов 1 и 2 проходит через систему мониторинга ToneDirect™. Данные каналы включают в себя два инструментальных входа high-Z (высокоомных), два входа XLR, два линейных входа и стерео вход S/PDIF. Мониторинг ToneDirect™ идеально подобран для записи гитары и баса с усилением, обработкой эффектами. Это обеспечит мгновенную реакцию устройства на сигнал во время создания проекта записи. Каналы Передачи Записи ASIO В данной таблице отображены обозначения ASIO источников входящего сигнала UX8. Названия расположены по порядку, в соответствии с их расположением в драйвере UX8. Каналы 9-10 и 11-12 пропускают обработанный и наполовину обработанный сигналы соответственно. Если GearBox выключен, на каналы 9-10 и 11-12 поступают сигналы с выхода 1 (Input 1). Подробная информация об использовании каналов GearBox при работе с TonePort UX8 указана в разделе Автономное приложение GearBox. Отображённые счётчики оборудования (Hardware Meters Show) В данном меню Вы можете выбрать входные или выходные каналы. Уровень сигналов выбранных каналов будет отображаться на счётчиках на передней панели устройств UX8. Clock Source Меню выбора источника синхросигнала TonePort UX8. Выберите SPDIF, чтобы синхронизировать сигнал UX8 с устройством, подключенным к S/PDIF-разъёму. Вкладка Outputs & Monitoring (только для TonePort UX8) Внимание: Опции данной вкладки отвечают за управления уровнем мониторных сигналов, в том числе, исходящих из UX8. Эти настройки не влияют на уровни громкости Каналов Передачи Записи, выходных сигналов и звука, поступающего на устройство звукозаписи. Настройки громкости и панорамирования в данном меню являются полностью аналоговыми. Они предназначены исключительно для мониторинга входящих сигналов (для инструментов, микрофонов и т.п.) и сигналов, поступающих с компьютера. Это поможет Вам при записи. Среди опций вкладки Outputs & Monitoring – контроль над уровнем входящего звука (Volume Level), панорамирование (Pan) и отключение звука (Mute). Вы можете настроить различные уровни микса для каждой из выходных пар UX8. По умолчанию, все сигналы, исходящие с UX8, прикреплены к выходам компьютера и Каналам Передачи Записи 9-10 в GearBox. Эти сигналы поступают на основные выходы 1-2. Вы можете провести мониторинг сигналов с других разъёмов UX8. Для этого надо убрать метку «Mute» соответствующего источника в данной вкладке. UX8 обеспечивает нулевую задержку сигнала при мониторинге, что делает его идеальным инструментом при одновременной записи с нескольких источников. Во всплывающем меню выберите пару выходных сигналов, которая будет поступать в микс. Для каждой пары можно настроить различные параметры микширования. Управление миксом Настройки для Входов 1-8: Приглушение звука (Вкл./Выкл.) Уровень мониторного сигнала (от -100dB до +6dB) Панорамирование мониторного сигнала (от 100% слева до 100% справа)* Измеритель уровня мониторных стереосигналов * Уровень -3dB наиболее приемлем для обеспечения качественного мониторного сигнала при панорамировании. Управление миксом для входов 9-12 Управление мониторинга для данных входов аналогично входам 1-8, за исключением параметров Volume Level. Максимальное значение уровня мониторинга Каналов Передачи Записи GearBox – 0dB, в отличие от +6dB для остальных входов. Это позволяет уравнять настройки компьютера с максимальным уровнем мониторинга автономного приложения GearBox (0dB). Уровень громкости основного мониторного сигнала С помощь этого ползунка можно изменить общий уровень мониторинга для выбранной пары. Счётчики громкости отображают общий уровень звука входящих источников и сигналов, прикреплённых к выбранному источнику входного сигнала с помощью звукозаписывающей программы. Изменения уровня общей громкости не влияют на громкость сигналов с компьютера. Счётчик громкости оснащён индикатором клиппинга, который загорается, когда сигнал достигает 0dB. Основной Микс и Микс Молодого Дарования Два разъёма наушников на передней панели UX8 передают сигналы с выходов 1-2 и 3-4 соответственно. Вы можете применить эту особенность при мониторинге. К примеру, Вы можете создать «Основной Микс (1-2)», который охватывает общую картину проекта записи, а на второй разъём пустить отдельный «Микс Молодого Дарования (3-4)» для музыканта, который прописывает свою партию. В этот микс можно добавить дорожку с кликом и отрегулировать громкость инстумента, чтобы слышать себя на фоне общего микса. Дополнительные выходные пары 5-6 и 7-8 созданы для наушников или для отправления сигнала на микшер или мониторы. Стереопары Во вкладке Outputs & Monitoring отображаются источники входящего сигнала разбитые попарно на 2 стереоканала, в соответствии с их настройками в меню «Stereo» вкладки Inputs & Recordings. Данный символ показывает источники, объединённые в стереопару. Сигналы закреплённой стереопары автоматически разводятся по панораме (ползунки «Pan») на правый и левый каналы. Использование служебных подсказок Вы сможете увидеть точное значение показаний ползунков громкости и панорамирования, а также громкость выходного сигнала. Просто задержите курсор над тем ползунком или счётчиком, значение которого Вы хотите узнать. Mac® Меню драйвера и Аудио-MIDI-настроек Line 6 Вы можете вызвать диалоговое окно Line 6 Audio-MIDI Devices через System Peferences или через GearBox (Preferences>Hardware). В системе Mac® все устройства Line 6 используют формат драйверов Mac® OS X Core Audio. Все настройки оборудования Line 6 находятся в меню OS X Audio-MIDI Setup. Вы можете вызвать данное меню через окно Line 6 Audio-MIDI Devices или открыть Applications>Utilities>Audio-MIDI Setup. TonePort и GuitarPort – Ниже в качестве примера показан TonePort UX2 в качестве выбранного оборудования при запущенном GearBox. Если к компьютеру подключен TonePort UX8, у Вас будет ещё больше возможностей для редактирования. Обязательно ознакомьтесь с инструкцией UX8, чтобы не упустить ни одну из функций… PODxt – Устройства PODxt работают несколько иначе. Эти различия описаны далее… 1. Меню выбора оборудования Line 6: Позволяет выбрать любое из подключённых устройств Line 6. Если к компьютеру подключено более одного устройства (независимо от того, используется ли оно GearBox в данный момент), все они будут отображены в данном списке. Устройство не отображается в списке, если оно не соединено с компьютером или отключено от сети питания. 2. Иконка выбранного устройства: Здесь появляется иконка, соответствующая выбранному устройству Line 6. 3. Версия драйвера: Здесь отображается номер версии установленного в данный момент драйвера. 4. ESN: Здесь отображается уникальный серийный номер Вашего драйвера. 5. Кнопка Run Audio-MIDI Setup: В системе Mac® настройки драйвера звуковой карты Core Audio осуществляются в меню OS X Audio-MIDI Settings. Нажмите на эту кнопку для перехода в данное меню. 6. Индикатор активности конвертера Sample Rate: TonePort поддерживает частоту дискретизации 44.1 и 48 Hz по умолчанию. Некоторые TonePort могут поддерживать частоты 88 и 96 Hz, если к ним подключить внешний конвертер частоты дискретизаци. Данный индикатор загорается, если конвертер активен или в случае если Ваше звуковое устройство запрашивает различную частоту дискретизации оборудования. Также необходимо ознакомиться с опцией Force Driver Format. Помимо вышеперечисленных частот, TonePort поддерживает форматы 44.1, 48, 88.2 Hz. Для этих частот конвертер не нужен. В диалоговом окне Mac Audio-MIDI Setup Вы найдёте допонительную информацию о Частотах Дискретизации. Обратите внимание, что система Mac® Core Audio направляет сигнал мониторинга ToneDirect™ устройств TonePort в программу аудиозаписи по отдельному каналу. Мониторинг ToneDirect™ позволяет сигналу, обработанному в GearBox, поступать на мониторы практически без задержки. Для этой системы мониторинга не нужно производить никаких специфических настроек. Информацию о ToneDirect™ смотрите в следующем разделе. Диалоговое окно настроек Audio-MIDI для Mac OS X® Примечание: Описание соответствующих настроек для TonePort UX8 описаны в главе Audio-MIDI настройки UX8. 5a – Настройки системы (System Settings): Опции Default Input и Default Output позволят Вам выбрать звуковую карту, которую необходимо использовать по умолчанию. Выберите здесь устройство Line 6, если Вы хотите использовать его как звуковую карту. Опция System Output позволит Вам выбрать звуковую карту, выбранную в Mac System Settings. Мы НЕ советуем выбирать этот источник в качестве оборудования Line 6, поскольку хотим уберечь ваши уши от звона, писка и лягушачьего квакания в наушниках или мониторах при работе с Вашим аудиоприложением. Будет намного лучше, если Вы полностью отключите эту системную функцию в диалоговом окне System Preferences>Sound. 5b – Предпочтения для (Properties For): После того, как Вы выберете здесь устройство Line 6, в окне отобразятся настройки Audio Input и Audio Output. 5c – Свойства входного сигнала (Audio Input): В верхнем раскрывающемся списке Вы сможете выбрать Канал Передачи Записи для Вашего устройства Line 6, чтобы сконфигурировать опции его формата (Format) в строке ниже. Если Вы пользуетесь устройствами TonePort, на Ваш выбор будут представлены Record Send 1-2 и Record Send 3-4. При использовании TonePort UX8 здесь отобразятся несколько Каналов и ряд опций (см. следующую главу). Единственный возможный вариант конфигурации для устройств GuitarPort – канал Record Send 1-2. Раскрывающиеся списки редактирования формата (Format) показывают частоту дискретизации* (Sample Rate) и битовое разрешение (Bit Depth), которые устройство Line 6 будет использовать при записи. Битовое разрешение для всех устройств Line 6 установлено на 24 бит. *Не рекомендуется использовать раскрывающийся список Sample Rate в окне Mac Audio-MIDI Setup для настройки частоты дискретизации, если в этот момент работает Ваша программа звукозаписи. Как правило, эти настройки можно совершить в самой программе звукозаписи (в меню «Preferences» или «Audio Setup»). Лучше всего настраивать частоту дискретизации в программе звукозаписи, поскольку в этом случае Sample Rate подключенного устройства автоматически перенастроится под программные изменения. 5d – Ползунки громкости (для Audio Input): Ползунки 1 и 2 регулируют уровень громкости Канала Передачи Записи, выбранного выше*. *При настройке уровня Каналов Передачи Записи устройств Line 6 рекомендуется использовать ТОЛЬКО регулятор Record Send программы GearBox, а не эти ползунки. Если Вы параллельно изменили уровни громкости и в GearBox, и в данном окне – конечный уровень звука может не соответствовать настройкам. 5е – Свойства выходного сигнала (Audio Output): Раскрывающиеся списки редактирования формата (Format) показывают частоту дискретизации* (Sample Rate) и битовое разрешение (Bit Depth), которые устройство Line 6 будет использовать при воспроизведении. Битовое разрешение для всех устройств Line 6 установлено на 24 бит. *Не рекомендуется использовать раскрывающийся список Sample Rate в окне Mac Audio-MIDI Setup для настройки частоты дискретизации, если в этот момент работает Ваша программа звукозаписи. Как правило, эти настройки можно совершить в самой программе звукозаписи (в меню «Preferences» или «Audio Setup»). Лучше всего настраивать частоту дискретизации в программе звукозаписи, поскольку в этом случае Sample Rate подключенного устройства автоматически перенастроится под программные изменения. 5f – Ползунки громкости (для Audio Output): Ползунки 1 и 2 регулируют уровень громкости сигнала, исходящего из устройства Line 6*. *Рекомендуется использовать регуляторы Out To Monitor программы GearBox (или ручки на самом устройстве Line 6), вместо этих ползунков. Одновременное изменение настроек может непредсказуемо повлиять на громкость выходного сигнала. Диалоговое окно настроек Audio-MIDI для Mac OS X® (Только для TonePort UX8) 5a – Настройки системы (System Settings): Опции Default Input и Default Output позволят Вам выбрать звуковую карту, которую необходимо использовать по умолчанию. Выберите здесь Ваше устройство UX8, если Вы хотите использовать его как звуковую карту. Опция System Output позволит Вам выбрать звуковую карту, выбранную в Mac System Settings. Мы НЕ советуем выбирать этот источник в качестве оборудования Line 6, поскольку хотим уберечь ваши уши от звона, писка и лягушачьего квакания в наушниках или мониторах при работе с Вашим аудиоприложением. Будет намного лучше, если Вы полностью отключите эту системную функцию в диалоговом окне System Preferences>Sound. 5b – Предпочтения для (Properties For): После того, как Вы выберете здесь Ваше устройство UX8, в окне отобразятся настройки Audio Input и Audio Output. 5c – Свойства входного сигнала (Audio Input): В верхнем раскрывающемся списке Вы сможете выбрать Канал Передачи Записи для Вашего UX8, чтобы сконфигурировать опции его формата (Format) в строке ниже. Раскрывающиеся списки редактирования формата (Format) показывают частоту дискретизации* (Sample Rate) и битовое разрешение (Bit Depth), которые UX8 будет использовать при записи. Битовое разрешение для всех устройств Line 6 установлено на 24 бит. *Не рекомендуется использовать раскрывающийся список Sample Rate в окне Mac Audio-MIDI Setup для настройки частоты дискретизации, если в этот момент работает Ваша программа звукозаписи. Как правило, эти настройки можно совершить в самой программе звукозаписи (в меню «Preferences» или «Audio Setup»). Лучше всего настраивать частоту дискретизации в программе звукозаписи, поскольку в этом случае Sample Rate подключенного устройства автоматически перенастроится под программные изменения. 5d – Ползунки громкости (для Audio Input): Ползунки 1-12 регулируют уровень громкости Канала Передачи Записи, выбранного выше*. *При настройке уровня Каналов Передачи Записи устройств Line 6 рекомендуется использовать ТОЛЬКО регулятор Record Send программы GearBox, а не эти ползунки. Если Вы параллельно изменили уровни громкости и в GearBox, и в данном окне – конечный уровень звука может не соответствовать настройкам. 5е – Свойства выходного сигнала (Audio Output): Раскрывающиеся списки редактирования формата (Format) показывают частоту дискретизации* (Sample Rate) и битовое разрешение (Bit Depth), которые UX8 будет использовать при воспроизведении. Битовое разрешение для всех устройств Line 6 установлено на 24 бит. *Не рекомендуется использовать раскрывающийся список Sample Rate в окне Mac Audio-MIDI Setup для настройки частоты дискретизации, если в этот момент работает Ваша программа звукозаписи. Как правило, эти настройки можно совершить в самой программе звукозаписи (в меню «Preferences» или «Audio Setup»). Лучше всего настраивать частоту дискретизации в программе звукозаписи, поскольку в этом случае Sample Rate подключенного устройства автоматически перенастроится под программные изменения. 5f – Ползунки громкости (для Audio Output): Ползунки 1-8 регулируют уровень громкости сигнала, исходящего из устройства Line 6*. *Рекомендуется использовать регуляторы Out To Monitor программы GearBox (или ручки на самом устройстве Line 6), вместо этих ползунков. Одновременное изменение настроек может непредсказуемо повлиять на громкость выходного сигнала. Диалоговое окно Audio-MIDI Settings. Вкладка Inputs & Recordings 1 - Выбор входящего источника: Эта функция, дублирующая аналогичную функцию приложения GearBox, позволяет выбрать физический разъём, к которому подключено устройство. Данная функция работает ТОЛЬКО в том случае, если подключенное устройство не работает с GearBox. Если GearBox запущен, здесь отображается источник, выбранный в приложении GearBox. Вы не сможете изменить его при такой конфигурации. Когда подключенное устройство не использует GearBox, в этом меню предлагается выбрать из нескольких источников входящего сигнала. Опции рознятся в зависимости от подключенного оборудования Line 6. При подключении TonePort UX2/UX8: Меню выбора входящего сигнала доступно только при отключенном GearBox. Выберите из предложенных вариантов источника. Выбранный сигнал будет поступать на каналы входящего сигнала. В устройствах GuitarPort и PODxt сигнал по умолчанию поступает в GearBox через инструментальный ¼-дюймовый разъём. Поэтому, во время использования GuitarPort или PODxt, источником входящего сигнала всегда является «Instrument». 2 – Таблица информации о каналах входящего сигнала: Напротив каждого из Каналов Передачи Записи GearBox отображены характеристики поступающего сигнала. В описании Каналов Передачи Записи отображены источники входящего сигнала. Также здесь указано наличие или отсутствие обработки. При выключенном GearBox сигнал не подвергается обработке. При подключении устройств TonePort UX2/UX8 в таблице отображаются два канала (Record 1-2 и Record 3-4) Источник Single Tone (Моно/Стерео): При выключенном GearBox через каналы 12 и 3-4 проходит необработанный сигнал. При запущенном GearBox через канал 1-2 проходит сигнал, обработанный приложением GearBox. Канал 3-4 может передавать сигнал без обработки пост-эффектами или полностью необработанный сигнал (по Вашему усмотрению). Источник Dual-Tone: Если Вы используете одну из конфигураций Dual-Tone, канал 3-4 будет передавать сигнал с дополнительного источника звука. При запущенном GearBox через этот канал поступает сигнал 2 из текущей конфигурации Dual-Tone. Ознакомьтесь с разделом Использование режима DualTone руководства пользователя TonePort. Примечание: TonePort DI и GX работают только в режиме Single Tone. При подключении GuitarPort в таблице отображаются два канала (Record 1-2 и Record 34). При выключенном GearBox через каналы 1-2 и 3-4 проходит необработанный сигнал с входного разъёма GuitarPort. При запущенном GearBox через канал 1-2 проходит сигнал, обработанный приложением GearBox. Канал 3-4 может передавать сигнал без обработки пост-эффектами или полностью необработанный сигнал (по Вашему усмотрению). При подключении PODxt в таблице отображается только один канал (Record 1-2) и тип поступающего сигнала. Свойства канала 1-2 определяются с помощью опции PODxt Signal Routing в окне Audio Signal Routng (вызывается с помощью кнопки Advanced в окне Line 6 Audio-MIDI Devices). Данная опция устанавливает свойства направления сигнала вне зависимости от того, использует ли PODxt в данный момент приложение GearBox или нет. (Подробную информацию см. в разделе «Направление звукового сигнала PODxt») Диалоговое окно Audio-MIDI Settings. Вкладка Inputs & Recordings (только для TonePort UX8) 1 – Выбор источника входящего сигнала: TonePort UX8 позволяет Вам подключить 8 отдельных источников звука. Для каждого из них можно прикрепить один из физических приёмников сигнала. Доступны следующие варианты: Input 1: Instrument 1, XLR 1, Line 1 или S/PDIF (Левый канал) Input 2: Instrument 2, XLR 2, Line 2 или S/PDIF (Правый канал) Input 3: XLR 3 или Line 3 Input 4: XLR 4 или Line 4 Input 5: XLR 5 или Line 5 Input 6: XLR 6 или Line 6 Input 7: XLR 7 или Line 7 Input 8: XLR 8 или Line 8 Использование входов Input 1 и Input 2 при работе с автономным приложением GearBox Когда GearBox работает совместно с драйвером TonePort UX8, сигнал входов 1 и 2 проходит через систему мониторинга ToneDirect™. Данные каналы включают в себя два инструментальных входа high-Z (высокоомных), два входа XLR, два линейных входа и стереовход S/PDIF. Мониторинг ToneDirect™ идеально подобран для записи гитары и баса с усилением, обработкой эффектами. Это обеспечит мгновенную реакцию устройства на сигнал во время создания проекта записи. Переключатели входов 1 и 2 доступны только при выключенном GearBox. Выберите из предложенных вариантов источника. Выбранный сигнал будет поступать на каналы входящего сигнала. Комбинирование сигналов в стереопары Вы можете объединить входные разъёмы в стереопары. Это изменит некоторые настройки мониторинга устройства во вкладке Outputs & Monitoring (см. ниже). 2 – Таблица информации о каналах входящего сигнала (Device Sends): Напротив каждого из Каналов Передачи Записи GearBox отображены характеристики поступающего сигнала. Здесь отображены названия источников входящего сигнала, а также наличие или отсутствие обработки. На рисунке изображен вариант работы с запущенным GearBox, который добавляет обработку на входной источник №1. Таким образом, Вы можете записать обработанный сигнал, выбрав «Send 9-10» в звукозаписывающей программе. 3 – Восстановление исходных настроек (Restore Defaults) – Нажмите на эту кнопку, чтобы восстановить все оригинальные настройки параметров данной вкладки. 4 – Clock Source – Меню выбора источника синхросигнала TonePort UX8. Выберите SPDIF, чтобы синхронизировать UX8 с внешним устройством. Если к цифровому разъёму S/PDIF не подключен никакой внешний источник, выберите «Internal». В этом случае будет работать встроенный в UX8 процессором. 5 – Отображённые счётчики оборудования (Hardware Meters Show) – В данном меню Вы можете выбрать каналы, уровень которых будет отображён на Счётчиках на передней панели UX8. Помните, что эти счётчики работают, даже если GearBox выключен. Вкладка Outputs & Monitoring (только для TonePort UX8) Внимание: Опции данной вкладки отвечают за управления уровнем мониторных сигналов, в том числе, исходящих из UX8. Эти настройки не влияют на уровни громкости Каналов Передачи Записи, выходных сигналов и звука, поступающего на устройство звукозаписи. Настройки громкости и панорамирования в данном меню являются полностью аналоговыми. Они предназначены исключительно для мониторинга входящих сигналов (для инструментов, микрофонов и т.п.) и сигналов, поступающих с компьютера. Это поможет Вам при записи. Среди опций вкладки Outputs & Monitoring – контроль над уровнем входящего звука (Volume Level), панорамирование (Pan) и отключение звука (Mute). Доступны различные настройки микширования для каждой стереопары. По умолчанию, все сигналы, исходящие с UX8, прикреплены к выходам компьютера и Каналам Передачи Записи 9-10 в GearBox. Эти сигналы поступают на основные выходы 1-2. Вы можете провести мониторинг сигналов с других разъёмов UX8. Для этого надо убрать метку «Mute» соответствующего источника в данной вкладке. UX8 обеспечивает нулевую задержку сигнала при мониторинге, что делает его идеальным инструментом при одновременной записи с нескольких источников. Во всплывающем меню выберите пару выходных сигналов, которая будет поступать в микс. Для каждой пары можно настроить различные параметры микширования. Управление миксом Настройки для Входов 1-8: Приглушение звука (Вкл./Выкл.) Уровень мониторного сигнала (от -100dB до +6dB) Панорамирование мониторного сигнала (от 100% слева до 100% справа)* Измеритель уровня мониторных стереосигналов * Уровень -3dB наиболее приемлем для обеспечения качественного мониторного сигнала при панорамировании. Управление миксом на входах 9-12 Управление мониторинга для данных входов аналогично входам 1-8, за исключением параметров Volume Level. Максимальное значение уровня мониторинга Каналов Передачи Записи GearBox – 0dB, в отличие от +6dB для остальных входов. Это позволяет уравнять настройки компьютера с максимальным уровнем мониторинга автономного приложения GearBox (0dB). Уровень громкости основного мониторного сигнала С помощь этого ползунка можно изменить общий уровень мониторинга для выбранной пары. Счётчики громкости отображают общий уровень звука входящих источников и сигналов, прикреплённых к выбранному источнику входного сигнала с помощью звукозаписывающей программы. Изменения уровня общей громкости не влияют на громкость сигналов с компьютера. Счётчик громкости оснащён индикатором клиппинга, который загорается, когда сигнал достигает 0dB. Основной Микс и Микс Молодого Дарования Два разъёма наушников на передней панели UX8 передают сигналы с выходов 1-2 и 3-4 соответственно. Вы можете применить эту особенность при мониторинге. К примеру, Вы можете создать «Основной Микс (1-2)», который охватывает общую картину проекта записи, а на второй разъём пустить отдельный «Микс Молодого Дарования (3-4)» для музыканта, который прописывает свою партию. В этот микс можно добавить дорожку с кликом и отрегулировать громкость инстумента, чтобы слышать себя на фоне общего микса. Дополнительные выходные пары 5-6 и 7-8 созданы для наушников или для отправления сигнала на микшер или мониторы. Стереопары Во вкладке Outputs & Monitoring отображаются источники входящего сигнала разбитые попарно на 2 стереоканала, в соответствии с их настройками в меню «Stereo» вкладки Inputs & Recordings. Данный символ показывает источники, объединённые в стереопару. Сигналы закреплённой стереопары автоматически разводятся по панораме (ползунки «Pan») на правый и левый каналы. Использование служебных подсказок Вы сможете увидеть точное значение показаний ползунков громкости и панорамирования, а также громкость выходного сигнала. Просто задержите курсор над тем ползунком или счётчиком, значение которого Вы хотите узнать. Важная информация о процессе записи В данной главе мы дадим Вам несколько указаний об использовании оборудования Line 6 при записи. По прочтении этих указаний Вы будете чувствовать себя как рыба в воде, когда Ваш знакомый сисадмин будет атаковать Вас мудрёными компьютерными словечками. Ещё больше информации, в том числе подсказки об установке специфических записывающих программ и изменениях системных параметров, Вы найдёте в документе Recording Setup Guide на странице Онлайновая помощь GearBox. И помните – это абсолютно бесплатно! Частота дискретизации (Sample Rate) и глубина битового разрешения (Bit Depth) Когда Вы устанавливаете частоту дискретизации и глубину битового разрешения (часто его называют «длиной слова») в звукозаписывающей программе, Ваше устройство Line 6 автоматически подстроиться по эти установки. Если Вы хотите ещё раз убедиться, что процесс проходит должным образом, следуйте следующим указаниям. Сконфигурируйте параметры частоты дискретизации Вашей звукозаписывающей программы, а затем убедитесь, что в диалоговом окне Line 6 Audio-MIDI Devices (для Windows) или в окне Audio-MIDI Setup (для Mac) выставлены те же самые параметры для устройства Line 6. Поэтому, лучше всего менять настройки частоты дискретизации в программе звукозаписи. Вы можете выбрать частоту дискретизации 44.100 для большинства проектов Вашей программы звукозаписи. Это наиболее типичная настройка. Но если Ваша сессия обладает специальными требованиями, Ваше звуковое оборудование предоставляет на выбор частоты 48.000, 88.200 и 96.000 Hz. Все эти варианты поддерживаются устройствами Line 6. Что касается битового разрешения, лучше всего выбирать 32-битное разрешение в звуковом оборудовании, совместимом с Windows, и в диалоговом окне AudioMIDI Setup. Такой вариант возможен, ТОЛЬКО если Ваше звуковое оборудование Windows поддерживает данный формат. В противном случае выберите 24-бит. На системе Mac выберите 24-битное разрешение в программе звукозаписи. Избегайте использования 16-битного формата без крайней необходимости, так как это приводит к снижению качества звука. Треки GuitarPort не записываются Пользователи GuitarPort Online, обратите внимание! Ваши гитарные и/или иные сигналы (кроме разъёма Monitor In) с устройства Line 6 являются единственными сигналами, которые поступают на Каналы Передачи Записи и которые воспринимаются звукозаписывающими программами. Треки, воспроизводимые во встроенном проигрывателе GearBox, не направляются на Каналы Передачи Записи, не могут быть записаны другими программами, а также не направляются на цифровые выходы S/PDIF устройств Line 6, обладающих оными. Это ограничение направления сигнала из Проигрывателя GearBox необходимо для защиты авторских прав музыкантов и других обладателей зарегистрированных торговых марок, которые пользуются GuitarPort Online. АВТОНОМНОЕ ПРИЛОЖЕНИЕ GEARBOX Обзор Программа GearBox – это Ваш новый Центр управления Тонами. Он обеспечит Вас визуальным контролем, облегчит процесс создания, редактирования и сохранения Ваших Тонов, подарит Вам множество отличных пресетов и подключит Вас напрямую к эксклюзивной онлайновой Библиотеке Тонов, на полках которой – тысячи профессионально созданных Тонов. GearBox способен работать в паре с Вашей любимой программой аудиозаписи, позволяя Вам контролировать во время записи все параметры звука непосредственно через компьютер. Наша дополнительная документация Онлайновая помощь GearBox включает в себя пошаговые инструкции по использованию GearBox вместе с наиболее популярными звукозаписывающими программами для Windows® или Mac®, которые заметно облегчат процесс записи. Кроме этого, GearBox подключает Вас GuitarPort Online – нашей уникальной онлайнвселенной для гитаристов. Теперь у Вас появится возможность поимпровизировать вместе с новейшими и крутейшими треками, уроками и отдельными пассажами, созданными величайшими гитаристами всех времён. Обязательно зайдите туда, когда захотите узнать и выучить какую-нибудь новую фишку или просто хорошо провести время за игрой хорошей музыки! GearBox предоставляется бесплатно ко всем записывающим и моделирующим устройствам Line 6, таким как Tone Port, GuitarPort и PODxt. Добавьте к этому нашу технологию программных драйверов мирового уровня Line 6 Monkey, функцию GuitarPort Online и Пакеты Моделей (Model Packs), а также доступ к онлайновой Библиотеке Тонов, и Вы получите самую совершенную систему создания и моделирования гитарного звука в мире. Мы называем весь этот комплект Платформой GearBox. Далее Вы найдёте описание интерфейса GearBox. Обратите внимание, что интерфейс GearBox обладает различными функциями в зависимости от типа подключенного устройства (TonePort, GuitarPort или PODxt). GearBox: управление и действия Рисунок выше показывает GearBox, работающий с устройством TonePort. Существуют несколько различий при подключении GuitarPort или PODxt. Ознакомьтесь с элементами управления и характером работы, специфических для каждого типа устройств, в описаниях ниже. Некоторые уникальные настройки GuitarPort и PODxt также описаны в следующих пунктах. Все следующие описания одинаковы для Windows и для Mac (в противном случае – различия указываются). 1. Меню выбора источника (Source Select): TonePort UX1, UX2, UX8, KB37 – Здесь необходимо выбрать физический входной разъём(ы) для обработки сигнала программой GearBox. Обратите внимание, что устройства TonePort можно настроить для работы в режиме Dual-Source. Ознакомьтесь с пунктом Dual-Tone далее. TonePort DI, GX, GuitarPort, PODxt – Source Select не отображается, поскольку в данные устройства обладают одним входным разъёмом. 2. Кнопка Show/Hide: Нажатие на эту кнопку раскрывает и сворачивает окно контроля Усилителя и Эффектов. Сверните эти окна, если хотите увеличить размер нижнего окна Браузера. 3. Меню выбора Тонов (Tone): Кликните сюда, чтобы выбрать один из сохранённых Тонов. Когда Вы создаёте и сохраняете собственные Тоны – они также отображаются здесь. 4. Меню Модели Усилителя (Amp Model): Выберите одну из Моделей Усилителя, подходящую для подключенного устройства. Помните, что Вы всегда можете расширить ряд моделей, купив дополнительные Пакеты Моделей в магазине Line 6. 5. Меню Моделей Кабинетов (Cab Model): Выберите одну из множества моделей кабинетов. Модели кабинетов, привязаны к определённым усилителям, но Вы также можете выбрать одну из Моделей Кабинетов вручную. Разные Модели Кабинетов могут ощутимо изменить звучание. Вам стоит испытать различные комбинации кабинетов и усилителей! 6. Меню настроек звука: Кликните на эту кнопку, чтобы произвести сравнение Ваших личных настроек и настроек пресета (Compare Tone), просмотреть или отредактировать Информацию о Тоне (Tone Info), сохранить Тон (Save) или сохранить его под другим именем (Save As…). 7. Регулировки мониторного сигнала (Monitor Volume): Monitor Volume – уровень любого сигнала, проходящего через GearBox. Этот регулятор не влияет ни на звук, поступающий на Каналы Передачи Записи 1-2, ни на уровень воспроизведения сигнала звукозаписывающей программы, поступающего на устройство Line 6. Индикатор Монитора/Клиппинга – загорается зелёным при поступлении сигнала и загорается жёлтым, а затем красным, если уровень громкости возрастает. Красный цвет индикатора означает, что уровень сигнала слишком велик. В этом случае необходимо убавить уровень входящего сигнала и/или уровень звука мониторов. Кнопка Mute – приглушает только мониторный сигнал Примечание – Данная кнопка не отображается в GearBox, когда источником поступающего звука является PODxt. Ползунок панорамирования – Изменяет панораму входящего сигнала. Это влияет на сигнал, направленный на Каналы Передачи Записи 1-2 и на канал мониторинга. Кликните мышкой дважды на этот ползунок, чтобы переместить его в центральное положение. Для устройств TonePort – при использовании одинарного источника тона (Single-Tone Source), этот ползунок управляет только мониторным сигналом Канала Передачи Записи 1-2. Канал 3-4 обладает собственным Мониторным управлением (вызывается в панели эффектов при клике на иконку Send 3-4). Если установлен режим Dual-Source, ползунок будет регулировать только текущий Тон. Только для устройства TonePort UX8 – Обратите внимание, что при использовании UX8 каналы передачи записи имеют номера «9-10» и «11-12». 8. Регулировки Выхода на устройство (Out To Hardware): TonePort и GuitarPort: Регулятор громкости – отвечает за уровень сигнала, исходящего с аналоговых Линейных Выходов (и выхода наушников) Вашего устройства. Данный регулятор действует на сигнал монитора, А ТАКЖЕ на сигнал воспроизведения, поступающего из звукозаписывающей программы в устройство Line 6. Этот регулятор не влияет на уровень сигнала, поступающего на Канал Передачи Записи 1-2 Индикатор Выходного сигнала/Клиппинга – загорается зелёным при наличии исходящего сигнала и загорается жёлтым, а затем красным, если уровень громкости возрастает. Красный цвет индикатора означает, что уровень сигнала слишком велик. В этом случае необходимо убавить все индивидуальные уровни и/или регулятор громкости. Кнопка Mute Line Out – приглушает все сигналы, посылаемые только на Линейные выходы (не относится к выходам наушников), но не влияет на сигналы, посылаемые на Каналы Передачи Записи. Это может пригодиться Вам, при записи с микрофоном: передача сигнала микрофона на колонки блокируется (для предотвращения обратной связи), но продолжает в полной мере поступать в наушники. Примечание – Данное меню не отображается в GearBox, когда источником поступающего звука является PODxt. Для устройств TonePort/GuitarPort – регуляторы этого меню управляют только мониторным сигналом и воспроизведением для Каналов Передачи Записи 1-2 и 3-4. Если установлен режим Dual-Source, регуляторы будут контролировать оба Тона. Только для устройства TonePort UX8 – Обратите внимание, что при использовании UX8 каналы передачи записи имеют номера «9-10» и «11-12». 9. Кнопка Bypass: TonePort – отменяет всю обработку эффектами и усилителями для отображаемого в текущий момент Тона. Чистый необработанный сигнал продолжает поступать на Каналы Передачи Записи. GuitarPort – отменяет всю обработку эффектами и усилителями. Чистый необработанный сигнал продолжает поступать на Каналы Передачи Записи. PODxt – отменяет только обработку усилителем. 10. Кнопка Тюнера: Открывает дисплей Гитарного Тюнера. 11. и 12. – Кнопки Показать/Скрыть и Вкл./Выкл. Для Эффекта: Нажмите на верхнюю часть любой из иконок «примочек», чтобы вызвать в нижней части Панели Эффектов меню управления для каждой из них. Это можно сделать даже если эффект выключен. Обратите внимание, что Вы можете использовать обе кнопки мыши для этого. Нажмите на нижнюю часть «примочки», чтобы включить или выключить эффект. 13. Измерители звука Каналов Передачи Записи GearBox: TonePort и GuitarPort – Здесь отображаются уровень сигнала, обработанного GearBox и поступающего в звукозаписывающую программу. В UX8 этот сигнал проходит через канал Send 9-10. В других TonePort – это канал Send 1-2, через который проходит сигнал, полностью обработанный GearBox. Выберите этот канал в качестве аудиовхода в Вашем звукозаписывающем приложении, чтобы записать всё то, что Вы слышите. Если внизу meters загорается небольшой индикатор клиппинга, поверните регулятор RECORD в сторону убавления и/или выключите кнопку +18. Это необходимо сделать, так как избыточная громкость звука может испортить качество звука при записи. Эти индикаторы загораются красным при клиппинге. Примечание – Данные счётчики не отображаются, когда источником поступающего звука является PODxt. 14. Управление Каналом Передачи Записи 1-2 (Record Send 1-2): Регулятор Record – контролирует уровень сигнала, обработанного GearBox, который поступает на Канал Передачи Записи 1-2. Это в полной мере обеспечит контроль над громкостью сигнала любого трека Канала Передачи Записи 1-2, поступающего в программу звукозаписи. Кнопка +18 – Усиливает громкость Канала Передачи Записи. Это полезно, если сигнал GearBox слишком слаб и Вам необходима бóльшая громкость для записи. Кнопка Mono – суммирует стерео-Тон GearBox в моно-сигнал для Канала Передачи Записи 1-2 (такой же моно-сигнал поступает на Каналы 1 и 2). Это поможет, если Вам необходимо убедиться, что записываемый сигнал с Каналов 1 или 2 не является одной частью стереосигнала. Примечание – Кнопка Mono не отображается в GearBox, когда источником поступающего звука является PODxt. 15. Индикатор соединения USB-устройства: TonePort и GuitarPort – Эта маленькая иконка с изображением USB-вилки начинает мерцать, если GearBox не может найти подключенное к компьютеру USB-совместимое устройство Line 6. PODxt – Когда GearBox сконфигурирован на работу с устройствами PODxt, здесь отображается иконка и изображением PODxt. Если устройство PODxt выключено или не соединено с компьютером, появляется иконка с вопросительным знаком. 16. Измеритель загруженности ЦП: Показывает количество ресурсов, используемых компьютером в данный момент. Если он достигает красной зоны – возможно появление обрывов звука. В таком случае Вам следует закрыть другие работающие программы или выключить обработку некоторыми эффектами GearBox. 17. Дисплей Управления Эффектами: На этой панели отображены настройки для выбранного эффекта (информацию о том, как вызвать меню управления эффектами см. в пунктах 11, 12 и 18). При работе с TonePort здесь также показаны опции управления Каналом Записи 3-4. 18. Меню Эффектов: В этом меню необходимо выбрать эффект, настройки которого будут отображены на дисплее Управления Эффектами. 19. Строка Информации: В этой строке появляется текст, относящийся к тому, на что в данный момент наведён курсор мыши. Эта строка – очень полезный источник подсказок при использовании GearBox. Не забывайте заглядывать сюда в процессе работы. 20. Управление Браузером: Все кнопки в этом ряду ответственны за управление панелью Браузера, расположенной ниже. Мы расскажем Вам больше о браузере в соответствующем разделе. Сейчас, всё, что Вам необходимо знать о нём – это то, что в него входят сервис GuitarPort Online, Проигрыватель, Хранилище Тонов (Tone Locker) и кое-что ещё. 21. Меню отображения счётчиков устройства (HW Meters Show) Только для TonePort UX2/KB37 – выберите, какой именно сигнал будет измерять счётчик на передней панели TonePort UX2. 22. Кнопка Показать/Скрыть дисплей Эффектов: Нажмите сюда, чтобы расширить или свернуть область, в которой находится дисплей Управления Эффектами и Каналом Передачи Записи 1-2. Только для TonePort UX8 – Обратите внимание, что функции счётчиков на передней панели устройства конфигурируются во вкладке Inputs & Recordings приложения Line 6 Audio-MIDI Devices. 23. Уменьшение фонового шума (Hum Reducer): TonePort и GuitarPort – Используйте эту функцию для устранения раздражающего шума, порой исходящего от гитары, особенно если она находится вблизи от компьютерных колонок. Нажмите на кнопку Hum Reducer для отображения инструкций по его использованию: Примечание 1 – Эта кнопка не отображается в GearBox, когда источником поступающего звука является PODxt. Примечание 2 – Функция Hum Reducer применима только для инструментального входа (Instrument Input 1). Её нельзя использовать для микрофонного, линейного или цифрового входов. TonePort и GuitarPort при работе с GearBox Использование GearBox с устройствами TonePort или GuitarPort открывает Вам доступ к многочисленным Каналам Передачи Записи. Кроме этого Вы можете использовать режим Dual-Tone в TonePort UX1/UX2/UX8/KB37. Каналы Передачи Записи Pre/Post При подключении устройств TonePort или GuitarPort GearBox предоставляет Вам дополнительный Канал Передачи Записи, который добавляет несколько полезных функций в настройки направления сигнала. При наличии выбранного входного источника в меню Source Select, Вы увидите иконку Send 3-4 (или Send 11-12 для UX8) среди иконок Эффектов. Кликните на эту иконку, и в нижней панели отобразятся опции управления. Выберите PRE, чтобы направить необработанный сигнал на Канал 3-4. Выберите POST, чтобы направить наполовину обработанный сигнал на Канал 3-4 (см. ниже). Канал Передачи Записи 3-4 обладает собственным набором настроек и счётчиков. Они эквивалентны одноимённым настройкам Канала 1-2 (см. раздел GearBox: управление и действия). При использовании звукозаписывающей программы, сконфигурированной с драйвером ASIO TonePort (для Windows®) или Core Audio (для Mac®), предоставляется возможность выбрать между Каналами Передачи Записи 1-2 или 3-4 независимо для каждого из входов при записи. Обратите внимание, что настройки pre/post для Канала Передачи Записи 3-4 не сохраняются в Пресете Тона. Примечание – если Ваше аудиоприложение сконфигурировано на работу с WDMдрайвером TonePort (для Windows®), Вы сможете направить в звукозаписывающую программу только сигнал Канала 1-2. Сигналы Канала Передачи Записи 1-2 и 3-4 будут направлены в Канал 1-2 до начала микширования. Мониторинг звука, обработанного GearBox при записи чистого звука Через Канал Передачи Записи 3-4 Вы можете послать необработанный сигнал в Вашу любимую звукозаписывающую программу. При этом Вы сможете прослушивать звук, полностью обработанный GearBox, через выходы Вашего оборудования. Переключатель Pre/Post для Каналов даёт Вам несколько новых возможностей. Если переключатель стоит на PRE, Канал 3-4 стоит в цепочке эффектов до всякой обработки входящего сигнала эффектами. Таким образом, через USBпорт проходит абсолютно «чистый» звук. Это наиболее полезно при использовании различных плагинов, в том числе Плагина GearBox, так как Вы можете записывать дорожку с идеально чистым звуком, без внесения изменений сигнала в дорожку записи (см. раздел Система мониторинга ToneDirect™) Если переключатель стоит в положении POST, Канал 3-4 стоит в цепочке эффектов сразу после обработки эквалайзером и до всех пост-эффектов. С таким вариантом настройки Вы можете использовать моделирование усилителя или микрофонного предусиления для сигнала, прежде чем он попадёт в Канал 3-4. Если Вы выбрали POST, Вы сможете назначать, какие эффекты (Modulation, Delay или Reverb) будут находиться до или после Канала 3-4, чтобы определить, какие из них будут влиять на звучание сигнала Канала 3-4. Например, если Вы установите эффекты Delay и Reverb в положение «Post», они повлияют только на сигнал, поступающий на Канал 1-2, в то время как Канал 3-4 перехватит этот сигнал до обработки этими эффектами. Это позволит послать Канал 1-2 на монитор, чтобы слышать все эти эффекты, в то время как через Канал 3-4 будет осуществляться запись в Вашей программе звукозаписи, но уже без эффектов. Только для TonePort UX8 – Обратите внимание, что канал записи pre/post обозначен как «11-12». Кликните на эффект, чтобы вызвать панель управления в дисплее Управления Эффектами. Используйте переключатель Pre/Post. Передвигайте иконку выбранного эффекта по цепочке вправо или влево от иконки Send 3-4, исходя из того, в каком положении находится переключатель Pre/Post. Процесс Dual-Tone (TonePort UX1/UX2/UX8/KB37) Эти устройства уникальны тем, что дают Вам возможность использовать два независимых маршрута аудиосигнала! Данная функция обрабатывает два полностью независимых Тона для двух раздельных входов одновременно. Источниками звука могут служить Ваша гитара совместно с микрофоном. Они оба могут быть записаны Вашей звукозаписывающей программой в два различных трека. В меню Source Select, входы, поддерживающие режим «Dual-Tone», содержат символ & (например Inst. & Mic 1). При выборе режима Dual-Tone для входящего источника в GearBox отображаются два отдельных Тона, к каждому из которых можно применить независимые Тоновые настройки. В режиме Dual-Tone, GearBox автоматически посылает Тон 1 на Канал Передачи Записи 1-2, а Тон 2 – на Канал Передачи Записи 3-4. Таким образом, Ваша программа звукозаписи сможет записать оба Тона в отдельные дорожки. Только для TonePort UX8 – Тон 1 и Тон 2 направляются на Канал Передачи Записи 9-10 и Канал Передачи Записи 11-12 соответственно. В режиме Dual-Tone в левой верхней части окна появляются кнопки смены Тонов Tone 1 и Tone 2. Нажатие на них позволит Вам увидеть настройки Усилителя и Эффектов для каждого из Тонов. Обратите внимание, что остальные настройки верхней части диалогового окна автоматически изменяются в соответствии с настройками выбранного Тона. Например, если Вы выбрали канал «Instrument» при варианте «Inst. & Mic. 1» в качестве источника входящего сигнала, то настройки в верхней части окна повлияют только на Тон инструмента. Чтобы изменить настройки канала Mic. 1, переключите кнопки Tone 1 и Tone 2 между собой. Кнопки переключения Тонов 1,2 Управление мониторингом действует только на Тон входящего сигнала, отображённого в данный момент Выберите пресет Тона для текущего входящего сигнала Управление выхода на устройство влияет на ОБА Тона Обратите внимание, что окно Каналов Передачи Записи отображает параметры выбранного в данный момент Тона. Управление Каналом 1-2 (Record Send 1-2) отображается при выборе Тона 1 Управление Каналом 3-4 (Record Send 3-4) отображается при выборе Тона 2 При работе GearBox в режиме Dual-Tone потребление ресурсов Вашего компьютера значительно увеличивается (Вы удивитесь – ровно в два раза больше, чем в режиме Single-Tone). Каждый включённый эффект требует некоторого количества ресурсов. Если эффект выключен – ресурсы не затрачиваются. Обратите внимание, что Hum Reducer действует на инструментальный вход Instrument 1 и не действует на микрофонный, цифровой и линейный входы Управление MIDI Вы можете дистанционно управлять параметрами TonePort и GuitarPort при работе с GearBox. Подключите дополнительный MIDI-контроллер к MIDI-порту Вашего компьютера, а затем настройте GearBox на приём данных с MIDI-контроллеров постоянного действия (CC). GearBox также способен передавать данные MIDI CC на внешний источник, для оперативного управления параметров окна GearBox (кнопки, переключатели и т.п.). Включите этот параметр, чтобы посылать данные MIDI CC, соответствующие регуляторам и кнопкам окна GearBox. Чтобы управлять функциями GearBox (такими как Громкость и эффект Wah) из дополнительного MIDI-устройства или программы, необходимо выбрать MIDI-порт, к которому подключён данный контроллер. GearBox принимает сигналы MIDI CC через MIDI-канал 1. Контроллеры TonePort UX2/UX8/KB37 Устройства TonePort UX2, UX8 и KB37 оснащены разъёмами для напольных переключателей для дистанционного управления параметрами GearBox, такими как Wah и Stomp On/Off (включение и выключение эффекта). Вы можете закрепить за напольным переключателем любой из доступных параметров GearBox или одну из функций вкладки MIDI приложения Line 6 Audio-MIDI Devices. Устройства TonePort оснащены следующими разъёмами UX2 – 2 разъёма напольных переключателей UX8 – 2 разъёма напольных переключателей, 1 разъём педали экспрессии KB37 – 2 разъёма напольных переключателей, 1 разъём педали экспрессии Контроллеры КВ37 Помимо всего прочего, TonePort KB37 обладает регуляторами и кнопками, которые можно настроить на выполнение задач GearBox или иных вспомогательных программ. Регуляторы КВ37 настроены по умолчанию на выполнение определённых задач. Конечно же, Вы сможете изменить их конфигурацию в панели Line 6 Audio-MIDI Devices. Контроллер Команда MIDI (по умолчанию) 1. Octave Up Нет 2. Octave Down Нет 3. Колесо Pitch 4. Колесо Mod Колесо изменения высоты прикрепить другую команду) СС 1 (Колесо Модуляции) 5. 7. Возрастание порядкового +1 номера программы Убывание порядкового -1 номера программы Ручка 1 СС 73 (Длина атаки) 8. Ручка 2 СС 75 (Длина затухания) 9. Ручка 3 СС 91 (Длина release) 6. тона 10. Ручка 4 СС 91 (Эффекты | Интенсивность) 11. Rewind ММС Перемотка назад 12. Forward ММС Перемотка вперёд 13. Stop ММС Пауза 14. Play ММС Воспроизведение/Остановка 15. Record ММС Запись/Запись в режиме Punch 16. Кнопка 1 CC 65 (Portamento) 17. Кнопка 2 СС 127 (Poly On) 18. Кнопка 3 CC 126 (Вкл. Моно) 19. Кнопка 4 СС 123 (Выкл. все ноты) 20. Педаль экспрессии СС 11 (Экспрессия) (нельзя 21. Напольный СС 64 (Сустейн) переключатель 1 (Sustain) 22. Напольный ММС Record Punch переключатель 2 Чтобы перераспределить функции регуляторов, необходимо зайти в Edit>Preferences и следовать дальнейшим указаниям. Выберите вкладку Hardware Кликните сюда, чтобы вызвать контрольную панель Line 6 Audio-MIDI Devices Выберите вкладку MIDI Кликните сюда для вызова Пресетов или Схемы распределения команд по умолчанию (Default Mapping) …Или кликните сюда для создания собственной схемы распределения MIDI-команд. В этой колонке находится список регуляторов Вашего устройства (на рисунке изображён TonePort KB37), функции которых можно изменить Озаглавьте (Name) и сохраните (Save) вашу Пользовательскую Схему в качестве Пресета Выберите функцию GearBox для назначения на соответствующий регулятор Выберите тип контроля (Type), его действие (CC\Action) и режим переключателя (Switch Mode) для каждого регулятора. По завершении кликните кнопку Apply, а затем ОК Примечание – полный список MIDI-команд GearBox, а также вспомогательную информацию по настройке напольных переключателей Вы найдёте на странице Онлайновой Помощи GearBox. GearBox при работе с PODxt В отличие от устройств TonePort и GuitarPort, устройства PODxt обладают собственной ячейкой памяти, а также процессором, обрабатывающим сигнал. Вы можете расценивать GearBox как «пользовательский интерфейс» для процессов устройства PODxt. Из-за особенностей оборудования, Вы заметите некоторые различия в основных параметрах и функциях GearBox при работе с PODxt. Также, следует отметить, что обработка всеми сочными эффектами, усилителями и кабинетами проходит в PODxt. Это значит, что потребление «лошадиных сил» Вашего компьютера ощутимо снизится, освобождая ресурсы для других процессов, таких как работа звукозаписывающего приложения и создание многоканальных проектов записи. При использовании PODxt, PODxt PRO или PODxt Live интерфейс GearBox состоит из фиксированного набора функций редактирования Тонов. Инструментальный вход «закреплён» в качестве источника входного сигнала GearBox. Этот сигнал направляется на Канал Передачи Записи 1-2. Пожалуйста, обратитесь ещё раз к разделу GearBox: управление и действия, чтобы ознакомиться с описанием общих особенностей интерфейса. Далее следует описание специфических особенностей интерфейса GearBox при работе с PODxt. GearBox: управление и действия При использовании PODxt интерфейс GearBox может управлять только одним маршрутом Тона. Кликните на номер, чтобы перейти к описанию 1. Индикатор Подключенного Устройства: Здесь появляется иконка PODxt, PODxt Live или PODxt Pro*, в зависимости от вида подключенного устройства. 2. Меню выбора Тона (Tone): Выберите Тон из папки Тонов GearBox для загрузки на PODxt. Обратите внимание, что можно выбрать пресет непосредственно из памяти устройства PODxt. В таком случае, все его настройки отобразятся в окне GearBox. Вы также можете воспользоваться Хранилищем Тонов в панели Браузера, чтобы вызвать пресеты, сохранённые в памяти PODxt. 3. Регулятор Monitor Volume: Изменяет уровень громкости Вашего Тона на мониторном канале. Эта настройка не влияет ни на громкость сигнала, отправляемого на Канал Передачи Записи 1-2, ни на громкость сигнала, исходящего из аудиопрограммы обратно в PODxt. 4. Ползунок панорамирования: Изменяет панораму входящего сигнала. Это влияет на сигнал, направленный на Каналы Передачи Записи 1-2 и на канал мониторинга. Кликните мышкой дважды на этот ползунок, чтобы переместить его в центральное положение. 5. Кнопка отключения обработки усилителя (Bypass): Отключает обработку Модели Усилителя, выбранной в данный момент. Звук Вашей гитары поступает на выходы без обработки усилителем (вот скукотища-то), но с наличием всех включенных эффектов. Обратите внимание, что именно этот необработанный сигнал поступает на Канал Передачи Записи 1-2. Примечание: Регулятор Amp Bypass – эксклюзивная особенность устройств PODxt. Любой Тон PODxt, сохранённый с выключенным усилителем, при загрузке устройствами TonePort или GuitarPort будет открыт с работающим усилителем. 6. Кнопка Тюнера: Открывает окно Гитарного Тюнера. 7. и 8. – Регуляторы Канала Передачи Записи 1-2 (Record Send 1-2): Регулятор Record – отвечает за громкость Тона PODxt, направленного на Канал 1-2. Это в полной мере обеспечит контроль над громкостью сигнала любого трека Канала Передачи Записи 1-2, поступающего в программу звукозаписи. Обратите внимание, что в устройствах PODxt можно выбрать тип сигнала, направленного на Канал Передачи Записи 1-2 через диалоговое окно Audio Signal Routing. Оно находится в контрольной панели Line 6 Audio-MIDI Devices. Ознакомьтесь с подробной информацией в этом разделе. Кнопка +18 – Усиливает громкость Канала Передачи Записи. Это полезно, если сигнал GearBox слишком слаб и Вам необходима бóльшая громкость для записи. MIDI-команды PODxt Устройства PODxt, PODxt Pro и PODxt Live обладают встроенным набором настроек MIDI-команд. Просто подключите MIDI-кабели напрямую к PODxt, а затем вызовите окно MIDI-настроек на панели дисплея PODxt. Для получения детальной информации о MIDI-командах ознакомьтесь с Руководством Пользователя PODxt. С помощью MIDI-функций PODxt Вы сможете дистанционно управлять настройками большинства параметров Вашего PODxt и слышать их в режиме реального времени. Более того, PODxt может передавать данные MIDI СС обратно на свои MIDI-выходы после того, как Вы настроили функции регуляторов и кнопок. Это взаимодействие происходит исключительно между PODxt и Вашим MIDI-устройством, поэтому нет необходимости использовать GearBox для управления MIDI-командами. Если же Вы подключили PODxt к компьютеру и используете его с GearBox, некоторые элементы управления на экране GearBox будут изменяться в соответствии с настройками, произведёнными на устройстве PODxt. И снова, Вы можете расценивать GearBox как «пользовательский интерфейс» для процессов устройства PODxt. Как… Основные действия Как надо поворачивать регуляторы GearBox Как совершить тонкую настройку регуляторов GearBox и элементов меню Модели или Тона Как отобразить все настройки эффекта, не включая его Как показать/скрыть все параметры Тона Как показать/скрыть Браузер Как показать/скрыть панель управления Эффектами Как изменить размер программного окна GearBox Использование Тюнера Подсказки по использованию Метронома Изменение и сохранение Тонов Как вызвать Тон Как сохранить Тон Как изменить заводские Пресеты Тонов Как установить Деэссер Как использовать эффекты Wah и Volume Настройка оборудования Как выбрать оборудование для использования с GearBox Как выбрать Предпочтительное Аудиоустройство (Preferred Audio Device) Как подключить Ваше устройство к гитарному усилителю Модернизация оборудования и программ Как проверять и обновлять версии GearBox, оборудования Line 6, драйверов и других программ Как зарегистрировать покупку оборудования Line 6 Как заказать Пакеты Моделей (Model Packs) Как использовать Пакеты Моделей с GearBox Функции GuitarPort Online и Проигрывателя Как настроить баланс звука между Треком и гитарным сигналом Как подключиться к Интернету Как отключить ускорители загрузок Как найти FAQ Как найти Тон GearBox и Треки GuitarPort Online на Вашем жёстком диске Как присоединиться к сети GuitarPort Online Как загужать файлы MP3, WAV и AIFF Как загрузить дорожку с Аудио-CD Как загрузить файл Трека с GuitarPort Online Как загрузить файл Трека с Вашего жёсткого диска Как загрузить Обучающий Трек (Tutorial Track) устройства GuitarPort Как предотвратить попытки GuitarPort Online подключиться к Интернету Как установить начальную и конечную точку Лупа Как обмениваться Тонами с другими пользователями GuitarPort Как показать/скрыть все параметры Тона Как показать/скрыть Браузер Как показать/скрыть панель управления Эффектами Как показать/скрыть дисплей секторов Трека Основные действия Как надо поворачивать регуляторы GearBox Кликните мышкой на регулятор (пользователи Windows® должны нажимать левую кнопку для этого). Перемещайте мышку вниз и вверх при зажатой кнопке. Не следует перемещать мышку по кругу Также, ознакомьтесь с информацией о тонких настройках регуляторов и другими опциями… Вы можете вернуть исходные значения многих регуляторов (Pan, Record, Monitor, Amp Model и Out To Hardware) с помощью двойного щелчка по соответствующему регулятору Как совершить тонкую настройку регуляторов GearBox и параметров меню Модели или Тона Вы можете произвести тонкую настройку параметров большинства экранных регуляторов GearBox, а также параметров меню Модели или Тона Для регуляторов: Кликните левой кнопкой мышки по регулятору Используйте кнопки вправо/влево на Вашей клавиатуре для больших скачков. Кнопки вверх/вниз – для тонкой настройки Или же используйте кнопки с цифрами и «*» для больших скачков, а «+» и «-» для тонкой настройки Для меню Модели и Тона: Используйте кнопки вверх/вниз чтобы выбрать один из пунктов, а затем кликните на него мышкой. Как отобразить все настройки эффекта, не включая его Для того чтобы увидеть меню настроек эффекта не влючая его, кликните на верхнюю часть иконки «примочки» эффекта (Нажимайте непосредственно на часть On\Off иконки, чтобы влючить или выключить эффект). Пользователи Windows® иогут кликнуть правой кнопкой в любое место иконки, чтобы отобразить настройки. Пользователи Mac® могут использовать Контрол-клик. Как показать/скрыть все параметры Тона Нажмите на стреловидую кнопку слева от меню Тонов (верхний левый угол окна GearBox) для того, чтобы скрыть/развернуть окно настроек Усилителя и Эффектов. Обратите внимание, чтоб это окно не зависит от окна Браузера. Это позволит Вам оставить видимым содержимое Браузера и в то же время скрывать или показывать настройки Тонов одним щелчком мышки по мере надобности. Также вы можете отображать и скрывать панели Эффектов и Браузер аналогичными кнопками. Как показать/скрыть Браузер Нижняя часть окна GearBox, в которой содержится GuitarPort Online и другие элементы, именуется Браузером (Browser). Нажмите на стреловидую кнопку в его левом верхнем углу (слева от кнопок Back/Fwd) для того, чтобы скрыть/развернуть окно Браузера. Также Вы можете отображать и скрывать панели Эффектов и Усилителя аналогичными кнопками, причём, как отдельно друг от друга, так и вместе (с помощью самой верхней стреловидной кнопки). Как показать/скрыть панель управления Эффектами Очень удобно использовать скрывать детали настроек Эффектов, когда Вам не нужно проводить их тонкую настройку, а также, если необходимо много места для отображения Браузера. Кликните на стреловидную кнопку в левой части области настроек Эффектов, чтобы скрыть\растянуть панель управления Эффектами. Также Вы можете отображать и скрывать панели Эффектов и Усилителя стреловидными кнопками отдельно друг от друга, или вместе (с помощью самой верхней стреловидной кнопки). Как изменить размер программного окна GearBox Ширину окна GearBox изменить нельзя. Даже, когда окно Браузера равёрнуто. Вы можете изменить только высоту основного окна GearBox, чтобы увеличить вертикальное пространство Браузера исходя из возможностей дисплея Вашего монитора. Для Windows® - Когда основное окно GearBox не максимизировано (а также, когда окно Браузера развёрнуто), Вы можете кликнуть и зажать левую кнопку мышки на нижнем углу основного окна GearBox и изменять его размер, перемещая курсор. Также Вы можете кликнуть на иконку «Развернуть» (в верхнем правом углу строки заголовка Windows®) чтобы до предела увеличить высоту окна. Для Mac® - Когда окно Браузера развёрнуто, вы можете кликнуть на нижний правый угол основного окна GearBox и перемесить курсор, чтобы изменить высоту окна. Стреловидные кнопки «Показать/Скрыть» работают в соответствии с аналогичными кнопками для областей Эффектов, Браузера и Треков. Это позволяет Вам отображать/скрывать разделы управления GuitarPort и увеличить пространство для отображения информации в Браузере. Использование Тюнера Нажмите на кнопку в правой верхней части интерфейса GearBox для доступа к Тюнеру. Далее необходимо извлечь звук на открытой струне Вашей гитары (или бас-гитары). На дисплее в правой части Тюнера отобразится нота, на которую настроена выбранная струна. Большой измеритель высоты тона в левой части Тюнера показывает высоту звука по отношению к данной ноте. Если стрелка находится в левой части измерителя – нота понижена. Если стрелка находится в левой части измерителя – нота повышена. Переключатель Mute/Bypass позволит отключить звук гитары во время настройки или же оставить полностью обработанный усилителем/кабинетом/эффектами звук. Регулятор Опорного Сигнала (Reference control) определяет частоту настройки. Стандартное опорное значение ноты А (ля) – 440Hz. Советуем Вам оставить опорное значение на стандартных 440 Герцах, до тех пор, пока Вам не понадобится изменить его для особых задач. Стандартная настройка гитары начинается с нижней струны и заканчивается верхней (EA-D-G-B-E). Порой могут быть использованы другие варианты настроек. Например «Drop-D» проводится путём настройки нижней струны на D, вместо Е. В таблице ниже показаны возможные варианты настроек, которые Вы могли бы использовать. Названия видов настроек указаны слева. В колонках с названиями струн, начиная от Струны 6 (самая толстая струна) до Струны 1 (самая тонкая струна), указана высота звука, на которую Вы должны настроить данную струну. Настройка Струна 6 Струна 5 Струна 4 Струна 3 Струна 2 Струна 1 Стандартная 1 полутон вниз 2 полутона вниз 3 полутона вниз 4 полутона вниз 5 полутонов вниз Drop D Drop D* Drop A Drop B Drop C Открытая Е E E* A A* D D* G G* B B* E E* D G C F A D D* G* B E A* D* C F B* E* G C B* E* A* D* F B* D D* A B C E A A* E G* G B D D* A B C E G G* D E F A* B B* G* A* A B E E* B D* D E Открытая Е7 Открытая G Открытая D Открытая A DADGAD E D D E D B G A A A D D D D* D A* G G* E G B B E A A E D D E D Примечание: Для обозначения полутонов в хроматическом тюнере используются бемоли. Подсказки по использованию Метронома Метроном является простейшим «секвенсором битов», который Вы можете использовать для совершенствования ритмичности во время занятий. Чтобы включить Метроном, нажмите кнопку Метронома над Браузером. После этого меню Метронома отобразится в панели Браузера. Управление Метрономом Регулятор скорости (Speed) – Скорость темпа метронома изменяется с помощью регулятора Speed, а также в текстовой строке. Темп измеряется в ударах в минуту (beat per minute – BPM). Для тонкой настройки кликните на текстовую строку и измените её с помощью курсора. Также Вы можете дважды щёлкнуть на строку и ввести значение темпа вручную. Регулятор громкости (Volume) – Громкость сигнала метронома в мониторном канале изменяется с помощью регулятора Volume. Сигнал метронома не поступает на цифровой выход GuitarPort, поэтому Вы можете осуществлять цифровую запись без сигнала метронома. Переключатель Start/Stop – Включает и выключает метроном. Пресеты Благодаря предложенным пресетам, Вы сможете играть совместно с различными барабанными лупами. Style (Выбор стиля) – GearBox поставляется с набором пресетов барабанных секвенций. Просто кликните на меню «Style» и выберите один из них. Если среди них не найдётся ничего, что бы могло Вас заинтересовать – создайте собственную партию ударных с помощью «секвенсора бита». Сохранение – Последний изменйный пресет будет автоматически сохранён как «Custom» (пользовательский), но помимо этого Вы можете нажать на кнопку «Save» и дать имя Вашему ритмическому творению. Это также убережёт Вас от перезаписи пользовательского паттерна его последней изменённой версией. Если Вам надоел какой-либо из Ваших паттернов, загрузите его из меню «STYLE» и нажмите кнопку «Delete». Вы не можете изменять или удалять оригинальные пресеты. Создание Бита Если среди существующих паттернов не нашлось ни одного, подходящего Вам, попробуйте смоделировать свой собственный. Ползунок Размера – Ползунок Размера показывает количество ударов, проигранных в течение лупа. Каждое деление соответствует половинной доле. Две половины составляют одну долю. Цифры, стоящие под отметками показывают общее количество долей, проигранных в цикле. Максимальное допустимое значение для любого лупа составляет 8 долей или 16 полудолей. Минимальное значение – 1 полудоля. А сейчас пора немного развлечься – создать собственную барабанную партию. Каждый ряд матрицы, расположенной под Ползунком Размера показывает перкуссионный сэмпл, а каждая столбец – долю такта. Чтобы барабанный сэмпл звучал на определённую долю, необходимо кликнуть на кнопку, которая соответствует барабанному звуку и нужной Вам доле. Кнопки звуков, которые будут воспроизводиться помечены красным цветом с кружочком внутри, кнопки без действующего звука – синим цветом. Вы можете изменять секвенцию при запущенном метрономе – просто кликните на переключатель «Start». Красный индикатор появляется возле доли, проигрываемой в данный момент. Изменение и сохранение Тонов Как вызвать Тон Выберите базовые Тона (Basic Guitar Tone, Basic Bass Tone, Basic Vocal Tone) из меню выбора Тонов в левом верхнем углу окна GearBox. Эти Тона созданы, чтобы послужить Вам отправной точкой при создании собственных Тонов (отсюда и название – Basic Tone). Каждый эффект обладает запрограммированным базовым звучанием. Вы услышите его сразу после включения эффекта. На основе базового Тона Вы можете осуществлять любые изменения, включать любой эффект и т.п. Сохранение Базового Тона – После того, как Вы внесли изменения в базовый Тон, Вы можете сохранить их. Нажмите Save Tone в меню File приложения GearBox. Или… Сохранение под другим именем (Save As) – Выберите Save Tone As в меню File приложения GearBox, если Вы хотите оставить базовый Тон без изменений и создать новый Тон. После нажатия кнопки появится диалоговое окно, в котором Вы можете озаглавить новый Тон и внести дополнительные данные о нём. Как сохранить Тон Вы можете создавать, редактировать и сохранять собственные Тона. Тон состоит из гитарного или басового усилителя и кабинета, предусилитела и Модели Эффектов, которые Вы можете редактировать. В меню Тона жёлтого цвета в левой верхней части окна GearBox показан выбранный Тон. Там же можно получить доступ к новым, сохранённым Вами Тонам. Если название Тона в меню написано курсивом, как показано выше – значит, Тон был изменён по отношению к последней сохранённой версии Тона. Если название Тона написано обычным шрифтом – значит, Тон НЕ изменялся. После изменения параметров Тона Вы можете заместить исходный Тон новой версией (Save), либо сохранить его под другим именем (Save As), как описано выше. Сохранение Тона – При выборе пункта Save Tone во всплывающем меню GearBox, настройки Тона, выделенного курсивом, будут заменены Вашими текущими настройками. Старая версия Тона будет стёрта, а на её место попадёт новый Тон. Вы можете загрузить его из Меню Тонов в любое время. Сохранение Тона под другим именем (Save As) – При выборе пункта Save Tone As во всплывающем меню GearBox, настройки Тона, выделенного курсивом, будут сохранены в новый Тон. Название Тона, выделенного курсивом в Меню Тонов, останется без изменений. Новый Тон будет добавлен в список Меню Тонов, так что Вы сможете загрузить его в любое время. Чтобы сохранить Тон под другим именем: Выберите пункт Save Tone As во всплывающем меню GearBox. Озаглавьте его и внесите дополнительное описание Тона. Кликните кнопку Browse в верхней части диалогового окна Save Tone As, если Вы хотите выбрать локацию или создать новую папку для сохранения Тона. Чтобы Тона можно было вызывать из меню GearBox, необходимо сохранять их в папке Тонов (Tones) GearBox. Нажмите кнопку Save, чтобы сохранить Ваш новый Тон. Как изменить заводские Пресеты Тонов Если Вы хотите внести изменения в какой-либо из заводских Пресетов Тона, сделайте следующее: Выберите Тон из пункта Preset Folder меню Тонов. Измените его по своему усмотрению. В меню File выберите Save, чтобы внести обновления в Пресет Тона. Чтобы сохранить новые настройки без замещения исходного Пресета Тона выберите Save As. Как установить Деэссер Эффекты Male De-esser и Female De-esser доступны только при использовании GearBox с устройствами TonePort. Деэссер представляет собой инструмент, понижающий количество свистящих звуков (Ссс и Шшш) от вокала. Он «прослушивает», какова сила аудиосигнала на определённой частоте FREQUENCY (те частоты, на которых чаще всего появляется раздражающий свист от звуков Ссс и Шшш). Когда деэссер слышит, что громкость сигнала в рамках выбранной частоты слишком высока, он немедленно приглушает его до выбранного Вами значения AMOUNT. Это очень эффективный способ снизить громкость звуков Ссс и Шшш при записи. Чтобы понять, как выстроить параметры деэссера оптимальным образом, сначала запишите вокальный трек без него. При наличии нежелательных звуков Ссс и Шшш попробуйте добавить полосу эквалайзера к записываемому треку в Вашей звукзаписывающей программе. Настройте эту полосу на изменение одной из высоких частот, а затем установите её на минимальный срез (попробуйте -20dB). Прикрепите выбранную частоту к одному из пунктов выбора частоты в Деэссере GearBox, а затем прослушайте трек при включенном и выключенном эквалайзере и сравните результаты. Прослушайте аналогичным образом и другие частоты. Когда Вы найдёте частоту, которая наилучшим образом влияет на звуки Ссс и Шшш, отключите её. Используя параметры данной частоты в Деэссере GearBox, установите регулятор AMOUNT на среднее значение и запишите ещё один пробный трек. Если настройка прошла успешно – громкость шипящих звуков будет снижена, и Вы сможете регулровать ручку AMOUNT по своему усмотрению. Особенности Male De-esser и Female De-esser смотрите в разделе Галерея Моделей. Как использовать эффекты Wah и Volume Вы можете управлять эффектами Wah и Volume с помощью команд, поступающих с MIDI-оборудования или программы. Ознакомьтесь с информацией по настройкам MIDIкоманд на странице Онлайновой помощи GearBox. Эффект Wah можно использовать и без MIDI-контроллера для получения звука «фиксированного wah». Просто включите эффект Wah и установите регулятор Position на нужное значение. Настройка оборудования Как выбрать оборудование для использования с GearBox Вы можете использовать программу GearBox с устройствами TonePort GX, DI, UX1, UX2, UX8, KB37, GuitarPort, PODxt, PODxt Live и PODxt Pro*. Когда вы запускаете GearBox, он автоматически производит поиск устройств Line 6, подключенных к компьютеру. Если GearBox не может обнаружить устройство Line 6 при запуске, появляется сообщение «No Hardware Found», после чего Вы сможете вручнуювыбрать тип устройства вручную. Вы также можете использовать окно GearBox Preferences для конфигурации GearBox для работы с конкретным устройством Line 6. Выберите Preferences в меню GearBox Edit (Windows®) или в меню GearBox (Mac®), а затем откройте вкладку Hardware. Если обоудование Line 6 подключено к компьютеру, но не отображено в меню «Launch GearBox using:», значит имеет место ошибка USB-соединения. Рекомендовано подключать Ваше устройство Line 6 непосредственно к USB-порту компьютера, а не в USB-хаб. USB-хабы могут служить источником ошибок соединения USB-устройств. *Примечание – На компьютерах с операционной системой Windows® не рекомендуется подключать устройства PODxt и PODxt Live одновременно. Эти два специфических устройства Line 6 используют общий драйвер устройства, поэтому не могут работать совместно. Как выбрать Предпочтительное Аудиоустройство (Preferred Audio Device) В разделе «Звуковые карты и исходящий звук» данного руководства Вы найдёте информацию о том, как сконфигурировать Ваше оборудование Line 6 в качестве предпочтительного звукового устройства (Preferred Audio Device) на компьютерах с системой Windows® и Mac®. Как подключить Ваше устройство к гитарному усилителю Многие пользователи Line 6 часто спрашивают у нас о способах подключения оборудования к гитарному усилителю, потому что они думают, что это изменит звучание в лучшую сторону. На самом же деле это не так. Гитарный сигнал, поступающий на каналы мониторинга, обрабатывается виртуальным усилителем, действие которого оптимизировано для работы с профессиональными аудиосистемами. Поэтому качество звука, пропущенного через менее мощные динамики гитарного усилителя, значительно пострадает. Если гитарный усилитель является единственным возможным способом мониторинга – ознакомьтесь со следующими указаниями чтобы обеспечить качественную коммутацию: Если на Вашем усилителе есть вход петли эффектов (Effect Loop), лучше всего подключаться именно в него. На это есть две причины: Сигнал не обрабатывается предусилителем, который может придать звуку нежелательные оттенки. Ваше оборудование Line 6 посылает на выход линейный сигнал, громкость которого слишком высока для гитарного разъёма усилителя. Если на Вашем усилителе нет входа петли эффектов (Effect Loop), подключитесь к основному входному разъёму на передней панели: Поверните ручки регуляторов звука на «12 часов». Поверните ручки Drive или Volume до нулевого значения. Если на усилтителе есть регулятор Master Volume, поставьте его на «12 часов» или ниже. Подключите Ваше оборудование, а затем постепенно увеличивайте уровень громкости до желаемого уровня. Остерегайтесь перегрузки, возникающей на входном разъёме усилителя. Кроме того, для улучшения качества звука, Вы можете отключить моделирование кабинета, выбрав No Cab в меню Кабинета GearBox. Пользователям PODxt (PODxt Pro, PODxt Live): Данные устройства обладают рядом настроек, которые оптимизируют выходной сигнал под различные мониторные системы, в том числе основной разъём и петлю эффектов гитарных усилителей. Эти опции Вы найдёте в меню настройки выходного сигнала. Ознакомьтесь с Руководством пользователя PODxt для получения дополнительной информации. Модернизация оборудования и программ Как проверять и обновлять версии GearBox, оборудования Line 6, драйверов и других программ Чтобы узнать, какая версия GearBox установлена на Вашем компьютере, зайдите в меню Help и выберите About GearBox. Там же находится и информация о создателях программы. Для проверки наличия обновлений GearBox или оборудования Line 6 запустите приложение Line 6 Monkey из меню Help. При этом Ваш компьютер должен быть подключен к Интернету, а оборудование Line 6 соединено с компьютером через USB. Не забудьте проверить возможные обновления дополнительных функций во вкладке Optional Add-Ons приложения Line 6 Monkey. Как зарегистрировать покупку оборудования Line 6 Очень важно своевременно зарегистрировать Ваше оборудование Line 6. После этого Вы сможете получить доступ к службе поддержки покупателей, а также постоянно быть в курсе новейших продуктов и обновлений. Посетите страницу Support веб-сайта Line 6 и выберите опцию Register Gear. Как заказать Пакеты Моделей (Model Packs) Пакеты Моделей – это дополнительные комплекты пресетов, включающие в себя усилитель, кабинет и/или набор эффектов. Вы можете купить их для увеличения арсенала Тонов Вашего устройства Line 6. Для того, чтобы заказать, установить и авторизовать Пакеты Моделей Вам не придётся даже вставать со стула! Просто используйте Line 6 Monkey, находясь в онлайне. Подключите устройство Line 6, запустите Line 6 Monkey и откройте вкладку Optional Add-Ons. Там будут отображены все допустимые дополнения для Вашего устройства Line 6. Закажите и скачайте дополнения, следуя подсказкам на экране, и уже через несколько минут Вы сможете оценить их достоинства. Вы можете запустить приложение Line 6 Monkey из меню Help программы GearBox, выбрав пункт Update & Configure with Line 6 Monkey. Кроме этого Вы можете запустить Line 6 Monkey напрямую: Windows® - Меню «Пуск»/Программы/Line 6/Tools/Line 6 Monkey Mac® - Finder/Applications/ Line 6/Line 6 Monkey Как использовать Пакеты Моделей с GearBox После заказа и регистрации Пакетов Моделей, просто перезапустите GearBox (устройство Line 6 должно быть подключено) и Вы увидите новые модели в меню GearBox. Комплекты Metal Shop, Classic Collection и Bass Expansion отображаются во всплывающем меню AMP MODEL с префиксами MS, CC или BX соответсвенно. Модели комплекта FX Junkie разбросаны среди эффектов Stomp, Mod и Delay. В начале их названия стоит префикс FX. Power Pack является стандартным набором пресетов устройств линейки PODxt и дополнительным апгрейдом для устройств TonePort/GuitarPort. Модели Power Pack находятся в меню AMP MODEL, Stomp, Mod, Delay, Verb и не имеют специального префикса. Ознакомьтесь с Model Pack Handbook для получения подробной информации о Пакетах Моделей. Функции GuitarPort Online и Проигрывателя Как настроить баланс звука между Треком и гитарным сигналом Используйте ползунок Track Level над кнопкой Player для настройки уровня громкости воспроизведения текущего Трека… …для настройки громкости гитарного сигнала используйте регулятор Volume на панели усилителя. Подсказки: Даже теперь гитара звучит тихо относительно Трека? Загляните в раздел «Устранение наполадок», главу «Громкость гитары на максимальных настройках слишком тихая». Решение проблем с громкостью Трека описано в разделе «Устранение наполадок», глава «Проблемы с уровнем громкости Трека». Появились обрывы звука и искажение после Ваших манипуляций с громкостью? Смотрите главу «Избыточный шум или нежелательный дисторшн и прерывистое звучание» в разделе «Устранение неполадок». Как подключиться к Интернету Для того чтобы пользоваться функциями GuitarPort Online Вам понадобится Интернетсоединение. Если у Вас дома ещё не подключен Интернет – обратитесь к ведущих сетевым провайдерам и ознакомьтесь с их предложениями. Для полноценного доступа к GuitarPort Online мы рекомендуем использовать такие типы подключения как DSL, IDSN или через модем. Соединение типа LAN (Local Area Network), часто встречающееся в офисах и конторах, также подходит для GuitarPort Online (скажите начальнику, что готовитесь к завтрашнему совещанию!). Конечно, Вы можете использовать и «диалап», но тогда будьте готовы к тому, что процесс загрузки Треков с GuitarPort Online значительно замедлится. Примечание – Чтобы успешно подключиться к GuitarPort Online, необходимо разрешить приём файлов cookies в Вашем Интернет-браузере. Как отключить ускорители загрузок Ознакомьтесь, пожалуйста, с главой, посвящённой данной проблеме в разеде «Устранение неполадок». Как найти FAQ На странице Онлайновая Помощь GearBox веб-сайта Line 6 Вы найдёте вспомогательную материалы и FAQ (Часто задаваемые вопросы), которые обновляются буквально каждую минуту. Также Вы можете открыть сайт Line 6 и воспользоваться системой FAQTRAQ, которая поможет найти любую информацию касаемо всей продукции Line 6. Как найти Тон GearBox и Треки GuitarPort Online на Вашем жёстком диске Программа GearBox сохраняет Тона и Треки GuitarPort Online в виде файлов на Вашем жёстком диске. По умолчанию программа установки GearBox создаёт папку, в которой впоследствии будут сохраняться все Тона. Эта папка находится: В Windows® - Мои документы/Line 6/Tones/GearBox В Mac® - Документы/ Line 6/Tones/GearBox Вы должны сохранять Тона в папке GearBox, чтобы они отображались в меню Тонов в левой верхней части окна GearBox и в Тоновом Ящике (Tone Locker). Вы можете упорядочить Ваши Тона с помощью Тонового Ящика, не закрывая программу GearBox,. Чтобы войти в него – нажмите кнопку Tone Locker над Браузером. Также, программа установки GearBox создаёт папку для хранения Треков GuitarPort Online: Windows® - Мои документы/Line 6/Tracks Mac® - Документы/ Line 6/Tracks Вы можете выбрать любую папку на жёстком диске для сохранения Треков и вызывать их через меню File окна GearBox – команда Open или кнопка LOAD FROM HARD DISK расположенная в меню Проигрывателя над Браузером. Чтобы открыть папки Tones и Tracks и получить доступ к Тонам и Трекам, не используя GearBox, необходимо: Windows® Двойной клик по икноке «Мой компьютер» на рабочем столе. Двойной клик по «Диск С:», открыть папку «Line 6» в папке «Program Files». Двойной клик по папкам Tones или Tracks. Mac® Откройте Finder и выберите «Документы». Выберите Line 6, а затем откройте папки Tones или Tracks. Как присоединиться к сети GuitarPort Online Если Вы ещё вступили в братство GuitarPort Online, кликните на кнопку GuitarPort Online над Браузером при наличии Интернет-соединения. Браузер поможет Вам зарегистрироваться или проведёт виртуальную экскурсию по GuitarPort Online. Если Вы хотите улучшить технику игры, узнать новые приёмы и фишки, Вы просто обязаны задержаться здесь хотя бы ненадолго! Как загужать файлы MP3, WAV и AIFF Кликните на кнопку LOAD FROM HARD DISK ниже кнопки Проигрываетеля и загрузите файлы MP3, WAV или AIFF с жёсткого диска, чтобы испоотзовать их в качестве Трека GuitarPort. Список часто используемых Треков находится в меню GearBox File>Track>Recent Tracks. Как загрузить дорожку с Аудио-CD Примечание – Не нужно регистрироваться на GuitarPort Online, чтобы использовать Проигрыватель для загрузки и воспроизведения CD-треков или аудиофайлов с жёсткого диска! GuitarPort может загружать аудиодорожки с обычного Аудио-CD. Этот процесс проходит по-разному на раличных операционных системах: Mac®: Кликните на кнопку Player над Браузером. Вставьте Аудио-CD (Вы можете отменить автозагрузку программ, проигрывающих CD). Кликните LOAD FROM: CD, выберите нужный трек, а затем нажмите кнопку Open. После этого откроется окно Open, где Вы сможете выбрать CD-привод и получить доступ к его содержимому. Выберите CD-привод, чтобы отобразить его содержимое Выберите дорожку и нажмите Play, чтобы прослушать её перед загрузкой Кликните Open, чтобы загрузить выбранную дорожку в Проигрыватель После того, как Вы нажали Save, CD-дорожка автоматически загружается в Проигрыватель и воспроизводится непосредственно с CD-привода. Теперь Вы можете воспроизвести её наряду с Треками GuitarPort Online или файлами, хранящимися на жёстком диске. ПОДСКАЗКА – Если Вы хотите найти в Интернете дополнительную информацию о диске (Имя исполнителя, информация о треке и т.п.), запустите программу Mac® iTunes®. Закройте iTunes® после того, как он найдёт необходимые данные. В окне Open появятся все наименования CD-дорожек, сохранённые ранее в памяти iTunes®. Windows®: Кликните на кнопку Player над Браузером. Вставьте Аудио-CD (Вы можете отменить автозагрузку программ, проигрывающих CD). Кликните LOAD FROM: CD, выберите нужный трек, а затем нажмите кнопку Open. После этого в окне появится содержимое аудио-CD. Если Вы хотите получить информацию о диске, исполнителе или названиях дорожек, кликните на кнопку Get CD Info. Выберите дорожку и нажмите Play, чтобы прослушать её перед загрузкой. Кликните на кнопку Refresh если дорожки загруженного диска не отображаются в списке. Кликните Open, чтобы загрузить выбранную дорожку. После того, как Вы нажали Open, появится окно с предложением сохранить копию выбранной дорожки. CD-трек будет записан на Ваш жёсткий диск в формате WAV. Директорией сохранения по умолчанию является \Мои документы\Line 6\папка Tracks. После того, как Вы нажали Save, CD-дорожка автоматически загружается в Проигрыватель. Теперь Вы сможете воспроизвести её наряду с Треками GuitarPort Online или файлами, хранящимися на жёстком диске. Как загрузить файл Трека с GuitarPort Online Примечание – вы должны быть членом GuitarPort Online, чтобы получать доступ к Трекам GuitarPort Online. Ознакомьтесь с детальной информацией о приобретении членства на www.guitarport.com. Кликните на кнопку LOAD FROM: Online в Проигрывателе, чтобы загрузить Трек с GuitarPort Online. Последние использовавшиеся Треки отображаются в меню Track Loaded: Как загрузить файл Трека с Вашего жёсткого диска Кликните на кнопку LOAD FROM: Hard Disk в Проигрывателе, чтобы загрузить Трек GuitarPort с Вашего жёсткого диска. Последние использовавшиеся Треки отображаются в меню Track Loaded: Как загрузить Обучающий Трек (Tutorial Track) устройства GuitarPort В GuitarPort содержится Обучающий Трек, который ознакомит Вас с основами работы и особенностями устройства. Вы можете загрузить его из меню Help в верхней части окна GearBox, выбрав Open Tutorial Track. Как предотвратить попытки GuitarPort Online подключиться к Интернету Одной из особенностей конфигурации GearBox является то, что GuitarPort Online автоматически начинает подключаться к Интернету, чтобы получить доступ к онлайнфункциям. Вы можете отменить этот режим автоподключения через меню GearBox Preferences: Выберите Preferences в меню GearBox (Mac®) или в меню Edit (Windows®), а затем войдите во вкладку Internet. Кликните на значок Help в виде знака вопроса (в верхней части диалогового окна) и кликните на объект для получения детального описания. Уберите пометку в поле Network Enabled, а затем нажмите ОК для выхода из меню Preferences. Как установить начальную и конечную точку Лупа Если Вы включили функцию «Loop» для загруженного в Проигрывателе Трека, начальная и конечная его точки отображаются в Дисплее Разделов Трека: Нажмите на кнопку «Loop», чтобы она загорелась красным цветом. Зацикленная часть Трека выделена оранжевым. Нажмите на кнопку BY SECTION, чтобы зацикленные отрезки совпадали с Разделами Трека. Кликните на оранжевую стрелку, зажмите кнопку мыши и перетащите её на место начала/конца Лупа. Для настройки начальной и конечной точек Лупа, а также для его запуска/остановки существуют Горячие Клавиши. Дважды кликните по разделу Трека, чтобы установить на него Луп. Зажмите кнопку SHIFT и дважды кликните по разделу вне Лупа, чтобы растянуть его до выбранных границ. Если Вы сохраните Трек на жёсткий диск (Save Track в меню GearBox), точки Лупа сохранятся вместе с треком. Как обмениваться Тонами с другими пользователями GuitarPort Если Вы зарегистрированы на GuitarPort Online, Вы можете делиться своими Тонами с остальными пользователями с помощью папки Public Вашего Тонового Ящика. Все пользователи GuitarPort Online могут заглянуть в эту папку и оценить Ваш талант! Тоны из личной папки (Private) не видны другим членам GuitarPort Online. Члены GuitarPort Online получают доступ к Онлайновому Тоновому Ящику, который появляется в правой панели Тонового Ящика. Кроме этого, Вы можете пересылать Тоны, хранящиеся на Вашем жёстком диске, с помощью электронного письма Вашим друзьям – счастливым обладателям GearBox. Как показать/скрыть все параметры Тона Нажмите на стреловидую кнопку слева от меню Тонов (верхний левый угол окна GearBox) для того, чтобы одним кликом скрыть/развернуть окно настроек Усилителя и Эффектов. Обратите внимание, чтоб это окно не зависит от окна Браузера. Это позволит Вам оставить видимым GuitarPort Online и в то же время скрывать или показывать настройки Тонов одним щелчком мышки по мере надобности. Также вы можете отображать и скрывать панели Эффектов и Браузер аналогичными кнопками. Как показать/скрыть Браузер Нижняя часть окна GearBox, в которой содержится GuitarPort Online и другие элементы, именуется Браузером (Browser). Нажмите на стреловидую кнопку в его левом верхнем углу для того, чтобы скрыть/развернуть окно Браузера. Также Вы можете отображать и скрывать панели Эффектов и Усилителя аналогичными кнопками, причём, как отдельно друг от друга, так и вместе (с помощью самой верхней стреловидной кнопки). Как показать/скрыть панель управления Эффектами Очень удобно использовать скрывать детали настроек Эффектов, когда Вам не нужно проводить их тонкую настройку, а также, если необходимо много места для отображения Браузера. Кликните на стреловидную кнопку в левой части области настроек Эффектов, чтобы скрыть\растянуть панель управления Эффектами. Также Вы можете отображать и скрывать панели Эффектов и Усилителя стреловидными кнопками отдельно друг от друга, или вместе (с помощью самой верхней стреловидной кнопки). Как показать/скрыть дисплей секторов Трека Когда Вы нажимаете кнопку Проигрывателя над Браузером, на экране появляется дисплей, показанный на рисунке выше. Кликните на стреловидную кнопку слева от кнопки GuitarPort Online, чтобы показать/скрыть нижнюю часть данного дисплея. Аналогичные кнопки позволяют показывать/скрывать окна звуковых настроек, Эффектов и Браузера. ПЛАГИН GEARBOX Добро пожаловать в чудесный мир Плагина GearBox! Мир, где легендарный звук студийного качества и классические проверенные временем эффекты собраны в виде приложения, управлять которым проще простого. А главное – Вы можете пользоваться всеми этими бесценными качествами в своей любимой программе аудиозаписи. Что такое плагин. Пособие для начинающих. В мире программного обеспечения существует множество видов дополнительных приложений – плагинов. Плагины – это относительно небольшие приложения, которые могут работать только на базе материнской программы. Они действуют в рамках основной программы, расширяя круг её возможностей. В мире музыкального софта, аудио-плагины часто используются в аудио/MIDI-приложениях. Такой союз часто называют цифровыми рабочими станциями (DAW – Digital Audio Workstations). Аудиоплагины обеспечивают качественную обработку сигналов как при записи, так и во время живого выступления. Аудио-плагины можно сравнить с педалями эффектов, которые меняют звучание гитары, прежде чем сигнал достигает усилителя. Так же как педали и другие внешние устройства, плагины позволяют управлять всеми параметрами, которые отображаются на экране. Например, плагин дисторшна оснащён регуляторами, присутствующими на типичных педалях (такие как drive, gain и т.п.). Внешний вид плагинов схож с тем реальным устройством, которое оно эмулирует. При работе с DAW, использовать плагины намного выгоднее, чем внешние эффекты, такие как педали или рэковые процессоры. Ознакомьтесь с основными преимуществами: Плагины не «разрушают» Ваш аудиотрек. Это означает, что вы можете добавлять эффекты и изменять их параметры, без опасения, что это повлияет на оригинальную дорожку записи. Если же Вы используете внешнее оборудование, Вы не сможете изменить свойства сигнала, поскольку он будет поступать на звукозаписывающее устройство с обработкой эффектов и усилителя. Для этого Вам придётся записывать ещё один фрагмент. Плагины всегда звучат одинаково. Вы всегда можете сохранить плагин в качестве пресета. При его загрузке все настройки воспроизведутся один в один. Каждый раз при работе с определённой песней Вы можете позволить себе длительный перерыв, оставаясь уверенным в том, что параметры будут точно такими же, как и в прошлый раз. Плагины полностью автоматизированы. Материнская программа делает всё возможное для создания и настройки автоматизированного управления. Вам не придётся возиться с фейдерами или внешними устройствами во время записи, чтобы Ваше звучание было настроено с хирургической точностью. Плагины не ломаются, не ржавеют, не пылятся в углу, и к тому же их никогда не украдут у Вас. Дистанционное управление MIDI-командами и автоматизация Плагина Большинство аудио-плагинов автоматизированы. Это означает, что их параметрами можно манипулировать определёнными методами в режиме реального времени. Двумя самыми распространёнными методами являются MIDI-автоматизация и автоматизация плагина. Оба метода обладают рядом непревзойдённых достоинств. MIDI-автоматизация – осуществление MIDI-команд с внешнего контроллера (например КВ37) или из основной программы для редактирования настроек параметров в выбранном плагине. Большинство приложений, таких как Cubase или SONAR, обеспечивают создание надёжных MIDI-секвенций. Вы сможете прописать команды для MIDI-контроллера, которые затем поступают в плагины. Также можно прикрепить задачи контроллера к внешнему устройству. До всеобщего засилия плагинов на планете, это был наиболее распространённый способ использования MIDI. Сейчас глваная цель MIDI – предоставить возможность управлять виртуальным плагином с помощью внешних манипуляторов или же с помощью цифровых инструментов, таких как MIDI-клавиатура. Именно это и называют «дистанционным управлением MIDI», поскольку MIDI-сообщения поступают с внешнего (дистанционного) источника. Для успешного осуществления дистанционного управления MIDI необходимо знать, какой MIDI CC (контроллер постоянного действия) прикреплён к тому или иному параметру плагина. Производители обычно прилагают такую информацию к своим товарам. Под автоматизацией плагина понимается управление параметрами плагина из основного приложения. По своей сути, этот процесс схож с MIDI-автоматизацией, только в данном случае Вы управляете параметрами аудиотрека из основного приложения, которое посылает команды об изменении значения параметров в плагин. У такого способа существуют несколько значительных преимуществ: Автоматизация плагина имеет точную сэмплерную синхронизацию (намного быстрее, чем MIDI). Высокое разрешение способствует созданию плавных динамических переходов, без резких скачков громкости, что идеально подходит для профессиональных операций. Автоматизированные параметры плагина полностью соответствуют реально изменяемому параметру, в то время как MIDI требует специального распределения MIDI-функций для параметрой плагина. Форматы, поддерживаемые Плагином Представляем Вам несколько совместимых с Плагином форматов. Чтобы успешно функционировать с большинством звукозаписывющего оборудования на современном рынке, Плагин GearBox использует следующие форматы: при работе с Windows® формат VST (Virtual Studio Technology), для программ на платформе Mac® - формат AU® (AudioUnits). Формат RTAS® (Real Time Audio Suite) совместим как с Mac, так и с Windows. Активация Плагина GearBox Вы спросите, как же можно заполучить этот плагин GearBox? Процесс модернизации не отнимет у Вас много сил – убедитесь, что оборудование Line 6 подключено к компьютеру с действующим Интернет-соединением. Запуск Line 6 Monkey Войдите в Ваш аккаунт Line 6 и проверьте, обновлено ли имеющееся оборудование Line 6. Если Вы впервые слышите об этом – загляните сюда. Загрузите доступные обновления Подключитесь к Вашему аккаунту Line 6 (кнопка Login) Пользователям комплекта TonePort DI Silver/Gold: Плагин GearBox включён в комплект, Вам нужно только активировать его на своём компьютере. Сюда, пожалуйста… Приобретение Плагина GearBox Откройте вкладку Optional Add-Ons, выберите GearBox Plug-In, а затем кликните Purchase Add-Ons. Вы попадёте в магазин Line 6 Store, где можно приобрести лицензию для плагина. Следуйте инструкциям на экране, чтобы получить ключ активации. Активация Плагина Кликните на Activate Purchase в приложении Line 6 Monkey. На экране появится окно, в котором следует ввести ключ активации. Line 6 Monkey соединит Вас с сервером, чтобы заверить лицензию и обновить оборудование. Вот и всё! Теперь Вы можете пользоваться Плагином GearBox при работе с Вашей любимой аудиозаписывающей программой. Пользователям TonePort DI Ваше устройство поставляется с уже активированным Плагином GearBox. В окне Line 6 Monkey появится дополнительная кнопка, как показано ниже: Откройте вкладку Optional Add-Ons Нажмите Authorize Галочкой отмечены Плагины, активированные на Вашем оборудовании После того, как Вы нажали Authorize, Line 6 Monkey соединит Вас с сервером, после чего дополнения будут активированы на Вашем компьютере. Барабанная дробь……. Ура! Теперь Вы можете пользоваться Плагином GearBox при работе с Вашей любимой аудиозаписывающей программой! Плагин GearBox: управление и действия Плагин GearBox обладает Графическим Интерфейсом Пользователя, практически идентичным с автономным приложением GearBox. Приглашаем Вас ознакомиться с описанием всех функций и настроек в разделе Автономное приложение GearBox. В этой главе мы расскажем о том, что отличает Плагин GearBox от его старшего братца. Доступен только режим Single Tone Нажмите сюда для получения помощи по Плагину Счётчики всегда отображают громкость выходного сигнала Плагина GearBox Устанавливает громкость, поступающую в аудиотрек (или в следующий Плагин) Изменяет громкость сигнала, поступающего в Плагин В Плагине Вы можете сами создавать Тона для их последующей загрузки или же использовать любой Тон программы GearBox. Тоны Плагина GearBox полностью совместимы с автономным приложением. Все Тона сохраняются в папке на жёстком диске (директория по умолчанию – Мои документы/Line 6/Tones/GearBox для Windows®, и Документы/Line 6/Tones/GearBox для Mac®). Как мне найти Плагин GearBox у себя на компьютере? Ваша любимая звукозаписывающая программа должна обнаружить Плагин GearBox, чтобы использовать его. Некоторые приложения сканируют жёсткий диск на наличие доступных плагинов, в то время как другие требуют поместить их в определённой папке. На компьютерах с системой Windows® Вы можете определить директорию Плагина GearBox во время инсталляции. Если Вы не выбрали особое месторасположение, плагин VST по умолчанию устанавливается в C:\Program Files\Line 6\VstPlugIns\папка Line 6. RTAS® устанавливается в C:\Program Files\Digidesign\DAE\Plug-Ins\Line 6. Спецификация AudioUnits® в системе Mac® требует, чтобы Плагин GearBox был установлен в Library>Audio>Plug-Ins>Components. RTAS® устанавливается в Library>Application Support>Digidesign>Plug-Ins>Line 6. Вспомогательные данные по совместимости Плагина GearBox с наиболее популярными на сегодняшний день аудиозаписывающими программами смотрите на странице Онлайновой помощи GearBox. ГАЛЕРЕЯ МОДЕЛЕЙ Модели гитарных усилителей и кабинетов.......................................................................6•3 Line 6 Chemical X .......................................................................................................... 6•3 Line 6 Insane .................................................................................................................. 6•3 Line 6 Piezacoustic 2 ....................................................................................................... 6•3 Line 6 Spinal Puppet ...................................................................................................... 6•4 Line 6 Treadplate ............................................................................................................ 6•4 1953 Small Tweed ........................................................................................................... 6•4 1958 Tweed B-Man ......................................................................................................... 6•4 1964 Blackface ‘Lux ........................................................................................................ 6•5 1967 Class A-30 Top Boost............................................................................................. 6•5 1968 Plexi Lead 100 ....................................................................................................... 6•6 1968 Plexi Jump Lead ..................................................................................................... 6•6 1987 Jazz Clean ............................................................................................................... 6•7 1990 Brit J-800 ................................................................................................................ 6•7 1993 Solo 100 Head ....................................................................................................... 6•8 2001 Treadplate Dual ...................................................................................................... 6•8 Brit Gain 18..................................................................................................................... 6•9 Citrus D-30...................................................................................................................... 6•9 Ламповый инструментальный предусилитель............................................................ 6•9 Модели гитарных кабинетов......................................................................................... 6•10 Модели басовых усилителей и кабинетов...................... 6•11 Rock Classic................................................................................................................... 6•11 Flip Top.......................................................................................................................... 6•11 Adam and Eve............................................................................................................... 6•12 Silverface Bass................................................................................................................ 6•12 Eighties.......................................................................................................................... 6•12 Модели басовых кабинетов ........................................................................................ 6•13 Модели предусилителей......................................................... 6•13 American Classic........................................................................................................... 6•13 Vintage U.K................................................................................................................... 6•14 Lo-Fi.............................................................................................................................. 6•14 Vintage.......................................................................................................................... 6•14 Modern ......................................................................................................................... 6•14 Console......................................................................................................................... 6•15 Эффекты............................................................................. 6•15 Delay............................................................................................................................. 6•15 Analog Delay w/Modulation...................................................................... 6•15 Tube Echo................................................................................................... 6•15 Digital Delay.............................................................................................. 6•16 Mod............................................................................................................................... 6•16 Sine Chorus................................................................................................ 6•16 Line 6 Flanger............................................................................................. 6•16 Phaser......................................................................................................... 6•16 U-Vibe........................................................................................................ 6•17 Opto Tremolo............................................................................................. 6•17 Rotary Drum + Horn.................................................................................. 6•17 Stomp............................................................................................................................ 6•18 Facial Fuzz................................................................................................... 6•18 Fuzz Pi......................................................................................................... 6•18 Screamer..................................................................................................... 6•18 Classic Distortion....................................................................................... 6•19 Vetta Comp................................................................................................ 6•19 Verb (Reverb) ............................................................................................................... 6•19 Standard Spring.......................................................................................... 6•19 Brite Room................................................................................................. 6•20 Medium Hall.............................................................................................. 6•20 Cavernous................................................................................................... 6•20 Slap Plate.................................................................................................... 6•20 Wah............................................................................................................................... 6•20 Vetta Wah.................................................................................................. 6•20 Weeper....................................................................................................... 6•20 Бас-гитарные эффекты............................................................................. 6•20 Bass Overdrive............................................................................................ 6•20 Bronze Master............................................................................................. 6•21 Sub Octaves................................................................................................ 6•21 Другие эффекты.......................................................................................... 6•21 Comp (Compressor) .................................................................................. 6•21 Эквалайзер (EQ) ...................................................................................... 6•22 Gate ........................................................................................................... 6•22 Vol (Volume)............................................................................................. 6•22 Female De-Esser......................................................................................... 6•22 Male De-Esser............................................................................................. 6•23 Список Моделей............................................................ 6•23 Вероятно, Вы уже поняли, что все мы в Line 6 – безжалостные фанаты звука. Как только мы обращаем наши взоры на создание программной эмуляции конкретного компонента устройства, мы выкладываемся полностью, дабы быть уверенными в том, что мы лично ознакомились с лучшим экземпляром усилителя, предусилителя, процессора эффектов или гитарного кабинета, который мы только смогли найти для изучения. Мы просеивали и будем просеивать земной шар в поисках именно того экземпляра, который нам нужен – тот самый «Философский камень» – особый волшебный компонент устройства. Если честно, мы гордимся сами собой, когда речь заходит о выборе усилителей, процессоров эффектов, предусилителей и гитарных кабинетов, которые мы изучали для создания программной модели в GearBox и всех других продуктах Line 6. И как результат – громадная линейка Моделей, некоторые из которых полностью созданы Line 6, а некоторые основаны на всеми любимой классике. Ниже указан список усилителей, кабинетов и образцов эффектов, которые включены в стандартные заводские модели («Factory-Standard*») для TonePort. Большинство образцов из этого списка также включены как стандартные в список образцов для устройства GuitarPort. Для классификации стандартных заводских Образцов для каждого устройства Line 6, ознакомьтесь с главой Список Моделей в этом документе. Для получения описаний стандартных заводских моделей, идущих в комплекте с PODxt, PODxt Pro и PODxt Live, необходимо ознакомиться с Руководством Пользователя PODxt. Подробная информация также доступна в руководствах к Пакетам Моделей. * Factory-Standard Models (Стандартные заводские модели) – Те, которые присутствуют как постоянно установленные образцы, на устройстве Line 6. Эти образцы не могут быть переданы на другие устройства Line 6. Тем не менее, можно передавать Лицензионный Ключ, который Вы получаете вместе с любым приобретенным отдельно Дополнительным Пакетом Моделей, любым другим, поддерживающим Line 6 устройствами, с помощью Line 6 Monkey. Пожалуйста, посетите сайт поддержки Line 6 для получения более подробной информации о передаче Лицензионных Ключей Модели гитарных усилителей и кабинетов. Line 6 Chemical X Что общего между компаниями-производителями моющих средств, которые создают ажиотаж вокруг секретных ингредиентов (Только сейчас! Не пропустите! Содержит ингредиент X-27!) и парнями из команды звуковых дизайнеров Line 6? Ни те, ни другие не скажут нам ни слова о том, что послужило вдохновением создания того или иного продукта или кому принадлежала идея (как бы мы не пытались их подкупить). Достаточно сказать, что это очень острый звук с высоким гейном, который к тому же очень приятно меняется, когда Вы уменьшаете громкость. Line 6 Insane Нашей целью было предоставить Вам такое входное усиление дисторшна, какое возможно – на границе полного разрушения. Вы получаете отличный, глубокий и наполненный драйв, для того чтобы посрамить дисторшн почти каждого усилителя на этой планете, при этом сохранив чёткость и характер звука. Как результат – Вы получаете низкочастотный и кабинетный характер звука с тоннами широкополосного формирования. Врубай регулятор Drive на полную – пленных не брать! Line 6 Piezacoustic 2 Разработано для работы с пьезовыходами твердотельных электрогитар, которые имеют эти новомодные мосты с встроенным звукоснимателем. Все, Вам не нужно больше беспокоиться насчет Вашего тела, рассыпающегося на куски от «отдачи» таких типов гитар – мы приготовили эту модель с большим акцентом на средне-низкие и низкие частоты. Line 6 Spinal Puppet Просто представьте: Вы играете бескомпромиссное рубилово, и, бросая взгляд на слушателей, видите все эти головы, которые исступлённо подскакивают вверх-вниз… Это и есть Spinal Puppets. Нужно ещё что-то объяснять? Line 6 Treadplate Ищете плотный звук с высоким коэффициентом усиления? Тот тип звука, что наполняет мощью классические треки Metallica или Dream Theater? Значит Вы пришли в нужное место, мой друг. Эта модель позволит отлично настроить чёткий дисторшн для тяжеляка, а также готова дать заряд панковскому слэму. Её регуляторы звука имеют отличный диапазон, позволяя Вам сфокусироваться на средних частотах или усилить низ для получения именного того тона, который Вам нужен. 1953 Small Tweed Смоделированный на основе* «широкопанельного» Fender® Tweed Deluxe Reverb® 1953-го года. Модель усилителя 1953 Small Tweed легко спутать с лучшим из них. Оригинальный усилитель был оборудован только одним регулятором частот, по существу это был приглушитель высоких частот. Мы настроили ручку Treble для того, чтобы дать Вам возможность использовать этот приглушитель при использовании данного образца усилителя. Регуляторы басов и средних частот существуют лишь для отвода глаз, поэтому мы настроили их как пост-усилительные регуляторы, которые, по существу, позволят Вашему эквалайзеру поднять тональность так же, как бы Вы сделали это на консоли микшера после записи усилителя. Установите регуляторы Bass и Middle на середину, в «нейтральное» положение, выставите Presence на 0, и поверните регулятор Treble примерно наполовину для получения классического звука Tweed. * FENDER® и DELUXE REVERB® зарегистрированные торговые марки Fender Musical Instruments Corporation и никаким образом не ассоциированы и не связаны с Line 6. Названия продуктов, описания и изображения предоставлены с единственной целью – опознать характерную продукцию, которая была изучена Line 6 в ходе разработки звуковой модели. 1958 Tweed B-Man Модель 1959 Tweed B-Man основана на классическом* усилителе ‘58 Fender® Bassman® с комбиком 4x10, который был основой всего – настоящий звук рок-н-ролла. Будучи изначально усилителем для бас-гитары, Bassman® стал главным элементом блюзового стиля для гитаристов-шестиструнников. У него очень насыщенный низ, который Вы ожидаете от басового усилителя, но также и резкий, звонкий верх, свойственный Fender®. Между прочим, когда Jim Marshall совместно с Ken Bran создали свой первый усилитель, они находились под сильным влиянием ранних Bassman®. Одна из наиболее интересных вещей в Bassman® - это то, как согласованы регуляторы средних и высоких частот. Регулятор средних частот не просто создаёт полосу пропускания, как обычно делается в большинстве частотных настроек. Вместо этого он работает как второй регулятор верхов. Они оба дополняют друг друга – если Вы повернете регулятор средних частот на этой модели больше чем наполовину вверх, Вы обнаружите, что регулятор высоких частот даст Вам больше яркости, чем Вам действительно нужно. С другой стороны, когда Вы поворачиваете ручку средних частот вниз, Вам, возможно, захочется прибавить верхов. Bassman®, как большинство усилителей, смоделированных для GearBox не имеет регулятора основного уровня громкости. Поэтому, для получения того типа звучания, который пожжет предоставить Bassman® на высоких уровнях усиления, Вам придется врубить его погромче для нанесения серьезного ущерба всем, стоящим неподалеку. Теперь Вы можете получить такой тип звучания в спальне или в студии – или даже через наушники! Попробуйте установить Drive на 4 или 5 — Вам гарантировано воспоминание лучших R&B фрагментов, которые Вы знали. * FENDER® and BASSMAN® зарегистрированные торговые марки Fender Musical Instruments Corporation и никаким образом не ассоциированы и не связаны с Line 6. Названия продуктов, описания и изображения предоставлены с единственной целью – опознать характерную продукцию, которая была изучена Line 6 в ходе разработки звуковой модели. 1964 Blackface ‘Lux Многие блюзовые, кантри и регги-исполнители нашли в Blackface Fender® Deluxe Reverb® свою Землю Обетованную. После прослушивания нескольких «кандидатов», когда мы искали наилучший Deluxe Reverb® для создания нашей модели 1964 Blackface ‘Lux*, мы наткнулись на очень клёвый ‘64 Deluxe Reverb®. До сих пор мы не нашли лучшего экземпляра. Большинство исполнителей любят Deluxe Reverb®, когда он настроен на 7, из-за приятного, твёрдого звука, который меняется, стоит Вам хоть немного повернуть регулятор громкости на своей гитаре. Заметьте, как поменялся отклик регулятора тона, когда на данной Модели Усилителя меняется Drive: основная настройка чёткая и современная, в то время как немного изменённые настройки смягчают высокие частоты. Это типично для того, что Вы получите от Deluxe Reverb® и прекрасно предоставлено здесь. Сам по себе, Deluxe Reverb® имел регуляторы только низких и высоких частот, оставляя нас ещё раз с кучей безликих регуляторов, которые ничего не могут за себя сказать. Но не бойтесь! На такой случай мы установили на модели регулятор средних частот, так что Вы сможете добавить Пост-усилительной формы на средних частотах для придания упругости, в то время как Presence добавляет… присутствия, что-ли… Ещё раз, установите регулятор Middle в «нейтральное» положение на «12 часов» и установите регулятор Presence на 0 для получения классического звука Deluxe. Поверните регулятор вправо – и этот тон появится и зазвучит. Мы подключались к разъёму Input 1 Vibrato Channel для создания данной модели. * FENDER® and DELUXE REVERB® зарегистрированные торговые марки Fender Musical Instruments Corporation и никаким образом не ассоциированы и не связаны с Line 6. Названия продуктов, описания и изображения предоставлены с единственной целью – опознать характерную продукцию, которая была изучена Line 6 в ходе разработки звуковой модели. 1967 Class A-30 Top Boost Модель 1967 Class A-30 Top Boost основана на* Vox® AC 30. В начале 60-х музыка постоянно менялась, и гитаристы начали требовать больше яркости и звонкости. Поэтому, Jennings Company, изготовители усилителей Vox®, решила добавить регуляторы басов и верхов (и, кстати, дополнительный уровень усиления 12AX7) в дополнение к уже установленному регулятору Treble Cut (который на самом деле являлся скользящим полосовым фильтром, который всегда казался работающим наоборот); этот дополнительный контур стал известен как Top Boost. AC 30 с системой Top Boost был усилителем, который сделали известным многие ансамбли Британского «вторжения». Большую часть уникального характера звука Vox® можно объяснить фактом, что перегрузка усилителей Класса A осуществлялась совсем другим образом, нежели чем на усилителях Класса AB. Brian May из Queen, Mike Campbell из Tom Petty’s Heartbreakers, и The Edge из U2 – все они использовали классический AC 30 для того, чтобы играть свою музыку. Несмотря на то, что обычно AC 30 воспроизводил звук достаточно чисто, при включении на полную мощность на нём можно было играть прекрасные насыщенные соло, а-ля Brian May на ранних альбомах Queen. На этой Модели Усилителя, регулятор середины действует как оригинальный регулятор Cut (урезание) на AC 30. Мы подключались к разъёму с высоким коэффициентом усиления канала Brilliant AC 30, когда создавали эту модель. Мы также развернули регуляторы в обратную сторону, поскольку на оригинальных усилителях Top Boost бас и верха целиком убавлялись, когда регуляторы были вывернуты наверх до упора. Поди разберись тут! VOX® зарегистрированная торговая марка Korg Europe Limited и никаким образом не ассоциированы и не связаны с Line 6. Названия продуктов, описания и изображения предоставлены с единственной целью – опознать характерную продукцию, которая была изучена Line 6 в ходе разработки звуковой модели. 1968 Plexi Lead 100 1968 Plexi Lead 100 создан на основе * печально известного ’68 Marshall® ‘Plexi’ Super Lead – усилителя, который хотели приобрести ценители звука по всему миру. Мы буквально просеяли мир в поисках этого конкретного усилителя, обнаружив, в результате, чахнущий в Голландии прекрасный экземпляр Super Lead (мы думаем, что это сама судьба сберегла его для нас). К тому времени, когда был сконструирован этот усилитель (1968 г.), Marshall® полностью поменял схему, уйдя от наследия Fender® с мощными лампами 6L6, начав использовать лампы EL34. Другое главное отличие в звучании появилось вследствие внесения необходимых изменений в конструкцию выходного и силового трансформатора. Все эти добавления привели к звучанию, навсегда связанному с Рок-Гитарой. Усилители той эпохи не имели каких-либо регуляторов общей громкости, поэтому для получения звука Вы должны были включить Ваш Super Lead на максимум – лучший метод для того, чтобы по настоящему подружиться с соседями. Jimi Hendrix использовал Marshall® этой эпохи; десятилетие спустя первые две записи Van Halen были обязаны свом «коричневым звуком» (“brown sound”) 100-ваттному Plexi (Наш Super Lead, на самом деле, был оборудован трансформатором, который ставился только на модели ’68 – те же самые, как и усилители Marshall®, которые использовали Hendrix и Van Halen). Для получения скрипящего звука от Plexi, Вам, скорее всего, придется включить на полную входную громкость и регуляторы тона (на 10!). Вы обнаружите, что, в соответствии с нашей концепцией «Заставь-звучать-инструмент-в-точности-как-у-оригинала», эта модель настроена для значительно худшей работы по сравнению с похожими штуками. * Все названия продуктов, упомянутых в этом документе, являются зарегистрированными торговыми марками соответствующих владельцев, которые никаким образом не ассоциированы и не связаны с Line 6. Названия продуктов, описания и изображения предоставлены с единственной целью – опознать характерную продукцию, которая была изучена Line 6 в ходе разработки звуковой модели. MARSHALL® является зарегистрированной торговой маркой Marshall Amplification PLC. FENDER® является зарегистрированной торговой маркой Fender Musical Instruments Corporation. 1968 Plexi Jump Lead Игра на гитаре – это постоянное экспериментирование, не так ли? А ещё это поиск всех возможных вариантов получить как можно больше дисторшна от любого инструмента, который Вы держите в руках. Одна из наиболее прикольных штук, которые Вы можете сделать с Plexi – это взять короткий гитарный кабель и соединить вместе Канал 1 (Channel 1) и Канал 2 (Channel 2) (странно, но обычно их нумеруют именно так) для чуть большей насыщенности. Некоторым парням настолько нравится этот звук, что они разбирают усилитель и устанавливают постоянную перемычку. Будучи маниакальными поклонниками качественного звучания, мы изготовили для Вас модель 1968 Plexi Jump Lead, для того, чтобы предоставить Вам звук,* получающийся при такой настройке. * Все названия продуктов, упомянутых в этом документе, являются зарегистрированными торговыми марками соответствующих владельцев, которые никаким образом не ассоциированы и не связаны с Line 6. Названия продуктов, описания и изображения предоставлены с единственной целью – опознать характерную продукцию, которая была изучена Line 6 в ходе разработки звуковой модели. MARSHALL® является зарегистрированной торговой маркой Marshall Amplification PLC. FENDER® является зарегистрированной торговой маркой Fender Musical Instruments Corporation. 1987 Jazz Clean Модель усилителя 1987 Jazz Clean смоделирована на основе* классического Roland® JC120. Этот транзисторный усилитель был известен за свой резкий, чистый звук и встроенный стерео-хорус. Когда используете модель JC-120, попробуйте выставить регулятор верхов на максимум для получения чистого, игристого звука, который будет слышен сквозь любой микс. Он также прекрасно подходит для звучания в стиле new wave 80-х (В конце концов, это был любимый усилитель Andy Summers и его команды The Police). Вам также стоит попробовать установить все регуляторы тона на «12 часов» для получения более тёмного джазового звучания. Это даст Вам существенно более ровный отклик, предоставив сбалансированное звучание джазовых аккордов или линейных фраз по всей длине грифа. * ROLAND® является зарегистрированной торговой маркой Roland Corporation и никаким образом не ассоциированы и не связаны с Line 6. Названия продуктов, описания и изображения предоставлены с единственной целью – опознать характерную продукцию, которая была изучена Line 6 в ходе разработки звуковой модели. 1990 Brit J-800 Модель усилителя 1990 Brit J-800 основана на* Marshall® JCM 800. Обратитесь к этой Модели Усилителя для вызова звучания популярного JCM 800, одного из широко признанных современных усилителей Marshall. Это обновленная версия Plexi, продолжающая наследие Marshall, с большим усилением и пиком, для нового поколения рок-гитаристов. Одним из наибольших отличий является то, что регуляторы тона расположены после предусилительных ламп. Между прочим, некоторые версии JCM 800 выдают дисторшн путём «зажима» диода. Усилитель, который мы смоделировали, для дисторшна использует лампу. Конечно, JCM 800 это ещё и знаменитое «металлическое» звучание, которое сделал Marshall. И, хотя немногие играют на Marshall с чистым звуком, у него хорошее звучание и в этой ипостаси. Поэтому Вам стоит попробовать эту модель с низким уровнем драйва. Конечно, Вы всегда можете выставить драйв на максимум и зажечь… * MARSHALL® является зарегистрированной торговой маркой Marshall Amplification PLC и никаким образом не ассоциированы и не связаны с Line 6. Названия продуктов, описания и изображения предоставлены с единственной целью – опознать характерную продукцию, которая была изучена Line 6 в ходе разработки звуковой модели. 1993 Solo 100 Head Модель 1993 Solo 100 Head основана на голове* Soldano SLO-100. Mike Soldano первым достиг славы, как парень, который может делать действительно клёвые дополнения к Вашему Marshall®. Это было незадолго до того, как он начал конструировать свои собственные усилители «hot-rod» - не меньше чем спортивные хромированные трансформаторы и корпуса. Усилители Майка также известны своей пуленепробиваемой конструкцией и специфическими «военными» проводами и компонентами. Несмотря на то, что, в основном, усилитель известен своим мощным усилением, SLO-100 обладает также прекрасным чистым звучанием. Eric Clapton показал Soldano миру, когда он играл на своем Soldano SLO-100 на концерте «Saturday Night Live». * MARSHALL® является зарегистрированной торговой маркой Marshall Amplification PLC и никаким образом не ассоциированы и не связаны с Line 6. Названия продуктов, описания и изображения предоставлены с единственной целью – опознать характерную продукцию, которая была изучена Line 6 в ходе разработки звуковой модели. 2001 Treadplate Dual Модель Усилителя 2001 Treadplate Dual основана на* 2001 3 Channel Mesa/Boogie® Dual Rectifier® Solo Head. Dual Rectifier® был частью более современного подхода Boogie к так называемому «длинноволосому» звучанию, с большим усилением. В отличие от ранних версий Boogie, регуляторы тона Dual Rectifier имеют большее воздействие при максимальных настройках. Так, например, Вы можете выделить средние частоты и одновременно увеличить низкие. Мы использовали Канал 3 (Channel 3) с настройками Modern для создания данной модели. Задние переключатели находились в положениях Bold и Tube Rectifier® соответственно. * MESA/BOOGIE® и RECTIFIER® являются зарегистрированной торговой маркой Mesa/Boogie, Limited и никаким образом не ассоциированы и не связаны с Line 6. Названия продуктов, описания и изображения предоставлены с единственной целью – опознать характерную продукцию, которая была изучена Line 6 в ходе разработки звуковой модели. Brit Gain 18 Основан на Marshall® 1974X – «подлинном переиздании» знаменитого 1974 18W Combo из поздних 60-х. (Краткое отступление от темы: у компании Marshall® есть давняя традиция выпускать модели с номерами, которые легко могут быть приняты за номер года. Модель комбоусилителя 1974 производилась с 1965 по 1968, модели комбоусилителя 1961 и 1962 были впервые изготовлены в 1965. Неудивительно, что временами мы выглядим сбитыми с толку?). Модель 1974 была оснащена базовым предусилителем, (регуляторы тона и усиления) и двойным усилителем EL84 с катодным смещением. Это прекрасный усилитель для записи, с чудесно компрессированным и гармонично насыщенным звучанием. * Все названия продуктов, упомянутых в этом документе, являются зарегистрированными торговыми марками соответствующих владельцев, которые никаким образом не ассоциированы и не связаны с Line 6. Названия продуктов, описания и изображения предоставлены с единственной целью – опознать характерную продукцию, которая была изучена Line 6 в ходе разработки звуковой модели.. MARSHALL® является зарегистрированной торговой маркой Marshall Amplification PLC. Citrus D-30 В 1968, в маленьком музыкальном магазинчике на Old Compton St. в Лондоне, у Clifford Cooper возникла проблема: производители усилителей не воспринимали его всерьёз как дилера, считая, что он слишком молод, а магазин его слишком мал. В результате он сделал то, что представлялось единственно верным полному энтузиазма молодому человеку, электротехнику по профилю – он разработал и создал свои собственные усилители. Так как он смог раздобыть огромное количества ярко-оранжевого винила, то он начал обшивать им свои кабинеты. Совсем немного времени оставалось до тех пор, когда такие выдающиеся музыканты как Fleetwood Mac, Stevie Wonder и Frank Zappa найдут дорогу к его дверям. Эта модель основана на 30-ти ваттной голове Orange® AD30TC, причисленной к Классу A, с отличной индивидуальностью, которая грациозно сочетает классическое Британское среднеусиленное распределение частот с современными эффектами. Уменьшите драйв и Вы получите тусклое бутиковое звучание, прибавьте драйва – и услышите из своего AD30 мурлыканье чистого брит-рока. *Все названия продуктов, упомянутых в этом документе, являются зарегистрированными торговыми марками соответствующих владельцев, которые никаким образом не ассоциированы и не связаны с Line 6. Названия продуктов, описания и изображения предоставлены с единственной целью – опознать характерную продукцию, которая была изучена Line 6 в ходе разработки звуковой модели. ORANGE является зарегистрированной торговой маркой Orange Musical Electronic Company, Ltd. Ламповый предусилитель для музыкальных инструментов. Прежде чем мы создали специализированные модели предусилителей, фигурирующих в GearBox, мы разработали эту модель простого лампового предусилителя для гнезда Amp Model наших PODxt® и GuitarPort®. Эта модель была создана для того, чтобы дать пользователям PODxt и GuitarPort возможность подключить выход пьезозвукоснимателя акустической гитары или баса к устройствам GuitarPort или PODxt. Он также может добавить несколько изящных стилей к стандартной электрогитаре. Установив регуляторы тона на «12 часов» добиваемся «плоского» эквалайзера. Предприимчивые звукооператоры обнаружат, что он может быть использован для добавления мягкого звучания ламповых усилителей или лязга дисторшна практически для чего угодно. Можно придать объёмности клавишным, шипящих звуков барабанам или смягчить вокал. Именно таким образом продюсеры и инженеры часто используют в студийных условиях классические ламповые устройства. Когда Вы делаете все это, нужно использовать регулятор драйва как ручку микширования для реверберации для того, чтобы контролировать уровень обработки, которую Вы хотите услышать. Модели гитарных кабинетов Хотя мы не собираемся утомлять Вас полным описанием кабинетов, смоделированных в GearBox («...и с переходом от 12-тислойного Finnish Spruce к 13-тислойному Baltic Birch в октябре 1973, частота резонанса этого кабинета упала до 113.7Hz»), вот список всех внешних кабинетов, смоделированных для GearBox: 1 x 6 1960 Super O (на базе Supro S6616) 1 x 8 1960 Tiny Tweed (на базе Fender® Tweed Champ®) 1x10 1959 Gibtone (на базе Gibson® combo) 1x10 1960 G-Brand (на базе Gretsch® 6156) 1x12 1953 Small Tweed (на базе Fender® Tweed Wide Panel Deluxe Reverb®) 1x12 1964 Blackface ‘Lux (на базе Fender® Deluxe Reverb®) 1x12 1960 Class A-15 (на базе Vox® AC-15) 2 x 2 2001 Mini T (на базе Fender® Mini Twin) 2x12 2001 Line 6 2x12 1965 Blackface (на базе Fender® Blackface Twin Reverb®) 2x12 1996 Match Chief (на базе Matchless Chieftain) 2x12 1987 Jazz Clean (на базе Roland® Jazz Chorus 120) 2x12 1967 Class A-30 (на базе Vox® AC-30 Top Boost) 4x10 2001 Line 6 4x10 1959 Tweed B-Man (на базе кабинета Fender® Bassman® ) 4x12 2001 Line 6 4x12 1967 Green 20s (на базе Marshall® “Basket Weave” cab with Celestion® Greenbacks) 4x12 1968 Green 25s (на базе Marshall® cab with Celestion® Greenbacks) 4x12 1978 Brit Celest T-75s (на базе Marshall® cab with stock Celestion® T-75’s) 4x12 1996 Brit Celest V-30s (на базе Marshall® cab with Celestion® Vintage 30’s) 4x12 2001 Treadplate (на базе кабинета Mesa/Boogie® Dual Rectifier® cab) 1x15 1962 Thunder (на базе Supro® ‘62 Thunderbolt) 2x12 1967 Wishbook (на базе Silvertone ‘67 Twin Twelve) * Все названия продуктов, упомянутых в этом документе, являются зарегистрированными торговыми марками соответствующих владельцев, которые никаким образом не ассоциированы и не связаны с Line 6. Названия продуктов, описания и изображения предоставлены с единственной целью – опознать характерную продукцию, которая была изучена Line 6 в ходе разработки звуковой модели. SUPRO является зарегистрированной торговой маркой Zinky Electronics. GIBSON является зарегистрированной торговой маркой Gibson Guitar Corp. GRETSCH является зарегистрированной торговой маркой Fred W. Gretsch Enterprises, Ltd. FENDER, CHAMP, DELUXE REVERB, TWIN REVERB and BASSMAN являются зарегистрированными торговыми марками Fender Musical Instruments Corporation. VOX является зарегистрированной торговой маркой Korg Europe Limited. ROLAND является зарегистрированной торговой маркой Roland Corporation. MARSHALL является зарегистрированной торговой маркой Marshall Amplification PLC. MESA/BOOGIE and RECTIFIER являются зарегистрированными торговыми марками Mesa/Boogie, Limited. SILVERTONE является зарегистрированной торговой маркой Samick Music Corporation. Модели басовых усилителей и кабинетов Rock Classic Вот уже 30 лет, мы слушаем звучание и чувствуем силу могучего Ampeg® SVT®, на котором основана модель GearBox’s Rock Classic*. Эта рабочая лошадка появлялась на несметном количестве записей и сцен по всему миру – нет эквивалента настоящему SVT® и его 300 ваттам чистого лампового волшебства. Впервые представленный в июле 1969, SVT® установил стандарты звука, силы и стадионной интенсивности для всех будущих крупнокалиберных басовых установок. Его пользователями были буквально все – от The Rolling Stones до Van Halen, и ещё немало рок-басистов. Для модели GearBox’s Rock, мы выбрали 1974 Ampeg® SVT®, а также Вы получите в придачу к нему внешний кабинет 70-х SVT с динамиком 8x10. Размеры оригиналов этих головы и кабинета по размеру даже очень большие. Поэтому Вам всё время приходилось уповать на то, что ваши соратники по ансамблю помогут Вам перетащить это всё! Теперь, благодаря GearBox, Вы можете получить громкое классическое роковое звучание баса без частых визитов к костоправу. * AMPEG® and SVT® являются зарегистрированными торговыми марками St. Louis Music, Inc. и никаким образом не ассоциированы и не связаны с Line 6. Названия продуктов, описания и изображения предоставлены с единственной целью – опознать характерную продукцию, которая была изучена Line 6 в ходе разработки звуковой модели. Flip Top Модель Flip Top создана на базе* Ampeg® B-15 Portaflex® 60-х годов – одного из наиболее популярных студийных басовых усилителей на все времена. Это резонансный усилитель, с разъёмами на передней панели, с закрытой задней стенкой, мощностью 25 ватт с единственным 15-дюймовым динамиком. Он установил новый стандарт для кабинетов и динамиков, а также звучания басового усиления. Если бы нам пришлось суммировать звучание усилителя в одном предложении, мы бы просто сказали: Послушайте басовую игру James Jamerson на записях Motown®/Tamala 1960-х годов – The Supremes, The Four Tops, The Temptations, Marvin Gaye, Stevie Wonder, и многих других. Джеймерсон сыграл басовых партий в хитах Motown, больше чем кто-либо другой, и для усиления он выбрал Ampeg® B-15. Мы думаем, Вы согласитесь, что звук его P Bass®, пропущенный через этот усилитель на тех записях, сегодня всё так же свеж и восхитителен, как и 35 лет назад. И если его примера недостаточно для того, чтобы вас убедить – как насчет «Duck» Dunn! Так что, не заставляйте нас перечислять всех… * Все названия продуктов, упомянутых в этом документе, являются зарегистрированными торговыми марками соответствующих владельцев, которые никаким образом не ассоциированы и не связаны с Line 6. Названия продуктов, описания и изображения предоставлены с единственной целью – опознать характерную продукцию, которая была изучена Line 6 в ходе разработки звуковой модели. Adam and Eve После того, как David Eden делал кабинеты для SWR® в течение 3-х или 4-х лет, он ушел в бизнес и начал создавать свою собственную линейку басовых усилителей и кабинетов. Jim Demeter разработал электронику первых усилителей Идена, и они были быстро признаны истинными видными деятелями современного басового сообщества. Модель GearBox Adam and Eve создана на основе* WT-300, одного из последних предложений Eden, которое воспроизводит чистый, ясный и насыщенный звук. * SWR® является зарегистрированной торговой маркой Fender Musical Instruments Corporation и никаким образом не ассоциированы и не связаны с Line 6. Названия продуктов, описания и изображения предоставлены с единственной целью – опознать характерную продукцию, которая была изучена Line 6 в ходе разработки звуковой модели. Silverface Bass Silverface Bass смоделирован на основе * 1967 Fender® Bassman®. К 68-му году, когда The Beatles записали The White Album, они довольно быстро отказались от своих усилителей Vox® в пользу новой линейки «silverface» Fender®. Джон и Джордж играли через Twin Reverb®, а Пол через 2x15 Bassman® с «высоким кабинетом». Этот усилитель оставался у него любимым вплоть до окончания карьеры Битлз. Этот усилитель можно увидеть в клипе «Revolution» (присмотритесь, кабинет лежит рядом с ним), и в течение всего фильма «Let It Be» – включая печально известный концерт на крыше, который завершает фильм. Пол продолжал использовать этот усилитель для своих первых сольных записей, и живых выступлений в ранний период Wings. В паре с этой головой Bassman® мы предоставляем 2x15 кабинет с закрытой задней стенкой, оснащённый динамиками JBL®. Звучание этого кабинета напоминает нам также и о заглавной мелодии из Barney Miller, и всех тех днях, проведенных на репетициях с джазовым ансамблем в старших классах. Попробуйте сыграть хотя бы немного из Peter Gunn Theme.... * Все названия продуктов, упомянутых в этом документе, являются зарегистрированными торговыми марками соответствующих владельцев, которые никаким образом не ассоциированы и не связаны с Line 6. Названия продуктов, описания и изображения предоставлены с единственной целью – опознать характерную продукцию, которая была изучена Line 6 в ходе разработки звуковой модели. FENDER, BASSMAN, and TWIN REVERB являются зарегистрированными торговыми марками Fender Musical Instruments Corporation. VOX является зарегистрированной торговой маркой Korg Europe Limited. Eighties Чем бы была любая коллекция басовых усилителей без Gallien-Krueger 800RB? Эта модель основана на полупроводниковом усилителе, который помог определить, как звучали новые басовые усилители в лучшие годы того десятилетия. У Geddy Lee был такой. Will Lee использовал его в «Late Night With David Letterman». А ещё 800RB был надёжной поддержкой таким группам как Def Leppard во время легендарного десятилетия поп-металла. GK 800RB выдаёт очень певучий звук, и практически не даёт искажений. Попробуйте использовать этот усилитель в паре с другой легендой восьмидесятых – кабинетом Hartke 410. Эта установка известна тем, что она выдает то звучание, которое мы знаем как «бас-металл середины 80-х». Это прекрасный выбор, когда Вы хотите немного поиграть с огнём… *Все названия продуктов, упомянутых в этом документе, являются зарегистрированными торговыми марками соответствующих владельцев, которые никаким образом не ассоциированы и не связаны с Line 6. Названия продуктов, описания и изображения предоставлены с единственной целью – опознать характерную продукцию, которая была изучена Line 6 в ходе разработки звуковой модели Модели басовых кабинетов 1 x 15 Flip Top на базе 1960-е Ampeg® B-15 2 x 15 DoubleShow на базе Fender® Dual Showman® D130F 4 x 10 Adam Eve на базе кабинета Eden 410 4 x 10 Silvercone на базе кабинета Hartke 410 8 x 10 Classic на базе Ampeg® SVT® Cab * Все названия продуктов, упомянутых в этом документе, являются зарегистрированными торговыми марками соответствующих владельцев, которые никаким образом не ассоциированы и не связаны с Line 6. Названия продуктов, описания и изображения предоставлены с единственной целью – опознать характерную продукцию, которая была изучена Line 6 в ходе разработки звуковой модели. AMPEG и SVT являются зарегистрированными торговыми марками St. Louis Music, Inc. FENDER и DUAL SHOWMAN являются зарегистрированными торговыми марками Fender Musical Instruments Corporation. Модели предусилителей. American Classic Эта модель основана на* API 512 Mic Pre и эквалайзере API 550b смонтированном в корпусе API Lunchbox 500 6-B. В 1967 API представили модель 512 как первый модульный микрофонный предусилитель. Также к нему примкнул эквалайзер 550, и вместе эти модульные компоненты были смонтированы в 4-х позиционной стойке с ручкой – так называемой «коробке для завтраков» (lunchbox). Это сочетание отвечает за легендарные записи 60-х и 70-х годов. Получившаяся в результате модель American Classic также включает в себя звуковые элементы аналоговых магнитофонов той эпохи, конструкции Revox, Studer, и MCI. Следовательно, наша модель разработана для того, чтобы дать Вашему входному сигналу порцию «сладкой акустической любви» целого процесса аналоговой записи. Процесса движения от микрофонного предусилителя API Mic Pre, через эквалайзер, к звуку магнитофонной записи… * Все названия продуктов, упомянутых в этом документе, являются зарегистрированными торговыми марками соответствующих владельцев, которые никаким образом не ассоциированы и не связаны с Line 6. Названия продуктов, описания и изображения предоставлены с единственной целью – опознать характерную продукцию, которая была изучена Line 6 в ходе разработки звуковой модели. SWR является зарегистрированной торговой маркой Fender Musical Instruments Corporation. REVOX and STUDER являются зарегистрированными торговыми марками Studer Professional Audio GmbH. Vintage U.K. Модель GearBox’s Vintage UK основана на* настоящей классике – предусилителе Neve 1073. Разработанный Rupert Neve в начале 1970-х, как дискретный транзисторный микрофонный/линейный усилитель с 3-х полосным эквалайзером и фильтром верхних частот. 1073 использовался в различных консолях Neve. Не взирая ни на что, Neve 1073 стал «золотым сечением» предусилителей, хотя и НЕ был известен, как самый чистый или ровный в своем классе. Не хватит целой жизни, чтобы перечислить все его заслуги. Почти все песни, которые Вы слышите по радио во время чтения этого мануала, были записаны с помощью Neve 1073. Как и модель American Classic, звук этой модели основан не только на нашем анализе 1073, но и включает в себя тот вид «сладкой акустической любви» который Вы получаете, когда записываете звук через 1073 на легендарные аналоговые магнитофоны Revox, Studer, and MCI. * Все названия продуктов, упомянутых в этом документе, являются зарегистрированными торговыми марками соответствующих владельцев, которые никаким образом не ассоциированы и не связаны с Line 6. Названия продуктов, описания и изображения предоставлены с единственной целью – опознать характерную продукцию, которая была изучена Line 6 в ходе разработки звуковой модели. NEVE является зарегистрированной торговой маркой AMS Neve Ltd. REVOX и STUDER являются зарегистрированными торговыми марками Studer Professional Audio GmbH. Lo-Fi Ищете чего-то агрессивное, трешевое или просто что-нибудь интересное? Попробуйте Lo-Fi. Он даст Вам сильно отфильтрованное звучание (имеется в виду, что Вы получите либо малое количество низкочастотных, либо очень много высокочастотных звуков), с обилием дисторшна, регулируемого рукояткой драйва. Вы обнаружите, что это просто нечто, когда Вы заставляете ваш вокал звучать так, как будто он проходит через телефон, мегафон или игрушечный микрофон. Vintage Включая в себя элементы аналоговых магнитофонов тех дней, эта составная модель точно повторяет по форме, но с недостатком кристальной чистоты 8k и выше, которые не появятся ещё много лет. Modern Эта модель основана на* Avalon® VT-737, который является прекрасным примером современного дизайна лампового предусилителя, включающего в себя транзисторную схему Класса А во встроенном 4-х полосном эквалайзере. Это хороший выбор для ценителей чистого, яркого, несжатого звучания с мягкими переходами. Все названия продуктов, упомянутых в этом документе, являются зарегистрированными торговыми марками соответствующих владельцев, которые никаким образом не ассоциированы и не связаны с Line 6. Названия продуктов, описания и изображения предоставлены с единственной целью – опознать характерную продукцию, которая была изучена Line 6 в ходе разработки звуковой модели. AVALON является зарегистрированной торговой маркой Avalon Industries, Inc. Console Вот наша модель, основой для которой послужили платформы полупроводниковых микрофонных предусилителей. Она предоставляет ровные, очень чистые частотные отклики без излишней индивидуальности, которая прослеживается в других Моделях Предусилителей. Это прекрасный выбор, когда Вы хотите записать качественный звук без добавления каких-либо оттенков. Скорее всего, Вам захочется сделать это во время записи инструментов, зависящих от уровня сигнала (например, клавиши). Эффекты Delay Эффект Delay создает эхо путём повторения запоздалой версии входящего в него сигнала. Регулятор FEEDBACK на панели управления делэем регулирует количество повторений. Регулятор TIME определяет, насколько будет запаздывать эхо относительно входящего сигнала и позволяет синхронизацию модуляции с темпом. Небольшое время задержки и низкие установки обратной связи дадут Вам классический делэй «slap back». Более долгая задержка даст Вам более отчётливый раздельный делэй, а более высокие предустановки обратной связи увеличат количество повторений. Также всегда присутствует регулятор MIX, и каждая другая Модель тоже имеет дополнительные регулировки… Analog Delay w/ Modulation (Аналоговый delay с модуляцией) Модель Analog Delay w/ Modulation основана на* Electro-Harmonix® Deluxe Memory Man. Это педаль, использующая электронику типа «пожарная цепочка» других аналоговых видов делэя, и добавляет, к тому же, закольцовку хоруса. Этот регулируемый хорус применяется только к делэю, оставляя основной звук без вмешательств. Memory Man, с его тёплым, слегка искажённым звучанием и плавающим эхом, стал важным инструментом для многих гитаристов и был существенной частью гитарного звучания на первом альбоме U2. Частью Deluxe в Deluxe Memory Man было увеличенное время задержки до 500 миллисекунд. Модель Analog w/Mod воспроизводит тот классический звук Memory Man с добавленным преимуществом в 2 секунды задержки. Регуляторы скорости и глубины Модели настраивают хорус в повторениях сигнала. * ELECTRO-HARMONIX® является зарегистрированной торговой маркой New Sensor Corp. и никаким образом не ассоциированы и не связаны с Line 6. Названия продуктов, описания и изображения предоставлены с единственной целью – опознать характерную продукцию, которая была изучена Line 6 в ходе разработки звуковой модели. Tube Echo Классический 1963 Maestro EP-1 был первым в серии «Echoplex», распространяемой компанией и изготовленным Harris-Teller в Чикаго. Как было указано в рекламе Maestro, Echoplex обладал «…рядом спецэффектов, начиная от контролируемой высокоскоростной реверберации и заканчивая полным, пульсирующим эхом»! Главной особенностью дизайна Echoplex был специальный картридж, сделанный из закольцованной 1/4-дюймовой аудиоленты которая проходила вокруг раздельных головок записи и воспроизведения. Положение воспроизводящей головки менялось, для обеспечения задержки от 60 до 650 миллисекунд. Tube Echo сделан на основе* классического звука Echoplex с добавленным преимуществом в 2 секунды задержки. Регулятор DRIVE позволяет добавить немного ламповой теплоты, как в оригинале, а FLUTTER добавляет тот самый уникальный звук проскальзывающей, грязной пленочной бобины! * MAESTRO® and ECHOPLEX® являются зарегистрированными торговыми марками Gibson Guitar Corp. и никаким образом не ассоциированы и не связаны с Line 6. Названия продуктов, описания и изображения предоставлены с единственной целью – опознать характерную продукцию, которая была изучена Line 6 в ходе разработки звуковой модели. Digital Delay Эта модель является чистой цифровой задержкой, с регулировками баса и верхов. Ничего необычного, просто стандартное эхо-хо-хо-хо. Тем не менее, это ведь хорошо – очищать восприятие и возвращаться к корням хотя бы время от времени. Mod Эффекты модуляции – это такие штуки, которые свистят, пульсируют и издают трели – от фазовозвращателей до фленджеров и хорусов. Почему же они называются Mod (модуляционными) эффектами? Давайте разберёмся… Если мы заглянем в словарь, то обнаружим, что «модулировать» в мире электроники означает «изменять амплитуду или частоту (волны) с помощью волны с более низкой частотой для сигнала переноса» (чёткое разъяснение Оксфордского Энциклопедического Английского Словаря, Издание Третье, спасибо Вам большое). Эта модуляционная волна и есть та штука, которая вызывает все эти свисты, пульсацию и трели. Регулятор SPEED Эффектов Модуляции определяет скорость амплитуды модулированной волноформы, и обычно позволяет синхронизацию модуляции с темпом. Регулятор DEPTH контролирует общую амплитуду модулирующейся волны, которая обычно определяет, насколько интенсивным будет эффект. Здесь обычно присутствует регулятор микса и, иногда, другие регуляторы, как описывалось выше… Sine Chorus Это Ваш базовый цифровой хорус, который даёт Вам классические плывущие/водные звуки хоруса, плюс регуляторы BASS и TREBLE для басс-инга и требл-инга :-). Тонкие настройки хоруса также могут быть использованы для получения более богатого звучания. Чрезвычайные настройки могут в корне изменить характер Вашего звука. Line 6 Flanger Фленджер – это свистящий эффект нескольких классических записей 70-х, более известный как «реактивный самолет». Он также может быть использован для получения «свистящего» или «рассекающего воздух» звука для гитары или других источников, или просто для создания «большего» звука. Eddie Van Halen, например, использовал фленджер как важную часть своего фирменного звука на многих своих классических записях, включая «Ain’t Talkin’ ‘Bout Love» и большую часть 1 альбома Van Halen. Для получения детального описания каждого регулятора фленджера, подведите курсор мыши к интересующему Вас регулятору и загляните в информационную панель, расположенную в нижней части окна GearBox. Фленджер от Line 6 по настоящему показывает себя, когда Вы устанавливаете CONFIG на POST, тем самым разрешая стереофоническое разделение свиста. Результат – мягкое, гармоничное скольжение. Phaser Фэйзер от GearBox создан на основе* гитарной примочки MXR® Phase 90, которая изменила мир. У Phase 90 мало общих черт с другими фэйзерами. Когда Вы им пользуетесь, он становится частью общего гитарного звучания, не пытаясь забрать акцент целиком на себя. Его сочное и органичное колебание постоянно слышно на первых двух альбомах Van Halen, так же как и в альбоме Physical Graffiti Джимми Пэйджа. Phase 90 является четырехуровневым фэйзером, его единственный регулятор устанавливает только скорость. GearBox Phaser даёт Вам дополнительную пластичность звука, путём установки дополнительных регуляторов микса и обратной связи для настройки интенсивности эффекта. * MXR® является торговой маркой Applied Research and Technology, Inc. и никаким образом не ассоциированы и не связаны с Line 6. Названия продуктов, описания и изображения предоставлены с единственной целью – опознать характерную продукцию, которая была изучена Line 6 в ходе разработки звуковой модели. U-Vibe Модель U-Vibe основана на* легендарном Uni-Vibe, которому принес известность Jimi Hendrix в 1969. По существу, четырехуровневый фэйз-шифтер, Uni-Vibe запоминается своим водянистым и страстным звучанием. Просто послушайте «Machine Gun» и Вы поймете, что мы имели в виду. Вы можете достичь эффекта вибрато оригинального UniVibe поворотом регулятора MIX на 100% обработку. (Таким же образом этот переключатель работал в оригинале) Регулятор DEPTH действует точно так же, как и регулятор «Intensity» на оригинальном Uni-Vibe. * Все названия продуктов, упомянутых в этом документе, являются зарегистрированными торговыми марками соответствующих владельцев, которые никаким образом не ассоциированы и не связаны с Line 6. Названия продуктов, описания и изображения предоставлены с единственной целью – опознать характерную продукцию, которая была изучена Line 6 в ходе разработки звуковой модели. Opto Tremolo Модель Opto Tremolo основана* на схеме оптического тремоло, используемого в усилителях Fender® серии Blackface, таких как ‘64 Deluxe Reverb® и ‘65 Twin Reverb®. По существу это электролампочка и фоторезистор. Когда лампочка горит ярче – тремоло звучит громче. Это очень мягкое, уравновешенное тремоло и очевидный выбор для использования со всеми Моделями Усилителей, источниками для которых послужил Fender®. * FENDER®, DELUXE REVERB® and TWIN REVERB® являются зарегистрированными торговыми марками Fender Musical Instruments Corporation и никаким образом не ассоциированы и не связаны с Line 6. Названия продуктов, описания и изображения предоставлены с единственной целью – опознать характерную продукцию, которая была изучена Line 6 в ходе разработки звуковой модели. Rotary Drum + Horn Приятный на внешность и с классным звучанием — Leslie® 145, на котором основана Модель Rotary Drum + Horn*, даёт Вам два эффекта в одном! Этот ламповый монстр (Вы точно не захотите попытаться поднять его в одиночку) представляет собой высокочастотный вращающийся рупор с ременным приводом, оснащённым с ориентированным вниз 15-дюймовым динамиком вместе с сегментированным барабаном для рассеивания звука. Изначально его создали для использования с электроорганами Hammond B3, но как только гитаристы (и даже вокалисты) услышали его, они были просто вынуждены приобрести такой, чтобы устроить себе настоящий праздник вращения. Наша Модель даёт весь этот вихрь славы, но без риска позвоночной грыжи. Переключатель Slow/Fast действует точно так же, как и тот, что был установлен на предусилителе Leslie 145, переключаясь между двумя скоростями. Этот эффект также даёт Вам регуляторы TONE и MIX. Для получения оригинального эффекта вращения, который выдавал Leslie, Вам нужно будет повернуть регулятор MIX на максимум, так как у Leslie не было дорожки «необработанного сигнала». * LESLIE® является торговой маркой Suzuki Musical Instrument Manufacturing Co. Ltd. и никаким образом не ассоциированы и не связаны с Line 6. Названия продуктов, описания и изображения предоставлены с единственной целью – опознать характерную продукцию, которая была изучена Line 6 в ходе разработки звуковой модели. Stomp Эффекты Stomp позволяют Вам выбрать Модели классических примочек дисторшна, компрессора, и нескольких деэссер-эффектов, разработанных для смягчения звуков Ссс и Шшш, которые обычно встречаются при записи вокала. Facial Fuzz Когда-то в конце 1966, на Лондонских музыкальных сценах появился печально известный круглый стомпбокс. Разработанный и изготовленный Arbiter Music, Fuzz Face скоро заключил свой знаменитый союз с гитарной легендой Jimi Hendrix. Как все стомпбоксы ранней эпохи, Fuzz Face пережил много переизданий и изменений в дизайне. Наша Модель основана на германиево-диодном сокровище, изображенном здесь: самой ранней оригинальной модели, с «серо-чёрным покрытием» Arbiter Fuzz Face. Вызовите Модель Facial Fuzz, и оцените наше точное воссоздание мягкости известного оригинала. Врубите драйв на полную – и Вы увидите хендриксовский Purple Haze прямо перед своими глазами! * Все названия продуктов, упомянутых в этом документе, являются зарегистрированными торговыми марками соответствующих владельцев, которые никаким образом не ассоциированы и не связаны с Line 6. Названия продуктов, описания и изображения предоставлены с единственной целью – опознать характерную продукцию, которая была изучена Line 6 в ходе разработки звуковой модели. Fuzz Pi Для того чтобы не дать превзойти себя британцам, колонии выступили со своим собственным вариантом ярости фузза. Mike Mathews и его весёлые ребята в компании Electro-Harmonix® стряпали все виды стильных эффектов, когда они обратили своё внимание на педаль дисторшн/фузз. Их наиболее популярное предложение – ElectroHarmonix® Big Muff Pi, на которой основана модель GearBox’s Fuzz Pi *. Pi была больше известна своим мелодичным исполнением, нежели жужжанием. * Все названия продуктов, упомянутых в этом документе, являются зарегистрированными торговыми марками соответствующих владельцев, которые никаким образом не ассоциированы и не связаны с Line 6. Названия продуктов, описания и изображения предоставлены с единственной целью – опознать характерную продукцию, которая была изучена Line 6 в ходе разработки звуковой модели. Screamer От Stevie Ray Vaughan до Michael Landau, звуки простого Ibanez® Tube Screamer® можно услышать по всему миру. Эта среднегейновая педаль появилась в начале 80-х. В кругах блюзовых музыкантов вряд ли Вам позволят сыграть соло без неё. Через несколько лет, Ibanez® выпустил несколько вариантов почитаемого Tube Screamer®, но ни один из них не смог достичь легендарного положения TS-808®, на котором основана эта модель *. * Все названия продуктов, упомянутых в этом документе, являются зарегистрированными торговыми марками соответствующих владельцев, которые никаким образом не ассоциированы и не связаны с Line 6. Названия продуктов, описания и изображения предоставлены с единственной целью – опознать характерную продукцию, которая была изучена Line 6 в ходе разработки звуковой модели. Classic Distortion Родившийся и появившийся в конце 70-х, ProCo Rat был началом нового поколения примочек дисторшн. С более злым и агрессивным, чем фузз, звучанием, Rat («Крыса») создала новый стиль металла, который начал карабкаться по поверхности музыкальной сцены. Регулятор TONE на Модели GearBox’s Classic Distortion, основанной на* The Rat работает как контроль «фильтров» на оригинале, выдавая более яркое звучание при низких уровнях настройки и более тёмное на высоких. После первого же укуса этой крысы Вы поймете, почему мы называем это «зубастым звучанием»! * Все названия продуктов, упомянутых в этом документе, являются зарегистрированными торговыми марками соответствующих владельцев, которые никаким образом не ассоциированы и не связаны с Line 6. Названия продуктов, описания и изображения предоставлены с единственной целью – опознать характерную продукцию, которая была изучена Line 6 в ходе разработки звуковой модели. Vetta Comp Этот эффект взят из Vetta II, флагманский гитарный усилитель от Line 6. Оригинал Line 6 Vetta Comp, имел фиксированный коэффициент (2.35:1, на тот случай, если Вы спросите) с порогом (это должен быть регулятор SENS), устанавливаемым от -9dB до 56dB и вплоть до 12dB гейна, доступного на регуляторе LEVEL. Другими словами, поворачивайте регулятор SENS до получения нужной Вам компрессии, а затем устанавливайте громкость с помощью LEVEL. Verb (Reverb) Эффект Verb воспроизводит затухание звука в физическом пространстве, где звучание источника смешивается с бесконечным, плотным эхом. Коллекция реверберационных моделей GearBox, эмулирует физическое окружение (комнаты и залы), ревербераторы типа plate (которые традиционно представляют собой большую металлическую пластину с несколькими динамиками, которые заставляют её вибрировать, плюс звукосниматели для многократного съёма этой вибрации) и пружинная реверберация (спросите у гитаристов – они знают). Выберите Spring Reverb, если Вы хотите получить классический звук, издаваемый ёмкостями пружинного реверба, встроенного в гитарный усилитель, или служащего для студийной обработки при классических записях. К этому стоит обратиться, например, когда Вы ищете это характерное звучание серф-музыки. Выберите Room Reverb, если Вам нужен отполированный, современный студийный звук. Он воспроизводит звук комнатной обстановки и может быть установлен для легкого увеличения размера и «полировки» звучания, или настроить звук так, что будет казаться, что Вы играете в большом, резонирующем зале. Standard Spring Это одна из тех многих вещей, которые люди любят в Fender® Twin Reverb® серии Blackface. Уже много лет богатое, плотное звучание реверба служило эталоном качества. Три пружинных ёмкости выдают более сложный звук, нежели ранние пружинные ревербы Fender®, и, конечно, это именно то, на чём основана Модель GearBox Standard Spring*. Найдите себе компанию красоток в бикини, наполируйте сцену и начинайте! * FENDER® and TWIN REVERB® являются зарегистрированными торговыми марками Fender Musical Instruments Corporation и никаким образом не ассоциированы и не связаны с Line 6. Названия продуктов, описания и изображения предоставлены с единственной целью – опознать характерную продукцию, которая была изучена Line 6 в ходе разработки звуковой модели. Brite Room Это звук живой, чистой комнаты, который добавит жизни в любой трек. Medium Hall Зал среднего размера с очень мощными отражениями – очень неприятный на слух. Cavernous Вот это размер! Врубите этот верб на полную – и получите длинную ночь одуванчиковых снов… Slap Plate Этот реверб преподносит нам вибрации ранних рок-н-ролльных записей, таких как потрясающие работы Sam Phillips на Sun Studios. Спасибо Вам большое, Сэм! Wah Эффект GearBox Wah моделирует классическую wah-педаль, и может быть использован для получения звучание «фиксированного wah», или может контролироваться через MIDI для эффектов wah-педали. Vetta Wah Это оригинальная модель PODxt/Vetta Wah, которая стала частью игры на старой классике. Мы сделали это – прекрасный, сбалансированный wah-эффект, созданный для прекрасного звучания практически при любом стиле игры. Weeper Смоделированный на основе * Arbiter® Cry Baby, это ещё одна вариация оригинального дизайна Vox® wah. Наибольшее различие между всеми этими wah-педалями – это индуктор, ёмкость конденсаторов и резисторы, которые являются основой электросхемы фильтра. Так же как винтажные гитарные усилители, два из них, сделанные одним человеком, в один день, из одних и тех же деталей могут звучать абсолютно по-разному. Как всегда, мы использовали лучшие экземпляры, которые только смогли найти. Все названия продуктов, упомянутых в этом документе, являются зарегистрированными торговыми марками соответствующих владельцев, которые никаким образом не ассоциированы и не связаны с Line 6. Названия продуктов, описания и изображения предоставлены с единственной целью – опознать характерную продукцию, которая была изучена Line 6 в ходе разработки звуковой модели. VOX® является зарегистрированной торговой маркой of Korg Europe Limited. ARBITER® является зарегистрированной торговой маркой Arbiter Group PLC. Бас-гитарные эффекты Bass Overdrive Вдохновителем этой Модели послужил Tech 21 Bass Sans Amp с добавлением некоторых вольностей, которые позволила себе команда звуковых дизайнеров Line 6. Sans Amp известен своим очень спокойным и живым звучанием в любых условиях, хотя при этом обладает вполне выдающимся дисторшном. Его привлекательное металлическое качество сделало его фаворитом среди толпы исполнителей пост-металла и индастриалкоманд, а также продюсеров всех музыкальных стилей, которых Bass Sans Amp расположил к себе за его способность уплотнять лупы. Bass Overdrive делает примерно то же самое, с небольшим но уникальным изменением, внесённым Line 6. Выберите этот дисторшн для вашего баса или любого другого инструмента, и он сразу же станет Вам очень близким и пушистым другом. Заметка для не-басовых исполнителей: этот стомпбокс имеет абсолютно роковое звучание на сигналах, отличных от басовых. Нет, правда, попробуйте. Bronze Master Maestro® Bass Brassmaster многие называют Святым Граалем басовых дисторшнов. Эту редкую птичку в начале 70-х открыл для Maestro® гений синтезаторной мысли Tom Oberheim. Устройство появилось в списке оборудования Chris Squire в середине 70-х во время гастрольной программы Yes. По сути, Brassmaster был первым дисторшнустройством, которое, как мы полагаем, было разработано главным образом под Басистов, и мистер Oberheim понял все правильно! Оригинал был оснащён достаточно продуманным набором регулировок, включая два отдельных регулятора громкости и переключатели для подчеркивания различных вокальных гармоний. Мы не смогли сделать точную копию некоторых этих сложностей в процессе создания Bronze Master для GearBox, но Вы увидите, что эта модель обладает богатой палитрой супермелодичного басового фузза в стиле Brassmaster, с отличным дисторшном, который не забивает все важные низкие частоты. Для гитаристов стоит посмотреть на эту Модель как на что-то между Octave Fuzz и синтезатором. Вы можете стать поистине фанатом этой Модели. Все названия продуктов, упомянутых в этом документе, являются зарегистрированными торговыми марками соответствующих владельцев, которые никаким образом не ассоциированы и не связаны с Line 6. Названия продуктов, описания и изображения предоставлены с единственной целью – опознать характерную продукцию, которая была изучена Line 6 в ходе разработки звуковой модели. MAESTRO® является зарегистрированной торговой маркой Gibson Guitar Corp. Sub Octaves Все басисты знают, что практически в каждой музыкальной ситуации «ниже» значит «лучше»! Но мы не смогли взять и так запросто отдать басистам весь кайф, поэтому мы включили устройство Octave в Ваш PODxt. Вдохновителем для него послужил очень популярный Boss OC-2. Ваш Sub Octave весьма быстро унесёт Вас на булкотрясную территорию. Используйте его для создания дополнительных голосов более низкого тона, чем Вы исполняете. Помните – чем ниже, тем лучше, особенно когда это заставляет трясти булками! Все названия продуктов, упомянутых в этом документе, являются зарегистрированными торговыми марками соответствующих владельцев, которые никаким образом не ассоциированы и не связаны с Line 6. Названия продуктов, описания и изображения предоставлены с единственной целью – опознать характерную продукцию, которая была изучена Line 6 в ходе разработки звуковой модели. Другие эффекты Comp (Compressor) Эффект Comp (Compressor) в GearBox смоделирован на основе* классического студийного LA-2A® лампового компрессора. Он необходим тогда, когда Вы хотите сгладить уровни, как обычно делается в звукозаписывающих студиях. Регулятор THRESHOLD определяет, насколько будет агрессивен компрессор при сглаживании. Поворот регулятора влево даёт Вам более агрессивное уплотнение. Регулятор GAIN позволяет увеличить уровень после сглаживания. Но будьте осторожны: если Вы добавите слишком много гейна, то Вы можете заметить, что звук начнет прерываться, и необходимо будет уменьшить гейн. * LA-2A® является зарегистрированной торговой маркой William Putnam Corporation и никаким образом не ассоциированы и не связаны с Line 6. Названия продуктов, описания и изображения предоставлены с единственной целью – опознать характерную продукцию, которая была изучена Line 6 в ходе разработки звуковой модели. EQ Эквалайзер Четырехполосный полу-параметрический эквалайзер GearBox позволяет Вам акцентировать либо приглушать выбранные аудиочастоты, от баса к средним и высоким. Регуляторы слева от панели управления эквалайзером позволяют Вам выбрать частоту, на которой сфокусируются все 4 полосы эквалайзера, и установить силу гейна, которая будет добавлена или вычтена из этой частотной полосы. Верхняя пара регуляторов предназначена для самого высокого диапазона частот (treble), обеспечивая регулировку высоких частот, усиливая все звуки внутри и выше выбранного частотного диапазона. Как только Вы сделали эти изменения, а также изменения в других полосах эквалайзера, итоговая кривая эквалайзера будет показана на дисплее, расположенном на панели управления эквалайзером. Вторая пара регуляторов ниже контролирует полосовой фильтр для высоких средних частот, усиливая выбранную частоту, а также частоты вокруг выбранной. Ещё ниже расположена третья пара регуляторов, отвечающая за низкие средние частоты, а нижняя пара регуляторов отвечает за бас, усиливая все звуки внутри и ниже выбранного частотного диапазона. Нажмите кнопку RESET для обнуления всех гейнов и установки всех полос на частотную точку по умолчанию, которая является хорошей стартовой позицией для настройки эквалайзера. Если Вы внесли изменения в настройку эквалайзера, хорошей идеей будет почаще проверять, как звучит тон с выключенным эквалайзером для того, чтобы убедиться в том, что Вы действительно улучшили звучание, когда вносили изменения в настройку эквалайзера! Gate GearBox Gate разработан для снижения фонового шума гитары или других инструментов, когда Вы не играете на них. Вы можете представлять себе это в виде ворот, которые открываются для того, чтобы пропустить звук гитары или другого инструмента в момент игры и закрываются, когда Вы прекращаете играть. Это сделано для того, чтобы убрать шум, который Вы будете слышать после окончания игры (для гитар и бас-гитар также есть Hum Reducer для того, чтобы другим способом смягчать шум.) Действие Gate основано на отслеживании уровня входящего в GearBox сигнала. Когда уровень падает ниже уровня, настроенного регулятором THRESHOLD, гейт закроется со скоростью, установленной регулятором DECAY, и обрубит входной сигнал. Когда уровень входящего сигнала выше порогового значения, гейт открывается и пропускает его. Поворот регулятора Threshold по часовой стрелке увеличивает агрессивность гейта в отключении звука. Смысл в том, чтобы установить порог достаточно низко, чтобы гейт не обрубал сигнал или непрерывную ноту в процессе игры, но в то же время достаточно высоко, чтобы фоновый шум от Вашей гитары или другого источника не держал гейт открытым. Когда Вы используете эффект Stomp или одну из Моделей Усилителя и Предусилителя, которые добавляют много дисторшна к Вашему звучанию, Вам нужно будет настраивать гейт для правильного функционирования с ними. Скорее всего, придется вносить изменения в настройку гейта, если Вы меняете Модель, настройки драйва или используете разные гитары, настройки звукоснимателей или вносите любые другие изменения в Ваш источник входящего сигнала, а также громкость звука, которую он обеспечивает. Вы можете включить/выключить Gate щелчком мыши по иконке. Установки Gate сохраняются как часть Тона. Vol (Volume) GearBox’s Vol (Громкость) позволяет MIDI-контроллеру управлять эффектом «педали громкости» GearBox для регулировки громкости обрабатываемого звука. Переключатель CONFIGURE на панели управления Volume позволяет Вам выбрать, будет ли педаль запускаться до усилителя/кабинета/микрофона/предусилительной обработки («Pre»), или после неё («Post»). Female De-Esser Female De-esser должен быть Вашим первым шагом в приглушении звуков Ссс и Шшш женского вокала, хотя во время музицирования Вы можете найти ещё больше применений ему. Например, для некоторых мужских голосов он подходит больше, нежели Male De-Esser. Для общей информации по De-Essers, смотрите тему «Настройка De-Esser» в разделе How To (Как). Технически подкованным пользователям будет интересно знать, что этот деэссер уменьшает гейн только в выбранном частотном диапазоне, в отличие от более типичного встроенного стиля деэссинга Male De-Esser. Male De-Esser The Male De-esser должен быть Вашим первым шагом в приглушении звуков Ссс и Шшш мужского вокала, хотя во время музицирования Вы можете найти ещё больше применений ему. Например, для некоторых мужских голосов он подходит больше, нежели Female De-Esser. Для общей информации по De-Essers, смотрите тему «Настройка De-Esser» в разделе How To (Как). Технически подкованным пользователям будет интересно знать, что это стандартный деэссер встроенного типа, уменьшающий гейн по всем частотам аудиосигнала. Список Моделей Ниже перечислены все модели Усилителей, кабинетов и эффектов, как включенные в стандартные заводские модели для каждого устройства Line 6, которое поддерживает GearBox, так и входящие в каждый опциональный Пакет Моделей. Доступ к Моделям можно получить из меню GearBox Amp Model, Cab Model и Effect Model, где указано соответствующее устройство, используемое GearBox. Там же указано и то, разрешены ли опциональные Пакеты Моделей для этого устройства Line 6. Обратите внимание, что все устройства PODxt уже включают в себя модели из Power Pack в качестве стандартных заводских, а PODxt Live идет дополнительно с пакетом FX Junkie Pack, включённым в стандартные заводские модели. *Factory-Standard Models (Стандартные заводские модели) – Модели, которые присутствуют как постоянно установленные образцы, на устройстве Line 6. Эти образцы не могут быть переданы на другие устройства Line 6. Тем не менее, можно передавать Лицензионный Ключ, который Вы получаете вместе с любым приобретённым отдельно Дополнительным Пакетом Моделей, любым другим, поддерживающим Line 6 устройствами, с помощью Line 6 Monkey. Пожалуйста, посетите сайт поддержки Line 6 для получения более подробной информации о передаче Лицензионных Ключей. Гитарные усилители Line 6 21st Century Clean Line 6 Sparkle Line 6 Twang Line 6 Bayou Line 6 JTS-45 Line 6 Class A Line 6 Mood Line 6 Spinal Puppet Line 6 Throttle Line 6 Chemical X ■ ■ ■ ■ ■ ■ Metal Shop Pack Collector Classis Pack FX Junkie Pack Bass Expan. Pack Power Pack PodXT Standard Наименование Модели GuitarPortTonnePort Standard Пожалуйста, ознакомьтесь с разделом Model Gallery для получения описания моделей GuitarPort и TonePort. Дополнительное описание PODxt можно найти в Справочнике Пользователя PODxt или в руководствах к Пакетам Моделей. Пожалуйста, посетите Интернет-магазин Line 6 для получения информации о дополнительных Пакетах Моделей – или просто запустите Line 6 Monkey с подключенным устройством Line 6 и посмотрите в таблице опциональных дополнений, что есть в магазине для Вас! ■ ■ ■ ■ Line 6 Purge Line 6 Insane Line 6 Octone Line 6 Piezacoustic 2 2001 Zen Master 1953 Small Tweed 1958 Tweed B-Man 1960 Tiny Tweed 1964 Blackface ‘Lux 1965 Double Verb 1996 Mini Double 1960 Gibtone Expo 1960 Two-Tone 1973 Hiway 100 1965 Plexi 45 1968 Plexi Lead 100 1968 Brit Plexi Bass 100 1968 Plexi Jump Lead 1968 Plexi Variac’d 1969 Brit Plexi Lead 200 1990 Brit J-800 1996 Brit JM Pre 1996 Match Chief 1993 Match D-30 2001 Treadplate Dual 2001 Cali Diamond Plate 1985 Cali Crunch 1987 Jazz Clean 1967 Wishbook Silver 12 1993 Solo 100 Head 1960s Super O 1962 Super O Thunder 1960 Class A-15 1967 Class A-30 Top Boost Collector Classis Pack FX Junkie Pack Bass Expan. Pack Metal Shop Pack Power Pack PodXT Standard Наименование модели GuitarPortTonnePort Standard Line 6 GearBox 3.5 – Model ■ ■ ■ ■ ■ ■ ■ ■ ■ ■ ■ ■ ■ ■ щ ■ ■ ■ ■ ■ ■ ■ ■ ■ ■ ■ ■ ■ ■ ■ ■ ■ ■ Gallery Line 6 GearBox 3.5 – Model Gallery Model Name Ламповый инструментальный предусилитель 2002 Bomber Uber 2002 Bomber X-TC 2002 Angel P-Ball Line 6 Variax Acoustic Line 6 Super Clean Line 6 Super Sparkle Line 6 Sparkle Clean Line 6 Crunch Line 6 Smash Line 6 Fuzz Line 6 Chunk Chunk Line 6 Big Bottom Line 6 Treadplate Line 6 Lunatic Line 6 Agro 2003 Connor 50 2003 Deity Crunch 2003 Deity Lead 2003 Deity’s Son 1963 Blackface Vibro 1967 Double Show 1972 Silverface Bass 1987 Brit Gain Silver J 1992 Brit Gain J-900 Clean 1992 Brit Gain J-900 Dist 2003 Brit Gain J-2000 2002 Mississippi Criminal Citrus D-30 L6 Modern Hi Gain L6 Boutique #1 Class A-30 Fawn Brit Gain 18 Brit J-2000 #2 ■ ^ш ш ш ш ш ш ш ш ш ш ш ш ш ■ ш ш ш ш ш ш ш ш ш ш ш ш ш ш ш ■ ш ш ш ■ ш Line 6 GearBox 3.5 – Model Gallery Model Name Бас-гитарные усилители Line 6 Tube Preamp Line 6 Classic Jazz Line 6 Brit Invader Line 6 Super Thor Line 6 Frankenstein Line 6 Ebony Lux Line 6 Doppleganger Line 6 Sub Dub 1972 Amp 360 2003 Jaguar 1975 Alchemist 1974 Rock Classic 1968 Flip Top 1998 Adam and Eve 1958 Tweed B-Man 1967 Silverface Bass 1964 Double Show 1989 Eighties 1973 Hiway 100 1971 Hiway 200 1969 British Major 1968 Brit Bass 2003 California 1998 Jazz Tone 1978 Stadium 2002 Studio Tone 1967 Motor City 1965 Brit Class A100 Предусилители American Classic Brit Classic Lo-Fi ■ ■ ■ ■ ■ ■ ■ ■ ■ ■ ■ ■ ■ ■ ■ ■ ■ ■ ■ ■ ■ ■ ■ ■ ■ ■ ■ ■ ■ ■ ■ ■ ■ ■ ■ ■ Line 6 GearBox 3.5 – Model Gallery Model Name Vintage Modern Console ■ ■ ■ Гитарные кабинеты 1x6 1960s Super O 1x8 1960 Tiny Tweed 1x10 1959 Gibtone 1x10 1960 G-Brand 1x12 2001 Line 6 1x12 1953 Small Tweed 1x12 1964 Blackface ‘Lux 1x12 1960 Class A-15 2x2 2001 Mini T 2x12 2001 Line 6 2x12 1965 Blackface 2x12 1996 Match Chief 2x12 1987 Jazz Clean 2x12 1967 Class A-30 4x10 2001 Line 6 4x10 1958 Tweed B-Man 4x12 2001 Line 6 4x12 1967 Green 20s 4x12 1968 Green 25s 4x12 1978 Brit Celest T-75s 4x12 1996 Brit Celest V-30s 4x12 2001 Treadplate 1x15 1962 Thunder 2x12 1967 Wishbook ■ ■ ■ ■ ■ ■ ■ ■ ■ ■ ■ ■ ■ ■ ■ ■ ■ ■ ■ ■ ■ ■ ■ ■ Басовые кабинеты 1x12 Boutique 1x12 Motor City 1x15 Flip Top ■ ■ ■ ■ Model Name 1x15 Jazz Tone 1x18 Session 1x18 Amp 360 1x18 California 1x18+12 Stadium 2x10 Modern UK 2x15 Doubleshow 2x15 California 2x15 Class A 4x10 Line 6 4x10 Tweed 4x10 Adam and Eve 4x10 Silvercone 4x10 Session 4x12 Hiway 4x12 Green 2019s 4x12 Green 2519s 4x15 Big Boy 8x10 Classic Динамические эффекты Volume Pedal Noise Gate Compressor A.I.R. Blue Comp Blue Comp Treble Boost Red Comp Vetta Comp Vetta Juice Auto Swell Female De-Esser Male De-Esser ■ ■ ■ ■ ■ ■ ■ ■ ■ ■ ■ ■ ■ ■ ■ ■ ■ ■ ■ ■ ■ ■ ■ ■ ■ ■ ■ ■ ■ ■ ■ ■ ■ ■ ■ ■ Model Name Делэй Delay Analog Delay Analog Delay w/Modulation Tube Echo Multi-Head Delay Sweep Echo Digital Delay Stereo Delay Ping Pong Delay Reverse Delay Tape Echo Echo Platter Low Rez Phaze Eko Bubble Echo Модуляционные эффекты Sine Chorus Analog Chorus Line 6 Flanger Jet Flanger Phaser U-Vibe Opto Tremolo Bias Tremolo Rotary Drum + Horn Rotary Drum Auto Pan Lumpy Phase Stereo Square Chorus Expo Flange Random Chorus Analog Square Chorus ■ ■ ■ ■ ■ ■ ■ ■ ■ ■ ■ ■ ■ ■ ■ ■ ■ ■ ■ ■ ■ ■ ■ ■ ■ ■ ■ ■ ■ ■ ■ Ш ■ ■ ■ Наименование модели POD Purple X Random S & H Tape Eater Hi Talk Sweeper Warble-Matic Stereo Expo Chorus Stereo Square Flange Эффекты реверберации ‘Lux Spring Standard Spring King Spring Small Room Tiled Room Brite Room Dark Hall Medium Hall Large Hall Rich Chamber Chamber Cavernous Slap Plate Vintage Plate Large Plate Дисторшн Facial Fuzz Tube Drive Fuzz Pi Screamer Octave Fuzz Classic Distortion Killer Z ш ■ ■ ш ш ш ■ ш ■ ■ Щ Ш ш ■ ■ ■ ■ ■ ■ ш ш ш ш ш ш ш ш Наименование модели Boost + EQ Bass Overdrive Bronze Master Wah FX Vetta Wah Fassel Weeper Chrome Chrome Custom Throaty Conductor Colorful Filter FX 4 Band SemiParametric EQ Auto Wah Synth Lead Synth String Synth Analog Synth FX Buzz Wave Rez Synth Saturn 5 Ring Mod Double Bass Synth Harmony Dingo Tron Clean Sweep Seismik Synth Sub Octaves Bender ■ ■ ■ ■ ■ ■ ■ ■ ■ ■ ■ ■ ■ ■ ■ ■ ■ ■ ■ ■ ■ ■ ■ ■ ■ ■ ■ ■ ■ ■ ■ ■ ■ УСТРАНЕНИЕ НЕПОЛАДОК Проблемы со звуком................................................................................................... 7•2 Не работают опции автоподключения........................................................................ 7•4 Почему я не слышу эффектов?..................................................................................... 7•5 Почему я не могу записать трек с GuitarPort в других программах?....................... 7•5 Почему я не могу воспроизвести только что загруженный трек?............................ 7•5 Отключение автозапуска Windows Media Player, iTunes или других программ CDпроигрывания во время использования GearBox...................................................... 7•6 Ошибки загрузки – Ускорители загрузок.................................................................... 7•6 Аудиодрайвер устройства Line 6 не обнаруживается компьютером в момент подключения устройства Line 6 или при запуске............................................................................... 7•6 Громкость гитары на максимальных настройках слишком тихая............................. 7•7 Проблемы с доступом к GuitarPort Online................................................................... 7•7 Почему я всё равно слышу фоновый шум, даже если включен Hum Reducer? ................. 7•8 Неоконченные закачки.................................................................................................... 7•8 Выключен свет на устройствах GuitarPort или TonePort............................................. 7•8 Несколько компьютеров: Использование GearBox и GuitarPort Online на двух и более компьютерах................................................................................................................... 7•8 Не включаются устройства TonePort/GuitarPort......................................................... 7•9 Нет звука.......................................................................................................................... 7•9 Избыточный шум или нежелательный дисторшн и прерывистое звучание............ 7•11 Слышен шум при включенном Gate........................................................................... 7•12 Проблемы с уровнем громкости Трека……………………………………….......... 7•12 Воспроизведение трека через Проигрыватель часто прерывается.......................... 7•12 Ошибки USB..................................................................................................................... 7•13 TonePort UX8 не переподключается после перехода Windows в спящий режим.......... 7•13 Информация о Гарантии, Обслуживании клиентов и Сервисе..................................... 7•14 Оптимизация Windows XP ............................................................................................ 7•14 Проблемы со звуком Слышимые щелчки, хлопки и другие проблемы со звуком могут появиться в случае, если другая программа или устройство пытается воспроизвести поток аудио- или видеоинформации. Другая причина – недостаточно свободных ресурсов вашего компьютера (оперативная память, место на жёстком диске или тактовая частота процессора) для работы с GearBox. Для проблем подобного рода существует множество причин, так как существует много моделей компьютеров, комплектующих и конфигураций. Сперва ознакомьтесь с руководством GearBox Recording Setup Guide и документацией по оптимизации Windows XP, которые можно найти на страничке GearBox Онлайн-помощи на веб-сайте Line 6. Там детально описано, как правильно устанавливать устройства Line 6 и GearBox с многообразными записывающими программами. Также, Вы сможете получить информацию о тонкой настройке компьютеров под управлением Windows для записи и обработки аудио. Следующие подсказки могут также помочь в решении проблем со звуком… На системах Windows Если Вы испытываете трудности со звуком (например, прерывания), то Вам следует попробовать настроить ползунок буфера ToneDirect™ Monitoring (для устройств TonePort или GuitarPort) или настроить ползунок USB Audio Streaming (для устройств PODxt). Вы можете получить доступ к настройкам Line 6 Audio-MIDI устройств следующим образом: Пуск >Настройки >Панель Управления > Line 6 Audio-MIDI devices. Для устройств TonePort или GuitarPort, перемещайте ползунок по одной позиции вправо до тех пор, пока не пропадут прерывания наблюдаемого сигнала: Для устройств PODxt, перемещайте ползунок по одной позиции вправо до тех пор, пока не пропадут прерывания наблюдаемого сигнала: На системах Mac® или Windows® – Если Вы производите запись с помощью своего звукового программного обеспечения, и запись имеет провалы, хлопки или щелчки, Вам следует попытаться настроить Буфер Записи, если таковой предусмотрен. На системе Windows®, меню настройки Line 6 Audio-MIDI позволяет настроить размер Буфера ASIO., как раз то, что Вам следует использовать. (Обратите внимание, что это доступно только при использовании ASIO-драйвера GearBox и устройства Line 6 при работе со звуковым программным обеспечением.) Вы можете получить доступ к настройкам размера буфера Line 6 ASIO через настройки Line 6 Audio-MIDI устройств: Пуск >Настройки >Панель Управления > Line 6 Audio-MIDI devices Обратите внимание, что некоторые аудиопрограммы Windows® также дают возможность настройки размера буфера ASIO в рамках своих собственных предпочтений и аудиоопций, но мы рекомендуем Вам всегда изменять настройки буфера ASIO только через диалоговое окно Line 6 Audio-MIDI устройств. На системах Mac®, устройства Line 6 используют аудиодрайвер Mac® Core Audio и все настройки этого аудиодрайвера управляются операционной системой через собственное меню настройки Audio-MIDI устройств. Это меню не имеет опции изменения размера буфера для аудиодрайвера Core Audio. Тем не менее, некоторые записывающие приложения могут иметь свои собственные настройки аудиобуфера. Пожалуйста, ознакомьтесь с документацией для записывающего программного обеспечения вашего Mac® для выяснения, имеется ли в наличии данная опция. Проблема со звуком может быть также вызвана тем, что Ваш компьютер слишком загружен, обрабатывая другие задачи от других программ или устройств. Когда Вы работаете с GearBox или аудиопрограммами на Вашем Windows® или Mac® компьютере, хорошей идеей будет закрыть все неиспользуемые программы. Это особенно важно, чтобы во время аудиозаписи Вы не выполняли других задач на вашем компьютере, таких как копирование файлов, печатание писем или нарезание компакт-дисков! Обратите внимание, что рекомендуется подключать USB-кабель Вашего устройства Line 6 напрямую в USB-порт вашего компьютера, а не в USB-хаб. Некоторые USB-хабы могут вызвать ошибку связи с USB аудиоустройствами. Другие внешние устройства могут иногда конфликтовать с Вашим устройством Line 6 или бороться за одни и те же системные ресурсы. Вам следует отключать все USB-устройства, которыми Вы не пользуетесь в процессе использования оборудования Line 6, в случае если Вы столкнулись с подобным конфликтом USB-устройств. Также стоит обратить внимание на то, что некоторые USB-колонки время от времени издают щелчки и треск. Прослушайте немного Ваши колонки отдельно от GearBox, если Вы подозреваете, что именно в них кроется проблема. Если у вас появились проблемы со звуком в процессе воспроизведения треков в проигрывателе GearBox Player – Вы можете их уменьшить или полностью убрать путём внесения изменений в настройку установок GearBox Preferences: Зайдите в меню Edit (Windows®) или меню GearBox (Mac®) и выберите Preferences, затем зайдите на вкладку Tracks: Попробуйте передвинуть ползунок Буфера направо для снижения требований к Вашему компьютеру для воспроизведения треков. Скорость доступа жёсткого диска – Одна из наиболее распространенных причин щелчков и треска заключается в том, что компьютер просто не успевает достаточно быстро производить запись/чтение аудио-данных с жёсткого диска. Большинство звукозаписывающих программ рекомендуют использовать жёсткий диск со скоростью вращения 7200 об./мин. (или быстрее). Также не рекомендуется использовать внешний жёсткий диск, который подключен к USB 1.0 – вместо этого его следует подключить к USB 2.0 или Firewire для обеспечения быстрой передачи данных при работе со звуком. В Windows®, Вам также следует проверить, что Ваш внутренний IDE-контроллер (который контролирует жёсткий диск и приводы CD/DVD вашего компьютера) сконфигурирован скорее для работы в режиме PIO, чем для DMA-процесса. GearBox и большинство аудиоприложенией будут работать намного лучше, если Вы переключите IDE-контроллер для этих дисков на использование DMA. Конфигурирование Ваших дисков для использования режима DMA для Windows® XP®: Щелкните кнопку Пуск, затем выберите Установки> Панель управления. Двойной щелчок по иконке Система. Выберите вкладку Оборудование и нажмите кнопку Диспетчер устройств. Выберите дерево IDE ATA/ATAPI Контроллеров и раскройте его. Проверьте каждый канал IDE channel для того, чтобы убедиться, что Режим Передачи установлен на DMA (если доступно). Вы должны будете перезагрузить компьютер, если Вы изменили эти настройки. Не работают опции автоподключения GearBox может быть настроен для автоматического подключения к Интернету, когда возникает необходимость в доступе к GuitarPort Online. Для настройки Ваших опций автоподключения, зайдите в меню Edit программы GearBox (Windows ®) или меню GearBox (Mac ®), выберите Preferences, и откройте вкладку Internet. Для получения информации о любом пункте меню Preferences, нажмите кнопку ? в правом верхнем углу диалогового окна Preferences, затем кликните на любом пункте, о котором Вы хотите больше узнать. Пользователи AOL, испытывающие проблемы с функцией автоподключения, должны обновить свое программное обеспечение AOL до последней версии. Почему я не слышу эффектов? Каждый эффект – Gate, Wah, Comp, EQ, Stomp, Mod, Delay и Verb – должен включаться и выключаться независимо от остальных кликом на нижней части его стомпбокс-иконки. Вы увидите показываемый в этой иконке статус OFF или ON. Для просмотра настроек текущего эффекта, кликните по верхней части иконки. Настройки появятся ниже, в панели настройки эффектов. Почему я не могу записать трек с GuitarPort в других программах? GearBox посылает Ваш обработанный гитарный сигнал другим программам для записи. Трек, который Вы проигрываете через GuitarPort Player НЕ будет послан другим программам. Соответственно он не может быть записан другими программами. Этот запрет на перезапись треков GuitarPort необходим в обязательном порядке для защиты авторских прав музыкантов и других обладателей авторских прав, которые имеют все права на музыку для использования с GuitarPort Online. Обратите внимание, что звук в процессе воспроизведения не перенаправляется из Проигрывателя на выходы S/PDIF устройств TonePort UX2 и PODxt Pro*. * Примечание – на системах Windows® не рекомендуется одновременно подключать к компьютеру оба устройства PODxt и PODxt Pro. Эти два специфических устройства Line 6 используют общий драйвер, поэтому только одно из них может быть инициализировано. Почему я не могу воспроизвести только что загруженный трек GuitarPort? Ели Вы загружаете трек с GuitarPort Online, и в процессе загрузки его возникает ошибка, то причиной этого могут являться следующие проблемы: Неправильно установлена дата вашего компьютера. Пожалуйста, проверьте, что верно не только время, но также число и год. Нет необходимости синхронизировать часы до миллисекунды с атомными часами Национального института стандартов и технологий, но ваш компьютер не должен думать, что сейчас всё ещё 1999-й. Закончился срок действия регистрации Вашего GuitarPort. Вы должны быть зарегистрированы для проигрывания треков, предназначенных только для зарегистрированных пользователей. Проверьте информацию о Вашем аккаунте на GuitarPort Online. Вероятно, Вы не подключались к GuitarPort Online последние 30 дней. В этом случае, просто переподключитесь к GuitarPort Online, а затем попробуйте снова открыть трек. Вероятно, подключено другое устройство Line 6, с которым Вы не производили загрузку ранее. Треки привязываются к устройству, которое их загрузило, поэтому если у Вас есть как GuitarPort, так и PODxt, Вам следует использовать трек, загруженный в процессе использования PODxt только на PODxt. Вам придётся загрузить трек заново с помощью устройства GuitarPort, для того, чтобы Вы могли использовать его на GuitarPort. Те же самые условия действуют и в отношении TonePort. Файл может быть повреждён в процессе закачки. Ускорители закачек могут вызвать повреждения файлов при закачке треков GuitarPort Online. Отключите их. Отключение автозапуска Windows Media Player, iTunes или других программ CD проигрывания во время использования GearBox Windows Media Player, WinAmp, iTunes и другие программы CD-проигрывания могут быть настроены таким образом, что каждый раз, когда Вы вставляете CD в компьютер, они автозапускаются и начинают проигрывать первый CD-трек. Когда GearBox является приоритетным приложением на Вашем компьютере, она может попытаться не допустить автоматического прочтения и проигрывания вставленных компакт-дисков, так как Вы, возможно, вставили CD для того, чтобы загрузить трек с него в Проигрыватель GearBox . Если автоматические усилия GearBox по отключению функции автозапуска CDприложения не работают на Вашей системе, Вы можете также попробовать: (В Windows®) Нажмите и держите клавишу SHIFT во время вставки Аудио-CD в Ваш компьютер, в случае если Вы хотите избежать автозапуска вашей программы проигрывания CD только в этот раз. (На Mac® или Windows®) Если Вы хотите полностью отключить автозапуск Вашей программы CD-проигрывания, войдите в эту программу и отключите в настройках автозапуск. Ошибки загрузки – Ускорители загрузок Когда Вы используете GuitarPort Online, для того, чтобы раздобыть треки, Тоны и другие данные, GearBox закачивает файлы с серверов GuitarPort Online на Ваш компьютер. Менеджер передач показывает текущие, завершенные и неудачные передачи. Если Вы испытывает затруднения с закачками, пожалуйста убедитесь, что у Вас не установлен Ускоритель Закачек. Они, как правило, несовместимы с GuitarPort Online. Real Download и Download Accelerator два примера ускорителей закачек, несовместимых с GearBox/GuitarPort Online. Ускорители закачек обычно позволяют Вам отключить их для определенных приложений. Так как Gearbox использует Internet Explorer (в Windows®) для закачек из Интернета, Вам нужно будет отключить ускоритель закачек для Internet Explorer, чтобы заработал GuitarPort Online. Если Вы хотите пользоваться ускорителями закачек, когда не запущен GearBox или не идёт доступ к GuitarPort Online, Вы можете делать это. Вам нужно будет отключить ускоритель закачек для Internet Explorer перед запуском GearBox. После завершения работы с GearBox Вы снова можете его включить. Высокоскоростной доступ в Интернет NetZero включает в себя ускоритель закачек, который Вам нужно будет отключить для работы GearBox. Отключите высокоскоростной режим, кликнув правой кнопкой мыши на иконке в панели задач, а затем выберите пункт Turn HiSpeed Off. Ознакомьтесь с информацией по неполадкам в части неоконченных закачек, в случае если отключение ускорителя закачек не решило проблему. Аудиодрайвер устройства Line 6 не обнаруживается компьютером в момент подключения устройства Line 6 или при запуске Если это произошло, значит один из файлов драйвера устройства Line 6 отсутствует или поврежден. Скачайте из Интернета самый новый инсталлятор GearBox, или вставьте Диск Установки GearBox в компьютер и перезапустите инсталлятор с него. Любой недостающий или отсутствующий файл будет переустановлен, при этом сохранятся все Тоны и треки. Как вариант, Вы можете запустить Line 6 Monkey и посмотреть во вкладке Updates. Просто выберите пункт Driver, здесь Вы сможете установить (или переустановить) только драйвер. Громкость гитары на максимальных настройках слишком тихая Если Вы не получаете столько громкости от выбранного гитарного Тона, сколько Вам нужно, Вам потребуется настроить регулятор громкости на устройстве, Громкость Гитары, Громкость Усилителя, Громкость Трека или Общую Громкость (Guitar Volume, Amp Volume, Track Volume, или Master Volume) соответственно: Hardware’s Volume (Громкость устройства) – Регуляторы Volume или Output на Вашем устройстве Line 6 определяют общую громкость всего исходящего звука, который Вы слышите. Поверните его на максимум, чтобы получить наибольшую громкость выходящую из него. Если максимальная установка регулятора вызывает новые проблемы с дисторшном, кликните здесь для помощи. Guitar Volume (Громкость гитары) – Убедитесь, что регулятор громкости на вашей гитаре повёрнут на максимум. Если гитара подключена к устройству Line 6 через стомпбокс, убедитесь, что его уровень выходного сигнала тоже установлен на максимум. Единственная вещь, с которой здесь нужно быть осторожным, это не делать настолько высокую громкость, чтобы не перегружать ваше Line 6 устройство – когда это произойдёт, на панели усилителя GearBox появится слово CLIP (также, слово CLIP отобразится на дисплее PODxt). Amp Volume (Громкость усилителя) – Поверните регулятор Volume на Модели Усилителя, которую Вы используете, настолько высоко, насколько можно это сделать без клиппинга (ограничение сигнала). Вы можете захотеть сохранить Тон с текущей настройкой, таким образом, Вы снова можете загрузить нужную громкость в любое время. Различные Модели Усилителей и настройки регуляторов усилителя приводят к различным воспринимаемым диапазонам регулятора Volume (Громкость). Это происходит из-за больших различий в количестве энергии, включаемой Тоном в различные частотные диапазоны, и из-за различного восприятия нашими ушами и мозгом типов дисторшна разных усилителей. Уменьшение средних частот с сильно перегруженным звуком для получения классического Тона металла, может вызвать недостаток воспринимаемой громкости, потому что всесь средний диапазон сигнала Вашей гитары будет убран. Track Volume (Громкость трека) - Если Вы уже установили на максимум регуляторы громкости на вашем устройстве Line 6, гитаре и модели Усилителя Gearbox, Вы можете передвинуть ползунок Track Level в меню TRACKS влево, чтобы уменьшить уровень громкости Трека, с которым Вы играете, для того, чтобы гитара звучала громче, чем Трек. Вы можете сохранить Трек на жёсткий диск. При этом, установленный Вами уровень также сохранится. Out to Hardware Volume (Громкость выхода на устройство) - (Эта функция недоступна, когда PODxt используется с Gearbox). Вы получите максимальную мощность выходного сигнала из программного обеспечения, если настроите регулятор Громкости выхода на устройство GearBox (в верхней части окна), в максимальную позицию. Проблемы с доступом к GuitarPort Online Ваши устройства Line 6, такие как TonePort, GuitarPort или PODxt должны быть подключены к вашему компьютеру через USB для доступа к функциям GuitarPort, включая доступ к GuitarPort Online. Если этого не происходит, убедитесь что драйвер устройства установлен правильно, или проверьте ошибки USB. Вам, конечно, также понадобится работающее Интернет-соединение, поэтому перед поиском более сложных решений убедитесь, что подключение работает. Обратите внимание, что если Вы владеете более чем одним из этих устройств Line 6, то Ваше членство в GuitarPort Online подтверждается только на одно устройство, использованное при регистрации. Вы должны использовать это устройство Line 6 для получения доступа к содержимому GuitarPort Online, доступному только для зарегистрированных пользователей. Почему я все равно слышу фоновый шум, если включен Hum Reducer? (Эта функция недоступна, когда PODxt используется с Gearbox.) Hum Reducer (Уменьшитель фонового шума) не сможет полностью убрать фоновый шум от Вашей гитары и электрических помех, получаемых от компьютерного монитора и других источников излучения, но обычно способен значительно его уменьшить. Если Вы не получили такого снижения шума, которого ожидали, помните, что нужно нажать кнопку Learn для настройки Hum Reducer перед его использованием. Важно правильно расположиться самому и расположить гитару относительно дисплея компьютера и т.д., когда Hum Reducer анализирует характер шума, который он будет снижать. Когда Вы меняете расположение относительно монитора, меняете гитары или звукосниматели, или добавляете другие возможные источники помех (скажем, включаете рядом стоящий телевизор), характер помех, принимаемых и передаваемых вашей гитарой в виде шума поменяется. Соответственно, Вам нужно будет снова нажать кнопку Learn для того, чтобы Hum Reducer заново изучил характер этого нового шума. Для уничтожения шумов можно также попробовать использовать Gate. Прерванные загрузки Менеджер Передач даёт детальную информацию о текущих, законченных и неудачных передачах данных между Вашим компьютером и GuitarPort Online. Если загрузка прервана или не окончена, она будет помещена в список Менеджера передач как «Aborted» (Прекращённая). Вам нужно будет начать эту закачку заново. Продолжить неполную закачку невозможно. Ускорители Закачек несовместимы с GearBox/GuitarPort Online, и должны быть отключены для успешной работы с GuitarPort Online. Если Вы часто испытываете трудности в виде неполных загрузок, проблема, возможно, кроется в Вашем Интернетподключении или в его настройках. Вам, скорее всего, придётся обратиться к своему Интернет-провайдеру за помощью. Если Вы используете модемное подключение диал-ап через обычную телефонную сеть, и у Вас подключена услуга «Отложенный звонок», убедитесь, что эта услуга отключена и её сигнал не прервет загрузку. В некоторых телефонных сетях Вы можете набрать *70 перед звонком для отключения услуги «Отложенный Звонок» для текущего звонка. Выключен свет на устройствах GuitarPort или TonePort Если подсветка на ваших устройствах GuitarPort или TonePort UX1 не заработала или не включилась подсветка индикаторов на передней панели вашего TonePort UX2, это означает, что устройство не получает питания через USB-соединение. Смотрите ошибки USB. Несколько компьютеров: Использование GearBox и GuitarPort Online на двух и более компьютерах Вы можете использовать функции GearBox и GuitarPort Online на более чем одном компьютере, если Вы захотите. Вам придется, конечно, установить программу GearBox на каждый из компьютеров. Как только Вы это сделали, просто подключите Ваше устройство Line 6 к компьютеру, который хотите использовать и запустите программу GearBox. После этого Вы сможете использовать стандартные функции как GearBox, так и GuitarPort Online. Вы не сможете использовать функции GearBox без подключенного устройства Line 6. Не включаются устройства TonePort/GuitarPort Лампочка на верхней части устройств GuitarPort и TonePort UX1 загорается, показывая что устройство получает питание. Они должны гореть зелёным цветом, когда драйвер правильно инициализирован и готов к работе. Лицевые измерители громкости TonePort UX2 должны подсвечиваться, когда устройство получает питание. Лампочки на этих устрйоствах должны загораться вне зависимости от того, подключены они к компьютеру напрямую через USB или через хаб. Если нет – смотрите обсуждение ошибок USB. Нет звука Есть несколько вещей, которые могут работать неправильно. Давайте начнём с простого, а затем пройдёмся по всем возможностям устройств Line 6: Выходная громкость устройств TonePort/GuitarPort – Убедитесь, что регулятор на Вашем устройстве TonePort или GuitarPort повёрнут в сторону увеличения, что устройство включено и правильно подключено к наушникам, мониторам или аудиосистеме, что их питание включено, а громкость не убавлена. Попробуйте проиграть что-нибудь ещё через мониторы, наушники или аудиосистему, чтобы убедиться, что они работают. Попробуйте также переставить аудиокабели, поскольку иногда они могут вызывать проблемы. Если Вы используете TonePort, убедитесь, что настройка меню GearBox Source Select соответствует устройствам, которые Вы подключили. Не получаете никаких сигналов микрофона, включенного в микрофонный разъём TonePort? – Убедитесь, что Вы используете хороший микрофонный кабель типа XLR, и что Вы подключаете микрофон кабелем напрямую в микрофонный вход XLR устройства TonePort (не нужно подключать его через микшер или предусилитель – GearBox предоставит Вам его). Проверьте, не убавлен ли регулятор Mic Level (уровень микрофона) на Вашем TonePort. Убедитесь, что настройки меню GearBox Source Select в левом верхнем углу окна программы правильно установлены на вход микрофон 1 (или микрофон 2), к которому Вы подключились. Запущена ли программа GearBox? – Вопрос кажется глупым, но если у Вас открыты окна других программ, Вы могли закрыть GearBox и не заметить этого! Для устройств TonePort и GuitarPort, Вы не услышите никакого обработанного сигнала, если GearBox не запущен, проигнорирован или выключена его громкость. USB-проблема с устройством? – Лампочка в верхней части GuitarPort или TonePort UX1 обычно горит зелёным, когда устройство подключено и правильно опознано компьютером. Если лампочка не горит, или горит красным – смотри USB ошибки. Если лампочка горит зелёным цветом, попробуйте отключить и заново подключить USB-кабель от устройства Line 6 для его «перезагрузки», чтобы посмотреть – решит ли это проблему. Также, попробуйте подключиться к другому USB-порту Вашего компьютера, если возможно. То же самое действует и в отношении лицевых измерителей громкости TonePort UX2 – они должны подсвечиваться, если устройство правильно подключено и получает питание от компьютера. Работает ли гитарный вход на устройствах TonePort/GuitarPort? – Лампочка на устройстве GuitarPort также работает как индикатор уровня входа, мигая оранжевым при получении звука средней громкости на гитарном разъёме, и красным, когда достигнут максимальный уровень. Если лампочка не зажглась оранжевым, когда Вы громко играете на своей гитаре, может быть на ней убавлена громкость (плавали, знаем), плохой гитарный кабель, кабель неплотно воткнут в устройство TonePort/GuitarPort (здесь мы тоже плавали, уж поверьте!), или гитара сломана. Попробуйте подключить гитару в усилитель или другое устройство, чтобы проверить, как она работает с ними. Двигаются ли индикаторы в программе GearBox? – Круглые счётчики справа от программного окна GearBox показывают уровень аудиосигнала, выходящего из устройства. Если они двигаются, но Вы не слышите звука, убедитесь что проверили громкость выхода на внешнего устройства. Если они не двигаются, когда Вы играете на гитаре, проигрываете Трек или аудиозапись через GearBox, в программу не поступает звук. Может быть, Вы нажали и активировали кнопку BYPASS, MUTE или MUTE LINE OUT (в верхней части окна GearBox), регулятор Громкости Монитора или Громкости Модели Усилителя повернут на 0, или ползунок Уровня Трека сдвинут налево до упора. Если Вы можете слышать Трек, но не гитару, вполне вероятно, что Вы установили слишком агрессивный гейт. Попробуйте отключить гейт, кликнув на его иконку. Заглушены какие-либо входные разъёмы TonePort UX8? – Во вкладке «Outputs & Monitoring» приложения Line 6 Audio-MIDI Devices, Вы можете сделать mute/unmute (заглушить/включить) входы UX8, так же как и выходы GearBox. Если Вы хотите слышать обработанный GearBox звук через Send 9-10 или Send 11-12, убедитесь, что эти входы не заглушены. Если Вы записываете чистый сигнал в записывающую программу, но хотите слышать обработанный сигнал, просто заглушите Inputs 1-2, включите GearBox Send 9-10 и выберите Input 1-2 как источник входящего сигнала в Вашей записывающей программе. Обратите внимание, что все настройки в панели «Outputs & Monitoring» действуют только на контролируемые уровни устройства UX8. Эти установки не влияют на сигнал, посылаемый на записывающую программу. Включен-ли TonePort UX8 в розетку? Включен ли переключатель питания? – В отличие от других устройств TonePort, UX8 не получает питание через шину USB. Убедитесь, что он подключен к розетке и включен. Нет системных звков или звука от других программ во время использования устройств TonePort/GuitarPort – Позволяют ли другие программы видеть и выбирать ваши Line 6 устройства или аудиодрайвер? Если нет – значит драйвер Line 6 может быть неправильно установлен. Вы можете запустить Line 6 Monkey с подключенным устройством Line 6 и выбрать «Drivers» во вкладке Updates, чтобы убедиться, что у Вас установлена последняя версия. Или просто попробуйте переустановить драйвер, используя Monkey в соответствии с пунктами предлагаемого инсталлятора. Нет звука при использовании PODxt с программой Gearbox? – Начните с проверки того, что Ваш PODxt сам по себе работает нормально. Включите PODxt, подключите Вашу гитару к разъёму INPUT POD, и увеличте громкость на гитаре. Лучше всего будет подключить наушники к разъёму PHONES вашего PODxt, повернуть на увеличение регулятор PODxt OUTPUT и проверить, слышите ли Вы звук. (Использование наушников при прослушивании позволит избежать проблем с другими вариантами настроек, которые Вы могли проверять ранее) Если Вы ничего не слышите, возможно у Вас неисправны наушники или плохой гитарный кабель; попробуйте другие, если они у Вас есть. Также убедитесь, что кнопка TUNER Вашего PODxt не светится, потому что PODxt по умолчанию заглушает свой выход, пока Вы производите настройку. Если Вы слышите звук в наушниках, подключенных к Вашему PODxt, но не слышите звука через усилитель, мониторы или другую аудиосистему, подключенную к вашему PODxt, тщательно проверьте подключения аудиоустановки и убедитесь, что все необходимые громкости включены. Попробуйте подключить что-нибудь ещё к мониторам, аудиосистеме или наушникам, чтобы убедиться в их работоспособности. Если Вы слышите гитарную обработку PODxt, но не слышите Треки или другое аудио, воспроизводимое проигрывателем GearBox, убедитесь, что Вы выставили все ползунки Уровня Трека наверх (в верхней части окна окна Браузера, когда виден Проигрыватель), и убедитесь что у Вас нет проблем с USB. Если Ваше устройство Line 6 не сконфигурировано в качестве звуковой карты?: Вы должны подключить кабель от выхода вашего устройства Line 6 к входу Вашей звуковой карты. Пользователи GuitarPort: Подключите 1/8-дюймовый стереокабель от Monior Out к линейному входу Вашей звуковой карты (скорее всего другой 1/8-дюймовый стереоразъём.). Пользователи PODxt: Подключите 1/4-дюймовый линейный выход, или выход для наушников к вашей звуковой карте. Пользователи TonePort: Подключите 1/4-дюймовый Аналоговый выход или выход для наушников к Вашей звуковой карте. Избыточный шум или нежелательный дисторшн и прерывистое звучание Шум и дисторшн? Это же то, для чего сделана электрогитара, верно!? Но если Вы слышите плохой шум или дисторшн из GearBox, есть несколько возможных источников и решений, включая регулятор выходов внешних устройств, экранные регуляторы Monitor Volume (Громкость Монитора) и Out To Hardware (выход на внешнее устройство), прерывистое воспроизведение треков, шум звуковой карты, гитары, мониторов или аудиосистемы. Давайте пробежимся по всем пунктам и посмотрим, как они могут быть частью Вашей проблемы: Регулятор Output установлен слишком высоко – Возможно, что Ваши колонки, наушники или другая аудиосистема не может выдержать максимальный выходной уровень используемых устройств TonePort, GuitarPort или PODxt. Попробуйте убавить регулятор на внешних устройствах и посмотрите, избавит ли это Вас от дисторшна. Различные источники клиппинга – «Клиппинг» это аудио-искажение, которое возникает когда один или несколько элементов включены сильнее, чем этого позволяят система. В результате самые громкие части сигнала обрезаются. Проверьте индикаторы клиппинга на вашей системе. Расположенные в верхней части окна GearBox Регуляторы Громкости Монитора и Громкости выхода на внешнее устройство имеют небольшие индикаторы клиппинга, расположенные рядом с каждым из переключателей. Они светятся зелёным, когда получают сигнал нужного уровня и красным в случае клиппинга. Убавьте уровень регуляторов, если Вы видите красные индикаторы. Панель усилителя GearBox также показывает слово CLIP, которое светится красным, показывая клиппинг усилителя. Ползунок Уровня Трека в Проигрывателе будет мигать красным в случае клиппинга. Когда используется PODxt, слово CLIP показывается на собственном экране PODxt. Если Вы видите сигнализацию клиппинга при любых настройках, когда Вы воспроизводите трек или играете на гитаре, но клиппинг пропадает, когда Вы прекращаете играть на гитаре, а трек все еще проигрывается, это, возможно, означает то, что сочетание громкости Трека и гитары слишком велико, даже если по отдельности они клиппинга не вызывают. В этом случае, пользователи устройств TonePort и GuitarPort должны убавить Громкость выхода на внешнее устройство (Out to Hardware Volume), а пользователи устройства PODxt должны убавить регулятор OUTPUT на PODxt. Или же Вы можете немного сдвинуть ползунок Уровня Трека и регулятор громкости Модели Усилителя для того, чтобы выбраться из диапазона клиппинга. Гитарный шум – Очень просто понять является ли источником шума ваша гитара или гитарный кабель. Просто отключите гитарный кабель от вашего устройства Line 6 и послушайте, пропал ли шум. Если да – попробуйте использовать другой гитарный кабель, чтобы узнать в кабеле ли проблема. Если замена кабеля не избавила Вас от шума, значит у Вас шумные звукосниматели на гитаре, или сама гитара воспринимает электрические помехи от компьютерного дисплея или других источников. Как правило, от этих шумов можно избавится, используя функции GearBox Gate или Hum Reducer. Колонки или другая аудиосистема шумит во время использования устройств TonePort или GuitarPort – Возможно, что шум возникает ПОСЛЕ прохождения сигнала через TonePort/GuitarPort, в колонках, наушниках или другой системе, подключенной для прослушивания к Вашему устройству. Если Вы используете наушники, то попробуйте другую пару, если у Вас она есть. В крайнем случае, одолжите наушники у друга, для того, чтобы убедиться в том, что проблема именно в наушниках. Если Вы прослушиваете через мультимедийные колонки или другое оборудование, попробуйте подключить вместо них наушники, чтобы посмотреть, откуда исходит шум – из TonePort/GuitarPort или из колонок/аудиосистемы. Возможно Вы установили слишком высокую громкость на колонках или аудиосистеме, что вызвало искажение. Также, попробуйте отсоединить кабель, соединяющий Ваше устройство Line 6 и колонки, чтобы проверить, пропадет ли шум. Если шум пропал – помехи, возможно, исходят из устройства Line 6 или от источника, посылающего на него сигнал. Если шум не пропал, это значит, что, скорее всего, источником шума являются колонки или компоненты аудиосистемы. Вы также можете попробовать использовать другой кабель для соединения Вашего устройства и системы, чтобы убедиться, что проблема не в кабеле. Жалобы на шум от родственников и соседей – Простите ребята, но тут Вы сами разбирайтесь. Слышен шум при включённом Gate GearBox Gate не убирает шум полностью, но значительно его уменьшает. Пожалуйста, ознакомьтесь с информацией по функции Gate. Там Вы узнаете принцип работы гейта и тонкости процесса настроек Gate при смене Моделей Усилителей, звукоснимателей или гитары. Пользователи устройств TonePort и GuitarPort могут также попробовать использовать Hum Reducer для удаления шумов. Использование Hum Reducer с PODxt невозможно. Проблемы с уровнем громкости Трека Ползунок Проигрывателя, регулирующий Уровень Трека (Track Level) расположен справа сверху окна Браузера, когда выбран Проигрыватель. Он устанавливает уровень воспроизведения любого трека, загруженного в Проигрыватель GearBox. Световой индикатор справа от ползунка светится зелёным, показывая, что Трек проигрывается в данный момент и начинает мигать красным, показывая клиппинг трека, если тот включен слишком громко. Когда такое происходит, Вы можете слышать искажение в звучании Трека, особенно на громких участках. Вам следует передвинуть ползунок влево для уменьшения громкости трека и предотвращения клиппингового искажения. Воспроизведение трека через Проигрыватель часто прерывается Прерывание воспроизведения трека может быть вызвано тем, что другое USB-устройство пытается передать/принять аудио или видеоинформацию, или же Ваш компьютер не может обеспечить достаточное количество ресурсов (Оперативная память или тактовая частота процессора) для GearBox. Вы можете уменьшить или вообще избавиться от этих проблем путём внесения изменений в настройки GearBox > вкладка tracks: В нижней части вкладки Tracks, сдвиньте ползунок Playback Buffer вправо для уменьшения нагрузки на компьютер в процессе воспроизведения трека. Кликните на отметку Help на верхней части диалогового окна Preferences, затем кликните любой пункт для более детальной информации о нём. Ошибки USB Если Вы испытываете трудности с USB-соединением, первое, что необходимо проверить это кабельный контакт, чтобы убедиться, что он случайно не отсоединился. Если у Вас есть запасной USB-кабель, попробуйте использовать его, чтобы проверить, не является ли причиной проблем качество кабеля. TonePort UX8 не переподключается после перехода Windows в спящий режим Когда Windows переходит в спящий или ждущий режим, UX8 может не вернуться в соединённое состояние. Нажмите на кнопку питания для переподключения устройства к драйверу. Индикаторы USB соединения Эта иконка, закрепленная в правом нижнем углу программного окна Gearbox, отображает статус USB-подключения к Вашему устройству Line 6. Для устройств TonePort и GuitarPort, эта иконка изображена в виде маленького USB-штекера. Если успешное USBсоединение TonePort или GuitarPort не обнаружено, эта иконка будет мигать для отображения проблемы. Для устройств PODxt, PODxt Live или PODxt Pro* эта иконка отображается в виде маленького изображения PODxt. Если успешное USB-подключение PODxt не обнаружено (или выключено питание PODxt), на иконке появляется знак вопроса. USB соединение Особенно рекомендуется подключать Ваше устройство Line 6 напрямую к «встроенному» USB-порту вашего компьютера, а не в USB-хаб. USB-хабы иногда вызывают проблемы при подключении аудиоустройств. Аудиоустройство USB требует быстрого и непрерывного потока аудиоданных в компьютер и обратно. На системах Windows® не рекомендуется одновременно подключать к компьютеру PODxt и PODxt Pro. Эти два специфических устройства Line 6 используют общий драйвер, и только одно из них может быть инициализировано. USB-соединение с PODxt требуется для использования функций GearBox, доступа к GuitarPort Online и т.д. Поэтому, если Вы хотите использовать эти функции, убедитесь, что питание PODxt включено, а само устройство подключено через USB к Вашему компьютеру. Если Вам не нужны эти функции программы GearBox, и Вы просто хотите обрабатывать звуки с использованием PODxt, Вы можете подключить его MIDI-кабелем к сконфигурированному должным образом интерфейсу MIDI-оборудования Вашего компьютера. Далее нужно выбрать в MIDI-настройках программы GearBox Ваши интерфейсы MIDI-подключения. Если Вы уверены, что MIDI и USB-подключения в норме, попробуйте переустановить драйвер устройства Line 6 или программу GearBox. Это не повлияет на сохраненные вами Тоны и Треки. Самый простой путь сделать это – запустить Line 6 Monkey с подключенным устройством Line 6 и открыть вкладку Updates. Здесь Вы можете увидеть, установлена ли у Вас последняя версия драйвера и программы GearBox. Здесь Вы сможете скачать и установить все возможные обновления, выбрав их во вкладке Monkey Updates, или выбрать переустановку текущей версии, для того чтобы убедиться, что все сконфигурировано правильно. Просто следуйте предлагаемым пунктам меню. Информация о Гарантии, Обслуживании клиентов и Сервисе Прежде чем связываться со службой поддержки Line 6, пожалуйста, найдите время и ознакомьтесь с данной системой Помощи для того, чтобы узнать, поможет ли она решить Вашу проблему. Не забудьте о поисковой системе FAQTRAQ, которая часто является наиболее быстрым и простым способом получения ответов. Также имеется ряд документов, опубликованных в разделе GearBox Online Help на веб-сайте Line 6. Пожалуйста, посетите сайт для получения самой новейшей информации о Вашем оборудовании Line 6, гарантии и сервисной информации. Оптимизация Windows XP Вы найдете информацию по оптимизации вашей операционной системы Windows XP для работы с GearBox в разделе GearBox Online Help на веб-сайте Line 6 ГЛОССАРИЙ (ЧТО ТАКОЕ…?) Что такое A.I.R.?................................................................................................................ 8•3 Что такое Модели Усилителя, Кабинета или Эффекта?............................................ 8•3 Что такое Панель Усилителя и элементы управления Модели Усилителя и Модели Кабинета?....................................................................................................... 8•4 Что такое ASIO®?.............................................................................................................. 8•4 Что такое Кнопка Автовыбора (Тоны) (Auto-Select (Tones))?....................................... 8•5 Что такое Браузер?....................................................................................................... 8•5 Что такое кнопка Bypass?............................................................................................. 8•7 Что такое Chorus?............................................................................................................... 8•7 Что такое Comp (Compressor)?......................................................................................... 8•8 Что такое Core Audio?....................................................................................................... 8•8 Что такое CPU Usage Meter?...................................................................................... 8•9 Что такое Delay?................................................................................................................. 8•9 Что такое Device Manager in Windows®?.................................................................. 8•9 Что такое Effects?....................................................................................................... 8•9 Что такое EQ (Equalizer)?................................................................................................ 8•11 Что такое Flanger?.......................................................................................................... 8•11 Что такое Gate?................................................................................................................ 8•11 Что такое GuitarPort Online?.......................................................................................... 8•12 Что такое (Player) Half Speed Button?...................................................................... 8•12 Что такое Горячие клавиши (keyboard shortcut assignments)?.......................................... 8•13 Что такое the Hum Reducer?........................................................................................... 8•15 Что такое Info Bar?..................................................................................................... 8•15 Что такое Loaded (Track) Menu?.............................................................................. 8•16 Что такое кнопка Loop?............................................................................................. 8•16 Что такое MIDI?............................................................................................................... 8•16 Что такое Mod?................................................................................................................. 8•17 Что такое Model Packs?................................................................................................. 8•17 Что такое the numbers shown in some tracks?.............................................................. 8•18 Что такое Preferred Audio Device?............................................................................... 8•18 Что такое Re-Amping....................................................................................................... 8•18 Что такое Record Send?................................................................................................. 8•19 Что такое Reference control in the Tuner?................................................................ 8•19 Что такое Rotary Drum + Horn?................................................................................... 8•19 Что такое Sends?............................................................................................................ 8•20 Что такое Soundcard?.................................................................................................... 8•20 Что такое Stomp?.............................................................................................................. 8•20 Что такое Tap Tempo?...................................................................................................... 8•21 Что такое Tone?............................................................................................................. 8•21 Что такое Tone Changes (on GuitarPort Online Tracks)?............................................ 8•21 Что такое Tone Library?............................................................................................. 8•22 Что такое Tone Locker?.............................................................................................. 8•24 Что такое Track Level?............................................................................................... 8•30 Что такое Track Sections Display?............................................................................. 8•30 Что такое Transfer Manager?...................................................................................... 8•31 Что такое Tremolo?........................................................................................................... 8•32 Что такое USB hub?....................................................................................................... 8•32 Что такое Verb (Reverb)?................................................................................................. 8•32 Что такое Vol?................................................................................................................... 8•33 Что такое Wah?................................................................................................................. 8•33 Что такое знак “! Warning”?................................................................................ 8•33 Что такое A.I.R.? A.I.R. это эксклюзивная технология Акустической Интегрированной Записи (Acoustically Integrated Recording), созданная Line 6. Она в точности воспроизводит звук микрофона или записываемого пространства. Кликните по иконке A.I.R., когда видна панель эффектов, и Вы сможете настроить A.I.R. для текущего Тона. Наведите курсор мыши на пункты панели эффектов и посмотрите на панель Info для более детальной информации о них. Изменения, сделанные в настройках A.I.R. сохраняются и загружаются вместе с Тонами Обратите внимание, что порядок иконок «примочек» показывает порядок прохождения сигнала через Эффекты, начиная с Gate и перемещаясь направо через иконки остальных эффектов. Эффекты слева от иконки A.I.R. работают в режиме «Pre» (перед обработкой моделями усилителя, кабинета и микрофона), а эффекты, показанные правее иконки A.I.R. работают в режиме «Post» (после обработки моделями усилителя, кабинета и микрофона). Что такое Amp, Cab and Effect Models (Модели Усилителя, Кабинета и Эффектов)? Line 6 первыми изыскали и разработали использование технологии моделирования для гитаристов, создав первую в мире имитацию усилителя. С тех пор, все продукты Line 6 включают в себя Модели, разработанные в ходе всестороннего, щепетильного изучения гитарного оборудования, известного за своё качество классического звучания. Для создания Модели, мы в первую очередь ищем абсолютно неиспользованный вариант конкретного оборудования, с особенным качеством звучания, которое делает его действительно запоминающейся гитарной звуковой машиной. Мы запираемся в лабораториях и звуковых студиях Line 6 для всестороннего изучения этого экземпляра классического оборудования. Мы играем через него на гитаре, слушаем его, измеряем, пишем программное обеспечение, затем опять играем и слушаем. Таким образом, в процессе изнурительного изучения оборудования и создаётся уникальное качество звука Модели. Получившаяся Модель предназначена для имитации органов управления и качества звука изученного оригинала, включая любимые особенности и буйные черты характера, которые вывели оригинальное классическое устройство на первое место. Каждая модель скрупулёзно доводится до совершенства, прежде чем она станет, органичной, живой конструкцией, с гитарным тоном, пульсирующим в её венах. И когда она окончательно готова, мы выпускаем эту программную Модель в революционно новых продуктах, таких как GearBox. Конечно, в процессе изучения всего этого классического оборудования, мы всегда добавляем пару-троку собственных идей, относительно функций, которые не под силу этому оборудованиию. Когда мы это делаем, Вы в конечном итоге получаете что-то вроде Модели Усилителя Line 6 Insane – с более окрашенным высоким гейном, как в примочке дисторшн, но очень чётким, «я-люблю-на-нём-играть» качеством гитарного усилителя мирового уровня. Все конкретные Модели, входящие в GearBox были изначально разработаны для революционного Line 6 PODxt, который изменил способы записи гитары в звукозаписывающих студиях мирового уровня для многочисленных платиновых записей. Каждая модель представляет собой конкретный усилитель, кабинет или вид эффекта, ставший стандартом в гитарном мире. Вместе, они предоставляют такой диапазон звучания, позволющий Вам и GearBox достигнуть характерного звука бессчётных классических записей. Ознакомьтесь с разделом Галерея Моделей (Model Gallery) для того, чтобы уточнить, какое именно устройство послужило базисом при создании этих классических моделей Усилителей, Кабинетов и Эффектов. Что такое Панель Усилителя и элементы управления Модели Усилителя и Модели Кабинета? Панель Усилителя (Amp Panel) включает следующие элементы управления: Модель Усилителя (Amp Model) – Кликните на меню Amp Model и тащите вниз, зажав кнопку мыши для выбора одной из Модели Усилителя Gearbox. Модель Кабинета (Cab Model) – Кликните на меню Cab Model и тащите вниз, зажав кнопку мыши для выбора одной из Модели Кабинета Gearbox. Драйв (Drive) – Все Модели Усилителя Gearbox оснащены регулятором Drive. Прибавьте его для более «грязного» звучания и убавьте для более чистого. Конкретный характер и диапазон драйва различается для каждой Модели Усилителя, имитируя характер драйва оригинального усилителя, смоделированного для GuitarPort. Громкость (Volume) – Все Модели Усилителя Gearbox оснащены регулятором Volume. Прибавьте его для увеличения громкости Вашей гитары и убавьте для уменьшения. «Оригинальные» регуляторы (“Original” Knobs) – Каждая Модель Усилителя оснащена набором тоновых регуляторов, которые имитируют регуляторы смоделированного для GearBox оригинального усилителя. Они показаны в виде трехмерных регуляторов в главной части Панели Усилителя, как регуляторы Драйва, Тона и громкости на обычной маленькой панели, расположенной выше. «Бонусные» регуляторы (“Bonus” Knobs) – Некоторые Модели Усилителя также оборудованы дополнительными регуляторами тона, которых не было на оригинальном усилителе, изученном для создания Модели. Эти регуляторы изображены на «дисплее» справа от Панели Усилителя, как регуляторы Bass, Treble и Presence на панели Small Tweed сверху. Наведите курсор мыши на любой из этих регуляторов и загляните в Панель Информации, (в нижней части окна GuitarPort), для того, чтобы посмотреть описание и назначение элементов управления. Затем поверните их и испытайте! Выбор Модели Усилителя, Кабинета или эффектов, так же как и установки всех усилителей и регуляторы эффектов, сохраняются, когда Вы сохраняете Тон. Выбор Тона из меню Tone в левой верхней части окна GearBox установит все регуляторы на значения, сохраненные для этого Тона. Что такое ASIO®? ASIO® это протокол для компьютерного аудио, позволяющий соединять аудиопрограммы с аудиоустройствами. Эта функция доступна во многих записывающих программах, которые используют ASIO® для соединения со звуковой картой или другим аудиоустройством. С устройствами Line 6, такими как TonePort, GuitarPort и PODxt идут в комплекте драйверы ASIO® для Windows® - эти драйверы устанавливаются при установке приложения GearBox. Также, их можно загрузить отдельно со страницы Line 6 Support – Software Downloads. ASIO® был разработан с предпосылкой, что одна звуковая карта будет предоставлять для компьютера и вход, и выход. Когда Вы выбираете использование ASIO® с устройствами TonePort, GuitarPort или PODxt, он будет действовать, как одна звуковая карта. Ваша гитара (или иное оборудование, подключенное к входу Вашего устройства Line 6) будет передавать сигнал на ваш компьютер через устройство Line 6, а Ваша записывающая программа тоже будет воспроизводить звук через выходы этого устройства, а не через другие выходы звуковой карты вашего компьютера. ASIO® также более предпочтителен для использования с операционной системой Windows® поскольку он позволяет входному сигналу, приходящему на звуковую карту, проходить через компьютер и Вашу аудиопрограмму назад на выходы звуковой карты в очень короткий период времени. Это то, что относится к процессу «с минимальной задержкой». Пожалуйста, ознакомьтесь с инструкциями Вашей записывающей программы Windows® для уточнения принципа работы ASIO®. Примечание – Устройства Line 6 используют драйверы ASIO® только для систем под управлением Windows®. Для компьютеров Mac®,устройства Line 6 используют драйвер Core Audio, который также предлагает процесс с быстрым откликом, и формат драйвера совместим с популярными аудиопрограммами Mac®. Что такое Кнопка Автовыбора (Тон)? Эта кнопка доступна в интерфейсе Проигрывателя, в Браузере, когда активна кнопка Проигрывателя. Она может использоваться с треками, доступными на GuitarPort Online для того, чтобы автоматически загрузить рекомендованный преднастроенный Тон, подходящий выбранному Треку. Она также используется (для выбранных треков) для включения автоматических изменений Тона данного трека. Если Трек не имеет встроенных в него Тонов для автовыбора, Кнопка Auto-Select будет серого цвета. Кнопка Автовыбор включает в себя три опции: Off – Отключает автоматический выбор Тона для выбранного трека. Single Coil – Выбирает Тон, оптимизированный для однокатушечных звукоснимателей или ОК для всех звукоснимателей. Humbucker – Выбирает Тон, оптимизированный для двухкатушечных звукоснимателей, или ОК для всех звукоснимателей. Если Вам действительно понравился конкретный Тон, встроенный в Трек, и Вы хотите использовать этот Тон также без Трека, все что Вам нужно сделать, это загрузить Тон из Трека и затем сохранить его через меню File GearBox. Что такое Браузер? Браузер (Browser) – это программа, совместимая с HTML, JavaScript, графическими файлами, аудиофайлами и другими данными. Отображение таких файлов поможет Вашему интерактивному восприятию, зрительному и слуховому. Например, Internet Explorer® - это браузер от компании Microsoft, встроенный в компьютеры с операционной системой Windows® XP® для интернет-серфинга. Подобно этому, компьютеры Mac оснащены браузером Safari®. Улучшенный браузер встроен в нижнюю часть окна GearBox. Он используется для отображения текста, изображений и звука с GuitarPort Online, а также отображает Проигрыватель, Метроном, Тоновый Ящик и Библиотеку Тонов. Кликните кнопки расположенные в верхней части Браузера для получения доступа к различным функциям: GuitarPort Online – Подключает Вас к гитарному онлайн-миру... Player – Продвинутые джем-устройства GuitarPort. Metronome – Настраивает индивидуальный ритм. Tone Locker – Систематизирует ваши Тоны. Tone Library – Загружает бесплатно сотни индивидуальных и авторских тонов! В левой верхней части Браузера расположены три регулятора: BACK – Возвращается шаг за шагом назад через отображённые Браузером пункты. FWD – После нажатия кнопки BACK, Вы можете нажать кнопку FWD для пошагового просмотра в прямой последовательности пунктов, отображённых Браузером. Кнопка заменяется контуром, если Вы еще не пользовались кнопкой BACK или Вы добрались до последнего отображённого Браузером пункта. Show/Hide Browser – Эта стреловидная кнопка, расположенная слева показывает/скрывает Браузер. Что такое кнопка Bypass? Кнопка Bypass будет игнорировать ВСЮ обработку Вашего сигнала программой GearBox. Слышимый Вами сигнал монитора будет чистым, как и сигнал, посылаемый на Ваши Каналы Передачи Записи (Record Sends). Включение кнопки Bypass снижает нагрузку на процессор, так как отключает все задания по обработке сигнала. Вы увидите, что интерфейс GearBox окрасился в серый цвет для индикации включенного режима Bypass: Обратите внимание, что для PODxt, кнопка Bypass работает только как Bypass усилителя, когда игнорируется обработка только усилителем, а все активные эффекты всё ещё будут применяться к входящему сигналу вашим PODxt. Что такое Хорус (Chorus)? Chorus это один из видов эффекта модуляции (Mod Effect). Обычно, он используется для достижения «сочного» или «плавающего» звука гитары. Например, Andy Summers из Police делал хорус важной частью своего «фирменного» звука. Для детального описания всех регуляторов Хоруса, подведите курсор мыши к регулятору и посмотрите в Панели Информации в нижней части окна GearBox. Некоторые эффекты смоделированы на базе классического оборудования, описанного в Галерее Моделей. Что такое Компрессор (Comp (Compressor))? Comp, что является сокращением слова «Compressor», является одним из эффектов Gearbox. Компрессор выправляет сигналы путём уменьшения громкости наиболее громких звуков для выравнивания их уровня с громкостью самых тихих звуков. Вы можете использовать лёгкую компрессию для получения более ровного звука играющей гитары, или интенсивную для более сильной поддержки и согласованного уровня. Для получения детальной информации о каждом из элементов управления посмотрите в Панели Информации в нижней части окна GuitarPort. Эффект Stomp из арсенала GearBox также включает в себя компрессор Vetta Comp, который обеспечивает обработку сигнала «Pre» (до) усилителем, и может давать другой тип звучания, чем предусмотренный эффектом Comp, который всегда проводит «Post» (после) усилительную обработку. Некоторые эффекты смоделированы на базе классического оборудования, описанного в Галерее Моделей. Что такое Core Audio? Core Audio является компьютерным аудиопротоколом Mac®, который позволяет звуковому программному обеспечению соединяться с аудиоустройствами. Большинство популярных звукозаписывающих программ Mac® теперь используют Core Audio для соединения со звуковой картой или иным аудиоустройством. Устройства Line 6 TonePort, GuitarPort и PODxt идут в комплекте с драйверами Core Audio – эти драйверы устанавливаются, когда Вы запускаете инсталлятор приложения GearBox, или могут быть загружены отдельно со страницы Line 6 Support - Software Downloads. Core Audio также обеспечивает отличную производительность на Mac® системах, поскольку он позволяет входному сигналу, приходящему на звуковую карту, проходить через компьютер и Вашу аудиопрограмму назад на выходы звуковой карты в очень короткий период времени. Это то, что относится к процессу «с минимальной задержкой». Пожалуйста, ознакомьтесь с документацией к Вашей записывающей программе Mac® для уточнения принципа работы Core Audio. Что такое Измеритель загруженности ЦП? Измеритель загруженности ЦП в правом нижнем углу окна GearBox показывает сколько «лошадиных сил» вашего ЦП используется для поддержания работоспособности GearBox. Если Вы видите, что измеритель почти полностью светится (как измеритель, показанный выше), GearBox даёт серьёзную нагрузку на Ваш компьютер. Когда Вы отключаете ядро GearBox по обработке звука путём нажатия на вторую справа кнопку от меню Tone, Вы увидите, как упадет уровень Измерителя Загруженности ЦП. Пользователи Windows® могут уменьшить нагрузку на ЦП, выдаваемую GearBox и TonePort, выбрав пункт Hardware & Settings из меню помощи GearBox и увеличив настройку, использующуюся системой мониторинга ToneDirect™. Кликните пункт Driver & Recording слева и выберите раздел Windows® Driver для получения подробной информации об установках драйвера TonePort для Windows®. Что такое Delay? Delay это один из видов эффектов GearBox, и Вы найдёте несколько его типов в Gearbox. Делэй добавляет отсроченное эхо к звуку вашей гитары. Короткое время задержки и низкий уровень обратной связи даст Вам классическое делэй «slapback». Более длинное время задержки предоставит Вам чётко разделённое эхо, а более высокие установки обратной связи добавят количество отражений. Для получения детальной информации по каждому регулятору Delay, подведите курсор мыши к регулятору и посмотрите в Панели Информации в нижнй части окна GuitarPort. Некоторые эффекты Delay смоделированы на основе классического оборудования, описанного в Галерее Моделей. Что такое Диспетчер Устройств Windows®? Для получения информации о Диспетчере Устройств Windows® и о том, как с его помощью можно просматривать и изменять настройки устройств вашего компьютера, пожалйста, ознакомьтесь с документом Windows XP Optimizations в разделе GearBox Online Help на веб-сайте Line 6. Что такое Эффекты? GearBox включает девять эффектов с возможностью одновременной активности- A.I.R., Comp, Delay, Gate, Mod, Stomp, Verb, Vol (педаль громкости) и Wah. Когда Вы загружаете Тон из меню Tone GearBox, Эффекты будут установлены в соответствии с настройками, сохранёнными для этого Тона. Сохранение Тона также сохраняет настройки эффектов этого Тона. Кликните на стрелке слева от иконки Gate, чтобы показать или скрыть панель управления Эффектами. Кликните непосредственно на участке ON/OFF иконок Gate, Wah, Stomp, Delay, Mod, Comp, EQ, и Verb для включения либо выключения эффекта. Иконки Volume, Amp/Mic/ER и Send 3-4 не включаются/выключаются. (Send 3-4 работает только с устройствами TonePort). Кликните на верхней части иконки эффекта для отображения его регулировок в панели управления Эффектов – это не зависит от выключения/выключения эффектов. Вы также можете выбрать конкретный эффект для отображения в Панели Управления. Выберите его из меню прямо под иконкой Gate или кликните правой кнопкой мыши по эффекту (Windows®) или используйте Контрол-клик (Mac®). Как только Вы подведёте курсор мыши к любой из регулировок эффектов, Вы получите описание и советы по использованию данной регулировки в Панели Информации в нижней части окна GearBox. Кликните переключатели на Панели Управления или поверните какой-нибудь регулятор для настройки выбранного эффекта. Или двойным щелчком кликните на цифровые значения для их последующего ввода. Некоторые эффекты включают Меню Моделей, для выбора Модели, которую Вы хотите использовать для данного эффекта. Порядок, в котором расположены иконки, показывают прохождение сигнала GearBox, слева направо. Эффекты Vol, Mod, Delay и Reverb оснащены переключателем Pre/Post, поэтому они могут осуществлять обработку звука как Пред (до усилителя/кабинета/ микрофона или предусилителя), так и После (после усилителя/кабинета/ микрофона или предусилителя). Когда Вы нажимаете переключатели pre/post этих эффектов, Вы увидите изменение порядка расположения иконок, для отображения нового прохождения сигнала. Многие эффекты смоделированы на основе классического оборудования, описанного в Галерее Моделей. Что такое Эквалайзер? EQ, что является сокращением слова Эквалайзер, является одним из Эффектов GearBox. Эквалайзер добавляет или убирает любой диапазон аудиочистот, от баса до верхов. Он сконфигурирован как «пост-эффект» – это значит, что до эквалайзера звук проходит через Компрессор и Усилитель. Для получения подробной информации по каждой из регулировок эквалайзера, подведите курсор мыши к регулировке и посмотрите в Панели Информации в нижней части окна GearBox. Что такое Flanger? Flanger это один из Эффектов Модуляции GearBox. Фленджер наиболее известен под названием «реактивный самолет» (jet-plane), это свистящий эффект нескольких классических записей 70-х. Этот эффект также можно использовать для придания Вашей гитаре «свистящего» или «шуршащего» звука, или просто создать «больший» звук. Eddie Van Halen, например, использовал эффект фленджера как важную часть своего фирменного звука на многих классических записях Van Halen. Для получения детальной информации по каждой из настроек фленджера, подведите курсор мыши к регулятору и посмотрите в Панель Информации в нижней части окна GearBox. Что такое Gate? Содержащийся в Gear Box эффект Гейт (Gate) разработан для уменьшения шума, который издает Ваша гитара, когда Вы не играете. Вы можете представлять себе это в виде ворот, которые открываются для того, чтобы пропустить звук гитары в момент игры и закрываются, когда Вы прекращаете играть. Это сделано для того, чтобы убрать шум, который Вы иначе будете слышать после окончания игры. Действие Gate основано на отслеживании уровня входящего в GearBox сигнала от вашей гитары. Когда уровень падает ниже уровня, настроенного регулятором THRESHOLD, гейт закроется со скоростью, установленной регулятором DECAY, и обрубит входной сигнал. Когда уровень входящего сигнала выше порогового значения, гейт открывается и пропускает его. Поворот регулятора Threshold по часовой стрелке увеличивает агрессивность гейта в отключении звука. Смысл в том, чтобы установить порог достаточно низко, чтобы гейт не обрубал сигнал или непрерывную ноту в процессе игры, но в то же время достаточно высоко, чтобы фоновый шум от Вашей гитары не держал гейт открытыми. Вам надо будет выбрать те настройки Гейта, которые лучше всего подходят как для выбранной вами Модели Усилителя, так и для гитары и звукоснимателя, которые Вы собираетесь использовать с GearBox. (Hum Reducer избавляет от шума подругому.) Что такое GuitarPort Online? GuitarPort Online это клубный сервис, доступный из программы GearBox, который предлагает уроки гитары, биографии артистов, новости гитарного мира, аранжировки популярных песен и отрывков и многое другое! Если Вы еще не является членом GuitarPort Online, кликните на кнопке GuitarPort Online над Браузером для тура по GuitarPort Online. Что такое кнопка Half Speed (в Проигрывателе)? Кнопка половинной скорости (Half Speed) доступна в интерфейсе Проигрывателя, который отображается в браузере, когда Вы нажимаете кнопку Проигрыватель. Когда кнопка половинной скорости светится красным, Проигрыватель будет воспроизводить текущий трек в два раза медленнее без изменения высоты звука. Это может быть очень удобно, когда Вы пытаетесь разучить гитарную партию. Замедлите Трек в два раза для тщательного изучения, затем переключитесь обратно на нормальную скорость, как только Вы готовы ввести в действие то, что выучили. Для использования кнопки Половинной скорости: Нажмите кнопку (должна загореться красным) Используйте регулировки Трека, включая Луп, как обычно. Для возврата к обычному темпу, ещё раз нажмите кнопку половинной скорости Что такое Горячие Клавиши (быстрый доступ с клавиатуры)? Какие горячие клавиши доступны в GearBox? Вы можете использовать клавиатуру Вашего компьютера для активации различных функций GearBox: Предназначения горячих клавиш Команда – действие Windows® Mac® Команды главного меню File-Tone-Open Ctrl + O O File-Tone-Save File-Tone-Save As File-Tone-Info Ctrl + S Ctrl + Shift + S Ctrl + I S Òz S zI File-Tone-Recent Edit-Cut Ctrl + [0 - 9] Ctrl + X 36 [ 0 - 9] 36X Edit-Copy Edit-Paste Edit-Delete Ctrl + C Ctrl + V Del 36C 36V Del View-Show/Hide Browser Ctrl + B 36B View-Browser-Back Alt + стрелка влево 36 [ View-Browser-Forward View-Browser-Refresh View-Browser-Stop Alt + Стрелка вправо Ctrl + R Ctrl + Z 36] 36R 36. View-Browser-Home Ctrl + H Òz H View-Transfers Ctrl + T 36T Help-Open Help File-Tone-Open (B) File-Tone-Save (B) F1 Ctrl + Alt + O Ctrl + Alt + S 36 ? ИЗбO E136S File-Tone-Save As (B) Ctrl + Alt + Shift + S xÒz S File-Tone-Info (B) Ctrl + Alt + I xzI File-Tone-Recent (B) Ctrl + Alt + [0 - 9] \m 36 [0 - 9] Проигрыватель – переходы Включение/выключение режима Half Speed Включение/выключение режима Loop Play Start/Stop F3 F3 F4 F4 F5, Пробел F5, Spacebar RTZ Rewind F6 F7 F6 F7 Fast Forward F8 F8 Предыдущий Раздел Следующий Раздел F9 F10 36 F9 36 F10 Предназначения горячих клавиш Команда – действие Windows® Mac® Назначение начальной точки Лупа Назначение конечной точки Лупа F11 §€ F11 F12 §€ F12 Браузер Прокрутка вниз Прокрутка вверх Стрелка вниз, Пробел Стрелка вверх, Shift + Пробел Стрелка вниз, Пробел Up Arrow, Ò Spacebar Прокрутка влево Прокрутка вправо Стрелка влево Стрелка вправо Стрелка влево Стрелка вправо Всплывающие меню Следующий объект Стрелка вниз Стрелка вниз Предыдущий объект Стрелка вверх Стрелка вверх Стрелка вверх Стрелка вверх Стрелка вниз Стрелка вниз Стрелка вправо Стрелка влево Стрелка вправо Стрелка влево Регуляторы Увеличение значения на 1 пункт Уменьшение значения на 1 пункт Сильное увеличение значения Сильное уменьшение значения Что такое Hum Reducer? Hum Reducer (Уменьшитель Шума) уменьшает шум*, издаваемый Вашей гитарой (или бас-гитарой), включая шум, вызываемый электрическими помехами от компьютерного дисплея и других источников, который Ваша гитара принимает через звукосниматель. Уменьшитель Шума полностью не уберёт его, но обычно способен значительно его уменьшить. Для того чтобы использовать Уменьшитель Шума: Нажмите на кнопку Уменьшителя Шума (Hum Reducer) – она загорится красным, затем Нажмите на кнопку Learn, затем Следуйте инструкциям на экране, отображаемым в окне Уменьшителя Шума. Важно, чтобы Вы расположились вместе с гитарой в нормальной позиции относительно компьютерного дисплея и т.д., пока Уменьшитель Шума будет изучать паттерн шума, который он должен убрать. Когда Вы меняете своё расположение относительно монитора, меняете гитары или звукосниматели, или добавляете другие возможные источники излучения (включая, например, рядом стоящий телевизор), характер помех, которые Ваша гитара принимает и передаёт, изменится. Соответственно, Вам снова надо будет нажать кнопку Learn для того, чтобы Hum Reducer изучил этот новый шумовой паттерн. *Примечание – Уменьшитель Шума работает только в случае использования GearBox с устройствами TonePort или GuitarPort. Он не появится в GearBox, когда в качестве подключенного устройства используется PODxt. Что такое Панель Информации? Панель информации (Info Bar) это зона в самом низу окна GearBox. Подведите курсор мыши (Вам не нужно наживать кнопку мыши) к любому элементу в программе GearBox и посмотрите в Панель Информации, чтобы прочитать описание того, на что Вы указываете курсором вместе с краткими инструкциями по использованию данной функции. Для некоторых настроек, показывается текущая установка регулятора (в скобках) в конце текста Панели Информации. Что такое меню загруженного Трека? Меню Загруженный Трек (Loaded) в интерфейсе проигрывателя отображается в Браузере когда Вы нажимаете кнопку Player и показывает название текущего Трека. Кликните на меню и перетащите вниз для выбора до 10 треков, которые были загружены до текущего. Что такое Кнопка Loop? Кнопка Loop относится к загруженному в Проигрыватель Треку. Она появляется в Браузере когда Вы нажимаете кнопку Player, и позволяет повторно проигрывать Трек с начала до конца лупа. Луп отображается и настраивается на дисплее Track Sections. Что такое MIDI? MIDI (Musical Instrument Digital Interface – Цифровой интерфейс музыкальных инструментов) это стандарт соединения, поддерживаемый многообразным музыкальным оборудованием и программным обеспечением. Все настройки тона в программе GearBox (и в устройстве PODxt) взаимодействуют с одним из сообщений 127 MIDI CC (continuous controller – контроллер постоянного действия). MIDI педали и контроллеры. PODxt оснащен MIDI-разъёмами, которые позволяют подключить MIDI-контроллер (педаль, например) напрямую к нему для выбора канала памяти, работы с Wah и громкостью, а также для управления другими параметрами Тона. Любой из параметров может быть изменён с помощью футсвитча семейства FBV от Line 6. Более подробную информацию о нём можно узнать по адресу: www.line6.com/podxt, и в Вашем Руководстве Пользователя PODxt. MIDI-педаль или другой MIDI-контроллер также можно использовать с устройствами TonePort или GuitarPort для управления Wah и громкостью GearBox, так же как и другими параметрами Тона. Подключите MIDI-педаль или другой MIDI-контроллер к входному разъёму MIDI на Вашем компьютерном интерфейсе MIDI, затем выберите этот входной порт MIDI во вкладке MIDI-приложения GearBox: Preferences>вкладка MIDI. Запомните, что Вы также должны сконфигурировать MIDI-устройство для того, чтобы правильно отсылать правильные сообщения MIDIконтроллера, перечисленные ниже. Например, позиция регулятора Wah взаимодействует с MIDI CC#4. Когда сообщения CC#4 принимаются программным обеспечением GearBox, регулятор Wah соответственно сдвигается, и Вы услышите изменения Тона Вашей гитары, точно так же, как будто Вы использовали wah-педаль. Пожалуйста, ознакомьтесь со справочной документацией на MIDI Continuous Controller для получения более детальной информации по MIDI-соединению. Также вы сможете узнать о направлении MIDIсигналов и о том, как настроить устройство MIDI для работы со специфическими параметрами GearBox. MIDI-канал Когда используются устройства TonePort или GuitarPort, программа GearBox всегда посылает сообщения MIDI на Канал 1 и отвечает на сообщения с любого канала. Пользователи PODxt, пожалуйста, ознакомьтесь со своими Руководствами Пользователя PODxt для выяснения того, каким образом настраивается MIDI-канал PODxt для совместимости с другими MIDI устройствами и программами. Что такое Mod? Mod, сокращенно от «Модуляция», один из эффектов GearBox. Эффект модуляции может использовать только несколько различных Моделей, все они описаны в Галерее Моделей. Что такое Пакет Моделей (Model Pack)? Пакеты моделей – это наборы расширения, которые Вы можете приобрести для Ваших TonePort, GuitarPort и PODxt. Пакет Metal Shop содержит 18 зубодробительных моделей усилителя с высоким гейном. Пакет Classic Collection содержит 18 ретро-моделей усилителей. FX Junkie содержит 17 зловещих стомпов, 13 сводящих с ума модуляций и 5 сказочных делэев. (В устройство PODxt Live уже включены все модели пакета FX Junkie). Power Pack расширяет коллекцию усилителей, стомпов, модуляций, делэев и ревербов для TonePort или GuitarPort до коллекции PODxt. (В PODxt уже встроены все модели из Power Pack). Пакет моделей Bass Expansion предоставляет 28 моделей Басовых усилителей и 22 модели басовых кабинетов, все они идут в паре с прекрасно подобранными микрофонами. Просто подключите Ваше устройство Line 6 к компьютеру и запустите Line 6 Monkey – вкладка Optional Add-Ons покажет Вам, какие Пакеты Моделей и другие вкусности находятся на расстоянии всего в нескольких кликов мышью. (Ну, во всяком случае, через несколько кликов Вам точно придётся выложить номер кредитной карты). Для более подробной информации, ознакомьтесь с руководствами к Пакетам Моделей. Что за цифры показаны в некоторых Треках? Маленькие цифры, показанные внизу некоторых треков, показывают Изменения Тона встроенные в некоторые Треки, которые доступны на GuitarPort Online. Пожалуйста, ознакомьтесь с разделом «Что такое Изменения Тона?», расположенным ниже. Что такое Предпочтительное аудиоустройство? Так Windows® называет устройство, которое оно использует для воспроизведения системных звуков. Вы можете выставить устройство Line 6 как предпочтительное аудиоустройство, и затем, Windows® будет направлять все звуки, воспроизводимые Вашим компьютером через GearBox к устройству Line 6 через USB-кабель. Ваше USB-аудиоустройство Line 6 одно из самых хорошо звучащих устройств с питанием от USB-шины в мире, поэтому если Вы сделаете его своим предпочтительным аудиоустройством, Вы получите бескомпромиссное качество звучания. Тем не менее, на некоторых системах Вы можете потерять некоторые звуковые возможности, выставляя устройство Line 6 в качестве предпочтительного: Если Ваша звуковая карта поддерживает объёмное звучание через несколько колонок, Вы потеряете эту функцию в случае использования устройства Line 6 как предпочтительное аудиоустройство. Некоторые звуковые карты также имеют встроенный синтезатор, который отправляет звуки напрямую со звуковой карты, минуя компьютер, поэтому эти звуки также могут быть недоступны Вам, если Вы используете устройство Line 6 как предпочтительное аудиоустройство. Если Ваша звуковая карта имеет подобные функции, Вы можете это обойти, соединив аудиовыход компьютера с разъёмом Monitor In на задней панели устройства Line 6. Некоторые компьютеры также оснащены аналоговым соединением внутреннего привода CD-ROM и внутренней звуковой карты, поэтому звук, выходящий с CDпривода никогда «не обнаруживается» компьютером, когда проигрывается компакт-диск. Если Ваш компьютер настроен именно таким образом, установка устройства Line 6 в качестве предпочтительного, может означать, что Вы не сможете использовать CD-привод компьютера для проигрывания компакт-дисков через WinAmp или другие программы. Однако, иногда можно найти альтернативный вариант цифрового воспроизведения компакт-дисков. Доступ к этой функции может быть получен на системах под управлением Windows® кликом правой мышки по иконке «Мой компьютер» на рабочем столе и выбора пункта «Свойства». Затем Вы увидите вкладку с названием Диспетчер Устройств. Выберите в списке ваш CD-привод и найдите опцию «Использовать цифровое воспроизведение» (если такая опция доступна). Теперь Вы сможете воспроизводить аудио с компьютерного CD-привода в любой программе и слышать его на выходе из устройства Line 6. Если Ваш CD-привод не поддерживает функцию цифрового воспроизведения, Вы также можете это обойти, соединив аудиовыход компьютера с разъёмом Monitor In (или Aux In) на задней панели устройства Line 6. Что такое Re-Amping? Re-amping это процесс, с помощью которого Вы можете записывать полностью натуральный необработанный сигнал с помощью Вашего цифрового устройства записи или компьютера, причем слышать Вы будете в этот момент обработанный усилителем/эффектами звук. Этот процесс позволяет Вам записать натуральный трек, поэтому Вы можете настроить тон и эффекты в миролюбивой манере. Семейство продуктов PODxt позволяетосуществить повторное усиление в уифровом формате через USB-выход, и этот процесс детально описан в этом разделе. Что такое Канал Передачи Записи (Record Send)? Record Send это механизм перенаправления сигнала, использующийся в аудиоустройствах и аудиопрограммах микширования, который позволяет смикшировать специфический входной сигнал или обработать его, а затем отправить его на вход записи. GearBox обладает стерео передачами записей, которые доступны как в программе GearBox, так и в консольном диалоге Line 6 Control. Эти Каналы Передачи Записи позволяют передать любые Ваши сигналы, входящие на устройство Line 6, а затем отправлять их на аудиодрайвер, чтобы сделать их доступными в цифровом виде для звукозаписывающих программ. Ваше записывающее программное обеспечение может затем выбрать Передачи Сигнала GearBox как моно или стереовходы для записи в треки. Количество Каналов Передачи Записи, доступных в GearBox, зависит от использующегося устройства Line 6. Устройства GuitarPort и PODxt имеют один стереоканал Передачи Записи. Устройства TonePort оснащены двумя аналогичными каналами, которые отображаются как входы в Вашей записывающей программе. Дополнительную информацию можно найти в Руководстве по настройке Записи (Recording Setup Guide) в разделе GearBox Online Help на вебсайте Line 6. Что такое Регулятор Опорного Сигнала в режиме Тюнера? Этот регулятор доступен в интерфейсе Тюнера. Он показывает, что именно должен настраивать Тюнер. 440 Hz – стандартная частота опорного сигнала для «Ля» (А) и обычно используется для настройки опорного сигнала. Все треки, доступные с GuitarPort Online используют стандартный опорный сигнал частотой 440Hz. Поэтому, если у Вас нет конкретной необходимости в изменении опорного сигнала Тюнера (и настройки Вашей гитары на что-то другое, чем Треки GuitarPort), Вам, скорее всего, стоит сохранить стандартную настройку в 440 Герц для этого регулятора. Что такое вращающийся вуфер и рупор (Rotary Drum + Horn) Rotary Drum + Horn (или вращающийся динамик) одна из тех диковин, которая заставит Вас воскликнуть «Чёрт побери!», когда Вы в первый раз услышите про неё: это динамик, смонтированный на вращающемся движке, и крутящийся вокруг себя в момент проигрывания через него звука. Переключатель позволяет Вам выбрать медленную или быструю скорость вращения. Ещё одна клёвая деталь насчёт крутилки – это постепенное изменение звука, который Вы слышите в тот момент, когда динамик ускоряется или замедляется. Изначально устройство было разработано для органных исполнителей, но гитарные исполнители тоже начали его использовать. Производители эффектов также быстро стали изготавливать педали, имитирующие данный эффект (проверьте GearBox UVibe в меню Mod Effects для модели одного из этих популярных эффектов). Stevie Ray Vaughan и The Beatles интенсивно использовали для гитары эффект вращающегося динамика. Для более подробной информации по каждому регулятору Вращающегося Динамика, подведите курсор мыши к регулятору и посмотрите в Панель Информации в нижней части окна GearBox. Большинство эффектов основано на базе классического оборудования, описанного в Галерее Моделей. Что такое Передачи (Sends)? Sends это механизм перенаправления сигнала, использующийся в аудиоустройствах и аудиопрограммах микширования, который позволяет смикшировать специфический входной сигнал или обработать его, а затем отправить его на вход записи. GearBox обладает стереоканалами Передачи, которые доступны как в программе GearBox так и в консольном диалоге Line 6 Control. Эти каналы Передачи позволяют передать любые Ваши сигналы, входящие на устройство Line 6, а затем отправить их на аудиодрайвер, чтобы сделать их доступными в цифровом виде для аудиозаписывающих программ. Ваше записывающее программное обеспечение может затем выбрать Передачи Сигнала GearBox в качестве моно или стереовходов для записи в треки. Количество Передач Записей, доступных в GearBox, зависит от использующегося устройства Line 6. Устройства GuitarPort и PODxt имеют один стереоканал Передачи, в устройствах TonePort имеюттся два аналогичных канала, которые отображаются как входы в Вашей записывающей программе. Дополнительную информацию можно найти в Руководстве по настройке Записи (Recording Setup Guide) в разделе GearBox Online Help на вебсайте Line 6. Что такое Звуковая Карта? Звуковая карта (soundcard) это устройство внутри (или подключенное к) Вашего компьютера, которое воспроизводит и принимает звуки в компьютер для записи или других целей. Устройства Line 6 TonePort, GuitarPort иPODxt работают как USB-звуковые карты, так как они использую высокопроизводительные аудиодрайверы и совметимы с большинством аудиопрограмм на Вашем Mac или Windows для качественной аудиозаписи и воспроизведения. Дополнительную информацию можно найти в Руководстве по настройке Записи (Recording Setup Guide) в разделе GearBox Online Help на вебсайте Line 6. Что такое Stomp? Stomp это один из видов эффектов GearBox. В его меню доступен выбор примочек дисторшна, фузза и компрессора. Для более подробной информации по каждой настройке Stomp, подведите курсор мыши к регулятору и посмотрите в Панель Информации в нижней части окна GearBox. Большинство эффектов основано на базе классического оборудования, описанного в Галерее Моделей. Что такое Tap Tempo? Все эффекты Делэй и Модуляции GearBox (за исключением Rotary Drum + Horn) позволяют Вам выставить их время/скорость двумя методами. Первый способ – это повернуть их регулятор скорости или времени. Другой – это выбрать темп. Вы выбираете темп одним из двух способов. Вы можете вбить значение вручную в поле TEMPO показываемое для этих эффектов. Или Вы можете выбрать длительность ноты с помощью кнопки, расположенной слева от дисплея FX TEMPO, затем ритмично кликнуть несколько раз на кнопку TAP для установки темпа, соответствующего темпу музыки, с которой Вы работаете. Наиболее популярное использование Выбора Темпа, это установить длину ноты на четверть (как описано выше), применить к композиции, которую Вы записываете и насладиться эффектами Делэй и/или Модуляция GearBox, когда они пульсируют, совпадая каждую четверть в песне. Вы также можете выбрать другую длину ноты – Edge, гитарист U2, любил использовать задержку ноты на одну восьмую с точкой. GearBox использует один темп как для эффекта Модуляции, так и для Делэя, поэтому если Вы установите его для одного, темп будет использоваться и другим. Выберите (OFF) на кнопке слева от дисплея темпа, если Вы хотите, чтобы Делэй или Модуляция игнорировали темп. Делэй и Модуляция могут иметь различные длины нот, так например ваши делэи в одной восьмой с точкой, а тремоло пульсирует в одной четвертой. Что такое Тон? Тон (Tone) это сохранённые установки всех настроек, которые влияют на обработанный звук, посылаемый на входы TonePort. Тоны, сохранённые на Вашем компьютере доступны в меню Tones в левой верхней части окна GearBox. Некоторые Базовые Тоны и папка с Пресетами Тонов тоже доступна из этого меню. В меню также присутствует пользовательская папка, в которую записываются все сохраняемые Вами новые Тоны. Что такое Изменения Тона (На Треках GuitarPort Online)? Маленькие цифры, показанные внизу некоторых треков это Изменения Тона, встроенные в некоторые треки, которые доступны на GuitarPort Online. Если Изменения Тона доступны, то Вы можете с помощью кнопки Auto-Select выбрать их использование или отключить эту функцию. Только некоторые треки GuitarPort оснащены функцией Изменения Тона. Скорее всего, Вы встретите эту опцию в Треках, где гитаристы используют разноплановое оборудование или настройки для получения разнообразного звучания на записи. Когда эти Треки создаются, Line 6 изготавливает многочисленные Тоны, которые предоставляют требуемый диапазон звуков. Затем эти тоны встраиваются в трек вместе с изменением Тона, который включает загрузку нужного Тона в нужное время. Когда происходит Изменение Тона, на Дисплее Трекового Раздела в рамке появляется номер. На примере, указанном ниже, три Изменения Тона: Первое Изменение Тона в начале Трека, второе в начале соло, и снова первое дальше в Соло: Замена Тонов в Треках. Вы также можете выбрать для активации другой Тон в Изменении Тона. Остановите Трек где-то сразу после Тона, который Вы хотите заменить. Отредактируйте Тон по своему усмотрению или выберите полностью новый Тон из меню Тонов. Затем, в меню File, выберите Save>Tone>Replace Track Tone with Current Tone. Тон, который Вы используете, теперь сохранён в нумерованной ячейке замены тонов сразу перед зелёным индикатором воспроизведения Трека. В примере, описанном выше, индикатор воспроизведения находится в начале первого Хоруса, поэтому Замена Тона №1 будет Тоном, который будет заменять текущий, потому что это первая Замена Тона перед этой позицией Трека. Этот Тон теперь будет использоваться для каждой Замены Тона №1 в Треке. В примере, указанном выше, Вы получите этот Тон в начале Трека, а затем еще раз в последней части Соло и далее до конца. Вы не можете добавлять дополнительные Замены Тонов в трек, сдвигать Замену Тонов или изменять номера, присвоенные каждой Замене Тонов. Что такое Библиотека Тонов? Библиотека Тонов (Tone Library) это ваш источник созданных Line 6 Тонов – и он бесплатен! Эта библиотека содержит коллекцию Тонов, копирующих звучание величайших гитаристов, групп и оборудования всех времён. Изначально созданные для Треков и Уроков Line 6 GuitarPort Online, эти Тоны доступны Вам для загрузки через клик мышкой по кнопке «Tone Library» над окном Браузера. Как замечательно, что новые Тоны добавляются в эту библиотеку постоянно! Обратите внимание, что Вам не нужно быть членом GuitarPort Online для получения доступа к этой библиотеке – Вам понадобится только Интернет-соединение. Просто пролистайте или найдите нужный Тон, затем кликните кнопку Load справа для загрузки Тона напрямую в GearBox. Кликните на номер для перехода к описанию… 1 – Подписка на членство в GuitarPort Online: Кликните кнопку Join Now для перехода на онлайн-страницу регистрации членства в GuitarPort Online. 2 – Кнопка Browse: Кликните эту вложенную кнопку для просмотра всех возможных Тонов в Библиотеке. Используйте Поиск для того, чтобы найти конкретный Тон. 3 – Кнопка Newest: Кликните здесь для отображения совсем недавно добавленных Тонов. 4 – Кнопка Top 10: Кликните здесь для отображения текущей десятки наиболее популярных по загрузке Тонов. 5 – Кнопка Tone Locker: Кликните здесь для загрузки GearBox Tone Locker в Браузер, где Вы можете управлять Вашими Тонами 6 – Опция Search: Вбейте имя любого гитариста, группы, названия песни или Тона в это поле и нажмите GO для поиска подходящего Тона. 7 – Переключатель Sort By: Выберите Band (Группу) или Guitarist (Гитарист), затем нажмите кнопку GO для сортировки библиотечного списка по одной из двух опций. 8 – Кнопка Load: Нажмите кнопку Load справа от желаемого тона для его загрузки в GearBox. Потом название Тона появится в главном меню Тонов в верхней части GearBox: Обратите внимание, что название Тона выделено курсивом если он еще не сохранён. Если Вы хотите сохранить этот Тон, выполните следующую операцию для окончательного сохранения Тона в папку Tone GearBox: File>Tone>Save. 9 –Индикатор типа звукоснимателя: Вы увидите, что для каждого Тона выбран тип звукоснимателя: либо однокатушечный, либо «хамбакер». Этот индикатор встраивается в Тон его создателем, для того, чтобы Вы могли знать, с каким типом звукоснимателя предусмотрено использование этого Тона. Конечно, Вы можете использовать его с любыми настройками звукоснимателя на вашей гитаре. Но если Вы будете использовать указанный по умолчанию тип звукоснимателя, Тон будет звучать более правильно по отношению к смысловой нагрузке, которая изначально закладывалась в него. Что такое Тоновый Ящик (Tone Locker)? Тоновый Ящик GearBox позволяет Вам получать доступ к Вашим Тонам и упорядочивать их. Кликните на кнопку Tone Locker выше Браузера для доступа к Тоновому Ящику: Список слева показывает Тоны, сохранённые на Вашем компьютере. Этот список показывает содержание папки, которая установлена как Tones Root Folder (Корневая папка Тонов) в настройках GearBox (в окне вкладки Tones). Список справа показывает Online Tone Locker (Онлайновый Тоновый Ящик) для членов GuitarPort Online. Чтобы Вы могли прослушать Тон в GearBox, два раза кликните на Тон в одном из списков, или кликните в одном из списков любой Тон один раз, чтобы выделить его, а затем нажмите кнопку Load над текущим списком или нажмите клавишу ENTER на клавиатуре вашего компьютера для загрузки Тона. Подведите курсор мыши на любой элемент Тонового Ящика и загляните в Панель Информации в нижней части окна GearBox для получения информации по этому элементу. Для пользователей PODxt также есть меню Right List Shows (Содержимое Правого Списка) вверху Тонового Ящика для выбора содержимого правого списка – там будет показываться либо Online Locker (Онлайн-ящик) или PODxt Memory (память PODxt). (Более подробно об этой функции см. ниже, в подразделе Memory List (Список Памяти). Компьютерный Список. Когда Вы первый раз устанавливаете GearBox, следующие пункты отображаются в Компьютерном Списке на левой стороне Тонового Ящика: Папка Preset содержит подборку Тонов, запрограммированных разработчиком. Папка User содержит Тоны, которые Вы сохранили из меню File. Если у Вас на компьютере была установлена предыдущая версия GearBox, Вы также можете увидеть папку Old Presets – она содержит все Тоны из предыдущей версии, которые Вы сможете использовать и в новой версии GearBox. Комплект Базовых Тонов (Basic Tones) для Гитары, Баса или Вокала предоставляется в качестве стартовой позиции для созданий Ваших собственных Тонов. Они находятся в папке Preset: Онлайновый список Если Вы являетесь членом GuitarPort Online, в правом списке Online есть три основных папки (Пользователям PODxt необходимо выбрать «Online Locker» из меню Right List Shows в верхней части Тонового Ящика для того, чтобы это увидеть): Папка Public, для Тонов, которые Вы хотели бы сделать видимыми для всех членов GuitarPort Online. Папка All Users. Внутри этой папки, Вы найдёте папки Public всех пользователей GuitarPort Online. Слушайте, что создали и чем поделились с Вами другие пользователи GuitarPort Online! Папка Private. Тоны в этой папке видимы и доступны только для Вас. Скопируйте Тоны в эту папку, если Вы хотите сохранить их для частного использования, имея при этом доступ к ним с другого подключенного к Интернету компьютера, который Вы используете для работы с GuitarPort. Как видно на рисунке выше, кнопки над списком Online будут серыми, если Вы в данный момент не просматриваете содержимое папок Private Public, потому что Вы не можете добавлять, удалять или изменять файлы в любом другом месторасположении. Список Памяти (PODxt) Пользователям PODxt необхоимо выбрать «PODxt Memory» из меню Right List Shows наверху Тонового Ящика для просмотра содержимого памяти вашего PODxt, которая будет отображаться в виде трёх «папок» для Тонов (Tones) (Каналы Памяти), Настроек Усилителя (Amp Setups) и Настроек Эффектов (FX Setups): Кликните дважды на папку Amp Setups для просмотра 32-х Настроек Усилителя, а также любых дополнительных пакетов моделей усилителя, сохранённых в Вашем PODxt. Кликните дважды на папку FX Setups для просмотра 64х настроек эффектов PODxt. Кликните дважды на папку Tones для просмотра 128 Каналов Памяти вашего PODxt. Кликните кнопку Refresh в верхней части списка для обновления отображенной памяти. Настройки Усилителя и Настройки Эффектов могут быть загружены также как и Тоны: двойным кликом по их названию. Или нажатием кнопки Load в верхней части списка, когда они выделены. Настройки Усилителя (Amp Setups) не могут быть переименованы (Потому что всегда есть одна Настройка Усилителя для каждой Модели Усилителя, названная в соответствии с этой моделью.). Кнопки Name и Load над списком Memory будет серого цвета, пока Вы не откроете папку Amp Setups, FX Setups или Tones и не выберете одну или более ячеек памяти внутри них. Навигация по папкам Вы можете открыть папку в Тоновом Ящике двойным кликом по ней. Переключатель папок в верхней части списков Computer, Online и Memory позволяет Вам переходить от папки, в которой Вы находитесь, к вложенной в неё информации. Нажмите F5 или кликните правой кнопкой мыши для Обновления списков. Вы можете нажать клавишу F5 на клавиатуре Вашего компьютера или кликнуть правой кнопкой мыши (в Windows®), указывая курсором на список Тонового Ящика для обновления списка и отображения текущего содержимого папок. Вы найдете это удобным, например, если Ваши друзья только что добавили новый Тон, в то время как Вы знакомитесь с общими Тонами в папке All Users. В этом случае, кликом правой клавиши мыши обновите отображение содержимого папки, и Вы увидите недавно добавленный Тон. Список Памяти PODxt имеет кнопку обновления (Refresh) в верхней части списка. Эта кнопка обновит список для отображения текущего состояния памяти Вашего PODxt. Удаление Тонов Нажмите кнопку Delete для удаления одного или нескольких Тонов или Папок (пункты из списка PODxt Memory не могут быть удалены): Выделите Тон кликом по его названию в правом или левом списке Тонового Ящика. Нажмите кнопку Delete для удаления выделенного Тона (ов). Клик мышкой с зажатой клавишей SHIFT на нескольких Тонах позволяет выделить несколько Тонов для удаления. Кнопка Delete будет тусклой, если не выбран ни один из Тонов. Кнопка Copy> (Копирование с компьютера в сетевые папки) Члены GuitarPort Online могут использовать кнопку Copy> для копирования одного или нескольких Тонов или папок из локального компьютерного списка в список Online: Откройте вашу папку Private или Public справа, чтобы название папки отображалось в переключателе папок в верхней части списка Online, и содержимое папки было показано в спсике ниже. Выделите Тон или папку, кликните на их название в панели компьютерного списка слева. Клик мышкой с зажатой клавишей SHIFT на нескольких Локальных Тонах или папках позволяет выделить их сразу несколько для копирования. Кнопка будет тусклой, если ни один из Локальных Тонов или папок не выбраны, или если папка Public или Private не открыта в панели Online справа. Нажмите кнопку для копирования выделенного Тона или папки в папку Online. Кнопка Copy< (Копирование из сетевых папок в локальный список) Члены GuitarPort Online могут использовать кнопку <Copy для копирования одного или нескольких Тонов или папок из списка Online в локальный список Computer: Откройте вашу папку Private Public справа, чтобы имя папки отображалось в переключателе папок в верхней части списка Online, и содержимое папки отображалось в списке ниже. В списке Computer, откройте папку, в которую Вы хотите скопировать Тоны или папки. Кликните по имени Тона или папки в папке Online для выделения. Клик мышкой с зажатой клавишей SHIFT на нескольких Тонах позволяет выделить несколько Тонов для одновременного копирования. Кнопка будет тусклой, если ни один из Онлайновых Тонов или папок не выбран. Нажмите на кнопку для копирования выделенных тонов или папок в Локальную папку. Кнопка <Selected (Выбор данных PODxt для сохранения в компьютер) Когда пользователи PODxt выбирают «PODxt Memory» из меню Отображения Правого Списка (Right List Shows) в верхней части Тонового Ящика для просмотра памяти своего PODxt, кнопка может быть использована для копирования содержимого памяти PODxt в компьютерные файлы: Два раза кликните на папку Tones, Amp Setups или Effect Setups для просмотра содержимого памяти в них и выберите один из пунктов. Нажмите кнопку для создания компьютерного файла, содержащего данные памяти. Иконки файлов— Тон: Настройка Усилителя: Настройка эффектов: Кликните мышкой с зажатой клавишей SHIFT на нескольких предметах в папке PODxt, затем нажмите кнопку для создания файлов из всех выбранных пунктов за один раз. Или, выберите папку и нажмите кнопку для создания на компьютере индивидуальных файлов для всего содержимого этой папки. Кнопка будет тусклой, если в этом списке не выбран Тон, Настройка Усилителя, Настройка Эффектов или папка PODxt. Кнопка >Selected (Выбор файлов компьютера для сохранения в PODxt) Когда пользователи PODxt выбирают «PODxt Memory» из меню Отображения Правого Списка (Right List Shows) в верхней Тонового Ящика для просмотра памяти своего PODxt, кнопка может быть использована для отправки данных с Компьютерного списка в память PODxt: Выберите файл Тона, Настройки Усилителя или Настройки Эффектов в левом списке Computer. Нажмите кнопку для передачи этого Тона или Настройки в Ваш PODxt. Диалоговое окно запросит подтверждение, что Вы хотите заменить Тон или Настройку в Вашем PODxt выбранными Вами компьютерными данными. Если Вы выделите сегмент памяти PODxt в правом списке Memory перед нажатием кнопки, в диалоговом окне появится запрос подтверждения, хотите ли Вы записать данные в выделенный сегмент PODxt. Кликните мышкой с зажатой клавишей SHIFT на нескольких предметах в папке Computer, затем нажмите кнопку для отправки их всех на Ваш PODxt. Кнопка будет тусклой, если в левом списке Тонового Ящика не выбран ни один файл Тона, Настройки Усилителя или Настройки Эффектов Tone, Amp Setup, Effect Setup. Кнопки пакетных файлов <Bundle и >Bundle Когда пользователи PODxt выбирают «PODxt Memory» из меню Отображения Правого Списка в верхней части Тонового Ящика для просмотра памяти PODxt’s, кнопки <Bundle и >Bundle могут быть использованы для резервного сохранения и восстановления полной памяти PODxt на компьютере: Нажмите кнопку для резервного копирования всей памяти PODxt в пакетном файле (Bundle). Иконка кнопки Bundle: Выберите пакетный (Bundle) файл в левом списке Тонового Ящика, затем нажмите кнопку, для замены содержимого памяти вашего PODxt’s с данными, содержащимися в пакетном файле. В диалоговом окне появится запрос на подтверждение замены памяти PODxt выбранными Вами компьютерными данными. Кнопка будет тусклой, если не выбрано ни одного пакетного файла в левом списке Тонового Ящика. GearBox сохраняет Тоны на Вашем жёстком диске. Обратите внимание, что Тоны и папки Тонов должны находиться в папке GearBox Tones, чтобы к ним можно было получить доступ из Меню Тонов GearBox. Для того, чтобы узнать где на Вашем компьютере находится эта папка, загляните во вкладку Tracks меню GearBox Preferences и проверьте настройки пункта «Tones Root Folder». Что такое Уровень Трека? Ползунок Уровня Трека (Track Level) находится в интерфейсе Проигрывателя, который отображается в Браузере, когда Вы выбираете кнопку Player над Браузером. Этот ползунок устанавливает уровень воспроизведения для любого Трека, который Вы загрузили в Проигрыватель. Эти настройки сохраняются вместе с Треком, если Вы сохраняете Трек на жёсткий диск. Световой индикатор справа от ползунка светится зелёным, показывая уровень Трека в момент его проигрывания, и мигает красным в случае клиппинга Трека, когда тот включен слишком громко. Обратите внимание, что эта функция устанавливает только уровень воспроизведения Трека. Вы можете установить уровень вашей гитары отдельно, используя регулятор Громкости Усилителя GearBox. Если у вас возникли проблемы (например с клиппингом), загляните в раздел «Устранение неполадок» для решения проблем с Уровнем Трека. Что такое Дисплей Секторов Трека? Когда Вы выбираете кнопку Player над Браузером, Вы увидите Дисплей Секторов Трека (Track Sections Display) – в нижней части изображения, показанного выше. Вы можете кликнуть на стреловидную иконку слева от меню LOAD FROM для отображения/скрытия Дисплея Секторов Трека. Вы можете скрыть Дисплей Секторов Трека (и использовать для настройки тона стрелку скрыть/показать), когда Вы хотите дать больше места Браузеру для отображения табулатуры, соло-листа или другого содержимого Трека. Треки, импортированные с Аудио-CD или файлов MP3, WAV и AIFF будут показаны единым сектором для всего Трека. Треки, предоставленные Line 6, будут отображены в виде многочисленных секторов. Нажатие на кнопки (Fast Forward) и (Rewind) переместят Вас на следующий/предыдущий сектор Трека (если Вы нажмете и удержите одну из этих кнопок, точка проигрывания будет плавно смещаться вперёд или назад, вместо того, чтобы прыгать по секторам). Когда включен Луп, начальная и конечная точки цикла будут также здесь отображены и установлены. Что такое Менеджер Передач? Менеджер Передач (Transfer Manager) показывает состояние текущих, завершённых и отменённых передач данных между Вашим компьютером и GuitarPort Online. Активность хода закачки отображается справа внизу программного окна GearBox. Кликните здесь для открытия окна Менеджера Передач, где Вы увидите детальную информацию по передачам: В примере, приведённом выше, Менеджер Передач Transfer Manager показывает, что закачка трека «12 Bar Jam – No Lead» была прервана, «67-70 Groove – Drums Only» будет закачен и автоматически загружен, как только будет завершено скачивание текущей информации. «Back In Black Solo» был успешно закачен, «12-8 Blues – No Lead» в настоящий момент скачивается, но не будет автоматически загружен. Закачено 405K из 4716K— что есть 9%. Кнопка Повтор (Retry) может быть нажата для повторной закачки выбранного пункта. В данном случае, это будет «12 Bar Jam – No Lead». Как только Вы скачали Тон, Трек или другую информацию, Вы можете попробовать загрузить её в GearBox, выбрав её в Менеджере Передач и нажатием кнопки Load. Это может быть особо полезным для некоторых онлайн-уроков, когда Вы хотите использовать Половинную Скорость на звуковых байтах, или если Вы не хотите автоматически загружать информацию после закачки. Автосохранение и автозагрузка могут быть сконфигурированы путём выбора GearBox Preferences, а затем выбора вкладки General. Выбор передачи и нажатие кнопки Abort прервёт передачу. Процесс прерывания передачи может занять несколько секунд, поскольку эта функция пытается вежливо отключиться от сервера. Вы можете удалить все неактивные передачи, то есть те, которые в настоящий момент не закачиваются, нажав на кнопку Clear Inactive. Что такое Тремоло? Тремоло (Tremolo) это один из видов эффектов, который может быть запущен Модуляционным эффектом (Mod) GearBox. Тремоло выдаёт пульсирующий звук. Этот эффект работает путём цикличного уменьшения и увеличения входной громкости на скорости, установленной для Тремоло. Для детальной информации по каждой из регулировок Тремоло, подведите курсор мыши к регулятору и посмотрите в Панели Информации в нижней части окна GearBox. Многие эффекты смоделированы на основе классических устройств, описанных в Галерее Моделей. Что такое USB-хаб? USB-хаб это устройство, которое можно подключить к «встроенному» в компьютер USBпорту для увеличения подключений к этому компьютеру через USB. Однако, пожалуйста, обратите внимание на то, что крайне рекомендуется всегда подключать Ваше устройство Line 6 напрямую во встроенный USB-порт Вашего компьютера, а не в USB-хаб. USB-хабы известны как источник ошибок соединения для аудиоустройств, которым необходима быстрая непрерывная передача потока аудиоданных. Что такое Verb (Reverb)? Verb, сокращенно от Reverb (Реверберация), это один из эффектов GearBox. Меню Модели Эффектов в панели управления Реверберации позволяет Вам выбрать одну из нескольких моделей, включая пружинный reverb, а также такие виды как Room, Hall и Plate: Выберите Spring Reverb, если Вы хотите получить классическое звучание, создаваемое пружинными реверб-ёмкостями, встроенными в гитарный усилитель, или используемый для студийной работы над классическими записями. Это то, что стоит использовать, когда Вы ищете характерное звучание плещущегося реверба серф-музыки. Выберите Room или Hall Reverb, когда Вы хотите получить отполированное современное студийное звучание. Эти эффекты имитируют звук Вашей гитары, пропущенный через усилитель, который отражается от стен маленькой или большой комнаты. Он может быть использован для тонкого увеличения объёма и полировки тона, или для того, чтобы сделать звучание похожим на то, как если бы Вы играли в большом, с хорошим резонансом, зале. Выберите Plate Reverb для более отражённой реверберации, напоминающей о некоторых знаменитых старых записях. Plate reverb также можно прекрасно использовать для вокала и ударных. Многие эффекты смоделированы на основе классического оборудования, описанного в Галерее Моделей. Что такое Vol (Громкость)? Vol (Громкость) - это один из эффектов GearBox, который может быть использован удалённо, с помощью внешнего MIDI-контроллера, для предоставления Вам педали громкости для «экипировки» Вашего Gearbox. Обратите внимание, что позиция Громкости может быть выставлена как «Pre» так и «Post» в цепочке сигнала. Громкость и другие эффекты детально описаны в Галере Моделей. Что такое Wah? Wah – это один из эффектов GearBox. Есть две различные модели Wah для выбора – Vetta Wah и Weeper. Обе модели созданы на основе классических wah-педалей и могут быть использованы для получения звучания «фиксированного wah», либо могут контролироваться через MIDI для получения эффекта wah-педали. Многие эффекты смоделированы на основе классического оборудования, описанного в Галерее Моделей. Что такое Треугольник «! Warning »? Эта предупреждающая иконка появится в правом нижнем углу окна приложения GearBox в случае, если некоторые позиции настроек Вашего компьютера кажутся несовместимыми с GearBox. Также она появляется, если заканчивается место на вашем жестком диске. ОНЛАЙНОВАЯ ПОМОЩЬ И ПОДДЕРЖКА Ответы на все вопросы, которые могут возникнуть у Вас, находятся на странице http://www.line6.com/support/knowledgebase/toneporthelp