Руководство администратора ПС "
advertisement
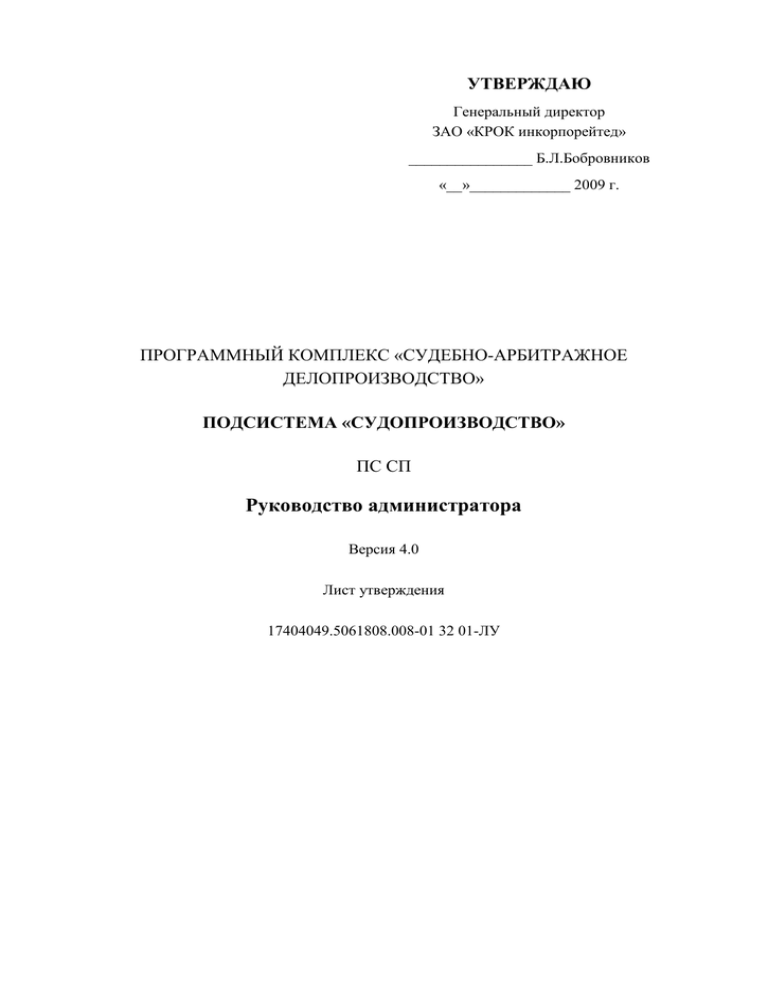
УТВЕРЖДАЮ Генеральный директор ЗАО «КРОК инкорпорейтед» ________________ Б.Л.Бобровников «__»_____________ 2009 г. ПРОГРАММНЫЙ КОМПЛЕКС «СУДЕБНО-АРБИТРАЖНОЕ ДЕЛОПРОИЗВОДСТВО» ПОДСИСТЕМА «СУДОПРОИЗВОДСТВО» ПС СП Руководство администратора Версия 4.0 Лист утверждения 17404049.5061808.008-01 32 01-ЛУ Утвержден 17404049.5061808.008-01 32 01-ЛУ ПРОГРАММНЫЙ КОМПЛЕКС «СУДЕБНО-АРБИТРАЖНОЕ ДЕЛОПРОИЗВОДСТВО» ПОДСИСТЕМА «СУДОПРОИЗВОДСТВО» ПС СП Руководство администратора Версия 4.0 17404049.5061808.008-01 32 01 Листов 3 2009 г. 3 17404049.5061808.008-01 32 01 АННОТАЦИЯ Наименование: Подсистема «Судопроизводство» Версия: 4.0 Разработчик: ЗАО «КРОК инкорпорейтед» Настоящий документ является руководством администратора подсистемы «Судопроизводство» (далее – ПС СП) Программного комплекса «Судебно-арбитражное делопроизводство» (ПК САД) и содержит подробное описание действий администратора при установке, настройке и обслуживании подсистемы. Кроме того, в документе приводятся рекомендации по разрешению возможных проблем в ходе эксплуатации подсистемы. 4 17404049.5061808.008-01 32 01 СОДЕРЖАНИЕ 1 Введение 7 1.1 Общие сведения 7 1.2 Назначение 7 2 Условия применения 2.1 Требования к техническому обеспечению 8 8 2.1.1 Требования к техническим средствам серверов 8 2.1.2 Требования к техническим средствам рабочих станций 8 2.2 Требования к программному обеспечению 3 Установка и настройка ПО 9 10 3.1 Настройка системного ПО 10 3.2 Установка ПС СП 10 3.3 Настройка ПС СП 10 3.3.1 Настройка WEB–браузера Internet Explorer 10 3.3.2 Настройка функции экспорта форм просмотра 13 3.3.3 Настройка общесистемных параметров 14 3.3.3.1 Общие 3.3.3.2 Корреспонденция 3.3.3.3 Реестры 3.3.3.4 Авт. распределение 3.3.3.5 Электронный обмен 3.3.3.6 Архив 3.3.4 Настройка шрифтов для печати индексов на конвертах 14 16 20 21 25 27 28 3.3.5 Настройка модуля работы с документами 30 3.4 Проверка работоспособности 4 Обслуживание подсистемы 32 34 4.1 Старт и остановка базы данных 34 4.2 Работа с утилитой администрирования «САД Администрирование» 35 4.2.1 Смена паролей 35 4.2.2 Переключение БД 36 4.2.3 Резервное копирование базы данных вручную 37 4.2.4 Восстановление базы данных вручную 39 4.3 Резервное копирование и восстановление 41 4.3.1 Резервное копирование базы данных 41 4.3.2 Восстановление базы данных 42 4.4 Обновление индексов в БД Oracle 43 4.5 Работа с полнотекстовым индексом в БД Oracle 44 4.6 Работа с классификаторами 45 4.6.1 Общие сведения 45 5 17404049.5061808.008-01 32 01 4.6.2 Технология ведения классификаторов в подсистеме 45 4.6.3 Стандартные элементы пользовательского интерфейса 47 4.6.4 Классификатор арбитражных судов 47 4.6.5 Классификатор видов споров 48 4.6.6 Классификатор дальнейших процессуальных действий 49 4.6.7 Классификатор «Документы» 50 4.6.7.1 Создание и редактирование привязки шаблона к документу 4.6.7.2 Подготовка шаблонов документов в формате MS Word 4.6.8 Классификатор дополнительные характеристики лиц, участвующих в деле 52 54 61 4.6.9 Классификатор категорий иных участников арбитражного процесса 63 4.6.10 Классификатор категорий лиц, участвующих в деле 63 4.6.11 Классификатор категорий операций над РПО 64 4.6.12 Классификатор категорий споров 65 4.6.13 Классификатор оснований процессуальных действий (решений) 66 4.6.14 Классификатор оснований решений суда 68 4.6.15 Классификатор получателей исполнительных листов 69 4.6.16 Классификатор правил проверки корректности документа 70 4.6.17 Классификатор причин порчи бланков исполнительных листов 72 4.6.18 Классификатор процессуальных действий 73 4.6.19 Классификатор процессуальных состояний документов 74 4.6.20 Классификатор результатов рассмотрения 76 4.6.21 Классификатор типов документов 77 4.6.22 Классификатор типов операций над РПО 78 4.6.23 Классификатор типов решений (постановлений) суда 79 4.6.24 Классификатор характеристик спора 80 4.6.25 Классификатор экранных форм для отображения документов 82 4.6.26 Классификатор элементов доходов бюджетной системы Российской Федерации83 4.6.27 Классификатор адресатов (отправки/получения дела) 84 4.6.28 Классификатор диапазонов номеров почтовых отправлений 86 4.6.29 Классификатор дополнительные специализации 88 4.6.30 Классификатор залов судебных заседаний 92 4.6.31 Классификатор зон отправки корреспонденции 93 4.6.32 Классификатор периоды недоступности судей 95 4.6.32.1 Регистрация новой записи 4.6.32.2 Редактирование параметров записи 4.6.32.3 Удаление записи 4.6.33 Классификатор подразделений суда и сотрудников 96 97 97 98 4.6.33.1 Элементы классификатора с типом «Подразделение» 4.6.33.2 Элементы классификатора с типом «Сотрудник» 4.6.34 Классификатор правил формирования входящего номера документа 99 102 107 4.6.35 Классификатор причин недоступности судьи 110 4.6.36 Классификатор ролей пользователей 111 6 17404049.5061808.008-01 32 01 4.6.37 Классификатор саморегулируемых организаций 118 4.6.38 Классификатор сотрудников суда 119 4.6.39 Классификатор тарифов на пересылку почтовых отправлений 122 4.6.40 Классификатор учета нерабочих дней 123 4.6.41 Классификатор шаблонов почтовых отправлений 124 4.6.42 Классификатор шаблонов списка Ф.103 (отправка копий судебных актов) 126 4.6.43 Классификатор шаблонов списка Ф.103 (отправка судебных дел) 127 4.6.44 Выгрузка классификаторов 128 4.6.45 Загрузка общесистемных классификаторов 129 4.7 Разграничение прав доступа 130 4.7.1 Порядок предоставления доступа к подсистеме 130 4.7.2 Права доступа, включенные в общесистемные роли пользователей 130 4.7.3 Ограничение прав доступа к отдельным функциям подсистемы 138 5 Регламент эксплуатации подсистемы 145 7 17404049.5061808.008-01 32 01 1 ВВЕДЕНИЕ 1.1 Общие сведения Полное наименование подсистемы: Подсистема «Судопроизводство». Обозначение: ПС СП. Наименование организации – Разработчика: Закрытое акционерное общество «КРОК инкорпорейтед». Адрес: 111033, Москва, ул. Волочаевская, д.15 корп.1. Тел.: (095)974-22-74, факс: (095)974-22-77. 1.2 Назначение Подсистема «Судопроизводство» предназначена для использования при ведении судебного делопроизводства в системе арбитражных судов Российской Федерации. ПС СП предназначена для решения следующих задач: автоматизация рутинных операций, связанных с судебным делопроизводством; обеспечение информационных потребностей арбитражных судов РФ; обеспечение субъектов экономической деятельности информацией о ходе рассмотрения судебных дел, заявлений и жалоб. 8 17404049.5061808.008-01 32 01 2 УСЛОВИЯ ПРИМЕНЕНИЯ 2.1 Требования к техническому обеспечению 2.1.1 Требования к техническим средствам серверов В состав технических средств сервера должны быть включены компоненты, поддерживающие характеристики не ниже следующих: 1. Для сервера баз данных (БД): 2 процессора Pentium XEON с тактовой частотой 3,6 ГГц; оперативная память 16 Гб; совокупное дисковое пространство 500Гб; DVD-ROM дисковод; сетевых адаптера 1 Гбит/сек; источник бесперебойного питания. RAID10. 2. Для сервера приложений: 2 процессора Pentium XEON с тактовой частотой 3,6 ГГц; оперативная память 8 Гб; совокупное дисковое пространство 50Гб; DVD-ROM дисковод; 2 сетевых адаптера 1 Гбит/сек; источник бесперебойного питания. Сервера должны обладать возможностями расширения вычислительной мощности (дисковое пространство, вычислительная мощность) и обладать полным набором средств защиты от сбоев внутренних компонент. 2.1.2 Требования к техническим средствам рабочих станций В состав технических средств рабочей станции должны быть включены компоненты, поддерживающие характеристики не ниже следующих: процессор Pentium 4 с тактовой частотой: 2,8 ГГц; оперативная память 1 Гбайт; 9 17404049.5061808.008-01 32 01 жесткий диск 60 Гбайт; сетевой адаптер; монитор с диагональю 17” и разрешением 1024х768 точек. 2.2 Требования к программному обеспечению На рабочих местах пользователей (рабочих станциях) должно быть установлено следующее программное обеспечение (ПО): операционная система (ОС) Windows 2000/XP; офисные средства MS Office версии не ниже 2002 (Word, Excel); Internet Explorer версии 6.0 или 7.0. Программное обеспечение сервера должно включать: Windows 2003 Server Enterprise Edition; СУБД Oracle Database версии 10.2.0.3. Программно-техническая архитектура подсистемы должна предусматривать использование выделенного компонента - сервера приложений под управлением MS Internet Information Server (IIS). На сервере приложений должен быть установлен MS .NET Framework 2.0. Дистрибутив .NET Framework расположен на установочном диске по пути Microsoft .NET Framework 2.0. 10 17404049.5061808.008-01 32 01 3 УСТАНОВКА И НАСТРОЙКА ПО 3.1 Настройка системного ПО Перед установкой программного обеспечения ПС СП необходимо выполнить настройку системного ПО. Описание действий, которые необходимо для этого выполнить, приведено в документе «Руководство по установке ПК САД». 3.2 Установка ПС СП Описание процесса установки ПС СП приведено в документе «Руководство по установке ПК САД». 3.3 Настройка ПС СП Для выполнения процедур настройки ПО администратор должен обладать административными привилегиями Windows на сервере приложений, а также на каждой из рабочих станций. 3.3.1 Настройка WEB–браузера Internet Explorer Для корректной работы подсистемы на каждой рабочей станции необходимо определенным образом настроить Internet Explorer (IE), причем, если используются рабочие станции с ОС MS Windows 2000 Prof/XP и за одной рабочей станцией работает несколько человек, то настройка IE должна выполняться для каждого пользователя. В любом случае, в первую очередь, настройка выполняется под локальным пользователем с правами Администратора. Настройку необходимо выполнить следующим способом: Необходимо добавить путь к нужному Web-серверу в Trusted Sites и вручную настроить параметры безопасности IE (см. ниже); Настройка IE выполняется следующим образом: 1) Запустить Internet Explorer. 2) В главном меню выбрать пункт Tools/Internet Options. 3) В открывшемся окне «Internet Options» перейти на закладку «Security», выделить положением курсора элемент Trusted sites (см. Рисунок 1) и нажать экранную кнопку Sites. 11 17404049.5061808.008-01 32 01 Рисунок 1 – Окно интерфейса «Internet Options» 4) В открывшемся окне «Trusted sites» (см. Рисунок 2): снять флаг Require server verification (https:) for all sites in this zone; в поле Add this Web site to the zone набрать «http://<Имя сервера приложений>/<Имя виртуального каталога>»; нажать экранную кнопку Add; нажать экранную кнопку OK. Рисунок 2 – Окно интерфейса «Trusted sites» 12 17404049.5061808.008-01 32 01 5) В закладке «Security» окна интерфейса «Internet Options» (см. Рисунок 1) нажать экранную кнопку Custom Level. 6) В открывшемся окне «Security Settings» (Рисунок 3): для всех параметров группы ActiveX controls and plug-ins установить флаг Enable; для параметра User Authentication/Logon установить флаг Prompt for user name and password; для всех параметров группы .NET Framework-reliant components установить флаг Enable; для всех параметров группы Miscelaneous установить флаг Enable; для всех параметров группы Scripting установить флаг Enable; нажать экранную кнопку OK. Рисунок 3 – Окно интерфейса «Security Settings» 7) В окне «Internet Options» нажать экранную кнопку Apply, затем – экранную кнопку OK. 8) В том случае, если для доступа в Internet с клиентских рабочих станций используется прокси сервер, то необходимо также отключить использование прокси сервера для доступа к серверу приложений. В этом случае необходимо включить адрес сервера в список адресов, для которых не используется прокси сервер (меню Tools/Internet Options/LAN Settings/Advanced/Exceptions), или установить флаг Bypass proxy server for local addresses в окне «LAN Settings». 13 17404049.5061808.008-01 32 01 3.3.2 Настройка функции экспорта форм просмотра Формы просмотра, открывающиеся при формировании отчетов (сводок), статистических отчетов или просто при использовании функции просмотра информации о делах или документах, позволяют экспортировать отображенные данные в файлы определенных форматов. Для этого в левом верхнем углу формы просмотра отображаются следующие поля . В выпадающем списке можно выбрать один из представленных форматов для экспорта. Далее при нажатии на осуществляется экспорт в файл выбранного формата. При экспорте возможно как сохранение файла на жестком диске локальной машины, так и загрузка информации в выбранном формате в уже имеющемся окне браузера. Порядок выгрузки информации определяется следующими настройками: В списке control panel необходимо обратиться к пункту Folder Options. В открывшемся окне переходим на вкладку File Types (Рисунок 4). В открывшемся списке типов файлов выбираем тот, для которого необходимо произвести настройку выгрузки. После этого нажимаем кнопку Advanced. Рисунок 4 – Закладка «File Type» окна «Folder Options» В открывшемся окне устанавливаем флаг Browse in same window, если необходимо, чтобы форма просмотра выгружалась непосредственно в то же окно браузера, и не устанавливаем этот флаг, если необходимо, чтобы выгрузка информации происходила в отдельное окно: 14 17404049.5061808.008-01 32 01 Рисунок 5 – Признак отображения в том же окне 3.3.3 Настройка общесистемных параметров Настройка общесистемных параметров выполняется с помощью окна интерфейса «Общесистемные настройки», которое вызывается при выборе пункта Администрирование/Общесистемные настройки главного меню приложения. Окно интерфейса содержит следующие закладки: Общие; Корреспонденция; Реестры; Авт. распределение; Электронный обмен; Архив. 3.3.3.1 Общие На закладке «Общие» (см. Рисунок 6) содержатся настройки, относящиеся к общим правилам отображения данных в интерфейсе ПС СП. 15 17404049.5061808.008-01 32 01 Рисунок 6. – Закладка «Общие» общесистемных настроек На закладке «Общие» администратор имеет возможность указать следующие параметры: Текущий суд Выбор текущего суда. Осуществляется из общесистемного классификатора арбитражных судов (см. пункт 4.6.4); Год нумерации дел Год, в пределах которого будут автоматически формироваться номера производства. Если значение не указано, то номера будут формироваться в пределах текущего календарного года. Максимальное количество записей в списках Максимальное количество записей, отображаемых на одной странице списка. Среднее время судебного заседания (минут) Средняя продолжительность судебных заседаний. Учитывается при проверке доступности судей, залов судебных заседаний. 16 17404049.5061808.008-01 32 01 Время начала рабочего дня Время окончания рабочего дня Время начала обеденного перерыва Время окончания обеденного перерыва Учитывается при проверке свободного времени судей. Срок хранения данных в журнале изменений (дней) Определяет, через сколько дней после занесения записи в журнале изменений она удаляется. Первичный документ первой инстанции по умолчанию По умолчанию – «Исковое заявление». Параметр определяет документ, который будет подставляться по умолчанию при создании нового первичного документа первой инстанции. Выбирается из общесистемного классификатора «Документы». Отображать в журналах ПД и картотеке дел индекс подразделения Флаг (по умолчанию – не установлен). Если флаг установлен, то в журналах первичных документов и в картотеке дел в колонках «Направлен» и «Передан» отображается индекс указанного подразделения (в соответствии с классификатором «Подразделения суда и сотрудники»). В противном случае отображается наименование подразделения. Сокращать инициалы лиц-участников при выборе Флаг (по умолчанию - установлен). Если флаг не установлен, то при выборе лиц-участников дела ФИО физических лиц будет отображаться полностью. Интегрированная аутентификация Флаг (по умолчанию – не установлен). Если флаг установлен, то не требуется создание, модификация и удаление NTпользователя URL системы публикации судебных актов В данном поле можно указать ссылку для интеграции с информационной системой «Банк решений арбитражных судов» (далее – БРАС). 3.3.3.2 Корреспонденция На закладке «Корреспонденция» (см. Рисунок 7) содержатся настройки, необходимые для работы с судебной корреспонденцией, а также электронными уведомлениями. 17 17404049.5061808.008-01 32 01 Рисунок 7 – Закладка «Корреспонденция» общесистемных настроек На данной закладке содержатся следующие параметры: Почтовый индекс суда Допустимое значение – целое число с 6 знаками Адрес суда Почтовый адрес суда ИНН суда Параметр обязателен для заполнения при установленном флаге «Отслеживать состояние доставки корреспонденции» Наименование почтового отделения Почтовый индекс почтового отделения Допустимое значение – целое число с 6 знаками 18 17404049.5061808.008-01 32 01 Адрес почтового отделения Данные о почтовом арбитражный суд. отделении, с которым работает Шаблон уведомления для конвертов Поле типа «файл». Шаблон, на основе которого формируется уведомление для конвертов. Шаблон уведомления для бандеролей Поле типа «файл». Шаблон, на основе которого формируется уведомление для бандеролей. Тариф на пересылку почтового уведомления (руб.) Стоимость пересылки почтового уведомления. Автоматически удалять корреспонденцию Флаг (по умолчанию – не установлен). Определяет – должна ли удаляться сформированная в суде корреспонденция автоматически, по истечении указанного периода времени. Период, по истечении которого удалять корреспонденцию (мес.) Параметр доступен, если установлен флаг «Автоматически удалять корреспонденцию». Если заданное значение больше 0, то конверты, с момента создания которых прошло указанное количество месяцев, автоматически удаляются. Использование штрихового кодирования Флаг (по умолчанию – не установлен). Если данный флаг установлен, то сформированной корреспонденции должны присваиваться штриховые идентификаторы. Формирование идентификатора по правилам почты Флаг (по умолчанию – не установлен). Параметр доступен, если установлен флаг «Использование штрихового кодирования». Если данный флаг установлен, то формируемые для корреспонденции идентификаторы, должны удовлетворять требованиям РТМ 0001.01–99. Максимальное количество РПО в списке Ф.103 Максимальное количество почтовых отправлений, которое может быть добавлено в один список передачи корреспонденции на почту. Если при формировании списка в него будет добавлено большее количество отправлений, то будет создано несколько списков. 19 17404049.5061808.008-01 32 01 Автоматически удалять сформированные списки Ф.103 Флаг (по умолчанию – не установлен). Определяет – должны ли удаляться «закрытые» списки Ф.103 автоматически, по истечении указанного периода времени. Период, по истечении которого удалять сформированные списки Ф.103 (мес.) Параметр доступен, если установлен флаг «Автоматически удалять сформированные списки Ф.103». Если заданное значение больше 0, то списки, с момента «закрытия» которых прошло указанное количество месяцев, автоматически удаляются. Шаблон списка Ф.103 (отправка копий с/а) Шаблон, на основе которого будет формироваться список передачи корреспонденции на почту. Выбирается из неархивных элементов специфичного классификатора «Шаблоны списка Ф.103 (отправка копий с/а)». Шаблон списка Ф.103 (отправка судебных дел) Шаблон, на основе которого будет формироваться список передачи бандеролей на почту. Выбирается из неархивных элементов специфичного классификатора «Шаблоны списка Ф.103 (отправка судебных дел)». Отслеживать состояние доставки корреспонденции Флаг (по умолчанию – не установлен). Если данный флаг установлен, то в подсистеме должны быть доступны операции по обмену данными о состоянии доставки корреспонденции. Формировать электронные сообщения лицам, участвующим в деле Флаг (по умолчанию – установлен). Если данный флаг установлен, то доступны операции формирования электронных уведомлений участникам судебных процессов. Хранить историю отправки уведомлений, мес. Параметр доступен, если установлен флаг «Формировать электронные сообщения лицам, участвующим в деле». Данные об электронных уведомлениях, с момента формирования которых прошло указанное количество месяцев, автоматически удаляются из журнала электронных уведомлений. Шаблон реестра передачи корреспонденции в суде Поле типа «файл». Шаблон, на основе которого формируется реестр передачи корреспонденции в суде. 20 17404049.5061808.008-01 32 01 Срок, отводимый на пробег почты, дней Числовое поле. Значение поля это количество рабочих дней после вступления судебного акта в законную силу, через которое должны выдаваться исполнительные листы. 3.3.3.3 Реестры На закладке «Реестры» (см. Рисунок 8) содержатся настройки, необходимые для работы с реестрами. Рисунок 8 – Закладка «Реестры» общесистемных настроек На данной закладке содержатся следующие параметры: Разрешить передачу отдельных документов без реестра Флаг (по умолчанию – не установлен). Если флаг установлен, то в редакторе первичного документа и редакторе документа рассмотрения появляется флаг «Передать без реестра», при установке которого передача документов осуществляется без реестра, автоматически, при сохранении документов в базе данных. 21 17404049.5061808.008-01 32 01 Выводить инициалы судьи-докладчика в форме просмотра реестра в судебный состав Флаг (по умолчанию – не установлен). Если данный флаг установлен, то в форме просмотра реестра в судебный состав в списках первичных документов и дополнительных материалов дополнительно отображаются колонки: «Судья-докладчик» и пустая колонка для росписи. Выводить номер производства в форме просмотра реестра в судебный состав Флаг (по умолчанию – установлен). Если данный флаг установлен, то в форме просмотра реестра отображается колонка «№ производства». Автоматически удалять закрытые реестры Флаг (по умолчанию – не установлен). Определяет, должны ли удаляться «закрытые» реестры автоматически по истечении указанного периода времени. Период, по истечении которого удалять закрытый реестр (мес.) Параметр доступен, если установлен флаг «Автоматически удалять закрытые реестры». Если заданное значение больше 0, то реестры, с момента «закрытия» которых прошло указанное количество месяцев, автоматически удаляются. Если же заданно значение 0, то никакие реестры в автоматическом режиме не удаляются. Сбросить нумерацию реестров Флаг (по умолчанию – не установлен). При установке флага и сохранении общесистемных настроек счетчик номеров реестров обнуляется, флаг сбрасывается. Альбомная ориентация страниц реестров Флаг (по умолчанию – не установлен). Если флаг установлен, то ориентация страниц при экспорте реестров в файл формата MS Word – альбомная. 3.3.3.4 Авт. распределение На закладке «Авт. распределение» (см. Рисунок 9) содержатся настройки, используемые при работе алгоритма автоматизированного распределения первичных документов. 22 17404049.5061808.008-01 32 01 Рисунок 9 – Закладка «Авт. распределение» общесистемных настроек На данной закладке содержатся следующие параметры: Учитывать коэффициент сложности рассмотрения ПД Флаг (по умолчанию – не установлен). При установленном флаге для судебных дел добавляется реквизит «Коэффициент сложности ПД», значение которого может быть от 1 до 5 (по умолчанию – 3). Коэффициент используется при расчете нагрузки судьи. Учитывать нагрузку судьи по уже рассмотренным делам Флаг (по умолчанию – не установлен). Определяет – должна ли при расчете нагрузки судьи учитываться нагрузка по уже завершенным делам. Поправочный коэффициент сложности (по умолчанию) 23 17404049.5061808.008-01 32 01 Числовое значение от 0 до 1 (по умолчанию – 0.1). Учитывается при расчете нагрузки судьи по рассмотрению жалоб, заявлений, ходатайств, поступающих в ходе рассмотрения дела. Показывает отношение нагрузки на рассмотрение этих документов по отношению к рассмотрению первичного документа. Коэффициент дополнительной нагрузки бокового судьи Числовое значение от 0 до 1 (по умолчанию – 0.1). Учитывается при расчете нагрузки судьи по рассмотрению судебных дел в качестве бокового судьи (второго или третьего). Показывает отношение нагрузки рассмотрения таких первичных документов по отношению к нагрузке, которая была бы у данного судьи в случае рассмотрения им этих первичных документов в качестве судьи докладчика. Относительная погрешность распределения Числовое значение от 0 до 1 (по умолчанию – не заполнено). Позволяет снизить предсказуемость распределения первичного документа определенному судье (судье с наименьшей нагрузкой). Например, если значение поля равно 0.1 и наименьшая нагрузка по судьям составляет 35, то при распределении по судьям должны учитываться судьи, чья нагрузка попадает в интервал от 35 до 38.5. Максимальное количество ПД в день Числовое значение от 0 до 1000 (по умолчанию – 1000). Учитывается при распределении первичных документов по судьям. На каждого доступного для распределения судью может быть распределено первичных документов не больше указанного числа. Продолжать распределение, если для всех доступных судей превышен максимальный порог Флаг, позволяющий отменить действие параметра «Максимальное количество ПД в день» при условии, что количество первичных документов, распределенных на каждого доступного судью, уже достигло указанного максимального значения, однако при этом еще не все документы распределены. Период учета нагрузки по нерассмотренным ходатайствам (дней) 24 17404049.5061808.008-01 32 01 Числовое значение от 0 до 9999. Определяет количество календарных дней (с даты поступления в суд), в течение которых непервичные заявления, жалобы, ходатайства будут учитываться в нагрузке судей по нерассмотренным делам и ходатайствам. Значение по умолчанию 9999. Период учета нагрузки по рассмотренным делам и ходатайствам (дней) Числовое значение от 0 до 9999. Определяет количество календарных дней (с даты завершения рассмотрения), в течение которых первичные документы, а также непервичные заявления, жалобы, ходатайства будут учитываться в нагрузке судей по рассмотренным делам и ходатайствам Коэффициенты сложности первичных документов Список коэффициентов сложности первичных документов с кнопками Создать, Редактировать и Удалить. При нажатии кнопки Создать должно открываться окно интерфейса «Настройки типов документов» в котором необходимо заполнить поля «Документ» - для этого нужно выбрать нужный документ из вложенного списка первичных документов и поле «Коэффициент сложности первичного документа» - для этого нужно ввести числовое значение от 0 до 1 (по умолчанию – 0.1). При нажатии кнопки Удалить происходит удаление выбранного коэффициента из списка. При нажатии кнопки Редактировать выбранный коэффициент открывается на редактирование, при этом доступны те же поля что и при создании нового коэффициента. Если в списке не задан коэффициент для какого-либо из первичных документов, то при регистрации ему присваивается коэффициент сложности по умолчанию – 3. Поправочные коэффициенты сложности для отдельных документов 25 17404049.5061808.008-01 32 01 Список поправочных коэффициентов документов рассмотрения с кнопками Создать, Редактировать и Удалить. При нажатии кнопки Создать открывается окно интерфейса «Настройки типов документов» в котором необходимо заполнить поля «Документ» - для этого нужно выбрать нужный документ из вложенного списка документов рассмотрения - и поле «Коэффициент сложности первичного документа» - для этого нужно ввести числовое значение от 0 до 1 (по умолчанию – 0.1). При нажатии кнопки Удалить происходит удаление выбранного коэффициента из списка. При нажатии кнопки Редактировать выбранный коэффициент открывается на редактирование, при этом доступны те же поля что и при создании нового коэффициента. Если для какого-либо из документов рассмотрения в списке не задан коэффициент, то при расчете нагрузки он учитывается с коэффициентом сложности по умолчанию, указанным в поле «Поправочный коэффициент сложности (по умолчанию)». 3.3.3.5 Электронный обмен На закладке «Электронный обмен» (см. Рисунок 10) содержатся настройки, используемые при работе модуля обмена делами между судами. 26 17404049.5061808.008-01 32 01 Рисунок 10 – Закладка «Электронный обмен» общесистемных настроек В данном окне администратор имеет возможность указать следующие параметры: Использовать электронный обмен делами Флаг (по умолчанию – не установлен). Определяет доступность операций электронного обмена делами между арбитражными судами. Осуществлять автоматическую выгрузку дел Флаг (по умолчанию – не установлен). Параметр доступен, если установлен флаг «Использовать электронный обмен делами». Если флаг установлен, то судебные дела, удовлетворяющие условиям выгрузки, должны автоматически выгружаться для пересылки в другой арбитражный суд. Через сколько дней после регистрации документов осуществлять выгрузку Параметр доступен, если установлен флаг «Осуществлять автоматическую выгрузку дел» (по умолчанию – 5). Определяет, через сколько дней после регистрации в деле документов, инициирующих электронный обмен, судебное дело должно быть выгружено для пересылки в другой арбитражный суд. 27 17404049.5061808.008-01 32 01 Сохранять данные о выгрузке судебных дел, дней По умолчанию – 300. Параметр показывает, через сколько дней запись о выгрузке судебного дела должна удаляться из журнала выгрузки. Осуществлять автоматическую загрузку дел Флаг (по умолчанию – не установлен). Если флаг установлен, то при поступлении в электронном виде информации о судебном деле, она должна автоматически загружаться в БД. Сохранять данные о загрузке судебных дел, дней По умолчанию – 300. Параметр показывает, через сколько дней запись о загрузке судебного дела должна удаляться из журнала загрузки. 3.3.3.6 Архив На закладке «Архив» (см. Рисунок 11) содержатся настройки, используемые при работе архива суда. Рисунок 11 – Закладка «Архив» общесистемных настроек В данном окне администратор имеет возможность указать следующие параметры: 28 17404049.5061808.008-01 32 01 Шаблон сдаточной описи дел Поле типа «Файл». Шаблон, на основе которого формируется сдаточная опись судебных дел. Шаблон сдаточной описи производств Поле типа «Файл». Шаблон, на основе которого формируется сдаточная опись производств. Шаблон карточки-заместителя выданного дела Поле типа «Файл». Шаблон, на основе которого формируется карточка-заместитель выданного судебного дела. Шаблон карточки-заместителя выданного производства Поле типа «Файл». Шаблон, на основе которого формируется карточка-заместитель выданного производства. Для сохранения указанных параметров в БД необходимо нажать экранную кнопку OK. 3.3.4 Настройка шрифтов для печати индексов на конвертах Для корректной печати индексов на конвертах при формировании в подсистеме конвертов на основе шаблонов на каждой клиентской рабочей станции необходимо установить определенные шрифты. Нужные шрифты входят в состав дистрибутива, архив со шрифтами находится в каталоге \Дистрибутив\Шрифты для печати zip-кодов на конвертах. Для установки шрифтов необходимо выполнить следующие действия. 1) Распаковать содержимое архивов posti_tt.zip и Barcode.zip, которые находятся в каталоге \Дистрибутив\Шрифты для печати zip-кодов на конвертах, в любой каталог на файловом ресурсе. 2) На панели быстрого запуска вызвать команду меню Start->Settings->Control Panel (Пуск->Настройки->Панель управления). 3) В открывшемся окне Control Panel (Панель управления) (см. Рисунок 12) выбрать пункт Fonts (Шрифты) (см. Рисунок 13). 29 17404049.5061808.008-01 32 01 Рисунок 12 – Окно интерфейса «Control Panel» Рисунок 13 – Окно интерфейса «Fonts» 4) На стандартной панели инструментов выбрать команду File->Install New Font (Файл->Установить новый шрифт). 30 17404049.5061808.008-01 32 01 5) В появившемся окне Add Fonts в поле Folders указать путь к каталогу, в который было распаковано содержимое архива на шаге 1. 6) В поле List of Fonts отобразится список шрифтов, которые нужно установить. Убедиться, что в окне проставлена галочка Copy fonts to Fonts folder (см. Рисунок 14). Рисунок 14 – Окно интерфейса «Add Fonts» 7) Нажать экранную кнопку Select All. Для установки шрифтов нажать экранную кнопку OK. 3.3.5 Настройка модуля работы с документами Для работы с модулем работы с документами, необходимо на каждой клиентской рабочей станции выполнить настройку редактора Word. Если на машине пользователя установлен MS Office 2003, то порядок действий следующий: 1) Открыть окно приложения MS Word. Выбрать в меню Tools (Сервис) команду Tools->Macro->Secuirity (Сервис->Макрос->Безопасность). 2) В открывшемся окне (см. Рисунок 15) проставить обе галочки: Доверять всем установленным надстройкам и шаблонам; Доверять доступ к Visual Basic Project. 3) Закрыть окно редактора MS Word. 31 17404049.5061808.008-01 32 01 Рисунок 15 – Окно интерфейса «Безопасность» в MS Word 2003 Если на рабочей станции установлен MS Office 2007, то необходимо выполнить следующие настройки: 1) Открыть окно приложения MS Word, нажать кнопку Офис (Office) нажать экранную кнопку Настройки Word (Word Options). Во вкладке Центр безопасности (Trust Center) нажать экранную кнопку Настройки центра безопасности (Trust Center Settings). 2) В открывшемся окне (Рис. 15а) установить радиокнопку Разрешить выполнение всех макросов (Enable all macros) и флаг Разрешить доступ к редактору VBA (Trust access to the VBA project model). 3) Сохранить внесенные изменения. 32 17404049.5061808.008-01 32 01 Рисунок 15а – Окно интерфейса «Безопасность» в MS Word 2007 Для подключения модуля работы с документами на каждой клиентской рабочей станции нужно выполнить следующее: 1) Запустить ПС СП; 2) На главной странице в меню «Дела и документы» щелкнуть на пункте «Включить автоматизацию Word» в правой части окна: 3) Подождать, когда окно с самодиагностикой закроется. После этого можно начинать работу в модуле работы с документами. 4) В случае если при запуске автоматизации Word будут появляться окошки с диагностирующими сообщениями, необходимо строго следовать предписаниям, указанным в окошках с сообщениями. 3.4 Проверка работоспособности Для проверки работоспособности ПС СП необходимо выполнить следующие действия: 33 17404049.5061808.008-01 32 01 1) На рабочей станции запустить Internet Explorer. 2) В адресной строке Internet Explorer ввести адрес подсистемы (http://<Имя сервера приложений>/<Имя виртуального каталога>). 3) В открывшемся окне интерфейса регистрации в поле для ввода имени пользователя указать имя зарегистрированного в системе пользователя, в поле для ввода пароля указать пароль пользователя и нажать экранную кнопку OK. После выполнения вышеперечисленных действий, если все настройки подсистемы были проведены корректно, откроется главное окно приложения (см. Рисунок 16). Рисунок 16 – Главное окно приложения «Судебно-арбитражное делопроизводство» 34 17404049.5061808.008-01 32 01 4 ОБСЛУЖИВАНИЕ ПОДСИСТЕМЫ 4.1 Старт и остановка базы данных Старт СУБД Oracle при включении сервера БД осуществляется автоматически. СУБД Oracle функционирует в виде сервисов Windows с именами OracleService<имя БД>. Остановку СУБД Oracle и последующий старт можно выполнить путем перезапуска соответствующего сервиса. Для старта и остановки БД используется утилита SQL*Plus, запуск которой осуществляется из командной строки командой sqlplus.exe. Нормальная остановка БД в процессе работы СУБД Oracle производится с помощью следующих команд утилиты SQL*Plus: SQL> Conn Sys/<пароль>@<имя БД> as sysdba SQL> Shutdown normal Предварительно все пользователи на рабочих станциях должны закончить работу с БД. Если команда SHUTDOWN NORMAL не выполняется из-за возникших в БД проблем, можно использовать более жесткую команду останова: SQL> Shutdown immediate Этот вариант остановки используется, если не требуется ожидать отключения пользователей БД. Эта команда выполняется аналогично команде SHUTDOWN NORMAL со следующими дополнительными действиями: все текущие сеансы пользователей завершаются с выполнением отката незавершенных транзакций; остановка БД осуществляется, не ожидая отсоединения текущих пользователей БД, при этом прикладные программы получают сообщение об ошибке. Еще более жесткий и быстрый способ остановки БД осуществляется с использованием команды: SQL> Shutdown abort При этом способе остановки не ожидается завершения отсоединений пользователей, и остановка БД выполняется быстро. Команда SHUTDOWN ABORT должна выполняться тогда, когда все другие способы остановки не привели к ожидаемому результату. Во время последующего старта автоматически будет выполняться восстановление БД (откат незавершенных транзакций). Старт БД после остановки производится с помощью следующих команд утилиты SQL*Plus: SQL> Conn Sys/<пароль>@<имя БД> as sysdba 35 17404049.5061808.008-01 32 01 SQL> Startup Для выполнения некоторых системных работ, например, экспорта БД, требуется стартовать БД с помощью следующей команды: SQL> Startup restrict После такого старта работа с БД разрешается только пользователям с привилегией DBA. Открытие доступа к БД всем пользователям после выполнения системных работ осуществляется по следующей команде: SQL> Alter system disable restricted session 4.2 Работа с утилитой администрирования «САД Администрирование» Утилита администрирования «САД Администрирование» – это инструмент позволяющий менять пароль пользователя DBOX, переключать приложение с одного экземпляра БД на другой, а также осуществлять резервное копирование и восстановление логической копии БД. Для того, чтобы использовать «САД Администрирование», следует скопировать каталог Административные инструменты из дистрибутива на сервер приложения и запустить файл SADAdmin.exe 4.2.1 Смена паролей Для смены пароля пользователя DBOX БД Оракл при помощи «САД Администрирование» следует на закладке «Смена пароля DBOX» в соответствующих полях указать текущий пароль БД, новый пароль БД и подтвердить новый пароль БД, после чего нажать кнопку Заменить (См Рисунок 17) 36 17404049.5061808.008-01 32 01 Рисунок 17 Окно «Смена пароля DBOX» В случае успешного завершения операции появится сообщение, для закрытия сообщения следует нажать кнопку OK. (См. Рисунок 18). Рисунок 18 Окно сообщения об успешной смене пароля 4.2.2 Переключение БД Для переключения сервера приложений на работу с другим экземпляром БД Оракл следует зайти на закладку «Переключение БД», в поле «Имя новой БД» ввести имя новой БД и нажать кнопку Переключить (См. Рисунок 19). Рисунок 19 Окно «Переключение БД» В случае успешного завершения операции появится сообщение. Для закрытия сообщения следует нажать кнопку OK. (См. Рисунок 20). 37 17404049.5061808.008-01 32 01 Рисунок 20 Окно сообщения об успешном переключении БД 4.2.3 Резервное копирование базы данных вручную Для осуществления резервного копирование БД вручную при помощи «САД Администрирование» следует на закладке «Резервное копирование БД» ввести пароль пользователя SYSTEM БД Оракл в соответствующее поле и нажать кнопку Резервное копирование (См. Рисунок 21). Рисунок 21 Окно «Резервное копирование БД» В появившемся окне следует указать, место создания резервной копии, её название и нажать кнопку Save. (См.Рисунок 22) 38 17404049.5061808.008-01 32 01 Рисунок 22 Окно выбора места сохранения логической копии БД В результате начнется резервное копирование (См. Рисунок 23). Рисунок 23 Окно процесса создания логической копии БД После окончания копирования появится сообщение, в котором предлагается просмотреть текстовый файл, содержащий лог резервного копирования. Для того чтобы его посмотреть следует нажать Yes. (См. Рисунок 24). 39 17404049.5061808.008-01 32 01 Рисунок 24 Окно сообщения об окончании создания логической копии БД 4.2.4 Восстановление базы данных вручную Для осуществления резервного восстановления БД вручную при помощи «САД Администрирование» следует на закладке «Резервное копирование БД» ввести пароль пользователя SYSTEM в БД Оракл в соответствующее поле и нажать кнопку Восстановить базу данных (См.Рисунок 25). Рисунок 25 Окно «Восстановление БД» В появившемся окне следует выбрать каталог, из которого будет произведено восстановление логической копии, и нажать кнопку Open (См.Рисунок 26) 40 17404049.5061808.008-01 32 01 Рисунок 26 Окно выбора каталога, из которого будет произведено восстановление БД В результате начнется восстановление БД (См.Рисунок 27). Рисунок 27 Окно процесса импортирования логической копии БД После окончания восстановления появится сообщение, в котором предлагается просмотреть текстовый файл, содержащий лог восстановления БД. Для того чтобы его посмотреть следует нажать Yes (См.Рисунок 28). 41 17404049.5061808.008-01 32 01 Рисунок 28 Окно сообщения об окончании экспорта логической копии БД 4.3 Резервное копирование и восстановление 4.3.1 Резервное копирование базы данных Для уменьшения риска потери большого количества данных в БД резервное копирование БД должно выполняться регулярно. Резервная копия БД используется для восстановления в случае разрушения оригинала. Разрушение БД может возникнуть в случае повреждения магнитного носителя или непреднамеренного удаления пользователями каких-либо объектов БД. От частоты, с которой делается резервная копия БД, зависит время ее восстановления. Более частое копирование потенциально уменьшает время, требуемое для восстановления БД при отказах оборудования. Существует два вида копирования БД: логическое и физическое. Основные цели создания логических копий БД: возможность переноса БД на другую платформу; возможность восстановления только случайно утраченных или измененных объектов БД; более компактная копия БД по сравнению с физической копией. Основные цели создания физических копий БД: возможность восстановления БД на время создании копии; возможность восстановления БД на определенный момент времени (если БД работает в режиме ARCHIVELOG). Необходимо делать обе резервные копии. Резервные копии БД нужно делать не реже одного раза в день и желательно сохранять их на другой сервер. Все резервные копии БД нужно хранить не менее 3 дней. Максимальное время хранения должно определяться в зависимости от свободного дискового пространства на резервном сервере. Логическая копия БД представляет собой копию всех объектов БД. Для выполнения процедуры логического копирования БД необходимо воспользоваться командным файлом ExpDB.cmd (он находится в дистрибутиве ПС СП в каталоге Восстановление БД из резервной копии). Каталог Восстановление БД из резервной копии необходимо скопировать на сервер приложений. Файл ExpDB.cmd необходимо отредактировать, указав в нем: 42 17404049.5061808.008-01 32 01 Имя_БД - имя БД, резервную копию которой предполагается делать, например «SA18R»; Пароль_DBOX – пароль пользователя DBOX в данной БД. После запуска файла ExpDB.cmd резервная копия БД будет создана в файле dbo.dmp. Физическая копия – это копия всех файлов БД, оперативных файлов журнала изменений и контрольных файлов. Состав этих файлов можно определить с помощью следующих команд утилиты SQL*Plus: SQL> select name from sys.v_$datafile; SQL> select member from sys.v_$logfile; SQL> show parameters control_files По физической копии БД может быть восстановлена на момент сбоя, если БД работает в режиме ARCHIVELOG, то есть в режиме автоматической архивации файлов журнала изменений. В режиме ARCHIVELOG копирование БД можно производить в открытом состоянии, сеансы активных пользователей не прерываются. Если БД работает в режиме NOARCHIVELOG, то перед копированием БД нужно закрывать, а по завершению копирования - открывать вновь. Также создание логической копии можно осуществить при помощи утилиты администрирования САД Администрирование, воспользовавшись разделом 4.2.3 данной инструкции. Физическое копирование БД должно выполняться в следующей последовательности: 1) Остановить БД с помощью сервиса OracleService<имя БД>. 2) Средствами ОС скопировать все файлы БД, оперативные файлы журнала изменений и контрольные файлы. 3) Стартовать БД с помощью сервиса OracleService<имя БД>. 4.3.2 Восстановление базы данных Логическая копия БД позволяет выполнить восстановление на момент последнего экспорта. Восстановление БД по логической копии выполняется в следующей последовательности: 1) Необходимо отключить всех пользователей от БД, для чего остановить сервер приложений IIS при помощи следующей команды из командной строки сервера приложений: iisreset /STOP 2) Удалить пользователя-владельца схемы DBOX, для чего стартовать утилиту SQL*Plus: 43 17404049.5061808.008-01 32 01 sqlplus sys/<пароль>@<имя БД> as sysdba из ее приглашения выполнить следующие команды (выполнение команды drop user может занять несколько минут): SQL> drop user DBOX cascade; SQL> exit 3) Запустить восстановление БД при помощи командного файла ImpDB.cmd (он находится в дистрибутиве ПС СП в каталоге Восстановление БД из резервной копии). Каталог Восстановление БД из резервной копии необходимо скопировать на сервер приложений. Файл ImpDB.cmd необходимо отредактировать, указав в нем: Имя_БД - имя БД, куда предполагается восстанавливать данные с логической копии, например «SA18T»; Пароль_DBOX – пароль пользователя DBOX в данной БД; Пароль_SYS – пароль пользователя SYS в данной БД. 4) Запустить сервер приложений IIS при помощи следующей команды из командной строки сервера приложений: iisreset /START В подкаталоге Log будет создан журнал восстановления БД из резервной копии. Также восстановление логической копии можно осуществить при помощи утилиты администрирования САД Администрирование, воспользовавшись разделом 4.2.4 данной инструкции. Восстановление последовательности: БД по физической копии выполняется в следующей 1) Остановить БД с помощью сервиса OracleService<имя БД>. 2) Средствами ОС восстановить из копии все файлы БД, оперативные файлы журнала изменений и контрольные файлы. 3) Стартовать БД с помощью сервиса OracleService<имя БД>. 4.4 Обновление индексов в БД Oracle При активном добавлении данных в БД Oracle индексы, созданные при первоначальной установке системы, устаревают, результатом чего может являться значительное падение производительности выполнения запросов. Рекомендуется выполнять процедуру перестройки индексов в БД каждые полгода или чаще, если это необходимо. Для перестройки индексов необходимо выполнить следующие действия: 1) Скопировать файлы, находящиеся в папке дистрибутива \Административные скрипты\Пересчет статистики, на локальный диск сервера приложений. 2) Отредактировать файл exec.cmd, указав в нем: 44 17404049.5061808.008-01 32 01 Пароль_SYS – пароль пользователя SYS; Имя_БД - имя базы данных. 3) Запустить файл exec.cmd на выполнение в консоли сервера приложений. 4.5 Работа с полнотекстовым индексом в БД Oracle Для поиска по полным текстам документов, помещенным в БД, в системе используется полнотекстовый индекс. Полнотекстовый индекс является специальным объектом в БД Oracle. Его особенностью является то, что он не обновляется автоматически. Т.е. если, например, в БД был помещен документ Word, то поиск по полному тексту не будет находить новый документ до тех пор, пока полнотекстовый индекс не будет обновлен. Обновление полнотекстового индекса производится еженощно при помощи регулярно выполняющейся задачи (job’а). При необходимости можно выполнить принудительное обновление полнотекстового индекса. Для этого необходимо при помощи утилиты SQL*Plus подключиться к БД под учетной записью SYSTEM, SYS или DBOX и выполнить следующую команду: SQL> EXEC dbox.CaseDocPackage.updateCaseDocImageIndex; 45 17404049.5061808.008-01 32 01 4.6 Работа с классификаторами 4.6.1 Общие сведения Основой информационного обеспечения подсистемы ПС СП являются классификаторы – систематизированные перечни кодов и наименований классификационных группировок, по которым распределяются объекты подсистемы в соответствии с определенными признаками. В зависимости от прав доступа пользователям доступны следующие операции при работе с классификаторами: просмотр записей в классификаторе; добавление новых записей в классификаторе; редактирование параметров записей в классификаторе; Удаление записей из классификаторов запрещено. 4.6.2 Технология ведения классификаторов в подсистеме Чтобы приступить к работе с требуемым классификатором, надо в главном меню выбрать пункт Классификаторы, затем открыть Группу классификаторов и выбрать Название требуемого классификатора. Классификаторы в подсистеме подразделяются на следующие группы: общесистемные классификаторы; классификаторы, специфичные для каждого суда. Общесистемные классификаторы непосредственно связаны с процессуальными действиями и модифицируются только разработчиком ПС СП по согласованию с Высшим Арбитражным Судом Российской Федерации (ВАС РФ). Специфичные для суда классификаторы ведутся администратором каждого суда самостоятельно. К общесистемным классификаторам относятся следующие классификаторы: Арбитражные суды; Виды споров; Дальнейшие процессуальные действия; Документы; Дополнительные характеристики лиц, участвующих в деле; Категории иных участников арбитражного процесса Категории лиц, участвующих в деле; Категории операций над РПО; Категории споров; Основания процессуального действия (решения); 46 17404049.5061808.008-01 32 01 Основания решения суда; Получатели исполнительных листов; Правила проверки корректности документов; Причины порчи бланков исполнительных листов; Процессуальные действия; Процессуальные состояния документов; Результат рассмотрения; Типы документов; Типы операций над РПО; Типы решений (постановлений) суда; Характеристики спора; Экранные формы для отображения документов; Элементы доходов бюджетной системы Российской Федерации. Только администраторы подсистемы в ВАС РФ могут добавлять и модифицировать записи в общесистемных классификаторах. Все изменения, внесенные в общесистемные классификаторы, распространяются централизованно в виде файла в формате XML по всем судам. Для загрузки общесистемных классификаторов в БД каждого суда в подсистеме предусмотрена специальная функция «Загрузка классификаторов» (см. подраздел 4.6.45). Специальных требований к порядку заполнения и модификации общесистемных классификаторов не предъявляется, и в общем случае работа с классификаторами выполняется по мере текущей необходимости. Однако некоторые классификаторы ссылаются на значения других классификаторов. Соответствующие взаимосвязи классификаторов, равно как и способы добавления и редактирования записей, указаны в описании каждого из классификаторов в отдельности. К классификаторам, специфичным для суда, относятся классификаторы: Адресат (отправка/получение дела); Диапазоны номеров почтовых отправлений; Дополнительные специализации; Залы судебных заседаний; Зоны отправки корреспонденции; Периоды недоступности судей; Подразделения суда и сотрудники; Правила формирования входящего номера документа; Причины недоступности судьи; Роли пользователей; Саморегулируемые организации; Список сотрудников судов; Справочник тарифов на пересылку почтовых отправлений; Учет нерабочих дней; Шаблоны почтовых отправлений Шаблоны списка Ф. 103 (отправка копий с/а) 47 17404049.5061808.008-01 32 01 Шаблоны списка Ф. 103 (отправка судебных дел). Ведение специфичных для суда классификаторов осуществляется администратором конкретного суда по мере необходимости. Записи ни одного из классификаторов не подлежат удалению. Для скрытия устаревшей или неактуальной записи в классификаторе следует использовать флаг Архивная запись. Если в свойствах записи установлен флаг Архивная запись, то эта запись не отображается при выборе значения из классификатора, например, в ходе регистрации или редактировании судебных дел или документов. При этом все архивные записи доступны для просмотра и редактирования в классификаторах наряду с действующими записями. 4.6.3 Стандартные элементы пользовательского интерфейса При описании окон, посредством которых ведется работа с классификаторами, используются стандартные элементы пользовательского интерфейса, описание которых приведено в Руководстве пользователя ПС СП. В большинстве классификаторов, кроме оговоренных особо, добавление новой записи в классификатор выполняется одним из следующих способов: нажимается кнопка Операции и в раскрывающемся меню выбирается пункт Создать; курсор мыши устанавливается на перечне записей классификатора, нажимается правая кнопка мыши, в раскрывшемся меню выбирается пункт Создать. Для редактирования записи в большинстве классификаторов надо воспользоваться одним из следующих способов: выделить запись в перечне, нажать кнопку Операции, выбрать пункт Редактировать в раскрывшемся списке; выделить запись в перечне, нажать правую кнопку мыши, в раскрывшемся меню выбрать Редактировать, установить курсор мыши на записи классификатора и дважды нажать левую кнопку мыши. 4.6.4 Классификатор арбитражных судов Классификатор «Арбитражные суды» используется при вводе значений в мастере и редакторе судебного дела или документа. Классификатор арбитражных судов вызывается при выборе пункта Классификаторы/Общесистемные классификаторы/Арбитражные суды главного меню подсистемы ПС СП. 48 17404049.5061808.008-01 32 01 В окне представлена стандартная иерархия арбитражных судов, внутри каждой группы ведется сортировка по индексу суда. Для выбранного суда с правой стороны отображаются следующие сведения: Внутренний идентификатор – идентификационный номер данного объекта в БД. Назначается автоматически при создании объекта, не редактируется. Системная информация для служебного пользования при разрешении нештатных ситуаций. Инстанции суда – перечень инстанций выбранного арбитражного суда. 4.6.5 Классификатор видов споров Классификатор «Виды спора» используется при вводе значений в мастере и редакторе судебного дела, а также в классификаторах «Категории спора», «Категории участников судебного процесса». Классификатор видов споров вызывается при выборе пункта Классификаторы/Общесистемные классификаторы/Виды споров главного меню подсистемы ПС СП. Рисунок 29 – Окно интерфейса «Виды спора» В окне представлен стандартный список, в котором сортировка ведется по коду записи в классификаторе. Панель фильтра содержит одно поле Показывать записи. Возможные значения фильтра: 49 17404049.5061808.008-01 32 01 Только актуальные – при выборе данного значения после нажатия кнопки Обновить в списке отображаются только актуальные (неархивные) записи; Только архивные - при выборе данного значения после нажатия кнопки Обновить в списке отображаются только архивные записи (в свойствах установлен флаг «Архивная запись»). Чтобы отменить все настройки фильтра и отобразить на экране все записи классификатора, надо нажать Очистить и затем Обновить. 4.6.6 Классификатор дальнейших процессуальных действий Классификатор «Дальнейшие процессуальные действия» используется при вводе значений в классификаторе «Тип решения суда». Основное назначение классификатора «Дальнейшие процессуальные действия» - обеспечить удобство алгоритмов расчета статформ, поскольку использование данного классификатора позволяет модифицировать настройки подсистемы, не меняя логики ее работы при формировании статистических отчетов. С помощью классификаторов «Дальнейшие процессуальные действия» и «Результат рассмотрения» каждый тип решения может быть представлен в виде определенной комбинации результата и последующих процессуальных действий, что является необходимым при построении статистических отчетов. Классификатор дальнейших процессуальных действий вызывается при выборе пункта Классификаторы/Общесистемные классификаторы/ Дальнейшие процессуальные действия главного меню подсистемы ПС СП. В окне представлен стандартный список, в котором сортировка ведется по коду записей классификатора. Панель фильтра содержит одно поле Показывать записи. Возможные значения фильтра: Только актуальные – при выборе данного значения после нажатия кнопки Обновить в списке отображаются только актуальные (неархивные) записи; Только архивные - при выборе данного значения после нажатия кнопки Обновить в списке отображаются только архивные записи (в свойствах установлен флаг «Архивная запись». Чтобы отменить все настройки фильтра и отобразить на экране все записи классификатора, надо нажать Очистить и затем Обновить. 50 17404049.5061808.008-01 32 01 Рисунок 30 – Окно интерфейса «Дальнейшие процессуальные действия» 4.6.7 Классификатор «Документы» Классификатор «Документы» используется при вводе значений в мастере и редакторе документа. Классификатор документов вызывается при выборе пункта Классификаторы/Общесистемные классификаторы/Документы главного меню ПС СП. В окне представлен стандартный список, сортировка элементов в котором выполняется по коду документа. Записи классификатора отображаются в виде таблицы со следующими колонками: № - порядковый номер записи в таблице; Код – уникальный код записи документов; Наименование – полное наименование документа; Первичный документ – признак, указывающий на то, что документ является первичным документом; возможные значения: Да и Нет; Тип документа – название типа документа; Экранная форма – вид экранной формы, используемой для отображения документа; Может быть обжалован – признак, указывающий на то, что документ может быть обжалован; возможные значения: Да и Нет; Документы поступают извне – признак, указывающий на то, что документ поступает извне; возможные значения: Да и Нет; Архивная запись – признак, указывающий на то, что документ является неактуальным документом; возможные значения: Да и Нет. 51 17404049.5061808.008-01 32 01 Рисунок 31 – Окно интерфейса «Документы» Панель фильтра содержит следующие поля: Тип документа – поле выбора. Перечень доступных значений открывается после установки курсора в данное поле и нажатия клавиши ENTER; Первичные документы – поиск записи в классификаторе по признаку «Первичный документ». Возможные значения: Только первичные, Только возникающие при рассмотрении дела; Наименование – текстовое поле для поиска группы документов по наличию ключевого слова или фразы в ее названии; например, если в поле Наименование ввести текст «возврат», то в результатах поиска будут отображены такие группы документов как, «Возврат госпошлины», «Возврат заявления …», «Заявление о возврате…», «Заявление о выдаче справки о возврате госпошлины» и т.п.; Код – поиск по коду записи, числовое поле; Показывать записи. Возможные значения фильтра: Только актуальные – при выборе данного значения после нажатия кнопки Обновить в списке отображаются только актуальные (неархивные) записи; Только архивные - при выборе данного значения после нажатия кнопки Обновить в списке отображаются только архивные записи (в свойствах установлен флаг «Архивная запись». Чтобы отменить все настройки фильтра и отобразить на экране все записи классификатора, надо нажать Очистить и затем Обновить. 52 17404049.5061808.008-01 32 01 4.6.7.1 Создание и редактирование привязки шаблона к документу Шаблон представляет собой документ MS Word, который хранится в базе данных и в котором содержится статический текст, типичный для данного документа, а также поля форм (TextFormFields), в которых хранятся ссылки на поля в БД. При создании документа по шаблону в поля форм загружаются значения из соответствующих полей в БД (подробнее см. в п. 4.6.7.2). Шаблон документа связывается с документом из классификатора. Создание и редактирование привязки шаблонов к документам доступно в каждом суде. Привязка шаблона к документу осуществляется в окне интерфейса «Шаблоны документа» (Рисунок 32), которое вызывается при выборе операции Редактировать шаблоны документа в меню Операции или контекстном меню классификатора «Документы». Рисунок 32 - Окно интерфейса «Шаблоны документа» В окне «Шаблоны документов» представлен список шаблонов документа. Под списком расположены следующие экранные кнопки: 53 17404049.5061808.008-01 32 01 Создать По нажатию данной кнопки открывается окно интерфейса «Создать шаблон документа», с помощью которого в список добавляется новая запись. В открывшемся окне (Рисунок 33) необходимо указать название шаблона, указать путь к файлу шаблона (который должен быть предварительно сформирован, согласно требованиям п. 4.6.7.2) и нажать экранную кнопку Готово. Редактировать По нажатию данной кнопки открывается окно интерфейса «Редактировать шаблон документа», с помощью которого осуществляется редактирование записи о привязанном к документу шаблоне. В открывшемся окне необходимо изменить название шаблона и/или путь к файлу шаблона, затем нажать экранную кнопку OK. Удалить По нажатию данной кнопки осуществляется удаление записи из списка. Рисунок 33 – Окно добавления шаблона документа 54 17404049.5061808.008-01 32 01 4.6.7.2 Подготовка шаблонов документов в формате MS Word Шаблоны документов создаются с помощью программы MS Word в формате DOC. В шаблонах необходимо указать статический текст, характерный для данного документа, и создать поля форм со ссылками на поля в БД. Добавление полей форм выполняется следующим образом: Для MS Word 2003: 1) Открыть панель форм, выбрав в меню Вид (View)/Панели инструментов (Toolbars)/Формы (Forms). 2) Установить курсор в документе в том месте, где необходимо создать поле формы и нажать кнопку на панели форм. 3) Установить курсор на появившемся поле и дважды нажать левую кнопку мыши. В свойствах формы текстового поля в поле Текст по умолчанию (Defаult Text) ввести ссылку на поле в БД. Нажать ОК. Например, ссылка может быть следующего вида: Дело.Вид спора.Код. Для MS Word 2007: 1) Щелкнуть значок Кнопка Microsoft Office (Office Button), а затем выбрать пункт Параметры Word (Word Options). 2) Открыть вкладку Основные (Popular). 3) Установить флаг Показывать вкладку «Разработчик» на ленте (Show Developer tab in the Ribbon), а затем нажать кнопку OК. 4) На вкладке Разработчик (Developer) в группе Элементы управления (Controls) выбрать пункт Прежние средства (Text Form Field). 5) Установить курсор на появившемся поле и дважды нажать левую кнопку мыши. В свойствах формы текстового поля в поле Текст по умолчанию (Defаult Text) ввести ссылку на поле в БД. Нажать ОК. Каждая ссылка представляет собой последовательность переменных, перечисляемых через точку, причём первой переменной в этой последовательности всегда является тип объекта, для которого вычисляется значение его реквизита. В качестве типа объекта в шаблоне могут выступать: Дело; Документ дела; Проект документа дела; Конверт; Общесистемные настройки. Таким образом, любая цепочка ссылки начинается с одной из этих переменных. Каждый из выше перечисленных типов объектов имеет свойства двух видов: простые свойства (например, string, integer и т.п.); 55 17404049.5061808.008-01 32 01 объектные свойства, т.е. ссылки на другие объекты. Для вывода в документе MS Word значения любого из простых свойств объекта достаточно указать в поле формы тип объекта, а далее после точки указать наименование простого свойства указанного объекта. Другими словами, нужно сформировать ссылку следующего вида: Тип объекта.Простое свойство объекта. Например, для вывода номера дела в арбитражном суде первой инстанции можно использовать следующую ссылку: Дело.№ в первой инстанции. В случае если требуется вычислить значение некоторого свойства объекта (назовём его для определённости «Объект 1»), которое не является простым свойством, но является простым свойством другого объекта («Объект 2»), на который ссылается данный объект, необходимо сформировать ссылку следующего вида: Тип Объекта 1.Ссылка на тип Объекта 2.Простое свойство Объекта 2 Если у какого-то типа объекта существуют ссылки на другие объекты, то на диаграммах эти ссылки изображены стрелками, причём надпись, соответствующая стрелке, в точности представляет собой наименование ссылки на объект, которое и нужно указывать при формировании ссылки. Например, если для некоторого документа требуется указать инстанцию рассмотрения, в процессе которого этот документ был создан, то нужно сформировать ссылку следующего вида: Документ дела.Рассмотрение дела.Инстанция рассмотрения Если для вычисления значения некоторого свойства объекта нужно перейти по нескольким ссылкам для обращения к простому свойству объекта, то эти ссылки на объекты нужно указывать последовательно, в том порядке, в котором по ним нужно переходить. В общем случае такая ссылка имеет вид: Тип Объекта 1.Ссылка на тип Объекта 2.…Ссылка на тип Объекта N.Простое свойство Объекта N Для некоторых типов объектов существуют ссылки на объекты того же типа. Например, у документа, возникшего в процессе рассмотрения дела, есть ссылка на первичный документ, при рассмотрении которого он был создан. Такие ссылки изображаются на рисунках стрелками, указывающими на сам объект. Пример ссылки, использующей ссылку объекта на объект того же типа: Документ дела.Возник при рассмотрении первичного документа.Судьядокладчик.Инициалы После замены переменных в этой ссылке их значениями пользователю будет выдана фамилия судьи-докладчика, на которого был распределён первичный документ, при рассмотрении которого был создан данный документ дела. 56 17404049.5061808.008-01 32 01 У объектов могут существовать ссылки не только на объекты, но и на классификаторы. На рисунках классификаторы обозначены зелёными прямоугольниками. На диаграммах связей таблиц БД схематично представлены классификаторы, которые могут использоваться при формировании ссылок: в заголовке прямоугольника указывается наименование классификатора, а ниже – его реквизиты, к которым также можно обращаться, указывая их наименования в угловых скобках. Ссылки на классификаторы формируются аналогично ссылкам на объекты: для ссылки на классификатор необходимо указывать надпись на соответствующей стрелке. Пример ссылки на классификаторы: Документ дела.Распределён.Наименование После замены переменных в этой ссылке их значениями пользователю будет выдано наименование подразделения, в которое направлен документ. В подсистеме реализована возможность использования дополнительных функций при осуществлении вывода информации по ссылкам на объекты подсистемы. Для использования таких функций необходимо сформировать ссылку следующего вида: Имя_функции(Текст_Ссылки). Например, если нам необходимо получить дату документа, в которой месяц будет отображен прописью, то для этого необходимо использовать следующую ссылку: DateToStringPresentationWithMonthLiteral(Документ дела.Дата документа) Таблица 1 – Функции, доступные для использования при выводе информации при помощи ссылок на объекты подсистемы Наименование функции Описание UCase Переводит значение аргумента в верхний регистр GetIndexFromPostItemID Получает индекс суда из почтового идентификатора, переданного в качестве аргумента GetCRCFromPostItemID Получает значение контрольной суммы из почтового идентификатора, переданного в качестве аргумента GetNumberFromPostItemID Получает номер из почтового идентификатора, переданного в качестве аргумента GetRangeMonthFromPostItemID Получает месяц с ведущим нулем из почтового идентификатора, переданного в качестве аргумента ConvertStringToBarCode Трансформирует почтовый идентификатор в кодировку штрих-кода по заданному алгоритму InvertInitials Приводит инициалы вида «Иванов И. И.» к виду «И. И. Иванов» DateToStringPresentationWith Возвращает значение даты с месяцем в виде строки с названием MonthLiteral В следующей таблице (Таблица 2) перечислены ссылки для наиболее часто встречающихся полей в шаблонах документов MS Word. 57 17404049.5061808.008-01 32 01 Замечание Если в наименовании простого или объектного свойства есть символ «.», то в тексте для поля формы перед ним необходимо указать символ «\», например, Документ дела.Сумма иска (руб\.). Таблица 2 - Ссылки для шаблонов документов, конвертов и уведомлений № п/п Содержание Поле Судебное дело 1. Номер судебного дела в суде первой инстанции Дело.№ в первой инстанции 2. Номер судебного дела в суде первой инстанции с разбивкой на индекс суда, целочисленный номер и год нумерации Общесистемные настройки.Текущий суд.Индекс-Дело.Целочисленный № в первой инстанции/Дело.Год нумерации 3. Номер апелляционного производства Дело.№ апелляционного производства 4. Номер кассационного производства Дело.№ кассационного производства 5. Номер надзорного производства Дело.№ надзорного производства 6. Арбитражный суд, рассматривающий дело в первой инстанции Дело.Суд первой инстанции.Наименование 7. Категория спора Дело.Категория спора.Наименование 8. Участники дела (выводятся все лица через запятую) Дело.Лица, участвующие в деле.Лицоучастник.Инициалы 9. Истцы в данном деле (выводятся все лица с категорией «Истцы» через запятую) Дело.Атрибуты дела.Истцы 10. Ответчики в данном деле (выводятся все лица с категорией «Ответчики» через запятую) Дело.Атрибуты дела.Ответчики 11. Участники дела с категорией 5 (выводятся все лица через запятую) Дело.Лица, участвующие в деле[Категория лица, участвующего в деле.Код=5].Лицоучастник.Инициалы 12. Вид спора Дело.Вид спора.Наименование 13. Подразделение, в котором дело находится в настоящий момент Дело.Последняя запись в истории передачи в суде.Передано.Наименование 14. Сущность исковых требований Дело.Сущность исковых требований 15. Значение поля «Примечание» судебного Дело.Примечание дела 58 17404049.5061808.008-01 32 01 № п/п Содержание Поле Первичный документ 16. Дата документа Документ дела.Дата документа 17. Дата документа прописью DateToStringPresentationWithMonthLiteral(Доку мент дела.Дата документа) 18. Дата поступления в суд документа Документ дела.Дата поступления в суд 19. Дата и время регистрации документа Документ дела.Дата регистрации 20. Задержать рассмотрение до Документ дела.Задержать рассмотрение до 21. Исходящий номер документа Документ дела.Исходящий № 22. Входящий номер документа Документ дела.Входящий № 23. Судья-докладчик Документ дела.Судья-докладчик.Инициалы 24. Судья-докладчик в формате «И.О.Фамилия» InvertInitials(Документ дела.Судьядокладчик.Инициалы) 25. Второй судья Документ дела.Второй судья.Инициалы 26. Третий судья Документ дела.Третий судья.Инициалы 27. Арбитражный суд, рассматривающий дело в первой инстанции Документ дела.Рассмотрение дела.Дело.Суд первой инстанции.Наименование 28. Номер судебного дела в суде первой инстанции Документ дела.Рассмотрение дела.Дело.№ первой инстанции 29. Сумма иска Документ дела.Сумма иска (руб\.) 30. Текущее процессуальное состояние ПД Документ дела.Текущее состояние.Состояние.Наименование 31. Наименование подразделения, в котором документ находится в настоящий момент Документ дела.Последняя запись в истории передачи документа.Передан.Наименование 32. Индекс подразделения, в котором документ находится в настоящий момент Документ дела.Последняя запись в истории передачи документа.Передан.Индекс 33. Наименование всех обжалуемых судебных актов (выводятся все указанные через запятую) Документ дела.Обжалуемые судебные акты.Документ.Наименование 34. Наименование всех обжалуемых судебных актов с типом 36 (выводятся все указанные через запятую) Документ дела.Обжалуемые судебные акты.Документ[Тип документа.Код=36].Наименование 59 17404049.5061808.008-01 32 01 № п/п 35. Содержание Поле Содержание обжалуемого судебного акта Документ дела.Обжалуемые судебные акты.Решение суда.Наименование Проект документа рассмотрения дела 36. Дата проекта документа Проект документа дела.Дата документа 37. Дата и время регистрации документа Проект документа дела.Дата регистрации 38. Дата и время назначенного судебного заседания Проект документа дела.Дата и время назначенного заседания 39. Дата объявления резолютивной части Проект документа дела.Дата резолюции 40. Дата документа, на который является ответом данный проект Проект документа дела.Является ответом на.Дата документа 41. Исходящий номер проекта документа Проект документа дела.Исходящий № 42. Судья-докладчик в проекте документа Проект документа дела.Судьядокладчик.Инициалы 43. Судья-докладчик в проекте документа в формате «И.О.Фамилия» InvertInitials(Проект документа дела.Судьядокладчик.Инициалы) 44. Второй судья в проекте документа Проект документа дела.Второй судья.Инициалы 45. Третий судья в проекте документа Проект документа дела.Третий судья.Инициалы 46. Председательствующий судья в проекте документа Проект документа дела.Председательствующий.Инициалы 47. Место судебного заседания Проект документа дела.Место судебного заседания.Наименование 48. Наименование вводимых обеспечительных мер (выводятся все указанные через запятую) Проект документа дела.Обеспечительные меры.Наименование 49. Заявитель в документе, на который является ответом данный проект Проект документа дела.Является ответом на.Заявители.Лицо-участник.Инициалы Конверт/Уведомление 50. Наименование или ФИО адресата Конверт.Адрес.Лицо-участник.Инициалы 51. Адрес лица, участвующего в деле Конверт.Адрес.Адрес 52. Почтовый индекс адресата Конверт.Адрес.Почтовый индекс 60 17404049.5061808.008-01 32 01 № п/п Содержание Поле 53. Номер судебного дела в суде первой инстанции Конверт.Дело.№ в первой инстанции 54. Номер апелляционного производства Конверт.Дело.№ апелляционного производства 55. Внутренний номер дела в суде Конверт.Дело.Внутренний № 56. Входящий № первичного документа, Документ дела.Возник при рассмотрении в котором вынесен с/а, копия первичного документа.Входящий № которого отправляется данным конвертом 57. Наименование документа, копия которого отправляется Конверт.Документ.Документ.Наименование 58. Дата и время назначенного судебного заседания Конверт.Документ.Дата и время назначенного заседания 59. Место судебного заседания Конверт.Документ.Место судебного заседания.Наименование 60. Код судьи-докладчика, назначившего судебное заседание Конверт.Документ.Судья-докладчик.Код 61. Почтовый индекс, включенный в идентификатор почтового отправления GetIndexFromPostItemID(Конверт.Идентификат ор почтового отправления.Идентификатор почтового отправления) 62. Номер месяца из почтового идентификатора Конверт.Идентификатор почтового отправления.Месяц печати 63. Значение месяца печати с ведущим нулем из почтового идентификатора GetRangeMonthFromPostItemID(Конверт.Идент ификатор почтового отправления.Идентификатор почтового отправления) 64. Номер почтового отправления из почтового идентификатора GetNumberFromPostItemID(Конверт.Идентифик атор почтового отправления.Номер почтового отправления) 65. Значение контрольной суммы GetCRCFromPostItemID(Конверт.Идентификат ор почтового отправления.Идентификатор почтового отправления) Общесистемные настройки 61 17404049.5061808.008-01 32 01 № п/п Содержание Поле 66. Наименование текущего суда Общесистемные настройки.Текущий суд.Наименование 67. Адрес текущего суда Общесистемные настройки.Адрес суда 68. Почтовый индекс текущего суда Общесистемные настройки.Почтовый индекс суда 4.6.8 Классификатор дополнительные характеристики лиц, участвующих в деле Классификатор «Дополнительные характеристики лица, участвующего в деле» используется при вводе значений в мастере и редакторе судебного дела при регистрации нового участника судебного процесса. Классификатор категорий лиц-участников судебного процесса вызывается при выборе пункта Классификаторы/Общесистемные классификаторы/Дополнительные характеристики лица, участвующего в деле главного меню подсистемы ПС СП. 62 17404049.5061808.008-01 32 01 Рисунок 34 – Окно интерфейса «Дополнительные характеристики лиц, участвующих в деле» В окне представлен стандартный список, в котором сортировка ведется по коду записей классификатора. Панель фильтра содержит одно поле Показывать записи. Возможные значения фильтра: Все записи – при выборе данного значения после нажатия кнопки Обновить в списке отображаются все записи; Только актуальные – при выборе данного значения после нажатия кнопки Обновить в списке отображаются только актуальные (неархивные) записи; Только архивные - при выборе данного значения после нажатия кнопки Обновить в списке отображаются только архивные записи (в свойствах установлен флаг «Архивная запись». Чтобы отменить все настройки фильтра и отобразить на экране все записи классификатора, надо нажать Очистить и затем Обновить. 63 17404049.5061808.008-01 32 01 4.6.9 Классификатор категорий иных участников арбитражного процесса Классификатор категорий иных участников арбитражного процесса используется при регистрации иных участников арбитражного процесса при редактировании или создании судебного дела. Классификатор категорий иных участников арбитражного процесса вызывается при выборе пункта Классификаторы/Общесистемные классификаторы/Категории иных участников арбитражного процесса главного меню ПС СП. В окне представлен стандартный список, в котором сортировка ведется по коду записей классификатора. Панель фильтра содержит одно поле Показывать записи. Возможные значения фильтра: Все записи – при выборе данного значения после нажатия кнопки Обновить в списке отображаются все записи данного классификатора; Только актуальные – при выборе данного значения после нажатия кнопки Обновить в списке отображаются только актуальные (неархивные) записи; Только архивные - при выборе данного значения после нажатия кнопки Обновить в списке отображаются только архивные записи (в свойствах установлен флаг «Архивная запись»). Чтобы отменить все настройки фильтра и отобразить на экране все записи классификатора, надо нажать Очистить и затем Обновить. 4.6.10 Классификатор категорий лиц, участвующих в деле Классификатор «Категории лиц, участвующих в деле» используется при вводе значений в мастере и редакторе судебного дела при регистрации участника судебного процесса. Классификатор категорий участников судебного процесса вызывается при выборе пункта Классификаторы/Общесистемные классификаторы/Категорий лиц, участвующих в деле главного меню приложения «Судебно-арбитражное делопроизводство». 64 17404049.5061808.008-01 32 01 Рисунок 35 - Окно интерфейса «Категории лиц, участвующих в деле» В окне представлен стандартный список, в котором сортировка ведется по коду записи в классификаторе. Панель фильтра содержит одно поле Показывать записи. Возможные значения фильтра: Все записи – при выборе данного значения после нажатия кнопки Обновить в списке отображаются все записи данного классификатора; Только актуальные – при выборе данного значения после нажатия кнопки Обновить в списке отображаются только актуальные (неархивные) записи; Только архивные - при выборе данного значения после нажатия кнопки Обновить в списке отображаются только архивные записи (в свойствах установлен флаг «Архивная запись»). Чтобы отменить все настройки фильтра и отобразить на экране все записи классификатора, надо нажать Очистить и затем Обновить. 4.6.11 Классификатор категорий операций над РПО Классификатор «Категории операций над РПО» используется при обработке информации, полученной от Почты России, о статусе доставки корреспонденции. Классификатор категорий операций над РПО вызывается при выборе пункта Классификаторы/Общесистемные классификаторы/ Категории операций над РПО главного меню приложения «Судебно-арбитражное делопроизводство» и доступен только в том случае, если в общесистемных настройках установлен флаг «Отслеживать состояние доставки корреспонденции». 65 17404049.5061808.008-01 32 01 Рисунок 36 - Окно интерфейса «Категории операций над РПО» 4.6.12 Классификатор категорий споров Классификатор «Категории споров» используется для определения строки статформы, в которой должно учитываться дело при формировании статистической отчетности. Классификатор «Категории спора» связан с классификатором «Виды споров». Работа с классификатором категорий споров осуществляется с помощью окна интерфейса «Категории споров» (Рисунок 37), которое вызывается при выборе пункта Классификаторы/Общесистемные классификаторы/Категории споров главного меню ПС СП. 66 17404049.5061808.008-01 32 01 Рисунок 37 – Окно интерфейса «Категории споров» В окне представлена стандартная иерархия категорий споров, внутри каждой группы ведется сортировка по наименованию. Для выбранной категории с правой стороны формируется перечень видов споров, относящихся к данной категории. 4.6.13 Классификатор оснований процессуальных действий (решений) Классификатор «Основания процессуального действия (решения)» связан с классификатором «Процессуальные действия». Работа с классификатором оснований процессуальных действий (решений) осуществляется с помощью окна интерфейса «Основания процессуального действия (решения)» (Рисунок 38), которое вызывается при выборе пункта Классификаторы/Общесистемные классификаторы/Основания процессуального действия (решения) главного меню ПС СП. 67 17404049.5061808.008-01 32 01 Рисунок 38 – Окно интерфейса «Основания процессуального действия (решения)» В окне представлен стандартный список, в котором сортировка ведется по коду записи классификатора. Панель фильтра содержит следующие поля: Процессуальное действие - поле выбора. Перечень доступных значений открывается после установки курсора в данное поле и нажатия клавиши ENTER, либо двойного нажатия левой кнопки мыши. Показывать записи. Возможные значения фильтра: Все записи – при выборе данного значения после нажатия кнопки Обновить в списке отображаются все записи данного классификатора; Только актуальные – при выборе данного значения после нажатия кнопки Обновить в списке отображаются только актуальные (неархивные) записи; Только архивные - при выборе данного значения после нажатия кнопки Обновить в списке отображаются только архивные записи (в свойствах установлен флаг «Архивная запись»). Чтобы отменить все настройки фильтра и отобразить на экране все записи классификатора, надо нажать Очистить и затем Обновить. 68 17404049.5061808.008-01 32 01 4.6.14 Классификатор оснований решений суда Классификатор «Основания решения суда» используется при регистрации решений (постановлений) суда в мастере и редакторе судебного дела. Классификатор оснований решений суда ссылается на значения классификатора «Типы решений». Работа с классификатором оснований решений суда осуществляется с помощью окна интерфейса «Основания решения суда» (Рисунок 39), которое вызывается при выборе пункта Классификаторы/Общесистемные классификаторы/Основания решения суда главного меню ПС СП. В окне представлен стандартный список, в котором сортировка ведется по коду записей в классификаторе. Панель фильтра содержит следующие поля: Тип решения - поле выбора. Перечень доступных значений открывается после установки курсора в данное поле и нажатия клавиши ENTER, либо двойного нажатия левой кнопки мыши. Инстанция - поле выбора. Перечень доступных значений открывается после установки курсора в данное поле и нажатия клавиши ENTER, либо двойного нажатия левой кнопки мыши. Показывать записи. Возможные значения фильтра: Все записи – при выборе данного значения после нажатия кнопки Обновить в списке отображаются все записи данного классификатора; Только актуальные – при выборе данного значения после нажатия кнопки Обновить в списке отображаются только актуальные (неархивные) записи; Только архивные - при выборе данного значения после нажатия кнопки Обновить в списке отображаются только архивные записи (в свойствах установлен флаг «Архивная запись»). Чтобы отменить все настройки фильтра и отобразить на экране все записи классификатора, надо нажать Очистить и затем Обновить. 69 17404049.5061808.008-01 32 01 Рисунок 39 - Окно интерфейса «Основания решения суда» 4.6.15 Классификатор получателей исполнительных листов Классификатор получателей исполнительных листов используется при регистрации исполнительных листов для выбора субъекта, которому исполнительный лист выдается. Классификатор получателей исполнительных листов вызывается при выборе пункта Классификаторы/Общесистемные классификаторы/Получатели исполнительных листов главного меню подсистемы ПС СП. 70 17404049.5061808.008-01 32 01 Рисунок 40 - Окно интерфейса «Правила проверки корректности документа» 4.6.16 Классификатор правил проверки корректности документа Классификатор правил проверки корректности документа используется при вводе значений в классификаторе «Документы». С помощью данного классификатора формируется набор правил, согласно которым документы могут проверяться на корректность либо при их сохранении, либо при формировании отчета о корректности введенных данных. Условия проведения проверок (при сохранении документа или формировании отчета) также указываются в параметрах записей классификатора. Работа с данным классификатором осуществляется с помощью окна интерфейса «Правила проверки корректности документа» (Рисунок 41), которое вызывается при выборе пункта Классификаторы/Общесистемные классификаторы/Правила проверки корректности документа главного меню ПС СП. 71 17404049.5061808.008-01 32 01 Рисунок 41 - Окно интерфейса «Правила проверки корректности документа» В окне представлен стандартный список, в котором сортировка ведется по тексту SQL-запроса. Панель фильтра содержит одно поле Показывать записи. Возможные значения фильтра: Все записи – при выборе данного значения после нажатия кнопки Обновить в списке отображаются все записи данного классификатора; Только актуальные – при выборе данного значения после нажатия кнопки Обновить в списке отображаются только актуальные (неархивные) записи; Только архивные - при выборе данного значения после нажатия кнопки Обновить в списке отображаются только архивные записи (в свойствах установлен флаг «Архивная запись»). Чтобы отменить все настройки фильтра и отобразить на экране все записи классификатора, надо нажать Очистить и затем Обновить. 72 17404049.5061808.008-01 32 01 4.6.17 Классификатор причин порчи бланков исполнительных листов Классификатор причин порчи бланков исполнительных листов используется при заполнении реквизита «Причина порчи» редактора бланка исполнительного листа при осуществлении учета испорченных бланков исполнительных листов, зарегистрированных в системе. Работа с классификатором причин порчи бланков исполнительных листов осуществляется с помощью окна интерфейса, которое вызывается при выборе пункта Классификаторы/Общесистемные классификаторы/Причины порчи бланков исполнительных листов главного меню ПС СП. Рисунок 42 - Окно интерфейса «Причины порчи бланка исполнительного листа» В окне представлен стандартный список, в котором сортировка ведется по коду записей классификатора. Панель фильтра содержит одно поле Показывать записи. Возможные значения фильтра: Все записи – при выборе данного значения после нажатия кнопки Обновить в списке отображаются все записи данного классификатора; Только актуальные – при выборе данного значения после нажатия кнопки Обновить в списке отображаются только актуальные (неархивные) записи; 73 17404049.5061808.008-01 32 01 Только архивные - при выборе данного значения после нажатия кнопки Обновить в списке отображаются только архивные записи (в свойствах установлен флаг «Архивная запись»). Чтобы отменить все настройки фильтра и отобразить на экране все записи классификатора, надо нажать Очистить и затем Обновить. 4.6.18 Классификатор процессуальных действий Классификатор процессуальных действий устанавливает соответствие между значениями классификатора «Документы» и классификатора «Основания процессуальных действий». Работа с классификатором процессуальных действий осуществляется с помощью окна интерфейса «Процессуальные действия» (Рисунок 43), которое вызывается при выборе пункта Классификаторы/Общесистемные классификаторы/Процессуальные действия главного меню ПС СП. Рисунок 43 – Окно интерфейса «Процессуальные действия» В окне представлен стандартный список, в котором сортировка ведется по коду записей классификатора. 74 17404049.5061808.008-01 32 01 Панель фильтра содержит одно поле Показывать записи. Возможные значения фильтра: Все записи – при выборе данного значения после нажатия кнопки Обновить в списке отображаются все записи данного классификатора; Только актуальные – при выборе данного значения после нажатия кнопки Обновить в списке отображаются только актуальные (неархивные) записи; Только архивные - при выборе данного значения после нажатия кнопки Обновить в списке отображаются только архивные записи (в свойствах установлен флаг «Архивная запись»). Чтобы отменить все настройки фильтра и отобразить на экране все записи классификатора, надо нажать Очистить и затем Обновить. 4.6.19 Классификатор процессуальных состояний документов Классификатор «Процессуальные состояния документов» используется для классификации процессуальных состояний, в которых может находиться документ, и последующей регистрации возможных переходов между ними в классификаторе «Документы». Работа с классификатором процессуальных состояний документов осуществляется с помощью окна интерфейса «Процессуальные состояния документов» (Рисунок 44), которое вызывается при выборе пункта Классификаторы/Общесистемные классификаторы/Процессуальные состояния документов главного меню ПС СП. 75 17404049.5061808.008-01 32 01 Рисунок 44 - Окно интерфейса «Процессуальные состояния документов» В окне представлен стандартный список, в котором сортировка ведется по коду записей в классификаторе. Панель фильтра содержит одно поле Показывать записи. Возможные значения фильтра: Все записи – при выборе данного значения после нажатия кнопки Обновить в списке отображаются все записи данного классификатора; Только актуальные – при выборе данного значения после нажатия кнопки Обновить в списке отображаются только актуальные (неархивные) записи; Только архивные - при выборе данного значения после нажатия кнопки Обновить в списке отображаются только архивные записи (в свойствах установлен флаг «Архивная запись»). Чтобы отменить все настройки фильтра и отобразить на экране все записи классификатора, надо нажать Очистить и затем Обновить. 76 17404049.5061808.008-01 32 01 4.6.20 Классификатор результатов рассмотрения Работа с классификатором «Результаты рассмотрения» осуществляется с помощью окна интерфейса «Результаты рассмотрения» (Рисунок 45), которое вызывается при выборе пункта Классификаторы/Общесистемные классификаторы/Результаты рассмотрения главного меню ПС СП. Классификатор «Результат рассмотрения» используется при вводе значений в классификаторе «Тип решения суда». Назначение классификатора «Результаты рассмотрения» - обеспечение удобства алгоритмов расчета статформ, использование данного классификатора позволяет модифицировать настройки системы, не меняя логики ее работы при формировании статистических отчетов. С помощью классификаторов «Дальнейшие процессуальные действия» и «Результаты рассмотрения» каждый тип решения может быть представлен в виде определенной комбинации результата и последующих процессуальных действий, что является необходимым при построении статистических отчетов. Рисунок 45 – Окно интерфейса с перечнем результатов рассмотрения В окне представлен стандартный список, в котором сортировка ведется по коду записи классификатора. Панель фильтра содержит одно поле Показывать записи. Возможные значения фильтра: Все записи – при выборе данного значения после нажатия кнопки Обновить в списке отображаются все записи данного классификатора; Только актуальные – при выборе данного значения после нажатия кнопки Обновить в списке отображаются только актуальные (неархивные) записи; 77 17404049.5061808.008-01 32 01 Только архивные - при выборе данного значения после нажатия кнопки Обновить в списке отображаются только архивные записи (в свойствах установлен флаг «Архивная запись»). Чтобы отменить все настройки фильтра и отобразить на экране все записи классификатора, надо нажать Очистить и затем Обновить. 4.6.21 Классификатор типов документов Классификатор «Типы документов» используется при вводе значений в мастере и редакторе документов, а также в классификаторе «Документы». Работа с классификатором типов документов осуществляется с помощью окна интерфейса «Типы документов» (Рисунок 46), которое вызывается при выборе пункта Классификаторы/Общесистемные классификаторы/Типы документов главного меню ПС СП. Рисунок 46 – Окно интерфейса «Типы документов» В окне представлен стандартный список, в котором сортировка ведется по коду записей классификатора. 78 17404049.5061808.008-01 32 01 Панель фильтра содержит одно поле Показывать записи. Возможные значения фильтра: Все записи – при выборе данного значения после нажатия кнопки Обновить в списке отображаются все записи данного классификатора; Только актуальные – при выборе данного значения после нажатия кнопки Обновить в списке отображаются только актуальные (неархивные) записи; Только архивные - при выборе данного значения после нажатия кнопки Обновить в списке отображаются только архивные записи (в свойствах установлен флаг «Архивная запись»). Чтобы отменить все настройки фильтра и отобразить на экране все записи классификатора, надо нажать Очистить и затем Обновить. 4.6.22 Классификатор типов операций над РПО Классификатор «Типы операций над РПО» используется при обработке информации о состоянии доставки корреспонденции, получаемой от Почты России. Данный пункт меню доступен, если в общесистемных настройках установлен флаг «Отслеживать состояние доставки корреспонденции». Работа с классификатором типов операций над РПО осуществляется с помощью окна интерфейса «Типы операций над РПО», которое вызывается при выборе пункта Классификаторы/Общесистемные классификаторы/Типы операций над РПО главного меню ПС СП. 79 17404049.5061808.008-01 32 01 Рисунок 47 – Окно интерфейса «Типы операций над РПО» 4.6.23 Классификатор типов решений (постановлений) суда Классификатор «Типы решений (постановлений) суда» используется при вводе значений в мастере и редакторе документа. Классификатор типов решений (постановлений) суда связан с классификаторами «Процессуальные действия» и «Основания решения суда», а также классификаторами «Дальнейшие процессуальные действия» и «Результат рассмотрения». Работа с классификатором типов решений (постановлений) суда осуществляется с помощью окна интерфейса «Типы решений (постановлений) суда» (Рисунок 48), которое вызывается при выборе пункта Классификаторы/Общесистемные классификаторы/Типы решений (постановлений) суда главного меню подсистемы. В окне представлен стандартный список, в котором сортировка ведется по коду записей классификатора. Панель фильтра содержит следующие поля: Инстанция принятия решения – поле выбора. Перечень доступных значений открывается после установки курсора в данное поле и нажатия клавиши ENTER, либо двойного нажатия левой кнопки мыши. Показывать записи. Возможные значения фильтра: 80 17404049.5061808.008-01 32 01 Все записи – при выборе данного значения после нажатия кнопки Обновить в списке отображаются все записи данного классификатора; Только актуальные – при выборе данного значения после нажатия кнопки Обновить в списке отображаются только актуальные (неархивные) записи; Только архивные - при выборе данного значения после нажатия кнопки Обновить в списке отображаются только архивные записи (в свойствах установлен флаг «Архивная запись»). Чтобы отменить все настройки фильтра и отобразить на экране все записи классификатора, надо нажать Очистить и затем Обновить. Рисунок 48 – Окно интерфейса «Типы решений (постановлений) суда» 4.6.24 Классификатор характеристик спора Классификатор «Характеристики спора» используется наряду с классификатором «Категория спора» для определения строки статформы, в которой должно учитываться судебное дело при формировании статистической отчетности. 81 17404049.5061808.008-01 32 01 Работа с классификатором характеристик спора осуществляется с помощью окна интерфейса «Характеристики спора» (см. Рисунок 49), которое вызывается при выборе пункта Классификаторы/Общесистемные классификаторы/Характеристики спора главного меню ПС СП. Рисунок 49 – Окно интерфейса «Характеристики спора» В окне представлен стандартный список, в котором сортировка ведется по коду записи классификатора. Панель фильтра содержит только одно поле Показывать записи. Возможные значения фильтра: Все записи – при выборе данного значения после нажатия кнопки Обновить в списке отображаются все записи данного классификатора; Только актуальные – при выборе данного значения после нажатия кнопки Обновить в списке отображаются только актуальные (неархивные) записи; Только архивные - при выборе данного значения после нажатия кнопки Обновить в списке отображаются только архивные записи (в свойствах установлен флаг «Архивная запись»). Чтобы отменить все настройки фильтра и отобразить на экране все записи классификатора, надо нажать Очистить и затем Обновить. 82 17404049.5061808.008-01 32 01 4.6.25 Классификатор экранных форм для отображения документов В системе предусмотрена возможность выводить в экранной форме карточки документа наряду с постоянными полями дополнительные поля. Постоянные поля присутствуют в каждой карточке документа. Дополнительные поля появляются на карточке документа после выбора значения поля Документ, т.к. состав дополнительных полей для каждой конкретной карточки документа зависит от заданных значений инстанции, типа документа, арбитражного суда и вида документа. Отображение дополнительных полей в карточках документов осуществляется с помощью формирования экранных форм документов и привязывания к определённому документу из классификатора некоторой заданной экранной формы. Экранная форма документа представляет собой набор полей, которые должны быть отображены на карточке документа как специальные реквизиты. Привязывание к документу определенной экранной формы осуществляется в классификаторе «Документы». Работа с классификатором экранных форм для отображения документов осуществляется с помощью окна интерфейса «Экранные формы для отображения документов»Error! Reference source not found., которое вызывается при выборе пункта Классификаторы/Общесистемные классификаторы/Экранные формы для отображения документов главного меню ПС СП. В окне представлен стандартный список, в котором сортировка выполняется по наименованию формы. Панель фильтра содержит только одно поле Показывать записи. Возможные значения фильтра: Все записи – при выборе данного значения после нажатия кнопки Обновить в списке отображаются все записи данного классификатора; Только актуальные – при выборе данного значения после нажатия кнопки Обновить в списке отображаются только актуальные (неархивные) записи; Только архивные - при выборе данного значения после нажатия кнопки Обновить в списке отображаются только архивные записи (в свойствах установлен флаг «Архивная запись»). Чтобы отменить все настройки фильтра и отобразить на экране все записи классификатора, надо нажать Очистить и затем Обновить. 83 17404049.5061808.008-01 32 01 Рисунок 50 – Окно интерфейса «Экранные формы для отображения документов» 4.6.26 Классификатор элементов доходов бюджетной системы Российской Федерации Классификатор элементов доходов бюджетной системы Российской Федерации используется при заполнении в реквизитах документов уровня бюджета, в который взыскиваются денежные средства. Работа с классификатором причин нарушения срока рассмотрения осуществляется с помощью окна интерфейса, которое вызывается при выборе пункта Классификаторы/Общесистемные классификаторы/Элементы доходов бюджетной системы Российской Федерации главного меню ПС СП. В окне представлен стандартный список, в котором сортировка ведется по коду записей классификатора. Панель фильтра содержит одно поле Показывать записи. Возможные значения фильтра: Все записи – при выборе данного значения после нажатия кнопки Обновить в списке отображаются все записи данного классификатора; Только актуальные – при выборе данного значения после нажатия кнопки Обновить в списке отображаются только актуальные (неархивные) записи; Только архивные - при выборе данного значения после нажатия кнопки Обновить в списке отображаются только архивные записи (в свойствах установлен флаг «Архивная запись»). 84 17404049.5061808.008-01 32 01 Чтобы отменить все настройки фильтра и отобразить на экране все записи классификатора, надо нажать Очистить и затем Обновить. Регистрация записи/редактирование параметров записи осуществляется с помощью окна интерфейса «Элемент дохода бюджетной системы Российской Федерации», которое открывается стандартными способами (см. п. 4.6.3). 4.6.27 Классификатор адресатов (отправки/получения дела) Классификатор адресатов используется при отправке дел в сторонние организации и другие суды. Каждый суд с помощью этого классификатора ведет собственный перечень актуальных адресов организаций (прокуратура, суды и т.п.), в которые направляются судебные дела. Записи из классификатора адресатов отображаются на закладке Движение дела в разделе История поступления (отправки) дела в редакторе судебного дела. Работа с классификатором адресатов осуществляется с помощью окна интерфейса «Адресат (отправка/получение дела)» (см. Рисунок 51), которое вызывается при выборе пункта Классификаторы/Специфичные для суда классификаторы/Адресаты (отправка/ получение почты) главного меню подсистемы. В окне представлен стандартный список, в котором сортировка ведется по наименованию записей. Панель фильтра содержит одно поле Показывать записи. Возможные значения фильтра: Все записи – при выборе данного значения после нажатия кнопки Обновить в списке отображаются все записи журнала; Только актуальные – при выборе данного значения после нажатия кнопки Обновить в списке отображаются только актуальные (неархивные) записи; Только архивные - при выборе данного значения после нажатия кнопки Обновить в списке отображаются только архивные записи (в свойствах установлен флаг «Архивная запись»). Чтобы отменить все настройки фильтра и отобразить на экране все записи классификатора, надо нажать Очистить и затем Обновить. 85 17404049.5061808.008-01 32 01 Рисунок 51 - Окно интерфейса «Адресат (отправка/получение дела)» Регистрация записи/редактирование параметров записи осуществляется с помощью окна интерфейса «Адресат» (Рисунок 52), которое открывается стандартными способами (см. п. 4.6.3). В каждой записи классификатора указывается следующая информация «Адресат (отправка/получение почты)» Наименование – наименование организации-адресата. Обязательное для заполнения поле. Почтовый индекс – вводится почтовый индекс организации-адресата. Адрес – указывается почтовый адрес организации-адресата. Телефон – вводится телефон организации-адресата. Адрес электронной почты – указывается адрес электронной почты адресата. После ввода необходимых значений нажать экранную кнопку Готово/ОК . 86 17404049.5061808.008-01 32 01 Рисунок 52 – Окно интерфейса «Адресат» 4.6.28 Классификатор диапазонов номеров почтовых отправлений Классификатор диапазонов номеров почтовых отправлений используется при формировании идентификаторов почтовых отправлений в случае, если в общесистемных настройках указано, что идентификаторы формируются по правилам почты. Данный классификатор позволяет указывать диапазоны, выданные почтой для использования в определенном месяце. Работа с классификатором диапазонов осуществляется с помощью окна интерфейса «Диапазоны номеров почтовых отправлений» (Рисунок 53), которое вызывается при выборе пункта Классификаторы/Специфичные для суда классификаторы/Диапазоны номеров почтовых отправлений главного меню ПС СП. 87 17404049.5061808.008-01 32 01 Рисунок 53 – Окно интерфейса «Диапазоны номеров почтовых отправлений». В окне представлен стандартный список, в котором сортировка ведется по наименованию записей. Панель фильтра содержит поля Показывать диапазоны и Месяц печати. Возможные значения поля Показывать диапазоны: Текущие – при выборе данного значения после нажатия кнопки Обновить в списке отображаются только диапазоны для текущего месяца; Принудительно используемый - при выборе данного значения после нажатия кнопки Обновить в списке отображаются только принудительно используемый диапазон (в свойствах установлен флаг «Принудительно использовать данный диапазон»). Чтобы отменить все настройки фильтра и отобразить на экране все записи классификатора, надо нажать Очистить и затем Обновить. Регистрация записи/редактирование параметров записи осуществляется с помощью окна интерфейса «Диапазон номеров» (Рисунок 54), которое открывается стандартными способами (см. п. 4.6.3). В каждой записи классификатора «Диапазон номеров почтовых отправлений» указывается следующая информация Месяц печати – порядковый номер месяца, начиная с января 2000 года, к которому относится данный диапазон (по умолчанию установлен номер текущего месяца). С номера – Минимальное значение идентификатора почтового отправления для данного диапазона. По номер – Максимальное значение идентификатора почтового отправления для данного диапазона. 88 17404049.5061808.008-01 32 01 Принудительно использовать данный диапазон – Флаг (по умолчанию – не установлен). Если данный признак установлен, то формируемой корреспонденции присваивается свободный идентификатор почтового отправления из данного диапазона. После ввода необходимых значений нажать экранную кнопку Готово/ОК . Рисунок 54 – Окно интерфейса «Диапазон номеров почтовых отправлений» 4.6.29 Классификатор дополнительные специализации Классификация по специализациям судебных составов используется в алгоритме автоматического распределения первичных документов по судебным составам и вводится при указании специализации судебных составов в классификаторе «Подразделения суда и сотрудники» наряду со специализацией составов по категориям споров. Работа с классификатором специализации судебных составов осуществляется с помощью окна «Дополнительная специализация» (см. Рисунок 55), которое вызывается при выборе пункта Классификаторы/Специфичные для суда классификаторы/Дополнительные специализации главного меню ПС СП. Окно представляет собой стандартный иерархический список, где в левой части окна представлено иерархическое дерево дополнительных специализаций, а в правой части меню операций. 89 17404049.5061808.008-01 32 01 Рисунок 55 – Окно интерфейса «Дополнительные специализации» Для регистрации новой корневой специализации необходимо выбрать операцию Создать. В открывшемся диалоговом окне «Дополнительная специализация» заполнить поле «Наименование» - полное наименование специализации судебных составов. После заполнения поля нажать экранную кнопку Готово. 90 17404049.5061808.008-01 32 01 Рисунок 56 – Окно интерфейса для ввода дополнительной специализации Для регистрации новой подчиненной специализации необходимо выбрать корневую специализацию в списке слева и нажать Создать подчиненный. Дальнейшие действия аналогичны созданию корневой специализации. Для редактирования записи классификатора необходимо выделить ее наименование и выбрать команду Изменить. Откроется окно, аналогичное окну регистрации дополнительной специализации. Для изменения расположения записи о дополнительной специализации в дереве специализаций надо выделить ее в списке и выбрать команду Перенести специализацию. В появившемся окне Error! Reference source not found.будет представлена такая же специализаций, что и в окне «Дополнительная специализация». Выделить наименование специализации, которая должна являться вышестоящей для выбранного элемента и нажать ОК. 91 17404049.5061808.008-01 32 01 92 17404049.5061808.008-01 32 01 Рисунок 57 – Окно интерфейса для ввода дополнительной специализации 4.6.30 Классификатор залов судебных заседаний Классификатор залов судебных заседаний используется при назначении судебных заседаний и при построении отчета «График судебных заседаний». Информация о назначении судебного заседания вводится при регистрации документов рассмотрения, у которых есть соответствующий специальный реквизит «Место судебного заседания». Работа с классификатором залов судебных заседаний осуществляется с помощью окна интерфейса «Залы судебных заседаний» (Рисунок 58 – Окно интерфейса «Залы судебных заседаний»), которое вызывается при выборе пункта Классификаторы/Специфичные для суда классификаторы/Залы судебных заседаний главного меню ПС СП. Рисунок 58 – Окно интерфейса «Залы судебных заседаний» В окне представлен стандартный список, в котором сортировка ведется по наименованию записей. Панель фильтра содержит одно поле Показывать записи. Возможные значения фильтра: Все записи – при выборе данного значения после нажатия кнопки Обновить в списке отображаются все записи журнала; Только актуальные – при выборе данного значения после нажатия кнопки Обновить в списке отображаются только актуальные (неархивные) записи; 93 17404049.5061808.008-01 32 01 Только архивные - при выборе данного значения после нажатия кнопки Обновить в списке отображаются только архивные записи (в свойствах установлен флаг «Архивная запись»). Чтобы отменить все настройки фильтра и отобразить на экране все записи классификатора, надо нажать Очистить и затем Обновить. Регистрация записи/редактирование параметров записи осуществляется с помощью окна интерфейса «Зал судебного заседания» (Рисунок 59), которое открывается стандартными способами (см. п. 4.6.3). В каждой записи классификатора «Зал судебного заседания» указывается следующая информация Наименование – полное наименование зала для проведения судебного заседания. Описание – вводится краткое описание зала, при необходимости его характеристики (размер, вместимость и т.п.). После ввода необходимых значений нажать экранную кнопку Готово/ОК . Рисунок 59 – Окно интерфейса «Зал судебного заседания» 4.6.31 Классификатор зон отправки корреспонденции Классификатор зон отправки корреспонденции используется при формировании списков корреспонденции для отправки на почту в случаях, когда корреспонденция должна быть сгруппирована по этим зонам. Зона отправки корреспонденции может указываться в мастере/редакторе участника судебного процесса. 94 17404049.5061808.008-01 32 01 Работа с классификатором зон отправки корреспонденции осуществляется с помощью окна интерфейса «Зоны отправки корреспонденции» (Рисунок 60), которое вызывается при выборе пункта Классификаторы/Специфичные для суда классификаторы/Зоны отправки корреспонденции главного меню подсистемы. В окне представлен стандартный список, в котором сортировка ведется по наименованию. Панель фильтра содержит одно поле Показывать записи. Возможные значения фильтра: Все записи – при выборе данного значения после нажатия кнопки Обновить в списке отображаются все записи журнала; Только актуальные – при выборе данного значения после нажатия кнопки Обновить в списке отображаются только актуальные (неархивные) записи; Только архивные - при выборе данного значения после нажатия кнопки Обновить в списке отображаются только архивные записи (в свойствах установлен флаг «Архивная запись»). Чтобы отменить все настройки фильтра и отобразить на экране все записи классификатора, надо нажать Очистить и затем Обновить. Рисунок 60 – Окно интерфейса «Зоны отправки корреспонденции» Регистрация записи/редактирование параметров записи осуществляется с помощью окна интерфейса «Зона отправки корреспонденции» (Рисунок 61), которое открывается стандартными способами (см. п. 4.6.3). 95 17404049.5061808.008-01 32 01 Рисунок 61 – Окно интерфейса «Зона отправки корреспонденции» В каждой записи классификатора «Зоны отправки корреспонденции» указывается только Наименование – полное наименование зоны, в рамках которой должна осуществляться отправка корреспонденции. После ввода необходимого значения нажать экранную кнопку Готово/ОК. 4.6.32 Классификатор периоды недоступности судей Периоды недоступности судей используются при автоматизированном распределении дел, а также при построении отчета о свободном времени судьи. Работа со списком периодов недоступности судей осуществляется в окне интерфейса «Период недоступности судьи» (см. Рисунок 62), которое вызывается при выборе пункта Классификаторы/Специфичные для суда классификаторы/Периоды недоступности судей главного меню ПС СП. 96 17404049.5061808.008-01 32 01 Рисунок 62 – Список периодов недоступности судей Администратор или пользователь с ролью «Сотрудник отдела кадров» может, используя команды контекстно-зависимого меню или меню, вызываемого по нажатию экранной кнопки Операции, регистрировать в списке новую запись, редактировать параметры существующей записи или удалять запись. 4.6.32.1 Регистрация новой записи Для регистрации периода недоступности судьи необходимо выполнить следующие действия: 1) Выбрать команду Создать контекстно-зависимого меню или нажать экранную кнопку Операции/Создать. 2) В открывшемся окне интерфейса «Период недоступности судьи» (см. Рисунок 63) заполнить следующие поля: Подразделение – выбирается из списка подразделений суда; Судья – выбирается из списка судей указанного подразделения; Дата начала – дата начала периода недоступности указанного судьи; Дата окончания – дата окончания периода недоступности указанного судьи; Причина – выбирается из элементов классификатора «Причины недоступности судьи» и нажать экранную кнопку Готово. 97 17404049.5061808.008-01 32 01 Рисунок 63 – Окно интерфейса «Период недоступности судьи» 4.6.32.2 Редактирование параметров записи Для редактирования параметров записи о периоде недоступности судьи необходимо выполнить следующие действия: 1) Выделить положением курсора в списке запись, параметры которой необходимо изменить. 2) Выбрать команду Редактировать контекстно-зависимого меню или нажать экранную кнопку Операции/Редактировать. 3) В открывшемся окне интерфейса «Период недоступности судьи» изменить необходимые параметры и нажать экранную кнопку OK. 4.6.32.3 Удаление записи Для удаления записи о периоде недоступности судьи из списка необходимо выполнить следующие действия: 1) Выделить положением курсора в списке запись, которую следует удалить. 2) Выбрать команду Удалить контекстно-зависимого меню или нажать экранную кнопку Операции/Удалить. 3) Подтвердить удаление записи. 98 17404049.5061808.008-01 32 01 4.6.33 Классификатор подразделений суда и сотрудников Классификатор подразделений суда и сотрудников используется для формирования штатной структуры суда и регистрации новых пользователей в системе с назначением им соответствующих ролей (прав). Работа с классификатором подразделений суда и сотрудников осуществляется с помощью окна интерфейса «Подразделения суда и сотрудники» (Рисунок 64), которое вызывается при выборе пункта Классификаторы/Специфичные для суда классификаторы/Подразделения суда и сотрудники главного меню ПС СП. Рисунок 64 – Окно интерфейса «Подразделения суда и сотрудники» Классификатор подразделений суда и сотрудников имеет иерархическую структуру, сортировка внутри групп ведется по алфавиту. Состав пунктов меню иерархии, расположенное в правой части окна, зависит от элемента, выделенного положением курсора в левой части окна. В правой же части окна выводится дополнительная информация об элементе, выбранном слева: 99 17404049.5061808.008-01 32 01 Тип подразделения – тип выбранного слева подразделения. Должности пользователя – перечень должностей, указанных у сотрудника, выбранного слева. Закрепленные сотрудники – перечень сотрудников, закрепленных за выбранным судьей. Закреплен за – перечень судей, за которыми закреплен выбранный сотрудник. 4.6.33.1 Элементы классификатора с типом «Подразделение» Доступны следующие операции над элементами классификатора «Подразделения суда и сотрудники» с типом «Подразделение»: Создать корневое подразделение Создать новое подразделение в корне иерархии. При выборе данного пункта открывается окно интерфейса «Подразделение суда» (см. Рисунок 65), в котором необходимо заполнить поля и нажать экранную кнопку Готово. Создать подразделение Создать новое подразделение, подчиненное выделенному положением курсора в иерархической структуре. При выборе данного пункта открывается окно интерфейса «Подразделение суда» (см. Рисунок 65), в котором необходимо заполнить поля, аналогично заполнению полей при создании корневого подразделения, и нажать экранную кнопку Готово. Создать сотрудника Зарегистрировать сотрудника в подразделении, выделенном положением курсора в иерархической структуре. При выборе данного пункта открывается окно интерфейса «Сотрудник» (см. Рисунок 66), в котором необходимо заполнить поля и нажать экранную кнопку Готово. Изменить подразделение Изменить параметры иерархической структуре. подразделения, выделенного положением курсора в При выборе данного пункта открывается окно интерфейса «Подразделение суда», в котором необходимо изменить значения требуемых полей и нажать экранную кнопку OK. Перенести подразделение Перенести подразделение в другое подразделение в дереве подразделений. 100 17404049.5061808.008-01 32 01 При выборе данного пункта открывается дерево подразделений суда с кнопками Выбрать и Отмена, в котором можно выбрать подразделение, в которое перенесётся данное подразделение. Перенести подразделение в корень Перенести выбранное в иерархическом дереве подчиненное подразделение в корень иерархии. Для каждого подразделения указывается следующая информация: Наименование – вводится полное наименование подразделения. Тип подразделения – выбирается тип подразделения из раскрывающегося списка. Возможные значения: Президиум, Коллегия, Судебный состав, Архив, Экспедиция, Канцелярия, Другие подразделения аппарата суда, Руководство. Примечание – Крайне важно правильно указать тип подразделения суда, поскольку данный параметр несет на себе не только информативную нагрузку, но и используется при формировании отчетов и реестров в ПС СП. Основные правила, влияющие на корректность формирования отчетов и возможность создания реестров: 1) Все сотрудники с ролью «Судья» должны относиться к подразделениям только следующих типов: Президиум, Коллегия, Судебный состав, Руководство. Это влияет на правильность формирования отчетов. 2) Необходимо соблюдать иерархию КоллегияСудебный состав, т.е. каждое подразделение типа Судебный состав должно подчиняться подразделению типа Коллегия. Соответственно, подразделение типа Коллегия может включать в себя только подразделения типа Судебный состав. Это влияет на правильность формирования отчетов. 3) В организационной структуре каждого суда в ПС СП должны быть созданы подразделения с типами Экспедиция и Архив (даже если подразделений такого типа в суде нет, необходимо создать соответствующие записи в классификаторе Подразделения суда и сотрудники). В случае отсутствия в классификаторе подразделения типа Архив невозможно формирование реестра переданных в архив дел, а при отсутствии подразделения типа Экспедиция - не формируется список документов для передачи корреспонденции на почту. 4) Если сотрудники подразделения не являются судьями, но в их обязанности входит регистрация первичных документов, то данному подразделению должен быть присвоен тип Канцелярия. 5) Если сотрудники подразделения отвечают только за ввод сведений о периодах недоступности судей, то этому подразделению должен быть присвоен тип Другие подразделения аппарата суда. Индекс – вводится индекс или краткое наименование подразделения для быстрого ввода данных по подразделению. Код – уникальный числовой код подразделения. Создается автоматически при сохранении записи и выводится только в окне редактирования записи. Используется для быстрого ввода значения подразделения по коду. 101 17404049.5061808.008-01 32 01 Правила учета недоступности судей данного подразделения для авт. распределения – при необходимости формируется перечень правил, которые позволяют учитывать недоступность судьи при автоматическом распределении. Чтобы создать новое правило, необходимо нажать на кнопку Создать, в появившемся окне ввести необходимую информацию и нажать ОК. Чтобы изменить правило учета, необходимо нажать кнопку Редактировать, в открывшемся окне изменить необходимые атрибуты и нажать ОК. Рисунок 65 – Окно интерфейса «Подразделение суда» Для каждой записи в списке «Правила учета недоступности» могут задаваться следующие параметры: Прекращать за - данный параметр определяет количество рабочих дней до наступления периода недоступности судьи подразделения, за которое следует запретить автоматизированное распределение ПД на данного судью; Разрешать за - данный параметр определяет количество рабочих дней до окончания периода недоступности судьи подразделения, за которое следует разрешить автоматизированное распределение ПД на данного судью; Причина – значение выбирается из классификатора «Причины недоступности судей». Определяет, для какой причины действует данное правило; 102 17404049.5061808.008-01 32 01 Недоступность по ПД. Данный список, определяет правила учета недоступности судей для распределения ПД, отличающихся от правила по умолчанию. Для каждой записи в списке «Периоды недоступности для распределения отдельных типов ПД» должны задаваться параметры: Первичный документ, За сколько дней должно быть прекращено распределение первичных документов данного типа, За сколько дней должно быть разрешено распределение первичных документов данного типа. Правила учета недоступности судей для автоматизированного распределения распространяются только на судей, прикрепленных непосредственно к подразделению, для которого они заданы, но не для подчиненных ему. 4.6.33.2 Элементы классификатора с типом «Сотрудник» Доступны следующие операции над элементами классификатора «Подразделения суда и сотрудники» с типом «Сотрудник»: Изменить сотрудника Изменить параметры иерархической структуре. сотрудника, выделенного положением курсора в При выборе данного пункта открывается окно интерфейса «Сотрудник» (Рисунок 66), в котором необходимо изменить значения требуемых полей и нажать экранную кнопку OK. Создать сотрудника Зарегистрировать сотрудника в том же подразделении, что и сотрудник, выделенный положением курсора в иерархической структуре. При выборе данного пункта открывается окно интерфейса «Сотрудник» (Рисунок 66), в котором необходимо заполнить поля и нажать экранную кнопку Готово. Для каждого сотрудника указывается следующая информация: Фамилия – вводится фамилия сотрудника. Имя – вводится имя сотрудника. Отчество – указывается отчество сотрудника Идентификатор – вводится идентификатор сотрудника. Именно идентификатор указывается сотрудником в поле Имя пользователя(User Name) при регистрации в подсистеме. Пароль – пароль сотрудника, который необходимо указывать при регистрации для входа в систему. В целях безопасности пароль пользователя отображается в виде набора символов «*», пароль пользователя не хранится в БД, только в учетной записи NT-пользователя. Код – генерируется автоматически при сохранении нового сотрудника. Должность – указываются должности данного сотрудника. 103 17404049.5061808.008-01 32 01 Роли пользователя – указываются роли, назначаемые сотруднику. Подробнее о разграничении прав доступа на ролевой основе см. подраздел 4.7. Кабинет судьи – кабинет, закрепленный за пользователем с ролью «Судья». Выбирается из классификатора «Залы судебных заседаний». Чтобы выбрать кабинет, надо установить курсор в поле, нажать ENTER или дважды нажать левую кнопку мыши. В появившемся окне выбора выделить требуемый кабинет и нажать ОК Телефон – вводится телефон сотрудника. Адрес электронной почты – указывается адрес электронной почты сотрудника. Пол – выбирается пол сотрудника. Дата рождения – вводится дата рождения сотрудника. Закреплен за судьями – формируется перечень судей, за которым закреплен данный сотрудник. При нажатии кнопки Выбрать выводится перечень сотрудников, для которых определена роль Судья, в этом перечне выбираются необходимые записи и нажимается кнопка ОК. Закрепление сотрудников за судьями влияет на распределение прав доступа к делам и документам в системе для пользователей с ролями «Помощник судьи» и «Специалист судебного состава, ответственный за делопроизводство». Является руководителем подразделения – установить флаг, если сотрудник является руководителем подразделения. Может разрешать продление – установить флаг, если сотрудник имеет право разрешать продление сроков рассмотрения дела. В мастере/редакторе документов в полях, содержащих информацию о том, кто разрешил продление дела, выводится перечень только тех сотрудников, у которых указан флаг Может разрешать продление. При сохранении новой записи о сотруднике автоматически запускается процедура создания или модификации NT-пользователя (только в том случае, если поле Идентификатор не пустое и флаг Архивная запись снят). Если у сотрудника установлен флаг Администратор системы, новый NT-пользователь автоматически создается в группе Администраторы. В случае выставления флага Архивная запись запускается процедура удаления NT-пользователя (за исключением пользователя Администратор). 104 17404049.5061808.008-01 32 01 Рисунок 66 – Окно интерфейса «Сотрудник» При редактировании сотрудника, для которого указана должность «Судья» доступна закладка «Данные для авт. распределения» (Рисунок 67.), на которой указывается следующая информация: Участвует в автоматическом распределении – флаг, показывающий, участвует ли судья в автоматическом распределении судебных дел. Категории споров – указываются категории споров, которые рассматриваются данным судьей. Дополнительная специализация – указывается дополнительные специализации судьи. Коэффициенты нагрузки – указываются коэффициенты нагрузки судьи. 105 17404049.5061808.008-01 32 01 Рисунок 67 – Окно интерфейса «Сотрудник», закладка «Данные для авт. распределения» Перенести сотрудника Если для сотрудника к которому применяют данную операцию не установлена должность «Судья», то при выборе данного пункта открывается дерево подразделений суда с кнопками Выбрать и Отмена, в котором можно выбрать подразделение, в которое будет перенесен выбранный сотрудник. Иначе открывается окно интерфейса «Перевод судьи в другое подразделение» (Рисунок 70), в котором необходимо заполнить поля и нажать экранную кнопку Готово. Для выполнения операции перевода судьи возможен выбор следующих опций: Целевое подразделение – из классификатора подразделений суда выбирается подразделение, в которое будет переведен судья. Заменить судью и перенести его рассмотрения – при установке данного флага становится доступным для выбора один из вариантов: все его не завершенные рассмотрения – в качестве рассмотрений, которые должны быть перенесены, считаются первичные документы, не перешедшие в завершающее состояние, в реквизите «Судья-докладчик» которых указан судья, выбранный для выполнения операции переноса; 106 17404049.5061808.008-01 32 01 все его рассмотрения - в качестве рассмотрений, которые должны быть перенесены, считаются первичные документы, в реквизите «Судья-докладчик» которых указан судья, выбранный для выполнения операции переноса. Заменить судью в документах – при установке данного флага становятся доступными для выбора следующие варианты: в документах рассмотрения переносимых рассмотрений – в качестве документов рассмотрения отбираются все документы рассмотрения с типами «Определение» и «Решения и постановления», «Заявление», «Ходатайство» и «Жалоба», зарегистрированные в ПД, отобранных по условиям опции «Заменить судью и перенести его рассмотрения», у которых в качестве значения реквизита «Судья-докладчик»/ «Судья» указан сотрудник, выбранный для выполнения операции переноса; в заявлениях, ходатайствах, жалобах и судебных актах по их рассмотрению – в качестве таких документов отбираются все документы рассмотрения с типами «Заявление», «Ходатайство» и «Жалоба», для которых выполняются следующие условия: в реквизите «Судья» документа указан сотрудник, выбранный для выполнения операции переноса; документ ссылается на первичный документ в реквизите «Судья-докладчик» которого не указан сотрудник, выбранный для выполнения операции переноса; документ ссылается на первичный документ, находящийся в процессуальном состоянии, которое не обладает признаком завершения рассмотрения. Также отбираются все документы рассмотрения, в реквизите «Судья-докладчик» которых указан сотрудник, выбранный для выполнения операции переноса, являющиеся ответом на ранее отобранные заявления, ходатайства и жалобы 107 17404049.5061808.008-01 32 01 Рисунок 68 – Окно интерфейса «Перевод судьи в другое подразделение» 4.6.34 Классификатор правил формирования входящего номера документа Классификатор правил формирования входящего номера используется для автоматического формирования входящих номеров первичных документов при их регистрации в ПС СП. Работа с классификатором правил формирования входящего номера документа осуществляется с помощью окна интерфейса «Правила формирования входящего номера документа» (см. Рисунок 69), которое вызывается при выборе пункта Классификаторы/Специфичные для суда классификаторы/Правила формирования входящего номера документа главного меню ПС СП. 108 17404049.5061808.008-01 32 01 Рисунок 69 – Окно интерфейса «Правила формирования входящего номера документа» В окне представлен стандартный список, сортировка в котором выполняется по наименованию правила. Панель фильтра содержит одно поле Показывать записи. Возможные значения фильтра: Все записи – при выборе данного значения после нажатия кнопки Обновить в списке отображаются все записи журнала; Только актуальные – при выборе данного значения после нажатия кнопки Обновить в списке отображаются только актуальные (неархивные) записи; Только архивные - при выборе данного значения после нажатия кнопки Обновить в списке отображаются только архивные записи (в свойствах установлен флаг «Архивная запись». Чтобы отменить все настройки фильтра и отобразить на экране все записи классификатора, надо нажать Очистить и затем Обновить. Регистрация записи/редактирование параметров записи осуществляется с помощью окна интерфейса «Правило формирования входящего номера документа» (см. Рисунок 70), которое открывается стандартными способами (см. п. 4.6.3). В каждой записи классификатора «Правило формирования входящего номера документа» указывается следующая информация Наименование – полное наименование правила формирования входящего номера документа. SQL-запрос для формирования номера – текст SQL-запроса, на основании которого формируется входящий номер документа. 109 17404049.5061808.008-01 32 01 Документы – формируется перечень документов, при создании которых должен формироваться входящий номер согласно введенному SQL-запросу. Чтобы добавить документ в перечень, надо нажать кнопку Выбрать, расположенную под таблицей «Документы», в появившемся окне классификатора выделить требуемые документы и нажать ОК. В перечне отображаются также документы, в свойствах которых выбран данный SQL-запрос в качестве правила формирования входящего номера. После ввода необходимых значений нажать экранную кнопку Готово/ОК. Рисунок 70 – Окно интерфейса «Правило формирования входящего номера документа» После развертывания системы в БД хранятся следующие правила формирования входящих номеров документов: InitialCaseDoc – правило для формирования входящего номера первичного документа первой инстанции. В качестве входящего номера используется номер дела в первой инстанции с добавлением порядкового индекса для каждого нового первичного документа, включая первый. Например, А76-0001/04(1). 110 17404049.5061808.008-01 32 01 AppealInitialCaseDoc – правило для формирования входящего номера первичного документа апелляционной инстанции. Аналогично правилу для первичного документа первой инстанции, за исключением того, что используется номер производства в апелляционной инстанции. Если номер производства в апелляционной инстанции не заполнен (совмещенный суд первой и апелляционной инстанции), то используется номер дела в первой инстанции. CassationInitialCaseDoc – правило для формирования входящего номера первичного документа кассационной инстанции. Аналогично правилу для первичного документа первой инстанции, за исключением того, что используется номер производства в кассационной инстанции. SupervisionInitialCaseDoc – правило для формирования входящего номера первичного документа надзорной инстанции. Аналогично правилу для первичного документа первой инстанции, за исключением того, что используется номер производства в надзорной инстанции. 4.6.35 Классификатор причин недоступности судьи Классификатор «Причины недоступности судьи» используется при вводе значений в мастере и редакторе периодов недоступности судьи, которые учитываются при назначении рассмотрения первичного документа на судью и назначении судебных заседаний. Работа с классификатором причин недоступности судьи осуществляется с помощью окна интерфейса «Причины недоступности судьи» (Рисунок 71), которое вызывается при выборе пункта Классификаторы/Специфичные для суда классификаторы/Причины недоступности судьи главного меню ПС СП. Рисунок 71 – Окно интерфейса «Причины недоступности судьи» 111 17404049.5061808.008-01 32 01 В окне представлен стандартный список, в котором сортировка ведется по наименованию причины. Панель фильтра содержит одно поле Показывать записи. Возможные значения фильтра: Все записи – при выборе данного значения после нажатия кнопки Обновить в списке отображаются все записи журнала; Только актуальные – при выборе данного значения после нажатия кнопки Обновить в списке отображаются только актуальные (неархивные) записи; Только архивные - при выборе данного значения после нажатия кнопки Обновить в списке отображаются только архивные записи (в свойствах установлен флаг «Архивная запись»). Чтобы отменить все настройки фильтра и отобразить на экране все записи классификатора, надо нажать Очистить и затем Обновить. Регистрация записи/редактирование параметров записи осуществляется с помощью окна интерфейса «Причина недоступности судьи» (Рисунок 72), которое открывается стандартными способами (см. п. 4.6.3). В каждой записи классификатора «Причина недоступности судьи» указывается параметр Наименование – полное наименование причины недоступности судьи. После ввода всех необходимых значений нажать экранную кнопку Готово/ОК. Рисунок 72 - Окно интерфейса «Причина недоступности судьи» 4.6.36 Классификатор ролей пользователей Классификатор «Роли пользователей» предназначен для администрирования прав доступа пользователей к функциям ПС СП. При установке подсистемы в классификаторе уже внесены следующие общесистемные роли: 112 17404049.5061808.008-01 32 01 Администратор; Лицо, ответственное за архив; Лицо, ответственное за распределение первичных документов; Помощник судьи; Сервис электронного обмена (системная роль, под которой фиксируется выполнение операций по обмену данными между судами, в автоматическом режиме); Сотрудник отдела кадров; Специалист группы регистрации канцелярии; Специалист судебного состава (коллегии), ответственный за делопроизводство; Специалист экспедиции; Специалист, ответственный за судебную статистику; Судья. Для общесистемных ролей операции редактирования и удаления недоступны. Разграничение прав общесистемных ролей приведено в п.4.7 Разграничение прав доступа. Классификатор «Роли пользователей» позволяет создавать новые роли для изменения прав пользователей. Работа с классификатором ролей пользователей осуществляется с помощью окна «Роли пользователей» (см. Рисунок 73), которое вызывается при выборе пункта Классификаторы/Специфичные для суда классификаторы/Роли пользователей главного меню ПС СП. Рисунок 73 – Окно интерфейса «Роли пользователей» 113 17404049.5061808.008-01 32 01 В окне представлен стандартный список, в котором сортировка ведется по наименованию роли. Панель фильтра содержит одно поле Показывать записи. Возможные значения фильтра: Все записи – при выборе данного значения после нажатия кнопки Обновить в списке отображаются все записи журнала; Только актуальные – при выборе данного значения после нажатия кнопки Обновить в списке отображаются только актуальные (неархивные) записи; Только архивные - при выборе данного значения после нажатия кнопки Обновить в списке отображаются только архивные записи (в свойствах установлен флаг «Архивная запись»). Чтобы отменить все настройки фильтра и отобразить на экране все записи классификатора, надо нажать Очистить и затем Обновить. Редактирование общесистемных ролей запрещено. Чтобы отредактировать роль, необходимо создать ее копию, для этого необходимо выбрать роль в списке и обратиться к пункту меню «Операции»/ «Копировать». При применении данной операции в списке ролей появляется копия выбранной роли. Далее можно отредактировать созданную копию роли с помощью окна интерфейса «Роль» (см. Рисунок 74), которое открывается стандартными способами (см. п. 4.6.3). После того, как роль изменена, она может быть назначена пользователю из окна редактора сотрудника (см. Рисунок 66). 114 17404049.5061808.008-01 32 01 Рисунок 74 – Окно интерфейса «Роль» Окно интерфейса «Роль» имеет текстовые поля «Наименование» и «Примечание», список групп прав, включенных в данную роль с кнопками Выбрать, Редактировать и Удалить, список прав, включенных в данную роль, с кнопками Выбрать, и Удалить, а также чек-бокс для установки признака архивности роли. Для редактирования списка «Права» доступны следующие операции: При нажатии кнопки Выбрать открывается список прав (см. Рисунок 75); 115 17404049.5061808.008-01 32 01 Рисунок 75 – Окно интерфейса «Права» В данном списке можно выбрать те права, которые необходимо добавить выбранной роли. В списке есть возможность фильтрации по типу права, действию и наименованию права. Фильтрация по наименованию права производится с учетом регистра символов. При нажатии кнопки Удалить открывается окно запроса на подтверждение удаления права из текущей роли. После подтверждения выбранное право удаляется из списка прав текущей роли. В списке «Группы прав» отображаются группы прав, включенные в текущую роль. Каждая из них содержит в себе определенный набор прав. В случае если ряду пользователей необходимо раздать одинаковый набор прав, для удобства создания такой роли можно действовать по следующему сценарию: воспользоваться наиболее подходящей группой прав, отредактировать список прав, включенных в эту группу, а затем присваивать данную группу прав тем пользователям, которым необходимо. Для редактирования списка «Группы прав» доступны следующие операции: При нажатии кнопки Выбрать списка групп прав открывается список для выбора групп прав (см. Рисунок 76); 116 17404049.5061808.008-01 32 01 Рисунок 76 – Окно интерфейса «Список групп прав» В данном списке можно выбрать те группы прав, которые необходимо добавить выбранной роли. При добавлении какой-либо группы прав в список групп выбранной роли происходит копирование указанной группы прав. Таким образом, исключается вероятность нежелательного изменения групп прав, используемых в других ролях. Операция редактирования выбранной группы прав доступна только в том случае если выбранная группа прав не является общесистемной, т.е. не включена в общесистемную роль. При нажатии кнопки Редактировать открывается окно интерфейса «Группа прав» (см. Рисунок 77): 117 17404049.5061808.008-01 32 01 Рисунок 77 – Окно интерфейса «Право» для редактирования права с типом «Группа прав» В окне «Группа прав» отображается наименование группы, которое при необходимости можно изменить, список прав, включенных в текущую группу, который при необходимости можно корректировать, а также отображение ролей, в которые включена текущая группа. Редактирование списка прав, включенных в текущую группу прав, происходит по аналогии с редактирование списка прав, включенных в роль (Рисунок 74 и Рисунок 75) При нажатии кнопки Удалить открывается окно запроса на подтверждение удаления права из текущей группы прав. После подтверждения выбранное право удаляется из списка прав текущей группы прав. В качестве примера приводится создание роли специалиста судебного состава, которая, в отличие от одноименной общесистемной роли, включала бы в себя право редактирования наименование лица, участвующего в деле, но исключала бы права удаления и редактирования файла с текстом документа: Для создания отдельной роли по подобию уже существующей необходимо применить операцию «Копировать» (меню «Операции») для общесистемной роли «Специалист судебного состава (коллегии), ответственный за делопроизводство». При этом создается копия «Специалист судебного состава (коллегии), ответственный за делопроизводство(копия)», доступная для редактирования и добавления прав. 118 17404049.5061808.008-01 32 01 Для ее редактирования необходимо при помощи операции «Редактировать» открыть редактор роли (см. Рисунок 74). Для добавления права на редактирование наименования лица, участвующего в деле необходимо нажать кнопку «Выбрать» и пользуясь фильтром списка прав найти в списке право «Лицо-участник судебного процесса - Редактирование наименования» и добавить его в список прав роли. Для того чтобы исключить из роли право на удаление и редактирование файла с текстом документа необходимо открыть на редактирование группу прав «Особые права – специалист судебного состава» и удалить из списка прав права с наименованием «Файл с текстом документа» и значениями поля «Действие» - «Удаление» и «Редактирование». 4.6.37 Классификатор саморегулируемых организаций Классификатор «Саморегулируемые организации» предназначен для использования в делах о банкротстве при назначении арбитражных управляющих. При регистрации арбитражного управляющего должна быть указана саморегулируемая организация, в которой зарегистрировано лицо, выступающее в роли арбитражного управляющего. Работа с классификатором саморегулируемых организаций осуществляется с помощью окна «Саморегулируемые организации» (см. Рисунок 78), которое вызывается при выборе пункта Классификаторы/Специфичные для суда классификаторы/Саморегулируемые организации главного меню ПС СП. Рисунок 78 – Окно интерфейса «Саморегулируемые организации» В окне представлен стандартный список, в котором сортировка ведется по наименованию организации. Панель фильтра содержит одно поле Показывать записи. Возможные значения фильтра: 119 17404049.5061808.008-01 32 01 Все записи – при выборе данного значения после нажатия кнопки Обновить в списке отображаются все записи журнала; Только актуальные – при выборе данного значения после нажатия кнопки Обновить в списке отображаются только актуальные (неархивные) записи; Только архивные - при выборе данного значения после нажатия кнопки Обновить в списке отображаются только архивные записи (в свойствах установлен флаг «Архивная запись»). Чтобы отменить все настройки фильтра и отобразить на экране все записи классификатора, надо нажать Очистить и затем Обновить. Регистрация записи/редактирование параметров записи осуществляется с помощью окна интерфейса «Саморегулируемая организация» (см. Рисунок 79), которое открывается стандартными способами (см. п. 4.6.3). В каждой записи классификатора «Саморегулируемая организация» указывается только Наименование – полное наименование саморегулируемой организации. После ввода необходимого значения нажать экранную кнопку Готово/ОК. Рисунок 79 - Окно интерфейса «Саморегулируемая организация» 4.6.38 Классификатор сотрудников суда Классификатор сотрудников суда используется для просмотра информации по сотрудникам суда. Работа с классификатором сотрудников суда осуществляется с помощью окна интерфейса «Список сотрудников суда» (см. Рисунок 80), которое вызывается при выборе пункта Классификаторы/Специфичные для суда классификаторы/Список сотрудников суда главного меню ПС СП. 120 17404049.5061808.008-01 32 01 Рисунок 80 – Окно интерфейса «Список сотрудников суда» В окне представлен стандартный список, сортировка элементов в котором выполняется по идентификатору сотрудника. Поля фильтра: Фамилия – поиск сотрудника в классификаторе по фамилии; Закреплен за – поиск сотрудников, закрепленных за определенным судьей. Значения выбираются из зарегистрированных в системе пользователей, у которых установлена должность «Судья». Показывать записи. Возможные значения: o Все записи – при выборе данного значения после нажатия кнопки Обновить в списке отображаются все записи журнала; o Только актуальные – при выборе данного значения после нажатия кнопки Обновить в списке отображаются только актуальные (неархивные) записи; o Только архивные - при выборе данного значения после нажатия кнопки Обновить в списке отображаются только архивные записи (в свойствах установлен флаг «Архивная запись»). 121 17404049.5061808.008-01 32 01 Должности пользователя – поиск будет осуществляться пользователей, у которых установлены указанные должности. среди В классификаторе «Список сотрудников суда» допускается только редактирование параметров записи о сотруднике (осуществляется с помощью окна интерфейса «Сотрудник», Рисунок 81). Рисунок 81 – Окно редактирования записи классификатора «Сотрудник» Добавление записи о сотруднике выполняется через классификатор «Подразделения суда и сотрудники» (см. п.4.6.33). 122 17404049.5061808.008-01 32 01 4.6.39 Классификатор тарифов на пересылку почтовых отправлений Классификатор тарифов на пересылку почтовых отправлений используется для вычисления стоимости отправки корреспонденции. Работа с классификатором тарифов на пересылку почтовых отправлений осуществляется с помощью окна интерфейса «Тарифы на пересылку почтовых отправлений» (Рисунок 82), которое вызывается при выборе пункта Классификаторы/Специфичные для суда классификаторы/Справочник тарифов на пересылку почтовых отправлений главного меню ПС СП. Рисунок 82 – Окно интерфейса «Тарифы на пересылку почтовых отправлений» В окне представлен стандартный список, сортировка элементов в котором выполняется по идентификатору тарифа. Создание и редактирование параметров тарифа осуществляется с помощью окна интерфейса «Тариф на пересылку почтового отправления» (Рисунок 83). 123 17404049.5061808.008-01 32 01 Рисунок 83 – Окно интерфейса «Тариф на пересылку почтового отправления» 4.6.40 Классификатор учета нерабочих дней Классификатор учета нерабочих дней используется при расчете процессуальных сроков рассмотрения документов, а также учитывается в отчете «Свободное время судьи». Работа с классификатором учета нерабочих дней осуществляется с помощью окна интерфейса «Календарь» (Рисунок 84), которое вызывается при выборе пункта Классификаторы/Специфичные для суда классификаторы/Учет нерабочих дней главного меню ПС СП. Рисунок 84 – Окно интерфейса «Учет нерабочих дней» В окне представлено изображение календаря, в котором красным цветом выделены нерабочие и праздничные дни, черным – остальные дни недели. В верхней части окна выводится дата, на которой установлен курсор мыши в момент просмотра. Чтобы изменить рабочий день на праздничный, надо установить курсор мыши на требуемую дату и нажать левую клавишу мыши. В результате изменится цвет выбранной даты (черный заменится на красный). Повторное нажатие левой клавиши мыши снова изменит цвет выбранной даты – выбранный день снова станет рабочим днем. По завершению работы закрыть окно календаря. 124 17404049.5061808.008-01 32 01 4.6.41 Классификатор шаблонов почтовых отправлений Классификатор шаблонов почтовых отправлений используется для автоматического формирования и печати конвертов для рассылки копий судебных актов лицам, участвующим в деле, и формирования и печати наклеек для бандеролей для отправки судебных дел. Работа с классификатором шаблонов почтовых отправлений осуществляется с помощью окна интерфейса «Шаблоны почтовых отправлений» (Рисунок 85), которое вызывается при выборе пункта Классификаторы/Специфичные для суда классификаторы/Шаблоны почтовых отправлений главного меню ПС СП. Рисунок 85 – Окно интерфейса «Шаблоны почтовых отправлений» В окне представлен стандартный список, сортировка в котором выполняется по наименованию файла шаблона. Панель фильтра содержит одно поле Показывать записи. Возможные значения фильтра: Все записи – при выборе данного значения после нажатия кнопки Обновить в списке отображаются все записи журнала; Только актуальные – при выборе данного значения после нажатия кнопки Обновить в списке отображаются только актуальные (неархивные) записи; Только архивные - при выборе данного значения после нажатия кнопки Обновить в списке отображаются только архивные записи (в свойствах установлен флаг «Архивная запись»). 125 17404049.5061808.008-01 32 01 Чтобы отменить все настройки фильтра и отобразить на экране все записи классификатора, надо нажать Очистить и затем Обновить. Регистрация записи/редактирование параметров записи осуществляется с помощью окна интерфейса «Шаблон почтового отправления» (Рисунок 86), которое открывается стандартными способами (см. п. 4.6.3). В каждой записи классификатора «Шаблон почтового отправления» указывается следующая информация: Наименование – полное наименование шаблона почтового отправления. Шаблон почтового отправления – указывается полный путь и название файла шаблона почтового отправления в формате MS Word. Чтобы указать требуемую информацию, надо нажать кнопку , в раскрывшемся меню выбрать пункт Загрузить на сервер, в открывшемся окне Проводника Windows указать каталог и название файла для загрузки, нажать ОК. Тип отправления – выбирается из значений «Конверт», «Бандероль». Тариф на пересылку – выбирается из значений классификатора тарифов на пересылку почтовых отправлений, для которых значение типа отправления совпадает с указанным для данного шаблона. После ввода необходимых значений нажать экранную кнопку Готово/ОК. Рисунок 86 – Окно интерфейса «Шаблон почтового отправления» 126 17404049.5061808.008-01 32 01 4.6.42 Классификатор шаблонов списка Ф.103 (отправка копий судебных актов) Классификатор шаблонов списка Ф.103 (отправка копий судебных актов) используется при формировании списка Ф.103 и позволяет изменять внешний вид списка в соответствии с требованиями почтового отделения. Работа с классификатором шаблонов списка Ф.103 (отправка копий судебных актов) осуществляется с помощью окна интерфейса «Шаблоны списка Ф.103 (отправка копий с/а)» (Рисунок 87), которое вызывается при выборе пункта Классификаторы/Специфичные для суда классификаторы/Шаблоны списка Ф.103 (отправка копий с/а) главного меню ПС СП. Рисунок 87 – Окно интерфейса «Шаблоны списка Ф.103 (отправка копий с/а)» В окне представлен стандартный список, сортировка элементов в котором выполняется по идентификатору шаблона. Создание и редактирование параметров шаблона осуществляется с помощью окна интерфейса «Шаблон списка Ф.103 (отправка копий с/а)» (Рисунок 88). В каждой записи классификатора «Шаблон списка Ф.103 (отправка копий с/а)» указывается следующая информация Наименование – полное наименование шаблона Ф.103. Шаблон списка – указывается полный путь и название файла шаблона списка Ф.103 в формате MS Word. Чтобы указать требуемую информацию, надо нажать кнопку , в раскрывшемся меню выбрать пункт Загрузить на сервер, в открывшемся окне Проводника Windows указать каталог и название файла для загрузки, нажать ОК. После ввода необходимых значений нажать экранную кнопку Готово/ОК. 127 17404049.5061808.008-01 32 01 Рисунок 88 – Окно интерфейса «Шаблон списка Ф.103 (отправка копий с/а)» 4.6.43 Классификатор шаблонов списка Ф.103 (отправка судебных дел) Классификатор шаблонов списка Ф.103 (отправка судебных дел) используется при формировании списка Ф.103 и позволяет изменять внешний вид списка в соответствии с требованиями почтового отделения. Работа с классификатором шаблонов списка Ф.103 (отправка судебных дел) осуществляется с помощью окна интерфейса «Шаблоны списка Ф.103 (отправка судебных дел)» (Рисунок 89), которое вызывается при выборе пункта Классификаторы/Специфичные для суда классификаторы/Шаблоны списка Ф.103 (отправка судебных дел) главного меню подсистемы ПС СП. 128 17404049.5061808.008-01 32 01 Рисунок 89 – Окно интерфейса «Шаблоны списка Ф.103 (отправка судебных дел)» В окне представлен стандартный список, сортировка элементов в котором выполняется по идентификатору шаблона. Создание и редактирование параметров шаблона осуществляется с помощью окна интерфейса «Шаблон списка Ф.103 (отправка судебных дел)» (Рисунок 90). В каждой записи классификатора «Шаблон списка Ф.103 (отправка судебных дел)» указывается следующая информация Наименование – полное наименование шаблона Ф.103. Шаблон списка – указывается полный путь и название файла шаблона списка Ф.103 в формате MS Word. Чтобы указать требуемую информацию, надо нажать кнопку , в раскрывшемся меню выбрать пункт Загрузить на сервер, в открывшемся окне Проводника Windows указать каталог и название файла для загрузки, нажать ОК. После ввода необходимых значений нажать экранную кнопку Готово/ОК. Рисунок 90 – Окно интерфейса «Шаблон списка Ф.103 (отправка судебных дел)» 4.6.44 Выгрузка классификаторов Операция выгрузки классификаторов предназначена для распространения централизованно ведущихся общесистемных классификаторов. Для выгрузки классификаторов в файл формата XML администратору в Высшем Арбитражном Суде необходимо запустить операцию выгрузки в пункте «Администрирование»/ «Выгрузка/Загрузка классификаторов»/ «Выгрузка классификаторов» или «Администрирование»/ «Выгрузка/Загрузка классификаторов (ПС Статистика)»/ «Выгрузка классификаторов» 129 17404049.5061808.008-01 32 01 Файл с классификаторами помещается в каталог C:\Inetpub\wwwroot\<Имя виртуального каталога>\Classifiers\ имя файла Classifiers.xml 4.6.45 Загрузка общесистемных классификаторов Чтобы загрузить общесистемные классификаторы, администратор должен запустить операцию загрузки в пункте «Администрирование»/ «Выгрузка/Загрузка классификаторов»/ «Загрузка классификаторов» или «Администрирование»/ «Выгрузка/Загрузка классификаторов (ПС Статистика)»/ «Загрузка классификаторов» Примечание 1 – Если в процессе загрузки классификаторов возникла ошибка, показанная на рисунке (Рисунок 91), это означает, что в загружаемых классификаторах присутствует описание структуры статистической формы, по которой уже существуют рассчитанные данные в базе данных. В этом случае необходимо удалить рассчитанные данные по этой форме. Для этого необходимо выбрать пункт Статистика/ Формы статистической отчетности главного меню и для формы, код которой указан в сообщении об ошибке, выполнить операцию Удалить данные. После этого необходимо повторить загрузку классификаторов. Рисунок 91 – Ошибка при загрузке классификаторов Примечание 2 – Классификаторы, загружаемые при установке системы в ВАС РФ, несколько отличаются по наполнению от тех, которые выгружаются для отправки в другие суды. Это связано с тем, что классификаторы для ВАС РФ дополнительно содержат описание структуры аналитических и сводных статистических форм. 130 17404049.5061808.008-01 32 01 4.7 Разграничение прав доступа 4.7.1 Порядок предоставления доступа к подсистеме Вход в ПС СП доступен только зарегистрированным в БД пользователям. Пользователем, зарегистрированным в БД, считается сотрудник, для которого в классификаторе Подразделения суда и сотрудники заведена запись с непустым полем Идентификатор. Доступ к функциям ПС СП определяется правами, предоставленными ролевой группе пользователя на выполнение операций над объектами подсистемы. Если для пользователя установлено несколько ролей, то полный набор его прав доступа суммируется из прав доступа, предоставленных каждой роли. Помимо этого при определении прав доступа к различным функциям подсистемы учитывается инстанция текущего суда. Аутентификация пользователей в подсистеме осуществляется сервером приложений под управлением MS Internet Information Server (IIS). Порядок предоставления прав доступа новому пользователю к серверу приложений подробно рассматривается в Руководстве по установке подсистемы «Судебное делопроизводство». 4.7.2 Права доступа, включенные в общесистемные роли пользователей В следующих таблицах (Таблица 3 - Таблица 11) приведены права доступа к функциям ПС СП, предоставляемые различным общесистемным ролям пользователей. Если операция над объектом не указана в таблице, это означает, что права доступа к этой операции данной общесистемной роли не предоставлены. Для общесистемной роли «Специалист, ответственный за судебную статистику» ограничения накладываются только на доступность пунктов меню на главной странице ПС СП. Таблица 3 - Матрица прав доступа общесистемной роли «Администратор системы» Объект Операция Все объекты, кроме классификаторов Все операции Общесистемные классификаторы Создание Специфичные для суда Создание Редактирование Дополнительные условия Доступно только администратору системы ВАС РФ 131 17404049.5061808.008-01 32 01 Объект Операция классификаторы Редактирование Дополнительные условия Таблица 4 - Матрица прав доступа общесистемной роли «Специалист группы регистрации канцелярии» Объекты Права Судебное дело Создание Дополнительные условия Редактирование История передачи дела между судами Создание История передачи дела в суде Создание Рассмотрение дела Создание Удаление Редактирование Удаление Документ дела Подразделение текущего пользователя совпадает с подразделением по ссылке «Передан» у первичного документа рассмотрения. Создание Редактирование Удаление История передачи документа Создание Лицо-участник судебного процесса Создание Лицо, участвующее в деле Создание Редактирование Редактирование Удаление Арбитражный Создание Подразделение текущего пользователя совпадает с подразделением по ссылке «Передан» у документа. 132 17404049.5061808.008-01 32 01 Объекты Права заседатель Редактирование Дополнительные условия Удаление Реестр Создание Редактирование Реестр, сформированный только в подразделении, к которому привязан текущий пользователь. Закрытие Любой незакрытый реестр с типом «Между подразделениями» и «В судебный состав». Таблица 5 - Матрица прав доступа общесистемных ролей «Помощник судьи», «Специалист судебного состава (коллегии), ответственный за делопроизводство» Объекты Судебное дело Права Дополнительные условия Создание Запретить операцию Редактирование Специалист судебного состава (коллегии), ответственный за делопроизводство, может редактировать дела, у которых выполняется любое из следующих условий: -только дела, у которых есть ПД, у которого установлена ссылка «Распределен» на подразделение, к которому привязан пользователь, или нижестоящее; и у этого ПД не заполнена ссылка «Судья-докладчик»; -дела, в которых есть ПД, у которых ссылка «Судьядокладчик» установлена на пользователя по ссылке «Закреплен за судьями», либо на него самого. Помощник судьи может редактировать только дела, назначенные его судье или ему самому, т.е. дела, в которых есть ПД, у которых ссылка «Судья-докладчик» установлена на пользователя по ссылке «Закреплен за судьями», либо на него самого. Дело не находится в архиве. Документ дела Проект документа Создание Документы рассмотрения и общие документы в тех делах, которые доступны для редактирования данному пользователю. Редактирование В делах, доступных для редактирования. Удаление В делах, доступных для редактирования. Создание Аналогично созданию документа дела. Редактирование Аналогично созданию документа дела. Удаление Аналогично созданию документа дела. Лицо-участник судебного Создание процесса Редактирование 133 17404049.5061808.008-01 32 01 Объекты Права Дополнительные условия Лицо, участвующее в деле Создание Редактирование Удаление Арбитражный заседатель Создание Редактирование Арбитражный управляющий Создание Реестр Создание История передачи документа Редактирование Редактирование Реестр, сформированный только в подразделении, к которому привязан текущий пользователь или нижестоящему (по ссылке «Ответственный за формирование» определяется пользователь, затем подразделение) Закрытие Любой незакрытый реестр с типом «Между подразделениями» и «В судебный состав», на редактирование которого текущий пользователь имеет право. Создание История передачи дела в Создание суде История передачи дела между судами Создание Конверт Создание Дело не находится в архиве Редактирование Операция доступна только для конверта, сформированного в подразделении текущего пользователя. Удаление Операция доступна только для конверта, сформированного в подразделении текущего пользователя. Печать конверта Операция доступна только для конверта, сформированного в подразделении текущего пользователя. Создание Дело не находится в архиве Редактирование Операция доступна только для бандероли, сформированной в подразделении текущего пользователя. Удаление Операция доступна только для бандероли, сформированной в подразделении текущего пользователя. Бандероль Удаление Печать бандероли Операция доступна только для бандероли, сформированной в подразделении текущего пользователя. Списки Ф.103 Создание 134 17404049.5061808.008-01 32 01 Объекты Акт о выделении дел к уничтожению Права Дополнительные условия Редактирование Список Ф.103, сформированный только в подразделении, к которому привязан текущий пользователь или нижестоящему (по ссылке «Ответственный за формирование» определяется пользователь, затем подразделение) Закрытие Любой незакрытый список Ф.103, на редактирование которого текущий пользователь имеет право. Создание Редактирование Только для специалиста судебного состава (коллегии), который указан в реквизите «Сформировал» и для акта не установлен реквизит «Акт утвержден». Просмотр Исполнительный лист Создание Редактирование Просмотр Реестр передачи корреспонденции в суде Создание Редактирование Сотрудник находится в том же подразделении, что и сотрудник, сформировавший реестр Таблица 6 - Матрица прав доступа общесистемной роли «Ответственный за распределение дел» Объекты Права Дополнительные условия Судебное дело Редактирование Только дела, у которых ссылка «Передан» установлена на подразделение текущего пользователя. История передачи дела в суде Создание Документ дела Создание Дело не находится в архиве. Только документы в делах, у которых ссылка «Передан» установлена на подразделение текущего пользователя. Редактирование Дело не находится в архиве. Только документы, у которых ссылка «Передан» установлена на подразделение текущего пользователя. 135 17404049.5061808.008-01 32 01 Объекты Права Дополнительные условия Удаление Только для документов рассмотрения, у которых ссылка «Передан» установлена на подразделение текущего пользователя, находящихся в ПД, который данный пользователь имеет право редактировать. История передачи документа Создание Операции по распределению ПД Выполнение Таблица 7 - Матрица прав доступа общесистемной роли «Лицо, ответственное за архив» Объекты Права Дополнительные условия Судебное дело Редактирование Только дела, которые находятся в архиве Реестр Редактирование Любой незакрытый реестр с типом «Архив» Закрытие Любой незакрытый реестр с типом «Архив» Акт о выделении дел к уничтожению Создание Редактирование Для акта не установлен реквизит «Акт утвержден». Просмотр Таблица 8 - Матрица прав доступа общесистемной роли «Лицо, ответственное за судебную статистику» Объекты Объекты подсистемы статистика Права Дополнительные условия Все права Таблица 9 - Матрица прав доступа общесистемной роли «Сотрудник отдела кадров» Объекты Права Период недоступности судьи Создание Дополнительные условия Редактирование Удаление Таблица 10 – Матрица прав доступа общесистемной роли «Специалист экспедиции» 136 17404049.5061808.008-01 32 01 Объекты Права Списки Ф.103 Создание Конверт Дополнительные условия Редактирование Любой незакрытый список Ф.103 Закрытие Любой незакрытый список Ф.103 Создание Дело не находится в архиве. Редактирование Удаление Печать конверта Бандероль Создание Дело не находится в архиве. Редактирование Удаление Печать бандероли Диапазон Создание Редактирование Удаление Тарифы на пересылку почтовых отправлений Создание Редактирование Удаление Реестр передачи корреспонденции в суде Операция недоступна, если существуют конверты, использующие ИПО, сформированные для данного диапазона. Операция недоступна, если существуют шаблоны конвертов, ссылающиеся на данный тариф. Создание Редактирование Сотрудник находится в том же подразделении, что и сотрудник, сформировавший реестр 137 17404049.5061808.008-01 32 01 Таблица 11 – Права доступа общесистемной роли «Судья» Объекты Права Дополнительные условия Рассмотрение дела Редактирование Аналогично созданию документа рассмотрения. Документ дела Создание Пользователь может создать документ рассмотрения в деле, если выполняется одно из условий: - Пользователь принадлежит подразделению с типом «Руководство»; - Пользователь назначен на рассмотрение ПД. - Пользователь является руководителем подразделения, принадлежит подразделению «Коллегия» либо «Судебный состав» и на ПД данного дела назначен судья, принадлежащий подразделению текущего пользователя, либо любому из подчиненных подразделений. Редактирование Аналогично созданию документа дела. Удаление Аналогично созданию документа дела. Для первичного документа запретить операцию. Проект документа дела Конверт Бандероль Создание Аналогично созданию документа дела. Редактирование Аналогично созданию документа дела. Удаление Аналогично созданию документа дела. Создание Дело не находится в архиве. Редактирование Операция доступна только для конверта, сформированного в подразделении текущего пользователя. Удаление Операция доступна только для конверта, сформированного в подразделении текущего пользователя. Печать конверта Операция доступна только для конверта, сформированного в подразделении текущего пользователя. Создание Дело не находится в архиве Редактирование Операция доступна только для бандероли, сформированной в подразделении текущего пользователя. 138 17404049.5061808.008-01 32 01 Объекты Реестр передачи корреспонденции в суде Права Дополнительные условия Удаление Операция доступна только для бандероли, сформированной в подразделении текущего пользователя. Печать бандероли Операция доступна только для бандероли, сформированной в подразделении текущего пользователя. Создание Редактирование Сотрудник находится в том же подразделении, что и сотрудник, сформировавший реестр Таблица 12 – Права доступа общесистемной роли «Специалист, ответственный за бланки и/л по суду» Объекты Бланк и/л Права Дополнительные условия Создание Редактирование Удаление Реестр передачи бланков и/л Создание Редактирование Удаление Акт списания бланков и/л Создание Редактирование Удаление Акт уничтожения бланков Создание и/л Редактирование Удаление 4.7.3 Ограничение прав доступа к отдельным функциям подсистемы Дополнительно к разграничению доступа к операциям над объектами реализовано разделение доступа к отдельным специальным функциям ПС СП (Таблица 13). Таблица 13 – Права доступа к отдельным функциям подсистемы 139 17404049.5061808.008-01 32 01 Функция Общесистемные роли, в которые включено право на выполнение функции; дополнительные условия доступности функции. Распределение первичных документов Администратор системы, Редактирование сгенерированного номера производства Администратор системы Копирование и вставка документа рассмотрения Специалист группы регистрации канцелярии, Лицо, ответственное за распределение первичных документов. Помощник судьи, Специалист судебного состава (коллегии), ответственный за делопроизводство Формирование документов Word по шаблону Операция доступна в журналах ПД пользователям с ролями: Администратор, Помощник судьи, Специалист судебного состава, ответственный за делопроизводство, Судья только при выборе тех первичных документов, на которые у пользователя есть права редактирования. Редактирование входящего номера первичного документа Администратор системы Редактирование наименования первичного документа Администратор системы Разъединить дела/первичные документы Администратор системы Устранить дубликаты лица, участвующего в деле Администратор системы Лицо-участник судебного процесса - Редактирование наименования Администратор системы, Выгрузить информацию по делу... Администратор системы, В случае, если первичный документ находится в состоянии «Объединено» В списке выбрано лицо, участник судебного процесса. Специалист группы регистрации канцелярии. В списке выбрано лицо, участник судебного процесса. Специалист группы регистрации канцелярии. 140 17404049.5061808.008-01 32 01 Функция Общесистемные роли, в которые включено право на выполнение функции; дополнительные условия доступности функции. Выгрузить информацию по всем отобранным делам Администратор системы, Выгрузить информацию о списке Ф.103 Администратор системы, Создание проекта документа Функция доступна пользователям с общесистемными ролями «Администратор», «Помощник судьи», «Специалист судебного состава, ответственный за делопроизводство», «Судья» в том случае, если они имеют права на редактирование выбранного ПД. Специалист группы регистрации канцелярии Специалист экспедиции. Для дела, находящегося в архиве, данная функция недоступна. Сохранение проекта документа в БД, редактирование атрибутов проекта документа После того, как была выполнена операция подписания документа, редактировать атрибуты и текст документа не архивного дела может только сотрудник, который подписал этот документ (т.е. выполнил операцию подписания), и сотрудник, обладающий правами Администратора в ПС «Судебное делопроизводство». Редактирование атрибутов и текста документа дела, находящегося в архиве, недоступно. Если проект документа не подписан, данная функция доступна по тем же правилам, что и создание проекта документа. Открытие проекта документа из БД Если проект документа подписан, функция доступна всем пользователям системы. Если проект документа не подписан, то права на эту функцию такие же, как и на функцию «Создание проекта документа». Формирование карточки документа Если проект документа подписан, данная функция недоступна. Если проект документа не подписан, то права на эту функцию такие же, как и на функцию «Создание проекта документа». Подписание проекта документа Если проект документа подписан, данная функция недоступна. Если проект документа не подписан, то права на эту функцию такие же, как и на функцию «Создание проекта документа», дополнительно у пользователя должно быть права на подписание проекта документа и на редактирование проекта документа. Удаление проекта документа из БД Если проект документа подписан, функция недоступна. Если проект документа не подписан, то права на эту функцию такие же, как и на функцию «Создание проекта документа». 141 17404049.5061808.008-01 32 01 На перечень функций, запуск которых осуществляется с главной страницы подсистемы, накладываются дополнительные ограничения доступа. Если доступ к функции закрыт, то соответствующий пункт меню на главной странице ПС СП не отображается. Кроме того, если в общесистемных настройках не выбран текущий суд, то на главной странице доступен только пункт меню Администрирование. Таблица 14 - Ограничение прав доступа к функциям, доступным с главной страницы подсистемы Функция Условия доступности Список первичных документов первой инстанции У текущего суда установлен флаг первой инстанции Журнал апелляционных жалоб У текущего суда установлен флаг первой инстанции или апелляционной инстанции, но не установлен флаг надзорной инстанции Журнал кассационных жалоб У текущего суда установлен флаг первой, апелляционной или кассационной инстанции, но не установлен флаг надзорной инстанции Журнал заявлений о пересмотре с/а в порядке надзора У текущего суда установлен флаг надзорной инстанции Арбитражные заседатели У текущего суда установлен флаг первой инстанции Администрирование У текущего пользователя есть роль «Администратор системы» Определение структур отчетных форм Формальный логический контроль Журнал контроля загрузки Загруженные формы Сводные формы Рассчитанные сводные формы Отчетные периоды Открытие отчетных периодов Текущий суд – ВАС РФ, у текущего пользователя есть роль «Администратор системы», «Специалист, ответственный за судебную статистику». 142 17404049.5061808.008-01 32 01 Функция Условия доступности Наборы Аналитические формы Определение форм для выгрузки с классификаторами Отчеты по загруженным формам Формы статистической отчетности У текущего пользователя есть хотя бы одна из ролей: «Администратор системы»; «Специалист, ответственный за судебную статистику»; «Судья»; «Помощник судьи» «Специалист судебного состава (коллегии), ответственный за делопроизводство» Пакетная печать конвертов и уведомлений У текущего пользователя есть хотя бы одна из ролей: «Администратор системы»; «Помощник судьи»; «Специалист судебного состава (коллегии), ответственный за делопроизводство»; «Специалист экспедиции» Учет корреспонденции, доставленной адресату У текущего пользователя есть хотя бы одна из ролей: «Администратор системы», «Специалист экспедиции» в случае если в Общесистемных настройках установлен флаг «Использование штрихового кодирования». Учет корреспонденции, возвращенной в суд У текущего пользователя есть хотя бы одна из ролей: «Администратор системы», «Специалист экспедиции» в случае если в Общесистемных настройках установлен флаг «Использование штрихового кодирования». Журнал операций автоматизированного распределения У текущего пользователя есть хотя бы одна из ролей: «Администратор системы»; «Лицо, ответственное за распределение первичных документов». 143 17404049.5061808.008-01 32 01 Функция Условия доступности Учет бандеролей, доставленной адресату Если в Общесистемных настройках установлен флаг «Использование штрихового кодирования» и у текущего пользователя есть хотя бы одна из ролей: «Администратор системы», «Специалист экспедиции». Учет бандеролей, возвращенных в суд Если в Общесистемных настройках установлен флаг «Использование штрихового кодирования» и у текущего пользователя есть хотя бы одна из ролей: «Администратор системы», «Специалист экспедиции». Журнал операций автоматизированного распределения У текущего пользователя есть хотя бы одна из ролей: Архив У текущего пользователя есть хотя бы одна из ролей: «Администратор системы»; «Лицо, ответственное за распределение первичных документов»; «Администратор системы»; «Лицо, ответственное за архив»; «Специалист судебного состава». Журнал актов о выделении дел к уничтожению У текущего пользователя есть хотя бы одна из ролей: «Администратор системы»; «Лицо, ответственное за архив»; «Специалист судебного состава» Сформировать акт о выделении дел к уничтожению У текущего пользователя есть хотя бы одна из ролей: «Администратор системы»; «Лицо, ответственное за архив»; «Специалист судебного состава» Исполнительное производство Текущий суд первой или апелляционной инстанции. Пользователь – «Администратор системы»; «Специалист, ответственный за бланки и/л по суду»; «Специалист судебного состава (коллегии) ответственный за делопроизводство»; «Помощник судьи». 144 17404049.5061808.008-01 32 01 Функция Условия доступности Реестры передачи корреспонденции в суде У текущего пользователя есть хотя бы одна из ролей: «Администратор системы»; «Специалист судебного состава, ответственный за делопроизводство»; «Судья»; «Помощник судьи»; «Специалист экспедиции» 145 17404049.5061808.008-01 32 01 5 РЕГЛАМЕНТ ЭКСПЛУАТАЦИИ ПОДСИСТЕМЫ Для обеспечения надежного функционирования подсистемы «Судебное делопроизводство» администратор системы должен осуществить следующие операции с базой данных: настроить функции резервного копирования базы данных (рекомендуемая частота копирования не реже двух раз в сутки); поменять пароль пользователя «DBOX»; при регистрации новых пользователей исключить возможность использования одного идентификатора пользователя несколькими сотрудниками; настроить в соответствии с политикой безопасности управление пользователями подсистемы (являющихся одновременно пользователями сервера приложений). Для обеспечения эффективного функционирования подсистемы «Судебное делопроизводство» администратор системы должен периодически осуществлять следующие операции с базой данных: для оптимизации производительности запускать обновление статистики использования индексов на таблицы базы данных (не реже чем 2 раза в год); осуществлять проверку корректности зарегистрированной информации при помощи сводного отчета о корректности информации и при необходимости доводить эту информацию до лиц, ответственных за ввод информации. 146 17404049.5061808.008-01 32 01 ПЕРЕЧЕНЬ УСЛОВНЫХ ОБОЗНАЧЕНИЙ, СОКРАЩЕНИЙ И ТЕРМИНОВ БД База данных ОС Операционная система ПК «САД» Программный комплекс «Судебно-арбитражное делопроизводство» ПО Программное обеспечение ПД Первичный документ ПС СП Подсистема «Судопроизводство» СУБД Система управления базами данных XML Extensible Markup Language 147 17404049.5061808.008-01 32 01 Лист регистрации изменений Номера листов (страниц) Изм. измененных замененных новых аннулированных Всего листов (страниц) в докум. Входящий № документа № сопроводительного докум. и дата Подп. Дата