Многофункциональный сервер печати со встроенной поддержкой нескольких протоколов Ethernet и беспроводной
advertisement
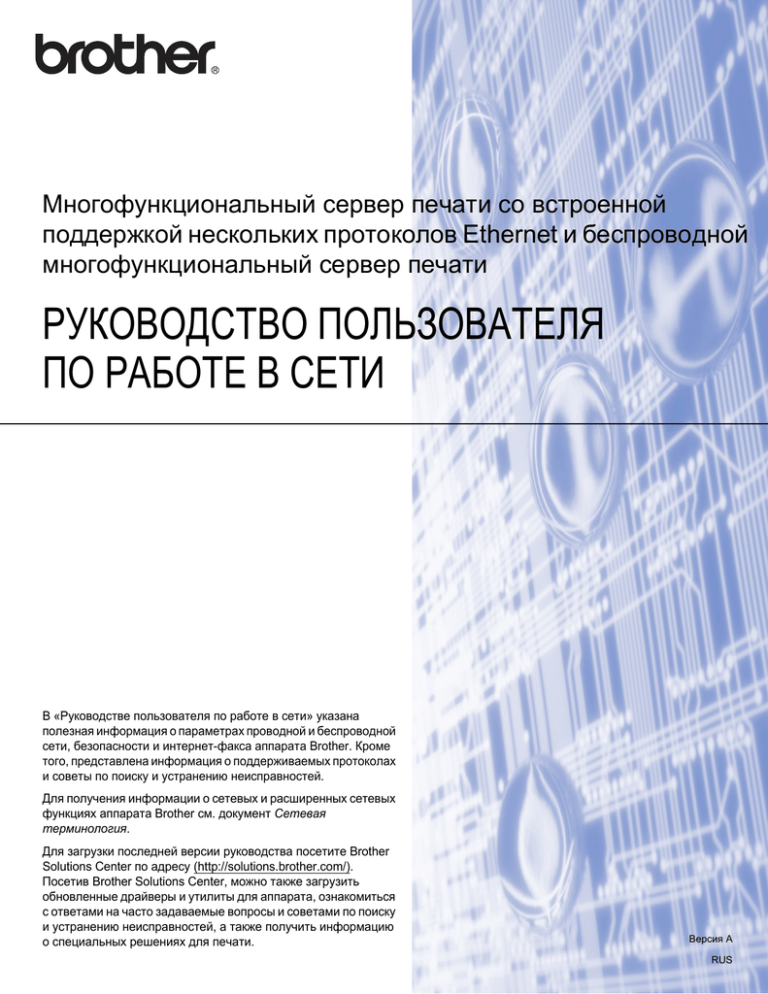
Многофункциональный сервер печати со встроенной поддержкой нескольких протоколов Ethernet и беспроводной многофункциональный сервер печати РУКОВОДСТВО ПОЛЬЗОВАТЕЛЯ ПО РАБОТЕ В СЕТИ В «Руководстве пользователя по работе в сети» указана полезная информация о параметрах проводной и беспроводной сети, безопасности и интернет-факса аппарата Brother. Кроме того, представлена информация о поддерживаемых протоколах и советы по поиску и устранению неисправностей. Для получения информации о сетевых и расширенных сетевых функциях аппарата Brother см. документ Сетевая терминология. Для загрузки последней версии руководства посетите Brother Solutions Center по адресу (http://solutions.brother.com/). Посетив Brother Solutions Center, можно также загрузить обновленные драйверы и утилиты для аппарата, ознакомиться с ответами на часто задаваемые вопросы и советами по поиску и устранению неисправностей, а также получить информацию о специальных решениях для печати. Версия A RUS Обозначение примечаний В настоящем руководстве пользователя используются следующие значки: Знак ВАЖНАЯ ИНФОРМАЦИЯ указывает на потенциально опасную ситуацию, которая может привести к повреждению имущества или потере функциональности изделия. В примечаниях описывается способ действия в возникшей ситуации и содержатся советы по работе той или иной операции с другими функциями. ВАЖНОЕ ПРИМЕЧАНИЕ Данный продукт утвержден для использования только в стране покупки. Не используйте данный продукт за пределами страны покупки, так как это может привести к нарушению правил беспроводной связи и используемой мощности, установленных в этой стране. Windows® XP в настоящем документе обозначает Windows® XP Professional, Windows® XP Professional x64 Edition и Windows® XP Home Edition. Windows Server® 2003 в настоящем документе обозначает Windows Server® 2003 и Windows Server® 2003 x64 Edition. Windows Server® 2008 в настоящем документе обозначает Windows Server® 2008 и Windows Server® 2008 R2. Под Windows Vista® в данном документе понимаются все издания ОС Windows Vista®. Windows® 7 в настоящем документе обозначает все издания ОС Windows® 7. Некоторые модели продаются не во всех странах. i Содержание 1 Введение 1 Сетевые функции.....................................................................................................................................1 Другие сетевые функции...................................................................................................................2 2 Изменение сетевых настроек устройства 3 Как изменить сетевые настройки аппарата (IP-адрес, маска подсети и шлюз) .................................3 Использование панели управления .................................................................................................3 Использование утилиты BRAdmin Light ...........................................................................................3 Другие утилиты управления....................................................................................................................6 Система управления через веб-интерфейс (веб-браузер) ............................................................6 Утилита BRAdmin Professional 3 (Windows®)...................................................................................6 Web BRAdmin (Windows®) (недоступно для DCP-7055W и DCP-7057W)......................................7 BRPrint Auditor (Windows®)................................................................................................................7 3 Настройка аппарата для работы в беспроводной сети (для моделей HL-2280DW, DCP-7055W, DCP-7057W, DCP-7070DW и MFC-7860DW) 8 Обзор ........................................................................................................................................................8 Пошаговая схема настройки конфигурации беспроводной сети .........................................................9 Для режима инфраструктуры ...........................................................................................................9 Для режима ad-hoc ..........................................................................................................................10 Проверьте свою сетевую среду............................................................................................................11 Подключение к компьютеру через беспроводную точку доступа/маршрутизатор в сети (режим инфраструктуры) ............................................................................................................11 Подключение к компьютеру, поддерживающему беспроводную связь, без беспроводной точки доступа/маршрутизатора в сети (режим ad-hoc).............................11 Проверьте способ настройки беспроводной сети...............................................................................12 Настройка с помощью мастера установки панели управления аппарата для работы в беспроводной сети (рекомендуется) .........................................................................................12 Настройка аппарата с помощью WPS или AOSS™ в меню панели управления для работы в беспроводной сети (настройка нажатием клавиши).................................................................12 Настройка с использованием находящейся на компакт-диске программы установки Brother, предназначенной для настройки беспроводного сетевого аппарата .....................................13 Настройка с помощью PIN-кода функции Wi-Fi Protected Setup для работы в беспроводной сети (только режим инфраструктуры)........................................................................................15 Настройка аппарата для работы в беспроводной сети (Для режима инфраструктуры и режима ad-hoc) .............................................................................16 Использование «Мастера установки» с панели управления .......................................................16 Настройка аппарата с помощью WPS или AOSS™ в меню панели управления для работы в беспроводной сети (настройка нажатием клавиши).................................................................16 Настройка аппарата, если отключена передача идентификатора SSID ....................................17 Использование программы установки Brother с компакт-диска для настройки аппарата для работы в беспроводной сети ......................................................................................................20 Использование PIN-кода функции Wi-Fi Protected Setup .............................................................20 ii 4 Настройка параметров беспроводной сети с помощью программы установки Brother (для моделей HL-2280DW, DCP-7055W, DCP-7057W, DCP-7070DW и MFC-7860DW) 22 Перед настройкой параметров беспроводной связи ..........................................................................22 Настройка параметров беспроводной связи .......................................................................................22 5 Настройка с панели управления 25 Меню «Сеть» ..........................................................................................................................................25 TCP/IP ...............................................................................................................................................25 Ethernet (только для проводной сети)............................................................................................27 Состояние (для моделей DCP-7065DN, MFC-7360N, MFC-7460DN и MFC-7860DN)/Состояние проводного подключения (для моделей HL-2280DW, DCP-7070DW и MFC-7860DW) ..........28 Мастер установки (только для беспроводной сети) .....................................................................28 WPS или AOSS™ (только для беспроводной сети)......................................................................28 WPS с PIN-кодом (только для беспроводной сети) ......................................................................28 Состояние беспроводной сети (только для беспроводной сети) ................................................28 MAC-адрес .......................................................................................................................................29 Установка значений по умолчанию (для моделей HL-2280DW, DCP-7070DW и MFC-7860DW)......................................................29 Проводное подключение (для моделей HL-2280DW, DCP-7070DW и MFC-7860DW) ...............29 Беспроводное подключение (для моделей HL-2280DW, DCP-7055W, DCP-7057W, DCP-7070DW и MFC-7860DW)....................................................................................................29 Электронная почта/IFAX (для моделей MFC-7460DN, MFC-7860DN и MFC-7860DW (если загружен IFAX))..................................................................................................................29 Установка нового используемого по умолчанию значения для функции «Сканировать в электронную почту» (сервер эл. почты) (MFC-7460DN, MFC-7860DN и MFC-7860DW (если загружен IFAX)) ......................................32 Сканировать на FTP (для моделей MFC-7460DN, MFC-7860DN и MFC-7860DW).....................32 Факс на сервер (для моделей MFC-7460DN, MFC-7860DN и MFC-7860DW: доступна в виде загружаемой функции) ....................................................................................33 Часовой пояс....................................................................................................................................35 Восстановление заводских настроек сети...........................................................................................36 Вывод на печать списка конфигурации сети .......................................................................................36 Вывод на печать отчета о беспроводной сети (для моделей HL-2280DW, DCP-7055W, DCP-7057W, DCP-7070DW и MFC-7860DW) ................37 Таблица функций и заводские настройки............................................................................................38 DCP-7055W и DCP-7057W ..............................................................................................................38 DCP-7065DN, MFC-7360N, MFC-7460DN и MFC-7860DN.............................................................40 HL-2280DW, DCP-7070DW и MFC-7860DW ...................................................................................42 MFC-7460DN, MFC-7860DN и MFC-7860DW (если загружен IFAX )............................................46 iii 6 Управление через веб-интерфейс 49 Обзор ......................................................................................................................................................49 Настройка параметров аппарата с помощью системы управления через веб-интерфейс (веб-браузер).......................................................................................................................................49 Информация о пароле...........................................................................................................................50 Защитная блокировка функций 2.0 (для моделей MFC-7860DN и MFC-7860DW) ...........................51 Настройка параметров защитной блокировки функций 2.0 с помощью системы управления через веб-интерфейс (веб-браузер) ..........................................................................................51 Изменение параметров функции «Сканировать на FTP» с помощью веб-браузера (для моделей MFC-7460DN, MFC-7860DN и MFC-7860DW) ...........................................................54 7 Интернет-факс (для моделей MFC-7460DN, MFC-7860DN и MFC-7860DW: доступен в виде загружаемой функции) 55 Общие сведения об интернет-факсе ...................................................................................................55 Важные сведения об интернет-факсе............................................................................................56 Как пользоваться интернет-факсом .....................................................................................................57 Отправка интернет-факса ...............................................................................................................57 Прием электронной почты или интернет-факса ...........................................................................58 Дополнительные параметры интернет-факса.....................................................................................60 Пересылка полученных сообщений электронной почты и факсимильных сообщений.............60 Эстафетная рассылка .....................................................................................................................60 Сообщение, подтверждающее отправку .......................................................................................63 Почтовое сообщение об ошибке ....................................................................................................64 Общие сведения о функции сканирования в электронную почту (на сервер электронной почты) .........................................................................................................65 Порядок работы с функцией «Сканировать в электронную почту» (сервер электронной почты) .......................................................................................................65 Использование номера набора одним нажатием или быстрого набора.....................................66 8 Протоколы безопасности 67 Обзор ......................................................................................................................................................67 Безопасная отправка электронной почты............................................................................................67 Настройка с помощью системы управления через веб-интерфейс (веб-браузер) ....................67 Отправка электронной почты с аутентификацией пользователя................................................68 Безопасное управление с использованием утилиты BRAdmin Professional 3 (Windows®)..............69 Безопасное использование программы BRAdmin Professional....................................................69 9 Устранение неисправностей 70 Обзор ......................................................................................................................................................70 Определение проблемы .................................................................................................................70 A Приложение А 78 Поддерживаемые протоколы и функции безопасности .....................................................................78 B Указатель 79 iv 1 Введение 1 1 Сетевые функции 1 Аппарат Brother можно совместно использовать в проводной сети Ethernet 10/100 Мбит или в беспроводной сети Ethernet IEEE 802.11b/g с помощью внутреннего сетевого сервера печати. Сервер печати поддерживает различные функции и способы подключения в зависимости от операционной системы, которая используется в сети с поддержкой TCP/IP. В следующей таблице показаны сетевые функции и соединения, поддерживаемые каждой операционной системой. Примечание Хотя аппарат Brother может использоваться как в проводной, так и в беспроводной сети, одновременно может использоваться только один способ подключения. Операционные системы Печать Сканирование См. Руководство по использованию программного обеспечения. Отправка факсов с компьютера 1 См. Руководство по использованию программного обеспечения. Прием факсов на компьютер 1 См. Руководство по использованию программного обеспечения. BRAdmin Light См. раздел на стр. 3. BRAdmin Professional 3 2 См. раздел на стр. 6. Web BRAdmin 2 3 См. раздел на стр. 7. Система управления через веб-интерфейс (веб-браузер) См. раздел на стр. 49. Удаленная настройка 1 См. Руководство по использованию программного обеспечения. Status Monitor См. Руководство по использованию программного обеспечения. Мастер развертывания драйверов Vertical Pairing (метод беспроводного подключения) См. документ Сетевая терминология. 1 2 3 4 Windows® 2000/XP Windows Server® 2003/2008 Windows Vista® ® Windows 7 r r Mac OS X 10.4.11 – 10.6.x r r r r r r r r r r r r r r r r r r r r r r r4 Не поддерживается для модели DCP. Программы BRAdmin Professional 3 и Web BRAdmin можно загрузить с веб-сайта по адресу http://solutions.brother.com/. Недоступно для DCP-7055W / DCP-7057W. Только для Windows® 7. 1 Введение Другие сетевые функции 1 1 Интернет-факс (функция доступна для загрузки для моделей MFC-7460DN, MFC-7860DN и MFC-7860DW) 1 Интернет-факс (IFAX) позволяет передавать и принимать факсимильные документы, используя в качестве транспортного механизма сеть Интернет. (См. раздел Интернет-факс (для моделей MFC-7460DN, MFC-7860DN и MFC-7860DW: доступен в виде загружаемой функции) на стр. 55.) Для использования этой функции загрузите необходимое программное обеспечение с веб-сайта Brother Solutions Center (http://solutions.brother.com/). Перед использованием этой функции необходимо настроить требуемые параметры устройства с помощью панели управления устройства. Для получения дополнительной информации см. раздел Интернет-факс (для моделей MFC-7460DN, MFC-7860DN и MFC-7860DW: доступен в виде загружаемой функции) на стр. 55. Безопасность 1 Данный аппарат Brother оснащен некоторыми из последних протоколов безопасности и шифрования данных, разработанных на сегодняшний день. (См. раздел Протоколы безопасности на стр. 67.) Факс на сервер (функция доступна для загрузки для моделей MFC-7460DN, MFC-7860DN и MFC-7860DW) 1 Функция «Факс на сервер» позволяет аппарату сканировать документы и передавать их по сети на отдельный факсимильный сервер. (См. раздел Факс на сервер (для моделей MFC-7460DN, MFC-7860DN и MFC-7860DW: доступна в виде загружаемой функции) на стр. 33.) Для использования этой функции загрузите необходимое программное обеспечение с веб-сайта Brother Solutions Center (http://solutions.brother.com/). Перед использованием этой функции необходимо настроить требуемые параметры устройства с помощью панели управления устройства. Для получения дополнительной информации см. раздел Интернет-факс (для моделей MFC-7460DN, MFC-7860DN и MFC-7860DW: доступен в виде загружаемой функции) на стр. 55. Защитная блокировка функций 2.0 (для моделей MFC-7860DN и MFC-7860DW) 1 Защитная блокировка функций 2.0 повышает безопасность путем ограничения использования функций. (См. раздел Защитная блокировка функций 2.0 (для моделей MFC-7860DN и MFC-7860DW) на стр. 51.) 2 2 Изменение сетевых настроек устройства Как изменить сетевые настройки аппарата (IP-адрес, маска подсети и шлюз) Использование панели управления 2 2 2 Можно настроить используемый аппарат для работы в сети с помощью меню Сеть панели управления. (См. раздел Настройка с панели управления на стр. 25.) Использование утилиты BRAdmin Light 2 Утилита BRAdmin Light предназначена для первоначальной настройки аппаратов Brother, подключенных к сети. Данная утилита также предназначена для обнаружения аппаратов Brother в сети в окружении TCP/IP, для просмотра их состояния и для изменения настроек сети, таких как IPадрес. Установка BRAdmin Light 2 Windows® a b c Убедитесь в том, что аппарат включен. d e Откроется главное меню установочного компакт-диска. Нажмите Сетевые утилиты. Включите компьютер. Перед настройкой закройте все работающие программы. Вставьте сопроводительный компакт-диск в дисковод для компакт-дисков. Автоматически откроется начальное окно. Если откроется экран выбора модели, выберите имеющийся аппарат. Если отображается экран выбора языка выберите требуемый язык. Щелкните BRAdmin Light и следуйте отображаемым на экране инструкциям. Macintosh Утилита BRAdmin Light устанавливается автоматически при установке драйвера принтера. Если драйвер принтера уже установлен, BRAdmin Light не требуется устанавливать повторно. 3 2 Изменение сетевых настроек устройства Задание IP-адреса, маски подсети и шлюза при помощи BRAdmin Light 2 Примечание • Последнюю версию утилиты BRAdmin Light можно загрузить с веб-сайта Brother http://solutions.brother.com/. 2 • Если необходимы более широкие возможности управления аппаратом, используйте последнюю версию утилиты BRAdmin Professional 3, которую можно загрузить с веб-сайта http://solutions.brother.com/. Эта утилита доступна только для пользователей ОС Windows®. • Если используется функция брандмауэра антишпионских программ или антивирусные приложения, временно отключите их. Убедившись, что печать выполняется, снова запустите приложение. • Имя узла: имя узла отображается в текущем окне утилиты BRAdmin Light. По умолчанию в аппарате используется имя узла сервера печати «BRNxxxxxxxxxxxx» для проводной сети или «BRWxxxxxxxxxxxx» для беспроводной сети. («xxxxxxxxxxxx» – это MAC-адрес/адрес Ethernet аппарата.) • По умолчанию для серверов печати Brother установлен пароль «access». a Запустите утилиту BRAdmin Light. Windows® Выберите Пуск / Все программы 1 / Brother / BRAdmin Light / BRAdmin Light. 1 Программы программ для пользователей ОС Windows® 2000 Macintosh Дважды щелкните мышью файл Macintosh HD (ЖД Macintosh) (загрузочный диск) / Library (Библиотека) / Printers (Принтеры) / Brother / Utilities (Утилиты) / BRAdmin Light.jar. b Утилита BRAdmin Light автоматически начнет поиск новых устройств. 4 Изменение сетевых настроек устройства c Дважды щелкните ненастроенное устройство. Windows® Macintosh 2 Примечание • Если для сервера печати установлены стандартные заводские настройки (если сервер DHCP/BOOTP/RARP не используется), устройство отобразится в окне утилиты BRAdmin Light как Не настроено / Unconfigured. • Чтобы узнать имя узла и MAC-адрес (адрес Ethernet), распечатайте список конфигурации сети. (Сведения о печати списка конфигурации сети на сервере печати см. в разделе Вывод на печать списка конфигурации сети на стр. 36.) Имя узла и MAC-адрес можно также определить с помощью панели управления. (См. раздел Глава 5: Настройка с панели управления.) d Выберите STATIC (Статический) в Метод загрузки / Boot Method. Введите IP-адрес / IP Address, Maскa подсети / Subnet Mask и Шлюз / Gateway (при необходимости) сервера печати. Windows® e f Macintosh Нажмите ОК / OK. Если IP-адрес указан правильно, сервер печати Brother появится в списке устройств. 5 Изменение сетевых настроек устройства Другие утилиты управления 2 Помимо утилиты BRAdmin Light аппарат Brother имеет следующие утилиты управления. С помощью этих утилит можно изменять сетевые настройки. Система управления через веб-интерфейс (веб-браузер) 2 2 Используйте стандартный веб-браузер для изменения настроек принтера с помощью протокола HTTP (Hyper Text Transfer Protocol). (См. раздел Настройка параметров аппарата с помощью системы управления через веб-интерфейс (веб-браузер) на стр. 49.) Утилита BRAdmin Professional 3 (Windows®) 2 BRAdmin Professional 3 – это утилита для расширенного управления аппаратами Brother, подключенными к сети. С помощью этой утилиты можно осуществлять поиск аппаратов Brother в сети и просматривать состояние устройства в удобном окне, напоминающем окно проводника, цвет которого меняется в зависимости от состояния каждого устройства. Можно настроить параметры сети и устройства, а также возможность обновления микропрограммы устройства из компьютера Windows® по ЛВС. Утилита BRAdmin Professional 3 может также регистрировать активность аппаратов Вrother по сети и экспортировать полученные данные в формате HTML, CSV, TXT или SQL. Установите программу Print Auditor Client на клиентский компьютер для пользователей, которым необходимо контролировать устройства, подключенные локально. Данная утилита позволяет контролировать устройства, подключенные к клиентскому компьютеру через USB или параллельный интерфейс из программы BRAdmin Professional 3. Для получения дополнительной информации и загрузки данной программы посетите веб-сайт http://solutions.brother.com/. Примечание • Используйте последнюю версию утилиты BRAdmin Professional 3, которую можно загрузить с вебсайта http://solutions.brother.com/. Эта утилита доступна только для пользователей ОС Windows®. • Если используется функция брандмауэра антишпионских программ или антивирусные приложения, временно отключите их. Убедившись в том, что можно выполнить печать, настройте программное обеспечение, следуя инструкциям. • Имя узла: имя узла для каждого аппарата Brother в сети отображается в утилите BRAdmin Professional 3. По умолчанию используется имя узла «BRNxxxxxxxxxxxx» для проводной сети или «BRWxxxxxxxxxxxx» для беспроводной сети. («xxxxxxxxxxxx» – это MAC-адрес/адрес Ethernet аппарата.) 6 Изменение сетевых настроек устройства Web BRAdmin (Windows®) (недоступно для DCP-7055W и DCP-7057W) 2 Утилита Web BRAdmin предназначена для управления аппаратами Brother, подключенными к сети. С помощью этой утилиты можно осуществлять поиск аппаратов Brother в сети, просмотр их состояния и настройку параметров сети. 2 В отличие от утилиты BRAdmin Professional 3, которая предназначена только для ОС Windows®, доступ к установленной на сервере утилите Web BRAdmin можно получать с любого клиентского компьютера, на котором установлен веб-браузер с поддержкой JRE (Java Runtime Environment – среда исполнения Java). Установив серверную утилиту Web BRAdmin на компьютер с запущенной службой IIS 1, администраторы получают возможность подключаться с помощью веб-браузера к серверу Web BRAdmin, который, в свою очередь, соединяется с самим устройством. Для получения дополнительной информации и загрузки данной программы посетите веб-сайт http://solutions.brother.com/. 1 Internet Information Server 4.0 или Internet Information Services 5.0/5.1/6.0/7.0 BRPrint Auditor (Windows®) 2 Благодаря программе BRPrint Auditor на аппаратах, подключенных локально, можно воспользоваться мощными средствами контроля сетевых инструментов управления Brother. Эта утилита позволяет клиентскому компьютеру собирать информацию об использовании и состоянии от аппарата Brother, подключенного через параллельный или USB-интерфейс. Утилита BRPrint Auditor может передавать эту информацию на другой компьютер по сети с помощью утилиты BRAdmin Professional 3 или Web BRAdmin 1.45 или более поздней версии (недоступно для DCP-7055W и DCP-7057W). При этом администратор может проверить информацию о количестве страниц, состоянии тонера и фотобарабана, а также версию микропрограммы. В дополнение к отчетам на приложения сетевого управления Brother данная утилита может отправлять информацию об использовании и состоянии непосредственно на предварительно указанные адреса электронной почте в файлах формата CSV или XML (требуется поддержка протокола электронной почты SMTP). Утилита BRPrint Auditor также поддерживает функцию уведомления по электронной почте для передачи предупреждений и сообщений о состояниях ошибки. 7 3 Настройка аппарата для работы в беспроводной сети (для моделей HL-2280DW, DCP-7055W, DCP-7057W, DCP-7070DW и MFC-7860DW) 3 Обзор 3 Для подключения аппарата к беспроводной сети рекомендуется следовать инструкциям, приведенным в Руководстве по быстрой установке, используя функцию WPS или AOSS™ (Настройка нажатием клавиши). Этот способ позволяет легко подключить аппарат к беспроводной сети. В этой главе приведены дополнительные способы настройки параметров беспроводной сети. Для получения информации о настройках TCP/IP см. раздел Как изменить сетевые настройки аппарата (IP-адрес, маска подсети и шлюз) на стр. 3. Примечание • Для достижения оптимальных результатов при обычной ежедневной печати документов расположите аппарат Brother как можно ближе к беспроводной точке доступа/маршрутизатору, по возможности, без препятствий между ними. Крупные объекты и стены между двумя устройствами, а также помехи от других электронных устройств, могут влиять на скорость передачи данных документов. Из-за этих факторов беспроводное соединение может оказаться не лучшим выбором для некоторых типов документов или приложений. При печати больших файлов, таких как многостраничные документы с текстом и большими рисунками, возможно, следует выбрать проводную сеть Ethernet для более быстрой передачи данных или подключение USB для повышения общей скорости печати. • Хотя аппарат Brother может использоваться как в проводной, так и в беспроводной сети, одновременно может использоваться только один способ подключения. • Перед настройкой параметров беспроводной связи необходимо знать имя сети: (SSID, ESSID) и сетевой ключ. 8 3 Настройка аппарата для работы в беспроводной сети (для моделей HL-2280DW, DCP-7055W, DCP-7057W, DCP-7070DW и MFC-7860DW) Пошаговая схема настройки конфигурации беспроводной сети 3 Для режима инфраструктуры a 3 Проверьте свою сетевую среду. См. раздел на стр. 11. 3 Режим инфраструктуры Подключение к компьютеру через беспроводную точку доступа/маршрутизатор b Режим ad-hoc или См. раздел на стр. 10 Подключение к компьютеру, поддерживающему беспроводную связь, без беспроводной точки доступа/маршрутизатора Проверьте способ настройки беспроводной сети. См. раздел на стр. 12. Использование Мастера установки с панели управления (Рекомендуется) Использование WPS/AOSS™ из меню панели управления (настройка нажатием клавиши) Использование программы установки Brother Использование PIN-кода функции Wi-Fi Protected Setup Использование WPS/AOSS™, USB или сетевого кабеля c Настройте аппарат для работы в беспроводной сети. См. раздел на стр. 16. См. Руководство по быстрой установке См. Руководство по быстрой установке См. раздел на стр. 22 См. раздел на стр. 20 Установка драйверов и программного обеспечения (См. Руководство по быстрой установке) Настройка параметров беспроводной сети и установка драйвера принтера завершены. 9 Настройка аппарата для работы в беспроводной сети (для моделей HL-2280DW, DCP-7055W, DCP-7057W, DCP-7070DW и MFC-7860DW) Для режима ad-hoc a 3 Проверьте свою сетевую среду. См. раздел на стр. 11. Режим ad-hoc Режим инфраструктуры Подключение к компьютеру, поддерживающему беспроводную связь, без беспроводной точки доступа/маршрутизатора b Подключение к компьютеру через беспроводную точку доступа/маршрутизатор 3 Проверьте способ настройки беспроводной сети. См. раздел на стр. 12. Использование Мастера установки с панели управления (рекомендуется) c или См. стр. 9 Использование программы установки Brother Настройте аппарат для работы в беспроводной сети. См. раздел на стр. 16. См. раздел на стр. 16 См. раздел на стр. 22 Установка драйверов и программного обеспечения (См. Руководство по быстрой установке) Настройка параметров беспроводной сети и установка драйвера принтера завершены. 10 Настройка аппарата для работы в беспроводной сети (для моделей HL-2280DW, DCP-7055W, DCP-7057W, DCP-7070DW и MFC-7860DW) Проверьте свою сетевую среду 3 Подключение к компьютеру через беспроводную точку доступа/маршрутизатор в сети (режим инфраструктуры) 3 3 1 4 2 3 1 Беспроводная точка доступа/маршрутизатор 1 1 Если компьютер поддерживает Intel® MWT (My WiFi Technology), можно использовать его в качестве точки доступа с поддержкой Wi-Fi Protected Setup. 2 Беспроводное сетевое устройство (используемый аппарат) 3 Компьютер, поддерживающий беспроводное подключение, соединенный с беспроводной точкой доступа/маршрутизатором 4 Проводной компьютер, не поддерживающий беспроводное подключение и подключенный к беспроводной точке доступа/маршрутизатору с помощью сетевого кабеля Подключение к компьютеру, поддерживающему беспроводную связь, без беспроводной точки доступа/маршрутизатора в сети (режим ad-hoc) 3 В сети этого типа отсутствует центральная беспроводная точка доступа/маршрутизатор. Все беспроводные клиенты обмениваются данными непосредственно друг с другом. Когда беспроводной аппарат Brother (данный аппарат) подключен к сети, он получает все задания на печать непосредственно с компьютера, передающего данные печати. 1 2 1 Беспроводное сетевое устройство (используемый аппарат) 2 Компьютер, поддерживающий беспроводное подключение Примечание Беспроводное сетевое подключение для продуктов Windows Server® в режиме ad-hoc не гарантируется. 11 Настройка аппарата для работы в беспроводной сети (для моделей HL-2280DW, DCP-7055W, DCP-7057W, DCP-7070DW и MFC-7860DW) Проверьте способ настройки беспроводной сети 3 Существует четыре способа настройки аппарата для работы в беспроводной сети. Использование Мастера установки с панели управления (рекомендуется), WPS/AOSS™ (настройка нажатием клавиши) из меню панели управления, приложения установки Brother с компакт-диска или PIN-кода функции Wi-Fi Protected Setup. Порядок настройки зависит от сетевой среды. 3 Настройка с помощью мастера установки панели управления аппарата для работы в беспроводной сети (рекомендуется) 3 Для настройки параметров беспроводной сети рекомендуется использовать панель управления аппарата. С помощью функции Мастер уст-ки панели управления можно с легкостью подключить аппарат Brother к используемой беспроводной сети. Перед продолжением установки необходимо узнать настройки беспроводной сети. Настройка аппарата с помощью WPS или AOSS™ в меню панели управления для работы в беспроводной сети (настройка нажатием клавиши) 3 Рекомендуется использовать WPS или AOSS™ в меню панели управления для настройки параметров беспроводной сети, если беспроводная точка доступа/маршрутизатора (A) поддерживает функцию Wi-Fi Protected Setup (PBC 1) или AOSS™. A 1 Настройка нажатием клавиши 12 Настройка аппарата для работы в беспроводной сети (для моделей HL-2280DW, DCP-7055W, DCP-7057W, DCP-7070DW и MFC-7860DW) Настройка с использованием находящейся на компакт-диске программы установки Brother, предназначенной для настройки беспроводного сетевого аппарата 3 Можно также использовать программу установки Brother с компакт-диска, входящего в комплект поставки аппарата. Программа выводит на экран инструкции, позволяющие подготовить аппарат Brother к работе в беспроводной сети. Перед продолжением установки необходимо узнать настройки беспроводной сети. 3 Настройка методом «Настройка нажатием клавиши» 3 Если беспроводная точка доступа/маршрутизатор (A) поддерживает функцию Wi-Fi Protected Setup (PBC 1) или AOSS™, данный аппарат можно легко настроить, даже не зная параметры беспроводной сети, с помощью программы установки Brother. A 1 Настройка нажатием клавиши 13 Настройка аппарата для работы в беспроводной сети (для моделей HL-2280DW, DCP-7055W, DCP-7057W, DCP-7070DW и MFC-7860DW) Настройка с временным использованием кабеля USB или сетевого кабеля 3 Чтобы настроить аппарат Brother для работы в беспроводной сети, можно временно использовать кабель USB или сетевой кабель. Способ с использованием кабеля USB 3 Можно дистанционно настроить аппарат с компьютера, подключенного к сети, с помощью кабеля USB (A) 1. 3 A 1 Можно настроить параметры беспроводной связи, временно подключив аппарат к проводному или беспроводному компьютеру с помощью кабеля USB. Способ с использованием кабеля Ethernet (для HL-2280DW, DCP-7070DW и MFC-7860DW) 3 Если в одной сети присутствует концентратор или маршрутизатор Ethernet с беспроводной точкой доступа (A), можно временно подключить концентратор или маршрутизатор к аппарату с помощью сетевого кабеля (B). Он позволяет дистанционно настроить аппарат с компьютера, подключенного к сети. A B 14 Настройка аппарата для работы в беспроводной сети (для моделей HL-2280DW, DCP-7055W, DCP-7057W, DCP-7070DW и MFC-7860DW) Настройка с помощью PIN-кода функции Wi-Fi Protected Setup для работы в беспроводной сети (только режим инфраструктуры) 3 Если точка беспроводного доступа/маршрутизатор (A) поддерживает функцию Wi-Fi Protected Setup, настройку можно выполнить также с использованием PIN-кода функции Wi-Fi Protected Setup. Подключение, когда беспроводная точка доступа/маршрутизатор (A) используется как регистратор 1. 3 A Соединение, при котором другое устройство (C), например компьютер, используется в качестве регистратора 1. A C 1 Регистратор – это устройство, управляющее беспроводной ЛВС. 15 Настройка аппарата для работы в беспроводной сети (для моделей HL-2280DW, DCP-7055W, DCP-7057W, DCP-7070DW и MFC-7860DW) Настройка аппарата для работы в беспроводной сети (Для режима инфраструктуры и режима ad-hoc) 3 ВАЖНАЯ ИНФОРМАЦИЯ • Если требуется подключить аппарат Brother к компьютерной сети, рекомендуется предварительно обратиться к системному администратору. Перед продолжением установки необходимо узнать настройки беспроводной сети. 3 • Если в аппарате уже настроены какие-либо параметры беспроводной сети, необходимо сбросить настройки локальной сети, чтобы можно было снова настроить параметры беспроводной сети. Нажмите Меню, клавишами a или b выберите пункт Сеть и нажмите OK. Клавишей a или b выберите пункт Сброс сет.наст и нажмите OK. Нажмите 1 для сброса, затем нажмите 1, чтобы принять изменения. Выполняется автоматическая перезагрузка аппарата. Использование «Мастера установки» с панели управления 3 Можно настроить аппарат Brother с помощью функции Мастер уст-ки. Она расположена в меню Сеть на панели управления аппарата. При настройке аппарата с помощью функции Wi-Fi Protected Setup (PIN-код) см. раздел Использование PIN-кода функции Wi-Fi Protected Setup на стр. 20. Другие способы настройки с панели управления: • Для настройки работы аппарата в существующей беспроводной сети с помощью SSID и сетевого ключа (если требуется) см. Руководство по быстрой установке. • Если в настройках беспроводной точки доступа/маршрутизатора передача имени SSID запрещена, см. раздел Настройка аппарата, если отключена передача идентификатора SSID на стр. 17. Настройка аппарата с помощью WPS или AOSS™ в меню панели управления для работы в беспроводной сети (настройка нажатием клавиши) 3 Если беспроводная точка доступа/маршрутизатор поддерживает функцию Wi-Fi Protected Setup (PBC 1) или AOSS™, данный аппарат можно легко настроить, даже не зная параметры беспроводной сети. В аппарате Brother предусмотрено меню WPS/AOSS™ на панели управления. Подробнее см. Руководство по быстрой установке. 1 Настройка нажатием клавиши 16 Настройка аппарата для работы в беспроводной сети (для моделей HL-2280DW, DCP-7055W, DCP-7057W, DCP-7070DW и MFC-7860DW) Настройка аппарата, если отключена передача идентификатора SSID a 3 Перед настройкой аппарата рекомендуется записать параметры беспроводной сети. Эта информация понадобится перед продолжением настройки. Проверьте и запишите текущие значения параметров беспроводной сети. 3 Имя сети: (SSID / ESSID) Режим обмена данными Способ аутентификации Режим шифрования Сетевой ключ Инфраструктура — Открытая система WEP НЕТ Общий ключ НЕТ WPA/WPA2-PSK AES TKIP 1 Ad-hoc Открытая система WEP — НЕТ 1 Режим TKIP поддерживается только для WPA-PSK. Пример: Имя сети: (SSID / ESSID) HELLO Режим обмена данными Способ аутентификации Режим шифрования Сетевой ключ Инфраструктура 12345678 WPA2-PSK AES Примечание Если маршрутизатор использует шифрование WEP, введите ключ, который использовался в качестве первого ключа WEP. Аппарат Brother поддерживает только использование первого ключа WEP. b c Нажмите Меню. d С помощью a или b выберите Беспровод.сеть. Нажмите OK. С помощью a или b выберите Сеть. Нажмите OK. Сеть 2.Беспровод.сеть 17 Настройка аппарата для работы в беспроводной сети (для моделей HL-2280DW, DCP-7055W, DCP-7057W, DCP-7070DW и MFC-7860DW) e С помощью a или b выберите Мастер уст-ки. Нажмите OK. Беспровод.сеть 2.Мастер уст-ки f Если отображается сообщение Вкл. беспр.сеть?, выберите 1.Вкл.. Запустится мастер беспроводной настройки. Для отмены нажмите Стоп/Выход. 3 Вкл. беспр.сеть? 1. Вкл. 2. Выкл. g Устройство производит поиск сети и отображает список доступных идентификаторов SSID. Выберите <Новый SSID> с помощью a или b. Нажмите OK. Выбор SSID&Уст <Новый SSID> h Введите имя SSID. (Информацию о процедуре ввода текста см. в Руководстве по быстрой установке.) Нажмите OK. SSID: i С помощью a или b выберите Ad-hoc или Инфраструктура, когда будет указано. Нажмите OK. Выбор режима Инфраструктура Выполните одно из следующих действий: Если выбрано значение Ad-hoc, перейдите к шагу k. Если выбрано значение Инфраструктура, перейдите к шагу j. j С помощью a или b выберите способ аутентификации, после чего нажмите клавишу OK. Выполните одно из следующих действий: Выбор аутентиф. Открытая система Если выбрано значение Открытая система, перейдите к шагу k. Если выбрано значение Общий ключ, перейдите к шагу l. Если выбрано значение WPA/WPA2-PSK, перейдите к шагу m. k Выберите тип шифрования Нет или WEP с помощью клавиш a и b, а затем нажмите OK. Выполните одно из следующих действий: Тип шифрования? Нет Если выбрано значение Нет, перейдите к шагу o. Если выбрано значение WEP, перейдите к шагу l. 18 Настройка аппарата для работы в беспроводной сети (для моделей HL-2280DW, DCP-7055W, DCP-7057W, DCP-7070DW и MFC-7860DW) l Введите ключ WEP, записанный в шаге a. Нажмите OK. Перейдите к шагу o. (Информацию о процедуре ввода текста см. в Руководстве по быстрой установке.) Сетевой ключ m С помощью a или b выберите тип шифрования, TKIP или AES. Нажмите OK. Перейдите к шагу n. Тип шифрования? TKIP 3 n Введите ключ WPA, записанный в шаге a, и нажмите OK. Перейдите к шагу o. (Информацию о процедуре ввода текста см. в Руководстве по быстрой установке.) o Чтобы применить настройки, выберите Да. Для отмены выберите Нет. Применить наст.? 1.Да 2.Нет Выполните одно из следующих действий: Если выбрано значение Да, перейдите к шагу p. Если выбрано значение Нет, вернитесь к шагу g. p q Устройства начинает подключение к выбранному беспроводному устройству. При успешном подключении беспроводного аппарата на дисплее отобразится сообщение Подключена. Аппарат распечатает отчет о беспроводной сети. Если выполнить подключение не удалось, проверьте код ошибок на распечатанном отчете и см. раздел «Устранение неисправностей» в Руководстве по быстрой установке. Подключена Печатает (Windows®) Настройка беспроводной сети завершена. Если требуется продолжить установку драйверов и программного обеспечения, необходимых для работы с аппаратом, выберите в меню компакт-диска пункт Установить MFL-Pro Suite. (Macintosh) Настройка беспроводной сети завершена. Если требуется продолжить установку драйверов и программного обеспечения, необходимых для работы с аппаратом, выберите в меню компакт-диска пункт Start Here OSX (Начало работы OSX). 19 Настройка аппарата для работы в беспроводной сети (для моделей HL-2280DW, DCP-7055W, DCP-7057W, DCP-7070DW и MFC-7860DW) Использование программы установки Brother с компакт-диска для настройки аппарата для работы в беспроводной сети 3 Для получения информации об установке см. раздел Настройка параметров беспроводной сети с помощью программы установки Brother (для моделей HL-2280DW, DCP-7055W, DCP-7057W, DCP-7070DW и MFC-7860DW) на стр. 22. 3 Использование PIN-кода функции Wi-Fi Protected Setup 3 Если беспроводная точка доступа/маршрутизатор поддерживает функцию Wi-Fi Protected Setup (PINкод), данный аппарат можно легко настроить. Вариант с использованием PIN-кода (личного идентификационного номера) – это один из способов подключения, разработанный Wi-Fi Alliance®. Введя PIN-код, созданный регистрируемым (Вашим) аппаратом в регистраторе (устройстве, управляющем беспроводной локальной сетью), можно настроить параметры беспроводной сети и безопасности. Инструкции по доступу к режиму Wi-Fi Protected Setup см. в руководстве пользователя, прилагаемом к беспроводной точке доступа/маршрутизатору. Примечание На маршрутизаторах или точках доступа, поддерживающих функцию Wi-Fi Protected Setup, имеется указанный ниже символ. a b c d e Нажмите Меню. С помощью a или b выберите Сеть. С помощью a или b выберите Беспровод.сеть. С помощью a или b выберите WPS с PIN-код.. На ЖК-дисплее отображается 8-разрядный PIN-код, и аппарат в течение макс. 5 мин выполняет поиск беспроводной точки доступа/маршрутизатора. Подключение WPS PIN-код:XXXXXXXX f На компьютере, подключенном к сети, введите в браузере «http://IP-адрес точки доступа/». (Где «IP-адрес точки доступа» – это IP-адрес устройства, используемого в качестве регистратора 1.) Перейдите на страницу настройки WPS (Wi-Fi Protected Setup) и введите PIN-код регистратора, отображавшийся на ЖКД в шаге e, затем следуйте инструкциям на экране. 1 Регистратором обычно является беспроводная точка доступа/маршрутизатор. Примечание Вид страницы настройки зависит от марки беспроводной точки доступа/маршрутизатора. См. инструкцию, прилагаемую к беспроводной точке доступа/маршрутизатору. 20 Настройка аппарата для работы в беспроводной сети (для моделей HL-2280DW, DCP-7055W, DCP-7057W, DCP-7070DW и MFC-7860DW) Windows Vista®/Windows® 7 3 При использовании в качестве регистратора компьютера выполните следующие операции: Примечание • Чтобы использовать компьютер с ОС Windows Vista® или Windows® 7 в качестве регистратора, необходимо заранее зарегистрировать его в сети. См. инструкцию, прилагаемую к беспроводной точке доступа/маршрутизатору. • При использовании в качестве регистратора компьютера с ОС Windows® 7 можно установить драйвер принтера после настройки параметров беспроводной сети, следуя инструкциям на экране. При необходимости установки полного пакета драйверов и программного обеспечения следуйте инструкциям в Руководстве по быстрой установке. 1 (Windows Vista®) Нажмите кнопку , а затем Сеть. (Windows® 7) Нажмите кнопку g , а затем Устройства и принтеры. 2 (Windows Vista®) Щелкните Добавить беспроводное устройство. (Windows® 7) Щелкните Добавление устройства. 3 Выберите аппарат и нажмите Далее. 4 Введите PIN-код, отображавшейся на ЖКД в шаге e, а затем нажмите Далее. 5 Выберите сеть, к которой требуется подключиться, затем нажмите Далее. 6 Нажмите Закрыть. При успешном подключении беспроводного аппарата на дисплее отобразится сообщение Подключена. Аппарат распечатает отчет о беспроводной сети. Если выполнить подключение не удалось, проверьте код ошибок на распечатанном отчете и см. раздел «Устранение неисправностей» в Руководстве по быстрой установке. (Windows®) Настройка беспроводной сети завершена. Если требуется продолжить установку драйверов и программного обеспечения, необходимых для работы с аппаратом, выберите в меню компакт-диска пункт Установить MFL-Pro Suite. (Macintosh) Настройка беспроводной сети завершена. Если требуется продолжить установку драйверов и программного обеспечения, необходимых для работы с аппаратом, выберите в меню компакт-диска пункт Start Here OSX (Начало работы OSX). 21 3 4 Настройка параметров беспроводной сети с помощью программы установки Brother (для моделей HL-2280DW, DCP-7055W, DCP-7057W, DCP-7070DW и MFC-7860DW) Перед настройкой параметров беспроводной связи 4 4 ВАЖНАЯ ИНФОРМАЦИЯ 4 • Приведенные ниже инструкции предназначены для установки аппарата Brother в сетевой среде с использованием программы установки Brother, находящейся на компакт-диске из комплекта поставки аппарата. • Аппарат Brother можно также настроить с панели управления с помощью функции WPS или AOSS™ (рекомендуемый вариант). Инструкции приведены в прилагаемом Руководстве по быстрой установке. • Если в аппарате уже настроены какие-либо параметры беспроводной сети, необходимо сбросить настройки локальной сети, чтобы можно было снова настроить параметры беспроводной сети. Нажмите Меню, клавишами a или b выберите пункт Сеть и нажмите OK. Клавишей a или b выберите пункт Сброс сет.наст и нажмите OK. Нажмите 1 для сброса, затем нажмите 1, чтобы принять изменения. Выполняется автоматическая перезагрузка аппарата. • Если используется брандмауэр ОС Windows®, функция брандмауэра антишпионских программ или антивирусные приложения, временно отключите их. Убедившись, что печать выполняется, снова запустите брандмауэр. • Во время настройки потребуется временно использовать кабель USB или кабель Ethernet (LAN). • Перед продолжением установки необходимо узнать настройки беспроводной сети. Обязательно запишите все текущие параметры, такие как SSID, аутентификация и шифрование используемой беспроводной сети. Если настройки неизвестны, обратитесь к сетевому администратору или производителю беспроводной точки доступа/маршрутизатора. Настройка параметров беспроводной связи a 4 Перед настройкой аппарата рекомендуется записать параметры беспроводной сети. Эта информация понадобится перед продолжением настройки. Проверьте и запишите текущие значения параметров беспроводной сети. Имя сети (SSID, ESSID) Сетевой ключ Пример: Имя сети (SSID, ESSID) Сетевой ключ HELLO 12345678 22 Настройка параметров беспроводной сети с помощью программы установки Brother (для моделей HL-2280DW, DCP-7055W, DCP-7057W, DCP-7070DW и MFC-7860DW) b Вставьте сопроводительный компакт-диск в дисковод для компакт-дисков. (Windows®) 4 1 Автоматически откроется начальное окно. Если откроется экран выбора модели, выберите имеющийся аппарат. Если отображается экран выбора языка, выберите требуемый язык. 2 Откроется главное меню установочного компакт-диска. Нажмите Начальная установка. 4 Примечание • Если это окно не открывается, с помощью Проводника Windows® запустите программу Start.exe из корневой папки компакт-диска Brother. • Если отображается экран Контроль учетных записей пользователей, (Windows Vista®) щелкните Разрешить. (Windows® 7) щелкните Да. 3 Нажмите Мастер настройки беспроводной сети. (Macintosh) 4 1 Дважды щелкните значок MFL_PRO Suite на рабочем столе. 2 Дважды щелкните значок Utilities (Утилиты). 3 Дважды щелкните значок Wireless Device Setup Wizard (Мастер настройки беспроводного устройства). c Выберите Да, моя точка доступа поддерживает WPS или AOSS, и я хочу их использовать. или Нет, затем щелкните Далее. При выборе Нет для настройки параметров беспроводной связи можно использовать четыре разных способа. Временное использование кабеля USB Временное использование кабеля Ethernet (LAN) (для HL-2280DW, DCP-7070DW и MFC-7860DW) Настройка вручную с помощью панели управления Использование режима ad-hoc Примечание При использовании режима ad-hoc выполните следующие действия. • Если после изменения настроек беспроводной сети отображается сообщение с требованием перезагрузить компьютер, перезагрузите компьютер, затем вернитесь к шагу b. • Настройки беспроводной связи в компьютере можно временно изменить. (Windows Vista® и Windows® 7) 1 Нажмите кнопку , а затем Панель управления. 23 Настройка параметров беспроводной сети с помощью программы установки Brother (для моделей HL-2280DW, DCP-7055W, DCP-7057W, DCP-7070DW и MFC-7860DW) 2 Нажмите Сеть и Интернет, а затем щелкните значок Центр управления сетями и общим доступом. 3 Нажмите Подключиться к сети. 4 В списке отображается идентификатор SSID беспроводного аппарата. Выберите SETUP, а затем нажмите Подключиться. 5 (Только для Windows Vista®) Нажмите Все равно подключить, затем Закрыть. 6 (ОС Windows Vista®) Нажмите Просмотр состояния в окне Беспроводное сетевое соединение (SETUP). 7 (ОС Windows® 7) Нажмите Беспроводное сетевое соединение (SETUP). 8 Нажмите Сведения... и проверьте экран Сведения о сетевом подключении. Переход с IPадреса 0.0.0.0 на IP-адрес 169.254.x.x на экране может занять несколько минут (где x.x. – числа от 1 до 254). 4 (ОС Windows® XP SP2) 1 Нажмите Пуск, затем Панель управления. 2 Щелкните значок Сеть и подключения к Интернету. 3 Щелкните значок Сетевые подключения. 4 Выберите и нажмите правой кнопкой мыши Беспроводное сетевое соединение. Нажмите Просмотр доступных беспроводных сетей. 5 В списке отображается идентификатор SSID беспроводного принтера. Выберите SETUP и нажмите Подключить. 6 Проверьте состояние Беспроводное сетевое соединение. Переход с IP-адреса 0.0.0.0 на IP-адрес 169.254.x.x на экране может занять несколько минут (где x.x. – числа от 1 до 254). (Macintosh) d 1 Щелкните значок состояния AirPort в строке меню. 2 Выберите SETUP из всплывающего меню. 3 Беспроводная сеть успешно подключена. Для настройки параметров беспроводной связи следуйте инструкциям на экране. Настройка беспроводной сети завершена. Если требуется продолжить установку драйверов и программного обеспечения, необходимых для работы с аппаратом, выберите в меню компакт-диска пункт Установить MFL-Pro Suite. 24 5 Настройка с панели управления 5 Меню «Сеть» 5 Пункты меню Сеть на панели управления позволяют настроить аппарат Brother в соответствии с конфигурацией сети. (Дополнительные сведения о способе использования панели управления см. в Руководстве по основным функциям.) Нажмите Меню, затем клавишей a или b выберите пункт Сеть. Далее перейдите к пункту меню, который требуется настроить. (Дополнительные сведения о меню см. в разделе Таблица функций и заводские настройки на стр. 38.) Обратите внимание, что в комплект аппарата входит утилита BRAdmin Light, программа управления через веб-интерфейс и программа удаленной настройки 1, которые также можно использовать для настройки различных параметров сети. (См. раздел Другие утилиты управления на стр. 6.) 1 5 Не поддерживается для модели DCP. TCP/IP 5 При подключении аппарата к сети с помощью сетевого кабеля используйте пункты меню Проводная сеть. При подключении аппарата к беспроводной сети 802.11 b/g используйте пункты меню Беспровод.сеть. Способ загрузки 5 Этот параметр определяет, каким образом аппарат получает для себя IP-адрес. Автоматический режим 5 В этом режиме аппарат будет сканировать сеть для поиска сервера DHCP. Если аппарат найдет сервер и сервер DHCP настроен для выделения IP-адреса, аппарат будет использовать IP-адрес, предоставленный сервером DHCP. Если сервер DHCP недоступен, то аппарат выполнит сканирование для поиска сервера BOOTP. Если сервер BOOTP доступен и правильно настроен, аппарат получит IP-адрес от сервера BOOTP. Если сервер BOOTP недоступен, аппарат выполнит сканирование для поиска сервера RARP. Если сервер RARP также не отвечает, IP-адрес задается с помощью протокола APIPA. После включения питания аппарату может потребоваться несколько минут для сканирования сети на наличие сервера. Статический режим 5 В этом режиме IP-адрес устройства должен быть назначен вручную. После ввода назначенный IPадрес будет зафиксирован. Примечание Если не требуется настраивать сервер печати с помощью DHCP, BOOTP или RARP, необходимо установить для параметра Метод загрузки значение Статический, чтобы сервер печати имел статический IP-адрес. Это предотвратит попытки сервера печати получить IP-адрес от какой-либо из этих систем. Чтобы изменить способ загрузки, используйте панель управления аппарата, утилиту BRAdmin Light, систему управления через веб-интерфейс или программу удаленной настройки. 25 Настройка с панели управления IP адрес 5 В этом поле отображается текущий IP-адрес аппарата. Если для параметра Метод загрузки выбрано значение Статический, введите IP-адрес, который требуется назначить аппарату (чтобы узнать нужный IP-адрес, обратитесь к сетевому администратору). Если выбран способ, отличный от Статический, аппарат определит свой IP-адрес с помощью протокола DHCP или BOOTP. Выбранный по умолчанию IP-адрес аппарата, вероятно, будет несовместим со схемой номеров IPадресов, которая используется в сети. Для получения IP-адреса сети, к которой будет подключен аппарат, обратитесь к сетевому администратору. Маска подсети 5 В этом поле отображается текущая маска подсети, используемая аппаратом. Если протокол DHCP или BOOTP не используется для получения маски подсети, введите необходимую маску подсети. Для получения маски подсети обратитесь к сетевому администратору. Шлюз 5 5 В этом поле отображается текущий адрес шлюза или маршрутизатора, используемого аппаратом. Если для получения адреса шлюза или маршрутизатора не используется протокол DHCP или BOOTP, введите адрес, который необходимо назначить. Если шлюз или маршрутизатор отсутствует, оставьте это поле незаполненным. Если непонятно, каким образом следует настраивать этот параметр, обратитесь к сетевому администратору. Имя хоста 5 Можно зарегистрировать имя аппарата в сети. Это имя часто называется именем NetBIOS; оно будет зарегистрировано сервером WINS в сети. Компания Brother рекомендует имя «BRNxxxxxxxxxxxx» для проводной сети или «BRWxxxxxxxxxxxx» для беспроводной сети. («xxxxxxxxxxxx» – это MACадрес/адрес Ethernet аппарата.) Конфигурация WINS 5 Этот параметр определяет, как аппарат получает IP-адрес сервера WINS. Авто 5 Аппарат автоматически использует запрос DHCP для определения IP-адресов первичного и вторичного серверов WINS. Чтобы использовать эту функцию, для параметра Метод загрузки должно быть задано значение Авто. Статический 5 Аппарат использует указанный IP-адрес для первичного и вторичного серверов WINS. Сервер WINS 5 IP-адрес первичного сервера WINS 5 В этом поле указывается IP-адрес первичного сервера WINS (Windows® Internet Name Service). Если задано значение, отличное от нуля, аппарат отправит запрос на этот сервер для регистрации своего имени в Windows® Internet Name Service. 26 Настройка с панели управления IP-адрес вторичного сервера WINS 5 В этом поле указывается IP-адрес вторичного сервера WINS. Этот адрес используется в качестве резервного адреса первичного сервера WINS. Если первичный сервер недоступен, аппарат может зарегистрироваться на вторичном сервере. Если задано значение, отличное от нуля, аппарат отправит запрос на этот сервер для регистрации своего имени в Windows® Internet Name Service. Если имеется первичный сервер WINS, но отсутствует вторичный сервер WINS, оставьте это поле незаполненным. Сервер DNS 5 IP-адрес первичного сервера DNS 5 В этом поле указывается IP-адрес первичного сервера DNS (Domain Name System). 5 IP-адрес вторичного сервера DNS 5 В этом поле указывается IP-адрес вторичного сервера DNS. Этот адрес используется в качестве резервного адреса первичного сервера DNS. При отсутствии доступа к первичному серверу DNS аппарат обращается к вторичному серверу DNS. Если имеется первичный сервер DNS, но отсутствует вторичный сервер DNS, оставьте это поле незаполненным. APIPA 5 Если установить для этого параметра значение Вкл., сервер печати будет автоматически выделять IP-адрес локальной связи в диапазоне (169.254.1.0 – 169.254.254.255), когда он не сможет получить IP-адрес выбранным способом загрузки. (См. раздел Способ загрузки на стр. 25.) При выборе значения Выкл., если серверу печати не удастся получить IP-адрес с помощью выбранного способа загрузки, IP-адрес меняться не будет. IPv6 5 Этот аппарат совместим с протоколом IPv6, протоколом Интернета следующего поколения. Если нужно использовать протокол IPv6, выберите Вкл.. Значение по умолчанию для IPv6 – Откл.. Для получения дополнительной информации о протоколе IPv6 посетите веб-сайт http://solutions.brother.com/. Примечание • Если для протокола IPv6 было задано Вкл., то для активации этого параметра необходимо выключить аппарат кнопкой питания, а затем снова включить его. • После установки для IPv6 значения Вкл. эта настройка будет применена к интерфейсам проводной и беспроводной ЛВС. Ethernet (только для проводной сети) 5 Режим связи Ethernet. Значение «Авто» позволяет серверу печати работать в полно- или полудуплексном режиме 100BASE-TX, а также в полно- или полудуплексном режиме 10BASE-T посредством автоматического согласования. Примечание Если это значение задано неправильно, возможно, обмен данными с сервером печати не удастся выполнить. 27 Настройка с панели управления Состояние (для моделей DCP-7065DN, MFC-7360N, MFC-7460DN и MFC-7860DN)/ Состояние проводного подключения (для моделей HL-2280DW, DCP-7070DW и MFC-7860DW) 5 В данном поле отображается текущее состояние проводной сети. Мастер установки (только для беспроводной сети) 5 Мастер уст-ки помогает настроить конфигурацию беспроводной сети. (Дополнительные сведения см. в Руководстве по быстрой установке или в разделе Использование «Мастера установки» с панели управления на стр. 16.) WPS или AOSS™ (только для беспроводной сети) 5 5 Если беспроводная точка доступа/маршрутизатор поддерживает функцию Wi-Fi Protected Setup (PBC 1) или AOSS™ (автоматический беспроводной режим), данный аппарат можно легко настроить без использования компьютера. (Дополнительные сведения см. в Руководстве по быстрой установке или в разделе Настройка аппарата с помощью WPS или AOSS™ в меню панели управления для работы в беспроводной сети (настройка нажатием клавиши) на стр. 16.) 1 Настройка нажатием клавиши WPS с PIN-кодом (только для беспроводной сети) 5 Если беспроводная точка доступа/маршрутизатор поддерживает функцию Wi-Fi Protected Setup (PINкод), данный аппарат можно легко настроить без использования компьютера. (Дополнительные сведения см. в разделе Использование PIN-кода функции Wi-Fi Protected Setup на стр. 20.) Состояние беспроводной сети (только для беспроводной сети) 5 Состояние 5 В данном поле отображается текущее состояние беспроводной сети. Сигнал 5 В данном поле отображается текущий уровень сигнала беспроводной сети. SSID 5 В данном поле отображается текущее значение SSID беспроводной сети. На дисплее отображаются до 32 символов имени SSID. Режим связи 5 В данном поле отображается текущий режим связи беспроводной сети. 28 Настройка с панели управления MAC-адрес 5 MAC-адрес — это уникальный номер, который назначается сетевому интерфейсу аппарата. MACадрес аппарата можно посмотреть на панели управления. Установка значений по умолчанию (для моделей HL-2280DW, DCP-7070DW и MFC-7860DW) 5 С помощью функции Настр.по умлч. можно установить для любого параметра проводной или беспроводной связи заводские настройки по умолчанию. Если требуется восстановить значения как для проводной, так и для беспроводной сетей, см. раздел Восстановление заводских настроек сети на стр. 36. 5 Проводное подключение (для моделей HL-2280DW, DCP-7070DW и MFC-7860DW) 5 Если требуется использовать проводное сетевое подключение, задайте для параметра Пров.сеть вкл. значение Вкл.. Беспроводное подключение (для моделей HL-2280DW, DCP-7055W, DCP-7057W, DCP-7070DW и MFC-7860DW) 5 Если требуется использовать беспроводное сетевое подключение, задайте для параметра Б/пр.сеть вкл. значение Вкл.. Примечание Если для обоих параметров Пров.сеть вкл. и Б/пр.сеть вкл. заданы значения Вкл., активный сетевой интерфейс можно переключать, подсоединяя и отсоединяя кабель сети. Электронная почта/IFAX (для моделей MFC-7460DN, MFC-7860DN и MFC-7860DW (если загружен IFAX)) 5 В этом меню имеется пять разделов: Почтовый адрес, Настр. сервера, Уст. прием пчт, Уст. отпр. пчт и Уст. пересылки. В этом разделе требуется вводить большое количество текстовых символов, поэтому для настройки этих параметров может быть более удобно использовать систему управления через веб-интерфейс и предпочтительный веб-браузер. (См. раздел Управление через веб-интерфейс на стр. 49.) Необходимо выполнить настройку этих параметров, чтобы работала функция IFAX. (Для получения дополнительной информации об интернет-факсе см. раздел Интернет-факс (для моделей MFC-7460DN, MFC-7860DN и MFC-7860DW: доступен в виде загружаемой функции) на стр. 55.) Требуемый символ можно также ввести, несколько раз нажав соответствующую цифровую клавишу на панели управления аппарата. (Сведения о процедуре ввода текста см. в Руководстве по быстрой установке.) Почтовый адрес 5 Можно установить адрес электронной почты аппарата. 29 Настройка с панели управления Сервер настройки 5 SMTP-сервер В этом поле отображается имя узла или IP-адрес почтового SMTP-сервера (сервер исходящей электронной почты), используемого в Вашей сети. (Например, «mailhost.brothermail.net» или «192.000.000.001») 5 Порт SMTP В этом поле отображается номер порта SMTP (для исходящей электронной почты), используемый в Вашей сети. 5 5 Аутентификация Можно задать способ защиты для уведомления по электронной почте. (Дополнительную информацию о способах защиты для уведомлений по электронной почте см. в разделе Безопасная отправка электронной почты на стр. 67.) 5 POP3-сервер В этом поле отображается имя узла или IP-адрес POP3-сервера (сервера входящей электронной почты), используемого аппаратом Brother. Этот адрес необходим для правильной работы функций Интернет-факса. (Например, «mailhost.brothermail.net» или «192.000.000.001») 5 Порт POP3 В этом поле отображается номер порта POP3 (для входящей электронной почты), используемый аппаратом Brother. 5 Название почтового ящика Можно задать название почтового ящика на POP3-сервере, из которого должны извлекаться задания на печать из сети Интернет. 5 Пароль почтового ящика Можно задать пароль для учетной записи POP3-сервера, из которого должны извлекаться задания на печать из сети Интернет. Примечание Чтобы задать отсутствие пароля, введите один пробел. 5 APOP Можно включить или выключить протокол APOP (Authenticated Post Office Protocol). 30 Настройка с панели управления Настройка уведомления при приеме 5 Автоопрос Если установлено значение Вкл., аппарат будет автоматически проверять сервер POP3 на наличие новых сообщений. 5 Частота опроса Этот параметр настраивает интервал проверки новых сообщений на сервере POP3 (значение по умолчанию: 10 мин). 5 Заголовок Этот пункт обеспечивает печать содержимого заголовка почтового сообщения при печати полученного сообщения. 5 Удаление ошибочной почты Если для этого параметра установлено значение Вкл., аппарат автоматически удаляет ошибочные сообщения электронной почты, которые он не может получить с сервера POP. 5 Уведомление Функция уведомления обеспечивает передачу на устройство-отправитель подтверждения о получении Интернет-факса. Эта функция работает только на устройствах, поддерживающих интернет-факсы и спецификацию «MDN». Настройка уведомления при приеме 5 Тема отправки В этом поле отображается тема, добавляемая к данным интернет-факса, передаваемого с аппарата Brother на компьютер (значение по умолчанию: «Задание интернет-факса»). 5 Ограничение размера Некоторые серверы электронной почты не позволяют передавать по электронной почте документы большого объема (системные администраторы часто устанавливают ограничение на максимальный размер сообщений электронной почты). Если эта функция включена, при отправке по электронной почте документов, размер которых превышает 1 Мбайт, на аппарате отображается сообщение Мало памяти. Документ не отправляется, и печатается сообщение об ошибке. Передаваемый документ необходимо разделить на документы меньшего размера, допускаемого сервером электронной почты. (Для сведения: документ, содержащий 42 страницы, соответствующие тестовой таблице ITU-T №1, имеет размер приблизительно 1 Мбайт.) 31 5 Настройка с панели управления 5 Уведомление Функция уведомления обеспечивает передачу на устройство-отправитель подтверждения о получении Интернет-факса. Эта функция работает только на устройствах, поддерживающих интернет-факсы и спецификацию «MDN». Настройка пересылки 5 Пересылка Эта функция позволяет аппарату принимать документы по сети Интернет, а затем пересылать их на другие факсимильные аппараты по обычным аналоговым проводным линиям. 5 5 Relay Domain Можно зарегистрировать имена доменов (макс. 10), которым разрешено запрашивать эстафетную рассылку. 5 Relay Report Отчет о пересылке может печататься на устройстве, выполняющем функции релейной станции, для всех эстафетных рассылок. Основной функцией является печать отчетов для всех эстафетных рассылок, переданных через аппарат. Обратите внимание: для использования этой функции необходимо назначить домен эстафетной рассылки в разделе «Домен пересылки» параметров функции эстафетной рассылки. Примечание Для получения дополнительной информации об эстафетной рассылке см. раздел Эстафетная рассылка на стр. 60. Установка нового используемого по умолчанию значения для функции «Сканировать в электронную почту» (сервер эл. почты) (MFC-7460DN, MFC-7860DN и MFC-7860DW (если загружен IFAX)) 5 Можно выбрать используемый по умолчанию тип цветных файлов для функции «Сканировать в электронную почту» (сервер эл. почты). (Подробные сведения о порядке использования функции «Сканировать в электронную почту» (Сервер эл. почты) см. в разделе Интернет-факс (для моделей MFC-7460DN, MFC-7860DN и MFC-7860DW: доступен в виде загружаемой функции) на стр. 55.) Сканировать на FTP (для моделей MFC-7460DN, MFC-7860DN и MFC-7860DW) 5 Можно выбрать используемый по умолчанию тип цветных файлов для функции «Сканировать на FTP». (Сведения об использовании функции «Сканировать на FTP» см. в разделе «Сканирование по сети» Руководства по использованию программного обеспечения.) 32 Настройка с панели управления Факс на сервер (для моделей MFC-7460DN, MFC-7860DN и MFC-7860DW: доступна в виде загружаемой функции) 5 Функция «Факс на сервер» позволяет аппарату сканировать документы и передавать их по сети на отдельный факсимильный сервер. Затем документ пересылается с сервера по стандартным телефонным линиям в виде факса по факсимильному номеру получателя. Если для функции «Факс на сервер» задано значение Вкл., все автоматические факсимильные передачи с аппарата передаются на факсимильный сервер для передачи факсов. Можно продолжать отправлять факсы непосредственно с аппарата с помощью функции отправки факса в ручном режиме. Для отправки документа на факсимильный сервер необходимо использовать правильный синтаксис для конкретного сервера. Номер факса получателя должен передаваться с префиксом и суффиксом, соответствующим параметрам, используемым факсимильным сервером. В большинстве случаев для префикса используется синтаксис «fax=», а синтаксисом суффикса является имя домена шлюза электронной почты факсимильного сервера. Суффикс должен начинаться с символа «@». Для использования функции факса на сервер в аппарате необходимо предварительно задать префикс и суффикс. Номера факса получателей могут храниться в номерах набора одним нажатием или в номерах быстрого набора либо вводится с цифровой клавиатуры (длина номера до 20 цифр). Например, если требуется отправить документ по номеру факса получателя 123-555-0001, используется следующий синтаксис. 5 Примечание Программа факсимильного сервера должна поддерживать шлюз электронной почты. Включение функции «Факс на сервер» 5 В аппарате можно сохранить префикс/суффикс для факсимильного сервера. a b Нажмите Меню. c С помощью a или b выберите Факс на сервер. Нажмите OK. d С помощью a или b выберите Вкл.. Нажмите OK. e С помощью a или b выберите Префикс. Нажмите OK. f Введите префикс с помощью клавиатуры набора номера. С помощью a или b выберите Сеть. Нажмите OK. 33 Настройка с панели управления g h Нажмите OK. i j k Введите суффикс с помощью цифровой клавиатуры. С помощью a или b выберите Суффикс. Нажмите OK. Нажмите OK. Нажмите Стоп/Выход. Примечание Общая длина префикса и суффикса не должна превышать 40 знаков. Способ работы с функцией «Факс на сервер» a b c d 5 5 Поместите документ в АПД или на стекло сканера. Введите номер факса. Нажмите Старт. Аппарат передаст сообщение по сети TCP/IP на факсимильный сервер. 34 Настройка с панели управления Часовой пояс 5 В этом поле отображается часовой пояс страны. Отображаемое значение — это разница во времени между вашей страной и временем по Гринвичу. Например, часовой пояс для восточного времени в США и Канаде — UTC-05:00. a b Нажмите Меню. c С помощью a или b выберите Дата и время. Нажмите OK. С помощью a или b выберите Исходн. уст-ки. Нажмите OK. d С помощью a или b выберите Часовой пояс. Нажмите OK. e С помощью a или b выберите часовой пояс. Нажмите OK. f Нажмите Стоп/Выход. 5 Параметр часового пояса в Windows® 5 Разницу во времени для вашей страны можно определить с помощью параметра «Часовой пояс» в ОС Windows®. a Для пользователей Windows Vista® и Windows® 7: Нажмите кнопку , Панель управления, Дата и время, затем Изменить часовой пояс. Для пользователей Windows® XP и Windows Server® 2003: Нажмите кнопку Пуск, Панель управления, Дата и время, затем выберите Часовой пояс. Для пользователей Windows® 2000: Нажмите кнопку Пуск, Настройки, Панель управления, Дата и время, затем выберите Часовой пояс. b Измените дату и время. Проверьте настройку часового пояса в раскрывающемся меню (в этом меню отображается разница во времени относительно GMT). 35 Настройка с панели управления Восстановление заводских настроек сети 5 Можно восстановить заводские параметры сервера печати (восстановление всей информации, такой как информация о пароле и IP-адресе). Примечание • Эта функция восстанавливает все заводские параметры проводной и беспроводной сети. • Можно также восстановить заводские параметры сервера печати с помощью приложений BRAdmin или системы управления через веб-интерфейс. (Дополнительные сведения см. в разделе Другие утилиты управления на стр. 6.) a b Нажмите Меню. c С помощью a или b выберите Сброс сет.наст. Нажмите OK. d e f Нажмите 1 для выбора Сброс. 5 С помощью a или b выберите Сеть. Нажмите OK. Нажмите клавишу 1, чтобы выбрать Да для перезагрузки. Аппарат выполнит перезагрузку. Вывод на печать списка конфигурации сети 5 Примечание Имя узла: имя узла отображается в списке конфигурации сети. По умолчанию используется имя узла «BRNxxxxxxxxxxxx» для проводной сети или «BRWxxxxxxxxxxxx» для беспроводной сети. («xxxxxxxxxxxx» – это MAC-адрес/адрес Ethernet аппарата.) Список конфигурации сети позволяет напечатать отчет, содержащий все текущие параметры конфигурации сети, в том числе параметры сетевого сервера печати. a b Нажмите Меню. c С помощью a или b выберите Сетев. конфиг.. Нажмите OK. d Нажмите Старт. (Для моделей MFC) С помощью клавиш a и b выберите Печать отчетов. (Для моделей DCP) С помощью клавиш a и b выберите Инф. об уст-ве. Нажмите OK. Примечание Если для параметра IP Address (IP-адрес) в списке конфигурации сети отображается значение 0.0.0.0, подождите одну минуту, затем повторите попытку. 36 Настройка с панели управления Вывод на печать отчета о беспроводной сети (для моделей HL-2280DW, DCP-7055W, DCP-7057W, DCP-7070DW и MFC-7860DW) 5 Отчет WLAN позволяет распечатать отчет о состоянии беспроводной сети. Если выполнить беспроводное подключение не удалось, проверьте код ошибок на распечатанном отчете и см. раздел «Устранение неисправностей» в Руководстве по быстрой установке. a b Нажмите Меню. c С помощью a или b выберите Отчет WLAN. Нажмите OK. d Нажмите Старт. (Для моделей MFC) С помощью клавиш a и b выберите Печать отчетов. (Для моделей DCP) С помощью клавиш a и b выберите Инф. об уст-ве. Нажмите OK. 5 37 Настройка с панели управления Таблица функций и заводские настройки 5 Заводские настройки выделены жирным шрифтом и звездочкой. DCP-7055W и DCP-7057W 5 Главное меню Подменю Пункты меню 3.Сеть 1.Метод загрузки Авто* 1.TCP/IP Опции Статический RARP 5 BOOTP DHCP (При выборе значения Авто, RARP, BOOTP или DHCP появится запрос на введение количества попыток получения IP-адреса аппаратом.) 2.IP-адрес [000-255].[000-255].[000-255].[000-255] [000].[000].[000].[000]* 1 3.Маска подсети [000-255].[000-255].[000-255].[000-255] [000].[000].[000].[000]* 1 4.Шлюз [000-255].[000-255].[000-255].[000-255] [000].[000].[000].[000]* 5.Имя хоста BRWxxxxxxxxxxxx (не более 32 символов) 6.Конфиг. WINS Авто* Статический 7.Сервер WINS Первичный [000-255].[000-255].[000-255].[000-255] [000].[000].[000].[000]* Вторичный [000-255].[000-255].[000-255].[000-255] [000].[000].[000].[000]* 8.Сервер DNS Первичный [000-255].[000-255].[000-255].[000-255] [000].[000].[000].[000]* Вторичный [000-255].[000-255].[000-255].[000-255] [000].[000].[000].[000]* 9.APIPA Вкл.* Выкл. 0.IPv6 Вкл. Откл.* 38 Настройка с панели управления Главное меню Подменю 3.Сеть Пункты меню 2.Мастер уст-ки Вкл. (продолжение) Опции — Выкл. 3.WPS/AOSS Вкл. — Выкл. 4.WPS с PIN-код. Вкл. — Выкл. 5.Статус WLAN 1.Состояние Активна (11b) Активна (11g) 5 Беспр. сеть откл AOSS активен Сбой соединения 2.Сигнал Сигнал:Сильный Сигнал:Средний Сигнал:Слабый Сигнал:Нет 3.SSID — 4.Режим связи Ad-hoc Инфраструктура 6.MAC-адрес — 7.Б/пр.сеть вкл. — — Вкл. Откл.* 0.Сброс сет.наст — Сброс Выход 1 При подключении к сети аппарат автоматически устанавливает допустимые для сети значения IP-адреса и маски подсети. 39 Настройка с панели управления DCP-7065DN, MFC-7360N, MFC-7460DN и MFC-7860DN Главное меню Подменю 3.Сеть 1.TCP/IP Пункты меню 5 Опции 1.Метод загрузки Авто* (DCP-7065DN) Статический 5.Сеть RARP (MFC-7360N и MFC-7460DN) BOOTP 6.Сеть (При выборе значения Авто, RARP, BOOTP или DHCP появится запрос на введение количества попыток получения IP-адреса аппаратом.) DHCP (MFC-7860DN) 2.IP-адрес 5 [000-255].[000-255].[000-255].[000-255] [000].[000].[000].[000]* 1 3.Маска подсети [000-255].[000-255].[000-255].[000-255] [000].[000].[000].[000]* 1 4.Шлюз [000-255].[000-255].[000-255].[000-255] [000].[000].[000].[000]* 5.Имя хоста BRNxxxxxxxxxxxx (не более 32 символов) 6.Конфиг. WINS Авто* Статический 7.Сервер WINS Первичный [000-255].[000-255].[000-255].[000-255] [000].[000].[000].[000]* Вторичный [000-255].[000-255].[000-255].[000-255] [000].[000].[000].[000]* 8.Сервер DNS Первичный [000-255].[000-255].[000-255].[000-255] [000].[000].[000].[000]* Вторичный [000-255].[000-255].[000-255].[000-255] [000].[000].[000].[000]* 9.APIPA Вкл.* Выкл. 0.IPv6 Вкл. Откл.* 40 Настройка с панели управления Главное меню Подменю 3.Сеть 2.Ethernet Пункты меню Опции — Авто* (DCP-7065DN) 100B-FD 5.Сеть 100B-HD (MFC-7360N и MFC-7460DN) 10B-FD 6.Сеть 10B-HD 3.Состояние — Активна 100B-FD (MFC-7860DN) Активна 100B-HD (продолжение) Активна 10B-FD 5 Активна 10B-HD Неактивна Провод.сеть откл 4.MAC-адрес — — 5.Скан. на FTP — Цвет 100 т/д* (Если выбран вариант «Цвет») Цвет 200 т/д PDF* Цвет 300 т/д Secure PDF Цвет 600 т/д JPEG Серый 100 т/д XPS Серый 200 т/д (Если выбран вариант «Серый») Серый 300 т/д PDF* Ч/Б 200 т/д Secure PDF (Для моделей MFC-7460DN и MFC-7860DN) Ч/Б 200x100 т/д JPEG XPS (Если выбран вариант «Ч/Б») PDF* Secure PDF TIFF 0.Сброс сет.наст 1 — Сброс — Выход При подключении к сети аппарат автоматически устанавливает допустимые для сети значения IP-адреса и маски подсети. 41 Настройка с панели управления HL-2280DW, DCP-7070DW и MFC-7860DW Главное меню Подменю Пункты меню 4.Сеть 1.TCP/IP 1.Проводная сеть 5 Опции 1.Метод загрузки Авто* (HL-2280DW и DCP-7070DW) Статический 6.Сеть BOOTP (MFC-7860DW) DHCP RARP (При выборе значения Авто, RARP, BOOTP или DHCP появится запрос на введение количества попыток получения IP-адреса аппаратом.) 2.IP-адрес [000-255].[000-255].[000-255].[000-255] [000].[000].[000].[000]* 1 3.Маска подсети [000-255].[000-255].[000-255].[000-255] [000].[000].[000].[000]* 1 4.Шлюз [000-255].[000-255].[000-255].[000-255] [000].[000].[000].[000]* 5.Имя хоста BRNxxxxxxxxxxxx (не более 32 символов) 6.Конфиг. WINS Авто* Статический 7.Сервер WINS Первичный [000-255].[000-255].[000-255].[000-255] [000].[000].[000].[000]* Вторичный [000-255].[000-255].[000-255].[000-255] [000].[000].[000].[000]* 8.Сервер DNS Первичный [000-255].[000-255].[000-255].[000-255] [000].[000].[000].[000]* Вторичный [000-255].[000-255].[000-255].[000-255] [000].[000].[000].[000]* 9.APIPA Вкл.* Выкл. 0.IPv6 Вкл. Откл.* 42 5 Настройка с панели управления Главное меню Подменю Пункты меню 4.Сеть 1.Проводная сеть 2.Ethernet (HL-2280DW и DCP-7070DW) (продолжение) Опции — 100B-FD 100B-HD 6.Сеть 10B-FD (MFC-7860DW) (продолжение) Авто* 10B-HD 3.Сост.пров.сети — Активна 100B-FD Активна 100B-HD Активна 10B-FD 5 Активна 10B-HD Неактивна Провод.сеть откл 4.MAC-адрес — 5.Настр.по умлч. — — Сброс Выход 6.Пров.сеть вкл. — Вкл.* Откл. 2.Беспровод.сеть 1.TCP/IP 1.Метод загрузки Авто* Статический RARP BOOTP DHCP (При выборе значения Авто, RARP, BOOTP или DHCP появится запрос на введение количества попыток получения IP-адреса аппаратом.) 2.IP-адрес [000-255].[000-255].[000-255].[000-255] [000].[000].[000].[000]* 1 3.Маска подсети [000-255].[000-255].[000-255].[000-255] [000].[000].[000].[000]* 1 4.Шлюз [000-255].[000-255].[000-255].[000-255] [000].[000].[000].[000]* 5.Имя хоста BRWxxxxxxxxxxxx (не более 32 символов) 6.Конфиг. WINS Авто* Статический 43 Настройка с панели управления Главное меню Подменю Пункты меню 4.Сеть 2.Беспровод.сеть 1.TCP/IP (HL-2280DW и DCP-7070DW) (продолжение) Опции 7.Сервер WINS (продолжение) Первичный [000-255].[000-255].[000-255].[000-255] [000].[000].[000].[000]* 6.Сеть Вторичный (MFC-7860DW) [000-255].[000-255].[000-255].[000-255] (продолжение) [000].[000].[000].[000]* 8.Сервер DNS Первичный [000-255].[000-255].[000-255].[000-255] 5 [000].[000].[000].[000]* Вторичный [000-255].[000-255].[000-255].[000-255] [000].[000].[000].[000]* 9.APIPA Вкл.* Выкл. 0.IPv6 Вкл. Откл.* 2.Мастер уст-ки Вкл. — Выкл. 3.WPS/AOSS Вкл. — Выкл. 4.WPS с PIN-код. Вкл. — Выкл. 5.Статус WLAN 1.Состояние Активна (11b) Активна (11g) Пров. сеть актив Беспр. сеть откл AOSS активен Сбой соединения 2.Сигнал Сигнал:Сильный Сигнал:Средний Сигнал:Слабый Сигнал:Нет 3.SSID — 4.Режим связи Ad-hoc Инфраструктура 44 Настройка с панели управления Главное меню Подменю Пункты меню 4.Сеть 2.Беспровод.сеть 6.MAC-адрес (HL-2280DW и DCP-7070DW) (продолжение) Опции — 7.Настр.по умлч. — Сброс Выход 6.Сеть 8.Б/пр.сеть вкл. — (MFC-7860DW) (продолжение) — Вкл. Откл.* 3.Скан. на FTP — Цвет 100 т/д* (Если выбран вариант «Цвет») (Для модели MFC-7860DW) Цвет 200 т/д PDF* Цвет 300 т/д Secure PDF Цвет 600 т/д JPEG Серый 100 т/д XPS Серый 200 т/д (Если выбран вариант «Серый») Серый 300 т/д PDF* Ч/Б 200 т/д Secure PDF 5 Ч/Б 200x100 т/д JPEG XPS (Если выбран вариант «Ч/Б») PDF* Secure PDF TIFF 0.Сброс сет.наст 1 — Сброс — Выход При подключении к сети аппарат автоматически устанавливает допустимые для сети значения IP-адреса и маски подсети. 45 Настройка с панели управления MFC-7460DN, MFC-7860DN и MFC-7860DW (если загружен IFAX ) Главное меню Подменю Пункты меню 5 Опции (не более 60 символов) 5.Сеть 3.Эл. почта/IFAX 1.Почтовый адрес (Для модели MFC-7460DN) 2.Настр. сервера (Для модели MFC-7860DW) 1.SMTP-сервер 6.Сеть 5.Эл. почта/IFAX 2.Порт SMTP (Для модели MFC-7860DN и MFC-7860DW) (Для моделей MFC-7460DN и MFC-7860DN) [000-255].[000-255].[000-255].[000-255] [000].[000].[000].[000]* [00001-65535] [00025]* 3.Аутнт.для SMTP Нет* 5 АУТЕНТИФ.SMTP POP до SMTP 1.POP3-сервер [000-255].[000-255].[000-255].[000-255] [000].[000].[000].[000]* 2.Порт POP3 [00001-65535] [00110]* 3.Назв. пчт. ящ. (не более 60 символов) 4.Пароль пчт ящ. Пароль:****** 5.APOP ВКЛЮЧИТЬ Откл.* 3.Уст. прием пчт 1.Автоопрос Вкл.* Выкл. 2.Частота опроса [01-60] Мин [10] Мин* 3.Заголовок Все Тема+От+Кому Нет* 4.Удал. ошиб пчт Вкл.* Выкл. 5.Уведомление Вкл. Уведомл плч сбщ Выкл.* 4.Уст. отпр. пчт 1.Тема отправ. Интернет-факс* 2.Огран. размера Вкл. Выкл.* 3.Уведомление Вкл. Выкл.* 46 Настройка с панели управления Главное меню Подменю Пункты меню 5.Сеть 3.Эл. почта/IFAX 5.Уст. пересылки (Для модели MFC-7460DN) (Для модели MFC-7860DW) 6.Сеть 5.Эл. почта/IFAX (Для модели MFC-7860DN и MFC-7860DW) (Для моделей MFC-7460DN и MFC-7860DN) (продолжение) (продолжение) Опции 1.Пересылка Вкл. Выкл.* 2.Домен переслки ПереслатьXX: Переслать01:****** 3.Отчет рассылки Вкл. Выкл.* 4.Скан.в эл.почт — Цвет 100 т/д* (Если выбран вариант «Цвет») (Для модели MFC-7860DW) Цвет 200 т/д PDF* Цвет 300 т/д Secure PDF Цвет 600 т/д JPEG Серый 100 т/д XPS Серый 200 т/д (Если выбран вариант «Серый») Серый 300 т/д PDF* Ч/Б 200 т/д Secure PDF Ч/Б 200x100 т/д JPEG 6.Скан.в эл.почт (Для моделей MFC-7460DN и MFC-7860DN) 5 XPS (Если выбран вариант «Ч/Б») PDF* Secure PDF TIFF 5.Скан. на FTP — Цвет 100 т/д* (Если выбран вариант «Цвет») (Для модели MFC-7860DW) Цвет 200 т/д PDF* Цвет 300 т/д Secure PDF 7.Скан. на FTP Цвет 600 т/д JPEG Серый 100 т/д XPS Серый 200 т/д (Если выбран вариант «Серый») Серый 300 т/д PDF* Ч/Б 200 т/д Secure PDF Ч/Б 200x100 т/д JPEG (Для моделей MFC-7460DN и MFC-7860DN) XPS (Если выбран вариант «Ч/Б») PDF* Secure PDF TIFF 47 Настройка с панели управления Главное меню Подменю Пункты меню Опции 5.Сеть 6.Факс на сервер — — (Для модели MFC-7460DN) (Для модели MFC-7860DW) 6.Сеть 8.Факс на сервер (Для модели MFC-7860DN и MFC-7860DW) (Для моделей MFC-7460DN и MFC-7860DN) (продолжение) 0.Сброс сет.наст — — Сброс — — Выход Вкл. Откл.* 5 48 6 Управление через веб-интерфейс 6 Обзор 6 Используйте стандартный веб-браузер для изменения настроек аппарата с помощью протокола HTTP (Hyper Text Transfer Protocol). С помощью веб-браузера можно получить доступ к следующим пунктам настройки аппарата. Информация о состоянии аппарата Изменение элементов конфигурации факса, таких как параметры общей настройки, адресной книги и удаленного факса Изменение сетевых параметров, например информации TCP/IP Настройка защитной блокировки функций 2.0 (для моделей MFC-7860DN и MFC-7860DW) 6 Настройка сканирования на FTP (для моделей MFC-7460DN, MFC-7860DN и MFC-7860DW) Информация о версии программного обеспечения аппарата и сервера печати Изменение сведений о конфигурации сети и аппарата Примечание Рекомендуется использовать Microsoft® Internet Explorer® 6.0 (или более поздней версии) или Firefox 3.0 (или более поздней версии) для Windows® и Safari 3.0 (или более поздней версии) для Macintosh. Проследите за тем, чтобы в используемом браузере всегда были разрешены JavaScript и Cookies. В сети должен использоваться протокол TCP/IP, на сервере печати и компьютере необходимо запрограммировать действующий IP-адрес. Настройка параметров аппарата с помощью системы управления через веб-интерфейс (веб-браузер) 6 Используйте стандартный веб-браузер для изменения настроек принтера с помощью протокола HTTP (Hyper Text Transfer Protocol). a b Запустите веб-браузер. Введите «http://IP-адрес аппарата/» в адресной строке браузера (где «IP-адрес аппарата» – это IP-адрес аппарата). Пример: http://192.168.1.2/ 49 Управление через веб-интерфейс Примечание • При использовании системы доменных имен (DNS) или включении имени NetBIOS вместо IPадреса можно ввести другое название, например Shared_Printer. • Пример: http://Shared_Printer/ При включении имени NetBIOS можно также использовать имя узла. • Пример: http://brnxxxxxxxxxxxx/ Имя NetBIOS отображается в списке конфигурации сети. (Для получения информации о выводе на печать списка конфигурации сети см. раздел Вывод на печать списка конфигурации сети на стр. 36.) • При использовании компьютера Macintosh можно легко воспользоваться системой управления через веб-интерфейс. Для этого щелкните значок аппарата на экране Status Monitor. Дополнительные сведения см. в Руководстве по использованию программного обеспечения. c d Нажмите Конфигурация сети. e f Нажмите OK. 6 Введите имя пользователя и пароль. По умолчанию используется имя пользователя «admin» и пароль «access». Теперь параметры сервера печати можно изменять. Примечание При изменении параметров протокола нажмите кнопку Отправить, чтобы активировать настройку, а затем перезагрузите аппарат. Информация о пароле 6 Система управления через веб-интерфейс предлагает два уровня доступа с использованием паролей. Пользователи могут получить доступ к пунктам Общие настройки, Параметры факса, Параметры копирования и Параметры печати. По умолчанию для пользователей используется имя «user» (с учетом регистра) и пароль «access». Администраторы имеют доступ ко всем параметрам. Для входа в качестве администратора используется имя «admin» (с учетом регистра) и пароль по умолчанию «access». 50 Управление через веб-интерфейс Защитная блокировка функций 2.0 (для моделей MFC-7860DN и MFC-7860DW) 6 Защитная блокировка функций 2.0 от компании Brother поможет сохранить денежные средства и увеличить уровень безопасности путем ограничения функций, доступных на используемом аппарате Brother. Защитная блокировка функций позволяет настраивать пароли для избранных пользователей, предоставлять им доступ к выбранным или всем функциям, а также установить для них ограничение на количество страниц. Это означает, что только авторизованные пользователи смогут воспользоваться ими. С помощью системы управления через веб-интерфейс или утилиты BRAdmin Professional 3 можно настроить и изменить следующие параметры защитной блокировки функций 2.0. Печать с ПК 1 6 Копий Макс. число страниц Отправка факса Прием факса Сканирование Счетчик страниц 1 Если выполняется регистрация имен пользователей компьютера, можно ограничить печать с компьютера, не используя вводимый пользователем пароль. Для получения дополнительной информации см. раздел Ограничение печати с компьютера с помощью имени пользователя компьютера на стр. 52. Настройка параметров защитной блокировки функций 2.0 с помощью системы управления через веб-интерфейс (веб-браузер) 6 Основная настройка 6 a Нажмите Настройки администратора на веб-странице аппарата, после чего нажмите Защитная блокировка функций. b Выберите Вкл. в Блокировка функций. Примечание Чтобы в первый раз настроить защитную блокировку функций через встроенный веб-сервер, необходимо ввести пароль администратора (четырехзначное число). c Введите имя группы или пользователя длиной не более 15 алфавитно-цифровых символов в поле Идентификатор/Имя, после чего введите пароль из четырех цифр в поле PIN-код. d Для функций, которые нужно ограничить, снимите флажок Печать или Другие. Если нужно настроить максимальное количество страниц, установите флажок Вкл. в столбце Макс. число страниц, после чего введите значение в поле Макс.. После этого нажмите Отправить. 51 Управление через веб-интерфейс e Если нужно ограничить печать с компьютера с помощью имени пользователя компьютера, нажмите Ограничение печати с ПК по имени пользователя и выполните настройку параметров. (См. раздел Ограничение печати с компьютера с помощью имени пользователя компьютера на стр. 52.) Сканирование при использовании защитной блокировки функций 2.0 6 Защитная блокировка функций 2.0 позволяет администратору ограничивать число пользователей, которым разрешено выполнять сканирование. Если функция сканирования отключена для режима общего доступа, сканирование смогут выполнять только те пользователи, для которых установлены флажки в поле Сканирование. Чтобы запустить сканирование с панели управления аппарата, пользователю потребуется ввести PIN-код для входа в режим сканирования. Чтобы запустить сканирование со своего компьютера пользователю с ограниченным доступом также потребуется ввести PIN-код на панели управления аппарата, прежде чем он сможет выполнить сканирование с компьютера. Если не ввести PIN-код на панели управления аппарата, при попытке выполнить сканирование на компьютере пользователя появится сообщение об ошибке. Ограничение печати с компьютера с помощью имени пользователя компьютера 6 6 После настройки этого параметра аппарат сможет выполнять аутентификацию по имени пользователя компьютера для разрешения задания на печать с зарегистрированного компьютера. a Нажмите Ограничение печати с ПК по имени пользователя. Откроется экран Ограничение печати с ПК по имени пользователя. b c Выберите Вкл. в Ограничение печати с ПК. d Нажмите Отправить. Выберите для каждого имени номер идентификатора, заданный в Идентификатор/Имя в шаге c в разделе Основная настройка, в раскрывающемся списке Идентификатор, после чего введите имя пользователя компьютера в поле Имя пользователя. Примечание • Если требуется ограничить печать с компьютера для группы, установите одинаковый номер идентификатора для каждого имени компьютера, который должен находиться в группе. • Если используется имя пользователя компьютера, убедитесь в том, что в драйвере принтера установлен флажок Использовать имя пользователя компьютера. Дополнительные сведения о драйвере принтера см. в Руководстве по использованию программного обеспечения. • Защитная блокировка функций не поддерживает драйвер BR-Script для печати. 52 Управление через веб-интерфейс Настройка режима общего доступа 6 Можно задать режим общего доступа, чтобы указать функции, доступные для общего использования. В режиме общего доступа пользователям не требуется вводить пароль для использования функций, которые сделаны доступными для этого режима. a b Снимите флажки для функций, которые нужно ограничить, в поле Режим "для всех". Нажмите Отправить. Другие функции 6 Для защитной блокировки функций 2.0 можно настроить следующие элементы. Настройки авт.сброса счетчиков Во время работы аппарата можно установить автоматический сброс счетчиков страниц, настроив временной интервал на основании ежедневных, еженедельных или ежемесячных настроек. Сброс всех счетчиков Можно сбросить счетчик страниц, нажав Сброс всех счетчиков. Последнее значение счетчика После сброса счетчика аппарат сохраняет подсчитанное количество страниц. Экспорт в CSV-файл Можно экспортировать текущий счетчик страниц, включая информацию Идентификатор/Имя в виде файла CSV. 53 6 Управление через веб-интерфейс Изменение параметров функции «Сканировать на FTP» с помощью веб-браузера (для моделей MFC-7460DN, MFC-7860DN и MFC-7860DW) 6 С помощью функции «Сканировать на FTP» можно отсканировать документ непосредственно на сервер FTP в локальной сети или сети Интернет. Подробные сведения о функции сканирования на FTP см. в разделе «Сетевое сканирование» Руководства по использованию программного обеспечения. a Нажмите Настройки администратора на веб-странице MFC-XXXX, после чего нажмите Настройки скан. на FTP-сервер. b Помимо семи стандартных имен файлов в Создайте опред.польз.имя файла можно сохранить два определяемые пользователем имени файлов, которые можно использовать для создания профиля сервера FTP. В каждое из двух полей можно ввести не более 15 символов. После настройки нажмите Отправить. c Нажмите Профиль скан. на FTP-сервер на стр. Настройки администратора. Можно выбрать, какие номера профилей (1 – 10) использовать для настроек функции «Сканировать на FTP». Теперь с помощью веб-браузера можно настроить и изменить следующие параметры функции «Сканировать на FTP». Имя профиля (не более 15 символов) Адрес хоста (адрес сервера FTP) Имя пользователя Пароль Папка сохранения Имя файла Разрешение Тип файла Размер файла Пассивный режим Номер порта Для параметра Пассивный режим можно задать значение Выкл. или Вкл. в зависимости от параметров сервера FTP и сетевого брандмауэра. По умолчанию для этого параметра установлено значение Вкл., кроме того, можно изменить номер порта, используемый для доступа к серверу FTP. По умолчанию установлен порт 21. В большинстве случаев для этих двух параметров можно оставить значения по умолчанию. Примечание Функция «Сканировать на FTP» доступна, если профили сервера FTP настроены с помощью системы управления через веб-интерфейс. 54 6 7 Интернет-факс (для моделей MFC-7460DN, MFC-7860DN и MFC-7860DW: доступен в виде загружаемой функции) 7 Общие сведения об интернет-факсе 7 Интернет-факс (IFAX) позволяет передавать и принимать факсимильные документы, используя в качестве транспортного механизма сеть Интернет. Документы передаются в сообщениях электронной почты в виде вложенных файлов TIFF-F. Это означает, что документы можно принимать на компьютер и отправлять с компьютера при условии, что на компьютере установлено приложение, позволяющее создавать и просматривать файлы TIFF-F; можно пользоваться любой программой просмотра файлов TIFF-F. Все документы, отправляемые с помощью данного аппарата, автоматически преобразуются в формат TIFF-F. Если требуется отправлять сообщения с аппарата и принимать их на аппарат, установленная на компьютере почтовая программа должна поддерживать формат MIME. 7 4 4 1 2 4 3 3 1 Отправитель 2 Интернет 3 Получатель 4 Сервер электронной почты Примечание • Для использования этой функции загрузите необходимое программное обеспечение с веб-сайта Brother Solutions Center. (http://solutions.brother.com/) • По интернет-факсу можно отправлять/принимать только четно-белые документы формата Letter или A4. • При отправке документа формата Ledger или A3 он автоматически уменьшается до формата Letter или A4. 55 Интернет-факс (для моделей MFC-7460DN, MFC-7860DN и MFC-7860DW: доступен в виде загружаемой функции) Пересылка полученных сообщений электронной почты и факсимильных сообщений Полученные сообщения электронной почты или стандартные факсимильные сообщения можно переслать на другой адрес электронной почты или факсимильный аппарат. Более подробную информацию см. в разделе Пересылка полученных сообщений электронной почты и факсимильных сообщений на стр. 60. Эстафетная рассылка Если требуется передать документ по факсу на большое расстояние (например, за границу), с помощью функции «эстафетная рассылка» можно снизить расходы на связь. Эта функция позволяет аппарату Brother принимать документы по сети Интернет, а затем пересылать их на другие факсимильные аппараты по обычным телефонным линиям. Более подробную информацию см. в разделе Эстафетная рассылка на стр. 60. 7 3 1 3 2 1 Интернет 2 Телефонная линия 3 Сервер электронной почты Важные сведения об интернет-факсе 7 Передача интернет-факсов по сетям ЛВС в целом не отличается от передачи электронной почты; однако она отличается от передачи факсов по стандартным телефонным линиям. Ниже приведены важные сведения об использовании интернет-факса: Такие факторы, как местоположение устройства-получателя, структура сети ЛВС и загрузка линии (например, линии сети Интернет), могут привести к увеличению времени возврата сообщения об ошибке. (обычно это от 20 до 30 с). Ввиду низкой защищенности при передачи по сети Интернет для отправки конфиденциальных документов рекомендуется пользоваться стандартными телефонными линиями. Если система электронной почты получателя не совместима с форматом MIME, передача документов этому получателю невозможна. В зависимости от сервера получателя, в некоторых случаях сообщения об ошибках могут не возвращаться. В случае слишком большого размера изображения документа передача может завершиться сбоем. Изменение шрифта или размера символов полученной интернет-почты невозможно. 56 Интернет-факс (для моделей MFC-7460DN, MFC-7860DN и MFC-7860DW: доступен в виде загружаемой функции) Как пользоваться интернет-факсом 7 Перед использованием интернет-факса необходимо настроить аппарат Brother для связи с сетью и сервером электронной почты. Необходимо, чтобы в аппарате были заданы указанные ниже параметры. Эти параметры можно настроить с помощью панели управления, системы управления через веб-интерфейс, функции удаленной настройки или программы BRAdmin Professional 3. Если какой-либо из этих параметров неизвестен, обратитесь к системному администратору. IP-адрес (Если аппарат уже используется в сети, его IP-адрес настроен правильно.) Адрес электронной почты Адрес/порт сервера SMTP, POP3/способ аутентификации Имя и пароль почтового ящика Отправка интернет-факса 7 Перед отправкой интернет-факса 7 Для отправки интернет-факса можно настроить указанные ниже параметры с помощью панели управления, системы управления через веб-интерфейс или функции удаленной настройки. Тема отправки (если требуется) Ограничение размера (если требуется) Уведомление (если требуется) (Дополнительные сведения см. в разделе Сообщение, подтверждающее отправку на стр. 63.) Процедура отправки интернет-факса 7 Интернет-факс отправляется таким же образом, как и обычный факс (Дополнительные сведения см. в разделе Отправка факсов в Руководстве по основным функциям). Если адреса аппаратов адресатов интернет-факса уже запрограммированы для набора одним нажатием и быстрого набора, интернет-факс можно отправить, загрузив документ в аппарат. Если требуется изменить разрешение, задайте требуемое разрешение клавишей Разрешение факса, выберите номер набора одним нажатием или быстрого набора, затем нажмите клавишу Старт (разрешение Отличное для интернетфакса не поддерживается). Примечание • Если требуется вручную ввести адрес интернет-факса, загрузите документ в аппарат и одновременно нажмите клавиши Cмена и 1, чтобы переключиться в «алфавитный» режим набора. Введите адрес, затем нажмите клавишу Старт. Дополнительные сведения о вводе адреса интернет-факса вручную см. в Руководстве по быстрой установке. • Можно зарегистрировать информацию об адресе электронной почты из системы управления через веб-интерфейс или из функции удаленной настройки. После сканирования документ автоматически передается на аппарат интернет-факса получателя через Ваш сервер SMTP. Операцию отправки можно отменить, нажав клавишу Стоп/Выход во время сканирования. После завершения передачи устройство возвращается в режим ожидания. 57 7 Интернет-факс (для моделей MFC-7460DN, MFC-7860DN и MFC-7860DW: доступен в виде загружаемой функции) Примечание Некоторые серверы электронной почты не позволяют передавать по электронной почте документы большого объема (системные администраторы часто устанавливают ограничение на максимальный размер сообщений электронной почты). Если эта функция включена, при отправке по электронной почте документов, размер которых превышает 1 Мбайт, на аппарате отображается сообщение Мало памяти. Документ не отправляется, и печатается сообщение об ошибке. Передаваемый документ необходимо разделить на документы меньшего размера, допускаемого сервером электронной почты. (Для сведения: документ, содержащий 42 страницы, соответствующие тестовой таблице ITU-T №1, имеет размер приблизительно 1 Мбайт.) Прием электронной почты или интернет-факса 7 Перед приемом интернет-факса 7 Для приема интернет-факса требуется настроить указанные ниже параметры с помощью панели управления, системы управления через веб-интерфейс или функции удаленной настройки. 7 Автоопрос (если требуется) Частота опроса (если требуется) Заголовок (если требуется) Удаление ошибочной почты (если требуется) Уведомление (если требуется) (Дополнительные сведения см. в разделе Сообщение, подтверждающее отправку на стр. 63.) Процедура приема интернет-факса 7 Предусмотрены 2 способа получения сообщений электронной почты: Прием по протоколу POP3 через регулярные интервалы Прием по протоколу POP3 (запускаемый вручную) При использовании протокола POP3 аппарат должен опрашивать сервер электронной почты для получения данных. Этот опрос может выполняться через заданные интервалы (например, можно настроить аппарат на опрос сервера электронной почты через каждые 10 мин) или можно вручную опрашивать сервер, нажимая клавиши Cмена + Старт. Если аппарат начинает принимать данные электронной почты, эти действия отображаются на ЖКдисплее. Например, на ЖК-дисплее отображается сообщение Прием, затем xx Эл. почта. Если при нажатии клавиш Cмена + Старт для ручного запроса данных электронной почты с сервера электронной почты отсутствуют почтовые документы, ожидающие печати, на ЖК-дисплее аппарата в течение двух секунд отображается сообщение Почты нет. 58 Интернет-факс (для моделей MFC-7460DN, MFC-7860DN и MFC-7860DW: доступен в виде загружаемой функции) Примечание • Если при приеме данных в аппарате заканчивается бумага, принятые данные записываются в память аппарата. Эти данные автоматически распечатываются после загрузки бумаги в аппарат. (В аппаратах, предназначенных для Европы, Азии и Океании, для параметра Факс в память необходимо задать значение Вкл..) • Если формат текста в полученном сообщении электронной почты отличается от обычного текста или если формат вложенного файла отличается от TIFF-F, распечатывается следующее сообщение: «ФОРМАТ ПРИКРЕПЛЕННОГО ФАЙЛА НЕ ПОДДЕРЖИВАЕТСЯ. ИМЯ ФАЙЛА:XXXXXX.doc». Если размер принятого почтового сообщения слишком велик, печатается следующее сообщение об ошибке: «ФАЙЛ,ПЕРЕСЫЛАЕМЫЙ ПО ЭЛЕКТРОННОЙ ПОЧТЕ СЛИШКОМ БОЛЬШОЙ.». Если для параметра «Удалять сообщ. об ошибках» установлено значение ВКЛ. (по умолчанию), сообщение, вызвавшее ошибку, автоматически удаляется с сервера электронной почты. Получение интернет-факса на компьютер 7 Когда компьютер получает документ интернет-факса, этот документ вложен в сообщение электронной почты, информирующее компьютер о том, что получен документ от интернет-факса. Это указано в поле темы полученного сообщения электронной почты. Примечание Если на компьютере, на который требуется передавать документы, не установлена операционная система Windows® 2000/XP, Windows Server® 2003/2008, Windows Vista® или Windows® 7, известите владельца компьютера о необходимости установить какую-либо программу для просмотра файлов TIFF-F. 59 7 Интернет-факс (для моделей MFC-7460DN, MFC-7860DN и MFC-7860DW: доступен в виде загружаемой функции) Дополнительные параметры интернет-факса 7 Пересылка полученных сообщений электронной почты и факсимильных сообщений 7 Полученные сообщения электронной почты или стандартные факсимильные сообщения можно переслать на другой адрес электронной почты или факсимильный аппарат. Полученные сообщения можно переслать по электронной почте на компьютер или интернет-факс. Сообщения можно также пересылать по стандартным телефонным линиям на другой аппарат. Эта настройка может быть включена с помощью веб-браузера или с панели управления аппарата. Порядок настройки пересылки факсов приводится в Руководстве по дополнительным функциям, входящем в комплект поставки данного устройства. Выясните, поддерживается ли эта функция, в Руководстве по дополнительным функциям, входящем в комплект поставки аппарата. 7 Эстафетная рассылка 7 Эта функция позволяет устройству Brother принимать документы по сети Интернет, а затем пересылать их на другие факсимильные аппараты по обычным телефонным линиям. Перед началом эстафетной рассылки 7 Для выполнения эстафетной рассылки необходимо настроить указанные ниже параметры с помощью панели управления, системы управления через веб-интерфейс или функции удаленной настройки: Эстафетная рассылка Необходимо включить эстафетную рассылку. Домен пересылки Имя домена вашего аппарата необходимо настроить в аппарате, который будет пересылать документ на обычные факсимильные аппараты. Если требуется использовать устройство для эстафетной рассылки, необходимо задать в устройстве имя доверенного домена, т. е., часть имени, следующую за знаком «@». Будьте внимательны при выборе доверительного домена, так как любой пользователь этого домена сможет воспользоваться эстафетной рассылкой. Можно зарегистрировать до 10 имен доменов. Отчет рассылки 60 Интернет-факс (для моделей MFC-7460DN, MFC-7860DN и MFC-7860DW: доступен в виде загружаемой функции) Эстафетная рассылка с устройства FAX@brother.com 7 UKFAX@brother.co.uk 123456789 1 UKFAX@brother.co.uk(fax#123456789) 1 Интернет В этом примере предполагается, что Вашему аппарату назначен адрес электронной почты FAX@brother.com, требуется передать документ с данного аппарата на другой аппарат в Англии с адресом электронной почты UKFAX@brother.co.uk, и этот последний аппарат перешлет документ на стандартный факсимильный аппарат по обычной телефонной линии. Если Вашему аппарату назначен адрес электронной почты FAX@brother.com, необходимо в расположенном в Англии аппарате, который будет пересылать документ на обычный факсимильный аппарат, задать имя доверительного домена brother.com. Если информация об этом имени домена не введена, то аппарат-посредник (аппарат, который должен переслать документ) не будет доверять никаким заданиям, полученным из сети Интернет от аппарата из домена @brother.com. После того как доверительный домен задан, можно отправить документ с Вашего аппарата [например, FAX@brother.com], введя адрес электронной почты того аппарата [например, UKFAX@brother.co.uk], который будет пересылать документ, и телефонный номер факсимильного аппарата, который должен получить документ. Ниже приведен пример ввода адреса электронной почты и телефонного номера. 61 7 Интернет-факс (для моделей MFC-7460DN, MFC-7860DN и MFC-7860DW: доступен в виде загружаемой функции) Передача по нескольких телефонным номерам: 7 Если требуется переслать документ на несколько стандартных факсимильных аппаратов, адрес можно ввести следующим способом: a b c d Введите телефонный номер первого факсимильного аппарата UKFAX@brother.co.uk (fax#123). Нажмите клавишу OK. Введите телефонный номер второго факсимильного аппарата UKFAX@brother.co.uk (fax#456). Нажмите клавишу Старт. Эстафетная рассылка с компьютера 7 UKFAX@brother.co.uk 123456789 7 1 UKFAX@brother.co.uk(fax#123456789) 1 Интернет Можно также отправить сообщение электронной почты с компьютера, чтобы оно было переслано на обычный факсимильный аппарат. Способ ввода телефонного номера обычного факсимильного аппарата, который должен получить пересланное сообщение электронной почты, зависит от используемой почтовой программы. Ниже приведены примеры для различных почтовых программ: Некоторые программы электронной почты не поддерживают передачу на несколько телефонных номеров. Если программа электронной почты не поддерживает передачу на несколько телефонных номеров, возможна одновременная пересылка только на один факсимильный аппарат. Введите адрес устройства, выполняющего пересылку, и телефонный номер факсимильного аппарата в поле «Кому» таким же способом, как и при отправке с аппарата. UKFAX@brother.co.uk (fax#123456789) Примечание Для программы Microsoft® Outlook® 97 или последующих версий адресная информация должна вводиться в адресную книгу в следующем виде: Имя: fax#123456789 Адрес электронной почты: UKFAX@brother.co.uk 62 Интернет-факс (для моделей MFC-7460DN, MFC-7860DN и MFC-7860DW: доступен в виде загружаемой функции) Сообщение, подтверждающее отправку 7 Функция сообщения, подтверждающего отправку, поддерживает две отдельные функции. Подтверждающее сообщение при отправке позволяет запросить у принимающей стороны уведомление о получении и обработке интернет-факса или сообщения электронной почты. Подтверждающее сообщение при приеме позволяет после успешного приема и обработки интернетфакса или сообщения электронной почты отправлять передающему аппарату стандартный отчет. Чтобы использовать эту функцию, необходимо задать параметр Уведомление в пунктах Уст. прием пчт и Уст. отпр. пчт. Эти параметры можно задать с панели управления аппарата. Настройка уведомления при отправке 7 Для параметра Уведомление в пункте Уст. отпр. пчт можно задать значение Вкл. или Выкл.. Если задано значение Вкл., с данными изображения отправляется дополнительное информационное поле. Это поле называется «MDN». MDN (Message Disposition Notification): Это поле запрашивает состояние интернет-факса/сообщения электронной почты после доставки транспортной системой SMTP (Simple Mail Transfer Protocol). После того как сообщение поступает на принимающее устройство, эти данные используются, когда аппарат или пользователь прочитает или распечатает принятый интернет-факс или сообщение электронной почты. Например, если сообщение было открыто для чтения или распечатано, принимающее устройство передает уведомление исходному отправителю (аппарату или пользователю). 7 Для передачи уведомления принимающее устройство должно поддерживать поле MDN; в противном случае запрос игнорируется. Настройка уведомления при приеме 7 Предусмотрено три возможных значения этого параметра: Вкл., Уведомл плч сбщ или Выкл.. Уведомление о приеме «Вкл.» Если задано значение «Вкл.», отправителю передается фиксированное уведомление, указывающее на успешный прием и обработку сообщения. Эти фиксированные уведомления зависят от операции, запрошенной устройством-отправителем. Уведомления содержат текст: Успешно: получено от <почтовый адрес> Уведомление о приеме «Уведомл плч сбщ» Если задано значение «Уведомл плч сбщ» и аппарат-отправитель передал поле «Уведомл плч сбщ» для запроса подтверждения, отправителю возвращается описанный выше отчет. Уведомление о приеме «Выкл.» Значение Выкл. отключает все виды уведомления о приеме, отправителю не направляется никаких уведомлений независимо от наличия запроса. 63 Интернет-факс (для моделей MFC-7460DN, MFC-7860DN и MFC-7860DW: доступен в виде загружаемой функции) Примечание Для правильного получения уведомлений о передаче почты необходимо настроить указанные ниже параметры. • Отправитель • Включите уведомления в настройке уведомления при отправке. • Задайте для заголовка в настройке уведомления при приеме значение «Все» или «Тема+От кого+Кому». • Получатель • Включите уведомления в настройке уведомления при приеме. Почтовое сообщение об ошибке 7 В случае ошибки доставки почты при отправке интернет-факса сервер электронной почты возвращает устройству сообщение об ошибке, которое распечатывается устройством. В случае ошибки при получении почты печатается сообщение об ошибке (Пример. «Формат сообщения, передаваемое на данное устройство, отличается от TIFF-F.»). Для правильного приема почтового сообщения об ошибке необходимо задать для заголовка в настройке уведомления при приеме значение «Все» или «Тема+От кого+Кому». 64 7 Интернет-факс (для моделей MFC-7460DN, MFC-7860DN и MFC-7860DW: доступен в виде загружаемой функции) Общие сведения о функции сканирования в электронную почту (на сервер электронной почты) 7 Выбрав функцию «Сканировать в электронную почту» (сервер электронной почты), можно сканировать черно-белые или цветные документы и отправлять их с устройства непосредственно по адресу электронной почты. Можно выбрать формат PDF или TIFF для черно-белых документов либо формат PDF или JPEG для цветных документов. Примечание Для сканирования в электронную почту (сервер электронной почты) требуется поддержка почтового сервера SMTP/POP3. (См. раздел Отправка электронной почты с аутентификацией пользователя на стр. 68.) Порядок работы с функцией «Сканировать в электронную почту» (сервер электронной почты) a Поместите документ лицевой стороной вверх в устройство АПД или лицевой стороной вниз на стекло сканера. b Нажмите клавишу c Клавишей a или b выберите Скан. в e-mail. Нажмите клавишу OK. d Клавишей a или b выберите Поменять устан.. Нажмите клавишу OK. Если изменять уровень качества не требуется, клавишей a или b выберите Ввести адрес. Нажмите клавишу OK, затем переходите к шагу i. e Клавишей a или b выберите Цвет 100 т/д, Цвет 200 т/д, Цвет 300 т/д, Цвет 600 т/д, Серый 100 т/д, Серый 200 т/д, Серый 300 т/д, Ч/Б 200 т/д или Ч/Б 200x100 т/д. Нажмите клавишу OK. Если выбрано значение Цвет 100 т/д, Цвет 200 т/д, Цвет 300 т/д, Цвет 600 т/д, Серый 100 т/д, Серый 200 т/д или Серый 300 т/д, переходите к шагу f. Если выбрано значение Ч/Б 200 т/д или Ч/Б 200x100 т/д, переходите к шагу g. f Клавишей a или b выберите PDF, Secure PDF, JPEG или XPS. Нажмите клавишу OK, затем переходите к шагу h. g Клавишей a или b выберите PDF, Secure PDF или TIFF. Нажмите клавишу OK, затем переходите к шагу i. 7 (СКАНИРОВАНИЕ). Примечание Если выбрано значение Secure PDF, перед выбором размера файла аппарат предлагает ввести пароль из 4 цифр с помощью цифровых клавиш 0 – 9. h Клавишей a или b выберите Маленький, Средний или Большой. Нажмите клавишу OK. 65 7 Интернет-факс (для моделей MFC-7460DN, MFC-7860DN и MFC-7860DW: доступен в виде загружаемой функции) i На ЖК-дисплей выводится запрос ввода адреса. Введите адрес электронной почты получателя с помощью цифровой панели или используйте номер набора одним нажатием либо номер быстрого набора. Нажмите клавишу Старт. Устройство начнет процесс сканирования. Примечание Можно выбрать только клавишу набора одним нажатием или номер быстрого набора, для которого в профиле сканирования зарегистрирован адрес электронной почты. Использование номера набора одним нажатием или быстрого набора 7 Можно также отсканировать документ непосредственно на адрес, зарегистрированный в номере набора одним нажатием или быстрого набора. При сканировании документа будут использованы настройки качества и типа файла, зарегистрированные в номере набора одним нажатием или быстрого набора. При сканировании данных с помощью набора одним нажатием или быстрого набора можно выбирать только те номера набора одним нажатием или быстрого набора, для которых зарегистрирован адрес электронной почты. (Невозможно использовать адреса интернет-факса.) a Поместите документ лицевой стороной вверх в устройство АПД или лицевой стороной вниз на стекло сканера. b (Использование номера набора одним нажатием) Нажмите клавишу (СКАНИРОВАНИЕ). (Использование номера быстрого набора) Нажмите клавишу (ФАКС). c (Использование номера набора одним нажатием) Выберите номер набора одним нажатием. (Использование номера быстрого набора) Выберите номер быстрого набора. d Нажмите клавишу Старт. Устройство начнет процесс сканирования. 7 Примечание При сохранении адреса электронной почты в номере набора одним нажатием или в номере быстрого набора для каждого адреса электронной почты можно сохранить разрешение сканирования (профиль сканирования). 66 8 Протоколы безопасности 8 Обзор 8 На сегодняшний день имеется множество угроз безопасности для используемой сети и данных, которые по ней передаются. Данный аппарат Brother оснащен некоторыми из последних протоколов безопасности и шифрования данных, разработанных на сегодняшний день. Эти функции поддержки сети могут быть интегрированы в общий план безопасности сети, что поможет обеспечить безопасность данных и предотвратить неавторизованный доступ к аппарату. В этой главе описывается настройка таких функций. Можно настроить следующие функции безопасности. Безопасная отправка электронной почты (см. раздел Безопасная отправка электронной почты на стр. 67). Безопасное управление с использованием утилиты BRAdmin Professional 3 (Windows®) (см. Безопасное управление с использованием утилиты BRAdmin Professional 3 (Windows®) на стр. 69). Примечание Рекомендуется отключить протоколы FTP и TFTP. Доступ к аппарату с использованием этих протоколов не является безопасным. (Процедура настройки параметров протоколов приведена в разделе Настройка параметров аппарата с помощью системы управления через вебинтерфейс (веб-браузер) на стр. 49.) При отключении протокола FTP функция сканирования на FTP также отключается. Безопасная отправка электронной почты 8 8 Настройка с помощью системы управления через веб-интерфейс (веб-браузер) 8 Безопасную отправку электронной почты можно настроить с помощью аутентификации пользователя на экране управления через веб-интерфейс. a b Запустите веб-браузер. Введите «http://IP-адрес принтера/» в браузере (где «IP-адрес принтера» — это IPадрес принтера). Пример: http://192.168.1.2/ c d Нажмите Конфигурация сети. e Нажмите OК. Введите имя пользователя и пароль. По умолчанию используется имя пользователя «admin» и пароль «access». 67 Протоколы безопасности f g h Нажмите Настроить протокол. Нажмите Дополнительные параметры в POP3/SMTP и убедитесь, что для параметра POP3/SMTP установлено значение Включить. На этой странице можно настроить параметры POP3/SMTP. Примечание • Для получения дополнительной информации обратитесь к справке системы управления через вебинтерфейс. • Можно подтвердить правильность параметров электронной почты после их настройки, отправив тестовое сообщение электронной почты. i После настройки нажмите Отправить. Отобразится диалоговое окно настройки отправки тестового сообщения электронной почты. j При необходимости выполнения теста с текущими параметрами следуйте инструкциям, отображаемым на экране. Отправка электронной почты с аутентификацией пользователя 8 Данный аппарат поддерживает методы авторизации «POP перед использованием SMTP» и SMTP-AUTH для отправки электронной почты через сервер электронной почты, поддерживающий аутентификацию пользователей. Использование этих способов позволяет предотвратить доступ к серверу электронной почты неавторизованных пользователей. Для настройки этих параметров можно воспользоваться системой управления через веб-интерфейс, утилитой BRAdmin Professional 3 и Web BRAdmin (недоступно для DCP-7055W и DCP-7057W). Методы «POP перед использованием SMTP» и SMTP-AUTH можно использовать для уведомления по электронной почте, отчетов об электронной почте и отправке интернет-факсов. Параметры сервера электронной почты Необходимо, чтобы метод аутентификации SMTP совпадал с методом аутентификации, используемым сервером электронной почты. По вопросам настройки сервера электронной почты обратитесь к сетевому администратору или поставщику услуг Интернета. Необходимо также установить флажок SMTP-AUTH раздела Способ проверки подлинности на сервере SMTP, чтобы включить аутентификацию сервера SMTP. Параметры SMTP Изменить номер порта SMTP можно с помощью системы управления через веб-интерфейс. Это может быть полезно, если ISP (Internet Service Provider — поставщик услуг Интернета) использует службу «Блокирование исходящего порта 25 (OP25B)». Изменив номер порта SMTP на номер, который используется поставщиком услуг Интернета для сервера SMTP (например, порт 587), можно будет отправлять сообщения электронной почты через сервер SMTP. Если имеется возможность использовать как «POP перед использованием SMTP», так и SMTPAUTH, рекомендуется выбрать SMTP-AUTH. При выборе POP перед SMTP в качестве способа идентификации сервера SMTP необходимо настроить параметры POP3. При необходимости можно также использовать метод APOP. 68 8 Протоколы безопасности Безопасное управление с использованием утилиты BRAdmin Professional 3 (Windows®) 8 Безопасное использование программы BRAdmin Professional 8 Рекомендуется использовать самую последнюю версию утилиты BRAdmin Professional 3 или Web BRAdmin (недоступно для DCP-7055W и DCP-7057W), которую можно загрузить по адресу http://solutions.brother.com/. При использовании устаревшей версии утилиты BRAdmin 1 для управления аппаратами Brother аутентификация пользователя не будет достаточно безопасной. При необходимости ограничения доступа к аппарату с помощью более ранних версий утилиты BRAdmin 1 необходимо отключить доступ с помощью более ранних версий утилиты BRAdmin 1 в параметре Дополнительные параметры раздела SNMP на странице Настроить протокол с помощью системы управления через веб-интерфейс. (См. раздел Настройка параметров аппарата с помощью системы управления через веб-интерфейс (веб-браузер) на стр. 49.) При управлении смешанной группой серверов печати более ранних моделей 2 и серверами печати с помощью программы BRAdmin Professional 3 рекомендуется использовать для каждой группы отдельный пароль. Таким образом поддерживается безопасность на новых серверах печати. 1 BRAdmin Professional более ранних версий, чем версия 2.80, Web BRAdmin более ранних версий, чем версия 1.40, BRAdmin Light для Macintosh более ранних версий, чем версия 1.10 2 Серия NC-2000, NC-2100p, NC-3100h, NC-3100s, NC-4100h, NC-5100h, NC-5200h, NC-6100h, NC-6200h, NC-6300h, NC-6400h, NC-8000, NC-100h, NC-110h, NC-120w, NC-130h, NC-140w, NC-8100h, NC-9100h, NC-7100w, NC-7200w, NC-2200w 69 8 9 Устранение неисправностей 9 Обзор 9 В этой главе рассказывается об устранении возможных проблем сети, с которыми можно столкнуться при эксплуатации аппарата Brother. Если после прочтения этой главы возникшая проблема не будет решена, посетите веб-сайт Brother Solutions Center по адресу: http://solutions.brother.com/. Определение проблемы 9 Перед чтением этой главы выполните следующие действия. Сначала проверьте следующее: Кабель питания подсоединен правильно и аппарат Brother включен. Точка доступа (для беспроводных сетей), маршрутизатор или концентратор включены, и индикатор связи мигает. Вся защитная упаковка снята с аппарата. Тонер-картриджи и узел фотобарабана установлены правильно. Передняя и задняя крышки плотно закрыты. Бумага правильно вставлена в лоток для бумаги. 9 (Для проводных сетей) Сетевой кабель надежно подсоединен к аппарату Brother и маршрутизатору или концентратору. Перейдите на страницы решения проблем, указанные ниже 9 Не удается завершить настройку параметров беспроводной сети. (См. раздел на стр. 71.) Аппарат Brother не обнаружен в сети при установке программного обеспечения MFL-Pro Suite. (См. раздел на стр. 72.) Не удается выполнить операции печати или сканирования с помощью аппарата Brother по сети. (См. раздел на стр. 73.) Аппарат Brother не обнаружен в сети даже после успешной установки. (См. раздел на стр. 73.) Используется программное обеспечение системы безопасности. (См. раздел на стр. 76.) Необходимо проверить надлежащее функционирование используемых сетевых устройств. (См. раздел на стр. 77.) 70 Устранение неисправностей Не удается завершить настройку параметров беспроводной сети. Вопрос Интерфейс Параметры безопасности (SSID/сетевой ключ) настроены правильно? беспроводная сеть Решение Проверьте еще раз и выберите правильные параметры безопасности. • По умолчанию в качестве настроек по безопасности могут быть использованы название компании производителя или номер модели беспроводной точки доступа/маршрутизатора. • Для получения информации о том, как найти настройки безопасности см. инструкции, прилагаемые к беспроводной точке доступа/маршрутизатору. • Обратитесь к производителю беспроводной точки доступа/маршрутизатора или сетевому администратору или провайдеру Интернета. Для получения информации о SSID и сетевом ключе см. разделы, посвященные SSID, сетевому ключу и каналам в документе Безопасность и правовые вопросы. Фильтрация MAC-адресов беспроводная Убедитесь, что MAC-адрес аппарата Brother включен в используется? сеть фильтрации в список разрешенных. MAC-адрес аппарата Brother можно посмотреть на панели управления. (См. раздел Таблица функций и заводские настройки на стр. 38.) Беспроводная точка доступа/маршрутизатор работает в скрытом режиме? (передача SSID запрещена) беспроводная сеть Вручную правильно введите имя SSID или сетевой ключ. Указанные процедуры были выполнены, однако настройку параметров беспроводной сети не удается завершить. Есть ли еще какие-то способы решения данной проблемы? беспроводная Используйте программу для исправления сетевого подключения. сеть См. раздел Не удается выполнить операции печати или сканирования с помощью аппарата Brother по сети. Аппарат Brother не обнаружен в сети даже после успешной установки. на стр. 73. Проверьте имя SSID или сетевой ключ в инструкциях, прилагаемых к беспроводной точке доступа/маршрутизатору, и заново выполните настройку параметров беспроводной сети. (Дополнительные сведения см. в разделе Настройка аппарата, если отключена передача идентификатора SSID на стр. 17.) 71 9 Устранение неисправностей Аппарат Brother не обнаружен в сети при установке программного обеспечения MFL-Pro Suite. Вопрос Интерфейс Программное обеспечение системы безопасности используется? проводная/ беспроводная сеть Решение В диалоговом окне программы установки выполните поиск аппарата Brother еще раз. В ходе установке программного обеспечения MFL-Pro Suite при отображении предупредительного сообщения программного обеспечения системы безопасности следует разрешить доступ. Для получения дополнительной информации о программном обеспечении системы безопасности см. раздел Используется программное обеспечение системы безопасности. на стр. 76. беспроводная При настройке параметров беспроводной сети расположите Аппарат Brother сеть аппарат Brother на расстоянии 1 метра (3,3 фута) от расположен слишком беспроводной точки доступа/маршрутизатора. далеко от беспроводной точки доступа/маршрутизатора? Между беспроводной точкой доступа/маршрутизаторо м и аппаратом есть какие-либо препятствия (стены или мебель, например)? беспроводная Переместите аппарат Brother в место без препятствий или ближе сеть к беспроводной точке доступа/маршрутизатору. Рядом с аппаратом Brother или беспроводной точкой доступа/маршрутизаторо м находится компьютер, использующий беспроводную сеть, или устройство с поддержкой технологии Bluetooth, микроволновая печь или цифровой беспроводной телефон? беспроводная Уберите эти устройства от аппарата Brother или беспроводной сеть точки доступа/маршрутизатора. 9 72 Устранение неисправностей Не удается выполнить операции печати или сканирования с помощью аппарата Brother по сети. Аппарат Brother не обнаружен в сети даже после успешной установки. Вопрос Интерфейс Решение Программное обеспечение системы безопасности используется? проводная/ См. раздел Используется программное обеспечение системы беспроводная безопасности. на стр. 76. сеть Для аппарата Brother назначен доступный IP-адрес? проводная/бе спроводная сеть Проверьте IP-адрес и маску подсети Убедитесь, что IP-адреса и маски подсети компьютера и аппарата Brother верны и расположены в одной сети. Для получения дополнительной информации о проверке IP-адреса и маски подсети обратитесь к сетевому администратору или посетите веб-сайт Brother Solutions Center по адресу http://solutions.brother.com/. (Windows®) Проверьте IP-адрес и маску подсети с помощью программы для исправления сетевого подключения. Для решения проблем, связанных с настройкой параметров беспроводной сети аппарата Brother, используйте программу для исправления сетевого подключения. Программа назначит верный IP-адрес и маску подсети. Для получения информации об использовании программы для исправления сетевого подключения обратитесь к сетевому администратору и выполните следующие действия: Примечание • (Windows® 2000 Professional/XP/XP Professional x64 Edition/Windows Vista®/Windows® 7) Необходимо войти в систему с полномочиями администратора. • Убедитесь, что аппарат Brother включен и подключен по сети к компьютеру. 73 9 Устранение неисправностей Не удается выполнить операции печати или сканирования с помощью аппарата Brother по сети. Аппарат Brother не обнаружен в сети даже после успешной установки. (продолжение) Вопрос Интерфейс Для аппарата Brother назначен доступный IP-адрес? проводная/ 1 (Windows® 2000/XP, Windows Server® 2003/2008) беспроводная Нажмите кнопку Пуск, Все программы (Программы сеть программ для Windows® 2000), Стандартные и Проводник, а затем Мой компьютер. (продолжение) Решение (Windows Vista®/Windows® 7) Нажмите кнопку и Компьютер. 2 Дважды щелкните Локальный диск (C:), Program Files или Program Files (x86), если используется 64-разрядная ОС, Browny02, Brother, BrotherNetTool.exe, чтобы запустить программу. Примечание Если отобразится экран Контроль учетных записей пользователей, (Windows Vista®) нажмите Продолжить. (Windows® 7) нажмите Да. 9 3 Следуйте выводимым на экран инструкциям. 4 Распечатайте список конфигурации сети для выявления причин неполадок. Примечание Программа для исправления сетевого подключения запустится автоматически, если установлен флажок Включить утилиту восстановления сетевых подключений с помощью Status Monitor. Щелкните правой кнопкой мыши экран Status Monitor, выберите Опции, Детали, а затем откройте вкладку Диагностика. Не рекомендуется, чтобы сетевой администратор устанавливал статический IP-адрес, так как при этом IP-адрес автоматически изменится. Если верные IP-адрес и маска подсети не назначены даже после использования программы для исправления сетевого подключения, для получения информации обратитесь к сетевому администратору или посетите веб-сайт Brother Solutions Center по адресу http://solutions.brother.com/. 74 Устранение неисправностей Не удается выполнить операции печати или сканирования с помощью аппарата Brother по сети. Аппарат Brother не обнаружен в сети даже после успешной установки. (продолжение) Вопрос Интерфейс Предыдущее задание печати не было выполнено? проводная/ беспроводная сеть Решение Если задание печати, которое не удалось выполнить, все еще находится в очереди печати, удалите его. Дважды щелкните значок принтера в следующей папке и выберите Очистить очередь печати в меню Принтер: (ОС Windows® 2000) Пуск, Настройки и затем Принтеры. (ОС Windows® XP) Пуск и Принтеры и факсы. (ОС Windows Vista®) , Панель управления, Оборудование и звук и затем Принтеры. (ОС Windows® 7) , Панель управления, Устройства и принтеры и затем Принтеры и факсы. Подключение аппарата Brother к сети выполняется с помощью беспроводной сети? беспроводная сеть Для определения состояния беспроводного подключения распечатайте отчет о беспроводной сети. (Для получения информации о печати см. раздел Вывод на печать отчета о беспроводной сети (для моделей HL-2280DW, DCP-7055W, DCP-7057W, DCP-7070DW и MFC-7860DW) на стр. 37.) Если в распечатанном отчете о беспроводной сети имеется код ошибки, см. раздел «Устранение неисправностей» в Руководстве по быстрой установке. См. раздел Аппарат Brother не обнаружен в сети при установке программного обеспечения MFL-Pro Suite. на стр. 72. Указанные процедуры проводная/ Удалите программное обеспечение MFL-Pro Suite и установите были выполнены, однако с беспроводная его снова. помощью аппарата сеть Brother все еще не удается выполнить операции печати/сканирования. Есть ли еще какие-то способы решения данной проблемы? 75 9 Устранение неисправностей Используется программное обеспечение системы безопасности. Вопрос Интерфейс Был ли разрешен доступ при отображении диалогового окна с предупредительным сообщением при установке MFL-Pro Suite, запуске приложений или использовании операций печати/сканирования? проводная/ Если доступ не был разрешен в диалоговом окне с беспроводная предупредительным сообщением, функция брандмауэра сеть программного обеспечения системы безопасности может блокировать доступ. Некоторое программное обеспечение системы безопасности может блокировать доступ без отображения диалогового окна с предупредительным сообщением. Для получения информации о том, как разрешить доступ, см. справку программного обеспечения системы безопасности или обратитесь к производителю. Необходимо узнать номер проводная/бе спроводная порта для настройки параметров программного сеть обеспечения для защиты компьютера. Решение Сетевыми функциями Brother используются следующие порты. Сетевое сканирование i порт 54925 / протокол UDP Прием ПК-факса i порт 54926 / протокол UDP Сетевое сканирование/печать, прием ПК-факса, удаленная настройка i порты 137 и 161 / протокол UDP BRAdmin Light i порт 161 / протокол UDP Для получения дополнительной информации об открытии портов см. справку программного обеспечения для защиты компьютера или обратитесь к производителю. 76 9 Устранение неисправностей Необходимо проверить надлежащее функционирование используемых сетевых устройств. Вопрос Интерфейс Решение Аппарат Brother, точка доступа/маршрутизатор или сетевой концентратор включены? проводная/ Убедитесь, что соблюдены все инструкции в разделе Сначала беспроводная проверьте следующее: на стр. 70. сеть Как можно узнать сетевые параметры аппарата Brother, например IP-адрес? проводная/бе спроводная сеть Распечатайте список конфигурации сети. См. раздел Вывод на печать списка конфигурации сети на стр. 36. Как можно узнать состояние подключения аппарата Brother? проводная/бе спроводная сеть Распечатайте список конфигурации сети и убедитесь, что для параметра Ethernet Link Status или Wireless Link Status установлено значение Link OK. Если в строке Link Status указано Link DOWN или Failed To Associate, повторите проверку начиная с раздела Сначала проверьте следующее: на стр. 70. Можно ли проверить работу аппарата Brother с помощью команды ping с компьютера? проводная/бе спроводная сеть Проверьте работу аппарата Brother с помощью команды ping, используя IP-адрес или имя узла. Успешно i аппарат Brother работает правильно и подключен к той же сети, что и компьютер. Неуспешно i аппарат Brother не подключен к той же сети, что и компьютер. (Windows®) Проконсультируйтесь с администратором сети и используйте программу для исправления сетевого подключения, чтобы автоматически исправить IP-адрес и маску подсети. Подробные сведения о программе для исправления сетевого подключения см. в пункте (Windows®) Проверьте IP-адрес и маску подсети с помощью программы для исправления сетевого подключения. раздела Для аппарата Brother назначен доступный IP-адрес? на стр. 73. (Macintosh) Убедитесь, что IP-адрес и маска подсети установлены правильно. См. Проверьте IP-адрес и маску подсети в вопросе Для аппарата Brother назначен доступный IP-адрес? на стр. 73. Аппарат Brother подключен к беспроводной сети? беспроводная Для определения состояния беспроводного подключения сеть распечатайте отчет о беспроводной сети. (Для получения информации о печати см. раздел Вывод на печать отчета о беспроводной сети (для моделей HL-2280DW, DCP-7055W, DCP-7057W, DCP-7070DW и MFC-7860DW) на стр. 37.) Если в распечатанном отчете о беспроводной сети имеется код ошибки, см. раздел «Устранение неисправностей» в Руководстве по быстрой установке. Проверены все проводная/бе вышеперечисленные спроводная сеть варианты решения, но проблемы все равно остаются. Есть ли еще какие-то способы решения данной проблемы? Выясните SSID и сетевой ключ в инструкции, прилагаемой к беспроводной точке доступа/маршрутизатору, и правильно установите эти параметры. Подробные сведения об идентификаторе SSID и сетевом ключе см. в пункте Параметры безопасности (SSID/сетевой ключ) настроены правильно? раздела Не удается завершить настройку параметров беспроводной сети. на стр. 71. 77 9 A Приложение А A Поддерживаемые протоколы и функции безопасности Интерфейс Сеть (стандартные функции) Безопасность сети Безопасность беспроводной сети 1 1 A Ethernet 10/100BASE-TX Беспроводная сеть 1 IEEE802.11b/g (режим инфраструктуры / режим ad-hoc) Протокол (IPv4) ARP, RARP, BOOTP, DHCP, APIPA (автоматический IP), разрешение имен WINS/NetBIOS, преобразователь адресов DNS, mDNS, передатчик LLMNR, LPR/LPD, Custom Raw Port/Port9100, IPP, сервер FTP, сервер HTTP, клиент и сервер TFTP, клиент SMTP, SNMPv1/v2c, ICMP, передатчик LLTD, веб-службы (печать), Протокол (IPv6) NDP, RA, преобразователь адресов DNS, mDNS, передатчик LLMNR, LPR/LPD, Custom Raw Port/Port9100, IPP, сервер FTP, передатчик HTTP, клиент и сервер TFTP, клиент SMTP, SNMPv1/v2c, ICMPv6, передатчик LLTD, веб-службы (печать), Проводная сеть APOP, POP перед использованием SMTP, SMTP-AUTH Беспроводная сеть 1 APOP, POP перед использованием SMTP, SMTP-AUTH A WEP 64/128 бит, WPA-PSK (TKIP/AES), WPA2-PSK (AES) Для моделей HL-2280DW, DCP-7055W, DCP-7057W, DCP-7070DW и MFC-7860DW 78 B Указатель A W AOSS™ ................................................. 12, 13, 16, 28 APIPA ....................................................................... 27 Web BRAdmin ........................................................1, 7 Wi-Fi Protected Setup ..................... 12, 13, 16, 20, 28 B Б BRAdmin Light ........................................................1, 3 BRAdmin Professional 3 .................................. 1, 6, 69 Brother Solutions Center .........................................4, 6 BRPrint Auditor ........................................................... 7 Беспроводная сеть .................................................... 8 В E Веб-браузер (HTTP) .................................................. 6 Восстановление заводских настроек сети ............ 36 Ethernet .................................................................... 27 З H Заводские настройки .............................................. 36 Hyper Text Transfer Protocol ...................................... 6 И I Имя хоста ................................................................. 26 IP адрес .................................................................... 26 IPv6 ........................................................................... 27 К M MAC-адрес ..................................... 4, 5, 6, 26, 29, 36 P PBC ........................................................ 12, 13, 16, 28 PIN-код ........................................................ 15, 20, 28 POP перед использованием SMTP ........................ 68 S SMTP-AUTH ............................................................. 68 Status Monitor ............................................................. 1 T TCP/IP ...................................................................... 25 V Vertical Pairing (метод беспроводного подключения) ...................... 1 Конфигурация WINS ............................................... 26 М Маска подсети ......................................................... 26 Мастер развертывания драйверов .......................... 1 О Операционные системы ........................................... 1 Отчет о беспроводной сети ....................... 37, 75, 77 П Панель управления ................................................... 3 Программа для исправления сетевого подключения ............................................................ 73 Программа установки Brother ...........................12, 13 Р Режим ad-hoc .....................................................10, 11 Режим инфраструктуры ......................................9, 11 79 B Указатель С Сервер DNS ............................................................. 27 Сервер WINS ........................................................... 26 Система управления через веб-интерфейс (веб-браузер) .........................................................1, 6 Список конфигурации сети ..................................... 36 Т Технические характеристики .................................. 78 У Удаленная настройка ................................................ 1 Ш Шлюз ........................................................................ 26 B 80


