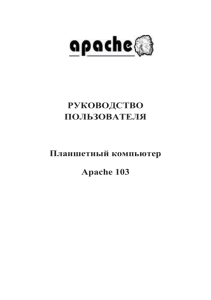TPC-7S - DevDB
advertisement
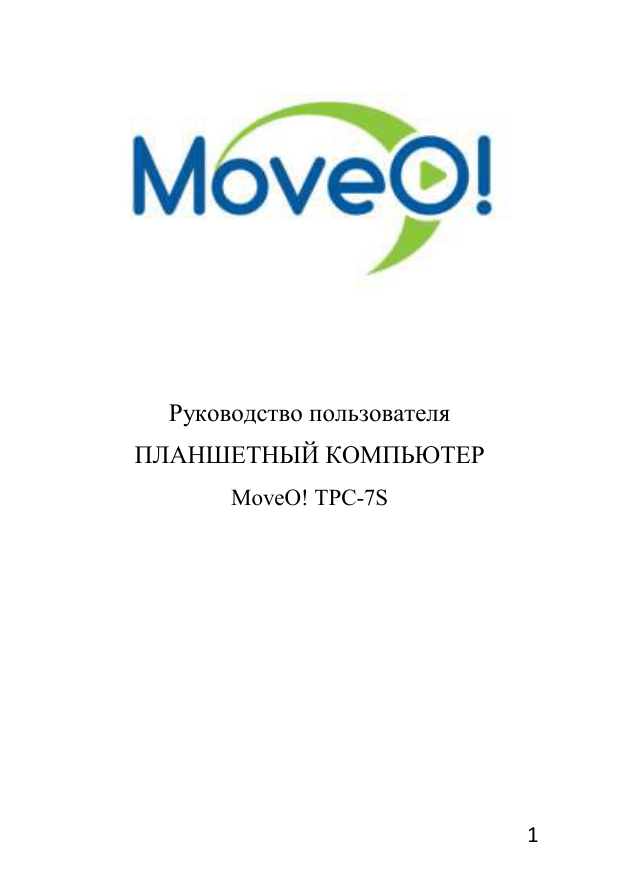
Руководство пользователя ПЛАНШЕТНЫЙ КОМПЬЮТЕР MoveO! TPC-7S 1 2 Содержание Содержание ...............................................................................2 Комплектация ............................................................................4 Технические характеристики....................................................5 Введение ....................................................................................6 Основные элементы и обозначения ........................................8 Рабочий стол ...........................................................................10 Начало работы .........................................................................10 Зарядка аккумулятора ............................................................10 Включение, выключение, перезагрузка ПК ..........................12 Блокировка и разблокировка .................................................13 сенсорного экрана и клавиш ..................................................13 Создание нового или настройка аккаунта Google................14 Установка программ................................................................16 Загрузка приложений из Android Market ...............................16 Установка приложения ............................................................17 Удаление приложения .............................................................19 Работа с сенсорным экраном .................................................20 Работа с флэш картами .........................................................20 Состояние прибора и уведомления .......................................21 Открытие приложений и переключение между ними ..........23 Ввод информации ...................................................................25 Экранная клавиатура ..............................................................25 Копирование и вставка текста ................................................26 Панель приложений.................................................................27 Меню настроек.........................................................................28 Меню ярлыков, виджетов........................................................28 Настройка меню объектов рабочего стола ............................29 Расширенный рабочий стол ...................................................33 Регулировка громкости ...........................................................32 Подключение к Интернету.......................................................34 2 Фото и видеокамера ...............................................................36 Меню настроек ........................................................................37 Беспроводные сети .................................................................37 Звук ………………..................................................................39 Экран ………………...............................................................41 Местоположение и безопасность ...........................................43 Приложения .............................................................................45 Аккаунты и синхронизация.....................................................47 Конфиденциальность .............................................................48 Память......................................................................................49 Язык и клавиатура ..................................................................50 Преобразование текста в речь ................................................52 Дата и время............................................................................53 О телефоне ..............................................................................54 Подключение к персональному компьютеру ........................56 Подключение в качестве съемного диска .............................56 Сброс настроек .......................................................................57 Гарантийные обязательства ...................................................58 3 Комплектация Планшетный компьютер MoveO! T P C - 7S Зарядное устройство от сети 220В-9V 1500ma Руководство пользователя USB-host кабель для подключения внешних устройств и ме- дианосителей USB-кабель Наушники 4 Технические характеристики Процессор: Samsung S5PV210 1GHz, Cortex‐A8 Дисплей: Сенсорный емкостной 7``диагональ Разрешение дисплея: 800 x 480 с. Оперативная память: 512 Мб Встроенная flash-память: 4 Гб Интерфесы подключения расширения: microSD (поддержка SDHC до 32 Гб), USB OTG и USB-host, HDMI выход Разъем для наушников: 3,5 мм (mini-jack) Беспроводное подключение: Модуль Wi-Fi 802.11B/G, поддержка 3G USB модемов Гравитационный датчик Встроенный динамик Размеры, мм: 196X124X14 Вес, г: 540 Емкость батареи: 3000 мА/ч Напряжение зарядки: 9В, 1 , 5 А, пост. Среднее время работы от батареи*: 18 часов Время работы с включенным Wi-Fi: 5 часа Время работы при проигрывании медиафайлов: 4 часа Время работы при просмотре онлайн-видео: 3 часа *Расчетные данные, полученные при испытании устройства. Время работы может отличаться от заявленного в зависимости от используемых приложений и яркости экрана 5 Введение Благодарим за выбор планшетного компьютера MoveO! TPC-7S c операционной системы Android 2.2 (Froyo) . Это высокотехнологичное устройство обладает возможностями персонального компьютера, мультимедийного плеера, цифровой книги и других цифровых устройств. Вы сможете полноценно использовать потенциал устройства загружая различные приложения в Android Market , а так же инсталлируя их самостоятельно. Ключевые особенности планшетного компьютера MoveO! TPC-7S • Большой дисплей с диагональю 7`; • Сенсорный емкостной дисплей разрешением 800 x 480 пикселей, полностью поддерживающий функцию Мултитч и адаптированный управление пальцами; • Операционная система Android 2.2; • 4 Гб встроенной NAND памяти для установки приложений; • microSD-слот (поддержка MicroSD карт SDHC объемом до 32 Гб); • Wi-Fi модуль и поддержка подключения 3G USB модемов; • HDMI выход с поддержкой Full HD 1080; • Почтовые клиент (G-mail; E-mail клиент) • Поддержка большинства форматов аудио, видео, текстовых и графических файлов; 6 • Просмотр и редактирование* офисных документов, отчетов и презентаций (Word, Excel, Powerpoint); • В озможности для общения - клиенты популярных социальных сетей (Facebook, ВКонтаке, Одноклассники, Tweeter и пр.) а также распространённые интернет мессенджеры (ICQ, MSN, Skype*); • С помощью онлайн-каталога программного обеспечения An droid Market Вы с можете найти и установить огромное количество дополнительных приложений и игр, как платных, так и бсплатных; * Для п о л н о ц е н н о й р а б о т ы с д о к у м е н т а м и у к а з а н н ы х ф о р м а т о в и программами не входящими в стандартную поставку потребуется установка доп. приложений из Android Market. 7 Основные элементы Обозначения 1. Функциональна клавиша 8. mini-USB Host. служит для подключения внешних устройств (USB Host). 2. Кнопка «Назад» 9. Выключатель питания 3. Кнопка «Меню» 10. mini-USB OTG служит для подключения внешних устройств (USB Host). При помощи кабеля USB - mini-USB возможно подключение к компьютеру в качестве USBнакопителя. 8 4. Кнопка вкл/откл., блокировки и перезагрузки планшетного компьютера 11. HDMI выход 5. Микрофон 12. Слот для карты MicroSD 6. Разъем для подключения зарядного устройства. 13. Фронтальная камера 7. Разъем для наушников (3,5 мм) 9 Рабочий стол Начало работы Зарядка аккумулятора Перед первым использованием ПК необходимо зарядить аккумулятор планшетного компьютера. Зарядка аккумуляторной батарей производиться зарядным устройством (ЗУ), входящим в комплект поставки. Внимание! Настоятельно рекомендуем Вам использовать ЗУ из комплекта поставки. Использование ЗУ сторонних производителей может привести к серьезному повреждению планшетного компьютера. Любые повреждения, возникшие в результате неправильной эксплуатации, не подлежат гарантийному ремонту. 10 При низком уровне заряда аккумулятора появляется сообщение о его разрядке. Во время зарядки аккумулятора на корпусе планшетного компьютера светится красный индикатор и в строке состояния отображается анимированный значок При полной зарядке аккумулятора индикатор меняет цвет индикатора на зеленый. Значение анимированных значков в строке состояния Аккумулятор полностью заряжен Средний уровень заряда аккумулятора Низкий уровень заряда аккумулятора Аккумулятор заряжается 11 Включение, выключение планшетного компьютера. После зарядки аккумулятора устройство готово к работе. Чтобы включить, нажмите и удерживайте клавишу 4 . При начале процесса загрузки появиться заставка логотипом “MoveO!” Для выключения ПК, нажмите и удерживайте клавишу 4 до появления, Выберите “OK”. 12 c Перевод в энергосберегающий режим Блокировка и разблокировка сенсорного экрана и клавиш Сенсорный экран можно перевести в энергосберегающий режим ,для более эффективного использования заряда аккумулятора. Перевод в энергосберегающий режим производиться, кратковременным нажатием кнопки 4 . Одновременно с этим устанавливается блокировка экрана. Для разблокировки включите экран, необходимо кратковременное нажатие на кнопку 4 . Установив кончик пальца на изображение замка, сдвинуть его вверх. 13 Создание нового или настройка существующего аккаунта Google Для использования приложений Google необходимо иметь учетную запись (аккаунт). Если у вас нет учетной записи Google, ее необходимо создать. Имя пользователя аккаунта - это адрес электронной почты, который использовался при создании аккаунта Google. Если вы пользуетесь Gmail, войдите, используя имя пользователя Gmail. 14 Добавление аккаунта Google. В данном окне нужно выбрать создание нового аккаунта или вход под существующим аккаунтом. 15 В этом окне введите данные пользователя. Установка программ Поскольку ОС ПК основана на платформе Android, его функциональность можно расширить за счет загружаемых приложений. Android Market предоставляет простой и быстрый доступ к магазину загружаемых игр и приложений. Загрузка приложений из Android Market Для использования Android Market ПК должен быть подключен к Интернету см. главу «Подключение к Интернету» стр. 34. Коснитесь любой программы из списка, чтобы просмотреть дополнительную информацию: стоимость программы, снимки экрана и рейтинги. 16 Установка приложения Установка приложений из Android Market происходит автоматически по нажатию клавиши “Установить”. Так же возможна установка заранее подготовленных приложений с расширением файлов *.apk . Для установки приложения, запустите “ES проводник”, нажмите на имя файла с расширением .*.apk, чтобы установить его. 17 Неизвестные источники: разрешение загрузки приложений из любого источника. Если этот параметр не выбран, приложения можно будет загрузить только из Android Market. 18 Удаление приложения Для удаления приложения, зайдите в меню - приложения выберите приложение, которое вы хотите удалить 19 Работа с сенсорным экраном Работать с сенсорным экраном можно следующими способами: • Касание. Одним касанием пальца выбираются пункты или параметры меню, а также запускаются приложения. • Нажатие и удержание. Нажмите и удерживайте элемент в течение двух секунд, чтобы вызвать всплывающее меню. • Прокрутка. Коснитесь экрана и проведите по нему пальцем вверх, вниз, вправо или влево, чтобы переместиться к элементам в списке. • Перетаскивание. Коснитесь экрана пальцем и удерживайте его на выбранном элементе, затем проведите пальцем по экрану, чтобы перетащить элемент. • Масштабирование. Коснитесь экрана д в у м я пальцами и удерживайте их на экране, в зависимости от желания изменяйте расстояние между ними – таким образом сможете увеличить или уменьшить изображение на экране. Работа с флэш картами Для хранения большого количества мультимедийных файлов установите в ПК карту памяти. ПК поддерживает карты памяти microSD™ и microSDHC™ с максимальной емкостью 32 Гб (в зависимости от изготовителя и типа карты). • ПК поддерживает только файловую систем у FAT. Если вставить карту памяти с отличной от FAT файловой системой, появится запрос на форматирование карты. • Частые стирание и запись данных сокращают срок службы карты. • При установке карты памяти файлы, содержащиеся на ней, будут находиться в папке /sdcard/ во внутренней памяти. Для работы с файлами на флэш карте используйте ES проводник, установленный на ПК. • При подключении USB-флеш-накопителя в USB Host файлы, содержащиеся на нем, будут находиться в 20 папке /scsi/ во внутренней памяти. Состояние прибора и уведомления Значки в строке состояния указывают на информацию указанных ниже типов. 1 2 3 4 5 1 2-3 Значок ПК подключен к сети WiFi, Индикатор уровня сигнала Кнопки управления громкостью 4 Индикатор отображения уровня заряда 5 Индикатор часов Значки в строке состояния указывают на информацию различного типа. Нажмите строку состояния и проведите пальцем вниз для просмотра текущих действий устройства или уведомлений. Для закрытия этого окна нажмите значок. 21 Произошла ошибка или требуется внимание пользователя Включена функция WiFi, количество делений отображает уровень интенсивности сигнала Подготовка SD карты к использованию Карта SD неожиданно извлечена В данный момент скачивается файл Выполняется воспроизведение музыки Устройство подключено к компьютеру через разъем USB. Звук отключен Установлен сигнал будильника 22 Открытие приложений и переключение между ними Открытие программы. Коснитесь ее значка на Главном экране. Благодаря многозадачности некоторые программы могут работать в фоновом режиме, что позволяет быстро переключаться между программами. Чтобы добавить ссылку на приложение, нажмите и удерживайте значок приложения в списке приложений. Можно переместить значок в нужное место на экране режима ожидания. Для того, чтобы переключиться или закрыть программу используйте Advanced Task Killer Free, Advanced Task Manager. Открытые приложения могут накапливаться в фоновом режиме, это приводит к некорректной работе системы Android нехватке памяти. Advanced Task Killer Free Метод отключения и включения ПК не очищает фоновые задачи. 23 Для того чтобы уничтожить одно фоновое приложение или несколько необходимо выделить, а затем выбрать “Kill”. Для переключения между задачами используйте долгое нажатие на изображении задачи затем нажмите “Switch to”. 24 Ввод информации Ввод текста путем выбора буквенно-цифровых клавиш и следующих специальных клавиш. Экранная клавиатура Данное устройство поддерживает несколько режимов ввода текста. Выберите предпочтительный режим. - Переключение между английской и русской раскладками клавиатуры (смена происходит сдвигом влево, либо вправо) - Кнопка переключения на цифро - символьную раскладку; - Кнопка переключения регистра (вкл. CapsLock); - Кнопка backspace. Экранная клавиатура с латинской раскладкой клавиш. 25 Экранная клавиатура с кириллической раскладкой клавиш. Экранная клавиатура с символьной раскладкой клавиш. Копирование и вставка текста При вводе текста можно воспользоваться функцией копирования и вставки текста в других приложениях. Переместите курсор в нужное положение. Выберите и удерживайте поле ввода текста. Выберите пункт “Выбрать текст” из списка параметров. Прикоснитесь к концу копируемого текста. Выберите и удерживайте выделенный текст. Выберите пункт “Копировать” для копирования или пункт “Вырезать”, чтобы вырезать текст в буфер обмена. 7. Перейдите в другое приложение, а затем выберите и удерживайте поле ввода текста. 8. Выберите пункт “Вставить”, чтобы вставить текст из буфера обмена в поле ввода текста. 1. 2. 3. 4. 5. 6. 26 Панель приложений В панели приложений содержатся все приложения и настройки. Расположение значков на главном экране, в том числе значков меню, можно изменить. Короткое нажатие на эту клавишу открытие панели приложений . 27 вызовет Нажмите на значок, чтобы открыть соответствующее приложение. Меню настроек Меню настроек вызывается в режиме главного экрана с помощью нажатия на кнопку М (№3) . - Кнопка аналогична действию добавления объекта; - Кнопка вызывает окно выбора обоев; - Кнопка вызывает панель поиска Google; - Кнопка разворачивает панель состояния и уведомления ПК; - Кнопка входит в меню настройки, идентично нажатию на ярлык “Настройки”. Меню ярлыков, виджетов Для быстрого доступа к этому меню нажмите в пустой области рабочего стола на главной странице и удерживайте до появления данного меню. 28 Настройка меню объектов рабочего стола Процедура добавления объекта: 1. Нажмите в пустой области рабочего стола на главной странице и удерживайте до появления меню добавления; 2. Нажмите соответствующий пункт для отображения списка различных объектов; 3. Нажимайте на элементы, которые необходимо добавить на главную страницу. 29 30 Процедура удаления объекта (ярлыков, виджетов, папок): 1. Нажмите и удерживайте значок объекта, который необходимо удалить. Значок увеличится в размере. 2. В правой части главной страницы отобразится значок 3. Чтобы удалить объект, перетащите его на значок корзины, не отпуская его. Значок будет удален 31 Расширенный рабочий стол Вы можете прокручивать пальцем влево или вправо визуальную область рабочего стола. Для продолжения рабочего стола предоставляется дополнительное пространство для ярлыков, виджетов, значков и других элементов. Регулировка громкости Данное устройство предусматривает две отдельных функции регулировки громкости. • Громкость мультимедиа: регулировка громкости при воспроизведении музыки или видеозаписей; • Громкость звонка: регулировка громкости уведомлений; Индикатор автоматически исчезает после установки нужного уровня громкости. 32 Подключение к Интернету Процедура включения и выключения интерфейса Wi-Fi ПК подключается к Интернету посредством интерфейса WiFi Метод включения интерфейса WiFi: 1. Зайдите в (настройки - беспроводные сети); 2. Установите или снимите флаг Wi-Fi для включения и выключения интерфейса Wi-Fi; 3. Нажмите пункт Настройки Wi-Fi. Устройство выполнит поиск точек доступа Wi-Fi; 4. Установите флаг Уведомления о сетях; 5. Обнаруженные сети отобразятся ниже. Выберите сеть, а затем нажмите пункт Подключить; 6. При выборе незащищенной сети соединение устанавливается автоматически; 33 7. При подключении к защищенной сети отобразится запрос пароля. Введите пароль, а затем нажмите Подключить. После подключения к сети Wi-Fi в строке состояния отобразится значок Так же Вы можете добавить сеть вручную, для этого вам необходимо выполнить: 8. Зайти в Настройки - Беспроводные сети - Настройки WiFi - Добавить сеть WiFi; 9. Необходимо выполнить инструкции, отображающиеся на экране, и введите необходимые данные, а затем нажать кнопку Сохранить для сохранения настроек. 34 35 Фото и видеокамера 36 Меню настроек Беспроводные сети 37 После включения WiFi ПК автоматически выполнит поиск доступных сетей WiFi. WiFi: включение или выключение функции WiFi Настройки WiFi Уведомления о сетях: уведомление о доступной открытой сети. 38 Звук 39 Режим без звука: Включение и отключение режима без звука. Отключаются все звуки кроме мультимедиа и будильника. HDMI switch: Включение и отключение звука при выводе через HDMI выход. Громкость мультимедиа: Регулировка громкости при воспроизведении музыки или ви- деозаписей. Звуки и уведомления: Установки стандартной мелодии для уведомлений. Звуки нажатия на экран: Звук нажатия экранных кнопок и некоторых элементов интер- фейса пользователя. Звуки блокировки экрана: Воспроизводить звук при снятии и установке блокировки экрана 40 Экран 41 Яркость: Регулировка яркости экрана. Автоповорот экрана: Включение и отключение функции автоматического разворота изображения на экране. Анимация: Отображение анимации при открытии и закрытии окон. Автоотключение экрана: Установка таймаута автоматического отключения экрана. HDMI: Настройка параметров вывода изображения через HDMI выход. 42 Местоположение и безопасность 43 Беспроводные сети: Установка местоположения в приложениях (таких как карты) с помощью беспроводных сетей. Спутники GPS: Установите этот флажок для включения спутников GPS (В данном приборе не используется) Настроить блокировку экрана: Нажмите этот пункт для установки PIN, пароля или граф. ключа. Показывать пароли: Установите этот флажок для отображения пароля при его вводе. Выбрать администратора устройства: Добавление или удаление администраторов устройства. Установка с SD-карты: Использование защищенных учетных данных с карты памяти SD, установка или изменение пароля для доступа к хранилищу учетных данных или очистка хранилища учетных данных. Установить пароль: Cоздание и подтверждение пароля для доступа к удостоверениям. Очистить хранилище: Удаление содержимого удостоверений с устройства и сброс пароля. 44 Приложения 45 Неизвестные источники: Разрешение на установку приложений не из магазина Android Market. Быстрый запуск: (В данном приборе не используется) Управление приложениями: Управление установленными приложениями и их удаление. Сторонние: Программы не входящие в стандартный комплект поставки Android 2.2. Работающие: Просмотр выполняющихся служб и управление ими. Все: Общий список программ. На SD карте: Программы установленные на SD карту.. 46 Аккаунты и синхронизация Фоновый режим: Установите этот флажок для включения функций синхронизации, отправки и получения данных для всех приложений. Автосинхронизация: Установите этот флажок для автоматической синхронизации данных с приложениями. Управление аккаунтами: Нажмите учетную запись для настройки параметров синхронизации календаря, контактов и Gmail или для добавления учетной записи Gmail 47 Конфиденциальность Резервное копирование параметров: Создание резервной копии настроек планшета на веб-сервере Google. Автовосстановление: Создание резервной копии настроек планшета на веб-сервере Google. Сброс данных: Сброс настроек на заводские значения по умолчанию . 48 Память Всего места: Отображение полного объема внутреннего накопителя. Свободное место: Отображение свободного места во внутреннем накопителе. Извлечение SD-карты: Отключение карты памяти для ее безопасного извлечения. 49 Очистить карту SD : После форматирования на компьютере карты памяти могут неправильно работать при установке в ПК. Форматируйте карты памяти только с помощью ПК. Внимание! Перед форматированием карты памяти рекомендуется создать резервную копию всех важных данных. Гарантия производителя не распространяется на потерю данных, произошедшую из-за действий пользователя. Внутренняя память телефона Свободное место: Отображение объема свободной памяти ПК. Язык и клавиатура 50 Выбрать язык: Выбор языка и региона для данного ПК Клавиатура Android: Флаг включения клавиатуры Android. Настройка клавиатуры Android: Настройка параметров экранной Android клавиатуры. Клавиатура устройства: Настройка клавиатуры устройства позволяет настраивать: автокоррекцию, автоматическую подстановку заглавных букв в начале предложений, автопунктуацию. Словарь пользователя: Настройка позволяет редактировать слова из пользовательского словаря. 51 Преобр. текста в речь Настройки распознавания речи : Настройка параметров ввода при использовании голосовых функций (Язык ввода, фильтрация). Настройки синтеза речи: Установка голосовых данных, необходимых для работы функции синтеза речи. 52 Дата и время Автоматически: Установите этот флажок для использования даты и времени, полученных из сети. Настроить дату: Нажмите этот пункт для установки даты на ПК. Выбрать часовой пояс: Установка часового пояса для текущего местонахождения. Настроить время: Нажмите этот пункт для установки времени вручную. 24-часовой формат: Настройка часов на 24-часовой формат отображения времени. Выбрать формат даты: 53 Установка предпочтительного формата даты. 54 О телефоне 55 Обновление системы: В разделе обновления системы предлагается выбрать источник загрузки прошивки ПК. Остальные разделы отображают юридическую информацию, состояние и версии программного обеспечения. Подключение к персональному компьютеру ПК подключается к персональному компьютеру с помощью прилагаемого кабеля для передачи данных. Подключение в качестве съемного диска Подключив ПК к персональному компьютеру как съемный диск открывается доступ к его файловой системе. Устройство не позволяет получать доступ к файловой системе карты памяти. Если подключение установлено успешно, то в строке состояния ПК отобразиться значок . Подключение ПК как накопителя производится, только в один определенный порт USB. 56 Сброс настроек Выполнив метод сброса всех настроек, восстановятся все заводские настройки ПК. Для всех параметров будут восстановлены исходные значения. При этом не удаляется (например, текущее системное ПО и пакетные приложения), а также мультимедийные данные, файлы на SD-карте. 57 Гарантийный талон MoveO! Наименование:_____________________________ Серийный номер:___________________________ Дата продажи :_____________________________ Компания продавец:________________________ Адрес продавца:____________________________ Телефон продавца:__________________________ Исправное изделие в полном комплекте с руководством пользования получил, с условиями гарантии ознакомлен. Подпись Покупателя:________________________ Подпись и печать Продавца:__________________ 58 Условия гарантии и адреса сервис центров 1) Изготовитель несет гарантийные обязательства в течении 12 месяцев с даты продажи изделия (при отсутствии нарушений настоящих условий). 2) Гарантия на все аксессуары, идущие в комплекте, составляет 6 месяцев с даты продажи изделия (при отсутствии нарушений настоящих условий). 3) Изготовитель не несет гарантийные обязательства в следующих случаях: A. Любой продукт обманным путем, представленный и подписанный, как продукт продавца (подмена устройства) B. Техническое обслуживание, ремонт или замена частей или деталей, приведшая к повреждению или неработоспособности устройства по какой либо из этих причин. Кроме нормального использования и эксплуатации продукта в соответствии со спецификациями завода-изготовителя и руководство пользователя, включая, но, не ограничиваясь, кража или потеря, воздействие погодных условий, неспособность правильно очищать, поддерживать работоспособность, небрежность, неправильное использование, злоупотребления, использование ЛЮБОГО электрического/блок питания не входящего в комплект поставки, несанкционированный ремонт, неправильная модификаций оборудования, монтаж, сборку, вандализм, повредения животными или насекомымивредителями, ржавчина, пыль, коррозия, или природных явлений или любой другой опасности, происходящих вне пределов продукта; (Внешнее воздействие) C. Неавторизованный ремонт, неправильная установка и подключение приспособлений, повреждения при транспортировке. D. Любой ремонт, который будет являться результатом использования не рекомендованных и/или запасных частей не поставленных производителем (ремонт с использованием не оригинальных зап.частей) 59 E. Сервис который потребуется в результате, каких-либо изменений в оборудовании или ремонт, сделанный кем-либо кроме авторизованного сервисного партнера, его агента, дистрибьютора, подрядчика или использования запасных частей, кроме тех, что рекомендованы производителем. F. Внешние повреждения корпуса или других компонентов, которые не влияют на функциональность продукта G. Недостатки экрана, в том числе его выгорание ЖК дисплея H. Поврежденные или дефектные ЖК-экраны, если отказ оборудования вызван нарушением использования или иным образом, описанным в данном документе; I. Случайные или умышленные повреждения, трещины или повреждения экрана, сенсорной панели, корпуса, попадание жидкостей, потеря кнопок и т.д.; J. Повреждения планшетного компьютера, аппаратных средств, программного обеспечения и данных, вызванные, в том числе, но не ограничиваясь, вирусами, прикладными программами, сетевыми программы, обновлениями, форматированием любого рода, базам данных, файлами, драйверами, исходными кодами, объектными кодами и личные данные, или какой-либо технической поддержкой, конфигурацией, установкой или переустановкой программного обеспечения или данных; K. Неверно или незаполненный гарантийный талон и(или) отсутствие кассового чека о Покупке. 4) Гарантийные обязательства не распространяются на: предустановленное программное обеспечение, в том числе программное обеспечение от сторонних разработчиков; программное обеспечение, установленное пользователем, документацию и упаковочные коробки; сохранность информации в случае выхода из строя компонентов. 5) Гарантийное обслуживание не включает в себя: периодическую профилактику и обслуживание устройства; настройку конфигурации и оптимальных параметров работы 60 системы; обучение пользователей навыкам работы с устройством. 6) Диагностика устройств, в случае необоснованности претензий к работоспособности техники и отсутствия аппаратных неисправностей, является платной услугой. 7) Настоящая гарантия не ущемляет законных прав покупателя, предоставленных ему действующим законодательством Российской Федерации. Внимание! Приобретенное Вами устройство является технически сложным и производитель не несет ответственности за возможную несовместимость с дополнительно установленными аппаратными и программными средствами. Адреса авторизованного пунктов приема в ремонт сервис центра и 1. Компания Продавец в Вашем городе 2. Эксклюзивный дистрибьютор на территории РФ компания «Инфо-Курс». С.-Петербург, 194021, ул. Шателена д.3, Тел.: +7 (812) 320 04 30, 327-59-27 3. Авторизованный сервис-центр «Про-Сервис» в СанктПетербурге http://www.pro-service.su м. Купчино -Балканская пл. ТК Домострой, павильон №16(812) 449-09-84 будни 10-20, сб/вс вых м. Василеостровская - Средний пр. В.О., 36/40, БЦ "Остров", 2й этаж(812) 449-09-84 будни 10-20,сб 11-18, вс вых м. Сенная - Сенная пл-дь, зем.уч-к 2, павильон №Г-23 "Б"(рядом с салоном Евросеть)(812) 449-09-84 будни 10-20, вых 11-18 м. Пр. Просвещения - пр. Просвещения, д. 19 ТК Норд, 61 цокольный этаж(812) 449-09-84 будни 10-20, вых 11-18 м. Ломоносовская - ул. Бабушкина, д. 73, в помещении салона "Евросеть"(812) 449-09-84 будни 10-20, сб 11-19, вс вых м. Обводный канал - Лиговский пр. 158(812) 449-09-84 будни 10-20, сб/вс выx 4. Авторизованный сервис-центр «Про-Сервис» в Архангельске Вологодская 8, 3 этаж, тел. (8182) 46-02-18 5. Авторизованный сервис-центр «Про-Сервис» в Вологде ул. Батюшкова 11, оф. 416, тел. (8172) 79-50-67 6. Авторизованный сервис-центр «Про-Сервис» в Калининграде ул. Мусоргского, 10, тел. (4012) 37-90-01, (4012) 37-67-37 7. Авторизованный сервис-центр «Про-Сервис» в Петрозаводске ул.Куйбышева, д.16, тел. (8142) 670-270 8. Авторизованный сервис-центр «Про-Сервис» в Пскове ул. Яна Фабрициуса, д.11, тел. (8112) 62-25-25, (8112) 62-25-12 9. Авторизованный сервис-центр «Про-Сервис» в Сыктывкаре ул.Коммунистическая, д.70/1( 2 этаж), тел. (963) 488-07-78 10. Авторизованный сервис-центр «Про-Сервис» в Череповце ул. Ленина, д. 59, тел. (8202) 53-46-00 62