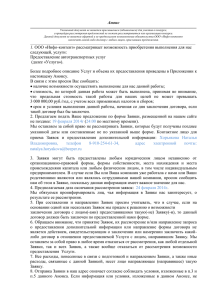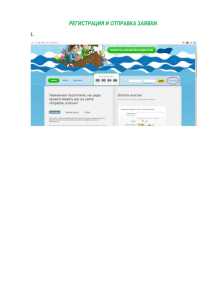Руководство пользователя система IntraService Версия 4.
advertisement
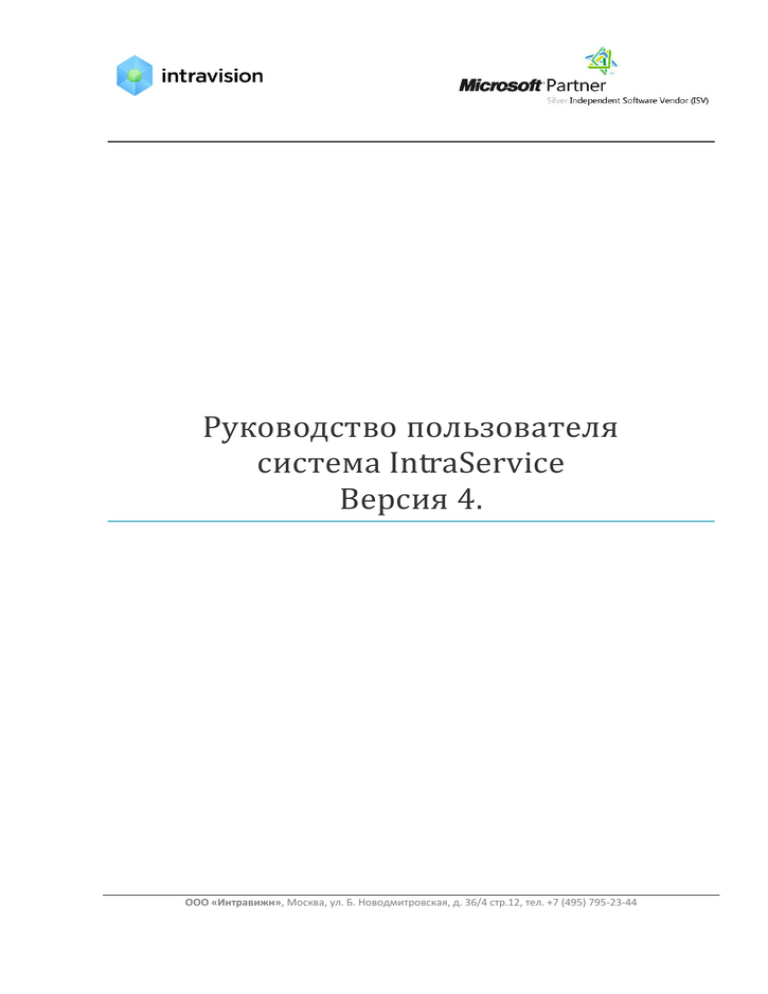
Руководство пользователя система IntraService Версия 4. ООО «Интравижн», Москва, ул. Б. Новодмитровская, д. 36/4 стр.12, тел. +7 (495) 795-23-44 Содержание: СОДЕРЖАНИЕ: ........................................................................................................................................ 2 1. ВВЕДЕНИЕ......................................................................................................................................... 2 2. ГЛОССАРИЙ ..................................................................................................................................... 2 3. ВХОД В СИСТЕМУ .......................................................................................................................... 3 4. СПИСОК ЗАЯВОК ........................................................................................................................... 5 5. СОЗДАНИЕ ЗАЯВКИ ....................................................................................................................... 6 6. ИЗМЕНЕНИЯ ПО ЗАЯВКЕ ............................................................................................................ 8 7. ДОПОЛНИТЕЛЬНО ...................................................................................................................... 10 7.1. НАСТРОЙКА УВЕДОМЛЕНИЙ ............................................................................................. 10 7.2. ФИЛЬТРЫ И ПРЕДСТАВЛЕНИЯ .......................................................................................... 11 7.3. ВОПРОСЫ И ОТВЕТЫ ............................................................................................................. 15 1. Введение Данный документ представляет собой руководство пользователя системы IntraService. IntraService - это универсальная Service Desk (Help Desk) система с веб-интерфейсом, позволяющая упростить и автоматизировать учет и обработку заявок. Руководство пользователя описывает работу с системой Клиентов, подающих заявки. В документе описаны не все функции системы, а наиболее полезные с целью упростить понимание продукта для Клиентов. Настройка системы и управление ее пользователями лежит за рамками данного документа и описана в Руководстве администратора системы. 2. Глоссарий Сервис – соответствует услуге, которую Исполняющая организация (или отдел) оказывает организации (или отделу) Заказчика. Сервис объединяет заявки пользователей. Сервис может соответствовать проекту в вашей компании ООО «Интравижн», Москва, ул. Б. Новодмитровская, д. 36/4 стр.12, тел. +7 (495) 795-23-44 Заявка - основная сущность системы. Это может быть описание инцидента, запроса или задачи в зависимости от сферы использования системы. Пользователь системы - любой человек, имеющий в системе логин/пароль для входа. Пользователь может на разные сервисы быть назначен с разными ролями. Например, на одном сервисе Пользователь может быть клиентом, а на другом – Исполнителем. Заявитель (инициатор) – по умолчанию- это тот пользователь, который создает заявку. При создании пользователь может изменить инициатора. Например, диспетчер принимает заявку по телефону. Исполнитель – пользователь, ответственный за выполнение конкретной заявки, который был назначен другим пользователем, обладающим полномочием назначать исполнителей. Наблюдатель- это пользователь, обладающий полномочиями получать уведомления по заявке и добавлять комментарии. Когда Вы создаете заявку, то назначение наблюдателя соответствует тому, как вы ставите в копию человека в Email. Например, это может быть Ваш руководитель или руководитель службы исполнения заявок. Уведомление - e-mail письмо, оповещающее пользователя об изменении заявки, например, об изменении статуса у заявки, назначении исполнителей и т.п. Приоритет - атрибут, обозначающий важность заявки. Пример приоритетов: Критичная заявка - заявка, без которой дальнейшая работа с проектом не возможна. Очень низкая заявка - пропущена запятая в каком-либо тексте. Статус заявки - атрибут, определяющий состояние заявки. Пример: Открыта, В процессе, Выполнена. 3. Вход в систему Для входа в систему откройте веб-браузер (IExplorer 7.0, FireFox, Google Chrome и т.д.) и наберите в адресной строке http://адрес_вашей_системы/ Если у Вас настроена доменная авторизация (можно узнать у системного администратора), и Вас правильно завели в систему, то Вы сразу попадете на главную ООО «Интравижн», Москва, ул. Б. Новодмитровская, д. 36/4 стр.12, тел. +7 (495) 795-23-44 страницу системы, Рис. 2. Если доменная авторизация не настроена, то Вы должны увидеть форму, как на Рис. 1 Рис. 1. Форма ввода логина и пароля для входа в систему Для входа используйте логин и пароль, полученные от Администратора средствами, лежащими за рамками системы (например, по электронной почте). Если Вы правильно ввели Логин и Пароль, то система отобразит Вам страницу, как на Рис. 2 Рис. 2. Раздел Заявки Раздел База знаний не имеет прямой привязки к сервисам и предоставляет пользователям дополнительную / справочную информацию (например, там может быть ООО «Интравижн», Москва, ул. Б. Новодмитровская, д. 36/4 стр.12, тел. +7 (495) 795-23-44 полезная информация по проблеме, исключающая потребность заведения новой заявки или время и правила работы Вашей службы Service Desk) 4. Список заявок Основная работа с системой ведется в разделе Заявки. В выпадающем списке в левом верхнем углу вы можете выбрать нужный вам сервис. В дальнейшем, при выборе пункта меню Заявки, будут отображаться заявки ранее выбранного сервиса. В выпадающем списке в левом верхнем углу выберите нужный сервис, и вы увидите список заявок данного сервиса, Рис. 3 Рис. 3. Список заявок В списке Вы увидите свои заявки по сервису, а также заявки других пользователей, если Администратор настроил Вам соответствующие права. Наведите мышкой на поля 1,2 и 3 и всплывающая подсказка покажет Вам основные данные по заявке: Приоритет, Статус и Краткое описание соответствующей заявки. ООО «Интравижн», Москва, ул. Б. Новодмитровская, д. 36/4 стр.12, тел. +7 (495) 795-23-44 Вы можете выбрать другой сервис в выпадающем списке сервисов (там где «Поддержка руководства») или значение «Все сервисы», для того чтобы увидеть все заявки по всем сервисам. В правом верхнем окне поиска Вы можете ввести искомое слово или номер заявки, чтобы найти нужную Вам заявку. Вы можете воспользоваться фильтром заявок (при большом числе заявок), см. раздел. 7.2 5. Создание заявки Для создания заявки кликните по ссылке «Создать заявку», Рис. 3. Если в выпадающем списке сервисов (как на Рис. 3) сервис уже выбран, то перед Вами откроется карточка заявки приблизительно, как на Рис. 5. Если же не выбран, то откроется окно выбора сервиса, приблизительно, как на Рис. 4 Рис. 4. Выбор сервиса Сервисы имеют древовидную структуру. На последнем уровне могут быть как сервисы, так и типы заявок (например «запрос на изменение» и «инцидент» - это типы заявок). После выбора сервиса откроется карточка заявки, Рис. 5. ООО «Интравижн», Москва, ул. Б. Новодмитровская, д. 36/4 стр.12, тел. +7 (495) 795-23-44 Рис. 5. Карточка новой заявки Состав полей доступных для заполнения может несколько отличаться от приведенного на рисунке, т.к. это настраивается администратором. Вам необходимо заполнить все поля отмеченные звездочкой, по желанию заполнить другие поля и нажать кнопку «Сохранить и вернуться». Система сохранит Вашу заявку, и вернет Вас к списку заявок, где Вы увидите свою новую заявку, Рис. 6. ООО «Интравижн», Москва, ул. Б. Новодмитровская, д. 36/4 стр.12, тел. +7 (495) 795-23-44 Рис. 6. Список заявок после добавления заявки При правильной настройке системы Администратором, исполняющая сторона (отдел или компания-исполнитель) получат соответствующее Email уведомление. Далее у заявки может измениться статус (например, заявка будет «в процессе выполнения») или добавятся комментарии. Тогда Вы получите соответствующее Email уведомление. У вас будет возможность внести ответные действия по заявке, см. раздел 6. 6. Изменения по заявке Кликните по наименованию заявки с формы списка заявок, Рис. 6. Система отобразит вам карточку заявки. Например, если по Вашей заявке исполнители провели работы и внесли данные, то карточка заявки может выглядеть приблизительно как на Рис. 7 ООО «Интравижн», Москва, ул. Б. Новодмитровская, д. 36/4 стр.12, тел. +7 (495) 795-23-44 Рис. 7. Карточка заявки. Изменения. Если система настроена администратором таким образом, что выполнение заявки подразумевает подтверждение выполнения Вами (как клиентом), то у вас будет возможность перевести заявку в конечный статус «Закрыто» или вернуть в статус «Открыто». Рекомендуется при переводе в статус «Открыто» заполнять поле Комментарий. Если Вы считаете, что работы по Заявке не выполнены (или выполнены не до конца), а в выпадающем списке статусов у вас нет возможности выбрать статус «Открыто», то Вам рекомендуется просто завести новую Заявку. Вы можете посмотреть кто что и когда делал по заявке (жизненный цикл всех операций по заявке). Для этого кликните по ссылке «Показать» рядом с заголовком «Жизненный цикл заявки». ООО «Интравижн», Москва, ул. Б. Новодмитровская, д. 36/4 стр.12, тел. +7 (495) 795-23-44 7. Дополнительно 7.1. Настройка уведомлений У вас есть возможность самостоятельно настраивать уведомления по Заявкам. В списке заявок по нужному вам сервису кликните по ссылке «Показать правила уведомлений», Рис. 8 Рис. 8. Список заявок. Настройка уведомлений. Перед Вами откроется форма для изменения стандартных настроек по уведомлениям по данному сервису, Рис. 9 ООО «Интравижн», Москва, ул. Б. Новодмитровская, д. 36/4 стр.12, тел. +7 (495) 795-23-44 Рис. 9. Настройка уведомлений по сервису. Сам текст уведомлений настраивается администратором. 7.2. Фильтры и представления Если в Вашей компании большое число Заявок и Вы сами активно работаете с системой Intraservice, то мы Вам рекомендуем освоить систему фильтров и представлений в системе. На списке заявок, кликните по иконке фильтра, Рис. 10 Рис. 10. Список заявок. Фильтры Перед вами откроется форма, как на Рис. 11 ООО «Интравижн», Москва, ул. Б. Новодмитровская, д. 36/4 стр.12, тел. +7 (495) 795-23-44 Рис. 11. Установки фильтров На данном рисунке показан пример следующей фильтрации заявок: показывать все заявки в статусах «открыта» и «в процессе», со средним и высоким приоритетом и созданные именно Вами (текущий пользователь). После нажатия кнопки «Применить» система покажет Вам список заявок с этим фильтром. ООО «Интравижн», Москва, ул. Б. Новодмитровская, д. 36/4 стр.12, тел. +7 (495) 795-23-44 У Вас есть возможность определить состав и порядок колонок в таблице заявок. Для этого кликните по иконке «Вид таблицы» ( ) и перед Вами откроется форма, как на Рис. 12. Рис. 12. Форма настройка вида таблицы. Задайте галочками отображение нужных полей в таблице. Используйте механизм Drag & Drop для изменения порядка следования полей. После настроек, как на рисунке выше, список заявок будет выглядеть, как на Рис. 13. ООО «Интравижн», Москва, ул. Б. Новодмитровская, д. 36/4 стр.12, тел. +7 (495) 795-23-44 Рис. 13. Список заявок. Пользовательское представление У вас есть возможность сохранить данное представление (фильтр + вид таблицы). Для этого кликните по иконке «Сохранить фильтр», . Введите название фильтра на форме, Рис. 14 Рис. 14. Форма сохранение представления. Нажмите кнопку «Сохранить». В дальнейшем вы всегда сможете использовать Ваше представление, кликая на соответствующую ссылку, Рис. 15 Рис. 15. Сохраненный фильтр Общие фильтры (см. на том же рисунке) – это те фильтры, которые создал администратор. Вы можете ими пользоваться, но управлять ими не можете. У вас есть возможность сбросить все фильтры, чтобы увидеть все заявки (за исключением тех, доступ к которым для вас закрыт). Кликните по иконке «Сбросить фильтр» . ООО «Интравижн», Москва, ул. Б. Новодмитровская, д. 36/4 стр.12, тел. +7 (495) 795-23-44 7.3. Вопросы и ответы 1. Вопрос. Я не могу в системе найти нужную мне заявку. Ответ. В списке заявок (см. раздел Список заявок) убедитесь, что выбрано «Все сервисы», сбросьте фильтр путем клика на иконку . Если список заявок большой, то введите в окно поиска № заявки или какое-либо слово из Названия или Описания заявки. Если Вам так и не удалось найти нужную Заявку возможно у вас нет (или не стало) прав на просмотр данной заявки. Обратитесь к администратору. 2. Вопрос. Я не могу изменить Приоритет или Статус или Срок или какое-либо другое поле у заявки. Ответ. Скорей всего Ваше желание противоречит бизнес-процессу, который администратор системы настроил для данного сервиса. Например, для другого сервиса Ваша операция может быть уже допустима. 3. Вопрос. Почему я не получил уведомление о том, что моя заявка выполнена? Ответ. Проверьте, пожалуйста, настройки уведомлений. Откройте эту карточку заявки и посмотрите, какие настройки прописаны в правом нижнем углу в карточке. Настройка уведомлений описана в разделе 7.1 4. Вопрос. Моя проблема не описана в данном документе. Что посоветуете? Ответ. Мы рекомендуем пробовать следующее: а) Закрыть ВСЕ окна браузера и попробовать вашу операцию заново. б) Убедиться, что настройки Вашего браузера по безопасности не ограничивают функционал системы (например, включен JavaScript, разрешены всплывающие окна и т.п.). Также вы можете попробовать другой браузер из списка: Google Chrome, Mozilla Firefox, Internet Explorer 7+ и тд. в) Попробуйте обратиться к Вашему администратору, отвечающему за продукт. Рекомендуем максимально подробно (со скриншотами) описать вашу проблему. г) Напишите о своей проблеме на адрес support@intraservice.ru или позвоните нам. Контактный телефон указан на сайте продукта www.intraservice.ru. ООО «Интравижн», Москва, ул. Б. Новодмитровская, д. 36/4 стр.12, тел. +7 (495) 795-23-44