5. Программирование алгоритмов в TRACE MODE 6
advertisement
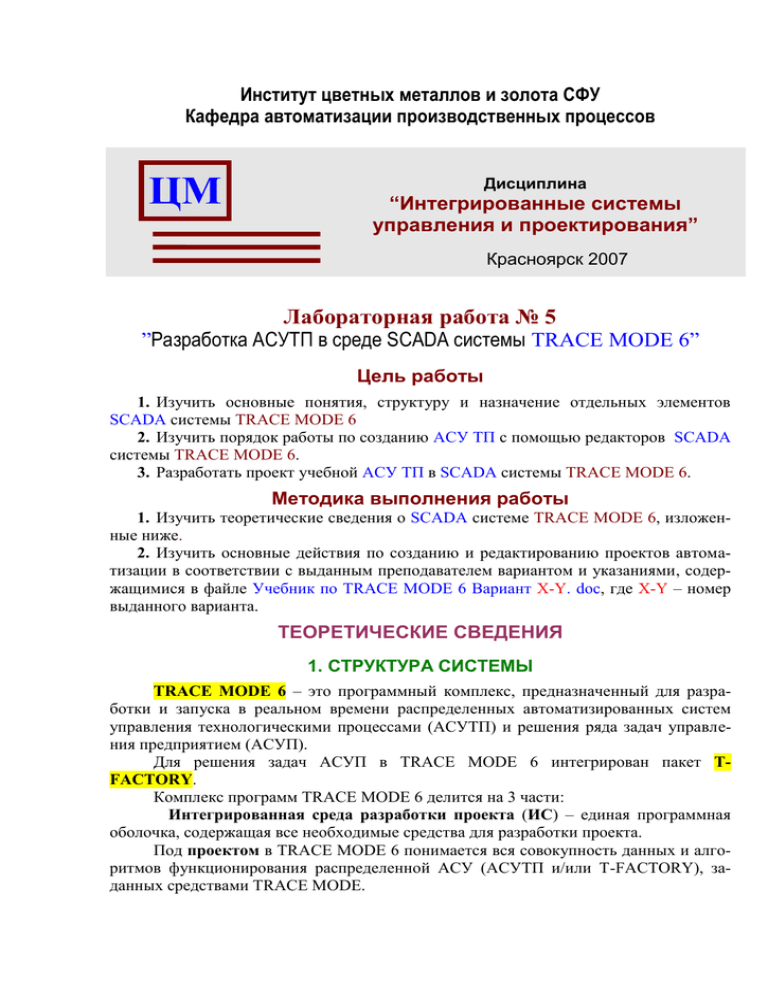
Институт цветных металлов и золота СФУ Кафедра автоматизации производственных процессов ЦМ Дисциплина “Интегрированные системы управления и проектирования” Красноярск 2007 Лабораторная работа № 5 ”Разработка АСУТП в среде SCADA системы TRACE MODE 6” Цель работы 1. Изучить основные понятия, структуру и назначение отдельных элементов SCADA системы TRACE MODE 6 2. Изучить порядок работы по созданию АСУ ТП с помощью редакторов SCADA системы TRACE MODE 6. 3. Разработать проект учебной АСУ ТП в SCADA системы TRACE MODE 6. Методика выполнения работы 1. Изучить теоретические сведения о SCADA системе TRACE MODE 6, изложенные ниже. 2. Изучить основные действия по созданию и редактированию проектов автоматизации в соответствии с выданным преподавателем вариантом и указаниями, содержащимися в файле Учебник по TRACE MODE 6 Вариант Х-Y. doc, где Х-Y – номер выданного варианта. ТЕОРЕТИЧЕСКИЕ СВЕДЕНИЯ 1. СТРУКТУРА СИСТЕМЫ TRACE MODE 6 – это программный комплекс, предназначенный для разработки и запуска в реальном времени распределенных автоматизированных систем управления технологическими процессами (АСУТП) и решения ряда задач управления предприятием (АСУП). Для решения задач АСУП в TRACE MODE 6 интегрирован пакет TFACTORY. Комплекс программ TRACE MODE 6 делится на 3 части: Интегрированная среда разработки проекта (ИС) – единая программная оболочка, содержащая все необходимые средства для разработки проекта. Под проектом в TRACE MODE 6 понимается вся совокупность данных и алгоритмов функционирования распределенной АСУ (АСУТП и/или T-FACTORY), заданных средствами TRACE MODE. Итогом разработки проекта в ИС является создание файлов, содержащих необходимую информацию об алгоритмах работы АСУ. Эти файлы затем размещаются на аппаратных средствах (компьютерах и контроллерах) и выполняются под управлением исполнительных модулей TRACE MODE. В интегрированную среду разработки TRACE MODE 6 встроены более десяти редакторов, автоматически открывающихся при вызове того или иного компонента проекта. Среди них: редактор графических экранных форм; редактор программ на визуальном языке Techno FBD; редактор программ на визуальном языке Techno SFC; редактор программ на визуальном языке Techno LD; редактор программ на процедурном языке Techno ST; редактор программ на процедурном языке Techno IL; редактор шаблонов документов; редактор SQL-запросов; редактор паспортов оборудования (EAM); редактор персонала (HRM); редактор материальных ресурсов (MES). Исполнительные модули (мониторы, МРВ) – программные модули различного назначения, под управлением которых в реальном времени выполняются составные части проекта, размещаемые на отдельных компьютерах или в контроллерах. Составная часть проекта, размещаемая на отдельном компьютере или в контроллере и выполняемая под управлением одного или нескольких исполнительных модулей TRACE MODE, называется узлом проекта. В общем случае размещение узла на том же аппаратном средстве, на котором он должен исполняться под управлением монитора, не является обязательным – мониторы могут загружать узлы с удаленных аппаратных средств. Драйверы обмена – драйверы, используемые мониторами TRACE MODE для взаимодействия с устройствами, протоколы обмена с которыми не встроены в мониторы. Принципы разработки проекта в ИС ИС объединяет в единой оболочке навигатор и набор редакторов для создания всех составляющих проекта. ИС имеет многооконный интерфейс: В ИС поддерживаются стандартные операции изменения размеров и перемещения окон. В навигаторе структура проекта представлена в виде дерева: Корневые группы этого дерева (слои) предопределены и создаются автоматически при создании нового проекта (слои отображаются в левом окне навигатора). Элементарные структурные составляющие (листья структурного дерева) называются компонентами проекта. Например, компонентами проекта являются: канал; канал, вызывающий шаблон; шаблон; источник данных и т.д. Группы компонентов, которые могут быть созданы в структуре проекта, предназначены для структурирования проекта. В ряде случаев группы имеют и другой, вполне определенный, смысл – например, узлы проекта создаются как корневые группы слоя Система. В правом окне навигатора отображается содержимое слоя (группы), выделенной в левом окне, – таким образом, компоненты проекта могут быть отображены только в правом окне. Структура проекта редактируется в навигаторе с помощью команд меню Проект, контекстного меню и панелей инструментов, а также с помощью метода dragand-drop. Технология разработки проекта в ИС Разработка проекта в ИС включает следующие процедуры: создание структуры проекта в навигаторе; конфигурирование или разработка структурных составляющих – например, разработка шаблонов графических экранов оператора, разработка шаблонов программ, описание источников/приемников и т.д.; конфигурирование информационных потоков; выбор аппаратных средств АСУ (компьютеров, контроллеров и т.п.); создание узлов в слое Система и их конфигурирование; распределение каналов, созданных в различных слоях структуры, по узлам и конфигурирование интерфейсов взаимодействия компонентов в информационных потоках; сохранение проекта в единый файл для последующего редактирования (с помощью команды Сохранить или Сохранить как); экспорт узлов в наборы файлов для последующего запуска под управлением мониторов TRACE MODE (по команде Сохранить для МРВ). Перечисленные процедуры (за исключением двух заключительных) и входящие в их состав операции могут выполняться в произвольном порядке. Например, можно начинать разработку проекта с разработки шаблонов графических экранов оператора, с создания узлов и их каналов в слое Система (если аппаратные средства АСУ известны заранее), можно конфигурировать каналы и информационные потоки после распределения каналов по узлам и т.п. Классификация компонентов По функциональному назначению компоненты проекта относятся к одному из следующих видов: каналы – компоненты, определяющие алгоритм работы. Каналы могут создаваться в различных слоях, однако их окончательное распределение по узлам в слое Система обязательно – в противном случае они не будут экспортированы для МРВ; шаблоны – компоненты, которые при работе в реальном времени могут вызываться каналами с передачей параметров. Передача параметров настраивается при разработке проекта в ИС посредством привязки аргументов шаблона к каналам или источникам/приемникам; источники/приемники – компоненты, тем или иным способом описывающие внутренние переменные различных устройств или приложений, с которыми требуется обмениваться данными. Под устройствами здесь понимаются контроллеры, а также внешние и внутренние модули/платы различного назначения, обмен с которыми поддерживается мониторами TRACE MODE (в том числе через драйверы). Системные переменные TRACE MODE также создаются в ИС как источники/приемники. Источники/приемники являются шаблонами каналов; наборы ресурсов – наборы текстов, изображений и видеоклипов, которые могут быть использованы при разработке шаблонов графических экранов; графические объекты – компоненты, представляющие собой в общем случае несколько графических элементов (из имеющихся в редакторе представления данных), сгруппированных в один. Графические объекты могут быть использованы при разработке шаблонов графических экранов; последовательные порты – параметры COM-портов; словари сообщений – наборы сообщений, генерируемых при возникновении различных событий; клеммы – эти компоненты, описывающие электрические контакты (например, монтажных шкафов), являются элементами схемы электрических соединений АСУ. Классификация слоев Предопределенные слои структуры проекта имеют следующее назначение: Ресурсы – для создания пользовательских наборов текстов, изображений и видеоклипов, а также графических объектов; Шаблоны программ – для создания шаблонов программ; Шаблоны экранов – для создания шаблонов графических экранов; Шаблоны связей с БД – для создания шаблонов связей с базами данных; Шаблоны документов – для создания шаблонов документов (отчетов); База каналов – этот слой является хранилищем всех каналов проекта. Выполнять операции с каналами (в том числе создавать их) можно в различных слоях, однако во всех случаях эти операции на самом деле реализуются в слое База каналов. В любом другом слое, где выполняется команда для совершения операции с каналом, ее результат только отображается – поэтому существуют команды удаления и уничтожения каналов. В слое База каналов можно начинать разработку проекта; Система – для конфигурирования узлов и их составляющих (узел создается как корневая группа этого слоя); Источники/приемники – для создания описаний источников/приемников в различных устройствах и программных приложениях, обмен с которыми поддерживается мониторами, а также для конфигурирования системных переменных TRACE MODE 6, Технология – для разработки проекта от технологии (т.е. с группировкой компонентов по признаку их принадлежности к технологическому объекту). При отладке проекта слой Технология может играть роль узла – для него определена команда Сохранить узел для МРВ. Кроме того, для этого слоя определены команды взаимодействия с технологической базой данных; Топология – для разработки проекта от топологии (т.е. с группировкой компонентов по месту расположения); КИПиА – для описания электрических соединений АСУ; Библиотеки компонентов – для создания библиотек объектов – проектных решений отдельных задач. Этот слой содержит предопределенные группы Системные и Пользовательские. В группе Системные содержатся библиотеки, подключенные к ИС по умолчанию. Классификация узлов Узлы проекта создаются как корневые группы слоя Система. Предопределенное название узла указывает на семейство мониторов, для которых данный узел предназначен. Узел может содержать только те компоненты, которые поддерживаются мониторами соответствующего семейства. В общем случае, узлы могут выполняться под управлением различных мониторов. Как правило, узел выполняется на отдельном аппаратном средстве. В случае запуска двух и более узлов на одном аппаратном средстве оно должно быть оборудовано соответствующим количеством сетевых карт. Параметры узлов задаются в соответствующем редакторе. RTM Узел RTM предназначен для запуска на компьютере под управлением исполнительных модулей семейства RTM (МРВ) – мониторов с поддержкой отображения графических экранов оператора, поддержкой обмена по последовательному интерфейсу и сети с различным оборудованием и выполняющего пересчет каналов всех классов, кроме каналов T-FACTORY. T-FACTORY Узел T-FACTORY предназначен для запуска на компьютере под управлением исполнительных модулей семейства T-FACTORY – мониторов для решения задач АСУП. MicroRTM Узел MicroRTM предназначен для запуска на компьютере или в контроллере под управлением исполнительных модулей семейства Micro RTM. Основное отличие этих мониторов от МРВ – отсутствие поддержки отображения графических экранов. Logger Узел Logger предназначен для запуска на компьютере под управлением исполнительного модуля Logger (регистратор) – монитора, способного вести архивы по каналам всех узлов проекта. EmbeddedRTM Узел EmbeddedRTM предназначен для запуска на компьютере или в контроллере под управлением исполнительных модулей семейства Embedded RTM – мониторов с поддержкой мнемосхем, поддержкой обмена с оборудованием по различным протоколам и выполняющего пересчет каналов. NanoRTM Узел NanoRTM предназначен для запуска в контроллере под управлением исполнительного модуля Nano RTM – монитора, аналогичного Micro RTM, но предназначенного для работы с малым числом каналов. Console Узел Console предназначен для запуска на компьютере под управлением исполнительных модулей, которые, в отличие от МРВ, не выполняют пересчет каналов, предназначенных для работы с данными. Консоли позволяют получать данные от других узлов проекта по сети, отображать их на графических экранах и управлять технологическим процессом из графики. Консоли не могут взаимодействовать с узлами T-FACTORY. TFactory_Console Узел TFactory_Console предназначен для запуска на компьютере под управлением исполнительных модулей, аналогичных консолям, но, кроме того, способных взаимодействовать с узлами T-FACTORY. TM_OPC_Server Узел TM_OPC_Server предназначен для запуска на компьютере под управлением OPC-сервера TRACE MODE 6. 2. Меню и панель инструментов ИС Оболочка ИС имеет главное меню, включающее меню Файл, Вид, Окна и Справка, и панель инструментов. Редакторы, встроенные в ИС, имеют свои меню и панели инструментов, которые при открытии этих редакторов частично или полностью добавляются к имеющимся в ИС. При открытии редактора возможно также модифицирование списка команд меню ИС. В случае открытия нескольких редакторов, панели инструментов и меню ИС соответствуют редактору, окно которого в текущий момент является активным. Меню и панель инструментов оболочки ИС доступны во всех случаях. Меню ‘Файл’ и главная панель инструментов ИС Главная панель инструментов ИС включают следующие команды: Новый (Ctrl-N) – создать новый проект; – открыть проект (файл с расширением prj): Открыть (Ctrl-O) – выбрать файл в стандартном диалоге операционной системы; – выбрать файл из списка последних открытых; Импорт – по этой команде открывается меню, содержащее следующие команды: Импорт из версии 5 – открыть проект, разработанный в TRACE MODE 5. По этой команде открывается окно выбора файла *.ctm, и выбранный проект конвертируется в TRACE MODE 6. Операция конвертирования зависит от флага Отключить конвертирование графической базы; Сохранить (Ctrl-S) – сохранить проект в файл prj с тем же именем (пользовательские библиотеки компонентов сохраняются по этой команде в файл tmdevenv.tmul); Сохранить как (Ctrl-Shift-S) – сохранить проект в файл prj с заданием его имени (пользовательские библиотеки компонентов сохраняются по этой команде в файл tmdevenv.tmul); Информация о проекте – открыть одноименный диалог (эта команда доступна также из меню Проект и контекстного меню навигатора проекта). В этом диалоге можно указать автора проекта, организацию и комментарий к проекту. В диалоге индицируется время создания и время последнего изменения проекта. В нижней части диалога выводится информация об основных видах компонентов проекта (максимально возможное число компонентов данного вида в проекте, ис- пользованное число компонентов данного вида и число компонентов данного вида, оставшееся в распоряжении разработчика); Сохранить для МРВ – экспортировать узлы для последующего запуска под управлением исполнительных модулей TRACE MODE. Экспорт одного узла возможен из меню Проект и контекстного меню навигатора проекта; Отладка – загрузить выделенный узел (слой Технология) в профайлер. Эта команда доступна после выполнения команды Сохранить для МРВ или Сохранить узел для МРВ; Шпион – получить в ИС реальные данные с работающих узлов; Печать – документировать проект в файл; Настройки ИС – отрыть диалог задания общих настроек ИС и редакторов шаблонов; Последние файлы – показать список последних файлов, открытых в ИС. Выбранный в списке файл загружается в ИС; Выход – выйти из интегрированной среды. Панель переходов между окнами ИС Для переходов между открытыми окнами редакторов используется панель, показанная на рисунке ниже. Оранжевая полоска обозначает активное окно. Для перехода в нужное окно нужно нажать ЛК на соответствующей вкладке этой панели, при этом выбранное окно становится активным. Панель содержит также следующие инструменты: – синхронизировать с деревом проекта (по этой команде в навигаторе проекта будет выделен компонент, окно редактора которого активно, а также слой (группа), содержащая этот компонент); – закрыть активное окно. Задание общих настроек ИС Для задания общих настроек ИС и редакторов шаблонов предназначен диалог, который открывается по команде Настройки ИС меню Файл: Настройки ИС задаются на одноименной вкладке этого диалога, набор инструментов которой изменяется в зависимости от выбранного в левом списке раздела, и вкладке Базовый редактор. Вкладка ‘Интегрированная среда разработки’ Раздел ’Общие’ При выборе этого раздела вкладка содержит следующие инструменты: переключатели режима отображения редакторов компонентов – Открывать редакторы как вкладки, MDI и SDI. В первом режиме каждый открытый редактор занимает всю рабочую область ИС и изменение размеров окна редактора недоступно. В режиме MDI размеры окна каждого редактора могут быть изменены, при этом доступны стандартные инструменты окон ( – открыть меню, содержащее стандартные команды для работы с окном, – минимизировать окно, – восстановить окно, – закрыть окно). В режиме SDI при выделении объекта структуры в навигаторе соответствующий редактор открывается автоматически, занимая всю рабочую область ИС. Раздел ’Уровень сложности’ При выборе этого раздела вкладка содержит переключатели уровня сложности проекта (задают отображаемый набор слоев): простой – отображаются слои Ресурсы, Система, Источники/Приемники и Библиотеки компонентов; стандартный (значение по умолчанию) – отображаются те же слои, что и для простого уровня, и все слои шаблонов (экранов, программ, связей с БД и документов); комплексный – отображаются все слои, кроме слоя База каналов; настраиваемый – при выборе этого уровня в диалоге доступны переключатели отображения всех слоев, включая слой База каналов. Раздел ’Сохранить для МРВ’ При выборе этого раздела вкладка содержит следующие инструменты: флаги, определяющие степень детализации информации, которая выводится конвертером FileCnv32.dll в текстовые файлы <имя файла prj>_<ordinal>.cnv при выполнении команды Сохранить для МРВ: Каналы; Шаблоны; Группы; Ресурсы; Создать стандартные объекты – если этот флаг установлен, каналы узла отображаются в профайлере сгруппированными в стандартные объекты (группы) TRACE MODE. Эта группировка имеет значение только для отладки; Подробная информация. Список Глубина отслеживания источников, с помощью которого задается порядковый номер источника/приемника в цепочках связей канал – источник/приемник1 – источник/приемник2, который будет использован при экспорте узла Раздел ’Отладка’ При выборе этого раздела вкладка содержит переключатели типа профайлера, который будет запущен по команде Отладка (только для отладки узлов RTM, Console, T-Factory и T-Factory_Console): Профайлер с поддержкой графических экранов ; Профайлер без поддержки графических экранов . Раздел ’Конвертер из предыдущей версии’ При выборе этого раздела вкладка содержит флаг Отключить конвертирование графической базы. Установка этого флага отключает конвертирование графической базы проекта при его импорте в TRACE MODE 6. Сохранение проекта для редактирования По команде Сохранить (Ctrl-S) или Сохранить как (Ctrl-Shift-S) из меню Файл проект сохраняется в бинарный файл с расширением prj (в директории сервера проекта) для последующего редактирования в ИС. В ИС предусмотрено резервирование предыдущей версии файлов prj и tmul – при повторном выполнении команды Сохранить расширение файлов, сохраненных ранее, изменяются соответственно на ~prj и ~tmul. В ИС можно загрузить один проект. На одном компьютере можно запустить несколько ИС и загрузить в них разные проекты. Сохранение проекта для запуска По команде Сохранить для МРВ меню Файл или панели инструментов ИС все узлы экспортируются в наборы файлов для их последующего копирования на аппаратные средства, на которых они должны исполняться под управлением мониторов TRACE MODE. При выполнении команды Сохранить для МРВ в директории сервера проекта создается поддиректория <имя файла prj без расширения>, в которой для каждого узла создается папка с набором файлов. Папка узла имеет имя <name>_<ordinal + 1>, где name – имя, заданное для узла при его конфигурировании в ИС, ordinal – порядковый номер узла в слое Система, начиная с 0 (порядковый номер узла в слое не следует путать с его индивидуальным номером). Необходимым условием экспорта узла является наличие в нем хотя бы одного канала. По команде Сохранить узел для МРВ из меню Проект или контекстного меню навигатора выделенный узел (или слой Технология) экспортируется в произвольную папку, при этом при повторном экспорте резервные копии узла не создаются. 3. Редактирование структуры проекта Навигатор имеет следующие средства для редактирования структуры проекта: меню Проект; панели инструментов; контекстное меню. Кроме того, в навигаторе поддерживается метод перетаскивания объектов мышью (метод drag-and-drop), а также его модификации (drag-and-drop с удержанием служебных клавиш). Для конфигурации/разработки объектов структуры в навигаторе предусмотрены команды Свойства и Редактировать, с помощью которых для каждого объекта структурного дерева могут быть открыты соответствующие окно свойств и редактор. Меню и главная панель инструментов навигатора проекта Меню Проект, главная панель инструментов и контекстное меню навигатора проекта содержат набор команд, который соответствует выделенному объекту структурного дерева. Для выделения объекта нужно нажать на нем ЛК. Групповое выделение объектов в навигаторе не поддерживается. Меню Проект, главная панель инструментов и контекстное меню навигатора содержат как типовые команды для создания компонентов (групп компонентов), работы с буфером обмена и поиска, так и специфические: – такой вид приобретает типовой инструмент удаления при выделении канала. При нажатии стрелки открывается меню, содержащее команды Удалить (удалить без удаления из слоя База каналов) и Уничтожить (удалить с удалением из слоя База каналов); – такой вид приобретает в некоторых случаях типовой инструмент вставки . При нажатии стрелки открывается дополнительное меню, содержащее команды Вставить и Вставить с привязкой; Перейти по ссылке вниз/вверх – по этой команде открывается дополнительное окно навигатора, в котором: выделяется компонент, с которым связан данный компонент или который вызывается данным компонентом (в случае перехода по ссылке вниз); выделяется компонент, связанный с данным компонентом или вызывающий данный компонент (в случае перехода по ссылке вверх). Если подобных компонентов несколько, один из них выбирается в списке: Если у компонента имеются связи/вызовы как вниз, так и вверх, данный инструмент принимает вид , и при нажатии стрелки открывается дополнительное меню, содержащее команды Перейти по ссылке вниз и Перейти по ссылке вверх; Резервирование – создать резервные узлы для выделенного узла: Нет – не создавать (значение по умолчанию); Дублированный – создать один резервный узел для выделенного узла; Троированный – создать два резервных узла для выделенного узла; Редактировать – открыть выделенный объект структурного дерева в соответствующем редакторе; Редактировать шаблон – открыть шаблон, вызываемый данным компонентом, в соответствующем редакторе; Переименовать – перейти к редактированию имени выделенного объекта структуры. Для перехода к редактированию имени выделенного объекта можно также нажать на нем ЛК; Свойства – открыть окно свойств объекта структурного дерева; Сохранить узел для МРВ – экспортировать выделенный узел (слой Технология). По этой команде на экране отображается диалог выбора места расположения файлов узла (с помощью кнопки Создать папку и команд контекстного меню этого диалога возможно управление файловой структурой); Загрузить дамп узла – восстановить содержимое и конфигурацию компонентов узла из его файла восстановления. Этот файл не следует путать с файлом <имя_узла>.dump, который создается по умолчанию при экспорте узлов; Загрузить в контроллер – копирование узла в контроллер; Информация о проекте – открыть одноименный диалог. Эта команда может быть выполнена также из контекстного меню навигатора проекта и с помощью панели инструментов ИС; Импорт из БД и Экспорт в БД – эти команды, предназначенные для взаимодействия с технологической базой данных, доступны при выделении слоя Технология. Создание объектов структуры Для создания объектов структуры (компонентов и групп компонентов) используются типовые команды меню Проект, контекстного меню и панели инструментов навигатора . При создании канала класса CALL с предустановленным свойством вызов в соответствующем слое шаблонов создается шаблон, вызываемый каналом. В навигаторе могут быть созданы следующие каналы класса CALL с предустановленным свойством вызов: Экран – канал с вызовом шаблона экрана; Программа – канал с вызовом шаблона программы; Документ – канал с вызовом шаблона документа; Связь с БД – канал с вызовом связи с базой данных. Меню Проект, контекстное меню и панель инструментов навигатора содержат команды создания только тех объектов, которые может содержать выделенный слой/группа. При редактировании сохраненного проекта (в том числе после выполнения команды Сохранить/Сохранить как) вновь созданные структурные объекты и объекты, их содержащие, выделяются в навигаторе синим шрифтом: Удаление объекта структуры Для удаления выделенного объекта структуры (компонента или группы компонентов) используется типовая команда Удалить. При удалении канала (группы каналов) из любого слоя, кроме слоя База каналов, доступны две команды – Удалить (удалить без удаления из слоя База каналов) и Уничтожить (удалить с удалением из слоя База каналов). Если слой База каналов скрыт, команда удаления канала недоступна – в этом случае канал можно только уничтожить. ИС автоматически удаляет привязки аргументов к компоненту, ссылки на компонент и вызовы компонента при удалении этого компонента (в случае канала – при его уничтожении). Перемещение объектов структуры Операция перемещения включает два действия – удаление объекта из места его начального расположения и вставку в указанную группу (слой). Чтобы переместить объект, нужно перетащить его мышью в нужную группу (слой), удерживая клавишу SHIFT. Если группа (слой), на которую указывает курсор в процессе перетаскивания, может содержать перемещаемый объект, курсор принимает вид чае – . , в противном слу- Копирование и вставка объекта структуры Копирование объекта структуры в буфер обмена Чтобы поместить копию выделенного объекта структуры в буфер обмена, нужно выполнить команду Копировать (Ctrl+C). Если копируется слой, в буфер обмена помещается копия его содержимого (всех дочерних групп и компонентов). Обычная вставка объекта структуры из буфера обмена При обычной вставке создается новый объект, который является копией объекта, помещенного в буфер обмена. Операция вставки не очищает буфер обмена, поэтому после однократного копирования объекта возможна его множественная вставка. Для обычной вставки нужно выделить группу (слой), в которой может быть создан объект того же вида, что и объект, помещенный в буфер обмена, и выполнить команду Вставить (Ctrl+V). Копирование и вставка объекта структуры с помощью мыши Для копирования и вставки объекта нужно перетащить его мышью в нужную группу (слой) с удержанием клавиши CTRL. Если группа (слой), на которую указывает курсор в процессе перетаскивания, может содержать копируемый объект, курсор принимает вид , в противном случае – . При выполнении данной операции объект не помещается в буфер обмена. Специальная вставка объекта структуры В навигаторе проекта поддерживается перетаскивание объектов мышью с одновременным удержанием клавиш CTRL и SHIFT. Если объект, на который указывает курсор в процессе перетаскивания, допускает завершение операции, курсор принимает вид , в противном случае – . Эквивалентом этой операции является ко- пирование и специальная вставка объекта по команде Вставить с привязкой. С помощью данной операции выполняются следующие действия: при перетаскивании канала (группы каналов) в слой (группу) – автопостроение канала (группы каналов) с настроенным свойством связь (каждый канал, созданный таким образом, связан с соответствующим исходным каналом и имеет тот же класс); при перетаскивании источника/приемника (группы источников/приемников) в слой (группу) – автопостроение канала (группы каналов) соответствующего класса с настроенным свойством связь (каждый канал, созданный таким образом, связан с соответствующим источником/приемником); при перетаскивании шаблона (группы шаблонов) в слой (группу) – автопостроение канала (группы каналов) класса CALL (каждый канал, созданный таким образом, настроен на вызов соответствующего шаблона и имеет такое же имя, что и шаблон); при перетаскивании источника/приемника или шаблона на компонент – настройка компонента на связь с источником/приемником или на вызов шаблона. В последнем случае канал класса CALL принимает имя шаблона. Автоматический выбор вида операции вставки При перемещении объекта структуры обычным методом drag-and-drop (без удерживания служебных клавиш) вид операции вставки (обычная или специальная) выбирается автоматически (идентифицируется по форме курсора). Редакторы каналов Для каждого класса канала в ИС встроен редактор (ниже показан редактор канала класса FLOAT): Два раздела являются общими для всех редакторов каналов – верхний, содержащий кнопку вызова контекстной справки (контекстная справка вызывается также по нажатию функциональной клавиши F1) и поля для задания имени, комментария и кодировки канала, и раздел Системные, содержащий вкладки Основные, Архивация и Дополнительно. Другие разделы редакторов содержит инструменты задания атрибутов, специфичных для каналов соответствующих классов. Редакторы каналов содержат ту же панель инструментов для работы с буфером обмена, что и редактор узла. 4. Отладка проекта в ИС Для отладки проекта ИС снабжена следующими механизмами: автономная отладка шаблонов; запуск выделенного узла (слоя Технология) под управлением одного из отладочных мониторов (профайлеров) из интегрированной среды по команде Отладка с протоколированием работы в текстовый файл; использование функции шпион – эта функция обеспечивает получение в режиме редактирования реальных данных с работающих узлов проекта. Для ее использования нужно выполнить команду Шпион Профайлеры Для отладки узла (слоя Технология) его можно запустить (в том числе из ИС) под управлением одного из следующих отладочных мониторов: профайлера с поддержкой графических экранов (rtc.exe); профайлера без поддержки графических экранов (rtmg32.exe). При конфигурировании ИС можно указать профайлер, который должен запускаться из ИС. Для профайлера без поддержки графики можно задать режим отображения каналов распределенными по внутренним стандартным группам (объектам) TRACE MODE. Профайлеры записывают протокол своей работы в файл <имя файла prj>_<порядковый номер узла>.txt, который сохраняется в папке узла. Степень детализации отладочной информации, выводимой в файл, может быть задана. Профайлер с поддержкой графических экранов Графическая оболочка этого профайлера содержит меню, панель инструментов и рабочее поле, в котором отображаются графические экраны: Меню Файл и панель инструментов содержат команды открытия ( , CTRL+O), перезагрузки и запуска ( , CTRL+R) узла, а также команду выхода из программы. Меню Операции содержит команды авторизации/окончания сеанса, а также команду посылки сообщения в отчет тревог. Меню Вид содержит следующие команды: Полный экран (CTRL+F) – переключение вида отображения графический экранов (в окне/полноэкранный); Компоненты (CTRL+0) – по этой команде на экране появляется диалог, в левой части которого отображаются каналы узла, а правая содержит инструменты задания атрибутов канала, выделенного в левой части: Для задания входного значения канала (атрибута 0, In) нужно ввести требуемое значение в поле справа от кнопки Input и нажать ЛК на этой кнопке. Для задания значения произвольного атрибута нужно выделить атрибут в списке, ввести требуемое значение в поле справа от кнопки, на которую выводится короткое имя выбранного атрибута, и нажать ЛК на этой кнопке. Для выключения канала нужно установить флаг в поле справа от кнопки State и нажать ЛК на этой кнопке. Профайлер без поддержки графических экранов Графическая оболочка этого профайлера содержит меню, панель инструментов и рабочее поле, в котором отображаются каналы узла: Меню Файл и панель инструментов содержат команды открытия ( , CTRL+O), перезагрузки ( , CTRL+R) и запуска ( ) узла, а также команду выхода из программы. Меню Пользователь содержит команды авторизации/окончания сеанса, а также команду Пользователи. Меню Вид содержит флаги управления видимостью строки статуса, панели инструментов и разделения окна: 5. Программирование алгоритмов в TRACE MODE 6 Для программирования алгоритмов функционирования разрабатываемого проекта АСУ в TRACE MODE 6 включены языки Техно ST, Техно SFC, Техно FBD, Техно LD и Техно IL. Данные языки являются модификациями языков ST (Structured Text), SFC (Sequential Function Chart), FBD (Function Block Diagram), LD (Ladder Diagram) и IL (Instruction List) стандарта IEC61131-3. Программы и некоторые их компоненты (функции, шаги и переходы SFC и т.п.) могут быть разработаны на любом из встроенных языков в соответствующем редакторе, при этом языки для программы и ее компонентов выбираются независимо. Для создания и редактирования свойств аргументов, переменных, функций и структурных типов программы, а также для использования в программе функций из внешних библиотек в интегрированную среду разработки проекта встроены специальные табличные редакторы. TRACE MODE 6 имеет также средства для отладки программ. Примерный вид интегрированной среды при редактировании программ показан на следующем рисунке: Основным языком программирования TRACE MODE 6 является Техно ST. Программы, разработанные на языках Техно LD, Техно SFC и Техно FBD, перед компиляцией транслируются в Техно ST. IL-программы перед компиляцией частично транслируются в ST, частично – в ассемблер. Отсюда следует, например, что ключевые слова Техно ST являются таковыми и для всех других языков. Подключение программы к проекту Для подключения программы к проекту ее нужно вначале скомпилировать, а затем сохранить проект. Чтобы скомпилировать программу, нужно выполнить команду Компилировать из меню Программа, или нажать клавишу F7 или нажать ЛК на иконке панели инструментов отладчика. Перед сохранением проекта нужно убедиться, что компиляция прошла успешно (в окне сообщений компилятора в этом случае выводится соответствующее сообщение). Отладка программы также возможна только после ее успешной компиляции. Выбор языка программирования Язык программирования может быть независимо задан для основной программы, функции-блока, функции и шага SFC. Язык выбирается в следующем диалоге: Этот диалог автоматически появляется на экране при нажатии ЛК на имени вновь созданной программы или ее компонента (для которого язык может быть задан независимо) в окне структуры программы. После выбора языка программа (компонент) открывается в соответствующем редакторе. Изменить язык можно только после удаления тела программы (компонента). Для этого нужно нажать ЛК на иконке панели инструментов в окне структуры программы, после чего диалог выбора языка автоматически появляется на экране. Создание элементов программ с помощью табличных редакторов Табличные редакторы используются для создания следующих компонентов и элементов программ: аргументы; локальные переменные; глобальные переменные; функции-блоки (подпрограммы) и функции; структурные типы. Кроме того, с помощью табличных редакторов конфигурируются обращения к функциям из внешних библиотек. Перечисленные компоненты и элементы, наряду с листингами ST и IL и диаграммами LD, SFC и FBD, образуют ветви дерева в окне структуры программы. Для входа в соответствующий табличный редактор нужно в окне структуры программы нажать ЛК на любом из перечисленных выше элементов. Особенности редактирования Для создания/удаления строк и поиска в табличных редакторах используется типовая панель инструментов. Для перехода к редактированию отдельной ячейки таблицы нужно дважды нажать ЛК на этой ячейке. Редактирование ячейки производится либо путем непосредственного ввода с клавиатуры, либо путем выбора нужного значения из списка. При задании числа в качестве разделителя целой и дробной части используется точка. Если в ячейку столбца [] Массив ввести число, равное количеству элементов массива, то в этой ячейке отобразится диапазон индексов элементов (начиная с 0). Например, для двумерного массива при вводе 9, 8 отобразится 0 .. 8, 0 .. 7. Некоторые элементы (например, переменные), заданные в табличных редакторах, автоматически добавляются в листинги текстовых программ в виде соответствующих конструкций языка. Эти конструкции выделяются серым цветом; они недоступны для непосредственного редактирования с помощью клавиатуры: Доступные типы данных (столбец Тип данных) для программ на всех языках одинаковы. Начальное значение (столбец Начальное значение) может быть задано в любой из форм, определенных для Техно ST. Табличный редактор аргументов программного компонента Вид табличного редактора аргументов программного компонента (функции или функции-блока) показан на следующем рисунке. В этом редакторе задается имя аргумента, его тип (вход, выход или вход/выход), тип данных, начальное значение и комментарий. Если в поле Массив строки аргумента задать число, аргумент интерпретируется как массив. Табличный редактор переменных Вид табличного редактора переменных показан на следующем рисунке. В этом редакторе задается имя переменной, ее тип данных, начальное значение и комментарий. Если в поле Массив строки переменной задать число, переменная интерпретируется как массив. Табличный редактор функций и функций-блоков Вид табличного редактора функций и функций-блоков показан на следующем рисунке. В этом редакторе задается имя функции (функции-блока) и комментарий. Если указан тип возвращаемого значения, определяется функция, если тип возвращаемого значения не указан, определяется функция-блок. Если в поле Массив строки функции задать число, функция возвращает массив. Для функции-блока поле Массив недоступно. Табличный редактор структурных типов В этом редакторе задается имя создаваемого структурного типа и комментарий. Более подробное описание алгоритмов программирования, а также описание языков программирования можно найти в справочной системе TRACE MODE в разделе Программирование алгоритмов. 6. Разработка графического интерфейса Редактор представления данных Графическое представление хода выполнения техпроцесса, а также управление техпроцессом с помощью графических средств являются одними из главных задач, решаемых ТРЕЙС МОУД 6. Для разработки интерфейса оператора в интегрированную среду встроен редактор представления данных (РПД): Интерфейс оператора разрабатывается в виде набора графических экранов, являющихся компонентами проекта. С целью взаимодействия с другими компонентами проекта для графического экрана могут быть заданы аргументы. Совокупность графических экранов узла образует его графическую базу. Совокупность графических баз всех узлов разрабатываемого проекта АСУТП образует графическую часть проекта. Графический экран может содержать один или несколько графических слоев, каждый из которых, в свою очередь, может содержать один или несколько подслоев. В графических слоях размещаются графические элементы (ГЭ). Графические элементы имеют наборы настраиваемых атрибутов, динамических свойств и функций управления. Эти параметры определяют вид графических элементов и выполняемые ими функции отображения и управления при работе в реальном времени. Редактор представления данных содержит большое количество встроенных графических элементов, позволяющих изобразить практически любой техпроцесс, вывести на дисплей всю необходимую информацию о ходе его выполнения, а также управлять техпроцессом. Режимы работы РПД Редактор представления данных может находиться в одном из следующих режимов: режим размещения предназначен для заполнения графических слоев экранов графическими элементами. Для перехода в этот режим нужно нажать одну из кнопок выбора ГЭ на панели инструментов Графические элементы; режим редактирования предназначен для внесения изменений в созданные ранее графические экраны (например, для удаления/добавления графических элементов или изменения их свойств). Для перехода в этот режим надо нажать кнопку главной панели инструментов; режим эмуляции используется для проверки работы графических элементов в реальном времени. Для перехода в режим эмуляции надо нажать кнопку панели инструментов Графические элементы; для выхода из режима надо нажать кнопку повторно. Кроме того, в РПД предусмотрено два режима отображения графических экранов – обычный (в окне) и полноэкранный. Для переключения режима отображения используется кнопка панели инструментов Графические элементы. В режимах размещения и редактирования текущие координаты курсора отображаются в строке статуса (внизу справа). Там же отображается состояние флага Располагать по сетке. Главное меню и панели инструментов РПД Панель инструментов ’Графические элементы’ С помощью инструментов этой панели выбираются графические элементы для размещения их в графических слоях экранов. При выборе ГЭ редактор переходит в режим размещения. С помощью кнопки с помощью кнопки данной панели можно перейти в режим редактирования, – в режим эмуляции. Кнопка предназначена для переключения режима отображения графических экранов (обычный/полноэкранный). Меню и панель инструментов ’Правка’ Меню и панель инструментов Правка содержат ряд типовых инструментов для редактирования графических экранов. Данные инструменты доступны также из контекстного меню ГЭ. В списке (Масштаб), а так же при помощи кнопок струментов Правка выбирается масштаб отображения. Меню ’Сервис’ и панель инструментов ’Топология экрана’ и панели ин- Данные панель инструментов и меню содержат команды для позиционирования и тиражирования выделенного графического элемента. Меню Сервис содержит дополнительно команду Параметры экрана. Панель инструментов ’Параметры текста’ В режиме редактирования с помощью типовых инструментов данной панели задаются параметры текста в выделенном графическом элементе (выделенной группе ГЭ). Данные команды применимы только к такому тексту, который может быть введен/отредактирован с помощью клавиатуры. Вид ГЭ при его размещении в графическом слое зависит от параметров, установленных с помощью инструментов этой панели. Панель инструментов ’Параметры линии’ В режиме редактирования с помощью инструментов этой панели задаются параметры линии (линии контура) выделенного графического элемента (выделенной группы ГЭ): – выбор цвета линии. По этой команде на экран выводится стандартный диалог выбора цвета; – выбор толщины линии. – выбор стиля линии. По этой команде открывается список стилей, содержащий в том числе опцию Без линии – выбор края линии (плоский, квадратный, круглый). Вид ГЭ при его размещении в графическом слое зависит от параметров, установленных с помощью инструментов этой панели. Панель инструментов ’Параметры заливки’ В режиме редактирования с помощью инструментов этой панели задаются параметры заливки выделенного графического элемента (выделенной группы ГЭ): – выбор цвета заливки. По этой команде на экран выводится стандартный диалог выбора цвета; – выбор стиля заливки. Вид ГЭ при его размещении в графическом слое зависит от параметров, установленных с помощью инструментов этой панели. Панель инструментов ’Ресурсные библиотеки’ Инструменты данной панели предназначены для операций с библиотеками строк, рисунков и других ресурсов, которые могут быть использованы при разработке графических экранов. Меню ’Вид’ Команды этого меню управляют видимостью табличного редактора аргументов экрана, окна Слои и таблицы графических элементов, а также панелей инструментов Топология экрана и Параметры текста. Задание параметров РПД Окно Настройки, вызываемое из меню Файл, в разделе РПД содержит диалог задания параметров РПД. Этот диалог содержит следующие инструменты: Подсвечивать при наведении мыши – если этот флаг установлен, при наведении курсора мыши на ГЭ его вершины (узловые точки) выделяются красным цветом. Не следует путать эту функцию с функцией выделения ГЭ (. Открывать свойства автоматически – от этого флага зависит режим РПД после размещения графического элемента на экране; Располагать по сетке – если этот флаг установлен, при размещении, перемещении и масштабировании вершины прямоугольника, ограничивающего ГЭ, располагаются в узлах сетки. При размещении в узлах сетки располагаются также узловые точки ГЭ. Показать сетку – если этот флаг установлен, сетка отображается на графических экранах; Шаг сетки – задание шага сетки в пикселях (1-100); Цвет сетки – выбор цвета сетки; Цвет контура выделения – выбор цвета прямоугольника, ограничивающего ГЭ при выделении. Использовать устаревшие функции – при установке этого флага доступны некоторые опции предыдущих версий ТРЕЙС МОУД. Задание параметров графического экрана Параметры редактируемого графического экрана задаются в диалоге, который открывается при выполнении команды Параметры экрана меню Сервис: Этот диалог содержит следующие инструменты: Размер экрана – задание размера экрана в пикселях. Размер можно выбрать из нескольких стандартных или задать свой с помощью опции Произвольный и полей Ширина и Высота. Тип фона – выбор типа фона. Содержит следующие варианты: <По умолчанию> – фон экрана по умолчанию; Цвет – при выборе этой опции для экрана можно задать цвет фона – для этого нужно нажать кнопку под списком и выбрать цвет в стандартном диалоге; Изображение – при выборе этой опции в качестве фона экрана можно использовать рисунок; Масштабировать также содержимое экрана – флаг, при установке которого размещенные на экране ГЭ масштабируются пропорционально изменению размеров экрана; Код доступа – код доступа к экрану (0-255). Права на доступ к экранам задаются для пользователя в виде маски в разделе Доступ / Экраны канала Пользователь. При корреляции маски с кодом доступа (результат побитового логического умножения отличен от нуля) доступ к экрану разрешен, в противном случае – запрещен; Горячая клавиша – меню выбора функциональной горячей клавиши (F2 – F12). При запуске проекта в реальном времени нажатие заданной клавиши будет сопровождаться переходом на данный экран; Положение источника света (%) – положение источника света относительно экрана (угол с осями X и Y в процентах). Значение (50, 50) соответствует расположению источника света на нормали к экрану; Всплывающее окно – показывать экран в списке всплывающих экранов МРВ; Показывать всплыв. окно при запуске – показывать экран при загрузке узла в МРВ; Нач. позиция всплыв. окна , X и Y – положение всплывающего экрана по осям X и Y при загрузке узла в МРВ. Данная опция не влияет на отображение обычного экрана. Часть параметров для создаваемых графических экранов можно задать в редакторе группы шаблонов экранов. Задание аргументов графического экрана Для графического экрана могут быть заданы аргументы с целью взаимодействия с другими компонентами проекта. Чтобы открыть табличный редактор аргументов экрана, нужно выбрать опцию Аргументы экрана в меню Вид. Операции с графическими элементами Размещение ГЭ Встроенные графические элементы разбиты на группы. Каждой группе соответствует кнопка на панели инструментов Графические элементы. На кнопку выводится иконка одного из элементов данной группы. Чтобы выбрать ГЭ для размещения, нужно выполнить следующие действия: нажать ЛК на кнопке панели инструментов Графические элементы. При этом выбирается тот элемент, чья иконка выведена на кнопку (элемент, заданный по умолчанию для соответствующей группы, или элемент, выбранный ранее); дважды нажать ЛК на кнопке и затем нажать ЛК на иконке требуемого ГЭ в появившемся меню (меню не открывается, если группа содержит только один графический элемент). После выбора элемента его иконка выводится на кнопку группы. Например, на рисунке показано меню группы Прямоугольники: После выбора элемента его иконка выводится на кнопку группы: При выборе графического элемента редактор представления данных переходит в режим размещения, при этом курсор на графическом экране приобретает вид . Далее в окне Слои необходимо нажатием ЛК указать слой, в котором должен быть размещен выбранный графический элемент. Далее продолжить процедуру размещения ГЭ можно двумя способами: перетащить ГЭ с панели инструментов на экран (метод drag-and-drop); после размещения ГЭ имеет размеры, заданные по умолчанию, РПД переходит в режим редактирования, окно свойств ГЭ открывается автоматически; переместить курсор в нужную точку экрана и нажатием ЛК установить точку привязки ГЭ. Далее действия по размещению ГЭ могут отличаться, однако для большинства графических элементов они стандартны – перемещение мыши после установки точки привязки выводит на экран образ ГЭ, при этом отрезок от точки привязки до текущего положения курсора является диагональю прямоугольника, ограничивающего ГЭ. (Если при перемещении мыши удерживать нажатой клавишу CTRL, ряд ГЭ окажется вписанным в квадрат). Повторное нажатие ЛК приводит к размещению графического элемента в выбранном графическом слое. Для графических элементов групп Ломаные и Кривые каждое нажатие ЛК после установки точки привязки задает узловую точку (промежуточную вершину). Для установки последней вершины и выхода из режима размещения этих ГЭ нужно нажать ПК. Положение узловых точек, заданное при размещении, можно в дальнейшем изменить. Режим РПД после размещения ГЭ данным способом зависит от флага Открывать свойства автоматически: если флаг установлен, то после размещения ГЭ автоматически открывается окно его свойств, а РПД переходит в режим редактирования; если флаг не установлен, то после размещения ГЭ РПД остается в режиме размещения. Этот способ удобен для многократного размещения на экране одного и того же графического элемента. Перемещение и масштабирование ГЭ Для перемещения или изменения размеров выделенного ГЭ (группы ГЭ) нужно выбрать в контекстном меню графического элемента режим Перемещать/масштабировать и далее использовать стандартные операции редактирования. Удаление ГЭ Для удаления выделенного ГЭ (группы ГЭ) нужно нажать клавишу Del на клавиатуре или выполнить команду Удалить с помощью меню или панели инструментов Правка или с помощью контекстного меню ГЭ. В полноэкранном режиме редактирования для удаления выделенного ГЭ (группы ГЭ) с помощью клавиатуры используется комбинация клавиш Ctrl+Del. Копирование и вставка ГЭ Для копирования выделенного ГЭ (группы ГЭ) в буфер обмена нужно выполнить команду Копировать. Для вставки содержимого буфера обмена в слой нужно выполнить команду Вставить. Скопировать в буфер обмена можно в том числе группу графических элементов, лежащих в разных слоях экрана, однако при вставке такой группы все ее ГЭ будут размещены в одном и том же слое. Выполнить команды Копировать и Вставить можно с помощью меню или панели инструментов Правка или с помощью контекстного меню ГЭ. Поворот ГЭ Существует 2 способа поворота ГЭ на экране в режиме редактирования. Режим ’Повернуть’ Для перехода в этот режим нужно выбрать в контекстном меню выделенного ГЭ (группы ГЭ) опцию Повернуть. Далее надо установить курсор в одну из вершин прямоугольника, ограничивающего ГЭ (группу ГЭ) (курсор при этом принимает вид ): Затем нужно нажать ЛК и, удерживая кнопку нажатой, перемещением мыши задать нужный угол поворота ГЭ. Для выхода из режима надо отпустить ЛК: При использовании данного метода ГЭ (группа ГЭ) вращается относительно центра ограничивающего прямоугольника (центром прямоугольника является точка пересечения его диагоналей). Поворот из таблицы графических элементов Угол поворота ГЭ можно задать в поле Угол (градусы) диалога Геометрия. При использовании этого метода ГЭ поворачивается относительно точки привязки (при задании положительного значения – по часовой стрелке). Тиражирование ГЭ Тиражирование – это копирование выделенного графического элемента и его множественная вставка с табличным упорядочением. Копии вставляются вправо и вверх/вниз относительно выделенного ГЭ. Тиражирование выделенной группы ГЭ не поддерживается. Операция тиражирования конфигурируется в диалоге, который открывается при выполнении команды Тиражировать из меню Сервис или нажатии кнопки панели инструментов Топология экрана: на В этом диалоге задаются следующие параметры: Число столбцов – число элементов в строке (включая первоначально выделенный ГЭ); Число строк – число строк; Промежуток по горизонтали – промежуток между копиями по горизонтали в пикселях; Промежуток по вертикали – промежуток между копиями по вертикали в пикселях; Вверх – размножение по строкам вверх относительно выделенного ГЭ; Вниз – размножение по строкам вниз относительно выделенного ГЭ. Ниже показан результат тиражирования кнопки (выделена на рисунке) при следующих параметрах: число столбцов – 4, число строк – 3, промежуток по горизонтали и вертикали – 5, направление тиражирования – вниз: Задание типовых свойств ГЭ В этом разделе описаны типовые свойства графических элементов и инструменты их задания. Графические элементы имеют следующие настраиваемые свойства: Атрибуты Динамические свойства Функции управления Эти параметры определяют вид графических элементов и выполняемые ими функции отображения и управления при работе в реальном времени: Для задания свойств ГЭ (группы ГЭ) используется окно Свойства объекта, содержащее различное число вкладок для разных элементов: Чтобы открыть это окно, нужно выполнить команду Свойства из контекстного меню выделенного ГЭ (выделенной группы ГЭ) или дважды нажать ЛК мыши на ГЭ. При снятии выделения ГЭ окно его свойств автоматически закрывается. Окно Свойства объекта недоступно, если графический элемент расположен в слое, редактирование которого запрещено. Атрибуты – это простейшие свойства графического элемента. Они задаются на вкладке (Основные свойства) окна Свойства объекта. В окне свойств атрибуты могут быть сгруппированы – наименования таких групп выделены подчеркиванием, при двойном нажатии на них ЛК раскрывается список свойств. Существуют 2 вида атрибутов ГЭ: статические – атрибуты, которые не изменяются при работе в реальном времени; динамизируемые – атрибуты, которые могут быть как статическими, так и динамическими (изменяющимися при работе в реальном времени в зависимости от значения привязанного аргумента). Разделы конфигурирования таких атрибутов выделены красным цветом и содержат пункт Вид индикации. Статические атрибуты ГЭ В данном разделе описано задание типовых статических атрибутов ГЭ с помощью вкладок окна Свойства объекта. Видимость при старте При переходе в режим реального времени (т.е. при запуске проекта в МРВ или при переходе в режим эмуляции) графические элементы по умолчанию видимы. Чтобы скрыть ГЭ при запуске режима реального времени, нужно установить для него атрибут Скрыть при старте: В режиме редактирования видимы все ГЭ. В реальном времени управлять видимостью ГЭ можно с помощью функции управления ГЭ и с помощью ГЭ Свободные формы Всплывающая подсказка В разделе Подсказка для ГЭ задается всплывающая подсказка, отображаемая на экране при наведении курсора на ГЭ в режиме реального времени: Цветовые атрибуты Разделы конфигурирования цветовых атрибутов ГЭ (Цвет, Цвет линии, Цвет заливки, Цвет текста и т.п.) в окне Свойства объекта содержат типовой инструмент задания цвета – кнопку Толщина линии Раздел конфигурирования атрибута Толщина содержит инструмент выбора толщины линии и окно отображения численного значения толщины (в пикселях): Стиль линии Раздел конфигурирования атрибута Стиль линии содержит кнопку Стиль заливки Раздел конфигурирования атрибута Стиль заливки содержит кнопку : : Текстовые атрибуты Раздел конфигурирования текстовых атрибутов (Текст, Надпись и т.п.) содержит окно обычного текстового редактора для задания значения атрибута (для некоторых ГЭ подобному атрибуту по умолчанию присваивается некоторое значение): Шрифт Раздел конфигурирования атрибута Шрифт содержит кнопку, при нажатии которой на экран выводится меню выбора параметров шрифта: Выравнивание Раздел конфигурирования атрибута Выравнивание содержит стандартные инструменты выравнивания текста: Влево, По центру и Вправо. Динамизация атрибута ГЭ Динамизацией атрибута называется задание условий его изменения в зависимости от значения привязанного аргумента. При динамизации атрибута графический элемент становится индикатором выполнения заданных условий. При размещении ГЭ на экране все его динамизируемые атрибуты по умолчанию статические, и разделы их конфигурирования на вкладке Основные свойства окна свойств содержат инструмент задания соответствующего статического параметра. Например, при размещении ГЭ Текст раздел динамизируемого атрибута Цвет текста содержит инструмент выбора цвета : Чтобы динамизировать атрибут, нужно дважды нажать на названии ЛК мыши, и в раскрывшемся списке настроить динамические свойства с помощью раздела Вид индикации: Вид условия (и, соответственно, вид индикатора, создаваемого из ГЭ), выбирается в разделе Вид индикации: Значение – индикация значения аргумента; Arg = Конст. – индикация равенства аргумента заданной константе; Arg >= Конст. – индикация превышения аргументом заданного порога; Arg & Конст. – индикация результата побитового умножения аргумента на значение заданной константы; Arg в диапазоне – индикация нахождения аргумента в заданных диапазонах; Arg в интервале – индикация нахождения аргумента в интервалах привязанного канала. В зависимости от выбранного вида индикации меняются инструменты его конфигурирования. Индикация значения Вид индикации Значение может быть задан при динамизации атрибута Текст. Формат вывода выбирается в списке Формат: Основная привязка Окно свойств некоторых ГЭ содержит раздел Основная привязка. При нажатии на кнопку выводится стандартный диалог выбора аргумента. После установки какого-либо аргумента в качестве основной привязки, он действует для всех динамизируемых атрибутов данного ГЭ. Динамические свойства ГЭ К динамическим свойствам графических элементов относятся динамическая заливка, 3 вида динамической трансформации (перемещение, масштабирование и вращение) и динамический контур. Динамические свойства ГЭ, как и динамизированные атрибуты, используются для графического отображения значений аргументов экрана при работе в реальном времени. Динамические свойства настраиваются соответственно на вкладках Динамическая заливка ( ), Динамическая трансформация ( ) и Динамический контур ( ) окна Свойства объекта. Динамическая заливка ГЭ При использовании данного свойства ГЭ отображает значение привязанного аргумента числового формата в виде закрашенной области (слоя). Поддерживаются два вида динамической заливки – одноуровневая (отображает значение одного аргумента) и многоуровневая (отображает значения нескольких аргументов). Оба вида настраиваются на вкладке Динамическая заливка ( ) окна Свойства объекта. Для использования динамической заливки нужно на этой вкладке установить флаг Использовать. Можно задать несколько слоев заливки. Для добавления/удаления нового слоя используется контекстное меню, вызываемое нажатием ПК мыши на названиях пунктов Слои/Слой соответственно. Настройки для всех создаваемых слоев имеют одинаковое назначение. Динамическое перемещение ГЭ Это свойство настраивается в разделе Перемещать вкладки Динамическая трансформация ( ) окна Свойства объекта: Чтобы использовать данное динамическое свойство, надо установить флаг Перемещать. При работе в реальном времени графический элемент перемещается вдоль траектории, которая задается как ломаная линия (количество узлов ломаной не ограничено). Текущее положение ГЭ зависит от значения привязанного аргумента (числовой аргумент для привязки выбирается в списке Привязка, от значений, заданных для узлов траектории, и флага Перемещать плавно. Динамическое масштабирование ГЭ Это свойство настраивается в разделе Масштабировать вкладки Динамическая трансформация ( ) окна Свойства объекта: Для перехода в этот раздел надо нажать ЛК на заголовке раздела. Чтобы данное динамическое свойство было использовано при работе в реальном времени, надо установить флаг Масштабировать. Применение свойства Масштабировать изменяет координаты точек ГЭ относительно центра масштабирования, который по умолчанию располагается в точке привязки ГЭ (в режиме редактирования центр масштабирования отображается на экране в виде красной точки): С помощью метода drag-and-drop центр масштабирования может быть перемещен в произвольную точку экрана: При нажатии кнопки Сбросить центр центр масштабирования устанавливается в точку пересечения диагоналей прямоугольника, ограничивающего ГЭ: Динамическое вращение ГЭ Это свойство настраивается в разделе Вращать вкладки Динамическая трансформация ( ) окна Свойства объекта: Для перехода в этот раздел надо нажать ЛК на заголовке раздела. Чтобы данное динамическое свойство было использовано при работе в реальном времени, надо установить флаг Вращать. Точка, относительно которой вращается ГЭ (центр вращения), по умолчанию располагается в точке привязки ГЭ (в режиме редактирования данного динамического свойства центр вращения отображается на экране в виде красной точки): С помощью метода drag-and-drop центр вращения может быть перемещен в произвольную точку экрана (в том числе за пределами ГЭ): При нажатии кнопки Сбросить центр центр вращения устанавливается в точку пересечения диагоналей прямоугольника, ограничивающего ГЭ: Динамический контур ГЭ Динамический контур представляет собой прокручиваемый по часовой стрелке пунктир (под прокруткой здесь подразумевается дискретное перемещение с шагом, равным длине штриха). Это свойство настраивается на вкладке Динамический контур ( ) окна Свойства объекта.: Функции управления ГЭ Функции управления ГЭ – это действия, заданные для графических элементов на этапе редактирования проекта АСУ; выполнение этих действий при работе в реальном времени инициализируется оператором с помощью мыши. Задание функций управления для графических элементов придает графическим экранам свойство интерактивности и обеспечивает одно из важнейших качеств АСУ – управление техпроцессом с помощью графических средств. Функции управления задаются на вкладке События ( ) окна Свойства объекта: Определены следующие события, по которым инициализируется выполнение действий в реальном времени: нажатие ЛК на ГЭ; отжатие ЛК на ГЭ; Для каждого из событий может быть независимо задано несколько функций управления, выбираемых из контекстного меню (меню открывается при нажатии ПК мыши на названии события): передать значение; показать/скрыть элементы; перейти на экран; послать комментарий. Функции управления отображаются в виде новых разделов списка свойств объекта (для каждой функции создается отдельный раздел). Для удаления функции управления используется контекстное меню, вызываемое нажатием ПК мыши на ее названии. Для каждого события можно задать подтверждение и звуковой сигнал. Для этого используются атрибуты Подтверждение и Сигнал. При установке подтверждения в режиме реального времени при совершении указанного действия на экран выводится следующее окно: Чтобы подтвердить действие нужно нажать клавишу ОК. Для отмены – Cancel. Если установлен Сигнал, то при совершении указанного действия система воспроизводит Стандартный звук, заданный в Windows. Код доступа – код доступа к функциям управления (0-255). Права на доступ к функциям управления задаются для пользователя в виде маски в разделе Доступ / Формы канала Пользователь. При корреляции маски с кодом доступа (результат побитового логического умножения отличен от нуля) доступ к функциям управления разрешен, в противном случае – запрещен. Функция передачи значения Функция передачи значения используется для изменения значения аргументов экрана. Для одного ГЭ можно задать несколько функций передачи значения, применительно к различным аргументам. При добавлении этой функции управления в списке свойств объекта появляется следующий раздел: Поле Тип передачи содержит следующие варианты для передачи значений: Прямая; Ввести и передать; НЕ-ИЛИ; ИЛИ; И; Прибавить; Добавить процент шкалы; Умножить; Разделить; Атрибут Источник задает исходный аргумент, с которым проводится выбранная операция. Результат операции записывается в аргумент, задаваемый атрибутом Результат. Атрибуты Источник и Результат могут иметь привязку к одному и тому же аргументу. Атрибут Восстанавливать значение используется только для ГЭ, запускающих выполнение действий по нажатию мыши. Если этот атрибут имеет значение True, то по нажатию ЛК значение аргумента будет изменено, а по отпусканию – восстановлено обратно. Значения, формируемые до сравнения с маской, задаются при помощи поля Тип передачи: Прямая Формируемое значение задается непосредственно в поле Значение. Ввести & передать Формируемое значение задается в диалоговом окне, появляющемся при запуске проекта в мониторе реального времени, если произошло заданное событие. НЕ-ИЛИ Формируемое значение является результатом логической операции исключающего сложения между аргументом и числом, указанным в поле Значение. ИЛИ Формируемое значение является результатом логической операции сложения между аргументом и числом, указанным в поле Значение. И Формируемое значение является результатом логической операции умножения между аргументом и числом, указанным в поле Значение. Прибавить Формируемое значение является текущим значением аргумента, увеличенным на число, заданное в поле Значение. Добавить процент шкалы Формируемое значение является текущим значением аргумента, увеличенным на процент от величины шкалы привязанного к аргументу канала. Процент шкалы задается в поле Значение. Умножить Формируемое значение является произведением текущего значения аргумента на число, заданное в поле Значение. Разделить Формируемое значение является частным от деления текущего значения аргумента на число, заданное в поле Значение. Функция управления видимостью ГЭ Функция управления видимостью ГЭ служит для скрытия и/или отображения (в зависимости от текущего состояния) одного или нескольких выбранных ГЭ на графическом экране. При добавлении функции Показать/скрыть элементы в списке настроек появляется соответствующая строчка: Для выбора управляемых ГЭ нужно нажать ЛК мыши в поле Значение строки Показать/скрыть элементы. При этом его значение привет вид: После этого на графическом экране нужно ЛК мыши выбрать ГЭ (или несколько ГЭ, нажимая на них ЛК мыши при нажатой клавише Control). После этого появится надпись Всего = N, где N – число выделенных ГЭ. При запуске проекта в реальном времени при возникновении указанного События выбранные ГЭ скрываются с экрана, при повторном возникновении снова отображаются, и т.д. Чтобы редактировать выбранные ГЭ, нужно нажать на поле Значение строки Показать/скрыть элемент и добавить/снять выделение для соответствующих элементов. При этом кнопка Сбросить очищает список выбранных ГЭ. Функция перехода на экран Функция перехода на экран осуществляет переключение с текущего экрана на другой при наступлении заданного События. При создании функции управления в списке настроек появляется соответствующая строчка: При нажатии ЛК мыши в поле Значение строки Перейти на экран появляется список, в котором можно выбрать экран, на который требуется перейти. Переключением экранов в реальном времени можно также управлять с помощью канала класса Вызов. 7. Описание встроенных графических элементов Группа ГЭ ‘Ломаные’ В эту группу входят следующие ГЭ. Ломаная линия Многоугольник Труба Графические элементы Ломаная линия и Многоугольник не имеют специфических свойств и размещаются в графическом слое стандартным способом. ГЭ ’Труба’ Данный ГЭ по сути является элементом объемной графики, и имеет все общие специфические свойства с ними. Специфические атрибуты Край 1 и Край 2 задают разнообразную форму краев трубы: Группа ГЭ ‘Прямоугольники’ В эту группу входят следующие ГЭ: Прямоугольник Панель Рамка Данные элементы размещаются в графическом слое стандартным способом. Наряду с типовыми параметрами, ГЭ Панель и Рамка имеют ряд специфических атрибутов (ниже показана вкладка (Осн. свойства) окна свойств для ГЭ Панель и Рамка): Заливка – если для данного атрибута установлено значение False, заливка пропадает и ГЭ становится прозрачным. Ниже показаны ГЭ Панель и Рамка с заливкой и без: Утопленный – этот атрибут определяет вид ГЭ – выступающий (False) / утопленный (True). Ниже показаны ГЭ Панель и Рамка в положении выступающий и утопленный: Системные цвета – при значении атрибута True для ГЭ игнорируются цвета, заданные настройками Цвет контура и Цвет заливки. Используются системные цвета MS Windows. Ниже показаны ГЭ Панель и Рамка при использовании системных цветов и заданных настройками ГЭ: Группа ГЭ ‘Объемная графика’ В эту группу входят следующие ГЭ: Цилиндр Сфера Конус Тор Пирамида Емкость Клапан Данные элементы размещаются в графическом слое стандартным способом. Наряду с типовыми параметрами Скрыть на старте, Подсказка и Базовый цвет, объемные ГЭ имеют ряд специфических атрибутов (ниже показана вкладка (Осн. свойства) окна свойств ГЭ Цилиндр): Общие специфические атрибуты объемных ГЭ Специфическими атрибутами, общими для всех ГЭ группы, являются следующие (на рисунке показаны значения атрибутов по умолчанию): В РПД используется модель освещения объемного элемента одним источником белого света (положение источника задается в диалоге Параметры экрана, при этом цветовые и отражательные характеристики ГЭ задаются с помощью следующих атрибутов: Коэффициент яркости диффузного отражения (dc) – коэффициент (0-100), определяющий яркость диффузно отраженного света. Во внутреннем представлении значения коэффициента диффузно отраженного света равны соответствующим базовым значениям RGB (задаются с помощью атрибута Базовый цвет), умноженным на 0.01dc. Коэффициент зеркального отражения (k) – количественная характеристика зеркального отражения, задается как число в диапазоне 0-128 (128 соответствует 100процентному отражению). Коэффициент яркости зеркального отражения (sc) – коэффициент (0-100), определяющий яркость зеркально отраженного света. Во внутреннем представлении значения коэффициента зеркально отраженного света равны соответствующим базовым значениям RGB (задаются с помощью атрибута Базовый цвет), умноженным на 0.01sc. Атрибут Прозрачность определяет степень прозрачности ГЭ. Этот параметр задается в процентах (0-100), 0 соответствует абсолютной непрозрачности. На рисунке показаны абсолютно непрозрачный и полупрозрачный цилиндры: С помощью атрибута Текстура поверхность объемного ГЭ может быть текстурирована. При нажатии кнопки в разделе конфигурирования атрибута Текстура на экране появляется навигатор ресурсной библиотеки растровых рисунков. В этом навигаторе выбирается рисунок, который используется в качестве текстуры: Атрибут Масштабирование текстуры при значении True масштабирует размер изображения текстуры до размеров ГЭ. При значении False текстура имеет оригинальный размер. Атрибут Качество (%) определяет степень прорисовки текстуры. Ниже показана одна и та же текстура с установленным качеством 100, 50 и 20 %: При помощи атрибута Толщина стенок можно сделать видимыми ограничивающие объемный ГЭ стенки. Специфические атрибуты ГЭ ’Цилиндр’ Атрибуты, специфичные для ГЭ Цилиндр, показаны на рисунке: С помощью конфигурирования атрибутов Край1 и Край2 можно задавать разнообразную форму оснований цилиндра: Атрибут Ориентация задает расположение образующей для ГЭ Цилиндр (не следует путать эту функцию с поворотом ГЭ). По умолчанию установлено значение Вертикально, что соответствует вертикальному расположению образующей. Ниже показан один и тот же цилиндр, для которого атрибуту Ориентация установлено значение Вертикально (левый рисунок) и Горизонтально (правый рисунок): Специфические атрибуты ГЭ ’Сфера’ Специфическим атрибутом для ГЭ Сфера является Отображаемая часть. Атрибут может принимать два значения – Часть и Сектор, в зависимости от которых меняются два нижних списка: В первом случае параметр Часть определяет, какая именно часть должна быть отображена (при выборе опции Полностью этот параметр игнорируется). На рисунках показаны варианты отображения ГЭ Сфера при следующих параметрах (слева направо): Полностью; Половина – Часть3; Половина – Часть 4; Четверть – Часть 2; Четверть – Часть 1. Во втором случае для ГЭ задается сектор отображения. Угол разворота сектора (задается параметром Угол разворота) отсчитывается от некоторого начального направления; угол между начальным направлением и горизонтальным направлением к правой стороне экрана задается параметром Начальный угол. Оба угла задаются в градусах (0-360) и отсчитываются по часовой стрелке. На рисунках показаны варианты отображения ГЭ Сфера при следующих параметрах (слева направо): 90 и 180, 180 и 270. Специфические атрибуты ГЭ ’Конус’ Специфическими атрибутами для ГЭ Конус являются Отображаемая часть, Отношение оснований, % и Ориентация. Инструменты конфигурирования атрибута Отображаемая часть предназначены для задания отображаемой части ГЭ Конус. Атрибут может принимать два значения – Часть и Сектор, в зависимости от которых меняются два нижних списка: В первом случае параметр Часть определяет, какая именно часть должна быть отображена (при выборе опции Полностью этот параметр игнорируется). На рисунках показаны варианты отображения ГЭ Конус при следующих параметрах (слева направо): Полностью; Половина – Часть3; Половина – Часть 4; Четверть – Часть 2; Четверть – Часть 1. Во втором случае для ГЭ задается сектор отображения. Угол разворота сектора (задается параметром Угол разворота) отсчитывается от некоторого начального направления; угол между начальным направлением и горизонтальным направлением к правой стороне экрана задается параметром Начальный угол. Оба угла задаются в градусах (0-360) и отсчитываются по часовой стрелке. На рисунках показаны варианты отображения ГЭ Конус при следующих параметрах (слева направо): 90 и 180, 180 и 270. Значение атрибута Отношение оснований, % задается в процентах и определяет соотношение диаметров оснований (0-100, значение по умолчанию – 50, при значении 100 диаметр меньшего основания равен 1 px, при значении 0 диаметры оснований равны): Ниже показан один и тот же конус при следующих значениях данного атрибута (слева направо): 50, 100, 0. Специфические атрибуты ГЭ ’Тор’ Специфическими атрибутами для ГЭ Тор являются Отображаемая часть и Толщина. Инструменты конфигурирования атрибута Отображаемая часть предназначены для задания отображаемой части ГЭ Тор. Атрибут может принимать два значения – Часть и Сектор, в зависимости от которых меняются два нижних списка: В первом случае параметр Часть определяет, какая именно часть должна быть отображена (при выборе опции Полностью этот параметр игнорируется). На рисунках показаны варианты отображения ГЭ Тор при следующих параметрах (слева направо): Полностью; Половина – Часть3; Половина – Часть 4; Четверть – Часть 2; Четверть – Часть 1. Во втором случае для ГЭ задается сектор отображения. Угол разворота сектора (задается параметром Угол разворота) отсчитывается от некоторого начального направления; угол между начальным направлением и горизонтальным направлением к правой стороне экрана задается параметром Начальный угол. Оба угла задаются в градусах (0-360) и отсчитываются по часовой стрелке. На рисунках показаны варианты отображения ГЭ Тор при следующих параметрах (слева направо): 90 и 180, 180 и 270. Атрибут Толщина определяет толщину тора и задается как число в диапазоне 0-100 (значению по умолчанию – 20, при значении 0 толщина тора равна 1 px, при значении 100 – 200 px): Ниже показан один и то же тор с размерами ограничивающего прямоугольника 90x90 px при следующих значениях атрибута Толщина (слева направо): 1, 10, 20. Группа ГЭ ‘Графики’ В эту группу входит единственный ГЭ Тренд . Графический элемент размещается в графическом слое стандартным способом. ГЭ Тренд предназначен для отображения на графике изменения значения привязанных аргументов во времени. Примерный вид этого графического элемента показан на рисунке: Окно свойств ГЭ содержит вкладки Осн. свойства ( Вкладка Осн. свойства представлена на рисунке: ) и Кривые ( ). Атрибут Ориентация определяет горизонтальное или вертикальное положение временной шкалы на графике. Для возможности изменять размеры окна тренда в реальном времени предусмотрен атрибут Масштабируемый. Название окна тренда можно задать с помощью атрибута Заголовок. Раздел Сетка позволяет с помощью стандартных инструментов настроить цвет и стиль линий сетки на графике. Раздел Легенда управляет видимостью легенды под графиком, а также позволяет настроить шрифт для текста легенды. Раздел Ось времени содержит следующие настройки временной оси графика: Показывать – при установке значения True подписи временной оси видны на графике; Разбиение – определяет, на сколько частей разбивать видимую часть временной оси; Диапазон – определяет видимый диапазон значений временной оси (0-100); Единицы – единицы измерения диапазона. Выбираются из меню: секунда, минута, час, день. Раздел Ось значений содержит следующие настройки оси значений графика: Разбиение – определяет, на сколько частей разбивать видимую часть оси значений; Показывать – задает параметры видимости значений на оси. Выбирается из меню: Атрибут Буфер задает количество хранимых в памяти значений кривых для вывода на экран в реальном времени (500-32000). Если кривая отображает значения архивируемого в СПАД канала, то на график выводятся все записанные значения из архива. Для того, чтобы получить на экране график, необходимо добавить хотя бы одну кривую на вкладке Кривые. Для добавления кривой (или ее удаления) используется контекстное меню, вызываемое нажатием ПК мыши на строке Кривые (или, соответственно, Кривая). Для редактирования свойств кривой предусмотрены следующие инструменты Заголовок – название кривой. Привязка – задание привязки кривой к аргументу экрана. При нажатии ЛК в данном поле на экране появляется стандартный диалог выбора аргумента. Цвет – задание цвета кривой; при нажатии ЛК в этом поле на экране появляется стандартный диалог выбора цвета. Стиль линии – задание стиля линии; при нажатии ЛК в этом поле выводится выпадающий список стилей. Толщина линии – задает толщину линии кривой в пикселях. Тип меток – определяет, нужно ли выделять точку на экране на каждом такте пересчета. Тип выделения выбирается из меню: Стиль линии вне границ – стиль линии при переходе значений привязанного аргумента за границы, заданные атрибутами Макс. значение и Мин. значение; при нажатии ЛК в этом поле выводится стандартный список стилей; Макс. значение – предельное максимальное значение кривой; Мин. Значение – предельное минимальное значение кривой; Интерполирование – при установке этому атрибуту значения True, график сглаживается методом интерполяции. После запуска в реальном времени с помощью панели инструментов можно использовать следующие настройки ГЭ Тренд: – кнопка возврата к исходному масштабу тренда; – увеличение. Кнопка имеет два положения – нажата и отжата. При нажатой кнопке включен режим увеличения – при нажатой ЛК нужно выделить прямоугольный диапазон графика для его увеличенного просмотра; – перемещать по точкам; – настройки кривых. При нажатии этой кнопки выводится диалог настройки кривых тренда, идентичный вкладке Кривые окна Свойства объекта. Окно предназначено для добавления/удаления кривых тренда, а также изменения их настроек, в реальном времени; – перейти к временной метке. При нажатии на эту кнопку появляется диалоговое окно ввода даты и времени. После нажатия кнопки ОК на тренд выводится информация, начиная с указанного времени. – показать панель инструментов. Если кнопка не нажата, панель инструментов не отображается; – индикатор синхронизации отображаемых данных с архивом СПАД. При синхронизации иконка становится цветной ; и – кнопки для перехода по временной оси графика. Соответственно к началу, на день назад, на час назад и на час вперед, на день вперед, к концу; Для смещения по осям тренда можно также использовать линейки прокрутки. Чтобы в реальном времени изменить масштаб по любой из осей надо нажать ЛК в области тренда, а затем нажатием сочетания клавиш CTRL+<стрелки> установить требуемый масштаб. Группа ГЭ ‘Приборы’ В эту группу входят следующие ГЭ: Ползунок Стрелочный прибор ГЭ ’Ползунок’ ГЭ Ползунок используется для задания и/или индикации значения привязанного аргумента, а также для индикации выполнения заданного условия. Примерный вид этого графического элемента показан на рисунке: Атрибуты ГЭ Ползунок конфигурируются на вкладке (Осн. свойства) окна свойств данного графического элемента. Вкладка Осн. свойства представлена на рисунке: Атрибуты Отображаемая величина и Задаваемая величина определяют функциональное назначение ГЭ. Чтобы ГЭ индицировал значение привязанного аргумента или выполнение некоторого условия, нужно динамизировать его атрибут Отображаемая величина). При раскрытии списка в разделе конфигурирования атрибута Задаваемая величина появляется настройка выбора аргумента, чье значение ползунок будет задавать при работе в реальном времени. Код доступа – код доступа для возможности управления задаваемой величиной (0-255). Права на доступ задаются для пользователя в виде маски в разделе Доступ / Формы канала Пользователь. При корреляции маски с кодом доступа (результат побитового логического умножения отличен от нуля) доступ к управлению разрешен, в противном случае – запрещен. Атрибут Положение ползунка задает положение ползунка относительно шкалы и соответствующее расположение штрихов и чисел на шкале. Ниже показан один и тот же ГЭ со следующими значениями атрибута Положение ползунка (слева направо): Справа, Слева, Сверху, Снизу. В разделе 3D-эффекты при установке атрибуту Использовать значения True цветовая полоса и ползунок принимают объемный вид. Края полосы могут быть заданы как Квадратные или Круглые: Для отображения ползунка на шкале надо установить атрибуту Использовать в разделе Ползунок значение True. Форма ползунка (Квадрат , Треугольник , Домик ), его цвет и размер (в пикселях) определяются соответствующими атрибутами. Длина риски (%) на ползунке задается в процентах относительно размера ползунка. Раздел Полоса содержит следующие атрибуты, определяющие параметры цветовой полосы шкалы: Для отображения цветовой полосы шкалы нужно установить атрибуту Использовать значение True (по умолчанию установлено). Ниже показана шкала с цветовой полосой и без нее: Ширина цветовой полосы задается в пикселях. Цветовая полоса используется для цветовой кодировки интервалов значений отображаемой/задаваемой величины. По аналогии с каналом, интервалы определяются при помощи задания 6 границ. Для различных интервалов можно задать свои цвета на полосе. Раздел Шкала содержит параметры разбиения и подписей шкалы. Атрибуты Ширина (этот параметр задается в пикселях) и Цвет определяют соответственно ширину и цвет штрихов и текста подписей всех уровней разбиения шкалы. Атрибут Ширина определяет одновременно толщину контура цветовой полосы шкалы. Для шкалы могут быть заданы 3 уровня разбиения. Для каждого уровня (принадлежность к уровню указывает число в наименовании раздела) могут быть заданы следующие параметры: Использовать – при установке этому атрибуту значения True разбиение данного уровня используется, соответствующие штрихи отображаются на шкале. Число делений – число делений данного уровня. Длина штриха – длина штриха данного уровня (в пикселях). Показать значения – при установке этому атрибуту значения True отображаются численные значения, соответствующие штрихам данного уровня. Шрифт – шрифт, используемый для отображения численных значений данного уровня. Десятичные знаки – количество десятичных знаков в численных значениях данного уровня. Если атрибуту Использовать присвоено значение False, остальные атрибуты для этого разбиения игнорируются. При конфигурировании этих атрибутов нужно учитывать приоритет уровней разбиения: Атрибут Число делений N задает число делений, на которое разбивается каждое деление ближайшего более высокого уровня (N-1 или N-2) при его использовании. Если ни один из более высоких уровней разбиения не используется, атрибут Число делений N задает число делений, на которое разбивается весь диапазон шкалы. ГЭ ’Стрелочный прибор’ ГЭ Стрелочный прибор предназначен для отображения текущего значения канала. Цветовая полоса этого ГЭ отображает интервалы значений канала. Ниже показаны вкладка Осн. Свойства и вид стрелочного прибора: Динамизируемый атрибут Отображаемая величина задает значение для отображения на приборе. Атрибут Положение задает ориентацию стрелки прибора относительно шкалы и соответствующее расположение штрихов и чисел на шкале. Ниже показан один и тот же ГЭ со следующими значениями атрибута Положение (слева направо): По центру, Справа, Слева. Угол разворота шкалы может принимать значения от 45 до 135 градусов: Раздел Заголовок содержит атрибуты для стандартные настройки текста заголовка, его цвета и шрифта. Разделы Полоса и Шкала имеют атрибуты, аналогичные атрибутам ГЭ Ползунок. В разделе Указатель можно установить параметры стрелки, такие как Толщина, Цвет и Цвет основания. Толщина стрелки задается в пикселях. Настройки раздела Единицы определяют параметры выводимой единицы измерения. При помощи раздела Индикатор можно расположить на ГЭ индикатор текущего значения. Для него можно установить свойства Цвет, Шрифт, Десятичные знаки. Разделы Фон и Рамка с помощью стандартных инструментов позволяют редактировать внешний вид ГЭ. Дополнительные сведения для более глубокого изучения по работе в среде TRACE MODE 6 находятся в справочном пособии на русском языке, включенном в состав этой системы (Меню Справка Содержание). Теперь необходимо изучить основные действия по созданию и редактированию проектов автоматизации в соответствии с выданным преподавателем вариантом и указаниями, содержащимися в файле Учебник по TRACE MODE 6 Вариант Х-Y. doc, где Х-Y – номер выданного варианта. Вариант состоит из двух частей (X-Y): первая – общая для варианта X, вторая (Y) – индивидуальная для каждого студента. Созданный в ходе изучения этого файла свой проект АСУ следует предоставить при защите лабораторной работы. КОНТРОЛЬНЫЕ ВОПРОСЫ 1. 2. 3. 4. Структура и состав системы TRACE MODE 6. Основные понятия системы TRACE MODE 6. Графические элементы системы TRACE MODE 6. Порядок работы с различными редакторами, входящими в состав TRACE MODE 6.