Test Lab Guide: Создание Cluster Shared
advertisement
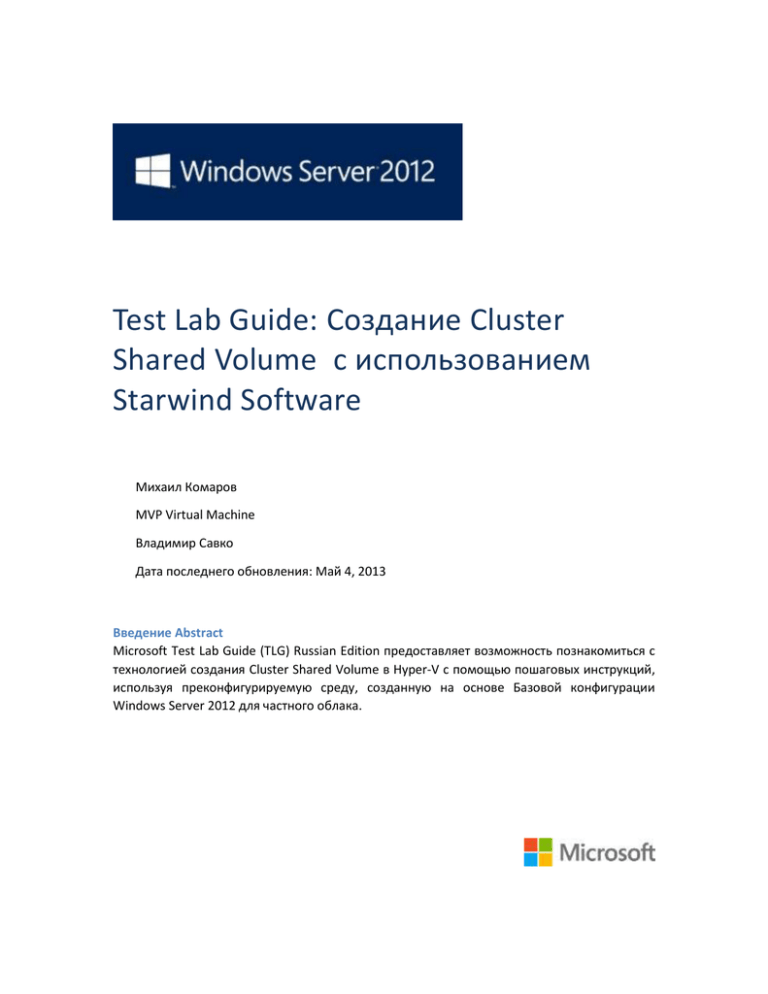
Test Lab Guide: Создание Cluster Shared Volume с использованием Starwind Software Михаил Комаров MVP Virtual Machine Владимир Савко Дата последнего обновления: Май 4, 2013 Введение Abstract Microsoft Test Lab Guide (TLG) Russian Edition предоставляет возможность познакомиться с технологией создания Cluster Shared Volume в Hyper-V с помощью пошаговых инструкций, используя преконфигурируемую среду, созданную на основе Базовой конфигурации Windows Server 2012 для частного облака. Copyright Information This document is provided for informational purposes only and Microsoft makes no warranties, either express or implied, in this document. Information in this document, including URL and other Internet Web site references, is subject to change without notice. The entire risk of the use or the results from the use of this document remains with the user. Unless otherwise noted, the example companies, organizations, products, domain names, e-mail addresses, logos, people, places, and events depicted herein are fictitious, and no association with any real company, organization, product, domain name, e-mail address, logo, person, place, or event is intended or should be inferred. Complying with all applicable copyright laws is the responsibility of the user. Without limiting the rights under copyright, no part of this document may be reproduced, stored in or introduced into a retrieval system, or transmitted in any form or by any means (electronic, mechanical, photocopying, recording, or otherwise), or for any purpose, without the express written permission of Microsoft Corporation. Microsoft may have patents, patent applications, trademarks, copyrights, or other intellectual property rights covering subject matter in this document. Except as expressly provided in any written license agreement from Microsoft, the furnishing of this document does not give you any license to these patents, trademarks, copyrights, or other intellectual property. © 2013 Microsoft Corporation. All rights reserved. Microsoft, Windows, Active Directory, Internet Explorer, and Windows Server are either registered trademarks or trademarks of Microsoft Corporation in the United States and/or other countries. All other trademarks are property of their respective owners. Содержание Шаг 1: Создание лабораторного окружения с использованием Базовой конфигурации Windows Server 2012 для частного облака ........................................................................ 4 Шаг 2: Подготовка Hyper-V хостов для поддержки failover clustering................................ 4 Step 3: Создание цели ISCSI Target с использованием Starwind Software ......................... 5 Шаг 4: Подключение ISCSI LUN к Hyper-V хостам ................................................................. 8 Шаг 5: Создание отказоустойчивого кластера и включение Cluster Shared Volume ....... 10 Шаг 6: Перемещение виртуальной машины на том Cluster Shared Volume .................... 11 Шаг 7: Живая миграция виртуальной машины (Live migration) ........................................ 13 Test Lab Guide: Создание Cluster Shared Volume с использованием Starwind Software Применимо для Windows Server 2012 Эта лабораторная работа демонстрирует создание Cluster Shared Volume в Hyper-V в Windows Server 2012. Шаг 1: Создание лабораторного окружения с использованием Базовой конфигурации Windows Server 2012 для частного облака Используйте инструкцию «Базовая конфигурация Windows Server 2012 для частного облака» и настройте физические хосты HV1 и HV2, а также виртуальные машины DC1, APP1, CLIENT1, расположенные на этих хостах. . Шаг 2: Подготовка Hyper-V хостов для поддержки failover clustering. Подготовка хостов HV1 и HV2 для установки компоненты failover clustering. Настройка хоста HV1 : 1. Используя учетную запись CORP\user1, выполните вход на сервер HV1. 2. Если на хосте установлен компонент .Net framework 3.5, тогда переходим к седьмому шагу. 3. Создайте директорию с именем ISO в директории <driveLetter>:\Virtuallab и скопируйте туда образ Windows Server 2012, загруженный с сайта Microsoft. 4. Откройте директорию <driveLetter>:\Virtuallab\ISO и смонтируйте образ Windows 2012 ISO, используя контекстное меню. 5. Нажмите Windows logo key + X и запустите Command Promt (Admin) 6. Введите в открывшейся командной строке Dism /Online /Enable-Feature /Featurename:NetFx3 /All /Source:Z:\Sources\SXS /LimitAccess (Z - буква сортированного образа Windows Server 2012) 7. Server Manager должен запуститься автоматически, если этого не произошло переключитесь в основной экран, используя клавишу Windows Logo и начните вводить servermanager, запустите найденное приложение. 8. В меню Manage нажмите Add Roles and Features. 9. На странице Select installation type выбираем Role-based or feature-based installation и нажимаем Next. 10. На странице Select destination server выбираем сервер HV1 И нажимаем Next. 11. На странице Select server roles ничего не выбираем и нажимаем Next. 12. На странице Features выбираем Failover Clustering и нажимаем Next. 13. Настоятельно рекомендуется провести обновление хоста и перезагрузку (можно использовать Windows Update или внутреннийl WSUS). Настройка хоста HV2. 1. Используя учетную запись CORP\user1, выполните вход на сервер HV2. 2. Если на хосте установлен компонент .Net framework 3.5, тогда переходим к седьмому шагу. 3. Создайте директорию с именем ISO в директории <driveLetter>:\Virtuallab и скопируйте туда образ Windows Server 2012, загруженный с сайта Microsoft. 4. Откройте директорию <driveLetter>:\Virtuallab\ISO и смонтируйте образ Windows 2012 ISO, используя контекстное меню. 5. Нажмите Windows logo key + X и запустите Command Promt (Admin) 6. Введите в открывшейся командной строке Dism /Online /Enable-Feature /Featurename:NetFx3 /All /Source:Z:\Sources\SXS /LimitAccess (Z - буква сортированного образа Windows Server 2012) 7. Server Manager должен запуститься автоматически, если этого не произошло переключитесь в основой экран, используя клавишу Windows Logo и начните вводить servermanager, запустите найденное приложение. 8. В меню Manage нажмите Add Roles and Features. 9. На странице Select installation type выбираем Role-based or feature-based installation и нажимаем Next. 10. На странице Select destination server выбираем сервер HV2 и нажимаем Next. 11. На странице Select server roles ничего не выбираем и нажимаем Next. 12. На странице Features выбираем Failover Clustering и нажимаем Next. 13. Настоятельно рекомендуется провести обновление хоста и перезагрузку (можно использовать Windows Update или внутреннийl WSUS) Хосты HV1 и HV2 готовы для создания отказоустойчивого кластера. Step 3: Создание цели ISCSI Target с использованием Starwind Software В этом шаге мы рассмотрим создание цели ISCSI. 1. Зайдите на сайт www.starwindsoftware.com и скачайте бесплатную или пробную версию программного обеспеченияn Starwind ISCSI SAN и получите ключ для нее. 2. Используя учетную запись CORP\user1, выполните вход на сервер HV1. 3. Скопируйте ранее скачанную Starwind ISCSI SAN и запустите установку, проведите установку с параметрами по умолчанию, не забыв вести ключ, полученный на сайте Starwind. 4. После установки запустите Starwind Management Console и выберите Add Starwind Server, введите IP адрес хоста HV1 (10.0.0.10). После добавления сервера HV1 нажмите Connect (см. снимок экрана). 5. Создайте кворумный диск объемом 1 GB. Выберите Add Device после того, как вы присоединитесь к HV1 северу. Выберите Virtual Hard Disk в меню Add Device Wizard и нажмите Next (см. снимок экрана). 6. Выберите Image File device и нажмите Next (см. снимок экрана) 7. Выберите Create new virtual disk и нажмите Next (см. снимок экрана) 8. Введите путь и имя файла для диска в поле new virtual disk location and file name и нажмите Next. Настоятельно рекомендуется указать путь на физический диск на HV1 сервере (см. снимок экрана). 9. Далее два шага по умолчанию. Выберите Create a new target, введите в поле Target Alias: cluster-disk и включите alow multiple concurrent ISCSI connections(clustering) - это требуется для кластера, нажмите Next и закончите работу помощника (см. снимок экрана). 10. Создайте второй диск под данные размером 50 GB, на нем мы расположим виртуальную машину. Повторите шаги с 5 по 7. На восьмом шаге не забудьте задать новое имя файла и размер (см. снимок экрана). 11. Далее 2 шага по умолчанию. В шаге, где выбирается цель, будут следующие изменения: включаем Allow multiple concurrent ISCSI connections и выбираем Attach to the existing target - будет доступна цель, созданная при создании кворумного диска (см. снимок экрана). 12. Результат нашей работы (см. снимок экрана). Шаг 4: Подключение ISCSI LUN к Hyper-V хостам В этом шаге мы подключим ISCSI тома к хостам HV1 и HV2. 1. Используя учетную запись CORP\user1, выполните вход на сервер HV1. 2. Нажмите Windows logo key и введите “ISCSI”. Запустите ISCSI initiator и ответьте YES на запуск службы ISCSI. 3. Выберите закладку Discovery и введите имя HV1 в Discover target portal, порт оставьте без изменений (см. снимок экрана). 4. Выберите закладку Target и нажмите Connect (см. снимок экрана). 5. Нажмите Windows logo key + X и запустите Disk Management. 6. Измените статус новых дисков на Online, проведите инициализацию и форматирование дисков и назначьте томам буквы Q и S (см. снимок экрана). 7. Выберите диски Q и S и переведите их в offline. 8. Используя учетную запись CORP\user1, выполните вход на сервер HV2. 9. Нажмите Windows logo key и введите “ISCSI”. Запустите ISCSI initiator и ответьте YES запуску службы ISCSI. 10. Выберите закладку Discovery и введите имя HV1 в Discover target portal, порт оставьте без изменений. 11. Выберите закладку Target и нажмите Connect. 12. Нажмите Windows logo key + X и запустите Disk Management. 13. Переведите в online два новых диска, измените буквы на Q и S. Шаг 5: Создание отказоустойчивого кластера и включение Cluster Shared Volume В этом шаге создаётся отказоустойчивый кластер и включается Cluster Shared Volume на нём. 1. Используя учетную запись CORP\user1, выполните вход на сервер HV1. 2. Нажмите Windows logo key, введите “Fail” и запустите Failover Cluster Management 3. Запустите мастер Validate Cluster Configuration и выберите два хоста HV1,HV2 (см. снимок экрана). 4. Выберите Run all tests (рекомендовано) 5. После окончания тестов выберите Create the cluster now using the validates nodes. 6. После старта помощника по созданию кластера оставьте только одну ноду hv1.corp.contoso.com . Введите имя кластера HVCL и его IP адрес 10.0.0.20 (см. снимок экрана). 7. После окончания работы мастера запустите Add node wizard и добавьте вторую ноду hv2.corp.contoso.com (см. снимок экрана). 8. После окончания работы мастера добавьте диск S в Cluster Shared Volume (см. снимок экрана). Шаг 6: Перемещение виртуальной машины на том Cluster Shared Volume В этом шаге вы переместите виртуальную машину APP1 на том кластера Cluster Shared Volume. 1. Используя учетную запись CORP\user1, выполните вход на сервер HV2. 2. Server Manager должен запуститься автоматически, если этого не произошло переключитесь в основной экран, используя клавишу Windows Logo, начните вводить servermanager и запустите найденное приложение. 3. В левой панели выберите Hyper-V, в разделе SERVERS выберите HV2. 4. Выберите Hyper-V Manager, используя контекстное меню, вызываемое правым щелчком мыши. 5. Спозиционируйтесь на виртуальной машине APP1 в панели Hyper-V Manager и выберите Move в панели Actions. 6. После запуска Move wizard выберите Move the virtual machine storage и нажмите Next. 7. Выберите Move all virtual machine’s data in single location и нажмите Next. 8. Введите путь к тому CSV c:\ClusterStorage\volume1\ и нажмите Finish (см. снимок экрана). 9. 10. 11. 12. Используя учетную запись CORP\user1, выполните вход на сервер HV2. Нажмите Windows logo key, введите “Fail” и запустите Failover Cluster Management Спозиционируйтесь на Role и в контекстном меню выберите Configurable Role После запуска High Availability Wizard выберите Virtual machine role (см. снимок экрана). 13. Выберите виртуальную машину APP1 и нажмите Next (см. снимок экрана). 14. По окончанию работы мастера вы увидите результат (см. снимок экрана). Шаг 7: Живая миграция виртуальной машины (Live migration) В этом шаге мы проведем живую миграцию виртуальной машины между хостами. 1. 2. 3. 4. Используя учетную запись CORP\user1, выполните вход на сервер HV1. Нажмите Windows logo key, введите “Fail” и запустите Failover Cluster Management Спозиционируйтесь на Role и выберите виртуальную машину APP1. Выберите в контекстном меню Live Migration в разделе Move (см. снимок экрана) 5. Выберите ноду кластера HV1 6. По завершению процесса миграции вы увидите (см. снимок экрана) 7. Если у вас разные процессоры на физических хостах, то процесс живой миграции может не выполниться. Тогда выполните следующее: завершите работу виртуальной машины APP в Hyper-V Management. Далее в свойства виртуальной машины измените параметры процессора в режиме совместимости и затем запустите процесс живой миграции повторно (см. снимок экрана). P.S. Текущая конфигурация используется в следующих двух лабораторных работах: Test Lab Guide: Мониторинг виртуальной машины в Cluster Shared Volume и Test Lab Guide: Обновление кластера