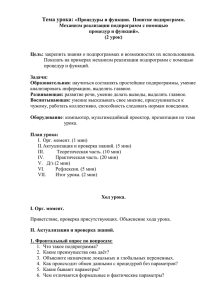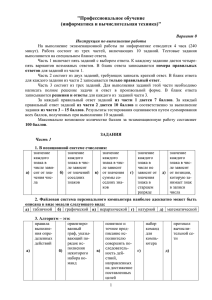невельская
advertisement
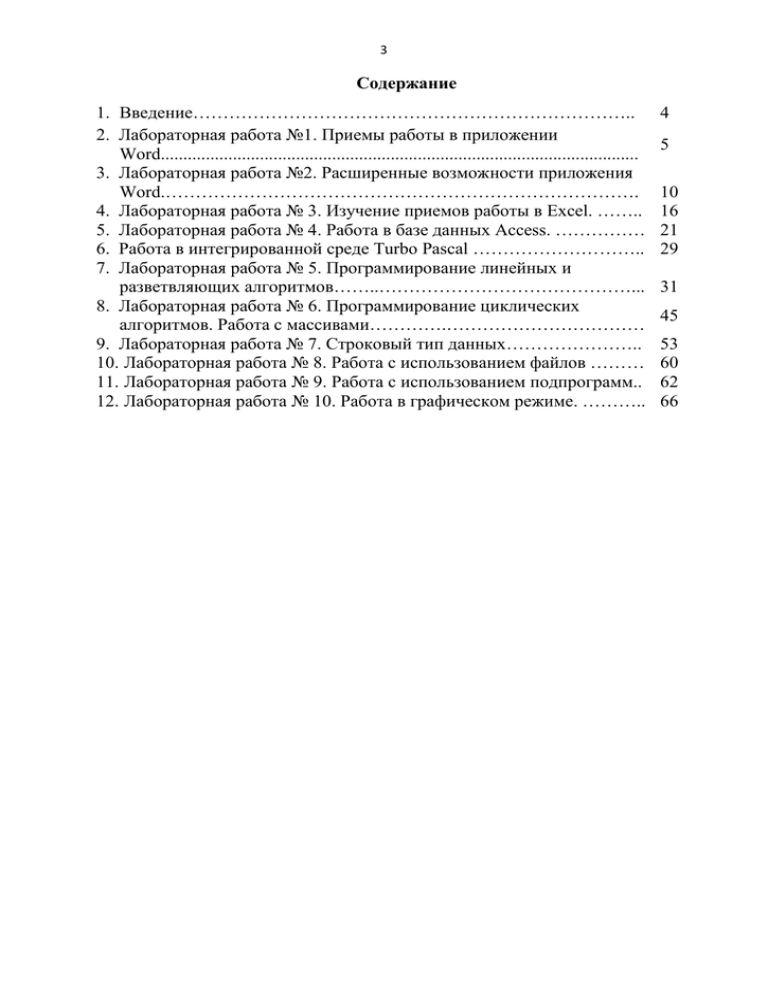
3
Содержание
1. Введение………………………………………………………………..
2. Лабораторная работа №1. Приемы работы в приложении
Word..........................................................................................................
3. Лабораторная работа №2. Расширенные возможности приложения
Word.…………………………………………………………………….
4. Лабораторная работа № 3. Изучение приемов работы в Excel. ……..
5. Лабораторная работа № 4. Работа в базе данных Access. ……………
6. Работа в интегрированной среде Turbo Pascal ………………………..
7. Лабораторная работа № 5. Программирование линейных и
разветвляющих алгоритмов……..……………………………………...
8. Лабораторная работа № 6. Программирование циклических
алгоритмов. Работа с массивами………….……………………………
9. Лабораторная работа № 7. Строковый тип данных…………………..
10. Лабораторная работа № 8. Работа с использованием файлов ………
11. Лабораторная работа № 9. Работа с использованием подпрограмм..
12. Лабораторная работа № 10. Работа в графическом режиме. ………..
4
5
10
16
21
29
31
45
53
60
62
66
4
Введение
Целью данного пособия является – освоение навыков работы в офисных
программах Microsoft. Изучение данных программ предполагает основную
направленность на делопроизводство, ведение электронных таблиц, построение
графиков и диаграмм. Дополнительно учащиеся знакомятся с языком
программирования Visual Basic for Application и составлением простых
макросов в Word и Excel. Этот модуль является частью углубленного курса
изучения офисных программ и открывает новые возможности их
использования. Кроме того, учащиеся знакомятся с ведением базы данных
Access.
В данном пособии рассматриваются вопросы разработки программ в
среде Turbo Pascal. Уделено внимание основным понятиям, операторам ввода и
вывода данных, составлению программ, реализующих ветвление, циклические
процессы, работе с массивами, процедурами, файлами и записями. Выбор в
качестве языка программирования Turbo Pascal объясняется тем, что он
является развитым структурным и процедурным языком программирования.
Целью выполнения лабораторных работ является приобретение
практических навыков программирования различных типов алгоритмов,
отладки программ на ПЭВМ и освоение системы программирования.
Пособие включает в себя десять лабораторных работ, которые
рассчитаны на совместную работу с преподавателем в компьютерном классе.
Каждая лабораторная работа включает в себя набор заданий и
упражнений, имеющих подробное описание порядка выполнения, и
самостоятельных работ по пройденному материалу, не имеющих подробных
инструкций.
Каждое новое упражнение построено на базе предыдущих усвоенных
знаний, но содержит определенный объем новой информации. В процессе
выполнения упражнений учащиеся должны не только освоить правила
корректного набора текста, но и продемонстрировать достаточный уровень
знаний и умений.
В данном пособии сложный материал представлен в развернутом виде.
В конце каждой лабораторной работы имеются дополнительные задания,
которые преподаватель использует для более точной оценки знаний учащихся.
Данное пособие предназначено для студентов первого курса дневной
формы обучения нетехнических специальностей и учащихся старших классов
образовательных учреждений.
5
Лабораторная работа № 1. Приемы работы в приложении Word
Цель работы:
1. Настройка интерфейса программы Word.
2. Форматирование абзацев.
3. Непечатаемые символы.
4. Таблицы в Word.
5. Изучение редактора формул.
6. Вставка рисунков.
Настройка пользовательского интерфейса
Перед началом работы необходимо настроить рабочее окно программы,
выбрав наиболее часто используемые элементы панели инструментов, удобный
вид и масштаб просмотра листа.
Для одновременного использования английской и русской раскладки
клавиатуры рекомендуется включить контекстно-чувствительное переключение раскладки клавиатуры: СЕРВИС → ПАРАМЕТРЫ → ПРАВКА →
АВТОМАТИЧЕСКАЯ СМЕНА КЛАВИАТУРЫ.
Программное приложение позволяет осуществлять автоматическую
замену прямых кавычек парными или двойного дефиса на тире через пункт
меню: ФОРМАТ → АВТОФОРМАТ → ПАРАМЕТРЫ (откроется окно
АВТОЗАМЕНА, во вкладе ЗАМЕНЯТЬ установить флажок в соответствующих
строках).
Выбрав пункт меню: ВИД → ПАНЕЛИ ИНСТРУМЕНТОВ (в
появившемся списке панелей инструментов установить галочки против панелей
СТАНДАРТНАЯ и ФОРМАТИРОВАНИЕ, а против других панелей галочки
убрать, так как они используются реже в работе и только занимают место на
экране).
При наборе текста следует использовать полезные сочетания клавиш:
Shift + стрелка вправо или влево - побуквенное выделение или снятие
выделения;
Home – установить курсор в начале строки;
End - установить курсор в конце строки;
Ctrl + Home – установить курсор в начало текста;
Ctrl + End - установить курсор в конец текста;
Shift + F3 – изменить прописной шрифт на заглавный.
Задание № 1.«Шарады»
Набрать текст, соблюдая заданные условия форматирования.
6
ШАРАДЫ
Шарадой называется загадка, в которой заданное
слово состоит из нескольких составных частей, каждая из которых
представляет собой отдельное слово. Например:
Только два предлога, а волос в них много.
(УС)
Начало – голос птицы,
Конец – на дне пруда,
А целое в музее
Найдете без труда.
(КАРТИНА)
Создать новый документ в соответствии со стандартным шаблоном
Word. Для этого необходимо выбрать пункт меню ФАЙЛ → ПАРАМЕТРЫ
СТРАНИЦЫ, установить размер бумаги А4, ориентация бумаги – книжная.
Настроить границы абзаца: войти в пункт меню ФОРМАТ →АБЗАЦ и
установить значения отступа слева 2 см, отступа справа 2 см.
Заголовок должен быть набран любым шрифтом размером 20, с
начертанием жирный. Выбрать пункт меню ФОРМАТ →ШРИФТ, выбрать
закладку ИНТЕРВАЛ из списка выбрать РАЗРЕЖЕННЫЙ и установить
значение 5 пт.
В данном тексте заголовок имеет выравнивание по центру. Весь текст
набирают шрифтом размером 14. 2 и 3 абзац – отступ первой строки 1,5 см,
выравнивание по ширине. 4 абзац – жирный курсив, выравнивание по
правому краю. ДАЛЕЕ ВЕСЬ ТЕКСТ ПО АНАЛОГИИ.
Для создания длинного тире используют пункт меню ВСТАВКА
→СИМВОЛ выбрать закладку «специальные символы», выбрать в списке
длинное тире и щелкнуть по кнопке «вставить», а затем «закрыть».
Для создания рамки обрамления текста, необходимо выделить
напечатанный текст и вызвать с панели инструментов ТАБЛИЦЫ И ГРАНИЦЫ
(кнопка с карандашом), выбрать тип линий «двойная черта» и тип обрамления
«внешние границы».
Для размещения следующего текста без рамки необходимо вставить
несколько пустых абзацев, затем выделить последний абзац и с панели
ФОРМАТИРОВАНИЕ дать команду УДАЛИТЬ ГРАНИЦЫ.
Задание № 2. «Командировочное удостоверение»
Набрать текст, соблюдая заданные параметры и выравнивание абзацев.
7
Командировочное удостоверение
Выдано
________________________________________
________________________________________
Командированному_______________________
Срок командировки «___» дней по «___» _____________200__г. № ________
Основание: приказ ____________________________________________________
____________________________ от «___» _____________200__г. № _________
Действительно по предъявлении паспорта серии: __________________________
МП
Руководитель предприятия
Скворцов И.И.
Первые пять строк формируют один абзац, который сдвинут вправо,
выровнен по левому краю и набран шрифтом 12.
Для основного текста используют шрифт 14, левая граница следующего
абзаца 0, отступ первой строки 1 см, а правая граница абзаца 16 см.
Рамку к тексту создают с помощью кнопки ПРЯМОУГОЛЬНИК на
панели РИСОВАНИЕ, отключив заливку прямоугольника. Но прямоугольник
закроет весь текст, тогда необходимо выполнить следующие действия:
- выделить объект прямоугольник,
- правой кнопкой мыши открыть контекстное меню,
- выбрать пункт порядок → поместить за текстом.
Напоминание
Shift + Ctrl + пробел - вводится нерастяжимый пробел, который не
позволяет словам, между которыми находится нерастяжимый пробел,
располагаться на разных строках и при выравнивании по ширине пробел не
изменяет свои размеры.
Shift + Enter – принудительный конец строки. Используют в случае,
когда вам нужно сделать перенос на новую строку внутри абзаца.
Задание № 3. «Приглашение»
Набрать текст приглашения и оформить украшениями.
Создать графический объект с использованием готовых примитивов,
которые раскрасить разными цветами по своему усмотрению. Разные
фрагменты рисунков объединить в один объект.
8
Для объединения объектов необходимо: мышкой щелкнуть на один
объект, нажать клавишу Shift и держать клавишу пока не выберите все
объекты. Затем с помощью правой кнопки мыши открыть контекстное меню и
выбрать ГРУППИРОВКА →ГРУППИРОВАТЬ.
Отдельно набрать текст приглашения.
Дорогой друг!
Приглашаю тебя на чаепитие в среду 2 января в 16.00.
По адресу: Смольная улица дом 45.
Наложить поверх текста объединенный объект и расположить за текстом.
Дорогой друг!
Приглашаю тебя на чаепитие в среду 2 января в 16.00.
По адресу : Смольная улица дом 45.
Задание № 4. «Объявления»
Создать текст объявления в соответствии с заданным текстом.
Вставить рисунок по
данной тематике
987-98-87
987-78-79
987-98-87
987-78-79
987-98-87
987-78-79
987-98-87
987-78-79
987-98-87
987-78-79
987-98-87
987-78-79
987-98-87
987-78-79
987-98-87
987-78-79
987-98-87
987-78-79
987-98-87
987-78-79
Для начинающих
Для профессионалов
Для индивидуальных занятий
987-98-87
987-78-79
Порядок выполнения
1. На панели Рисование выбрать команду добавить объект WordArt.
Выбрать желаемый вариант объекта и нажать кнопку ОК, в предложенном
окне ввести соответствующий текст и нажать кнопку ОК.
9
2. Сделать арку более крутой, растянув объект по вертикали.
3. Сделать градиентную заливку в любой цветовой гамме по следующей
методике Формат объекта WordArt →Заливка→Цвет→Способы
заливки→Заготовка→выбор по своему вкусу.
4. Вставить рисунок из коллекции картинок по данной тематике по
следующей
технологии
Вставка→Рисунок→Картинки→Коллекция
картинок →Бизнес.
5. Разместить выбранный рисунок за объектом WordArt, соблюдая
следующие действия: Выделить рисунок→Формат рисунка (нажав правую
кнопку мыши) →Положение → За текстом. Затем на панели Рисование
выбрать Порядок → На задний план.
6. Создать несколько пустых строк, чтобы курсор оказался под аркой.
Выбрать на панели Форматирование маркированный список, настроить вид
маркера в соответствии с заданным видом. Для этого выбрать пункт меню
Формат→Список→Маркированный.
Щелкнуть
по
кнопке
Изменить→Знак и выбрать символы и из списка шрифтов Windings.
Для увеличения размера маркера щелкните по кнопке Шрифт и задайте
необходимый размер шрифта 18. Положение маркера на странице задают с
помощью координатной линейки.
7. Создайте таблицу, состоящую из 1-ой строки и из 10 столбцов.
Выделить всю таблицу и изменить направление размещения текста, выполнив
Формат→Направление текста→снизу вверх. Затем выделить таблицу
выбрать Таблица → Свойства таблицы →Параметры→ установить флажок
напротив слов Автоподбор размеров по содержимому. Наберите
соответствующий текст в ячейках таблицы.
Задание № 5. «Расписание». Самостоятельная работа № 1.
301а
302в
301б
302а
301а
302в
301б
302а
Задание № 6. «Формулы»
Создать формулу.
четная
1
2
3
4
1
2
3
4
Вторник
неделя № пары Предмет №
каб
1
301а
2
302в
3
301б
4
302а
1
301а
2
302в
3
301б
4
302а
нечетная
нечетная
четная
Создать таблицу по образцу.
Понедельник
неделя № пары Предмет № каб
10
Порядок выполнения
Математические формулы любой сложности выполняются с помощью
дополнительной программы, входящей в пакет «Microsoft Office», называемой
Microsoft Equation. Данный пакет называют редактором формул.
Чтобы открыть редактор формул в документе, необходимо выбрать пункт
меню ВСТАВКА→ОБЪЕКТ → Microsoft Equation→вставить. В результате
появится панель редактора «формул», с помощью которой можно создавать
математические выражения различного вида.
Задание № 7. «Математические выражения». Самостоятельная работа №2.
Создать математические выражения в соответствии с заданными
формулами.
;
µ=
;
β=
.
Лабораторная работа № 2. Расширенные возможности приложения
Word
Цель работы:
1. Закрепление материала, пройденного на лабораторной работе №1.
2. Маркированные списки.
3. Многоуровневые списки.
4. Колонтитулы.
5. Слияние.
6. Создание макросов в автоматическом режиме.
Задание № 1. «Преобразование текста»
Создать список, преобразовать его в двухколонный текст, а затем в
таблицу.
Вы витаете в облаках?
11
№
п/п
1.
Вопрос
Баллы
Получив газету, просматриваете ли вы ее, прежде чем
читаете.
2.
Едите ли вы больше обычного, когда расстроены.
3.
Думаете ли вы о своих делах во время еды.
4.
Храните ли вы письма друзей.
5.
Интересует ли вас психология.
6.
Боитесь ли вы ездить на большой скорости
7.
Любите ли вы помечтать перед сном, лежа в постели.
8.
Способны ли вы сильно устать после восьмичасового
сна.
9.
Читаете ли вы перед сном.
10. Делитесь ли с другими личными трудностями.
11. Возникало ли у вас желание жить в другом городе.
12. Считаете ли вы характер человека наследственной
чертой.
итого
1,5
12 см
2 см
см
Порядок выполнения
1. Набрать текст без нумераций. В конце каждого предложения поставить
вопросительный знак.
Получив газету, просматриваете ли вы ее, прежде чем читаете.
Едите ли вы больше обычного, когда расстроены.
Думаете ли вы о своих делах во время еды.
Храните ли вы письма друзей.
Интересует ли вас психология.
Боитесь ли вы ездить на большой скорости.
Любите ли вы помечтать перед сном, лежа в постели.
Способны ли вы сильно устать после восьмичасового сна.
Читаете ли вы перед сном.
Делитесь ли с другими личными трудностями.
Возникало ли у вас желание жить в другом городе.
Считаете ли вы характер человека наследственной чертой.
2. Преобразовать его в таблицу следующим образом Таблица→
Преобразовать→Текст в таблицу. Добавить столбец справа и слева, строку
сверху и снизу. Набрать заголовок таблицы. Заполнить шапку таблицы.
Выполнить нумерацию строк.
12
3. Проставить любые баллы и подсчитать итог. Подсчитать итог через
пункт меню Таблица→Формула→SUM (курсор при этом должен быть
установлен в ячейке суммы).
Задание № 2. «Создание таблицы». Самостоятельная работа №3.
6.
Double
Число с
плавающей
точкой
Целые
числа
Создайте следующую таблицу, отформатируйте информацию в
ячейках в соответствии с заданным образцом и залейте ячейки разными
цветами светлых тонов.
Типы данных Visual Basic.
№ п/п
Название
Размер в
Описание
байтах
1.
Byte
1
Целые числа от 0 до 255
2.
Integer
2
Целые числа от -32768 до
32768
3.
Long
4
Длинное целое от
-2147483648 до 2147483648
4.
Currency
8
Число с фиксированной
точкой. Используют при
денежных вычислениях.
5.
Single
4
Число с плавающей точкой.
8
Число с плавающей точкой
двойной точности.
Задание №3. Создание списка
Создать текст с использованием многоуровневых и маркированных
списков. Размер шрифта – 14.
План работы.
1. Работа в редакторе Word.
1.1 Настройка рабочего окна.
1.1.1 Настройка панели инструментов.
1.1.2 Настройка вида документа.
1.1.3 Настройка масштаба просмотра.
1.2 Форматирование абзацев.
1.2.1 Просмотр панели Форматирование.
1.2.2 Форматирование абзацев с помощью линейки.
Указатель красной строки
Указатель границ абзаца
1.2.3 Форматирование абзацев через меню.
1.2.4 Форматирование шрифта.
1.3 Методы выделения и переноса.
13
Побуквенное выделение
Перенос мышкой
Быстрый переход в начало и конец текста
1.4 Правила корректного набора текста.
1.5 Автозамена.
1.6 Работа с таблицами.
2. Кодирование числовой информации.
2.1 Хранение целых чисел.
2.1.1 Представление целых положительных чисел.
2.1.2 Представление целых чисел со знаком.
2.2 Хранение чисел с плавающей точкой.
Порядок выполнения
1. Набрать заголовок. Каждый пункт списка набрать отдельным абзацем.
Установить нумерацию строк с помощью кнопки на панели управления.
При необходимости выполнить команду Формат→Список →Начать
заново.
2. Для
понижения
или
повышения
уровня
использовать
соответствующие кнопки на панели форматирования.
3. Тип нумерации устанавливается с помощью меню Формат →
Список→ закладка «Многоуровневый». Если необходимо создать
маркированный список, то использовать закладку «Маркированный».
Маркеры выбирать из списка Windings, размер маркера 16.
Задание № 4. «Приглашение друзьям»
Разослать приглашение многим друзьям, текст которого варьируется в
зависимости от списка гостей.
Дорогой друг!
Приглашаю тебя на чаепитие по случаю сдачи сессии.
Буду ждать в субботу в 14 часов
Хорошее настроение обязательно.
***
Порядок выполнения
1. Создать документ с информацией приглашенных и сохранить его
под именем «гости».
14
№
Фамилия
Имя
Пол
Возраст
Город
п/п
1
Петров
Иван
М
23
Саратов
2
Иванов
Петр
М
20
Клин
3
Кошкина
Анна
Ж
21
Москва
4
Персикова
Жанна
Ж
20
Москва
5
Иванкин
Илья
М
23
Саратов
6
Азова
Дарья
Ж
20
Клин
2. Создать новый документ с текстом приглашения и сохранить его
под именем «приглашение».
3. Произвести слияние обоих файлов. Открыть файл «Приглашение» и
дать команду Сервис→письма и рассылки→показать панель слияния. На
экране появится панель Слияние. Нажать кнопку с подсказкой «Выбрать
источник данных» и указать файл «Гости», после чего кнопки панели
Слияние будут активны. Выделить слово «Дорогие». На панели Слияние
развернуть список Вставить поле Word→выбрать поле →If…Then…Else.
Сформировать логическое выражение, выполняющее следующее действие:
слово «Дорогой» в зависимости от пола Ж или М меняется на слово
«Дорогая».
Выделить слово «друг». Выбрать кнопку Вставить поля слияния и
затем выбрать из списка поле «Имя» и дать команду Вставить. Вместо слова
«друг» должно появиться ИМЯ.
4. Выполнить слияние. Щелкнуть по кнопке Слияние в новый
документ и выбрать все записи. В результате сформируется новый документ.
Присвоить ему имя «Результат». В данном файле будут находиться 6
приглашений.
Задание № 5. «Награждение». Самостоятельная работа №4.
Создать 5 почетных грамот на основании шаблона и списка учеников.
Почетная грамота
Награждается ФИ
Ученик
№ класса средней школы
За какую учебу
Директор школы
Демин О.К.
15
Список учеников.
№ п/п
1
2
3
4
5
ФИ
Петров Иван
Иванов Денис
Кашина Анна
Демина Инна
Сидоров Петр
Пол
Класс
Успеваемость
М
М
Ж
Ж
М
11 «А»
11 «Б»
10 «А»
11 «А»
10 «Б»
4
5
5
4
4
В грамоте заменить ФИ на фамилию и имя ученика, слово «ученик»
изменять в зависимости от пола на слова «Ученик» или «Ученица». № заменить
на номер класса, слово «какую» заменить на слова (хорошую, отличную) в
зависимости от оценки успеваемости.
Задание № 6. «Формирование макросов»
Создать макрос для автоматического вывода символа «градус» при
нажатии клавиш Ctrl+0.
Порядок выполнения
1. Необходимо запустить макроредактор. Для этого войти в меню
Сервис→Макрос →Начать запись. В открывшемся окне присвоить имя
макросу по своему усмотрению и установить флажок в окне Назначить
макрос (щелкнуть по кнопке Клавиша).
2. В следующем окне «Настройка клавишам» установить курсор в строке
Новое сочетание клавиш и нажать клавишу Ctrl+0. В строке появится
отображение набранных символов. Далее щелкните по кнопке Назначить и
Закрыть. Откроется документ, в котором указатель мыши будет иметь вид
«магнитофонной кассеты». Это означает, что происходит запись действий.
3. Выполнить следующие действия:
4. Выполнить пункт меню Вставка→Символ.
5. Выбрать список шрифтов Symbol, найти символ «градус» код 176 и
указать на него.
6. Дать команду «Вставить», затем «Закрыть».
7. Выбрать пункт меню Сервис→Макрос→Остановить запись.
8. Наберите текст и проверьте работу сочетаний клавиш.
Задание № 7. Создание макроса. Самостоятельная работа № 5.
Создать макрос для автоматического вывода символа” ” при нажатии
клавиш Ctrl+w.
16
Лабораторная работа № 3. Изучение приемов работы в Excel
Цель работы:
1. Рабочее окно программы Excel.
2. Форматирование ячеек.
3. Построение графиков и диаграмм.
4. Абсолютные скидки.
5. Формулы.
Рабочее окно программы Excel
Excel – это программа, предназначенная для хранения данных в виде
таблиц. Электронная таблица программы Excel создается как рабочая книга,
состоящая из листов (многостраничный документ). При необходимости можно
добавлять листы через пункт меню Вставка→Лист.
Максимальное количество листов в книге может быть 256. Каждый лист
содержит 256 столбцов и 65 536 строк. Столбцы обозначаются буквами
латинского алфавита, а строки – цифрами.
Доступ к каждой ячейке определяется адресом - буквами столбца и
номером строки, например, А5, В10:С20. Несколько выделенных вместе ячеек
определяют диапазон, который задается с помощью адресов ячеек группы
(первой левой верхней ячейкой и правой нижней ячейкой), например, А1:С10.
При обращении к ячейке мы формируем ссылку к ней.
Ссылки делятся на группы:
- относительная ссылка – это ссылка, которая меняется при копировании
формулы (например, А1);
- абсолютная ссылка – это ссылка, которая не изменяется при
копировании формулы (например, $А$1);
- смешанная ссылка – это ссылка, которая частично изменяется при
копировании формулы (например, $А1 или А$1).
Содержимым ячейки может быть число, формула или текст.
Можно изменить обозначение столбцов, определив новые настройки
Сервис→Параметры→закладка Общие, и поставить галочку против слов
«Стиль ссылок R1C1.
Панель инструментов вызывается из меню Вид→панели инструментов.
На панели инструментов находятся пиктограммы для вызова часто
используемых команд. Работа важнейших кнопок разбирается в процессе
выполнения заданий.
Графическое представление информации
Диаграмма – это средство графического представления количественной
информации, предназначенное для сравнения значений величин или
нескольких значений одной величины. Диаграмма строится в прямоугольной
системе координат, где по оси ОХ откладываются значения независимой
переменной (аргумента), а по оси ОУ – значения зависимой переменной
17
(функции). Для построения диаграммы следует указать область данных и
определить последовательность выбора данных (по строкам и столбцам).
Гистограмма – это диаграмма, которая отображает дискретные
изменения одной или нескольких величин. Можно построить как одиночную,
так и множественную диаграмму. Гистограмма представляет собой столбчатую
диаграмму.
Круговая диаграмма – это диаграмма, которую используют для сравнения
величин в одной точке (если величины в сумме составляют 100%).
Задание № 1. «Обменный пункт»
Создать таблицу. Осуществить автоматический расчет эквивалентной
суммы в долларах при внесении значения суммы в рублях. А также
осуществить автоматический расчет эквивалентной суммы в рублях при
внесении значения суммы в долларах.
A
B
C
D
E
1
Обменный пункт
2
3
На сегодня
12.12.09
Курс продаж
31,50
За 1$
4
5
Курс покупки
31,35
За 1$
6
7 Сумма
в
рублях,
100 р.
Эквивалентная
√
предложенная
сумма в $
на покупку $
8
9 Сумма
в
Эквивалентная
долларах,
$ 400
сумма в рублях
√
предложенная
на продажу
10
Порядок выполнения
1. В ячейку А1 внести заголовок таблицы «Обменный пункт». Выделить
диапазон ячеек А1 – F1, объединить ячейки и задать центрирование на панели
инструментов «форматирование».
2. Внести соответствующий текст в ячейки А3 – E3, C5 – E5, A7 – C7, A9
– C9. Если текст не помещается в ячейке, то необходимо увеличить ширину
столбца. Ширину столбца можно увеличить двумя способами:
- в ручную – курсор подвести на правую границу ячейки и мышкой
отрегулировать необходимый размер;
18
- автоматически – выделить ячейку и выбрать пункт меню
Формат→столбец→автоподбор ширины.
3. Содержимое ячеек B7, B9 необходимо отформатировать следующим
образом: Формат ячейки→Число→денежный→ выбрать из списка нужную
денежную единицу.
4. Поместить курсор в ячейку D7 и ввести формулу расчета =В7/$D$3.
5. Поместить курсор в ячейку D9 и ввести формулу расчета =В9*$D$9.
6. Закончить оформление таблицы, выполнив заливку и обрамление
ячеек в соответствии с заданием.
7. Переименовать лист, сделав двойной щелчок по закладке листа, и
ввести новое имя «Обменный пункт».
8. Теперь следует защитить таблицу от случайных изменений. Оператор
должен будет вносить значения только в ячейки В3, В7, В8, D3 и D5. Чтобы
оператор случайно не нарушил формулы и форматирование ячеек, следует
поступить так:
8.1. Выделить ячейки В3, В7, В8, D3 и D5 (удерживая клавишу CTRL).
8.2. Выбрать пункт меню Формат→Ячейки. В разделе Защита снять
галочку у настройки «Защищаемая ячейка».
8.3. Выбрать пункт меню Сервис→Защита→Защитить лист. В списке
«Разрешить всем пользователям этот лист» выбрать «Выделение
незаблокированных ячеек».
9. Сохранить книгу под своей фамилией.
Задание № 2. «График линейной функции»
Построить график линейной функции у=3х+6,4 в интервале -4≤ х ≤4 с
шагом 0,5.
Порядок выполнения
1. Открыть новый лист и переименовать его в «График линейной
функции».
2. В ячейки А1 и В1 внести заголовки Х и У. В ячейки А2 – А19
поместить значения Х -4 , -3,5 , -3 …4.
3. В ячейку В2 вставить формулу =3*А2+6,4. Скопировать формулу в
ячейки с В3 – В19 .
4. Выделить все ячейки диапазона В2 – В19 и запустить мастер диаграмм
Вставка→диаграмма→график→график обычный →далее выбрать
закладку Ряд установить курсор в окне Подписи Оси Х и Оси У.
5. Для того чтобы сдвинуть ось У в точку 0 по оси Х, нужно выделить ось
Х и нажать правую кнопку мыши, выбрать Формат Оси. В диалоговом окне
выбрать закладку Шкала и установить значение Пересечение с осью У в
категории (указать значение У при Х=0).
19
6. Чтобы выводились целые числа по оси У, необходимо выделить ось У,
щелкнуть правой кнопкой мыши и выбрать Формат оси и закладку Число и
установить число десятичных знаков после запятой.
7. Чтобы увеличить толщину линий графика, необходимо выделить
линию графика, щелкнуть правой кнопкой мыши и выбрать Формат рядов
данных, а затем открыть закладку Вид →Толщина.
Задание № 3. Самостоятельная работа №6.
Вариант 1. Построить график функции у=3х2+х-10 в интервале -5≤ х ≤ 5
с шагом 1,5.
Вариант 2. Построить график функции у= 1,2х3+х2+4,5 в интервале
-8≤ х ≤8 с шагом 2,5.
Задание № 4. «Мороженое»
Создать таблицу, сформировать формулу для расчета % от общей
суммы продаж за 1 квартал и построить круговую диаграмму на основании
полученных расчетов.
A
1
2
3
B
C
D
E
F
G
Продажа мороженого по округам (млн.руб.)
№
п/п
Округ
Январь Февраль
Март
Всего за
1 кв.
% от
общей
суммы за
1 кв.
25%
16%
24%
20%
15%
100%
1 Центральный
140
160
120
420
2 Западный
85
80
100
265
3 Северный
120
135
140
395
4 Южный
110
115
105
330
5 Восточный
80
100
78
258
Всего за месяц
535
590
543
1668
Порядок выполнения
1. Объединить ячейки A1 : G1 и внести текст заголовка таблицы.
2. В ячейки А4, В4 – G4 внести заголовки столбцов соответственно.
3. Заполнить таблицу входными данными (ячейки С5 – Е9).
4. В ячейки F5 – F10 произвести суммирование за 3 месяца с помощью
кнопки «Автосуммирование» ∑ на панели инструментов.
5. В ячейку G5 вставить формулу для расчета % =F5/$F$10, размножить
формулу в ячейки G6 – G10. Ячейкам G5 – G10 установить процентный
формат числа.
4
5
6
7
8
9
20
6. Выделить диапазон ячеек G6 – G10 и запустить мастер диаграмм.
Выбрать Тип
диаграммы Круговая→объемный вариант разрезной
диаграммы→далее→Ряд (установить курсор в поле Подписи по оси Х),
указать на диапазон В5:В9→далее→Подписи данных (установить галочки
против слов Имена категорий и Значения)→далее разместить диаграмму на
том же листе.
Задание № 5. Тест «Вы витаете в облаках».
Наберите текст. В колонке «Баллы» проставьте «1», если вы согласны с
высказыванием, и «0» - не согласны. В ячейке «Итого» подсчитайте
количество баллов, записав формулу суммирования. Проанализировать
результат и выдать необходимое сообщение:
0 – 5 - «Вы чрезмерно заземлены»,
6 – 9 – «Вы витаете в облаках»,
10 – 12 – «вы всегда в бегах».
Вы витаете в облаках?
№ п/п
Вопрос
Баллы
1.
Получив газету, просматриваете ли вы ее, прежде чем
читаете.
2.
Едите ли вы больше обычного, когда расстроены.
3.
Думаете ли вы о своих делах во время еды.
4.
Храните ли вы письма друзей.
5.
Интересует ли вас психология.
6.
Боитесь ли вы ездить на большой скорости
7.
Любите ли вы помечтать перед сном, лежа в постели.
8.
Способны ли вы сильно устать после восьмичасового сна.
9.
Читаете ли вы перед сном.
10.
Делитесь ли с другими личными трудностями.
11.
Возникало ли у вас желание жить в другом городе.
12.
Считаете ли вы характер человека наследственной чертой.
итого
Порядок выполнения
1. Наберите заголовок таблицы.
2. Наберите текст будущей таблицы.
3. В колонку «Баллы» введите 1 или 0.
4. Просуммируйте все введенные цифры с помощью кнопки
«Автосуммирование» ∑ на панели инструментов.
5. Результат вычислений проанализировать с использованием логической
функции ЕСЛИ (логическое выражение, значение если результат истинен,
значение если результат ложен).
21
Лабораторная работа № 4. Работа в базе данных Access
Цель работы:
1. Освоение приемов работы с MS Access.
2. Разработка форм для заполнения базы данных.
3. Проектирование баз данных.
4. Создание запросов с помощью конструктора запросов.
5. Формирование условий отбора.
Основные понятия баз данных
База данных – это организованная совокупность данных,
предназначенная для длительного хранения во внешней памяти
персонального компьютера, регулярного обновления и использования.
База данных представляет собой информационную модель
определенной предметной области.
Классификация баз данных определяется характером информации:
- фактографические базы данных, которые содержат данные в краткой
форме и строго фиксированного формата (например, каталог);
- документальные базы данных, которые содержат данные
произвольной формы (например, архив).
Классификация баз данных определяется
структурой данных:
иерархические, сетевые и реляционные (табличные).
База данных может состоять из одной таблицы – однотабличная или
из множества взаимосвязанных таблиц – многотабличная.
Структурными составляющими таблицы являются записи и поля.
Поле1
Поле 2
Поле 3
…
Запись 1
Запись 2
Запись 3
Каждая запись содержит информацию об отдельном объекте.
А каждое поле – это определенная характеристика (свойство) объектов.
Для каждой таблицы определяют главный ключ – это имя поля,
которое однозначно определяет номер записи.
Каждое поле таблицы имеет определенный тип, т.е., какие значения
могут находиться в данном поле и какие операции могут выполняться над
этими данными.
Программное обеспечение, предназначенное для работы с базами
данных, называется системой управления базами данных СУБД.
Основные действия, которые пользователь может выполнять с
помощью СУБД: создание структуры базы данных, заполнение базы данных
информацией, изменение содержимого базы данных, поиск информации,
сортировка данных, защита и проверка целостности базы данных.
22
Задание № 1. Создание базы данных
Создать таблицы: Факультеты, Специальности, Анкеты,
Абитуриенты, Итоги, Оценки в базе данных «Приемная комиссия».
Порядок выполнения
1. Открыть новый файл «Приемная комиссия» с помощью следующих
действий Файл→Создать БД→Новая БД→ указать имя файла «Приемная
комиссия».
2. Описать структуру таблицы. Необходимо указать имена всех полей,
тип и свойства каждого поля, установить ключ записи (идентификатор). В
режиме Таблица выполнить команду Создать, выбрать Конструктор.
Откроется окно конструктора. Имена полей указывают в графе «Имя
поля», соответствующие им типы – в графе «Типы данных», размер поля – в
графе «Свойства поля». Для установления ключа записи необходимо
выполнить следующие действия: выбрать поле →Правка→Ключевое
поле.
3. Создать таблицы по описанным структурам.
3.1 Создать таблицу с именем «Факультеты» по структуре
Имя поля
Тип поля
Длина (формат)
Текстовый
2
Код_фак
Текстовый
30
Факультет
Текстовый
30
Экзамен_1
Текстовый
30
Экзамен_2
Текстовый
30
Экзамен_3
3.2 Создать таблицу с именем «Специальности» по структуре
Имя поля
Тип поля
Длина (формат)
Текстовый
3
Код_спец
Текстовый
30
Специальность
Текстовый
2
Код_фак
Числовой
Целый
План
3.3 Создать таблицу с именем «Анкеты» по структуре
Имя поля
Тип поля
Длина (формат)
Текстовый
4
Рег_ном
Текстовый
30
Фамилия
Текстовый
20
Имя
Текстовый
20
Отчество
Дата
Дата_рожд
Текстовый
30
Город
Текстовый
50
Уч_заведение
3.4 Создать таблицу с именем «Абитуриенты» по структуре
Имя поля
Тип поля
Длина (формат)
Текстовый
4
Рег_ном
23
Код_спец
Медаль
Стаж
Текстовый
Логический
Числовой
3
Плавающий (1 цифра
после запятой)
3.5 Создать таблицу с именем «Итоги» по структуре
Имя поля
Тип поля
Длина (формат)
Текстовый
4
Рег_ном
Логический
3
Зачисление
3.6 Создать таблицу с именем «Оценки» по структуре
Имя поля
Тип поля
Длина
(формат)
Текстовый
4
Рег_ном
Числовой
Оценка_1
Числовой
Оценка_2
Числовой
Оценка_3
Задание № 2. Создание формы для таблиц
Создать форму на каждую таблицу и ввести необходимые данные.
Порядок выполнения
1. Создать форму следующим образом: открыть закладку Форма
→Создать→ Мастер форм→указать имя таблицы переместить все поля
таблицы из окна «доступные поля» в «Выбранные поля»→Далее→выбрать
стиль формы→Далее→задать имя формы по имени таблицы→Готово.
2. Через созданную форму ввести необходимые данные.
2.1.
Ввести данные в таблицу «Факультеты».
Код_спец Специальность Экзамен_1
Экзамен_2
Экзамен_3
01
Экономический Математика География
Русский язык
02
Исторический
История
Иностранный Русский язык
отечества
язык
03
Юридический
Русский
Иностранный Обществознание
язык
язык
2.2.
Ввести данные в таблицу «Специальности».
Код_спец
Специальность
Код_фак
План
101
Финансы и кредит
01
25
102
Бухгалтерский учет
01
40
201
История
02
50
203
Политология
02
25
310
Юриспруденция
03
60
311
Социальная работа
03
25
24
Рег_
ном
2.3. Ввести данные в таблицу «Анкеты».
Фамилия
Имя
Отчество
Город
Дата_
рожд.
1012 Васильева
Ольга
Николаевна
Пермь
12.10.81
1023 Быков
Алексей
Ильич
Ростов
24.04.82
1119 Круг
Борис
Петрович
Пермь
18.09.82
1120 Листьев
Дмитрий
Олегович
Клин
01.12.81
2010 Елькин
Виктор
Иванович
Калуга
20.07.82
2015 Мухин
Олег
Петрович
Пермь
25.03.78
2054 Григорьева
Наталья
Дмитриевна
Клин
14.02.80
2132 Зубова
Ирина
Афанасьевна Пермь
22.11.81
3005 Анохин
Сергей
Петрович
Пермь
30.03.82
3034 Жакин
Николай
Якимович
Пермь
19.10.81
3067 Дикин
Илья
Борисович
Клин
28.12.77
3118 Ильин
Петр
Викторович
Ростов
14.07.80
2.4. Ввести данные в таблицу «Абитуриенты».
(√ - обозначает логическое значение ИСТИНА)
Рег_ном
Код_спец
Медаль
1012
101
√
1023
102
1119
102
√
1120
102
√
2010
201
2015
203
2054
203
√
2132
201
3005
310
3034
311
3067
310
3118
310
Уч_заведение
ПТУ
№8
Шк
№7
Шк
№102
Шк
№5
ПТУ
№1
Шк
№77
Шк
№3
Шк
№96
Шк
№12
Шк
№12
Шк
№3
ПТУ
№8
Стаж
1
0
0
0
0
3
2
0
0
1
3
2
25
2.5. Ввести данные в таблицу «Оценки».
Рег_ном
1012
1023
1119
1120
2010
2015
2054
2132
3005
3034
3067
3118
Оценка_1
4
4
5
3
3
5
4
4
3
3
5
5
Оценка_2
5
4
5
5
2
5
5
3
0
3
4
5
Оценка_3
5
4
5
5
0
5
5
5
0
4
3
4
2.6. Подготовить таблицу «Итоги».
Рег_ном
1012
1023
1119
1120
2010
2015
2054
2132
3005
3034
3067
3118
3.
Зачисление
Сохранить всю введенную информацию.
Задание № 3. Создание реляционных баз данных
Все созданные таблицы связать в единое логическое целое.
Для связывания таблиц необходимо выполнить следующие действия:
выполнить команду сервис →схема данных →откроется окно «Добавление
таблицы»→выделить название таблицы «Факультеты»→выполнить команду
добавить→выделить
название
таблицы
«Специальности»→
добавить→закрыть.
В результате в поле окна «Схема данных» появятся образы двух таблиц.
Нажав левую клавишу мыши, следует переместить имя ключевого поля
«код_фак» из образа таблицы «Факультеты» на это же имя в образе таблицы
«Специальности».
26
Откроется окно «Связи»→Создать→Схема готова. Сохранить схему. В
созданную схему добавить следующие связи и также сохранить.
Факультеты
Код_фак
Факультет
Экзамен_1
Экзамен_2
Экзамен_3
Специальности
Анкеты
Абитуриенты
Рег_ном
Фамилия
Имя
Отчество
Город
Дата_рожд
Уч_заведение
Рег_ном
Код_спец
Медаль
Стаж
Код_спец
Специальность
Код_фак
План
Оценки
Рег_ном
Оценка_1
Оценка_2
Оценка_3
Задание № 4. Построение запросов
Построить запрос по определенным критериям и вывести результат на
экран.
Запрос – это команда на выполнение определенного вида
манипулирования данными.
Манипулирование данными – это действия, выполняемые над
информацией, хранящейся в базе данных.
К таким операциям относят: выборку данных по некоторым критериям,
сортировку, обновление, удаление и добавление данных. Существует
универсальный язык, на котором формируются запросы во многих СУБД – SQL
(Structured Query Language) – структурированный язык запросов. В MS Access это конструктор запросов.
В общем виде запрос выглядит так: команда <список выводимых
полей> для <условия выбора> сортировать <ключи сортировки> по
<порядок сортировки>.
27
В строке могут отсутствовать условия отбора, параметры сортировки.
Существуют следующие типы запросов: на выборку и сортировку, на
добавление, на удаление, на обновление.
Условие отбора – это логическое выражение, которое должно быть
истинным для отбираемых записей БД.
Условия отбора записываются и проверяются в соответствии с правилами
математической логики.
В конструкторе запросов условие отбора представляется в табличной
форме. Сначала отбираются записи, удовлетворяющие условиям, записанным в
первой строке, затем к ним добавляются записи, удовлетворяющие условию из
второй строки и так далее.
Для перехода к работе с конструктором запросов необходимо выполнить
следующие действия открыть закладку «Запросы» → создать →откроется
окно «Новый запрос»→выбрать «конструктор»→щелкнуть кнопку «ОК»→в
окне «добавление таблицы»→на закладке «таблицы»→выбрать название
таблицы →добавить→закрыть. В нижней части таблицы указывают имена
полей, участвующих в формировании запроса. Следующая строка содержит
имена таблиц, из которых извлекают нужные поля. В третьей строке находятся
признаки сортировки. Флажки в четвертой строке – признаки вывода значений
полей на экран при выполнении запроса. В следующих строках формируется
условие отбора. По окончании заполнения таблицы надо выполнить команду
→Запрос→Запуск.
Запрос №1. Получить список абитуриентов, которые получили «2»
или не явились на экзамен.
Присвоить имя запросу «Забрать документы». Данный запрос на
выборку. На языке запросов команда выглядит так:
.выбор Анкеты.ФАМИЛИЯ, Оценки.Рег_ном, для Оценки.Оценка_1<3
или
Оценки.Оценка_2<3
или
Оценки.Оценка_3<3
сортировать
Анкеты.Фамилия по возрастанию
Необходимо выполнить следующие действия:
- открыть вкладку «Запросы», выполнить команду «Создать»,
- открыть конструктор и добавить таблицы «Анкеты» и «Оценки»,
- установить тип запроса командой Запрос «ВЫБОРКА»,
- заполнить бланк конструктора так, как показано в таблице.
Поле: Фамилия
Рег_ном
Имя Анкеты
Оценки
таблицы:
Сортировка По
: возрастани
ю
Оценк
и*
Оценк
и
Оценка_
1
Оценки
Оценка_
2
Оценки
Оценка_
3
Оценки
28
Вывод на
экран:
Условие
отбора:
ИЛИ
√
√
<3
<3
<3
Сохраните созданный запрос и затем запустите на исполнение. В
результате работы запроса на экране получим следующую информацию:
Фамилия
Анохин
Елькин
Регистрационный номер
3005
2010
Запрос №2. Удалить из таблицы «Оценки» сведения об абитуриентах,
получивших на экзаменах 2.
Данному запросу присвоить имя «Запрос на удаление абитуриентов».
На языке запросов команда выглядит следующим образом:
.удаление из Оценки для Оценка_1<3 или Оценка_2<3 или Оценка_3<3
В результате исполнения данного запроса из таблицы «Оценки» будут
удалены записи с регистрационными номерами 3005 и 2010.
Данный запрос следует выполнять по аналогии запроса №1.
Задание № 5. Построить таблицу со значениями сумм баллов, включив в
нее регистрационные номера, фамилии и суммы баллов, отсортировав все
записи в таблице по возрастанию суммы.
Создать запрос и присвоить ему имя «Создание таблицы со значениями
сумм баллов». В этом запросе используется вычисляемое поле «СУММА»,
которое присутствует только в запросе и не войдет в таблицы базы данных.
Команда на языке запросов выглядит следующим образом:
.выбор Анкеты.Рег_ном, Анкета.Фамилия, СУММА:Оценки.Оценка_1 +
Оценки.Оценка_2 + Оценки.Оценка_3 сортировать СУММА по убыванию
Необходимо выполнить следующие действия:
- открыть вкладку «Запросы», выполнить команду «Создать»,
- открыть конструктор и добавить таблицы «Анкеты» и «Оценки»,
- установить тип запроса командой Запрос «ВЫБОРКА»,
- заполнить бланк конструктора так, как показано в таблице.
Поле: Фамилия Рег_ном СУММА: Оценки.Оценка_1+ Оценки.
Оценка_2+ Оценки.Оценка_3
Имя Анкеты
Анкеты
таблицы:
Сортировка:
По убыванию
Вывод на
√
√
√
экран:
Условие
29
отбора:
ИЛИ
Значение поля «СУММА» получается путем суммирования оценок по
всем экзаменам. В результате выполнения запроса на экране получим
следующую информацию:
Рег_ном
2015
1119
3118
2054
1012
1120
3067
2132
1023
3034
Фамилия
Мухин
Круг
Ильин
Григорьева
Васильева
Листьев
Дикий
Зубова
Быкова
Жакин
СУММА
15
15
14
14
14
13
12
12
12
10
Работа в интегрированной среде Turbo Pascal
Система программирования Turbo Pascal - интегрированная система,
включающая текстовый редактор, управляющую среду с многооконными меню,
подсистему помощи Help, отладчик и встроенный компилятор.
После входа в Turbo Pascal на экране появляется окно редактора, в центре
которого на сером фоне находится приглашение в систему.
Первая строка содержит все команды главного меню. В последней строке
экрана приведены основные доступные в каждый текущий момент
функциональные клавиши с указанием их назначения. Рабочее поле (окно
редактирования) предназначено для вывода на экран и редактирования
программы.
Окно редактирования предназначено для записи и редактирования
программ с использованием встроенного текстового редактора системы Turbo
Pascal. Текст программы вводится с клавиатуры.
Далее перечислены наиболее часто употребляемые команды текстового
редактора, выполняемые с помощью клавиш управления курсором:
[Ноmе]
курсор переводится на начало строки;
[End]
курсор переводится на конец строки;
[Ctrl+Home]
курсор переводится на первую строку экрана;
[Ctrl+End]
курсор переводится на последнюю строку экрана;
[PgUp]
продвижение по файлу на одну страницу назад;
[PgDn]
продвижение по файлу на одну страницу вперед;
30
[Del]
удаление символа, указываемого курсором;
[Ins]
переключение между режимами вставки и замены;
[Backspace]
удаление символа слева от курсора.
Стандартный режим работы редактора - режим вставки, текстовый
курсор имеет вид подстрочной черточки. В режиме вставки пропущенный
символ вставляется перед тем символом, под которым установлен курсор.
Выполнение программы
После загрузки системы программирования необходимо:
ввести текст программы;
отладить программу;
выполнить и получить результат.
После ввода текста программы следует нажать - [Ctrl+F9].
Если в программе имеются ошибки, то сообщение о первой
высвечивается в открывающемся на экране окне, а место ошибки отмечается в
тексте программы курсором. Необходимо исправить ошибку и снова запустить
программу на выполнение.
Если больше ошибок не обнаружено, то программа выполняется и на
экране появляется результат.
Создание и Сохранение программы
Создание новой программы выполняется через пункты меню File, New.
Загрузка имеющейся на диске программы производится через пункты
меню File, Open ([F3]), затем в появившемся окне (Files) необходимо выбрать
папку, где находится нужный файл, затем щелкнуть по кнопке Open.
При выполнении программы, набранной непосредственно в редакторе,
вся информация хранится в оперативной памяти ЭВМ, которую необходимо
сохранить на диске.
Сохранение файла производят через пункты меню File, Save, [F2], а в
появившемся окне задают имя файла, выбирают соответствующую папку, где
необходимо сохранить файл, а затем щелкают левым щелчком мыши по кнопке
[Ok].
Сохраняйте программу по частям в процессе ее набора!
Компилирование имеющейся в окне программы производят через
команду Compile, затем выбирают пункт меню Compile и нажимают клавишу
[Enter]. [Alt+F9].
Завершить работу с TP можно с помощью комбинации клавиш [Alt + X]
или команды Quit меню File (кратко – [Alt + F], [Q]).
31
Лабораторная работа
разветвляющих алгоритмов
№
5.
Программирование
линейных
и
Цель работы:
1. Приобретение навыков в составлении простейших программ на
алгоритмическом языке Turbo Pascal.
2. Изучение среды программирования Turbo Pascal.
3. Приобретение навыков работы в редакторе Turbo Pascal.
4. Программирование условных алгоритмов.
Решение задачи с помощью ЭВМ состоит из следующих этапов:
- формулирование условия задачи;
- выбора метода ее решения;
- разработки алгоритма;
- составления программы на алгоритмическом языке;
- отладки программы.
В предлагаемых заданиях к лабораторным работам условия задач уже
представлены в математической формулировке с указанием численного метода
решения и необходимость в выполнении первых двух этапов отпадает, а также
предложены задания для самостоятельной работы, где студенту потребуется
применить полученные знания и навыки.
Программа на языке Turbo Pascal - это последовательность строк,
описывающих алгоритм решения задачи. Строка может содержать один или
несколько операторов, разделенных точкой с запятой ";".
Структура программы Turbo Pascal
Program [имя программы]
Uses
[имя модуля]
Label
[описание меток]
Const
[описание констант]
Type
[описание типов]
Var
[описание переменных]
Procedure [ имя процедур]
Function [имя функций]
Exports [описание экспортируемых имен]
Begin
[тело программы]
end.
Модуль uses
32
Uses system –включает в себя: файловый ввод/вывод, обработку строк,
операции с плавающей точкой.
Uses graph – подключает специальные программы для работы в
графическом режиме.
Uses crt – разрешает использование всех возможностей клавиатуры и
дисплея (включая: управление экраном, цветом окна, звуковые сигналы).
Uses Dos – поддерживает функции MS DOS (установка тек. Времени,
поиск по каталогам файлов).
Uses Printer – позволяет организовать доступ к устройству печати.
Label - (метка) - последовательность цифр 0 – 9999 или символов.
Пример: label 10, err;
Begin 10: оператор1; err: оператор2; end.
Const
Константы:
• литеры – числа (целые, вещественные), символы и строки символов.
• именованные константы – задание фиксированного значения при
определении константы в начале программы с присвоением ему имени.
Const <имя константы> = <значение константы>;
Пример: const dr := 9.81; max := 1000; hd := ‘табл.5’; pr := ‘ ‘;
Константы, которые можно использовать без предварительного описания:
False ↔ ложь, True ↔истина, maxint ↔32767, pi↔3.14159265358979,
maxlongint↔2147483647.
• Типизированные константы. Данные константы могут изменять
свое значение, поэтому их используют для начального присвоения значений.
Const <имя константы> : <тип константы> = <значение>;
Пример:
const num : integer := 2007; ing : real := 19.90; zag : string [7] :=‘массив’;
Оператор представляет собой строго формализованное указание на
выполнение конкретного действия.
Строка может начинаться с метки. Метка может быть цифровой или
буквенно-цифровой, которые могут иметь от 1 до 40 символов и начинаться с
буквы, а завершаться двоеточием ":". Метка не определяет порядок выполнения
строк программы, а служит для ссылки на нее. Программные строки
выполняются в порядке их записи. Длина программной строки не должна
превышать 256 символов. Современные алгоритмические языки используют
наборы различных типов данных.
Программа, написанная на языке Turbo Pascal, обрабатывает числовые и
символьные данные. Данные представляются в программе в виде констант и
33
переменных. Тип данных определяет возможные значения констант и
переменных, форму представления в ЭВМ, объем занимаемой памяти,
операции, которые могут выполняться над данными этого типа.
Числа. В языке Turbo Pascal
пользуются двумя типами чисел:
вещественными и целыми.
Под целое число отводится 1 байт или 2 байта памяти, и оно хранится
форме с фиксированной точкой. Запись целого числа представляет собой
последовательность цифр со знаком или без него (например, 120, -13, 5487, 7821, +3841).
Вещественные числа хранятся в ячейке памяти длиной 4 байта в форме с
плавающей точкой. Возможны две формы " внешней " записи вещественных
чисел в программах:
- с фиксированной точкой (например, - 3.7);
- с плавающей точкой (например, -00.45Е2, 0.78E-3, здесь буквa “Е”
означает основание “10 “ и разделяет мантиссу и порядок).
Числовое или символьное значение можно сохранить в переменной или в
константе.
Переменная - величина, которая может меняться при выполнении
программы. Переменная всегда имеет имя, которое содержит не более 40
буквенно-цифровых символов и начинается с латинской буквы. Переменные
описываются явно с помощью операторов описания типа (табл. 1).
Таблица 1
Таблица диапазона числовых данных
тип
диапазон
целый
-32768 ÷ +32767
целочисленный
короткий
целочисленный
длинный
веществ. обычной
точности
-3.402823E+38 ÷ -1.40129E-45
+1.40129E-45 ÷ +3.402823E+38
веществ. двойной
точности
-1.79769E+308 ÷ -4.94965E-324
+-4.94965E-324 ÷ +1.79769E+308
-128 ÷ +127
-2147483648 ÷ +2147483647
34
Программирование линейных алгоритмов.
Алгоритм - это последовательность действий, однозначно определяющих
процесс преобразования исходных и промежуточных данных в результат
решения задачи. Форма представления алгоритма может быть как текстовой,
так и графической - в виде схемы. Решение всего многообразия задач может
быть сведено к трем типам алгоритмов: линейному, разветвляющемуся и
циклическому. Чаще встречается комбинация этих типов.
Линейный алгоритм - алгоритм, в котором к результату решения задачи
приводит последовательное выполнение действий.
Алгоритм решения такой задачи в словесной форме состоит из
следующих пунктов: начало программы; ввод исходных данных; вычисления;
вывод результатов; окончание программы.
Программы, реализующие линейный алгоритм, как правило, очень
просты и для их реализации используются операторы ввода данных,
выполнения действий (вычислений) и вывода результатов.
Ввод данных
Ввод данных в программах, написанных на языке Turbo Pascal, можно
осуществить с помощью оператора Read, Readln:
Read ( a, b, c), Readln (a, b, c) - операторы ввода данных в
диалоговом режиме, где a, b, c - список имен переменных
Встретив этот оператор, машина останавливает выполнение программы и
ждет ввода данных. Значения переменных нужно ввести, нажав клавишу
Enter. Количество, последовательность и тип вводимых данных должны
соответствовать именам переменных оператора "Read", “Readln”.
На экране можно вывести подсказку - текст, заключенный в одинарные
кавычки в операторе “Write”, “Writeln”, например, Write (‘ вв е д и те
з н а ч е н и я a , b , c : ’ ) ; . При выполнении такого оператора “Write”, “Writeln”
на экране появится подсказка в ве д ит е з н а ч е н и я a , b , c : , после чего нужно
ввести значения переменных и нажать Enter.
Задать исходные данные можно также операторами присваивания,
например, а := 5 ; b := -8 ; c := 12.5;
Выполнение вычислений
Для вычисления арифметических выражений используется оператор
присваивания “ := ", частный случай которого применяется и для ввода
данных.
35
Общий вид оператора: Q := P , где Q - имя переменной, P арифметическое выражение.
Арифметические выражения соответствуют общепринятым алгебраическим выражениям, в них могут входить числа, переменные, функции,
соединенные знаками арифметических операций и круглыми скобками.
В языке Turbo Pascal имеются следующие арифметические операции:
*, /
- умножение, деление;
MOD
- определение остатка от деления;
DIV
- целочисленное деление;
+, - сложение, вычитание.
Операции перечислены в порядке убывания приоритета их выполнения.
Действия внутри круглых скобок выполняются первыми.
Примеры записи некоторых арифметических операций и их результаты
приведены в табл. 2.
Таблица 2
Результаты арифметических операций
ВЫРАЖЕН
ИЕ
РЕЗУЛЬТА
Т
7/2
3.5
7 DIV 2
3
7 MOD 2
8 MOD 4
5
0
ПРИМЕЧАНИЕ
деление
тип результата INTEGER
Математические функции
При записи функций на языке Turbo Pascal аргумент функции
заключается в круглые скобки. В качестве аргумента математических функций
может быть число, переменная или арифметическое выражение. Следует
отметить, что в тригонометрических функциях аргумент должен быть задан в
радианах.
Наиболее распространенные функции языка Turbo Pascal:
Abs(X) - вычисляет модуль аргумента, что соответствует
математической записи x;
Exp(X) - экспонента, соответствует математической записи e x ;
Ln(X) - вычисляет натуральный логарифм аргумента;
Sqr (x) - вычисляет возведение аргумента в квадратную степень;
36
Sqrt(X) - вычисляет корень квадратный из аргумента;
Cos(X) - вычисляет косинус аргумента;
Sin(X) - вычисляет синус аргумента;
Sgn(X) - определяет знак аргумента. Если аргумент отрицательный,
функция принимает значение (-1), если положительный - (+1). При нулевом
аргументе функция принимает значение 0.
Random(X) - выдает случайное число обычной точности в интервале
01. Аргумент может быть опущен. Рекомендуется в начале программы
запустить генератор случайных чисел оператором Randomize.
Вывод данных и результатов.
Write (x, y, z); Writeln (x, y, z); - оператор вывода значений переменных
x, y, z.
В качестве элементов вывода могут быть имена переменных,
арифметические выражения, а также текст, заключенный в одинарные кавычки.
При выполнении оператора на экран выводятся значения переменных,
арифметических выражений, текст. Список может отсутствовать и в этом
случае на экране пропускается строка. Разделителем элементов вывода
является запятая. Если вы используете оператор Writeln (x, y, z);, то очередной
элемент выводится в начале следующей строки.
Программирование разветвляющих алгоритмов.
Алгоритм разветвляющейся структуры - алгоритм, в котором
последовательность выполнения действий зависит от каких-либо условий.
В языке Turbo Pascal для ветвления
используются следующие
операторы:
1. Оператор безусловной передачи управления GOTO N , - где N - метка
строки. Этот оператор передает управление строке с меткой N.
2. Операторы условной передачи управления (приведены три типа):
a) IF < логическое выражение > THEN < оператор >;
- при выполнении оператора IF сначала определяется результат
логического выражения: ИСТИНА (TRUE) или ЛОЖЬ (FALSE). Если
ИСТИНА, то управление передается операторам, следующим за словом
THEN, если - ЛОЖЬ, то оператору, записанному после оператора IF;
б) IF <логическое выражение>THEN< операторы >ELSE<оператор>;
- при выполнении оператора IF данной модификации сначала
определяется результат логического выражения. Если ИСТИНА, то управление
передается операторам, следующим за словом THEN, если - ЛОЖЬ, то
оператору, записанному после ELSE;
37
в) блочный " IF " (записывается в нескольких строках):
IF < логическое выражение > THEN < оператор>
[ ELSE IF < логическое выражение > THEN < оператор>
ELSE < оператор> ]*;
При выполнении блочного IF, сначала определяется результат первого
логического выражения. Если результат - ИСТИНА, то управление передается
операторам, следующим за первым словом THEN, а затем к строке, следующей
за разделителем «;». Если - ЛОЖЬ, то определяется результат следующего
логического выражения, и в случае ИСТИНЫ управление
передается
операторам, записанным за следующим THEN, а потом к строке идущей за «;»
и т.д. Если же ни одно из условий оператора не выполняется, то выполняются
операторы, записанные после слова ELSE, а потом управление передается
строке, следующей за «;».
В командах разрешено использовать только один оператор, но если вам
необходимо в команде написать более одного оператора, тогда применяют
конструкцию begin … end; , которая позволяет записать любое количество
операторов.
Например: If a>=d Then begin b :=4; c := 5;
d := a+b-c; End;
Логические выражения состоят из числовых или текстовых данных,
знаков отношений и логических операций (табл. 3).
Таблица 3
Логические операции
ЗНАКИ СРАВНЕНИЯ
Название знака
В программе
Равно
=
не равно
<>
>
больше
>=
больше или равно
<
меньше
<=
меньше или равно
ЛОГИЧЕСКИЕ ОПЕРАЦИИ
Название операции
В программе
Логическое умножение
AND
Логическое сложение
Отрицание
OR
NOT
Задание 1. Составить программу вычисления и вывода на экран радиусов
описанной R1 правильного многоугольника, а также площади правильного
многоугольника. Количество сторон многоугольника - n и длину его стороны a задать с экрана монитора.
при записи структуры операторов в общем виде квадратные скобки означают
необязательность элемента, заключенного в “ [ ] ”
*
38
Для вычисления воспользуемся следующими формулами:
a
- радиус описанной окружности;
R1
2 sin(3,14 / n)
a
- радиус вписанной окружности;
R2
2tg (3,14 / n)
S
n a R2
2
- площадь правильного многоугольника.
Алгоритм решения задачи в словесной форме состоит из следующих
пунктов: начало; ввод значений переменных a и n; вычисление функции R1, R2
и S; вывод значений функций R1, R2 и S; окончание программы.
Program zadacha_1;
{Вычисления по формулам};
Var
R1, S, a, n: real;
Begin
writeln(‘введите значения а, n’);
readln(а, n);
R1 :=a/(2*Sin(3.14/n));
S:= n*a*R2/2;
writeln(‘Результат вычислений составил: ’,’R1=’, R1, ‘S=’, S);
End.
Пояснения к программе, которая реализует алгоритм:
- Program; - начало программы;
- оператор { } - позволяет писать пояснения к программе;
- Var о - ператор для описания переменных;
- Begin - начало текста программ;
- Writeln() предназначен для вывода на экран текста, заключенного в
апострофы, и значений переменных, а также выполнять вычисления искомых
величин, используя оператор присваивания «:=»;
- Readln() - служит для ввода значений переменных по запросу;
- End. -окончание программы.
Задание 2. Составить программу вычисления по формуле и вывода на
экран результата вычислений.
z 7.5e xy 2
5y
log 9 ( xy)
7x
39
Program zadacha_2;
Var
rez, y, x, p: real;
Begin
writeln(‘введите значения y, x’);
readln(y, x);
p := x*y;
rez:= 7 . 5 * E x p ( p ) + S q r t ( 5 * y / ( 7 * x ) ) + L n ( p ) / L n ( 9 ) ;
writeln(‘Результат вычислений =’,rez);
End.
Пояснения к программе
В приведенной программе используются аналогичные операторы, что и в
задании 1.
Следует обратить внимание на запись арифметического выражения:
- скобки определяют последовательность выполнения вычислений,
количество открытых скобок равно количеству закрытых;
- для вычисления корня использована функция возведения в степень;
-для вычисления логарифма по основанию 9 используется
математическая формула перехода.
Комментарий также можно записывать после апострофа.
Задание № 3. Из двух случайных чисел x,y вывести наибольшее и если
х>y также вывести разность этих чисел (рис.1).
Начало
x:=Rnd*20
y:= Rnd*20
да
нет
x>y
вывод y
r:=x-y
вывод x, r
Конец
Рис. 1. Схема алгоритма к заданию №3
40
Program zadacha_3;
{Программирование разветвляющего алгоритма};
Var
rez, y, x, p: real;
Begin
Randomize;
{включен датчик случайных чисел};
x := Random(20); {получение случайного числа x};
y := Random (20); {получение случайного числа y};
If x > y Then begin p := x – y;
Writeln (‘разность чисел равна’, p, ‘x=’, x);
End; Else Writeln (‘y=’, y); End.
Пояснения к программе
В данной программе использован оператор IF - блочная форма. При
выполнении условия x>y после Then в соответствии со схемой алгоритма
записаны два оператора, разделенные «;»- оператор присваивания r:=x-y
(разность чисел х и y) и вывода результатов. Если условие не выполняется, то
выводится y после Else.
Задание №4. Составить схему алгоритма (рис. 2) и программу
вычисления и печати функции F(x) для заданного значения х:
начало
F(x) =
Ввод a, b, x
x≤a
sin x
cos x
tgx
x≥b
нет
, если х а
, если a < x < b
, если x b
нет
да
F(x) = tg(x)
F(x) = sin(x)
Вывод F(x)
конец
Рис. 2. Схема алгоритма к заданию №4
F(x) = cos(x)
41
Program zadacha_4;
{Программирование разветвляющего алгоритма};
Var
f, a, x, b: real;
Begin
Writeln (‘Введите значения a, b, x’);
Readln (a, b, x);
If x <= a Then f := Sin(x);
Else if x >= b Then f := Tg(x)
Else f := cos(x);
Writeln (‘x=’, x, ‘f=’, f);
End.
Пояснения к программе
В программе для организации ввода данных в диалоговом режиме
используется только оператор " Readln " .
" If " – блочный, обеспечивает ветвление. В зависимости от введенных
значений переменных a, b, x процесс вычисления f пойдет в соответствии с
алгоритмом (рис. 5) по одной из ветвей.
Самостоятельная работа № 7.
1. Изучить окно редактирования среды программирования Turbo Pascal.
2. Поочередно набрать тексты программ Вашего варианта.
3. Каждую программу сохранить в отдельном файле.
4. Программы отладить и получить результаты для различных исходных
данных.
5. Результаты проанализировать.
6. Составить краткий конспект. Защитить работу.
Самостоятельная работа состоит из трех задач. Студент выбирает из
списка заданий свой индивидуальный вариант и выполняет его.
Вариант №1
Задание 1.
Вычислить выражения (значения буквенных переменных задавать с
клавиатуры):
3x xy 6 * ln( x y) tgy .
Задание 2.
Даны катеты прямоугольного треугольника a и b. Определить его
гипотенузу, периметр и площадь.
Задание № 3.
Определить, есть ли среди цифр заданного трехзначного числа
fодинаковые.
42
Вариант № 2
Задание № 1.
Вычислить выражения (значения буквенных переменных задавать с
клавиатуры):
lg ( y x ) * ( x
y
).
z x2 / 4
Задание № 2.
Даны действительные числа x, y. Определить, принадлежит ли точка (x, y)
кольцу с внутренним и внешним радиусами соответственно R1 и R2 и центром
в начале координат.
Задание № 3.
Определить периметр правильного п-угольника, если радиус вписанной
окружности равен r.
Вариант № 3
Задание № 1.
Вычислить выражения (значения буквенных переменных задавать с
клавиатуры):
(3х 1) * ( y cos x) 2 ln(
x y
).
x y
Задание № 2.
Для произвольных чисел a, b, c определить, имеет ли уравнение
2
ax bx c 0 решение.
Задание № 3.
Найти площадь кольца, внешний и внутренний радиусы которого равны
соответственно R и r.
Вариант № 4
Задание № 1.
Вычислить выражения (значения буквенных переменных задавать с
клавиатуры):
y sin x
( x 2 y) 2 .
lg xy
Задание № 2.
Дано натуральное число п (возраст). Обеспечить вывод этого числа с
соответствующим словом:
«год», «года», «лет».
Задание № 3.
Определить произведение первой и последней цифр заданного
трехзначного числа f.
43
Вариант № 5
Задание № 1.
Вычислить выражения (значения буквенных переменных задавать с
клавиатуры):
lg( 1 tg 2
sin xy
).
ex
Задание № 2.
Даны действительные числа x, y, z. Определить мах (x, y, z).
Задание №3.
Определить сумму квадратов цифр, входящих в заданное трехзначное
число f.
Вариант № 6
Задание № 1.
Вычислить выражения (значения буквенных переменных задавать с
клавиатуры):
7,45e x y 6,2 sin lg x .
Задание № 2.
Задан номер года п. Определить, високосный ли он.
Задание № 3.
В исходном трехзначном числе f удвоить число десятков.
Вариант № 7
Задание № 1.
Вычислить выражения (значения буквенных переменных задавать с
клавиатуры):
4 Lnx log 3 7 x 2
sin( x y )
.
cos( x y )
Задание № 2.
Дано трехзначное число а. Выяснить, является ли это число
«зеркальным» (например, 565, 131).
Задание № 3.
Дано действительное число х. Определить сумму двух старших цифр в
числе.
Вариант № 8
Задание № 1.
Вычислить выражения (значения буквенных переменных задавать с
клавиатуры):
1
2e x arctg * log 3 2 y .
x
Задание № 2.
Даны два круга с центрами в начале координат и радиусами R1,
R2 (R1>R2). Определить, принадлежит ли точка с координатами (x, y)
образованному кругами кольцу.
44
Задание № 3.
Определить разность площадей круга и вписанного в него
равностороннего треугольника.
Вариант № 9
Задание № 1.
Вычислить выражения (значения буквенных переменных задавать с
клавиатуры):
x * arctgz e ( x y )
.
log 3 2 x sin(lg x)
Задание № 2.
Определить, есть ли в четырехразрядном числе а цифры «3» и «4».
Задание № 3.
Определить разность площадей квадрата и вписанного в него круга.
Вариант № 10
Задание № 1.
Идет k-я секунда суток. Определить, сколько полных часов и минут
прошло с начала суток.
Задание № 2.
Вычислить f(x, y). Значения x, y задаются с клавиатуры:
xy, если x y
f ( x, y ) min( xy, x y ), если x y
74, если x y
Задание № 3.
Определить произведение цифр заданного трехзначного числа f.
Вариант № 11
Задание № 1.
Вычислить расстояние между двумя точками в пространстве с
координатами (x1, y1, z1) и (x2, y2, z2).
Задание № 2.
Вычислить f(x, y). Значения x, y задаются с клавиатуры:
min( 5 x,6 y ), если x 4
f ( x, y ) 6 xy 4, если 2 x 4 .
x sin( y ), если x 2
Задание № 3.
Определить произведение
трехзначного числа f.
первой
и
последней
цифр
заданного
Вариант № 12
Задание № 1.
Дана длина ребра куба а. Найти объем куба и площадь его боковой
поверхности.
45
Задание № 2.
Вычислить f(x, y). Значения x, y задаются с клавиатуры:
max( xy , y / 7), если x y
f ( x, y ) x sin y, если x y .
1 1
, если x y
x y
Задание № 3.
Определить произведение двух первых цифр заданного четырехзначного
числа f.
Вариант № 13
Задание №1.
Определить площадь и высоту равностороннего треугольника, периметр
которого равен f.
Задание № 2.
Вычислить f(x, y). Значения x, y задаются с клавиатуры:
max( x, y ), если x 0
f ( x, y ) 3 y 1, если x 0 .
y sin x, если x 0
Задание №3.
Определить произведение двух последних цифр заданного трехзначного
числа f.
Лабораторная работа №
алгоритмов. Работа с массивами.
6.
Программирование
циклических
Цель работы:
1. Изучение приемов программирования циклических алгоритмов.
2. Программирование циклических алгоритмов на языке Turbo Pascal.
3. Изучение приемов программирования с использованием массивов.
4. Отладка циклических программ в среде программирования Turbo
Pascal.
Циклические алгоритмы.
Алгоритм называется циклическим, если все или отдельные его этапы в
процессе решения задачи неоднократно повторяются.
Цикл обеспечивает повторное выполнение
или, иначе говоря,
циклическую работу операторов. Оператор или группа операторов,
повторяющаяся в цикле, называется "телом цикла".
Далее рассмотрим два типа циклических задач:
а) задачи, в которых вычисления многократно ведутся по одним и тем же
формулам с различными значениями входящих в нее величин;
46
б) задачи, где значение некоторой величины вычисляется через значение
этой же величины, полученное в предыдущем цикле (рекурсии). Примерами
таких задач являются задачи вычисления сумм и произведений рядов, а также
вычисление значений факториала.
Характерные моменты циклического алгоритма:
- первоначальный вход в цикл выполняется через блок подготовки;
- цикл всегда характеризуется некоторой переменной, называемой
параметром цикла. Начальное значение параметра задается перед циклом в
блоке подготовки, а при каждом повторении цикла выполняются операторы
тела цикла и параметр изменяется на единицу;
- число повторений цикла должно быть конечным, однако не всегда
число повторений известно или может быть вычислено заранее. Выход из
цикла осуществляется при выполнении некоторых условий. Когда число
повторений известно или может быть определено заранее, выход их цикла
осуществляется при достижении параметром некоторой заранее заданной
величины. Для такого рода задач используется оператор цикла "FOR". В
общем виде оператор цикла записывается следующим образом:
For I: = n TO k do <оператор1>;
или
For I := n TO k do begin
<оператор1>;
<оператор2>;
…………
<оператор N>; End;
Здесь:
I - параметр цикла (переменная),
n - начальное значение параметра цикла (переменная или число),
k- конечное значение параметра цикла (переменная или число).
Этот оператор многократно выполняет <оператор>, находящийся после
ключевого слова do для всех значений параметра I от n до k (при этом I =I+1,
n< k).
Внимание. Если параметр «TO» заменить на «DOWNTO», то значение
параметра I вычисляется по формуле I=I – 1 и n > k.
Структура самого оператора включает подготовку цикла, изменение
параметра и проверку условия выхода из цикла.
Массивом называют совокупность данных одного типа, обозначаемую
одним именем. В зависимости от типа данных массивы могут быть как
числовыми, так и текстовыми. При работе с массивами в ЭВМ под каждый
элемент
массива отводится ячейка памяти, обращение
к
которой
осуществляется через имя массива и индекс, например, А[15]. Положение
элемента в массиве определяется индексами: одним - для одномерных
массивов, двумя - для двумерных (матриц) и т.д. В языке Turbo Pascal
47
допускаются массивы размерностью 255. Максимальное значение каждого
индекса не должно превышать 32767.
Имя массива формируется аналогично имени простой переменной, а
индексы заключаются в квадратные скобки и разделяются запятой, если
массив не одномерный. В качестве индексов можно использовать числа,
переменные или арифметические выражения.
Примеры обозначения в языке Turbo Pascal элементов массивов:
Mas[33], Mas[i], Mas[i + 4]
Mas[12,3], Mas[i,j], Mas[i+2,j+3]
- для одномерного массива;
- для двумерного массива.
Массив должен быть объявлен соответствующим оператором в области
описания переменных Var.
В операторе указываются имена массивов и в квадратных скобках
верхние и нижние границы изменения индексов, которые должны быть целыми
положительными числами или переменными, значение которых определено в
программе ранее.
Например, Mas: array [1 .. 50] of Real; - оператор описывает
одномерный массив, имя которого Mas, а индексы могут принимать
значения от 1 до 50.
При обозначении двумерных массивов индекс строки стоит на первом
месте, индекс столбца - на втором.
В языке Turbo Pascal обработка массивов осуществляется поэлементно, в
том числе и ввод - вывод массива. Если массив содержит всего несколько
элементов, то задать их значения можно с помощью операторов присваивания:
Massiv1: array [4] of Real;
Massiv1 [1] := 0.25; Massiv1 [2] := 0.12;
Massiv1 [3] := 0.35; Massiv1 [4] := 0.28;
или с помощью оператора ввода:
Massiv1 : array [4] of Real;
Readln (Massiv1[1], Massiv1[2], Massiv1[3], Massiv1[4]);
Аналогичным образом осуществляется и вывод массива:
Writeln (Massiv1[1], Massiv1[2], Massiv1[3], Massiv1[4]);
В том случае, когда массив содержит много элементов и перечисление
их при вводе - выводе становится неудобным, организуется цикл.
Задание № 1. Нахождение максимального элемента одномерного массива.
Program zadanie_1;
{Ввод массива с помощью случайных чисел};
Var
Ms: array [1..25] of real;
n, i, max, max_i: integer;
Begin
48
Writeln (‘Введите кол-во элементов в массиве’);
Readln (n);
Randomize;
For i:= 1 to n do Ms[i]:=Random(250);
{Нахождение максимального элемента массива};
max:= Ms[1];
max_i:= 1;
For i:=2 to n do begin
If max < Ms[i] then begin
max:= Ms[i]; max_i:= i; end;
end;
{Выводим значение максимального 'элемента массива и его номер };
Writeln (‘Самый большой элемент’, max,’находится по адресу ’,max_i);
end.
Задание № 2. Сформировать одномерный массив из максимальных
элементов строк матрицы Ms[22,5]. В свою очередь, матрицу Ms получить с
помощью датчика случайных чисел.
Program zaganie_2;
{Ввод массива Ms[22,5] с помощью датчика случайных чисел};
Var
Ms: array [1..22,1..5] of real;
Ms_1: array [1..22] of real;
i, j : integer;
max: real;
Begin
Randomize;
For i:=1 to 22 do begin
For i:=1 to 22 do begin
For j:=1 to 5 do Ms[i,j] := random(200); end;
{Находим максимальное значение элемента в строке};
For i:=1 to 22 do begin
max:= Ms[i,1];
For j:=1 to 5 do begin
If max<Ms[i,j] then max:= Ms[i,j]; end;
Ms_1[i] := max; end;
{ Вывод массива на экран с помощь оператора “ Writeln “};
For i:=1 to 22 do Writeln (‘Ms_1[‘, I, ‘]=’, Ms_1[i]);End.
Задание № 3. Заполнить двумерный массив случайными числами. Все
элементы 1-ой строки прибавить ко всем элементам других строк массива.
Полученный результат вывести на экран.
49
Program zaganie_3;
{Ввод массива Ms[n,k] с помощью датчика случайных чисел};
Var
Ms array [n,k] of real;
i, j,n,k : integer;
Begin
Randomize;
Writeln (‘Введите кол-во строк и кол-во элементов в строке’);
Readln (n,k);
For i:=1 to n do begin
For j:=1 to k do Ms[i,j] := random(200); end;
{Все элементы 1-й строки прибавляем ко всем элементам };
For i:=2 to n do begin
For j:=1 to k do Ms[i,j] := Ms[i,j]+ Ms[1,k]; end;
{ Вывод массива на экран с помощь оператора “ Writeln “};
For i:=1 to n do begin
For j:=1 to k do Writeln (‘Ms_1[‘, I, ‘]=’, Ms_1[i]); end;End.
Самостоятельная работа № 8.
1. Набрать, отладить и выполнить программы, реализующие условные
алгоритмы Вашего индивидуального задания.
2. Составить блок-схему.
3. Проанализировать работу операторов, пользуясь отладочными режимами.
4. Составить краткий конспект. Защитить работу.
Самостоятельная работа состоит из двух задач. Студент выбирает из списка
заданий свой индивидуальный вариант и выполняет его.
____________________________________________________________________
Вариант № 1
Задание 1.
Исходный массив элементов получить с помощью датчика случайных
чисел. Определить сумму и количество положительных элементов массива
X[n]. Вывести исходный массив и полученные значения. Количество элементов
задавать с клавиатуры.
Задание 2.
Дана матрица целых чисел X[n, т]. Возвести ее во вторую степень.
Вывести исходную и полученную матрицы. Значения буквенных переменных
задавать с клавиатуры.
Вариант № 2
Задание 1.
Определить среднее арифметическое значение элементов массива X[n].
Вывести исходный массив и полученное значение. Исходный массив элементов
50
получить с помощью датчика случайных чисел. Значения буквенных
переменных задавать с клавиатуры.
Задание 2.
Дана матрица целых чисел X[n, т]. Исходную матрицу получить с
помощью датчика случайных чисел. Элементы последней строки прибавить ко
всем элементам других строк. Вывести исходную и полученную матрицы.
Значения буквенных переменных задавать с клавиатуры.
Вариант № 3
Задание 1.
Определить наибольший элемент массива X[n]. Вывести исходный
массив, этот элемент и его порядковый номер. Исходный массив элементов
получить с помощью датчика случайных чисел. Значения буквенных
переменных задавать с клавиатуры.
Задание 2.
Дана матрица целых чисел X[n, т]. Определить номер строки матрицы,
сумма элементов которой минимальна. Вывести исходную матрицу,
минимальную сумму и номер соответствующей строки. Значения буквенных
переменных задавать с клавиатуры.
Вариант № 4
Задание 1.
Переписать элементы массива X[n] в массив Y[n] в обратном порядке.
Вывести оба массива. Определить наименьший элемент массива Y[n] и его
месторасположение. Исходный массив элементов получить с помощью датчика
случайных чисел. Значения буквенных переменных задавать с клавиатуры.
Задание 2.
Дана матрица целых чисел X[n, m]. Определить номер строки матрицы,
сумма элементов которой максимальна. Вывести исходную матрицу,
максимальную сумму и номер соответствующей строки. Значения буквенных
переменных задавать с клавиатуры.
Вариант № 5
Задание 1.
Определить наименьший элемент массива X[n]. Вывести исходный
массив, этот элемент и его порядковый номер. Вывести полученный массив.
Исходный массив элементов получить с помощью датчика случайных чисел.
Значения буквенных переменных задавать с клавиатуры.
Задание 2.
Дана матрица целых чисел X[n, т]. Получить новый массив Y[n],
состоящий из суммы строк исходной матрицы X[n, m]. Вывести исходную
матрицу и полученный массив. Значения буквенных переменных задавать с
клавиатуры.
51
Вариант № 6
Задание 1.
Переписать все нечетные элементы исходного массива X[n] в массив
Y[n]. Определить сумму элементов массива с нечетными номерами. Вывести
полученную сумму. Исходный массив элементов получить с помощью датчика
случайных чисел. Значения буквенных переменных задавать с клавиатуры.
Задание 2.
Дана матрица целых чисел X[n, т]. Получить новый массив Y[n],
состоящий из отрицательных элементов строки исходной матрицы X[n, m].
Вывести исходную и полученную матрицы. Значения буквенных переменных
задавать с клавиатуры.
Вариант № 7
Задание 1.
Определить сумму элементов массива X[n] с четными номерами. Вывести
массив и полученную сумму. Исходный массив элементов получить с помощью
датчика случайных чисел. Возвести в квадрат все элементы исходного массива
X[n] и получить новые значения. Вывести полученный массив. Значения
буквенных переменных задавать с клавиатуры.
Задание 2.
Дана матрица целых чисел X[n, т]. Получить новый массив Y[n],
состоящий из среднеарифметических значений элементов строки исходной
матрицы X[n, m]. Вывести исходную и полученную матрицы. Значения
буквенных переменных задавать с клавиатуры.
Вариант № 8.
Задание 1.
Сформировать массив Y из элементов массива X[n], расположив сначала
положительные, а потом отрицательные элементы. Вывести оба массива.
Исходный массив элементов получить с помощью датчика случайных чисел.
Значения буквенных переменных задавать с клавиатуры.
Задание 2.
Дана матрица целых чисел X[n, т]. Получить новый массив Y[n],
состоящий из суммы квадратов элементов строки исходной матрицы X[n, m].
Вывести исходную и полученную матрицы. Значения буквенных переменных
задавать с клавиатуры.
Вариант № 9
Задание 1.
Сформировать массив Y из элементов массива X[n], изменив значение
элементов в соответствии с формулой (X[n]+n)2. Вывести оба массива.
Исходный массив элементов получить с помощью датчика случайных чисел.
Значения буквенных переменных задавать с клавиатуры.
52
Задание 2.
Дана матрица целых чисел X[n, т]. Найти наибольший элемент массива,
начиная со следующего, все элементы массива увеличить на наибольший
элемент. Вывести исходную и полученную матрицы. Значения буквенных
переменных задавать с клавиатуры.
Вариант № 10
Задание 1.
Определить сумму отрицательных и количество положительных
элементов массива X[n]. Вывести массив и полученные значения. Исходный
массив элементов получить с помощью датчика случайных чисел. Значения
буквенных переменных задавать с клавиатуры.
Задание 2.
Дана матрица целых чисел X[n, т]. Найти наибольший и наименьший
элементы массива, начиная со следующего за наименьшим, все элементы
увеличить на наибольшее значение элемента, а полученную сумму умножить
на наименьшее значение. Вывести полученную матрицу и адреса найденных
значений. Значения буквенных переменных задавать с клавиатуры.
Вариант № 11
Задание 1.
Определить сумму элементов массива X[n] с нечетными номерами.
Вывести массив и полученную сумму. Исходный массив элементов получить с
помощью датчика случайных чисел. Значения буквенных переменных задавать
с клавиатуры.
Задание 2.
Дана матрица целых чисел X[n, т]. Получить новую матрицу, элементы
строк которой увеличить на величину максимального элемента исходной
матрицы. Вывести исходную и полученную матрицы. Значения буквенных
переменных задавать с клавиатуры.
Вариант № 12
Задание 1.
Определить значение и номер элемента массива X[n], наиболее близкого
к среднему арифметическому всех элементов массива. Вывести массив и
полученные значения. Исходный массив элементов получить с помощью
датчика случайных чисел. Значения буквенных переменных задавать с
клавиатуры.
Задание 2.
Дана матрица целых чисел X[n, т]. Все элементы строки умножить на
среднеарифметическое значение данной строки и полученные значения
поместить в массив Y[n, m]. Вывести исходную и полученную матрицы.
Значения буквенных переменных задавать с клавиатуры.
53
Вариант № 13
Задание 1.
Дан массив целых чисел X[n]. Найти наибольший элемент в массиве,
начиная с этого элемента все остальные элементы умножить на наибольший, а
полученный результат возвести в квадрат. Вывести полученный массив.
Исходный массив элементов получить с помощью датчика случайных чисел.
Значения буквенных переменных задавать с клавиатуры.
Задание 2.
Дана матрица целых чисел X[n, т]. Каждое значение элемента матрицы
возвести в квадрат, к полученному результату прибавить его адрес. Вывести
исходную и полученную матрицы. Значения буквенных переменных задавать с
клавиатуры.
Лабораторная работа № 7. Строковый тип данных.
Цель работы:
1. Изучение приемов программирования с использованием строковых
данных.
2. Приобретение практических навыков в работе со строковыми данными.
Описание и ввод строковых данных
Ранее упоминалось, что в языке Turbo Pascal существует строковый тип
данных для обработки последовательности символов. Данными строкового
типа являются строковые константы и строковые переменные.
Строковая константа представляет собой произвольную последовательность символов, заключенную в одинарные кавычки, длиной до 32567
символов, например, ‘ Hello’, ‘Добрый день’.
Строковые переменные бывают переменной или фиксированной длины.
Строка переменной длины (String) представляет собой последовательность
длиной до 32567 символов из таблицы ASCII. В памяти под такую символьную
переменную отводится количество байт, равное количеству символов
переменной плюс 4. Объявить строковый тип переменной длины можно с
помощью оператора объявления типа данных: Var Str: String;
Строка фиксированной длины Str1:String [n]; представляет собой строку
длиной n символов. В памяти под такую символьную переменную отводится n
байт. Описать символьную переменную фиксированной длины можно таким
образом:
Var Hello :String[12];
Hello := ‘Привет – Hello’;
Writeln(‘ Результат:’, Hello);
На экран будет выведено: Результат: Привет – Hello.
Работа со строками. Строковые операции.
Строковые выражения используются в различных операторах языка
Turbo Pascal: присваивания, условного перехода, вывода и т.д.
54
Строковое выражение может содержать строковые константы, строковые переменные, вызов функций и строковые операции.
1. Операция "+" (конкатенация) предназначена для объединения строк.
Результат операции имеет строковый тип. Например, после выполнения
фрагмента программы: L:= ‘MOSCOW’;
AGE:= ‘We’ + ‘ live in ‘ + L;
строковая переменная AGE примет значение: We live in MOSCOW.
2. Oперации сравнения (=, <>, <, >, <=, >=). Сравнение двух строк
выполняется слева направо с учетом кодов ASCII. Т.е. сравниваются сначала
коды первых символов, затем вторых и т.д. Результат операций сравнения
имеет логический тип, то есть принимает значения ДА или НЕТ, например,
‘A’ < ‘B’ (результат ДА)
‘RA’ > ‘RR’ (результат НЕТ)
‘002’> ‘12’ (результат ДА)
Если две строки имеют различную длину, но их начальные символы
совпадают, включая последний символ более короткой строки, то короткая
строка считается меньшей, например:
‘12.0’ > ‘12’ (результат ДА).
Cтроки считаются равными тогда и только тогда, когда имеют одинаковую длину и одинаковую последовательность символов, например:
‘TURBO’ = ‘TURBO’ (результат ДА)
‘TURBO’ = ‘ TRUBO ‘ (результат НЕТ).
Строковые функции и операторы
Приведем наиболее часто употребляемые строковые функции:
Val(St) – преобразует строковое выражение в его численное
представление.
Length(St) в качестве результата дает целое число, равное длине
строкового выражения St.
Copy(St, n, m) в качестве результата дает фрагмент строки St, длиной m,
начиная с позиции n.
Str(числовое выражение) - преобразует числовое выражение в
символьное. Если его значение положительно, то к полученной строке слева
добавляется пробел.
Delete(St,n,m) удаляет из строки St подстроку длиной m, начиная с
позиции n.
Pos(’stroka’, St) производит поиск подстроки в строке и выдает №
позиции или 0 – если подсторка не найдена.
Insert(St, ‘stroka’,n) добавляет подстроку ‘stroka’ в строку St, начиная с
n.
Chr(integer) определяет по коду ASCII символ.
Ord(string) вычисляет порядковый номер символа.
55
Задание № 1. Дан текст. Удалить из текста повторяющиеся символы.
Program zadacha_1;
Var
Slovo: string;
dl, i: integer;
Begin
Slovo :=’ ббааабочччкаа’; { Исходный текст };
Writeln ( Slovo);
dl := Length(Slovo);
{Определяем длину строки};
i:=1;
{Сравнение 2-х соседних символов и при равенстве удаляем 1 символ};
{При удалении 1-го символа уменьшаем длину исходной строки на 1};
while i<dl do begin
if copy(Slovo,i ,1)= copy(Slovo, i+1, 1) then begin
delete(Slovo, i, 1);
dl := dl-1; end;
i:= i+1; end; Writeln (Slovo); End.
Результат: бабочка
Задание № 2. Удаление начальных пробелов в строке.
Program zadacha_2;
Var stroka: string;
dl: integer;
Begin
Writeln (‘Введите исходный текст’);
Readln (stroka);
dl: = Length(stroka);
While (pos (‘ ‘, stroka)=1) and (dl>0) do delete(stroka,1,1);
Writeln (‘Результирующая строка =’, stroka);
End.
Пояснение к программе
После ввода текста проверяем каждый символ на совпадение с пробелом
и удаляем его из строки.
56
Задание №3. В тексте определить количество предложений,
наибольшее количество слов в предложении и номер этого предложения (при
вводе текста в конце предложений ставить точку и один пробел.)
Program zadacha_3;
Var
in_text, vv_text: string;
dl, i, j, end_str, n, n_max, max_slovo: integer;
Begin
vv_text:=’В Московском государстве жил - был Царь. Был у Царя Стрелец молодец. И был еще при Царе хитрый Советник. Был Министр
финансов.’;
Writeln ( ‘Исходный текст - ’,vv_text);
in_text := vv_text;
dl:=Length(in_text); { длина строки };
n:=0;
for i:=1 to dl do begin
n:= n+1; { Считаем кол-во предложений};
end_str:=Pos(‘.’,in_text); { Определяем кол-во символов до точки};
j:=1;
While j < end_str do begin
{ Предложение разбиваем на слова и их считаем};
if Pos(‘ ‘,in_text) <> 0 then begin
end_str:= end_str- Pos(‘ ‘,in_text);
in_text := Delete(in_text, 1, Pos(‘ ‘,in_text)+1);
kol_slovo:= kol_slovo+1; end;
end;
if max_slovo < kol_slovo then begin
max_slovo:=kol_slovo;
n_max:=n; end;
dl:= dl-(kol_slovo+1);
kol_slovo:=0;
end;
Writeln (‘Наибольшее количество cлов в предложении = ‘, max_slovo);
Writeln (‘Количество предложений =’,n_max);
End.
Исходный текст
В Московском государстве жил - был Царь. Был у Царя Стрелец - молодец.
И был еще при Царе хитрый Советник. Был Министр финансов.
Наибольшее количество cлов в предложении = 7.
Количество предложений = 4.
57
Группу строк (символов) можно хранить в массиве, например, A[i] и
обращаться к отдельным строкам по именам A[1], A[2], А[3] и т.д. Например,
список фамилий в телефонном справочнике можно представить как одномерный строковый массив.
Для массивов строк допустимы те же имена, что и для числовых
массивов. Каждый элемент массива равноценен строковой переменной.
Действие всех вышеперечисленных строковых функций распространяется и на
элементы массивов.
Задание № 5. С клавиатуры вводится список фамилий. Распечатать
список в алфавитном порядке.
Program zadacha_5;
Var
n, i, j: integer;
mas_fam array [n] of string;
vrem : string;
Begin
{Задача представляет собой задачу сортировки одномерного массива};
Writeln (‘ Введите кол-во фамилий’);
Readln(n);
For i:=1 to n-1 do begin
For j:=1 to n-I do begin
{ Если фамилии не по алфавиту, то меняем их местами };
if mas_fam[i]>mas_fam[j+1] then begin
vrem:=mas_fam[i];
mas_fam[i]:=mas_fam[j+1];
mas_fam[j+1]:=vrem; end;
end;
end;
For i: = 1 to n do Writeln(mas_fam[i]);
End.
Пояснение к программе
Необходимо ввести дополнительную переменную для промежуточного
сохранения значения одной из двух переменных.
Самостоятельная работа № 9
1. При домашней подготовке составить программы на языке Turbo Pascal
согласно варианту задания.
2. В системе Turbo Pascal создать файлы программ.
3. Отладить и выполнить программы. Результат вывести на экран.
4. Проанализировать работу операторов и символьных функций.
58
5. Написать отчет, (краткий конспект, распечатки программ и
результатов.)
Самостоятельная работа состоит из двух задач. Студент выбирает из
списка заданий свой индивидуальный вариант и выполняет его.
Вариант № 1.
Задание 1.
Преобразовать слово а по правилу: если слово имеет нечетную длину,
удалить в нем среднюю букву.
Задание 2.
Дана строка а, состоящая из нескольких слов. Вывести слова, длина
которых равна 5 символам.
Вариант № 2
Задание 1.
Для строки а подчеркнуть все русские буквы знаком «-». Вывести строку
с подчеркиванием.
Задание 2.
Вывести исходную строку а, заменив в ней все «,» на «?».
Вариант № 3
Задание 1.
В исходной строке а определить количество слов и количество букв в
нем. Результат вывести на экран.
Задание 2.
Вывести исходную строку a, заменив все символы на «*».
Вариант № 4
Задание 1.
В строке а (на русском языке) произвести замену «:» на символ,
введенный с клавиатуры. Вывести полученную строку.
Задание 2.
В исходной строке а определить количество слов, начинающихся
заданным символом x. Вывести результат анализа.
Вариант № 5
Задание 1.
В исходной строке а заменить все слова на слово, введенное с
клавиатуры. Вывести полученную строку.
Задание 2.
В исходной строке а произвести перестановку по алфавиту всех слов.
Вывести исходную и полученную строки.
Вариант № 6
Задание 1.
В исходном слове а определить одинаковые символы. Вывести результат
анализа.
59
Задание 2.
Преобразовать слово а по правилу: если слово имеет четную длину,
удалить в нем первую и последнюю буквы.
Вариант № 7
Задание 1.
В исходной строке a, состоящей из цифр, определить среднее
арифметическое цифр, входящих в строку. Вывести результат.
Задание 2.
Для исходной строки a, состоящей из буквенных символов, определить
упорядочены ли они по алфавиту. Вывести результат анализа в словесной
форме.
Вариант № 8
Задание 1.
В исходной строке а переставить местами 1-е и 3-е слово. Вывести
полученную строку.
Задание 2.
Вывести исходную строку а, заменив в ней все «;» на «!».
Вариант № 9
Задание 1.
В исходном слове а определить, есть ли повторяющиеся символы.
Задание 2.
Является ли исходное слово а симметричным, т.е. читается одинаково
слева направо и справа налево. Вывести результат анализа.
Вариант № 10
Задание 1.
Заменить в исходном слове а символы на группу «#», количество которых
задается с клавиатуры. Вывести полученное слово.
Задание 2.
В исходной строке a определить число слов, которые содержат символ x.
Вывести результат анализа.
Вариант № 11
Задание 1.
В исходной строке а определить количество слов. в которых нет
повторяющихся букв.
Задание 2.
В исходной строке а определить количество слов, заканчивающихся
заданным символом x. Вывести строку, результат анализа и полученные слова.
Вариант № 12
Задание 1.
В исходной строке а определить количество слов. Вывести результат
анализа.
60
Задание 2.
Определить сумму ASCII-кодов символов, составляющих строку а.
Вывести полученное значение на экран.
Вариант № 13
Задание 1.
В исходной строке а определить количество слов, длина которых задается
с клавиатуры. Вывести результат анализа.
Задание 2
Сформировать по исходному слову а новое по правилу: в слове перенести
первую букву в конец слова. Результат вывести на экран.
Лабораторная работа № 8. Работа с использованием файлов.
Цель работы:
1. Изучение приемов программирования с использованием файловых
структур (ввод и вывод данных).
2. Приобретение практических навыков в работе с файлами.
При обработке больших объемов данных более эффективным способом
обмена является использование файлов, заранее подготовленных с помощью
каких-либо текстовых редакторов. Результаты расчетов также можно поместить
в файл, который в дальнейшем может обрабатываться с помощью программных
средств.
Для того чтобы программа, написанная на языке Turbo Pascal, могла
работать с файлом данных, в ней должна быть предусмотрена специальная
файловая переменная. При использовании наиболее часто встречающихся
типов данных (целых, вещественных, символьных и т.д.) такая переменная в
описательной части программы характеризуется типом “text”.
Например, Var <имя переменной> : text;
Переменная типа “text” предназначена для связи программы с одним
текстовым файлом. Файловая переменная связывается с именем файла с
помощью стандартной процедуры Assign:
Assign(<файловая переменная>, <имя файла>);
где <файловая переменная> – правильный идентификатор, объявленный в
описательной части программы как переменная файлового типа;
<имя файла> – текстовое выражение, содержащее имя файла или путь к
нему.
Пример:
Var Data: text;
Assign(Data, ‘D:\1CURS\Data.dat’);
Перед обращением к файлу необходимо его открыть. Для этого
предусмотрены две следующие процедуры:
61
Reset (<имя файловой переменной>); открывает существующий файл для
чтения из него информации;
ReWrite (<имя файловой переменной>); открывает существующий файл
для записи в него информации.
К моменту обращения к подпрограмме Reset соответствующий файл уже
должен существовать на диске. Подпрограмма Rewrite создает новый файл на
диске, если к моменту его выполнения файл с указанным именем не был создан
ранее.
Внимание! При использовании процедуры записи следует иметь в виду,
что в тех случаях, когда открываемый для записи файл уже существует, все
данные, хранившиеся в нем до обращения, будут стерты.
Чтение и запись данных в файл становятся возможными только после его
открытия. Чтение информации из файла производится с помощью операторов:
Read(<имя файловой переменной>, <список ввода>);
ReadLn(<имя файловой переменной>, <список ввода>);
Для записи в файл может использоваться один из следующих операторов:
Write(<имя файловой переменной>, <список ввода>);
WriteLn(<имя файловой переменной>, <список ввода>);
После завершения работы с файлами они должны быть закрыты с
помощью оператора:
Close (<имя файловой переменной>);
Задание № 1. Составить программу формирования файла F, состоящего
из целых чисел. Программа показывает работу с файловой переменной F и
внешним файлом DAT.TXT. В файл заносятся N= 6 записей, каждая из
которых представляет собой целое число.
Program ZAP_TIP; {Имя программы}
Var {Раздел описания переменных}
F:file of integer;
x,i:Integer;
Begin
Assign(F,'DAT.TXT');{подключение файла 'DAT.TXT' к файловой
переменной F}
Rewrite(F); {открытие файла на запись}
Writeln(' Введите 6 целых чисел '); {Вывод сообщения}
For i:=1 to 6 do Begin {цикл для ввода данных}
Read(x); {чтение с клавиатуры}
Write(F,x); {запись на магнитный диск в файл}
End; {конец цикла} Close(F); {закрытие файла} END. {Конец программы}
Задание № 2. Составить программу чтения файла F, состоящего из
целых чисел. Программа выполняет работу с файловой переменной F и
внешним файлом DAT.TXT. Из файла выводятся целые числа.
62
Program CTEN_TIP; {Имя программы}
Var {Раздел описания переменных}
F:file of integer;
x,i:integer;
Begin {начало операторной части программы}
writeln('Чтение типизированного файла'); {Вывод сообщения}
Assign(F,'DAT.TXT'); {подключение файла 'DAT.TXT' к файловой
переменной F}
Reset(F); {открытие файла для чтения}
While not eof (F) DO {цикл для чтения данных с файла}
Begin
Read(F,x); {чтение данных из файла в переменную}
Write(x,' '); End; Close(F); {закрытие файла} End.
Самостоятельная работа № 10.
1. Набрать, отладить и выполнить программы, реализующие алгоритмы
Вашего индивидуального задания.
2. Взять вариант из самостоятельной работы № 8 и выполнить заполнение
массива исходными данными из файла
<фамилия студента>_in.txt, а
результат записать в файл с именем <фамилия студента>_out.txt
3. Составить блок-схему.
4. Проанализировать работу операторов,
пользуясь
отладочными
режимами.
5. Составить краткий конспект. Защитить работу.
Самостоятельная работа основана на заданиях самостоятельной работы №
8 и состоит из двух задач.
Лабораторная работа № 9. Работа с использованием подпрограмм.
Цель работы:
1. Изучение приемов программирования с использованием подпрограмм
(функций, процедур).
2. Приобретение практических навыков в работе с подпрограммами.
Подпрограммы представляют собой относительно самостоятельные
фрагменты программы, оформленные особым образом и снабженные
собственным именем. Упоминание этого имени в тексте основной программы
или другой подпрограммы называется вызовом подпрограммы.
Подпрограммы представляют собой инструмент программирования, с
помощью которого любая программа (или подпрограмма) может быть разбита
на ряд относительно независимых друг от друга частей. Такое разбиение может
оказаться целесообразным по следующим причинам:
63
1. Средство экономии памяти. Каждая подпрограмма существует в
единственном экземпляре и может быть предназначена для выполнения
вычислительного процесса, повторяющегося в различных точках основной
программы или другой подпрограммы. Обращаться к подпрограмме можно
многократно из соответствующих мест вызывающей программы. При вызове
подпрограммы управление передается последовательности операторов,
образующих тело подпрограммы, а с помощью передаваемых подпрограмме
параметров нужным образом модифицируется реализуемый в ней алгоритм.
2. Использование подпрограмм позволяет применить методику так
называемого нисходящего проектирования. При этой методике алгоритм
решения задачи представляется в виде последовательности относительно
крупных подпрограмм, реализующих самостоятельные части алгоритма.
Подпрограммы в свою очередь могут разбиваться на менее крупные
подпрограммы нижнего уровня и т.д. Последовательное структурирование
может продолжаться до тех пор, пока реализуемые алгоритмы не станут
простыми для программирования.
Текст подпрограммы помещается в разделе описания основной
программы и состоит из заголовка, раздела описаний и раздела исполняемых
операторов.
Разделы описаний и исполняемых операторов представляют собой блок.
Все описания объектов (констант, типов, переменных, подпрограмм и т.д.)
считаются локальными по отношению к тому блоку, в котором они
охарактеризованы. Это означает, что соответствующие охарактеризованным
объектам имена могут употребляться в принятом смысле (иначе говоря,
считаются видимыми) только в той части текста, которая относится к данному
блоку. Такой фрагмент текста называется областью действия этих имен.
Если подпрограмма является составной частью другой подпрограммы, то
текст внутренней подпрограммы помещается в описательной части внешней
подпрограммы. Таким образом, возникает разделение объектов на глобальные
и локальные. Глобальными считаются такие объекты, которые оказываются
видимыми из любого места программы (в т.ч. и из внутренних подпрограмм). А
локальные объекты видимы лишь внутри того блока, где они
охарактеризованы. Кроме объектов, охарактеризованных в описательной части
подпрограммы, в них могут быть использованы и объекты, характеристики
которых определены в заголовке подпрограммы. Они называются
формальными параметрами и используются при обмене данными между
подпрограммой и основной программой.
Оформление внутренних блоков для подпрограмм, функций и процедур
идентично и имеет следующий вид:
64
Function <имя функции>(<список формальных параметров>):<имя
типа>;
где <function> – служебное слово;
<имя функции> – идентификатор выбираемый пользователем в соответствии с
общими правилами языка программирования;
<список формальных параметров> – аргументы функции с указанием их типа,
используемые для обмена информацией между функцией и точкой вызова;
<имя типа> – тип значения, вырабатываемого функцией.
Список формальных параметров состоит из
отдельных частей,
отделяемых друг от друга точкой с запятой «;». Каждая часть включает в себя
список параметров одного и того же типа и имеет вид:
<список имен переменных> : <имя типа>;
где <список имен переменных> – имена формальных параметров, разделенных
запятыми;
<имя типа> – общий тип этих параметров.
Задание № 1. Написать подпрограмму в виде функции, предназначенную
для вычисления целой степени какого -либо вещественного числа или
выражения вещественного типа.
Function Power (Num : real; Expon : integer) : real;
{Эта функция возводит вещественное число Num в целочисленную степень
Expon}
Var
Count : integer;
Res : real;
Begin
If Expon = 0 Then Power:=1
Else begin
Res:=Num;
For Count:=2 to Abs(Expon) do Res:=Res*Num;
If Expon < 0 Then Power:=1/Res Else Power:=Res;
End;
End.
Внимание. В разделе исполняемых операторов подпрограммы (функции)
всегда должен присутствовать хотя бы один оператор присваивания, в левой
части которого должна быть указана переменная, имя которой совпадает с
именем функции. Через этот оператор вычисленное значение передается в
точку вызова.
65
Для того чтобы воспользоваться подпрограммой (функцией), к ней
следует обратиться, задав ее аргументам конкретные значения.
Обращение к функции имеет вид :
<Имя функции>(<список фактических параметров>);
где <фактические параметры> – это объекты, указанные в обращении к
подпрограмме. В списке они отделяются друг от друга запятыми «,». В
качестве фактических параметров могут выступать константы, переменные,
арифметические выражения. Соответствие между формальными и
фактическими параметрами устанавливается по порядку их следования.
Следовательно, списки параметров в имени подпрограммы и обращении к ней
должны быть согласованными по числу параметров, порядку их следования и
типу принимаемых значений. Обращение к функции Power может быть
оформлено в виде: Hypotenuse:=SgRt(Power(a,2)+Power(b,2));
Описание подпрограммы (процедуры) включает заголовок, раздел
описаний и раздел исполняемых операторов:
Procedure <имя процедуры>(<список формальных параметров>);
<раздел описаний>
Begin
<раздел операторов>
End.
Внимание. В отличие от заголовка функции в заголовке процедуры не
указывается тип получаемого результата.
Формальные параметры, указываемые в заголовке процедуры, могут быть
разделены на две разновидности: параметры - переменные и параметры значения. Если какая-либо группа переменных должна рассматриваться как
параметры-переменные, то перед этой группой ставится служебное слово var.
Например,
Procedure MyProcedure (var a,b : real; c : word);
Определение формального параметра существенно для вызывающей
программы. Если формальный параметр объявлен как параметр-переменная, то
при вызове подпрограммы ему должен соответствовать фактический параметр
в виде переменной нужного типа.
Если параметр определен как параметр-значение, то перед вызовом
подпрограммы вычисляется значение фактического параметра и полученный
результат передается подпрограмме.
66
Если параметр определен как параметр-переменная, то при вызове
подпрограммы передается сама переменная, а не ее копия (фактически в
подпрограмму передается адрес переменной). Изменение параметра–
переменной приводит к изменению самого фактического параметра в
вызывающей программе.
Таким образом, параметры-переменные можно рассматривать как
выходные параметры, с помощью которых результат, полученный в
подпрограмме, передается в вызывающую программу. Параметры-значения
могут использоваться как входные параметры, с их помощью в подпрограмму
может передаваться информация, необходимая для работы подпрограммы.
Следует
отдельно отметить особенность обмена данными между
подпрограммой и вызывающей программой в случае, когда в качестве таких
данных
используются массивы. Эта особенность связана с тем
обстоятельством, что типом любого параметра в списке формальных
параметров может быть только стандартный тип языка или ранее объявленный.
Задание № 2. Составить процедуру, которая выводит строку из
звездочек.
Procedure StarL (len : integer);
Var
i : integer;
begin
for i:= 1 to len do write (‘*’);
end;
Самостоятельная работа № 11.
1. Набрать, отладить и выполнить программы, реализующие алгоритмы
Вашего индивидуального задания.
2. Взять вариант из самостоятельной работы № 8.
3. Составить блок-схему.
4. Проанализировать работу операторов,
пользуясь
отладочными
режимами.
5. Составить краткий конспект. Защитить работу.
Самостоятельная работа основана на заданиях самостоятельной работы № 8
и состоит из двух задач.
Лабораторная работа №10. Работа в графическом режиме.
Цель работы:
1. Изучение приемов программирования с использованием графического
режима.
2. Приобретение практических навыков работы в графическом режиме.
67
Для воспроизведения графики компьютер снабжен специальными
аппаратными средствами. К ним относятся монитор и специальное устройство видеоадаптер (видеокарта), выполняющее роль переводчика между памятью и
экраном. Видеоадаптер вместе с монитором образуют видеоподсистему.
Видеоподсистемы работают в двух видеорежимах: текстовом или
графическом. В текстовом режиме экран монитора разбивается на отдельные
символ. символьные позиции, в каждой из которых может выводиться только
один
В графическом режиме для каждой точки изображения, называемой
пикселем, отводится от одного (монохромный режим) до 24-бит (цветной). В
этом режиме имеется доступ к каждой точке изображения. Любое изображение
можно представить в виде множества мельчайших точек, каждой из которых
сопоставлены две координаты и номер цвета. Полученный числовой набор,
называемый растром, более или менее точно опишет изображение.
Графические режимы используются для формирования рисунков.
В программировании используется такая характеристика, как
разрешение. Для графических режимов - это количество доступных точек на
экране, для текстовых - количество символов в строке. Разрешение экрана
является одним из важнейших параметров видеоподсистемы. Чем оно выше,
тем больше информации можно отобразить на экране.
Цветовое разрешение - количество различных цветов, доступных для
раскрашивания изображений в графическом режиме. Базовая палитра IBM
включает 16 стандартных цветов. Современные персональные компьютеры
комплектуются дисплеями способными отображать палитры от 256 до 16 млн.
цветов.
В графическом режиме каждый пиксель определяется цветом и своими
координатами - положением относительно левого верхнего угла экрана, который, в свою очередь, имеет координаты 0,0.
Стандартный модуль GRAPH содержит библиотеку из более чем 50
графических программ. В нем поддерживается несколько видов закрашивания,
типов линий и шрифтов, размер которых можно изменять.
Для переключения экрана в графический режим необходимо выполнить
процедуру:
InitGraph (var Graphdriver : integer; var GraphMode : integer;
PathToDriver : string);
По этой процедуре выполняются:
68
− поиск в каталоге PathToDriver файла драйвера графической карты с
номером GraphDriver;
− загрузка драйвера в оперативную память;
− установка указанного графического режима GraphMode.
Если имя каталога не указано (параметр PathToDriver представляет собой
пустую строку ''), то файл ищется в текущем каталоге.
Если GraphDriver = 0, то происходит автоматическое определение
графической среды, а переменным GraphDriver и GraphMode присваиваются
величины, определяющие номер драйвера и номер режима графического
экрана.
Пиксель - это единичный элемент экрана. Количеством пикселей по
горизонтали и вертикали определяется размер графического экрана.
Синонимом пикселя является понятие "точка".
Для перехода из графического режима в текстовый используется
процедура CloseGraph без параметров, которая устанавливает текстовый режим
и очищает память, автоматически выделенную программе. Это выполняется
подсистемой управления графикой.
Положение точки (пикселя) задается с помощью двух координат X, Y, где
X - номер позиции по горизонтали, Y - номер позиции по вертикале. По
соглашению верхний левый угол экрана имеет координаты (0,0). Координата X
увеличивается при перемещении вправо, а координата Y - при перемещении
вниз.
Определение координат правого нижнего угла экрана выполняется по
функциям: GetMaxX, GetMaxY.
Синтаксис: GetMaxX : integer; GetMaxY : integer.
Графические объекты могут быть черно-белыми или цветными.
Присвоение выбранного цвета производится с помощью процедуры SetPalette.
Синтаксис: SetPalette (ColorNum, Color : word);
Идентификатор цвета Color присваивается позиции ColorNum цветовой
гаммы. Идентификаторы цветов могут быть выражены следующим образом:
Black=0 (черный);
DarkGray=8 (темно-серый);
Blue=1 (синий);
LightBlue=9 (светло-синий);
Green=2 (зеленый);
LightGreen=10 (светло-зелен.);
Cyan=3 (голубой);
LightCyan=11 (светло-голуб.);
Red=4 (красный);
LightRed=12 (светло-кpасн.);
Magenta=5 (лиловый);
LightMagenta=13 (светло-лилов.);
Brown=6 (коричневый);
Yellow=14 (желтый);
LightGray=7 (светло-серый);
White=15 (белый).
69
Выбор номера цвета для изображения объектов обеспечивает процедура
SetColor.
Синтаксис: SetColor(N : word);
Процедура SetBkColor изменяет цвет фона на такой цвет, который
соответствует позиции N текущей цветовой гаммы.
Синтаксис: SetBkColor(N : word).
Рисование графических примитивов.
Рисование точки (пикселя) с координатами (X, Y) цветом с номером Color
выполняется процедурой PutPixel(X, Y: integer; Color: word).
Рисование отрезков прямых линий можно выполнить одной из
следующих трех процедур:
Line(X1, Y1: integer; X2, Y2: integer) – рисование отрезка прямой линии,
соединяющего точки с координатами (X1,Y1) и (X2,Y2);
LineRel(dX, dY: integer) - рисование отрезка прямой линии от текущего
положения графического курсора на расстояние dX по горизонтали и dY по
вертикали;
LineTo(X, Y: integer) - рисование отрезка прямой линии от текущего
положения графического курсора к точке, имеющей координаты (X, Y).
После установления графического режима по умолчанию графическим
окном будет весь экран. Левый верхний угол графического экрана имеет
координаты (0,0), а правый нижний (GetMaxX, GetMaxY).
Графическое окно можно установить с помощью процедуры:
SetViewPort(X1, Y1: integer; X2, Y2: integer; Clip :boolean);
Процедура задает графическое окно в виде прямоугольника с
координатами противоположных углов (X1, Y1) и (X2, Y2). CLIP определяет,
должны ли обрезаться выходящие за пределы окна части рисунка: если этот
параметр задается константой ClipOff (или False), то не обрезать, если же
константой ClipOn (или True), то обрезать.
Все графические операции выполняются в текущем графическом окне, а
координаты графического курсора отсчитываются всегда относительно левого
верхнего угла окна.
Графический курсор невидим, но его текущие координаты могут быть
определены с помощью процедур GetX и GetY.
Синтаксис: GetX : integer; GetY : integer.
Для очистки графического экрана используется процедура без параметров
ClearDevice.
70
После очистки экрана графический курсор будет установлен в верхнем
левом углу текущего графического окна.
Процедура без параметров ClearViewPort очищает текущее графическое
окно и заполняет его цветом первой позиции цветовой гаммы.
Задание №1. Построить на желтом фоне экрана размером 640х350
графическое окно, расположенное симметрично относительно центра экрана
с размерами в два раза меньше размеров экрана, и в этом окне построить
синюю диагональную прямую и красную точку в левом нижнем углу окна.
Program Gra1;
Uses Graph; {вызов модуля Graph}
Var Driver, Mode : integer;
Begin
Driver := Detect; {автоматическое распознавание карты}
InitGraph(Driver,Mode,''); {установка графического режима}
SetBkColor(14); {установка желтого цвета фона}
SetViePort(160,88,479,262,ClipOn);{выделение графического окна размером
320х175}
SetColor(1); {выбор синего цвета}
LineRel(319,174); {рисование диагонали}
PutPixel(0,174,4); { отображение красной точки }
Readln;
CloseGraph { возврат в текстовый режим }
end.
Предложение Readln позволяет задержать на экране окно вывода с
графическими изображениями до тех пор, пока не будет нажата клавиша
<Enter> .
Рисование окружности с центром в точке (X, Y) и радиусом Radius
выполняется процедурой Circle(X, Y: integer; Radius: word);
Рисование дуги окружности с центром в точке (X, Y), радиусом Radius,
углом начала StAngle и углом конца EndAngle, выполняется процедурой:
Arc(X, Y : integer; StAngle, EndAngle : word; Radius : word).
Углы StAngle и EndAngle выражаются в радианах. Рисование происходит
против движения часовой стрелки.
Рисование дуги эллипса с центром в точке (X, Y), полуосями XRadius и
YRadius, углами начала StAngle и конца EndAngle выполняется процедурой:
Ellipse(X, Y: integer; StAngle, EndAngle : word; Radius, YRadius : word).
Углы выражаются в радианах. Рисование осуществляется против часовой
стрелки. Для StAngle = 0 и EndAngle = 2 будет нарисован полный эллипс.
71
Изображение закрашенного сектора круга выполняется процедурой:
PieSlice(X, Y : integer; StAngle, EndAngle : word; Radius : word).
Например, требуется построить сектор круга с центром в точке (319,
174), радиусом в 100 точек и представляющим собой левую нижнюю четверть
круга. Для этого достаточно выполнить процедуру PieSlice со следующими
параметрами: PieSlice (319,174,180,270,100).
Процедурой Reсtangle(X1, Y1: integer; X2, Y2: integer) будет построен
прямоугольник, противоположные вершины которого имеют координаты (X1,
Y1) и (X2, Y2).
Процедура Bar(X1, Y1: integer; X2, Y2: integer) в отличие от предыдущей
процедуры строит закрашенный прямоугольник.
Выбор типа линии, которой будет нарисован объект, можно выполнить
процедурой:
SetLineStyle(LineStyle: word; Pattern: word; ThickNess:word);
Выбор типа линий выполняется на основании LineStyle и толщины линии
по ThickNess. Если LineStyle = UserBitLn, то тип линии выбирается по системе
битов Pattern. Этот параметр рассмотрен при описании процедуры "заливки".
Тип линии может быть выражен следующим образом:
SolidLn = 0 - сплошная линия;
DottedLn = 1 - пунктирная линия (из точек);
CenterLn = 2 - осевая линия (из точек и тире);
DashedLn = 3 - штриховая линия;
UserBitLn = 4 - линия, определяемая пользователем.
Толщина линий может быть выражена следующим образом:
NormWidth = 1 - тонкая линия;
ThickWidth = 3 - толстая линия.
Задание №2. Построить прямоугольник точечной тонкой линией
зеленого цвета, противоположные углы которого имеют координаты (10,10) и
(319,174).
Program Rect;
Uses Graph;
Var dr, mode : integer;
Begin
dr := detect;
InitGraph (dr, mode,''); { инициализация граф. экрана };
SetLineStyle(DottedLn, 0, 1); SetColor(2);
Rectangle(10,10, 319,174); Readln; End.
Заполнять области стандартными шаблонами позволяет процедура:
SetFillStyle(Pattern : word; Color : word),
72
где Pattern задает номер шаблона, а Color - номер цвета шаблона.
Номера заполняющих шаблонов могут быть выражены следующим образом:
EmptyFill = 0 - заполнение цветом фона;
SolidFill = 1 - сплошное заполнение;
LineFill = 2 - заполнение толстыми горизонтальными линиями;
LtSlashFill = 3 - заполнение наклонными линиями (правый наклон);
SlashFill = 4 - заполнение толстыми наклонными линиями;
BkSlashFill = 5 - заполнение толстыми косыми линиями (левый наклон);
LtBkSlashFill = 6 - заполнение косыми линиями;
HatchFill = 7 - заполнение вертикальной сеткой;
HatchFill = 8 - заполнение наклонной сеткой;
InterleaveFill = 9 - заполнение переплетенными линиями;
WideDotFill = 10 - заполнение точками;
CloseDotFill = 11 - плотное заполнение точками.
При выполнении графических процедур возможны следующие
ошибочные ситуации:
1. Параметры процедуры не нарушают требований синтаксиса, но
подобраны неправильно при этом выполнение процедуры не вызовет никаких
изменений.
2. Параметры подобраны правильно, а процедура выполняется неправильно.
3. Определение причин неправильного выполнения графических операций
остается за разработчиком программы. Эту задачу упрощает функция
GraphResult, позволяющая определить результат завершения графической
операции. Синтаксис: GraphResult : integer;
Если операция закончилась успешно, функция возвращает 0, в противном
случае:
-1 -графический режим не установлен;
-2 -нет графической карты;
-3 -файл драйвера устройства не найден;
-4 -неподходящий файл драйвера устройства;
-5 -нет памяти для загрузки драйвера;
-6 -нет памяти для заполнения области методом сканирования;
-7 -нет памяти для заполнения области методом заливки;
-8 -файл со шрифтами не найден;
-9 -нет памяти для загрузки шрифта;
-10 -неправильный графический режим;
-11 -другие ошибки;
-12 -ошибки операции ввода - вывода;
-13 -ошибочный стиль шрифта;
-14 -ошибочный номер стиля шрифта;
-15 -ошибочный номер устройства.
73
Для обработки "неуспешных" графических операций следует создавать
процедуры анализа и выхода из соответствующих ситуаций.
Задание № 3. Построить график функции Y = Sqr(X). При отображении
графика функции на экране необходимо выполнить переход от локальной
системы координат в систему координат экрана, а также рассчитать
граничные значения X, при которых значения Y начинают выходить за пределы
экрана.
Program GraficFunction;
Uses Graph;
Var
grDriver, grMode, ErrCode: Integer;
X, Y, X1, Y1, CX, CY, XG: Integer;
Begin
{*** инициализация графического режима экрана ***}
grDriver := Detect;
InitGraph(grDriver, grMode,'');
ErrCode := GraphResult;
If ErrCode=grOk then {инициализация графического экрана прошла
успешно}
begin {*** Построение осей координат ***}
CX := Round(GetMaxX / 2); {для настройки на координаты любого};
CY := Round(GetMaxY / 2); {экрана используем функции GetMaxX и
GetMaxY};
{(СХ, СУ) - центр сист. коорд-т};
Line(0, CY, GetMaxX, CY); {вычерчивание оси ординат};
Line(CX, 0, CX, GetMaxY); { - " - абцисс};
{*** Построение графика функции Y = Sqr(X)***};
XG:=Round(Sqrt(20*(GetMaxY-CY)));{определение ширины параболы};
for X:= -XG to XG do begin
X1 := X + CX; {определение текущей координаты Х экрана};
Y := Sqr(X); {определение ординаты функции};
Y1 := GetMaxY - Round(( Y / 20 + CY)); {преобразование текущей
ординаты функции в текущую координату Y экрана}
Circle(X1, Y1, 2) { точка, инцидентная параболе, вычерчивается
в виде окружности радиусом в два пикселя}
end;
{*** Вывод на экран пояснительного сообщения ***}
SetTextStyle(0, 0, 2);
OutTextXY(180, 350, 'Гpафик функции Y = Sqr(X)');
ReadLn;
CloseGraph; End;
74
else { возникла ошибка при инициации графического экрана}
WriteLn('Graphics error:',GraphErrorMsg(ErrCode));
End.
Графический вывод текста.
Для графического режима разработаны специальные процедуры,
обеспечивающие вывод сообщений различными шрифтами в горизонтальном
или вертикальном направлении с изменением размера символов. Рассмотрим
некоторые из них.
Процедура OutText выводит текстовую строку Txt, начиная с текущего
положения указателя. Заголовок этой процедуры описывается следующим
образом: Procedure OutText (Txt : String);
Процедура OutTextXY выводит текстовую строку Txt, начиная с
заданного координатами X и Y места: Procedure OutTextXY(X,Y : Integer; Txt :
String);.
Процедура SetTextstyle устанавливает стиль текущего вывода на
графический экран. Процедуре передаются в качестве параметров Font – код
шрифта, Direct - код направления, Size - код размера шрифта.
Procedure SetTextStyle (Font, Direct, Size ; Word);
Для указания кода шрифта можно использовать определённые в модуле
Graph константы: DefaultFont = 0; {Точечный шрифт 8х8}
TriplexFont = 1; {Утроенный шрифт}
SmallFont = 2; {Уменьшенный шрифт}
SansSerifFont = 3; {Прямой шрифт}
GothicFont = 4; {Готический шрифт}
Для задания направления выдачи текста можно использовать константы:
HorizDir = 0; {Слева направо}
VertDir = 1; {Снизу вверх}.
Каждый шрифт способен десятикратно изменять свои размеры. Размер
выводимых символов кодируется параметром Size, который поэтому может
иметь значение от 1 до 10. Минимальный размер шрифта, при котором
отчётливо различаются все его детали, равен 4.
Задание № 4. Вывод изображения объёмных предметов и столбчатых
диаграмм.
Внимание: будет работать только если Turbo Pascal установлен в каталог
C:\TP и каталог C:\TP\BGI содержит необходимый файл egavga.bgi.
Program Design;
Uses
Graph, Crt; {подключение к программе библиотек Crt и Graph}
Const
75
Height : Array[1..8] of Integer=(40,150,90,240,190,120,50,90);
{массив высот столбиков диаграммы}
Var
Color : Word; {код цвета} Key : Char;
i, x, y, y1, h : Integer;
GrDriver, GrMode : Integer; {тип и режим работы графического драйвера}
GrError : Integer; {код ошибки графики}
Begin
GrDriver := Detect; InitGraph(GrDriver, GrMode, 'C:\TP\BGI');
GrError := GraphResult; If GrError <> GrOk then Halt;
y := 120; h := 50; y1 := 140;
SetTextStyle(DefaultFont, HorizDir, 2); {шрифт, направление, размер}
OutTextXY(160, 20, 'Конструируем интерьер');
SetFillStyle(5, LightRed); {тип штриховки и цвет (ярко красный)}
For i := 4 downto 1 do begin {рисование параллелепипедов заданного размера}
Bar3D(75, y1+i*h, 145, y1+(i+1)*h, 60, TopOff); Delay(200); end;
Bar3D(75 , y1 , 145, y1+h , 60, TopOn); Delay(200);
Bar3D(180, y , 290, y+h , 30, TopOn); Delay(200);
Bar3D(330, 225 , 400, y+4*h , 30, TopOn); Delay(200);
Bar3D(300, y+3*h, 370, y+5*h , 30, TopOn); Delay(200);
Bar3D(370, y+3*h, 440, y+5*h , 30, TopOn); Delay(200);
Bar3D(300, y , 370, y+h , 30, TopOn); Delay(200);
Bar3D(370, y , 440, y+h , 30, TopOn); Delay(200);
Bar3D(442, y , 500, y+5*h , 30, TopOn); Delay(200);
Rectangle(135, 425, 470, 450); {рисование pамки для сообщения}
SetTextStyle(DefaultFont, HorizDir, 1);
OutTextXY(150, 435, 'Для продолжения нажмите любую клавишу !');
Key := ReadKey; ClearViewPort; {очистка окна}
SetTextStyle(DefaultFont, HorizDir, 2);
OutTextXY(100, 20, 'Рисуем столбиковую диаграмму');
x := 50; Randomize; {инициализация датчика случайных чисел}
For i := 1 to 8 do begin {цикл по столбикам диаграммы}
Color := Random(12)+1; {задание кода цвета (кроме черного)}
SetFillStyle(i, Color); {задание типа штриховки и цвета}
SetColor(Color);
Bar3D(x, 350-Height[i], x+50, 380, 20, TopOn); {рисование столбика}
x := x+70; {изменение координаты x };
Delay(200) {задержка}; end;
Key := ReadKey; CloseGraph; {Закрытие графического режима} End.
76
Самостоятельная работа № 12.
1. При домашней подготовке составить программы на языке Turbo
Pascal согласно варианту задания.
2. В системе Turbo Pascal создать файлы программ.
3. Отладить и выполнить программы. Результат вывести на экран.
4. Проанализировать работу операторов и символьных функций.
5. Написать отчет (краткий конспект и распечатки программ и результатов.)
Самостоятельная работа состоит из двух задач. Студент выбирает из
списка заданий свой индивидуальный вариант и выполняет его.
Вариант № 1
Задание 1.
Построить совокупность п концентрических окружностей, окрашенных в
случайные цвета.
Задание 2.
Сформировать точку, движущуюся по синусоидальной траектории.
Вариант № 2
Задание 1.
Построить п-угольник с заданными координатами вершин (координаты
вершин вводятся с клавиатуры).
Задание 2.
Сформировать секундную стрелку часов в движении.
Вариант № 3
Задание 1.
Построить совокупность п отрезков, окрашенных в случайные цвета и
расположенных случайным образом.
Задание 2.
Сформировать точку, движущуюся по контуру воображаемого квадрата с
заданными размерами и расположением.
Вариант № 4
Задание 1.
Построить совокупность попарно связанных п точек с заданными
координатами (координаты точек задаются с клавиатуры).
Задание 2.
Сформировать точку, движущуюся по контуру воображаемой окружности
заданного радиуса и расположения.
Вариант № 5
Задание 1.
Построить
совокупность
п
занумерованных
горизонтально
расположенных квадратов заданного размера (номера внутри квадратов).
77
Задание 2.
Сформировать движущуюся окружность радиуса r, центр которой
описывает окружность радиуса r1.
Вариант № 6
Задание 1.
Построить совокупность п окружностей радиуса r, центры которых
равномерно распределены по окружности радиуса r1.
Задание 2.
Сформировать движущуюся окружность радиуса r, центр которой
перемещается попеременно в обоих направлениях вдоль горизонтального
отрезка с заданными границами.
Вариант № 7
Задание 1.
Построить линейную диаграмму по пяти заданным числам. Закрасить ее
части в случайные цвета.
Задание 2.
Сформировать движущуюся окружность радиуса r, центр которой
перемещается попеременно в обоих направлениях вдоль вертикального отрезка
с заданными границами.
Вариант № 8
Задание 1.
Построить совокупность п кругов радиуса r со случайными координатами
их центров, закрашенных в случайные цвета.
Задание 2.
Сформировать точку, движущуюся по синусоидальной траектории.
Вариант № 9
Задание 1.
Построить совокупность п кругов радиуса r, закрашенных в случайные
цвета, центры которых расположены на одной вертикали.
Задание 2.
Сформировать круг, закрашенный разными цветами с обеих сторон,
вращающийся вокруг горизонтальной оси, расположенной в середине экрана.
Вариант № 10
Задание 1.
Построить совокупность п кругов радиуса r, закрашенных в случайные
цвета, центры которых расположены на одной вертикали.
Задание 2.
Сформировать точку, движущуюся по контуру воображаемого
треугольника с заданными размерами и расположением.
78
Вариант № 11
Задание 1.
Построить совокупность п кругов радиуса r, закрашенных в случайные
цвета, центры которых расположены на диагонали используемого экрана.
Задание 2.
Сформировать движущийся круг радиуса r, центр которого перемещается
попеременно в обоих направлениях вдоль вертикального отрезка с заданными
границами.
Вариант № 12
Задание 1.
Построить круговую диаграмму по заданным пяти исходным числам.
Закрасить ее сектора в случайные цвета.
Задание 2.
Сформировать движущийся прямоугольник заданного размера, центр
которого перемещается попеременно в обоих направлениях вдоль наклонного
отрезка с заданными границами.
Вариант № 13
Задание 1.
Построить прямоугольник по заданным координатам вершин и закрасить
его в случайный цвет.
Задание 2.
Сформировать движущийся прямоугольник заданного размера, центр
которого перемещается вдоль горизонта.