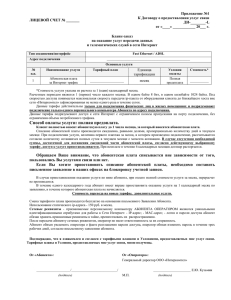Справочник Абонента NETBYNET
advertisement

Справочник Абонента NETBYNET 2012 ver 1.0.1 Оглавление ABOUT • О компании....................................................................................3 • Навигация по справочнику..........................................................4 HOW_TO • Как стать нашим пользователем...................................................5 • Первые шаги в интернете............................................................6 LOCAL • NETBYNET в социальных сетях. ..........................................8 • Наши ресурсы.................................................................................9 • Интернет-магазин........................................................................10 TV • Телевидение от NETBYNET........................................................11 STATUS • Личный кабинет...........................................................................13 BONUS • Наши акции..................................................................................21 FAQ • Ответы на часто задаваемые вопросы....................................22 HELP • Первая помощь.............................................................................28 • Настройка.....................................................................................29 • Встречающиеся ошибки..............................................................40 CONTACTS • Контакты.......................................................................................43 Справочник абонента к оглавлению +7 (495) 980 2400 2 [ABOUT] О компании Компания NETBYNET — один из лидеров рынка широкополосного доступа к Интернету. Мы — компания, предоставляющая надежные и персонифицированные услуги, которые превосходят ожидания клиентов. Мы стремимся делать жизнь своих абонентов ярче и интереснее. NETBYNET — молодая, динамично развивающаяся и близкая своим клиентам компания. Мы понимаем желания и потребности наших Абонентов, стараемся максимально полно им соответствовать. Наши преимущества: 1) Круглосуточная служба поддержки; 2) Круглосуточный мониторинг активности нашего оборудования; 3) Крупнейшая локальная сеть; 4) Три услуги по одному кабелю — телевидение, телефония и Интернет; 5) Высокоскоростные тарифные планы; 6) Широкие каналы связи Опорная сеть «NETBYNET» построена на основе технологий IP/MPLS с использованием оборудования ведущих мировых производителей (Cisco Systems, Juniper Networks, D-link) и обеспечивает поддержку услуг Tripe Play, а такжепозволяет обеспечивать уровень сервиса, необходимый для любых нужд наших клиентов. Справочник абонента к оглавлению +7 (495) 980 2400 3 [ABOUT] Навигация по справочнику Для удобства ознакомления мы разбили этот буклет на несколько разделов, краткое содержание которых Вы сможете увидеть ниже: Кликните мышкой по фиолетовому заголовку, чтобы перейти в желаемый раздел. Раздел ABOUT — посвящён нашей компании, её структуре и способе подключиться к нам, а также небольшому введению в структуру данного справочника. Раздел HOW TO — расскажет, как Вы можете попасть в ряды абонентов нашей компании, и как правильно начать пользоваться сетью «Интернет». Раздел LOCAL — покажет Вам обширность границ нашего адресного пространства. Раздел TV — продемонстрирует Вам возможности нашего телевидения. Раздел STATUS — объяснит Вам, как пользоваться Вашим Личным Кабинетом, управлять своим балансом, подключать различные дополнительные услуги. Раздел BONUS — все действующие акции компании на одном листе. Раздел FAQ — Frequently Asked Question(s) приведёт Вам примеры часто задаваемых вопросов. Раздел HELP — в данном разделе Вы сможете найти инструкции по настройкам соединений для доступа в Интернет, наиболее часто встречающиеся проблемы с подключением, а также методику их устранения. Раздел CONTACTS — приведёт Вам контактную информацию о способах связи с нами. Особое внимание просим обратить на вставки в такие рамки. Справочник абонента к оглавлению +7 (495) 980 2400 4 [HOW_TO] Как стать нашим пользователем? Вы думаете это трудно? Нет, Вы ошибаетесь! Для подключения к нашему Интернету/телевидению/телефонии/хостингу и так далее Вам достаточно лишь позвонить по телефону отдела подключений для Вашего города: Москва и МО 8 (495) 980-25-00 Клин (49624) 97-8-97 Дубна (496) 219-04-80 Белгород (4722) 205-205 Старый Оскол (4725) 23-02-03 Курск (4712) 735-333 Курчатов (4712) 735-333 Липецк (4742) 241-000 Орёл (4862) 303-303 Мценск (4862) 303-303 Воронеж (473) 2-502-402 Либо заполнить анкету на нашем сайте по ссылке http://www.netbynet.ru/home_users/connected/ Специалист службы подключений проверит возможность подключения услуги по Вашему адресу, расскажет Вам об услугах компании, ценах, сроках и способе подключения. Справочник абонента к оглавлению +7 (495) 980 2400 5 [HOW_TO] Как стать нашим пользователем? Обратите особое внимание, подключение к нашей сети в большинстве случаев БЕСПЛАТНОЕ! О нюансах и ценовой политике Вас может проконсультировать наш сотрудник, так что перед вызовом ознакомьтесь, пожалуйста, с прайсом ДОПОЛНИТЕЛЬНЫХ услуг, который расположен на нашем сайте (о них же Вас может проконсультировать наш менеджер по телефону). Перед уходом монтажник проверяет подключение к Интернету, и лишь после этого подписываются документы! Посмотреть прайс на дополнительные услуги Примите наши поздравления, теперь Вы – наш абонент, и перед вами открывается масса новых возможностей, о которых мы расскажем Вам на следующих страницах этого справочника. Справочник абонента к оглавлению +7 (495) 980 2400 6 [HOW_TO] Первые шаги в Интернете Перефразировав известную поговорку: «Театр начинается с вешалки», можно сказать, что доступ в интернет начинается с браузера. Браузер - это обозреватель интернет-страниц. А для того чтобы попасть на интересующую страницу, Вам нужно лишь набрать ее адрес в браузере. Если же Вы хотите найти как можно больше так нужной Вам информации, либо не знаете название сайта, то на помощь придут сайты-поисковики, например «yandex.ru», «google.ru», «rambler. ru». Введите в строку поиска свой зарос и на странице отобразятся найденные результаты со ссылками на страницы, на которых располагается нужная информация. Для работы во всемирной паутине мы рекомендуем Вам (сразу после ухода нашего мастера) поставить один из следующих браузеров на Ваш компьютер: Браузер OPERA Браузер FIREFOX Браузер Google Chrome или любые другие браузеры, на Ваш вкус. Сайты-поисковики: yandex, google или rambler. Или любой другой. Справочник абонента к оглавлению +7 (495) 980 2400 7 [HOW_TO] NETBYNET в социальных сетях! Компания NETBYNET старается быть как можно ближе к Вам. Для Вас мы создали специальные community groups (группы по интересам) в самых популярных социальных сетях Twitter Facebook LiveJournal Вконтакте В этих группах Вам всегда ответят на интересующие Вас вопросы наши community managers, а так же наши пользователи. Справочник абонента к оглавлению +7 (495) 980 2400 8 [LOCAL] Наши ресурсы Благодаря тому, что мы провели огромную работу по созданию общего адресного пространства для жителей Москвы, Подмосковья и городов Центрального Федерального округа, Вам доступно огромное количество пользовательских ресурсов, удачно скомпонованных в одном месте. У нас Вы найдёте всё! Для того чтобы зайти на ресурс нажмите на его название! ● Форум ● Софт ● TV программа ● Ретрекер ● Фотохостинг ● Игровые сервера Справочник абонента к оглавлению ● Помощь ● Радио ● Почта ● DC++ ● Файлы ● Ил2.Забытые сражения +7 (495) 980 2400 9 [LOCAL] Интернет-магазин Софт и антивирусы Беспроводной доступ (Wi-Fi) Цифровое ТВ В наше время есть масса способов приобрести товар, но с каждым днём всё удобнее становится приобретать вещи в интернет-магазинах. У нашего интернет-магазина есть несколько плюсов: 1) Не надо стоять в очереди; 2) Товар Вам привозят домой; 3) Вы затрачиваете меньше времени на покупку, чем в обычных магазинах. Справочник абонента к оглавлению +7 (495) 980 2400 10 [TV] Телевидение от NETBYNET Реализованное в сети NETBYNET комплексное IPTV-решение базируется на продукте CTI TVEngine Middleware, который позволяет оператору предоставлять широкий спектр услуг интерактивного цифрового телевидения. Решение от CTI позволяет охватить весь спектр интересов аудитории за счет разнообразия каналов в различных жанрах, предлагаемых абонентам NETBYNET в стандартном формате (SD) и в формате высокой четкости (HD). Поставляемый видео контент защищен от несанкционированного доступа с использованием системы авторизации и управления доступа к контенту «Verimatrix». Эта бескарточная система обеспечивает защиту контента от просмотра со стороны незарегистрированных абонентов, а также исключает несанкционированное копирование и последующее распространение. В качестве оборудования для приема сигнала цифрового телевидения абонентам NETBYNET предлагаются различные абонентские приставки отвечающие широкому кругу предпочтений абонентов. Пользователи, предпочитающие телевизору персональный компьютер, могут так же смотреть цифровое телевидение через web-интерфейс, благодаря PC порталу, разработанному CTI. Стоимость пакетов цифрового телевидения подробнее Ядро решения, основанное на продукте CTI TVEngine Middleware, дает возможность абонентам NETBYNET использовать множество дополнительных сервисов таких как: — Расширенная информация о просмотре нескольких телевизионных каналов и фильмов одновременно; — Получение напоминаний о начале передачи или сеанса; — Контроль состояния счета и родительский контроль; — Получение информации о погоде и пробках в режиме реального времени; — Работа с электронной почтой; — Просмотр фотографий на Google Picasa; — Чат; Справочник абонента к оглавлению +7 (495) 980 2400 11 [TV] Телевидение от NETBYNET Интерфейс создавался совместно с профессиональными дизайнерами и специалистами в сфере телевидения, которые учитывали опыт работы с пользователями цифрового и аналогового телевидения. Благодаря этому интерфейс CTI отличает интуитивно понятная навигация и инновационное оформление. Внимание! С инструкцией Вы можете ознакомиться на нашем сайте, перейдя по следующей ссылке: http://help.netbynet.ru/files/tv/tvweb.pdf Справочник абонента к оглавлению +7 (495) 980 2400 12 [STATUS] Личный кабинет Мы стремимся стать понятнее и доступнее для наших абонентов, стараясь максимально сократить время, которое затрачивается на получение необходимой информации. Развитие системы «Личный кабинет» в дальнейшем предполагает максимальное увеличение её сервисных возможностей. Уже сейчас абонентам «NETBYNET» доступны следующие функции: - Отслеживание состояние лицевого счёта - Просмотр статистики - Смена тарифного плана - Добровольная блокировка доступа в Интернет (услуга «Блокировка») - Подключение/отключение дополнительных услуг - Отправлять запросы в службу поддержки - Оплата услуг - Участие в специальных акциях 1) Как попасть в Личный кабинет? Для того чтобы войти в Личный кабинет необходимо в Вашем браузере перейти по ссылке http://stat. netbynet.ru В поле логин необходимо ввести Ваш логин (имя пользователя) по договору. Ниже необходимо ввести пароль. Все данные можно взять из договора, оформленного при подключении. Справочник абонента к оглавлению +7 (495) 980 2400 13 [STATUS] Личный кабинет 2) Просмотр состояния лицевого счёта и основных элементов Личного кабинета После входа в личный кабинет Вы попадаете на главную страницу. Здесь доступна краткая информация о состоянии Вашего лицевого счёта. В правом верхнем углу вы увидите Ваш ПИН— данный номер (состоящий только из цифр) необходимо вводить для оплаты интернета; а также баланс Вашего лицевого счёта. В центральной части главной страницы Личного кабинета находится информация об актуальном расчётном периоде, текущем тарифном плане, текущем статусе и остаток трафика (если тарифный план лимитированный по трафику). В разделе «Активные услуги» отображаются текущие аккаунты. Также здесь Вы можете увидеть Логин, текущий тариф на данном аккаунте, а также выделенный для вас IP (если подключена услуга Статический IP). Тут же можно сменить пароль для выбранного аккаунта. Справочник абонента к оглавлению +7 (495) 980 2400 14 [STATUS] Личный кабинет В разделе «Дополнительные услуги» Вы можете видеть стоимость подключённых дополнительных аккаунтов. В следующем разделе Вы можете подключить услугу SMS-уведомления, которая позволит Вам узнавать о необходимости пополнения своего лицевого счета. В следующих двух разделах «Блокировки» и «Скидки» Вы можете соответственно заблокировать все услуги и посмотреть действующие скидки. Справочник абонента к оглавлению +7 (495) 980 2400 15 [STATUS] Личный кабинет 3) Изменение тарифного плана Для изменения тарифного плана вам необходимо перейти на вкладку «Информация», выбрать раздел «Активные услуги» и нажать «Смена тарифа», как показано ниже. Далее выбираем интересующий вас тариф (более подробно с тарифами можно ознакомиться по ссылке (http://www.netbynet.ru/home_users/tarifs_plans/ tariffs_main/) и нажимаем «Сохранить изменения». 4) Изменение, добавление контактных данных Для оперативной связи с вами, в случае возникновения проблем в работе нашей сети, а также информировании о возможных изменениях настроек подключения, просим вас заполнить контактную информацию во вкладке «Профиль». Справочник абонента к оглавлению +7 (495) 980 2400 16 [STATUS] Личный кабинет 5) Оплата через интернет. Услуга «Обещанный платёж» Для оплаты услуг через интернет вы можете перейти на вкладку «Оплата». Здесь вам сразу доступны платежи через систему «Яндекс.Деньги», а также через авторизационный сервер универсальной платёжной системы «CyberPlat». Справочник абонента к оглавлению +7 (495) 980 2400 17 [STATUS] Личный кабинет Для использования других систем оплаты Вы можете перейти по ссылке «Все способы оплаты», либо открыть в Вашем браузере адрес : http://www.netbynet.ru/home_users/method_payment/ Если по каким-то причинам Вы не смогли произвести оплату интернета вовремя — Вы можете воспользоваться услугой «Обещанный платёж». Подробнее о ней вы можете прочитать в договор-оферте, расположенном по адресу: http://www.netbynet.ru/home_users/tarifs_plans/dogovor/#pril2 Для того чтобы воспользоваться данной услугой вам необходимо перейти на вкладку «Оплата», далее напротив логотипа «NETBYNET» нажать на кнопку «Продолжить». После устанавливаем необходимую сумму платежа. Также обратите внимание на дату погашения. Сумма платежа не должна превышать 5000 рублей. Для подтверждения нажимаем кнопку «Далее» . Справочник абонента к оглавлению +7 (495) 980 2400 18 [STATUS] Личный кабинет 6) Просмотр информации о трафике Для просмотра информации о расходуемом трафике нужно перейти на вкладку «Статистика», далее выбрать «Трафик и услуги», выбрать интересующий вас период из списка. Для просмотра детальной статистики по дням необходимо нажать на кнопку «Подробнее». 7) Подключить Цифровое ТВ Для того чтобы создать Цифровое ТВ аккаунт необходимо в Личном кабинете перейти на вкладку «Информация». Далее открыть раздел «Активные услуги» и выбрать «Подключить IP-TV» Справочник абонента к оглавлению +7 (495) 980 2400 19 [STATUS] Личный кабинет Далее выбрать тип аккаунта (либо просмотр на компьютере, либо на ТВ через приставку (декодер) и подтвердить создание аккаунта. Записываем логин и пароль и нажимаем «Закрыть». 8) Подключение услуги «SMS-информирование» Для подключения бесплатной услуги «SMS-информирование» необходимо во вкладке «Информация» выбрать раздел «Подписка на SMS-рассылку» и нажать на кнопку «Подключить», как показано ниже: Дальше необходимо ввести Ваш номер телефона в формате 9261234567 и нажать «Далее»: После проделанной операции к Вам на телефон поступит SMS с кодом подтверждения, который необходимо ввести в следующее диалоговое окно. Если код подтверждения верный – Вы увидите заключительное окно. Справочник абонента к оглавлению +7 (495) 980 2400 20 [BONUS] Наши акции «Улыбайся лету с NETBYNET» Только этим летом! Подключайся к безлимитному высокоскоротсному Интернету от NETBYNET и получай 50% скидку до конца лета!!! «Полезные Инструменты» Для всех абонентов NETBYNET один из крупнейших Интернет-магазинов www. vseinstrumenti.ru предоставляет скидку в размере 500 рублей! «Меняйся к лучшему вместе с NETBYNET!» Переподключайся к NETBYNET и получай месяц бесплатного интернета в подарок! Только сейчас все абоненты, желающие поменять своего провайдера на компанию NETBYNET, получат возможность пользоваться интернетом первый месяц совершенно бесплатно! «ПРИВЕДИ ДРУГА!» Настоящий друг подарит тебе 500 рублей на счет при подключении к компании NETBYNET. Список акций постоянно обновляется, регулярно проверяйте актуальные акции! Справочник абонента к оглавлению +7 (495) 980 2400 21 [FAQ] Ответы на часто задаваемые вопросы Вы впервые пользуетесь Интернетом? Этот раздел для Вас! Что такое Интернет, и как там очутиться? Интернет – это объединенные между собой компьютерные сети, глобальная мировая система передачи информации с помощью информационновычислительных ресурсов. У Интернета есть множество функций, например: 1. Он предоставляет всевозможную информацию. 2. Служит средством коммуникации. 3. Помогает найти интересующую Вас информацию. Как начать работу в сети Интернет ? Для начала узнаем несколько понятий: 1) Интернет-браузер — специальная программа, предназначенная для поиска информации в Интернете, просмотра Веб-сайтов. Практически все популярные браузеры распространяются бесплатно или «в комплекте» с другим приложением, таким образом, на Вашем компьютере, скорее всего, уже установлен браузер. Это может быть Internet Explorer (как неотъемлемая часть Microsoft Windows), Mozilla Firefox (бесплатная программа), Opera (бесплатно, начиная с версии 8.50), Safari (совместно с Mac OS или бесплатно для Windows). На компьютере пользователя данные программы обозначаются следующими ярлыками: - Internet Explorer - Firefox - Opera - Chrome - а так же другими браузерами, установленными в Вашей системе. Данные обозначения Вы можете найти на рабочем столе своего компьютера, либо зайдя в меню Пуск > Программы. Справочник абонента к оглавлению +7 (495) 980 2400 22 [FAQ] Ответы на часто задаваемые вопросы 2) Адресная строка — это своеобразный указатель того, где Вы находитесь. Адресную строку Вы можете найти, дважды щелкнув левой кнопкой мыши по значку Интернет-браузера. Пример адресной строки в браузере Google Chrome: Чтобы попасть на какой-либо сайт, вам нужно вписать его адрес в адресную строку. 3) Поиск сайтов. Что делать, если Вы не знаете точного адреса необходимого вам сайта, либо не знаете, на какой сайт вам нужно зайти для поиска нужной информации? Необходимо воспользоваться так называемыми «поисковиками»: Yandex, Rambler, Google, Mail.ru. Они позволяют осуществлять поиск по ключевым словам: «музыка», «куда пойти учиться», «найти одноклассников», «программа телепередач» и т. п. Как их найти? Нужно просто ввести в адресной строке Вашего Интернет-браузера один из следующих адресов: 1) www.yandex.ru 2) www.rambler.ru 3) www.google.ru 4) www.mail.ru 5) www.nigma.ru Либо просто нажать левой кнопкой мыши на одну из вышеуказанных ссылок. Перед вами появится строка поиска. Введите в строку поиска ключевое слово или фразу, например, «отдых у моря». Затем нажмите клавишу Enter на клавиатуре. Перед вами появится список Интернет-ресурсов, в который встречается фраза «отдых у моря». Нажмите левой кнопкой мыши на нужную Вам ссылку и Вы попадете на найденный поисковиком интернет-ресурс. Справочник абонента к оглавлению +7 (495) 980 2400 23 [FAQ] Ответы на часто задаваемые вопросы Что можно найти в Интернете ? В Интернете можно найти любую полезную информацию: книги, статьи, новости, прогноз погоды, новинки музыки и кино, а также одноклассников, старых друзей и много другое. Рекомендуем Вам посетить следующие Интернет-ресурсы: 1) www.vk.com — самый популярный в России сайт, предназначенный для общения и поиска друзей. 2) www.odnoklassniki.ru — сайт, предназначенный для поиска одноклассников, сокурсников, старых друзей. 3) www.youtube.com — сайт, содержащий огромное количество видеозаписей концертов известных исполнителей, выступлений политиков, звезд шоу-бизнеса и т. п. 4) www.bash.im — цитатник Рунета. 5) www.habrahabr.ru — публикации в коллективном и персональном блогах, дискуссии в группах, подкасты на тему интернета, разработки программ, «железа», телекоммуникаций и т.д. Поиск материалов по тегам. 6) www.twitter.com — платформа для обмена короткими сообщениями. Возможность подписки на чужие блоги и чтения их в единой ленте. 7) www.mail.ru — бесплатный почтовый сервис с неограниченным размером ящика, защитой от спама и вирусов. Социальная сеть, фото- и видеохостинги, поисковая система и другие коммуникационные и развлекательные сервисы. Как скачать информацию из Интернета? Информация в Интернете может быть представлена в виде файлов различных расширений .ехе, .pdf, .doc, .zip, .rar и т.д. Рассмотрим разные варианты сохранения информации из интернета: Способ первый: Очень часто ссылки для скачивания файлов публикуются на самом сайте. Вам необходимо стать на данной ссылке, нажать правую кнопку мышки и в выпадающем меню выбрать «Сохранить объект как». Затем вы выбираете папку куда Справочник абонента к оглавлению +7 (495) 980 2400 24 [FAQ] Ответы на часто задаваемые вопросы будете сохранять данный файл и смело нажимайте на клавишу «Enter». Таким способом вы можете сохранить файл в любом формате: pdf, rar, zip, exe и т.д. Способ второй: Если у вас есть ссылка на данную электронную книгу, вы можете поступить и другим способом для ее скачивания. Вы можете в строку адреса Вашего браузера ввести ссылку и нажать на клавишу «Enter». Ваш браузер сам предложит вам сохранить этот файл на жесткий диск Вашего компьютера и начнет процесс ее скачивания. Способ третий: Используя менеджер загрузок. Скачивание информации с помощью менеджера загрузок – это самый оптимальный способ скачивания информации из Интернета, с удаленных серверов. Менеджеры загрузок имеют большие преимущества перед другими способами скачивания информации: 1. Повышенная надежность скачивания. Это выражается в том, что Вы можете всегда «докачать» скачиваемую информацию. Например, если у Вас разорвалась связь, вы можете начать качать не с самого начала файла, а с места разъединения. Т.е. поддерживается докачка. 2. Высокая скорость скачивания с удаленных серверов. Это выражается в том, что менеджер закачки формирует несколько потоков скачивания данных Вашей информации. Благодаря этому вы можете скачивать несколько программ одновременно. К примеру, Вы можете использовать программу бесплатную программу DownloadMaster. Вы сможете без труда найти ее в Интернете, официальный сайт - www.westbyte.com. Интерфейс программы на русском языке. Куда пропадают деньги с лицевого счета? Денежные средства не пропадают просто так, они списываются только в качестве оплаты за услуги. Все подсчеты ведутся на сертифицированном оборудовании с использованием сертифицированной биллинговой системы, и каждый абонент имеет доступ для просмотра собственной финансовой информации в «Личном кабинете». Справочник абонента к оглавлению +7 (495) 980 2400 25 [FAQ] Ответы на часто задаваемые вопросы Возможные варианты списания: 1) Если у Вас безлимитный тарифный план, абонентская плата будет сниматься ежемесячно пропорционально количеству дней в месяце. Абонентская плата начисляется вне зависимости от пользования услугой при наличии средств на лицевом счете достаточной для списания абонентской платы. 2 Так же, средства со счета могут быть списаны в качестве оплаты подключенных услуг. Как начисляется абонентская плата? Абонентская плата начисляется ежемесячно пропорционально количеству дней, оставшихся до конца месяца. Абонентская плата начисляется вне зависимости от пользования услугой при наличии средств на лицевом счете. Я переезжаю, но не хочу отказываться от услуг NETBYNET, могу ли я переподключиться в другом доме? При переезде Вам нужно оформить новый договор на новом месте проживания. При этом, Вы можете сохранить остаток средств и перенести их на новый договор. Для этого нужно просто подъехать к нам в офис и написать заявление. Я хочу переоформить договор на другое имя. Для переоформления договора на другое физическое лицо, Вам необходимо посетить офис компании, с владельцем настоящего договора, захватив с собой договор и паспорта. Как мне узнать о новостях компании? Все новости публикуются на официальном сайте www.netbynet.ru Справочник абонента к оглавлению +7 (495) 980 2400 26 [FAQ] Ответы на часто задаваемые вопросы Какие бывают акции? Обо всем акциях, проводимых NETBYNET, Вы сможете узнать на официальном сайте компании www.netbynet.ru. Справочник абонента к оглавлению +7 (495) 980 2400 27 [HELP] Первая помощь Если вдруг у Вас появились проблемы с работой интернета, или Вы просто переустановили операционную систему, не спешите звонить в нашу службу поддержки, ведь все подсказки Вы можете найти в нашем справочнике в разделе «Первая помощь»! Помощь при возникновении различных ошибок, настройка подключения к сети интернет на операционных системах семейства Windows – все это Вы сможете найти на страницах нашего справочника. [HELP] Настройка 1) Драйвер сетевой карты. Для успешного подключения к Интернету требуется наличие установленного драйвера сетевой карты. Как правило, большинство сетевых карт автоматически распознаются системой Windows, но в некоторых случаях может потребоваться установка драйвера вручную. Убедиться, что драйвер сетевой карты установлен, можно либо через «Диспетчер устройств», либо проверить наличие значка «Подключение по локальной сети» в папке «Сетевые подключения» (Пуск > Панель управления > Сетевые подключения). Если же у Вас нет подключения по локальной сети, то Вам нужно установить драйвер на сетевую карту либо самостоятельно, либо воспользоваться услугами нашего мастера. Справочник абонента к оглавлению +7 (495) 980 2400 28 [HELP] Настройка 2) Настройка DHCP (автоматическое получение настроек по ЛВС) Windows XP 3 2 1 Нажимаем «Пуск (1)» > «Панель управления (2)» Слева выбираем: «Переключение к классическому виду» (3) 4 Заходим в папку «Сетевые подключения» (4) Справочник абонента к оглавлению +7 (495) 980 2400 29 [HELP] Настройка 5 6 Нажимаем правой кнопкой мыши по значку «Подключение по локальной сети» (5) и выбираем «Свойства» (6) 7 8 Выделяем «Протокол Интернета TCP/IP» (7) и нажимаем свойства(8) Справочник абонента к оглавлению +7 (495) 980 2400 30 [HELP] Настройка 9 10 11 В открывшемся окне выбираем «Получить IP адрес автоматически» (9) и «Получить адрес DNS-сервера автоматически» (10), нажимаем OK (11) Справочник абонента к оглавлению +7 (495) 980 2400 31 [HELP] Настройка 3) Настройка интернет соединения (PPPoE) Windows XP. 1 2 Слева нажимаем на «Создание нового подключения» (1) Нажимаем «Далее» (2) 3 4 Выбираем «Подключить к Интернету» (3), «Далее» (4) Справочник абонента к оглавлению +7 (495) 980 2400 32 [HELP] Настройка 5 6 Выбираем «Установить подключение вручную» (5), «Далее» (6) 7 8 Выбираем второй пункт (7), «Далее» (8) Справочник абонента к оглавлению +7 (495) 980 2400 33 [HELP] Настройка 9 10 Вводим имя подключения «NETBYNET» (9), «Далее» (10) 11 Нажимаем «Далее» (11) Справочник абонента к оглавлению +7 (495) 980 2400 34 [HELP] Настройка 12 13 Ставим галочку (12) и нажимаем «Готово» (13). 14 15 Вводим Ваш Логин (14) и Пароль (15) от интернета. Ставим галочку «Сохранить имя пользователя и пароль» (16). Нажимаем подключение (17). На рабочем столе появится иконка NETBYNET (18). При каждом включении компьютера нужно будет на неё нажимать и выбирать «Подключение» (17). 16 17 18 Если же Вы забыли Логин или Пароль для подключения к интернету, Вам нужно обратиться в нашу техническую поддержку. Для восстановления логина и смены пароля специалисту понадобится сверить паспортные данные владельца договора. Справочник абонента к оглавлению +7 (495) 980 2400 35 [HELP] Настройка 2 3 1 Пуск (1) > Панель управления (2) Выбрать «Сеть и Интернет» (3) 4 5 Далее выбрать «Центр управления сетями и общим доступом» (4) Справочник абонента к оглавлению И нажать на «Подключение по локальной сети» (5) +7 (495) 980 2400 36 [HELP] Настройка 7 8 6 Далее зайти в «Свойства» (6). В появившемся окне выделить «Протокол интернета версии 4(TCP/IPv4)» (7) и нажать свойства (8). Здесь нужно выставить «Получить IP-адрес автоматически» (9) и «Получить адрес DNSсервера автоматически» (10), и после этого нажать на «OK» (11). 9 10 11 Справочник абонента к оглавлению +7 (495) 980 2400 37 [HELP] Настройка 5) Настройка интернет соединения (PPPoE) Windows 7. Согласно Настройке DHCP Windows 7 выполняем первые 4 пункта (заходим в папку «Сетевые подключения»)* 1 2 3 Выбираем «Настройка нового подключения или сети» (1) Выделяем «Подключение к интернету» (2) и нажимаем «Далее» (3) 5 4 Нажимаем «Всё равно создать новое подключение» (4) Выбираем «Высокоскоростное (с PPPoE)» (5) Если же Вы забыли Логин или Пароль для подключения к интернету, Вам нужно обратиться в нашу техническую поддержку. Для восстановления логина и смены пароля специалисту понадобится сверить паспортные данные владельца договора. Справочник абонента к оглавлению +7 (495) 980 2400 38 [HELP] Настройка 6 7 8 9 Вводим Ваш Логин (6), Пароль (7) от интернета, ставим галочку «Запомнить этот пароль», пишем в поле «Имя подключения» NETBYNET(8) нажимаем Подключить (9) Нажимаем на кнопку «Пропустить» (10), в следующем окне нажимаем кнопку «Закрыть» (11) Согласно Настройке DHCP Windows 7 выполняем первые 4 пункта (заходим в папку «Сетевые подключения»). Наводим на иконку NETBYNET и нажимаем правую кнопку мыши. В появившемся меню выбираем «Создать ярлык» (12) 12 13 Нажимаем «OK» (13) и перезагружаем компьютер. Справочник абонента к оглавлению 10 11 14 После перезагрузки на рабочем столе появится «NETBYNET-Ярлык» (14). При каждом включении компьютера Вам нужно будет на него нажимать. +7 (495) 980 2400 39 [HELP] Встречающиеся ошибки Для обеспечения абонентов и потенциальных клиентов информацией и технической поддержкой в компании действуют следующие средства информирования: 1. Официальный сайт, 2. Служба поддержки, 3. Форум абонентов. 1) Подключение ограничено или отсутствует Вам необходимо проверить службы «DHCP-клиент» и «DNS-клиент». Пуск > Настройка > Панель управления > Администрирование > Службы DHCP-клиент и DNS-клиент должны работать, перезапустите их. Если не работают, их необходимо включить. 2) Сетевой кабель не подключен В случае, если в папке «Сетевые подключения» вы видите перечеркнутый значок, Справочник абонента к оглавлению +7 (495) 980 2400 40 [HELP] Встречающиеся ошибки то это говорит либо о физическом нарушении сетевого подключения, либо о том, что сетевая карта отключена (проверить можно, зайдя в диспетчер устройств – пуск, правой кнопкой по меню Компьютер (свойства), слева будет Диспетчер устройств, в котором нужно найти меню – сетевые адаптеры, выбрать правой кнопкой Вашу сетевую карту и посмотреть включена ли она). 3) Не открываются страницы Это означает, что проблема с настройкой браузера. Откройте Internet Explorer Сервис > Свойство обозревателя > Вкладка «Подключения» 1. В окне «Настройка удаленного доступа и виртуальных частных сетей» удалить все подключения. Затем нажать кнопку «Настройка LAN» Убрать все галочки. 2. На вкладке «Дополнительно» нажать кнопку «Восстановить значения по умолчанию». 3. На вкладке «Конфиденциальность» кнопку «По умолчанию» 4. На вкладке «Безопасность» кнопку «По умолчанию» Затем «ОК». 5. Открыть командную строку и ввести следующие команды: route –f netsh winsock reset 6. и перезагрузить компьютер. Справочник абонента к оглавлению +7 (495) 980 2400 41 [HELP] Встречающиеся ошибки 4) Ошибка: 691: Доступ запрещен, поскольку такие имя пользователя или пароль недопустимы в этом домене. Чаще всего эта ошибка возникает у пользователей, если они действительно не правильно набирают «Имя пользователя» и «Пароль» или на счете нет денежных средств. Решение проблемы: Внимательно набрать Имя пользователя и Пароль.. 5) Ошибка: 678 / 651: Удаленный компьютер не отвечает. Такой тип ошибки возникает, когда отсутствует связь между Вашим компьютером и сервером доступа. Скорее всего, причиной этой ошибки являются: у клиента отключена сетевая карта, подключение заблокировано антивирусной программой или файрволом. Решение проблемы: Проверить подключение по локальной сети (Пуск > Настройка > Панель управления > нажать правой кнопкой мыши на Подключение по локальной сети > выбрать Включить). Отключить антивирусную программу или файрвол. 6) Ошибка: 769: Указанное назначение недостижимо. Причиной возникновения данной ошибки является то, что сетевая карта на Вашем компьютере отключена. Решение проблемы: Необходимо включить сетевой адаптер в диспетчере устройств (Пуск > Настройка > Панель управления > Система > Оборудование > Диспетчер устройств > Сетевые Платы. Нажав правой кнопкой мыши, выбрать «Задействовать и повторить попытку подключения». 7) Ошибка: 734: Протокол управления PPP-связью был прерван. Эта ошибка может возникнуть в том случае, если протоколы безопасности на сервере, к которому устанавливается подключение, несовместимы с локальными параметрами безопасности. Решение проблемы: В папке Сетевые подключения щелкните используемое подключение правой кнопкой мыши. Выберите команду Свойства и откройте вкладку Безопасность. В списке выберите небезопасный пароль». 8) Ошибка: 718: Подключение прервано, т.к. удаленный компьютер не ответил вовремя. Причиной возникновения данной ошибки чаще всего являются проблемы с ПО на компьютере – неправильная настройка доступа. Очень редко для решения данной проблемы требуется замена сетевой платы, также необходимо проверить кабель, подключенный к Вашему компьютеру. Справочник абонента к оглавлению +7 (495) 980 2400 42 [CONTACTS] Контакты Москва и Московская область Служба поддержки клиентов «NETBYNET» Тел.: +7 (495) 980-24-00 (круглосуточно) Почта: support@netbynet.ru (обработка писем производится в течение 3-х рабочих дней) Служба поддержки корпоративных клиентов «Нэт Бай Нэт Холдинг» Тел.: +7 (495) 980-29-00 Отдел продаж (по вопросам подключения) Тел.: +7 (495) 980-25-00 (круглосуточно) Почта: new@netbynet.ru Белгород Служба поддержки клиентов «NETBYNET» Тел.: +7 (4722) 205-105 Старый Оскол Служба поддержки клиентов «NETBYNET» Тел.: +7 (4725) 23-02-04 Курск, Курчатов Служба поддержки клиентов «NETBYNET» Тел.: +7 (4712) 735-334 Липецк Служба поддержки клиентов «NETBYNET» Тел.: +7 (4742) 241-111 Орел, Мценск Служба поддержки клиентов «NETBYNET» Тел.: +7 (4862) 303-303 Воронеж Служба поддержки клиентов «NETBYNET» Тел.: +7 (473) 2-502-152 Справочник абонента к оглавлению +7 (495) 980 2400 43