Руководство пользователя АвтоГРАФ.NET
advertisement
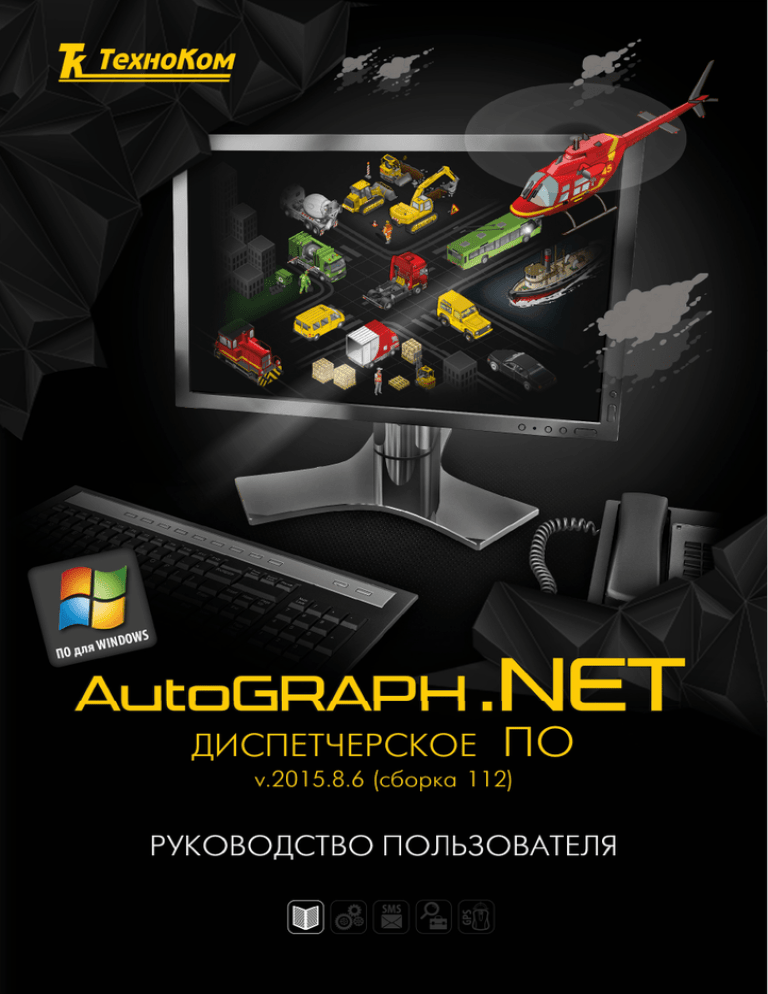
1
АвтоГРАФ.NET • РУКОВОДСТВО ПОЛЬЗОВАТЕЛЯ
ÄÈÑÏÅÒ×ÅÐÑÊÎÅ
ÏÎ
v.2015.8.6 (ñáîðêà 112)
ТехноКом © 2015
2
АвтоГРАФ.NET • РУКОВОДСТВО ПОЛЬЗОВАТЕЛЯ
ОГЛАВЛЕНИЕ
НАЧАЛО РАБОТЫ........................................................................................................................................... 6
ОТКРЫТИЕ ПРОГРАММЫ И ЗАГРУЗКА СХЕМЫ...................................................................... 8
ЗАПУСК ПРОГРАММЫ И ОТКРЫТИЕ СХЕМЫ.......................................................................................................... 8
ЗАГРУЗКА СХЕМЫ С СЕРВЕРА................................................................................................................................... 9
ИНТЕРФЕЙС ПРОГРАММЫ................................................................................................................... 10
ОСНОВНЫЕ ЭЛЕМЕНТЫ........................................................................................................................................... 10
ГЛАВНОЕ МЕНЮ....................................................................................................................................................... 12
НАСТРОЙКА РАБОЧЕГО СТОЛА............................................................................................................................... 16
НАСТРОЙКА ПОЛНОЭКРАННОГО РЕЖИМА........................................................................................................... 17
ОБЩИЕ НАСТРОЙКИ.................................................................................................................................. 19
НАСТРОЙКА ЧАСОВОГО ПОЯСА.............................................................................................................................. 19
НАСТРОЙКА ПАПОК С ИЗОБРАЖЕНИЯМИ............................................................................................................ 19
НАСТРОЙКА ПРОКСИ-СЕРВЕРА.............................................................................................................................. 20
НАСТРОЙКА АДРЕСНЫХ БАЗ.................................................................................................................................. 21
СПИСОК УСТРОЙСТВ.................................................................................................................................. 23
ДОБАВЛЕНИЕ НОВЫХ УСТРОЙСТВ........................................................................................................................ 24
СЕЛЕКТОР УСТРОЙСТВ............................................................................................................................................. 26
ИЗОБРАЖЕНИЕ ТС.................................................................................................................................................... 27
НАСЛЕДОВАНИЕ НАСТРОЕК................................................................................................................................... 28
ИСТОЧНИК ДАННЫХ. БАЗА ДАННЫХ......................................................................................... 30
ЗАГРУЗКА ОНЛАЙН ДАННЫХ................................................................................................................................. 30
ЗАГРУЗКА ОФФЛАЙН ДАННЫХ.............................................................................................................................. 35
БАЗА ДАННЫХ......................................................................................................................................................... 36
ТРЕК И МЕСТОПОЛОЖЕНИЕ ТС.......................................................................................................... 38
ОНЛАЙН ТРЕК........................................................................................................................................................... 38
ОФФЛАЙН ТРЕК........................................................................................................................................................ 40
ТехноКом © 2015
АвтоГРАФ.NET • РУКОВОДСТВО ПОЛЬЗОВАТЕЛЯ
3
ЭЛЕМЕНТЫ ТРЕКА.................................................................................................................................................... 41
ВНЕШНИЙ ВИД ТРЕКА............................................................................................................................................. 44
РАСКРАСКА ТРЕКА.................................................................................................................................................... 44
ПРОСМОТР ПОСЛЕДНИХ ИЗВЕСТНЫХ КООРДИНАТ............................................................................................. 46
ОПЕРАТИВНАЯ ГРУППА........................................................................................................................................... 48
ШЛЕЙФ ПОСЛЕДНЕГО ПЕРЕМЕЩЕНИЯ................................................................................................................. 49
СТАЦИОНАРНЫЕ ОБЪЕКТЫ.................................................................................................................................... 50
КУРСОР ТС................................................................................................................................................................. 52
РЕЙСЫ И РЕЙСОВЫЕ ДАННЫЕ......................................................................................................... 55
ДЕЛИТЕЛИ РЕЙСОВ.................................................................................................................................................. 55
СЕЛЕКТОР РЕЙСОВ................................................................................................................................................... 57
ЭКСПОРТ И ПЕЧАТЬ СПИСКА РЕЙСОВ.................................................................................................................... 66
РАСЧЕТ РЕЙСОВЫХ ПАРАМЕТРОВ.......................................................................................................................... 67
ОТРЕЗКИ ТРЕКА............................................................................................................................................. 69
СОЗДАНИЕ ПАРАМЕТРА ОТРЕЗКОВ........................................................................................................................ 69
ФИЛЬТРАЦИЯ ОТРЕЗКОВ......................................................................................................................................... 70
СПИСОК ОТРЕЗКОВ................................................................................................................................................... 71
ПРОСМОТР ОТРЕЗКОВ НА КАРТЕ........................................................................................................................... 78
АВТООПРЕДЕЛЕНИЕ МАРШРУТА ТС.............................................................................................. 80
СОЗДАНИЕ МАРШРУТА........................................................................................................................................... 80
ДЕТЕКЦИЯ МАРШРУТА............................................................................................................................................ 81
ДИАГРАММЫ И ГРАФИКИ.................................................................................................................... 84
ОБЩИЕ СВЕДЕНИЯ................................................................................................................................................... 84
ГРАФИК ПАРАМЕТРА............................................................................................................................................... 85
ДИАГРАММА ПАРАМЕТРА...................................................................................................................................... 87
ОНЛАЙН МОНИТОРИНГ.......................................................................................................................... 89
СОЗДАНИЕ ПРАВИЛ МОНИТОРИНГА..................................................................................................................... 89
МОНИТОРИНГ........................................................................................................................................................... 90
ШАБЛОНЫ СООБЩЕНИЙ........................................................................................................................................ 90
ТехноКом © 2015
4
АвтоГРАФ.NET • РУКОВОДСТВО ПОЛЬЗОВАТЕЛЯ
ЗАГРУЗКА И ПРОСМОТР ФОТОГРАФИЙ...................................................................................... 92
ЗАГРУЗКА ФОТОГРАФИЙ......................................................................................................................................... 92
ПРОСМОТР ФОТОГРАФИЙ ...................................................................................................................................... 94
ИНДИКАЦИЯ СОСТОЯНИЯ ПАРАМЕТРОВ ТС........................................................................... 96
ИНДИКАТОР ЗНАЧЕНИЙ.......................................................................................................................................... 96
ПРИБОРНАЯ ПАНЕЛЬ.............................................................................................................................................. 97
ВОСПРОИЗВЕДЕНИЕ ТРЕКА............................................................................................................... 100
СПИСОК ЗАПИСЕЙ...................................................................................................................................... 104
ИСТОЧНИК ДАННЫХ.............................................................................................................................................. 104
СПИСОК ЗАПИСЕЙ.................................................................................................................................................. 105
ФИНАЛЬНЫЕ ПАРАМЕТРЫ................................................................................................................................... 106
РАСКРАСКА СПИСКА ЗАПИСЕЙ............................................................................................................................. 107
ПЕЧАТЬ И ЭКСПОРТ СПИСКА ЗАПИСЕЙ............................................................................................................... 109
СВОЙСТВА ОБЪЕКТОВ............................................................................................................................ 110
КАРТОЧКА ТС.......................................................................................................................................................... 110
КАРТОЧКА СВОЙСТВ.............................................................................................................................................. 112
РЕЕСТР СВОЙСТВ.................................................................................................................................................... 114
ПОИСК ПО ДАННЫМ............................................................................................................................... 117
ТехноКом © 2015
АвтоГРАФ.NET • РУКОВОДСТВО ПОЛЬЗОВАТЕЛЯ
5
ВВЕДЕНИЕ
В данном Руководстве пользователя описывается работа в диспетчерской программе
«АвтоГРАФ.NET» версии 2015.8.6 (сборка 112), разработанной специалистами компании ООО
«ТехноКом».
Данное Руководство предназначено для опытных специалистов, ознакомленных с основами
работы системы спутникового мониторинга. Для настройки некоторых модулей может
потребоваться знание основ языка программирования C#. Для разработки собственных
модулей АвтоГРАФ.NET можно воспользоваться любым языком, который поддерживает
разработку для платформы .NET (список таких языков приведен на сайте http://www.
dotnetlanguages.net/).
АвтоГРАФ.NET представляет собой многофункциональное диспетчерское программное
обеспечение, построенное на основе отдельных модулей, которые могут быть объединены
в единую систему. Основное преимущество такой системы – это возможность интеграции
с другими системами, построение диспетчерской программы любой сложности,
ориентированной как на простого пользователя, так и на опытного. Большим плюсом
является то, что опытные пользователи могут разрабатывать собственные модули и внедрять
их в программу АвтоГРАФ.NET.
ТехноКом © 2015
6
АвтоГРАФ.NET • РУКОВОДСТВО ПОЛЬЗОВАТЕЛЯ
НАЧАЛО РАБОТЫ
СИСТЕМНЫЕ ТРЕБОВАНИЯ
Параметры
Минимальные системные
требования
Рекомендуемые
системные требования
Операционная система
Microsoft Windows XP SP3
Microsoft Windows 7
Процессор
Intel Core i3 2 ГГц
Intel Core i5 2 ГГц и выше
Оперативная память
2 ГБ
4 ГБ
Свободное пространство
150 – 200 МБ свободного места на жестком диске
(без учета загружаемых данных)
Разрешение экрана
1680х1050 точек
Интернет подключение
при работе с интернет картами и для загрузки данных
Установленное ПО
.NET Framework 4.0.
1920х1080 точек
УСТАНОВКА ПРОГРАММНОГО ОБЕСПЕЧЕНИЯ
Перед началом установки убедитесь, что компьютер, на который будет установлена
программа, соответствует системным требованиям.
Перед установкой необходимо загрузить дистрибутив с официального сайта или
официального форума (если версия является тестовой) ООО «ТехноКом».
ВНИМАНИЕ
Для установки программы АвтоГРАФ.NET требуется наличие Интернет-соединения, т.к. во
время установки программа загружает с сервера файлы установки, демонстрационные схемы,
демонстрационные данные и другие файлы, необходимые для корректной работы программы.
Порядок установки:
Шаг 1. Запустите файл установки AutoGRAPH.NET_Setup.exe и выберите язык программы.
Откроется окно приветствия (Рис.1), нажмите кнопку «Далее».
Шаг.2. Перед установкой Вам будет предложено принять Лицензионное соглашение на ПО
«АвтоГРАФ.NET». Внимательно прочтите соглашение. Если Вы согласны с условиями
Лицензионного соглашения, примите его и продолжите установку. В противном случае
рекомендуется прервать установку.
ТехноКом © 2015
АвтоГРАФ.NET • РУКОВОДСТВО ПОЛЬЗОВАТЕЛЯ
Рис.1. Начало установки.
7
Рис.2. Выбор папки.
Шаг 3. Далее установщик предложит выбрать папку, в которую будет установлено ПО
«АвтоГРАФ.NET» (Рис.2):
• Установка с настройками по умолчанию – позволяет установить программу в папку по
умолчанию – \Program Files (x86)\AutoGRAPH.NET. Настройки и данные – схемы, списки ТС и
геозон и другие пользовательские файлы будут храниться в папке \ProgramData\AutoGRAPH
Shell.
• Выбор папки установки вручную – позволяет выбрать произвольную папку для установки
программы. Для выбора папки нажмите кнопку «Обзор». При нажатии кнопки «Далее»
программа предложит выбрать также папку для хранения настроек и данных.
• Установить в пользовательскую папку – позволяет установить программу в папку текущего
пользователя системы. В этом случае программа, данные и настройки будут доступны
только текущему пользователю, авторизованному в операционной системе компьютера.
Шаг 4. Далее выберите модули, которые необходимо загрузить и установить (Рис.3).
Шаг 5. Нажмите кнопку «Далее» для продолжения установки. Установка программы может
занять некоторое время, дождитесь ее окончания. После установки программы появится
окно завершения установки (Рис.4).
Шаг 6. На этом установка программы «АвтоГРАФ.NET» завершена.
Рис.3. Дополнительные модули.
Рис.4. Завершение установки.
ТехноКом © 2015
8
АвтоГРАФ.NET • РУКОВОДСТВО ПОЛЬЗОВАТЕЛЯ
ОТКРЫТИЕ ПРОГРАММЫ И ЗАГРУЗКА
СХЕМЫ
В данном разделе приводится инструкция по первому запуску программы, открытию нужной
схемы, авторизации в программе и загрузки нужных схем с сервера.
ЗАПУСК ПРОГРАММЫ И ОТКРЫТИЕ СХЕМЫ
Перед началом работы необходимо убедиться, что программа АвтоГРАФ.NET установлена
на компьютере. Если программа не установлена, рекомендуется установить ее, следуя
инструкции, описанной в разделе «Начало работы» в пункте «Установка программного
обеспечения».
Далее необходимо выполнить следующее:
• Запустить программу АвтоГРАФ.NET.
• Вместе с программой автоматически будет открыта схема, с которой пользователь работал
в предыдущем сеансе работы. Если программа запущена впервые после установки, то
автоматически будет запущена демонстрационная схема (если она установлена).
• Если по какой-то причине на диске не было найдено ни одной схемы для запуска (схема
удалена, перемещена, не установлена), то будет загружен пустой шаблон схемы. В этом
случае рекомендуется самостоятельно загрузить нужную схему. Для этого необходимо
выбрать Главное меню – Меню «Схема» – Открыть и в выпадающем списке выбрать нужную
схему (Рис.5).
В данном списке отображаются схемы,
расположенные
в
папке
\Schemes,
расположенной
в
системной
папке
программы. Папка для хранения схем
задается на этапе установки программы.
Рис.5. Загрузка схемы.
• В программе АвтоГРАФ.NET действует система авторизации пользователей, то есть к
функциям программы имеют доступ только зарегистрированные пользователи. После
загрузки схемы программа предложит ввести логин и пароль для доступа к данным на
сервере. Параметры сервера, к которому запрашивается доступ, указаны в строке «Сервер»
в окне авторизации (Рис.6).
Опция «Запомнить меня» позволяет запомнить текущие параметры
входа на сервер и не запрашивать их повторно при каждом запуске
программы. Сохраненные пароли могут быть изменены в меню
«Опции» в разделе Серверы – Загрузка, сохраненные учетные записи.
Настроить параметры серверов можно в меню «Устройства» в
разделе Серверы – Сервер, пароль для устройства.
Рис.6. Вход на сервер.
ТехноКом © 2015
9
АвтоГРАФ.NET • РУКОВОДСТВО ПОЛЬЗОВАТЕЛЯ
После ввода корректного логина и пароля будет выполнено подключение к серверу и
загружены все доступные пользователю данные.
i
ПРИМЕЧАНИЕ
Учетная запись пользователя создается на сервере, с которого программа запрашивает данные.
Вместе с учетной записью для каждого пользователя создается список приборов, к данным которых
этот пользователь будет иметь доступ. Для получения логина и пароля для доступа к программе
АвтоГРАФ.NET обратитесь к Вашему дилеру.
Для знакомства с основными возможностями программы предусмотрена демонстрационная
версия с тестовыми данными. Для входа в демонстрационную версию программы используйте
логин – demo, пароль – demo.
ЗАГРУЗКА СХЕМЫ С СЕРВЕРА
Схема программы АвтоГРАФ.NET может быть загружена с сервера. В папке пользователя на
сервере вместе с другими файлами пользователя могут храниться схемы, доступные этому
пользователю. Для загрузки схемы с сервера необходимо в главном меню программы
АвтоГРАФ.NET выбрать команду Меню «Схема» – Загрузить с сервера или нажать комбинацию
клавиш «Ctrl+L». Появится окно «Загрузка файлов с сервера» (Рис.7).
В этом меню жирным выделены схемы, уже
загруженные на локальный диск.
1
2
3
Рис.7. Загрузка схемы с сервера.
Для загрузки схемы с сервера необходимо выполнить следующее:
1.Ввести настройки сервера: адрес, порт, логин и пароль пользователя для подключения к
указанному серверу (Рис.7, п.1). Опция «АвтоГРАФ.WEB» позволяет загрузить файлы с WEBсервера «АвтоГРАФ».
2.Нажать кнопку «Подключиться» для подключения к серверу и запроса доступных файлов
(Рис.7, п.2). После подключения к серверу будет загружен список файлов, доступных
пользователю.
3.Далее следует перейти на вкладку «Схемы» – к списку доступных схем, выбрать нужные
схемы (Рис.7, п.3) и нажать кнопку «Ок». Выбранные схемы будут загружены в папку, выбранную
на этапе установки программы для хранения настроек и данных. После завершения загрузки
меню «Загрузка файлов с сервера» автоматически будет закрыто.
4.Открыть загруженную схему можно, выбрав команду Меню «Схема» – Открыть (Рис.5).
ТехноКом © 2015
10
АвтоГРАФ.NET • РУКОВОДСТВО ПОЛЬЗОВАТЕЛЯ
ИНТЕРФЕЙС ПРОГРАММЫ
ОСНОВНЫЕ ЭЛЕМЕНТЫ
Интерфейс программы может отличаться в зависимости от схемы и настроек рабочего стола.
Ниже рассмотрены основные элементы интерфейса программы АвтоГРАФ.NET.
2
1
4
5
3
6
7
8
9
10
Рис.8. Интерфейс программы.
1
Заголовок программы. Название, версия и сборка, текущая схема.
2
Главное меню. В каждом выпадающем меню приведены основные команды и опции
3
Панель управления. Панель управления содержит пиктограммы наиболее часто
4
Кнопка «Отправить баг-репорт». При нажатии на кнопку появляется меню «Сообщить
программы. Некоторые команды могут быть активированы при помощи комбинаций
клавиш. Подробнее см. раздел «Главное меню».
используемых команд программы. При наведении на пиктограмму появляется
подсказка о назначении пиктограммы. Показать панель можно, выбрав Главное меню
– Меню Вид – Настройки панелей – Показывать панели управления. Повторный выбор
опции скрывает панель управления.
об ошибке», при помощи которого пользователь программы АвтоГРАФ.NET может
отправить сообщение о возникшей ошибке разработчикам программы.
ТехноКом © 2015
АвтоГРАФ.NET • РУКОВОДСТВО ПОЛЬЗОВАТЕЛЯ
11
5
Языковая панель. При нажатии на пиктограмму появляется список доступных языков, в
6
Рабочий стол. Это рабочая область программы, состоящая из модулей, расположенных
котором пользователь может выбрать нужный. Опытные пользователи могут настроить
язык перевода и добавить новый язык в специальном меню «Переводчик». Для
активации меню необходимо запустить программу АвтоГРАФ.NET с ключом «translator»
(устанавливается вместе с основным ПО).
в заданном порядке. В программе имеется стандартный рабочий стол (Рабочий
стол 1), но пользователь может настроить произвольный вид рабочего стола,
расположив модули удобным для него образом.
Активный модуль выделяется красной рамкой. При переключении на другую программу
активное окно модуля выделяется зеленой рамкой. Выделение рамкой удобно, когда
один модуль содержит несколько окон – это позволяет визуально отследить, где
расположен курсор. Для того чтобы восстановить стандартный вид рабочего стола,
необходимо выбрать Меню «Вид» – Рабочие столы – Рабочий стол 1.
7
Строка статуса. Показывает информацию о текущих операциях. При необходимости
8
Кнопка «Журнал событий». Вызывает Журнал событий, в котором хранятся записи о
9
Наличие обновлений. Индикатор показывает наличие обновлений программы на
10
Кнопка «Выгрузить схему на сервер» (указывается название текущей схемы). Вызывает
строка может быть скрыта. Для этого следует снять галочку напротив опции
«Показывать строку статуса» в Меню «Вид» – Настройки панелей.
важных программных событиях: ошибки, предупреждения, информация о работе
программы.
сервере. Если есть обновления, то при запуске программы появляется всплывающее
сообщение. Если нет обновлений, то иконка имеет вид как на Рис.8.
меню «Выгрузить схему для пользователей», который позволяет загрузить текущую
схему на сервер в папку другого пользователя. Подробнее об этой возможности см.
раздел «Загрузка схемы на сервер».
ТехноКом © 2015
12
АвтоГРАФ.NET • РУКОВОДСТВО ПОЛЬЗОВАТЕЛЯ
ГЛАВНОЕ МЕНЮ
Главное меню (Рис.8, п.2) позволяет быстро получить доступ к основным функциям программы.
Для доступа к интересующему меню необходимо нажать левую кнопку мыши на этом меню и
выбрать нужную команду в появившемся списке.
Далее приводится подробное описание команд Главного меню.
МЕНЮ «СХЕМА»
Новая – создать новую схему: пустую или
унаследованную (копию сохраненной схемы). При
создании новой схемы автоматически открывается
меню «Конструктор», при помощи которого в схему
могут быть добавлены новые модули.
Открыть – открыть схему. В данном меню доступны
схемы, которые хранятся в папке \Schemes.
Папка для хранения схем настраивается на этапе
установки программы.
Рис.9. Меню «Схема».
Загрузить с сервера – вызвать меню «Загрузка файлов с сервера», которое позволяет загрузить
файлы пользователя с сервера на локальный диск. В появившемся меню необходимо ввести
параметры сервера и нажать кнопку «Подключиться», затем выбрать файлы для загрузки.
Сохранить – сохранить изменения в схеме. Сохранить схему можно также, нажав комбинацию
клавиш «Ctrl+S».
Сохранить как... – сохранить схему в новом файле.
Удалить файлы – удалить файлы текущей схемы. Файлы схемы будут удалены после закрытия
схемы.
Выход – завершить работу в программе АвтоГРАФ.NET. Закрыть программу можно также,
нажав комбинацию клавиш «Alt+X».
МЕНЮ «ВИД»
Опции меню недоступны, если текущая
схема была изменена, а изменения не были
сохранены.
Рис.10. Меню «Вид».
ТехноКом © 2015
13
АвтоГРАФ.NET • РУКОВОДСТВО ПОЛЬЗОВАТЕЛЯ
Рабочие столы – в выпадающим меню пользователь может выбрать рабочий стол из списка
доступных, создать новый, восстановить или удалить текущий рабочий стол. Рабочий стол
определяет расположение и вид модулей, а также ширину окон. Подробнее о создании
нового рабочего стола и редактировании существующего см. в разделе «Настройка рабочего
стола» данного документа.
Темы – меню позволяет выбрать тему интерфейса.
Настройки панелей – опции в данном меню позволяют настроить параметры окон:
Показывать заголовки – позволяет показать/скрыть заголовки модулей. Для экономии
места на рабочем столе заголовки модулей могут быть скрыты. Но следует помнить, что
перетаскивание модулей (при включенной функции «Перетаскивание») возможно только,
если отображены заголовки модулей.
Перетаскивание окон – разрешает перетаскивание окон на рабочем столе. Для того чтобы
перетащить окно модуля, необходимо нажать левую кнопку мыши на заголовке окна и,
удерживая кнопку, перетащить окно.
Автоскрытие вкл./выкл. – разрешает автоматически скрывать окно модуля, если оно
неактивно. Прикрепить окно или скрыть его можно, нажав кнопки ,
(см. Рис.11).
Рис.11. Автоскрытие окна модуля.
Скрытие – разрешить скрывать окна. Чтобы скрыть окно, необходимо нажать кнопку
.
Повторно отобразить окно модуля можно, выбрав нужный модуль в меню «Окно».
Большие иконки – использовать большие иконки в заголовках окон.
Показывать панели управления – позволяет показать / скрыть панель управления. Панель
управления расположена под Главным меню.
Перетаскивание панелей – разрешает перетаскивание элементов панели управления.
Показывать строку статуса – опция позволяет показать / скрыть строку статуса программы,
расположенную в нижней части рабочего стола.
Во весь экран – позволяет развернуть карту во весь экран. Развернуть карту во весь экран
можно также нажатием клавиши F11. Подробнее о настройке полноэкранного вида см. в
разделе «Настройка полноэкранного режима».
ТехноКом © 2015
14
АвтоГРАФ.NET • РУКОВОДСТВО ПОЛЬЗОВАТЕЛЯ
МЕНЮ «НАСТРОЙКА»
Рис.12. Меню «Настройка».
Опции... – открыть меню «Опции» для настройки общих параметров модулей. Меню также
может быть вызвано комбинацией клавиш «Ctrl+O».
Устройства... – открыть меню «Устройства» для настройки параметров ТС. Меню также может
быть вызвано комбинацией клавиш «Ctrl+D».
Геозоны... – открыть меню «Геозоны» для редактирования списка геозон. Меню также может
быть вызвано комбинацией клавиш «Ctrl+G».
Водители – открыть меню «Водители» для создания, редактирования и настройки списка
водителей.
Инструменты – перейти в меню «Инструменты» для создания и настройки списка инструментов
для Модуля обработки полей.
Сетевые настройки – вызвать меню настройки параметров прокси-сервера.
Администрирование – вызвать меню настройки ролей пользователей программы
АвтоГРАФ.NET. Меню доступно, если хотя бы один из настроенных серверов поддерживает
ролевую систему безопасности.
Конструктор – открыть меню «Конструктор» для создания новых и редактирования ранее
созданных схем.
МЕНЮ «ОКНО»
В меню «Окно» (Рис.13) пользователь может скрыть или показать нужный модуль. Модули,
отмеченные символом , запущены в программе.
ТехноКом © 2015
15
АвтоГРАФ.NET • РУКОВОДСТВО ПОЛЬЗОВАТЕЛЯ
Рис.13. Меню «Окно».
МЕНЮ «СПРАВКА»
Удаленная поддержка – получение технической поддержки путем передачи управления
компьютером специалисту ООО «ТехноКом».
Для получения удаленной поддержки необходимо выполнить следующее:
• Связаться со специалистом из службы техподдержки ООО «ТехноКом» и договориться о
передаче управления компьютером.
• В программе АвтоГРАФ.NET (в которой возникла ошибка в ходе работы) в меню «Удаленная
поддержка» ввести имя и адрес электронной почты пользователя, которому требуется
консультация специалиста службы техподдержки.
• Ввести подробное описание возникшей проблемы.
• Нажать кнопку «Подключиться».
• Для удаленного доступа необходимо установить ПО TeamViewer. Если данная программа
не установлена, то система автоматически загрузит сайт производителя и предложит
установить программу. Если программа установлена, то автоматически будет выполнено
удаленное подключение к компьютеру и к программе АвтоГРАФ.NET для устранения
указанной проблемы.
О программе – информация о программе: версия, контактные данные производителя,
авторские права.
ТехноКом © 2015
16
АвтоГРАФ.NET • РУКОВОДСТВО ПОЛЬЗОВАТЕЛЯ
НАСТРОЙКА РАБОЧЕГО СТОЛА
Рабочий стол определяет вид рабочей области программы: расположение и ширину окон,
типы окон (вкладки, отдельные панели и т.д.) и настройки панелей.
В меню «Вид» в разделе «Рабочие столы» доступны команды настройки рабочего стола.
Рис.14. Настройка рабочего стола.
Классический рабочий стол – рабочий стол диспетчерской программы «АвтоГРАФ» версии 3.5.0
и выше. Для выхода из классического вида необходимо выбрать Главное меню – Меню «Вид» –
Рабочие столы и снять галочку напротив опции «Классический рабочий стол».
Текущий – в этом списке пользователь может выбрать и загрузить нужный рабочий стол.
Восстановить – применить последнюю сохраненную конфигурацию текущего рабочего стола.
Опция позволяет восстановить вид рабочего стола, если его параметры были изменены.
Сохранить – сохранить конфигурацию рабочего стола. Программа предложит ввести название
нового рабочего стола. По умолчанию программа автоматически задает название текущего
рабочего стола в качестве названия новой конфигурации. Пользователь может оставить
название по умолчанию и перезаписать существующую конфигурацию или создать новый
рабочий стол, задав новое имя.
Удалить – удалить текущий рабочий стол.
ИЗМЕНЕНИЕ КОНФИГУРАЦИИ РАБОЧЕГО СТОЛА
В программу «АвтоГРАФ.NET» встроен
специальный инструмент, при помощи
которого пользователь может настроить
рабочий стол и выбрать расположение
панелей (Рис.15).
• Для возможности перемещения панелей
в программе должно быть разрешено
перетаскивание окон и отображение
заголовков. Перейдите в Главное меню
– Меню «Вид» – Настройки панелей и
убедитесь, что эти опции активны (Рис.16).
Рис.15. Конструктор рабочего стола.
ТехноКом © 2015
АвтоГРАФ.NET • РУКОВОДСТВО ПОЛЬЗОВАТЕЛЯ
17
Рис.16. Настройки панелей.
• Для перемещения окна необходимо нажать на заголовке этого окна левую кнопку мыши и,
удерживая кнопку, перетащить окно. При перемещении конструктор предлагает возможные
варианты расположения окна. Для выбора нужного расположения необходимо навести
окно на нужную пиктограмму конструктора и отпустить левую кнопку мыши.
• Рабочий стол хранит также настройки окон и панелей. Настроить параметры окон
пользователь может в меню «Настройки панелей», расположенном в меню «Вид» главного
меню (Рис.16).
НАСТРОЙКА ПОЛНОЭКРАННОГО РЕЖИМА
Опция позволяет развернуть программу на весь экран. Для перехода в полноэкранный
режим необходимо выбрать Главное меню – Меню Вид – Во весь экран или нажать клавишу F11.
Для выхода из полноэкранного режим необходимо нажать повторно F11 или клавишу Esc.
Полноэкранный режим доступен как для классического, так и пользовательского вида
рабочего стола.
ПОЛНОЭКРАННЫЙ РЕЖИМ КЛАССИЧЕСКОГО РАБОЧЕГО СТОЛА
В классическом виде набор панелей полноэкранного режима фиксирован – это Модуль
отображения карт, Модуль диаграмм и Плеер.
Если в системе установлены два монитора, то в классическом виде полноэкранный режим
разворачивается на втором мониторе. Это позволяет работать с обоими мониторами
одновременно.
ПОЛНОЭКРАННЫЙ РЕЖИМ ПОЛЬЗОВАТЕЛЬСКОГО РАБОЧЕГО СТОЛА
Для пользовательского вида рабочего стола доступна настройка списка панелей
полноэкранного режима. Настройка осуществляется в меню «Конструктор» (Главное меню
– Меню Настройка – Конструктор). В меню «Конструктор» необходимо выбрать нужный
модуль в списке инсталлированных модулей и перейти на вкладку «Панели» (Рис.17). Затем
для того чтобы разрешить отображение модуля в полноэкранном режиме, необходимо
установить галочку в поле «Во весь экран» для Панели 1.
ТехноКом © 2015
18
АвтоГРАФ.NET • РУКОВОДСТВО ПОЛЬЗОВАТЕЛЯ
Рис.17. Разрешить показывать модуль в полноэкранном режиме.
В полноэкранном режиме пользователь может настраивать расположение панелей
пользовательского вида рабочего стола, используя конструктор рабочего стола.
ТехноКом © 2015
19
АвтоГРАФ.NET • РУКОВОДСТВО ПОЛЬЗОВАТЕЛЯ
ОБЩИЕ НАСТРОЙКИ
В данном разделе приводится описание основных настроек программы АвтоГРАФ.NET.
НАСТРОЙКА ЧАСОВОГО ПОЯСА
Для настройки часового пояса необходимо выбрать Главное меню – Меню «Настройка»
– Устройства. Затем выбрать транспортное средство для настройки, перейти в раздел
настроек Свойства – Часовой пояс и установить галочку в строке «Часовой пояс». Слева от
списка модулей появятся настройки часового пояса (Рис.18).
Рис.18. Настройка часового пояса.
• Для того чтобы использовать часовой пояс, настроенный в системе, нужно выбрать опцию
«Использовать системные настройки часового пояса».
• Если необходимо использовать настройки, отличные от системных, то следует снять галочку
напротив опции «Использовать системные настройки часового пояса» и настроить часовой
пояс вручную, выбрав нужный часовой пояс в поле «Часовой пояс».
• При смене часового пояса все данные в программе будут смещены по времени.
• Опция «Автоматический переход на летнее время и обратно» (доступна не для всех часовых
поясов) разрешает автоматический переход на летнее время и обратно.
НАСТРОЙКА ПАПОК С ИЗОБРАЖЕНИЯМИ
Программа АвтоГРАФ.NET использует изображения и иконки для обозначения различных
элементов – геозон, транспортных средств, информационных отрезков и т.д. в модулях
просмотра. Изображения каждого типа элементов хранятся в отдельных папках и при
настройке элемента программа запрашивает изображения с настроенной папки с
изображениями.
Настроить папки изображений можно в меню «Опции» в разделе Настройки папок (Рис.19).
В этом разделе пользователь может задать путь к различным изображениям ТС, водителей,
иконкам статусов, геозон, инструментов и т.д.
ТехноКом © 2015
20
АвтоГРАФ.NET • РУКОВОДСТВО ПОЛЬЗОВАТЕЛЯ
Рис.19. Настройка папок изображений.
НАСТРОЙКА ПРОКСИ-СЕРВЕРА
Если подключение к сети Интернет на компьютере с программой АвтоГРАФ.NET
осуществляется при помощи прокси-сервера, то для корректной работы программы
необходимо настроить параметры подключения. Для этого необходимо перейти в Главное
меню – Меню «Настройка» – Сетевые настройки (Рис.20).
Рис.20. Настройки прокси-сервера.
ТехноКом © 2015
АвтоГРАФ.NET • РУКОВОДСТВО ПОЛЬЗОВАТЕЛЯ
21
• Если подключение к сети Интернет осуществляется напрямую, а не через прокси-сервер, то
необходимо выбрать опцию «Без прокси, прямое подключение». В этом случае дальнейшая
настройка параметров сети не требуется.
• Если на компьютере подключение к сети Интернет осуществляется через прокси-сервер
и программа АвтоГРАФ.NET использует системные сетевые настройки прокси-сервера, то
необходимо выбрать опцию «Использовать системные настройки для прокси-сервера». В
этом случае дальнейшая настройка параметров сети не требуется.
• Если на компьютере подключение к сети Интернет осуществляется через прокси-сервер и
программа АвтоГРАФ.NET использует настройки прокси-сервера, отличные от системных, то
необходимо выбрать опцию «Использовать указанный прокси» и задать настройки проксисервера – доменное имя или IP адрес сервера, порт для подключения, логин и пароль, тип
подключения. Кроме того пользователь может выбрать ресурсы программы, которые будут
использовать прокси-сервер: загрузка данных, схем, карт, прием и отправка сообщений.
НАСТРОЙКА АДРЕСНЫХ БАЗ
Программа АвтоГРАФ.NET поддерживает работу с адресными базами формата .aga2. При
помощи адресной базы программа вычисляет адрес, ближайший к координатной точке. Если
подключена адресная база, то в модулях просмотра вместо координат будет отображаться
адрес точки.
Для добавления адресной базы необходимо перейти в меню «Опции» в раздел Адресная база.
(Рис.21).
Рис.21. Подключение адресной базы.
Некоторые адресные базы России могут быть добавлены во время установки программы. Для
добавления дополнительных адресных баз необходимо на вкладке «Адресная база» нажать
кнопку «Добавить адресную базу» и выбрать нужную базу. Для удаления адресной базы
необходимо выделить эту базу и нажать кнопку «Удалить адресную базу».
ТехноКом © 2015
22
АвтоГРАФ.NET • РУКОВОДСТВО ПОЛЬЗОВАТЕЛЯ
Далее нужно настроить параметр «Радиус поиска (м)», который задает максимальную зону
поиска адреса в адресной базе относительно точки трека. Если не удается найти адрес точки
в подключенных базах в пределах зоны, ограниченной радиусом поиска, то в вместо адреса в
модулях просмотра отображаются координаты этой точки.
Если в программу добавлено несколько адресных баз, то поиск адреса ведется по всем базам.
При этом адресом точки будем считаться ближайший к этой точке адрес.
КОНВЕРТАЦИЯ АДРЕСНОЙ БАЗЫ
В Модуль отображения карт встроен Конвертор адресных баз, предназначенный для
конвертации адресных баз других форматов в формат .aga2, поддерживаемый программой
АвтоГРАФ.NET. Для запуска Конвертора необходимо перейти в Модуль отображения карт и на
верхней панели инструментов модуля нажать кнопку «Конвертор» (Рис.22).
Рис.22. Вызов конвертора адресных баз.
В окне Конвертора необходимо перейти на вкладку «Конвертор адресных баз», в строке
«Адресная база» выбрать адресную базу для конвертации и нажать кнопку «Конвертировать»
(Рис.23). Адресная база будет преобразована в формат . aga2.
Рис.23. Конвертор адресных баз.
ТехноКом © 2015
АвтоГРАФ.NET • РУКОВОДСТВО ПОЛЬЗОВАТЕЛЯ
23
СПИСОК УСТРОЙСТВ
Список устройств – это список транспортных средств с установленными на борту
контроллерами «АвтоГРАФ» или оснащенных спутниковой системой мониторинга стороннего
производителя.
Данные, загружаемые в программу «АвтоГРАФ.NET», сортируются в отдельные папки по
серийным номерам контроллеров. Для того чтобы принимать данные с устройства и
обрабатывать полученные данные в программе, необходимо добавить это устройство в
программу, затем настроить параметры приема и обработки данных.
Список устройств хранится в Селекторе устройств (Рис.24).
Рис.24. Селектор устройств.
Добавление новых устройств в Селектор устройств осуществляется в меню «Устройства»
(Рис.25). Для перехода в меню «Устройства» необходимо выбрать Главное меню – Меню
«Настройка» – Устройства.
В меню «Устройства» пользователи могут добавлять новые устройства и новые группы.
Список может содержать неограниченное количество вложенных групп. По умолчанию в
список добавлена одна группа – Корневая.
Далее подробно описана процедура добавления новых устройств в программу и настройка
параметров этих устройств.
ТехноКом © 2015
24
АвтоГРАФ.NET • РУКОВОДСТВО ПОЛЬЗОВАТЕЛЯ
Рис.25. Меню «Устройства».
ДОБАВЛЕНИЕ НОВЫХ УСТРОЙСТВ
Существует несколько способов добавить новые устройства в программу:
• вручную;
• импортировать из внешнего файла;
• загрузить с сервера список доступных пользователю устройств.
Вручную
Такой способ удобно использовать, если требуется добавить небольшое количество новых
устройств. В этом случае пользователю заранее должны быть известны серийные номера
этих устройств.
Для добавления нового устройства вручную необходимо выполнить следующее:
• в меню «Устройства» в списке устройств выбрать группу, в которую нужно добавить новое
устройство;
• нажать кнопку «Добавить» или выбрать команду «Добавить элемент» в контекстном меню
кнопки. Кнопка расположена в нижней части списка (Рис.26, п.1);
• ввести имя нового устройства (Рис.26, п.2);
• ввести серийный номер бортового контроллера в поле «Серийный номер» (Рис.26, п.3).
Рис.26. Добавление нового устройства вручную.
ТехноКом © 2015
25
АвтоГРАФ.NET • РУКОВОДСТВО ПОЛЬЗОВАТЕЛЯ
Импорт из внешнего файла
Текущая версия программа АвтоГРАФ.NET поддерживает импорт списка устройств из внешних
файлов формата .ini, .atg, .xlsx. Программа поддерживает импорт настроек баков, расхода
уровня топлива по уровню в баках, тарировочных таблиц, некоторых фильтров, счетчиков,
двигателей и датчиков.
Для импорта списка устройств из внешнего файла необходимо:
• выбрать группу, в которую будут добавлены
импортируемые приборы;
• в контекстном меню кнопки «Добавить»
выбрать команду «Импорт из файлов..», затем
выбрать файл для импорта (Рис.27).
Рис.27. Импорт из файлов.
Импорт доступных устройств
Для импорта доступных устройств в схеме должен быть настроен хотя бы один сервер для
приема данных и пользователь должен быть авторизован на этом сервере. Иначе, при попытке
запросить список доступных устройств появится сообщение «Нет доступных устройств».
Для импорта доступных устройств:
• в контекстном меню кнопки «Добавить» выбрать команду «Импорт доступных устройств..»;
• программа загрузит с сервера список устройств, доступных пользователю, и предложит
выбрать приборы для импорта из этого списка (Рис.28). Необходимо выбрать приборы и
нажать кнопку «Ок». Выбранные приборы будут добавлены в Селектор устройств.
Рис.28. Импорт доступных устройств.
ТехноКом © 2015
26
АвтоГРАФ.NET • РУКОВОДСТВО ПОЛЬЗОВАТЕЛЯ
После применения настроек добавленные устройства появятся в Селекторе устройств.
После добавления нового устройства, если это устройство наследует настройки родительской
группы, то программа автоматически проверит наличие данных от этого устройства на
сервере, заданном в настройках группы, и их доступность пользователю. Если данные
пользователю доступны, то они будут загружены в программу.
Если данные нового устройства хранятся на другом сервере, то после добавления устройства
необходимо настроить новый источник данных для этого устройства.
После применения настроек программа запросит данные нового прибора и предложит
авторизоваться на сервере, с которого запрашиваются данные, если пользователь еще не
авторизован на этом сервере. Если на указанном сервере имеются данные от прибора и
они доступны пользователю – новый прибор есть в списке приборов пользователя и он не
отключен биллингом, то они будут загружены в программу.
Подробнее о настройке источника данных см. в разделе «Источник данных».
СЕЛЕКТОР УСТРОЙСТВ
Селектор устройств хранит список устройств, добавленных в схему. Пример Селектора
устройств приведен на Рис.29.
В Селекторе устройств транспортные средства обозначаются индивидуальными иконками.
ПОИСК ПО СПИСКУ
Для удобства организован поиск по списку устройств. Меню поиска вызывается нажатием
кнопки
в верхнем правом углу модуля.
ФЛАГИ УСТРОЙСТВ
Пользователь может дополнительно отобразить в Селекторе устройств различные флаги ТС,
например, флаг превышения скорости, флаг остановки и т.д. Для этого необходимо вызвать
меню «Редактирование колонок» в Селекторе устройств, нажав кнопку
, и включить
нужные флаги. На Рис.29 приведен пример индикации флагов в Селекторе устройств.
Рис.29. Флаги устройства
в Селекторе устройств.
ТехноКом © 2015
АвтоГРАФ.NET • РУКОВОДСТВО ПОЛЬЗОВАТЕЛЯ
27
ВИД СПИСКА УСТРОЙСТВ
По умолчанию в Селекторе устройств отображаются названия устройств и групп, а также
файлы, полученные от этих устройств. Кроме перечисленных столбцов в Селекторе устройств
могут быть показаны дополнительные столбцы. Для настройки вида Селектора устройств
необходимо перейти в меню «Опции» в раздел настроек Внешний вид – Отображение
столбцов и строчек ТС, порядок строчек (Рис.31).
В этом меню пользователь может отобразить или скрыть дополнительные столбцы Селектора
устройств, настроить сортировку по файлам, разрешить раскрашивать строки Селектора по
цвету курсора ТС и т.д.
Рис.31. Настройка вида Селектора устройств.
ИЗОБРАЖЕНИЕ ТС
В программе АвтоГРАФ.NET каждому устройству присваивается иконка, которая будет
отображаться в Селекторе устройств и на карте рядом с курсором ТС. Для настройки иконки
ТС необходимо перейти в меню «Устройства», затем выбрать устройство для настройки и
перейти в раздел настроек Внешний вид – Изображение и оттенок (Рис.30). В меню справа
необходимо выбрать изображение ТС и настроить его оттенок.
Рис.30. Настройка главного изображения ТС.
ТехноКом © 2015
28
АвтоГРАФ.NET • РУКОВОДСТВО ПОЛЬЗОВАТЕЛЯ
Опция «Повернуть по направлению» разрешает поворот изображения ТС по направлению
движения.
Выбранная иконка будет отображаться в Селекторе устройств и на карте.
Рис.32. Иконка ТС в Селекторе устройств и на карте.
i
ПРИМЕЧАНИЕ
Для того чтобы главное изображение отображалось на карте, необходимо разрешить эту опцию в
меню «Опции» в разделе Внешний вид – Трек и курсор на вкладке «Картинка и курсор».
НАСЛЕДОВАНИЕ НАСТРОЕК
Каждое устройство в списке устройств может иметь как индивидуальные настройки,
так наследовать настройки родительской группы. Настройки группы устройств
распространяются на все устройства внутри этой группы, кроме тех устройств, для которых
заданы индивидуальные настройки.
В меню «Устройства» при выборе устройства или группы стрелкой указывается порядок
наследования настроек – стрелка указывает на группу, чьи настройки наследует выбранное
устройство или группа. Например, на Рис.33 выбранное устройство наследует настройки
раскраски трека от родительской группы.
ТехноКом © 2015
АвтоГРАФ.NET • РУКОВОДСТВО ПОЛЬЗОВАТЕЛЯ
29
Рис.33. Устройство наследует настройки группы.
Если на устройство или группу установлены индивидуальные настройки, то стрелка
отсутствует, Рис.34.
Рис.34. На устройство установлены индивидуальные настройки.
ТехноКом © 2015
30
АвтоГРАФ.NET • РУКОВОДСТВО ПОЛЬЗОВАТЕЛЯ
ИСТОЧНИК ДАННЫХ. БАЗА ДАННЫХ
Данные могут загружаться в программу как с удаленного сервера (онлайн данные), так и быть
считаны с устройства по USB (оффлайн данные).
ЗАГРУЗКА ОНЛАЙН ДАННЫХ
Для загрузки данных с сервера необходимо наличие подключения к сети Интернет на ПК
пользователя. При загрузке данных с удаленного сервера программа с регулярным периодом
или по запросу пользователя запрашивает данные с заданных серверов.
Кроме того, программа АвтоГРАФ.NET позволяет загружать данные с сетевого хранилища. Это
позволяет внутри одной организации построить такую систему, в которой одна диспетчерская
программа запрашивает данные с сервера и сохраняет их в сетевую папку, другие диспетчерские
рабочие места загружают данные уже из этой сетевой папки. Такой способ построения
диспетчерских рабочих мест позволяет заметно сократить затраты на Интернет-ресурсы.
Настройка удаленного сервера
Для настройки удаленного сервера необходимо перейти в Главное меню – Меню «Настройка»
– Устройства. Затем выбрать группу или ТС для настройки и перейти в раздел Серверы –
Сервер, пароль для устройства (Рис.35).
Рис.35. Настройка параметров сервера.
На вкладке «Источник» необходимо выбрать опцию «Сервера» и задать параметры всех
серверов, с которых программа будет запрашивать данные (Рис.35):
• Доменное имя или IP адрес.
• Порт. Каждому новому адресу сервера автоматически присваивается порт 2230. Настроить
начальный порт для нового адреса можно в меню «Опции», в разделе Серверы – Загрузка,
сохраненные учетные записи.
ТехноКом © 2015
АвтоГРАФ.NET • РУКОВОДСТВО ПОЛЬЗОВАТЕЛЯ
31
• Версия серверного ПО. Для версии 3 серверного ПО необходимо задать пароль устройства
для доступа к данным этого устройства. Пароль необходимо задать на вкладке «Пароль».
Вкладка появляется только при выборе устройства в списке устройств, так как пароль
прибора является индивидуальным параметром.
• Опция «Исп. в WEB» – разрешает автоматическую загрузку данных в WEB версию
диспетчерского ПО «АвтоГРАФ» при загрузке данных в программу «АвтоГРАФ.NET». Для
загрузки данных в программу АвтоГРАФ.WEB на сервер для WEB-интерфейса должна быть
загружена соответствующая схема со списком нужных ТС.
• Опция «Загружать информацию о рейсах» – если эта опция включена, то диспетчерская
программа вместе с данными будет загружать также информацию о постановке и снятии
ТС с рейса. Информация о рейсах хранится в файле формата .route, который создается на
сервере, в Data-папке прибора при постановке прибора на рейс.
После настройки всех параметров сервера необходимо сохранить настройки, нажав кнопку
«ОК». После сохранения настроек и выхода из меня «Устройства» программа запросит логин
и пароль для доступа к данным на заданном сервере. Если в настройках задано несколько
серверов для запроса данных, то программа запросит логин и пароль для каждого сервера.
Настройка сетевой папки
Если диспетчерская программа загружает данные с сетевого хранилища, то необходимо
указать путь к этому хранилищу. Для этого необходимо перейти в Главное меню – Меню
«Настройка» – Устройства, затем – в раздел Серверы – Сервер, пароль для устройства
(Рис.36).
На вкладке «Источник» необходимо выбрать опцию «Каталог данных» и указать путь к
сетевому хранилищу, где хранятся данные устройств.
Рис.36. Настройка сетевой папки.
После настройки параметров сетевого хранилища необходимо сохранить настройки, нажав
кнопку «ОК». При загрузке данных с сетевой папки авторизация не требуется.
ТехноКом © 2015
32
АвтоГРАФ.NET • РУКОВОДСТВО ПОЛЬЗОВАТЕЛЯ
Прием непоследовательных данных
АвтоГРАФ.NET поддерживает возможность сортировки данных с навигационных терминалов
сторонних производителей, передающих данные не в хронологической последовательности.
• Для автоматической сортировки данных при приеме необходимо разрешить опцию
«Сортировать непоследовательные данные» – перейти в раздел настроек Серверы –
Сортировка записей и включить опцию (Рис.37).
• Если в базе данных программы «АвтоГРАФ.NET» имеются непоследовательные данные,
которые при приеме не были отсортированы в хронологическом порядке, то пользователь
может выполнить сортировку этих данных вручную. Для этого необходимо перейти в
меню «Принудительная сортировка данных», которое вызывается нажатием кнопки
«Сортировка...». В этом меню необходимо выбрать данные и нажать кнопку «Старт» для
начала сортировки.
Рис.37. Сортировка непоследовательных данных.
Прием онлайн данных
Прием онлайн данных осуществляется при помощи модуля «Провайдер online устройств»
(Рис.38).
Каждый понедельник в 00:00:00 по времени сервера на сервере создается файл формата .sbin,
в котором хранятся записи прибора.
Вручную или автоматически через определенный период времени Провайдер online
устройств запрашивает с сервера данные и загружает их в Data-папку программы АвтоГРАФ.
NET.
Доступ к данным осуществляется по логину и паролю для сервера «АвтоГРАФ» версии 4.0 и
выше или по ключевым файлам для сервера «АвтоГРАФ» версии 3.0.
ТехноКом © 2015
АвтоГРАФ.NET • РУКОВОДСТВО ПОЛЬЗОВАТЕЛЯ
33
1
2
Рис.38. Провайдер online устройств.
Состояние загрузки данных с каждого сервера и сетевых хранилищ в программу
АвтоГРАФ.NET отображается на отдельных панелях или вкладках (Рис.38, п.1): для каждого
устройства отображается информация об общем объеме принятых данных, дата приема
последнего файла и объем данных, принятых за последний период. Двойное нажатие
левой кнопки мыши на строке списка загруженных данных устанавливает курсор Селектора
устройств на заголовок соответствующего ТС для просмотра online данных.
Итоговая строка (внизу таблицы) показывает общий объем загруженных данных и количество
опрошенных контроллеров. Лог загрузки данных выводится в окне состояния (Рис.38, п.2).
Кнопка «Получить» позволяет вручную запросить данные.
Кнопка «Остановить» позволяет прервать прием данных.
Также запросить данные можно при помощи кнопки «Прием онлайн данных» на панели
управления. Команды в контекстном меню кнопки позволяют получить онлайн данные
группы устройств, выбранной в Селекторе устройств, одного устройства или всех устройств,
добавленных в схему.
ТехноКом © 2015
34
АвтоГРАФ.NET • РУКОВОДСТВО ПОЛЬЗОВАТЕЛЯ
Параметры приема данных
Для настройки параметров приема данных и установки периода автоматической загрузки
необходимо перейти в меню «Опции» в раздел Серверы – Загрузка, сохраненные учетные
записи (Рис.39).
Рис.39. Параметры загрузки данных.
В блоке «Общие настройки» необходимо настроить следующие параметры приема данных:
• Период запросов – период, с которым Провайдер online устройств будет запрашивать
данные с сервера. Запросы могут осуществляться вручную (по нажатию кнопки «Получить»)
или автоматически, если задан период запросов.
• Не загружать файлы старше – запрещает загрузку с сервера файлов, которые старше
указанного срока. Время следует указывать в неделях.
• Количество попыток – максимальное количество попыток подключения к серверу, после
которых, если не удается подключиться к серверу, загрузка данных откладывается до
следующего периода.
• Порт по умолчанию для серверов – номер порта, который автоматически будет прописываться
при добавлении нового сервера для запроса данных.
• Параллельных потоков загрузки – количество одновременных потоков загрузки данных.
Параметр используется для ускорения загрузки. Для сетей стандарта 2G и 3G рекомендуется
использовать 1-2 параллельных потоков, для более быстрых сетей 4-8.
• Размер блока (приборов) – количество приборов, опрашиваемых одновременно.
Кроме того, в этом меню пользователь может удалить ранее сохраненные пароли доступа на
сервер. При сохранении паролей программа не будет запрашивать их при каждом запуске
схемы.
ТехноКом © 2015
35
АвтоГРАФ.NET • РУКОВОДСТВО ПОЛЬЗОВАТЕЛЯ
ЗАГРУЗКА ОФФЛАЙН ДАННЫХ
Данные с бортового контроллера АвтоГРАФ могут быть считаны в диспетчерскую программу
АвтоГРАФ.NET по USB.
Считывание данных с контроллеров «АвтоГРАФ» по USB обеспечивает модуль «Провайдер
offline устройств». При подключении контроллера к USB порту ПК, если разрешено
автоматическое считывание данных, программа считает данные из подключенного устройства
в базу данных, к которой подключен Провайдер offline устройств.
i
ПРИМЕЧАНИЕ
Для считывания данных с бортовых контроллеров АвтоГРАФ в системе должны быть
установлены драйверы устройств. Для более подробной информации о необходимых
драйверах см. Руководство пользователя на конкретное устройство.
1
2
Рис.40. Провайдер оффлайн устройств.
Для считывания данных с контроллера «АвтоГРАФ» по USB необходимо выполнить следующее:
• Подключить устройство к ПК, на котором запущена программа АвтоГРАФ.NET, посредством
USB кабеля. После выполнения подключения в программу будут считаны серийный номер и
версия прошивки устройства (Рис.40, п.1).
• Если в настройках Провайдера offline устройств разрешено автоматическое считывание
данных, то данные будут считаны сразу после подключения устройства к USB. Если данные
не были считаны автоматически, то необходимо нажать кнопку «Старт».
• Состояние считывания данных отображается в окне состояния (Рис.40, п.2), текущая
операция и состояние выполнения этой операции – в строке «Операция».
• Считанные данные будут загружены в базу данных и появятся в Селекторе устройств, если
в Селектор устройств добавлено устройство с соответствующим серийным номером. Если в
Селекторе устройств нет нужного устройства, то необходимо добавить новое устройство с
серийным номером, соответствующим серийному номеру подключенного прибора. После
добавления нового устройства считанные данные будут привязаны к новому устройству по
его серийному номеру и станут доступны для обработки.
Для того чтобы прервать текущую операцию, выполняемую Провайдером offline устройств,
необходимо нажать кнопку «Стоп» (Рис.40). Для удаления данных с подключенного устройства
необходимо нажать кнопку «Удалить записи».
ТехноКом © 2015
36
АвтоГРАФ.NET • РУКОВОДСТВО ПОЛЬЗОВАТЕЛЯ
Параметры считывания оффлайн данных
Параметры считывания оффлайн данных могут быть настроены в меню «Опции» в разделе
Операции – Операции при USB-соединении (Рис.41).
Рис.41. Параметры загрузки оффлайн данных.
В этом меню пользователь может настроить следующие параметры:
• Скрывать панель при отсутствии устройства – разрешить скрывать окно модуля, если нет
устройств (контроллеров «АвтоГРАФ»), подключенных по USB.
• Сразу приступать к считыванию после подключения к USB – автоматически считывать данные
при подключении контроллера «АвтоГРАФ» к USB. По умолчанию программа считывает
данные после нажатия кнопки «Старт» в Провайдере offline устройств.
• Не создавать копий предыдущего файла после считывания – не создавать новый файл
с недельными данными, при считывании данных с контроллера, если такой файл уже
существует – например, если был создан при предыдущем подключении устройства и
считывании данных.
• Способ удаления записей после считывания:
Не удалять (по умолчанию) – не удалять записи из подключенного контроллера после
считывания.
Предложить удалить – после считывания записей предложить пользователю удалить их.
Удалять, не предлагая – после считывания записей удалить их из контроллера, не спрашивая
подтверждения.
БАЗА ДАННЫХ
Данные, полученные с сервера и считанные по USB, хранятся в Базе данных. По умолчанию
данные хранятся в папке Users\...\AppData\Roaming\AutoGRAPH Shell\Data на системном диске.
При необходимости пользователь может выбрать другую папку. Для этого необходимо
перейти в меню «Опции» в раздел Настройки папок – Папка данных и на вкладке «Параметры»
настроить каталог для хранения данных (Рис.42).
ТехноКом © 2015
АвтоГРАФ.NET • РУКОВОДСТВО ПОЛЬЗОВАТЕЛЯ
37
Рис.42. Папка с данными.
Для удобства работы пользователь может настроить сортировку данных в Базе данных. Для
этого необходимо перейти в меню «Опции» в раздел настроек Операции – Перемещение и
удаление файлов и настроить параметры Базы данных (Рис.43).
Рис.43. Параметры Базы данных.
• Удалять файлы старше – позволяет удалять из Базы данных файлы старше указанного
периода. Удаление старых файлов выполняется при каждом запуске программы АвтоГРАФ.
NET. После настройки периода удаления пользователь может удалить старые файлы сразу,
без перезагрузки программы, нажав кнопку «Удалить старые файлы сейчас».
• Переносить файлы из каталога данных в подкаталоги приборов – опция разрешает
автоматическое перемещение файлов с данными в подкаталоги соответствующих приборов.
При загрузки данных с сервера или считывании по USB в папке \Data для каждого прибора
создается отдельная папка, где хранятся данные этого прибора. Сортировка осуществляется
по серийным номерам приборов. Название каждой папки соответствует серийному номеру
прибора, данные от которого хранятся внутри этой папки.
ТехноКом © 2015
38
АвтоГРАФ.NET • РУКОВОДСТВО ПОЛЬЗОВАТЕЛЯ
ТРЕК И МЕСТОПОЛОЖЕНИЕ ТС
Трек представляет собой траекторию движения ТС, построенную на основе координатных
записей бортового контроллера. Существует два вида трека – онлайн трек и оффлайн трек.
Рис.44. Трек ТС.
ОНЛАЙН ТРЕК
Онлайн трек – это трек транспортного средства, построенный по онлайн данным. Для
построения онлайн трека в программе должно быть задано условие формирования онлайн
трека. Если условие формирования онлайн трека не задано, то онлайн трек не будет построен.
ФОРМИРОВАНИЕ ОНЛАЙН ТРЕКА
Для того чтобы настроить параметры формирования онлайн трека необходимо перейти
в меню «Устройства» в раздел настроек Внешний вид – Раскраска трека, затем перейти на
вкладку «Онлайн трек» (Рис.45).
На этой вкладке в поле «Условие» необходимо настроить условие формирования онлайн
трека. Заданное условие проверятся, начиная с последней (самой актуальной) записи до
достижения максимального числа онлайн записей. Последней точкой онлайн трека всегда
будет последняя координатная запись, сделанная прибором, а первой точкой онлайн трека –
координатная запись, следующая после первого выполнения условия (при проверке с конца
трека).
Если на отрезке, охватываемом максимальным числом онлайн записей, заданное условие не
выполняется, то онлайн трек не будет построен.
ТехноКом © 2015
АвтоГРАФ.NET • РУКОВОДСТВО ПОЛЬЗОВАТЕЛЯ
39
Рис.45. Условие формирования онлайн трека.
Для ограничения числа записей онлайн данных необходимо в меню «Устройства» перейти
в раздел Расчет – Онлайн расчет, затем на вкладке «Онлайн» настроить количество онлайн
записей (Рис.46).
Старые 12-битные устройства (.bin, ~240 зап. в час) – это устройства, данные которых хранятся
в файлах формата .bin. К таким устройства относятся все контроллеры серии «АвтоГРАФ-GSM»
до серийного номера 52499 включительно и серии «АвтоГРАФ-WiFi» до серийного номера
91099 (версия микропрограммы 1.0). Эти контроллеры выполняют в среднем около 240
записей в час.
Новые 16-битные устройства (.sbin, ~300 зап. в час) – это устройства, данные которых хранятся
в файлах формата .sbin. К таким устройствам относятся контроллеры серии «АвтоГРАФ-GSM»,
начиная с серийного номера 52500 (версия микропрограммы 7.0 и выше), серии «АвтоГРАФWiFi», начиная с серийного номера 91100 (версия микропрограммы 2.0 и выше), а также
все персональные контроллеры «АвтоГРАФ-Mobile» и поисковые системы «АвтоГРАФ-ST».
16-битные устройства (кроме АвтоГРАФ-ST) в среднем выполняют около 300 записей в час.
Рис.46. Ограничение числа онлайн записей.
ТехноКом © 2015
40
АвтоГРАФ.NET • РУКОВОДСТВО ПОЛЬЗОВАТЕЛЯ
ПРОСМОТР ОНЛАЙН ТРЕКА
Для просмотра онлайн трека необходимо установить курсор Селектора устройств на
заголовок устройства. На Рис.47 показан пример онлайн трека.
На карте вместе с онлайн треком также отображается последнее известное местоположение
других ТС – в зависимости от настроек может отображаться текущая группа ТС, все ТС и т.д.
Если при выборе устройства онлайн трек не формируется, то возможно условие
формирования онлайн трека не задано, либо условие формирования онлайн трека задано,
но не выполняется для выбранного устройства.
Рис.47. Просмотр онлайн трека.
ОФФЛАЙН ТРЕК
Оффлайн трек – это основной трек ТС, построенный по оффлайн данным ТС. Оффлайн трек
формируется по всем записям бортового контроллера.
ПРОСМОТР ОФФЛАЙН ТРЕКА
Для того чтобы посмотреть оффлайн трек ТС, необходимо:
1.Выбрать данные этого ТС в Селекторе устройств – недельный файл с данными или данные
за интересующий период.
Если в Селекторе устройств
сортировка данных
выполнена по файлам, то
необходимо выбрать файл
с недельными данными
(Рис.48). В этом случае трек
будет формироваться из
недельных данных.
Рис.48. Просмотр недельного трека.
ТехноКом © 2015
АвтоГРАФ.NET • РУКОВОДСТВО ПОЛЬЗОВАТЕЛЯ
41
Если в Селекторе устройств
сортировка данных
выполнена по периоду,
необходимо выбрать
данные из нужного
источника (USB, GSM и
т. д.), затем в Селекторе
периода времени настроить
период, за который нужно
построить трек (Рис.49).
Рис.49. Просмотр трека за период.
2.Далее, если в Селекторе рейсов выполнена разбивка данных на рейсы, необходимо выбрать
рейс для просмотра. Селектор рейсов выполняет разбивку тех данных, которые выбраны в
Селекторе устройств – недельных данных или данных за период.
3.После этого на карте будет построен трек выбранного ТС, за выбранный период или из
недельного файла. Если выполнена разбивка на рейсы, то на карте будет показан трек ТС
за выбранный рейс. Если за выбранный период или в выбранном файле нет данных для
формирования трека, то трек не будет построен.
ЭЛЕМЕНТЫ ТРЕКА
На треке могут отображаться различные элементы – направление движения, точки трека,
информационные отрезки и т.д.
1
4
3
2
5
Рис.50. Элементы трека.
• Точка начала трека выделяется на треке специальной иконкой (Рис.50, п.1).
• При необходимости на треке могут быть показаны точки, соответствующие координатным
записям бортового контроллера (Рис.50, п.2).
ТехноКом © 2015
42
АвтоГРАФ.NET • РУКОВОДСТВО ПОЛЬЗОВАТЕЛЯ
Для того чтобы показать точки трека,
необходимо нажать кнопку «Показать
точки трека», которая расположена на
нижней панели инструментов Модуля
отображения карт (Рис.50, п.5). При
нажатии левой кнопки мыши на точке трека
появляется всплывающее сообщение с
информацией о выбранной точке (Рис.51).
Рис.51. Точка трека.
• Направление движения ТС показывается стрелками на треке (Рис.50, п.3). Стрелки могут быть
скрыты при необходимости. Показать или скрыть направление можно при помощи кнопки
«Показать направление трека», которая расположена на нижней панели инструментов
Модуля отображения карт (Рис.50, п.5).
• Положение ТС в выбранный момент времени, в том числе и текущее положение ТС,
отображается при помощи курсора ТС (Рис.50, п.4). Более подробно курсор ТС рассмотрен в
следующих параграфах.
• Трек ТС может быть скрыт. Для этого необходимо нажать кнопку «Скрыть трек» на нижней
панели инструментов Модуля отображения карт (Рис.50 ,п.5). Если трек скрыт, то при выборе
данных отображается последнее известное местоположение ТС за выбранный период.
• Если между соседним точками трека прошло длительное время, то трек на карте может
заменяться пунктирной линией, соединяющей эти точки. Появление пунктирной линии на
треке может означать отсутствие координат или плохие условия приема, и, как следствие,
недостоверные координаты. На Рис.52 приведен пример соединения точек трека
пунктирной линией.
Рис.52. Пунктирная линия на треке.
ТехноКом © 2015
АвтоГРАФ.NET • РУКОВОДСТВО ПОЛЬЗОВАТЕЛЯ
43
Для настройки максимально допустимого времени между соседними координатными
записями нужно перейти в меню «Устройства» в раздел Внешний вид – Раскраска трека на
вкладку «Главный трек». Параметр настраивается в поле «Максимальная прод-сть между
координатами, мин». Значение параметра следует задавать в секундах, минимальное
значение – 5 секунд, максимальное – 30. Параметр настраивается вместе с раскраской трека
и может устанавливается как для группы устройств, так и для отдельного устройства.
Рис.53. Настройка максимальной продолжительности между координатами.
При работе с векторными картами для более точного построения трека может быть
настроено притягивание трека к дорогам. Для настройки данной опции необходимо
перейти в меню «Устройства», выбрать устройство или группа для настройки, затем перейти
в раздел настроек Расчет – Фильтрация и коррекция на вкладку «Коррекция» (Рис.54). На
этой вкладке необходимо включить опцию «Притягивать трек с дорогам векторных карт» и
задать максимальное расстояние от трека до дороги, к которой может быть притянут трек.
Расстояние необходимо задавать в метрах.
Рис.54. Настройка притягивания трека к дорогам.
ТехноКом © 2015
44
АвтоГРАФ.NET • РУКОВОДСТВО ПОЛЬЗОВАТЕЛЯ
ВНЕШНИЙ ВИД ТРЕКА
Для настройки внешнего вида трека необходимо перейти в меню «Опции», в раздел настроек
Внешний вид – Трек и курсор, затем перейти на вкладку «Трек» (Рис.55).
Рис.55. Настройка внешнего вида трека.
На этой вкладке рекомендуется настроить следующие параметры трека:
• Подгонять масштаб по треку – опция разрешает автоматическое изменение масштаба карты
так, чтобы выбранный трек полностью помещался в рабочей области карты.
• Рисовать контур трека – разрешает показывать контур трека. Для этой опции рекомендуется
также настроить толщину контура трека.
• Начальная точка трека – необходимо выбрать точку трека, в которую будет установлен
курсор ТС при выборе данных (трека) для просмотра.
РАСКРАСКА ТРЕКА
Раскраска трека может меняться в зависимости от состояния параметров ТС. Трек может быть
одного цвета или нескольких.
Настройка раскраски доступна и для онлайн, и для оффлайн треков. Для настройки параметров
раскраски трека необходимо перейти в меню «Устройства», выбрать устройство или группу
устройств для настройки, затем перейти в раздел настроек Внешний вид – Раскраска трека
(Рис.56).
Далее для настройки раскраски онлайн трека необходимо перейти на вкладку «Онлайн трек»,
для настройки раскраски оффлайн трека – на вкладку «Главный трек».
Раскраски онлайн и оффлайн треков настраиваются одинаково. Поэтому далее будет
рассмотрена настройка раскраски трека на примере оффлайн трека (главного).
ТехноКом © 2015
45
АвтоГРАФ.NET • РУКОВОДСТВО ПОЛЬЗОВАТЕЛЯ
Рис.56. Раскраска оффлайн трека.
Для настройки раскраски главного трека необходимо настроить следующие параметры:
1.Выбрать критерий определения цвета трека (опция «Цвет определяется»). Цвет трека
может определяться:
• Параметрами – цвет трека будет зависеть от состояния нескольких параметров ТС. Для этой
настройки необходимо задать в таблице список параметров, определяющих раскраску
трека, значения этих параметров и цвета трека, соответствующие заданным значениям этих
параметров. Нужные параметры должны быть заранее добавлены в обработчик данных.
• Статусами переключателя – цвет трека будет определяться состояниями переключателя. Для
данной настройки в поле слева необходимо выбрать переключатель, определяющий цвет
трека. Параметры раскраски трека полностью определяются настройками переключателя.
• Одним параметром – цвет трека будет определяться состоянием одного параметра ТС. В поле
слева необходимо выбрать параметр, который будет определять цвет трека, затем в таблице
задать список значений этого параметра и цвета трека, соответствующие этим значениям.
2.Настроить цвет трека без применения раскраски (опция «Цвет по умолчанию»).
Внизу таблицы отображается предварительный вид трека с заданными настройками (Рис.56).
Для настройки раскраски онлайн трека необходимо перейти на вкладку «Онлайн трек».
По умолчанию к онлайн треку применяется раскраска главного трека. Для чтобы задать
раскраску онлайн трека, отличную от раскраски главного трека, необходимо снять галочку
напротив опции «Использовать раскраску главного трека», затем настроить раскраску онлайн
трека.
ТехноКом © 2015
46
АвтоГРАФ.NET • РУКОВОДСТВО ПОЛЬЗОВАТЕЛЯ
ПРОСМОТР ПОСЛЕДНИХ ИЗВЕСТНЫХ КООРДИНАТ
Программа АвтоГРАФ.NET позволяет вывести на карту последние известные координаты всех
или выбранных ТС. Режим просмотра зависит от настроек, заданных в Модуле отображения
карт. В Модуле отображения карт необходимо вызвать меню «Режим просмотра ТС» на нижней
панели инструментов, затем выбрать нужный режим просмотра ТС (Рис.57).
Рис.57. Режим просмотра всех ТС.
Только текущую группу – если курсор Селектора устройств установлен на устройство, то в
этом режиме на карте отображается последнее известное местоположение всех устройств,
входящих в группу выбранного устройства. Если выбранное устройство находится в корневой
группе, то на карте будут отображаться все устройства корневой группы. Если курсор
Селектора устройств установлен на группу, то на карте будут отображаться все устройства
этой группы.
Текущую группу и вложенные – если курсор Селектора устройств установлен на устройство, то
в этом режиме на карте отображается последнее известное местоположение всех устройств,
входящих в группу выбранного устройства, а также всех устройств вложенных групп. Если
выбранное устройство находится в корневой группе, то на карте будет отображаться весь
список устройств. Если курсор Селектора устройств установлен на группу, то на карте будут
отображаться все устройства этой группы и все устройства вложенных групп.
Все ТС – в этом режиме на карте отображаются все устройства из списка устройств.
Местоположение ТС обозначается на карте специальным курсором ТС и изображением, если
в настройках устройства выбрано изображение и его отображение разрешено.
При приеме новых данных местоположения устройств будут обновляться согласно
полученным данным, показывая диспетчеру актуальные положения транспортных средств.
В меню «Опции» пользователь может настроить параметры режима отображения всех ТС. Для
этого в меню «Опции» необходимо перейти в раздел настроек Внешний вид – Трек и курсор на
вкладку «Курсоры ТС» (Рис.58).
ТехноКом © 2015
АвтоГРАФ.NET • РУКОВОДСТВО ПОЛЬЗОВАТЕЛЯ
47
Рис.58. Параметры режима просмотра всех ТС.
В разделе Прочее рекомендуется выбрать необходимые параметры просмотра всех ТС.
Описанные ниже настройки относятся только к режиму просмотра всех ТС и не относятся к
режимам просмотра оффлайн и онлайн треков.
• Опция «Отображать статусы ТС» разрешает показывать на карте статусы ТС рядом с иконкой
ТС, в том числе и статусы, полученные от устройств АвтоГРАФ-NAVIGATOR (Рис.59, п.1).
• Опция «Показывать направление на ТС, если курсор вне экрана» разрешает показывать
стрелкой на карте примерное положение ТС, если курсор ТС находится за пределами
рабочей области карты (Рис.59, п.2).
• Опция «Подогнать масштаб по группе ТС» разрешает автоматически подбирать масштаб карты
при просмотре всех ТС так, чтобы все ТС находились в пределах рабочей области карты.
• Опция «Отображать только движущиеся ТС с данными не позднее» запрещает отображение
на карте ТС, которые не движутся согласно онлайн данным и последние данные которых
старше, чем заданный интервал.
1
2
Рис.59. Просмотр всех ТС.
ТехноКом © 2015
48
АвтоГРАФ.NET • РУКОВОДСТВО ПОЛЬЗОВАТЕЛЯ
ОПЕРАТИВНАЯ ГРУППА
Оперативная группа – это группа транспортных средств, которые в режиме просмотра всех
ТС всегда отображаются, независимо от того, какая группа выбрана для просмотра.
Для отображения оперативных групп необходимо вызвать меню «Режим просмотра ТС»,
расположенное на нижней панели инструментов Модуля отображения карт, затем установить
галочку напротив опции «Показывать оперативные группы» (Рис.60).
Рис.60. Показывать оперативные группы.
Для того чтобы установить группу ТС как оперативную, необходимо перейти в меню
«Устройства», выбрать нужную группу устройств, затем перейти в раздел настроек Свойства
– Оперативная группа. Далее – установить галочку напротив опции «Оперативная группа» на
вкладке «Параметры» (Рис.61).
Рис.61. Установка свойства «Оперативная группа».
Свойство «Оперативная группа» позволяет вести мониторинг перемещения наиболее важных
объектов, постоянно отображая их текущие положения на карте.
На Рис.62 показан пример отображения всех ТС на карте, в т. ч. и оперативных групп. Каждое ТС
выделяется курсором и, если задано в настройках, иконкой ТС. Кроме того, рядом с курсором
ТС могут отображаться состояния различных рабочих параметров устройства.
ТехноКом © 2015
АвтоГРАФ.NET • РУКОВОДСТВО ПОЛЬЗОВАТЕЛЯ
49
Рис.62. Просмотр всех ТС и оперативных групп.
ШЛЕЙФ ПОСЛЕДНЕГО ПЕРЕМЕЩЕНИЯ
В программе АвтоГРАФ.NET предусмотрено построение шлейфа перемещения ТС по
последним полученным данным. Шлейф показывает примерную траекторию движения ТС за
последние несколько секунд в режиме просмотра всех ТС (Рис.63).
Рис.63. Шлейф последнего перемещения.
ТехноКом © 2015
50
АвтоГРАФ.NET • РУКОВОДСТВО ПОЛЬЗОВАТЕЛЯ
Для настройки параметров построения шлейфа необходимо перейти в меню «Опции», затем
перейти в раздел настроек Внешний вид – Трек и курсор на вкладку «Курсоры ТС» (Рис.64).
На этой вкладке необходимо выбрать вид шлейфа и длину.
Рис.65. Настройка шлейфа последнего перемещения.
СТАЦИОНАРНЫЕ ОБЪЕКТЫ
Стационарные объекты – это неподвижные объекты мониторинга, имеющие фиксированные
координаты местоположения. Для таких объектов задаются определенные координаты и при
получении новых данных программа притягивает полученные координаты к стационарным.
Это позволяет отфильтровать случайные броски координат.
На Рис.65 показан пример стационарного
объекта.
Рис.64. Стационарный объект.
Для того чтобы настроить объект как стационарный и установить фиксированные координаты,
необходимо:
• перейти в меню «Устройства» и выбрать нужное устройство для настройки;
• затем перейти в раздел настроек Свойства – Стационарный объект (Рис.66);
ТехноКом © 2015
АвтоГРАФ.NET • РУКОВОДСТВО ПОЛЬЗОВАТЕЛЯ
51
Рис.66. Настройка координат стационарного объекта.
• для того чтобы настроить объект как стационарный, необходимо в меню справа установить
галочку напротив опции «Стационарные координаты» и задать координаты объекта (Рис.66).
Для таких объектов координаты, полученные с сервера, будут заменяться стационарными,
пробег считаться нулевым, а состояние – остановкой. На Рис.67 показан список записей, в т. ч.
и координатных, стационарного объекта.
Рис.67. Записи стационарного объекта.
ТехноКом © 2015
52
АвтоГРАФ.NET • РУКОВОДСТВО ПОЛЬЗОВАТЕЛЯ
КУРСОР ТС
Курсор транспортного средства – это специальная иконка (Рис.68, п.1), которая показывает:
• текущее положение ТС при просмотре онлайн данных;
• положение ТС в выбранный момент времени (например, при воспроизведении трека);
• положение ТС в момент начала (или окончания, в зависимости от настроек) информационного
отрезка, рейса и т.д;
• направление движения ТС;
• положение всех ТС выбранной группы по их последним известным координатам.
Рис.68. Курсор и изображение ТС.
2
1
ВИД КУРСОРА
Для настройки параметров курсора необходимо перейти в меню «Опции» в раздел настроек
Внешний вид – Трек и курсор на вкладку «Курсоры ТС» (Рис.69).
• На этой вкладке необходимо настроить размер курсора и текста под курсором (в блоке
«Размеры). По умолчанию под курсором отображается название ТС или серийный номер,
если название не задано.
• Иконка выбранного ТС выделяется рамкой. Выбрать цвет и вид рамки можно в блоке
настроек «Курсор выбранного ТС» (Рис.69).
Рис.69. Настройки
курсоров ТС.
ТехноКом © 2015
АвтоГРАФ.NET • РУКОВОДСТВО ПОЛЬЗОВАТЕЛЯ
53
Кроме курсора ТС положение ТС на карте может обозначаться изображением, заданным для
этого ТС. При необходимости курсор ТС или изображение ТС могут быть скрыты.
Для настройки общих параметров курсора и изображения ТС необходимо в меню «Опции»
перейти в раздел настроек Внешний вид – Трек и курсор на вкладку «Картинка и курсор»
(Рис.70).
Рис.70. Курсор и изображение ТС.
На этой вкладке пользователь может выбрать способ обозначения ТС на карте:
• Картинка и курсор – разрешает обозначение ТС при помощи и курсора, и изображения ТС.
• Только курсор – разрешает показывать только курсор ТС.
• Только картинка – разрешает показывать только картинку ТС.
Также в выпадающем списке пользователь может выбрать расположение курсора и
изображения относительно друг друга:
• Картинка под курсором;
• Картинка слева от курсора;
• Картинка сверху от курсора;
• Картинка справа от курсора;
• Картинка снизу от курсора.
Опция «Разрешить поворот картинки» разрешает поворот картинки ТС по направлению
движения. Если данная опция отключена, то, в целях ускорения обработки данных,
запрещаются любые повороты картинок, даже если в настройках устройства (в меню
«Устройства») разрешен поворот изображения ТС.
ТехноКом © 2015
54
АвтоГРАФ.NET • РУКОВОДСТВО ПОЛЬЗОВАТЕЛЯ
РАСКРАСКА КУРСОРА ТС
В программе АвтоГРАФ.NET предусмотрена раскраска курсора ТС по различным критериям.
Раскраска курсора отображается только в режиме просмотра оффлайн трека.
Для настройки раскраски курсора ТС необходимо перейти в меню «Устройства» в раздел
Внешний вид – Раскраска курсора (Рис.71). Раскраска курсора может задаваться как для
группы ТС, так и отдельно для каждого ТС.
Рис.71. Настройка раскраски курсора.
Для настройки раскраски курсора необходимо настроить следующие параметры:
1.Выбрать критерий определения цвета курсора (опция «Цвет определяется»). Цвет курсора
может определяться:
• Параметрами – цвет курсора будет зависеть от состояния нескольких параметров ТС. Для
этой настройки необходимо задать в таблице список параметров, определяющих раскраску
курсора, значения этих параметров и цвета курсора, соответствующие заданным значениям
этих параметров. Нужные параметры должны быть заранее добавлены в обработчик данных.
• Статусами переключателя – цвет курсора будет определяться состояниями переключателя.
Для данной настройки в поле слева необходимо выбрать переключатель, определяющий
цвет курсора. Параметры раскраски курсора полностью определяются настройками
переключателя.
• Одним параметром – цвет курсора будет определяться состоянием одного параметра ТС. В
поле слева необходимо выбрать параметр, который будет определять цвет курсора, затем
в таблице задать список значений этого параметра и цвета курсора, соответствующие этим
значениям.
2.Настроить цвет курсора без применения раскраски (опция «Цвет по умолчанию»).
ТехноКом © 2015
АвтоГРАФ.NET • РУКОВОДСТВО ПОЛЬЗОВАТЕЛЯ
55
РЕЙСЫ И РЕЙСОВЫЕ ДАННЫЕ
В данном разделе Руководства пользователя приводится инструкция по настройке делителей,
разбивке трека на рейсы, просмотру рейсовых данных и настройке рейсовых параметров.
Программа АвтоГРАФ.NET позволяет выполнить разбивку трека и данных на рейсы по
различным критериям и рассчитать рейсовые данные.
ДЕЛИТЕЛИ РЕЙСОВ
В данном разделе описана процедура создания делителей и их настройка.
Для создания делителей необходимо перейти в меню «Устройства», для этого – выбрать
Главное меню – Меню Настройка – Устройства. В меню «Устройства» необходимо выбрать
устройство или группу устройств, для которых требуется настроить разбивку на рейсы, затем
перейти в раздел настроек «Деление на рейсы» (Рис.72). В этом меню имеется одна вкладка
– Делители. Вкладка состоит из двух меню: в верхнем меню необходимо задать делитель
рейсов, в нижнем меню – задать настройки этого делителя.
Рис.72. Настройка делителей.
Для того чтобы добавить новый делитель, необходимо:
• в верхнем меню в новой строке задать название делителя в поле «Описание», например,
«Смена»;
• затем в поле «Тип» выбрать нужный тип делителя. При выборе типа программа предлагает
установить настройки делителя по умолчанию. Пользователь может принять настройку
по умолчанию или отменить и задать настройки полностью вручную. В текущей версии
программы доступны следующие типы:
По дате и времени – новый рейс будет начинаться и завершаться в заданную дату и в заданное
время.
По дням года – новый рейс будет начинаться и завершаться в заданный месяц, день и время.
По дням месяца – новый рейс будет начинаться в определенный день месяца.
ТехноКом © 2015
56
АвтоГРАФ.NET • РУКОВОДСТВО ПОЛЬЗОВАТЕЛЯ
По дням недели – новый рейс будет начинаться в определенный день недели.
По времени суток – новый рейс будет начинаться в определенное время суток.
По условию – рейс будет продолжаться, пока выполняется заданное условие.
По переходу Нет–>Да – каждый новый рейс будет начинаться в момент, когда заданное
условие начинает выполняться. Текущий рейс будет завершаться автоматически при начале
следующего рейса.
По смене статуса – новый рейс будет начинаться каждый раз при смене статуса параметра,
например, по смене статуса переключателя, показывающего текущего водителя.
По геозонам – новый рейс будет начинаться по прибытию в геозоны или при выходе из
геозон.
• в поле «Ширина» необходимо выбрать ширину поля, предназначенную для отображения
названия делителя в Селекторе рейсов.
• в поле «Цвет» необходимо выбрать цвет названия делителя. Названия делителей выделяются
цветом в режиме группировки рейсов в Селекторе рейсов.
• далее необходимо настроить делитель.
Для удаления делителя необходимо нажать кнопку
в строке с описанием делителя. Если
задано несколько делителей, то трек будет разбит на рейсы сперва по первому делителю,
затем по второму и т.д. согласно порядку, в котором перечислены делители в списке. Для
перемещения делителя по списку необходимо использовать кнопки – ,
.
Настройка делителя
Настройки делителя появляются под списком делителей при выборе делителя.
Для настройки делителя необходимо:
• в поле «Описание» в таблице «Настройки делителя – ...» ввести название рейса, например
«Смена 1», Рис.72;
• в поле «Начало нового» задать условие начала нового рейса. В зависимости от типа делителя
условием начала рейса может быть дата и время, день недели или месяца, состояние датчика
и т.д.;
• аналогичным образом задать условие завершения рейса в поле «Конец текущего». Критерий
завершения рейса также зависит от типа делителя. Для некоторых типов делителей условие
завершения рейса может отсутствовать (например, для типа «По условию»). Это означает,
что рейс будет длиться, пока справедливо условие, заданное в качестве начала этого рейса;
• в зависимости от типа делителя может быть доступно поле «Вкл», которое позволяет
включить в рейс (если галочка не установлена) отрезок, между точкой окончания текущего
рейса и точкой начала следующего рейса. Если отрезок времени между двумя рейсами не
включен в рейс, то этот отрезок будет исключен из рейсового времени и не будет учитываться
при расчете итоговых значений параметров ТС за рейсы.
Для выполнения разбивки на рейсы по выбранному делителю достаточно задать критерии
начала и завершения рейсов этого делителя. Но для более точной обработки данных могут
быть настроены условия объединения и обрезки рейсов.
ТехноКом © 2015
57
АвтоГРАФ.NET • РУКОВОДСТВО ПОЛЬЗОВАТЕЛЯ
Объединение рейсов
Функция объединения рейсов позволяет объединить короткие рейсы, которые могли
возникнуть вследствие некорректных данных, например, бросков координат, дребезгов,
случайных переключений датчиков и т. д.
Для настройки условий объединения рейсов необходимо в настройках делителя в поле
«Объединение по мин. знач.» (Объединение по минимальному значению) задать условия
объединения рейсов. Рейс может быть объединен с другим рейсов по минимальному пробегу
ТС за этот рейс (поле «Пробег, м») или по минимальной продолжительности рейса (поле
«Прод-сть»). Если заданы оба критерия, то рейс будет объединен с другим рейсом, только
если выполнены оба критерия – рейс имеет длительность меньше минимальной и пробег ТС
за этот рейс меньше заданного минимального пробега.
Рейс может быть объединен либо с предыдущим рейсом, либо со следующим. Настроить
данный параметры необходимо в поле «Об.с» (Объединить с).
Обрезка рейса
Функция обрезки рейса позволяет обрезать часть рейса по интересующему параметру.
Для того чтобы выполнить обрезку рейса, необходимо в поле «Обрезка по пар-ру» (Обрезка
по параметру) выбрать условие обрезки рейса. Условием обрезки может являться состояние
какого-либо параметра ТС. Может быть задана обрезка как начала или конца рейса, так и
обеих точек.
Если задано условие обрезки начала рейса, то от рейса обрезается часть, начиная от начала
рейса до той точки, в которой еще выполняется заданное условие обрезки. Аналогичным
образом обрезается рейс, если задано условие обрезки конца рейса.
СЕЛЕКТОР РЕЙСОВ
• Селектор рейсов – это отдельный модуль, отвечающий за разбивку данных на рейсы. При
помощи Селектора рейсов пользователь может посмотреть данные за интересующий
рейс. При выборе отдельного рейса в модулях, подключенных к Селектору рейсов, будут
показаны только данные за этот рейс.
• Источником данных для Селектора рейсов является Селектор устройств. В зависимости
от способа сортировки данных, выбранного в Селекторе устройств, Селектор рейсов
осуществляет разбивку на рейсы либо всего трека из выбранного файла (если выбран вид
«Файлы»), либо части трека, охватываемого установленным расчетным периодом (если
выбран вид «Период»). Расчетный период нужно настроить в Селекторе периода времени.
• Если в схеме установлено несколько Селекторов устройств и Селектор рейсов подключен
к нескольким Селекторам устройств, то в Селекторе рейсов становится доступным окно
выбора нужного Селектора устройств (Рис.73, п.2).
• Список рейсов, выполненных за выбранный период, представлен в виде таблицы, где
строки – это рейсы, а столбцы – это различные параметры ТС за каждый рейс (Рис.73, п.5).
ТехноКом © 2015
58
АвтоГРАФ.NET • РУКОВОДСТВО ПОЛЬЗОВАТЕЛЯ
1
2
3
4
5
6
Рис.73. Селектор рейсов.
• Внизу списка отображается итоговая строка, которая показывает итоговое значение
параметров ТС за весь период просмотра данных (Рис.73, п.6). Для того чтобы показать
итоговую строку, необходимо нажать правую кнопку мыши на списке рейсов и в появившемся
меню выбрать команду «Показывать итоговую строку». Повторный выбор команды скрывает
итоговую строку.
ПРОСМОТР ДАННЫХ ЗА РЕЙС
При выборе данных для просмотра в Селекторе устройств Селектор рейсов автоматически
выполняет разбивку этих данных на рейсы согласно настройкам делителей. Курсор Селектора
рейсов автоматически устанавливается на начальный рейс согласно настройкам списка
рейсов. Для настройки начальной позиции курсора Селектора рейсов необходимо перейти в
меню «Опции» в раздел Операции – Настройки списка рейсов. Затем на вкладке «Параметры»
выбрать начальную позицию курсора в списке рейсов (Рис.74).
Рис.74. Начальная позиция курсора Селектора рейсов.
ТехноКом © 2015
АвтоГРАФ.NET • РУКОВОДСТВО ПОЛЬЗОВАТЕЛЯ
59
• Первая запись первого рейса – курсор устанавливается на первый рейс в списке рейсов,
при этом в модулях, подключенных к Селектору рейсов, курсор устанавливается на первую
запись этого рейса.
• Первая запись последнего рейса – курсор устанавливается на последний рейс в списке
рейсов, при этом курсор в модулях, подключенных к Селектору рейсов, устанавливается на
первую запись этого рейса.
• Последняя запись последнего рейса – курсор устанавливается на последний рейс в списке
рейсов, при этом курсор в модулях, подключенных к Селектору рейсов, устанавливается на
последнюю запись этого рейса.
Для выбора нужного рейса необходимо нажать левую кнопку мыши на этом рейсе. При
выборе рейса происходит следующее:
• в Модуле отображения карт будет показан трек за выбранный рейс. При этом курсор ТС
установится в начальную точку трека.
• в Модуле просмотра отрезков будут показаны отрезки за выбранный рейс.
• в Модуле просмотра диаграмм будут построены графики и диаграммы за выбранный рейс.
При этом курсор модулей просмотра установится в точку (запись), определенную настройками
начальной позиции курсора Селектора рейсов.
После выбора рейса для перехода к первой записи выбранного рейса необходимо нажать
правую кнопку мыши на списке рейсов и выбрать команду «Перейти к начальной записи».
Данная команда установит курсоры модулей просмотра в записи, соответствующие первой
точке выбранного рейса. Перейти к начальной записи рейса можно также, нажав клавишу
Enter.
Для перехода к последней записи выбранного рейса необходимо нажать правую кнопку мыши
на списке рейсов и выбрать команду «Перейти к конечной записи». В модулях, подключенных
к Селектору рейсов, будет выбрана последняя запись, относящаяся к выбранному рейса.
Перейти к конечной записи рейса можно также, применив комбинацию клавиш Enter+Ctrl.
Данные могут разбиваться на рейсы по нескольким делителям. Названия делителей
отображаются в столбце «Рейсы» в списке рейсов. Приоритет делителей настраивается
при настройке делителей. Пользователь может выборочно отключить делители. Для этого
необходимо в Селекторе рейсов в списке «Делить на» (Рис.73, п.1) отключить ненужные
делители, сняв галочки.
Для того чтобы полностью отключить разбивку данных на рейсы, необходимо нажать кнопку
«Делить на рейсы» на панели инструментов Селектора рейсов (Рис.73, п.4). Повторное нажатие
на кнопку восстанавливает разбивку.
ТехноКом © 2015
60
АвтоГРАФ.NET • РУКОВОДСТВО ПОЛЬЗОВАТЕЛЯ
РАСКРАСКА РЕЙСОВ
Для удобства работы предусмотрена раскраска рейсов в списке рейсов в различные цвета по
разным критериям. Раскраска рейсов может осуществляться следующими способами:
1.По срабатыванию переключателя. Если за рейс переключатель срабатывал, то этот рейс
будет выделен цветом, заданным для состояния, в который переключился переключатель
в течение этого рейса. Переключатели настраиваются в разделе «Параметры расчета»
в меню «Устройства» (Рис.75). Переключатель должен быть рейсовым параметром.
Далее необходимо перейти в меню «Опции» в раздел Внешний вид – Раскраска списка рейсов
и задать переключатель, определяющий раскраску строк Селектора рейсов (Рис.76, п.1).
Для этого необходимо в строке «Имя параметра для раскраски строк» ввести имя нужного
параметра.
Рис.75. Раскраска рейса по состоянию переключателя.
Если за рейс параметр срабатывал, то строка этого рейса будет выделена в цвет
соответствующего состояния параметра (Рис.77, п.1).
2.В Селекторе рейсов может быть задана раскраска столбцов таблицы в цвета графиков
параметров, значения которых выводятся в этих столбцах. Для того чтобы разрешить данную
опцию, необходимо установить галочку напротив опции «Раскраска столбцов по параметру»
(Рис.76, п.2). Пример раскраски приведен на Рис.77 – п.2.
3.В Селекторе рейсов может выделяться значение параметра в зависимости от того,
обновлялось это значение за рейс или было отфильтровано (Рис.77, п.3). Для настройки
раскраски текста необходимо перейти в меню «Опции» в раздел настроек Внешний вид –
Раскраска списка рейсов на вкладку «Выделение цветом». На этой вкладке в группе «Текст»
необходимо выбрать цвета для выделения значений, которые не обновлялись в текущий
рейс, и для значений, которые были отфильтрованы (Рис.76, п.3).
4.В Селекторе рейсов могут выделяться рейсы выходного дня. Для настройки данного типа
раскраски необходимо на вкладке «Выделение цветом» в группе «Фон» настроить цвет
выделения рейсов выходного дня (Рис.76, п.3). У рейсов выходного дня выделяется цветом
рамка ячейки даты и времени (Рис.77, п.4).
ТехноКом © 2015
АвтоГРАФ.NET • РУКОВОДСТВО ПОЛЬЗОВАТЕЛЯ
61
3
2
1
Рис.76. Настройка раскраски списка рейсов.
Рис.77. Пример раскраски списка рейсов.
ТехноКом © 2015
62
АвтоГРАФ.NET • РУКОВОДСТВО ПОЛЬЗОВАТЕЛЯ
ГРУППИРОВКА РЕЙСОВ
Данная функция позволяет сортировать рейсы по группам в зависимости от делителей. Для
группировки необходимо, чтобы разбивка данных на рейсы выполнялась по двум и более
критериям. Группировка выполняется по первому делителю. На Рис.78 показаны группы
рейсов – рейсы сгруппированы по первому делителю – дням недели.
Рис.78. Группировка рейсов.
Для включения группировки необходимо нажать правую кнопку мыши на списке рейсов и
в появившемся меню выбрать «Группировать рейсы». Для отмены группировки необходимо
снять галочку напротив опции «Группировать рейсы», повторно выбрав эту опцию.
Для того чтобы развернуть группу, необходимо дважды нажать на заголовок группы или
нажать на стрелку напротив заголовка. Для того чтобы свернуть все группы, необходимо
нажать кнопку «Свернуть» на панели инструментов Селектора рейсов (в правом верхнем
углу).
Заголовки групп
В контекстном меню Селектора рейсов (вызывается нажатием правой кнопки мыши на списке
рейсов или через панель инструментов) необходимо выбрать команду «Вид строчек групп»,
затем выбрать нужный вид заголовков. По умолчанию заголовки групп имеют обычный вид –
в заголовке указывается название делителя, по которому выполнена группировка, и период,
охватываемый группой.
Кроме того пользователь может настроить формат заголовков для каждого вида строчек
групп. Для этого необходимо перейти в меню «Опции» в раздел настроек Внешний вид –
Форматы отображения строчек групп рейсов на вкладку «Формат строчек группы» (Рис.79).
На этой вкладке рекомендуется настроить формат заголовков для каждого вида, используя
условные обозначения, приведенные ниже.
Условные обозначения, введенные в Селекторе рейсов:
{0} – это описание делителя. Например «Сутки».
{1} – это внутренний индекс записи делителя.
{2} – это описание записи делителя. Например, «Понедельник».
{3} – это начальная дата и время рейса. Например, «24.06.13 00:00:00».
{4} – это конечные дата и время рейса.
ТехноКом © 2015
АвтоГРАФ.NET • РУКОВОДСТВО ПОЛЬЗОВАТЕЛЯ
63
{5} – это имя начального файла. Например, «9999998-130624.sbin»
{6} – это имя конечного файла.
{7} – это позиция первой записи рейса в файле.
{8} – это позиция последней записи рейса в файле.
{9} – это число подзаписей (рейсов) в группе.
{10} – это начальные даты и время по делителю.
{11} – это конечные дата и время по делителю.
Рис.79. Формат заголовков групп.
НАСТРОЙКА СТОЛБЦОВ В СПИСКЕ РЕЙСОВ
По умолчанию в Селекторе рейсов отображается стандартный набор столбцов – все рейсовые
параметры ТС и параметры, для которых настроен вывод итоговых значений в Селекторе
рейсов. Также в Селекторе предусмотрен фиксированный вид столбцов, который позволяет
показывать пользовательский набор столбцов. Для переключения к фиксированному виду
необходимо нажать кнопку «Фиксированные столбцы» на панели инструментов Селектора
рейсов.
Для настройки столбцов – добавления новых и удаления ненужных, необходимо перейти
в меню «Редактирование колонок», нажав кнопку «Редактирование колонок» на панели
инструментов Селектора рейсов. Пример меню «Редактирование колонок» приведен на
Рис.80.
В меню «Редактирование колонок» приведен список параметров, которые могут быть
добавлены в список рейсов – это список всех рейсовых параметров устройства, выбранного
в Селекторе устройств.
Для добавления параметра из этого списка в список рейсов необходимо установить галочку
напротив этого параметра. Для удаления параметра из списка рейсов необходимо убрать
галочку напротив этого параметра.
ТехноКом © 2015
64
АвтоГРАФ.NET • РУКОВОДСТВО ПОЛЬЗОВАТЕЛЯ
Рис.80. Меню редактирования колонок.
Для создания нового столбца необходимо:
• нажать кнопку «Добавить пользовательскую колонку» на панели инструментов (верхняя
строка) в меню «Редактирование колонок» (Рис.80).
• Затем в появившемся меню (Рис.81) в поле «Заголовок бэнда» выбрать заголовок бэнда
из списка предложенных. Бэнд представляет собой колонку, общую для нескольких
параметров. Например, бэнд «Датчики» может объединять отдельные колонки с различными
датчиками. Колонка может не иметь бэнда. Пользователь может также создавать новые
бэнды (инструкцию см. ниже).
Рис.81. Добавление новой колонки.
• Далее необходимо настроить свойства колонки:
• выбрать способ определения параметра колонки – по имени (описанию) или по алиасу;
• в поле «Имя параметра или алиас» ввести, в зависимости от выбранного способа
определения параметра, имя или алиас параметра;
• выбрать тип значения параметра, которое будет выводиться в списке рейсов: текущее
значение, первое значение за рейс, последнее значение за рейс или разница первого и
последнего значений за рейс;
• в поле «Кол-во строк» настроить количество строк, выделенных для параметра.
ТехноКом © 2015
АвтоГРАФ.NET • РУКОВОДСТВО ПОЛЬЗОВАТЕЛЯ
65
• Нажать кнопку «Добавить» для добавления новой колонки с выбранными настройками.
После этого новая колонка появится в списке рейсов.
Для удаления колонки необходимо нажать правую кнопку мыши на этой колонке и выбрать
команду «Удалить колонку».
Для редактирования свойств колонки необходимо нажать правую кнопку мыши на этой
колонке и выбрать команду «Редактировать колонку», затем в появившемся меню настроить
свойства колонки.
Для добавления нового бэнда необходимо:
• нажать кнопку «Добавить пользовательский бэнд» на панели инструментов в меню
«Редактирование колонок»;
• затем в появившемся меню ввести название бэнда в поле «Текст бэнда» и настроить таблицу
переводов;
• для добавления нового бэнда с выбранными настройками нажать кнопку «Добавить». Новый
бэнд будет добавлен в список рейсов.
Для удаления бэнда необходимо в режиме редактирования колонок нажать правую кнопку
мыши на бэнде и в появившемся меню выбрать команду «Удалить бэнд». Для редактирования
бэнда необходимо выбрать команду «Редактировать бэнд» в этом же меню.
Предустановленные виды колонок
В программе имеются три предустановленных вида колонок, которые позволяют определить
вид колонок списка рейсов.
Для выбора предустановленного вида необходимо нажать кнопку «Предустановки» на
панели инструментов в меню «Редактирование колонок». В этом меню доступны следующие
предустановки:
• Предустановка:
Классическая
схема
колонок – позволяет восстановить
стандартный вид колонок, включающий
в себя фиксированный набор столбцов,
определенных программой. Стандартный
вид позволяет восстановить вид списка
рейсов, аналогичный списку рейсов
диспетчерской программ АвтоГРАФ 4.0.
• Предустановка: Колонки всех параметров
устройства – позволяет добавить все
рейсовые параметры выбранного ТС
в список рейсов, а также параметры,
для которых настроен вывод итоговых
значений в Селекторе рейсов.
• Предустановка: Пусто – позволяет удалить
все колонки из списка рейсов (кроме
колонок с описанием рейсов).
Рис.82. Предустановки колонок.
ТехноКом © 2015
66
АвтоГРАФ.NET • РУКОВОДСТВО ПОЛЬЗОВАТЕЛЯ
После настройки вида колонок для сохранения изменений необходимо нажать кнопку
«Применить» в меню «Редактирование колонок». В контекстном меню кнопки «Применить»
можно выбрать объекты, к которым будут применены изменения – команда «Применить к
текущему» применяет новую конфигурацию колонок к тому ТС, который выделен в Селекторе
устройств. Команда «Применить для всей группы» применяет изменения ко всей родительской
группе выделенного ТС.
ЭКСПОРТ И ПЕЧАТЬ СПИСКА РЕЙСОВ
Экспорт списка рейсов
Список рейсов может быть экспортирован во внешние файлы. Для этого необходимо нажать
правую кнопку мыши на списке рейсов и в появившемся меню выбрать команду «Экспорт в»
(Рис.83). Далее необходимо выбрать формат файла, в который будет экспортирован список
рейсов. После экспорта автоматически будет открыт конечный файл.
Копирование списка рейсов через буфер обмена
Нужные строки списка рейсов могут быть скопированы в буфер обмена и вставлены в нужный
файл. Для этого необходимо выделить нужные строки. Затем нажать правую кнопку мыши на
списке рейсов и в появившемся меню выбрать команду «Копировать выделенные записи».
Выделенные строки таблицы будут скопированы в буфер обмена, откуда эти строки могут
быть вставлены в любой файл.
Выделение нескольких строк осуществляется при помощи комбинации клавиш Ctrl+левый
клик или Shift+левый клик. Скопировать строки можно также комбинацией клавиш Ctrl+C.
Печать списка рейсов
Список рейсов может быть напечатан. Для печати списка рейсов необходимо нажать
правую кнопку мыши на списке рейсов и выбрать команду «Печать». После этого появится
окно предварительного просмотра печатаемого списка. В этом меню пользователь может
настроить формат бумаги и другие свойства печати. Для отправки файла на печать в режиме
предпросмотра необходимо выбрать Файл – Печать...
Рис.83. Экспорт списка рейсов.
ТехноКом © 2015
АвтоГРАФ.NET • РУКОВОДСТВО ПОЛЬЗОВАТЕЛЯ
67
РАСЧЕТ РЕЙСОВЫХ ПАРАМЕТРОВ
Программа АвтоГРАФ.NET позволяет рассчитать значения параметров ТС за отдельные рейсы.
Рейсовые параметры должны быть добавлены в программу через Обработчик данных.
СОЗДАНИЕ РЕЙСОВЫХ ПАРАМЕТРОВ
Для создания рейсовых параметров необходимо перейти в меню «Устройства», для этого
выбрать Главное меню – Меню Настройка – Устройства....
В меню «Устройства» необходимо выбрать ТС или группу ТС для настройки, затем перейти в
раздел настроек Расчет – Параметры расчета на вкладку «Список параметров» (Рис.84).
На этой вкладке представлен список параметров, вычисляемых в программе АвтоГРАФ.NET.
Далее необходимо добавить нужные параметры в список параметров, затем в поле «Список»
выбрать пункт «Рейс.». Данная настройка означает, что параметр после вычисления будет
выводиться в списке рейсов.
Рис.84. Настройка рейсового параметра.
ВЫВОД ИТОГОВЫХ ЗНАЧЕНИЙ ПАРАМЕТРА В СЕЛЕКТОРЕ РЕЙСОВ
Итоговые значения параметров могут выводиться в Селекторе рейсов. Для настройки
итоговых значений необходимо выбрать в списке параметров параметр для настройки и
перейти на вкладку «Итоги» (Рис.85). Затем необходимо выбрать значение, которое будет
выводиться в итоговой строке Селектора рейсов – для этого необходимо включить опцию
«Использовать в списках итоговых параметров» и в таблице ниже выбрать значения параметра
для отображения, установив галочки в столбце «Рейсовые».
ТехноКом © 2015
68
АвтоГРАФ.NET • РУКОВОДСТВО ПОЛЬЗОВАТЕЛЯ
Рис.85. Итоговые значения параметра за рейс.
Рейсовые параметры добавляются в итоговый список Селектора рейсов автоматически,
поэтому для рейсовых параметров таблица итоговых значений недоступна.
Для рейсовых параметров необходимо выбрать способ расчета итогового значения в списке
«Итоги» (Рис.86).
Рис.86. Итоговые значения рейсовых параметров.
ТехноКом © 2015
АвтоГРАФ.NET • РУКОВОДСТВО ПОЛЬЗОВАТЕЛЯ
69
ОТРЕЗКИ ТРЕКА
В программе АвтоГРАФ.NET может быть настроена разбивка трека на информационные
отрезки по различным параметрам ТС. Информационный отрезок начинается и заканчивается
по смене состояния параметра. Параметр ТС, по которому трек будет разбиваться на отрезки,
должен быть настроен как переключатель. Затем этот параметр необходимо задать в качестве
условия разбивки трека на отрезки. Разбивка трека на отрезки по состояниям переключателей
осуществляется Модулем просмотра отрезков.
Далее в данном разделе Руководства подробно рассматривается порядок настройки
переключателя и разбивка трека на отрезки по состояниям этого переключателя.
СОЗДАНИЕ ПАРАМЕТРА ОТРЕЗКОВ
Для создания параметра, по которому трек будет разбиваться на отрезки, необходимо перейти
в меню «Устройства». В этом меню необходимо выбрать ТС или группу ТС для настройки, затем
перейти в раздел настроек Расчет – Параметры расчета на вкладку «Список параметров»
(Рис.87).
Для того чтобы добавить в программу параметр для разбивки трека на отрезки необходимо:
1.В список параметров добавить новый параметр с типом «Переключатель», задать
выражение для расчета параметра и настроить остальные свойства (Рис.87, п.1).
2.Затем настроить состояния переключателя на вкладке «Статусы переключателя» (Рис.87,
п.2) – задать описание состояний, значения, изображения и другие параметры.
Если параметр не имеет тип «Переключатель» или же у переключателя не настроены
состояния, то разбивка трека на отрезки по этому параметру будет невозможна.
Рис.87. Создание и настройка параметра информационного отрезка.
ТехноКом © 2015
70
АвтоГРАФ.NET • РУКОВОДСТВО ПОЛЬЗОВАТЕЛЯ
ФИЛЬТРАЦИЯ ОТРЕЗКОВ
После создания и настройки переключателя необходимо задать этот переключатель в
качестве фильтра для Модуля просмотра отрезков. Для этого – перейти в меню «Опции» в
раздел «Отрезки» на вкладку «Вкладки отрезков» (Рис.88). На этой вкладке приведен список
информационных отрезков, настроенных в текущей схеме.
Рис.88. Вкладки отрезков Модуля просмотра отрезков.
Для того чтобы добавить новый отрезок, необходимо:
• В пустой строке в поле «Имя» ввести название отрезка. Название отрезка отображается в
отчетах, в заголовке вкладки Модуля просмотра отрезков и в других модулях просмотра.
• В поле «Изображение» выбрать иконку отрезка, которая будет отображаться на треке для
обозначения отрезка и в заголовке вкладки Модуля просмотра отрезков.
• В поле «Фильтр» выбрать способ фильтрации:
Любой параметр – данный фильтр позволяет отображать в Модуле просмотра отрезков все
доступные в схеме отрезки. При выборе данного фильтра в Модуле просмотра отрезков
появляется список доступных отрезков, в котором пользователь может выбрать нужный.
Группа – данный фильтр позволяет отображать в Модуле просмотра отрезков выбранную
группу отрезков. В этом случае в Модуле просмотра отрезков будет доступен список,
содержащий все отрезки выбранной группы, в котором пользователь сможет выбрать
нужный отрезок. Для того чтобы выполнить фильтрацию по нужной группе, необходимо в
поле «Группа / параметр» задать имя этой группы. Имя группы можно посмотреть в меню
«Опции» в разделе «Расчет» в списке параметров для расчета (Рис.89).
Параметр – данный фильтр позволяет отображать в Модуле просмотра отрезков только
отрезки одного параметра по имени этого параметра. Для того чтобы выполнить фильтрацию
по нужному параметру, необходимо в поле «Группа / параметр» задать имя этого параметра,
например GeoFence1, Park и т.д.
ТехноКом © 2015
АвтоГРАФ.NET • РУКОВОДСТВО ПОЛЬЗОВАТЕЛЯ
71
Рис.89. Имя группы параметров.
Псевдоним – позволяет выполнить фильтрацию по псевдониму параметра. Для этого нужно
в поле «Группа / параметр» задать псевдоним этого параметра. Псевдоним можно настроить
в общих настройках параметров. При добавлении параметра через Дизайнер псевдоним
присваивается автоматически.
Формат «Параметр*», где Параметр – это имя или псевдоним параметра, позволяет
выполнить фильтрацию по всем переключателям, которые начинаются со строки
«Параметр». Например, если в поле «Группа / параметр» задать строку GeoFence*, то в
Модуле просмотра отрезков будут приведены отрезки всех параметров, начинающихся со
строки «GeoFence», например, GeoFence1, Geofence3, Geofence_4, GeoFenceTerminalPoint2.
При применении такого формата в Модуле просмотра отрезков будет доступна опция
выбора нужного отрезка.
СПИСОК ОТРЕЗКОВ
Модуль просмотра отрезков позволяет выполнить разбивку трека выбранного ТС на отрезки
по настроенным переключателям. При выборе данных для просмотра Модуль просмотра
отрезков выполняет разбивку данных на отрезки по настройкам, заданным для выбранного
ТС. Отрезки сортируются по отдельным вкладкам согласно фильтрам, заданным в общих
настройках Модуля просмотра отрезков. Если в списке параметров ТС не найден параметр
или группа параметров, по которому выполнена фильтрация, то отрезки для этого ТС
формироваться не будут.
Пример списка отрезков приведен на Рис.90.
ТехноКом © 2015
72
АвтоГРАФ.NET • РУКОВОДСТВО ПОЛЬЗОВАТЕЛЯ
Рис.90. Модуль просмотра отрезков.
ОБЩИЕ СВЕДЕНИЯ
• Список отрезков представляет собой таблицу, где строки – это различные состояния
переключателя – включенные и выключенные, столбцы – различные параметры ТС в момент,
когда параметр находился в каждом из состояний.
• Если выполнена разбивка трека на рейсы, то в Модуле просмотра отрезков будет показаны
отрезки только за выбранный рейс. Если разбивка на рейсы отключена, то, в зависимости от
способа сортировки данных в Селекторе устройств, будут показаны отрезки за выбранный
период или за период, охватываемый выбранным файлом с данными.
• Двойное нажатие левой кнопки мыши на отрезке перемещает курсор в модулях просмотра
на точку (запись), соответствующую началу отрезка, например курсор ТС на треке
переместится на начало отрезка.
• Если фильтрация данных в Модуле просмотра отрезков ведется по нескольким параметрам,
то в левом верхнем углу окна модуля доступен список «Параметр», в котором пользователь
может выбрать нужный отрезок для просмотра (Рис.90. п.1).
• Опция «Выкл. состояния» (Рис.90, п.2) позволяет показать или скрыть отрезки, в течение
которых параметр отрезков находился в выключенном состоянии. Следует помнить, что
некоторые переключатели могут иметь только включенные состояния, например параметр
показывающий остановки и отрезки движения транспортного средства.
• В правом верхнем углу окна расположена панель инструментов Модуля просмотра отрезков
(Рис.90, п.3).
• Внизу списка отображается строка с итоговыми параметрами ТС за выбранный период
просмотра (Рис.90, п.4). Для того чтобы показать итоговую строку, нужно нажать правую
кнопку мыши на списке отрезков и в появившемся меню выбрать опцию «Показывать
итоговую строчку». Повторный выбор опции скрывает итоговую строку.
ТехноКом © 2015
АвтоГРАФ.NET • РУКОВОДСТВО ПОЛЬЗОВАТЕЛЯ
73
ВИД СТОЛБЦОВ / ПОЛЬЗОВАТЕЛЬСКИЕ СТОЛБЦЫ
В Модуле просмотра отрезков предусмотрено два вида столбцов: стандартный вид
столбцов, который позволяет отображать все параметры ТС, и фиксированный вид столбцов,
который позволяет показывать пользовательский набор столбцов. Для переключения к
фиксированному виду необходимо нажать кнопку «Фиксированные столбцы» на панели
инструментов Модуля просмотра отрезков (Рис.90, п.3).
Для настройки столбцов – добавления новых и удаления ненужных, необходимо перейти
в меню «Редактирование колонок», нажав кнопку «Редактирование колонок» на панели
инструментов модуля. Пример меню «Редактирование колонок» приведен на Рис.91.
Рис.91. Меню «Редактирование колонок».
В меню «Редактирование колонок» приведен список параметров, которые могут быть
добавлены в список отрезков – это список всех параметров устройства, выбранного в
Селекторе устройств.
Для добавления параметра из этого списка в список отрезков необходимо установить галочку
напротив этого параметра. Для удаления параметра из списка отрезков необходимо убрать
галочку напротив этого параметра.
ФИЛЬТРАЦИЯ
Для удобства работы организована фильтрация списка отрезков, которая позволяет отобрать
отрезки по интересующему критерию.
Для вызова меню фильтрации необходимо нажать кнопку «Фильтр» на панели инструментов
Модуля просмотра отрезков (Рис.92).
Для выполнения фильтрации необходимо в строке «Фильтр по» выбрать параметр ТС, по
которому будут отобраны отрезки. Затем задать диапазон возможных значений выбранного
параметра (поля «от» и «до»). В Модуле просмотра отрезков будут показаны отрезки, в
ТехноКом © 2015
74
АвтоГРАФ.NET • РУКОВОДСТВО ПОЛЬЗОВАТЕЛЯ
течение которых значение выбранного параметра находилось в заданном диапазоне. На
Рис.92 показан пример фильтрации отрезков по минимальной продолжительности – в списке
не отображаются отрезки длительностью менее 60 секунд.
Рис.92. Фильтрация отрезков.
ГРУППИРОВКА ОТРЕЗКОВ
Функция группировки позволяет сортировать отрезки в группы по состояниям параметра, по
которому выполнена разбивка на отрезки (Рис.93).
• Для группировки отрезков нужно нажать правую кнопку мыши на списке отрезков и в
появившемся меню выбрать «Группировать отрезки по статусу». Повторный выбор опции
отменяет группировку.
• Двойное нажатие левой кнопки мыши на заголовке группы разворачивает группу. Повторное
двойное нажатие сворачивает группу. Для того чтобы свернуть все группы, необходимо
нажать кнопку «Свернуть» на панели инструментов Модуля просмотра отрезков.
• В заголовке группы указывается количество отрезков в группе и состояние параметра, по
которому выполнена группировка (Рис.93, п.1).
• Для каждой группы могут быть вычислены итоговые значения (Рис.93, п.2). Для того чтобы
показать итоговую строку группы, необходимо нажать правую кнопку мыши на списке
отрезков и в появившемся меню выбрать «Показывать итоговые строчки статусов», затем
– способ вывода итоговой строчки группы: Нет – скрывает итоговую строчку группы,
Развернутые – разрешает показывать итоговые строчки только развернутых групп, Все –
разрешает показывать итоговые строчки всех групп – развернутых и свернутых.
ТехноКом © 2015
АвтоГРАФ.NET • РУКОВОДСТВО ПОЛЬЗОВАТЕЛЯ
75
Рис.93. Группировка отрезков.
РАСКРАСКА СПИСКА ОТРЕЗКОВ
Для удобства работы предусмотрена раскраска отрезков по разным критериям. На Рис.94
приведен пример раскраски списка отрезков.
Рис.94. Раскраска списка отрезков.
ТехноКом © 2015
76
АвтоГРАФ.NET • РУКОВОДСТВО ПОЛЬЗОВАТЕЛЯ
Для настройки раскраски списка отрезков необходимо перейти в меню «Опции» в раздел
Внешний вид – Раскраска списка отрезков на вкладку «Выделение цветом» (Рис.95).
Рис.95. Настройка раскраски списка отрезков.
Раскраска отрезка может осуществляться следующим образом:
1.Горизонтальные линии, если имеются скрытые строки. Строки могут быть скрыты, например,
если выполнена фильтрация отрезков. Цвет линий задается в разделе «Горизонтальные
линии» (Рис.95, п.1).
2.Раскраска текста ячейки, если значение ячейки не обновлялась с момента последней
записи данных (Рис.94, п.1), или если значение было отфильтровано (Рис.94, п.2). Цвет текста
для каждого события нужно настроить в разделе «Текст» (Рис.95, п.2).
3.Раскраска контура ячейки с датой и временем, если отрезок пришелся на выходной день
– субботу и воскресенье (Рис.94, п.3). Цвет раскраски настраивается в разделе «Фон» (Рис.95,
п.3).
4.Раскраска всей строки отрезка по сработке параметра ТС. Для раскраски списка отрезков
по сработке параметра необходимо на вкладке «Выделение цветом» в строке «Имя параметра
для раскраски строк» задать параметр для раскраски – имя или псевдоним (Рис.94, п.4). Если
в течение отрезка выбранный параметр находился во включенном состоянии, то строка
этого отрезка будет выделена цветом, который задан для включенного состояния параметра
в настройках этого параметра (в списке параметров в меню «Устройства»). На Рис.94 (п.4)
показан пример раскраски списка отрезков по сработке параметра превышения скорости.
5.Раскраска столбца в цвет, заданный для графика параметра этого столбца. Для того чтобы
разрешить раскраску столбцов, необходимо на вкладке «Выделение цветом» включить опцию
«Раскраска столбцов по параметру» (Рис.95, п.5). Пример раскраски столбцов списка отрезков
показан на Рис.96.
ТехноКом © 2015
АвтоГРАФ.NET • РУКОВОДСТВО ПОЛЬЗОВАТЕЛЯ
77
Рис.96. Раскраска столбцов списка отрезков.
ПЕЧАТЬ И ЭКСПОРТ СПИСКА ОТРЕЗКОВ
Экспорт списка отрезков
Список отрезков может быть экспортирован во внешние файлы. Для этого необходимо нажать
правую кнопку мыши на списке отрезков и в появившемся меню выбрать команду «Экспорт в».
Затем необходимо выбрать формат файла, в который будет экспортирован список отрезков.
После экспорта автоматически будет открыт конечный файл.
Копирование списка отрезков через буфер обмена
Нужные строки списка отрезков могут быть скопированы в буфер обмена и вставлены в
нужный файл. Для этого необходимо выделить нужные строки. Затем нажать правую кнопку
мыши на списке отрезков и в появившемся меню выбрать команду «Копировать выделенные
записи». Выделенные строки таблицы будут скопированы в буфер обмена, откуда эти строки
могут быть вставлены в любой файл.
Выделение нескольких строк осуществляется при помощи комбинации клавиш Ctrl+левый
клик или Shift+левый клик. Скопировать строки можно также комбинацией клавиш Ctrl+C.
Печать списка отрезков
Список отрезков может быть напечатан. Для печати списка отрезков необходимо нажать
правую кнопку мыши на списке отрезков и выбрать команду «Печать». После этого появится
окно предварительного просмотра печатаемого списка. В этом меню пользователь может
настроить формат бумаги и другие свойства печати. Для отправки файла на печать в режиме
предпросмотра необходимо выбрать Файл – Печать....
ТехноКом © 2015
78
АвтоГРАФ.NET • РУКОВОДСТВО ПОЛЬЗОВАТЕЛЯ
ПРОСМОТР ОТРЕЗКОВ НА КАРТЕ
Информационные отрезки могут отображаться на треке.
Для того чтобы отрезки трека отображались на карте, необходимо нажать кнопку «Отрезки
трека» на нижней панели инструментов Модуля отображения карт (Рис.97).
Рис.97. Настройка просмотра отрезков трека на карте.
В контекстном меню кнопки «Отрезки трека» пользователь может выбрать отрезки, которые
нужно показывать на треке и скрыть ненужные.
Начало информационного отрезка
обозначается иконкой, заданной
для этого отрезка. При нажатии
левой кнопки мыши на иконке
отрезка появляется информация об
этом отрезке.
Рис.98. Информация о точке начала отрезка.
На треке вместе с иконкой отрезка может отображаться дополнительная информация о
каждом отрезке. Для настройки подписей отрезков необходимо перейти в меню «Опции» в
раздел Внешний вид – Подписи отрезков и геозон на вкладку «Отрезки» (Рис.99).
ТехноКом © 2015
АвтоГРАФ.NET • РУКОВОДСТВО ПОЛЬЗОВАТЕЛЯ
79
Рис.99. Настройка подписей отрезков.
Отрезки могут иметь следующие подписи:
• Индекс – порядковый номер отрезка (Рис.100, индекс 10). Индекс используется для поиска
нужного отрезка в модулях просмотра, синхронизированных с Модулем просмотра
отрезков.
• Время начала и конца отрезка (Рис.100, начало – строка н:, конец – строка к:).
• Продолжительность отрезка (Рис.100, строка п:).
Рис.100. Пример подписей информационного отрезка.
ТехноКом © 2015
80
АвтоГРАФ.NET • РУКОВОДСТВО ПОЛЬЗОВАТЕЛЯ
АВТООПРЕДЕЛЕНИЕ МАРШРУТА ТС
Программа АвтоГРАФ.NET поддерживает функцию автоматического определения маршрута
ТС по пройденным геозонам.
Данная функция полезна для мониторинга работы общественного транспорта, служб
доставки и т. д.
Маршрут представляет собой список геозон, обозначающих реальные точки маршрута
транспортного средства. Поэтому перед созданием маршрута в схему должны быть добавлены
необходимые геозоны. Подробная работа с геозонами (создание, импорт и настройка)
описана в документе «Руководство по применению АвтоГРАФ.NET: Геозоны».
СОЗДАНИЕ МАРШРУТА
Для создания маршрута необходимо перейти в меню «Устройства». В этом меню выбрать ТС
или группу ТС для настройки, затем перейти в раздел Маршруты (Рис.101).
Рис.101. Список маршрутов.
Меню «Маршруты» состоит из следующих панелей:
• Список маршрутов выбранного ТС (или группы), Рис.101, п.1.
• Геозоны выбранного маршрута, Рис.101, п.2.
• Список геозон, доступных в текущей схеме, Рис.101, п.3.
Для создания маршрута необходимо:
• добавить новый маршрут в список маршрутов – установить курсор в новой строке и ввести
имя маршрута;
• добавить в список геозон маршрута геозоны. Для этого переместить нужные геозоны из
списка геозон схемы в список геозон маршрута при помощи кнопки <<. Геозоны можно
также перетаскивать при помощи левой кнопки мыши. Для удаления геозоны из списка
геозон маршрута, нужно выделить эту геозону и нажать кнопку >>;
ТехноКом © 2015
81
АвтоГРАФ.NET • РУКОВОДСТВО ПОЛЬЗОВАТЕЛЯ
• настроить порядок прохождения геозон маршрута. Перемещение геозон по списку
осуществляется при помощи кнопок Вверх и Вниз, которые появляются при выборе геозоны.
Определение маршрута возможно только, если точки маршрута были пройдены в том
порядке, в котором они перечислены: первая в списке геозона – это первая точка маршрута,
вторая геозона – вторая точка маршрута и т. д.
ДЕТЕКЦИЯ МАРШРУТА
После создания маршрута необходимо добавить в программу параметр геозоны и
назначить этому параметру геозоны маршрута для контроля прохождения. Для этого в
меню «Устройства» необходимо перейти в раздел Расчет – Параметры расчета на вкладку
«Дизайнер» (Рис.102).
Рис.102. Настройка автоопределения маршрутов.
На вкладке «Дизайнер» необходимо:
• добавить новый параметр в группу «Геозоны» (Рис.102, п.1);
• назначить параметру геозоны маршрута. Для удобства рекомендуется объединить геозоны
маршрута в одну группу в Селекторе геозон и назначить параметру эту группу (Рис.102, п.2);
ВНИМАНИЕ
Для автоматического определения маршрута параметр геозоны должен проверять
прохождение всех геозон маршрута. Если хотя бы одна точка маршрута не назначена
параметру, то детекция маршрута будет невозможна.
• разрешить автоопределение маршрута, включив опцию «Детекция маршрутов»;
• сохранить настройки, нажав кнопку «Применить»;
ТехноКом © 2015
82
АвтоГРАФ.NET • РУКОВОДСТВО ПОЛЬЗОВАТЕЛЯ
• после
применения
настроек
в
Обработчик данных будет добавлен
новый переключатель, в который
будут записываться определенные
маршруты (Рис.103). Переключатель
будет находиться во включенном
состоянии, если определен маршрут
транспортного
средства.
Поиск
маршрута ведется по списку маршрутов
транспортного средства. Если внутри
маршрута
имеется
вложенный
маршрут, охватывающий только часть
точек большего маршрута, то сперва
детектируется внешний маршрут, затем
внутренний.
Рекомендуется также настроить вывод
состояния переключателя в итоговые
списки (на вкладке «Итоги»). Для того
чтобы название текущего маршрута
отображалось в Селекторе рейсов,
необходимо установить галочки напротив
нужных значений переключателя в
столбце «Рейсовые» (Рис.103).
Рис.103. Параметр маршрута.
Функция автоопределения маршрута позволяет выполнить деление трека транспортного
средства на отдельные рейсы по выполненным маршрутам.
Для этого необходимо в качестве начала нового рейса указать включение переключателя,
в который записываются автоматически определенные маршруты (Рис.104). Настройка
осуществляется в меню «Устройства».
Рис.104. Настройка деления на рейсы по маршрутам.
ТехноКом © 2015
83
АвтоГРАФ.NET • РУКОВОДСТВО ПОЛЬЗОВАТЕЛЯ
На Рис.105 приведен пример разбивки трека на рейсы по маршрутам ТС.
Рис.105. Пройденные маршруты.
Разбивка трека на рейсы по маршрутам позволяет рассчитать параметры ТС за каждый
маршрут, а также построить графики и сформировать отчеты по нужным маршрутам.
Рис.106. Диаграмма пройденных маршрутов.
ТехноКом © 2015
84
АвтоГРАФ.NET • РУКОВОДСТВО ПОЛЬЗОВАТЕЛЯ
ДИАГРАММЫ И ГРАФИКИ
В данном разделе Руководства пользователя рассматривается построение диаграмм и
графиков различных параметров ТС при помощи Модуля просмотра диаграмм, встроенного
в программу АвтоГРАФ.NET.
Перед началом работы необходимо убедиться, что Модуль просмотра диаграмм установлен
в текущей схеме.
ОБЩИЕ СВЕДЕНИЯ
Рис.107. Модуль просмотра диаграмм.
• При выборе данных для просмотра в Модуле просмотра диаграмм отображается список
графиков и диаграмм параметров, доступных для выбранного транспортного средства.
• Если параметр имеет тип «Переключатель», то для этого параметра будет построена
диаграмма изменения состояний во времени или в зависимости от пробега . Если параметр
не является переключателем, то будет построен график зависимости параметра от времени
или пробега.
• Масштабирование диаграмм и графиков осуществляется при помощи колеса прокрутки
мыши.
• При двойном щелчке левой кнопки мыши на точке графика или на диаграмме курсор в
модулях просмотра переместится в точку, соответствующую точке, выбранной на диаграмме.
• Перемещение графика или диаграммы вдоль горизонтальной оси осуществляется при
помощи левой кнопки мыши.
• По умолчанию графики и диаграммы отображаются на белом фоне. Для того чтобы
изменить цвет фона, необходимо нажать правую кнопку мыши на области графиков, затем в
появившемся меню выбрать опцию «Пользовательский цвет фона» и выбрать нужный цвет
фона в строке «Цвет фона» (Рис.108).
ТехноКом © 2015
АвтоГРАФ.NET • РУКОВОДСТВО ПОЛЬЗОВАТЕЛЯ
85
Рис.108. Настройка цвета фона графиков.
ГРАФИК ПАРАМЕТРА
График позволяет показать характер изменения параметра ТС в зависимости от времени или
пробега. Для построения графика параметр не должен иметь тип Переключатель.
Для построения графика параметра необходимо:
• Выбрать в Селекторе устройств данные для просмотра. Если сортировка данных в Селекторе
устройств осуществляется по периоду, то необходимо также настроить период просмотра
данных в Селекторе периода времени.
• Выбрать в Селекторе рейсов рейс для просмотра, если выполнена разбивка трека на рейсы.
• В Модуле просмотра диаграмм выбрать вид зависимости графика (Рис.109): F(время) для
построения графика зависимости параметра от времени или F(пробег) для построения
графика зависимости параметра от пробега.
• Выбрать в списке параметров график нужного параметра, установив галочку (Рис.109).
• Одновременно может быть построено несколько графиков. В этом случае графики будут
накладываться друг на друга.
При наведении курсора мыши на график появляется всплывающее сообщение с информацией
о выбранной точке.
Рис.109. Построение графика параметра.
ТехноКом © 2015
86
АвтоГРАФ.NET • РУКОВОДСТВО ПОЛЬЗОВАТЕЛЯ
Для настройки свойств графика параметра необходимо перейти в меню «Устройства» в раздел
Расчет – Параметры расчета. Если параметр был добавлен в программу через Дизайнер
параметров, то необходимо перейти на вкладку «Дизайнер», найти нужный параметры и
настроить цвет, толщину линий и подпись вертикальной оси графика (Рис.110).
Рис.110. Настройка свойств графика в Дизайнере параметров.
Если параметр был добавлен через расширенный список параметров, то необходимо перейти
на вкладку «Список параметров», найти нужный параметр в списке, затем перейти на вкладку
«Общие». На этой вкладке задать подпись вертикальной оси в поле «Ордината», выбрать цвет
графика и настроить толщину линий (Рис.111).
Рис.111. Настройка свойств графика в списке параметров.
ТехноКом © 2015
АвтоГРАФ.NET • РУКОВОДСТВО ПОЛЬЗОВАТЕЛЯ
87
ДИАГРАММА ПАРАМЕТРА
Диаграмма позволяет отобразить статусы различных датчиков, состояния флагов и других
дискретных параметров ТС на временной оси или относительно пробега ТС.
Для построения диаграммы параметра необходимо:
• Выбрать в Селекторе устройств данные для просмотра. Если сортировка данных в Селекторе
устройств осуществляется по периоду, то необходимо также настроить период просмотра
данных в Селекторе периода времени.
• Выбрать в Селекторе рейсов рейс для просмотра, если выполнена разбивка трека на рейсы.
• В Модуле просмотра диаграмм выбрать вид зависимости диаграммы (Рис.112): F(время) для
построения зависимости от времени или F(пробег) для построения зависимости параметра
от пробега.
• Выбрать в списке параметров диаграмму нужного параметра (Рис.112).
• Одновременно может быть построено несколько диаграмм.
Рис.112. Построение диаграмм.
При наведении курсора мыши на диаграмму появляется сообщение с информацией о
выделенной точке диаграммы. Если вместе с диаграммой в модуле построен также график, то
при наведении курсора мыши на диаграмму на графике выделяется диапазон, охватываемый
выбранным отрезком диаграммы (Рис.112).
Для настройки вида подписей диаграмм необходимо нажать левую кнопку мыши на области
построения и в появившемся меню выбрать нужные типы подписей:
ТехноКом © 2015
88
АвтоГРАФ.NET • РУКОВОДСТВО ПОЛЬЗОВАТЕЛЯ
• Опция «Показывать картинки» позволяет отображать на диаграмме иконки состояний
параметра.
• Опция «Показывать состояния» позволяет показывать названия состояний параметра.
Цвета диаграммы, названия и иконки состояний определяются настройками статусов
переключателя, заданными в меню «Устройства» (Рис.113).
Рис.113. Цветовой стиль диаграммы.
Если для параметра настроены пороги предупреждения, то на графике будут отображаться
предупреждения о достижении пороговых значений. Пороги предупреждения настраиваются
в Дизайнере параметров.
Рис.114. Предупреждения о достижении пороговых значений.
ТехноКом © 2015
АвтоГРАФ.NET • РУКОВОДСТВО ПОЛЬЗОВАТЕЛЯ
89
ОНЛАЙН МОНИТОРИНГ
Модуль Монитор, встроенный в программу АвтоГРАФ.NET, позволяет осуществлять контроль
параметров ТС в режиме онлайн. Модуль осуществляет проверку онлайн данных согласно
заданным правилам и в случае совпадения оповещает пользователя.
СОЗДАНИЕ ПРАВИЛ МОНИТОРИНГА
Для создания правил мониторинга, согласно которым будет осуществляться проверка
онлайн данных, необходимо перейти в меню «Устройства» в раздел Контроль ТС – Правила
мониторинга на вкладку «Правила» (Рис.115). Правила могут быть установлены индивидуально
на каждого ТС или быть заданы для всей группы ТС.
Рис.115. Создание правил мониторинга.
Для создания правила необходимо:
• в новой строке в поле «Параметр» выбрать параметр ТС для контроля. В списке параметров
приведены все параметры транспортного средства, добавленные в Обработчик данных;
• настроить условие проверки параметра в поле «Условие», затем настроить проверяемое
значение параметра. Условием проверки может быть неравенство, равенство,
принадлежность к диапазону или список значений;
• в поле «Действие» настроить действия, которые будут выполняться при выполнении условия
контроля. При нажатии левой кнопки мыши на поле «Действие» появляется контекстное
меню, в котором пользователь может настроить действия и формат сообщений.
• установить галочку в поле «Разрешен в AG.NET», для того чтобы правило обрабатывалось в
программе АвтоГРАФ.NET. Опция «Разрешен в AG.WEB» позволяет использовать правило в
программе АвтоГРАФ.WEB после выгрузки текущей схемы в АвтоГРАФ.WEB.
ТехноКом © 2015
90
АвтоГРАФ.NET • РУКОВОДСТВО ПОЛЬЗОВАТЕЛЯ
МОНИТОРИНГ
Контроль параметров ТС по правилам мониторинга осуществляется в режиме реального
времени. Для начала контроля необходимо нажать кнопку «Старт» на Мониторе.
При приеме онлайн данных модуль Монитор будет проверять данные согласно правилу и в
случае совпадения отправлять уведомления на разрешенные номера.
Рис.116. Журнал мониторинга.
Если в настройках правила разрешена запись в журнал, то в модуле Монитор будет сделана
запись о соответствующем событии (Рис.116).
ШАБЛОНЫ СООБЩЕНИЙ
Шаблоны сообщений – всплывающих и передаваемых другим пользователям через доступные
сервисы, доступны для редактирования.
Для настройки шаблонов необходимо перейти в меню «Опции» в раздел Контроль ТС –
Мониторинг на вкладку «Настройки модуля» (Рис.117). На этой вкладке приведены различные
варианты сообщений модуля Монитор.
Текст сообщения может содержать пользовательский текст и переменные. Список доступных
переменных и их описания приведены в разделе «Переменные».
ТехноКом © 2015
АвтоГРАФ.NET • РУКОВОДСТВО ПОЛЬЗОВАТЕЛЯ
91
Рис.117. Шаблоны сообщений модуля Монитор.
ТехноКом © 2015
92
АвтоГРАФ.NET • РУКОВОДСТВО ПОЛЬЗОВАТЕЛЯ
ЗАГРУЗКА И ПРОСМОТР
ФОТОГРАФИЙ
Программа АвтоГРАФ.NET поддерживает загрузку с сервера и просмотр фотографий,
полученных с фотокамер, подключенных к контроллерам АвтоГРАФ.
ЗАГРУЗКА ФОТОГРАФИЙ
Загрузка фотографий осуществляется при помощи Провайдера онлайн устройств на
дополнительной панели «Загрузка снимков». Дополнительная панель может быть скрыта.
Для того чтобы показать дополнительную панель Провайдера онлайн устройств, необходимо
выбрать Главное меню – Меню Окно – Загрузка снимков (Рис.118).
Рис.118. Открытие окна загрузки снимков.
Провайдер онлайн устройств поддерживает загрузку фотографий с сервера и с контроллера
АвтоГРАФ. Для загрузки фотографий с сервера или с прибора необходимо:
• в Селекторе устройств выбрать устройство или группу устройств, снимки которых
необходимо загрузить;
• в Селекторе периода времени задать период, за который нужно запросить снимки;
• перейти в Провайдер онлайн устройств на панель загрузки снимков – для загрузки снимков
с сервера перейти на вкладку «Снимки с сервера». Для загрузки снимков с прибора перейти
на вкладку «Снимки на приборе».
• нажать кнопку «Обновить список снимков» в нижней части выбранной вкладки (Рис.119, п.1).
Модуль запросит с сервера или с прибора, в зависимости от выбранной вкладки, список
снимков за заданный период по выбранным машинам. Полученные списки будут показаны
на соответствующих вкладках. При запросе списка снимков с сервера, на вкладке «Снимки
ТехноКом © 2015
АвтоГРАФ.NET • РУКОВОДСТВО ПОЛЬЗОВАТЕЛЯ
93
с сервера» появится список снимков, которые хранятся только на сервере. При запросе
списка снимков с прибора, на вкладке «Снимки на приборе» появится список снимков,
которые хранятся только в приборе. Если снимок хранится и в приборе и на сервере, то он
будет добавлен в список снимков на сервере;
• после запроса списка снимков необходимо выбрать интересующие снимки (Рис.119, п.2)
и нажать кнопку «Загрузить выбранные» (Рис.119, п.3). При загрузке снимков из прибора,
снимки автоматически будут загружены на сервер, затем в папку программы АвтоГРАФ.NET;
Рис.119. Загрузка фотографий с сервера.
• пользователь может выбрать любую папку для загрузки снимков. Для этого нужно перейти
в меню «Опции» в раздел настроек Настройки папок – Папка фотографий и на вкладке
Параметры задать путь к папке с фотографиями (Рис.120).
Рис.120. Загрузка фотографий с сервера.
ТехноКом © 2015
94
АвтоГРАФ.NET • РУКОВОДСТВО ПОЛЬЗОВАТЕЛЯ
ПРОСМОТР ФОТОГРАФИЙ
Просмотр фотографий в программе АвтоГРАФ.NET обеспечивает Модуль просмотра
фотографий. Снимки в модуль загружаются из той же папки, в которую были загружены с
сервера и прибора.
Для просмотра фотографий Модуль просмотра фотографий необходимо настроить. Для этого
нужно:
• нажать правую кнопку мыши в окне модуля и в появившемся меню выбрать команду «Edit
mode». В верхней части модуля появится меню настройки (Рис.121);
• если известны номера камер, подключенных к ТС, необходимо выбрать эти камеры в
выпадающем списке «Выбор камер». Если номера подключенных камер неизвестны, то
необходимо выбрать ТС в Селекторе устройств и нажать кнопку «Найти камеры». Модуль
выполнит поиск подключенных камер и покажет найденные. Одновременно может быть
показаны изображения с 16 камер. Для увеличения или уменьшения размеров окна камеры
необходимо навести курсор мыши на границу между двумя камерами и перетащить рамку
камеры.
• Опция «Показывать номер камеры» разрешает показывать в окне камеры номер
соответствующей камеры.
• Опция «Показывать время и отклонение» разрешает показывать время снимка и отклонение
времени снимка от времени текущей точки трека.
Рис.121. Настройка Модуля просмотра фотографий.
ТехноКом © 2015
АвтоГРАФ.NET • РУКОВОДСТВО ПОЛЬЗОВАТЕЛЯ
95
Для просмотра снимков необходимо выбрать данные для просмотра и запустить Плеер
треков, в процессе воспроизведения в Модуле просмотра фотографий будут появляться
снимки (Рис.122). Если в течение часа после снимка не было сделано других снимков, то этот
снимок будет отображаться в Модуле просмотра фотографий 1 час.
Команды в контекстном меню снимка, которое вызывается нажатием правой кнопки мыши
на снимке, позволяют перейти к папке, в которой хранится текущий снимок, открыть снимок
и т. д.
Рис.122. Просмотр фотографий.
Точка, в который был выполнен снимок, выделяется на треке специальной иконкой (Рис.123).
Рис.123. Иконки снимков на треке.
ТехноКом © 2015
96
АвтоГРАФ.NET • РУКОВОДСТВО ПОЛЬЗОВАТЕЛЯ
ИНДИКАЦИЯ СОСТОЯНИЯ
ПАРАМЕТРОВ ТС
В программу АвтоГРАФ.NET встроены модули, позволяющие индицировать состояния
параметров ТС:
• Модуль «Индикатор значений» отображает текущие состояния параметров ТС за период или
за рейс в виде таблицы.
• Модуль «Приборная панель» индицирует текущие состояния параметров ТС за период или
за рейс при помощи различных шкал и приборов индикации, например, спидометров,
датчиков уровня и т.д.
Индикация осуществляется во время воспроизведения трека и при выборе данных в
Селекторе устройств. В последнем случае модули индикации показывают наиболее
актуальные значения параметров ТС за выбранный период просмотра.
ИНДИКАТОР ЗНАЧЕНИЙ
На Рис.118 показан пример индикации параметров ТС в Модуле «Индикатор значений».
Предусмотрено 3 источника данных модуля:
Автовыбор
– если курсор Селектора
устройств установлен на ТС, то источник
данных – База данных с самыми последними
данными, если курсор Селектора устройств
установлен на файл или источник данных
(GSM, USB и т.д.), то источник данных –
Селектор рейсов и выбранный рейс;
База данных – источником данных является
База данных. Тип Базы данных (GSM, USB,
SMS и т.д.) также может быть выбран. Эта
опция полезна, когда в схеме установлено
несколько Баз данных.
Селектор рейсов – источником данных
является выбранный рейс.
Рис.124. Индикатор значений.
ТехноКом © 2015
97
АвтоГРАФ.NET • РУКОВОДСТВО ПОЛЬЗОВАТЕЛЯ
Для просмотра состояний параметров ТС за интересующий период необходимо:
• Выбрать в Селекторе устройств данные для просмотра.
• Настроить период просмотра данных, если в Селекторе устройств сортировка данных
ведется по периоду.
• Выбрать в Селекторе рейсов рейс для просмотра, если выполнена разбивка трека на рейсы.
• В Индикаторе значений выбрать нужный источник данных в поле «Источник».
Индикаторы ТС отсортированы в группы по типам:
• актуальные состояния входов и флагов;
• последние известные координаты за выбранный период;
• состояние движения: остановка или движение;
• скорость: текущая, максимальная, средняя и превышенная;
• состояние координат – устаревшие координаты или нет;
• параметры движения: скорость, пробег, продолжительность движения относительно
нулевой точки (от или до).
• тип и название источника, название файла с данными.
i
ПРИМЕЧАНИЕ
Нулевая точка – это условная точка начала отсчета. По умолчанию началом отсчета считается
точка начала трека за выбранный расчетный период. Пользователь может вести наблюдение
относительно нулевой точки, которую он может установить на любом участке трека
комбинацией клавиш Ctrl+двойной левый клик.
ПРИБОРНАЯ ПАНЕЛЬ
На Рис.119 показан пример модуля «Приборная панель».
Рис.125. Приборная панель.
ТехноКом © 2015
98
АвтоГРАФ.NET • РУКОВОДСТВО ПОЛЬЗОВАТЕЛЯ
Приборная панель может показывать:
• Актуальное состояние параметров ТС за выбранный период. Если в Селекторе устройств
сортировка данных ведется по файлам, то Приборная панель показывает информацию
за период, охватываемый выбранным недельным файлом. Если сортировка ведется по
периоду, то Приборная панель показывает информацию за период, заданный в Селекторе
периода времени.
• Актуальное состояние параметров ТС за выбранный рейс, если в Селекторе рейсов
выполнена разбивка данных на рейсы.
• Онлайн данные, если курсор Селектора устройств установлен на заголовок ТС.
• Текущее состояние параметров ТС при воспроизведение трека.
ДОБАВЛЕНИЕ НОВОГО ИНДИКАТОРА/ПРИБОРА
Редактирование Приборной панели осуществляется в режиме конфигурации. Режим
конфигурации позволяет добавлять новые элементы на Приборную панель, удалять и
перемещать элементы, настраивать свойства и параметры элементов Приборной панели. В
режиме конфигурации доступно дополнительное меню в верхней части Приборной панели,
на котором расположены настройки Приборной панели (Рис.119, п.1). Для перехода в режим
конфигурации необходимо нажать правую кнопку мыши на Приборной панели и выбрать
опцию «Режим конфигурации». Для выхода из режима конфигурации необходимо повторно
выбрать опцию или нажать кнопку
.
В модуле имеются два вида индикаторов:
• Прибор, предназначенный для вывода количественного значения параметра, например,
значения скорости, уровня топлива и т. д.
• Индикатор значений, предназначенный для отображения состояний переключателей,
например, для индикации превышений скорости, срабатывания датчиков и т. д.
Для добавления нового параметра необходимо:
• Вызвать режим конфигурации.
• В режиме конфигурации перейти в меню «Добавить» и в появившемся списке выбрать
индикатор – прибор или индикатор значений. Опция «Пустое пространство» позволяет
добавить пустое пространство на Приборную панель, например, между двумя индикаторами
в качестве границы. При выборе опций «Прибор» и «Индикатор значений» появляется
дополнительное меню, в котором пользователь может выбрать нужный тип индикатора.
• Далее необходимо настроить добавленный элемент. Для этого – вызвать меню «Настройка
прибора», нажав кнопку «Настройка» на панели инструментов модуля, затем выбрать
элемент, который нужно настроить (Рис.120).
• Для корректной работы элемента необходимо настроить следующие параметры:
• в поле «Параметр» выбрать параметр ТС, состояние которого будет индицироваться при
помощи этого индикатора. Для индикатора состояния достаточно задать параметр для
индикации. Для прибора необходимо задать дополнительные настройки. Информация о
настройке прибора приведена ниже;
• установить диапазон шкалы элемента, задав минимальные и максимальные значения.
Опция «Установка мин. и макс. значений из параметра» позволяет использовать диапазон
значений параметра, состояние которого отображается индикатором;
ТехноКом © 2015
АвтоГРАФ.NET • РУКОВОДСТВО ПОЛЬЗОВАТЕЛЯ
99
Рис.126. Настройка элемента приборной панели.
• настроить параметры шкалы: настроить коэффициент деления в поле «Делитель», число
основных и промежуточных делений шкалы;
• настроить подпись индикатора. При помощи кнопок Верх, Вниз, Влево, Вправо,
расположенных под полем для настройки подписи, пользователь может настроить
расположение подписи на приборе.
• в режиме настройки может быть настроен размер прибора или индикатора значений.
Для этого необходимо нажать правую кнопку мыши на настраиваемом индикаторе и
в появившемся меню выбрать опцию «Ограничение размера», затем выбрать вариант
ограничения. Для изменения не фиксированного размера нужно навести курсор мыши на
контурную линию элемента и переместить ее.
• для удаления элемента необходимо нажать правую кнопку мыши на выделенном элементе
и в появившемся меню выбрать опцию «Удалить элемент». Для удаления всех элементов
Приборной панели необходимо выбрать опцию «Удалить все».
• После настройки индикатора необходимо закрыть меню настройки и сохранить изменения,
нажав кнопку «Сохранить» на панели инструментов модуля.
• Кнопка «Восстановить» позволяет применить последнюю сохраненную конфигурацию
Приборной панели.
Цвет фона Приборной панели может быть изменен. Для этого нужно на панели инструментов
приборной панели выбрать нужный цвет в палитре «Цвет фона». Вместо цвета к фону может
быть применен узор. Для этого нужно выбрать нужный узор в списке «Узор» на панели
инструментов Приборной панели.
Конфигурация Приборной панели может быть сохранена во внешний файл формата .xml.
Для этого нужно нажать правую кнопку мыши на приборной панели и в появившемся меню
выбрать команду «Сохранить в файл...».
Для того чтобы загрузить конфигурацию из внешнего файла, необходимо нажать правую
кнопку мыши на приборной панели и в появившемся меню выбрать команду «Загрузить из
файла».
ТехноКом © 2015
100
АвтоГРАФ.NET • РУКОВОДСТВО ПОЛЬЗОВАТЕЛЯ
ВОСПРОИЗВЕДЕНИЕ ТРЕКА
В программу АвтоГРАФ.NET встроен Плеер модулей просмотра, который позволяет
воспроизвести данные в модулях просмотра. Плеер воспроизводит записи бортового
контроллера мониторинга в хронологическом порядке, тем самым позволяя восстановить
историю передвижения транспортного средства за интересующий отрезок времени.
ОБЩИЕ СВЕДЕНИЯ
К Плееру подключены все модули просмотра программы АвтоГРАФ.NET. Во время
воспроизведения курсор ТС перемещается вдоль трека, повторяя остановки ТС. В модулях
индикации – на Приборной панели и в Индикаторе значений, отображается текущее
значение параметров ТС. Курсор Модуля просмотра диаграмм перемещается в точку графика,
соответствующую текущей точке воспроизведения. Если Модуль просмотра отрезков и
Модуль просмотра данных синхронизированы с Плеером, то во время воспроизведения
курсоры модулей перемещаются за Плеером. Для того чтобы синхронизировать модуль,
необходимо нажать правую кнопку мыши на нужном модуле и в появившемся меню выбрать
команду «Синхронизировать с плеером» (Рис.121).
Рис.127. Синхронизация модулей просмотра с плеером.
НАСТРОЙКИ ВОСПРОИЗВЕДЕНИЯ
Перед началом воспроизведения рекомендуется настроить Плеер. На Плеере справа от
кнопок воспроизведения расположены настройки (Рис.122).
Рис.128. Настройки Плеера.
ТехноКом © 2015
101
АвтоГРАФ.NET • РУКОВОДСТВО ПОЛЬЗОВАТЕЛЯ
Меню «Скорость» позволяет выбрать скорость воспроизведения данных.
Опция «Пропуск остановок» запрещает задержку курсора ТС на остановках.
Опция «Автоповтор» позволяет заново начать воспроизведение данных за выбранный период
после окончания воспроизведения.
Меню «Настройки» позволяет настроить следующие параметры (Рис.123):
Диапазон плеера – диапазон воспроизведения в случае деления данных на рейсы:
• Весь расчетный интервал – воспроизводить весь выбранный расчетный интервал. В этом
случае курсор Селектора рейсов будет перемещаться по списку рейсов синхронно плееру.
• Только интервал текущего рейса – воспроизводить данные только за текущий рейс.
Несколько селекторов рейсов – параметры воспроизведения, если в схеме установлено
несколько Селекторов рейсов:
• Интервалы накладываются с выравниванием по старту – данные разных Селекторов рейсов
воспроизводятся одновременно, при этом начальные точки интервалов выравниваются.
• Единый интервалы – все выбранные интервалы воспроизводятся последовательно в
хронологическом порядке, т. е. сперва воспроизводится тот рейс, который следует раньше
всех по времени, потом второй и т. д.
Рис.129. Меню «Настройки» Плеера.
ВОСПРОИЗВЕДЕНИЕ ДАННЫХ
Для воспроизведения трека необходимо:
• выбрать в Селекторе устройств данные для воспроизведения;
• если в Селекторе устройств сортировка данных ведется по периоду, то настроить период
просмотра в Селекторе периода времени;
• выбрать в Селекторе рейсов рейс для воспроизведения;
• запустить плеер, нажав кнопку «Воспроизведение». Для управления воспроизведением
рекомендуется использовать кнопки, расположенные на Плеере:
Старт
Вперед
Перейти
на
начало
расчетного интервала.
Перейти к следующей точке.
Назад
Финиш
Перейти
точке.
к
предыдущей
Перейти в конец расчетного
интервала.
Воспроизвести
Запустить плеер.
ТехноКом © 2015
102
АвтоГРАФ.NET • РУКОВОДСТВО ПОЛЬЗОВАТЕЛЯ
• В режиме воспроизведения на Плеере отображается период воспроизведения – дата и
время, а также дата и время текущей точки воспроизведения.
• Кроме того в нижнем левом углу карты индикатор показывает параметры текущей точки
(Рис.124).
Рис.130. Индикация воспроизведения.
• Перемещая ползунок Плеера, пользователь может вручную выбрать данные для
воспроизведения.
Плеер может быть настроен автоматически воспроизводить онлайн данные после загрузки
с сервера. Для того чтобы разрешить данную опцию, необходимо перейти в меню «Опции» в
раздел Плеер на вкладку «Операции» и установить галочку напротив опции «Запускать плеер
при получении online данных».
Рис.131. Настройка автоматического воспроизведения данных.
ТехноКом © 2015
АвтоГРАФ.NET • РУКОВОДСТВО ПОЛЬЗОВАТЕЛЯ
103
НУЛЕВАЯ ТОЧКА
Нулевая точка позволяет задать произвольную точку отсчета. Для того чтобы установить
нулевую точку, необходимо нажать комбинацию клавиш Ctrl+двойной левый клик на нужной
точке трека. При воспроизведении и просмотре трека отсчет параметров ТС – пробега,
данных расхода и т.д., будет осуществляться от начала трека и от нулевой точки (Рис.126).
Рис.132. Отсчет от нулевой точки.
Для того чтобы снять нулевую точку необходимо задать в качестве нулевой точки точку начала
трека (на Плеере имеется кнопка «Старт», которая позволяет быстро переместить курсор ТС
в начало трека).
ТехноКом © 2015
104
АвтоГРАФ.NET • РУКОВОДСТВО ПОЛЬЗОВАТЕЛЯ
СПИСОК ЗАПИСЕЙ
Записи, сделанные контроллером «АвтоГРАФ» (или сторонним терминалом, передающим
данные на сервер «АвтоГРАФ»), отображаются в Модуле просмотра данных. Это координатные
записи, показания счетчиков, датчиков, входов и т. д. Кроме того в Модуле просмотра данных
отображаются параметры, рассчитанные Модулем обработки данных программы АвтоГРАФ.
NET.
ИСТОЧНИК ДАННЫХ
Рис.133. Модуль просмотра данных.
Предусмотрено несколько источников данных для Модуля просмотра данных. Выбрать
источник данных можно в поле «Источник» (Рис.127, п.1):
• Автовыбор – в этом случае, если курсор Селектора устройств установлен на ТС, то источник
расчета – База данных (с самыми свежими данными), если курсор Селектора устройств
установлен на файл или источник данных (GSM, USB и т.п.), то источник данных – Селектор
рейсов и выбранный рейс.
• База данных – источником данных является База данных, установленная в схеме. Данная
опция полезна, когда в схеме установлено несколько Баз данных. При выборе данного
источника пользователь может также выбрать тип Базы данных и максимальное количество
записей для просмотра.
• Селектор рейсов – источником данных является рейс, выбранный в Селекторе рейсов.
При выборе источника данных в Модуле просмотра данных отображаются записи из
этого источника и параметры, рассчитанные Обработчиком данных на основе записей
контроллера. На вкладке «Файлы» содержится список файлов, охватываемых выбранным
периодом просмотра или рейсом. Показать / скрыть дополнительные вкладки Модуля
просмотра данных можно нажатием кнопки «Статистика» в верхнем правом углу окна модуля
(Рис.127, п.2).
На вкладке «Файлы» для каждого файла указывается количество записей в файле, номер
первой и последней записей и временной диапазон, охватываемый файлом (Рис.128).
ТехноКом © 2015
АвтоГРАФ.NET • РУКОВОДСТВО ПОЛЬЗОВАТЕЛЯ
105
Для того чтобы перейти к первой записи
файла, необходимо дважды нажать левую
кнопку мыши на файле, либо нажать
правую кнопку и в появившемся меню
выбрать опцию «Перейти к начальной
записи». Для того чтобы перейти к
конечной записи файла, необходимо
нажать правую кнопку мыши на файле и
в появившемся меню выбрать «Перейти к
конечной записи».
Граница между файлами обозначается в
списке записей горизонтальной линией.
Подробнее о раскраске списка записей
см. раздел «Раскраска списка записей».
Рис.134. Список файлов.
СПИСОК ЗАПИСЕЙ
Список записей (Рис.127, п.3) представлен в виде таблицы, где строки – это записи бортового
контроллера (координатные записи, показания датчиков, внешних датчиков и т.д.), столбцы
– это параметры транспортного средства – полученные с контроллера и рассчитанные в
программе.
На вкладке «Статистика» приведен список
записей, считанных из выбранного
источника данных (Рис.129). Пользователь
может выборочно скрыть некоторые типы
записей. Для этого необходимо снять
галочку в поле «Показ.» соответствующей
записи.
Показать или скрыть все типы записей
можно, нажав правую кнопку мыши на
списке записей и выбрав в появившемся
меню опцию «Показать / скрыть все типы».
Опция «Скрыть все типы, кроме текущего»
в этом же меню позволяет скрыть все типы
записей кроме выбранного.
Опция «Скрыть промежуточные записи»
позволяет скрыть промежуточные записи,
например, запись о начале нового файла.
Рис.135. Список файлов.
ТехноКом © 2015
106
АвтоГРАФ.NET • РУКОВОДСТВО ПОЛЬЗОВАТЕЛЯ
Каждая запись в списке записей имеет индекс, состоящий из номера рейса, к которому
относится запись, номера файла из выбранного источника, в котором хранится запись, и
позиции записи в файле.
По умолчанию индексы скрыты. Для того чтобы показать индексы, необходимо нажать
правую кнопку мыши на списке записей и в появившемся меню выбрать опцию «Индексы».
Повторный выбор опции скрывает индексы.
Вместе с номером рейса в столбце «Рейсы» отображается вертикальная линия, повторяющая
раскраску трека.
Рис.136. Индексы записей.
Индексы позволяют синхронизировать записи в Модуле просмотра данных с данными в
других модулях просмотра. Двойное нажатие левой кнопки мыши на записи устанавливает
курсоры в других модулях просмотра на записи, соответствующие записи, выбранной в
Модуле просмотра данных.
Кроме того, Модуль просмотра данных может быть синхронизирован с Плеером. Это
позволяет автоматически перемещать курсор Модуля просмотра данных за Плеером. Для
того чтобы разрешить синхронизацию, необходимо нажать правую кнопку мыши на списке
записей и в появившемся меню выбрать опцию «Синхронизировать с плеером».
ФИНАЛЬНЫЕ ПАРАМЕТРЫ
Модуль просмотра данных позволяет рассчитать итоговые параметры транспортного
средства за выбранный период просмотра. Итоговые значения отображаются в Модуле
просмотра данных в разделе «Финальные параметры» (Рис.127, п.4).
Для того чтобы Обработчик данных вычислял финальное значение параметра, этот параметр
должен относиться к списку «Финальные» (Рис.131). Настройка осуществляется в меню
«Устройства».
ТехноКом © 2015
АвтоГРАФ.NET • РУКОВОДСТВО ПОЛЬЗОВАТЕЛЯ
107
Рис.137. Финальный параметр.
РАСКРАСКА СПИСКА ЗАПИСЕЙ
В программе АвтоГРАФ.NET предусмотрена раскраска записей в Модуле просмотра данных.
Настроить параметры раскраски можно в меню «Опции» в разделе Внешний вид – Раскраска
списка записей (Рис.132).
Рис.138. Настройка раскраски списка записей.
ТехноКом © 2015
108
АвтоГРАФ.NET • РУКОВОДСТВО ПОЛЬЗОВАТЕЛЯ
Раскраска может осуществляться следующими способами:
1.Вертикальные линии, если обнаружено повышение уровня показаний. Пример
вертикальных линий приведен на Рис.133, п.1.
2.Вертикальные линии, если обнаружено понижение уровня показаний. Пример
вертикальных линий приведен на Рис.133, п.2.
3.Горизонтальные линии, если имеются скрытые строки, например, если скрыты некоторые
типы записей (Рис.133, п.3).
4.Горизонтальная линия на стыке двух файлов с данными (Рис.133, п.4). Стык файлов может
иметь место при просмотре данных за период, когда период просмотра охватывает несколько
файлов с данными.
5.Раскраска текста ячейки, если значение ячейки не обновлялось в момент последней записи
данных (Рис.133, п.5).
6.Раскраска текста ячейки, если значение параметра было отфильтровано (Рис.133, п.6).
7.Раскраска контура ячейки с датой и временем, если запись была сделана в выходной день –
субботу и воскресенье (Рис.133, п.7).
Рис.139. Пример раскраски записей в Модуле просмотра данных.
8.Раскраска всей строки записи по сработке параметра ТС. Для раскраски списка записей
по сработке параметра необходимо в меню «Опции» в разделе Внешний вид – Раскраска
списка записей (Рис.132) в строке «Имя параметра для раскраски строк» задать параметр
для раскраски – имя или псевдоним. Если этот параметр находился во включенном
состоянии, то запись, сделанная в этот момент, будет выделена цветом, который задан для
включенного состояния параметра в настройках этого параметра (в списке параметров в
меню «Устройства»). На Рис.134, п.1 показан пример раскраски списка записей по сработке
параметра превышения скорости.
9.Раскраска столбца в цвет, заданный для графика параметра. Для того чтобы разрешить
раскраску столбцов, необходимо перейти в меню «Опции» в раздел Внешний вид – Раскраска
списка записей и на вкладке «Выделение цветом» включить опцию «Раскраска столбцов по
параметру» (Рис.132). Пример раскраски столбцов списка записей показан на Рис.134, п.2.
ТехноКом © 2015
АвтоГРАФ.NET • РУКОВОДСТВО ПОЛЬЗОВАТЕЛЯ
109
Рис.140. Пример раскраски записей в Модуле просмотра данных.
ПЕЧАТЬ И ЭКСПОРТ СПИСКА ЗАПИСЕЙ
Экспорт списка записей
Список записей может быть экспортирован во внешние файлы. Для этого необходимо
нажать правую кнопку мыши на списке записей и в появившемся меню выбрать команду
«Экспорт в». Затем необходимо выбрать формат файла, в который будет экспортирован
список. После экспорта автоматически будет открыт конечный файл.
Копирование списка записей через буфер обмена
Нужные строки списка записей могут быть скопированы в буфер обмена и вставлены во
внешний файл. Затем нажать правую кнопку мыши на списке записей и в появившемся меню
выбрать команду «Копировать выделенные записи». Выделенные строки таблицы будут
скопированы в буфер обмена, откуда эти строки могут быть вставлены в любой файл.
Для этого необходимо выделить нужные строки. Выделение нескольких строк осуществляется
при помощи комбинации клавиш Ctrl+левый клик или Shift+левый клик.
Скопировать строки можно также комбинацией клавиш Ctrl+C.
Печать списка записей
Список записей может быть напечатан. Для печати списка записей необходимо нажать
правую кнопку мыши на списке и выбрать команду «Печать». После этого появится окно
предварительного просмотра печатаемого списка, в котором пользователь может настроить
формат бумаги и другие свойства печати. Для отправки файла на печать необходимо в режиме
предпросмотра выбрать Файл – Печать....
ТехноКом © 2015
110
АвтоГРАФ.NET • РУКОВОДСТВО ПОЛЬЗОВАТЕЛЯ
СВОЙСТВА ОБЪЕКТОВ
В данном разделе Руководства пользователя рассматривается работа со свойствами объектов
программы АвтоГРАФ.NET – устройств, геозон, водителей, инструментов обработки полей и
т.д.
К свойствам элементов относятся различные тарировочные таблицы, псевдонимы объектов,
типы, данные свидетельства ТС, константы и т. д.
КАРТОЧКА ТС
Карточка транспортного средства позволяет хранить данные свидетельства на транспортное
средство. Данные карточки могут использоваться в качестве справочной информации в
отчетах и в модулях просмотра данных.
Рис.141. Карточка ТС.
Пример Карточки ТС приведен на Рис.135. Для того чтобы заполнить карточку ТС,
необходимо перейти в меню «Устройства». Карточка ТС заполняется индивидуально для
каждого транспортного средства и недоступна для группы ТС. Поэтому в меню «Устройства»
необходимо выбрать устройство, затем перейти в раздел настроек Свойства – Карточка ТС и
заполнить карточку (Рис.136).
ТехноКом © 2015
АвтоГРАФ.NET • РУКОВОДСТВО ПОЛЬЗОВАТЕЛЯ
111
Рис.142. Редактирование карточки ТС.
• Некоторые поля карточки могут быть установлены для группы ТС. В этом случае свойство
будет добавлено в карточки всех транспортных средств родительской группы, кроме тех
ТС, для которых это свойство является индивидуальным. Свойство также будет добавлено
в реестр свойств родительской группы. Для того чтобы применить свойство карточки для
всех ТС группы, необходимо заполнить поле и в контекстном меню поля выбрать команду
«Установить для целой группы». Контекстное меню вызывается нажатием кнопки
.
• Для того чтобы присвоить свойству значение, установленное для всей группы ТС,
необходимо в контекстном меню свойства выбрать команду «Унаследовать от группы». При
изменении значения свойства, установленного для всей группы, в карточках устройств,
наследующих это свойство от группы, свойство также будет меняться.
• Для того чтобы сделать свойство индивидуальным для ТС, а не наследовать из реестра
свойств группы, необходимо выбрать команду «Установить для ТС индивидуально» в
контекстном меню свойства.
Свойства, добавляемые в Карточку ТС, добавляются в реестр свойств этого ТС. В программе
может быть настроено автоматическое добавление свойств карточки в реестр. Если
автоматическое добавление свойств отключено, то после редактирования карточки
необходимо нажать кнопку «Установить» для добавления параметров карточки в реестр
свойств.
Для настройки автоустановки свойств необходимо перейти в меню «Опции» в раздел Свойства
– Автоустановка параметров и установить галочку напротив опции «Автоустановка
параметров» (Рис.137).
ТехноКом © 2015
112
АвтоГРАФ.NET • РУКОВОДСТВО ПОЛЬЗОВАТЕЛЯ
Рис.143. Автоустановка параметров карточки ТС.
КАРТОЧКА СВОЙСТВ
Карточка ТС позволяет добавить в программу только определенный набор данных. Для
добавления произвольных свойств объектов в программе предусмотрен модуль «Карточка
свойств». Структура Карточки свойств полностью определяется пользователем программы.
Для каждого объекта программы – геозон, устройств, инструментов, водителей и т.д., может
быть настроена своя карточка свойств. Настройка карточки осуществляется в меню «Опции»
в разделе Свойства – Карточка свойств на вкладке «Коллекция элементов карточки».
Рис.144. Редактирование Карточки свойств.
ТехноКом © 2015
АвтоГРАФ.NET • РУКОВОДСТВО ПОЛЬЗОВАТЕЛЯ
113
Меню настройки Карточки свойств представляет собой конструктор, позволяющий добавлять
в модуль произвольные типы свойств и располагать их произвольным образом в окне модуля.
Для настройки типа Карточки свойств необходимо выбрать в поле «Применить к» (Рис.138,
п.1) объект, к которому будут относиться свойства Карточки:
• Devices – для создания карточки свойств транспортных средств.
• Geofences – для создания карточки свойств геозон.
• Drivers – для создания карточки свойств водителей.
• Implements – для создания карточки свойств инструментов обработки полей.
• Tasks – для создания карточки свойств заданий.
Свойства карточки будут храниться в реестре свойств объекта, к которому эти свойства
применены.
После определения типа в карточку могут быть добавлены новые элементы. Для добавления
нового элемента необходимо:
• перейти в режим Конструктор, нажав правую кнопку мыши на пустой области карточки и
выбрав команду «Настроить расположение». Появится меню «Настроить» (Рис.138, п.2);
• затем нажать кнопку «Добавить» (Рис.138, п.3) и в появившемся списке выбрать элемент для
добавления;
• выбрать расположение нового элемента в окне Карточки свойств;
• настроить параметр элемента в меню «Настроить»: имя свойства, всплывающая подсказка,
минимальное значение, максимальное значение, выделение свойства в Карточке
ТС, отображение дробных чисел и список значений свойства (Дочерние элементы).
В зависимости от типа свойства, некоторые параметры могут быть недоступны для
редактирования. При нажатии правой кнопки мыши на элементе карточки появляется
меню, в котором доступны дополнительные команды редактирования элемента;
• аналогичным образом добавить остальные свойства в Карточку и настроить их параметры;
• выйти из режима Конструктора. Для этого закрыть меню «Настроить».
После определения структуры карточки
пользователь
может
редактировать
значения свойств в соответствующих меню
программы.
На Рис.139 показан пример Карточки
свойств ТС. Карточка свойств ТС
заполняется в меню «Устройства».
Рис.145. Карточка свойств ТС.
ТехноКом © 2015
114
АвтоГРАФ.NET • РУКОВОДСТВО ПОЛЬЗОВАТЕЛЯ
РЕЕСТР СВОЙСТВ
Реестр свойств хранит различные параметры объектов, свойства, добавленные в Карточку
свойств, тарировочные таблицы, справочные данные и т. д. Модули программы АвтоГРАФ.NET
могут получить доступ к свойствам объекта, считав их из Реестра свойств.
Далее рассматривается порядок работы с Реестром свойств на примере Реестра свойств
транспортных средств. Приведенная информация справедлива и для других объектов
программы АвтоГРАФ.NET – геозон, водителей, инструментов и т. д. Для редактирования
Реестра свойств ТС необходимо перейти в меню «Устройства» в раздел Свойства – Реестр
свойств (Рис.140). Список свойств представлен в виде таблицы.
Рис.146. Реестр свойств ТС.
Реестр свойств позволяет настроить время действия свойства, также задать несколько
значений свойства и ограничить время действия каждого. Это позволяет, например, назначить
таким образом водителей транспортного средства, настроив время работы каждого из
водителей.
ТИПЫ СВОЙСТВ
Программа АвтоГРАФ.NET поддерживает следующие типы свойств:
Строка – позволяет хранить названия и псевдонимы объектов, названия файлов и т. д.,
например, названия ТС, которые могут использоваться в отчетах и модулях просмотра.
Число – позволяет хранить числовые значения.
Дата – позволят хранить даты.
Время – позволяет хранить время.
Текст – позволяет хранить текстовые сообщения.
Цвет – позволяет хранить цвет объекта.
Логический – позволяет хранить логические значения «Да» или «Нет».
ТехноКом © 2015
115
АвтоГРАФ.NET • РУКОВОДСТВО ПОЛЬЗОВАТЕЛЯ
Тарировочная таблица – предназначено для хранения тарировочных таблиц различных
датчиков.
Геозона – предназначено для хранения списка геозон. При настройке параметра геозон этому
параметру может быть присвоено значение такого свойства из реестра.
Водитель – предназначено для хранения списка водителей.
Инструмент – предназначено для хранения списка с/х инструментов.
СОЗДАНИЕ НОВОГО СВОЙСТВА
Для добавления нового свойства в таблицу необходимо:
• установить курсор мыши на пустой строке в поле «Имя» и задать имя свойства;
• настроить тип свойства. Описание типов свойств приведено выше;
• задать значение свойства в поле «Значение» или настроить таблицу значений. Таблица
значений позволяет задать несколько значений свойства и настроить время действия
каждого значения. Подробнее о настройке таблицы значений см. далее.
Для удаления свойства необходимо нажать кнопку «Удалить свойство» в поле «Имя» этого
свойства.
НАСТРОЙКА ТАБЛИЦЫ ЗНАЧЕНИЙ И ВРЕМЕННОГО ДИАПАЗОНА
Для настройки таблицы значений свойства необходимо нажать кнопку
в строке «Значение»
нужного свойства и в появившемся меню перечислить все значения настраиваемого свойства.
При необходимости настроить время начала и окончания действия каждого значения. В поле
«Комментарий» пользователь может ввести любые примечания и пометки.
Рис.147. Таблица значений свойства.
При настройке диапазона действия значения следует учитывать следующее:
• Диапазоны могут содержать начальное и конечное время. В этом случае между диапазонами
значение свойства будет отсутствовать.
• Диапазоны могут содержать только начальное время. Конец такого диапазона будет
соответствовать началу следующего диапазона.
• Начальный диапазон может не содержать ни начального, ни конечного времени. Первое
значение свойства будет актуальным до начала действия второго диапазона.
• Конечный диапазон может содержать только начальное время. В этом случае последнее
значение свойства будет актуально до текущей даты.
ТехноКом © 2015
116
АвтоГРАФ.NET • РУКОВОДСТВО ПОЛЬЗОВАТЕЛЯ
ГРУППОВОЕ РЕДАКТИРОВАНИЕ СВОЙСТВА
Для удобства работы со списком свойств в программе предусмотрено групповое
редактирование свойства для всего списка транспортных средств.
Для перехода к групповому редактированию свойства необходимо нажать кнопку
в поле
с именем этого свойства.
Рис.148. Групповое редактирование свойства.
В режиме группового редактирования пользователь может редактировать значения свойства
для каждого ТС, для которого добавлено это свойство, и настроить время действия значений.
В поле «Значение» отображается текущее значение свойства, заданное для ТС. Это значение
действительно, начиная с даты, указанной в поле «Дата начала» до даты, указанной в поле
«Дата конца».
ПСЕВДОНИМЫ СВОЙСТВ
Для корректного импорта данных из диспетчерской программы АвтоГРАФ версий 3.0 и
4.0 в программу АвтоГРАФ.NET необходимо настроить псевдонимы некоторых свойств
в программе АвтоГРАФ.NET. Для этого перейти в меню «Опции» в раздел Свойства –
Псевдонимы свойств и настроить:
• Имя свойства, содержащего псевдоним ТС;
• Имя свойства, содержащего радиус рабочей зоны устройства, в метрах.
Рис.149. Настройка псевдонимов свойств.
ТехноКом © 2015
АвтоГРАФ.NET • РУКОВОДСТВО ПОЛЬЗОВАТЕЛЯ
117
ПОИСК ПО ДАННЫМ
Для удобства работы с большим объемом данных в программу АвтоГРАФ.NET встроен модуль
поиска, позволяющий осуществлять поиск нужных данных в Базе данных.
В текущей версии программы модуль Поисковик поддерживает только поиск геозон,
пройденных транспортными средствами.
Рис.150. Модуль поиска.
Для выполнения поиска пройденных геозон следует:
• в Селекторе устройств модуля выбрать ТС для контроля;
• настроить период времени, за который нужно выполнить поиск;
• в Селекторе геозон выбрать геозоны, прохождение которых требуется проверить. Для
выбора геозон в Селекторе геозон должно быть разрешено отображение чек боксов;
• нажать кнопку «Поиск» в нижнем левом углу Модуля поиска.
• модуль выполнит поиск по заданным критериям и отобразит результаты (Рис.144).
• в списке результатов при нажатии на инструмент
в программе установятся настройки
Поисковика – в модулях просмотра данных будет показан момент входа ТС в геозону.
ТехноКом © 2015
118
АвтоГРАФ.NET • РУКОВОДСТВО ПОЛЬЗОВАТЕЛЯ
v. 2015.8.6 (СБОРКА 112)
OOO «ТехноКом»
Все права защищены © Челябинск, 2015
ТехноКом © 2015
www.tk-chel.ru
mail@tk-chel.ru

