Руководство по эксплуатации компьютера Dell Precision R5500
advertisement
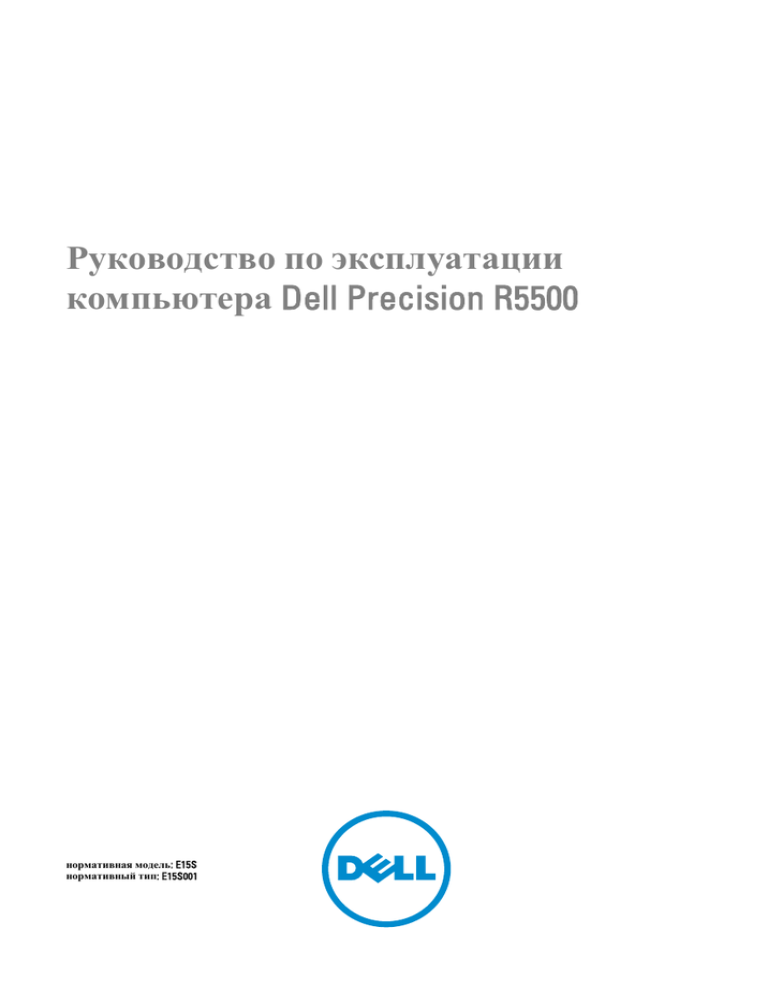
Руководство по эксплуатации компьютера Dell Precision R5500 нормативная модель: E15S нормативный тип: E15S001 Примечания, предупреждения и предостережения ПРИМЕЧАНИЕ: ПРИМЕЧАНИЕ. Содержит важную информацию, которая помогает более эффективно работать с компьютером. ОСТОРОЖНО: Указывает на риск повреждения оборудования или потери данных в случае несоблюдения инструкций. ПРЕДУПРЕЖДЕНИЕ: ОСТОРОЖНО! Указывает на потенциальную опасность повреждения оборудования, получения травмы или на угрозу для жизни. Информация, содержащаяся в данном документе, может быть изменена без уведомления. © 2011 Dell Inc. Все права защищены. Воспроизведение этих материалов в любой форме без письменного разрешения Dell Inc. строго запрещается. Все торговые марки, упоминаемые в данном тексте - Dell™, логотип DELL, Dell Precision™, Precision ON™,ExpressCharge™, Latitude™, Latitude ON™, OptiPlex™, Vostro™ и Wi-Fi Catcher™ - являются торговыми марками Dell Inc. Intel®, Pentium®, Xeon®, Core™, Atom™, Centrino® и Celeron® являются зарегистрированными торговыми марками или торговыми марками Intel Corporation в США и других странах. AMD® является зарегистрированной торговой маркой, а AMD Opteron™, AMD Phenom™, AMD Sempron™, AMD Athlon™, ATI Radeon™ и ATI FirePro™ - торговыми марками Advanced Micro Devices, Inc. Microsoft®, Windows®, MS-DOS®, Windows Vista®, кнопка «Пуск» Windows Vista и Office Outlook ®являются зарегистрированными торговыми марками или торговыми марками Microsoft Corporation в США и (или) в других странах. Blu-ray Disc™ является торговой маркой, принадлежащей Blu-ray Disc Association (BDA) и лицензированной для использования на дисках и плеерах. Словесный знак Bluetooth® является зарегистрированной торговой маркой, принадлежащей Bluetooth® SIG, Inc., и любое использование этого знака со стороны Dell Inc. разрешено лицензией. Wi-Fi® является зарегистрированной торговой маркой Wireless Ethernet Compatibility Alliance, Inc. Другие торговые марки и торговые названия могут быть использованы в настоящем документе в качестве ссылки на их владельцев и на названия их продуктов. Dell Inc. отказывается от любых прав собственности на торговые марки и торговые названия, кроме своих собственных. 2011 — 6 Rev. A00 Содержание 1 Работа с компьютером.........................................................................9 Подготовка к работе с внутренними компонентами компьютера.............................9 Рекомендуемые инструменты..................................................................................... 11 Выключение компьютера............................................................................................ 11 После работы с внутренними компонентами компьютера...................................... 12 2 Лицевая панель.................................................................................... 13 Снятие лицевой панели................................................................................................ 13 Установка лицевой панели.......................................................................................... 14 3 Крышка................................................................................................... 15 Снятие крышки............................................................................................................. 15 Установка крышки........................................................................................................16 4 Охладительный кожух...................................................................... 17 Снятие охладительного кожуха.................................................................................. 17 Установка охладительного кожуха.............................................................................18 5 Оптический дисковод........................................................................ 19 Извлечение оптического дисковода........................................................................... 19 Установка оптического дисковода..............................................................................20 6 Салазки жесткого диска................................................................... 21 Извлечение салазок жесткого диска........................................................................... 21 Установка салазок жесткого диска............................................................................. 22 7 Жесткий диск в сборе.........................................................................23 Извлечение жесткого диска в сборе............................................................................23 Установка жесткого диска в сборе..............................................................................24 8 Объединительная плата SAS...........................................................25 Извлечение объединительной платы SAS.................................................................. 25 Установка объединительной платы SAS.................................................................... 26 9 Блок питания........................................................................................ 27 Снятие блока питания.................................................................................................. 27 Установка блока питания.............................................................................................28 10 Коммутационная панель................................................................29 Снятие коммутационной панели.................................................................................29 Установка коммутационной панели........................................................................... 30 11 Вентилятор корпуса......................................................................... 31 Снятие вентиляторов корпуса..................................................................................... 31 Установка вентиляторов корпуса................................................................................32 12 Кронштейн вентилятора................................................................ 33 Снятие съемного кронштейна вентилятора............................................................... 33 Установка съемного кронштейна вентилятора......................................................... 34 13 Каркасы плат...................................................................................... 35 Извлечение каркасов платы расширения................................................................... 35 Установка каркасов платы расширения..................................................................... 38 14 Блок распределения электропитания....................................... 40 Снятие блока распределения электропитания...........................................................40 Установка блока распределения электропитания..................................................... 42 15 Центральная надстроечная плата.............................................. 44 Снятие центральной надстроечной платы................................................................. 44 Установка центральной надстроечной платы............................................................45 16 Батарейка КМОП-схемы............................................................... 47 Извлечение батарейки КМОП-схемы.........................................................................47 Установка батарейки КМОП-схемы...........................................................................49 17 Video Card............................................................................................... 50 Извлечение платы видеоадаптера............................................................................... 50 Установка платы видеоадаптера................................................................................. 51 18 Плата контроллера SAS.................................................................. 53 Извлечение платы контроллера SAS...........................................................................53 Установка платы контроллера SAS.............................................................................54 Конфигурация RAID...................................................................................................... 55 19 Хост-плата удаленного доступа................................................... 56 Извлечение хост-платы удаленного доступа.............................................................56 Установка хост-платы удаленного доступа............................................................... 57 20 Переднее шасси в сборе................................................................... 59 Извлечение переднего шасси в сборе......................................................................... 59 Установка переднего шасси в сборе........................................................................... 60 21 Процессор и радиатор......................................................................62 Извлечение процессоров и радиатора........................................................................ 62 Установка процессоров и радиатора...........................................................................64 22 Оперативная память........................................................................66 Извлечение модулей памяти........................................................................................66 Установка модулей памяти..........................................................................................67 23 Системная плата................................................................................69 Извлечение системной платы...................................................................................... 69 Установка системной платы........................................................................................ 71 24 Программа настройки системы...................................................72 Меню загрузки.............................................................................................................. 72 Выбор времени для нажатия клавиш..........................................................................73 Dell Diagnostics.............................................................................................................. 74 Параметры настройки системы................................................................................... 74 25 Поиск и устранение неисправностей.........................................84 Диагностические светодиодные индикаторы............................................................84 Звуковые сигналы......................................................................................................... 98 Сообщения об ошибках..............................................................................................102 Address mark not found (Адресная метка не найдена)....................................... 102 Alert! Previous attempts at booting this system have failed at checkpoint [nnnn]. For help in resolving this problem, please note this checkpoint and contact Dell Technical Support. (Внимание! Во время предыдущих попыток загрузки системы происходил сбой в контрольной точке [nnnn]. Для устранения этой неполадки запишите код этой контрольной точки и обратитесь в службу технической поддержки компании Dell)..........102 Alert! Security override Jumper is installed. (Внимание! Установлена перемычка блокировки защиты).........................................................................102 Attachment failed to respond (Устройство не отвечает)..................................... 103 Bad command or file name (Неправильная команда или неправильное имя файла) ............................................................................................................ 103 Bad error-correction code (ECC) on disk read (Неправильный код корректировки ошибок (ECC) при чтении диска).............................................. 103 Controller has failed (Сбой контроллера).............................................................103 Data error (Ошибка данных) ................................................................................103 Decreasing available memory (Уменьшение доступного объема памяти) .......103 Diskette drive 0 seek failure (Ошибка поиска дисковода гибких дисков 0)...... 104 Diskette read failure (Ошибка чтения дискеты).................................................. 104 Diskette subsystem reset failed (Не удался сброс подсистемы дискеты)..........104 Gate A20 failure (Сбой линии A20)........................................................................104 General failure (Общий отказ) ..............................................................................104 Hard-disk drive configuration error (Ошибка конфигурации жесткого диска) .104 Hard-disk drive controller failure (Сбой контроллера жесткого диска)............. 105 Hard-disk drive failure (Сбой жесткого диска) ....................................................105 Hard-disk drive read failure (Ошибка чтения жесткого диска)...........................105 Invalid configuration information-please run SETUP program (Неверная информация о конфигурации. Запустите программу настройки системы)....105 Invalid Memory configuration, please populate DIMM1 (Неверная конфигурация памяти, вставьте модуль памяти в слот DIMM1)......................105 Keyboard failure (Сбой клавиатуры).................................................................... 105 Memory address line failure at address, read value expecting value (Ошибка адресной линии памяти по адресу, читаемое значение, ожидаемое значение) ...........................................................................................106 Memory allocation error (Ошибка распределения памяти)................................ 106 Memory data line failure at address, read value expecting value (Ошибка линии данных оперативной памяти по адресу, читаемое значение, ожидаемое значение)............................................................................................106 Memory double word logic failure at address, read value expecting value (Ошибка логики двойного слова в оперативной памяти по адресу, читаемое значение, ожидаемое значение)......................................................... 106 Memory odd/even logic failure at address, read value expecting value (Ошибка логики четности-нечетности по адресу, читаемое значение, ожидаемое значение)............................................................................................106 Memory write/read failure at address, read value expecting value (Ошибка записи/чтения по адресу, читаемое значение, ожидаемое значение)............. 107 Memory size in CMOS invalid (Ошибочный объем памяти в КМОП-схеме).....107 Memory tests terminated by keystroke (Тесты памяти прекращены нажатием клавиши).............................................................................................. 107 No boot device available (Нет загрузочных устройств)......................................107 No boot sector on hard-disk drive (На жестком диске отсутствует сектор загрузки)................................................................................................................ 107 No timer tick interrupt (Отсутствует прерывание от таймера) .......................... 107 Non-system disk or disk error (Несистемный диск или ошибка диска).............108 Not a boot diskette (Дискета не является загрузочной)......................................108 Plug and play configuration error (Ошибка автоматического конфигурирования подключаемых устройств)................................................. 108 Read fault (Ошибка чтения)..................................................................................108 Requested sector not found (Запрошенный сектор не найден)..........................108 Reset failed (Ошибка сброса)................................................................................108 Sector not found (Сектор не найден) ................................................................... 109 Seek error (Ошибка подвода головки) ............................................................... 109 Shutdown failure (Сбой завершения работы системы) ......................................109 Time-of-day clock stopped (Остановка часов истинного времени) .................. 109 Time-of-day not set-please run the System Setup program (Время и дата не установлены. Запустите программу настройки системы) ...............................109 Timer chip counter 2 failed (Ошибка счетчика 2 микросхемы таймера) ...........109 Unexpected interrupt in protected mode (Неожиданное прерывание в защищенном режиме)...........................................................................................109 WARNING: Dell's Disk Monitoring System has detected that drive [0/1] on the [primary/secondary] EIDE controller is operating outside of normal specifications. It is advisable to immediately back up your data and replace your hard drive by calling your support desk or Dell. (ОСТОРОЖНО! Системой контроля состояния диска компьютера Dell обнаружено, что рабочие характеристики диска [0/1] на [основном/втором] контроллере EIDE выходят за пределы нормальных значений. Рекомендуется незамедлительно выполнить резервное копирование данных и заменить жесткий диск, обратившись в службу технической поддержки или в компанию Dell.)..................................................................................................... 110 Write fault (Ошибка записи)................................................................................. 110 Write fault on selected drive (Сбой записи на выбранное устройство).............110 X:\ is not accessible. The device is not ready (Диск x:\ недоступен. Устройство не готово) .........................................................................................111 26 Технические характеристики.....................................................112 Технические характеристики.................................................................................... 112 27 Обращение в компанию Dell........................................................120 Обращение в компанию Dell...................................................................................... 120 Работа с компьютером 1 Подготовка к работе с внутренними компонентами компьютера Во избежание повреждения компьютера и для собственной безопасности следуйте приведенным ниже указаниям по технике безопасности. Если не указано иное, каждая процедура, предусмотренная в данном документе, подразумевает соблюдение следующих условий: • прочитаны указания по технике безопасности, прилагаемые к компьютеру; • для замены компонента или установки отдельно приобретенного компонента выполните процедуру снятия в обратном порядке. ПРЕДУПРЕЖДЕНИЕ: Перед началом работы с внутренними компонентами компьютера ознакомьтесь с указаниями по технике безопасности, прилагаемыми к компьютеру. Дополнительные сведения о рекомендуемых правилах техники безопасности можно посмотреть на начальной странице раздела, посвященного соответствию нормативным требованиям: www.dell.com/regulatory_compliance. ОСТОРОЖНО: Многие виды ремонта могут производиться только сертифицированным техническим специалистом. Вам следует устранять неполадки и выполнять простой ремонт, разрешенный в соответствии с документацией к продукции или проводимый в соответствии с указаниями, которые можно найти в Интернете, получить по телефону или в службе технической поддержки. Ваша гарантия не рапространяется на обслуживание, не сертифицированное компанией Dell. Прочтите инструкции по технике безопасности, прилагаемые к продукту, и следуйте им. ОСТОРОЖНО: Во избежание электростатического разряда следует заземлиться, надев антистатический браслет или периодически прикасаясь к некрашеной металлической поверхности (например, к разъемам на задней панели компьютера). 9 ОСТОРОЖНО: Соблюдайте осторожность при обращении с компонентами и платами. Не следует дотрагиваться до компонентов и контактов платы. Держите плату за края или за металлическую монтажную скобу. Такие компоненты, как процессор, следует держать за края, а не за контакты. ОСТОРОЖНО: При отсоединении кабеля беритесь за разъем или специальную петлю на нем. Не тяните за кабель. На некоторых кабелях имеются разъемы с фиксирующими защелками. Перед отсоединением кабеля такого типа необходимо нажать на фиксирующие защелки. При разъединении разъемов старайтесь разносить их по прямой линии, чтобы не погнуть контакты. А перед подсоединением кабеля убедитесь в правильной ориентации и соосности частей разъемов. ПРИМЕЧАНИЕ: Цвет компьютера и некоторых компонентов может отличаться от цвета, указанного в этом документе. Во избежание повреждения компьютера выполните следующие шаги, прежде чем приступать к работе с внутренними компонентами компьютера. 1. Чтобы не поцарапать крышку компьютера, работы следует выполнять на плоской и чистой поверхности. 2. Выключите компьютер (см. раздел «Выключение компьютера»). ОСТОРОЖНО: При отсоединении сетевого кабеля необходимо сначала отсоединить его от компьютера, а затем от сетевого устройства. 3. Отсоедините от компьютера все сетевые кабели. 4. Отсоедините компьютер и все внешние устройства от электросети. 5. Нажмите и не отпускайте кнопку питания, пока компьютер не подключен к электросети, чтобы заземлить системную плату. 6. Снимите крышку. ОСТОРОЖНО: Прежде чем прикасаться к чему-либо внутри компьютера, снимите статическое электричество, прикоснувшись к некрашенной металлической поверхности (например, на задней панели компьютера). Во время работы периодически прикасайтесь к некрашеной металлической поверхности, чтобы снять статическое электричество, которое может повредить внутренние компоненты. 10 Рекомендуемые инструменты Для выполнения процедур, описанных в этом документе, могут потребоваться следующие инструменты: • небольшая плоская отвертка; • крестовая отвертка; • небольшая пластмассовая палочка; • диск с программой обновления BIOS. Выключение компьютера ОСТОРОЖНО: Во избежание потери данных сохраните и закройте все открытые файлы и выйдите из всех открытых программ перед выключением компьютера. 1. Завершите работу операционной системы. • В Windows 7: Нажмите Пуск • , затем нажмите Выключение. В Windows Vista: Нажмите Пуск , затем щелкните стрелку в нижнем правом углу меню Пуск, показанную ниже, и нажмите Выключение. • В Windows XP: Нажмите Пуск → Выключение → Выключение. Компьютер выключится после окончания процесса завершения работы операционной системы. 2. Убедитесь, что компьютер и все подключенные к нему устройства выключены. Если компьютер и подключенные устройства не выключились автоматически по завершении работы операционной системы, нажмите и не отпускайте кнопку питания примерно 6 секунд, пока они не выключатся. 11 После работы с внутренними компонентами компьютера После завершения любой процедуры замены не забудьте подсоединить все внешние устройства, платы и кабели, прежде чем включать компьютер. 1. Установите на место крышку. ОСТОРОЖНО: Чтобы подсоединить сетевой кабель, сначала подсоедините его к сетевому устройству, а затем к компьютеру. 2. Подсоедините к компьютеру все телефонные или сетевые кабели. 3. Подключите компьютер и все внешние устройства к электросети. 4. Включите компьютер. 5. Проверьте правильность работы компьютера, запустив программу Dell Diagnostics. 12 Лицевая панель 2 Снятие лицевой панели 1. Выполните процедуры, приведенные в разделе Подготовка к работе с внутренними компонентами компьютера. 2. Откройте замок лицевой панели прилагаемым ключом. 3. Поднимите фиксатор лицевой панели и осторожно снимите лицевую панель с компьютера. Связанные ссылки Установка лицевой панели 13 Установка лицевой панели 1. Вставьте лицевую панель в паз сверху вниз и прижмите к компьютеру. 2. Закрепите фиксатор. 3. Закройте лицевую панель на замок прилагаемым ключом. 4. Выполните процедуры, приведенные в разделе После работы с внутренними компонентами компьютера. Связанные ссылки Снятие лицевой панели 14 Крышка 3 Снятие крышки 1. Выполните процедуры, приведенные в разделе Подготовка к работе с внутренними компонентами компьютера. 2. Снимите лицевую панель. 3. Поверните замок защелки против часовой стрелки, установив его в открытое положение. 4. Приподнимите защелку и сдвиньте крышку к задней части компьютера. 5. Возьмите крышку с обеих сторон и снимите с компьютера. 15 Связанные ссылки Установка крышки Установка крышки 1. Установите крышку на компьютер и нажмите на нее, чтобы она встала на место со щелчком. 2. Нажмите на защелку крышки. 3. С помощью отвертки поверните замок защелки по часовой стрелке, чтобы закрыть крышку на замок. 4. Установите лицевую панель. 5. Выполните процедуры, приведенные в разделе После работы с внутренними компонентами компьютера. Связанные ссылки Снятие крышки 16 Охладительный кожух 4 Снятие охладительного кожуха ОСТОРОЖНО: В компьютер можно установить один или два центральных процессора. В настоящее время, когда установлен один ЦП, поток воздуха может обходить ЦП1, что ведет к увеличению скорости вентиляторов и тем самым ухудшает акустические характеристики. Добавление кусочка майлара в этом месте обеспечивает перенаправление потока воздуха через ЦП1. Кусочек майлара необходимо будет удалить в случае установки второго ЦП, так как он больше не нужен и будет мешать работе радиатора. 1. Охладительный кожух 2. Майлар: необходимо снять, если устанавливаются два процессора 1. Выполните процедуры, приведенные в разделе Подготовка к работе с внутренними компонентами компьютера. 2. Снимите лицевую панель. 3. Снимите крышку. 4. Осторожно приподнимите кожух и снимите его с системной платы. 17 Связанные ссылки Установка охладительного кожуха Установка охладительного кожуха 1. Осторожно установите кожух на системную плату перед вентиляторами корпуса. 2. Установите крышку. 3. Установите лицевую панель. 4. Выполните процедуры, приведенные в разделе После работы с внутренними компонентами компьютера. Связанные ссылки Снятие охладительного кожуха 18 Оптический дисковод 5 Извлечение оптического дисковода 1. Выполните процедуры, приведенные в разделе Подготовка к работе с внутренними компонентами компьютера. 2. Снимите лицевую панель. 3. Снимите крышку. 4. Снимите охладительный кожух. 5. Отсоедините кабель питания и кабель данных от задней панели оптического дисковода. 6. Нажмите на синий фиксатор в сторону передней панели компьютера. 19 7. Выдвините оптический дисковод через переднюю панель компьютера и извлеките его из отсека. Связанные ссылки Установка оптического дисковода Установка оптического дисковода 1. Вставьте оптический дисковод в отсек. 2. Подсоедините кабель питания и кабель данных. 3. Установите охладительный кожух. 4. Установите крышку. 5. Установите лицевую панель. 6. Выполните процедуры, приведенные в разделе После работы с внутренними компонентами компьютера. Связанные ссылки Извлечение оптического дисковода 20 Салазки жесткого диска 6 Извлечение салазок жесткого диска 1. Выполните процедуры, приведенные в разделе Подготовка к работе с внутренними компонентами компьютера. 2. Снимите лицевую панель. 3. Снимите крышку. 4. Снимите охладительный кожух. 5. Выньте оптический дисковод. 6. Нажмите кнопку для снятия. 7. Потяните за ручку салазок жесткого диска, чтобы привести их в открытое положение. 21 8. Возьмитесь за переднюю часть жесткого диска и выдвините его наружу из отсека. Связанные ссылки Установка салазок жесткого диска Установка салазок жесткого диска 1. Вставьте жесткий диск в отсек. 2. Нажмите на ручку салазок жесткого диска, чтобы она встала на место (при этом должен быть слышен щелчок). 3. Установите охладительный кожух. 4. Установите крышку. 5. Установите лицевую панель. 6. Выполните процедуры, приведенные в разделе После работы с внутренними компонентами компьютера. Связанные ссылки Извлечение салазок жесткого диска 22 Жесткий диск в сборе 7 Извлечение жесткого диска в сборе 1. Выполните процедуры, приведенные в разделе Подготовка к работе с внутренними компонентами компьютера. 2. Снимите лицевую панель. 3. Снимите крышку. 4. Снимите охладительный кожух. 5. Выньте оптический дисковод. 6. Извлеките салазки жесткого диска. 7. Выверните винты, которыми салазки жесткого диска крепятся к жесткому диску. 8. Поверните и повторите те же шаги по снятию с другой стороны салазок жесткого диска. 23 9. Приподнимите салазки жесткого диска, снимите с жесткого диска и извлеките из компьютера. Связанные ссылки Установка жесткого диска в сборе Установка жесткого диска в сборе 1. Поместите жесткий диск в салазки. 2. Затяните винты, которыми жесткий диск крепится с обеих сторон салазок жесткого диска. 3. Установите салазки жесткого диска. 4. Установите охладительный кожух. 5. Установите крышку. 6. Установите лицевую панель. 7. Выполните процедуры, приведенные в разделе После работы с внутренними компонентами компьютера. Связанные ссылки Извлечение жесткого диска в сборе 24 Объединительная плата SAS 8 Извлечение объединительной платы SAS 1. Выполните процедуры, приведенные в разделе Подготовка к работе с внутренними компонентами компьютера. 2. Снимите лицевую панель. 3. Снимите крышку. 4. Снимите охладительный кожух. 5. Выньте оптический дисковод. 6. Извлеките салазки жесткого диска. 7. Извлеките жесткий диск в сборе. 8. Отсоедините кабели SAS. 9. Нажмите на синие фиксаторы в направлении стрелок, нанесенных на корпусе жесткого диска в сборе. Сдвиньте объединительную плату вверх. 25 Связанные ссылки Установка объединительной платы SAS Установка объединительной платы SAS 1. Нажмите на синие фиксаторы и вставьте объединительная плату в слот вдоль жесткого диска в сборе. 2. Подсоедините кабели SAS. 3. Установите жесткий диск в сборе. 4. Установите салазки жесткого диска. 5. Установите оптический дисковод. 6. Установите охладительный кожух. 7. Установите крышку. 8. Установите лицевую панель. 9. Выполните процедуры, приведенные в разделе После работы с внутренними компонентами компьютера. Связанные ссылки Извлечение объединительной платы SAS 26 Блок питания 9 Снятие блока питания 1. Выполните процедуры, приведенные в разделе Подготовка к работе с внутренними компонентами компьютера. 2. Снимите лицевую панель. 3. Снимите крышку. 4. Снимите охладительный кожух. 5. Выньте оптический дисковод. 6. Извлеките салазки жесткого диска. 7. Извлеките жесткий диск в сборе. 8. Извлеките объединительную плату SAS. 9. Прижмите оранжевый выступ к защелке и не отпускайте его. Затем снимите блок питания с компьютера. Связанные ссылки Установка блока питания 27 Установка блока питания 1. Установите блок питания в компьютер на место (при этом должен быть слышен щелчок). 2. Установите объединительную плату SAS. 3. Установите жесткий диск в сборе. 4. Установите салазки жесткого диска. 5. Установите оптический дисковод. 6. Установите охладительный кожух. 7. Установите крышку. 8. Установите лицевую панель. 9. Выполните процедуры, приведенные в разделе После работы с внутренними компонентами компьютера. Связанные ссылки Снятие блока питания 28 Коммутационная панель 10 Снятие коммутационной панели ОСТОРОЖНО: Для разборки и повторной сборки коммутационной панели необходимы две разные отвертки с жалом в виде шестилучевой звезды (T10 и T8). 1. Выполните процедуры, приведенные в разделе Подготовка к работе с внутренними компонентами компьютера. 2. Снимите лицевую панель. 3. Снимите крышку. 4. Снимите охладительный кожух. 5. Выньте оптический дисковод. 6. Извлеките салазки жесткого диска. 7. Извлеките жесткий диск в сборе. 8. Извлеките объединительную плату SAS. 9. Извлеките блок питания. 10. Найдите и выверните винт со шлицем в виде шестилучевой звезды, которым крепится коммутационная панель. 11. Отсоедините кабели коммутационной панели. 29 Связанные ссылки Установка коммутационной панели Установка коммутационной панели 1. Подсоедините кабели коммутационной панели. 2. Вверните обратно винт со шлицем в виде шестилучевой звезды, которым крепится коммутационная панель. 3. Установите блок питания. 4. Установите объединительную плату SAS. 5. Установите жесткий диск в сборе. 6. Установите салазки жесткого диска. 7. Установите оптический дисковод. 8. Установите охладительный кожух. 9. Установите крышку. 10. Установите лицевую панель. 11. Выполните процедуры, приведенные в разделе После работы с внутренними компонентами компьютера. Связанные ссылки Снятие коммутационной панели 30 Вентилятор корпуса 11 Снятие вентиляторов корпуса 1. Выполните процедуры, приведенные в разделе Подготовка к работе с внутренними компонентами компьютера. 2. Снимите лицевую панель. 3. Снимите крышку. 4. Снимите охладительный кожух. 5. Выньте оптический дисковод. 6. Извлеките салазки жесткого диска. 7. Извлеките жесткий диск в сборе. 8. Извлеките объединительную плату SAS. 9. Извлеките блок питания. 10. Снимите коммутационную панель. 11. Нажмите на фиксатор и выньте вентилятор из вентилятора охлаждения в сборе. 12. Повторите шаг 11, чтобы снять остальные пять вентиляторов охлаждения. 31 Связанные ссылки Установка вентиляторов корпуса Установка вентиляторов корпуса 1. Вставьте вентилятор в вентилятор охлаждения в сборе (при этои должен быть слышен щелчок). 2. Повторите шаг 1 с остальными вентиляторами охлаждения. 3. Установите коммутационную панель. 4. Установите блок питания. 5. Установите объединительную плату SAS. 6. Установите жесткий диск в сборе. 7. Установите салазки жесткого диска. 8. Установите оптический дисковод. 9. Установите охладительный кожух. 10. Установите крышку. 11. Установите лицевую панель. 12. Выполните процедуры, приведенные в разделе После работы с внутренними компонентами компьютера. Связанные ссылки Снятие вентиляторов корпуса 32 Кронштейн вентилятора 12 Снятие съемного кронштейна вентилятора 1. Выполните процедуры, приведенные в разделе Подготовка к работе с внутренними компонентами компьютера. 2. Снимите лицевую панель. 3. Снимите крышку. 4. Снимите охладительный кожух. 5. Выньте оптический дисковод. 6. Извлеките салазки жесткого диска. 7. Извлеките жесткий диск в сборе. 8. Извлеките объединительную плату SAS. 9. Извлеките блок питания. 10. Снимите коммутационную панель. 11. Снимите вентилятор корпуса. 12. Одновременно потяните оба фиксатора вверх, чтобы высвободить кронштейн. 13. Осторожно приподнимите съемный кронштейн вентилятора и снимите с компьютера. 33 Связанные ссылки Установка съемного кронштейна вентилятора Установка съемного кронштейна вентилятора 1. Установите кронштейн вентилятора в компьютер. 2. Одновременно нажмите на оба фиксатора, чтобы закрепить кронштейн. 3. Установите вентиляторы корпуса. 4. Установите коммутационную панель. 5. Установите блок питания. 6. Установите объединительную плату SAS. 7. Установите жесткий диск в сборе. 8. Установите салазки жесткого диска. 9. Установите оптический дисковод. 10. Установите охладительный кожух. 11. Установите крышку. 12. Установите лицевую панель. 13. Выполните процедуры, приведенные в разделе После работы с внутренними компонентами компьютера. Связанные ссылки Снятие съемного кронштейна вентилятора 34 Каркасы плат 13 Извлечение каркасов платы расширения 1. Выполните процедуры, приведенные в разделе Подготовка к работе с внутренними компонентами компьютера. 2. Снимите лицевую панель. 3. Снимите крышку. 4. Снимите охладительный кожух. 5. Выньте оптический дисковод. 6. Извлеките салазки жесткого диска. 7. Извлеките жесткий диск в сборе. 8. Извлеките объединительную плату SAS. 9. Извлеките блок питания. 10. Снимите коммутационную панель. 11. Снимите вентилятор корпуса. 12. Снимите съемный кронштейн вентилятора. 13. Разожмите зажим, которым крепятся кабели питания. 14. Высвободите кабели, идущие к каркасу платы расширения. 35 15. Осторожно приподнимите каркас платы расширения. 16. Переверните каркас платы расширения. 17. Отсоедините кабели, идущие к платам расширения. 36 18. Осторожно приподнимите внешний каркас платы расширения и извлеките его из компьютера. 19. Отсоедините кабели, идущие к каркасу платы расширения. 20. Осторожно приподнимите внутренний каркас платы расширения и извлеките его из компьютера. 37 Связанные ссылки Установка каркасов платы расширения Установка каркасов платы расширения 1. Закрепите внутренний каркас платы расширения в компьютере. 2. Подсоедините кабели, идущие к каркасу платы расширения. 3. Закрепите внешний каркас платы расширения в компьютере. 4. Подсоедините кабели, идущие к платам расширения. 5. Переверните каркас платы расширения. 6. Установите и закрепите каркас платы расширения. 7. Уложите кабели, идущие к каркасу платы расширения. 8. Закрепите зажим, которым крепятся кабели питания. 9. Установите кронштейн вентилятора. 10. Установите вентиляторы корпуса. 11. Установите коммутационную панель. 12. Установите блок питания. 13. Установите объединительную плату SAS. 14. Установите жесткий диск в сборе. 15. Установите салазки жесткого диска. 16. Установите оптический дисковод. 17. Установите охладительный кожух. 18. Установите крышку. 19. Установите лицевую панель. 20. Выполните процедуры, приведенные в разделе После работы с внутренними компонентами компьютера. Связанные ссылки 38 Извлечение каркасов платы расширения 39 Блок распределения электропитания Снятие блока распределения электропитания 1. Выполните процедуры, приведенные в разделе Подготовка к работе с внутренними компонентами компьютера. 2. Снимите лицевую панель. 3. Снимите крышку. 4. Снимите охладительный кожух. 5. Выньте оптический дисковод. 6. Извлеките салазки жесткого диска. 7. Извлеките жесткий диск в сборе. 8. Извлеките объединительную плату SAS. 9. Извлеките блок питания. 10. Снимите коммутационную панель. 11. Снимите вентилятор корпуса. 12. Снимите съемный кронштейн вентилятора. 13. Извлеките каркасы платы расширения. 14. Разожмите кабельные зажимы кабелей, идущих к блоку распределения электропитания. 40 14 15. Отсоедините разъемы питания ЦП 1, ЦП 2, объединительной платы SAS и оптического дисковода. 16. Извлеките кабели питания ЦП 1, ЦП 2, объединительной платы SAS и оптического дисковода. 17. Выверните винты, которыми крепится блок распределения электропитания. 41 18. Осторожно приподнимите блок распределения электропитания и извлеките его из компьютера. Связанные ссылки Установка блока распределения электропитания Установка блока распределения электропитания 1. Установите блок распределения электропитания на компьютер. 2. Затяните винты, которыми крепится блок распределения электропитания. 3. Уложите кабели питания ЦП 1, ЦП 2, объединительной платы SAS и оптического дисковода. 4. Подсоедините разъемы питания ЦП 1, ЦП 2, объединительной платы SAS и оптического дисковода. 5. Подсоедините кабели, идущие к блоку распределения электропитания. 6. Установите каркасы плат. 7. Установите кронштейн вентилятора. 8. Установите вентиляторы корпуса. 42 9. Установите коммутационную панель. 10. Установите блок питания. 11. Установите объединительную плату SAS. 12. Установите жесткий диск в сборе. 13. Установите салазки жесткого диска. 14. Установите оптический дисковод. 15. Установите охладительный кожух. 16. Установите крышку. 17. Установите лицевую панель. 18. Выполните процедуры, приведенные в разделе После работы с внутренними компонентами компьютера. Связанные ссылки Снятие блока распределения электропитания 43 Центральная надстроечная плата 15 Снятие центральной надстроечной платы 1. Выполните процедуры, приведенные в разделе Подготовка к работе с внутренними компонентами компьютера. 2. Снимите лицевую панель. 3. Снимите крышку. 4. Снимите охладительный кожух. 5. Выньте оптический дисковод. 6. Извлеките салазки жесткого диска. 7. Извлеките жесткий диск в сборе. 8. Извлеките объединительную плату SAS. 9. Извлеките блок питания. 10. Снимите коммутационную панель. 11. Снимите вентилятор корпуса. 12. Снимите съемный кронштейн вентилятора. 13. Извлеките каркасы платы расширения. 14. Снимите блок распределения электропитания. 15. Приподнимите фиксатор и осторожно сдвиньте центральную надстроечную плату вправо. 44 16. Приподнимите центральную надстроечную плату и извлеките из компьютера. Связанные ссылки Установка центральной надстроечной платы Установка центральной надстроечной платы 1. Установите центральную надстроечную плату на компьютер. 2. Задвиньте центральную надстроечную плату на место и нажмите на фиксатор. 3. Установите блок распределения электропитания. 4. Установите каркасы плат. 5. Установите кронштейн вентилятора. 6. Установите вентиляторы корпуса. 7. Установите коммутационную панель. 8. Установите блок питания. 9. Установите объединительную плату SAS. 10. Установите жесткий диск в сборе. 11. Установите салазки жесткого диска. 45 12. Установите оптический дисковод. 13. Установите охладительный кожух. 14. Установите крышку. 15. Установите лицевую панель. 16. Выполните процедуры, приведенные в разделе После работы с внутренними компонентами компьютера. Связанные ссылки Снятие центральной надстроечной платы 46 Батарейка КМОП-схемы 16 Извлечение батарейки КМОП-схемы 1. Выполните процедуры, приведенные в разделе Подготовка к работе с внутренними компонентами компьютера. 2. Снимите лицевую панель. 3. Снимите крышку. 4. Снимите охладительный кожух. 5. Выньте оптический дисковод. 6. Извлеките салазки жесткого диска. 7. Извлеките жесткий диск в сборе. 8. Извлеките объединительную плату SAS. 9. Извлеките блок питания. 10. Снимите коммутационную панель. 11. Снимите вентилятор корпуса. 12. Снимите съемный кронштейн вентилятора. 13. Извлеките каркасы платы расширения. 14. Снимите блок распределения электропитания. 15. Снимите центральную надстроечную плату. 16. Отсоедините кабели, идущие к блоку распределения электропитания. 47 17. Нажмите на батарейку типа «таблетка», чтобы она выскочила из своего гнезда (блок распределения электропитания на рис. снят для наглядности). 18. Приподнимите батарейку типа «таблетка» и извлеките из компьютера, а затем утилизируйте батарейку в установленном порядке. Связанные ссылки Установка батарейки КМОП-схемы 48 Установка батарейки КМОП-схемы 1. Закрепите батарейку типа «таблетка» в соответствующем гнезде компьютера. 2. Подсоедините кабели, идущие к блоку распределения электропитания. 3. Установите центральную надстроечную плату. 4. Установите блок распределения электропитания. 5. Установите каркасы плат. 6. Установите кронштейн вентилятора. 7. Установите вентиляторы корпуса. 8. Установите коммутационную панель. 9. Установите блок питания. 10. Установите объединительную плату SAS. 11. Установите жесткий диск в сборе. 12. Установите салазки жесткого диска. 13. Установите оптический дисковод. 14. Установите охладительный кожух. 15. Установите крышку. 16. Установите лицевую панель. 17. Выполните процедуры, приведенные в разделе После работы с внутренними компонентами компьютера. Связанные ссылки Извлечение батарейки КМОП-схемы 49 Video Card Извлечение платы видеоадаптера 1. Выполните процедуры, приведенные в разделе Подготовка к работе с внутренними компонентами компьютера. 2. Снимите лицевую панель. 3. Снимите крышку. 4. Снимите охладительный кожух. 5. Выньте оптический дисковод. 6. Извлеките салазки жесткого диска. 7. Извлеките жесткий диск в сборе. 8. Извлеките объединительную плату SAS. 9. Извлеките блок питания. 10. Снимите коммутационную панель. 11. Снимите вентилятор корпуса. 12. Снимите съемный кронштейн вентилятора. 13. Извлеките каркасы платы расширения. 14. Снимите блок распределения электропитания. 15. Снимите центральную надстроечную плату. 16. Извлеките батарейку КМОП-схемы. 17. Нажмите на защелку, чтобы высвободить плату видеоадаптера. 50 17 18. Нажмите на защелку в направлении, указанном цифрой (1), осторожно приподнимите плату видеоадаптера и извлеките из компьютера в направлении, указанном цифрой (2). Связанные ссылки Установка платы видеоадаптера Установка платы видеоадаптера 1. Вставьте плату видеоадаптера в соответствующий слот до щелчка. 2. Нажмите на защелку, чтобы закрепить плату видеоадаптера. 3. Установите батарейку КМОП-схемы. 4. Установите центральную надстроечную плату. 5. Установите блок распределения электропитания. 6. Установите каркасы плат. 7. Установите кронштейн вентилятора. 8. Установите вентиляторы корпуса. 9. Установите коммутационную панель. 10. Установите блок питания. 51 11. Установите объединительную плату SAS. 12. Установите жесткий диск в сборе. 13. Установите салазки жесткого диска. 14. Установите оптический дисковод. 15. Установите охладительный кожух. 16. Установите крышку. 17. Установите лицевую панель. 18. Выполните процедуры, приведенные в разделе После работы с внутренними компонентами компьютера. Связанные ссылки Извлечение платы видеоадаптера 52 Плата контроллера SAS 18 Извлечение платы контроллера SAS 1. Выполните процедуры, приведенные в разделе Подготовка к работе с внутренними компонентами компьютера. 2. Снимите лицевую панель. 3. Снимите крышку. 4. Снимите охладительный кожух. 5. Выньте оптический дисковод. 6. Извлеките салазки жесткого диска. 7. Извлеките жесткий диск в сборе. 8. Извлеките объединительную плату SAS. 9. Извлеките блок питания. 10. Снимите коммутационную панель. 11. Снимите вентилятор корпуса. 12. Снимите съемный кронштейн вентилятора. 13. Извлеките каркасы платы расширения. 14. Снимите блок распределения электропитания. 15. Снимите центральную надстроечную плату. 16. Извлеките батарейку КМОП-схемы. 17. Извлеките плату видеоадаптера. 18. Нажмите на защелку, чтобы открепить плату контроллера SAS. 53 19. Осторожно приподнимите плату контроллера SAS и извлеките из компьютера. Связанные ссылки Установка платы контроллера SAS Установка платы контроллера SAS 1. Вставьте плату контроллера SAS в компьютер. 2. Установите на место защелку, чтобы закрепить плату контроллера SAS. 3. Установите плату видеоадаптера. 4. Установите батарейку КМОП-схемы. 5. Установите центральную надстроечную плату. 6. Установите блок распределения электропитания. 7. Установите каркасы плат. 8. Установите кронштейн вентилятора. 9. Установите вентиляторы корпуса. 10. Установите коммутационную панель. 11. Установите блок питания. 12. Установите объединительную плату SAS. 54 13. Установите жесткий диск в сборе. 14. Установите салазки жесткого диска. 15. Установите оптический дисковод. 16. Установите охладительный кожух. 17. Установите крышку. 18. Установите лицевую панель. 19. Выполните процедуры, приведенные в разделе После работы с внутренними компонентами компьютера. 20. Чтобы включить режим RAID, см. раздел Конфигурация RAID. Связанные ссылки Извлечение платы контроллера SAS Конфигурация RAID Компьютер Dell Precision R5500 поддерживает конфигурации RAID 0, 1, 5 и 10. ПРИМЕЧАНИЕ: Дополнительные сведения см. в руководстве пользователя платы контроллера SAS, которое можно найти на веб-узле support.dell.com/ manuals ПРИМЕЧАНИЕ: Вследствие использования в компьютере Dell Precision R5500 архитектуры с объединительной платой для жестких дисков в любой отдельный момент времени может использоваться только один контроллер жестких дисков. Перед началом любых процедур конфигурирования RAID необходимо установить компьютер в режим поддержки RAID. Чтобы настроить RAID на компьютере, выполните указанные шаги. 1. Войдите в программу настройки системы, выберите Drives (Диски и дисководы). Нажмите клавишу <Enter>. 2. Выберите SATA operation (Работа контроллера SATA), нажмите клавишу <Enter>. 3. Выберите RAID On (RAID Включено) и нажмите клавишу <Enter>, а затем нажмите клавишу <Esc>. 4. Выберите Save/Exit (Сохранить/Выйти) и нажмите клавишу <Enter>. Выйдите из программы настройки системы и возобновите процесс загрузки. 55 19 Хост-плата удаленного доступа Извлечение хост-платы удаленного доступа 1. Выполните процедуры, приведенные в разделе Подготовка к работе с внутренними компонентами компьютера. 2. Снимите лицевую панель. 3. Снимите крышку. 4. Снимите охладительный кожух. 5. Выньте оптический дисковод. 6. Извлеките салазки жесткого диска. 7. Извлеките жесткий диск в сборе. 8. Извлеките объединительную плату SAS. 9. Извлеките блок питания. 10. Снимите коммутационную панель. 11. Снимите вентилятор корпуса. 12. Снимите съемный кронштейн вентилятора. 13. Извлеките каркасы платы расширения. 14. Снимите блок распределения электропитания. 15. Снимите центральную надстроечную плату. 16. Извлеките батарейку КМОП-схемы. 17. Извлеките плату видеоадаптера. 18. Извлеките плату контроллера SAS. 19. Нажмите на защелку, чтобы высвободить хост-плату удаленного доступа. 56 20. Осторожно приподнимите хост-плату удаленного доступа и извлеките из компьютера. Связанные ссылки Установка хост-платы удаленного доступа Установка хост-платы удаленного доступа 1. Вставьте хост-плата удаленного доступа в предусмотренный для этой цели слот. 2. Установите на место защелку, чтобы закрепить хост-плату удаленного доступа. 3. Установите плату контроллера SAS. 4. Установите плату видеоадаптера. 5. Установите батарейку КМОП-схемы. 6. Установите центральную надстроечную плату. 7. Установите блок распределения электропитания. 8. Установите каркасы плат. 9. Установите кронштейн вентилятора. 57 10. Установите вентиляторы корпуса. 11. Установите коммутационную панель. 12. Установите блок питания. 13. Установите объединительную плату SAS. 14. Установите жесткий диск в сборе. 15. Установите салазки жесткого диска. 16. Установите оптический дисковод. 17. Установите охладительный кожух. 18. Установите крышку. 19. Установите лицевую панель. 20. Выполните процедуры, приведенные в разделе После работы с внутренними компонентами компьютера. Связанные ссылки Извлечение хост-платы удаленного доступа 58 Переднее шасси в сборе 20 Извлечение переднего шасси в сборе 1. Выполните процедуры, приведенные в разделе Подготовка к работе с внутренними компонентами компьютера. 2. Снимите лицевую панель. 3. Снимите крышку. 4. Снимите охладительный кожух. 5. Выньте оптический дисковод. 6. Извлеките салазки жесткого диска. 7. Извлеките жесткий диск в сборе. 8. Извлеките объединительную плату SAS. 9. Извлеките блок питания. 10. Снимите коммутационную панель. 11. Снимите вентилятор корпуса. 12. Снимите съемный кронштейн вентилятора. 13. Извлеките каркасы платы расширения. 14. Снимите блок распределения электропитания. 15. Снимите центральную надстроечную плату. 16. Извлеките батарейку КМОП-схемы. 17. Извлеките плату видеоадаптера. 18. Извлеките плату контроллера SAS. 19. Извлеките хост-плату удаленного доступа. 20. Нажмите на два фиксатора (обозначенных цифрой 1) и сдвиньте переднее шасси в сборе к передней панели компьютера (обозначенной цифрой 2). 59 Связанные ссылки Установка переднего шасси в сборе Установка переднего шасси в сборе 1. Сдвиньте переднее шасси в сборе в сторону задней части компьютера, чтобы оно встало на место (при этом должен быть слышен щелчок). 2. Установите хост-плату удаленного доступа. 3. Установите плату контроллера SAS. 4. Установите плату видеоадаптера. 5. Установите батарейку КМОП-схемы. 6. Установите центральную надстроечную плату. 7. Установите блок распределения электропитания. 8. Установите каркасы плат. 9. Установите кронштейн вентилятора. 10. Установите вентиляторы корпуса. 11. Установите коммутационную панель. 12. Установите блок питания. 13. Установите объединительную плату SAS. 14. Установите жесткий диск в сборе. 15. Установите салазки жесткого диска. 16. Установите оптический дисковод. 17. Установите охладительный кожух. 18. Установите крышку. 19. Установите лицевую панель. 20. Выполните процедуры, приведенные в разделе После работы с внутренними компонентами компьютера. 60 Связанные ссылки Снятие переднего шасси в сборе 61 Процессор и радиатор Извлечение процессоров и радиатора 1. Выполните процедуры, приведенные в разделе Подготовка к работе с внутренними компонентами компьютера. 2. Снимите лицевую панель. 3. Снимите крышку. 4. Снимите охладительный кожух. 5. Выньте оптический дисковод. 6. Извлеките салазки жесткого диска. 7. Извлеките жесткий диск в сборе. 8. Извлеките объединительную плату SAS. 9. Извлеките блок питания. 10. Снимите коммутационную панель. 11. Снимите вентилятор корпуса. 12. Снимите съемный кронштейн вентилятора. 13. Извлеките каркасы платы расширения. 14. Снимите блок распределения электропитания. 15. Снимите центральную надстроечную плату. 16. Извлеките батарейку КМОП-схемы. 17. Извлеките плату видеоадаптера. 18. Извлеките плату контроллера SAS. 19. Извлеките хост-плату удаленного доступа. 20. Извлеките переднее шасси в сборе. 21. Ослабьте фиксирующие винты на радиаторе. 62 21 22. Осторожно приподнимите радиатор, снимите его с процессора и извлеките из компьютера. 23. Поместите большой палец на рычажок защелки гнезда процессора. Высвободите рычажок из закрытого положения, нажав на него и вытянув его из под выступа. 24. Поверните рычажок на 90 градусов вверх, чтобы высвободить процессор из гнезда. Поверните крышку процессора вверх и снимите ее. 63 25. Осторожно приподнимите процессор и выньте из гнезда. 26. Повторите шаги 21 – 25 со вторым процессором (если таковой установлен). Связанные ссылки Установка процессоров и радиатора Установка процессоров и радиатора 1. Вставьте процессор в гнездо. 2. Нажмите на крышку процессора, чтобы закрыть ею гнездо. 64 3. Нажмите на рычажок фиксатора гнезда процессора и закрепите его под выступом в закрытом положении. 4. Установите радиатор поверх процессора на системной плате. 5. Затяните и закрепите фиксирующие винты на радиаторе. 6. Повторите шаги 1 – 5 со вторым процессором. 7. Установите переднее шасси в сборе. 8. Установите хост-плату удаленного доступа. 9. Установите плату контроллера SAS. 10. Установите плату видеоадаптера. 11. Установите батарейку КМОП-схемы. 12. Установите центральную надстроечную плату. 13. Установите блок распределения электропитания. 14. Установите каркасы плат. 15. Установите кронштейн вентилятора. 16. Установите вентиляторы корпуса. 17. Установите коммутационную панель. 18. Установите блок питания. 19. Установите объединительную плату SAS. 20. Установите жесткий диск в сборе. 21. Установите салазки жесткого диска. 22. Установите оптический дисковод. 23. Установите охладительный кожух. 24. Установите крышку. 25. Установите лицевую панель. 26. Выполните процедуры, приведенные в разделе После работы с внутренними компонентами компьютера. Связанные ссылки Извлечение процессоров и радиатора 65 Оперативная память Извлечение модулей памяти 1. Выполните процедуры, приведенные в разделе Подготовка к работе с внутренними компонентами компьютера. 2. Снимите лицевую панель. 3. Снимите крышку. 4. Снимите охладительный кожух. 5. Выньте оптический дисковод. 6. Извлеките салазки жесткого диска. 7. Извлеките жесткий диск в сборе. 8. Извлеките объединительную плату SAS. 9. Извлеките блок питания. 10. Снимите коммутационную панель. 11. Снимите вентилятор корпуса. 12. Снимите съемный кронштейн вентилятора. 13. Извлеките каркасы платы расширения. 14. Снимите блок распределения электропитания. 15. Снимите центральную надстроечную плату. 16. Извлеките батарейку КМОП-схемы. 17. Извлеките плату видеоадаптера. 18. Извлеките плату контроллера SAS. 19. Извлеките хост-плату удаленного доступа. 20. Извлеките переднее шасси в сборе. 21. Извлеките процессор и радиатор. 22. Разожмите фиксаторы модуля памяти. 66 22 23. Извлеките модуль памяти. 24. Повторите шаги 22 и 23 с другими модулями памяти. Связанные ссылки Установка модулей памяти Установка модулей памяти 1. Вставьте модуль памяти в соответствующий слот. 2. Нажмите на фиксаторы модуля памяти, чтобы закрепить его на месте. 67 3. Повторите шаги 1 и 2 с остальными модулями памяти. 4. Установите процессор и радиатор. 5. Установите переднее шасси в сборе. 6. Установите хост-плату удаленного доступа. 7. Установите плату контроллера SAS. 8. Установите плату видеоадаптера. 9. Установите батарейку КМОП-схемы. 10. Установите центральную надстроечную плату. 11. Установите блок распределения электропитания. 12. Установите каркасы плат. 13. Установите кронштейн вентилятора. 14. Установите вентиляторы корпуса. 15. Установите коммутационную панель. 16. Установите блок питания. 17. Установите объединительную плату SAS. 18. Установите жесткий диск в сборе. 19. Установите салазки жесткого диска. 20. Установите оптический дисковод. 21. Установите охладительный кожух. 22. Установите крышку. 23. Установите лицевую панель. 24. Выполните процедуры, приведенные в разделе После работы с внутренними компонентами компьютера. Связанные ссылки Извлечение модулей памяти 68 Системная плата 23 Извлечение системной платы 1. Выполните процедуры, приведенные в разделе Подготовка к работе с внутренними компонентами компьютера. 2. Снимите лицевую панель. 3. Снимите крышку. 4. Снимите охладительный кожух. 5. Выньте оптический дисковод. 6. Извлеките салазки жесткого диска. 7. Извлеките жесткий диск в сборе. 8. Извлеките объединительную плату SAS. 9. Извлеките блок питания. 10. Снимите коммутационную панель. 11. Снимите вентилятор корпуса. 12. Снимите съемный кронштейн вентилятора. 13. Извлеките каркасы платы расширения. 14. Снимите блок распределения электропитания. 15. Снимите центральную надстроечную плату. 16. Извлеките батарейку КМОП-схемы. 17. Извлеките плату видеоадаптера. 18. Извлеките плату контроллера SAS. 19. Извлеките хост-плату удаленного доступа. 20. Извлеките переднее шасси в сборе. 21. Извлеките процессоры и радиатор. 22. Извлеките память. 23. Отсоедините все кабели, идущие к системной плате. 69 24. Приподнимите синий фиксатор и осторожно сдвиньте системную плату влево. 25. Осторожно приподнимите системную плату и извлеките из корпуса компьютера. Связанные ссылки Установка системной платы 70 Установка системной платы 1. Установите системную плату на шасси. 2. Осторожно сдвиньте системную плату к задней части компьютера. Нажмите на синий фиксатор. 3. Подсоедините все кабели к системной плате. 4. Установите память. 5. Установите процессор и радиатор. 6. Установите переднее шасси в сборе. 7. Установите хост-плату удаленного доступа. 8. Установите плату контроллера SAS. 9. Установите плату видеоадаптера. 10. Установите батарейку КМОП-схемы. 11. Установите центральную надстроечную плату. 12. Установите блок распределения электропитания. 13. Установите каркасы плат. 14. Установите кронштейн вентилятора. 15. Установите вентиляторы корпуса. 16. Установите коммутационную панель. 17. Установите блок питания. 18. Установите объединительную плату SAS. 19. Установите жесткий диск в сборе. 20. Установите салазки жесткого диска. 21. Установите оптический дисковод. 22. Установите охладительный кожух. 23. Установите крышку. 24. Установите лицевую панель. 25. Выполните процедуры, приведенные в разделе После работы с внутренними компонентами компьютера. Связанные ссылки Извлечение системной платы 71 24 Программа настройки системы Меню загрузки Как и в предыдущих платформах рабочих станций, в данном компьютере предусмотрено меню однократной загрузки. Эта функция предоставляет пользователям быстрый и удобный механизм обхода установленной в программе настройки системы последовательности загрузки с устройств, и позволяет выполнить загрузку сразу с выбранного устройства (например, гибкого диска, компакт-диска или жесткого диска). Ниже описываются расширения меню загрузки, представленные в предыдущих платформах. • Простой доступ. Хотя сочетание клавиш <Ctrl><Alt><F8> по-прежнему присутствует и применяется для доступа в меню, достаточно просто нажать клавишу <F12> во время загрузки системы, чтобы войти в меню. • Подсказка пользователю. Не только стал проще доступ в меню, но и на экране-заставке BIOS пользователю выдается подсказка об использовании указанной клавиши. Нажатие клавиши больше не «спрятано» от пользователя. • Варианты диагностики. Меню загрузки включает два варианта диагностики: IDE Drive Diagnostics (Диагностика диска IDE) (Диагностика жесткого диска 90/90) и Boot to the Utility Partition (Загрузка с раздела с диагностической утилитой). Преимуществом в данном случае является избавление пользователя от необходимости помнить сочетания клавиш <Ctrl><Alt><D> и <Ctrl><Alt><F10>. 72 ПРИМЕЧАНИЕ: Ввиду того, что меню однократной загрузки затрагивает только текущую загрузку, его дополнительным преимуществом является то, что техническому специалисту не надо восстанавливать обычный для пользователя порядок загрузки после завершения работ по поиску и устранению неисправностей. В процессе самотестирования при включении питания компьютера имеется возможность нажать некоторые сочетания клавиш при появлении экрана с логотипом Dell. Эти нажатия клавиш позволяют использовать несколько вариантов. Нажатие клавиши Функция Описание <F2> Вход в программу настройки системы Используйте программу настройки системы для внесения изменений в пользовательские параметры. <F12> или <Ctrl><Alt><F8> Вход в меню загрузки Меню однократной загрузки и диагностической утилиты. <F3> Загрузка по Обход последовательности сети загрузки BIOS и загрузка непосредственно по сети. Выбор времени для нажатия клавиш Клавиатура не является первым устройством, инициализируемым программой настройки системы. По этой причине, если нажать клавишу слишком рано, то клавиатура будет заблокирована. Если это произойдет, на экране монитора появится сообщение об ошибке клавиатуры и вы не сможете перезапустить систему нажатием клавиш <Ctrl><Alt><Del>. Чтобы избежать такой ситуации, дождитесь инициализации клавиатуры, прежде чем нажимать клавишу. Об инициализации клавиатуры можно узнать двумя способами: • мигание индикаторов клавиатуры; • в верхнем правом углу экрана во время загрузки появляется подсказка "F2=Setup" (F2=Программа настройки). Второй способ хорошо действует, если монитор уже прогрет. Если нет, система часто проходит нужный момент до появления изображения на экране. В этом случае используйте первый способ (т.е. следите за индикаторами клавиатуры), чтобы узнать об инициализации клавиатуры. 73 Dell Diagnostics На платформах заводской сборки имеется 32-разрядное средство диагностики системы в установленном разделе со служебными программами. Доступ к этому средству диагностики осуществляется нажатием клавиши <F12> во время загрузки системы и выбором пункта Diagnostics (Диагностика) из меню. После нажатия клавиши выполняется загрузка соответствующих модулей и запускаются диагностические тесты предзагрузочной проверки системы (PSA). В случае успешного прохождения появляется стандартное главное меню диагностической утилиты Dell Diagnostics. При выходе из диагностической утилиты выполняются перезагрузка системы и возврат в установленную операционную систему. При перезапуске компьютера нажатием клавиш <Ctrl><Alt><Del> также происходит возврат системы к обычной последовательности загрузки. На дисках, присылаемых на замену в рамках сервисного обслуживания, нет раздела со служебными программами, поэтому они не обеспечивают указанных возможностей. При нажатии указанных клавиш в компьютерах с такими дисками ничего не происходит. ПРИМЕЧАНИЕ: Раздел со служебными программами не защищен от стандартных программ отладки или утилиты FDISK. Параметры настройки системы ПРИМЕЧАНИЕ: В зависимости от компьютера и установленных в нем устройств, указанные в данном разделе пункты меню могут отсутствовать. • Чтобы внести изменения в настройки BIOS, выберите один из указанных ниже параметров, обновите информацию и нажмите Apply (Применить). Чтобы вернуться к заводским настройкам, нажмите Load Defaults (Загрузка стандартных настроек). Чтобы закрыть окно, нажмите Exit (Выход). • • General (Общие) System Board (Системная плата) 74 Отображается следующая информация: • Сведения о системе: отображаются BIOS Version (Версия BIOS), Service Tag (Метка обслуживания), Express Service Code (Код экспресс-обслуживания), Asset Tag (Дескриптор ресурса), Manufacture Date (Дата изготовления) и Ownership Date (Дата приобретения). General (Общие) • • • Date/Time (Дата/ Время) Сведения о памяти: отображаются Memory Installed (Установленная память), Memory Speed (Быстродействие памяти), Number of Active Channels (Количество активных каналов), Memory Technology (Технология памяти), DIMM 1 Size (Емкость DIMM 1), DIMM 2 Size (Емкость DIMM 2), DIMM 3 Size (Емкость DIMM 3), DIMM 4 Size (Емкость DIMM 4), DIMM 5 Size (Емкость DIMM 5), DIMM 6 Size (Емкость DIMM 6), DIMM 7 Size (Емкость DIMM 7), DIMM 8 Size (Емкость DIMM 8), DIMM 9 Size (Емкость DIMM 9), DIMM 10 Size (Емкость DIMM 10), DIMM 11 Size (Емкость DIMM 11) и DIMM 12 Size (Емкость DIMM 12). Сведения о процессоре: отображаются сведения о процессоре по каждому ЦП. Следующие поля являются общими для процессоров CPU 1 и CPU 2: Processor Type (Тип процессора), Processor Speed (Быстродействие процессора), QPI Speed (Быстродействие QPI), Processor L2 Cache (Кэш второго уровня процессора), Processor L3 Cache (Кэш третьего уровня процессора), Processor ID (Идентификатор процессора), Microcode Version (Версия микропрограммы), Multi Core Capable (Поддержка многоядерных процессоров), HT Capable (Поддержка технологии гиперпоточности) и 64-Bit Technology (64-разрядная технология). Сведения о слотах: отображаются SLOT1 (СЛОТ1), SLOT2 (СЛОТ2), SLOT3 (СЛОТ3), SLOT4 (СЛОТ4), SLOT5 (СЛОТ5), SLOT6 (СЛОТ6) и SLOT7 (СЛОТ7). Отображаются текущие настройки даты и времени. Изменения системной даты и времени вступают в силу немедленно. Boot Sequence Указывается порядок, в котором осуществляются попытки (Последовательность найти операционную систему на устройствах, указанных в загрузки) списке. • • • • • • USB Floppy Drive (Дисковод гибких дисков USB) #2300 ID00 LUN0 FUJITSU MBE2147RC #2300 ID01 LUN0 FUJITSU MBE2147RC CD/DVD/CD-RW Drive (Дисковод CD/DVD/CD-RW) Onboard or USB CD-ROM Drive (Встроенный или USB дисковод CD-ROM) USB Device (Устройство USB) 75 Drives (Диски и дисководы) Diskette Drive (Дисковод гибких дисков) Определяет, каким образом BIOS конфигурирует дисководы гибких дисков. SATA Operation (Работа контроллера SATA) Настройка режима работы встроенного контроллера жестких дисков. SMART Reporting (Вывод сообщений SMART) Определяется, будут ли выдаваться сообщения об ошибках встроенных жестких дисков во время запуска. • • • • • Disabled (Отключено) Enabled (Включено) (по умолчанию) RAID Autodetect / AHCI ((RAID Автоопределение / AHCI) RAID Autodetect / ATA ((RAID Автоопределение / ATA) RAID On (RAID Включено) (по умолчанию) Enable SMART Reporting (Включить вывод сообщений SMART): отключено по умолчанию Drives (Диски и дисководы) Эти поля позволяют включать или отключать различные диски и дисководы в компьютере: • • • • • • SATA-0 SATA-1 SATA-2 SATA-3 SATA-4 SATA-5 System Configuration (Конфигурация системы) Integrated NICs Включение или отключение встроенного сетевого адаптера. (Встроенные Для встроенного сетевого адаптера можно установить сетевые адаптеры) следующие значения: • • • Disable (Отключить) Enable (Включить) (по умолчанию) Enabled with PXE (Включено с PXE) USB Controller Включение или отключение встроенного контроллера USB. (Контроллер USB) • Disable (Отключить) • Enable (Включить) (по умолчанию) 76 System Configuration (Конфигурация системы) • No Boot (Не для загрузки) Serial Port #1 Определяет, как работает встроенный последовательный ( порт. Последовательны • Disable (Отключить) й порт №1) • Auto (Автоматически) (по умолчанию) • COM1 • COM3 Spread Spectrum Clocking (Синхронизация сигналов с расширенным спектром) Включение или отключение синхронизации сигналов с расширенным спектром. Miscellaneous Devices (Другие устройства) Включение или отключение различных системных устройств. • • Disable (Отключить) Enable (Включить) (по умолчанию) • • • Front USB (USB на передней панели) Rear USB (USB на задней панели) Audio (Звук) Video (Видео) Primary Video (Основной видеоконтроллер) Позволяет пользователю указать порядок, в котором система назначает основной видеоконтроллер при наличии двух или более контроллеров. • • Option 1 (Вариант 1) Option 2 (Вариант 2) Performance (Производительность) Multi Core Support (Поддержка многоядерных процессоров) Указывается, сколько ядер компьютера будет включено (одно ядро или все ядра). Hyper-Threading Technology Позволяет включить или отключить технологию гиперпоточности. Enable Multi Core Support (Включить поддержку многоядерных процессоров): включено по умолчанию. 77 Performance (Производительность) (Технология гиперпоточности) Enable Hyper-Threading Technology (Включить технологию гиперпоточности): отключено по умолчанию. Intel TurboBoost Включение или отключение режима Intel TurboBoost процессора. Enable Intel TurboBoost Technology (Включить технологию Intel TurboBoost): включено по умолчанию. Intel SpeedStep Включение или отключение режима Intel SpeedStep процессора. Enable Intel SpeedStep (Включить режим Intel SpeedStep): включено по умолчанию. C States Control (Управление состояниями C) Позволяет включить или отключить дополнительные состояния сна процессора. Hardware Prefetcher (Аппаратное средство выборки с упреждением) При включении данной функции будет автоматически выполняться выборка с упреждением данных и кода для процессора. Adjacent Cache Line Prefetch (Выборка с упреждением соседней строки кэша) При включении данной функции процессор будет выполнять выборку текущей и следующей строк кэша. Limit CPUID Value (Ограничение значения CPUID) При включении данной функции ограничивается максимальное значение, поддерживаемое стандартной функцией CPUID процессора. C States Control (Управление состояниями C): включено по умолчанию. Enable Hardware Prefetcher (Включить аппаратное средство выборки с упреждением): включено по умолчанию. Enable Adjacent Cache Line Prefetch (Включить выборку с упреждением соседней строки кэша): включено по умолчанию. Enable CPUID Limit (Включить ограничение значения CPUID): отключено по умолчанию. Memory Node Interleaving (Чередование адресов памяти) 78 Определяет, какой объем системной памяти, распределенной между установленными процессорами, конфигурируется и сообщается операционной системе. • • SMP (по умолчанию) NUMA Virtualization Support (Поддержка виртуализации) Virtualization (Виртуализация) Определяет, может ли монитор виртуальных машин (VMM) использовать дополнительные аппаратные возможности, обеспечиваемые технологией виртуализации Intel. Enable Intel® Virtualization Technology (Включить технологию виртуализации Intel®): включено по умолчанию. VT for Direct I/O (Технология виртуализации для прямого вводавывода) Определяет, может ли монитор виртуальных машин (VMM) использовать дополнительные аппаратные возможности, обеспечиваемые технологией виртуализации Intel для прямого ввода-вывода. Enable Intel® VT for Direct I/O (Включить технологию виртуализации Intel® для прямого ввода-вывода): отключено по умолчанию. Security (Безопасность) Administrator Password (Пароль администратора) Используется, чтобы запретить изменение настроек конфигурации посторонними лицами. Введите следующие сведения и нажмите OK: 1. 2. 3. System Password (Системный пароль) Используется, чтобы запретить выполнение загрузки посторонними лицами. Введите следующие сведения и нажмите OK: 1. 2. 3. Password Changes (Смена паролей) Old Password (Старый пароль) New Password (Новый пароль) Re-enter the new password (Повторно введите новый пароль) Enter the old password (Введите старый пароль): если пароль не установлен, поле 'Enter the old password (Введите старый пароль' не будет установлено. Enter the new password (Введите новый пароль) Re-enter the password (Повторно введите пароль) Определяет взаимодействие между системным паролем и паролем администратора. Enable Password Changes (Включить смену паролей) (включено по умолчанию) 79 Security (Безопасность) TPM Security (Защита с помощью TPM) Позволяет контролировать включение доверенного платформенного модуля (TPM) в компьютере и возможность его распознавания операционной системой. Если модуль включен, BIOS будет включать модуль TPM во время самотестирования при включении питания, чтобы он мог использоваться операционной системой. TPM Security (Защита с помощью TPM) (отключено по умолчанию) Если данная функция включена, пользователь может выбрать один из трех вариантов: • • • Deactivate (Деактивировать) Activate (Активировать) Clear (Очистить) CPU XD support (Поддержка функции отключения выполнения команд процессором) Включение или отключение режима Execute Disable (Отключение выполнения команд) процессора. OROM Protection (Защита дополнительного ОЗУ) Определяет, разрешен ли доступ к параметрам настройки Option ROM (Дополнительное ОЗУ) во время загрузки (например, при нажатии сочетаний клавиш CTRL+I или CRTL +P). Enable CPU XD Support (Включить поддержку функции отключения выполнения команд процессором): включено по умолчанию. Enable OROM Protection (Включить защиту дополнительного ОЗУ): включено по умолчанию. Computrace(R) Активация или деактивация интерфейса модуля BIOS дополнительного сервиса Computrace компании Absolute Software. • • • Chassis Intrusion (Датчик вскрытия корпуса) 80 Deactivate (Деактивировать): отключено по умолчанию. Disable (Отключить) Activate (Активировать) Управление функцией обнаружения вскрытия корпуса компьютера. Для этого параметра можно установить значения: Security (Безопасность) Clear Intrusion Warning (Сброс предупреждения о вскрытии корпуса): включено по умолчанию. Доступные варианты включены, если установлен флажок. • • • Disable (Отключить) Enable (Включить) On-Silent (Включено-Без оповещения): включено по умолчанию (в случае обнаружения вскрытия корпуса). Power Management (Управление потреблением энергии) AC Recovery (Восстановление после перебоя в сети переменного тока) Определение способа реагирования системы на повторную подачу питания переменным током после потери энергоснабжения. Для функции восстановления после перебоя в сети переменного тока можно установить значения: • • • Auto On Time (Время автоматического включения) Power Off (Питание выключено) (по умолчанию) Power On (Питание включено) Last State (Последнее состояние) Установка времени автоматического включения компьютера. Время отображается в стандартном 12-часовом формате (часы:минуты:секунды). Для изменения времени запуска введите значения в полях Time (Время) и AM/PM (До полудня/После полудня). Доступные варианты: • • • Disable (Отключить) (по умолчанию) Every Day (Каждый день) Weekdays (В рабочие дни) ПРИМЕЧАНИЕ: Эта функция не работает, если компьютер выключается с помощью выключателя удлинителя или сетевого фильтра, либо если параметру Auto Power задано значение Disabled (Отключено). Low Power Mode Определяет, насколько сильно используются возможности (Режим компьютера по снижению потребления энергии при пониженного завершении работы системы или в режиме гибернации. энергопотребления) 81 Power Management (Управление потреблением энергии) Enable Low Power Mode (Включить режим пониженного энергопотребления): отключено по умолчанию. Remote Wake Up Определяет, имеется ли возможность удаленного (Удаленный запуск) включения питания компьютера, находящегося в режимах приостановки работы или гибернации, или выключенного компьютера. • • • Disable (Отключить) Enable (Включить) Enable with Boot to NIC (Включить с загрузкой через сетевой адаптер) Maintenance (Техническое обслуживание) Service Tag (Метка обслуживания) Отображается номер метки обслуживания для данного компьютера. Asset Tag Позволяет создать дескриптор системного ресурса, если (Дескриптор ресурса) дескриптор ресурса еще не установлен. System Management (Управление системой) Обеспечивает контроль над механизмом управления системой. • • Disable (Отключить) (по умолчанию) DASH/ASF 2.0 SERR Messages Управление механизмом сообщений о системных (Сообщения о ошибках. системных ошибках) Enable SERR Messages (Включить сообщения о системных ошибках): включено по умолчанию. POST Behavior (Поведение во время самотестирования при включении питания) Fast Boot (Быстрая загрузка) Обеспечивает ускорение процесса загрузки за счет пропуска некоторых шагов по обеспечению совместимости. Enable Fast Boot (Включить быструю загрузку): включено по умолчанию. NumLock LED (Индикатор 82 Указывается, будет ли включена функция включения цифровой клавиатуры при запуске компьютера. POST Behavior (Поведение во время самотестирования при включении питания) включения цифровой клавиатуры) Enable Numlock LED (Включить индикатор включения цифровой клавиатуры): включено по умолчанию. POST Hotkeys (Клавиши быстрого выбора команд при самотестировании во время включения питания) Указывается, будет ли на экране входа в систему отображаться сообщение с указанием последовательности нажатий клавиш, необходимой для входа в программу настройки системы или функцию QuickBoot (Быстрая загрузка). Keyboard Errors (Ошибки клавиатуры) Указывается, будут ли выдаваться во время загрузки системы сообщения об ошибках, связанных с клавиатурой. Enable F12 = Boot menu (Включить F12 = Меню загрузки): (включено по умолчанию). Enable Keyboard Error Detection (Включить обнаружение ошибок клавиатуры) FX100 BIOS Access Включение данной функции дает возможность удаленному (Доступ в BIOS через пользователю получить доступ к параметрам настройки FX100) BIOS через портал FX100. Enable FX100 BIOS Access (Включить доступ в BIOS через FX100): включено по умолчанию. System Logs (Системные журналы) BIOS Events (События BIOS) Отображается журнал системных событий и предлагаются следующие варианты: • • Clear Log (Очистить журнал) Mark All Entries (Отметить все записи) 83 Поиск и устранение неисправностей 25 Диагностические светодиодные индикаторы ПРИМЕЧАНИЕ: Диагностические светодиодные индикаторы служат лишь индикаторами хода выполнения процесса самотестирования при включении питания. Эти светодиодные индикаторы не указывают на неполадку, вызвавшую остановку процесса самотестирования при включении питания. Диагностические светодиодные индикаторы расположены на передней панели корпуса рядом с кнопкой питания. Эти диагностические светодиодные индикаторы активны и видны только во время выполнения самотестирования при включении питания. Как только начинает загружаться операционная система, они выключаются и их больше не видно. 84 В компьютере теперь имеются светодиодные индикаторы, срабатывающие перед самотестированием при включении питании и во время него, что должно облегчить установление возможной причины неполадки и повысить его точность. ПРИМЕЧАНИЕ: Диагностические индикаторы будут мигать, когда кнопка питания светится желтым или не светится, и не будут мигать, если она светится синим. Другого значения это не имеет. Сочетание индикаторов Диагностические светодиодные индикаторы Описание неполадки Действия по устранения неисправности Светодиодный индикатор кнопки питания Компьютер выключен или не получает электропитания. • • • Повторно подсоедините кабель питания к разъему питания на задней панели компьютера и к электрической розетке. Чтобы определить, нормально ли включается компьютер, подключите его к электрической розетке напрямую, без использования удлинителей, удлинительных кабелей питания и других устройств защиты питания. Убедитесь, что кабели всех используемых удлинителей подсоединены к электрической розетке, а сами 85 Сочетание индикаторов Диагностические светодиодные индикаторы Описание неполадки Действия по устранения неисправности Светодиодный индикатор кнопки питания • • Возможно, имеется неисправность системной платы. 86 удлинители включены. Убедитесь, что электрическая розетка исправна, проверив ее при помощи другого устройства, например светильника. Убедитесь, что основной кабель питания и кабель передней панели надежно подсоединены к системной плате. Отключите компьютер от электросети. Подождите одну минуту, чтобы снялось остаточное напряжение. Подсоедините компьютер к исправной электрической розетке и нажмите кнопку питания. Сочетание индикаторов Диагностические светодиодные индикаторы Описание неполадки Действия по устранения неисправности Светодиодный индикатор кнопки питания Возможно, • произошел сбой системной платы, блока питания или периферийного устройства. • • Выключите питание компьютера, не отключая компьютер от электросети. Нажмите и удерживайте кнопку проверки питания на задней стороне блока питания. Если загорится светодиодный индикатор рядом с выключателем, возможно, неисправна системная плата. Если светодиодный индикатор рядом с выключателем не загорится, отсоедините все внутренние и внешние периферийные устройства, затем нажмите и удерживайте кнопку проверки блока питания. Если она загорится, это может указывать на неполадку какого-либо периферийного устройства. Если светодиодный 87 Сочетание индикаторов Диагностические светодиодные индикаторы Описание неполадки Действия по устранения неисправности Светодиодный индикатор кнопки питания • Модули памяти обнаружены, но произошел сбой питания модулей памяти. 88 • индикатор снова не загорится, отсоедините блок питания от системной платы, затем нажмите и удерживайте кнопку проверки питания. Если она загорится, это может указывать на неполадку системной платы. Если светодиодный индикатор снова не загорится, это указывает на неполадку блока питания. Если установлены два или более модулей памяти, извлеките их, затем повторно установите один модуль и перезапустите компьютер. Если компьютер загрузится нормально, продолжайте устанавливать дополнительны Сочетание индикаторов Диагностические светодиодные индикаторы Описание неполадки Действия по устранения неисправности Светодиодный индикатор кнопки питания • Возможно, имеется неисправность центрального процессора или системной платы. е модули памяти (по одному), пока не определите неисправный модуль или не установите обратно все модули без сбоев. Если установлен только один модуль памяти, попробуйте переустановит ь его в другой разъем DIMM и перезапустить компьютер. По возможности устанавливайте в компьютер заведомо исправные модули памяти одного типа. Замените центральный процессор заведомо исправным центральным процессором. Если компьютер снова не загрузится, осмотрите гнездо центрального процессора на 89 Сочетание индикаторов Диагностические светодиодные индикаторы Описание неполадки Действия по устранения неисправности Светодиодный индикатор кнопки питания наличие повреждений. 90 Возможно, повреждена или отсутствует BIOS. Аппаратные средства компьютера работают нормально, но, возможно, повреждена или отсутствует BIOS. Возможно, имеется неисправность системной платы. Извлеките все платы периферийных устройств из слотов PCI и PCI-E и перезапустите компьютер. Если компьютер загрузится, устанавливайте платы периферийных устройств обратно одну за другой, пока не найдете неисправную плату. Разъем питания установлен неправильно. Переустановите разъем питания 2x2 от блока питания. Возможно, имеется неисправность Извлеките все платы периферийных Сочетание индикаторов Диагностические светодиодные индикаторы Описание неполадки Действия по устранения неисправности Светодиодный индикатор кнопки питания платы периферического устройства или системной платы. устройств из слотов PCI и PCI-E и перезапустите компьютер. Если компьютер загрузится, устанавливайте платы периферийных устройств обратно одну за другой, пока не найдете неисправную плату. Возможно, имеется неисправность системной платы. • • Отсоедините все внутренние и внешние периферийные устройства, и перезапустите компьютер. Если компьютер загрузится, устанавливайте платы периферийных устройств обратно одну за другой, пока не найдете неисправную плату. Если устранить неполадку не удается, значит неисправна системная плата. 91 Сочетание индикаторов Диагностические светодиодные индикаторы 92 Описание неполадки Действия по устранения неисправности Светодиодный индикатор кнопки питания Возможно, неисправна батарейка типа «таблетка». Извлеките батарейку типа «таблетка» на одну минуту, переустановите ее и перезапустите компьютер. Компьютер находится в нормальном включенном состоянии. Диагностические индикаторы не светятся после успешной загрузки операционной системы компьютера. Убедитесь, что дисплей подключен и включен. Возможно, произошел сбой процессора. Переустановите процессор. Модули памяти обнаружены, но произошел сбой памяти. • Если установлены два или более модулей памяти, извлеките их (см. руководство по обслуживанию ), затем повторно установите один модуль (см. Сочетание индикаторов Диагностические светодиодные индикаторы Описание неполадки Действия по устранения неисправности Светодиодный индикатор кнопки питания • Возможно, произошел сбой графического адаптера. • • • руководство по обслуживанию )и перезапустите компьютер. Если компьютер загрузится нормально, продолжайте устанавливать дополнительны е модули памяти (по одному), пока не определите неисправный модуль или не установите обратно все модули без сбоев. По возможности устанавливайте в компьютер исправные модули памяти одного типа. Убедитесь, что дисплей/ монитор подсоединен к графическому адаптеру на отдельной плате. Переустановит е все установленные графические адаптеры. По возможности 93 Сочетание индикаторов Диагностические светодиодные индикаторы Описание неполадки Действия по устранения неисправности Светодиодный индикатор кнопки питания установите в компьютер исправный графический адаптер. 94 Возможно, произошел сбой дисковода гибких дисков или жесткого диска. Переустановите все кабели питания и кабели данных. Возможно, произошел сбой устройства USB. Переустановите все устройства USB и проверьте все кабельные подключения. Не обнаружены модули памяти. • Если установлены два или более модулей памяти, извлеките их, затем повторно установите один модуль и перезапустите компьютер. Если компьютер загрузится нормально, продолжайте устанавливать дополнительны е модули памяти (по одному), пока не определите неисправный модуль или не Сочетание индикаторов Диагностические светодиодные индикаторы Описание неполадки Действия по устранения неисправности Светодиодный индикатор кнопки питания • Модули памяти • обнаружены, но произошел сбой конфигурации или совместимости памяти. • Возможно, • произошел сбой платы расширения. • установите обратно все модули без сбоев. По возможности устанавливайте в компьютер исправные модули памяти одного типа. Убедитесь в отсутствии каких-либо особых требований к установке модулей памяти в разъемы. Убедитесь, что используемые модули памяти поддерживают ся данным компьютером. Определите, имеется ли какой-либо конфликт, для чего извлеките какую-либо плату расширения (кроме графического адаптера) и перезапустите компьютер. Если устранить неполадку не 95 Сочетание индикаторов Диагностические светодиодные индикаторы Описание неполадки Действия по устранения неисправности Светодиодный индикатор кнопки питания • Возможно, • произошел сбой элемента системной платы и • (или) аппаратных средств. 96 удается, установите извлеченную плату на прежнее место, затем извлеките другую плату и перезапустите компьютер. Повторите эти действия с каждой установленной платой расширения. Если компьютер загрузится нормально, проверьте последнюю извлеченную из компьютера плату на наличие конфликтов ресурсов. Сбросьте настройки КМОП-схемы. Отсоедините все внутренние и внешние периферийные устройства, и перезапустите компьютер. Если компьютер загрузится, устанавливайте платы Сочетание индикаторов Диагностические светодиодные индикаторы Описание неполадки Действия по устранения неисправности Светодиодный индикатор кнопки питания • Произошел какойто другой сбой. • • • периферийных устройств обратно одну за другой, пока не найдете неисправную плату. Если устранить неполадку не удается, значит неисправны системная плата или ее компонент. Убедитесь, что дисплей/ монитор подсоединен к графическому адаптеру на отдельной плате. Убедитесь, что все кабели жестких дисков и оптических дисководов правильно подсоединены к системной плате. Если на экран выводится сообщение об ошибке с указанием неполадки какого-либо устройства (например, дисковода гибких дисков 97 Сочетание индикаторов Диагностические светодиодные индикаторы Описание неполадки Действия по устранения неисправности Светодиодный индикатор кнопки питания • или жесткого диска), проверьте устройство, чтобы убедиться в его исправности. Если осуществляетс я попытка загрузки операционной системы с какого-либо устройства (например, дисковода гибких дисков или оптического дисковода), проверьте в программе настройки системы правильность последователь ности загрузки для устройств, установленных в компьютере. Звуковые сигналы Компьютер может издавать серии коротких гудков во время запуска, если на дисплее не отображаются сообщения об ошибках или неполадках. Подобные серии коротких гудков, или звуковые сигналы, указывают на различные неполадки. Задержка между каждым гудком составляет 300 мс, а между каждой серией гудков – 3 секунды, длительность гудка составляет 300 мс. После каждого гудка и каждой серии гудков, BIOS должен определить, не нажал ли пользователь кнопку питания. 98 Если это было сделано, BIOS прервет выполнение цикла, выполнит нормальное завершение работы системы и выключит питание компьютера. Звуковой сигнал 1-1-2 Причина Сбой регистра микропроцессора Звуковой сигнал 1-1-3 Причина Энергонезависимое ОЗУ (NVRAM) Звуковой сигнал 1-1-4 Причина Ошибка контрольной суммы ROM BIOS Звуковой сигнал 1-2-1 Причина Программируемый таймер интервалов Звуковой сигнал 1-2-2 Причина Ошибка инициализации DMA Звуковой сигнал 1-2-3 Причина Ошибка чтения или записи регистра страницы DMA Звуковой сигнал От 1-3-1 до 2-4-4 включительно Причина Неправильно определяются или используются модули DIMM Звуковой сигнал 3-1-1 Причина Сбой регистра DMA ведомого привода Звуковой сигнал 3-1-2 99 Причина Сбой регистра DMA ведущего привода Звуковой сигнал 3-1-3 Причина Сбой регистра маски прерывания ведущего привода Звуковой сигнал 3-1-4 Причина Сбой регистра маски прерывания ведомого привода Звуковой сигнал 3-2-2 Причина Сбой загрузки вектора прерывания Звуковой сигнал 3-2-4 Причина Сбой проверки контроллера клавиатуры Звуковой сигнал 3-3-1 Причина Потеря питания NVRAM Звуковой сигнал 3-3-2 Причина Конфигурация NVRAM Звуковой сигнал 3-3-4 Причина Сбой проверки видеопамяти Звуковой сигнал 3-4-1 Причина Ошибка инициализации экрана Звуковой сигнал 3-4-2 Причина Ошибка обратной развертки экрана 100 Звуковой сигнал 3-4-3 Причина Ошибка поиска видео-ПЗУ Звуковой сигнал 4-2-1 Причина Отсутствие сигналов таймера Звуковой сигнал 4-2-2 Причина Сбой завершения работы системы Звуковой сигнал 4-2-3 Причина Сбой линии A20 Звуковой сигнал 4-2-4 Причина Неожиданное прерывание в защищенном режиме Звуковой сигнал 4-3-1 Причина Сбой памяти выше адреса 0FFFFh Звуковой сигнал 4-3-3 Причина Ошибка счетчика 2 микросхемы таймера Звуковой сигнал 4-3-4 Причина Остановка часов истинного времени Звуковой сигнал 4-4-1 Причина Сбой проверки последовательного или параллельного порта 101 Звуковой сигнал 4-4-2 Причина Сбой развертывания кода в теневую память Звуковой сигнал 4-4-3 Причина Сбой проверки математического сопроцессора Звуковой сигнал 4-4-4 Причина Сбой проверки кэша Сообщения об ошибках Address mark not found (Адресная метка не найдена) Описание Система BIOS обнаружила на диске сбойный сектор или не смогла найти нужный сектор. Alert! Previous attempts at booting this system have failed at checkpoint [nnnn]. For help in resolving this problem, please note this checkpoint and contact Dell Technical Support. (Внимание! Во время предыдущих попыток загрузки системы происходил сбой в контрольной точке [nnnn]. Для устранения этой неполадки запишите код этой контрольной точки и обратитесь в службу технической поддержки компании Dell) Описание По какой-то причине компьютер не смог завершить процедуру загрузки три раза подряд. Обратитесь в компанию Dell и сообщите код контрольной точки (nnnn) специалисту службы поддержки Alert! Security override Jumper is installed. (Внимание! Установлена перемычка блокировки защиты) Описание 102 Установлена перемычка MFG_MODE и функции управления AMT отключены, пока она не снята. Attachment failed to respond (Устройство не отвечает) Описание Контроллер дисковода гибких дисков или жесткого диска не может посылать данные на подсоединенное устройство. Bad command or file name (Неправильная команда или неправильное имя файла) Описание Проверьте правильность написания команды, расстановки пробелов, а также правильность указанного пути к файлу. Bad error-correction code (ECC) on disk read (Неправильный код корректировки ошибок (ECC) при чтении диска) Описание Контроллер дисковода гибких дисков или жесткого диска обнаружил неустранимую ошибку чтения. Controller has failed (Сбой контроллера) Описание Неисправен жесткий диск или соответствующий контроллер. Data error (Ошибка данных) Описание Дисковод гибких дисков или жесткий диск не может считать данные. В операционной системе Windows запустите утилиту chkdsk и проверьте файловую структуру дискеты или жесткого диска. В других операционных системах запустите соответствующую утилиту. Decreasing available memory (Уменьшение доступного объема памяти) Описание Возможно, неисправны или неправильно установлены один или несколько модулей памяти. Переустановите модули памяти или замените их, если это необходимо. 103 Diskette drive 0 seek failure (Ошибка поиска дисковода гибких дисков 0) Описание Возможно, отсоединился кабель или информация о конфигурации компьютера не соответствует аппаратной конфигурации. Diskette read failure (Ошибка чтения дискеты) Описание Возможно, неисправна дискета или отсоединился кабель. Если индикатор доступа к устройству светится, попробуйте другую дискету. Diskette subsystem reset failed (Не удался сброс подсистемы дискеты) Описание Возможно, неисправен контроллер дисковода гибких дисков. Gate A20 failure (Сбой линии A20) Описание Возможно, неисправны или неправильно установлены один или несколько модулей памяти. Переустановите модули памяти или замените их, если это необходимо. General failure (Общий отказ) Описание Операционной системе не удается выполнить команду. Это сообщение обычно конкретизируется, например: Printer out of paper (В принтере нет бумаги). Действуйте в зависимости от ситуации. Hard-disk drive configuration error (Ошибка конфигурации жесткого диска) Описание 104 Не удалось инициализировать жесткий диск. Hard-disk drive controller failure (Сбой контроллера жесткого диска) Описание Не удалось инициализировать жесткий диск. Hard-disk drive failure (Сбой жесткого диска) Описание Не удалось инициализировать жесткий диск. Hard-disk drive read failure (Ошибка чтения жесткого диска). Описание Не удалось инициализировать жесткий диск. Invalid configuration information-please run SETUP program (Неверная информация о конфигурации. Запустите программу настройки системы) Описание Информация о конфигурации компьютера не соответствует реальной конфигурации аппаратных средств. Invalid Memory configuration, please populate DIMM1 (Неверная конфигурация памяти, вставьте модуль памяти в слот DIMM1) Описание Не удается распознать модуль памяти в слоте DIMM1. Следует переустановить или установить модуль. Keyboard failure (Сбой клавиатуры) Описание Возможно, отсоединился кабель или разъем, или неисправен контроллер клавиатуры или клавиатуры/мыши. 105 Memory address line failure at address, read value expecting value (Ошибка адресной линии памяти по адресу, читаемое значение, ожидаемое значение) Описание Возможно, неисправен или неправильно установлен модуль памяти. Переустановите модули памяти или замените их, если это необходимо. Memory allocation error (Ошибка распределения памяти) Описание Запускаемая программа конфликтует с операционной системой, другой программой или утилитой. Memory data line failure at address, read value expecting value (Ошибка линии данных оперативной памяти по адресу, читаемое значение, ожидаемое значение) Описание Возможно, неисправен или неправильно установлен модуль памяти. Переустановите модули памяти или замените их, если это необходимо. Memory double word logic failure at address, read value expecting value (Ошибка логики двойного слова в оперативной памяти по адресу, читаемое значение, ожидаемое значение) Описание Возможно, неисправен или неправильно установлен модуль памяти. Переустановите модули памяти или замените их, если это необходимо. Memory odd/even logic failure at address, read value expecting value (Ошибка логики четности-нечетности по адресу, читаемое значение, ожидаемое значение) Описание 106 Возможно, неисправен или неправильно установлен модуль памяти. Переустановите модули памяти или замените их, если это необходимо. Memory write/read failure at address, read value expecting value (Ошибка записи/чтения по адресу, читаемое значение, ожидаемое значение) Описание Возможно, неисправен или неправильно установлен модуль памяти. Переустановите модули памяти или замените их, если это необходимо. Memory size in CMOS invalid (Ошибочный объем памяти в КМОП-схеме) Описание Объем оперативной памяти, записанный в данных о конфигурации компьютера, не соответствует памяти, установленной в компьютере. Memory tests terminated by keystroke (Тесты памяти прекращены нажатием клавиши) Описание Тестирование памяти прервано нажатием клавиши. No boot device available (Нет загрузочных устройств) Описание Компьютеру не удается обнаружить дискету или жесткий диск. No boot sector on hard-disk drive (На жестком диске отсутствует сектор загрузки) Описание Возможно, в программе настройки системы указана ошибочная информация. No timer tick interrupt (Отсутствует прерывание от таймера) Описание Возможно, неисправна микросхема на системной плате. 107 Non-system disk or disk error (Несистемный диск или ошибка диска) Описание На дискете в дисководе A: отсутствует операционная система, которую можно было бы загрузить. Вставьте дискету с загрузочной операционной системой или выньте дискету из дисковода A: и перезагрузите компьютер. Not a boot diskette (Дискета не является загрузочной) Описание Дискета, с которого вы пытаетесь загрузить операционную систему, не является загрузочной. Вставьте загрузочную дискету. Plug and play configuration error (Ошибка автоматического конфигурирования подключаемых устройств) Описание Ошибка в процессе конфигурирования одной или нескольких плат. Read fault (Ошибка чтения) Описание Операционной системе не удается прочитать данные с дискеты или жесткого диска, компьютер не может найти определенный сектор на диске или запрошенный сектор поврежден. Requested sector not found (Запрошенный сектор не найден) Описание Операционной системе не удается прочитать данные с дискеты или жесткого диска, компьютер не может найти определенный сектор на диске или запрошенный сектор поврежден. Reset failed (Ошибка сброса) Описание 108 Ошибка при выполнении операции сброса диска. Sector not found (Сектор не найден) Описание Операционная система не находит один из секторов на дискете или жестком диске. Seek error (Ошибка подвода головки) Описание Операционная система не находит заданную дорожку на дискете или жестком диске. Shutdown failure (Сбой завершения работы системы) Описание Возможно, неисправна микросхема на системной плате. Time-of-day clock stopped (Остановка часов истинного времени) Описание Возможно, вышла из строя батарейка. Time-of-day not set-please run the System Setup program (Время и дата не установлены. Запустите программу настройки системы) Описание Информация о дате и времени, записанная в программе настройки системы, не соответствует системным часам. Timer chip counter 2 failed (Ошибка счетчика 2 микросхемы таймера) Описание Возможно, неисправна микросхема на системной плате. Unexpected interrupt in protected mode (Неожиданное прерывание в защищенном режиме) Описание Возможно, неисправен контроллер клавиатуры или плохо вставлен модуль памяти. 109 WARNING: Dell's Disk Monitoring System has detected that drive [0/1] on the [primary/secondary] EIDE controller is operating outside of normal specifications. It is advisable to immediately back up your data and replace your hard drive by calling your support desk or Dell. (ОСТОРОЖНО! Системой контроля состояния диска компьютера Dell обнаружено, что рабочие характеристики диска [0/1] на [основном/втором] контроллере EIDE выходят за пределы нормальных значений. Рекомендуется незамедлительно выполнить резервное копирование данных и заменить жесткий диск, обратившись в службу технической поддержки или в компанию Dell.) Описание Во время начальной загрузки обнаружены возможные ошибки диска. После завершения загрузки компьютера сразу же выполните резервное копирование данных и замените жесткий диск (порядок установки см. в разделе «Установка и удаление компонентов компьютера» для соответствующего типа компьютера). Если сразу же заменить диск нечем и он не является единственным загрузочным диском, войдите в программу настройки системы и измените соответствующие настройки этого диска на None (Нет). Затем выньте диск из компьютера. Write fault (Ошибка записи) Описание Операционная система не может записать данные на дискету или жесткий диск. Write fault on selected drive (Сбой записи на выбранное устройство) Описание 110 Операционная система не может записать данные на дискету или жесткий диск. X:\ is not accessible. The device is not ready (Диск x:\ недоступен. Устройство не готово) Описание Дисковод гибких дисков не может выполнить чтение с дискеты. Вставьте дискету в дисковод и повторите попытку. 111 26 Технические характеристики Технические характеристики ПРИМЕЧАНИЕ: Предложения в разных регионах могут отличаться друг от друга. Приводятся только те технические характеристики, которые по закону необходимо указывать при поставках компьютерной техники. Для просмотра дополнительной информации о конфигурации компьютера нажмите Пуск → Справка и поддержка и выберите нужный пункт для просмотра информации о компьютере. Процессор ЦП серии Intel Xeon 5600 Тип Кэш Кэш команд 32 Кбайта Кэш данных 32 Кбайта Кэш среднего уровня – 256 Кбайт на ядро Кэш последнего уровня (совместно используемый всеми ядрами) – 12 Мбайт Сведения о системе Набор микросхем Intel 5520 Микросхема BIOS (NVRAM) 16 Мбайт SPI 112 Оперативная память Тип DDR3, только с кодом корректировки ошибок (ECC) Быстродействие 1066 МГц и 1333 МГц Разъемы Двенадцать слотов DIMM Емкость 1 Гбайт, 2 Гбайта, 4 Гбайта, 8 Гбайт и 16 Гбайт Минимальный объем памяти 1 Гбайт Максимальный объем памяти 192 Гбайта Видео На отдельной плате До двух полноразмерных графических адаптеров PCI Express x16 нормальной длины. Максимальная мощность – 450 Вт Звук Встроенный контроллер Analog Devices ADI1984A Сеть Встроенный контроллер Два контроллера Broadcom BCM5761 Gigabit Ethernet с поддержкой совместной работы. Шина расширения Тип шины: PCI Express 2.0 PCI 2.3 SATA 1.0 и 2.0 USB 2.0 Скорость шины: PCI: 133 Мбайта/с PCI Express: • Слот x4 со скоростью двунаправленной передачи 2 Гбайта/с 113 Шина расширения • • Слоты x8 со скоростью двунаправленной передачи 4 Гбайта/с Слоты x16 со скоростью двунаправленной передачи 8 Гбайт/с SATA: 1,5 Гбит/с и 3,0 Гбит/с USB: 480 Мбит/с (высокая скорость), 12 Мбит/с (полная скорость), 1,2 Мбит/с (низкая скорость) Слоты для плат Внешняя надстроечная плата: Слот 1 PCI Express x8/x16 электрический/ механический, полноразмерный, нормальной длины Слот 2 PCI Express x16 электрический и механический, полноразмерный, нормальной длины Слот 3 Не применимо Слот 4 PCI Express x16 электрический и механический, полноразмерный, нормальной длины Центральная надстроечная плата, вариант 1: Слот 5 PCI 32b, 5 В, полноразмерный, нормальной длины Слот 6 PCI Express x16 электрический и механический, полноразмерный, нормальной длины Центральная надстроечная плата, вариант 2: 114 Слот 5 PCI Express x8/x16 электрический/ механический, полноразмерный, нормальной длины Слот 6 PCI Express x16 электрический и механический, полноразмерный, нормальной длины Слоты для плат Задняя панель ввода-вывода: Слот 7 PCI Express x4/x8 электрический/ механический, половинной высоты, половинной длины Диски и дисководы Внешние: Отсеки для тонких оптических дисководов SATA Один Отсеки для накопителей 2,5" Пять дисков SATA со встроенным контроллером Intel, или шесть дисков SAS с платами SAS/PERC 6iR Внутренние Нет Внешние разъемы Звук Стереовыход, микрофон/линейный вход Сеть Два разъема RJ-45 Последовательный порт Один 9-контактный разъем, 16550Cсовместимый USB Передняя панель: 2; задняя панель: 4 Видео Зависит от платы видеоадаптера Идентификация системы Разъем удаленного светодиодного индикатора кронштейна для укладки кабелей (CMA) Внутренние разъемы SATA Два 36-контактных разъема Mini-SAS; один 7-контактный разъем SATA Надстроечные платы Два 280-контактных разъема USB на передней панели Один 14-контактный разъем Светодиодный индикатор жесткого диска на дополнительном адаптере главной шины Один 4-контактный разъем 115 Внутренние разъемы Электропитание компьютера Один 24-контактный разъем Канал связи блока распределения электропитания Один 6-контактный разъем Элемент управления на передней панели Один 28-контактный разъем Вентиляторы компьютера Шесть 4-контактных разъемов Удаленный контроль потребления энергии на хост-плате Один 2-контактный разъем Электропитание ЦП/оперативной памяти Два 8-контактных разъема Оперативная память Двенадцать 240-контактных разъемов (DDR3) Задняя панель ввода-вывода: PCI Express Один 98-контактный разъем (x8) Последовательный порт Один 14-контактный разъем Надстроечные платы: Внешняя надстроечная плата PCI Express Три 164-контактных разъема (x16) Центральная надстроечная плата, вариант 1: PCI Один 120-контактный разъем (32разрядный) PCI Express Один 164-контактный разъем (x16) Центральная надстроечная плата, вариант 2: PCI Express Два 164-контактных разъема (x16) Передняя панель ввода-вывода: 116 USB на передней панели Один 14-контактный разъем Встроенный порт USB Один 4-контактный разъем Элемент управления на передней панели Один 28-контактный разъем Внутренние разъемы Разъемы для жестких дисков на задней панели: SATA Два 36-контактных разъема Mini-SAS; шесть 29-контактных разъемов для жестких дисков Электропитание Один 14-контактный разъем Контрольные лампы и индикаторы Индикатор кнопки питания: Не светится: компьютер выключен или не подсоединен к розетке электросети. Светится синим: компьютер работает нормально. Мигает синим светом: компьютер находится в ждущем режиме. Светится желтым (при этом компьютер не запускается): указывает на неполадку системной платы или блока питания. Мигает желтым светом: указывает на неполадку системной платы. Кнопка и индикатор Синий: мигает (в передней и задней части корпуса) при идентификации системы нажатии кнопки. Чтобы выключить индикатор, нажмите кнопку еще раз. Индикатор работы диска Синий: индикатор мигает синим светом, когда компьютер считывает данные с жесткого диска или записывает на него данные. Индикаторы наличия сетевого соединения (спереди): Синий: указывает на наличие устойчивого соединения между сетью и компьютером Выключен (не светится): физическое соединение между сетью и компьютером не обнаружено. Индикаторы наличия сетевого соединения (сзади): Зеленый: указывает на наличие устойчивого соединения между сетью и компьютером со скоростью 10 Мбит/с. Оранжевый: указывает на наличие устойчивого соединения между сетью и компьютером со скоростью 100 Мбит/с. 117 Контрольные лампы и индикаторы Желтый: указывает на наличие устойчивого соединения между сетью и компьютером со скоростью 1000 Мбит/с. Индикаторы работы сети Желтый: мигает при наличии обмена данными по сетевому соединению. Диагностические индикаторы: Выключен (не светится): компьютер выключен или завершил самотестирование при включении питания. Желтый/мигает: см. конкретные коды диагностики в руководстве по обслуживанию. Электропитание Батарейка типа «таблетка» Литиевая батарейка типа «таблетка» CR2032, 3 В Напряжение 100 - 240 В, от 12,00 А до 6,00 А, 50 - 60 Гц Мощность 1023 Вт при 100 - 120 В переменного тока, 1100 Вт при 200 - 240 В переменного тока Максимальное тепловыделение 4774 БТЕ/ч ПРИМЕЧАНИЕ: Теплоотдача рассчитывается, исходя из номинальной мощности блока питания. ПРИМЕЧАНИЕ: Важную информацию о настройке напряжения см. в инструкции по технике безопасности, прилагаемой к компьютеру. Физические характеристики Высота 86,30 мм Ширина 440,60 мм Глубина С лицевой панелью 792,70 мм Без лицевой панели 753,60 мм Вес (минимум) С лицевой панелью 118 23,91 кг Физические характеристики Без лицевой панели 23,52 кг Условия эксплуатации и хранения Температура: Во время работы От +10 °C до +35 °C При хранении От -40 °C до +65 °C Относительная влажность (макс.): Во время работы От 10 % до 90 % (без образования конденсата) При хранении От 5 % до 95 % (без образования конденсата) Максимальная вибрация: Во время работы От 5 Гц до 350 Гц при 0,0002 G2/Гц При хранении От 5 Гц до 500 Гц при 0,001 - 0,01 G2/Гц Максимальная ударная нагрузка: Во время работы 40 G +/- 5% при продолжительности импульса 2 мс +/- 10% (эквивалентно 51 см/с) При хранении 105 G +/- 5% при продолжительности импульса 2 мс +/- 10% (эквивалентно 127 см/с) Высота над уровнем моря: Во время работы От –15,2 м до 3048 м При хранении От –15,2 м до 10668 м Уровень загрязняющих веществ в атмосфере G1 или ниже (согласно ISAS71.04-1985) 119 Обращение в компанию Dell 27 Обращение в компанию Dell ПРИМЕЧАНИЕ: При отсутствии действующего подключения к Интернету можно найти контактные сведения в счете на приобретенное изделие, упаковочном листе, накладной или каталоге продукции компании Dell. Компания Dell предоставляет несколько вариантов поддержки и обслуживания через Интернет и по телефону. Доступность служб различается по странам и видам продукции, и некоторые службы могут быть недоступны в вашем регионе. Порядок обращения в компанию Dell по вопросам сбыта, технической поддержки или обслуживания пользователей описан ниже. 1. Перейдите на веб-узел support.dell.com. 2. Выберите категорию поддержки. 3. Если вы находитесь не в США, выберите код своей страны в нижней части страницы, либо выберите All (Все), чтобы просмотреть дополнительные варианты. 4. Выберите соответствующую службу или ссылку на ресурс технической поддержки, в зависимости от ваших потребностей. 120


