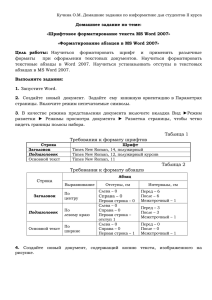Лабораторная работа №2 Редактирование и форматирование
advertisement

Лабораторная работа №2 Редактирование и форматирование документа Цель работы: сформировать навык по выполнению основных приемов редактирования и форматирования текста (выделение, копирование, переме-щение и вставка текста, поиск и замена фрагментов текста, изменение фор-мата символов и абзаца и др.) Теоретические сведения Редактирование документа осуществляется как в процессе ввода текста, так и после него. Редактирование документа (от лат. redactus – «приведенный в порядок») – это внесение изменений в содержимое документа. Кроме того, к редактированию относятся выявление и устранение ошибок в тексте, про-верка правописания. В процессе редактирования текста можно выделить раз-личные уровни: редактирование символов, слов, строк и фрагментов текста. В Writer имеются различные средства для выполнения редактирования текста документа. Используется технология «перетащи и отпусти» (Drag and Drop); применяются команды Выделить, Вырезать, Копировать, Вставить че-рез буфер обмена, Найти и заменить, Проверка правописания и другие. Отработать их вы сможете в процессе выполнения лабораторной работы. Следует помнить, что любое действие с текстом – перемещение, копирование, проверка ошибок – начинается с его выделения. И только после этого фрагмент можно пе-реместить, скопировать, удалить, выровнять или переформатировать. В основ-ном средства редактирования текста или группы команд для работы с текстом размещены в пункте меню Правка или на панели инструментов Стандартная. Процесс формирования внешнего вида документа в целом или его фраг-ментов в любой программной среде называют форматированием (от слова «форма»). Различные способы и инструменты форматирования, которые пре-доставляет текстовый процессор Writer, позволяют получить профессионально оформленный текст. С помощью команд, расположенных в пункте меню Фор-мат, Writer позволяет провести форматирование символов, абзацев и страниц. Ход работы 1. Запустите текстовый процессор Writer. 2. Откройте документ «Задание 1», созданный на предыдущем занятии. 3. Установите режим разметки печати (Вид / Разметка печати). 4. Отработайте приемы выделения фрагментов текста: слова, предло-жения, строки, нескольких строк, большого фрагмента. Существуют различные способы выделения фрагментов текста – с по-мощью клавиатурных клавиш или манипулятора «мышь». Для выделения фрагмента текста с помощью клавиш необходимо устано-вить курсор в начало выделения и применить одновременное нажатие клавиши <Shift> и клавиш перемещения курсора для выделения фрагмента текста. Выделение фрагмента текста с помощью мыши производится на уровне: отдельных символов, слов, строк текста – установить указатель мы-ши в начало выделения и, держа нажатой левую кнопку, протащить мышь до конца выделяемого фрагмента; прямоугольного фрагмента – установить указатель мыши в начало выделения, при нажатой клавише <Alt> и левой кнопке протаскивать мышь как по горизонтали, так и по вертикали; отдельного слова – установить указатель мыши на слово и сделать двойной щелчок левой кнопкой мыши; отдельного абзаца – установить курсор в произвольное место абзаца сделать тройной щелчок левой кнопкой мыши; одной строки – сделать одинарный щелчок левой кнопкой мыши слева от строки текста; группы строк текста – сделать одинарный щелчок левой кнопкой мыши слева от начала текста и вертикально протаскивать мышь до конца фрагмента; объекта (рисунка, формулы, диаграммы) – установить курсор на объ-екте и сделать одинарный щелчок левой клавишей мыши. и Выделение текста всего документа выполняется с помощью команд Правка, Выделить все или одновременным нажатием клавиш <Ctrl> + <A>. В текстовом процессоре Writer внизу рабочего окна на строке состояния действует отображение текущего режима выделения. Каждый щелчок этого поля приводит к круговому переключению доступных параметров (табл. 1). и аблица1 Режимы выделения текста Показать СТАНД РАСШ ДОБАВ БЛК Режим Стандартный режим Эффект Щелкните в той части текста, куда следует поместить курсор; щелкните по ячейке, чтобы сделать ее активной. Любое другое выделение снимает предыдущее Расширенный режим Щелчок текста увеличивает или (<F8>) уменьшает текущее выделение Дополнительный К существующим выделениям режим выделения добавляется новое. (<Shift> + <F8>) В результате будет выделено несколько отдельных частей Режим выделения блока Возможен выбор прямоугольного бло(<Ctrl> + <Shift> + <F8>) ка текста 5. Отработайте приемы копирования, перемещения и удаления текста. Выделенный фрагмент может быть перенесен или скопирован через буфер обмена как в любое место активного документа, так и в другой доку- мент. Используется любой из предложенных методов: – кнопки Вырезать , Копировать , Вставить ; – соответствующие команды контекстного меню, вызываемого щелч-ком правой кнопки мыши или меню Правка; – сочетания клавиш: <Ctrl> + <X> – вырезать, <Ctrl> + <C> – скопи-ровать в буфер, <Ctrl> + <V> – вставить из буфера. При переносе фрагмента на небольшое расстояние более удобен другой способ: поместите указатель мыши в выделенную область (вид указателя – стрелка) и перетащите фрагмент левой кнопкой мыши в нужное место (ука-затель изменит вид – теперь это будет стрелка с прямоугольником внизу). Подобным образом фрагмент можно скопировать: те же действия произво-дятся при нажатой клавише <Ctrl>. Выделенный фрагмент может быть уда-лен нажатием клавиши удаления <Delete>. Используя описанные технологии, отредактируйте документ следую-щим образом: – выделите первый абзац, скопируйте его и вставьте в конец текста, отмените последнее действие клавишей ; – выделите абзац «Мастера…», переместите его на абзац ниже; – Выделите абзац «Привлекательные примечания…», вырежьте его и вставьте после абзаца «Поиск опечаток…». 6. Просмотрите отредактированный текст. При работе с текстом иногда полезно видеть, где нажата клавиша <Enter>, сколько раз нажата клавиша пробела и т.п., т.е. видеть специальные непечатаемые символы. Для этого ис-пользуется кнопка Непечатаемые символы в стандартной панели инстру-ментов (¶). Нажмите эту кнопку и просмотрите обозначения и расстановку таких символов. Отключите или оставьте включенной кнопку Непечатае-мые символы для удобства дальнейшей работы. 7. Отформатируйте заголовок текста. Выделите заголовок. Выполните команду Формат / Символы. В открыв-шемся окне выполните следующие действия: – оформите заголовок в соответствии с параметрами: шрифт Arial, кегль 16, полужирный, цвет синий, эффект «Тень», интервал, разреженный на 4 пт.; – просмотрите все возможные настройки, отраженные на вкладках этого окна: Эффекты шрифта, Положение, Гиперссылка, Фон. Пронаблю- дайте, как они меняют написание текста; – выровняйте заголовок по центру страницы. 8. Отформатируйте основной текст. Выделите основной текст. Командой Формат / Символы оформите его в соответствии с параметрами: шрифт Arial, кегль 14. Установите параметры абзаца (Формат / Абзац): первая строка – отступ 1,5 см, выравнивание – по ширине, междустрочный интервал – полуторный. 9. Найдите в тексте англоязычные слова. Оформите их курсивом. 10. Выделите только первый абзац и в диалоговом окне Формат / Абзац на вкладке Буквица добавьте параметр Добавить буквицу. 11. Для точной настройки параметров абзаца можно использовать меню Формат / Абзац. Просмотрите все возможные настройки, отраженные на вкладках этого окна. Перейдите на вкладку Отступы и интервалы. Найдите на вкладке на-стройку выравнивания текста, его стиль (основной текст); отступы, установ-ленные для указанного абзаца: – слева – отступ всего абзаца влево от поля; – справа – отступ всего абзаца вправо от поля; – перед абзацем – отступ всего абзаца вниз от предыдущего абзаца; – после абзаца – отступ всего абзаца вверх от последующего абзаца. Выделите абзац «Выкладывайте ваши документы в свободный доступ и Интернет…» и установите отступ слева 1 см, отступ справа 1 см, интервал перед абзацем 1 см, интервал после абзаца 1 см. Посмотрите, как изменился текст. Отмените последние действия. 12. Выполните команду Правка / Найти и заменить. Используя средст-ва автоматического поиска и замены, найдите все упоминания в тексте Microsoft и замените их на MS. 13. Освойте разбиение текста по колонкам. Выделите весь текст, кроме первого абзаца. Выполните команду Фор-мат / Колонки и выберите разбиение на две колонки; расстояние между ко-лонками 0,5 см. 14. Выполните предварительный просмотр документа (Файл / Предва- рительный просмотр страницы). 15. Сохраните документ в личной папке под именем «Задание 2». Контрольные вопросы 1. Раскройте понятия редактирования и форматирования текста. 2. Какие существуют способы выделения фрагментов текста? 3. Как провести выделение фрагмента текста с помощью клавиш? 4. Как можно выделить отдельные символы, слова, строки текста? 5. Каким образом выделить прямоугольный фрагмент текста? 6. Как выделить отдельное слово (абзац)? 7. Как провести переключение режимов выделения в Writer? 8. Как образом можно копировать, перемещать и удалять текст? 9. Как включить режим «Непечатаемые символы» и чем он удобен для работы? 10. Как изменить формат символа (абзаца)? 11. Как провести автоматический поиск и замену? 12. Какой командой можно оформить абзац с помощью буквицы? 13. Какой командой производится разбиение текста по колонкам?