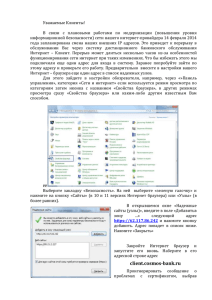Настройка клиента Свод-WEB
advertisement
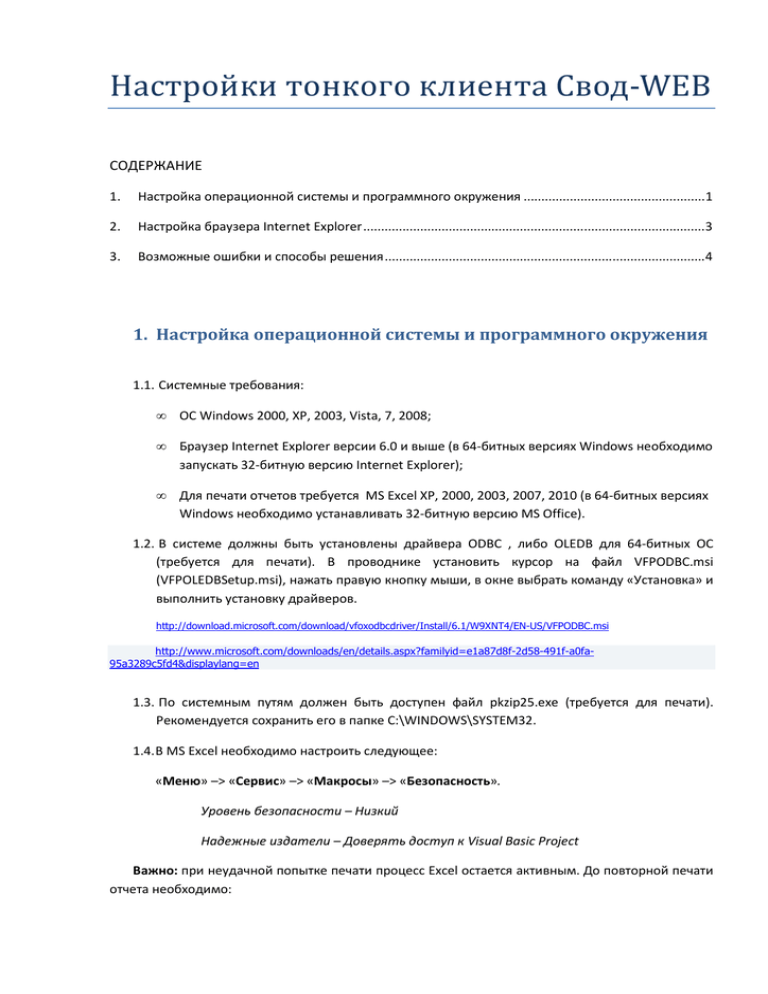
Настройки тонкого клиента Свод-WEB СОДЕРЖАНИЕ 1. Настройка операционной системы и программного окружения ................................................... 1 2. Настройка браузера Internet Explorer ................................................................................................ 3 3. Возможные ошибки и способы решения .......................................................................................... 4 1. Настройка операционной системы и программного окружения 1.1. Системные требования: • ОС Windows 2000, XP, 2003, Vista, 7, 2008; • Браузер Internet Explorer версии 6.0 и выше (в 64-битных версиях Windows необходимо запускать 32-битную версию Internet Explorer); • Для печати отчетов требуется MS Excel XP, 2000, 2003, 2007, 2010 (в 64-битных версиях Windows необходимо устанавливать 32-битную версию MS Office). 1.2. В системе должны быть установлены драйвера ODBC , либо OLEDB для 64-битных ОС (требуется для печати). В проводнике установить курсор на файл VFPODBC.msi (VFPOLEDBSetup.msi), нажать правую кнопку мыши, в окне выбрать команду «Установка» и выполнить установку драйверов. http://download.microsoft.com/download/vfoxodbcdriver/Install/6.1/W9XNT4/EN-US/VFPODBC.msi http://www.microsoft.com/downloads/en/details.aspx?familyid=e1a87d8f-2d58-491f-a0fa95a3289c5fd4&displaylang=en 1.3. По системным путям должен быть доступен файл pkzip25.exe (требуется для печати). Рекомендуется сохранить его в папке C:\WINDOWS\SYSTEM32. 1.4. В MS Excel необходимо настроить следующее: «Меню» –> «Сервис» –> «Макросы» –> «Безопасность». Уровень безопасности – Низкий Надежные издатели – Доверять доступ к Visual Basic Project Важно: при неудачной попытке печати процесс Excel остается активным. До повторной печати отчета необходимо: • запустить Диспетчер задач (Ctrl+Shift+Esc); • на закладке «Процессы» в колонке «Имя образа» найти EXCEL.EXE; • установить на него курсор, щелкнуть правой кнопкой мыши; • нажать кнопку «Завершить процесс»; • убедиться в том, что в колонке «Имя образа» отсутствуют процессы EXCEL.EXE; • при наличии нескольких процессов EXCEL.EXE, необходимо удалить их все. 1.5. Для печати отчетов в системе должен быть установлен принтер по умолчанию. 1.6. Нормальная работа тонкого клиента может быть блокирована установленными и неверно настроенными прокси-серверами, антивирусами, фаерволами, брандмауэрами и т.п. Необходимо настроить исключения, либо отключить данное ПО. 2. Настройка браузера Internet Explorer Поддерживается только браузер MS Internet Explorer 6.0 или выше, браузеры других производителей не поддерживаются! 2.1. Закройте все окна браузера IE 2.2. Откройте "Пуск"-> "Настройки"-> "Панель управления" -> "Свойства обозревателя". На открывшейся вкладке выполните удаление всех временных файлов 2.3. Выберите закладку «Дополнительно» и нажмите кнопку «Сброс», возвращая все настройки к умолчаниям. 2.4. На закладке «Дополнительно» «Отображать рисунки». в разделе «Мультимедиа» установить галочку 2.5. Выберите закладку «Конфиденциальность» и уберите галочку с опции «Блокировать всплывающие окна». 2.6. Настройки безопасности. 2.6.1. Перейдите на закладку «Безопасность», выделите «Надежные узлы» и нажмите кнопку "Узлы". В открывшемся окне проверьте, чтобы присутствовал адрес вебсервера, на котором установлен свод-веб (в формате http://www.server или http://1.2.3.4). Если его нет, то ОБЯЗАТЕЛЬНО нужно добавить. Уберите галочку с опции «для всех узлов этой зоны требуется дополнительная проверка серверов». Нажмите "Ок". Если настройка выполнена верно, в нижней строке браузера при открытии любой страницы свода-веб будет отображаться 2.6.2. Выделите «Надежные узлы», нажмите кнопку "Другой". Откроется еще одно окно – выберите "низкий уровень безопасности". Нажмите кнопку «Сбросить». 2.6.3. Среди списка опций найдите подраздел «Элементы актив Х и модули подключения», во всех опциях этого подраздела укажите "разрешить" или "ВКЛ" (количество опций зависит от версии браузера и операционной системы Windows, и варьируется от 5 до 8). Нажмите кнопку «Ок». 2.7. Нажмите кнопку «Применить» и потом кнопку «Ок». 2.8. После проведения вышеуказанных настроек, Вам может потребоваться установить (переустановить) компонент Microsoft XML 4.0 3. Возможные ошибки и способы решения 3.1. Проблемы печати 3.1.1. При печати возникает ошибка «Ошибка загрузки данных !» Решение: Установить драйверы ODBC (OLEDB). См. п. 1.2. 3.1.2. При печати возникает ошибка Решение: В системе не доступен файл pkzip25.exe. Его необходимо скачать по адресу http://имя_сервера/svod_web/pkzip25.exe и сохранить в папке C:\WINDOWS\SYSTEM32. 3.1.3. При печати возникает ошибка Решение: умолчанию. В системе не установлен принтер по умолчанию. Установить принтер по 3.1.4. При печати окно IE ничего не отображает, и зависает на длительное время Решение: см. п. 1.4. 3.1.5. При печати возникает ошибка Решение: см. п. 1.4. 3.1.6. При печати возникает ошибка Решение: В MS IE необходимо добавить адрес сервера в группу «Надежные узлы» и/или настроить уровень безопасности для этой зоны. См. п.2.6.1. 3.1.7. При печати возникает ошибка Решение: В MS IE необходимо добавить адрес сервера в группу «Надежные узлы» и/или настроить уровень безопасности для этой зоны. См. п.2.6.1. 3.1.8. При печати возникает предупреждение при первой попытке печати Решение: Необходимо нажать на кнопку «Установить» и инсталлировать предложенный компонент. Для устранения данного сообщения см.п.2.6.3. 3.1.9. При печати возникает предупреждение Решение: Необходимо нажать кнопку «Да». Во избежание повторных возникновений указанного предупреждения см.п.2.6.3. 3.1.10. При печати остается пустое окно браузера, а в левом нижнем углу появляется желтый треугольник: При двойном клике на желтом треугольнике выходит окно с сообщением об ошибке: Сообщение: Объект не поддерживает это свойство или метод Строка: 25 Символ: 2 Код: 0 URI-код: http://.../ks_scripts/ClientCommonFunctions.js Решение: Текущие настройки, либо какое-то установленное ПО блокируют выполнение компонентов ActiveX. Вероятные причины: • антивирусные программы, брандмауэры и/или файерволы (см. п.1.6); • настройки безопасности браузера (см. п.2.6); • надстройки браузера (отключить все, кроме MS XML) • недостаточно прав пользователя для установки компонентов (даже, несмотря на то, что достаточно прав для установки локальных программ), попробуйте войти в систему с правами локального администратора и выполнить печать. 3.2. Прочие проблемы 3.2.1. Появление в левом нижнем углу желтого треугольника клику на который выходит перечень ошибок, не описанных выше. , по двойному Решение: Данное сообщение говорит об ошибке сценариев на странице. В качестве причин могут быть следующие: 1. На работу тонкого клиента оказывают влияние антивирусные программы и/или фаерволы. см.п.1.6; 2. Неверно выполнены настройки браузера, выполнить п.2; 3. Отключить все надстройки в меню «Сервис» -> «Надстройки». 4. Если проблема не решена, возможно, неисправен сам браузер Internet Explorer. Попробуйте переустановить его, при этом желательно поставить последнюю версию. После переустановки повторить его настройку в соответствии с п.2. 3.2.2. Появление различных ошибок после смены версии программы на сервере. Решение: Необходимо обновить страницу, на которой происходят ошибки, нажатием Ctrl+F5.