Rack2-Filer Руководство пользователя - PFU
advertisement
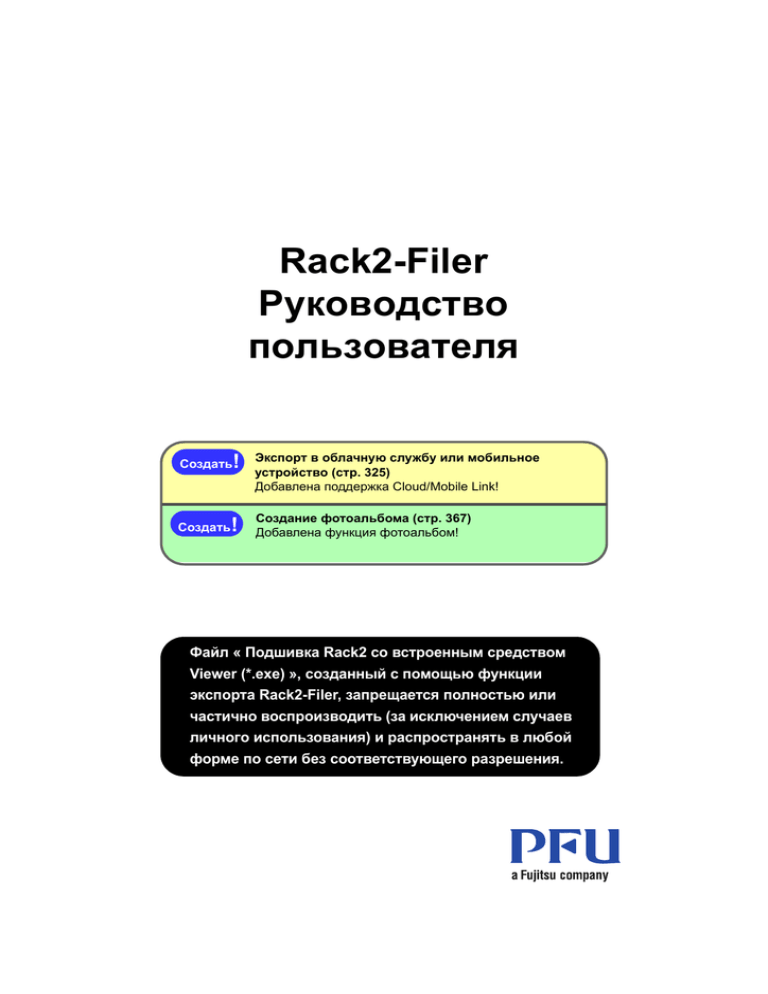
Rack2-Filer
Руководство
пользователя
!
Экспорт в облачную службу или мобильное
устройство (стр. 325)
Добавлена поддержка Cloud/Mobile Link!
!
Создание фотоальбома (стр. 367)
Добавлена функция фотоальбом!
Создать
Создать
Файл « Подшивка Rack2 со встроенным средством
Viewer (*.exe) », созданный с помощью функции
экспорта Rack2-Filer, запрещается полностью или
частично воспроизводить (за исключением случаев
личного использования) и распространять в любой
форме по сети без соответствующего разрешения.
Предисловие
Благодарим вас за приобретение Rack2-Filer.
Rack2-Filer - это программа, позволяющая осуществлять на компьютере
управление данными документов и их просмотр.
В настоящем руководстве представлен обзор и инструкции по
использованию Rack2-Filer.
Сначала ознакомьтесь с разделом « Как пользоваться данным
руководством ».
Cентябрь 2011г
Microsoft, Windows, Windows Vista, Windows Server, Excel и PowerPoint
являются зарегистрированными товарными знаками или товарными знаками
компании Microsoft Corporation в США и / или других странах.
Word является продуктом корпорации Microsoft Corporation в США.
Adobe, логотип Adobe, Acrobat, логотип Adobe PDF и Adobe Reader являются
зарегистрированными товарными знаками или торговыми наименованиями
компании Adobe Systems Incorporated в Соединенных Штатах и (или) других
странах.
Pentium является товарным знаком или зарегистрированным товарным
знаком Intel Corporation в Соединенных Штатах и (или) других странах.
ScanSnap, логотип ScanSnap, и Rack2-Filer являются зарегистрированными
товарными знаками или товарными знаками PFU LIMITED в Японии.
ABBYYTM FineReaderTM Engine ©2011 ABBYY. OCR by ABBYY
ABBYY и FineReader являют ся товарными зна ками ABBYY.
Evernote является зарегистрированным товарным знаком или товарным
знаком Evernote Corporation.
Google и Документы Google являются зарегистрированными товарными
знаками или товарными знаками Google Inc.
Salesforce, логотип Salesforce, и Salesforce CRM являются
зарегистрированными товарными знаками или товарными знаками
salesforce.com, inc. в США и / или других странах.
Другие имена компаний и имена продуктов являются зарегистрированными
товарными знаками или товарными знаками соответствующих компаний.
Rack2-Filer Руководство пользователя
| 3
Предисловие
Снимки экрана перепечатаны с разрешения корпорации Microsoft.
В данном продукте применяется технология просмотра « EasyFlip »
от компании PFU.
© PFU LIMITED 2011гг
4 |
Rack2-Filer Руководство пользователя
Как пользоваться настоящим
руководством
В настоящем руководстве приведено описание использования Rack2-Filer.
Структура данного руководства
Ниже приведена структура руководства.
Глава 1 Общие сведения о Rack2-Filer
Данная глава содержит обзор и описание окон Rack2-Filer.
3
Глава 2 Операционная среда
В данной главе описана операционная среда.
Глава 3 Установка и удаление
В данной главе описаны процедуры установки, удаления и
обновления программы.
Глава 4 Запуск программы Rack2-Filer и выход из нее
В данной главе описаны способы запуска и выхода из окон
Rack2-Filer (окно Rack2-Filer, окно Rack2-Viewer, окно Rack2WorkArea).
Глава 5 Использование ScanSnap вместе с Rack2-Filer
В данной главе описана процедура настройки использования
ScanSnap вместе с Rack2-Filer. Эти действия необходимо
выполнить только один раз.
Глава 6 Операции в окне Rack2-Filer
В данной главе описаны действия, которые можно выполнять в
окне Rack2-Filer.
Глава 7 Операции в окне Rack2-Viewer
В данной главе описаны действия, которые можно выполнять в
окне Rack2-Viewer.
Rack2-Filer Руководство пользователя
| 5
Предисловие
Глава 8 Экспорт в облачную службу или мобильное
устройство
В данной главе описана процедура экспорта данных Rack2-Filer
в облачное хранилище или мобильное устройство в виде PDFфайлов.
Глава 9 Создание фотоальбома
В данной главе приведено описание функции фотоальбома.
Глава 10 Прочие функции
В данной главе описаны прочие функции.
Глава 11 Rack2-Filer Backup & Restore Tool
В данной главе описана программа Rack2-Filer Backup & Restore
Tool.
Глава 12 Устранение неполадок
В данной главе описаны методы устранения неполадок, которые
могут возникнуть при работе с Rack2-Filer.
Глава 13 Сообщения
В данной главе описаны сообщения, отображающиеся во время
работы Rack2-Filer, и соответствующие ответные действия.
Ознакомьтесь с Глава 1 - Глава 11, чтобы изучить операции в данной
программе. Также, при необходимости, ознакомьтесь с Глава 12 и Глава 13.
Windows и изображения, взятые из Windows VistaTM, используются в
настоящем руководстве для описания работы программы.
6 |
Rack2-Filer Руководство пользователя
Обозначения, используемые в настоящем
руководстве
В настоящем руководстве используются приведенные ниже обозначения.
Символ
Операция!
Описание
Данный символ обозначает информацию, на которую
следует обратить внимание, или советы, которым
необходимо следовать. Обязательно ознакомьтесь с
текстом, следующим после этого символа.
Подсказка
Операция
Данный символ обозначает рекомендации по работе.
3
Данный символ обозначает рабочие процедуры.
Rack2-Filer Руководство пользователя
| 7
Предисловие
Сокращенные названия операционных
систем, используемые в настоящем
руководстве
Ниже приведены сокращенные названия операционных систем,
используемые в настоящем руководстве:
Windows Server 2008
Windows ServerTM 2008 Standard
Windows ServerTM 2008 Enterprise
Windows ServerTM 2008 Foundation
Windows Server 2003
Операционная система Windows ServerTM 2003 (32-битная версия)
Операционная система Windows ServerTM 2003 R2 (32-битная версия)
Windows 2000 Server
Операционная система Windows® 2000 Server
Windows 2000 Professional
Операционная система Windows® 2000 Professional
Windows XP Home Edition
Операционная система Windows® XP Home Edition
Windows XP Professional
Операционная система Windows® XP Professional (32-битная версия)
Windows Vista Home Basic
Операционная система Windows VistaTM Home Basic (32-битная и 64-битная
версия)
Windows Vista Home Premium
Операционная система Windows VistaTM Home Premium (32-битная и 64-битная
версия)
Windows Vista Business
Операционная система Windows VistaTM Business (32-битная и 64-битная версия)
Windows Vista Enterprise
Операционная система Windows VistaTM Enterprise (32-битная и 64-битная версия)
Windows Vista Ultimate
Операционная система Windows VistaTM Ultimate (32-битная и 64-битная версия)
Windows 7 Начальная
Операционная система Windows® Начальная (32-битная версия)
Windows 7 Домашняя расширенная
Операционная система Windows® 7 Домашняя расширенная (32-битная и 64битная версия)
8 |
Rack2-Filer Руководство пользователя
Windows 7 Профессиональная
Операционная система Windows® 7 Профессиональная (32-битная и 64-битная
версия)
Windows 7 Корпоративная
Операционная система Windows® 7 Корпоративная (32-битная и 64-битная
версия)
Windows 7 Максимальная
Операционная система Windows® 7 Максимальная (32-битная и 64-битная
версия)
Указанные ниже операционные системы в руководстве называются Windows
XP, если их не требуется различать между собой.
3
• Windows XP Home Edition
• Windows XP Professional
Указанные ниже операционные системы в руководстве называются Windows
Vista, если их не требуется различать между собой.
• Windows Vista Home Basic
• Windows Vista Home Premium
• Windows Vista Business
• Windows Vista Enterprise
• Windows Vista Ultimate
Указанные ниже операционные системы в руководстве называются Windows
7, если их не требуется различать между собой.
• Windows 7 Начальная
• Windows 7 Домашняя расширенная
• Windows 7 Профессиональная
• Windows 7 Корпоративная
• Windows 7 Максимальная
Все перечисленные выше системы в руководстве имеют общее название
Windows.
Rack2-Filer Руководство пользователя
| 9
Предисловие
Термины в настоящем руководстве
•
В настоящем руководстве « Rack2-Viewer » называется « окно
Rack2-Viewer ».
•
В настоящем руководстве « Rack2-WorkArea » называется « окно
Rack2-WorkArea ».
•
В настоящем руководстве термины « страница » и « лист » имеют
разное значение.
Страница: Передняя или задняя сторона листа.
Лист:
Передняя и задняя страницы вместе.
Страницы, в нижней части которых имеются значки приложений,
связанных с файлами, называются « Страницы с исходными
файлами » (« Листы с исходными файлами »).
•
В настоящем руководстве « аннотация » называются следующие
функции Rack2-Filer:
заметка, выделение, гиперссылка и штамп
•
« Adobe® Acrobat® » в настоящем руководстве называется « Adobe
Acrobat ».
•
« Adobe® Reader® » в настоящем руководстве называется « Adobe
Reader ».
•
« Microsoft® Office® » в настоящем руководстве называется
« Microsoft Office ».
•
« Microsoft® Word » в настоящем руководстве называется
« Microsoft Word ».
•
« Microsoft® Excel® » в настоящем руководстве называется
« Microsoft Excel ».
•
« Microsoft® PowerPoint® » в настоящем руководстве называется
« Microsoft PowerPoint ».
•
« Microsoft®.NET Framework » в настоящем руководстве называется
« .NET Framework ».
•
« в Документы GoogleTM » в настоящем руководстве называется
« в Документы Google ».
•
Набор облачных служб (Evernote, Google Docs, Salesforce Chatter
и SugarSync) в данном руководстве называются « Облачной
службой ».
10 |
Rack2-Filer Руководство пользователя
• Мобильные устройства, такие как iPad/iPhone/iPod touch,
в данном руководстве называются « Мобильный » и « Мобильное
устройство ».
Примеры изображений на экране в
настоящем руководстве
На примерах изображений на экране в настоящем руководстве значки
продуктов других компаний показаны мозаикой.
Сведения о настоящем руководстве
В состав руководств Rack2-Filer дополнительно к настоящему руководству
входят: « Руководство по началу работы », « Справка Rack2-Filer »,
3
« Справка Rack2-Viewer » и « Справка WorkArea ».
Rack2-Filer Руководство пользователя
| 11
Предисловие
Инструкции по
установке и основным
операциям
(Подшивка) (PDF)
Руководство по
началу работы
Инструкции по всем
операциям в окне
Rack2-Filer
(HTML-справка)
Справка
Rack2-Filer
(PDF)
Руководство пользователя
(Настоящее руководство)
Инструкции по
использованию
Rack2-Filer
(HTML-справка)
Справка
Rack2-Viewer
Инструкции по всем операциям
в окне Rack2-Viewer
12 |
Rack2-Filer Руководство пользователя
(HTML-справка)
Справка
WorkArea
Инструкции по всем операциям
в окне Rack2-WorkArea
Выберите необходимые руководства, как описано ниже:
Руководство по началу работы
Ознакомьтесь с данным руководством и изучите процедуру
установки и описание основных операций Rack2-Filer.
Файл справки « Руководство по началу работы » представлен в
форматах подшивки и PDF в папке « \Rack2-Filer\Docs\RUS »
установочного компакт-диска. « Руководство по началу работы »
можно прочитать в формате подшивки, запустив Rack2- Filer и
дважды щелкнув мышью « Шкаф по умолчанию » в разделе
« Библиотека по умолчанию ».
Для просмотра файла « Руководство по началу работы » в формате
PDF требуется программа Adobe Acrobat или Adobe Reader.
Руководство пользователя (настоящее руководство)
Ознакомьтесь с настоящим руководством, чтобы изучить операции
Rack2-Filer.
« Руководство пользователя » представлено в формате PDF.
« Руководство пользователя Rack2-Filer » в формате PDF можно
просмотреть одним из приведенных ниже способов.
• Выберите пункты [Пуск] - [Все программы] - [Rack2-Filer] [Руководство пользователя].
• Запустите Rack2-Filer и выберите пункты « Справка » « Руководство пользователя ».
• Откройте файл « UsersGuide.pdf » в папке « \Rack2Filer\Docs\RUS » установочного компакт-диска.
Для просмотра файла « Руководство пользователя » в формате
PDF, требуется программа Adobe Acrobat или Adobe Reader.
Справка Rack2-Filer
Ознакомьтесь с этой справкой для изучения операций Rack2-Filer в
окне Rack2-Filer и в случае возникновения вопросов об операциях в
окне Rack2-Filer.
Справка открывается при нажатии кнопки [Справка] в окне Rack2Filer.
Также при нажатии кнопки [Справка] в диалоговом окне
отображается описание этого диалогового окна.
Rack2-Filer Руководство пользователя
| 13
3
Предисловие
Справка Rack2-Viewer
Ознакомьтесь с этой справкой для изучения операций Rack2-Filer в
окне Rack2-Viewer и в случае возникновения вопросов об
операциях в окне Rack2-Viewer.
Справка открывается при нажатии кнопки [Справка] в окне Rack2Viewer.
Также при нажатии кнопки [Справка] в диалоговом окне
отображается описание этого диалогового окна.
Справка WorkArea
Ознакомьтесь с этой справкой для изучения операций Rack2WorkArea в окне Rack2-WorkArea и в случае возникновения
вопросов об операциях в окне Rack2-Filer.
Справка открывается при нажатии кнопки [Справка] в окне Rack2WorkArea.
14 |
Rack2-Filer Руководство пользователя
Оглавление
Глава 1
Общие сведения о
Rack2-Filer
25
1.1 Функции ............................................................................ 26
1.2 Управление данными ...................................................... 27
1.3 Окна программы Rack2-Filer ........................................... 29
1.4 Структура окон программы Rack2-Filer (окно
Rack2-Filer) ....................................................................... 31
1.5 Структура окон программы Rack2-Filer (окно Rack2Viewer) .............................................................................. 34
1.6 Структура окон программы Rack2-Filer (окно Rack2WorkArea) ......................................................................... 39
1.7 Основные процедуры ...................................................... 42
Глава 2
Операционная среда
45
2.1 Операционная среда ...................................................... 46
Аппаратное обеспечение ........................................... 46
Программное обеспечение ........................................ 47
Сканер .......................................................................... 47
Программное обеспечение, необходимое для
использования облачной
службы/мобильных устройств ................... 48
Другие примечания ..................................................... 48
2.2 Ограничения при работе с общими данными сети ....... 50
2.3 Ограничения WorkArea ................................................... 53
Rack2-Filer Руководство пользователя
| 15
Глава 3
Установка и удаление
55
3.1 Установка Rack2-Filer ..................................................... 56
3.2 Удаление Rack2-Filer ...................................................... 61
3.3 Обновление предыдыдущей версии Rack2-Filer .......... 63
3.4 Обновление Rack2-Filer посредством функции
сетевого обновление ...................................................... 64
Глава 4
Запуск программы Rack2-Filer
и выход из нее
67
4.1 Запуск окна Rack2-Filer и выход из него ....................... 68
Запуск окна Rack2-Filer .............................................. 68
Выход из окна Rack2-Filer .......................................... 68
4.2 Запуск окна Rack2-Viewer и выход из него ................... 69
Запуск окна Rack2-Viewer .......................................... 69
Выход из окна Rack2-Viewer ...................................... 69
4.3 Запуск окна Rack2-WorkArea и выход из него .............. 70
Запуск окна Rack2-WorkArea ..................................... 70
Выход из окна Rack2-WorkArea ................................. 72
Глава 5
Использование ScanSnap
вместе с Rack2-Filer
73
5.1 Использование S1100/S1300/S1500 вместе с
Rack2-Filer ........................................................................ 74
Указание приложения в « ScanSnap Manager » ....... 75
Использование оперативного меню .......................... 77
Глава 6
Операции в окне Rack2-Filer 83
6.1 Настройка папки корневой библиотеки ......................... 84
6.2 Изменение порядка папок корневых библиотек ........... 87
16 | Rack2-Filer-Bedienungsanleitung
6.3 Создание библиотеки ..................................................... 88
6.4 Переименование библиотеки ......................................... 89
6.5 Удаление библиотеки ..................................................... 91
6.6 Изменение порядка библиотек ...................................... 93
6.7 Создание шкафа ............................................................. 94
6.8 Переименование шкафа ................................................. 96
6.9 Удаление шкафа ............................................................. 98
6.10 Изменение порядка шкафов ........................................ 100
6.11 Переключение режимов отображения шкафа ............ 101
6.12 Изменение стиля фона шкафа ..................................... 103
6.13 Создание подшивки ...................................................... 104
3
6.14 Создание подшивки карточек ....................................... 105
6.15 Изменение настроек подшивки .................................... 108
6.16 Добавление на корешок подшивки изображения,
импортированного со ScanSnap .................................. 112
6.17 Добавление изображения на корешок подшивки ....... 115
6.18 Удаление подшивки ...................................................... 117
6.19 Перемещение подшивки ............................................... 119
Перемещение подшивки с использованием
перетаскивания ........................................ 119
Перемещение подшивки с
использованием диалогового окна
[Переместить подшивку] .......................... 120
6.20 Копирование (дублирование) подшивки ..................... 124
Копирование подшивки с использованием
перетаскивания ........................................ 124
Копирование подшивки с помощью диалогового
окна « Дублировать подшивку » ............. 126
6.21 Упорядочивание подшивок по последнему доступу .. 129
6.22 Распознавание текста в подшивке для создания
ключевых текстовых блоков ......................................... 130
Rack2-Filer-Bedienungsanleitung
|
17
6.23 Проверка информации, связанной с подшивками ..... 131
6.24 Экспорт подшивки ......................................................... 133
6.25 Импорт подшивки .......................................................... 136
6.26 Поиск подшивки ............................................................. 138
6.27 Отображение в подшивке результатов поиска ........... 143
6.28 Поиск страницы ............................................................. 148
6.29 Перемещение страниц в WorkArea .............................. 150
6.30 Копирование страниц в WorkArea ................................ 151
6.31 Настройка параметров Rack2-Filer .............................. 152
Параметры вкладки [Папки корневых библиотек] .. 153
Параметры вкладки [ScanSnap -> Rack2] ............... 155
6.32 Резервное копирование данных .................................. 157
6.33 Перемещение данных на другой компьютер .............. 159
Глава 7
Операции в окне
Rack2-Viewer
161
7.1 Сканирование документов с использованием сканера
изображений серии fi .................................................... 162
7.2 Сканирование документов с помощью ScanSnap ...... 165
7.3 Импорт исходных файлов ............................................ 168
7.4 Перелистывание страниц по одной ............................. 175
7.5 Непрерывное перелистывание страниц ..................... 177
7.6 Переворот страницы сверху вниз ................................ 178
7.7 Поворот страницы на 90 градусов ............................... 179
7.8 Изменение порядка соседних страниц ........................ 181
7.9 Выравнивание содержимого страницы ....................... 182
7.10 Изменение режима окна страницы .............................. 183
Изменение режима окна страницы ......................... 183
Поворот страницы .................................................... 186
18 | Rack2-Filer-Bedienungsanleitung
7.11 Изменение отображаемой области страницы ............ 188
7.12 Увеличение выбранной области .................................. 189
7.13 Проверка страницы непрочитанных файлов .............. 191
7.14 Добавление заметки на страницу ................................ 193
7.15 Добавление выделения цветом на страницу .............. 196
7.16 Создание гиперссылки на страницу ............................ 199
7.17 Нанесение штампа на страницу .................................. 203
7.18 Редактирование оглавления ........................................ 206
7.19 Создание ключевых текстовых блоков посредством
распознавания текста ................................................... 209
Распознавание текста в указанной области
страницы ................................................... 212
3
Распознавание текста на указанном листе ............ 213
Распознавание текста при вставке файлов ............ 214
Распознавание текста с помощью функции
маркировки ключевых слов
ScanSnap S1100/S1300/S1500 ................ 216
Распознавание текста на всех страницах
подшивки .................................................. 218
7.20 Поиск страницы ............................................................. 219
Указание строки поиска ............................................ 220
Поиск страницы ......................................................... 222
Выделение результатов поиска ............................... 224
7.21 Печать страницы ........................................................... 228
Печать страницы ....................................................... 228
Печать в режиме 2-страничного разворота ............ 230
Печать страницы оглавления .................................. 230
7.22 Перезапись подшивки ................................................... 232
7.23 Сохранение всех страниц подшивки в новом файле . 233
7.24 Сохранение листов в новый файл ............................... 236
Сохранение одного листа в новый файл ................ 236
Rack2-Filer-Bedienungsanleitung
|
19
Сохранение нескольких листов в новый файл ....... 239
7.25 Добавление разделительных листов .......................... 241
7.26 Отображение миниатюр ............................................... 244
7.27 Изменение порядка листов .......................................... 246
7.28 Изменение порядка листов в блоках оглавления ...... 248
7.29 Удаление листов ........................................................... 251
Удаление одного листа ............................................ 251
Удаление нескольких листов ................................... 252
Одновременное удаление одной стороны всех
листов ....................................................... 254
7.30 Вырезание листов ......................................................... 256
Перемещение листов в другую подшивку .............. 256
Перемещение одного листа в буфер обмена ........ 257
Перемещение нескольких листов в буфер обмена 259
Перемещение в WorkArea ........................................ 261
7.31 Копирование листов ...................................................... 263
Копирование одного листа в буфер обмена ........... 263
Копирование нескольких листов в буфер обмена . 265
Копирование одного листа в WorkArea ................... 267
Копирование нескольких листов в WorkArea .......... 267
7.32 Вставка листов .............................................................. 268
7.33 Выбор нескольких листов ............................................. 269
7.34 Размещение листов на одной странице ..................... 275
Размещение двух страниц на одной странице ....... 275
Отображение объединенной страницы .................. 278
7.35 Копирование страниц ................................................... 283
Копирование страниц в буфер обмена ................... 283
Копирование страниц в WorkArea ........................... 284
7.36 Вставка страниц ............................................................ 285
7.37 Очистка страницы (сделать ее пустой) ....................... 287
20 | Rack2-Filer-Bedienungsanleitung
7.38 Удаление страниц ......................................................... 288
7.39 Добавление пустых страниц ......................................... 289
7.40 Отправка электронных писем со страницами ............. 290
7.41 Вывод страниц в Microsoft Word, Excel, PowerPoint ... 293
7.42 Изменение исходного файла ....................................... 299
7.43 Удаление исходного файла .......................................... 301
7.44 Создание листа карточек .............................................. 303
7.45 Переворот карточки сверху вниз ................................. 304
7.46 Вырезание карточки ...................................................... 305
7.47 Копирование карточек .................................................. 306
7.48 Вставка карточек ........................................................... 307
3
7.49 Удаление карточек ........................................................ 308
7.50 Сохранение карточек .................................................... 309
7.51 Печать карточек ............................................................ 310
7.52 Отправка карточек в электронном письме .................. 311
7.53 Настройка параметров просмотра ............................... 313
Глава 8
Экспорт в облачную службу
или мобильное устройство 325
8.1 Выбор данных для экспорта ......................................... 327
Выбор подшивки и ее экспорт .................................. 327
Экспорт страницы ..................................................... 328
Экспорт стопы ........................................................... 329
8.2 Экспорт в облачную службу ......................................... 331
Экспорт в Evernote .................................................... 331
Экспорт в Документы Google ................................... 333
Экспорт в Salesforce Chatter ..................................... 338
Экспорт в SugarSync ................................................. 343
8.3 Экспорт на мобильное устройство .............................. 347
Rack2-Filer-Bedienungsanleitung
|
21
Предварительные настройки ................................... 347
Значки и контекстное меню Rack2 Mobile Link ....... 351
Экспорт на мобильное устройство .......................... 354
Решение проблем ..................................................... 358
При экспорте данных на мобильное устройство с
компьютера, на котором установлены
приложения Rack2-Filer и ScanSnap ...... 363
Глава 9
Создание фотоальбома
367
9.1 Общие сведения о функции фотоальбома ................. 368
Возможности функции фотоальбома ...................... 369
Процедура создания фотоальбома ......................... 370
9.2 Создание фотоальбома ............................................... 375
Создание подшивки фотографий ............................ 375
Импорт фотографии и документа ............................ 376
Редактирование страниц .......................................... 381
9.3 Экспорт фотографий и документов из подшивки
фотографий ................................................................... 395
Выбор фотографии или документа и их
сохранение ............................................... 396
Выбор нескольких фотографий или документов и
их сохранение .......................................... 397
9.4 Замечания по использованию подшивки
фотографий ................................................................... 399
Операции, требующие внимания ............................ 399
Операции, которые нельзя выполнить ................... 401
Глава 10
Прочие функции
403
10.1 Отправка данных из других программ ......................... 404
10.2 Вставка файлов с помощью программы « Rack2 Folder
Monitor Software » .......................................................... 408
22 | Rack2-Filer-Bedienungsanleitung
Установка Rack2 Folder Monitor Software ................ 409
Удаление Rack2 Folder Monitor Software ................. 412
Настройка Rack2 Folder Monitor Software ................ 413
Импорт данных .......................................................... 417
Глава 11
Rack2-Filer
Backup & Restore Tool
421
11.1 Запуск программы Rack2-Filer Backup & Restore Tool и
выход из нее .................................................................. 422
Запуск Rack2-Filer Backup & Restore Tool ............... 422
Выход из программы Rack2-Filer Backup & Restore
Tool ............................................................ 422
3
11.2 Запуск окна настройки резервного копирования
данных ............................................................................ 423
11.3 Добавление схемы резервного копирования .............. 426
11.4 Выполнение схемы резервного копирования ............. 430
11.5 Запуск окна восстановления данных ........................... 432
11.6 Восстановление данных в папке корневой
библиотеки ..................................................................... 434
11.7 Восстановление указанной подшивки ......................... 435
11.8 Просмотр восстановленной подшивки ........................ 439
11.9 Просмотр окна настроек файла журнала .................... 441
Глава 12
Устранение неполадок
443
Глава 13
Сообщения
455
13.1 Сообщения в окне Rack2-Filer ...................................... 456
13.2 Сообщения в окне Rack2-Viewer .................................. 464
13.3 Сообщения в окне Rack2-WorkArea ............................. 481
Rack2-Filer-Bedienungsanleitung
|
23
Указатель
24 | Rack2-Filer-Bedienungsanleitung
497
Глава 1
Общие сведения о Rack2-Filer
В данной главе описываются функции Rack2-Filer, способы управления
данными в Rack2-Filer, компоновка окон в Rack2-Filer и основные операции
в Rack2-Filer.
Rack2-Filer Руководство пользователя
| 25
Глава 1 Общие сведения о Rack2-Filer
1.1
Функции
Rack2-Filer - это программа, позволяющая осуществлять на компьютере
управление(*) данными документов и их просмотр.
(*) Данные в Rack2-Filer хранятся в PDF-файлах.
Особенности Rack2-Filer:
• Доступный и простой в использовании интерфейс
Интерфейс пользователя дает ощущение, что вы берете бумажные
папки с документами с книжной полки, позволяет переворачивать
страницы и без труда добавлять заметки в необходимые места.
• Простота поиска информации
Можно эффективно и рационально осуществлять поиск
определенных файлов на основе таких критериев поиска, как
« Название » или « Заметка ».
• Не требуется места для хранения бумажных документов
Так как эта программа позволяет сканировать файлы и документы
как исходные файлы для сортировки и управления ими, не
требуется место для хранения большого количества бумажных
документов и папок.
• Группы пользователей могут совместно использовать
данные
Вы можете поместить данные в сетевую папку и сделать ее общей
для нескольких пользователей.
26 | Rack2-Filer Руководство пользователя
1.2
Управление данными
В программе Rack2-Filer для управления данными используются термины
« библиотека », « шкаф » и « подшивка », что упрощает и делает интуитивно
понятным управление файлами на компьютере.
Области хранения данных библиотек, шкафов и подшивок называются
« Корневая библиотека ». В качестве папок корневых библиотек можно
устанавливать любые папки.
• Можно настроить до 3 папок корневых библиотек.
• В одной папке корневой библиотеки можно создать до 6 библиотек.
• В одной библиотеке можно создать до 20 шкафов.
• В одном шкафу можно создать до 21 подшивки.
В Rack2-Filer можно управлять максимум 2 520 подшивками (6 x 20 x 21) в
каждой папке корневой библиотеки.
В значении « подшивка » можно управлять максимум 1 000 страницами.
Связь между этими тремя терминами показана на иллюстрации:
<Управление файлами в данной программе>
Папки корневых библиотек 1 Папки корневых библиотек 3 (мaкс)
....
Библиотека20 (мaкс)
Библиотека1
Шкаф1
Шкаф20 (мaкс)
....
....
....
Plan
План
New Binder
Новая
подшивка
2004/04/20
подшивка
Шкаф20 (мaкс)
Шкаф1
2004/08/03
подшивка
Rack2-Filer Руководство пользователя
| 27
3
Глава 1 Общие сведения о Rack2-Filer
Можно присвоить любые имена папкам « корневых библиотек »,
« библиотеки », « шкафыи » и « подшивки ».
Например, для компаний проще и нагляднее управлять библиотеками,
назвав их именами своих организаций.
Пример:
Имя папки корневой библиотеки
Сервер организации
Сервер отдела
Компьютер Джона
Имя библиотеки
Отдел разработок
Администрация
Имена шкафов
Персонал
Бухучет
Работа
Отдел.1
Отдел.2
Отдел.5
Имя подшивки
Правила
Операция!
Система
Набор кадров
Спецификации
План
Проект
Не изменяйте непосредственно данные (не
переименовывайте и не перемещайте файлы и папки),
хранящиеся в папке корневой библиотеки, при помощи
других приложений.
В результате данные могут не отображаться надлежащим
образом в Rack2-Filer.
28 | Rack2-Filer Руководство пользователя
1.3
Окна программы Rack2-Filer
Окна программы Rack2-Filer перечислены ниже.
• Окно Rack2-Filer
Это окно используется для управления библиотеками, шкафами и
подшивками.
Окно Rack2-Filer отображается при двойном щелчке значка
программы на рабочем столе или при запуске Rack2-Filer в меню
[Пуск].
• Окно Rack2-Viewer
Это окно используется для просмотра и изменения подшивок.
Окно Rack2-Viewer отображается при двойном щелчке подшивки в
окне Rack2-Filer.
• Окно Rack2-WorkArea
Это окно используется как область временного хранения при
перемещении листов из одной подшивки в другую. Можно
выполнять следующие действия:
-
Вставлять файлы
-
Изменять порядок страниц
-
Удалять страницы
Для отображения окна Rack2-WorkArea в окне Rack2-Filer или
Rack2- Viewer нажмите кнопку [WorkArea].
Rack2-Filer Руководство пользователя
| 29
3
Глава 1 Общие сведения о Rack2-Filer
Отображение окон выполняется, как показано ниже.
Дважды щелкните значок программы,
созданный на рабочем столе, или
запустите программу в меню [Пуск].
Окно Rack2-Filer
•
•
plan
Report
Communication
Catalog1
Catalog2
Дважды щелкните подшивку,
которую требуется прочитать.
Окно Rack2-Viewer
Нажмите кнопку [WorkArea] в окне
Rack2-Filer или Rack2-Viewer.
Окно Rack2-WorkArea
Подсказка
Подробное описание функций кнопок в каждом окне см. в
приведенных ниже разделах.
• « 1.4 Структура окон программы Rack2-Filer (окно
Rack2-Filer) » (стр.31)
• « 1.5 Структура окон программы Rack2-Filer (окно
Rack2-Viewer) » (стр.34)
• « 1.6 Структура окон программы Rack2-Filer (окно
Rack2-WorkArea) » (стр.39)
30 | Rack2-Filer Руководство пользователя
1.4
Структура окон программы
Rack2-Filer (окно Rack2-Filer)
Ниже приведено описание структуры окна Rack2-Filer.
3
Вид папок
В этой области отображаются
библиотеки и шкафы, которые
управляют подшивками.
Кнопка окна Rack2-Filer
Кнопка
[Новая
подшивка]
Вид подшивок
В этой области
отображаются подшивки,
управляемые в шкафах.
Описание кнопки
Создание новой подшивки.
Rack2-Filer Руководство пользователя
| 31
Глава 1 Общие сведения о Rack2-Filer
Кнопка окна Rack2-Filer
Описание кнопки
Кнопка
[Выполнить
операцию с
подшивка]
Выполнение представленных ниже
операций:
- Настройки подшивки
- Переместить подшивку
- Удалить подшивку
- Дублировать подшивку
- Копировать страницы в WorkArea
- Переместить страницы в WorkArea
- Импорт подшивки
- Экспорт подшивки
Кнопка [Поиск]
Поиск подшивки.
Поиск страниц в подшивке, если выбрана
подшивка.
Кнопка
[Вид 1- пол.]
Кнопка
[Вид 3 - пол.]
Полное отображение одного ряда шкафа.
Отображение трех рядов шкафа
одновременно.
Кнопка
[Настройка]
Выполнение представленных ниже
операций:
- Настройка библиотеки
- Настройка шкафа
- Изменить стиль фона шкафа
- Изменить порядок папоки корневых
библиотек, библиотека и шкафов
- Параметры
Кнопка
[Справка]
Отображение перечисленных ниже окон.
- Руководство пользователя Rack2-Filer
(PDF)
- Поиск темы (Справка Rack2-Filer)
- Лицензионное соглашение
- О программе Rack2-Filer
(Сведения о версии)
Кроме того, может быть выполнено сетевое
обновление.
Выход из окна Rack2-Filer.
Кнопка [Выход]
32 | Rack2-Filer Руководство пользователя
Кнопка окна Rack2-Filer
Кнопка
[WorkArea]
Кнопка
[Возврат]
Описание кнопки
Открытие окна Rack2-WorkArea.
Закрытие окна результатов поиска.
Эта кнопка отображается для поиска по
нескольким подшивкам.
3
Rack2-Filer Руководство пользователя
| 33
Глава 1 Общие сведения о Rack2-Filer
1.5
Структура окон программы
Rack2-Filer (окно Rack2-Viewer)
Ниже приведено описание структуры окна Rack2-Viewer.
Поле ввода диапазона страниц
Отображение количества страниц (номер текущей
страницы и общее количество страниц).
Также можно непосредственно ввести номер страницы.
Поле ввода диапазона страниц будет выделено зеленым
цветом для выбранной страницы.
Кнопка окна Rack2-Viewer
Кнопка [По
ширине]
Описание кнопки
Отображение одной страницы одновременно
(режиме по ширине страницы).
Эта кнопка отображается в режиме
2-страничного разворота.
После нажатия кнопка сменяется на
,и
режим окна сменяется на режим по ширине
страницы.
34 | Rack2-Filer Руководство пользователя
Кнопка окна Rack2-Viewer
Кнопка
[Разворот]
Описание кнопки
Отображение двух страниц одновременно
(режиме 2-страничного разворота).
Эта кнопка отображается в режиме по ширине
страницы.
После нажатия кнопка сменяется на
,и
режим окна сменяется на режим 2-страничного
разворота.
Кнопка
[С поворотом
влево]
Поворот страницы на 90 градусов против
часовой стрелки.
Кнопка
[С поворотом
вправо]
Поворот страницы на 90 градусов вправо.
Кнопка
[Выбрать]
Выбор режима фотографий, документов и
комментариев.
После нажатия данной кнопки она меняется на
и включается режим выбора.
Отображается а режиме Подшивка фотографий.
Кнопка
[Заметка]
Добавление заметок на страницы.
Кнопка
[Выдел.]
Добавление выделения на страницы.
Кнопка
[Штамп]
Добавление штампов на страницы.
Кнопка
[Раздел.]
Вставка разделительных листов для
классификации страниц в подшивке.
Кнопка [Оглав.]
Эта кнопка используется для вставки
оглавления на страницы оглавления.
Оглавление можно вставить после создания в
подшивке страницы оглавления.
Кнопка [Поиск]
Поиск целевой страницы.
Rack2-Filer Руководство пользователя
| 35
3
Глава 1 Общие сведения о Rack2-Filer
Кнопка окна Rack2-Viewer
Описание кнопки
Кнопка [Файл]
Вставка исходных файлов и добавление
страниц в подшивку.
Кнопка
[Разметка]
Используется для отображения диалогового
окна [Настройки разметки].
Отображается а режиме Подшивка фотографий.
Кнопка
[Сканер]
Используется для добавления листов в
подшивку.
Сканер изображений серии fi может
использоваться с данной функцией.
Кнопка
[Печать]
Печать страницы.
Кнопка
[Сохранить]
Перезапись подшивки.
Кнопка
[Экспорт]
Экспорт и сохранение всех страниц подшивки в
формате PDF.
Кнопка
[WorkArea]
Открытие окна Rack2-WorkArea.
Кнопка
[Выбрать]
Выбор нескольких листов.
Кнопка
[Копировать]
Копирование выбранных листов в буфер
обмена.
Кнопка
[Переместить]
Вырезание выбранных листов и перемещение
их в буфер обмена.
Кнопка
[Вставить]
Эта кнопка используется для вставки листов или
страниц, скопированных или перемещенных в
буфер обмена, перед текущей отображаемой
страницей.
Кнопка
[Удалить]
Удаление выбранных листов.
Кнопка [Изм.
ориг.]
Изменение вставленного исходного файла.
36 | Rack2-Filer Руководство пользователя
Кнопка окна Rack2-Viewer
Описание кнопки
Кнопка
[Отмена]
Отмена состояния выбора нескольких листов.
Эта кнопка отображается только в случае
выбора нескольких страниц.
Кнопка [<<]
Непрерывное перелистывание страниц влево.
Кнопка [<]
Перелистывание одной страницы влево.
Кнопка [■]
Остановка непрерывного перелистывания.
Кнопка [>]
Перелистывание одной страницы вправо.
Кнопка [>>]
Непрерывное перелистывание страниц вправо.
Кнопка [Настр.]
Кнопка
[Справка]
Открытие страниц « Справка Rack2-Viewer ».
Кнопка
[Закрыть]
Выход из окна Rack2-Viewer.
Кнопка со
стрелкой
[влево]
Переход к предыдущей странице в режиме по
ширине страницы.
Кнопка со
стрелкой
[вправо]
Переход к следующей странице врежиме по
ширине страницы.
Кнопка со
стрелкой
[вверх]
3
Настройка конфигурации Viewer.
Отображение верхней части текущей
отображаемой страницы.
При нажатии этой кнопки на странице,
отображающейся с поворотом, отображается
предыдущая страница.
Эта кнопка отображается в режиме по ширине
страницы или для страниц, повернутых на 90
градусов вправо или влево.
Rack2-Filer Руководство пользователя
| 37
Глава 1 Общие сведения о Rack2-Filer
Кнопка окна Rack2-Viewer
Описание кнопки
Кнопка со
стрелкой
[вниз]
Отображение нижней части текущей
отображаемой страницы.
При нажатии этой кнопки на странице,
отображающейся с поворотом, отображается
следующая страница.
Эта кнопка отображается в режиме по ширине
страницы или для страниц, повернутых на 90
градусов вправо или влево.
Кнопка
[Возврат]
Возвращение к странице, отображавшейся до
перелистывания страницы.
Эта кнопка отображается после
перелистывания страницы.
Кнопка
[Открыть
исходную
подшивку]
Отображение необходимой исходной подшивки.
Эта кнопка отображается для подшивки с
результатами поиска.
38 | Rack2-Filer Руководство пользователя
1.6
Структура окон программы
Rack2-Filer (окно Rack2WorkArea)
Ниже приведено описание структуры окна Rack2-WorkArea.
3
Кнопка окна Rack2-WorkArea
Кнопка [Rack2Filer]
Кнопка
[Стопка]
Описание кнопки
Переход к окну Rack2-Filer.
Выполнение представленных ниже операций:
- Получить файл
- Сохранить как
- Печать
- Отправить электронной почтой
Rack2-Filer Руководство пользователя
| 39
Глава 1 Общие сведения о Rack2-Filer
Кнопка окна Rack2-WorkArea
Описание кнопки
Кнопка
[Изменить]
Кнопка
[Удалить]
Выполнение представленных ниже операций:
- Отменить
- Дублировать
- Удалить исходные файлы
- Обработать отмеченную секцию
- Вывести в Office
- Выбрать все
- Переход на страницу
- Изменить имя стопы
- Настройки
Удаление выбранных страниц.
Кнопка
[Объединить]
Объединение выбранных страниц в одну стопу.
Кнопка
[Разделить
все]
Разделение стопы на отдельные страницы.
Кнопка
[Отделить]
Кнопка [Видь]
Кнопка
[Справка]
Кнопка
[Закрыть]
Отсоединение текущей страницы от стопы.
Выполнение представленных ниже операций:
- Сортировать стопы по
- Размер миниатюр
- Показать отметку ScanSnap
- Просмотр страниц стопы
- Повторная загрузка
Отображение страниц « справки WorkArea ».
Выход из окна Rack2-WorkArea.
Кнопка
[Предыдущая
страница]
Отображение следующей страницы.
Эта кнопка отображается после расширения
указанной страницы.
Кнопка
[Следующая
страница]
Отображение следующей страницы.
Эта кнопка отображается после расширения
указанной страницы.
40 | Rack2-Filer Руководство пользователя
Кнопка окна Rack2-WorkArea
Описание кнопки
Кнопка
[Аннотации]
Отображение аннотаций.
Эта кнопка отображается после расширения
указанной страницы.
Кнопка
[Закрыть]
Закрытие отображения указанной страницы.
Эта кнопка отображается после расширения
указанной страницы.
3
Rack2-Filer Руководство пользователя
| 41
Глава 1 Общие сведения о Rack2-Filer
1.7
Основные процедуры
Ниже приведен пример создания подшивки и просмотра вставленного
файла.
1. Выберите шкаф и щелкните по
нему мышью.
В дереве выберите шкаф, в котором
требуется создать подшивку.
.
2. Щелкните
⇒ Отобразится диалоговое окно [Настройки подшивки].
3. Настройте параметры, такие как имя
подшивки,и Щелкните кнопку [OK].
⇒ Будет создана подшивка.
4. Дважды щелкните
Вид папок
Позволяет управлять
архивами подшивок и
отображает шкафы.
⇒ Откроется окно Rack2-Viewer.
Вид подшивок
Отображает подшивки,
управляемые в шкафу.
5. Щелкните и выберите файл
⇒ PDF-файл будет создан с использованием
драйвера принтера « Raku2 ImageWriter », и
этот файл будет вставлен в подшивку.
6. Обведите область для
увеличения ее масштаба
Можно увеличивать части страницы.
7. Щелкните
Листайте страницы
подшивки.
42 | Rack2-Filer Руководство пользователя
Подсказка
Вышеуказанная операция является примером.
Помимо вставки файлов (шаг 5) можно также сканировать
документы с помощью Сканера изображений серии fi или
ScanSnap.
Дополнительные сведения см. в « Глава 7 Операции в
окне Rack2-Viewer » (стр.161).
3
Rack2-Filer Руководство пользователя
| 43
Глава 1 Общие сведения о Rack2-Filer
44 | Rack2-Filer Руководство пользователя
Глава 2
Операционная среда
В данной главе описана операционная среда Rack2-Filer, а также
описываются ограничения общего сетевого доступа и WorkArea.
Rack2-Filer Руководство пользователя
| 45
Глава 2 Операционная среда
2.1
Операционная среда
Для работы с Rack2-Filer и сканирования документов необходимо
приведенное ниже аппаратное обеспечение, программное обеспечение и
сканер.
Аппаратное обеспечение
Элемент
Требования
Операционная
система(OS)
• Windows 2000
Professional
• Windows XP
Windows Vista
ЦП
Pentium lII 600
МГц или более
Pentium 4 1,8 ГГц или более
Память
256 МБ или более
(Рекомендуется
512 МБ или
более)
512 МБ или
более
(Рекомендуется 1
Гб или более)
Объем
диска
Windows 7
Для 32-битная
версии:
1 Гб или более
Для 64-битная
версии:
2 Гб или более
Систем
ный
диск
10 МБ или более свободного места на диске
(При использовании цветных данных требуется
приблизительно 400 МБ или более места на диске и в
виртуальной памяти (объем файла подкачки))
Устано
вочный
дискe
450 МБ или более свободного места на диске
(Для данных, созданных с помощью Rack2-Filer, требуется
дополнительное место)
Разрешение
монитора
800 на 600 точек или более (*1)
Цветовое
разрешение
Среднее (16 бит) или более
*1: 1024 x 768 точек или более, если в настройках Windows установлено
увеличение размера символов.
46 |
Rack2-Filer Руководство пользователя
Программное обеспечение
Эта программа поддерживает операции, если настройки языка и региона
Rack2-Filer совпадают с настройками ОС.
Элемент
Требования
Операционная
система
•
•
•
•
Windows 2000 Professional(*1)
Windows XP(*1)
Windows Vista
Windows 7
.NET Framework
.NET Framework 3.0 или 3.5
(Требуется для использования Google Docs,
Salesforce Chatter и iPad/iPhone/iPod touch)
*1: Для использования следующих функций ОС Windows XP требуется
приложение Service Pack 2 или более поздней версии. Следующие
операции не поддерживаются в ОС Windows 2000 Профессиональная.
• Evernote
• Google Документы
• Salesforce Chatter
• SugarSync
• iPad/iPhone/iPod touch
Сканер
Элемент
Сканер
Требования
•
•
Сканер изображения серии fi
Сканер цветного изображения ScanSnap
(S1100,S1300, S1500 (*1)) В данном
руководстве все упомянутые выше модели
обозначаются как « ScanSnap ».
*1: В том числе ScanSnap S1500M. В настоящем руководстве « S1500 »
означает S1500 и S1500M.
Rack2-Filer Руководство пользователя
| 47
3
Глава 2 Операционная среда
Программное обеспечение, необходимое для
использования облачной службы/мобильных
устройств
•
Для экспорта данных Rack2-Filer в Evernote требуется приложение
Evernote для Windows 3.5 или более поздней версии.
•
Для экспорта данных Rack2-Filer в Google Документы, Salesforce
Chatter или мобильное устройство требуется приложение .NET
Framework 3.0.
Отношения между каждой операционной системой и .NET Framework следующие:
Windows 7
Windows Vista
Приложение .NET Framework 3.0 уже
установлено. (*1)
Windows XP (*2)
Приложение .NET
Framework 3.0 не
установлено. (*1)
*1: .NET Framework 3.0 включено в .NET Framework 3.5.
*2: Даже если уже установлено приложение .NET Framework 4 или
более поздней версии, приложение .NET Framework 3.0 следует
также установить, так как оно не включено в .NET Framework 4
или более поздней версии.
•
Для экспорта данных Rack2-Filer на мобильное устройство на нем
должно быть установлено приложение ScanSnap Connect Application. Загрузите приложение ScanSnap Connect Application для
мобильных устройств с сайта приложений App Store.
Другие примечания
•
Данная программа не поддерживает использование кодировки Unicode. При использовании символов кодировки Unicode они могут
отображаться несоответствующим образом, или программа может
работать неправильно.
•
При выполнении восстановления системы Windows и обнаружении
нарушения целостности жесткого диска может стать невозможным
использование библиотек, шкафов и подшивок Rack2-Filer.
48 |
Rack2-Filer Руководство пользователя
Рекомендуется выполнять резервное копирование всех библиотек,
шкафов и подшивок Rack2-Filer. Дополнительные сведения о
резервном копировании см. в разделе « 6.32 Резервное
копирование данных » (стр. 157).
• Rack2-Filer может работать некорректно в виртуальных средах и на
удаленном рабочем столе.
3
Rack2-Filer Руководство пользователя
| 49
Глава 2 Операционная среда
2.2
Ограничения при работе с
общими данными сети
Rack2-Filer позволяет сохранять данные в общей папке в сети и затем
работать с этими данными. Однако невозможно использовать данные,
используемые в текущий момент другими пользователями.
Операция!
50 |
• Чтобы указать сетевую папку в качестве папки
корневой библиотеки, используйте сервер с ОС Windows. Сервер на базе Windows - это среда,
работающая под управлением одной из
нижеперечисленных ОС и действующая как файловый
сервер.
- Windows Server 2008
- Windows Server 2003
- Windows 2000 Server
- Windows 7 Профессиональная
- WIndows 7 Корпоративная
- Windows 7 Максимальная
- Windows Vista Ultimate
- Windows Vista Enterprise
- Windows Vista Business
- Windows XP Professional
- Windows 2000 Professional
• Укажите папку корневой библиотеки программы
Rack2-Filer, установленной на компьютере, как общую
сетевую папку, и также укажите ее как папку корневой
библиотеки для другого компьютера.
Rack2-Filer Руководство пользователя
Ограничения при работе с общими данными:
• Запрещено при использовании той же библиотеки другим
пользователем
(включая открытие подшивки в той же библиотеке)
-
Настройка библиотеки
• Запрещено при использовании того же шкафа другим
пользователем
(включая открытие подшивки в том же шкафу)
-
Настройка библиотеки
-
Настройка шкафа
-
Изменение стиля фона шкафа
-
Упорядочивание подшивок
• Запрещено при использовании той же подшивки другим
пользователем
-
Настройка библиотеки
-
Настройка шкафа
-
Изменение стиля фона шкафа
-
Изменение настроек подшивки
-
Удаление подшивки
-
Перемещение и копирование (дублирование) подшивки
-
Перемещение и копирование листов в WorkArea
-
Экспорт подшивки
-
Упорядочивание подшивок
3
При попытке открыть подшивку, уже открытую другим
пользователем, отображается сообщение: « Выбранная подшивка
используется. Открыть подшивку в режиме только для чтения? ».
Нажатие кнопки [OK] откроет подшивку в режиме только для
чтения.
Rack2-Filer Руководство пользователя
| 51
Глава 2 Операционная среда
Подсказка
52 |
• В режиме только для чтения нельзя изменять
настройки и выполнять операции с исходными
файлами или листами.
• В режиме только чтения аннотации можно
добавлять, но нельзя перезаписать. Для
сохранения любых изменений используйте
функцию экспорт подшивки.
Rack2-Filer Руководство пользователя
2.3
Ограничения WorkArea
Ниже перечислены ограничения WorkArea.
Тип подшивки
Перемещение
данных из
подшивки в
WorkArea
Перемещение
данных из
WorkArea в
подшивку
Обычная подшивка
Доступно
Доступно
Подшивка карточек
Недоступно
Доступно (*1)
Подшивка
фотографий
Доступно
Доступно
3
*1: Только данные, соответствующие размеру карточки (приблизительно
91 нa 55 мм)
Rack2-Filer Руководство пользователя
| 53
Глава 2 Операционная среда
54 |
Rack2-Filer Руководство пользователя
Глава 3
Установка и удаление
В данной главе описаны следующие операции.
• Удаление Rack2-Filer
• Установка Rack2-Filer
• Обновление предыдыдущей версии Rack2-Filer
• Обновление Rack2-Filer посредством функции сетевого обновление
Rack2-Filer Руководство пользователя
| 55
Глава 3 Установка и удаление
3.1
Установка Rack2-Filer
Установка производится в два этапа: сначала устанавливается Rack2-Filer
(окно Rack2-Filer), а затем Rack2-Viewer (окно Rack2-Viewer).
Перед установкой Rack2-Viewer следует установить Rack2-Filer.
Операция!
•
•
Перед установкой закройте все приложения.
Пользователь должен войти в систему с правами
администратора компьютера.
Операция
1.Поместите в дисковод компакт-дисков установочный
компакт-диск.
Вставьте
Установочный
компакт-диск
D Отобразится главное окно программы установки Rack2-Filer.
2.Нажмите кнопку [Установка продукта].
D Отобразится installation wizard.
56 | Rack2-Filer Руководство пользователя
3.Нажмите кнопку [Далее].
3
D Отобразится окно « Лицензионное соглашение ».
4.Прочтите лицензионное соглашение, затем нажмите
кнопку [Да].
При нажатии кнопки [Нет] установка будет прервана.
Для установки Rack2-Filer необходимо принять условия
лицензионного соглашения.
D После нажатия кнопки [Да] отобразится окно « Сведения ».
5.Прочтите содержимое окна « Сведения » и нажмите
кнопку [Далее].
В окне « Сведения » содержится справочная информация и важные
сведения об установке, которые отсутствуют в руководстве по
эксплуатации. Обязательно ознакомьтесь с этой информацией.
D Отобразится окно « Выбор папки назначения ».
Rack2-Filer Руководство пользователя
| 57
Глава 3 Установка и удаление
6.Проверьте папку для установки и нажмите кнопку
[Далее].
В большинстве случаев изменять папку для установки не требуется.
Нажмите кнопку [Далее].
D Отобразится окно « Начало копирования файлов ».
Подсказка
Для изменения папки для установки нажмите кнопку
[Обзор].
Отобразится диалоговое окно [Выбор папки]. Выберите
папку для установки с помощью этого окна.
7.Проверьте устанавливаемые компоненты и нажмите
кнопку [Далее].
D Будет установлена программа Rack2-Filer.
Отобразится окно установки Rack2-Viewer.
8.Нажмите кнопку [Далее].
D Отобразится окно « Лицензионное соглашение ».
58 | Rack2-Filer Руководство пользователя
9.Прочтите условия лицензионного соглашения и нажмите
кнопку [Да], если принимаете их.
При нажатии кнопки [Нет] установка будет прервана.
Для установки Rack2-Viewer необходимо принять условия
лицензионного соглашения.
D После нажатия кнопки [Да] отобразится окно « Сведения ».
10.Прочтите содержимое окна « Информация » и нажмите
кнопку [Далее].
В окне « Сведения » содержится справочная информация и важные
сведения об установке, которые отсутствуют в руководстве по
эксплуатации. Обязательно ознакомьтесь с этой информацией.
3
D Отобразится окно « Выбор папки назначения ».
11.Проверьте папку для установки и нажмите кнопку
[Далее].
В большинстве случаев изменять папку для установки не
требуется. Нажмите кнопку [Далее].
DОтобразится окно « Начало копирования файлов ».
Подсказка
Для изменения папки для установки нажмите кнопку
[Обзор]. Отобразится диалоговое окно [Выбор папки].
Выберите папку для установки с помощью этого окна.
12.Проверьте устанавливаемые компоненты и нажмите
кнопку [Далее].
DНа этом этапе программа Rack2-Viewer установлена.
По окончании установки отобразится окно « Проrрамма Install
Shield завершена ».
Rack2-Filer Руководство пользователя
| 59
Глава 3 Установка и удаление
13.Нажмите кнопку [Готово].
DНа этом этапе продукт полностью установлен.
Подсказка
Если требуется установить только приложение Rack2-Viewer,
выполните приведенные ниже действия.
1. Поместите в дисковод компакт-дисков установочный
компакт-диск.
2. Дважды щелкните файл « Setup.exe » в папке
«
View », которая находится в папке « Rack2-Filer ».
3. Отобразится окно установки. Следуйте инструкциям в
окнах установки. Дополнительная информация
приведена в « 8.Нажмите кнопку [Далее]. » на стр. 58.
60 | Rack2-Filer Руководство пользователя
3.2
Удаление Rack2-Filer
В данном разделе описания инструкций приведены на примере Windows
Vista.
Выбирайте кнопки и пункты в соответствии с используемой операционной
системой, так как кнопки и другие параметры могут различаться в
зависимости от операционной системы.
Операция!
Если уже установлена программа « Rack2 Folder Monitor
Software », сначала удалите ее, а затем Rack2-Filer.
Процедура удаления « Rack2 Folder Monitor Software »
описана в разделе « Настройка Rack2 Folder Monitor Software
» (стр. 413).
Подсказка
Отобразится окно « Поиск общих файлов ». Нажмите кнопку
[Да].
Операция
1.В меню [Пуск] выберите пункт [Панель управления].
D Отобразится Панель управления.
2.Щелкните [Удаление программы].
D Отобразится диалоговое окно [Удаление или изменение установки
программы].
Rack2-Filer Руководство пользователя
| 61
3
Глава 3 Установка и удаление
3.Выберите « Rack2-Filer » в списке установленных
программ.
4.Нажмите кнопку [Удалить].
D Отобразится запрос подтверждения удаления.
5.Нажмите кнопку [OK].
D Будет удалена программа Rack2-Filer.
6.Нажмите кнопку [OK].
D Будет удалена программа Rack2-Viewer.
По завершении операции отобразится окно с подтверждением
удаления.
7.Выберите немедленную или отложенную перезагрузку
компьютера и нажмите кнопку [Готово].
D На этом этапе удаление выполнено.
62 | Rack2-Filer Руководство пользователя
3.3
Обновление предыдыдущей
версии Rack2-Filer
Ниже приведена процедура обновления программы Rack2-Filer.
Операция!
• Если установлена предыдущая версия программы
« Rack2 Folder Monitor Software », сначала удалите
предыдущую версию программы « Rack2 Folder Monitor
Software », а затем выполните обновление.Процедура
удаления « Rack2 Folder Monitor Software » описана в
разделе « Настройка Rack2 Folder Monitor Software »
(стр. 413). Для обновления программы « Rack2 Folder
Monitor Software » сначала обновите программу Rack2Filer, а затем установите последнюю версию программы
« Rack2 Folder Monitor Software ».
• Перед установкой закройте все приложения.
• Войдите в систему с правами администратора или
системного администратора.
Операция
1.Установите новый продукт.
Сведения об установке см. в разделе « 3.1 Установка Rack2-Filer »
(стр. 56).
D Программа Rack2-Filer будет обновлена.
Rack2-Filer Руководство пользователя
| 63
3
Глава 3 Установка и удаление
3.4
Обновление Rack2-Filer
посредством функции сетевого
обновление
Для повышения уровня безопасности и расширения функциональности
Rack2-Filer пользователям бесплатно предоставляются обслуживающие
программы (Update Packs и Service Packs).
Вы можете проверить наличие обновлений обслуживающих программ для
Rack2-Filer.
Операция!
Подсказка
• Для обновления Rack2-Filer требуется операционная
среда с доступом в Интернет.
• Пользователь должен войти в систему с правами
администратора компьютера.
Новые версии обслуживающих программ публикуются без
предварительного уведомления пользователей. Поэтому
рекомендуется регулярно проверять наличие пакетов
обновлений Update Packs.
Операция
1. Или в меню « Пуск » Windows выберите пункт « Все
программы » - « Rack2-Filer» - « Сетевое обновление ».
Или в окне Rack2-Filer нажмите кнопку
выберите пункт « Сетевое обновление ».
64 | Rack2-Filer Руководство пользователя
и
D Если доступно новое обновление, отобразится сообщение
подтверждения обновления.
2.Нажмите кнопку [Да].
D Будет загружена и запущена программа установки обновления для
последней версии программы.
3
Установите обновление в соответствие с инструкциями,
отображающимися на экране.
Операция!
Перед установкой обновления закройте все работающие
программы.
Подсказка
Если последняя обслуживающая программа уже
установлена, отобразится сообщение « На компьютере
уже установлена последняя версия программы.
Обновление не требуется. ».
Rack2-Filer Руководство пользователя
| 65
Глава 3 Установка и удаление
66 | Rack2-Filer Руководство пользователя
Глава 4
Запуск программы Rack2-Filer и
выход из нее
В данной главе описана процедура запуска окон программы Rack2-Filer
(окно Rack2-Filer, окно Rack2-Viewer, окно Rack2-WorkArea) и выхода из
них.
Rack2-Filer Руководство пользователя
| 67
Глава 4 Запуск программы Rack2-Filer и выход из нее
4.1
Запуск окна Rack2-Filer и выход
из него
В данном разделе описана процедура запуска окна Rack2-Filer и выхода из
него.
Запуск окна Rack2-Filer
Операция
1. Дважды щелкните значок программы (
) на рабочем
столе.
Подсказка
При запуске из меню [Пуск] нажмите кнопку [Пуск],
выберите по порядку пункты [Все программы], [Rack2Filer] - [Rack2-Filer].
Выход из окна Rack2-Filer
Операция
1. В окне
68 |
Rack2-Filer щелкните значок.
Rack2-Filer Руководство пользователя
4.2
Запуск окна Rack2-Viewer и
выход из него
В данном разделе описана процедура запуска окна Rack2-Viewer и выхода
из него.
Запуск окна Rack2-Viewer
Операция
1. В окне Rack2-Filer дважды щелкните нужную подшивку.
Также можно щелкнуть правой кнопкой мыши корешок
подшивки и выбрать [Открыть подшивку].
D Подшивку можно просматривать сразу после открытия окна Rack2Viewer.
Выход из окна Rack2-Viewer
Операция
1. В окне
Подсказка
Rack2-Viewer щелкните значок.
После изменения или добавления страницы
отобразится сообщение с запросом подтверждения
обновления подшивки. Для обновления нажмите
кнопку [Да].
Rack2-Filer Руководство пользователя
| 69
3
Глава 4 Запуск программы Rack2-Filer и выход из нее
4.3
Запуск окна Rack2-WorkArea и
выход из него
В данном разделе описана процедура запуска окна Rack2-WorkArea и
выхода из него.
Запуск окна Rack2-WorkArea
Операция
1. В окне Rack2-Filer или Rack2-Viewer щелкните значок
.
70 |
Rack2-Filer Руководство пользователя
Подсказка
Можно использовать перечисленные ниже операции:
• В окне Rack2-Filer
-
Нажмите кнопку
и выберите
[Переместить страницы в WorkArea].
-
Нажмите кнопку
и выберите
[Копировать страницы в WorkArea].
Щелкните правой кнопкой мыши и выберите
[Переместить страницы в WorkArea].
- Щелкните правой кнопкой мыши и выберите
[Копировать страницы в WorkArea].
• В окне Rack2-Viewer
- Щелкните правой кнопкой мыши, чтобы выбрать
пункт [Многостраничный выбор], а затем [Переместить] - [Переместить страницы x-xx (в
WorkArea)].
- Щелкните правой кнопкой мыши, выберите пункты
[Вырезать, переместить] и [Лист (в WorkArea)].
- Щелкните правой кнопкой мыши, выберите пункты
[Вырезать, переместить] и [Секция разделителя (в
WorkArea)].
- Щелкните правой кнопкой мыши, чтобы выбрать
-
пункт [Многостраничный выбор], а затем [Копировать] - [Копировать страницы x-xx (в WorkArea)].
-
Щелкните правой кнопкой мыши, выберите пункты
[Копировать] и [Страница (в WorkArea)].
Щелкните правой кнопкой мыши, выберите пункты
[Копировать] и [Лист (в WorkArea)].
Щелкните правой кнопкой мыши, выберите пункты
[Копировать] и [Секция разделителя (в WorkArea)].
Rack2-Filer Руководство пользователя
| 71
3
Глава 4 Запуск программы Rack2-Filer и выход из нее
Выход из окна Rack2-WorkArea
Операция
1. В окне Rack2-WorkArea щелкните значок
72 |
Rack2-Filer Руководство пользователя
.
Глава 5
Использование ScanSnap
вместе с Rack2-Filer
В данной главе описана процедура настройки использования ScanSnap
вместе с Rack2-Filer.
Описанные в данной главе действия необходимо выполнить только один
раз.
Подсказка
Операция!
• ScanSnap – это цветной сканер для документов.
При использовании ScanSnap документы можно
импортировать в подшивку одним нажатием кнопки
сканирования на ScanSnap.
ScanSnap необходимо приобретать отдельно от Rack2Filer.
• Можно указать целевое место хранения данных,
полученных со ScanSnap. Дополнительные сведения
см. в разделе « Параметры вкладки [ScanSnap ->
Rack2] » (стр. 155).
Вместе с Rack2-Filer могут использоваться следующие
модели ScanSnap.
• S1100
•
S1300
• S1500
Rack2-Filer Руководство пользователя
| 73
Глава 5 Использование ScanSnap вместе с Rack2-Filer
5.1
Использование S1100/S1300/
S1500 вместе с Rack2-Filer
Существует два способа настройки использования ScanSnap S1100/
S1300/S1500 вместе с Rack2-Filer:
•
Указание приложения в « ScanSnap Manager »
•
Использование оперативного меню
Подсказка
74 |
Документы, отсканированные с помощью S1100/S1300/
S1500, отличаются следующими особенностями при
работе с Rack2-Filer.
• Фрагмент, выделенный маркером, можно вырезать в
WorkArea.
• Фрагмент, выделенный маркером, может
рассматриваться как ключевое слово и автоматически
извлекаться при выполнении поиска. Дополнительные
сведения о настройках см. в справке ScanSnap S1100/
S1300/S1500 или в разделе
« Распознавание текста с помощью функции
маркировки ключевых слов ScanSnap S1100/S1300/
S1500 » (стр. 216).
Rack2-Filer Руководство пользователя
Указание приложения в « ScanSnap
Manager »
В данном разделе описана процедура настройки использования
ScanSnap S1100/S1500/S1500 посредством указания приложения в «
ScanSnap Manager ».
Операция!
• В диалоговом окне настройки ScanSnap будут отключены
следующие настройки:
- флажок « Переименовать файл после сканирования »
на вкладке [Сохранить]
- « Высокая норма сжатия цветного изображения » в
настройке [Режим цвета] на вкладке [Сканирование]
• При сканировании с помощью S1100/S1300/S1500
рекомендуется использовать указанные ниже настройки.
На вкладке [Сканирование] нажмите кнопку [Опции]. В
открывшемся диалоговом окне [Опции режима
сканирования] снимите флажок « Автоматическое
вращение изображения ».
• Рекомендуется щелкнуть правой кнопкой мыши значок
« ScanSnap Manager » на панели задач и снять флажок
для режима « Показать результаты сканирования ».
Rack2-Filer Руководство пользователя
| 75
3
Глава 5 Использование ScanSnap вместе с Rack2-Filer
Операция!
• При работе с операционной системой Windows 7 нажатие
кнопки
на панели задач приводит к отображению
значка « ScanSnap Manager ».
Операция
1. Дважды щелкните значок « ScanSnap Manager » на
панели задач.
Или щелкните правой кнопкой значок « ScanSnap Manager » на
панели задач и выберите « Настройка кнопки Scan ».
Подсказка
При работе с операционной системой Windows 7
нажатие кнопки
на панели задач приводит к
отображению значка « ScanSnap Manager ».
2. Если установлен флажок « Использовать Быстpое
Меню », снимите его.
76 |
Rack2-Filer Руководство пользователя
3. Нажмите кнопку [Подробно].
4. На вкладке [Приложение] выберите значение « Rack2Filer » для параметра « Приложение ».
3
5. Нажмите кнопку [OK].
D После этого ScanSnap можно использовать вместе с Rack2-Filer.
Использование оперативного меню
В данном разделе описана процедура настройки использования
ScanSnap S1100/S1300/S1500 вместе с Rack2- Filer с помощью
оперативного меню ScanSnap S1100/S1300/S1500.
Дополнительные сведения о сканировании с помощью ScanSnap S1100/
S1300/S1500 см. в руководстве оператора ScanSnap, входящем в
комплект поставки ScanSnap S1100/S1300/S1500.
Rack2-Filer Руководство пользователя
| 77
Глава 5 Использование ScanSnap вместе с Rack2-Filer
Операция
1. Дважды щелкните значок « ScanSnap Manager » на
панели задач.
Или щелкните правой кнопкой значок « ScanSnap Manager » на
панели задач и выберите « Настройка кнопки Scan ».
Подсказка
При работе с операционной системой Windows 7
нажатие кнопки
на панели задач приводит к
отображению значка « ScanSnap Manager ».
2. Убедитесь, что установлен флажок « Использовать
Быстpое Меню ».
78 |
Rack2-Filer Руководство пользователя
3. Загрузите документы в ScanSnap S1100/S1300/S1500 и
нажмите кнопку scan.
D Начнется сканирование. По завершении сканирования
Отобразится оперативное меню.
Операция!
При использовании ScanSnap S1100 нажмите кнопку
сканирования после выполнения сканирования, чтобы
вызвать Быстрое меню.
4. В оперативном меню выберите пункт « Scan to Rack2Filer ».
3
Rack2-Filer Руководство пользователя
| 79
Глава 5 Использование ScanSnap вместе с Rack2-Filer
5. Чтобы изменить настройки в « Scan to Rack2-Filer »,
выберите пункт «Настройки» в меню
.
Если изменение настроек не требуется, перейдите к шагу 8.
D Отобразится следующее окно настроек.
6. Укажите место хранения отсканированных данных.
-
WorkArea
Сохранение отсканированных данных в WorkArea программы
Rack2-Filer.
Флажок « Запрашивать подтверждение каждый раз ».
При сохранении данных в WorkArea отображается окно с
запросом подтверждения.
Кнопка [OK]:
Сохранение данных в WorkArea.
Кнопка [Отмена]: Отмена сохранения данных.
-
Подшивка выбранная, в настоящий момент в окне Rack2-Filer
Сохранение отсканированных данных в подшивке, выбранной
в окне Rack2-Filer.
-
Отображать каждый раз диалоговое окно выбора подшивки
для индивидуального назначения.
80 |
Rack2-Filer Руководство пользователя
Отображение каждый раз диалогового окна выбора подшивки
для индивидуального назначения.
Укажите целевую подшивку хранения данных и нажмите кнопку
[OK]. Отсканированные данные будут сохраняться в указанной
подшивке.
Нажатие кнопки « Отмена » приведет к отмене сохранения
данных.
3
Rack2-Filer Руководство пользователя
| 81
Глава 5 Использование ScanSnap вместе с Rack2-Filer
Подсказка
• Для папки корневой библиотеки, которая не
отображается в окне Rack2-Filer, перед псевдоним
корневой библиотеки отображается надпись
[Скрытая].
• Для подшивки карточек перед названием
отображается надпись [CARD].
• Для подшивки фотографий перед названием
отображается надпись « Фотография ».
7. Нажмите кнопку [OK].
D Окно « ScanSnap -> Rack2 » закроется, и на экране снова
отобразится оперативное меню.
8. Нажмите кнопку [Scan to Rack2-Filer].
D Из отсканированных данных будет создан файл PDF, и этот
файл будет сохранен в месте, указанном на шаге 6.
82 |
Rack2-Filer Руководство пользователя
Глава 6
Операции в окне Rack2-Filer
В данной главе описаны операции с использованием окна Rack2-Filer.
Rack2-Filer Руководство пользователя
| 83
Глава 6 Операции в окне Rack2-Filer
6.1
Настройка папки корневой
библиотеки
В данном разделе описана процедура настройки папки корневой
библиотеки, которая позволит сохранять библиотеки, шкафы и подшивки.
Можно настроить до трех папок корневых библиотек.
Подсказка
Операция!
При установке в качестве папки корневой библиотеки
сетевой папки данные Rack2-Filer могут совместно
использовать несколько пользователей.
Однако для данных, к которым осуществляет доступ
другой пользователь, операции ограничены.
Дополнительные сведения см. в разделе « 2.2
Ограничения при работе с общими данными сети » (стр.
50).
Когда в качестве папки корневой библиотеки указана
папка на локальном компьютере, эта папка должна
располагаться на локальном жестком диске или на
внешнем жестком диске.
Если в качестве папки корневой библиотеки указана папка
на съемном диске, например флэш-накопителе для USB
или магнито-оптическом диске, программа Rack2-Filer
может работать неправильно.
84 | Rack2-Filer Руководство пользователя
Операция
1. Выберите папку корневой библиотеки, нажмите кнопку
, и выберите пункт « Параметры ».
D Отобразится диалоговое окно « Опции Rack2-Filer ».
2. На вкладке « Папки корневых библиотек » нажмите
кнопку « Обзор ».
3
D Отобразится диалоговое окно « Обзор папок ».
3. Введите параметры папки корневой библиотеки и
нажмите кнопку « OK ».
D Диалоговое окно « Обзор папок » закроется, а в поле ввода
отобразится путь корневой библиотеки.
Rack2-Filer Руководство пользователя
| 85
Глава 6 Операции в окне Rack2-Filer
4. Для отображения содержимого папки корневой
библиотеки в окне Rack2-Filer установите флажок
« Показать содержимое корневой библиотеки ».
Операция!
Установите флажок « Показать содержимое корневой
библиотеки » хотя бы для одной папки корневой
библиотеки.
5. Установите флажок ПоказаВ поле « Псевдоним
корневой библиотеки » укажите псевдоним корневой
библиотеки длиной не более 30 символовеки.
Если на шаге 4 был установлен флажок « Показать содержимое
корневой библиотеки », в окне Rack2-Filer будет отображаться
указанный здесь псевдоним корневой библиотеки.
6. Нажмите кнопку « OK ».
D Будет настроена папка корневой библиотеки.
86 | Rack2-Filer Руководство пользователя
6.2
Изменение порядка папок
корневых библиотек
В данном разделе описана процедура изменения порядка папок корневых
библиотек в виде папок.
Операция
1. Выберите папку корневой библиотеки, нажмите кнопку
3
, и выберите пункт « Изменить порядок » « Папок корневых библиотек ».
дерево корневых библиотек и выберите пункт «
Изменить порядок папок корневых библиотек ».
D Отобразится диалоговое окно [Изменить порядок папок корневых
библиотек].
2. Выберите папку корневой библиотеки, положение
которой необходимо изменить.
3. С помощью кнопок « Вверх » и « Вниз » измените
порядок отображения.
4. Нажмите кнопку « OK ».
D Порядок папок корневых библиотек будет изменен.
Rack2-Filer Руководство пользователя
| 87
Глава 6 Операции в окне Rack2-Filer
6.3
Создание библиотеки
В данном разделе описана процедура создания библиотеки для
управления шкафами.
Для одной папки корневой библиотеки может быть создано до 6
библиотек.
Операция
1. Нажмите кнопку
и выберите пункт
[Библиотеки].
дерево папок корневых библиотек и выберите пункт «
Новая библиотека ».
D Отобразится диалоговое окно [Настройка библиотеки].
2. Введите имя новой библиотеки не длиннее 40 символов.
3. Нажмите кнопку [Добавить новую библиотеку].
D Будет создана библиотека.
88 | Rack2-Filer Руководство пользователя
6.4
Переименование библиотеки
В данном разделе описана процедура переименования библиотеки.
Операция
1. В дереве папок выберите библиотеку, которую
необходимо переименовать.
3
2. Нажмите кнопку
и выберите пункт
[Библиотеки].
дерево библиотек и выберите пункт [Переименовать
библиотеку].
D Отобразится диалоговое окно [Настройка библиотеки] с именем
выбранной библиотеки.
3. Введите новое имя библиотеки не длиннее 40 символов.
Rack2-Filer Руководство пользователя
| 89
Глава 6 Операции в окне Rack2-Filer
4. Нажмите кнопку [Переименовать библиотеку].
D Имя библиотеки будет изменено.
90 | Rack2-Filer Руководство пользователя
6.5
Удаление библиотеки
В данном разделе описана процедура удаления библиотеки.
Операция!
Библиотека, содержащая шкафы, не может быть удалена.
Перед удалением библиотеки удалите из нее шкафы.
Операция
1. Выберите библиотеку, которую необходимо удалить, в
дереве папок.
Rack2-Filer Руководство пользователя
| 91
3
Глава 6 Операции в окне Rack2-Filer
2. Нажмите кнопку
и выберите пункт
[Библиотеки].
D Отобразится диалоговое окно [Настройка библиотеки] с именем
выбранной библиотеки.
Подсказка
Библиотеку также можно удалить, щелкнув правой
кнопкой мыши дерево библиотек и выбрав пункт
[Удалить библиотеку]. В этом случае сразу
отобразится сообщение, описанное на шаге 4.
3. Нажмите кнопку [Удалить библиотеку].
D Отобразится диалоговое окно сообщения.
4. Нажмите кнопку [OK].
D Библиотека удалена.
92 | Rack2-Filer Руководство пользователя
6.6
Изменение порядка библиотек
В данном разделе описана процедура изменения порядка библиотек,
отображаемых в виде папок.
Операция
1. Выберите библиотеку, нажмите кнопку
и
выберите пункт « Изменить порядок » - « Библиотеки ».
дерево библиотек и выберите пункт « Изменить
порядок библиотек ».
D Отобразится диалоговое окно [Изменить порядок библиотек].
2. В списке « Библиотека » выберите библиотеку,
положение которой необходимо изменить.
3. Порядок библиотек можно изменять с помощью кнопок
[Вверх] и [Вниз].
4. Нажмите кнопку [OK].
D Порядок библиотек будет изменен.
Rack2-Filer Руководство пользователя
| 93
3
Глава 6 Операции в окне Rack2-Filer
6.7
Создание шкафа
В данном разделе описана процедура создания шкафа в библиотеке для
управления подшивками.
В библиотеке может быть создано до 20 шкафов.
Операция
1. Выберите в дереве папок библиотеку, в которой
необходимо создать шкаф.
D Отобразится содержимое выбранной библиотеки.
2. Нажмите кнопку
и выберите пункт [Шкафы].
дерево библиотек и выберите пункт [Новый шкаф].
D Отобразится диалоговое окно [Настройка шкафа].
3. Введите имя нового шкафа не длиннее 32 символов.
94 | Rack2-Filer Руководство пользователя
4. Нажмите кнопку [Добавить новый шкаф].
D Будет создан шкаф.
3
Rack2-Filer Руководство пользователя
| 95
Глава 6 Операции в окне Rack2-Filer
6.8
Переименование шкафа
В данном разделе описана процедура переименования существующего
шкафа.
Операция
1. В дереве папок выберите шкаф, который необходимо
переименовать.
D Отобразится содержимое выбранного шкафа.
2. Нажмите кнопку
и выберите пункт [Шкафы].
дерево шкафов и выберите пункт [Переименовать
шкаф].
D Отобразится диалоговое окно [Настройка шкафа] с именем
выбранного шкафа.
96 | Rack2-Filer Руководство пользователя
3. Введите новое имя шкафа не длиннее 32 символов.
4. Нажмите кнопку [Переименовать шкаф].
D Шкаф будет переименован.
3
Rack2-Filer Руководство пользователя
| 97
Глава 6 Операции в окне Rack2-Filer
6.9
Удаление шкафа
В данном разделе описывается процедура удаления шкафа из
библиотеки.
Операция!
Шкаф, содержащий подшивки, не может быть удален.
Перед удалением шкафа удалите из него все подшивки.
Операция
1. В дереве папок выберите шкаф, который необходимо
удалить.
98 | Rack2-Filer Руководство пользователя
2. Нажмите кнопку
и выберите пункт [Шкафы].
D Отобразится диалоговое окно [Настройка шкафа] с именем
выбранного шкафа.
Подсказка
Шкаф также можно удалить, щелкнув правой кнопкой
мыши дерево шкафов и выбрав пункт [Удалить шкаф].
В этом случае сразу отобразится сообщение,
описанное на шаге 4.
3. Нажмите кнопку [Удалить шкаф].
3
D Отобразится диалоговое окно сообщения.
4. Нажмите кнопку [OK].
D Шкаф будет удален из библиотеки.
Rack2-Filer Руководство пользователя
| 99
Глава 6 Операции в окне Rack2-Filer
6.10 Изменение порядка шкафов
В данном разделе описана процедура изменения порядка шкафов,
отображаемых в виде папок.
Операция
1. Выберите шкаф, нажмите кнопку
и выберите
пункт « Изменить порядок » - « Шкафы ».
дерево шкафов и выберите пункт « Изменить порядок
шкафов ».
D Отобразится диалоговое окно [Изменить порядок шкафов].
2. В списке « Шкаф » выберите шкаф, положение которого
необходимо изменить.
3. Порядок можно изменять с помощью кнопок [Вверх] и
[Вниз].
4. Нажмите кнопку [OK].
D Порядок шкафов будет изменен.
100 | Rack2-Filer Руководство пользователя
6.11 Переключение режимов
отображения шкафа
Доступно два режима отображения шкафа: « Вид 1 полки » и « Вид 3
cполок ».
показаны кнопки для переключения:
• Для настройки « Вид 1 полки »:
• Для настройки « Вид 3 полок »:
3
Операция
1. Нажмите кнопку
или
.
D Нажатие кнопки позволяет переключать режимы « Вид 1 полки » и
« Вид 3 полок ».
• Вид 1 полки
Rack2-Filer Руководство пользователя
| 101
Глава 6 Операции в окне Rack2-Filer
•
Подсказка
Вид 3 полок
Режим отображения шкафа также можно переключить,
щелкнув правой кнопкой мыши внутри шкафа (но не
подшивку) и выбрав « Вид 1 полки » или « Вид 3 полок ».
102 | Rack2-Filer Руководство пользователя
6.12 Изменение стиля фона шкафа
Можно изменить стиль фона каждого шкафа.
Операция
1. В дереве шкафов выберите шкаф, стиль фона которого
необходимо изменить.
D Отобразится содержимое выбранного шкафа.
2. Нажмите кнопку
и выберите пункт [Изменить
стиль фона шкафа].
Также можно выполнить указанные ниже действия.
3
• В дереве шкафов выберите шкаф и щелкните правой
кнопкой мыши, затем выберите пункт [Изменить стиль
фона]
• Щелкните правой кнопкой мыши пустое место в шкафу и
выберите пункт [Изменить стиль фона шкафа]
D Отобразится диалоговое окно [Настройки стиля фона шкафа].
3. Выберите стиль фона шкафа и нажмите кнопку [OK].
D Стиль фона шкафа изменен.
Rack2-Filer Руководство пользователя
| 103
Глава 6 Операции в окне Rack2-Filer
6.13 Создание подшивки
В данном разделе описана процедура создания подшивки в шкафу.
В шкафу можно создать до 21 подшивки.
Операция
1. В дереве шкафов выберите шкаф, в котором требуется
создать подшивку.
D Отобразится содержимое выбранного шкафа.
2. Нажмите кнопку
.
Также можно щелкнуть правой кнопкой мыши пустой
шкаф и выбрать пункт [Новая подшивка].
D Отобразится диалоговое окно [Настройки подшивки].
3. Просмотрите настройки и при необходимости измените
их.
Сведения об изменении подшивки см. в процедуре в разделе « 6.15
Изменение настроек подшивки » (стр. 108).
4. Нажмите кнопку [OK].
D В шкафу будет создана подшивка.
104 | Rack2-Filer Руководство пользователя
6.14 Создание подшивки карточек
В данном разделе описана процедура создания подшивки для управления
визитными карточками.
На одной странице может храниться до восьми карточек.
Операция
1. Нажмите кнопку
и создайте новую подшивку.
Также можно щелкнуть правой кнопкой мыши пустой
шкаф и выбрать пункт [Новая подшивка].
3
D Отобразится диалоговое окно [Настройки подшивки]
2. Выберите « Карточки(CARD) » в качестве типа подшивки
и настройте другие параметры.
Сведения об изменении подшивки см. в процедуре в разделе « 6.15
Изменение настроек подшивки » (стр. 108).
Rack2-Filer Руководство пользователя
| 105
Глава 6 Операции в окне Rack2-Filer
3. Нажмите кнопку [OK].
D Будет создана подшивка карточек .
Операция!
• Для подшивки карточек недоступны следующие
функции.
- Настройки страниц непрочитанных файлов
- Автоматически вставлять разделительный лист при
вставке файлов
- Автоматически вставлять разделительный лист при
вставке данных со сканера
- Сохранение исходных файлов
- Отправка данных из других приложений
- Добавление данных с помощью Rack2 Folder Monitor
Software
- Вывод страниц в Microsoft Word, Excel, PowerPoint
- Функции WorkArea (однако с помощью функции
перетаскивания данные карточек, импортированные
в WorkArea, могут быть перемещены в подшивку
карточек (Rack2-Viewer).)
• Подшивка карточек может быть экспортирована только
как « Подшивка Rack2 со встроенным средством
Viewer (*.exe) ».
106 | Rack2-Filer Руководство пользователя
Подсказка
• Для подшивки карточек в верхней части корешка
отображается надпись « CARD ».
• Можно выбрать максимальное количество карточек на
странице (4 или 8).
Это количество можно установить на вкладке
« Подшивка карточек » диалогового окна « Настройки
Rack2-Viewer ».
• В подшивку карточек импортированные данные
карточек добавляются последовательно, начиная с
левого верхнего угла целевой станицы.Если передняя
часть подшивки заполнена карточками данных,
карточки добавляются назад.Если для максимального
количества карточек на странице установлено
значение 4 и левая часть оборотной стороны листа
заполнена, добавляется новый лист карточек, и
вставка карточек может быть продолжена.
• Переместив визитные карточки, на одной странице
можно сохранить до восьми карточек.Перетаскивайте
импортированные карточки в требуемое место на
странице.
Rack2-Filer Руководство пользователя
3
| 107
Глава 6 Операции в окне Rack2-Filer
6.15 Изменение настроек подшивки
Установка имени (названия) и даты создания подшивки.
Операция
1. В дереве шкафов выберите шкаф, содержащий
подшивку, которую необходимо изменить
D Отобразится содержимое выбранного шкафа.
2. Выберите подшивку, которую необходимо изменить.
3. Нажмите кнопку
и выберите пункт [Настройки
подшивки].
Также можно щелкнуть правой кнопкой мыши корешок
подшивки и выбрать пункт [Настройки подшивки].
D Отобразится диалоговое окно [Настройки подшивки].
108 | Rack2-Filer Руководство пользователя
4. Установите требуемые параметры.
3
Rack2-Filer Руководство пользователя
| 109
Глава 6 Операции в окне Rack2-Filer
Подсказка
• Нажмите кнопку [Справка] в диалоговом окне,
чтобы просмотреть страницы « Справка
Rack2-Filer » о каждом элементе.
• Для подшивки может быть установлен пароль.
Чтобы установить пароль, введите на вкладке
[Общие] в поля « Пароль, подтверждение » один и
тот же пароль. Этот пароль потребуется при
открытии или изменении файла. Обязательно
запомните пароль.
• Можно изменить оформление метки корешка
подшивки.
• В качестве корешка подшивки может
использоваться изображение корешка, полученное
со ScanSnap (S1100, S1300, S1500). Чтобы
избежать искажения изображения корешка
подшивки, можно скрыть название и шифры
подшивки. Дополнительные сведения см. в разделе
« 6.16 Добавление на корешок подшивки
изображения, импортированного со ScanSnap »
(стр. 112).
При использовании сканера, модель которого
отличается от описанных выше моделей ScanSnap,
сохраните отсканированное изображение в виде
файла и используйте его в качестве изображения
на корешке подшивки.
Дополнительные сведения см. в разделе « 6.17
Добавление изображения на корешок подшивки »
(стр. 115).
• На корешок подшивки могут быть добавлены
следующие типы изображений:
- bmp
- jpg
- png
110 | Rack2-Filer Руководство пользователя
-
Подсказка
Pdf (PDF-файлы, экспортированные из Rack2Filer или импортированные с помощью ScanSnap)
Дополнительные сведения см. в разделе « 6.17
Добавление изображения на корешок подшивки »
(стр. 115).
• При поиске подшивок в качестве критериев поиска
можно указать следующие параметры.
- Название подшивки
- Шифр#n
- Эакладки
5. Нажмите кнопку [OK].
D Настройки подшивки будут изменены в соответствии с указанным
содержимым.
Rack2-Filer Руководство пользователя
3
| 111
Глава 6 Операции в окне Rack2-Filer
6.16 Добавление на корешок
подшивки изображения,
импортированного со ScanSnap
В данном разделе описана процедура добавления изображения на
корешок подшивки с ScanSnap (S1100, S1300, S1500).
Операция!
Подсказка
Изображение может быть отсканировано и добавлено на
корешок подшивки с помощью следующих сканеров.
• S1500
• S1300
• S1100
При использовании модели сканера, которая отличается
от перечисленных выше моделей ScanSnap, сохраните
отсканированное изображение в виде файла и затем
используйте в качестве изображения на корешке
подшивки.
Дополнительные сведения см. в разделе « 6.17
Добавление изображения на корешок подшивки » (стр.
115).
Операция
1. Выберите подшивку, корешок которой необходимо
изменить.
112 | Rack2-Filer Руководство пользователя
2. Нажмите кнопку
и выберите пункт [Настройки
подшивки].
корешок подшивки и выберите пункт [Настройки
подшивки].
D Отобразится диалоговое окно [Настройки подшивки].
3. Выберите пункты « Скрыть название подшивки » и
« Скрыть шифры » и настройте другие необходимые
параметры.
Подсказка
Название и шифры можно скрыть, так что они не
будут перекрывать изображение на корешке.
Даже если название и шифры скрыты, при поиске
подшивки они могут быть указаны в качестве
критерия поиска.
Нажмите кнопку [Справка] в диалоговом окне, чтобы
просмотреть страницы « Справка Rack2-Filer » о
каждом элементе.
3
4. Нажмите кнопку [Сканировать изображение корешка
подшивки].
D Отобразится сообщение.
Rack2-Filer Руководство пользователя
| 113
Глава 6 Операции в окне Rack2-Filer
5. Отсканируйте изображение с помощью ScanSnap.
Подсказка
В качестве изображения на корешке также можно
использовать файл с изображением,
импортированный из ScanSnap Organizer.
Чтобы импортировать файл изображения из
ScanSnap Organizer, укажите файл, который
необходимо импортировать из ScanSnap Organizer, и
выберите « Scan to Rack2-Filer ».
Дополнительные сведения об операциях со ScanSnap
Organizer см. в руководстве пользователя ScanSnap
Organizer.
D По завершении сканирования изображения импортированное
изображение корешка будет показано в диалоговом окне [Настройки
подшивки] в разделе « Просмотр ».
6. Нажмите кнопку [OK].
D Импортированное изображение будет установлено в качестве
изображения на корешке.
114 | Rack2-Filer Руководство пользователя
6.17 Добавление изображения на
корешок подшивки
В данном разделе описана процедура добавления файла изображения на
корешок подшивки.
Подсказка
• Поддерживаются следующие форматы.
- bmp
- jpg
- png
- pdf (PDF-файлы, экспортированные из Rack2-Filer
или импортированные с помощью ScanSnap)
• Импортированный со сканера файл изображения
может использоваться в качестве корешка подшивки.
• Если PDF-файл состоит из нескольких страниц, в
качестве корешка подшивки используется первая
страница.
3
Операция
1. Выберите подшивку, корешок которой необходимо
изменить.
2. Нажмите кнопку
и выберите пункт [Настройки
подшивки].
корешок подшивки и выберите пункт [Настройки
подшивки].
D Отобразится диалоговое окно [Настройки подшивки].
Rack2-Filer Руководство пользователя
| 115
Глава 6 Операции в окне Rack2-Filer
3. Установите флажок « Добавить изображение к корешку
подшивки ».
D Отобразятся элементы настройки для добавления изображения на
корешок подшивки.
4. На вкладке « Положение » выберите положение
изображения.
5. Нажмите кнопку [Обзор].
D Отобразится диалоговое окно [Открыть].
6. Выберите файл изображения для добавления на
корешок и нажмите кнопку [Открыть].
D Выбранное для добавления в подшивку изображение из файла
отобразится в диалоговом окне [Настройки подшивки] в разделе
« Просмотр ».
Подсказка
Название и шифры можно скрыть, так что они не
будут перекрывать изображение на корешке.
В диалоговом окне [Настройки подшивки] выберите
« Скрыть название подшивки » и « Скрыть шифры ».
Даже если название и шифры скрыты, при поиске
подшивки они могут быть указаны в качестве
критерия поиска.
7. Нажмите кнопку [OK].
D Выбранное изображение из файла будет добавлено на корешок
подшивки.
116 | Rack2-Filer Руководство пользователя
6.18 Удаление подшивки
В данном разделе описана процедура удаления подшивки из шкафа.
Одновременно можно удалить несколько подшивок.
Операция!
При удалении подшивки удаляются также и страницы
подшивки.
Операция
3
1. В дереве папок выберите шкаф, из которого следует
удалить подшивку.
D Отобразится содержимое выбранного шкафа.
2. Выберите удаляемые подшивки.
Подсказка
Для выбора нескольких подшивок обведите подшивки,
которые следует выбрать, в группе в виде подшивок
или щелкните кнопкой мыши, удерживая клавишу [Ctrl]
или [Shif].
Rack2-Filer Руководство пользователя
| 117
Глава 6 Операции в окне Rack2-Filer
3. Нажмите кнопку
и выберите пункт [Удалить
подшивку].
Также можно щелкнуть правой кнопкой мыши корешок
подшивки и выбрать пункт [Удалить подшивку].
D Отобразится диалоговое окно сообщения.
4. Нажмите кнопку [OK].
D Подшивка будет удалена из шкафа.
118 | Rack2-Filer Руководство пользователя
6.19 Перемещение подшивки
В данном разделе описана процедура перемещения подшивки в другой
шкаф. Одновременно можно переместить несколько подшивок.
Перемещение подшивки с
использованием перетаскивания
Операция
1. В дереве папок выберите шкаф, содержащий подшивки,
3
которые следует переместить.
D Отобразится содержимое выбранного шкафа.
2. Перетащите подшивки, которые следует переместить, в
целевой шкаф (в дереве папок).
Rack2-Filer Руководство пользователя
| 119
Глава 6 Операции в окне Rack2-Filer
Подсказка
Для выбора нескольких подшивок обведите подшивки,
которые следует выбрать, в группе в виде подшивок
или щелкните кнопкой мыши, удерживая клавишу [Ctrl]
или [Shift].
D Подшивка будет перемещена в указанный шкаф.
Перемещение подшивки с
использованием диалогового окна
[Переместить подшивку]
Операция
1. В дереве папок выберите шкаф, содержащий подшивки,
которые следует переместить.
D Отобразится содержимое выбранного шкафа.
120 | Rack2-Filer Руководство пользователя
2. Выберите подшивку для перемещения.
Подсказка
Для выбора нескольких подшивок обведите подшивки,
которые следует выбрать, в группе в виде подшивок
или щелкните кнопкой мыши, удерживая клавишу [Ctrl]
или [Shift].
3
3. Нажмите кнопку
и выберите пункт
[Переместить подшивку].
Также можно щелкнуть правой кнопкой мыши корешок
подшивки и выбрать пункт [Переместить подшивку].
D Отобразится диалоговое окно [Переместить подшивку].
Rack2-Filer Руководство пользователя
| 121
Глава 6 Операции в окне Rack2-Filer
4. В диалоговом окне « В какой шкаф переместить
подшивку (подшивки)? » выберите необходимый шкаф.
5. Нажмите кнопку [OK].
D Подшивка будет перемещена в указанный шкаф.
Операция!
При выборе слишком большого количества подшивок,
которое не помещается в целевом шкафу, отобразится
сообщение « Не удалось переместить выбранную
подшивку, так как достигнута максимальная емкость
целевого шкафа.».
122 | Rack2-Filer Руководство пользователя
Подсказка
Для изменения порядка подшивок в шкафу перетащите
подшивку в новое место.
3
Rack2-Filer Руководство пользователя
| 123
Глава 6 Операции в окне Rack2-Filer
6.20 Копирование (дублирование)
подшивки
В данном разделе описана процедура копирования (дублирования)
подшивки в произвольное место в шкафу или в другой шкаф.
Одновременно можно скопировать несколько подшивок.
Копирование подшивки с
использованием перетаскивания
Операция
1. В дереве папок выберите шкаф, содержащий подшивки,
которые следует скопировать.
D Отобразится содержимое выбранного шкафа.
2. Удерживая клавишу « Ctrl », перетащите подшивки,
которые необходимо скопировать, в целевую папку
копирования (произвольное место в шкафу или другой
шкаф (в дереве папок)).
124 | Rack2-Filer Руководство пользователя
Подсказка
Для выбора нескольких подшивок обведите подшивки,
которые следует выбрать, в группе в виде подшивок
или щелкайте кнопкой мыши, удерживая клавишу
« Ctrl » или « Shift ».
3
Перетащите подшивки в место копирования,
удерживая клавишу.
D Подшивка будет перемещена в указанный шкаф.
Rack2-Filer Руководство пользователя
| 125
Глава 6 Операции в окне Rack2-Filer
Копирование подшивки с помощью
диалогового окна « Дублировать
подшивку »
1. В дереве папок выберите шкаф, содержащий подшивки,
которые следует переместить.
D Отобразится содержимое выбранного шкафа.
2. Выберите подшивку для копирования.
Подсказка
Для выбора нескольких подшивок обведите подшивки,
которые следует выбрать, в группе в виде подшивок
или щелкайте кнопкой мыши, удерживая клавишу
«Ctrl » или « Shift ».
3. Нажмите кнопку
и выберите пункт
« Дублировать подшивку ».
Также можно щелкнуть правой кнопкой мыши корешок
подшивки и выбрать пункт « Дублировать подшивку ».
D Отобразится диалоговое окно « Дублировать подшивку ».
126 | Rack2-Filer Руководство пользователя
4. Выберите место копирования подшивки (шкаф) в
диалоговом окне « В какой шкаф дублировать подшивку
(подшивки)?».
3
5. Нажмите кнопку « OK ».
D Подшивка будет скопирована в указанный шкаф.
Операция!
При выборе слишком большого количества подшивок,
которое не помещается в целевом шкафу, отобразится
сообщение « Не удалось дублировать выбранную
подшивку, так как достигнута максимальная емкость
целевого шкафа.».
Rack2-Filer Руководство пользователя
| 127
Глава 6 Операции в окне Rack2-Filer
Подсказка
Для изменения порядка подшивок в шкафу перетащите
подшивку в новое место.
128 | Rack2-Filer Руководство пользователя
6.21 Упорядочивание подшивок по
последнему доступу
В шкафу подшивки можно сортировать по времени доступа.
Операция
1. Выберите шкаф, содержащий подшивки, которые
следует сортировать по времени доступа.
D Отобразится содержимое выбранного шкафа.
3
2. Щелкните правой кнопкой мыши дерево шкафов,
укажите пункт [Порядок подшивок] и выберите пункт
[Сортировка по последнему доступу].
D Подшивки в шкафу будут отсортированы по времени последнего
доступа с верхней полки слева.
Подсказка
• Время последнего доступа обновляется при открытии
подшивки.
Если папку никогда не открывали, временем
последнего доступа является дата создания.
• При выборе [Сортировка по последнему доступу] в
пункте [Порядок подшивок] подшивки автоматически
сортируются по времени последнего доступа в
перечисленных ниже случаях:
- Шкаф открыт
- Подшивка открыта
• Для отключения режима сортировка по последнему
доступу щелкните правой кнопкой мыши дерево
шкафов, укажите пункт [Порядок подшивок] и выберите
пункт [Упорядочить вручную].
Rack2-Filer Руководство пользователя
| 129
Глава 6 Операции в окне Rack2-Filer
6.22 Распознавание текста в
подшивке для создания
ключевых текстовых блоков
В данном разделе описана процедура распознавания текста в выбранной
подшивке для создания ключевых текстовых блоков.
Если на странице находятся ключевые текстовые блоки,
они будут перезаписаны.
Подсказка
Операция
1. В дереве папок выберите шкаф, содержащий подшивки,
в которых следует распознать текст.
D Отобразится содержимое выбранного шкафа.
2. Выберите подшивку, в которой следует распознать
текст.
3. Щелкните правой кнопкой мыши корешок подшивки и
выберите пункт [Запустить распознавание текста для
подшивки].
D Отобразится диалоговое окно [Извлечение текста], и будут созданы
ключевые текстовые блоки.
130 | Rack2-Filer Руководство пользователя
6.23 Проверка информации,
связанной с подшивками
В данном разделе описана процедура проверки приведенной ниже
информации, связанной с подшивкой.
• Расположение подшивки и имя папки подшивки
• Текущее количество листов и максимальное количество листов,
допустимое в подшивке
• Размер файла
• Версия подшивки
• Последний доступ
3
Операция
1. В дереве папок выберите шкаф, содержащий подшивки,
информацию о которых следует проверить.
D Отобразится содержимое выбранного шкафа.
2. Выберите подшивку, информацию о которой следует
проверить.
Rack2-Filer Руководство пользователя
| 131
Глава 6 Операции в окне Rack2-Filer
3. Щелкните правкой кнопкой мыши корешок подшивки и
выберите пункт [О подшивке].
D Отобразится диалоговое окно [О подшивке] с информацией о
подшивке.
Подсказка
Нажмите кнопку [Справка] в диалоговом окне, чтобы
просмотреть страницы « Справка Rack2-Filer » о
каждом элементе.
132 | Rack2-Filer Руководство пользователя
6.24 Экспорт подшивки
При экспорте подшивки данные, хранящиеся в подшивке, можно
просмотреть на компьютере, даже если на нем не установлена программа
Rack2-Filer.
Экспортированную подшивку можно просмотреть при помощи Adobe
Acrobat, Adobe Reader или в окне Rack2-Viewer.
Операция!
• Подшивку карточек можно экспортировать только как «
Подшивка Rack2 (*.rk2) » или « Подшивка Rack2 со
встроенным средством Viewer (*.exe) ».
3
Операция
1. Выберите подшивку для экспорта.
2. Нажмите кнопку
и выберите пункт [Экспорт
подшивки].
Также можно щелкнуть правой кнопкой мыши корешок
подшивки и выбрать пункт [Экспорт подшивки].
D Отобразится диалоговое окно [Экспорт подшивки].
Rack2-Filer Руководство пользователя
| 133
Глава 6 Операции в окне Rack2-Filer
3. Укажите место сохранения и имя экспортируемого
файла и нажмите кнопку [Сохранить].
D Подшивка будет экспортирована в указанный формат.
Подсказка
• Если в пункте « Тип файла » выбрано значение
« Подшивка Rack2 со встроенным средством
Viewer (*.exe) », будет создан исполняемый файл
со встроенной программой просмотра. Этот файл
можно просмотреть на компьютере даже в том
случае, если на нем не установлена программа
Rack2-Filer.
При двойном щелчке файла отображается окно
Rack2-Viewer (в режиме только чтения).
• Если в пункте « Тип файла » выбрано значение
« Файл данных (*.pdf + *.ini + исходные файлы) »,
полученный файл можно просматривать
посредством Adobe Acrobat, Acrobat Reader или
Adobe Reader. Однако указанная ниже информация
отображаться не будет.
- Страница оглавления
- Разделительный лист
- Аннотации
134 | Rack2-Filer Руководство пользователя
Операция!
Файл « Подшивка Rack2 со встроенным средством
Viewer (*.exe) », созданный посредством функции
экспорта программы Rack2-Filer, запрещается
полностью или частично воспроизводить (за
исключением случаев личного использования) и
распространять в любой форме по сети без
разрешения.
3
Rack2-Filer Руководство пользователя
| 135
Глава 6 Операции в окне Rack2-Filer
6.25 Импорт подшивки
Программа Rack2-Filer также позволяет повторно импортировать
экспортированные файлы подшивок (*.pdf + *.ini + исходные файлы).
Импортировать можно только наборы файлов, созданные при помощи
функции экспорта Rack2-Filer или сохраненные при помощи функции
сохранения Rack2-Viewer или Rack2- WorkArea.
Операция!
Подсказка
При импорте подшивки карточек, сохраненной в формате
« Файла данных (*.pdf + *.ini) » в окне Rack2-Viewer, она
импортируется как обычная подшивка.
• При импорте экспортированных файлов подшивки в
формате « Файл данных (*.pdf + *.ini + исходные
файлы) » связанный файл .ini должен находиться в том
же месте (в той же папке), что и файл PDF.
• Сведения об экспорте подшивки в окне Rack2-Filer см.
в разделе « 6.24 Экспорт подшивки » (стр. 133).
Сведения об экспорте подшивки в окне Rack2-Viewer
см. в разделе « 7.23 Сохранение всех страниц
подшивки в новом файле » (стр. 233).
Операция
1. Откройте целевой шкаф для импортируемой подшивки.
136 | Rack2-Filer Руководство пользователя
2. Нажмите кнопку
и выберите пункт [Импорт
подшивки].
D Отобразится диалоговое окно [Импорт подшивки] (название
диалогового окна может различаться в зависимости от операционной
системы).
3. Выберите набор файлов подшивки для импорта (только
файлы *.pdf и *.rk2, как показано) и нажмите кнопку
[Открыть] (название кнопки может различаться в
зависимости от операционной системы).
3
D Набор файлов будет снова преобразован в формат подшивки и
добавлен в шкаф.
Rack2-Filer Руководство пользователя
| 137
Глава 6 Операции в окне Rack2-Filer
6.26 Поиск подшивки
В данном разделе описана процедура поиска подшивки.
Операция!
• Ниже указаны подшивки и страницы, поиск которых
невозможен:
- Защищенные паролем подшивки
- Защищенный паролем PDF-файл, содержимое
которого не отображается
- Непечатаемый PDF-файл, содержимое которого не
отображается
- Исходные файлы (можно выполнять поиск страниц с
исходными файлами)
• Поиск можно осуществлять по указанным ниже
критериям:
- Название подшивки
- Шифры
- Символы в аннотациях, например заметки,
гиперссылки и штампы
- Символы на разделительных листах
- Закладки
- Созданные и введенные ключевые текстовые блоки
- Оглавление
- Строки в комментариях присваиваются
фотографиям или документам
В данном разделе описана процедура отображения результатов поиска в
шкафу.
Результаты поиска по нескольким подшивкам можно отобразить в
подшивке. Это позволяет открывать соответствующие страницы без
повторного открытия каждой подшивки.
Сведения о способе отображения результатов поиска в подшивке см. в
разделе « 6.27 Отображение в подшивке результатов поиска » (стр. 143).
138 | Rack2-Filer Руководство пользователя
Операция
1. Когда подшивки не выбраны, нажмите кнопку
.
D Отобразится диалоговое окно [Поиск по нескольким подшивкам].
2. Снимите флажок « Просмотреть страницы с
результатами поиска в новой подшивке » и укажите
условия поиска подшивок.
Будет произведен поиск подшивок, удовлетворяющих всем
условиям, если указано более одного условия.
Ниже приведен пример поиска подшивок, в имени которых
содержится слово « Отчет », во всех папках корневых библиотек.
Rack2-Filer Руководство пользователя
3
| 139
Глава 6 Операции в окне Rack2-Filer
Нажмите кнопку [Дополнительные параметры] для отображения
диалогового окна, в котором можно указать более подробные
условия поиска.
140 | Rack2-Filer Руководство пользователя
Подсказка
• Можно указать несколько подшивок для поиска.
После каждого ключевого слова необходимо
вводить пробел.
• При указании нескольких ключевых слов
производится поиск страниц, содержащих все
введенные ключевые слова.
• Если в ключевом слове есть пробелы, заключите
его в кавычки (").
• Если в ключевом слове есть кавычки, заключите
его в кавычки (") и поставьте перед ними обратную
косую черту.
Например, для ключевых слов ["AAA"] и [BBB]
введите
"\"AAA\"" BBB
• При установке флажка «Просмотреть страницы с
результатами поиска в новой подшивке »в
диалоговом окне [Поиск по нескольким подшивкам]
все результаты поиска отображаются в подшивке
результатов поиска.
Сведения о способе отображения результатов
поиска в подшивке см. в разделе « 6.27
Отображение в подшивке результатов поиска »
(стр. 143).
• Нажмите кнопку [Справка] в диалоговом окне,
чтобы просмотреть страницы « Справка
Rack2-Filer » о каждом элементе.
Rack2-Filer Руководство пользователя
3
| 141
Глава 6 Операции в окне Rack2-Filer
3. Нажмите кнопку [OK].
D Подшивки, удовлетворяющие всем условиям, отобразятся в шкафу.
Подсказка
При выборе подшивки результатов поиска в строке
заголовка окно Rack2-Filer отображается следующая
информация:
• Имя папки корневой библиотеки
• Имя библиотеки
• Имена шкафов
При нажатии кнопки
142 | Rack2-Filer Руководство пользователя
результаты поиска будут закрыты.
6.27 Отображение в подшивке
результатов поиска
Можно выполнить поиск целевой подшивки и собрать результаты поиска в
подшивке результатов поиска.
Объединение результатов поиска в подшивке результатов позволяет
открывать страницы, содержащие результаты поиска, без повторного
открытия каждой подшивки. Более того, подшивку результатов поиска
можно переместить или скопировать (дублировать) в шкаф и
использовать в качестве обычной подшивки.
В данном разделе описан способ отображения всех результатов поиска в
новой подшивке.Сведения о способе отображения результатов поиска в
шкафу см. в разделе « 6.26 Поиск подшивки » (стр. 138).
3
Операция
1.
Когда подшивки не выбраны, нажмите кнопку
.
D Отобразится диалоговое окно [Поиск по нескольким подшивкам].
Rack2-Filer Руководство пользователя
| 143
Глава 6 Операции в окне Rack2-Filer
2. Установите флажок « Просмотреть страницы с
результатами поиска в новой подшивке » и укажите
условия поиска подшивок.
Нажмите кнопку [Справка] в диалоговом окне, чтобы просмотреть
страницы « Справка Rack2-Filer » о каждом элементе.
Будет произведен поиск подшивок, удовлетворяющих всем
условиям, если указано более одного условия.
Ниже приведен пример поиска подшивок, в имени которых
содержится слово « Отчет », во всех папках корневых библиотек.
Нажмите кнопку [Дополнительные параметры] для отображения
диалогового окна, в котором можно указать более подробные
условия поиска.
144 | Rack2-Filer Руководство пользователя
3
Подсказка
• Можно указать несколько подшивок для поиска.
После каждого ключевого слова необходимо
вводить пробел.
• При указании нескольких ключевых слов
производится поиск страниц, содержащих все
введенные ключевые слова.
• Если в ключевом слове есть пробелы, заключите
его в кавычки (").
• Если в ключевом слове есть кавычки, заключите
его в кавычки (") и поставьте перед ними обратную
косую черту.
Например, для ключевых слов ["AAA"] и [BBB]
введите
"\"AAA\"" BBB
3. Выберите количество страниц в одной подшивке
результатов поиска.
Rack2-Filer Руководство пользователя
| 145
Глава 6 Операции в окне Rack2-Filer
Количество страниц можно указать в диапазоне от 100 до 1 000 (по
100 страниц).
При превышении указанного количества страниц в подшивке
результатов поиска она будет разделена на отдельные подшивки.
4. Нажмите кнопку [OK].
D Будет выполнен поиск подшивок, и отобразится подшивка
результатов поиска.
Для просмотра результатов отобразите подшивку результатов
поиска в окне Rack2-Viewer.
• При наведении курсора на страницу отображается приведенная
ниже информация.
─ Имя корневая библиотекя
─ Имя библиотеки
─ Имя шкафа
─ Имя подшивки
─ Номер отображаемой страницы
146 | Rack2-Filer Руководство пользователя
• При нажатии кнопки
отображается диалоговое окно
« Поиск » с искомой строкой, введенной в поле « Искомая
строка ». Искомая строка указывается в диалоговом окне
« Поиск по нескольким подшивкам ». При нажатии кнопки
« Найти далее » выполняется поиск страницы, содержащей
3
искомую строку.
• При нажатии кнопки
для отображения страницы в
исходной подшивке.
При нажатии
в окне Rack2-Filer результаты поиска
будут закрыты.
Операция!
При нажатии кнопки
подшивка
результатов поиска отображаться не будет.
Подшивку результатов поиска можно переместить
или скопировать (дублировать) в шкаф и
использовать в качестве обычной подшивки.
Сведения о перемещении подшивки см. в разделе
« 6.19 Перемещение подшивки » (стр 119).
Сведения о дублировании подшивки см. в разделе
« 6.20 Копирование (дублирование) подшивки » (стр.
124).
Rack2-Filer Руководство пользователя
| 147
Глава 6 Операции в окне Rack2-Filer
6.28 Поиск страницы
В данном разделе описан способ поиска определенной страницы при
помощи страницы оглавления подшивки.
Операция!
Поиск можно осуществлять по указанным ниже критериям:
• Символы в аннотациях, например заметки,
гиперссылки и штампы
• Символы на разделительных листах
• Созданные и введенные ключевые текстовые блоки
• Оглавление
•
Строки в комментариях присваиваются фотографиям или
документам
Подробные сведения см. в разделе « 6.22 Распознавание
текста в подшивке для создания ключевых текстовых
блоков » (стр. 130).
Операция
1. Выберите подшивку, в которой следует выполнить
поиск, и нажмите кнопку
.
корешок подшивки и выберите пункт « Поиск ».
D Отобразится диалоговое окно [Поиск по одной подшивке].
148 | Rack2-Filer Руководство пользователя
2. Укажите строку, поиск которой следует выполнить.
Подсказка
• Можно указать несколько подшивок для поиска.
После каждого ключевого слова необходимо
вводить пробел.
• При указании нескольких ключевых слов
производится поиск страниц, содержащих все
введенные ключевые слова.
• Если в ключевом слове есть пробелы, заключите
его в кавычки (").
• Если в ключевом слове есть кавычки, заключите
его в кавычки (") и поставьте перед ними обратную
косую черту.
Например, для ключевых слов ["AAA"] и [BBB]
введите
""\AAA\"" BBB
• Нажмите кнопку [Поиск по нескольким подшивкам]
для поиска также в других подшивках. Подробные
сведения см. в разделе « 6.26 Поиск подшивки »
(стр. 138).
3
3. Нажмите кнопку [OK].
D Откроется окно Rack2-Viewer со страницами, содержащими
указанную строку.
Rack2-Filer Руководство пользователя
| 149
Глава 6 Операции в окне Rack2-Filer
6.29 Перемещение страниц в
WorkArea
В данном разделе описана процедура перемещения (копирования)
страниц подшивки в WorkArea.
Операция!
Содержимое подшивок карточек и защищенных паролем
подшивок невозможно переместить.
Операция
1. Выберите подшивку, листы которой требуется
переместить в WorkArea.
2. Нажмите кнопку
и выберите пункт
[Переместить страницы в WorkArea]. Также можно
щелкнуть правой кнопкой мыши корешок подшивки и
выбрать пункт [Переместить страницы в WorkArea].
D Содержимое подшивки будет перемещено.
Подсказка
Перемещенные листы добавляются в конец
последовательности стоп в WorkArea.
150 | Rack2-Filer Руководство пользователя
6.30 Копирование страниц в
WorkArea
В данном разделе описывается как копировать страницы подшивки в
WorkArea.
Операция!
Листы подшивки карточек и защищенных паролем
подшивок невозможно копировать.
3
Операция
1. Выберите подшивку, листы которой требуется
переместить в WorkArea.
2. Нажмите кнопку
и выберите пункт [Копировать
страницы в WorkArea]. Также можно щелкнуть правой
кнопкой мыши корешок подшивки и выбрать пункт
[Копировать страницы в WorkArea].
D Содержимое подшивки будет скопировано.
Подсказка
Скопированные листы добавляются в конец
последовательности стоп в WorkArea.
Rack2-Filer Руководство пользователя
| 151
Глава 6 Операции в окне Rack2-Filer
6.31 Настройка параметров Rack2Filer
Можно настроить приведенные ниже параметры:
• Вкладка [Папки корневых библиотек]
Позволяет указать папку корневой библиотеки (для хранения
библиотек, шкафов и подшивок).
По умолчанию устанавливается папка, указанная при установке
программы.
• Вкладка [ScanSnap -> Rack2]
Можно указать целевое место отправки данных ScanSnap (включая
ScanSnap Organizer).
Данные могут храниться в любом из перечисленных ниже мест.
- WorkArea
- Текущая указанная подшивка в окне Rack2-Filer
- Подшивка, выбранная в диалоговом окне [Выбор подшивки]
Подсказка
Даже если программа Rack2-Filer не открыта, данные
можно импортировать.
152 | Rack2-Filer Руководство пользователя
Параметры вкладки [Папки корневых
библиотек]
Операция
1. Нажмите кнопку
и выберите пункт
[Параметры].
D Отобразится диалоговое окно [Опции Rack2-Filer].
2. На вкладке [Папки корневых библиотек] настройте
3
параметры.
• Чтобы добавить или изменить папку корневой библиотеки,
нажмите кнопку « Обзор » и укажите папку.
-
Можно указать до трех папок корневых библиотек.
-
В окне Rack2-Filer отображается строка символов, указанная в
поле « Псевдоним корневой библиотеки ».
-
При установке флажка « Показать содержимое корневой
библиотеки » в окне Rack2-Filer отображается содержимое
папки корневой библиотеки.
Rack2-Filer Руководство пользователя
| 153
Глава 6 Операции в окне Rack2-Filer
Операция!
•
• Не указывайте съемный диск в качестве папки
корневой библиотеки.
• Не указывайте папку корневой библиотеки и папку
WorkArea с одинаковым именем пути. Также не
указывайте папку корневой библиотеки и папку
WorkArea в качестве родительской папки.
Пример:
- Папка корневой библиотеки - « C:\Temp1 »,
папка WorkArea - « C:\Temp1\WorkArea »
- Папка корневой библиотеки - « C:\Temp1\DocumentRoot », папка WorkArea - « C:\Temp1 »
Для получения подробной информации о том как
изменить WorkArea Folder см. « 7.53 Настройка
параметров просмотра » (стр. 313).
• Если для папки корневой библиотеки указан
сетевой диск, используйте сервер с ОС Windows.
• При назначении сетевого диска в качестве папки
корневой библиотеки необходимо добавить для
папки права Полный доступ.
• Не изменяйте данные непосредственно в папке
корневой библиотеки. Данные могут неправильно
отображаться в Rack2-Filer.
Укажите, будет ли окно Rack2-Viewer и (или) окно Rack2 - WorkArea
отображаться перед окном Rack2-Filer, выбрав пункт « Разместить
окно Rack2-Viewer перед окном Rack2-Filer » и « Разместить окно
Rack2-WorkArea перед окном Rack2-Filer ».
3. Нажмите кнопку [OK].
D При установке новой папки корневой библиотеки отображается
сообщение, предупреждающее о возможности ошибок в работе
Rack2-Filer при изменении данных непосредственно в папке корневой
библиотеки.
Прочтите сообщение и нажмите кнопку [OK].
154 | Rack2-Filer Руководство пользователя
Параметры вкладки [ScanSnap -> Rack2]
Операция
1. Нажмите кнопку
и выберите пункт
[Параметры].
D Отобразится диалоговое окно [Опции Rack2-Filer].
2. На вкладке [ScanSnap -> Rack2] укажите место хранения
данных.
3
Подсказка
Если для параметра « Место сохранения данных
ScanSnap » выбрано значение « WorkArea » и
установлен флажок « Запрашивать подтверждение
каждый раз », будет отображаться сообщение с
запросом на подтверждение добавления
отсканированных данных в WorkArea.
Rack2-Filer Руководство пользователя
| 155
Глава 6 Операции в окне Rack2-Filer
3. Нажмите кнопку [OK].
D Данные будут сохранены в указанном месте.
156 | Rack2-Filer Руководство пользователя
6.32 Резервное копирование данных
В данном разделе описана процедура резервного копирования всех
данных в папке корневой библиотеки.
Подсказка
В данном разделе описана процедура резервного
копирования данных по папкам корневых библиотек.
Для резервного копирования данных, не описанных в
настоящем разделе, необходимо использовать программу
Rack2-Filer Backup & Restore Tool.
При использовании программы Rack2-Filer Backup &
Restore Tool резервное копирование можно выполнять по
папкам корневых библиотек или шкафам, а восстановить
данные можно по подшивкам или папкам корневых
библиотек.
Для получения подробной информации см. « 11.4
Выполнение схемы резервного копирования » (стр. 430).
3
Операция
1. Нажмите кнопку
и выберите пункт [Параметры].
D Отобразится диалоговое окно [Опции Rack2-Filer].
2. На вкладке [Папки корневых библиотек] установите
флажок для папки корневой библиотеки с данными,
подлежащими резервному копированию.
Rack2-Filer Руководство пользователя
| 157
Глава 6 Операции в окне Rack2-Filer
3. Запустите Проводник, выберите папку, отмеченную на
шаге 2, и выберите пункт [Упорядоуить] - « Копировать »
на панели инструментов.
D Папке будет скопирована.
4. Откройте целевую папку резервного копирования и
выберите пункты [Упорядоуить] - « Вставить » на панели
инструментов.
D Папка будет вставлена. На этом этапе резервное копирование
данных выполнено.
158 | Rack2-Filer Руководство пользователя
6.33 Перемещение данных на другой
компьютер
В данном разделе описана процедура перемещения всех данных в папку
корневой библиотеки на другом компьютере.
Операция
1. Нажмите кнопку
и выберите пункт [Параметры].
D Отобразится диалоговое окно [Опции Rack2-Filer].
3
2. На вкладке [Папки корневых библиотек] установите
флажок для папки корневой библиотеки (папки
хранения данных) с данными, подлежащими
перемещению.
3. Запустите Проводник и скопируйте папку, отмеченную
на шаге 2, на целевой компьютер.
Операция!
С помощью данной функции копируется сразу вся папка
корневой библиотеки при копировании.
Rack2-Filer не будет работать должным образом, если
скопированы только некоторые вложенные папки или
файлы из папки корневой библиотеки.
4. Нажмите кнопку
на целевом компьютере и
выберите пункт [Параметры].
D Отобразится диалоговое окно [Опции Rack2-Filer].
Rack2-Filer Руководство пользователя
| 159
Глава 6 Операции в окне Rack2-Filer
5. На вкладке « Папки корневых библиотек » укажите
скопированную папку корневой библиотеки и нажмите
кнопку [OK].
D На этом этапе данные перемещены.
160 | Rack2-Filer Руководство пользователя
Глава 7
Операции в окне
Rack2-Viewer
В данной главе описаны операции, которые можно выполнять с помощью
окна программы Rack2- Viewer.
Обозначения, используемые в данной главе
Операция в режиме 2-страничного разворота
: Обозначает функцию, которая доступна,
когда страницы отображаются в режиме
2-страничного разворота.
Операция в режиме по ширине страницы
: Обозначает функцию, которая доступна,
когда страницы отображаются в режиме
по ширине страницы.
Rack2-Filer Руководство пользователя
| 161
Глава 7 Операции в окне Rack2-Viewer
7.1
Сканирование документов с
использованием сканера
изображений серии fi
Операция в режиме 2-страничного разворота
В данном разделе описано сканирование документов с использованием
сканера изображений серии fi с драйвером TWAIN с последующим
добавлением данных в подшивку.
Операция!
• Если к данному продукту подключены и сканер
изображений серии fi и ScanSnap, при сканировании
страниц с использованием сканера изображений серии
fi выключите ScanSnap.
Операция
1. Вставьте документ в сканер.
2. Откройте страницу подшивки, на которую необходимо
сканировать документ.
3. В окне Rack2-Viewer нажмите кнопку
.
Или щелкните правой кнопкой мыши страницу и
выберите пункт [Вставить] - [Страницы со сканера].
D Документ будет отсканирован и добавлен в подшивку.
162 | Rack2-Filer Руководство пользователя
Подсказка
• Во время операций сканирования также может
отображаться окно драйвера сканера (окно драйвера
TWAIN).
Для сканеров некоторых типов окно драйвера сканера
отображается всегда.
• При сканировании нечетного количества страниц в
качестве последней будет добавлена пустая страница.
• Можно настроить операции во время сканирования.
Дополнительные сведения см. в разделе « 7.53
Настройка параметров просмотра » (стр. 313), или
нажмите кнопку
и просмотрите страницы
« Справка Rack2-Viewer ».
• По завершении обработки текущей стопы
сканирование может быть продолжено. Вставьте
следующий лист или стопу в сканер, затем нажмите
кнопку [Да] в окне сообщения « Продолжить
сканирование следующей страницы ». К ранее
отсканированным листам будут добавлены новые
страницы.
• Перед использованием сканера с АПД
(автоматическим податчиком документов) с функцией
двухстороннего сканирования необходимо сначала
настроить эту функцию в окне драйвера сканера (окно
драйвера TWAIN).
Rack2-Filer Руководство пользователя
3
| 163
Глава 7 Операции в окне Rack2-Viewer
Подсказка
• Для подшивки карточек можно выбрать максимальное
количество карточек на странице (4 или 8).
Это количество можно установить на вкладке
« Подшивка карточек » диалогового окна « Настройки
Rack2-Viewer ».
• В подшивку карточек импортированные данные
карточек добавляются последовательно, начиная с
левого верхнего угла целевой станицы.Если передняя
часть подшивки заполнена карточками данных,
карточки добавляются назад.Если для максимального
количества карточек на странице установлено
значение 4 и левая часть оборотной стороны листа
заполнена, добавляется новый лист карточек, и
вставка карточек может быть продолжена.
• При сканировании карточек с помощью планшетного
сканера параметры сканирования можно настроить на
вкладке [Подшивка карточек] в диалоговом окне
[Настройки Rack2-Viewer].
• При сканировании карточек с помощью АПД размер
области сканирования драйвера TWAIN будет
автоматически изменен на значение « Размер
карточки ».
• Для карточки с книжной ориентацией будут
отображаться отсканированные данные, повернутые
на 90 градусов по часовой стрелке.
• Карточки большого размера автоматически
обрезаются, чтобы остались только основные данные.
164 | Rack2-Filer Руководство пользователя
7.2
Сканирование документов с
помощью ScanSnap
Операция в режиме 2-страничного разворота
В данном разделе описана процедура сканирования документов с
помощью ScanSnap (S1100, S1300, S1500) и добавления данных в
подшивку.
Операция!
При сканировании документов с помощью ScanSnap
необходимо вместе со ScanSnap использовать Rack2Filer. Дополнительные сведения о процессе настройки
использования ScanSnap вместе с Rack2-Filer см. в
« Глава 5 Использование ScanSnap вместе с Rack2-Filer »
(стр. 73).
3
Операция
1. Вставьте документ в ScanSnap.
2. Откройте страницу подшивки, на которую необходимо
сканировать документ.
3. Активировав окно Rack2-Viewer, нажмите кнопку
сканирования на устройстве ScanSnap.
Rack2-Filer Руководство пользователя
| 165
Глава 7 Операции в окне Rack2-Viewer
D Лист будет отсканирован и добавлен в подшивку.
Операция!
При использовании ScanSnap S1100 для завершения
сканирования и добавления листов в подшивку
повторно нажмите кнопку сканирования после того,
как все документы будут отсканированы.
166 | Rack2-Filer Руководство пользователя
Подсказка
• Если в качестве сканера используется ScanSnap,
кнопку
в окне Rack2-Viewer использовать
нельзя.
• При сканировании нечетного количества страниц в
качестве последней будет добавлена пустая страница.
• Для подшивки карточек можно выбрать максимальное
количество карточек на странице (4 или 8).
Это количество можно установить на вкладке
« Подшивка карточек » диалогового окна « Настройки
Rack2-Viewer ».
3
• В подшивку карточек импортированные данные
карточек добавляются последовательно, начиная с
левого верхнего угла целевой станицы.Если передняя
часть подшивки заполнена карточками данных,
карточки добавляются назад.Если для максимального
количества карточек на странице установлено
значение 4 и левая часть оборотной стороны листа
заполнена, добавляется новый лист карточек, и
вставка карточек может быть продолжена.
Rack2-Filer Руководство пользователя
| 167
Глава 7 Операции в окне Rack2-Viewer
7.3
Импорт исходных файлов
Операция в режиме 2-страничного разворота
Импорт файлов из папок на компьютере и добавление их в подшивку.
Операция
1. Откройте страницу подшивки, на которую необходимо
сканировать документ, и нажмите кнопку
в окне
Rack2-Viewer.
Или щелкните правой кнопкой мыши страницу и
выберите пункт [Вставить] - [Страницы из файла].
D Отобразится диалоговое окно [Вставить из файла].
2. Укажите импортируемые файлы и нажмите кнопку
[Открыть].
Можно указать несколько файлов, удерживая при выборе файлов
нажатой клавишу [Shift] или [Ctrl].
D Файлы будут добавлены в подшивку.
168 | Rack2-Filer Руководство пользователя
Операция!
• Импорт файла с большим количеством страниц или
файла с цветным изображением высокого разрешения
может занять длительное время.
• Для файлов изображений при импорте не создаются
исходные файлы.
3
Rack2-Filer Руководство пользователя
| 169
Глава 7 Операции в окне Rack2-Viewer
Подсказка
•
При открытом средстве просмотра подшивки файлы можно
вставлять посредством импорта или перетаскивания на
отображаемую страницу.
• Для импорта исходного файла и управления им в Rack2Filer нажмите кнопку [Настр.] и поставьте флажок
« Сохранить исходные файлы » на вкладке [Вставка
страницы] диалогового окна [Настройки Rack2-Viewer].
• Для поиска страницы установите флажок « Автоматически
создавать ключевые текстовые блоки для вставленных
страниц (посредством распознавания текста или
извлечения) » на вкладке « Вставка страницы » диалогового
окна « Настройки Rack2-Viewer » перед импортом файла.
• При импорте защищенного паролем или непечатаемого
PDF-файла результат импорта зависит от того, была ли
установлена описанная ниже настройка. Для проверки
данной настройки выполните перечисленные ниже
действия:
1. Нажмите кнопку [Настр.], чтобы открыть диалоговое окно
[Настройки Rack2-Viewer].
2. Выберите вкладку [Вставка страницы], чтобы проверить
флажок « При вставке страниц из защищенных паролем и
непечатаемых PDF-файлов прикреплять исходные файлы
вместо отображения фактического содержимого ».
-
Если флажок установлен
Реальный документ не отображается, но под страницей
отображается значок PDF. При наведении курсора мыши
на значок PDF отображается имя файла. Двойной щелчок
значка PDF приводит к запуску программы Adobe Acrobat
или Adobe Reader. Если с помощью Adobe Acrobat были
сняты ограничения печати или отменен пароль, документ
будет преобразован в стандартный документ, и в окне
Rack2-Viewer будет отображаться его содержимое.
Однако при печати нескольких страниц из подшивки, в
которой есть страницы из защищенных паролем или
непечатаемых PDF-файлов, будут распечатаны только
обычные страницы. Исходный PDF-файл также не будет
распечатан.
170 | Rack2-Filer Руководство пользователя
-
Подсказка
Если флажок не установлен
При импорте защищенного паролем PDF-файла
отобразится окно ввода пароля. При вводе пароля
содержимое PDF-файла будет импортировано и
отобразится в Rack2-Viewer. Для импорта защищенных
паролем PDF-файлов должна быть установлена
программа Adobe Acrobat или Adobe Reader.
Однако непечатаемые PDF-файлы импортировать
невозможно.
Для импорта непечатаемых PDF-файлов необходимо
отменить настройку запрета печати и повторить попытку.
•
Ниже перечислены поддерживаемые Rack2-Filer форматы
изображений:
BMP:
Растровые файлы Windows и OS/2
PCX:
Формат Zsoft (одна страница)
JPG, JPEG:
Формат JPEG
TIF, TIFF:
Формат TIFF (в том числе
многостраничный; за исключением
формата сжатия ZIP.)
WMF:
Метафайл Windows
PSD:
Формат Photoshop 3.0
PNG:
Формат Portable Network Graphics
TGA:
Формат Truevision TARGA
PCD:
Формат PhotoCD
FPX:
Формат FlashPix
PDF:
PDF-файлы, экспортированные из
Rack2- Filer или импортированные
посредством ScanSnap (также
поддерживаются другие PDF-файлы,
связанные с приложениями
посредством функций печати)
Помимо файлов перечисленных выше форматов также
поддерживаются файлы, связанные с приложениями
посредством функций печати.
Rack2-Filer Руководство пользователя
3
| 171
Глава 7 Операции в окне Rack2-Viewer
Подсказка
• При импорте файлов в неподдерживаемых форматах
изображений (например Microsoft Word, Excel и PowerPoint) посредством преобразования изображения (*)
можно настроить цвета и разрешение.
Дополнительные сведения см. в разделе « 7.53
Настройка параметров просмотра » (стр. 313), или
нажмите кнопку
и см. страницы
« Справка Rack2-Viewer ».
(*) Функции печати приложений, связанных с файлом,
используются во время преобразования
изображений. Поэтому в зависимости от приложения
иногда отображается окно печати, иногда окно
отображается и после окончания преобразования
изображения. Нажмите кнопку [OK] при отображении
запроса подтверждения печати.
• При преобразовании изображения посредством
функции печати связанного приложения в зависимости
от файла отображается сообщение « Файл
« Имя_файла » изменен. Сохранить? ». При
отображении этого сообщения нажмите кнопку [Нет].
• Если установлен флажок « Автоматически вставлять
разделительный лист при вставке файлов », на
вкладке разделительного листа имя файла может
отображаться не полностью.Наведите указатель мыши
на метку, чтобы отобразить подсказку с именем файла.
• При импорте нечетного количества страниц в качестве
последней будет добавлена пустая страница.
172 | Rack2-Filer Руководство пользователя
Подсказка
• При возникновении неустранимой ошибки во время
импорта файла в качестве принтера по умолчанию
может быть назначен « Raku2 lmageWriter ». В этом
случае используйте приведенную ниже процедуру для
настройки режима « Использовать по умолчанию » для
исходного принтера.
(*) В качестве примера приведена процедура для
Windows Vistа.
В меню « Пуск » откройте пункт « Принтеры » из
« Панель управления », щелкните правой кнопкой
мыши исходный принтер и выберите пункт
« Использовать по умолчанию ».
• Для подшивки карточек можно выбрать максимальное
количество карточек на странице (4 или 8).
Это количество можно установить на вкладке
« Подшивка карточек » диалогового окна « Настройки
Rack2-Viewer » .
3
• Для подшивок карточек вставленные данные
добавляются последовательно, начиная с левого
верхнего угла целевой станицы.Если передняя часть
подшивки заполнена карточками данных, карточки
добавляются назад.Если для максимального
количества карточек на странице установлено
значение 4 и левая часть оборотной стороны листа
заполнена, добавляется новый лист карточек, и
вставка карточек может быть продолжена.
• В подшивку карточек исходный файл вставить
невозможно.
• В подшивку карточек при импорте файла
разделительный лист не будет вставляться
автоматически.
Rack2-Filer Руководство пользователя
| 173
Глава 7 Операции в окне Rack2-Viewer
Операция!
Примечания об импорте файлов Microsoft Excel
• Если размер вставленных данных слишком велик,
допустимый размер может быть превышен. В таких
случаях может быть полезным повысить разрешение на
вкладке [Вставка страницы] диалогового окна
[Настройки Rack2-Viewer].
• При импорте зашифрованных файлов отображается
окно ввода пароля. Введите пароль и нажмите кнопку
[OK] или [Только чтение].
• Файл, содержащий макросы, может быть вставлен
неправильно. В таком случае скопируйте файл, удалите
макрос и вставьте его повторно.
• Если файл Microsoft Excel (*.xls) содержит несколько
многостраничных листов различного размера, для
которых указана как книжная, так и альбомная
ориентация, ориентация страниц может быть распознана
неверно.
- Если для параметра « Данные о цвете » на вкладке
[Вставка страницы] диалогового окна [Настройки
Rack2-Viewer] установлено значение « Оставить в
цвете », необходимо унифицировать направление
печати и размер бумаги или разделить файл, чтобы
сохранить одинаковое направление печати, а затем
вставить файл повторно.
174 | Rack2-Filer Руководство пользователя
7.4
Перелистывание страниц по
одной
Операция в режиме 2-страничного разворота
Операция в режиме по ширине страницы
Операция
1. Переместите курсор к левому или правому краю окна
Rack2-Viewer.
Если отображающиеся страницы повернуты на 90
градусов, переместите курсор к нижнему или верхнему
краю окна Rack2-Viewer.
Rack2-Filer Руководство пользователя
3
| 175
Глава 7 Операции в окне Rack2-Viewer
2. Щелкните, когда курсор будет иметь вид
Подсказка
.
• Для перелистывания страниц можно использовать
приведенные ниже операции:
-
Нажатие
-
или
Нажатие клавиш со стрелками « влево » и « вправо »
(« вверх » и « вниз », если страница отображается
повернутой на 90 градусов)
- Прокрутка колесика мыши (вниз для перелистывания
к следующей странице, вверх - к предыдущей
странице)
• При вводе номера страницы в поле ввода диапазона
страниц осуществляется переход к указанной
странице.
• Можно задать скорость, с которой будут
перелистываться страницы. Подробные сведения см. в
разделе « 7.53 Настройка параметров просмотра »
(стр. 313).
176 | Rack2-Filer Руководство пользователя
7.5
Непрерывное перелистывание
страниц
Операция в режиме 2-страничного разворота
Операция
1. Нажмите кнопку
для непрерывного перелистывания
страниц слева направо.
Или щелкните правой кнопкой мыши страницу и
выберите пункты [Режим отображения] - [Листать
страницы] - [Назад].
3
Нажмите кнопку
для непрерывного перелистывания
страниц справа налево.
Или щелкните правой кнопкой мыши страницу и
выберите пункты [Режим отображения] - [Листать
страницы] - [Вперед].
Подсказка
• Нажмите кнопку
или щелкните страницу для
отключения функции непрерывного перелистывания.
• После перелистывания последней страницы эта
функция перейдет к первой странице, и
перелистывание начнется с начала.
• Можно задать скорость и интервал перелистывания
страниц. Подробные сведения см. в разделе « 7.53
Настройка параметров просмотра » (стр. 313).
Rack2-Filer Руководство пользователя
| 177
Глава 7 Операции в окне Rack2-Viewer
7.6
Переворот страницы сверху
вниз
Операция в режиме 2-страничного разворота
В данном разделе описана процедура переворота страницы сверху вниз.
Операция
1. Щелкните правой кнопкой мыши страницу и выберите
пункты [Операции] - [Перевернуть страницу сверху
вниз].
Подсказка
Если вы нажмете кнопку
для сохранения
изменений или сохраните это изменение при закрытии
окна Rack2-Viewer, страницы будут отображаться
перевернутыми сверху вниз при следующем запуске.
178 | Rack2-Filer Руководство пользователя
7.7
Поворот страницы на 90
градусов
Операция в режиме 2-страничного разворота
В данном разделе описывается процедура поворота страницы на 90
градусов вправо или влево.
Операция
1. Щелкните правой кнопкой мыши страницу и выберите
пункты « Операции » - « С поворотом вправо » или « С
поворотом влево ».
Rack2-Filer Руководство пользователя
3
| 179
Глава 7 Операции в окне Rack2-Viewer
Подсказка
При нажатии кнопки
для сохранения изменений
или сохранении этого изменения при закрытии окна Rack2Viewer страницы будут повернуты на 90 градусов и будут
отображаться таким образом после следующего запуска.
180 | Rack2-Filer Руководство пользователя
7.8
Изменение порядка соседних
страниц
Операция в режиме 2-страничного разворота
В данном разделе описана процедура изменения порядка соседних
страниц.
Операция
1. Щелкните правой кнопкой мыши страницу и выберите
пункты [Операции] - [Поменять местами
противоположные страницы].
Подсказка
Для сохранения изменений нажмите кнопку
3
или
сохраните изменение при закрытии окна Rack2-Viewer.
Новая настройка будет использована для отображения
страниц при следующем запуске.
Rack2-Filer Руководство пользователя
| 181
Глава 7 Операции в окне Rack2-Viewer
7.9
Выравнивание содержимого
страницы
Операция в режиме 2-страничного разворота
В данном разделе описана процедура выравнивания содержимого
страницы.
Эта функция доступна, только если выбранная страница содержит данные
изображения.
Операция!
Если содержимое страниц неоднократно выравнивалось,
размер и цвет изображения может измениться.
Операция
1. Щелкните правой кнопкой мыши страницу и выберите
пункты [Операции] - [Выровнять содержимое страницы].
182 | Rack2-Filer Руководство пользователя
7.10 Изменение режима окна
страницы
В данном разделе описывается процедура изменения режима окна
страницы и поворота страницы.
Изменение режима окна страницы
Доступны два режима окна: режим 2-страничного разворота и режим по
ширине страницы.
• Режим 2-страничного разворота
Одновременно отображаются две страницы.
Rack2-Filer Руководство пользователя
3
| 183
Глава 7 Операции в окне Rack2-Viewer
•
Режим по ширине страницы
Одновременно отображается одна страница.
184 | Rack2-Filer Руководство пользователя
Операция
1. Нажмите кнопку
для отображения страниц в
режиме по ширине страницы.
Также можно дважды щелкнуть страницу, когда курсор
мыши отображается как
.
Кроме того, для отображения страниц в режиме по
ширине страницы можно щелкнуть правой кнопкой
мыши страницу и выбрать пункты [Режим отображения]
- [Ширина страницы].
Нажмите кнопку
для отображения страниц в
режиме 2-страничного разворота.
Также можно дважды щелкнуть страницу, когда курсор
мыши отображается как
3
.
Кроме того, для отображения страниц в режиме 2страничного разворота можно щелкнуть правой кнопкой
мыши страницу и выбрать пункт [Режим 2-страничного
разворота].
Подсказка
В режиме по ширине страницы в окне Rack2-Viewer
отображается только верхняя или нижняя часть
страницы.
Подробные сведения по отображению оставшейся
части страницы представлены в разделе « 7.11
Изменение отображаемой области страницы » (стр.
188).
Rack2-Filer Руководство пользователя
| 185
Глава 7 Операции в окне Rack2-Viewer
Операция!
• Страница оглавления не отображается в режиме
по ширине страницы.
• В режиме по ширине страницы недоступны
перечисленные ниже функции:
- Режим поворота вправо/Режим поворота влево
- Сканирование/Низ страницы
- Верх предыдущей страницы/Верх следующей
страницы
- Изменить ключевой текстовый блок/
Распознавание -> Ключевой текстовый блок/
Удалить ключевой текстовый блок
- Сохранить подшивку
Поворот страницы
Операция в режиме 2-страничного разворота
Операция в режиме по ширине страницы
Поворот страницы.
Чтение страниц с содержимым в альбомном формате можно облегчить,
повернув страницы подшивки.
Операция
1. Для поворота страницы на 90 градусов вправо, нажмите
кнопку
.
Или щелкните правой кнопкой мыши страницу и
выберите команды « Режим отображения » - « С
поворотом вправо ».
Для поворота страницы на 90 градусов влево, нажмите
186 | Rack2-Filer Руководство пользователя
кнопку
.
Или щелкните правой кнопкой мыши страницу и
выберите команды « Режим отображения » - « С
поворотом влево ».
Подсказка
Операция!
•
Кнопка
отображается после поворота
•
страницы.
Для возвращения к обычному режиму отображения
нажмите эту кнопку или щелкните правой кнопкой
мыши страницу и выберите пункт [Возврат].
При помощи колесика мыши можно также
перелистывать страницы (вращения колесика мыши
вниз - переход к следующей странице, вращение
колесика мыши вверх - переход к предыдущей
странице).
3
• После поворота страница оглавления отображается
как пустая.
• После поворота страницы можно перейти к следующей
или предыдущей странице. Однако невозможно
перейти к другому указанному листу подшивки или к
разделительному листу, выбрав соответствующую
вкладку.
• Если страница повернута, недоступны приведенные
ниже функции:
- Предыдущая страница/Следующая страница
- Сохранить подшивку
- Увеличение выбранной области
Rack2-Filer Руководство пользователя
| 187
Глава 7 Операции в окне Rack2-Viewer
7.11 Изменение отображаемой
области страницы
Операция в режиме по ширине страницы
Отображаемую область страницы можно изменить.
Операция
1. Выполните приведенные ниже операции:
• Для отображения верхней части страницы нажмите клавишу
со стрелкой « вверх » на клавиатуре или нажмите кнопку
.
• Для отображения нижней части страницы нажмите клавишу
со стрелкой « вниз » на клавиатуре или нажмите кнопку
.
• Для отображения предыдущей страницы нажмите клавишу
со стрелкой « влево » на клавиатуре или нажмите кнопку
.
• Для отображения следующей страницы нажмите клавишу
со стрелкой « вправо » на клавиатуре или нажмите кнопку
.
Подсказка
Изменить область отображения страницы по вертикали
можно также перетаскиванием мыши по странице.
188 | Rack2-Filer Руководство пользователя
7.12 Увеличение выбранной
области
Операция в режиме 2-страничного разворота
В данном разделе описана процедура увеличения выбранной области.
Подсказка
Увеличение данных с небольшим разрешением может
быть недоступно.
3
Операция
1. Выделите перетаскиванием мыши на странице область,
которую необходимо увеличить.
Rack2-Filer Руководство пользователя
| 189
Глава 7 Операции в окне Rack2-Viewer
2. Отпустите кнопку мыши, когда область для увеличения
будет выбрана.
D Область, выделенная мышью, будет увеличена.
Подсказка
• Увеличение можно отменить, выполнив одно из
приведенных ниже действий:
- Щелкните страницу правой кнопкой мыши или
дважды щелкните ее.
- Перейдите к другой странице.
• Когда страница увеличена, отображаемую область
можно перемещать по странице, перетаскивая ее
мышью.
190 | Rack2-Filer Руководство пользователя
7.13 Проверка страницы
непрочитанных файлов
Операция в режиме 2-страничного разворота
При добавлении в подшивку новых файлов эти файлы, пока они не
просмотрены, перечисляются на странице « Непрочитанные файлы ». Эта
страница появляется после страницы оглавления и позволяет убедиться,
что все входящие файлы были проверены.
Операция!
• Если требуется отображать страницу непрочитанных
файлов для данной подшивки, необходимо выбрать
пункты « Страница непрочитанных файлов » –
« Показать » на вкладке [Общие] в диалоговом окне
[Настройки подшивки] для данной подшивки в окне
Rack2-Filer.
• Состояние списка непрочитанных файлов обновляется
при закрытии подшивки независимо от того, выбрал ли
пользователь сохранение изменений подшивки или
нет.
• В условиях многопользовательского совместного
использования подшивок состояние списка
непрочитанных файлов сбрасывается до состояния
последнего закрывшего подшивку пользователя.
3
Операция
1. Откройте страницу непрочитанных файлов.
Rack2-Filer Руководство пользователя
| 191
Глава 7 Операции в окне Rack2-Viewer
2. Щелкните файл, который необходимо отобразить.
D Будет выполнен переход непосредственно к указанному файлу.
Файл больше не будет считаться непрочитанным и исчезнет со
страницы непрочитанных файлов.
192 | Rack2-Filer Руководство пользователя
7.14 Добавление заметки на
страницу
Операция в режиме 2-страничного разворота
В этом разделе описана процедура добавления заметок на
представляющие интерес или часто используемые страницы.
Операция
1. Откройте страницу, на которую необходимо добавить
3
заметку.
2. Нажмите кнопку
.
Или щелкните правой кнопкой мыши страницу и
выберите пункты [Добавить] - [Заметка].
D Курсор мыши изменится на значок
заметку.
, после чего можно добавить
3. Щелкните место, куда необходимо добавить заметку.
D Будет добавлена заметка, и в ней можно будет ввести текст.
Rack2-Filer Руководство пользователя
| 193
Глава 7 Операции в окне Rack2-Viewer
4. Введите текст заметки.
5. Щелкните страницу.
D Текст в заметке будет подтвержден.
194 | Rack2-Filer Руководство пользователя
Подсказка
•
•
В заметке можно ввести текст длиной до 100 символов.
Текст заметки может быть указан в качестве критерия
поиска подшивки.
• На одну страницу можно добавить до десяти
аннотаций.
• Если заметка выходит за пределы страницы, при
нажатии части заметки, которая находится вне
страницы, во время отображения других страниц она
будет перемещена на другую страницу.
• При изменении подшивки и настройке
« Перелистывание страниц » подшивки в обратном
порядке, выступающая часть заметки будет
отображаться в центре подшивки. Если это произошло,
переместите заметку в нужное место.
• Положение заметки можно изменить перетаскиванием.
• Размер заметки можно изменить, щелкнув ее и потянув
за угол ( ).
• Заметку можно изменить или удалить. Для получения
3
дополнительных сведений нажмите кнопку
и см. страницы « Справка Rack2-Viewer ».
Rack2-Filer Руководство пользователя
| 195
Глава 7 Операции в окне Rack2-Viewer
7.15 Добавление выделения цветом
на страницу
Операция в режиме 2-страничного разворота
В данном разделе описана процедура выделения цветом важных частей
страниц.
Операция!
• Выделение нельзя добавить на несколько страниц.
• Выделение не может выходить за пределы страницы.
• При небольшом разрешении положение аннотации
может быть изменено.
Операция
1. Откройте страницу, на которую необходимо добавить
выделение.
2. Нажмите кнопку
.
Или щелкните правой кнопкой мыши страницу и
выберите пункты [Добавить] - [Выделение].
D Курсор мыши изменится на значок
выделение.
196 | Rack2-Filer Руководство пользователя
после чего можно добавить
3. Укажите область добавления выделения с помощью
перетаскивания мышью.
4. Отпустите левую кнопку мыши, когда требуемая
область будет выделена.
3
D Выделение будет добавлено.
Rack2-Filer Руководство пользователя
| 197
Глава 7 Операции в окне Rack2-Viewer
Подсказка
• На одну страницу можно добавить до десяти
аннотаций.
• Положение выделения можно изменить
перетаскиванием.
• Размер выделенной области можно изменить, щелкнув
ее и потянув за угол ( ).
• Выделение можно изменить или удалить. Для
получения дополнительных сведений нажмите кнопку
и см. страницы « Справка Rack2-Viewer ».
198 | Rack2-Filer Руководство пользователя
7.16 Создание гиперссылки на
страницу
Операция в режиме 2-страничного разворота
В данном разделе описана процедура создания гиперссылки на вебстраницу или файл для выбранных на странице мест.
Операция!
• Гиперссылку нельзя добавить на несколько страниц.
• Гиперссылка не может выходить за пределы страницы.
• При увеличении размера шрифта гиперссылки в
зависимости от установленного размера рамки текст
может не отображаться.
• При небольшом разрешении положение аннотации
может быть изменено.
3
Операция
1. Откройте страницу, на которую необходимо добавить
гиперссылку.
2. Щелкните правой кнопкой мыши страницу и выберите
пункты [Добавить] - [Гиперссылка].
D Курсор мыши изменится на значок
гиперссылку.
, после чего можно добавить
Rack2-Filer Руководство пользователя
| 199
Глава 7 Операции в окне Rack2-Viewer
3. Укажите область добавления гиперссылки с помощью
перетаскивания мышью.
4. Отпустите кнопку мыши, когда область гиперссылки
будет определена.
D Отобразится диалоговое окно [Настройка гиперссылки].
5. Введите строку символов, которая будет
использоваться для текста ссылки, и нажмите кнопку
[Изменить цель].
200 | Rack2-Filer Руководство пользователя
Подсказка
• Для получения дополнительных сведений
нажмите кнопку [Справка] в диалоговом окне
[Настройка гиперссылки] и см. страницы « Справка
Rack2-Viewer ».
• Шрифт строки символов, используемый для текста
гиперссылки, можно установить, нажав кнопку
« Изменить шрифт » в диалоговом окне
« Настройка гиперссылки ».
D Отобразится диалоговое окно [Настройки ссылки].
6. Введите URL-адрес, который должен использоваться
3
для гиперссылки, или ссылку на файл.
7. Нажмите кнопку [OK].
D Отобразится диалоговое окно [Настройка гиперссылки].
Rack2-Filer Руководство пользователя
| 201
Глава 7 Операции в окне Rack2-Viewer
8. Нажмите кнопку [OK].
D Будет создана гиперссылка.
Подсказка
• Строка, введенная в поле « Текст », может быть
указана в качестве критерия при поиске подшивок.
• На одну страницу можно добавить до десяти
аннотаций.
• Для изменения размера рамки гиперссылки
необходимо щелкнуть гиперссылку правой кнопкой
мыши, чтобы отобразилась рамка, и изменить ее
размер перетаскиванием ее четырех углов ( ).
• Гиперссылку можно изменить или удалить. Для
получения дополнительных сведений нажмите кнопку
и см. страницы « Справка Rack2-Viewer ».
202 | Rack2-Filer Руководство пользователя
7.17 Нанесение штампа на страницу
Операция в режиме 2-страничного разворота
В данном разделе описана процедура нанесения штампа на страницу.
Операция!
• Штамп нельзя нанести на несколько страниц.
• Штамп не может выходить за пределы страницы.
• Данная функция недоступна в режиме только для
чтения.
• При небольшом разрешении положение аннотации
может быть изменено.
3
Операция
1. Откройте страницу, на которую необходимо нанести
штамп.
2. Нажмите кнопку
.
Или щелкните правой кнопкой мыши страницу и
выберите пункты [Добавить] - [Штамп].
D Курсор мыши изменится на значок
штамп.
, после чего можно нанести
Rack2-Filer Руководство пользователя
| 203
Глава 7 Операции в окне Rack2-Viewer
3. Щелкните место, куда необходимо нанести штамп.
D Отобразится диалоговое окно [Выберите штамп].
4. В диалоговом окне [Выберите штамп] выберите штамп и
нажмите [OK].
D Штамп будет нанесен на место, указанное на шаге 3.
204 | Rack2-Filer Руководство пользователя
Подсказка
• На одну страницу можно добавить до десяти
аннотаций.
• Положение штампа можно изменить перетаскиванием.
• Чтобы изменить размер штампа, щелкните его и
перетащите угол ( ). Можно изменить размер рамки,
но размер заключенного в нее текста останется тем же.
Кроме того, рамка не может быть меньше
заключенного в нее текста.
• Штамп можно изменить или удалить. Для получения
дополнительных сведений нажмите кнопку
см. страницы « Справка Rack2-Viewer ».
Rack2-Filer Руководство пользователя
и
3
| 205
Глава 7 Операции в окне Rack2-Viewer
7.18 Редактирование оглавления
Операция в режиме 2-страничного разворота
Первая страница подшивки представляет собой оглавление подшивки,
который при необходимости можно дополнять и редактировать.
Страницу оглавления можно скрыть или отобразить в настройках
подшивки. Подробные сведения см. в разделе « 6.15 Изменение настроек
подшивки » (стр. 108).
Операция
1. Перейдите к странице подшивки, в которой добавлено
или изменено информация оглавления.
2. Нажмите кнопку
.
Или щелкните правой кнопкой мыши страницу и
выберите пункты [Операции] - [Изменить запись
оглавления страницы].
D Отобразится диалоговое окно [Запись оглавления].
3. Укажите необходимую информацию для оглавления.
206 | Rack2-Filer Руководство пользователя
Подсказка
• Если информация для оглавления для данной
страницы уже указана, существующая
информация отобразится в диалоговом окне.
• Введенный текст отображается в столбце
« Название записи » на страницах оглавления.
• Длина текста не может превышать 50 символов.
• Данный текст можно указать как критерий поиска
при поиске подшивок.
• Для получения более дополнительных сведений
нажмите кнопку [Справка] в диалоговом окне
[Запись оглавления] и см. страницы « Справка
Rack2-Viewer ».
3
4. Нажмите кнопку [OK].
D Информация на странице оглавления будет обновлена.
Rack2-Filer Руководство пользователя
| 207
Глава 7 Операции в окне Rack2-Viewer
Подсказка
• Номера « Гл. » и « Элем. » добавляются автоматически.
• При нажатии « Название » на странице оглавления
будет осуществлен переход на соответствующую
страницу.
• Порядок оглавления можно изменить на странице
оглавления. Более подробные сведения см. в разделе
« 7.28 Изменение порядка листов в блоках оглавления »
(стр. 248).
• Записи оглавления можно редактировать и удалять. Для
получения более подробных сведений нажмите кнопку
и см. страницы « Справка Rack2-Viewer ».
208 | Rack2-Filer Руководство пользователя
7.19 Создание ключевых текстовых
блоков посредством
распознавания текста
Операция в режиме 2-страничного разворота
Доступно пять способов создания ключевых текстовых блоков:
• Распознавание текста в указанной области страницы
• Распознавание текста на указанном листе
• Распознавание текста при вставке файлов
• Автоматическое извлечение посредством функции маркировки
ключевых слов ScanSnap S1100/S1300/S1500
• Распознавание текста на всех страницах подшивки
3
После распознавания текста становится возможным поиск страницы,
содержащей искомую строку.
Rack2-Filer Руководство пользователя
| 209
Глава 7 Операции в окне Rack2-Viewer
Операция!
• При создании ключевых текстовых блоков из исходных
файлов или посредством ScanSnap скорость
извлечения ключевых текстовых блоков и точность
распознавания текста будет отличаться от скорости,
достигаемой при извлечении во время импорта (*1) и
извлечения после импорта.
*1: Если выбран пункт « Автоматически создавать
ключевые текстовые блоки для вставленных
страниц (посредством распознавания текста или
извлечения) » на вкладке « Вставка страницы »
диалогового окна « Настройки Rack2-Viewer ».
[При импорте данных из ScanSnap]
-
-
-
Если выбран пункт « Преобразовать в доступный
для поиска PDF » на вкладке « Файл » в диалоговом
окне настройки « ScanSnap Manager » и во время
импорта создаются ключевые текстовые блоки,
можно выполнять выбор и поиск текста в PDFфайлах, созданных из данных, импортированных в
программу Rack2-Filer и сохраненных с другим
именем или прикрепленных к электронному письму.
Если не выбран пункт « Преобразовать в доступный
для поиска PDF » на вкладке « Файл » в диалоговом
окне настройки « ScanSnap Manager » и во время
импорта создаются ключевые текстовые блоки,
программа Rack2-Filer создает ключевые текстовые
блоки. Поэтому настройки ScanSnap не имеют
значения при использовании Rack2-Filer.
При создании ключевого текстового блока после
импорта можно указать необходимую область
ключевого текстового блока. Точность
распознавания повышается при исключении лишней
информации.
210 | Rack2-Filer Руководство пользователя
Операция!
Подсказка
[При импорте исходного файла]
- Если исходный файл содержит текстовую
информацию, и является, например, файлом Microsoft Word или Microsoft Excel, при создании ключевых
текстовых блоков во время импорта скорость и
точность распознавания повышаются.
- При создании ключевых текстовых блоков после
сканирования можно указать необходимую область
ключевого текстового блока, исключив любую
лишнюю информацию.
• Созданные ключевые текстовые блоки можно
редактировать и удалять.
Редактировать ключевой текстовый блок можно
посредством диалогового окна [Ключевой текстовый
блок].
Сведения о том, как открыть диалоговое окно
[Ключевой текстовый блок], см. в разделе « n Указание
строки поиска » (стр. 220).
• Порядок строк в созданном ключевом текстовом блоке
может отличаться от фактического порядка
отображения строк на странице.
Для сопоставления порядка строк отредактируйте
ключевой текстовый блок.
Rack2-Filer Руководство пользователя
3
| 211
Глава 7 Операции в окне Rack2-Viewer
Распознавание текста в указанной
области страницы
Операция в режиме 2-страничного разворота
Операция в режиме по ширине страницы
Укажите область страницы и запустите распознавание текста.
Операция
1. Откройте страницу, на которой следует запустить
распознавание текста.
2. Щелкните правой кнопкой мыши страницу и выберите
пункты [Операции] - [Распознавание -> Ключевой
текстовый блок].
D Курсор изменится на значок
.
3. При помощи мыши укажите область страницы, для
которой следует запустить распознавание.
D Будут созданы ключевые текстовые блоки в указанной области.
Операция!
Указывая область распознавания, не следует начинать с
выделенного текста.
212 | Rack2-Filer Руководство пользователя
Распознавание текста на указанном листе
Операция в режиме 2-страничного разворота
Укажите несколько листов и запустите распознавание текста.
Подсказка
Информация о страницах, для которых ключевые
текстовые блоки уже созданы, будет обновлена
(перезаписана).
3
Операция
1. Выберите листы, на которых следует создать ключевые
текстовые блоки, посредством процедуры
многостраничного выбора.
Подсказка
• Для перемещения одного листа его необходимо
выбрать посредством процедуры многостраничного
выбора.
• Сведения о выборе нескольких листов см. в разделе
« 7.33 Выбор нескольких листов » (стр. 269).
2. Щелкните правой кнопкой мыши страницу и выберите
пункт [Запустить распознавание текста на страницах xxx].
x первая указанная страница.
xx последняя указанная страница.
D Отобразится сообщение.
Rack2-Filer Руководство пользователя
| 213
Глава 7 Операции в окне Rack2-Viewer
3.
Нажмите кнопку [OK].
D Будут созданы ключевые текстовые блоки для строк символов на
выбранных страницах.
Распознавание текста при вставке
файлов
Операция в режиме 2-страничного разворота
Ключевые текстовые блоки можно создавать автоматически при
сканировании и вставке файлов.
Операция
1. Нажмите кнопку
.
Или щелкните правой кнопкой мыши и выберите пункт
[Настройки Viewer].
D Отобразится диалоговое окно [Настройки Rack2-Viewer].
214 | Rack2-Filer Руководство пользователя
2. На вкладке [Вставка страницы] установите флажок
« Автоматически создавать ключевые текстовые блоки
для вставленных страниц (посредством распознавания
текста или извлечения) ».
3
3. Нажмите кнопку [OK].
D После этого ключевые текстовые блоки будут автоматически
создаваться при выполнении перечисленных ниже операций:
- Сканирование
-
Вставка файла
-
Сканирование в WorkArea
-
Вставка файла в WorkArea
-
Вставка файла посредством программы « Rack2 Folder Monitor
Software »
-
Вставка данных из других приложений
Rack2-Filer Руководство пользователя
| 215
Глава 7 Операции в окне Rack2-Viewer
Операция!
Скорость распознавания текста будет отличаться при
создании при импорте и создании после импорта.
Распознавание текста с помощью
функции маркировки ключевых слов
ScanSnap S1100/S1300/S1500
С помощью ScanSnap S1100/S1300/S1500 текст, отмеченный маркером,
может быть указан в качестве ключевого слова (функция маркировки
ключевых слов). С помощью данной функции программа Rack2-Filer может
автоматически создавать ключевые текстовые блоки из импортированных
данных.
Операция!
• Для использования функции маркировки ключевых
слов ScanSnap S1100/S1300/S1500 необходимо
приложение ScanSnap (ScanSnap Manager),
поддерживающее функцию маркировки ключевых
слов.
• Если для файла в формате PDF, сканируемого
приложением ScanSnap, требуется пароль, ключевую
информацию сохранить нельзя. Чтобы сохранить
ключевую информацию, снимите флажок для поля
« При вставке страниц из защищенных паролем и
непечатаемых PDF-файлов прикреплять исходные
файлы вместо отображения фактического
содержимого » на вкладке [Вставка страницы] в
диалоговом окне [Настройки Rack2-Viewer].
216 | Rack2-Filer Руководство пользователя
Подсказка
• Дополнительные сведения о функции маркировки
ключевых слов см. в ScanSnap S1100/S1300/S1500
Руководство по эксплуатации, входящего в комплект
поставки.
• При использовании функции маркировки ключевых
слов в зависимости от того, установлен или нет
флажок « Автоматически создавать ключевые
текстовые блоки для вставленных страниц
(посредством распознавания текста или извлечения) »,
извлекаются фрагменты, отмеченные маркером.
3
Операция
1. Отметьте маркером ключевые слова, которые
необходимо извлечь, и затем отсканируйте документ.
D Будет выполнен поиск и автоматическое извлечение фрагментов,
отмеченных маркером в качестве ключевых слов.
Rack2-Filer Руководство пользователя
| 217
Глава 7 Операции в окне Rack2-Viewer
Операция!
Извлечение ключевых слов выполняется посредством
функции маркировки ключевых слов в процессе импорта
документа со сканера ScanSnap.
При создании ключевого текстового блока с помощью
указания диапазона страниц после импорта данных со
сканера ScanSnap ключевой текстовый блок отображается
после извлечения ключевого слова посредством функции
маркировки ключевых слов.
При создании ключевого текстового блока для указанного
листа или для всех страниц в подшивке ключевой
текстовый блок отображается с извлеченными ключевыми
словами с помощью отмены функции маркировки
ключевых слов.
Распознавание текста на всех страницах
подшивки
В данном разделе описывается процедура распознавания текста на всех
страницах выбранной подшивки. Сведения см. в разделе « 6.22
Распознавание текста в подшивке для создания ключевых текстовых
блоков » (стр. 130).
218 | Rack2-Filer Руководство пользователя
7.20 Поиск страницы
В данном разделе описана процедура поиска страницы с помощью
указания строки, содержащейся на ней.
Ниже приведены типы строк, поиск которых может выполняться:
•
•
•
•
•
•
Оглавление
Разделительный лист
Заметка
Штамп
Текст гиперссылки
Ключевые текстовые блоки, созданные посредством распознавания
текста или набранные вручную в подшивке
• Строки в комментариях присваиваются фотографиям или документам
Для поиска какой-либо страницы необходимо сначала для каждой
3
Страницы установить типы строк для поиска, приведенные выше. Поиск
может осуществляться только для страниц, для которых заранее
установлены доступные для поиска строки.
Для настройки ключевых текстовых блоков создайте такие ключевые
текстовые блоки с использованием процедуры распознавания символов
или введите их в диалоговом окне « Ключевой текстовый блок] ».
После указания критерия поиска (искомой строки) могут быть найдены
страницы, содержащие эту строку. При отображении
страниц после поиска найденная строка может быть выделена.
Эта функция упрощает поиск найденной строки в окне Rack2-Viewer.
Сведения о выделении результатов поиска см. в разделе « Выделение
результатов поиска » (стр. 224).
Rack2-Filer Руководство пользователя
| 219
Глава 7 Операции в окне Rack2-Viewer
Указание строки поиска
Операция в режиме 2-страничного разворота
Операция в режиме по ширине страницы
Существует два способа указания строки для поиска:
•
Создание ключевых текстовых блоков посредством распознавания
текста
•
Ввод текста в диалоговом окне [Ключевой текстовый блок]
Подробные сведения об извлечении текста см. в разделе « 7.19 Создание
ключевых текстовых блоков посредством распознавания текста » (стр.
209) и разделе « 6.22 Распознавание текста в подшивке для создания
ключевых текстовых блоков » (стр. 130).
В данном разделе описана процедура набора строк в диалоговом окне
[Ключевой текстовый блок].
Операция
1. Откройте страницу для набора строки.
2. Щелкните правой кнопкой мыши страницу и выберите
пункты [Операции] - [Изменить ключевой текстовый
блок].
D Отобразится диалоговое окно [Ключевой текстовый блок].
220 | Rack2-Filer Руководство пользователя
3. Наберите строку и нажмите кнопку [OK].
3
D Будет установлена строка для поиска.
4. При необходимости повторите шаги 1 - 3 для других
страниц.
Rack2-Filer Руководство пользователя
| 221
Глава 7 Операции в окне Rack2-Viewer
Поиск страницы
Операция в режиме 2-страничного разворота
Операция
1. Нажмите кнопку
.
Также можно щелкнуть правой кнопкой мыши страницу
и выбрать пункт [Искать].
D Отобразится диалоговое окно [Поиск].
2. Наберите строку для использования в качестве
критерия поиска.
Для выделения найденной строки установите флажок « Выделить
результаты поиска ».
222 | Rack2-Filer Руководство пользователя
Подсказка
• Можно указать несколько подшивок для поиска.
После каждого ключевого слова необходимо
вводить пробел.
• При указании нескольких ключевых слов
производится поиск страниц, содержащих все
введенные ключевые слова.
• Если в ключевом слове есть пробелы, заключите
его в кавычки (").
• Если в ключевом слове есть кавычки, заключите
его в кавычки (") и поставьте перед ними обратную
косую черту.
Например, для ключевых слов ["AAA"] и [BBB]
введите
"\"AAA\"" BBB
3
3. Нажмите кнопку [Найти далее].
D Отобразятся страницы, содержащие строку, указанную в качестве
критерия поиска. Если установлен флажок « Выделить результаты
поиска », найденная строка будет выделена.
При повторном нажатии кнопки « Найти далее » отобразится
следующая страница, отвечающая критерию поиска.
При нажатии кнопки « Найти предыдущий » отобразится предыдущая
страница, отвечающая критерию поиска.
Rack2-Filer Руководство пользователя
| 223
Глава 7 Операции в окне Rack2-Viewer
Подсказка
• Можно выполнять поиск страниц при помощи окна
Rack2-Filer.
Подробные сведения см. в разделе « 6.28 Поиск
страницы » (стр. 148).
• Если при установленном флажке « Выделить
результаты поиска » искомая строка не
выделяется, выберите лист(ы) и выполните
оптическое распознавание текста.
Дополнительные сведения о процедуре
распознавания текста см. в разделе « 7.19
Создание ключевых текстовых блоков посредством
распознавания текста» (стр. 209).
Выделение результатов поиска
Операция в режиме 2-страничного разворота
Найденную строку можно выделить. Эта функция упрощает поиск искомой
строки в окне Rack2-Viewer.
224 | Rack2-Filer Руководство пользователя
Когда указано несколько искомых строк, результаты выделяются
3
различными цветами.
Для выделения результатов поиска необходимо выполнение
перечисленных ниже условий.
1.Распознавание текста на одном или нескольких листах
Для выделения результатов поиска должны быть созданы
ключевые текстовые блоки одни из следующих способов:
• распознавание текста на указанном листе
• распознавание текста при вставке файлов
• распознавание текста на всех страницах подшивки
Rack2-Filer Руководство пользователя
| 225
Глава 7 Операции в окне Rack2-Viewer
Подсказка
Результаты поиска нельзя выделить на листах,
импортированных в Rack2-Filer не последней версии.
Для выделения результатов поиска снова выполните
распознавание текста на листах.
Дополнительные сведения о процедуре
распознавания текста см. в разделе « 7.19 Создание
ключевых текстовых блоков посредством
распознавания текста » (стр. 209) и « 6.22
Распознавание текста в подшивке для создания
ключевых текстовых блоков » (стр. 130).
2.Настройки выделения результатов поиска
Результаты поиска выделяются, если установлен флажок
« Выделить результаты поиска » в диалоговом окне « Поиск ». Если
флажок « Выделить результаты поиска » не установлен,
результаты поиска не выделяются.
Выбрать, следует ли выделять результаты поиска, также можно,
щелкнув правой кнопкой мыши страницу и выбрав команду
« Выделять результаты поиска ».
226 | Rack2-Filer Руководство пользователя
Операция!
• Выделение строк поиска доступно только при
стандартных переплетах.
• При добавлении или редактировании строки поиска в
диалоговом окне « Ключевой текстовый блок » после
выполнения процедуры распознавания символов,
добавленные или измененные строки не выделяются.
• Не выделяются строки, извлеченные при помощи
следующих способов:
- распознавание текста в указанной области страницы
- распознавание текста при помощи функции
маркировки ключевых слов ScanSnap S1100/S1300/
S1500
• Строки, установленные в качестве аннотаций (заметки,
штампы и гиперссылки), не выделяются.
Rack2-Filer Руководство пользователя
3
| 227
Глава 7 Операции в окне Rack2-Viewer
7.21 Печать страницы
Операция в режиме 2-страничного разворота
В данном разделе описана процедура печати страницы (обычной
страницы и страницы оглавления).
Операция!
Невозможно распечатывать информацию приведенных
ниже типов.
• Разделительный лист
• Страница непрочитанных файлов
• Защищенная паролем или непечатаемая страница
• Выделение найденных строк
Печать страницы
Операция
1. Нажмите кнопку
.
Также можно щелкнуть правой кнопкой мыши страницу
и выбрать пункты [Печать, отправка почтой, экспорт] [Печать].
D Отобразится диалоговое окно [Печать].
228 | Rack2-Filer Руководство пользователя
2. Укажите принтер и диапазон печати и нажмите кнопку
[OK].
Подсказка
•
Для печати аннотаций (когда указан текст для гиперссылок),
нажмите кнопку [Параметры] в диалоговом окне [Печать] и
установите флажок « Добавить аннотации на страницу (заметки,
выделение, гиперссылки, штампы) » в диалоговом окне
[Параметры печати].
При этом символы в аннотациях по четырем краям страницы
(выступающие заметки и т.п.) могут быть обрезаны во время
печати или вообще не будут напечатаны.
Для печати текста вместе с аннотациями рекомендуется
установить флажок « Подогнать к области печати принтера » в
диалоговом окне [Параметры печати].
• Для печати в уменьшенном масштабе в соответствии с размером
используемой бумаги нажмите кнопку [Параметры] в диалоговом
окне [Печать] и установите флажок « Подогнать к области печати
принтера » в диалоговом окне [Параметры печати].
• Для печати в соответствии с исходным размером бумаги нажмите
кнопку [Параметры] в диалоговом окне [Печать] и снимите флажок
« Подогнать к области печати принтера » в диалоговом окне
[Параметры печати].
• Для печати с пропуском пустых страниц в диалоговом окне
[Печать] нажмите кнопку [Параметры], затем в диалоговом окне
[Параметры печати] установите флажок « Не печатать пустые
страницы ». Даже при установке данного флажка напечатанные
страницы могут содержать пустые страницы, которые программа
Rack2-Filer не смогла распознать как пустые страницы (например
пустые страницы, отсканированные сканером).
• Масштаб печати может отличаться от размера страниц,
отображаемых в окне Rack2-Viewer в зависимости от разрешения
страниц.
• При печати нескольких страниц из подшивки, в которой есть
страницы из защищенных паролем или непечатаемых PDFфайлов, будут распечатаны только обычные страницы. Исходный
PDF-файл также не будет распечатан.
Rack2-Filer Руководство пользователя
3
| 229
Глава 7 Операции в окне Rack2-Viewer
Печать в режиме 2-страничного
разворота
При печати в режиме 2-страничного разворота две страницы (левая и
правая) распечатываются как одна.
Операция!
Печать в режиме 2-страничного разворота невозможна в
приведенных ниже случаях.
• Печать страницы оглавлениe
• Левая и правая страницы разного размера
1. В режиме 2-страничного разворота откройте страницы,
которые необходимо распечатать.
Щелкните правой кнопкой мыши страницу и выберите
пункты [Печать, отправка почтой, экспорт] - [Печать
текущего разворота].
D Отобразится диалоговое окно [Печать].
2. Укажите принтер и нажмите кнопку [OK].
Печать страницы оглавления
Печать страницы оглавленияe.
Операция
1. Щелкните правой кнопкой мыши страницу оглавления и
выберите пункт [Печать страницы оглавления].
D Отобразится диалоговое окно [Печать страницы оглавления].
230 | Rack2-Filer Руководство пользователя
2. Выберите диапазон печати и нажмите кнопку [OK].
D Отобразится диалоговое окно [Печат].
3. Укажите принтер, который будет использоваться, и
нажмите кнопку [OK].
3
Rack2-Filer Руководство пользователя
| 231
Глава 7 Операции в окне Rack2-Viewer
7.22 Перезапись подшивки
Операция в режиме 2-страничного разворота
Операция в режиме по ширине страницы
В данном разделе описана процедура перезаписи изменений в подшивке.
Операция
1. Нажмите кнопку
. Или щелкните правой кнопкой
мыши страницу и выберите пункты [Печать, отправка
почтой, экспорт] - [Сохранить подшивку].
D Изменения в подшивке будут перезаписаны.
232 | Rack2-Filer Руководство пользователя
7.23 Сохранение всех страниц
подшивки в новом файле
Операция в режиме 2-страничного разворота
В данном разделе описана процедура сохранения всех страниц подшивки в
новый файл.
Сохраненные файлы можно просмотреть при помощи Adobe Acrobat, Adobe
Reader или в окне Rack2-Viewer.
Операция!
Подсказка
Подшивка, состоящая исключительно из разделительных
листов, не может быть сохранена как файл PDF.
•
•
3
Данные, сохраненные в новый файл, могут быть
преобразованы посредством импорта в файл
подшивки для последующей работы с ними в Rack2Filer. Подробные сведения см. в разделе « 6.25
Импорт подшивки » (стр. 136).
После сохранения листов в подшивке карточек в
формате « файл данных (*.pdf + *.ini) » в окне Rack2Viewer, данные страницы сохраняются в виде обычной
подшивки. Для импорта листов в виде подшивки
карточек выберите формат « Подшивка Rack2 (*.rk2) »
и сохраните подшивку карточек. Подшивку карточек,
сохраненная в формате « Подшивка Rack2 Binder
(*.rk2) » можно импортировать как подшивку карточек.
Rack2-Filer Руководство пользователя
| 233
Глава 7 Операции в окне Rack2-Viewer
1. Нажмите кнопку
.
Или щелкните правой кнопкой мыши страницу и
выберите пункты [Печать, отправка почтой, экспорт] [Экспорт подшивки].
D Отобразится диалоговое окно [Сохранить как].
2. Укажите папку и имя файла, а затем нажмите кнопку
[Сохранить].
234 | Rack2-Filer Руководство пользователя
Подсказка
• Приложение, используемое для отображения файлов,
сохраненных в новый файл, зависит от выбранного
типа файла.
- Файл данных (*.pdf + *.ini)
Этот файл можно просматривать с помощью
программ Adobe Acrobat и Adobe Reader.
- Подшивка Rack2 (*.rk2)
Этот файл можно просматривать с помощью окна
Rack2-Viewer.
• Если в диалоговом окне «Тип файла » выбран тип
« Файл данных (*.pdf + *.ini) », могут быть
экспортированы приведенные ниже данные.
- Страницы оглавления
- Разделительные листы
- Аннотации
- Ключевой текстовый блок
- Страницу непрочитанных файлов
Перечисленные выше элементы не отображаются с
помощью программ Adobe Acrobat и Adobe Reader.
Однако их можно просматривать, если связать PDFфайлы с окном Rack2-Viewer, выбрав « Rack2-Viewer »
на вкладке [Общие] в диалоговом окне [Настройки
Rack2-Viewer]. Если окно Rack2-Viewer связано с PDFфайлами, его можно запустить для просмотра, дважды
щелкнув PDF-файл.
Дополнительные сведения см. в разделе « 7.53
Настройка параметров просмотра » (стр. 313) или
нажмите кнопку
3
и см. страницы « Справка
Rack2-Viewer ».
Rack2-Filer Руководство пользователя
| 235
Глава 7 Операции в окне Rack2-Viewer
7.24 Сохранение листов в новый
файл
Операция в режиме 2-страничного разворота
В данном разделе описана процедура сохранения выбранных листов в
новый файл.
Эти файлы можно просмотреть при помощи Adobe Acrobat, Adobe Reader
или в окне Rack2-Viewer.
Подсказка
• Данные, сохраненные в новый файл, могут быть
преобразованы посредством импорта в файл
подшивки для последующей работы с ними в Rack2Filer. Подробные сведения см. в разделе « 6.25
Импорт подшивки » (стр. 136).
• После сохранения листов в подшивке карточек в
формате « файл данных (*.pdf + *.ini) » в окне Rack2Viewer, данные страницы сохраняются в виде обычной
подшивки. Для импорта листов в виде подшивки
карточек выберите формат « Подшивка Rack2 (*.rk2) »
и сохраните подшивку карточек. Подшивку карточек,
сохраненная в формате « Подшивка Rack2 Binder
(*.rk2) » можно импортировать как подшивку карточек.
Сохранение одного листа в новый файл
Операция
236 | Rack2-Filer Руководство пользователя
1. Выберите лист, который необходимо сохранить в новый
файл.
2. Щелкните правой кнопкой мыши страницу и выберите
пункты [Печать, отправка почтой, экспорт] - [Экспорт листа].
D Отобразится диалоговое окно [Сохранить как].
3. Укажите папку для сохранения и имя файла, а затем нажмите
кнопку [Сохранить].
3
Rack2-Filer Руководство пользователя
| 237
Глава 7 Операции в окне Rack2-Viewer
Подсказка
•
Приложение, используемое для отображения файлов,
сохраненных в новый файл, зависит от выбранного типа
файла.
- Файл данных (*.pdf + *.ini)
Этот файл можно просматривать с помощью
программ Adobe Acrobat и Adobe Reader.
- Подшивка Rack2 (*.rk2)
Этот файл можно просматривать с помощью окна
Rack2-Viewer.
• Если в диалоговом окне « Тип файла » выбран тип
« Файл данных (*.pdf + *.ini) », могут быть экспортированы
приведенные ниже данные.
- Страницы оглавления
- Разделительные листы
- Аннотации
- Ключевой текстовый блок
- Страницу непрочитанных файлов
Перечисленные выше элементы не отображаются с
помощью программ Adobe Acrobat и Adobe Reader.
Однако их можно просматривать, если связать PDFфайлы с окном Rack2-Viewer, выбрав « Rack2-Viewer » на
вкладке [Общие] в диалоговом окне [Настройки Rack2Viewer]. Если окно Rack2-Viewer связано с PDF-файлами,
его можно запустить для просмотра, дважды щелкнув
PDF-файл.
Дополнительные сведения см. в разделе « 7.53
Настройка параметров просмотра » (стр. 313) или
•
•
нажмите кнопку
и см. страницы « Справка
Rack2-Viewer ».
Если все указанные листы содержат исходные файлы,
отобразится сообщение с запросом подтверждения
« Экспортировать данные изображения и исходный
файл » или « Экспортировать только данные
изображения ».
Если только некоторые из указанных листов содержат
исходные файлы, будут экспортированы только данные
изображения (исходный файл не будет экспортирован).
238 | Rack2-Filer Руководство пользователя
Сохранение нескольких листов в новый
файл
Операция
1. Выберите листы, которые необходимо сохранить в
новый файл.
Для получения справки см. раздел « 7.33 Выбор нескольких листов »
(стр. 269) .
2. Щелкните правой кнопкой мыши страницу и выберите
пункт [Экспортировать страницы x-xx].
x первая указанная страница.
3
xx последняя указанная страница.
D Отобразится диалоговое окно [Сохранить как].
3. Укажите папку для сохранения и имя файла, а затем
нажмите кнопку [Сохранить].
Rack2-Filer Руководство пользователя
| 239
Глава 7 Операции в окне Rack2-Viewer
Подсказка
• Приложение, используемое для отображения файлов,
сохраненных в новый файл, зависит от выбранного типа
файла.
- Файл данных (*.pdf + *.ini)
Этот файл можно просматривать с помощью программ
Adobe Acrobat и Adobe Reader.
-
Подшивка Rack2 (*.rk2)
Этот файл можно просматривать с помощью окна Rack2Viewer.
• Если в диалоговом окне « Тип файла » выбран тип «Файл
данных (*.pdf + *.ini)», могут быть экспортированы
приведенные ниже данные.
- Страницы оглавления
- Разделительные листы
- Аннотации
- Ключевой текстовый блок
- Страницу непрочитанных файлов
Перечисленные выше элементы не отображаются с
помощью программ Adobe Acrobat и Adobe Reader. Однако их
можно просматривать, если связать PDF-файлы с окном
Rack2-Viewer, выбрав « Rack2-Viewer » на вкладке [Общие] в
диалоговом окне [Настройки Rack2-Viewer]. Если окно Rack2Viewer связано с PDF-файлами, его можно запустить для
просмотра, дважды щелкнув PDF-файл.
Дополнительные сведения см. в разделе « 7.53 Настройка
параметров просмотра » (стр. 313) или нажмите кнопку
и см. страницы « Справка Rack2-Viewer ».
• Если все указанные листы содержат исходные файлы,
отобразится сообщение с запросом подтверждения
« Экспортировать данные изображения и исходный
файл » или « Экспортировать только данные изображения ».
• Если только некоторые из указанных листов содержат
исходные файлы, будут экспортированы только данные
изображения (исходный файл не будет экспортирован).
240 | Rack2-Filer Руководство пользователя
7.25 Добавление разделительных
листов
Операция в режиме 2-страничного разворота
В данном разделе описана процедура добавления разделительных листов
для разделения листов подшивки. Разделительный лист добавляется между
двумя листами, отображаемыми в режиме 2-страничного разворота.
Операция!
Если подряд идут два или более листов с исходными
файлами, между этими листами нельзя добавить
разделительный лист.
Например, если страницы 10 и 11 состоят из исходных
файлов, между ними не может быть добавлен
разделительный лист.
3
Операция
1. Откройте листы, между которыми необходимо вставить
разделительный лист.
2. Нажмите кнопку
.
Или щелкните правой кнопкой мыши страницу и
выберите пункты [Вставить] - [Разделительный лист].
D Отобразится диалоговое окно [Разделительный лист].
Rack2-Filer Руководство пользователя
| 241
Глава 7 Операции в окне Rack2-Viewer
3. Проверьте настройки и при необходимости измените их.
Можно изменить следующие параметры разделительных листов:
• Текст вкладки
• Цвет разделителя
• Размер вкладки
• Положение вкладки
Для получения дополнительных сведений о настройке параметров
нажмите кнопку [Справка] в диалоговом окне и см. страницы
« Справка Rack2-Viewer ».
4.
Нажмите кнопку [OK].
D Будет добавлен разделительный лист.
242 | Rack2-Filer Руководство пользователя
Подсказка
• Листы, разделенные разделительными листами, могут
отображаться в виде миниатюр (уменьшенные
изображения) на разделительном листе.
Дополнительные сведения см. в разделе « 7.26
Отображение миниатюр » (стр. 244).
• Текст, введенный на разделительном листе, может
использоваться в качестве критерия поиска подшивки.
• Разделительные листы можно вставлять в подшивку
вне зависимости от того, есть ли в ней другие листы.
• Можно вставить любое необходимое количество
разделительных листов.
• Разделительные листы можно изменять и удалять. Для
получения дополнительных сведений нажмите кнопку
3
и см. страницы « Справка Rack2-Viewer ».
• Разделительные листы можно автоматически
вставлять после вставки файлов или вставки данных
со сканера. Для получения дополнительных сведений
нажмите кнопку
и см. страницы « Справка
Rack2-Viewer ».
Rack2-Filer Руководство пользователя
| 243
Глава 7 Операции в окне Rack2-Viewer
7.26 Отображение миниатюр
Операция в режиме 2-страничного разворота
Если были добавлены разделительные листы, разделенные ими листы
могут отображаться в виде миниатюр (уменьшенные изображения).
Операция
1. Щелкните правой кнопкой мыши разделительный лист и
выберите пункт [Миниатюры].
D На разделительном листе отобразятся миниатюры.
Операция!
•
•
Просмотр в виде миниатюр является временной
функцией отображения.
Поэтому миниатюры исчезают после отображения
других страниц или закрытия окна Rack2-Viewer.
Если включено много страниц, обработка может быть
медленной.
244 | Rack2-Filer Руководство пользователя
Подсказка
Можно изменить порядок сортировки листов, изменив
порядок отображения миниатюр. Дополнительные
сведения см. в разделе « 7.27 Изменение порядка листов »
(стр. 246).
3
Rack2-Filer Руководство пользователя
| 245
Глава 7 Операции в окне Rack2-Viewer
7.27 Изменение порядка листов
Операция в режиме 2-страничного разворота
В данном разделе описана процедура изменения порядка листов.
Подсказка
Порядок листов может быть изменен в перечисленных
ниже блоках.
• Лист (две страницы)
• Оглавление (глава, пункт)
В данном разделе описана процедура изменения порядка
листа (2 страницы). Дополнительные сведения об
изменении порядка оглавления см. в разделе « 7.28
Изменение порядка листов в блоках оглавления » (стр.
248).
При отображении на разделительных листах миниатюр (уменьшенные
изображения) порядок листов можно изменить, изменив порядок
миниатюр.
Операция!
• Порядок листов с исходными файлами изменить
нельзя.
• Изменение порядка происходит по листам (две
страницы) (Нельзя отдельно изменить порядок
лицевой и оборотной страницы).
Операция
1. Откройте миниатюры на разделительном листе.
Дополнительные сведения см. в разделе « 7.26 Отображение
миниатюр » (стр. 244).
246 | Rack2-Filer Руководство пользователя
2. Выберите миниатюры листов, порядок которых
необходимо изменить.
3. Перетащите миниатюры на целевой лист.
D Будет изменен порядок отображения миниатюр, а также порядок
листов.
3
Подсказка
Чтобы сохранить изменения, нажмите кнопку
или
выполните сохранение при закрытии окна Rack2-Viewer.
Новая настройка будет использована для отображения
страниц при следующем запуске.
Rack2-Filer Руководство пользователя
| 247
Глава 7 Операции в окне Rack2-Viewer
7.28 Изменение порядка листов в
блоках оглавления
В данном разделе описана процедура изменения порядка листов в блоках
оглавления.
Подсказка
• Если порядок оглавления изменен, порядок листов в
фактическом документе также изменяется.
• Дополнительные сведения о создании страниц
оглавления см. в разделе « 7.18 Редактирование
оглавления » (стр. 206).
• Если изменяется порядок отображения оглавления, а
страница, на которую ссылается оглавление, имеет
нечетный номер, добавляется пустая страница.
Операция
1. Откройте страницу оглавления.
2. Перетащите элементы, порядок которых необходимо
изменить.
248 | Rack2-Filer Руководство пользователя
.
Операция!
• Оглавление невозможно перемещать между
страницами с исходными файлами.
• Страницы невозможно листать, когда выполняется
перетаскивание страницы оглавления.
• Для перемещения оглавления на другую страницу
оглавления выполните приведенные ниже действия.
1. На странице оглавления щелкните правой кнопкой
мыши перемещаемый элемент оглавления и
выберите пункт [Вырезать оглавление].
2. Щелкните правой кнопкой мыши страницу
оглавления в нужном месте и выберите пункт
[Вставить оглавление].
3
Подсказка
•
Если перемещается оглавление главы, перемещается
все оглавление и листы этой главы.
•
Для отмены изменения оглавления выполните одно из
следующих действий.
- нажмите клавишу « ESC » на клавиатуре
- щелкните правой кнопкой мыши и выберите пункт
[Отмена]
- отобразите страницу без страницы оглавления
D Отобразится диалоговое окно подтверждения.
Rack2-Filer Руководство пользователя
| 249
Глава 7 Операции в окне Rack2-Viewer
3. Нажмите кнопку [OK].
D Порядок отображения оглавления и фактический порядок листов
будут изменены.
250 | Rack2-Filer Руководство пользователя
7.29 Удаление листов
Операция в режиме 2-страничного разворота
В данном разделе описана процедура удаления листов из подшивки.
Удаление одного листа
Операция!
• При удалении листов с исходными файлами их
обработка может выполняться перечисленными ниже
способами в зависимости от того, какие были
установлены настройки в диалоговом окне « Настройки
Rack2-Viewer » во время импорта этих листов.
- Если лист был импортирован с установленным
флажком « Копирование оригинальных файлов » в
разделе « Сохранить исходные файлы » на вкладке
« Вставка страницы », исходный файл,
импортированный вместе с листом, будет также
удален.
- Если лист был импортирован с установленным
флажком « Связь с оригинальными файлами » в
разделе « Сохранить исходные файлы » на вкладке
« Вставка страницы », исходный файл,
импортированный вместе с листом, не будет удален.
• Если выбраны несколько листов с исходными
файлами, будут удалены не только выбранные листы,
но и все листы с одним и тем же исходным файлом.
3
Операция
Rack2-Filer Руководство пользователя
| 251
Глава 7 Операции в окне Rack2-Viewer
1. Выберите лист для удаления.
2. В окне Rack2-Viewer нажмите кнопку
.
Или щелкните правой кнопкой мыши лист и выберите
пункты [Удалить] - [Лист].
D Отобразится сообщение подтверждения удаления.
3. Нажмите кнопку [OK].
D Лист будет удален.
Удаление нескольких листов
Операция
1. Выберите листы для удаления.
Для получения справки см. раздел « 7.33 Выбор нескольких листов »
(стр. 269).
2. Нажмите кнопку
в окне Rack2-Viewer.
Или щелкните правой кнопкой мыши лист и выберите
пункты [Удалить страницы x-xx].
x первая указанная страница.
xx последняя указанная страница.
D Отобразится сообщение подтверждения удаления.
252 | Rack2-Filer Руководство пользователя
3. Нажмите кнопку [OK].
D Листы будут удалены.
Подсказка
Можно удалять полные секции разделителей. Щелкните
правой кнопкой мыши страницу и выберите пункты
[Удалить] - [Секция разделителя].
Rack2-Filer Руководство пользователя
3
| 253
Глава 7 Операции в окне Rack2-Viewer
Одновременное удаление одной стороны
всех листов
Одновременное удаление либо передних страниц, либо задних страниц
всех листов в указанном диапазоне.
Передние страницы имеют нечетные номера, а задние страницы имеют
четные номера.
Операция!
Если на обеих сторонах листа содержатся одни и те же
исходные файлы, данный лист удалить нельзя.
Операция
1. Укажите диапазон для удаления одной стороны в
соответствии с процедурой выбора нескольких листов.
Сведения о процедуре выбора нескольких листов см. в разделе «
7.33 Выбор нескольких листов » (стр. 269).
2. Щелкните правой кнопкой мыши удаляемый лист и
выберите команду « Удалить переднюю страницу x-xx »
или « Удалить заднюю страницу x-xx ».
254 | Rack2-Filer Руководство пользователя
x первая указанная страница.
xx последняя указанная страница.
D Отобразится сообщение подтверждения удаления.
Когда среди удаляемых страниц есть страница с одним и тем же
исходным файлом на обеих сторонах, отображается приведенное
ниже сообщение.
3
3. Нажмите кнопку [OK].
D Будут удалены все передние или задние страницы в указанном
диапазоне.
Rack2-Filer Руководство пользователя
| 255
Глава 7 Операции в окне Rack2-Viewer
7.30 Вырезание листов
Операция в режиме 2-страничного разворота
В данном разделе описана процедура вырезания листа в буфер обмена.
Операция!
Даже если будут выбраны только некоторые из листов
одинаковым исходным файлом, будут вырезаны все
листы с этим исходным файлом.
Перемещение листов в другую подшивку
Операция
1. Выберите листы для перемещения с помощью
процедуры многостраничного выбора.
Подсказка
2.
• Для перемещения одного листа его необходимо
выбрать посредством процедуры
многостраничного выбора.
• Сведения о выборе нескольких листов см. в
разделе « 7.33 Выбор нескольких листов » (стр.
269).
Перетащите выбранный лист на корешок подшивки или
на страницу подшивки в окне Rack2-Viewer.
D Лист будет перемещен в указанную подшивку.
256 | Rack2-Filer Руководство пользователя
Перемещение одного листа в буфер
обмена
Вырезание листа и перемещение его в буфер обмена.
Операция
1. Откройте лист для перемещения в буфер обмена.
2. Нажмите кнопку
в окне Rack2-Viewer.
Или щелкните правой кнопкой мыши лист и выберите
пункты [Вырезать, переместить] - [Лист (в буфер
обмена)].
D Отобразится сообщение подтверждения вырезания.
3
3. Нажмите кнопку [OK].
D Лист будет вырезан и перемещен в буфер обмена.
Rack2-Filer Руководство пользователя
| 257
Глава 7 Операции в окне Rack2-Viewer
Подсказка
• Если в буфере обмена уже имеется лист, отобразится
сообщение с запросом подтверждения перезаписи
существующего листа.
• Лист, перемещенный в буфер обмена, можно вставить
перед другими страницами.
Дополнительные сведения см. в разделе « 7.32
Вставка листов » (стр. 268).
• Если среди выбранных листов имеются листы с
исходными файлами, отобразится сообщение с
запросом подтверждения « Экспорт данных
изображений и исходного файла » или « Экспорт
только данных изображений ».
• Если указанный лист содержит исходный файл, в
буфер обмена будут помещены все остальные листы с
этим исходным файлом.
• В буфер обмена можно перемещать полные секции
разделителей. Щелкните правой кнопкой мыши
страницу и выберите пункты [Вырезать, переместить] [Секция разделителя (в буфер обмена)].
258 | Rack2-Filer Руководство пользователя
Перемещение нескольких листов в буфер
обмена
Вырезание листов и перемещение их в буфер обмена.
Операция
1. Выберите листы для перемещения в буфер обмена.
Для получения справки см. раздел « 7.33 Выбор нескольких листов »
(стр. 269).
2. Нажмите кнопку
в окне Rack2-Viewer.
Или щелкните правой кнопкой мыши лист и выберите
пункты [Переместить] - [Вырезать, переместить
страницы x-xx].
3
x первая указанная страница.
xx последняя указанная страница.
D Отобразится сообщение подтверждения вырезания.
3. Нажмите кнопку [OK].
D Листы будут вырезаны и перемещены в буфер обмена.
Rack2-Filer Руководство пользователя
| 259
Глава 7 Операции в окне Rack2-Viewer
Подсказка
• Если в буфере обмена уже имеется лист, отобразится
сообщение с запросом подтверждения перезаписи
существующего листа.
• Лист, перемещенный в буфер обмена, можно вставить
перед другими страницами.
Дополнительные сведения см. в разделе « 7.32
Вставка листов » (стр. 268).
• Если среди выбранных листов имеются листы с
исходными файлами, отобразится сообщение с
запросом подтверждения « Экспорт данных
изображений и исходного файла » или « Экспорт
только данных изображений ».
• Если только некоторые из указанных файлов содержат
исходные файлы, в буфер обмена будут помещены
все остальные листы с этим исходным файлом.
• В буфер обмена можно перемещать полные секции
разделителей. Щелкните правой кнопкой мыши
страницу и выберите пункты [Вырезать, переместить] [Секция разделителя (в буфер обмена)].
260 | Rack2-Filer Руководство пользователя
Перемещение в WorkArea
Операция
1. Откройте окно Rack2-Viewer с перемещаемым листом и
окно Rack2-WorkArea.
2. Выберите лист(ы) с помощью процедуры
многостраничного выбора.
Подсказка
• Для перемещения одного листа его необходимо
выбрать посредством процедуры
многостраничного выбора.
• Сведения о выборе нескольких листов см. в
разделе « 7.33 Выбор нескольких листов » (стр.
269).
3
3. Перетащите выбранный лист в окно Rack2-WorkArea.
D Лист будет перемещен в WorkArea.
Rack2-Filer Руководство пользователя
| 261
Глава 7 Операции в окне Rack2-Viewer
Подсказка
• Листы можно перемещать, щелкнув правой кнопкой
мыши в окне Rack2- Viewer и выбрав пункты [Вырезать,
переместить] - [Лист (в WorkArea)] (в случае
перемещения полных секций разделителей выберите
пункты [Вырезать, переместить] - [Секция разделителя
(в WorkArea)]).
• Если выбраны только некоторые из листов, связанных
с одним и тем же исходным файлом, отобразится
сообщение с запросом подтверждения того, что будут
перемещены не только выбранные листы, но и все
листы и страницы, связанные с этим исходным
файлом.
262 | Rack2-Filer Руководство пользователя
7.31 Копирование листов
Операция в режиме 2-страничного разворота
Копирование листа (листов) в буфер обмена или в WorkArea.
Копирование одного листа в буфер
обмена
Операция
3
1. Откройте лист для копирования в буфер обмена.
2. В окне Rack2-Viewer нажмите кнопку
.
Или щелкните правой кнопкой мыши лист и выберите
пункты [Копировать] - [Лист (в буфер обмена)].
D Лист будет скопирован в буфер обмена .
Rack2-Filer Руководство пользователя
| 263
Глава 7 Операции в окне Rack2-Viewer
Подсказка
• Если в буфере обмена уже имеется лист, отобразится
сообщение с запросом подтверждения перезаписи
существующего листа.
• Лист, скопированный в буфер обмена, можно вставить
перед другими страницами.
Дополнительные сведения см. в разделе « 7.32
Вставка листов » (стр. 268).
• Если среди выбранных листов имеются листы с
исходными файлами, отобразится сообщение с
запросом подтверждения « Экспорт данных
изображений и исходного файла » или « Экспорт
только данных изображений ».
• Если только некоторые из указанных листов содержат
исходные файлы, будут скопированы только данные
изображений (исходные файлы не будут скопированы).
• Можно копировать полные секции разделителей.
Щелкните правой кнопкой мыши страницу и выберите
пункты [Копировать] - [Секция разделителя (в буфер
обмена)].
264 | Rack2-Filer Руководство пользователя
Копирование нескольких листов в буфер
обмена
Операция
1. Выберите листы для копирования в буфер обмена.
При копировании полных секций разделителей выбор нескольких
листов не требуется.
Для получения справки см. раздел « 7.33 Выбор нескольких листов »
(стр. 269).
2. Нажмите кнопку
в окне Rack2-Viewer.
Или щелкните правой кнопкой мыши лист и выберите
пункты [Копировать] - [Копировать страницы x-xx].
3
x первая указанная страница.
xx последняя указанная страница.
D Листы будут скопированы в буфер обмена.
Rack2-Filer Руководство пользователя
| 265
Глава 7 Операции в окне Rack2-Viewer
Подсказка
• Если в буфере обмена уже имеется лист, отобразится
сообщение с запросом подтверждения перезаписи
существующего листа.
• Лист, скопированный в буфер обмена, можно вставить
перед другими страницами.
Дополнительные сведения см. в разделе « 7.32
Вставка листов » (стр. 268).
• Если среди выбранных листов имеются листы с
исходными файлами, отобразится сообщение с
запросом подтверждения « Экспорт данных
изображений и исходного файла » или « Экспорт
только данных изображений ».
• Если только некоторые из указанных листов содержат
исходные файлы, будут скопированы только данные
изображений (исходные файлы не будут скопированы).
• Можно копировать полные секции разделителей.
Щелкните правой кнопкой мыши страницу и выберите
пункты [Копировать] - [Секция разделителя (в буфер
обмена)].
266 | Rack2-Filer Руководство пользователя
Копирование одного листа в WorkArea
Операция
1. Откройте лист для копирования в WorkArea.
2. Щелкните правой кнопкой мыши окно Rack2-Viewer и
выберите пункты [Копировать] - [Лист (в WorkArea)].
D Лист будет скопирован в WorkArea.
Копирование нескольких листов в
WorkArea
3
Операция
1. Выберите листы для копирования в WorkArea.
При копировании полных секций разделителей выбор
нескольких листов не требуется.
Для получения справки см. раздел « 7.33 Выбор нескольких листов
» (стр. 269).
2. Щелкните правой кнопкой мыши окно Rack2-Viewer и
выберите пункты [Копировать] - [Копировать страницы
х-хх (в WorkArea)].
x первая указанная страница.
xx последняя указанная страница.
D Листы будут скопированы в WorkArea.
Rack2-Filer Руководство пользователя
| 267
Глава 7 Операции в окне Rack2-Viewer
7.32 Вставка листов
Операция в режиме 2-страничного разворота
В данном разделе описана процедура вставки листов, перемещенных или
скопированных в буфер обмена, перед текущей отображаемой страницей.
Операция!
Листы в буфере обмена или скопированные листы
невозможно вставить между страницами с одним и тем же
исходным файлом.
Операция
1. Откройте страницу, на которой необходимо добавить
листы.
2. Нажмите кнопку
.
Или щелкните правой кнопкой мыши страницу и
выберите пункт [Вставить (из буфера обмена)].
D Лист(ы) из буфера обмена будут вставлены.
268 | Rack2-Filer Руководство пользователя
7.33 Выбор нескольких листов
Операция в режиме 2-страничного разворота
После выбора нескольких листов доступны перечисленные ниже
операции:
• Вырезание
• Копирование
• Перемещение в WorkArea
• Копирование в WorkArea
• Выполнение распознавания текста для создания ключевых
текстовых блоков
3
• Удаление
• Экспорт
• Вывод в Office
• Разместить 2 страницы на 1
Rack2-Filer Руководство пользователя
| 269
Глава 7 Операции в окне Rack2-Viewer
Подсказка
Дополнительные сведения о действиях в случае выбора
нескольких страниц см. в перечисленных ниже разделах:
• Вырезание
« 7.30 Вырезание листов » (стр. 256)
• Копирование
« 7.31 Копирование листов » (стр. 263)
• Перемещение в WorkArea
« n Перемещение в WorkArea » (стр. 261)
• Копирование в WorkArea
« n Копирование одного листа в WorkArea » (стр. 267)
« n Копирование нескольких листов в WorkArea » (стр.
267)
• Выполнение распознавания текста для создания
ключевых текстовых блоков
« 7.19 Создание ключевых текстовых блоков
посредством распознавания текста » (стр. 209)
• Удаление
« 7.29 Удаление листов » (стр. 251)
• Экспорт
« 7.24 Сохранение листов в новый файл » (стр. 236)
• Вывод в Office
« 7.41 Вывод страниц в Microsoft Word, Excel, PowerPoint » (стр. 293)
• Разместить 2 страницы на 1
« 7.34 Размещение листов на одной странице » (стр.
275)
Ниже приведен пример выбора нескольких листов и последующего их
удаления.
270 | Rack2-Filer Руководство пользователя
Операция
1. Откройте первый из листов для удаления.
2. Нажмите кнопку
.
Или щелкните правой кнопкой мыши страницу и
выберите пункт [Многостраничный выбор].
D Лист будет выбран.
Выбранная страница отображается зеленым цветом.
3
3. Перелистывайте страницы по одной до последнего из
удаляемых листов.
Подсказка
Для отмены многостраничный выбор нажмите кнопку
.
Или щелкните правой кнопкой мыши лист и выберите
пункт [Отмена].
D Выбираются только перелистанные страницы листов.
Rack2-Filer Руководство пользователя
| 271
Глава 7 Операции в окне Rack2-Viewer
4. Нажмите кнопку
.
Или щелкните правой кнопкой мыши лист и выберите
пункты [Удалить страницы x-xx].
x начальная страница выбранного листа.
xx конечная страница выбранного листа.
D Отобразится диалоговое окно сообщения.
5. Нажмите кнопку [OK].
D Листы, выбранные на этапе 3, будут удалены.
272 | Rack2-Filer Руководство пользователя
Подсказка
Если выбранные листы содержат листы с исходными
файлами, операции Вырезать, переместить, Копировать,
Удалить и Экспорт выполняются описанным ниже
образом:
Когда все листы
содержат
связанные
файлы
Когда только
некоторые
листы содержат
связанные
файлы
Вырезать,
переместить
Доступен выбор
И то, и другое
Копировать
Доступен выбор
Только
изображения
Переместить в
WorkArea
И то, и другое
И то, и другое
Копировать в
WorkArea
И то, и другое
И то, и другое
Удалить
И то, и другое
И то, и другое(*1)
Экспорт
Доступен выбор
Только
изображения
Разместить 2
страницы на 1
И то, и другое(*2)
И то, и другое
3
Доступен выбор:
Можно выбрать, следует ли обрабатывать
изображения листов и исходные файлы, или
только изображения листов.
И то, и другое:
Обрабатываются как изображения листов, так и
исходные файлы. В таком случае,
обрабатываются все листы, связанные с одним
и тем же исходным файлом.
Rack2-Filer Руководство пользователя
| 273
Глава 7 Операции в окне Rack2-Viewer
Подсказка
Только изображения:
Обрабатываются только изображения листов.
*1: При удалении только одной стороны листа эта
операция не выполняется.
*2: Если передняя и задняя страницы листа содержат
различные исходные файлы, при выполнении данной
операции исходные файлы удаляются.
274 | Rack2-Filer Руководство пользователя
7.34 Размещение листов на одной
странице
Операция в режиме 2-страничного разворота
В данном разделе описывается процедура размещения двух страниц
импортированного листа на одной странице. Формирование альбомных
страниц, таких как слайды приложения Microsoft PowerPoint, путем
размещения двух страниц на одной странице обеспечивает их удобный
просмотр.
3
Ниже приведена процедура размещения двух страниц на одной странице
для листов, содержащих несколько страниц, а также описывается
отображение страниц после выполнения размещения.
Размещение двух страниц на одной
странице
Операция
1. Укажите диапазон страниц для размещения двух
страниц на одной в соответствии с процедурой выбора
нескольких листов.
Сведения о процедуре выбора нескольких листов см. в разделе « 7.33
Выбор нескольких листов » (стр. 269).
Rack2-Filer Руководство пользователя
| 275
Глава 7 Операции в окне Rack2-Viewer
2. Щелкните правой кнопкой мыши лист и выберите
команду [Разместить 2 страницы на 1].
D Каждая пара страниц на указанных листах будет размещена на
одной странице.
276 | Rack2-Filer Руководство пользователя
Операция!
• Следует учитывать, что восстановить две
оригинальные страницы, размещенные на одной
странице, можно, только щелкнув правой кнопкой
мыши лист и выбрав команду « Отменить »
непосредственно после размещения. Если
команда « Отменить » не будет выбрана
непосредственно после размещения,
восстановить две оригинальные страницы,
размещенные на одной странице, не удастся и
потребуется импортировать лист снова или
отредактировать оригинальный (исходный) файл.
3
Rack2-Filer Руководство пользователя
| 277
Глава 7 Операции в окне Rack2-Viewer
Отображение объединенной страницы
В данном разделе описывается отображение страниц, после размещения
двух страниц на одной.
• В случае выбора нечетного числа листов
Последняя страница будет пустой.
278 | Rack2-Filer Руководство пользователя
• В случае включения разделительного листа
Разделительный лист не будет размещен. Если включен
разделительный лист, страницы разделяются на предыдущей или
следующей странице относительно разделительного листа и
выводятся.
3
• Для защищенного паролем или непечатаемого PDF-файла
Соответствующая страница не будет размещена.
Rack2-Filer Руководство пользователя
| 279
Глава 7 Операции в окне Rack2-Viewer
• Для листов и страниц с исходными файлами
Если с обеими размещаемыми страницами связан один и тот же
исходный файл, исходный файл не удаляется.
Если с двумя размещаемыми связанными страницами связаны
различные исходные файлы (когда PDF-файл импортирован с
установленным флажком « Создать исходные PDF-файлы для
данных со сканера и файлов поддерживаемых формато в» на
вкладке « Вставка страницы » в диалоговом окне « Настройки
Rack2-Viewer »), эти исходные файлы будут удалены, и
отобразится сообщение с запросом на подтверждение
продолжения операции.
• Для листов и страниц с аннотации
Аннотации удаляются.
• Для листов и страниц с распознанным текстом
Ключевые текстовые блоки, созданные посредством
распознавания текста, сохраняются. Следует учитывать, что, если
объем ключевых текстовых блоков, созданных посредством
распознавания текста, превышает предел (30 000 символов),
символы свыше этого предела будут удалены.
280 | Rack2-Filer Руководство пользователя
• Описание оглавления
Если две страницы размещаются на одной странице и только одна
из них содержит информацию для оглавления, будет использована
установленная информация для оглавления.
Если у обеих страниц совпадает тип записи оглавления (например,
« Гл. » и « Гл. »), будет использовано описание оглавления
страницы, которая будет размещена в верхней половине
объединенной страницы. Если тип записи оглавления страниц
различается (например, « Гл. » и « Элем. »), будет использована
запись оглавления с типом « Глава ».
3
Rack2-Filer Руководство пользователя
| 281
Глава 7 Операции в окне Rack2-Viewer
• Страницы, отсканированные с помощью ScanSnap
Если обе размещаемые страницы отсканированы с помощью
ScanSnap, объединенная страница будет считаться
отсканированной с помощью ScanSnap. Если одна из размещаемых
страниц отсканирована с помощью ScanSnap, а другая - нет,
объединенная страница не будет считаться отсканированной с
помощью ScanSnap. Для страницы будут недоступны функции
вывода страниц в Microsoft Word/Excel/PowerPoint и обрезки
помеченных разделов.
282 | Rack2-Filer Руководство пользователя
7.35 Копирование страниц
Операция в режиме 2-страничного разворота
В данном разделе описана процедура копирования страниц из подшивки в
буфер обмена или в WorkArea.
Копирование страниц в буфер обмена
Операция
1. Откройте страницу для копирования в буфер обмена.
2. Щелкните правой кнопкой мыши страницу и выберите
3
пункты [Копировать] - [Страница (в буфер обмена)].
D Страница будет скопирована в буфер обмена.
Подсказка
• Если в буфере обмена уже имеется страница,
отобразится сообщение с запросом подтверждения
перезаписи существующей страницы.
• Страницу, скопированную в буфер обмена, можно
перезаписать вместо другой страницы или добавить
перед другими страницами.
• Если только некоторые из указанных страниц содержат
исходные файлы, будут скопированы только данные
изображений (исходные файлы не будут скопированы).
Rack2-Filer Руководство пользователя
| 283
Глава 7 Операции в окне Rack2-Viewer
Копирование страниц в WorkArea
Операция
1. Откройте страницу для копирования в WorkArea
2. Щелкните правой кнопкой мыши окно Rack2-Viewer и
выберите пункты [Копировать] - [Страница (в WorkArea)].
D Страница будет скопирована в WorkArea.
284 | Rack2-Filer Руководство пользователя
7.36 Вставка страниц
Операция в режиме 2-страничного разворота
В данном разделе описана процедура вставки страницы, скопированной в
буфер обмена. Страница будет вставлена вместо текущей отображаемой
страницы или будет добавлена как новая страница перед текущей
страницей.
Операция
1. Откройте страницу, вместо которой необходимо
3
вставить скопированную страницу.
2. Нажмите кнопку
.
Или щелкните правой кнопкой мыши страницу и
выберите пункт [Вставить (из буфера обмена)].
D Отобразится сообщение.
3. Для перезаписи нажмите кнопку [Перезаписать], для
добавления страницы нажмите кнопку [Добавить].
D Страница из буфера обмена будет либо вставлена вместо текущей
страницы, либо добавлена перед текущей страницей.
Rack2-Filer Руководство пользователя
| 285
Глава 7 Операции в окне Rack2-Viewer
Операция!
Скопированные страницы невозможно вставлять вместо
страниц, содержащих исходные файлы.
Страницу можно вставить только на существующий лист.
Страницу невозможно вставить в пустую подшивку, в
разделитель или в секцию разделителя, не содержащую
листы.
286 | Rack2-Filer Руководство пользователя
7.37 Очистка страницы (сделать ее
пустой)
Операция в режиме 2-страничного разворота
В данном разделе описана процедура удаления содержимого выбранной
страницы. В этом случае очищенные страницы становятся пустыми.
Операция!
Страницы, содержащие исходные файлы, нельзя очистить.
3
Операция
1. Откройте страницу, которую необходимо очистить.
2. Щелкните правой кнопкой мыши страницу и выберите
пункты [Операции]- [Содержимое пустой страницы].
D Содержимое выбранной страницы будет удалено, и страница станет
пустой.
Rack2-Filer Руководство пользователя
| 287
Свернуть все окна
Глава 7 Операции в окне Rack2-Viewer
7.38 Удаление страниц
Операция в режиме 2-страничного разворота
В данном разделе описана процедура удаления выбранной страницы.
Страницы на том же разделительном листе после удаления сдвигаются
вперед, и в результате последняя станица становится пустой. .
Подсказка
Операция!
Могут быть удалены только страницы на одной стороне.
Дополнительные сведения см. в разделе
« n Одновременное удаление одной стороны всех листов
» (стр. 254).
• Если следующая страница после удаляемой страницы
связана с исходным файлом, последующие страницы
не перемещаются вперед.
• Если есть страницы большого размера, которые были
разделены на том же разделительном листе, из-за
удаления листы могут не отображаться в режиме 2страничного разворота.
Операция
1. Откройте страницу, которую необходимо удалить.
2. Щелкните правой кнопкой мыши страницу и выберите
пункты [Удалить] - [Страница].
D Выбранная страница будет удалена.
288 | Rack2-Filer Руководство пользователя
7.39 Добавление пустых страниц
Операция в режиме 2-страничного разворота
В данном разделе описана процедура добавления пустой страницы перед
страницей, отображающейся в настоящий момент. Эта операция сдвинет
все следующие страницы на одну назад вплоть до следующего
разделительного листа, перед которым появится еще одна пустая
страница для выполнения правила расположения на одном листе двух
страниц.
Операция!
• Пустая страница не может быть добавлена между
несколькими страницами с исходными файлами.
• Если есть страницы большого размера, которые были
разделены на том же разделительном листе, листы
могут не отображаться в режиме 2-страничного
разворота из-за добавления пустых страниц.
3
Операция
1. Откройте страницу, перед которой необходимо
добавить пустую страницу.
2. Щелкните правой кнопкой мыши страницу и выберите
пункты [Вставить] - [Пустая страница].
D Перед выбранной страницей будет добавлена пустая страница.
Rack2-Filer Руководство пользователя
| 289
Глава 7 Операции в окне Rack2-Viewer
7.40 Отправка электронных писем
со страницами
Операция в режиме 2-страничного разворота
Отправка электронного письма с вложенной страницей из подшивки.
Операция
1. Щелкните правой кнопкой мыши страницу и выберите
пункты [Печать, отправка почтой, экспорт] - [Отправить
электронной почтой].
D Отобразится диалоговое окно [Отправить электронной почтой].
2. Укажите диапазон страниц для отправки электронной
почтой.
Подсказка
Для получения дополнительных сведений о настройке
параметров нажмите кнопку [Справка] в диалоговом
окне и см. страницы « Справка Rack2-Viewer ».
290 | Rack2-Filer Руководство пользователя
3. Нажмите кнопку [OK].
D Отобразится диалоговое окно [Выбор программы электронной
почты].
4. Настройте необходимые параметры.
3
Подсказка
Для получения дополнительных сведений о настройке
параметров нажмите кнопку [Справка] в диалоговом
окне и см. страницы « Справка Rack2-Viewer ».
5. Нажмите кнопку [OK].
D Откроется диалоговое окно приложения электронной почты,
выбранного в шаге 4, и указанные файлы будут вложены в
сообщение.
Если в шаге 2 был установлен флажок « Также вложить все исходные
файлы », к сообщению будут прикреплены исходные файлы.
Rack2-Filer Руководство пользователя
| 291
Глава 7 Операции в окне Rack2-Viewer
Подсказка
• При использовании стандартного приложения
электронной почты в поле « Тема » окна отправки
сообщения будет вставлено
« НазваниеПодшивки_(указанные страницы).pdf ».
• При печати нескольких страниц из подшивки, в которой
есть страницы из защищенных паролем или
непечатаемых PDF-файлов, будут распечатаны только
обычные страницы. Исходный PDF-файл также не
будет распечатан.
292 | Rack2-Filer Руководство пользователя
7.41 Вывод страниц в Microsoft
Word, Excel, PowerPoint
Операция в режиме 2-страничного разворота
При добавлении в подшивку документов, отсканированных с помощью ScanSnap,
эти документы можно вывести в Microsoft Word, Excel или PowerPoint из окна
Rack2-Viewer.
Операция!
• Для использования этой функции на компьютере
должна быть установлена программа ABBYY FineReader
for ScanSnap 3.0 или более поздняя версия.
Для вывода страниц в Microsoft PowerPoint требуется
программа ABBYY FineReader for ScanSnap 4.0 (или
более поздняя версия).
• При использовании этой функции может отобразиться
предупреждающее сообщение программы ABBYY
FineReader.
• Если выполнены приведенные ниже требования,
страницы можно вывести в Microsoft Word, Excel или
PowerPoint.
- Страницы отсканированы с помощью ScanSnap
- Страницы сохранены с помощью Rack2-Filer версии
4.0 или более поздняя версия
Однако, если включена настройка ScanSnap [Создать
один PDF файл для {x} Страниц], вставленные страницы
нельзя будет вывести в Microsoft Word, Excel или
PowerPoint, так как они не будут распознаны как
отсканированные с помощью ScanSnap.
Rack2-Filer Руководство пользователя
3
| 293
Глава 7 Операции в окне Rack2-Viewer
Операция!
•
•
Подсказка
С этой функцией нельзя использовать подшивки
карточек.
При включенной настройке Rack2-Viewer [Поместить
данные слишком большого размера на разворот], если
эта функция используется для нескольких листов с
данными слишком большого размера, помещенными на
разворот, эти страницы будут выведены на отдельные
листы. Также, в качестве первой страницы может быть
добавлена пустая страница. Если это произошло,
удалите эту страницу вручную.
• Дополнительные сведения о поддерживаемых версиях
Microsoft Word, Microsoft Excel и Microsoft PowerPoint см.
в Руководствo пользователя ABBYY FineReader for
ScanSnap.
• Дополнительные сведения о вставке отсканированных
страниц из ScanSnap см. в разделе « 7.2 Сканирование
документов с помощью ScanSnap » (стр. 165).
• Для использования этой функции в ScanSnap
необходимо настроить приведенные ниже параметры.
- Качество изображения: Отлично
- Режим цвета: Цветной
294 | Rack2-Filer Руководство пользователя
Операция
1. Откройте страницу, которую необходимо вывести в
Microsoft Word, Excel или PowerPoint.
Подсказка
Можно указать несколько страниц.
Если указано несколько страниц, при преобразовании
они объединяются в один документ.
Если на указанных листах есть страницы, вставленные
не из ScanSnap, эти листы нельзя вывести в Microsoft
Word, Excel или PowerPoint.
Дополнительные сведения об указании нескольких
листов см. в разделе « 7.33 Выбор нескольких листов »
(стр. 269).
3
2. Чтобы вывести страницу в Microsoft Word, щелкните
правой кнопки мыши страницу и выберите пункты
[Вывести в Office] - [Вывести в Word].
Чтобы вывести страницу в Microsoft Excel, щелкните
правой кнопки мыши страницу и в меню [Вывести в
Office] выберите пункт [Вывести в Excel]
Чтобы вывести страницу в Microsoft PowerPoint,
щелкните правой кнопки мыши страницу и в меню
[Вывести в Office] выберите пункт [Вывести в PowerPoint(R)].
D Откроется программа Microsoft Word, Microsoft Excel или Microsoft
PowerPoint, и страница будет отображена как файл Word, Excel или
PowerPoint.
Rack2-Filer Руководство пользователя
| 295
Глава 7 Операции в окне Rack2-Viewer
Подсказка
• Если символы на странице ориентированы не
вертикально, распознавание текста не может
работать должным образом. Перед выводом таких
страниц щелкните правой кнопкой мыши страницу и в
меню [Вывести в Office] выберите пункт [Повернуть
для распознавания текста]. Если страницу не
требуется поворачивать, снимите флажок [Повернуть
для распознавания текста].
• Если выбрано несколько страниц, при щелчке правой
кнопкой мыши пункт [Повернуть для распознавания
текста] не отображается.
• Для страниц, выведенных в Microsoft Word, Excel или
PowerPoint (страниц, отсканированных с помощью
ScanSnap), в нижней части страницы может
отображаться значок ScanSnap.
1. Щелкните правой кнопкой мыши страницу и в меню
[Вывести в Office] выберите пункт [Показать
отметку ScanSnap].
2. Значок ScanSnap отобразится в нижней части
страниц.
• Если приложения Microsoft Word, Excel или PowerPoin
не установлены, будет сохранен файл.
Файлы Word будут сохранены в формате RTF (.rtf).
Файлы Excel будут сохранены в формате XLS (.xls).
Файлы PowerPoint будут сохранены в формате PPT
(.ppt). Когда отобразится диалоговое окно
подтверждения « Сохранить в », укажите папку для
сохранения файлов.
296 | Rack2-Filer Руководство пользователя
Операция!
О функции распознавания текста ABBYY FineReader for
ScanSnap
• Некоторые типы документов иногда распознаются
неправильно. Перед распознаванием проверьте,
подходят ли для преобразования документы, которые
требуется преобразовать, в соответствии с
приведенными ниже рекомендациями.
- Подходят для преобразования в Word
Документы с простой компоновкой страниц с одной
или двумя колонками
-
Подходят для преобразования в Excel
Простые таблицы, в которых каждая граница
соединяется с внешними границами
-
3
Подходят для преобразования в PowerPoint
Документы с белым или светлым цветным фоном,
состоящие из символов и простых диаграмм
-
Не подходят для преобразования в Word
Документы со сложной компоновкой страниц,
содержащие диаграммы, таблицы и буквы,
например брошюры, журналы и газеты
-
Не подходят для преобразования в Excel
Документы, содержащие таблицы без границ,
сложные таблицы со слишком большим количеством
границ, сложные таблицы с вложенными таблицами,
диаграммами, графиками, фотографиями и (или)
символами, написанными в вертикальном
направлении (диаграммы, графики, фотографии и
написанные в вертикальном направлении символы
не преобразуются)
-
Не подходят для преобразования в PowerPoint
Сложные документы, содержащие символы,
диаграммы и графики, документы с символами на
фоне рисунков или узоров, документы, цвет фона
которых ярче символов
Rack2-Filer Руководство пользователя
| 297
Глава 7 Операции в окне Rack2-Viewer
Операция!
• При преобразовании оригиналов могут не сохраниться
параметры, перечисленные ниже. Рекомендуется открыть
преобразованные документы с помощью Microsoft Word,
Microsoft Excel или Microsoft PowerPoint.
- Надстрочные и подстрочные символы
Перечисленные ниже параметры относятся к документам
на японском языке:
- Размер и тип шрифта
- Интервалы между символами и строками
- Подчеркивание, полужирный шрифт и курсив
Перечисленные ниже документы могут быть неправильно
распознаны. Если это произошло, для улучшения
результатов преобразования измените значение
параметра « Режим цвета » на « Цветной » и (или)
увеличьте разрешение (качество изображения).
-
Документы, содержащие рукописные символы
Текст, содержащий мелкие символы (менее 10 пунктов)
Перекошенные документы
Документы, составленные на языке, отличном от
указанного
- Документы на языке, отличающемся от указанного
Документы, содержащие символы, написанные на
фоне с различными цветами или с фоновым узором
(символы с такими спецэффектами, как тень, контур,
затенение и т.п.)
- Документы со сложной версткой и документы с
нераспознаваемыми символами (преобразование этих
документов может занять продолжительное время)
• При использовании данной функции не используйте
Microsoft Word, Microsoft Excel или PowerPoint. Или не
используйте данную функцию при использовании Microsoft Word, Microsoft Excel или PowerPoint. При этом может
отобразиться сообщение « Вызов был отклонен » и (или)
итоговый документ может не отобразиться.
• Преобразованная таблица Excel может содержать до
65 536 строк.
298 | Rack2-Filer Руководство пользователя
7.42 Изменение исходного файла
Операция в режиме 2-страничного разворота
При импорте файла одновременно импортируется исходный файл. Для
изменения файла можно запустить приложения, связанные с данным
файлом, из окна Rack2-Viewer.
Операция!
• При импорте вместе с файлом исходного файла
необходимо установить флажок « Сохранить исходные
файлы » на вкладке [Вставка страницы] диалогового
окна [Настройки Rack2-Viewer].
Подробные сведения см. в разделе « 7.53 Настройка
параметров просмотра » (стр. 313).
• Файлы изображений не могут быть изменены.
• Страница окна Rack2-Viewer будет обновлена после
сохранения файла путем перезаписи с помощью
приложения, связанного с файлом.
• При изменении и сохранении исходного файла
аннотации на страницах, с которыми связан этот
исходный файл, будут удалены.
• При редактировании исходного файла, связанного с
двумя страницами, которые были размещены на одной
странице, размещение отменяется.
3
Операция
Rack2-Filer Руководство пользователя
| 299
Глава 7 Операции в окне Rack2-Viewer
1. Откройте страницу, на которой необходимо изменить
файл.
Подсказка
В нижней части страниц, которые можно изменять,
отображаются значки соответствующих приложений.
2. Нажмите кнопку
.
Или дважды щелкните значок приложения на странице.
Или щелкните правой кнопкой мыши страницу и
выберите пункты [Операции] - [Изменить исходный
файл].
D Запустится связанное с данным файлом приложение, и отобразится
первая страница файла.
3. Закройте приложение, связанное с файлом.
D Исходный файл будет изменен.
Закройте приложение, связанное с файлом.
300 | Rack2-Filer Руководство пользователя
7.43 Удаление исходного файла
Операция в режиме 2-страничного разворота
Если при импорте файла был импортирован исходный файл, из окна
Rack2-Viewer можно удалить исходный файл, если он больше не нужен.
Операция!
• При импорте вместе с файлом исходного файла
необходимо установить флажок « Сохранить исходные
файлы » на вкладке [Вставка страницы] диалогового
окна [Настройки Rack2-Viewer].
Подробные сведения см. в разделе « 7.53 Настройка
параметров просмотра » (стр. 313).
• При удалении листа с исходным файлом его обработка
может выполняться перечисленными ниже способами в
зависимости от того, какие были установлены
настройки в диалоговом окне « Настройки Rack2Viewer » во время импорта этого листа.
- Если лист был импортирован с установленным
флажком « Копирование оригинальных файлов » в
разделе « Сохранить исходные файлы » на вкладке
« Вставка страницы », исходный файл,
импортированный вместе с листом, будет также
удален.
- Если лист был импортирован с установленным
флажком « Связь с оригинальными файлами » в
разделе « Сохранить исходные файлы » на вкладке
« Вставка страницы », исходный файл,
импортированный вместе с листом, не будет удален.
3
Операция
1. Откройте страницу, с которой необходимо удалить
файл.
Rack2-Filer Руководство пользователя
| 301
Глава 7 Операции в окне Rack2-Viewer
2. Затем щелкните правой кнопкой мыши страницу и
выберите пункты [Удалить] - [Копия, ссылка на
исходный файл].
D Исходный файл будет удален.
302 | Rack2-Filer Руководство пользователя
7.44 Создание листа карточек
Операция в режиме 2-страничного разворота
В данном разделе описана процедура создания нового пустого листа для
сохранения карточек.
Операция
1. Щелкните правой кнопкой мыши страницу, чтобы
создать новый лист карточек.
2. Выберите пункты [Вставить] - [Пустой лист].
3
D Будет создан лист карточек.
Rack2-Filer Руководство пользователя
| 303
Глава 7 Операции в окне Rack2-Viewer
7.45 Переворот карточки сверху
вниз
Операция в режиме 2-страничного разворота
В данном разделе описана процедура переворота карточки сверху вниз.
Операция
1. Щелкните правой кнопкой мыши карточку и выберите
пункт [Перевернуть карточку сверху вниз].
Подсказка
• Для возврата к исходной ориентации еще раз
щелкните правой кнопкой мыши карточку и
выберите пункт [Перевернуть карточку сверху
вниз].
• После сохранения этого изменения при закрытии
окна Rack2-Viewer, начиная со следующего запуска,
карточки будут отображаться перевернутыми
сверху вниз.
304 | Rack2-Filer Руководство пользователя
7.46 Вырезание карточки
Операция в режиме 2-страничного разворота
В данном разделе описана процедура вырезания карточки и перемещения
ее в буфер обмена.
Операция
1. Щелкните правой кнопкой мыши карточку и выберите
пункт [Вырезать, переместить (в буфер обмена
карточки)].
3
D Карточка будет вырезана и перемещена в буфер обмена.
Подсказка
• Если в буфере обмена уже имеется карточка,
отобразится сообщение с запросом подтверждения
перезаписи существующей карточки.
• Карточку, скопированную в буфер обмена, можно
вставить перед другой карточкой или на другой
лист карточек.
• Карточку можно переместить, перетащив ее.
Карточку можно переместить на другой лист с
карточками, перетащивее с листа с карточками.
Rack2-Filer Руководство пользователя
| 305
Глава 7 Операции в окне Rack2-Viewer
7.47 Копирование карточек
Операция в режиме 2-страничного разворота
В данном разделе описана процедура копирования карточки в буфер
обмена.
Операция
1. Щелкните правой кнопкой мыши карточку и выберите
пункты [Копировать (в буфер обмена карточки)].
D Карточка будет скопирована в буфер обмена.
Подсказка
• Если в буфере обмена уже имеется карточка,
отобразится сообщение с запросом подтверждения
перезаписи существующей карточки.
• Лист карточек, скопированный в буфер обмена,
можно вставить перед другой карточкой или на
другой лист карточек.
306 | Rack2-Filer Руководство пользователя
7.48 Вставка карточек
Операция в режиме 2-страничного разворота
В данном разделе описана процедура вставки карточки, скопированной в
буфер обмена, на текущий отображающийся лист карточек.
Операция
1. Откройте лист карточек, на который необходимо
вставить скопированную карточку.
2. Щелкните правой кнопкой мыши карточку и выберите
3
пункт [Вставить карточку (из буфера обмена)].
D Будет вставлена карточка из буфера обмена.
Rack2-Filer Руководство пользователя
| 307
Глава 7 Операции в окне Rack2-Viewer
7.49 Удаление карточек
Операция в режиме 2-страничного разворота
В данном разделе описана процедура удаления карточек.
Операция
1. Щелкните правой кнопкой мыши карточку и выберите
пункт [Удалить карточку].
D Отобразится сообщение подтверждения удаления.
2. Нажмите кнопку [OK].
D Карточка будет удалена.
308 | Rack2-Filer Руководство пользователя
7.50 Сохранение карточек
Операция в режиме 2-страничного разворота
В данном разделе описана процедура сохранения выбранных карточек как
файлы PDF или TIFF.
Эти PDF-файлы можно просматривать с помощью программ Adobe
Acrobat и Adobe Reader.
Операция!
Аннотации не будут сохранены.
3
Операция
1. Щелкните правой кнопкой мыши карточку и выберите
пункт [Сохранить карточку как].
D Отобразится диалоговое окно [Сохранить как].
2. Выбрав тип файла (PDF или TIFF), нажмите кнопку
[Сохранить].
Rack2-Filer Руководство пользователя
| 309
Глава 7 Операции в окне Rack2-Viewer
7.51 Печать карточек
Операция в режиме 2-страничного разворота
В данном разделе описана процедура печати карточки.
Операция!
Аннотации не будут распечатаны.
Операция
1. Выберите карточку, которую необходимо распечатать, и
нажмите кнопку
. Или щелкните правой кнопкой
мыши карточку и выберите пункт [Печать карточки].
D Отобразится диалоговое окно [Печать].
2. Укажите принтер и диапазон печати и нажмите кнопку
[OK].
Подсказка
Масштаб печати может отличаться от размеров карточек,
отображающихся в окне Rack2-Viewer, в зависимости от
разрешения карточки.
310 | Rack2-Filer Руководство пользователя
7.52 Отправка карточек в
электронном письме
Операция в режиме 2-страничного разворота
В данном разделе описана процедура отправки электронного письма с
вложенной карточкой из подшивки.
Операция
1. Щелкните правой кнопкой мыши карточку и выберите
3
пункт [Отправить карточку электронной почтой].
D Отобразится диалоговое окно « Выбор программы электронной
почты ».
2.
Настройте необходимые параметры.
Для получения дополнительных сведений о настройке параметров
нажмите кнопку [Справка] в диалоговом окне и см. страницы
« Справка Rack2-Viewer ».
Rack2-Filer Руководство пользователя
| 311
Глава 7 Операции в окне Rack2-Viewer
3. Нажмите кнопку [OK].
D Откроется диалоговое окно приложения электронной почты,
выбранного в шаге 2, и указанные файлы будут вложены в
сообщение.
312 | Rack2-Filer Руководство пользователя
7.53 Настройка параметров
просмотра
Операция в режиме 2-страничного разворота
Можно настроить перечисленные ниже параметры:
Общие
• Открытие PDF-файлов
Выберите, следует ли открывать PDF-файлы с помощью текущей
программы или с помощью Rack2-Viewer.
При выборе Rack2-Viewer двойной щелчок PDF-файла приведет к
открытию окна Rack2-Viewer.
3
• Режим окна Rack2-Viewer
Можно настроить перечисленные ниже параметры:
-
Отображать ли кнопки действий (кнопки слева и внизу) в окне
Rack2-Viewer.
-
Показывать или нет кольца подшивки.
• Открытие окна выбора приложения электронной почты при
отправке электронного письма с вложенными страницами
Выберите, следует ли показывать окно выбора приложения
электронной почты при отправке электронного письма с
прикрепленными страницами.
• Выдать запрос, когда доступно менее [N] (0-500) страниц
При открытии подшивки (кроме режима только для чтения)
позволяет установить, отображать ли количество оставшихся
доступных листов, если оно меньше определенного числа.
Перелистывание страниц
• Включить анимацию для перелистывания страниц
Включение и выключение анимации для перелистывания страниц.
• Скорость переворачивания
Установка скорости перелистывания.
Rack2-Filer Руководство пользователя
| 313
Глава 7 Операции в окне Rack2-Viewer
• Пауза между переворачиванием
Установка паузы между перелистываниями страницы при
непрерывном перелистывании.
Вставка страницы
• Настройки для ввода файлов
Позволяет выполнить перечисленные ниже действия.
-
Настроить параметры обработки цветных данных исходных
файлов, а также определить, какое разрешение необходимо
использовать при импорте файла
-
Определить, следует ли включать исходный файл (исходные
данные) при импорте файла
• Поместить данные слишком большого размера на разворот
Следует ли при вставке разделять файлы со страницами формата
A3, B4 или 11 на 17 на две страницы. При разделении на две
страницы можно указать, следует ли исправлять перекошенные
данные.
В зависимости от приложений можно импортировать файлы со
страницами формата A3 или B4, перевернутые сверху вниз.
Рекомендуется использовать настройку исправления
перекошенных данных.
• Автоматически вставлять разделительный лист при
вставке файлов
Позволяет выбрать, следует ли автоматически добавлять
разделительный лист на первую страницу при вставке файлов
изображений.
314 | Rack2-Filer Руководство пользователя
• Автоматически вставлять разделительный лист при
вставке данных со сканера
Позволяет выбрать, следует ли добавлять автоматически
разделительный лист на первую страницу перед вставкой данных
со сканера.
• Открыть последнюю страницу после сканирования
Следует ли отображать по окончании сканирования последнюю или
первую страницу.
Если данные содержат листы, которые не могут быть
отсканированы за один раз, рекомендуется выбрать отображение
последней страницы.
• Создать исходные PDF-файлы для данных со сканера и
файлов поддерживаемых форматов
Следует ли создавать автоматически исходные PDF-файлы (для
каждой страницы) при сканировании или вставке файлов
изображений. Эта настройка не поддерживается при импорте
исходных файлов.
Данная функция поддерживается ScanSnap (включая ScanSnap
Organizer).
При создании исходных PDF-файлов с помощью ScanSnap
позволяет выбрать, следует ли использовать ссылку на
оригинальный файл.
Данная функция отключена, если при сканировании данных с
помощью ScanSnap приложение Rack2-Viewer не активировано.
3
• Автоматически создавать ключевые текстовые блоки для
вставленных страниц (посредством распознавания текста
или извлечения)
Следует ли автоматически запускать распознавание текста для
создания ключевых текстовых блоков в перечисленных ниже
ситуациях:
-
Сканирование
-
Вставка файла
-
Сканирование в WorkArea
-
Вставка файла в WorkArea
-
Вставка файла посредством программы « Rack2 Folder Monitor
Software »
Rack2-Filer Руководство пользователя
| 315
Глава 7 Операции в окне Rack2-Viewer
-
Подсказка
Вставка данных из других приложений
• При использовании функции маркировки ключевых
слов ScanSnap S1100/S1300/S1500 в соответствии
с состоянием флажка
« Автоматически создавать ключевые текстовые
блоки для вставленных страниц (посредством
распознавания текста или извлечения) » на
вкладке [Вставка страницы] диалогового окна
[Настройки Rack2-Viewer] будут извлекаться
места, отмеченные маркером.
• После распознавания текста становится
возможным поиск страницы, содержащей искомую
строку.
• Автоматически исправлять ориентацию документа перед
запуском распознавания текста
Следует ли автоматически исправлять ориентацию документа
перед запуском распознавания текста. Данная настройка
поддерживается только для версий на китайском, корейском и
японском языках. В версии на английском языке ориентация
документа всегда исправляется автоматически.
• Автоматически поворачивать страницы из альбомной
ориентации в книжную ориентацию (игнорировать
ориентацию текста)
Следует ли автоматически изменять альбомную ориентацию на
книжную.
316 | Rack2-Filer Руководство пользователя
Для данной функции только соотновшение высоты и ширины
страницы определяет ориентацию страницы как пейзаж или
портрет. Содержимое страницы игнорируется.
Если в ScanSnap выбран режим « Автоматическое вращение
изображения », результаты могут оказаться непредсказуемыми.
Подсказка
Страницы можно поворачивать на 90 градусов после
их импорта.Сведения о повороте страницы на 90
градусов см. в разделе « 7.7 Поворот страницы на 90
градусов » (стр. 179).
• При вставке страниц из защищенных паролем и
непечатаемых PDF-файлов прикреплять исходные файлы
вместо отображения фактического содержимого
Если установлен этот флажок, реальный документ не
отображается, но под страницей отображается значок PDF.
Щелкнув значок PDF, можно запустить Adobe Acrobat. Если флажок
« При вставке страниц из защищенных паролем и непечатаемых
PDF-файлов прикреплять исходные файлы вместо отображения
фактического содержимого » не установлен, при импорте
защищенного паролем PDF-файла отобразится окно для ввода
пароля.
При вводе пароля содержимое PDF-файла будет импортировано и
отобразится в Rack2-Viewer.
Для импорта защищенных паролем PDF-файлов должна быть
установлена программа Adobe Acrobat или Adobe Reader. Однако
непечатаемые PDF-файлы импортировать нельзя. Для импорта
непечатаемых PDF-файлов следует снять ограничения печати с
помощью Adobe Acrobat и после этого импортировать файлы.
3
Вставка со сканера
Сканер FUJITSU серии fi с драйвером TWAIN
Данные функции поддерживаются сакнерами избражения серии fi.
Ознакомьтесь с настройками эквивалентных функций ScanSnap.
Rack2-Filer Руководство пользователя
| 317
Глава 7 Операции в окне Rack2-Viewer
•
Отобразить экран драйвера
Следует ли во время операций сканирования отображать окно
драйвера сканера (окно драйвера TWAIN). Выбор сканера для
сканирования.
• Автоматически удалять пустые страницы, введенные со
сканера
Следует ли при сканировании удалять пустые страницы.
• Автоматически исправлять наклонные страницы,
введенные со сканера
Следует ли исправлять перекошенные входные данные,
содержащиеся в отсканированном изображении.
Данная функция не действует для подшивок карточек.
• Автоматически исправлять перевернутые страницы,
введенные со сканера
Следует ли поворачивать изображение на 180 градусов, если
определено, что данные, содержащиеся во введенном со сканера
изображении, перевернуты.
ScanSnap
Для ScanSnap поддерживаются приведенные ниже функции.
• Настройки ScanSnap
Открытие диалогового окна настройки ScanSnap Manager и
настройка параметров сканирования ScanSnap.
Подшивка карточек
• Настройки для сканирования карточек
Позволяют указать, как при сканировании размещать карточки на
планшетном сканере.
Эта настройка может быть установлена для подшивки карточек.
• Параметры импорта карточки
Выберите способ импорта данных карточек (количество карточек на
одной странице).
Эта настройка может быть установлена для подшивки карточек.
318 | Rack2-Filer Руководство пользователя
WorkArea
• Папка WorkArea
Выбор пути для сохранения данных в WorkArea.
Операция!
Подсказка
• Не следует указывать в качестве папки WorkArea
сетевой или съемный диск.
• Не указывайте папку корневой библиотеки и папку
WorkArea с одинаковым именем пути. Также не
указывайте папку корневой библиотеки и папку
WorkArea в качестве родительской папки.
Пример:
- Папка корневой библиотеки - « C:\Temp1 »,
папка WorkArea - « C:\Temp1\WorkArea »
- Папка корневой библиотеки - « C:\Temp1\DocumentRoot », папка WorkArea - « C:\Temp1 »
Дополнительные сведения об изменении папки
корневой библиотеки см. в разделе « 6.31 Настройка
параметров Rack2-Filer » (стр. 152).
3
Если в качестве новой папки хранения данных WorkArea указана пустая папка, ранее использовавшиеся
данные можно скопировать и использовать. В окне
подтверждения можно указать, следует ли копировать
данные.
Rack2-Filer Руководство пользователя
| 319
Глава 7 Операции в окне Rack2-Viewer
Подсказка
• Для получения дополнительных сведений нажмите
кнопку
и см. страницы « Справка Rack2Viewer ».
• Для получения дополнительных сведений о каждом
элементе используйте кнопку [Справка] на всех
вкладках диалогового окна [Настройки Rack2-Viewer].
Операция
1. Нажмите кнопку
.
Или щелкните правой кнопкой мыши и выберите пункт
[Настройки Viewer].
DОтобразится диалоговое окно [Настройки Rack2-Viewer].
2. Настройте параметры на всех вкладках.
320 | Rack2-Filer Руководство пользователя
• Для настройки приведенных ниже параметров выберите вкладку
[Общие].
-
Открытие PDF-файлов
-
Режим окна Rack2-Viewer
-
Следует ли открывать окно выбора приложения электронной
почты при отправке электронного письма с вложенными
страницами
-
Следует ли отображать сообщение о том, что осталось менее
[N] (0-500) доступных листов
• Для настройки приведенных ниже параметров выберите вкладку
[Перелистывание страниц].
-
Следует ли включить анимацию для перелистывания страниц
-
Скорость переворачивания
-
Пауза между переворачиванием
• Для настройки приведенных ниже параметров выберите вкладку
[Вставка страницы].
-
3
Настройка параметров обработки цветных данных исходных
файлов, а также определение того, какое разрешение
необходимо использовать при импорте файла
-
Настройка включения исходного файл (исходные данные) при
импорте файла
-
Следует ли помещать данные слишком большого размера на
разворот
-
Настройка поворота страниц из альбомной ориентации в
книжную ориентацию перед размещением данных большого
размера на развороте
-
Настройка автоматической вставки разделительного листа при
вставке файлов
-
Настройка автоматической вставки разделительного листа
перед вставкой данных со сканера
-
Следует ли открывать после сканирования последней
страницы
-
Следует ли создавать исходные PDF-файлы для данных со
сканера и файлов поддерживаемых форматов
Rack2-Filer Руководство пользователя
| 321
Глава 7 Операции в окне Rack2-Viewer
-
Следует ли запускать автоматически распознавание текста
для создания ключевых текстовых блоков для вставленных
страниц
-
Следует ли исправлять автоматически ориентацию документа
перед запуском распознавания текста
-
Следует ли поворачивать автоматически страницы из
альбомной ориентации в книжную
-
При вставке страниц из защищенных паролем и непечатаемых
PDF-файлов прикреплять исходные файлы вместо
отображения фактического содержимого
•
Для настройки приведенных ниже параметров выберите вкладку
[Вставка со сканера].
-
Выбор используемого сканера
-
Следует ли отображать окно драйвера сканера при
сканировании
-
Следует ли удалять автоматически пустые страницы, окно
драйвера сканера при сканировании
-
Следует ли исправлять автоматически наклонные страницы,
введенные со сканера
-
Следует ли исправлять автоматически перевернутые
страницы, введенные со сканера
-
Следует ли отображать диалоговое окно настройки ScanSnap
Manager
•
Для настройки приведенных ниже параметров выберите вкладку
[Подшивка карточек].
-
Следует ли располагать карточки в начале поля сканирования
или произвольно при сканировании с помощью планшетного
сканера
•
Импорт четырех или восьми карточек на странице
Чтобы указать путь для хранения данных WorkArea, выберите
вкладку [WorkArea].
•
Для просмотра информации о версии Rack2-Viewer выберите
вкладку [О программе Rack2-Viewer].
322 | Rack2-Filer Руководство пользователя
3. Нажмите кнопку [OK].
Диалоговое окно [Настройки Rack2-Viewer] закроется, а настройки
параметров просмотра будут сохранены.
Операция!
Если для параметра « Ввод с планшетного сканера »
установлено значение « Свободное (несколько карточек) »,
извлечение карточки может быть выполнено неправильно
в зависимости от типа (например от цвета, дизайна).
3
Rack2-Filer Руководство пользователя
| 323
Глава 7 Операции в окне Rack2-Viewer
324 | Rack2-Filer Руководство пользователя
Глава 8
Экспорт в облачную службу
или мобильное устройство
В данной главе описана процедура экспорта данных Rack2-Filer в
облачное хранилище или мобильное устройство в виде PDF-файлов.
Набор облачных служб (Evernote, Google Документы, Salesforce Chatter и
SugarSync) в данном руководстве называются « Oблачную службу ».
Мобильные устройства, такие как iPad/iPhone/iPod touch, в данном
руководстве называются « Мобильный » и « Мобильное устройство ».
При экспорте в облачную службу поддерживаются следующие службы.
• Экспорт в облачную службу
- Evernote
- Google Документы
- Salesforce Chatter
- SugarSync
Rack2-Filer Руководство пользователя
| 325
Глава 8 Экспорт в облачную службу или мобильное устройство
Операция!
Подсказка
• Сведения о приложениях, необходимых для
использования этой функции, см. в разделе
« Программное обеспечение, необходимое для
использования облачной службы/мобильных
устройств » (стр. 48).
• Для сохранения данных в Evernote и на мобильное
устройство требуются предварительные настройки.
Сведения о предварительных настройках см. в
разделах « Экспорт в Evernote » (стр. 331) и
«
Предварительные настройки » (стр. 347).
Нажмите кнопку « Справка », чтобы просмотреть
страницы справки о каждом элементе диалогового окна.
326 | Rack2-Filer Руководство пользователя
8.1
Выбор данных для экспорта
Доступно три способа экспорта данных Rack2-Filer в облачную службу или
на мобильное устройство:
(1) Выбор подшивки и ее экспорт
(2) Экспорт страницы
(3) Экспорт стопы
Выбор подшивки и ее экспорт
Все страницы в подшивке, выбранные в окне Rack2-Filer, сохраняются как
PDF-файл.
3
Операция
1. В окне Rack2-Filer выберите подшивку, которую
требуется экспортировать в облачную службу или на
мобильное устройство.
2. Нажмите кнопку
, или щелкните правой кнопкой
мыши корешок подшивки и выберите пункты меню, как
указано ниже:
• Для экспорта в Evernote
[Экспортировать в] - [Evernote]
• Для экспорта в Документы Google
[Экспортировать в] - [Google Документы(TM)]
• Для экспорта в Salesforce Chatter
[Экспортировать в] - [Salesforce Chatter]
• Для экспорта в SugarSync
Rack2-Filer Руководство пользователя
| 327
Глава 8 Экспорт в облачную службу или мобильное устройство
[Экспортировать в] - [SugarSync]
•
Для экспорта на мобильное устройство
[Экспортировать в] - [iPad/iPhone/iPod touch]
3. Отобразится диалоговое окно, связанное с выбранным
местом сохранения данных.
Сведения о последующих действиях см. в разделах « 8.2 Экспорт
в облачную службу » (стр. 331) и « 8.3 Экспорт на мобильное
устройство » (стр. 347).
Экспорт страницы
В этом разделе приведена процедура сохранения страницы,
отображающейся в окне Rack2-Viewer, как PDF-файла.
Операция
1. В окне Rack2-Viewer откройте страницу, которую
требуется экспортировать в облачную службу или на
мобильное устройство.
2. Щелкните страницу правой кнопкой мыши и выберите
пункты меню, как указано ниже:
•
Для экспорта в Evernote
[Экспортировать в] - [Evernote]
•
Для экспорта в Документы Google
[Экспортировать в] - [Google Документы(TM)]
•
Для экспорта в Salesforce Chatter
[Экспортировать в] - [Salesforce Chatter]
•
Для экспорта в SugarSync
[Экспортировать в] - [SugarSync]
328 | Rack2-Filer Руководство пользователя
• Для экспорта на мобильное устройство
[Экспортировать в] - [iPad/iPhone/iPod touch]
3. Отобразится диалоговое окно, связанное с выбранным
местом сохранения данных.
Сведения о последующих действиях см. в разделах « 8.2 Экспорт
в облачную службу » (стр. 331) и « 8.3 Экспорт на мобильное
устройство » (стр. 347).
Экспорт стопы
В этом разделе приведена процедура сохранения стоп, отображающихся
в WorkArea, как PDF-файла.
3
Операция
1. В WorkArea выберите стопы, которые требуется
экспортировать в облачную службу или на мобильное
устройство.
Для выбора нескольких стоп щелкайте стопы, удерживая клавишу
« Shift » или « Ctrl ».
Подсказка
Если выбрано несколько стоп, для каждой из стоп
будет создан PDF-файл.
2. Нажмите кнопку
, или щелкните правой кнопкой
мыши стопу и выберите пункты меню, как указано ниже:
• Для экспорта в Evernote
[Экспортировать в] - [Evernote]
Rack2-Filer Руководство пользователя
| 329
Глава 8 Экспорт в облачную службу или мобильное устройство
•
Для экспорта в Документы Google
[Экспортировать в] - [Google Документы(TM)]
•
Для экспорта в Salesforce Chatter
[Экспортировать в] - [Salesforce Chatter]
•
Для экспорта в SugarSync
[Экспортировать в] - [SugarSync]
•
Для экспорта на мобильное устройство
[Экспортировать в] - [iPad/iPhone/iPod touch]
3. Отобразится диалоговое окно, связанное с выбранным
местом сохранения данных.
Сведения о последующих действиях см. в разделах « 8.2 Экспорт
в облачную службу » (стр. 331) и « 8.3 Экспорт на мобильное
устройство » (стр. 347).
330 | Rack2-Filer Руководство пользователя
8.2
Экспорт в облачную службу
В данном разделе описана процедура экспорта выбранных данных для
каждой облачной службы.
Экспорт в Evernote
Если приложение Evernote для Windows 3.5 или более поздней версии
установлено в среде Windows XP или более поздней версии, выбранные
данные можно экспортировать в Evernote в формате PDF-файлов.
Операция!
3
Для использования данной функции вам следует
предварительно зарегистрироваться в окне Вoйти в
систeмy приложения Evernote для Windows. Если вы
не зарегистрированы, на Шаге 2 отображается окно
Вoйти в систeмy.
Выберите данные для экспорта, выполнив одну из следующих процедур:
(1) Выбор подшивки и ее экспорт
(2) Экспорт страницы
(3) Экспорт стопы
Сведения о каждой процедуре см. в разделе « 8.1 Выбор данных для
экспорта » (стр. 327).
Операция
1. Настройте параметры в диалоговом окне [Экспорт в
Evernote - Опции].
Rack2-Filer Руководство пользователя
| 331
Глава 8 Экспорт в облачную службу или мобильное устройство
При выборе данных при помощи процедуры (1) или (3) отобразится
следующее окно:
При выборе данных при помощи процедуры (2) отобразится
следующее окно:
2. Нажмите кнопку [OK].
D Запускается режим создания PDF-файла.
При выборе данных с помощью процедуры (1) отображается
следующее окно:
332 | Rack2-Filer Руководство пользователя
При выборе данных с помощью процедуры (2) отображается
следующее окно:
При выборе данных с помощью процедуры (3) отображается
следующее окно:
3
D После создания PDF-файла запускается программа Evernote для
Windows и данные экспортируются.
Подсказка
Синхронизация (выгрузка) выполняется в
соответствии с настройками Evernote для Windows.
Экспорт в Документы Google
Если установлено приложение .NET Framework 3.0, выбранные данные
можно экспортировать в Google Docs в формате PDF-файлов.
Rack2-Filer Руководство пользователя
| 333
Глава 8 Экспорт в облачную службу или мобильное устройство
Подробное описание Google Docs см. на веб-сайте Google Docs.
Операция!
Данная функция недоступна в окружении прокси-сервера,
если при подключении к Интернету требуется
аутентификация.
Выберите данные для экспорта, выполнив одну из следующих процедур:
(1) Выбор подшивки и ее экспорт
(2) Экспорт страницы
(3) Экспорт стопы
Сведения о каждой процедуре см. в разделе « 8.1 Выбор данных для
экспорта » (стр. 327).
Операция
1. Настройте параметры в диалоговом окне [Экспорт в
Документы Google(TM) - Опции].
При выборе данных при помощи процедуры (1) или (3) отобразится
следующее окно:
334 | Rack2-Filer Руководство пользователя
При выборе данных при помощи процедуры (2) отобразится
следующее окно:
3
Операция!
Если в режиме совместного использования
компьютера установлен флажок для параметра
[Сохранить информацию учетной записи
пользователя], другие пользователи могут
подключаться к Google Документы, так как
впоследствии будет автоматически использоваться
информация вашей учетной записи.
Поэтому не рекомендуется устанавливать флажок для
параметра [Сохранить информацию учетной записи
пользователя] в данном диалоговом окне.
Rack2-Filer Руководство пользователя
| 335
Глава 8 Экспорт в облачную службу или мобильное устройство
2. Нажмите кнопку [OK].
D Запускается режим создания PDF-файла.
При выборе данных с помощью процедуры (1) отображается
следующее окно:
При выборе данных с помощью процедуры (2) отображается
следующее окно:
При выборе данных с помощью процедуры (3) отображается
следующее окно:
336 | Rack2-Filer Руководство пользователя
D После создания PDF-файла запускается операция экспорта и
отображается следующее окно:
D После завершения экспорта отображается следующее окно:
3
Подсказка
Для проверки экспортированных PDF-файлов
запустите Web browser и подключитесь к Google Docs.
Rack2-Filer Руководство пользователя
| 337
Глава 8 Экспорт в облачную службу или мобильное устройство
Экспорт в Salesforce Chatter
Если установлено приложение .NET Framework 3.0, выбранные файлы
можно экспортировать в Salesforce Chatter в формате PDF-файлов.
Операция!
Данная функция недоступна в окружении прокси-сервера,
если при подключении к Интернету требуется
аутентификация.
Выберите данные для экспорта, выполнив одну из следующих процедур:
(1) Выбор подшивки и ее экспорт
(2) Экспорт страницы
(3) Экспорт стопы
Сведения о каждой процедуре см. в разделе « 8.1 Выбор данных для
экспорта » (стр. 327).
Операция
1. Настройте параметры в диалоговом окне [Экспорт в
Salesforce Chatter - Опции].
338 | Rack2-Filer Руководство пользователя
При выборе данных при помощи процедуры (1) или (3) отобразится
следующее окно:
При выборе данных при помощи процедуры (2) отобразится
следующее окно:
Rack2-Filer Руководство пользователя
3
| 339
Глава 8 Экспорт в облачную службу или мобильное устройство
Операция!
Если в режиме совместного использования
компьютера установлен флажок для параметра
[Сохранить информацию учетной записи
пользователя], другие пользователи могут
подключаться к Salesforce Chatter.
Поэтому не рекомендуется устанавливать флажок для
параметра [Сохранить информацию учетной записи
пользователя] в данном диалоговом окне.
2. Нажмите кнопку [OK].
D Запускается режим создания PDF-файла.
При выборе данных с помощью процедуры (1) отображается
следующее окно:
При выборе данных с помощью процедуры (2) отображается
следующее окно:
340 | Rack2-Filer Руководство пользователя
При выборе данных с помощью процедуры (3) отображается
следующее окно:
D После создания PDF-файла отображается диалоговое окно [Экспорт
в Salesforce Chatter].
3. Нажмите кнопку [Изменить].
3
D Отображается диалоговое окно [Экспорт в Salesforce Chatter Размещение].
Rack2-Filer Руководство пользователя
| 341
Глава 8 Экспорт в облачную службу или мобильное устройство
4. Выберите назначение и метод размещения и нажмите
кнопку [OK].
D Снова отображается диалоговое окно [Экспорт в Salesforce Chatter].
5. Нажмите кнопку [Разместить].
D Запускается процесс размещения и отображается следующее окно.
342 | Rack2-Filer Руководство пользователя
D После завершения размещения отображается следующее окно.
Подсказка
Для проверки размещенных PDF-файлов, запустите
веб-браузер и подключитесь к Salesforce, или
используйте специально предназначенное для этой
цели приложение.
3
Экспорт в SugarSync
Если установлено приложение SugarSync Manager for Windows,
выбранные данные можно экспортировать в SugarSync в виде PDFфайлов.
Выберите данные для экспорта одним из следующих способов:
(1) Выбор подшивки и ее экспорт
(2) Экспорт страницы
(3) Экспорт стопы
Подробно каждая процедура описана на « 8.1 Выбор данных для экспорта
» (стр. 327).
Операция
1. Выполните настройки в диалоговом окне [Экспорт в
SugarSync - Опции].
Rack2-Filer Руководство пользователя
| 343
Глава 8 Экспорт в облачную службу или мобильное устройство
При выборе данных с помощью процедуры (1) или (3) отображается
следующее окно:
При выборе данных с помощью процедуры (2) отображается
следующее окно:
Подсказка
Если флажок для параметра [Показать
предварительный просмотр] не установлен,
диалоговое окно [Экспорт в SugarSync] Гн
отображается, а файл экспортируется в SugarSync.
344 | Rack2-Filer Руководство пользователя
2. Нажмите кнопку [OK].
D Запускается режим создания PDF-файла.
При выборе данных с помощью процедуры (1) отображается
следующее окно:
При выборе данных с помощью процедуры (2) отображается
следующее окно:
3
При выборе данных с помощью процедуры (3) отображается
следующее окно:
D После создания PDF-файла отображается диалоговое окно [Экспорт
в SugarSync].
Rack2-Filer Руководство пользователя
| 345
Глава 8 Экспорт в облачную службу или мобильное устройство
3. Проверьте имя файла и папку для экспорта и нажмите
кнопку [Сохранить].
Подсказка
По умолчанию, следующая папка SugarSync задается
как папка назначения (Со следующего раза
отобразится папк использованная прежде):
• Для Windows 7 / Windows Vista
Имя диска (например: "C"):\Пользователи\Имя
пользователя\Документы\Magic Briefcase\Rack2
• Для Windows XP
Имя диска (например: "C"):\Documents and Settings\Имя
пользователя\Мои документы\Magic Briefcase\Rack2
D После завершения операции отображается следующее окно и файл
экспортируется в SugarSync.
346 | Rack2-Filer Руководство пользователя
8.3
Экспорт на мобильное
устройство
Если установлено приложение .NET Framework 3.0 , выбранные данные
можно экспортировать в формате PDF-файлов на мобильные устройства,
например, планшет или смартфон.
Для использования данной функции на мобильным устройстве должно
быть установлено приложение ScanSnap Connect Application. Для
передачи и приема данных используйте также беспроводную локальную
сеть. Загрузите приложение ScanSnap Connect Application для мобильных
устройств с сайта приложений App Store.
Для выполнения ScanSnap Connect Application для мобильных устройств
3
требуется iOS 4.2.1 или более поздняя версия. Подробное описание
параметров данной функции, доступных на мобильной устройстве и их
использование см. в « Руководство пользователя ScanSnap Connect Application ».
В данном разделе описаны настройки, требуемые для экспорта данных на
мобильное устройство и операции по экспорту данных.
Предварительные настройки
В этом разделе описываются предварительные настройки, необходимые
для экспорта данных на мобильное устройство.
Операция
1. В меню « Пуск » Windows выберите пункты « Все
программы » – « Rack2-Filer » – « Rack2 Mobile Link ».
D Отображается окно [Добро пожаловать в Rack2 Mobile Link].
Rack2-Filer Руководство пользователя
| 347
Глава 8 Экспорт в облачную службу или мобильное устройство
2. Проверьте содержимое окна и нажмите кнопку [OK].
D Отображается диалоговое окно [Rack2 Mobile Link - Основной].
348 | Rack2-Filer Руководство пользователя
Подсказка
• Если установлен флажок для параметра
[Запустить Rack2 Mobile Link при входе в систему]
в данном диалоговом окне, Rack2 Mobile Link
автоматически запускается при следующем входе
в систему.
• Если настройки заданы в диалоговом окне при
начальной настройке Rack2 Mobile Link, в
следующем сеансе экспорта данных на мобильное
устройство диалоговое окно не отображается. Для
повторного отображения окна щелкните правой
кнопкой мыши значок Rack2 Mobile Link на панели
задач и выберите [Настройки].
Rack2-Filer Руководство пользователя
3
| 349
Глава 8 Экспорт в облачную службу или мобильное устройство
Операция!
• Номер порта не требуется изменять, если только
порт с таким номером уже не используется.
• Если на данном компьютере изменен пароль, в
мобильном устройстве следует использовать
такой же пароль.
• Если компьютер используется совместно,
посторонний пользователь может подключить к
нему мобильное устройство. (Если пароль
сохранен в мобильном устройстве, посторонний
пользователь, подключивший данное мобильное
устройство к данному компьютеру, может
выполнять те же операции, пока на компьютере не
будет изменен пароль.)
Поэтому рекомендуется выполнить одну из
следующих операций:
-
Изменять пароль после каждого сеанса
передачи данных.
Установить флажок для параметра [Подождите
до нажатия кнопки [Отправить] ] и отсылать
данные после проверки подключенных
мобильных устройств.
3. Задайте пароль и другие параметры для использования
мобильного устройства с приложением Rack2-Filer и
нажмите кнопку [OK].
D « Rack2 Mobile Link » запускается и на панели задач отображается
значок
. Выполнив данную операцию один раз на данном этапе,
выполнять ее в последующем не потребуется.
350 | Rack2-Filer Руководство пользователя
Операция!
При первом запуске функции [Rack2 Mobile Link] может
отобразиться предупреждение брандмауэра о
блокировке. При отображении такого предупреждения
проверьте содержание сообщения, выберите пункт
« Разрешить доступ », « Принять » или подобный
пункт.
Подробное описание см. на «
Решение проблем »
(стр. 358).
Значки и контекстное меню Rack2 Mobile
Link
3
Значки Rack2 Mobile Link
При выполнении Rack2 Mobile Link на панели задач отображается значок
Rack2 Mobile Link.
Данный значок указывает состояние связи между компьютером и
мобильным устройством. Значки состояния связи описаны в следующем
списке.
Cостояния
Значок
Ожидание
Режим ожидания
Отправка
Ошибка при
отправлении
Отклонено
Rack2-Filer Руководство пользователя
| 351
Глава 8 Экспорт в облачную службу или мобильное устройство
• При использовании ОС Windows 7 после щелчка
Подсказка
значка
на панели задач отображается значок
Rack2 Mobile Link.
Для постоянного отображения значка Rack2 Mobile
Link на панели задач перетащите и вставьте
значок Rack2 Mobile Link на панель задач.
• При изменении состояния связи между
компьютером и мобильным устройство
отображается всплывающее сообщение.
Контекстное меню
При щелчке правой кнопкой мыши значка Rack2 Mobile Link отображается
меню (ниже).
Элементы меню описаны ниже.
Элем
Открыть
функции
Отображается диалоговое окно [Rack2 Mobile
Link - Экспорт в мобильный формат].
Если статус данного значка « Отклонено »,
данный элемент отключается.
352 | Rack2-Filer Руководство пользователя
Элем
Настройки
функции
Отображается диалоговое окно [Rack2 Mobile
Link - Основной].
Настройка параметров и основных параметров
Rack2 Mobile Link для подключения мобильного
устройства.
Если значок Rack2 Mobile Link имеет статус «
Режим ожидания », « Отправка » или « Ошибка
при отправлении », данный элемент
отключается.
Открывается порт, если значок Rack2 Mobile
принял статус « Отклонено », так как Rack2
Mobile Link не удается открыть порт для сети.
• Если приложение Rack2 Mobile Link успешно
открывает порт
значок Rack2 Mobile Link принимает
состояние « Ожидание ».
•
Обновить
Справка
Если приложению Rack2 Mobile Link не
удается открыть порт, значок Rack2 Mobile
Link остается в состоянии « Отклонено ».
Если стату не изменяется на значение
« Ожидание », проверьте состояние сети.
Данный элемент можно выбрать только при
статусе значка Rack2 Mobile Link « Отклонено »,
диалоговое окно [Rack2 Mobile Link - Основной]
при этом не отображается.
В других случаях данный элемент отключается.
Порт открывается при двойном щелчке значка с
состоянием « Отклонено ».
3
Отображение справки Rack2-Viewer.
Отображение окна [Rack2 Mobile Link –
Информация о версии].
Информация о
Rack2 Mobile Link
Можно проверить версию Rack2 Mobile Link.
Rack2-Filer Руководство пользователя
| 353
Глава 8 Экспорт в облачную службу или мобильное устройство
Элем
Выход
функции
Закрытие соединения между компьютером и
мобильным устройством. При выходе из Rack2
Mobile Link значок с панели управления также
удаляется.
Если значок Rack2 Mobile Link имеет статус «
Режим ожидания », « Отправка » или « Ошибка
при отправлении » данный элемент
отключается.
Экспорт на мобильное устройство
Операция
1. Убедитесь, что режим Rack2 Mobile Link включен и
запустите приложение ScanSnap Connect Application на
мобильном устройстве.
D После нахождения места назначения на мобильном устройстве
отображается диалоговое окно для ввода пароля.
Подсказка
Если [Номер порта] в диалоговом окне [Rack2 Mobile
Link - Основной], описанный в процедуре (3) раздела
« Предварительные настройки » (стр. 347) изменен,
подключение к мобильному устройству. Перед
запуском ScanSnap Connect Application на мобильном
устройстве проверьте номер порта, используемого
для данного мобильного устройства. Проверка номера
порта описана в « Руководство пользователя
ScanSnap Connect Application ».
2. Введите пароль в соответствии с Шагом 2 раздела «
Предварительные настройки » (стр. 347).
354 | Rack2-Filer Руководство пользователя
D Значок на панели задач компьютера изменяется как показано ниже.
3. Запустите Rack2-Filer и выберите данные для экспорта.
Сведения о том, какую процедуру следует выбрать, см. в разделе
« 8.1 Выбор данных для экспорта » (стр. 327).
D Отобразится диалоговое окно « Экспорт в iPad/iPhone/iPod touch Опции »
4. Настройте параметры в диалоговом окне [Экспорт в
iPad/iPhone/iPod touch - Опции] и нажмите кнопку [OK].
При выборе данных при помощи процедуры (1) или (3), приведенной
в разделе « 8.1 Выбор данных для экспорта » (стр. 327), отобразится
следующее окно:
3
При выборе данных при помощи процедуры (2), приведенной в
разделе « 8.1 Выбор данных для экспорта » (стр. 327), отобразится
следующее окно:
D После создания PDF-файла отображается диалоговое окно [Rack2
Mobile Link] и запускается процесс пересылки файла.
Rack2-Filer Руководство пользователя
| 355
Глава 8 Экспорт в облачную службу или мобильное устройство
Операция!
При установке флажка для параметра [Подождите до
нажатия кнопки [Отправить]] в диалоговом окне [Rack2
Mobile Link - Основной] при нажатии кнопки
[Отправить] в диалоговом окне [Rack2 Mobile Link]
запускается процесс передачи файла.
D После завершения процесса передачи отображается диалоговое
окно следующего вида.
.
356 | Rack2-Filer Руководство пользователя
Подсказка
• Если при передаче данных возникла ошибка,
вызванная разъединением связи, при повторном
подключении мобильного устройства к компьютеру
неотправленный файл пересылается
автоматически.
• При возникновении ошибки передачи данных
щелкните [Некоторые файлы не отправлены
(Список ошибочных файлов)] для отображения
диалогового окна [Rack2 Mobile Link – Список
ошибочных файлов]. В этом диалоговом окне
отображаются мобильное устройство и имена
файлов, передача которых не удалась.
3
Операция!
• Если кнопка [Отправить] не отображается,
доступные PDF-файлы автоматически
пересылаются на мобильное устройство,
подключенное к данному компьютеру.
• Эти элементы отключены перед передачей файла,
во время его пересылки и в случае, если передача
файла не удалась. Нажмите кнопку[Остановить]
для отмены пересылки файла на мобильное
устройство и включения кнопки [Закрыть].
Rack2-Filer Руководство пользователя
| 357
Глава 8 Экспорт в облачную службу или мобильное устройство
Решение проблем
Мобильное устройство нельзя подключить.
Проверьте следующее:
•
Основная настройка (например, настройка сети)
•
Настройка связи мобильного устройства
•
Статус приложения при связи с мобильным устройством
• Основная настройка (например, настройка сети)
Мобильное устройство подключено к беспроводной
локальной сети?
D
• Если установлено больше одного беспроводного
маршрутизатора, убедитесь, что компьютер и мобильное
устройство подключены к одному и тому же
беспроводному маршрутизатору.
• Проверьте настройки беспроводной локальной сети и
убедитесь, что подключение выполнено к той же сети,
что и мобильное устройство.
Сетевое подключение Rack2 Mobile Link заблокировано
настройками программы защиты?
D
Проверьте настройки брандмауэра программы защиты.
Описание настроек таких параметров как регистрация
исключений, см. в описании программы защиты или в
Справке.
358 | Rack2-Filer Руководство пользователя
IПриложение « Rack2 Mobile Link » заблокировано
брандмауэром Windows?
D
Разблокируйте « Rack2 Mobile Link » в брандмауэре Windows. При запуске Rack2 Mobile Link может отобразиться
сообщение с инструкциями брандмауэра.
Если после нажатия кнопки [OK] отображается
предупреждение о блокировке приложения брандмауэром,
следуйте указаниям данного сообщения.
3
В противном случае, выполните следующие действия.
• При нажатии кнопки [Отмена] в Windows 7:
1. Выберите меню [Пуск] - [Панелшь управления] [Система и безопасность] - [Брандмауэр Windows].
Отображается окно [Брандмауэр Windows].
2. На левой панели выберите [Разрешить запуск
программы или компонента через брандмауэр
Windows].
Отображается окно [Разрешенные программы].
3. Нажмите кнопку [Изменить параметры].
4. Установите флажок [Rack2 Mobile Link] в списке
[Разрешенные программы и компоненты].
5. Нажмите кнопку [OK].
• При нажатии кнопки [Блокировать] в Windows Vista:
1. Выберите меню [Пуск] - [Панель управления] [Безопасность] - [Брандмауэр Windows].
Отображается окно [Брандмауэр Windows].
2. На левой панели нажмите кнопку [Разрешение
запуска программы через брандмауэр Windows].
3. Установите флажок для параметра [Rack2 Mobile
Link] в списке [Программа или порт].
4. Нажмите кнопку [OK].
Rack2-Filer Руководство пользователя
| 359
Глава 8 Экспорт в облачную службу или мобильное устройство
• При нажатии кнопки [Блокировать] в ОС Windows XP:
1. Выберите меню [Пуск] - [Панель управления] [Сеть и подключение к Интернету] - [Брандмауэр
Windows].
Отображается окно [Брандмауэр Windows].
2. Установите флажок для параметра [Rack2 Mobile
Link] в списке [Программы и службы] на вкладке
[Исключения].
3. Нажмите кнопку [OK].
Примечание: Если вы выбрали [Отложить этот
вопрос], при следующем запуске программы
данное сообщение брандмауэра отобразится
снова.
Операция!
• Если антивирусное программное обеспечение
выводит сообщение с предупреждением,
обращайтесь к описанию данной антивирусной
программы.
• Имя программы в сообщении с предупреждением,
разрешенной к использованию, это « Rack2 Mobile
Link » или « ScantoMobileTrans ».
• Настройка связи мобильного устройства
Приложение ScanSnap Connect Application установлено на
мобильном устройстве, подключаемом к данному
компьютеру?
D
Установите приложение ScanSnap Connect Application на
мобильное устройство.
Приложение ScanSnap Connect Application, используемое с
мобильными устройствами, можно загрузить с сайтов
приложений, таких как App Store.
360 | Rack2-Filer Руководство пользователя
Номер порта установлен правильно?
D
Проверьте номер порта для компьютера и мобильного
устройства и укажите неиспользуемый номер.
• Номер порта (компьютер)
1. Проверьте номер порта, указанный в окне [Rack2
Mobile Link - Основной] приложения Rack2 Mobile
Link, установленного на компьютере.
2. Если данный номер порта уже используется,
измените номер порта.
Примечание:
-
Номер порта для компьютера и мобильного
устройства должен быть один и тот же.
-
Номер порта может иметь значения от 49152 до
65535.
• Номер порта (мобильное устройство)
Проверьте номер порта, указанный для мобильного
устройства. Подробное описание см. в « Руководстве
пользователя ScanSnap Connect Application ».
3
• Статус приложения при связи с мобильным устройством
Rack2 Mobile Link выполняется на компьютере?
D
Проверьте отображение значка « Rack2 Mobile Link » на
панели задач компьютера. В противном случае, для запуска
« Rack2 Mobile Link » выполните следующие операции:
1. Выберите меню [Пуск] menu - [Все программы] [Rack2-Filer] - [Rack2 Mobile Link].
Приложение ScanSnap Connect Application выполняется на
мобильном устройстве?
D
Запустите ScanSnap Connect Application на мобильном
устройстве, затем подключите его к компьютеру.
Rack2-Filer Руководство пользователя
| 361
Глава 8 Экспорт в облачную службу или мобильное устройство
Диалоговое окно [Rack2 Mobile Link - сновной] отображается?
D
Подключение с мобильного устройства невозможно, пока
открыто диалоговое окно [Rack2 Mobile Link - Основной].
Сначала закройте диалоговое окно [Rack2 Mobile Link Основной], затем подключитесь с мобильного устройства.
Подключено уже какое-либо мобильное устройство?
D
К компьютеру можно подключать только одно мобильное
устройство. Отключите уже подключенное мобильное
устройство, затем подключите свое мобильное устройство.
Подключено уже какое-либо мобильное устройство с другой
учетной записью пользователя?
D
Войдите в систему с другой учетной записью, убедитесь, что
компьютер можно отключить и отключите его от мобильного
устройства.
После этого, войдите в систему с предыдущей учетной
записью пользователя и подключите мобильное устройство.
Диалоговое окно [Rack2 Mobile Link - Основной] не
отображается.
Отображается диалоговое окно [Rack2 Mobile Link]?
D
Если подключено мобильное устройство, диалоговое окно
[Rack2 Mobile Link - Основной].
• После подключения мобильного устройства выполните
следующие операции.
1. Отключите соединение от мобильного устройства.
2. Закройте диалоговое окно [Rack2 Mobile Link].
3. Откройте диалоговое окно [Rack2 Mobile Link Основной].
• Если мобильное устройство не подключено
Закройте диалоговое окно [Rack2 Mobile Link] и откройте
диалоговое окно [Rack2 Mobile Link - Основной].
362 | Rack2-Filer Руководство пользователя
При экспорте данных на мобильное
устройство с компьютера, на котором
установлены приложения Rack2-Filer и
ScanSnap
Подробное описание экспорта данных на мобильное устройство с
компьютера, на котором установлены приложения Rack2-Filer и ScanSnap
Manager/ScanSnap Organizer, см. в руководстве ScanSnap и Справке Scan
to Mobile.
Замечания по установке
• Если приложение ScanSnap установлено на компьютере, на
3
котором уже установлено приложение Rack2-Filer, настройки «
Rack2 Mobile Link » для Rack2-Filer также переносятся.
• Если приложение Rack2-Filer установлено на компьютере, на
котором уже установлено приложение ScanSnap, настройки « Scan
to Mobile » для ScanSnap также переносятся.
-
При входе в систему запустите режим « Scan to Mobile »
-
Подождите до нажатия кнопки [Отправить]
-
Пароль
-
Номер порта
Замечания по удалению приложений
При удалении приложения Rack2-Filer или ScanSnap Manager/
ScanSnap Organizer с компьютера, на котором были установлены
оба данных приложения, заданные настройки останутся
активными и доступными.
Rack2-Filer Руководство пользователя
| 363
Глава 8 Экспорт в облачную службу или мобильное устройство
Подсказка
После удаления приложения параметр [Запуск Rack2
Mobile Link при входе в систему] в диалоговоe окне
[Rack2 Mobile Link -Основной] диалоговоe окне
([Запустить сканирование в мобильный формат при
входе в систему ] для ScanSnap) может не
отображаться. Если после удаления приложения
режим « Rack2 Mobile Link » (или « Scan to Mobile » )
не запускается при входе в систему, проверьте
установку флажка.
Замечания по настройке подключения
Для подключения мобильного устройства с компьютера используйте
диалоговое окно [Сканирование в мобильный формат - Основной] для
режима « Scan to Mobile » приложения ScanSnap. Настройки данного окна
используются как приложением Rack2-Filer, так и ScanSnap Manager/
ScanSnap Organizer.
Замечания по экспорту на мобильное устройство
При экспорте данных на мобильное устройство с компьютера, на котором
установлены приложения Rack2-Filer и ScanSnap Manager/ScanSnap Organizer, запускается « Scan to Mobile » для ScanSnap.
Отображаемое диалоговое окно или значок для каждой операции
выглядят следующим образом.
•
При выборе меню Windows [Пуск] - [Все программы] - [Rack2-Filer] [Rack2 Mobile Link], при первом запуске приложения Rack2 Mobile
Link отображается диалоговое окно [Scan to Mobile - Основной] для
ScanSnap.
•
При подключении к компьютеру, в котором установлен флажок для
режима [Запуск Rack2 Mobile Link при входе в систему] в
диалоговом окне [Rack2 Mobile Link - Основной], на панели задач
отображается значок [Scan to Mobile] для Scan to Mobile.
364 | Rack2-Filer Руководство пользователя
Также, при подключении к мобильному устройству с данного значка
отображается сообщение « Подключено к мобильному устройству,
которое может быть связано со ScanSnap. ».
3
Rack2-Filer Руководство пользователя
| 365
Глава 8 Экспорт в облачную службу или мобильное устройство
366 | Rack2-Filer Руководство пользователя
Глава 9
Создание фотоальбома
В этой главе описывается способ создания фотоальбома с фотографиями
и документами (например, брошюрами), импортированными в Rack2-Filer,
и приводятся процедуры использования фотоальбома.
Подсказка
Нажмите кнопку [Справка], чтобы просмотреть
страницы справки о каждом элементе диалогового
окна.
Rack2-Filer Руководство пользователя
| 367
Глава 9 Создание фотоальбома
9.1
Общие сведения о функции
фотоальбома
Функция фотоальбома используется для импорта Фотографии и
документы в подшивку фотографий и для создания альбома в Rack2-Filer.
Нажмите кнопку « Справка », чтобы просмотреть страницы справки о
каждом элементе диалогового окна.
368 | Rack2-Filer Руководство пользователя
Возможности функции фотоальбома
Можно импортировать данные
цифровых камер с компьютеров
и создать альбом.
D « Импорт исходного
файла с компьютера » (стр.
379)
Можно импортировать фотографии
и брошюры с помощью ScanSnap и
определять разметку.
D
« Импорт фотографии или бумажного
документа (например, брошюры) с
использованием ScanSnap » (стр. 377)
3
Можно создавать заметки
путем добавления
комментариев к
фотографиям и документам.
D
« Изменение
комментария » (стр. 389)
Другие возможности:
• Можно свободно изменять место размещения и размер фотографий и
документов на странице.
D « • Изменение размера и положения фотографии или документа » (стр. 388)
•
Можно изменять цвет фона страницы.
D « Изменение цвета фона страницы » (стр. 386)
•
Можно экспортировать фотографии или документы, импортированные в
подшивки в форматах JPEG или PDF-файлов.
D « 9.3 Экспорт фотографий и документов из подшивки фотографий » (стр.
395)
Rack2-Filer Руководство пользователя
| 369
Глава 9 Создание фотоальбома
Процедура создания фотоальбома
1. Создание подшивки фотографий.
(1) В окне Rack2-Filer нажмите кнопку
.
(2) В диалоговом окне [Настройки подшивки] выберите
[Фотография] в качестве типа подшивки и укажите название
подшивки. Для изменения типа метки нажмите кнопку [Тип
метки] для выбора типа метки и нажмите кнопку [OK].
(1) Выбрать
(2) Указать
(3) Нажмите
При нажатии кнопки [OK] на отсканированных с помощью
сканера фотографийях отображается примечание.
370 | Rack2-Filer Руководство пользователя
2. Отсканируйте фотографию или бумажный документ
(например, брошюру) с помощью ScanSnap.
(1) Откройте подшивку фотографий в окне Rack2-Viewer.
Двойном щелчке
3
(2) Вставьте фотографию или брошюру в ScanSnap и нажмите
кнопку сканирования.
Перед сканированием
фотографий или
документов прочтите
примечания на « Импорт
фотографии и документа »
(стр. 376)
Rack2-Filer Руководство пользователя
| 371
Глава 9 Создание фотоальбома
По завершении сканирования отсканированная фотография
или брошюра отобразится в подшивке.
372 | Rack2-Filer Руководство пользователя
3. Импорт исходного файла.
(1) Откройте подшивку фотографий в окне Rack2-Viewer.
3
(2) Выберите исходный файл (например, данные цифровой
камеры) на компьютере и перетащите его на страницу.
завершении импорта исходный файл отобразится в подшивке.
Rack2-Filer Руководство пользователя
| 373
Глава 9 Создание фотоальбома
4. Редактирование страницы в окне Rack2-Viewer.
Изменение цвета фона
страницы.
D« • Изменение размера и
положения фотографии
или документа » (стр.
388)
Изменение порядка
фотографий.
D « Перемещение
фотографий и документов
(в одной и той же подшивке)
» (стр. 381)
Ввод комментария.
D« • Изменение
типа шрифта,
его размера и
цвета для
комментария »
(стр. 390)
Изменение размера
и положения
фотографий.
D« • Ввод/
добавление
комментария »
(стр. 389)
Изменение шрифта
введенного комментария.
D « Изменение цвета
фона страницы »
(стр. 386)
Подсказка
Вы можете экспортировать фотографию или документ в
фотоальбом в файлы форматов JPEG или PDF.
Использование описано в разделе « Выбор фотографии
или документа и их сохранение » (стр. 396).
374 | Rack2-Filer Руководство пользователя
9.2
Создание фотоальбома
В этом разделе приведены процедуры создания подшивки,
предназначенной для фотоальбомов (подшивки фотографий), импорта
фотографий и документов, а также редактирования импортированных
данных.
Создание подшивки фотографий
В этом разделе приведена процедура создания подшивки для импорта
3
фотографий и документов.
Операция
1. Выберите в дереве папок шкаф, в котором необходимо
создать подшивку.
D Отобразится содержимое выбранного шкафа.
2. Нажмите кнопку
.
Также можно щелкнуть правой кнопкой мыши пустое
место в шкафу и выбрать пункт [Новая подшивка].
D Отобразится диалоговое окно [Настройки подшивки].
3. Выберите [Фотография] в качестве типа подшивки и
настройте другие параметры.
D Подробные сведения см. в разделе « 6.15 Изменение настроек
подшивки » (стр. 108).
4. Нажмите кнопку [OK].
D Будет создана подшивка фотографий.
Rack2-Filer Руководство пользователя
| 375
Глава 9 Создание фотоальбома
Импорт фотографии и документа
Доступно два способа импорта фотографии или документа в созданную
подшивку фотографий.
•
Импорт фотографии или бумажного документа (например,
брошюры) с использованием ScanSnap
•
Импорт исходного файла с компьютера
Операция!
При установке и последующем сканировании фотографии,
тонкого, мятого или порванного документа с
использованием ScanSnap данная фотография или
документ могут повредиться и тогда нормальное
сканирование может оказаться невозможным. Для
сканирования подобных документов рекомендуется
использовать несущий лист.
Сканирование с использованием такого несущий лист
описано в руководстве оператора, поставляемого со
сканером ScanSnap.
Примечание: использование несущий лист не
предусмотрено для ScanSnap S1300.
За сканирование фотографий несет ответственность
пользователь.
376 | Rack2-Filer Руководство пользователя
Импорт фотографии или бумажного документа
(например, брошюры) с использованием ScanSnap
• Ниже описана процедура импорта бумажных документов,
например, фотографий и брошюр, в подшивку фотографий.
Операция!
• При сканировании фотографий и бумажных
документов (например, брошюр) в подшивку с
использованием ScanSnap необходимо использовать
приложение Rack2-Filer вместе с ScanSnap. Подробное
описание связи ScanSnap с приложением Rack2-Filer
см. в разделе « Глава 5 Использование ScanSnap
вместе с Rack2-Filer » (стр. 73).
• При сканировании фотографии альбомного формата,
положите ее горизонтально. Фотографии
отображаются в направлении их сканирования.
• При одновременном сканировании нескольких
фотографий рекомендуется определить направление
каждой фотографии в соответствии с расположением
изображения (портрет или альбом).
Rack2-Filer Руководство пользователя
3
| 377
Глава 9 Создание фотоальбома
Операция!
Если на обратной стороне фотографии имеются
отпечатанные символы, можно также отсканировать
обратную сторону фотографии.
Для сканирования обратной стороны фотографии
рекомендуется выполнить следующие настройки в
ScanSnap Manager:
• Щелкните правой кнопкой значок « ScanSnap Manager »
и выберите режим [Одностороннее сканирование].
• На вкладке [Сканирование] в окне настроек ScanSnap
Manager выберите [Одностороннее сканирование] для
параметра [Сторона сканирования].
Операция
1. Вставьте фотографию или бумажный документ
(например, брошюру) в ScanSnap.
2. Откройте страницу подшивки фотографий, на которую
следует импортировать фотографию или документ.
Подсказка
Настройка разметки по умолчанию перед импортом
фотографий или документов устраняет необходимость
изменения разметки после импорта данных фотографий
или документов. Описание настройки разметки по
умолчанию см. на « Установка разметки по умолчанию
» (стр. 385).
378 | Rack2-Filer Руководство пользователя
3. Активировав окно Rack2-Viewer, нажмите
кнопку сканирования на устройстве ScanSnap.
D Начнется сканирования и фотография или бумажный документ
(например, брошюра) будут добавлены в подшивку.
Операция!
При использовании ScanSnap S1100 после
сканирования всех документов повторно нажмите
кнопку сканирования для завершения режима
сканирования и добавления фотографии или
бумажного документа (например, брошюры) в
подшивку.
3
После импорта фотографии или бумажного документа (например,
брошюры) в подшивку фотографий можно редактировать страницы
подшивки, добавляя комментарии к фотографиям и документам и изменяя
размер и положение фотографий и документов. Описание создания
фотоальбома см. в разделе «
Подсказка
Редактирование страниц » (стр. 381).
Фотографии и бумажные документы (например, брошюры)
можно импортировать в WorkArea с использованием
ScanSnap и Rack2-Filer. Описание процедуры импорта
документов в WorkArea приведено в:
• « Справка WorkArea » - « Сканирование документов с
использованием ScanSnap »
• « 5.1 Использование S1100/S1300/S1500 вместе с
Rack2-Filer » (стр. 74).
Импорт исходного файла с компьютера
В этом разделе приведена процедура импорта в подшивку фотографий
данных, например, с цифровой камеры, хранящихся на компьютере, и
Rack2-Filer Руководство пользователя
| 379
Глава 9 Создание фотоальбома
исходных файлов (документов Word, Excel и PowerPoint), созданных с
помощью продуктов Microsoft Office.
Исходные файлы можно импортировать в окно Rack2-Viewer и WorkArea.
Описание процедуры импорта приведено в:
•
Импорт в окно Rack2-Viewer
-
•
« 7.3 Импорт исходных файлов » (стр. 168)
Импорт в WorkArea
-
« Справка WorkArea » - « Импорт файлов в WorkArea (с
помощью Explorer) »
-
« Справка WorkArea » - « Импорт файлов WorkArea (через
меню [Получить файл]) »
После импорта исходного файла в подшивку фотографий страницы
подшивки можно редактировать, добавляя комментарии к фотографиям и
документам и изменяя размер отображения и положение фотографий и
документов. Описание создания фотоальбома см. в разделе «
Редактирование страниц » (стр. 381).
Поддерживаются перечисленные ниже форматы файлов.
BMP:
Растровые файлы Windows и OS/2
PCX:
Формат Zsoft (одна страница)
JPG, JPEG:
Формат JPEG
TIF, TIFF:
Формат TIFF (в том числе многостраничный; за
исключением формата сжатия ZIP.)
WMF:
Метафайл Windows
PSD:
Формат Photoshop 3.0
PNG:
Формат Portable Network Graphics
TGA:
Формат Truevision TARGA
PCD:
Формат PhotoCD
FPX:
Формат FlashPix
PDF:
PDF-файлы, экспортированные из Rack2-Filer
или импортированные посредством ScanSnap
(также поддерживаются другие PDF-файлы,
связанные с приложениями посредством
функций печати)
Помимо файлов перечисленных выше форматов также поддерживаются
файлы, связанные с приложениями посредством функций печати.
380 | Rack2-Filer Руководство пользователя
Редактирование страниц
В данном разделе описана процедура редактирования подшивки
фотографий в окне Rack2-Viewer.
Перемещение фотографий и документов (в одной
и той же подшивке)
В данном разделе приведено описание процедуры перемещения
фотографий или документов в одной и той же подшивке путем их
перетаскивания и вставки. Перемещение перетаскиванием и вставкой
доступно только в одной и той же подшивке.
1. Щелкните значок
.
и выберите [Режима выбора фотографии или документа].
D « режима выбора фотографий, документов и комментариев »
принимает следующий вид
3
.
2. Выберите фотографию или документ для перемещения.
3. Перетащите и вставьте фотографию или документ в новую
позицию.
D Фотография или документа перемещена.
Перемещение фотографий или документов (в
другую подшивку)
В данном разделе приведено описание процедуры перемещения
фотографий или документов в окне Rack2-Viewer в другую подшивку. Есть
два способа перемещения фотографий или документов в другую
подшивку.
•
Использование для перемещения фотографий или документов
буфера обмена
Rack2-Filer Руководство пользователя
| 381
Глава 9 Создание фотоальбома
•
Использование для перемещения фотографий или документов
приложения WorkArea
Операция!
•
При использовании WorkArea для перемещения
фотографий или документов в подшивку
фотографий в обычную подшивку, одна
фотография или один документ импортируются
как одна страница. Кроме того, фотографии или
документы в подшивке фотографий нельзя
перемещать в подшивку карточек.
Использование для перемещения фотографий или
документов буфера обмена
1. Щелкните значок
. и выберите [Режима выбора фотог-
рафии или документа].
D « режима выбора фотографий, документов и комментариев »
принимает следующий вид
.
2. Щелкните правой кнопкой мыши фотографию или документ для
перемещения и выберите режим [Перемещение фотографии или
документа в буфер обмена].
D Отображается сообщение.
3. Нажмите кнопку [OK].
D Фотография или документ вырезается и помещается в буфер
обмена.
4. Выберите подшивку назначения в окне Rack2-Viewer.
5. Щелкните правой кнопкой мыши и выберите режим [Вставка
фотографии или документа (из буфера обмена)].
382 | Rack2-Filer Руководство пользователя
D Фотография или документ вставляются из буфера обмена.
Подсказка
•
Если в буфере обмена уже существует фотография
или документ, отображается сообщение с запросом
на подтверждение замены существующего
элемента.
Использование для перемещения фотографий или
документов приложения WorkArea
1. Щелкните значок
. Или щелкните правой кнопкой мыши
страницу и выберите [Режима выбора фотографии или
документа].
D « режима выбора фотографий, документов и комментариев »
принимает следующий вид
3
.
2. Щелкните правой кнопкой мыши фотографию или документ для
перемещения и выберите режим [Переместить фотографии или
документа в WorkArea].
D Отображается сообщение.
3. Нажмите кнопку [OK].
D Фотография или документ вырезается и помещается в
WorkArea.
4. Выберите подшивку назначения в окне Rack2-Viewer.
5. Выберите WorkArea.
D Фотография или документ перемещены.
6. В WorkArea выберите фотографию или документ для
перемещения и вставьте в место назначения в окне Rack2-Viewer.
D Фотография или документ перемещаются из WorkArea в
подшивку назначения.
Rack2-Filer Руководство пользователя
| 383
Глава 9 Создание фотоальбома
Подсказка
•
При перемещении фотографии или документа
комментарии к ним также перемещаются.
• При перемещении фотографии или документа
их границы и комментарии также
перемещаются. Однако, следующая
информация изменяется в зависимости от
Настройки разметки в подшивке назначения или
страницы.
- Число фотографий или документов, которые
можно разместить на странице, и должны ли
они включать комментарии
- Положение и размер фотографий или
документов
- Положение и размер комментариев
• Если на странице назначения недостаточно
места для размещения фотографий или
документов, переместите или удалите
размещенные фотографии или документы со
страницы, или добавьте новый лист фотографий
или пустую страницу перед их перемещением.
Для добавления нового листа фотографий
щелкните правой кнопкой мыши страницу, куда
распределяются фотографии или документы и
выберите [Вставить] - [Лист фотографий].
Описание процедуры добавления пустых
страниц см. в разделе « 7.39 Добавление пустых
страниц » (стр. 289).
Изменение разметки текущей отображаемой
страницы
Ниже описана процедура изменения разметки (количество и положение
фотографий и документов, размещаемых на одной странице, и должны ли
включаться комментарии) текущей отображаемой страницы.
384 | Rack2-Filer Руководство пользователя
1. Откройте страницу, разметку которой вы хотите изменить и
щелкните значок
.
Или щелкните данную страницу правой кнопкой мыши и выберите
[Операции] - [Разметка страницы].
D Отображается диалоговое окно [Настройки разметки].
2. Выберите шаблон разметки и нажмите кнопку [OK].
Подсказка
• Перед импортом фотографий или документов
можно задать разметку по умолчанию.
Установка разметки по умолчанию перед
импортом фотографий или документов помогает
избежать необходимости изменения разметки
после импорта. Установка разметки по
умолчанию описана в разделе « Установка
разметки по умолчанию » (стр. 385).
• Указав несколько листов, можно изменить
разметку всех этих листов.
3
1. С помощью процедуры выбора нескольких
листов выберите листы, разметку которых
вы хотите изменить. Процедура выбора
нескольких листов описана в разделе
« 7.33 Выбор нескольких листов » (стр. 269).
2. Щелкните лист правой кнопкой мыши и
выберите [Разметка страницы X-XX].
D Отображается диалоговое окно
[Настройки разметки].
3. Выберите шаблон разметки и нажмите
кнопку [OK].
Установка разметки по умолчанию
Установка разметки по умолчанию для подшивки позволяет
импортировать фотографии и документы с одни и тем же шаблоном
разметки.
1. Щелкните правой кнопкой мыши страницу подшивки, для которой
вы хотите задать значение по умолчанию и выберите [OK].
Rack2-Filer Руководство пользователя
| 385
Глава 9 Создание фотоальбома
D Отображается диалоговое окно [Настройки разметки (значения
по умолчанию)].
2. Выберите шаблон разметки и нажмите кнопку [OK].
Изменение цвета фона страницы
1. Щелкните правой кнопкой мыши страницу в том месте,
где необходимо изменить цвет фона, и выберите пункт
[Операции] - [Цвет фона].
D Отобразится диалоговое окно [Выбор цвета].
2. Выберите цвет и нажмите кнопку [OK].
Подсказка
Перед импортом фотографий или документов
можно задать Цвет фона по умолчанию. Установка
по умолчанию перед импортом фотографий или
документов помогает избежать необходимости
изменения цвета фона каждой страницы после
импорта.
Установить цвет фона по умолчанию можно
следующей процедурой.
1. Щелкните правой кнопкой мыши страницу
подшивки, для которой вы хотите задать
цвет фона по умолчанию и выберите
[Установить разметку страницы].
D Отображается диалоговое окно
[Настройки разметки (значения по
умолчанию)].
2. Выберите вкладку [Настройки страницы] и
нажмите кнопку [Цвет фона].
D Отображается диалоговое окно [Цвет].
3. Выберите Цвет фона и нажмите кнопку
[OK].
D Снова отображается диалоговое окно
[Настройки разметки (значения по
умолчанию)].
4. Нажмите кнопку [OK].
386 | Rack2-Filer Руководство пользователя
Подсказка
• Цвет фона можно также задать нескольким
листам, указав несколько листов.
1. С помощью процедуры выбора нескольких
листов выберите листы, цвет фона которых
вы хотите изменить. Процедура выбора
нескольких листов описана в
разделе« 7.33 Выбор нескольких листов »
(стр. 269).
2. Щелкните лист правой кнопкой мыши и
выберите [Цвет фона X-XX].
D Отображается диалоговое окно [Цвет].
3. Выберите Цвет фона и нажмите кнопку
[OK].
• Диалоговое окно [Цвет] можно также отобразить
следующей процедурой.
1. Откройте страницу, цвет фона которой вы
хотите задать и щелкните значок
3
.
2. Щелкните вкладку [Настройки страницы] и
нажмите кнопку [Цвет фона].
Редактирование фотографии или документа
Для выполнения следующих операций переключите « режим выбора
фотографий, документов и комментариев » в положение
щелкнув
, или щелкнув правой кнопкой мыши страницу и выберите
функцию [Режима выбора фотографии или документа].
• Удаление фотографии или документа
Rack2-Filer Руководство пользователя
| 387
Глава 9 Создание фотоальбома
Щелкните правой кнопкой мыши фотографию или документ и
выберите пункт [Удалить].
Подсказка
Для восстановления удаленной фотографии или
документа щелкните фотографию или документ
правой кнопкой мыши и выберите функцию
[Отменить].
• Поворот фотографии или документа
Щелкните правой кнопкой мыши фотографию или документ и
выберите пункт [С поворотом вправо], [Поворот наполовину] ил [С
поворотом влево].
• Изменение размера и положения фотографии или
документа
Выберите фотографию или документ и измените размер или
переместите посредством перетаскивания.
• Настройка рамки фотографии или документа
1. Щелкните правой кнопкой мыши фотографию или документ
и выберите пункт [Рамка].
D Отобразится диалоговое окно [Рамка].
2. Укажите, следует ли отображать рамку, установите цвет и ширину.
Затем нажмите кнопку [OK].
Подсказка
Можно также открыть диалоговое окно [Граница] с
помощью следующей процедуры:
1. Откройте страницу, которую вы хотите
поместить в рамку и щелкните ее
.
2. Выберите вкладку [Настройки страницы] и
нажмите кнопку [Граница] для параметра
« Фотография/Документ ».
388 | Rack2-Filer Руководство пользователя
Изменение комментария
Для выполнения следующих операций переключитесь в « режим выбора
фотографий, документов и комментариев »
щелкнув
, или
щелкнув правой кнопкой мыши страницу и выберите функцию [Режима
выбора фотографии или документа].
• Ввод/добавление комментария
1. Щелкните правой кнопкой мыши фотографию или документ
и выберите пункт [Изменить комментарий].
Также можно щелкнуть правой кнопкой мыши комментарий
и выбрать пункт [Изменить].
D Можно будет ввести комментарий.
Если комментарии не заданы, добавляется поле комментариев
и становится доступным ввод комментариев.
2. Введите текст комментария.
По завершении ввода щелкните страницу для подтверждения
введенного текста.
Подсказка
3
В качестве комментария можно ввести до 500
символов.
• Удаление комментария
Убедившись, что поле комментариев не в режиме ввода, щелкните
правой кнопкой мыши данный комментарий и нажмите кнопку
[Удалить].
Подсказка
Для добавления комментария к фотографии или
документу щелкните правой кнопкой мыши данную
фотографию или документ и выберите нажмите
кнопку [Изменить комментарий].
Rack2-Filer Руководство пользователя
| 389
Глава 9 Создание фотоальбома
• Настройка горизонтального положения комментария
Режим ввода для поля комментария должен быть отключен.
Щелкните комментарий правой кнопкой мыши и выберите
[Выровнять по правому краю], [Выровнять по центру] или
[Выровнять по левому краю].
• Настройка вертикального положения комментария
Режим ввода для поля комментария должен быть отключен.
Щелкните комментарий правой кнопкой мыши и выберите
[Выровнять по верху], [Выровнять по центру] или [Выровнять по
низу].
• Изменение размера и положения комментария
Режим ввода для поля комментария должен быть отключен.
Выберите комментарий и измените его размер или переместите его
посредством перетаскивания.
• Изменение цвета фона комментария
1. Убедившись, режим ввода для поля комментария отключен,
щелкните комментарий правой кнопкой мыши и выберите
параметр [Цвет].
D Отобразится диалоговое окно [Выбор цвета].
2. Выберите цвет фона и нажмите кнопку [OK].
• Изменение типа шрифта, его размера и цвета для
комментария
1. Убедившись, режим ввода для поля комментария отключен,
щелкните комментарий правой кнопкой мыши и выберите
параметр [Шрифт].
D Отобразится диалоговое окно [Шрифт].
2. Настройте параметры и нажмите кнопку [OK].
• Настройка рамки комментария
1. Убедившись, режим ввода для поля комментария отключен,
щелкните комментарий правой кнопкой мыши и выберите
параметр [Граница].
D Отобразится диалоговое окно [Рамка].
390 | Rack2-Filer Руководство пользователя
2. Укажите, следует ли отображать границу и выберите ее цвет и
толщину.Затем нажмите кнопку [OK].
Подсказка
Можно также задать границу, цвет фона, шрифт и
положение комментариев с помощью следующей
процедуры:
1. Откройте страницу, для которой вы хотите
задать рамку и щелкните ее
.
2. Выберите вкладку [Параметры страницы] и
установите каждый параметр в пункте
[Комментарий].
3. Нажмите кнопку [OK].
3
Копирование фотографии или документа
В данном разделе описана процедура копирования фотографии или
документа, отображаемых в данный момент в окне Rack2-Viewer.
Существует два способа копирования фотографии или документа.
• Копирование фотографии или документа в буфер обмена
• Копирование фотографии или документа в WorkArea
• Копирование фотографии или документа в буфер обмена
1. Щелкните значок
. и выберите [Режима выбора
фотографии или документа].
D « режима выбора фотографий, документов и комментариев »
принимает следующий вид
.
2. Щелкните правой кнопкой мыши фотографию или документ для
копирования и выберите режим [Копирование фотографии или
документа в буфер обмена].
Rack2-Filer Руководство пользователя
| 391
Глава 9 Создание фотоальбома
D Фотография или документ копируются в буфер обмена.
Операция!
Фотографии и документы нельзя скопировать,
выбрав их и щелкнув
Подсказка
.
• Если в буфере обмена уже существует
фотография или документ, отображается
сообщение с запросом на подтверждение
замены существующего элемента.
• Для вставки скопированной фотографии или
документа щелкните правой кнопкой мыши
страницу и выберите режим [Вставка
фотографии или документа (из буфера
обмена)].
• Копирование фотографии или документа в WorkArea
1. Щелкните значок
. и выберите [Режима выбора
фотографии или документа].
D « Режим выбора фотографий, документов и комментариев »
принимает следующий вид
.
2. Щелкните правой кнопкой мыши фотографию или документ для
копирования и выберите режим [Копировать Целевая фотографии
или документа в WorkArea].
D Отображается сообщение.
3. Нажмите кнопку [OK].
D Фотография или документ копируются в WorkArea.
392 | Rack2-Filer Руководство пользователя
Подсказка
• При копировании фотографии или документа
комментарии к ним также копируются.
• При копировании фотографии или документа их
границы и комментарии также копируются.
Однако, следующая информация изменяется в
зависимости от настройки разметки в подшивке
или страницы, в которой фотография или
документ вставлены, или от настройки разметки
подшивки назначения или страницы.
- Число фотографий или документов, которые
можно разместить на странице, и должны ли
они включать комментарии
- Положение и размер фотографий или
документов
- Положение и размер комментариев
• Если на странице назначения недостаточно
места для размещения фотографий или
документов, переместите или удалите
размещенные фотографии или документы со
страницы, или добавьте новый лист фотографий
или пустую страницу перед их перемещением.
Для добавления нового листа фотографий
щелкните правой кнопкой мыши страницу, на
которой вы хотите разместить фотографии или
документы и выберите [Вставить] - [Лист
фотографий].
Описание процедуры добавления пустых
страниц см. в разделе « 7.39 Добавление пустых
страниц » (стр. 289).
Rack2-Filer Руководство пользователя
3
| 393
Глава 9 Создание фотоальбома
Кроме этого, можно также добавить следующие замечания.
•
« 7.14 Добавление заметки на страницу » (стр. 193)
•
« 7.15 Добавление выделения цветом на страницу » (стр. 196)
•
« 7.16 Создание гиперссылки на страницу » (стр. 199)
•
« 7.17 Нанесение штампа на страницу » (стр. 203)
394 | Rack2-Filer Руководство пользователя
9.3
Экспорт фотографий и
документов из подшивки
фотографий
Импортируемые в подшивки фотографии или документы можно сохранять
в форматах JPEG или PDF-файлов. Существует два способа сохранения
фотографий или документов.
• Выбор фотографии или документа и их сохранение
• Выбор нескольких фотографий или документов и их сохранение
Операция!
• Если для сохранения фотографии или документа
выбран файл формата JPEG, импортированные
данные преобразуются в формат JPEG (24-битный
цвет) и затем сохраняются.
Если для сохранения фотографии или документа
выбран файл формата PDF, импортированные данные
преобразуются в формат PDF и затем сохраняются.
• Даже при использовании функции поворота ([С
поворотом влево], [С поворотом вправо] или [Поворот
наполовину]) или выполнении распознавания
фотографий или документов в окне Rack2-Viewer
сохраненный файл не изменяется.
Rack2-Filer Руководство пользователя
3
| 395
Глава 9 Создание фотоальбома
Выбор фотографии или документа и их
сохранение
Сохранение фотографии или документа в виде JPEG или PDF-файла.
Операция
1. Щелкните значок
в окне Rack2-Viewer.
и выберите [Режима выбора фотографии или
документа].
D « Режим выбора фотографий, документов и комментариев »
принимает следующий вид
.
2. Щелкните правой кнопкой мыши фотографию или
документ и выберите [Экспорт фотографии или
документа].
D Отображается диалоговое окно [Сохранить как].
3. Укажите место сохранения, имя и тип файла и нажмите
кнопку [Сохранить].
396 | Rack2-Filer Руководство пользователя
Выбор нескольких фотографий или
документов и их сохранение
Можно сохранить фотографии или документы нескольких страниц
одновременно Способ сохранения файлов отличается в зависимости от
выбранного типа файла.
• Формат JPEG
Одна фотография или документ сохраняются в виде JPEGфайла.
• Формат PDF
Несколько фотографий или документов сохраняются в одном
PDF-файле.
3
Операция
1. В окне Rack2-Viewer откройте страницу с фотографией
или документом для сохранения.
2. Щелкните правой кнопкой страницу и выберите [Печать,
отправка почтой, экспорт] - [Экспорт фотографии или
документа].
D Отображается диалоговое окно [Сохранить фотографию или
документ].
3. Выберите страницы и типа файла для сохраняемых
фотографий или документов и нажмите кнопку [OK].
Для сохранения только отображаемой в данный момент страницы
выберите [Только текущая страница].
Для сохранения нескольких фотографий или документов выберите
[Диапазон фотографий и документов] и укажите страницы и
фотографии. Номер фотографии или документа (1 или 2) при
наведении указателя мыши на фотографию или документ
отображается во всплывающем окне.
Отображающееся диалоговое окно отличается в зависимости от
выбранного типа файла.
Rack2-Filer Руководство пользователя
| 397
Глава 9 Создание фотоальбома
•
JPEG, 24-битный цвет
Отображается диалоговое окно [Обзор папок].
•
PDF
Отображается диалоговое окно [Сохранить как].
4. Укажите место хранения и имя файла и нажмите кнопку
[OK] или [Сохранить].
398 | Rack2-Filer Руководство пользователя
9.4
Замечания по использованию
подшивки фотографий
При использовании подшивки фотографий выполнение некоторых
операций требует внимания, иначе они не будут выполнены.
Операции, требующие внимания
Импорт и экспорт подшивки
• Подшивку фотографий можно экспортировать только в формате
« Подшивка Rack2 (*.rk2) » или « Подшивка Rack2 со встроенным
средством Viewer (*.exe) ».
3
D « 6.24 Экспорт подшивки » (стр. 133)
• Импортировать можно только в формате « Подшивка Rack2
(*.rk2) ».
D « 6.25 Импорт подшивки » (стр. 136)
Сохранение
• После сохранения всех страниц в подшивке в формате « Файл
данных (*.pdf + *.ini) », данные страницы сохраняются в обычной
подшивке, а фотографии и документы редактировать будет
невозможно.
При импорте подшивки, сохраненной в формате « Файл данных
(*.pdf + *.ini) » она импортируется как обычная подшивка. Подшивка
фотографий, сохраненная в формате « Подшивка Rack2 (*.rk2) »
импортируется как подшивка фотографий.
D « 7.23 Сохранение всех страниц подшивки в новом файле » (стр.
233)
• После сохранения выбранных листов в формате « Файл данных
(*.pdf + *.ini) », они сохраняются как обычная подшивка, а
фотографии и документы редактировать будет невозможно.
Rack2-Filer Руководство пользователя
| 399
Глава 9 Создание фотоальбома
При импорте подшивки, сохраненной в формате « Файл данных
(*.pdf + *.ini) » она импортируется как обычная подшивка. Подшивка
фотографий, сохраненная в формате « Подшивка Rack2 (*.rk2) »
импортируется как подшивка фотографий.
D « 7.24 Сохранение листов в новый файл » (стр. 236)
Редактирование листа
•
При перемещении листа в обычную подшивку данный лист
импортируется как лист обычной подшивки. (*1)
D «
•
Перемещение листов в другую подшивку » (стр. 256)
При перемещении листа в WorkArea, данные перемещаются
блоками фотографий или документов. Комментарии также
перемещаются. (*2)
D «
•
Перемещение в WorkArea » (стр. 261)
При копировании листа в WorkArea, данные копируются блоками
фотографий или документов. Комментарии также перемещаются.
(*2)
•
D «
Копирование одного листа в WorkArea » (стр. 267)
D «
Копирование нескольких листов в WorkArea » (стр. 267)
Листы можно вставить в подшивки фотографий и обычные
подшивки (*1).
Листы нельзя вставить в подшивки карточек.
D « 7.32 Вставка листов » (стр. 268)
Редактирование страницы
•
При копировании страницы в WorkArea, данные копируются
блоками фотографий или документов. Комментарии также
перемещаются. (*2)
D «
•
Копирование страниц в WorkArea » (стр. 284)
Страницы можно вставить в подшивки фотографий и обычные
подшивки (*1).
Страницы нельзя вставить в подшивки карточек.
D « 7.36 Вставка страниц » (стр. 285)
400 | Rack2-Filer Руководство пользователя
*1: При перемещении или копировании листов или страниц из подшивки
фотографий в обычную подшивку, они импортируются как листы или
страницы обычной подшивки, и их нельзя редактировать.
*2: При перемещении или копировании листов или страниц из подшивки
фотографий в WorkArea, данные перемещаются или копируются
блоками фотографий или документов. В этом случае, комментарии,
созданные для данных фотографий или документов переносятся, но
следующая информация удаляется.
-
Pазделительные листы
-
Пустые страницы
-
Аннотации
-
Ключевые текстовые блоки
Создание ключевых текстовых блоков
посредством распознавания текста
3
• При создании ключевых текстовых блоков с помощью программы
распознавания изображений (OCR), скорость распознавания текста
может различаться в зависимости от размера фотографий и
документов, размещенных на данной странице. Если размер
фотографии или документа небольшой, скорость распознавания
текста низкая.
D « 6.22 Распознавание текста в подшивке для создания
ключевых текстовых блоков » (стр. 130)
D«
Распознавание текста в указанной области страницы » (стр.
212)
D «
Распознавание текста на указанном листе » (стр. 213)
Операции, которые нельзя выполнить
Хотя следующие операции можно выполнить с обычной подшивкой, их
нельзя использовать с подшивкой фотографий.
Rack2-Filer Руководство пользователя
| 401
Глава 9 Создание фотоальбома
Импорт данных
•
Сканирование фотографий или документов с использованием
Сканера изображений серии fi
•
Импорт данных с использованием меню печати другого приложения
•
Rack2 Folder Monitor Software (автоматический импорт файлов)
Исправление страницы
•
Переворот страницы сверху вниз
•
Поворот страницы на 90 градусов
•
Выравнивание содержимого страницы
Использование оглавления
•
Редактирование оглавления
•
Печать страницы содержания
•
Изменение порядка оглавления на странице содержания
Поиск
•
Извлечение текста при импорте
•
Выделение результатов поиска
Редактирование листа
•
Удаление листов на одной стороне
Использование исходного файла
•
Импорт исходного файла
Использование страницы нечитаемых файлов
•
Отображение страницы нечитаемых файлов
Использование данных ScanSnap
Отправка страниц в Microsoft Word/Excel/PowerPoint
402 | Rack2-Filer Руководство пользователя
Глава 10
Прочие функции
В данной главе описаны прочие функции Rack2-Filer.
Rack2-Filer Руководство пользователя
| 403
Глава 10 Прочие функции
10.1 Отправка данных из других
программ
Данные можно отправлять при помощи меню печати других программ.
Данная процедура аналогична печати посредством Rack2-Filer.
Операция
1. Запустите другую программу (например Word) и
выберите пункт меню « Печать ».
D Отобразится диалоговое окно [Печать].
404 | Rack2-Filer Руководство пользователя
2. Укажите « Raku2 ImageWriter » в качестве принтера и
нажмите кнопку [Свойства].
D Отобразится диалоговое окно [Raku2 ImageWriter Настройка печати].
3. Настройте параметры.
3
• Размер бумаги
Выберите размер бумаги для печати.
В некоторых программах этот пункт может быть недоступен.
• Ориентация
Выберите печать страницы в альбомной или портретной
ориентации.
В некоторых программах этот пункт может быть недоступен.
• Цветная печать
Выберите режим черно-белой или цветной печати.
В некоторых программах этот пункт может быть недоступен.
Rack2-Filer Руководство пользователя
| 405
Глава 10 Прочие функции
• Разрешение
Выберите разрешение.
В некоторых программах этот пункт может быть недоступен.
• MetaFile Spooling
Обычно следует выбирать пункт « ВЫКЛ ».
4.
Нажмите кнопку [OK]
D Снова откроется диалоговое окно [Печать].
5. Нажмите кнопку [OK].
D Отобразится диалоговое окно [Выбор подшивки].
Операция!
Порядок отображения пунктов [Список подшивок] в
диалоговом окне [Выбор подшивки] может
различаться от порядка подшивок в шкафу. При
наличии нескольких подшивок с одним именем это
может стать причиной возникновения проблем.
406 | Rack2-Filer Руководство пользователя
6. Выберите подшивку, в которую следует отправить
данные, и нажмите кнопку [OK].
3
Подсказка
•
•
•
Для папки корневой библиотеки, которая не
отображается в окне Rack2-Filer, перед
псевдонимом корневой библиотеки отображается
надпись [Скрытая].
Для подшивки фотографий перед заголовком
отображается [Карточки(CARD)].
Для подшивки фотографий перед названием
отображается надпись « Фотография ».
D Данные будут добавлены в указанную подшивку.
Rack2-Filer Руководство пользователя
| 407
Глава 10 Прочие функции
10.2 Вставка файлов с помощью
программы « Rack2 Folder
Monitor Software »
При помощи программы « Rack2 Folder Monitor Software » можно
добавлять файлы в подшивку или WorkArea (настроенную заранее)
посредством перетаскивания их на значок на рабочем столе (значок Rack2
Folder Monitor Software), не открывая окно Rack2-Viewer.
Также можно указать папку, и скопированные и перемещенные в эту папку
файлы будут добавляться в подшивку автоматически.
Для вставки файлов при помощи программы « Rack2 Folder Monitor
Software » необходимо установить программу « Rack2 Folder Monitor
Software » с установочного компакт-диска.
Ниже приведены инструкции по установке, удалению, настройке и
использованию приложения « Rack2 Folder Monitor Software ».
Операция!
•
•
Данную функцию могут использовать только
пользователи, установившие программу Rack2 Folder
Monitor Software.
Удостоверьтесь, что вы установили программы
« Rack2-Filer » и « Rack2-Viewer ». В противном случае
сначала установите программу « Rack2-Filer ».
408 | Rack2-Filer Руководство пользователя
Установка Rack2 Folder Monitor Software
Операция
1. Поместите в дисковод компакт-дисков установочный
компакт-диск.
Вставьте
Установочный
компакт-диск
D Отобразится главное окно программы установки Rack2-Filer.
2. Нажмите кнопку [Установить Rack2 Folder Monitor
3
Software].
D Отобразится installation wizard.
3. Нажмите кнопку [Далее].
D Отобразится окно « Покаэать лицензию на продукт ».
Rack2-Filer Руководство пользователя
| 409
Глава 10 Прочие функции
4. Подтвердите, что принимаете условия « Лицензионного
соглашения на использование продукта » и нажмите
кнопку [Да].
При нажатии кнопки [Нет] установка будет прервана.
Для установки программы « Rack2 Folder Monitor Software »
необходимо принять условия лицензионного соглашения.
D После нажатия кнопки [Да] отобразится окно [Показать файл
README].
5. Прочтите содержимое файла « README » и нажмите
кнопку [Далее].
В файле « README » содержится справочная информация и важные
сведения об установке, которые отсутствуют в руководстве.
Обязательно ознакомьтесь с содержимым.
D Отобразится окно « Параметры установки ».
410 | Rack2-Filer Руководство пользователя
6. Выберите необходимые компоненты и нажмите кнопку
[Далее].
D Отобразится окно « Начало копирования файлов ».
Подсказка
3
Для установки выбирается папка Rack2-Filer.
7. Нажмите кнопку [Далее].
D Будет установлена программа « Rack2 Folder Monitor Software ».
После завершения установки отобразится окно « Программа
InstallShield Wizard завершена ».
8. Нажмите кнопку [Готово].
Rack2-Filer Руководство пользователя
| 411
Глава 10 Прочие функции
Удаление Rack2 Folder Monitor Software
Операция
1.В меню [Пуск] щелкните [Панель управления].
D Отображается панель управления.
2.Щелкните [Удаление программы].
D Отображается диалоговое окно [Удаление или изменение
программы].
3. Выберите « Rack2 Folder Monitor Software » в списке
установленных программ.
4.Нажмите кнопку [Удалить].
D Отображается запрос на подтверждение удаления.
5.Нажмите кнопку [OK].
D Приложение Rack2 Folder Monitor Software удалено.
По окончании отображается сообщение о завершении удаления
программы.
6.Нажмите кнопку [Готово].
D Удаление приложения Rack2 Folder Monitor Software выполнено.
412 | Rack2-Filer Руководство пользователя
Настройка Rack2 Folder Monitor Software
Операция
1. Дважды щелкните значок Rack2 Folder Monitor Software
(
) на рабочем столе. Или дважды щелкните данный
значок на панели задач.
3
ри работе с операционной системой Windows 7 нажатие кнопки
на панели задач приводит к отображению значка Rack2 Folder
Monitor Software программы (
).
D Отобразится диалоговое окно « Rack2 Folder Monitor Software Диалог
настройки ».
Rack2-Filer Руководство пользователя
| 413
Глава 10 Прочие функции
2. Настройте параметры.
• [Выберите для активации схемы мониторинга этой папки]
Активация настройки мониторинга.
• Название монитора
Установка имени в настройках мониторинга.
• Папка мониторинга
Выбор папки мониторинга.
Нажмите кнопку [Обзор] для отображения диалогового окна [Обзор
папок] и выберите имя папки из списка.
• Целевая подшивка
Выбор подшивки для сохранения файлов из папки. Нажмите кнопку
[Выбрать] для отображения диалогового [Выбор подшивки] и
выберите подшивку из списка.
414 | Rack2-Filer Руководство пользователя
• Вставить новые страницы
Выбор, следует ли вставлять новые страницы перед или после
текущего листа подшивки.
• Интервал проверки папки
Установка интервала мониторинга в диапазоне от 0 до 360 минут.
Значение данного параметра по умолчанию - « 0 ».
• Папка по умолчанию для перетаскивания
Выбор папки по умолчанию для использования функции
перетаскивания, когда файлы помещаются на значок программы
Rack2 Folder Monitor Software на рабочем столе.
• Добавить
При добавлении настроек нажмите данную кнопку после установки
параметров « Название монитора » и « Папка мониторинга ».
Можно сохранить до 30 настроек.
3
• Изменить
При изменении настроек нажмите эту кнопку после завершения
изменений.
• Удалить
Для удаления настройки из списка нажмите эту кнопку, а затем
кнопку [Удалить].
• Применить
Нажмите кнопку [Применить] для применения текущих настроек.
Операция!
Добавленные и измененные настройки не будут
применены немедленно, даже если они отражаются в
списке. Нажмите кнопку [OK] и закройте окно
настройки для активации параметров.
Rack2-Filer Руководство пользователя
| 415
Глава 10 Прочие функции
• Удалять файлы из папки « Success » по истечении
Если данные успешно вставлены, их копия сохраняется а папке,
созданной в папке « Success », расположенной в папке
мониторинга. Имя созданной папки показывает дату вставки файла.
Укажите период хранения сохраненного файла.
Период хранения может составлять от 0 до 999 дней. По
умолчанию период хранения составляет 30 дней.
При установке значения « 0 » файл будет невозможно удалить.
• Удалять файлы из папки « Fail » по истечении
Если данные успешно вставлены, их копия сохраняется а папке,
созданной в папке « Fail », расположенной в папке мониторинга.
Имя созданной папки показывает дату сбоя. Укажите период
хранения сохраненного файла.
Период хранения может составлять от 0 до 999 дней. По
умолчанию период хранения составляет 30 дней.
При установке значения « 0 » файл будет невозможно удалить.
• Уведомлять о состоянии Rack2 Folder Monitor Software при
помощи всплывающего уведомления
Выберите этот пункт, чтобы отображались всплывающие
уведомления о состоянии Rack2 Folder Monitor Software.
416 | Rack2-Filer Руководство пользователя
• Не уведомлять о состоянии Rack2 Folder Monitor Software
при помощи всплывающего уведомления
SВыберите этот пункт, чтобы всплывающие уведомления о
состоянии Rack2 Folder Monitor Software не отображались.
3. Нажмите кнопку [OK].
D Параметры будут настроены.
Импорт данных
Операция
1. Скопируйте или переместите файлы, которые следует
сохранить, в папку мониторинга Rack2-Filer.
Или перетащите файлы на значок программы Rack2
Folder Monitor Software на рабочем столе
3
.
D Файлы будут вставлены в целевую подшивку.
При удачной вставке копия файла будет перемещена в папку
« Success ». При неудачной вставке копия файла будет перемещена
в папку « Fail ».
Подсказка
• При перетаскивании файлов на значок они будут
скопированы в папку мониторинга и вставлены в
целевую подшивку.
• Сведения о настройке параметров папки
мониторинга и целевой подшивки, в которые
перемещаются файлы, см. в разделе « Настройка
Rack2 Folder Monitor Software » (стр. 413).
Rack2-Filer Руководство пользователя
| 417
Глава 10 Прочие функции
Операция!
• Перетаскивать файлы на значок следует, когда окно
« Rack2-Viewer » закрыто.
• При одновременном перемещении нескольких
файлов в папке « Rack2-Filer » файлы будут
сохранены в случайном порядке.
• Рекомендуется удалить все резервные копий
файлы, сохраненные в папках « Success » и « Fail »,
после сохранения всех данных.
• Для сохранения данных с высоким разрешением
(400 dpi и выше) и многоцветных данных может
потребоваться больше времени (особенно для
файлов в альбомном формате).
• Программа Rack2 Folder Monitor Software НЕ сможет
импортировать файл в подшивку, если целевая
подшивка открыта. Программа Rack2 Folder Monitor
Software импортирует документ после закрытия
целевой папки пользователем.
• Программа Rack2 Folder Monitor Software блокирует
целевую подшивку до завершения импорта
документов, при этом остальные пользователи не
могут открыть папку.
• При импорте защищенных паролем и непечатаемых
PDF-файлов установите флажок « При вставке
страниц из защищенных паролем и непечатаемых
PDF-файлов прикреплять исходные файлы вместо
отображения фактического содержимого » на
вкладке [Вставка страницы] диалогового окна
[Настройки Rack2- Viewer].
При импорте защищенных паролем и непечатаемых
PDF-файлов содержимое файла отображается в
окне « Rack2-Viewer », а значок PDF отображается в
верхней части страницы.
При нажатии значка PDF запускается программа
Adobe Acrobat или Adobe Reader.
В случае снятия флажка при импорте возникнет
ошибка и файл будет помещен в папку « Fail ».
418 | Rack2-Filer Руководство пользователя
Операция!
• При импорте защищенных паролем файлов
Microsoft Office отображается диалоговое окно
ввода пароля. После ввода пароля и нажатия
кнопки [OK] файл будет импортирован. Однако во
время отображения диалогового окна ввода
пароля программа Rack2 Folder Monitor Software не
может импортировать файлы. Поэтому
использование защиты паролем не
рекомендуется.
При нажатии кнопки [Отмена] процесс импорта
будет отменен, а файл помещен в папку « Fail ».
3
Rack2-Filer Руководство пользователя
| 419
Глава 10 Прочие функции
420 | Rack2-Filer Руководство пользователя
Глава 11
Rack2-Filer
Backup & Restore Tool
В данной главе описаны процедуры резервного копирования и
восстановления данных.
Программа Rack2-Filer Backup & Restore Tool позволяет выполнять
резервное копирование библиотек, шкафов и подшивок, а также
восстанавливать подшивки из данных резервных копий.
Также можно выполнять резервные копии и восстановление данных в
WorkArea.
Операция!
• Только пользователи, установившие Rack2-Filer могут
использовать программу Rack2- Filer Backup & Restore
Tool.
• Создание резервных копий и восстановление не
следует проводить, когда запущено приложение
Rack2-Filer. Выполнять резервное копирование и
восстановление данных следует после выхода из
Rack2- Filer.
• Не запускайте Rack2-Filer во время резервного
копирования и восстановления.
Rack2-Filer Руководство пользователя
| 421
Глава 11 Rack2-Filer Backup & Restore Tool
11.1 Запуск программы Rack2-Filer
Backup & Restore Tool и выход
из нее
В данном разделе описана процедура запуска и закрытия программы
Rack2-Filer Backup & Restore Tool.
Запуск Rack2-Filer Backup & Restore Tool
Операция
1. В меню [Пуск] выберите пункт [Все программы], а затем
выберите [Rack2-Filer] - [Backup & Restore Tool]
D Программа Rack2-Filer Backup & Restore Tool будет запущена.
Выход из программы Rack2-Filer Backup
& Restore Tool
Операция
1. Нажмите кнопку [х] в верхнем правом углу окна.
D Программа Rack2-Filer Backup & Restore Tool будет закрыта.
422 | Rack2-Filer Руководство пользователя
11.2 Запуск окна настройки
резервного копирования
данных
В данном разделе описана процедура запуска окна настройки резервного
копирования.
Цель резервного копирования и целевую папку резервного копирования
можно задать в окне настройки резервного копирования.
Операция
1. В диалоговом окне [Rack2-Filer Backup & Restore Tool]
выберите вкладку [Резервное копирование].
3
D Отобразится показанное ниже окно.
Rack2-Filer Руководство пользователя
| 423
Глава 11 Rack2-Filer Backup & Restore Tool
Элемент
Описание
Цель
Имя папки корневой библиотеки задается в
программе Rack2-Filer.
Путь корневой
библиотеки
Путь папки корневой библиотеки задается в
программе Rack2-Filer.
Копировать в
Целевой путь для сохранения данных резервного
копирования.
Последнее резервное
копирование
Дата последнего резервного копирования.
Результат
Результат последнего резервного копирования
отображается в виде одного из следующих
состояний: « OK » (Выполнено), « NG » (Сбой) или
« -- » (Не соответствует).
Цел. корн. библ.
Выберите целевую папку корневой библиотеки,
резервное копирование которой следует выполнить.
Выберите « WorkArea » для резервного копирования
WorkArea.
Цели рез. копир.
Кнопка [Выбрать]
Открытие окна « Выбор элемента резервного
копирования ».
Данная кнопка недоступна, если в качестве папки
корневой библиотеки для резервного копирования
выбрана « WorkArea ».
Копировать в
Отображение пути папки, в которой следует
сохранять данные резервного копирования.
Нажмите кнопку [Обзор]и выберите целевую папку
резервного копирования.
Кнопка [Новая схема]
Добавление новых настроек резервного
копирования.
Кнопка [Применить
изменения]
Редактирование существующих настроек резервного
копирования.
Кнопка [Удалить схему]
Удаление схемы резервного копирования в
соответствии с содержимым окна « Подтвердите
удаление ».
Кнопка [Запустить
выбранную схему
резервного копирования
сейчас]
Резервное копирование данных в соответствии со
схемой резервного копирования в списке настроек.
424 | Rack2-Filer Руководство пользователя
Элемент
Описание
Кнопка [OK]
Сохранение настроек и закрытие окна.
Кнопка [Отмена]
Закрытие окна без сохранения изменений.
Кнопка [Применить]
Применение и сохранение значений параметров.
3
Rack2-Filer Руководство пользователя
| 425
Глава 11 Rack2-Filer Backup & Restore Tool
11.3 Добавление схемы резервного
копирования
В данном разделе описана процедура добавления схемы резервного
копирования (цели резервного копирования и целевой папки резервного
копирования).
Операция
1. В диалоговом окне [Rack2-Filer Backup & Restore Tool]
выберите вкладку [Резервное копирование].
D Отобразится меню на вкладке [Резервное копирование].
2. Выберите папку корневой библиотеки для сохранения
резервных копий в поле « Цел.корн.библ. ».
3. Нажмите кнопку [Выбрать] для выбора целей
резервного копирования.
D Отобразится диалоговое окно [Выбор элемента резервного
копирования].
426 | Rack2-Filer Руководство пользователя
3
Элемент
Описание
Флажок « Резервное
копирование всех
библиотек и
шкафов »
В случае установки данного флажка будут
выполнено резервное копирование всех
библиотек и шкафов.
Список библиотек
Отображение списка библиотек.
В случае установки флажка необходимой
библиотеки будет выполнено резервное
копирование всех шкафов в этой библиотеке.
Список шкафов
Отображение всех шкафов в библиотеке,
выбранной в списке библиотек.
Выбрать все
Установка всех флажков в списке шкафов.
Отменить
выделение
Снятие всех флажков в списке шкафов.
Кнопка [OK]
Данная кнопка используется для сохранения
настроек и закрытия окна.
Кнопка [Отмена]
Данная кнопка используется для закрытия
окна.
Rack2-Filer Руководство пользователя
| 427
Глава 11 Rack2-Filer Backup & Restore Tool
4. Выберите элементы резервного копирования.
Для резервного копирования и восстановления сразу всех данных в
папке корневой библиотеки установите флажок « Резервное
копирование всех библиотек и шкафов ». В этом случае все данные в
папке корневой библиотеки можно также восстановить из резервных
копий данных.
При восстановлении подшивки в выбранной библиотеке или шкафу
восстановление выполняется по подшивкам.
5. Нажмите кнопку [OK].
D Диалоговое окно [Выбор элемента резервного копирования]
закроется.
428 | Rack2-Filer Руководство пользователя
Подсказка
• Резервное копирование может выполняться по
папкам корневых библиотек, библиотекам или
шкафам.
• При установке флажка « Резервное копирование
всех библиотек и шкафов » библиотеки и шкафы
добавляются после создания резервной копии
настроек.
• Состояния установки или снятия флажков в список
библиотек приведены ниже.
Флажок установлен:Независимо от времени
установки (до или после
выбора библиотеки) будет
выполнено резервное
копирование всех шкафов.
Флажок снят:
Будет выполнено резервное
копирование только шкафов с
установленными флажками в
список шкафов. После
настройки резервное
копирование добавленных
шкафов выполняться не будет.
3
6. Укажите место сохранения резервных копий данных в
поле [Копировать в].
7. Нажмите кнопку [Новая схема].
D Новая схема резервного копирования будет установлена.
Rack2-Filer Руководство пользователя
| 429
Глава 11 Rack2-Filer Backup & Restore Tool
11.4 Выполнение схемы резервного
копирования
В данном разделе описана процедура выполнения резервного
копирования.
Операция
1. На вкладке [Резервное копирование] нажмите кнопку
[Запустить выбранную схему резервного копирования
сейчас].
D Отобразится диалоговое окно [Подтвердите резервное копирование].
Элемент
Описание
Кнопка [Да]
Запуск резервного копирования.
Кнопка [Нет]
Возврат к окну настроек резервного
копирования.
Флажок «
Выключить
компьютер после
завершения
резервного
копирования »
При установке данного флажка компьютер
выключится после завершения резервного
копирования.
430 | Rack2-Filer Руководство пользователя
2. Нажмите кнопку [Да].
Операция!
• Если подшивка открыта или изменена, при нажатии
кнопки « Запустить выбранную схему резервного
копирования сейчас » отобразится приведенное ниже
сообщение, и резервное копирование будет
невозможно выполнить.
3
В этом случае закройте Rack2-Filer и нажмите кнопку
[Запустить выбранную схему резервного копирования
сейчас] для запуска резервного копирования.
• Не открывайте папку « Копировать в » во время
выполнения резервного копирования.
• Только библиотеки и шкафы, указанные в окне выбора
элементов резервного копирования, будут сохранены в
папку « Копировать в ».
Если в папке « Копировать в » содержатся библиотеки
и шкафы, не указанные в окне выбора элементов
резервного копирования, они будут удалены.
• Объем свободного места на диске, используемом для
хранения папок резервного копирования, должен быть
минимум в два раза больше целевых данных
резервного копирования.
Rack2-Filer Руководство пользователя
| 431
Глава 11 Rack2-Filer Backup & Restore Tool
11.5 Запуск окна восстановления
данных
В данном разделе описывается процедура запуска окна восстановления
данных.
Операция
1. В диалоговом окне [Rack2-Filer Backup & Restore Tool]
выберите вкладку [Восстановить].
D На вкладке [Восстановить] отобразится меню.
432 | Rack2-Filer Руководство пользователя
Элемент
Описание
Восстановить из
Этот пункт позволяет восстановить путь папки
выбранного ряда. Данные в отображающейся папке
используются для восстановления.
Нажмите кнопку [Обзор] и измените целевые данные
для восстановления.
Флажок « Восстановить
все библиотеки и
шкафы »
Данный флажок отображается при создании
резервных копий всех библиотек.
Установите данный флажок при необходимости
восстановления всех библиотек.
Восстановить в
Данный пункт отображается при установке флажка
« Восстановить все библиотеки ».
Нажмите кнопку [Обзор] и укажите путь целевой
папки для сохранения восстановленных данных.
Кнопка [Выбор данных
рез. коп. и восст.]
Данная кнопка используется для запуска окна Выбор
данных резервного копирования и восстановления.
Подсказка
3
Восстановление данных может выполняться по
подшивкам или по папкам корневых библиотек (всех
библиотек).
Rack2-Filer Руководство пользователя
| 433
Глава 11 Rack2-Filer Backup & Restore Tool
11.6 Восстановление данных в
папке корневой библиотеки
В данном разделе описывается процедура восстановления сразу всех
данных в папке корневой библиотеки.
Операция
1. В диалоговом окне [Rack2-Filer Backup & Restore Tool]
выберите вкладку [Восстановить].
2. Выберите пункт « Восстановить все библиотеки и
шкафы » и в поле « Восстановить в » укажите папку для
сохранения восстановленных данных.
3. Нажмите кнопку [Выбор данных рез. коп. и восст.].
D Отобразится сообщение подтверждения запуска восстановления
данных.
4. Нажмите кнопку [OK].
D Данные будут восстановлены и сохранены в папку, указанную в поле
« Восстановить в ».
434 | Rack2-Filer Руководство пользователя
11.7 Восстановление указанной
подшивки
В данном разделе описывается процесс восстановления указанной
подшивки из резервной копии.
Операция
1. В диалоговом окне [Rack2-Filer Backup & Restore Tool] на
вкладке [Восстановить] выберите из списка цель
резервной копии.
3
D Путь папки отобразится в поле « Восстановить из ».
Rack2-Filer Руководство пользователя
| 435
Глава 11 Rack2-Filer Backup & Restore Tool
2. Нажмите кнопку [Выбор данных рез. коп. и восст.].
D Отобразится диалоговое окно [Выбор данных резервного
копирования и восстановления].
Элемент
Описание
Выберите резервную
копию подшивки
В виде древовидной структуры отобразятся
библиотеки, кабинеты и подшивки, для
которых имеются резервные копии.
Восстановить в
следующий шкаф
Отображение текущей конфигурации Rack2Filer.
Кнопка
[Восстановить
сейчас]
Данная кнопка позволяет восстановить файл.
Кнопка [Закрыть]
Данная кнопка используется для закрытия
окна Выбор данных резервного копирования и
восстановления.
436 | Rack2-Filer Руководство пользователя
3. Выберите для восстановления подшивку, для которой
имеется резервная копия.
Подсказка
• « Дерево резервных копий » в окне « Выберите
резервную копию подшивки » имеет имя
библиотеки и шкафа, установленное во время
резервного копирования.
• Подшивки, при резервном копировании которых
произошел сбой, не отображаются.
• Для данных, которые не были изменены в папке
корневой библиотеки, при выполнении процесса
восстановления WorkArea заменяются все
резервные копии данных папок, вложенных в папку
WorkArea.
Rack2-Filer Руководство пользователя
3
| 437
Глава 11 Rack2-Filer Backup & Restore Tool
4. Выберите шкаф в качестве цели восстановления.
Операция!
Отображающееся имя подшивки невозможно
выбрать.
5. Нажмите кнопку [Восстановить сейчас].
D Отобразится диалоговое окно подтверждения.
6. Нажмите кнопку [Да].
D Данные будут восстановлены.
438 | Rack2-Filer Руководство пользователя
11.8 Просмотр восстановленной
подшивки
В данном разделе описывается процедура просмотра восстановленной
подшивки в окне Rack2-Filer.
Текст метки восстановленной подшивки отображается как буква « R ».
3
Операция!
• Текст метки восстановленной подшивки будет
отображаться как буква « R ». Оригинальную метку
текста невозможно восстановить.
• После восстановления подшивки из резервной копии,
если оригинальная подшивка больше не нужна, ее
можно удалить вручную. Функция автоматического
удаления излишних подшивок НЕ поддерживается.
Rack2-Filer Руководство пользователя
| 439
Глава 11 Rack2-Filer Backup & Restore Tool
Подсказка
После восстановления метка текста « R » может быть
изменена на другое имя.
440 | Rack2-Filer Руководство пользователя
11.9 Просмотр окна настроек файла
журнала
В данном разделе описывается процедура просмотра окна настроек
файла журнала.
Операция
1.
В диалоговом окне [Rack2-Filer Backup & Restore Tool]
выберите вкладку [Другое].
D Отобразится окно настроек файла журнала.
Rack2-Filer Руководство пользователя
3
| 441
Глава 11 Rack2-Filer Backup & Restore Tool
Подсказка
Элемент
Описание
Хранить файлы
журналов
Это поле позволяет указать время хранения
файлов журнала.
Файл журнала будет удален по истечении
времени хранения.
При установке значения « 0 » файл не будет
удаляться.
Папка файлов
журналов
Выбор папки для сохранения файлов журналов.
Нажмите кнопку [Обзор] для выбора папки в
диалоговом окне [Обзор папок].
• Файлы журналов содержат результаты резервного
копирования и восстановления.
• Значение пунктов « Success », « Fail » и « Skip » в
файлах журнала.
Success:
Количество файлов, подлежащих резервному
копированию и восстановлению.
Fail:
Количество файлов, с которыми произошел сбой, во
время создания резервного копирования
(восстановления).
Skip:
Количество нецелевых файлов, которые не
изменялись после предыдущего резервного
копирования или восстановления.
442 | Rack2-Filer Руководство пользователя
Глава 12
Устранение неполадок
В данной главе предлагаются методы устранения неполадок, которые
могут возникнуть при работе с Rack2-Filer.
Rack2-Filer Руководство пользователя
| 443
Глава 12 Устранение неполадок
[Проблема]
При открытии окна Rack2-Viewer отображается сообщение « Не удалось
установить Raku2 ImageWriter ».
Также невозможно импортировать файлы за исключением файлов
изображений.
D
Для установки Raku2 ImageWriter выполните приведенные ниже
действия (Названия кнопок и параметров могут быть различными
в зависимости от операционных систем.)
1. Перезагрузите компьютер.
2. В меню [Пуск] выберите пункты [Панель управления] [Принтеры и факсы], затем нажмите [Установить принтер].
Отобразится окно Установкa принтерa.
3. Выберите « Добавить локальный принтер » и нажмите
кнопку [Далее].
4. В окне « Выберите порт принтера » выберите пункт
« Использовать существующий порт » и пункт « LPT1:
(Портпринтера)» или « Raku2Port » в списке портов.
5. Нажмите кнопку [Далее].
6. Нажмите кнопку [Установить с диска] в окне « Установа
драйвера принтера » и выберите файл в папке, куда
установлена программа Rack2-Viewer (C:\Program
Files\PFU\Rack2\).
• Для Windows XP или Windows 2000
RkImageWriter\ForWin2000Xp\RkImageWriter2k.inf
• Для Windows Vista (32-битная версия) или Windows 7
(32-битная версия)
RkImageWriter\ForVista\RkImageWriter2k.inf
• Для Windows Vista (64-битная версия) или Windows 7
(64-битная версия)
RkImageWriter\ForVista64\RkImageWriter64.inf
7. Продолжайте установку, следуя инструкциям на экране.
8. Нажмите кнопку [Продолжить], когда отобразится окно
установки оборудования.
После этого в список принтеров будет добавлен « Raku2
ImageWriter ».
444 | Rack2-Filer Руководство пользователя
[Проблема]
Листы всегда сканируются в одинаковых условиях (сканируемые
страницы, цвета, разрешение и т.д.) при использовании сканера
(совместимого с драйвером TWAIN).
D
В диалоговом окне « Настройки Rack2-Viewer » окна Rack2-Viewer
выберите « Отобразить экран драйвера » на вкладке « Вставка со
сканера ».
В диалоговом окне « Настройки Rack2-Viewer » окна Rack2-Viewer
выберите « Отобразить экран драйвера » на вкладке « Вставка со
сканера ».
При снятии флажка « Отобразить экран драйвера » сканирование
выполняется с указанными настройками без отображения экрана
драйвера сканера.
3
[Проблема]
При сканировании страницы документа перевернуты вверх ногами.
D
См. раздел « 7.6 Переворот страницы сверху вниз » (стр.178) и
исправьте нужные страницы.
В зависимости от документа исправление направления
сканирования может быть выполнено некорректно. В этом случае
перейдите на вкладку « Вставка со сканера » диалогового окна
« Настройки Rack2-Viewer » окна Rack2-Viewer и снимите флажок
« Автоматически исправлять перевернутые страницы, введенные
со сканера ».
Rack2-Filer Руководство пользователя
| 445
Глава 12 Устранение неполадок
[Проблема]
При сканировании фотографии с помощью ScanSnap обратная сторона
фотографии также сканируется.
D
Если на обратной стороне фотографии имеется запись или
обратная сторона фотографии загрязнена, обратную сторону
фотографии также можно отсканировать, даже при установленном
режиме [Автоматическое удаление пустых страниц].
Для сканирования обратной стороны фотографии рекомендуется
выполнить следующие настройки в ScanSnap Manager:
• Щелкните правой кнопкой значок « ScanSnap Manager » и
выберите режим [Одностороннее сканирование].
• На вкладке [Сканирование] в окне настроек ScanSnap
Manager выберите [Одностороннее сканирование] для
параметра [Сторона сканирования].
446 | Rack2-Filer Руководство пользователя
[Проблема]
При сканировании фотографии с помощью ScanSnap вокруг
отсканированного изображения образуется граница, а импортированное
изображение имеет маленький размер.
D
Импортируйте фотографии после установки их нужного размера в
ScanSnap Organizer.
1. Импорт фотографии в ScanSnap Organizer.
Процедура импорта описана в руководстве ScanSnap.
2. Откройте ScanSnap Organizer Viewer и установите нужный
размер фотографии путем ее обрезания, например.
Операции с ScanSnap описаны в Справке ScanSnap
Organizer.
3. Сохраните отредактированную фотографию.
4. Выберите сохраненную фотографию и с помощью
функции [Scan to Picture Folder] в [Действия] сохраните ее в
формате JPEG-файла.
3
Сохраняйте фотографию в формате JPEG-файла, так как
после конвертирования фотографии в формат PDFфайла, граница снова отобразится при импорте
конвертированных данных в Rack2-Filer.
5. Импорт конвертированного JPEG-файла в Rack2-Filer.
[Проблема]
Символы изображения в импортированных файлах размываются и
выглядят смазанными.
D
Задайте параметру « Разрешение страницы » на вкладке [Вставка
страницы] значение выше, чем в диалоговом окне [Настройки
Rack2-Viewer] в окне Rack2-Viewer.
Однако, в этом случае объем данных возрастает.
Rack2-Filer Руководство пользователя
| 447
Глава 12 Устранение неполадок
[Проблема]
Символы на изображениях в импортированных файлах расплывчатые
или выглядят смазанными.
D
Для параметра « Разрешение страницы » установите более
высокое значение на вкладке [Вставка страницы] в
диалоговом окне [Настройки Rack2-Viewer] окна Rack2-Viewer.
Однако в этом случае объем данных увеличится.
[Проблема]
При импорте файла он распечатывается без преобразования в
изображение.
D
Не закрыто приложение, в котором был создан целевой файл.
Перед преобразованием изображения закройте приложение.
[Проблема]
Файл невозможно импортировать.
D
Не закрыто приложение, в котором был создан целевой файл.
Перед импортом файла закройте приложение.
[Проблема]
Файлы импортируются слишком медленно.
D
В окне Rack2-Viewer выполните любое из перечисленных ниже
действий.
• Для параметра « Разрешение страницы » установите
более высокое значение (рекомендуется значение 200 dpi)
на вкладке [Вставка страницы] в диалоговом окне
[Настройки Rack2-Viewer].
• Для параметра « Данные о цвете » установите значение
« Преобразовать в черно-белый » на вкладке [Вставка
страницы] в диалоговом окне [Настройки Rack2-Viewer].
448 | Rack2-Filer Руководство пользователя
[Проблема]
При импорте файлов создаются цветные изображения, несмотря на
установку значения « Преобразовать в черно-белый » для параметра
« Данные о цвете » в диалоговом окне [Настройки Rack2-Viewer].
D
В диалоговом окне [Настройки Rack2-Viewer] параметры « Данные
о цвете » и « Разрешение страницы » на вкладке [Вставка
страницы] действуют только для преобразования изображений и
импорта файлов (для файлов, отличных от PDF-файлов,
созданных с помощью ScanSnap).
[Проблема]
При импорте файла отображается сообщение « Raku2 ImageWriter
обрабатывает задание. Дождитесь завершения задания и повторите
попытку. ».
D
Если файл был уже импортирован с другой подшивкой, прервите
3
процесс импорта и повторите попытку.
При возникновении ошибки, если файл не импортирован с другой
подшивкой, возможно, была некорректно завершена работа
приложения « Raku2 ImageWriter ». Перезагрузите систему.
Если сообщение об ошибке появляется снова, возможно,
произошла ошибка при установке Rack2-Viewer.
Повторно установите Rack2-Filer.
Rack2-Filer Руководство пользователя
| 449
Глава 12 Устранение неполадок
[Проблема]
При импорте файла Microsoft Excel (.xls) лист занимает две страницы.
D
Измените настройки Microsoft Excel, выполнив приведенные ниже
действия, и повторно импортируйте файл.
1. Откройте файл в Excel.
2. Нажмите кнопку [Печать] в меню [Файл].
3. Выберите пункт « Raku2 ImageWriter » в поле « Имя » в
разделе « Принтер » окна « Печать » и нажмите кнопку
[Просмотр].
4. Если лист невозможно отобразить на одной странице,
нажмите кнопку [Закрыть] после изменения полей и
настроек.
5. Сохраните и закройте файл в Excel.
[Проблема]
При импорте файла Microsoft Word (.doc) положение изображений
отличается от исходного положения.
D
Измените настройки Microsoft Word, выполнив приведенные ниже
действия, и повторно импортируйте файл.
1. Откройте файл в Word.
2. Нажмите кнопку [Печать] в меню [Файл].
3. Выберите пункт « Raku2 ImageWriter » в поле « Имя » в
разделе « Принтер » окна « Печать » и нажмите кнопку
[Закрыть].
4. Нажмите кнопку « Предварительный просмотр ».
5. Если отображаемое содержимое отличается от исходного
содержимого, нажмите кнопку [Закрыть] после изменения
полей и настроек.
6. Сохраните и закройте файл в Word.
450 | Rack2-Filer Руководство пользователя
[Проблема]
При импорте PDF-файла часть файла не импортируется.
D
Если длина PDF-файла превышает длину листа формата A4,
часть файла может не уместиться на листе формата A4.
Для импорта PDF-файла, превышающего по длине лист формата
A4, импортируйте его, выполнив приведенную ниже процедуру.
1. Откройте PDF-файл в Adobe Acrobat или Adobe Reader.
2. Нажмите кнопку [Печать] в меню [Файл].
3. В области « Обработка страницы » в окне печати
установите флажок « Выбрать источник бумаги по размеру
страницы PDF ».
4. Распечатайте файл и сохраните настройки.
5. Закройте Adobe Acrobat или Adobe Reader и повторно
импортируйте PDF-файл.
Если часть файла не удается импортировать, следуя приведенной
выше процедуре.
1. Откройте PDF-файл в Adobe Acrobat или Adobe Reader.
2. Нажмите кнопку [Печать] в меню [Файл].
3. В области « Обработка страницы » окна печати выберите
режим « Поместить в области печати » для настройки
« Масштабирование страницы » и установите флажок
« Выбрать источник бумаги по размеру страницы PDF ».
4. Распечатайте файл и сохраните настройки.
5. Нажмите кнопку [Печать] в меню [Файл].
Не закрывайте программу Adobe Acrobat или Adobe Reader.
6. Импортируйте PDF-файл в Rack2-Filer, следуя обычной
процедуре.
3
[Проблема]
При попытке импорта файла отображается сообщение « Создание
данных изображения из исходного файла. Подождите. », но файл не
импортируется.
D
Связанное с импортируемым файлом приложение отображает
окна (например окно печати) за окном Rack2-Filer. Проверьте на
панели задач Windows, отображается ли окно. Если это так,
щелкните необходимое окно, чтобы оно находилось поверх
остальных, и нажмите кнопку [OK] и так далее.
Rack2-Filer Руководство пользователя
| 451
Глава 12 Устранение неполадок
[Проблема]
После автоматического импорта файлов с помощью Rack2 Folder
Monitor Software они не сохранились в подшивку.
D
Проверьте папку мониторинга.
Если копия файла не перемещена в папку « Success » и остается
рядом с исходным файлом, откройте окно « Настройки Rack2
Folder Monitor » и убедитесь, что установлен флажок « Выберите
для активации схемы мониторинга этой папки ».
Если копия файла перемещена в папку « Fail »,переместите файл
в исходную папку и снова проверьте папку.
[Проблема]
При импорте данных из другого приложения, сканировании при помощи
ScanSnap или автоматическом импорте файлов отображается
сообщение « Программа не может получить доступ к папке корневой
библиотеки. Проверьте настройки папки корневой библиотеки и ее
атрибуты ».
D
Проверьте состояние папки (ее существование и атрибуты),
указанной в качестве папки корневой библиотеки.
Можно проверить путь папки, указанной в качестве папки корневой
библиотеки, на вкладке « Псевдоним корневой библиотек »
диалогового окна « Опции Rack2-Filer », которое отображается
после нажатия
и выбора пункта « Параметры ».
[Проблема]
Скорость перелистывания страниц очень медленная.
D
В окне Rack2-Viewer для параметра « Скорость переворачивания »
установите значение « Быстро » на вкладке [Перелистывание
страниц] диалогового окна [Настройки Rack2-Viewer].
452 | Rack2-Filer Руководство пользователя
[Проблема]
После изменения оригинального (исходного) файла данные не
изменились.
D
Закройте приложение, использованное для изменения файла,
если оно открыто.
Отключите фоновый режим, если приложение, использованное
для изменения объекта, использовалось в фоновом режиме.
[Проблема]
PDF-файлы, сохраненные с помощью функции экспорта, невозможно
открыть в окне Rack2-Viewer.
D
В окне Rack2-Viewer для диалогового окна [Настр.] во вкладке
[Общие] установите для параметра « Windows необходимо
открыть PDF-файлы с помощью » значение « Rack2-Viewer ».
При настройке данного параметра заранее, окно Rack2-Viewer
3
запустится при двойном щелчке PDF-файла.
Rack2-Filer Руководство пользователя
| 453
Глава 12 Устранение неполадок
[Проблема]
Преобразование данных в Microsoft Word, Excel, PowerPoint крайне
неудовлетворительное.
D Проверьте, не относятся ли к приведенным ниже типам страницы,
которые необходимо преобразовать в формат Microsoft Word,
Excel, PowerPoint.
- Страницы не отсканированы с помощью ScanSnap.
-
Страницы не сохранены с помощью Rack2-Filer версии 4.0 или
более поздняя версия.
-
Страницы вставлены при включенной настройке ScanSnap
[Создать один PDF файл для {x} Страниц].
На страницах, которые можно преобразовать в Microsoft Word/
Excel/PowerPoint, отображается отметка ScanSnap.
В меню [Вывести в Office] - [Показать отметку ScanSnap]
убедитесь, что выбран пункт [Показать отметку ScanSnap] для
отображения отметки ScanSnap.
Если знак не отображается, сканировать документы еще раз,
используя ScanSnap и сохранить на Rack2-Filer версии 4.0 или
более поздняя версия
Если страницы невозможно преобразовать в Microsoft Word, Excel,
PowerPoint даже при отображении отметки, возможно не
установлено приложение ABBYY FineReader for ScanSnap.
Если это так, установите приложение ABBYY FineReader for
ScanSnap.
Для ScanSnap S1100, S1300 или S1500, приложение ABBYY
FineReader for ScanSnap входит в комплект поставки сканера
ScanSnap.
Для приложения « ABBYY FineReader for ScanSnap » необходимо
последнее обновление.
454 | Rack2-Filer Руководство пользователя
Глава 13
Сообщения
В данной главе описаны сообщения, отображающиеся во время
использования Rack2-Filer, и соответствующие рекомендованные
действия.
Rack2-Filer Руководство пользователя
| 455
Глава 13 Сообщения
13.1 Сообщения в окне Rack2-Filer
В данном разделе описаны основные сообщения, отображающиеся во
время использования окна Rack2-Filer, и соответствующие
рекомендованные действия.
Данная подшивка была создана с помощью Rack2-Filer более
новой версии, поэтому информация, не поддерживаемая
текущей версией Rack2-Filer, может не отображаться и могут
быть доступны не все функции. Продолжить?
Решение
Данная подшивка создана более поздней версией Rack2Filer, поэтому информация, которая не поддерживается в
текущей версии Rack2-Filer не может отображаться и не все
функции доступны.
Для продолжения операции с использованием текущей
версии Rack2-Filer нажмите кнопку [OK].
Невозможно открыть, так как данная подшивка создана с
помощью Rack2-Filer более новой версии или более высокого
уровня.
Решение
Окно Rack2-Viewer нельзя запустить, так как подшивка
создана более поздней версией Rack2-Filer и использует
функции, не поддерживаемые используемой версией Rack2Filer. Проверьте доступные обновления и обновите ПО.
Примечание: Если данное сообщение отображается
даже после обновления программы,
следует обновить Rack2-Filer (платная
версия).
456 | Rack2-Filer Руководство пользователя
Невозможно выполнить операцию, так как данная подшивка
создана при помощи Rack2-Filer более новой версии или более
высокого уровня.
Решение
Данная подшивка создана более поздней версией Rack2Filer и использует функции, не поддерживаемые
используемой версией Rack2-Filer. Проверьте доступные
обновления и обновите ПО.
Примечание: Если данное сообщение отображается даже
после обновления программы, следует
обновить Rack2-Filer (платная версия).
Невозможно выбрать, так как данная подшивка создана с
помощью Rack2-Filer более новой версии или более высокого
3
уровня.
Выберите другую подшивку.
Решение
Данная подшивка создана более поздней версией Rack2Filer и использует функции, не поддерживаемые
используемой версией Rack2-Filer. Проверьте доступные
обновления и обновите ПО.
Примечание: Если данное сообщение отображается даже
после обновления программы, следует
обновить Rack2-Filer (платная версия).
Rack2-Filer Руководство пользователя
| 457
Глава 13 Сообщения
Переместить данные фотографий или документов, сохраненные
в подшивке фотографий, в WorkArea?
При импорте данных будут удалены следующие данные:
- Разделительные листы
- Пустые страницы
- Ключевые текстовые блоки
- Аннотации (заметки, выделения, гиперссылки и штампы)
Решение
При перемещении фотографий или документов из подшивки
фотографий в WorkArea, удаляется следующая
информация. Для продолжения нажмите кнопку [OK].
• Разделительные листы
• Пустые страницы
• Ключевые текстовые блоки
• Аннотации (заметки, выделения, гиперссылки и штампы)
При перемещении фотографий или документов
информация исходной подшивки фотографий удаляется.
Скопировать данные фотографий или документов,
сохраненные в подшивке фотографий, в WorkArea?
При перемещении данных будут удалены следующие данные:
- Разделительные листы
- Пустые страницы
- Ключевые текстовые блоки
- Аннотации (заметки, выделения, гиперссылки и штампы)
Решение
При перемещении фотографий или документов из подшивки
фотографий в WorkArea, удаляется следующая
информация. Для продолжения нажмите кнопку [OK].
• Разделительные листы
• Пустые страницы
• Ключевые текстовые блоки
• Аннотации (заметки, выделения, гиперссылки и штампы)
Невозможно импортировать из-за подшивки фотографий.
Решение
Невозможно импортировать, так как это подшивка
фотографий. Импорт подшивок фотографий возможен
только в формате « Подшивка Rack2 Binder (*.rk2) ».
458 | Rack2-Filer Руководство пользователя
В программе произошла ошибка во время выполнения
операции.
Повторите попытку.
Решение
Попробуйте выполнить следующие операции.
• Закройте все неиспользуемые программы или
перезапустите систему и повторите попытку.
• Удалите и заново установите Rack2-Filer.
Выбранная подшивка сейчас используется.
Подождите некоторое время, а затем повторите попытку.
Решение
Подождите некоторое время, а затем повторите попытку.
Невозможно экспортировать страницы, так как выбранная
подшивка не содержит допустимых страниц.
Решение
3
В выбранной подшивке нет страниц, которые можно
экспортировать.
Следующие страницы нельзя экспортировать в облачную
службу или на мобильное устройство.
• Страницы содержания
• Разделительные листы
• Страницу, защищенную паролем/имеющую ограничения
на печать
• Пустые страницы (если установлен параметр [Удалить
пустые страницы])
Выберите подшивку или страницу, которые можно
экспортировать и повторите попытку.
Rack2-Filer Руководство пользователя
| 459
Глава 13 Сообщения
Невозможно экспортировать страницы, так как все страницы
выбранной подшивки защищены паролем или защищены от
печати.
Решение
В выбранной подшивке нет страниц, которые можно
экспортировать.
Страницы, защищенные паролем или имеющие ограничения
на печать нельзя экспортировать в облачную службу или на
мобильное устройство.
Выберите подшивку, которую можно экспортировать и
повторите попытку.
Невозможно добавить, так как целевая подшивка создана с
помощью Rack2-Filer более новой версии или более высокого
уровня.
Выберите другую подшивку.
Решение
Данная подшивка создана более поздней версией Rack2Filer и использует функции, не поддерживаемые
используемой версией Rack2-Filer. Проверьте доступные
обновления и обновите ПО.
Примечание: Если данное сообщение отображается даже
после обновления программы, следует
обновить Rack2-Filer (платная версия).
Шкаф с введенным именем уже существует.
Введите другое имя и повторите попытку.
Решение
Введите другое имя и повторите попытку.
Библиотека с введенным именем уже существует.
Введите другое имя и повторите попытку.
Решение
Введите другое имя и повторите попытку.
Выберите подшивку.
Решение
Выберите подшивку и повторите попытку.
460 | Rack2-Filer Руководство пользователя
В программе произошла ошибка во время обработки подшивки.
Возможно, ошибка вызвана одной из следующих причин.
- Не удается найти шкаф
- Oтсутствует подключение к сети
- Недостаточно места на диске
- Специфицирована папка корневых бибилитек,
предназначенная только для чтения
Проверьте существование шкафа, сетевое окружение и статус
папки корневых библиотекr (существование, атрибуты).
Решение
Проверьте следующее и повторите попытку.
• Достаточно ли свободного места в папке LibRoot или
временной папке
• Разрешена ли запись в папку LibRoot (можно ли в папке
3
LibRoot создавать новые файлы)
• Установлено ли соединение, если папка LibRoot
размещена в сети
• Имеется ли шкаф (нажмите клавишу [F5] для обновления
окна Rack2-Filer)
Необходимые файлы не существуют.
Удалите и повторно установите Rack2-Filer.
Решение
Rack2-Viewer не устанавливается обычным образом.
Удалите и заново установите Rack2-Viewer.
Программа Rack2-Viewer не установлена. Установите ее и
повторите попытку.
Решение
Установите окно Rack2-Viewer.
Не настроены отображаемые папки корневых библиотек.
Проверте настройки.
Решение
Нельзя сделать все папки корневых библиотек скрытыми.
Необходимо установить флажок « Показать содержимое
корневой библиотеки » хотя бы для одной папки корневой
библиотеки.
Rack2-Filer Руководство пользователя
| 461
Глава 13 Сообщения
Ошибка программы.
Перезапустите систему и повторите попытку.
Решение
Перезапустите систему и повторите попытку.
Программе не удалось переместить файл данных, так как
достигнуто максимальное число страниц (XXX).
Сократите число страниц и повторите попытку.
Решение
Если выбранные страницы переместить в подшивку,
максимально допустимое количество страниц для целевой
подшивки будет превышено. Сократите число страниц,
которые необходимо переместить, или удалите ненужные
страницы из целевой подшивки и повторите попытку.
Для xxx отображается максимальное число страниц,
выбранное в пункте « Максимальный размер подшивки » на
вкладке « Общие » диалогового окна « Настройки подшивки»
Rack2-Filer. Отображается одно из указанных ниже значений
в зависимости от настройки в диалоговом окне.
Если выбрано значение « 250 листов (500 страниц) »: 500
Если выбрано значение « 500 листов (1000 страниц) »: 1000
Выполнение невозможно, потому что такая операция уже
выполняется.
Дождитесь завершения другого процесса и повторите попытку.
Решение
После завершения операции повторите попытку.
Невозможно выполнить поиск, так как одна или несколько
подшивок созданы с помощью Rack2-Filer более новой версии
или более высокого уровня.
Решение
Поиск невозможен, так как данная подшивка создана более
поздней версией Rack2-Filer и использует функции, не
поддерживаемые текущей версией Rack2-Filer. Проверьте
доступные обновления и обновите ПО.
Примечание: Если данное сообщение отображается даже
после обновления программы, следует
обновить Rack2-Filer (платная версия).
462 | Rack2-Filer Руководство пользователя
Добавляемая страница создана с помощью Rack2-Filer более
новой версии, поэтому подшивка будет обновлена и могут быть
доступны не все функции. Продолжить?
Решение
При добавлении страниц, импортированных с помощью
Rack2-Filer более поздней версии, в Rack2-Filer текущей
версии посредством копирования и (или) передачи
подшивка текущей версии, в которую добавляются
страницы, также обновляется до более новой версии.
Поэтому могут доступны не все функции. Для продолжения
операции с использованием текущей версии Rack2-Filer
нажмите кнопку « OK ».
В программе произошла ошибка во время создания PDF-файла.
Повторите попытку.
Решение
Проверьте следующее.
• Недостаточный размер временной папки.
3
• Права на запись установлены для временной папки.
• Не установлена программа шифрования.
Rack2-Filer Руководство пользователя
| 463
Глава 13 Сообщения
13.2 Сообщения в окне Rack2-Viewer
В данном разделе описаны основные сообщения, отображающиеся при
использовании окна Rack2-Viewer, и соответствующие рекомендованные
действия.
Во время печати в программе произошла ошибка.
Решение
Закройте работу программы и повторите печать.
Во время масштабирования в программе произошла ошибка.
Решение
Закройте работу программы и повторите масштабирование.
Во время копирования произошла ошибка программы.
Решение
Закройте программу Rack2-Viewer и повторно скопируйте
лист в буфер обмена.
Невозможно выполнить операцию, так как данная подшивка
создана при помощи Rack2-Filer более новой версии или более
высокого уровня.
Решение
Данная подшивка создана более поздней версией Rack2Filer и использует функции, не поддерживаемые
используемой версией Rack2-Filer. Проверьте доступные
обновления и обновите ПО.
Примечание: Если данное сообщение отображается даже
после обновления программы, следует
обновить Rack2-Filer (платная версия).
464 | Rack2-Filer Руководство пользователя
Невозможно выбрать, так как данная подшивка создана с
помощью Rack2-Filer более новой версии или более высокого
уровня.
Выберите другую подшивку.
Решение
Данная подшивка создана более поздней версией Rack2Filer и использует функции, не поддерживаемые текущей
версией Rack2-Filer. Проверьте доступные обновления и
обновите ПО.
Примечание: Если данное сообщение отображается даже
после обновления программы, следует
обновить Rack2-Filer (платная версия).
На страницу невозможно добавить дополнительные данные
фотографий или документов.
Перед перемещением дополнительных данных переместите или
3
удалите находящиеся сейчас на странице данные фотографий
или документов или добавьте новую страницу.
Решение
Фотографии или документы нельзя переместить, так как
достигнут предел на объем данных для страницы
назначения.
• Перед перемещением переместите фотографии или
документы со страницы назначения.
• Если на странице назначения имеются ненужные
фотографии или документа, удалите их перед операцией
перемещения.
• Вставьте лист фотографии или пустую страницу перед и
после места назначения и добавьте страницу
назначения, в затем переместите фотографии или
документы.
Rack2-Filer Руководство пользователя
| 465
Глава 13 Сообщения
Удаляемая страница содержит некоторые исходные файлы,
которые нельзя удалить. Продолжить?
Решение
При удалении передних или задних страниц листов
некоторые страницы не удаляются, так как с передней
страницей и с задней страницей связан один и тот же
исходный файл.
Для продолжения операции нажмите кнопку « OK ».
Невозможно экспортировать страницы, так как среди
выбранных страниц нет допустимых страниц.
Решение
В выбранной подшивке нет страниц для экспорта.
Следующие страницы нельзя экспортировать в облачную
службу или на мобильное устройство.
• Страницы содержания
• Разделительные листы
• Страницу, защищенную паролем/имеющую ограничения
на печать
• Пустые страницы (если установлен параметр [Удалить
пустые страницы])
Выберите подшивку или страницу, которые можно
экспортировать и повторите попытку.
Невозможно экспортировать страницы, так как все выбранные
страницы защищены паролем или защищены от печати.
Решение
В выбранной подшивке нет страниц для экспорта.
Страницы, защищенные паролем/имеющие ограничения для
печати нельзя экспортировать в облачную службу или на
мобильное устройство.
Выберите страницу, которую можно экспортировать и
повторите попытку.
466 | Rack2-Filer Руководство пользователя
Невозможно переместить в указанное место. Нажмите [OK]
после открытия другой страницы.
Решение
Откройте другую страницу и нажмите кнопку « OK ».
Перетащите файл в любое место, кроме страницы
оглавления и внутренней стороны первой страницы обложки
подшивки Rack2-Viewer.
Для положения нижней вкладки размер вкладки должен быть от
10% до 30%.
Решение
Укажите длину разделительных листов от 10% до 30%
длины разделительного листа.
Программе не удалось сохранить данные фотографий или
3
документов.
Решение
Попробуйте выполнить следующие операции.
• Измените место назначения для сохранения и повторите
попытку.
• Закройте все неиспользуемые программы или
перезапустите систему и повторите попытку.
Переместить данные фотографий или документов в WorkArea?
При перемещении данных будут удалены следующие данные:
- Разделительные листы
- Пустые страницы
- Ключевые текстовые блоки
- Аннотации (заметки, выделения, гиперссылки и штампы)
Решение
При перемещении фотографий или документов из подшивки
фотографий в WorkArea, удаляется следующая
информация. Для продолжения нажмите кнопку [OK].
• Разделительные листы
• Пустые страницы
• Ключевые текстовые блоки
• Аннотации (заметки, выделения, гиперссылки и штампы)
При перемещении фотографий или документов информация
исходной подшивки фотографий удаляется.
Rack2-Filer Руководство пользователя
| 467
Глава 13 Сообщения
Скопировать данные фотографий или документов,
сохраненные в подшивке фотографий, в WorkArea?
Примечание. Следующие данные не будут скопированы:
- Разделительные листы
- Пустые страницы
- Ключевые текстовые блоки
- Аннотации (заметки, выделения, гиперссылки и штампы)
Решение
При перемещении фотографий или документов из подшивки
фотографий в WorkArea, удаляется следующая
информация. Для продолжения нажмите кнопку [OK].
• Разделительные листы
• Пустые страницы
• Ключевые текстовые блоки
• Аннотации (заметки, выделения, гиперссылки и штампы)
В программе произошла ошибка во время выполнения
операции.
Повторите попытку.
Решение
Попробуйте выполнить следующие операции.
• Закройте все неиспользуемые программы или
перезапустите систему и повторите попытку.
• Удалите и заново установите Rack2-Filer.
Выбранный (выбранные) страниц(ы) связан(ы) с исходным
файлом. Запрошенная операция не может быть выполнена с
частью исходного файла. Для продолжения область данной
операции будет расширена на все листы, связанные с исходным
файлом. Продолжить?
Решение
Так как один или несколько выбранных страниц содержат
часть исходного файла, запрошенная операция будет также
выполнена для этого исходного файла и связанных с ним
страниц (страниц с одним и тем же исходным файлом). Для
продолжения операции нажмите кнопку « OK ».
468 | Rack2-Filer Руководство пользователя
Выбранная подшивка сейчас используется.
Подождите некоторое время, а затем повторите попытку.
Решение
Подождите некоторое время, а затем повторите попытку.
Выбранный (выбранные) страниц(ы) связан(ы) с исходным
файлом. Запрошенная операция не может быть выполнена с
частью исходного файла. Для продолжения область данной
операции будет расширена на все листы, связанные с исходным
файлом. Продолжить?
Решение
Так как один или несколько выбранных страниц содержат
часть исходного файла, запрошенная операция будет также
выполнена для этого исходного файла и связанных с ним
страниц (страниц с одним и тем же исходным файлом). Для
3
продолжения операции нажмите кнопку « OK ».
Один или несколько выбранных листов защищены паролем или
защищены от печати, или выбраны только один или несколько
разделительных листов. Невозможно разместить страницы.
Решение
Среди выбранных листов нет размещаемого листа.
Невозможно разместить следующие объекты:
• Разделительный лист
• Защищенные паролем и непечатаемые страницы
Выберите один или несколько размещаемых листов и
повторите попытку.
Rack2-Filer Руководство пользователя
| 469
Глава 13 Сообщения
Один или несколько выбранных листов размещены, поэтому
указанная ниже информация может быть удалена. Продолжить?
• Аннотации
• исходные файлы
• Страницы, отсканированные с помощью ScanSnap
• Информация оглавления
• Ключевой текстовый блок
Решение
При размещении двух страниц на одной странице для
одного или нескольких листов может быть удалена
перечисленная ниже информация, содержащаяся на
одном или нескольких листах. Для продолжения
операции нажмите кнопку « OK ».
• Аннотации
• исходные файлы
• Данные со страницами, отсканированными с помощью
ScanSnap
• Информация оглавления
• Ключевой текстовый блок
Сведения об условиях удаления этой информации см. в
параграфе « Отображение объединенной страницы »
(стр. 278) раздела « 7.34 Размещение листов на одной
странице » (стр. 275).
Невозможно добавить, так как целевая подшивка создана с
помощью Rack2-Filer более новой версии или более высокого
уровня.
Выберите другую подшивку.
Решение
Поиск невозможен, так как данная подшивка создана более
поздней версией Rack2-Filer и использует функции, не
поддерживаемые текущей версией Rack2-Filer. Проверьте
доступные обновления и обновите ПО.
Примечание: Если данное сообщение отображается даже
после обновления программы, следует
обновить Rack2-Filer (платная версия).
470 | Rack2-Filer Руководство пользователя
Данные будут сохранены как обычная подшивка.
Если вы хотите сохранить исходный тип подшивки, выберите в
качестве типа файла [Подшивка Rack2 (*.rk2)] и экспортируйте
его.
Решение
Если подшивка карточек или подшивка фотографий
сохранена в формате « Файл данных (*.pdf + *.ini) », она
конвертируется и сохраняется как обычная подшивка.
Чтобы снова импортировать экспортированные файлы
подшивки и обрабатывать их с помощью Rack2-Filer,
сохраните их в формате « Подшивка Rack2 (*.rk2) » или
используйте функцию экспорта в окне Rack2-Filer и
выберите для их экспорта формат « Подшивка Rack2
(*.rk2) ».
Страницу невозможно отобразить, так как поврежден PDF-файл
3
страницы, которую необходимо открыть.
Решение
Возможно, возникло несоответствие управляющей
информации при создании папки или файла в папке
корневой библиотеки или при непосредственном
редактировании данных, сохраненных в папке корневой
библиотеки, в Проводнике.
Желаете обратиться в сервисный центр?
Невозможно переместить между страницами с электронными
данными. Нажмите [OK] после открытия другой страницы.
Решение
Перетащите файл на страницу, не содержащую исходных
файлов, и нажмите кнопку « OK ».
В программе произошла ошибка при изменении исходного
файла.
Решение
Закройте программу Rack2-Viewer и повторно измените
исходный файл.
Rack2-Filer Руководство пользователя
| 471
Глава 13 Сообщения
В программе произошла ошибка во время обработки подшивки.
Возможно, ошибка вызвана одной из следующих причин.
- Не удается найти шкаф
- Oтсутствует подключение к сети
- Недостаточно места на диске
- Специфицирована папка корневых бибилитек,
предназначенная только для чтения
Проверьте существование шкафа, сетевое окружение и статус
папки корневых библиотекr (существование, атрибуты).
Решение
Проверьте следующее и повторите попытку.
• Достаточно ли свободного места в папке LibRoot или
временной папке
• Разрешена ли запись в папку LibRoot (можно ли в папке
LibRoot создавать новые файлы)
• Установлено ли соединение, если папка LibRoot
размещена в сети
• Имеется ли шкаф (нажмите клавишу [F5] для обновления
окна Rack2-Filer)
Защищенные паролем или непечатаемые PDF-файлы
невозможно импортировать в подшивку фотографий.
Решение
Защищенные паролем или непечатаемые PDF-файлы
невозможно импортировать в подшивку фотографий.
Во время вставки в программе произошла ошибка.
Решение
Закройте программу Rack2-Viewer и повторите вставку
листа.
472 | Rack2-Filer Руководство пользователя
Произошла ошибка при вставке данных.
Проверьте состояние диска (свободное место, атрибуты,
подключение) и повторите попытку.
Решение
Проверьте следующее и повторите попытку.
• Достаточно ли свободного места в папке LibRoot или
временной папке
• Разрешена ли запись в папку LibRoot (можно ли в папке
LibRoot создавать новые файлы)
Нужные файлы не существуют.
Переустановите Rack2-Viewer.
Решение
Rack2-Viewer не устанавливается обычным образом.
Удалите и заново установите Rack2-Viewer.
Rack2-Filer Руководство пользователя
3
| 473
Глава 13 Сообщения
Программе не удалось произвести запись в файл данных.
Убедитесь, что на диске достаточно места и что папка и файл
вывода не защищены от записи.
Решение
Проверьте перечисленные ниже пункты и снова сохраните
файл.
• Проверьте объем свободного места на системном диске
или диске с папкой корневой библиотеки и снова
сохраните файл.
Для проверки объема свободного места на диске
запустите Проводник и откройте папку « Компьютер ».
Щелкните правой кнопкой мыши диск в отобразившемся
окне и выберите пункт « Свойства ». На вкладке
« Общие » отображается объем свободного места на
диске.
Если на диске мало свободного места, удалите
ненужные файлы или выполните очистку диска.
474 | Rack2-Filer Руководство пользователя
• Проверьте, не защищен ли файл от записи.
Чтобы проверить, не защищен ли файл от записи,
выберите пункт « Свойства » в меню, открывающемся
при щелчке файла правой кнопкой мыши. Если на
вкладке « Общие » установлен флажок
« Только чтение» в разделе « Атрибуты », снимите его.
3
В программе произошла ошибка при сохранении файла данных.
Проверьте состояние диска (свободное место, атрибуты,
подключения) и повторите попытку.
Решение
Проверьте перечисленные ниже пункты и попробуйте снова
сохранить файл.
• На диске с папкой корневой библиотеки или временной
папкой достаточно места
• Разрешена запись в папку корневой библиотеки (в папке
коневой библиотеки может быть создан новый файл)
• Если папка корневой библиотеки находится в сети,
установлено соединение с сетью
Rack2-Filer Руководство пользователя
| 475
Глава 13 Сообщения
В программе произошла ошибка при чтении или вводе файлов.
Проверьте содержимое файлов, свободное место на диске и
повторите попытку.
Решение
Проверьте перечисленные ниже пункты и снова откройте
файл.
• Файл доступен.
• Файл не открыт в других приложениях.
• Размер файла больше нуля.
• Путь файла не превышает максимально допустимую
длину (256 символов).
• Файл не поврежден (файл может быть открыт в
связанном с ним приложении).
В программе произошла ошибка при сохранении заметки.
Решение
Закройте программу Rack2-Viewer и повторно добавьте
заметку.
Ошибка программы.
Перезапустите систему и повторите попытку.
Решение
Перезапустите систему и повторите попытку.
476 | Rack2-Filer Руководство пользователя
Программе не удалось переместить файл данных, так как
достигнуто максимальное число страниц (XXX).
Сократите число страниц и повторите попытку.
Решение
Если выбранные страницы переместить в подшивку,
максимально допустимое количество страниц для целевой
подшивки будет превышено. Сократите число страниц,
которые необходимо переместить, или удалите ненужные
страницы из целевой подшивки и повторите попытку.
Для xxx отображается максимальное число страниц,
выбранное в пункте « Максимальный размер подшивки » на
вкладке « Общие » диалогового окна « Настройки подшивки»
Rack2-Filer. Отображается одно из указанных ниже значений
в зависимости от настройки в диалоговом окне.
Если выбрано значение « 250 листов (500 страниц) »: 500
3
Если выбрано значение « 500 листов (1000 страниц) »: 1000
Программе не удалось сохранить файл данных, так как
достигнуто максимальное число страниц (ххх). Сократите число
страниц и повторите попытку.
Решение
Удалите ненужные страницы, чтобы после импорта число
страниц не превышало максимально допустимое, и
повторите импорт.
Для xxx отображается максимальное число страниц,
выбранное в пункте « Максимальный размер подшивки » на
вкладке « Общие » диалогового окна « Настройки подшивки»
Rack2-Filer. Отображается одно из указанных ниже значений
в зависимости от настройки в диалоговом окне.
Если выбрано значение « 250 листов (500 страниц) »: 500
Если выбрано значение « 500 листов (1000 страниц) »: 1000
Rack2-Filer Руководство пользователя
| 477
Глава 13 Сообщения
Разметка не может быть изменена, так как максимальное число
страниц не должно превышать (XXX).
Удалите ненужные страницы и повторите попытку.
Решение
Если в диалоговом окне [Настройка разметки] макет
разметки предусматривает размещение на странице
небольшого числа фотографий или документов, для
размещения импортированных фотографий или документов
можно добавить новую страницу.В данном процессе может
быть достигнуто максимальное число страниц.
В этом случае уменьшите число страниц, на которое
изменена разметка или удалите ненужные страницы и
повторите попытку.
xxx, максимальное число страниц, указанное в параметре
"Максимальный размер подшивки", отображается на вкладке
[Общая] в диалоговом окне Rack2-Filer [Настройка
подшивки]. В зависимости от настройки диалогового окна
отображается одно из следующих значений:
Если выбран параметр "250 листов (500 страниц)": 500
Если выбран параметр "500 листов (1000 страниц)": 1000
Не удалось добавить выделение, гиперссылку, заметку или
штамп, так как на этой странице уже достигнуто максимально
допустимое общее число таких элементов (10). Удалите все
ненужные выделения, гиперссылки, заметки и штампы и
повторите попытку.
Решение
На страницу можно добавить не более десяти аннотаций
(заметка, выделение, гиперссылка и штамп).
Удалите ненужные аннотации (заметка, выделение,
гиперссылка и штамп) и повторно добавьте необходимый
элемент.
Выполнение невозможно, потому что такая операция уже
выполняется.
Дождитесь завершения другого процесса и повторите попытку.
Решение
После завершения операции повторите попытку.
478 | Rack2-Filer Руководство пользователя
Невозможно выполнить поиск, так как одна или несколько
подшивок созданы с помощью Rack2-Filer более новой версии
или более высокого уровня.
Решение
Поиск невозможен, так как данная подшивка создана более
поздней версией Rack2-Filer и использует функции, не
поддерживаемые текущей версией Rack2-Filer. Проверьте
доступные обновления и обновите ПО.
Примечание: Если данное сообщение отображается даже
после обновления программы, следует
обновить Rack2-Filer (платная версия).
Добавляемая страница создана с помощью Rack2-Filer более
новой версии, поэтому подшивка будет обновлена и могут быть
3
доступны не все функции. Продолжить?
Решение
При добавлении страниц, импортированных с помощью
Rack2-Filer более поздней версии, в Rack2-Filer текущей
версии посредством копирования и (или) передачи
подшивка текущей версии, в которую добавляются
страницы, также обновляется до более новой версии.
Поэтому могут доступны не все функции. Для продолжения
операции с использованием текущей версии Rack2-Filer
нажмите кнопку « OK ».
Программе не удалось продолжить процесс, так как памяти
недостаточно.
Закройте остальные приложения и повторите попытку.
Решение
Закройте ненужные приложения и повторите попытку.
Не удалось найти файл ресурсов.
Удалите и переустановите Rack2-Filer, затем повторите попытку.
Решение
Не найден файл, необходимый для выполнения Rack2-Filer.
Перезагрузите систему.
Если ошибка не устраняется, возможно, произошел сбой при
установке ПО. Установите заново Rack2-Filer.
Rack2-Filer Руководство пользователя
| 479
Глава 13 Сообщения
Невозможно переместить страницы в режиме по ширине
страницы или в режиме поворота. Нажмите [OK] после
переключения в режим 2-страничного разворота.
Решение
Откройте страницу в режиме 2-страничного разворота и
нажмите кнопку «OK». Переместите страницу в
2-страничном развороте.
Программе не удалось загрузить необходимые DLL-библиотеки.
Удалите программу, перезагрузите компьютер и установите
программу заново.
Решение
Невозможно правильно установить Rack2-Viewer.
Удалите и затем повторно установите Rack2-Filer.
В программе произошла ошибка во время создания PDF-файла.
Повторите попытку.
Решение
Проверьте следующее.
• Недостаточный размер временной папки.
• Права на запись установлены для временной папки.
• Не установлена программа шифрования.
Raku2 ImageWriter обрабатывает задание. Дождитесь
завершения задания и повторите попытку.
Решение
Если выполняется импорт файлов в другую подшивку,
дождитесь завершения процесса импорта и повторите
попытку.
Если данное сообщение об ошибке отображается, даже
когда файлы не импортируются ни в какие другие
подшивки , возможно, была некорректно завершена
работа Raku2 ImageWriter. Перезагрузите систему. Если
ошибку не удается устранить, возможно, произошел сбой
при установке Rack2-Filer. Повторно установите Rack2Filer.
480 | Rack2-Filer Руководство пользователя
13.3 Сообщения в окне Rack2WorkArea
В данном разделе описаны основные сообщения, отображающиеся при
использовании окна Rack2-WorkArea, и соответствующие
рекомендованные действия.
Указанные страницы невозможно извлечь, так как количество
указанных страниц превышает максимальное количество
страниц, которое можно извлечь за один раз (1000 страниц).
Решение
Разделите файл так, чтобы максимальное количество
страниц для файла не было превышено, и повторите
попытку.
Или откройте файл, укажите в качестве принтера Raku2
3
ImageWriter, разделите файл на файлы с количеством
страниц, не превышающим максимальное ограничение,
распечатайте файл и импортируйте его в окно Rack2WorkArea.
Rack2-Filer Руководство пользователя
| 481
Глава 13 Сообщения
Не удалось получить файл, так как операция печати не была
выполнена. Если связанное приложение выполняется, выйдите
из него.
Решение
Попробуйте выполнить приведенные ниже действия.
• Закройте все связанные приложения и повторите попытку.
• Напрямую откройте файл, укажите Raku2 ImageWriter в
функции печати приложения, импортируйте файл в
WorkArea.
• При импорте защищенных паролем или непечатаемых
PDF-файлов, если нажать кнопку [Отмена] в окне ввода
пароля, то отображается данное сообщение.
• Введите пароль во время импорта PDF-файла, или в
окне [Настройки Rack2- Viewer] установите флажок
« При вставке страниц из защищенных паролем и
непечатаемых PDF-файлов прикреплять исходные
файлы вместо отображения фактического
содержимого » и повторите попытку.
Не удалось найти некоторые страницы исходного файла.
Возможно, файл или перемещен после вставки. Продолжить?
Решение
В процессе отправки электронного письма с исходными
файлами, указанными в качестве вложенных файлов,
страница без исходного файла была удалена.
Если исходные файлы являются ссылками, проверьте
наличие источника ссылки.
Для продолжения процесса без некоторых файлов вложений
нажмите кнопку [Да].
482 | Rack2-Filer Руководство пользователя
Невозможно переместить, так как данная подшивка создана при
помощи Rack2-Filer более новой версии или более высокого
уровня.
Выберите другую подшивку.
Решение
Данная подшивка создана более поздней версией Rack2Filer и использует функции, не поддерживаемые
используемой версией Rack2-Filer. Проверьте доступные
обновления и обновите ПО.
Примечание: Если данное сообщение отображается
даже после обновления программы,
следует обновить Rack2-Filer (платная
версия).
3
Невозможно выполнить операцию, так как данная подшивка
создана при помощи Rack2-Filer более новой версии или более
высокого уровня.
Решение
Данная подшивка создана более поздней версией Rack2Filer и использует функции, не поддерживаемые
используемой версией Rack2-Filer. Проверьте доступные
обновления и обновите ПО.
Примечание: Если данное сообщение отображается даже
после обновления программы, следует
обновить Rack2-Filer (платная версия).
Невозможно выбрать, так как данная подшивка создана с
помощью Rack2-Filer более новой версии или более высокого
уровня.
Выберите другую подшивку.
Решение
Данная подшивка создана более поздней версией Rack2Filer и использует функции, не поддерживаемые
используемой версией Rack2-Filer. Проверьте доступные
обновления и обновите ПО.
Примечание: Если данное сообщение отображается даже
после обновления программы, следует
обновить Rack2-Filer (платная версия).
Rack2-Filer Руководство пользователя
| 483
Глава 13 Сообщения
Не удалось вырезать отмеченную часть, так как страница
защищена паролем или защищена от печати.
Решение
Страницы защищенных паролем или непечатаемых PDFфайлов невозможно вырезать с помощью функции
ScanSnap вырезания выделенной части.
Укажите другие страницы (только страницы,
импортированные с помощью ScanSnap) и повторите
попытку.
Программе не удалось выполнить указанную операцию, так как
достигнуто максимальное количество миниатюр страниц (XXX
миниатюр(ы)). Сократите количество миниатюр и повторите
попытку.
Решение
Закройте ненужные стопы и повторите попытку.
Если разделение целевой стопы вызывает превышение
максимально допустимого количества стоп, данная
операция невыполнима.
В таком случае удалите все ненужные страницы или
объедините разделенные страницы в стопу так, чтобы их
максимально допустимое количество не было превышено.
Программе не удалось выполнить указанную операцию, так как
достигнуто максимальное количество миниатюр страниц (XXX
стр.). Сократите число страниц и повторите попытку.
Решение
Уменьшите число страниц до максимально допустимого и
повторите попытку.
Не удалось обработать операцию, так как недостаточно
системной памяти. Выйдите из всех ненужных программ или
перезагрузите систему и повторите попытку.
Решение
Закройте все неиспользуемые программы или перезагрузите
систему, затем повторите попытку.
484 | Rack2-Filer Руководство пользователя
Не удалось выполнить печать, так как страницы из указанного
диапазона печати не существуют. Проверьте, что указанные
страницы не защищены паролем, не защищены от печати и не
пустые.
Решение
Среди указанных страниц нет печатаемых.
Приведенные ниже типы страниц напечатать невозможно.
• Пустые страницы (если не настроена печать пустых
страниц)
• Защищенные паролем и непечатаемые страницы
Укажите печатаемые страницы и повторите попытку.
Невозможно экспортировать страницы, так как среди
выбранных страниц нет допустимых страниц.
Решение
В выбранных страницах нет страницы, которая может быть
экспортирована.
3
Следующие страницы нельзя экспортировать в облачную
службу или на мобильное устройство.
• Страницы содержания
• Pазделительные листы
• Защищенные паролем/защищенные от печати страницы
• Пустые страницы (если выбран режим [Удалить пустые
страницы])
Выберите страницу, которая может быть экспортирована, и
повторите попытку.
В программе произошла ошибка во время выполнения
операции.
Повторите попытку.
Решение
Попробуйте выполнить следующие операции.
• Закройте все неиспользуемые программы или
перезапустите систему и повторите попытку.
• Удалите и заново установите Rack2-Filer.
Rack2-Filer Руководство пользователя
| 485
Глава 13 Сообщения
Выбранный (выбранные) лист(ы) связан(ы) с исходным
файлом. Запрошенная операция не может быть выполнена с
частью исходного файла. Для продолжения область данной
операции будет расширена на все листы, связанные с исходным
файлом. Продолжить?
Решение
Для перемещения исходного файла и всех связанных с ним
страниц нажмите кнопку [Да]. Для отмены операции нажмите
кнопку [Нет].
Функцию "Вывести в Office" невозможно использовать, так как в
выбранной стопе имеются страницы, не сканированные с
помощью ScanSnap, или страницы, вставленные программой
Rack2-Filer версии менее V4.0L10.
Решение
Функции « Вывести в Office » можно использовать только
для страниц, импортированных в Rack2-Filer версии 4.0 или
более поздней версии с помощью ScanSnap.
Отделите страницы, импортированные не с помощью
ScanSnap, и попробуйте еще раз.
Нажмите кнопку
и выберите пункт [Показать
отметку ScanSnap] для отображения отметки ScanSnap в
нижней части страниц, отсканированных с помощью
ScanSnap.
Выбранная подшивка сейчас используется.
Подождите некоторое время, а затем повторите попытку.
Решение
Подождите некоторое время, а затем повторите попытку.
Невозможно переместить подшивку фотографий, так как
выбранная стопа содержит страницу, защищенную паролем или
защищенную от печати.
Решение
Защищенные паролем или непечатаемые PDF-файлы
невозможно импортировать в подшивку фотографий.
486 | Rack2-Filer Руководство пользователя
Не существуют целевые страницы, выбранные в стопе для
вырезания отмеченной части. (Страницы не были
отсканированы с помощью ScanSnap, либо защищены паролем
или защищены от печати).
Решение
Проверьте указанные ниже пункты.
• Сканировались ли отображаемые страницы в выбранной
стопе с помощью ScanSnap.
Нажмите кнопку
и выберите пункт [Показать
отметку ScanSnap] для отображения отметки ScanSnap в
нижней части страниц, отсканированных с помощью
ScanSnap.
• Не импортирована ли страница из защищенного паролем
или непечатаемого PDF-файла.
3
Не удалось выполнить печать, так как не существуют указанные
страницы выбранной стопы.
Решение
Среди выбранных страниц нет печатаемых.
Страницы, которые невозможно напечатать, приведены
ниже.
• Пустые страницы (если не настроена печать пустых
страниц)
• Защищенные паролем и непечатаемые страницы PDFфайлов
Укажите страницы, которые можно напечатать, и повторите
попытку.
Не удалось выполнить сохранение, так как не существуют
указанные страницы выбранной сохраненной стопы.
Решение
Проверьте, содержит ли выбранная стопа страницы.
Стопы, содержащие только разделительный лист, сохранить
невозможно.
Rack2-Filer Руководство пользователя
| 487
Глава 13 Сообщения
Не удалось отправить электронное письмо, так как не
существует целевая страница или исходный файл выбранной
стопы.
Решение
Проверьте, содержит ли выбранная стопа страницы.
Или, если исходный файл указан в качестве вложения,
проверьте, содержит ли его выбранная стопа.
Не удалось удалить выбранные страницы, так как исходные
файлы из выбранной стопы защищены паролем или защищены
от печати.
Решение
Исходные файлы, добавленные к страницам из защищенных
паролем или непечатаемых PDF-файлов, удалить
невозможно.
В выбранной стопе нет исходных файлов, которые можно
удалить.
Не удалось выполнить печать, так как все страницы из
выбранной стопы защищены паролем или защищены от печати.
Решение
Страницы из защищенных паролем или непечатаемых PDFфайлов напечатать невозможно.
Невозможно экспортировать страницы, так как все страницы
выбранной стопы защищены паролем или защищены от печати.
Решение
В выбранной стопке нет страницы для экспорта.
Страницы, защищенные паролем/имеющие ограничения для
печати нельзя экспортировать в облачную службу или на
мобильное устройство.
Выберите стопку, которую можно экспортировать и
повторите попытку.
Не удалось отправить электронное письмо, так как все
страницы из выбранной стопы защищены паролем или
защищены от печати.
Решение
Страницы из защищенных паролем или непечатаемых PDFфайлов невозможно отправить как электронное письмо.
488 | Rack2-Filer Руководство пользователя
Невозможно выполнить печать, так как количество страниц в
выбранной стопе превышает 1000. Выберите стопу,
содержащую меньше 1000 страниц, и повторите попытку.
Решение
Уменьшите число страниц до максимально допустимого и
повторите попытку.
Выбранная стопа будет импортирована в подшивку фотографий
как данные фотографий или документов.
При импорте стопы будут удалены следующие данные:
- Разделительные листы
- Пустые страницы
- Ключевые текстовые блоки
- Аннотации (заметки, выделения, гиперссылки и штампы)
3
Заметьте, что предимпортное состояние можно восстановит
командой [Отменить].
Решение
При перемещении стека из WorkArea в подшивку
фотографий удаляется следующая информация. Для
продолжения нажмите кнопку [OK].
• Разделительные листы
• Пустые страницы
• Ключевые текстовые блоки
• Аннотации (заметки, выделения, гиперссылки и штампы)
При перемещении стека информация исходного стека
удаляется.
Невозможно добавить, так как целевая подшивка создана с
помощью Rack2-Filer более новой версии или более высокого
уровня.
Выберите другую подшивку.
Решение
Данная подшивка создана более поздней версией Rack2Filer и использует функции, не поддерживаемые
используемой версией Rack2-Filer. Проверьте доступные
обновления и обновите ПО.
Примечание: Если данное сообщение отображается даже
после обновления программы, следует
обновить Rack2-Filer (платная версия).
Rack2-Filer Руководство пользователя
| 489
Глава 13 Сообщения
В программе произошла ошибка во время сохранения данных.
Проверьте состояние диска (свободное место, атрибуты,
подключение) и запустите еще раз.
Решение
Проверьте указанные ниже пункты.
• Наличие свободного места на диске в месте хранен
WorkArea.
• Наличие разрешения на запись в месте хранения
WorkArea.
• Сетевое соединение, если папка корневой библиотеки
является сетевой папкой.
• Наличие установленного программного обеспечения
шифрования данных.
Страницы, содержащие исходные данные, невозможно
импортировать в подшивку фотографий.
Решение
Удалите исходные данные перед импортом страниц в
подшивку фотографий.
Если вы не хотите удалять исходные данные с исходной
страницы или стопки, создайте копию данной страницы,
удалите в ней исходные данные и импортируйте в подшивку
фотографий.
Не удалось вставить лист(ы) между страницами, содержащими
исходные файлы.
Решение
Вставка на страницу, которая не расположена между
страницами, содержащими исходные файлы.
490 | Rack2-Filer Руководство пользователя
Не удалось отправить электронное письмо, так как было
достигнуто максимальное количество вложенных файлов (10
файлов).
Решение
Существует ограничение количества файлов, которые
можно вложить в Злектронная почта.
Если PDF-файлы указаны в качестве вложенных файлов,
файлы будут созданы в виде миниатюр. Уменьшите
количество вложенных файлов до максимального
количества, объединив миниатюры или разделив процесс, и
повторите попытку.
Если исходные файлы определены в качестве вложенных
файлов, все исходные файлы выбранных миниатюр будут
вложены в Злектронная почта. Уменьшите количество
файлов до максимального количества, разделив
3
миниатюры, и повторите попытку.
В программе произошла ошибка во время обработки подшивки.
Возможно, ошибка вызвана одной из следующих причин.
- Не удается найти шкаф
- Oтсутствует подключение к сети
- Недостаточно места на диске
- Специфицирована папка корневых бибилитек,
предназначенная только для чтения
Проверьте существование шкафа, сетевое окружение и статус
папки корневых библиотекr (существование, атрибуты).
Решение
Проверьте следующее и повторите попытку.
• Достаточно ли свободного места в папке LibRoot или
временной папке
• Разрешена ли запись в папку LibRoot (можно ли в папке
LibRoot создавать новые файлы)
• Установлено ли соединение, если папка LibRoot
размещена в сети
• Имеется ли шкаф (нажмите клавишу [F5] для обновления
окна Rack2-Filer)
Rack2-Filer Руководство пользователя
| 491
Глава 13 Сообщения
Выполняется резервное копирование или восстановление.
Невозможно запустить WorkArea.
Решение
Дождитесь завершения операции резервного копирования
или восстановления и повторите попытку.
Нужные файлы не существуют.
Переустановите Rack2-Viewer.
Решение
Rack2-Viewer не устанавливается обычным образом.
Удалите и заново установите Rack2-Viewer.
Программе не удалось импортировать файл(ы).
Проверьте содержимое и свободное место на диске и повторите
попытку.
Решение
Проверьте указанные ниже пункты, и повторно
импортируйте файл.
• Наличие доступа к файлу
• Файл не открыт в других приложениях
• Размер файла больше нуля
• Путь файла не превышает максимально допустимую
длину (256 символов)
• Файл не поврежден (файл может быть открыт в связанном
с ним приложении)
• Наличие разрешения на запись в месте хранения
WorkArea
Ошибка программы.
Перезапустите систему и повторите попытку.
Решение
Перезапустите систему и повторите попытку.
492 | Rack2-Filer Руководство пользователя
Программе не удалось переместить файл данных, так как
достигнуто максимальное число страниц (xxx стр.). Сократите
число страниц и повторите попытку.
Решение
Если страницы выбранных миниатюр переместить в
подшивку, максимально допустимое количество страниц для
целевой подшивки будет превышено.
Сократите число страниц, которые необходимо
переместить, или удалите ненужные страницы из целевой
подшивки и повторите попытку.
Для xxx отображается максимальное число страниц,
выбранное в пункте « Максимальный размер подшивки » на
вкладке « Общие » диалогового окна « Настройки подшивки»
Rack2-Filer. Отображается одно из указанных ниже значений
в зависимости от настройки в диалоговом окне.
Если выбрано значение « 250 листов (500 страниц) »: 500
Если выбрано значение « 500 листов (1000 страниц) »: 1000
3
Выполнение невозможно, потому что такая операция уже
выполняется.
Дождитесь завершения другого процесса и повторите попытку.
Решение
После завершения операции повторите попытку.
Данные обновляются. Операцию невозможно выполнить.
Подождите некоторое время, а затем повторите попытку.
Решение
Подождите некоторое время, а затем повторите попытку.
Rack2-Filer Руководство пользователя
| 493
Глава 13 Сообщения
Добавляемая страница создана с помощью Rack2-Filer более
новой версии, поэтому подшивка будет обновлена и могут быть
доступны не все функции. Продолжить?
Решение
При добавлении страниц, импортированных с помощью
Rack2-Filer более поздней версии, в Rack2-Filer текущей
версии посредством копирования и (или) передачи
подшивка текущей версии, в которую добавляются
страницы, также обновляется до более новой версии.
Поэтому могут доступны не все функции. Для продолжения
операции с использованием текущей версии Rack2-Filer
нажмите кнопку « OK ».
494 | Rack2-Filer Руководство пользователя
Указанный файл в данный момент не поддерживается.
Решение
Не поддерживается формат файла, или в связанном
приложении отсутствует функция печати.
Ниже перечислены поддерживаемые Rack2-Filer форматы
изображений:
BMP:
PCX:
JPG, JPEG:
TIF, TIFF:
WMF:
PSD:
PNG:
TGA:
PCD:
FPX:
PDF:
Растровые файлы Windows и
OS/2
Формат Zsoft (одна страница)
Формат JPEG
Формат TIFF (в том числе
многостраничный; за
исключением формата сжатия
ZIP.)
Метафайл Windows
Формат Photoshop 3.0
Формат Portable Network
Graphics
Формат Truevision TARGA
Формат PhotoCD
Формат FlashPix
PDF-файлы, экспортированные
3
из Rack2-Filer или
импортированные посредством
ScanSnap (также
поддерживаются другие PDFфайлы, связанные с
приложениями посредством
функций печати)
Укажите файл в проводнике и проверьте, отображается ли
меню печати.
Если меню печати не отображается, файл можно
импортировать, открыв его в связанном приложении и
выбрав принтер « Raku2 ImageWriter ».
Rack2-Filer Руководство пользователя
| 495
Глава 13 Сообщения
В программе произошла ошибка во время создания PDF-файла.
Повторите попытку.
Решение
Проверьте следующее:
• Недостаточный размер временной папки.
• Права на запись установлены для временной папки.
• Не установлена программа шифрования..
Нет доступа к папке WorkArea. Проверьте состояние указанной
папки. Для проверки папки WorkArea выберите в меню [Правка]
пункт [Настройки] для отображения диалогового окна
[Настройки Rack2-Viewer], затем выберите вкладку [WorkArea].
Решение
Проверьте приведенные ниже пункты.
• Папка WorkArea существует.
• В папке может быть создан новый файл.
496 | Rack2-Filer Руководство пользователя
Указатель
Б
библиотека
изменение порядка ............... 93
переименование .................... 89
Evernote ..................................... 331
Excel ........................................... 293
iPad/iPhone/iPod Touch .............. 347
PDF-файл .................................. 309
создание ................................ 88
удаление ................................ 91
В
PowerPoint .................................. 293
вставка карточек ....................... 307
Rack2 Mobile Link ....................... 347
вставка листов ........................... 268
Rack2-Filer Backup & Restore Tool
вставка файлов с помощью
закрытие .............................. 422
программы ............................... 408
запуск ................................... 422
выбор нескольких листов .......... 269
Salesforce Chatter ...................... 338
Выделение результатов поиска 226
ScanSnap ..................................... 47
Выделить результаты поиска ... 226
S1100 ..................................... 74
S1300 ..................................... 74
S1500 ..................................... 74
SugarSync .................................. 343
Word ........................................... 293
А
аннотация .................................... 10
аппаратное обеспечение ............ 46
выполнение резервного
копирования ............................ 430
вырезание листов ..................... 256
Д
добавление выделения цветом на
страницу .................................. 196
добавление заметки на
страницу .................................. 193
добавление на корешок подшивки
изображения, импортированного
Rack2-Filer Руководство пользователя
| 497
со ScanSnap ............................. 112
добавление разделительных
листов ...................................... 241
добавление файла изображения
на корешок подшивки .............. 110
Документы Google ..................... 333
Другие примечания ..................... 48
изменение порядка листов ....... 246
изменение порядка шкафов ..... 100
импорт
исходные файлы ................. 168
подшивка ............................. 136
исходный файл
импорт ................................. 168
удаление .............................. 301
З
К
закрытие
Rack2-Filer Backup & Restore
карточка
Tool ..................................... 422
вставка ................................. 307
окно Rack2-Filer ..................... 68
вырезание ........................... 305
окно Rack2-Viewer ................. 69
копирование ........................ 306
окно Rack2-WorkArea ............ 72
отправка в электронном
письме ............................... 311
запуск
Rack2-Filer Backup & Restore
Tool ..................................... 422
окно Rack2-Filer ..................... 68
окно Rack2-WorkArea ............ 70
печать .................................. 310
сохранение в файл PDF ..... 309
сохранение в файл TIFF ..... 309
удаление .............................. 308
копирование
И
изменение
карточек ....................... 283, 306
листов .................................. 263
Корневая библиотека
настроек подшивки .............. 108
восстановление данных ...... 434
Папки корневых библиотек ... 84
изменение порядка ............... 87
режима окна страницы ........ 183
настройка ............................... 84
стиля фона шкафа .............. 103
шкаф .................................... 101
изменение исходного файла ..... 299
изменение отображаемой области
страницы .................................. 188
изменение порядка библиотек .... 93
498 |
Rack2-Filer Руководство пользователя
Л
лист .............................................. 10
вставка ................................. 268
изменение ............................ 248
копирование ......................... 263
структура окна ....................... 34
удаление .............................. 251
окно Rack2-WorkArea ............ 29, 39
лист карточек
закрытие ................................ 72
создание .............................. 303
запуск ..................................... 70
сообщения ........................... 481
Н
набор строк в диалоговом окне
[Ключевой текстовый блок] ..... 220
нанесение штампа на страницу 203
Настройка выделения результатов
поиска ....................................... 226
настройка параметров
просмотра ................................ 313
структура окна ....................... 39
операционная среда ................... 46
открытие
окно Rack2-Viewer ................. 69
окно резервного
копирования ...................... 423
отображение миниатюр ............ 244
отправка карточек в электронном
письме ..................................... 311
непрерывное перелистывание
страниц .................................... 177
О
обеспечение
П
параметры Rack2-Filer .............. 152
переворот карточки сверху вниз 304
переворот страницы сверху
оглавления ............................. 46
вниз .......................................... 178
программное .......................... 47
перезапись подшивки ............... 232
сканер .................................... 47
переименование
окна .............................................. 29
окна восстановления данных .... 432
окно Rack2-Filer .....................29, 31
закрытие ................................ 68
запуск ..................................... 68
сообщения ........................... 456
структура окна ....................... 31
окно Rack2-Viewer .................29, 34
закрытие ................................ 69
сообщения ........................... 464
библиотека ............................ 89
шкаф ...................................... 96
переключение режимов
отображения ............................ 101
перелистывание страниц по
одной ....................................... 175
перемещение
данные ................................. 159
подшивка ............................. 119
печать карточек ......................... 310
Rack2-Filer Руководство пользователя
| 499
печать страницы ........................ 228
по одной
перелистывание страниц .... 175
подшивки ................................. 439
просмотр окна настроек файла
журнала ................................... 441
Поворот страницы ..................... 179
подтверждение
версия подшивки ................. 131
имя папки подшивки ............ 131
количество листов в
Р
Размещение двух страниц на одной
странице .................................. 275
подшивке ............................ 131
редактирование оглавления ..... 206
последний доступ ................ 131
режим 2-страничного разворота 183
размера файла .................... 131
режим окна
расположения подшивки ..... 131
подшивка
изменение ............................ 183
режим по ширине страницы ...... 184
изменение ............................ 123
изменение настроек ............ 108
С
импорт .................................. 136
перемещение ....................... 119
сканер .......................................... 47
поиск ............................138, 148
сканирование документов
создание .............................. 104
ScanSnap ............................. 165
удаление .............................. 117
Сканер изображения
экспорт ................................. 133
подшивка карточек
серии fi ............................... 162
создание
создание .............................. 105
библиотека ............................ 88
подшивки фотографий .............. 375
листа карточек ..................... 303
поиск подшивки ......................... 138
подшивка ............................. 104
поиск страницы ..................148, 222
подшивка карточек .............. 105
поле ввода диапазона страниц ... 34
шкаф ...................................... 94
проверка информации, связанной
с подшивками .......................... 131
проверка страницы непрочитанных
файлов ..................................... 191
программное обеспечение .......... 47
просмотр восстановленной
500 |
Rack2-Filer Руководство пользователя
Создание (подшивки
фотографий) ............................ 375
создание гиперссылки на
страницу .................................. 199
Создание подшивки
фотографий ............................. 375
сообщения
окно Rack2-WorkArea ............ 39
окно Rack2-Filer ................... 456
окно Rack2-Viewer ............... 464
окно Rack2-WorkArea .......... 481
сортировка
подшивки ............................. 129
сохранение
карточек ............................... 309
листы в новый файл ............ 236
сохранение в новый файл
все страницы в подшивке ... 233
листы .................................... 236
Сохранение всех страниц
подшивки в новом файле ........ 233
Ссылка на мобильное
устройство ............................... 347
Ссылка на облачную службу ..... 331
Статус объединенной страницы 278
страница ...................................... 10
У
увеличение выбранной области 189
удаление
Rack2-Filer ............................. 61
библиотека ............................ 91
подшивка ............................. 117
шкаф ...................................... 98
удаление исходного файла ...... 301
удаление карточек .................... 308
удаление листов ....................... 251
указание строки поиска ............. 220
упорядочивание подшивок по
последнему доступу ................ 129
установка
Rack2-Filer ............................. 56
устранение неполадок ...... 421, 443
вставка ................................. 285
Ф
добавление выделения ....... 196
добавление заметки ............ 193
изменение отображаемой
области .............................. 188
Фотоальбом ............................... 367
функции ....................................... 26
копирование ......................... 283
Ш
нанесение штампа ............... 203
очистка ................................. 287
печать .................................. 228
поиск .................................... 222
создание гиперссылки ......... 199
структура окна
окно Rack2-Filer ..................... 31
окно Rack2-Viewer ................. 34
шкафа
изменение порядка ............. 100
переименование .................... 96
переключение режимов
отображения ...................... 101
создание ................................ 94
удаление ................................ 98
Rack2-Filer Руководство пользователя
| 501
Э
Экспорт ...................................... 331
экспорт подшивки ...................... 133
502 |
Rack2-Filer Руководство пользователя
Rack2-Filer
Руководство пользователя
P2WW-2613-01RUZ0
Издано: Cентябрь 2011г.
Издатель: PFU LIMITED
• Содержание настоящего руководства может быть изменено без предупреждения.
• Компания PFU LIMITED не несет никакой ответственности за ущерб copyrights третьих лиц и другим
правам, возникающий вследствие использования любой информации в настоящем руководстве.
• Настоящее руководство запрещается воспроизводить полностью или по частям без предварительного
письменного разрешения компании PFU LIMITED.





