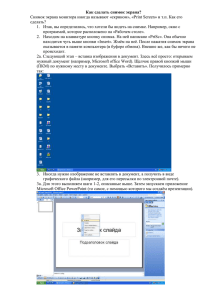Справка по программе ScreenMaster v2.6
advertisement
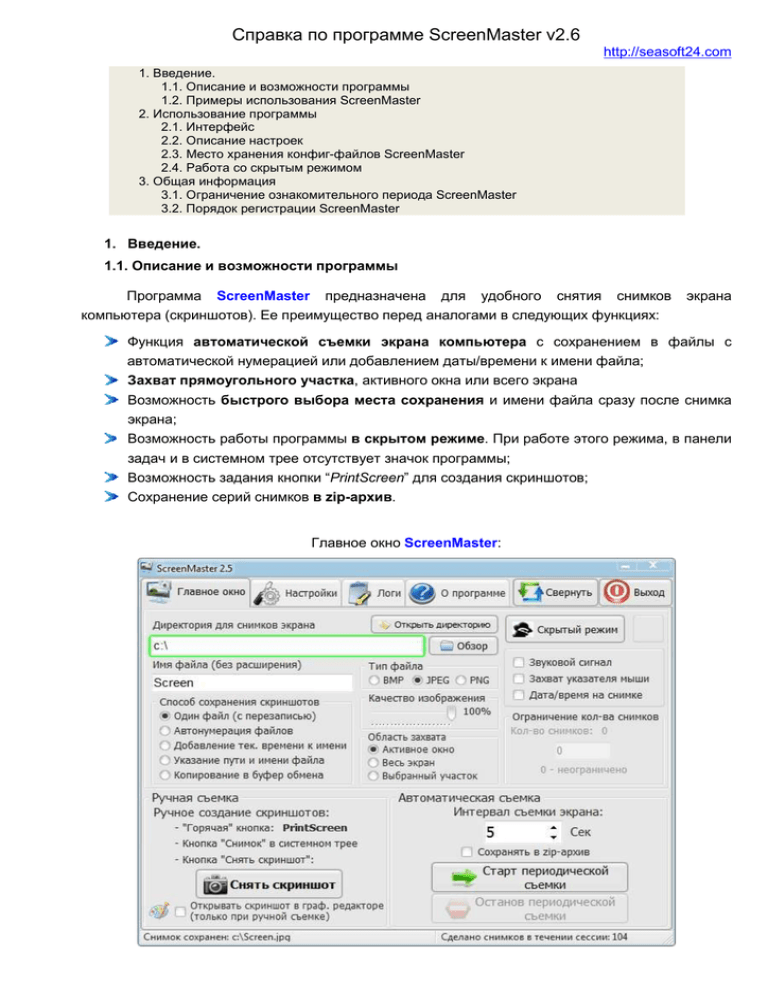
Справка по программе ScreenMaster v2.6 http://seasoft24.com 1. Введение. 1.1. Описание и возможности программы 1.2. Примеры использования ScreenMaster 2. Использование программы 2.1. Интерфейс 2.2. Описание настроек 2.3. Место хранения конфиг-файлов ScreenMaster 2.4. Работа со скрытым режимом 3. Общая информация 3.1. Ограничение ознакомительного периода ScreenMaster 3.2. Порядок регистрации ScreenMaster 1. Введение. 1.1. Описание и возможности программы Программа ScreenMaster предназначена для удобного снятия снимков компьютера (скриншотов). Ее преимущество перед аналогами в следующих функциях: экрана Функция автоматической съемки экрана компьютера с сохранением в файлы с автоматической нумерацией или добавлением даты/времени к имени файла; Захват прямоугольного участка, активного окна или всего экрана Возможность быстрого выбора места сохранения и имени файла сразу после снимка экрана; Возможность работы программы в скрытом режиме. При работе этого режима, в панели задач и в системном трее отсутствует значок программы; Возможность задания кнопки “PrintScreen” для создания скриншотов; Сохранение серий снимков в zip-архив. Главное окно ScreenMaster: Основные возможности ScreenMaster: - Работа программы из системного трея; - Автоматическое снятие скриншотов с заданным интервалом времени; - Поддержка скрытого режима без отображения в панели задач и трее; - Захват прямоугольного участка, активного окна или всего экрана; - Поддержка сохранения в сетевые расшаренные папки; - Возможность ручного выбора пути и имени скриншота после каждого снимка экрана; - Управление горячими кнопками, в том числе – кнопкой “PrintScreen”; - Захват курсора мыши; - Сохранение снимков в файлы с автонумерацией, или с добавлением к имени даты создания; - Функция автоматического открытия созданного скриншота в MS Paint; - Автоматический старт съемки после запуска программы; - Автоматическая перезапись/удаление старых скриншотов при автоматической съемке; - Сохранение в форматы BMP, JPEG, PNG; - Настройка уровня компрессии для форматов JPEG и PNG; - Возможность архивации скриншотов в zip-архив; - Ведение лога событий в текстовом файле; - Программа легко настраивается и имеет удобный интерфейс. ! Без регистрации программа ScreenMaster работает в ознакомительном режиме в течение 30 дней. 1.2. Примеры использования ScreenMaster Программа ScreenMaster поможет в следующих случаях: Подготовка скриншотов для презентаций, инструкций, описаний, отчетов и прочей компьютерной документации. Сохранение сообщений об ошибках. С помощью автоматической съемки можно отлавливать случайно возникающие ошибки; Скрытое слежение за действиями пользователя компьютера с сохранением снимков экрана в локальную папку или сетевой диск; Слежение, в том числе скрытое, за множеством персональных компьютеров. Для этого на центральном сервере необходимо открыть папку на полный доступ, а на удаленных компьютерах настроить ScreenMaster на автоматическую съемку с сохранением на сетевой диск на сервере. Для предотвращения исчезновения свободного места на жестком диске можно настроить автоматическую перезапись старых файлов. Сохранение внешнего вида окна настроек различных программ; Сохранение скриншотов основных действий при обучении на компьютерных курсах; Трансляция внешнего вида экрана отдельного компьютера (сервера) в локальную сеть организации. Для этого необходима установка на компьютере вэб-сервера (например, Apache). После чего ScreenMaster настраивается на автоматическую съемку в один файл, и на этот файл должна ссылаться html-страничка на сервере. Удаленные пользователи, подключаясь браузером к вэб-серверу, смогут просмотреть внешний вид экрана компьютера. 2. Использование программы 2.1. Интерфейс программы Основное окно ScreenMaster: Окно настроек ScreenMaster: Окно протоколов ScreenMaster: Окно «О программе»: Меню в панели задач 2.2. Описание настроек 2.2.1. Указание пути и имени файлов скриншотов: По кнопке «Обзор» вызывается обзор папок, в котором нужно выбрать желаемую папку для сохранения скриншотов. Можно ввести путь к директории вручную. Зеленая рамка информирует о доступности выбранного пути для сохранения скриншотов. Красная рамка – ошибка пути (обычно возможна при ручном вводе пути). Кнопка «Открыть директорию» открывает в проводнике выбранную папку. Здесь необходимо ввести базовое имя файла без расширения. В зависимости от настроек к этому имени файла могут автоматически добавляться дополнительные символы. 2.2.2. Тип сохранения: • В один файл с перезаписью Скриншот сохраняется в один файл с перезаписью. • Автонумерация файлов Сохранение в файлы с автоматическим добавлением номера в конце имени. Если не определено ограничение количества снимков, то номер в конце имени состоит из 6 цифр – нули и порядковый номер. Например: c:/screen_000002.jpg, c:/screen_000003.jpg и т.д. Если задано ограничение количества снимков, то номер в конце имени состоит того количества цифр, которого достаточно для указанного количества снимков. Например, если количество снимков 100, то номер будет состоять из 3-х цифр, если количество снимков 5500, то номер из 4-х цифр. • Добавление текущего времени к имени Запись в файлы с указанием даты и времени в конце имени. Пример: Screen_20111107_163350.jpg • Указание пути и имени файла Данная функция работает только при ручном снимке экрана. Сразу после снимка появляется диалоговое окно сохранения скриншота. • Копировать в буфер обмена Работает также только при ручном снимке экрана. Снимок экрана попадает в буфер обмена, т.е. это полный аналог кнопки PrintScreen. 2.2.3. Область захвата • Активное окно – снимок только активного окна. Снимок активного окна нельзя делать из системного трея, т.к. в таком случае активным окном является область панели задач. • Весь экран • Выбранный участок – снимок прямоугольного участка, выбранного пользователем. Выбранный участок выделяется красной пунктирной рамкой. Функция полезна для создания инструкций, презентаций и т.д. 2.2.4. Тип файла Указание формата файла со снимком – BMP, JPG, PNG. Формат BMP – имеет самый большой размер файла. Для JPG и PNG можно указать качество изображения. 2.2.5. Качество изображения Выбор соотношения качество/размер изображения для форматов JPG и PNG. 100% - наилучшее качество и большой размер файла, 0% - худшее качество и малый размер файла. Формат PNG предпочтительнее чем JPG, за счет поддержки сжатия без потерь. 2.2.6. Ограничение количества снимков Количество файлов, которое будет создано при автоматической съемке. При достижении заданного числа начнут перезаписываться начальные файлы. Максимальное количество файлов – до 999.999. Введенное количество файлов влияет на количество цифр, добавляемых к имени файла при автоматической съемке. Например, если количество снимков 20, то номер будет состоять из 2-х цифр, если количество снимков 48000, то номер из 5-х цифр. При вводе числа "0" файлы будут записываться неограниченно. 2.2.7. Ручная съемка Ручной снимок экрана возможен различными способами: - По кнопке «Снять скриншот» в основном окне программы; - При нажатии определенной комбинации клавиш – «горячей кнопки». В настройках программы комбинации клавиш можно изменять, в том числе клавишей снятия скриншота можно задавать PrintScreen. - По кнопке «Снимок» из меню программы в системном трее: 2.2.8. Открытие скриншота в MS Paint. При выборе этой функции, скриншот сохраняется в файл и автоматически открывается в стандартном редакторе MS Paint. При желании скриншот можно обработать (сделать подписи, что-то выделить и т.д.) и сохранить. 2.2.9. Автоматическая съемка Перед началом автоматической съемки необходимо настроить требуемый интервал времени между снимками. Минимальная длительность интервала – 1 секунда. Максимальный интервал – 1 час. Во время автоматической съемки есть возможность сохранять снимки в ZIP-архив. Для этого необходимо отметить данный пункт галочкой. Во время работы автоматической съемки в окне программы отображается линейка отсчета времени до следующего снимка: 2.2.10. Сохранение в ZIP-архив Данная функция удобна при создании огромного количества снимков экрана, поскольку работа с тысячами и десятками тысяч файлов в одной папке неудобна и тормозит работу компьютера. Также zip-файлы удобны при создании многодневных архивов скриншотов. Данная функция доступна только для автоматической съемки в режимах «Автонумерация файлов» и «С указанием времени создания». При выборе этой функции и старте автоматической съемки создается zip-файл с именем, указанным в настройке «Имя файла (без расширения)». После этого каждый снимок добавляется к zip-архиву 2.2.11. Скрытый режим Подробно скрытый режим работы описан в п. 2.3. 2.2.12. Изменение комбинации горячих клавиш По умолчанию комбинацией клавиш являются: - Alt - F1 – снимок экрана; - Alt - F2 – переключение скрытого и видимого режимов работы. Программа Screenmaster позволяет устанавливать кнопку PrintScreen для ручной съемки скриншотов. Для этого необходимо отметить галочку. 2.2.13. Прочие настройки * Автозапуск программы с Windows – программа стартует вместе с операционной системой. Значок программы при этом сворачивается в системный трей. * Запуск программы в скрытом режиме – программа будет стартовать в скрытом режиме. Подробное описание в п. 2.4. * Старт автоматической съемки после запуска программы – сразу после запуска ScreenMaster запустится автоматическая съемка с предварительно выставленными настройками. ! Выбор всех 3-х галочек, а также настройка пути для файлов-скриншотов и интервала съемки, позволит осуществить скрытое слежение за компьютером с сохранением множества снимков на локальную или сетевую папку. После перезагрузки Windows программа будет перезапускаться, и продолжать слежение. * Пауза автосъемки если простой более ХХ секунд – функция полезна для уменьшения количества скриншотов при автосъемке. * Создавать подпапки для каждых суток (при автосъемке) – автоматическое размещение скриншотов по директориям, создаваемым каждые сутки; * Протоколирование событий – Все действия программы будут протоколироваться в окне «Логи», а также в текстовый файл формата «Log_ГОД-МЕСЯЦ-ДЕНЬ.log» в папке Logs программы. * Подсказки при наведении мыши на элементы – Обычные всплывающие подсказки в окне ScreenMaster, в которых содержится краткое объяснение функций элементов программы. * Показывать всплывающую подсказку в панели задач – информирование о событиях съемки экрана с помощью всплывающей подсказки в трее; * Язык интерфейса – доступны русский, английский, украинский и словенский языки интерфейса. 2.3. Место хранения конфиг-файлов ScreenMaster Для большинства пользователей, настройки и логи программы ScreenMaster версии 2.6 хранятся по следующему адресу: Windows XP: C:\Documents and Settings\YourUserName\Application data\ScreenMaster Windows Vista и 7: C:\Users\YourUserName\Appdata\Roaming\ScreenMaster Директории "AppData" и "Application data" по умолчанию скрытые. Для ScreenMaster версии 2.5 и ниже, настройки и логи хранятся по адресу: Windows XP: c:\Program Files\ScreenMaster Windows Vista и 7: c:\Program Files (x86)\ScreenMaster 2.4. Работа со скрытым режимом В скрытом режиме ScreenMaster полностью сохраняет свою функциональность, но при этом окно программы не отображается в панели задач и системном трее. Способы переключения из обычного (видимого) в скрытый режим: - Кнопка «Скрытый режим» в главном окне программы : - Нажатие комбинации горячих клавиш. По умолчанию – Alt-F2. - Выбор галочки «Запуск программы в скрытом режиме» в окне настроек. После этого при следующем запуске ScreenMaster программа сразу перейдет в скрытый режим. При включении скрытого режима появляется сообщение, напоминающее комбинацию горячих клавиш, для возврата в видимый режим: Способы переключения из скрытого режима в обычный (видимый): - Нажатие комбинации горячих клавиш. По умолчанию – Alt-F2. - Используя диспетчер задач отключить процесс программы ScreenMaster.exe. Исправить в файле настроек Setup.ini в секции [Setup] значения параметра RunVisible=0 на RunVisible=1. Запустить ScreenMaster. Скрытое слежение: ! Выбор этих 3-х галочек, а также настройка пути для файлов-скриншотов и интервала съемки, позволит осуществить скрытое слежение за компьютером с сохранением множества снимков на локальную или сетевую папку. После перезагрузки Windows программа будет перезапускаться, и продолжать слежение. 3. Общая информация 3.1. Ограничение ознакомительного периода ScreenMaster Без регистрации программа ScreenMaster работает в ознакомительном режиме в течение 30 дней. Во время этого периода все функции программы доступны в полном объеме. 3.2. Порядок регистрации ScreenMaster Незарегистрированная программа сообщает о своем статусе в окне «О программе» следующим образом: Срок ознакомительного периода работы программы - 30 дней. По окончании этого периода вам необходимо зарегистрировать ScreenMaster: 1) На странице http://www.seasoft24.com/ru/registratsiya.html перечислены варианты приобретения лицензии. 2) После получения от вас оплаты и заполненной регистрационной формы вам будет выслан регистрационный ключ. Пожалуйста, указывайте при покупке лицензии ваш действующий адрес электронной почты, так как он будет использован для отправки вам ключа. 3) В окне «О программе» нажать кнопку и в появившемся окне ввести регистрационный ключ. 4) После проверки ключа программа сообщит о необходимости ее перезапуска. 5) После перезапуска программы можно проверить ее статус - зарегистрированная версия ScreenMaster в окне «О программе» должна иметь следующий вид: По вопросам тех. поддержки, покупки лицензии, а также, если вы желаете оставить свои замечания, пожелания и сообщения об ошибках, обращайтесь по адресу: support@seasoft24.com или http://www.seasoft24.com/ru/obratnaya-svyaz.html Спасибо за использование программы ScreenMaster ! _______________________ Copyright @ SEASoftware, 2012 (http://seasoft24.com)