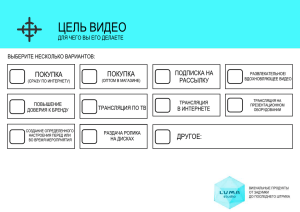Светодиодный многофункциональный монитор
advertisement
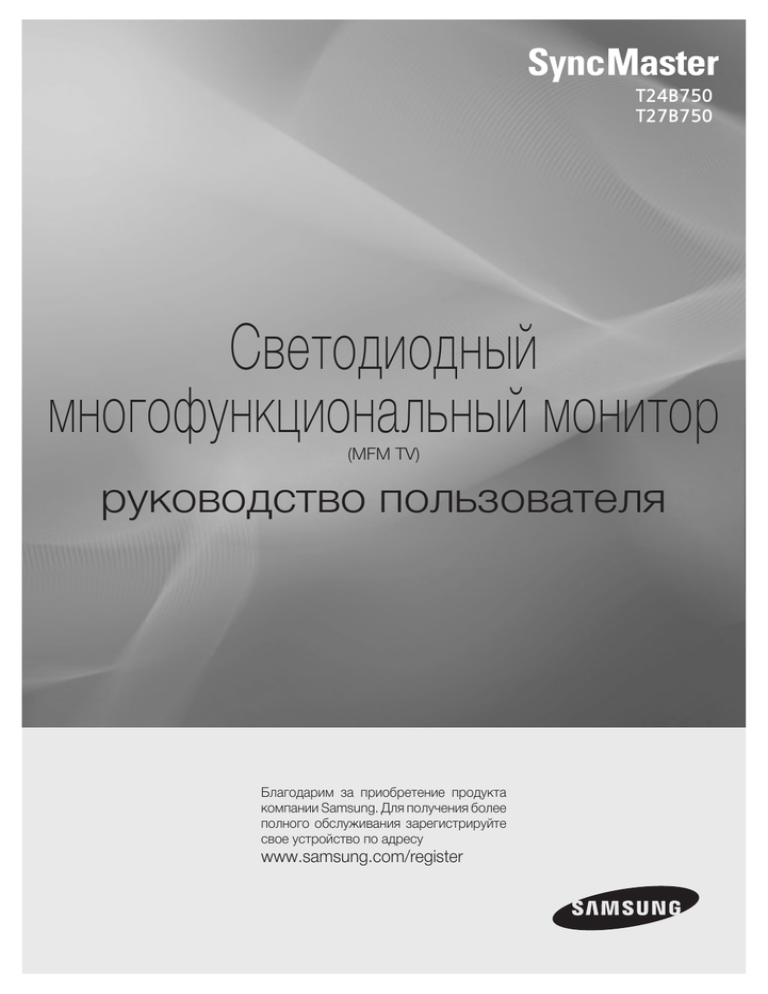
T24B750
T27B750
Светодиодный
многофункциональный монитор
(MFM TV)
руководство пользователя
Благодарим за приобретение продукта
компании Samsung. Для получения более
полного обслуживания зарегистрируйте
свое устройство по адресу
www.samsung.com/register
Рисунки и иллюстрации в данном руководстве пользователя представлены только для справки. Они могут отличаться от
реального внешнего вида устройства. Конструкция и характеристики устройства могут быть изменены без предварительного
уведомления.
Примечание относительно цифрового телевещания
1. Функции цифрового телевидения (DVB) доступны только в тех странах и регионах, где передаются
цифровые наземные сигналы DVB-T (MPEG2 и MPEG4 AVC) или где имеется доступ к совместимой услуге
кабельного телевидения DVB-C (MPEG2 и MPEG4 AAC). Узнайте у местного дилера о возможности приема
сигнала DVB-T или DVB-C.
2. DVB-T – это стандарт цифрового наземного телевещания, принятый консорциумом европейских
организаций DVB, а DVB-C – это стандарт цифрового кабельного телевидения. Однако некоторые
дифференцированные функции, такие как EPG (Electric Programme Guide), VOD (Video on Demand) и другие,
не входят в эту спецификацию. Поэтому в настоящее время они не работают.
3. Несмотря на то, что данный телевизор поддерживает последние стандарты DVB-T и DVB-C [с августа
2008 года], компания не гарантирует совместимость с последующими стандартами цифрового наземного
телевещания DVB-T и цифрового кабельного вещания DVB-C.
4. В зависимости от того, в какой стране или регионе используется телевизор, некоторые поставщики
услуг кабельного телевидения могут взимать отдельную плату за данную услугу. При этом пользователю
необходимо будет принять условия предоставления услуги.
5. Некоторые функции цифрового ТВ могут быть недоступны в отдельных странах или регионах, кроме того,
не все поставщики услуг кабельного телевидения могут обеспечить правильную работу DVB-C.
6. Для получения более подробной информации обратитесь в местный центр по обслуживанию клиентов
Samsung.
✎✎Качество приема телепрограмм может варьироваться в разных странах в зависимости от способа
телевещания. Чтобы узнать, можно ли повысить качество приема с помощью настроек телевизора,
обратитесь к местному официальному дилеру SAMSUNG или в Центр обслуживания клиентов
Samsung.
Предупреждение относительно неподвижных изображений
Старайтесь избегать длительного воспроизведения на экране неподвижных изображений, например файлов
jpeg, или неподвижных объектов, например логотипов телепрограмм, полей при панорамном воспроизведении
или воспроизведении в формате 4:3, биржевой или новостной ленты внизу. Это может привести к раздвоению
изображения на светодиодном экране и, соответственно, к снижению качества изображения. Чтобы снизить
риск возникновения подобной проблемы, выполняйте следующие рекомендации.
•• Старайтесь не смотреть очень долго один и тот же телевизионный канал.
•• Отдавайте предпочтение полноэкранному режиму. Используйте меню настройки формата изображения на
телевизоре для выбора оптимального соответствия размеру экрана.
•• Установите минимальные приемлемые значения яркости и контрастности. Чем выше значения этих
параметров, тем быстрее идет процесс выгорания экрана.
•• Постоянно используйте функции, призванные сократить эффект остаточного изображения и выгорания
экрана. Подробнее см. соответствующий раздел электронного руководства.
Русский - 2
Содержание
Начало работы
Основные возможности для ТВ
yy Меры предосторожности........................................ 5
yy Использование кнопки INFO
(текущая и следующая программы)...................... 41
yy Обеспечение соответствующей
вентиляции для устройства................................... 13
yy Использование меню Канал.................................. 41
yy Список функций..................................................... 13
yy Сохранение каналов в памяти.............................. 50
yy Принадлежности и кабели.................................... 14
yy Другие функции..................................................... 53
yy Использование панели управления...................... 15
yy Изменение предварительно
настроенного режима изображения..................... 54
yy Использование службы Smart Hub....................... 16
yy Стандартный пульт
дистанционного управления................................. 17
yy Кнопки стандартного
пульта дистанционного управления...................... 18
yy Работа с меню....................................................... 19
yy Настройка параметров изображения................... 55
yy Изменение размера изображения........................ 56
yy Изменение параметров изображения.................. 58
yy Изменение предварительно
настроенного режима звука.................................. 61
yy Подключение кабеля питания
и антенны или кабельного телевидения............... 20
yy Настройка параметров звука................................ 62
yy Настройка основных параметров
при первоначальной установке............................. 21
Сетевые функции
yy Подключение к сети.............................................. 66
yy Настройка проводной сети................................... 69
Подключение
yy Подключение к устройствам AV
(проигрывателям дисков Blu-ray, DVD и т. д.)....... 25
yy Подключение к аудиоустройствам....................... 27
yy Настройка беспроводной сети.............................. 72
yy Управление устройствами,
подключенными к сети.......................................... 76
yy Кабельное подключение
через разъем SERVICE ......................................... 28
Функции предпочтений
yy Подключение к компьютеру.................................. 28
yy Установка времени................................................ 79
yy Смена источника входных сигналов..................... 30
yy Решения для экономии электроэнергии.............. 81
yy Блокировка программ........................................... 82
Основные возможности для монитора
yy Картинка в картинке (PIP)...................................... 83
yy Правильное положение
для использования устройства............................. 33
yy Использование устройства
с клавиатурой и мышью........................................ 84
yy Изменение предварительно
настроенного режима изображения..................... 33
yy Другие функции..................................................... 86
yy Настройка параметров изображения................... 34
yy Меню “Поддержка”................................................ 90
yy Изменение размера изображения........................ 35
yy Калибровка изображения на экране.................... 36
yy Изменение параметров изображения.................. 37
yy Изменение предварительно
настроенного режима звука.................................. 38
yy Настройка параметров звука................................ 39
Русский - 3
Дополнительные функции
Дополнительная информация
yy Smart Hub............................................................... 95
yy Поиск и устранение неисправностей.................. 165
yy Использование Samsung Apps............................ 106
yy Поддерживаемые форматы субтитров и
форматы воспроизведения файлов AllShare...... 176
yy Поиск.................................................................... 109
yy Your Video............................................................. 111
yy Family Story........................................................... 115
yy Fitness................................................................... 125
yy Kids....................................................................... 127
yy Web Browser......................................................... 130
yy AllShare Play.......................................................... 136
yy Мой сп. (В AllShare Play)....................................... 140
yy Видео (В AllShare Play)......................................... 143
yy Фотографии (В AllShare Play)............................... 147
yy Телетекст на аналоговых каналах....................... 179
yy Регулировка наклона устройства....................... 180
yy Замок Kensington для защиты от краж............... 180
yy Подключение к разъему COMMON INTERFACE
(разъем для карты устройства)........................... 181
yy Компоновка кабелей........................................... 182
yy Хранение и обслуживание................................... 182
yy Лицензия.............................................................. 183
yy Технические характеристики.............................. 184
yy Указатель............................................................. 185
yy Музыка (В AllShare Play)....................................... 151
yy Записанная ТВ-пр. (в AllShare Play)..................... 154
yy Timeshift................................................................ 157
yy Использование функции DLNA........................... 159
yy Использование функции MHL............................. 161
yy Anynet+ (HDMI-CEC)............................................. 162
Значение символов
Примечание
Пошаговое руководство
Дополнительная информация.
Инструкции по открытию подходящего подменю в экранном
меню.
Русский - 4
Начало работы
Меры предосторожности
Значки, используемые для обозначения мер безопасности
ПРЕДУПРЕЖДЕНИЕ
Несоблюдение мер безопасности, отмеченных этим знаком, может
привести к серьезным травмам или смерти.
ВНИМАНИЕ!
Несоблюдение мер безопасности, отмеченных этим знаком, может
привести к травмам или повреждению имущества.
Запрещается делать.
Необходимо соблюдать.
ВНИМАНИЕ!
Этот символ свидетельствует о том, что внутри
устройства имеется высокое напряжение.
Любой контакт с деталями внутри устройства
представляет опасность.
ОПАСНОСТЬ ПОРАЖЕНИЯ ЭЛЕКТРИЧЕСКИМ ТОКОМ!
НЕ ОТКРЫВАТЬ!
ВНИМАНИЕ! ВО ИЗБЕЖАНИЕ ПОРАЖЕНИЯ
ЭЛЕКТРИЧЕСКИМ ТОКОМ НЕ ОТКРЫВАЙТЕ КРЫШКУ
(ИЛИ ЗАДНЮЮ ПАНЕЛЬ) УСТРОЙСТВА. ВНУТРИ
УСТРОЙСТВА ОТСУТСТВУЮТ ДЕТАЛИ, РЕМОНТ КОТОРЫХ
МОЖЕТ ВЫПОЛНЯТЬ ПОЛЬЗОВАТЕЛЬ. ОБРАТИТЕСЬ К
КВАЛИФИЦИРОВАННОМУ СПЕЦИАЛИСТУ.
Этот символ обозначает, что к устройству
прилагается важный документ, касающийся
основных операций и технического
обслуживания.
Питание
✎✎Следующие изображения приведены для справки и могут варьироваться в зависимости от модели и
страны.
Предупреждение
Не используйте поврежденную вилку
или кабель питания, незакрепленную
сетевую розетку.
Не подключайте несколько
электроустройств к одной
сетевой розетке.
•• В противном случае возможно
поражение электрическим
током или возгорание.
•• В противном случае изза перегрева сетевой
розетки может произойти
возгорание.
Плотно вставляйте вилку
сетевого шнура.
Не подключайте и не отключайте
устройства от источника питания
мокрыми руками.
•• В противном случае возможно
поражение электрическим
током.
Обязательно подключайте кабель
питания к заземленной сетевой
розетке (только для оборудования с
изоляцией класса 1).
!
•• В противном случае может
произойти возгорание.
!
Не перегибайте и не скручивайте
кабель питания. Не ставьте на него
тяжелые предметы.
•• В противном случае из-за
повреждения кабеля питания
может произойти поражение
электрическим током или
возгорание.
Если на штырьках вилки или
на сетевой розетке накопилась
пыль, протрите их сухой тканью.
•• В противном случае возможно
поражение электрическим
током или получение травм.
Не помещайте кабель питания
и устройство вблизи от
нагревательных приборов.
•• В противном случае возможно
поражение электрическим
током или возгорание.
!
Русский - 5
•• В противном случае может
произойти возгорание.
Начало работы
Внимание!
Не отсоединяйте вилку кабеля
питания во время использования
устройства.
• В противном случае
возможно повреждение
устройства электрическим
током.
Используйте только те кабели
питания, которые поставляются
нашей компанией. Не используйте
кабели питания, предназначенные
для других устройств.
!
Извлекая кабель питания из
электрической розетки, тяните
его за вилку, а не за шнур.
• В противном случае
возможно поражение
электрическим током или
возгорание.
!
!
• В противном случае возможно
поражение электрическим
током или возгорание.
Подсоединяйте кабель питания к
легко доступным сетевым розеткам.
• В случае неисправности
может потребоваться быстро
отсоединить кабель, чтобы
полностью отключить питание.
Обратите внимание, что при
нажатии кнопки питания
на устройстве питание
отключается не полностью.
Установка
Предупреждение
Не оставляйте на устройстве
зажженные свечи, средства,
отпугивающие насекомых, и
сигареты, не ставьте рядом
нагревательные приборы.
• В противном случае может
произойти возгорание.
Для установки устройства на
стену воспользуйтесь услугами
соответствующего специалиста
или компании.
!
• Используйте указанное
настенное крепление.
Храните упаковочные
пластиковые пакеты в
недоступном для детей месте.
Не устанавливайте устройство
в местах с плохой вентиляцией,
например в книжном или
стенном шкафу.
• В противном случае из-за
внутреннего перегрева
может произойти
возгорание.
Не устанавливайте устройство
на неустойчивую или сильно
вибрирующую поверхность, например,
на непрочную или наклонную полку.
• В противном случае устройство
может упасть и сломаться или
нанести травму.
• В противном случае
возможно получение травм.
!
!
• Использование устройства в
местах с сильной вибрацией
может вызвать поломку или
возгорание.
Русский - 6
• Играя с пластиковым
пакетом, ребенок может
задохнуться.
Не устанавливайте устройство
в местах, подверженных
воздействию влаги (например,
сауна), пыли, масел, дыма или
воды (например, капель дождя),
а также внутри автомобиля.
• Это может привести к
поражению электрическим
током или возгоранию.
Начало работы
Не устанавливайте устройство
в местах, подверженных
воздействию прямых солнечных
лучей, или вблизи источников
тепла, например огня или
нагревательных приборов.
Устанавливайте устройство в
недоступном для детей месте.
• Если ребенок неаккуратно
заденет устройство, оно может
упасть и нанести травму.
• Поскольку передняя часть
устройства более тяжелая,
его следует устанавливать
на ровную и устойчивую
поверхность.
Антенну следует устанавливать
вдали от высоковольтных кабелей.
• Это может сократить срок
службы устройства или
вызвать его возгорание.
Перегните кабель внешней антенны
вниз в месте подсоединения так,
чтобы дождевая вода не попадала
на него.
• При попадании дождевой
воды на устройство возможно
поражение электрическим
током или возгорание.
!
!
Внимание!
Не роняйте устройство при
перемещении.
Не кладите устройство на пол
экраном вниз.
• Это может повредить
устройство или стать
причиной травмы.
!
• Это может привести к
повреждению экрана.
Устанавливая устройство на консоль
или полку, убедитесь, что его
передний нижний край не выступает
за край опоры.
• В противном случае устройство
может упасть и сломаться или
нанести травму.
SAMSUNG
!
• В случае соприкосновения
или падения антенны на
высоковольтный кабель
возможно поражение
электрическим током или
возгорание.
Ставьте устройство на место
аккуратно.
!
• Используйте шкаф или полку
соответствующего размера.
При установке устройства в
месте с меняющимися условиями
эксплуатации могут возникнуть
серьезные проблемы с качеством
из-за внешних факторов. В
подобных случаях рекомендуется
посоветоваться с одним из наших
инженеров по обслуживанию.
• Сюда относятся места,
подверженные воздействию
таких факторов, как мелкая
пыль, химические вещества,
слишком высокая или
слишком низкая температура,
высокая влажность или
потребность в длительной
беспрерывной эксплуатации,
например в аэропортах или на
железнодорожных вокзалах.
Русский - 7
• В противном случае можно
повредить устройство или
получить травму.
Начало работы
Очистка
Предупреждение
Перед очисткой устройства
отсоедините кабель питания.
При очистке устройства не
распыляйте воду непосредственно
на части устройства.
• В противном случае
возможно поражение
электрическим током или
возгорание.
!
• Следите за тем, чтобы вода не
попала внутрь устройства.
• В противном случае возможно
возникновение сбоев,
поражение электрическим
током или возгорание.
Внимание!
Не распыляйте чистящее
средство непосредственно на
устройство.
• Это может привести
к изменению цвета,
образованию трещин в
корпусе или отслоению
поверхности экрана.
Перед очисткой устройства
отключите кабель питания, а затем
тщательно протрите устройство
мягкой сухой тканью.
!
Это может привести к
деформации корпуса или
отслоению краски.
Поскольку внешнюю
поверхность устройства можно
легко поцарапать, подберите для
очистки подходящую ткань.
Протирайте устройство мягкой
влажной тканью, смоченной
специальным средством для очистки
мониторов.
!
• Если специального средства
для очистки мониторов нет,
разведите имеющееся средство
водой в пропорции 1:10.
• Не используйте для очистки
устройства такие химические
вещества, как воск, бензин,
спирт, разбавитель, аэрозоли
от комаров, ароматизаторы,
смазочные вещества или
чистящие средства.
!
Использование
Предупреждение
Поскольку в устройстве
используется высокое
напряжение, никогда не
разбирайте, не ремонтируйте его
и не изменяйте его конструкцию
самостоятельно.
!
• В противном случае
возможно поражение
электрическим током или
возгорание.
• Если устройство требует
ремонта, обратитесь в центр
обслуживания.
Русский - 8
Перед тем, как переместить
устройство, выключите питание
и отсоедините кабель питания,
кабель антенны и все остальные
кабели, подключенные к
устройству.
• В противном случае из-за
повреждения кабеля питания
может произойти поражение
электрическим током или
возгорание.
Начало работы
!
Если работающее устройство
начинает издавать странный звук,
появляется дым или запах гари,
немедленно отсоедините кабель
питания и обратитесь в центр
обслуживания.
Не позволяйте детям висеть на
устройстве или опираться на
него.
•• Устройство может упасть
и привести к травмам или
смерти.
•• В противном случае возможно
поражение электрическим
током или возгорание.
Если вы уронили устройство или
повредили корпус, выключите
устройство и отсоедините сетевой
кабель. Обратитесь в сервисный
центр.
Не кладите на устройство
игрушки или еду.
•• Если ребенок неаккуратно
заденет устройство, пытаясь
достать игрушку, оно может
упасть и нанести травму или
даже стать причиной смерти.
•• В противном случае возможно
поражение электрическим
током или возгорание.
Во время грозы отсоедините кабель
питания и ни при каких условиях не
прикасайтесь к кабелю антенны.
!
•• В противном случае возможно
поражение электрическим
током или возгорание.
Не пытайтесь подвинуть
устройство, потянув за кабель
питания или кабель антенны.
•• Несоблюдение этого
правила может привести
к возгоранию, поражению
электрическим током или
поломке устройства из-за
повреждения кабеля.
Не роняйте на устройство
посторонние предметы и не
подвергайте его ударам.
•• В противном случае возможно
поражение электрическим
током или возгорание.
Если произошла утечка газа, не
прикасайтесь к устройству или
кабелю питания и немедленно
проветрите помещение.
!
GAS
!
•• Во время грозы не прикасайтесь
к кабелю питания или кабелю
антенны.
Не используйте и не храните
легко воспламеняющиеся
аэрозоли и горючие материалы
вблизи устройства.
Не пытайтесь поднять или
передвинуть устройство, потянув
за кабель питания или сигнальный
кабель.
•• Несоблюдение этого правила
может привести к возгоранию,
поражению электрическим
током или поломке устройства
из-за повреждения кабеля.
Не накрывайте вентиляционные
отверстия скатертью или
занавеской.
•• Искра может вызвать взрыв или
возгорание.
•• Это может привести к
возгоранию или взрыву.
!
•• В противном случае из-за
внутреннего перегрева
может произойти
возгорание.
100
Не вставляйте в отверстия
устройства (порты наушников,
вентиляционные отверстия и
т.д.) легковоспламеняющиеся и
металлические предметы, такие как
китайские палочки для еды, монеты
и шпильки.
•• Если внутрь устройства попала
вода или другое постороннее
вещество, отсоедините кабель
питания и обратитесь в центр
обслуживания.
•• В противном случае возможно
возникновение сбоев,
поражение электрическим
током или возгорание.
Русский - 9
Начало работы
Не ставьте на устройство
металлические предметы и емкости
с водой, например вазы, цветочные
горшки, напитки, косметические или
лекарственные средства.
Не давите на устройство с
усилием. Это может привести
к его повреждению или
деформации.
• Если внутрь устройства попала
вода или другое постороннее
вещество, отсоедините кабель
питания и обратитесь в центр
обслуживания.
• В противном случае возможно
возникновение сбоев,
поражение электрическим
током или возгорание.
Внимание!
При длительном воспроизведении
неподвижного изображения на
экране может появиться постоянное
изображение или пятно.
!
!
• Если устройство не
используется в течение
длительного периода времени,
рекомендуется включить
режим энергосбережения
или перевести экранную
заставку в режим движущегося
изображения.
Установите подходящие
разрешение и частоту.
-_!
• Это позволяет избежать
чрезмерной нагрузки на
глаза.
• Устройство может упасть и
сломаться или нанести травму.
Продолжительный просмотр
устройства на слишком близком
расстоянии может стать
причиной ухудшения зрения.
Не используйте вблизи устройства
увлажнители и кухонные приборы.
При длительном просмотре
рекомендуется периодически делать
небольшие перерывы (5 минут
каждый час), чтобы глаза могли
отдохнуть.
Поскольку при длительном
использовании панель дисплея
может нагреться, ее не
рекомендуется трогать.
• В противном случае возможно
поражение электрическим
током или возгорание.
• Это снизит усталость глаз.
Храните небольшие по размеру
принадлежности в недоступном
для детей месте.
!
• В противном случае из-за
накопления пыли может
произойти перегрев,
создающий угрозу
возгорания или поражения
электрическим током.
Не переворачивайте и не
перемещайте устройство, удерживая
его только за подставку.
!
!
Покидая дом на длительное
время, отсоедините кабель
питания устройства от сетевой
розетки.
Будьте осторожны, настраивая
угол наклона устройства или
высоту подставки.
!
• Существует опасность
защемить руку или палец и
повредить руку.
• Если слишком наклонить
устройство, оно может
упасть и нанести травму.
Русский - 10
Начало работы
Не ставьте на устройство
тяжелые предметы.
При использовании наушников
не включайте звук слишком
громко.
• В противном случае можно
повредить устройство или
получить травму.
При извлечении батареи
из пульта дистанционного
управления следите за тем,
чтобы дети не брали ее в рот.
Храните батарею в недоступном
для детей месте.
• Слишком высокий уровень
громкости может привести к
нарушениям слуха.
При замене батареи следует
соблюдать полярность (+, -).
!
• Если ребенок проглотил
батарею, необходимо срочно
обратиться к врачу.
Используйте только батареи
указанного стандарта. Не
используйте одновременно
новую и старую батарейку.
• Это может привести к
повреждению батареи
или утечке внутреннего
вещества, а также может
вызвать возгорание,
травму или загрязнение
(повреждение).
!
Не кладите адаптеры друг на
друга.
• В противном случае может
произойти возгорание.
Перед использованием адаптера
снимите с него виниловую
упаковку.
• В противном случае может
произойти возгорание.
Следите за тем, чтобы адаптер
не контактировал с водой и,
следовательно, был сухим.
• Это может привести к
неисправности, поражению
электрическим током или
возгоранию. Не используйте
адаптер в условиях влажности
или вне помещения, особенно
когда идет дождь или снег.
Следите за ем, чтобы адаптер
не контактировал с водой при
влажной уборке пола.
Русский - 11
• В противном случае
устройство может быть
повреждено или возможно
возгорание, получение
травм вследствие утечки
внутренней жидкости
батарейки.
Батареи (и аккумуляторные
батареи) являются
специальными отходами и
должны возвращаться для
переработки. Потребитель несет
ответственность за возврат
использовавшихся батарей или
аккумуляторных батарей для
переработки.
• Потребитель может вернуть
использовавшиеся батареи
и аккумуляторные батареи в
ближайший общественный
пункт приема утильсырья или
в магазин, где продаются
батареи и аккумуляторные
батареи того же типа.
Держите адаптер питания вдали
от других источников тепла.
• В противном случае может
произойти возгорание.
Адаптер питания всегда
должен находиться в хорошо
проветриваемом помещении.
Начало работы
Внимание!
Соблюдайте осторожность при регулировке угла расположения устройства.
•• При складывании устройства можно прищемить и повредить пальцы. Будьте особенно осторожны.
Русский - 12
Начало работы
Обеспечение соответствующей вентиляции для устройства
При установке устройства соблюдайте требуемое расстояние между устройством и другими объектами
(например, стенами, стенками шкафов и т. д.) для обеспечения достаточной вентиляции. Оно должно
составлять не менее 10 см. Несоблюдение правила обеспечения надлежащей вентиляции может привести к
возгоранию или поломке устройства из-за перегрева.
✎✎При установке устройства на подставку или настенное крепление используйте только те детали, которые
поставляются Samsung Electronics.
•• При использовании деталей других производителей устройство может упасть и сломаться или нанести
травму.
10 см
10 см
10 см
Другие предупреждения
✎✎Реальный внешний вид устройства может отличаться от его изображений в руководстве, поскольку
зависит от модели.
✎✎Соблюдайте осторожность, когда прикасаетесь к устройству. Некоторые части могут нагреваться.
Список функций
•• SMART HUB: обеспечивает доступ ко всему содержимому, которое хранится в одном месте.
–– Обеспечивает доступ к различному содержимому развлекательного характера.
–– Обеспечивает управление средой развлекательных программ с помощью простого и понятного
интерфейса пользователя.
–– Обеспечивает легкий доступ к различным приложениям, состав которых каждый день расширяется.
–– Позволяет настроить систему устройства путем группировки и сортировки приложений по своему
усмотрению.
•• AllShare Play: с помощью этой функции можно получить доступ, просмотреть или воспроизвести
фотографии, видео или музыку с устройств USB, цифровых камер, сотовых телефонов и компьютеров.
Беспроводной доступ к компьютерам и сотовым телефонам можно получить с помощью беспроводной
сети.
•• Anynet+ (HDMI-CEC): позволяет с помощью пульта дистанционного управления управлять всеми
подключенными устройствами Samsung, поддерживающими функцию Anynet+.
Русский - 13
Начало работы
Принадлежности и кабели
✎✎Убедитесь, что следующие принадлежности входят в комплект поставки устройства. Если какой-либо
элемент комплекта отсутствует, обратитесь к своему дилеру.
✎✎Цвет и форма устройств могут различаться в зависимости от модели.
✎✎Открывая коробку, убедитесь, что все принадлежности на месте (некоторые из них могут быть скрыты
под упаковочным материалом).
[[[ВНИМАНИЕ!] ВСТАВЬТЕ НАДЕЖНО, ЧТОБЫ ИСКЛЮЧИТЬ ВЕРОЯТНОСТЬ ОТСОЕДИНЕНИЯ
•• Пульт дистанционного управления и батареи (AAA x 2)
•• Чистящая салфетка
•• Руководство пользователя (компакт-диск)
•• Кабель питания /
Адаптер постоянного тока
•• Гарантийный талон, инструкция по технике безопасности и
краткое руководство по установке
Стереокабель
Кабель D-Sub
•• Держатель кабелей
Кабель MHL
Русский - 14
Ферритовый сердечник
Начало работы
Использование панели управления
✎✎Цвет и форма устройства могут различаться в зависимости от модели.
Панель управления
SOURCEE
Переключение между всеми доступными источниками входящего сигнала. Эта
кнопка в экранном меню выполняет те же функции, что и кнопка E на пульте
дистанционного управления.
МЕНЮ
Отображение экранного меню, в котором перечислены функции устройства.
Y
Настройка громкости. Кнопки Y в экранном меню выполняют те же
функции, что и кнопки l и r на пульте дистанционного управления.
<P>
Переключение каналов. Кнопки < P > в экранном меню выполняют те же
функции, что и кнопки u и d на пульте дистанционного управления.
P (питание)
Включение или выключение устройства.
Датчик пульта
дистанционного управления
Направляйте пульт дистанционного управления на эту точку на панели управления
устройством.
Индикатор питания
Мигает и отключается при включенном питании; горит в режиме ожидания.
Режим ожидания
Устройство переходит в режим ожидания при выключении и продолжает потреблять небольшое количество
электроэнергии. Для безопасности и снижения потребления электроэнергии не оставляйте устройство в
режиме ожидания надолго (например, уезжая в отпуск). Рекомендуется отключать кабель питания от сети.
Русский - 15
Начало работы
Использование службы Smart Hub
Служба Smart Hub обеспечивает удобный экранный доступ к четырем функциям, позволяющим переходить
к каналам и управлять ими, задавать избранные каналы, просматривать фотографии, видео или слушать
музыку на устройствах USB, камерах и компьютерах, выбирать источники видео и настраивать устройство для
автоматического включения во время показа требуемой передачи.
•• Web Browser: обеспечивает просмотр веб-страниц.
•• Диспетчер расписания: эта функция позволяет запланировать просмотр телепередач и каналов.
•• Источник: обеспечивает выбор подключенного внешнего источника видео для просмотра.
•• AllShare Play: с помощью этой функции можно получить доступ, просмотреть или воспроизвести
фотографии, видео или музыку с устройств USB, цифровых камер, сотовых телефонов и компьютеров.
Беспроводной доступ к компьютерам и сотовым телефонам можно получить с помощью беспроводной
сети.
Smart Hub также предлагает удобный в использовании шлюз для узла сетевых ресурсов мультимедиа и
развлечений, включая приложения из хранилища Samsung Apps, потоковую передачу видео и фильмов, сайты
для детей и другие возможности.
✎✎Для доступа к Smart Hub нажмите кнопку ™ на пульте дистанционного управления.
✎✎Для получения дополнительной информации о функции Smart Hub см. страницу 95.
Русский - 16
Начало работы
Стандартный пульт дистанционного управления
Установка батарей (размер батарей: AAA)
Убедитесь, что полюса батарей соответствуют полюсам на рисунке внутри отделения.
✎✎ПРИМЕЧАНИЕ.
•• При установке батарей убедитесь, что полюса батарей (+/-) соответствуют полюсам на рисунке внутри
отделения.
•• Используйте пульт дистанционного управления на расстоянии не более 7 метров от устройства.
•• На работу пульта дистанционного управления может влиять яркий свет. Старайтесь не включать рядом
с устройством люминесцентные или неоновые лампы.
•• Цвет и форма пульта могут различаться в зависимости от модели.
Русский - 17
Начало работы
Кнопки стандартного пульта дистанционного управления
✎✎На кнопках питания, переключения каналов и настройки громкости пульта дистанционного управления
имеются точки Брайля для использования людьми с плохим зрением.
Включение и выключение
устройства.
SOURCE
Просмотр и выбор доступных
источников видеосигнала (стр. 30)
Непосредственный выбор режима
HDMI.
HDMI
Прямой доступ к каналам.
Возвращение к предыдущему
каналу.
Временное отключение звука.
Альтернативный выбор значений
телетекста: включен, двойной,
смешанный или выключен.
MUTE
Переключение каналов.
M
Настройка громкости.
Отображение приложений Smart
Hub. (стр. 95)
Отображение на экране списка
каналов. (стр. 48)
Открытие экранного меню.
Запуск функции общего поиска и
поиска по определенным словам.
(стр. 41)
Быстрый выбор часто
используемых функций.
Используйте эту кнопку в
зависимости от выбора функции.
Перемещение курсора, выбор
элементов экранного меню и
изменение значений в нем.
Отображение информации на
экране устройства.
Возврат к предыдущему меню.
Используйте эти кнопки в
зависимости от выбора функции.
B
C
D
PIP
SEARCH
DUAL I-II
USB HUB
P.SIZE
AD/SUBT.
ll
ll
Используйте эти кнопки в
соответствии с указаниями,
отображающимися на экране.
Выход из меню.
Русский - 18
PIP: включение или отключение
PIP. (страница 83)
SEARCH: функция поиска и поиск
по определенному слову.
DUAL f-g: Выбор звукового
эффекта.
USB HUB: можно задать функцию
Подключить концентратор USB к
Подключить концентратор USB
к, выбрав устройство или ПК.
(стр. 88)
P.SIZE: возможность выбора
Размер картинки. (страницы 35,
56)
AD/SUBT.: включение и
выключение описания аудио. Эта
функция доступна не во всех
странах. /отображение цифровых
субтитров.
Начало работы
Работа с меню
Главное меню и меню инструментов устройства содержат функции,
позволяющие управлять его
PRE-CH
возможностями. Например, в главном меню можно изменить размер и конфигурацию изображения, его
яркость, контрастность и т. д. Кроме того, имеются функции, организующие управление звуком устройства,
конфигурацией каналов, потреблением электроэнергии
и доступом к другим функциям. Чтобы открыть
MUTE
M
главное экранное меню, нажмите кнопку MENUm на пульте
дистанционного управления. Для доступа к меню
инструментов нажмите кнопку TOOLST. Меню инструментов можно открыть, когда в правом нижнем углу
экрана отображается значок меню TOOLST.
CH
LIST
1
2
3
RETURN
EXIT
B
PIP
USB HUB
1MENUm: вызов главного экранного меню.
C
D
MTS
SRS
P.SIZE
CC
2TOOLST: вызов меню инструментов при l
ихlдоступности.
5
ll
4
3E: используйте кнопки управления, чтобы переместить курсор и выделить элемент. Используйте кнопку
E, чтобы выбрать элемент или подтвердить настройку.
4RETURNR: возврат к предыдущему меню.
5EXITe: выход из экранного меню.
Работа с главным меню (на экране)
Этапы доступа могут различаться в зависимости от выбранного параметра меню.
1
2
3
4
5
6
7
MENUm
На экране отображаются пункты главного меню:
Изображение, Звук, Канал, Сеть, Система, Поддержка.
u/d
Выберите параметр главного меню в левой части экрана с помощью кнопки
u или d.
E
Нажмите E для перехода в подменю.
u/d
Для выбора подменю используйте кнопку u или d.
u/d/l/r
Задайте значение элемента с помощью кнопки l, r, u или d. Способ
настройки экранного меню может отличаться в зависимости от его типа.
E
Нажмите E, чтобы подтвердить выбор.
EXITe
Нажмите EXITe.
Русский - 19
Начало работы
Подключение кабеля питания и антенны или кабельного телевидения
Антенна ОВЧ/УВЧ
Антенный кабель (не входит в комплект)
Кабель
ANT OUT
или
Разъем для
кабеля питания
✎✎Подключать кабель питания к сетевой розетке следует только тогда, когда будут выполнены все
остальные подключения.
✎✎При подключении устройства к приставке кабельного или спутникового ТВ через HDMI, компонентный
или композитный выходы, не нужно подключать разъем ANT IN к антенне или кабельному соединению.
✎✎Подключите адаптер питания к разъему постоянного тока 14 В на задней панели устройства. Подключите
кабель питания к адаптеру и розетке. (Входное напряжение будет переключено автоматически.)
✎✎Соблюдайте осторожность, перестанавливая или поворачивая устройство с подсоединенным к нему
антенным кабелем. В противном случае можно отломить антенный разъем.
Русский - 20
Начало работы
Настройка основных параметров при первоначальной установке
При первом включении устройства последовательно отображаются экраны и инструкции по настройке его
основных параметров. Подсоедините шнур питания к электрической розетке, а затем нажмите кнопку P, чтобы
включить устройство.
✎✎Настройка доступна, только если для функции Источник установлен режим ТВ. См. раздел “Смена
источника входных сигналов” (стр. 30).
✎✎Чтобы вернуться к предыдущему этапу последовательности Настройка, выберите Предыдущ..
✎✎Если приемники кабельного или спутникового телевидения (телеприставки) не используются, перед
включением устройства убедитесь, что оно подключено к антенне или к кабелю. Инструкции см. на стр.
20.
✎✎Если требуется настроить проводное сетевое соединение во время настройки, убедитесь, что сетевой
кабель подключен к устройству. Инструкции см. на стр. 67. Если требуется настроить беспроводное
сетевое соединение во время настройки, убедитесь, что модем или маршрутизатор беспроводной связи
включен и работает. Инструкции см. на стр. 66.
1
Язык меню:
Выберите язык.
При нажатии кнопки P отобразится экран запуска. Чтобы продолжить,
выберите Далее. Отобразится экран выбора языка меню. С помощью пульта
дистанционного управления выберите язык меню, затем выберите Пуск. Со
следующего этапа процесса Настройка на экране устройства меню будут
отображаться на выбранном языке.
2
Режим использов.:
выбор режима
“Домашний”.
На экране Режим использов. выберите режим Домашний с помощью пульта
дистанционного управления, а затем выберите Далее. Отобразится экран
настроек сети.
✎✎Демонстрация – данный режим предназначен только для точек
розничной торговли. При выборе режима Демонстрация некоторые
из функций устройства работать не будут, а настройки всех функций
устройства будут сбрасываться до значений по умолчанию через
определенный период времени. Дополнительную информацию о
режиме Демонстрация см. в конце данного раздела.
3
Настройки
сети: настройка
параметров сети.
Чтобы задать настройки сети, выберите с помощью пульта дистанционного
управления параметр Далее, а затем перейдите к пункту 3A – беспроводная
сеть или 3B – проводная сеть на следующей странице.
✎✎Чтобы
Если данные о настройке сети неизвестны или если вы хотите выполнить
настройку позднее, выберите Пропуск, затем перейдите к пункту 6 –
Автонастройка (1) на стр. 50.
выполнить
настройку
позднее,
выберите
Пропуск.
Настроить
сетевое
соединение
можно позже с
помощью меню
Сеть.
Чтобы настроить сетевые параметры позднее, см. в этом руководстве
разделы, посвященные подключению к сети (стр. 69 и 72).
Русский - 21
Начало работы
3
Беспроводная сеть
А
1. Устройство выполнит поиск, а затем отобразит все доступные
беспроводные сети. По завершении поиска отобразится список сетей. В
списке сетей выделите необходимую сеть, затем выберите Далее. Если
для выбранной сети требуется ключ безопасности, то отобразится экран
ввода ключа безопасности.
✎ При наличии маршрутизатора, совместимого с сетью WPS(PBC),
выберите WPS(PBC), затем следуйте инструкциям на экране. После
этого перейдите к шагу 4.
2. С помощью пульта дистанционного управления введите ключ
безопасности сети или PIN-код WPS.
✎ Введите цифры и буквы с помощью пульта дистанционного
управления.
•
При использовании стандартного пульта дистанционного
управления вводить цифры можно с помощью цифровых кнопок
на нем.
•
Чтобы ввести букву, выделите ее, а затем выберите. При
желании таким же образом можно вводить цифры.
✎ Для отображения заглавных букв (или изменения заглавных букв на
строчные) выберите Caps или Shift.
✎ Для отображения символов или знаков препинания выберите
Чтобы перейти обратно к буквам, снова выберите
.
.
3. После этого выберите Далее, если введен ключ безопасности, или PINкод WPS, если введен PIN-код WPS.
4. Устройство выполнит проверку беспроводного соединения. Если
соединение выполнено успешно, появится сообщение Установлено
подкл. с Интернетом. При наличии проблем с использованием интернетуслуг обратитесь к поставщику услуг Интернета.. Выберите Далее, затем
перейдите к шагу 4 Обновление ПО.
✎ При ошибке соединения выберите Предыдущ., повторите этапы 1 и
2, снова внимательно введите ключ безопасности или PIN-код WPS,
затем выполните этапы 3 и 4. При повторной ошибке соединения
на экране Connection Failed (Сбой соединения) выберите Далее и
перейдите к этапу 6 – Автонастройка (1) на следующей странице.
Можно выполнить настройку сети позже, выбрав параметр
Настройки сети в меню устройства. Для получения дополнительных
сведений см. в этом руководстве разделы, посвященные
подключению к сети (стр. 69 и 72).
3
Проводная сеть
б
После проверки сетевого соединения на экране устройства появится
сообщение Установлено подкл. с Интернетом. При наличии проблем с
использованием интернет-услуг обратитесь к поставщику услуг Интернета..
Выберите Далее. Появится экран Обновление ПО.
Русский - 22
Начало работы
4
Обновление
ПО: обновление
программного
обеспечения до
последней версии
После завершения настройки параметра Настройки сети проверка
на наличие новой версии программного обеспечения для устройства
выполняется автоматически. При наличии нового программного
обеспечения будет выполнена его загрузка и установка на устройстве.
После завершения загрузки выберите Далее.
✎✎Чтобы
✎✎Если обновление требуется выполнить позднее, выберите Пропуск.
выполнить
обновление
позднее,
выберите
Пропуск.
Дополнительные сведения см. в разделе Обновление ПО этого
руководства (стр. 91)
✎✎Для этого может потребоваться некоторое время, продолжительность
которого зависит от состояния сети.
✎✎Обновление программного обеспечения на устройстве можно
выполнить только при наличии активного сетевого соединения.
✎✎При отсутствии доступного обновления для программного обеспечения
на экране телевизора появится соответствующее сообщение.
Выберите ОК.
5
Выбор страны.
(зависит от страны)
Выберите подходящую страну.
6
Автонастройка (1):
выбор источника
сигнала устройства.
Давайте найдём и сохраним каналы на Вашем телевизоре. Вы нуждаетесь в
поиске каналов?
•• После выбора страны в меню “Страна” на некоторых моделях может
отобразиться дополнительный параметр для настройки PIN-кода.
•• Да, я нуждаюсь.: Все доступные каналы будут найдены и сохранены в
Вашем телевизоре.
•• Нет, я не нуждаюсь.: Мой внешний приёмник обеспечивает приём всех
доступных каналов , поэтому я не нуждаюсь в поиске каналов.
7
Автонастройка (2):
выбор параметров
поиска.
1. Выберите Антенна или Кабель с помощью пульта дистанционного
управления. Рядом с выбранным параметром появится галочка. По
завершении выберите Далее.
2. При выборе Антенна перейдите к этапу 7 – Автонастройка (3).
3. При выборе Кабель появится экран Режим поиска. Будет выполнен
поиск всех каналов действующих телевизионных станций и сохранение
их в памяти устройства.
✎✎Если выбрать Быстрый, можно настроить Сеть, Идентиф. cети,
Частота, Модуляция и Скорость передачи вручную с помощью пульта
дистанционного управления
Сеть: выбор режима настройки Идентиф. cети из Авто или Ручной.
Идентиф. cети: если для параметра сети задан режим Ручной, можно
настроить Идентиф. cети.
Частота: отображение частоты канала (зависит от страны).
Модуляция: отображение доступных значений модуляции.
Скорость передачи: отображение допустимых значений скорости
передачи.
4. По завершении выберите Далее.
Русский - 23
Начало работы
8
Автонастройка (3):
сохранение каналов
в памяти
Начинается сохранение каналов в памяти. Для сохранения каналов может
потребоваться до 45 минут в зависимости от кабельной сети.
Дополнительные сведения см. в разделе Автонастройка этого руководства
(стр. 50).
✎✎Чтобы прервать процесс сохранения в памяти, можно в любой момент
выбрать Стоп.
9
Часы: установка
часов
Выберите Авто или Ручной, затем нажмите Далее.
Авто
При выборе Авто устройство автоматически загрузит правильное время с
цифрового канала. Появится экран Часовой пояс. Выберите Часовой пояс,
а затем выберите Далее. Появится экран Летнее время (летнее время).
Функция Летнее время задает время на один час вперед, чтобы настроить
часы для соответствия летнему времени. Выберите Вкл., если требуется
включить настройку DST. Выберите Выкл., чтобы отключить настройку DST.
Кроме того, можно включить функцию DST с помощью экранного меню
устройства (Меню → Система → Время → Часы → Летнее время).
Ручной
Если выбран параметр Ручной, отобразится экран Часы. выберите Дата
или Время. Текущую дату и время можно настроить с помощью пульта
дистанционного управления. По завершении настройки Дата и Время
выберите Далее.
10
Настройка
завершена
Проверьте данные настройки, после чего выберите Закрыть для завершения
процедуры.
✎✎Отобразятся настроенные параметры.
Повторный запуск Настройка...
Меню → Система → Настройка
Если требуется включить режим Демонстрация Вкл. или Выкл..
Чтобы задать или отменить режим Демонстрация, не используя меню Настройка, нажмите кнопку регулировки
громкости на устройстве. При отображении в экранном меню шкалы громкости нажмите на устройстве кнопку
MENUm и удерживайте ее в течение 5 секунд.
Русский - 24
Подключение
Подключение к устройствам AV (проигрывателям дисков Blu-ray, DVD и т. д.)
Использование кабеля HDMI для соединения ВЧ (до 1080p, цифровые сигналы HD)
Чтобы обеспечить наилучшее качество изображения формата высокой четкости, рекомендуется использовать
для подключения кабель HDMI.
Используйте его с проигрывателями DVD-дисков и дисков Blu-Ray, приемниками кабельного/спутникового
телевидения высокой четкости (видеоприставками).
HDMI OUT
Кабель HDMI (не входит в комплект)
✎✎HDMI IN 1 (DVI), HDMI IN 2 (MHL / ARC)
•• Для более высокого качества изображения и звука при подключении к устройству цифровых устройств
используйте кабели HDMI.
•• Кабель HDMI поддерживает цифровые видео- и аудиосигналы, поэтому подключение аудиокабеля не
требуется.
–– Для подключения устройства к цифровому устройству без разъема HDMI следует использовать
кабель HDMI-DVI и аудиокабели.
•• При подключении к устройству внешнего устройства, на котором используется старая версия режима
HDMI, изображение и звук могут отсутствовать. В случае возникновения такой проблемы свяжитесь с
производителем данного устройства, узнайте версию HDMI и при необходимости закажите обновление.
•• Следует приобрести сертифицированный кабель HDMI. При использовании других кабелей может
отсутствовать изображение или произойти ошибка подключения.
•• Рекомендуется использовать высокоскоростной кабель HDMI, стандартный или совместимый с Ethernet.
Обратите внимание, что данное устройство не поддерживает функцию Ethernet через HDMI.
•• Данное устройство поддерживает работу функции ARC (Audio Return Channel) через кабель HDMI.
Обратите внимание, что работа функции ARC возможна только при подключении через порт HDMI IN 2
(MHL / ARC).
•• Функция ARC обеспечивает вывод цифрового аудиосигнала через порт HDMI IN 2 (MHL / ARC) на
устройстве. Использование функции ARC возможно только в том случае, когда устройство подключено
к аудиоприемнику, поддерживающему эту функцию.
•• Данное устройство поддерживает работу функции MHL (Mobile High-Definition Link) через кабель HDMIMHL. Обратите внимание, что работа функции MHL возможна только при подключении через порт
HDMI IN 2 (MHL / ARC).
•• Функция MHL обеспечивает отображение экрана мобильного устройства при подключении через порт
HDMI IN 2 (MHL / ARC) на устройстве. Использование этой функции возможно только в том случае,
когда устройство подключено к мобильному устройству, поддерживающему функцию MHL.
•• При использовании устройств MHL посредством подключения кабеля MHL параметр Размер картинки
автоматически задается равным По разм. экрана. Однако если устройства MHL подключаются с
помощью кабеля HDMI, параметр Размер картинки автоматически не задается равным По разм. экрана.
Чтобы просмотреть исходный размер, выберите По разм. экрана в меню Размер картинки (Меню →
Изображение → Размер картинки).
•• Если устройства MHL подключаются с помощью кабеля HDMI, устройство будет распознано в качестве
входа HDMI. В этом случае работа устройства может отличаться от работы при подключении устройств
MHL с помощью кабеля MHL.
Русский - 25
Подключение
Использование компонентного кабеля (до сигналов 1080p HD) или аудио-/видео
кабеля (только аналоговые сигналы 480i)
Используйте его вместе с проигрывателями DVD-дисков и дисков Blu-Ray, приемниками кабельного или
спутникового телевидения, видеомагнитофонами.
R
Аудиокабель
(не входит в
комплект)
W
Видеокабель
(не входит в
комплект)
R
W
Y
R
B
G
R
Компонентный кабель
(не входит в комплект)
Аудиокабель
(не входит в комплект)
W
Красный Белый
R
VIDEO OUT
R
W
Y
AUDIO OUT
Устройство
R-AUDIO-L
W
R
AUDIO OUT
R-AUDIO-L
B
G
Устройство
COMPONENT OUT
PR
PB
Y
R
B
G
Красный Синий Зеленый
✎✎Чтобы повысить качество воспроизведения, рекомендуется подключить компонентный кабель к аудио/
видеовыводам.
✎✎При подключении видеокабеля к гнезду COMPONENT / AV IN цвет гнезда COMPONENT / AV IN [VIDEO]
(зеленый) не соответствует цвету видеокабеля (желтый).
Использование кабеля Scart
Допустимые устройства: Видеомагнитофон, DVD-проигрыватель
EXT
✎✎В режиме Внешний выход цифрового ТВ поддерживает только видеосигнал в формате MPEG SD и
аудиосигнал.
Русский - 26
Подключение
Подключение к аудиоустройствам
Использование входа для подключения оптического (цифрового) кабеля и
наушников
Используйте его вместе с цифровыми аудиосистемами, усилителями и домашними кинотеатрами.
Кабель для наушников
(не входит в комплект)
Оптический кабель
(не входит в комплект)
OPTICAL
✎✎Наушники H: наушники можно подключить к гнезду для наушников на устройстве. При подключении
наушников звук через встроенные динамики выводиться не будет.
•• При подключении к устройству наушников использование функций звука ограничено.
•• Громкость наушников и громкость устройства регулируются отдельно.
•• Поддерживается только трехконтактный разъем для наушников типа TRS.
✎✎DIGITAL AUDIO OUT (OPTICAL)
•• При подключении цифровой аудиосистемы к гнезду DIGITAL AUDIO OUT (OPTICAL) уменьшите
громкость на устройстве и на аудиосистеме.
•• 5.1-канальное звучание возможно в том случае, если устройство подключено к внешнему устройству,
поддерживающему 5.1-канальное звучание.
•• Если приемник (домашний кинотеатр) включен, звук будет выводиться через оптический разъем на
устройстве. Если устройство принимает цифровой телесигнал, то на приемник домашнего кинотеатра
звук будет передаваться в формате 5.1. Если в качестве источника используется цифровое устройство,
подключенное к устройству через гнездо HDMI, например проигрыватель DVD, проигрыватель дисков
Blu-ray, приемник кабельного или спутникового телевидения (видеоприставка), то приемник домашнего
кинотеатра обеспечивает только 2-канальное звучание. Если требуется 5.1-канальное звучание,
подключите проигрыватель DVD, проигрыватель дисков Blu-ray, приемник кабельного или спутникового
телевидения (телеприставку) напрямую через цифровой аудиовыход к усилителю или домашнему
кинотеатру.
Русский - 27
Подключение
Кабельное подключение через разъем SERVICE
Подключение через разъем SERVICE используется только для техобслуживания.
Подключение к компьютеру
Подключение с помощью кабеля HDMI, HDMI-DVI или D-sub
✎✎Компьютер может не поддерживать подключение по HDMI.
✎✎Для вывода звука используйте динамики компьютера.
Кабель HDMI
(не входит в комплект)
HDMI OUT
Кабель D-Sub
(входит в комплект)
PC OUT
AUDIO OUT
Стереокабель
(входит в комплект)
AUDIO OUT
DVI OUT
Кабель HDMI-DVI
(не входит в комплект)
✎✎ПРИМЕЧАНИЕ.
•• При использовании кабеля HDMI-DVI следует задействовать разъем HDMI IN 1 (DVI).
•• На компьютере с видеовыходами DVI для подключения выхода DVI на компьютере к порту HDMI IN 1
(DVI) устройства используйте кабель HDMI-DVI. Для вывода звука используйте динамики компьютера.
Русский - 28
Подключение
Режимы отображения (вход HDMI/DVI)
Оптимальное разрешение для экрана ПК: 1920 x 1080 при частоте обновления 60 Гц. Настоятельно
рекомендуется настроить выходной видеосигнал компьютера с оптимальным разрешением. Кроме того,
можно выбрать одно из стандартных разрешений, перечисленных в таблице ниже, и на устройстве будет
автоматически настроено выбранное разрешение. Если выходной видеосигнал компьютера настроен с
разрешением, не указанным в таблице, экран устройства, возможно, станет пустым и только индикатор питания
будет включен. Чтобы устранить эту проблему, настройте разрешение в соответствии со следующей таблицей и
руководством пользователя видеокарты.
Режим
Разрешение
Частота
горизонтальной
развертки (кГц)
Частота
вертикальной
развертки (Гц)
Частота
синхронизации
пикселей (МГц)
Полярность
синхронизации
(Г/В)
IBM
640 x 350
720 x 400
31,469
31,469
70,086
70,087
25,175
28,322
+/-/+
MAC
640 х 480
832 x 624
1152 x 870
35,000
49,726
68,681
66,667
74,551
75,062
VESA DMT
640 х 480
640 х 480
640 х 480
800 x 600
800 x 600
800 x 600
1024 х 768
1024 х 768
1024 х 768
1152 x 864
1280 x 720
1280 x 800
1280 x 1024
1280 x 1024
1366 x 768
1440 x 900
1600 x 900RB
1680 x 1050
1920 х 1080
31,469
37,861
37,500
37,879
48,077
46,875
48,363
56,476
60,023
67,500
45,000
49,702
63,981
79,976
47,712
55,935
60,000
65,290
67,500
59,940
72,809
75,000
60,317
72,188
75,000
60,004
70,069
75,029
75,000
60,000
59,810
60,020
75,025
59,790
59,887
60,000
59,954
60,000
30,240
57,284
100,000
25,175
31,500
31,500
40,000
50,000
49,500
65,000
75,000
78,750
108,000
74,250
83,500
108,000
135,000
85,500
106,500
108,000
146,250
148,500
-/-/-/-/-/-/+/+
+/+
+/+
-/-/+/+
+/+
+/+
-/+
+/+
+/+
+/+
-/+
+/+
-/+
+/+
✎✎При использовании кабеля HDMI-DVI следует задействовать разъем HDMI IN 1 (DVI).
✎✎Режим чересстрочной развертки не поддерживается.
✎✎При выборе нестандартного видеоформата устройство может работать неправильно.
✎✎Поддерживаются режимы раздельной и композитной синхронизации. Режим SOG (Синхронизация по
зеленому) не поддерживается.
✎✎Если отсутствует переключатель для ограничения питания, потребление электроэнергии будет равно “0”
только при отсоединении шнура питания.
✎✎Функция DPM (Display Power Management) не работает при использовании вместе с портом HDMI этого
устройства.
✎✎Если кабель HDMI-DVI подключен к порту HDMI IN 1 (DVI), звук отсутствует.
Русский - 29
Подключение
Смена источника входных сигналов
Источник
™ → Источник
Когда во время использования устройства вы захотите посмотреть фильм с проигрывателя
дисков DVD или Blu-ray или захотите переключиться на приемник кабельного или спутникового
телевидения, вам потребуется изменить источник сигналов.
ТВ / Внешний / ПК / Intel® WiDi / HDMI 1/DVI / HDMI 2 / AV / Компонент
1. Нажмите кнопку ™ на пульте дистанционного управления. Появится экран Smart Hub.
2. Выберите Источник. Появится экран Источник.
3. Выберите требуемый внешний источник входного сигнала.
✎✎Экран Источник можно также открыть, нажав кнопку SOURCEs на пульте дистанционного управления.
✎✎Можно выбрать только внешние устройства, подключенные к устройству. В отображающемся списке
Источник подключенные источники входных сигналов будут выделены.
✎✎В режиме Источник параметры Внешний, Intel® WiDi и ПК всегда активны.
Что представляет собой технология Intel® WiDi?
Благодаря технологии WiDi Display можно выполнить беспроводное сопряжение устройства с ноутбуком.
Эта технология основана на беспроводной локальной сети серии N, разработанной для передачи
высококачественного сигнала 720p или 1080p между беспроводными устройствами.
Это требуется особенно при необходимости подключения настольного компьютер или ноутбука к большему
экрану, такому как экран устройства.
Для внедрения функции WiDi ноутбук должен соответствовать следующим требованиям.
(Для совместимости с ноутбуком обратитесь к производителю ноутбука.)
✎✎Требования к системе
•• Процессор: Intel Core i3
•• Графический адаптер: Intel HD
•• Адаптер беспроводной сети
–– Intel® Centrino® Wireless-N 1000, 1030
–– Intel® Centrino® Advanced-N 6200 или 6230 6205
–– Intel® Centrino® Wireless-N + WiMAX 6150
–– Intel® Centrino® Advanced-N + WiMAX 6250
–– Intel® Centrino® Ultimate-N 6300
•• Программное обеспечение: необходимо установить Intel® My WiFi Technology (Intel® MWT) 2,
Intel®wireless display
•• Операционная система: Windows 7 32-разрядная, 64-разрядная версия
Русский - 30
Подключение
Подключение WiDi
1. На экране Источник выберите Intel® WiDi.
2. На настольном компьютере запустите Intel ® WiDi (
).
✎ Когда запустится программа, будет выполнен поиск доступных адаптеров.
3. Выберите правильный адаптер для программы и нажмите кнопку Connect (Подключить).
✎ Если необходимый адаптер не найден, нажмите кнопку Search for available adapters (Найти доступные
адаптеры).
✎ Если в результатах поиска отобразится более 2-х адаптеров, проверьте идентификатор продукта, к
которому необходимо подключиться.
4. Введите код безопасности для программы WiDi на ноутбуке. Обратите внимание, что код безопасности
отображается на экране только при первом запуске.
5. Соединение с ноутбуком установлено. Теперь можно использовать функцию WiDi для беспроводной
передачи данных.
Условия использования
• Частота: 2.4G/5G
• Эффективный диапазон: 0,5 м – 3 м (макс. 10 м) – необходимо для уменьшения электрических помех
• Эксплуатация: Поскольку в технологии WiDi используется кодек сжатия для обмена данными, может
возникнуть задержка при передаче данных или отобразиться поврежденное изображение на экране.
Русский - 31
Подключение
Правила использования параметра Редактир. назв.
Редактир. назв. позволяет соотнести название устройства с источником входных сигналов. Чтобы получить
доступ к параметру Редактир. назв., откройте меню Сервис, когда отобразится список Источник. Следующие
варианты выбора отображаются в разделе Редактир. назв.:
VCR / DVD / Кабельн. прист. / Спутн. прист. / PVR / АV ресивер / Игра / Камера / ПК / DVI PC / Устройства DVI
/ ТВ / IP TB / Blu-ray / HD DVD / DMA: выберите входное гнездо, затем в отображенном списке выберите имя
устройства, подключенного к этому гнезду. Например, если проигрыватель дисков Blu-ray подключен к гнезду
HDMI IN 2 (MHL / ARC), выберите в качестве входного сигнала Blu-ray.
✎✎Если подключение компьютера к порту HDMI IN 1 (DVI) выполняется с помощью кабеля HDMI, установите
значение ПК для параметра HDMI 1/DVI в разделе Редактир. назв..
✎✎Если подключение компьютера к порту HDMI IN 1 (DVI) выполняется с помощью кабеля HDMI-DVI,
установите значение DVI PC для параметра HDMI 1/DVI в разделе Редактир. назв..
✎✎Если подключение устройства AV к порту HDMI IN 1 (DVI) выполняется с помощью кабеля HDMI-DVI,
установите значение Устройства DVI для параметра HDMI 1/DVI в разделе Редактир. назв..
Сведения
Просмотр подробной информации о выбранном внешнем устройстве.
Обновить
Если в списке Источник внешние устройства не отображаются, откройте меню Сервис, выберите Обновить, а
затем выполните поиск подключенных устройств.
✎✎Можно также обновить список Источник, выбрав a с помощью пульта дистанционного управления.
Русский - 32
Основные возможности для монитора
Правильное положение для использования устройства
Используйте устройство в правильном положении, как
описано далее.
•• Выпрямите спину.
•• Расстояние от экрана до глаз должно составлять
45–50 см, при этом взгляд на экран должен быть
направлен слегка вниз. Смотрите на экран прямо.
•• Отрегулируйте угол наклона таким образом, чтобы
свет не отражался от экрана.
•• Расположите предплечья перпендикулярно
верхним частям рук, чтобы тыльная сторона ладони
находилась на одной линии с предплечьем.
•• Согните руки в локтях примерно под прямым углом.
•• Отрегулируйте высоту устройства, чтобы колени
были согнуты по углом не менее 90 градусов, ступни
были прижаты к полу, а руки находились ниже уровня
сердца.
Изменение предварительно настроенного режима изображения
Реж. изображения
Меню → Изображение → Реж. изображения
С помощью режимов изображения к изображению применяются предварительно заданные настройки.
•• Стандартный
Для просмотра в комнате с нормальным освещением.
•• Развлекат.
Увеличение резкости изображения. Подходит для игр.
Samsung MagicAngle
Меню → Изображение → Samsung MagicAngle
MagicAngle позволяет добиться оптимального качества изображения практически с любой точки просмотра.
Настраивая подходящее значение для каждого положения, можно добиться высокого качества изображения
независимо от того, на каком уровне располагаются глаза относительно экрана: выше, ниже или на одном
уровне с устройством.
•• Samsung MagicAngle
Выберите Режим комфорта при просмотре экрана снизу и Вертикально при просмотре сверху.
•• Режим
Определяет объем настроек. Числа, близкие к 10, оптимальны для точек просмотра, находящихся ниже
уровня экрана.
Русский - 33
Основные возможности для монитора
Настройка параметров изображения
Подсветка
Меню → Изображение → Подсветка
Настройка яркости экрана путем настройки яркости отдельных пикселов.
Контраст
Меню → Изображение → Контраст
Увеличение или уменьшение контраста между темными и яркими областями изображения.
Яркость
Меню → Изображение → Яркость
Регулировка яркости экрана. Не так эффективно, как при использовании Подсветка.
Четкость
Меню → Изображение → Четкость
Более четкое или размытое отображение границ объекта.
Чтобы настроить качество изображения, выполните следующие действия.
1. Выберите параметр, который необходимо настроить. При выборе параметра отображается экран с
ползунком.
2. Настройте значение параметра с помощью пульта дистанционного управления.
✎✎При изменении значения параметра экранное меню будет изменяться соответственно.
✎✎Можно настроить и сохранить настройки для каждого внешнего устройства, подключенного к
устройству.
✎✎Чем меньше яркость изображения, тем ниже потребление электроэнергии.
Русский - 34
Основные возможности для монитора
Изменение размера изображения
Настройка экрана
Меню → Изображение → Настройка экрана
С помощью этой функции можно изменить размер изображения и форматное соотношение.
•• Размер картинки
При наличии приемника кабельного/спутникового телевидения может быть предусмотрено несколько
вариантов размера экрана. Однако настоятельно рекомендуется отдавать предпочтение формату 16:9.
16:9: установка широкоэкранного формата изображения 16:9.
4:3: установка обычного формата изображения (4:3).
✎✎Формат 4:3 не рекомендуется использовать в течение длительного времени. Границы изображения по
краям экрана (слева и справа или сверху и снизу) могут вызвать эффект остаточного изображения
(выгорание экрана), который не покрывается гарантией.
Русский - 35
Основные возможности для монитора
Калибровка изображения на экране
Автоподстройка
Меню → Изображение → Автоподстройка
Автоматическая точная настройка частоты и положения изображения в режиме “ПК”.
✎✎Доступно только при подключении ПК к устройству с помощью кабеля D-Sub.
Настройка экрана ПК
Меню → Изображение → Настройка экрана → Настройка экрана ПК
✎✎Работает только в режиме “ПК”.
•• Грубо / Точно: устранение или сокращение помех. Если уровень помех не удалось снизить с помощью
функции точной настройки, настройте частоты как можно лучше с помощью функции Грубо (грубо), а затем
повторите точную настройку. Снизив уровень помех, настройте изображение таким образом, чтобы оно
располагалось по центру экрана.
•• Позиция: настройте положение экрана компьютера с помощью пульта дистанционного управления, если
оно не по центру или не соответствует экрану устройства.
•• Сброс настр.: восстановление значений по умолчанию для всех параметров изображения.
Использование устройства в качестве экрана компьютера
Ввод настроек видео (для операционной системы Windows 7)
Чтобы использовать устройство в качестве экрана компьютера, необходимо ввести правильные настройки
видео.
✎✎В зависимости от версии Windows и видеокарты, процедура выполнения на компьютере может
отличаться от процедуры, описанной здесь.
✎✎Однако основная информация может быть использована в большинстве случаев. (В противном случае
обратитесь к производителю компьютера или торговому представителю компании Samsung.)
1. Выберите “Панель управления” в меню “Пуск” операционной системы Windows.
2. Выберите “Оформление и темы” в открывшемся окне “Панель управления”. Появится диалоговое окно
экрана.
3. Выберите “Display (Экран)”. Появится другое диалоговое окно экрана.
4. В диалоговом окне “Display (Экран)” выберите вкладку “Настройки”
–– На вкладке “Настройки” установите правильное разрешение (размер экрана). Оптимальное разрешение
для устройства: 1920 x 1080.
–– Если в диалоговом окне параметров экрана есть параметр частоты вертикальной развертки, выберите
“60” или “60 Гц”. Если нет, закройте диалоговое окно, нажав кнопку OK.
Русский - 36
Основные возможности для монитора
Изменение параметров изображения
Дополнительные параметры
Меню → Изображение → Дополнительные параметры
С помощью этой функции можно настроить дополнительные параметры изображения для создания
предпочтительного типа изображения.
•• Баланс белого
Настройка баланса белого изображения таким образом, чтобы белые объекты отображались белыми
(вместо, например, светло розового и желтого), а общий цвет изображения был естественным.
К: смещ. / З: смещ. / С: смещ.: настройка смещения основных цветов (красного, зеленого, синего).
К: усил. / З: усил. / С: усил.: настройка усиления основных цветов (красного, зеленого, синего).
Сброс: восстановление настроек по умолчанию для параметра “Баланс белого”.
•• Гамма
Настройка интенсивности основных цветов.
✎✎Эта функция доступна, только если для параметра Samsung MagicAngle установлено значение Выкл..
Параметры изображения
Меню → Изображение → Параметры изображения
С помощью этой функции можно настроить дополнительные параметры изображения в соответствии с
предпочтениями.
•• Оттенок
Параметр Хол. настраивает изображение в более холодной цветовой гамме (синие тона), а параметры
Теплый1 и Теплый2 — в более теплой цветовой гамме (красные тона).
✎✎Можно настроить и сохранить настройки для каждого внешнего устройства, подключенного к
входному гнезду устройства.
•• Черный HDMI
Позволяет настроить глубину экрана с помощью уровня черного.
✎✎Функция доступна только в режиме HDMI.
Сброс изображения
Меню → Изображение → Сброс изображения
Восстановление значений по умолчанию для текущих параметров изображения.
Русский - 37
Основные возможности для монитора
Изменение предварительно настроенного режима звука
Режим звука
Меню → Звук → Режим звука
С помощью режимов звука для звука используются предварительно заданные настройки.
✎✎Если для параметра Выбрать громкогов. установлено значение Внеш. Ресивер., параметр Режим звука
недоступен.
•• Стандартный
Выбор обычного режима звучания.
•• Музыка
Усиление музыки по сравнению со звуком голоса.
•• Кино
Обеспечение наивысшего качества звучания при просмотре фильмов.
•• Четкий голос
Усиление звука голоса по сравнению с другими звуками.
•• Усиление
Усиление высокочастотного звука в соответствии с потребностями людей с нарушениями слуха.
Русский - 38
Основные возможности для монитора
Настройка параметров звука
Звуковой эффект
Меню → Звук → Звуковой эффект
✎✎Если для параметра Выбрать громкогов. установлено значение Внеш. Ресивер., параметр Звуковой
эффект недоступен.
✎✎Эта функция доступна, только если для параметра Режим звука установлено значение Стандартный.
•• SRS TruSurround HD
Эта функция позволяет добиться эффекта объемного звучания виртуальной 5.1-канальной системы при
воспроизведении через два громкоговорителя или наушники за счет применения технологии HRTF (Head
Related Transfer Function).
•• SRS TruDialog
Эта функция позволяет усилить звук голоса по сравнению с фоновой музыкой или звуковыми эффектами,
чтобы диалоги звучали более четко.
•• Эквалайзер
С помощью функции Эквалайзер отображается несколько ползунков. Используйте кнопки со стрелками
для выбора ползунка и измените значение ползунка. Чтобы выполнить Сброс для Эквалайзер, выберите
Сброс. Отобразится всплывающее окно с запросом на восстановление, выберите Да. Для выхода выберите
Закрыть.
Баланс Лев./Пр.: настройка баланса между правым и левым громкоговорителями.
100Гц/300Гц/1кГц/3кГц/10кГц (настройка полосы пропускания): настройка уровня громкости в разных
частотных диапазонах.
Сброс: сброс настроек эквалайзера до значений по умолчанию.
Выход SPDIF
Меню → Звук → Дополнительные настройки → Выход SPDIF
SPDIF (Sony Philips Digital Interface) предоставляет цифровой аудиовыход для громкоговорителей и различных
цифровых устройств, таких как AV-приемники и домашние кинотеатры, что позволяет снизить помехи и
искажения.
•• Аудиоформат
Можно выбрать формат вывода цифрового аудиосигнала (SPDIF). Доступный формат вывода цифрового
аудиосигнала (SPDIF) может отличаться и зависит от источника входного сигнала.
•• Автозадержка
Позволяет устранить временные несоответствия звука картинке при использовании устройства, если его
цифровой звуковой сигнал выводится через внешнее устройство, например AV-приемник. При выборе
функции Автозадержка отображается экран с ползунком. Настройте значение параметра с помощью
пульта дистанционного управления (0 мс – 250 мс).
Русский - 39
Основные возможности для монитора
Настройка громкоговор.
Меню → Звук → Настройка громкоговор.
•• Выбрать громкогов.
Если прослушивать звуковую дорожку при просмотре телепередачи или фильма с использованием
внешнего ресивера, можно услышать эффект эхо, вызванный различием между скоростью декодирования
громкоговорителя устройства и громкоговорителей, прикрепленных к аудиоприемнику. В этом случае
установите для устройства значение Внеш. Ресивер..
✎✎Если для параметра Выбрать громкогов. установлено значение Внеш. Ресивер., громкоговорители
устройства отключаются. Звук будет слышен только из внешних громкоговорителей. Если для
параметра Выбрать громкогов. установлено значение Громкогов. ТВ, громкоговорители устройства и
внешние громкоговорители будут включены. Звук будет слышен из всех громкоговорителей.
✎✎Если для параметра Выбрать громкогов. установлено значение Внеш. Ресивер., то кнопка
регулировки громкости и функция отключения звука не работают и, соответственно, ограничиваются
возможности настройки звука.
✎✎При отсутствии видеосигнала звук будет отсутствовать как в громкоговорителях устройства, так и во
внешних громкоговорителях.
•• Громкость авто
Поскольку телевещательные станции по-разному формируют сигналы, громкость звука может заметно
варьироваться от канала к каналу. Данная функция позволяет выполнять автоматическое регулирование
громкости звука канала, уменьшая ее в случае сильного модуляционного сигнала и увеличивая, если
модуляционный сигнал слишком слабый.
✎✎Чтобы можно было использовать регулятор громкости подключенного устройства-источника
сигналов, для параметра Громкость авто установите значение Выкл.. Изменение настройки
регулятора громкости на подключенном устройстве-источнике сигналов может быть не применено,
если для параметра Громкость авто установлено значение Норм. или Ночь.
Сброс звука
Меню → Звук → Сброс звука
Восстановление для параметров звука заводских настроек по умолчанию.
Русский - 40
Основные возможности для ТВ
Использование кнопки INFO (текущая и следующая программы)
На дисплее отображается номер текущего канала и состояние некоторых настроек аудио и видео.
В окне текущей и следующей программы отображаются ежедневно обновляемые сведения о телепрограммах,
идущих на всех каналах в определенное время.
•• Чтобы найти нужную программу на текущем канале, воспользуйтесь кнопками l, r.
•• Чтобы просмотреть информацию по другим каналам, воспользуйтесь кнопками u, d. Если необходимо
перейти на выбранный канал, выберите E с помощью пульта дистанционного управления.
Использование меню Канал
Нажмите кнопку ™, чтобы выбрать меню, которое необходимо использовать. Отобразятся все экраны.
Телегид
™ → Телегид
Сведения о программах в электронном телегиде (EPG) предоставляются вещательными компаниями.
Используя программу телепередач, составленную вещательной компанией, можно заранее выбрать программы
для просмотра, чтобы в указанное время телевизор автоматически переключился на нужный канал. В
зависимости от состояния канала сведения о программах могут быть устаревшими или не отображаться
совсем.
Использование функции просмотра каналов
a (Дисп.расп.): Отображение Диспетчер расписания.
b (-24 часа): просмотр списка программ, которые будут транслироваться в ближайшие 24 часа.
{ (+24 часа): просмотр списка программ, которые будут транслироваться через 24 часа.
} (Реж.кан.): выбор типа каналов, которые будут отображаться в окне “Просм.канал.”.
` Информация: просмотр сведений о выбранной программе.
k Страница: Переход к предыдущей или следующей странице.
E Просмотр/Расписание: если выбрана текущая программа, она начинает воспроизводиться. /при выборе
предстоящей программы ее можно зарезервировать для просмотра.
Канал
™ → Канал
С помощью этой функции можно добавлять или удалять каналы из разных списков категорий каналов на
экране Канал, задавать избранные каналы, просматривать и получать доступ к часто просматриваемым
каналам, а также изменять названия аналоговых каналов.
✎✎Набор доступных элементов зависит от выбранного источника сигнала.
•• Все
Отображение всех каналов.
•• ТВ
Отображение каналов устройства.
Русский - 41
Основные возможности для ТВ
•• Радио
Отображение радиоканалов.
•• Данные/др.
Отображение каналов данных и других каналов.
•• Аналоговые
Отображение аналоговых каналов.
•• Избранное 1 – Избранное 5
Отображение всех избранных каналов; до пяти групп. Каждая группа содержит отдельные каналы.
✎✎На экране устройства отображаются избранные каналы, только если они добавлены с помощью Изм.
избранное.
✎✎Если выделена категория Избранное 1 — Избранное 5, можно изменить имя категории, выбрав b с
помощью пульта дистанционного управления.
•• Последние
Отображение последних просматриваемых каналов.
•• Популярные
Отображение наиболее часто просматриваемых каналов.
Использование цветных и функциональных кнопок с Канал
•• Если выделен раздел категории, можно использовать следующие параметры.
–– a Антенна/Кабель
Переключение режимов отображения между Антенна и Кабель.
✎✎Отображается, только если для устройства сохранено Антенна и Кабель.
–– R Возврат
Возврат к предыдущему меню.
•• Если выделен раздел списка каналов, можно использовать следующие параметры.
–– a Антенна/Кабель
Переключение режимов отображения между Антенна и Кабель.
✎✎Отображается, только если для устройства сохранено Антенна и Кабель.
–– b Удалить
Удаление выбранных каналов.
–– ` Сведения
Отображение сведений о выбранном канале.
–– k Страница
Прокрутка списка каналов для отображения следующей или предыдущей страницы.
–– E Выбор/Отменить выбор
Выбор или отмена выбора канала.
–– Т Сервис
Отображение меню параметров.
–– R Возврат
Возврат к предыдущему меню.
Русский - 42
Основные возможности для ТВ
Работа с меню Сервис на экране Канал
•• Изм. избранное
Возможность назначения часто просматриваемых каналов в группу избранных и удаление каналов из
группы избранных. Доступ к Изм. избранное в меню Сервис.
•• Блокировка / Разблокировка
Заблокированные каналы нельзя выбирать и просматривать.
✎✎Эта функция доступна, только если для параметра Блокировка канала установлено значение Вкл..
•• Переим. канал
(Отображается только при выборе аналогового канала.)
Позволяет присвоить аналоговому каналу имя, которое должно включать не более пяти символов.
Например, “Еда”, “Гольф” и т.д. Это упрощает поиск и выбор канала.
•• Изм. номера канала
Измените номер канала, выбрав номер.
✎✎В некоторых регионах эта функция может не поддерживаться.
•• Сортировка (только для цифровых каналов)
Сортировка списка по имени или номеру канала.
•• Информация о канале
Отображение информации о сигнале канала. Значение может отличаться в зависимости от канала.
•• Поиск (если для параметра “Антенна” установлено значение “Спутник”)
Будет запущено сканирование каналов.
•• Удалить
Удаление канала для отображения необходимых каналов.
•• Выбрать все / Отменить все
Выбор всех каналов в списке. /Отмена выбора всех каналов.
Русский - 43
Основные возможности для ТВ
Чтобы удалить канал из списка «Категория» на экране Канал, выполните следующие действия.
1. Если необходимо удалить канал, выберите категорию канала.
2. Выберите канал в списке категорий. Слева от канала отобразится метка c.
✎ Можно выбрать несколько каналов.
✎ Если выбрать уже выбранный канал, метка c исчезнет.
3. Откройте меню Сервис с помощью пульта дистанционного управления.
4. Выберите Удалить. Появится сообщение Удалить выбранные каналы?. Выберите ОК.
✎ Можно удалить выбранный канал сразу, выбрав b с помощью пульта дистанционного управления.
✎ При удалении канала из категории Последние или Популярные канал будет удален из списка
категории. Но канал не будет удален.
Чтобы задать каналы как избранные, выполните следующие действия.
1. Выберите категорию Все.
2. Выберите канал в категории. Слева от канала отобразится метка c.
✎ Можно выбрать несколько каналов.
✎ Если выбрать уже выбранный канал, метка c исчезнет.
3. Откройте меню Сервис с помощью пульта дистанционного управления.
4. Выберите Изм. избранное. Появится экран Изм. избранное.
5. Выберите a с помощью пульта дистанционного управления. Выбранный канал будет перемещен в
группу избранных.
✎ Можно также выбрать канал на экране Изм. избранное.
✎ Избранный канал можно добавить в любую из этих групп. Чтобы изменить группу избранных,
выберите } с помощью пульта дистанционного управления. При каждом выборе } группа
избранных будет меняться.
6. По завершении выберите ОК. Канал будет добавлен в список избранных и будет назначен в выбранную
группу избранных каналов.
✎ На экране устройства рядом с каналом отобразится символ
добавлен в список избранных.
Русский - 44
, указывающий на то, что канал
Основные возможности для ТВ
Использование цветных и функциональных кнопок с Изм. избранное
•• Если выделен раздел Все, можно использовать следующие параметры.
–– a Добавить
Добавление выбранных каналов в группу избранных.
–– } Измените избранное
Изменение группы избранных. При каждом выборе } с помощью пульта дистанционного
управления группа избранных будет меняться.
–– z Перейти к
Мгновенное выделение номера канала нажатием соответствующей цифровой кнопки на пульте
дистанционного управления.
–– R Возврат
Возврат к предыдущему меню.
•• Если выделена группа избранных, можно использовать следующие параметры.
–– a Удалить
Удаление выбранного канала.
–– b Измен. порядок
Изменение порядка в списке группы избранных.
–– E Готово
Завершение выполнения функции “Измен. порядок”.
–– { Копировать
Копирование выбранного канала в другую группу избранных.
–– } Измените избранное
Изменение группы избранных. При каждом выборе } с помощью пульта дистанционного
управления группа избранных будет меняться.
–– z Перейти к
Мгновенное выделение номера канала нажатием соответствующей цифровой кнопки на пульте
дистанционного управления.
–– R Возврат
Возврат к предыдущему меню.
Русский - 45
Основные возможности для ТВ
Чтобы удалить канал из списка избранных, выполните следующие действия.
1. Выберите категорию группы избранных.
2. Выберите канал в выбранной группе избранных. Слева от канала отобразится метка c.
✎ Можно выбрать несколько каналов.
✎ Если выбрать уже выбранный канал, метка c исчезнет.
3. Откройте меню Сервис с помощью пульта дистанционного управления.
4. Выберите Удалить. Появится сообщение Удалить выбранные элементы?.
5. Выберите ОК. Появится сообщение Выбранные элементы удалены..
✎ Можно мгновенно удалить выбранный канал из списка группы избранных, выбрав b с помощью
пульта дистанционного управления.
• Переим. канал
(Отображается только при выборе аналогового канала.)
Позволяет присвоить аналоговому каналу имя, которое должно включать не более пяти символов.
Например, «Еда», «Гольф» и т. д. Это упрощает поиск и выбор канала.
• Выбрать все / Отменить все
Выбор всех каналов в списке. /Отмена выбора всех каналов.
Значки, отображающиеся на экране Канал
: аналоговый канал.
: канал из списка избранных.
: заблокированный канал.
Русский - 46
Основные возможности для ТВ
Диспетчер расписания
™→ Диспетчер расписания
С помощью этой функции можно настроить устройство для отображения необходимого канал автоматически в
указанный день или время.
✎✎Для использования этой функции сначала необходимо задать текущее время с помощью функции Время
→ Часы в меню Система.
Чтобы использовать функцию «Просмотр по расписанию», выполните следующие действия.
1. На экране Диспетчер расписания выберите a с помощью пульта дистанционного управления.
2. Задайте Антенна, Канал, Повтор и Время начала.
•• Антенна
Можно просмотреть источник сигнала. Если на устройстве доступно цифровое телевещание, можно
изменить источник с аналогового на цифровой.
Если требуется изменить источник сигнала с Антенна на Кабель или наоборот, выберите требуемый
источник сигнала в меню Антенна (Канал → Антенна).
•• Канал
выберите нужный канал.
✎✎Можно выбрать только каналы, сохраненные в памяти.
•• Повтор
Выберите Один раз, Ручной, Сб-Вс, Пн-Пт или Ежедневно. Если выбрать Ручной, можно задать
конкретный день.
✎✎Выбранный день отмечен меткой c.
Дата: можно задать необходимую дату.
✎✎Параметр Дата доступен только при выборе Один раз в Повтор.
•• Время начала
Можно установить нужное время начала.
3. По завершении выберите ОК. Будет запланирован просмотр выбранного канала.
✎✎На экране Диспетчер расписания можно проверить список Просмотр по расписанию.
Чтобы удалить элемент из списка запланированных для просмотра элементов, выполните следующие
действия.
1. На экране Диспетчер расписания выделите элемент, который необходимо удалить.
2. Откройте меню Сервис с помощью пульта дистанционного управления.
3. Выберите Отменить расп.. Появится сообщение Отменить выбранные списки?.
4. Выберите Да. Выбранное расписание будет отменено.
Русский - 47
Основные возможности для ТВ
Для использования функции Запись по расписанию выполните следующие
действия.
(только для цифровых каналов)
Позволяет запрограммировать запись программы, которая будет транслироваться в будущем.
Для использования этой функции сначала необходимо настроить текущее время.
1. Выберите Диспетчер расписания. Появится экран Диспетчер расписания.
2. Выберите a с помощью пульта дистанционного управления. Отобразится всплывающий экран.
3. Выберите Запись по расписанию.
✎✎Рекомендуется использовать жесткий диск USB со скоростью вращения не менее 5400 об/мин.
Следует учесть, что жесткие диски USB типа RAID не поддерживаются.
✎✎Жесткий диск USB емкостью более 3 ТБ не поддерживается.
✎✎Запись на устройство хранения USB невозможна до завершения процедуры Тест произв-ти
устройства.
✎✎USB флеш-карты не поддерживаются.
4. Установите Антенна, Канал, Повтор, Дата, Пуск/Время окончания.
Список каналов
С помощью этой функции можно просмотреть список каналов, информацию о программе, избранный канал, а
также управлять просмотром расписаний таймера.
1. Нажмите кнопку CH LIST. Сразу появится экран Список каналов.
2. Измените режим каналов или списка каналов.
Использование цветных и функциональных кнопок с Список каналов
✎✎При нажатии кнопки INFO` на экране устройства отобразится информация о выбранной программе.
•• a Антенна
Переключение режимов отображения между Антенна и Кабель.
✎✎Отображается, только если для устройства сохранено Антенна и Кабель.
•• { Просм. прогр. / Просм. канал.
Для цифровых каналов переключение между режимом Просм. прогр. и Просм. канал..
При выборе цифрового канала в разделе Список каналов сделайте выбор один раз, чтобы отобразить
список программ для этого канала. Сделайте выбор снова, чтобы повторно отобразить Просм. канал..
•• lr Реж.кан./Канал
На экране Просм. канал. выполняется переключение между элементами списка Избранное (при добавлении
избранных элементов с помощью Изм. избранное). / На экране Просм. прогр. измените канал.
•• E Просмотр/Сведения
Отображение выбранного канала. / Отображение сведений о выбранном канале.
•• k Страница
Прокрутка Список каналов для отображения следующей или предыдущей страницы.
Русский - 48
Основные возможности для ТВ
Значки, отображающиеся на экране Список каналов
: аналоговый канал.
: зарезервированная программа.
: заблокированный канал.
Использование параметра «Просмотр по расписанию» в меню Список каналов
Если требуется запланировать для просмотра программу канала, можно использовать функцию Просмотр
по расписанию на экране Список каналов. Когда программа канала начнется, устройство включится и
отобразится название программы.
1. Нажмите кнопку CH LIST. Появится экран Список каналов.
2. Выберите нужный канал.
3. Выберите { с помощью пульта дистанционного управления. На экране устройства отобразится список
программ выбранного канала.
4. Выберите необходимую программу в списке программ, затем выберите Сведения с помощью пульта
дистанционного управления.
5. На экране Сведения выберите Просмотр по расписанию. Для выбранной программы задается функция
Просмотр по расписанию.
✎ Если необходимо отменить Просмотр по расписанию, выполните действия 1-4, затем выберите
Отменить расп..
Русский - 49
Основные возможности для ТВ
Сохранение каналов в памяти
Антенна
Меню → Канал → Антенна
Перед тем как устройство сохранит доступные каналы в памяти, необходимо выбрать источник сигнала для
него: Антенна (с помощью антенны) или Кабель. выберите Антенна или Кабель. После выбора источника
сигнала перейдите к функции Автонастройка.
✎✎Выбор источника сигнала с помощью функции Антенна также определяет источник сигнала, на который
настроено устройство. Например, если устройство принимает сигнал с антенны и выбран параметр
Кабель, на экране будут отображаться только визуальные помехи. Для просмотра изображения
необходимо выбрать Антенна.
Страна
Меню → Канал → Страна
Выберите свою страну, чтобы устройство смогло правильно выполнить автоматическую настройку каналов
вещания.
✎✎Появится окно ввода PIN-кода. Введите 4-значный PIN-код.
•• Цифровой канал: изменение страны для приема цифровых каналов.
•• Аналоговый канал: изменение страны для приема аналоговых каналов.
Автонастройка
Меню → Канал → Автонастройка
Автоматический поиск каналов и сохранение их в памяти телевизора.
✎✎Автоматически присвоенные номера программ могут не соответствовать реальным или желаемым
номерам. Если канал заблокирован с помощью функции “Блокировка канала”, отобразится окно ввода
PIN-кода.
•• Автонастройка
Автоматический поиск каналов и сохранение их в памяти телевизора.
•• Кабельные параметры поиска (если для параметра «Антенна» установлено значение «Кабель») (в
зависимости от страны)
Задание дополнительных параметров поиска, например частоты или скорости передачи символов, для
поиска в кабельной сети.
•• Цифр. и аналог. / Цифровые / Аналоговые
выбор источника канала для сохранения. При выборе параметра Кабель → Цифр. и аналог. или Цифровые:
укажите значение для поиска кабельных каналов.
•• Автоматический (зависит от страны)
обнаруженные каналы будут автоматически распределены в соответствии с критериями, установленными
основным и местным телевидением.
✎✎Функция доступна, только если для источника антенны установлено значение Антенна.
Русский - 50
Основные возможности для ТВ
•• Порядок других (зависит от страны)
при выборе этого меню будут обнаружены другие каналы, непосредственно организованные частным
национальным телевидением.
✎✎Функция доступна, только если для источника антенны установлено значение Антенна.
•• Выбор оператора (зависит от страны)
выбор поставщика услуг кабельного телевидения.
•• Режим поиска
При выборе Кабель появится экран Режим поиска.
Будет выполнен поиск всех каналов действующих телевизионных станций и сохранение их в памяти
телевизора.
✎✎Если выбрать Быстрый, можно настроить Сеть, Идентиф. cети, Частота, Модуляция и Скорость
передачи вручную с помощью пульта дистанционного управления
Сеть
Выбор режима настройки Идентиф. cети из Авто или Ручной.
Идентиф. cети
Если для Сеть установлено значение Ручной, можно настроить Идентиф. cети.
Частота
отображение частоты канала (зависит от страны).
Модуляция
отображение доступных значений модуляции.
Скорость передачи
отображение допустимых значений скорости передачи.
Русский - 51
Основные возможности для ТВ
Настройка вручную
Меню → Канал → Настройка вручную
Поиск каналов вручную и сохранение их в память телевизора.
✎✎Если канал заблокирован с помощью функции Блокировка канала, отобразится окно ввода PIN-кода.
✎✎В некоторых регионах эта функция может не поддерживаться.
•• Настройка цифровых каналов
поиск цифрового канала.
1. Выберите Создать.
✎✎При выборе параметра Антенна → Антенна
Канал, Частота, Полоса пропуск.
✎✎При выборе параметра Антенна → Кабель
Частота, Модуляция, скорость передачи
2. Выберите Поиск. После завершения поиска канал будет обновлен в списке каналов.
•• Настройка аналоговых каналов
поиск аналогового канала.
1. Выберите Создать.
2. Задайте параметры “Программа”, “Система цвета”, “Система звука”, “Канал” и “Поиск”.
3. Выберите Сохранить. После завершения поиска канал будет обновлен в списке каналов.
Режим каналов
•• P (режим программы)
после настройки всем станциям телевещания в регионе присваиваются номера от P0 до P99. В этом
режиме можно выбрать канал, указав присвоенный ему номер программы.
•• C (режим канала с антенны) / S (режим кабельного канала)
в этих двух режимах можно выбрать канал с антенны или кабельный канал, указав присвоенный ему
номер.
Русский - 52
Основные возможности для ТВ
Другие функции
Тип телегида
Меню → Канал → Тип телегида
(зависит от страны)
Можно выбрать другой тип Телегид.
•• Samsung: использование программы телепередач, предоставляемой компанией Samsung.
•• Rovi On Screen: использование программы телепередач, предоставляемой компанией Rovi International
Solutions.
✎✎Первая установка ROVI EPG может занять много времени. Это зависит от региона и условий вещания.
Передача списка кан.
Меню → Канал → Передача списка кан.
Импорт или экспорт списка каналов. Для использования этой функции необходимо подключить устройство
хранения USB.
✎✎Появится окно ввода PIN-кода. Введите PIN-код с помощью пульта дистанционного управления.
•• Импорт с USB: импорт списка каналов с USB.
•• Экспорт на USB: экспорт списка каналов на USB. Эта функция доступна, когда выполнено подключение к
порту USB.
Точная настройка
Меню → Канал → Точная настройка
(только для аналоговых каналов)
Если принимается четкий сигнал без помех, то нет необходимости производить точную настройку, поскольку
это уже было выполнено автоматически во время поиска и сохранения каналов. Если сигнал слабый или
искаженный, то можно выполнить его точную настройку вручную. Прокручивайте влево или вправо, пока
изображение не станет четким.
✎✎Выберите канал, а затем выберите Точная настройка.
✎✎В строке канала справа от номера сохраненного канала, настроенного с помощью функции точной
настройки, появится звездочка “*”.
✎✎Чтобы сбросить точную настройку, выберите канал, а затем последовательно выберите Точная настройка
и Сброс на экране Точная настройка.
Подавление перекрестных помех
Меню → Канал → Подавление перекрестных помех
(зависит от страны) (только аналоговые каналы)
Эта функция позволяет сократить помехи на изображении по диагонали, вызванные перекрестным искажением
сигналов. Если во время просмотра телевизора на экране появляются помехи по диагонали или искажение,
включите эту функцию.
Русский - 53
Основные возможности для ТВ
Изменение предварительно настроенного режима изображения
Реж. изображения
Меню → Изображение → Реж. изображения
С помощью режимов изображения к изображению применяются предварительно заданные настройки.
•• Динамический
Увеличение яркости экрана. Для просмотра в комнате с ярким освещением.
•• Стандартный
Для просмотра в комнате с нормальным освещением.
•• Обычный
Для просмотра с минимальной нагрузкой на глаза.
•• Кино
Затемнение экрана, в результате он становится менее ярким. Для просмотра фильмов в темной комнате.
Samsung MagicAngle
Меню → Изображение → Samsung MagicAngle
MagicAngle позволяет добиться оптимального качества изображения практически с любой точки просмотра.
Настраивая подходящее значение для каждого положения, можно добиться высокого качества изображения
независимо от того, на каком уровне располагаются глаза относительно экрана: выше, ниже или на одном
уровне с устройством.
•• Samsung MagicAngle
Выберите Режим комфорта при просмотре экрана снизу и Вертикально при просмотре сверху.
•• Режим
Определяет объем настроек. Числа, близкие к 10, оптимальны для точек просмотра, находящихся ниже
уровня экрана.
Русский - 54
Основные возможности для ТВ
Настройка параметров изображения
Подсветка
Меню → Изображение → Подсветка
Настройка яркости экрана путем настройки яркости отдельных пикселов.
Контраст
Меню → Изображение → Контраст
Увеличение или уменьшение контраста между темными и яркими областями изображения.
Яркость
Меню → Изображение → Яркость
Регулировка яркости экрана. Не так эффективно, как при использовании Подсветка.
Четкость
Меню → Изображение → Четкость
Более четкое или размытое отображение границ объекта.
Цвет
Меню → Изображение → Цвет
Настройка насыщенности цвета. Чем выше значение настройки цвета, тем интенсивнее цвет. Низкие значения
настройки удаляют цвет и приводят к черно-белому и серому изображению.
Тон(З/К)
Меню → Изображение → Тон(З/К)
Настройка интенсивности зеленого и красного на изображении. При повышении интенсивности зеленого
интенсивность красного снижается и наоборот.
Чтобы настроить качество изображения, выполните следующие действия.
1. Выберите параметр, который необходимо настроить. При выборе параметра отображается экран с
ползунком.
2. Настройте значение параметра с помощью пульта дистанционного управления.
✎✎При изменении значения параметра экранное меню будет изменяться соответственно.
✎✎Можно настроить и сохранить настройки для каждого внешнего устройства, подключенного к
устройству.
✎✎Чем меньше яркость изображения, тем ниже потребление электроэнергии.
Русский - 55
Основные возможности для ТВ
Изменение размера изображения
Настройка экрана
Меню → Изображение → Настройка экрана
С помощью этой функции можно изменить размер изображения и форматное соотношение.
•• Размер картинки
Для приемника кабельного/спутникового телевидения также может быть предусмотрено несколько
вариантов размера экрана. Однако настоятельно рекомендуется отдавать предпочтение формату 16:9.
Широкий aвто: автоматическая настройка размера изображения под формат 16:9.
16:9: настройка размера изображения под формат 16:9 для просмотра DVD-дисков или телепередач.
Широк. увел.: увеличение размера изображения от 4:3.
Увеличенный: увеличение изображения в формате 16:9 (в вертикальном направлении) по размеру экрана.
4:3: стандартная настройка для просмотра фильмов или обычных телепрограмм.
✎✎Формат 4:3 не рекомендуется использовать в течение длительного времени. Границы изображения
по краям экрана могут вызвать эффект остаточного изображения (выгорание экрана), который не
покрывается гарантией.
По разм. экрана: просмотр полноразмерного изображения без обрезки при приеме сигналов HDMI
(720p/1080i/1080p), DTV (1080i, 1080p) или компонентного сигнала (1080i/1080p).
Размер изображения может варьироваться при воспроизведении содержимого с помощью функции Видео
в меню AllShare Play.
•• Масштаб/Положение
Настройка масштаба и положения изображения. Функция Увеличенный доступна, если для параметра
Размер картинки установлено значение Увеличенный. Функция Позиция доступна, если для параметра
Размер картинки установлено значение Широк. увел., Увеличенный или По разм. экрана.
Чтобы использовать функцию «Увеличенный» после выбора параметра Увеличенный, выполните
следующие действия.
1. Выберите Увеличенный.
2. На экране Масштаб/Положение выберите Увеличенный, затем выполните увеличение или уменьшение с
помощью пульта дистанционного управления.
3. После завершения снова выберите Увеличенный, затем выберите Закрыть.
4. Чтобы сбросить настройку изображения, нажмите кнопку Сброс.
Чтобы использовать функцию «Позиция» после выбора параметра Широк. увел., Увеличенный или По
разм. экрана, выполните следующие действия.
1. Выберите Позиция.
2. На экране Позиция выберите Позиция, затем переместите изображение в необходимое положение с
помощью пульта дистанционного управления.
3. После завершения снова выберите Позиция, затем выберите Закрыть.
4. Чтобы сбросить настройку положения изображения, нажмите кнопку Сброс.
Русский - 56
Основные возможности для ТВ
Размеры изображений, доступные с помощью источника входного сигнала:
–– ATV, EXT, AV: Широкий aвто, 16:9, Широк. увел., Увеличенный, 4:3
–– DTV (576i/p, 720p): Широкий aвто, 16:9, Широк. увел., Увеличенный, 4:3
–– DTV (1080i, 1080p): Широкий aвто, 16:9, Широк. увел., Увеличенный, 4:3, По разм. экрана
–– Компонент (480i/p, 576i/p, 720p): 16:9, Широк. увел., Увеличенный, 4:3
–– Компонент (1080i, 1080p): 16:9, Широк. увел., Увеличенный, 4:3, По разм. экрана
–– HDMI (480i/p, 576i/p): 16:9, Широк. увел., Увеличенный, 4:3
–– HDMI (720p, 1080i, 1080p): 16:9, Широк. увел., Увеличенный, 4:3, По разм. экрана
✎✎Размер изображения может варьироваться в зависимости от источника входного сигнала.
✎✎Набор доступных элементов зависит от того, какой режим выбран.
✎✎HD (высокая четкость): 16:9 – 1080i/1080p (1920x1080), 720p (1280x720)
✎✎Можно настроить и сохранить настройки для каждого внешнего устройства, которое подключено к
входному гнезду устройства.
•• Размер экрана 4:3
Эта функция доступна, только если в качестве размера изображения выбрано значение “Широкий
aвто”. Можно выбрать формат 4:3 WSS (широкий экран) или исходный размер. В разных странах Европы
требования к размерам изображений отличаются.
✎✎Эта функция недоступна в режимах “Компонент” и HDMI.
Русский - 57
Основные возможности для ТВ
Изменение параметров изображения
Дополнительные параметры
Меню → Изображение → Дополнительные параметры
С помощью этой функции можно настроить дополнительные параметры изображения для создания
предпочтительного типа изображения.
✎✎Дополнительные параметры доступно, только если для функции Реж. изображения установлен режим
Стандартный или Кино.
•• Автоконтраст
Настройка контрастности экрана.
•• Черный тон
При задании более темного оттенка черный отображается темнее.
•• Телесный оттенок
Настройка интенсивности красного для оттенков кожи.
•• Режим только RGB
Отображение цветов Красный, Зеленый и Синий для выполнения точной настройки оттенка и
насыщенности.
•• Цвет. пространство
Настройка диапазона и разнообразия цветов (цветовое пространство), доступных для формирования
изображений.
✎✎Чтобы настроить параметр Цвет, Красный, Зеленый, Синий и Сброс, для функции Цвет. пространство
установите значение Пользов-кий.
•• Баланс белого
Настройка баланса белого изображения таким образом, чтобы белые объекты отображались белыми
(вместо, например, светло розового и желтого), а общий цвет изображения был естественным.
К: смещ./З: смещ./С: смещ.: настройка смещения основных цветов (красного, зеленого, синего).
К: усил./З: усил./С: усил.: настройка усиления основных цветов (красного, зеленого, синего).
Сброс: восстановление настроек по умолчанию для параметра “Баланс белого”.
•• Бал. бел. по 10 т.
Управление балансом белого с интервалом в 10 точек путем настройки яркости красного, зеленого и
синего цветов.
✎✎Параметр доступен, когда для функции Реж. изображения установлено значение Кино, а для функции
Samsung MagicAngle — значение Выкл..
✎✎Некоторые внешние устройства могут не поддерживать данную функцию.
•• Гамма
Настройка интенсивности основных цветов.
✎✎Эта функция доступна, только если для параметра Samsung MagicAngle установлено значение Выкл..
Русский - 58
Основные возможности для ТВ
•• Режим эксперт
Используйте функцию Режим эксперт для настройки изображения. Если экранное меню исчезнет или
будет открыто меню, отличное от Изображение, то настройки калибровки будут сохранены, а экран Режим
эксперт закроется.
Выкл.: отключение функции Режим эксперт.
Режим1: на этом тестовом экране показано, как настройки экрана влияют на оттенки серого и черного.
Режим2: на этом тестовом экране показано, как настройки экрана влияют на цвета.
✎✎После выбора Режим1 или Режим2 можно настроить любые дополнительные параметры для
необходимого эффекта.
✎✎Во время работы функции Режим эксперт звук через устройство не выводится.
✎✎Режим доступен, когда для функции Реж. изображения установлено значение Кино или Стандартный
в режимах DTV (более 720p), «Компонентный» и HDMI.
•• Подсветка движения
Снижение энергопотребления благодаря адаптации подсветки к движению.
✎✎Доступно только в режиме Стандартный.
✎✎При изменении Подсветка, Контраст или Яркость устройство задает параметр Подсветка движения
со значением Выкл..
Русский - 59
Основные возможности для ТВ
Параметры изображения
Меню → Изображение → Параметры изображения
С помощью этой функции можно настроить дополнительные параметры изображения в соответствии с
предпочтениями.
✎✎При подключении устройства к ПК можно только изменять параметр Оттенок.
•• Оттенок
Параметр Хол. настраивает изображение в более холодной цветовой гамме (синие тона), а параметры
Теплый1 и Теплый2 — в более теплой цветовой гамме (красные тона).
✎✎Параметры Теплый1 и Теплый2 отключены, если для функции Реж. изображения установлено
значение Динамический.
✎✎Можно настроить и сохранить настройки для каждого внешнего устройства, подключенного к
входному гнезду устройства.
•• Цифр. фильтр шумов
Если сигнал телевещания слабый, то можно включить функцию Цифр. фильтр шумов, которая позволяет
снизить вероятность появления на экране устройства застывшего или раздвоенного изображения.
Автовизуализация: при переключении аналоговых каналов отображается уровень сигнала.
✎✎Если сигнал слабый, попробуйте выбрать другой параметр, пока изображение на экране не
улучшится.
✎✎Только для аналоговых каналов.
✎✎Когда индикатор зеленого цвета, качество принимаемого сигнала отличное.
•• Фильтр шумов MPEG
Сокращение шумов MPEG для повышения качества изображения.
•• Черный HDMI
Позволяет настроить глубину экрана с помощью уровня черного.
✎✎Функция доступна только в режиме HDMI.
•• Режим "фильм"
Настройка устройства на распознавание и последующую обработку видеосигналов со всех источников, а
также на регулировку оптимального качества изображения.
✎✎Только в режимах ТВ, AV, “Компонент” (480i/1080i) и HDMI (1080i).
Сброс изображения
Меню → Изображение → Сброс изображения
Восстановление значений по умолчанию для текущих параметров изображения.
Русский - 60
Основные возможности для ТВ
Изменение предварительно настроенного режима звука
Режим звука
Меню → Звук → Режим звука
С помощью режимов звука для звука используются предварительно заданные настройки.
✎✎Если для параметра Выбрать громкогов. установлено значение Внеш. Ресивер., параметр Режим звука
недоступен.
•• Стандартный
Выбор обычного режима звучания.
•• Музыка
Усиление музыки по сравнению со звуком голоса.
•• Кино
Обеспечение наивысшего качества звучания при просмотре фильмов.
•• Четкий голос
Усиление звука голоса по сравнению с другими звуками.
•• Усиление
Усиление высокочастотного звука в соответствии с потребностями людей с нарушениями слуха.
Русский - 61
Основные возможности для ТВ
Настройка параметров звука
Звуковой эффект
Меню → Звук → Звуковой эффект
✎✎Если для параметра Выбрать громкогов. установлено значение Внеш. Ресивер., параметр Звуковой
эффект недоступен.
✎✎Эта функция доступна, только если для параметра Режим звука установлено значение Стандартный.
•• SRS TruSurround HD
Эта функция позволяет добиться эффекта объемного звучания виртуальной 5.1-канальной системы при
воспроизведении через два громкоговорителя или наушники за счет применения технологии HRTF (Head
Related Transfer Function).
•• SRS TruDialog
Эта функция позволяет усилить звук голоса по сравнению с фоновой музыкой или звуковыми эффектами,
чтобы диалоги звучали более четко.
•• Эквалайзер
С помощью функции Эквалайзер отображается несколько ползунков. Используйте кнопки со стрелками
для выбора ползунка и измените значение ползунка. Чтобы выполнить Сброс для Эквалайзер, выберите
Сброс. Отобразится всплывающее окно с запросом на восстановление, выберите Да. Для выхода выберите
Закрыть.
Баланс Лев./Пр.: настройка баланса между правым и левым громкоговорителями.
100Гц/300Гц/1кГц/3кГц/10кГц (настройка полосы пропускания): настройка уровня громкости в разных
частотных диапазонах.
Сброс: сброс настроек эквалайзера до значений по умолчанию.
Русский - 62
Основные возможности для ТВ
Параметры передачи звука
Меню → Звук → Параметры передачи звука
•• Язык аудио
(только для цифровых каналов)
Изменение языка аудио, установленного по умолчанию.
✎✎Набор доступных языков может отличаться в зависимости от типа телевещания.
•• Аудиоформат
(только для цифровых каналов)
При выводе звука через главный громкоговоритель и аудиоприемник может возникнуть эффект эха изза различий в скорости декодирования этих устройств. В этом случае используйте громкоговорители
устройства.
✎✎Параметр Аудиоформат может отличаться в зависимости от типа телевещания. 5.1-канальное
звучание в формате Dolby digital доступно только в том случае, если телевизор подключен к внешнему
громкоговорителю с помощью оптического кабеля.
•• Описание аудио
(доступно не во всех странах, только для цифровых каналов)
Эта функция обрабатывает аудиопоток для описания аудио, который передается вещательной компанией
вместе с основным аудио.
✎✎Описание аудио (Выкл. / Вкл.): включение и выключение функции описания аудио.
✎✎Громкость: настройка громкости описания аудио.
Русский - 63
Основные возможности для ТВ
Дополнительные настройки
Меню → Звук → Дополнительные настройки
•• Уровень звука DTV
(только для цифровых каналов)
Эта функция позволяет нормализовать звуковой сигнал, получаемый наряду с другими сигналами в рамках
цифрового телевещания.
✎✎В зависимости от типа транслируемого сигнала для параметров MPEG/HE-AAC можно задать
значение от -10 дБ до 0 дБ.
✎✎Переключение в рамках диапазона от 0 до -10 дБ позволяет соответственно увеличивать и уменьшать
громкость.
•• Выход SPDIF
SPDIF – это интерфейс формата передачи цифрового аудио, разработанный компаниями Sony и Philips.
Он позволяет снизить помехи при передаче цифровых аудиосигналов от одного устройства к другому,
например к громкоговорителю или DVD-проигрывателю.
•• Аудиоформат: можно выбрать формат вывода цифрового аудиосигнала (SPDIF).
✎✎Доступный формат вывода цифрового аудиосигнала (SPDIF) может отличаться и зависит от источника
входного сигнала.
•• Автозадержка
Позволяет устранить временные несоответствия звука картинке при использовании устройства, если его
цифровой звуковой сигнал выводится через внешнее устройство, например AV-приемник. При выборе
функции Автозадержка отображается экран с ползунком. Настройте значение параметра с помощью
пульта дистанционного управления (0 мс – 250 мс).
•• Комп Dolby Digital
Выравнивание сигнала Dolby Digital и звукового сигнала (то есть сигналов MPEG, HE-AAC, ATV).
✎✎Чтобы добиться динамического звучания, выберите Line; чтобы сгладить разницу между громкими и
тихими звуками в ночное время, используйте RF.
Line: установка уровня вывода сигналов, отличающегося в большую или меньшую сторону от эталонного
уровня -31 дБ, – либо -20 дБ, либо -31 дБ.
RF: установка уровня вывода сигналов, отличающегося в большую или меньшую сторону от эталонного
уровня -20 дБ, – либо -10 дБ, либо -20 дБ.
Русский - 64
Основные возможности для ТВ
Настройка громкоговор.
Меню → Звук → Настройка громкоговор.
•• Выбрать громкогов.
Если прослушивать звуковую дорожку при просмотре телепередачи или фильма с использованием
внешнего ресивера, можно услышать эффект эхо, вызванный различием между скоростью декодирования
громкоговорителя устройства и громкоговорителей, прикрепленных к аудиоприемнику. В этом случае
установите для устройства значение Внеш. Ресивер..
✎✎Если для параметра Выбрать громкогов. установлено значение Внеш. Ресивер., громкоговорители
устройства отключаются. Звук будет слышен только из внешних громкоговорителей. Если для
параметра Выбрать громкогов. установлено значение Громкогов. ТВ, громкоговорители устройства и
внешние громкоговорители будут включены. Звук будет слышен из всех громкоговорителей.
✎✎Если для параметра Выбрать громкогов. установлено значение Внеш. Ресивер., то кнопка
регулировки громкости и функция отключения звука не работают и, соответственно, ограничиваются
возможности настройки звука.
✎✎При отсутствии видеосигнала звук будет отсутствовать как в громкоговорителях устройства, так и во
внешних громкоговорителях.
•• Громкость авто
Поскольку телевещательные станции по-разному формируют сигналы, громкость звука может заметно
варьироваться от канала к каналу. Данная функция позволяет выполнять автоматическое регулирование
громкости звука канала, уменьшая ее в случае сильного модуляционного сигнала и увеличивая, если
модуляционный сигнал слишком слабый.
✎✎Чтобы можно было использовать регулятор громкости подключенного устройства-источника
сигналов, для параметра Громкость авто установите значение Выкл.. Изменение настройки
регулятора громкости на подключенном устройстве-источнике сигналов может быть не применено,
если для параметра Громкость авто установлено значение Норм. или Ночь.
Сброс звука
Меню → Звук → Сброс звука
Восстановление для параметров звука заводских настроек по умолчанию.
Русский - 65
Сетевые функции
Подключение к сети
Подключение к проводной сети
В зависимости от настроек сети существует три основных способа подключения устройства к сети с помощью
кабеля. Оба способа показаны ниже.
–– Устройство можно подключить к локальной сети, подсоединив порт LAN на задней панели устройства к
внешнему модему с помощью сетевого кабеля.
Задняя панель
устройства
Внешний модем
(ADSL/VDSL/кабельное ТВ)
Порт модема на стене
Кабель модема (не входит в комплект)
Кабель локальной сети (не входит в комплект)
–– Устройство можно подключить к локальной сети, подсоединив порт LAN на задней панели устройства к IPустройству совместного доступа, которое подсоединено к внешнему модему. Для подключения используйте
сетевой кабель.
Порт модема на стене
Внешний модем
IP-маршрутизатор,
(ADSL/VDSL/кабельное ТВ) оснащенный DHCP-сервером
Кабель модема
(не входит в комплект)
Кабель локальной сети
(не входит в комплект)
Задняя панель
устройства
Кабель локальной сети
(не входит в комплект)
–– В зависимости от настройки сети устройство можно подсоединить к локальной сети, подключив порт LAN
на задней панели устройства непосредственно к сетевой розетке с помощью сетевого кабеля. Обратите
внимание, что модем или маршрутизатор подключаются в доме к стенной розетке где-нибудь в другом
месте.
Порт локальной
сети на стене
Задняя панель
устройства
Кабель локальной сети (не входит в комплект)
✎✎Используйте для подключения кабель Cat 5 или 6 (*STP) (*Shielded Twist Pair – экранированная витая пара)
✎✎Не поддерживается, если скорость сетевого подключения равна или менее 10 Мбит/с.
Русский - 66
Сетевые функции
✎✎Если сети требуется динамический IP-адрес, следует использовать модем ADSL или маршрутизатор,
который поддерживает протокол DHCP (Dynamic Host Configuration Protocol). Модемы и
маршрутизаторы, поддерживающие протокол DHCP, автоматически предоставляют значения IPадреса, маски подсети, шлюза и DNS, которые требуются устройству для доступа в Интернет,
поэтому их не придется вводить вручную. Большинство домашних сетей используют динамические
IP-адреса.
✎✎В некоторых сетях требуется указать статический IP-адрес. Если в сети требуется статический IP-
адрес, при настройке сетевого соединения необходимо вручную ввести значения IP-адреса, маски
подсети, шлюза и DNS. Чтобы получить значения IP-адреса, маски подсети, шлюза и DNS, обратитесь
к своему поставщику услуг Интернета. Если используется компьютер с системой Windows, то эти
значения можно узнать на компьютере.
✎✎Модемы ADSL, поддерживающие DHCP, можно использовать и в том случае, если в сети требуется
статический IP-адрес. Модемы ADSL, поддерживающие DHCP, также позволяют использовать
статические IP-адреса.
Беспроводное сетевое подключение
Подключить устройство к локальной сети можно с помощью стандартного беспроводного маршрутизатора или
модема.
Порт локальной
сети на стене
Беспроводной IPмаршрутизатор или модем,
оснащенный DHCPсервером
Кабель локальной сети
(не входит в комплект)
Данный устройство поддерживает протоколы связи IEEE 802.11a/b/g и n. Samsung рекомендует использовать
протокол IEEE 802.11n. При воспроизведении видео через сетевое соединение возможны перерывы.
Большинство систем беспроводной связи оснащены системой безопасности, требующей от устройств,
подключаемых через точку доступа или IP-устройство совместного доступа, предоставления зашифрованного
кода безопасности, который называется кодом доступа.
Русский - 67
Сетевые функции
Устройство поддерживает только следующие протоколы безопасности беспроводных сетей.
–– Режим проверки подлинности: WEP, WPAPSK, WPA2PSK
–– Тип шифрования: WEP, TKIP, AES
✎✎Для подключения к беспроводной сети устройство необходимо соединить с беспроводным IP-
устройством совместного доступа (т. е. с маршрутизатором или модемом). Если беспроводное IPустройство совместного доступа поддерживает протокол DHCP, то для подсоединения устройства к
беспроводной сети можно использовать протокол DHCP или статический IP-адрес.
✎✎Выберите свободный канал для беспроводного IP-устройства совместного доступа. Если выбранный
канал занят другим устройством, установленным рядом, то могут возникнуть помехи или перебои со
связью.
✎✎Если выбран режим High-throughput (Greenfield) 802.11n в чистом виде и в качестве типа шифрования
выбран WEP или TKIP для точки доступа или беспроводного маршрутизатора, устройства Samsung не
будут поддерживать подключение в соответствии с новыми спецификациями сертификата Wi-Fi.
✎✎Если беспроводной маршрутизатор поддерживает WPS (Wi-Fi Protected Setup), то к сети можно
подключиться методом нажатия одной кнопки (PBC) или с помощью PIN-кода. WPS автоматически
настроит SSID и ключ WPA для каждого режима.
✎✎Если используемый маршрутизатор, модем или устройство не сертифицированы, возможно, их не
удастся подключить к рассматриваемому устройству.
✎✎Методы подключения: существует три способа настройки беспроводного сетевого подключения.
–– Использование автонастройки (с помощью функции автоматического поиска сети)
–– Использование настройки вручную
–– Использование WPS(PBC)
Русский - 68
Сетевые функции
Настройка проводной сети
Настройки сети
Меню → Сеть → Настройки сети
Установите сетевое подключение, чтобы использовать различные интернет-службы, такие как Smart Hub,
AllShare Play, а также обновлять программное обеспечение.
Автоматическая настройка проводной сети
Можно настроить проводное подключение устройства к сети автоматически при подключении к сети,
поддерживающей DHCP.
✎✎При подключении кабеля локальной сети появится всплывающее окно для настройки проводной сети.
Чтобы автоматически настроить подключение устройства к проводной сети, выполните следующие
действия.
1. Перейдите к экрану Настройки сети. (Меню → Сеть → Настройки сети)
2. Выберите Пуск. Появится экран проверки сети, и будет выполнена проверка сетевого подключения.
3. После проверки подключения появится сообщение Установлено подкл. с Интернетом. При наличии
проблем с использованием интернет-услуг обратитесь к поставщику услуг Интернета.. Выберите ОК.
✎✎Если во время подключения произошел сбой, проверьте подключение к порту локальной сети.
✎✎Если не удается автоматически найти значения настроек сетевого подключения или необходимо
настроить подключение вручную, перейдите к следующему разделу “Настройка сети вручную”.
Русский - 69
Сетевые функции
Ручная настройка проводной сети
Можно настроить проводное подключение устройства к сети вручную при подключении к сети, для которой
требуется статический IP-адрес.
Получение значений настроек сетевого подключения
На компьютерах с операционной системой Windows XP для просмотра значений настроек сетевого
подключения выполните следующие действия.
1. Щелкните правой кнопкой мыши значок сети в правой нижней части экрана.
2. В появившемся раскрывающемся меню выберите пункт “Состояние”.
3. В отобразившемся диалоговом окне выберите вкладку “Поддержка”.
4. На вкладке “Поддержка” нажмите кнопку “Информация”. Отобразятся значения настроек сетевого
подключения.
Чтобы вручную настроить подключение устройства к проводной сети, выполните следующие
действия.
1. Перейдите к экрану Настройки сети. (Меню → Сеть → Настройки сети)
2. Выберите Пуск. Появится экран сетевого подключения, и начнется проверка.
3. Выберите Стоп. Проверка закончится. Выберите Настройки IP на экране сетевого подключения.
Появится экран Настройки IP.
4. Выберите Режим IP, а затем для параметра Режим IP установите значение Ручной.
5. Перейдите к полю для ввода IP-адрес, а затем выберите IP-адрес с помощью пульта дистанционного
управления.
6. Введите первую часть IP-адрес (например, 105) в первое поле для ввода с помощью пульта
дистанционного управления. После завершения перейдите к следующему полю.
7. Введите следующую часть IP-адрес. После завершения перейдите к следующему полю.
8. Повторите процесс ввода в каждое поле для IP-адрес.
✎✎Если при вводе номера возникнет ошибка, повторно введите номер для исправления.
9. После завершения перейдите к полям Маска подсети.
10. Повторите тот же процесс ввода для Маска подсети, Шлюз и Сервер DNS.
11. По завершении выберите ОК. Появится экран проверки сети, и начнется проверка. После проверки
подключения появится сообщение Установлено подкл. с Интернетом. При наличии проблем с
использованием интернет-услуг обратитесь к поставщику услуг Интернета..
Русский - 70
Сетевые функции
Состояние сети
Меню → Сеть → Состояние сети
Можно проверить текущее состояние сети и интернет-подключения.
При возникновении сбоя подключения к проводной сети...
•• Не найден сетевой кабель.
Проверьте, подключен ли сетевой кабель. Если подключен, проверьте, включен ли маршрутизатор. Если
маршрутизатор включен, выключите его и снова включите.
•• Сбой автоматической настройки IP-адреса.
Выполните автоматическую настройку IP-адреса или настройку IP-адреса вручную, выбрав Настройки PIP.
1) Убедитесь, что сервер DHCP включен на маршрутизаторе.
2) Отключите и снова подключите маршрутизатор.
3) Для получения дополнительной информации обратитесь к поставщику услуг Интернета.
•• Не удается подключиться к сети.
Выполните следующее: проверьте правильность настройки IP-адреса в разделе Настройки IP. Для
получения дополнительной информации обратитесь к поставщику услуг Интернета.
•• Есть подключение к локальной сети, нет подключения к сети Интернет.
Проверьте настройки DNS в разделе Настройки IP или обратитесь к поставщику услуг Интернета для
доступа к Интернету.
•• Настройка сети выполнена, нет подключения к сети Интернет.
Обратитесь к поставщику услуг Интернета.
Русский - 71
Сетевые функции
Настройка беспроводной сети
Настройки сети
Меню → Сеть → Настройки сети
Установите сетевое подключение, чтобы использовать различные интернет-службы, такие как Smart Hub,
AllShare Play, а также обновлять программное обеспечение.
Автоматическая настройка беспроводной сети
Большинство беспроводных сетей защищено дополнительной системой безопасности, требующей от
подключаемых устройств предоставления зашифрованного кода безопасности, который называется кодом
доступа или кодом безопасности. Ключ безопасности представляет собой парольную фразу (обычно слово или
последовательность букв и цифр определенной длины), которую пользователь должен ввести при настройке
безопасности беспроводной сети.
При выборе этого метода настройки сетевого соединения и при наличии ключа безопасности беспроводной
сети во время процедуры автоматической настройки или настройки вручную пользователь должен ввести
парольную фразу.
✎✎В зависимости от маршрутизатора или модема, доступным для использования может быть только PINкод WPS.
Чтобы автоматически настроить подключение устройства к беспроводной сети, выполните
следующие действия.
1. Перейдите к экрану Настройки сети. (Меню → Сеть → Настройки сети)
2. Выберите Пуск. Функция “Сеть” выполняет поиск доступных беспроводных сетей. По завершении
поиска отобразится список доступных сетей.
3. В списке сетей выберите сеть, к которой требуется подключиться, затем выберите Далее.
✎✎Если для беспроводного маршрутизатора выбран режим скрытия (невидимый), необходимо
выбрать параметр Добавить сеть и ввести соответствующие значения для параметров Имя сети
(SSID) и «Ключ безопасности», чтобы установить соединение.
4. При появлении экрана “Введ. ключ безопасн.” перейдите к шагу 5. Если выбран беспроводной
маршрутизатор, не имеющий защиты, перейдите к шагу 7.
5. Если для маршрутизатора настроена защита, укажите значения для параметра “Ключ безопасности”
(“Ключ безопасности” или “PIN-код”).
✎✎На экране “Ключ безопасности” введите значение для параметра “Ключ безопасности” (“Ключ
безопасности” или “PIN-код”).
✎✎Парольную фразу можно найти в одном из окон установки, которые использовались для
настройки маршрутизатора или модема.
6. По завершении выберите Далее. Появится экран сетевого подключения, и начнется проверка.
7. После проверки подключения появится сообщение «Установлено подкл. с Интернетом. При наличии
проблем с использованием интернет-услуг обратитесь к поставщику услуг Интернета.».
✎✎Если ключ безопасности или PIN-код не поддерживается сетью, выберите Повторить или Настройки
IP для ввода настроек вручную.
✎✎Если требуется установить подключение вручную, выберите Настройки IP. Затем перейдите к
следующему разделу “Настройка сети вручную”.
Русский - 72
Сетевые функции
Ручная настройка беспроводной сети
Можно настроить беспроводное подключение устройства к сети вручную при подключении к сети, для которой
требуется статический IP-адрес или при возникновении сбоя во время автоматического подключения.
Получение значений настроек сетевого подключения
На большинстве компьютеров с операционной системой Windows для просмотра значений настроек
сетевого подключения выполните следующие действия.
1. Щелкните правой кнопкой мыши значок сети в правой нижней части экрана.
2. В появившемся раскрывающемся меню выберите пункт “Состояние”.
3. В отобразившемся диалоговом окне выберите вкладку “Поддержка”.
4. На вкладке “Поддержка” нажмите кнопку “Информация”. Отобразятся значения настроек сетевого
подключения.
Чтобы вручную настроить подключение устройства к беспроводной сети, выполните следующие
действия.
1. Перейдите к экрану Настройки сети. (Меню → Сеть → Настройки сети)
2. Выберите Пуск. Функция “Сеть” выполняет поиск доступных беспроводных сетей. По завершении
поиска отобразится список доступных сетей.
3. В списке сетей выберите сеть, к которой требуется подключиться, затем выберите Далее.
✎✎Если для беспроводного маршрутизатора выбран режим скрытия (невидимый), необходимо
выбрать параметр Добавить сеть и ввести соответствующие значения для параметров Имя сети
(SSID) и “Ключ безопасности”, чтобы установить соединение.
4. При появлении экрана “Введ. ключ безопасн.” перейдите к шагу 5. Если выбран беспроводной
маршрутизатор, не имеющий защиты, перейдите к шагу 7.
5. Укажите значения для параметра “Ключ безопасности” (“Ключ безопасности” или “PIN-код”).
✎✎Введите ключ безопасности с помощью экранной клавиатуры.
✎✎Парольную фразу можно найти в одном из окон установки, которые использовались для
настройки маршрутизатора или модема.
6. По завершении выберите Далее. Появится экран сетевого подключения, и начнется проверка.
7. Выберите Стоп. Проверка закончится. Выберите Настройки IP на экране сетевого подключения.
Появится экран Настройки IP.
8. Выберите Режим IP, затем для параметра Режим IP установите значение Ручной.
9. Перейдите к полю ввода IP-адрес, а затем выберите IP-адрес с помощью пульта дистанционного
управления.
10. Введите первую часть IP-адрес (например, 105) в первое поле для ввода с помощью пульта
дистанционного управления. После завершения перейдите к следующему полю.
11. Введите следующую часть IP-адрес. После завершения перейдите к следующему полю.
12. Повторите процесс ввода в каждое поле для IP-адрес.
✎✎Если при вводе номера возникнет ошибка, повторно введите номер для исправления.
13. После завершения перейдите к полям Маска подсети.
14. Повторите тот же процесс ввода для Маска подсети, Шлюз и Сервер DNS.
15. По завершении выберите ОК. Появится экран сетевого подключения, и начнется проверка. После
проверки подключения появится сообщение «Установлено подкл. с Интернетом. При наличии проблем с
использованием интернет-услуг обратитесь к поставщику услуг Интернета.».
Русский - 73
Сетевые функции
WPS(PBC) Настройка сети
Если на маршрутизаторе есть кнопка WPS(PBC), можно намного проще настроить беспроводное подключение
устройства к сети с помощью кнопки WPS(PBC).
Чтобы настроить подключение устройства к беспроводной сети с помощью WPS(PBC), выполните
следующие действия.
1. Перейдите к экрану Настройки сети. (Меню → Сеть → Настройки сети)
2. Выберите Пуск. Функция “Сеть” выполняет поиск доступных беспроводных сетей. По завершении
поиска отобразится список доступных сетей.
3. Выберите WPS(PBC).
4. Нажмите кнопку WPS(PBC) на маршрутизаторе и удерживайте ее в течение 2 минут. Устройство
автоматически получит все значения параметров, которые требуются для подключения к сети.
5. Появится экран сетевого подключения – на этом настройка сети окончена.
Русский - 74
Сетевые функции
Состояние сети
Меню → Сеть → Состояние сети
Можно проверить текущее состояние сети и интернет-подключения.
Если не удалось установить беспроводное сетевое соединение...
•• Беспроводное сетевое соединение отсутствует.
Не выбран беспроводной маршрутизатор. Перейдите к разделу Настройки сети для выбора
маршрутизатора.
•• Не удается подключиться к беспроводному маршрутизатору.
Выполните следующее: проверьте, включен ли маршрутизатор; если маршрутизатор включен, выключите
его и снова включите. Проверьте необходимость ввода ключа безопасности для использования
маршрутизатора.
•• Сбой автоматической настройки IP-адреса.
Выполните автоматическую настройку IP-адреса или настройку IP-адреса вручную, выбрав “Настройки IP”.
1) Убедитесь, что сервер DHCP включен на маршрутизаторе.
2) Отключите и снова подключите маршрутизатор.
3) Для получения дополнительной информации обратитесь к поставщику услуг Интернета.
•• Не удается подключиться к сети.
Выполните следующее: проверьте правильность настройки IP-адреса в разделе Настройки IP. Для
получения дополнительной информации обратитесь к поставщику услуг Интернета.
•• Есть подключение к локальной сети, нет подключения к сети Интернет.
Проверьте настройки DNS в разделе Настройки IP или обратитесь к поставщику услуг Интернета для
доступа к Интернету.
•• Настройка сети выполнена, нет подключения к сети Интернет.
Обратитесь к поставщику услуг Интернета.
Русский - 75
Сетевые функции
Управление устройствами, подключенными к сети
Прям. подкл. Wi-Fi
Меню → Сеть → Прям. подкл. Wi-Fi
Подключение устройства к беспроводным мобильным устройствам. Благодаря этой функции можно
подключить беспроводное мобильное устройство к этому устройству напрямую без использования
маршрутизатора.
✎✎Для использования этой функции мобильное устройство должно поддерживать Прям. подкл. Wi-Fi.
Для подключения мобильного устройства к этому устройству с помощью функции Прям. подкл. Wi-Fi
выполните следующие действия.
1. Перейдите на экран Прям. подкл. Wi-Fi (Сеть → Прям. подкл. Wi-Fi). На устройстве запускается функция
поиска устройств, затем на экране Прям. подкл. Wi-Fi отобразятся устройства.
2. Включите функцию “Прям. подкл. Wi-Fi” на устройстве. Выберите нужное устройство Wi-Fi.
–– Для PBC: нажмите и удерживайте кнопку WPS(PBC) на устройстве Wi-Fi в течение 2 минут. Появится
всплывающее окно “Подключение”, затем – всплывающее окно “Подключено”. Когда оно закроется,
на экране Прям. подкл. Wi-Fi устройство отобразится как подключенное.
–– PIN-код: введите отобразившийся PIN-код на устройстве.
✎✎Если требуется отключить
мобильное устройство, выберите подключенное к телевизору устройство
Wi-Fi. Появится всплывающее окно, затем выберите Разъединить.
✎✎Рассматриваемое устройство и устройства BD выполняют роль владельца группы. При
подключении рассматриваемого устройства или устройства BD с помощью функции Прям. подкл.
Wi-Fi подключаемое устройство в списке Прям. подкл. Wi-Fi будет представлено как устройство,
выполняющее роль владельца группы. Но даже в этом случае устройство не может быть подключено
к другому устройству или устройству BD через Прям. подкл. Wi-Fi.
Русский - 76
Сетевые функции
Прогр. AP
Меню → Сеть → Прогр. AP
Благодаря этой функции можно подключить рассматриваемое устройство к мобильным устройствам, если
мобильное устройство не поддерживает функцию Прям. подкл. Wi-Fi.
На экране Прогр. AP можно задать параметры для подключения устройств Wi-Fi.
•• Прогр. AP
Включение или отключение Прогр. AP. Если для параметра Прогр. AP установлено значение Вкл., с
помощью мобильных устройств можно выполнить поиск сетевого имени устройства в списке соединений
Wi-Fi.
•• Ключ безопасности
Введите Ключ безопасности длиной не менее 8 символов с помощью пульта дистанционного управления.
По завершении выберите Готово.
–– Если длина ключа безопасности менее 8 символов, параметр Готово недоступен.
–– Чтобы подключить мобильное устройство к рассматриваемому устройству, необходимо ввести значение
ключа безопасности на устройстве.
–– Если сеть работает ненадлежащим образом, проверьте, правильно ли задано значение параметра
“Ключ безопасности”. Неправильно указанное значение для параметра “Ключ безопасности” может
стать причиной сбоя.
С помощью «Прям. подкл. Wi-Fi» или «Прогр. AP» можно обмениваться данными
через AllShare Play.
(Только для некоторых моделей мобильных устройств, поддерживающих «Прям. подкл. Wi-Fi» или «Прогр. AP».)
Прям. подкл. Wi-Fi
Прогр. AP
Допустимое количество устройств Wi-Fi
для подключения
До 5
До 5
Обмен данными
Поддерживается через AllShare
(только для поддерживаемых моделей
мобильных устройств.)
Только через AllShare
Русский - 77
Сетевые функции
Настройки AllShare
Меню → Сеть → Настройки AllShare
Здесь можно определить использование мультимедийных функций по сети. Для получения подробной
информации о настройке параметров см. «Настройки AllShare» в разделе AllShare Play.
Имя устройства
Меню → Сеть → Имя устройства
Введите название этого устройства. Название отобразится на сетевых пультах дистанционного управления и
устройствах с помощью AllShare Play.
✎✎На экране появится клавиатура. Введите название для своего устройства вручную с помощью пульта
дистанционного управления. Например, если требуется изменить название на «Монитор Samsung»,
введите каждую букву с помощью пульта дистанционного управления. По завершении выберите Готово.
Русский - 78
Функции предпочтений
Установка времени
Время
Меню → Система → Время
✎✎Установленное время отобразится при нажатии кнопки INFO`.
•• Часы
Настройка часов с помощью различных функций таймера в устройстве.
✎✎После отключения кабеля питания часы потребуется установить заново.
Режим часов: установка текущего времени вручную или автоматически.
–– Авто: автоматическая установка текущего времени с использованием значения времени на
цифровом канале.
✎✎Для автоматической настройки времени необходимо подключить к устройству кабель или
антенну.
✎✎В зависимости от телевизионной станции и сигнала автоматическое время может быть
установлено неверно. В этом случае установите время вручную.
–– Ручной: установка текущего времени вручную.
Установка часов: вручную задайте значения параметров Дата и Время. Текущую дату и время можно
настроить с помощью пульта дистанционного управления.
✎✎Эта функция доступна, только если для параметра Режим часов установлено значение Ручной.
Часовой пояс: выбор часового пояса.
✎✎Эта функция доступна, только если для параметра Режим часов установлено значение Авто.
GMT: выбор часового пояса.
✎✎Эту функцию можно использовать, если для параметра Страна установлено значение Другие.
Летнее время: включение и отключение летнего времени.
✎✎Эта функция доступна, только если для параметра Режим часов установлено значение Авто.
•• Таймер сна
Автоматическое отключение устройства по прошествии заданного времени (30, 60, 90, 120, 150 или 180
минут).
✎✎Выберите период времени с помощью пульта дистанционного управления. Чтобы отменить Таймер
сна, выберите Выкл..
Русский - 79
Функции предпочтений
•• Таймер включения
Настройте Таймер включения так, чтобы устройство включалось автоматически в указанное время и день.
Можно задать три разные конфигурации Таймер включения ( (Таймер включения 1, Таймер включения 2,
Таймер включения 3) и выбрать источник содержимого для воспроизведения при включении устройства:
антенна или кабельный канал, устройство USB или приставка, подключенная к одному из входов устройства
(HDMI1, AV и т. д.).
✎✎Прежде чем использовать функцию Таймер включения, необходимо настроить часы.
Настройка: выберите Выкл., Один раз, Ежедневно, Пн-Пт, Пн-Cб, Сб-Вс или Ручной. При выборе значения
Ручной можно указать дни, когда необходимо включить устройство с помощью функции Таймер включения.
✎✎Выбранные дни отмечены меткой c.
Время: автоматическая настройка времени включения устройства.
Громкость: установка необходимого уровня громкости. Измените уровень громкости с помощью пульта
дистанционного управления.
Источник: выбор устройства, которое будет включено при активации таймера. Можно настроить включение
устройства на определенном канале или воспроизведение содержимого, такого как файлы видео,
аудиофайлы или файлы фотографий, сохраненные в памяти внешнего устройства, подключенного к этому
устройству.
✎✎Для выбора параметра USB необходимо сначала подключить устройство USB к этому устройству.
Антенна (если для параметра Источник установлено значение ТВ): выберите ATV или DTV.
Канал (если для параметра Источник установлено значение ТВ): выберите нужный канал.
Музыка/Фото (если для параметра Источник установлено значение USB): выберите на устройстве
USB папку с музыкальными или фотофайлами для воспроизведения при автоматическом включении
рассматриваемого устройства.
✎✎Если на устройстве USB нет музыкальных файлов или не выбрана нужная папка, то таймер не
сработает.
✎✎Если на устройстве USB имеется только один файл фотографии, слайд-шоу показано не будет.
✎✎Если папка имеет слишком длинное имя, то выбрать ее не удастся.
✎✎Каждому устройству USB соответствует отдельная папка. При подключении нескольких устройств
USB одного типа убедитесь, что имена папок, соответствующих разным устройствам USB, не
совпадают.
✎✎При использовании функции Таймер включения рекомендуется использовать запоминающее
устройство USB и устройство чтения карт памяти с несколькими гнездами. Функция Таймер
включения может не работать при использовании устройств USB со встроенным аккумулятором,
проигрывателями MP3 или PMP некоторых сторонних производителей, поскольку для распознавания
этих устройств рассматриваемому устройству требуется много времени.
✎✎Если установить параметр Таймер включения для воспроизведения файла, сохраненного на жестком
диске USB, воспроизведение файла может начаться через 40 и более секунд после включения
устройства.
•• Таймер выключения
Настройте Таймер выключения так, чтобы устройство выключалось автоматически в указанное время и
день. Можно задать три разные конфигурации Таймер выключения ( (Таймер выключ. 1, Таймер выключ. 2,
Таймер выключ. 3)
✎✎Прежде чем использовать функцию Таймер выключения, необходимо настроить часы.
Настройка: выберите Выкл., Один раз, Ежедневно, Пн-Пт, Пн-Cб, Сб-Вс или Ручной. При выборе значения
Ручной можно указать дни, когда необходимо выключить устройство с помощью функции Таймер
выключения.
✎✎Выбранные дни отмечены меткой c.
Время: автоматическая настройка времени выключения устройства.
Русский - 80
Функции предпочтений
Решения для экономии электроэнергии
Экономный режим
Меню → Система → Экономный режим
•• Экон. энергии
Позволяет выполнять настройку яркости устройства для снижения потребления энергии. Если выбрать
значение Откл. экран, то экран погаснет и останется только звук. Нажмите любую кнопку, кроме кнопки
регулировки громкости, чтобы включить экран.
•• Режим ожидания
Чтобы избежать излишнего потребления энергии, укажите, как долго устройство может оставаться
включенным при отсутствии принимаемого сигнала.
•• Автовыключение
Устройство выключится автоматически во избежание перегрева, если не нажимать кнопку на пульте
дистанционного управления или его контроллере в течение 4 часов.
Русский - 81
Функции предпочтений
Блокировка программ
Защита
Меню → Система → Защита
С помощью этой функции можно настроить параметры безопасности для программы. При каждом
использовании функций Защита необходимо вводить PIN-код с помощью отображаемого экрана для ввода PINкода. Экран для ввода PIN-кода закроется, и появится меню Защита.
•• Блокировка канала
Блокировка каналов в меню Канал с целью ограничения доступа неавторизованных пользователей,
например детей, к неподходящим программам.
✎✎Эта функция доступна, только если для параметра Источник установлено значение ТВ.
•• Блокировка программ
(зависит от страны)
Если функция Блокировка программ включена, с ее помощью можно автоматически заблокировать
программы, которые, по вашему мнению, являются неподходящими для детей. Необходимо ввести PIN-код
до настройки или изменения ограничений функции Блокировка программ.
✎✎Настройки параметра Блокировка программ зависят от страны.
Рейтинг ТВ: программы на устройстве можно блокировать на основе их оценок. Указанная функция
позволяет контролировать телепередачи, которые могут смотреть ваши дети.
•• Изменение PIN
Появится экран Изменение PIN. Выберите любые 4 цифры для PIN-кода и введите их в поле Введите новый
PIN. Введите эти 4 цифры еще раз в поле Подтверждение нового PIN. Когда экран подтверждения пароля
исчезнет, выберите Закрыть. Новый PIN-код будет сохранен в памяти устройства.
Просмотр запрещенной программы или фильма
Если устройство настроено на запрещенную программу или фильм, функция Блокировка программ
заблокирует его. Экран станет пустым, и отобразится всплывающее сообщение. Введите PIN-код для
блокировки программы или фильма, используя пульт дистанционного управления.
Русский - 82
Функции предпочтений
Картинка в картинке (PIP)
PIP
Меню → Система → PIP
Можно одновременно просматривать программу, видеосигнал которой прошел через тюнер устройства, и
видео с одного внешнего видеоисточника.
Например, если к разъему Компонент подключена приставка кабельной сети, можно использовать функцию
PIP для просмотра программ с помощью приставки кабельной сети и фильмов с помощью проигрывателя Bluray, подключенного к разъему HDMI.
✎✎Пока включена функция Smart Hub или Блокировка программ нельзя использовать функцию PIP.
•• PIP
Включение и выключение функции PIP.
•• Канал
Выбор канала для дополнительного экрана.
•• Размер
Выбор размера дополнительного экрана.
•• Позиция
Выбор положения дополнительного экрана.
•• Выбор звука
Можно выбрать прослушивание звука для основного или дополнительного изображения.
✎✎Если выключить устройство при просмотре в режиме PIP, для функции PIP будет восстановлено
значение Выкл.. При включении устройства необходимо снова включить функцию PIP для просмотра
в режиме PIP.
✎✎Можно заметить, что изображение на экране PIP становится несколько ненатуральным при
просмотре на основном экране игр или караоке.
✎✎Настройки PIP: изображение с внешнего видеоисточника будет отображаться на главном экране, а
изображение с тюнера устройства — на дополнительном экране PIP.
–– Основное изображение: Компонент, HDMI, ПК
–– Дополнительное изображение: ТВ
Русский - 83
Функции предпочтений
Использование устройства с клавиатурой и мышью
Дисп. устройств
Меню → Система → Дисп. устройств
Благодаря этой функции можно настроить клавиатуру или мышь для использования с устройством. Можно
просмотреть список устройств и настроить параметры клавиатуры или мыши в этом меню.
✎✎Клавиатура и мышь USB HID могут быть несовместимы с этим устройством (зависит от модели).
•• Настройки клавиатуры
Позволяет использовать клавиатуру USB или Bluetooth для устройства. Если необходимо использовать
клавиатуру USB, подключите ее к порту USB. Если необходимо использовать клавиатуру Bluetooth,
подключите ее с помощью функции Bluetooth.
Выбор клавиатуры
Выберите клавиатуру для использования в списке моделей клавиатур. Одновременно можно использовать
только одну клавиатуру, даже если подключено несколько клавиатур.
Параметры клавиатуры
Настройка параметров по умолчанию для языка и типа клавиатуры.
–– Язык клавиатуры: настройка языка для клавиатуры.
–– Тип клавиатуры: настройка типа клавиатуры для ввода текста.
–– Перекл. язык ввода: выбор сочетания клавиш для изменения переключения языка ввода.
Русский - 84
Функции предпочтений
•• Настройки мыши
Позволяет использовать мышь USB или Bluetooth для устройства. Если необходимо использовать мышь
USB, подключите ее к порту USB. Если необходимо использовать мышь Bluetooth, подключите ее с
помощью функции Bluetooth. Можно использовать мышь для работы с меню устройства так же, как и для
меню компьютера.
Выбор мыши
Выберите в списке мышь, которую необходимо использовать. Можно использовать только одну мышь,
даже если подключено несколько.
Параметры мыши
Настройка параметров по умолчанию для кнопок мыши.
–– Основная кнопка: выбор основной кнопки, которую необходимо использовать для выбора элементов на
экране.
–– Размер указателя: настройка размера экранного указатели мыши.
–– Скор. указателя: выбор скорости перемещения указателя мыши.
Использование меню устройства с помощью мыши
1. Подключите мышь USB или Bluetooth к устройству.
2. Нажмите выбранную главную кнопку. Отобразится всплывающее окно Перейти к.
3. Выберите Smart Hub или Меню в Перейти к.
4 Используйте мышь так же, как мышь компьютера. Например, чтобы открыть Канал на экране Smart
Hub, выберите значок “Канал”.
✎✎Чтобы закрыть поле ввода, которое не закрывается, выберите R Возврат.
✎✎Чтобы закрыть меню или экран Smart Hub, выберите R Возврат.
✎✎Чтобы скрыть указатель мыши, переместите его за нижнюю часть экрана.
Русский - 85
Функции предпочтений
Другие функции
Язык
Меню → Система → Язык
•• Язык меню
Выбор языка меню.
•• Язык телетекста
Выбор языка телетекста.
✎✎Если выбранный язык не транслируется, по умолчанию устанавливается английский язык.
•• Предпочитаемый язык
Выбор языка, который будет языком по умолчанию при выборе канала.
Субтитры
(Экранные текстовые сообщения)
Меню → Система → Субтитры
Используйте это меню для настройки режима Субтитры.
•• Субтитры
Включение или отключение субтитров.
•• Режим субтитров
Выбор режима субтитров.
•• Язык субтитров
Выбор языка субтитров.
✎✎Если просматриваемая программа не поддерживает функцию С нарушен. слуха, то автоматически
включается режим Норм. даже при выборе режима С нарушен. слуха.
✎✎Если выбранный язык не транслируется, по умолчанию устанавливается английский язык.
Русский - 86
Функции предпочтений
Цифровой текст
(Доступно только в Великобритании)
Эта функция включается, если программа передается с цифровым текстом.
MHEG (Multimedia and Hypermedia Information Coding Experts Group) - международный стандарт для систем
кодирования данных, который используется для мультимедиа и гипермедиа. Это система более высокого
уровня, чем MPEG, и включает гипермедиа связанных данных, например неподвижные изображения, службу
символов, анимацию, графические и видеофайлы, а также данные мультимедиа. MHEG — это технология
интерактивной работы пользователя в реальном времени. Она применяется в различных областях, включая
функции VOD (видео по запросу), ITV (интерактивное ТВ), EC (электронная коммерция), телеобучение,
телеконференции, цифровые библиотеки и сетевые игры.
Время автозащиты
Если на экране в течение установленного периода времени будет отображаться неподвижное изображение,
запустится экранная заставка, которая предотвращает появление на экране остаточных изображений.
Русский - 87
Функции предпочтений
Общие
Меню → Система → Общие
•• Макс. энергосбер.
Когда устройство подключено к ПК, электропитание экономится путем выключения устройства во время
бездействия ПК на период, указанный вами.
✎✎Эта функция доступна, только если для параметра «Источник» установлено значение «ПК».
•• Игр. режим
При подключении к устройству игровой консоли, например PlayStation™ или Xbox™, можно выбрать Игр.
режим для получения более реалистичных эффектов.
Меры предосторожности и ограничения при использовании Игр. режим
–– Прежде чем отключить игровую консоль и подключить другое внешнее устройство, для параметра Игр.
режим установите значение Выкл..
–– При отображении меню устройства в режиме Игр. режим изображение на экране будет слегка дрожать.
✎✎Игр. режим недоступен, когда в качестве источника входного сигнала выбран телевизор.
✎✎Для параметра Игр. режим установите значение Вкл. только после подключения игровой консоли.
Если выбрать Игр. режим до подключения игровой консоли, может наблюдаться ухудшение качества
изображения.
✎✎Если для параметра Игр. режим установлено значение Вкл., для параметра Реж. изображения
устанавливается значение Стандартный, а для параметра Режим звука — Кино автоматически.
•• BD Wise
Обеспечение оптимального качества изображения для проигрывателей DVD, дисков Blu-ray и домашних
кинотеатров компании Samsung, поддерживающих функцию BD Wise. Когда для параметра BD Wise
установлено значение Вкл., для выбранного режима изображения автоматически выбирается оптимальное
разрешение.
✎✎Эта функция доступна при подключении к рассматриваемому устройству устройств Samsung,
поддерживающих BD Wise, с помощью кабеля HDMI.
•• Прозрачность меню
Настройка прозрачности блока меню.
•• Звуковые сигналы
При получении сигналов управления устройство выдает звуковые сигналы. Звуковые сигналы включается
по умолчанию. Отключите Звуковые сигналы или настройте уровень громкости.
•• Блокировка ручного управления ТВ
Блокировка или разблокировка всех клавиш контроллера устройства. Когда параметр Блокировка ручного
управления ТВ включен, контроллер устройства не работает.
•• Подключить концентратор USB к
К ПК с помощью кабеля USB можно подключить концентратор USB. Концентратор USB не поддерживает
устройство при подключении к ПК.
✎✎После подключения мыши и клавиатуры к устройству и установки для параметра Подключить
концентратор USB к значения ПК можно использовать компьютер, подключенный через USB. В
этом случае, даже после выключения компьютера значение параметра Подключить концентратор
USB к остается ПК. Для настройки значения ТВ необходимо использовать пульт дистанционного
управления.
•• Логот. загрузки
Отображение логотипа Samsung при включении устройства.
Русский - 88
Функции предпочтений
Anynet+ (HDMI-CEC)
Меню → Система → Anynet+ (HDMI-CEC)
Позволяет с помощью пульта дистанционного управления управлять всеми подключенными устройствами
Samsung, поддерживающими функцию Anynet+. Для получения подробной информации о настройке
параметров см. инструкции к разделу “Anynet+ (HDMI-CEC)”. (стр. 162).
Видео по запросу DivX®
Меню → Система → Видео по запросу DivX®
Отображение кода регистрации, утвержденного для данного устройства. Если подключиться к веб-сайту DivX
и зарегистрироваться, введя 10-значный код регистрации, можно загрузить файл активации VOD. Регистрация
будет завершена после воспроизведения этого файла с помощью функции Media Play.
✎✎Дополнительные сведения о DivX(R) VOD см. на веб-сайте: http://vod.divx.com.
Общий интерфейc
Меню → Система → Общий интерфейc
•• Меню CI: выбор параметров в меню модуля CAM. Выберите меню CI в меню карты CI CARD.
•• Инфо о приложении: просмотр сведений о модуле CAM, вставленном в гнездо CI, и о карте CI CARD или
CI+ CARD, вставленной в модуль CAM. Модуль CAM можно установить независимо от того, включено
устройство или нет.
1. Модуль CI CAM можно приобрести у ближайшего дилера или по телефону.
2. Вставьте карту CI CARD или CI+ CARD в модуль CAM в направлении, указанном стрелкой.
3. Вставьте модуль CAM с картой CI CARD или CI+ CARD в гнездо COMMON INTERFACE в направлении,
указанном стрелкой, так, чтобы модуль был параллелен гнезду.
4. Убедитесь, что на канале с зашифрованным сигналом можно видеть изображение.
Русский - 89
Функции предпочтений
Меню “Поддержка”
Самодиагностика
Меню → Поддержка → Самодиагностика
•• Тест изображения
Проверка на наличие дефектов изображения. Функция Тест изображения отображает изображение с
высоким разрешением, которое можно проверить на предмет дефектов.
Да: выберите Да, если тестовое изображение не отображается или отображается с помехами или
искажением. Возможно, устройство неисправно. Обратитесь за поддержкой в операторский центр
Samsung.
Нет: выберите Нет, если тестовое изображение отображается правильно. Возможно, неисправно внешнее
устройство. Проверьте подключения. Если неполадку устранить не удается, см. руководство пользователя,
прилагаемое к внешнему устройству.
•• Звуковой тест
Воспроизведение встроенной мелодии для устранения проблем со звуком.
✎✎Если из громкоговорителей устройства не выводится звук, перед выполнением проверки убедитесь,
что для параметра Выбрать громкогов. установлено значение Громкогов. ТВ в меню Звук. Затем
снова попробуйте воспроизвести звук через громкоговорители.
✎✎Во время проверки из громкоговорителей будет слышна мелодия, даже если для параметра Выбрать
громкогов. установлено значение Внеш. Ресивер. или если звук выключен.
Да: выберите Да, если во время проверки звук выводится только из одного громкоговорителя или совсем
отсутствует. Возможно, устройство неисправно. Обратитесь за поддержкой в операторский центр
Samsung.
Нет: выберите Нет, если из громкоговорителей слышен звук. Возможно, неисправно внешнее устройство.
Проверьте подключения. Если неполадку устранить не удается, см. руководство пользователя, прилагаемое
к внешнему устройству.
•• Информ. о сигнале
(только для цифровых каналов)
Качество приема беспроводных каналов высокой четкости либо идеальное, либо каналы недоступны
вообще. На экране “Информ. о сигнале” отображаются данные об уровне сигнала канала высокой четкости,
чтобы пользователь мог отрегулировать антенну для увеличения уровня сигнала и приема каналов высокой
четкости.
Русский - 90
Функции предпочтений
•• Сброс
Сброс всех настроек до заводских настроек по умолчанию, кроме настроек сети.
Чтобы выполнить сброс настроек устройства до настроек по умолчанию, выполните следующие
действия.
1. Перейдите в меню Сброс. (Поддержка → Самодиагностика → Сброс)
2. Появится окно ввода PIN-кода. Введите четырехзначный PIN-код с помощью пульта дистанционного
управления.
3. По завершении ввода экран ввода PIN-кода закроется автоматически. Появится сообщение “Все
настройки будут возвращены к значениям по умолчанию.”.
4. Выберите Да. Все настройки будут сброшены. Устройство автоматически выключится и снова
включится. Появится экран Настройка. Для получения дополнительной информации о функции
Настройка см. руководство пользователя.
Обновление ПО
Меню → Поддержка → Обновление ПО
В меню Обновление ПО можно обновить программное обеспечение устройства до последней версии.
Текущая версия: версия программного обеспечения, установленного на устройстве.
Выполнить обновление программного обеспечения до последней версии можно
следующими пятью способами.
Обновление можно выполнить пятью следующими способами.
–– По USB
–– По сети
–– По каналу
–– Альтернативное ПО
–– Обновление в реж. ожидан.
Эти пять способов описаны далее.
✎✎Не отключайте питание телевизора до завершения обновления. После завершения обновления
программного обеспечения устройство автоматически выключится и снова включится. При обновлении
программного обеспечения для всех настроек видео и аудио будут восстановлены заводские значения по
умолчанию. Рекомендуется записывать свои настройки, чтобы их можно было легко восстановить после
обновления.
Русский - 91
Функции предпочтений
•• По USB
Для обновления По USB выполните следующие действия.
1. Посетите веб-сайт www.samsung.com.
2. Загрузите exe-архив с последней версией программного обеспечения USB на компьютер.
3. Извлеките архив на компьютер. Вы должны получить одну папку, имя которой совпадает с именем
файла .exe.
4. Скопируйте папку на флэш-диск USB.
5. Включите устройство и вставьте флэш-диск USB в порт USB устройства.
6. В меню устройства выберите Поддержка → Обновление ПО.
7. Выберите По USB.
✎✎До завершения обновления не извлекайте диск USB.
•• По сети
Функция По сети позволяет загрузить обновление программного обеспечения напрямую из Интернета
в память устройства, а затем обновить программное обеспечение с помощью одной операции. Для
использования функции По сети должно быть настроено подключение устройства к сети, и устройство
должно быть подключено к Интернету. Инструкции см. в разделе “Настройка сети”.
Для обновления По сети выполните следующие действия.
1. Выберите По сети. Появится сообщение о подключении к серверу.
2. При наличии доступного для загрузки обновления появится всплывающее окно загрузки со строкой
состояния и начнется загрузка.
3. По завершении загрузки появится экран с запросом на обновление с тремя параметрами: Обнов.
сейчас, Обнов. позже или Не обновлять.
–– Если выбрать Обнов. сейчас, на устройстве произойдет обновление программного обеспечения,
устройство автоматически выключится, а затем снова включится.
–– Если не выбрать параметр в течение одной минуты или выбрать параметр Обнов. позже, новое
обновление программного обеспечения будет сохранено в памяти устройства. Можно обновить
программное обеспечение позже с помощью функции “Альтернативное ПО”.
–– При выборе параметра Не обновлять обновление будет отменено.
•• По каналу
Обновление программного обеспечения с помощью сигнала вещания.
–– Если данная функция включена во время передачи программного обеспечения, то поиск и загрузка
программного обеспечения выполняются автоматически.
–– Время, необходимое для загрузки программного обеспечения, зависит от состояния сигнала.
Русский - 92
Функции предпочтений
•• Альтернативное ПО
Функция Альтернативное ПО позволяет выполнить обновление с помощью файла, который был загружен в
память устройства ранее, но не был установлен сразу после загрузки, или файла, загруженного во время
нахождения устройства в режиме ожидания (см. пункт Обновление в реж. ожидан. в следующем разделе).
Для обновления Альтернативное ПО выполните следующие действия.
1. Если обновление программного обеспечения загружено, справа от Альтернативное ПО отобразится
номер версии программного обеспечения.
2. Выберите Альтернативное ПО.
3. На экране устройства отобразится сообщение с запросом на обновление. Выберите Да. Начнется
обновление программного обеспечения устройства.
4. По завершении обновления устройство автоматически выключится, а затем снова включится.
•• Обновление в реж. ожидан.
Можно настроить функцию Обновление в реж. ожидан. таким образом, чтобы устройство автоматически
загружало обновление программного обеспечения, находясь в режиме ожидания.
В режиме ожидания устройство выключено, но его интернет-соединение активно. Поэтому на устройстве
может выполняться автоматическая загрузка обновлений, даже если оно в данный момент не используется.
Поскольку устройство включается автоматически, оно может слегка нагреться. Этот эффект может
сохраняться более 1 часа до тех пор, пока не будет завершена загрузка программного обеспечения.
Чтобы настроить функцию Обновление в реж. ожидан., выполните следующие действия.
1. Выберите Обновление в реж. ожидан..
2. Выберите Выкл., Через 1 час, Через 2 часа, 0:00, 2:00, 12:00 или 14:00.
–– Выкл.: если будет выбрано значение Выкл., при наличии нового обновления программного
обеспечения на экране устройства появится всплывающее сообщение с уведомлением.
–– Через 1 час, Через 2 часа, 0:00, 2:00, 12:00 или 14:00: Когда питание устройства будет выключено,
и оно перейдет в режим ожидания, будет автоматически выполнена загрузка нового обновления
программного обеспечения.
✎✎Для использования функции Обновление в реж. ожидан. устройство должно быть подключено к
Интернету.
Русский - 93
Функции предпочтений
Обращение в Samsung
Меню → Поддержка → Обращение в Samsung
См. данный раздел, когда устройство работает неправильно или требуется обновить программное обеспечение.
Здесь содержатся сведения об операторских центрах Samsung и советы по загрузке решений и программ.
Удаленное управление
Меню → Поддержка → Удаленное управление
Услуга “Удаленное управление” позволяет специалистам операторского центра получать доступ к устройству
Samsung для управления устройством и устранения проблем. Используйте услугу “Удаленное управление”,
только при возникновении проблемы, и прежде чем ее активировать, обращайтесь сначала в операторский
центр. Можно найти текущий номер операторского центра на странице поддержки по адресу www.samsung.
com в разделе службы технической поддержки.
Smart Hub
Меню → Поддержка → Smart Hub
Smart Hub позволяет подключить телевизор к Интернету и просматривать разнообразное Интернетсодержимое и содержимое мультимедиа. Для получения дополнительной информации об использовании Smart
Hub см. раздел Smart Hub в этом руководстве. (стр. 95).
Русский - 94
Дополнительные функции
Smart Hub
Меню → Поддержка → Smart Hub
Служба Smart Hub позволяет скачивать фильмы, видео и музыку из Интернета, предоставляет доступ к
различным платным и бесплатным приложениям, а затем просматривать их на устройстве.
К приложениям относятся новости, спортивные программы, прогнозы погоды, сведения о котировке акций,
карты, фотографии и игры.
✎✎Эту функцию также можно запустить с помощью кнопки ™ на пульте дистанционного управления.
Примечание
Компания Samsung Electronics не несет ответственности за нарушения в работе службы Smart Hub,
возникшие по вине поставщика службы в силу любых причин.
Возможно, программные службы будут поддерживать только английский язык, и доступное содержимое
будет отличаться в зависимости от области.
Для получения дополнительной информации о службе Smart Hub посетите веб-сайт поставщика
соответствующей службы.
Служба Smart Hub выполняет загрузку и обработку данных через Интернет, позволяя просматривать
интернет-содержимое на экране устройства. Если интернет-соединение нестабильное, служба может
работать с запаздыванием или ее работа может быть прервана. Более того, при нарушении работы сети
Интернет проигрыватель может автоматически отключиться. В этом случае проверьте интернет-соединение
и повторите попытку.
Предоставляемые услуги могут быть изменены поставщиком службы Smart Hub без предварительного
уведомления.
В зависимости от версии микропрограммы продукта содержимое службы Smart Hub может отличаться.
Платное содержимое в формате DivX, защищенное авторскими правами, можно воспроизводить только
через композитный кабель, компонентный кабель или кабель HDMI.
Русский - 95
Дополнительные функции
Чтобы запустить службу Smart Hub в первый раз, выполните следующие действия.
1. Нажмите кнопку ™.
2. Появится экран Smart Hub. В некоторых случаях может появиться экран Страна.
3. Если появится экран Страна, выберите страну с помощью пульта дистанционного управления.
✎✎Определенные приложения доступны только в некоторых странах.
4. Появится экран Общий отказ. Выберите Принимаю.
✎✎Открытие экранов может занять несколько секунд.
5. Появится экран Полит. конфид.. Выберите Принимаю.
✎✎Появится всплывающее окно “Обновл.”. Выберите ОК.
6. Появится экран Обновление услуги. Будет установлен ряд служб и приложений. По завершении установки
экран будет закрыт. Загруженные приложения и службы будут отображаться на экране Smart Hub. Для
этого может потребоваться некоторое время.
✎✎В процессе установки экран Smart Hub может ненадолго закрыться.
✎✎По завершении установки может быть отображено несколько экранов. Можно закрыть их или
дождаться, пока они закроются самостоятельно.
7. Чтобы запустить приложение, выберите приложение с помощью пульта дистанционного управления.
Русский - 96
Дополнительные функции
Использование клавиатуры
Во многих приложениях службы Smart Hub на экране отображается цифровая или обычная клавиатура
QWERTY, с помощью которых можно вводить имена учетных записей, пароли и другие данные. В большинстве
приложений можно переключаться с цифровой клавиатуры на клавиатуру QWERTY, нажимая кнопку b.
Использование клавиатуры 3x4
При отображении клавиатуры на экране можно с помощью пульта дистанционного управления вводить буквы
(строчные и заглавные), цифры, пунктуационные знаки и символы.
Существует два способа ввода символов: в режиме ABC и в режиме XT9.
Способ 1. Использование клавиатуры типа ABC.
1. Например, предположим, что нужно ввести “105Chang”.
2. Выберите TTX/MIX с помощью пульта дистанционного управления 3 раза, чтобы изменить режим ввода
со строчных букв на цифры.
3. Нажмите 1, 0 и 5 в соответствующем порядке.
4. Выберите TTX/MIX с помощью пульта дистанционного управления 3 раза, чтобы изменить режим ввода
с цифр на заглавные буквы.
5. Трижды нажмите 2 с помощью пульта дистанционного управления для ввода буквы “C”.
6. С помощью пульта дистанционного управления введите оставшуюся часть слова “Chang”. По
завершении выберите ОК.
Способ 2. Использование клавиатуры типа XT9.
Для переключения в режим XT9 выполните следующие действия.
А. В режиме отображения цифровой клавиатуры откройте меню Сервис с помощью пульта дистанционного
управления.
Б. В меню Сервис выберите Ввод текста XT9.
В. Выберите Вкл., а затем выберите ОК.
1. Например, предположим, что нужно ввести “105Chang”.
2. Выберите TTX/MIX с помощью пульта дистанционного управления 3 раза, чтобы изменить режим ввода
со строчных букв на цифры.
3. Нажмите 1, 0 и 5 в соответствующем порядке.
4. Выберите TTX/MIX с помощью пульта дистанционного управления 3 раза, чтобы изменить режим ввода
с цифр на заглавные буквы.
5. Нажмите в следующей последовательности: 2, 4, 2, 6, 4. В верхней части экрана отобразится узкое
окно со списком возможных слов.
Русский - 97
Дополнительные функции
Использование клавиатуры QWERTY
Экранную клавиатуру можно использовать в нескольких приложениях Smart Hub так же, как и обычную
клавиатуру.
Использование цветных и функциональных кнопок при работе с клавиатурой QWERTY
•• a Удалить все
Удаление всех введенных символов.
•• b 3x4/QWERTY
Переключение между режимами клавиатуры 3x4 и QWERTY.
✎✎Когда для клавиатуры установлен режим QWERTY, можно вводить символы с помощью
клавиатуры USB или Bluetooth, подключенной к устройству.
•• { Space
Можно ввести пробел.
•• Т Настройки
Отображение меню параметров.
язык ввода: выбор языка ввода.
Ввод текста XT9: включение или отключение функции ввода слов в режиме XT9. Данный параметр
доступен как в режиме цифровой клавиатуры, так и клавиатуры QWERTY, при использовании пульта
дистанционного управления или мыши для выбора и ввода символов.
•• E Ввод
Ввод выбранного символа.
•• R Возврат
Возврат к предыдущему меню.
•• π Пред. стр.
Отображение предыдущего набора символов/значков.
✎✎Доступно, только если экран клавиатуры находится в режиме значков (F).
•• µ След. стр.
Отображение следующего набора символов/значков.
✎✎Доступно, только если экран клавиатуры находится в режиме отображения символов/значков (F).
Русский - 98
Дополнительные функции
Создание учетной записи
Чтобы создать собственную уникальную конфигурацию Smart Hub, создайте учетную запись Samsung.
✎✎В качестве идентификационного номера следует использовать адрес электронной почты.
✎✎Можно зарегистрировать до 10 учетных записей пользователя.
✎✎Для использования Smart Hub учетная запись не требуется.
Для создания учетной записи выполните следующие действия.
1. На экране Smart Hub выберите a с помощью пульта дистанционного управления. Появится экран Вход.
2. Выберите Созд. уч. зап. с помощью пульта дистанционного управления. Появится экран Созд. уч. зап..
3. Выберите Уч. зап. Samsung. Появятся экран ввода и клавиатура.
4. С помощью клавиатуры введите адрес электронной почты. Введенный адрес будет использоваться в
качестве идентификационного номера.
5. По завершении выберите ОК. Повторно появится экран Вход.
6. Выберите Пароль. Появятся экран Пароль и клавиатура.
7. С помощью клавиатуры введите пароль. В качестве пароля можно использовать любую комбинацию
букв, цифр и символов.
✎✎Выберите a с помощью пульта дистанционного управления, чтобы после ввода пароля
отобразить его или скрыть.
8. По завершении выберите ОК.
9. Выберите Проверка пароля. Снова появятся экран Пароль и клавиатура.
10. Повторите шаги 7 и 8.
11. По завершении выберите Созд. уч. зап.. Появится окно подтверждения.
12. Выберите ОК. Появится окно продолжения регистрации индикатора службы.
13. Выберите ОК.
✎✎При отсутствии учетной записи поставщика или при нежелании регистрировать существующие
учетные записи выберите Отмена. Можно дождаться, пока окно закроется самостоятельно
примерно через минуту.
14. Появится окно Связать с другими уч. зап..
✎✎При наличии учетной записи у любого из указанных поставщиков можно соотнести учетную
запись поставщика и пароль учетной записи поставщика со своей учетной записью Samsung.
Регистрация облегчает доступ к веб-сайту поставщика. Для получения инструкций по
регистрации перейдите к шагу 2 пункта Упр. учет. записями подраздела Настройки раздела
“Настройка Smart Hub с помощью параметров” данного руководства. (стр. 104).
Русский - 99
Дополнительные функции
Настройка начального экрана
•• a Вход / Выход
Чтобы войти в учетную запись Samsung, выполните следующие действия.
1. На главном экране Smart Hub устройства выберите a с помощью пульта дистанционного управления.
Появится экран Вход.
2. Выберите ^ рядом с полем ввода Уч. зап. Samsung. Отобразится раскрывающийся список.
✎✎Если необходимо вручную ввести имя Уч. зап. Samsung, выберите поле ввода Уч. зап. Samsung.
Появится экранная клавиатура. Введите Уч. зап. Samsung вручную. После этого перейдите к шагу
4.
3. Выберите свой идентификационный номер в отображающемся списке. Повторно появится экран Вход.
4. Выберите Пароль. Появятся окно Пароль и клавиатура.
5. Введите пароль с помощью пульта дистанционного управления. По завершении выберите ОК.
✎✎Для автоматического ввода пароля с помощью функции Smart Hub, выберите Запомнить пароль
после ввода пароля. Появится метка c. Служба Smart Hub автоматически будет вводить ваш пароль
при выборе или вводе идентификационного номера.
✎✎Чтобы выполнять вход в службу Smart Hub автоматически при запуске функции Smart Hub, выберите
параметр Удалить журнал. Появится метка c.
✎✎Если вы забыли пароль, можно выполнить сброс пароля учетной записи Samsung. Выберите b с
помощью пульта дистанционного управления. Появится всплывающее сообщение, затем выберите
ОК. Инструкции по сбросу пароля будут отправлены в электронном сообщении.
•• b Фон. рисунок
Изменение фонового изображения начального экрана Smart Hub.
•• { Дисп. уч. записей
Регистрация учетных записей поставщика, удаление или отключение учетной записи Samsung.
Дополнительную информацию о Дисп. уч. записей см. в пункте “Настройка Smart Hub с помощью
параметров” данного раздела.
✎✎Функция доступна только при входе в службу Smart Hub.
Русский - 100
Дополнительные функции
Использование меню Сервис с помощью Smart Hub
✎✎В зависимости от значков и папок, отображающихся на экране Smart Hub, некоторых из перечисленных
далее функций на нем может не оказаться.
•• Вход / Выход
Вход в учетную запись Samsung или выход из нее.
•• Фон. рисунок
Изменение фонового изображения начального экрана Smart Hub.
•• Перем.
С помощью функции Перем. можно изменить расположение приложения или папки на экране.
Для использования функции Перем. выполните следующие действия.
1. Выберите приложение или папку, а затем откройте меню Сервис с помощью пульта дистанционного
управления.
2. Выберите Перем.. Появится экран изменения расположения.
3. Переместите значок с помощью пульта дистанционного управления. Когда значок окажется в нужном
положении, выберите его. Значок приложения переместится на новое место.
•• Перем. в папку
С помощью функции Перем. в папку можно переместить приложение в папку.
Для использования функции Перем. в папку выполните следующие действия.
1. Выберите приложение, затем откройте меню Сервис с помощью пульта дистанционного управления.
2. Выберите Перем. в папку. Откроется окно Перем. в папку.
3. Выберите папку с помощью пульта дистанционного управления. Отобразится сообщение о завершении
перемещения. Выберите «ОК». Окно сообщения закроется. Приложение перемещено в папку.
✎✎При выборе приложения в папке с помощью параметра Перем. в папку можно переместить это
приложение на экран Smart Hub.
Для доступа к приложению в папке выполните следующие действия.
1. На экране Smart Hub выберите папку. Папка откроется.
2. Выберите приложение, которое требуется выполнить. Запустится служба приложения.
•• Удалить
С помощью функции Удалить можно удалить приложение из Smart Hub.
Для использования функции Удалить выполните следующие действия.
1. Выберите приложение, затем откройте меню Сервис с помощью пульта дистанционного управления.
2. Выберите Удалить. Появится сообщение Удалить выбранные элементы?.
3. Выберите ОК. Приложение будет удалено.
Русский - 101
Дополнительные функции
•• Нов. папка
С помощью функции Нов. папка можно создавать новые папки и присваивать им имена. Можно
перемещать приложения в эти созданные папки.
Для использования функции Нов. папка выполните следующие действия.
1. Откройте меню Сервис с помощью пульта дистанционного управления.
2. Выберите Нов. папка. Появится всплывающее окно Нов. папка и экранная клавиатура.
3. С помощью клавиатуры и пульта дистанционного управления введите имя папки.
4. По завершении выберите ОК. Экран Нов. папка закроется и Нов. папка появится на экране Smart Hub.
•• Переим. папку
С помощью функции Переим. папку можно присваивать папкам новые имена.
Для использования функции Переим. папку выполните следующие действия.
1. Выберите папку, затем откройте меню Сервис с помощью пульта дистанционного управления.
2. Выберите Переим. папку. Появятся окно Переим. папку и экранная клавиатура.
3. Введите новое имя с помощью пульта дистанционного управления.
4. По завершении выберите ОК. Окно Переим. папку закроется и новое имя отобразится под папкой.
•• Блок.
С помощью функции Блок. можно заблокировать приложения в Smart Hub, чтобы их нельзя было открыть
без ввода пароля.
✎✎В некоторых приложениях эта функция может не поддерживаться.
Русский - 102
Дополнительные функции
Для использования функции Блок. выполните следующие действия.
1. Выберите приложение, затем откройте меню Сервис с помощью пульта дистанционного управления.
2. Выберите Блок.. Появится окно “Защита”.
3. Введите пароль.
4. Появится экран подтверждающего сообщения. Выберите ОК. Экран сообщения закроется и слева от
приложения появится значок блокировки.
•• Разблок.
✎✎В некоторых приложениях эта функция может не поддерживаться.
Для использования функции Разблок. выполните следующие действия.
1. Выберите заблокированное приложение, затем с помощью пульта дистанционного управления откройте
меню Сервис.
2. Выберите Разблок.. Появится окно “Защита”.
3. Введите пароль.
4. Появится экран подтверждающего сообщения. Выберите ОК. Экран сообщения закроется, и символ
блокировки слева от приложения исчезнет.
•• Сведения
Просмотр подробной информации о выбранном приложении.
✎✎В некоторых приложениях можно также заблокировать или разблокировать приложение на экране
Подробные сведения.
Русский - 103
Дополнительные функции
Настройка службы Smart Hub с помощью Настройки
Меню Настройка предоставляет доступ к функциям Дисп. уч. записей, Диспетчер услуг, Сброс и О Smart Hub.
Для использования этих трех функций необходимо войти в учетную запись Samsung службы Учетная запись
Smart Hub.
Для доступа к меню Настройки и последующего выбора одного из элементов меню выполните
описанные ниже действия.
1. Откройте меню Сервис с помощью пульта дистанционного управления.
2. Выберите Настройки. Появится окно Настройки.
3. Выберите элемент меню с помощью пульта дистанционного управления.
•• Удалить данные просмотра
Меню Удалить данные просмотра содержит функции, отвечающие за регистрацию учетных записей
поставщика и удаление или отключение учетной записи Samsung.
Сброс настроек: при наличии учетной записи у любого из поставщиков, указанных для функции Сброс
настроек, можно соотнести учетную запись поставщика и пароль учетной записи поставщика со своей
учетной записью Samsung. Если установить связь с учетной записью, в Smart Hub можно будет легко войти
с помощью учетной записи, при этом имя учетной записи или пароль вводить не требуется.
✎✎Перед регистрацией учетной записи необходимо установить соответствующее приложение в Smart
Hub.
Для использования функции Сброс настроек выполните следующие действия.
1. В меню Удалить данные просмотра выберите Сброс настроек. Появится окно Сброс настроек.
2. Выберите приложение, которое требуется соотнести с учетной записью Samsung.
3. В появившемся раскрывающемся меню выберите Регистрация.
4. На экране “Связать с другими уч. зап.” с помощью пульта дистанционного управления введите свой
идентификационный номер и пароль. По завершении выберите ОК.
✎✎Указанные идентификационный номер и пароль вы обычно используете для доступа к учетной
записи в данном приложении.
5. Если идентификационный номер и пароль введены правильно, появится сообщение Регистрация
выполнена успешно..
6. При необходимости можно добавить другое приложение, а затем повторить шаги со 2 по 4, чтобы
соотнести данное приложение с учетной записью.
7. По завершении выберите ОК.
Удалить из сп. уч. записей ТВ: отмена всех зарегистрированных на данный момент учетных записей службы,
отображающихся на экране «Связать с другими уч. зап.».
Откл. учетную запись: отключение и удаление Уч. зап. Samsung и всех настроек учетной записи из службы
Smart Hub.
Русский - 104
Дополнительные функции
•• Диспетчер услуг
Авт. бег. стр.: можно настроить запуск функции Авт. бег. стр. при включении устройства.
✎✎Приложение Бегущая строка обеспечивает доступ к новостям, прогнозу погоды и сведениям о
котировке акций. Прежде чем активировать функцию Авт. бег. стр., следует загрузить приложение
“Бегущая строка” в Smart Hub.
✎✎В некоторых странах приложение “Бегущая строка” может использоваться для других целей или не
поддерживаться совсем.
Настр. извещающего уведомления: включение или отключение извещающего уведомления для
отображения уведомления о каком-либо событии в приложении, установленном на Smart Hub. На экране
устройства будет отображаться уведомление с подробными сведениями о событии, даже если в это время
вы будете смотреть телепередачи.
•• Сброс
С помощью функции Сброс выполняется инициализация всех загруженных приложений, удаление
всех учетных записей пользователя и всех настроек из системы устройства, а также выполняется
восстановление всех настроек Smart Hub до заводских настроек по умолчанию. Затем с помощью этой
функции выполняется повторный запуск Smart Hub, как если бы эта служба запускалась в первый раз.
Однако учетная запись пользователя остается на сервере Smart Hub. Для входа в учетную запись, введите
идентификационный номер и пароль на экране Вход.
Для использования функции Сброс выполните следующие действия.
1. В меню Настройки выберите Сброс. Появится экран Сброс.
2. Введите PIN-код с помощью пульта дистанционного управления.
3. Спустя несколько секунд произойдет автоматический сброс Smart Hub. Экран может стать черным, а
затем снова отобразится экран службы Smart Hub. Через несколько секунд будет запущена процедура
повторной инициализации.
4. Для завершения процедуры повторной инициализации перейдите к шагу 2 раздела “Чтобы запустить
службу Smart Hub в первый раз, выполните следующие действия.” данного руководства. (стр. 96).
•• Автовыбор
Меню Автовыбор содержит функции, отвечающие за отображение информации о службе Smart Hub.
Сведения: отображение списка сведений о Версия Smart Hub, Использ. памяти и Уникальн. ИД.
Услов. соглаш. об обслуживании: отображение Услов. соглаш. об обслуживании.
Русский - 105
Дополнительные функции
Использование Samsung Apps
Samsung Apps
™ → Samsung Apps
Samsung Apps — это хранилище, из которого можно загрузить приложения для использования на аудио- и
видеооборудовании Samsung. С помощью загруженных приложений можно работать с разнообразным
содержимым, таким как видеоматериалы, музыка, фотографии, игры, полезные данные и т.п.
Добавление новых приложений происходит регулярно.
Использование цветных и функциональных кнопок с Samsung Apps
•• a Вход/Выход
Вход в учетную запись Samsung или выход из нее.
•• b Фильтр цен
Переключение между режимами Все, Платное и Бесплатно.
•• { Сортировка
Сортировка приложений по Рекомендуется, Название, Дата или Режим использов..
✎✎Можно выполнить сортировку по всем категориям кроме Наиболее популярные.
•• } Реж. просм
При каждом выборе } с помощью пульта дистанционного управления в качестве Реж. просм
устанавливается простой режим или режим эскизов.
•• π Предыдущ.
Переход к предыдущей странице.
•• µ Далее
Переход к следующей странице.
•• T Сервис
Отображение меню параметров.
•• R Возврат
Возврат в предыдущее меню.
Русский - 106
Дополнительные функции
Сортировка приложений Samsung Apps по категориям
Доступны следующие категории приложений.
•• Наиболее популярные
Приложения, пользующиеся наибольшей популярностью у пользователей.
•• Видео
Приложения для просмотра различных видеоматериалов, например фильмов, телепрограмм и коротких
видеороликов.
•• Игры
Различные игровые приложения, например, судоку и шахматы.
•• Спорт
Приложения для просмотра содержимого по спортивной тематике, например результатов игр и коротких
видеороликов.
•• Стиль
Приложения, обеспечивающие отображение служб для работы с личными материалами, например
музыкальных приложений, инструментов для организации личных фотографий, социальных сетей типа
Facebook и Twitter.
•• Сведения
Приложения для отображения различных информационных служб, например новостей, индексов
финансовых акций, прогноза погоды.
•• Образование
Приложения для отображения учебного содержимого, например сборников рассказов, словарей, VOD
(Видео по запросу) для детей и т.п.
•• Мои App
Мои App предоставляет информацию о доступном купоне на приобретение приложений, а также об уже
приобретенных или установленных на устройстве приложениях.
✎✎Можно приобрести купон на скидку, который можно использовать для приобретения приложений на
веб-сайте tv.samsungapps.com.
✎✎Загруж. прилож. отображает список бесплатных приложений, установленных в системе устройства.
•• Справка
При возникновении вопросов относительно Samsung Apps сначала всегда обращайтесь к этому разделу.
Русский - 107
Дополнительные функции
Чтобы найти приложение в Samsung Apps, выполните следующие действия.
1. На экране Samsung Apps выберите Поиск прилож. Samsung. Появятся окно Поиск и экранная клавиатура.
2. Введите ключевое слово для поиска с помощью пульта дистанционного управления.
3. По завершении в нижней части клавиатуры выберите ОК.
4. Дождитесь отображения результатов поиска. Когда в приложении Samsung Apps отобразится список
результатов, можно выбрать нужное приложение.
✎✎Ключевое слово можно найти в журнале поиска, если поиск по данному ключевому слову уже
выполнялся ранее.
✎✎Если к устройству подключена клавиатура и/или мышь, можно с помощью мыши выбрать поле «Поиск
прилож. Samsung» и ввести ключевое слово, набрав его на клавиатуре.
Русский - 108
Дополнительные функции
Поиск
™ → Поиск
(В некоторых странах может не поддерживаться.)
Простой поиск и доступ к содержимому с различных источников (например, к приложениям, Your Video, AllShare
Play)
1. На экране Smart Hub выберите Поиск в верхней части экрана или нажмите кнопку поиска на пульте
дистанционного управления.
2. Если необходимо ввести искомое слово напрямую, выберите поле ввода «Введите ключ.сл. поиска».
Появится экранная клавиатура. Введите искомое слово с помощью пульта дистанционного управления.
✎✎Если требуется выполнить поиск по определенной категории, выберите одну из указанных далее
категорий с помощью пульта дистанционного управления.
Использование функции Поиск по категории
•• Your Video
Персонализация процесса просмотра фильмов через службу VOD (видео по запросу).
•• Топ поиска
Можно выполнить поиск, выбрав ключевое слово в списке ключевых слов. Список ключевых слов содержит
слова, которые пользователь часто использует для выполнения поиска.
•• Популяр. прилож.
Можно выполнить поиск приложений и услуг в списке приложений. В списке приложений отображаются
приложения, которые пользователи часто загружали.
•• Журнал поиска
Ключевое слово можно найти в журнале поиска, если поиск по данному ключевому слову уже выполнялся
ранее.
Использование цветных и функциональных кнопок с Поиск
•• b Обновить
Обновление функции Поиск.
•• T Сервис
Для функции Поиск можно установить общие параметры или удалить журнал поиска.
•• R Возврат
Возврат к предыдущему меню.
Русский - 109
Дополнительные функции
Использование меню Сервис с помощью Поиск
•• Общие настройки
Рекомендуемое ключевое слово: включение или отключение функции “Рекомендуемое ключевое слово”.
Область поиска: настройка области поиска. По умолчанию поиск выполняется по всем приложениям.
Чтобы настроить область поиска, выполните следующие действия.
1. На экране Поиск откройте меню Сервис с помощью пульта дистанционного управления.
2. Выберите Общие настройки.
3. Выберите приложение в Область поиска. Флажок c исчезнет.
4. По завершении нажмите кнопку RETURNR.
•• Журнал поиска
Можно удалить ключевое слово из журнала поиска. При выборе Удалить все будут удалены все ключевые
слова, имеющиеся в журнале поиска.
Русский - 110
Дополнительные функции
Your Video
™ → Your Video
(В некоторых странах может не поддерживаться.)
Используя эту услугу из службы Smart Hub, можно получать видео, рекомендованное для просмотра,
выполнять поиск фильмов от нескольких поставщиков, бесплатно скачивать или покупать фильмы. Чтобы
скачивать или приобретать фильмы, необходимо установить приложение поставщиков, предоставляющих
данную услугу, в Smart Hub. В зависимости от поставщика может потребоваться учетная запись поставщика.
Использование вкладки Your Video Поиск
1. На экране Smart Hub выберите Your Video.
2. При первом запуске Your Video отобразится окно с уведомлением о конфиденциальности. Ознакомьтесь с
данным уведомлением, а затем выберите Принимаю.
3. При отображении экрана Your Video на нем будет представлен список рекомендованных для просмотра
фильмов с выделенным полем “Рекомендуется” в верхней части экрана. Переместите выделение с верхней
части экрана вниз на первый фильм, а затем прокручивайте вправо для просмотра всего списка.
4. Для просмотра дополнительных списков фильмов переместите выделение обратно в верхнюю часть
экрана. Помимо списка Рекомендуется можно выбрать Новый выпуск, Топ-20 фильмов, Топ-20 ТВ-шоу и От
друзей.
5. Чтобы выбрать фильм, выделите его, затем нажмите кнопку E на пульте дистанционного управления.
Отобразится экран с данными о фильме. На этом экране можно просмотреть Основные сведения,
Режиссер/Состав, Фотографии, Награды и Похожие фильмы.
6. Для просмотра фильма выберите Просмотр. Отобразится список поставщиков сетевых услуг, у которых
можно арендовать или приобрести данный фильм. Под арендой обычно подразумевается возможность
скачать фильм на определенное время (несколько часов или дней).
✎✎Чтобы перейти на веб-сайт поставщика, необходимо установить приложение данного поставщика в
Smart Hub. Для установки приложения необходимо перейти в Samsung Apps на главном экране Smart
Hub.
7. Можно выполнить поиск конкретного кинофильма. Чтобы приступить к поиску, выберите { с помощью
пульта дистанционного управления. Появится экран поиска и экранная клавиатура.
8. Введите название фильма в поле поиска. При вводе названия ниже будут автоматически предлагаться
подходящие варианты. Можно продолжить вводить название фильма или, если оно отобразилось среди
возможных вариантов, выделить его и выбрать. Отобразится экран с данными о фильме (см. шаги 5 и 6).
✎✎При вводе с клавиатуры можно нажать клавишу Enter или переместить выделение с помощью
клавиши со стрелкой вниз.
Русский - 111
Дополнительные функции
Использование функциональных и цветных кнопок на вкладке «Поиск»
•• a Вход/Выход
Вход в учетную запись Smart Hub или выход из нее.
•• { Поиск
Поиск фильмов или видео (шаги 7 и 8).
•• T Моя страница
Отображение закладок “Мое видео”, списков Нравится/общие (если ваша учетная запись Facebook или
Twitter зарегистрирована в Smart Hub); на этой же странице можно выполнить настройку Предпочтения.
•• R Возврат
Возврат к предыдущему меню.
Использование функциональных и цветных кнопок на странице данных о фильме
•• a Вход/Выход
Вход в учетную запись Smart Hub или выход из нее.
•• b Закладка/Отм. закладку
Создание или удаление закладок с фильмом или видео. При добавлении закладки в левой части экрана
отображается соответствующий значок. Фильмы или видео, добавленные в закладки, отображаются на
экране “Моя страница”.
•• { Поиск
Поиск фильмов или видео (шаги 7 и 8).
•• } Дом
Переход к начальному экрану “Мое видео”.
•• T Моя страница
Отображение закладок “Мое видео”, списков Нравится/общие (если ваша учетная запись Facebook или
Twitter зарегистрирована в Smart Hub); на этой же странице можно выполнить настройку Предпочтения.
•• R Возврат
Возврат к предыдущей странице или меню.
Русский - 112
Дополнительные функции
Использование вкладки Your Video Жанр
При запуске функции Your Video на экране Your Video отображается вкладка Поиск. Кроме того, можно
открыть вкладку Жанры, на которой фильмы и видеозаписи будут рассортированы по жанрам.
1. На экране Your Video на вкладке Поиск переместите строку выделения в нижнюю часть экрана и
выберите Жанры. Откроется вкладка Жанры.
2. На вкладке Жанры в левой части экрана выберите Фильмы или ТВ-шоу.
3. В правой части экрана выберите жанр (боевик/приключения, анимация и т. д.). На экране Your Video
отобразятся список фильмов или телешоу выбранного жанра.
4. Выделите, а затем выберите фильм или телешоу. Отобразится экран с данными об этом фильме или
телешоу.
Использование функциональных и цветных кнопок на экране со списком фильмов
или телешоу определенного жанра
•• a Вход/Выход
Вход в учетную запись Smart Hub или выход из нее.
•• b Жанры
Повторное отображение вкладки Жанры.
•• { Поиск
Поиск фильмов или видео.
•• } Сортировка
Сортировка фильмов или видео по параметрам Рейтинги, Год или Заголовок.
•• T Моя страница
Отображение закладок “Мое видео”, списков Нравится/общие (если ваша учетная запись Facebook или
Twitter зарегистрирована в Smart Hub); на этой же странице можно выполнить настройку Предпочтения.
•• R Возврат
Возврат к предыдущей странице или меню.
Русский - 113
Дополнительные функции
Использование Моя страница
На экране Моя страница отображаются закладки «Мое видео», списки Нравится/общие (если ваша учетная
запись Facebook или Twitter зарегистрирована в Smart Hub); на этой же странице можно выполнить
настройку Предпочтения. Если значок T Моя страница отображается в нижней части экрана, выберите
или нажмите T Сервис. Откроется экран Моя страница с фильмами и видео, добавленными в закладки.
Здесь вы можете выбрать фильм или видео, отмеченный в закладках, перейти к спискам Нравится/общие, а
также просмотреть или изменить настройки параметра Предпочтения.
Использование функциональных и цветных кнопок на экране Мое видео
a Вход/Выход
Вход в учетную запись Smart Hub или выход из нее.
{ Поиск
Поиск фильмов или видео.
} Дом
Переход к начальному экрану “Мое видео”.
R Возврат
Возврат к предыдущей странице или меню.
Русский - 114
Дополнительные функции
Family Story
™ → Family Story
С помощью функции Family Story пользователи могут обмениваться фотографиями, сообщениями и событиями
с членами своей семьи.
•• Создать группу
Если запуск функции Family Story для обмена информацией между членами семьи осуществляется в первый
раз, можно создать группу и пригласить пользователей.
•• Пригласить участников
Создав группу, можно пригласить членов семьи, с которыми пользователь хочет обмениваться
фотографиями, сообщениями и событиями.
•• Присоед. к группе
Если приглашение поступило от члена семьи, можно выбрать Присоед. к группе для использования услуги
Family Story.
Для создания группы выполните следующие действия.
1. На экране Smart Hub выберите Family Story. Появится экран Family Story.
2. Выберите Создать группу. Появится экран Создать группу.
3. Выберите Принимаю. Необходимо принять условия соглашения до использования Family Story.
4. Введите Имя группы, Ваше имя и Ваш номер телефона с помощью пульта дистанционного управления.
✎✎Если необходимо добавить изображение группы, выберите поле изображения. (Внешнее устройство,
содержащее фотографии, должно быть подключено к этому устройству с помощью кабеля USB.)
✎✎* Поля, отмеченные звездочкой, являются обязательными для заполнения.
5. По завершении выберите Готово. Создание группы завершено.
✎✎Если необходимо пригласить в группу других членов, выберите Пригласить участников. Если
необходимо перейти к истории семьи, выберите К Family Story.
Русский - 115
Дополнительные функции
Чтобы пригласить участников в Family Story, выполните следующие действия.
1. В главном меню функции Family Story откройте меню Сервис с помощью пульта дистанционного
управления, а затем выберите Участники группы. Появится экран Участники группы.
2. Выберите Пригласить участников. Появится меню Пригласить участников на экране Family Story.
3. Выберите Выберите, чтобы ввести имя.. Появится экранная клавиатура.
4. Введите имя члена группы с помощью пульта дистанционного управления. По завершении выберите Готово.
5. Выберите Номер телефона или идентификатор учетной записи Samsung. Повторно появится экранная
клавиатура.
6. Введите номер телефона члена группы или идентификатор учетной записи Samsung с помощью пульта
дистанционного управления. По завершении выберите Готово.
7. По завершении выберите Готово.
✎✎Если необходимо добавить других членов, выберите Добавить участника и повторите действия 3 – 7.
8. Приглашение для нового члена группы создано.
9. Если необходимо пригласить с помощью телефона, будет создан 4-значный код приглашения, и его
необходимо предоставить члену группы. Если необходимо пригласить с помощью учетной записи Samsung,
член группы получит уведомление о приглашении по электронной почте. Выберите ОК для завершения.
Для присоединения к группе с помощью полученного кода приглашения выполните
следующие действия.
1. Запустите Family Story и согласитесь с условиями.
2. Отобразится всплывающее сообщение с запросом типа приглашения. Если приглашение поступило по
телефону, выберите Код приглашения. При получении приглашения с помощью учетной записи выберите
Уч. зап. Samsung.
3. Если присоединение к группе выполняется с помощью Уч. зап. Samsung, отобразится список приглашений
от групп. Выберите Принять для присоединения к группе. Можно выбрать Запрет., если вы не хотите
присоединяться к группе, отправившей приглашение.
4. Если присоединение к группе выполнено с помощью Код приглашения, сначала введите номер телефона
посредством пульта дистанционного управления. По завершении выберите Готово. Затем отобразится
список приглашений от групп. Выберите Принять для присоединения к группе. Можно выбрать Запрет.,
если вы не хотите присоединяться к группе, отправившей приглашение. Введите 4-значный код,
предоставленный членом группы, а затем выберите Запрет. для завершения.
5. Выберите ОК. Присоединение к группе завершено.
Русский - 116
Дополнительные функции
Создание альбома
Возможность загружать фотографии с устройства USB и создавать альбомы, которые остальные участники
группы могут просматривать и добавлять в них свои фотографии.
Чтобы создать альбом с фотографиями, выполните следующие действия.
1. Подключите к этому устройству устройство USB, содержащее фотографии, которые необходимо
выложить в альбоме.
2. Войдите в учетную запись Smart Hub, затем запустите приложение Family Story.
3. В левой части экрана Family Story выделите и выберите значок создания альбома или выберите b
“Создать” с помощью пульта дистанционного управления. Появится экран Создать.
4. Выделите и выберите Добавить на вкладке Альбом. Появится экран обозревателя файлов.
5. Выделите и выберите устройство USB. Отобразятся папки или файлы фотографий, хранящиеся на
данном устройстве.
6. При отображении файлов фотографий выделите и выберите каждый файл, который необходимо
загрузить. Рядом с выбранным файлом появится галочка.
7. При отображении папок выделите и выберите папку, содержащую необходимые фотографии. Затем
выберите каждый файл, который необходимо загрузить. Рядом с выбранным файлом появится галочка.
✎✎Можно выделить и выбрать кнопку Выбрать все в правой части экрана, если необходимо выбрать
все отображающиеся на экране фотографии.
8. По завершении выделите и выберите кнопку ОК справа. Снова появится экран Создать, на котором
будут отображаться все фотографии, которые необходимо загрузить.
✎✎Чтобы удалить фотографию в списке выбранных для загрузки фотографий, выберите T Сервис.
В меню Сервис выберите Удалить фотографии. Выделите и выберите фотографии по отдельности
или выберите Удалить все. По завершении в нижней части страницы выберите кнопку Удалить.
Отобразится всплывающее окно с запросом на удаление выбранных фотографий. Выберите Да.
9. Выделите и выберите кнопку Готово в нижней части экрана. Фотографии будут загружены, затем
откроется экран История дня, на котором будут отображаться данные фотографии.
10. Выберите R Возврат. Появится экран История на главной странице (основной экран приложения Family
Story), на котором будут отображаться загруженные фотографии.
✎✎На экране История на главной странице начнется непрерывный показ слайд-шоу из загруженных
фотографий. Помимо этого, ряд фотографий будет отображаться под областью экрана слайдшоу.
Удаление фотографий
Чтобы удалить фотографию, выполните следующие действия.
1. На экране История на главной странице выделите и выберите ленту фотографий в нижней части экрана
слева. Появится экран История дня.
2. Выделите и выберите фотографию, которую необходимо удалить.
3. Выберите T Сервис.
4. В меню Сервис выберите Удалить. Появится сообщение с запросом на удаление данной фотографии.
5. Выберите ОК. Фотография будет удалена.
Русский - 117
Дополнительные функции
Редактирование фотографий
С помощью функции редактирования можно добавлять заметки к фотографиям или фотографии к событиям.
Чтобы редактировать фотографию, выполните следующие действия.
1. На экране История на главной странице выделите и выберите ленту фотографий в нижней части экрана
слева. Появится экран История дня.
2. Выделите и выберите фотографию, которую необходимо редактировать.
3. Выберите T Сервис.
4. В меню Сервис выберите Правка. Появится экран Правка.
5. Чтобы добавить заметку, выделите и выберите поле для ввода заметки. Появится экран ввода заметки
и экранная клавиатура.
6. Чтобы добавить фотографию к событию, выделите и выберите параметр Найти событие. Появится
экран Список событий. Чтобы изменить месяц, воспользуйтесь кнопками со стрелками влево и вправо.
Используйте кнопки со стрелками вверх и вниз, чтобы выбрать событие. По завершении нажмите E.
7. После добавления заметки или фотографии к событию выделите и выберите Готово в нижней части
экрана.
Создание заметки
Можно создать заметку, которую смогут просмотреть все члены группы.
Чтобы создать заметку, выполните следующие действия.
1. Войдите в учетную запись Smart Hub, затем запустите приложение Family Story.
2. В правой части экрана Family Story выделите и выберите значок создания заметки или выберите b
“Создать” с помощью пульта дистанционного управления. Появится экран Создать.
3. На вкладке “Memo (Заметка)” выделите и выберите область ввода заметки. Появится экран ввода
заметки и экранная клавиатура.
4. С помощью пульта дистанционного выделите и выберите буквы. Если к устройству подключена
клавиатура USB или Bluetooth, используйте ее для ввода букв.
5. По завершении выберите ОК на экранной клавиатуре, нажмите кнопку E на пульте дистанционного
управления. При использовании обычной (не экранной) клавиатуры нажмите клавишу Enter. Снова
появится экран Создать, на котором будет отображаться заметка.
✎✎Чтобы редактировать заметку, снова выделите и выберите область ввода заметки. Вновь
появится экран ввода заметки и экранная клавиатура.
6. Выделите и выберите кнопку Готово в нижней части экрана. Появится экран История дня, на котором
будет отображаться заметка.
7. Выберите R Возврат, чтобы перейти к основному экрану Family Story.
Русский - 118
Дополнительные функции
Удаление заметки
Чтобы удалить заметку, выполните следующие действия.
1. На экране История на главной странице справа выделите и выберите заметки. Появится экран История
дня.
2. Выделите и выберите заметку, которую необходимо удалить.
3. Выберите T Сервис.
4. В меню Сервис выберите Удалить. Появится сообщение с запросом на удаление данной заметки.
5. Выберите ОК. Заметка будет удалена.
Редактирование заметки
Чтобы отредактировать заметку, выполните следующие действия.
1. На экране История на главной странице справа выделите и выберите заметки. Появится экран История
дня.
2. Выделите и выберите заметку, которую необходимо редактировать.
3. Выберите T Сервис.
4. В меню Сервис выберите Правка. Появится экран Правка.
5. Выделите и выберите поле Правка. Появится экран заметки и экранная клавиатура. Измените текст
заметки, а затем нажмите E.
6. Снова появится экран Правка. Выделите и выберите Готово в нижней части экрана.
Русский - 119
Дополнительные функции
Создание события
Можно создать запись события, такого как вечеринка в честь дня рождения или помолвка, с добавлением
фотографий, которые смогут просмотреть все участники группы. Кроме того, можно создать запись о
грядущем событии.
Чтобы создать событие, выполните следующие действия.
1. Подключите к телевизору устройство USB, содержащее фотографии события, которые необходимо
загрузить в приложение Family Story.
2. Войдите в учетную запись Smart Hub, затем запустите приложение Family Story.
3. В правой части экрана Family Story выделите и выберите значок создания события или выберите b
“Создать” с помощью пульта дистанционного управления. Появится экран Создать.
4. На вкладке Событие выделите и выберите поле Заголовок события. Появится экран Заголовок события
и клавиатура.
5. С помощью пульта дистанционного управления выделите и выберите буквы. Если к устройству
подключена клавиатура USB или Bluetooth, используйте ее для ввода букв.
6. По завершении выберите ОК на экранной клавиатуре, нажмите кнопку E на пульте дистанционного
управления. При использовании обычной (не экранной) клавиатуры нажмите клавишу ENTER.
7. Выделите и выберите Готово на экране Заголовок события с помощью пульта дистанционного
управления. Снова отобразится вкладка Событие.
8. С помощью пульта дистанционного управления выделите и выберите поле для ввода описания.
Появится экран Введите описание и клавиатура.
9. Введите текст описания события таким же образом, как и Заголовок события в шаге 5. По завершении
закройте экран Введите описание точно так же, как экран Заголовок события в шаге 6 и 7.
10. Выделите и выберите поле С. Появится экран Настр. времени. Используйте кнопки со стрелками вверх
и вниз на пульте дистанционного управления для изменения значений в полях. Для перехода из одного
поля в другое воспользуйтесь кнопками со стрелками влево и вправо. По завершении нажмите E.
11. Выделите и выберите поле До. Появится экран Настр. времени. Задайте значение в поле До точно так
же, как сделали это в поле С в шаге 10.
12. Чтобы задать значение для параметра Тип события, выделите и выберите кнопку Изменить. Появится
список Тип события.
13. Используйте кнопки со стрелками вверх и вниз на пульте дистанционного управления, чтобы выбрать
тип события. После выбора необходимой настройки нажмите кнопку E. Снова отобразится вкладка
Событие.
Русский - 120
Дополнительные функции
14. Чтобы добавить фотографии, выделите и выберите кнопку Добавить. Появится экран обозревателя
файлов.
15. Выделите и выберите устройство USB. Отобразятся папки или файлы фотографий, хранящиеся на
данном устройстве.
16. При отображении файлов фотографий выделите и выберите каждый файл, который необходимо
загрузить. Рядом с выбранным файлом появится галочка.
17. При отображении папок выделите и выберите папку, содержащую необходимые фотографии. Затем
выберите каждый файл, который необходимо загрузить. Рядом с выбранным файлом появится галочка.
✎✎Можно выделить и выбрать кнопку Выбрать все в правой части экрана, если необходимо выбрать все
отображающиеся на экране фотографии.
18. По завершении выделите и выберите кнопку ОК справа. Снова откроется вкладка Событие, на которой
будут отображаться все фотографии, которые необходимо загрузить.
✎✎Чтобы удалить фотографию в списке выбранных для загрузки фотографий, выберите T Сервис.
В меню Сервис выберите Удалить фотографии. Выделите и выберите фотографии по отдельности
или выберите Удалить все. По завершении в нижней части страницы выберите кнопку Удалить.
Отобразится всплывающее окно с запросом на удаление выбранных фотографий. Выберите “Да”.
19. После ввода всей необходимой информации и добавления всех фотографий выделите и выберите
кнопку Готово в нижней части вкладки Событие. Фотографии будут загружены в приложение Family
Story и отобразятся на экране История дня.
20. Выберите R Возврат, чтобы перейти к основному экрану приложения Family Story.
Удаление события
Чтобы удалить событие, выполните следующие действия.
1. На экране История на главной странице справа внизу выделите и выберите события. Появится экран
История дня.
2. Выделите и выберите событие, которое необходимо удалить.
3. Выберите T Сервис.
4. В меню Сервис выберите Удалить. Появится сообщение с запросом на удаление данного события.
5. Выберите ОК. Заметка будет удалена.
Русский - 121
Дополнительные функции
Редактирование события
Чтобы редактировать событие, выполните следующие действия.
1. На экране История на главной странице справа внизу выделите и выберите события. Появится экран
История дня.
2. Выделите и выберите событие, которое необходимо редактировать.
3. Выберите T Сервис.
4. В меню Сервис выберите Правка. Появится экран Правка.
5. Измените необходимые элементы события таким же образом, как сделали это при первом его
оформлении.
6. Чтобы удалить фотографию, выделите ее и выберите T Сервис.
7. В меню Сервис выберите Отключить фотографии.
8. Выделите и выберите фотографии по отдельности или выделите и выберите параметр Выбрать все.
9. Выделите и выберите Удалить. Появится сообщение с запросом на удаление фотографий. Выберите Да.
10. После внесения изменений выделите и выберите Готово в нижней части страницы.
Функции на (главном) экране История на главной странице
На экране История на главной странице можно запускать показ слайд-шоу, отображать отдельные
фотографии, просматривать заметки или события.
Запуск Слайд-шоу
1. На экране История на главной странице выделите и выберите большую область показа слайд-шоу. Эта
часть экрана, на котором непрерывно сменяются фотографии. Начнется показ слайдов. Ненадолго
отобразятся и вновь исчезнут элементы управления слайд-шоу.
2. Чтобы остановить, запустить показ слайд-шоу или снова отобразить элементы управления, нажмите
кнопку E на пульте дистанционного управления.
3. Для просмотра отдельных фотографий остановите показ слайд-шоу, затем нажмите кнопку со стрелкой
влево или вправо на пульте дистанционного управления.
4. Чтобы изменить скорость показа слайд-шоу, выберите кнопку † или ….
5. Чтобы закончить показ слайд-шоу, выберите R Возврат.
Русский - 122
Дополнительные функции
Просмотр отдельных фотографий
1. На экране История на главной странице выделите и выберите ленту фотографий в нижней части экрана
справа. Появится экран История дня, на котором будут отображаться отдельные фотографии.
2. Выделите и выберите фотографию. Отобразится эта отдельная фотография.
•• Чтобы добавить комментарий к фотографии, выделите и нажмите кнопку Добавить комментарий или
выберите b «Добавить комментарий». Появится экран Комментарий и клавиатура.
•• Чтобы просмотреть слайд-шоу с конкретной фотографией, выделите и выберите эту фотографию.
Начнется слайд-шоу.
•• Чтобы просмотреть слайд-шоу вместе с другим членом группы, выберите { «Смотреть вместе». С помощью
данной функции можно вместе просматривать одно слайд-шоу с другими членами группы каждый на своем
устройстве, даже если вы находитесь далеко друг от друга.
Просмотр отдельных заметок
1. На экране История на главной странице выделите и выберите заметки, отображаемые в правой части
экрана. Появится экран История дня, на котором будут отображаться отдельные заметки.
2. Выделите и выберите заметку. Отобразится эта отдельная заметка.
•• Чтобы добавить комментарий к заметке, выделите и нажмите кнопку Добавить комментарий или выберите
b Добавить комментарий. Появится экран Комментарий и клавиатура.
Просмотр отдельных событий
1. На экране История на главной странице выделите и выберите события, отображаемые в правой части
экрана. Появится экран История дня, на котором будут отображаться отдельные события.
2. Выделите и выберите событие. Отобразится это отдельное событие.
•• Чтобы добавить комментарий о событии, выделите и нажмите кнопку Добавить комментарий или выберите
b Добавить комментарий. Появится экран Комментарий и клавиатура.
•• Чтобы просмотреть слайд-шоу из сохраненных в событии изображений, выделите и выберите изображения
в левой нижней части экрана. Начнется слайд-шоу.
Русский - 123
Дополнительные функции
Функции меню Сервис
Меню Сервис отображается на большинстве экранов Family Story. В этом разделе дается краткий обзор всех
функций меню Сервис.
Сервис Функции меню на экране История на главной странице
Участники группы: отображение списка текущих участников группы, а также предполагаемых участников с
приглашениями.
Мои группы: отображение списка групп, участником которых является пользователь. Обеспечение доступа
к группам.
Настройки: возможность редактирования информации о профиле; установка разрешений группы на
добавление нового содержимого, участников, приглашений и напоминаний о событиях.
Выход: выход из Family Story и учетной записи Smart Hub. Возврат на экран Smart Hub.
Создать: переход на экран Создать, на котором можно создать фотоальбом, заметку или запись о событии.
Обновления: информация о наличии обновлений для приложения Family Story; возможность загрузки и
установки доступных обновлений.
Сервис Функции меню на экране История дня
Фильтр: возможность выбора типа содержимого, предназначенного для просмотра на экране История дня,
по категориям - “Все”, “Альбом”, “Memo (Заметка)”, “Событие”.
Просм. по участнику: возможность просмотра записей (альбомов, заметок, событий), отсортированных по
участникам.
Остальные функции (Участники группы, Мои группы, Настройки, Выход и Обновления) соответствуют
функциям на экране История на главной странице.
Другие функции на экране История дня
В нижней части экрана История дня есть функция фильтра дат.
Дата события / Дата загрузки. Можно выполнить сортировку элементов экрана История дня по параметру
Дата события или Дата загрузки, выделив, а затем выбрав кнопку Дата события/Дата загрузки.
Можно также быстро перейти к месяцу, в котором были созданы или загружены определенные элементы,
выбрав выделенное число в строке с номерами месяцев. Можно выбрать год, а затем – месяц. При выборе
месяца на экране Family Story отображаются элементы, которые были загружены или созданы в этом
месяце.
Русский - 124
Дополнительные функции
Fitness
™ → Fitness
Благодаря приложению Fitness, предоставленному службой Smart Hub, можно заниматься спортом и выполнять
созданную программу упражнений.
✎✎Для использования функции Fitness необходимо войти в службу Smart Hub.
Прочтите следующие примечания, прежде чем приступить к упражнениям...
✎✎Прежде чем приступить к упражнениям, необходимо сначала выполнить разминку и растяжку.
✎✎Немедленно прекратите выполнение упражнений, если возникнет боль, головокружение, усталость или
одышка.
Создание профиля
При первом использовании раздела Fitness необходимо создать личный профиль. На экране Fitness выберите
Создание профиля. Появится всплывающее сообщение. Выберите Создание профиля. Появится экран
“Personal Trainer (Личный тренер)”/Create Profile.
1. Для перехода к следующему шагу нажмите кнопку со стрелкой вправо. Появится всплывающее окно
“Название”.
2. Выберите Имя при рожд.. Появятся экран “Имя польз.” и клавиатура. Введите имя. По завершении
выберите ОК.
3. Выберите Фамилия. Снова появятся экран “Имя польз.” и клавиатура. Введите свою фамилию. По
завершении выберите ОК.
4. Нажмите кнопку со стрелкой вправо на пульте дистанционного управления. Отобразится всплывающее
окно Пол.
5. Выделите и выберите свой пол. При выборе пола выбранный вариант будет отмечен черной точкой.
6. Нажимайте кнопку со стрелкой вправо на пульте дистанционного управления, пока не появится
всплывающее окно Дата.
7. Введите дату рождения с помощью пульта дистанционного управления. Она будет использоваться для
персонализации некоторых параметров.
8. Нажмите кнопку со стрелкой вправо на пульте дистанционного управления. Отобразится всплывающее
окно Единицы.
9. Выберите предпочитаемые упражнения. Выбранные упражнения будут использоваться во всем приложении
Fitness. Снова перейдите в правую часть экрана. Отобразится всплывающее окно Рост.
10. Укажите свой рост. Это значение будет использоваться для расчета индекса массы тела. Снова перейдите
в правую часть экрана. Отобразится всплывающее окно Вес.
11. Укажите свой вес. Это значение будет использоваться для расчета индекса массы тела. Снова перейдите в
правую часть экрана. Приложение выполнит расчет индекса массы тела.
12. Создание профиля завершено. На экране устройства отобразится информация о профиле и индекс массы
тела. Для запуска приложения Fitness выберите В режим фитнеса.
Русский - 125
Дополнительные функции
Использование приложения Fitness с категориями
•• Упражнение
Отображение цели занятий, текущего состояния и рекомендованного содержимого.
•• Успехи
Отображение сведений о состоянии здоровья, прогрессе в выполнении упражнений, достижениях и прочем.
•• Правка
С помощью параметра “Правка” можно изменить или согласовать свои спортивные цели.
Выбор программ упражнений
В разделе Fitness отображается ряд программ и видеороликов с упражнениями, которые помогут вам в
достижении поставленных спортивных целей. Каждый видеоролик или программу необходимо загрузить на
экране Samsung Apps. Видеоролики с обозначением VOD (Видео по запросу) входят в группу бесплатных
видеороликов с упражнениями. Рекомендуется сначала загрузить эти видеоролики.
Чтобы загрузить программу или видеоролик с обозначением VOD, выполните следующие действия.
1. На экране Fitness выделите и выберите программу. Появится сообщение с запросом на переход к
экрану Samsung apps.
2. Выберите Да. Появится экран Samsung Apps.
✎✎Для этого может потребоваться несколько минут.
3. При первой загрузке видеоролика или программы VOD откроется экран загрузки приложения VOD, на
котором можно загрузить и воспроизвести все VOD с упражнениями.
4. Чтобы загрузить приложение VOD, следуйте инструкциям на экране.
5. После загрузки приложения нажмите кнопку RETURNR несколько раз, чтобы снова перейти на экран
Fitness.
6. Теперь можно выбрать и воспроизвести любой видеоролик VOD.
✎✎При воспроизведении этих видеороликов приложение Fitness регистрирует используемые
видеоролики и на их основе рассчитывает количество истраченных калорий.
Русский - 126
Дополнительные функции
Kids
™ → Kids
В приложении Kids, предоставленном службой Smart Hub, можно быстро запускать приложения и
рекомендованный список детских программ, образовательных приложений или содержимого, которые дети
самостоятельно могут просто и быстро открыть. Кроме того, в данном приложении предоставлены средства
для управления содержимым, которое может быть доступно для детей, а также продолжительностью
просмотра.
Использование приложения Kids с категориями
•• Игротека
Отображение рекомендованного содержимого и приложений. При выборе приложения или содержимого на
устройстве сразу отображается данное приложение или содержимое.
✎✎В один список рекомендованных программ можно добавить до 40 элементов. См. пункт “Избранное”
данного раздела.
✎✎Содержимое списка можно редактировать. Для получения дополнительной информации см. пункт
“Избранное” данного раздела.
✎✎Большую часть содержимого необходимо загружать из раздела Samsung apps. Чтобы выполнить
загрузку, следуйте инструкциям на экране. По завершении загрузки нажимайте кнопку RETURNR,
пока не появится приложение Kids. Запустите содержимое или приложение, выделив и выбрав его.
•• Альбом наклеек
Отображение альбомов с наклейками, полученными детьми. К ним также может получить доступ с
помощью Family Story.
Дети могут получать наклейки следующими способами.
–– От пользователя (родителя): Можно подарить наклейку с помощью функции Подарен. наклейки в
меню Родители.
–– Автоматически: с помощью функции Kids дети получают наклейки во время просмотра содержимого.
Создание Альбом наклеек
1. Если необходимо создать новую Альбом наклеек, в верхней части экрана выберите Альбом наклеек,
затем в нижней части экрана выберите Создать новый альбом наклеек. Появится экран Создать новый
альбом наклеек.
2. Введите название альбома наклеек с помощью пульта дистанционного управления. По завершении
выберите Далее.
3. Выберите цвет для альбома наклеек. По завершении выберите Далее.
4. Проверьте созданный альбом наклеек. Если необходимо изменить имя, выберите Правка. Если
необходимо изменить цвет, выберите Назад.
5. По завершении выберите Готово. Будет создан новый альбом наклеек.
✎✎Можно создать новый альбом наклеек. Максимальное количество альбомов – 10.
✎✎Можно проверить полученные наклейки, выделив и выбрав Получить новые наклейки. Одновременно
в разделе Новые наклейки отображается только десять новых типов наклеек.
Русский - 127
Дополнительные функции
•• Смотреть все
Отображение списка приложений или содержимого для детей или образовательного характера.
✎✎При выборе приложения или содержимого, которое не было установлено на устройстве, отобразится
соответствующий экран для загрузки на экране Samsung Apps.
Для использования функции Смотреть все выполните следующие действия.
1. На экране Смотреть все выберите символ. Содержимое для этого символа отображается справа.
2. Выберите необходимый тип содержимого.
Видео: отображение видеосодержимого для соответствующего символа.
Игры: отображение игр для соответствующего символа.
Истории: отображение содержимого электронной книги для соответствующего символа.
3. Появится экран с подробной информацией о выбранном содержимом. Можно воспроизвести
содержимое, обеспечить общий доступ для Family Story, добавить в Избранное, а также добавить
оценку.
✎✎Если содержимое приобретено, можно его воспроизвести. Если содержимое не приобретено,
можно загрузить его в разделе Samsung Apps.
•• Родители
Можно изменить Игротека, добавить наклейки для детей, проверить время использования и настроить
сигнал ограничения просмотра.
Избранное
Можно добавить или удалить содержимое в Игротека. В разделе Игротека отображается только
добавленное содержимое.
Для добавления или удаления содержимого в раздел Игротека выполните следующие действия.
1. На экране Родители выберите Избранное. Появится экран Избранное.
✎✎Избранное включает содержимое, добавленное с помощью экрана Смотреть все.
2. Выберите содержимое, которое необходимо добавить или удалить из списка. Появится всплывающее
сообщение.
3. Выберите Да.
4. Выбранное содержимое добавлено или удалено.
Подарен. наклейки
Если детей необходимо поощрить, можно подарить им наклейку.
Русский - 128
Дополнительные функции
Чтобы подарить наклейку, выполните следующие действия.
1. На экране Родители выберите Подарен. наклейки. Появится экран Подарен. наклейки.
2. Выберите наклейку, которую необходимо подарить. Появится всплывающее сообщение.
3. Выберите Да.
4. Выберите альбом наклеек, в который необходимо добавить наклейку, затем выберите Подарок.
✎✎Если необходимо проверить книгу с наклейками, выберите Проверить. Можно проверить
наклейки в выбранном альбоме наклеек.
5. Наклейка добавляется в выбранный альбом наклеек.
Журнал
Можно проверить продолжительность использования приложения детьми с помощью графика. Можно
также проверить продолжительность использования детьми каждого видеофайла или содержимого.
Измените дату или название содержимого с помощью пульта дистанционного управления.
Задать сигнал
Можно задать для детей продолжительность просмотра. По завершении периода времени появится экран
с сигналом.
Чтобы задать время просмотра для детей, выполните следующие действия.
1. На экране Родители выберите Задать сигнал. Появится экран Задать сигнал.
2. Выберите Таймер.
3. Выберите количество времени. Сигнал задан.
Русский - 129
Дополнительные функции
Web Browser
™ → Web Browser
(В некоторых странах может не поддерживаться.)
Благодаря этой функции, предоставленной службой Smart Hub, можно использовать устройство для выхода в
Интернет.
1. На экране Smart Hub выберите Web Browser. Появится экран Web Browser.
2. Используйте Интернет так же, как и на компьютере.
Использование цветных и функциональных кнопок с Web Browser
•• b Панель управл-я
Отображение или скрытие панели управления в верхней части экрана.
•• { Обзор ссылок / Обзор с указателем
Можно изменить режим курсора на режим Обзор ссылок или Обзор с указателем. В режиме Обзор с
указателем указатель используется для выбора элементов на экране так же, как и указатель компьютера.
В режиме Обзор ссылок пользователь перемещает синий прямоугольник от ссылки к ссылке на экране,
нажимая клавиши со стрелками на пульте дистанционного управления. Лучше использовать функцию
Обзор с указателем, если мышь подключена к устройству. Режим Обзор ссылок работает при выполнении
поиска с помощью пульта дистанционного управления.
✎✎При выборе параметра Обзор с указателем невозможно использовать пульт дистанционного
управления для выбора пунктов меню Сервис.
✎✎В режиме Обзор с указателем для перемещения курсора используйте кнопки со стрелками на пульте
дистанционного управления.
•• } PIP
Включение или отключение PIP. Когда функция PIP включена, можно смотреть телепередачи,
одновременно используя Web Browser.
•• Т Сервис
Отображение меню Сервис.
Панель управл-я: отображение или скрытие панели управления в верхней части экрана.
Обзор ссылок / Обзор с указателем: можно изменить режим курсора на режим Обзор ссылок или Обзор с
указателем.
PIP: включение или выключение PIP.
Настройки PIP: можно выбрать место расположения окна PIP на экране, а также источник звука,
воспроизводимого на устройстве: звук с главного экрана (браузер) или со вспомогательного экрана (окно
PIP).
Доб. в закладки: добавление текущей страницы в Закладки.
Разрешить захват / Запретить захват: можно переместить текущую веб-страницу в необходимом
направлении. Чтобы переместить страницу, выберите ее, а затем с помощью пульта дистанционного
управления переместите ее в необходимом направлении.
✎✎Доступно, только если для курсора установлено значение Режим указателя.
•• πµ Прокрутка вверх/вниз
Прокрутка страницы вверх или вниз.
•• R Возврат
Закройте Web Browser.
Русский - 130
Дополнительные функции
Использование панели управления с Web Browser
В верхней части экрана Web Browser имеется ряд значков, соответствующих различным полезным функциям.
Эти значки облегчают использование функции Web Browser. Описания значков приведены ниже, начиная со
значка, расположенного в левой части экрана.
•• Назад
Переход к предыдущей веб-странице.
✎✎При отсутствии предыдущей веб-страницы этот значок работать не будет.
•• Вперед
Переход к следующей веб-странице.
✎✎При отсутствии следующей веб-страницы этот значок работать не будет.
•• Обновить / Стоп
Обновление текущей страницы или остановка загрузки текущей страницы.
•• Домашняя стр.
Переход на URL-адрес страницы, указанной в качестве главной.
•• Увеличенный
Можно выбрать уровень масштабирования 50%, 75%, 100%, 125%, 150%, 200%, 300% и По разм. экрана.
•• Закладки
Отображение экрана Закладки. Можно добавить текущую страницу в закладки или выбрать избранную
страницу из списка закладок. Можно также выполнить сортировку по критериям Дата, Название или
Посещений. Чтобы выполнить сортировку, выберите Сортировка. При выборе параметра Ввод URL можно
напрямую ввести URL-адрес с помощью пульта дистанционного управления или мыши и занести его в
закладки.
При выделении закладки справа отображается кнопка Параметр. Во всплывающем окне Параметр можно
изменить выбранную страницу или удалить ее из списка закладок.
Работа с меню Сервис на экране Закладка
•• Удалить все
Удаление всех списков закладок.
•• Доб. в закладки
Назначение закладки для текущей страницы.
•• Импортир. закладки
Можно импортировать файл закладок, сохраненный на другом устройстве, таком как компьютер.
•• Экспортир. закладки
Можно экспортировать файл закладок с устройства на другое устройство, подключенное к этому
устройству.
Русский - 131
Дополнительные функции
•• Журнал
Отображение экрана Журнал. Можно выбрать веб-страницу в списке Журнал. Можно также выполнить
сортировку по критериям Дата, Название или Посещений. Чтобы выполнить сортировку, выберите
Сортировка. При выборе параметра Ввод URL можно напрямую ввести новый URL-адрес с помощью пульта
дистанционного управления или мыши. При выделении страницы справа отображается кнопка Параметр.
Во всплывающем окне Параметр можно удалить выбранную страницу из списка журнала или добавить
выбранную страницу в качестве закладки.
✎✎Если требуется удалить все записи в списках журнала, откройте меню Сервис, затем выберите
Удалить все.
•• Поле URL-адреса
Отображение URL-адреса текущей страницы. При выборе поля URL-адреса появится всплывающее окно
URL. С помощью пульта дистанционного управления можно ввести новый URL-адрес.
•• Список окон
Отображение списка или изображений открытых окон (Список окон). В списке можно открыть новое окна
(с помощью параметра Открыть новое окно), выбрать и открыть окно в списке, выбрать и закрыть окно в
списке или закрыть все окна. При выборе параметра Ввод URL можно напрямую ввести новый URL-адрес с
помощью пульта дистанционного управления или мыши. Нажимая кнопку “Text/Image (Текст/Изображение)”
в правом верхнем углу экрана, можно переключать отображение списка окон: текстовые описания
открытых окон, изображения этих окон.
Работа с меню Сервис на экране Список окон
•• Открыть новое окно
Открытие нового окна веб-браузера. На новой странице веб-браузера автоматически отображается
главная страница.
•• Закрыть все окна
Закрытие всех открытых окон, указанных в списке Список окон. После закрытия всех окон на экране
устройства автоматически отображается новое окно веб-браузера. В новом окне веб-браузера
автоматически отображается главная страница.
•• Поиск
Поиск в Интернете. При доступе к полю ввода Поиск появится экран Поиск.
Для поиска в Интернете по слову выполните следующие действия.
1. На экране Поиск выберите механизм поиска.
2. Выберите Введите ключ.сл. поиска.. Появится экранная клавиатура.
3. Введите слово в качестве ключевого с помощью мыши или пульта дистанционного управления.
Устройство выполняет поиск с помощью ключевого слова или выбранного механизма поиска.
•• Об.дост
Предоставление общего доступа к текущей веб-странице для Family Story.
•• Парам.
Можно настроить параметры Web Browser.
Русский - 132
Дополнительные функции
Настройка Web Browser с помощью функции Парам.
Переместите курсор в верхнюю часть экрана, а затем нажмите значок Парам..
•• Средства чтения
Предоставление страницы в удобном для чтения форме благодаря увеличению основного текста. Средства
чтения доступны не для всех страниц.
•• Одобренные сайты
Позволяет ограничить доступ детей к неподходящим веб-страницам. Поэтому данная функция
обеспечивает доступ только к зарегистрированным веб-сайтам.
✎✎При каждом использовании функции Одобренные сайты отображается экран, с помощью которого
необходимо вводить PIN-код.
Функция одобренных сайтов: включение или отключение функции Одобренные сайты.
Сброс пароля для одобренных сайтов.: изменение пароля Одобренные сайты.
Доб. текущий сайт: добавление текущего веб-сайта в список “Одобренные сайты”.
Управление одобренными сайтами: ввод URL-адресов с клавиатуры для добавления или удаления вебсайтов в списке “Одобренные сайты”.
✎✎Если функция Одобренные сайты включена, но в список “Одобренные сайты” веб-сайты не
добавлены, пользователь не сможет получить доступ ни к одному веб-сайту.
•• Реж. личн. просм. вкл. / Реж. личн. просм. выкл.
Включение или отключение режима конфиденциальности. Когда режим конфиденциальности включен,
браузер не сохраняет URL-адреса посещаемых пользователем веб-сайтов. Если необходимо включить
режим конфиденциальности, выберите Да.
Если режим конфиденциальности включен, в верхней части экрана напротив URL-адреса отображается
значок “Стоп”. Чтобы отключить режим конфиденциальности, снова выберите этот параметр, когда режим
конфиденциальности включен.
•• Настройки PIP
Настройка функции PIP.
Положение PIP: выбор положения для дополнительного изображения PIP.
Звук: выбор источника звука (“Основной” или “Дополнит.”), если функция PIP включена.
Русский - 133
Дополнительные функции
•• Настройка веб-браузера
Можно настроить параметры Web Browser.
Исп. как домашнюю: можно настроить параметры главной страницы.
–– Наиболее посещаемый: установка URL-адреса наиболее часто посещаемой страницы в качестве URLадреса главной страницы.
–– Текущая страница: установка текущей страницы в качестве главной.
–– Закладки: установка URL-адреса закладки в качестве главной страницы.
–– Ввод URL: ввод URL-адреса страницы, которую требуется установить в качестве главной, с клавиатуры.
Функции клавиатуры соответствуют функциям клавиатуры сотового телефона.
Настройки бл. вспл. окон: включение или отключение Бл. вспл. окон.
Настр. блок. рекламы: пользователь может определить, требуется ли блокировать рекламные объявления,
и указать URL-адреса блокируемых рекламных объявлений.
–– Блокировщик рекламы: включение или отключение Блокировщик рекламы.
–– Блокировать тек.стр.: добавление текущей страницы в список блокируемых.
–– Управл. заблок. сайтами: можно добавить веб-сайт, рекламные объявления которого будут
блокироваться, введя его URL-адрес с клавиатуры; можно также удалить веб-сайт из списка.
Общие: можно удалить личную информацию.
–– Удалить журнал: удаление журнала просмотра веб-страниц.
–– Удалить данные просмотра: удаление информации о доступе к веб-сайтам, например, файлов cookie.
–– Сброс настроек: сброс всех настроек веб-браузера до заводских настроек по умолчанию.
–– Скрыть меню: включение или выключение функции автоскрытия панели управления. Если включить,
панель управления в верхней части будет скрыта и будет отображаться только при наведении указателя
на верхнюю часть экрана.
Кодировка: можно установить для параметра “Кодировка” веб-страниц значение “Автоматический” или
“Ручной”.
–– Автовыбор: включение или выключение автовыбора кодировки для веб-страниц. Браузер выбирает
подходящий формат кодировки автоматически.
–– Настройка: выберите в списке форматов кодировки соответствующий формат вручную. Формат
применяется ко всем страницам.
Указатель: в режиме Режим указателя можно настроить скорость перемещения курсора.
–– Скор. указателя: выбор скорости перемещения курсора.
Информация о браузере: отображение информации о версии и авторском праве для Web Browser.
Русский - 134
Дополнительные функции
[Правовые положения]
Некоторые функции, приложения и службы могут быть доступны не на всех устройствах и не во всех странах.
Это связано с тем, что доступное содержимое ограничено и не все устройства Samsung со службой Smart Hub
имеют одинаковые функциональные возможности.
Для использования некоторых функций Smart Hub может потребоваться установка дополнительных
периферийных устройств (которые приобретаются отдельно) или оплата членских взносов. Для получения
дополнительной информации о конкретных устройствах и доступном содержимом посетите веб-сайт http://
www.samsung.com. Службы и содержимое, доступные в рамках Smart Hub, время от времени могут изменяться
без предварительного уведомления.
Русский - 135
Дополнительные функции
AllShare Play
™ → AllShare Play
Возможность просмотра и воспроизведения файлов фотографий, музыкальных и/или видеофайлов,
хранящихся на устройстве USB MSC (Mass Storage Class), компьютере или устройстве DLNA (сотовом
телефоне), на устройстве.
✎✎Для просмотра содержимого на устройстве USB необходимо подключить устройство к порту USB на
этом устройстве.
✎✎Если требуется использовать жесткий диск USB, рекомендуется использовать жесткий диск USB с
адаптером питания.
✎✎Для воспроизведения содержимого, сохраненного в памяти компьютера или сотового телефона,
совместимого с DLNA, необходимо подключить компьютер и устройство к сети, а также загрузить
и установить программное обеспечение AllShare на компьютере. Кроме того, для воспроизведения
содержимого, сохраненного на совместимом с DLNA устройстве, таком как сотовый телефон,
необходимо наличие беспроводной сети.
Подключение устройства USB
1. Включите устройство.
2. Подключите устройство USB, содержащее фото-, музыкальные и видеофайлы, к порту USB на устройстве.
3. Когда устройство USB будет подключено к этому устройству, появится окно Подкл. устройство. Выберите
категорию, файлы из которой требуется воспроизвести: Видео, Фотографии и Музыка.
✎✎Устройство может автоматически воспроизводить файлы, сохраненные на устройстве USB, если это
единственное подключенное устройство.
Отключение устройства USB
Способ 1. Использование кнопки SOURCEs.
1. Нажмите кнопку SOURCEs.
2. Выберите нужное устройство USB и нажмите кнопку TOOLST. Отобразится меню Сервис.
3. Выберите Безопасное извлечение USB, затем дождитесь отключения выбранного устройства USB.
Теперь можно извлечь устройство USB из разъема рассматриваемого устройства.
Способ 2. Использование начального экрана AllShare Play.
1. Перейдите к начальному экрану AllShare Play. (™ → AllShare Play)
2. Выберите любую категорию (кроме Мой сп.), затем нажмите кнопку E.
3. Выберите нужное устройство USB и нажмите кнопку TOOLST. Отобразится меню Сервис.
4. Выберите Безопасное извлечение USB, затем дождитесь отключения выбранного устройства USB.
Теперь можно извлечь устройство USB из разъема рассматриваемого устройства.
✎✎Для извлечения устройства USB из разъема этого устройства рекомендуется использовать функцию
Безопасное извлечение USB.
Русский - 136
Дополнительные функции
Ознакомьтесь с данной информацией перед использованием функции AllShare Play
с устройством USB.
Ограничения и предупреждения
Перед подключением к устройству создайте резервные копии файлов, чтобы предотвратить
повреждение или потерю данных. Компания SAMSUNG не несет ответственности за любые
повреждения файлов или потерю данных.
Подключите жесткий диск USB к назначенному порту USB (HDD 5 В 1 А).
Не отключайте устройство USB во время использования.
При подключении устройства USB с помощью удлинительного кабеля USB устройство USB может не
распознаваться рассматриваемым устройством или могут не читаться файлы, сохраненные на данном
устройстве.
Если устройство USB не распознается при подключении к этому устройству, файлы, сохраненные на
устройстве, повреждены или какой-либо файл из списка не воспроизводится, подключите устройство
USB к компьютеру, отформатируйте его, повторно скопируйте файлы на устройство и повторите
попытку воспроизведения.
Чтобы окончательно удалить из компьютера файл, который ранее был удален, но обнаруживается при
запуске Smart Hub, используйте на компьютере функцию “Очистить корзину”.
Если с помощью компьютера не удается создать функциональную базу данных сохраненных файлов
на устройстве USB из-за недостаточного дискового пространства на устройстве USB, возможно, не
удастся просмотреть новые добавленные файлы, даже если они сохранены на устройстве USB.
Поддерживаемые устройства
Цифровые камеры и аудиоустройства USB некоторых типов могут быть несовместимы с этим
устройством.
AllShare Play поддерживается только на устройствах USB Mass Storage Class (MSC). MSC – это
устройства Mass Storage Class с возможностью передачи данных единым целым. Примерами устройств
MSC являются флэш-диски, устройства чтения флэш-карт и жесткие диски USB (не поддерживаются
концентраторы USB). Устройства следует подключать непосредственно к порту USB этого устройства.
Жесткий диск USB емкостью более 3 ТБ не поддерживается.
Если подключено более двух устройств PTP (Picture Transfer Protocol), одновременно можно
использовать только одно устройство.
Если подключено более двух устройств MSC, возможно, некоторые из них не будут распознаваться.
Устройство USB, для работы которого требуется большая мощность (более 500 мА или 5 В), возможно,
поддерживаться не будет.
При отсутствии входного сигнала в течение времени, установленного для параметра Время автозащиты,
запускается экранная заставка.
При подключении к устройству некоторых моделей внешнего жесткого диска режим энергосбережения
этого диска может быть автоматически сброшен.
Русский - 137
Дополнительные функции
Файловая система и форматы
С нелицензированными файлами мультимедиа функция USB может работать неправильно.
Протокол MTP (Media Transfer Protocol) не поддерживается.
Поддерживаются файловые системы FAT16, FAT32 и NTFS.
AllShare Play поддерживает только последовательный формат jpeg. Эта функция не поддерживает
прогрессивный формат jpeg.
Чем выше разрешение изображения, тем больше времени требуется для его отображения на экране.
Максимально возможное разрешение JPEG – 15360 x 8640 пикселов.
Если файл поврежден или устройство не поддерживает тип файла, отобразится сообщение Формат
файла не поддерж.
Если для сортировки файлов выбран параметр Режим каталога, на экране устройства в каждой папке
отобразится до 1000 имен файлов.
Если общее число файлов на устройстве хранения USB превышает 8000, некоторые файлы и папки
могут не отображаться, а некоторые папки могут не открываться.
Файлы MP3 с технологией DRM, которые были загружены с платного сайта, невозможно воспроизвести
на устройстве. Digital Rights Management (DRM) – это технология, которая поддерживает создание,
распространение и полное интегрированное управление цифровым содержимым, включая защиту прав
и интересов поставщиков содержимого, предотвращение незаконного копирования содержимого, а
также управление выставлением счетов и платежами.
Даже если файл, который требуется воспроизвести, закодирован с использованием поддерживаемого
формата, может появиться сообщение об ошибке, которая может быть вызвана проблемой вложенного
контейнера или профиля.
Подключение к компьютеру по сети
Можно воспроизводить изображения, музыку и видео, сохраненные на компьютере, используя сетевое
подключение посредством AllShare Play.
✎✎Для получения дополнительной информации о настройке устройства и подключении к сети см.
раздел «Настройка сети» руководства.
✎✎Для просмотра содержимого, сохраненного в памяти компьютера, необходимо подключить
устройство и компьютер к локальной сети, а также загрузить и установить программное обеспечение
AllShare Play на компьютере.
✎✎Рекомендуется размещать устройство и компьютер в одной и той же подсети. IP-адреса состоят из
четырех частей, разделенных точками (111.222.333.444). Если устройство и компьютер размещены в
одной подсети, первые три части IP-адресов устройства и компьютера (111.222.333) будут совпадать и
только последняя часть (адрес узла) будет отличаться.
Русский - 138
Дополнительные функции
При подключении компьютера по сети следующие функции AllShare Play не поддерживаются.
✎✎Функции Фоновая музыка и Настройка фоновой музыки.
✎✎Сортировка файлов в папках Фотографии, Музыка и Видео.
–– Функция † (REW) или … (FF) во время воспроизведения видео.
✎✎Технология Divx DRM не поддерживается.
✎✎Настройте брандмауэр компьютера, чтобы было разрешено использование программы AllShare Play.
✎✎При сетевом подключении в режиме AllShare Play в зависимости от используемого интернет-сервера
возможно следующее.
–– Может измениться метод сортировки.
–– Функция Поиск по файлу может не поддерживаться.
–– Функция возобновления воспроизведения видео Возобн. может не поддерживаться.
–– Функция Возобн. не может использоваться одновременно несколькими пользователями.
(Устройство запоминает момент остановки воспроизведения видео, выбранный самым последним
пользователем.)
–– Функция поиска может не работать в зависимости от данных содержимого.
✎✎При воспроизведении видео в режиме AllShare Play через сетевое соединение возможно прерывание
файла.
Русский - 139
Дополнительные функции
Мой сп. (В AllShare Play)
™ → AllShare Play → Мой сп.
С помощью этой функции можно легко и быстро получить доступ к содержимому.
•• Последн. воспр.
Отображение списка недавно воспроизведенных видео-, фото- и музыкальных файлов. При наличии файла,
который требуется воспроизвести снова, используйте эту категорию.
✎✎Если при воспроизведении файла из списка Последн. воспр. устройство USB не подключено или
файл не найден, появится сообщение “Не удалось найти искомый файл.”.
✎✎Список Последн. воспр. может содержать до 48 файлов. Вверху списка расположены самые
последние воспроизведенные файлы.
✎✎Последн. воспр. файлы, сохраненные на мобильный телефон, могут не воспроизводиться.
•• Новое
Отображение недавно сохраненных видео-, фото- или музыкальных файлов на подключенном устройстве
USB или компьютере. При наличии обновленного файла, который требуется воспроизвести снова,
используйте эту категорию.
•• Спис.вос.
Отображение файлов списка воспроизведения, сохраненных в памяти устройства USB или компьютера.
Если требуется воспроизвести список воспроизведения, выберите список воспроизведения.
Воспроизведение выбранного списка воспроизведения начнется немедленно.
✎✎Можно создать до 12 списков воспроизведения.
✎✎В один список воспроизведения можно добавить до 100 файлов.
✎✎В один список воспроизведения можно добавлять только содержимое одного типа. Например, в
список воспроизведения, содержащий музыкальные файлы, можно добавить только музыкальные
файлы.
Русский - 140
Дополнительные функции
Создание Спис.вос.
1. На главном экране AllShare Play в левой его части выберите Видео, Фотографии или Музыка.
2. В правой части экрана выделите и выберите устройство с файлами, которые необходимо
воспроизвести. AllShare Play отобразит папки и/или файлы, хранящиеся на устройстве.
3. Если на экране AllShare Play отображаются папки, выделите и выберите папку, содержащую
необходимые файлы. При отображении только файлов перейдите к шагу 4.
4. Выделите файл, затем откройте меню Сервис с помощью пульта дистанционного управления.
5. Выделите и выберите Доб.в сп.воспр..
6. Выделите и выберите файл, который требуется добавить. Отобразится флажок c.
7. Повторите шаг 6, чтобы выбрать дополнительные файлы.
✎✎Чтобы выбрать все файлы в списке, выберите параметр Выбрать все. Чтобы отменить выбор,
выберите файл снова.
8. По завершении выберите Добавить. Появится экран Доб.в сп.воспр..
9. Выберите Создать. Появится экран Создать новый список воспр..
10.Введите имя списка воспроизведения с помощью пульта дистанционного управления или используйте
имя по умолчанию.
11.По завершении выберите Готово. Будет создан новый список воспроизведения. Появится всплывающее
окно «Добавлено».
12.Выберите Воспр. для немедленного воспроизведения или ОК для воспроизведения позднее.
Русский - 141
Дополнительные функции
Чтобы добавить файлы в список воспроизведения, выполните следующие действия.
1. На главном экране AllShare Play в левой его части выберите Видео, Фотографии или Музыка.
✎✎Необходимо выбрать тип содержимого, которое уже добавлено в список воспроизведения.
Например, если необходимо добавить файлы в список воспроизведения музыки, следует выбрать
“Музыка”.
2. В правой части экрана выделите и выберите устройство с файлами, которые необходимо
воспроизвести. AllShare Play отобразит папки и/или файлы, хранящиеся на устройстве.
3. Если на экране AllShare Play отображаются папки, выделите и выберите папку, содержащую
необходимые файлы. При отображении только файлов перейдите к шагу 4.
4. Выделите файл, затем откройте меню Сервис с помощью пульта дистанционного управления.
5. Выделите и выберите Доб.в сп.воспр..
6. Выделите и выберите файл, который требуется добавить. Отобразится флажок c.
7. Повторите шаг 6, чтобы выбрать дополнительные файлы.
✎✎Чтобы выбрать все файлы в списке, выберите параметр Выбрать все. Чтобы отменить выбор,
выберите файл снова.
8. По завершении выберите Добавить. Появится экран Доб.в сп.воспр..
9. Выделите и выберите список воспроизведения, в который необходимо добавить файлы. Появится
всплывающее окно “Добавлено”.
10.Выберите Воспр. для немедленного воспроизведения или ОК для воспроизведения позднее.
Чтобы удалить один или несколько файлов из списка воспроизведения, выполните следующие
действия.
1. На главном экране AllShare Play выберите Мой сп..
2. В нижней части экрана в области “Спис.вос.” выделите список воспроизведения, который необходимо
отредактировать.
3. Откройте меню Сервис с помощью пульта дистанционного управления и выберите Ред. список.
Появится экран Ред. список.
4. Выберите файл, который требуется удалить. Отобразится флажок c.
5. Повторите шаг 5, чтобы выбрать дополнительные файлы.
✎✎Чтобы выбрать все файлы в списке, выберите параметр Выбрать все. Чтобы отменить выбор,
выберите файл снова.
6. По окончании выберите Удалить. Появится всплывающее сообщение.
7. Выберите Да. Выбранные файлы будут удалены из списка воспроизведения.
Русский - 142
Дополнительные функции
Видео (В AllShare Play)
™ → AllShare Play → Видео
Возможность воспроизведения видеофайлов, сохраненных в памяти устройства USB или компьютера.
✎✎Для получения дополнительной информации о форматах субтитров и кодеков см. пункт
“Поддерживаемые форматы субтитров и форматы воспроизведения файлов AllShare” раздела
“Дополнительная информация”.
Воспроизведение видео
1. На экране AllShare Play выберите Видео.
2. Выделите и выберите устройство, на котором требуется воспроизвести файл.
3. Если на экране AllShare Play отображаются папки, выделите и выберите папку, содержащую
необходимый файл, затем перейдите к шагу 4. Если в AllShare Play отображаются только файлы,
перейдите сразу к шагу 4.
4. Выделите и выберите необходимое видео на экране списка файлов.
✎✎Прерванное воспроизведение видео можно возобновить с места, на котором оно было остановлено.
✎✎Имя файла и время воспроизведения отображаются в верхней части экрана.
✎✎При отсутствии данных о продолжительности видео время воспроизведения и строка состояния не
отображаются.
Видео
•• †, …
При каждом выборе † или … с помощью пульта дистанционного управления скорость воспроизведения
изменяется следующим образом: († 1 / † 2 / † 3 / … 1 / … 2 / … 3)
•• l, r
Переход назад или вперед из текущего положения.
•• ∑
Приостановка воспроизведения сцены.
–– Для режима замедленного воспроизведения: В режиме паузы нажмите кнопку …. При каждом
выборе … с помощью пульта дистанционного управления скорость воспроизведения изменяется
следующим образом: „ 1/8 / „1/4 / „1/2. Скорость воспроизведения отображается в левом верхнем
углу.
–– Для режима покадрового воспроизведения: В режиме паузы выберите ∑. При каждом выборе ∑ с
помощью пульта дистанционного управления будет отображаться новый кадр.
✎✎Для возврата к обычной скорости воспроизведения выберите r с помощью пульта
дистанционного управления.
✎✎Воспроизведение звука невозможно в режиме покадрового воспроизведения или замедленного
воспроизведения.
✎✎Замедленное и покадровое воспроизведение возможно только в прямом направлении.
Русский - 143
Дополнительные функции
Работа с меню Сервис на экране Видео
•• На экране списка файлов можно использовать следующие параметры.
–– Просмотр
Можно сортировать список файлов с помощью одного из четырех критериев.
–– Выбрать для воспр
Можно выбрать один или несколько файлов для немедленного воспроизведения.
–– Отправить
Можно отправить видеофайлы с помощью учетной записи Family Story или на другие устройства.
✎✎Если необходимо использовать эту функцию, следует выполнить вход в Smart Hub.
–– Вход / Выход
Вход в учетную запись Samsung и выход из нее.
–– Доб.в сп.воспр.
Можно создать списки воспроизведения. При создании списков воспроизведения можно быстро и
просто просматривать несколько необходимых видеофайлов.
–– Перейти к списку воспроизвед.
Переход к экрану “Спис.вос.”.
–– Сведения
Отображение подробных сведений о выбранном файле.
•• Во время воспроизведения можно использовать следующие параметры меню «Сервис».
–– К списку видео
Остановка воспроизведения видео и переход к экрану списка файлов.
–– Воспроизвести сначала
Перезапуск воспроизведения видеофайла сначала.
–– Поиск по файлу
Можно использовать функцию Поиск по файлу во время воспроизведения для просмотра или запуска
видеофайла с нужной сцены.
✎✎Если данные указателя повреждены или не поддерживаются файлом, вы не сможете
использовать функцию Поиск по файлу.
–– Фильм
Поиск видео с помощью клавиш со стрелками влево и вправо или ввод времени воспроизведения с
помощью пульта дистанционного управления.
–– Поиск по времени
Поиск видео или ввод времени воспроизведения с помощью пульта дистанционного управления.
–– Режим повтора
Повторное воспроизведение одного или всех видеофайлов на экране списка воспроизведения.
–– Размер картинки
Настройка размера изображения в соответствии с предпочтениями пользователя.
Русский - 144
Дополнительные функции
–– Реж. изображения
Возможность изменения Реж. изображения.
–– Режим звука
Изменение параметра Режим звука.
–– Язык аудио
Видео можно просматривать на любом из поддерживаемых языков. Эта функция доступна только при
воспроизведении файлов потокового типа, которые поддерживают несколько аудиоформатов.
–– Субтитры
Просмотр видео с субтитрами. Если файл содержит субтитры на нескольких языках, можно выбрать
определенный язык.
–– Настройки субтитров
Отображение Настройки субтитров. Выбор параметров субтитров, таких как цвет и прозрачность.
–– Сведения
Отображение подробных сведений о выбранном файле.
✎✎Доступность функций меню Сервис зависит от характеристик воспроизводимого видео. Не все
функции доступны для всех видеофайлов.
Использование функции Просмотр для видеофайлов
✎✎При использовании функции AllShare Play в Family Story, Facebook или Picasa, а не на устройстве USB,
функция Просмотр не поддерживается.
1. Для сортировки файлов в списках выберите } с помощью пульта дистанционного управления.
Появится экран Просмотр.
2. Выберите критерии сортировки.
•• Режим каталога
Воспроизведение папок на устройстве в алфавитном порядке. Для просмотра имен файлов и эскизов
выберите папку.
•• Файл
Сортировка и отображение названий файлов по символу/номеру/алфавиту/другому признаку.
•• Самая поздняя дата
Сортировка и отображение файлов по дате создания, начиная с последней.
•• Самая ранняя дата
Сортировка и отображение файлов по дате создания, начиная с самой ранней.
Русский - 145
Дополнительные функции
Отправка видеофайлов
Можно отправить видеофайлы с помощью Family Story или на другие устройства.
✎✎Чтобы использовать команду Отправить, необходимо выполнить вход в Smart Hub.
Пример. Отправка с помощью Family Story
1. Выделите файл, откройте меню Сервис с помощью пульта дистанционного управления и выберите
Отправить.
2. Выберите видеофайл, который требуется отправить. Слева отобразится флажок c.
3. Повторите шаг 2, чтобы выбрать дополнительные видеофайлы.
✎✎Чтобы выбрать все файлы в списке, выберите параметр Выбрать все. Чтобы отменить выбор,
выберите файл снова.
4. По завершении выберите Отправить. Появится экран Отправить.
5. Выберите устройство, на которое требуется отправить файлы.
6. Выберите группу, которой необходимо предоставить доступ. Появится всплывающее окно.
7. Введите сообщение, которое будет отправлено выбранной группе.
✎✎Для ввода сообщения можно использовать клавиатуру QWERTY, отображаемую на экране и
подключенную к устройству.
8. По завершении выберите Отправить.
Русский - 146
Дополнительные функции
Фотографии (В AllShare Play)
™ → AllShare Play → Фотографии
Просмотр Фото (или слайд-шоу)
✎✎Для получения дополнительной информации о поддерживаемых форматах файлов изображений
см. пункт “Поддерживаемые форматы субтитров и AllShare Play форматы файлов” раздела
“Дополнительная информация”.
1. На экране AllShare Play выберите Фотографии.
2. В правой части экрана выберите устройство с фотографиями, которые необходимо просмотреть.
3. Если на экране AllShare Play отображаются папки, выберите папку, содержащую необходимые
фотографии, затем перейдите к шагу 4.
4. Если с помощью AllShare Play отображаются эскизы фотографий, сразу перейдите к шагу 4.
5. Чтобы запустить показ слайдов, выберите ∂ с помощью пульта дистанционного управления.
✎✎Чтобы перейти к другой фотографии вручную, нажмите кнопку l или r.
✎✎Во время показа слайдов все файлы в списке будут отображаться по порядку, начиная с
выбранного файла.
✎✎Во время просмотра файла фотографии или слайд-шоу можно добавить фоновую музыку при
наличии на устройстве музыкальных файлов.
✎✎Фоновую музыку нельзя изменить, пока не закончится загрузка содержимого в режиме BGM.
Кнопки управления воспроизведением фотографий
•• † / …
Скорость слайд-шоу изменяется следующим образом: Медленная, Норм., Быстрая. Скорость
воспроизведения отображается в правом верхнем углу экрана.
•• l, r
Переход к предыдущей или следующей фотографии.
•• ∫
Возврат к экрану списка файлов.
•• ∂
Запуск показа слайдов.
•• ∑
Приостановка показа слайдов.
Русский - 147
Дополнительные функции
Работа с меню Сервис на экране Фотографии
•• Чтобы использовать меню Сервис для фотографий, необходимо сначала выделить файл фотографии
на экране списка файлов. После выделения фотографии на экране списка файлов можно использовать
следующие параметры меню Сервис.
–– Просмотр
Можно сортировать список файлов с помощью одного из четырех критериев.
–– Выбрать для воспр
Можно выбрать один или несколько файлов для немедленного воспроизведения.
–– Отправить
Можно отправить файлы фотографий с помощью учетной записи Family Story или приложения для
работы с фотографиями.
✎✎Чтобы использовать команду “Отправить”, необходимо выполнить вход в Smart Hub.
–– Вход / Выход
Вход в учетную запись Smart Hub и выход из нее.
–– Доб.в сп.воспр.
Можно создать списки воспроизведения. При создании списков воспроизведения можно быстро и
просто воспроизводить несколько файлов фотографий.
–– Перейти к списку воспроизвед.
Переход к экрану “Спис.вос.”.
–– Сведения
Отображение подробных сведений о выбранном файле.
•• Во время воспроизведения файла фотографии можно использовать следующие параметры.
–– К списку фото
Переход к экрану списка файлов.
–– Запустить показ слайдов / Остановка показа
Кроме того, можно с помощью пульта дистанционного управления выбрать ∂ для запуска показа
слайдов или ∑ для его остановки.
–– Скор. слайд-шоу
Выбор скорости слайд-шоу во время показа. Можно также выбрать † или … с помощью пульта
дистанционного управления.
–– Эффект слайд-шоу
Настройка различных эффектов слайд-шоу.
–– Фоновая музыка вкл. / Фоновая музыка выкл.
Включение или выключение фоновой музыки.
Русский - 148
Дополнительные функции
–– Настройка фоновой музыки
Установка и выбор фоновой музыки для просмотра файла фотографии или слайд-шоу.
–– Реж. изображения
Изменение параметра Реж. изображения.
–– Режим звука
Изменение параметра Режим звука.
✎✎Эта функция доступна, только если для параметра фоновой музыки установлено значение “Вкл.”
–– Увеличенный
Увеличение изображения для просмотра в полноэкранном режиме.
–– Поворот
Поворот изображений.
–– Сведения
Отображение подробных сведений о выбранном файле.
Использование функции Просмотр для файлов фотографий
✎✎При использовании функции AllShare Play в Family Story, Facebook или Picasa, а не на устройстве USB,
функция Просмотр не поддерживается.
1. Для сортировки файлов в списках выберите } с помощью пульта дистанционного управления.
Появится экран Просмотр.
2. Выберите критерии сортировки.
•• Режим каталога
Воспроизведение папок на устройстве в алфавитном порядке. Для просмотра имен файлов и эскизов
выберите папку.
•• Файл
Сортировка и отображение названий файлов по символу/номеру/алфавиту/другому признаку.
•• Самая поздняя дата
Сортировка и отображение файлов по дате создания, начиная с последней.
•• Самая ранняя дата
Сортировка и отображение файлов по дате создания, начиная с самой ранней.
•• Ежемесячно
Сортировка и отображение файлов фотографий по месяцам.
Русский - 149
Дополнительные функции
Отправка фотографий
Можно отправить файлы фотографий с помощью учетной записи Family Story или на другие устройства.
✎✎Чтобы использовать команду “Отправить”, необходимо выполнить вход в Smart Hub.
1. Например, предположим, что требуется отправить файлы с помощью Family Story.
2. Чтобы отправить файлы фотографий из списка файлов, выделите файл, откройте меню Сервис с помощью
пульта дистанционного управления и выберите Отправить.
3. Выберите файл фотографии, который требуется отправить. Слева отобразится флажок c.
4. Повторите шаг 3, чтобы выбрать дополнительные дорожки.
✎✎Чтобы выбрать все файлы в списке, выберите параметр Выбрать все. Чтобы отменить выбор,
выберите файл снова.
5. По завершении выберите Отправить. Появится экран Отправить.
6. Выберите устройство, на которое требуется отправить файлы.
7. Выберите группу, которой необходимо предоставить доступ. Появится всплывающее окно.
8. Введите сообщение, которое будет отправлено выбранной группе.
✎✎На отображенном экране QWERTY можно использовать клавиатуру, подключенную к устройству, для
ввода сообщения.
9. По завершении выберите Отправить.
Русский - 150
Дополнительные функции
Музыка (В AllShare Play)
™ → AllShare Play → Музыка
Воспроизведение Музыка
✎✎Для получения дополнительной информации о поддерживаемых форматах музыкальных файлов
см. пункт “Поддерживаемые форматы субтитров и форматы файлов AllShare Play” раздела
“Дополнительная информация”.
1. На экране AllShare Play с помощью кнопки со стрелкой выберите Музыка.
2. Выберите название устройства, на котором содержатся файлы для воспроизведения.
3. Если на экране AllShare Play отображаются папки, выделите и выберите папку, содержащую
необходимый музыкальный файл, затем перейдите к шагу 4. Если же отображаются только файлы,
сразу перейдите к шагу 4.
4. Выберите нужный музыкальный файл в списке файлов или выберите ∂ с помощью пульта
дистанционного управления.
✎✎Для возврата к предыдущей странице выберите π с помощью пульта дистанционного
управления. Для перехода к следующей странице выберите µ с помощью пульта
дистанционного управления.
✎✎Во время воспроизведения музыки можно выполнить перемотку музыкального файла вперед или
назад, выбрав † или … с помощью пульта дистанционного управления.
✎✎Если при воспроизведении файлов MP3 слышен странный звук, настройте параметр Эквалайзер в
меню Звук. (При воспроизведении перемодулированного файла MP3 могут возникнуть проблемы со
звуком.)
Музыка
Во время воспроизведения можно использовать дополнительные функции, отображающиеся в правой
нижней части экрана.
•• Воспр. / Пауза
Запуск или приостановка воспроизведения музыкального файла. Можно также выбрать ∂ или ∑ с
помощью пульта дистанционного управления.
•• Режим повтора
Повторное воспроизведение одного или всех музыкальных файлов, отображенных в списке файлов.
•• Случ. порядок
Музыкальные файлы можно воспроизводить последовательно или в произвольном порядке.
•• Режим звука
Изменение параметра Режим звука.
Русский - 151
Дополнительные функции
Работа с меню Сервис на экране Музыка
•• Чтобы использовать меню Сервис для Музыка, необходимо сначала выделить музыкальный файл на экране
списка файлов. После выделения музыкального файла на экране списка файлов можно использовать
следующие параметры меню “Сервис”.
–– Просмотр
Можно сортировать список файлов с помощью одного из четырех критериев.
–– Выбрать для воспр
Можно выбрать один или несколько файлов для немедленного воспроизведения.
–– Перейти к списку воспроизвед.
Переход к экрану “Спис.вос.”.
–– Сведения
Отображение подробных сведений о выбранном файле.
Использование функции Выбрать для воспр для музыкальных файлов
1. Выделите музыкальный файл в списке файлов.
2. Откройте меню Сервис с помощью пульта дистанционного управления и выберите Выбрать для воспр.
3. Выберите композицию, которую необходимо добавить. Слева отобразится флажок c.
4. Повторите шаг 3, чтобы выбрать дополнительные дорожки.
✎✎Чтобы выбрать все файлы в списке, выберите параметр Выбрать все. Чтобы отменить выбор,
выберите файл снова.
5. Выберите Воспр.. Выбранный музыкальный файл будет воспроизведен.
Русский - 152
Дополнительные функции
Использование Просмотр для файлов Музыка
✎✎При использовании функции AllShare Play в Family Story, Facebook или Picasa, а не на устройстве USB,
функция Просмотр не поддерживается.
1. Для сортировки файлов в списках выберите } с помощью пульта дистанционного управления. Появится
экран Просмотр.
2. Выберите нужные критерии сортировки.
•• Режим каталога
Воспроизведение папок на устройстве в алфавитном порядке. Для просмотра имен файлов и эскизов
выберите папку.
•• Файл
Сортировка и отображение названий файлов по символу/номеру/алфавиту/другому признаку.
•• Артист
Сортировка музыкальных файлов по имени исполнителя в алфавитном порядке.
•• Альбом
Сортировка музыкальных файлов по названию альбома в алфавитном порядке.
•• Жанр
Сортировка музыкальных файлов по жанру.
Русский - 153
Дополнительные функции
Записанная ТВ-пр. (в AllShare Play)
™ → AllShare Play → Записанная ТВ-пр.
Для использования функции записи или функции Timeshift подключенное устройство USB должно быть
доступно для записи. Чтобы использовать жесткий диск USB, требуется отформатировать устройство.
✎✎Во время форматирования отключать устройство не рекомендуется. При форматировании устройства
все файлы будут удалены.
✎✎Перед форматированием устройства на этом устройстве создайте резервные копии файлов, чтобы
предотвратить повреждение или потерю данных. Компания SAMSUNG не несет ответственности за
любые повреждения файлов или потерю данных.
Запись текущей транслируемой программы
Возможность записи транслируемой в настоящий момент программы.
Для использования этой функции сначала необходимо настроить текущее время.
1. Во время записи транслируемой программы выберите ∏ с помощью пульта дистанционного управления.
Отобразится всплывающее окно.
✎✎Рекомендуется использовать жесткий диск USB со скоростью вращения не менее 5400 об/мин.
Следует учесть, что жесткие диски USB типа RAID не поддерживаются.
✎✎Запись на устройство хранения USB невозможна до завершения процедуры Тест произв-ти
устройства.
✎✎Файловые системы с выводом через PVR (персональный видеомагнитофон) и приложения камеры
отличаются друг от друга. Поэтому на одном устройстве USB невозможно сохранить оба типа вывода.
Чтобы выполнить запись с помощью персонального видеомагнитофона и приложения камеры,
необходимо сохранить записи, используя разные порты USB.
2. Выберите Длина, чтобы задать время записи, затем выберите ОК.
Воспроизведение программы функцией «Записанная ТВ-пр.»
1. На экране AllShare Play выберите Записанная ТВ-пр..
2. Выделите и выберите устройство, на котором требуется воспроизвести файл.
3. Выберите нужный файл с записанной телепрограммой в списке.
✎✎Для возврата к предыдущей странице выберите π с помощью пульта дистанционного
управления. Для перехода к следующей странице выберите µ.
4. Выберите ∂.
•• Выбранный файл и время его воспроизведения отображаются в верхней части экрана.
Русский - 154
Дополнительные функции
Управление воспроизведением Записанная ТВ-пр.
•• †, …
При каждом выборе † или … с помощью пульта дистанционного управления скорость воспроизведения
изменяется следующим образом: († 1 / † 2 / † 3 / † 4 / † 5 / † 6 / † 7 / … 1 / … 2 / … 3 / … 4 / … 5 / … 6 / …
7)
•• l, r
Переход назад или вперед из текущего положения.
•• Кнопка ∑
Приостановка воспроизведения сцены.
–– Для режима замедленного воспроизведения: в режиме паузы выберите … с помощью пульта
дистанционного управления. При каждом выборе … с помощью пульта дистанционного управления
скорость воспроизведения изменяется следующим образом: „1/8/„1/4/„1/2. Скорость
воспроизведения отображается в левом верхнем углу.
–– Для режима покадрового воспроизведения: в режиме паузы выберите ∑ с помощью пульта
дистанционного управления. При каждом выборе функции ∑ будет отображаться новый кадр.
✎✎Для возврата к обычной скорости воспроизведения выберите r с помощью пульта
дистанционного управления.
✎✎Воспроизведение звука невозможно в режиме покадрового воспроизведения или замедленного
воспроизведения.
✎✎Замедленное и покадровое воспроизведение возможно только в прямом направлении.
Использование меню Сервис в Записанная ТВ-пр.
•• На экране списка файлов можно использовать следующие параметры.
–– Воспр. текущ. гр.
Воспроизведение содержимого выбранных групп.
–– Просмотр
Можно сортировать список файлов с помощью одного из четырех критериев.
–– Выбрать для воспр
Можно выбрать один или несколько файлов для немедленного воспроизведения.
–– Удалить
Удаление файла из списка.
–– Доб.в сп.воспр.
Можно создать списки воспроизведения. При создании списков воспроизведения можно быстро и
просто просматривать несколько необходимых видеофайлов.
–– Перейти к списку воспроизвед.
Переход к экрану “Спис.вос.”.
Русский - 155
Дополнительные функции
–– Блок./разблок.
Включение или отключение блокировки.
–– Управление уст-вами
Сканирование и форматирование на устройстве.
•• Следующие функции доступны только в выбранном элементе содержимого.
–– Переимен.
Изменение имени содержимого
–– Сведения
Отображение подробных сведений о выбранном файле.
•• Во время воспроизведения можно использовать следующие параметры меню «Сервис».
–– К списку записей
Остановка воспроизведения видео и переход к экрану списка файлов.
–– Воспроизвести сначала
Перезапуск воспроизведения видеофайла сначала.
–– Фильм
Поиск видео с помощью клавиш со стрелками влево и вправо или ввод времени воспроизведения с
помощью пульта дистанционного управления.
–– Поиск по времени
Поиск видео или ввод времени воспроизведения с помощью пульта дистанционного управления.
–– Режим повтора
Повторное воспроизведение одного или всех видеофайлов на экране списка воспроизведения.
–– Размер картинки
Настройка размера изображения в соответствии с предпочтениями пользователя.
–– Реж. изображения
Изменение параметра Реж. изображения.
–– Режим звука
Изменение параметра Режим звука.
–– Сведения
Отображение подробных сведений о выбранном файле.
Русский - 156
Дополнительные функции
Timeshift
Использование функции Timeshift
Если вы пропустили трансляцию телевизионной программы, данная функция позволит вам просмотреть ее
запись.
1. При просмотре транслируемой программы выберите ∂ с помощью пульта дистанционного управления для
запуска функции Timeshift.
2. Если необходимо приостановить работу функции Timeshift, выберите ∫ с помощью пульта дистанционного
управления.
✎✎Режим Timeshift работает не более 90 минут.
✎✎Функция Timeshift не поддерживается для аналоговых каналов.
✎✎Функции Timeshift недоступны для каналов, заблокированных с помощью функции Блокировка
канала.
Перед использованием функции Timeshift и функции записи...
Записанное видео защищено технологией DRM (Digital Rights Management) и не может быть воспроизведено
на компьютере или других устройствах. Следует также учесть, что файлы, сохраненные в устройстве, не могут
быть использованы в случае замены материнской платы.
ПРИМЕЧАНИЕ.
•• Рекомендуется использовать жесткий диск USB со скоростью вращения не менее 5400 об/мин. Следует
учесть, что жесткие диски USB типа RAID не поддерживаются.
•• Доступность функции записи и функции Timeshift зависит от качества изображения и объема свободного
пространства на жестком диске.
•• USB флеш-карты не поддерживаются.
•• Когда функция Timeshift используется в течение максимального количества времени, пауза может быть
отменена.
•• Если запись выполняется с использованием функции PVR (Personal Video Recorder) и устройства,
поддерживающего функцию HDMI-CEC, приоритет имеет функция PVR.
•• Если устройство USB не прошло Тест произв-ти устройства, оно должно пройти тест Формат устройства
и тест Тест произв-ти устройства повторно перед выполнением записи с помощью функции Телегид или
Канал.
•• Функции Timeshift можно использовать только с устройством хранения USB, которое прошло Тест произвти устройства.
•• При попытке записи или использования функции Timeshift с устройством, которое не прошло Тест произвти устройства, функция не запустится.
•• Если какая-либо функция, которая отключает устройство (Таймер сна, Таймер выключения и т. д.),
настроена на время, которое конфликтует с записью, устройство отключится после завершения записи.
Русский - 157
Дополнительные функции
•• Для работы функции Timeshift на устройстве USB должно быть 1,5 ГБ свободного места.
•• Для работы функции Запись по расписанию на устройстве USB должно быть 100 МБ свободного места.
•• Если во время работы функции Запись по расписанию объем свободного пространства на устройстве USB
уменьшится до 50 МБ, работа функции Запись по расписанию будет автоматически прервана.
•• Если во время работы функций Запись по расписанию и Timeshift объем свободного пространства на
устройстве USB уменьшится до 500 МБ, будет автоматически прервана только работа функции Запись по
расписанию.
•• Функция Timeshift будет работать даже после изменения цифрового канала, и пользователи смогут
просматривать прошедшие программы с использованием сохраненных данных Timeshift.
•• При переходе устройства в состояние, в котором функция Timeshift не поддерживается (например,
выполнение приложения, переключение входного сигнала, изменение аналогового канала и т.д.), данные
Timeshift не сохранятся.
•• При переходе устройства в состояние, в котором функция Timeshift не поддерживается (например,
выполнение приложения, переключение входного сигнала, изменение аналогового канала и т.д.), во
время работы функции Timeshift работа данной функции будет автоматически прервана. При этом
соответствующее сообщение отображаться не будет.
•• При переключении на цифровой канал работа функции Timeshift будет автоматически возобновлена.
Русский - 158
Дополнительные функции
Использование функции DLNA
™ → AllShare Play
Можно воспроизводить содержимое мультимедиа мобильного телефона или других устройств (компьютера),
например видеоклипы, фотографии и музыку, управляя им на экране устройства по сети.
Для получения дополнительной информации посетите веб-узел www.samsung.com или обратитесь в
операторский центр Samsung. Возможно, на мобильные устройства потребуется установить дополнительное
программное обеспечение. Для получения подробной информации см. руководство пользователя
соответствующего устройства.
✎✎При подключении устройства Samsung к серверу DLNA стороннего производителя (не Samsung)
возможны проблемы совместимости во время воспроизведения видео.
✎✎Подключив устройство Samsung к сети с помощью функции “AllShare Play”, можно использовать
следующие оригинальные функции Samsung.
–– Воспроизведение различных форматов видео (DivX, MP4, 3GP, AVI, ASF, MKV и др.)
–– Функция показа эскизов видео
–– Функция закладок (для возобновления воспроизведения с определенного места)
–– Автоматическое разбиение на разделы (навигация по сценам)
–– Управление цифровым содержимым
–– Совместимость с различными форматами субтитров (SRT, SMI, SUB, TXT, TTXT)
–– Поиск по именам файлов
–– И многое другое
✎✎Для полного использования функций DLNA от Samsung рекомендуется использовать прилагаемое к
устройству программное обеспечение AllShare Play.
Настройки AllShare
Меню → Сеть → Настройки AllShare
Отображение списка мобильных телефонов или подключенных устройств, настроенных на телевизоре на
использование функции Настройки AllShare.
✎✎Функция Настройки AllShare доступна на всех устройствах, поддерживающих DLNA DMC.
•• Разр. / Запрещено: разрешение/запрещение устройств.
•• Удалить: удаление устройств из списка.
✎✎При этом из списка удаляется только имя устройства. При включении удаленного устройства или при
попытке подключить его к устройству его имя снова отобразится в списке.
Русский - 159
Дополнительные функции
Для воспроизведения содержимого мультимедиа на устройствах с поддержкой функции DLNA
выполните следующие действия.
1. На экране AllShare Play выберите тип содержимого, которое необходимо воспроизвести. Видео,
Фотографии, Музыка.
2. В правой части экрана выберите DLNA. На экране устройства отобразится список устройств,
подключенных с помощью функцию DLNA.
3. Выберите устройство. AllShare Play отобразит доступные на устройстве файлы или папки.
4. Выберите файл в списке файлов. Выбранный файл будет воспроизведен.
Воспроизведение содержимого мультимедиа, сохраненного на устройствах DLNA
1. Подключите мобильный телефон или другие устройства с поддержкой функции AllShare Play.
2. Воспроизведите содержимое мультимедиа на устройстве. В нижней части экрана устройства появится
всплывающий экран.
3. Выберите Разр., чтобы разрешить воспроизведение содержимого, сохраненного на подключенном
устройстве. Содержимое мультимедиа теперь можно воспроизвести на экране устройства.
✎✎Разрешенные устройства указаны в разделе Настройки AllShare.
✎✎Появится сигнальное окно с информацией о том, что содержимое мультимедиа (видео, фотографии,
музыка), отправленное с мобильного телефона, будет отображаться на экране устройства.
Воспроизведение содержимого начнется автоматически спустя 3 секунды после появления
сигнального окна.
–– Если при появлении сигнального окна закрыть его с помощью пульта дистанционного управления,
содержимое мультимедиа воспроизводиться не будет.
✎✎При первом доступе к устройству с устройства с помощью функции мультимедиа появляется
окно с предупреждением. Выберите Разр.. Это позволит подключиться к устройству с телефона и
воспроизвести содержимое с помощью функции Мультим.
✎✎Чтобы отменить передачу содержимого мультимедиа с мобильного телефона, установите для
устройства значение Запрещено в меню Настройки AllShare.
✎✎Содержимое, имеющее определенное разрешение и формат, может не воспроизводиться на экране
устройства.
✎✎Некоторые кнопки могут не работать в зависимости от типа содержимого мультимедиа.
✎✎Управлять воспроизведением файлов мультимедиа можно с помощью мобильного устройства.
Подробные сведения см. в руководстве соответствующего устройства.
Русский - 160
Дополнительные функции
Использование функции MHL
При подключении к мобильному устройству с поддержкой функции MHL (Mobile High-Definition Link) можно
воспроизводить на устройстве видеофайлы, файлы фотографий и музыкальные файлы.
✎✎Для использования функции MHL потребуется мобильное устройство, сертифицированное по стандарту
MHL. Проверить сертификацию мобильного устройства по стандарту MHL можно на веб-сайте
производителя устройства. Для получения списка устройств, сертифицированных по стандарту MHL,
посетите официальный веб-сайт MHL (http://www.mhlconsortium.org).
Кабель MHL
(входит в комплект)
Для использования функции MHL выполните следующие действия.
1. С помощью кабеля MHL соедините порт USB мобильного устройства с портом HDMI IN 2 (MHL /ARC)
устройства.
✎✎Можно также подключить адаптер HDTV.
2. Выберите Источник с помощью пульта дистанционного управления. Появится экран Источник.
3. Выберите HDMI 2.
4. Воспроизведите файл.
✎✎Для использования функции MHL следует выполнить обновление программного обеспечения до
последней версии.
✎✎При использовании кабеля MHL только порт HDMI IN 2 (MHL /ARC) устройства поддерживает
функцию MHL.
✎✎Этот продукт официально сертифицирован по стандарту MHL. При возникновении проблем с
использованием функции MHL обратитесь к производителю мобильного устройства.
✎✎Некоторые мобильные устройства могут не поддерживать эту функцию. Это зависит от
производительности или функциональных возможностей устройства.
✎✎Поскольку экран устройства шире экрана мобильного устройства, качество изображения может быть
хуже.
✎✎При использовании специального кабеля MHL можно зарядить подключенное мобильное устройство,
даже если устройство находится в состоянии ожидания.
✎✎Пульт дистанционного управления устройством поддерживает следующие кнопки.
u/d/l/r (Навигация по меню)
† (REW), … (FF), E (выбор)
∂ (воспроизведение), ∑ (пауза), ∫ (остановка)
e (Переход к предыдущему меню)
✎✎Для получения дополнительных сведений об устранении неполадок с функцией MHL см. главу
«Устранение неполадок» («Дополнительная информация» → «Устранение неполадок» → «Подключение
MHL») в этом руководстве (стр. 165).
Русский - 161
Дополнительные функции
Anynet+ (HDMI-CEC)
Меню → Система → Anynet+ (HDMI-CEC)
Anynet+ – это функция, позволяющая управлять всеми подключенными устройствами Samsung,
поддерживающими функцию Anynet+, с помощью телевизионного пульта дистанционного управления. Систему
Anynet+ можно использовать только с устройствами Samsung, поддерживающими функцию Anynet+. Чтобы
узнать, поддерживает ли ваше устройство Samsung эту функцию, проверьте, есть ли на устройстве значок
Anynet+.
✎✎Устройствами, поддерживающими функцию Anynet+, можно управлять только с помощью пульта
дистанционного управления телевизора, но нельзя с помощью кнопок на панели устройства.
✎✎В определенных условиях пульт дистанционного управления устройством может не работать. В этом
случае повторно выберите устройство, поддерживающее функцию Anynet+.
✎✎Функции Anynet+ не работают на устройствах других производителей.
✎✎Для получения инструкций относительно подключения внешних устройств, поддерживающих функцию
Anynet+, см. руководство пользователя соответствующего устройства. Необходимо подключить
устройство, поддерживающее функцию Anynet+, с помощью кабеля HDMI. Некоторые кабели HDMI могут
не поддерживать функцию Anynet+.
✎✎Функция Anynet+ работает, когда аудиоустройство, поддерживающее Anynet+, находится в режиме
ожидания или включено.
✎✎Anynet+ поддерживает до 12 устройств AV. Можно подключить не более трех устройств одного типа.
✎✎Однако можно подключить только один домашний кинотеатр, поддерживающий функцию Anynet+. Чтобы
использовать домашний кинотеатр, поддерживающий функцию Anynet+, подключите его к устройству с
помощью кабеля HDMI.
–– Для прослушивания звука с помощью переднего, левого и правого громкоговорителя и сабвуфера
домашнего кинотеатра с помощью цифрового оптического кабеля соедините порт DIGITAL AUDIO OUT
(OPTICAL) на устройстве с цифровым аудиовходом на домашнем кинотеатре.
–– Если требуется 5.1-канальное звучание, подключите кабели HDMI к проигрывателю DVD,
поддерживающему функцию Anynet+, приставке спутникового телевидения и т.д. Затем подключите
порт DIGITAL AUDIO OUT (OPTICAL) на проигрывателе DVD, приставке спутникового телевидения и т.д.
(т.е. 1 или 2 устройства, поддерживающего функцию Anynet +) непосредственно к домашнему театру, а
не к устройству.
Русский - 162
Дополнительные функции
Меню Anynet+ (HDMI-CEC)
Меню Anynet+ изменяется в зависимости от типа и состояния устройств, поддерживающих функцию Anynet+,
которые подключены к устройству.
•• Просмотр ТВ
Изменение режима Anynet+ на режим телетрансляции устройства.
•• Список устройств
Отображение списка устройств, поддерживающих функцию Anynet+.
•• (имя_устройства) Меню
Отображение меню подключенного устройства. Пример. Если проигрыватель DVD подключен, появится
меню диска проигрывателя DVD.
•• (имя_устройства) Сервис
Отображение меню Сервис подключенного устройства. Пример. Если проигрыватель DVD подключен,
появится меню Сервис проигрывателя DVD.
✎✎В зависимости от устройства это меню может быть недоступно.
•• (имя_устройства) Меню заголовков
Отображение меню заголовков диска подключенного устройства. Например, если подключен
проигрыватель DVD, появится меню заголовков фильма проигрывателя DVD.
✎✎В зависимости от устройства это меню может быть недоступно.
•• Приемник
Звук воспроизводится через приемник.
Настройка Anynet+ (HDMI-CEC)
•• Anynet+ (HDMI-CEC)
Чтобы использовать функцию Anynet+, для параметра Anynet+ (HDMI-CEC) необходимо установить значение
Вкл..
✎✎Когда функция Anynet+ (HDMI-CEC) отключены, все операции, связанные с Anynet+, отключаются.
•• Автоотключение
Настройте устройство, поддерживающее функцию Anynet+, на автоматическое отключение при выключении
устройства.
✎✎Если для функции Автоотключение установить значение Да, подключенные внешние устройства будут
отключаться при выключении устройства.
✎✎Может оказаться недоступно для некоторых устройств.
•• Приемник
Звук можно прослушивать через приемник (домашний кинотеатр), а не через громкоговоритель.
Русский - 163
Дополнительные функции
Переключение между устройствами, поддерживающими функцию Anynet+
1. Откройте меню Сервис с помощью пульта дистанционного управления и выберите Anynet+ (HDMI-CEC).
2. Выберите Список устройств. Появится экран Список устройств.
✎✎Если не удается найти необходимое устройство, выберите Обновить для обновления списка.
3. Выберите устройство, затем подождите, пока не будет завершено переключение на выбранное устройство.
✎✎Меню Список устройств появится, только если для функции Anynet+ (HDMI-CEC) установить значение
Вкл. в меню Система.
✎✎Переключение на выбранное устройство может занять до 2 минут. Операцию переключения нельзя
отменить во время процесса переключения.
✎✎Если устройство, поддерживающее функцию Anynet+, выбрано с помощью функции Источник,
функцию Anynet+ использовать нельзя. Убедитесь, что устройство, поддерживающее функцию
Anynet+, выбрано с помощью функции Список устройств.
Прослушивание через Приемник
Звук можно прослушивать через приемник (домашний кинотеатр), а не через громкоговоритель. Чтобы
прослушать звук через приемник, перейдите на экран Приемник (Система → Anynet+ (HDMI-CEC) → Приемник).
Затем выберите Приемник и установите значение Вкл..
✎✎Если используемый приемник поддерживает только аудио, он может не отображаться в списке
устройств.
✎✎Чтобы приемник работал, необходимо надлежащим образом подключить оптический разъем на
приемнике к порту DIGITAL AUDIO OUT (OPTICAL) на устройстве.
✎✎Если приемник (домашний кинотеатр) включен, то звук будет выводиться через оптический разъем
на устройстве. Если устройство принимает цифровой телесигнал (с антенны), то на приемник
звук будет передаваться в формате 5.1. Если в качестве источника используется цифровое
устройство, например проигрыватель DVD, подключенный к устройству с помощью кабеля HDMI,
воспроизведение звука возможно только по 2-канальной системе приемника.
Использование функции ARC
Звук устройства можно прослушивать через приемник, подключенный с помощью кабеля HDMI, при этом не
требуется использовать отдельный оптический кабель. Чтобы прослушать звук через приемник с помощью
функции ARC, перейдите на экран Приемник (Система → Anynet+ (HDMI-CEC) → Приемник). Затем выберите
Приемник и установите значение Вкл..
✎✎Для использования функции ARC к порту HDMI IN 2 (MHL / ARC) необходимо подключить приемник,
поддерживающий функции HDMI-CEC и ARC.
✎✎Чтобы отключить функцию ARC, установите для параметра Приемник значение Выкл.. Даже в случае
непрерывной передачи сигнала ARC устройством приемник этот сигнал принимать не будет.
Русский - 164
Дополнительная информация
Поиск и устранение неисправностей
При возникновении проблем, связанных с работой устройства, сначала просмотрите список возможных
проблем и способов их устранения. Если ни один из советов по устранению неполадок не помогает решить
проблему, перейдите по адресу www.samsung.com
Проблемы
Способы устранения и пояснения
Мигание и уменьшение
яркости
Если экран устройства Samsung время от времени мигает или затенен, может
потребоваться отключить часть его энергосберегающих функций, например
функцию Экон. энергии. Чтобы включить или выключить указанные функции,
выполните действия ниже с помощью пульта дистанционного управления.
•• Экон. энергии: Меню → Система → Экономный режим → Экон. энергии
Подключение компонентных Если цвет экрана устройства Samsung искажен или отображается в чернокабелей /
белых тонах, сначала выполните Самодиагностика на устройстве, чтобы
убедиться в отсутствии проблем с ним.
цвет экрана
•• Самодиагностика: Меню → Поддержка → Самодиагностика → Тест
изображения
Если проблема не выявлена во время теста изображения, убедитесь в
следующем.
•• Все подключения согласованы между собой. Например, если на устройстве
использовался разъем AV In, убедитесь, что для источника видео
применялся разъем AV Out.
•• Подключение к устройствам выполнено с помощью соответствующих
разъемов. Например, если используются компонентные разъемы,
помеченные Pb, Pr и Y, для связи устройства с источником видео, убедитесь,
что синий разъем Pb источника видео подключен к синему разъему Pb на
устройстве, красный разъем Pr на источнике — к красному разъему Pr на
устройстве.
Яркость экрана
Если цвета на устройстве Samsung отображаются правильно, но немного
темнее или светлее, чем требуется, попытайтесь настроить следующие
параметры в пункте «Изображение» главного меню.
•• Подсветка, Контраст, Яркость, Четкость, Цвет, Тон(З/К) и т. д. Перейдите
в Изображение в меню пользователя, а затем попытайтесь настроить
параметры, указанные выше.
Нежелательное выключение Если устройство Samsung самостоятельно выключается, возможно, возникла
питания
проблема с параметрами таймера или экологичной функцией Режим ожидания.
Сначала убедитесь, что параметр Таймер сна не был случайно задан. Таймер
сна автоматически выключает устройство по прошествии определенного
периода времени.
•• Таймер сна: Меню → Система → Время → Таймер сна
Если таймер сна не активирован, возможно, включена функция Режим
ожидания или Автовыключение.
•• Режим ожидания: Меню → Система → Экономный режим → Режим
ожидания
•• Автовыключение: Меню → Система → Экономный режим →
Автовыключение
Русский - 165
Дополнительная информация
Проблемы
Способы устранения и пояснения
Проблемы при включении
Перед тем как включить устройство, найдите красный индикатор в правом или
левом нижнем углу корпуса устройства. Нажмите кнопку включения на корпусе
устройства или пульте дистанционного управления, после чего индикатор
мигнет примерно 5 раз, а затем устройство включится.
Если возникают проблемы при включении устройства Samsung, рекомендуется
проверить ряд условий перед обращением в отдел обслуживания
пользователей.
•• Если устройство используется в качестве монитора и индикатор режима
ожидания мигает всего несколько секунд при нажатии кнопки включения,
ПК находится в режиме сна. Чтобы вывести ПК из режима сна, нажмите
клавишу на клавиатуре или переместите мышь. Затем попытайтесь включить
устройство.
Если вы уверены в том, что шнур питания, пульт дистанционного управления
и ПК работоспособны, возможно, возникла проблема с кабелем. При наличии
приставки для кабельного или спутникового телевидения устройство может
быть выключено, так как приставка не выводит сигнал. Чтобы протестировать
вывод сигнала приставки для кабельного или спутникового телевидения,
нажмите кнопку телегида или информации на пульте дистанционного
управления приставкой. Если на экране отображаются данные телегида или
информация, проблема вызвана приставкой.
Не удается найти канал
Запустите еще раз Настройка (перейдите к экрану Меню → Система →
Настройка) или запустите Автонастройка. (Перейдите к экрану Меню → Канал
→ Автонастройка).
Русский - 166
Дополнительная информация
Проблемы
Способы устранения и пояснения
Подключение компьютера
Появится сообщение Режим Установите на компьютере параметры разрешения, соответствующие значению
не поддерживается.
разрешения, поддерживаемому устройством.
“ПК” всегда отображается
в списке источников, даже
если он не подключен.
Это нормальное явление. "ПК" всегда отображается в списке источников
сигналов, вне зависимости от того, подключен компьютер или нет.
Видео отображается, но
звук отсутствует.
Если используется подключение через HDMI, проверьте настройки вывода
звука на компьютере.
Изображение
Прежде всего, выберите Тест изображения, чтобы убедиться в правильном
отображении тестового изображения на экране устройства (перейдите к экрану
Меню → Поддержка → Самодиагностика → Тест изображения).
Если тестовое изображение отображается правильно, причиной плохого
качества изображения может быть источник или уровень сигнала.
Изображение на экране
Экраны в магазине настроены для приема цифровых каналов высокой четкости.
устройства выглядит не так,
Если используется аналоговая приставка кабельной сети/видеоприставка,
как в магазине.
замените ее цифровой видеоприставкой. Чтобы получить качество изображения
высокой четкости, используйте кабель HDMI или компонентные кабели.
✎✎Многие каналы высокой четкости транслируют преобразованное
содержимое, передаваемое каналами стандартной четкости. Выберите
канал, действительно транслирующий содержимое с высоким
разрешением.
Абоненты кабельного/спутникового телевидения: попробуйте настроить
каналы высокой четкости.
Подключение кабеля / антенны: выполнив Автонастройка, попробуйте
просмотреть изображение, транслируемое каналами высокой четкости.
Установите для приставки кабельного / спутникового телевидения разрешение
выходного видеосигнала, равное 1080i или 720p.
Изображение искажено:
крупнозернистость,
мелкозернистость, точки,
пикселизация
Компрессия видео может привести к искажению изображения, особенно при
просмотре спортивных передач и фильмов.
Слабый или некачественный сигнал может вызвать искажения изображения.
Это не является неисправностью устройства.
Мобильные телефоны, работающие рядом с устройством (приблизительно
на расстоянии 1 м), могут привести к помехам изображения с аналоговых и
цифровых каналов.
Неправильная
цветопередача или
отсутствие цвета.
При соединении с помощью компонентного кабеля проверьте правильность
подключения штырьков компонентного кабеля к соответствующим разъемам.
Неверное или ненадежное подключение может стать причиной неправильной
цветопередачи или отсутствия изображения на экране.
Цвет искажен, или
изображение недостаточно
яркое.
Настройте параметры Изображение в меню устройства (выберите Реж.
изображения / Цвет / Яркость / Четкость)
Настройте параметр Экон. энергии в меню устройства (выберите Меню →
Система → Экономный режим → Экон. энергии)
Попробуйте сбросить настройки изображения, чтобы просмотреть настройки
по умолчанию (выберите Меню → Изображение → Сброс изображения).
Русский - 167
Дополнительная информация
Проблемы
Способы устранения и пояснения
Пунктирная линия вдоль
кромки экрана.
Если для Размер картинки установлено значение По разм. экрана, измените его
на 16:9.
Измените разрешение приставки кабельной сети/спутникового телевидения.
Черно-белое изображение.
Если используется композитный вход AV, подключите видеокабель (желтый) к
зеленому разъему компонентного входа на устройстве.
При переключении
каналов изображение
застывает, искажено
или его отображение
задерживается.
Если устройство подключено к приставке кабельной сети, выполните сброс
параметров приставки. (Отсоедините кабель питания переменного тока,
подсоедините его снова и дождитесь окончания перезагрузки приставки. Это
может занять до 20 минут.)
Звук
Прежде всего, выберите Звуковой тест, чтобы убедиться в правильной работе
аудиосистемы устройства. (Выберите Меню → Поддержка → Самодиагностика
→ Звуковой тест).
Установите для приставки кабельного ТВ разрешение выходного видеосигнала,
равное 1080i или 720p.
Если аудиосистема работает правильно, причиной плохого качества звука
может быть источник или уровень сигнала.
При установке
Проверьте уровень громкости, установленный на устройстве (приставка
максимальной громкости
кабельной сети/спутникового телевидения, проигрыватель дисков DVD или Bluзвук не слышен или слышен ray и т.д.), подключенном к устройству.
очень тихо.
Изображение хорошее, но
звук отсутствует.
Установите для параметра Выбрать громкогов. значение Громкогов. ТВ в меню
Звук.
При использовании внешнего устройства проверьте параметр вывода звука
на нем. (Например, может потребоваться изменить параметр звука приставки
кабельного телевидения на HDMI, если приставка подключена к устройству с
помощью кабеля HDMI.)
Если используется кабель DVI-HDMI, то требуется отдельный аудиокабель.
Если устройство оснащено разъемом для наушников, убедитесь, что к этому
разъему не подсоединен никакой кабель.
Перезагрузите подключенное устройство, отсоединив и снова подсоединив его
кабель питания.
Из громкоговорителей
раздается шум.
Проверьте надежность подключения кабелей. Убедитесь, что видеокабель не
подключен к звуковому входу.
При подключении антенны или кабелей проверьте сведения о сигнале. Низкий
уровень сигнала может привести к искажению звука.
Запустите функцию Звуковой тест. (Меню → Поддержка → Самодиагностика →
Звуковой тест)
Подключение RF (кабель/антенна)
Устройство не принимает
все каналы.
Убедитесь в надежности подключения коаксиального кабеля.
Попробуйте использовать параметр Настройка, чтобы добавить доступные для
приема каналы в список каналов. Выберите Меню → Система → Настройка и
подождите, пока завершится сохранение всех доступных для приема
каналов.
Убедитесь, что антенна установлена правильно.
Изображение искажено:
крупнозернистость,
мелкозернистость, точки,
пикселизация.
Компрессия видео может привести к искажению изображения, особенно в
случае просмотра спортивных передач и фильмов.
Слабый сигнал может вызвать искажения изображения. Это не является
неисправностью.
Русский - 168
Дополнительная информация
Проблемы
Способы устранения и пояснения
Сетевое подключение
Не удалось установить
беспроводное сетевое
соединение.
Убедитесь, что устройство подсоединено к беспроводному IP-устройству
совместного доступа (маршрутизатору).
Обновление ПО по сети
закончилось неудачно.
Запустите Состояние сети в меню Сеть, чтобы подтвердить подключение.
При наличии последней версии ПО его обновление осуществляться не будет.
Другое
При подключении
компонентного
кабеля на экране
устройства появляются
фиолетовые/зеленые
горизонтальные полосы
и из громкоговорителей
раздается жужжание.
Отсоедините левый и правый аудиокабели от видеоприставки. Если жужжание
прекратится, значит, проблема связана с заземлением видеоприставки.
Замените компонентные видеокабели кабелем HDMI.
Изображение отображается При отображении преобразованного содержимого стандартной четкости (4:3),
не во весь экран.
транслируемого каналами высокой четкости, по обеим сторонам экрана видны
черные полосы.
Черные полосы в верхней и нижней части экрана будут отображаться при
просмотре фильмов, имеющих коэффициент соотношения, отличный от
параметров устройства.
Для отображения во весь экран настройте размер изображения на внешнем
устройстве или на рассматриваемом устройстве.
Появится сообщение Режим Проверьте поддерживаемое разрешение устройства и настройте
не поддерживается.
соответствующим образом разрешение выходного сигнала внешнего
устройства. См. раздел, посвященный настройкам разрешения, в данном
руководстве.
От устройства исходит
запах пластмассы.
Это нормальное явление, и запах со временем исчезнет.
Информ. о сигнале
устройства недоступна в
меню Самодиагностика.
Эта функция доступна только для цифровых каналов, сигнал которых
устройство принимает с помощью подключенной антенны (RF или
коаксиальной).
Устройство наклоняется в
сторону.
Снимите устройство с подставки и снова установите его.
Меню каналов
отображается серым
цветом (недоступно).
Меню Канал становится доступным только при выборе источника сигнала для
устройства.
Настройки сбрасываются
через 30 минут или каждый
раз после выключения
устройства.
Если устройство работает в режиме Демонстрация, настройки звука и
изображения будут сбрасываться каждые 30 минут. Измените режим
Демонстрация на режим Домашний с помощью процедуры Настройка.
Выберите режим ТВ в разделе Источник с помощью пульта дистанционного
управления и перейдите к Меню → Система → Настройка.
Русский - 169
Дополнительная информация
Проблемы
Способы устранения и пояснения
Часто прерывается
звуковой сигнал или
видеосигнал.
Проверьте подключения кабелей и при необходимости отсоедините и снова
подсоедините их.
Если посмотреть на рамку
вокруг экрана устройства
с близкого расстояния, то
можно заметить небольшие
частицы.
Это является особенностью конструкции устройства и не свидетельствует о его
неисправности.
Меню PIP недоступно.
PIP — эта функция, доступная только при сигнале, передаваемом через разъем
HDMI или компонентный разъем.
На экране отображается
всплывающее окно
(внутренний рекламный
баннер устройства).
Выберите Домашний в режиме Настройка. Для получения подробной
информации см. раздел, посвященный функции Настройка.
Причиной потери звукового или видеосигнала могут быть слишком жесткие или
толстые кабели. Следует использовать достаточно гибкие кабели, рассчитанные
на длительное использование. При настенном монтаже устройства
рекомендуется использовать кабели с разъемами под углом 90 градусов.
✎✎Просмотрите эту процедуру по устранению неполадок в видеоролике по
адресу www.samsung.com
✎✎Отдельные функции и изображения, приведенные в данном руководстве,
доступны только для определенных моделей.
✎✎Оптимальные условия использования устройства достигаются путем
обновления микропрограммы с веб-сайта Samsung (samsung.com →
«Поддержка» → «Загрузки») через USB.
Устройство не включается.
Проверьте надежность подключения кабеля питания к сетевой розетке и
устройству.
Проверьте исправность сетевой розетки.
Попробуйте нажать кнопку P на устройстве, чтобы исключить вероятность
неисправности пульта дистанционного управления. Если устройство включится,
обратитесь к пункту «Пульт дистанционного управления не работает» ниже.
Отсутствует изображение/
видео.
Проверьте кабельное соединение. Отсоедините и подсоедините все кабели,
ведущие к устройству и внешним устройствам.
Установите выходные видеосигналы внешних устройств (приставка кабельной
сети/спутникового телевидения, проигрыватель DVD или Blu-ray и т.д.) так,
чтобы они соответствовали входным разъемам устройства. Например, если на
внешнем устройстве используется выход HDMI, его следует подключить к входу
HDMI на устройстве.
Убедитесь, что подсоединенные устройства включены.
Выберите необходимый источник входного сигнала.
Перезагрузите подключенное устройство, отсоединив и снова подсоединив его
кабель питания.
Пульт дистанционного
управления не работает.
Замените батареи в пульте дистанционного управления. Убедитесь, что батареи
установлены с правильной полярностью (+/–).
Почистите окно передачи сигнала датчика, расположенное на пульте
дистанционного управления.
Попробуйте направить пульт дистанционного управления непосредственно на
устройство с расстояния 1,5-2 м.
Невозможно включить или
выключить устройство или
отрегулировать громкость
с помощью пульта
дистанционного управления
приставки кабельного ТВ/
видеоприставки.
Запрограммируйте пульт дистанционного управления кабельного ТВ/
видеоприставки, чтобы использовать его для управления устройством. Код
устройства SAMSUNG указан в руководстве для приставки кабельного ТВ/
видеоприставки.
Русский - 170
Дополнительная информация
Проблемы
Способы устранения и пояснения
Подключение по технологии Intel® WiDi
Не удается подключить
WiDi.
Рекомендуется использовать ноутбук в радиусе 3 м от устройства.
Может возникнуть сбой соединения или отобразиться искаженный экран в
среде с несколькими маршрутизаторами, такой как офис. Поскольку WiDi
используется для потоковой передачи в режиме реального времени, при
наличии электрических помех сигнал может искажаться.
Проверьте, существуют ли электрические помехи для устройства, и
переместите его как можно дальше от их источника, т.е. опоры высоковольтной
линии, микроволновой печи или другого источника таких помех.)
WiDi не отображается в
списке источников при
первоначальном запуске.
Потребуется около 20 секунд для авторизации беспроводного соединения
внешнего/внутреннего модуля WiFi. Подождите.
Искаженный экран
отображается через
одинаковые интервалы.
На устройство могут действовать окружающие радиосигналы. Не размещайте
объекты, которые могут быть источником электрических помех, между
устройством и компьютером/ноутбуком.
Если проблему устранить не удается, ее причина заключается в неисправном
беспроводном модуле или неисправных кабелях между модулями.
–– Если устройство расположено слишком близко к ноутбуку, действие WiDi
может ухудшиться. Рекомендуется соблюдать рекомендованное расстояние
между устройствами.
–– Электрические помехи от микроволновой печи и пылесоса могут повлиять
на сигнал WiDi. Таким образом, не используйте эти устройства при
применении функции WiDi.
–– Опора высоковольтной линии, микроволновая печь или другое устройство,
создающее электромагнитные помехи, могут вызвать отображение
искаженного экрана. Держите устройство как можно дальше от подобных
устройств.
Можно ли обновить драйвер Если обновить или удалить драйвер программного обеспечения для
программного обеспечения беспроводного/графического адаптера при использовании WiDi для
в режиме WiDi?
беспроводного соединения между устройством и ноутбуком, адаптер WiDi будет
отключен, что приведет к сбою системы.
Прежде чем выполнить обновление драйвера программного обеспечения,
отключите WiDi.
Если адаптер отключен,
звук программы не будет
выводиться.
Закройте программу и настройте громкость ноутбука вручную.
Если изменить настройки
беспроводной локальной
сети на базе WiDi, могут
возникнуть помехи или
произойдет временное
отключение адаптера.
Не следует менять настройки беспроводной локальной сети в режиме WiDi.
Русский - 171
Дополнительная информация
Проблемы
Способы устранения и пояснения
Если устройство
расположено слишком
далеко от ноутбука,
качество воспроизведения
также будет ухудшаться.
Рекомендуется соблюдать оптимальное расстояние между устройствами.
Как использовать функцию
просмотра видео высокой
четкости в режиме WiDi?
Если устройство поддерживает видео в формате HD (1080p), а компьютер не
поддерживает, воспроизведение видео в формате HD (1080p) на устройстве
возможно. Для использования функции просмотра видео высокой четкости
(1080p HD) в режиме WiDi выполните следующие шаги.
1. С помощью комбинации клавиш Windows и P выберите Extend
(Расширенный). В результате будет выполнено переключение на режим
расширенного рабочего стола.
2. Измените разрешение экрана на 1920x1080 для режима расширенного
рабочего стола.
3. Переключите видеопроигрыватель на экран расширенного рабочего стола.
4. Максимально увеличьте размер экрана видеопроигрывателя перед
воспроизведением видео в формате 1080p.
В режиме WiDi курсор мыши Поскольку для режима WiDi характерна задержка обработки сигнала 0,3
движется медленнее.
секунды, может наблюдаться замедленная реакция клавиатуры и мыши. В
режиме, требующем более быстрой реакции, например в игровом, используйте
проводное подключение, например ПК/HDMI, вместо режима WiDi.
Необходимо изменить
размер экрана WiDi.
В режиме WiDi поддерживается только исходный размер источника видео.
Как получить драйвер
программного обеспечения
WiDi?
Обратитесь к производителю ноутбука. Драйвер программного обеспечения,
загруженный с домашней страницы Intel ®, может работать неправильно.
Для получения дополнительной информации о характеристиках, последних
драйверах программного обеспечения или соответствующих инструментах
обратитесь к производителю ноутбука.
При изменении разрешения
на экране наблюдаются
временные помехи.
Если изменить разрешение экрана в режиме WiDi, на экране могут наблюдаться
временные помехи.
Не удается изменить размер Меню изменения размера программы WiDi доступно только при наличии
экрана видео на устройстве отдельного внешнего адаптера WiDi. Данное устройство не поддерживает
с помощью программы WiDi адаптер.
на ноутбуке.
Я выполнил поиск
доступных адаптеров WiDi
на ноутбуке, но не могу
установить соединение.
На сигнал WiDi могут оказывать существенное влияние окружающие
беспроводные устройства. Поэтому время от времени может происходить сбой
соединения. Повторите попытку через некоторое время.
В режиме показа видео
Full HD (1920 X 1080)
наблюдаются размытые
символы.
Сущность WiDi предполагает отображение видео с меньшим разрешением. Для
повышения четкости обратитесь к производителю ноутбука и получите у него
последний драйвер программного обеспечения.
Русский - 172
Дополнительная информация
Проблемы
Способы устранения и пояснения
Подключение с помощью кабеля MHL
Как изменить размер MHL?
При использовании функции MHL устройство поддерживает только По разм.
экрана.
Зарядка в режиме MHL
выполняется медленно.
Монитор поддерживает силу тока номиналом 500 мА для целей зарядки (MHL
1.1). Если включено мобильное устройство, полная зарядка этого устройства
занимает больше времени из-за потребления заряда батареи. Поэтому
рекомендуется отключить мобильное устройство для ускорения зарядки.
Даже если монитор отображает 100% экрана, поскольку некоторые мобильные
Присутствует белое
пространство вдоль кромки устройства передают изображение в уменьшенном масштабе, на мониторе
экрана.
может присутствовать белое пространство. Это не является неполадкой
монитора, поскольку эта проблема вызвана уменьшенным масштабом
изображения, передаваемого с мобильного устройства. (Это проблема
возникает при использовании устройств HTC).
При воспроизведении
видеофайла нажатие
кнопок ∂, ∫, †, … на пульте
дистанционного управления
не работает в отношении
мобильных устройств.
Некоторые мобильные устройства не поддерживают функции пульта
дистанционного управления. Если монитор не может управлять мобильным
устройством, это не является неполадкой монитора. Некоторые приложения и
игры также не поддерживают функции пульта дистанционного управления, что
не является проблемой монитора.
Anynet+ (HDMI-CEC)
Функция Anynet+ не
работает.
Проверьте, поддерживает ли устройство функцию Anynet+. Система Anynet+
допускает использование только устройств, поддерживающих функцию
Anynet+.
Можно подключить только один приемник (домашний кинотеатр).
Проверьте, правильно ли подключен кабель питания устройства,
поддерживающего функцию Anynet+.
Проверьте подключения видео-/аудио-/HDMI-кабелей устройства,
поддерживающего функцию Anynet+.
Убедитесь, что для параметра Anynet+ (HDMI-CEC) установлено значение Вкл. в
меню настройки Anynet+
Убедитесь, что пульт дистанционного управления находится в режиме работы с
устройством.
Убедитесь, что используется пульт дистанционного управления с поддержкой
функции Anynet+.
В некоторых случаях функция Anynet+ не работает (поиск каналов,
использование функции Smart Hub или Настройка и т.д.)
Если кабель HDMI сначала был отключен, а затем подключен, выполните
повторный поиск устройств или выключите и снова включите устройство.
Необходимо запустить
Anynet+.
Проверьте правильность подключения устройства, поддерживающего функцию
Anynet+, к этому устройству, а также выбрано ли для устройства Anynet+ (HDMICEC) значение Вкл.. (Система → Anynet+ (HDMI-CEC))
Откройте меню Сервис с помощью пульта дистанционного управления и
выберите Anynet+ (HDMI-CEC). Затем выберите необходимое меню.
Необходимо выйти из
Anynet+.
Выберите Просмотр ТВ в меню Anynet+.
На экране появится
сообщение Подключение к
устройству Anynet+.
Пульт дистанционного управления нельзя использовать при настройке Anynet+
или переключении в режим просмотра.
Перейдите к экрану Источник с помощью пульта дистанционного управления и
выберите устройство, не поддерживающее функцию Anynet+.
Используйте пульт дистанционного управления после настройки Anynet+ на
устройстве или переключения на функцию Anynet+.
Русский - 173
Дополнительная информация
Проблемы
Способы устранения и пояснения
На устройстве,
поддерживающем функцию
Anynet+, ничего не
воспроизводится.
Функцию воспроизведения нельзя использовать одновременно с функцией
Настройка.
Подключенное устройство
не отображается.
Проверьте, поддерживает ли устройство функции Anynet+.
Проверьте правильность подсоединения кабеля HDMI.
Убедитесь, что для параметра Anynet+ (HDMI-CEC) установлено значение Вкл..
(Система → Anynet+ (HDMI-CEC))
Повторите поиск устройств, поддерживающих функцию Anynet+.
Для Anynet+ требуется подключение кабеля HDMI. Убедитесь, что устройство
подключено к рассматриваемому устройству с помощью кабеля HDMI.
Некоторые кабели HDMI могут не поддерживать функцию Anynet+.
Если подключение будет прервано в результате отключения питания или
отключения кабеля HDMI, повторно выполните сканирование устройств.
Через приемник не
выводятся звуковые
сигналы устройства.
Подключите приемник к устройству с помощью оптического кабеля.
Функция ARC обеспечивает цифровой выход звука через порт HDMI IN 2 (MHL
/ ARC), и ее использование возможно только в том случае, когда устройство
подключено к аудиоприемнику, поддерживающему функцию ARC.
AllShare Play
Этот файл может
воспроизводиться
неправильно.
Это может произойти при воспроизведении содержимого с высокой скоростью
передачи в битах. При воспроизведении содержимого возможны некоторые
проблемы.
Smart Hub
Содержимое некоторых
приложений отображается
только на английском
языке. Как изменить язык?
Язык содержимого приложения может отличаться от языка пользовательского
интерфейса приложения.
Некоторые службы
приложений не работают.
Доступность службы можно узнать у ее поставщика.
Возможность изменения языка зависит от поставщика приложения.
Сведения о поставщике службы приложения можно получить на справочном
веб-сайте.
При возникновении ошибки Если сетевое соединение не устанавливается, обслуживание может быть
сети я не могу использовать ограничено, поскольку для подключения к Интернету необходимы все функции,
другие меню, кроме меню
кроме меню настроек.
настроек.
✎✎Просмотрите эту процедуру по устранению неполадок в видеоролике по
адресу www.samsung.com
✎✎Отдельные функции и изображения, приведенные в данном руководстве, доступны только для
определенных моделей.
✎✎Оптимальные условия использования устройства достигаются путем обновления микропрограммы с вебсайта Samsung (samsung.com → «Поддержка» → «Загрузки») через USB.
Русский - 174
Дополнительная информация
Web Browser
1. Чтобы открыть Web Browser, выберите Web Browser в Smart Hub. Web Browser может по-разному
отображаться на экране компьютера.
2. Web Browser не поддерживает приложение Java.
3. При попытке загрузить файл его не удалось сохранить, и появилось сообщение об ошибке.
4. Доступ к некоторым веб-сайтам может быть заблокирован.
5. Воспроизведение флэш-видео может быть ограничено.
6. Электронная коммерция, позволяющая делать покупки в сети Интернет, не поддерживается.
7. При прокрутке половины веб-страницы (а не всей веб-страницы) символы на экране могут искажаться.
8. Технология ActiveX не поддерживается.
9. В режиме Обзор ссылок доступ к некоторым параметрам невозможен. (Для доступа к таким параметрам
перейдите в режим Обзор с указателем.)
10. Текст может отображаться неверно, поскольку количество поддерживаемых шрифтов ограничено.
11. Во время загрузки веб-страницы возможна временная задержка отклика на команду, введенную с
помощью пульта дистанционного управления или экранного меню.
12. Загрузка веб-страницы может происходить медленее или останавливаться, по сравнению с веб-браузером
на компьютере.
13. Функции копирования и вставки не поддерживаются.
14. При написании или отправке сообщений электронной почты некоторые функции (например, изменение
размера или цвета) могут не поддерживаться.
15. Количество закладок или журналов, которое можно сохранить, ограничено.
16. Максимальное количество одновременно открываемых окон может различаться в зависимости от
заданного условия просмотра или модели устройства.
17. Скорость просмотра веб-страниц зависит от условий работы сети.
18. При воспроизведении видео с помощью обозревателя функция PIP автоматически отключается. После
отключения функции PIP воспроизведение видео может не начаться, и, возможно, потребуется обновить
данную страницу.
19. В веб-браузере можно воспроизводить только аудиофайлы MP3.
20. Функция импорта и экспорта закладок совместима только с файлами закладок определенного формата
(совместимый формат: Netscape-bookmarkfile- 1)
21. При импорте и экспорте закладок не учитывается структура папок.
22. При импорте файла закладок на компьютер с устройства файл закладок будет сохранен в папке “Samsung
SmartTV Bookmark”.
23. Если в меню не установлено время (Система → Время → Часы), информация об истории может не
сохраниться.
24. История посещенных веб-сайтов сохраняется в хронологическом порядке, она удаляется из списка в
соответствии с последним обращением к странице.
25. Во время воспроизведения флэш-файлов изображение или звук могут отсутствовать. Это зависит от
поддерживаемого видео/аудиокодека.
Русский - 175
Дополнительная информация
Поддерживаемые форматы субтитров и форматы воспроизведения файлов AllShare
Субтитры
Внешние
–– Синхронизированный текстовый формат MPEG-4 (.ttxt)
–– SAMI (.smi)
–– SubRip (.srt)
–– SubViewer (.sub)
–– Micro DVD (с расширением .sub или .txt)
–– SubStation Alpha (.ssa)
–– Advanced SubStation Alpha (.ass)
–– Powerdivx (.psb)
Внутренние
–– Xsub
Контейнер: AVI
–– SubStation Alpha
Контейнер: MKV
–– Advanced SubStation Alpha
Контейнер: MKV
–– SubRip
Контейнер: MKV
–– Синхронизированный текстовый формат MPEG-4
Контейнер: MP4
Поддерживаемые разрешения изображений
Расширение файла
Тип
Разрешение
*.jpg
JPG
15360 х 8640
*.png
PNG
1920 х 1080
*.bmp
BMP
1920 х 1080
*.mpo
MPO
15360 х 8640
Русский - 176
Дополнительная информация
Поддерживаемые форматы музыкальных файлов
Расширение файла
Тип
Кодек
*.mp3
MP3
MPEG1 Audio Layer 3
*.m4a
*.mpa
*.aac
*.3ga
MPEG4
AAC
*.flac
FLAC
FLAC
*.ogg
OGG
Vorbis
Поддержка до двух каналов
WMA
Поддерживаются форматы WMA 10 Pro
до 5.1-канального. Аудиоформаты WMA
Lossless не поддерживаются.
*.wma
WMA
Комментарии
Функция поиска (перехода) не
поддерживается.
Поддержка до двух каналов
Видеокодек
Расширение
файла
*.avi
*.mkv
*.asf
*.wmv
*.mp4
*.3gp
*.vro
*.mpg
*.mpeg
*.ts
*.tp
*.trp
*.m2ts
*.mts
*.webm
*.divx
Контейнер
Видеокодек
Разрешение
Частота
кадров
(кадр/с)
Скорость
передачи
(Мбит/с)
Аудиокодек
DIVX 3.11/4.x/5.x/6.1
MPEG4 SP/ASP
AVI
MKV
ASF
MP4
3GP
VRO
VOB
PS
TS
WebM
1920 х 1080
30
640 х 480
8
H.264 BP/MP/HP
Motion JPEG
6 – 30
Window Media Video 9
MPEG2
1920 х 1080
30
640 х 480
4
MPEG1
VP8
VP6
Русский - 177
AC3
LPCM
ADMPCM (IMA,
MS)
AAC
HE-AAC
WMA
DD+
MPEG (MP3)
DTS Core
Vorbis
Дополнительная информация
Другие ограничения
✎✎Из-за ошибок в содержимом или контейнере видео может не воспроизводиться или воспроизводиться
неправильно.
✎✎Звук или видео могут отсутствовать, если обычная скорость передачи/частота кадров содержимого
превышает параметры скорости, указанные в приведенной выше таблице.
✎✎При наличии ошибки в таблице индексов функция поиска (перехода) не поддерживается.
✎✎При воспроизведении видео через сетевое соединение возможны перерывы.
✎✎При воспроизведении видеозаписей со скоростью более 10 Мбит/с меню может отображаться с
задержкой.
✎✎Некоторые устройства USB/цифровые камеры могут быть несовместимы с проигрывателем.
Видеодекодер
•• Поддерживаются форматы до H.264, Level 4.1.
•• Форматы H.264 FMO/ASO/RS, VC1 SP/MP/AP L4 и AVCHD не поддерживаются.
•• Для всех видеокодеков кроме MVC, VP8, VP6
–– Ниже 1280 x 720: не более 60 кадров
–– Выше 1280 x 720: не более 30 кадров
–– Формат GMC не поддерживается.
•• Поддерживается только SVAF Top/Bottom и Side by Side.
•• Поддерживается только спецификация BD MVC.
Аудиодекодер
•• Поддерживает форматы WMA 9, 10 Pro до 5.1-канального и профиль M2 (кроме режима LBR для M0).
•• Аудиоформаты WMA Lossless не поддерживаются.
•• Если Vorbis находится только в контейнере Webm, выполняется поддержка до двух каналов.
Русский - 178
Дополнительная информация
Телетекст на аналоговых каналах
Информацию об использовании телетекста см. на странице указателя службы телетекста. Для правильного
отображения информации телетекста необходимо обеспечить стабильность приема сигнала. Иначе
информация может отображаться не полностью, или некоторые страницы могут быть пропущены.
✎✎Переход по страницам телетекста можно выполнять с помощью цифровых кнопок на пульте
дистанционного управления.
7 1 (дополнительная страница):
отображение доступной
дополнительной страницы.
1/ (отображение телетекста/
совмещение/выключен):
включение режима телетекста
на текущем канале. Нажмите
кнопку дважды, чтобы наложить
телетекст на изображение на
телеэкране. Нажмите ее еще раз
для выхода из режима телетекста.
8 2 (страница вверх):
отображение следующей
страницы телетекста.
9 3 (страница вниз):
отображение предыдущей
страницы телетекста.
28 (сохранить): сохранение
страниц телетекста.
0 6 (указатель): отображение
страницы указателя
(содержания) в любой момент во
время просмотра телетекста.
34 (размер): отображение
телетекста в верхней части
экрана. Размер телетекста
увеличивается в два раза.
Чтобы переместить текст в
нижнюю часть экрана, нажмите
кнопку еще раз. Для возврата
к первоначальному размеру
нажмите кнопку еще раз.
! 5 (открыть): отображение
скрытого текста (например,
ответов на вопросы викторины).
Для отображения нормального
экрана нажмите эту кнопку еще
раз.
49 (удержание): Сохранение
на экране текущей страницы,
если имеется несколько
дополнительных страниц,
переключающихся автоматически.
Чтобы отменить, нажмите кнопку
еще раз.
@ 7 (отмена): уменьшение
размера телетекста для его
наложения на изображение на
телеэкране.
Стандартная страница
телетекста
5Цветные кнопки (красная,
зеленая, желтая, синяя): Если
телевещательная компания
использует систему FASTEXT,
то разные разделы страницы
телетекста будут обозначены
цветами, и их можно будет
выбрать, нажимая цветные
кнопки. Нажмите цветную кнопку,
соответствующую выбранному
разделу. Отобразится новая
страница, обозначенная данным
цветом. Элементы можно
выбирать аналогичным образом.
Чтобы открыть предыдущую или
следующую страницу, нажмите
соответствующую цветную
кнопку.
Часть
A
B
C
D
E
F
6 0 (режим): выбор режима
телетекста (LIST/FLOF). Если
нажать эту кнопку в режиме LIST,
автоматически будет выбран
режим сохранения списка. В
этом режиме можно сохранять
страницы телетекста в список с
помощью кнопки 8 (сохранить).
Русский - 179
Содержание
Номер выбранной страницы.
Название канала вещания.
Номер текущей страницы или
результаты поиска.
Дата и время.
Текст.
Информация о состоянии.
Информация FASTEXT.
Дополнительная информация
Регулировка наклона устройства
Цвет и форма деталей могут отличаться от представленных на рисунке. В целях повышения качества
технические характеристики могут изменяться без уведомления.
•• Можно отрегулировать наклон устройства.
-1° (±
1°) ─
•• Удерживайте за нижнюю часть устройства и аккуратно настройте его наклон.
20° (±
1°)
Замок Kensington для защиты от краж
Замок Kensington — это устройство, предназначенное для крепления устройства на месте при использовании в
общественном месте.
Кабель замка Kensington оборачивается вокруг крупного
неподвижного предмета, а затем подключается к гнезду Kensington,
расположенному на задней панели устройства.
Внешний вид и способ блокировки могут отличаться от
изображения, расположенного ниже, и зависят от производителя.
Дополнительные сведения об использовании замков Kensington
см. в прилагаемых к ним руководствам. Устройства Samsung
поставляются без замков Kensington.
<Дополнительно>
✎✎Найдите значок K на задней панели устройства. Гнездо для замка Kensington находится рядом со
значком K.
Чтобы заблокировать монитор, выполните следующие действия.
1. Оберните кабель замка Kensington вокруг большого стационарного предмета, например письменного стола
или стула.
2. Пропустите конец кабеля с замком через петлю на другом конце кабеля Kensington.
3. Вставьте стопор в гнездо замка Kensington на устройстве.
4. Закройте замок.
✎✎Здесь приведены общие инструкции. Более подробные инструкции см. в руководстве пользователя к
замку.
✎✎Устройство блокировки приобретается отдельно.
✎✎Расположение гнезда для замка Kensington может отличаться в зависимости от модели устройства.
Русский - 180
Дополнительная информация
Подключение к разъему COMMON INTERFACE (разъем для карты устройства)
Использование карты CI CARD или CI+ CARD
Для просмотра платных каналов необходимо установить
карту CI CARD или CI+ CARD.
•• Если этого не сделать, отобразится сообщение
“Недопустимый сигнал”.
•• Через 2-3 минуты после установки на экране
отобразится информация о согласовании, содержащая
номер телефона, идентификатор карты CI CARD или
CI+ CARD, идентификатор хоста и другие сведения.
Если появится сообщение об ошибке, обратитесь к
поставщику услуги.
•• После того, как настройка сведений о каналах
будет закончена, на экране отобразится сообщение
“Обновление завершено”, означающее, что список каналов обновлен.
✎✎ПРИМЕЧАНИЕ.
•• Карту CI или CI+ CARD можно приобрести у местного поставщика услуг кабельного телевидения.
•• Извлекайте карту CI или CI+ CARD, аккуратно придерживая ее, поскольку падение карты может привести к
ее повреждению.
•• Вставляйте карту CI или CI+ CARD в направлении, указанном на ней.
•• Расположение гнезда COMMON INTERFACE может отличаться в зависимости от модели устройства.
•• В некоторых странах и регионах карты CI или CI+ CARD не поддерживаются. Уточните это у официального
дилера.
•• При возникновении проблем обратитесь к поставщику услуги.
•• Вставьте карту CI или CI+ CARD, поддерживающую текущие настройки антенны. В противном случае
изображение на экране будет отсутствовать или будет искажено.
Русский - 181
Дополнительная информация
Компоновка кабелей
Используйте держатель кабелей, чтобы скрыть кабели за подставкой.
✎✎Цвет и дизайн изделия зависят от модели, характеристики изделия могут изменяться без
предварительного уведомления с целью усовершенствования.
Хранение и обслуживание
Если на экране устройства имеется наклейка, после ее удаления может остаться небольшое загрязнение.
Удалите загрязнения перед тем, как использовать устройство.
Во время чистки внешняя поверхность телевизора и экран могут быть поцарапаны. Чтобы предотвратить
появление царапин, осторожно протирайте внешнюю поверхность телевизора и его экран прилагаемой тканью
или другой мягкой тканью.
Не распыляйте воду непосредственно на устройство.
Попавшая внутрь устройства жидкость может стать
причиной повреждения, возгорания или поражения
электрическим током.
Для очистки следует использовать только мягкую
ткань, смоченную в небольшом количестве воды.
Не используйте легковоспламеняющиеся жидкости
(например, бензин, разбавители) или моющие
средства.
Русский - 182
Дополнительная информация
Лицензия
TheatreSound HD, SRS and
symbol are trademarks of SRS Labs, Inc.
TheatreSound HD technology is incorporated under licence form SRS Lab, Inc.
Произведено по лицензии Dolby Laboratories. Dolby и символ двойного D являются товарными
знаками Dolby Laboratories.
Manufactured under licence under U.S. Patent Nos: 5,956,674; 5,974,380; 6,487,535 & other U.S. and
worldwide patents issued & pending. DTS, the Symbol, & DTS and the Symbol together are registered
trademarks & DTS 2.0+Digital Out is a trademark of DTS, Inc. Product includes software. © DTS, Inc.
All Rights Reserved.
DivX Certified® to play DivX® video up to HD 1080p, including premium content.
DivX®, DivX Certified® and associated logos are trademarks of Rovi Corporation or its subsidiaries and
are used under licence.
ABOUT DIVX VIDEO: DivX® is a digital video format created by DivX, LLC, a subsidiary of Rovi Corporation. This is an official DivX
Certified® device that plays DivX video. Visit divx.com for more information and software tools to convert your files into DivX videos.
ABOUT DIVX VIDEO-ON-DEMAND: This DivX Certified® device must be registered in order to play purchased DivX Video-on-Demand
(VOD) movies. To obtain your registration code, locate the DivX VOD section in your device setup menu. Go to vod.divx.com for more
information on how to complete your registration.
Covered by one or more of the following U.S. patents: 7,295,673; 7,460,668; 7,515,710; 7,519,274
Примечание относительно лицензии с открытым исходным кодом
В случае использования программного обеспечения с открытым исходным кодом в меню устройства становятся доступны
лицензии с открытым исходным кодом.
Примечание относительно лицензии с открытым исходным кодом доступно только на английском.
The terms HDMI and HDMI High-Definition Multimedia Interface, and the HDMI Logo are trademarks or
registered trademarks of HDMI Licensing LLC in the United States and other countries.
Правильная утилизация данного устройства (Утилизация электрического и электронного
оборудования)
(Действует во всех странах Европейского Союза и других странах Европы, принявших систему
разделения отходов)
Подобная маркировка на изделии, принадлежностях или в руководстве к нему предупреждает, что
по истечении срока службы изделие или электронные принадлежности для него (например, зарядное
устройство, наушники, кабель USB) не следует выбрасывать вместе с другим бытовым мусором. Чтобы
избежать вредного воздействия на окружающую среду или на здоровье человека от неконтролируемой
утилизации отходов, следует отделять маркированные подобным образом изделия от другого мусора для
соответствующей переработки и повторного использования в качестве сырья. За подробной информацией
о месте и способе экологически безопасной утилизации бытовым потребителям следует обращаться
к продавцу данного изделия или в органы местного самоуправления. Промышленным потребителям
необходимо обратиться к поставщику, чтобы уточнить сроки и условия договора купли-продажи. Подобные
изделия и электронные принадлежности не следует утилизировать вместе с другими производственными
отходами.
Правильная утилизация аккумуляторных батарей
(действует на территории Европейского Союза и других европейских государств с раздельной
системой утилизации батарей)
Данный знак на батарее, руководстве или упаковке означает, что батарея этого изделия по истечению срока
службы должна утилизироваться отдельно от бытовых отходов. Химические символы Hg,Cd или Pb означают
то, что аккумулятор содержит ртуть, кадмий или свинец в количествах, превышающих контрольный уровень,
указанный в Директиве ЕС 2006/66. Чтобы поддержать программу повторного использования материалов
и помочь сохранить природные ресурсы, отделяйте аккумуляторные батареи от отходов других типов и
утилизируйте их через местную бесплатную систему возврата батарей.
Русский - 183
Дополнительная информация
AB57
ЖК-монитор со встроенным ТВ-тюнером - устройство для визуального отображения текстовой и графической
информации, в том числе программ телевизионного вещания.
Технические характеристики
Условия
окружающей
среды
Эксплуатация
Температура: 10°C~ 40°C
Влажность: 10 % ~ 80 %, без конденсации
Хранение
Температура: -20°C ~ 45°C
Влажность: 5 % ~ 95 %, без конденсации
Наклон
-1° (±1°) ~ 20° (±1°)
Система телевидения
Видеосистема цветности
Аналоговые: B/G, D/K, L, I (зависит от выбранной страны)
Цифровое: DVB-T/DVB-C
Аналоговые: PAL, SECAM, NTSC-4.43, NTSC-3.58, PAL60
Цифровое: MPEG-2 MP@ML, MPEG-4, H.264/AVC MP@L3, MP@L4.0, HP@L4.0
Система звука
BG, DK, L, NICAM, MPEG1, DD, DD+, HEAAC
Видео: 1080P 24Гц, 1080p, 1080i, 720p, 576p, 480p
Аудио: 2-канальная линейная ИКМ 32/44,1/48 кГц, 16/20/24 бит.
HDMI IN
Номер сертификата
POCC KR. AB57. B00438
Срок действия сертификата
с 20.01.2010 по 19.01.2013
OOO “АЛЬТТЕСТ”
117418, Москва, ул. Цюрупы, д.14
Орган сертификации
IP(степень защиты от попадания
твердых частиц и влаги)
IP 20
Класс защиты прибора от
поражения электрическим током
оборудование класса II
Напряжение питания
переменного тока
Название модели
Размер экрана (диагональ)
Разрешение экрана
Звук (Выход)
Размеры
(Ш x В x Г)
Вес
Переменный ток: 100-240 В
T24B750
T27B750
24 дюйма (61 см)
27 дюймов (68 см)
1920 x 1080 при 60 Гц
1920 x 1080 при 60 Гц
7 Вт x 2
7 Вт x 2
С подставкой
570,0 x 435,0 x 204,0 мм
636,0 x 474,0 x 204,0 мм
Корпус
570,0 x 341,0 x 33,0 мм
636,0 x 380,0 x 31,0 мм
С подставкой
6,3 кг
6,6 кг
Корпус
3,9 кг
4,2 кг
✎✎Конструкция и характеристики устройства могут быть изменены без предварительного уведомления.
✎✎Характеристики электропитания и потребления электроэнергии указаны на наклейке на корпусе
устройства.
✎✎Некоторые модели могут быть доступны для приобретения не во всех регионах.
✎✎Если отсутствует переключатель для ограничения питания, потребление электроэнергии будет равно «0»
только при отсоединении шнура питания.
✎✎Функция DPM (Display Power Management) не работает при использовании вместе с портом HDMI IN 1
(DVI) этого устройства.
Русский - 184
Дополнительная информация
Указатель
А
Д
К
Автовыключение питания
81
Диспетчер расписания 16, 47
Канал
Автозадержка
64
Диспетчер услуг
Контраст
Автоконтраст
58
Диспетчер устройств
105
84
Автоматическая настройка
беспроводной сети
72
Диспетчер учетных
записей
Автоматическая настройка
проводной сети
69
Для запуска службы
Smart Hub в первый раз
Автонастройка
50
Альбом наклеек
127
Для использования функции
“Просмотр по расписанию” 47
Альтернативное ПО
Аудиоформат
93
39, 63
Б
Баланс белого
Беспроводное сетевое
подключение
Блокировка
67
102
88
Блокировка программ
82
В
Веб-браузер
130
Видео (в AllShare Play)
143
89
Видеокодек
177
Воспр. AllShare
136
Время
Вход / выход
Выбрать громкогов.
Выход SPDIF
79
100
40, 65
64
Г
Гамма
Громкость авто
96
108
Для создания группы
115
37, 58, 60
58
Блокировка панели
Видео по запросу DivX®
100
Для поиска приложений
в Samsung Apps
Дополнительные
параметры 58
40, 65
З
Замок Kensington
для защиты от краж
41
55, 57
Л
Логот. загрузки
88
М
Мой сп. (в AllShare Play)
140
Музыка (в AllShare Play)
151
Н
Настройка
Anynet+ (HDMI-CEC)
163
Настройка Smart Hub с
помощью параметров
104
Настройка громкоговор.40, 65
180
Настройка сети WPS(PBC) 74
Защита
82
Настройка экрана
Звуковой тест
90
Настройки мыши
Звуковой эффект
62, 64
Звуковые сигналы
88
Нов. папка
56, 58
85
102
О
И
Обновление в реж. ожидан. 93
Игровой режим
Игротека
88
127
Обновление программного
обеспечения
91
Изменение PIN
82
Обращение в Samsung
94
Имя устройства
78
Общие
88
Информ. о сигнале
90
Оттенок
60
Использование
клавиатуры QWERTY
Оценка программ
82
98
Использование параметра
“Просмотр по расписанию”
в меню “Список каналов” 49
Использование
функции ARC
Использование
цифровой клавиатуры
Русский - 185
164
97
П
Параметры
изображения
Параметры клавиатуры
60, 62
84
Параметры передачи звука 63
Переим. папку
102
Перем. в папку
101
Переместить
101
Дополнительная информация
По USB
92
Подарен. наклейки
128
С
Э
Самодиагностика
90
Экономный режим
Поддерживаемые
разрешения изображений 176
Сброс звука
40, 65
Сброс изображения
60, 62
Поддерживаемые форматы
музыкальных файлов
177
Сброс настроек устройства 91
Язык меню
Смотреть все
128
Яркость
Создание профиля
125
Создание списка
воспроизведения
141
Поддерживаемые форматы
субтитров и форматы
воспроизведения
файлов AllShare
176
Подключение
к проводной сети
Подсветка
66
59
Поиск
109
Поиск и устранение
неисправностей
165
Предпочитаемый язык
86
Приглашение участников 116
Присоединение к группе
116
Прогр. AP
77
Прозрачность меню
88
Прям. подкл. Wi-Fi
76
Р
Работа с параметром
“Видео” в меню “Сервис” 144
Работа с параметром
“Музыка” в меню “Сервис” 152
148
Разблокировка
103
Реж. изображения
Режим “фильм”
Режим звука
48
35
54, 56
60
61, 63
81
Режим только RGB
58
128
Ручная настройка
беспроводной сети
73
Ручная настройка
проводной сети
70
Я
21
55, 57
A
Aerial
50
Anynet+ (HDMI-CEC)
89
B
Т
Таймер включения
80
Таймер выключ.
80
Таймер сна
79
Телесный оттенок
58
Тест изображения
90
Тон(З/К)
55
Точная настройка
53
У
Удаление канала
44
Удаленное управление
94
Удалить
101
BD Wise
88
E
Energy Saving
(Экономия энергии)
81
F
Family Story
115
Fitness
125
K
Kids
127
P
Ф
60
Фон. рисунок
101
Фотографии
(в AllShare Play)
147
33
Режим ожидания
Родители
Список каналов
Фильтр шумов MPEG
Работа с параметром
“Фотографии”
в меню “Сервис”
Размер картинки
99
55, 57
Подсветка движения
Развлекат.
Создание учетной записи
81
PIP
S
Samsung Apps
Samsung MagicAngle
Smart Hub
Ц
Цвет
55
Цвет. пространство
58
Цифр. фильтр шумов
60
83
106
33
95
SRS TruDialog
62, 64
SRS TruSurround HD
62, 64
Y
Your Video
Ч
Черный тон
58
ЧерныйHDMI
60
Четкость
Русский - 186
55, 57
111
Числа
Бал. бел. по 10 т.
58
Обращение в SAMSUNG WORLDWIDE
Если у Вас есть вопросы или предложения относительно продукции Samsung, обратитесь в центр поддержки покупателей
SAMSUNG.
Страна
RUSSIA
GEORGIA
ARMENIA
AZERBAIJAN
KAZAKHSTAN
UZBEKISTAN
KYRGYZSTAN
TADJIKISTAN
MONGOLIA
UKRAINE
BELARUS
MOLDOVA
Веб-сайт
Центр поддержки покупателей
8-800-555-55-55
www.samsung.com
8-800-555-555
0-800-05-555
088-55-55-555
8-10-800-500-55-500 (GSM: 7799)
www.samsung.com
ТОО "Самсунг Электроникс КЗ Энд Централ Эйжа"
050000, Республика Казахстан, город Алматы, улица Наурызбай батыра, 31, 6-7 этаж
8-10-800-500-55-500
www.samsung.com
00-800-500-55-500
www.samsung.com
8-10-800-500-55-500
www.samsung.com
www.samsung.com
0-800-502-000
www.samsung.ua
www.samsung.com/ua_ru
810-800-500-55-500
00-800-500-55-500
-
Производитель:
ООО «Самсунг Электроникс Рус Калуга», 249002, Калужская обл., Боровский р-н, д. Коряково, Первый Северный
проезд, владение 1
© Samsung Electronics Co., Ltd, 2012. Все права защищены.
BN46-00210B-02