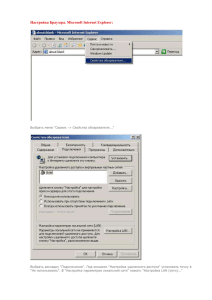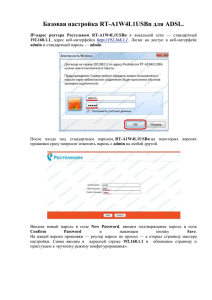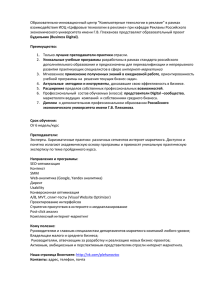РУКОВОДСТВО ПОЛЬЗОВАТЕЛЯ ПРОФЕССИОНАЛЬНЫЙ
advertisement

ПРОФЕССИОНАЛЬНЫЙ ВИДЕОРЕГИСТРАТОР РУКОВОДСТВО ПОЛЬЗОВАТЕЛЯ ДАННЫЙ ДОКУМЕНТ СОДЕРЖИТ ОЗНАКОМИТЕЛЬНУЮ ИНФОРМАЦИЮ, КОТОРАЯ МОЖЕТ БЫТЬ ИЗМЕНЕНА БЕЗ ПРЕДВАРИТЕЛЬНОГО УВЕДОМЛЕНИЯ. 2012.07.16 РУКОВОДСТВО ПОЛЬЗОВАТЕЛЯ V1.1 Руководство пользователя v1.1 ПРЕДУПРЕЖДЕНИЯ, МЕРЫ ПРЕДОСТОРОЖНОСТИ И ПРАВО НА ИСПОЛЬЗОВАНИЕ • Сократите возможность возгорания или поражения электрическим током. • Не подвергайте устройство воздействию влаги и дождя. • Избегайте попадания металлических предметов внутрь устройства сквозь его вентиляционные решётки. МЕРЫ ПРЕДОСТОРОЖНОСТИ Символ молнии внутри ромба предупреждает пользователя о наличии внутри корпуса изделия неизолированного опасного напряжения, величина которого может оказаться достаточной для поражения человека электрическим током. Восклицательный знак внутри треугольника предупреждает пользователя о наличии в литературе, прилагаемой к аппарату, важных инструкций по эксплуатации и техническому (сервисному) обслуживанию. РИСК ПОРАЖЕНИЯ ЭЛЕКТРИЧЕСКИМ ТОКОМ – НЕ РАЗБИРАТЬ ДЛЯ УМЕНЬШЕНИЯ ОПАСНОСТИ ПОРАЖЕНИЯ ЭЛЕКТРИЧЕСКИМ ТОКОМ НЕ СНИМАЙТЕ КОРПУС (ИЛИ ЗАДНЮЮ ПАНЕЛЬ) ПРИ ВКЛЮЧЕННОМ УСТРОЙСТВЕ. ВНУТРИ УСТРОЙСТВА НЕТ ДЕТАЛЕЙ И УЗЛОВ, РЕМОНТ КОТОРЫХ МОЖЕТ ВЫПОЛНЯТЬСЯ ПОЛЬЗОВАТЕЛЕМ. РЕМОНТ ДОЛЖЕН ВЫПОЛНЯТЬСЯ КВАЛИФИЦИРОВАННЫМ СЕРВИСНЫМ ПЕРСОНАЛОМ. ПОЛЬЗОВАТЕЛЬ СИСТЕМЫ ОТВЕТСТВЕНЕН ЗА ПОДЧИНЕНИЕ ВСЕМ ПОЛОЖЕНИЯМ ДЕЙСТВУЮЩЕГО ЗАКОНОДАТЕЛЬСТВА В ОТНОШЕНИИ МОНИТОРИНГА И ЗАПИСИ ВИДЕО И АУДИО СИГНАЛА. NOVICAM НЕ НЕСЁТ ОТВЕТСВЕННОСТИ ЗА НАРУШЕНИЕ ТРЕБОВАНИЙ ЗАКОНА И ИНЫХ ПРАВОВЫХ АКТОВ В ПРОЦЕССЕ ИСПОЛЬЗОВАНИЯ СИСТЕМЫ. 1) Аппарат не должен подвергаться воздействию капель или брызг. Кроме этого, не следует ставить на аппарат наполненные жидкостью сосуды, например вазы. 2) Существует опасность взрыва аккумулятора, если он неправильно установлен. Заменяйте аккумулятор только аккумулятором того же типа. 3) Аппарат КЛАССА I должен иметь клемму защитного заземления или контакт, к которому должны быть надежно присоединены контакты защитного заземления выходных розеток. 4) Батареи не должны подвергаться воздействию прямых солнечных лучей или излучению любого другого рода. 5) В целях оперативного отключения устройства от электросети, розетки или разветвители должны находиться в зоне непосредственной доступности. 3 Профессиональные видеорегистраторы Оглавление Часть 1 Отображение живого видео........................................................................6 Часть 2 Главное меню.................................................................................................8 2-1 Автолистание................................................................................................................11 2-2 Копирование ...............................................................................................................12 2-2.1 Выбор фрагмента записи..................................................................................12 2-2.2 Выбор устройства для копирования................................................................13 2-3 Настройка.....................................................................................................................14 2-4 Поиск по времени........................................................................................................15 2-5 Системные логи...........................................................................................................18 2-5.1 Критерии поиска................................................................................................19 2-6 Управление поворотной камерой...............................................................................20 2-7 Тревожный монитор ...................................................................................................23 2-8 Зум................................................................................................................................24 2-9 Панель инструментов..................................................................................................25 2-9.1 Установка пути к файлу.....................................................................................26 2-9.2 Качество потока по сети...................................................................................27 Часть 3 Системные настройки.................................................................................28 3-1 Настройка записи........................................................................................................28 3-1.1 Постоянная запись.............................................................................................29 3-1.1.1 Настройка видео....................................................................................29 3-1.1.2 Запись по тревоге..................................................................................30 3-1.2 Запись по расписанию......................................................................................30 3-1.2.1 Установка................................................................................................31 3-1.2.2 Установка выходных..............................................................................32 3-1.3 Сетевой поток.....................................................................................................32 3-2 Настройка тревоги.......................................................................................................33 3-2.1 Потеря видео......................................................................................................33 3-2.1.1 Установка................................................................................................33 3-2.1.2 Обработка тревоги................................................................................34 3-2.1.3 Настройка получателей.........................................................................34 3-2.2 Детектор движения............................................................................................35 3-2.2.1 Установка................................................................................................35 3-2.2.2 Установка зоны детекции......................................................................35 3-2.2.3 Обработка тревоги................................................................................37 3-2.2.4 Настройка получателей.........................................................................37 3-2.3 Датчик тревоги...................................................................................................37 3-2.3.1 Установка................................................................................................37 3-2.3.2 Обработка тревоги................................................................................38 3-2.3.3 Настройка получателей.........................................................................38 3-2.4 Система...............................................................................................................38 3-2.4.1 Настройка получателей.........................................................................38 3-3 Настройка камеры.......................................................................................................39 3-3.1 Настройка поворотной камеры........................................................................40 3-4 Настройка доступа......................................................................................................40 3-4.1 Установка доступа.............................................................................................41 3-4.2 Другие пользователи.........................................................................................42 3-4.2.1 Доступ.....................................................................................................42 3-5 Настройка сети............................................................................................................43 3-5.1 Настройка сети...................................................................................................44 3-5.1.1 DHCP.......................................................................................................44 4 Руководство пользователя v1.1 3-5.1.2 Статичный IP..........................................................................................44 3-5.1.3 PPPoE......................................................................................................45 3-5.1.4 3G ...........................................................................................................45 3-5.2 HTTP....................................................................................................................46 3-5.3 DDNS...................................................................................................................47 3-5.4 NTP......................................................................................................................48 3-5.5 Установка почты.................................................................................................48 3-6 Настройка дисков........................................................................................................49 3-6.1 Настройка жесткого диска................................................................................49 3-6.2 Настройка USB-флэш........................................................................................50 3-6.3 Настройка DVD-RW............................................................................................51 3-7 Системная настройка..................................................................................................51 3-7.1 Авто блокировка................................................................................................52 3-7.2 Перезагрузка......................................................................................................52 3-7.3 Настройка даты/времени..................................................................................52 3-7.3.1 Часовой пояс..........................................................................................52 3-7.3.2 Настройка летнего времени.................................................................53 3-7.3.3 Измененить время и дату......................................................................53 3-7.4 Настройка монитора..........................................................................................54 3-7.5 Настройка входа................................................................................................55 3-7.5.1 ИК............................................................................................................55 3-7.5.2 Передняя панель....................................................................................56 3-7.5.3 Мышь......................................................................................................56 3-7.5.4 Клавиатура.............................................................................................57 3-7.5.5 Сенсорный экран...................................................................................57 3-7.6 Утилита................................................................................................................58 3-7.6.1 Экспорт конфигурации.........................................................................58 3-7.6.2 Импорт конфигурации...........................................................................59 3-7.6.3 Сброс настроек.....................................................................................60 3-7.6.4 Экспорт логов........................................................................................60 3-7.6.5 Очистка логов........................................................................................61 3-7.6.5 Обновление прошивки..........................................................................61 3-8 Информация о системе...............................................................................................63 3-8.1 Видеорегистратор..............................................................................................63 3-8.2 Сеть.....................................................................................................................63 3-8.3 Жёсткий диск.....................................................................................................63 3-8.4 S.M.A.R.T информация.....................................................................................64 Часть 4 Программное обеспечение для удаленного просмотра. Установка и настройка.............................................................................................65 4-1 Подключение с помощью программы iWatchDVR....................................................65 4-2 Подключение через IE.................................................................................................67 4-3 Системные требования для удаленного подключения через iWatchDVR и IE . .....69 Примечание: Число каналов, тревожный датчик, реле, разделение экрана и разрешение в следующих графах представлены для ознакомления. Реальный вид меню может отличаться для разных моделей. 5 Профессиональные видеорегистраторы Часть 1 Отображение живого видео В режиме отображения живого вы можете просматривать все каналы, прослушивать звук и изменять соотношение сторон экрана 4:3 и 16:9. В режиме 16:9: главное меню видеорегистратора появляется слева; в режиме 4:3: меню вызывается нажатием правой кнопки мыши на экране. При перемещении мыши вверх экрана появляется панель инструментов. При перемещении мыши вниз экрана, в режиме 4:3, появится панель статуса каналов. Панель инструментов Панель статуса каналов Отображение в режиме 16:9 – главный экран Панель инструментов Панель статуса каналов Отображение в режиме 4:3 – главный экран 6 Руководство пользователя v1.1 Таблица 1-1 описание иконок в режиме отображения живого видео Иконка Описание Идетзапись Идетвоспроизведениезвука Отключеновоспроизведениезвука Нормальныйвидеосигнал Идетзаписьпособытию Сработалдетектордвижения Сработалатревога Тревоганеактивна Нетвидеосигнала ПодключеноUSB-устройство ПодключеноDVD-устройство Сетьподключена Сетьнеподключена Пользовательзалогинен Показываетсостояниезаполненностижесткогодиска,влевом верхнемуглутемпературажесткогодиска Прилокальномвоспроизведении,удаленномпросмотреживого видео,удаленномвоспроизведении,резервномкопированиивидео -накаждомканалеотображаетсядатаивремя 7 Профессиональные видеорегистраторы Часть 2 Главное меню Чтобы попасть в главное меню и настройки видеорегистратора необходимо выбрать пользователя и ввести пароль. По умолчанию установлен пользователь «admin», пароль «123456». Для установки других пользователей необходимо открыть пункт меню «Установка доступа». Таблица 2-1 Описание некоторых клавиш виртуальной клавиатуры Клавиша Описание Переключение между заглавными и строчными буквами / Переключение между буквами и числами/символами Удалить последний символ Ввод набранного пароля. Если пароль правильный, откроется меню настроек видеорегистратора Пробел Таблица 2-2 Описание назначения некоторых клавиш передней панели видеорегистратора при работе в меню настроек 8 Руководство пользователя v1.1 Пункт Описание Переключение различных опций внутри одного пункта Переключение между различными пунктами MENU Сохранение настроек и возврат в предыдущее меню ESC Возврат в предыдущее меню без сохранения настроек ENTER Вход в меню или отображение виртуальной клавиатуры Отображениен в режиме 4:3 - главное меню с левой стороны экрана Отображение в режиме 16:9 - главное меню вызвано нажатием правой кнопки мыши на экране Таблица 2- 3 Описание иконок главного меню 9 Профессиональные видеорегистраторы Иконка Описание Автолистание Настройка автолистания каналов Копирование Копирование записанного видео Настройка Настройка: записи, тревоги, камеры, сети, доступа, дисков, системная настройка и информация об устройстве Поиск по времени Позволяет выбрать дату и время для воспроизведения записанного видео Системные логи Видеорегистратор автоматически записывает системные события. Журнал событий показывает время и канал, на котором произошло событие, тип события, а также другую информацию PTZ Включает режим управления поворотной камерой Зум Приближает изображение (цифровой зум 8х) Стоп-кадр «Замораживает» текущий кадр Стоп-кадр Отключает «заморозку» кадра и переходит в режим отображения живого видео Картинка в картинке Включает режим отображения «картинка в картинке» 10 Руководство пользователя v1.1 1 канал Отображается один канал на весь экран 4 канала Отображается 4 канала на весь экран 9 каналов Отображается 9 каналов на весь экран 13 каналов Отображается 13 каналов на весь экран 16 каналов Отображается 16 каналов на весь экран 2-1 Автолистание 11 Профессиональные видеорегистраторы Пункт Интервал Один канал Потеря видео Описание Время задержки до переключения, в секундах Автоматическое переключение в режиме «один канал на весь экран» с задержкой, заданной в пункте «Интервал» В режиме автоматического переключения «один канал на весь экран». Те каналы, на которых нет видео, не отображаются 4 канала Автоматическое переключение в режиме «четыре канала на весь экран» с задержкой, заданной в пункте «Интервал» 9 каналов Автоматическое переключение в режиме «девять каналов на весь экран» с задержкой, заданной в пункте «Интервал» 16 каналов Автоматическое переключение в режиме «шестнадцать каналов на весь экран» с задержкой, заданной в пункте «Интервал» 2-2 Копирование Пользователь может скопировать фрагмент записи. Чтобы это сделать, необходимо подключить любое из 2-х устройств: USB-флэш или DVD-R/W. ► 2-2.1 Выбор фрагмента записи Пункт От Время начала копируемого файла В Время окончания копируемого файла Продолжительность Все Требуется места 12 Описание Длительность копируемого файла Установка галочки позволяет копировать видео сразу со всех каналов Расчитывает размер копируемого файла Руководство пользователя v1.1 ► 2-2.2 Выбор устройства для копирования Пункт Устройство для копирования Статус Свободно места Описание Выбор устройства, на которое будет произведено копирование (USB/ DVD-RW) Статус устройства Доступрое место на выбранном для копирования устройстве (не для копирования напрямую на компьютер) Начать копирование Копирование Убедитесь, что на устройстве хватает места для копирования файлов. 13 Профессиональные видеорегистраторы Не отключайте устройство для копирования и не выключайте видеорегистратор, пока процесс не завершится, во избежании появления неисправимых ошибок. 2-3 Настройка При входе в меню настроек вам доступны: информация о системе, настройка записи, системная настройка, настройка тревоги, настройка камеры, настройка дисков, настройка доступа, настройка сети. Подробное описание см. в 3 части. 14 Руководство пользователя v1.1 2-4Поискповремени Используя ПОИСК ПО ВРЕМЕНИ можно найти записанные данные за определенное время. Обратите внимание, что дни, для которых есть запись, выделены синим квадратом. Система начнет воспроизведение той даты, которую вы выбрали. Можно выбрать месяц или год, нажав мышкой на соответствующие поля. При нажатии на «дату» на дисплее отобразится временная шкала этого дня, с выделенным голубым временным промежутком, на котором присутствует запись. Вы можете выбрать время воспроизведения прямо на временной шкале, нажав левой кнопкой на интересующий вас отрезок. Затем нажимаете кнопку «воспроизвести». Видеорегистратор начнет воспроизведение записанного видео с выбранного вами момента. Иконка Описание Воспроизвести Кнопканачалавоспроизведения 24часоваявременнаяшкаладлявыборавремениначала воспроизведения, голубым отмечен временной промежуток,накоторомприсутствуетзапись 15 Профессиональные видеорегистраторы Отображение в режиме 4:3 - экран воспроизведения Отображение в режиме 16:9 - экран воспроизведения Таблица 2-4 Управление воспроизведением с передней панели видеорегистратора Кнопка Описание ENTER/ MODE Переключает между режимами отображения «мульти картинка» и «один канал на весь экран» MENU / 16 Включает/выключает режим ПАУЗА PLAY Воспроизведение с нормальной скоростью / SLOW Замедленное воспроизведение, каждое нажатие уменьшает скорость воспроизведения на один шаг: 1/2х, 1/4х, 1/8х Руководство пользователя v1.1 / Быстраяперемотканазад.Каждоенажатиеувеличиваетскоростьперемоткинаодиншаг:2х, 4х,8х,16х,32х / Быстраяперемоткавперед.Каждоенажатиеувеличиваетскоростьперемоткинаодиншаг: 2х,4х,8х,16х,32х / Останавливаетвоспроизведение Таблица 2-5 Управление воспроизведением с помощью мыши Иконка Описание Остановитьвоспроизведение,назад Воспроизведение Пауза Быстраяперемотканазад:4x,8x,16x,32x Быстраяперемоткавперед:4x,8x,16x,32x Замедленноевоспроизведение:1/2x,1/4x,1/8x Пошаговоевоспроизведение Цифровойзум2x~8x Отобразитьодинканалнавесьэкран Отобразить4каналанавесьэкран Отобразить9каналовнавесьэкран Отобразить16каналовнавесьэкран Двойное нажатие левой кнопки мыши на любом канале во время воспроизведения, отображает этот канал на весь экран. 17 Профессиональные видеорегистраторы Отображение в режиме 4:3 - приближение изображения при воспроизведении Отображение в режиме 16:9 - приближение изображения при воспроизведении 2-5 Системные логи Видеорегистратор автоматически записывает события. Журнал событий отображает время и дату, когда произошло событие, тип и категорию события, а также другую информацию. Если сделана запись события, то слева от даты будет стоять символ «►». Наведите курсор на интересующее вас событие и нажмите «ENTER» или левую кнопку мыши – видеорегистратор начнет воспроизведение записи этого события. 18 Руководство пользователя v1.1 Примечание: Если жесткий диск не установлен или запись не начата, видеорегистратор будет фиксировать события в журнале, но видеозапись этих событий сделана не будет. Пункт Критерии Описание Установитькритериидляпоискасобытия Дляперемещенияпожурналусобытий,нажмителевойкнопкоймышинабегуноки,удерживаякнопку нажатой,переместитебегуноквдольгоризонтальной линии.Вполесправабудетотображатьсятекущая страница Показываеттекущуюстраницужурнала.Дляперемещениянасоседнююстраницувлево,нажмитена стрелку«влево»;дляперемещениянасоседнюю страницувправо,нажмитенастрелку«вправо».Для вводапроизвольногономерастраницынажмитена полемеждустрелками Обновитьжурналсобытий ► 2-5.1 Критерии поиска Вжурналеможетотображатьсядотысячисобытий.Видеорегистраторпозволяетотфильтроватьсобытияпоследующимкритериям:интервалдатыивремени,установкатипасобытия, установкапользователяиканала.Фильтрыможногруппировать. 19 Профессиональные видеорегистраторы 2-6 Управление поворотной камерой Для управления установите настройки поворотной камеры заранее (см. 3-3.1). Включите режим управления поворотной камерой – на экране слева появится панель для управления. Центр изображения отмечен красным крестом. Нажмите на изображении левую кнопку мыши и удерживайте ее. Двигайте мышь с нажатой левой кнопкой в ту сторону, куда необходимо развернуть камеру. 20 Руководство пользователя v1.1 Отображение в режиме 4:3 - управление поворотной камерой Отображение в режиме 16:9 – управление поворотной камерой 21 Профессиональные видеорегистраторы Переворот изображения Таблица 2-6 Описание правления поворотной камерой на дисплее Иконка Описание Зум.Нажмите+/-илидвигайтекруглыйбегунок Фокус.Нажмите+/-илидвигайтекруглыйбегунок куса Диафрагма.Нажмите+/-илидвигайтекруглыйбегунок диафрагмы длянастройкизума длянастройкифо- длянастройки Нажимайтестрелкивлево/вправо,чтобывыбратьномердляпредустановленнойпозицииилинажмитенаполемеждустрелками,длявводапроизвольногономера.Задлязапоминанияпозиции темнажмите Нажимайтестрелкивлево/вправо,чтобывыбратьномердляпредустановленнойпозицииилинажмитенаполемеждустрелками,длявводапроизвольногономера.Затемнажмите дляпереходанапредустановленнуюпозицию Переворот изображения 22 Переворачиваетпогоризонталиизображениескамеры Руководство пользователя v1.1 2-7 Тревожный монитор Пункт Описание Отобразить один канал на весь экран Отобразить 4 канала на весь экран Отобразить 9 каналов на весь экран Отобразить 16 каналов на весь экран Интервал Один канал Время задержки до переключения, в секундах Автоматическое переключение в режиме «один канал на весь экран» с задержкой, заданной в пункте «Интервал» Потеря видео В режиме автоматического переключения «один канал на весь экран» те каналы, на которых нет видео, не отображаются 4 канала Автоматическое переключение в режиме «четыре канала на весь экран» с задержкой, заданной в пункте «Интервал» 23 Профессиональные видеорегистраторы 9 каналов Автоматическое переключение в режиме «девять каналов на весь экран» с задержкой, заданной в пункте «Интервал» 16 каналов Автоматическое переключение в режиме «шестнадцать каналов на весь экран» с задержкой, заданной в пункте «Интервал» 2-8 Зум В режиме цифрового зума, красный прямоугольник (слева на картинке) показывает область увеличения. Двигая его мышкой можно увидеть любую область изображения в увеличенном формате. Отображение в режиме 4:3 – режим приближения Отображение в режиме 16:9 – режим приближения 24 Руководство пользователя v1.1 Иконка Описание Принажатииувеличиваетсястепеньприближения,областьзумавыделенакраснымпрямоугольником Принажатииуменьшаетсястепеньприближения,областьзумавыделенакраснымпрямоугольником Выходизрежимаприближения 2-9Панельинструментов Врежимепросмотраживоговидеоприперемещениимышивверхэкранапоявляетсяпанельинструментов. Иконка Описание Вход/выходпользователя Информацияосистеме:Видеорегистратор:модель,версия;Сеть:IPадрес,MACадрес; Жесткийдиск:схемазаписи,модель,статус,атрибуты,свободно/емкость Переключениесоотношениясторонэкрана4:3/16:9 25 Профессиональные видеорегистраторы Снимокэкрана Включить/выключитьзапись Развернутьизображениенавесьэкран Настройки:изменитьпутьдлясохранениянакомпьютеревидеоиснимковэкрана Качествопотокапосети:установкапропускнойспособностиканаладляпередачиданных посети � � Примечание: последние четыре иконки только для удаленного управления через ПК. Снимок экрана, включить/выключить запись, настройки – можно использовать только в программе «iWatchDVR», IE 7/8/9 НЕ поддерживается. ► 26 2-9.1 Установка пути к файлу Руководство пользователя v1.1 ► 2-9.2 Качество потока по сети Пункт Описание Статическая картинка низкого качества Используется при недостаточной пропускной способности сети для передачи 1 ~ 2 кадров в секунду Низкое качество Передача видео с видеорегистратора в низком качестве Статическая картинка высокого качества Используется при недостаточной пропускной способности сети для передачи 1 ~ 2 кадров в секунду Высокое качество Передача видео с видеорегистратора в высоком качестве Сетевой поток зависит от реальной пропускной способности сети. 27 Профессиональные видеорегистраторы Часть 3 Системные настройки Примечание: Перед началом записи требуется инициализировать только что установленный жесткий диск (см. пункт 3-6). 3-1 Настройка записи 28 Руководство пользователя v1.1 Пункт Режимзаписи ► Описание Непрерывнаязапись/Порасписанию/Выключена 3-1.1 Постоянная запись Пункт Описание Видео При нажатии на иконку на выбранном канале, этот канал откроется на весь чтобысохраэкран,слеваоткроетсяпанельснастройкамиизображения.Нажмите чтобы вернуться в нить изменения и вернуться в меню настроек записи, нажмите менюнастроекзаписибезсохранения Запись Включить/выключитьзаписьнавыбранномканале Разрешение Кадроввсекунду Качество Аудио ►► Установитьразрешениезаписи NTSC:352x240, 704x240,704x480/PAL:352x288,704x288,704x576 Установитьскоростьзаписиот1до30кадроввсекунду Установитькачествозаписиот10до100.Большийномерсоответствуетлучшемукачеству Включить/выключитьзаписьзвука 3-1.1.1 Настройка видео Пункт Описание Четкость Настройкаот0до255 Яркость Настройкаот0до255 Контрастность Настройкаот0до255 Цветность Настройкаот0до255 29 Профессиональные видеорегистраторы Тон Настройка от 0 до 255 Полнота Настройка от 0 до 255 ►► 3-1.1.2 Запись по тревоге Пункт Запись Разрешение Описание Включить/выключить запись на выбранном канале Установить разрешение записи NTSC: 352x240, 704x240, 704x480 / PAL: 352x288, 704x288, 704x576 Кадров в секунду Установить скорость записи от 1 до 30 кадров в секунду Качество Установить качество записи от 10 до 100. Больший номер соответствует лучшему качеству Пред-тревога Установить время записи до того, как событие произошло, от 0 до 5 секунд Пост-тревога Установить время записи после того, как событие произошло, от 0 до 100 секунд Аудио ► Включить/выключить запись звука 3-1.2 Запись по расписанию Запись по расписанию может быть настроена по дням недели и часам. Благодаря наличию четырех схем настроек (A, B, C, D), пользователи могут устанавливать различные режимы записи для разного времени и дней недели. Для этого на недельной/временной сетке необходимо выделить фрагмент и нажать на A, B, C или D – для выделенного фрагмента будут действовать настройки, соответствующие выбранной схеме. 30 Руководство пользователя v1.1 ►► 3-1.2.1 Установка Пункт Описание Имя Позволяет изменить имя схемы Примечание: Остальные настройки см. в пункте 3-1.1 Постоянная запись 31 Профессиональные видеорегистраторы ►► 3-1.2.2 Установка выходных Может быть установлено 50 выходных (далее праздников). Когда наступает праздник, запись будет идти по настройкам, установленным для праздничных дней. Так как праздничные дни для каждой страны или региона разные, пользователи могут настроить их в соответствии со своим местоположением. ► 32 3-1.3 Сетевой поток Руководство пользователя v1.1 Пункт Доп. поток Разрешение Описание Включить/выключить дополнительный поток для передачи по сети для данного канала Установить разрешение записи NTSC: 352x240, 704x240, 704x480 PAL: 352x288, 704x288, 704x576 Кадров в секунду Установить скорость записи от 1 до 30 кадров в секунду Качество Аудио Установить качество записи от 10 до 100. Больший номер соответствует лучшему качеству Включить/выключить запись звука 3-2 Настройка тревоги ► 3-2.1 Потеря видео ►► 3-2.1.1 Установка Пункт Доступно Описание Включить/выключить детекцию потери видео для данного канала 33 Профессиональные видеорегистраторы ►► 3-2.1.2 Обработка тревоги Пункт Описание Лог Когда происходит событие, сделать запись в журнал событий По тревоге Выбрать канал для записи, когда происходит событие. Настройки записи соответствуют установленным в пункте «Настройка → Настройка записи →По тревоге» (см. пункт 3-1.1.2 Запись по тревоге) Popup Если в режиме живого видео сработал детектор движения, канал, на котором он сработал, развернется на весь экран. Пользователь может задать на какой экран будет выведен канал. 1: на основной монитор, 2: на тревожный монитор Popup Channel Когда происходит событие, развернуть канал на весь экран Зуммер Когда происходит событие, включается сирена Реле Когда происходит событие, активируется реле PTZ Когда происходит событие, включается режим управления поворотной камерой Перейти к пресету Когда происходит событие, поворотная камера переключается на предустановленную позицию, можно установить от 0 до 255 Установить пресет После того, как произошло событие, поворотная камера переключается на предустановленную позицию, можно установить от 0 до 255 ►► 34 3-2.1.3 Настройка получателей Руководство пользователя v1.1 Пункт Описание Доступно Поставить галочку для того, чтобы включить отправку e-mail уведомления, когда происходит событие Администратор / Пользователи Поставить галочку для того, чтобы добавить в получатели выбранного пользователя ► 3-2.2 Детектор движения ►► 3-2.2.1 Установка Пункт Описание Доступно Включить/выключить детекцию движения для данного канала Чувствительность Установить чувствительность от 10 до 100. Больший номер соответствует лучшей чувствительности Зона детекции Настройка зоны детекции ►► 3-2.2.2 Установка зоны детекции Зона детекции разделена на 396 секторов. По умолчанию детектор движения работает на всех секторах, маркируется прозрачным на локальном мониторе и фиолетовым цветом при 35 Профессиональные видеорегистраторы удаленном доступе. Зона, в которой не будет детектирование движения, маркируется серым цветом, как на локальном мониторе, так и на удаленном. Отображение в режиме 4:3 – настройка зоны детекции Отображение в режиме 16:9 – настройка зоны детекции Примечание: Меню отображается при нажатии на экран правой кнопки мыши Пункт CH01~CH16 36 Описание Выбрать канал для настройки области детекции движения Руководство пользователя v1.1 Выбор маски мышкой При установленной галочке можно нажатием левой кнопки мыши на любой сектор выбирать, будет детекция движения в этом секторе, или нет Детектор на всю зону Детектор движения работает на всех секторах Маска всей зоны Детектор движения не работает на всех секторах Применить ко всем Применить текущие изменения ко всем каналам Выход Закрыть Нажатие сохраняет текущие настройки и возвращает пользователя в меню «Настройка тревоги» Нажатие сохраняет текущие настройки и закрывает меню ►► 3-2.2.3 Обработка тревоги См. пункт 3-2.1.2 Обработка тревоги ►► 3-2.2.4 Настройка получателей См. пункт 3-2.1.3 Настройка получателей ► 3-2.3 Датчик тревоги Примечание: Имя каждого датчика может быть изменено удаленно ►► 3-2.3.1 Установка Пункт Описание Доступно Включить/выключить датчик на данном канале 37 Профессиональные видеорегистраторы Н.З.: датчик не работает. При срабатывании датчика будет включена тревога Полярность ► Н.О.: датчик работает. Когда престает работать, будет включена тревога ►► 3-2.3.2 Обработка тревоги См. пункт 3-2.1.2 Обработка тревоги ►► 3-2.3.3 Настройка получателей См. пункт 3-2.1.3 Настройка получателей 3-2.4 Система Когда происходит системное событие, делается запись в журнале, выводится предупреждение, реле и e-mail работают в соответствии с настройками. Если зуммер активирован, то видеорегистратор будет подавать звуковой сигнал, но только в случае сбоя в записи видео (если оно не может быть записано на жесткий диск или жесткий диск не установлен). Звукового уведомления о других системных событиях (таких, как вход/выход пользователя, включение видеорегистратора и др.) нет. Пункт Описание Зуммер Включает звуковой сигнал, когда происходит сбой записи на жесткий диск Реле Когда происходит системное событие, активируется реле ►► 38 3-2.4.1 Настройка получателей См. пункт 3-2.1.3 Настройка получателей Руководство пользователя v1.1 3-3 Настройка камеры Пункт Описание Маска Включить/выключить зону маскировки на выбранном канале в режиме живого видео Имя Имя канала Штамп времени На экране справа можно установить расположение штампа времени 39 Профессиональные видеорегистраторы ► 3-3.1 Настройка поворотной камеры Пункт Описание Доступно Включить/выключить функцию управления поворотной камерой на выбранном канале Протокол Установить протокол управления поворотной камерой. Видеорегистратор поддерживает следующие протоколы управления: PELCO-D, PELCO-P, Merit LiLin 1, Merit LiLin 2, SAMSUNG, LG-MultixE PTZ ID Установить ID поворотной камеры от 0 до 255 Скорость порта Выбрать скорость передачи данных: 2400, 4800, 9600,19200 3-4 Настройка доступа Вы можете установить пароль и уровень доступа для 9 пользователей. Можно войти в систему под установленным пользователем с настроенным уровнем доступа любым способом: локально с видеорегистратора, подключившись удаленно, удаленно через CMS, или подключившись удаленно с мобильного устройства. 40 Руководство пользователя v1.1 ► 3-4.1 Установка доступа По умолчанию установлен пользователь «admin» и пароль «123456». Пункт Доступно Expire Имя Пароль e-Mail Описание Активировать/отключить выбранного пользователя (администратора отключить нельзя) Установить/отключить срок доступа для пользователя, по истечении этого срока пользователь не сможет войти в систему (для администратора нельзя ограничить срок доступа) Установить имя пользователя Установить пароль для каждого пользователя Пароль может содержать как цифры, так и буквы, с учетом регистра Ввести адрес электронной почты пользователя 41 Профессиональные видеорегистраторы ► 3-4.2 Другие пользователи Пункт Доступно Expire Имя Пароль e-Mail ►► Описание Активировать/отключить выбранного пользователя Установить/отключить срок доступа для пользователя, по истечении этого срока пользователь не сможет войти в систему Установить имя пользователя Установить пароль для каждого пользователя Пароль может содержать как цифры, так и буквы, с учетом регистра Ввести адрес электронной почты пользователя 3-4.2.1 Доступ Для каждого пользователя можно установить индивидуальные настройки для удаленного и локального доступа, включающие в себя: просмотр и воспроизведение видео, конфигурация, копирование, системные настройки, управление поворотной камерой. Пункт Описание Воспроизведение с консоли Установка разрешения воспроизводить видео с отмеченных каналов Удаленный просмотр и воспроизведение Установка разрешения для просмотра живого видео и воспроизведения записи отмеченных каналов удаленно 42 Руководство пользователя v1.1 Консоль Установка разрешения для локальной работы на видеорегистраторе (живое видео, воспроизведение, копирование, конфигурация, система, поворотная, PTZ) Удаленно Установка разрешения для удаленной работы на видеорегистраторе (живое видео, воспроизведение, копирование, конфигурация, система, поворотная, PTZ) Примечание: При установке прав для работы на видеорегистраторе локально/удаленно, не забудьте поставить соответствующую галочку. 3-5 Настройка сети 43 Профессиональные видеорегистраторы Пункт Подключен к DHCP Статичный IP PPPoE 3G Описание Выбрать способ подключения к сети: DHCP, Static IP, PPPoE, 3G Настройки сети будут назначены автоматически (при переподключении могут изменяться) Вручную ввести настройки сети (изменяться не будут) Выбрать для настройки PPPoE Выбрать для настройки 3G HTTP Выбрать для настройки HTTP DDNS Выбрать для настройки DDNS NTP Выбрать для настройки NTP Установка почты ► Выбрать для настройки электронной почты 3-5.1 Настройка сети Можно подключиться к сети способами, описанными ниже. ►► 3-5.1.1 DHCP Если выбран DHCP, настройки сети будут назначены автоматически (при переподключении могут изменяться). ►► 3-5.1.2 Статичный IP Если выбран Статичный IP, требуется ввести данные, предоставленные провайдером. 44 Руководство пользователя v1.1 Пункт IP Описание Введите IP адрес Маска подсети Шлюз Введите маску подсети Введите шлюз Введите DNS Примечание: DNS Правильный DNS адрес должен быть введен для использования функции DDNS). ►► 3-5.1.3 PPPoE Если выбран PPPoE, требуется ввести данные, предоставленные провайдером. Пункт Пользователь Пароль Описание Введите имя пользователя Введите пароль 3-5.1.4 3G ►► Чтобы подключиться к сети 3G, необходим 3G USB модем с SIM картой мобильного оператора. Примечание: на данный момент поддерживаются только 3G модемы Huawei. 45 Профессиональные видеорегистраторы Пункт Набор номера Введите пароль сим карты APN Введите APN, предоставляется оператором Пароль 46 Номер дозвона, предоставляется оператором PIN Пользователь ► Описание 3-5.2 HTTP Введите имя пользователя, предоставляется оператором Введите пароль, предоставляется оператором Руководство пользователя v1.1 Пункт Описание Доступно Отметить для активации HTTP сервера. Пользователь может удаленно подключаться к видеорегистратору, только если эта функция активирована. Порт Установите порт для подключения к видеорегистратору от 1 до 65535. По умолчанию установлен 80 ► 3-5.3 DDNS Пункт Доступно Сервер Хост Пользователь Пароль Описание Включить/выключить функцию DDNS Введите используемый сервер: ez-dns.com, i-dvr.net, dyndns.org Введите зарегистрированный хост. (включает в себя имя пользователя + используемый сервер) Если имя пользователя h.264 и вы выбрали сервер i-dvr.net, то необходимо ввести: h.264.i-dvr.net Введите имя пользователя Введите пароль Примечание: Для более детальной информации о I-DVR.NET см. инструкцию на диске. 47 Профессиональные видеорегистраторы ► 3-5.4 NTP Настройка автоматической синхронизации времени через сеть. Пункт Описание Автосинхронизация Отметить для того, чтобы видеорегистратор производил автоматическую синхронизацию времени через сеть при загрузке (перезагрузке) Интервал обновления (часов) Сервер Обновить сейчас ► Установите интервал, через который будет производиться синхронизация Выберите сервер для синхронизации Немедленно провести синхронизацию с интернет сервером, для корректировки даты и времени 3-5.5 Установка почты Когда происходит какое-либо событие, получателям автоматически будет отправлено электронное письмо. 48 Руководство пользователя v1.1 Пункт Доступно Описание Включить/выключить функцию уведомления по e-mail SMTP сервер Введите SMTP сервер и порт Пользователь Введите имя пользователя Пароль e-Mail отправителя Введите пароль Введите e-mail адрес, с которого будет отправлено уведомление 3-6 Настройка дисков ► 3-6.1 Настройка жесткого диска Нажмите на строку с жестким диском, чтобы изменить его атрибуты или форматировать. 49 Профессиональные видеорегистраторы Пункт Описание Видеосохранение (часов) Можно установить период хранения видео файлов на жестком диске. По истечении данного периода записанные файлы будут автоматически удалены. Форматирование Для инициализации жесткого диска его необходимо отформатировать: выберите жесткий диск, нажмите «Форматировать». Видеорегистратор начнет форматирование диска. После завершения появится сообщение «Форматирование завершено» - инициализация диска прошла успешно. Модель Отображает модель жесткого диска Статус Отображает текущий статус жесткого диска Запись/Ошибка Атрибуты Свободно/Емкость ► Отображает, сколько места на жестком диске Свободно/Всего 3-6.2 Настройка USB-флэш Пункт Модель Свободно/Всего 50 Отображает атрибуты жесткого диска (Перезаписываемый/Записываемый/Только чтение) Описание Отображает модель подключенной USB-флэш Отображает, сколько места на USB-флэш Свободно/Всего Руководство пользователя v1.1 ► 3-6.3 Настройка DVD-RW Пункт Описание Модель Отображает модель подключенного DVR-RW Медиа тип Отображает тип диска Свободно/Всего Отображает, сколько места на диске Свободно/Всего 3-7 Системная настройка Пункт Описание Имя DVR Имя видеорегистратора будет показано при удаленном подключении к видеорегистратору Язык Определение видео формата Нажмите на символ ▼ для переключения языка Определение видео формата (NTSC, PAL). Изменяется переключателем на задней панели видеорегистратора. После переключения формата требуется перезагрузка 51 Профессиональные видеорегистраторы ► 3-7.1 Авто блокировка Пункт Доступно Ожидание (секунд) ► Описание Включить/выключить автоблокировку видеорегистратора Установить интервал ожидания от 10 до 9999 секунд. Если в течение этого интервала времени не было произведено никаких действий, видеорегистратор автоматически переключится в режим просмотра живого видео и выйдет из пользователя. Для дальнейшей работы с видеорегистратором необходимо будет ввести логин и пароль 3-7.2 Перезагрузка Пункт Описание Не доступно Выключить автоматическую перезагрузку Каждый день Установить время ежедневной перезагрузки Каждую неделю ► Установить день недели и время еженедельной перезагрузки 3-7.3 Настройка даты/времени Пункт Формат времени Формат даты ►► 12-ти часовой/ 24-х часовой ММ-ДД-ГГ/ДД-ММ-ГГ/ГГ-ММ-ДД 3-7.3.1 Часовой пояс Пункт Часовой пояс 52 Описание Описание Установить часовой пояс от GMT-13 до GMT+13 Руководство пользователя v1.1 Переход на летнее время ►► Включить/выключить переход на летнее время 3-7.3.2 Настройка летнего времени Пункт Старт Завершение ►► Описание Переход на летнее время Переход обратно на зимнее время 3-7.3.3 Измененить время и дату Можно изменить время и дату вручную. 53 Профессиональные видеорегистраторы ► 3-7.4 Настройка монитора Отображение в режиме 16:9 – настройка монитора Отображение в режиме 4:3 – настройка монитора Пункт 1, 2 54 Описание Изменение настроек основного монитора (1) и дополнительного монитора (2) Разрешение Установить разрешение Цвет границ Установить цвет рамок Гамма Настройка от 0 до 100 Контрастность Настройка от 0 до 100 Руководство пользователя v1.1 Цветность Настройка от 0 до 100 Тон Настройка от 0 до 100 ► 3-7.5 Настройка входа Настройка устройств ввода: ИК пульт, передняя панель, мышь, клавиатура, сенсорный экран. Пункт Описание Звук кнопок Включить/выключить звук кнопок ►► 3-7.5.1 ИК Пункт Доступно Описание Включить/выключить удаленное управление с помощью ИК устройства 55 Профессиональные видеорегистраторы IR ID По умолчанию 0. Видеорегистратор может управляться с помощью стандартного ИК пульта (поддерживает подключение 4 пультов). Для каждого видеорегистратора (выбирается на пульте управления) необходимо установить соответствующий номер пульта: DVR1 → IC01, DVR2 → IC02, DVR3 → IC03, DVR4 → IC04 Тест Включить/выключить функцию проверки Нажатая кнопка ►► На дисплее отображается информация о нажатой кнопке 3-7.5.2 Передняя панель Пункт ID панели Тест Нажатая кнопка ►► 56 Описание Выбрать ID панели Включить/выключить функцию проверки На дисплее отображается информация о нажатой кнопке 3-7.5.3 Мышь Руководство пользователя v1.1 Пункт Описание Скорость Настроить скорость перемещения курсора по экрану. Для увеличения скорости передвигайте бегунок вправо, для уменьшения – влево (действует только для локального управления) ►► 3-7.5.4 Клавиатура Пункт Описание RS-485 ID Установить ID клавиатуры от 1 до 64 RS-485 скорость Выбрать скорость передачи данных: 2400, 4800, 9600, 19200 Клавиатура Выбрать клавиатуру Тест Включить/выключить функцию проверки Нажатая кнопка На дисплее отображается информация о нажатой кнопке ►► 3-7.5.5 Сенсорный экран 57 Профессиональные видеорегистраторы ► 3-7.6 Утилита Пункт Описание Экспорт конфигурации Сохранить текущую конфигурацию на USB-флэш или ПК Импорт конфигурации Загрузить на видеорегистратор сохраненную конфигурацию с USB-флэш или ПК Сброс настроек Сброс настроек видеорегистратора на заводские Экспорт логов Сохранить журнал событий на USB-флэш или ПК Очистка логов Очистить журнал событий Обновление прошивки ►► Обновить прошивку видеорегистратора, используя USB-флэш Перед обновлением остановите запись и сохраните текущую конфигурацию Когда обновление будет завершено, видеорегистратор автоматически перезагрузится 3-7.6.1 Экспорт конфигурации Сохранение конфигурации видеорегистратора. a. Сохранение на USB-флэш: конфигурация сохраняется одним файлом, имя по умолчанию «dvr.cfg» 58 Руководство пользователя v1.1 b. Сохранить как..… : сохранение конфигурации на ПК ►► 3-7.6.2 Импорт конфигурации Загрузить на видеорегистратор сохраненную конфигурацию. a. Загрузить с USB-флэш: выбрать на подключенной USB-флэш файл конфигурации с расширением «*. cfg» 59 Профессиональные видеорегистраторы b. Открыть… : загрузка с ПК файла конфигурации с расширением «*.cfg» ►► 3-7.6.3 Сброс настроек Сброс настроек видеорегистратора на заводские. ►► 3-7.6.4 Экспорт логов a. Сохранить журнал событий на USB-флэш: журнал событий сохраняется од- ним файлом, имя по умолчанию «log.csv» 60 Руководство пользователя v1.1 b. Сохранить как…: сохранить журнал событий на ПК ►► 3-7.6.5 Очистка логов Очистка журнала событий. ►► 3-7.6.5 Обновление прошивки Примечание: НЕ ВЫКЛЮЧАЙТЕ ПИТАНИЕ ВИДЕОРЕГИСТРАТОРА И НЕ ОТКЛЮЧАЙТЕ ПОДКЛЮЧЕННОЕ USB УСТРОЙСТВО ВО ВРЕМЯ ОБНОВЛЕНИЯ ПРОШИВКИ, т.к. это может привести к появлению неисправимых ошибок и повредить видеорегистратор. 61 Профессиональные видеорегистраторы a. Обновление прошивки, используя USB-флэш: выберите файл прошивки с расширением «*.fw» на подключенном USB устройстве b. Открыть…: обновить прошивку с ПК 62 Руководство пользователя v1.1 3-8 Информация о системе ► 3-8.1 Видеорегистратор Пункт Описание Модель Отображает модель и видео формат регистратора Версия Отображает версию прошивки видеорегистратора ► 3-8.2 Сеть Пункт Описание IP Отображает IP адрес. Если видеорегистратор не подключен к сети, отображается сообщение «Сеть отключена» MAC ► Отображает MAC адрес видеорегистратора 3-8.3 Жёсткий диск Пункт Описание Схема записи Отображает схему текущей записи на жесткий диск (Непрерывная запись/По расписанию/ Выключена) Модель Отображает модель жесткого диска Статус Отображает текущий статус жесткого диска Запись/Ошибка Атрибуты Свободно/Емкость Отображает атрибуты жесткого диска (Перезаписываемый/Записываемый/Только чтение) Отображает, сколько места на жестком диске Свободно/Всего 63 Профессиональные видеорегистраторы ► 64 3-8.4 S.M.A.R.T информация Руководство пользователя v1.1 Часть 4 Программное обеспечение для удаленного просмотра. Установка и настройка. Используя программу «iWatchDVR» или IE версии 7 и выше, можно удаленно просматривать видеорегистратор и управлять им. Примечание: в текущий момент поддерживаются операционные системы Windows XP SP2 и выше, Windows Vista, Windows 7. 4-1 Подключение с помощью программы iWatchDVR Шаг 1: Введите IP адрес видеорегистратора в браузер Internet Explorer Примечание: IP адрес на картинке указан для ознакомления. IP адрес, который необходимо ввести, зависит от настроек, выставленных в видеорегистраторе. Шаг 2: Откроется окно, как показано ниже. Введите имя пользователя и пароль. По умолчанию установлено admin/123456. Примечание: Имя пользователя и пароль представлены на картинке для ознакомления. Данные, которые необходимо ввести, зависят от настроек, выставленных в видеорегистраторе. 65 Профессиональные видеорегистраторы Шаг 3: нажмите на ссылку «iWatchDVR for Windows XP/Vista/7». Шаг 4: нажмите на кнопку Запуск (Run), для загрузки программного обеспечения. Шаг 5: если вы нажали Запуск (Run) то сразу после загрузки программа запустится и появится стартовое окно. Введите информацию для входа в систему: IP адрес видеорегистратора, порт, имя пользователя и пароль. 66 Руководство пользователя v1.1 В раскрывающемся меню сохраняется информация о вводимых ранее данных. Для очистки нажмите кнопку «Очистить (Clear)». Шаг 6: Вы удаленно вошли на видеорегистратор. Откроется главный экран в режиме 4:3. 4-2 Подключение через IE Шаг 1: Введите IP адрес видеорегистратора в браузер Internet Explorer Примечание: IP адрес на картинке указан для ознакомления. IP адрес, который необходимо ввести, зависит от настроек, выставленных в видеорегистраторе. 67 Профессиональные видеорегистраторы Шаг 2: Откроется окно, как показано ниже. Введите имя пользователя и пароль. По умолчанию установлено admin/123456. Примечание: Имя пользователя и пароль представлены на картинке для ознакомления. Данные, которые необходимо ввести, зависят от настроек, выставленных в видеорегистраторе. Шаг 3: Нажмите на ссылку «iWatchDVR for Internet Explorer 7/8/9». Примечание: при подключении первый раз, появится запрос с подтверждением безопасности данного соединения. 68 Руководство пользователя v1.1 Шаг 4: Вы удаленно вошли на видеорегистратор. Откроется главный экран в режиме 4:3. 4-3 Системные требования для удаленного подключения через iWatchDVR и IE Таблица 4-3.1 Системные требования Компьютер ОС Microsoft Windows 7, Windows Vista, Windows XP SP2 и выше RAM 512M и более Видеокарта Настройка антивируса (фаэрволла) Другое Intel Pentium 4 и выше Необходима видеокарта с поддержкой DirectX9.0 (и выше) Примечание 1 Для подключения необходимо чтобы был открыт 80 порт (порт должен указываться тот, который выставлен в настройках «HTTP» видеорегистратора – по умолчанию 80) DirectX 9.0 и выше Примечание: известные на текущий момент видео карты, поддерживающие DirectX9.0: • NVIDIA: Geforce FXseries, Geforce 6series, Geforce 7series, Geforce 8series, Geforce 9series, Geforce 200series, etc. Или перейдите по ссылке: http://en.wikipedia.org/wiki/Comparison_of_Nvidia_graphics_processing_units • ATI: Radeon R300series, Radeon R400series, Radeon R500series, Radeon R600series, Radeon R700series, Radeon HD 3xxx IGPseries, Mobility Radeonseries (9500 above), Mobility Radeon Xseries, Mobility Radeon HDseries, or FireGL Vseries etc. Или перейдите по ссылке: http://en.wikipedia.org/wiki/ Comparison_of_ATI_graphics_processing_units • SiS: SiS 67Xseries, or SiS 77Xseries etc. Или перейдите по ссылке: http://www.sis.com/support/support_ compare.htm • Intel: 91Xseries, 94Xseries, 96Xseries, G3Xseries, or G4Xseries, etc. Или перейдите по ссылке: http:// en.wikipedia.org/wiki/Intel_GMA 69 Профессиональные видеорегистраторы 70 Руководство пользователя v1.1 71 Профессиональные видеорегистраторы 72