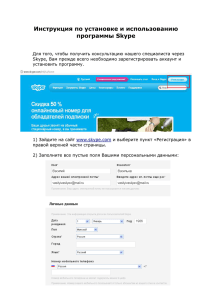Руководство по QuarkXPress 9.2 - quark
advertisement
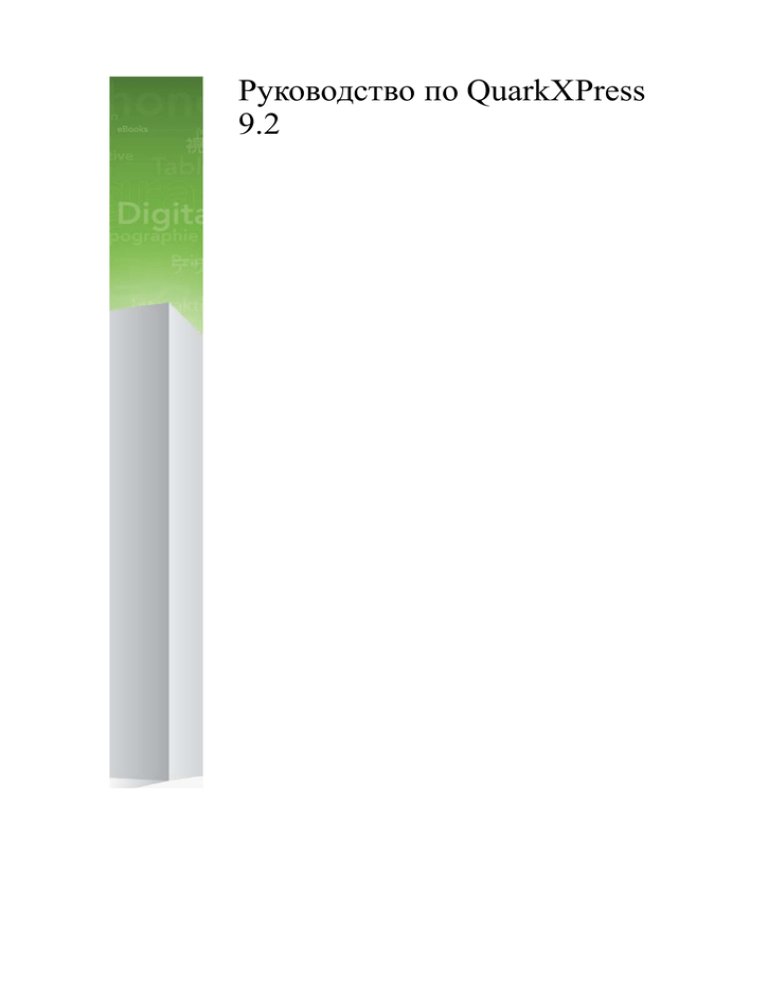
Руководство по QuarkXPress
9.2
ОГЛАВЛЕНИЕ
Оглавление
О данном руководстве..............................................................................17
Предполагаемый уровень знаний пользователя.........................................................17
Куда обращаться за помощью.........................................................................................17
Условные обозначения......................................................................................................17
Примечание о технологии................................................................................................18
Пользовательский интерфейс.................................................................20
Инструменты......................................................................................................................20
Инструменты Web.............................................................................................................23
Меню....................................................................................................................................24
Меню QuarkXPress (только Mac OS)..................................................................................24
Меню «Файл».......................................................................................................................24
Меню «Правка»....................................................................................................................25
Меню «Стиль»......................................................................................................................27
Меню «Элемент».................................................................................................................29
Меню «Страница»................................................................................................................31
Меню «Макет».....................................................................................................................32
Меню «Таблица»..................................................................................................................32
Меню «Вид».........................................................................................................................33
Меню «Утилиты».................................................................................................................34
Меню «Окно».......................................................................................................................36
Меню «Справка» .................................................................................................................37
Контекстные меню.............................................................................................................38
Палитры..............................................................................................................................38
Палитра «Инструменты».....................................................................................................38
палитра «Измерения»..........................................................................................................38
Палитра «Макет страницы»................................................................................................40
Палитра «Таблицы стилей»................................................................................................41
Палитра «Цвета»..................................................................................................................41
Палитра «Общее содержимое»...........................................................................................42
Палитра «Информация о треппинге».................................................................................42
Палитра «Списки»...............................................................................................................42
Палитра «App Studio»..........................................................................................................43
Палитра «Сведения о профиле».........................................................................................43
Палитра «Глифы».................................................................................................................44
Панель «Гиперссылки».......................................................................................................44
Палитра «Указатель»...........................................................................................................45
Палитра «Слои»...................................................................................................................45
Палитра «Эффекты рисунков»...........................................................................................46
ii | РУКОВОДСТВО ПО QUARKXPRESS 9.2
ОГЛАВЛЕНИЕ
Палитра «PSD Import».........................................................................................................46
Группы палитр и наборы палитр...................................................................................47
Элементы управления макетом......................................................................................48
Режимы и наборы режимов.............................................................................................48
Разделение окна...................................................................................................................49
Создание окна......................................................................................................................49
Использование режима «Редактор статей».......................................................................50
Наборы режимов..................................................................................................................50
Проекты и макеты....................................................................................52
Работа с проектами............................................................................................................52
Параметры макетов печати.................................................................................................53
Параметры Web-макетов.....................................................................................................53
Сохранение проекта QuarkXPress и задание его имени...................................................54
Экспорт макетов и проектов...............................................................................................54
Работа с макетами..............................................................................................................54
Ресурсы уровня проекта и уровня макета.........................................................................55
Работа с направляющими................................................................................................56
Направляющие колонок и полей........................................................................................56
Направляющие линейки......................................................................................................56
Привязка к направляющим.................................................................................................57
Отмена и возврат операций.............................................................................................58
Блоки, линии и таблицы..........................................................................59
Что такое элементы и содержимое.................................................................................59
Что такое манипуляторы.................................................................................................60
Что такое формы Безье.....................................................................................................62
Работа с блоками................................................................................................................64
Создание текстовых и графических блоков......................................................................64
Изменение размеров блоков................................................................................................65
Блокировка пропорций блока и рисунка...........................................................................66
Изменение формы блоков...................................................................................................67
Добавление рамок к блокам................................................................................................67
Применение цветов к блокам..............................................................................................67
Применение переходов к блокам........................................................................................68
Объединение и разделение блоков.....................................................................................68
Добавление текста и рисунков в блоки..............................................................................69
Изменение типа блока.........................................................................................................69
Создание блока из траектории обрезки.............................................................................69
Работа с линиями...............................................................................................................69
Создание линий....................................................................................................................70
Режимы линий для прямых линий.....................................................................................70
Изменение размера линий...................................................................................................71
Изменение формы линий....................................................................................................71
Управление видом линий....................................................................................................71
Объединение линий.............................................................................................................72
РУКОВОДСТВО ПО QUARKXPRESS 9.2 | iii
ОГЛАВЛЕНИЕ
Работа с элементами..........................................................................................................72
Выбор элементов..................................................................................................................72
Перемещение элементов.....................................................................................................73
Вырезание, копирование и вставка элементов..................................................................73
Управление порядком расположения элементов...............................................................73
Группирование элементов...................................................................................................74
Дублирование элементов.....................................................................................................75
Распределение и выравнивание элементов ......................................................................75
Поворот элементов..............................................................................................................76
Наклон элементов................................................................................................................76
Блокировка и разблокировка элементов............................................................................76
Привязка элементов и групп в тексте................................................................................76
Работа с выносками...........................................................................................................77
Что такое выноски...............................................................................................................77
Создание выноски................................................................................................................79
Настройка привязки выноски.............................................................................................80
Работа со стилями выносок................................................................................................81
Выноски и обтекание...........................................................................................................82
Работа с таблицами...........................................................................................................82
Рисование таблицы..............................................................................................................82
Преобразование текста в таблицы......................................................................................83
Импорт таблиц Excel...........................................................................................................84
Импорт диаграмм Excel.......................................................................................................86
Добавление текста и рисунков в таблицы.........................................................................86
Редактирования текста в таблицах ....................................................................................86
Связывание ячеек таблицы.................................................................................................87
Форматирование таблиц......................................................................................................88
Форматирование линий сетки.............................................................................................88
Вставка и удаление строк и столбцов................................................................................89
Объединение ячеек..............................................................................................................89
Ручное изменение размеров таблиц, строк и столбцов....................................................89
Преобразование таблиц обратно в текст............................................................................90
Работа с таблицами и группами.........................................................................................90
Продолжение таблиц в других местах макета..................................................................90
Текст и оформление..................................................................................95
Редактирование текста.....................................................................................................95
Импорт и экспорт текста..................................................................................................95
Фильтры импорта/экспорта................................................................................................96
Импорт и экспорт текста с параметрами Unicode.............................................................97
Поиск и замена текста......................................................................................................97
Коды специальных символов..............................................................................................98
Проверка правописания...................................................................................................99
Вспомогательные словари.................................................................................................101
Подсчет количества слов и символов..........................................................................101
Применение атрибутов символов.................................................................................102
iv | РУКОВОДСТВО ПО QUARKXPRESS 9.2
ОГЛАВЛЕНИЕ
Применение шрифта..........................................................................................................102
Выбор размера шрифта.....................................................................................................102
Применение стилей шрифта.............................................................................................103
Применение цвета, оттенка и прозрачности...................................................................103
Применения масштаба по горизонтали или по вертикали.............................................104
Применение сдвига базовой линии..................................................................................104
Применение нескольких атрибутов символов................................................................105
Применение атрибутов абзацев.....................................................................................105
Управление выравниванием..............................................................................................106
Управление отступами......................................................................................................106
Управление интерлиньяжем..............................................................................................107
Управление расстоянием до и после абзацев..................................................................108
Установка позиций табуляции..........................................................................................108
Управление висячими строками вверху и внизу.............................................................109
Управление кернингом...................................................................................................109
Ручной кернинг..................................................................................................................109
Автоматический кернинг..................................................................................................110
Управление расстановкой переносов и выключкой.................................................110
Задание исключений при расстановке переносов..........................................................112
Использование возможных переносов.............................................................................112
Управление трекингом...................................................................................................112
Ручной трекинг..................................................................................................................112
Редактирование таблиц трекинга.....................................................................................113
Работа с таблицами стилей............................................................................................113
Создание и редактирование таблиц стилей абзацев.......................................................113
Создание и редактирование таблиц стилей символов....................................................115
Применение таблиц стилей...............................................................................................117
Присоединение таблиц стилей.........................................................................................118
Работа с пользовательскими стилями.........................................................................118
Создание пользовательских стилей..................................................................................120
Применение пользовательских стилей............................................................................122
Удаление пользовательских стилей..................................................................................123
Использование маркеров пользовательских стилей.......................................................123
Редактирование пользовательского стиля.......................................................................124
Маркировка и нумерация..............................................................................................124
Работа с маркированными стилями.................................................................................125
Работа с нумерованными стилями...................................................................................126
Работа со структурированными стилями........................................................................128
Маркированный, нумерованный, структурированный стили и таблицы стилей........130
Расположение текста в текстовых блоках...................................................................131
Использование сетки базовых линий...............................................................................131
Выравнивание текста по вертикали.................................................................................131
Задание отступа текста......................................................................................................132
Управление использованием шрифтов........................................................................132
Преобразование текста в блоки....................................................................................132
Использование обтекания текста.................................................................................133
РУКОВОДСТВО ПО QUARKXPRESS 9.2 | v
ОГЛАВЛЕНИЕ
Обтекание текста вокруг всех сторон элемента..............................................................133
Обтекание текста вокруг линий и траекторий текста.....................................................133
Обтекание текста вокруг текстовых блоков ...................................................................134
Обтекание текста вокруг рисунков..................................................................................134
Тонкая настройка траектории обтекания.........................................................................135
Редактирование траектории обтекания............................................................................136
Работа с траекториями текста.......................................................................................136
Создание буквицы...........................................................................................................137
Создание линеек над и под абзацами...........................................................................137
Использование закрепленных блоков.........................................................................137
Закрепление блоков и линий в тексте..............................................................................137
Вырезание, копирование, вставка и удаление закрепленных блоков и линий.............138
Отмена закрепления блоков и линий...............................................................................138
Работа со шрифтами OpenType.....................................................................................138
Применение стилей OpenType..........................................................................................138
Использование лигатур.....................................................................................................140
Работа с палитрой глифов..............................................................................................141
Отображение непечатаемых символов........................................................................142
Вставка специальных символов...................................................................................142
Вставка пробелов...............................................................................................................142
Вставка других специальных символов..........................................................................142
Задание языка символа...................................................................................................142
Использование аварийной подмены шрифта............................................................143
Импорт и экспорт текста с параметрами Unicode.....................................................143
Работа с правилами замены шрифтов.........................................................................143
Работа с линиями сетки..................................................................................................144
Что такое линии сетки.......................................................................................................144
Основные сведения о линиях сетки.................................................................................146
Работа со стилями сетки...................................................................................................152
Использование линий сетки..............................................................................................154
Работа с символами выступа.........................................................................................156
Создание классов символов выступа...............................................................................158
Создание наборов символов выступа .............................................................................158
Применение наборов символов выступа.........................................................................159
Рисунки.....................................................................................................160
Что такое рисунки...........................................................................................................160
Поддерживаемые типы файлов рисунков...................................................................161
Работа с рисунками.........................................................................................................162
Импорт рисунка.................................................................................................................162
Перемещение рисунков.....................................................................................................163
Изменение размеров рисунков..........................................................................................163
Обрезка рисунков...............................................................................................................163
Поворот и наклон рисунков..............................................................................................163
Назначение цвета и оттенков рисункам...........................................................................163
Переворачивание рисунков...............................................................................................164
vi | РУКОВОДСТВО ПО QUARKXPRESS 9.2
ОГЛАВЛЕНИЕ
Просмотр списка, проверка состояния и обновление рисунков....................................164
Задание фоновых цветов для рисунков............................................................................164
Сохранение атрибутов рисунка........................................................................................164
Работа с траекториями обрезки....................................................................................165
Создание траекторий обрезки...........................................................................................165
Использование внедренной траектории обрезки............................................................166
Работа с траекториями обрезки........................................................................................166
Создание специальных эффектов с помощью траекторий обрезки..............................167
Работа с альфа-масками.................................................................................................167
Работа с рисунками PSD.................................................................................................168
Подготовка файлов PSD....................................................................................................169
Работа со слоями PSD.......................................................................................................169
Работа с каналами PSD......................................................................................................170
Работа с траекториями PSD..............................................................................................171
Печать с использованием функции PSD Import..............................................................171
Использование эффектов рисунков..............................................................................172
Работа с эффектами рисунков...........................................................................................172
Отмена и удаление эффектов рисунков...........................................................................173
Отображение эффектов с полным разрешением.............................................................173
Эффекты рисунков: фильтры............................................................................................173
Эффекты рисунков: настройки.........................................................................................174
Сохранение и загрузка предварительных настроек функции «Эффекты рисунков»...175
Просмотр использования эффектов рисунков................................................................176
Сохранение файлов рисунков...........................................................................................176
Цвет, прозрачность и тени.....................................................................178
Что такое цвет..................................................................................................................178
Что такое дополнительные и основные цвета.................................................................178
Задание цветов из систем обеспечения соответствия цветов........................................179
Работа с цветами..............................................................................................................179
Палитра «Цвета»................................................................................................................179
Диалоговое окно «Цвета».................................................................................................180
Создание цвета...................................................................................................................180
Редактирование цвета........................................................................................................181
Дублирование цвета...........................................................................................................181
Удаление цвета...................................................................................................................182
Импорт цветов из другой статьи или проекта.................................................................182
Замена всех вхождений одного цвета другим цветом....................................................182
Применение цвета, оттенка и переходов.........................................................................182
Применение цвета и оттенка к тексту..............................................................................183
Применение цвета и оттенка к линиям............................................................................183
Работа с прозрачностью..................................................................................................183
Задание прозрачности.......................................................................................................183
Задание прозрачности для групп......................................................................................183
Создание переходов с прозрачностью.............................................................................184
Управление цветом..........................................................................................................184
РУКОВОДСТВО ПО QUARKXPRESS 9.2 | vii
ОГЛАВЛЕНИЕ
Настройки источника и настройки вывода.....................................................................184
Управление цветом для пользователей............................................................................184
Работа с настройками источника и настройками вывода, полученными от экспертов по цвету.186
Работа в традиционной среде управления цветом..........................................................187
Проверка цветов на экране (пробное изображение).......................................................187
Управление цветом для экспертов....................................................................................188
Создание настройки источника........................................................................................188
Создание настройки вывода.............................................................................................189
Управление профилями.....................................................................................................190
Работа с тенями................................................................................................................191
Добавление теней...............................................................................................................191
Настройка теней.................................................................................................................191
Объединение теней с элементами....................................................................................191
Построение документа...........................................................................193
Использование автоматической нумерации страниц...............................................193
Создание автоматического текстового блока.............................................................193
Работа с шаблонными страницами..............................................................................194
Создание шаблонной страницы........................................................................................194
Применение шаблонных страниц.....................................................................................198
Обновление шаблонных страниц.....................................................................................198
Шаблонные страницы и семейства макетов....................................................................198
Работа со слоями..............................................................................................................199
Что такое слои....................................................................................................................199
Создание слоев...................................................................................................................200
Выбор слоев.......................................................................................................................200
Отображение и скрытие слоев..........................................................................................200
Определение слоя, на котором находится элемент.........................................................201
Удаление слоев...................................................................................................................201
Изменение параметров слоя.............................................................................................202
Перемещение элементов на другой слой.........................................................................202
Изменение порядка расположения слоев........................................................................203
Слои и обтекание текста...................................................................................................203
Дублирование слоев..........................................................................................................204
Слияние слоев....................................................................................................................204
Блокировка элементов на слоях........................................................................................204
Использование шаблонных страниц со слоями..............................................................205
Отключение печати слоев.................................................................................................205
Использование слоев PDF.................................................................................................206
Работа со списками..........................................................................................................206
Подготовка для списков....................................................................................................206
Создание списка.................................................................................................................206
Импорт списков из другого документа............................................................................207
Перемещение с помощью списков...................................................................................207
Создание списков...............................................................................................................208
Обновление списков..........................................................................................................208
viii | РУКОВОДСТВО ПО QUARKXPRESS 9.2
ОГЛАВЛЕНИЕ
Работа со списками в книгах............................................................................................208
Работа с указателями......................................................................................................209
Задание цвета маркера указателя.....................................................................................209
Создание элементов указателя..........................................................................................210
Создание перекрестных ссылок.......................................................................................212
Редактирование элемента указателя.................................................................................213
Удаление элемента указателя............................................................................................213
Задание пунктуации, используемой в указателе.............................................................214
Создание указателя............................................................................................................215
Редактирование окончательных вариантов указателей..................................................216
Работа с книгами.............................................................................................................217
Создание книг....................................................................................................................217
Работа с главами.................................................................................................................217
Управление номерами страниц.........................................................................................219
Синхронизация глав...........................................................................................................220
Печать глав.........................................................................................................................221
Создание указателей и содержания для книг..................................................................222
Работа с библиотеками....................................................................................................223
Создание библиотек...........................................................................................................223
Добавление элементов библиотеки..................................................................................224
Получение элементов из библиотеки...............................................................................224
Работа с элементами библиотеки.....................................................................................224
Работа с метками................................................................................................................225
Сохранение библиотек......................................................................................................226
Вывод.........................................................................................................227
Печать макетов.................................................................................................................227
Обновление путей к рисункам..........................................................................................227
Задание настроек элементов управления диалогового окна «Печать».........................228
Диалоговое окно «Печать»................................................................................................229
Печать цветоделенных форм.............................................................................................235
Цветная композитная печать.............................................................................................236
Экспорт макетов...............................................................................................................237
Экспорт макета в формате EPS.........................................................................................237
Экспорт макета в формате PDF........................................................................................238
Создание файла PostScript.................................................................................................240
Использование команды «Собрать для вывода».......................................................240
Работа со стилями вывода.............................................................................................241
Работа с треппингом........................................................................................................242
Вопросы сведения и печати...........................................................................................242
Совместная работа и использование единого источника................244
Работа с общим содержимым........................................................................................244
Совместное использование и синхронизация содержимого..........................................245
Описание параметров синхронизации.............................................................................247
Размещение синхронизированного элемента..................................................................248
РУКОВОДСТВО ПО QUARKXPRESS 9.2 | ix
ОГЛАВЛЕНИЕ
Размещение синхронизированного содержимого...........................................................248
Импорт содержимого в библиотеку общего содержимого............................................248
Работа с Composition Zones............................................................................................249
Что такое Composition Zones.............................................................................................249
Создание элемента Composition Zones............................................................................253
Размещение элемента Composition Zones........................................................................256
Совместное использование композиционного макета...................................................258
Использование диалогового окна «Настройка совместной работы».....................265
Связывание с другими проектами....................................................................................266
Просмотр информации о подсоединяемых композиционных макетах .......................266
Импорт общего содержимого и управление им..............................................................267
Задание параметров обновления......................................................................................267
Интерактивные макеты.........................................................................269
Что такое интерактивные макеты...............................................................................269
Типы интерактивных макетов...........................................................................................270
Типы объектов....................................................................................................................270
Интерактивные макеты в действии..................................................................................271
Создание интерактивных компоновочных блоков...................................................278
Создание макета типа «Презентация».............................................................................278
Создание объекта...............................................................................................................279
Настройка объекта типа «SWF».......................................................................................280
Настройка объекта типа «Видео».....................................................................................281
Работа с объектами типа «Анимация».............................................................................283
Работа с объектами типа «Кнопка»..................................................................................288
Макетытипа«Последовательностьизображений»,макетытипа«Кнопка»иобщеесодержимое.292
Работа с меню.....................................................................................................................292
Настройка объекта типа «Окно»......................................................................................296
Настройка объекта типа «Текстовый блок»....................................................................297
Работа с монтажными переходами...................................................................................298
Работа со страницами в интерактивных макетах...........................................................299
Работа с клавиатурными командами................................................................................301
Настройка интерактивных предпочтений.......................................................................302
Работа с операциями.......................................................................................................302
Назначение операций........................................................................................................303
Справочник по операциям................................................................................................303
Работа с событиями.........................................................................................................312
Выбор пользовательского события..................................................................................312
Настройка пользовательских событий.............................................................................313
Работа со сценариями.....................................................................................................314
Создание сценария.............................................................................................................315
Использование условных операторов..............................................................................315
Выполнение сценария ......................................................................................................317
Экспорт и импорт сценариев............................................................................................319
Предварительный просмотр и экспорт интерактивных макетов..........................319
Предварительный просмотр макета типа «Презентация».............................................319
x | РУКОВОДСТВО ПО QUARKXPRESS 9.2
ОГЛАВЛЕНИЕ
Проверка использования интерактивного объекта.........................................................319
Экспорт макета типа «Презентация»...............................................................................320
Настройка параметров экспорта.......................................................................................320
Работа с выражениями...................................................................................................321
Что такое выражения.........................................................................................................321
Использование диалогового окна «Редактор выражений»............................................324
Электронные книги................................................................................327
Работа с режимом изменения расположения текста.................................................327
Создание статей с изменением расположения текста....................................................329
Отображение таблиц стилей на теги изменения расположения текста........................332
Добавление содержимого в статью с изменением расположения текста.....................333
Разделение компонента изменения расположения текста.............................................334
Изменение порядка следования компонентов в статье с изменением расположения текста.334
Редактирование содержимого в режиме изменения расположения текста..................334
Обновление содержимого в режиме изменения расположения текста.........................337
Добавление интерактивных функций в электронные книги ePUB.......................338
Добавление аудиоданных в электронную книгу ePUB..................................................338
Добавление видеоданных в электронную книгу ePUB..................................................339
Добавление интерактивных функций в электронные книги Blio.........................339
Добавление слайд-шоу в электронную книгу Blio.........................................................340
Добавление видеофильма в электронную книгу Blio.....................................................341
Добавление разметки HTML в электронную книгу Blio...............................................341
Добавление ссылки на адрес URL к графическому блоку электронной книги Blio....342
Создание содержания для Blio.......................................................................................342
Создание содержания для ePUB....................................................................................343
Работа с метаданными электронных книг.................................................................344
Экспорт в формат приложения для чтения электронных книг Blio.....................345
Выполнение экспорта для ePUB...................................................................................345
Задание CSS для экспорта в формат ePUB......................................................................346
Job Jackets.................................................................................................347
Что такое Job Jackets.......................................................................................................347
Что представляют собой Job Jackets?...............................................................................348
Структура Job Jackets.........................................................................................................348
Пример работы с использованием структур Job Jackets................................................352
Работа с Job Jackets.........................................................................................................353
Базовый и расширенный режимы....................................................................................353
Создание файлов Job Jackets.............................................................................................354
Работа с наряд-заказами.................................................................................................358
Создание шаблона наряд-заказа.......................................................................................358
Добавление определения макета в наряд-заказ: расширенный режим.........................362
Применение шаблона наряд-заказа к проекту................................................................363
Применение определения макета к проекту....................................................................366
Совместная работа с общим файлом Job Jackets............................................................366
Экспорт и импорт наряд-заказов......................................................................................369
РУКОВОДСТВО ПО QUARKXPRESS 9.2 | xi
ОГЛАВЛЕНИЕ
Файл Job Jackets по умолчанию...................................................................................369
Редактирование шаблона наряд-заказа по умолчанию: Меню «Файл»........................370
Редактирование шаблона наряд-заказа по умолчанию: Меню «Утилиты»..................370
Редактирование файла Job Jackets по умолчанию..........................................................371
Работа с ресурсами: расширенный режим.................................................................371
Доступ к ресурсам: расширенный режим.......................................................................371
Настройка ресурсов: расширенный режим.....................................................................372
Задание расположения ресурсов: расширенный режим................................................373
Работа с характеристиками макета.............................................................................374
Создание характеристик макета: расширенный режим.................................................374
Применение параметров макета к макету.......................................................................374
Работа с характеристиками вывода.............................................................................376
Создание характеристик вывода: расширенный режим.................................................376
Применение характеристик вывода к макету..................................................................376
Использование характеристик вывода с выводом заданий............................................378
Работа с правилами и наборами правил.....................................................................379
Создание правил: расширенный режим..........................................................................380
Добавление правил в набор правил: расширенный режим...........................................382
Применение набора правил к макету...............................................................................383
Оценка макета..................................................................................................................384
Блокировка Job Jackets..................................................................................................386
Печать с выводом JDF....................................................................................................387
Web-макеты..............................................................................................389
Работа с Web-макетами..................................................................................................389
Создание Web-макета........................................................................................................389
Текстовые блоки в Web-макетах.......................................................................................390
Работа с графическими элементами в Web-макетах......................................................393
Преобразование в Web-макеты и из Web-макетов..........................................................394
Ограничения Web-макетов................................................................................................395
Гиперссылки.....................................................................................................................395
Создание места назначения..............................................................................................397
Создание привязки.............................................................................................................397
Создание гиперссылки с использованием существующего места назначения............398
Создание гиперссылки с нуля...........................................................................................398
Отображение ссылок в палитре «Гиперссылки»............................................................399
Форматирование гиперссылок..........................................................................................399
Редактирование и удаление мест назначения..................................................................399
Редактирование и удаление привязок..............................................................................400
Редактирование и удаление гиперссылок........................................................................400
Перемещение с помощью палитры «Гиперссылки»......................................................400
Ролловеры.........................................................................................................................400
Создание основного ролловера........................................................................................401
Редактирование и удаление основных ролловеров........................................................401
Создание двухпозиционного ролловера..........................................................................402
Переключение между изображениями ролловера в макете...........................................402
xii | РУКОВОДСТВО ПО QUARKXPRESS 9.2
ОГЛАВЛЕНИЕ
Удаление назначения из блока двухпозиционного ролловера.......................................402
Разрыв связи двухпозиционного ролловера....................................................................403
Карты ссылок...................................................................................................................403
Создание карты ссылок.....................................................................................................403
Редактирование карты ссылок..........................................................................................404
Формы................................................................................................................................404
Создание блока формы......................................................................................................405
Добавление элемента управления «текст», «пароль» или «скрытое поле».................406
Добавление элемента управления «кнопка»...................................................................407
Добавление элемента управления «графическая кнопка».............................................407
Добавление элементов управления «контекстное меню» и «список»..........................408
Добавление элемента управления «группа переключателей» ......................................408
Добавление элемента управления «флажок» .................................................................409
Добавление элемента управления «передача файла» ....................................................409
Меню..................................................................................................................................410
Работа со стандартными меню.........................................................................................410
Работа с каскадными меню...............................................................................................412
Таблицы в Web-макетах.................................................................................................415
Метатэги............................................................................................................................415
Создание набора метатэгов...............................................................................................416
Задание набора метатэгов для Web-страницы ...............................................................417
Предварительный просмотр Web-страниц.................................................................417
Задание дополнительных обозревателей для предварительного просмотра ..............417
Экспорт Web-страниц.....................................................................................................418
Подготовка к экспорту ......................................................................................................418
Экспорт Web-страницы ....................................................................................................418
Работа с несколькими языками...........................................................421
Применение языка символов........................................................................................421
Изменение языка программы.......................................................................................422
Модули расширения XTensions.............................................................423
Работа с модулями расширения XTensions.................................................................423
Установка модулей расширения XTensions.....................................................................423
Включение и отключение модулей расширения XTensions...........................................423
Работа с наборами модулей расширения XTensions.......................................................424
Модуль расширения Custom Bleeds XTensions...........................................................424
Использование модуля расширения Custom Bleeds.......................................................425
Использование флажка «Обрезать по границе вылетов»...............................................425
Модуль расширения DejaVu XTensions........................................................................426
Модуль расширения Drop Shadow XTensions.............................................................426
Модуль расширения Full Resolution Preview XTensions............................................427
Модуль расширения Guide Manager Pro XTensions..................................................428
Использование палитры «Направляющие».....................................................................428
Меню палитры «Направляющие»....................................................................................430
Создание направляющих с помощью модуля Guide Manager Pro.................................431
РУКОВОДСТВО ПО QUARKXPRESS 9.2 | xiii
ОГЛАВЛЕНИЕ
Создание сеток с помощью модуля Guide Manager Pro.................................................432
Создание строк и колонок.................................................................................................433
Создание направляющих обрезки в край и безопасности.............................................434
Модуль расширения HTML Text Import XTensions...................................................436
Модуль расширения Item Find/Change XTensions.....................................................436
Модуль расширения Item Styles XTensions.................................................................438
Использование палитры «Стили элементов»..................................................................438
Создание стилей элементов..............................................................................................439
Проверка использования стиля элементов......................................................................440
Модуль расширения OPI XTensions.............................................................................441
Назначение импортированного рисунка для замены с помощью OPI..........................441
Активизация интерфейса OPI для макета........................................................................441
Создание комментариев OPI для печати, EPS и PDF.....................................................442
Модуль расширения PDF Filter XTensions..................................................................442
Импорт файла PDF в графический блок..........................................................................442
Модуль расширения Scale XTensions............................................................................443
Модуль расширения Scissors XTensions.......................................................................444
Модуль расширения Script XTensions..........................................................................445
Подменю «Работа с блоками»...........................................................................................445
Подменю «Сетка»..............................................................................................................445
Подменю «Изображения».................................................................................................446
Подменю «Графический блок».........................................................................................446
Подменю «Печать»............................................................................................................446
Подменю «Сохранение»....................................................................................................446
Подменю «Специальные».................................................................................................447
Подменю «Статьи»............................................................................................................447
Подменю «Таблицы».........................................................................................................447
Подменю «Типография»....................................................................................................447
Модуль расширения Shape of Things XTensions.........................................................448
Использование инструмента «Многолучевая звезда»....................................................448
Модуль расширения Super Step and Repeat XTensions.............................................448
Использование функции «Супер шаг и повтор».............................................................448
Модуль расширения Table Import XTensions..............................................................449
Модуль расширения Type Tricks...................................................................................450
Создать дробь.....................................................................................................................450
Создать цену.......................................................................................................................450
Трекинг пробелов между словами....................................................................................450
Проверка строк...................................................................................................................451
Пользовательское подчеркивание....................................................................................451
фильтр Word 6-2000.........................................................................................................452
Фильтр WordPerfect .......................................................................................................452
Модуль расширения XSLT Export XTensions.............................................................452
Модуль расширения Cloner...........................................................................................452
Модуль расширения ImageGrid....................................................................................454
Модуль расширения Linkster........................................................................................456
Модуль расширения ShapeMaker.................................................................................457
xiv | РУКОВОДСТВО ПО QUARKXPRESS 9.2
ОГЛАВЛЕНИЕ
Вкладка «Волны» диалогового окна ShapeMaker...........................................................458
Вкладка «Многоугольники» диалогового окна ShapeMaker..........................................459
Вкладка «Спирали» диалогового окна ShapeMaker.......................................................460
Вкладка «Прямоугольники» диалогового окна ShapeMaker..........................................461
Вкладка «Предварительные настройки» диалогового окна ShapeMaker.....................461
Другие модули расширений XTensions........................................................................462
Предпочтения...........................................................................................464
Что такое предпочтения.................................................................................................464
Предупреждение «Несоответствие предпочтений».......................................................464
Изменение предпочтений программы QuarkXPress.......................................................465
Что находится в файлах предпочтений............................................................................465
Предпочтения приложения............................................................................................466
Предпочтения – Приложение – Отображение.................................................................467
Предпочтения — Приложение — Параметры ввода......................................................467
Предпочтения — Приложение — Аварийная подмена шрифта...................................468
Предпочтения — Приложение — Отменить...................................................................469
Предпочтения — Приложение — Открыть и Сохранить..............................................469
Предпочтения — Приложение — Диспетчер расширений............................................470
Предпочтения — Приложение — Совместное использование.....................................470
Предпочтения — Приложение — Шрифты....................................................................470
Предпочтения — Приложение — Список файлов..........................................................470
Предпочтения — Приложение — Путь по умолчанию.................................................471
Предпочтения — Приложение — EPS.............................................................................471
Предпочтения — Приложение — Эскиз с полным разрешением.................................471
Предпочтения — Приложение — Обозреватели............................................................472
Предпочтения — Приложение — Указатель...................................................................472
Предпочтения — Приложение — Job Jackets.................................................................472
Предпочтения — Приложение — PDF............................................................................473
Предпочтения — Приложение — PSD Import................................................................473
Предпочтения — Приложение — Указатели места заполнения...................................474
Предпочтения — Приложение — Правописание...........................................................474
Предпочтения — Приложение — Дробь/Цена...............................................................474
Предпочтения — Приложение — Эффекты рисунков...................................................475
Предпочтения проекта....................................................................................................475
Предпочтения — Проект — Общее.................................................................................475
Предпочтения макета......................................................................................................476
Предпочтения — Макет — Общее...................................................................................476
Предпочтения — Макет — Измерения............................................................................477
Предпочтения — Макет — Абзац....................................................................................478
Предпочтения — Макет — Символ.................................................................................479
Предпочтения — Макет — Инструменты.......................................................................481
Предпочтения — Макет — Треппинг..............................................................................481
Предпочтения — Макет — Направляющие и сетка.......................................................481
Предпочтения — Макет — Диспетчер цветов................................................................482
Предпочтения — Макет — Слои......................................................................................483
РУКОВОДСТВО ПО QUARKXPRESS 9.2 | xv
ОГЛАВЛЕНИЕ
Предпочтения — Макет — Презентация........................................................................483
Предпочтения — Макет — SWF......................................................................................484
Официальные уведомления..................................................................485
xvi | РУКОВОДСТВО ПО QUARKXPRESS 9.2
О ДАННОМ РУКОВОДСТВЕ
О данном руководстве
Не нужно читать всю документацию на QuarkXPress® от первой до последней страницы.
Вместо этого используйте данное руководство для быстрого поиска информации, выясните
то, что необходимо уточнить, и переходите к работе.
Предполагаемый уровень знаний пользователя
При написании данного руководства предполагалось, что пользователь знаком с работой на
компьютере и умеет:
• Запускать приложения
• Открывать, сохранять и закрывать файлы
• Использовать меню, диалоговые окна и палитры
• Работать в сетевой компьютерной среде
• Пользоваться мышью, клавиатурными командами и клавишами-модификаторами
Если требуется дополнительная информация по любой из этих тем, обращайтесь к
документации, прилагаемой к компьютеру, или к другим источникам.
Куда обращаться за помощью
Если Вы новый пользователь QuarkXPress или хотите изучить одну из его других давно
существующих функций, обращайтесь к следующим источникам:
• Руководство по QuarkXPress
• Справка QuarkXPress
• Книги других авторов
• Книги общего характера, посвященные настольным издательским системам
В случае сложностей системного уровня — например, при сохранении файлов, перемещении
файлов, активизации шрифтов — обращайтесь к документации, прилагаемой к компьютеру.
Условные обозначения
Принятые способы форматирования позволяют выделить информацию для быстрого поиска.
РУКОВОДСТВО ПО QUARKXPRESS 9.2 | 17
О ДАННОМ РУКОВОДСТВЕ
• Полужирный шрифт: имена всех диалоговых окон, полей и других элементов управления
набраны полужирным шрифтом. Например: «Нажмите OK».
• Ссылки: в описаниях функций ссылки в скобках указывают, как получить доступ к этим
функциям. Например: «Диалоговое окно Поиск/Замена (меню Правка) позволяет находить
и заменять текст».
• Стрелки: часто используются стрелки (>), обозначающие путь к функции в меню. Например:
«Выберите Правка > Таблицы стилей для отображения диалогового окна Таблицы стилей».
• Значки: хотя многие инструменты и кнопки обозначаются по имени, отображаемому в
контекстных окнах подписей к инструментам, в некоторых случаях для упрощения
идентификации приводятся значки. Например, «Нажмите кнопку
на палитре Измерения
для центрирования текста».
• Межплатформенные различия: это приложение обеспечивает высокую степень совместимости
между различными операционными системами. Однако некоторые надписи, кнопки,
комбинации клавиш и другие аспекты приложения должны различаться в Mac OS® и
Windows® из-за соглашений, используемых в пользовательских интерфейсах, или других
факторов. В таких случаях через косую черту указываются варианты как для ОС Mac OS, так
и для ОС Windows, причем сначала указывается вариант для ОС Mac OS. Например, если в
ОС Mac OS кнопка обозначена Выбрать, а в версии для ОС Windows эта кнопка обозначена
Просмотр, в инструкциях указывается «Нажмите кнопку Выбрать/Просмотр». Более сложные
межплатформенные различия рассматриваются в примечаниях или в предложениях в скобках.
Примечание о технологии
Корпорация Quark разработала программу QuarkXPress для Mac OS и Windows для обеспечения
издателей средствами управления типографскими функциями, цветами и совместной работой.
Помимо уникального управления типографскими параметрами, программа QuarkXPress
предлагает поддержку всех необходимых шрифтов, включая шрифты TrueType®, OpenType®
и Unicode®. Для добавления цветов в макеты дизайнеры могут использовать системы
обеспечения соответствия цветов PANTONE® (PANTONE MATCHING SYSTEM®),
Hexachrome®, Trumatch®, Focoltone®, DIC® и Toyo.
QuarkXPress выполняет функции концентратора для совместной работы, так как позволяет
импортировать и экспортировать содержимое в файлы различных форматов и использовать
компоненты дизайна совместно с другими пользователями. Поддерживается импорт файлов
из таких программ, как Microsoft® Word, Microsoft Excel®, WordPerfect®, Adobe® Illustrator®
и Adobe Photoshop®. Содержимое можно выводить в формате PostScript® или в формате PDF
для программы Adobe Acrobat® Reader®. Можно также экспортировать файлы для просмотра
с помощью программ QuickTime®, Internet Explorer®, Safari®, Firefox® и Netscape Navigator®.
С помощью программы Quark Interactive Designer™ можно экспортировать макеты в формате
Flash®. Такие функции, как Job Jackets® и Composition Zones®, позволяют обеспечить
использование единых спецификаций несколькими сотрудниками, даже при одновременной
работе над одной публикацией.
Архитектура программного обеспечения QuarkXPress позволяет пользователю и разработчикам
программного обеспечения расширять возможности работы с публикациями. Используя
технологию программного обеспечения XTensions®, сторонние разработчики могут создавать
специальные модули для программы QuarkXPress. Технология QuarkXTensions® (программное
Quark® XTensions) также обеспечивает модульный подход для удовлетворения определенных
18 | РУКОВОДСТВО ПО QUARKXPRESS 9.2
О ДАННОМ РУКОВОДСТВЕ
издательских потребностей. Если пользователь умеет создавать сценарии AppleScript®, он
может использовать этот язык сценариев Apple® для автоматизации работы в программе
QuarkXPress.
РУКОВОДСТВО ПО QUARKXPRESS 9.2 | 19
ПОЛЬЗОВАТЕЛЬСКИЙ ИНТЕРФЕЙС
Пользовательский интерфейс
При просмотре пользовательского интерфейса программы QuarkXPress видно, что многие
команды знакомы или не требуют пояснений. Более внимательное знакомство с меню и
диалоговыми окнами программы QuarkXPress покажет, что клавиатурные команды и палитры
обеспечивают удобный доступ к функциям, к которым можно также обращаться с помощью
меню.
Инструменты
Палитра Инструменты
Палитра Инструменты содержит следующие элементы управления:
• Инструмент Элемент
служит для выбора, перемещения, изменения размеров и изменения
формы элементов (блоков, линий, текстовых траекторий и групп). Если инструмент Элемент
не выбран, для временного доступа к инструменту Элемент можно нажать клавишу
Command/Ctrl.
• Инструмент Текстовое содержимое
работы с текстом в блоках.
20 | РУКОВОДСТВО ПО QUARKXPRESS 9.2
предназначен для рисования текстовых блоков и
ПОЛЬЗОВАТЕЛЬСКИЙ ИНТЕРФЕЙС
• Инструмент Графическое содержимое
предназначен для рисования графических блоков
и работы с рисунками в блоках.
• Инструмент Связь
предназначен для связывания текстовых блоков.
• Инструмент Разорвать связь
предназначен для разрыва связей текстовых блоков.
• Инструмент Прямоугольный блок
предназначен для создания прямоугольных блоков.
Квадратный блок рисуйте при нажатой клавише Shift.
• Инструмент Овальный блок
предназначен для создания овальных блоков. Круглый блок
рисуйте при нажатой клавише Shift.
• Инструмент Composition Zones
предназначен для создания блока Composition Zones.
• Инструмент Многолучевая звезда
предназначен для создания блоков в форме многолучевой
звезды.
• Инструмент Линия
позволяет создавать прямые диагональные линии под любым углом.
Для ограничения угла наклона линии с шагом 45° рисуйте при нажатой клавише Shift.
• Инструмент Перо Безье
предназначен для создания линий и блоков Безье. Для ограничения
угла наклона линии с шагом 45° рисуйте при нажатой клавише Shift.
• Инструмент Добавить точку
служит для добавления точек на траектории любых типов.
При добавлении точки к блоку с содержимым этот блок автоматически преобразуется в
элемент Безье.
• Инструмент Удалить точку
служит для удаления точек с траекторий любых типов.
• Инструмент Преобразовать точку
служит для автоматического преобразования угловых
точек в точки кривых и точек кривых в угловые точки. Щелкните и перетащите мышью для
изменения положения точки, положения кривой криволинейного сегмента линии или
положения прямолинейного сегмента линии. Выберите этот инструмент и щелкните им
прямоугольный блок или прямую линию для преобразования этого элемента в блок или линию
Безье.
• Инструмент Ножницы
служит для разрезания элемента на отдельные траектории.
• Инструмент Выбор точки
служит для выбора кривых или точек, чтобы их можно было
переместить или удалить. Для выбора нескольких точек щелкайте мышью при нажатой
клавише Shift. Для преобразования точки в симметричную щелкните ее мышью при нажатой
клавише Option/Alt.
• Инструмент Свободное рисование линий
позволяет нарисовать линию или блок любой
требуемой формы. Если блок свободной формы не был замкнут, он остается линией. Для
автоматического замыкания блока свободной формы нажмите клавишу Option/Alt.
• Инструмент Таблицы
служит для создания таблиц.
• Инструмент Масштаб
служит для увеличения или уменьшения масштаба отображения
документа.
• Инструмент Панорамирование
служит для изменения положения активного макета.
РУКОВОДСТВО ПО QUARKXPRESS 9.2 | 21
ПОЛЬЗОВАТЕЛЬСКИЙ ИНТЕРФЕЙС
Нарисовав блок, выберите инструмент Текстовое содержимое
содержимое
или Графическое
в зависимости от планируемого содержимого блока. Для задания типа
содержимого блока можно также использовать клавиатурные команды: нажмите во время
рисования клавишу «T» для задания графического типа или клавишу «R» для задания
текстового типа.
Дополнительные сведения о блоках и линиях Безье см. в разделах «Создание блоков Безье»
и «Создание линий Безье».
Для перемещения макета по экрану при выбранном инструменте «Перо» нажмите клавиши
Shift+Space, а затем перемещайте макет при нажатой кнопке мыши.
Для добавления текста на линию или траекторию выберите инструмент Текстовое содержимое
и дважды щелкните линию или траекторию.
Дополнительные сведения о модуле Composition Zones см. в разделе «Создание элемента
Composition Zones».
Пользователи ОС Windows могут располагать панель Инструменты (меню Окна) как
горизонтально, так и вертикально. Для отображения палитры по горизонтали дважды щелкните
мышью строку заголовка при нажатой клавише Ctrl.
Клавиатурные команды для инструментов
При отсутствии активного текстового блока или траектории текста можно быстро выбрать
нужный инструмент с помощью следующих клавиатурных команд:
• Инструмент Элемент: V
• Инструмент Текстовое содержимое: T (нажмите Escape для отмены выбора активного
текстового блока, чтобы можно было переключиться на другой инструмент)
• Инструмент Связать текст: T
• Инструмент Разорвать связь текста: T
• Инструмент Графическое содержимое: R
• Инструмент Прямоугольный блок: B
• Инструмент Овальный блок: B
• Инструмент Многолучевая звезда: B
• Инструмент Composition Zones: B
• Инструмент Линия: L
• Инструмент Перо Безье: P
• Инструмент Добавить точку: P
• Инструмент Удалить точку: P
• Инструмент Преобразовать точку: P
• Инструмент Ножницы: P
22 | РУКОВОДСТВО ПО QUARKXPRESS 9.2
ПОЛЬЗОВАТЕЛЬСКИЙ ИНТЕРФЕЙС
• Инструмент Выбор точки: P
• Инструмент Свободное рисование линий: P
• Инструмент Таблицы: G
• Инструмент Масштаб: Z
• Инструмент Панорамирование: X
Инструменты Web
Палитра Инструменты Web позволяет работать с Web-макетами.
Палитра Инструменты Web
Палитра Инструменты Web (меню Окно при открытом Web-макете) содержит следующие
элементы управления:
• Инструмент Прямоугольная карта ссылок
служит для создания «активных зон» на
прямоугольной карте ссылок (и для доступа к другим инструментам карты ссылок).
Инструменты карты ссылок доступны только в том случае, если загружен модуль расширения
ImageMap XTensions.
• Инструмент Блок формы
служит для создания блока формы (который будет содержать
элементы управления формы).
• Инструмент Выбор файла
служит для создания поля и кнопки, которые позволят конечным
пользователям отправлять файлы на Web-сервер.
• Инструмент Текстовое поле
• Инструмент Кнопка
служит для создания текстового поля.
служит для создания кнопок.
• Инструмент Графическая кнопка
служит для создания кнопки, в которую можно
импортировать рисунок.
• Инструмент Контекстное меню
• Инструмент Список
служит для создания списков.
• Инструмент Переключатель
• Инструмент Флажок
служит для создания раскрывающегося меню.
служит для создания переключателей.
служит для создания флажков.
• Инструмент Связь ролловера
служит для связывания исходного и целевого блоков
двухпозиционного ролловера. Когда указатель мыши находится над исходным блоком,
отображается содержимое целевого блока.
РУКОВОДСТВО ПО QUARKXPRESS 9.2 | 23
ПОЛЬЗОВАТЕЛЬСКИЙ ИНТЕРФЕЙС
• Инструмент Разрыв связи ролловера
служит для разрыва связи исходного и целевого
блоков двухпозиционного ролловера.
Меню
В последующих разделах рассматриваются меню и пункты меню, доступные в программе
QuarkXPress.
Меню QuarkXPress (только Mac OS)
Меню QuarkXPress является составной частью программы QuarkXPress для Mac OS X. Это
меню содержит те же команды, что и меню приложения любых других приложений Mac OS
X — скрытие и отображение программы QuarkXPress и других приложений, доступ к
предпочтениям и завершение работы программы QuarkXPress. Это меню содержит следующие
команды:
• О программе QuarkXPress: эта команда служит для отображения информации о программе
QuarkXPress, такой как номер версии.
• Правка лицензионного кода: эта команда служит для изменения проверочного кода
установленного экземпляра QuarkXPress. Изменяя этот код, можно превратить
ознакомительную версию (также называемой «оценочной версией») программы QuarkXPress
в полнофункциональную версию, изменить языки, поддерживаемые интерфейсом пользователя,
а также превратить обычную версию QuarkXPress в версию Plus.
• Передать лицензию QuarkXPress: эта команда служит для деактивизации программы
QuarkXPress на одном компьютере, чтобы ее можно было активизировать на другом
компьютере. Доступна только в том случае, если программа QuarkXPress была активизирована.
• Активизировать QuarkXPress: эта команда служит для активизации программы QuarkXPress
на компьютере. Доступна только в том случае, если программа QuarkXPress работает в
демонстрационном режиме.
• Проверка наличия обновлений: эта команда служит для проверки наличия обновлений
программы QuarkXPress.
• Параметры Quark Update: эта команда служит для настройки параметров автоматического
обновления.
• Предпочтения: позволяет изменять значения и параметры по умолчанию. Дополнительную
информацию см. в разделе «Предпочтения».
• Закрыть QuarkXPress: эта команда служит для закрытия приложения.
Меню «Файл»
Меню Файл позволяет различными способами управлять электронными файлами, включая
возможность создавать, открывать, печатать и сохранять файлы. Это меню содержит
следующие команды:
• Создать: выберите вариант в подменю Создать для создания проекта. Если выбран вариант
Создать проект из заказа, можно выбрать наряд-заказ, из которого будет создан проект.
Можно также использовать это подменю для создания новых библиотек и книг.
• Открыть: этот пункт служит для открытия файлов проектов.
24 | РУКОВОДСТВО ПО QUARKXPRESS 9.2
ПОЛЬЗОВАТЕЛЬСКИЙ ИНТЕРФЕЙС
• Закрыть: этот пункт служит для закрытия активного проекта.
• Сохранить: этот пункт служит для сохранения активного проекта.
• Сохранить как: этот пункт служит для сохранения копии активного проекта.
• Вернуться к сохраненному: этот пункт служит для восстановления состояния активного
проекта, в котором он был при последнем сохранении.
• Импорт: эта команда служит для импорта текста в текстовый блок или для импорта рисунка
в графический блок.
• Сохранить текст: этот пункт служит для сохранения содержимого активного текстового
блока в отдельный файл.
• Сохранить рисунок: это подменю служит для сохранения выбранного рисунка в виде
отдельного файла или для сохранения всех рисунков проекта в виде отдельных файлов.
• Присоединение: этот пункт служит для присоединения таблиц стилей, цветов, макетов и
ресурсов различных других типов из другого файла.
• Экспорт: этот пункт служит для экспорта макета в виде файла другого типа или версии.
Невозможно открыть файлы, сохраненные в QuarkXPress версии 9.1 или более поздней версии
непосредственно в QuarkXPress 9.0. Однако можно экспортировать проект в формат
QuarkXPress 9.0 командой Файл > Экспорт > Макеты как проект.
• Собрать для вывода: этот пункт служит для копирования файла, отчета о выводе и выбранных
ресурсов в одну папку.
• Настройка совместной работы: этот пункт служит для управления связывания проекта,
совместного использования проекта и частоты обновления общих ресурсов.
• Job Jackets: это подменю служит для доступа к спецификациям и правилам создания и
проверки макета, связывания проекта с файлом Job Jackets, изменения наряд-заказа и оценки
макета.
• Печать: этот пункт служит для печати активного файла.
• Задание вывода: этот пункт служит для доступа к характеристикам вывода для вывода
задания, которые напоминают «таблицу стиля» для вывода.
• Выход (только Windows): этот пункт служит для закрытия приложения.
Меню «Правка»
Меню Правка содержит следующие команды:
• Отменить: отменяет последнюю операцию.
• Вернуть: возврат отмененной операции.
• Вырезать: вырезание выбранного содержимого.
• Копировать: копирование выбранного содержимого в буфер обмена.
• Вставить: вставка содержимого буфера обмена на активную страницу.
• Вставить без форматирования: вставка содержимого буфера обмена в качестве обычного
текста.
РУКОВОДСТВО ПО QUARKXPRESS 9.2 | 25
ПОЛЬЗОВАТЕЛЬСКИЙ ИНТЕРФЕЙС
• Вставить на место: вставка дублированного или скопированного элемента на активную
страницу в том же положении, из которого он был первоначально скопирован.
• Специальная вставка (только Windows): позволяет выбрать способ вставки объекта в
документ с помощью функции Microsoft Windows Object Linking and Embedding (OLE).
• Очистить/Удалить: удаление активного содержимого.
• Выбрать все: выбор всего содержимого активного блока или траектории текста.
• Ссылки (только Windows) : позволяет обновить связанный объект.
• Объект (только Windows) : позволяет работать со встроенным или связанным объектом,
содержащимся в выбранном графическом блоке.
• Вставить объект (только Windows): позволяет создать объект с использованием
приложения-сервера или получить существующий файл.
• Показать буфер обмена: отображение содержимого буфера обмена.
• Поиск/Замена: отображение палитры Поиск/Замена, которую можно использовать для
поиска и изменения текста на основе его содержания, форматирования или и того, и другого.
• Поиск/замена элемента: отображение или скрытие палитры Поиск/замена элемента.
• Предпочтения (только Windows): позволяет изменять значения и параметры по умолчанию.
For more information, see "Предпочтения."
• Таблицы стилей: позволяет добавлять, редактировать и удалять определения таблиц стилей.
Дополнительную информацию см. в разделе «Работа с таблицами стилей».
• Пользовательские стили: позволяет добавлять, редактировать и удалять пользовательские
стили. Дополнительную информацию см. в разделе «Работа с пользовательскими стилями».
• Цвета: позволяет добавлять, редактировать и удалять определения цветов. Дополнительную
информацию см. в разделе «Работа с цветами».
• ПЕРиВЫКЛ: позволяет добавлять, редактировать и удалять определения ПЕРиВЫКЛ
(переносы и выключка). Правила ПЕРиВЫКЛ позволяют управлять разбиением текста.
Дополнительную информацию см. в разделе «Управление расстановкой переносов и
выключкой».
• Списки: позволяет добавлять, редактировать и удалять определения списков. Функция
«Списки» – это инструмент для автоматического создания содержания и других указателей.
Дополнительную информацию см. в разделе «Работа со списками».
• Пунктиры и полосы: позволяет добавлять, редактировать и удалять пользовательские типы
линий.
• Символы выступа: позволяет добавлять, редактировать и удалять определения
пользовательских символов выступа. Дополнительную информацию см. в разделе «Работа
с символами выступа».
• Стили с маркировкой, нумерацией и структурированием: позволяет добавлять,
редактировать и удалять маркированные, нумерованные и структурированные стили.
Дополнительную информацию см. в разделе «Маркировка и нумерация».
• Стили вывода: позволяет добавлять, редактировать и удалять определения стилей вывода.
Стили вывода позволяют быстро переключаться между различными наборами параметров
вывода. For more information, see "Работа со стилями вывода."
26 | РУКОВОДСТВО ПО QUARKXPRESS 9.2
ПОЛЬЗОВАТЕЛЬСКИЙ ИНТЕРФЕЙС
• Язык программы (только многоязычные версии): позволяет изменять язык пользовательского
интерфейса.
• Стили выносок: позволяет добавлять, редактировать и удалять стили выносок.
Дополнительную информацию см. в разделе «Работа с выносками».
• Настройка цвета: позволяет просматривать и изменять параметры настроек источника и
настроек вывода.
• Стили сетки: позволяет добавлять, редактировать и удалять определения непечатаемых
линий сетки, которые можно применять к текстовым компонентам. Дополнительную
информацию см. в разделе «Работа с линиями сетки».
• Гиперссылки: позволяет добавлять, редактировать и удалять гиперссылки, включая адреса
URL, привязки и ссылки на страницы.
• Переменные (только интерактивные макеты): позволяет задавать переменные для
интерактивных элементов.
• Интерактивные меню (только интерактивные макеты): позволяет создавать меню для
интерактивных макетов.
• Стили подчеркивания: позволяет просматривать и изменять стили подчеркивания.
• Меню (только Web-макеты): позволяет создавать и управлять списками (например
навигационными меню), используемыми в Web-макетах.
• Метатеги (только Web-макеты): позволяет создавать, изменять и просматривать метаданные
(например ключевые слова и описания), содержащие информацию о странице для поисковых
машин и других целей.
• Семейства шрифтов CSS (только Web-макеты): позволяет создавать семейства шрифтов
для каскадных таблиц стилей (CSS) и задавать, какие шрифты будут использоваться для
отображения Web-страницы, если пользователю недоступен исходный шрифт.
• Каскадные меню (только Web-макеты): позволяет создавать иерархические списки элементов,
отображаемые, когда конечный пользователь наводит указатель мыши на объект. Это упрощает
Web-дизайн, «скрывая» пункты меню до тех пор, пока пользователь не наведет указатель
мыши на конкретный элемент.
• Стили элементов: позволяет добавлять, редактировать и удалять определения элементов,
которые можно применять к элементам QuarkXPress с помощью палитры Стили элементов
(меню Окно).
Меню «Стиль»
Вид меню Стиль изменяется в зависимости от того, какой элемент активен: текстовый блок,
графический блок или линия.
Меню «Стиль» для текста
В состав меню Стиль для текста входят команды для задания атрибутов символов и форматов
абзаца. Это меню содержит следующие команды:
• Шрифт: позволяет изменить шрифт выбранного текста.
• Размер: позволяет изменить размер выбранного текста.
• Стиль шрифта: позволяет применять к выбранному тексту стили шрифта, такие как
полужирный, курсив и подчеркивание.
РУКОВОДСТВО ПО QUARKXPRESS 9.2 | 27
ПОЛЬЗОВАТЕЛЬСКИЙ ИНТЕРФЕЙС
• Изменить регистр: позволяет изменить регистр выбранного текста на верхний регистр,
нижний регистр или все слова с большой буквы.
• Цвет: позволяет изменить цвет выбранного текста.
• Оттенок: позволяет изменить оттенок примененного цвета.
• Прозрач.: позволяет управлять прозрачностью выбранного текста.
• Масштаб по горизонтали/вертикали: позволяет растянуть выбранный текст по горизонтали
или по вертикали.
• Кернинг/Трекинг: если точка вставки текста находится между двумя символами, пункт
Кернинг позволяет управлять расстоянием между этими символами. Если выбран текст,
пункт Трекинг позволяет управлять пространством между всеми выбранными символами.
• Сдвиг базовой линии: позволяет переместить выбранный текст вверх или вниз относительно
базовой линии без изменения интерлиньяжа.
• Символ: открывает диалоговое окно Атрибуты символа, которое позволяет управлять всеми
параметрами форматирования символов для выбранного текста.
• Таблицы стилей символов: позволяет применять таблицы стилей символов к выбранному
тексту.
• Текст в блок: позволяет преобразовать текст в графический блок Безье, имеющий форму
выбранных символов.
• Выравнивание: позволяет выровнять активные абзацы влево, вправо или по центру. Также
позволяет задать для выбранных абзацев выключку или принудительную выключку.
• Интерлиньяж: позволяет изменить интерлиньяж выбранных абзацев.
• Форматы: открывает диалоговое окно Атрибуты абзаца, которое позволяет управлять всеми
параметрами форматирования абзацев для выбранного текста.
• Табуляция: позволяет задать положения табуляции для выбранных абзацев.
• Линии: позволяет создавать автоматические линии над и под выбранными абзацами.
• Таблицы стилей абзацев: позволяет применять таблицы стилей абзацев к выбранному тексту.
• Обновить таблицу стиля: позволяет обновить определение таблицы стиля символа или
абзаца на основе локальных изменений в примененной таблице стилей.
• Перевернуть по горизонтали: позволяет перевернуть выбранный текст по горизонтали.
• Перевернуть по вертикали: позволяет перевернуть выбранный текст по вертикали.
• Гиперссылка: позволяет изменить или применить гиперссылку, ссылку на страницу или
привязку для выбранного текста.
• Привязка: позволяет создать или изменить привязку для выбранного текста.
• Стили подчеркивания: позволяет изменить или применить стиль подчеркивания к
выбранному тексту.
Меню «Стиль» для изображений
Меню Стиль для изображений содержит команды форматирования и редактирования рисунков.
Это меню содержит следующие команды:
• Цвет: применение цвета к выбранному полутоновому или однобитному рисунку.
28 | РУКОВОДСТВО ПО QUARKXPRESS 9.2
ПОЛЬЗОВАТЕЛЬСКИЙ ИНТЕРФЕЙС
• Оттенок: позволяет изменить интенсивность примененного цвета.
• Прозрач.: позволяет управлять прозрачностью выбранного рисунка.
• Инвертировать/Негатив: применение эффекта негатива или инвертирования к выбранному
рисунку. Имя команды Негатив используется, если выбран рисунок CMYK.
• Растр: позволяет применить узор полутонового растра к выбранному полутоновому рисунку.
• Перевернуть по горизонтали: переворот выбранного рисунка по горизонтали.
• Перевернуть по вертикали: переворот выбранного рисунка по вертикали.
• Центрировать рисунок: центрирование выбранного рисунка в его графическом блоке.
• Растянуть рисунок на весь блок: уменьшение или увеличение выбранного рисунка по
горизонтали и по вертикали для заполнения всего графического блока.
• Масштабировать рисунок по размеру блока: пропорциональное уменьшение или увеличение
выбранного рисунка для заполнения всего графического блока.
• Блок по размерам рисунка: уменьшение или увеличение графического блока в соответствии
с размерами выбранного рисунка.
• Гиперссылка: позволяет изменить или применить гиперссылку, ссылку на страницу или
привязку для выбранного рисунка или блока.
• Привязка: позволяет создать или изменить привязку для выбранного рисунка или блока.
• Эффекты рисунков: отображение подменю, позволяющего применить графические настройки
и фильтры к выбранному рисунку.
Меню «Стиль» для линий
Меню Стиль для линий содержит следующие команды:
• Стиль линии: позволяет применить стиль линии к выбранной линии.
• Стрелки: позволяет применить стиль стрелок к выбранной линии.
• Ширина: позволяет настроить ширину выбранной линии.
• Цвет: позволяет изменить цвет выбранной линии.
• Оттенок: позволяет изменить интенсивность примененного цвета.
• Прозрач.: позволяет управлять прозрачностью выбранной линии.
• Гиперссылка: позволяет изменить или применить гиперссылку, ссылку на страницу или
привязку для выбранной линии.
• Привязка: позволяет создать или изменить привязку для выбранной линии.
Меню «Элемент»
Меню Элемент содержит команды для управления атрибутами, положением, группированием,
общим использованием элементов и многие другие.
• Изменение: обеспечивает доступ к полному набору элементов управления такими свойствами
элемента, как цвет, оттенок, положение, размер, рамка, обтекание, траектория обрезки и
многие другие.
РУКОВОДСТВО ПО QUARKXPRESS 9.2 | 29
ПОЛЬЗОВАТЕЛЬСКИЙ ИНТЕРФЕЙС
• Рамка: позволяет указать атрибуты рамки элемента, такие как ширина, стиль, цвет и
прозрачность.
• Обтекание: позволяет задать способ расположения текста: внутри, снаружи или поперек
рисунка или его графического блока.
• Обрезка: позволяет выбрать тип обрезки для выбранного элемента и управлять ее отступом.
• Дублировать: позволяет создать копию элемента и его содержимого.
• Шаг и повтор: позволяет дублировать активный элемент несколько раз в любом заданном
положении.
• Супер шаг и повтор: позволяет несколько раз дублировать активный документ и задать
масштаб, угол поворота и оттенки дубликатов.
• Удалить: позволяет удалить выбранный элемент и его содержимое.
• Сгруппировать: позволяет объединять в группы два или более активных элементов (включая
линии, блоки, траектории текста и другие группы).
• Разгруппировать: позволяет разбить группу на составляющие элементы или группы.
• Ограничить: позволяет ограничить элемент таким образом, чтобы он не мог перемещаться
за границы ограничивающего элемента.
• Блокировать: позволяет исключить случайное изменение элементов и их содержимого путем
блокировки их положения или содержимого.
• Слияние: обеспечивает несколько способов слияния выбранных элементов.
• Разделение: позволяет разделить блоки, содержащие неперекрывающиеся формы, разделить
блоки, содержащие формы внутри форм, или разделить блоки, содержащие
самопересекающуюся границу (например, как у цифры 8).
• Переместить назад (только Windows): перемещение элемента на один уровень назад в порядке
расположения на странице или в слое.
• На задний план: перемещение элемента на задний план страницы или слоя. В Mac OS для
доступа к команде Переместить назад перед выбором команды На задний план нажмите
клавишу Option.
• Переместить вперед (только Windows): перемещение элемента на один уровень вперед в
порядке расположения на странице или в слое.
• На передний план: перемещение элемента на передний план страницы или слоя. В Mac OS
для доступа к команде Переместить вперед перед выбором команды На передний план
нажмите клавишу Option.
• Распределить/Выровнять: позволяет равномерно расположить выбранные элементы
относительно друг друга или относительно страницы либо разворота.
• Форма: позволяет изменить форму активного элемента.
• Содержимое: позволяет изменить тип содержимого активного элемента.
• Правка: позволяет изменить форму, обтекание или траекторию обрезки элемента.
• Совместное использование: обеспечивает доступ к свойствам совместного использования
элемента и позволяет синхронизировать или повторно использовать такое содержимое, как
текст, рисунки, блоки, линии и Composition Zones.
30 | РУКОВОДСТВО ПО QUARKXPRESS 9.2
ПОЛЬЗОВАТЕЛЬСКИЙ ИНТЕРФЕЙС
• Отменить синхронизацию: отмена синхронизации одного экземпляра элемента, не затрагивая
другие экземпляры этого элемента (или атрибуты синхронизации).
• Тип точки/сегмента: позволяет изменить тип точки или сегмента элемента, чтобы можно
было управлять точками, манипуляторами кривых и сегментами линий.
• Тень: позволяет применить или изменить тень элемента.
• Привязка выноски: позволяет настроить привязки выноски и выноски. Дополнительную
информацию см. в разделе «Работа с выносками».
• Composition Zones: позволяет создавать или изменять элементы Composition Zones.
• Цифровая публикация: Позволяет настраивать элементы для цифровой публикации в
форматах Blio, ePUB и App Studio. Дополнительную информацию см. в разделе «Электронные
книги» и в Руководстве по App Studio.
• Разрешение предварительного просмотра: позволяет задать предварительный просмотр
рисунков с полным разрешением или с низким разрешением.
• Удалить все активные области (только Web-макеты): удаление обозначений карты ссылок
рисунка, выполняющих роль гиперссылок.
• Каскадное меню (только Web-макеты): позволяет применить каскадное меню к элементу,
для которого задан экспорт в графическом виде.
• Основной ролловер (только Web-макеты): позволяет применить основной ролловер к
элементу таким образом, чтобы изображение изменялось при наведении указателя мыши на
блок ролловера.
• Двухпозиционные ролловеры (только Web-макеты): применяет двухпозиционный ролловер
к элементу таким образом, чтобы изображение в одном или нескольких блоках изменялось
при наведении указателя мыши на блок ролловера.
Меню «Страница»
Меню Страница содержит команды для вставки, удаления и перемещения страниц; для
работы с направляющими, сетками и разделами; для перемещения по страницам, и другие
команды.
• Вставить: позволяет добавлять новые страницы.
• Удалить: позволяет удалять страницы.
• Переместить: позволяет переместить страницу в другое место.
• Направляющие и сетка шаблонных страниц: позволяет изменить размещение направляющих
страницы и линий сетки на шаблонных страницах.
• Свойства страницы (только Web-макеты): позволяет изменять свойства страниц Web-макета.
• Раздел: позволяет изменить систему нумерации для макета или диапазона страниц макета.
• Предыдущая: переход на предыдущую страницу.
• Следующая: переход на следующую страницу.
• Первая: переход на первую страницу.
• Последняя: переход на последнюю страницу.
• Перейти: переход на определенную страницу.
РУКОВОДСТВО ПО QUARKXPRESS 9.2 | 31
ПОЛЬЗОВАТЕЛЬСКИЙ ИНТЕРФЕЙС
• Отображение: позволяет отображать на экране страницу или шаблонную страницу.
• Предв. просмотр HTML (только Web-макеты): подготовка предварительного просмотра
HTML и отображение его в Web-обозревателе.
• Предв. просмотр SWF (только интерактивные макеты): подготовка предварительного
просмотра и отображение его в Web-обозревателе.
Меню «Макет»
Меню Макет содержит команды для работы с макетами и перемещениями между ними.
• Создать: позволяет создать новый макет.
• Дублировать: позволяет дублировать макет для копирования его элементов и содержимого
в другой макет.
• Удалить: позволяет удалить макет.
• Создать/Изменить параметры макета: позволяет создать или изменить свойства структуры
Job Jackets для макета.
• Свойства макета: позволяет изменять такие свойства макета, как имя, тип и формат.
• Расширенные свойства макета: позволяет изменить свойства совместного использования
макета.
• Метаданные электронной книги: позволяет применить метаданные к макету для экспорта
электронной книги. Дополнительную информацию см. в разделе «Работа с метаданными
электронной книги».
• Добавить страницы в режим изменения расположения текста: позволяет добавить страницы
в статью режима изменения расположения текста. Дополнительную информацию см. в разделе
«Работа с режимом изменения расположения текста».
• Предыдущая: активизирует вкладку макета, которая была активна до текущего макета.
• Следующая: активизирует вкладку макета, расположенную непосредственно справа от
активного макета.
• Первая: активизирует крайнюю левую вкладку макета.
• Последняя: активизирует крайнюю правую вкладку макета.
• Перейти: позволяет активизировать конкретный макет, а затем выбрать макет из подменю.
Меню «Таблица»
Меню Таблица содержит команды для добавления в таблицы новых строк и столбцов,
изменения атрибутов таблицы, преобразования таблиц и другие команды.
• Вставить: позволяет добавить в таблицу строку или столбец.
• Выбрать: позволяет выбрать набор строк или столбцов либо других элементов таблицы. Это
упрощает применение чередующегося форматирования — например, задание фона для каждой
второй строки.
• Удалить: позволяет удалить выбранные элементы из таблицы.
• Объединить ячейки: позволяет объединять в одну ячейку прямоугольные блоки соседних
ячеек таблицы — включая целиком строки или столбцы.
32 | РУКОВОДСТВО ПО QUARKXPRESS 9.2
ПОЛЬЗОВАТЕЛЬСКИЙ ИНТЕРФЕЙС
• Разбить таблицу: позволяет продолжить таблицы в другом месте. Разрыв таблицы–это
максимальный размер таблицы, по достижении которого она разбивается на две связанных
таблицы.
• Разделить таблицы: позволяет разорвать связь между продолжающимися таблицами, чтобы
каждая из таблиц стала полностью самостоятельной. Это исключает влияние изменений в
одной части таблицы на все последующие части, являющиеся продолжением этой таблицы.
• Повторить в качестве заголовка: позволяет задать автоматическое повторение строки
заголовка в продолжениях таблицы.
• Повторить в качестве нижнего колонтитула: позволяет задать автоматическое повторение
строки нижнего колонтитула в продолжениях таблицы.
• Преобразовать текст в таблицу: позволяет преобразовать в таблицу текст, уже
импортированный или введенный в текстовый блок. Оптимальным образом эта функция
работает с текстом, содержащим разделители, показывающие, каким образом информация
должна разбиваться на столбцы и строки.
• Преобразовать таблицу: позволяет преобразовать содержащуюся в таблице информацию в
текст или в группу связанных блоков. Преобразование таблицы может потребоваться для
упрощения экспорта текущих данных или для сохранения документа, содержащего функции,
не поддерживаемые более ранними версиями программы QuarkXPress.
• Связать текстовые ячейки: Позволяет связать ячейки таблицы между собой, аналогично
тому, как можно связать текстовые блоки или траектории текста. Текст, введенный,
импортированный или вставленный в связанные ячейки, сначала заполняет первую текстовую
ячейку, а затем перетекает в каждую последующую связанную ячейку.
• Сохранить геометрию: позволяет исключить изменение ширины и высоты таблицы при
вставке или удалении строк и столбцов.
Меню «Вид»
Меню Вид содержит пункты для просмотра документов и для задания отображаемых на
экране элементов при установке флажка у пункта меню. Это меню содержит следующие
команды:
• Целая страница: автоматически задает масштаб для отображения в центре окна макета всей
страницы.
• 50%: макет отображается в масштабе 50%.
• 75%: макет отображается в масштабе 75%.
• Фактический размер: макет отображается в масштабе 100 %.
• 200%: макет отображается в масштабе 200 %.
• Эскизы страниц: отображаются небольшие эскизы каждой страницы, которые можно
располагать в другом порядке и копировать между проектами.
• Направляющие: отображаются непечатаемые линии, служащие для размещения элементов
на странице и включающие в себя направляющие полей, границы блоков, символ «Х» в пустых
графических блоках и направляющие линии.
• Сетки страницы: отображаются непечатаемые линии сетки, заданные на шаблонной странице,
на которой основана активная страница макета.
РУКОВОДСТВО ПО QUARKXPRESS 9.2 | 33
ПОЛЬЗОВАТЕЛЬСКИЙ ИНТЕРФЕЙС
• Сетки текстовых блоков: отображаются непечатаемые линии сетки, примененные к текстовым
блокам.
• Привязка к направляющим: позволяет быстро выравнивать элементы с помощью
направляющих, так как элементы привязываются (притягиваются) к ближайшей направляющей.
• Привязка к сетке страницы: позволяет быстро выравнивать элементы с помощью сетки
страницы, так как элементы привязываются (притягиваются) к ближайшей направляющей.
• Линейки: вдоль верхнего и левого или вдоль верхнего и правого краев окна макета
отображаются линейки, которые можно использовать для размещения элементов и
направляющих.
• Направление линейки: позволяет расположить линейки страницы на верхнем и левом или
на верхнем и правом краях окна макета.
• Непечатаемые символы: в тексте отображаются редактируемые непечатаемые символы,
такие как пробелы, символы табуляции и символы разрыва абзаца.
• Визуальные индикаторы: отображаются индикаторы для непечатаемых элементов, например,
гиперссылок и ролловеров.
• Режим обрезки: имитирует внешний вид страницы после ее обрезки, отсекая все элементы,
выходящие за пределы границ страницы. Цветом монтажного стола, используемым при выборе
данного пункта, можно управлять на панели Отображение диалогового окна Предпочтения
(QuarkXPress/Правка > Предпочтения).
• Скрыть отключенные: обеспечивает скрытие всех элементов, для которых установлен
флажок Отключить вывод на панели Блок, Линия, Рисунок или Макет диалогового окна
Изменение, а также слоев, для которых установлен флажок Отключить вывод в диалоговом
окне Атрибуты. Кроме того, этот пункт обеспечивает скрытие нижнего подчеркивания
гиперссылок, привязок гиперссылок, маркеров указателей и символа переполнения текстового
блока.
• Пробный вывод: позволяет просмотреть вид макета при выводе на различные носители и с
использованием различных способов печати. Эта экранная имитация достаточно точна для
проверки на экране.
• Режим изменения расположения текста: отображает режим изменения расположения текста
(при его наличии) для данного макета. Дополнительную информацию см. в разделе «Работа
с режимом изменения расположения текста».
• Эскизы с полным разрешением: рисунки отображаются на экране с использованием полного
разрешения файлов рисунков. Это позволяет масштабировать или увеличивать изображения
без пикселизации.
• Редактор статей: Служит для отображения активной статьи в режиме Редактор статей.
Дополнительную информацию см. в разделе «Использование режима «Редактор статей»».
Меню «Утилиты»
Меню Утилиты содержит следующие команды:
• Правописание: это подменю позволяет отобразить палитру Правописание для проверки
правописания слова, выделенного текста, статьи, макета или всех эталонных страниц макета.
• Вспомогательный словарь: позволяет указать вспомогательный словарь для использования
при проверке правописания.
34 | РУКОВОДСТВО ПО QUARKXPRESS 9.2
ПОЛЬЗОВАТЕЛЬСКИЙ ИНТЕРФЕЙС
• Правка вспомогательного словаря: позволяет редактировать вспомогательный словарь,
связанный с активным макетом.
• Количество слов и символов: отображает диалоговое окно Количество слов и символов.
• Вставка символа: позволяет легко вставлять специальные символы, включая специальные
разрываемые и неразрывные пробелы.
• Предлагаемая расстановка переносов: отображение предлагаемой расстановки переносов
для слова, в котором находится точка вставки текста.
• Исключения при расстановке переносов: позволяет задать, требуется ли переносить
определенные слова в активном макете, и способ их переноса.
• Диспетчер Job Jackets: отображение диалогового окна Диспетчер Job Jackets.
• Использование: Позволяет просматривать и обновлять состояние шрифтов, изображений,
эффектов QuarkVista, цветовых профилей, таблиц, элементов Composition Zones, ресурсов,
используемых в макетах App Studio и ресурсов, используемых интерактивно в Blio.
• Диспетчер расширений: позволяет задать модули расширения XTensions, загружаемые при
запуске приложения.
• Соответствие шрифтов: позволяет создавать и редактировать правила подстановки нового
шрифта вместо шрифта, затребованного проектом, но отсутствующего на компьютере.
• Состояние компонента: позволяет просмотреть состояние необходимых компонентов
программного обеспечения.
• Диспетчер PPD: позволяет задать, какие файлы PPD (файлы описания принтера PostScript)
загружаются в диалоговом окне Печать.
• Использовать немецкий (реформированный): позволяет задать, следует ли при проверке
правописания использовать словарь реформированного немецкого языка.
• Преобразовать язык проекта: позволяет преобразовать все символы в активной статье,
использующие определенный язык символов, в другой язык символов.
• Диспетчер профилей: позволяет управлять тем, какие цветовые профили загружены в
приложение.
• Cloner: отображает диалоговое окно Cloner. Дополнительную информацию см. в разделе «
Модуль расширения Cloner».
• ImageGrid: отображает диалоговое окно ImageGrid. Дополнительную информацию см. в
разделе « Модуль расширения ImageGrid».
• Создать указатель: позволяет создать указатель из содержимого палитры Указатель.
• Случайный текст: генерирует случайный текст в активном текстовом блоке для
предварительного просмотра расположения и стиля текста в тех случаях, когда фактический
текст еще отсутствует.
• Изменить трекинг: позволяет управлять трекингом для установленных шрифтов.
• Изменить таблицу кернинга: позволяет управлять кернингом для установленных шрифтов.
• Linkster: отображает диалоговое окно Linkster. Дополнительную информацию см. в разделе
« Модуль расширения Linkster».
• ShapeMaker: отображает диалоговое окно ShapeMaker. Дополнительную информацию см.
в разделе « Модуль расширения ShapeMaker».
РУКОВОДСТВО ПО QUARKXPRESS 9.2 | 35
ПОЛЬЗОВАТЕЛЬСКИЙ ИНТЕРФЕЙС
• Удалить ручной кернинг: позволяет удалить весь введенный вручную кернинг между
символами или удалить кернинг из кернинговой пары.
• Проверка строк: отображается подменю, позволяющее находить висячие строки вверху и
внизу абзаца, слишком свободные выключенные строки, строки, заканчивающиеся дефисом,
и случаи переполнения.
• Преобразовывать старые подчеркивания: преобразование всех подчеркиваний в активной
текстовой цепочке из формата QuarkXPress 3.x (Stars & Stripes) в формат Type Tricks.
• Переполнение текста: служит для открытия окна Переполнение текста, в котором
отображаются текстовые блоки с переполнением.
• Использование стилей элементов: позволяет просматривать и обновлять примененные
стили элементов.
• Выдать лицензию/Вернуть лицензию: отображается только в том случае, если установлено
приложение, работающее с администратором лицензий Quark (QLA). Позволяет выдавать и
возвращать лицензии.
Меню «Окно»
Меню Окно позволяет управлять отображением на экране открытых окон и палитр. Это меню
содержит следующие команды:
• Новое окно: отображение активного проекта в новом окне. Позволяет просматривать в разных
окнах различные части одного проекта.
• Разделить окно: окно проекта разделяется на две части. Позволяет просматривать в разных
частях окна различные части одного проекта.
• Все на передний план (только Mac OS): расположение и отображение всех открытых окон.
• Каскад (только Windows): расположение нескольких открытых проектов друг над другом,
чтобы была видна только часть строки меню каждого проекта.
• Мозаика (только Mac OS): все открытые окна располагаются рядом друг с другом по
горизонтали, заполняя весь экран.
• Мозаика по горизонтали (только Windows): все открытые окна располагаются рядом друг
с другом по горизонтали, заполняя весь экран.
• Каскад (только Mac OS): расположение нескольких открытых проектов друг над другом,
чтобы была видна только часть строки меню каждого проекта.
• Мозаика по вертикали (только Windows): все открытые окна располагаются друг над другом
по вертикали, заполняя весь экран.
• Расположить значки (только Windows): свертывание всех активных проектов в значки.
• Закрыть все (только Windows): закрытие всех активных проектов.
• Инструменты: отображение или скрытие палитры Инструменты.
• Инструменты Web (только Web-макеты): отображение или скрытие палитры Инструменты
Web.
• Измерения: отображение или скрытие палитры Измерения.
• Макет страницы: отображение или скрытие палитры Макет страницы.
• Таблицы стилей: отображение или скрытие палитры Таблицы стилей.
36 | РУКОВОДСТВО ПО QUARKXPRESS 9.2
ПОЛЬЗОВАТЕЛЬСКИЙ ИНТЕРФЕЙС
• Пользовательские стили: отображает палитру Пользовательские стили. Дополнительную
информацию см. в разделе «Работа с пользовательскими стилями».
• Цвета: отображение или скрытие палитры Цвета.
• Общее содержимое: отображение или скрытие палитры Общее содержимое.
• Информация о треппинге: отображение или скрытие палитры Информация о треппинге.
• Списки: отображение или скрытие палитры Списки.
• Сведения о профиле: отображение или скрытие палитры Сведения о профиле.
• Стили выносок: отображает палитру Стили выносок. Дополнительную информацию см. в
разделе «Работа со стилями выносок».
• Стили сетки: отображение или скрытие палитры Стили сетки.
• Содержание электронной книги: отображает палитру Содержание электронной книги.
Дополнительную информацию см. в разделе «Работа с содержанием электронной книги».
• Теги изменения расположения текста: отображает палитру Теги изменения расположения
текста. Дополнительную информацию см. в разделе «Редактирование содержимого в режиме
изменения расположения текста».
• Глифы: отображение или скрытие палитры Глифы.
• Гиперссылки: отображение или скрытие палитры Гиперссылки.
• Указатель: отображение или скрытие палитры Указатель.
• Интерактивный (только интерактивные макеты): отображение или скрытие палитры
Интерактивный.
• Слои: отображение или скрытие палитры Слои.
• Эффекты рисунков: отображение или скрытие палитры Эффекты рисунков.
• Экран приветствия: отображает экран приветствия.
• Указатели места заполнения: отображение или скрытие палитры Заполнители.
• Направляющие: отображение или скрытие палитры Направляющие.
• Стили элементов: отображение или скрытие палитры Стили элементов.
• PSD Import: отображение или скрытие палитры PSD Import.
• Наборы палитр: это подменю служит для сохранения и вызова наборов палитр.
Кроме того, это подменю содержит по элементу для каждого открытого окна. Эти элементы
меню можно использовать для быстрого переключения между окнами.
Меню «Справка»
Меню Справка обеспечивает доступ к интерактивной справке. Это меню содержит следующие
команды:
• Разделы справки (только Mac OS): эта команда служит для отображения интерактивной
справки.
• Содержание (только Windows): этот пункт служит для открытия вкладки Содержание окна
Справка.
• Поиск (только Windows):этот пункт служит для открытия вкладки Поиск окна Справка.
РУКОВОДСТВО ПО QUARKXPRESS 9.2 | 37
ПОЛЬЗОВАТЕЛЬСКИЙ ИНТЕРФЕЙС
• Указатель (только Windows): этот пункт служит для открытия вкладки Указатель окна
Справка.
• Transfer QuarkXPress License (только Windows): этот пункт служит для передачи лицензии
на другой компьютер.
• About QuarkXPress (только Windows): эта команда служит для отображения информации
о программе QuarkXPress, такой как номер версии.
• Правка лицензионного кода (только Windows): эта команда служит для изменения
проверочного кода установленного экземпляра QuarkXPress. Изменяя этот код, можно
превратить ознакомительную версию (также называемой «оценочной версией»)
программыQuarkXPress в полнофункциональную версию, изменить языки, поддерживаемые
интерфейсом пользователя, а также превратить обычную версию QuarkXPress в версию Plus.
• Проверка наличия обновлений (только Windows): эта команда служит для проверки наличия
обновлений программы QuarkXPress.
• Параметры Quark Update (только Windows): эта команда служит для настройки параметров
автоматического обновления.
Контекстные меню
В программе QuarkXPress многие функциональные возможности доступны через контекстные
меню. Для отображения контекстного меню щелкните мышью при нажатой клавише Control
(Mac OS) или щелкните правой кнопкой мыши в тексте, на рисунке или на палитре.
Палитры
Для открытия или отображения палитры установите галочку у имени палитры в меню Окно.
Для закрытия открытой палитры нажмите кнопку закрытия в левом верхнем углу палитры,
уберите галочку у имени палитры в меню Окно или используйте соответствующее сочетание
клавиш.
Палитра «Инструменты»
Палитра Инструменты позволяет легко переключаться между разнообразными инструментами
для работы с макетами. Дополнительную информацию см. в разделе «Инструменты».
палитра «Измерения»
С помощью палитры Измерения (меню Окно) можно быстро отредактировать многие часто
используемые элементы управления. Параметры палитры Измерения изменяются в
соответствии с выбранным инструментом или элементом. Если выбраны нескольких элементов
одного типа (например, три отдельных графических блока), элементы управления палитры
Измерения применяются ко всем выбранным элементам.
Панель вкладок отображается над центром палитры Измерения.
38 | РУКОВОДСТВО ПО QUARKXPRESS 9.2
ПОЛЬЗОВАТЕЛЬСКИЙ ИНТЕРФЕЙС
Над центром палитры Измерения отображается строка значков, называемая вкладкой
навигации. Для циклического выбора слева направо значков вкладки навигации палитры
Измерения нажимайте клавиши Command+Option+;/Ctrl+Alt+;. Для перемещения в обратном
направлении (справа налево) нажимайте клавиши Command+Option+,/Ctrl+Alt+,.
Для постоянного отображения вкладки навигации нажмите клавишу Control+щелкните
мышью/щелкните правой кнопкой мыши на строке заголовка панели Измерения и выберите
пункт Всегда отображать панель табуляции. Чтобы вкладка навигации была всегда скрыта,
нажмите клавишу Control+щелкните мышью/щелкните правой кнопкой мыши на строке
заголовка панели Измерения и выберите пункт Всегда скрывать панель табуляции. Чтобы
строка вкладки навигации отображалась интерактивно: нажмите клавишу Control+щелкните
мышью/щелкните правой кнопкой мыши строку заголовка палитры Измерения и выберите
Показывать вкладку на ролловере.
Набор вкладок, отображаемых на палитре Измерения, зависит от того, какой элемент активен,
и вид любой из вкладок изменяется в соответствии с активным элементом или элементами.
Предусмотрены следующие вкладки:
•
Вкладка Классический: содержит часто используемые элементы управления.
Отображается по-разному для текстовых блоков, графических блоков, линий и таблиц.
•
Вкладка Текст: содержит элементы управления со вкладки Текст диалогового окна
Изменение (Элемент > Изменить).
•
Вкладка Рамка: содержит элементы управления со вкладки Рамка диалогового окна
Изменение.
•
Вкладка Обтекание: содержит элементы управления со вкладки Обтекание диалогового
окна Изменение. Отображается по-разному для текстовых блоков, графических блоков и
линий.
•
Вкладка Обрезка: содержит элементы управления со вкладки Обрезка диалогового окна
Изменение.
•
Вкладка Символ: содержит элементы управления из диалогового окна Атрибуты символа
(Стиль > Символ).
•
Вкладка Абзац: содержит элементы управления со вкладки Форматы диалогового окна
Атрибуты абзаца (Стиль > Форматы).
•
Вкладка Траектория текста: содержит элементы управления со вкладки Траектория
текста диалогового окна Изменение.
•
Вкладка Распределить/Выровнять: содержит элементы управления из подменю
Распределить/Выровнять (Элемент > Распределить/Выровнять).
•
Вкладка Экспорт: содержит элементы управления со вкладки Экспорт диалогового окна
Изменение (только Web-макет).
•
Вкладка Сетки: содержит элементы управления со вкладки Сетка диалогового окна
Изменение (только при выбранных таблицах).
•
Вкладка Тень: содержит элементы управления со вкладки Тень диалогового окна
Изменение.
РУКОВОДСТВО ПО QUARKXPRESS 9.2 | 39
ПОЛЬЗОВАТЕЛЬСКИЙ ИНТЕРФЕЙС
•
Вкладка Табуляция: содержит элементы управления со вкладки Табуляция диалогового
окна Атрибуты абзаца.
Если выбран графический блок, содержащий изображение, число рядом со значком
Эффективное разрешение изображения
на вкладке Классический палитры Измерения
показывает эффективное разрешение этого изображения. Эффективное разрешение равно
фактическому разрешению изображения, деленному на масштаб изображения. Например,
если импортировано изображение с фактическим разрешением 100 точек на дюйм и масштаб
этого изображения увеличен со 100 до 200 %, эффективное разрешение равно 50 точкам на
дюйм. Чем выше эффективное разрешение, тем выше качество воспроизведения изображения.
Обратите внимание, что при выборе нескольких графических блоков с разными значениями
эффективного разрешения число рядом со значком Эффективное разрешение изображения
не отображается.
Палитра «Макет страницы»
Палитра Макет страницы содержит различные функции, относящиеся к страницам и
навигации.
Палитра Макет страницы позволяет работать с шаблонными страницами и страницами
макета.
Верхняя часть палитры позволяет создавать, дублировать и удалять шаблонные страницы.
Для просмотра и редактирования шаблонной страницы дважды щелкните на ней мышью; эта
шаблонная страница отображается в окне активного проекта. Односторонние шаблонные
страницы отображаются в виде прямоугольника, двусторонние шаблонные страницы
отображаются с двумя загнутыми углами.
Нижняя часть палитры позволяет перемещаться между страницами активного макета. Для
перехода к странице макета дважды щелкните мышью в этой части палитры.
40 | РУКОВОДСТВО ПО QUARKXPRESS 9.2
ПОЛЬЗОВАТЕЛЬСКИЙ ИНТЕРФЕЙС
Для применения шаблонной страницы к странице макета перетащите значок шаблонной
страницы на значок страницы макета. Можно также выбрать значки страниц макета в палитре,
а затем щелкнуть мышью при нажатой клавише Command/дважды щелкнуть мышью значок
шаблонной страницы.
Палитра «Таблицы стилей»
Палитра Таблицы стилей (Окно > Показать таблицы стилей) позволяет применять таблицы
стилей символов и абзацев, щелкая мышью имена таблиц стилей. Кнопки в верхней части
каждого раздела этой палитры позволяют создавать, редактировать, дублировать, обновлять
и удалять таблицы стилей.
Символ «+» у таблицы стиля абзаца означает, что было применено локальное форматирование.
Палитра Таблицы стилей позволяет просматривать и применять таблицы стилей абзацев и
символов.
Палитра «Цвета»
Палитра Цвета позволяет просматривать и применять цвета, заданные в активном проекте.
Кнопки в верхней части палитры позволяют создавать, редактировать и удалять цвета.
Пользователи создают цвета с помощью диалогового окна Цвета (Правка > Цвета).
Дополнительную информацию см. в разделе «Работа с цветами».
РУКОВОДСТВО ПО QUARKXPRESS 9.2 | 41
ПОЛЬЗОВАТЕЛЬСКИЙ ИНТЕРФЕЙС
Палитра Цвета позволяет просматривать и применять цвета.
Палитра «Общее содержимое»
Палитра Общее содержимое позволяет работать с элементами и содержимым, хранящимися
в библиотеке общего содержимого. Дополнительную информацию см. в разделе «Работа с
общим содержимым».
Палитра Общее содержимое позволяет работать с элементами и содержимым их библиотеки
общего содержимого.
Палитра «Информация о треппинге»
Начиная с версии 9.0, приложение не поддерживает треппинг расширения и втяжки.
Расширения и втяжки, настроенные в палитре Информация о треппинге (меню Окно), не
применяются при выводе. Однако наложение и вытеснение учитываются.
Палитра «Списки»
Палитра Списки помогает просматривать и генерировать списки. Эта функция полезна для
создания таких элементов, как содержания. Списки можно создавать в диалоговом окне
Списки (Правка > Списки).
Раскрывающееся меню Имя списка позволяет выбрать один из списков, заданных в активном
проекте, а кнопка Обновить позволяет обновить список, отображаемый в данный момент в
палитре.
42 | РУКОВОДСТВО ПО QUARKXPRESS 9.2
ПОЛЬЗОВАТЕЛЬСКИЙ ИНТЕРФЕЙС
Кнопка Найти позволяет искать элементы из палитры Списки. Можно также перейти к слову
или заголовку, просто дважды щелкнув его мышью в палитре.
Кнопка Построить позволяет вставить активный список в активную текстовую цепочку. Если
список уже присутствует в статье, его можно обновить, а не вставлять еще одну копию.
Таблицы стилей Форматировать как для списка применяются автоматически.
Палитра Списки позволяет создавать такие элементы, как содержание.
Палитра «App Studio»
Палитра App Studio позволяет создавать и настраивать фильмы, слайд-шоу, кнопки и другие
элементы для выпусков App Studio. Дополнительную информацию см. в Руководстве по App
Studio.
В палитру App Studio можно переключиться, выбрав Элемент > Цифровая публикация >
Интерактивные функции App Studio.
Палитра «Сведения о профиле»
Палитра Сведения о профиле позволяет просматривать и обновлять параметры управления
цветом для рисунков. Дополнительную информацию см. в разделе «Управление цветом».
РУКОВОДСТВО ПО QUARKXPRESS 9.2 | 43
ПОЛЬЗОВАТЕЛЬСКИЙ ИНТЕРФЕЙС
Палитра Сведения о профиле обеспечивает точный контроль над параметрами управления
цветом для рисунков.
Палитра «Глифы»
Палитра Глифы обеспечивает удобный доступ ко всем символам каждого установленного
на компьютере шрифта. Можно вывести на экран все символы выбранного шрифта или
ограничить состав отображаемых символов, выбрав вариант во втором раскрывающемся
меню. Можно добавлять символы в статью. дважды щелкая на них мышью. В области
Избранные глифы в нижней части палитры можно сохранить часто используемые символы
для быстрого доступа к ним.
Палитра Глифы обеспечивает удобный доступ ко всем символам каждого шрифта.
Панель «Гиперссылки»
Палитра Гиперссылки позволяет применять гиперссылки к тексту и рисункам. Хотя очевидно,
что гиперссылки не будут работать в распечатанных макетах, они работают при экспорте
макета в формат PDF и при экспорте Web-макета в формат HTML. Дополнительную
информацию см. в разделе «Гиперссылки».
44 | РУКОВОДСТВО ПО QUARKXPRESS 9.2
ПОЛЬЗОВАТЕЛЬСКИЙ ИНТЕРФЕЙС
Палитра Гиперссылки позволяет применять гиперссылки к тексту и рисункам.
Палитра «Указатель»
Палитра Указатель позволяет разметить текст для создания указателя. При создании указателя
(Утилиты > Создать указатель) все тэги, созданные с помощью палитры Указатель,
автоматически преобразуются в настраиваемый указатель. Дополнительную информацию
см. в разделе «Работа со списками».
Палитра Указатель позволяет разметить текст для включения в автоматически генерируемый
указатель.
Палитра «Слои»
Палитра Слои позволяет создавать слои, редактировать свойства слоев, управлять
возможностями отображения или печати слоев, а также перемещать объекты между слоями.
Дополнительную информацию см. в разделе «Работа со слоями».
РУКОВОДСТВО ПО QUARKXPRESS 9.2 | 45
ПОЛЬЗОВАТЕЛЬСКИЙ ИНТЕРФЕЙС
Палитра Слои позволяет работать со слоями и объектами, находящимися на этих слоях.
Палитра «Эффекты рисунков»
Палитра Эффекты рисунков позволяет применять к рисункам такие эффекты, как увеличение
резкости и настройка цветов. Эта палитра отображается только при установленном модуле
расширения QuarkVista XTensions. Дополнительную информацию см. в разделе «Использование
эффектов рисунков».
Палитра Эффекты рисунков позволяет применять различные визуальные эффекты к рисункам,
используемым в макете.
Палитра «PSD Import»
Палитра PSD Import позволяет управлять отображение импортированных файлов Photoshop
(PSD). Дополнительную информацию см. в разделе «Работа с рисунками PSD».
Палитра PSD Import позволяет управлять импортированными рисунками PSD.
46 | РУКОВОДСТВО ПО QUARKXPRESS 9.2
ПОЛЬЗОВАТЕЛЬСКИЙ ИНТЕРФЕЙС
Группы палитр и наборы палитр
В программе QuarkXPress предусмотрены две функции, упрощающие работы с палитрами:
группы палитр и наборы палитр.
Использование групп палитр
Функция группы палитр позволяет объединить несколько палитр в одну.
В этой группе палитры Таблицы стилей, Цвета и Списки соединены в одну палитру, что
обеспечивает экономию места при сохранении удобства доступа к функциям.
Для присоединения палитры к группе палитр нажмите клавишу Control и щелкните
мышью/щелкните правой кнопкой мыши на строке заголовка группы палитр, затем выберите
название палитры без галочки. При присоединении уже отображаемой палитры она
перемещается в группу палитр. Для отсоединения палитры от группы палитр нажмите клавишу
Control и щелкните мышью/щелкните правой кнопкой мыши на строке заголовка группы
палитр, затем выберите пункт Отсоединить [имя палитры].
Использование наборов палитр
Функция наборов палитр позволяет сохранять и вызывать положение и состояние всех
открытых палитр и библиотек, обеспечивает удобное переключение между различными
конфигурациями палитр.
Для создания набора палитр сначала выведите на экран все палитры, необходимые для
конкретной задачи, и скройте все остальные палитры. Затем выберите команду Окно > Наборы
палитр > Сохранить набор палитр как для отображения диалогового окна Сохранить
набор палитр как, введите имя и, при желании, задайте сочетание клавиш.
Для вызова набора палитр выберите команду Окно > Наборы палитр > [имя набора палитр]
или нажмите сочетание клавиш, соответствующее данному набору палитр.
РУКОВОДСТВО ПО QUARKXPRESS 9.2 | 47
ПОЛЬЗОВАТЕЛЬСКИЙ ИНТЕРФЕЙС
Элементы управления макетом
При открытом проекте элементы управления в левом нижнем углу окна проекта
обеспечиваются прямой доступ к некоторым основным функциям.
Элементы управления макетом
1
Масштаб: введите масштаб в процентах или выберите коэффициент масштаба в
раскрывающемся меню.
2
Номер страницы: введите номер страницы в поле Номер страницы или выберите страницы
в списке страниц, открывающемся при нажатии направленной вверх стрелки справа от этого
поля.
3
Предыдущая страница: переход на предыдущую страницу.
4
Следующая страница: переход на следующую страницу.
5
Переключение на шаблонную страницу: переключение между активной страницей макета
и ее шаблонной страницей.
6
Разделить экран по вертикали: отображение макета в двух или более отдельных панелях,
расположенных одна над другой.
7
Разделить экран по горизонтали: отображение макета в двух или более отдельных панелях,
расположенных рядом друг с другом.
8
Экспорт: отображение тех же параметров экспорта, которые отображаются при выборе
команды Файл > Экспорт.
9
Предв. просмотр: предварительный просмотр вида Web-макета или интерактивного макета
после экспорта. Доступна только при работе с Web-макетами или интерактивными макетами.
Щелкните направленную вверх стрелку рядом с полем Номер страницы для просмотра
эскизов всех страниц макета. Пользователи Mac могут продолжать щелкать направленную
вверх стрелку для увеличения эскизов.
Режимы и наборы режимов
QuarkXPress предоставляет множество способов просмотра макетов. Можно разделить окно
на части или создать новое окно для отображения двух различных макетов или двух различных
режимов для одного макета. Можно использовать режим «Редактор статей», чтобы
сосредоточиться на тексте не отвлекаясь на макет. А функция «Наборы режимов» позволяет
создавать различные режимы и быстро переключаться между ними.
48 | РУКОВОДСТВО ПО QUARKXPRESS 9.2
ПОЛЬЗОВАТЕЛЬСКИЙ ИНТЕРФЕЙС
Разделение окна
Разделив окно на две или более панелей, можно одновременно просматривать несколько
видов одной статьи, при этом изменения одновременно отображаются во всех панелях. Можно
даже выбрать различные режимы отображения в каждой из панелей, просматривая изменения
в одной панели и обновления в других панелях в режиме реального времени. Несколько видов
в одном окне можно разделить по горизонтали или по вертикали.
Разделив окно, можно просматривать работу одновременно в нескольких масштабах.
Предусмотрены три способа разделения окна:
• Выберите Окно > Разделить окно > По горизонтали или Окно > Разделить окно > По
вертикали.
• Щелкните мышью полосу разделения справа от полосы прокрутки (для разделения по
вертикали) или сверху от полосы прокрутки (для разделения по горизонтали).
• Щелкните мышью значки разделения экрана в строек элементов управления макета в нижней
части окна проекта.
После разделения окна можно изменять ширину и высоту разделения, перетаскивая мышью
полосы между разделенными панелями.
Для удаления разделения окна используйте один из следующих способов:
• Выберите Окно > Разделить окно > Удалить все.
• Перетащите полосу разделения на боковую сторону окна.
Создание окна
Для создания нового окна с активным проектом выберите Окно > Новое окно.
Если открыть для проекта несколько окон, внести в проект изменения и начать закрывать
окна, приложение предложит сохранить проект только при попытке закрыть последнее окно
с проектом.
РУКОВОДСТВО ПО QUARKXPRESS 9.2 | 49
ПОЛЬЗОВАТЕЛЬСКИЙ ИНТЕРФЕЙС
Использование режима «Редактор статей»
Режим Редактор статей позволяет сосредоточиться на тексте статьи, не отвлекаясь на макет.
В режиме Редактор статей весь текст имеет одинаковый размер и шрифт, текст занимает все
окно и отображается только самое основное форматирование символов (такое как полужирное
и курсивное начертание). Красный фон текста указывает на то, что текст вышел за пределы
последнего текстового поля или траектории в статье.
Для отображения содержимого текущей статьи в новом окне Редактор статей выберите блок
или строку, содержащие целевую статью, и выберите Вид > Редактор статей. (Если окно
Редактор статей уже открыто, статья выбранного элемента отображается в этом окне.)
Чтобы контролировать общий вид страницы во время редактирования текста, окно Редактор
статей можно расположить рядом с окном макета, в котором отображается текущая статья.
Статья в режиме макета (слева) и в окне Редактор статей (справа)
Наборы режимов
Меню Вид содержит различные варианты отображения макета. Можно отображать или
скрывать направляющие, сетки, непечатаемые символы, визуальные индикаторы и прочее.
(Дополнительную информацию см. в разделе «Меню «Вид»».) Функция «Наборы режимов»
позволяет сохранять и вызывать из памяти различные сочетания этих параметров. Эти
параметры сохраняются в наборе режимов следующим образом:
• Вид > Направляющие
• Вид > Сетки страницы
• Вид > Сетки текстовых блоков
• Вид > Линейки
• Вид > Направление линейки
• Вид > Непечатаемые символы
• Вид > Визуальные индикаторы
• Вид > Режим обрезки
• Вид > Скрыть отключенные
• Вид > Эскизы с полным разрешением
50 | РУКОВОДСТВО ПО QUARKXPRESS 9.2
ПОЛЬЗОВАТЕЛЬСКИЙ ИНТЕРФЕЙС
QuarkXPress поставляется с несколькими наборами режимов по умолчанию:
• По умолчанию: это набор вариантов режимов по умолчанию, которые отображается при
создании первого макета после самого первого запуска QuarkXPress.
• Предварительный просмотр перед выводом: Этот набор режимов максимально точно
имитирует страницу при печати. Направляющие, сетки, непечатаемые символы и визуальные
индикаторы скрыты. Параметры Вид > Режим обрезки, Вид > Скрыть отключенные и Вид
> Эскизы с полным разрешением включены. Монтажный стол отображается цветом,
выбранным на панели Отображение диалогового окна Предпочтения (QuarkXPress/Правка
> Предпочтения).
• Режим авторских разработок: В этом наборе режимов отображаются направляющие,
непечатаемые символы, визуальные индикаторы, линейка и эскизы с полным разрешением.
Для создания набора режимов сначала включите только те параметры вида, которые требуется
сохранить в наборе режимов. Затем выберите команду Вид > Наборы режимов > Сохранить
набор режимов как для отображения диалогового окна Сохранить набор режимов как,
введите имя и, при желании, задайте сочетание клавиш.
Для переключения к требуемому набору режимов выполните одно из следующих действий.
• Выберите Вид > Наборы режимов > [имя набора режимов].
• Нажмите сочетание клавиш для данного набора режимов.
• Откройте палитру Набор режимов (Вид > Наборы режимов > Управление наборами
режимов), выберите в палитре имя набора режимов и нажмите кнопку Применить
(или
дважды щелкните на имени набора режимов).
Для управления созданными наборами режимов выберите Вид > Наборы режимов >
Управление наборами режимов. Отображается палитра Наборы режимов. Кнопки в верхней
части этой палитры можно использовать для изменения
, применения
и удаления
выбранного набора режимов.
Палитра Наборы режимов
Наборы режимов сохраняются на уровне приложения. Однако любые параметры режимов,
которые применяются к макету с помощью наборов режимов, сохраняются вместе с этим
макетом.
РУКОВОДСТВО ПО QUARKXPRESS 9.2 | 51
ПРОЕКТЫ И МАКЕТЫ
Проекты и макеты
Файлы QuarkXPress называются проектами, а каждый проект содержит один или несколько
макетов. Каждый макет хранится в проекте, и каждый проект содержит как минимум один
макет. Каждый макет может содержать до 2000 страниц форматом до 48 x 48 дюймов (1219,2
x 1219,2 мм) (или 24 x 48 дюймов (609,6 x 1219,2 мм) для двухстраничных разворотов). Проект
может содержать неограниченное количество макетов.
Так как в одном файле могут храниться несколько макетов, можно легко обеспечить совместное
использование материалов в различных версиях документа — например, в письмах с
одинаковым текстом на бумаге форматов US letter и A4.
Проект QuarkXPress может содержать макеты трех типов: печать, Web и интерактивный.
Можно использовать один проект для создания содержимого для различных носителей —
например, для печати, PDF, SWF и HTML.
Работа с проектами
Для создания проекта выберите Файл > Создать > Проект. Отображается диалоговое окно
Новый проект.
52 | РУКОВОДСТВО ПО QUARKXPRESS 9.2
ПРОЕКТЫ И МАКЕТЫ
Диалоговое окно Новый проект для макета печати
Каждый проект QuarkXPress содержит по крайней мере один макет. Поэтому при создании
проекта необходимо задать макет по умолчанию для файла. Можно использовать имя макета
по умолчанию или ввести новое имя макета в поле Имя макета. Для указания типа макета
по умолчанию выберите Печать, Web, Интерактивный, App Studio или ePUB в
раскрывающемся меню Тип макета.
Дополнительную информацию о Web-макетах см. в разделе «Web-макеты».
Дополнительные сведения об интерактивных макетах см. в разделе «Интерактивные макеты».
Подробнее о макетах App Studio см. Руководство по App Studio.
Дополнительную информацию о создании макетов для экспорта электронных книг ePUB см.
в разделе «Электронные книги».
По умолчанию в верхней части окна проекта отображается по одной вкладке для каждого
макета проекта. Чтобы эти вкладки не отображались, установите флажок Режим одного
макета. (В проект все равно можно добавлять макеты, однако при этом режим одного макета
будет отключен.)
Проект, созданный в любой языковой версии QuarkXPress, можно редактировать, печатать и
сохранять в любой другой языковой версии QuarkXPress. Все доступные орфографические
словари и правила переноса поддерживаются во всех языковых версиях. Однако текст, в
котором используются функции, специфические для восточно-азиатских языков (например,
специальный текст, поясняющий произношение иероглифов (кегль рубин), наборы шрифтов
и группы символов) могут редактироваться только в восточно-азиатских версиях QuarkXPress.
Параметры макетов печати
Элементы управления в области Страница позволяют задать формат и ориентацию страницы
для макета по умолчанию. Флажок Разворот позволяет создавать развороты, а флажок
Автосоздание текстового блока позволяет добавлять текстовый блок на шаблонную страницу
по умолчанию для макета. Элементы управления Направляющие полей позволяют задать
поля по умолчанию для макета, а элементы управления в области Направляющие колонок
позволяют создать страницу с несколькими колонками по умолчанию.
Параметры Web-макетов
Элементы управления в области Цвета позволяют задать цвета по умолчанию для фона
страницы и гиперссылок. Элементы управления в области Макет позволяют задать ширину
страницы по умолчанию и определить, допускается ли изменение ширины страницы. Элементы
управления Фоновое изображение можно использовать для импорта рисунка, служащего
фоном страницы.
РУКОВОДСТВО ПО QUARKXPRESS 9.2 | 53
ПРОЕКТЫ И МАКЕТЫ
Диалоговое окно Новый проект для Web-макета
Сохранение проекта QuarkXPress и задание его имени
При первом сохранении проекта QuarkXPress отображается диалоговое окно Сохранить как.
Используйте это диалоговое окно для задания имени, местоположения и типа проекта.
При сохранении проекта QuarkXPress можно выбрать вариант в раскрывающемся меню
Тип/Сохранить как тип:
• Выберите Проект для сохранения проекта в виде, допускающем дальнейшее редактирование.
• Выберите Шаблон проекта для сохранения версии проекта только для чтения.
Экспорт макетов и проектов
Для экспорта одного или нескольких макетов из активного проекта выберите Файл > Экспорт
> Макет в виде проекта. Введите имя в поле Сохранить как и укажите папку.
Для экспорта всех макетов проекта установите флажок Выбрать все в области Макеты. Для
экспорта индивидуальных макетов пометьте их в этой области.
Для экспорта выбранных макетов в виде, допускающем открытие в более ранних версиях
программы QuarkXPress, выберите номер более ранней версии в раскрывающемся меню
Версия.
Экспорт макетов App Studio в формат QuarkXPress 8 невозможен. (Дополнительную
информацию см. в Руководстве по App Studio.)
Работа с макетами
Перемещаться между макетами, добавлять макеты, дублировать макеты и удалять макеты
несложно.
Для перехода между макетами служат вкладки в верхней части окна проекта.
Для добавления макета в активный проект выберите Макет > Создать или щелкните мышью
вкладку макета и выберите в контекстном меню пункт Создать.
54 | РУКОВОДСТВО ПО QUARKXPRESS 9.2
ПРОЕКТЫ И МАКЕТЫ
Для дублирования макета откройте макет, который требуется дублировать, затем выберите
Макет > Дублировать или выберите пункт Дублировать в контекстном меню вкладки
Макет.
Для изменения свойств макета откройте этот макет, затем выберите Макет > Свойства макета
или выберите пункт Свойства макета в контекстном меню вкладки Макет. Отображается
диалоговое окно Свойства макета. Это диалоговое окно можно использовать для изменения
типа макета проекта, однако невозможно преобразование макета в тип макета App Studio и
обратно. (Дополнительную информацию см. в Руководстве по App Studio.)
Для удаления макета откройте этот макет, затем выберите Макет > Удалить или выберите
пункт Удалить в контекстном меню вкладки Макет.
При использовании следующих команд в выводимые данные включается только активный
макет:
• Файл > Экспорт > PDF
• Файл > Экспорт > Страница как EPS
• Файл > Экспорт > Макеты в формате выпуска AVE
• Файл > Экспорт > Макет в формате электронной книги Blio
• Файл > Экспорт > Макет в формате ePUB
• Файл > Собрать для вывода
• Файл > Печать
• Файл > Экспорт > HTML (только Web-макеты)
Слои применяются к макету, активному в момент их создания или редактирования.
При выполнении операции уровня проекта (Правка > Отменить) эта операция добавляется
в журнал отмены для всех макетов.
При проверке правописания (меню Утилиты) QuarkXPress проверяет только активный макет.
Функция Поиск/Замена (меню Правка) обеспечивает поиск только в активном макете.
Ресурсы уровня проекта и уровня макета
Некоторые ресурсы определены на уровне проекта, а другие ресурсы определены на уровне
макета.
Ресурсы уровня проекта
Ресурсы уровня проекта могут использоваться в каждом макете проекта, и эти ресурсы
одинаковы в каждом макете, в котором они используются. Ресурсы уровня проекта включают
в себя предпочтения приложения, таблицы стилей, цвета, ПЕРиВЫКЛ, списки, пунктиры и
линии, каскадные меню (только Web-макеты), метатэги (только Web-макеты) и меню (только
Web-макеты).
Хотя каждое созданное определение списка может использоваться в любом макете проекта,
при построении списка он собирается только из активного макета.
РУКОВОДСТВО ПО QUARKXPRESS 9.2 | 55
ПРОЕКТЫ И МАКЕТЫ
Ресурсы уровня макета
Ресурсы уровня макета могут быть уникальными для каждого макета проекта. Ресурсы уровня
макета включают в себя следующее:
• Предпочтения макета (QuarkXPress/Правка > Предпочтения > Макет или Web-макет)
• Настройки кернинга (Утилиты > Изменить трекинг) (только макеты печати)
• Настройки трэкинга (Утилиты > Изменить таблицу кернинга) (только макеты печати)
• Исключения при расстановке переносов (Утилиты > Исключения при расстановке
переносов)
• Настройки треппинга (Окно > Показать информацию о треппинге) (только макеты печати)
• Значения масштаба
Работа с направляющими
Направляющие представляют собой непечатаемые направляющие линии, помогающие
выстраивать элементы и текст на макете. Предусмотрены направляющие двух типов:
направляющие линейки и направляющие колонок и полей.
Линии сетки – это непечатаемые направляющие линии, которые можно использовать для
выравнивания элементов и текста в соответствии с размером и положением текста.
Дополнительную информацию см. в разделах «Модуль расширения Guide Manager Pro
XTensions» и «Что такое линии сетки».
Направляющие колонок и полей
Направляющие колонок и полей показывают положение внешних полей страницы и колонок
(если предусмотрены).
QuarkXPress автоматически помещает направляющие колонок и полей во все новые макеты
для печати. Их положение можно задать в полях Направляющие колонок и Направляющие
полей диалогового окна Новый проект (Файл > Создать > Проект) или в диалоговом окне
Новый макет (Макет > Создать).
Когда в окне проекта отображается шаблонная страница, с помощью диалогового окна
Направляющие и сетка шаблонных страниц (Страница > Направляющие и сетка
шаблонных страниц) можно изменить положение направляющих колонок и полей. Если в
диалоговом окне Новый проект (Файл > Создать > Проект) или Новый макет (Макет >
Создать) установлен флажок Автосоздание текстового блока, значения, указанные в области
Направляющие полей, определяют размер и положение автоматически создаваемого
текстового блока.
Информацию о создании направляющих колонок и полей см. в разделе «Настройка сетки
шаблонной страницы».
Дополнительную информацию см. в разделе «Модуль расширения Guide Manager Pro
XTensions».
Направляющие линейки
Направляющие линейки (или просто «направляющие») — это непечатаемые направляющие,
которые можно устанавливать вручную. Направляющие линейки можно создавать,
56 | РУКОВОДСТВО ПО QUARKXPRESS 9.2
ПРОЕКТЫ И МАКЕТЫ
перетаскивая их мышью с горизонтальных и вертикальных линеек (Вид > Линейки).
Направляющие линейки можно создавать на шаблонных страницах и на отдельных страницах
макета.
• Для создания горизонтальной направляющей линейки щелкните мышью на верхней линейке;
когда появится указатель , перетащите направляющую линейку в требуемое положение на
странице. Для создания вертикальной направляющей линейки щелкните мышью на
вертикальной линейке, затем перетащите направляющую линейку на страницу, когда появится
указатель
. Если при перетаскивании направляющей линейки открыта палитра
Измерения, положение направляющей отображается в поле X (для вертикальных
направляющих линеек) или в поле Y (для горизонтальных направляющих линеек).
• Если при создании горизонтальной направляющей линейки отпустить кнопку мыши, когда
направляющая линейка находится над монтажным столом, эта направляющая линейка
распространяется на монтажный стол и все страницы данного разворота. Если отпустить
кнопку мыши, когда направляющая линейка находится над страницей документа, эта
направляющая линейка отображается только на данной странице.
• Для изменения положения направляющей линейки щелкните на ней мышью и перетащите в
другое положение, когда появится указатель направляющей. Можно также дважды щелкнуть
направляющую при выбранном инструменте Элемент и ввести новое положение в диалоговом
окне Guide Manager Pro.
• Для удаления направляющей линейки перетащите ее за пределы страницы.
• Для удаления со страницы всех направляющих прокрутите изображение таким образом, чтобы
отображалась часть этой страницы, затем перетащите направляющую обратно на линейку
при нажатой клавише Option/Alt.
• Для удаления всех направляющих линеек с монтажного стола разворота прокрутите
изображение, чтобы была видна часть монтажного стола, затем нажмите клавишу Option/Alt
и щелкните мышью на области линейки.
См. также раздел «Модуль расширения Guide Manager Pro XTensions».
Привязка к направляющим
QuarkXPress позволяет создать «магнитное поле» вокруг направляющих, чтобы при
перетаскивании элемента близко к направляющей он автоматически выравнивался по этой
направляющей. Эта функция называется Привязка к направляющим (меню Вид), а ширина
«магнитного поля» называется Расстояние привязки.
Для управления привязкой с помощью элементов управления QuarkXPress убедитесь, что
отмечен пункт Вид > Привязка к направляющим. Для задания расстояния выберите
QuarkXPress/Правка > Предпочтения > Макет печати > Направляющие и сетка и введите
количество пикселов в поле Расстояние привязки.
Можно также выбрать Вид > Привязка к сетке страницы для включения выравнивания
элементов по сетке шаблонной страницы. Значение в поле Расстояние привязки относится
также и к сетке шаблонной страницы. Дополнительную информацию см. в разделе «Привязка
элементов к сетке».
РУКОВОДСТВО ПО QUARKXPRESS 9.2 | 57
ПРОЕКТЫ И МАКЕТЫ
Отмена и возврат операций
Команда Отменить (меню Правка) отменяет последнюю операцию, выполненную с
элементом. Например, если был случайно вырезан графический блок, команда Отменить
вернет этот графический блок в макет из буфера обмена. Команда Вернуть (меню Правка)
позволяет заново выполнить отмененную операцию.
Выберите Правка > Отменить (Command+Z/Ctrl+Z) для обращения последней выполненной
операции. Этот элемент меню показывает конкретную операцию, которую можно отменить.
Например, команда Отменить удаление доступна в меню Правка после использования
команды Элемент > Удалить. Серый текст Нельзя отменить отображается в том случае,
если функция Отменить недоступна.
Для повторного выполнения операции выберите Правка > Вернуть (Command+Shift+Z/Ctrl+Y)
после отмены операции.
58 | РУКОВОДСТВО ПО QUARKXPRESS 9.2
БЛОКИ, ЛИНИИ И ТАБЛИЦЫ
Блоки, линии и таблицы
Для создания удачного макета страницы требуется упорядоченный способ расположения
текста и рисунков — требуются блоки. Блоки представляют собой элементы, которые могут
содержать текст или рисунки; можно также создать блоки, не предназначенные ни для какого
содержимого, а являющиеся, например, красочными элементами оформления страницы.
Границы блоков задают определенную форму, размер и размещение текста и рисунков на
странице.
Что такое элементы и содержимое
В QuarkXPress используется концепция элементов (контейнеров) и содержимого (того, что
размещается внутри элементов).
Элементы являются строительными блоками макета страницы. Инструмент Элемент
позволяет выполнять с элементами такие операции, как перемещение, изменение размеров,
поворот, изменение формы, вырезание, копирование и вставка.
Предусмотрены следующие базовые типы элементов:
• Блоки, включая текстовые блоки, графические блоки и блоки без содержимого. Блоки могут
иметь различную форму, например, прямоугольную, круглую и ограниченную кривыми Безье.
• Линии, включая «обычные» линии и траектории текста (которые могут содержать текст).
Линии, также, могут быть прямыми или линиями Безье.
• Группы, представляющие собой наборы «склеенных» элементов, ведущие себя как один
элемент.
• Таблицы, которые могут содержать как текст, так и рисунки.
• Формы, позволяющие создавать формы HTML (только Web-макеты).
• Элементы управления форм, позволяющие создавать элементы управления форм HTML
(только Web-макеты).
Содержимое, по существу, может быть текстом или рисунками. Для создания макета обычно
создаются текстовые и графические блоки, в которые затем вставляется текст и рисунки.
Так как элементы и содержимое–это разные объекты, для работы с ними используются разные
инструменты:
РУКОВОДСТВО ПО QUARKXPRESS 9.2 | 59
БЛОКИ, ЛИНИИ И ТАБЛИЦЫ
• Инструмент Текстовое содержимое
позволяет создавать прямоугольные текстовые блоки
и форматировать текст в текстовых блоках или на траекториях текста. Инструмент Текстовое
содержимое можно также использовать для вырезания, копирования и вставки текста.
• Инструмент Графическое содержимое
позволяет создавать прямоугольные графические
блоки и управлять рисунками в графических блоках. Инструмент Графическое содержимое
можно также использовать для вырезания, копирования и вставки рисунков.
Что такое манипуляторы
На ограничивающих блоках выбранных траекторий текста, линий и блоков имеются небольшие
белые квадратики, называемые манипуляторы элемента. С помощью этих манипуляторов
можно изменять размеры выбранного элемента или поворачивать его.
Манипуляторы элемента
Для изменения размеров элемента перетаскивайте его манипуляторы. Для поворота элемента
щелкните и перетащите мышью снаружи рядом с одним из угловых манипуляторов элемента.
Когда указатель мыши находится над или рядом с манипулятором, форма указателя мыши
изменяется, показывая, какую операцию можно выполнить:
Манипуляторы элемента можно использовать для изменения размеров элемента или его
поворота.
Манипуляторы рисунка
Если выбрать инструмент Графическое содержимое и щелкнуть им на графическом блоке,
содержащем рисунок, на рисунке отображаются крупные круги манипуляторов. Эти
манипуляторы называются манипуляторами графического содержимого. Щелкнув мышью
в любом месте перекрытия изображения, можно использовать указатель перемещения
перемещения рисунка внутри его блока.
60 | РУКОВОДСТВО ПО QUARKXPRESS 9.2
для
БЛОКИ, ЛИНИИ И ТАБЛИЦЫ
Графический блок с отображаемыми манипуляторами графического содержимого
Манипуляторы графического содержимого отображаются даже в том случае, если размеры
рисунка больше размеров блока (см. иллюстрацию выше). Рисунок отображается за пределами
границ блока. Изображение можно обрезать, изменив размеры графического блока.
Манипуляторы графического содержимого можно использовать для изменения размеров или
поворота рисунка без изменения размеров или угла поворота содержащего его графического
блока.
• Указатели изменения размеров:
• Указатели поворота:
Повернутое изображение в неповернутом блоке
Если требуется переместить графический блок или посмотреть, как выглядит его обрезка без
прозрачного перекрытия, нажмите клавишу Command/Ctrl. При этом перекрытие временно
отменяется, позволяя работать с блоком так, как если бы был выбран инструмент Элемент.
РУКОВОДСТВО ПО QUARKXPRESS 9.2 | 61
БЛОКИ, ЛИНИИ И ТАБЛИЦЫ
Если при выбранном инструменте Графическое содержимое щелкнуть и перетащить мышь
в тот момент, когда указатель мыши находится в точке, в которой манипулятор графического
блока и манипулятор графического содержимого накладываются друг на друга, производится
изменение размеров или поворот только рисунка. Если требуется переместить манипулятор
элемента, выберите инструмент Элемент.
Что такое формы Безье
Перед изменением формы блоков или линий Безье обязательно ознакомьтесь со следующими
определениями.
Точка: Точка соединяет сегменты линий и определяет, где начинается и где заканчивается
сегмент линии. Точки, соединяющие сегменты линий кривой, имеют манипуляторы кривой,
управляющие формой кривых. В QuarkXPress предусмотрены точки трех типов: угловая,
гладкая и симметричная.
Угловая точка: угловая точка связывает две прямые линии, прямую линию с кривой линией
или две кривые линии с изломом. В случае кривых линий манипуляторы кривой для угловой
точки можно перемещать независимо друг от друга, обычно для создания излома между двумя
сегментами:
Примеры угловых точек
Гладкая точка: гладкая точка связывает две кривые в одну непрерывную (гладкую) кривую.
Манипуляторы кривой всегда находятся на прямой линии, проходящей через эту точку, но
расстояние от каждого манипулятора до этой точки можно изменять независимо друг от друга:
Гладкая точка
Симметричная точка: симметричная точка связывает две кривые в одну непрерывную
(гладкую) кривую. Результат аналогичен гладкой точке, но манипуляторы кривых всегда
расположены на равных расстояниях от этой точки:
62 | РУКОВОДСТВО ПО QUARKXPRESS 9.2
БЛОКИ, ЛИНИИ И ТАБЛИЦЫ
Симметричная точка
Манипуляторы кривых: Манипуляторы кривых расположены с обеих сторон точки и управляют
формой кривой:
Манипуляторы кривой (слева вверху)
Сегменты линий: Сегменты линий – это прямые или кривые секции линий, расположенные
между двумя точками:
Сегменты линий
Когда инструмент Выбор точки находится над активным блоком или линией Безье,
отображаются различные указатели, показывающие, что можно выбрать точку, манипуляторы
кривой или сегмент линии. Для изменения формы блока или линии Безье щелкните и
перетащите мышью с помощью указателей.
• Для полного изменения формы выберите другой вариант в подменю Элемент > Форма.
• Для добавления точки к блоку Безье при работе с инструментом Перо Безье
сегмент линии. Можно также воспользоваться инструментом Добавить точку
• Для удаления точки из блока Безье при работе с инструментом Перо Безье
точку. Можно также воспользоваться инструментом Удалить точку
щелкните
.
щелкните эту
.
• Для преобразования точки в точку другого типа при работе с инструментом Перо Безье
щелкните эту точку при нажатой клавише Option/Alt. Можно также воспользоваться
инструментом Преобразовать точку
.
• Для перемещения точки или изменения формы сегмента линии при работе с инструментом
Перо Безье
нажмите клавишу Command/Ctrl и перетащите точку или сегмент.
РУКОВОДСТВО ПО QUARKXPRESS 9.2 | 63
БЛОКИ, ЛИНИИ И ТАБЛИЦЫ
• Для выбора кривых или точек, чтобы их можно было переместить или удалить, используйте
инструмент Выбор точки
. Для выбора нескольких точек щелкайте мышью при нажатой
клавише Shift. Для преобразования точки в симметричную щелкните эту точку мышью при
нажатой клавише Option/Alt.
Для перемещения макета по экрану при выбранном инструменте «Перо» нажмите клавиши
Shift+Space, а затем перемещайте макет при нажатой кнопке мыши.
Работа с блоками
Предусмотрены блоки трех типов: текстовые блоки, графические блоки и блоки без
содержимого (блоки с содержимым Нет). Блоки всех трех типов могут содержать цвет,
оттенки, переходы и рамки. При рисовании текстового блока, графического блока или блока
без содержимого доступные элементы управления соответствуют типу создаваемого блока.
Однако можно импортировать текст в графические блоки, содержащие рисунки, и можно
импортировать рисунки в текстовые блоки, содержащие текст. Помимо изменения типа
содержимого, можно изменять форму и другие атрибуты блока.
Создание текстовых и графических блоков
Предусмотрены три способа создания блоков:
• Для создания блока без содержимого (блока, который можно преобразовать в графический
или текстовый блок), щелкните и перетаскивайте мышь при выбранном инструменте
Прямоугольный блок
, Овальный блок
или Многолучевая звезда
. Текстовый тип
можно задать, нажав клавишу «T» во время рисования блока. Графический тип можно задать,
нажав клавишу «R» во время рисования блока.
• Для создания прямоугольного текстового или графического блока щелкните и перетащите
мышь при выбранном инструменте Текстовое содержимое
или Графическое содержимое
.
• Для создания блока с помощью кривых Безье используйте инструмент Перо Безье
.
Дополнительную информацию см. в разделе «Создание блоков Безье».
Чтобы ограничить форму прямоугольного блока квадратом, а форму овального блока – кругом,
во время перетаскивания удерживайте нажатой клавишу Shift.
Блоки можно создавать с помощью следующих инструментов:
Для преобразования блока без содержимого в текстовый блок нажмите клавиши
Command+E/Alt+E и импортируйте текстовый файл.
Для преобразования блока без содержимого в графический блок нажмите клавиши
Command+E/Alt+E и импортируйте файл рисунка.
Тип углов прямоугольных блоков можно изменить на закругленные, вогнутые и скошенные
с помощью подменю Элемент > Форма или раскрывающегося меню Стиль углов на палитре
Измерения. Закругленные углы можно добавлять и изменять, вводя значения в поле Радиус
углов (вкладка Элемент > Изменение > Блок). Можно также использовать поле Радиус
углов блока на вкладке Классический или Распределить/Выровнять палитры Измерения.
64 | РУКОВОДСТВО ПО QUARKXPRESS 9.2
БЛОКИ, ЛИНИИ И ТАБЛИЦЫ
Создание блоков Безье
Инструмент Перо Безье
позволяет рисовать многосторонние блоки и линии Безье, которые
могут содержать сегменты в виде прямых линий и кривых (см. раздел «Что такое формы
Безье»).
Информацию о другом способе создания блоков уникальной формы см. в разделе « Модуль
расширения ShapeMaker».
Чтобы нарисовать блок Безье:
1
Выберите инструмент Перо Безье
форме перекрестия
2
на палитре Инструменты. Переместите указатель в
в любое место страницы и щелкните мышью для задания первой точки.
Переместите указатель в место, в котором должна располагаться следующая точка. Для
ограничения перемещения указателя углом 45° относительно страницы нажмите клавишу
Shift.
3
Щелкайте мышью для создания точек и сегментов линий.
• При щелчке мышью без перетаскивания создаются прямая линия и угловая точка. Для создания
криволинейного сегмента и гладкой точки щелкните и перетащите мышь в положение
следующей точки. Отображается точка с двумя манипуляторами кривых. Размером и формой
кривой можно управлять, перетаскивая ее манипулятор. Для создания криволинейного сегмента
и угловой точки при перетаскивании удерживайте нажатой клавишу Option/Alt.
4
Если требуется, редактируйте форму Безье во время ее рисования.
• Для добавления точки в уже существующий сегмент формы щелкните мышью на сегменте
линии, в котором требуется добавить точку.
• Для удаления точки из активной формы во время ее рисования щелкните мышью на этой
точке.
5
Для замыкания блока замкните траекторию, расположив указатель мыши рядом с началом
линии и щелкнув мышью при появлении указателя «Замкнуть блок»
.
Когда активен любой из инструментов рисования, можно нажать клавишу Command/Ctrl для
временного переключения на инструмент Выбор точки. Если активен инструмент Выбор
точки, нажав клавиши Command+Option/Ctrl+Alt, можно временно переключиться на
инструмент Элемент.
Изменение размеров блоков
Размер любого блока можно изменить, изменив размер его ограничивающего блока.
Ограничивающий блок – это непечатаемая прямоугольная форма, имеющаяся вокруг любого
блока. Что такое манипуляторы блока отмечают границы ограничивающего блока.
Наилучший способ четкого отображения ограничивающего блока — с помощью инструмента
Элемент выбрать манипуляторы элемента в блоке Безье.
Изменять размеры активных блоков можно любым из следующих способов:
РУКОВОДСТВО ПО QUARKXPRESS 9.2 | 65
БЛОКИ, ЛИНИИ И ТАБЛИЦЫ
• Выберите инструмент Элемент
или Содержимое
и наведите указатель мыши на
манипулятор блока выбранного элемента для отображения указателя изменения размеров.
Щелкните на манипуляторе и перетащите его в новое положение для уменьшения или
увеличения блока. Для сохранения соотношения сторон блока удерживайте нажатой клавишу
Shift. Для изменения размеров блока от его центра удерживайте нажатой клавишу Option/Alt.
Для изменения масштаба содержимого блока одновременно с изменением размера блока
удерживайте нажатой клавишу Command/Ctrl.
• Введите значения в поля Ш и В вкладки Классический или Распределить/Выровнять
палитры Измерения для изменения ширины и высоты, затем нажмите клавишу Return/Enter.
• Выберите Элемент > Изменение (Command+M/Ctrl+M), затем выберите вкладку Блок.
Введите значения в поля Ширина и Высота для точного изменения размера блока, затем
нажмите клавишу OK.
Можно заблокировать пропорции блока, чтобы не нужно было нажимать клавишу Shift для
сохранения соотношения сторон блока. Дополнительную информацию см. в разделе
«Блокировка пропорций блока и рисунка».
Блокировка пропорций блока и рисунка
Чтобы заблокировать пропорции выбранного блока, откройте вкладку Классический палитры
Измерения и нажмите кнопку блокировки пропорций справа от полей W и H. Если эта кнопка
нажата, QuarkXPress сохраняет соотношение сторон элемента при изменении его размеров.
Заблокировать пропорции блока можно также на вкладке Блок диалогового окна Изменение.
Кнопка блокировки пропорций в разблокированном (сверху) и заблокированном (снизу)
состоянии
Чтобы заблокировать пропорции рисунка в выбранном блоке, откройте вкладку Классический
палитры Измерения и нажмите кнопку блокировки пропорций справа от полей X+ и Y+.
Если эта кнопка нажата, QuarkXPress сохраняет соотношение сторон рисунка при изменении
его размеров. Заблокировать пропорции рисунка можно также на вкладке Рисунок диалогового
окна Изменение.
Чтобы использовать функцию блокировки пропорций вместе с функцией «Поиск/замена
элемента», откройте вкладку Блок или Рисунок палитры Поиск/замена элемента (меню
Стиль), затем установите или снимите флажок Пропорции в области Найти или Заменить
на.
Чтобы использовать функцию блокировки пропорций вместе со стилями элемента, откройте
вкладку Блок или Рисунок диалогового окна Правка стиля элементов (Правка > Стили
элементов) и установите флажок Пропорции.
66 | РУКОВОДСТВО ПО QUARKXPRESS 9.2
БЛОКИ, ЛИНИИ И ТАБЛИЦЫ
Изменение формы блоков
Форму блока можно изменить тремя способами:
• Можно полностью изменить форму, выбрав другой вариант в подменю Элемент > Форма.
• Можно добавлять или изменять закругленные углы для прямоугольного блока, вводя значения
в поле Радиус углов (вкладка Элемент > Изменение > Блок). Можно также использовать
поле Радиус углов блока на вкладке Классический или Распределить/Выровнять палитры
Измерения.
• Можно изменять форму блоков Безье, перемещая точки, манипуляторы кривых или сегменты
линий. Дополнительную информацию см. в разделе «Что такое формы Безье».
Добавление рамок к блокам
Рамки представляют собой декоративные границы, которые можно поместить вокруг блока
любого типа. Для доступа к элементам управления рамками для активных блоков выполните
одно из следующих действий:
• Выберите Элемент > Рамка для отображения вкладки Рамка диалогового окна Изменение.
• Откройте вкладку Рамка палитры Измерения.
Используя элементы управления этих вкладок, задайте стиль, ширину, цвет и прозрачность
рамки. Если стиль рамки содержит зазоры, можно также задать цвет и прозрачность зазоров.
Можно также создать собственные стили рамок в диалоговом окне Пунктиры и линии (меню
Правка) и указать параметры рамки в стиле элемента. Подробнее о стилях элементов см.
«Модуль расширения Item Styles XTensions».
Применение цветов к блокам
Для применения фонового цвета к активным блокам выполните одно из следующих действий:
• Выберите Элемент > Изменение (Command+M/Ctrl+M), выберите вкладку Блок, затем
используйте элементы управления из области Блок.
• Откройте палитру Цвета (Окно > Цвета), нажмите кнопку Фоновый цвет
, затем
используйте элементы управления палитры.
• Используйте элементы управления на вкладе Классический палитры Измерения.
На этих вкладках и палитре расположены следующие элементы управления:
• Цвет блока: позволяет задать фоновый цвет блока.
• Оттенок: позволяет задать оттенок фонового цвета (0% = белый, 100% = полный цвет).
• Прозрач.: позволяет контролировать прозрачность фона блока (0% = полностью прозрачный,
100% = полностью непрозрачный).
Можно также задать цвет блока в стиле элемента. Подробнее о стилях элементов см. «Модуль
расширения Item Styles XTensions».
РУКОВОДСТВО ПО QUARKXPRESS 9.2 | 67
БЛОКИ, ЛИНИИ И ТАБЛИЦЫ
Применение переходов к блокам
Под переходом понимается плавное перетекание одного цвета в другой. Для применения
перехода к фону активных блоков выполните одно из следующих действий:
• Выберите Элемент > Изменение (Command+M/Ctrl+M), выберите вкладку Блок, затем
используйте элементы управления из области Переход.
• Откройте палитру Цвета (Окно > Цвета), нажмите кнопку Фоновый цвет
, затем
используйте элементы управления палитры.
На этой вкладке и палитре расположены следующие элементы управления, относящиеся к
переходам:
• Стиль: позволяет управлять типом перехода.
• Угол: позволяет управлять углом перехода от одного цвета к другому.
Переходы содержат два цвета, каждый из которых может обладать собственными оттенком
и прозрачностью. На вкладке Блок диалогового окна Изменение цвет в области Блок является
первым цветом, а цвет в области Переход – вторым цветом. На палитре Цвета нажмите #1
для настройки первого цвета и #2 для настройки второго цвета.
Можно также задать переходы в стиле элемента. Подробнее о стилях элементов см. «Модуль
расширения Item Styles XTensions».
Объединение и разделение блоков
Пункты подменю Слияние и Разделение (меню Элемент) позволяют создавать сложные
блоки Безье из существующих блоков. Например, если прямоугольный блок перекрывается
с овальным блоком, можно выбрать подменю Элемент > Слияние и выбрать вариант,
создающий одни блок с тем же содержимым. При слиянии двух графических блоков в
объединенном блоке отображается один рисунок. При слиянии двух текстовых блоков текст
располагается в обоих блоках как одна статья.
Для использования функции Слияние выберите два элемента, затем выберите один из
следующих пунктов в подменю Элемент > Слияние:
• Команда Пересечение сохраняет все области, в которых элементы перекрываются с нижним
элементом, и удаляет все остальные области.
• Команда Объединение объединяет все элементы в один блок, сохраняя все перекрывающиеся
и неперекрывающиеся области.
• Команда Разность удаляет передние элементы. Все перекрывающиеся области обрезаются.
• Команда Обратная разность удаляет задний элемент. Все перекрывающиеся области
обрезаются.
• Команда Исключающее ИЛИ сохраняет все формы, но вырезает все области, в которых
имеется перекрытие. Если требуется отредактировать точки, окружающие вырезанную область,
учитывайте, что во всех местах пересечения исходных линий находятся по две точки.
• Команда Комбинирование аналогична команде Исключающее ИЛИ, но в точках,
окружающих вырезанную область, не производится добавление точек в местах пересечения
двух линий.
68 | РУКОВОДСТВО ПО QUARKXPRESS 9.2
БЛОКИ, ЛИНИИ И ТАБЛИЦЫ
Команда Разделение разделяет объединенный блок на отдельные блоки, разделяет сложный
блок, содержащий траектории внутри траекторий, на отдельные блоки или разделяет блок,
содержащий границу, пересекающую саму себя (как в цифре «8»). Для использования этой
функции выберите два элемента, затем выберите один из следующих пунктов в подменю
Элемент > Разделение:
• Команда Наружные траектории работает с объединенными блоками, состоящими из
нескольких неперекрывающихся фигур. Команда Наружные траектории сохраняет
информацию обо всех наружных траекториях и разделяет неперекрывающиеся наружные
траектории на отдельные блоки.
• Команда Все траектории создает отдельные блоки из каждой фигуры внутри сложного
блока.
Добавление текста и рисунков в блоки
Для добавления текста в блок выберите блок инструментом Текстовое содержимое
,
дважды щелкните блок мышью, затем введите текст с клавиатуры, вставьте текст,
скопированный из другого места, или выберите Файл > Импорт. Если выбрать инструмент
Элемент
и дважды щелкнуть им текстовый блок, открывается диалоговое окно Импорт.
Для размещения рисунка в блоке выберите этот блок инструментом Графическое содержимое
, затем либо вставьте рисунок, скопированный из другого места, либо выберите Файл >
Импорт. Если выбрать инструмент Элемент
или инструмент Графическое содержимое
и дважды щелкнуть им графический блок, открывается диалоговое окно Импорт.
Изменение типа блока
Для преобразования выбранного блока в блок другого типа выберите Рисунок, Текст или
Нет в подменю Содержимое (меню Элемент). Однако можно также преобразовать текстовый
блок в графический, выбрав Файл > Импорт и выбрав рисунок. Можно преобразовать
графический блок в текстовый, выбрав Файл > Импорт и выбрав текстовый файл.
Для преобразования выбранного текстового блока в траекторию текста выберите форму линии
в подменю Элемент > Форма.
Если выбран инструмент Блок, для создания текстовых или графических блоков можно
использовать следующие клавиши-модификаторы:
• Для создания текстового блока во время рисования нажмите клавишу T.
• Для создания графического блока во время рисования нажмите клавишу R.
Создание блока из траектории обрезки
Если с графическим блоком связана траектория обрезки (внедренная или автоматически
созданная), можно создать новый блок, имеющий форму этой траектории обрезки, выделив
данный графический блок и выбрав команду Элемент > Новый блок в результате обрезки.
Работа с линиями
Предусмотрены линии двух типов: прямые линии и линии Безье. К линиям любого типа
можно применять цвета и стили линий.
РУКОВОДСТВО ПО QUARKXPRESS 9.2 | 69
БЛОКИ, ЛИНИИ И ТАБЛИЦЫ
Создание линий
Для создания линии сначала выберите инструмент Линия
переместите перекрестие указателя
на палитре Инструменты и
в любое положение на странице. Чтобы нарисовать
линию, перетаскивайте мышь при нажатой кнопке мыши.
Удерживая во время рисования нажатой клавишу Shift, можно зафиксировать для линии угол
наклона 0, 45 или 90°.
Создание линий Безье
Инструмент Перо Безье
позволяет рисовать многосторонние блоки и линии Безье, которые
могут содержать сегменты в виде прямых линий и кривых (см. раздел «Что такое формы
Безье»).
Чтобы нарисовать линию Безье:
1
Выберите инструмент Перо Безье
форме перекрестия
2
на палитре Инструменты. Переместите указатель в
в любое место страницы и щелкните мышью для задания первой точки.
Переместите указатель в место, в котором должна располагаться следующая точка. Для
ограничения перемещения указателя углом 45° относительно страницы нажмите клавишу
Shift.
3
Щелкните мышью для создания точки и сегментов линий.
• Для создания криволинейного сегмента щелкните и перетащите мышь в положение следующей
точки. Отображается точка с двумя манипуляторами кривых. Размером и формой кривой
можно управлять, перетаскивая ее манипулятор.
• Для создания угловой точки перед щелчком мыши нажмите и удерживайте нажатой клавишу
Option/Alt. Если щелкнуть мышью и удерживать ее кнопку нажатой, можно контролировать
радиус угла, перетаскивая манипулятор кривой.
• Для добавления точки в уже существующий сегмент формы щелкните мышью на сегменте
линии, в котором требуется добавить точку.
• Для удаления точки из активной формы во время ее рисования щелкните мышью на этой
точке.
4
Для завершения линии дважды щелкните мышью.
Когда активен любой из инструментов рисования, можно нажать клавишу Command/Ctrl для
временного переключения на инструмент Выбор точки. Если активен инструмент Выбор
точки, нажав клавиши Command+Option/Ctrl+Alt, можно временно переключиться на
инструмент Элемент.
Режимы линий для прямых линий
Предусмотрены четыре режима линий: Конечные точки, Левая точка, Средняя точка и
Правая точка. В зависимости от режима, выбранного на вкладке Линия (Элемент >
Изменение) или в палитре Измерения (вкладки Классический или
Распределить/Выровнять), длина и положение линии определяются по-разному.
70 | РУКОВОДСТВО ПО QUARKXPRESS 9.2
БЛОКИ, ЛИНИИ И ТАБЛИЦЫ
• Режим Конечные точки: Поле X1 обозначает положение по горизонтали первой конечной
точки; поле Y1 обозначает положение по вертикали первой конечной точки. Поле X2
обозначает положение по горизонтали последней конечной точки; поле Y2 обозначает
положение по вертикали последней конечной точки.
• Режим Левая точка: Поле X1 обозначает положение по горизонтали самой левой конечной
точки; поле Y1 обозначает положение по вертикали самой левой конечной точки.
• Режим Средняя точка: Поле XC обозначает положение по горизонтали центральной точки
линии; поле YC обозначает положение по вертикали центральной точки линии.
• Режим Правая точка: Поле X2 обозначает положение по горизонтали самой правой конечной
точки; поле Y2 обозначает положение по вертикали самой правой конечной точки.
Изменение размера линий
Изменять размеры активных прямых линий можно любым из следующих способов:
• Выберите инструмент Элемент
и переместите указатель в форме стрелки на Что такое
манипуляторы для отображения указателя изменения размера. Щелкните на манипуляторе
и перетащите его в новое положение для уменьшения или увеличения длины линии.
• Выберите Элемент > Изменение (Command+M/Ctrl+M), затем выберите вкладку Линия.
Щелкните раскрывающееся меню Режим для отображения четырех возможных режимов (см.
раздел «Режимы линий для прямых линий»). Выберите Левая точка, Средняя точка или
Правая точка для отображения поля Длина. Введите значение в поле Длина для точного
изменения длины линии, затем нажмите кнопку OK.
• Выберите вариант Левая точка, Средняя точка или Правая точка в раскрывающемся меню
Режим линии вкладки Классический или Распределить/Выровнять палитры Измерения
для отображения поля Д (Длина). Для точного изменения длины линии введите значение в
поле Л, затем нажмите клавишу Return/Enter.
Размер любой линии Безье можно изменить, изменив размер ее ограничивающего блока. Для
этого убедитесь, что снят флажок Элемент > Правка > Форма, затем измените размер линии
точно так же, как если бы это был блок.
Изменение формы линий
Форму линии можно изменить следующими способами:
• Можно полностью изменить форму, выбрав другой вариант в подменю Элемент > Форма.
• Можно изменять форму линий Безье, перемещая точки, манипуляторы кривых или сегменты
линий. Дополнительную информацию см. в разделе «Что такое формы Безье».
Для перемещения макета по экрану при выбранном инструменте «Перо» нажмите клавиши
Shift+Space, а затем перемещайте макет при нажатой кнопке мыши.
Управление видом линий
Для управления видом активных линий используйте элементы управления, расположенные
в следующих местах:
• Палитра Измерения (вкладка Классический)
РУКОВОДСТВО ПО QUARKXPRESS 9.2 | 71
БЛОКИ, ЛИНИИ И ТАБЛИЦЫ
• Вкладка Линия диалогового окна Изменение (меню Элемент)
• Палитра Цвета (меню Окно) — только для цвета линии
Помимо цвета, оттенка и прозрачности, можно управлять следующими характеристиками
линий:
• Стиль линии: этот параметр позволяет управлять общим видом линии. Несколько стилей
линий предусмотрены по умолчанию, и можно добавлять новые стили с помощью диалогового
окна Пунктиры и линии (меню Правка).
• Ширина: можно указать ширину линий в любой системе измерения. Можно также указать
ширину Волосная линия; ширина волосной линии при печати составляет 0,125 пункта на
фотонаборных устройствах PostScript, при этом на некоторых лазерных принтерах используется
большая ширина.
• Стрелки: стрелки можно применять к линиям с помощью раскрывающегося меню Стрелки.
Можно также задать вид линии в стиле элемента. Подробнее о стилях элементов см. «Модуль
расширения Item Styles XTensions».
Объединение линий
Можно объединить две линии в одну, выбрав инструмент Элемент
, выбрав линии, затем
выбрав Элемент > Слияние > Объединение конечных точек. Команда Объединение
конечных точек доступна, когда конечные точки линий и траекторий текста находятся на
расстоянии не более шести точек друг от друга.
Работа с элементами
Элементы можно вырезать, а затем вставлять в новые места, блокировать, чтобы их невозможно
было переместить, дублировать один или несколько раз, размещать в стопку для создания
необычных визуальных эффектов и управлять ими другими способами.
Выбор элементов
Для управления элементами их необходимо сначала выбрать. У большинства выбранных
элементов отображаются контуры и манипуляторы для изменения размеров.
Для выбора элемента сначала выберите инструмент Элемент
или Графическое содержимое
, Текстовое содержимое
, затем переместите указатель в виде стрелки на элемент.
Один раз щелкните одиночный элемент или нажмите клавишу Shift+щелкайте отдельные
элементы мышью для одновременного выбора нескольких элементов. Несколько элементов
можно также выбрать, выбрав инструмент Элемент
и перетащив мышью вокруг области,
содержащей требуемые элементы.
Если выбрать инструмент Элемент
и дважды щелкнуть им текстовый блок, открывается
диалоговое окно Импорт. Если дважды щелкнуть пустой графический блок при выбранном
инструменте Элемент или Графическое содержимое
, отображается диалоговое окно
Импорт. Если графический блок содержит рисунок, выбирается инструмент Графическое
содержимое
.
72 | РУКОВОДСТВО ПО QUARKXPRESS 9.2
БЛОКИ, ЛИНИИ И ТАБЛИЦЫ
Для отмены выбора активного элемента щелкните мышью за его пределами. Если выбран
инструмент Элемент
, для отмены выбора всех активных элементов можно нажать клавишу
Tab.
Перемещение элементов
Элементы можно перемещать, вводя значения в поля Начало поперек и Начало вниз
диалогового окна Изменение (меню Элемент), вводя значения в поля X и Y палитры
Измерения и вручную перемещая элементы с помощь инструмента Элемент
. Если перед
перемещением блока или траектории текста удерживать нажатой кнопку мыши, во время
перемещения элемента будет отображаться его содержимое. Можно также производить
«пошаговое перемещение», выбрав элемент инструментом Элемент и нажимая клавиши со
стрелками на клавиатуре.
Манипуляторы элемента блока отмечают границы ограничивающего блока. Наилучший способ
четкого отображения ограничивающего блока — с помощью инструмента Элемент выбрать
манипуляторы элемента в блоке Безье.
Вырезание, копирование и вставка элементов
Если выбран инструмент Элемент
, для активных блоков, линий и траекторий текста
доступны команды Вырезать, Копировать и Вставить (меню Правка). Выберите Правка >
Вставить (Command+V/Ctrl+V) для размещения копии элементов, хранящихся в буфере
обмена, в центре окна проекта.
Если выбран инструмент Элемент
, можно удалять элементы с помощью команд Очистить
(только Mac OS) и Удалить. Очищенные и удаленные элементы не копируются в буфер
обмена.
Управление порядком расположения элементов
Когда два или более элементов перекрываются, каждый из них размещается либо перед другим
элементом, либо позади него. Под термином «порядок расположения» понимается порядок
расположения элементов страницы друг над другом. Каждый создаваемый элемент занимает
собственный уровень в порядке расположения. Каждый вновь создаваемый элемент становится
передним (или верхним).
Меню Элемент содержит команды, позволяющие управлять порядком расположения
элементов.
• Выберите Элемент > На задний план для перемещения элемента на задний план страницы
или слоя.
• Выберите Элемент > На передний план для перемещения элемента на передний план
страницы или слоя.
• Для перемещения элемента на один уровень назад на странице или слое в Mac OS нажмите
клавишу Option и выберите Элемент > Переместить назад. В Windows выберите Элемент >
Переместить назад.
• Для перемещения элемента на один уровень вперед на странице или слое в Mac OS нажмите
клавишу Option и выберите Элемент > Переместить вперед. В Windows выберите Элемент >
Переместить вперед.
РУКОВОДСТВО ПО QUARKXPRESS 9.2 | 73
БЛОКИ, ЛИНИИ И ТАБЛИЦЫ
В документе, содержащем слои, сами слои расположены в определенном порядке; в пределах
каждого слоя каждый элемент находится на определенном уровне порядка расположения.
При использовании команд На задний план, Переместить назад, На передний план и
Переместить вперед (меню Элемент) изменяется порядок расположения элементов внутри
слоя.
Для активизации элемента, расположенного позади других элементов, выберите инструмент
Элемент
и требуемое число раз щелкните мышью в точке наложения нескольких элементов
при нажатых клавишах Command+Option+Shift/Ctrl+Alt+Shift. При каждом щелчке мыши при
нажатых клавишах Command+Option+Shift/Ctrl+Alt+Shift последовательно активизируются
элементы, расположенные все глубже и глубже в порядке расположения.
Группирование элементов
Несколько элементов на странице или развороте можно объединить в группу. Сгруппированные
элементы удобны, если требуется одновременно выбрать или переместить несколько элементов.
Группу можно перемещать, вырезать, копировать, дублировать и выполнять с ней ряд других
операций. Например, можно сгруппировать все элементы, составляющие броский заголовок
публикации; после создания группы ее можно целиком изменять или перемещать точно так
же, как одиночный блок, линию или траекторию текста.
После создания группы можно по-прежнему редактировать, изменять размеры и положение
отдельных элементов, не разрывая групповые связи. Можно также поместить копию группы
в открытую библиотеку QuarkXPress для использования в других документах.
Элементы можно сгруппировать, если активны два или более элементов (линий, блоков,
текстовых траекторий или других групп). Для выбора нескольких элементов с помощью
инструмента Элемент
либо щелкайте на этих элементах при нажатой клавише Shift, либо
обведите мышью элементы, которые требуется сгруппировать. Выберите Элемент >
Сгруппировать (Command+G/Ctrl+G) для объединения нескольких выбранных элементов в
одну группу.
Можно группировать группы, а также выбирать группу (или группы) вместе с
индивидуальными блоками, линиями или траекториями текста для создания большей группы.
При выбранном инструменте Элемент
группу можно перемещать, вырезать, копировать,
вставлять, дублировать, поворачивать и назначать цвет группе. При выбранном инструменте
Текстовое содержимое
или Графическое содержимое
можно работать с
индивидуальными элементами так же, как если бы они не были сгруппированы.
Для перемещения элемента внутри группы нажмите клавишу Command/Ctrl и выберите
элемент с помощью инструмента Элемент
содержимое
, Текстовое содержимое
или Графическое
.
Если активная группа содержит элементы одного типа (например, все являются графическими
блоками), диалоговое окно Изменение будет содержать вкладку (или вкладки), относящиеся
конкретно к этим элементам. Если активная группа содержит различные элементы, в диалогом
окне Изменение может отображаться только вкладка Группа.
74 | РУКОВОДСТВО ПО QUARKXPRESS 9.2
БЛОКИ, ЛИНИИ И ТАБЛИЦЫ
Выберите Элемент > Разгруппировать (Command+U/Ctrl+U), чтобы разгруппировать одну
группу, или Элемент > Разгруппировать все, чтобы разгруппировать все группы в группе,
содержащей другие группы.
Изменение размеров сгруппированных элементов
Для одновременного изменения размеров всех элементов группы щелкните и перетащите
манипуляторы группы. Если при изменении размеров группы удерживать нажатыми клавиши
Command+Shift/Ctrl+Shift, производится пропорциональное изменение ширины всех рамок,
толщины линий, рисунков и текста. Если во время изменения размеров группы удерживать
нажатой клавишу Command/Ctrl, также производится изменение ширины всех рамок, рисунков
и текста, но уже не пропорциональное.
Дублирование элементов
QuarkXPress позволяет создать одну или несколько копий блоков, линий и траекторий текста.
Создайте одну копию выбранного элемента с помощью команды Дублировать (меню
Элемент). Для создания дубликата можно также удерживать нажатыми клавиши Option/Alt
во время перетаскивания элемента или группы.
Функция Шаг и повтор полезна для создания элементов макета, содержащих несколько
равномерно распределенных копий элемента. Создайте несколько копий элемента и задайте
расстояние между ними с помощью команды Шаг и повтор (меню Элемент).
Информацию о другом способе создания блоков уникальной формы см. в разделе « Модуль
расширения ShapeMaker».
Распределение и выравнивание элементов
Взаимным расположением нескольких выбранных элементов можно управлять с помощью
подменю Элемент > Распределить/Выровнять или вкладки Распределить/Выровнять
палитры Измерения.
На палитре Измерения можно выбрать один из восьми вариантов распределения и один из
шести вариантов выравнивания; кроме того, можно указать выравнивание относительно
выбранных элементов, страницы или (для макетов печати с разворотами) разворота. Подменю
Элемент > Распределить/Выровнять содержит описанные ниже режимы «Относительно
элемента» и «Относительно страницы». Палитра Измерения также содержит третий режим,
называемый «Относительно разворота».
Режимы распределения/выравнивания указаны ниже:
• В режиме отсчета относительно элемента
элементы располагаются относительно самого
верхнего активного элемента, положение которого не изменяется. Самый верхний элемент
определяется по положению верхних краев элементов. Если верхние края двух или более
элементов расположены одинаково, то элементы распределяются относительно самого левого
из них.
• В режиме отсчета относительно страницы
элементы располагаются относительно краев
страницы (левого, правого, верхнего или нижнего).
• Режим отсчета относительно разворота
доступен для макетов печати, содержащих
развороты. Предположим, что открыт макет с разворотом и в нем выбраны один элемент на
РУКОВОДСТВО ПО QUARKXPRESS 9.2 | 75
БЛОКИ, ЛИНИИ И ТАБЛИЦЫ
левой странице и второй элемент на правой странице. Если нажать значок Режим отсчета
относительно разворота на палитре Измерения и выбрать вариант Равные расстояния
, выбранные элементы располагаются на крайней левой
между центрами по горизонтали
и крайней правой сторонах разворота.
Поворот элементов
Для поворота активных элементов выполните одно из следующих действий:
• Выберите инструмент Элемент
и наведите мышь на угловой манипулятор. Когда указатель
примет форму указателя поворота, щелкните мышью для задания точки, относительно которой
производится вращение; затем поверните элемент, перетаскивая мышь по круговой траектории.
Во время перетаскивания отображаются указатель в форме стрелки и положение элемента.
Если во время поворота нажать клавишу Shift, поворот производится с шагом 45°.
• Выберите Элемент > Изменение (Command+M/Ctrl+M), введите значение в поле Угол, затем
нажмите кнопку OK.
• Введите значение в поле
на палитре Измерения (вкладки Классический и
Распределить/Выровнять), затем нажмите клавишу Return/Enter.
Для поворота прямой линии выберите вариант Левая точка, Средняя точка или Правая
точка в раскрывающемся меню Режим (диалоговое окно Изменение или палитра Измерения)
для отображения поля Угол. Для поворота линии Безье отобразите ее ограничивающий блок,
сняв флажок Форма (Элемент > Правка).
Наклон элементов
Для наклона активных элементов в пределах ограничивающих блоков выберите Элемент >
Изменение (Command+M/Ctrl+M); затем выберите вкладку Блок. Введите значение в поле
Наклон. Положительные значения соответствуют наклону вправо; отрицательные значения
соответствуют наклону влево.
Блокировка и разблокировка элементов
Блокировка позволяет защитить элементы и их содержимое от случайных изменений. Можно
сделать следующее:
• Для предотвращения изменения размера и положения элемента (и предотвращения его
удаления) установите флажок Элемент > Блокировать > Положение.
• Для предотвращения изменения содержимого элемента установите флажок Элемент >
Блокировать > Статья или Элемент > Блокировать > Рисунок.
Для разблокировки выбранных элементов снимите соответствующие флажки в подменю
Элемент > Блокировать. Можно также выбрать Элемент > Изменение и щелкнуть мышью
на значке блокировки
рядом с полем.
Привязка элементов и групп в тексте
Можно закрепить (привязать) элемент или группу, чтобы она вела себя как символ в тексте.
Для закрепления элемента или группы в тексте инструментом Элемент
выберите элемент
или группу, которую требуется закрепить, затем выберите команду Правка > Копировать
(Command+C/Ctrl+C) или Правка > Вырезать (Command+X/Ctrl+X). Затем, при выбранном
76 | РУКОВОДСТВО ПО QUARKXPRESS 9.2
БЛОКИ, ЛИНИИ И ТАБЛИЦЫ
инструменте Текстовое содержимое
, поместите точку вставки текста в том месте текста,
в котором требуется закрепить элемент или группу, и выберите команду Правка > Вставить
(Command+V/Ctrl+V).
Работа с выносками
Функция «Выноски» позволяет создавать плавающие блоки, которые всегда отображаются
на той же странице или на том же развороте, что и содержимое, к которому они относятся.
Например:
• Можно создать иллюстрации с рисунками и текстом, которые будут перемещаться со страницы
на страницу вместе со ссылками на эти иллюстрации.
• Можно добавить врезку с цитатой, которая будет автоматически перемещаться на другую
страницу вслед за исходным текстом.
• Можно создать «плавающие» значки, которые будут располагаться слева от абзаца и указывать
на то, что абзац является советом, примечанием, предупреждением и т.п.
Дополнительную информацию см. в приведенных ниже разделах.
Что такое выноски
Выноска — это плавающий блок, который всегда отображается на той же странице или на
том же развороте, что и содержимое, к которому он относится. Каждая выноска закреплена
в определенном месте текстовой статьи, которое называется привязкой выноски. Привязка
выноски перемещается вместе с текстом как обычный символ. При перемещении привязки
выноски на новую страницу или новый разворот выноска перемещается вместе с ней. В
режиме отображения направляющих каждая привязка выноски связана со своей выноской
(при ее наличии) с помощью линии.
Привязка выноски вместе со связанной выноской
Положение выноски в макете зависит от двух факторов:
РУКОВОДСТВО ПО QUARKXPRESS 9.2 | 77
БЛОКИ, ЛИНИИ И ТАБЛИЦЫ
• Положение привязки выноски. Выноска всегда располагается на той же странице или том же
развороте, что и привязка выноски.
• Настройки привязки выноски. Можно задать положение выноски относительно разворота,
страницы, поля, ячейки или абзаца, содержащих привязку выноски, или относительно самой
привязки выноски.
Например, можно настроить горизонтальное положение выноски таким образом, чтобы она
всегда находилась напротив внешнего поля, а вертикальное положение таким образом, чтобы
она всегда была выровнена относительно абзаца, содержащего привязку выноски. Настройки
такой выноски будут выглядеть следующим образом:
Настройки для выноски с фиксированным горизонтальным положением и переменным
вертикальным положением
Важно отметить, что настройки выноски хранятся вместе с привязкой выноски, а не вместе
с самой выноской.
Для управления положением выноски можно настроить привязку выноски напрямую или
применить к ней стиль выноски. Стиль выноски — это именованный набор настроек выноски,
который отображается в палитре. Стили выносок особенно удобны в том случае, если в
документе требуется многократно использовать различные настройки выносок; вместо того
чтобы каждый раз заново задавать все настройки, можно просто выделить привязку выноски
и нажать на нужный стиль выноски в палитре Стили выносок.
78 | РУКОВОДСТВО ПО QUARKXPRESS 9.2
БЛОКИ, ЛИНИИ И ТАБЛИЦЫ
Палитра Стили выносок
Стили выносок похожи на таблицы стилей (дополнительную информацию см. в разделе
«Работа с таблицами стилей»). Аналогично таблицам стилей и другим ресурсам, для
управления стилями выносок можно использовать файлы Job Jackets (дополнительную
информацию см. в разделе «Job Jackets»).
Выноска может быть выделена или не выделена. Если выноска выделена, она обведена красным
контуром, а ее стиль (при наличии) выбран в палитре Стили выносок.
Выделенная привязка выноски (слева) и не выделенная привязка выноски (справа)
Если направляющие отключены, отображается только выделенная привязка выноски.
При вырезании (или копировании и вставке) текста, который содержит привязку выноски со
связанной выноской, выноска вырезается (или копируется и вставляется) вместе с текстом.
Создание выноски
Для создания выноски выполните следующие действия.
1
Выберите инструмент Текстовое содержимое
и поместите текстовый курсор в точку
текста, в которой требуется закрепить привязку выноски.
2
Выберите Элемент > Привязка выноски > Вставить привязку выноски. Выполняется
вставка привязки выноски и она автоматически выбирается.
РУКОВОДСТВО ПО QUARKXPRESS 9.2 | 79
БЛОКИ, ЛИНИИ И ТАБЛИЦЫ
Выбранная привязка выноски
3
Выберите элемент или группу, которую требуется создать внутри выноски.
4
Выберите Элемент > Привязка выноски > Связать с привязкой выноски. Элемент или
группа превращается в выноску, и между выноской и привязкой выноски отображается линия.
Привязка выноски, связанная с выноской
5
Настройте привязку выноски. Существует два способа настройки привязки выноски.
• Для применения стиля выноски к привязке выноски вызовите палитру Стили выносок (меню
Окно) и выберите имя стиля выноски либо выберите Элемент > Привязка выноски > Стили
выносок > [Имя стиля выноски]. Дополнительную информацию см. в разделе «Работа со
стилями выносок».
• Для непосредственной правки параметров привязки выноски выберите Элемент > Привязка
выноски > Правка параметров выноски. Если привязке выноски назначен стиль выноски,
все вносимые изменения заменяют значения из данного стиля выноски.
Информацию о том, как настроить привязку выноски или стиль выноски, см. в
разделе «Настройка привязки выноски».
Настройка привязки выноски
Настройка привязки выноски в значительной степени одинакова как при настройке стиля
выносок, так и при непосредственной настройке привязки выноски.
Для настройки привязки выноски выполните следующие действия.
1
Выберите привязку выноски, затем выберите Элемент > Привязка выноски > Правка
параметров выноски. Отображается диалоговое окно Правка параметров выноски.
80 | РУКОВОДСТВО ПО QUARKXPRESS 9.2
БЛОКИ, ЛИНИИ И ТАБЛИЦЫ
Диалоговое окно Правка параметров выноски
2
Для управления выравниванием выноски по горизонтали служат управляющие элементы в
области Выровнять выноску по горизонтали относительно. (Поле Смещение позволяет
настроить положение выноски по горизонтали относительно ее положения по умолчанию.)
Если из раскрывающегося меню Выровнять выноску по горизонтали относительно выбрать
значение «Разворот» и задать смещение по горизонтали, смещение на левых страницах
разворота будет осуществляться в обратном направлении. Так, например, можно настроить
выноску, которая всегда будет на четверть дюйма ближе к центру страницы относительно
внутреннего поля; на правых страницах разворота такое смещение перемещает выноску
вправо, а на левых страницах разворота при таком смещении выноска смещается влево.
3
Для управления выравниванием выноски по вертикали служат управляющие элементы в
области Выровнять выноску по вертикали относительно. (Поле Смещение позволяет
настроить положение выноски по вертикали относительно ее положения по умолчанию.)
4
Чтобы иметь возможность изменять положение выноски вручную, установите флажок
Разрешить размещение выноски вручную. При последующем перемещении выноски
значения в полях Смещение автоматически изменяются в соответствии с новым положением
выноски.
Для запрета изменения положения выноски вручную оставьте этот флажок проверки пустым.
5
Для предотвращения выхода выноски за пределы полей страницы установите флажок
Сохранить внутри полей.
6
Нажмите OK.
Работа со стилями выносок
Стили выносок упрощают применение часто используемых настроек к привязкам выносок.
Для создания, редактирования, дублирования или удаления стилей выносок служит диалоговое
окно Стили выносок (Правка > Стили выносок). Это диалоговое окно также позволяет
присоединить стили выносок из других проектов.
РУКОВОДСТВО ПО QUARKXPRESS 9.2 | 81
БЛОКИ, ЛИНИИ И ТАБЛИЦЫ
Диалоговое окно Стили выносок
Стиль выноски По умолчанию можно отредактировать, но нельзя удалить.
Выноски и обтекание
Если выноска с обтеканием вызывает перемещение привязки выноски, это может привести
к ошибке. Например, если обтекание выноски вызывает перенос привязки выноски на
следующую страницу, выноска также перемещается на следующую страницу — при этом
освобождается место для возврата привязки выноски на предыдущую страницу, что, в свою
очередь, приводит к возврату выноски на предыдущую страницу и т.д. Когда программа
QuarkXPress обнаруживает такую ситуацию, она отключает обтекание выноски. При этом
она также помечает выноску с помощью визуального индикатора:
Для просмотра визуальных индикаторов установите флажок Вид > Визуальные индикаторы.
Чтобы вернуть такой выноске обтекание, используйте вкладку Обтекание диалогового окна
Изменение (меню Элемент) или раскрывающееся меню на вкладке Обтекание палитры
Измерения.
Работа с таблицами
В QuarkXPress таблица является отдельным элементом, как и текстовый блок, графический
блок, траектория текста или линия. При работе с таблицами ячейку можно в значительной
степени рассматривать как отдельный графический блок, текстовый блок или блок без
содержимого, и с ячейкой можно обращаться почти так же, как с указанными элементами.
Для работы с элементами самой таблицы – такими как строки и столбцы – служит меню
Таблица.
Рисование таблицы
Для того, чтобы нарисовать таблицу и задать ее свойства, выполните следующие операции:
1
Выберите инструмент Таблицы
на палитре Инструмент, при нажатой кнопке мыши
нарисуйте прямоугольник, размер которого приблизительно равен конечному размеру таблицы,
затем отпустите кнопку мыши. Отображается диалоговое окно Свойства таблицы.
82 | РУКОВОДСТВО ПО QUARKXPRESS 9.2
БЛОКИ, ЛИНИИ И ТАБЛИЦЫ
Диалоговое окно Свойства таблицы
2
Задайте количество горизонтальных строк в поле Строки и количество вертикальных столбцов
в поле Столбцы.
3
Для задания типа ячейки по умолчанию выберите Текстовые ячейки или Ячейки с
изображениями в области Тип ячейки. Позднее можно выбрать определенные ячейки и
преобразовать их в ячейки требуемого типа.
4
Если требуется создать текстовые ячейки, размер которых увеличивается по мере ввода текста,
используйте элементы управления в области Автоподгонка.
5
Если требуется изменить порядок перехода между ячейками при нажатии клавиш Control+Tab,
можно выбрать другой вариант в раскрывающемся меню Порядок табуляции.
6
Если требуется связать текстовые ячейки, чтобы импортированный текст переходил между
указанными ячейками — аналогично связанным текстовым блокам, — установите флажок
Связать ячейки. Если установлен флажок Связать ячейки, в раскрывающемся меню Порядок
связи можно выбрать порядок связывания ячеек.
Если не использовать этот способ связывания ячеек, позднее их можно связать с помощью
инструмента Связь или команды Связать текстовые ячейки (меню Таблица). Кроме того,
даже если текстовые ячейки не связаны, все равно при вводе или редактировании данных
можно переходить между ячейками с помощью комбинации клавиш Control+Tab.
7
Если предполагается импортировать данные из программы Excel, установите флажок Ссылка
на внешние данные. Дополнительную информацию см. в разделе «Импорт таблиц Excel».
8
Если требуется, чтобы при добавлении или удалении строк сохранялись размеры таблицы,
установите флажок Сохранить геометрию.
9
Нажмите OK.
Преобразование текста в таблицы
Успешность преобразования текста в таблицу зависит от подготовки самого текста. Важно,
чтобы абзацы, символы табуляции, пробелы или запятые (символы, которые могут
преобразовываться QuarkXPress) использовались в текстовом блоке согласованно, так как
при преобразовании таблицы эти символы определяют строки и столбцы. Часто при
выравнивании столбцов данных в текстовых редакторах пользователи вместо того, чтобы
задать соответствующие позиции табуляции, используют несколько символов табуляции.
Если преобразуемый текстовый блок содержит такие многократные символы табуляции,
количество символов табуляции между столбцами данных скорее всего будет различным.
РУКОВОДСТВО ПО QUARKXPRESS 9.2 | 83
БЛОКИ, ЛИНИИ И ТАБЛИЦЫ
Перед преобразованием текста в таблицу необходимо устранить несоответствия в символах
табуляции.
Для преобразования текста в таблицы:
1
Инструментом Текстовое содержимое
выберите весь текст, который требуется
преобразовать в таблицу.
2
Выберите Таблица > Преобразовать текст в таблицу для открытия диалогового окна
Преобразовать текст в таблицу. На основе выбранного текста программа QuarkXPress
выбирает значения параметров Отделить строки, Отделить столбцы и определяет значения
параметров Строки и Столбцы, необходимые в худшем случае для выбранного текста.
Диалоговое окно Преобразовать текст в таблицу
3
Если требуется создать текстовые ячейки, размер которых увеличивается по мере ввода текста,
используйте элементы управления в области Автоподгонка.
4
Если требуется изменить порядок расположения информации в таблице — например, если в
настоящий момент значения располагаются по убыванию, а лучше расположить их по
возрастанию, — можно изменить этот порядок. Выберите вариант в раскрывающемся меню
Порядок заполнения ячеек (по умолчанию установлено значение Слева направо, Сверху
вниз).
5
Нажмите OK. Создается новая таблица, смещенная относительно исходного текстового блока.
Импорт таблиц Excel
Данные для таблиц часто берутся из электронных таблиц, таких как Excel, и данные таблиц
можно импортировать точно так же, как и рисунки. Хотя способы несколько отличаются,
результат одинаков: таблица в QuarkXPress связана с файлом Excel для отслеживания
изменений и обновления.
Возможен импорт как файлов .xls, так и файлов .xlsx.
При импорте таблицы из программы Excel с помощью функции Ссылка на внешнюю таблицу
в диалоговом окне Свойства таблицы, использование таблицы будет отслеживаться точно
так же, как отслеживается использование рисунка. Это обеспечивает получение уведомления
84 | РУКОВОДСТВО ПО QUARKXPRESS 9.2
БЛОКИ, ЛИНИИ И ТАБЛИЦЫ
в случае изменения исходной таблицы и использование новейших данных таблицы при выводе
макета на печать, сборе для вывода, сохранении в виде файла PDF или экспорте в формат
HTML. Для проверки состояния таблицы выберите Утилиты > Использование, затем
выберите вкладку Таблицы.
Хотя таблицы можно обновлять точно так же, как обновляются рисунки, необходимо помнить
следующее:
• Если при первоначальном импорте таблицы Excel был установлен флажок Включить форматы
в диалоговом окне Ссылка на таблицу, формат таблицы Excel сохраняется в QuarkXPress
(насколько это возможно). Если впоследствии обновить таблицу, все локальное
форматирование, примененное в QuarkXPress, удаляется и заменяется форматированием из
файла Excel.
• Если при первоначальном импорте таблицы Excel флажок Включить форматы в диалоговом
окне Ссылка на таблицу не был установлен, формат таблицы Excel игнорируется. Если
впоследствии обновить таблицу, QuarkXPress попытается сохранить все локальное
форматирование, примененное к таблице в программе QuarkXPress.
Для импорта таблицы Excel и сохранения ссылки в QuarkXPress:
1
Используя инструмент Таблицы, нарисуйте таблицу приблизительно требуемых размеров.
При отпускании кнопки мыши отображается диалоговое окно Свойства таблицы.
2
Установите флажок Ссылка на внешние данные.
3
Нажмите кнопку OK для отображения диалогового окна Ссылка на таблицу.
Диалоговое окно Ссылка на таблицу
4
Нажмите кнопку Просмотр для поиска и выбора импортируемого файла Excel.
5
Если файл содержит несколько листов, выберите требуемый лист для импорта в
раскрывающемся меню Лист. Если требуется импортировать только часть данных, можно
указать диапазон ячеек в поле Диапазон или выбрать именованный диапазон в
раскрывающемся меню.
РУКОВОДСТВО ПО QUARKXPRESS 9.2 | 85
БЛОКИ, ЛИНИИ И ТАБЛИЦЫ
6
В области Параметры установите флажки тех атрибутов, которые требуется импортировать.
7
Нажмите OK.
Формулы и ссылки не импортируются. Вместо этого импортируются окончательные значения
формул и ссылок. Вставленные рисунки не импортируются. Текст с примененной функцией
Автофильтр или Расширенный фильтр (Данные > Фильтр) импортируется как статический
текст.
Оперативный способ создания таблицы из данных Excel – без связывания исходной таблицы
с проектом QuarkXPress для обновления – заключается в копировании и вставке таблицы. Для
этого выберите часть данных на листе Excel и скопируйте выбранные данные. Затем
переключитесь в QuarkXPress и выберите Правка > Вставить. QuarkXPress создает таблицу,
соответствующую данным, и вставляет в нее текст.
Импорт диаграмм Excel
Если в макете QuarkXPress требуется использовать диаграммы или рисунки, созданные с
помощью команд Вставка > Диаграмма или Вставка > Рисунок в программе Excel, эти
диаграммы или рисунки можно импортировать точно так же, как импортируются другие
рисунки. Для этого используйте вкладку Вставить диаграмму диалогового окна Импорт
рисунка (меню Файл). Диаграммы и рисунки, импортированные из программы Excel,
отображаются на вкладке Рисунки диалогового окна Использование (меню Утилиты) точно
так же, как и другие рисунки.
Добавление текста и рисунков в таблицы
При работе с таблицами можно рассматривать ячейку таблицы как текстовый или графический
блок. Каждый блок имеет содержимое — текст, который может быть связан или не связан со
следующей ячейкой, отдельный рисунок или ничего (возможно, просто цветовой переход).
Поэтому содержимое в таблицы можно добавлять почти так же, как добавляется содержимое
в блоки — путем ввода текста, импортирования текста или импортирования рисунков.
Преобразование текстовых ячеек в графические ячейки аналогично преобразованию текстового
блока в графический блок. Выделите все ячейки, которые требуется преобразовать, затем
выберите Элемент > Содержимое > Рисунок.
Редактирования текста в таблицах
При редактировании текста в таблицах важно уметь выполнять две важных операции:
перемещаться между ячейками и выбирать текст для форматирования. Как всегда при работе
с текстом, сначала необходимо выбрать инструмент Текстовое содержимое
.
Переход между ячейками таблицы осуществляется следующим образом:
• Щелкните мышью в ячейке, в которую требуется ввести или импортировать текст.
• Нажмите клавиши Control+Tab для перехода в следующую ячейку.
• Нажмите клавиши Control+Shift+Tab для перехода в предыдущую ячейку.
• Нажимайте клавиши со стрелками для перемещения по тексту в ячейке и для перехода между
ячейками.
86 | РУКОВОДСТВО ПО QUARKXPRESS 9.2
БЛОКИ, ЛИНИИ И ТАБЛИЦЫ
Для ввода символа табуляции в текстовую ячейку нажмите клавишу Tab. Для ввода правой
табуляции нажмите клавиши Option+Tab/Shift+Tab. Если требуется выровнять числа в таблице
по десятичной запятой или другому символу, можно вставить символ табуляции во все ячейки
таблицы, а затем указать соответствующие позиции табуляции С выравниванием по символу
(Стиль > Табуляция).
Выбор текста в строках и столбцах производится следующим образом:
• Для выбора всего текста в строке щелкните мышью снаружи правого или левого края таблицы.
• Для выбора всего текста в столбце щелкните мышью снаружи верхнего или нижнего края
таблицы.
• Для выбора всего текста в нескольких строках или столбцах перетащите указатель мыши
вдоль края таблицы.
• Для выборе текста в строках или столбцах, не являющихся соседними, щелкайте мышью на
требуемых стоках или столбах при нажатой клавише Shift.
• Для выбора текста в различных строках и столбцах используйте варианты из подменю Выбрать
меню Таблица. Варианты включают в себя Ячейка, Строка, Нечетные строки, Четные
строки, Столбец, Нечетные столбцы, Четные столбцы, Все ячейки, Строки заголовков,
Строки нижнего колонтитула и Строки тела. Команды Выбрать в меню Таблица удобны
для применения разного форматирования к чередующимся строкам или столбцам.
Связывание ячеек таблицы
Если ячейки связаны, текст, введенный, импортированный или вставленный в ячейку, сначала
заполняет первую ячейку связанной статьи, затем перетекает в последующие связанные
ячейки. Как и в случае связанных блоков, символ новой колонки (Enter на цифровой панели)
помогает контролировать перетекание текста в связанных ячейках. Помимо связывания ячеек
таблицы между собой, можно связывать ячейки с текстовыми боками или траекториями
текста.
• Для связывания всех ячеек таблицы при ее создании установите флажок Связать ячейки в
диалоговом окне Свойства таблицы.
• Для связывания выделенных ячеек таблицы выберите Таблица > Связать текстовые ячейки.
Все выделенные ячейки, кроме первой, должны быть пустыми.
• Для связывания ячеек таблицы вручную используйте инструмент Связь
. Как и при
связывании текстовых блоков, щелчком мыши выберите первую ячейку, затем щелкните
мышью на следующей добавляемой ячейке. Для изменения существующих связей щелкните
инструментом Связь при нажатой клавише Shift.
• Для отмены связывания ячеек таблицы щелкните инструментом Разрыв связей
на тупом
конце стрелки между связанными ячейками.
• Для связывания ячеек таблицы с текстовыми блоками или траекториями текста используйте
инструмент Связь
.
При объединении связанных текстовых ячеек (Таблица > Объединить ячейки) объединенные
ячейки удаляются из текстовой цепочки; остальные связи остаются без изменений. При
разделении объединенной ячейки (Таблица > Разделить ячейку) связи сохраняются и текст
размещается в соответствии с заданным порядком связей.
РУКОВОДСТВО ПО QUARKXPRESS 9.2 | 87
БЛОКИ, ЛИНИИ И ТАБЛИЦЫ
Форматирование таблиц
Как и в случае других элементов в QuarkXPress, для таблиц предусмотрен собственный вариант
диалогового окна Изменение (меню Элемент) для форматирования атрибутов таблицы.
Панели, доступные в диалоговом окне Изменение, зависят от выбранного элемента —
например, можно выбрать всю таблицу инструментом Элемент
или группы ячеек инструментом Текстовое содержимое
; выбрать отдельные ячейки
; или выбрать определенные линии
сетки, графические ячейки или текстовые ячейки. Варианты в палитрах Измерения и Цвета
также изменяются в зависимости от выбранных элементов таблицы, позволяя выполнять
определенные настройки.
Форматирование линий сетки
Линии сетки – это горизонтальные линии между строками и вертикальные линии между
столбцами. Если выбраны линии сетки, можно использовать вкладку Сетка диалогового окна
Изменение для задания стиля, ширины, цвета, цвета зазора, оттенков и прозрачности линий.
1
Для форматирования линий сетки сначала выберите их, как указано ниже:
• Для выбора отдельной линии сетки щелкните ее инструментом Текстовое содержимое
.
• Для выбора нескольких линий сетки нажмите клавишу Shift и, не отпуская ее, щелкните на
каждой линии сетки.
• Для выбора всей таблицы, всех горизонтальных линий сетки или всех вертикальных линий
сетки выберите таблицу инструментом Элемент
. Затем можно задать выбор в диалоговом
окне Изменение.
• Выберите вариант в подменю Выбрать меню Таблица: Горизонтальные сетки, Сетки по
вертикали, Граница или Все сетки.
2
После выбора требуемых линий сетки выберите Элемент > Изменение, затем выберите
вкладку Сетка.
Вкладка Сетка диалогового окна Изменение
88 | РУКОВОДСТВО ПО QUARKXPRESS 9.2
БЛОКИ, ЛИНИИ И ТАБЛИЦЫ
3
Для выбора всех линий сетки, вертикальных линий сетки или горизонтальных линий сетки
нажмите одну из кнопок справа от области Предв. просмотр. В порядке сверху вниз эти
кнопки выбирают Все линии сетки, Горизонтальные линии сетки или Вертикальные
линии сетки.
4
Измените любые значения на вкладке Сетка, используя область Предв. просмотр и кнопку
Применить для помощи при выборе вариантов.
Палитра Измерения (меню Окно) также содержит панель для форматирования выбранных
линий сетки.
Вставка и удаление строк и столбцов
Строки и столбцы можно вставлять в любом месте таблицы. Щелкните мышью в ячейке,
расположенной непосредственно над или под тем местом, в которое требуется вставить строку.
Либо щелкните мышью в ячейке, расположенной слева или справа от того места, в которое
требуется вставить столбец. Затем выберите Таблица > Вставить > Строка или Таблица >
Вставить > Столбец.
Для выбора строк или столбцов, которые требуется удалить, перетащите указатель мыши
вдоль края таблицы, затем щелкните стрелку указателя при нажатой клавише Shift или
используйте команды подменю Выбрать меню Таблица (например, Нечетные строки).
Затем выберите Таблица > Удалить > Строка или Таблица > Удалить > Столбец.
Если установлен флажок Сохранить геометрию в меню Таблица, то при удалении столбца
или строки размеры существующих столбцов или строк увеличиваются, чтобы заполнить
место, ранее занимаемое удаленными столбцами или строками. Если флажок Сохранить
геометрию не установлен, при необходимости размеры таблицы уменьшаются.
Объединение ячеек
Для объединения ячеек инструментом Текстовое содержимое выделите мышью
прямоугольную область ячеек при нажатой клавише Shift
. Выберите Таблица > Объединить
ячейки. Для отмены объединения ячеек в соответствии с окружающей таблицей выберите
объединенные ячейки, затем выберите Таблица > Разделить ячейки.
При объединении несвязанных ячеек, содержащих текст или рисунки, для объединенной
ячейки сохраняется содержимое левой верхней ячейки.
Ручное изменение размеров таблиц, строк и столбцов
Как и в случае других элементов QuarkXPress, размеры строк, столбцов и таблиц можно
изменять перетаскиванием мышью. Для изменения размера строки или столбца щелкните
мышью на направляющей линии для отображения указателя изменения размеров.
Перетаскивайте этот указатель вверх или вниз для изменения размера строки либо влево или
вправо для изменения размера столбца. Для изменения размера всей таблицы при
перетаскивании манипулятора используйте следующие клавиатурные команды.
Влияние на таблицу
Команда Mac OS
Изменение размеров таблицы и Команда
содержимого
Команда Windows
Ctrl
РУКОВОДСТВО ПО QUARKXPRESS 9.2 | 89
БЛОКИ, ЛИНИИ И ТАБЛИЦЫ
Влияние на таблицу
Команда Mac OS
Команда Windows
Пропорциональное изменение
размеров таблицы (но не
содержимого)
Shift
Shift
Пропорциональное изменение
размеров таблицы и
содержимого
Command+Shift
Ctrl+Shift
Преобразование таблиц обратно в текст
Если требуется экспортировать текущие данные из таблицы, — например, для сохранения
данных в виде файла редактора Word — можно преобразовать информацию в текст. Для этого
выберите таблицу, затем выберите Таблица > Преобразовать таблицу > В текст.
Работа с таблицами и группами
Для гибкости можно сгруппировать таблицы с другими элементами с помощью команды
Сгруппировать (меню Элемент). Кроме того, можно расформировать таблицу, преобразовав
ее ячейки в последовательность сгруппированных текстовых блоков, графических блоков
или блоков обоих типов. Этот способ позволяет разделить элементы таблицы и использовать
их в других местах макета. Для этого выберите таблицу, затем выберите Таблица >
Преобразовать таблицу > В группу. Для работы с отдельными блоками выберите Элемент >
Разгруппировать.
Продолжение таблиц в других местах макета
Так как таблицы не всегда помещаются на одной странице или развороте – либо в пределах
пространства, выделенного для них на макете, – предусмотрена возможность автоматического
продолжения таблиц в других местах макета.
Предусмотрены два способа продолжения таблиц:
• Закрепление таблицы в текстовом блоке. Этот способ разбиения таблицы целесообразно
использовать в большинстве ситуаций, поскольку он является самым простым.
• Разбиение таблицы вручную. Этот метод необходим для разбиения таблицы по горизонтали
(например, если необходимо поместить первые пять столбцов таблицы на одной странице, а
оставшиеся три столбца — на другой странице).
При продолжении таблицы могут требоваться условные обозначения, поясняющие содержание
таблицы. Условные обозначения можно добавить в виде автоматически создаваемых и
синхронизируемых строк заголовка и нижнего колонтитула, а для продолжающихся частей
таблицы (т.е. всех, кроме первой) можно создать специальные заголовки с надписью
«продолжение».
Привязка таблиц в тексте
Одним из способов продолжения таблицы в другом месте является закрепление таблицы в
текстовом блоке. Закрепленная таблица перемещается вместе с текстом как другие
закрепленные объекты, но может автоматически разбиваться на части, если ее длина не
позволяет уместить ее внутри данного блока и в абзаце, который ее содержит, отсутствуют
другие элементы.
Для закрепления таблицы в тексте выполните следующие действия.
90 | РУКОВОДСТВО ПО QUARKXPRESS 9.2
БЛОКИ, ЛИНИИ И ТАБЛИЦЫ
1
Создайте таблицу.
2
Выберите таблицу инструментом Элемент
3
Выберите Правка > Вырезать.
4
Выберите инструмент Текстовое содержимое
.
и поместите точку вставки текста в место,
в котором требуется закрепить таблицу.
5
Выберите Правка > Вставить.
В этой точке текста таблица будет разбиваться на части автоматически. Однако, для того
чтобы в таблица был заголовок, его требуется добавить. Подробнее см. «Добавление строк
заголовков и строк нижнего колонтитула в таблицы».
Разбивка таблицы вручную
Одним из способов продолжения таблицы в другом месте является задание разрыва таблицы.
Разрыв таблицы – это максимальный размер таблицы, по достижении которого она разбивается
на две связанных таблицы. В продолжающихся таблицах любые изменения в таблице
(например, вставка столбцов) отображаются во всей таблице. Для создания продолжения
таблицы вручную выполните следующие действия.
1
Выберите Таблица > Разбить таблицу для отображения диалогового окна Свойства
разбиения таблицы.
Диалоговое окно Свойства разбиения таблицы
2
Установите флажок Ширина, чтобы таблица разрывалась, когда ее ширина превышает
значение, заданное в этом поле. По умолчанию в поле Ширина отображается текущая ширина
таблицы – при уменьшении этого значения таблица разрывается.
3
Установите флажок Высота, чтобы таблица разрывалась, когда ее высота превышает значение,
заданное в этом поле. По умолчанию в поле Высота отображается текущая высота таблицы
– при уменьшении этого значения таблица разрывается.
4
Можно задать количество строк заголовка, указав значение в поле Строки заголовков.
(Подробнее см. «Добавление строк заголовков и строк нижнего колонтитула в таблицы».)
5
Если таблица содержит заголовок, установив флажок Заголовок продолжения, можно задать
другой вариант заголовка, который отображается в частях продолжения таблицы. Например,
РУКОВОДСТВО ПО QUARKXPRESS 9.2 | 91
БЛОКИ, ЛИНИИ И ТАБЛИЦЫ
если в первой части таблицы отображается заголовок «Список докладчиков», в качестве
заголовка продолжения можно задать «Список докладчиков (продолжение)». Нажмите Первая
строка заголовка, чтобы заголовок продолжения отображался только в первой строке
заголовка, либо нажмите Все строки заголовка для создания заголовков продолжения во
всех строках заголовка.
Для задания содержимого заголовка продолжения закройте это диалоговое окно, затем
перейдите в любую часть таблицы (кроме первой) и измените в ней содержимое заголовка.
6
Можно задать количество строк нижнего колонтитула, указав значение в поле Строки нижнего
колонтитула.
7
Нажмите OK. Если высота или ширина таблицы удовлетворяет критерию «Разбить таблицу»,
таблица разбивается на две или более связанных таблиц. Продолжающиеся таблицы можно
переместить в другое место макета. Разбиение таблицы может происходить позднее в
соответствии с изменением ее размера и добавлением строк и столбцов.
Разбитая на части таблица с заголовком продолжения
Функция «Разбить таблицу» работает в обоих направлениях: при увеличении размеров таблицы
в случае необходимости она продолжается в дополнительных подчиненных таблицах, а при
уменьшении размеров таблицы в случае необходимости таблицы объединяются.
Для разрыва связей между продолжающимися таблицами выберите любую часть
продолжающейся таблицы и выберите Таблица > Разделить таблицы.
Добавление строк заголовков и строк нижнего колонтитула в таблицы
Можно задать, чтобы строки заголовки и строки нижнего колонтитула автоматически
повторялись во всех частях продолжающейся таблиц. Более того, строки заголовка и строки
нижнего колонтитула автоматически синхронизируются, поэтому любые изменения текста
отображаются во всех частях продолжения таблицы.
В данной продолжающейся таблице первые две строки — заголовок таблицы и заголовки
столбцов — повторяются как строки заголовка во всех случаях продолжения таблицы. Первая
строка является заголовком продолжения.
92 | РУКОВОДСТВО ПО QUARKXPRESS 9.2
БЛОКИ, ЛИНИИ И ТАБЛИЦЫ
Для добавления в таблицу строк заголовков и строк нижнего колонтитула выполните
следующие действия.
1
Настройте таблицу для разбиения. Дополнительную информацию см. в разделах «Разбивка
таблицы вручную» и «Привязка таблиц в тексте».
2
Существует два способа создания строк заголовка и нижнего колонтитула.
• Для создания автоматического заголовка выберите первую строку или несколько первых
строк таблицы и выберите Таблица > Повторите в качестве заголовка. Для создания
автоматического нижнего колонтитула выберите последнюю строку или несколько последних
строк таблицы и выберите Table > Повторить в качестве нижнего колонтитула.
• Выберите Таблица > Разбить таблицу. Отображается диалоговое окно Параметры разбития
таблицы. Для задания количества строк заголовка и нижнего колонтитула, введите значения
соответственно в поля Строки заголовков и Строки нижнего колонтитула.
Диалоговое окно Свойства разбития таблицы для закрепленной таблицы
Для создания вторичного заголовка, который отображается в частях таблицы после первого
заголовка, установите флажок Заголовок продолжения. Например, если в первой части
таблицы отображается заголовок «Список докладчиков», в качестве заголовка продолжения
можно задать «Список докладчиков (продолжение)». Нажмите Первая строка заголовка,
чтобы заголовок продолжения отображался только в первой строке заголовка, либо нажмите
Все строки заголовка для создания заголовков продолжения во всех строках заголовка.
Завершив настройку, нажмите кнопку OK.
3
Для задания содержимого заголовка или нижнего колонтитула продолжения перейдите в
любую часть таблицы (кроме первой) и измените в ней содержимое заголовка.
Для удаления строк заголовка или нижнего колонтитула из продолжения таблицы можно в
любой момент снять флажки Повторить в качестве заголовка или Повторить в качестве
нижнего колонтитула в меню Таблица.
После добавления строк автоматического заголовка и нижнего колонтитула остальные строки
таблицы называются «строки тела». Варианты подменю Выбрать меню Таблица позволяют
РУКОВОДСТВО ПО QUARKXPRESS 9.2 | 93
БЛОКИ, ЛИНИИ И ТАБЛИЦЫ
выбрать для форматирования все строки типов Строки заголовков, Строки нижнего
колонтитула и Строки тела во всех частях продолжающейся таблицы.
94 | РУКОВОДСТВО ПО QUARKXPRESS 9.2
ТЕКСТ И ОФОРМЛЕНИЕ
Текст и оформление
Текст является неотъемлемой частью практически каждой публикации. QuarkXPress позволяет
создавать и редактировать текст непосредственно в публикациях или импортировать текст
из наиболее популярных текстовых редакторов. Помимо стандартных функций форматирования
и редактирования текста, программа QuarkXPress поддерживает такие функции, как поиск и
замена текста и его атрибутов, проверка орфографии, пользовательские орфографические
словари и утилита контроля использования шрифтов для изменения форматирования текста
сразу во всем проекте.
Оформление–это искусство придания тексту вида, отражающего настроение или смысл
содержимого. QuarkXPress позволяет контролировать настроение текста, настраивая каждый
элемент оформления, включая гарнитуры шрифтов, стили шрифтов, интерлиньяж и расстояния.
Редактирование текста
Для ввода и импорта текста в активные текстовые блоки используйте инструмент Текстовое
содержимое
. Символы вводятся в точке вставки текста, обозначаемой мигающей линией.
Статья–это весь текст в текстовом блоке. Если ряд блоков связаны между собой, весь текст
во всех этих блоках образует одну статью.
Текст можно выбирать, несколько раз щелкнув кнопкой мыши. При двойном щелчке
выбирается слово, содержащее точку вставки текста; при тройном щелчке выбирается строка,
содержащая точку вставки текста; при четырех щелчках выбирается весь абзац, содержащий
точку вставки текста; при пяти щелчках выбирается вся статья.
Если выбрать слово, дважды щелкнув его мышью, а затем вырезать или скопировать это
слово, программа просматривает контекст слова и автоматически добавляет или удаляет
пробелы при вставке слова в новом месте, как требуется. Эта функция называется
«Контекстный пробел» Если требуется выбрать вместе со словом примыкающий к нему знак
препинания, дважды щелкните мышью между словом и примыкающим знаком препинания.
Импорт и экспорт текста
Для импорта текста выполните одно из следующих действий:
РУКОВОДСТВО ПО QUARKXPRESS 9.2 | 95
ТЕКСТ И ОФОРМЛЕНИЕ
• Выберите инструмент Текстовое содержимое
, установите точку вставки текста в месте,
в которое требуется импортировать текст, затем выберите Файл > Импорт. Установите
флажок Преобразовать кавычки для преобразования двойных дефисов в длинные тире, а
символов футов или дюймов – в типографские апострофы и кавычки. Установите флажок
Включить таблицы стилей для импорта таблиц стилей из файла Microsoft Word или
WordPerfect или преобразования тэгов «XPress Tags» в форматированный текст.
• Перетащите текстовый файл из файловой системы в текстовый блок.
• Перетащите текст из другого приложения в текстовый блок.
• Нажмите Command/Ctrl и перетащите текстовый файл из файловой системы в графический
блок или блок без содержимого.
• Нажмите Command/Ctrl и перетащите текст из другого приложения в графический блок или
блок без содержимого.
При перетаскивании объекта в блок, который уже содержит текст или рисунок, QuarkXPress
создает для перенесенного содержимого новый блок. Чтобы заменить содержимое
существующего блока, при перетаскивании объекта в блок нажмите Command/Ctrl. Чтобы
всегда создавать новый блок для перенесенного объекта, при перетаскивании нажмите
Option/Alt.
Если импортированный текст не помещается в текстовый блок, отображается символ
переполнения. Если включена функция Автовставка страниц (панель QuarkXPress/Правка
> Предпочтения > Предпочтения > Общее), вставляются страницы, необходимые для
размещения текста (если текст импортируется в автоматический текстовый блок).
To export text, first either place the text insertion point in a text box (if you want to save all of the
text in that box) or select the text you want to export. Затем выберите Файл > Сохранить текст,
выберите вариант в раскрывающемся меню Формат, введите имя, выберите папку, затем
нажмите кнопку Сохранить.
Для экспорта в формате .docx выберите в раскрывающемся меню Формат пункт Документ
Word. Для экспорта в формате .doc выберите Microsoft Word 97/98/2000.
Фильтры импорта/экспорта
Модули расширения XTensions позволяют импортировать текст в различных форматах,
включая рассматриваемые в этом разделе.
Фильтр Word 6-2000
Фильтр Word 6–2000 обеспечивает импорт и экспорт документов в форматах Microsoft Word
97/98/2000 (Word 8) и .docx.
Во избежание неполадок при импорте снимите флажок разрешить быстрое сохранение (на
вкладке Сохранение диалогового окна Параметры) в программе Microsoft Word или
используйте команду Сохранить как для создания копии файла Word для импорта.
Фильтр WordPerfect
Фильтр WordPerfect обеспечивает импорт документов из программ WordPerfect 3.0 и 3.1 (Mac
OS) и WordPerfect 5.x и 6.x (Windows). Фильтр WordPerfect также позволяет сохранять текст
в формате WordPerfect 6.0.
96 | РУКОВОДСТВО ПО QUARKXPRESS 9.2
ТЕКСТ И ОФОРМЛЕНИЕ
Программа WordPerfect 3.1 для Mac OS может читать документы WordPerfect 6.0 для Windows,
поэтому вариант экспорта в формате WordPerfect 3.1 для Mac OS не предусмотрен.
Импорт и экспорт текста с параметрами Unicode
При импорте и экспорте текста можно указать тип кодировки. Тип кодировки задает
последовательность байтов, используемую для представления каждого глифа в тексте. При
работе с международным текстом или текстом HTML можно выбрать соответствующую
кодировку для преобразования всех символов в файле в кодировку Unicode. Параметры имеют
следующее назначение:
• При выборе обычного текстового файла или текстового файла «XPress Tags» диалоговое окно
Импорт содержит раскрывающееся меню Кодировка. Программа пытается определить
кодировку выбранных текстовых файлов и применяет соответствующий тип кодировки.
Пользователь, однако, может выбрать для текста другой вариант.
• При экспорте текста в обычном текстовом формате или формате «XPress Tags» диалоговое
окно Сохранить текст содержит раскрывающееся меню Кодировка.
• Параметр Преобразовать кавычки продолжает преобразовывать прямые кавычки в
типографские, а двойные дефисы в длинные тире.
Поиск и замена текста
Палитра Поиск/Замена (меню Правка) позволяет выполнять стандартные операции поиска
и замены. Кроме того, эту палитру можно использовать для:
• Поиска и замены с использованием символов-заместителей: Command+Shift+?/Ctrl+Shift+?
• Поиска и замены форматирования текста, включая таблицу стиля, шрифт, размер, цвет и
стиль шрифта (включая стили OpenType)
• Ограничения операций поиска/замены одной статьей или всем макетом
• Поиска и замены на основе языка символа (см. раздел «Применение языка символов»)
• Поиска и замены лигатур
• Поиска и замены специальных символов (см. раздел «Коды специальных символов»)
При нажатии клавиши Option/Alt кнопка Найти следующий заменяется кнопкой Найти
первый. Для поиска и замены с учетом атрибутов форматирования снимите флажок
Игнорировать атрибуты.
РУКОВОДСТВО ПО QUARKXPRESS 9.2 | 97
ТЕКСТ И ОФОРМЛЕНИЕ
Диалоговое окно Поиск/Замена служит для поиска и замены текста. Для поиска и замены с
учетом атрибутов форматирования снимите флажок Игнорировать атрибуты.
Коды специальных символов
Коды специальных символов можно использовать для поиска и замены специальных символов.
Эти коды также можно использовать при создании пользовательских стилей.
Код
Символ
Tab
\t
Новый абзац
\p
98 | РУКОВОДСТВО ПО QUARKXPRESS 9.2
ТЕКСТ И ОФОРМЛЕНИЕ
Код
Символ
Новая строка
\n
Новый столбец
\c
Новый блок
\b
Обратная косая черта
\\
Пробел шириной со знак препинания
\.
Гибкий пробел
\f
Возможный перенос
\h
Позиция отступа
\i
Точка переноса строки при необходимости \d
Круглая шпация
\m
Полукруглая шпация
\e
1/3 круглой шпации
\5
1/4 круглой шпации
\$
1/6 круглой шпации
\^
Ширина цифры
\8
Очень тонкая шпация
\{
Тонкая шпация
\[
Шпация нулевой ширины
\z
Соединитель слов
\j
Маркер пользовательского стиля (только
поиск/замена)
\r
Проверка правописания
Для проверки правописания выберите вариант в подменю Утилиты > Правописание.
Отображается палитра Правописание.
РУКОВОДСТВО ПО QUARKXPRESS 9.2 | 99
ТЕКСТ И ОФОРМЛЕНИЕ
Палитра Правописание
Для изменения области проверки правописания выберите вариант в раскрывающемся меню
Проверить. Доступны варианты Слово, Выбор, Конец статьи, Статья и Макет. Если выбран
вариант «Макет», модуль проверки правописания пропускает элементы шаблонной страницы
и проверяет шаблонные страницы после проверки правописания на всех страницах макета.
Для проверки правописания в заблокированных текстовых полях, ячейках и путях установите
флажок Поиск в блокированном содержимом. Проверка правописания всегда начинается
с точки вставки текста.
Для запуска проверки правописания нажмите Начало. Для запуска проверки правописания
с начала активной статьи нажмите Начало при нажатой клавише Shift.
Чтобы заменить слово с ошибкой, введите правильное написание в поле Заменить на или
выберите правильное слово из списка, а затем нажмите Заменить. Для замены всех вхождений
слова с ошибкой нажмите Заменить все.
Для просмотра предлагаемых вариантов слова в поле Заменить на нажмите Искать.
Для пропуска выбранного слова нажмите Пропустить.
Для добавления слова в поле Заменить на во вспомогательный словарь нажмите Добавить.
Если нет открытых вспомогательных словарей, можно выбрать или создать словарь после
нажатия кнопки Добавить. Для добавления всех сомнительных слов в открытый
вспомогательный словарь нажмите Option+Shift/Alt+Shift и нажмите Добавить все.
Для закрытия палитры Правописание нажмите Готово.
Можно щелкнуть за пределами палитры Правописание, а затем вернуться к палитре, чтобы
перезапустить проверку правописания.
Для отмены изменений, внесенных из палитры Правописание, выберите Правка > Отменить
изменение текста.
Для отображения настроек проверки правописания нажмите Предпочтения. Дополнительную
информацию см. в разделе «Предпочтения — Приложение — Правописание».
100 | РУКОВОДСТВО ПО QUARKXPRESS 9.2
ТЕКСТ И ОФОРМЛЕНИЕ
Вспомогательные словари
Чтобы слово не отмечалось при проверке правописания, создайте вспомогательный словарь
и добавьте слово в этот вспомогательный словарь. Для создания вспомогательного словаря
выберите Утилиты > Вспомогательный словарь, введите имя, а затем нажмите кнопку
Создать. Для добавления слов во вспомогательный словарь выберите Утилиты > Правка
вспомогательного словаря.
Для использования со статьей одновременно может быть открыт только один вспомогательный
словарь. Вспомогательный словарь остается связанным со статьей до тех пор, пока не будет
нажата кнопка Закрыть в диалоговом окне Вспомогательный словарь или не будет открыт
другой вспомогательный словарь.
Вспомогательные словари хранятся на жестком диске в виде отдельных файлов. Путь к
вспомогательному словарю статьи сохраняется вместе с проектом, поэтому при перемещении
вспомогательного словаря в другую папку или на другой том приложение не сможет найти
его.
Чтобы создать или открыть вспомогательный словарь, не закрывая палитру Правописание,
нажмите Добавить, выделив слово, которое требуется добавить.
Для добавления всех сомнительных слов в открытый вспомогательный словарь нажмите
Option+Shift/Alt+Shift и нажмите Добавить все.
Подсчет количества слов и символов
Для отображения количества слов и символов в статье выберите Утилиты > Количество
слов и символов.
Диалоговое окно Количество слов и символов
Область Число слов отображает общее количество слов и количество уникальных слов в
статье.
Область Число символов отображает общее количество символов и количество символов
конкретного языка.
РУКОВОДСТВО ПО QUARKXPRESS 9.2 | 101
ТЕКСТ И ОФОРМЛЕНИЕ
Символы из частной области - это уникальные символы, заданные в диапазоне набора
символов Unicode отдельными лицами, организациями и поставщиками ПО, не входящими
в Консорциум ISO и Unicode.
Применение атрибутов символов
QuarkXPress обеспечивает точное посимвольное управление форматированием текста.
Применение шрифта
Для применения шрифта к выбранному тексту выполните одно из следующих действий:
• Выберите Стиль > Шрифт, затем выберите шрифт из подменю.
• Откройте диалоговое окно Атрибуты символа (Стиль > Символ), затем выберите шрифт
в меню Шрифт.
• Выберите шрифт в раскрывающемся меню на вкладке Классический или Атрибуты символа
палитры Измерения.
• Нажмите клавиши Command+Option+Shift+M/Ctrl+Alt+Shift+M для перехода непосредственно
в поле шрифта палитры Измерения, введите несколько первых символов имени шрифта,
пока он не будет распознан, затем нажмите клавишу Return/Enter.
Недавно использовавшиеся шрифты отображаются вверху списка шрифтов.
Для предварительного просмотра шрифтов в меню шрифтов установите флажок Показывать
в меню шрифтов на панели Шрифты диалогового окна Предпочтения (Меню QuarkXPress
/Правка). Нажав клавишу Shift, можно временно отменить эту настройку.
Выбор размера шрифта
Размер шрифта можно задавать в диапазоне от 2 до 3456 пунктов. Для применения размера
шрифта к выбранному тексту выполните одно из следующих действий:
• Выберите Стиль > Размер, затем выберите размер в пунктах из подменю.
• Нажмите стрелку рядом с текущим размером шрифта для отображения списка размеров в
пунктах, затем либо выберите размер из списка, либо введите новое значение в пунктах.
• Воспользуйтесь приведенными ниже сочетаниями клавиш.
Mac OS
• Увеличение на 1 пт: Command+Option+Shift+>
• Уменьшение на 1 пт: Command+Option+Shift+<
• Увеличение в заданном диапазоне: Command+Shift+>
• Уменьшение в заданном диапазоне: Command+Shift+<
Windows
• Увеличение на 1 пт: Ctrl+Alt+Shift+>
102 | РУКОВОДСТВО ПО QUARKXPRESS 9.2
ТЕКСТ И ОФОРМЛЕНИЕ
• Уменьшение на 1 пт: Ctrl+Alt+Shift+<
• Увеличение в заданном диапазоне: Ctrl+Shift+>
• Уменьшение в заданном диапазоне: Ctrl+Shift+<
Применение стилей шрифта
Для применения стиля шрифта к выбранному тексту выполните одно из следующих действий:
• Выберите Стиль > Стиль шрифта, затем выберите стиль шрифта из подменю.
• Выберите Стиль > Символ, затем установите флажки в области Стиль шрифта.
• Выберите стиль шрифта в раскрывающемся меню Стили текста палитры Измерения.
Примените полужирный или курсивный стиль шрифта с помощью значков, расположенных
слева от раскрывающегося меню Стили текста. Для удаления всех стилей из выбранного
текста выберите пункт Удалить все стили в раскрывающемся меню Стили текста.
Встроенные шрифты - это отдельные стили шрифтов, встроенные в семейства шрифтов,
например, «Times New Roman MT Std Bd» в семействе шрифтов «Times New Roman MT Std».
Имитированные шрифты - это встроенные шрифты, которые были модифицированы для
имитации полужирного, курсивного или полужирного курсивного начертания. Если семейство
шрифтов не содержит полужирный или курсивный вариант в виде отдельного встроенного
шрифта, можно применить полужирный или курсивный стиль шрифта, чтобы операционная
система выполнила преобразование для создания полужирного или курсивного представления
шрифта. Результатом является имитированный шрифт.
При применении полужирного начертания к обычному шрифту приложение сначала пытается
найти встроенную полужирную версию шрифта, а затем, если не удается найти такой шрифт,
она создает имитированную полужирную версию шрифта.
Имитированные шрифты помечаются в макете значком предупреждения, поскольку они могут
вызвать неполадки при выводе. Имитированные шрифты отображаются со значком
предупреждения в палитре Измерения, палитре Глифы, диалоговом окне Атрибуты символа,
подменю Стиль > Стиль шрифта, диалоговом окне Правка таблицы стилей символов,
области Заменить на палитры Поиск/Замена, на панели Шрифты диалогового окна
Использование (меню Утилиты), в диалоговом окне Замена шрифта, доступном из
диалогового окна Использование, а также на вкладке Атрибуты символа диалогового окна
Rubi.
Применение цвета, оттенка и прозрачности
Для применения цвета, оттенка и прозрачности к выбранному тексту выполните одно из
следующих действий:
• Выберите варианты в подменю Стиль > Цвет, Стиль > Оттенок и Стиль > Прозрач.
• Откройте палитру Цвета (Окно > Показать цвета), выберите цвет, затем выберите или
введите значения в поля Оттенок и Прозрач.
• Используйте элементы управления цветом, оттенком и прозрачностью на вкладке
Классический или Атрибуты символа палитры Измерения.
РУКОВОДСТВО ПО QUARKXPRESS 9.2 | 103
ТЕКСТ И ОФОРМЛЕНИЕ
Применения масштаба по горизонтали или по вертикали
Для применения к выбранному тексту масштаба по горизонтали или по вертикали выполните
одно из следующих действий:
• Выберите Стиль > Масштаб по горизонтали/вертикали, выберите вариант По горизонтали
или По вертикали в раскрывающемся меню Масштаб, введите значение в поле, затем
нажмите кнопку OK.
• Воспользуйтесь приведенными ниже сочетаниями клавиш. Если выбран диапазон текста, к
которому применено масштабирование как по горизонтали, так и по вертикали, сочетания
клавиш соответствующим образом увеличивают или уменьшают текст.
Одновременное применение значений масштабирования по горизонтали и по вертикали
невозможно.
Mac OS
• Сжать на 5%: Command+[
• Увеличить на 5%: Command+]
• Сжать на 1%: Command+Option+[
• Увеличить на 1%: Command+Option+]
Windows
• Сжать на 5%: Ctrl+[
• Увеличить на 5%: Ctrl+]
• Сжать на 1%: Ctrl+Alt+[
• Увеличить на 1%: Ctrl+Alt+]
Применение сдвига базовой линии
Можно помещать символы выше или ниже базовой линии, не затрагивая интерлиньяж.
Положительное значение соответствует подъему текста, отрицательное–опусканию текста.
Для применения сдвига базовой линии к выбранному тексту выполните одно из следующих
действий:
• Выберите Стиль > Сдвиг базовой линии, введите значение в поле Сдвиг базовой линии,
затем нажмите кнопку OK.
• Воспользуйтесь приведенными ниже сочетаниями клавиш.
Mac OS
• Опустить на 1 пт: Command+Option+Shift+• Поднять на 1 пт: Command+Option++
Windows
• Опустить на 1 пт: Ctrl+Alt+Shift+9
• Поднять на 1 пт: Ctrl+Alt+Shift+0
104 | РУКОВОДСТВО ПО QUARKXPRESS 9.2
ТЕКСТ И ОФОРМЛЕНИЕ
Применение нескольких атрибутов символов
Диалоговое окно Атрибуты символа (Стиль > Символ) позволяет одновременно
просматривать и редактировать все атрибуты символа.
Пустые поля и серые флажки в диалоговом окне Атрибуты символа означают, что к
выбранному тексту применены несколько стилей. Например, если поле Шрифт пусто, в
выбранном тексте используются несколько шрифтов.
Если ввести значение в пустое поле диалогового окна Атрибуты символа, это значение будет
применено ко всему выбранному тексту. Если установить или снять серый флажок, эта
настройка стиля будет применена или убрана у всего выбранного текста.
Диалоговое окно Атрибуты символаслужит для форматирования текста.
Применение атрибутов абзацев
Атрибуты абзацев–это параметры форматирования, применяемые целиком к абзацам. Сюда
входят выравнивание, отступы, интерлиньяж и положения табуляции. Для применения
атрибутов к выбранным абзацам используйте диалоговое окно Атрибуты абзаца (Стиль >
Форматы) или палитру Измерения.
Любые примененные форматы абзаца можно скопировать из одного абзаца в другие абзацы
из этого же блока или текстовой цепочки. Для копирования примененных форматов абзаца
выберите абзац или диапазон абзацев, которые требуется изменить, затем нажмите клавиши
Option+/Alt+Shift и щелкните мышью в любом месте абзаца с форматированием, которое
требуется скопировать. При таком способе копирования форматов абзаца никакие атрибуты
символов не изменяются.
РУКОВОДСТВО ПО QUARKXPRESS 9.2 | 105
ТЕКСТ И ОФОРМЛЕНИЕ
Управление выравниванием
Можно выбрать один из пяти способов выравнивания абзаца: слева, по центру, справа,
выключка и принудительная выключка. В варианте Принудительная выключка все строки
выравниваются между левым и правым отступами точно так же, как и в варианте Выключка,
однако также производится выключка последней строки (при наличии символа перевода
строки в конце абзаца).
Для задания выравнивания выбранного текста выполните одно из следующих действий:
• Выберите выравнивание в подменю Стиль > Выравнивание.
• Нажмите значок выравнивания на вкладке Классический или Атрибуты абзаца палитры
Измерения.
• Воспользуйтесь приведенными ниже сочетаниями клавиш.
Mac OS
• Слева
: Command+Shift+L
• По центру
• Справа
: Command+Shift+C
: Command+Shift+R
• Выключка
:Command+Shift+J
• Принудительная выключка
: Command+Option+J
Windows
• Слева
: Ctrl+Shift+L
• По центру
• Справа
: Ctrl+Shift+C
: Ctrl+Shift+R
• Выключка
: Ctrl+Shift+J
• Принудительная выключка
: Ctrl+Alt+Shift+J
Управление отступами
Для задания отступов для выбранных абзацев используйте подменю Стиль > Выравнивание,
диалоговое окно Атрибуты абзаца (Стиль > Форматы) или вкладку Атрибуты абзаца
палитры Измерения.
• Для задания отступа абзаца от левого края блока или колонки введите значение в поле Левый
отступ.
• Для задания отступа первой строки абзаца от значения Левый отступ введите значение в
поле Первая строка. Обратите внимание, что значение отступа в поле Первая строка
указывается относительно значения параметра Левый отступ, примененного к абзацу.
Например, если в поле Левый отступ задано значение 0,5" (12,7 мм), а в поле Первая строка
также задано значение 0,5" (12,7 мм), первая строка будет начинаться на расстоянии 1" (25,4
мм) от левого края текстового блока.
106 | РУКОВОДСТВО ПО QUARKXPRESS 9.2
ТЕКСТ И ОФОРМЛЕНИЕ
• Для задания отступа абзаца от правого края блока или колонки введите значение в поле
Правый отступ. Нажмите OK.
• Для создания висячего отступа укажите положительное значение в поле Левый отступ и
отрицательное значение в поле Первая строка или перетащите значки отступов на линейке
колонки. Поэкспериментируйте с висячим отступом, используя кнопку Применить на вкладке
Форматы диалогового окна Атрибуты абзаца (Стиль > Форматы).
Помимо задания висячих отступов в атрибутах абзаца, можно ввести специальный символ,
который создает принудительный отступ всех строк текста от этой точки до следующего
символа перехода к новому абзацу. Для ввода специального символа «Позиция отступа»
нажмите клавиши Command+\ (Mac OS) или Ctrl+\ (Windows). (Символ «Позиция отступа»
относится к классу непечатаемых символов; для просмотра непечатаемых символов выберите
Вид > Показать непечатаемые символы (Command+/Ctrl+I.)
Выравнивание и отступы измеряются от значения Отступ текста, заданного на вкладке Текст
диалогового окна Изменение (меню Элемент). Значение Отступ текста влияет на четыре
стороны текстового блока; оно не влияет на внутренние колонки текстового блока.
Управление интерлиньяжем
Интерлиньяж–это мера расстояния между строками, точнее, расстояния между базовыми
линиями текста в абзацах. При задании значения интерлиньяжа оно применяется ко всем
строкам выбранных абзацев. Интерлиньяж можно задать тремя способами:
• Абсолютный интерлиньяж задает конкретное значение расстояния между базовыми линиями
текста, независимо от размера символов в этих строках. Например, если для абзаца задан
абсолютный интерлиньяж 16 пунктов, все базовые линии будут расположены на расстоянии
16 пунктов друг от друга. При задании абсолютного интерлиньяжа используйте значение,
равное требуемому общему расстоянию по вертикали между базовыми линиями текста.
• Инкрементный автоматический интерлиньяж объединяет базовое значение автоматического
интерлиньяжа с абсолютным значением, заданным в поле Интерлиньяж (меню Стиль).
Значениям инкрементного интерлиньяжа должен предшествовать знак плюс (+) или минус
(–).
• Автоматический интерлиньяж означает, что приложение использует значение поля Автом.
интерлиньяж (панель QuarkXPress /Правка > Предпочтения > Абзац) для определения
типа используемого автоматического интерлиньяжа–процентного или инкрементного. По
умолчанию используется процентный интерлиньяж, в котором для определения общего
автоматического интерлиньяжа между текущей строкой и расположенной выше строкой к
базовой величине автоматического интерлиньяжа добавляется фиксированная процентная
часть максимального размера шрифта на верхней строке. По умолчанию для процентного
автоматического интерлиньяжа используется значение 20%. Для задания автоматического
интерлиньяжа введите значение авто в поле Интерлиньяж.
Для задания выравнивания выбранных абзацев текста выполните одно из следующих действий:
• Выберите Стиль > Интерлиньяж, затем введите в поле Интерлиньяж абсолютное значение
интерлиньяжа, инкрементное значение интерлиньяжа (начинающееся со знака плюс или
минус) или значение авто.
• Используйте элементы управления Интерлиньяж на палитре Измерения.
• Воспользуйтесь приведенными ниже сочетаниями клавиш.
РУКОВОДСТВО ПО QUARKXPRESS 9.2 | 107
ТЕКСТ И ОФОРМЛЕНИЕ
Mac OS
• Уменьшение на 1 пт: Command+Shift+:
• Уменьшение на 0,1 пт: Command+Option+ Shift+:
• Увеличение на 1 пт: Command+Shift+"
• Увеличение на 0,1 пт: Command+Option+ Shift+"
Windows
• Уменьшение на 1 пт: Ctrl+Shift+:
• Уменьшение на 0,1 пт: Ctrl+Alt+Shift+:
• Увеличение на 1 пт: Ctrl+Shift+"
• Увеличение на 0,1 пт: Ctrl+Alt+Shift+"
Управление расстоянием до и после абзацев
Элементы управления Расстояние до и Расстояние после позволяют задавать расстояние
перед и после выбранных абзацев.
Для задания пространства перед и после выбранных абзацев выполните одно из следующих
действий:
• Выберите Стиль > Форматы, затем введите значения в поля Расстояние до и/или Расстояние
после.
• Используйте элементы управления Расстояние над абзацем и Расстояние под абзацем на
вкладке Атрибуты абзаца палитры Измерения.
Установка позиций табуляции
Предусмотрены шесть видов позиций табуляции:
• Слева выравнивает левый край текста по позиции табуляции.
• По центру центрирует текст по позиции табуляции.
• Справа выравнивает правый край текста по позиции табуляции.
• Десятичная выравнивает текст по десятичной точке.
• По запятой выравнивает текст по первой запятой.
• С выравниванием выравнивает текст по указанному пользователем символу. При выборе
этой позиции табуляции отображается поле С выравниванием. Выберите существующую
запись и введите символ, по которому должно производиться выравнивание.
Если пользовательские позиции табуляции не заданы, программа по умолчанию устанавливает
левые позиции табуляции через каждые полдюйма.
Для применения позиций табуляции к выбранным абзацам выполните одно из следующих
действий:
• Используйте элементы управления со вкладки Табуляция диалогового окна Атрибуты абзаца
(Стиль > Табуляция).
108 | РУКОВОДСТВО ПО QUARKXPRESS 9.2
ТЕКСТ И ОФОРМЛЕНИЕ
• Используйте элементы управления на вкладе Табуляция палитры Измерения. Использование
палитры Измерения экономит место на экране и позволяет непрерывно видеть влияние
изменения настройки позиций табуляции. Можно перетаскивать значки табуляции на линейку
или перетаскивать значки табуляции непосредственно в текст. При перетаскивании табуляции
на линейку или в текст на экране отображается вертикальная линия, помогающая определить,
где расположить позицию табуляции.
Управление висячими строками вверху и внизу
Висячие строки внизу и вверху колонки–это два вида нежелательных строк. Традиционно
под висячей строкой вверху («вдова») понимается последняя строка абзаца, попадающая на
верх колонки. Висячая строка внизу («сирота»)–это первая строка абзаца, оставшаяся внизу
колонки.
Используя функцию Не разрывать строки, можно установить запрет разрыва абзацев, чтобы
если часть строк абзаца не помещается в колонке или на странице, весь абзац переносился на
верх следующей колонки или страницы. Можно также задать количество строк, которые
должны оставаться внизу колонки или блока и вверху следующей колонки или блока при
разрыве абзаца. Используя функцию Не отрывать от следующего ¶, можно установить
запрет отрыва абзаца от следующего за ним абзаца. Это позволяет предотвратить отрыв
подзаголовка от следующего за ним абзаца или разделение строк текста, которые логически
должны быть расположены вместе.
Обычно параметр Не отрывать от следующего ¶ задается в таблицах стилей заголовков и
подзаголовков, а параметр Не разрывать строки (обычно с параметрами Начало и Конец)
для таблиц стилей основного текста.
Для включения или выключения параметров Не разрывать строки и Не отрывать от
следующего ¶ для выбранных абзацев выберите Стиль > Форматы, чтобы открыть вкладку
Форматы диалогового окна Атрибуты абзаца, затем установите или снимите флажки Не
разрывать строки и Не отрывать от следующего ¶.
Управление кернингом
Кернингом называется настройка расстояния между парами символов. Из-за формы символов
некоторые пары выглядят лучше, если использовать кернинг. Можно использовать
автоматический кернинг; кроме того, можно воспользоваться элементами управления ручным
кернингом для дополнительной настройки расстояния между символами.
Значения кернинга выражаются в 1/200 ширины круглой шпации. Положительное значение
кернинга увеличивает расстояние между символами; отрицательное значение уменьшает это
расстояние.
Ручной кернинг
Для применения кернинга между двумя символами выполните одно из следующих действий:
• Выберите Стиль > Кернинг и введите значение в поле Величина кернинга. Нажмите OK.
• Используйте элементы управления Величина кернинга на палитре Измерения.
• Воспользуйтесь приведенными ниже сочетаниями клавиш.
РУКОВОДСТВО ПО QUARKXPRESS 9.2 | 109
ТЕКСТ И ОФОРМЛЕНИЕ
Mac OS
• Уменьшение на 1/20 круглой шпации: Command+Shift+{
• Увеличение на 1/20 круглой шпации: Command+Shift+}
• Уменьшение на 1/200 круглой шпации: Command+Option+Shift+{
• Увеличение на 1/200 круглой шпации: Command+Option+Shift+}
Windows
• Уменьшение на 1/20 круглой шпации: Ctrl+Shift+{
• Увеличение на 1/20 круглой шпации: Ctrl+Shift+}
• Уменьшение на 1/200 круглой шпации: Ctrl+Alt+Shift+{
• Увеличение на 1/200 круглой шпации: Ctrl+Alt+Shift+}
Автоматический кернинг
Для автоматического кернинга текста, размер которого в пунктах превышает заданный,
откройте панель Символ диалогового окна Предпочтения (меню QuarkXPress /Правка),
установите флажок Автом. кернинг свыше и введите значение в это поле.
Программа QuarkXPress использует информацию о кернинге, встроенную в шрифт (таблица
кернинга шрифта). Таблица кернинга содержит ряд пар символов — например, «Ta» — и
соответствующие значения кернинга для каждой пары из таблицы. Изменить таблицу кернинга
шрифта невозможно, но можно создать пользовательскую таблицу кернинга для любого
шрифта с помощью диалогового окна Изменить таблицу кернинга (меню Утилиты). Это
диалоговое окно можно использовать для настройки расстояния в кернинговых парах как по
горизонтали (Вдоль потока), так и по вертикали (Поперек потока).
Управление расстановкой переносов и выключкой
Спецификация расстановки переносов и выключки (ПЕРиВЫКЛ)–это именованный набор
параметров для переноса слов, выходящих на поля строки текста и для выключки пробелов
между словами и символами. Спецификации ПЕРиВЫКЛ можно применять к отдельным
абзацам или можно связать спецификацию ПЕРиВЫКЛ с таблицей стиля абзаца. Для
управления этими параметрами служит диалоговое окно Правка переносов и выключки
(Правка > ПЕРиВЫКЛ > Создать).
110 | РУКОВОДСТВО ПО QUARKXPRESS 9.2
ТЕКСТ И ОФОРМЛЕНИЕ
Диалоговое окно Правка переносов и выключки
• Авт. расстановка переносов: укажите, разрешена ли автоматическая расстановка переносов.
• Кратчайшее слово: укажите минимальную длину слова (в символах), при которой разрешается
постановка переноса.
• Минимум до: укажите минимальное количество символов до символа переноса.
• Минимум после: укажите минимальное количество символов после символа переноса.
• Переносить слова заглавными буквами: укажите, разрешен ли перенос слов, набранных
заглавными буквами.
• Последовательных переносов: укажите, сколько слов может быть перенесено на конце
последовательных строк.
• Зона переноса: укажите область перед правым отступом, в которой производится перенос.
Например, если задана область переноса 0,05" (1,27 мм), слово переносится, если допустимая
точка переноса находится в пределах области шириной 0,05" от правого отступа. Слово,
предшествующее переносимому слову, не должно находиться в зоне переноса.
• Способ выключки: укажите способ задания расстояний между словами и символами.
• Пробел: укажите минимальное и максимальное расстояние между словами в абзацах, для
которых задана выключка или принудительная выключка. Укажите оптимальное расстояние
между словами во всех абзацах, независимо от их выравнивания.
• Символ: укажите минимальное и максимальное расстояние между символами в абзацах, для
которых задана выключка или принудительная выключка. Укажите оптимальное расстояние
между символами во всех абзацах, независимо от их выравнивания.
• Зона выключки: укажите область перед правым отступом, в пределах которой должно
находиться последнее слово последней строки абзаца с выключкой, чтобы выполнялась
выключка этой строки. Например, если задано значение 1" (25,4 мм), выключка последней
строки абзаца, к которому применена данная спецификация расстановки переносов и выключки,
будет применяться только в том случае, если последнее слово этой строки попадает внутрь
области шириной 1" от правого отступа.
• Выключка одиночных слов: укажите, будет ли единственное слово в строке абзаца с
выключкой растягиваться на вся пространство между левым и правым отступами. Если этот
флажок не установлен, единственное слово в строке выравнивается по правому краю.
РУКОВОДСТВО ПО QUARKXPRESS 9.2 | 111
ТЕКСТ И ОФОРМЛЕНИЕ
Задание исключений при расстановке переносов
В большинстве изданий программы QuarkXPress можно создавать списки исключений при
расстановке переносов отдельно для каждого языка. В диалоговом окне Исключения при
расстановке переносов (меню Утилиты) предусмотрено раскрывающееся меню Язык,
позволяющее задать язык, к которому относится исключение при расстановке переносов. При
автоматической расстановке переносов в абзаце программа QuarkXPress проверяет список
исключений для соответствующего языка абзаца.
В диалоговом окне Предлагаемая расстановка переносов (меню Утилиты) отображается
рекомендуемая расстановка переносов в слове, основанная на заданном для абзаца способе
расстановки переносов и исключениях в расстановке переносов для языка абзаца.
Использование возможных переносов
Помимо автоматической расстановки переносов, разбивку на строки и расположение текста
можно контролировать, вручную вставляя символы возможного переноса (Command+[дефис]/Ctrl+- [дефис]). Возможный перенос отображается только при переносе слова в конце
строки.
Управление трекингом
Трекинг позволяет настраивать расстояние между выбранными символами и словами для
размещения текста и создания типографских эффектов. Значения трекинга выражаются в
1/200 ширины круглой шпации. Положительное значение трекинга увеличивает расстояние
справа от каждого символа; отрицательное значение уменьшает это расстояние.
Трекинг часто используется для того, чтобы поместить текст в заданном пространстве. Однако
слишком сильный трекинг может отрицательно сказаться на внешнем виде и удобочитаемости
текста. При использовании трекинга для размещения текста учитывайте следующие
рекомендации:
• Применяйте трекинг ко всему абзацу, а не одной строке или одному слову.
• Установите рекомендуемый диапазон для величины трекинга (например, от +3 до –3).
• Следите за тем, чтобы для соседних по вертикали абзацев были заданы близкие значения
трекинга.
Это только общие правила; подходящие значения трекинга зависят от дизайна, шрифта,
ширины колонки и других факторов.
Ручной трекинг
Для применения трекинга к выбранному тексту выполните одно из следующих действий:
• Выберите Стиль > Трекинг, введите значение в поле Величина трекинга, затем нажмите
кнопку OK.
• Используйте элементы управления Величина трекинга на палитре Измерения.
• Воспользуйтесь приведенными ниже сочетаниями клавиш.
112 | РУКОВОДСТВО ПО QUARKXPRESS 9.2
ТЕКСТ И ОФОРМЛЕНИЕ
Mac OS
• Уменьшение на 1/20 круглой шпации: Command+Shift+{
• Увеличение на 1/20 круглой шпации: Command+Shift+}
• Уменьшение на 1/200 круглой шпации: Command+Option+Shift+{
• Увеличение на 1/200 круглой шпации: Command+Option+Shift+}
Windows
• Уменьшение на 1/20 круглой шпации: Ctrl+Shift+{
• Увеличение на 1/20 круглой шпации: Ctrl+Shift+}
• Уменьшение на 1/200 круглой шпации: Ctrl+Alt+Shift+{
• Увеличение на 1/200 круглой шпации: Ctrl+Alt+Shift+}
Редактирование таблиц трекинга
Программа использует информацию о трекинге, встроенную в шрифт (таблица трекинга
шрифта). Изменить таблицу трекинга шрифта невозможно, но можно создать пользовательскую
таблицу трекинга для любого шрифта с помощью диалогового окна Изменить трекинг (меню
Утилиты).
Работа с таблицами стилей
Таблица стилей–это группа атрибутов абзацев, атрибутов символов или атрибутов как абзацев,
так и символов, которые можно применить к выбранным абзацам и символам в одной операции.
Используйте таблицы стилей для преобразования неформатированного текста в такие стили,
как заголовки, подзаголовки, подписи или основной текст. Использование таблиц стилей для
одновременного применения различных атрибутов символов и абзацев уменьшает затраты
времени на верстку и помогает поддерживать единство стиля оформления.
Создание и редактирование таблиц стилей абзацев
Таблица стиля абзацев представляет собой именованный комплект атрибутов абзацев и
символов. Все атрибуты форматирования, заданные в таблице стиля абзацев, можно применить
к тексту, просто применив к тексту эту таблицу стиля. Для создания, дублирования,
редактирования или удаления таблиц стилей абзацев служит диалоговое окно Таблицы
стилей (Правка > Таблицы стилей).
РУКОВОДСТВО ПО QUARKXPRESS 9.2 | 113
ТЕКСТ И ОФОРМЛЕНИЕ
Диалоговое окно Таблицы стилей служит для создания, редактирования и удаления таблиц
стилей.
Для создания таблицы стиля абзацев выберите пункт Абзац в раскрывающемся меню кнопки
Создать. Открывается диалоговое окно Правка таблицы стилей абзацев. С помощью
элементов управления этого диалогового окна задайте атрибуты таблицы стиля.
Для настройки таблицы стиля абзацев используйте диалоговое окно Правка таблицы стилей
абзацев.
Сначала задайте значения элементов управления на вкладке Общее:
• Имя: введите имя в это поле; в противном случае программа будет использовать имя по
умолчанию «Новая таблица стиля».
• Сочетание клавиш: для задания сочетания клавиш для этой таблицы стиля введите его в
поле Сочетание клавиш. Можно ввести любое сочетание клавиш Command, Option, Shift,
Control/Ctrl или Ctrl+Alt вместе с функциональной клавишей или клавишей на цифровой
панели.
• Если сочетание клавиш, заданное для таблицы стиля, совпадает с сочетанием клавиш для уже
существующей команды, команда таблицы стиля заменяет существующую команду, если
выбран инструмент Текстовое содержимое
114 | РУКОВОДСТВО ПО QUARKXPRESS 9.2
и активен текстовый блок.
ТЕКСТ И ОФОРМЛЕНИЕ
• Основан на: для задания атрибутов новой таблицы стиля на основе существующей таблицы
выберите таблицу стиля в списке раскрывающегося меню Основан на. Обратите внимание,
что если новая таблица стиля создана на основе уже существующей таблицы стиля с
использованием раскрывающегося меню Основан на диалогового окна Правка таблицы
стилей абзацев, то все изменения, внесенные в исходную таблицу стиля, автоматически
применяются к таблицам стилей, созданных на ее основе.
• Следующий стиль: для выбора перехода от одной таблицы стиля абзацев к другой таблице
после нажатия клавиши возврата каретки выберите таблицы стиля абзацев выберите таблицу
стиля абзацев в раскрывающемся меню Следующий стиль.
• Стиль: для связывания таблицы стиля символов с таблицей стиля абзацев выберите вариант
в раскрывающемся меню Стиль в области Атрибуты символа. Порядок создания таблицы
стиля символов см. в разделе «Создание и редактирование таблиц стилей символов».
Затем на вкладках Форматы, Табуляция и Линейки задайте дополнительные атрибуты
таблицы стиля абзацев. После завершения нажмите кнопку OK для возврата в диалоговое
окно Таблицы стилей, затем нажмите кнопку Сохранить для сохранения таблицы стиля.
После сохранения таблицы стиля абзацев она отображается в списке подменю Таблица стилей
абзацев (меню Стиль), а также в палитре Таблицы стилей.
Если при создании таблицы стиля нет открытых проектов, эта таблица стиля включается в
список таблиц стилей по умолчанию и входит во все создаваемые после этого проекты. Если
таблица стиля создается при открытом проекте, эта таблица стиля включается в список таблиц
стилей только активного проекта.
Для создания таблицы стиля абзаца на основе форматированного текста поместите точку
вставки текста в абзац, в котором используются атрибуты форматирования, которые требуется
включить в таблицы стиля абзацев. Выберите Правка > Таблицы стилей для отображения
диалогового окна Таблицы стилей. Выберите Создать > Абзац и введите имя в поле Имя.
Нажмите кнопку Сохранить. Затем примените новую таблицу стиля к абзацу.
Обновление таблиц стилей абзацев
При помещении курсора в абзац с примененным одинаковым локальным форматированием
можно обновить таблицу стиля, примененную к этому тексту, для включения в нее этого
локального форматирования, нажав кнопку Обновить
. Можно также выбрать Стиль >
Обновить таблицу стиля > Абзац.
Для обновления как таблицы стилей абзаца, так и таблицы стилей символов, примененных к
тексту, для включения в них локального форматирования выберите Стиль > Обновить
таблицу стиля > Оба.
Создание и редактирование таблиц стилей символов
Таблица стиля символов представляет собой именованный комплект атрибутов символов.
Все атрибуты форматирования, заданные в таблице стиля символов, можно применить к
тексту, просто применив к тексту эту таблицу стиля. Для создания, редактирования или
удаления таблиц стиля символов служит диалоговое окно Таблицы стилей (Правка >
Таблицы стилей).
РУКОВОДСТВО ПО QUARKXPRESS 9.2 | 115
ТЕКСТ И ОФОРМЛЕНИЕ
Для создания таблицы стиля символов выберите пункт Символ в раскрывающемся меню
кнопки Создать. Открывается диалоговое окно Правка таблицы стилей символов. С
помощью элементов управления этого диалогового окна задайте атрибуты таблицы стиля.
Для настройки таблицы стиля используйте диалоговое окно Правка таблицы стилей
символов.
Сначала задайте значения элементов управления на вкладке Общее:
• Имя: введите имя в это поле; в противном случае программа будет использовать имя по
умолчанию «Новая таблица стиля».
• Сочетание клавиш: для задания сочетания клавиш для этой таблицы стиля введите его в
поле Сочетание клавиш. Можно ввести любое сочетание клавиш Command, Option, Shift,
Control/Ctrl или Ctrl+Alt вместе с функциональной клавишей или клавишей на цифровой
панели.
• Основан на: для задания атрибутов новой таблицы стиля на основе существующей таблицы
выберите таблицу стиля в раскрывающемся меню Основан на.
Затем выберите атрибуты символов в нижней части диалогового окна Правка таблицы
стилей символов. После завершения нажмите кнопку OK для возврата в диалоговое окно
Таблицы стилей, затем нажмите кнопку Сохранить для сохранения таблицы стиля. После
сохранения таблицы стиля символов она отображается в списке подменю Таблица стилей
символов (меню Стиль), а также в палитре Таблицы стилей.
Обновление таблиц стилей символов
При выборе текста с примененным одинаковым локальным форматированием можно обновить
таблицу стиля, примененную к этому тексту, для включения в нее этого локального
116 | РУКОВОДСТВО ПО QUARKXPRESS 9.2
ТЕКСТ И ОФОРМЛЕНИЕ
форматирования, нажав кнопку Обновить
. Можно также выбрать Стиль > Обновить
таблицу стиля > Символ.
Для обновления как таблицы стилей абзаца, так и таблицы стилей символов, примененных к
тексту, для включения в них локального форматирования выберите Стиль > Обновить
таблицу стиля > Оба.
Применение таблиц стилей
Для применения таблицы стиля к выбранному тексту выполните одно из следующих действий:
• Выберите имя таблицы стиля в подменю Стиль > Таблица стилей абзацев или в подменю
Стиль > Таблица стилей символов.
• Выведите на экран палитру Таблицы стилей (меню Окно), затем щелкните мышью имя
таблицы стилей в палитре.
• Нажмите сочетание клавиш (при наличии), отображаемую рядом с именем таблицы стиля в
палитре Таблицы стилей.
Кроме того, меню палитры Таблицы стилей и контекстное меню таблиц стилей содержат
следующие пункты:
• Применить таблицу стилей и сохранить стили локального типа: применяет выбранную
таблицу стилей, оставляя в неизменном виде только стили локального типа (такие как
полужирное и курсивное начертание).
• Применить таблицу стилей, сохранить стили локального типа и OpenType: применяет
выбранную таблицу стилей, оставляя в неизменном виде как стили локального типа (такие
как полужирное и курсивное начертание), так и стили OpenType.
• Применить таблицу стилей и удалить локальное форматирование: применяет выбранную
таблицу стилей и удаляет все локальное форматирование. Эквивалентно щелчку на имени
таблицы стилей при нажатой клавише Option/Alt.
• Применить таблицу стилей и удалить локальное форматирование абзацев: применяет
выбранную таблицу стилей и удаляет только локальное форматирование абзацев. Все локальное
форматирование символов остается в неизменном виде.
• Применить таблицу стилей и сохранить внешний вид: применяет выбранную таблицу
стилей, а также любое локальное форматирование, необходимое для сохранения текущего
внешнего вида абзацев.
При использовании одной из следующих команд QuarkXPress применяет указанную таблицу
стилей абзаца к выбранному тексту, а затем, если для этой таблицы стилей указан следующий
стиль, применяет этот стиль к следующему абзацу. Этот процесс продолжается до тех пор,
пока QuarkXPress не дойдет до абзаца, для которого не указан следующий стиль. Доступны
следующие команды:
• Применить следующий стиль: применяет таблицу стилей обычным образом.
• Применить следующий стиль и сохранить локальные стили шрифта: применяет таблицы
стилей, оставляя в неизменном виде стили локального типа (такие как полужирное и курсивное
начертание).
РУКОВОДСТВО ПО QUARKXPRESS 9.2 | 117
ТЕКСТ И ОФОРМЛЕНИЕ
• Применить следующий стиль, сохранить локальные стили шрифта и стили OpenType:
применяет таблицы стилей, оставляя в неизменном виде как стили локального типа (такие
как полужирное и курсивное начертание), так и стили OpenType.
• Применить следующий стиль и удалить локальное форматирование: применяет таблицы
стилей, а также любое локальное форматирование, необходимое для сохранения текущего
внешнего вида каждого абзаца.
При наличии в выбранном тексте локальных атрибутов абзаца или символов рядом с именем
таблицы стиля в палитре Таблицы стилей отображается символ «+» (плюс). Для удаления
локальных атрибутов щелкните мышью строку Нет стиля и снова выберите таблицу стиля
либо щелкните мышью на имени таблицы стиля при нажатой клавише Option/Alt.
Присоединение таблиц стилей
Для импорта таблиц стилей абзацев и символов из другой статьи или проекта выберите Файл >
Присоединение, перейдите к требуемому файлу статьи или проекта, затем откройте панель
Таблицы стилей и импортируйте нужные таблицы стилей.
Если имя таблицы стиля из файла-источника совпадает с именем таблицы стиля в целевом
проекте, но определения стилей различаются, отображается диалоговое окно Конфликт
присоединения. Это диалоговое окно позволяет задать способ разрешения конфликтов.
Работа с пользовательскими стилями
Пользовательские стили позволяют автоматически применить к тексту форматирование на
основе содержимого этого текста. Например, рассмотрим правила форматирования текста,
показанные на следующем рисунке:
Текст, который можно отформатировать с помощью пользовательских стилей
Использованные здесь правила можно описать следующим образом:
1
Применить таблицу стилей абзаца «Заголовок» к первому абзацу.
2
Применить таблицу стилей символов «Полужирный основной» к первому предложению
второго абзаца.
118 | РУКОВОДСТВО ПО QUARKXPRESS 9.2
ТЕКСТ И ОФОРМЛЕНИЕ
3
Применять таблицу стилей абзаца «Основной» до конца статьи.
4
Достигнув конца статьи, повернуть назад и применять таблицу стилей символов «Автор» в
обратном направлении до символа длинного тире.
Каждый шаг выполняется только после выполнения предыдущего шага и начиная с того места
текста, на котором был завершен предыдущий шаг. Если не удается выполнить один из шагов,
все последующие шаги также не выполняются.
Функция «Пользовательские стили» позволяет сохранять такие инструкции и автоматически
применять их к тексту. Например, для применения перечисленных выше правил можно
использовать следующий пользовательский стиль:
Пользовательский стиль, который приводит к получению указанного выше форматирования
Сохранив пользовательский стиль с этими правилами, можно запустить форматирование
текста, просто выделив текст и нажав имя пользовательского стиля в палитре
Пользовательские стили.
Палитра Пользовательские стили
Важно понимать, что пользовательские стили применяются на уровне абзацев. К каждому
абзацу можно применить только один пользовательский стиль. Если к абзацу не применен
никакой пользовательский стиль, на его формат нельзя повлиять, применив пользовательский
стиль к другому абзацу.
Также важно понимать, что в случае применения пользовательского стиля к
последовательности абзацев этот пользовательский стиль затрагивает только данный набор
абзацев. Если применить пользовательский стиль к набору абзацев в начале статьи и к набору
РУКОВОДСТВО ПО QUARKXPRESS 9.2 | 119
ТЕКСТ И ОФОРМЛЕНИЕ
абзацев в конце той же статьи, они не смогут действовать друг на друга, даже если (например)
набор абзацев в начале статьи включает правило типа Конец статьи.
Создание пользовательских стилей
Для создания пользовательского стиля выполните следующие действия.
1
Выберите Правка > Пользовательские стили. Отображается диалоговое окно
Пользовательские стили.
2
Нажмите кнопку Создать. Отображается диалоговое окно Правка пользовательского стиля.
Диалоговое окно Правка пользовательского стиля
3
Введите имя пользовательского стиля в поле Имя.
4
Для начала создания правила выберите вариант в первом столбце.
• Применить: этот вариант служит для применения к форматированию текста.
• Пуск: этот вариант служит для перемещения в другую точку текста. Правило после правила
Пуск применяется начиная с точки, в которой выполнена остановка в соответствии с правилом
Пуск.
Выбранный в первом столбце вариант определяет варианты, доступные в других столбцах.
5
В случае выбора в первом столбце варианта Применить выберите во втором столбце таблицу
стилей абзацев или символов, которую требуется применить.
6
Следующие три столбца служат для указания текста, которому требуется назначить стиль
либо к которому требуется переместиться. Начните с третьего столбца.
• До: перемещение вперед с остановкой до указанной точки.
• За: перемещение вперед с остановкой после указанной точки.
• Назад до: перемещение назад с остановкой до указанной точки.
• Назад за: перемещение назад с остановкой после указанной точки.
Вариант, выбранный в пятом столбце, определяет, доступны ли в данном столбце все указанные
варианты.
120 | РУКОВОДСТВО ПО QUARKXPRESS 9.2
ТЕКСТ И ОФОРМЛЕНИЕ
7
В четвертом столбце укажите, к какому числу вхождений значения, указанного в пятом
столбце, применяется действие «до» или «за».
8
В пятом столбце выберите объект, до которого или за который выполняется перемещение
или форматирование.
• Положение указателя: Выберите этот вариант для назначения таблицы стилей абзацев до
текущего положения без перемещения.
• Маркер пользовательского стиля: этот вариант выбирается для перемещения или
форматирования до следующего маркера пользовательского стиля. Дополнительную
информацию см. в разделе «Маркеры пользовательских стилей».
• Символ: этот вариант выбирается для поиска определенного символа, этот символ задается
в следующем столбце. Если требуется переместиться до одного из нескольких символов или
за него, введите все требуемые символы строго друг за другом. Например, при вводе в этом
столбце символов «абв» приложение выполнит остановку для символа «а», «б» или «в».
• Номер: Выберите этот вариант для перемещения или форматирования до места следующего
вхождения числа или за него.
• Текст: этот вариант выбирается для поиска определенного фрагмента текста, затем требуемый
текст вводится в следующем столбце.
• Число символов: этот вариант выбирается для форматирования определенного количества
символов.
• Число слов: этот вариант выбирается для форматирования определенного количества слов.
• Начало предложения: Этот вариант выбирается для форматирования в обратном направлении
до начала текущего предложения.
• Конец предложения: Этот вариант выбирается для форматирования до конца текущего
предложения.
• Начало абзаца: Этот вариант выбирается для перехода или форматирования в обратном
направлении до начала текущего абзаца.
• Конец абзаца: Этот вариант выбирается для перехода или форматирования до конца текущего
абзаца.
• Следующий абзац: Этот вариант выбирается для перехода до следующего абзаца или за него.
• Последний абзац: Этот вариант выбирается для перемещения до последнего абзаца или за
него.
• Число предложений: этот вариант выбирается для форматирования определенного количества
предложений.
• Конец статьи: Этот вариант выбирается для перехода или форматирования до конца статьи.
• Начало статьи: Этот вариант выбирается для перехода или форматирования в обратном
направлении до начала статьи.
При использовании текста как части пользовательского стиля возможно использование
специальных символов (см. раздел «Коды специальных символов»)
9
Для добавления правила нажмите кнопку «+» в конце первой строки. (Для удаления правила
нажмите кнопку «-».)
РУКОВОДСТВО ПО QUARKXPRESS 9.2 | 121
ТЕКСТ И ОФОРМЛЕНИЕ
10 Для повторения правил установите флажок Повторить пользовательский стиль и выберите
вариант:
• Текст: этот вариант выбирается для повторения в случае нахождения определенного фрагмента
текста, этот текст задается в данном поле.
• Символ: этот вариант выбирается для повторения при нахождении определенного символа,
этот символ задается в следующем столбце. Если повторение требуется для каждого вхождения
одного из нескольких символов, введите все эти символы строго друг за другом. Например,
при вводе в этом столбце символов «абв» приложение выполнит повторение при обнаружении
символа «а», «б» или «в».
• Маркер пользовательского стиля: этот вариант выбирается для повторения при обнаружении
маркера пользовательского стиля.
• Каждый абзац: этот вариант выбирается для повторения в начале каждого абзаца.
11 Нажмите OK.
Пользовательский стиль можно также создать, нажав Создать
в палитре Пользовательские
стили. Пользовательский стиль можно дублировать, нажав Дублировать
в палитре
Пользовательские стили.
Применение пользовательских стилей
Для применения пользовательского стиля выполните следующие действия.
1
Откройте палитру Пользовательские стили (меню Окно).
Палитра Пользовательские стили
2
Выберите инструмент Текстовое содержимое
, затем выберите требуемые абзацы или
поместите текстовый курсор в то место, в котором должно начинаться использование
пользовательского стиля.
3
Выберите имя пользовательского стиля в палитре Пользовательские стили.
Обратите внимание, что после применения пользовательского стиля к тексту такое
форматирование будет использоваться для данного текста до тех пор, пока пользовательский
стиль не будет отменен. Для отмены применения пользовательского стиля к абзацу выберите
этот абзац или поместите точку вставки текста внутрь этого абзаца и нажмите Нет
пользовательского стиля в палитре Пользовательские стили.
122 | РУКОВОДСТВО ПО QUARKXPRESS 9.2
ТЕКСТ И ОФОРМЛЕНИЕ
Удаление пользовательских стилей
Предусмотрены два способа удаления пользовательских стилей из текста, к которому они
применены:
• Чтобы удалить пользовательские стили из выбранных абзацев и вернуть тексту базовые
таблицы стилей абзаца, выберите Вернуться к базовому стилю в меню палитры
Пользовательские стили.
• Чтобы удалить пользовательские стили из выбранных абзацев и оставить результат применения
пользовательских стилей, нажмите Нет пользовательского стиля в палитре
Пользовательские стили или выберите Разрешить пользовательский стиль в меню палитры
Пользовательские стили.
Использование маркеров пользовательских стилей
При отсутствии естественного признака определения расположения текста (например,
определенного символа или конца предложения), на котором можно завершить или начать
использование пользовательского стиля, можно вставить символ нулевой ширины, называемый
маркером пользовательского стиля. Предположим, имеется файл с неформатированным
текстом, содержащий ряд статей из нескольких абзацев, каждая из которых снабжена
заголовком из одного абзаца. Для их форматирования тоже можно применить пользовательские
стили, например как описано ниже.
1
В начале каждого заголовка вставьте маркер пользовательского стиля. Для вставки маркера
пользовательского стиля выберите Утилиты > Вставка символа > Специальный > Маркер
пользовательского стиля.
Неформатированный текст с маркерами пользовательских стилей (выделены желтым цветом)
2
Создайте пользовательский стиль, который применяет таблицу стилей заголовков для абзацев
к первому абзацу, а таблицу стилей основного текста – до следующего вхождения маркера
пользовательского стиля. В нижней части диалогового окна Правка пользовательского
стиля установите флажок Повторить пользовательский стиль и выберите Маркер
пользовательского стиля.
РУКОВОДСТВО ПО QUARKXPRESS 9.2 | 123
ТЕКСТ И ОФОРМЛЕНИЕ
Пользовательский стиль, для которого используются маркеры пользовательских стилей
3
Назначьте пользовательский стиль тексту. Все статьи будут отформатированы автоматически.
Текст с примененным пользовательским стилем
Редактирование пользовательского стиля
Предусмотрены два способа редактирования пользовательского стиля:
• ВыберитеПравка > Пользовательские стили, выберите пользовательский стиль, а затем
нажмите Правка.
• Выберите пользовательский стиль в палитре Пользовательские стили и нажмите Правка
.
Для удаления пользовательского стиля нажмите кнопку Удалить в диалоговом окне
Пользовательские стили или выберите пользовательский стиль в палитре Пользовательские
стили и нажмите Удалить
.
Маркировка и нумерация
Вместо ручного создания и форматирования маркировки и нумерации, для создания
маркированных и нумерованных списков можно использовать стили с маркировкой,
нумерацией и структурированием.
Маркированный стиль описывает внешний вид маркировки, расстояние до текста и
выравнивание.
124 | РУКОВОДСТВО ПО QUARKXPRESS 9.2
ТЕКСТ И ОФОРМЛЕНИЕ
Нумерованный стиль описывает внешний вид нумерации, формат, расстояние до текста и
выравнивание.
Структурированный стиль задает до девяти уровней отступов. С каждым уровнем можно
связать маркированный или нумерованный стиль. При необходимости можно также настроить
включение номеров предыдущих уровней.
Для применения маркированного, нумерованного или структурированного стиля используйте
раскрывающееся меню •/123 в правой части вкладки Атрибуты абзаца палитры Измерения.
Если применен структурированный стиль, кнопки Уменьшить отступ и Увеличить отступ
позволяют уменьшить и увеличить уровень отступа абзаца.
Раскрывающееся меню •/123 и кнопки отступа
Помимо параметров, задаваемых в маркированном, нумерованном и структурированном
стиле, существует такой атрибут абзаца, как Минимальное расстояние от маркера или
номера до текста (вкладка Стиль > Форматы > Форматы). Это значение позволяет
исправлять ситуации, когда номер, выровненный по левому краю или по центру, оказывается
смещен внутрь абзаца.
Работа с маркированными стилями
Маркированный стиль описывает внешний вид маркировки, расстояние до текста и
выравнивание.
Для создания маркированного стиля выберите Правка > Стили с маркировкой, нумерацией
и структурированием, затем выберите Маркированный стиль в меню кнопки Создать в
диалоговом окне Стили с маркировкой, нумерацией и структурированием. Отображается
диалоговое окно Изменить маркированный стиль.
Диалоговое окно Изменить маркированный стиль
Для изменения внешнего вида маркировки выберите вариант в раскрывающемся меню Стиль
символа. Выберите Наследовать из абзаца, чтобы использовать для маркера форматирование
символов абзаца, или выберите таблицу стилей, чтобы использовать форматирование из
таблицы стилей.
Введите символ или символы маркировки в поле Символы маркировки.
РУКОВОДСТВО ПО QUARKXPRESS 9.2 | 125
ТЕКСТ И ОФОРМЛЕНИЕ
Если форматирование маркеров наследуется из абзаца, можно изменить размер символов
маркировки с помощью поля Размер.
Значение Отступ задает удаление маркера от абзаца. Можно нажать Абсолютный и задать
расстояние в абсолютных единицах или нажать Относительный (в символах М) и задать
расстояние в символах М. Вариант Относительный (в символах М) особенно удобен при
использовании маркированного стиля и текста разного размера.
Отступ маркера
Поле Выравнивание задает выравнивание маркеров относительно точки отступа.
Маркеры с выравниванием по левому краю, по центру и по правому краю
Предусмотрены три способа применения маркированного стиля:
• Можно выбрать имя маркированного стиля в меню •/123 на вкладке Атрибуты абзаца палитры
Измерения. В этом случае маркер помещается слева от первой строки абзаца на расстоянии,
заданном в поле Отступ.
• Можно выбрать структурированный стиль, использующий маркированный стиль, в меню
•/123 на вкладке Атрибуты абзаца палитры Измерения. В этом случае положение маркера
определяется структурированным стилем. Дополнительную информацию см. в разделе
«Работа со структурированными стилями».
• Можно связать маркированный стиль с таблицей стилей абзаца, а затем применить эту таблицу
стилей к тексту. Дополнительную информацию см. в разделе «Маркированный, нумерованный,
структурированный стили и таблицы стилей».
Работа с нумерованными стилями
Нумерованный стиль описывает внешний вид нумерации, формат, расстояние до текста и
выравнивание.
Для создания нумерованного стиля выберите Правка > Стили с маркировкой, нумерацией
и структурированием, затем выберите Нумерованный стиль в меню кнопки Создать в
диалоговом окне Стили с маркировкой, нумерацией и структурированием. Отображается
диалоговое окно Изменить нумерованный стиль.
126 | РУКОВОДСТВО ПО QUARKXPRESS 9.2
ТЕКСТ И ОФОРМЛЕНИЕ
Диалоговое окно Изменить нумерованный стиль
Для изменения внешнего вида нумерации выберите вариант в раскрывающемся меню Стиль
символа. Выберите Наследовать из абзаца, чтобы использовать для номеров форматирование
символов абзаца, или выберите таблицу стилей, чтобы использовать форматирование из
таблицы стилей.
Выберите формат номера в раскрывающемся меню Формат.
Если до или после номера требуется добавить символы, введите их в поля Префикс и
Суффикс.
Если форматирование номеров наследуется из абзаца, можно изменить размер номеров с
помощью поля Размер.
Значение Отступ задает удаление номера от абзаца. Можно нажать Абсолютный и задать
расстояние в абсолютных единицах или нажать Относительный (в символах М) и задать
расстояние в символах М. Вариант Относительный (в символах М) особенно удобен при
использовании нумерованного стиля и текста разного размера.
Выравнивание и отступ нумерованного стиля работают точно так же, как выравнивание и
отступ маркированного стиля. Дополнительную информацию см. в разделе «Работа с
маркированными стилями».
Предусмотрены три способа применения нумерованного стиля:
• Можно выбрать имя нумерованного стиля в меню •/123 на вкладке Атрибуты абзаца палитры
Измерения. В этом случае номер помещается слева от первой строки абзаца на расстоянии,
заданном в поле Отступ.
• Можно выбрать структурированный стиль, использующий нумерованный стиль, в меню •/123
на вкладке Атрибуты абзаца палитры Измерения. В этом случае положение номера
определяется структурированным стилем. Дополнительную информацию см. в разделе
«Работа со структурированными стилями».
• Можно связать нумерованный стиль с таблицей стилей абзаца, а затем применить эту таблицу
стилей к тексту. Дополнительную информацию см. в разделе «Маркированный, нумерованный,
структурированный стили и таблицы стилей».
Для изменения начального номера абзаца выберите Стиль > Форматы, установите флажок
Начать нумерацию сначала и введите начальный номер в поле Начать с.
РУКОВОДСТВО ПО QUARKXPRESS 9.2 | 127
ТЕКСТ И ОФОРМЛЕНИЕ
Работа со структурированными стилями
Структурированный стиль задает до девяти уровней отступов. С каждым уровнем можно
связать маркированный или нумерованный стиль. При необходимости можно также настроить
включение номеров предыдущих уровней.
Для создания структурированного стиля выберите Правка > Стили с маркировкой,
нумерацией и структурированием, затем выберите Структурированный стиль в меню
кнопки Создать в диалоговом окне Стили с маркировкой, нумерацией и
структурированием. Отображается диалоговое окно Изменить структурированный стиль.
Диалоговое окно Изменить структурированный стиль
Каждый структурированный стиль имеет девять уровней, но не обязательно использовать их
все. Каждый уровень имеет отступ, который можно задать в поле Отступ для этого уровня.
Отступы суммируются; если отступ уровня 1 равен 6 точкам и отступ уровня 2 равен 6 точкам,
то абзац уровня 2 сдвигается на 12 точек.
Отступы структурированного стиля суммируются с отступами абзацев. Если левый отступ
абзаца равен 12 точкам, а отступ для первого уровня структурированного стиля равен 6 точкам,
то абзац уровня 1 оказывается визуально сдвинут на 18 точек.
С каждым уровнем можно связать маркированный или нумерованный стиль либо не связывать
никакого стиля. Чтобы назначить уровню маркированный или нумерованный стиль, выберите
вариант в столбце Маркированный или нумерованный стиль для этого уровня.
На этом рисунке показана связь между отступами уровня и отступами маркера. Отступы
номеров работают аналогично.
128 | РУКОВОДСТВО ПО QUARKXPRESS 9.2
ТЕКСТ И ОФОРМЛЕНИЕ
Столбец «Включать нижние уровни/разделитель» позволяет добавить в начало номера значения
номеров более низких уровней и указать способ разделения номеров различных уровней.
Например, если установить этот флажок для уровня 3 и указать в качестве разделителя точку,
то нумерация для текста 3-го уровня может выглядеть следующим образом:
1.3.1 Этот абзац имеет 3-й уровень.
1.3.2 Этот абзац имеет 3-й уровень.
1.3.3 Этот абзац имеет 3-й уровень.
Если включить номера нижних уровней и использовать выравнивание номеров по левому
краю или по центру, то номера могут оказаться длиннее отступа и перекрывать текст. Для
устранения этого дефекта предусмотрен такой атрибут абзаца, как Минимальное расстояние
от маркера или номера до текста (вкладка Стиль > Форматы > Форматы). Если длина
номера превышает отступ номера, приложение сдвигает текст абзаца вправо, чтобы расстояние
между текстом и номером всегда было не меньше указанного.
Поле Минимальное расстояние от маркера или номера до текста
РУКОВОДСТВО ПО QUARKXPRESS 9.2 | 129
ТЕКСТ И ОФОРМЛЕНИЕ
Применение значения Минимальное расстояние от маркера или номера до текста
Предусмотрены два способа применения структурированного стиля к тексту:
• Можно выбрать имя структурированного стиля в меню •/123 на вкладке Атрибуты абзаца
палитры Измерения.
• Можно связать структурированный стиль с таблицей стилей абзаца, а затем применить эту
таблицу стилей к тексту. Дополнительную информацию см. в разделе «Маркированный,
нумерованный, структурированный стили и таблицы стилей».
Маркированный, нумерованный, структурированный стили и таблицы стилей
Для связывания маркированного, нумерованного или структурированного стиля с таблицей
стилей абзацев выполните следующие действия.
1
Откройте вкладку Форматы диалогового окна Правка таблицы стилей абзацев (Правка >
Таблицы стилей > Создать или Правка).
2
Из раскрывающегося списка •/123 выберите маркированный, нумерованный или
структурированный стиль.
130 | РУКОВОДСТВО ПО QUARKXPRESS 9.2
ТЕКСТ И ОФОРМЛЕНИЕ
Связывание маркированного, нумерованного или структурированного стиля с таблицей стилей
абзацев
При применении этого стиля к абзацу одновременно применяется маркированный,
нумерованный или структурированный стиль.
Расположение текста в текстовых блоках
В этом разделе рассматриваются способы управления расположением текста по вертикали и
горизонтали в текстовых блоках
Использование сетки базовых линий
В программе QuarkXPress версии 7.0 и ранее была предусмотрена функция сетки базовых
линий. Сетка базовых линий представляла собой последовательность невидимых
горизонтальных линий, расположенных на равных расстояниях друг от друга от верха до низа
каждой страницы. Привязка абзацев к сетке базовых линий позволяет выравнивать базовые
линии в разных колонках и разных блоках страницы или разворота.
В программе QuarkXPress 8.0 функция сетки базовых линий заменена функцией линий сетки.
Дополнительную информацию см. в разделе «Работа с линиями сетки».
Выравнивание текста по вертикали
Предусмотрены четыре варианта размещения строк текста в текстовых блоках по вертикали:
• Сверху: в текстовых блоках с выравниванием сверху первая строка текста располагается в
блоке так, как указано в области Первая базовая линия.
• По центру: В блоках с выравниванием по центру строки текста располагаются по центру
между подъемом шрифта первой базовой линии и низом текстового блока.
РУКОВОДСТВО ПО QUARKXPRESS 9.2 | 131
ТЕКСТ И ОФОРМЛЕНИЕ
• Снизу: в текстовых блоках с выравниванием снизу строки текста располагаются таким образом,
что последняя строка находится вровень с нижней границей текстового блока.
• Выключка: В текстовых блоках с выключкой первая строка текста располагается так, как
указано в области Первая базовая линия, а последняя строка располагается вровень с
отступом текста от нижней границы блока; остальные строки равномерно распределены
между этими строками. Задавая выключку текста по вертикали, можно задать максимальное
расстояние между абзацами по вертикали.
Для использования этих параметров выберите вариант в раскрывающемся меню Тип (вкладка
Элемент > Изменение > Текст, область > Выравнивание по вертикали). Поле Макс. между
¶ (доступно только если в раскрывающемся меню Тип выбрано значение Выключка)
позволяет задать расстояние, которое может быть добавлено между абзацами при выключке
по вертикали.
Варианты выравнивания По центру, Снизу и Выключка предназначены только для
прямоугольных текстовых областей и их работа может нарушаться мешающими элементами.
Задание отступа текста
Отступ текста позволяет задать расстояние, на которое символы отступают от внутреннего
края текстового блока. Для задания отступа текста для активного текстового блока используйте
элементы управления отступом текста (Элемент > Изменение > вкладка Текст > область
Отступ текста). Чтобы задать одинаковый отступ для всех четырех сторон, не устанавливайте
флажок Разные отступы и введите число в поле Все края. Чтобы задать разные отступы для
четырех сторон, установите флажок Разные отступы и введите числа в поля Сверху, Слева,
Снизу и Справа.
Управление использованием шрифтов
Для просмотра и замены шрифтов, используемых в статье, откройте панель Шрифты
диалогового окна Использование (меню Утилиты). В этой панели отображается список всех
шрифтов, используемых в активной статье. Для замены всех вхождений шрифта в статье
выберите имя шрифта, нажмите кнопку Заменить, затем выберите заменяющий шрифт.
Если шрифт отображается в списке на вкладке Шрифты (Утилиты > Использование) в виде
[Имя шрифта] с предшествующим отрицательным числом, это означает, что в используемой
системе данный шрифт не установлен. В таком случае можно установить необходимый шрифт
и заново открыть документ или использовать команду Использование для поиска всех
вхождений этого шрифта и замеры его другим шрифтом.
Преобразование текста в блоки
Для преобразование выбранного символа или символов в блок Безье выберите пункт в подменю
Элемент > Текст в блок.
Для преобразования выбранного текста в незакрепленные блоки Безье выберите Элемент >
Преобразовать текст в блоки > Незакрепленные.
132 | РУКОВОДСТВО ПО QUARKXPRESS 9.2
ТЕКСТ И ОФОРМЛЕНИЕ
Для преобразования выбранного текста в закрепленные блоки Безье выберите Элемент >
Преобразовать текст в блоки > Закрепленные.
Для преобразования всего содержимого текстового блока или нескольких текстовых блоков
в незакрепленные блоки Безье выберите Элемент > Преобразовать текст в блоки >
Преобразовать весь блок.
Дополнительную информацию см. в разделах «Что такое формы Безье» и «Использование
закрепленных блоков».
В программе QuarkXPress версии 8 и выше можно преобразовывать в блоки сразу несколько
строк текста.
Использование обтекания текста
Функция обтекания текста позволяет контролировать способ расположения текста позади,
вокруг или внутри элементов и рисунков. Можно задать обтекание текста вокруг самого
элемента или можно создать пользовательские траектории обтекания и затем изменять их
вручную.
Обтекание–это замечательный способ повышения визуальной привлекательности страниц.
Обтекание текста вокруг всех сторон элемента
Для обтекания текста вокруг всех сторон элемента выберите текстовый блок инструментом
Текстовое содержимое
или Элемент
, откройте вкладку Текст диалогового окна
Изменение (меню Элемент), затем установите флажок Размещать текст со всех сторон.
Будет ли текст обтекать с трех или со всех сторон элемента, определяется текстовым блоком,
а не элементом, вокруг которого обтекает текст. Это единственный элемент управления
обтеканием, действующий на сам текстовый блок. Все другие элементы управления обтеканием
действуют на элемент (элементы), расположенные перед текстовым блоком.
Обтекание текста вокруг линий и траекторий текста
Для применения обтекания текста к линии или траектории текста, расположенной перед
текстовым блоком, выберите Элемент > Обтекание, затем выберите вариант в
раскрывающемся меню Тип:
РУКОВОДСТВО ПО QUARKXPRESS 9.2 | 133
ТЕКСТ И ОФОРМЛЕНИЕ
• Выберите Нет, чтобы текст располагался позади линии или траектории текста.
• Выберите Элемент, чтобы текст обтекал линию или траекторию текста. Можно задать
расстояние текста от верхнего, нижнего, левого и правого краев выбранного элемента. Если
выбранный элемент является траекторией текста, другой текст будет обтекать только
траекторию, но не расположенный на ней текст.
• Выберите Ручное для создания редактируемой траектории обтекания. Можно задать расстояние
новой траектории от текста, затем можно изменить эту траекторию, выбрав Элемент >
Правка > Обтекание. Информацию об изменении траектории обтекания см. в разделах
«Тонкая настройка траектории обтекания» и «Редактирование траектории обтекания».
Обтекание текста вокруг текстовых блоков
Для применения обтекания текста к текстовому блоку, расположенному перед другим
текстовым блоком, выберите передний текстовый блок, выберите Элемент > Обтекание,
затем выберите вариант в раскрывающемся меню Тип:
• Выберите Нет для расположения текста позади активного текстового блока.
• Выберите Элемент для обтекания текста вокруг активного текстового блока. Если текстовый
блок имеет прямоугольную форму, введите значения в поля Сверху, Слева, Снизу и Справа
для увеличения или уменьшения области обтекания. Если текстовый блок не является
прямоугольным, доступно одно поле Отступ.
Обтекание текста вокруг рисунков
Графические редакторы позволяют встроить в изображение траектории и альфа-каналы.
Траектория представляет собой гладкую форму Безье, а альфа-канал обычно является
полутоновым изображением. И траектории, и альфа-каналы обычно используются для
определения, какие части изображения должны отображаться, а какие части должны быть
скрытыми или прозрачными.
При импорте рисунка со встроенной траекторией или альфа-каналом эту траекторию или
альфа-канал для управления обтеканием текста вокруг этого рисунка. Более точно: программа
может просканировать траекторию или каналы и создать на основе этой информации
траекторию обтекания текста.
Для применения обтекания текста к графическому блоку, расположенному перед текстовым
блоком, выберите этот графический блок, выберите Элемент > Обтекание, затем выберите
вариант в раскрывающемся меню Тип:
• Выберите Нет для расположения текста позади активного графического компонента.
• Выберите Элемент, чтобы текст обтекал границы графического компонента. Если графический
компонент имеет прямоугольную форму, введите значения в поля Сверху, Слева, Снизу и
Справа для увеличения или уменьшения области обтекания. Если графический компонент
не является прямоугольным, доступно одно поле Отступ.
• Выберите Автоизображение для создания Безье-траектории обрезки и обтекания на основе
областей рисунка, цвет которых отличен от белого.
• Выберите Встроенная траектория для обтекания текста вокруг траектории, встроенной в
изображение графическим редактором.
• Выберите Альфа-канал для обтекания текста вокруг альфа-канала, встроенного в изображение
графическим редактором.
134 | РУКОВОДСТВО ПО QUARKXPRESS 9.2
ТЕКСТ И ОФОРМЛЕНИЕ
• Выберите Области, отличные от белых для создания траектории обтекания на основе сюжета
рисунка. В зависимости от значения поля Порог, траектория обтекания следует по границе
темной фигуры внутри большего белого или почти белого фона (или наоборот).
• Выберите Как при обрезке для задания траектории обтекания, совпадающей с траекторией
обрезки, выбранной на вкладке Обрезка.
• Выберите Границы изображения для обтекания текста вокруг прямоугольной «области
холста» импортированного графического файла. Эта область содержит все белые фоновые
области, сохраненные в исходном графическом файле. Введите значения в поля Сверху,
Слева, Снизу и Справа для задания отступа текста наружу или внутрь от границ рисунка.
Внутренняя траектория в области Предв. просмотр соответствует траектории обтекания,
внешний контур соответствует графическому блоку.
Вкладка Обтекание диалогового окна Рисунок с предварительным изображением обтекания
Тонкая настройка траектории обтекания
При выборе в раскрывающемся меню Тип (Стиль > Рисунок > Обтекание) варианта
Автоизображение, Встроенная траектория, Альфа-канал, Области, отличные от белых
или Как при обрезке с помощью следующих полей можно управлять траекторией обтекания:
1
Отступ изменяет размер траектории обтекания. Положительные значения приводят к удалению
траектории обрезки от начального положения; отрицательные значения уменьшают область
изображения, включенную в траекторию обтекания.
2
Шум позволяет указать минимально допустимую замкнутую траекторию. Любая замкнутая
траектория, размеры которой меньше величины шума, игнорируется. Значения шума полезны
для очистки траекторий обтекания и упрощения их вывода.
3
Сглаживание позволяет контролировать точность траектории. Более низкое значение приводит
к созданию более сложной траектории с большим количеством точек. Более высокое значение
приводит к созданию менее точной траектории.
4
Порог определяет, какие области считаются «белыми». Все пикселы в «белых» областях
исключаются. Например, если параметра Порог задано значение 20%, и значение серого для
РУКОВОДСТВО ПО QUARKXPRESS 9.2 | 135
ТЕКСТ И ОФОРМЛЕНИЕ
всех пикселов не превышает 20%, эти пикселы считаются «белыми» и исключаются из
траектории обтекания.
Редактирование траектории обтекания
Для настройки траектории обтекания установите флажок у пункта Обтекание (Элемент >
Правка). Траектория обтекания отображается в виде пурпурного контура. После этого можно
редактировать эту траекторию точно так же, как любой другой объект Безье.
Можно также изменять типы точек и сегментов траектории обтекания с помощью элементов
управления палитры Измерения. Для изменения типа точки используйте одну из следующих
трех кнопок:
• Симметричная точка
: симметричная точка связывает две кривые в одну непрерывную
(гладкую) кривую. Результат похож на случай гладкой точки, однако манипуляторы кривой
всегда лежат на прямой линии, проходящей через эту точку, и на равных расстояниях от этой
точки.
• Гладкая точка
: гладкая точка связывает две кривые в одну непрерывную (гладкую)
кривую. Манипуляторы кривой всегда находятся на прямой линии, проходящей через эту
точку, но расстояние от каждого манипулятора до этой точки можно изменять независимо
друг от друга.
• Угловая точка
: угловая точка связывает две прямые линии, прямую линию с кривой
линией или две кривые линии с изломом. В случае кривых линий манипуляторы кривой для
угловой точки можно перемещать независимо друг от друга, обычно для создания излома
между двумя сегментами.
Для изменения характера сегмента линии используйте одну из следующих кнопок:
• Прямой сегмент
: активный сегмент становится прямым.
• Криволинейный сегмент
: активный сегмент становится кривой.
Типы точки и сегмента можно также изменять с помощью подменю Стиль > Тип
точки/сегмента.
Работа с траекториями текста
Траектория текста – это линия, на который можно добавить текст. Можно управлять способом
расположения текста на траектории, атрибутами текста (такими как шрифт, цвет и размер),
а также атрибутами формы и стиля траектории.
Для добавления текста на линию или траекторию выберите инструмент Текстовое содержимое
и дважды щелкните линию или траекторию.
Для управления способом размещения текста на выбранной траектории текста откройте
вкладку Траектория текста диалогового окна Изменение (меню Элемент), затем нажмите
кнопку в области Ориентация текста для выбора расположения текста на траектории. Можно
также выбрать вариант в раскрывающемся меню Выравнивание текста для определения,
какая часть шрифта используется для размещения символов на траектории.
136 | РУКОВОДСТВО ПО QUARKXPRESS 9.2
ТЕКСТ И ОФОРМЛЕНИЕ
Создание буквицы
Буквица–это первые заглавные буквы, низ которых опускается на две или более строк ниже
первой строки абзаца. Функция автоматического создания буквиц увеличивает символы
буквицы и автоматически обеспечивает обтекание буквицы абзацем. Шрифт и стили
соответствуют таковым в остальной части абзаца.
Для применения буквицы к выбранному абзацу откройте вкладку Форматы диалогового окна
Атрибуты абзаца и установите флажок Буквица. Для задания количества символов,
используемых в буквице, введите значение от 1 до 127 в поле Число символов. Для задания
количества строк, на которые опускаются символы, введите значение от 2 до 16 в поле Число
строк.
Буквицы–это замечательный способ визуального выделения текста.
Буквицы измеряются не в пунктах, а в процентах. При выборе буквицы размер по умолчанию
равен 100%.
Буквицы можно также создавать на вкладке Атрибуты абзаца палитры Измерения.
Создание линеек над и под абзацами
Линейки над и под текстом часто используются для отделения абзацев, для выделения
сопутствующей информации или просто для графического украшения страницы. Для создания
линеек используйте вкладку Линейки диалогового окна Атрибуты абзаца (меню Стиль).
Использование закрепленных блоков
Блоки и линии любой формы можно вставить в текст, после чего они ведут себя как символы
и их положение меняется вместе с положением текста. Это особенно удобно при изменении
расположения текста, поскольку закрепленные элементы ведут себя так же, как символы
текста. Если элементы не закреплены и происходит изменение расположения текста, такие
элементы смещаются и могут наложиться на текст.
Закрепление блоков и линий в тексте
Закрепленный элемент ведет себя так же, как и символ в тексте. Для закрепления элемента:
1
Выберите инструмент Элемент
2
Выберите Правка > Вырезать или Правка > Копировать.
, затем выберите элемент, который требуется закрепить.
РУКОВОДСТВО ПО QUARKXPRESS 9.2 | 137
ТЕКСТ И ОФОРМЛЕНИЕ
3
Выберите инструмент Текстовое содержимое
и поместите точку вставки текста в место,
в котором требуется закрепить элемент.
4
Выберите Правка > Вставить для закрепления элемента в точке вставки текста.
Вырезание, копирование, вставка и удаление закрепленных блоков и линий
Для вырезания или копирования закрепленного элемента выберите его, как любой текстовый
символ, затем выберите Правка > Вырезать или Правка > Копировать. Для вставки
закрепленного элемента в другое место установите указатель вставки текста в любое другое
место и выберите Правка > Вставить. Для удаления закрепленного элемента выберите его
или установите указатель вставки текста позади него, затем нажмите клавишу Delete/Backspace.
Отмена закрепления блоков и линий
Для отмены закрепления элемента выберите его инструментом Элемент, затем выберите
Элемент > Дублировать для создания незакрепленной копии элемента — дублированный
элемент помещается на страницу в соответствии с настройками диалогового окна Шаг и
повтор (меню Элемент). Затем удалите закрепленный элемент из текста, выбрав его
инструментом Текстовое содержимое
и нажав клавишу Delete/Backspace.
Работа со шрифтами OpenType
OpenType–это разработанный компаниями Adobe и Microsoft межллатформенный формат
шрифтов, включающий большие наборы символов и глифов, часто содержащий дроби,
дополнительные лигатуры, цифры старого стиля и многое другое. Если к тексту применен
шрифт OpenType, диалоговое окно Атрибуты символа (Стиль > Символы) обеспечивает
доступ ко всем стилям, встроенным в этот шрифт.
Поняв различие между символами и глифами, проще понять, как работают стили OpenType.
Символ представляет собой элемент письменного языка — заглавные буквы, строчные буквы,
цифры и знаки препинания–все это символы. Глиф–это изображение, представляющее символ,
возможно, в различных формах. Например, стандартная цифра 1 является символом, а цифра
1 старого стиля–это глиф. Другой пример: «f» и «i» рядом друг с другом представляют собой
символы, а лигатура «fi»–это глиф.
Между символами и глифами не всегда существует взаимно-однозначное соответствие. В
некоторых случаях три символа (например, 1, косая черта и 4) образуют один глиф дроби.
Или один символ может быть представлен тремя возможными глифами (например, три
различных знака &). Для форматирования и редактирования можно выбирать индивидуальные
символы, независимо от используемых глифов.
Применение стилей OpenType
Можно применять к символам «Стиль» OpenType для отображения других, специально
разработанных, или смещенных глифов текущего шрифта. Например, вместо того, чтобы
вручную форматировать дроби, изменяя размер и положение существующих символов, можно
применить стиль Дроби для доступа к специальным глифам дробей. Аналогично, при
применении стиля Стандартные лигатуры символы отображаются с использованием лигатур,
доступных в шрифте. (Дополнительные сведения см. в разделе «Использование лигатур».)
138 | РУКОВОДСТВО ПО QUARKXPRESS 9.2
ТЕКСТ И ОФОРМЛЕНИЕ
Многие стили можно использовать одновременно, хотя некоторые из них являются
взаимоисключающими (например, Верхний индекс и Нижний индекс).
Для применения стилей OpenType в диалоговом окне Атрибуты символа (Стиль > Символ)
и на панелях Правка атрибутов символов (Правка > Таблицы стилей) для настройки
таблиц стилей символов и абзацев нажмите стрелку рядом с полем OpenType для отображения
стилей, затем установите флажки для применения стилей. Недоступный флажок или пункт
раскрывающегося меню в скобках обозначает стиль OpenType, неподдерживаемый текущим
шрифтом.
Стили OpenType, доступные в диалоговом окне Атрибуты символа
Предусмотрены следующие стили OpenType:
• Стандартные лигатуры: применение лигатур, предназначенных для улучшения
удобочитаемости и стандартно используемых.
• Дополнительные лигатуры: применение лигатур, использование которых не является
стандартным. Эта функция охватывает лигатуры, которые могут использоваться для создания
специальных эффектов по желанию пользователя.
• Табличные цифры: применение равной ширины к цифрам.
• Пропорциональные цифры: применение разной ширины к цифрам.
• Капитель: применение капители к символам нижнего регистра, отличным от символов CJK
(китайский, японский и корейский языки).
• Все капители: применение капители ко всем символам нижнего регистра, отличным от
символов CJK (китайский, японский и корейский языки).
• Цифры одной высоты: применение современных стилей цифр, который лучше подходит
для текста, набранного в верхнем регистре.
РУКОВОДСТВО ПО QUARKXPRESS 9.2 | 139
ТЕКСТ И ОФОРМЛЕНИЕ
• Цифры старого стиля: применение стилей цифр, лучше подходящих для цифр, используемых
в тексте.
• Курсив: применение курсивных глифов.
• Дроби: применение глифов дробей, пишущихся через наклонную черту.
• Украшенные: применение каллиграфических глифов.
• Числительные: применение глифов числительных.
• Заменители для заголовков: применение глифов заглавных букв, разработанных для
применения в заголовках крупным шрифтом.
• Контекстные заменители: применение альтернативных вариантов глифов не основе
контекстного соседства с другим текстом.
• Локализованные формы: замена форм глифов по умолчанию локализованными формами.
• Положение: применение в выбранному тексту глифов верхних индексов, нижних индексов,
научных подстрочных индексов, числителей и знаменателей.
Использование лигатур
Предусмотрены два способа использования лигатур: старый способ и способ OpenType.
Старый способ поддерживает стандартные лигатуры, такие как fi и fl, в шрифтах PostScript.
Способ OpenType обеспечивает доступ к стандартным и дополнительным лигатурам шрифтов
OpenType. Оба способа применяются как атрибуты символов–это означает, что их можно
применить к любому выбранному тексту.
• Для применения лигатур к выбранному тексту с использованием старого способа установите
флажок Включить лигатуры на вкладке Символ палитры Измерения (меню Окно) или
установите флажок Лигатуры в диалоговом окне Атрибуты символа (Стиль > Символ).
• Для применения лигатур к выбранному тексту с помощью способа OpenType выберите текст,
в котором используется шрифт OpenType, затем выберите Стандартные лигатуры в меню
OpenType на вкладке Классический или Символ палитры Измерения (меню Окно). Это
относится к таким лигатурам, как fi, fl, ff, ffi, ffl, fj, ffj и th — если они встроены в шрифт.
Кроме того, можно выбрать Дополнительные лигатуры для применения редко используемых
лигатур, таких как ct, sp, st и fh. Если какой-либо из вариантов лигатур отображается в скобках,
значит, используемый шрифт OpenType не поддерживает эти лигатуры. Можно также
установить флажки Стандартные лигатуры и Дополнительные лигатуры в области
OpenType диалогового окна Атрибуты символа.
Предпочтения лигатур
Предпочтения для лигатур можно задать на панели Символ диалогового окна Предпочтения
( QuarkXPress /Правка > Предпочтения > Макет печати > Символ):
• Разрывать свыше: значение в этом поле задает величину трекинга или кернинга, при
превышении которого лигатуры разбиваются на отдельные буквы. При значении по умолчанию,
равном 1, если для текста задать трекинг +1 (1/200 круглой шпации), лигатуры разбиваются
на отдельные буквы.
• Кроме ffi или ffl: установите этот флажок для запрета использования лигатур fi и fl в таких
словах, как «office» или «waffle», если в текущем шрифте отсутствуют лигатуры ffi и ffl.
140 | РУКОВОДСТВО ПО QUARKXPRESS 9.2
ТЕКСТ И ОФОРМЛЕНИЕ
Работа с палитрой глифов
Глиф представляет собой самую мелкую единицу шрифта — каждая прописная буква,
например, состоит из собственного глифа. Для доступа ко всем глифам шрифта — особенно
в случае шрифта OpenType, который может содержать приблизительно 65000 глифов —
требуется отображение всей таблицы символов. Такая таблица символов отображается в
палитре Глифы (меню Окно), которая позволяет просматривать все глифы выбранного
шрифта, просматривать полужирные или курсивные глифы, вставлять глифы в текст двойным
щелчком мыши и сохранять часто используемые глифы для удобного доступа.
Палитра Глифы позволяет легко работать с большими наборами символов и шрифтами
профессионального качества.
Для просмотра глифов шрифта откройте палитру Глифы (меню Окно) и выберите шрифт в
меню Шрифт в левом верхнем углу. На палитре Глифы предусмотрены следующие параметры:
• Кнопки Полужирный и Курсив служат для отображения полужирных и курсивных вариантов
глифов; если полужирный, курсивный или полужирный курсивный вариант шрифта не является
активным на данном компьютере, программа имитирует полужирные, курсивные или
полужирные курсивные глифы точно также, как это делается при применении стилей шрифтов
Полужирный и Курсив с помощью палитры Измерения.
• Для просмотра подмножества глифов шрифта выберите вариант в раскрывающемся меню
Показать.
• Для просмотра всех альтернативных вариантов глифа нажмите квадратик в правом нижнем
углу ячейки индивидуального глифа.
• Если требуется, выберите в палитре инструмент Масштаб, чтобы увеличить размер глифов.
• Если требуется узнать для глифа код Unicode — например, для разработки документа HTML
— можно указать на глиф мышью для отображения кода Unicode (указывается в
шестнадцатеричном виде).
• Для вставки глифа в точке вставки текста дважды щелкните глиф мышью в палитре Глифы.
• Если часто используются определенные глифы шрифта, их можно сохранить как избранные
для быстрого доступа. Для создания списка избранного сначала нажмите кнопку расширения
рядом с полем Избранные глифы на палитре Глифы (меню Окно). Затем перетащите глиф
РУКОВОДСТВО ПО QUARKXPRESS 9.2 | 141
ТЕКСТ И ОФОРМЛЕНИЕ
в пустую ячейку области Избранные глифы. Для удаления избранного глифа нажмите
клавишу Control+щелкните мышью/щелкните правой кнопкой мыши на этом глифе и
используйте контекстное меню.
Отображение непечатаемых символов
Пункт Непечатаемые символы (меню Вид) всегда полезен при редактировании текста или
точной настройке типографских параметров, так как позволяет видеть распространенные
«непечатаемые символы», такие как пробелы, символы табуляции и символы возврата каретки.
Вставка специальных символов
Предусмотрены различные специальные символы для целей типографского оформления и
форматирования. Такие специальные символы можно вводить с помощью сочетаний клавиш
или выбирая их в подменю Утилиты > Вставка символа. Если включено отображение
непечатаемых символов (Вид > Непечатаемые символы), каждый символ отображается
по-своему.
Вставка пробелов
Для вставки пробела определенного типа — например, круглой шпации — в точке вставки
текста выберите Утилиты > Вставка символа > Специальный > Круглая шпация or
Утилиты > Вставка символа > Специальный (неразрывный) > Круглая шпация. Символы
в подменю Неразрывный пробел действуют как «клей» между двумя словами или цифрами,
например, исключая разрыв двух «склеенных» элементов в конце строки.
Вставка других специальных символов
Для вставки специального символа (кроме пробела) — например, длинного тире или
символа-заполнителя номера текущей страницы — в точке вставки текста выберите Утилиты >
Вставка символа > Специальный или Утилиты > Вставка символа > Неразрывный
специальный.
Задание языка символа
Можно задать язык, используемый для расстановки переносов и проверки орфографии,
применив к тексту язык символа. Это позволяет использовать в одном абзаце слова из разных
языков, не опасаясь неправильной расстановки переносов или появления дополнительных
сообщений Сомнительное слово в окне Проверка орфографии (меню Утилиты). Помимо
применения к символам конкретного языка, можно применить язык Нет, чтобы это слово не
участвовало в расстановке переносов или проверке орфографии.
Для применения языка к выбранным символам используйте раскрывающееся меню Язык в
диалоговом окне Атрибуты символа (Стиль > Символ) или на вкладке Символ палитры
Измерения.
142 | РУКОВОДСТВО ПО QUARKXPRESS 9.2
ТЕКСТ И ОФОРМЛЕНИЕ
Использование аварийной подмены шрифта
Если включена аварийная подмена шрифта и приложение встречает символ, отсутствующий
в текущем шрифте, оно ищет в активных шрифтах системы шрифт, содержащий этот символ.
Например, если в точке вставки текста применен шрифт Helvetica, и был импортирован или
вставлен текст, содержащий символ Kanji, приложение может использовать для этого символа
шрифт Hiragino. Если приложение не может найти активный шрифт, содержащий этот символ,
символ отображается в виде квадратика или значка.
Аварийная подмена шрифта реализована как предпочтение приложения, т.е. эту функцию в
конкретной копии программы можно включить или отключить. По умолчанию эта функция
включена, однако если требуется ее выключить, снимите флажок Аварийная подмена шрифта
на панели Аварийная подмена шрифта диалогового окна Предпочтения
(QuarkXPress/Правка > Предпочтения).
Дополнительные сведения о функции аварийной подмены шрифта см. в разделе «Предпочтения
— Приложение — Аварийная подмена шрифта».
Импорт и экспорт текста с параметрами Unicode
При импорте и экспорте текста можно указать тип кодировки. Тип кодировки задает
последовательность байтов, используемую для представления каждого глифа в тексте. При
работе с международным текстом или текстом HTML можно выбрать соответствующую
кодировку для преобразования всех символов в файле в кодировку Unicode. Параметры имеют
следующее назначение:
• При выборе обычного текстового файла или текстового файла «XPress Tags» диалоговое окно
Импорт содержит раскрывающееся меню Кодировка. Программа пытается определить
кодировку выбранных текстовых файлов и применяет соответствующий тип кодировки.
Пользователь, однако, может выбрать для текста другой вариант.
• При экспорте текста в обычном текстовом формате или формате «XPress Tags» диалоговое
окно Сохранить текст содержит раскрывающееся меню Кодировка.
• Параметр Преобразовать кавычки продолжает преобразовывать прямые кавычки в
типографские, а двойные дефисы в длинные тире.
Работа с правилами замены шрифтов
При открытии проекта программа проверяет, все ли шрифты, примененные к тексту, активны
в компьютере. Если нет, отображается предупреждение Отсутствующие шрифты, дающее
возможность заменить отсутствующие шрифты активными шрифтами. Сделанные замены
можно сохранить как глобальные «правила замены шрифтов», которые могут автоматически
применяться каждый раз при открытии проекта.
Для создания правила замены шрифтов сначала откройте проект, в котором используются
отсутствующий (неактивный) шрифт. Нажмите кнопку Показать список шрифтов для
отображения предупреждения Отсутствующие шрифты. С помощью кнопки Заменить
выберите шрифты для замены всех отсутствующих шрифтов, затем нажмите кнопку Сохранить
как правило. Все замены, перечисленные в предупреждении Отсутствующие шрифты,
сохраняются как правила, даже если была выбрана только часть замен. Если Вы передумали
РУКОВОДСТВО ПО QUARKXPRESS 9.2 | 143
ТЕКСТ И ОФОРМЛЕНИЕ
производить замену, выберите соответствующую строку и нажмите кнопку Сброс. После
открытия статьи можно также выбрать Файл > Вернуться к сохраненному. В таком случае
снова появится предупреждение Отсутствующие шрифты, позволяя сделать изменения.
(Обратите внимание, что эти изменения относятся только к этой статье — они не влияют на
сохраненные перед этим правила.)
После создания правила замены шрифта путем нажатия кнопки Сохранить как правило в
предупреждении Отсутствующие шрифты это правило сохраняется в предпочтениях Вашей
копии программы и применяется ко всем статьям. Если требуется изменить, удалить или
совместно использовать правила замены шрифтов, выберите Утилиты > Соответствие
шрифтов.
Панель Соответствие шрифтов (QuarkXPress/Правка > Предпочтения) можно использовать
для задания шрифта, подставляемого по умолчанию, и для задания, должно ли появляться
предупреждение Отсутствующие шрифты при открытии проекта с отсутствующими
шрифтами.
Работа с линиями сетки
Функция линий сетки является расширением функции сетки базовых линий, использовавшейся
в программе QuarkXPress и QuarkCopyDesk версии 7 и ниже. Линии сетки еще более упрощают
задание сеток, позволяя точно выравнивать текст и объекты на уровне страниц и на уровне
текстовых блоков.
Информацию о предпочтениях, относящихся к линиям сетки, см. в разделе «Предпочтения
— Макет — Направляющие и сетка».
Что такое линии сетки
Сетка представляет собой набор непечатаемых направляющих линий для выравнивания
текста и элементов.
Линии сетки
Каждая сетка содержит следующие линии сетки: нижняя линия, базовая линия, центральная
линия и верхняя линия. Текст и элементы можно выравнивать по любой из этих линий сетки.
Строка в сетке содержит нижнюю линию, базовую линию, центральную линию и верхнюю
линию.
Сетки шаблонных страниц и сетки текстовых блоков
Существуют сетки по умолчанию двух типов: сетки шаблонных страниц и сетки текстовых
блоков. С каждой страницей и каждым текстовым блоком связана сетка. Сетки для всего
144 | РУКОВОДСТВО ПО QUARKXPRESS 9.2
ТЕКСТ И ОФОРМЛЕНИЕ
макета можно скрывать или отображать, выбирая команду Вид > Сетки страницы или Вид >
Сетки текстовых блоков.
Сетку страницы можно настроить, открыв шаблонную страницу этой страницы и выбрав
Страница > Направляющие и сетка шаблонных страниц. Для управления сеткой текстового
блока выберите Настройки сетки в контекстном меню текстового блока.
Страница с сеткой шаблонной страницы, отображаются все линии сетки.
Текстовый блок с сеткой текстового блока, отображаются все линии сетки.
Дополнительную информацию см. в разделе «Использование сетки шаблонной страницы».
Для использования функции сетки базовых линий, существовавшей в программе QuarkXPress
и QuarkCopyDesk версии 7.x и более ранних версий, отобразите базовые линии и скройте все
остальные линии сетки.
Стили сетки
Стиль сетки – это именованный набор параметров, описывающих сетку — как таблица стиля
для сетки. Стили сетки можно применять к текстовым блокам и использовать их как основу
для сеток шаблонной страницы. Можно также строить стили сетки на основе других стилей
РУКОВОДСТВО ПО QUARKXPRESS 9.2 | 145
ТЕКСТ И ОФОРМЛЕНИЕ
сетки. Стили сетки отображаются в палитре Стили сетки (меню Окно). Дополнительную
информацию см. в разделе «Работа со стилями сетки».
Основные сведения о линиях сетки
В последующих разделах рассматривается порядок работы с линиями сетки. Информацию о
стилях сетки см. в разделе «Работа со стилями сетки».
Настройка сетки шаблонной страницы
Для настройки сетки шаблонной страницы выведите на экран шаблонную страницу, затем
выберите Страница > Направляющие и сетка шаблонных страниц. Отображается
диалоговое окно Направляющие и сетка шаблонных страниц.
Используйте диалоговое окно Направляющие и сетка шаблонных страниц для управления
сетками шаблонных страниц.
• В группе Направляющие полей в полях Сверху, Снизу, Слева и Справа укажите положение
полей относительно верхнего, нижнего, левого и правого краев страницы. Для синхронизации
значений в полях Сверху и Снизу или Слева и Справа нажмите значок цепи, расположенный
рядом с этими полями.
• В группе Направляющие колонок введите значение в поле Колонки для задания количества
колонок на шаблонной странице. Введите значение в поле Между колонками для задания
расстояния между колонками.
• В поле Размеры содержимого отображаются размеры области между направляющими полей.
• Для управления размещением и шагом сетки служат элементы управления на вкладке
Настройки текста. Дополнительную информацию см. в разделе «Линии сетки: вкладка
«Настройки текста»».
146 | РУКОВОДСТВО ПО QUARKXPRESS 9.2
ТЕКСТ И ОФОРМЛЕНИЕ
• Для управления отображением сетки служат элементы управления на вкладке Настройки
отображения. Дополнительную информацию см. в разделе «Линии сетки: вкладка «Настройки
текста»».
• Для просмотра изменений по мере их внесения установите флажок Предв. просмотр.
• Для использования параметров существующей сетки шаблонной страницы, стиля сетки или
таблицы стиля нажмите кнопку Загрузить настройки. Дополнительную информацию см. в
разделе «Загрузка настроек сетки».
Настройка сетки текстового блока
Для настройки сетки текстового блока нажмите клавишу Control+щелкните мышью/щелкните
правой кнопкой мыши на текстовом блоке и выберите пункт Настройки сетки. Отображается
диалоговое окно Настройки сетки.
Диалоговое окно Настройки сетки
• Для управления размещением и шагом сетки служат элементы управления на вкладке
Настройки текста. Дополнительную информацию см. в разделе «Линии сетки: вкладка
«Настройки текста»».
• Для заданий отображаемых линий сетки служат элементы управления на вкладке Настройки
отображения. Дополнительную информацию см. в разделе «Линии сетки: вкладка «Настройки
отображения»».
• Для просмотра изменений по мере их внесения установите флажок Предв. просмотр.
• Для использования параметров существующей сетки шаблонной страницы, стиля сетки или
таблицы стиля нажмите кнопку Загрузить настройки. Дополнительную информацию см. в
разделе «Загрузка настроек сетки».
РУКОВОДСТВО ПО QUARKXPRESS 9.2 | 147
ТЕКСТ И ОФОРМЛЕНИЕ
Линии сетки: вкладка «Настройки текста»
Для задания размера, масштаба и положения линий сетки служат элементы управления на
вкладке Настройки текста. Вкладка Настройки текста отображается в диалоговых окнах
Направляющие и сетка шаблонных страниц, Правка стиля сетки и Настройки сетки.
Если установлен флажок Предв. просмотр, можно видеть результаты изменений по мере их
внесения.
Вкладка Настройки текста диалогового окна Направляющие и сетка шаблонных страниц
• Размер шрифта: введите размер для определения высоты каждой строки сетки.
• Масштабирование по вертикали: введите значение в процентах для настройки высоты
каждой строки сетки на основе размера шрифта.
• Межстрочный интервал и Интерлиньяж: Значения Межстрочный интервал и
Интерлиньяж определяют расстояние между линиями сетки. Межстрочный интервал
определяется по следующей формуле: Размер шрифта умноженный на Масштабирование
по вертикали плюс Межстрочный интервал равно Интерлиньяж. Например, если Размер
шрифта равен 12 пт, Масштабирование по вертикали равно 100% а Межстрочный
интервал равен 2 пт, то Интерлиньяж равен 14 пт.
• Если линии сетки основаны на таблице стиля абзаца, значение параметра Интерлиньяж
задано в таблице стиля. Значение параметра Интерлиньяж может быть задано конкретным
числом или, если задано значение авто, оно вычисляется на основе значения параметра Автом.
интерлиньяж на вкладке Абзац диалогового окна Предпочтения (QuarkXPress/Правка >
Предпочтения). Информацию о порядке связывания таблиц стилей с линиями сетки см. в
разделе «Загрузка настроек сетки».
• Положение базовой линии: выберите в этой области вариант, задающий положение базовой
линии в сетке.
Для задания исходной точки для сдвига выберите Размещение, выберите верхней линии,
центра (вверх), центра (вниз) или нижней линии в раскрывающемся меню от, затем введите
в это поле значение в процентах для задания сдвига базовой линии от верхней, центральной
или нижней линии.
Для считывания величины сдвига из шрифта выберите переключатель Взять из шрифта,
затем выберите шрифт в раскрывающемся меню. Базовая линия, заданная для выбранного
шрифта, определяет положение базовой линии каждой строки сетки. Значение в процентах,
148 | РУКОВОДСТВО ПО QUARKXPRESS 9.2
ТЕКСТ И ОФОРМЛЕНИЕ
отображаемое под списком шрифтов, указывает связь между базовой линией и нижней линией
в дизайне шрифта.
• Смещение: для задания расположения первой строки сетки (на странице или в блоке) выберите
Верхняя линия, Центральная линия, Базовая линия или Нижняя линия и введите в поле
значение величины.
• Настроить: нажмите для отображения диалогового окна Настроить строки внутри полей
для сеток шаблонной страницы. Дополнительную информацию см. в разделе «Диалоговое
окно «Настроить строки внутри полей»».
• Строк внутри поля или Строк внутри блока: в этом поле отображается количество строк,
помещающихся на странице или в блоке на основе заданных выше настроек.
Диалоговое окно «Настроить строки внутри полей»
Диалоговое окно Настроить строки внутри полей (Направляющие и сетка шаблонных
страниц > Настроить) позволяет изменить количество строк сетки, помещающихся между
полями шаблонной страницы. Многие элементы управления этого диалогового окна также
находятся на вкладке Настройки текста; изменения отражаются в обоих местах.
Диалоговое окно Настроить строки внутри полей позволяет настроить линии сетки для
шаблонной страницы.
• В поле Строк на страницу отображается количество строк на странице. При внесении
изменений это значение обновляется.
• Нажимайте кнопку + или – рядом с полем для увеличения или уменьшения количества строк
на страницу с шагом одна строка. Например, если в поле Строк на страницу задано значение
50, в поле Размер шрифта задано значение 12 пт и задан масштаб шрифта по вертикали 100
%, то при щелчке мышью на кнопке «+» рядом с полем Размер шрифта значение в поле
Строк на страницу увеличится до 51, а значение в поле Размер шрифта уменьшится до
11,765 пт.
• Шкала приращения отображает проценты (от 0 до +1), указывающие долю, на которую сетка
не помещается на страницу. Если шаг сетки идеально соответствует странице, на шкале
РУКОВОДСТВО ПО QUARKXPRESS 9.2 | 149
ТЕКСТ И ОФОРМЛЕНИЕ
приращения отображается значение 0. Если шаг сетки не вполне соответствует странице, на
шкале приращения отображается приблизительная доля расхождения.
• Нажмите кнопку Сброс для восстановления во всех полях значений, которые они имели до
открытия этого диалогового окна.
Если перед отображением этого диалогового окна был установлен флажок Предв. просмотр,
можно видеть результаты изменений по мере их внесения.
Линии сетки: вкладка «Настройки отображения»
Линии сетки содержат отдельные линии для указания верхней линии, центральной линии,
базовой линии и нижней линии. Элементы управления на вкладке Настройки отображения
служат для отображения или скрытия линий сетки, а также для задания цвета, ширины и стиля
линий сетки. Вкладка Настройки отображения отображается в диалоговых окнах
Направляющие и сетка шаблонных страниц, Правка стиля сетки и Настройки сетки.
Вкладка Настройки отображения в диалоговом окне Направляющие и сетка шаблонных
страниц.
• Установите флажки Показать <тип линий сетки> для отображения линий сетки каждого
типа при отображении сетки.
• Установите флажок «Цвет» для задания цвета каждой линии сетки.
• Выберите ширину в раскрывающемся меню «Ширина».
• Выберите стиль в раскрывающемся меню «Стиль».
• Только диалоговое окно Направляющие и сетка шаблонных страниц: для задания границ
сетки шаблонной страницы выберите в раскрывающемся меню Показать сетку вариант
Внутри полей, На страницу или Монтажный стол.
Загрузка настроек сетки
Для использования стиля сетки, таблицы стиля или сетки шаблонной страницы в качестве
основы для сетки шаблонной страницы или сетки текстового блока:
1
Нажмите кнопку Загрузить настройки в диалоговом окне Направляющие и сетка
шаблонных страниц, Настройки сетки или Правка стиля сетки. Отображается диалоговое
окно Загрузить настройки.
150 | РУКОВОДСТВО ПО QUARKXPRESS 9.2
ТЕКСТ И ОФОРМЛЕНИЕ
Выберите стиль сетки, таблицу стиля или шаблонную страницу в диалоговом окне Загрузить
настройки.
2
Выберите вариант Все, Стили сетки, Шаблонные страницы или Таблицы стилей абзацев
в раскрывающемся меню Показать.
3
Выберите в списке существующий стиль сетки, таблицу стиля или шаблонную страницу,
затем нажмите кнопку OK.
Спецификации загруженного стиля сетки, таблицы стиля или шаблонной страницы
отображаются в диалоговом окне Направляющие и сетка шаблонных страниц, Настройки
сетки или Правка стиля сетки. После загрузки этих настроек сетки их можно изменить.
Стиль сетки с загруженной таблицей стиля «Копия стиля основного текста»
Если для стиля сетки загружена таблица стиля, то можно установить флажок Связать с
таблицей стиля абзаца <имя таблицы стиля>, чтобы будущие изменения этой таблицы
РУКОВОДСТВО ПО QUARKXPRESS 9.2 | 151
ТЕКСТ И ОФОРМЛЕНИЕ
стиля приводили к автоматическому обновлению стиля сетки. Обратите внимание, что
элементы управления шрифтом и расстояниями становятся недоступными.
Стиль сетки с загруженной и связанной таблицей стиля «Копия стиля основного текста»
Работа со стилями сетки
Стиль сетки содержит атрибуты сетки, которые можно применить к текстовому блоку или
использовать в качестве основы для сетки шаблонной страницы или создания другого стиля
сетки.
Создание стилей сетки
Для создания, дублирования, редактирования или удаления стилей сетки служит диалоговое
окно Стили сетки (Правка > Стили сетки).
Диалоговое окно Стили сетки служит для создания, редактирования, дублирования и удаления
стилей сетки.
152 | РУКОВОДСТВО ПО QUARKXPRESS 9.2
ТЕКСТ И ОФОРМЛЕНИЕ
При нажатии кнопки Создать, Правка или Дублировать в диалоговом окне Стили сетки
открывается диалоговое окно Правка стиля сетки.
Диалоговое окно Правка стиля сетки
• Для задания имени стиля сетки введите значение в поле Имя.
• Для управления размещением и шагом сетки служат элементы управления на вкладке
Настройки текста. Дополнительную информацию см. в разделе «Линии сетки: вкладка
«Настройки текста»».
• Для заданий отображаемых линий сетки служат элементы управления на вкладке Настройки
отображения. Дополнительную информацию см. в разделе «Линии сетки: вкладка «Настройки
отображения»».
• Для использования параметров существующей сетки шаблонной страницы, стиля сетки или
таблицы стиля нажмите кнопку Загрузить настройки. Дополнительную информацию см. в
разделе «Загрузка настроек сетки».
Если при создании стиля сетки нет открытых проектов, этот стиль сетки включается в список
стилей сетки по умолчанию и входит во все создаваемые после этого проекты.
Применение стиля сетки к текстовому блоку
Для применения стиля сетки к выбранному текстовому блоку:
1
Для отображения сеток текстового блока обязательно убедитесь, что установлена галочка у
пункта Вид > Сетки текстовых блоков.
2
Для отображения палитры Стили сетки убедитесь, что установлена галочка у пункта Окно >
Стили сетки.
РУКОВОДСТВО ПО QUARKXPRESS 9.2 | 153
ТЕКСТ И ОФОРМЛЕНИЕ
Палитра Стили сетки позволяет применять стили сетки к текстовым блокам.
3
Щелкните мышью имя стиля сетки в палитре Стили сетки.
Знак плюс рядом с именем стиля сетки в палитре Стили сетки означает, что после применения
этого стиля сетки к текстовому блоку сетка этого текстового блока была изменена. Для
повторного применения стиля сетки и удаления локального форматирования сетки текстового
блока щелкните мышью пункт Нет стиля, затем щелкните мышью имя стиля сетки (или
нажмите клавишу Option/Alt и щелкните мышью имя измененного стиля сетки).
Использование линий сетки
После применения линий сетки к текстовым блокам или настройки сетки шаблонной страницы
можно использовать сетки для выравнивания. Можно визуально выравнивать элементы по
линиям сетки; можно также выбрать Вид > Привязка к сетке страницы для принудительного
выравнивания перемещаемых элементов по сетке шаблонной страницы.
Использование сетки шаблонной страницы
Для задания сетки шаблонной страницы для страницы макета примените шаблонную страницу
к странице проекта.
Привязка текста к сетке
Используя таблицу стиля или локальное форматирование абзаца, можно привязать текст к
сетке шаблонной страницы или сетке текстового блока. Для привязки текста к сетке:
1
Для настройки привязки текста в таблице стиля выберите Правка > Таблицы стилей,
выберите таблицу стиля абзаца, нажмите кнопку Правка, затем выберите вкладку Форматы.
Для настройки привязки текста для абзаца выберите абзац, затем выберите Стиль > Форматы.
154 | РУКОВОДСТВО ПО QUARKXPRESS 9.2
ТЕКСТ И ОФОРМЛЕНИЕ
Вкладка Форматы диалогового окна Атрибуты абзаца.
2
На вкладке Форматы установите флажок Привязать к сетке.
3
Для задания сетки, к которой будет привязан текст, выберите в первом раскрывающемся
меню под флажком Привязать к сетке вариант Сетка страницы или Сетка текстового
блока.
4
Для задания линии сетки, к которой будет привязан текст, выберите во втором раскрывающемся
меню под флажком Привязать к сетке вариант Верхняя линия, Центральная линия,
Базовая линия или Нижняя линия.
Привязка элементов к сетке
Элементы могут привязываться к линиям сетки шаблонной страницы, а при изменении размера
текстового блока возможна привязка к сетке текстового блока.
Для привязки к сетке шаблонной страницы выведите на экран сетку шаблонной страницы
(Вид > Сетка страницы), затем выберите Вид > Привязка к сетке страницы.
Поле Расстояние привязки на панели Направляющие и сетки диалогового окна
Предпочтения позволяет изменять расстояние по умолчанию (6 пикселов), на котором
элементы привязываются («прилипают») к сетке страницы, если помечен пункт Привязка к
сетке страницы (меню Вид).
Для привязки к линии сетки текстового блока по время изменения размеров текстового блока
отобразите сетку текстового блока и измените размеры этого блока.
Выравнивание сеток
Для выравнивания линии сетки текстового блока по линии сетки шаблонной страницы или
по направляющей:
РУКОВОДСТВО ПО QUARKXPRESS 9.2 | 155
ТЕКСТ И ОФОРМЛЕНИЕ
1
Убедитесь, что установлены галочки у пунктов Вид > Направляющие, Вид > Сетки страницы
и Вид > Сетки текстовых блоков.
2
Выберите инструмент Элемент
3
Щелкните мышью на линии сетки в текстовом блоке, затем перетащите блок. Обратите
.
внимание, что при перетаскивании блока продолжает отображаться его исходное положение.
Можно выровнять выбранную линию сетки с другой линией сетки в блоке, с линией сетки
шаблонной страницы или с направляющей. (См. приведенное ниже примечание по «живому»
перетаскиванию.)
«Живое» перетаскивание–это функция, позволяющая видеть содержимое элемента во время
его перемещения. Однако при включенном «живом» перетаскивании выбранные линии сетки
не отображаются.
Работа с символами выступа
Наборы символов выступа имеют отношение к «висячим» знакам препинания и выравниванию
полей. Выравнивание полей позволяет частично выводить символы за поле для создания
визуально равномерного выравнивания текста вдоль поля. Висячие знаки препинания
позволяют выводить знаки препинания полностью за пределы поля, чтобы текст был выровнен
по ровному поля в начале строки текста (начальные символы) или по ровному полю в конце
строки текста (концевые символы). Например, кавычка в приведенном ниже первом примере
текста выведена за пределы начального поля, поэтому первая буква первой строки текста
выровнена с расположенными под ней строками текста. Кавычка во втором примере текста
выступает за пределы концевого поля.
Открывающая кавычка в этом примере текста является начальным символом выступа
(«висячим» символом)
156 | РУКОВОДСТВО ПО QUARKXPRESS 9.2
ТЕКСТ И ОФОРМЛЕНИЕ
Закрывающая кавычка в этом примере текста является концевым символом выступа («висячим»
символом)
Можно создать пользовательские классы символов выступа и наборы символов выступа или
можно использовать классы и наборы по умолчанию, поставляемые вместе с программой.
Класс символов выступа–это группа символов, которые всегда должны выходить за пределы
поля или отступать от поля на одну и ту же процентную величину. Набор символов выступа–это
группа классов символов выступа. Наборы символов выступа можно использовать для
применения к абзацам одного или нескольких классов символов выступа.
Для просмотра, создания, редактирования, дублирования и удаления наборов в классов
символов выступа служит диалоговое окно Символы выступа для <Проект> (Правка >
Символы выступа).
Диалоговое окно Символы выступа для <Проект>
Наборам символов выступа предшествует значок
значок
. Классам символов выступа предшествует
.
Если выбрать набор символов выступа в центральной панели этого диалогового окна, в нижней
панели отображаются классы символов выступа, входящие в этот набор. Если выбрать класс
в центральной панели этого диалогового окна, в нижней панели отображаются наборы, в
которые входит этот класс, и атрибуты выбранного класса.
Для сравнения наборов или классов символов выступа выберите два класса или набора в
диалоговом окне Символы выступа для <Проект> и нажмите клавишу Option/Alt. Кнопка
Присоединить заменяется кнопкой Сравнить.
РУКОВОДСТВО ПО QUARKXPRESS 9.2 | 157
ТЕКСТ И ОФОРМЛЕНИЕ
Создание классов символов выступа
Используйте диалоговое окно Правка класса символов выступа (Правка > Символы
выступа > Создать > Класс) для задания символов, включаемых в класс символов выступа,
процента выступа для класса и типа класса (начальные символы или концевые символы).
Диалоговое окно Правка класса символов выступа
Введите символы на панели Символы. Затем выберите значение в процентах в
раскрывающемся меню Выступ. Процент выступа задает процент ширины глифа, на который
символ должен всегда выступать за границу поля или отступать от нее. Например, если
выбрано значение –50%, символы из этого класса выступа будут отступать от поля на половину
ширины глифа. Если выбрано значение 100%, символы из этого класса выступа будут
выступать в поле на всю ширину глифа.
Далее выберите тип класса символов: Начальный или Концевой. Символы класса типа
Начальный выступают в начальное поле. Символы класса типа Концевой выступают в
конечное поле.
После сохранения класса символов выступа в наборе символов выступа можно установить
флажок Предв. просмотр для просмотра изменений класса символов выступа по мере
редактирования.
Создание наборов символов выступа
Используйте диалоговое окно Правка набора символов выступа (Правка > Символы
выступа > Создать > Набор) для задания классов символов выступа, включаемых в набор
символов выступа.
158 | РУКОВОДСТВО ПО QUARKXPRESS 9.2
ТЕКСТ И ОФОРМЛЕНИЕ
Диалоговое окно Правка набора символов выступа
В центральной панели этого диалогового окна отображаются доступные классы символов
выступа, которые можно добавить в набор символов выступа. Установите флажки рядом с
классами, которые требуется добавить, задайте имя набора символов выступа, затем нажмите
кнопку OK.
Для редактирования класса символов выступа перед сохранением нового набора символов
выступа выберите класс и нажмите кнопку Правка класса.
Задание различных начальных или концевых значений для одного символа в пределах набора
символов выступа невозможно.
Применение наборов символов выступа
Для применения к тексту набора символов выступа выберите вариант в раскрывающемся
меню Набор символов выступа диалогового окна Атрибуты абзаца (Правка > Форматы).
Для применения набора символов выступа к таблице стиля абзаца выберите вариант в
раскрывающемся меню Наборы символов выступа вкладки Форматы диалогового окна
Правка таблицы стилей абзацев (Правка > Таблицы стилей > Создать > Абзац или
Правка > Таблицы стилей > Правка).
РУКОВОДСТВО ПО QUARKXPRESS 9.2 | 159
РИСУНКИ
Рисунки
В программу QuarkXPress можно импортировать и вставлять рисунки из графических
редакторов и других графических приложений. После того, как рисунок помещен в блок, над
ним можно выполнять ряд операций, включая изменение положения, изменение размера,
наклон или переворот.
Что такое рисунки
Графические файлы бывают двух основных разновидностей: растровые и
объектно-ориентированные.
Растровые рисунки
Растровые рисунки (иногда называемые битовыми образами) состоят из отдельных пикселов
(микроточек). Пикселы располагаются на сетке, которую глаз воспринимает как единое
изображение.
Режим цветопередачи описывает способ представления цветов в файле; глубина цвета
представляет собой количество битов, используемых для задания значения каждого пиксела.
Самый простой режим цветопередачи–это 1-битовый режим (также называемый «штриховой
рисунок» или «черно-белый»). Более сложные изображения, такие как фотографии, обладают
глубиной, так как содержат многобитные пикселы, способные передавать много градаций
серого или цвета.
Размеры описывают физические размеры рисунка (например, 3 x 5 дюймов). Размеры файла
рисунка определяются создавшим его приложением, и эти размеры хранятся в файле рисунка.
Разрешение–это количество пикселов (точек) на каждый дюйм рисунка. Разрешение зависит
от размеров. Другими словами, если изменить размеры рисунка, то при этом также изменится
и разрешение. Например, рассмотрим рисунок с разрешением 72 точки на дюйм и размерами
1 x 1 дюйм. Если после импорта этого рисунка увеличить его до масштаба 200%, его
эффективное разрешение снизится до 36 точек на дюйм, потому что пикселы будут увеличены.
Для определения эффективного разрешения импортированного рисунка используйте поле
Эффективное разрешение
на вкладке Классический палитры Измерения.
Объектно-ориентированные рисунки
Объектно-ориентированные рисунки содержат информацию, описывающую положение и
атрибуты геометрических объектов. Такие рисунки можно сжимать, увеличивать, растягивать
и поворачивать не беспокоясь о том, как они будут выглядеть–объектно-ориентированные
160 | РУКОВОДСТВО ПО QUARKXPRESS 9.2
РИСУНКИ
рисунки выглядят гладкими независимо от их масштаба, так как они не состоят из отдельных
пикселов.
Объектно-ориентированные рисунки иногда называются векторными файловыми форматами,
так как в них для описания формы используется векторная информация (расстояние и
направление).
Поддерживаемые типы файлов рисунков
Тип файла – это способ организации информации о рисунке. Ниже приведен список форматов
файлов, поддерживаемых программой QuarkXPress:
• Adobe Illustrator (AI): Исходный формат файлов программы Adobe Illustrator. Импортированные
файлы Adobe Illustrator 9 функционально эквивалентны импортированным файлам PDF. При
импорте файла Adobe Illustrator 8 включаются все содержащиеся в этом файле данные EPS.
Импорт файлов Adobe Illustrator, сохраненных в версии 7 или ранее, невозможен.
• BMP (растровый рисунок): Растровый файл изображения, используемый в основном на
платформе Microsoft Windows.
• DCS 2.0 (Desktop Color Separations): Файл EPS, сохраненный в виде одного файла, который
может содержать печатные формы основных цветов (голубой, пурпурный, желтый, черный),
а также формы для дополнительных цветов и основное изображение. В файле DCS 2.0 заранее
выполнено цветоделение, поэтому он печатается быстрее обычного файла EPS. Основное
изображение используется для печати композитного изображения. Файл DCS 2.0 может
содержать растровые изображения и объектно-ориентированную информацию. Формат DCS
2.0 поддерживает растровые изображения, дополнительные цвета и цветовую модель CMYK.
Формат DCS 1.0 — также называемый «форматом из пяти файлов» — содержит пять отдельных
файлов: файлы формы для голубой, пурпурной, желтой и черной красок, а также файл
основного изображения.
• EPS (Encapsulated PostScript): Широко используемый формат файла, поддерживающий как
растровую, так и векторную информацию. В некоторых файлах EPS отсутствует
предварительное изображение. После импорта файла EPS, не имеющего предварительного
изображения, в графическом блоке отображается текст «Рисунок PostScript» и имя файла.
Однако при выводе рисунка на выводное устройство PostScript изображение печатается.
Чтобы было видно предварительное изображение, выберите Сформировать в раскрывающемся
меню Предв. просмотр диалогового окна Предпочтения (меню Правка), затем заново
импортируйте изображение.
• GIF(Graphics Interchange Format) : Растровый формат файлов, поддерживающий 8-битный
индексированный цвет, прозрачность и анимацию.
• JPEG (Joint Photographic Experts Group): Формат сжатия с потерей информации. Сжатие с
потерей информации – это способ, при котором происходит потеря данных и возможно
снижение качества. Сжатие с потерей информации часто обеспечивает меньший размер
файлов, чем сжатие без потери информации.
• PDF (Portable Document Format): Фирменный формат, разработанный корпорацией Adobe
Systems, Inc. для обеспечения передачи файлов. В программу QuarkXPress можно
импортировать файлы PDF версий до 1.7.
РУКОВОДСТВО ПО QUARKXPRESS 9.2 | 161
РИСУНКИ
• PICT: Формат ОС Mac OS, основанный на фирменных процедурах рисования QuickDraw.
Файлы PICT содержат растровую и объектно-ориентированную информацию.
• PNG (Portable Network Graphics): Растровый формат файлов, поддерживающий
индексированный и непрерывный цвет, а также сжатие без потерь или с потерями информации.
• PSD (Photoshop Document): Фирменный формат, разработанный корпорацией Adobe Systems,
Inc. Расширение «.psd» — это расширение по умолчанию для файлов Adobe Photoshop.
• SWF: Фирменный формат векторных графических файлов, разработанный корпорацией Adobe
Systems, Inc., используемый для анимации.
• TIFF (Tagged Image File Format): Формат файлов, допускающий сжатие без потери
информации, если оно поддерживается исходным приложением. Файлы TIFF могут содержать
растровую и объектно-ориентированную информацию; поддерживаются черно-белые и
полутоновые изображения, а также цветовые модели RGB, CMYK и индексированный цвет.
Этот формат позволяет включать внедренные траектории и альфа-каналы, а также комментарии
OPI.
• WMF (Windows Metafile): Формат файлов Windows, который может содержать как растровую,
так и объектно-ориентированную информацию. Когда изображение в формате Windows
Metafile импортируется в QuarkXPress на Mac OS, оно преобразуется в формат PICT.
Работа с рисунками
QuarkXPress предоставляет широкий спектр инструментов для работы с рисунками.
Импорт рисунка
Для импорта рисунка выполните одно из следующих действий:
• Выберите Файл > Импорт.
• Выберите инструмент Графическое содержимое
, выберите графический блок и выберите
Файл > Импорт.
• Выберите инструмент Графическое содержимое
, выберите графический блок, а затем
вставьте рисунок из буфера обмена.
• Перетащите файл рисунка из файловой системы в графический блок.
• Перетащите рисунок из другого приложения в графический блок.
• Нажмите Command/Ctrl и перетащите файл рисунка из файловой системы в текстовый блок,
блок без содержимого, пустой графический блок или блок с рисунком.
• Нажмите Command/Ctrl и перетащите рисунок из другого приложения в текстовый блок, блок
без содержимого, пустой графический блок или блок с рисунком.
При перетаскивании объекта в блок, который уже содержит текст или рисунок, QuarkXPress
создает для перенесенного содержимого новый блок. Чтобы заменить содержимое
существующего блока, при перетаскивании объекта в блок нажмите Command/Ctrl. Чтобы
всегда создавать новый блок для перенесенного объекта, при перетаскивании нажмите
Option/Alt.
При импорте рисунка изображение импортируется в полном масштабе, с началом (левым
верхним углом) в левом верхнем углу ограничивающего блока того блока, в который
162 | РУКОВОДСТВО ПО QUARKXPRESS 9.2
РИСУНКИ
выполняется импорт. При выбранном инструменте Графическое содержимое
полное
изображение рисунка отображается за пределами границ блока.
После импорта может потребоваться изменить размеры или положение рисунка, чтобы он
правильно располагался внутри своего блока.
Перемещение рисунков
Рисунки внутри блоков можно перемещать с помощью инструмента Графическое содержимое
, диалогового окна Изменение (Элемент > Изменение) или палитры Измерения. При
выбранном инструменте Графическое содержимое
можно щелкать в любом месте
изображения независимо от его положения в блоке. Можно также ступенчато перемещать
рисунок в блоке с помощью клавиш со стрелками.
Если при использовании кнопок со стрелками на палитре Измерения или клавиш со стрелками
на клавиатуре выбран инструмент Элемент
, будет перемещаться сам блок, а не рисунок в
блоке. Дополнительную информацию о перемещении рисунков см. в разделе «Перемещение
элементов».
Изменение размеров рисунков
Масштаб рисунков можно увеличивать или уменьшать с помощью инструмента Графическое
содержимое
, меню Элемент (Элемент > Изменение), меню Стиль или палитры
Измерения.После импорта рисунка в блок можно выбрать в контекстном меню (или в меню
Стиль) пункт Блок по размерам рисунка или Масштабировать рисунок по размеру блока.
Для пропорционального масштабирования рисунка с помощью инструмента Графическое
содержимое
выполняйте масштабирование при нажатой клавише Shift. Для
пропорционального масштабирования рисунка от его центра перетаскивайте угловой
манипулятор при нажатых клавишах Shift+Option/Shift+Alt.
Обрезка рисунков
Если требуется, чтобы отображалась только часть изображения, его можно обрезать вручную,
настроив размер блока.
Поворот и наклон рисунков
При повороте рисунка он устанавливается в блоке под другим углом, тогда как при наклоне
рисунка он выглядит наклоненным (перекошенным).
Для поворота рисунка выберите инструмент Графическое содержимое
и переместите
мышь на один из угловых манипуляторов рисунка. Отображается указатель вращения
в
соответствии с выбранным углом. Для поворота рисунка перетащите указатель. Можно также
ввести угол поворота рисунка в поле Поворот рисунка диалогового окна Изменение
(Элемент > Изменение > Рисунок) или палитры Измерения (вкладка Классический).
Для наклона рисунка введите значение в поле Наклон рисунка диалогового окна Изменение
(Элемент > Изменение) или палитры Измерения (вкладка Классический).
Назначение цвета и оттенков рисункам
Можно применить значения цвета и оттенка к темным и средним тонам черно-белых и
полутоновых рисунков, используя палитру Цвета (Окно > Цвета), диалоговое окно Изменение
РУКОВОДСТВО ПО QUARKXPRESS 9.2 | 163
РИСУНКИ
(меню Элемент) или меню Стиль. Можно также применить цвет к фону рисунка или к фону
блока.
• Для применения цвета к черно-белому или полутоновому рисунку выберите значок Цвет
рисунка
на палитре Цвета и щелкните мышью название цвета.
• Для применения цвета к фону черно-белого или полутонового рисунка выберите значок Цвет
фона рисунка
на палитре Цвета и щелкните мышью название цвета.
Переворачивание рисунков
Содержимое графического блока можно перевернуть слева направо или сверху вниз с помощью
меню Стиль (Стиль > Перевернуть по горизонтали или Стиль > Перевернуть по
вертикали) или вкладки Классический палитры Измерения (нажмите значок переворота
по горизонтали
или значок переворота по вертикали
).
Просмотр списка, проверка состояния и обновление рисунков
QuarkXPress автоматически отображает версию для предварительного просмотра (с низким
разрешением 72 точки на дюйм) каждого импортированного графического файла, запоминая
путь к графическим файлам для получения информации высокого разрешения, необходимой
для печати.
Функция Использование (меню Утилиты) позволяет отслеживать все импортированные
рисунки. Для использования этой функции выберите Утилиты > Использование, затем
щелкните Рисунки для отображения панели Рисунки.
Кнопка Показать отображает выбранный рисунок в макете.
Кнопка Обновить позволяет обновить отсутствующие или измененные рисунки. Для
обновления измененных рисунков без отображения запроса на подтверждение нажмите кнопку
Обновить при нажатой клавише Option или Alt.
Чтобы не выводить рисунок, снимите для этого рисунка флажок в столбце Печать.
Задание фоновых цветов для рисунков
Для расширения творческих возможностей при работе с рисунками можно изменять цвет
блока, цвет рисунка и цвет фона рисунка. Дополнительную информацию см. в разделе
«Назначение цвета и оттенков рисункам».
• Для серых пикселов цвет рисунка и цвет фона рисунка смешиваются.
• Если задать различные прозрачности для цвета рисунка или цвета фона рисунка, цвета будут
взаимодействовать друг с другом и с цветом блока.
Только полутоновые и 1-битные изображения: при открытии проекта, созданного в
предыдущей версии QuarkXPress, цвет блока преобразуется в цвет фона рисунка, чтобы
сохранить внешний вид изображения.
Сохранение атрибутов рисунка
При импорте рисунка в графический блок — независимо от того, содержится ли в этом
графическом блоке другой рисунок — можно сохранить все атрибуты рисунка. Например,
если в шаблоне пустого графического блока задано, что рисунок должен быть помещен в
164 | РУКОВОДСТВО ПО QUARKXPRESS 9.2
РИСУНКИ
масштабе 50% и повернут на 90°, можно импортировать новый рисунок, к которому будут
автоматически применены эти же атрибуты.
Для импорта рисунка с сохранением атрибутов, заданных для блока и/или существующего
рисунка, установите флажок Сохранять атрибуты рисунка в диалоговом окне Импорт
(меню Файл).
Работа с траекториями обрезки
Траектория обрезки (обтравочный контур)–это замкнутая форма Безье, указывающая, какие
части рисунка должны отображаться, а какие части должны считаться прозрачными.
Траектории обрезки особенно удобны, когда требуется отделить объект на рисунке от
окружающего фона в исходном графическом файле.
Можно создать траектории обрезки с нуля в QuarkXPress или использовать внедренную
траекторию обрезки или информацию альфа-канала для создания траектории обрезки.
Траектории обрезки, созданные программой QuarkXPress, строятся на основе графического
файла высокого разрешения и хранятся в макете.
Траектория обрезки позволяет определять, какие части рисунка должны отображаться, а какие
должны быть скрыты.
Создание траекторий обрезки
Для создания или назначения траектории обрезки выберите Элемент > Обрезка, затем
выберите вариант в раскрывающемся меню Тип:
• Выберите Элемент для обрезки изображения по границам блока. При выборе варианта
Элемент траектория обрезки не создается; рисунок просто обрезается по своему блоку.
• Выберите Встроенная траектория для обрезки рисунка по траектории, уже встроенной в
графический файл. Выберите траекторию в раскрывающемся меню Траектория, если
графический файл содержит несколько встроенных траекторий.
• Выберите Альфа-канал для обрезки изображения вокруг альфа-канала, уже встроенного в
графический файл. Выберите альфа-канал в раскрывающемся меню Альфа, если графический
файл содержит несколько встроенных альфа-каналов. Обратите внимание, что при
использовании траектории обрезки вокруг альфа-канала будут получены резкие края, а не
эффект перехода. Если требуется полупрозрачный переход, воспользуйтесь альфа-маской.
(См. раздел «Работа с альфа-масками».)
РУКОВОДСТВО ПО QUARKXPRESS 9.2 | 165
РИСУНКИ
• Выберите Области, отличные от белых для создания траектории обрезки на основе сюжета
рисунка. В зависимости от изображения и от значения поля Порог, траектория обрезки следует
по границе фигуры, цвет которой отличается от белого, внутри большего белого или почти
белого изображения (или наоборот). Вариант Области, отличные от белых лучше всего
работает, когда ненужные части изображения намного светлее самого объекта (или наоборот).
• Выберите Границы изображения для обрезки изображения вокруг прямоугольной «области
холста» импортированного графического файла. Эта область содержит все белые фоновые
области, сохраненные в исходном графическом файле. Введите значения в поля Сверху,
Слева, Снизу и Справа для задания отступа траектории обрезки от границ рисунка.
Положительные значения увеличивают отступ, отрицательные значения–уменьшают.
Вкладка Обрезка диалогового окна Изменение
Зеленая траектория в области Предв. просмотр соответствует траектории обрезки, синий
контур соответствует графическому блоку.
Использование внедренной траектории обрезки
С помощью графического редактора в изображение можно внедрить траектории и
альфа-каналы. После импорта рисунка, содержащего такую информацию, в программу
QuarkXPress эта информация о траектории и канале доступна на вкладке Обрезка диалогового
окна Изменение или палитры Измерения.
Файлы TIFF и PSD могут содержать внедренные траектории и альфа-каналы. Файлы EPS,
BMP, JPEG, PCX и PICT могут содержать только внедренные траектории.
Работа с траекториями обрезки
После применения траектории обрезки выберите Элемент > Правка > Обтравочный контур
для включения редактирования траектории обрезки. Затем выберите один из следующих
инструментов: инструмент Выбор точки
Удалить точку
, инструмент Добавить точку
и инструмент Преобразовать точку
см. в разделе «Инструменты».
166 | РУКОВОДСТВО ПО QUARKXPRESS 9.2
, инструмент
. Дополнительную информацию
РИСУНКИ
Траекториями обрезки можно также управлять с помощью элементов управления палитры
Измерения. Для изменения типа точки используйте одну из следующих трех кнопок:
• Симметричная точка
: симметричная точка связывает две кривые в одну непрерывную
(гладкую) кривую. Результат похож на случай гладкой точки, однако манипуляторы кривой
всегда лежат на прямой линии, проходящей через эту точку, и на равных расстояниях от этой
точки.
• Гладкая точка
: гладкая точка связывает две кривые в одну непрерывную (гладкую)
кривую. Манипуляторы кривой всегда находятся на прямой линии, проходящей через эту
точку, но расстояние от каждого манипулятора до этой точки можно изменять независимо
друг от друга.
• Угловая точка
: угловая точка связывает две прямые линии, прямую линию с кривой
линией или две кривые линии с изломом. В случае кривых линий манипуляторы кривой для
угловой точки можно перемещать независимо друг от друга, обычно для создания излома
между двумя сегментами.
Для изменения характера сегмента линии используйте одну из следующих кнопок:
• Прямой сегмент
: активный сегмент становится прямым.
• Криволинейный сегмент
: активный сегмент становится кривой.
Типы точки и сегмента можно также изменять с помощью подменю Стиль > Тип
точки/сегмента.
Создание специальных эффектов с помощью траекторий обрезки
Различные параметры на вкладке Обрезка позволяют инвертировать траекторию обрезки,
указать, должен ли рисунок обрезаться с использованием только наружных границ, или
указать, ограничен ли рисунок границами своего блока. Можно создавать специальные
эффекты, например, делать видимые области прозрачными или прозрачные области видимыми,
разрешать отверстия внутри траекторий, обрезать рисунок по краям его графического блока
или удалять части траектории обрезки, выходящие за пределы границ блока.
Работа с альфа-масками
В отличии от траекторий обрезки, дающих жесткий контур, в основном используемый для
отделения основного изображения от фона, альфа-маски содержат информацию о прозрачности
для плавного перехода между основным изображением и новым фоном. Для работы с
альфа-масками в QuarkXPress необходимо предварительно создать альфа-маску в графическом
редакторе, например, в программе Adobe Photoshop. Затем можно использовать эту альфа-маску
в программе QuarkXPress.
РУКОВОДСТВО ПО QUARKXPRESS 9.2 | 167
РИСУНКИ
Альфа-маска на языках пламени позволяет видеть текст, расположенный на заднем плане.
Для работы с альфа-масками в программе QuarkXPress необходимо сохранить их вместе с
рисунком в формате, поддерживающем альфа-каналы.
Для применения альфа-маски к выбранному рисунку выберите альфа-канал в раскрывающемся
меню Маска палитры Измерения.
Работа с рисунками PSD
Программный модуль расширения PSD Import XTensions позволяет непосредственно
импортировать в QuarkXPress исходные графические файлы Adobe Photoshop без выполнения
слияния слоев. После импорта файлов можно управлять всеми слоями, каналами и
траекториями, сохраненными в файлах Photoshop (PSD). Такая интеграция между программами
Photoshop и QuarkXPress упрощает рабочий процесс, позволяя не выполнять объединение
слоев; экономит пространство на жестком диске за счет работы с исходными файлами; и
расширяет творческие возможности, обеспечивая доступ к слоям, каналам и траекториям.
Если модуль расширения PSD Import XTensions загружен, можно использовать команду
Файл > Импорт для импорта файла PSD в выбранный графический блок QuarkXPress .
Для работы со слоями, каналами и траекториями изображения выберите Окно > PSD Import.
Палитру PSD Import можно использовать для смешивания слоев, работы с цветовыми каналами
и выбора траекторий.
Для работы с файлами PSD в программе QuarkXPress необходимо, чтобы был загружен модуль
расширения PSD Import XTensions.
168 | РУКОВОДСТВО ПО QUARKXPRESS 9.2
РИСУНКИ
Подготовка файлов PSD
При подготовке в программе Photoshop рисунков для использования с модулем PSD Import
необходимо учитывать следующие моменты:
• Нет необходимости сохранять изображение в файле другого формата, т.е. не требуется сливать
слои в один.
• Создайте альфа-каналы или траектории обрезки для всех контуров, вокруг которых может
потребоваться обтекание текстом.
• Создайте каналы для областей, к которым может потребоваться применить другой
дополнительный цвет или лак.
• Модуль PSD Import не может считывать информацию о слоях для определенных изображений
— включая изображения, в которых используются эффекты слоев. Вместо этого используется
композитное изображение.
Эффекты рисунков не доступны для рисунков Photoshop.
Модуль PSD Import поддерживает файлы PSD, сохраненные в цветовых режимах Полутоновый,
RGB, CMYK, Индексный и Многоканальный.
Работа со слоями PSD
Эксперименты со слоями позволяют увидеть различные изображения в контексте всего макета.
Кроме того, можно изменить прозрачность слоя и опробовать различные режимы смешивания
— например, растворение, осветление и разность — для оценки влияния этих эффектов на
остальные элементы макета.
Панель Слои палитры PSD Import можно использовать для отображения, скрытия, смешивания
и изменения прозрачности слоев в рисунках PSD. Палитра PSD Import отображает
информацию о том, как был создан файл рисунка, но не позволяет производить
фундаментальные изменения файла рисунка:
• С помощью панели Слои невозможно создать, присвоить название, копировать, дублировать,
выровнять, изменить положение, удалить или объединить слои.
• Если в файле PSD нет слоев, палитра PSD Import показывает только фоновый слой.
Смешивание слоев PSD
Раскрывающееся меню Режим смешивания на панели Слои позволяет управлять тем, как
пикселы в выбранном слое взаимодействуют с пикселами, расположенными на всех слоях
под выбранным слоем. Режимы смешивания аналогичны режимам, используемым в
графических редакторах: они включают Умножение, Осветление основы, Исключение и
Насыщенность.
Отображение и скрытие слоев Photoshop
Отображаемые слои можно просматривать и печатать; скрытые слои не отображаются и не
печатаются. Модуль PSD Import позволяет скрыть любой слой, включая фоновый.
• Для отображения слоя щелкните мышью на значке пустого квадратика слева от этого слоя.
РУКОВОДСТВО ПО QUARKXPRESS 9.2 | 169
РИСУНКИ
• Для отображения всех слоев нажмите клавиши Option+Shift/Alt+Shift и щелкните мышью на
значке пустого квадратика.
• Для скрытия слоя щелкните мышью значок Глаз
.
• Для скрытия всех слоев, кроме одного, нажмите клавишу Option/Alt и щелкните мышью
значок Глаз
.
Если изменение смешивания и прозрачности слоев дает нежелательный результат, можно
восстановить исходное состояние слоев в импортированном файле PSD с помощью пункта
Восстановить слой или Восстановить все слои в меню палитры PSD Import.
Изменение прозрачности слоя PSD
Меню и поле на панели Слои позволяет управлять прозрачностью пикселов выбранного слоя.
Можно указать прозрачность от 0% (прозрачный) до 100% (непрозрачный) с шагом 1%.
Работа с масками слоев
Если маски слоев сохранены в файлах PSD, эти маски можно включить или отключить на
панели Слои палитры PSD Import, щелкнув мышью на эскизе маски слоя при нажатой
клавише Shift.
Работа с каналами PSD
Каналы Photoshop хранят цветовую информацию об изображениях. По умолчанию полутоновые
изображения и изображения с индексированным цветом имеют один канал, изображения RGB
имеют три канала, а изображения CMYK имеют четыре канала. Эти каналы собирательно
называются каналами по умолчанию. Панель Каналы палитры PSD Import можно использовать
для отображения и скрытия всех каналов, для изменения цвета и плотности краски выбранного
канала дополнительного цвета или альфа-канала, а также для назначения дополнительных
цветов выбранным индексированным цветам. Например, можно назначить каналам
специальный эффекты, такие как лакировка, тиснение и вырубка.
Отображение и скрытие каналов
Видимые каналы импортированных файлов PSD отображаются на экране и могу быть
напечатаны; скрытые каналы не отображаются на экране и не могут быть напечатаны. Порядок
отображения и скрытия каналов одинаков для всех слоев.
При щелчке мышью на композитном канале отображаются все каналы по умолчанию, такие
как CMYK или RGB.
Изменение цвета и плотности канала
Модуль PSD Import можно использовать для изменения цвета, оттенка и плотности краски
любого дополнительного цвета, маски или альфа-канала, созданного в программе Photoshop.
Можно назначить дополнительные цвета каналам, печатающимся поверх композитных
изображений, и можно задать плотность для отображения каналов на экране и печати цветных
композитных изображений. (При печати цветоделенных форм значения плотности краски не
учитываются.)
Каналы, заданные в программе Photoshop как маскирующие каналы, импортируются иначе,
чем каналы, заданные для дополнительных цветов. В программе Photoshop маскирующим
каналам назначается значение непрозрачности, тогда как каналам дополнительных цветов
170 | РУКОВОДСТВО ПО QUARKXPRESS 9.2
РИСУНКИ
назначается значение плотности краски. Так как модуль PSD Import поддерживает плотность
краски, маскирующие каналы импортируются с плотностью краски 0%. Чтобы увидеть
маскирующие каналы в импортированных файлах PSD необходимо вручную включить
маскирующие каналы на вкладке Каналы палитры PSD Import. В то же время для каналов
дополнительных цветов сохраняется значение плотности краски, указанное в файле PSD, и
эти каналы по умолчанию отображаются в цвета QuarkXPress.
Для изменения цвета, оттенка или плотности краски в канале дополнительного цвета или
альфа-канале используйте диалоговое окно Параметры канала. Для отображения диалогового
окна Параметры канала дважды щелкните мышью канал на панели Каналы палитры PSD
Import (меню Окно).
Работа с каналами индексированного цвета
По умолчанию при печати цветоделенных форм из QuarkXPress с использованием модуля
PSD Import цвета изображений с индексированными цветами делятся на цвета CMYK. Эту
настройку можно отменить, создав дополнительный цвет или многокрасочный цвет в
QuarkXPress (Правка > Цвета) и назначив этот цвет выбранным индексированным цветам
изображения. Модуль PSD Import также позволяет создать дополнительные цвета из цветов
изображения с индексированными цветами. Цветоделение индексированных цветов,
оставшихся неизменными, будет выполняться в цветовом пространстве CMYK.
Работа с траекториями PSD
Модуль PSD Import можно также использовать для выбора внедренной траектории для обрезки
и обтекания. Панель Траектории палитры PSD Import обеспечивает удобный доступ к
функциям траектории обрезки и обтекания текстом в QuarkXPress.
Используя панель Траектории, можно выбрать различные траектории обрезки для контуров
обтекания текстом. Для выбора контура обтекания текстом щелкните мышью пустой квадратик
в первом столбце. Отображается значок Обтекание текстом, и выполняется обтекание текста
вокруг контуров траектории обрезки.
Чтобы текст в QuarkXPress обтекал рисунок, графический блок должен находиться перед
текстом. Если обтекание текстом не выполняется, выберите графический блок, затем выберите
Элемент > Переместить вперед или Элемент > На передний план.
Панель Траектории можно также использовать для управления отображением изображения,
выбрав траекторию обрезки, созданную в программе Photoshop. Для выборе траектории
обрезки щелкните мышью на пустом квадратике во втором столбце. Отображается значок
Траектория обрезки, и отображается область изображения внутри выбранной траектории
обрезки.
Все изменения, сделанные в траекториях с помощью модуля PSD Import, можно отменить.
Для траекторий восстанавливается исходное состояние, в котором они были созданы в
импортированном файле PSD. Для этого выберите Восстановить траекторию или
Восстановить все траектории на палитре PSD Import или в контекстном меню.
Печать с использованием функции PSD Import
При печати макета с использованием функции PSD Import можно указать слои, каналы и
траектории в каждом печатаемом рисунке PSD. Так как значок Глаз
на палитре PSD
РУКОВОДСТВО ПО QUARKXPRESS 9.2 | 171
РИСУНКИ
Import управляет как отображением, так и печатью, рисунки печатаются так, как они
отображаются.
При печати макета без использования модуля расширения PSD Import XTensions файлы PSD
печатаются как композитные предварительные изображения низкого разрешения. Информация
о слоях, каналах и траекториях недоступна, и цветоделение рисунков невозможно.
Использование эффектов рисунков
Функция «Эффекты рисунков» добавляет в QuarkXPress несколько часто используемых
функций редактирования изображений. Это позволяет применять сложные способы обработки
изображений в контексте окружающего макета, без необходимости работать в другом
приложении и постоянно переключаться туда и обратно. Эффекты рисунков подробно
рассматриваются в разделах «Эффекты рисунков: настройки» и «Эффекты рисунков:
фильтры».
Изменения, сделанные с помощью функции «Эффекты рисунков», не являются
деструктивными, т.е. они не влияют на исходные файлы изображений. Вместо этого настройки
и фильтры сохраняются в макетах, могут отображаться на экране с полным разрешением и
применяются при выводе. Если, однако, требуется сохранить изменения непосредственно в
файлах рисунков, функция «Эффекты рисунков» также позволяет это сделать. Можно
выборочно экспортировать рисунки с любым набором настроек, фильтров и трансформаций
— включая любые операции: от поворота и обрезки в QuarkXPress до использования эффектов
Негатив и Размытие по Гауссу, предоставляемых функцией «Эффекты рисунков». При
экспорте рисунков можно также изменить типа файла и режим цвета, а также задать, следует
ли перезаписать исходные файлы рисунков или создать новые файлы рисунков (которые
можно автоматически связать с макетом).
Можно применить несколько эффектов и несколько экземпляров одного эффекта, но с разными
параметрами.
Для работы с эффектами рисунков необходимо, чтобы было загружен модуль расширения
Vista XTensions.
При синхронизации рисунка можно включить эффекты рисунка, чтобы при добавлении,
удалении или изменении эффекта это изменение выполнялось для всех экземпляров
синхронизированного рисунка. При добавлении графического блока на палитру Общее
содержимое (меню Окно) установите флажок Синхронизировать содержимое в диалоговом
окне Свойства общего элемента. Затем обязательно выберите Содержимое и атрибуты.
Таким образом к этому графическому файлу применяются одинаковые эффекты во всем
макете.
Работа с эффектами рисунков
Палитра Эффекты рисунков (меню Окно) позволяет экспериментировать с различными
эффектами. Для этого достаточно выбрать импортированный рисунок в любом
поддерживаемом формате файла: TIFF (.tif), PNG (.png), JPEG (.jpg), Scitex CT (.sct), GIF (.gif),
PICT (.pct или .pict), BMP (.bmp) или растровый/Photoshop EPS (.eps).
172 | РУКОВОДСТВО ПО QUARKXPRESS 9.2
РИСУНКИ
Палитру Эффекты рисунков можно использовать для применения эффектов к выбранному
рисунку. Для применения эффектов можно также использовать подменю Стиль > Эффекты
рисунков > Настройки и Стиль > Эффекты рисунков > Фильтры.
Эффекты применяются к рисункам в порядке, указанном в списке палитры Эффекты рисунков
сверху вниз. Для изменения порядка эффектов перетащите их вверх или вниз в списке.
Отмена и удаление эффектов рисунков
Палитра Эффекты рисунков позволяет временно убрать эффект для целей
экспериментирования или полностью удалить эффект из списка.
• Чтобы убрать эффект (не удаляя его), снимите флажок. Можно отмечать и снимать отметки
у эффектов для проверки различных сочетаний.
• Для удаления эффекта выберите его и нажмите Удалить эффект
или нажмите клавишу
Backspace/Delete.
Отображение эффектов с полным разрешением
Функция «Эффекты рисунков» отображает рисунки в соответствии с текущим разрешением
предварительного просмотра. Это разрешение для выбранного рисунка можно изменить,
выбрав вариант в подменю Разрешение предварительного просмотра (меню Элемент).
Эффекты рисунков: фильтры
Фильтры обеспечивают функции, которые оценивают все изображение или кластеры пикселов,
а затем изменяют пикселы на основе контекста. Знание применения фильтров и эффектов в
других приложениях упрощает работу с элементами управления фильтрами в программе
QuarkXPress.
• Фильтр Ретушь обнаруживает контуры в изображении и размывает все изображение, кроме
обнаруженных контуров. Этот фильтр убирает шум, сохраняя детали, и может быть полезен
для удаления пыли с отсканированного изображения.
• Фильтр Размытие по Гауссу сглаживает переходы, усредняя пикселы рядом с резкими
контурами обнаруженных линий и сплошных заливок на рисунке. Устанавливая флажки
Размыть рисунок и/или Размыть маску, можно применять этот фильтр раздельно к рисункам
и их альфа-маскам.
• Фильтр Нерезкая маска сравнивает значения пикселов в заданной области с указанным
пороговым значением. Если значение контрастности пиксела ниже порогового значения,
контрастность пиксела увеличивается.
• Фильтр Выделение краев выделяет контуры рисунка темными линями на белом фоне.
• Фильтр Соляризация смешивает негативные и позитивные области рисунка, создавая
фотографический эффект соляризации. Для использования диалогового окна Соляризация
введите значение в поле Порог или перетащите ползунок. Это значение задает, какие пикселы
требуется изменять — пикселы со значениями ниже порогового считаются негативными, а
пикселы со значениями выше порогового считаются позитивными. После этого значения
пикселов инвертируются.
• Фильтр Рассеивание перемещает пикселы, чтобы рисунок выглядел менее сфокусированным.
По умолчанию эффект применяется к рисунку и к маске, выбранной для рисунка на вкладке
Элемент > Изменение > Рисунок.
РУКОВОДСТВО ПО QUARKXPRESS 9.2 | 173
РИСУНКИ
• Фильтр Тиснение приподнимает или штампует (чеканит) области рисунка.
• При применении фильтра Тиснение можно указать направление, с которого требуется
приподнимать или штамповать рисунок с использованием фильтра Эффекты тиснения. Для
изменения направления используйте стрелки направления в диалоговом окне Эффекты
тиснения. Например, при нажатии правой верхней стрелки задается, что при нажатии штампом
на объект происходит смещение штампа немного вправо с размазыванием штампа в этом
направлении.
• Фильтр Выделение краев отображает только контуры рисунка, подавляя остальные цвета.
Диалоговое окно Выделение краев обеспечивает два математических способа выделения
контуров: Sobel и Prewitt. Способ Sobel может быть более точным, так как при вычислениях
в нем учитывается большее количество окружающих пикселов.
• Фильтр Обозначить контур создает тонкие контуры на месте переходов основных областей
яркости для каждого из цветовых каналов, создавая черно-белые контуры изображения.
Предусмотрена также возможность инверсии результатов.
• Фильтр Добавить шум применяет случайные пикселы к рисунку для имитации изображений,
снятых на пленку с высокой чувствительностью. Фильтр применяет равномерный шаблон
для темных и средних тонов, одновременно добавляя более гладкий и насыщенный шаблон
в более светлых областях изображения.
• Фильтр Медиана уменьшает или устраняет эффект движения в указанной области рисунка.
При применении эффекта производится поиск пикселов близкой яркости с заменой
центрального пиксела на пиксел со средней яркостью найденных изображений; пикселы,
значительно отличающиеся от соседних, не изменяются.
Эффекты рисунков: настройки
Настройки анализируют пикселы по всему рисунку и присваивают им другие значения. Знание
настроек и эффектов других приложений упрощает работу с элементами управления
настройками в программе QuarkXPress.
• Если изображение слишком светлое или слишком темное, можно использовать эффект Уровни
для осветления светлых тонов, сжатия темных областей и индивидуальной настройки средних
тонов.
• Чтобы сделать изображение более светлым или более темным, можно выполнить точную
тональную настройку с помощью эффекта Кривые. Вместо того, чтобы ограничиваться
настройкой темных, светлых и средних тонов, можно настроить любую точку по шкале от 0
до 100% (для изображений CMYK и полутоновых изображений) или от 0 до 255 (для RGB).
Точный характер этого инструмента требует большего опыта и знаний, чем при использовании
эффекта Уровни.
• Для внесения простых изменений в тональный диапазон рисунка можно использовать эффект
Яркость/Контрастность для настройки тональности всех пикселов вместо настройки
отдельных каналов.
• Используйте эффект Цветовой баланс для удаления нежелательных цветовых оттенков или
коррекции перенасыщенных либо недонасыщенных цветов. Этот эффект изменяет общую
смесь цветов на рисунке для общей цветокоррекции.
• Эффект Оттенок/Насыщенность предназначен для настройки общей интенсивности цветов
и света на выцветшем или приглушенном изображении, но обычно используется как
174 | РУКОВОДСТВО ПО QUARKXPRESS 9.2
РИСУНКИ
специальный эффект. Текущие оттенок (цветовой оттенок), насыщенность (интенсивность)
и яркость (степень белого света) изображения по умолчанию обозначаются нулями.
• Для имитации способа коррекции определенных цветов, применявшегося ранее в типографиях,
можно использовать эффект Выборочная коррекция цвета. Этот эффект увеличивает или
уменьшает количество основной технологической краски в каждом из основных цветов
изображения. Например, если яблоко выглядит слишком пурпурным, можно убрать голубую
краску из областей, влияющих на красный цвет.
• Для рисунков, предназначенных для отображения на экране (в Web-макетах), можно
настраивать белую точку с помощью эффекта Гамма-коррекция. Настройка белой точки
влияет на яркость отображения изображения на экране. Для использования диалогового окна
Гамма-коррекция настройте средние тона, введя новое значение в поле Гамма или перетащив
ползунок. Более высокое значение дает в целом более темное изображение.
Хотя изменение коэффициента гамма обеспечивает некоторый контроль над отображением
рисунка на экране, различия между ОС Windows и Mac OS могут создавать сложности. В
Windows для отображения используется более высокое значение коэффициента гамма (2,2),
чем в Mac OS (1,8), поэтому один и тот же рисунок в Windows выглядит темнее.
• Эффект Обесцветить преобразует цветной рисунок в черно-белый, сохраняя неизменными
цветовой режим и значение яркости для каждого пиксела. Например, он присваивает равные
значения красному, зеленому и синему цветам для каждого пиксела рисунка RGB, чтобы этот
рисунок выглядел полутоновым.
• Эффект Инвертировать инвертирует значения серого каждого канала рисунка. Этот эффект
рекомендуется для 1-битных рисунков, полутоновых рисунков и рисунков RGB. Так как
рисунки CMYK содержат черный канал, этот эффект не рекомендуется использовать для
рисунков CMYK. Инвертирование черного канала обычно приводит к тому, что изображения
становятся в основном черными или в основном белыми.
• Эффект Порог преобразует цветные рисунки в черно-белые, без использования серого. Введите
значение в поле Порог или перетащите ползунок; все пикселы светлее порогового значения
преобразуются в белые, а более темные пикселы преобразуются в черные.
• Эффект Преобразование в плакат изменяет тональные уровни каждого канала рисунка для
создания специального эффекта. Для использования диалогового окна Преобразование в
плакат введите новое значение в поле Уровни или перетащите ползунок. Например, при
выборе 5 тональных уровней в изображении RGB всего получается 15 цветов (по 5 для каждого
из трех основных цветов).
• Эффект Негатив инвертирует значения яркости и оттенка рисунков CMYK. Так как рисунки
CMYK содержат черный канал, для них рекомендуется использовать этот эффект, а не эффект
Инвертировать. Инвертирование черного канала обычно приводит к тому, что изображения
становятся в основном черными или в основном белыми. При экспорте рисунка в другой
цветовой режим (Файл > Сохранить рисунок) эффект Негатив не применяется.
Сохранение и загрузка предварительных настроек функции «Эффекты рисунков»
Для быстрого и согласованного применения одинаковых настроек и фильтров к нескольким
рисункам можно экспортировать настройки в виде предварительных настроек.
Предварительные настройки сохраняются в виде файлов с расширением .vpf, и эти
предварительные настройки могут быть загружены для активного рисунка в любом проекте.
РУКОВОДСТВО ПО QUARKXPRESS 9.2 | 175
РИСУНКИ
Для сохранения предварительных настроек примените эффекты к рисунку, проверьте все
настройки, затем, при выбранном рисунке, нажмите Сохранить предварительные настройки
на палитре Эффекты рисунков.
Для применения предварительных настроек выберите рисунок в макете, затем нажмите
Загрузить предварительные настройки на палитре Эффекты рисунков.
Редактирование предварительных настроек невозможно. Если требуется изменить настройки
в файле предварительных настроек, удалите существующий файл предварительных настроек
и создайте новый файл.
По умолчанию при сохранении предварительных настроек они сохраняются в папку «Picture
Effects Presets» (Предварительные настройки эффектов рисунков) в папке приложения. Во
время работы с рисунками с помощью палитры Эффекты рисунков данные изображения
сохраняются в кэше. Для настройки папки для сохранения предварительных настроек
используйте панель Эффекты рисунков диалогового окна Предпочтения
(QuarkXPress/Правка > Предпочтения).
Просмотр использования эффектов рисунков
Чтобы можно было легко проверить, используются ли в макете функции «Эффекты рисунков»,
откройте панель Vista диалогового окна Использование (меню Утилиты). Как и на панели
Рисунки, на панели Vista приводится список имен файлов, папок, номеров страниц (символ
кинжала или PB означают монтажный стол), тип файла и количество эффектов для каждого
рисунка в макете.
См. также раздел «Сохранение файлов рисунков».
Сохранение файлов рисунков
Файлы рисунков можно экспортировать в выбранный формат. Все изменения, сделанные в
программе QuarkXPress — включая все изменения, внесенные на вкладке Рисунок диалогового
окна Изменение (меню Элемент) и на палитре Эффекты рисунков (меню Окно) — могут
быть сохранены в исходном файле рисунка или в новом файле рисунка. Применение изменений
к исходному файлу рисунка называется визуализацией и обычно служит для уменьшения
времени обработки во время вывода или для оптимизации файлов, передаваемых поставщику
услуг.
Диалоговое окно Параметры экспорта рисунков позволяет управлять тем, какие эффекты
рисунков применяются и как обрабатываются выбранные рисунки.
Для экспорта одного выбранного рисунка выберите Файл > Сохранить рисунок >
Выбранный рисунок. Для экспорта всех рисунков из активного макета выберите Файл >
Сохранить рисунок > Все рисунки в макете. (Обратите внимание, что этот вариант применим
только к совместимым форматам и цветовым режимам.) Для экспорта нескольких выбранных
рисунков макета выберите Утилиты > Использование, нажмите Vista, выберите рисунки
для экспорта, затем нажмите Отобразить.
При экспорте рисунка можно точно указать, какие изменения следует сохранить с каждым
рисунком, тип файла и цветовой режим. Кроме того, можно выбрать замену исходного файла
рисунка или создание нового файла. Установите флажок Перезаписать исходный рисунок
для замены исходного файла.
176 | РУКОВОДСТВО ПО QUARKXPRESS 9.2
РИСУНКИ
Установите флажок Связать макет с новым рисунком для сохранения нового файла и
замены ссылки на исходный файл ссылкой на новый файл. Если выбрано применение
преобразований к рисунку (таких как масштабирование, наклон, обрезка и поворот),
производится настройка атрибутов графического блока, необходимая для сохранения вида
рисунка после повторного импорта.
РУКОВОДСТВО ПО QUARKXPRESS 9.2 | 177
ЦВЕТ, ПРОЗРАЧНОСТЬ И ТЕНИ
Цвет, прозрачность и тени
QuarkXPress позволяет создавать пользовательские цвета, выбирать цвета из нескольких
стандартных систем обеспечения соответствия цветов и редактировать цвета. К тексту и
рисункам можно применить как цвет, так и оттенок. Кроме того, предусмотрено управление
прозрачностью текста, совершенно аналогичное управлению его цветом. Можно добавлять
тени как к элементам, так и к тексту.
Что такое цвет
Что такое дополнительные и основные цвета
Хотя некоторые устройства печати могут выводить макеты QuarkXPress в полноцветном виде,
окончательный материал во многих типографиях имеет вид цветоделенных форм для печати
с помощью цветных красок.
Цветоделенные формы QuarkXPress
В проекте можно задавать цвета двух типов: дополнительный цвет и основной цвет. При
печати страницы, содержащей дополнительные цвета, QuarkXPress включает все символы,
рисунки и элементы данного дополнительного цвета на одну цветоделенную форму для этого
дополнительного цвета. Когда макет содержит элементы, которым назначен основной цвет,
QuarkXPress разделяет этот цвет на соответствующее количество основных красок, и для
каждой страницы макета печатается по цветоделенной форме для каждой основной краски.
Например, если страница содержит элементы, к которым применен один дополнительный
цвет, а также элементы, к которым применены цвета четырехкрасочного процесса, приложение
напечатает по пять цветоделенных форм для каждой страницы, содержащей эти цвета:
цветоделенные формы для основных цветов (голубой, пурпурный, желтый и черный) плюс
еще одна форма, содержащая элементы страницы, которым назначен дополнительный цвет.
Печатные формы
Для воспроизведения цветов на печатной машине типографии создают печатные формы для
каждой цветоделенной формы дополнительных и основных цветов. Для создания
окончательной полноцветной страницы четырехкрасочного задания требуются четыре
печатных формы, каждая из которых печатается краской своего цвета.
178 | РУКОВОДСТВО ПО QUARKXPRESS 9.2
ЦВЕТ, ПРОЗРАЧНОСТЬ И ТЕНИ
Задание цветов из систем обеспечения соответствия цветов
Выбор цветов из систем обеспечения соответствия цветов может быть удобен при обсуждении
с коммерческими типографии цветов в макете. С помощью диалогового окна Правка цвета
(Правка > Цвета > Создать) можно выбирать цвета из следующих цветовых моделей:
PANTONE Hexachrome, PANTONE MATCHING SYSTEM, цветовая система TRUMATCH,
цветовая система FOCOLTONE, DIC и TOYO. Цвета из системы обеспечения соответствия
цветов в основном используются в макетах, предназначенных для вывода на печать.
TRUMATCH и FOCOLTONE
Цветовые системы TRUMATCH и FOCOLTONE используют заранее заданные цвета, чтобы
конечные напечатанные цвета соответствовали цветам, напечатанным в соответствующем
альбоме образцов цветов (возможны отклонения, связанные с цветом бумаги, чистотой красок
и другими переменными факторами).
PANTONE
В системе PANTONE MATCHING SYSTEM при цветоделении каждый цвет печатается на
своей собственной печатной форме. Так как краски для цветов PANTONE стандартизованы,
указаны в каталоге и заранее смешаны, на выходе гарантируется точная передача цвета.
DIC и TOYO
Системы обеспечения соответствия дополнительных цветов DIC и TOYO используются в
основном в Японии.
Работа с цветами
Некоторые цвета автоматически включаются в палитру Цвета. Для использования других
цветов необходимо создать эти цвета или отредактировать существующие цвета с помощью
диалогового окна Цвета, которое позволяет создавать цвета с помощью круговых диаграмм
цветов, числовых полей или систем обеспечения соответствия цветов.
Палитра «Цвета»
При создании статьи ее палитра Цвета (Вид > Показать цвета) содержит все цвета из
диалогового окна Цвета приложения (Правка > Цвета).
РУКОВОДСТВО ПО QUARKXPRESS 9.2 | 179
ЦВЕТ, ПРОЗРАЧНОСТЬ И ТЕНИ
Палитра Цвета позволяет создавать, редактировать и удалять цвета.
Диалоговое окно «Цвета»
Диалоговое окно Цвета (Правка > Цвета) позволяет создавать, редактировать, дублировать,
удалять и присоединять цвета.
Диалоговое окно Цвета позволяет создавать, редактировать и удалять определения цветов.
Создание цвета
При создании цветов имеется выбор из нескольких цветовых моделей и ряда систем
обеспечения соответствия цветов. При наличии часто используемых цветов можно создать
цвета для списка цветов по умолчанию в приложении, когда нет открытых статей. Можно
создать до 1000 цветов по умолчанию или специфических для статей. Для создания цвета
выберите Правка > Цвета, чтобы открыть диалоговое окно Цвета, затем нажмите кнопку
Создать для отображения диалогового окна Правка цвета. Затем введите имя в поле Имя
и укажите цветовую модель для нового цвета.
• RGB: Эта аддитивная цветовая система наиболее часто используется в слайд-принтерах или
цветных видеомониторах, а также хорошо работает для Web-страниц. Красный, зеленый и
синий цвета смешиваются для получения цветов на видеоэкране.
• HSB: Эта цветовая модель часто используется художниками, так как она напоминает способ,
которым они смешивают краски. Оттенок описывает цветной пигмент; насыщенность
180 | РУКОВОДСТВО ПО QUARKXPRESS 9.2
ЦВЕТ, ПРОЗРАЧНОСТЬ И ТЕНИ
определяет количество цветного пигмента; а яркость определяется количеством черного в
цвете.
• LAB: Это цветовое пространство разработано для исключения зависимости от различных
интерпретаций, накладываемых производителями мониторов или принтеров. Цветовая модель
LAB, также называемая цветовым пространством LAB, представляет собой стандартную
трехмерную модель для представления цветов. Цвета задаются яркостной координатой (L)
и двумя координатами цветности (A для зеленого-синего) и (B для синего-желтого).
• Многокрасочный: Эта цветовая модель основана на процентном соотношении оттенков
существующих основных и дополнительных красок.
• CMYK: CMYK представляет собой субтрактивную цветовую модель, используемую в
полиграфии для представления цветов с помощью комбинации голубой, пурпурной, желтой
и черной красок печатного станка.
• Цветовая палитра Web или именованные цвета Web: Цветовая палитра Web используется
для обеспечения соответствия цветов в Web-макетах.
• Для выбора цвета из системы обеспечения соответствия цветов и добавления его в свой список
цветов выберите одну из стандартных систем обеспечения соответствия цветов в
раскрывающемся меню Модель.
Редактирование цвета
Для редактирования существующего цвета выберите Правка > Цвета, выберите
редактируемый цвет в списке Цвета, затем нажмите кнопку Правка для отображения
диалогового окна Правка цвета. Можно также дважды щелкнуть мышью на цвете, который
требуется отредактировать, в списке Цвета для отображения диалогового окна Правка цвета.
Диалоговое окно Правка цвета
Дублирование цвета
Для дублирования существующего цвета выберите Правка > Цвета, выберите дублируемый
цвет в списке Цвета, затем нажмите кнопку Дублировать для отображения диалогового окна
Правка цвета для дублированного цвета.
РУКОВОДСТВО ПО QUARKXPRESS 9.2 | 181
ЦВЕТ, ПРОЗРАЧНОСТЬ И ТЕНИ
Удаление цвета
Хотя некоторые цвета по умолчанию удалить невозможно, любые созданные или
дублированные цвета можно удалить. Для удаления цвета из списка цветов выберите Правка >
Цвета, выберите удаляемый цвет в списке Цвета, затем нажмите кнопку Удалить.
Импорт цветов из другой статьи или проекта
Можно присоединить цвета из другой статьи или проекта, используя диалоговое окно Цвета
(Правка > Цвета) или команду Присоединение (Файл > Присоединение).
Замена всех вхождений одного цвета другим цветом
Для глобального изменения цвета всех элементов одного цвета на другой цвет либо измените
соответствующим образом определение заменяемого цвета, либо выберите Правка > Цвета
для открытия диалогового окна Цвета, затем выберите имя удаляемого цвета и нажмите
кнопку Удалить.
При глобальной замене во всех элементах и тексте одного цвета на другой обязательно
предварительно сохраните свою работу. Таким образом в случае, если случайно цвет будет
изменен неправильно, можно выбрать команду Файл > Вернуться к сохраненному, чтобы
отменить ошибочную операцию без потери результатов своей работы.
Применение цвета, оттенка и переходов
Для применения цветов и оттенков к блокам, рамкам и рисункам можно использовать вкладки
Блок и Рамка диалогового окна Изменение (Элемент > Изменение) или можно использовать
палитру Цвета (Вид > Показать цвета).
Можно также задать переходы и оттенки фона с помощью палитры Цвета (Вид > Показать
цвета).
Блок можно сделать прозрачным, выбрав для цвета фона значение Нет в раскрывающемся
меню Цвет на вкладке Блок (Элемент > Изменение) или выбрав значение Нет в палитре
Цвета. Если блок является прозрачным, видны находящиеся за ним элементы. Значение Нет
следует использовать только в том случае, если должны быть видны какие-то элементы,
находящиеся за блоком. Если находящиеся за блоком элементы не должны быть видны,
используйте цвет фона Белый.
Можно применить цвет к темным областям черно-белых или полутоновых рисунков, выбрав
команду Цвет (Стиль > Цвет) для активного графического блока, содержащего рисунок в
одном из этих форматов.
Использование палитры «Цвета» для применения цветов
С помощью палитры Цвета можно задать цвет фона, оттенок, цвет рамки и переход между
двумя цветами в качестве фона блока.
Использование палитры «Цвета» для создания переходов
Под переходом понимается перетекание одного цвета в другой. С помощью палитры Цвета
можно задать два цвета перехода, их оттенки, способ перехода этих цветов друг в друга и
угол перехода относительно блока. Переход может содержать любые два цвета, доступные в
проекте.
182 | РУКОВОДСТВО ПО QUARKXPRESS 9.2
ЦВЕТ, ПРОЗРАЧНОСТЬ И ТЕНИ
Применение цвета и оттенка к тексту
Предусмотрены четыре способа применения цвета и оттенка к тексту:
• Можно применить цвет и оттенок с помощью команд Стиль > Цвет и Стиль > Оттенок.
• Можно использовать палитру Цвета (Вид > Показать цвета).
• Можно использовать команду Таблица стилей символов (Стиль > Таблица стилей
символов) для применения цвета и оттенка к выделенному тексту с помощью созданных
пользователем таблиц стилей символов.
• Можно использовать диалоговое окно Атрибуты символа (Стиль > Символ).
Применение цвета и оттенка к линиям
Предусмотрены три способа применения цветов и оттенков к линиям:
• Можно использовать вкладку Линия (Элемент > Изменение).
• Можно использовать палитру Цвета (Вид > Показать цвета).
• Можно применить настройки цвета, оттенка и зазора линии с помощью команд Стиль > Цвет
и Стиль > Оттенок.
Работа с прозрачностью
Прозрачность применяется на уровне цвета, поэтому прозрачность можно задать практически
для любого элемента, который допускает назначение цвета, включая первый или второй цвет
перехода. Это означает, что при работе с различными атрибутами одного элемента можно
использовать различные значения прозрачности — например, рамка, фон, рисунок и каждая
буква текста текстового блока могут иметь различные значения прозрачности. При задании
прозрачности необходимо учитывать, как элементы взаимодействуют друг с другом.
Задание прозрачности
Прозрачность задается так же просто, как и оттенок цвета. Фактически, при выборе цвета
любым способом — в палитре Цвета, в палитре Измерения, в меню Стиль, на различных
вкладках диалогового окна Изменение (меню Элемент), в диалоговом окне Атрибуты
символа (Стиль > Символ) и в других местах — можно ввести значение прозрачности от
0% (прозрачный) до 100% (непрозрачный) с шагом 0,1%. Для задания прозрачности рисунка
введите значение в поле Прозрач. на вкладке Рисунок (Элемент > Изменение).
Задание прозрачности для групп
Помните, что при размещении друг над другом элементов с различной прозрачностью цвета
объединяются, что может привести к накоплению красок. Например, если разместить желтый
блок с непрозрачностью 30% перед голубым блоком с непрозрачностью 100%, расположенный
сверху блок может приобрести зеленоватый оттенок.
Для управления этим явлением можно сгруппировать элементы и задавать прозрачность
группы, а не прозрачность отдельных элементов. Для этого используйте поле Прозрачность
группы на вкладке Группа диалогового окна Изменение (меню Элемент). В зависимости
от требуемого эффекта может потребоваться установить в поле Прозрач. отдельных элементов
значение 100% (в противном случае прозрачность каждого элемента добавляется к
прозрачности группы).
РУКОВОДСТВО ПО QUARKXPRESS 9.2 | 183
ЦВЕТ, ПРОЗРАЧНОСТЬ И ТЕНИ
Для этих трех сгруппированных элементов сравните прозрачность индивидуальных элементов
и прозрачность группы. Слева каждый элемент имеет прозрачность 50% — передние элементы
формируются относительно расположенных за ними элементов. Справа для непрозрачности
каждого элемента установлено значение 100%, а прозрачность группы равна 50% — вся
группа формируется относительно фона. Однако, помимо групповой прозрачности, элементы
группы могут иметь индивидуальные значения прозрачности.
Создание переходов с прозрачностью
Можно создавать переход цвета не просто с белым цветом, а с цветом Нет. Выберите Нет
для первого или второго цвета в переходе на палитре Цвета или на вкладке Блок диалогового
окна Изменение (меню Элемент).
Управление цветом
В программе QuarkXPress предсказуемое воспроизведение цветов достигается с помощью
инструментов управления цветом на основе профилей ICC, которые требуют минимального
ввода данных пользователем. Однако для экспертов в области цвета QuarkXPress обеспечивает
возможность контроля любых аспектов управления цветом. Помимо рационализации
реализации управления цветом, QuarkXPress предоставляет истинные пробные изображения,
имитирующие вывод на различные устройства.
Настройки источника и настройки вывода
Реализация управления цветом в QuarkXPress позволяет экспертам по цвету создавать и точно
настраивать «пакеты» настроек управления цветом, называемых настройками источника и
настройками вывода. Настройки источника индивидуально задают профили и предполагаемую
цветопередачу плашечных цветов и изображений в цветовых пространствах RGB, CMYK,
LAB и в полутонах; задают цветовые пространства источника для именованных цветов; и
указывают базовые цветовые пространства для красок. Настройки вывода задают профили
вывода и цветовые модели, а также задают параметры проверки для имитации вывода
различных типов на экране.
Управление цветом для пользователей
Имеются много вариантов работы: можно работать с проверенными настройками по
умолчанию, использовать настройки источника и настройки вывода, полученные от
специалистов в области цвета, или работать с традиционной системой управления цветом.
Работа в среде управление цветом по умолчанию
Настройки по умолчанию разработаны для обеспечения точных предварительных изображений
и превосходного вывода в большинстве ситуаций. Задавать какие-либо параметры не требуется,
184 | РУКОВОДСТВО ПО QUARKXPRESS 9.2
ЦВЕТ, ПРОЗРАЧНОСТЬ И ТЕНИ
однако, если требуется просмотреть настройки по умолчанию, можно проверить параметры
профиля монитора, настройки источника и пробного изображения в диалоговом окне
Предпочтения (меню QuarkXPress/Правка).
Задание механизма воспроизведения цвета
Раскрывающееся меню Механизм воспроизведения цвета позволяет выбрать механизм
воспроизведения цвета, используемый для преобразования цветов при управлении цветами.
Возможные варианты включают в себя LogoSync CMM, Kodak CMM, Автоматическое и
ColorSync (только в Mac OS).
Флажок Компенсация точки черного позволяет добиться максимально темного черного
цвета при всех способах вывода.
Задание профиля монитора
В области Монитор панели Отображение указан используемый профиль монитора. Настройка
по умолчанию Автоматическое означает текущий монитор, распознанный операционной
системой Mac OS или Windows. В раскрывающемся меню Профиль можно выбрать другой
профиль. Изменение профиля монитора по умолчанию может потребоваться, например, при
наличии пользовательского профиля для монитора или если при попеременной работе на
портативном и на настольном компьютере требуется имитировать одинаковые условия
просмотра.
Задание настройки источника
Область Параметры источника панели Диспетчер цветов отображает настройку источника
по умолчанию QuarkXPress 7.0 по умолчанию, которая обеспечивает наиболее современную,
проверенную среду управления цветом. Если требуется работать со средой управления цветом,
использовавшейся в QuarkXPress до версии 7.0, можно выбрать пункт Эмулировать старые
версии QuarkXPress в раскрывающемся меню Настройка источника.
Задание настройки пробного вывода по умолчанию
Для задания настройки вывода по умолчанию для просмотра цветов в макетах для печати
выберите вариант в раскрывающемся списке Пробный вывод.
Чтобы задать настройки вывода по умолчанию для просмотра цветов в интерактивных макетах,
выберите вариант в раскрывающемся списке Экспорт SWF.
Чтобы задать настройки вывода по умолчанию для просмотра цветов в Web-макетах, выберите
вариант в раскрывающемся списке Экспорт HTML.
Задание предполагаемой цветопередачи
Раскрывающееся меню Предполагаемая цветопередача отображает способ, используемый
при преобразовании цветов из одного цветового пространства в другое. В варианте по
умолчанию, Относительный колометрический, сохраняются цвета, входящие как в исходную,
так и в конечную цветовую гамму. Изменяются только исходные цвета, не входящие в
конечную цветовую гамму. В зависимости от типа обрабатываемых заданий — например,
если в основном используются не фотографии, а штриховые рисунки и цвета Pantone — может
потребоваться выбрать другой вариант в раскрывающемся меню Предполагаемая
цветопередача.
РУКОВОДСТВО ПО QUARKXPRESS 9.2 | 185
ЦВЕТ, ПРОЗРАЧНОСТЬ И ТЕНИ
Управление цветом для изображений EPS и PDF, использующих несколько
цветовых пространств
Некоторые файлы EPS и PDF могут содержать элементы, использующие разные цветовые
пространства. Например, файл PDF или EPS может содержать рисунок в цветовом пространстве
RGB и цвет, использующий цветовое пространство CMYK. Чтобы программа QuarkXPress
могла должны образом обрабатывать эти различные элементы с использованием указанных
настроек вывода, в последовательно импортированных изображениях EPS и PDF установите
флажок Управление цветом Векторные EPS/PDF.
Для управления цветом векторного содержимого в файлах EPS и PDF, уже импортированных
в активный проект, установите флажок Включить в макет существующий векторный файл
EPS/PDF.
Работа с настройками источника и настройками вывода, полученными от экспертов
по цвету
Если эксперт по цвету создал пользовательские настройки источника или настройки вывода
специально для данного рабочего процесса–или даже специально для индивидуальных заданий
либо клиентов,–эти настройки можно легко использовать с помощью предпочтений, параметров
просмотра, настроек вывода и структур Job Jackets. Например, издательство или типография
могут предоставить настройки, помогающие обеспечить правильный вывод на имеющемся
у них оборудовании.
Присоединение настроек источника
Если для проекта, над которым выполняется работа, созданы настройки источника, эти
настройки источника можно присоединить к другим проектам. Нажмите кнопку
Присоединение в диалоговом окне Настройки источника (Правка > Настройка цвета >
Источник) для поиска и выбора настроек источника.
Импорт настроек вывода
Если для применения пользователем были созданы настройки вывода, импортируйте их с
помощью диалогового окна Настройки вывода (Правка > Настройка цвета > Вывод).
Нажав кнопку Импорт, перейдите к файлам настроек вывода и выберите их.
Выбор настроек источника и настроек вывода
Для использования пользовательских настроек источника и настроек вывода их можно
выбирать из различных меню управления цветом, как указано ниже:
• Источники цвета: Для использования пользовательской настройки источника выберите ее в
раскрывающемся меню Настройка источника панели Диспетчер цветов диалогового окна
Предпочтения (меню QuarkXPress/Правка) для данного макета.
• Отображение цвета: Для использования пользовательской настройки вывода для проверки
выберите ее в подменю Пробный вывод меню Вид.
• Вывод цвета: Для использования пользовательской настройки вывода для печати или вывода
другого типа выберите ее в раскрывающемся меню Настройка панели Цвета диалогового
окна Печать (Файл > Печать).
186 | РУКОВОДСТВО ПО QUARKXPRESS 9.2
ЦВЕТ, ПРОЗРАЧНОСТЬ И ТЕНИ
Работа с настройками источника и вывода в Job Jackets
При создании проекта из файла Job Jackets соответствующие настройки источника и настройки
вывода включаются в проект и выбираются для использования. Можно импортировать,
присоединить или создать дополнительные настройки и выбрать эти настройки для
отображения и вывода.
Работа в традиционной среде управления цветом
Открывая проекты, выполненные в QuarkXPress 3.3, 4.x, 5.x или 6.x, можно быть уверенным,
что цвета будут отображаться и выводиться именно так, как это было всегда.
Можно продолжать работать в традиционной среде управления цветом QuarkXPress версии
3.3, 4.x, 5.x или 6.x. Даже при работе в такой традиционной среде можно воспользоваться
преимуществами функциями пробного изображения, предусмотренными в QuarkXPress.
Можно легко перейти на систему, принятую в QuarkXPress 7, изменив значение параметра
Настройка источника на QuarkXPress 7.0 по умолчанию (или на пользовательский вариант)
в предпочтениях пункта Диспетчер цветов (меню QuarkXPress/Правка > Предпочтения).
Параметр Настройка источника относится к конкретному макету, поэтому при открытии
проекта с несколькими макетами можно изменить настройку источника для каждого макета.
Затем убедитесь, что в используемых настройках вывода (Правка > Настройка цвета >
Вывод) заданы профили QuarkXPress 7.0 по умолчанию, а не профили от предыдущих
версий.
Проверка цветов на экране (пробное изображение)
QuarkXPress обеспечивает имитацию на экране, достаточно точную для предварительной
проверки выходного изображения при выводе на ряд устройств. Используя информацию из
настройки источника, настройки вывода и других пользовательских настроек (таких как
различные профили, примененные к рисункам), гибкая функция имитации показывает, как
один и тот же макет будет выглядеть при выводе на различные носители и с использованием
различных способов печати.
Для проверки пробного изображения выберите вариант в подменю Пробный вывод меню
Вид. В меню отображаются все настройки вывода, доступные в макете, поэтому если были
импортированы пользовательские настройки вывода, полученные от эксперта по цвету, они
отображаются в этом меню. После выбора варианта весь макет отображается в
соответствующем цветовом пространстве — включая палитру Цвета (меню Окно) и все
образцы цветов, отображаемые в программе QuarkXPress.
РУКОВОДСТВО ПО QUARKXPRESS 9.2 | 187
ЦВЕТ, ПРОЗРАЧНОСТЬ И ТЕНИ
Подменю Пробный вывод (меню Вид) содержит варианты имитационного отображения,
позволяющие проконтролировать цвета при выводе. Например, если планируется преобразовать
плашечные цвета в основные цвета или вывести макет RGB в виде полутонового изображения,
можно проверить, как это будет выглядеть.
Управление цветом для экспертов
Хотя QuarkXPress обеспечивает превосходные цвета при работе без дополнительных настроек,
специалисты в области цвета всегда могут произвести персональную настройку и тонкую
настройку параметров управления цветом для конкретных заданий, оборудования и процессов
вывода. Если пользователь знаком с теорией цветопередачи и со всей терминологией, связанной
с управлением цветом,–например, профили и предполагаемая цветопередача,–можно создать
пользовательские настройки источника и настройки вывода, отражающие конкретные условия
работы. Эти настройки являются переносимыми, поэтому их можно передавать другим
пользователям для предотвращения неприятных сюрпризов при отображении цветов на экране
и при печати.
Создание настройки источника
Настройка источника описывает цвета в макете в том виде, в котором они существовали
перед выводом–другими словами, откуда появились эти цвета. Настройка источника содержит
профили и предполагаемую цветопередачу для плашечных цветов и рисунков в цветовых
пространствах RGB, CMYK, LAB и в полутонах. Кроме того, она включает в себя информацию
о базовом цветовом пространстве для именованных цветов (таких как основные цвета Pantone
Process Coated) и красок (например, голубая, пурпурная, желтая, черная и многокрасочная).
Можно создать настройки источников для клиентов на основе их стандартных рабочих
процессов либо создать настройки источника для конкретного проекта.
Чтобы приступить к созданию настройки источника, требуется знать некоторые подробности
об аппаратном и программном обеспечении, используемом в рабочем процессе клиента, —
например, типы используемых им цифровых камер и сканера — и требуется убедиться в
наличии соответствующих профилей. Также полезно ознакомиться с примерами проектов,
чтобы знать, с какими типами изображений, цветов, красок и устройств работает
клиент,–например, логотипы, диаграммы и графики, фотографии, двухцветные изображения,
вывод стандарта SWOP или отображение в Web.
188 | РУКОВОДСТВО ПО QUARKXPRESS 9.2
ЦВЕТ, ПРОЗРАЧНОСТЬ И ТЕНИ
Для создания настройки источника выберите Правка > Настройка цвета > Источник.
Создание настройки вывода
Настройка вывода описывает возможности устройств вывода различных типов и определяет
способ обработки цветов в различных сценариях вывода. Настройку вывода можно
представлять себе как описание того, куда «выводятся цвета». Настройка вывода задает
композитный или раздельный вывод, режим вывода и профиль вывода. Настройки вывода
создаются как для отображения имитации с помощью команды Вид > Пробный вывод, так
и для фактического вывода на печать, в файл PDF и в другие форматы.
Как и в случае настроек источника, для создания настройки вывода необходимо знать
подробные сведения о типичных заданиях, способах вывода и оборудовании. Например,
полезно знать название и иметь профили для любых устройств композитной печати.
QuarkXPress содержит настройки вывода по умолчанию для различных рабочих процессов:
• Полутоновый
• Полутоновый 100K
• Композитный RGB
• Композитный CMYK
• Композитный CMYK и дополнительный цвет
• Как есть
• Цветоделение в растровом процессоре
Для создания настройки вывода выберите Правка > Настройка цвета > Вывод.
Совместное использование настроек источника и вывода
Настройки источника и настройки вывода являются переносимыми, поэтому эксперты в
области цвета могут легко передавать эти настройки пользователям и рабочим группам.
Настройки источника могут присоединяться из других проектов, а настройки вывода могут
экспортироваться в виде отдельных файлов и сохраняться в стилях вывода. Оба типа настроек,
источника и вывода, можно совместно использовать путем включения в Job Jackets. Перед
передачей настроек рабочей группе или клиентам обязательно проверьте эти настройки с
типичными заданиями.
• Для совместного использования, присоединения, экспорта или импорта настроек выберите
Правка > Настройка цвета и измените соответствующую настройку.
• Для включения настроек в Job Jackets и задания настроек источника и вывода, используемых
в структуре Job Jackets или в наряд-заказе, нажмите кнопку Дополнительные настройки в
диалоговом окне Диспетчер Job Jacket (меню Утилиты), выберите в отображаемом слева
списке проект, содержащий настройки источника или вывода, затем перетащите настройки
источника или вывода в требуемую структуру Job Jackets или наряд-заказ. Можно также
выбрать стиль вывода, включающий конкретные настройки вывода.
• Для использования пользовательской настройки вывода для печати или вывода другого типа
выберите эту настройку в раскрывающемся меню Настройка вкладки Цвет диалогового окна
Стили вывода (Правка > Стили вывода > Создать/Правка).
РУКОВОДСТВО ПО QUARKXPRESS 9.2 | 189
ЦВЕТ, ПРОЗРАЧНОСТЬ И ТЕНИ
Тонкая настройка управления цветом для индивидуальных рисунков
Если требуется указать профили и предполагаемую цветопередачу для индивидуальных
рисунков, это можно сделать почти так же, как это делалось в предыдущих версиях
QuarkXPress. Эта операция отменяет действие настроек QuarkXPress по умолчанию или
настройки выбранного источника. Например, можно изменить предполагаемую цветопередачу
логотипа в формате EPS на насыщенность, оставив при этом для остальных рисунков макета
(большая часть из которых являются фотографиями) перцепционную цветопередачу.
Чтобы получить доступ к элементам управления цветом для индивидуальных рисунков,
сначала включите эти функции, установив флажок Разрешить доступ к профилям
изображений на панели Диспетчер цветов диалогового окна Предпочтения (меню
QuarkXPress/Правка). Для применения и изменения профилей рисунков:
• Импорт изображений: Диалоговое окно Импорт рисунка (меню Файл) содержит панель
Управление цветом, которая позволяет задать значения параметров Профиль и
Предполагаемая цветопередача для выбранного рисунка.
• Изменение профилей: Палитра Сведения о профиле (меню Окно) отображает информацию
о типе и цветовом пространстве выбранного рисунка. С помощью этой палитры можно быстро
изменить значения параметров Профиль, Предполагаемая цветопередача и Управление
цветом в [тип устройства] для рисунка.
Управление профилями
В основе управления цветом лежат профили. По мере перехода на новые рабочие процессы,
приобретения новых устройств и устранения неполадок при выводе может понадобиться
установка новых профилей, контроль за перечнем доступных профилей и определение порядка
использования отдельных профилей в макете. Эти задачи можно выполнять с помощью
функций Диспетчер профилей и Использование профилей.
Функции Диспетчер профилей и Использование профилей считаются дополнительными
функция управления цветом.
Установка профилей
Если от производителей получены новые профили и эти профили не были автоматически
установлены на уровне системы, можно перенести их в папку «Profiles», расположенную
внутри папки программы QuarkXPress. При следующем запуске программы QuarkXPress эти
профили будут доступны в соответствующих раскрывающихся меню управления цветом. С
помощью диалогового окна Диспетчер профилей (меню Утилиты) можно также задать
папку, содержащую новые профили.
Загрузка профилей
Если имеется больше профилей, чем нужно для конкретного рабочего процесса, можно
рационализировать использование профилей, доступных в QuarkXPress. Для этого используйте
диалоговое окно Диспетчер профилей (меню Утилиты).
Проверка использования профиля
При работе с макетами, полученными от других пользователей, можно быстро проверить,
как эти пользователи реализуют управление цветом, посмотрев на панель Профили
диалогового окна Использование (меню Утилиты). Аналогично функциям «Использование
рисунков» и «Использование шрифтов», функция «Использование профилей» позволяет
190 | РУКОВОДСТВО ПО QUARKXPRESS 9.2
ЦВЕТ, ПРОЗРАЧНОСТЬ И ТЕНИ
проверить, предусмотрены ли в макете профили и заданы ли они в настройках
источника/вывода или применены к рисункам. Если профили применены к рисункам, можно
заменить один профиль другим.
Работа с тенями
Тень является атрибутом элемента, во многих отношениях аналогичным цвету и добавляемым
с помощью вкладки Тень диалогового окна Изменение (меню Элемент) или палитры
Измерения. Тени можно создавать для элементов, рамок, текста, рисунков и т.д. в зависимости
от способа форматирования этих элементов.
QuarkXPress позволяет создавать тени автоматически.
Для работы с тенями необходимо, чтобы было загружено программное расширение DropShadow
XTensions.
Добавление теней
Для добавления тени выберите элемент и установите флажок Добавить тень на вкладке Тень
палитры Измерения или в диалоговом окне Изменение (меню Элемент). Тени можно добавить
к форме элемента–блока, линии, траектории текста, таблицы–при условии, что к элементу
применен фоновый цвет. Тень к тексту можно добавить, если прозрачность фона блока имеет
значение, меньшее 100%. Тень к контуру рисунка можно добавить, если выбрана траектория
обрезки или альфа-маска и для фона блока задано значение Нет. Можно добавить тень к
группе, при этом форма тени отражает общую форму всех элементов, входящих в группу.
Настройка теней
Используя органы управления на вкладке Тень диалогового окна Изменение (меню Элемент)
или палитры Измерения, можно настроить вид тени, включая расстояние до элемента, размер
относительно исходного элемента, смещение, угол падения света от источника освещения,
цвет, оттенок, прозрачность, размытие и т.д. Можно также синхронизировать угол с другими
тенями на макете, что облегчает поддержание единого источника освещения для всего макета
и обеспечивает более естественный вид теней.
Объединение теней с элементами
Дополнительные параметры управляют взаимодействием теней с элементами, включая
обработку прозрачности и обтекания текста. Как и другие элементы управления, эти параметры
расположены на вкладке Тень диалогового окна Изменение (меню Элемент) или на палитре
Измерения.
РУКОВОДСТВО ПО QUARKXPRESS 9.2 | 191
ЦВЕТ, ПРОЗРАЧНОСТЬ И ТЕНИ
• Используйте параметр Наследовать прозрачность элемента для того, чтобы тень отражала
различные степени прозрачности элемента, например, различие между фоном и рамкой блока.
• Используйте параметр Элемент закрывает тень для предотвращения проглядывания тени
через полупрозрачные области элемента–например, чтобы тень не проглядывала через свой
блок.
• Используйте параметр Обтекание тени для включения тени в контур обтекания текстом,
заданный на вкладке Обтекание (Элемент > Изменение).
• Комбинируйте параметры Наследовать прозрачность элемента и Элемент закрывает тень
для получения различных результатов, основанных на совместном использовании этих
параметров, как показано ниже.
Слева параметры Наследовать прозрачность элемента и Элемент закрывает тень оба
отключены. На втором изображении слева включен только параметр Наследовать
прозрачность элемента. На правом изображении включены оба параметра.
192 | РУКОВОДСТВО ПО QUARKXPRESS 9.2
ПОСТРОЕНИЕ ДОКУМЕНТА
Построение документа
Функция «Слои» позволяет легко скрывать, отображать и отключать печать группы объектов.
Функция «Списки» позволяет создавать содержание и другие списки. Функция «Указатель»
позволяет автоматически генерировать указатели для макета. Функция «Книги» позволяет
объединять проекты в книги, синхронизировать их таблицы стилей и цвета, а также создавать
указатели и содержания, охватывающие несколько проектов. Функция «Библиотеки» позволяет
хранить часто используемые элементы в легкодоступном месте.
Использование автоматической нумерации страниц
Для вставки автоматического номера страницы:
1
Отобразите эталонную страницу, выбрав ее имя в подменю Показать (Страница > Показать).
2
Создайте текстовый блок в том месте, где должен располагаться номер страницы.
3
Нажмите Command+3/Ctrl+3. Добавляется символ текущего номера страницы <#>. Страницы
макета, основанные на этой эталонной странице, будут содержать текущий номер страницы
в том месте, куда был помещен символ текущего номера страницы.
4
Выберите символ текущего номера страницы <#> и задайте необходимые атрибуты символа.
Создание автоматического текстового блока
Автоматический текстовый блок позволяет автоматически переносить текст со страницы на
страницу. Для создания автоматического текстового блока выполните следующие действия.
1
Отобразите эталонную страницу, выбрав ее имя в подменю Показать (Страница > Показать).
2
Создайте текстовый блок в том месте, где должен располагаться автоматический текстовый
блок.
3
Выберите инструмент Связь
4
Нажмите значок автоматического связывания текстовых блоков
5
Щелкните блок, созданный на шаге 2.
.
.
РУКОВОДСТВО ПО QUARKXPRESS 9.2 | 193
ПОСТРОЕНИЕ ДОКУМЕНТА
Все страницы, основанные на этой эталонной странице, будут содержать
автоматический текстовый блок. Текст, вставленный в этот блок, будет автоматически
переноситься со страницы на страницу.
Работа с шаблонными страницами
Шаблонные страницы представляют собой шаблоны для страниц. Если требуется использовать
одинаковые верхние и нижние колонтитулы, фон, положение нумерации страниц и прочие
элементы на нескольких страницах, можно создать эти элементы на шаблонной странице, а
затем применить эту шаблонную страницу к требуемым страницам макета. Если необходимо
использовать различные наборы содержимого страниц для каждой из страниц разворота, этот
вариант также возможен. Для одного макета может существовать несколько шаблонных
страниц, поэтому можно автоматически форматировать различные части одного макета.
В следующих разделах шаблонные страницы описываются более подробно.
Создание шаблонной страницы
Для ознакомления с шаблонными страницами лучше всего рассмотреть следующий пример.
В этом примере создается двусторонняя шаблонная страница с автоматическим текстовым
блоком, автоматической нумерацией страниц в нижних колонтитулах и широкими внутренними
полями. Для создания такой шаблонной страницы выполните следующие действия.
1
Создайте новый макет разворота страниц с автоматическим текстовым блоком.
2
Выберите Окно > Макет страницы. Отображается палитра Макет страницы.
Палитра Макет страницы
Обратите внимание, что уже существует шаблонная страница по умолчанию с именем A-Master
A. По букве A, которая отображается на значке страницы в нижней части палитры можно
определить, что эта шаблонная страница применяется к первой странице.
3
Одностраничные шаблонные страницы можно создать, переместив мышью значок Пустая
одиночная страница
в область шаблонных страниц в верхней части палитры. В документах
с разворотами также можно создать шаблонные страницы разворотов, переместив мышью
значок Пустой разворот
в область шаблонных страниц. Выполните перенос мышью значка
Пустой разворот . В палитре отображается новая шаблонная страница разворотов с именем
B-Master B.
194 | РУКОВОДСТВО ПО QUARKXPRESS 9.2
ПОСТРОЕНИЕ ДОКУМЕНТА
Палитра Макет страницы с новой шаблонной страницей
4
Для отображения новой шаблонной страницы в целях редактирования дважды щелкните на
значке B-Master B. Шаблонная страница отображается в главном окне. Обратите внимание,
что поскольку эта шаблонная страница относится к развороту, она содержит две страницы:
левую страницу и правую страницу. Обратите также внимание на значки разорванных ссылок
в левом верхнем углу.
Пустая шаблонная страница разворотов
5
Для добавления номеров страниц начертите два блока в нижней части слева и справа, как
показано ниже. В каждом из блоков выберите инструмент Текстовое содержимое
, затем
выберите Утилиты > Вставка символа > Специальный > № страницы текущего блока.
Будут вставлены символы, которые на страницах макета отображаются как номера текущих
страниц. Выполните форматирование и выравнивание символов в соответствии со своими
предпочтениями. (Разумеется, номера страниц можно разместить в любом предпочтительном
месте.)
РУКОВОДСТВО ПО QUARKXPRESS 9.2 | 195
ПОСТРОЕНИЕ ДОКУМЕНТА
Символы номеров страниц с обеих сторон шаблонной страницы разворотов
6
Для указания областей размещения текста начертите несколько направляющих, затем нарисуйте
два текстовых блока приблизительно как показано ниже.
Шаблонная страница с направляющими и текстовыми блоками
7
Теперь следует связать текстовые блоки с автоматической текстовой цепочкой. Выбрав
инструмент Связывание текста
, выберите значок разорванной ссылки
в верхней части
левой страницы, затем текстовый блок левой страницы. Затем выберите пустую область
страницы. Наконец, выберите значок разорванной ссылки
в верхней части правой страницы,
затем выберите текстовый блок правой страницы. Текстовые блоки на этих двух шаблонных
страницах привязываются к автоматической текстовой цепочке.
8
Дважды щелкните на имени шаблонной страницы в палитре «Макет страницы» и измените
его с «B-Master B» на «B-Body Spread».
9
Выберите Страница > Отображение > Макет. Произойдет возврат в режим отображения
страниц макета.
196 | РУКОВОДСТВО ПО QUARKXPRESS 9.2
ПОСТРОЕНИЕ ДОКУМЕНТА
10 Выберите текстовый блок на странице 1 инструментом Текстовое содержимое
.
11 Для добавления двух новых страниц, для которых используется новая шаблонная страница,
выберите Страница > Вставить. Отображается диалоговое окно Вставка страниц.
Диалоговое окно Вставка страниц
Добавить страницы можно также нажатием клавиши Option/Alt и переносом шаблонной
страницы с помощью мыши в требуемое местоположение в нижней части диалогового окна
Макет страницы.
12 Введите цифру 4 в поле стр., выполните щелчок за страницей и выберите B-Body Spread из
раскрывающегося меню Шаблонная страница. После выбора шаблонной страницы установите
флажок Связать с текущей текстовой цепочкой и нажмите OK. В макет добавляются четыре
новых страницы, и на всех из них присутствуют текстовые блоки и номера страниц, созданные
на шаблонной странице.
Для проверки связи новых шаблонных страниц с основной текстовой цепочкой щелкните в
любом из основных текстовых блоков с помощью инструмента Текстовое содержимое
,
затем выберите Утилиты > Случайный текст. Вся цепочка текстовых блоков заполняется
текстом.
Диалоговое окно Вставка страниц
РУКОВОДСТВО ПО QUARKXPRESS 9.2 | 197
ПОСТРОЕНИЕ ДОКУМЕНТА
Применение шаблонных страниц
Предусмотрены два способа применения шаблонных страниц к страницам макетов.
• С помощью мыши переместите шаблонную страницу из верхней части палитры Макет
страницы (меню Окно) на требуемую страницу в нижней части этой палитры.
• Выберите требуемую страницу или страницы в нижней части палитры Макет страницы
затем нажмите клавишу Option/Alt и щелкните мышью на требуемой шаблонной странице в
верхней части данной палитры.
Обновление шаблонных страниц
При внесении изменений в шаблонную страницу такие изменения автоматически вносятся
во все страницы макетов, в которых используется эта шаблонная страница. Другими словами,
в случае перемещения блока с номером страницы на шаблонной странице этот блок с номером
страницы автоматически изменяет свое положение на каждой странице, для которой
используется эта шаблонная страница.
Внесение изменений в элемент шаблонной страницы на странице макета и последующее
повторное применение этой шаблонной страницы дает один из двух возможных результатов.
• Если для параметра Элементы шаблонных страниц установлено значение Сохранить
изменения (панель QuarkXPress/Правка > Предпочтения > Предпочтения > Общее),
измененный элемент остается на прежнем месте, но перестает быть связанным с шаблонной
страницей, и добавляется копия элемента с шаблонной страницы.
• Если для параметра Элементы шаблонных страниц установлено значение Удалить
изменения (панель QuarkXPress/Правка > Предпочтения > Макет печати > Общее),
измененный элемент удаляется и заменяется копией этого элемента с шаблонной страницы.
Шаблонные страницы и семейства макетов
Воздействие шаблонных страниц на семейства макетов немного отличается от воздействия
на макеты, которые не являются частью семейств макетов. (Подробнее о семействах макетов
см. раздел «Что такое семейства макетов» в Руководстве по App Studio.)
• При добавлении, удалении или переименовании шаблонной страницы в семействе макетов
шаблонная страница добавляется, удаляется или переименовывается во всех макетах семейства
макетов.
• Если в один из макетов семейства добавить страницы с использованием определенной
шаблонной страницы, в другие макеты семейства добавляются страницы, имеющие ту же
шаблонную страницу.
• При применении шаблонной страницы к странице макета в одном из макетов семейства эта
шаблонная страница не применяется к соответствующим страницам других макетов этого
семейства. Таким образом можно использовать разные шаблонные страницы для вариантов
страниц с книжной и альбомной ориентацией семейства макетов.
• При внесении изменений в определенную шаблонную страницу в одном из макетов семейства
это изменение не отражается на одноименных шаблонных страницах других макетов. Таким
образом можно настроить шаблонные страницы индивидуально для каждого графического
оформления страниц из семейства макетов.
198 | РУКОВОДСТВО ПО QUARKXPRESS 9.2
ПОСТРОЕНИЕ ДОКУМЕНТА
Работа со слоями
Палитра Слои – это «центр управления» слоями. Одним щелчком мыши в палитре слои можно
скрывать, отображать, блокировать или разблокировать. Эту палитру можно также
использовать для задания активного слоя (на котором размещаются новые создаваемые
элементы), для изменения порядка расположения слоев, для слияния слоев и для перемещения
объектов с одного слоя на другой.
Каждому создаваемому слою присваивается уникальный образец цвета в палитре Слои. При
создании элемента в слое ограничивающий блок и манипуляторы отображаются с
использованием цвета этого слоя.
Для отображения палитры Слои выберите Вид > Слои.
Со слоями можно работать в палитре Слои.
На каждом макете имеется слой По умолчанию. В слое По умолчанию можно добавлять и
удалять элементы, однако удалить слой По умолчанию невозможно. При открытии макета,
созданного в версии QuarkXPress до 5.0, все элементы отображаются в слое По умолчанию.
Макет может содержать до 256 слоев, включая слой По умолчанию.
Что такое слои
Слой в QuarkXPress аналогичен прозрачной пленке, закрывающей каждую страницу макета.
На слой можно поместить практически все, включая графические блоки, текстовые блоки,
линии, таблицы, интерактивные объекты и элементы QuarkXPress любого другого типа.
Слои могут быть полезны во многих отношениях.
• Можно поместить различные переводы документа на различные слои и таким образом хранить
версии документа на всех языках в одном макете. При печати макета можно скрыть все уровни,
кроме одного, содержащего требуемый язык.
• Можно поместить различные варианты оформления на разные уровни, чтобы быстро
переключаться между вариантами, демонстрируя дизайн клиенту.
• Можно использовать блокировку уровней для предотвращения случайного изменения
элементов страницы, которые должны оставаться неизменными. Например, если
предполагается печать на бланках, на которых заранее напечатан фоновый рисунок, можно
поместить этот бланк и фоновое изображение на отдельный слой, чтобы видеть конечный
вид страницы, затем заблокировать этот слой и исключить его из печати.
Пользователи, имеющие опыт работы с такими графическими редакторами, как Adobe
Photoshop, уже знакомы с концепцией слоев. Однако слои в макетах QuarkXPress имеют
некоторые особенности, отсутствующие в графических редакторах.
РУКОВОДСТВО ПО QUARKXPRESS 9.2 | 199
ПОСТРОЕНИЕ ДОКУМЕНТА
• Даже если отображается передний слой, можно «щелкнуть сквозь» любую пустую область
этого слоя и выбрать элементы на лежащих ниже слоях без необходимости ручной смены
активного слоя.
• Каждый слой существует на всех страницах макета QuarkXPress–слои не относятся к
конкретным страницам или разворотам. Это упрощает управление видом всех страниц в
длинных макетах.
• Текст на заднем слое может обтекать объекты, расположенные на переднем слое.
Создание слоев
Для создания слоя нажмите кнопку Создать слой
на палитре Слои. Новый слой добавляется
на палитру Слои перед активным слоем. Новый слой по умолчанию становится активным–это
означает, что любые создаваемые элементы будут помещаться на этот слой.
Для создания нового элемента на определенном слое сначала щелкните мышью имя слоя в
палитре Слои, чтобы активизировать этот слой. Затем используйте стандартные инструменты
создания элементов для создания элементов на данном слое.
Выбор слоев
Активный слой обозначается на палитре Слои значком Правка
. Активный слой–это слой,
на который помещаются новые создаваемые элементы. Активный слой можно задать двумя
способами.
• Щелкните мышью имя слоя на палитре Слои.
• Выберите на странице один элемент. Слой, на котором находится данный элемент,
автоматически становится активным слоем.
Одновременно может быть активен только один слой (даже если одновременно выбраны
элементы на нескольких слоях). Однако можно одновременно выбрать несколько слоев
(например, если требуется объединить эти слои). Для выбора нескольких слоев выполните
одну из следующих операций:
• Выберите элементы на нескольких слоях (например, выбрав всё на странице).
• Для выбора последовательных слоев на палитре нажмите клавишу Shift и, удерживая ее
нажатой, щелкните на первом и последнем слоях выбираемого диапазона.
• Для выбора произвольных слоев на палитре щелкайте мышью на требуемых слоях при нажатой
клавише Command/Ctrl.
Для отмены выбора слоя при нескольких выбранных слоях нажмите клавишу Command/Ctrl
и щелкните мышью на слое, выбор которого требуется отменить.
Отображение и скрытие слоев
Столбец Видимый
палитры Слои управляет тем, какие слои отображаются в данный
момент времени. Если в столбце Видимый отображается значок Видимый
видимым.
200 | РУКОВОДСТВО ПО QUARKXPRESS 9.2
, слой является
ПОСТРОЕНИЕ ДОКУМЕНТА
• Для отображения или скрытия слоя щелкните мышью в столбце Видимый слева от имени
слоя. Можно также дважды щелкнуть мышью слой для открытия диалогового окна Атрибуты,
установить или снять флажок Видимый в этом диалоговом окне, затем нажать кнопку OK.
• Для одновременного отображения или скрытия всех слоев макета выберите имя слоя, затем
выберите пункт Показать все слои или Скрыть все слои в контекстном меню палитры Слои.
• Для скрытия всех слоев, кроме активного, выберите имя слоя, который требуется сделать
активным, затем выберите пункт Скрыть другие слои в контекстном меню палитры Слои.
Можно также нажать клавишу Control/Ctrl и, не отпуская ее, щелкнуть мышью значок
Видимый того слоя, который требуется отобразить; все другие слои будут скрыты.
• Для отображения всех слоев, кроме активного, выберите пункт Показать другие слои в
контекстном меню палитры Слои.
При использовании функции Поиск/Замена QuarkXPress производит поиск как на скрытых,
так и на видимых слоях. Если соответствие найдено на скрытом слое, QuarkXPress временно
отображает соответствующий скрытый текстовый блок или траекторию текста.
При проверки орфографии макета или статьи QuarkXPress просматривает все слои макета
или статьи. Если предполагаемая ошибка орфографии найдена на скрытом слое, QuarkXPress
временно отображает соответствующий скрытый текстовый блок или траекторию текста.
Если слой скрыт, по умолчанию он не выбран на панели Слои диалогового окна Печать и,
следовательно, этот слой не печатается (если он не был отмечен вручную в диалоговом окне
Печать).
При создании элемента на скрытом слое этот элемент видим, пока он остается выбранным.
Определение слоя, на котором находится элемент
Существуют два способа определения, на каком слое находится элемент:
• Посмотрите на ограничивающий блок и манипуляторы объекта (чтобы увидеть их, может
понадобиться выбрать пункты Вид > Направляющие). Каждому слою (кроме слоя По
умолчанию) назначен уникальный образец цвета на палитре Слои, причем ограничивающий
блок и манипуляторы объектов, расположенных на слое, отображаются цветом данного слоя.
• Посмотрите на палитру Слои. При выборе элемента страницы значок Элемент
отображается
на палитре Слои рядом с названием слоя, содержащего выбранный элемент. Если выбраны
нескольких элементов на разных слоях, значок Элемент отображается рядом с каждым слоем,
содержащим выбранный элемент.
Удаление слоев
Слой По умолчанию удалить невозможно, однако все остальные слои можно удалить. При
удалении слоев можно выбрать, следует ли удалить элементы, находящиеся на этих слоях,
или переместить эти элементы на другой слой. Для удаления слоя:
1
На палитре Слои выберите слой или слои, которые требуется удалить.
2
Нажмите кнопку Удалить слой
3
Если на удаляемом слое находятся элементы, открывается диалоговое окно Удалить слой.
.
Выберите вариант:
РУКОВОДСТВО ПО QUARKXPRESS 9.2 | 201
ПОСТРОЕНИЕ ДОКУМЕНТА
• Если элементы, находящиеся на слое, требуется удалить, установите флажок Удалить
элементы на выбранных слоях.
• Если элементы, находящиеся на слоях, требуется переместить на другой слой, снимите флажок
Удалить элементы на выбранных слоях и выберите требуемый слой в раскрывающемся
меню Переместить элементы на слой.
4
Нажмите OK.
Для удаления всех неиспользуемых слоев макета выберите в меню палитры пункт Удалить
неиспользуемые слои.
Изменение параметров слоя
В диалоговом окне Атрибуты можно изменять следующие параметры выбранного слоя:
• Имя: Имя слоя, отображаемое на палитре Слои.
• Цвет слоя: Цвет, используемый для ограничительных блоков и манипуляторов объектов,
расположенных на этом слое.
• Видимый: Определяет, будет ли отображаться этот слой в программе QuarkXPress.
• Отключить вывод: Определяет, будет ли печататься этот слой при печати макета. Эту
настройку можно отменить в диалоговом окне Печать.
• Заблокировано: Определяет, можно ли изменять объекты, находящиеся на этом слое.
• Сохранить обтекание: В случае, если данный слой скрыт, этот параметр определяет,
применяется ли обтекание объектов, расположенных на этом слое, к находящимся ниже слоям.
Для отображения диалогового окна Атрибуты для слоя дважды щелкните мышью имя слоя
в палитре Слои или выберите имя слоя в палитре, затем выберите пункт Правка слоя в меню
этой палитры.
Параметры слоя можно изменять в диалоговом окне Атрибуты.
Значения по умолчанию флажков Видимый, Заблокировано, Отключить вывод и Сохранить
обтекание для новых слоев можно задать на панелях Слои диалогового окна Предпочтения
(меню QuarkXPress/Правка).
Перемещение элементов на другой слой
Палитра Слои обеспечивает три способа перемещения существующих элементов на другой
слой. С помощью инструмента Элемент
выберите элемент, который требуется переместить,
затем выполните одну из следующих операций:
202 | РУКОВОДСТВО ПО QUARKXPRESS 9.2
ПОСТРОЕНИЕ ДОКУМЕНТА
• Нажмите кнопку Переместить элемент на слой
, затем выберите требуемый слой в
диалоговом окне Переместить элементы.
• Перетащите значок Элемент
на требуемый слой.
• Вырежьте элемент из текущего слоя и вставьте его в требуемый слой.
Для помещения копии элемента на другой слой нажмите клавишу Control/Ctrl и, не отпуская
ее, перетащите значок Элемент
на требуемый слой в палитре Слои.
Можно перемещать элементы шаблонной страницы на страницах макета со слоя По
умолчанию на другие слои, однако после выполнения такой операции эти элементы перестанут
быть элементами шаблонной страницы.
Изменение порядка расположения слоев
Порядок расположения слоев аналогичен порядку расположения на «обычной» странице. В
пределах слоя каждый элемент имеет собственное положение в стопке (расположение
элементов от переднего до заднего плана в слое). Когда на слое рисуется новый элемент, он
располагается перед элементами, существующими на данном слое. Для изменения порядка
расположения элементов в пределах слоя можно использовать команды На задний план,
Переместить назад, На передний план и Переместить вперед (меню Элемент), но эти
команды не перемещают элементы на другие слои. Однако любые элементы на переднем слое
отображаются перед всеми элементами, расположенными на заднем слое.
Для изменения порядка расположения слоев можно перетащить слой в новое положение на
палитре Слои. (Слой, расположенный вверху списка палитры Слои, является самым верхним
слоем макета.)
Слои и обтекание текста
Элементы на слоях подчиняются стандартному правилу обтекания в QuarkXPress: текст может
обтекать только элементы, расположенные перед этим текстом. Например, если нарисовать
небольшой графический блок в центре колонки текста, текст по умолчанию будет обтекать
этот графический блок.
При определении необходимости обтекания текста вокруг элементов, QuarkXPress также
учитывает значение параметра Тип на вкладке Обтекание диалогового окна Изменение
(меню Элемент).
Скрывая слой, можно оставить включенным или отключить обтекание текста, вызванное
мешающими элементами на этом слое. По умолчанию обтекание текста, вызванное скрытыми
элементами, сохраняется.
• Чтобы убрать обтекание текста, вызванное скрытым слоем, дважды щелкните мышью скрытый
слой на палитре Слои для открытия диалогового окна Атрибуты, затем снимите флажок
Сохранить обтекание и нажмите кнопку OK.
• Для изменения этой настройки обтекания по умолчанию для новых слоев снимите флажок
Сохранить обтекание на панели Слои диалогового окна Предпочтения (меню
QuarkXPress/Правка).
РУКОВОДСТВО ПО QUARKXPRESS 9.2 | 203
ПОСТРОЕНИЕ ДОКУМЕНТА
Дублирование слоев
Для дублирования слоя выберите этот слой на палитре Слои и выберите Дублировать слой
в меню палитры Слои. Новый дублированный слой помещается непосредственно перед
исходным слоем.
При дублировании статьи со связанными текстовыми блоками, размещенными на разных
слоях, происходит следующее:
• Если дублируется слой, содержащий первый блок статьи, дублируется весь текст из этого
блока, а также текст из последующих блоков, составляющих статью. Первый блок отображается
на дублированном слое с символом переполнения.
• Если дублируется слой, содержащий один из средних блоков статьи, дублируется весь текст
из этого блока, а также текст из всех последующих блоков данной статьи. Средний блок
отображается на дублированном слое с символом переполнения. Текст из предыдущих блоков
статьи не копируется на дублированный слой.
• Если дублируется слой, содержащий только последний блок статьи, на дублированный уровень
копируется только текст из этого последнего блока (текст из предыдущих блоков статьи не
копируется).
Слияние слоев
При слиянии двух или более слоев все расположенные на них элементы перемещаются на
один слой. Порядок расположения сохраняется как внутри объединяемых слоев, так и между
слоями (другими словами, все элементы, находившиеся на переднем слое, останутся впереди
любых элементов, находившихся на заднем слое). Для слияния слоев:
1
На палитре Слои выберите слои для слияния.
2
Нажмите кнопку Слияние слоев
на палитре Слои. Отображается диалоговое окно Слияние
слоев.
3
Выберите требуемый слой в раскрывающемся меню Выбрать слой назначения.
4
Нажмите OK. Визуальные индикаторы для объединенных элементов имеют цвет слоя, в
который они были объединены, а слои, выбранные для слияния, удаляются.
Слияние слоев невозможно, если один из выбранных слоев заблокирован.
Можно выполнять слияние элементов со слоя «По умолчанию», однако сам слой «По
умолчанию» в результате операции слияния никогда не удаляется.
Блокировка элементов на слоях
Во избежание случайного изменения элементов, расположенных на слое, можно с помощью
палитры Слои заблокировать весь слой.
Блокировка слоев производится независимо от блокировки элементов. Элементы,
заблокированные с помощью команды Элемент > Блокировать, все равно можно выбирать
и редактировать, а выбор элементов, находящихся на заблокированном слое, вообще
невозможен. Если заблокировать элемент на слое с помощью команды Элемент >
Блокировать, а затем заблокировать и разблокировать слой, блокировка элемента сохранится
даже после разблокировки слоя.
204 | РУКОВОДСТВО ПО QUARKXPRESS 9.2
ПОСТРОЕНИЕ ДОКУМЕНТА
Столбец Блокировать
на палитре Слои управляет блокировкой слоев. Для блокировки
слоев используйте один из следующих способов:
• Для блокировки или разблокировки слоя щелкните мышью в столбце Блокировать слева от
имени слоя. Можно также дважды щелкнуть мышью слой для открытия диалогового окна
Атрибуты, установить или снять флажок Заблокировано, затем нажать кнопку OK.
• Чтобы заблокировать все слои, кроме одного, нажмите клавишу Command/Ctrl и щелкните
мышью в столбце Блокировать рядом со слоем, который требуется редактировать.
• Для блокировки всех слоев выберите пункт Блокировать все слои в меню палитры.
Использование шаблонных страниц со слоями
Элементы шаблонной страницы находятся на шаблонных страницах в слое По умолчанию.
По отношению к слоям элементы шаблонных страниц обладают следующими
характеристиками:
• При применении шаблонной страницы к странице макета элементы шаблонной страницы
влияют только на слой По умолчанию страницы макета.
• Элементы, добавленные на шаблонную страницу, помещаются позади элементов, добавленных
в слой По умолчанию на странице макета.
• Элементы шаблонной страницы, находящиеся в слое По умолчанию, можно переместить в
другой слой, но эти элементы больше не будут являться элементами шаблонной страницы.
Отключение печати слоев
Точно также, как можно отключить печать элементов (например, графических блоков) с
помощью диалогового окна Изменение, можно отключить печать слоев. Для отключения
печати слоя дважды щелкните мышью этот слой в палитре Слои. В диалоговом окне Атрибуты
установите флажок Отключить вывод, затем нажмите кнопку OK.
Если для слоя установлен флажок Отключить вывод, по умолчанию этот слой не выбран
на панели Слои диалогового окна Печать и, следовательно, этот слой не печатается (если он
не был отмечен вручную в диалоговом окне Печать).
Диалоговое окно Печать содержит настройки, управляющие тем, какие из слоев будут
печататься.
Для изменения настройки печати по умолчанию для новых слоев установите флажок
Отключить вывод на панелях Слои диалогового окна Предпочтения (меню
QuarkXPress/Правка).
РУКОВОДСТВО ПО QUARKXPRESS 9.2 | 205
ПОСТРОЕНИЕ ДОКУМЕНТА
Настройка Отключить вывод для слоев не связана с элементами управления Отключить
вывод и Отключить печать рисунка диалогового окна Изменение (меню Элемент).
Использование слоев PDF
При экспорте макета, содержащего слои, в виде файла PDF можно задать следующие
параметры:
• слои, включаемые в экспортированные файлы PDF;
• экспорт слоев QuarkXPress как исходных слоев PDF.
Дополнительную информацию см. в разделе «Экспорт макета в формате PDF».
Работа со списками
Функция «Списки» позволяет собрать текст абзацев, к которым применены определенные
таблицы стилей символов или абзацев. Хотя функция «Списки» чаще всего используется для
создания содержания, ее можно также использовать для создания списка иллюстраций или
рисунков, включенных в публикацию.
Подготовка для списков
Перед созданием списка в документе необходимо создать и применить таблицы стилей.
Начните с создания таблиц стилей, которые будут использованы в содержании, например,
«Название главы», «Название раздела» и «Основной текст». Затем создайте другую таблицу
стиля для форматирования содержания.
Включение таблиц стилей в список
В первую очередь при создании списка необходимо решить, какие таблицы стилей требуется
включить в список. Для создания содержания в список может потребоваться включить таблицы
стилей заголовков глав и разделов, так как в содержании обычно указываются названия глав
и соответствующие им номера страниц. В списки можно включить таблицы стилей абзацев
и символов.
Задание уровней в списке
Перед созданием списка необходимо также решить, как будут заданы различные уровни в
таблицах стилей абзацев. Можно расположить заголовки глав на первом уровне, а названия
разделов внутри главы–на втором уровне. Например, если при создании руководства по работе
с приложением глава называется «Меню «Файл», название главы «Меню «Файл» можно
разместить на первом уровне списка. Пункты «Создать», «Открыть», «Закрыть» и «Сохранить»
(подзаголовки главы «Меню «Файл») могут размещаться на втором уровне. Если заранее
принять решения, подобные описанным выше, это упростит процесс создания списка.
Создание списка
После того, как созданы и применены таблицы стилей в документе и решено, какие из них
должны быть включены в список, можно приступать к созданию списка. Выберите Правка >
Списки и нажмите кнопку Создать для отображения диалогового окна Правка списка, затем
введите имя в поле Имя.
206 | РУКОВОДСТВО ПО QUARKXPRESS 9.2
ПОСТРОЕНИЕ ДОКУМЕНТА
В списке Доступные стили отображаются все таблицы стилей из активного проекта. По
очереди выбирайте все таблицы стилей, которые требуется использовать в списке, и нажимайте
кнопку Добавить для их добавления в список Стили в списке. Например, если требуется
включить в содержание все заголовки с таблицами стилей «Заголовок 1» и «Заголовок 2»,
добавьте эти две таблицы стилей в список Стили в списке.
Задав таблицы стилей, определяющие состав содержания, можно определить способ
форматирования содержания. Для каждой таблицы стилей из списка Стили в списке выберите
значения параметров Уровень, Нумерация и таблицу стиля Форматировать как:
• Уровень определяет отступ содержимого списка в палитре Списки (чем больше уровень,
тем больше отступ).
• Нумерация позволяет управлять тем, следует ли включать в список номера страниц для
каждого вхождения данной таблицы стилей и где этот номер должен располагаться.
• Форматировать как позволяет задать таблицы стилей, применяемых к каждому из уровней
автоматически генерируемого содержания.
Можно использовать диалоговое окно Правка списка для создания списков для таких
объектов, как автоматически генерируемое содержание.
Импорт списков из другого документа
QuarkXPress позволяет присоединять списки из другого документа либо с помощью
диалогового окна Списки (Правка > Списки), либо с помощью команды Присоединение
(Файл > Присоединение).
Перемещение с помощью списков
Для просмотра списка откройте палитру Списки (меню Окно), выберите список в
раскрывающемся меню Имя списка, затем нажмите кнопку Обновить. Выбранный список
отображается в палитре Списки.
РУКОВОДСТВО ПО QUARKXPRESS 9.2 | 207
ПОСТРОЕНИЕ ДОКУМЕНТА
Можно использовать диалоговое окно Правка списка для создания списков для таких
объектов, как автоматически генерируемое содержание.
Если статья содержит много макетов, можно выбрать другой макет в раскрывающемся списке
Показать списки для.
Для поиска конкретной строки в активном списке введите слово, содержащееся в этой строке,
в поле Найти палитры. Список в палитре прокручивается до первого вхождения этого слова
в списке.
Для перехода на конкретный абзац дважды щелкните его мышью в палитре Списки. Окно
прокручивается до места в макете, в котором расположен этот абзац.
Создание списков
Для включения в макет содержания (или списка другого типа) разместите точку вставки текста
в том месте, в котором должен находиться список, затем нажмите Построить на палитре
Списки. Список создается автоматически. Автоматически применяются таблицы стилей,
выбранные для списка в раскрывающемся меню Форматировать как (диалоговое окно
Новый список).
Если текст в документе находится на монтажном столе, рядом с текстом в построенном списке
вместо номера страницы отображается символ креста (Mac OS) или буквы «PB» (Windows).
Обновление списков
Во время работы с документом автоматическое обновление палитры Списки не производится.
Внеся изменения в текст, необходимо обновить список, чтобы он соответствовал текущему
состоянию. При нажатии кнопки Обновить в палитре Списки производится поиск элементов
списка в документе и повторное построение списка в палитре Списки.
Для обновления списка, который уже был вставлен в текстовый блок, выберите этот блок,
нажмите кнопку Обновить для приведения списка в соответствие с текущим состоянием,
затем нажмите кнопку Построить. Приложение обнаруживает, что в макете уже имеется
копия списка, и отображает запрос, требуется ли Вставить новую копию списка или Заменить
существующую версию. Для обновления существующего списка нажмите кнопку Заменить.
Работа со списками в книгах
Можно создать список, содержащий ссылки на все главы книги. После задания ведущей
главы, содержащей списки, которые требуется использовать во всей книге, можно
синхронизировать главы и обновить эти списки в палитре Списки (Вид > Показать списки).
После задания, обновления и объединения списка его можно построить в активном блоке.
208 | РУКОВОДСТВО ПО QUARKXPRESS 9.2
ПОСТРОЕНИЕ ДОКУМЕНТА
Задание списка для книги
Для задания списка для книги:
1
Откройте ведущую главу. Списки для книги должны находиться в ведущей главе.
2
В ведущей главе создайте список с требуемыми параметрами.
3
В палитре Книга нажмите кнопку Синхронизировать. Это обеспечивает добавление
параметров списка в каждую из глав.
4
Выберите Вид > Показать списки. Выберите текущую открытую книгу в раскрывающемся
меню Показать список.
5
Выберите текстовый блок, в котором должен отображаться построенный список, и нажмите
кнопку Построить.
Обновление списка для книги
При нажатии кнопки Обновить для обновления списка в открытой книге QuarkXPress
открывает и просматривает все главы книги в поисках текста, входящего в список, затем
отображает список в палитре Списки. Для обновления списка для книги:
1
Выберите Вид > Показать списки для отображения палитры Списки.
2
Для отображения списка для данной книги выберите открытую книгу в раскрывающемся
меню Показать список.
3
Нажмите кнопку Обновить для повторного просмотра всех глав в книге и построения нового
списка. После завершения этого процесса список для книги отображается в палитре Списки.
Работа с указателями
В QuarkXPress индексация производится пометкой слов в документах как элементов указателя
первого, второго, третьего или четвертого уровня. Можно создавать перекрестные ссылки и
выбирать, охватывают ли элементы указателя слово, ряд абзацев, выбранный текст или весь
текст до следующего вхождения определенной таблицы стиля. Когда наступает время создания
указателя, необходимо указать формат (с отступами или без отступов), пунктуацию, шаблонную
страницу и таблицы стилей для разных уровней. После этого QuarkXPress создает указатель
и применяет к нему стили.
Программное обеспечение может автоматизировать процесс ввода текста, форматирования
и обновления номеров страниц в указателе, однако пользователю необходимо решить, что
должно входить в осмысленный и удобный указатель. Так как полностью автоматизировать
этот процесс невозможно, создание указателя может потребовать дополнительного времени,
однако если читатели созданного документа получат возможность поиска требуемой
информации, это время не окажется потраченным впустую.
Задание цвета маркера указателя
При добавлении слова в указатель QuarkXPress помечает его скобками или прямоугольником;
эти символы называются маркерами указателя. Маркеры указателя отображаются в документе,
если открыта палитра Указатель (Вид > Показать указатель). Цвет маркеров указателя
можно настроить с помощью диалогового окна Предпочтения указателя.
РУКОВОДСТВО ПО QUARKXPRESS 9.2 | 209
ПОСТРОЕНИЕ ДОКУМЕНТА
1
Выберите QuarkXPress/Правка > Предпочтения > Указатель.
2
Нажмите кнопку Цвет маркера указателя для отображения окна выбора цвета.
3
С помощью ползунков, стрелок, полей или круговой диаграммы цветов задайте цвет для
маркеров указателя.
4
Нажмите кнопку OK для закрытия окна выбора цвета; затем нажмите кнопку OK для закрытия
диалогового окна Предпочтения указателя.
При включении в указатель диапазона текста он помечается скобками. Если установить в
некоторое место указатель вставки текста и ввести элемент указателя, это место помечается
прямоугольником.
Создание элементов указателя
Каждая запись в указателя называется элементом независимо от количества входящих в нее
слов. Каждому элементы присваивается значение уровня. Уровни показывают иерархию
элемента от первого до четвертого уровня. Элементы первого уровня–это наиболее общие
понятия, а элементы четвертого уровня–наиболее специфичные.
QuarkXPress позволяет создавать четыре уровня элементов в указателе с отступами и два
уровня элементов в указателе без отступов.
Создание элемента указателя первого уровня
Элемент указателя первого уровня представляет собой основной раздел отсортированного
по алфавиту указателя.
Перед началом добавления слов в указатель требуется решить, создается ли указатель с
отступами или без отступов. Указатель с отступами может иметь до четырех уровней
информации, при этом элементы разделяются символами начала абзаца и разными таблицами
стилей. Указатель без отступов имеет два уровня информации, при этом элементы второго
уровня следуют сразу за элементами первого уровня в одном абзаце.
1
Поместите указатель вставки текста в текст или выберите диапазон текста для задания начала
текста, который требуется занести в указатель.
2
Чтобы ввести текст для элемента первого уровня в поле Текст палитры Указатель (меню
Вид), выберите текст в документе или напечатайте его в поле.
3
Для изменения порядка сортировки элемента по алфавиту введите текст в поле Сортировка.
Например, элемент «20-й век» можно сортировать как «Двадцатый век». Это не влияет на
сам текст элемента указателя.
4
Выберите Первый уровень в раскрывающемся меню Уровень.
5
Для замены форматирования символов по умолчанию, применяемого к номеру страниц или
перекрестной ссылке, выберите другую таблицу стиля в раскрывающемся меню Стиль.
Форматирование по умолчанию – это стиль символов текста элемента.
6
Выберите вариант в раскрывающемся меню Область действия для задания области текста,
охватываемой данным элементом указателя.
210 | РУКОВОДСТВО ПО QUARKXPRESS 9.2
ПОСТРОЕНИЕ ДОКУМЕНТА
7
Нажмите кнопку Добавить
в палитре Указатель; элемент указателя первого уровня
вносится в алфавитный список Элементы. Индексированный текст помечается в документе
скобками или прямоугольником. Можно также нажать кнопку Добавить все
для добавления
в список Элементы всех вхождений выбранного текста.
Элемент указателя можно добавить, выделив текст в документе, открыв контекстное меню и
выбрав пункт Добавить в указатель. Элемент добавляется с использованием выбранных
уровней, стиля и области действия. Отображаемое контекстное меню совпадает с контекстным
меню для текстового блока, за исключением пункта Добавить в указатель.
Если выделить слово, добавить его в указатель и затем еще раз попробовать добавить
выделенное слова в указатель (например, с другим уровнем), отображается предупреждение:
«В этом местоположении уже имеется ссылка указателя». Для того, чтобы несколько раз
включить в указатель одно и то же слово, поместите указатель вставки текста в требуемое
слово, затем введите это слово в поле Текст. Маркер второго элемента указателя отображается
в виде рамки со скобками.
При нажатой клавише Option/Alt кнопка Добавить заменяется кнопкой Добавить в обратном
порядке
. Кнопка Добавить в обратном порядке добавляет элемент в список Элементы
в обратном порядке с запятой между словами. Например, при нажатии кнопки Добавить в
обратном порядке текст «Петр Иванов» добавляется как «Иванов, Петр». «Петр Андреевич
Иванов» добавляется как «Иванов, Петр Андреевич».
При нажатой клавише Option/Alt кнопка Добавить все заменяется кнопкой Добавить все в
обратном порядке
. При нажатии кнопки Добавить все в обратном порядке все вхождения
выделенного текста добавляются в список Элементы в обратном порядке.
Создание элемента указателя второго, третьего или четвертого уровня
В указателе с отступами элементы второго, третьего и четвертого уровней располагаются под
элементами первого уровня в новом абзаце. В указателе без отступов элементы второго уровня
располагаются вслед за элементом первого уровня в одном абзаце.
1
Поместите курсор вставки текста в начала диапазона текста, который требуется пометить для
вставки в указатель.
2
Используйте элементы управления Текст, Сортировка, Стиль и Область действия так же,
как и при создании элементов первого уровня.
3
Щелкните мышью в левом столбце списка Элементы рядом с тем элементом более высокого
уровня, к которому будет относиться создаваемый элемент второго, третьего или четвертого
уровня.
Элементы второго, третьего и четвертого уровня располагаются с отступами, если таблица
стилей абзаца, использованная в созданном указателе, имеет значение левого отступа.
4
Выберите значение Второй уровень, Третий уровень или Четвертый уровень в
раскрывающемся меню Уровень.
Доступные значения параметра Уровень зависят от положения стрелки
. Значение Второй
уровень доступно, если стрелка находится рядом с элементом первого или второго уровня,
значение Третий уровень доступно, если стрелка находится рядом с элементом первого,
РУКОВОДСТВО ПО QUARKXPRESS 9.2 | 211
ПОСТРОЕНИЕ ДОКУМЕНТА
второго или третьего уровня, а значение Четвертый уровень доступно, если стрелка находится
рядом с элементом первого, второго, третьего или четвертого уровня.
5
Нажмите кнопку Добавить
. Новый элемент указателя сортируется по алфавиту и
вставляется с отступом под соответствующим элементом.
Если элемент указателя будет использоваться в качестве заголовка для следующих уровней
информации, выберите Отключить вывод № страницы в раскрывающемся меню Область
действия. Например, при создании поваренной книги можно создать элемент «Кекс»,
отключить для него вывод номера страницы, затем перечислить кексы различных видов, такие
как «шоколадный» или «лимонный», в элементах второго или третьего уровня.
Создание перекрестных ссылок
Помимо указания номеров страниц для элементов указателя, можно отсылать читателя к
другим разделам. Например, в ссылке «Типографское дело» можно указать «См. также
«Шрифты». Для этого следует создать перекрестную ссылку. Можно создать перекрестную
ссылку на существующий элемент указателя или можно добавить новый элемент специально
для данной перекрестной ссылки. Для создания перекрестной ссылки используйте палитру
Указатель (Вид > Показать указатель).
Создание перекрестной ссылки для нового элемента указателя
Для создания перекрестной ссылки для нового элемента указателя:
1
Поместите указатель вставки текста в любое место текста (неважно, где он будет помещен,
так как номера страниц для этого элемента не указываются).
2
Введите текст элемента в поле Текст палитры Указатель.
3
Используйте элементы управления Сортировка и Уровень точно так же, как и для любого
другого элемента указателя.
4
Выберите вариант Перекрестная ссылка в раскрывающемся меню Область действия.
Выберите требуемый тип перекрестной ссылки из раскрывающегося меню: См., См. также
или См. в этом документе.
5
Укажите элемент указателя, на который дается перекрестная ссылка, введя текст в поле или
щелкнув мышью существующий элемент в списке.
6
Нажмите кнопку Добавить. Разверните элемент для просмотра текста перекрестной ссылки.
Создание перекрестной ссылки для существующего элемента указателя
Для создания перекрестной ссылки для существующего элемента указателя:
1
Поместите указатель вставки текста в любое место текста (неважно, где он будет помещен,
так как номера страниц для этого элемента не указываются).
2
Выберите элемент в списке Элементы. Этот элемент автоматически помещается в поле Текст.
3
Нажмите кнопку Правка
на палитре Указатель, дважды щелкните мышью элемент или
выберите элемент и откройте контекстное меню.
212 | РУКОВОДСТВО ПО QUARKXPRESS 9.2
ПОСТРОЕНИЕ ДОКУМЕНТА
4
Выберите вариант Перекрестная ссылка в раскрывающемся меню Область действия.
Выберите требуемый тип перекрестной ссылки из раскрывающегося меню: См., См. также
или См. в этом документе.
5
Укажите элемент указателя, на который дается перекрестная ссылка, введя текст в поле или
щелкнув мышью существующий элемент в списке.
Разверните элемент для просмотра текста перекрестной ссылки в списке Элементы вместе
со ссылками на номера страниц.
При создании указателя перекрестные ссылки вставляются сразу же за ссылками на номера
страниц. Они форматируются с использованием таблицы стиля символов, заданной в
диалоговом окне Предпочтения указателя (Правка > Предпочтения > Указатель). Если
выбрать вариант Стиль элемента, для перекрестной ссылки используется та же таблица
стиля, что и для предшествующего ей элемента. С помощью раскрывающегося меню Стиль
(палитра Указатель) можно задать таблицу стиля символов для перекрестной ссылки, которая
будет использоваться вместо таблицы стиля, заданной в диалоговом окне Предпочтения
указателя. Эта таблица стиля применяется к тексту, введенному в поле Перекрестная ссылка;
однако эта таблица стиля не применяется к части «См.», «См. также» или «См. в этом
документе» перекрестной ссылки.
Знаки препинания, предшествующие перекрестной ссылке, задаются в поле Перед
перекрестной ссылкой диалогового окна Предпочтения указателя (QuarkXPress/Правка >
Предпочтения > Указатель). Если требуется использовать знаки препинания после
перекрестной ссылки, введите их после текста перекрестной ссылки в палитре Указатель.
Редактирование элемента указателя
Можно выбрать элемент указателя и отредактировать информацию, содержащуюся в полях
Текст и Сортировка. Можно также выбрать перекрестную ссылку или ссылку на номер
страницы и изменить информацию в меню Стиль или Область действия. Можно также
изменить уровень элемента.
1
Выберите элемент или ссылку в списке Элементы. (Для просмотра ссылок разверните
элемент.)
2
Нажмите кнопку Правка
на палитре Указатель, дважды щелкните мышью элемент или
выберите элемент и выберите пункт Правка в контекстном меню.
В режиме редактирования изображение кнопки Правка
3
инвертируется.
Внесите любые изменения в выбранный элемент или ссылку. Можно также выбрать и
отредактировать другие элементы или ссылки.
4
Для выхода из режима редактирования еще раз нажмите кнопку Правка
.
Удаление элемента указателя
Для удаления элемента указателя и удаления маркеров указателя этого элемента из текста:
1
Выберите элемент или ссылку в списке Элементы. (Для просмотра ссылок разверните
элемент.)
РУКОВОДСТВО ПО QUARKXPRESS 9.2 | 213
ПОСТРОЕНИЕ ДОКУМЕНТА
2
Откройте контекстное меню и выберите пункт Удалить или нажмите кнопку Удалить
на
палитре Указатель.
Задание пунктуации, используемой в указателе
Диалоговое окно Предпочтения указателя позволяет задать пунктуацию, автоматически
добавляемую при создании указателя.
1
Выберите QuarkXPress/Правка > Предпочтения > Указатель.
2
Введите пунктуацию указателя, включая все окружающие пробелы, и таблицу стилей
перекрестных ссылок в полях Символы-разделители.
• Следующий элемент задает пунктуацию, используемую сразу за каждым элементом указателя
(обычно это двоеточие). Например, в элементе «QuarkXPress: xii, 16–17, 19» сразу же за
элементом указателя «QuarkXPress» используются двоеточие и пробел.
Если сразу же за элементом указателя следует перекрестная ссылка, вместо символов
Следующий элемент используются символы Перед перекрестной ссылкой.
• Между номерами страниц задает слова или пунктуацию, используемую в качестве
разделителя в списке номеров страниц (обычно используется запятая или точка с запятой).
Например, в элементе «QuarkXPress: xii, 16–17, 19» между номерами страниц используются
запятая и пробел.
• В диапазоне страниц задает слова или пунктуацию, используемую для обозначения диапазона
страниц (обычно короткое тире или, в английском языке, слово «to» с пробелами по обеим
сторонам, т.е.: « to »). Например, в элементе «QuarkXPress: xii, 16–17, 19» в диапазоне страниц
использовано короткое тире.
• Перед перекрестной ссылкой задает слова или пунктуацию, используемую перед
перекрестной ссылкой (обычно точка, точка с запятой или пробел). Например, в элементе
«QuarkXPress: xii, 16–17, 19. См. также Макет страницы» перед перекрестной ссылкой
используются точка и пробел.
• Стиль перекрестных ссылок задает таблицу стиля, используемую для перекрестной ссылки.
Эта таблица стиля применяется только к словам «См.», «См. также» и «См. в этом документе».
• Между элементами задает слова или пунктуацию, используемую между уровнями элементов
в указателе без отступов (обычно используется точка с запятой или точка). В указателе без
отступов элементы и вложенные элементы указателя располагаются в одном абзаце, а не
разделяются вложенными отступами. Например, в элементе «QuarkXPress: xii, 16–17, 19;
Печать из: 62–64; Набор текста: 32, 34» между элементами используется точка с запятой.
В указателе с отступами символы Между элементами используются как конечная пунктуация
каждого абзаца.
3
Нажмите OK.
Готовый указатель содержит сформатированный текст, а не динамические ссылки на
индексированный текст. В случае дальнейшего редактирования текста или списка Элементы
необходимо заново построить указатель.
214 | РУКОВОДСТВО ПО QUARKXPRESS 9.2
ПОСТРОЕНИЕ ДОКУМЕНТА
В каждое из полей Символы-разделители можно ввести не более 72 символов. В полях
Символы-разделители можно также использовать некоторые тэги «XPress Tags». Например,
если в поле Следующий элемент ввести тэг «\t», то при построении указателя после каждого
элемента автоматически вставляется символ табуляции заданного по умолчанию типа.
Создание указателя
Для создания указателя из содержимого панели Указатель используйте диалоговое окно
Создать указатель.
При создании указателя QuarkXPress компилирует список, форматирует его в соответствии
с заданными пользователем спецификациями и вставляет указатель на страницы, основанные
на выбранной шаблонной странице. Если предпочтения указателя задаются при открытом
документе, они относятся только к данному документу.
Перед созданием указателя создайте для него шаблонную страницу с автоматическим
текстовым блоком. Затем создайте таблицы стилей абзацев для заголовков разделов и всех
уровней, используемых в указателе. Обычно уровни обозначаются различными значениями
отступа.
При генерировании указателя для книги указатель должен вставляться в последнюю главу
книги. Если указатель вставляется в любую другую главу книги с непрерывной нумерацией
страниц, номера страниц, следующих за указателем, могут измениться. Можно создать
отдельную главу специально для указателя и поместить ее в конец книги.
Для создания указателя:
1
Выберите Утилиты > Создать указатель или откройте контекстное меню палитры Указатель
и выберите пункт Создать указатель.
2
Для параметра Формат выберите С отступами или Без отступов. Если указатель содержит
более двух уровней информации, необходимо создать указатель с отступами. Если решено
создать указатель без отступа, все уровни информации элемента указываются в одном абзаце
без иерархической структуры.
3
Установите флажок Вся книга для создания указателя всей книги, в которую входит данный
документ. Если документ не входит в состав книги, данный пункт недоступен. Если этот
флажок не установлен, создается указатель только текущего документа.
4
Установите флажок Заменить существующий указатель для перезаписи существующего
указателя.
5
Для добавления заголовков каждого алфавитного раздела указателя установите флажок
Добавить буквы — заголовки групп и выберите таблицу стиля из раскрывающегося меню.
6
Выберите для указателя параметр Шаблонная страница (отображаются только шаблонные
страницы с автоматическими текстовыми блоками). QuarkXPress автоматически добавляет
страницы, необходимые для указателя, в конец документа. Если задана шаблонная страница
с разворотами, сначала добавляется правая страница.
7
Выберите в раскрывающихся меню Стили уровней таблицы стилей для каждого уровня
указателя. Если для параметра Формат выбрано значение Без отступов, доступно только
раскрывающееся меню Первый уровень (так как все уровни вставляются в один абзац).
8
Нажмите кнопку OK для закрытия диалогового окна Создать указатель и создания указателя.
РУКОВОДСТВО ПО QUARKXPRESS 9.2 | 215
ПОСТРОЕНИЕ ДОКУМЕНТА
Если требуется сравнить два варианта указателя, снимите флажок Заменить существующий
указатель в диалоговом окне Создать указатель (меню Утилиты).
Редактирование окончательных вариантов указателей
После создания указателя необходимо внимательно его изучить. Проверьте полноту указателя,
правильность перекрестных ссылок и логичность структуры уровней. Проверьте пунктуацию
и форматирование. Маловероятно, что в первом созданном пользователем указателе не будет
погрешностей. Некоторые ошибки можно устранить, отредактировав и заново создав указатель,
для устранения остальные погрешностей потребуется локальное форматирование текста
указателя.
Непечатаемый текст в указателе
Если текст, помеченный скобками, не будет напечатан, потому что он находится на монтажном
столе, закрыт другим элементом или не поместился в блок (переполнение блока), то рядом с
этим элементом указателя вместо номера страницы отображается символ креста † (Mac OS)
или символы «PB» с пробелом после «B» (Windows).
Только Mac OS: Для поиска символа креста введите «Option+T» в поле Найти диалогового
окна Поиск/Замена (меню Правка), затем проверьте, можно ли устранить ошибку в документе,
или удалите символы креста из собранного указателя.
Только Windows: Для поиска символов «PB» введите их (включая пробел) в поле Найти
диалогового окна Поиск/Замена (меню Правка), затем проверьте, можно ли устранить
ошибку в документе, или удалите эти символы из собранного указателя.
Редактирование и повторное построение указателя
Для устранения ошибок пунктуации, элементов указателя или структуры указателя вернитесь
на палитру Указатель, в диалоговое окно Предпочтения указателя (QuarkXPress/Правка >
Предпочтения > Указатель) или в диалоговое окно Создать указатель (меню Утилиты).
Внесите необходимые изменения и заново создайте указатель.
Обновление указателя
Если после построения указателя индексированный документ редактировался, необходимо
заново собрать указатель. Так как QuarkXPress не обновляет текст указателя автоматически,
окончательный указатель следует создавать только тогда, когда разработчик уверен, что
документ больше не будет изменяться.
Применение локального форматирования к указателю
После создания указателя, отвечающего всем требованиям, — и если дальнейшие изменения
в публикации не ожидаются — можно улучшить вид указателя с помощью локального
форматирования. Например, при наличии только одного элемента указателя для каждой из
букв «Щ», «Э», «Ю» и «Я» можно объединить эти элементы под одним заголовком «Щ–Я».
Можно также с помощью диалогового окна Поиск/Замена (меню Правка) применить стили
шрифта к определенным словам. Помните, что эти изменения не будут отражены в будущих
версиях указателя, если на этом этапе удалить или изменить элементы указателя.
216 | РУКОВОДСТВО ПО QUARKXPRESS 9.2
ПОСТРОЕНИЕ ДОКУМЕНТА
Работа с книгами
С публикациями, содержащими много документов, может быть сложно работать. Связанные
документы необходимо хранить рядом друг с другом, однако они должны оставаться
отдельными документами. Книги помогают справиться с этой задачей.
Книги представляют собой файлы QuarkXPress, отображаемые в виде окон, содержащих
ссылки на отдельные документы, называемые главами. После добавления глав в книгу их
можно открывать, закрывать и отслеживать с помощью палитры Книга. QuarkXPress позволяет
синхронизировать таблицы стилей и другие спецификации, используемые в главах книги,
печатать главы из палитры Книга и автоматически обновлять номера страниц во всех главах.
QuarkXPress позволяет одновременно открыть максимум 25 книг. Книги могут открываться
одновременно несколькими пользователя, поэтому члены одной рабочей группы могут иметь
доступ к различным главам. Книги остаются открытыми, пока пользователь не закроет их
или не закроет программу QuarkXPress. Изменения, внесенные в книги, сохраняются при
закрытии палитры Книга или при закрытии программы QuarkXPress.
Изменения, сделанные в книгах (например, добавление или изменение порядка глав),
автоматически сохраняются при закрытии книги или при закрытии программы QuarkXPress.
При открытии или редактировании глав их необходимо сохранять точно так же, как и при
работе с автономным проектом QuarkXPress, используя команду Сохранить (меню Файл).
Когда члены рабочей группы вносят изменения в книгу–например, открывая главы или изменяя
их порядок в книге, — книга обновляется в соответствии с этими изменениями. Для
принудительного обновления книги щелкните мышью в любом месте палитры Книга.
Создание книг
В QuarkXPress под книгой понимается совокупность документов (глав). Новую книгу можно
создать в любой момент. Для создания новой книги:
1
Выберите Файл > Создать > Книга.
2
Задайте местоположение файла новой книги с помощью элементов управления данного
диалогового окна.
3
Введите имя книги в поле Имя книги/Имя файла.
4
Нажмите кнопку Создать. Новая книга отображается в виде окна поверх всех открытых
документов.
Если файлы книг хранятся в месте с общим доступом, сразу несколько пользователей могут
открывать книги и редактировать главы. Для использования функции «Книга» в
многопользовательской среде пути к книге с компьютеров всех пользователей должны
совпадать; поэтому книга должна храниться на общедоступном сетевом сервере, а не на
компьютере пользователя, который также имеет доступ к книге.
Работа с главами
Книги содержат индивидуальные документы QuarkXPress (называемые главами). Главы
создаются путем добавления документов в открытые книги. Главы открываются с помощью
палитры Книга, а не командой Открыть (меню Файл). Можно изменять порядок глав в
РУКОВОДСТВО ПО QUARKXPRESS 9.2 | 217
ПОСТРОЕНИЕ ДОКУМЕНТА
книге или удалять главы из книги. Главы, входящие в книгу, должны находится в том же томе
(логическом разделе диска), что и книга.
Добавление глав в книги
В книгу можно добавить не более 1000 глав. Для добавления глав в открытую книгу:
1
Нажмите кнопку Добавить главу
2
Используя элементы управления этого диалогового окна, найдите первый документ, который
на палитре Книга.
требуется добавить в книгу. При добавлении в книгу первой главы она становится ведущей
главой книги. Ведущая глава задает таблицы стилей, цвета, правила переноса и выравнивания,
списки, пунктиры и линии, которые будут использоваться во всей книге. Эти атрибуты
относятся только к ведущей главе: атрибуты остальных глав независимы от атрибутов ведущей
главы.
3
Выберите документ в списке и нажмите кнопку Добавить. Если документ был создан в более
ранней версии QuarkXPress, отображается предупреждение, что при добавлении документа
он будет преобразован в текущий формат; при нажатии кнопки OK документ обновляется и
сохраняется в виде главы книги QuarkXPress.
4
Повторите шаги 1–3 для добавления в книгу других глав.
По мере добавления глав они отображаются в палитре Книга. Если в палитре Книга выбрана
некоторая глава, то при нажатии кнопки Добавить главу
следующая глава добавляется
сразу после выбранной главы. Если ни одна глава не выбрана, следующая глава добавляется
в конец списка.
Глава может входить только в одну книгу. Если требуется использовать главу в другой книге,
с помощью команды Сохранить как (меню Файл) создайте копию этого документа. Добавьте
копию документа в другую книгу. При добавлении главы в другую книгу может измениться
нумерация страниц в книге.
Состояние главы
После создания глав в книге Вы и другие пользователи могут открывать, закрывать и
отслеживать главы с помощью палитры Книга. Столбец Состояние в палитре Книга
показывает текущее состояние каждой главы:
• Доступно означает, что пользователь может открыть главу.
• Открыто означает, что эта глава уже открыта на данном компьютере.
• [Имя пользователя] означает, что эта глава открыта другим пользователем. Имя
пользователя–это имя, назначенное компьютеру пользователя. Сведения о совместном
использовании файлов и назначении имен компьютерам см. в документации, входящей в
комплект поставки компьютера.
• Измененное означает, что глава была открыта и отредактирована без использования функции
книги. Для изменения этого состояния на состояние Доступно откройте эту главу с помощью
палитры Книга, затем закройте главу.
• Отсутствует означает, что после добавления файла главы в книгу он был перемещен. Дважды
щелкните мышью на имени главы для открытия диалогового окна, затем найдите этот файл.
218 | РУКОВОДСТВО ПО QUARKXPRESS 9.2
ПОСТРОЕНИЕ ДОКУМЕНТА
Открытие глав в книге
Хотя книга может быть открыта сразу несколькими пользователями, глава может быть открыта
одновременно только одним пользователем. Для открытия главы в столбце Состояние должно
отображаться соответствующее состояние этой главы: Доступно или Измененное. Для
открытия главы дважды щелкните мышью имя доступной главы.
Открытие глав независимо от книг
Если требуется работать на компьютере, не входящем в состав сети, в которой находится
книга (например, требуется редактировать главу дома), можно работать с копией главы
независимо от книги. Завершив работу с главой, скопируйте ее обратно в исходное
местоположение в сети; она будет отображаться в палитре Книга с состоянием Измененное.
Чтобы другие пользователи не могли редактировать исходную главу, пока она редактируется
Вами, можно поместить исходный файл главы в другую папку, при этом в палитре Книга для
этой главы будет отображаться состояние Отсутствует.
Изменение порядка глав в книгах
Порядок глав в книге можно изменить в любой момент независимо от их состояния. При
изменении порядка глав обновляется автоматическая нумерация страниц. Щелкните мышью
имя главы для ее выделения, затем нажмите кнопку Переместить главу
в палитре
Книга. Выбранная глава перемещается на одну строку вверх или вниз.
Удаление глав из книг
Главу можно в любой момент удалить из книги. Щелкните мышью имя главы для ее выделения,
затем нажмите кнопку Удалить главу
. Имя главы удаляется из палитры Книга, и все
ссылки на эту главу разрываются. Глава становится стандартным документом QuarkXPress.
Управление номерами страниц
Если в главах имеются разделы (Страница > Раздел), при добавлении глав в книгу номера
разделов и страниц сохраняются. Например, каждая глава в книге может быть новым разделом.
Если разделы в главах отсутствуют, QuarkXPress назначает главам книги последовательную
нумерацию страниц. Например, если первая глава книги состоит из 10 страниц, вторая глава
начинается со страницы 11.
Для изменении нумерации страниц в книге можно добавлять или удалять разделы. Если на
странице документа помещен символ автоматического номера страницы, эта страница
отображается с соответствующим номером страницы.
Работа с главами, имеющими разделы
Если глава содержит символ начала раздела, нумерация страниц раздела действует в книге
до тех пор, пока программа QuarkXPress не встретит новый символ начала раздела. Например,
если первая глава книги является разделом с префиксом нумерации страниц «A», все страницы
в последующих главах будут иметь префикс «A» до тех пор, пока программа QuarkXPress не
встретит новый раздел. В данном примере вторая глава может иметь раздел с префиксом «B».
Разделы в главах книги можно добавлять, изменять и удалять в любое время (Страница >
Раздел). Если удалить все разделы из всех глав книги, в книге восстанавливается
последовательная нумерация страниц.
РУКОВОДСТВО ПО QUARKXPRESS 9.2 | 219
ПОСТРОЕНИЕ ДОКУМЕНТА
Для просмотра номеров страниц глав в палитре Книга необходимо использовать
автоматическую нумерацию страниц.
Работа с главами, не содержащими разделов
Если глава не содержит разделов, QuarkXPress создает «начало главы книги» для первой
страницы каждой главы. Начало главы книги означает, что нумерация страниц главы
продолжает нумерацию страниц предыдущей главы. Для отмены начала главы книги и создания
раздела откройте главу и выберите Страница > Раздел. Установите флажок Начало раздела;
при этом снимается флажок Начало главы книги. При добавлении страниц в главу, изменении
порядка глав или удалении глав последующие страницы и главы нумеруются в соответствии
с данным началом раздела.
Чтобы на выводимых страницах главы правильно отображалась нумерация страниц книги,
номера страниц необходимо задавать с помощью символа «Текущий номер страницы».
Любой пользователь, открывший книгу, может добавлять главы, изменять их порядок или
удалять их. Пользователь может также добавлять разделы в главы для отмены
последовательной нумерации страниц или синхронизировать главы. Можно поручить эти
задачи одному пользователю (например, редактору) и попросить других пользователей просто
открыть и закрыть главы с помощью палитры.
При открытии главы вне соответствующей книги QuarkXPress (т.е. при открытии главы без
использования палитры Книга) нумерация страниц может временно измениться. Если глава
содержит символы начала главы книги, которые автоматически обновляют номера страниц
в главах, то при редактировании главы за пределами книги нумерация этой главы будет
начинаться с 1. Если снова открыть эту главу с помощью палитры Книга, номера страниц
будут автоматически обновлены. Если глава содержит обычные символы начала разделов,
то при редактировании вне книги нумерация страниц не изменяется.
Синхронизация глав
Для обеспечения идентичности всех используемых в главах книги таблиц стилей, цветов,
правил переноса и выравнивания, списков, пунктиров и линий можно синхронизировать эти
параметры в соответствии с заданными в ведущей главе. По умолчанию ведущей главой книги
является первая глава, однако ведущую главу можно в любой момент изменить.
При синхронизации глав все определения в каждой главе сравниваются с определениями в
ведущей главе и, при необходимости, обновляются. После синхронизации глав каждая глава
книги содержит такие же таблицы стилей, цвета, правила переноса и выравнивания, списки,
пунктиры и линии, как и ведущая глава.
Задание ведущей главы
По умолчанию ведущей главой является глава, первой добавленная в книгу. Ведущая глава
обозначается символом M слева от имени главы в палитре Книга. Для изменения ведущей
главы выберите новую ведущую главу. Затем щелкните мышью пустую область слева от
имени этой главы; значок ведущей главы M перемещается к новой главе.
220 | РУКОВОДСТВО ПО QUARKXPRESS 9.2
ПОСТРОЕНИЕ ДОКУМЕНТА
Синхронизация спецификаций
Перед синхронизацией спецификаций в книге предварительно убедитесь, что в ведущей главе
правильно определены таблицы стилей, цвета, правила переноса и выравнивания, списки,
пунктиры и линии. Затем:
1
Убедитесь, что для всех глав книги отображается состояние Доступно. Если глава недоступна,
ее спецификации не будут синхронизированы.
2
Выберите главы, которые требуется синхронизировать. Для выбора диапазона глав щелкните
мышью на первой главе диапазона, затем нажмите клавишу Shift и, не отпуская ее, щелкните
мышью на последней главе диапазона. Для выбора произвольных глав щелкайте на них мышью
при нажатой клавише Command/Ctrl.
3
Нажмите кнопку Синхронизировать книгу
на палитре Книга. Отображается диалоговое
окно Синхронизировать выбранные главы.
4
Щелкните вкладку Таблицы стилей, Цвета, ПЕРиВЫКЛ, Списки или Пунктиры и линии
для выбора из списка этих спецификаций. В списке Доступно отображаются все
соответствующие спецификации. Выберите спецификации, которые требуется
синхронизировать, и переместите их в столбец Включить, дважды щелкнув на них мышью
или нажав стрелку.
5
Для синхронизации всех спецификаций в диалоговом окне Синхронизировать выбранные
главы нажмите кнопку Синхронизировать все.
6
Нажмите OK. Каждая глава книги открывается, сравнивается с ведущей главой, при
необходимости изменяется, затем сохраняется. При синхронизации глав они изменяются
следующим образом:
• Спецификации с одинаковыми именами сравниваются; при необходимости спецификации
глав изменяются в соответствии со спецификациями ведущей главы.
• Спецификации ведущей главы, отсутствующие в других главах, добавляются в эти главы.
• Спецификации в других главах, не заданные в ведущей главе, остаются без изменений.
При внесении изменений, влияющих на спецификации в книге, необходимо снова произвести
синхронизацию глав.
Синхронизацию можно использовать для внесения глобальных изменений в любую из
спецификаций книги. Например, если требуется изменить дополнительный цвет во всей книге,
измените определение цвета в ведущей главе, затем нажмите кнопку Синхронизировать
книгу
.
Печать глав
Палитра Книга обеспечивает быстрый способ печати нескольких глав с одинаковыми
настройками. С помощью палитры Книга можно напечатать всю книгу или только выбранные
главы. Для печати глав из открытой книги:
1
Убедитесь, что главы, которые требуются напечатать, находятся в состоянии Доступно или
Открыта. Невозможно напечатать главы, для которых отображается состояние Отсутствует
или которые в данный момент используются другими пользователями.
РУКОВОДСТВО ПО QUARKXPRESS 9.2 | 221
ПОСТРОЕНИЕ ДОКУМЕНТА
2
Для печати всей книги убедитесь, что ни одна глава не выбрана. Для выбора одной главы
щелкните ее мышью. Для выбора последовательных глав щелкните их мышью, удерживая
нажатой клавишу Shift. Для выбора произвольных глав щелкайте на них мышью при нажатой
клавише Command/Ctrl.
3
Нажмите кнопку Печатать главы
на палитре Книга для отображения диалогового окна
Печать.
4
Для печати всех страниц выбранных глав выберите в раскрывающемся меню Страницы
вариант Все.
5
Задайте другие параметры печати обычным образом или выберите вариант в раскрывающемся
меню Стиль печати. Все страницы или главы печатаются с этими настройками.
6
Нажмите OK. QuarkXPress открывает все главы, печатает их, затем закрывает каждую главу.
Если какая-либо глава отсутствует или кем-то используется, печать книги не производится.
В поля, в которые требуется вводить номера страниц (например, в диалоговом окне Печать),
необходимо вводить полный номер страницы, включая все префиксы, или абсолютный номер
страницы. Абсолютный номер страницы – это фактическое положение страницы относительно
первой страницы документа, независимо от способа разделения документа на разделы. Для
задания в диалоговом окне абсолютного номера страницы поставьте перед вводимым номером
знак плюс («+»). Например, для отображения первой страницы документа введите «+1».
Создание указателей и содержания для книг
QuarkXPress позволяет генерировать указатель и содержание для всей книги. Эти операции
реализуются с помощью функций списков и индексации, а не с помощью палитры Книга.
Однако для генерирования полного списка или указателя все главы книги должны находиться
в состоянии Доступно.
Указатели для книг
Функция указателей доступна, если загружено программное обеспечение QuarkXTensions.
Для создания указателя требуется с помощью палитры Указатель (меню Вид) пометить текст
как элементы указателя. Пунктуация указателя задается в диалоговом окне Предпочтения
указателя (QuarkXPress/Правка > Предпочтения > Указатель). После завершения создания
книги указатель генерируется с помощью диалогового окна Создать указатель (меню
Утилиты).
Списки для книг
В программе QuarkXPress под списком понимается компиляция текста, которому присвоена
определенная таблица стилей абзацев. Например, можно собрать весь текст, которому
присвоена таблица стиля «Имя главы», и весь текст, которому присвоена таблица стиля
«Заголовок раздела», а затем создать содержание с двумя уровнями. Списки не ограничиваются
содержанием — например, можно создать список иллюстраций с помощью таблиц стилей,
используемых для подписей. Для создания списков используется диалоговое окно Списки
(меню Правка) и палитра Списки (меню Вид).
222 | РУКОВОДСТВО ПО QUARKXPRESS 9.2
ПОСТРОЕНИЕ ДОКУМЕНТА
Работа с библиотеками
Библиотеки удобны для хранения часто используемых элементов страниц, таких как логотипы,
броские заголовки публикаций, юридические тексты и фотографии. В одной библиотеке могут
храниться до 2000 элементов. Элементом библиотеки может быть текстовый блок, траектория
текста, графический блок, линия, несколько выбранных элементов или группа. Для помещения
элементов в библиотеку или удаления их из нее перетащите элементы мышью или
скопируйте/вырежьте их, а затем вставьте.
Библиотеки удобны для хранения элементов, которые могут в любой момент потребоваться
в макете. Например, корпоративные логотипы, юридическая информация, часто используемые
рисунки и текст, форматы диаграмм и иллюстрации–хорошие кандидаты в элементы
библиотеки. В библиотеке можно также хранить элементы со сложным форматированием.
Для вертикальной прокрутки элементов библиотеки служит полоса прокрутки палитры
Библиотека. Для изменения размеров палитры Библиотека перетаскивайте мышью блок
для изменения размеров, расположенный в правом нижнем углу этой палитры. Палитру
Библиотека можно развернуть, щелкнув мышью на кнопке увеличения. Для восстановления
исходного вида щелкните на кнопке увеличения еще раз.
Палитра Библиотека
Библиотеки QuarkXPress не являются межплатформенными, поэтому их необходимо открывать
на той платформе, в которой они были созданы.
Создание библиотек
Новую библиотеку можно создать в любой момент при условии, что открыто менее 25 файлов.
Для создания новой библиотеки:
1
Выберите Файл > Создать > Библиотека.
РУКОВОДСТВО ПО QUARKXPRESS 9.2 | 223
ПОСТРОЕНИЕ ДОКУМЕНТА
При создании новой библиотеки она остается открытой до тех пор, пока пользователь не
закроет ее вручную. При запуске программы QuarkXPress все ранее открытые палитры
библиотек автоматически открываются и помещаются в положения по умолчанию для
библиотек.
2
Задайте местоположение файла новой библиотеки с помощью элементов управления данного
диалогового окна.
3
Введите имя библиотеки в поле Имя библиотеки/Имя файла.
4
Нажмите кнопку Создать.
Добавление элементов библиотеки
При добавлении элементов в библиотеку копии этих элементов помещаются в библиотеку и
отображаются в виде эскизов. Исходные элементы не удаляются из документа. Для добавления
элементов в открытую библиотеку:
1
Выберите инструмент Элемент
2
Выберите элементы или группу элементов, которые требуется поместить в библиотеку. Для
.
выбора нескольких элементов щелкайте на них мышью при нажатой клавише Shift. Однако
если выбрано несколько элементов, они сохраняются в библиотеке как один элемент, а не
как индивидуальные элементы.
3
Перетащите элементы или группу в библиотеку и отпустите кнопку мыши при появления
указателя библиотеки
. Элемент библиотеки помещается между значками стрелок.
Получение элементов из библиотеки
Для помещения элемента библиотеки в документ выберите любой инструмент и щелкните
мышью элемент библиотеки. Перетащите этот элемент в документ. В документ помещается
копия элемента библиотеки.
Работа с элементами библиотеки
Можно изменять порядок расположения элементов в библиотеке, перемещать элементы из
одной библиотеки в другую, заменять и удалять элементы библиотеки.
• Для изменения расположения элемента в библиотеке щелкните его мышью и перетащите в
новое положение.
• Для копирования элемента из одной библиотеки в другую щелкните его мышью и перетащите
в другую открытую библиотеку.
• Для замены элемента в библиотеке выберите заменяющий элемент в документе, затем выберите
Правка > Копировать. Выберите элемент в библиотеке, щелкнув на нем мышью, и выберите
Правка > Вставить.
• Для удаления элемента из библиотеки в Mac OS щелкните на нем мышью и выберите Правка >
Очистить, Правка > Вырезать или нажмите клавишу Delete. Для удаления элемента из
библиотеки в Windows выберите Правка (меню палитры Библиотека) > Удалить или
Правка > Вырезать.
224 | РУКОВОДСТВО ПО QUARKXPRESS 9.2
ПОСТРОЕНИЕ ДОКУМЕНТА
Только Windows: При копировании, вставке или удалении элементов библиотеки в Windows
используйте меню Правка в верхней части палитры Библиотека.
Если импортированный в документ рисунок высокого разрешения был после этого перемещен,
необходимо обновить путь к этому рисунку с помощью команды Использование (меню
Утилиты) при перемещении этого элемента библиотеки в документ.
Работа с метками
QuarkXPress позволяет управлять элементами библиотеки, присваивая им метки. Можно
присвоить одну и ту же метку нескольким элементам, причем можно выборочно отображать
элементы библиотеки в соответствии с их метками. Например, при наличии библиотеки с
множеством различных корпоративных логотипов можно пометить каждый логотип названием
соответствующей компании.
Присвоение меток элементам библиотеки
Присвоив метку одному элементу библиотеки, можно использовать эту метку для других
элементов. Можно также присвоить каждому элементу библиотеки уникальное имя. Для
присвоения меток элементам библиотеки:
1
Дважды щелкните мышью элемент библиотеки для отображения диалогового окна Элемент
библиотеки.
2
Введите описательное имя в поле Метка или выберите существующее имя в списке Метка.
Для переименования элемента библиотеки введите новую метку или выберите другую метку
в списке.
3
Нажмите OK.
Отображение элементов библиотеки по меткам
Для отображения элементов по меткам щелкните мышью раскрывающееся меню (Mac OS)
или меню Метки (Windows) в левом верхнем углу палитры Библиотека. Выберите метки
для отображения соответствующих элементов.
• Меню содержит пункты Все, Без меток и все метки, созданные пользователем и примененные
к элементам.
• Можно выбрать несколько меток для отображения нескольких категорий элементов; рядом
с каждой выбранной меткой отображается галочка.
• Если выбрано несколько меток в Mac OS, в раскрывающемся меню отображается Смешанные
метки. При выборе меню Метки в Windows рядом с метками, отображаемыми на палитре,
отображается галочка.
• Для отображения всех элементов библиотеки независимо от их меток выберите пункт Все.
• Для отображения элементов, которым не назначены метки, выберите пункт Без меток. Пункт
Без меток можно выбрать дополнительно к другим меткам.
• Для скрытия элементов, которым назначена некоторая метка, выберите эту метку еще раз.
РУКОВОДСТВО ПО QUARKXPRESS 9.2 | 225
ПОСТРОЕНИЕ ДОКУМЕНТА
Сохранение библиотек
При щелчке мышью на кнопке закрытия палитры «Библиотека» QuarkXPress автоматически
сохраняет все изменения, внесенные в библиотеку. Если требуется, можно использовать
функцию автоматического сохранения библиотеки для немедленного сохранения каждого
изменения. Для включения автоматического сохранения библиотеки:
1
Выберите QuarkXPress/Правка > Предпочтения; затем щелкните пункт Сохранить в левом
списке для отображения панели Сохранить.
2
Установите флажок Автом. сохранять библиотеку.
3
Нажмите OK.
226 | РУКОВОДСТВО ПО QUARKXPRESS 9.2
ВЫВОД
Вывод
Требуется ли напечатать документ на лазерном принтере для редактора или необходимо
изготовить окончательную пленку или печатную форму на фотонаборном автомате высокого
разрешения–программа QuarkXPress поможет обеспечить хорошие результаты при каждом
выводе.
Печать макетов
Во многих случаях при подготовке публикаций возможна печать на разнообразных устройствах
вывода, от настольных струйных принтеров до офисных лазерных принтеров или даже мощных
фотонаборных автоматов. В приведенных ниже разделах рассматривается печать из программы
QuarkXPress.
Обновление путей к рисункам
В программе QuarkXPress для импортированных рисунков используется информация двух
типов: низкого разрешения и высокого разрешения. Информация низкого разрешения служит
для отображения предварительных изображений рисунков. Во время печати используется
информация высокого разрешения, содержащаяся в исходных файлах рисунков, для доступа
к которой служат пути к рисункам.
Путь к рисунку задается при импорте рисунка в документ QuarkXPress. Программа QuarkXPress
хранит информацию о пути к каждому рисунку, а также дату последнего изменения рисунка.
Если после импорта рисунка он был перемещен или изменен, при выполнении команды
Печать или Собрать для вывода (меню Файл) программа QuarkXPress выдает
предупреждение.
Если рисунки хранятся в той же папке, что и документ QuarkXPress, отслеживать пути к
рисункам не требуется. Программа QuarkXPress всегда «обнаруживает» рисунки, находящиеся
в одной папке с документом, независимо от того, находился ли рисунок в этой папке в момент
импорта.
Системы с открытым интерфейсом допечатной обработки (OPI) заменяют изображения
высокого разрешения и выполняют предварительное цветоделение полноцветных
отсканированных изображений. Если используется такая система вывода, можно, например,
импортировать в документы изображения RGB TIFF низкого разрешения и задать
автоматический ввод программой QuarkXPress комментариев OPI для замены изображений
РУКОВОДСТВО ПО QUARKXPRESS 9.2 | 227
ВЫВОД
низкого разрешения изображениями высокого разрешения во время печати. Диапазон
возможностей по замене изображений зависит от системы OPI.
Задание настроек элементов управления диалогового окна «Печать»
Для печати макета печати
1
Выберите Файл > Печать (Command+P/Ctrl+P). Отображается диалоговое окно Печать.
2
Для выбора драйвера принтера выберите вариант в раскрывающемся списке Принтер.
• Только Windows: при нажатии кнопки Свойства открывается диалоговое окно с элементами
управления, специфическими для выбранного драйвера принтера. Дополнительную
информацию о параметрах этого диалогового окна или о порядке установки принтеров см. в
документации, прилагаемой к ОС Microsoft Windows.
3
Укажите параметры вывода одним из следующих способов:
• Для использования существующего стиля печати выберите вариант в раскрывающемся меню
Стиль печати.
• Для задания параметров печати вручную используйте элементы управления, расположенные
в нижней половине диалогового окна. Эта часть диалогового окна Печать делится на панели.
Для отображения панели выберите мышью ее имя в расположенном слева внизу списке.
Информацию см. в разделе «Диалоговое окно «Печать»».
• Для сохранения выбранных параметров печати в виде нового стиля печати выберите пункт
Новый стиль вывода на печать в раскрывающемся меню Стиль печати.
4
Для задания соответствующего количества копий введите значение в поле Копии.
5
Для задания диапазона печатаемых страниц введите значение в поле Страницы. Можно
задавать для печати диапазоны страниц, отдельные страницы или комбинацию диапазонов
страниц и отдельных страниц. Для задания последовательных или произвольных диапазонов
страниц используются запятые и дефисы. Например, если имеется 20-страничный макет и
требуется напечатать страницы с 3 по 9, с 12 по 15 и 19, введите в поле «Страницы» значение
«3–9, 12–15, 19».
6
Для задания печати только нечетных, только четных или всех страниц, выберите
соответствующий пункт в раскрывающемся меню Порядок страниц. Значение Все (настройка
по умолчанию) обеспечивает печать всех связанных страниц. При выборе значения Нечетные
печатаются только страницы с нечетными номерами. При выборе значения Четные печатаются
только страницы с четными номерами.
7
Для печати документа в меньшем или большем масштабе укажите коэффициент в процентах
в поле Масштаб. Значение по умолчанию – 100%.
8
Если при печати двух или более копий макета требуется, чтобы принтер последовательно
печатал каждую копию, установите флажок Сортировать. Если флажок Сортировать не
установлен, приложение печатает сразу несколько экземпляров каждой страницы.
9
Для печати разворотов (объединенных по горизонтали соседних страниц) на пленке или
бумаге установите флажок Развороты.
228 | РУКОВОДСТВО ПО QUARKXPRESS 9.2
ВЫВОД
10 Для печати страниц многостраничных макетов в обратном порядке установите флажок В
обратном порядке. Последняя страница макета будет напечатана первой.
11 Установите флажок Уместить в область печати для уменьшения или увеличения страниц
документа в соответствии с рабочей областью выбранного носителя.
12 Только Mac OS: Нажмите кнопку Принтер для открытия диалогового окна Драйвер принтера.
Дополнительную информацию см. в документации, входящей в комплект поставки компьютера.
13 Нажмите кнопку Печать для печати макета.
14 Нажмите кнопку Отмена для закрытия диалогового окна Печать без сохранения настроек
или печати макета.
Правая верхняя область диалогового окна Печать служит для предварительного просмотра
страницы. Она позволяет посмотреть, как будут выглядеть страницы на устройстве вывода.
Диалоговое окно «Печать»
В приведенных ниже разделах рассматриваются панели диалогового окна Печать.
Панель «Устройство»
Панель Устройство служит для управления специфическими для устройства параметрами,
включая выбор файла PPD и положение страницы:
• При задании файла PPD поля Формат бумаги, Ширина и Высота автоматически заполняются
значениями по умолчанию из файла PPD. Если выбран файл PPD для фотонаборного автомата,
доступны также поля Межстраничный зазор и Смещение бумаги. В диалоговом окне
Диспетчер PPD (меню Утилиты) можно настроить список файлов PPD, отображаемых в
раскрывающемся меню PPD. При отсутствии требуемого файла PPD выберите аналогичный
встроенный общий файл PPD.
• Для задания формата носителя, используемого принтером, выберите формат в раскрывающемся
меню Формат бумаги.
• Для задания ширины и высоты пользовательского носителя, поддерживаемого принтером,
выберите значение Пользовательский в раскрывающемся меню Формат бумаги и введите
значения в поля Ширина и Высота. При выводе на фотонаборный автомат с непрерывной
подачей или на фотонаборный автомат, не имеющий барабана, задайте в поле Высота значение
Автоматическое.
• Для задания положения документа на выбранном для вывода носителе выберите вариант в
раскрывающемся меню Положение.
• Разрешение по умолчанию из выбранного файла PPD автоматически вводится в поле
Разрешение.
• Только для фотонаборных автоматов: введите значение в поле Смещение бумаги для задания
смещения (или отступа) левого края страницы от левого края рулонного носителя.
• Только для фотонаборных автоматов: введите значение в поле Межстраничный зазор для
задания величины свободного пространства между страницами макета при печати этих страниц
на рулоне.
• Для печати негативного изображения страницы установите флажок Негативная печать.
РУКОВОДСТВО ПО QUARKXPRESS 9.2 | 229
ВЫВОД
• Для получения от программы QuarkXPress печатного отчета об ошибках PostScript установите
флажок Обработчик ошибок PostScript.
Панель «Страницы»
Панель Страницы служит для задания ориентации страниц, компоновки страниц, переворота
страниц и связанных с этим параметров:
• Для задания печати в книжном или альбомном режиме нажмите один из переключателей
Ориентация (Книжная или Альбомная).
• Для вывода пустых страниц установите флажок Включать пустые страницы.
• Для печати нескольких уменьшенных страниц макета на одном листе бумаги установите
флажок Эскизы страниц.
• Для переворота выводимой страницы по вертикали или по горизонтали выберите вариант в
раскрывающемся меню Переворот страницы.
Для печати крупноформатного макета по частям выберите вариант в раскрывающемся меню
Компоновка страницы. Программа QuarkXPress печатает на каждой части приводные метки
и информацию о расположении, помогающие скомпоновать части в целое.
• Для управления способом компоновки страницы путем задания начала координат линеек
выберите вариант Ручное.
• Чтобы программа QuarkXPress определяла количество листов, необходимых для печати
страницы документа, на основе формата макета, формата носителя, значения флажка
Абсолютное перекрытие (установлен или снят) и значения в поле Перекрытие, выберите
вариант Автоматическое. Значение, введенное в поле Перекрытие, используется программой
QuarkXPress для расширения страницы, необходимого для печати каждой из ее частей. Если
флажок Абсолютное перекрытие установлен, при печати области страницы она расширяется
только на значение, указанное в поле Перекрытие. Если флажок Абсолютное перекрытие
не установлен, при печати области страницы программа QuarkXPress использует как минимум
значение, указанное в поле Перекрытие, но может использовать и большее значение. Не
устанавливайте флажок Абсолютное перекрытие, если требуется расположить макет по
центру листа, собранного из отдельных частей.
Панель «Рисунки»
Панель Рисунки служит для управления способом печати рисунков:
• Для задания способа печати рисунков выберите вариант в раскрывающемся меню Вывод:
При выборе варианта Обычный рисунки выводятся с высоким разрешением с использованием
данных из исходных файлов рисунков. При выборе варианта С низким разрешением рисунки
печатаются с экранным разрешением предварительного просмотра. При выборе варианта
Грубый печать рисунков отключается, а вместо них печатается блок с рамкой и символом
«x» внутри (примерно так выглядит пустой графический блок на экране).
• Для выбора формата, используемого для печати данных, выберите вариант в раскрывающемся
меню Данные. Хотя в формате «Двоичные» документы печатаются быстрее, вариант ASCII
обеспечивает более высокую совместимость, так как является стандартным форматом,
воспринимаемым более широким кругом принтеров и программ буферизации печати. В
варианте Чистые 8-битные форматы ASCII и «Двоичные» объединены в универсальный и
переносимый формат файла.
230 | РУКОВОДСТВО ПО QUARKXPRESS 9.2
ВЫВОД
• Установите флажок Печать поверх для черного из EPS для принудительной печати всех
черных элементов из импортированных рисунков поверх других красок (независимо от
настроек печати поверх других красок, заданных в файле EPS).
• Для печати 1-битных файлов TIFF с полным разрешением (не превышающим разрешения,
указанного в элементе списка Устройство), установите флажок Вывод TIFF с полным
разрешением. Если флажок Вывод TIFF с полным разрешением не установлен, разрешение
изображений с глубиной цвета более 1 бита уменьшается до значения, в два раза
превышающего заданное количество линий на дюйм (lpi).
Панель «Шрифты»
Панель Шрифты служит для задания шрифтов, включаемых в выходные данные. Обратите
внимание, что многие параметры с этой панели доступны только при печати на
PostScript-устройства вывода.
• При печати на устройство вывода PostScript уровня 3 или выше или на устройство вывода, в
котором используется язык PostScript 2 версии 2015 или выше, установите флажок
Оптимизировать форматы шрифтов.
• Для загрузки всех шрифтов, используемых в макете, и всех системных шрифтов установите
флажок Загрузить шрифты макета. Для управлением загрузкой конкретных шрифтов
снимите флажок Загрузить шрифты макета, затем установите флажок Загрузить для каждого
шрифта, который требуется загрузить. Списком отображаемых шрифтов можно управлять,
выбирая варианты в раскрывающемся меню Показать.
• Для загрузки всех шрифтов, необходимых для импортированных файлов PDF и EPS, установите
флажок Загрузить шрифты импортированных PDF/EPS.
Панель «Цвет»
Панель Цвет служит для управления выводом цветов.
• Для печати всех цветов на одной странице выберите в раскрывающемся меню Режим вариант
Композитный. Для печати на устройстве, которое работает с цветоделением в растровом
процессоре, выберите в раскрывающемся меню Режим вариант Цветоделенные формы.
Дополнительную информацию о композитном выводе см. в разделе «Цветная композитная
печать». Дополнительную информацию о цветоделенных формах см. в разделе «Печать
цветоделенных форм».
• Для задания настройки вывода для устройства вывода выберите вариант в раскрывающемся
меню Настройка. Информацию об управлении цветом см. в разделе «Настройки источника
и настройки вывода».
• Для задания типа и линеатуры растра, по умолчанию используемого для передачи полутонов,
служат раскрывающиеся меню Растры и Линеатура. При выборе в раскрывающемся меню
Растры варианта Принтер все параметры растра определяются устройством вывода.
• Для печати только определенных форм и для управления параметрами растра индивидуальных
форм используйте элементы управления, предусмотренные в списке форм.
Панель «Метки»
Панель Метки служит для включения в выводимые данные меток обрезки, приводочных
меток и меток обрезки в край. Метки образки представляют собой короткие вертикальные и
РУКОВОДСТВО ПО QUARKXPRESS 9.2 | 231
ВЫВОД
горизонтальные линии, печатаемые за пределами конечного обрезанного формата страницы
и показывающие места обрезки страницы. Приводочные метки–это символы, служащие для
совмещения накладываемых друг на друга форм. Метки образки в край показывают, где
заканчиваются элементы, обрезаемые в край.
• Для печати меток обрезки и приводочных меток на каждой странице выберите в
раскрывающемся меню Метки вариант По центру или Со смещением.
• Если выбран вариант По центру или Со смещением, становятся доступны поля Ширина,
Длина и Смещение. Значения в полях Ширина и Длина задают ширину и длину меток
обрезки. Значения в поле Смещение задают расстоянии от края страницы, на котором
располагаются метки обрезки.
• Для включения меток, показывающих расположение обрезки в край, выберите вариант
Использовать метки обрезки в край.
Панель «Слои»
Панель Слои служит для задания выводимых и не выводимых слоев.
Только диалоговое окно Печать: для применения к макету настроек, сделанных на панели
Слои, установите флажок Применить к макету.
Панель «Обрезка в край»
Панель Обрезка в край позволяет элементам выходить за пределы краев страниц. Параметры
обрезки в край применяются ко всем страницам макета.
Для создания обрезки в край путем определения величины выхода элементов за края страниц
макета, выберите в раскрывающемся меню Тип обрезки в край значение Симметричный
или Асимметричный.
• Для создания обрезки в край, при которой элементы могут выходить за пределы каждой
границы страницы на равные расстояния, выберите вариант Симметричный и введите
величину выхода за пределы страницы в поле Величина.
• Для создания обрезки в край, при которой элементы могут выходить за пределы каждой из
границ страницы на разные расстояния, выберите вариант Асимметричный и задайте
величины выхода за пределы страницы, введя значения в поля Сверху, Снизу, Слева и
Справа.
• Только печать и вывод PDF: для расширения границ обрезки в край с включением всех
элементов, выходящим за пределы границ страницы, выберите Элементы страницы.
• Только печать и вывод PDF: для задания того, будут ли обрезаемые в край элементы обрезаться
по границе обрезки в край или будут печататься полностью, установите флажок Обрезать в
край.
Панель Обрезка в край доступна только в том случае, если установлен модуль расширения
Custom Bleeds XTensions.
Панель «Прозрачность»
Панель Прозрачность служит для задания способа обработки прозрачности при экспорте.
232 | РУКОВОДСТВО ПО QUARKXPRESS 9.2
ВЫВОД
• Элемент управления Векторные рисунки позволяет задать разрешение растеризации рисунков,
содержащих векторные данные, участвующих в соотношениях прозрачности. Обычно это
значение должно быть высоким, так как векторные изображения часто содержат резкие линии,
которые при низких разрешениях выглядят неровными. Это поле также управляет разрешением
отображения растровых рамок, участвующих в соотношениях прозрачности.
• Элемент управления Переходы позволяет задать разрешение переходов, когда они участвуют
в соотношениях прозрачности. Переходы обычно можно растеризовывать с относительно
низким разрешением, так как они не содержат резких контуров.
• Элемент управления Тени позволяет задать разрешение растеризации теней. Это значение
может быть относительно низким, кроме случая, когда при создании тени для параметра
Размытие задано нулевое значение.
Выбор низкого разрешения для одного или нескольких из этих полей может уменьшить время,
необходимое для выравнивания, и сократить время обработки при выводе макета на печать.
Повернутые или наклоненные элементы, участвующие в отношениях прозрачности, должны
быть растеризованы перед передачей в растровый процессор RIP. Так как операции поворота
и наклона, выполняемые при низких разрешениях, часто приводят к снижению качества
изображения, программа QuarkXPress может повысить разрешение таких элементов перед их
поворотом или наклоном, сводя к минимуму снижение качества изображения. Установите
флажок Изменить разрешение поворачиваемых объектов, если требуется вручную задать
повышенное разрешение для повернутых или наклоненных элементов и изображений,
участвующих в соотношениях прозрачности. Если используются низкие значения разрешения
и на повернутых или наклоненных изображениях видна блочная структура или снизилось их
качество, установите данный флажок, затем введите значение в поле до. Значение в поле до
должно быть по меньшей мере равно наибольшему значению разрешения в полях Векторные
рисунки, Переходы и Тени.
Поле т/д для изображений меньше чем позволяет задать значение, при превышении которого
повышение разрешения повернутых или наклоненных элементов не выполняется. Это поле
служит для того, чтобы исключить ненужное повышение разрешения для повернутых или
наклоненных элементов, разрешение которых близко к значению в поле Изменить разрешение
поворачиваемых объектов до. Обычно для этого параметра следует устанавливать значение,
приблизительно на 100 точек на дюйм меньшее значения в поле Изменить разрешение
поворачиваемых объектов до.
Для печати элементов без учета значений их прозрачности установите флажок Игнорировать
сведение прозрачности. Все элементы считаются полностью непрозрачными независимо от
примененного значения прозрачности; маски теней и рисунков игнорируются. Этот параметр
полезен для поиска и устранения неполадок, связанных с выводом на печать при использовании
прозрачности.
Для управления разрешением сведения прозрачности в импортированных файлах PDF и Adobe
Illustrator введите значение в поле Разрешение сведения.
Растеризация области выполняется только в том случае, если она содержит растровый элемент,
например тень, переход, полупрозрачный рисунок или рисунок, маскированный альфа-каналом.
Растеризация областей сплошных заливок не выполняется (независимо от того, являются ли
они результатом наложения полупрозрачных слоев), кроме случаев, когда такие области
перекрываются растровым элементом.
РУКОВОДСТВО ПО QUARKXPRESS 9.2 | 233
ВЫВОД
Панель «JDF»
Панель JDF позволяет задать, требуется ли сохранение структуры Job Jackets проекта в файле
JDF. Если установлен флажок Вывод JDF, становится доступен раскрывающийся список
Включить контакт Job Jacket; выберите контактное лицо из контактных ресурсов структуры
Job Jacket проекта.
Панель «OPI»
Панель OPI служит для управления параметрами открытого интерфейса допечатной обработки
(OPI).
• Установите флажок OPI включен, если не используется сервер OPI.
• Установите флажок Включить изображения для включения изображений TIFF и EPS в
выходной поток.
• Установите флажок С низким разрешением для включения изображений TIFF низкого
разрешения, используемых в макете, а не версий с высоким разрешением.
Если для рисунка EPS невозможно найти файл высокого разрешения, вместо него подставляется
экранное предварительное изображение.
Панель OPI доступна только в том случае, если установлен модуль расширения OPI XTensions.
Панель «Дополнительно»
На панели Дополнительно можно указать уровень PostScript для устройства вывода.
Панель «Сводка»
На панели Сводка отображается сводка параметров, заданных на других панелях.
Область предварительного просмотра страниц
Диалоговое окно Печать (меню Файл) для макетов печати содержит графическое изображение
выводимой страницы, которое называется область предварительного просмотра страниц.
В области предварительного просмотра страниц не отображаются фактические элементы
страниц; в ней показывается форма и ориентация страниц относительно печатного носителя.
• Синий прямоугольник обозначает страницу макета.
• Зеленый прямоугольник показывает возможную область печати для выбранного носителя.
• Черный прямоугольник обозначает область носителя, если в раскрывающемся меню PPD
(панель Устройство) выбрано устройство с листовой подачей.
• Серая область вокруг макета показывает область обрезки в край, если с помощью модуля
расширения Custom Bleeds XTensions выбрана обрезка в край (панель Обрезка в край).
• Если размеры страницы, включая метки обрезки и/или область обрезки в край, больше
допустимой области печати на носителе, красная область показывает части макета, которые
выходят за пределы печатаемой области и, следовательно, будут обрезаны. Если на панели
Страницы выбрана компоновка страницы Автоматически, красная область не отображается.
• Буква «R» иллюстрирует поворот, позитивное/негативное изображение и переворот.
234 | РУКОВОДСТВО ПО QUARKXPRESS 9.2
ВЫВОД
• Стрелка слева от изображения для предварительного просмотра показывает направление
подачи пленки или страницы.
• Под изображением для предварительного просмотра находятся два небольших значка. Значок
листовой бумаги указывает, что в раскрывающемся меню PPD (панель Устройство) выбрано
устройство с листовой подачей, а значок рулонной подачи указывает, что в раскрывающемся
меню PPD выбрано устройство с рулонной подачей. Знак вопроса представляет собой
раскрывающуюся кнопку с описанием значения цветов, используемых в области
предварительного просмотра страниц.
• Если приводочные метки включены (панель Метки), они также отображаются в области
предварительного просмотра страниц.
• Если установлен флажок Эскизы страниц (панель Страницы), на изображении для
предварительного просмотра отображаются эскизы страниц.
Печать цветоделенных форм
Для печати цветоделенных форм:
1
Откройте панель Цвет диалогового окна Печать (меню Файл).
2
Выберите в раскрывающемся меню Режим вариант Цветоделенный.
3
Выберите вариант в раскрывающемся списке Настройка:
• В варианте Цветоделение с использованием растрового процессора печатаются все основные
и дополнительные цвета, а выходные данные выводятся в композитном формате. Однако
предназначенный для печати файл PostScript содержит информацию о цветоделении. Вариант
Цветоделение в растровом процессоре можно выбирать только в том случае, если
используется устройство PostScript уровня 3. Также обратите внимание, что раскрывающееся
меню Настройка содержит все основанные на цветоделении выходные настройки, указанные
в диалоговом окне Настройки вывода по умолчанию (Правка > Настройки вывода).
4
Выберите вариант в раскрывающемся меню Растр:
• Для использования заданных параметров растра выберите Стандартный.
• Для использования параметров растра, встроенных в RIP, выберите Принтер. При выборе
этого варианта управляющие элементы растра на этой панели отключаются.
5
Для задания линеатуры растра, отличной от значения по умолчанию, введите количество
линий на дюйм (lpi) в поле Линеатура или выберите вариант в раскрывающемся меню
Линеатура.
6
В списке в нижней части панели Цвет отображаются формы, используемые в макете, а также
значения по умолчанию параметров Растр, Линеатура, Угол и Функция. Обычно настройки,
заданные по умолчанию в списке форм, обеспечивают правильные результаты печати. Однако
при определенных обстоятельствах может потребоваться настройка этих параметров. Черточка
в столбце означает, что редактирование этой записи в столбце невозможно.
• Для отмены печати отдельной формы снимите у нее все флажки в столбце Печать или
выделите эту форму и выберите Нет в раскрывающемся меню Печать.
• В столбце Форма перечисляются дополнительные цвета и основные краски документа, если
в раскрывающемся меню Режим выбран вариант Цветоделенные формы. Раскрывающееся
РУКОВОДСТВО ПО QUARKXPRESS 9.2 | 235
ВЫВОД
меню Настройка в верхней части панели Цвет задает, какие формы макета отображаются в
списке.
• Раскрывающееся меню Растр позволяет задать для дополнительного цвета различные углы
наклона растра. Значения растра по умолчанию для дополнительных цветов указываются в
раскрывающемся меню Растр диалогового окна Правка цвета (Правка > Цвета > Создать).
• В столбце Линеатура указываются значения линеатуры растра. Это значение в линиях на
дюйм (lpi) применяется к формам всех цветов. Если для формы требуется использовать
значение, отличное от значения по умолчанию, выберите в раскрывающемся меню Линеатура
пункт Другое для открытия диалогового окна Линеатура/Другое.
• В столбце Угол указаны углы наклона растра для формы каждого цвета. Если требуется
использовать значение, отличное от значения по умолчанию, выберите в раскрывающемся
меню Угол пункт Другое для открытия диалогового окна Угол/Другое.
• Для задания другой формы точки печатного растра выберите вариант в раскрывающемся
меню столбца Функция.
Цветная композитная печать
Для получения цветных композитных выходных данных (вместо цветоделенных форм):
1
Откройте панель Цвет диалогового окна Печать (меню File).
2
Выберите в раскрывающемся меню Режим вариант Композитный.
3
Выберите вариант в раскрывающемся списке Настройка:
• Полутоновый
• Композитный CMYK
• Композитный RGB
• Композитный CMYK и дополнительный цвет (печатается с использованием композитного
PostScript, для устройства, поддерживающего цветоделение в растровом процессоре)
• Как есть (цветные элементы описываются в их исходном цветовом пространстве, для вывода
на цветное композитное устройство PostScript)
Раскрывающееся меню Настройка содержит все основанные на цветоделении выходные
настройки, указанные в диалоговом окне Настройки вывода по умолчанию (Правка >
Настройки вывода).
4
Выберите Стандартный или Принтер в раскрывающемся меню Растр. В варианте
Стандартный используются параметры полутонового растра, рассчитанные программой
QuarkXPress. В варианте Принтер используются параметры полутонового растра,
предоставляемые выбранным принтером; в этом случае программа QuarkXPress не передает
информацию о растре.
5
Для задания линеатуры растра, отличной от значения по умолчанию, введите количество
линий на дюйм (lpi) в поле Линеатура или выберите вариант в раскрывающемся меню
Линеатура.
236 | РУКОВОДСТВО ПО QUARKXPRESS 9.2
ВЫВОД
Экспорт макетов
Команды Экспорт, Печать и другие позволяют выводить файлы в следующих форматах:
• PostScript (PS)
• Encapsulated PostScript (EPS)
• Portable Document Format (PDF), с проверкой PDF/X или без нее
• HyperText Markup Language (HTML)
• Extensible HyperText Markup Language (XHTML)
• Extensible Markup Language (XML)
• Extensible Stylesheet Language (XSL)
• Extensible Stylesheet Language Translator (XSLT)
• Электронная книга Blio (дополнительную информацию см. в разделе «Экспорт в формат
приложения для чтения электронных книг Blio»)
• ePUB (дополнительную информацию см. в разделе «Выполнение экспорта для ePUB»)
Для доступа к параметрам экспорта выберите Файл > Экспорт или нажмите кнопку Экспорт
.
Возможные варианты экспорта из программы QuarkXPress определяются типом активного
макета. Например, если отображается макет печати, команда экспорта Web-макета в формат
HTML (Файл > Экспорт > HTML) недоступна.
Экспорт макета в формате EPS
При экспорте страницы макета в виде файла EPS (Encapsulated PostScript ) можно указать имя
файла и папку для его сохранения, а также задать различные параметры экспорта в EPS (с
помощью пользовательских элементов управления или стиля вывода в EPS). Для использования
основных элементов управления экспорта в EPS:
1
Выберите Файл > Экспорт > Страница как EPS. Отображается диалоговое окно Страница
как EPS.
2
Введите диапазон страниц в поле Страница.
3
Для использования существующего стиля вывода выберите вариант в раскрывающемся меню
Стиль EPS.
4
Для изменения параметров вывода нажмите кнопку Параметры. Используйте панели
открывшегося диалогового окна для управления форматом экспортированного файла.
• Для использования стиля вывода в EPS выберите вариант в раскрывающемся меню Стиль
EPS. Для создания стиля вывода в EPS на основе текущих настроек выберите вариант Новый
стиль вывода EPS.
• Для задания формата файла EPS выберите вариант в раскрывающемся меню Формат.
• С помощью панели Общее задайте масштаб файла EPS, формат изображения для
предварительного просмотра файла EPS и вывод файла EPS в виде разворота или в обычном
виде.
РУКОВОДСТВО ПО QUARKXPRESS 9.2 | 237
ВЫВОД
• С помощью панели Цвет выберите настройку вывода для файла EPS и выберите формы,
которые должны быть включены в выводимые данные.
• С помощью панели Шрифты укажите, какие шрифты должны быть встроены в
экспортированный файл EPS.
• С помощью панели Метки укажите расположение, ширину и длину приводочных меток в
файле EPS.
• С помощью панели Обрезка в край задайте симметричную или асимметричную обрезку в
край и задайте величину вылета элементов вокруг страницы в файле EPS.
• С помощью панели Прозрачность можно включить или выключить прозрачность и управлять
разрешением растеризуемых элементов в файле EPS.
• С помощью панели OPI можно указать параметры включения исходных изображений высокого
разрешения в файл EPS и раздельно управлять параметрами для изображений TIFF и EPS.
• С помощью панели JDF можно задать, требуется ли одновременно с файлом EPS создать
файл JDF (Job Definition Format). Это может потребоваться при использовании структур
Job Jackets в рабочем процессе JDF.
• С помощью панели Дополнительно можно выбрать уровень языка, которому должен
удовлетворять файл EPS: PostScript уровня 2 или PostScript уровня 3.
5
Нажмите OK. (Для сохранения текущих настроек без создания файла EPS нажмите кнопку
Сохранить настройки. )
6
Нажмите кнопку Сохранить.
Экспорт макета в формате PDF
Для экспорта активного макета в формат PDF:
1
Выберите Файл > Экспорт > Макет как PDF. Отображается диалоговое окно
Экспортировать как файл PDF.
2
Введите диапазон страниц в поле Страницы.
3
Для использования существующего стиля вывода выберите вариант в раскрывающемся меню
Стиль PDF.
4
Для изменения параметров вывода нажмите кнопку Параметры. Используйте панели
открывшегося диалогового окна для управления форматом экспортированного файла.
• Для использования стиля вывода в PDF выберите вариант в раскрывающемся меню Стиль
PDF. Для создания стиля вывода в PDF на основе текущих настроек выберите вариант Новый
стиль вывода PDF.
• Для использования проверки PDF/X выберите вариант в раскрывающемся меню Проверка.
Можно выбрать вариант PDF/X 1a или PDF/X 3. Обратите внимание, что проверка PDF/X
1a допускает использование только цветов CMYK и дополнительных цветов, а проверка
PDF/X 3 позволяет включать цвета и рисунки, в которых используются другие цветовые
пространства, а также цветовые профили ICC (которые заданы в настройках источника и
настройках вывода для управления цветом).
238 | РУКОВОДСТВО ПО QUARKXPRESS 9.2
ВЫВОД
• С помощью панели Цвет укажите, создавать ли композитный файл или цветоделенные формы,
выберите настройку вывода для файла PDF и выберите формы, которые должны быть
включены в выходные данные.
• С помощью панели Сжатие укажите параметры сжатия для различных типов изображений
в файле PDF.
• С помощью панели Страницы укажите, требуется ли экспортировать развороты,
экспортировать каждую страницу в отдельный файл PDF, включать пустые страницы и
встраивать эскизы в файл PDF.
• С помощью панели Метки укажите расположение, ширину и длину приводочных меток в
файле PDF.
• С помощью панели Гиперссылка укажите способ экспорта ссылок и списков, используемых
в макете, и вид гиперссылок в файле PDF. С помощью этой панели можно также указать
масштаб по умолчанию для файла PDF.
• С помощью панели Метаданные можно задать сведения, отображаемые на вкладке Описание
диалогового окна Свойства документа программы Adobe Acrobat Reader.
• С помощью панели Шрифты укажите, какие шрифты должны быть встроены в
экспортированный файл PDF.
• С помощью панели Обрезка в край укажите способ обработки обрезки в край в файле PDF.
• С помощью панели Слои укажите слои, которые требуется включить в файл PDF, или создайте
слои PDF из слоев в макете QuarkXPress.
• Панель Прозрачность служит для задания способа сведения прозрачных элементов. Для
отключения сведения и сохранения соотношений прозрачности в экспортированном PDF
нажмите Экспорт прозрачности в исходном формате. Для вывода элементов без учета
значений их прозрачности нажмите Игнорировать прозрачность. Для включения сведения
нажмите Сведение прозрачности.
Если сведение включено, можно задать разрешение растеризации рисунков, содержащих
векторные данные в соотношениях прозрачности. Для этого нажмите раскрывающееся меню
Векторные рисунки и выберите или введите разрешение в точках на дюйм. Этот элемент
управления имеет силу только при включенном сведении.
Чтобы задать разрешение переходов (независимо от того, включено ли сведение), нажмите
раскрывающееся меню Переходы и выберите или введите разрешение в точках на дюйм.
Чтобы задать разрешение растеризации теней (независимо от того, включено ли сведение),
нажмите раскрывающееся меню Тени и выберите или введите разрешение в точках на дюйм.
Чтобы задать разрешение повернутых или наклоненных объектов при включенном сведении,
установите флажок Изменить разрешение поворачиваемых объектов, а затем введите
значение в поле до. Значение в поле до должно быть по меньшей мере равно наибольшему
значению разрешения в полях Векторные рисунки, Переходы и Тени.
Для управления разрешением сведения прозрачности в импортированных файлах PDF и Adobe
Illustrator введите значение в поле Разрешение сведения.
Вариант Экспорт прозрачности в исходном формате недоступен, если выбран вариант
PDF/X–1a: 2001 или PDF/X–3: 2002 в раскрывающемся меню Проверка. Эта функция также
недоступна, если в раскрывающемся меню Режим на панели Цвет выбран вариант
Цветоделенные формы.
РУКОВОДСТВО ПО QUARKXPRESS 9.2 | 239
ВЫВОД
• С помощью панели OPI можно указать параметры для включения исходных изображений
высокого разрешения в файл PDF (недоступно, если в раскрывающемся меню Проверка
выбран вариант PDF/X 1a или PDF/X 3).
• С помощью панели JDF можно задать, требуется ли одновременно с файлом PDF создать
файл JDF (Job Definition Format). Это может потребоваться при использовании структур
Job Jackets в рабочем процессе JDF.
• На вкладке Сводка можно просмотреть сводку выбранных параметров экспорта PDF.
5
Нажмите OK. (Для сохранения текущих настроек без создания файла PDF нажмите кнопку
Сохранить настройки.)
6
Нажмите кнопку Сохранить.
Если используется программа дистилляции стороннего производителя и требуется создать
файл PostScript, измените настройки на панели PDF диалогового окна Предпочтения (меню
QuarkXPress/Правка). Дополнительную информацию см. в разделе «Предпочтения —
Приложение — PDF».
Создание файла PostScript
Для создания файла PostScript на основе макета откройте панель PDF диалогового окна
Предпочтения (QuarkXPress/Правка > Предпочтения) и установите флажок Создать файл
PostScript для последующей дистилляции. При выборе команды Файл > Экспорт > Макет
как PDF программа QuarkXPress вместо файла PDF создает файл PostScript с заданными
именем и расположением.
Использование команды «Собрать для вывода»
Для использования функции Собрать для вывода:
1
Откройте панель Шрифты диалогового окна Использование (меню Утилиты) и убедитесь,
что доступны все шрифты. Затем на панели Рисунки диалогового окна Использование
убедитесь, что все импортированные рисунки связаны с документом, и для них отображается
состояние OK.
2
Выберите Файл > Собрать для вывода. Отображается диалоговое окно Собрать для вывода.
3
Откройте вкладку Собрать для вывода. При использовании этой функции автоматически
создается отчет. Для создания только этого отчета установите флажок Только отчет на
вкладке Собрать для вывода. Если этот флажок снят, можно установить один или несколько
следующих флажков:
• Флажок Макет обеспечивает копирование файла проекта в указанную папку назначения.
• Флажок Связанные рисунки обеспечивает копирование файлов импортированных рисунков,
которые должны быть связаны с документом для вывода с высоким разрешением. Когда
программа QuarkXPress собирает рисунки из документа, путь к каждому собранному рисунку
обновляется и отражает новое расположение рисунка в папке «Pictures» (Рисунки), вложенной
в папку назначения.
240 | РУКОВОДСТВО ПО QUARKXPRESS 9.2
ВЫВОД
• Флажок Цветовые профили обеспечивает копирование всех профилей ICC (International
Color Consortium), связанных с документом или импортированными рисунками.
• Только Mac OS: флажок Экранные шрифты обеспечивает копирование всех экранных
шрифтов, необходимых для отображения документа.
• Только Mac OS: флажок Шрифты принтера обеспечивает копирование всех шрифтов
принтера, необходимых для печати документа.
• Только Windows: флажок Шрифты обеспечивает копирование всех шрифтов, необходимых
для печати документа.
В ОС Mac OS шрифты TrueType используются и как экранные шрифты, и как шрифты
принтера. Если в документе используются только шрифты TrueType, программа QuarkXPress
собирает их как при установленном флажке Экранные шрифты, так и при установленном
флажке Шрифты принтера. Если в документе используются как шрифты TrueType, так и
шрифты Type 1, или если используются только шрифты Type 1, для обеспечения полного
сбора шрифтов Type 1 установите как флажок Экранные шрифты, так и флажок Шрифты
принтера.
4
На вкладке Vista установите флажок Отобразить изменения рисунка для применения
эффектов рисунков к рисункам до сбора. Если этот флажок не установлен, рисунки собираются
в исходном виде, без примененных эффектов рисунков.
5
Нажмите кнопку Сохранить.
Если выбран сбор шрифтов, программа QuarkXPress также собирает шрифты, используемые
в импортированных файлах EPS, если эти шрифты активны на компьютере.
Функция «Собрать для вывода» не предназначена для использования с макетами, которые
индивидуально настроены для экспорта в форматы Blio и выпуска App Studio. Эта функция
может использоваться с данными макетами, но она не обеспечит сбор всех ресурсов,
интерактивно используемых в Blio и App Studio, и не обеспечит сбор всех макетов семейства
макетов.
Работа со стилями вывода
Стили вывода позволяют сохранять параметры для вывода на печать и в форматы PDF, ePUB
и EPS. Стили вывода можно использовать с командами Файл > Печать, Файл > Экспорт >
Сохранить страницу как EPS, Файл > Экспорт > Макеты в формате AVE, Файл >
Экспорт > Макет в формате ePUB и Файл > Макет > Экспортировать как файл PDF.
QuarkXPress включает настройки по умолчанию для всех параметров вывода, которые могут
служить основной для настройки в соответствии с требованиями пользователя. Можно также
создавать стили вывода с чистого листа.
Для создания стиля вывода:
1
Выберите Правка > Стили вывода. Отображается диалоговое окно Стили вывода.
РУКОВОДСТВО ПО QUARKXPRESS 9.2 | 241
ВЫВОД
Диалоговое окно Стили вывода позволяет создавать, импортировать, экспортировать,
редактировать и удалять стили вывода.
2
Выберите вариант в раскрывающемся меню Создать.
3
Введите имя стиля в поле Имя.
4
Задайте параметры на панелях. Информацию о параметрах для EPS см. в разделе «Экспорт
макета в формате EPS». Сведения о параметрах AVE см. в разделе «Экспорт выпуска App
Studio» Руководства по App Studio. Информацию о параметрах для PDF см. в разделе «Экспорт
макета в формате PDF». Дополнительную информацию о параметрах ePUB см. в разделе
«Выполнение экспорта для ePUB».
5
Нажмите OK.
6
Нажмите кнопку Сохранить.
Работа с треппингом
Начиная с версии 9.0, приложение не поддерживает треппинг расширения и втяжки.
Расширения и втяжки, настроенные в палитре Информация о треппинге (меню Окно), не
применяются при выводе. Однако наложение и вытеснение учитываются.
Вопросы сведения и печати
Сведение — это процесс, позволяющий имитировать прозрачность, изменяя элементы страницы
для получения требуемого вида изображения. Сведение производится только в потоке печати
— по мере поступления элементов в процессор печати, — поэтому фактическое изменение
макетов QuarkXPress никогда не производится. В программе QuarkXPress сведение выполняется
следующим образом.
Сначала выполняется декомпозиция блоков, идентифицируются прозрачные элементы и
разбираются взаимоотношения между отдельными формами (включая контуры текста).
Области, не требующие растеризации, заполняются новым цветом, созданным путем слияния
существующих цветов. (Области без содержимого и области со значением непрозрачности
0% не требуют сведения, за исключением случаев, когда они используются для переходов и
рисунков.)
242 | РУКОВОДСТВО ПО QUARKXPRESS 9.2
ВЫВОД
Области, требующие растеризации, ограничиваются траекториями обрезки. (Растеризации
требуют полупрозрачные рисунки, тени, полупрозрачные переходы и полупрозрачные
элементы, накладывающиеся на элементы страницы.)
Настройки на панели Прозрачность диалогового окна Печать (меню Файл) управляют
выходным разрешением элементов страницы, растеризуемых из-за эффектов прозрачности
или теней. Дополнительную информацию см. в разделе «Панель «Прозрачность»».
Обычно при работе с соотношениями прозрачности треппинг не требуется. Если треппинг
все же используется, свойство наложения непрозрачных элементов наследуется траекториями,
созданными при декомпозиции; втяжки и расширения, заданные для прозрачных элементов,
игнорируются. Для всех остальных элементов, созданных при декомпозиции, задается
вытеснение; при цветоделении на компьютере для этих элементов в программе QuarkXPress
используется треппинг по умолчанию.
При экспорте в PDF предусмотрен выбор: выполнять сведение элементов с соотношениями
прозрачности или использовать исходную прозрачность PDF. При экспорте в PDF с исходной
прозрачностью PDF векторная графика в соотношениях прозрачности остается в векторном
формате. Благодаря этому достигается увеличение скорости вывода и простота управления
цветом.
РУКОВОДСТВО ПО QUARKXPRESS 9.2 | 243
СОВМЕСТНАЯ РАБОТА И ИСПОЛЬЗОВАНИЕ ЕДИНОГО ИСТОЧНИКА
Совместная работа и использование
единого источника
Функция синхронизации обеспечивает удобную компоновку одной и той же информации для
распространения в различных форматах и по различным каналам. Помимо настройки макетов
в зависимости от носителя–макет для печати, Web-макет или интерактивный-макет,–можно
также создавать проекты, содержащие макеты различных форматов. Но самое главное–это
упрощение работы за счет автоматической синхронизации содержимого в макетах любого
типа.
Работа с общим содержимым
Опыт работы над проектами, в которых одно и то же содержимое должно быть идентичным
в нескольких местах, свидетельствует, что всегда существует определенная вероятность
ошибки. Например, возможны ситуации, когда версия документа для печати была обновлена,
а Web-версия осталась необновленной. Для преодоления таких трудностей в программе
QuarkXPress предусмотрена функция общего содержимого. Эта функция позволяет связывать
содержимое, используемое в нескольких местах внутри файла проекта. Если одна копия этого
содержимого изменяется, эти изменения немедленно и автоматически вносятся в другие
копии.
Для большинства синхронизированных элементов в программе QuarkXPress создается главная
версия в невидимой части файла проекта, называемой библиотекой общего содержимого.
При внесении изменений в любой из синхронизированных элементов макета эти изменения
записываются в главную версию в библиотеке общего содержимого, а затем программа
QuarkXPress автоматически обновляет все синхронизированные копии этого элемента в
проекте в соответствии с внесенными изменениями. Таким образом, при обновлении элемента
A элемент B обновляется автоматически через главный элемент в библиотеке общего
содержимого — а при обновлении элемента B элемент A обновляется аналогичным образом.
Библиотека общего содержимого может содержать рисунки, блоки, линии, форматированный
или неформатированный текст, цепочки текстовых блоков, группы и зоны Composition Zones.
При добавлении любого элемента в библиотеку общего содержимого можно указать, какие
параметры этого содержимого или элемента должны быть синхронизированы (поддерживаться
одинаковыми во всех экземплярах), а какие параметры не должны синхронизироваться.
244 | РУКОВОДСТВО ПО QUARKXPRESS 9.2
СОВМЕСТНАЯ РАБОТА И ИСПОЛЬЗОВАНИЕ ЕДИНОГО ИСТОЧНИКА
Библиотека общего содержимого содержит текст, рисунки, линии, элементы Composition Zones
и элементы, которые могут использоваться в различных макетах проекта. При изменении
любого экземпляра элемента библиотеки общего содержимого в макете, все экземпляры во
всех макетах автоматически обновляются, так как они связаны с главной версией, находящейся
в библиотеке общего содержимого.
Элементы, находящиеся в библиотеке общего содержимого, отображаются на палитре Общее
содержимое. С помощью этой палитры можно дублировать и синхронизировать это
содержимое в различных макетах, как показано ниже.
Палитра Общее содержимое обеспечивает доступ к элементам, находящимся в библиотеке
общего содержимого. Здесь в макете «Макет для печати 1» используется «Графический блок
главной статьи» и содержащийся в нем рисунок, а в макете «Web-макет» используется только
сам рисунок (внутри большого графического блока). При изменении рисунка в любом из
макетов оба макета обновляются автоматически.
Информацию о порядке включения макетов различных типов в один проект см. в разделе
«Проекты и макеты».
Совместное использование и синхронизация содержимого
Для совместного использования и синхронизации блоков, линий, групп и содержимого:
РУКОВОДСТВО ПО QUARKXPRESS 9.2 | 245
СОВМЕСТНАЯ РАБОТА И ИСПОЛЬЗОВАНИЕ ЕДИНОГО ИСТОЧНИКА
1
Откройте палитру Общее содержимое (меню Окно).
2
Выберите элементы, которые требуется синхронизировать.
3
Нажмите значок Добавить элемент
на палитре Общее содержимое. Если выбран один
элемент, открывается диалоговое окно Свойства общего элемента. Если выбраны несколько
элементов, открывается диалоговое окно Совместное использование нескольких элементов.
Используйте диалоговое окно Свойства общего элемента для совместного использования
и синхронизации индивидуальных элементов.
Используйте диалоговое окно Совместное использование нескольких элементов для
совместного использования и синхронизации нескольких элементов.
Если установлен флажок Автоматически показывать выбранные элементы в макете, для
перехода к элементу можно нажать его имя в списке.
Для общих линий возможна синхронизация только их атрибутов.
4
Для совместного использования характеристик выбранного элемента установите флажок
Синхронизировать атрибуты блока для этого элемента.
5
Для совместного использования текста или рисунка из выбранного элемента установите для
этого блока флажок Синхронизировать содержимое. Для совместного использования как
текста или рисунка, так и его форматирования, щелкните мышью или выберите Содержимое
и атрибуты. Для совместного использования только текста или рисунка щелкните мышью
или выберите Только содержимое. Описание параметров блока и содержимого см. в разделе
«Описание параметров синхронизации».
6
Нажмите кнопку OK для добавления выбранных элементов на палитру Общее содержимое.
246 | РУКОВОДСТВО ПО QUARKXPRESS 9.2
СОВМЕСТНАЯ РАБОТА И ИСПОЛЬЗОВАНИЕ ЕДИНОГО ИСТОЧНИКА
Палитра Общее содержимое обеспечивает доступ к элементам и содержимому, находящимся
в библиотеке общего содержимого.
Описание параметров синхронизации
При добавлении элементов и содержимого на панель Общее содержимое можно выбрать
различные параметры синхронизации в диалоговом окне Свойства общего элемента.
• Для синхронизации содержимого выбранного текстового блока, траектории текста или
графического блока без синхронизации самого блока или траектории снимите флажок
Синхронизировать атрибуты блока и установите флажок Синхронизировать содержимое.
Синхронизированный таким образом текст необходимо перетащить в текстовый блок или на
траекторию, а синхронизированные таким образом рисунки необходимо перетащить в
графический блок.
• Можно синхронизировать текст или рисунок и атрибуты его содержимого (например,
форматирование для текста и масштаб, угол поворота и эффекты для рисунков), щелкнув или
выбрав пункт Содержимое и атрибуты.
• Можно синхронизировать текст или рисунок, сохранив возможность редактирования атрибутов
содержимого, щелкнув мышью или выбрав пункт Только содержимое. В этом случае
форматирование текста или рисунка в различных частях проекта может различаться. Однако
при редактировании текста или обновлении рисунка в одном месте эти изменения производятся
во всех остальных местах.
• Для синхронизации текстового блока, траектории текста или графического блока и их
атрибутов без синхронизации содержимого установите флажок Синхронизировать атрибуты
блока и снимите флажок Синхронизировать содержимое. Например, предположим, что эта
операция выполнена для текстового или графического блока, а затем перетаскиванием созданы
две копии этого блока. Если затем изменить размеры одного из этих блоков и добавить к нему
рамку, размеры остальных блоков также будет автоматически изменены и к ним будут
добавлены рамки. Однако в эти блоки можно импортировать разное содержимое.
Для синхронизации атрибутов элемента, содержимого и атрибутов содержимого установите
флажки Синхронизировать атрибуты блока и Синхронизировать содержимое, а также
щелкните или выберите вариант Содержимое и атрибуты. Если таким образом
синхронизировать два блока, любые изменения одного из них автоматически применяются
к другому, включая изменение размера блока, содержимого и форматирования.
РУКОВОДСТВО ПО QUARKXPRESS 9.2 | 247
СОВМЕСТНАЯ РАБОТА И ИСПОЛЬЗОВАНИЕ ЕДИНОГО ИСТОЧНИКА
Размещение синхронизированного элемента
Для размещения синхронизированного элемента или группы:
1
Выберите требуемый элемент в палитре Общее содержимое.
2
Перетащите элемент палитры Общее содержимое на страницу.
Размещение синхронизированного содержимого
Для размещения синхронизированного содержимого:
1
Выберите текстовый блок, текстовую траекторию или графический блок.
2
Выберите текстовое или графическое содержимое в палитре Общее содержимое и нажмите
Вставить. Обратите внимание, что манипуляторы изменения размеров элемента заменяются
символами синхронизации. Можно также перетащить текст или рисунок из палитры Общее
содержимое в активный текстовый блок, на текстовую траекторию или в графический блок.
Можно также перетащить текст или рисунок из палитры Общее содержимое в активный
текстовый блок, на текстовую траекторию или в графический блок.
Импорт содержимого в библиотеку общего содержимого
Помимо импорта текста или рисунков в текстовые или графические блоки, можно также
использовать два способа импорта содержимого непосредственно в палитру Общее
содержимое.
Для импорта содержимого с использованием диалогового окна Настройка совместной
работы:
1
При активном проекте выберите Файл > Настройка совместной работы. Общее содержимое
отображается на вкладке Содержимое диалогового окна Настройка совместной работы и
в палитре Общее содержимое.
Вкладка Содержимое диалогового окна Настройка совместной работы
2
Нажмите кнопку Импорт текста для отображения диалогового окна Импорт текста. Выберите
текстовый файл и нажмите кнопку Открыть. С помощью элементов управления диалогового
окна Свойства общего элемента укажите режим совместного использования содержимого
и его атрибутов.
248 | РУКОВОДСТВО ПО QUARKXPRESS 9.2
СОВМЕСТНАЯ РАБОТА И ИСПОЛЬЗОВАНИЕ ЕДИНОГО ИСТОЧНИКА
3
Нажмите кнопку Импорт рисунка для отображения диалогового окна Импорт рисунка.
Выберите графический файл и нажмите кнопку Открыть. С помощью элементов управления
диалогового окна Свойства общего элемента укажите режим совместного использования
содержимого и его атрибутов.
Содержимое можно также импортировать с помощью кнопки Импорт
палитры Общее
содержимое. Однако эта кнопка доступна только при выборе значка текстового содержимого
или значка графического содержимого
в палитре Общее содержимое. Обратите
внимание, что текст, импортированный таким способом, встраивается в файл проекта; связь
с исходным текстовым файлом не сохраняется. Однако импортированные таким образом
рисунки можно просматривать и обновлять на панели Рисунки диалогового окна
Использование.
Работа с Composition Zones
В последующих разделах показано, как расширение Composition Zones может упростить
существующие рабочие процессы, позволяя членам одной группы одновременно работать
над одним проектом QuarkXPress.
Что такое Composition Zones
Элемент Composition Zones – это макет или определенная пользователем область макета,
которая может использоваться совместно с другими пользователями QuarkXPress.
Для работы с элементами Composition Zones в программе QuarkXPress необходимо загрузить
модуль расширения Composition Zones XTensions.
Представим себе дизайнера макетов, ответственного за файлы проекта QuarkXPress для
журнала. Этот дизайнер макетов может использовать Composition Zones для совместной
работы над содержимым с авторами, редакторами, художниками и удаленными сотрудниками,
также использующими QuarkXPress.
Используя QuarkXPress, дизайнер макетов может с помощью инструмента Composition Zones
«нарисовать» область проекта для размещения рекламы и экспортировать этот элемент
Composition Zones в отдельный файл. Получающийся файл содержит правильные настройки,
что позволяет сократить затраты труда, когда находящийся в другом месте разработчик
рекламы получит этот файл. Разработчик рекламы, работая в программе QuarkXPress, добавляет
содержимое и возвращает файл – вместе с необходимыми рисунками и шрифтами – дизайнеру
макетов. Дизайнер макетов помещает обновленный файл в требуемую папку, и макет
автоматически обновляется для отображения рекламы. Так как элемент Composition Zones
работает точно так же, как макет QuarkXPress, дизайнер макетов может открыть этот файл
для внесения изменений.
В это же время дизайнер макетов может выделить создать другой элемент Composition Zones
для статьи, размещаемой на той же странице, что и объявление. Дизайнер макетов рисует три
блока: один для заголовка, один для текста статьи и один для рисунка. Используя клавишу
Shift для выделения всех трех блоков, дизайнер макетов создает из них новый файл
Composition Zones, экспортирует этот файл, затем уведомляет автора, что файл находится в
общей сетевой папке, доступной для персонала. По мере того, как автор работает с этим
файлом и сохраняет обновленные версии, обновления отображаются в проекте дизайнера
РУКОВОДСТВО ПО QUARKXPRESS 9.2 | 249
СОВМЕСТНАЯ РАБОТА И ИСПОЛЬЗОВАНИЕ ЕДИНОГО ИСТОЧНИКА
макетов. Как и в случае рекламы, статью можно впоследствии отредактировать в рамках
проекта.
Сверху: Главный дизайнер макетов экспортирует части проекта в виде файлов
Composition Zones, затем передает один файл по электронной почте находящемуся в другом
месте дизайнеру рекламы, а другой файл размещает на локальном сервере, подключенном к
компьютерной сети. В центре: Главный дизайнер макетов, репортер и дизайнер рекламы
одновременно работают каждый над своей часть страницы. Снизу: Дизайнер рекламы
присылает завершенную рекламу главному дизайнеру макетов по электронной почте, страница
автоматически обновляется и работа над макетом завершена.
В приведенном выше сценарии показаны основные сферы применения модуля
Composition Zones, однако эту функцию можно использовать и для других задач совместной
работы. Например, зоны Composition Zones могут быть ограничены проектом, в котором они
заданы, что может быть желательно по ряду причин. Возможно, дизайнеру макетов потребуется
использовать рекламу в нескольких местах проекта, и эта реклама может содержать несколько
текстовых или графических блоков. Палитру Общее содержимое невозможно использовать
для синхронизации группы элементов, но если дизайнер макетов создаст элемент
Composition Zones на основе выбранных нескольких элементов, такой элемент
Composition Zones становится синхронизированным и доступным для использования во всем
проекте. Возможно, дизайнер макетов выделит один макет для печатной версии журнала, а
другой макет этого же проекта для Web-страницы, на которой также будет размещена эта же
250 | РУКОВОДСТВО ПО QUARKXPRESS 9.2
СОВМЕСТНАЯ РАБОТА И ИСПОЛЬЗОВАНИЕ ЕДИНОГО ИСТОЧНИКА
реклама. Дизайнер макетов может ограничить использование этого элемента Composition Zones
одним проектом, но реклама может быть одинаковой как при печати, так и в сети Web.
Терминология Composition Zones
Зоны Composition Zones уникальны, так как они обладают характеристиками элементов при
размещении в макете, но ведут себя как макеты при редактировании их содержимого.
• Элемент Composition Zones: элемент, отображающий содержимое макета, существующего в
другом месте. Элемент Composition Zones можно представлять себе как «окно», через которое
можно видеть содержимое другого макета. Макет, отображаемый в элементе Composition Zones,
называется композиционным макетом (см. следующее определение). Каждый элемент
Composition Zones получает содержимое из одного (и только одного) композиционного макета.
• Композиционный макет: специальный вид макета, используемый только с целью обеспечения
содержимого для элемента Composition Zones. Композиционный макет можно представлять
себе как макет, видимый через «окно» элемента Composition Zones. Несколько
синхронизированных элементов Composition Zones могут отображать содержимое одного
композиционного макета. Однако композиционный макет одновременно может
редактироваться только одним сотрудником.
При создании элемента Composition Zones программа QuarkXPress автоматически создает
композиционный макет, обеспечивающий содержимое для этого элемента Composition Zones.
При добавлении содержимого в композиционный макет он автоматически обновляется во
всех соответствующих элементах Composition Zones. Обновления отображаются в элементах
Composition Zones в соответствии с предпочтениями, заданными для макетов, содержащих
данные элементы Composition Zones (немедленно, при печати или при открытии проекта).
• Исходный элемент Composition Zones: исходный макет или определенная пользователем
область, из которой был создан элемент Composition Zones.
РУКОВОДСТВО ПО QUARKXPRESS 9.2 | 251
СОВМЕСТНАЯ РАБОТА И ИСПОЛЬЗОВАНИЕ ЕДИНОГО ИСТОЧНИКА
• Размещенный элемент Composition Zones: элемент Composition Zones, помещенный в макет
с помощью палитры Общее содержимое.
Список композиционных макетов содержится в палитре Общее содержимое. Эту палитру
можно использовать для размещения композиционных макетов в нескольких макетах–одного
или нескольких проектов.
• Исходный базовый макет: макет, в котором был создан элемент Composition Zones.
• Базовый макет: любой макет, в который помещен элемент Composition Zones.
• Внешний композиционный макет: композиционный макет, экспортированный в виде
отдельного проекта QuarkXPress. Внешний композиционный макет может редактироваться
другим пользователем, и сделанные этим пользователем изменения обновляются во всех
базовых макетах.
Если экспортировать композиционный макет, его может редактировать другой пользователь.
Изменения, внесенные другим пользователем, могут автоматически отображаться во всех
базовых макетах, содержащих элементы Composition Zones, основанные на данном внешнем
композиционном макете.
• Подсоединяемый композиционный макет: если в проекте создан подсоединяемый
композиционный макет, другие пользователи QuarkXPress могут подсоединиться к данному
252 | РУКОВОДСТВО ПО QUARKXPRESS 9.2
СОВМЕСТНАЯ РАБОТА И ИСПОЛЬЗОВАНИЕ ЕДИНОГО ИСТОЧНИКА
проекту и использовать этот композиционный макет для помещения элементов
Composition Zones в свои проекты. Однако изменения в подсоединяемый композиционный
макет могут вноситься только в самом подсоединяемом композиционном макете (самим
пользователем исходного базового макета или пользователями, имеющими доступ к исходному
базовому макету). Подсоединяемые композиционные макеты отображаются на вкладке Общие
макеты диалогового окна Настройка совместной работы (меню Файл).
• Композиционный макет для одного проекта: композиционный макет, который может
размещаться и редактироваться только в проекте, в котором он был создан.
• Связанный композиционный макет: композиционный макет, доступ к которому производится
путем связывания с проектом, содержащим подключаемый композиционный макет. Связанные
композиционные макеты отображаются в палитре Общее содержимое и на вкладке Связанные
макеты диалогового окна Настройка совместной работы (меню Файл). Пользователь может
перетаскивать связанные композиционные макеты из палитры Общее содержимое в свой
макет для размещения элементов Composition Zones.
• Библиотека общего содержимого: см. раздел «Работа с общим содержимым».
Справа вверху: элемент Composition Zones отображается в любом базовом макете как элемент.
Справа внизу: для редактирования содержимого элемента Composition Zones необходимо
открыть композиционный макет. Слева: Список элементов Composition Zones отображается
в палитре Общее содержимое.
Создание элемента Composition Zones
Предусмотрены три способа создания элемента Composition Zones (и соответствующего ему
композиционного макета):
• Можно выбрать несколько объектов, затем выбрать Элемент > Composition Zones > Создать.
• Можно задать в качестве элемента Composition Zones весь макет.
• Можно выбрать инструмент Composition Zones и вручную обвести пространство для элемента
Composition Zones.
РУКОВОДСТВО ПО QUARKXPRESS 9.2 | 253
СОВМЕСТНАЯ РАБОТА И ИСПОЛЬЗОВАНИЕ ЕДИНОГО ИСТОЧНИКА
В последующих разделах рассматриваются все три способа создания элемента
Composition Zones–в данном случае для использования исключительно в одном проекте (т.е.
композиционный макет для одного проекта).
Создание элемента Composition Zones из нескольких выбранных элементов
Для создания элемента Composition Zones на основе нескольких выбранных элементов:
1
Выберите инструмент Элемент
или Содержимое
, нажмите клавишу Shift и выберите
несколько элементов.
2
Выберите Элемент > Composition Zones > Создать. Группа заменяется блоком, размеры
которого совпадают с границами группы.
3
Для завершения создания элемента Composition Zones выберите Элемент > Совместное
использование или откройте палитру Общее содержимое (меню Окно) и нажмите кнопку
Добавить элемент. В любом случае открывается диалоговое окно Свойства общего элемента.
Диалоговое окно Свойства общего элемента служит для задания названия композиционного
макета и его доступности.
4
Введите имя композиционного макета в поле Имя.
5
Выберите вариант Только данный проект в раскрывающемся меню Доступность.
6
Установите флажок Показать вкладку в окне «Проект» для обеспечения доступа к
композиционному макету со вкладки макетов в нижней части окна проекта.
7
Нажмите кнопку OK для сохранения композиционного макета.
Если положение одного или нескольких из выбранных элементов фиксировано (Элемент >
Блокировать > Положение), создание элемента Composition Zones невозможно.
Создание элемента Composition Zones из макета
Для создания элемента Composition Zones на основе всего макета:
1
Откройте макет, который требуется назначить как элемент Composition Zones (например,
«Макет 1»).
2
Выберите Макет > Расширенные свойства макета.
3
Установите флажок Общий макет.
254 | РУКОВОДСТВО ПО QUARKXPRESS 9.2
СОВМЕСТНАЯ РАБОТА И ИСПОЛЬЗОВАНИЕ ЕДИНОГО ИСТОЧНИКА
Для задания совместного использования композиционного макета, основанного на всем
макете, используйте диалоговое окно Расширенные свойства макета.
4
Выберите вариант Только данный проект в раскрывающемся меню Доступность.
5
Установите флажок Показать вкладку в окне «Проект» для обеспечения удобного доступа
к композиционному макету со вкладки макетов в нижней части окна проекта. Если снять
флажок Показать вкладку в окне «Проект», для доступа к композиционному макету выберите
соответствующий элемент Composition Zones, затем выберите Элемент > Composition Zones >
Правка.
6
Нажмите OK. Композиционный макет отображается в палитре Общее содержимое.
Композиционный макет может содержать несколько страниц. Меню Страница или Макет
страницы можно использовать для добавления, удаления или перемещения страниц.
Создание элемента Composition Zones с помощью инструмента Composition Zones
Для задания элемента Composition Zones вручную:
1
Выберите инструмент Composition Zones в палитре Инструменты.
2
Перетаскивая мышь, нарисуйте элемент Composition Zones.
3
Для завершения создания элемента Composition Zones выберите Элемент > Совместное
использование или откройте палитру Общее содержимое (меню Окно) и нажмите кнопку
Добавить элемент
. В любом случае открывается диалоговое окно Свойства общего
элемента.
Используйте диалоговое окно Свойства общего элемента для задания имени композиционного
макета, задания его доступности и указания, должна ли отображаться вкладка внизу окна
проекта.
4
Введите имя композиционного макета в поле Имя.
РУКОВОДСТВО ПО QUARKXPRESS 9.2 | 255
СОВМЕСТНАЯ РАБОТА И ИСПОЛЬЗОВАНИЕ ЕДИНОГО ИСТОЧНИКА
5
Выберите вариант Только данный проект в раскрывающемся меню Доступность.
6
Нажмите OK. Композиционный макет отображается в палитре Общее содержимое.
Размещение элемента Composition Zones
После добавления композиционного макета на палитру Общее содержимое можно размещать
на странице элементы Composition Zones, основанные на этом композиционном макете. Для
размещения элемента Composition Zones:
1
Откройте палитру Общее содержимое (меню Окно).
В палитре Общее содержимое отображается список композиционных макетов и другого
общего содержимого.
2
Выберите композиционный макет, который требуется разместить.
3
Перетащите композиционный макет из палитры Общее содержимое в макет.
Управление несколькими страницами в размещенном элементе Composition Zones
Композиционный макет может содержать несколько страниц. Однако в элементе
Composition Zones, основанном на этом композиционном макете, может одновременно
отображаться только одна страница. Для указания страницы, которая должна отображаться
в элементе Composition Zones:
1
Выберите элемент Composition Zones.
2
Выберите Элемент > Изменение, затем выберите вкладку Макет.
3
Выберите страницу в раскрывающемся меню Страница.
256 | РУКОВОДСТВО ПО QUARKXPRESS 9.2
СОВМЕСТНАЯ РАБОТА И ИСПОЛЬЗОВАНИЕ ЕДИНОГО ИСТОЧНИКА
Для отображения в размещенном элементе Composition Zones конкретной страницы
композиционного макета используйте раскрывающееся меню Страница на вкладке Макет
диалогового окна Изменение.
4
Нажмите OK.
Редактирование атрибутов элемента Composition Zones
Для редактирования атрибутов элемента Composition Zones:
1
Выберите элемент Composition Zones.
2
Выберите Элемент > Изменение.
3
На вкладке Блок диалогового окна Изменение укажите положение, размер, выравнивание,
цвет, прозрачность и возможность печати.
4
На вкладках Рамка, Обтекание и Тень сделайте другие структурные настройки.
5
Используйте вкладку Макет для перемещения между страницами, отключения или включения
печати и настройки прозрачности макета.
Отслеживание обновлений элемента Composition Zones
Программа QuarkXPress отслеживает элементы Composition Zones тем же способом, который
применяется для отслеживания импортированных рисунков (см. раздел «Просмотр списка,
проверка состояния и обновление рисунков»). Кроме того:
• Состояние Разъединен указывает, что в исходном базовом макете значение параметра
Доступность было изменено с Все проекты на Только данный проект.
• Состояние Недоступен указывает, что обновление данного элемента Composition Zones
невозможно, вероятно в связи с изменением типа макета с «Печать» на «Web» или
«Интерактивный».
РУКОВОДСТВО ПО QUARKXPRESS 9.2 | 257
СОВМЕСТНАЯ РАБОТА И ИСПОЛЬЗОВАНИЕ ЕДИНОГО ИСТОЧНИКА
Преобразование элемента Composition Zones в рисунок
Для создания внешнего графического файла из элемента Composition Zones выберите
Элемент > Composition Zones > Преобразовать в рисунок. При этом создается рисунок,
соответствующий типу макета, в котором был создан элемент Composition Zones.
Пока элемент Composition Zones не преобразован в рисунок, этот элемент Composition Zones
отображается на панели Composition Zones диалогового окна Использование (меню
Утилиты). При выборе Элемент > Composition Zones > Преобразовать в рисунок
отображается предупреждение о том, что элемент Composition Zones перестанет быть
синхронизированным. Получившийся рисунок отображается на панели Рисунок диалогового
окна Использование. Однако композиционный макет остается в палитре Общее содержимое.
Отмена синхронизации элемента Composition Zones
При отмене синхронизации элемента Composition Zones его композиционный макет остается
доступным в проекте. Для отмены синхронизации элемента Composition Zones:
1
Выберите элемент Composition Zones в окне макета.
2
Выберите Элемент > Отменить синхронизацию. Композиционный макет сохраняется в
палитре Общее содержимое и на вкладке Связанные макеты диалогового окна Настройка
совместной работы для дальнейшего использования. Однако последующие изменения,
внесенные в элемент Composition Zones с отмененной синхронизацией в окне макета, не будут
синхронизированы.
Совместное использование композиционного макета
Совместное использование можно задать при создании композиционного макета или можно
изменить настройки совместного использования позже. Предусмотрены следующие варианты
совместного использования:
• Синхронизированное совместное использование в разных проектах с возможностью
редактирования: можно экспортировать композиционный макет в отдельный файл проекта,
который можно свободно открывать и редактировать. Этот вариант называется внешний
композиционный макет. К файлу проекта, содержащему внешний композиционный макет,
можно подсоединять другие проекты, и пользователи могут использовать этот макет для
создания элементов Composition Zones.
• Синхронизированное совместное использование в разных проектах с подсоединением: можно
сделать внутренние композиционные макеты подсоединяемыми. Это означает, что к проекту,
содержащему внутренний композиционный макет, могут подсоединяться другие проекты и
использовать данный макет для создания элементов Composition Zones.
• Совместное использование в одном проекте: можно ограничить использование
композиционного макета тем проектом, в котором он содержится (т.е. макет для одного
проекта).
Подсоединившись к проекту, можно создавать элементы Composition Zones из любых общих
композиционных макетов данного проекта. Однако редактирование композиционного проекта
возможно только при открытии проекта, содержащего этот макет. К проекту, содержащему
композиционный макет, могут подсоединиться несколько пользователей, однако в каждый
момент времени только один из них может открыть этот проект и редактировать данный
макет.
258 | РУКОВОДСТВО ПО QUARKXPRESS 9.2
СОВМЕСТНАЯ РАБОТА И ИСПОЛЬЗОВАНИЕ ЕДИНОГО ИСТОЧНИКА
Совместное использование композиционного макета для редактирования
Если требуется, чтобы другие пользователи могли редактировать композиционный макет в
виде отдельного файла, можно создать внешний композиционный макет. Когда некоторый
пользователь редактирует этот внешний композиционный макет, это содержимое обновляется
в исходном базовом макете, в котором был создан данный композиционный макет (а также
в других проектах, ссылающихся на этот внешний композиционный макет). Обновления
отображаются в элементах Composition Zones в соответствии с предпочтениями, заданными
для макетов, содержащих данные элементы Composition Zones (немедленно, при открытии
или при печати).
Для создания всех внешних композиционных макетов служит кнопка Сделать внешним в
диалоговом окне Свойства общего элемента. Диалоговое окно Свойства общего элемента
отображается, если композиционный макет создается на основе нескольких выбранных
элементов или если используется инструмент Composition Zones, а затем нажимается кнопка
Добавить элемент на палитре Общее содержимое либо выбираются пункты Элемент >
Совместное использование. Для существующих композиционных макетов доступ к кнопке
Сделать внешним возможен с помощью палитры Общее содержимое.
Для создания внешнего композиционного макета из палитры Общее содержимое:
1
Откройте палитру Общее содержимое.
2
Выберите композиционный макет в палитре Общее содержимое.
3
Нажмите кнопку Правка.
4
В диалоговом окне Свойства общего элемента нажмите кнопку Сделать внешним.
Отображается диалоговое окно Сохранить как.
5
Введите имя файла, выберите папку и нажмите кнопку Сохранить. Внешний композиционный
макет создается в виде отдельного проекта QuarkXPress.
Если выбрать внешний элемент Composition Zones в палитре Общее содержимое и нажать
Правка, эта кнопка заменяется кнопкой Сделать внутренним.
Совместное использование композиционного макета из палитры Общее содержимое
Для задания совместного использования из палитры Общее содержимое:
1
Откройте палитру Общее содержимое (меню Окно).
РУКОВОДСТВО ПО QUARKXPRESS 9.2 | 259
СОВМЕСТНАЯ РАБОТА И ИСПОЛЬЗОВАНИЕ ЕДИНОГО ИСТОЧНИКА
Используйте палитру Общее содержимое для того, чтобы задать совместное использование
композиционного макета для его размещения.
2
Выберите композиционный макет, затем нажмите кнопку Правка
для отображения
диалогового окна Свойства общего элемента.
Раскрывающиеся меню Доступность в диалоговых окнах Расширенные свойства макета
и Свойства общего элемента совпадают.
3
Выберите вариант Все проекты в раскрывающемся меню Доступность.
4
Нажмите OK.
Совместное использование композиционного макета из макета
Для задания совместного использования из композиционного макета:
1
Откройте композиционный макет и выберите Макет > Расширенные свойства макета. Либо
щелкните левой кнопкой мыши при нажатой клавише Control/щелкните правой кнопкой мыши
на вкладке композиционного макета в нижней части окна проекта и выберите пункт
Расширенные свойства макета. Вкладка макета доступна, если установлен флажок Показать
вкладку в окне «Проект» в диалоговом окне Свойства общего элемента или Расширенные
свойства макета.
260 | РУКОВОДСТВО ПО QUARKXPRESS 9.2
СОВМЕСТНАЯ РАБОТА И ИСПОЛЬЗОВАНИЕ ЕДИНОГО ИСТОЧНИКА
Для задания доступа используйте раскрывающееся меню Доступность в диалоговом окне
Расширенные свойства макета.
2
Список Доступность содержит пункты Все проекты и Только данный проект. Выберите
Все проекты, чтобы другие пользователи могли подключаться к данному активному проекту
и размещать данный элемент Composition Zones.
3
Нажмите OK.
Отслеживание обновлений элемента Composition Zones
Программа QuarkXPress отслеживает элементы Composition Zones тем же способом, который
применяется для отслеживания импортированных рисунков (см. раздел «Просмотр списка,
проверка состояния и обновление рисунков»). Кроме того:
• Состояние Разъединен указывает, что в исходном базовом макете значение параметра
Доступность было изменено с Все проекты на Только данный проект.
• Состояние Недоступен указывает, что обновление данного элемента Composition Zones
невозможно, вероятно в связи с изменением типа макета с «Печать» на «Web» или
«Интерактивный».
Подсоединение к композиционному макету из другого проекта
Если для параметра Доступность композиционного макета задано значение Все проекты,
данный композиционный макет является подсоединяемым. Другие пользователи могут
подсоединяться к подсоединяемому композиционному макету из отдельного проекта и
размещать подсоединяемый композиционный макет в одном из макетов проекта в виде
элемента Composition Zones.
Для установления связи с проектом, содержащим подсоединяемые композиционные макеты:
1
При открытом проекте выберите Файл > Настройка совместной работы для отображения
диалогового окна Настройка совместной работы.
2
Выберите вкладку Связанные макеты.
РУКОВОДСТВО ПО QUARKXPRESS 9.2 | 261
СОВМЕСТНАЯ РАБОТА И ИСПОЛЬЗОВАНИЕ ЕДИНОГО ИСТОЧНИКА
Вкладка Связанные макеты диалогового окна Настройка совместной работы обеспечивает
доступ к подсоединяемым композиционным макетам из других проектов.
3
Нажмите кнопку Подсоединить макет. Отображается диалоговое окно Подсоединить макет.
4
Выберите проект, содержащий подсоединяемые композиционные макеты, который требуется
добавить в Ваш проект, и нажмите кнопку Открыть.
5
Подсоединяемые композиционные макеты из подсоединенного проекта отображаются в
диалоговом окне Настройка совместной работы и в палитре Общее содержимое.
Вкладка Связанные макеты диалогового окна Настройка совместной работы содержит
список подсоединяемых композиционных макетов из других проектов.
Любой связанный композиционный макет можно размещать в макетах активного проекта.
Элемент Composition Zones, полученный в результате размещения связанного композиционного
макета, напоминает импортированный рисунок, так как этот элемент Composition Zones можно
просматривать, но невозможно редактировать его содержимое. Однако можно редактировать
атрибуты элемента Composition Zones, точно так же, как можно редактировать атрибуты
графического блока.
Редактирование композиционного макета: содержимое
При редактировании композиционного макета можно изменять содержимое и настраивать
атрибуты уровня макета.
Для редактирования содержимого композиционного макета:
262 | РУКОВОДСТВО ПО QUARKXPRESS 9.2
СОВМЕСТНАЯ РАБОТА И ИСПОЛЬЗОВАНИЕ ЕДИНОГО ИСТОЧНИКА
1
В случае файла внешнего композиционного макета выберите Файл > Открыть.
2
В случае композиционного макета, находящегося в проекте QuarkXPress, выберите имя этого
макета на вкладке макета в нижней части окна проекта (доступна, если установлен флажок
Показать вкладку в окне «Проект»). Если имя композиционного макета не отображается
на вкладке макета, выберите инструмент Элемент
и дважды щелкните элемент
Composition Zones мышью.
3
После открытия композиционного макета все его содержимое доступно для редактирования.
С помощью команд меню и палитр можно изменять текст, графику и элементы; можно также
использовать инструменты для добавления содержимого.
4
Выберите Файл > Сохранить для отображения изменений в исходном базовом макете (и во
всех других макетах, в которых подсоединен и размещен данный внешний композиционный
макет). При редактировании композиционного макета для одного проекта содержимое элемента
Composition Zones обновляется при закрытии окна этого макета.
Редактирование композиционного макета: атрибуты
Для редактирования атрибутов композиционного макета:
1
Откройте файл внешнего композиционного макета (Файл > Открыть) или активизируйте
композиционный макет с помощью вкладки макета. Можно также активизировать
композиционный макет, выбрав инструмент Элемент
и дважды щелкнув мышью на
элементе Composition Zones.
2
Выберите Макет > Свойства макета для отображения диалогового окна Свойства макета.
3
В случае макетов для печати проверьте или измените параметры формата, ориентации и
разворотов, затем нажмите кнопку OK.
4
В случае Web-макетов проверьте и измените цвета фона и ссылок, формат макета и фоновое
изображение (при наличии), затем нажмите кнопку OK.
Тип макета можно изменить в диалоговом окне Свойства макета, однако при этом возможна
потеря содержимого и настроек. Кроме того, при этом в диалоговом окне Использование
(меню Утилиты) других проектов QuarkXPress, подсоединенных к данному композиционному
макету, состояние этого макета изменится на Недоступен.
Восстановление содержимого внешнего композиционного макета
В случае утраты внешнего композиционного макета (например, если кто-то удалил его из
сети) все элементы Composition Zones, основанные на данном композиционном макете, будут
отображаться на панели Composition Zones диалогового окна Использование (меню Утилиты)
с состоянием Отсутствует. Однако все равно можно получить доступ к этому содержимому,
создав новый композиционный макет из любого базового макета, в котором используется
отсутствующий композиционный макет. Для восстановления содержимого утраченного
композиционного макета:
1
Откройте макет, содержащий элемент Composition Zones, основанный на утраченном
композиционном макете.
2
Выберите Файл > Настройка совместной работы.
РУКОВОДСТВО ПО QUARKXPRESS 9.2 | 263
СОВМЕСТНАЯ РАБОТА И ИСПОЛЬЗОВАНИЕ ЕДИНОГО ИСТОЧНИКА
3
Выберите вкладку Связанные макеты.
4
Выберите отсутствующий композиционный макет.
5
Нажмите кнопку Разорвать связь. Композиционный макет удаляется со вкладки Связанные
макеты, а новый композиционный макет добавляется на вкладку Общие макеты диалогового
окна Настройка совместной работы. Хотя имя этого композиционного макета выглядит
точно так же, как в палитре Общее содержимое, он фактически преобразуется в новый
композиционный макет, у которого для параметра Доступность задано значение Только
данный проект. Теперь можно размещать и редактировать этот композиционный макет.
Редактирование содержимого композиционного макета для одного проекта
Область использования композиционного макета для одного проекта ограничена тем проектом,
в котором он был создан. Способ доступа к композиционному макету для его редактирования
определяется настройкой параметра Показать вкладку в окне «Проект» диалогового окна
Расширенные свойства макета. Если флажок Показать вкладку в окне «Проект»
установлен, доступ к композиционному макету возможен со вкладки макета в верхней части
окна проекта. Щелкните мышью эту вкладку для активизации композиционного проекта с
целью редактирования содержимого или атрибутов уровня макета.
Если флажок Показать вкладку в окне «Проект» не установлен, необходимо выбрать
инструмент «Элемент» и дважды щелкнуть мышью на исходном элементе Composition Zones.
Отображается композиционный макет.
Если композиционный макет создан на основе всего макета, установите флажок Показать
вкладку в окне «Проект» в диалоговом окне Расширенные свойства макета для обеспечения
удобного доступа к этому макету. В противном случае придется выбрать композиционный
макет в палитре Общее содержимое, нажать кнопку Правка, затем установить флажок
Показать вкладку в окне «Проект».
Отмена синхронизации композиционного макета
При отмене синхронизации композиционного макета QuarkXPress разрывает связь между
этим композиционным макетом и всеми существующими элементами Composition Zones,
основанных на этом композиционном макете. Для отмены синхронизации всех экземпляров
элементов Composition Zones в проекте выберите композиционный макет в палитре Общее
содержимое и нажмите кнопку Рассинхронизировать все
. Однако, если впоследствии
изменить композиционный макет и разместить новый элемент Composition Zones, основанный
на этом макете, новый элемент Composition Zones будет отражать сделанные изменения.
Разрыв связи с композиционным макетом
Если проект QuarkXPress содержит элементы Composition Zones, связанные с композиционным
макетом из другого проекта, может потребоваться использовать этот элемент Composition Zones
для другой цели без получения обновлений, производимых в проекте, содержащем этот
композиционный макет. При разрыве связи элемент Composition Zones сохраняется в
библиотеке общего содержимого и остается доступен в палитре Общее содержимое.
Для разрыва связи между элементом Composition Zones и соответствующим ему
композиционным макетом:
1
Выберите Файл > Настройка совместной работы.
264 | РУКОВОДСТВО ПО QUARKXPRESS 9.2
СОВМЕСТНАЯ РАБОТА И ИСПОЛЬЗОВАНИЕ ЕДИНОГО ИСТОЧНИКА
2
Выберите композиционный макет на вкладке Связанные макеты, затем нажмите кнопку
Разорвать связь.
3
Нажмите кнопку Готово. Композиционный макет удаляется со вкладки Связанные макеты,
а новый композиционный макет добавляется на вкладку Общие макеты диалогового окна
Настройка совместной работы. Композиционный макет сохраняется в библиотеке общего
содержимого.
Удаление связанного композиционного макета
Удаление связанного композиционного макета аналогично разрыву связи со связанным
композиционным макетом. Разница заключается в том, что при удалении связанного
композиционного макета он удаляется из библиотеки общих элементов и, таким образом,
больше не отображается в палитре Общее содержимое. Можно использовать кнопку Удалить
в диалоговом окне Настройка совместной работы для удаления связи со связанным
композиционным макетом или кнопку Удалить
в палитре Общее содержимое для удаления
всех связанных элементов Composition Zones из палитры Общее содержимое. В обоих случаях
композиционный макет удаляется с палитры Общее содержимое.
Для удаления связанного композиционного макета:
1
Выберите Файл > Настройка совместной работы.
2
Выберите композиционный макет на вкладке Связанные макеты.
3
Нажмите кнопку Удалить.
Для связанных композиционных макетов можно использовать только кнопку Удалить.
После удаления связанного композиционного макета элемент Composition Zones остается на
странице макета, поэтому можно выбрать Элемент > Совместное использование для
добавления элемента Composition Zones обратно в палитру Общее содержимое.
Удаление композиционного макета
Для удаления композиционного макета:
1
Откройте палитру Общее содержимое.
2
Выберите композиционный макет в палитре и нажмите кнопку Удалить
.
Кнопка Удалить на вкладке Связанные макеты выполняет те же функции, что и кнопка
Удалить в палитре Общее содержимое.
Использование диалогового окна «Настройка совместной работы»
Диалоговое окно Настройка совместной работы (меню Файл) содержит настройки
совместной работы, действующие для всего проекта. Эти настройки можно использовать для
следующих целей:
• Устанавливать связи с композиционными макетами из внешних проектов.
РУКОВОДСТВО ПО QUARKXPRESS 9.2 | 265
СОВМЕСТНАЯ РАБОТА И ИСПОЛЬЗОВАНИЕ ЕДИНОГО ИСТОЧНИКА
• Просматривать информацию о совместно используемых композиционных макетах в активном
проекте.
• Совместно использовать структуры Job Jackets.
• Импортировать текст или рисунки в библиотеку общего содержимого.
• Удалять текст или рисунки, импортированные с использованием диалогового окна Настройка
совместной работы.
• Задавать частоту обновления активного проекта при каком-либо изменении связанного
содержимого или настроек Job Jackets.
Эти настройки рассматриваются в приведенных ниже разделах.
Связывание с другими проектами
Можно создавать композиционные макеты и открывать к ним доступ для других членов
группы; можно также создавать связи с проектами, содержащими подсоединяемые
композиционные макеты.
Вкладка Связанные макеты диалогового окна Настройка совместной работы может
использоваться для установления связей с другими проектами, содержащими подсоединяемые
композиционные макеты, для разрыва связей с подсоединяемыми композиционными макетами
из других проектов и для удаления подсоединяемых композиционных макетов из проекта.
Порядок установления связи с другим проектом см. в разделе «Подсоединение к
композиционному макету из другого проекта». Порядок использования кнопок Разорвать
связь и Удалить см. в разделе «Отмена синхронизации композиционного макета».
Столбец Имя содержит список имен композиционных макетов, как указано в палитре Общее
содержимое, а столбец Исходное имя содержит список исходных имен композиционных
макетов, как указано в исходном базовом макете. Указание обоих имен помогает отслеживать
композиционные макеты в случае, если композиционный макет был переименован в палитре
Общее содержимое.
Просмотр информации о подсоединяемых композиционных макетах
Используйте вкладку Общие макеты для просмотра списка подсоединяемых композиционных
макетов в пределах проекта.
266 | РУКОВОДСТВО ПО QUARKXPRESS 9.2
СОВМЕСТНАЯ РАБОТА И ИСПОЛЬЗОВАНИЕ ЕДИНОГО ИСТОЧНИКА
Вкладка Связанные макеты диалогового окна Настройка совместной работы позволяет
идентифицировать подсоединяемые композиционные макеты в проекте.
Столбец Имя содержит список имен композиционных макетов, как указано в палитре Общее
содержимое, а столбец Исходное имя содержит имена, примененные к композиционным
макетам, как указано в диалоговом окне Свойства макета.
Импорт общего содержимого и управление им
Вкладка Содержимое диалогового окна Настройка совместной работы (меню Файл)
позволяет импортировать текст и рисунки; кроме того, на этой вкладке приведен список
синхронизированного текста и рисунков в проекте.
Вкладку Содержимое диалогового окна Настройка совместной работы можно использовать
для импорта текста и рисунков.
При импорте текста и рисунков с помощью вкладки Содержимое содержимое попадает сразу
в палитру Общее содержимое.
Задание параметров обновления
Можно задать частоту обновления элементов Composition Zones, основанных на связанных
макетах.
РУКОВОДСТВО ПО QUARKXPRESS 9.2 | 267
СОВМЕСТНАЯ РАБОТА И ИСПОЛЬЗОВАНИЕ ЕДИНОГО ИСТОЧНИКА
Параметры обновления задаются на вкладке Обновления диалогового окна Настройка
совместной работы.
• При открытии: обновления производятся при открытии проекта.
• Перед выводом: обновления производятся перед выводом проекта.
• Во время работы: обновления производятся в соответствии с заданным значением параметра
Интервал обновления.
268 | РУКОВОДСТВО ПО QUARKXPRESS 9.2
ИНТЕРАКТИВНЫЕ МАКЕТЫ
Интерактивные макеты
Универсальность формата и повсеместность использования программы Flash Player сделали
формат SWF привлекательным выбором для любой творческой группы, стремящейся
разрабатывать интерактивные проекты, имеющие привлекательный вид, сложные
интерактивные возможности и доступные любому пользователю, смотрящему на экран.
С помощью интерактивных макетов можно создавать яркие интерактивные проекты SWF,
содержащие звук, видеофильмы и анимацию, используя проверенные временем наборы
функций, благодаря которым программа QuarkXPress завоевала славу лучшей программы
верстки — без необходимости изучения новых и сложных средств разработки.
Что такое интерактивные макеты
В макет QuarkXPress можно легко добавить интерактивность. Достаточно понимать смысл
трех приведенных ниже понятий.
• Объекты: Объект представляет собой текстовый блок, графический блок или линию с именем,
присвоенным с помощью палитры Интерактивный. Объект можно представлять себе как
«нечто, с чем взаимодействует конечный пользователь». В качестве примера можно привести
объект Текстовый блок и объект Анимация.
• Пользовательские события: Пользовательское событие – это какая-то операция, выполняемая
пользователем с помощью мыши. Пользовательское событие можно представлять себе как
«способ взаимодействия пользователя с объектом». В качестве примера можно привести
события Кнопка мыши нажата и Вход мыши.
• Операции:: Операция – это то, что происходит, когда конечный пользователь запускает одно
из пользовательских событий объекта. Операцию можно представлять себе как «то, что делает
объект, когда с ним взаимодействует пользователь». В качестве примера можно привести
Воспроизвести анимацию и Показать следующую страницу.
Например, предположим, что Вы выбрали графический блок, преобразовали его в объект
типа «Кнопка», выбрали событие пользователя Кнопка мыши отпущена для этого объекта
типа «Кнопка» и назначили этому пользовательскому событию операцию Показать
следующую страницу. Теперь, когда пользователь запустит SWF-презентацию и щелкнет
мышью на этом графическом блоке, произойдет переход на следующую страницу презентации.
РУКОВОДСТВО ПО QUARKXPRESS 9.2 | 269
ИНТЕРАКТИВНЫЕ МАКЕТЫ
Процесс создания интерактивного макета прост. Сначала требуется нарисовать объекты на
макете с помощью тех же инструментов и функций программы QuarkXPress, что и
используемые для создания макетов для печати, включая текстовые и графические блоки,
таблицы стилей и т.д. Затем требуется выбрать эти объекты-«Создание интерактивных
компоновочных блоков» и добавить в них интерактивность с помощью трех простых операций:
1
Присвойте имя объекту.
2
Задайте пользовательское событие (операцию, выполняемую пользователем с помощью
мыши), на которое должен реагировать объект.
3
Задайте операцию или операции, выполнение которых запускается этим пользовательским
событием.
Символы выступа и линии сетки недоступны в макетах типа «Интерактивный».
Типы интерактивных макетов
Предусмотрены интерактивные макеты трех типов:
• Макет типа «Презентация»: интерактивный макет, который можно экспортировать для
создания файла SWF. В таком макете производится сборка составных частей SWF-презентаций.
• Макет типа «Кнопка»: интерактивный макет, в котором можно создать кнопку с несколькими
состояниями. Дополнительные сведения об объектах типа «Кнопка» см. в разделе «Работа
с объектами типа «Кнопка»».
• Макет типа «Последовательность изображений»: интерактивный макет, в котором можно
создать последовательность изображений, пригодную для воспроизведения в объекте типа
«Анимация». Дополнительные сведения об объектах типа «Анимация» см. в разделе «Работа
с объектами типа «Анимация»».
Типы объектов
Объект–это элемент QuarkXPress (например, текстовый или графический блок), которому
присвоены имя и тип объекта. Если не преобразовать элемент QuarkXPress в объект, он просто
становится частью фона. Предусмотрены 10 видов объектов:
• Базовый объект: элемент (например, графический блок, текстовый блок или линия) или
группа элементов QuarkXPress с присвоенным именем. Сами по себе базовые объекты не
выполняют никаких операций, однако можно использовать операции для скрытия, отображения
или перемещения таких объектов. Базовые объекты могут также реагировать на
пользовательские события.
• Объект типа «Кнопка»: объект, содержащий кнопку, которая может находиться в нескольких
состояниях. Кнопки можно создавать с помощью макетов типа «Кнопка».
• Объект типа «Анимация»: объект, который может перемещаться вдоль траектории, содержать
последовательность изображения или содержать последовательность изображений и
перемещаться вдоль траектории. Последовательность изображений–это серия изображений,
создаваемых с использованием макета типа «Последовательность изображений» (в
интерактивном макете).
• Объект типа «Видео»: блок, содержащий видеоизображение.
• Объект типа «SWF»: блок, содержащий импортированную SWF-презентацию.
270 | РУКОВОДСТВО ПО QUARKXPRESS 9.2
ИНТЕРАКТИВНЫЕ МАКЕТЫ
• Объект типа «Текстовый блок»: прямоугольный блок, содержащий текст, который может
выбираться конечным пользователем. Объект типа «Список» представляет собой специальный
вид объекта «Текстовый блок», позволяющий конечному пользователю выбирать каждую
строку в виде отдельного элемента.
• Объект типа «Меню»: блок, позволяющий конечному пользователю выбирать из списка
пунктов. Объект типа «Строка меню» представляет собой объект типа «Меню», в котором
список пунктов отображается по горизонтали. Объект типа «Контекстное меню»
представляет собой объект типа «Меню», который отображается в виде раскрывающегося
меню.
• Объект типа «Окно»: объект, который можно отобразить или скрыть в его собственном окне
(например, в диалоговом окне или в палитре), а не в окне презентации.
• Группа кнопок: сгруппированный набор кнопок Вкл./Выкл., работающий как группа
переключателей. Когда пользователь включает одну из кнопок в группе, все остальные кнопки
из этой группы выключаются.
Каждый тип объектов имеет разное назначение, поэтому вид вкладки Объект палитры
Интерактивный изменяется в зависимости от типа выбранного объекта.
Интерактивные макеты в действии
Предположим, что Борис отвечает за рекламу музыкальной группы. У группы имеется график
выступлений, который постоянно обновляется. Борис должен обеспечить следующее:
• Чтобы у группы был интересный SWF-сайт, в котором представлено новейшее расписание.
• Чтобы у группы также был интересный HTML-сайт, содержащий новейшее расписание, для
тех поклонников, у которых нет программы Flash Player.
• Чтобы у группы был список рассылки, по которому периодически рассылается листок прямой
рассылки с текущим расписанием выступлений группы.
Определив графический образ группы, Борис создает листок прямой рассылки с помощью
макета для печати в проекте QuarkXPress и импортирует в него текущее расписание
выступлений.
РУКОВОДСТВО ПО QUARKXPRESS 9.2 | 271
ИНТЕРАКТИВНЫЕ МАКЕТЫ
Стандартный макет для печати QuarkXPress.
Добившись требуемого вида макета, он выбирает команду Макет > Дублировать для
копирования содержимого в Web-макет в этом же проекте. Теперь можно работать над
HTML-версией страницы в этом же файле.
Web-макет, созданный путем дублирования макета для печати.
Теперь Борис копирует Web-макет в интерактивный макет, опять с помощью команды Макет >
Дублировать.
Для добавления интерактивности он решает, что при открытии SWF-презентации конечным
пользователем гитара должна появляться в окне с правой стороны. Для этого Борис выполняет
следующие операции:
272 | РУКОВОДСТВО ПО QUARKXPRESS 9.2
ИНТЕРАКТИВНЫЕ МАКЕТЫ
• Он добавляет красную линию, вдоль которой будет перемещаться гитара. Используя палитру
Интерактивный, он превращает ее в базовый объект с именем «GuitarPath» (Траектория
гитары). В пункте Параметры он выбирает значение Исходно скрыт (чтобы конечный
пользователь не видел эту линию).
• Он выбирает рисунок гитары и использует палитру Интерактивный для преобразования его
в объект «Анимация» с именем «SlidingGuitar» (Перемещающаяся гитара). Чтобы указать,
что гитара должна перемещаться вдоль красной линии, он выбирает пункт Элемент на
траектории из раскрывающегося меню Отображать как, затем выбирает GuitarPath (красная
линия) в раскрывающемся меню Траектория. Для задания скорости перемещения он вводит
значение 4 в поле Скорость.
Используйте вкладку Объект для преобразования элемента в объект «Анимация».
Для воспроизведения этой анимации Борис выполняет две операции:
1
Он создает сценарий, воспроизводящий анимацию.
РУКОВОДСТВО ПО QUARKXPRESS 9.2 | 273
ИНТЕРАКТИВНЫЕ МАКЕТЫ
Вкладка Сценарий позволяет создавать сценарии.
2
Он связывает этот сценарий с первой страницей презентации таким образом, чтобы сценарий
выполнялся при отображении страницы; для этого он выбирает имя сценария в
раскрывающемся меню Сценарий при входе для этой страницы.
Вкладка Страница позволяет назначать сценарии страницам.
Теперь Борис хочет добавить кнопку, открывающую HTML-сайт менеджера группы в
отдельном окне. Для создания кнопки он рисует графический блок, называет его
«WebSiteButton» (Кнопка Web-сайта), выбирает пункт Кнопка в раскрывающемся меню Тип
объекта, затем выбирает пункт Создать в раскрывающемся меню Кнопка. При этом создается
макет типа «Кнопка» с четырьмя страницами, на которых Борис создает четыре состояния
для объекта типа «Кнопка» (кстати, пользуясь только средствами QuarkXPress). Различные
состояния кнопки позволяют Борису создать обратную связь для конечного пользователя;
при наличии разных изображений для каждого состояния вид кнопки зависит от того, нажата
она или отпущена, включена или выключена.
274 | РУКОВОДСТВО ПО QUARKXPRESS 9.2
ИНТЕРАКТИВНЫЕ МАКЕТЫ
Палитра Макет страницы позволяет просматривать состояния создаваемой кнопки.
Теперь Борис должен настроить эту кнопку, поэтому он переключается обратно в макет
презентации и задает, что кнопка должна открывать Web-сайт группы; для этого он добавляет
операцию Открыть URL для пользовательского события Кнопка мыши отпущена этой
кнопки.
Вкладка Событие позволяет назначать события различным состояниям объекта «Кнопка».
Теперь Борис хочет добавить в презентацию анимированную последовательность логотипов.
Для создания последовательности изображений он рисует графический блок, называет его
«Анимированный логотип», выбирает пункт Анимация в раскрывающемся меню Тип объекта,
выбирает пункт Последовательность в блоке в раскрывающемся меню Отображать как,
РУКОВОДСТВО ПО QUARKXPRESS 9.2 | 275
ИНТЕРАКТИВНЫЕ МАКЕТЫ
затем выбирате пункт Создать в раскрывающемся меню Последовательность. При этом
создается макет типа «Последовательность изображений». Борис добавляет 10 страниц в
макет типа «Последовательность изображений», затем создает 11 кадров анимации по одному
кадру на каждой странице.
Палитра Макет страницы позволяет просматривать кадры последовательности изображений.
Для воспроизведения анимации он добавляет операцию Воспроизвести анимацию в тот же
сценарий, который использовался для запуска анимации «Sliding Guitar».
SWF-страница для расписания выступлений группы готова, поэтому он выбирает команду
Файл > Экспорт > Экспорт для Macromedia Flash, задает параметры экспорта и экспортирует
презентацию в формат SWF.
276 | РУКОВОДСТВО ПО QUARKXPRESS 9.2
ИНТЕРАКТИВНЫЕ МАКЕТЫ
Диалоговое окно Экспорт для Macromedia Flash позволяет задавать параметры экспорта.
Когда все три версии страницы–для печати, Web и интерактивная–готовы, Борис с помощью
палитры Общее содержимое синхронизирует расписания выступлений во всех трех макетах.
Затем он печатает макет для печати, экспортирует Web-макет в формат HTML и экспортирует
интерактивный макет в формат SWF.
Через неделю поступает новый вариант расписания выступлений. Борис открывает проект и
начинает с ввода нового расписания в макет для печати. Разделив окно, он может сразу же
видеть, что остальные два макета также обновляются.
РУКОВОДСТВО ПО QUARKXPRESS 9.2 | 277
ИНТЕРАКТИВНЫЕ МАКЕТЫ
Функция отображения нескольких макетов QuarkXPress позволяет наблюдать одновременное
обновление содержимого в макете для печати и в интерактивном макете.
Теперь осталось только экспортировать Web-макет и интерактивный макет, после чего
обновление узла завершено. Если надо распечатать новый листок для прямой почтовой
рассылки, то он также готов.
Создание интерактивных компоновочных блоков
Перед экспортом макета презентации в формат SWF необходимо создать макет типа
«Презентация» и какие-то интерактивные объекты. В этих разделах рассматривается создание
макета типа «Презентация» и включение в него компоновочных блоков, таких как кнопки,
анимации, файлы SWF и видеофильмы.
Создание макета типа «Презентация»
Макет типа «Презентация» представляет собой интерактивный макет, который может быть
экспортирован в формат SWF. Для создания макета типа «Презентация»:
1
Создайте интерактивный макет:
• Если макет типа «Презентация» создается как первый макет в проекте, выберите Файл >
Создать > Проект.
• Если макет типа «Презентация» добавляется в уже существующий проект, откройте этот
проект и выберите Макет > Создать.
• Если требуется создать макет типа «Презентация» на основе существующего макета, откройте
этот макет и выберите Макет > Дублировать.
Отображается диалоговое окно Новый проект, Новый макет или Дублировать макет (все
они очень похожи).
278 | РУКОВОДСТВО ПО QUARKXPRESS 9.2
ИНТЕРАКТИВНЫЕ МАКЕТЫ
Диалоговое окно Новый проект позволяет создать макет типа «Презентация».
2
Выберите вариант Интерактивный в раскрывающемся меню Тип макета.
3
Выберите вариант Презентация в раскрывающемся меню Интерактивный тип.
4
Для задания размера экспортированной презентации выберите вариант в раскрывающемся
меню Размеры или введите пользовательские значения ширины и высоты в поля Ширина
и Высота.
5
Для задания цвета фона экспортированной презентации выберите вариант в раскрывающемся
меню Фоновый цвет.
Создание объекта
Объект–это элемент, которому назначены имя и тип объекта с помощью палитры
Интерактивный. Для обеспечения какой-либо интерактивности элемента его необходимо
преобразовать в объект. Для создания объекта в макете типа «Презентация»:
1
В палитре Интерактивный выберите вкладку Объект.
2
Нарисуйте или выберите элемент в зависимости от типа создаваемого объекта:
• Базовый объект: нарисуйте или выберите графический блок, текстовый блок, блок без
содержимого (Элемент > Содержимое > Нет), линию, траекторию текста, таблицу или
группу элементов.
• Объект типа «Кнопка»: нарисуйте или выберите графический блок.
• Объект типа «Анимация»: нарисуйте или выберите графический блок, текстовый блок, блок
без содержимого, линию, траекторию текста, таблицу или группу элементов.
• Объект типа «Видео»: нарисуйте или выберите графический блок.
• Объект типа «SWF»: нарисуйте или выберите графический блок.
• Объект типа «Текстовый блок»: нарисуйте или выберите текстовый блок.
• Объект типа «Меню»: нарисуйте или выберите графический или текстовый блок.
• Объект типа «Окно»: нарисуйте или выберите графический блок, текстовый блок, блок без
содержимого или таблицу.
РУКОВОДСТВО ПО QUARKXPRESS 9.2 | 279
ИНТЕРАКТИВНЫЕ МАКЕТЫ
• Объект типа «Группа»: нарисуйте или выберите группу элементов.
3
Введите имя объекта в поле Имя объекта.
Сценарии и действия ссылаются на объекты по их именам, поэтому на странице не должно
быть повторяющихся имен.
В именах объектов не учитывается регистр символов. Поэтому, например, можно назвать
объект «StartButton» (Кнопка запуска) и обозначить его в выражении как «startbutton».
(Дополнительные сведения о выражениях см. в разделе «Работа с выражениями».)
4
Для обозначения типа объекта, который требуется создать, выберите вариант в
раскрывающемся меню Тип объекта.
5
Настройте объект с помощью других элементов управления на вкладке Объект.
Настройка объекта типа «SWF»
Объект типа «SWF» – это объект, содержащий импортированный файл SWF. Для настройки
объекта типа «SWF»:
1
Создайте объект типа «SWF», как описано в разделе «Создание объекта». Убедитесь, что
выбран объект типа «SWF».
2
Для задания файла SWF, который должен воспроизводиться в объекте типа «SWF», выберите
вариант в раскрывающемся меню SWF:
• Для импорта файла выберите вариант Другие.
• Для использования файла SWF, который уже используется в другом месте активного проекта,
выберите имя этого файла.
• Для вставки пути, который будет указывать на файл SWF во время исполнения (даже если
этот файл SWF в настоящий момент недоступен), выберите вариант Внешний. Этот вариант
помогает сохранять небольшие размеры экспортированного проекта, однако при этом возникает
опасность появления разорванных ссылок.
3
Если в раскрывающемся меню SWF выбран вариант Внешний, открывается диалоговое окно
Ссылка на внешний файл.
Диалоговое окно Ссылка на внешний файл позволяет указать путь к файлу.
Для задания пути используйте один из следующих способов:
• Для ссылки на файл, находящийся в локальной файловой системе, выберите пункт Файл в
меню Тип, затем задайте путь к этому файлу в поле Путь. Можно либо ввести путь, либо
щелкнуть мышью и найти файл.
280 | РУКОВОДСТВО ПО QUARKXPRESS 9.2
ИНТЕРАКТИВНЫЕ МАКЕТЫ
• Для использования файла, находящегося в сети Интернет, выберите пункт URL в меню Тип,
затем введите адрес URL этого файла в поле URL.
• Для указания файла, расположенного в локальной файловой системе, с использованием пути,
созданного выражением, выберите пункт Файловое выражение в меню Тип, затем либо
введите выражение в поле Выраж., либо нажмите кнопку
для использования диалогового
окна Редактор выражений.
• Для указания файла, расположенного в сети Интернет, с использованием адреса URL,
созданного выражением, выберите пункт Файловое выражение в меню Тип, затем либо
введите выражение в поле Выраж., либо нажмите кнопку
для использования диалогового
окна Редактор выражений.
4
Для задания дополнительных параметров объекта типа «SWF» выберите один или несколько
вариантов в раскрывающемся меню Параметры:
• Для того, чтобы скрыть объект до тех пор, пока он не будет показан с помощью операции
Показать, выберите Исходно скрыт.
• Во избежание внесения в объект изменений до тех пор, пока он не будет включен с помощью
операции Включить, выберите Исходно отключен.
• Для сохранения состояния объекта при отображении другой страницы презентации выберите
Сохранять состояние при входе на страницу.
• Чтобы после завершения воспроизведения файла он снова воспроизводился сначала, выберите
Цикл.
• Для воспроизведения файла с начала до конца, а затем с конца до начала, выберите Цикл
назад и вперед.
Для объектов типа «Видео» вариант Цикл назад и вперед недоступен.
5
Для задания исходного положения объекта на странице выберите вариант в раскрывающемся
меню Исходное положение:
• Чтобы исходное положение объекта совпадало с текущим положением на странице, выберите
вариант Исходное.
• Для того, чтобы исходно объект располагался на одном из монтажных столов, выберите
вариант Сверху, Слева, Снизу или Справа.
6
Для задания частоты кадров при воспроизведении файлов введите значение в поле Частота
кадров или выберите вариант По умолчанию для использования частоты кадров, встроенной
в файл SWF.
Настройка объекта типа «Видео»
Объект типа «Видео» – это объект, содержащий видеофильм. Для настройки объекта типа
«Видео»:
1
Создайте объект типа «Видео», как описано в разделе «Создание объекта». Убедитесь, что
выбран объект типа «Видео».
РУКОВОДСТВО ПО QUARKXPRESS 9.2 | 281
ИНТЕРАКТИВНЫЕ МАКЕТЫ
2
Для задания воспроизводимого видеофильма выберите вариант в раскрывающемся меню
Видео:
• Для импорта файла AVI или MOV выберите вариант Другие.
• Для использования видеофильма, который уже используется в другом месте активного проекта,
выберите имя этого файла.
• Для вставки пути, который будет указывать на файл FLV во время исполнения (даже если
этот файл в настоящий момент недоступен), выберите вариант Внешний.
Если выбран вариант Внешний, для объектов типа «Видео» ссылка возможна только на файлы
FLV. Для ссылки на внешний файл SWF установите в поле Тип объекта значение SWF.
3
Если в раскрывающемся меню Видео выбран вариант Внешний, открывается диалоговое
окно Ссылка на внешний файл.
Диалоговое окно Ссылка на внешний файл позволяет указать путь к файлу.
Для задания пути используйте один из следующих способов:
• Для ссылки на файл, находящийся в локальной файловой системе, выберите пункт Файл в
меню Тип, затем задайте путь к этому файлу в поле Путь. Можно либо ввести путь, либо
щелкнуть мышью и найти файл.
• Для использования файла, находящегося в сети Интернет, выберите пункт URL в меню Тип,
затем введите адрес URL этого файла в поле URL.
• Для указания файла, расположенного в локальной файловой системе, с использованием пути,
созданного выражением, выберите пункт Файловое выражение в меню Тип, затем либо
введите выражение в поле Выраж., либо нажмите кнопку
для использования диалогового
окна Редактор выражений.
• Для указания файла, расположенного в сети Интернет, с использованием адреса URL,
созданного выражением, выберите пункт Файловое выражение в меню Тип, затем либо
введите выражение в поле Выраж., либо нажмите кнопку
для использования диалогового
окна Редактор выражений.
4
Для задания формата, в который будет преобразован видеофильм при экспорте, выберите
вариант в раскрывающемся меню Тип видео.
• SWF: для преобразования видеофильма при экспорте в формат SWF-Video. Обратите внимание,
что программа Flash Player 6 может воспроизводить только файлы SWF-Video.
• FLV: для преобразования видеофильма при экспорте в формат FLV. Для этого формата
требуется программа Flash Player версии 7 или выше.
282 | РУКОВОДСТВО ПО QUARKXPRESS 9.2
ИНТЕРАКТИВНЫЕ МАКЕТЫ
5
Для задания дополнительных параметров объекта типа «Видео» выберите один или несколько
вариантов в раскрывающемся меню Параметры:
• Для того, чтобы скрыть объект до тех пор, пока он не будет показан с помощью операции
Показать, выберите Исходно скрыт.
• Во избежание внесения в объект типа «Видео» изменений до тех пор, пока он не будет включен
с помощью операции Включить, выберите Исходно отключен.
• Для сохранения состояния объекта при отображении другой страницы презентации выберите
Сохранять состояние при входе на страницу.
• Чтобы после завершения воспроизведения файла он снова воспроизводился сначала, выберите
Цикл.
6
Для задания исходного положения объекта на странице выберите вариант в раскрывающемся
меню Исходное положение:
• Чтобы исходное положение объекта совпадало с текущим положением на странице, выберите
вариант Исходное.
• Для того, чтобы исходно объект располагался на одном из монтажных столов, выберите
вариант Сверху, Слева, Снизу или Справа.
7
Задайте дополнительные параметры, как указано ниже:
• Чтобы при щелчке мышью попеременно начиналось или приостанавливалось воспроизведение
видеофильма, установите флажок Воспроизведение/пауза по щелчку.
• Для задания дополнительных параметров экспорта видеоизображения и звука для видеофильма
нажмите кнопку Настройки экспорта.
После завершения настройки объекта типа «Видео» для его воспроизведения необходимо
использовать операцию; в противном случае отображается только первый кадр видеофильма.
Работа с объектами типа «Анимация»
В макетах типа «Презентация» предусмотрены два отдельных вида анимации:
• Интерактивный объект, перемещающийся вдоль траектории: например, логотип или
другой элемент, движущийся по экрану. Для создании анимации этого вида необходимы два
элемента: объект типа «Анимация», содержащий объект, который будет перемещаться вдоль
траектории, и другой объект, задающий траекторию, вдоль которой будет перемещаться
первый объект. Объект типа «Анимация» может быть практически чем угодно, а объект
«Траектория» может быть линией или блоком любой формы.
• Последовательность изображений в блоке: например, вращающееся колесо, мигающий
символ или работающие песочные часы. Для создания анимации этого вида необходимо
создать специальный интерактивный макет типа «Последовательность изображений», который
представляет собой простой макет, в котором каждая страница соответствует кадру
анимационной последовательности. Кадры можно рисовать вручную на каждой странице с
помощью инструментов QuarkXPress, импортировать каждый кадр как рисунок или
использовать сочетание этих двух способов. Дополнительные сведения о последовательностях
изображений см. в разделе «Создание последовательности изображений».
РУКОВОДСТВО ПО QUARKXPRESS 9.2 | 283
ИНТЕРАКТИВНЫЕ МАКЕТЫ
Можно также объединить два подхода для создания последовательности изображений в блоке,
который перемещается вдоль траектории; например, можно создать последовательность
изображений вращающегося земного шара, а затем использовать овальную траекторию для
перемещения этого изображения по экрану.
Важно помнить, что объект типа «Анимация» не будет выполнять никаких действий в
экспортированном проекте, если для запуска анимации не будет использован вариант
Воспроизведение/пауза по щелчку или операция Воспроизвести анимацию.
Настройка объекта типа «Анимация»
Для настройки объекта типа «Анимация»:
1
Создайте объект типа «Анимация», как описано в разделе «Создание объекта». Убедитесь,
что выбран объект типа «Анимация».
2
Выберите тип анимации в раскрывающемся меню Отображать как:
• Элемент на траектории: объект, движущийся вдоль траектории.
• Последовательность в блоке: блок, содержащий последовательность изображений.
• Последовательность на траектории: блок, содержащий последовательность изображений
и движущийся вдоль траектории.
3
Для задания воспроизводимой последовательности изображений (при наличии) выберите
вариант в раскрывающемся меню Последовательность:
• Имя макета: для использования последовательности изображений в том же проекте выберите
имя макета типа «Последовательность изображений», содержащего требуемую
последовательность изображений.
• Создать: выберите этот вариант для создания макета типа «Последовательность изображений»
в том же проекте.
• Правка: выберите этот вариант для выбора макета типа «Последовательность изображений»
в том же проекте и для переключения на этот макет для редактирования.
• Выбрать внешний файл: выберите этот вариант для выбора макета типа «Последовательность
изображений» в другом проекте QuarkXPress.
4
Для задания частоты кадров при воспроизведении последовательности изображений введите
значение в поле Частота кадров. По умолчанию загружается частота кадров, заданная для
этой последовательности изображений по умолчанию.
5
Для задания траектории, вдоль которой будет двигаться блок, содержащий элемент или
последовательность, выберите вариант в раскрывающемся меню Траектория. В качестве
траектории можно использовать любой именованный объект, созданный на основе блока или
линии.
6
Для задания параметров перемещения объекта вдоль траектории выберите один или несколько
вариантов в раскрывающемся меню Параметры:
• Для повторяющегося перемещения объекта типа «Анимация» от начальной до конечной точки
траектории выберите вариант Цикл.
284 | РУКОВОДСТВО ПО QUARKXPRESS 9.2
ИНТЕРАКТИВНЫЕ МАКЕТЫ
• Для повторяющегося перемещения объекта типа «Анимация» от начальной до конечной точки
траектории, а затем от конечной до начальной точки, выберите Цикл назад и вперед.
• Для того, чтобы скрыть объект типа «Анимация» до тех пор, пока он не будет показан с
помощью операции Показать, выберите Исходно скрыт.
• Для скрытия объекта типа «Анимация» после завершения его воспроизведения выберите
вариант Скрыт в конце.
• Для сохранения состояния объекта типа «Анимация», когда конечный пользователь выходит,
а затем возвращается на страницу, содержащую этот объект, выберите вариант Сохранять
состояние при входе на страницу.
• Для предотвращения взаимодействия конечного пользователя с объектом в исходный момент
выберите вариант Исходно отключен.
7
Чтобы при щелчке мышью попеременно начиналось или приостанавливалось воспроизведение
анимации, установите флажок Воспроизведение/пауза по щелчку.
8
Для задания скорости перемещения объекта типа «Анимация» вдоль траектории введите
значение в поле Скорость, затем выберите единицы измерения в раскрывающемся меню.
9
Для задания звука, воспроизводимого при начале анимации, выберите вариант в
раскрывающемся меню Звук:
• Для импорта звукового файла выберите вариант Другие в раскрывающемся меню Звук.
• Для использования звукового файла, который уже используется в другом месте активного
проекта, выберите имя этого звукового файла.
• Для вставки пути, который будет указывать на звуковой файл во время исполнения (даже
если этот файл недоступен), выберите вариант Внешний.
Ссылка возможна только на внешние звуковые файлы в формате MP3 или WAV.
10 Для задания непрерывного повторения звука во время воспроизведения анимации установите
флажок Цикл.
11 Если в раскрывающемся меню Звук выбран вариант Внешний, открывается диалоговое окно
Ссылка на внешний файл.
Диалоговое окно Ссылка на внешний файл позволяет указать путь к файлу.
Для задания пути используйте один из следующих способов:
• Для ссылки на файл, находящийся в локальной файловой системе, выберите пункт Файл в
меню Тип, затем задайте путь к этому файлу в поле Путь.
РУКОВОДСТВО ПО QUARKXPRESS 9.2 | 285
ИНТЕРАКТИВНЫЕ МАКЕТЫ
• Для использования файла, находящегося в сети Интернет, выберите пункт URL в меню Тип,
затем введите адрес URL этого файла в поле URL.
• Для указания файла, расположенного в локальной файловой системе, с использованием пути,
созданного выражением, выберите пункт Файловое выражение в меню Тип, затем либо
введите выражение в поле Выраж., либо нажмите кнопку
для использования диалогового
окна Редактор выражений.
• Для указания файла, расположенного в сети Интернет, с использованием адреса URL,
созданного выражением, выберите пункт Файловое выражение в меню Тип, затем либо
введите выражение в поле Выраж., либо нажмите кнопку
для использования диалогового
окна Редактор выражений.
12 Для задания начальной точки и направления для блока, содержащего последовательность
изображений, нажмите кнопку Указать. Отображается диалоговое окно Начальная точка
анимации.
Диалоговое окно Начальная точка анимации позволяет задать начальную точку и
направление для объекта или последовательности на траектории.
Чтобы задать начальную точку для объекта, содержащего последовательность изображений,
щелкните один раз мышью в любом месте траектории. Для изменения направления
перемещения блока нажмите кнопку Изменить направление. Завершив настройку, нажмите
кнопку OK.
После настройки объекта типа «Анимация» для его запуска необходимо использовать
операцию.
Создание последовательности изображений
Для создания объекта типа «Анимация», содержащего последовательность изображений
(Последовательность в блоке или Последовательность на траектории), необходимо
предварительно создать макет типа «Последовательность изображений». Макет типа
«Последовательность изображений» – это особый вид интерактивного макета, в котором
создается отдельная страница для каждого кадра последовательности изображений.
Для построения макета типа «Последовательность изображений»:
286 | РУКОВОДСТВО ПО QUARKXPRESS 9.2
ИНТЕРАКТИВНЫЕ МАКЕТЫ
1
Создайте объект типа «Анимация», как описано в разделе «Создание объекта». Убедитесь,
что выбран объект типа «Анимация».
2
Для задания того, что требуется использовать последовательность изображения, выберите
вариант Последовательность в блоке или Последовательность на траектории в
раскрывающемся меню Отображать как.
3
Для создания макета типа «Последовательность изображений» выберите пункт Создать в
раскрывающемся меню Последовательность. Отображается диалоговое окно Новый
интерактивный макет.
4
Задайте имя макета и введите частоту кадров в поле Частота кадров, затем нажмите кнопку
OK. (Значения полей Ширина и Высота автоматически копируются из объекта типа
«Анимация».)
5
Убедитесь, что установлен флажок у пункта Окно > Макет страницы. В палитре Макет
страницы отображается по странице для каждого кадра последовательности изображений.
Палитра Макет страницы (Окно > Макет страницы) позволяет видеть каждый кадр
последовательности изображений и получать доступ к нему.
6
Выберите первый кадр последовательности изображений, дважды щелкнув мышью на
соответствующей странице в палитре Макет страницы, затем нарисуйте первый кадр с
помощью инструментов компоновки страниц QuarkXPress или нарисуйте графический блок
и импортируйте первый кадр существующей последовательности изображений.
7
Для создания второго кадра анимации щелкните при нажатой клавише Control/щелкните
правой кнопкой мыши на странице в палитре Макет страницы и выберите пункт Вставка
страниц. Отображается диалоговое окно Вставка страниц.
8
Введите 1 в поле Вставить диалогового окна Вставка страниц и щелкните мышью на кнопке
OK. В палитре Макет страницы отображается вторая страница.
9
Скопируйте и вставьте содержимое первой страницы на вторую страницу, чтобы кадры были
одинаковыми. Для перемещения между кадрами можно использовать палитру Макет
страницы.
10 Для создания нового кадра обновите его содержимое.
РУКОВОДСТВО ПО QUARKXPRESS 9.2 | 287
ИНТЕРАКТИВНЫЕ МАКЕТЫ
11 Повторяйте предыдущие четыре шага до тех пор, пока не будут созданы все кадры.
12 Завершив работу, переключитесь обратно в макет типа «Презентация» с помощью вкладок
макетов в нижней части окна или выбрав пункты Макет > Перейти.
Макет типа «Последовательность изображений» можно также создать аналогично созданию
макета типа «Презентация» с помощью команд Файл > Создать > Проект или Макет >
Создать. Однако обычно макеты типа «Последовательность изображений» следует создавать
так, как описано выше. При использовании такого подхода автоматически определяется размер
блока, который используется для нового макета типа «Последовательность изображений».
Удалить макет типа «Последовательность изображений» можно только после отмены его
синхронизации. Для отмены синхронизации макета типа «Последовательность изображений»
выберите его в палитре Общее содержимое, затем нажмите кнопку Удалить
.
Работа с объектами типа «Кнопка»
В макетах типа «Презентация» предусмотрены объекты типа «Кнопка» двух видов:
• Интерактивный объект, ведущий себя как кнопка: интерактивный объект почти любого
типа содержит такие пользовательские события, как Кнопка мыши нажата (кнопка мыши
нажата на объекте), Кнопка мыши отпущена (кнопка мыши отпущена на объекте) и Двойной
щелчок (двойной щелчок кнопкой мыши на кнопке). Назначив операции этим
пользовательским событиям, практически любой объект можно превратить в кнопку.
• Объект типа «Кнопка», содержащий кнопку с несколькими состояниями: Кнопка с
несколькими состояниями–это кнопка, изменяющая свой вид при щелчке на ней мышью.
Такая кнопка может обеспечить визуальную обратную связь с конечным пользователем за
счет разного вида в состояниях Вкл. и Выкл. Для использования кнопки с несколькими
состояниями необходимо нарисовать различные состояния кнопки (или импортировать их
как рисунки) в макете специального типа, называемого «Кнопка».
Можно также объединить несколько кнопок Вкл./Выкл. в группу для создания группы кнопок,
в которой в любой момент времени только одна из кнопок может находиться в состоянии
Вкл. Это удобно, если требуется, чтобы конечный пользователь выбрал один из нескольких
взаимоисключающих вариантов.
Создание кнопки с несколькими состояниями
Для создания кнопки с несколькими состояниями сначала необходимо создать макет типа
«Кнопка». Макет типа «Кнопка» – это особый тип интерактивного макета, в котором
предусмотрена отдельная страница для каждого состояния кнопки с несколькими состояниями.
Можно создавать кнопки с несколькими состояниями следующих типов:
• Простая: Простая кнопка всегда либо нажата, либо отпущена. Простые кнопки удобны для
запуска простых операций (например, для воспроизведения видеофильма).
• Простая с отключением: Простая кнопка с отключением – это простая кнопка, к которой
добавлено состояние «Отключена».
• Вкл./Выкл.: Кнопка Вкл./Выкл. работает как переключатель; при каждом щелчке мышью
она переключается из состояния Вкл. в состояние Выкл. или из состояния Выкл. в состояние
Вкл.
288 | РУКОВОДСТВО ПО QUARKXPRESS 9.2
ИНТЕРАКТИВНЫЕ МАКЕТЫ
• Вкл./Выкл. с отключением: Кнопка Вкл./Выкл. с отключением – это кнопка Вкл./Выкл., к
которой добавлено состояние «Отключена».
Кнопка с несколькими состояниями может иметь следующие состояния в различных
комбинациях:
• Поднята: конечный пользователь не щелкнул на кнопке мышью.
• Под мышью: указатель мыши наведен на кнопку, но конечный пользователь не щелкнул на
кнопке мышью.
• Нажата: конечный пользователь щелкнул на кнопке мышью и она все еще нажата.
• Область: задает интерактивную область кнопки. Это состояние не отображается; оно просто
указывает, в каком месте на кнопку можно нажать, а в каком нельзя. Это состояние можно
представлять себе как «маску кнопку». Если оставить это состояние пустым, кнопка не будет
работать.
• Отключена: нажать кнопку невозможно.
Так как на кнопке Вкл./Выкл. можно щелкнуть мышью, когда она поднята или нажата, кнопки
Вкл./Выкл. имеют два включенных состояния (Вкл.-Поднята, Вкл.-Нажата) и два выключенных
состояния (Выкл.-Поднята, Выкл.-Нажата). Однако не обязательно создавать различные
изображения для всех состояний кнопки, если это не требуется.
Для создания кнопки с несколькими состояниями в макете типа «Кнопка»:
1
Создайте объект типа «Кнопка», как описано в разделе «Создание объекта». Убедитесь, что
выбран объект типа «Кнопка».
2
Для создания макета типа «Кнопка» выберите пункт Создать в раскрывающемся меню
Кнопка. Отображается диалоговое окно Новый интерактивный макет.
3
Задайте имя макета и выберите тип кнопки в раскрывающемся меню Тип кнопки, затем
нажмите кнопку OK. (Значения полей Ширина и Высота автоматически копируются из
объекта типа «Кнопка».)
4
Убедитесь, что установлен флажок у пункта Окно > Макет страницы. В палитре Макет
страницы отображается по странице для каждого состояния кнопки.
РУКОВОДСТВО ПО QUARKXPRESS 9.2 | 289
ИНТЕРАКТИВНЫЕ МАКЕТЫ
Палитра Макет страницы (Окно > Макет страницы) обеспечивает просмотр и доступ к
каждому состоянию кнопки в макете типа «Кнопка».
5
Выберите состояние кнопки, дважды щелкнув на его странице в палитре Макет страницы,
затем нарисуйте состояние кнопки с помощью инструментов компоновки страниц QuarkXPress
или нарисуйте графический блок и импортируйте состояние кнопки в виде рисунка.
6
Скопируйте и вставьте содержимое одного состояния кнопки в другое состояние, чтобы оба
состояния кнопки были одинаковы. Для перемещения между состояниями кнопки можно
использовать палитру Макет страницы.
7
Обновите содержимое состояния кнопки.
8
Повторяйте предыдущие три шага до создания всех состояний кнопки.
9
Если требуется, чтобы только часть области кнопки была интерактивной (реагировала на
щелчок мышью), нарисуйте в состоянии Область блоки в тех местах, в которых кнопка
должна реагировать на щелчок мышью.
10 Завершив работу, переключитесь обратно в макет типа «Презентация» с помощью вкладок
макетов в нижней части окна или выбрав пункты Макет > Перейти.
Макет типа «Кнопка» можно также создать аналогично созданию макета типа «Презентация»
с помощью команд Файл > Создать > Проект или Макет > Создать. Однако обычно макеты
типа «Кнопка» следует создавать так, как описано выше. При использовании такого подхода
автоматически определяется размер блока, который используется для нового макета типа
«Кнопка».
Удалить макет типа «Кнопка» можно только после отмены его синхронизации. Для отмены
синхронизации макета типа «Кнопка» выберите его в палитре Общее содержимое, затем
нажмите кнопку Удалить
290 | РУКОВОДСТВО ПО QUARKXPRESS 9.2
.
ИНТЕРАКТИВНЫЕ МАКЕТЫ
Настройка объекта типа «Кнопка»
Для настройки объекта типа «Кнопка»:
1
Создайте объект типа «Кнопка», как описано в разделе «Создание объекта». Убедитесь, что
выбран объект типа «Кнопка».
2
Для задания используемого макета типа «Кнопка» выберите вариант в раскрывающемся меню
Кнопка:
• Имя макета: для использования макета типа «Кнопка» из этого же проекта выберите имя
требуемого макета.
• Создать: выберите этот вариант для создания макета типа «Кнопка» в том же проекте.
• Правка: выберите этот вариант для выбора макета типа «Кнопка» в том же проекте и для
переключения на этот макет для редактирования.
• Выбрать внешний файл: выберите этот вариант для выбора макета типа «Кнопка» в другом
проекте QuarkXPress.
3
Для задания параметров объекта типа «Кнопка» выберите один или несколько вариантов в
раскрывающемся меню Параметры:
• Для того, чтобы скрыть объект типа «Кнопка» до тех пор, пока он не будет показан с помощью
операции Показать, выберите Исходно скрыт.
• Для того, чтобы отключить объект типа «Кнопка» до тех пор, пока он не будет включен с
помощью операции Включить, выберите Исходно отключен.
• Для сохранения состояния объекта типа «Кнопка» когда конечный пользователь выходит, а
затем возвращается на страницу, содержащую этот объект, выберите вариант Сохранять
состояние при входе на страницу.
• Для задания того, что в исходном состоянии кнопка должна быть включена, установите
флажок Исходно вкл.
4
Для задания исходного положения объекта типа «Кнопка» на странице выберите вариант в
раскрывающемся меню Исходное положение:
• Чтобы исходное положение объекта совпадало с текущим положением на странице, выберите
вариант Исходное.
• Для того, чтобы исходно объект располагался на одном из монтажных столов, выберите
вариант Сверху, Слева, Снизу или Справа.
5
Для задания клавиатурной команды, активизирующей простую кнопку или изменяющей
состояние кнопки Вкл./Выкл. или Вкл./Выкл. с отключением, введите сочетание клавиш в
поле Сочетание клавиш.
Создание группы кнопок
Несколько кнопок Вкл./Выкл. (или Вкл./Выкл. с отключением) можно объединить в группу,
чтобы они работали как переключатели (другими словами, чтобы при включении одной из
кнопок все остальные кнопки в группе выключались). Для создания группы кнопок:
РУКОВОДСТВО ПО QUARKXPRESS 9.2 | 291
ИНТЕРАКТИВНЫЕ МАКЕТЫ
1
Создайте два или более объектов типа «Кнопка» и настройте каждый из них как кнопку с
несколькими состояниями «Вкл/Выкл.» или «Вкл./Выкл. с отключением».
2
С помощью инструмента «Элемент»
выберите одновременно все эти объекты типа «Кнопка»
(и ничего другого).
3
Сгруппируйте объекты типа «Кнопка» с помощью команды Элемент > Сгруппировать.
4
На вкладке Объект палитры Интерактивный выберите вариант Группа кнопок в
раскрывающемся меню Тип объекта и введите имя группы кнопок в поле Имя объекта.
Макеты типа «Последовательность изображений», макеты типа «Кнопка» и общее
содержимое
При добавлении последовательности изображений или кнопки с несколькими состояниями
в макет типа «Презентация» QuarkXPress использует технологию Composition Zones для
помещения копии целевого макета типа «Последовательность изображений» или «Кнопка»
в макет типа «Презентация».
Как и все композиционные макеты, макеты типа «Последовательность изображений» или
«Кнопка» синхронизируются с соответствующими блоками в макете типа «Презентация».
Следовательно, любые использованные макеты типа «Последовательность изображений» или
«Кнопка» отображаются в палитре Общее содержимое, и манипуляторы блоков анимации
и кнопок четко указывают на то, что эти элементы синхронизированы.
Можно использовать технологию Composition Zones для встраивания интерактивного макета
в Web-макет и последующего экспорта Web-макета для создания HTML-страницы со
встроенной SWF-презентацией.
Работа с меню
Интерактивные макеты поддерживают меню двух типов:
• Строка меню: горизонтальная последовательность меню, со списками пунктов меню,
раскрывающимися вниз из меню. Строки меню могут также содержать подменю.
• Контекстное меню: раскрывающееся меню. Контекстные меню могут также содержать
подменю.
Для создания меню любого из этих типов необходимо сначала создать Интерактивное меню.
Интерактивное меню не имеет пользовательского интерфейса в QuarkXPress: это список меню,
подменю и пунктов меню, хранящийся в проекте. При создании интерактивного меню можно
задать меню, пункты меню, разделители и подменю. Каждый элемент меню может быть связан
с Операцией, которая определяет действия, выполняемые, когда пользователь выбирает этот
элемент меню.
После создания интерактивного меню можно назначить его одному или нескольким объектам
типа «Меню». Объект типа «Меню» определяет, где отображается и как выглядит это меню.
Создание интерактивного меню
Для создания объекта типа «Меню» необходимо сначала создать Интерактивное меню.
Интерактивное меню представляет собой меню, хранящееся в проекте, но не отображаемое
на экране до тех пор, пока оно не будет использовано в объекте типа «Меню».
292 | РУКОВОДСТВО ПО QUARKXPRESS 9.2
ИНТЕРАКТИВНЫЕ МАКЕТЫ
Интерактивное меню может содержать элементы меню, подменю и разделители. Каждому
элементу меню и элементу подменю может быть назначена операция (например, ссылка на
другую страницу или открытие адреса URL).
Интерактивное меню может отображаться в виде строки меню или в виде контекстного меню
(раскрывающегося меню).
• Если интерактивное меню отображается в виде строки меню, элементы меню отображаются
в виде меню вверху строки меню, подменю первого уровня отображаются в раскрывающихся
списках как элементы меню, а все последующие вложенные подменю отображаются как
подменю элементов меню.
• Если интерактивное меню отображается как контекстное меню, элементы меню отображаются
вертикально как элементы меню в раскрывающемся списке, а все подменю отображаются
как подменю элементов меню.
Для создания интерактивного меню:
1
Выберите Правка > Интерактивные меню. Отображается диалоговое окно Интерактивные
меню.
Диалоговое окно Интерактивные меню позволяет создавать, удалять и дублировать
интерактивные меню.
2
Для создания интерактивного меню нажмите кнопку Создать. Отображается диалоговое окно
Изменить интерактивное меню.
РУКОВОДСТВО ПО QUARKXPRESS 9.2 | 293
ИНТЕРАКТИВНЫЕ МАКЕТЫ
Вкладка Свойства меню диалогового окна Изменить интерактивное меню позволяет
управлять видом интерактивного меню.
3
Введите имя меню в поле Имя меню. Это имя будет использоваться при назначении
интерактивного меню объекту типа «Меню». Имя меню не отображается в экспортированных
файлах.
4
На вкладке Свойства меню задайте вид меню:
• Назначьте таблицу стиля, отступ текста и фон для состояний меню Обычное и Выделенное.
(Значение Отступ текста применяется со всех сторон текста.)
• Назначьте ширину и цвет линий для параметров Граница и Разделитель меню.
5
Выберите вкладку Элементы меню.
294 | РУКОВОДСТВО ПО QUARKXPRESS 9.2
ИНТЕРАКТИВНЫЕ МАКЕТЫ
Вкладка Элементы меню диалогового окна Изменить интерактивное меню позволяет
добавлять в интерактивное меню элементы меню, подменю и разделители.
6
Для добавления элемента меню или элемента подменю сделайте следующее:
• Для создания элемента меню выберите Меню в списке кнопки Добавить меню
. Либо
для создания элемента меню в подменю элемента меню, выбранного в списке прокрутки,
выберите пункт Подменю.
• Введите имя элемента меню в поле Имя элемента.
• Для задания клавиатурной команды, активизирующей действие данного элемента меню,
введите сочетание клавиш в поле Сочетание клавиш.
• Для назначения операции, которая должна выполняться при выборе данного пункта меню
конечным пользователем, выберите операцию в раскрывающемся списке Операция.
7
Для добавления разделителя под элементом меню, выбранным в списке прокрутки, выберите
в меню пункт Разделитель.
Настройка объекта типа «Меню»
Для настройки объекта типа «Меню»:
1
Создайте объект типа «Меню», как описано в разделе «Создание объекта». Убедитесь, что
выбран объект типа «Меню».
2
Для задания способа отображения меню выберите вариант в раскрывающемся меню
Отображать как.
• Строка меню: выберите этот вариант для отображения интерактивного меню в презентации
в виде горизонтальной строки меню.
• Контекстное: выберите этот вариант для отображения интерактивного меню в виде
раскрывающегося меню.
РУКОВОДСТВО ПО QUARKXPRESS 9.2 | 295
ИНТЕРАКТИВНЫЕ МАКЕТЫ
3
Для задания используемого интерактивного меню выберите вариант в раскрывающемся меню
Меню:
• Имя интерактивного меню: для использования существующего интерактивного меню
выберите имя этого меню.
• Создать: выберите этот вариант для создания интерактивного меню.
4
Для задания параметров меню выберите один или несколько вариантов в раскрывающемся
меню Параметры:
• Для того, чтобы скрыть объект типа «Меню» до тех пор, пока он не будет показан с помощью
операции Показать, выберите Исходно скрыт.
• Для того, чтобы отключить объект типа «Меню» до тех пор, пока он не будет включен с
помощью операции Включить, выберите Исходно отключен.
• Для сохранения состояния объекта типа «Меню», когда конечный пользователь выходит, а
затем возвращается на страницу, содержащую этот объект, выберите вариант Сохранять
состояние при входе на страницу.
5
Для редактирования интерактивного меню, выбранного в раскрывающемся списке Меню,
нажмите кнопку Изменить меню.
Настройка объекта типа «Окно»
Объект типа «Окно» – это объект, который может отображаться в виде окна, отдельного от
основного окна презентации, например, в виде диалогового окна или палитры. Для настройки
объекта типа «Окно»:
1
Создайте объект типа «Окно», как описано в разделе «Создание объекта». Убедитесь, что
выбран объект типа «Окно».
2
Выберите вариант в раскрывающемся меню Отображать как:
• Для создания окна, до закрытия которого конечный пользователь не может переключаться
на другие окна или взаимодействовать с основной презентацией (например, диалогового
окна), выберите Модальное окно.
• Для создания окна, которое позволяет конечному пользователю переключаться на другие
окна и взаимодействовать с основной презентацией (например, палитры), выберите
Немодальное окно.
3
Для задания внешнего вида элементов управления окна выберите вариант в раскрывающемся
меню Стиль.
4
Выберите вариант в раскрывающемся меню Положение:
• Для открытия окна в положении, в котором оно расположено в макете типа «Презентация»,
выберите Исходное.
• Для открытия окна по центру компьютерного экрана выберите В центре экрана.
• Для открытия окна, левый верхний угол которого имеет определенные координаты
относительно левого верхнего угла окна презентации, выберите С абсолютными
координатами и введите значения в поля Слева и Сверху.
296 | РУКОВОДСТВО ПО QUARKXPRESS 9.2
ИНТЕРАКТИВНЫЕ МАКЕТЫ
• Для открытия окна в том положении, в котором оно отображалось в прошлый раз, установите
флажок Помнить положение.
5
Если в раскрывающемся меню Отображать как выбран вариант, отличный от Как создано,
можно использовать следующие параметры для дополнительного управления видом объекта
типа «Окно»:
• Для добавления заголовка в строке заголовка окна введите заголовок в поле Заголовок.
• Для добавления в окно кнопки «Закрыть» установите флажок Добавить кнопку «Закрыть».
Настройка объекта типа «Текстовый блок»
Объекты типа «Текстовый блок»–это интерактивные объекты, которые позволяют отображать
и редактировать текст. Объектом типа «Текстовый блок» может быть только прямоугольный
текстовый блок. В объектах типа «Текстовый блок» можно задавать шрифт, размер шрифта,
стиль шрифта, цвет и выравнивание текста.
Если текстовый блок не является объектом типа «Текстовый блок», он преобразуется в
векторный вид и всегда отображается в таком же виде, как на интерактивном макете. Однако
при работе с объектом типа «Текстовый блок» необходимо внедрить в презентацию шрифты,
чтобы обеспечить их отображение на компьютере конечного пользователя (см. раздел
«Настройка параметров экспорта»). Для обеспечения внедрения шрифта необходимо
применить этот шрифт по крайней мере к одному символу или пустому абзацу в объекте типа
«Текстовый блок» в любом месте макета. Если шрифты не внедрены, используется шрифт по
умолчанию.
Для настройки объекта типа «Текстовый блок»:
1
Создайте объект типа «Текстовый блок», как описано в разделе «Создание объекта».
Убедитесь, что выбран объект типа «Текстовый блок».
2
Для задания способа отображения объекта типа «Текстовый блок» выберите вариант в
раскрывающемся меню Отображать как.
• Простой: Конечный пользователь может выбирать и копировать текст, но не может
редактировать его.
• Редактируемый: конечный пользователь может редактировать текст в блоке.
• С прокруткой: в блоке предусмотрена полоса прокрутки. Конечный пользователь может
выбирать и копировать текст, но не может редактировать его.
• Редактируемый с прокруткой: в блоке предусмотрена полоса прокрутки, и конечный
пользователь может редактировать текст в блоке.
• Список: блок содержит полосу прокрутки и список элементов, каждый из которых занимает
одну строку. Пользователь может одновременно выбрать один элемент списка.
3
Для задания дополнительных параметров объекта типа «Текстовый блок» выберите один или
несколько вариантов в раскрывающемся меню Параметры:
• Для того, чтобы скрыть объект типа «Текстовый блок» до тех пор, пока он не будет показан
с помощью операции Показать, выберите Исходно скрыт.
РУКОВОДСТВО ПО QUARKXPRESS 9.2 | 297
ИНТЕРАКТИВНЫЕ МАКЕТЫ
• Во избежание внесения в объект типа «Текстовый блок» изменений до тех пор, пока он не
будет включен с помощью операции Включить, выберите Исходно отключен.
• Для сохранения состояния объекта типа «Текстовый блок», когда конечный пользователь
выходит, а затем возвращается на страницу, содержащую этот объект, выберите вариант
Сохранять состояние при входе на страницу.
• Для отображения всех символов в блоке в виде звездочек, выберите Защищенный. Этот
вариант может быть удобен для полей, предназначенных для ввода пароля.
4
Для задания исходного положения объекта типа «Текстовый блок» выберите вариант в
раскрывающемся меню Исходное положение:
• Для исходного отображения объекта типа «Текстовый блок» в том месте, в котором он
отображается на макете типа «Презентация», выберите Исходное.
• Для того, чтобы исходно объект типа «Простой текстовый блок» располагался на одном из
монтажных столов, выберите вариант Сверху, Снизу, Слева или Справа.
Работа с монтажными переходами
Программа QuarkXPress поддерживает несколько эффектов монтажного перехода, которые
можно применять к презентациям. Можно настроить монтажные переходы для всех страниц
макета типа «Презентация» или для индивидуальных страниц и объектов, используя операции
и сценарии.
• Закрыть: эффект монтажного перехода «Закрыть» можно использовать для закрытия текущей
страницы сдвигающейся новой страницей или для скрытия объекта с эффектом закрытия
сдвигающейся шторкой.
• Открыть: эффект монтажного перехода «Открыть» можно использовать для сдвига текущей
страницы из окна презентации с открытием находящейся под ней новой страницы или для
открытия объекта с эффектом убирающейся шторки.
• Занавес: эффект монтажного перехода «Занавес» можно использовать для открытия объекта
или новой страницы аналогично тому, как открывается или закрывается занавес.
• Введение/выведение: эффект монтажного перехода «Введение/выведение» можно
использовать для плавного введения или выведения изображения страницы или объекта из
исходного состояния.
• Масштаб: эффект монтажного перехода «Зум» можно использовать для отображения или
скрытия страницы либо объекта путем его постепенного увеличения из центра экрана или
уменьшения в центре экрана.
Настройка монтажных переходов
Можно настроить монтажные переходы одновременно для всех страниц макета типа
«Презентация» или для индивидуальных страниц и объектов, используя операции и сценарии.
Для настройки монтажных переходов для каждой страницы в макете типа Презентация
откройте панель Презентация диалогового окна Предпочтения (QuarkXPress/Правка >
Предпочтения).
Для настройки монтажных переходов для отдельных объектов и страниц выберите любую из
указанных ниже операций при настройке пользовательского события или при создании
298 | РУКОВОДСТВО ПО QUARKXPRESS 9.2
ИНТЕРАКТИВНЫЕ МАКЕТЫ
сценария. После выбора одной из перечисленных ниже операций в палитре Интерактивный
отображается элемент управления Монтажный переход, позволяющий настроить монтажный
переход как часть операции.
• Скрыть объект
• Показать объект
• Показать первую страницу
• Показать последнюю страницу
• Показать следующую страницу
• Показать предыдущую страницу
• Показать страницу
• Вернуться назад
Работа со страницами в интерактивных макетах
Страницы представляют собой пространство, в котором дизайнер работает и определяет
порядок работы интерактивного макета. Макет типа «Презентация» содержит по меньшей
мере одну страницу. Макет типа «Последовательность изображений» содержит по одной
странице на каждый кадр, создаваемый для анимации серии изображений. Макет типа «Кнопка»
содержит по одной странице для каждого состояния кнопки (например, вкл., выкл., поднята,
нажата и т.д.).
Так же как объекты, операции и сценарии, страницы–это мощное средство интерактивных
макетов. Например, можно:
• Точно управлять ходом презентации, настраивая смену страниц автоматически через
определенный интервал времени, при нажатии конечным пользователем определенного
сочетания клавиш или при использовании мыши.
• Добавлять монтажные переходы между страницами, такие как плавное введение или выведение
изображения страницы.
• Автоматически запускать определенный сценарий при отображении страницы или при выходе
из нее.
Добавление страниц в интерактивный макет
Страницы можно добавлять в макет типа «Презентация» или «Последовательность
изображений» двумя способами:
• Выберите Страница > Вставить, введите количество добавляемых страниц и нажмите кнопку
OK.
• Откройте палитру Макет страницы (Окно > Макет страницы), щелкните на странице при
нажатой клавише Control/правой кнопкой мыши, введите количество добавляемых страниц
и нажмите кнопку OK.
Настройка страниц
Страницы можно настраивать для работы в интерактивных макетах несколькими способами:
РУКОВОДСТВО ПО QUARKXPRESS 9.2 | 299
ИНТЕРАКТИВНЫЕ МАКЕТЫ
• Использовать интерактивные предпочтения: задайте монтажные переход между страницами
и интервал автоматического перехода на следующую страницу для каждой страницы
интерактивного макета, открыв панель Презентация диалогового окна Предпочтения
(QuarkXPress/Правка > Предпочтения).
• Использовать операции и сценарии: задайте операции и сценарии для ссылки на страницы
в презентации. Например, можно связать операцию с пользовательским событием кнопки,
чтобы при нажатии кнопки конечным пользователем отображалась следующая страница.
• Использовать вкладку «Страницы»: настройте индивидуальные страницы макета типа
«Презентация» с помощью вкладки Страницы палитры Интерактивный. На вкладке
Страницы палитры Интерактивный все страницы макета отображаются по номеру страницы.
Список страниц можно отсортировать по именам страниц или по шаблонным страницам.
Вкладка Страницы палитры Интерактивный позволяет настраивать страницы интерактивного
макета.
Для настройки страниц в макете типа «Презентация» с помощью вкладки Страницы выберите
страницу в списке страниц и настройте для этой страницы любые из следующих параметров:
• Имя страницы: введите имя для страницы в поле Имя страницы. Имена страниц
отображаются в списке страниц и могут помочь при сортировке этого списка. Кроме того,
после присвоения имени страницы на это имя страницы можно ссылаться из любого сценария.
• Сценарий при входе: выберите имя сценария в раскрывающемся списке Сценарий при
входе для запуска сценария в презентации при открытии конечным пользователем данной
страницы. Например, можно запустить сценарий, который при отображении страницы
постепенно вводит изображение рисунка.
• Сценарий при выходе: выберите имя сценария в раскрывающемся списке Сценарий при
выходе для запуска сценария в презентации, когда конечный пользователь покидает данную
страницу. Например, можно запустить сценарий, закрывающий презентацию при выходе
конечного пользователя со страницы.
• Автоматический переход: Выберите вариант в раскрывающемся меню Автоматический
переход, если требуется, чтобы через определенное время производился автоматический
переход на следующую страницу.
300 | РУКОВОДСТВО ПО QUARKXPRESS 9.2
ИНТЕРАКТИВНЫЕ МАКЕТЫ
Интервал автоматического перехода по умолчанию для презентации можно настроить в
интерактивных предпочтениях.
• Описание страницы: введите описание страницы в поле Описание страницы, если требуется,
чтобы у страницы было описание. Описания страниц помогают систематизировать страницы.
Кроме того, после создания описания страницы к нему можно обращаться с помощью операций
или сценариев. Например, можно создать сценарий, отображающий описание страницы, когда
конечный пользователь щелкает мышью на кнопке.
Работа с клавиатурными командами
Хотя меню обеспечивают простое и интуитивно понятное перемещение по презентации,
опытные пользователи ожидают наличия клавиатурных команд, обеспечивающих быстрый
доступ к часто используемым командам. Вкладка Клавиши палитры Интерактивный
предусматривает создание клавиатурных команд, позволяющих выполнять любые из
перечисленных ниже операций:
• Запускать событие, связанное с нажатием кнопки.
• Запускать событие, связанное с пунктом меню.
• Автоматически запускать определенный сценарий при нажатии клавиатурной команды.
Для создания клавиатурной команды:
1
Выберите вкладку Клавиши в палитре Интерактивный.
2
Выберите вариант в списке Страница:
• Выберите Все для создания клавиатурных команд, выполняющих сценарий независимо от
того, на какой странице находится конечный пользователь.
• Выберите имя шаблонной страницы, чтобы в правом списке появились все кнопки и меню,
доступные на этой шаблонной странице, затем создайте клавиатурные команды, выполняющие
сценарии только в том случае, если конечный пользователь находится на странице, основанной
на этой шаблонной странице.
• Выберите номер страницы, чтобы в правом списке появились все кнопки и меню, доступные
на этой странице, затем создайте клавиатурные команды, выполняющие сценарии только в
том случае, если конечный пользователь находится на данной странице.
3
Для управления тем, какие объекты отображаются в правом списке, выберите вариант в
раскрывающемся меню Показать. Например, если требуется создать клавиатурную команду,
запускающую событие, связанное с нажатием кнопки, можно выбрать вариант Кнопки, чтобы
в списке отображались только кнопки.
4
Укажите назначение клавиатурной команды, как указано ниже:
• Для связывания клавиатурной команды с кнопкой выберите эту кнопку в списке
Клавиатурные команды.
• Для связывания клавиатурной команды со сценарием нажмите кнопку Добавить клавишу
, затем выберите имя сценария в раскрывающемся списке Сценарий.
РУКОВОДСТВО ПО QUARKXPRESS 9.2 | 301
ИНТЕРАКТИВНЫЕ МАКЕТЫ
5
Введите сочетание клавиш в поле Сочетание клавиш. Для создания допустимой клавиатурной
команды можно использовать любую клавишу на клавиатуре в любом сочетании с клавишами
Command, Shift, Option и Control (Mac OS) или Ctrl, Shift и Alt (Windows) — за исключением
команд, уже зарезервированных для стандартных операций, например, сочетания
Command+Q/Alt+F4, которое зарезервировано для закрытия приложения.
Вкладка Клавиши палитры Интерактивный позволяет создавать клавиатурные команды и
связывать их со сценариями.
Некоторые клавиатурные команды невозможно использовать в интерактивных макетах, так
как эти клавиатурные команды зарезервированы за операциями по умолчанию или недоступны
(не существуют) на клавиатуре Mac OS или Windows.
Каждый новый интерактивный макет автоматически содержит клавиатурные команды с
именами «GoToNext» (Перейти на следующую) (стрелка вправо) и «GoToPrevious» (Перейти
на предыдущую) (стрелка влево). Эти клавиатурные команды связаны со сценариями,
отображающими следующую или предыдущую страницу. Эти команды предназначены для
упрощения навигации, и их можно без каких-либо опасений удалить, если они не нужны.
Настройка интерактивных предпочтений
Также, как и в случае макетов для печати и Web-макетов, для интерактивных макетов
предусмотрен собственный набор панелей в диалоговом окне Предпочтения (меню
QuarkXPress/Правка). Большая часть этих панелей совпадает с аналогичными панелями
макетов для печати и Web-макетов, однако предусмотрены две дополнительные панели:
панель Презентация и панель SWF.
Работа с операциями
Операции–обеспечивают интерактивность макета типа «Презентация». Без операций
интерактивный макет не работает. Операции можно связать с определенными
пользовательскими событиями или можно объединить последовательность операций в
сценарий, запускаемый, когда конечный пользователь открывает или закрывает презентацию,
302 | РУКОВОДСТВО ПО QUARKXPRESS 9.2
ИНТЕРАКТИВНЫЕ МАКЕТЫ
открывает или закрывает определенную страницу или нажимает определенное сочетание
клавиш.
Назначение операций
Для назначения операций в интерактивном макете служит раскрывающееся меню Операция.
Раскрывающееся меню Операция отображается как на вкладке Событие, так и на вкладке
Сценарий палитры Интерактивный.
Раскрывающееся меню Операция позволяет назначать операции пользовательским событиям
на вкладке Событие палитры Интерактивный и собирать операции в сценарии на вкладке
Сценарий палитры Интерактивный.
Справочник по операциям
В этом разделе приводится список операций, доступных в презентационных макетах, и
пояснения по функциям каждой операции. К этому разделу можно обращаться при связывании
операций с событиями, инициируемыми пользователями, и при создании сценариев.
Текстовые операции и операции форматирования текста не работают с программами Flash
Player версии 5 и QuickTime Player.
ПУТЬ
ОПЕРАЦИЯ
ОПИСАНИЕ
Нет операции
Нет операции
Ничего не выполняется.
Анимация > Пауза
Приостановить анимацию
Приостановка указанного объекта типа
«Анимация».
Анимация > Воспроизведение
Воспроизвести анимацию
Воспроизведение указанного объекта
типа «Анимация». Если анимация была
приостановлена, воспроизведение
продолжается с последнего положения.
Если анимация была остановлена,
воспроизведение начинается с начала.
Анимация > Воспроизвести в объекте
Воспроизвести анимацию в объекте
Воспроизведение указанной
последовательность изображений в
указанном объекте типа «Анимация».
Анимация > Воспроизвести по
траектории
Воспроизвести анимацию по траектории Воспроизведение указанной
последовательности изображений в
указанном объекте типа «Анимация» с
РУКОВОДСТВО ПО QUARKXPRESS 9.2 | 303
ИНТЕРАКТИВНЫЕ МАКЕТЫ
ПУТЬ
ОПЕРАЦИЯ
ОПИСАНИЕ
одновременным перемещением объекта
вдоль траектории.
Анимация > Остановить
Остановка
Остановка указанного объекта типа
«Анимация».
Кнопка > Отключить
Отключить кнопку
Отключение указанного объекта типа
«Кнопка».
Кнопка > Включить
Включить кнопку
Включение указанного объекта типа
«Кнопка».
Кнопка > Выкл.
Установить кнопку в Выкл.
Изменение состояния указанного
объекта типа «Кнопка» на «Выкл.».
Кнопка > Вкл.
Установить кнопку в Вкл.
Изменение состояния указанного
объекта типа «Кнопка» на «Вкл.».
Управление > Выйти, если
Выйти, если
Доступна только в сценариях. Позволяет
выйти из цикла. См. раздел
«Использование условных операторов».
Управление > Иначе
Иначе
Доступна только в сценариях. Создает
ветвление в операторе Если. См. раздел
«Использование условных операторов».
Управление > Конец оператора Если
Конец оператора Если
Доступна только в сценариях. Помечает
конец оператора Если. См. раздел
«Использование условных операторов».
Управление > Конец оператора Цикл
Конец оператора Цикл
Доступна только в сценариях. Помечает
конец цикла оператора Цикл. См. раздел
«Использование условных операторов».
Управление > Конец оператора Пока
Конец оператора Пока
Доступна только в сценариях. Помечает
конец цикла оператора Пока. См. раздел
«Использование условных операторов».
Управление > Если
Если
Доступна только в сценариях. Помечает
начало оператора Если. См. раздел
«Использование условных операторов».
Управление > Цикл
Цикл
Доступна только в сценариях. Помечает
начало оператора Цикл. См. раздел
«Использование условных операторов».
Управление > Пока
Пока
Доступна только в сценариях. Помечает
начало цикла оператора Пока. См. раздел
«Использование условных операторов».
Указатель > Скрыть
Скрыть указатель
Скрытие указатель мыши.
Указатель > Показать
Показать указатель
Отображение указателя мыши, если он
был скрыт.
Указатель > Использовать
Использовать указатель
Изменение вида указателя мыши на
указанный значок.
Выражение > Установить
Установить
Позволяет настроить выражение, которое
будет выполнено. (Дополнительные
сведения о выражениях см. в разделе
«Что такое выражения».)
304 | РУКОВОДСТВО ПО QUARKXPRESS 9.2
ИНТЕРАКТИВНЫЕ МАКЕТЫ
ПУТЬ
ОПЕРАЦИЯ
ОПИСАНИЕ
Интернет > Получить текст с URL
Получить текст с URL
Получение текстового содержимого с
указанного адреса URL и вставка его в
указанный объект типа «Текстовый
блок». Примечание. При просмотре
экспортированного файла SWF данной
презентации в Web-обозревателе адрес
URL для данной операции должен
принадлежать к тому же супердомену,
что и файл SWF (при просмотре в
программе Flash Player версии 6), или к
тому же домену, что и файл SWF (при
просмотре в программе Flash Player
версии 7). Примечание. Если текстовый
файл, отображаемый с помощью данной
операции, содержит два символа
перевода строки подряд, отображаются
три перевода строки. Примечание. Для
работы с данной операцией адрес URL
должен начинаться с префикса «http://».
Примечание. В случае ссылки на
текстовый файл, находящийся на
рабочем столе или в файловой системе,
необходимо использовать полный путь
к файлу на компьютере с ОС Mac OS,
кроме случая, когда этот текстовый файл
находится в той же папке, что и
экспортированный файл SWF (в этом
случае требуется только имя текстового
файла, а полный путь указывать не
нужно).
Интернет > Получить переменную
Получить переменную
Получение содержимого именованной
переменной из текстового файла,
заданного адресом URL, и вставка этого
содержимого в объект типа «Текстовый
блок». Примечание. При просмотре
экспортированного файла SWF данной
презентации в Web-обозревателе адрес
URL для данной операции должен
принадлежать к тому же супердомену,
что и файл SWF (при просмотре в
программе Flash Player версии 6), или к
тому же домену, что и файл SWF (при
просмотре в программе Flash Player
версии 7). Примечание. Для работы с
данной операцией адрес URL должен
начинаться с префикса «http://».
Интернет > Открыть URL
Открыть URL
Передача указанного адреса URL в
используемый по умолчанию
Web-обозреватель. Дополнительно
конечному пользователю может быть
предложено ввести адрес URL.
Примечание. Для работы с данной
операцией адрес URL должен начинаться
с префикса «http://».
Интернет > Передать страницу
Передать страницу
Передача по указанному адресу URL
содержимого редактируемого текстового
блока, выбранного элемента в
раскрывающемся меню или списке,
РУКОВОДСТВО ПО QUARKXPRESS 9.2 | 305
ИНТЕРАКТИВНЫЕ МАКЕТЫ
ПУТЬ
ОПЕРАЦИЯ
ОПИСАНИЕ
состояний кнопки Вкл./Выкл. и
выбранной кнопки из группы кнопок
Вкл./Выкл. с указанной страницы.
Можно поместить ответ (содержимое
указанного выше элемента) в объект
типа «Текстовый блок» или
рассматривать его как файл, подлежащий
сохранению на компьютере конечного
пользователя. Примечание. При
просмотре экспортированного файла
SWF данной презентации в
Web-обозревателе адрес URL для данной
операции должен принадлежать к тому
же супердомену, что и файл SWF (при
просмотре в программе Flash Player
версии 6), или к тому же домену, что и
файл SWF (при просмотре в программе
Flash Player версии 7). Примечание. Для
работы с данной операцией адрес URL
должен начинаться с префикса «http://».
Список > Получить выбранный элемент Получить выбранный в списке элемент Копирование текста или порядкового
номера элемента, выбранного в объекте
«Текстовый блок» любого типа, в объект
«Текстовый блок» любого другого типа
или в файл для сохранения на
компьютере конечного пользователя.
Строка меню > Добавить элемент меню Добавить элемент меню
Добавление элемента меню в указанную
строку меню. Можно задать имя
элемента меню вручную или считать его
из объекта типа «Текстовый блок». В
качестве нового элемента меню можно
указать список подменю и связать
значение и сценарий для каждого из них.
Строка меню > Отметить
Отметить строку меню
Установка отметки у элемента меню в
указанной строке меню.
Строка меню > Отключить элемент
Отключить элемент меню
Отключение элемента меню в указанной
строке меню.
Строка меню > Включить элемент
Включить элемент меню
Включение элемента меню в указанной
строке меню.
Строка меню > Удалить элемент
Удалить элемент меню
Удаление элемента меню из указанной
строки меню.
Строка меню > Снять отметку
Снять отметку в строке меню
Снятие отметки у элемента меню в
указанной строке меню.
Объект > Отключить
Отключить объект
Отключение объекта для
предотвращения взаимодействия
конечного пользователя с этим объектом.
Объект > Показать изображение
Показать изображение
Отображение изображения в объекте,
созданном на основе графического
блока. Примечание. При использовании
этой операции последовательные
изображения и изображения, в которых
используется цветовое пространство
CMYK, могут отображаться
306 | РУКОВОДСТВО ПО QUARKXPRESS 9.2
ИНТЕРАКТИВНЫЕ МАКЕТЫ
ПУТЬ
ОПЕРАЦИЯ
ОПИСАНИЕ
неправильно, а изображения с высоким
разрешением могут выглядеть
расплывчатыми.
Объект > Перетащить
Перетащить объект
Позволяет пользователю перетаскивать
объект. Обычно применяется к
пользовательскому событию Кнопка
мыши нажата.
Объект > Бросить
Бросить объект
Позволяет пользователю разместить
объект. Обычно применяется к
пользовательскому событию Кнопка
мыши отпущена.
Объект > Включить
Включить объект
Включение отключенного объекта.
Объект > Скрыть
Скрыть объект
Скрытие объекта с необязательным
эффектом монтажного перехода.
Объект > Сброс
Сброс объекта
Восстановление исходных значений
параметров объекта и возврат объекта в
исходное положение (в котором он
находился при запуске презентации).
Объект > Задать положение
Задать положение объекта
Задание положения объекта.
Объект > Показать
Показать объект
Отображение скрытого объекта с
необязательным эффектом монтажного
перехода.
Объект > Сдвинуть
Сдвинуть объект
Перемещение объекта из одного
положения в другое с анимированным
эффектом «сдвига».
Страница > Показать
Показать страницу
Отображение определенной страницы
презентации с необязательным эффектом
монтажного перехода.
Страница > Показать первую
Показать первую страницу
Отображение первой страницы
презентации с необязательным эффектом
монтажного перехода.
Страница > Показать последнюю
Показать последнюю страницу
Отображение последней страницы
презентации с необязательным эффектом
монтажного перехода.
Страница > Показать следующую
Показать следующую страницу
Отображение следующей страницы
презентации с необязательным эффектом
монтажного перехода.
Страница > Показать предыдущую
Показать предыдущую страницу
Отображение страницы, расположенной
перед текущей страницей, с
необязательным эффектом монтажного
перехода.
Страница > Получить описание
Получить описание страницы
Получение описания, примененного к
странице с помощью поля Описание
страницы на вкладке Страница
палитры Интерактивный.
Страница > Получить имя
Получить имя страницы
Получение имени, примененного к
странице с помощью поля Имя
РУКОВОДСТВО ПО QUARKXPRESS 9.2 | 307
ИНТЕРАКТИВНЫЕ МАКЕТЫ
ПУТЬ
ОПЕРАЦИЯ
ОПИСАНИЕ
страницы на вкладке Страница
палитры Интерактивный.
Страница > Вернуться назад
Вернуться назад
Отображение последней
просматривавшейся страницы
презентации.
Контекстное меню > Добавить элемент Добавить элемент меню
Добавление элемента меню в указанный
объект типа «Контекстное меню».
Контекстное меню > Получить
Получить выбранный элемент
выбранный элемент контекстного меню контекстного меню
Получение выбранного элемента меню
(по имени или по номеру) из указанного
объекта типа «Контекстное меню» и
помещение этого элемента в указанный
объект типа «Текстовый блок». Можно
добавить элемент меню в начало текста,
добавить элемент меню в конец текста,
заменить весь текст элементом меню или
заменить элементом меню только
выделенный текст.
Контекстное меню > Отключить элемент Отключить элемент меню
Отключение элемента меню в указанном
объекте типа «Контекстное меню».
Контекстное меню > Включить элемент Включить элемент меню
Включение элемента меню в указанном
объекте типа «Контекстное меню».
Контекстное меню > Удалить элемент
Удаление элемента меню из указанного
объекта типа «Контекстное меню».
Удалить элемент меню
Контекстное меню > Задать выбранный Задать выбранный элемент контекстного Выбор указанного элемента меню в
элемент контекстного меню
меню
указанном объекте типа «Контекстное
меню». Требуемый элемент меню можно
указать по имени или по номеру
(начиная с 1).
Печать > Текущая страница
Печатать текущую страницу
Печать активной страницы презентации.
Печать > Текстовый объект
Печатать текстовый объект
Печать содержимого текстового объекта.
Сценарий > Отключить
Отключить сценарий
Отключение сценария.
Сценарий > Включить
Включить сценарий
Включение сценария.
Сценарий > Выполнить
Выполнить сценарий
Выполнение сценария.
Сценарий > Остановить
Остановить сценарий
Остановка сценария. Возобновление
остановленного сценария невозможно.
Звук > Звуковой сигнал
Звуковой сигнал
Компьютер подает короткий звуковой
сигнал.
Звук > Пауза
Приостановить звук
Приостановка воспроизведения звука.
Звук > Воспроизвести
Воспр. звук
Воспроизведение звука.
Звук > Воспроизвести фоновый
Воспроизвести фоновый звук
Воспроизведение фонового звукового
сопровождения.
Звук > Установить громкость фона
Установить громкость фона
Устанавливает громкость фонового
звукового сопровождения.
308 | РУКОВОДСТВО ПО QUARKXPRESS 9.2
ИНТЕРАКТИВНЫЕ МАКЕТЫ
ПУТЬ
ОПЕРАЦИЯ
ОПИСАНИЕ
Звук > Установить громкость
Установить громкость звука
Устанавливает громкость звука.
Звук > Остановить
Остановить звук
Прекращение воспроизведения звука.
Звук > Остановить фон
Остановить фоновый звук
Прекращение воспроизведения фонового
звукового сопровождения.
SWF > Загрузить
Загрузить
Загрузка импортированной
SWF-презентации в память объекта SWF.
SWF > Пауза
Пауза
Приостановка импортированной
SWF-презентации.
SWF > Выполнить
Вып
Запуск импортированной
SWF-презентации.
SWF > Остановить
Остановка
Остановка импортированной
SWF-презентации.
SWF > Выгрузить
Выгрузить
Выгрузка импортированной
SWF-презентации из объекта SWF.
Текст > Копировать
Копировать текст
Копирование выбранного текста из
объекта типа «Текстовый блок» в буфер
обмена. Не работает с
пользовательскими событиями,
связанными с щелчком мышью, так как
при щелчке мышью отменяется любой
выбор текста.
Текст > Вырезать
Вырезать текст
Вырезание выбранного текста из объекта
типа «Текстовый блок» в буфер обмена.
Не работает с пользовательскими
событиями, связанными с щелчком
мышью, так как при щелчке мышью
отменяется любой выбор текста.
Текст > Отменить выбор
Отменить выбор текста
Отмена выбора текста в объекте типа
«Текстовый блок».
Текст > Найти
Найти текст
Поиск текста в определенном объекте
типа «Текстовый блок». Можно
непосредственно указать строку поиска
или считать строку поиска из другого
объекта типа «Текстовый блок».
Текст > Получить с URL
Получить текст с URL
Получение текста с адреса URL и
помещение его в объект типа
«Текстовый блок». Можно ввести адрес
URL непосредственно или считать его
из другого объекта типа «Текстовый
блок». Текст с адреса URL может быть
получен сразу весь, строка за строкой
или порциями между
символами-разделителями. Примечание.
При просмотре экспортированного
файла SWF данной презентации в
Web-обозревателе адрес URL для данной
операции должен принадлежать к тому
же супердомену, что и файл SWF (при
просмотре в программе Flash Player
версии 6), или к тому же домену, что и
РУКОВОДСТВО ПО QUARKXPRESS 9.2 | 309
ИНТЕРАКТИВНЫЕ МАКЕТЫ
ПУТЬ
ОПЕРАЦИЯ
ОПИСАНИЕ
файл SWF (при просмотре в программе
Flash Player версии 7). Примечание.
Если текстовый файл, отображаемый с
помощью данной операции, содержит
два символа перевода строки подряд,
отображаются три перевода строки.
Примечание. Для работы с данной
операцией адрес URL должен начинаться
с префикса «http://».
Текст > Вставить
Вставить текст
Вставка текста, скопированного или
вырезанного с помощью операции
Копировать текст или Вырезать текст, в
объект типа «Текстовый блок».
Текст > Отправить на URL
Отправить на URL
Передача содержимого одного или
нескольких редактируемых объектов на
страницу по адресу URL с
использованием метода GET или POST.
Можно ввести адрес URL
непосредственно или считать его из
объекта типа «Текстовый блок».
Примечание. Для работы с этой
операцией адрес URL должен содержать
двоеточие (:). Если адрес URL
начинается с двоеточия, используется
префикс «http://».
Текст > Выбрать
Выбрать текст
Выбор текста в объекте типа «Текстовый
блок». Можно задать начальную и
конечную точки области выбора.
Текст > Задать текст
Задать текст
Замена или вставка текста в объекте типа
«Текстовый блок». Новый текст может
быть задан непосредственно или считан
из другого объекта типа «Текстовый
блок». Можно задать начальную и
конечную точки для вставки или замены.
Форматирование текста > Выравнивание Выравнивание текста
Задание выравнивания текста в объекте
типа «Текстовый блок».
Форматирование текста > Цвет
Цвет текста
Применение цвета к тексту в объекте
типа «Текстовый блок».
Форматирование текста > Шрифт
Шрифт текста
Применение шрифта к тексту в объекте
типа «Текстовый блок».
Форматирование текста > Отступ
Отступ текста
Задание отступа текста в объекте типа
«Текстовый блок».
Форматирование текста > Интерлиньяж Интерлиньяж текста
Задание расстояния между строками для
текста в объекте типа «Текстовый блок».
Форматирование текста > Стиль
Применение обычного, полужирного или
подчеркнутого начертания к тексту в
текстовом объекте. Примечание. Даже
если проект содержит операцию, которая
задает использование полужирного
начертания шрифта, а в параметрах
экспорта задано внедрение всех
шрифтов, экспортированный проект не
Стиль текста
310 | РУКОВОДСТВО ПО QUARKXPRESS 9.2
ИНТЕРАКТИВНЫЕ МАКЕТЫ
ПУТЬ
ОПЕРАЦИЯ
ОПИСАНИЕ
будет содержать полужирного
начертания шрифта, если оно не был
использован для текста в каком-либо
месте макета.
Видео > Показать в объекте
Показать видео в объекте
Отображение первого кадра
видеофильма в определенном объекте
типа «Видео».
Видео > Пауза
Приостановить видео
Приостановка видеофильма в объекте
типа «Видео». При возобновлении
воспроизведения приостановленного
видеофильма оно начинается с того
места, в котором было приостановлено.
Видео > Воспроизвести
Воспроизвести видео
Воспроизведение видеофильма с самого
начала в объекте типа «Видео».
Видео > Воспроизвести в объекте
Воспроизвести видео в объекте
Воспроизведение видеофильма с самого
начала в определенном объекте типа
«Видео». Эта операция позволяет
воспроизводить несколько
видеофильмов в одном объекте типа
«Видео».
Видео >Установить громкость
Установить громкость видео
Установка громкости воспроизведения
звука видеофильма в объекте типа
«Видео».
Видео > Остановить
Остановить видео
Остановка воспроизведения
видеофильма в объекте типа «Видео».
При повторном воспроизведении
остановленного видеофильма
воспроизведение начинается с начала.
Окно > Закрыть
Закрыть окно
Закрытие объекта типа «Окно».
Окно > Перетащить
Перетащить окно
Позволяет пользователю перетаскивать
объект типа «Окно». Обычно
применяется к пользовательскому
событию Кнопка мыши нажата.
Окно > Бросить
Бросить окно
Позволяет пользователю бросить объект
типа «Окно». Обычно применяется к
пользовательскому событию Кнопка
мыши отпущена.
Окно > Открыть
Открыть окно
Открытие объекта типа «Окно».
Окно > Задать заголовок
Задать заголовок
Задание текста для строки заголовка
объекта типа «Окно».
Прочее > Разрешить взаимодействие с
пользователем
Разрешить взаимодействие с
пользователем
Если выполнена эта операция,
проигрыватель продолжает обрабатывать
пользовательские события. Эта операция
обычно используется с операцией
«Запретить взаимодействие с
пользователем» для разрешения
пользовательских событий после того,
как они были заблокированы.
РУКОВОДСТВО ПО QUARKXPRESS 9.2 | 311
ИНТЕРАКТИВНЫЕ МАКЕТЫ
ПУТЬ
ОПЕРАЦИЯ
ОПИСАНИЕ
Прочее > Задержка
Задержка
Презентация принудительно не
выполняет никаких действий в течение
определенного периода времени или
ожидает определенного события.
Прочее > Отключить клавиатуру
Отключить клавиатуру
Отключает распознавание нажатия
клавиш в презентации.
Прочее > Запретить взаимодействие с
пользователем
Запретить взаимодействие с
пользователем
После выполнения этой операции все
пользовательские события (включая
события мыши и события клавиатуры)
блокируются.
Прочее > Включить клавиатуру
Включить клавиатуру
Включает распознавание нажатия
клавиш в презентации.
Прочее > Открыть проект
Открыть проект
Открытие другой SWF-презентации и
закрытие текущей SWF-презентации.
Прочее > Выход
Выход
Закрытие проигрывателя Flash.
Работа с событиями
Процесс назначения операции пользовательскому событию состоит из трех шагов:
1
Выберите объект, с которым будет связана операция.
2
Выберите пользовательское событие, которое будет запускать выполнение операции.
3
Настройте саму операцию.
Выбор пользовательского события
Пользовательское событие – это какая-то операция, выполняемая пользователем с помощью
мыши. Пользовательское событие можно представлять себе как «способ взаимодействия
пользователя с объектом». Типы пользовательских событий, доступные для объектов различных
типов, перечислены в следующей таблице.
ПОЛЬЗОВАТЕЛЬСКОЕ СОБЫТИЕ
УСЛОВИЯ ЗАПУСКА ОПЕРАЦИИ
Кнопка мыши нажата
Конечный пользователь нажимает кнопку мыши на объекте.
Кнопка мыши отпущена
Конечный пользователь отпускает кнопку мыши после щелчка
мышью на объекте, и указатель мыши все еще находится над
этим объектом.
Двойной щелчок
Конечный пользователь дважды щелкает мышью на объекте.
Вход мыши
Указатель мыши оказался над объектом.
Выход мыши
Указатель мыши покидает область над объектом.
Кнопка мыши нажата на выкл.
Конечный пользователь нажимает кнопку мыши на кнопке
Вкл./Выкл., находящейся в состоянии «Выкл.».
Кнопка мыши отпущена на вкл.
Конечный пользователь отпускает кнопку мыши после ее
нажатия на кнопке Вкл./Выкл., которая находилась в
состоянии «Выкл.»
312 | РУКОВОДСТВО ПО QUARKXPRESS 9.2
ИНТЕРАКТИВНЫЕ МАКЕТЫ
ПОЛЬЗОВАТЕЛЬСКОЕ СОБЫТИЕ
УСЛОВИЯ ЗАПУСКА ОПЕРАЦИИ
Кнопка мыши нажата на вкл.
Конечный пользователь нажимает кнопку мыши на кнопке
Вкл./Выкл., находящейся в состоянии «Вкл.».
Кнопка мыши отпущена на выкл.
Конечный пользователь отпускает кнопку мыши после ее
нажатия на кнопке Вкл./Выкл., которая находилась в
состоянии «Вкл.».
Открытие окна
Открывается объект типа «Окно».
Закрытие окна
Закрывается объект типа «Окно».
Разные объекты поддерживают разные пользовательские события. Поэтому вид меню
Пользовательское событие изменяется в зависимости от типа выбранного объекта.
Настройка пользовательских событий
После создания компоновочного блока и выбора используемых пользовательских событий
необходимо связать операции с этими пользовательскими событиями. Операция–это то, что
происходит, когда конечный пользователь запускает пользовательское событие объекта.
Операцию можно представлять себе как «то, что делает объект, когда с ним взаимодействует
пользователь».
Для связывания операции с пользовательским событием объекта:
1
Выберите объект.
2
Выберите вкладку Событие в палитре Интерактивный.
Вкладка Событие палитры Интерактивный позволяет связывать операции с
пользовательскими событиями. Можно также использовать операции в сценариях.
3
Для задания указателя, отображаемого при наведении мыши на объект, выберите указатель
в раскрывающемся списке Указатель.
4
Выберите событие в раскрывающемся списке Пользовательское событие (см. раздел «Выбор
пользовательского события»).
РУКОВОДСТВО ПО QUARKXPRESS 9.2 | 313
ИНТЕРАКТИВНЫЕ МАКЕТЫ
5
Для задания звука, воспроизводимого при возникновении пользовательского события, выберите
вариант в раскрывающемся меню Звук события:
• Для импорта звукового файла выберите вариант Другие в раскрывающемся меню Звук.
• Для использования звукового файла, который уже используется в другом месте активного
проекта, выберите имя этого звукового файла.
• Для вставки пути, который будет указывать на звуковой файл во время исполнения (даже
если этот файл недоступен), выберите вариант Внешний.
6
Если в раскрывающемся меню Звук выбран вариант Внешний, открывается диалоговое окно
Ссылка на внешний файл.
Используйте диалоговое окно Ссылка на внешний файл для указания пути к файлу.
Для задания пути используйте один из следующих способов:
• Для ссылки на файл, находящийся в локальной файловой системе, выберите пункт Файл в
раскрывающемся меню Тип, затем задайте путь к этому файлу в поле Путь.
• Для использования файла, находящегося в сети Интернет, выберите пункт URL в
раскрывающемся меню Тип, затем введите адрес URL этого файла в поле URL.
• Для указания файла, расположенного в локальной файловой системе, с использованием пути,
созданного выражением, выберите пункт Файловое выражение в раскрывающемся меню
Тип, затем либо введите выражение в поле Выражение, либо нажмите кнопку
для
использования диалогового окна Редактор выражений.
• Для указания файла, расположенного в сети Интернет, с использованием адреса URL,
созданного выражением, выберите пункт Файловое выражение в раскрывающемся меню
Тип, затем либо введите выражение в поле Выражение, либо нажмите кнопку
для
использования диалогового окна Редактор выражений.
7
Для задания действия, выполняемого при наступлении данного пользовательского события,
выберите операцию в раскрывающемся меню Операция. В области под выбранной операцией
отображаются все параметры, связанные с данной операцией.
8
Настройте параметры для операции.
Работа со сценариями
Сценарий представляет собой последовательность операций, расположенных в определенном
порядке. При выполнении сценария операции из этого сценария выполняются по порядку
друг за другом.
314 | РУКОВОДСТВО ПО QUARKXPRESS 9.2
ИНТЕРАКТИВНЫЕ МАКЕТЫ
Создание сценария
Для создания сценария:
1
Выберите вкладку Сценарий в палитре Интерактивный.
2
Для создания сценария нажмите кнопку . Новый сценарий с именем по умолчанию
добавляется в список Сценарий.
3
Введите имя сценария в поле Имя сценария.
Операции ссылаются на сценарии по именам сценариев, поэтому в макете не должно быть
сценариев с совпадающими именами.
В именах сценариев регистр символов не учитывается.
4
Выберите эту операцию в списке Операции. По умолчанию новый сценарий содержит одну
операцию Нет операции.
5
Выберите операцию в раскрывающемся меню Операция, затем настройте ее, как описано в
разделе «Настройка пользовательских событий».
6
Для добавления операции после выбранной операции нажмите кнопку
7
Повторяйте предыдущие два шага до завершения составления сценария.
.
Вкладка Сценарий палитры Интерактивный позволяет создавать сценарии.
Использование условных операторов
Условный оператор–это последовательность из трех или более операций, которые могут
использоваться в сценарии для выполнения других операций при определенных условиях.
Например, условный оператор можно использовать для изменения поведения презентации в
зависимости от версии программы Flash Player, установленной у конечного пользователя.
В мультимедийных презентациях можно использовать условные операторы трех основных
типов: операторы Если, операторы Пока и операторы Цикл.
РУКОВОДСТВО ПО QUARKXPRESS 9.2 | 315
ИНТЕРАКТИВНЫЕ МАКЕТЫ
Использование оператора Если в сценарии
Операции Если и Конец оператора Если могут совместно использоваться в сценарии для
формирования оператора Если. Оператор Если можно использовать для выполнения операций
при удовлетворении определенных условий. Например, можно создать оператор IЕсли,
отображающий одну страницу презентации, если презентация запущена на компьютере Mac,
и другую страницу презентации, если презентация запущена на компьютере Windows. Для
использования оператора Если в сценарии:
1
Создайте сценарий на вкладке Сценарий палитры Интерактивный.
2
Для начала оператора Если добавьте операцию Если (Управление > Если).
3
Для задания условия, которое должно выполняться, выберите вариант в раскрывающемся
меню Тип объекта; выберите имя объекта в раскрывающемся меню Объект; затем выберите
вариант в раскрывающемся меню Является или Имеет.
4
Для задания операции, выполняемой при удовлетворении этого условия, добавьте в сценарий
операцию сразу же за операцией Если и настройте ее на выполнение требуемого действия.
Если при выполнении условия Если требуется выполнить несколько действий, добавьте
дополнительные операции.
5
Если требуется указать действия, выполняемые в том случае, когда условие Если не
выполняется, добавьте операцию Иначе (Управление > Иначе) в конец сценария, затем
добавьте одну или несколько операций.
6
Для завершения оператора Если добавьте операцию Конец оператора Если (Управление >
Конец оператора Если) сразу же за последней операцией.
Операции Если, Иначе и Конец оператора Если позволяют создавать условные операторы.
В данном примере в случае воспроизведения Анимации 2 воспроизводится звук; в противном
случае компьютер подает короткий звуковой сигнал.
Операции Если и Конец оператора Если обязательно должны использоваться вместе.
316 | РУКОВОДСТВО ПО QUARKXPRESS 9.2
ИНТЕРАКТИВНЫЕ МАКЕТЫ
Использование цикла в сценарии
Цикл–это программная структура, в которой оператор или последовательность операторов
выполняются повторно — обычно до тех пор, пока не будет удовлетворяться некоторое
условие. В интерактивных макетах предусмотрены циклы двух типов: циклы Цикл и циклы
Пока.
Цикл Цикл (создается с помощью операций Цикл, Выйти, если и Конец оператора Цикл)
повторяет последовательность операций до тех пор, пока не будет выполнено некоторое
условие (заданное в операции Выход, если). Например, цикл Цикл можно использовать для
того, чтобы задавать студенту вопрос до тех пор, пока не будет получен правильный ответ.
Цикл Пока (создается с помощью операций Пока и Конец оператора While) повторяет
последовательность операций, пока выполняется некоторое условие (заданное в операции
Пока). Например, можно использовать цикл Пока для воспроизведения анимации до тех пор,
пока пользователь не выведет указатель мыши из окна.
Для создания цикла Цикл или Пока:
1
Создайте сценарий на вкладке Сценарий палитры Интерактивный.
2
Для начала создания оператора цикла выполните одно из следующих действий:
• Для цикла Цикл добавьте операцию Цикл (Управление > Цикл).
• Для цикла Пока добавьте операцию Пока. Для задания условия, которое должно выполняться
для продолжения выполнения цикла, выберите вариант в раскрывающемся меню Тип объекта;
выберите имя объекта в раскрывающемся меню Объект; затем выберите вариант в
раскрывающемся меню Является или Имеет. (Обратите внимание, что если выбрать в
раскрывающемся меню Тип объекта вариант Выражение, необходимо ввести выражение,
дающее значение Истина или Ложь, а не выбирать вариант в раскрывающемся меню Является
или Имеет.)
3
Для задания операции, многократно выполняемой в теле цикла, добавьте в сценарий операцию
сразу же за операцией Если и настройте ее на выполнение требуемого действия. Если в теле
цикла требуется выполнить несколько действий, добавьте дополнительные операции.
4
При создании цикла Цикл добавьте операцию Выйти, если. Для задания условия, которое
должно выполняться для прекращения повтора цикла, выберите вариант в раскрывающемся
меню Тип объекта; выберите имя объекта в раскрывающемся меню Объект; затем выберите
вариант в раскрывающемся меню Является или Имеет.
5
Для завершения создания цикла выполните одно из следующих действий:
• Для цикла Цикл добавьте операцию Конец оператора Цикл.
• Для цикла Пока добавьте операцию Конец оператора Пока.
Выполнение сценария
После создания сценария на вкладке Сценарий необходимо настроить презентацию для его
выполнения. Порядок настройки презентации для выполнения сценария зависит от того, когда
требуется запустить сценарий.
РУКОВОДСТВО ПО QUARKXPRESS 9.2 | 317
ИНТЕРАКТИВНЫЕ МАКЕТЫ
Выполнение сценария при наступлении пользовательского события
Для выполнения сценария при наступлении пользовательского события:
1
Выберите вкладку Событие в палитре Интерактивный.
2
Выберите объект в списке Объект.
3
Если требуется, выберите параметры указателя в раскрывающемся меню Указатель.
4
Выберите вариант в раскрывающемся меню Пользовательское событие.
5
Если требуется, выберите воспроизводимый звук в раскрывающемся меню Звук события.
6
Выберите Сценарий > Выполнить в раскрывающемся меню Операция.
7
Выберите сценарий в раскрывающемся меню Сценарий.
Выполнение сценария из другого сценария
Для выполнения сценария из другого сценария:
1
Выберите вкладку Сценарий в палитре Интерактивный.
2
Выберите сценарий в списке Сценарий.
3
Добавьте новую операцию в сценарий.
4
Выберите Сценарий > Выполнить в раскрывающемся меню Операция.
5
Выберите сценарий в раскрывающемся меню Сценарий.
Выполнение сценария, когда конечный пользователь заходит на страницу или
покидает ее
Для выполнения сценария, когда конечный пользователь заходит на страницу или покидает
ее:
1
Выберите вкладку Страница в палитре Интерактивный.
2
Выберите страницу в списке Страница.
3
Выберите сценарий в раскрывающемся меню Сценарий при входе или Сценарий при
выходе.
Выполнение сценария, когда конечный пользователь нажимает сочетание клавиш
Для выполнение сценария, когда конечный пользователь нажимает сочетание клавиш:
1
Выберите вкладку Клавиши в палитре Интерактивный.
2
Выберите вариант в списке Страница.
3
Нажмите кнопку
4
Введите сочетание клавиш в поле Сочетание клавиш.
5
Выберите сценарий в раскрывающемся меню Сценарий.
для добавления «горячей» клавиши сценария.
318 | РУКОВОДСТВО ПО QUARKXPRESS 9.2
ИНТЕРАКТИВНЫЕ МАКЕТЫ
Экспорт и импорт сценариев
Сценарии можно экспортировать с помощью кнопки
и импортировать с помощью кнопки
на вкладке Сценарии палитры Интерактивный (меню Окно). Обратите внимание, что
при нажатии кнопки экспорта экспортируются только выбранные сценарии.
Предварительный просмотр и экспорт интерактивных макетов
Процесс разработки интерактивных макетов обычно является интерактивным, и дизайнеру
неоднократно приходится просматривать экспортированный макет во время работы.
Тестирование совершенно необходимо для того, чтобы завершенный проект работал так, как
это было задумано дизайнером. Для этой цели в программе QuarkXPress предварительный
просмотр выполняется одним щелчком мыши; кроме того, предусмотрена функция
«Использование» для проверки различных мультимедийных файлов, используемых в проекте.
После завершения тестирования проект готов к экспорту. Формат SWF разработан для
обеспечения широких возможностей настройки, поэтому проект можно экспортировать в
формате, оптимальном для среды, в которой будет использоваться проект. Программа
QuarkXPress обеспечивает доступ почти ко всем настраиваемым параметрам, предусмотренным
в формате SWF.
Предварительный просмотр макета типа «Презентация»
Для просмотра вида макета типа «Презентация» после экспорта выполните одну из следующих
операций:
• Для просмотра текущей страницы активного макета типа «Презентация» в программе Flash
Player выберите Макет > Предв. просмотр SWF > Предв. просмотр страницы.
• Для просмотра активного макета типа «Презентация» в программе Flash Player, начиная с
назначенной первой страницы, выберите Макет > Предв. просмотр SWF > Предв. просмотр
макета или нажмите кнопку
внизу окна проекта.
Завершив просмотр, нажмите клавиши Command+Q/Ctrl+F4 для выхода или просто
переключитесь обратно в программу QuarkXPress.
Для предварительного просмотра презентации на компьютер должна быть установлена
программа Flash Player.
Проверка использования интерактивного объекта
Точно так же, как диалоговое окно Использование используется для проверки состояния
шрифтов и рисунков, это окно можно использовать для проверки состояния
последовательностей изображений, кнопок с несколькими состояниями, звуков, видеофильмов
и импортированных файлов SWF. Для отображения этого диалогового окна выберите
Утилиты > Использование, затем выберите вкладку Мультимедиа.
• Флажок Вывод позволяет задать, должны ли экспортироваться индивидуальные
мультимедийные объекты. Эта возможность может быть полезна для устранения неполадок.
• Флажок Преобразовать (доступен для звуков) позволяет при экспорте выполнить
преобразование в формат MP3 файлов, хранящихся в другом формате (не MP3).
РУКОВОДСТВО ПО QUARKXPRESS 9.2 | 319
ИНТЕРАКТИВНЫЕ МАКЕТЫ
Экспорт макета типа «Презентация»
Для экспорта интерактивного макета:
1
Выберите Файл > Экспорт > Экспорт для Adobe® Flash®. Отображается диалоговое окно
Экспорт для Adobe® Flash®.
2
В области Тип экспорта выберите Adobe® Flash®. Создается файл, который можно
просматривать с помощью программы Adobe Flash Player. Этот формат экспорта пригоден
для размещения на страницах HTML, разработанных в другом приложении, но его невозможно
просматривать, если на компьютере конечного пользователя не установлено приложение
Flash Player.
3
Чтобы экспортированная SWF-презентация по умолчанию отображалась на весь экран,
установите флажок Экспорт на весь экран.
4
В поле Страницы укажите страницы, которые следует включить в экспортированный файл.
5
Для задания параметров экспорта нажмите кнопку Параметры. Отображается диалоговое
окно Параметры экспорта. Дополнительные сведения о доступных параметрах экспорта см.
в разделе «Настройка параметров экспорта».
6
Нажмите кнопку Сохранить.
Настройка параметров экспорта
При экспорте макета типа «Презентация» в формате SWF можно управлять рядом параметров.
Для доступа к этим параметрам используйте диалоговое окно Настройки экспорта, которое
можно открыть следующими способами:
• Выберите диалоговое окно Файл > Экспорт > Экспорт для Adobe® Flash® и нажмите
кнопку> Параметры для доступа к вкладкам Шрифты и Сжатие.
• Выберите кнопку Интерактивный макет > SWF > Параметры по умолчанию в диалоговом
окне Предпочтения (меню QuarkXPress/Правка) для доступа к вкладкам Формат файла,
Шрифты и Сжатие.
Область Формат файла позволяет задать значения по умолчанию для параметров экспорта,
отображаемых в диалоговом окне Файл > Экспорт > Экспорт для Adobe® Flash®. Эта
область отображается только в том случае, если данное диалоговое окно открыто из
диалогового окна Предпочтения.
В области Шрифты флажок Внедрить все шрифты обеспечивает внедрение всех шрифтов,
необходимых для правильного отображения текста в объектах типа «Текстовый блок» в
экспортированном файле SWF. Обратите внимание, что текстовые блоки, которые не являются
объектами типа «Текстовый блок», всегда отображаются с использованием назначенного им
шрифта независимо от данной настройки.
Для обеспечения внедрения шрифта необходимо применить этот шрифт по крайней мере к
одному символу или пустому абзацу в объекте типа «Текстовый блок» в любом месте макета.
В области Сжатие предусмотрены следующие элементы управления:
• Ползунок Качество JPEG: позволяет управлять качеством изображений JPEG в
экспортированном файле SWF. Чем выше качество, тем лучше внешний вид, но больше размер
файла.
320 | РУКОВОДСТВО ПО QUARKXPRESS 9.2
ИНТЕРАКТИВНЫЕ МАКЕТЫ
• Флажок Не сжимать звук: Несжатый звук может обеспечивать более высокое качество
звучания, но при этом увеличивается размер файла.
• Раскрывающееся меню Совместимость с: позволяет выбрать минимальную совместимую
версию программы Flash Player. Вообще говоря, меньшая версия означает большую
совместимость с обозревателями, однако в меньших версиях могут не поддерживаться
некоторые функции презентации. Например, версия 6 программы Flash Player не поддерживает
формат видео FLV. Это значение используется только в том случае, если экспорт производится
без внедрения программы Flash Player; при экспорте с внедрением программы Flash Player
всегда используется версия 9.
Работа с выражениями
Выражения, переменные, операторы и функции формируют язык программирования, который
можно использовать для создания интерактивных презентаций со встроенными логическими
функциями. Для большинства проектов выражения не потребуются; элементов управления
палитры Интерактивный достаточно для мультимедийных презентаций большинства видов.
Однако для опытных пользователей, которым требуется больше функций управления,
выражения открывают дополнительные возможности.
Что такое выражения
Выражение представляет собой короткий набор инструкций для презентации, требующих
выполнить какое-либо действие. Например:
Box1.SetOpacity(50)
Это выражение содержит команду для интерактивной презентации установить для
прозрачности графического блока с именем «Box1» значение 50% непрозрачности.
Каждое выражение состоит из нескольких частей. В выражение могут входить следующие
пять компонентов:
• Параметры
• Переменные
• Операторы
• Функции
• Объекты
В данном примере «Box1» является объектом, «SetOpacity»–функцией, а «50»–параметром.
Объединяя эти компоненты в определенном порядке, можно создать выражение, которое
задает для интерактивной презентации команду поместить текст в блок.
Параметры
Параметр–это некая информация. Параметром может быть что угодно, от целого числа до
интерактивного объекта. Для каждого типа параметра предусмотрен соответствующий тип
переменной.
РУКОВОДСТВО ПО QUARKXPRESS 9.2 | 321
ИНТЕРАКТИВНЫЕ МАКЕТЫ
Переменные
Переменная представляет собой местоположение в памяти для хранения информации. Можно
представлять себе переменную как «ячейку», в которой можно сохранить значение. Макеты
типа «Презентация» поддерживают следующие типы переменных:
• Целое: целое число в диапазоне от –2 147 483 648 до 2 147 483 647 (включительно).
• Десятичное: дробное число в диапазоне от –9x10306 до 9x10306 с точностью 15 десятичных
знаков.
• Строка: последовательность из максимум 255 букв, цифр и знаков пунктуации.
• Логическая: истина или ложь.
• Точка: координаты x,y (например: 10, 20). Каждое число должно быть целым числом в
диапазоне от –2 147 483 648 до 2 147 483 647 (включительно).
• Объект: ссылка на интерактивный объект.
Каждая переменная имеет свое уникальное имя. Когда имя переменной используется в
выражении, интерактивная презентация выясняет, какое значение хранится в этой переменной
и использует это значение в выражении.
Например, предположим, что имеется целая переменная с именем IntVar, содержащая число
6. Тогда можно создать следующее выражение:
Box1.Append(IntVar)
При выполнении (или «вычислении») этого выражения интерактивная презентация определит,
какое число хранится в переменной с именем «IntVar» (6), и подставит это значение в блок с
именем «Box1». После этого текстовый блок с именем «Box1» будет содержать число 6.
Переменные могут быть очень полезны. Переменную можно использовать для хранения такой
информации, как номер последней страницы презентации, посещенной определенным
пользователем, имя конечного пользователя или количество очков, набранных в игре.
В именах переменных регистр символов не учитывается.
Операторы
Операторы представляют собой символы (такие как + и -), позволяющие складывать, вычитать,
умножать, делить и выполнять многие другие операции.
Самым важным оператором является знак равенства, так как он позволяет присваивать значения
переменным. В предыдущем примере можно было использовать следующее простое выражение
для сохранения числа 6 в переменной IntVar:
IntVar = 6
Это выражение для интерактивной презентации требует сохранить значение, указанное после
знака равенства, в переменной с именем «IntVar».
Другие операторы позволяют объединять или сравнивать числа и другие величины. Например:
IntVar = 2 + 4
322 | РУКОВОДСТВО ПО QUARKXPRESS 9.2
ИНТЕРАКТИВНЫЕ МАКЕТЫ
В этом примере использованы два оператора: знак равенства и знак сложения (+). При
выполнении данного выражения интерактивная презентация складывает 2 + 4 и помещает
результат в переменную IntVar.
Используйте один знак равенства (=) для присвоения, и два знака равенства (==) для проверки
равенства величин.
Функции
Функции представляют собой команды, позволяющие выполнять сложные операции.
Существует много видов функций, однако все они используются в одинаковом формате:
FunctionName()
Некоторые функции требуют указания «аргумента» (параметра или переменной) в скобках
после имени функции, для других функций требуется оставить скобки пустыми. Необходимо
всегда указывать скобки независимо от того, содержат ли они что-нибудь.
Функции, требующие параметров
Некоторые функции требуют, чтобы между скобками указывался параметр или переменная.
Если в скобках функции указывается параметр или переменная, это называется «передачей»
параметра или переменной в функцию. Например:
Box1.Append(IntVar)
В этом выражении значение переменной IntVar передается в функцию «Append». Функция
«Append», в свою очередь, выполняет действие над этим параметром, помещая его в объект
типа «Текстовый блок» с именем «Box1».
Функции, возвращающие значения
Некоторые функции предназначены для выполнения вычислений или определения состояния
объекта. Некоторые функции создают информацию, например, результат вычислений или
состояние объекта. После завершения выполнения такой функции она «возвращает» эту
информацию.
Например, давайте рассмотрим функцию Number.sqrt(). Эта функцию вычисляет квадратный
корень из любого переданного ей значения. Например, если требуется найти квадратный
корень из 25, это можно обозначить как «Number.sqrt(25)».
Однако «Number.sqrt(25)»–это неполное выражение, так как оно ничего не говорит
интерактивной презентации, что следует сделать с возвращенным числом (квадратным корнем
из 25, т.е. 5). Для создания полного выражения давайте укажем интерактивной презентации,
куда следует поместить информацию.
Один из способов–поместить информацию в переменную:
IntVar = Number.sqrt(25)
После вычисления этого выражения переменная IntVar будет иметь значение 5.
Почему эта функция начинается с Number? В данном случае Number просто указывает, что
данная функция является числовой функцией. Дополнительную информацию см. в разделе
«Объекты».
РУКОВОДСТВО ПО QUARKXPRESS 9.2 | 323
ИНТЕРАКТИВНЫЕ МАКЕТЫ
Объекты
Для некоторых функций требуется «объект» (что-то, на что действует функция). Некоторые
функции могут либо изменять состояние объекта, либо получать информацию о нем. Эти
функции называются «объектными функциями» или «методами». Для таких функций
используется следующий синтаксис:
objectName.functionName()
Объектные функции работают так же, как и другие функции. Выше уже приводился такой
пример:
Box1.Append(IntVar)
Здесь объект типа «Текстовый блок» с именем «Box1» является объектом, в который функция
«Append» должна поместить значение, представленное переменной IntVar. Эта функция
является примером объектной функции, возвращающей значение.
Приведем пример объектной функции, возвращающей значение:
MyVariable = Box1.IsVisible()
В этом выражении функция IsVisible проверяет, является ли видимым объект с именем «Box1»,
затем помещает логический результат («истина» или «ложь») в переменную с именем
«MyVariable».
Помимо интерактивных объектов, некоторые функции обеспечивают доступ к объектам
других типов. Например:
MyVariable = Number.Sqrt(2)
Объект Number является библиотекой математических функций, а не интерактивным объектом.
В этом выражении функция Sqrt объекта Number вычисляет квадратный корень из 2 и сохраняет
результат в переменной с именем «MyVariable».
Для ссылки на объект в выражении этот объект должен следовать определенным правилам
назначения имен. Имя не должно начинаться с цифры и не должно содержать никаких
символов, кроме знака доллара ($) и символа подчеркивания (_). Если имя содержит пробелы,
их можно заменить на символы подчеркивания, чтобы имя можно было использовать в
выражении.
Использование диалогового окна «Редактор выражений»
Кнопка Редактор выражений
открывает диалоговое окно Редактор выражений. Это
диалоговое окно можно использовать для создания выражений двумя способами:
• При отсутствии опыта работы с выражениями, их можно строить, дважды щелкая мышью на
элементах в списках, расположенных в верхней половине окна, соблюдая правильный порядок.
• Зная синтаксис выражений, можно вводить выражения непосредственно в большое поле
редактирования.
324 | РУКОВОДСТВО ПО QUARKXPRESS 9.2
ИНТЕРАКТИВНЫЕ МАКЕТЫ
Диалоговое окно Редактор выражений позволяет создавать и проверять выражения.
Можно создавать выражения нескольких видов. Ниже перечислены наиболее часто
используемые типы выражений.
• Вызов функции для интерактивного объекта: в данном случае объекту дается команда
выполнить какое-либо действие. Например, чтобы сделать скрытый объект видимым, можно
вызвать функцию SetVisible для этого объекта: MyBox.SetVisible(true)
• Присвоение значения переменной: в этом случае изменяется значение переменной. Например,
можно присвоить содержимое объекта типа «Текстовый блок» переменной с именем
«UserName»: UserName = MyTextBox.GetText()
Вызов функции для интерактивного объекта
Для создания выражения, вызывающего функцию для интерактивного объекта:
1
Для выполнения действий с интерактивным объектом, уже имеющимся на макете, выберите
имя этого объекта в списке Объекты. Используйте раскрывающееся меню вверху списка для
сужения списка объектов по их типам.
2
Дважды щелкните имя объекта для его добавления в область редактирования.
3
Для просмотра списка функций, которые могут вызываться для объекта данного конкретного
типа, выберите тип объекта в раскрывающемся меню Функции. Например, при работе с
объектом типа «Анимация» выберите Анимация.
4
Прокручивайте список Функции, пока не найдете требуемую функцию. Для определения
назначения функции щелкните на ее имени и просмотрите описание, отображаемое в нижней
части диалогового окна. Для выражения этого типа обычно требуется функция, не
возвращающая значение, поэтому ищите описания функций, которые не начинаются со слова
«Получить». Например, для запуска воспроизведения объекта типа «Анимация» выберите
Animation.Play().
5
Дважды щелкните имя функции для ее добавления в область редактирования.
6
Для проверки допустимости выражения нажмите кнопку Проверить. Обратите внимание,
что эта кнопка обеспечивает проверку только синтаксиса выражения; допустимость выражения
не обязательно означает, что оно выполняет требуемые программисту действия.
7
Нажмите OK.
РУКОВОДСТВО ПО QUARKXPRESS 9.2 | 325
ИНТЕРАКТИВНЫЕ МАКЕТЫ
После вычисления выражения указанная функция вызывается для заданного объекта. В данном
случае начинается воспроизведение анимации.
Присвоение значения переменной
Для создания выражения, присваивающего значение переменной:
1
Если переменная еще не создана, нажмите кнопку Создать/Правка над списком Переменные
для отображения диалогового окна Переменные.
2
Нажмите кнопку, введите имя переменной и выберите тип в раскрывающемся меню Тип.
Если переменная должна быть массивом, установите флажок Массив и введите количество
элементов в поле Элементы. Нажмите OK.
Доступ к элементам массива производится по имени переменной и положению в списке
массива.
3
Дважды щелкните мышью имя переменной в списке Переменные для добавления этой
переменной в область редактирования. Например, если требуется получить текст из объекта
типа «Текстовый блок» и поместить этот текст в строковую переменную с именем «UserName»,
дважды щелкните имя UserName в списке Переменные.
4
Для вставки знака равенства дважды щелкните мышью знак равенства в области Операторы
или введите знак равенства с клавиатуры.
5
Обычно значение, присваиваемое переменной, получается от интерактивного объекта или в
результате каких-то вычислений.
• Для присвоения значения, полученного от интерактивного объекта, дважды щелкните мышью
имя объекта в списке Объекты, затем дважды щелкните имя функции в списке Функции.
Например, для получения содержимого объекта типа «Текстовый блок» с именем «MyTextBox»
дважды щелкните мышью MyTextBox в меню Объекты, затем дважды щелкните мышью
Text Object.GetText() в списке Функции.
• Для присвоения значения, полученного в результате каких=то вычислений, используйте
требуемые функции из списка Функции и/или соответствующие операторы из списка
Операторы. Например, для замены в строке, хранящейся в строковой переменной «UserName»,
всех букв на прописные добавьте в выражение функцию UserName.ToUpperCase() с помощью
списка Объекты и списка Функции. А, например, для вычисления суммарной длины двух
строк добавьте в область редактирования выражение String1 + String2, используя списки
Переменные и Операторы.
6
Для проверки допустимости выражения нажмите кнопку Проверить. Обратите внимание,
что эта кнопка обеспечивает проверку только синтаксиса выражения; допустимость выражения
не обязательно означает, что оно выполняет требуемые программисту действия.
7
Нажмите OK.
326 | РУКОВОДСТВО ПО QUARKXPRESS 9.2
ЭЛЕКТРОННЫЕ КНИГИ
Электронные книги
Электронные книги можно создавать в двух форматах:
• электронные книги для Blio;
• электронные книги в формате ePUB для таких устройств, как iPad®, Sony® Reader и NOOK®.
Процессы создания электронных книг Blio и ePUB очень похожи. Основное отличие
заключается в том, что в формате Blio доступно несколько функций, которые не доступны в
формате ePUB. Эти отличия описаны в приведенных ниже разделах.
Информацию о публикации электронных книг см. в A Guide to Digital Publishing with
QuarkXPress.
Работа с режимом изменения расположения текста
Форматы электронных книг ePUB и Blio предлагают режим изменения расположения текста,
который позволяет конечным пользователям просматривать содержимое книги во весь экран
и изменять размер шрифта. В этом режиме пользователи могут просматривать содержимое,
не отвлекаясь на макет. Электронная книга Blio может состоять из нескольких глав или
разделов. Все эти главы или разделы можно просмотреть последовательно в режиме изменения
расположения текста.
Для использования этой функции необходимо создать по крайней мере одну статью с
изменением расположения текста в QuarkXPress. Если это покажется более удобным, можно
создать отдельную статью для каждой главы или раздела, однако это не обязательно.
Статья с изменением расположения текста представляет собой копию содержимого отдельной
главы или раздела. Необходимость в таких статьях обусловлена двумя причинами:
• Содержимое обычного макета QuarkXPress нельзя напрямую представить в режиме изменения
расположения текста. Например, макет может содержать символы «Позиция отступа», ручные
разрывы строк или стиль «Все прописные» — все они могут отображаться в режиме изменения
расположения текста самым неожиданным образом. Дизайнер макета должен настроить
содержимое каждой статьи с изменением расположения текста, чтобы обеспечить максимальное
удобство для конечных пользователей.
• В частности, пользователям нужна возможность применения семантических тегов (например,
«Название», «Заголовок» и «Основной текст») к тексту. Приложение для чтения электронных
книг использует эти теги для определения способа отображения текста.
РУКОВОДСТВО ПО QUARKXPRESS 9.2 | 327
ЭЛЕКТРОННЫЕ КНИГИ
В режиме изменения расположения текста содержимое отображается практически так же,
как в текстовом редакторе. Используется только один шрифт, и доступно всего несколько
параметров форматирования. Каждая статья с изменением расположения текста разбивается
на компоненты, каждый из которых соответствует статье или рисунку в макете. Порядок
компонентов в статье с изменением расположения текста можно изменить в соответствии с
нужным порядком чтения.
Предусмотрены два способа создания статей с изменением расположения текста:
• Путем выбора варианта ePUB в раскрывающемся меню Тип макета при создании нового
проекта.
• Путем копирования содержимого из макета печати.
Если при создании нового проекта выбрать вариант ePUB в раскрывающемся меню Тип
макета, QuarkXPress создает проект с одним макетом печати, содержащим полностраничный
графический блок и одну статью с изменением расположения текста с текстовым компонентом
по умолчанию. Первую страницу макета печати следует использовать для создания обложки
электронной книги ePUB, а статью с изменением расположения текста — для создания
содержимого книги. (Любые страницы, добавленные после страницы 1 макета печати, не
используются при экспорте макета в виде электронной книги ePUB.)
Если требуется создать статью с изменением расположения текста из макета печати, процесс
показан на следующих рисунках:
Шаг 1. Создайте макет.
Шаг 2. Определите главы и разделы, а также определите части макета, которые не нужно
включать в режим изменения расположения текста.
328 | РУКОВОДСТВО ПО QUARKXPRESS 9.2
ЭЛЕКТРОННЫЕ КНИГИ
Шаг 3. Создайте статьи с изменением расположения текста из каждой главы и раздела,
настройте их для режима изменения расположения текста и добавьте семантические теги.
Шаг 4. Экспортируйте макет в формате электронной книги и просмотрите ее в приложении
для чтения электронных книг.
Гиперссылки на основе страниц игнорируются в статьях с изменением расположения текста.
Создание статей с изменением расположения текста
Статья с изменением расположения текста не имеет никаких ссылок на макет, из которого
она получена. Если после создания статьи с изменением расположения текста в исходный
текст потребуется внести какие-либо изменения, необходимо будет обновить содержимое
статьи (см. «Обновление содержимого в режиме изменения расположения текста»).
Следовательно, создание статьи с изменением расположения текста должно выполняться на
последнем этапе процесса подготовки макета для экспорта в формате Blio.
Предусмотрены три способа создания статей с изменением расположения текста:
• Из выбранных элементов. Этот способ позволяет выбрать определенные блоки, которые
нужно включить в статью с изменением расположения текста. Этот способ особенно удобен
в том случае, если в макете имеется большое количество содержимого, которое не должно
отображаться в режиме изменения расположения текста (например, заголовки и нижние
колонтитулы).
• Из страниц. При использовании этого способа копируется все содержимое страниц, входящих
в статью с изменением расположения текста. Этот способ особенно удобен в том случае, если
в режиме изменения расположения текста должно отображаться все или почти все содержимое
макета. (Ненужное содержимое можно вручную удалить в режиме изменения расположения
текста.)
• Выбрав вариант ePUB в раскрывающемся меню Тип макета диалогового окна Новый проект
(меню Файл).
Проекты, созданные с помощью Quark Publishing System® (QPS®) или отредактированные с
помощью QuarkCopyDesk®, могут уже включать одну или несколько статей. Если открыть
РУКОВОДСТВО ПО QUARKXPRESS 9.2 | 329
ЭЛЕКТРОННЫЕ КНИГИ
статью QuarkCopyDesk или файл проекта, содержащий статьи с компонентами, то для
добавления этого содержимого в статью с изменением расположения текста необходимо
переключиться в режим изменения расположения текста (Вид > Режим изменения
расположения текста).
Для отображения и скрытия пунктирных линий и подписей над компонентами нажмите кнопку
Показать/Скрыть заголовки компонентов
внизу окна.
Создание статьи из выделенного фрагмента в режиме изменения расположения
текста
Для создания статьи с изменением расположения текста из одного или нескольких выбранных
элементов выполните следующие действия.
1
Завершите работу со всем текстом, который требуется поместить в режиме изменения
расположения текста. (Обновление содержимого для режима изменения расположения текста
возможно, но все дополнительное форматирование, заданное для режима изменения
расположения текста, будет утеряно.)
2
Откройте палитру Теги изменения расположения текста (меню Окно).
3
Существует несколько способов добавления выбранного содержимого для режима изменения
расположения текста.
• Для создания из выбранных фрагментов новой статьи выберите блоки, включающие в себя
требуемое содержимое, и выберите Элемент > Цифровая публикация > Добавить в режим
изменения расположения текста > Новая статья или нажмите Новая статья
в палитре
Теги изменения расположения текста. QuarkXPress создает новую статью с изменением
расположения текста и вставляет весь текст и изображения из выбранных блоков.
• Для добавления содержимого в существующую статью выберите блоки, включающие в себя
требуемое содержимое, и выберите Элемент > Цифровая публикация > Добавить в режим
изменения расположения текста > [Имя статьи] или нажмите Добавить элемент
в
палитре Теги изменения расположения текста. QuarkXPress добавляет содержимое в конец
выбранной статьи с изменением расположения текста.
• Для создания новой статьи из нескольких страниц содержимого выберите Макет > Добавить
страницы в режим изменения расположения текста. В диалоговом окне Добавить
страницы для изменения расположения текста можно выбрать страницы для добавления
и указать, требуется ли преобразовать их в одну статью или в отдельные статьи для каждого
разворота.
Диалоговое окно Добавить страницы для изменения расположения текста
330 | РУКОВОДСТВО ПО QUARKXPRESS 9.2
ЭЛЕКТРОННЫЕ КНИГИ
4
Для проверки корректности создания статьи с изменением расположения текста откройте
палитру Теги изменения расположения текста (меню Окно).
Палитра Теги изменения расположения текста с только что созданной статьей. Эта статья
содержит статью из одного блока, изображение и статью, которая включает в себя несколько
блоков.
5
Для изменения имени новой статьи выберите ее и нажмите Правка свойств
. Введите новое
имя статьи и нажмите OK.
6
Откройте статью с изменением расположения текста в режиме изменения расположения
текста и внесите требуемые изменения. (Дополнительную информацию см. в разделе
«Редактирование содержимого в режиме изменения расположения текста».)
Создание статьи в режиме изменения расположения текста из страниц
Если требуется одновременно преобразовать одну или несколько страниц содержимого в
статью или статьи, используйте следующую процедуру.
1
Завершите работу со всем текстом, который требуется поместить в режиме изменения
расположения текста. (Обновление содержимого для режима изменения расположения текста
возможно, но все дополнительное форматирование, заданное для режима изменения
расположения текста, будет утеряно.)
2
Выберите Макет > Добавить страницы в режим изменения расположения текста.
Отображается диалоговое окно Добавить страницы для изменения расположения текста.
Диалоговое окно Добавить страницы для изменения расположения текста
3
В области Страницы укажите, требуется добавить все страницы макета или только
определенный диапазон страниц. В области Статьи задайте, требуется ли поместить все
страницы в одну статью или создать отдельную статью для каждого разворота.
РУКОВОДСТВО ПО QUARKXPRESS 9.2 | 331
ЭЛЕКТРОННЫЕ КНИГИ
4
Нажмите OK. QuarkXPress создает требуемые статьи с изменением расположения текста и
вставляет в них все содержимое выбранных страниц.
5
Для проверки корректности создания статьи с изменением расположения текста откройте
палитру Теги изменения расположения текста (меню Окно).
Палитра Теги изменения расположения текста с только что созданной статьей. Эта статья
содержит статью из одного блока, изображение и статью, которая включает в себя несколько
блоков.
6
Для изменения имени новой статьи выберите ее и нажмите Правка свойств
. Введите новое
имя статьи и нажмите OK.
7
Откройте статью с изменением расположения текста в режиме изменения расположения
текста и внесите требуемые изменения. (Дополнительную информацию см. в разделе
«Редактирование содержимого в режиме изменения расположения текста».)
Отображение таблиц стилей на теги изменения расположения текста
По умолчанию при копировании содержимого из режима макета в режим изменения
расположения текста все содержимое копируется со стилем абзацев «Основной» внутри
компонентов «Основной», и воспроизводятся только стили шрифта (такие как курсив,
полужирный). Однако правила отображения можно использовать для снабжения содержимого
тегами в режиме изменения расположения текста согласно таблицам стилей, примененным
к содержимому в режиме макета.
Для отображения таблиц стилей на теги изменения расположения текста:
1
Выберите Элемент > Цифровая публикация > Отображение тегов изменения
расположения текста или выберите Изменить отображение тегов изменения расположения
текста
в палитре Теги изменения расположения текста (меню Окно). Отображается
диалоговое окно Изменить отображение тегов изменения расположения текста.
332 | РУКОВОДСТВО ПО QUARKXPRESS 9.2
ЭЛЕКТРОННЫЕ КНИГИ
Диалоговое окно Изменить отображение тегов изменения расположения текста
В столбце Таблица стилей этого диалогового окна перечисляются все таблицы стилей абзацев
активного проекта. В столбце Тег изменения расположения текста содержится
раскрывающееся меню со списком всех тегов абзацев, доступных в режиме изменения
расположения текста.
2
Выберите таблицу стилей в столбце Таблица стилей, затем выберите в столбце Тег изменения
расположения текста тег, на который требуется отобразить данную таблицу стилей. Если
текст, для которого используется данная таблица стилей, вовсе не требуется копировать в
статью с изменением расположения текста, выберите Не извлекать.
3
Повторите предыдущий шаг для всех таблиц стилей, которые требуется отобразить на тег
изменения расположения текста, кроме тега Основной.
4
Нажмите OK.
5
Добавьте требуемое содержимое для режима изменения расположения текста. (Подробнее
см. «Создание статей с изменением расположения текста» и «Добавление содержимого в
статью с изменением расположения текста».) В QuarkXPress созданные правила отображения
служат для того, чтобы задать способ применения тегов изменения расположения текста.
Добавление содержимого в статью с изменением расположения текста
Предусмотрено несколько способов добавления содержимого в существующую статью с
изменением расположения текста:
• Выберите один или несколько графических или текстовых блоков, а затем выберите Элемент >
Цифровая публикация > Добавить в режим изменения расположения текста > [имя
статьи с изменением расположения текста].
• Откройте палитру Теги изменения расположения текста (меню Окно), выберите целевую
статью режима изменения расположения текста, а затем выберите один или несколько
графических или текстовых блоков и нажмите Добавить компонент
в палитре Теги
изменения расположения текста.
• Нажмите клавишу Control+щелкните мышью/щелкните правой кнопкой мыши на одном или
нескольких выбранных графических или текстовых блоках и выберите Цифровая
публикация > Добавить в режим изменения расположения текста > [имя статьи с
изменением расположения текста] в контекстном меню.
РУКОВОДСТВО ПО QUARKXPRESS 9.2 | 333
ЭЛЕКТРОННЫЕ КНИГИ
• Находясь в режиме изменения расположения текста, нажмите Новая статья
в палитре
Теги изменения расположения текста.
• В режиме изменения расположения текста нажмите Новый компонент
в палитре Теги
изменения расположения текста и выберите Текстовый компонент, Графический
компонент, Аудиокомпонент или Видеокомпонент. Учтите, что новый компонент
добавляется в статью с изменением расположения текста, а не в соответствующий макет
печати.
Если выбран Графический компонент, открывается диалоговое окно Импорт, позволяющее
выбрать графический файл для помещения в компонент.
Если выбран Аудиокомпонент или Видеокомпонент, открывается диалоговое окно
Интерактивные атрибуты. Дополнительную информацию см. в разделах «Добавление
аудиоданных в электронную книгу ePUB» и «Добавление видеоданных в электронную книгу
ePUB».
Разделение компонента изменения расположения текста
Чтобы разделить существующий компонент на два компонента, нажмите клавишу
Control+щелкните мышью/щелкните правой кнопкой мыши в месте, в котором требуется
разделить статью, и выберите команду Разделить компонент. Чтобы разделить существующий
компонент на три компонента, выберите текст, который требуется преобразовать в средний
компонент, и выберите команду Разделить компонент.
Изменение порядка следования компонентов в статье с изменением расположения
текста
Каждый текстовый блок, статья и изображение, добавляемое в статью с изменением
расположения текста, добавляется как компонент. Компоненты в статье с изменением
расположения текста по умолчанию могут следовать в неверном порядке. Для изменения
порядка следования компонентов в статье с изменением расположения текста выполните
следующие действия.
1
Откройте палитру Теги изменения расположения текста (меню Окно).
2
Разверните нужную статью с изменением расположения текста и выберите компонент, который
требуется переместить.
3
В палитре Теги изменения расположения текста измените положение компонента
перетаскиванием или с помощью кнопок Перем. вверх и Перем. вниз .
Редактирование содержимого в режиме изменения расположения текста
Возможно редактирование содержимого статьи с изменением расположения текста для
лучшего его отображения в режиме изменения расположения текста в формате ePUB или в
программе чтения электронных книг Blio. Для редактирования статьи с изменением
расположения текста выполните следующие действия.
1
Для отображения в режиме изменения расположения текста выберите Вид > Режим изменения
расположения текста. Отображается новое окно режима изменения расположения текста.
Окно режима изменения расположения текста можно изменить по размеру и переместить так,
чтобы оно располагалось рядом с видом макета. Так проще производить визуальное сравнение.
334 | РУКОВОДСТВО ПО QUARKXPRESS 9.2
ЭЛЕКТРОННЫЕ КНИГИ
2
Откройте палитру Теги изменения расположения текста (меню Окно).
3
Разверните требуемую статью с изменением расположения текста в окне режима изменения
расположения текста и выберите компонент, который требуется редактировать.
Для отображения компонента в макете выберите этот компонент в палитре Теги изменения
расположения текста и нажмите Показать элемент в макете
. Для отображения компонента
в режиме изменения расположения текста выберите этот компонент в палитре Теги изменения
расположения текста и нажмите Показать элемент в режиме изменения расположения
текста
.
4
Внесите в текст требуемые изменения.
5
Можно управлять способом, которым текст отображается в режиме изменения расположения
текста в программе чтения электронных книг Blio, добавляя теги в текст в режиме изменения
расположения текста. Нижняя часть палитры Теги изменения расположения текста содержит
теги уровня абзацев и теги уровня символов.
Палитра Теги изменения расположения текста при включенном режиме изменения
расположения текста
6
Тег «Body» автоматически применяется ко всему тексту при создании статьи с изменением
расположения текста из содержимого макета. Для снабжения абзаца другим тегом абзаца
выберите текст в этом абзаце или поместите в него текстовый курсор, затем выберите
требуемый тег абзаца в палитре Теги изменения расположения текста.
Хотя теги абзацев и похожи на таблицы стилей абзацев, они имеют два отличия. Во-первых,
они имеют меньше характеристик и не могут добавляться, редактироваться и удаляться.
Во-вторых, они позволяют указать тип информации, которую представляет текст, а не просто
способ его отображения.
РУКОВОДСТВО ПО QUARKXPRESS 9.2 | 335
ЭЛЕКТРОННЫЕ КНИГИ
Стили абзацев в режиме изменения расположения текста
7
Для назначения тегов символов тексту выберите текст, затем выберите тег символов в палитре
Теги изменения расположения текста.
Хотя теги символов и похожи на таблицы стилей символов, они имеют меньше характеристик
и не могут добавляться, редактироваться и удаляться.
Стили символов в режиме изменения расположения текста
8
Для изменения способа отображения изображения в режиме изменения расположения текста
выберите это изображение, а затем воспользуйтесь управляющими элементами
Масштабировать рисунок в нижней части палитры Теги изменения расположения текста.
Если щелкнуть Обрезать, можно динамически обрезать и поворачивать рисунок.
Управляющие элементы Масштабировать рисунок в палитре Теги изменения расположения
текста
336 | РУКОВОДСТВО ПО QUARKXPRESS 9.2
ЭЛЕКТРОННЫЕ КНИГИ
Можно изменить масштабирование или обрезку изображения в макете, не отменяя изменений,
выполненных в режиме изменения расположения текста.
9
Чтобы изменить параметры экспорта для отдельного графического компонента, выберите
этот компонент в палитре «Теги изменения расположения текста» и нажмите кнопку Правка
свойств
. Отображается диалоговое окно Правка свойств графического компонента.
Диалоговое окно Правка свойств графического компонента.
Чтобы использовать свойства изображения, указанные при экспорте файла, щелкните
Использовать глобальные настройки.
Чтобы использовать конкретные параметры разрешения, формата и качества изображения,
щелкните Использовать для этого изображения пользовательские настройки. При экспорте
можно переопределить эти настройки; дополнительную информацию см. в разделе
«Выполнение экспорта для ePUB».
10 Для удаления компонента из статьи с изменением расположения текста выберите этот
компонент в палитре Теги изменения расположения текста и нажмите Удалить элемент
.
Обновление содержимого в режиме изменения расположения текста
В идеальной ситуации содержимое макета должно приобрести окончательный вид до начала
создания из него статьи с изменением расположения текста. Однако в на практике это условие
не всегда удается соблюсти. Если в текст или рисунки макета внесены существенные изменения
уже после создания из него режима изменения расположения текста, содержимое для режима
изменения расположения текста можно обновить, чтобы оно соответствовало содержимому
макета.
Для обновления компонента выполните следующие действия.
1
В макете выберите блок с соответствующим содержимым.
2
Выберите Элемент > Цифровая публикация > Заменить содержимое в режиме изменения
расположения текста. QuarkXPress замещает содержимое компонента содержимым из этого
блока.
При обновлении содержимого будут утеряны все теги, которые были назначены в режиме
изменения расположения текста.
РУКОВОДСТВО ПО QUARKXPRESS 9.2 | 337
ЭЛЕКТРОННЫЕ КНИГИ
Эта функция не применяется к интерактивным компонентам.
Добавление интерактивных функций в электронные книги ePUB
В этом разделе рассматривается порядок добавления интерактивных функций различных
типов в статью с изменением расположения текста. После добавления интерактивного объекта
в макет с изменением расположения текста можно экспортировать этот макет в виде файла
ePUB.
Добавление интерактивных функций ePUB к объектам в макете App Studio невозможно.
Дополнительную информацию см. в Руководстве по App Studio.
Добавление аудиоданных в электронную книгу ePUB
Аудиофайл можно связать с графическим блоком в электронной книге ePUB. Когда
пользователь щелкает на этом блоке, воспроизводится звук. Для добавления аудиоданных в
электронную книгу ePUB:
1
Выполните одно из следующих действий:
• Если производится адаптация содержимого из макета печати, нарисуйте в нужном месте
графический блок требуемого размера, который будет использоваться для аудиоданных, затем
выделите этот графический блок и выберите команду Элемент > Цифровая публикация >
Редактирование интерактивных функций ePUB.
• Если создается статья с изменением расположения текста без соответствующего макета
печати, выберите компонент, после которого требуется добавить новые аудиоданные, в
палитре Теги изменения расположения текста, затем нажмите кнопку Добавить компонент
и выберите пункт Аудиокомпонент в открывшемся раскрывающемся меню. Если выбрать
статью, новый компонент добавляется в конец статьи.
Отображается диалоговое окно Интерактивные атрибуты.
2
3
Выберите Звук из раскрывающегося меню Тип.
Выберите Прикрепить
, затем выберите аудиофайл.
Можно использовать аудиофайлы в формате MP3.
4
Нажмите кнопку Открыть.
5
Нажмите OK.
Для отображение выбранного аудиофайла в файловой системе нажмите Показать
6
.
Если производится адаптация содержимого из макета печати, добавьте графический блок в
статью с изменением расположения текста. Дополнительную информацию см. в разделе
«Работа с режимом изменения расположения текста».
338 | РУКОВОДСТВО ПО QUARKXPRESS 9.2
ЭЛЕКТРОННЫЕ КНИГИ
Добавление видеоданных в электронную книгу ePUB
Для добавления видеофильма в электронную книгу ePUB:
1
Выполните одно из следующих действий:
• Если производится адаптация содержимого из макета печати, нарисуйте в нужном месте
графический блок требуемого размера, который будет использоваться для видеоданных, затем
выделите этот графический блок и выберите команду Элемент > Цифровая публикация >
Редактировать интерактивные функции ePUB. Если требуется, чтобы при отсутствии
воспроизведения видеоизображения в блоке отображался рисунок, импортируйте этот рисунок
в блок. Рисунок можно также импортировать в блок в режиме изменения расположения текста.
Для этого щелкните компонент и выберите команду Файл > Импорт.
• Если создается статья с изменением расположения текста без соответствующего макета
печати, выберите компонент, после которого требуется добавить новые видеоданные, в палитре
Теги изменения расположения текста, затем нажмите кнопку Добавить компонент и
выберите пункт Видеокомпонент в открывшемся раскрывающемся меню. Если выбрать
статью, новый компонент добавляется в конец статьи.
Отображается диалоговое окно Интерактивные атрибуты.
2
Выберите графический блок, затем выберите Элемент > Цифровая публикация >
Редактировать интерактивные функции ePUB. Отображается диалоговое окно
Интерактивные атрибуты.
3
4
Выберите Видео из раскрывающегося меню Тип.
Выберите Прикрепить
, затем выберите файл фильма.
ePUB поддерживает только файлы формата MP4, закодированные в стандарте H.264.
5
Нажмите OK.
6
Если производится адаптация содержимого из макета печати, добавьте графический блок в
статью с изменением расположения текста. Дополнительную информацию см. в разделе
«Работа с режимом изменения расположения текста».
Добавление интерактивных функций в электронные книги Blio
В макет, который будет экспортирован в формате электронной книги Blio, можно добавить
различные типы интерактивных функций.
РУКОВОДСТВО ПО QUARKXPRESS 9.2 | 339
ЭЛЕКТРОННЫЕ КНИГИ
Электронная книга на экране Blio
За информацией о просмотре состояния ресурсов, которые интерактивно используются в Blio,
обращайтесь к разделу «Обзор использования ресурсов цифровых публикаций» в Руководстве
по App Studio.
Интерактивное добавление Blio к объектам в макете App Studio невозможно. Дополнительную
информацию см. в Руководстве по App Studio.
Добавление слайд-шоу в электронную книгу Blio
Слайд-шоу представляет собой серию изображений, которые отображаются в одном блоке.
Конечный пользователь может нажать кнопку воспроизведения в экспортированной
электронной книге и просмотреть изображения одно за другим.
Для создания слайд-шоу:
1
В требуемом месте начертите блок изображения требуемого размера для отображения
слайд-шоу.
2
Выберите файлы изображений, которые требуется добавить в слайд-шоу, и поместите их в
одну папку.
Для экспорта в Blio приложение поддерживает только форматы BMP, JPEG, PNG и TIFF.
3
В приложении для редактирования изображений или с помощью функции сохранения рисунка
в QuarkXPress (Файл > Сохранить рисунок) измените размер изображений и обрежьте их
так, чтобы при их импорте с масштабом 100% они точно вписывались в блок изображения.
4
В слайд-шоу файлы изображений отображаются в алфавитном порядке, поэтому переименуйте
файлы изображений в соответствии с порядком, в котором они должны отображаться. (Один
из способов состоит в добавлении номера в начало имени файла каждого изображения.)
5
Выберите графический блок, затем выберите Элемент > Цифровая публикация >
Редактировать интерактивные функции Blio. Отображается диалоговое окно
Интерактивные атрибуты.
340 | РУКОВОДСТВО ПО QUARKXPRESS 9.2
ЭЛЕКТРОННЫЕ КНИГИ
6
7
8
Выберите Слайд-шоу из раскрывающегося меню Тип.
Нажмите Прикрепить
и выберите папку, в которой содержатся файлы изображений.
Нажмите OK.
Для отображения папки активного слайд-шоу в файловой системе нажмите Показать
.
Добавление видеофильма в электронную книгу Blio
Для добавления фильма в макет электронной книги Blio выполните следующие действия.
1
В требуемом месте начертите блок изображения требуемого размера для отображения
видеофильма.
2
Выберите графический блок, затем выберите Элемент > Цифровая публикация >
Редактировать интерактивные функции Blio. Отображается диалоговое окно
Интерактивные атрибуты.
3
4
Выберите Видео из раскрывающегося меню Тип.
Выберите Прикрепить
, затем выберите файл фильма.
Blio поддерживает только файлы формата .mp4 закодированные в стандарте H.264.
5
Нажмите OK.
Добавление разметки HTML в электронную книгу Blio
Возможно отображение в графическом блоке содержимого встроенного файла HTML. Для
добавления файла HTML в макет выполните следующие действия.
1
В требуемом месте начертите графический блок требуемого размера для отображения
содержимого файла HTML.
2
Создайте страницу HTML, которая должна отображаться в этом блоке, либо укажите к ней
путь.
Если размер содержимого превышает размер блока, отображаются полосы прокрутки.
3
Выберите графический блок, затем выберите Элемент > Цифровая публикация >
Редактировать интерактивные функции Blio. Отображается диалоговое окно
Интерактивные атрибуты.
4
5
6
Выберите вариант Встроенные HTML в раскрывающемся меню Тип.
Выберите Прикрепить
, затем выберите файл индекса HTML.
Если встраивается файл HTML, а этот файл HTML содержит ссылки на другие файлы
(например, файлы изображений), эти файлы также можно добавить. Для добавления остальных
файлов в папку, содержащую файл HTML, установите флажок Экспортировать всю
родительскую папку.
РУКОВОДСТВО ПО QUARKXPRESS 9.2 | 341
ЭЛЕКТРОННЫЕ КНИГИ
При использовании этого варианта проверьте, что имена встроенных файлов HTML не содержат
пробелов.
7
Нажмите кнопку Открыть.
Для отображение выбранного файла HTML в файловой системе нажмите Показать
8
.
Нажмите OK.
Добавление ссылки на адрес URL к графическому блоку электронной книги Blio
Возможно отображение содержимого адреса URL в графическом блоке. Для добавления
ссылки на адрес URL в макет электронной книги Blio выполните следующие действия.
1
В требуемом месте начертите графический блок требуемого размера для отображения
содержимого адреса URL.
2
Выберите графический блок, затем выберите Элемент > Цифровая публикация >
Редактировать интерактивные функции Blio. Отображается диалоговое окно
Интерактивные атрибуты.
3
Выберите URL из раскрывающегося списка Тип, затем введите адрес URL в поле URL. Для
просмотра содержимого адреса URL в приложении по умолчанию нажмите Посетить
URL-адрес
.
Если размер содержимого превышает размер блока, отображаются полосы прокрутки.
4
Нажмите OK.
Создание содержания для Blio
Содержание (TOC) упрощает конечном пользователю перемещение по электронной книге
Blio. Создание содержания Blio в QuarkXPress предельно упрощено; требуется всего лишь
присвоить имя каждой главе или статье и указать, на какой странице оно находится.
Для добавления содержания к многостраничному макету выполните следующие действия.
1
Откройте палитру Содержание электронной книги (меню Окно).
342 | РУКОВОДСТВО ПО QUARKXPRESS 9.2
ЭЛЕКТРОННЫЕ КНИГИ
Палитра Содержание электронной книги
2
Нажмите кнопку Добавить
. Отображается диалоговое окно Добавить заголовок.
Диалоговое окно Добавить заголовок
3
Введите название главы или статьи в поле Название.
4
Введите номер страницы, на которой находится эта глава или статья, в поле Указатель
страниц.
5
Нажмите OK. Эта запись отображается в палитре Содержание электронной книги.
Для редактирования записи в содержании активного макета выберите эту запись в палитре
Содержание электронной книги и нажмите Правка
.
Для удаления записи из содержания активного макета выберите эту запись в палитре
Содержание электронной книги и нажмите Удалить
.
Создание содержания для ePUB
При экспорте в виде электронной книги ePUB статьи с изменением расположения текста
содержание для этой электронной книги можно создать двумя способами.
• Использовать порядок статей с изменением расположения текста, создавая одну запись
содержания для каждой статьи с изменением расположения текста. Порядок статей с
изменением расположения текста можно изменить в режиме изменения расположения текста,
используя палитру Теги изменения расположения текста (меню Окно). Чтобы переместить
статью вверх или вниз в последовательности, выберите статью в палитре Теги изменения
расположения текста и нажмите кнопку Переместить вверх или Переместить вниз .
Чтобы обновить содержание, нажмите кнопку Обновить
.
РУКОВОДСТВО ПО QUARKXPRESS 9.2 | 343
ЭЛЕКТРОННЫЕ КНИГИ
• Создать содержание вручную. Чтобы создать содержащие вручную, откройте палитру
Содержание ePUB (меню Окна), затем нажмите кнопку Правка
, чтобы открыть диалоговое
окно Редактировать содержание с изменением расположения текста. С помощью кнопок
со стрелками добавьте в правый список теги, которые требуется использовать для содержания.
Чтобы указать уровень тега, выделите его, затем выберите вариант в раскрывающемся меню
вверху столбца Уровень.
Работа с метаданными электронных книг
Рекомендуется связывать с создаваемыми электронными книгами определенные метаданные,
чтобы пользователи могли находить и получать информацию об этих книгах. Для добавления
или изменения метаданных макета, который будет экспортироваться в виде электронной
книги, выполните следующие действия.
1
Отобразите макет.
2
Выберите Макет > Метаданные электронной книги. Отображается диалоговое окно
Метаданные электронной книги.
Диалоговое окно Метаданные электронной книги
3
В поля этого диалогового окна введите информацию о своей электронной книге. В поле
Ключевые слова разделяйте ключевые слова запятыми.
4
При необходимости можно добавить изображение корешка книги. Изображение корешка
служит для создания трехмерного представления книги, первая страница которой служит
лицевой стороной обложки, а последняя страница – задней стороной обложки. Изображение
корешка служит также для оценки толщины электронной книги. Для добавления изображения
корешка установите флажок Включить изображение корешка, затем нажмите Прикрепить
и выберите файл изображения корешка.
344 | РУКОВОДСТВО ПО QUARKXPRESS 9.2
ЭЛЕКТРОННЫЕ КНИГИ
Изображение корешка должно быть в формате PNG и иметь разрешение от 72 до 144 точек
на дюйм.
Для отображения активного файла корешка в файловой системе нажмите Показать
.
Экспорт в формат приложения для чтения электронных книг Blio
Для экспорта макета в виде электронной книги для программы чтения Blio выполните
следующие действия.
1
Выберите Файл > Экспорт > Макет в формате электронной книги Blio. Отображается
диалоговое окно Экспортировать в формат электронной книги Blio.
2
Введите имя экспортируемого проекта.
3
Нажмите кнопку Сохранить.
Экспортированный проект можно открыть и проверить в программе для чтения
электронных книг Blio. Для получения копии программы для чтения электронных
книг Blio или информации о продаже своей работы в магазине Blio посетите сайт
http://blio.com.
Выполнение экспорта для ePUB
Для экспорта макета в формат ePUB выполните следующие действия.
1
Выберите Файл > Экспорт > Макет в формате ePUB. Отображается диалоговое окно
Экспортировать в формате ePUB.
2
Введите имя экспортируемой электронной книги.
3
Выберите стиль вывода в раскрывающемся меню Стиль ePUB или нажмите кнопку
Параметры. Если была нажата кнопка «Параметры», открывается диалоговое окно Параметры
экспорта ePub.
Диалоговое окно Параметры экспорта ePub
РУКОВОДСТВО ПО QUARKXPRESS 9.2 | 345
ЭЛЕКТРОННЫЕ КНИГИ
• Панель Рисунки позволяет указать разрешение, формат и качество рисунков в файле ePUB.
Чтобы переопределить любые пользовательские атрибуты, примененные к отдельным
графическим компонентам, установите флажок Переопределить параметры блока.
• Панель Содержание позволяет выбрать, следует ли включать содержание в файл ePUB. Если
флажок «Создать содержание» установлен, можно выбрать, что требуется использовать:
содержание, определенное в палитре Содержание ePUB, или структуру статьи.
Дополнительную информацию см. в разделе «Создание содержания для ePUB».
• Панель Восточно-Азиатский позволяет указать направление статьи по умолчанию и выбрать
режим экспорта Rubi – в исходном формате или в скобках.
Завершив настройку параметров, нажмите кнопку OK.
4
Нажмите кнопку Сохранить.
Задание CSS для экспорта в формат ePUB
Форматирование содержимого в электронной книге ePUB управляется каскадными таблицами
стилей (CSS). С помощью CSS можно управлять отступами, выравниванием и
форматированием, связанным с тегами, которые применены в режиме изменения расположения
текста.
Часть параметров CSS поддерживается не всеми устройствами чтения ePUB. Проверьте все
заданные индивидуальные особенности CSS на всех устройствах чтения ePUB, которые
предполагается поддерживать.
Спецификации CSS, которые встроены в экспортируемую электронную книгу ePUB,
определяются файлами style.css и vertical_style.css в следующей папке:
[QXP application folder]/XTensions/DigitalPublishing/Templates/css
Например, если требуется изменить размер для тега Заголовок 1 и применить к нему
полужирный шрифт, можно сначала найти в файле style.css следующий раздел:
.headline1 { font-size: 1.5em; }
Затем измените его, например, следующим образом:
.headline1 { font-size: 2em; font-weight: bold; }
За информацией о CSS обращайтесь к учебнику по CSS, доступному по адресу
http://www.w3schools.com/css/.
Папка css содержит также папку Examples, в которой находятся различные файлы CSS с
индивидуальной настройкой, задающие различный внешний вид. Чтобы экспериментировать
с этими примерами, предварительно создайте резервную копию своего файла styles.css. Затем
создайте копию файла CSS, с которым будете экспериментировать, переименуйте его в
styles.css и переместите в папку css. При следующем экспорте в формат книги ePUB будут
применены новые настройки.
Можно изменить конфигурацию CSS для файла ePUB, который уже экспортирован, однако
данный процесс может оказаться сложным. Поэтому Quark рекомендует изменять файл style.css
перед экспортом.
346 | РУКОВОДСТВО ПО QUARKXPRESS 9.2
JOB JACKETS
Job Jackets
Функция Job Jackets – это революционный шаг, расширяющий возможности проверки перед
выводом: она помогает гарантировать, что задание на печать будет удовлетворять требованиям
с момента своего создания и будет удовлетворять этим требованиям вплоть до выхода из
печатного станка. Более того, функция Job Jackets расширяет концепцию обеспечения
требований к заданию за пределы области деятельности одного индивидуального пользователя,
связывая проекты с синхронизированными, динамически обновляемыми требованиями к
оформлению, включающими в себя все параметры: от таблиц стилей и цветов до формата и
нумерации страниц.
Что такое Job Jackets
Структура Job Jackets служит для двух основных целей:
• Позволяет при определении задания создавать подробные спецификации макетов для печати
и Web-макетов.
• Позволяет дизайнеру создавать проекты и макеты на основе этих спецификаций, использовать
эти спецификации совместно с другими дизайнерами и проверять, что макет удовлетворяет
своим спецификациям.
Структуры Job Jackets введены потому, что разработка макета и его успешный вывод могут
быть сложной задачей.
Например, рассмотрим сложности, возникающие у создателей макетов для печати. Различные
печатные станки обладают различными возможностями, и современные приложения верстки
должны быть достаточно универсальными для поддержки всех этих возможностей.
Следовательно, сбой может произойти в любом месте, особенно при учете неизбежности
ошибок разработчиков. Приведем несколько примеров.
• Дизайнер мог использовать цвета или импортировать графику, которые не могут точно
воспроизводиться на используемом печатном станке.
• Документ со сметной стоимостью на 100 страниц мог быть выведен с длиной 112 страниц.
• Проект может быть отправлен на устройство вывода без необходимых графических файлов
или шрифтов.
РУКОВОДСТВО ПО QUARKXPRESS 9.2 | 347
JOB JACKETS
• Макет с мелким текстом, набранным дополнительным цветом, может быть направлен на
четырехкрасочный печатный станок, в результате чего текст станет неразборчивым.
• Настройки управления цветом могут не соответствовать устройству вывода, что приводит к
непредсказуемым результатам.
В больших и сложных задания на печать возможностей для возникновения ошибки еще
больше, а цена таких ошибок многократно возрастает. Самое главное–структуры Job Jackets
предотвращают создание непригодных для печати или неправильно построенных заданий.
Что представляют собой Job Jackets?
С технической точки зрения Job Jackets являются структурами XML, содержащими
спецификации и правила для создания и проверки макетов QuarkXPress. Концептуально
структуру Job Jackets можно сравнить с папкой, содержащей наряд-заказы, описывающие
различные типы проектов и макетов, а также информацию других типов.
Структура Job Jackets основана на последней версии схемы JDF (формат определения заданий).
Структура Job Jackets не только позволяет управлять спецификациями, относящимися к
QuarkXPress, но и задавать значения различных других спецификаций, входящих в JDF,
например, настройки связывания и перехода. При направлении макета на вывод можно
включить в выходные данные информацию JDF макета, чтобы последующие системы
технологической цепочки могли использовать эту информацию для автоматизации и
информационных целей. Спецификация Job Jackets допускает расширение, поэтому
разработчики JDF-совместимых систем могут внедрить в структуру Job Jackets свои
собственные настройки, специфические для конкретной реализации, перед передачей структуры
Job Jackets дизайнерам макетов. Эти настройки могут затем сохраняться в файле Job Jackets
и использоваться программным обеспечением XTensions, JDF-совместимыми приложениями
или другими системами для автоматизации и рационализации разнообразных процессов.
Структуры Job Jackets также помогают организовать совместную работу в рабочей группе.
Несколько дизайнеров, работающих над макетами с одинаковым набором спецификаций,
могут связать свои проекты с общим файлом Job Jackets, чтобы при внесении каких-либо
изменений одним дизайнером (например, при редактировании таблицы стилей) эти изменения
автоматически передавались в макеты других дизайнеров.
Структура Job Jackets
Job Jackets представляют собой XML-структуры, содержащие спецификации и правила. В
приведенном ниже разделе рассматривается способ организации этих спецификаций и правил
в Job Jackets.
Ресурсы
Структура Job Jackets содержит ресурсы, которые включают в себя следующее:
1
Ресурсы уровня проекта: Элементы, которые можно применить к определенному проекту,
такие как таблицы стилей, цвета, стили вывода и настройки управления цветом.
2
Ресурсы уровня макета: Элементы, которые могут быть применены к определенному макету,
такие как:
• Характеристики макета: Настройки, которые могут использоваться для назначения
определенного формата, ориентации и т.д. макета.
348 | РУКОВОДСТВО ПО QUARKXPRESS 9.2
JOB JACKETS
• Характеристики вывода: Настройки, которые могут использоваться для настройки проекта
таким образом, чтобы он правильно выводился на конкретное устройство вывода.
• Правила и наборы правил: Тесты, которые могут выполняться для проверки макета на предмет
соблюдения требований к нему.
Помимо перечисленных выше ресурсов, структура Job Jackets может содержать определенные
информационные ресурсы, включая следующие:
• Описания заданий: Эта категория включает в себя номер задания, версию, инструкции,
примечания и ключевые слова.
• Контакты: Контактная информация для сотрудников, определяющих параметры заданий, и
других лиц, связанных с этим заданием. Контактная информация может облегчить поиск
требуемого сотрудника в случае неполадок с заданием.
Наряд-заказы
Ресурсы в структуре Job Jackets помещаются в один или несколько наряд-заказов. Каждый
наряд-заказ содержит набор конкретных ресурсов, которые могут быть применены к проекту
QuarkXPress.
Внутри наряд-заказа ресурсы группируются следующим образом:
1
Настройки проекта: Набор ресурсов уровней проекта, которые могут быть применены к
одному проекту. Настройки проекта включают в себя такие элементы, как таблицы стилей,
цвета, стили вывода и настройки управления цветом. Каждый наряд-заказ содержит один
набор настроек проекта.
2
Определения макетов: Наборы ресурсов уровня макета, каждый из которых может быть
применен к одному макету. Каждый наряд-заказ может содержать несколько определений
макета или ни одного такого определения. Каждое определение макета может содержать
следующее:
• Параметры макета (формат страницы, ориентация и т.д.)
• Несколько или ни одного параметра вывода (конфигурации для конкретного устройства
вывода)
• Несколько или ни одного набора правил (для проверки макета)
• Тип среды (печать или Web)
• Настройки управления цветом (настройка источника и настройка вывода)
• Параметры пробного вывода (пробный вывод и предполагаемая цветопередача пробного
вывода)
• Информационные ресурсы (описание, описание задания и инструкции)
РУКОВОДСТВО ПО QUARKXPRESS 9.2 | 349
JOB JACKETS
Ресурсы определяются и хранятся в структуре Job Jackets. Наряд-заказ содержит набор настроек
проекта для конкретного типа проекта и определения макета для нуля или нескольких макетов.
Обратите внимание, что определения ресурсов не содержатся в наряд-заказах; наряд-заказы
ссылаются или указывают на определения ресурсов, которые находятся в структуре Job Jackets.
Наряд-заказы и шаблоны наряд-заказов
Предусмотрены наряд-заказы трех типов:
• Шаблон наряд-заказа представляет собой определение для «базового» наряд-заказа. В
некоторых отношениях шаблон наряд-заказа подобен шаблонной странице или файлу шаблона
QuarkXPress.
• Активный наряд-заказ представляет собой копию шаблона наряд-заказа, связанную с
конкретным проектом.
• Отложенный наряд-заказ представляет собой копию шаблона наряд-заказа, которая была
связана с проектом, однако больше не связана с ним (например, если проект был закрыт без
сохранения).
Файл Job Jackets может содержать шаблоны наряд-заказов (содержащие определения для
наряд-заказов), активные наряд-заказы (связанные с конкретными проектами) и отложенные
наряд-заказы (которые были связаны с проектом, но больше не связаны с ним).
Каждый шаблон наряд-заказа может использоваться при создании наряд-заказов для одного
или нескольких проектов. Каждый наряд-заказ может применяться только к одному проекту.
Когда наряд-заказ применяется к проекту, ресурсы из этого наряд-заказа становятся
350 | РУКОВОДСТВО ПО QUARKXPRESS 9.2
JOB JACKETS
доступными в проекте (например, проект наследует все цвета, таблицы стилей и определения
макетов, указанные в наряд-заказе).
Предусмотрены два способа применения наряд-заказа к проекту:
• При создании проекта выберите Файл > Создать > Проект из заказа, затем выберите шаблон
наряд-заказа. QuarkXPress копирует информацию из шаблона наряд-заказа в новый наряд-заказ
для нового проекта. Новый проект автоматически содержит заранее заданный макет для
каждого из определений макетов, содержащихся в шаблоне наряд-заказа, а также все параметры
проекта, заданные в этом шаблоне наряд-заказа.
• Создайте или откройте существующий проект, затем выберите Файл > Job Jackets > Проект
связи и выберите шаблон наряд-заказа. QuarkXPress точно также копирует информацию из
шаблона наряд-заказа в новый наряд-заказ для этого конкретного проекта. Проект приобретает
все настройки проекта, заданные в шаблоне наряд-заказа, и создаются новые заранее заданные
макеты для каждого определения макета из шаблона наряд-заказа.
Наряд-заказ не содержит ссылок на шаблон наряд-заказа, из которого он был создан.
Изменения, внесенные в шаблон наряд-заказа, не распространяются на существующие
наряд-заказы.
Связанные и внедренные Job Jackets
Каждый проект QuarkXPress связан со структурой Job Jackets. Структура Job Jackets проекта
может быть внедрена в проект или может храниться в виде XML-файла Job Jackets в локальной
файловой системе. Местоположение структуры Job Jackets проекта зависит от способа создания
проекта; дополнительную информацию см. в разделе «Применение шаблона наряд-заказа к
проекту».
Структура Job Jackets может существовать в виде XML-файла в файловой системе или может
быть внедрена в файл проекта.
По умолчанию невнедренные файлы Job Jackets хранятся в месте, заданном на панели
Job Jackets диалогового окна Предпочтения (меню QuarkXPress/Правка). Однако можно
хранить файлы Job Jackets в любом требуемом месте. Например, если файл Job Jackets
совместно используется дизайнерами, входящими в состав рабочей группы (см. раздел «Общие
файлы Job Jackets»), можно поместить файл Job Jackets на файловый сервер, к которому все
имеют доступ по сети.
РУКОВОДСТВО ПО QUARKXPRESS 9.2 | 351
JOB JACKETS
Для изменения места по умолчанию для хранения файла Job Jackets перейдите на панель
Job Jackets диалогового окна Предпочтения (меню QuarkXPress/Правка), нажмите кнопку
Выбрать путь, нажмите кнопку Выбрать, затем перейдите в требуемый каталог.
Общие файлы Job Jackets
Внедренная структура Job Jackets может использоваться только одним проектом: проектом,
в который она внедрена. Однако отдельный файл Job Jackets может использоваться
несколькими проектами. (Точнее говоря, общий файл Job Jackets может служить источником
определений ресурсов для наряд-заказов, используемых несколькими проектами.)
Общий файл Job Jackets обеспечивает совместное использование ресурсов несколькими
проектами.
Когда два проекта совместно используют файл Job Jackets, возможна синхронизация между
ними ресурсов, входящих в оба наряд-заказа этих проектов. Таким образом, например, если
владелец Проекта 1 изменил определение цвета, существующего в обоих наряд-заказах, это
определение цвета будет автоматически обновлено в Проекте 2.
Пример работы с использованием структур Job Jackets
В этом разделе рассматривается предлагаемый порядок работы с использованием структур
Job Jackets. Обратите внимание, что это не единственный способ организации работ – это
лишь пример, показывающий, как можно использовать структуру Job Jackets. Используются
следующие определения:
• Специалист по определению заданий: Сотрудник, знающий предполагаемое содержание
печатного задания – например, количество страниц, их формат, цвета и т.п.
• Специалист по выводу: Сотрудник, знающий, как должно быть создано и настроено печатное
задание для правильной печати на предполагаемой печатной машине.
• Дизайнер макетов: Сотрудник, фактически создающий макет в программе QuarkXPress.
Предполагаемый порядок работ с использованием Job Jackets выглядит следующим образом:
1
Специалист по выводу и специалист по определению заданий совместно задают характеристики
вывода и правила, подходящие для печатного задания (или для набора связанных печатных
заданий), включая такие параметры, как формат бумаги, количество страниц, перечень цветов,
настройки треппинга, таблицы стилей, значения толщины линий и допустимые цветовые
пространства для импортированных рисунков.
2
Специалист по определению заданий использует эти характеристики и правила для задания
шаблона наряд-заказа в файле Job Jackets. Шаблон наряд-заказа описывает конкретный проект
и может содержать различные параметры и правила для каждого макета данного проекта (в
данном примере предполагается, что в шаблоне наряд-заказа определен только один макет).
352 | РУКОВОДСТВО ПО QUARKXPRESS 9.2
JOB JACKETS
После завершения создания файла Job Jackets специалист по определению заданий передает
этот файл дизайнеру макетов.
3
Дизайнер макетов создает проект на основе шаблона наряд-заказа с помощью команды Файл >
Создать > Проект из заказа. QuarkXPress автоматически создает наряд-заказ на основе
шаблона наряд-заказа и связывает наряд-заказ с проектом. QuarkXPress считывает наряд-заказ
и автоматически вставляет в проект все ресурсы наряд-заказа (такие как цвета, таблицы стилей
и настройки управления цветом). QuarkXPress также автоматически создает все макеты,
определенные в наряд-заказе.
4
Используя наряд-заказ как набор рекомендаций, дизайнер макетов создает макет. Периодически
дизайнер макетов выбирает команду Файл > Job Jackets > Оценить макет для проверки
соответствия макета рекомендациям, заданным в наряд-заказе. При этом диалоговое окно
позволяет найти все элементы дизайна, нарушающие правила, заданный в наряд-заказе, и
перейти к таким элементам. Это позволяет дизайнеру макетов устранять неполадки по мере
их возникновения, а не оставлять их до этапа допечатной подготовки.
5
После завершения создания макета дизайнер макетов передает его специалисту по выводу
одним из нескольких способов, включая прямую печать, сбор для вывода или экспорт в PDF
либо PDF/X. Если файл Job Jackets содержит характеристики вывода, эти характеристики
могут использоваться для передачи задания на вывод в конкретный формат с конкретными
настройками. Так как макет был разработан с учетом характеристик, заданный в шаблоне
наряд-заказа, при поступлении на печатную машину макет имеет правильные параметры.
Работа с Job Jackets
Информация Job Jackets хранится в формате XML. Однако QuarkXPress предоставляет полный
интерфейс, облегчающий создание и изменение структур Job Jackets. В следующих разделах
рассматриваются основы интерфейса пользователя Job Jackets.
Базовый и расширенный режимы
Диалоговое окно Диспетчер Job Jacket (Утилиты > Диспетчер Job Jacket) обеспечивает
унифицированный интерфейс, в котором при определении задания можно создать и настроить
параметры файлов Job Jackets и компонентов, из которых они состоят.
По умолчанию в диалоговом окне Диспетчер Job Jacket отображаются файлы Job Jackets из
папки файлов Job Jackets по умолчанию (см. раздел «Файл Job Jackets по умолчанию»), а также
файлы Job Jackets, связанные с какими-либо открытыми проектами. Активный проект (при
наличии) отображается жирным шрифтом со звездочкой.
Для диалогового окна Диспетчер Job Jacket предусмотрены два режима:
• Базовый режим предназначен для дизайнеров макетов и сотрудников, задающих параметры
заданий, которым не требуются расширенные возможности JDF файлов Job Jackets. В базовом
режиме предусмотрены все элементы управления, необходимые для создания файлов
Job Jackets, управления ими и их совместного использования.
• Расширенный режим предназначен для производственных администраторов, которым
требуются функции JDF для автоматизации и интеграции части своего рабочего процесса. В
расширенном режиме используется другой интерфейс пользователя, обеспечивающий доступ
ко всем возможностям базового режима плюс доступ к дополнительным ресурсам, таким как
правила и ресурсы только для JDF (например, параметры переплета и перехода).
РУКОВОДСТВО ПО QUARKXPRESS 9.2 | 353
JOB JACKETS
Для использования расширенного режима откройте диалоговое окно Диспетчер Job Jacket
(меню Утилиты) и нажмите кнопку Дополнительные настройки. Для обратного
переключения в базовый режим нажмите кнопку Основные настройки.
Диалоговое окно Диспетчер Job Jacket (Утилиты > Диспетчер Job Jacket) позволяет при
определении задания работать с файлами Job Jackets и их компонентами. Для этого диалогового
окна предусмотрены базовый (вверху) и расширенный (внизу) режимы.
Создание файлов Job Jackets
В первую очередь рассмотрим, когда и почему при определении задания следует создавать
файл Job Jackets. Строгих и четких правил для ответа на этот вопрос не существует: при
желании можно поместить наряд-заказы всех печатных заданий в один большой файл
Job Jackets. Однако ниже приведены некоторые рекомендации по ситуациям, когда удобно
создать отдельные файлы Job Jackets.
• Если планируется создать ряд печатных заданий, совместно использующих одни и те же
ресурсы (например, цвета, таблицы стилей, параметры треппинга, настройки управления
цветом и форматы страниц), удобно создать единый файл Job Jackets для всех этих печатных
заданий. Например, дизайнерская фирма, обслуживающая нескольких различных клиентов,
354 | РУКОВОДСТВО ПО QUARKXPRESS 9.2
JOB JACKETS
у каждого из которых имеется собственный визуальный стиль, может создать отдельные
файлы Job Jackets для каждого клиента.
• Начальник группы дизайнеров, который хочет быть уверен, что все дизайнеры макетов,
работающие над конкретными проектами (например, над рекламной кампанией), используют
одни и те же ресурсы, может создать файл Job Jackets и шаблон наряд-заказа, содержащий
эти ресурсы, и проследить, чтобы все дизайнеры совместно использовали этот общий файл
Job Jackets.
• Типография, обладающая конкретным печатным станком с определенными требованиями,
может создать файл Job Jackets с требованиями печатного станка для свои клиентов (таким
образом помогая им не выходить за пределы этих требований). Файл Job Jackets с требованиями
печатного станка иногда можно получить у изготовителя этого печатного станка.
Создание файла Job Jackets: базовый режим
Для создания файла Job Jackets с использованием базового режима:
1
Откройте диалоговое окно Диспетчер Job Jackets (меню Утилиты > Диспетчер Job Jackets).
2
Если в этом диалоговом окне отображается не только один список, нажмите кнопку Основные
настройки для отображения базовой панели.
3
Нажмите кнопку Создать Job Jackets
4
Введите имя файла Job Jackets в поле Имя.
5
Если планируется разрешить совместное использование этого файла Job Jackets несколькими
. Отображается диалоговое окно Создать Job Jackets.
пользователями, установите флажок Совместное использование этого задания Jacket. Если
этот флажок не установлен, файл Job Jackets внедряется в активный проект (при его наличии).
Обратите внимание: если совместный доступ к файлу Job Jackets на этом этапе не открыт,
это можно сделать позднее с помощью диалогового окна Настройка совместной работы
(меню Файл). Дополнительную информацию см. в разделе «Совместная работа с общим
файлом Job Jackets».
6
Если на предыдущем шаге был установлен флажок Совместное использование этого задания
Jacket, задайте место хранения файла Job Jackets, выбрав вариант в раскрывающемся меню
Сохранить в.
• Для использования местоположения по умолчанию (см. раздел «Связанные и внедренные
Job Jackets») выберите вариант Папка Jacket по умолчанию.
• Для сохранения общего файла Job Jackets в той же папке, что и активный проект, выберите
вариант Папка проекта.
• Для сохранения общего файла Job Jackets в каком-то другом месте выберите вариант Другое
и перейдите в папку назначения (например, на сетевой том, доступный всем дизайнерам
макетов).
7
Нажмите элемент управления Настройки для отображения вкладок Заказы, Настройки
стилей, Контакты и Параметры макета.
РУКОВОДСТВО ПО QUARKXPRESS 9.2 | 355
JOB JACKETS
Диалоговое окно Создать Job Jackets позволяет добавлять ресурсы в новый файл Job Jackets.
8
Используйте вкладку Заказы для добавления шаблонов наряд-заказов в файл Job Jackets.
Дополнительную информацию см. в разделе «Создание шаблона наряд-заказа: базовый
режим».
9
Используйте вкладку Настройки стилей для добавления ресурсов в файл Job Jackets. Поле
Присоединение из позволяет присоединять ресурсы уровня проекта из различных источников.
• Для присоединения ресурсов из параметров приложения по умолчанию выберите Приложение.
• Для присоединения ресурсов из файла проекта или из другого файла Job Jackets
выберите Другое, затем нажмите кнопку Выбрать и перейдите к требуемому файлу.
Для копирования ресурсов в шаблон наряд-заказа используйте три списка в нижней части
диалогового окна. Выберите тип ресурса в первом списке, затем выберите конкретные ресурсы
во втором списке и нажмите кнопку для копирования этих ресурсов в третий список (в котором
отображаются ресурсы этого типа, представленные в шаблоне наряд-заказа).
Для удаления ресурсов из файла Job Jackets выберите тип ресурса в первом списке, затем
выберите конкретные ресурсы в третьем списке и нажмите кнопку Удалить.
10 В случае возникновения неполадок список контактов позволяет пользователям, работающим
с файлом QuarkXPress, обратиться к сотруднику, создававшему задание. Для добавления
контактной информации JDF в файл Job Jackets выберите вкладку Контакты, затем нажмите
кнопку Создать элемент
для добавления контакта. Нажмите кнопку развертывания рядом
с новым контактом для отображения его полей, затем введите информацию в каждое из полей.
11 Параметры макета позволяют задать такие атрибуты, как формат страницы и количество
страниц для автоматически создаваемых макетов. Для добавления параметров макета в файл
Job Jackets выберите вкладку Параметры макета, затем нажмите кнопку Создать элемент
для добавления параметров макета. Нажмите кнопку развертывания рядом с новыми
параметрами макета для отображения их полей, затем введите информацию в каждое из полей.
12 Нажмите OK.
356 | РУКОВОДСТВО ПО QUARKXPRESS 9.2
JOB JACKETS
Создание файла Job Jackets: расширенный режим
Для создания файла Job Jackets с использованием расширенного режима:
1
Откройте диалоговое окно Диспетчер Job Jackets (меню Утилиты).
2
Если в этом диалоговом окне отображается только один список, нажмите кнопку
Дополнительные настройки для отображения панели «Дополнительно».
3
Нажмите кнопку Создать Job Jackets
4
Введите имя для файла Job Jackets, перейдите в требуемый каталог, затем нажмите кнопку
. Отображается диалоговое окно Создать Job Jackets.
Сохранить. Если планируется предоставить доступ к одному файлу Job Jackets нескольким
дизайнерам макетов, следует выбрать каталог, в котором все эти дизайнеры могут получить
доступ к файлу Job Jackets по сети.
5
Добавите ресурсы в файл Job Jackets, как описано в разделе «Добавление ресурсов в файл
Job Jackets: расширенный режим».
Добавление ресурсов в файл Job Jackets: расширенный режим
Рассматриваемая ниже операция удобна, если требуется создать файл Job Jackets, используя
ресурсы существующего проекта. Например, если имеется прошлогодний проект брошюры
и требуется поместить все таблицы стилей, цвета и т.д. в новый файл Job Jackets, это можно
сделать с помощью данной операции. Можно также использовать эту операцию для
копирования ресурсов из одного файла Job Jackets в другой.
Для добавления ресурсов в файл Job Jackets с использованием расширенного режима:
1
Откройте диалоговое окно Диспетчер Job Jackets (меню Утилиты).
2
Если в этом диалоговом окне отображается только один список, нажмите кнопку
Дополнительные настройки для отображения панели «Дополнительно».
3
Укажите, откуда требуется скопировать ресурсы:
• Для копирования ресурсов из структуры Job Jackets, шаблона наряд-заказа или наряд-заказа
выберите источник в левом списке.
• Для копирования ресурсов из открытого проекта выберите этот проект в левом списке.
• Для копирования ресурсов из параметров по умолчанию данного приложения нажмите кнопку
Загрузить ресурсы приложения
.
4
В правом верхнем списке выберите категорию ресурсов.
5
Перетащите мышью в правой нижний список отдельные ресурсы для требуемого значка
Job Jackets, отображаемого в левом списке.
Можно также перетаскивать ресурсы в наряд-заказ или проект.
Информацию по изменению размещения ресурсов в наряд-заказе см. в разделе «Задание
расположения ресурсов: расширенный режим».
РУКОВОДСТВО ПО QUARKXPRESS 9.2 | 357
JOB JACKETS
Работа с наряд-заказами
Наряд-заказ представляет собой набор ресурсов (спецификаций и правил), которые могут
применяться к одному или нескольким проектам QuarkXPress. Каждый наряд-заказ имеет
имя и хранится в некоторой структуре Job Jackets. Наряд-заказ содержит как ресурсы уровня
проекта (такие как цвета, таблицы стилей и настройки управления цветом), так и ресурсы
уровня макета (такие как спецификации макета и определения макета).
Предусмотрены наряд-заказы трех типов:
• Шаблон наряд-заказа представляет собой определение для «базового» наряд-заказа. В
некоторых отношениях шаблон наряд-заказа подобен шаблонной странице или файлу шаблона
QuarkXPress.
• Активный наряд-заказ представляет собой копию шаблона наряд-заказа, связанную с
конкретным проектом.
• Отложенный наряд-заказ представляет собой копию шаблона наряд-заказа, которая была
связана с проектом, однако больше не связана с ним (например, если проект был закрыт без
сохранения).
Создание шаблона наряд-заказа
Ниже приведены некоторые рекомендации по ситуациям, когда удобно создать отдельные
шаблоны наряд-заказа.
• При наличии повторяющегося задания на печать, например, информационного бюллетеня
или журнала, удобно создать шаблон наряд-заказа для этого задания.
• Если планируется создать несколько типов макетов (например, плакат, открытка, Web-узел
и Flash-презентация), основанных на одной кампании или теме, удобно создать шаблон
наряд-заказа для каждого макета и сохранить все шаблоны наряд-заказов в одном файле
Job Jackets. Таким образом во всех макетах могут совместно использоваться одни и те же
таблицы стилей, цвета и т.п.
• При наличии стандартного формата, который используется несколькими пользователями
(например, формат объявления), удобно применять шаблон наряд-заказа, помогающий
клиентам создавать свои объявления в соответствии с рекомендациями.
• Если необходимо, чтобы группа дизайнеров использовала одинаковые таблицы стилей, цвета
или другие ресурсы, и требуется обеспечить синхронизацию этих ресурсов у всех дизайнеров
в случае их изменения, удобно хранить эти ресурсы в шаблоне наряд-заказа, чтобы дизайнеры
могли использовать ресурсы через общий файл Job Jackets. Такой подход помогает
поддерживать фирменные корпоративные стандарты в большой организации.
Создание шаблона наряд-заказа: базовый режим
Для добавления шаблона наряд-заказа в структуру Job Jackets с использованием базового
режима:
1
Откройте диалоговое окно Диспетчер Job Jackets (меню Утилиты > Диспетчер Job Jackets).
Если в этом диалоговом окне отображается не только один список, нажмите кнопку Основные
настройки для отображения базовой панели.
358 | РУКОВОДСТВО ПО QUARKXPRESS 9.2
JOB JACKETS
Шаблоны наряд-заказов можно создавать на базовой панели диалогового окна Диспетчер
Job Jackets (меню Утилиты).
2
Выберите структуру Job Jackets, в которую требуется включить шаблон наряд-заказа.
3
Нажмите кнопку Создать шаблон наряда
. Отображается диалоговое окно Создать
наряд-заказ.
Новому шаблону наряд-заказа можно назначить ресурсы с помощью диалогового окна Создать
наряд-заказ.
4
Задайте параметры нового шаблона наряд-заказа, как описано в разделе «Работа с ресурсами
в наряд-заказе: базовый режим».
Редактирование наряд-заказа: базовый режим
Для редактирования активного наряд-заказа проекта откройте проект, затем выберите
Файл > Job Jackets > Изменить наряд-заказ. Открывается диалоговое окно Изменить
наряд-заказ. Информацию о порядке использования диалогового окна Изменить наряд-заказ
см. в разделе «Работа с ресурсами в наряд-заказе: базовый режим».
РУКОВОДСТВО ПО QUARKXPRESS 9.2 | 359
JOB JACKETS
Работа с ресурсами в наряд-заказе: базовый режим
В этом разделе рассматривается добавление и удаление ресурсов в наряд-заказе или шаблоне
наряд-заказа с помощью диалогового окна Создать наряд-заказ или Изменить наряд-заказ.
Эти два диалоговых окна в основном совпадают, за исключением того, что вид диалогового
окна Изменить наряд-заказ для наряд-заказов и шаблонов наряд-заказов немного отличается.
Ресурсы можно добавлять в шаблон наряд-заказа или в наряд-заказ в диалоговых окнах
Создать наряд-заказ и Изменить наряд-заказ.
Для назначения ресурсов с помощью диалогового окна Создать наряд-заказ или Изменить
наряд-заказ:
1
Для добавления или удаления ресурсов уровня проекта используйте элементы управления на
вкладке Настройки стилей (для шаблонов наряд-заказов) или на вкладке Настройки проекта
(для активных или отложенных наряд-заказов).
Раскрывающееся меню Присоединение из позволяет присоединять ресурсы уровня проекта
из различных источников:
• Для присоединения ресурсов из родительской структуры Job Jackets наряд-заказа выберите
Текущий Jacket.
• Для присоединения ресурсов из активного проекта выберите Текущий связанный проект.
• Для присоединения ресурсов из параметров приложения по умолчанию выберите Приложение.
• Для присоединения ресурсов из файла проекта или из файла Job Jackets выберите Другое,
затем нажмите кнопку Выбрать и перейдите к требуемому файлу.
Для копирования ресурсов в наряд-заказ используйте три списка в нижней части диалогового
окна. Выберите тип ресурса в первом списке, затем выберите конкретные ресурсы во втором
списке и нажмите стрелку вправо для копирования этих ресурсов в третий список (в котором
отображаются ресурсы этого типа, представленные в наряд-заказе).
Для удаления ресурсов из наряд-заказа выберите тип ресурса в первом списке, затем выберите
конкретные ресурсы в третьем списке и нажмите стрелку влево.
2
Наличие определения макета означает, что QuarkXPress автоматически создает макет, когда
данный наряд-заказ применяется к проекту. При создании определения макета можно задать
360 | РУКОВОДСТВО ПО QUARKXPRESS 9.2
JOB JACKETS
параметры макета (с такой информацией, как формат страницы и количество страниц), тип
носителя (Печать, Web или Интерактивный), набор правил и характеристики вывода.
Для добавления определения макета в наряд-заказ выберите вкладку Настройки макета,
затем нажмите кнопку
; определение макета добавляется в список.
Для настройки выбранного определения макета сначала щелкните мышью элемент управления
Свойства макета для отображения элементов управления свойствами макета, затем:
• Для присвоения имени определению макета введите имя в поле Имя макета. Это имя
назначается автоматически создаваемому макету.
• Для задания в определении макета такой информации, как формат страницы и количество
страниц, выберите вариант в раскрывающемся списке Параметры макета. (Обратите
внимание, что параметры макета могут быть выбраны здесь только в том случае, если они
имеются в структуре Job Jackets; дополнительную информацию см. в разделе «Создание
файлов Job Jackets».)
• Для указания типа макета, автоматически создаваемого для данного определения макета,
выберите вариант в раскрывающемся меню Тип среды.
• Для копирования в определение макета наборов правил и характеристик вывода из
родительской структуры Job Jackets используйте три списка в нижней части данного
диалогового окна. Выберите тип ресурса в первом списке, затем выберите конкретные ресурсы
во втором списке и нажмите кнопку для копирования этих ресурсов в третий список (в котором
отображаются ресурсы этого типа, представленные в определении макета).
Для удаления определения макета выберите его и нажмите кнопку
3
.
Завершив настройку параметров наряд-заказа, нажмите кнопку OK.
Создание шаблона наряд-заказа: расширенный режим
Для добавления шаблона наряд-заказа в структуру Job Jackets с использованием расширенного
режима:
1
Откройте диалоговое окно Диспетчер Job Jackets (меню Утилиты > Диспетчер Job Jackets).
Если в этом диалоговом окне отображается только один список, нажмите кнопку
Дополнительные настройки для отображения панели «Дополнительно».
2
Для задания места, в котором требуется сохранить новый шаблон наряд-заказа, создайте или
выберите значок Job Jackets в левом списке.
3
Нажмите кнопку Создать шаблон наряда
. Шаблон наряд-заказа добавляется в выбранную
структуру Job Jackets.
4
Задайте параметры нового шаблона наряд-заказа, как описано в разделе «Работа с ресурсами
в наряд-заказе: расширенный режим».
Работа с ресурсами в наряд-заказе: расширенный режим
Работа с ресурсами наряд-заказа может потребоваться в нескольких ситуациях:
• Можно использовать эту процедуру, если требуется создать шаблон наряд-заказа, используя
ресурсы существующего проекта. Например, если имеется прошлогодняя копия проекта
РУКОВОДСТВО ПО QUARKXPRESS 9.2 | 361
JOB JACKETS
брошюры и требуется поместить все таблицы стилей, цвета и т.д. из проекта брошюры в
новый шаблон наряд-заказа, это можно сделать с помощью данной процедуры.
• Можно использовать эту процедуру для копирования ресурсов из одного наряд-заказа в
другой.
• Можно использовать эту процедуру для копирования ресурсов из структуры Job Jackets или
проекта в наряд-заказ.
Для добавления ресурсов в структуру Job Jackets с использованием расширенного режима:
1
Откройте диалоговое окно Диспетчер Job Jackets (меню Утилиты).
2
Если в этом диалоговом окне отображается только один список, нажмите кнопку
Дополнительные настройки для отображения панели «Дополнительно».
3
Укажите, откуда требуется скопировать ресурсы:
• Для копирования ресурсов из структуры Job Jackets, шаблона наряд-заказа или наряд-заказа,
выберите источник в левом верхнем списке.
• Для копирования ресурсов из открытого проекта выберите этот проект в левом списке.
• Для копирования ресурсов из параметров по умолчанию данного приложения нажмите кнопку
Загрузить ресурсы приложения
.
4
В правом верхнем списке выберите категорию ресурсов.
5
Перетащите мышью отдельные ресурсы из правого нижнего списка в шаблон наряд-заказа
или наряд-заказ в левом списке.
Добавление определения макета в наряд-заказ: расширенный режим
Определение макета представляет собой группу параметров, совместно описывающих один
макет. Определение макета включает в себя такие ресурсы, как тип носителя (вывода) (Печать,
Web или Интерактивный), спецификации вывода и наборы правил.
При создании проекта на основе шаблона наряд-заказа программа QuarkXPress автоматически
создает макет для каждого определения макета, содержащегося в этом шаблоне наряд-заказа.
Если определение макета не содержит спецификации макета, QuarkXPress отображает
диалоговое окно Новый проект, позволяющее указать формат страницы, поля и т.д.
При добавлении определения макета в активный наряд-заказ на основе этого определения
макета создается макет, который автоматически добавляется в соответствующий проект.
Для добавления определения макета в шаблон наряд-заказа или в наряд-заказ:
1
Откройте диалоговое окно Диспетчер Job Jackets (Утилиты > Диспетчер Job Jackets) и
выберите требуемый наряд-заказ в левом списке.
2
Для отображения элементов управления ресурсами нажмите кнопку Дополнительные
настройки.
3
Выберите пункт Макеты в правом верхнем списке. В правом нижнем списке отображаются
все определения макетов из наряд-заказа.
362 | РУКОВОДСТВО ПО QUARKXPRESS 9.2
JOB JACKETS
4
Нажмите кнопку Создать элемент
над правым нижним списком. Добавляется определение
макета с именем «Макеты». (При создании проекта имя, назначенное определению макета,
присваивается фактическому макету. Для изменения имени определения макета дважды
щелкните мышью на имени и введите новое имя.)
5
Для отображения полей определения макета щелкните мышью на кнопке раскрытия,
расположенной рядом с именем определения макета.
6
Укажите или введите значение для всех полей, которые требуется использовать.
7
Нажмите кнопку Сохранить.
Информацию по использованию определений макета см. в разделе «Применение определения
макета к проекту».
Применение шаблона наряд-заказа к проекту
Шаблон наряд-заказа можно применить к проекту двумя способами:
• Создайте проект с шаблоном наряд-заказа.
• Свяжите существующий проект с шаблоном наряд-заказа.
В обоих случаях на основе шаблона наряд-заказа создается наряд-заказ, и этот новый экземпляр
наряд-заказа применяется к новому проекту. В указанных ниже разделах рассматриваются
оба подхода.
Создание проекта на основе шаблона наряд-заказа
При создании проекта на основе шаблона наряд-заказа QuarkXPress всегда создает наряд-заказ
на основе этого шаблона наряд-заказа. Можно выбрать место для сохранения этого
наряд-заказа: в общем файле Job Jackets или во внедренной структуре Job Jackets в файле
проекта.
Для создания проекта на основе шаблона наряд-заказа:
1
Выберите Файл > Создать > Проект из заказа. Отображается диалоговое окно Создать
проект из заказа.
РУКОВОДСТВО ПО QUARKXPRESS 9.2 | 363
JOB JACKETS
Используйте диалоговое окно Создать проект из заказа, чтобы выбрать шаблон наряд-заказа
для нового проекта.
2
Если требуемая структура Job Jackets не отображается, нажмите кнопку Просмотр, перейдите
к файлу Job Jackets, затем нажмите кнопку Открыть.
3
Выберите в списке требуемый шаблон наряд-заказа. (Обратите внимание, что можно также
выбрать отложенный наряд-заказ.)
4
Установите или снимите флажок Совместное использование Jacket, как указано ниже:
• Для сохранения активного наряд-заказа данного проекта во внешнем файле Job Jackets, чтобы
данный наряд-заказ мог использовать ресурсы совместно с другими пользователями этого
файла Job Jackets, установите флажок Совместное использование Jacket. (Дополнительную
информацию см. в разделе «Совместная работа с общим файлом Job Jackets».)
• Для сохранения наряд-заказа данного проекта во встроенной структуре Job Jackets файла
проекта снимите флажок Совместное использование Jacket.
5
Нажмите кнопку Выбрать. Новый проект наследует параметры проекта, заданные в шаблоне
наряд-заказа, и QuarkXPress автоматически создает макеты для всех определенный макетов,
содержащихся в шаблоне наряд-заказа.
Наряд-заказ нельзя сохранить в структуре Job Jackets по умолчанию. Поэтому если при
создании проекта на основе шаблона наряд-заказа, находящегося в структуре Job Jackets по
умолчанию, установлен флажок Совместное использование Jacket, будет предложено
сохранить новый файл Job Jackets в файловой системе.
Связывание существующего проекта с файлом Job Jackets
При связывании существующего проекта с файлом Job Jackets производится удаление текущего
активного наряд-заказа проекта и связывание проекта с новым наряд-заказом, созданным на
основе шаблона наряд-заказа из другого файла Job Jackets. Это может потребоваться, например,
если требуется связать существующий проект с файлом Job Jackets, в котором находится
активный наряд-заказ другого дизайнера, синхронизируя таким образом некоторые или все
364 | РУКОВОДСТВО ПО QUARKXPRESS 9.2
JOB JACKETS
ресурсы, используемые двумя дизайнерами. (Подробные сведения см. в разделе «Совместная
работа с общим файлом Job Jackets».)
Для применения наряд-заказа к существующему проекту:
1
Создайте или откройте проект.
2
Выберите Файл > Job Jackets > Связать проект. Отображается диалоговое окно Связать
проект.
3
Если требуемый файл Job Jackets не отображается, нажмите кнопку Просмотр, перейдите к
файлу, затем нажмите кнопку Открыть.
4
Выберите в списке требуемый шаблон наряд-заказа.
5
Установите или снимите флажок Совместное использование Jacket, как указано ниже:
• Для сохранения наряд-заказа данного проекта в файле Job Jackets, содержащем требуемый
шаблон наряд-заказа, установите флажок Совместное использование Jacket.
• Для сохранения наряд-заказа данного проекта во встроенной структуре Job Jackets файла
проекта снимите флажок Совместное использование Jacket.
6
Нажмите кнопку Прикрепить. Проект наследует параметры проекта, заданные в шаблоне
наряд-заказа, и автоматически создаются макеты для всех определенный макетов,
содержащихся в шаблоне наряд-заказа.
Поэтому, если при использовании шаблона наряд-заказа, находящегося в структуре Job Jackets
по умолчанию, установлен флажок Совместное использование Jacket, будет предложено
сохранить новый файл Job Jackets в файловой системе. Это связано с тем, что наряд-заказ
нельзя сохранить в структуре Job Jackets по умолчанию.
Просмотр взаимосвязей наряд-заказов
Взаимосвязи между Job Jackets, шаблонами наряд-заказов, наряд-заказами и проектами можно
просмотреть в диалоговом окне Диспетчер Job Jacket (меню Утилиты). В этом диалоговом
окне отображаются следующие значки:
• Структура Job Jackets (связанная)
• Структура Job Jackets (внедренная)
• Шаблон наряд-заказа
• Активный или отложенный наряд-заказ
• Проект (жирным шрифтом выделено имя активного проекта)
Проект, связанный с активным наряд-заказом, отображается следующим образом:
Проект, связанный с активным наряд-заказом
Отложенный наряд-заказ имеет значок , однако он не связан с проектом. Это может означать,
что этот проект был перемещен, удален или никогда не сохранялся.
РУКОВОДСТВО ПО QUARKXPRESS 9.2 | 365
JOB JACKETS
Применение определения макета к проекту
Определение макета содержит группу параметров, совместно описывающих макет. Эти
параметры могут включать в себя тип носителя (Печать, Web или Интерактивный), наборы
линеек, настройки вывода и настройку источника управления цветом. Определение макета
может также содержать параметры макета, включающие в себя такую информацию, как
формат страницы и количество страниц (обратите внимание, что параметры макета должны
создаваться на уровне Job Jacket).
При связывании проекта с шаблоном наряд-заказа программа QuarkXPress автоматически
создает макет для каждого определения макета, содержащегося в этом шаблоне наряд-заказа.
Таким макетам присваиваются те же имена, что и у определений макетов, на которых они
основаны.
Определение макета можно применить к проекту двумя способами:
• Создать проект из наряд-заказа, содержащего определение макета, как описано в разделе
«Создание проекта на основе шаблона наряд-заказа».
• Связать наряд-заказ с активным проектом после создания проекта, как описано в разделе
«Связывание существующего проекта с файлом Job Jackets».
Независимо от используемого подхода заданные макеты создаются автоматически.
Совместная работа с общим файлом Job Jackets
Ресурсы, содержащиеся в общем файле Job Jackets, могут совместно использоваться любыми
проектами, использующими наряд-заказы из этого файла Job Jackets. Когда один из проектов
обновляет общий ресурс, изменения автоматически передаются во все другие проекты,
использующие этот ресурс.
Например, предположим, что два дизайнера (Андрей и Глеб) раздельно работают над двумя
проектами. В каждом из проектов используется наряд-заказ, расположенный в файле Job Jackets
с именем «Bryn's Job Jackets». (Если эти два наряд-заказа находятся в одном файле «Bryn's
Job Jackets», то неважно, основаны ли они на одном шаблоне наряд-заказов или нет.)
Теперь предположим, что оба наряд-заказа содержат таблицу стиля с именем «Подзаголовок
с логотипом». Так как эта таблица стиля включена в наряд-заказ, ее определение хранится в
файле Job Jackets. А так как наряд-заказы обоих дизайнеров содержат эту таблицу стиля, оба
проекта могут использовать определение таблицы стиля, хранящееся в общем файле Job Jackets.
Поэтому если Андрей (ведущий дизайнер) решит изменить шрифт, используемый в таблице
стиля «Подзаголовок с логотипом», это изменение будет автоматически передано в макет,
над которым работает Глеб — и шрифт в этой копии таблицы стиля также изменится. Другими
словами, ресурс таблицы стиля «Подзаголовок с логотипом» может синхронизироваться
между двумя проектами.
366 | РУКОВОДСТВО ПО QUARKXPRESS 9.2
JOB JACKETS
В пределах общего файла Job Jackets может существовать только одно определение любого
ресурса независимо от количества наряд-заказов, в которых используется этот ресурс. Поэтому
если в наряд-заказах двух проектов используется один и тот же ресурс (в данном случае это
таблица стиля), этот ресурс может автоматически синхронизироваться между этими проектами.
Важно отметить: хотя копия ресурса в файле проекта связана с копией этого ресурса в
наряд-заказе, но физически это отдельный ресурс. Поэтому при изменении копии ресурса в
проекте — например, если Андрей изменил шрифт в таблице стиля «Подзаголовок с
логотипом» — QuarkXPress выполняет автоматическое обновление копии этого ресурса в
проекте Глеба только в том случае, если как в проекте Андрея, так и в проекте Глеба включена
совместная работа (Файл > Настройка совместной работы). Если включена совместная
работе для Андрея, QuarkXPress автоматически передает изменения из проекта Андрея в его
активный наряд-заказ, таким образом автоматически обновляя копию этого ресурса в файле
«Bryn's Job Jackets». Если совместная работе включена также и для Глеба, его копия программы
QuarkXPress считывает обновленное определение из файла «Bryn's Job Jackets» и вставляет
новое определение в проект Глеба.
Когда Андрей изменяет определение общего ресурса таблицы стиля, его копия программы
QuarkXPress передает это изменение (через активный наряд-заказ проекта) в общий файл
Job Jackets. Затем копия QuarkXPress Глеба считывает обновленное определение таблицы
стиля из файла Job Jackets и обновляет это определение в его проекте.
Настройки, управляющие моментом выполнения этих обновлений, расположены в диалоговом
окне Настройка совместной работы (меню Файл).
На вкладке Обновления флажки При открытии, Перед выводом и Во время работы
определяют порядок обновления определений ресурсов проекта при открытии проекта, перед
выводом проекта на печать и во время работы над проектом.
РУКОВОДСТВО ПО QUARKXPRESS 9.2 | 367
JOB JACKETS
Для задания частоты записи изменений общих ресурсов в общий файл Job Jackets и считывания
изменений из этого файла используйте вкладку Обновления диалогового окна Настройка
совместной работы (меню Файл).
Вкладка Job Jackets этого диалогового окна показывает имя структуры Job Jackets активных
проектов, состояние (общие или нет), путь к файлу Job Jackets (при наличии) и имя активного
наряд-заказа активных проектов. В нижней части вкладки расположены следующие кнопки:
• Заменить Jacket: Эта кнопка служит для связывания данного проекта с наряд-заказом из
другого файла Job Jackets.
• Заменить наряд: Эта кнопка служит для связывания данного проекта с другим наряд-заказом.
• Получить обновление: Если функции автоматического обновления, расположенные в верхней
части этого диалогового окна, отключены, с помощью этой кнопки можно произвести
обновление вручную.
• Включить совместное использование/Отключить совместное использование: Эта кнопка
служит для отсоединения активного проекта об общего файла Job Jackets. Наряд-заказ проекта
перемещается во встроенную структуру Job Jackets внутри файла проекта.
Совместным использованием структуры Job Jackets активного проекта можно управлять с
помощью вкладки Job Jackets диалогового окна Настройка совместной работы (меню
Файл).
Важно отметить, что связь между наряд-заказами не означает автоматической синхронизации
всех ресурсов между проектами, использующими эти наряд-заказы. Ресурс синхронизируется
между двумя проектами только при выполнении всех трех указанных ниже условий:
368 | РУКОВОДСТВО ПО QUARKXPRESS 9.2
JOB JACKETS
• Этот ресурс существует в обоих проектах.
• Этот ресурс существует в наряд-заказах обоих проектов.
• Наряд-заказы обоих проектов находятся в одном файле Job Jackets.
Экспорт и импорт наряд-заказов
Возможны ситуации, в которых при определении задания требуется скопировать шаблон
наряд-заказа или наряд-заказ из одного файла Job Jackets в другой либо импортировать все
шаблоны наряд-заказов и наряд-заказы из одной структуры Job Jackets в другую структуру
Job Jackets. Обе эти операции можно выполнить с помощью функций экспорта и импорта
наряд-заказов.
Экспорт шаблона наряд-заказа или наряд-заказа
Для экспорта шаблона наряд-заказа или наряд-заказа из структуры Job Jackets:
1
Откройте диалоговое окно Диспетчер Job Jacket (меню Утилиты) и выберите требуемый
наряд-заказ (или наряд-заказы) в левом списке.
2
Нажмите кнопку Экспорт наряда
, расположенную над левым списком. Отображается
диалоговое окно Создать Job Jacket.
3
Укажите имя и место для сохранения, затем нажмите кнопку Сохранить. Все выбранные
наряд-заказы сохраняются в файл Job Jackets с указанным именем файла вместе со всеми
необходимыми для них ресурсами.
Импорт шаблона наряд-заказа или наряд-заказа
Для импорта шаблона наряд-заказа или наряд-заказа в структуру Job Jackets:
1
Откройте диалоговое окно Диспетчер Job Jacket (меню Утилиты) и выберите требуемый
значок Job Jackets в левом списке.
2
Нажмите кнопку Импорт
, расположенную над левым списком. Отображается диалоговое
окно Выберите файл Job Jacket.
3
Выберите файл Job Jackets и нажмите кнопку Открыть. Все шаблоны наряд-заказа и
наряд-заказы из выбранного файла импортируются в выбранную структуру Job Jackets вместе
со всеми требуемыми для них ресурсами.
Файл Job Jackets по умолчанию
При установке программы QuarkXPress в папку, указанную на панели Job Jackets диалогового
окна Предпочтения (меню QuarkXPress/Правка), также устанавливается файл Job Jackets
по умолчанию (содержащий шаблон наряд-заказа по умолчанию) с именем «DefaultJacket.xml».
При создании проекта с помощью команд Файл > Создать > Проект выполняются следующие
операции:
• QuarkXPress создает копию этого файла Job Jackets по умолчанию (с именем «Default
Job Jackets») и встраивает его в новый проект. Внедренной структуре Job Jackets присваивается
имя «[имя_файла] Job Jackets».
РУКОВОДСТВО ПО QUARKXPRESS 9.2 | 369
JOB JACKETS
• Во внедренной структуре Job Jackets программа QuarkXPress создает наряд-заказ из шаблона
наряд-заказа по умолчанию (с именем «Default Job Ticket»). Новому наряд-заказу присваивается
имя «[имя файла] Ticket».
• QuarkXPress связывает наряд-заказ во внедренной структуре Job Jackets с новым проектом.
Файл Job Jackets по умолчанию можно использовать для управления ресурсами, используемыми
в новых проектах QuarkXPress. Можно также редактировать шаблон наряд-заказа по
умолчанию, используемый проектами, создаваемыми командами Файл > Создать > Проект.
В этом разделе рассматриваются обе операции.
Новый наряд-заказ нельзя сохранить в файле Job Jackets по умолчанию. Дополнительную
информацию см. в разделе «Создание проекта на основе шаблона наряд-заказа».
Редактирование шаблона наряд-заказа по умолчанию: Меню «Файл»
Шаблон наряд-заказа по умолчанию используется проектами, создаваемыми командами
Файл > Создать > Проект. Предусмотрены два способа редактирования шаблона наряд-заказа
по умолчанию.
Для редактирования шаблона наряд-заказа по умолчанию из меню Файл.
1
Закройте все открытые проекты.
2
Для открытия шаблона наряд-заказа по умолчанию в диалоговом окне Изменить наряд-заказ
выберите Файл > Job Jackets > Изменить наряд-заказ.
3
С помощью элементов управления диалогового окна Изменить наряд-заказ задайте параметры
шаблона наряд-заказа по умолчанию, затем нажмите кнопку OK.
Редактирование шаблона наряд-заказа по умолчанию: Меню «Утилиты»
Для редактирования шаблона наряд-заказа по умолчанию в диалоговом окне Диспетчер
Job Jackets:
1
Откройте диалоговое окно Диспетчер Job Jackets (меню Утилиты).
2
Нажмите кнопку Открыть Jacket, перейдите к файлу Job Jackets по умолчанию, затем нажмите
кнопку Открыть.
3
Разверните структуру Job Jackets по умолчанию и выберите в списке шаблон наряд-заказа с
именем «Наряд-заказ по умолчанию».
4
Нажмите кнопку Правка . Отображается диалоговое окно Изменить наряд-заказ.
5
С помощью элементов управления диалогового окна Изменить наряд-заказ задайте параметры
шаблона наряд-заказа по умолчанию.
6
Нажмите OK.
В следующем проекте, созданном с помощью команды Файл > Создать > Проект, будет
использоваться измененный шаблон наряд-заказа по умолчанию.
370 | РУКОВОДСТВО ПО QUARKXPRESS 9.2
JOB JACKETS
Редактирование файла Job Jackets по умолчанию
Файл Job Jackets по умолчанию можно использовать для управления ресурсами, используемыми
в новых проектах QuarkXPress. Для редактирования файла Job Jackets по умолчанию:
1
Откройте диалоговое окно Диспетчер Job Jackets (меню Утилиты).
2
Нажмите кнопку Открыть Jacket
, перейдите к файлу Job Jackets по умолчанию, затем
нажмите кнопку Открыть.
3
Выберите в списке структуру Job Jackets с именем «Задание Job Jacket по умолчанию».
4
С помощью элементов управления диалогового окна Диспетчер Job Jackets задайте параметры
структуры Job Jackets по умолчанию, затем нажмите кнопку OK.
Информацию по работе с ресурсами см. в разделе «Работа с ресурсами в наряд-заказе:
расширенный режим».
Работа с ресурсами: расширенный режим
«Ресурсы» – это общий термин, описывающий большинство компонентов, составляющих
Job Jackets и наряд-заказы. Ресурсы включают в себя все от таблиц стилей до спецификаций
формата страницы. В приведенных ниже разделах рассматривается порядок доступа к ресурсам,
создания ресурсов и обновления ресурсов на расширенной панели диалогового окна Диспетчер
Job Jackets (меню Утилиты).
Сотрудники, занятые определением заданий, будут часто выполнять эту операцию. Однако
дизайнерам макетов эта операция может никогда не понадобиться.
Доступ к ресурсам: расширенный режим
Чтобы можно было работать с ресурсом, необходимо иметь к нему доступ. Для доступа к
ресурсу:
1
Откройте диалоговое окно Диспетчер Job Jackets (меню Утилиты).
2
Если в этом диалоговом окне отображается только один список, нажмите кнопку
Дополнительные настройки для отображения панели Дополнительно.
3
В левом списке откройте
или создайте
файл Job Jackets. Категории ресурсов в файле
Job Jackets отображаются в алфавитном порядке в списке, расположенном справа вверху.
4
Для работы с ресурсами, относящимися к определенной структуре Job Jackets, выберите
требуемую структуру Job Jackets в расположенном слева списке. Обратите внимание, что
недоступные категории ресурсов — это те ресурсы, которые должны задаваться на уровне
наряд-заказа.
5
Для работы с ресурсами, относящимися к наряд-заказу, разверните структуру Job Jackets;
создайте
, дублируйте
или импортируйте
наряд-заказ; затем убедитесь, что в
расположенном слева списке выбран требуемый наряд-заказ. Обратите внимание, что серым
цветом отображаются категории ресурсов, которые должны задаваться на уровне Job Jackets.
6
Выберите тип ресурса в правом верхнем списке. В правом нижнем списке отображаются
существующие ресурсы выбранного типа.
РУКОВОДСТВО ПО QUARKXPRESS 9.2 | 371
JOB JACKETS
Для просмотра, создания, дублирования, импорта и экспорта ресурсов используйте диалоговое
окно Диспетчер Job Jackets.
Настройка ресурсов: расширенный режим
Перейдя к ресурсу в диалоговом окне Диспетчер Job Jacket, можно настроить параметры
этого ресурса. В данном диалоговом окне для ресурсов разных типов предусмотрены различные
параметры:
• Для большинства ресурсов можно указать их расположение.
• Большинство ресурсов можно удалить.
• Ресурсы некоторых типов можно создавать и изменять, но остальные ресурсы необходимо
создавать и изменять с помощью других функций интерфейса QuarkXPress.
• Можно создавать, дублировать, удалять и настраивать определения макетов, спецификации
вывода, спецификации макета, описания заданий, контакты, правила и наборы правил в
структуре Job Jackets.
В Job Jackets макеты App Studio представляются как ресурсы цифровых макетов.
Если это допускается для ресурса, его можно создавать и настраивать в диалоговом окне
Диспетчер Job Jackets следующим образом:
1
Для создания ресурса того типа, который выбран в правом верхнем списке, нажмите кнопку
Создать элемент в правом нижнем списке. Для изменения имени ресурса щелкните мышью
это имя.
2
Если рядом с ресурсом отображается значок развертывания, щелкните этот значок мышью
для разворачивания структуры ресурса и настройте значения открывшихся полей. Некоторые
поля ресурса содержат раскрывающиеся меню, другие позволяют вводить значения вручную.
3
Если у ресурса имеется кнопка
, нажмите ее для создания дополнительных экземпляров
этого ресурса. Например, при создании определения макета можно использовать эту кнопку
для ресурса Дополнительный цвет, чтобы создать дополнительные цвета.
372 | РУКОВОДСТВО ПО QUARKXPRESS 9.2
JOB JACKETS
Задание расположения ресурсов: расширенный режим
Ресурсы могут находиться в нескольких местах:
• В Jacket: Хранятся в структуре Job Jackets, но не используются ни в одном из шаблонов
наряд-заказов или наряд-заказе данной структуры Job Jackets.
• В наряде: Хранятся в структуре Job Jackets и связаны с шаблоном наряд-заказа или с
наряд-заказом. Если ресурс «В наряде» находится в шаблоне наряд-заказа, связанного с
проектом, этот ресурс доступен в таком проекте.
• В проекте: Хранится в проекте, но НЕ связан со структурой Job Jackets или наряд-заказом.
Расположение ресурсов может задаваться следующим образом:
1
Для доступа к ресурсу используйте диалоговое окно Диспетчер Job Jackets, как описано в
разделе «Доступ к ресурсам: расширенный режим».
2
Выберите ресурс в правом нижнем списке.
3
Выберите расположение в раскрывающемся меню в столбце Состояние:
• Если элемент, выбранный в левом списке, представляет собой структуру Job Jackets, можно
выбрать только вариант В Jacket.
• Если элемент, выбранный в левом списке, представляет собой шаблон наряд-заказа или
наряд-заказ, можно указать, связан ли данный ресурс с шаблоном наряд-заказа или
наряд-заказом, выбрав вариант В Jacket или В наряде.
• Если элемент, выбранный в левом списке, представляет собой проект, можно указать, задан
ли ресурс только в проекте (Состояние = В проекте) или использует определение из активного
наряд-заказа проекта (Состояние = В наряде).
Для задания расположения ресурсов используйте диалоговое окно Диспетчер Job Jackets
(меню Утилиты).
РУКОВОДСТВО ПО QUARKXPRESS 9.2 | 373
JOB JACKETS
Работа с характеристиками макета
Характеристики макета позволяют задавать информацию, относящуюся к макету, такую как
формат страницы, количество страниц, поля, информация о разворотах, информация об
обрезке в край и т.д.
Стандартный порядок работы с характеристиками макета следующий:
1
Создайте характеристики макета (см. раздел «Создание характеристик макета: расширенный
режим»). Эта часть работы обычно выполняется специалистом по определению заданий.
2
Свяжите характеристики макета с макетом с помощью шаблона наряд-заказа или наряд-заказа.
Обычно это выполняется дизайнером макетов.
В приведенных ниже разделах подробно рассматриваются указанные выше операции.
Создание характеристик макета: расширенный режим
Параметры макета являются ресурсами, поэтому они должны создаваться в диалоговом окне
Диспетчер Job Jackets, как описано в разделе «Работа с ресурсами: расширенный режим».
Для создания параметров макета можно использовать диалоговое окно Диспетчер Job Jackets
(меню Утилиты).
Применение параметров макета к макету
Параметры макета можно связать с макетом двумя способами: создав макет на основе шаблона
наряд-заказа или применив параметры макета к активному наряд-заказу существующего
макета.
При определении задания параметры макета обычно добавляются в определение макета в
файле Job Jackets до создания фактического проекта и макета. Так как параметры макета
являются ресурсом, они добавляются в определение макета точно так же, как и любой другой
ресурс (см. раздел «Работа с ресурсами: расширенный режим»).
374 | РУКОВОДСТВО ПО QUARKXPRESS 9.2
JOB JACKETS
Для настройки шаблона наряд-заказа таким образом, чтобы автоматически создавался макет,
соответствующий определенным параметрам макета, свяжите эти параметры макета с
определением макета, используя диалоговое окно Диспетчер Job Jackets.
Дизайнер макета может применить параметры макета к активному наряд-заказу макета после
создания проекта и макета, используя диалоговое окно Изменить наряд-заказ (Файл >
Job Jackets > Изменить наряд-заказ). Для добавления параметров макета к активному
наряд-заказу выберите вкладку Настройки макета, выберите макет в списке макетов, затем
выберите вариант в раскрывающемся меню Характеристики макета.
Диалоговое окно Изменить наряд-заказ (Файл > Job Jackets > Изменить наряд-заказ)
можно использовать для назначения параметров макета некоторому макету в активном проекте.
РУКОВОДСТВО ПО QUARKXPRESS 9.2 | 375
JOB JACKETS
Работа с характеристиками вывода
Характеристики вывода позволяют задать относящуюся к выводу информацию, такую как
цветовое пространство и разрешение изображения, формат графического файла, количество
печатной краски, линеатура растра, уровень PostScript, соответствие стандарту PDF/X и т.д.
Как и правила, характеристики вывода представляют собой тесты, выполняемые для активного
макета при выборе дизайнером макетов команды Файл > Job Jackets > Оценить макет.
Стандартный порядок работы с характеристиками вывода следующий:
1
Создайте характеристики вывода (см. раздел «Создание характеристик вывода: расширенный
режим»). Эта часть работы обычно выполняется специалистом по определению заданий
вместе со специалистом по выводу.
2
Свяжите характеристики вывода с макетом, используя определение макета в шаблона
наряд-заказа. Это может быть сделано специалистом по определению заданий или дизайнером
макетов, но обычно выполняется специалистом по определению заданий.
3
Используйте характеристики вывода при выводе (Файл > Вывод задания) для обеспечения
правильного отображения задания. Дополнительную информацию см. в разделе «Использование
характеристик вывода с выводом заданий».
В приведенных ниже разделах подробно рассматриваются указанные выше операции.
Создание характеристик вывода: расширенный режим
Характеристики вывода являются ресурсами, поэтому они должны создаваться в диалоговом
окне Диспетчер Job Jackets, как описано в разделе «Работа с ресурсами: расширенный
режим».
Для создания характеристик вывода можно использовать диалоговое окно Диспетчер
Job Jackets (меню Утилиты).
Применение характеристик вывода к макету
Характеристики вывода можно связать с макетом двумя способами: создав макет на основе
шаблона наряд-заказа или применив характеристики вывода к активному наряд-заказу
существующего макета.
376 | РУКОВОДСТВО ПО QUARKXPRESS 9.2
JOB JACKETS
При определении задания характеристики вывода обычно добавляются в определение макета
в файле Job Jackets до создания фактического проекта и макета. Так как характеристики вывода
являются ресурсом, они добавляются в определение макета точно так же, как и любой другой
ресурс (см. раздел «Работа с ресурсами: расширенный режим»).
Для настройки шаблона наряд-заказа таким образом, чтобы автоматически создавался макет
с определенным характеристиками вывода, свяжите эти характеристики вывода с определением
макета, используя диалоговое окно Диспетчер Job Jackets.
Дизайнер макета может связать характеристики вывода с макетом после создания проекта и
макета. Информацию о том, как это сделать, см. в разделе «Редактирование наряд-заказа:
базовый режим».
РУКОВОДСТВО ПО QUARKXPRESS 9.2 | 377
JOB JACKETS
Диалоговое окно Изменить наряд-заказ (Файл > Job Jackets > Изменить наряд-заказ)
можно использовать для назначения характеристики вывода некоторому макету в активном
проекте.
Использование характеристик вывода с выводом заданий
Характеристики вывода могут содержать точные правила вывода задания, включая правила,
которые необходимо оценить, и указания по порядку передачи задания на вывод. Например,
в характеристиках вывода может быть указано, что макет не должен содержать изображений
с разрешением ниже 150 точек на дюйм и должен передаваться на вывод в формате PDF.
Если структура Job Jackets активного макета включает характеристики вывода (см. раздел
«Создание характеристик вывода: расширенный режим»), эти характеристики вывода можно
использовать для передачи задания на вывод. Для этого:
1
Выберите Файл > Вывод задания. Отображается диалоговое окно Вывод задания.
2
Выберите характеристики вывода.
3
Нажмите кнопку Вывод.
378 | РУКОВОДСТВО ПО QUARKXPRESS 9.2
JOB JACKETS
Диалоговое окно Вывод задания (меню Файл) можно использовать для передачи активного
макета на вывод с использованием характеристик вывода, включенных в структуру Job Jackets
макета.
При передаче задания на вывод с помощью команды Вывод задания в комплект всегда
включается файл JDF.
Работа с правилами и наборами правил
Правило представляет собой тест, выполняемый для активного макета при выборе команды
Файл > Job Jackets > Оценить макет.
Каждое правило позволяет проверять одно условие. Например, в правиле может быть указано,
что для всех символов текста должна быть задана печать с наложением. Правила могут также
содержать описания, стратегии (для указания дизайнеру макетов, является ли это условие
обязательным, рекомендуемым или запрещенным) и инструкции по устранению неполадок.
Ниже приведен стандартный порядок работы с правилами и наборами правил:
1
Создайте правила (см. раздел «Создание правил: расширенный режим») и добавьте их в
наборы правил (см. раздел «Добавление правил в набор правил: расширенный режим»). Обычно
это выполняется специалистом по определению заданий, возможно совместно со специалистом
по выводу.
2
Свяжите набор правил с макетом с помощью шаблона наряд-заказа (см. раздел «Применение
набора правил к макету»). Обычно это выполняется специалистом по определению заданий.
3
Используйте набор правил для оценки макета (см. раздел «Оценка макета»). Обычно это
выполняется дизайнером макетов.
В последующих разделах подробно рассматриваются указанные выше операции.
РУКОВОДСТВО ПО QUARKXPRESS 9.2 | 379
JOB JACKETS
Создание правил: расширенный режим
Для создания правила сначала перейдите в раздел «Ресурсы правил» в диалоговом окне
Диспетчер Job Jackets, как описано в разделе «Работа с ресурсами: расширенный режим».
Затем используйте мастер ресурсов, как описано ниже.
1
Нажмите кнопку Создать
. Отображается диалоговое окно Изменить правило (первая
часть мастера правил).
2
Введите имя правила в поле Имя.
3
Для задания типов объектов, к которым должно применяться это правило, выберите вариант
в раскрывающемся меню Объект. Доступны следующие объекты: все блоки, текстовые блоки,
графические блоки, текстовые символы, линии, траектории текста и шрифты.
Для создания правил используйте диалоговое окно Изменить правило.
4
Для задания условий, проверяемых правилом, отметьте вариант в области Условия. Доступные
условия зависят от выбранного объекта.
Повторите этот шаг для каждого условия, которое требуется включить в правило. Условия
объединяются логическим оператором «И». Например, для создания правила, задающего, что
текстовые блоки должны иметь фон 50% синего, выберите Текстовые блоки, затем установите
флажки Фон и Оттенок.
5
Нажмите кнопку Далее для отображения следующего диалогового окна мастера правил. В
этом диалоговом окне необходимо указать условия применения правила (например, «не
наложение» или «менее чем 10 пт»). Для задания параметров каждого условия нажмите символ
развертывания, чтобы развернуть все элементы списка, затем выберите варианты и введите
значения в предусмотренные поля.
380 | РУКОВОДСТВО ПО QUARKXPRESS 9.2
JOB JACKETS
Для задания параметров правила используйте второе диалоговое окно мастера правил.
Если у условия предусмотрена кнопка
, можно нажать эту кнопку для добавления в условие
дополнительных выражений. Выражения объединяются логическим оператором «ИЛИ».
Например, для задания того, что цвет указанного элемента должен быть цветом CMYK или
дополнительным цветом, настройте первую строку для проверки на CMYK, затем добавьте
вторую строку и настройте ее для проверки на Дополнительная краска.
6
Нажмите кнопку Далее для отображения третьего (и завершающего) диалогового окна мастера
правил. Это диалоговое окно служит для задания параметров Описание правила, Стратегия
(который определяет тип значка, отображаемого в случае нарушения правила) и Инструкции
по устранению неполадок. Информация, введенная в поле Инструкции, отображается, если
дизайнер макета выбирает пункт Оценить макет и данное правило оказывается нарушенным.
Используйте третье диалоговое окно мастера правил для управления поведением в случае
нарушения правила.
РУКОВОДСТВО ПО QUARKXPRESS 9.2 | 381
JOB JACKETS
Добавление правил в набор правил: расширенный режим
Правила должны помещаться в наборы правил – именованные совокупности правил. Сотрудник,
определяющий задания, может включить один или несколько наборов правил в определение
макета в шаблоне наряд-заказа. Дизайнер, работающий с макетом, основанным на этом
определении макета, может затем произвести оценку макета, используя правила из этих
наборов правил (см. раздел «Оценка макета»). Для добавления правила в набор правил:
1
Откройте диалоговое окно Диспетчер Job Jackets (меню Утилиты).
2
Если в этом диалоговом окне отображается только один список, нажмите кнопку
Дополнительные настройки для отображения панели Дополнительно.
3
Создайте или выберите структуру Job Jackets.
4
Выберите пункт Наборы правил в правом верхнем списке.
5
Для создания набора правил нажмите кнопку Создать. Отображается диалоговое окно
Изменить набор правил.
Для работы с наборами правил используйте диалоговое окно Изменить набор правил.
6
Введите имя набора правил в поле Имя.
7
Выберите требуемые правила в списке Доступно и щелкните мышью на соответствующей
кнопке, либо нажмите кнопку Включить все для добавления всех правил из списка Доступно
в активный набор правил.
8
Нажмите OK.
382 | РУКОВОДСТВО ПО QUARKXPRESS 9.2
JOB JACKETS
Применение набора правил к макету
После связывания набора правил с экземпляром шаблона наряд-заказа макета, дизайнер может
оценить макет с использованием данного набора правил (см. раздел «Оценка макета»). Набор
правил можно связать с макетом двумя способами:
При определении задания набор правил обычно добавляется в определение макета в файле
Job Jackets до создания фактического проекта и макета. Так как набор правил являются
ресурсом, он добавляется в определение макета точно так же, как и любой другой ресурс (см.
раздел «Работа с ресурсами: расширенный режим»).
Чтобы набор правил был доступен в макете сразу после создания этого макета, свяжите набор
привил с определением макета, используя диалоговое окно Диспетчер Job Jackets.
Дизайнер макета может добавить набор правил в макет после создания проекта и макета.
Информацию о том, как это сделать, см. в разделе «Работа с ресурсами в наряд-заказе:
базовый режим».
РУКОВОДСТВО ПО QUARKXPRESS 9.2 | 383
JOB JACKETS
Дизайнер макета может использовать диалоговое окно Изменить наряд-заказ (Файл >
Job Jackets > Изменить наряд-заказ) для назначения набора правил макету в активном
проекте.
Оценка макета
Наборы правил, параметры макета и параметры вывода обеспечивают тесты, которые могут
выполняться для определения соответствия макета параметрам, заданным при определении
задания. Команда Оценить макет позволяет выполнить эти тесты и определить, не возникли
ли какие-либо отклонения (а если возникли, то где). Эта команда также проверяет соответствие
макета его определению для контроля типа носителя (Печать, Web или Интерактивный) и
параметров управления цветом. В случае обнаружения нарушений дизайнер макета может
решить, что следует предпринять (при необходимости).
Перед попыткой проверки макета убедитесь, что проект связан с наряд-заказом, определяющим
наборы правил и параметры вывода для активного макета.
Функция Оценить макет предназначена для выявления погрешностей в макете и указания
мест, в которых они могут быть устранены. Однако она не может предотвратить внесение
дизайнером изменений, нарушающих параметры и правила, заданные в наряд-заказе.
Для оценки макета:
1
Выберите Файл > Job Jackets > Оценить макет. Отображается диалоговое окно Оценка
макета, в котором перечислены соответствующие наборы правил, параметры макета и
параметры вывода. Для развертывания набора правил, параметра макета или параметра вывода
и просмотра входящих в них правил щелкните мышью значок развертывания рядом с
требуемым элементом.
384 | РУКОВОДСТВО ПО QUARKXPRESS 9.2
JOB JACKETS
Диалоговое окно Оценка макета служит для оценки соответствия активного макета наборам
правил, параметрам макета и параметрам вывода.
2
Для редактирования выбранного правила щелкните мышью его имя, затем нажмите кнопку
Изменить правило. Любые изменения правила записываются обратно в файл Job Jackets и
применяются к любых другим проектам, использующим этот наряд-заказ.
3
Для указания необходимости проверки правила установите флажок рядом с этим правилом.
Если необходимо проверять все правила из набора правил, параметра макета или параметра
вывода, установите флажок рядом с этим набором правил, параметром макета или параметром
вывода.
4
Для оценки активного макета на соответствие отмеченным правилам нажмите кнопку Оценить.
Столбец Случаи обновляется и показывает, прошел ли документ проверку по
соответствующему правилу.
5
Для просмотра более подробной информации о нарушенном правиле щелкните мышью его
имя, затем проверьте поля Инструкции и Сведения. В поле Инструкции отображаются
инструкции, написанные создателем правила, а в поле Сведения отображаются сведения о
проекте (например, был ли изменен проект с момента последнего выполнения оценки).
РУКОВОДСТВО ПО QUARKXPRESS 9.2 | 385
JOB JACKETS
В диалоговом окне Оценка макета отображается информация о том, какие правила соблюдены,
а какие – нарушены.
6
Для перехода в места макета, в которых нарушены правила, нажимайте кнопки Показать
случай. Это упрощает устранение нарушений правила.
Можно настроить QuarkXPress для автоматической проверки каждого макета при открытии
проекта, сохранении проекта, закрытии проекта и направлении макета на вывод.
Дополнительную информацию см. в разделе «Предпочтения — Приложение — Job Jackets».
Блокировка Job Jackets
Для исключения одновременного редактирования ресурса двумя пользователями программа
QuarkXPress блокирует общие файлы Job Jackets при следующих условиях:
• Когда пользователь проекта, в котором используется общий файл Job Jackets, открывает
диалоговое окно Изменить наряд-заказ (Файл > Job Jackets > Изменить наряд-заказ),
программа QuarkXPress блокирует этот файл Job Jackets.
• Когда пользователь открывает диалоговое окно Диспетчер Job Jackets (меню Утилиты),
программа QuarkXPress блокирует все файлы Job Jackets, отображаемые в диалоговом окне
Диспетчер Job Jackets.
• Когда пользователь проекта, в котором используется общий файл Job Jackets, создает,
дублирует, изменяет или удаляет ресурс, находящийся в общем файле Job Jackets, программа
QuarkXPress блокирует этот файл Job Jackets. Например, если Татьяна, работая в проекте, в
котором используется общий файл Job Jackets с именем «Product List», выбирает команды
Правка > Цвета и начинает изменять цвет, находящийся в наряде-заказе проекта, программа
386 | РУКОВОДСТВО ПО QUARKXPRESS 9.2
JOB JACKETS
QuarkXPress блокирует все общие ресурсы в файле Job Jackets с именем «Product List», чтобы
их могла изменять только Татьяна.
Когда файл Job Jackets блокирован:
• Невозможно создать проект на основе шаблона наряда-заказа, содержащегося в этом файле
Job Jackets.
• Невозможно связать проект с этим файлом Job Jackets.
• Невозможно открыть диалоговое окно Изменить наряд-заказ (Файл > Job Jackets >
Изменить наряд-заказ) для проекта, использующего этот общий файл Job Jackets.
• Можно открыть диалоговое окно Диспетчер Job Jackets (меню Утилиты), но невозможно
редактировать заблокированный файл Job Jackets или любой из его нарядов-заказов.
• Невозможно редактировать общий ресурс в этом файле Job Jackets. Например, если Татьяна
блокировала файл Job Jackets с именем «Product List», а Сергей выбрал команды Правка >
Цвета и пытается изменить цвет, находящийся в наряде-заказе проекта, этот цвет отображается
тусклым и недоступен до тех пор, пока Татьяна не разблокирует файл Job Jackets.
• Невозможно добавить макет или изменить имя существующего макета в проекте,
использующем этот общий файл Job Jackets.
• Невозможно изменить правило в диалоговом окне Оценка макета (Файл > Job Jackets >
Оценить макет).
Заблокированный файл Job Jackets разблокируется при следующих условиях:
• Когда заблокировавший пользователь закрывает диалоговое окно Изменить наряд-заказ.
• Когда заблокировавший пользователь закрывает диалоговое окно Диспетчер Job Jackets.
• Когда заблокировавший пользователь завершает редактирование ресурса, находящегося в
общем файле Job Jackets. В приведенном выше примере это произойдет, когда Татьяна нажмет
кнопку Сохранить или Отмена в диалоговом окне Цвета после изменения совместно
используемого цвета.
Из-за блокировки файла Job Jackets важно открывать диалоговые окна Изменить наряд-заказ
и Диспетчер Job Jackets только при необходимости и закрывать их сразу же после выполнения
в них требуемых операций.
Если после открытия диалогового окна Диспетчер Job Jackets (меню Утилиты) выясняется,
что невозможно редактировать файл Job Jackets, связанный с данным проектом, вероятно,
этот файл Job Jackets заблокирован другим пользователем.
Печать с выводом JDF
При передаче проекта на вывод теперь можно задать создание и сохранение файла JDF при
каждом сохранении файла вывода. (Обратите внимание, что при непосредственной печати
на устройстве вывода файл JDF не создается.)
РУКОВОДСТВО ПО QUARKXPRESS 9.2 | 387
JOB JACKETS
Для задания информации Job Jackets, которая будет включена в выводимые данные в виде
JDF-совместимого файла XML, используйте панель JDF диалогового окна Печать.
388 | РУКОВОДСТВО ПО QUARKXPRESS 9.2
WEB-МАКЕТЫ
Web-макеты
Помимо макетов для печати и интерактивных макетов, QuarkXPress поддерживает Web-макеты,
которые можно экспортировать для создания HTML Web-страниц. QuarkXPress предлагает
богатый набор инструментов для создания Web-страниц, включая ролловеры, карты ссылок,
формы, меню и стили CSS, а также более стандартные компоненты Web-страниц, такие как
гиперссылки — т.е. практически все, что можно сделать на Web-странице, можно сделать в
программе QuarkXPress.
Работа с Web-макетами
В приведенном ниже разделе рассматриваются основы работы с Web-макетами.
Создание Web-макета
Следующие шаги описывают порядок создания Web-макета.
1
Для начала создания Web-макета выполните одну из следующих операций:
• Для создания пустого Web-макета, являющегося первым макетом нового проекта, выберите
Файл > Создать > Проект.
• Для создания Web-макета, являющегося новым макетом в уже существующем проекте,
откройте этот проект и выберите Макет > Создать.
• Для создания Web-макета на основе существующего макета откройте этот макет и выберите
Макет > Дублировать.
Отображается диалоговое окно Новый проект, Новый макет или Дублировать макет (все
они очень похожи).
РУКОВОДСТВО ПО QUARKXPRESS 9.2 | 389
WEB-МАКЕТЫ
Параметры нового Web-макета можно настроить в диалоговом окне Новый проект.
2
Выберите вариант Web в раскрывающемся меню Тип макета.
3
Для использования на Web-странице других цветов, кроме цветов текста и фона по умолчанию,
выберите варианты в раскрывающемся меню области Цвета.
4
Задайте ширину страницы одним из следующих способов:
• Для создания страницы фиксированной ширины (независящей от ширины окна обозревателя)
введите значение в поле Ширина страницы и не устанавливайте флажок Переменная
ширина страницы.
• Для того, чтобы ширина страницы определялась на основе ширины окна обозревателя,
установите флажок Переменная ширина страницы и введите значения в поля Ширина
(которое определяет место размещения вертикальной направляющей, указывающей конец
страницы) и Минимум (которое определяет минимально допустимую ширину страницы).
При создании страницы необходимо указать текстовые блоки, размер которых изменяется в
соответствии с размером окна обозревателя, установив для этих блоков флажок Элемент >
Изменение > Текст > Переменная ширина.
5
Для задания фонового изображения страницы установите флажок Фоновое изображение,
нажмите кнопку Выбрать для задания файла фонового изображения, затем выберите вариант
в раскрывающемся меню Повторить.
6
Нажмите OK.
Блоки можно расширять в серую область за направляющими страницы, независимо от
заданного размера страницы. Содержимое, находящееся на пределами направляющих, не
обрезается.
Текстовые блоки в Web-макетах
Web-макеты поддерживают текстовые блоки двух типов:
• Растровые текстовые блоки. У растровых текстовых блоков установлен флажок
Преобразовать в графику при экспорте в диалоговом окне Изменение (меню Элемент).
390 | РУКОВОДСТВО ПО QUARKXPRESS 9.2
WEB-МАКЕТЫ
Растровые текстовые блоки превосходно смотрятся на экспортированной странице, так как
при экспорте они преобразуются в рисунки (что обозначается небольшими значками камер
в правых верхних углах таких блоков), однако в них невозможно редактирование или поиск
по содержимому конечным пользователем. Растровые текстовые блоки следует использовать,
если важно сохранить точный внешний вид макета.
• Текстовые блоки HTML. У текстовых блоков HTML флажок Преобразовать в графику при
экспорте в диалоговом окне Изменение не установлен (меню Элемент). Текстовые блоки
HTML сохраняют возможность выбора и поиска текста на экспортированной Web-странице,
однако в них могут использоваться только шрифты, установленные на компьютере конечного
пользователя. При создании макета в текстовом блоке HTML можно использовать любой
шрифт, однако нет гарантии, что этот шрифт будет отображаться в обозревателе конечного
пользователя. Текстовые блоки HTML следует использовать, когда возможность поиска и
выбора текста важнее, чем его внешний вид.
Текстовые блоки HTML имеют следующие ограничения:
• Текстовые блоки HTML должны иметь прямоугольную форму. Текстовый блок HTML при
экспорте преобразуется в графику.
• Поворот текстовых блоков HTML невозможен.
• Текстовые блоки HTML могут содержать колонки, однако при экспорте Web-макета они
будут преобразованы в HTML-таблицу.
• Непропорциональное изменение размеров (растяжение) текстового блока HTML невозможно.
• Для текста в текстовом блоке HTML невозможно использовать дробные значения размера
шрифта.
• Текст в текстовом блоке HTML обтекает элементы, расположенные перед этим блоком на
экспортированной странице, но только в том случае, если этот находящийся спереди элемент
не закрывает текстовый блок HTML целиком. Если текстовый блок HTML полностью закрыт,
текст ведет себя так, как если бы у расположенного сверху элемента для обтекания текстом
было задано значение Нет.
• Невозможно связывать текстовые блоки HTML, расположенные на разных страницах.
В текстовых блоках HTML недоступны следующие функции:
• Принудительная выключка или выравнивание по обоим краям
• Спецификации расстановки переносов и выравнивания (ПЕРиВЫКЛ)
• Отступ первой строки
• Привязка к сетке базовых линий
• Табуляция
• Значения Первая базовая линия и Максимум между абзацами
• Сдвиг базовой линии
• Кернинг и трекинг
• Задание масштаба текста по горизонтали и вертикали
• Стили символов Контур, Тень, Капитель, Надстрочный знак и Подчеркнутые слова
• Переворот текста по горизонтали и вертикали
РУКОВОДСТВО ПО QUARKXPRESS 9.2 | 391
WEB-МАКЕТЫ
Если требуется использовать любые из этих настроек в текстовом блоке HTML, выберите
Элемент > Изменение и установите флажок Преобразовать в графику при экспорте для
преобразования текстового блока HTML в растровый блок. Предусмотрен экспорт в форматах
GIF, JPEG, SWF и PNG с возможностью настройки различных параметров для каждого из
форматов. Для настройки этих параметров служит вкладка Экспорт диалогового окна
Изменение (меню Элемент) или вкладка Экспорт палитры Измерения.
Работа с семействами шрифтов CSS
Стандарт CSS (каскадные таблицы стилей) позволяет создавать семейства шрифтов,
представляющие собой группы шрифтов, которые могут быть связаны с текстом в текстовых
блоках HTML. Обычно семейство шрифтом начинается с очень своеобразного шрифта
(например, Agency FB), затем перечисляются некоторые похожие, но более распространенные
шрифты, обычно доступные на большинстве платформ (такие как Arial и Helvetica), и в конце
указывается «общий» шрифт: Serif, Без засечек, Курсив, Fantasy или Равноширинный.
Для создания семейства шрифтов CSS:
1
Выберите Правка > Семейство шрифтов CSS. Отображается диалоговое окно Семейства
шрифтов.
Задайте семейства шрифтов в диалоговом окне Семейства шрифтов.
2
Нажмите кнопку Создать. Отображается диалоговое окно Изменить семейство шрифтов.
392 | РУКОВОДСТВО ПО QUARKXPRESS 9.2
WEB-МАКЕТЫ
С помощью диалогового окна Изменить семейство шрифтов можно задать, какие шрифты
входят в семейство шрифтов.
3
Выберите общий шрифт в раскрывающемся меню Общие шрифты.
4
Для добавления шрифтов в семейство шрифтов используйте кнопки со стрелками. Для
изменения приоритета шрифтов в семействе шрифтов используйте кнопки Перем. вверх и
Перем. вниз (чем выше шрифт в списке, тем выше его приоритет).
5
Нажмите OK.
Для использования семейства шрифтов примените первый шрифт семейства к тексту в
текстовом блоке HTML.
Работа с графическими элементами в Web-макетах
При экспорте Web-макета указанные ниже объекты преобразуются в рисунки формата,
пригодного для просмотра в сети Web:
• Блоки, содержащие импортированные рисунки
• Линии
• Текст на траекториях
• Блоки без содержимого (Элемент > Содержимое > Нет)
• Пустые блоки
• Таблицы, для которых установлен флажок Элемент > Изменение > Таблица > Преобразовать
таблицу в графику при экспорте
Управлять этим преобразованием можно на вкладке Экспорт диалогового окна Изменение.
РУКОВОДСТВО ПО QUARKXPRESS 9.2 | 393
WEB-МАКЕТЫ
Управление параметрами экспорта рисунков, растровых текстовых блоков и других
графических элементов производится на вкладке Экспорт диалогового окна Изменение.
Для настройки графического элемента для экспорта:
1
Выберите Элемент > Изменение, затем перейдите на вкладку Экспорт.
2
Выберите вариант в раскрывающемся меню Экспортировать как. Предусмотрены варианты
GIF, JPEG, SWF и PNG. Параметры под этим меню изменяются в зависимости от выбранного
формата.
3
Для задания папки, в которую записывается экспортированный файл рисунка, введите значение
в поле Экспорт.
4
Введите короткое описание или имя для рисунка в поле Альтернативный текст.
Импорт файла в формате Flash (SWF)
Помимо импорта рисунков во всех форматах, поддерживаемых в макетах для печати, можно
также импортировать файлы в формате Flash (SWF). При экспорте макета, содержащего
импортированный файл Flash, этот файл Flash копируется в папку для экспорта и отображается
как часть экспортированной HTML-страницы.
Преобразование в Web-макеты и из Web-макетов
Для преобразование макета печати в Web-макет откройте макет и выберите Макет >
Дублировать, затем выберите Web в раскрывающемся меню Тип макета.
При преобразовании макета печати в Web-макет производятся следующие изменения:
• Для всех текстовых блоков устанавливается флажок Преобразовать в графику при экспорте.
Если снять этот флажок и преобразовать блок в текстовый блок HTML, все символы табуляции
преобразуются в пробелы.
• Связанные текстовые блоки на разворотах отображаются в виде отдельных текстовых блоков
на одной странице.
394 | РУКОВОДСТВО ПО QUARKXPRESS 9.2
WEB-МАКЕТЫ
Атрибуты таблиц стилей, неподдерживаемые в текстовых блоках HTML, помечаются
звездочкой (*) в диалоговом окне Правка таблиц стилей (Правка > Таблицы стилей).
При преобразовании Web-макета в макет печати производятся следующие изменения:
• Текстовые блоки HTML и растровые текстовые блоки отображаются в виде текстовых блоков.
• Блоки форм HTML и формы удаляются.
• Ролловеры и карты ссылок преобразуются в обычные рисунки.
Ограничения Web-макетов
В текстовых блоках Web-макетов недоступны следующие функции:
• Символы выступа
• Передача, трекинг, кернинг и спецификации переносов и выравнивания
• Неразрывные символы
• Стили OpenType
• Привязка к сетке
• Знаки выделения
• Вертикальное направление статей
Для сохранения этих функций в Web-макетах выберите текстовый блок и установите флажок
Преобразовать в графику при экспорте в диалоговом окне Изменение (Элемент >
Изменение).
Гиперссылки
В большинстве инструментальных средств разработки HTML гиперссылка создается путем
выделения диапазона текста или изображения с последующим вводом адреса URL в
специальное поле. В QuarkXPress эта операция выполняется немного по-другому.
Палитра Гиперссылки
РУКОВОДСТВО ПО QUARKXPRESS 9.2 | 395
WEB-МАКЕТЫ
Места назначения
Место назначения представляет собой «контейнер» для определенного адреса URL. Проект
QuarkXPress может содержать списки цветов или таблиц стилей; точно так же он может
содержать список мест назначения. Каждое место назначения содержит адрес URL одного
из следующих типов:
• URL: Указывает на определенный ресурс в сети Web.
• Страница: Указывает на определенную страницу в этом же макете.
• Привязка: Указывает на определенную часть страницы в макете.
Хотя в интерфейсе пользователя различаются адреса URL, страницы и привязки, фактическая
ссылка, включаемая в экспортированный файл HTML, всегда является адресом URL.
Так же как цвета и таблицы стилей, каждое место назначение имеет имя. Месту назначения
можно присвоить любое имя. Например, месту назначения с адресом URL http://www.quark.com
можно присвоить имя «Web-узел Quark».
Так же как список цветов проекта отображается на палитре Цвета, список мест назначения
проекта отображается на палитре Гиперссылки. И точно так же, как можно применить цвет
из палитры Цвета, можно «применить» место назначение к выделенному тексту или элементу,
нажав требуемую гиперссылку на палитре Гиперссылки.
Можно редактировать список мест назначения в диалоговом окне Гиперссылки (меню
Правка). Обратите внимание, что как и в случае цветов, список мест назначения проекта
может содержать места назначения, которые фактически в проекте не используются.
Если пользователь предпочитает создавать гиперссылки, выделяя некоторые элементы, а
затем вводя адрес URL, QuarkXPress позволяет это сделать. Однако необходимо помнить, что
при этом создается место назначение, которое добавляется в список мест назначения проекта
и отображается на палитре Гиперссылки.
Привязки
Привязка–это маркер, прикрепляемый к объекту, расположенному в каком-то месте макета.
Привязки можно прикреплять к следующим элементам:
• Слово, символ или строка в растровом текстовом блоке, текстовом блоке HTML или в тексте
на траектории.
• Графический блок
• Определенная область на карте ссылок
• Определенная ячейка таблицы
• Пустой блок
• Линия
В QuarkXPress индикаторы привязки выглядят следующим образом:
или
.
Назначения
Назначения можно использовать для управления тем, в каком окне открывается место
назначения. Предусмотрены следующие типы назначений:
396 | РУКОВОДСТВО ПО QUARKXPRESS 9.2
WEB-МАКЕТЫ
• Нет: Место назначения должно отображаться в том же окне, что и гиперссылка.
• _blank: Место назначения должно отображаться в новом окне обозревателя.
• _self: Место назначения должно отображаться в том же окне, что и гиперссылка.
• _parent: Место назначения должно отображаться в родительском окне страницы, содержащей
гиперссылку.
• _top: Место назначения должно удалить все фреймы на странице и занять все окно
обозревателя.
Назначение связано с индивидуальной гиперссылкой (с элементом, на котором пользователь
щелкает мышью), а не с местом назначения (адресом URL, открываемом по щелчку мышью).
Следовательно, невозможно указать назначение, если создается только место назначения.
Создание места назначения
Место назначения содержит адрес URL, на который может указывать гиперссылка. Для
создания места назначения:
1
Выберите Окно > Гиперссылки. Отображается палитра Гиперссылки.
• Для задания адреса URL вручную выберите URL, затем либо введите адрес URL в поле URL,
либо с помощью кнопки Выбрать создайте путь к определенному файлу. (Помните, что
необходимо убедиться в правильности пути на экспортированной HTML-странице.) Можно
выбрать один из четырех распространенных протоколов с помощью раскрывающегося меню,
расположенного рядом с полем URL.
• Для ссылки на другую страницу этого же макета выберите в поле Тип вариант Страница,
затем выберите страницу в раскрывающемся меню Страница.
• Для ссылки на определенную привязку этого же макета выберите в поле Тип вариант
Привязка, затем выберите привязку в раскрывающемся меню Привязка.
2
Нажмите OK. (Если требуется добавить несколько мест назначения, нажмите кнопку OK при
нажатой клавише Shift – тогда диалоговое окно Создать гиперссылку останется открытым.)
Для создания мест назначения служит диалоговое окно Создать гиперссылку.
Создание привязки
Привязка – это указатель на конкретное место макета. Для создания привязки:
1
Выберите Окно > Гиперссылки. Отображается палитра Гиперссылки.
• Нажмите кнопку Создать привязку на палитре Гиперссылки.
РУКОВОДСТВО ПО QUARKXPRESS 9.2 | 397
WEB-МАКЕТЫ
• Выберите Стиль > Привязка > Создать.
• Откройте меню палитры Гиперссылки и выберите пункт Создать привязку.
• Откройте контекстное меню для выделенного текста или элемента и выберите Привязка >
Создать.
2
Введите имя привязки в поле Имя привязки или выберите неиспользуемое имя привязки в
раскрывающемся списке.
3
Нажмите OK.
Задайте параметры новой привязки с помощью диалогового окна Создать привязку.
Для создания «пустой» привязки убедитесь, что ничего не выбрано, затем нажмите кнопку
Создать привязку на палитре Гиперссылки. Используйте этот способ для создания
гиперссылок, указывающих на те части макета, к которым отсутствует доступ или которые
еще не созданы.
Создание гиперссылки с использованием существующего места назначения
Гиперссылка представляет собой текстовую строку, блок или линию, указывающую на
определенное место назначения. Для создания гиперссылки с использованием существующего
места назначения выделите диапазон текста или графический блок, который требуется
использовать в качестве гиперссылки, затем выполните одну из следующих операций:
• Щелкните мышью на месте назначения в палитре Гиперссылки.
• Выберите Стиль > Гиперссылка > [место назначения].
• Откройте контекстное меню для выделенного текста или элемента и выберите Гиперссылка >
[место назначения].
Создание гиперссылки с нуля
Гиперссылка представляет собой текстовую строку, блок или линию, указывающую на
определенное место назначения. Для одновременного создания гиперссылки и места
назначения:
1
Выберите диапазон текста или элемент, который требуется использовать в качестве
гиперссылки.
• Нажмите кнопку Создать гиперссылку на палитре Гиперссылки.
• Выберите Стиль > Гиперссылка > Создать.
• Откройте контекстное меню для выделенного текста или блока и выберите пункт
Гиперссылка.
398 | РУКОВОДСТВО ПО QUARKXPRESS 9.2
WEB-МАКЕТЫ
• Для задания адреса URL вручную выберите URL, затем либо введите адрес URL в поле URL,
либо с помощью кнопки Выбрать создайте путь к определенному файлу. (Помните, что
необходимо убедиться в правильности пути на экспортированной HTML-странице.) Можно
выбрать один из четырех распространенных протоколов с помощью раскрывающегося меню,
расположенного рядом с полем URL.
• Для ссылки на другую страницу этого же макета выберите вариант Страница, затем выберите
страницу в раскрывающемся меню Страница.
• Для ссылки на конкретную привязку этого же макета выберите вариант Привязка, затем
выберите привязку в раскрывающемся меню Привязка.
2
Нажмите OK.
Отображение ссылок в палитре «Гиперссылки»
Кнопки Показать и раскрывающиеся меню на палитре Гиперссылки позволяют управлять
отображением в прокручиваемом списке палитры:
• Нажмите кнопку Показать места назначения для отображения мест назначения.
• Нажмите кнопку Показать привязки для отображения привязок.
• Нажмите кнопку Показать ссылки на страницы для отображения ссылок на страницы
данного макета.
• Выберите Имя для отображения элементов в списке по их именам или выберите Ссылка для
отображения элементов в списке по их адресам URL.
Форматирование гиперссылок
По умолчанию текст гиперссылки подчеркивается и окрашивается в цвет в соответствии с
цветами по умолчанию, заданными в диалоговом окне Свойства макета (Макет > Свойства
макета). Вид по умолчанию для отдельных гиперссылок можно отменить, выделив
определенные слова в гиперссылке и применив к ним требуемое форматирование (цвет, размер
и шрифт).
При изменении форматирования абзаца, содержащего текст гиперссылок, в гиперссылках
отражаются изменения шрифта и размера шрифта абзаца, но сохраняется их цвет и формат
подчеркивания текста по умолчанию.
Редактирование и удаление мест назначения
Для редактирования имени или адреса URL места назначения выберите место назначения на
палитре Гиперссылки и нажмите кнопку Правка
. Все сделанные изменения применяются
ко всем гиперссылкам на макете, использующим данное место назначение.
Для удаления места назначения выберите его на палитре Гиперссылки и нажмите кнопку
Удалить
. Все гиперссылки на это место назначения удаляются из макета.
Можно также редактировать и удалять места назначения с помощью диалогового окна
Гиперссылки (меню Правка).
РУКОВОДСТВО ПО QUARKXPRESS 9.2 | 399
WEB-МАКЕТЫ
Редактирование и удаление привязок
Для редактирования имени привязки выберите привязку на палитре Гиперссылки и нажмите
кнопку Правка
. Можно редактировать имя привязки и саму привязку. Если привязка не
имеет имени, на палитре Гиперссылки отображается только привязка.
Для удаления привязки выберите привязку на палитре Гиперссылки и нажмите кнопку
Удалить
. Все гиперссылки на эту привязку удаляются из макета.
Можно также редактировать и удалять привязки с помощью диалогового окна Гиперссылки
(меню Правка).
Редактирование и удаление гиперссылок
Для редактирования места назначения гиперссылки выберите гиперссылку на макете, нажмите
кнопку Правка на палитре Гиперссылки, затем введите новое значение в поле URL или
выберите вариант из раскрывающегося меню рядом с полем URL.
Для удаления места назначения гиперссылки выберите гиперссылку на макете, затем нажмите
Без гиперссылок на палитре Гиперссылки или выберите Стиль > Гиперссылка > Удалить.
Перемещение с помощью палитры «Гиперссылки»
Помимо создания гиперссылок в палитре Гиперссылки, можно использовать палитру
Гиперссылки для перемещения к гиперссылкам и привязкам на активном макете QuarkXPress.
Для перемещения с помощью палитры Гиперссылки:
• Для просмотра пункта назначения, представляющего собой адрес URL, дважды щелкните
мышью на этом пункте назначения в палитре Гиперссылки. Адрес URL передается
назначенному обозревателю Web.
• Для перехода к привязке в активном макете дважды щелкните мышью имя привязки в палитре
Гиперссылки.
Ролловеры
Ролловер представляет собой рисунок на HTML-странице, вид которого изменяется при
наведении на него указателя мыши. Ролловеры часто используются как «кнопки»,
выполняющие переход на другую страницу или загружающие файл. Хотя ролловеры хорошо
выглядят визуально, они создают дополнительные накладные расходы в виде размера файла
и времени загрузки. Кроме того, ролловеры поддерживаются не всеми версиями и не каждым
обозревателем Web (однако они поддерживаются версией 3.x и далее Microsoft Internet Explorer
и Netscape Navigator, а также текущими версиями Safari и Firefox).
QuarkXPress предлагает ролловеры двух типов:
• Основной ролловер: Переключает изображение, когда указатель мыши находится на блоке
ролловера.
• Двухпозиционный ролловер: Переключает изображение в одном или нескольких других блоках,
когда указатель мыши находится на блоке ролловера.
400 | РУКОВОДСТВО ПО QUARKXPRESS 9.2
WEB-МАКЕТЫ
Вид ролловера изменяется, когда конечный пользователь перемещает на него указатель мыши.
Создание основного ролловера
Основной ролловер можно создать с помощью графических или текстовых блоков. Если
использованы текстовые блоки, при экспорте они автоматически преобразуются в графические
блоки. Для создание основного ролловера:
1
Выберите графический или текстовый блок в активном Web-макете.
2
Выберите Элемент > Основной ролловер > Создать ролловер. Отображается диалоговое
окно Ролловер.
3
Укажите, что должно отображаться, когда указатель мыши не находится над ролловером:
• Для графического ролловера введите путь или имя графического файла в поле Изображение
по умолчанию или нажмите кнопку Выбрать/Просмотр для поиска файла вручную.
• Для текстового ролловера введите и сформатируйте текст.
4
Укажите, что должно отображаться, когда конечный пользователь наводит указатель мыши
на ролловер:
• Для графического ролловера введите путь или имя графического файла в поле Изображение
под мышью или нажмите кнопку Выбрать/Просмотр для поиска файла вручную.
• Для текстового ролловера введите и сформатируйте текст.
5
Для добавления в ролловер гиперссылки введите адрес URL в поле Гиперссылка или выберите
адрес URL в раскрывающемся меню Гиперссылка. Можно также нажать кнопку
Выбрать/Просмотр для поиска требуемого файла вручную, однако помните, что при этом
создается абсолютная ссылка; для создания относительной ссылки вручную введите
относительный путь к требуемому файлу.
6
Нажмите OK. В блоке ролловера отображается значок
содержит переключаемые изображения; значок
, указывающий, что этот блок
, указывающий, что он реагирует на
наведение указателя мыши; и (если добавлена гиперссылка) значок
, указывающий на
наличие гиперссылки.
Редактирование и удаление основных ролловеров
Для редактирования ролловера выберите графический блок, содержащий ролловер, и выберите
Элемент > Основной ролловер > Изменить ролловер. Отображается диалоговое окно
Ролловер. Можно изменить любое из изображений или отредактировать гиперссылку.
Для отмены функции ролловера выберите графический блок, содержащий ролловер, и выберите
Элемент > Основной ролловер > Удалить ролловер.
РУКОВОДСТВО ПО QUARKXPRESS 9.2 | 401
WEB-МАКЕТЫ
Создание двухпозиционного ролловера
В случае двухпозиционного ролловера, когда конечный пользователь наводит указатель мыши
на один блок, в другом блоке отображается изображение ролловера под мышью. Блок, на
который пользователь наводит указатель мыши, называется исходным блоком, а блок, в
котором происходит смена изображения, называется блоком назначения. Для создания
двухпозиционного ролловера:
1
Создайте текстовый или графический блок, который будет исходным блоком — блоком, при
наведении на который указателя мыши включается функция ролловера. Если блок является
текстовым, выберите Элемент > Изменение и установите флажок Преобразовать в графику
при экспорте.
2
Создайте другой текстовый или графический блок, который будет блоком назначения —
блоком, содержимое которого изменяется при наведении указателя мыши на исходный блок.
Если блок является текстовым, выберите Элемент > Изменение и установите флажок
Преобразовать в графику при экспорте.
3
Импортируйте изображение или введите текст в блок назначения. Это содержимое по
умолчанию для блока назначения.
4
При выбранном блоке назначения выберите Элемент > Ролловеры > Создать
двухпозиционное назначение. В исходном блоке отображается значок
5
.
Для задания изображения ролловера при наведении мыши импортируйте новый рисунок или
введите новый текст в блок назначения.
6
Для связывания исходного блока с блоком назначения выберите инструмент Связь
двухпозиционного ролловера на палитре Инструменты Web; щелкните мышью исходный
блок; затем щелкните мышью блок назначения. В целевом блоке отображается значок
7
.
Для создания дополнительных блоков назначения повторите шаги 2–6.
Переключение между изображениями ролловера в макете
Основной ролловер или назначение двухпозиционного ролловера представляет собой
графический блок с двумя импортированными в него изображениями: одно для состояния по
умолчанию, другое для состояния с наведенной мышью. Однако одновременно в макете может
отображаться только одно из этих изображений. Для переключения между двумя изображения
в макете выберите на макете блок, содержащий основной ролловер или назначение
двухпозиционного ролловера, затем выполните одну из следующих операций:
• В случае основного ролловера выберите Элемент > Основной ролловер > Изображение по
умолчанию для отображения изображения по умолчанию или Элемент > Основной
ролловер > Изображение ролловера для отображения изображения при наведении указателя
мыши.
• В случае двухпозиционного ролловера выберите Элемент > Двухпозиционные ролловеры >
Показать, затем выберите один из пунктов меню.
Удаление назначения из блока двухпозиционного ролловера
Для удаления одного назначения из двухпозиционного ролловера выделите блок, содержащий
двухпозиционный ролловер, выберите Элемент > Двухпозиционные ролловеры > Удалить
назначение, затем выберите изображение, которое требуется удалить.
402 | РУКОВОДСТВО ПО QUARKXPRESS 9.2
WEB-МАКЕТЫ
Разрыв связи двухпозиционного ролловера
Для разрыва связи двухпозиционного ролловера выберите инструмент Разрыв связи
двухпозиционного ролловера на палитре Инструменты Web, щелкните на исходном блоке,
затем на блоке назначения.
Карты ссылок
Карта ссылок представляет собой функцию HTML, позволяющую конечному пользователю
переходить по разным адресам URL, щелкая на различных частях рисунка, размещенного на
Web-странице. Для создания карты ссылок необходимо импортировать рисунок, нарисовать
«активные области» (формы) на тех частях рисунка, которые будут использоваться в качестве
гиперссылок, и связать гиперссылки с этими активными областями. При экспорте активные
области не видны, но когда конечный пользователь щелкает мышью на различных частях
рисунка, гиперссылки работают.
Создание карты ссылок
Для создания карты ссылок выберите графический блок, затем нарисуйте несколько активных
областей на графическом блоке. Для того, чтобы нарисовать активные области на активном
графическом блоке:
1
Выберите инструмент Карта ссылок на палитре Инструменты Web. Можно выбрать
инструмент Прямоугольная карта ссылок, Овальная карта ссылок или Карта ссылок в
форме кривой Безье.
Инструменты Прямоугольная карта ссылок, Овальная карта ссылок и Карта ссылок в
форме кривой Безье
2
При использовании инструмента Прямоугольная карта ссылок или Овальная карта ссылок
перетаскивайте указатель в форме перекрестия, начиная внутри графического блока.
3
При использовании инструмента Карта ссылок в форме кривой Безье щелкайте (или нажмите
кнопку мыши и перетаскивайте указатель мыши) для размещения точек многоугольника.
Первый раз необходимо щелкнуть внутри графического блока. Завершив рисование, дважды
щелкните мышью для замыкания контура активной области.
4
Чтобы превратить активную область в гиперссылку, выберите место назначения или привязку
в палитре Гиперссылки.
5
Выберите Вид > Направляющие, затем проверьте правильность расположения активных
областей.
РУКОВОДСТВО ПО QUARKXPRESS 9.2 | 403
WEB-МАКЕТЫ
Активные области отображаются только в том случае, если выбран содержащий их графический
блок; активные области не печатаются.
Можно создать активные области, выходящие за границы графического блока. Однако при
экспорте такие активные области обрезаются по краям блока (за исключением округлых
активных областей).
Редактирование карты ссылок
После создания карты ссылок можно перемещать ее активные области, изменять размеры
активных областей или удалять активные области. Для редактирования карты ссылок:
1
Выберите графический блок, содержащий карту ссылок.
2
Если активные области не видны, выберите Вид > Направляющие.
3
Для изменения размеров активной области выберите эту область и перетаскивайте один из
ее манипуляторов.
4
Для перемещения активной области перетащите ее за внутреннюю область.
5
Для удаления активной области выберите ее, затем нажмите клавишу Delete/Backspace.
Активные области хранятся с изображением, на котором они были созданы. В случае
дублирования, перемещения, изменения размеров, наклона или поворота рисунка эти операции
выполняются и для карты ссылок.
Формы
Формы HTML позволяют пользователям объединять списки почтовой рассылки, приобретать
изделия и передавать ответные сообщения по сетям Интернет или внутренним сетям. Формы
могут содержать текстовые поля, кнопки, флажки, раскрывающиеся меню и списки;
пользователи могут использовать эти элементы управления для ввода текста, безопасного
ввода паролей и даже для загрузки файлов в сеть.
Принципиально важно, что формы не могут существовать сами по себе; при создании формы
необходимо также создать сценарий или приложение на сервере для обработки данных,
введенных в такую форму. Такие сценарии или приложения часто (но не всегда) используют
протокол CGI (общий шлюзовый интерфейс) и написаны на таких языках, как Perl, C, Java и
AppleScript®. Доступные протоколы и языки зависят от программного обеспечения
Web-сервера и платформы, на которой работает это программное обеспечение Web-сервера.
Если требуется использовать формы HTML на Web-узле, необходимо воспользоваться
инструментальным средством стороннего разработчика для создания на сервере сценария
или приложения. С вопросами о путях решения данной задачи обращайтесь к администратору
Web-узла.
404 | РУКОВОДСТВО ПО QUARKXPRESS 9.2
WEB-МАКЕТЫ
Форму можно использовать для сбора информации о посетителях данного Web-узла.
Создание блока формы
Блок формы обозначает границы формы HTML. Блок формы должен содержать один или
несколько элементов управления формы и может также содержать скрытые поля. Для создания
блока формы:
1
Выберите инструмент Блок формы
на палитре Инструменты Web.
• Выберите Получить, если требуется, чтобы обозреватель Web добавлял данные формы в
конец адреса URL целевого сценария или приложения.
• Выберите Отправить, если требуется, чтобы обозреватель Web передавал данные формы
целевому сценарию или приложению в отдельной транзакции HTTP.
• Выберите Нет или Сам для задания в качестве формы того же фрейма или окна.
• Выберите Пустой для задания в качестве назначения нового неименованного окна.
• Выберите Родительский для задания в качестве назначения фрейма или окна, являющегося
родительским для формы. При отсутствии родительского окна данные формы отображаются
в том же окне, что и форма (как в случае выбора значения Нет или Сам в поле Назначение).
• Выберите Сверху для задания в качестве назначения первого окна, не содержащего фреймов
— обычно это страница, вызвавшая форму.
• Выберите Страница ошибок для задания того, что должна отображаться другая
HTML-страница, затем введите адрес URL этой страницы. Можно также нажать кнопку
Выбрать/Просмотр для поиска требуемой страницы вручную, однако помните, что при этом
создается абсолютная ссылка; для создания относительной ссылки вручную введите
относительный путь к требуемому файлу.
РУКОВОДСТВО ПО QUARKXPRESS 9.2 | 405
WEB-МАКЕТЫ
• Выберите Диалоговое сообщение для задания отображения предупреждения в диалоговом
окне, затем введите предупреждающее сообщение в текстовый блок. Для включения в
предупреждение имени первого пустого поля, которое обязательно должно быть заполнено,
используйте тэг <отсутствует поле>. При отображении предупреждения этот тэг заменяется
именами незаполненных обязательных полей.
2
Нажмите OK.
Форму можно также создать, нарисовав элемент управления формы в пустой области
Web-макета.
Блоки формы не могут перекрываться с другими блоками формы.
Элементы управления формы должны полностью помещаться внутри блока формы.
Добавление элемента управления «текст», «пароль» или «скрытое поле»
Элемент управления «текст» позволяет пользователям вводить неформатированный текст.
Элемент управления «пароль» позволяет пользователям вводить обычный текст, но этот текст
отображается только в виде последовательности звездочек (или других специальных символов).
Элемент управления «скрытое поле» передает значение при передаче формы, но не показывает
это значение пользователю. Для добавления элемента управления «текст», «пароль» или
«скрытое поле» в форму:
1
Инструментом Текстовое поле
нарисуйте элемент управления «текст» в блоке формы.
Обратите внимание, что скрытые поля могут перекрываться между собой внутри блока формы,
а перекрытие видимых элементов управления не допускается.
2
Выберите Элемент > Изменение, затем выберите вкладку Форма.
3
Введите имя элемента управления «текст» в поле Имя.
4
Выберите вариант в раскрывающемся меню Тип для задания типа поля:
• Выберите Текст - Однострочный для элемента управления, который может содержать только
одну строку текста.
• Выберите Текст - Многострочный для элемента управления, который может содержать
несколько строк текста.
• Выберите Пароль для элемента управления, в котором все символы отображаются в виде
звездочек или крупных точек.
• Выберите Скрытое поле для элемента управления, который передается вместе с формой, но
не отображается в обозревателе Web конечного пользователя. Скрытое поле позволяет
отправлять данные, которые не должны видеть конечные пользователи. Скрытые поля обычно
используются для хранения информации об идентификаторе сеанса, переменных, проверочных
кодов и т.п. Если выбран вариант Скрытое поле, варианты Макс. символов, Обтекание
текста, Только для чтения и Требуется недоступны.
5
Введите число в поле Макс. символов для задания максимального количества символов,
принимаемых данным элементом управления.
406 | РУКОВОДСТВО ПО QUARKXPRESS 9.2
WEB-МАКЕТЫ
6
Установите флажок Перенос текста для задания автоматического переноса текста с одной
строки на следующую в многострочном текстовом элементе управления. (Данный флажок
доступен только в том случае, если в раскрывающемся меню Тип выбран вариант Текст Многострочный.)
7
Для исключения редактирования содержимого элемента управления конечным пользователем
установите флажок Только для чтения.
8
Если для передачи формы необходимо, чтобы элемент управления содержал какое-либо
значение, установите флажок Требуется.
9
Нажмите OK.
Добавление элемента управления «кнопка»
Элемент управления «кнопка Передать» позволяет пользователям передавать форму в целевой
сценарий или приложение на сервере. Элемент управления «кнопка Сброс» восстанавливает
для всех полей и кнопок формы значения по умолчанию. Для создания элемента управления
«кнопка Передать» или «кнопка Сброс»:
1
Инструментом Кнопка
нарисуйте элемент управления «кнопка» в блоке формы.
• При выборе варианта Сброс элементу управления «кнопка» назначается операция
восстановления для полей и кнопок формы значений по умолчанию.
• При выборе варианта Передать элементу управления «кнопка» назначается операция передачи
данных из формы в целевой сценарий или приложение CGI, заданное для блока формы.
2
Нажмите OK.
3
Для добавления на кнопку текста щелкните эту кнопку мышью с помощью инструмента
Текстовое содержимое
и введите текст, который будет отображаться на кнопке.
Размер кнопок автоматически изменяется в соответствии с длиной их названий.
Добавление элемента управления «графическая кнопка»
Можно создать элементы управления «графическая кнопка», которые будут служить для
передачи формы. Для создания элемента управления «графическая кнопка»:
1
Инструментом Графическая кнопка
нарисуйте элемент управления «графическая кнопка»
в блоке формы.
2
Выберите Импорт рисунка (Файл > Импорт рисунка) для отображения диалогового окна
Импорт рисунка. Выберите файл рисунка, который должен отображаться в элементе
управления «графическая кнопка», и нажмите кнопку Открыть.
3
Выберите Элемент > Изменение, затем выберите вкладку Форма.
4
Введите имя элемента управления «графическая кнопка» в поле Имя.
5
Выберите вкладку Экспорт (Элемент > Изменение) для отображения параметров экспорта
выбранного элемента управления «графическая кнопка».
6
Нажмите OK.
РУКОВОДСТВО ПО QUARKXPRESS 9.2 | 407
WEB-МАКЕТЫ
Добавление элементов управления «контекстное меню» и «список»
Элементы управления «контекстное меню» позволяют конечному пользователю выбрать в
меню один из пунктов. Элементы управления «список» позволяют конечному пользователю
выбрать в меню один или несколько пунктов. Для добавления в форму элемента управления
«контекстное меню» или «список»:
1
Инструментом Контекстное меню
или Список
нарисуйте элемент управления «список»
в блоке формы.
• Выберите пункт Контекстное меню для получения контекстного меню.
• Выберите Список для получения списка с возможностью прокрутки.
• Для задания уже созданного меню выберите имя меню в раскрывающемся списке Меню.
• Для создания меню нажмите кнопку Создать.
2
(Только элементы управления «список») Чтобы разрешить выбор в элементе управления
одного или нескольких пунктов, установите флажокРазрешить выбор нескольких элементов.
3
Если для передачи формы необходимо, чтобы в данном элементе управления был выбран по
крайней мере один пункт, установите флажок Требуется.
4
Нажмите OK.
Добавление элемента управления «группа переключателей»
Группа элементов управления «переключатель» позволяет конечному пользователю выбрать
одно из нескольких приведенных значений. Когда конечный пользователь щелкает мышью
один из переключателей, выбор всех остальных переключателей в этой группе отменяется.
Для добавления элементов управления «группа переключателей» в форму:
1
Инструментом Переключатель
нарисуйте несколько элементов управления
«переключатель» в блоке формы.
2
Выберите один из этих элементов управления «переключатель», затем выберите Элемент >
Изменение и выберите мышью вкладку Форма.
3
Если требуется, выберите вариант Переключатель в раскрывающемся меню Тип.
4
Элементы управления «переключатель» с одинаковым именем считаются принадлежащими
одной группе. Решите, как будет называться группа переключателей, и введите это имя в поле
Группа.
5
Для задания значения выбранного переключателя введите значение в поле Значение.
6
Повторяйте шаги 2–5 для создания и настройки всех элементов управления «переключатель»
в группе.
7
Чтобы назначить один из элементов управления «переключатель», который будет выбран по
умолчанию, выберите этот переключатель, выберите Элемент > Изменение, выберите мышью
вкладку Форма, затем установите флажок Использовать по умолчанию.
8
Для указания того, что перед передачей формы обязательно должен быть выбран один из
переключателей в группе, выберите любой из этих элементов управления «переключатель»
и установите флажок Требуется. При установке флажка Требуется для одного из элементов
408 | РУКОВОДСТВО ПО QUARKXPRESS 9.2
WEB-МАКЕТЫ
управления «переключатель» этот флажок устанавливается для всех элементов управления
«переключатель» в данной группе.
9
Нажмите OK.
Имя элемента управления «переключатель» не может совпадать с именем элемента управления
«флажок», расположенного в этой же форме.
Добавление элемента управления «флажок»
Элемент управления «флажок» может быть установлен или снят конечным пользователем.
Для добавления элемента управления «флажок» на форму:
1
Инструментом Флажок
2
Выберите Элемент > Изменение, затем выберите вкладку Форма.
3
Выберите вариант Флажок в раскрывающемся меню Тип.
4
Введите имя элемента управления «флажок» в поле Имя.
5
Введите значение элемента управления «флажок» в поле Значение.
6
Чтобы первоначально при отображении Web-страницы элемент управления «флажок» был
нарисуйте элемент управления «флажок» в блоке формы.
установлен, установите флажок Исходно установлен.
7
Для задания необходимости установки данного элемента управления «флажок» перед передачей
формы установите флажок Требуется.
8
Нажмите OK.
Вкладка Форма не позволяет добавлять текст для элемента управления «флажок»; однако
можно задать текст, отображаемый рядом с флажком, выбрав в форме элемент управления
«флажок» с помощью инструмента Текстовое содержимое
.
Имя элемента управления «флажок» не может совпадать с именем элемента управления
«переключатель», расположенного в этой же форме.
Добавление элемента управления «передача файла»
Элемент управления «передача файла» позволяет конечным пользователям указать путь к
локальному файлу, который будет загружен на сервер при передаче формы. Конечный
пользователь может ввести путь к файлу или нажать кнопку Просмотр (созданную с помощью
элемента управления формы) и перейти к требуемому файлу. Для добавления элемента
управления «передача файла» на форму:
1
Инструментом Выбор файла
нарисуйте элемент управления «передача файла» в блоке
формы.
2
Выберите Элемент > Изменение, затем выберите вкладку Форма.
3
Введите имя элемента управления «передача файла» в поле Имя.
4
Можно также указать список допустимых типов MIME, разделенных запятыми, в поле
Принять.
РУКОВОДСТВО ПО QUARKXPRESS 9.2 | 409
WEB-МАКЕТЫ
5
Установите флажок Требуется для указания, что в данных формы обязательно должен быть
задан файл.
6
Нажмите OK.
Меню
Меню представляет собой список пунктов, которые могут отображаться в виде списка или в
виде контекстного меню в блоке формы. Меню можно использовать, чтобы пользователи
могли выбирать варианты из списка, или можно создавать навигационные меню, в котором
каждый элемент имеет соответствующий адрес URL.
Работа со стандартными меню
Стандартные меню представляют собой простой список вариантов, который может
использоваться в формах HTML. Стандартное меню может содержать значения для ввода в
форму или может служить для навигации.
Создание стандартного меню
Для создания стандартного меню:
1
Выберите Правка > Меню для отображения диалогового окна Меню.
Со стандартными меню можно работать в диалоговом окне Меню.
2
Для создания меню нажмите кнопку Создать. Отображается диалоговое окно Изменить
меню.
410 | РУКОВОДСТВО ПО QUARKXPRESS 9.2
WEB-МАКЕТЫ
Для настройки стандартного меню используйте диалоговое окно Изменить меню.
3
Для задания меню в качестве меню навигации установите флажок Меню навигации. Когда
конечный пользователь выбирает элемент навигационного меню, Web-обозреватель
предпринимает попытку открыть адрес URL, заданный в качестве значения этого элемента.
4
Для добавления элемента в выбранное меню нажмите кнопку Добавить. Отображается
диалоговое окно Элемент меню.
Диалоговое окно Элемент меню содержит элементы управления для настройки элемента
стандартного меню.
5
Введите имя в поле Имя. Это имя отображается как элемент раскрывающегося меню.
6
Введите значение в поле Значение. Способ использования значения зависит от того, является
ли данное меню навигационным.
• Если меню является меню навигации, при выборе элемента Web-обозреватель производит
попытку открыть адрес URL, заданный в поле Значение. Следовательно, если меню является
навигационным, значение в поле Значение обязательно должно быть действительным адресом
URL.
• Если меню не является навигационным, выбор элемента означает, что значение поля Значение
передается на Web-сервер вместе с другими данными формы при передаче формы.
7
Чтобы назначить элемент меню выбранным по умолчанию, установите флажок Использовать
по умолчанию.
8
Нажмите кнопку OK для закрытия диалогового окна Элемент меню.
9
Нажмите кнопку OK для закрытия диалогового окна Изменить меню.
10 Нажмите кнопку Сохранить для закрытия диалогового окна Меню.
РУКОВОДСТВО ПО QUARKXPRESS 9.2 | 411
WEB-МАКЕТЫ
Если элемент по умолчанию не задан, обычно в форме отображается первый элемент меню
или списка (это может зависеть от конкретного обозревателя).
Использование стандартного меню
Для добавления в Web-макет стандартного меню необходимо добавить блок формы.
• Если меню используется для ввода значений в HTML-форму, нарисуйте меню в блоке формы
в соответствии с указаниями раздела «Добавление элементов управления контекстных меню
и списков».
• При использовании меню для навигации нарисуйте меню на странице с помощью инструмента
Контекстное меню
или Список
палитры Инструменты Web. QuarkXPress
автоматически создает форму, которая будет содержать контекстное меню или список, однако
будет использовать эту форму только в качестве контейнера для данного контекстного меню
или списка.
Работа с каскадными меню
Функция Каскадные меню позволяет создавать оптимизированные для Web макеты с
превосходным и визуально привлекательным пользовательским интерфейсом. Каскадные
меню упрощают дизайн, «скрывая» пункты меню до тех пор, пока пользователь не наведет
указатель мыши на конкретный элемент.
Создание каскадного меню
Перед применением каскадного меню необходимо создать его. Для этого:
1
Выберите Правка > Каскадные меню. Отображается диалоговое окно Каскадные меню.
С каскадными меню можно работать в диалоговом окне Каскадные меню.
2
Нажмите кнопку Создать. Отображается диалоговое окно Изменить каскадные меню.
412 | РУКОВОДСТВО ПО QUARKXPRESS 9.2
WEB-МАКЕТЫ
Используйте диалоговое окно Изменить каскадные меню для настройки каскадных меню.
3
Введите имя каскадного меню в поле Имя меню.
4
На вкладке Свойства меню задайте следующие общие свойства каскадного меню:
• Выберите цвет для каскадного меню в раскрывающемся меню Фоновый цвет.
• Выберите таблицу стиля для каскадного меню в раскрывающемся меню Таблица стиля.
• Введите значение в поле Отступ текста для задания значения отступа текста меню от края
блока каскадного меню.
• В области Ориентация меню выберите По горизонтали или По вертикали для задания
направления текста в меню.
• В области Блок задайте общие ширину и высоту всего меню. Значение авто вычисляется на
основе количества символов в имени пункта меню или подменю и размера шрифта.
• В области Граница укажите ширину линии в поле Линия и цвет линии в раскрывающемся
меню Цвет. Эти линия и цвет применяются ко всему блоку каскадного меню.
• В области Разделитель введите ширину линии в поле Линия и выберите цвет разделителей
в раскрывающемся меню Цвет. Эти линия и цвет применяются к разделителям между пунктами
меню.
• В области Анимация при открытии выберите вариант в раскрывающемся меню Направление
для задания порядка открытия меню.
• Если в раскрывающемся меню Анимация при открытии выбрано любое значение, кроме
Нет, доступно поле Скорость. Введите значение в диапазоне от 0 до 10000. Скорость
измеряется в миллисекундах.
• В полях Смещение введите значение в поля X и Y для задания значения смещения пунктов
меню относительно меню.
РУКОВОДСТВО ПО QUARKXPRESS 9.2 | 413
WEB-МАКЕТЫ
5
Вкладка Элементы меню позволяет задать элементы меню и подменю. Чтобы создать элемент
меню, в области Структура меню выберите пункт Элемент меню с помощью кнопки Создать.
Элементы меню и подменю можно создавать на вкладке Элементы меню диалогового окна
Изменить каскадные меню.
6
В поле Имя элемента меню введите имя элемента меню.
7
Чтобы задать гиперссылку для элемента меню, выберите гиперссылку в раскрывающемся
меню Гиперссылка или введите гиперссылку в поле Гиперссылка. В раскрывающемся меню
Гиперссылка отображаются только гиперссылки, связанные с адресами URL.
8
Для задания элемента подменю выберите меню в списке Структура меню, затем выберите
пункт Элемент подменю в раскрывающейся кнопке Создать, затем задайте параметры
элемента подменю, как описано выше.
9
В областях Элемент меню при наведении курсора и Элемент подменю при наведении
курсора выберите цвета элементов меню и подменю в раскрывающемся меню Шрифт, затем
выберите цвета для фона в раскрывающемся меню Фон.
10 Нажмите кнопку OK, затем нажмите кнопку Сохранить в диалоговом окне Каскадные меню.
Применение каскадного меню к блоку
После создания каскадного меню его можно применить к любому элементу, заданному для
экспорта в виде графики (Элемент > Изменение > Преобразовать в графику при экспорте).
Для этого достаточно выбрать элемент, затем выбрать Элемент > Каскадное меню > [Имя
каскадного меню].
414 | РУКОВОДСТВО ПО QUARKXPRESS 9.2
WEB-МАКЕТЫ
Удаление каскадного меню из блока
Для удаления каскадного меню из блока выделите блок и выберите Элемент > Каскадное
меню > Удалить каскадное меню. Каскадное меню удаляется из блока, а содержимое блока
не изменяется.
При удалении каскадного меню из блока оно не удаляется из проекта. Для удаления каскадного
меню из проекта используйте диалоговое окно Каскадные меню (меню Правка).
Таблицы в Web-макетах
Таблицы в Web-макетах можно создавать точно так же, как и в макетах для печати. Однако
указанные ниже функции таблиц доступны только в макетах для печати; эти функции могут
быть изменены или недоступны в Web-макетах:
• Переходы в фоне ячеек.
• Процентные значения оттенков для фона при выборе цветовой палитры Web.
• Пунктиры и линии на линиях сетки.
• Линии сетки переменной ширины.
• Значения Первая базовая линия, Минимум, Смещение и Максимум между абзацами.
• Значения отступа текста Несколько.
• Размещать текст со всех сторон.
• Перевернуть по горизонтали/Перевернуть по вертикали в применении к тексту.
• Повернутый или наклоненный текст в ячейках.
Если требуется использовать эти функции в Web-макете, необходимо растеризовать таблицу
или некоторые из ее ячеек:
• Для растеризации всей таблицы выберите Элемент > Изменение и установите флажок
Преобразовать таблицу в графику при экспорте. Информацию о параметрах на этой вкладке
см. в разделе «Работа с графическими элементами» ранее в этой главе.
• Для растеризации одной ячейки выберите ячейку инструментом Содержимое
; выберите
Элемент > Изменение; выберите вкладку Ячейки и установите флажок Преобразовать
ячейку в графику при экспорте.
Метатэги
Метатэги содержат информацию о Web-странице. Они не отображаются в обозревателе Web,
однако метатэги, добавленные в Web-макеты, могут упростить для поисковых алгоритмов
индексацию разрабатываемых страниц.
Метатэги хранятся в наборах метатэгов. Можно связать набор метатэгов со страницей
Web-макета, после чего при экспорте этой страницы в формат HTML экспортированная
страница будет содержать все тэги в наборе метатэгов.
РУКОВОДСТВО ПО QUARKXPRESS 9.2 | 415
WEB-МАКЕТЫ
Метатэг представляет собой элемент HTML, например, <title> или <body>. Наиболее часто
используемые метатэги имеют два атрибута: name (имя) и content (содержимое). Атрибут
имени задает тип метатэга, а атрибут содержимого содержит уникальные значения метатэга.
Можно использовать разнообразные метатэги. Однако наиболее широко используются
следующие метатэги:
• <meta name="description">: Атрибут content этого метатэга считывается и отображается
некоторыми поисковыми машинами.
• <meta name="keywords">: Атрибут content этого метатэга используется некоторыми
поисковыми машинами для упрощения классификации страниц, а также может использоваться
для поиска по ключевым словам.
Информацию о специальных метатэгах и их значениях см. в справочнике по HTML.
Создание набора метатэгов
Для создания набора метатэгов:
1
Выберите Правка > Метатэги. Отображается диалоговое окно Метатэги.
2
Нажмите кнопку Создать. Отображается диалоговое окно Изменить набор метатэгов.
3
Введите имя набора метатэгов в поле Имя.
4
Нажмите кнопку Добавить. Отображается диалоговое окно Создать метатэг.
5
С помощью элементов управления этого диалогового окна задайте параметры нового метатэга,
как указано ниже.
• С помощью раскрывающегося меню Метатэг выберите тип атрибута для метатэга или введите
атрибут в поле Метатэг.
• С помощью раскрывающегося меню и поля Имя задайте значение, связываемое с типом
атрибута метатэга, выбранным в поле Метатэг.
• Введите содержимое метатэга в поле Содержимое. Отделяйте каждую часть содержимого в
поле Содержимое от следующей части с помощью запятой.
6
Нажмите кнопку OK для сохранения нового метатэга.
7
Добавив все требуемые метатэги, нажмите кнопку OK для закрытия диалогового окна
Изменить набор метатэгов.
8
Нажмите кнопку Сохранить для сохранения изменений и закройте диалоговое окно Метатэги.
416 | РУКОВОДСТВО ПО QUARKXPRESS 9.2
WEB-МАКЕТЫ
С наборами метатэгов можно работать в диалоговом окне Метатэги.
Для создания набора метатэгов по умолчанию, который можно повторно использовать и
настраивать для каждого Web-проекта, проследите, чтобы при создании набора метатэгов не
было открытых проектов.
Задание набора метатэгов для Web-страницы
Чтобы связать набор метатэгов с Web-страницей, выберите Страница > Свойства страницы;
выберите набор метатэгов в раскрывающемся меню Набор метатэгов; затем нажмите кнопку
OK.
Предварительный просмотр Web-страниц
Web-макеты в программе QuarkXPress могут выглядеть иначе, чем в обозревателе Web. Они
могут также по-разному отображаться в разных обозревателях Web или в одинаковых
обозревателях Web на разных платформах. К счастью, перед экспортом файла QuarkXPress
обеспечивает удобный предварительный просмотр страницы HTML в выбранном обозревателе
(обозревателях).
Предусмотрены два способа предварительного просмотра активного Web-макета в
обозревателе:
• Нажмите кнопку Предв. просмотр HTML
в нижней части окна макета.
• Выберите пункт в раскрывающемся меню Предв. просмотр HTML
в нижней части окна
макета.
Задание дополнительных обозревателей для предварительного просмотра
При установке программы QuarkXPress обозреватель HTML, по умолчанию заданный на
компьютере, автоматически выбирается для предварительного просмотра Web-макетов.
Можно задать дополнительные обозреватели HTML, чтобы их можно было выбирать в
раскрывающемся списке внизу окна макета и легко просматривать Web-страницы в различных
обозревателях. Для создания списка обозревателей, используемых для предварительного
просмотра Web-страниц:
РУКОВОДСТВО ПО QUARKXPRESS 9.2 | 417
WEB-МАКЕТЫ
1
Откройте диалоговое окно Предпочтения (меню QuarkXPress/Правка) и щелкните элемент
Обозреватели в левом списке для отображения панели Обозреватели.
2
Нажмите кнопку Добавить для отображения диалогового окна Выбор обозревателя.
3
Перейдите к Web-обозревателю, выберите его в списке, затем нажмите кнопку Открыть.
Обозреватель добавляется в список обозревателей на панели Обозреватели.
4
Если требуется по умолчанию использовать этот обозреватель для предварительного просмотра
Web-макетов QuarkXPress, щелкните мышью в левом столбце у только что добавленного
обозревателя и убедитесь, что в этом столбце отображается галочка.
5
Нажмите OK.
Экспорт Web-страниц
Можно создать превосходно выглядящую Web-страницу в виде Web-макета QuarkXPress.
Однако перед тем, как эта Web-страница станет доступна во всемирной сети, необходимо
экспортировать Web-макет в формат HTML.
Подготовка к экспорту
Перед экспортом страницы выполните следующие операции:
1
Откройте панель Web-макет > Общее диалогового окна Предпочтения (меню
QuarkXPress/Правка).
2
Для задания папки, в которое требуется экспортировать файлы, введите путь к папке в
локальной файловой системе в поле Корневая папка узла или нажмите Выбрать/Просмотр,
чтобы вручную найти требуемую папку.
3
При экспорте Web-макета файлы изображений, отображаемых на экспортированной
HTML-странице или страницах, автоматически помещаются во вложенную папку в папке
Корневая папка узла. Для задания имени этой вложенной папки введите значение в поле
Папка экспорта изображений.
4
Просмотрите макет и убедитесь, что он выглядит так, как это было задумано (см. раздел
«Предварительный просмотр Web-страниц»).
Экспорт Web-страницы
Для экспорта активного Web-макета в виде HTML-страницы:
1
Выберите Файл > Экспорт > Макет как HTML, Макет как XHTML 1.1 или Макет как
XSLT 1.0. Отображается диалоговое окно Экспорт HTML.
418 | РУКОВОДСТВО ПО QUARKXPRESS 9.2
WEB-МАКЕТЫ
Используйте диалоговое окно Экспорт HTML для управления параметрами форматирования
экспортированных Web-макетов.
2
Перейдите в папку, в которую требуется сохранить экспортированные файлы. Эта папка
может не совпадать с папкой, указанной в поле Корневая папка узла на панели Web-макет
> Общее диалогового окна Предпочтения (меню QuarkXPress/Правка).
3
Выберите вариант в раскрывающемся меню Экспортировать как:
• HTML: Экспорт страницы в переходном формате HTML 4.0. Это хороший вариант для
обеспечения максимальной совместимости с существующими обозревателями.
• XHTML 1.1: Экспорт страницы в формате XHTML 1.1. Выберите этот вариант, если требуется
придерживаться формата XHTML 1.1 и создать файл HTML, который одновременно является
допустимым файлом XML. Обратите внимание, что в настоящее время этот формат
поддерживается не всеми обозревателями.
• XSLT: Создает преобразования XSL в файле XSL, содержащем узлы XML. Эти преобразования
XSL, примененные к XML с помощью процессора XSLT, могут создавать файл HTML
(совместимый с XHTML 1.1), представляющий данные XML в окне обозревателя Web.
4
Введите диапазон страниц в поле Страницы или выберите вариант в раскрывающемся меню
Страницы.
5
Выберите вариант в раскрывающемся меню Кодировка:
• При экспорте страницы, содержащей символы в нескольких кодировках (например, различные
языки с различными шрифтами для разных языков), выберите вариант Unicode (UTFx).
• При экспорте страницы, на которой используется только одна кодировка (например, только
один язык с одним шрифтом для этого языка), выберите соответствующую кодировку в
раскрывающемся меню.
РУКОВОДСТВО ПО QUARKXPRESS 9.2 | 419
WEB-МАКЕТЫ
6
Установите флажок Внешний CSS-файл для сохранения информации о стилях
экспортированного Web-макета в виде файла CSS (каскадная таблица стилей) в папке для
экспортируемых файлов.
7
Установите флажок Запустить обозреватель для отображения первой экспортированной
страницы в обозревателе по умолчанию.
8
Нажмите кнопку Экспорт.
420 | РУКОВОДСТВО ПО QUARKXPRESS 9.2
РАБОТА С НЕСКОЛЬКИМИ ЯЗЫКАМИ
Работа с несколькими языками
QuarkXPress предлагается в нескольких языковых конфигурациях. Предусмотрены следующие
возможности, если они поддерживаются конкретной языковой конфигурацией:
• Открытие и редактирование проектов, в которых используются любые поддерживаемые языки
символов. Язык символов–это атрибут, который можно применить к тексту для указания
правил переноса и проверки правописания, которые должны использоваться с данным текстом.
Язык символов можно применять на уровне отдельных символов — поэтому даже если в
предложении содержатся слова на разных языках, возможны правильная расстановка переносов
и проверка правописания для каждого слова. Дополнительную информацию см. в разделе
«Применение языка символов».
• Изменение языка интерфейса пользователя и клавиатурных команд на любой поддерживаемый
язык программы. Язык программы–это язык, используемый в меню и диалоговых окнах
приложения. Язык программы влияет только на интерфейс пользователя; он не влияет на
проверку правописания и расстановку переносов. Дополнительную информацию см. в разделе
«Изменение языка программы».
Любое языковое издание программы QuarkXPress позволяет открывать, отображать и выводить
проекты, в которых используются функции восточно-азиатских языков. Однако только
восточно-азиатское издание программы QuarkXPress позволяет редактировать текст с
использованием функций восточно-азиатских языков.
Применение языка символов
Атрибут языка символов определяет словарь, используемый для проверки правописания, а
также правила и исключения, которые должны использоваться при расстановке переносов.
При проверке правописания текста, в котором используются слова из различных языков,
каждое слово проверяется по словарю назначенного для него языка. Если для проекта, в
котором используются различные языки символов, включена автоматическая расстановка
переносов, каждое слово переносится в соответствии с правилами переноса и исключениями
из правил переноса для конкретного языка.
Для применения языка символов к тексту используйте раскрывающееся меню Язык в
диалоговом окне Атрибуты символа (Стиль > Символ). Язык символов можно также
применять с помощью таблиц стилей и панели Атрибуты символа палитры Измерения.
РУКОВОДСТВО ПО QUARKXPRESS 9.2 | 421
РАБОТА С НЕСКОЛЬКИМИ ЯЗЫКАМИ
Изменение языка программы
Для задания языка программы выберите вариант в подменю Правка > Язык программы.
Язык меню, диалоговых окон и палитр изменится на выбранный язык. Клавиатурные команды
основаны на языке программы.
Некоторые языковые версии программы QuarkXPress могут не поддерживать функцию «Язык
программы».
Язык программы не влияет на расстановку переносов и проверку правописания.
422 | РУКОВОДСТВО ПО QUARKXPRESS 9.2
МОДУЛИ РАСШИРЕНИЯ XTENSIONS
Модули расширения XTensions
Модули расширения XTensions служат для добавления таких функций, как палитры, команды,
инструменты и меню, расширяющие возможности при выполнении практически любых работ.
Работа с модулями расширения XTensions
В комплект поставки программы QuarkXPress входит набор модулей расширения XTensions
по умолчанию, рассматриваемый в данной главе. Можно также устанавливать дополнительные
модули расширения XTensions, разработанные компанией Quark или другими компаниями.
Большинство модулей расширения состоит из двух частей: один файл для функций модуля
расширения и один файл для его интерфейса пользователя. Имя модуля интерфейса
пользователя обычно оканчивается на «UI». У модулей расширения, не имеющих интерфейса
пользователя, нет и файла «UI».
Установка модулей расширения XTensions
Для установки модулей расширения XTensions поместите их в папку «XTensions»,
находящуюся в папке приложения. Только что установленные модули расширения XTensions
загружаются при следующем запуске программы.
Включение и отключение модулей расширения XTensions
Отключение модулей расширения XTensions может потребоваться в случае недостатка памяти
или для устранения неполадок. Для включения или отключения модуля расширения XTensions
сначала выберите команду Утилиты > Диспетчер расширений для отображения диалогового
окна Диспетчер расширений.
РУКОВОДСТВО ПО QUARKXPRESS 9.2 | 423
МОДУЛИ РАСШИРЕНИЯ XTENSIONS
Диалоговое окно Диспетчер расширений можно использовать для включения и отключения
модулей расширения XTensions.
Для включения модуля расширения установите флажок рядом с именем модуля в столбце
Включить. Для отключения модуля снимите этот флажок. Сделанные изменения вводятся
в действие при следующем запуске приложения.
Работа с наборами модулей расширения XTensions
Если часто приходится включить и отключать определенные группы модулей расширения
XTensions, можно создать набор расширений XTensions, упрощающий переключение между
этими группами.
Для создания группы модулей расширения XTensions сначала откройте диалоговое окно
Диспетчер расширений (меню Утилиты) и включите модули расширения XTensions, которые
должны входить в группу. Затем нажмите кнопку Сохранить как и введите имя для группы.
Когда потребуется включить эту группу, откройте диалоговое окно Диспетчер расширений
и выберите имя группы в раскрывающемся меню Набор.
Можно также импортировать и экспортировать наборы моделей расширения XTensions с
помощью кнопок Импорт и Экспорт, если требуется использовать эти наборы совместно с
другими пользователями.
Модуль расширения Custom Bleeds XTensions
Обрезка в край–это термин, используемый для описания элементов, печатаемых до самого
края готовой страницы. Модуль расширения Custom Bleeds XTensions обеспечивает
расширенные возможности использования обрезки в край в программе QuarkXPress, позволяя
более полно управлять элементами, обрезаемыми в край.
Для создания обрезки в край в программе QuarkXPress просто создайте элементы, выходящие
за пределы страницы на монтажный стол, а затем укажите печатаемую часть страницы за
пределами ее границ. Предусмотрена обрезка в край трех типов:
• При симметричной обрезке в край печатаемая область страницы расширяется на одинаковое
расстояние от всех краев страницы.
• При асимметричной обрезке в край задаются разные значения вылета для каждого края
страницы.
• При обрезке в край элементов страницы все элементы, выходящие за края страницы,
печатаются полностью.
424 | РУКОВОДСТВО ПО QUARKXPRESS 9.2
МОДУЛИ РАСШИРЕНИЯ XTENSIONS
Прямоугольник обрезки в край представляет собой расстояние, на которое вылеты выходят
за границы страницы, и определяется введенными значениями обрезки в край. Например,
если создана симметричная обрезка в край со значением 2 пики, прямоугольник обрезки в
край охватывает все, что лежит на расстоянии не более 2 пик от каждого края страницы.
Важно отметить, что функция Custom Bleeds автоматически создает прямоугольник обрезки
в край, но автоматическое расширение элементов в эту область не производится. Для создания
обрезки в край необходимо расположить элементы таким образом, чтобы они выходили за
края страницы.
Перед выводом макета на пленку изучите предварительный эскиз макета и убедитесь в
правильности вывода обрезки в край. Выберите Файл > Печать > Сводка. Расположенный
справа вверху графический эскиз страницы отображает область обрезки в край для первой
страницы макета и показывает, не выходит ли макет или вылеты для обрезки в край за пределы
области печати. При сравнении формата макета и печатаемой области не забудьте добавить
к размерам макета область обрезки в край.
Использование модуля расширения Custom Bleeds
Модуль расширения Custom Bleeds XTensions можно использовать для создания обрезки в
край при печати, сохранении страницы в виде файла EPS, экспорте макета в файл PDF и
экспорте макета в формат PPML. Порядок операций аналогичен для всех этих вариантов
вывода, но некоторые параметры обрезки в край доступны только для определенных способов
вывода.
• Печать: раскрывающееся меню Тип обрезки в край находится на панели Обрезка в край
диалогового окна Печать.
• EPS: раскрывающееся меню Тип обрезки в край находится в диалоговом окне Сохранить
страницу как EPS. При сохранении страницы в виде файла EPS варианты Элементы
страницы и Обрезать по границе вылетов недоступны. Причина заключается в том, что
при использовании этих вариантов создается ограничивающий блок, содержащий все элементы,
выходящие за пределы страницы. Это может привести к созданию различных ограничивающих
блоков для каждой из страниц макета и, как следствие, к неправильному выводу.
• PDF: раскрывающееся меню Тип обрезки в край находится в диалоговом окне
Экспортировать как файл PDF.
Использование флажка «Обрезать по границе вылетов»
При создании симметричной или асимметричной обрезки флажок Обрезать по границе
вылетов служит для определения, будут ли элементы обрезаться программой QuarkXPress
с использованием величины обрезки в край:
• Если флажок Обрезать по границе вылетов установлен, программа QuarkXPress печатает
все элементы страницы макета и элементы с монтажного стола, по крайней мере частично
находящиеся внутри прямоугольника обрезки в край, при этом величины обрезки в край
используется программой QuarkXPress для обрезки элементов.
• Если флажок Обрезать по границе вылетов не установлен, программа QuarkXPress печатает
все элементы страницы макета и элементы с монтажного стола, по крайней мере частично
находящиеся внутри прямоугольника обрезки в край, при этом такие элементы не обрезаются
(кроме случая, когда они выходят за пределы области печати печатающего устройства).
РУКОВОДСТВО ПО QUARKXPRESS 9.2 | 425
МОДУЛИ РАСШИРЕНИЯ XTENSIONS
Элементы с монтажного стола, не попадающие внутрь прямоугольника обрезки в край, не
печатаются.
Если на монтажном столе хранятся элементы, то при использовании симметричной или
асимметричной обрезки в край убедитесь, что эти элементы находятся полностью за пределами
прямоугольника обрезки в край. Если такие элементы находятся внутри прямоугольника
обрезки в край, они могут быть выведены на печать.
Модуль расширения DejaVu XTensions
Модуль расширения DejaVu XTensions для программы QuarkXPress добавляет список недавно
открывавшихся проектов в меню Файл либо внизу меню, либо в виде вложенного меню
подменю Файл > Открыть. Этот список ускоряет и упрощает доступ к проектам. Модуль
DejaVu можно также использовать для задания папок по умолчанию для извлечения текста
и рисунков, а также для открытия и сохранения проектов.
Функция «Список файлов» добавляет список недавно открывавшихся проектов в меню Файл
либо внизу меню, либо в виде вложенного меню подменю Файл > Открыть. Можно задать
отображение от трех до девяти недавно редактировавшихся и сохраненных проектов. Для
изменения параметров функции «Список файлов» служат элементы управления на панели
Список файлов диалогового окна Предпочтения (меню QuarkXPress/Правка).
Функция «Путь по умолчанию» позволяет задать папки по умолчанию для следующих команд
меню Файл: Открыть, Импорт, Сохранить и Сохранить как.
Функция «Путь по умолчанию» работает только в том случае, если заданы пути по умолчанию.
Откройте панель Путь по умолчанию диалогового окна Предпочтения (меню
QuarkXPress/Правка). После задания пути по умолчанию для команды меню Файл программа
QuarkXPress использует этот путь при каждом исполнении данной команды.
Модуль расширения Drop Shadow XTensions
С помощью модуля расширения Drop Shadow XTensions можно добавлять к элементам или
тексту автоматические тени.
Предусмотрены два способа добавления эффекта тени к активным элементам: с помощью
вкладки Тень палитры Измерения и с помощью панели Тень диалогового окна Изменение
(меню Элемент). Однако в любом случае доступны следующие параметры:
• Поле Угол: введите значение в диапазоне от 180 до -180° с шагом 0,001° для задания угла
падения света от «источника освещения», вызывающего появление тени.
• Флажок Синхронизировать угол: Установите этот флажок для синхронизации угла с другими
тенями макета, для которых установлен данный флажок. Изменение значения параметра Угол
для любой тени, у которой установлен флажок Синхронизировать угол, влияет на все тени,
для которых установлен этот флажок.
• Поле Расстояние: введите значение смещения для элемента; смещение тени измеряется от
левого верхнего угла ограничивающего блока элемента.
426 | РУКОВОДСТВО ПО QUARKXPRESS 9.2
МОДУЛИ РАСШИРЕНИЯ XTENSIONS
• Поле Масштаб: введите значение в диапазоне от 0 до 1000% для задания размера тени
относительно исходного элемента.
• Поле Размытие: введите значение, задающее степень размытости краев тени; чем выше
значение, тем более размыты края.
• Поле Наклон: введите значение от +75 до –75° для наклона тени под определенным углом.
• Цвет, Оттенок и Прозрачность: выберите цвет в раскрывающемся меню и введите значения
в поля для задания цвета, оттенка и прозрачности тени.
• Эффект умножения тени: эта настройка управляет способом объединения тени с фоном.
Если этот флажок установлен, цвет тени комбинируется с цветом или цветами фона с
использованием режима смешивания «умножение», который дает более темный результат
(аналогичный печати с наложением). Если этот флажок не установлен, цвет фона
комбинируется с цветом тени, давая промежуточные оттенки, отображаемые на экране.
Обычно этот флажок должен быть установлен для черной тени (независимо от ее оттенка или
прозрачности), но снят для теней более светлого цвета.
• Наследовать прозрачность элемента: установите этот флажок для того, чтобы тень отражала
различные степени прозрачности элемента, например, различие между фоном и рамкой блока.
• Элемент закрывает тень: установите этот флажок для предотвращения проглядывания тени
через полупрозрачные области элемента – например, чтобы тень не проглядывала через свой
блок.
• Обтекание тени: установите этот флажок для включения тени в контур обтекания текстом,
заданный на панели Обтекание (Элемент > Изменение). Значение Отступ обтекания
измеряется от краев тени. Например, если текст обтекает вокруг прямоугольной врезки с
цитатой, то при установленном флажке Обтекание тени текст не будет закрывать тень.
Для создания текста с тенью поместите его в блок с фоном «Нет» и примените тень к блоку.
Если при применении теней к нескольким несгруппированным элементам эти элементы
перекрываются, то они могут отбрасывать тень друг на друга. Однако при применении тени
к группе эта группа отбрасывает одну тень как единый объект.
Модуль расширения Full Resolution Preview XTensions
Модуль расширения Full Resolution Preview XTensions позволяет программе QuarkXPress
отображать рисунки на экране с полным разрешением файла рисунка. Это обеспечивает
масштабирование или увеличение изображения без пикселизации (пока разрешение исходного
изображения достаточно для данного коэффициента увеличения).
Модуль расширения Full Resolution Preview XTensions не влияет на вывод. Он влияет только
на экранные эскизы для предварительного просмотра.
Функцию эскизов с полным разрешением можно последовательно применять к
индивидуальным рисункам. Можно также включить или отключить эскизы с полным
разрешением для макета, в котором эта функция применена к одному или нескольким рисункам.
РУКОВОДСТВО ПО QUARKXPRESS 9.2 | 427
МОДУЛИ РАСШИРЕНИЯ XTENSIONS
Для применении функции эскиза с полным разрешением к рисунку в активных графических
блоках выберите команду Элемент > Разрешение предварительного просмотра > С полным
разрешением.
Для включения или отключения в макете функции эскизов с полным разрешением выберите
Вид > Эскизы с полным разрешением. Если эта функция включена, рисунки, для которых
задано полное разрешение, отображаются с полным разрешением. Если эта функция отключена,
все рисунки отображаются с обычным разрешением предварительного просмотра, независимо
от того, применена ли к ним функция эскизов с полным разрешением.
Если в диалоговом окне Печать выбран вариант С низким разрешением (Файл > Печать >
Рисунки > Вывод), все рисунки в макете, включая те, для которых задано отображение с
полным разрешением, печатаются с низким разрешением.
Модуль Full Resolution Preview не предназначен для работы с файлами форматов BMP, PCX,
GIF, PICT и WMF.
Для отключения функции эскизов с полным разрешением во время работы с макетом выберите
Вид > Эскизы с полным разрешением.
Модуль расширения Guide Manager Pro XTensions
Модуль расширения Guide Manager Pro обеспечивает точное управление для создания и
редактирования экранных направляющих. Можно задать расположение направляющей, ее
ориентацию (горизонтальная или вертикальная), область действия направляющей (страница
или весь разворот), цвет на экране и масштаб просмотра, при котором становится видна эта
направляющая. Можно редактировать, копировать и вставлять направляющие; зеркально
отражать направляющие; создавать сетки, строки и столбцы направляющих; создавать
направляющие из блока; и добавлять направляющие обрезки в край и направляющие
безопасности.
Этот модуль расширения XTensions добавляет в программу QuarkXPress палитру
Направляющие (меню Окно).
См. раздел «Работа с направляющими».
Использование палитры «Направляющие»
Палитра Направляющие содержит мощные элементы управления для работы с
направляющими.
428 | РУКОВОДСТВО ПО QUARKXPRESS 9.2
МОДУЛИ РАСШИРЕНИЯ XTENSIONS
Палитра Направляющие
Палитра Направляющие работает следующим образом:
• Элементы управления в верхней части палитры (слева направо) позволяют создавать новые
направляющие, зеркально отражать направляющие, показывать горизонтальные направляющие,
показывать вертикальные направляющие, показывать только текущие направляющие и удалять
направляющие.
• Для сортировки направляющих по атрибуту щелкните мышью заголовок столбца этого
атрибута.
• Для добавления столбцов информации в палитру выберите вариант с помощью кнопки
Селектор столбцов справа от списка столбцов.
• Столбец Разворот отображает номер каждой страницы или разворота в макете. Для
отображения страницы или разворота выберите этот разворот в столбце Разворот. Для
отображения направляющих разворота в палитре нажмите стрелку рядом с этим разворотом.
Для редактирования направляющей дважды щелкните на ней мышью.
• Для отображения контекстного меню с параметрами редактирования нажмите клавишу
Control+щелкните мышью/щелкните правой кнопкой мыши в требуемом столбце. Например,
контекстное меню для столбца Направляющая содержит следующие пункты: Вырезать
направляющую, Копировать направляющую, Вставить направляющую, Удалить
направляющую и Выбрать все направляющие.
Информацию о пунктах меню палитры см. в разделе «Меню палитры «Направляющие»».
Независимо от того, отображаются ли направляющие на экране, с ними можно следующим
образом работать в палитре Направляющие (меню Окно):
• Для просмотра направляющих страницы или разворота нажмите стрелку рядом с этой
страницей или разворотом в столбце Направляющая.
• Для просмотра направляющих на всех страницах или разворотах нажмите клавишу
Option/Alt+нажмите стрелку рядом с разворотом.
• Для отображения только вертикальных или только горизонтальных направляющих отметьте
в меню палитры пункт Показать вертикальные направляющие или Показать
горизонтальные направляющие. Для отображения всех направляющих отметьте оба пункта.
• Для отображения только направляющих страниц (горизонтальные направляющие,
ограниченные одной страницей) или только направляющих разворотов (горизонтальные
направляющие, охватывающие все страницы разворота) отметьте в меню палитры пункт
РУКОВОДСТВО ПО QUARKXPRESS 9.2 | 429
МОДУЛИ РАСШИРЕНИЯ XTENSIONS
Показать направляющие страниц или Показать направляющие разворотов. Для
отображения всех направляющих отметьте оба пункта.
• Для отображения только направляющих со страницы или разворота, отображаемого в окне
проекта, выберите в меню палитры пункт Показать только текущие.
Меню палитры «Направляющие»
Меню палитры Направляющие содержит следующие пункты:
• Создать направляющую: позволяет создать новую направляющую. См. раздел «Создание
направляющих с помощью модуля Guide Manager Pro».
• Вырезать направляющую: вырезание выбранной направляющей.
• Копировать направляющую: копирование выбранной направляющей в буфер обмена.
• Вставить направляющую: вставка направляющей, хранящейся в данный момент в буфере
обмена, на активную страницу или разворот.
• Выбрать все: выбор всех направляющих на активной странице или развороте.
• Зеркально отразить направляющую: копирование выбранной направляющей на
противоположную сторону страницы или разворота.
• Удалить направляющую: удаление выбранной направляющей.
• Создать сетку: позволяет создать сетку. См. раздел «Создание сеток с помощью модуля
Guide Manager Pro».
• Создать строки и колонки: позволяет создать строки и колонки направляющих. См. раздел
«Создание строк и колонок направляющих».
• Создать направляющие из блока: Позволяет создать направляющие из блока. См. раздел
«Создание направляющих с помощью модуля Guide Manager Pro».
• Создать направляющие обрезки в край и безопасности: позволяет создать направляющие
обрезки в край и направляющие безопасности. См. раздел «Создание направляющих обрезки
в край и безопасности».
• Показать/Скрыть вертикальные направляющие: отображение или скрытие вертикальных
направляющих.
• Показать/Скрыть горизонтальные направляющие: отображение или скрытие
горизонтальных направляющих.
• Показать/Скрыть направляющие страницы: отображение или скрытие направляющих на
активной странице.
• Показать/Скрыть направляющие разворота: отображение или скрытие направляющих на
активном развороте.
• Направляющие спереди: попеременное помещение направляющих и сеток страницы перед
содержимым страницы или позади этого содержимого.
• Привязка к направляющим: включение или выключение функции привязки к направляющим.
• Расстояние привязки: позволяет задавать расстояние, на котором начинает работать функция
привязки к направляющим.
• Правка цветов: позволяет редактировать цвета, доступные для направляющих, созданных
в модуле Guide Manager Pro.
430 | РУКОВОДСТВО ПО QUARKXPRESS 9.2
МОДУЛИ РАСШИРЕНИЯ XTENSIONS
• Импорт: позволяет импортировать направляющие из экспортированного файла направляющих.
• Экспорт: позволяет экспортировать направляющие в отдельный файл.
См. также раздел «Работа с направляющими».
Создание направляющих с помощью модуля Guide Manager Pro
Модуль Guide Manager Pro поддерживает два способа создания направляющих.
• Для численного создания направляющих с помощью модуля Guide Manager Pro нажмите
кнопку Создать новую направляющую в верхней части палитры Направляющие или
выберите пункт Создать в меню палитры. С помощью диалогового окна Атрибуты
направляющей задайте для направляющей значения параметров Расположение, Направление
и Тип. Можно также задать значение параметра Масштаб просмотра, при котором
отображается направляющая (при значении по умолчанию (0%) направляющая отображается
всегда). Выберите значение параметра Цвета направляющих и укажите значение параметра
Заблокировано, определяющего, можно ли перемещать направляющую мышью. Нажмите
Предв. просмотр для просмотра направляющей на экране перед ее созданием, затем нажмите
кнопку OK.
Диалоговое окно Атрибуты направляющей
Диалоговое окно Атрибуты направляющей можно также открыть, дважды щелкнув мышью
на существующей направляющей макета.
• Для автоматического создания направляющих на основе границ блока выберите блок, затем
выберите пункт Создать направляющие из блока в меню палитры. Элементы управления
Создать направляющие из блока служат для настройки положения направляющих, которые
будут расположены по сторонам блока Сверху, Снизу, Слева и Справа. Остальные элементы
управления выполняют те же функции, что и в диалоговом окне Атрибуты направляющей.
РУКОВОДСТВО ПО QUARKXPRESS 9.2 | 431
МОДУЛИ РАСШИРЕНИЯ XTENSIONS
Параметры Создать направляющие из блока для создания направляющих вокруг
прямоугольных границ блока любой формы.
Создание сеток с помощью модуля Guide Manager Pro
Модуль Guide Manager Pro обеспечивает способ быстрого создания сетки равномерно
распределенных направляющих на страницах и разворотах.
Модуль Guide Manager Pro позволяет легко создавать сетки, аналогичные показанной на
рисунке
Для создания сетки на активной странице или развороте:
1
Выберите пункт Создать сетку в меню палитры Направляющие.
432 | РУКОВОДСТВО ПО QUARKXPRESS 9.2
МОДУЛИ РАСШИРЕНИЯ XTENSIONS
Элементы управления диалогового окна Создать сетку:
2
В области Линии сетки установите флажки По горизонтали и/или По вертикали.
3
Если требуется, чтобы направляющие начинались в конкретном месте, например, между
полями, установите флажки у полей Начало и/или Конец, затем введите расстояние от краев
страницы до места начала и места завершения размещения направляющих.
4
Для создания равномерно распределенных направляющих выберите вариант Количество и
введите в это поле требуемое количество направляющих. Для создания направляющих,
расположенных на определенном расстоянии друг от друга, выберите вариант Шаг и введите
в это поле требуемое расстояние.
5
Назначение элементов управления Тип, Диапазон, Цвет, Масштаб просмотра и
Заблокировано совпадает с их назначением в диалоговом окне Атрибуты направляющей
(см. раздел «Создание направляющих с помощью модуля Guide Manager Pro»).
6
Нажмите Предв. просмотр для просмотра сетки на экране, затем нажмите кнопку OK.
Создание строк и колонок
Модуль Guide Manager Pro позволяет создавать равномерно распределенные строки и колонки
направляющих с зазорами. Для создания строк и колонок направляющих на активной странице
или развороте:
1
Выберите пункт Создать строки и колонки в меню палитры Направляющие.
РУКОВОДСТВО ПО QUARKXPRESS 9.2 | 433
МОДУЛИ РАСШИРЕНИЯ XTENSIONS
Диалоговое окно Создать строки и колонки
2
Введите количество горизонтальных строк в поле Строки. Если требуется, чтобы между
строками оставались зазоры, введите значение в поле Зазор.
3
Введите количество вертикальных колонок в поле Колонки. Если требуется, чтобы между
колонками оставались зазоры, введите значение в поле Зазор.
4
Для создание направляющих между направляющими шаблонной страницы, выберите вариант
Поля. В противном случае оставьте выбранным вариант Границы стр.
5
Назначение элементов управления Тип, Диапазон, Цвет, Масштаб просмотра и
Заблокировано совпадает с их назначением в диалоговом окне Атрибуты направляющей
(см. раздел «Создание направляющих с помощью модуля Guide Manager Pro»).
6
Нажмите Предв. просмотр для просмотра направляющих на экране, затем нажмите кнопку
OK.
Создание направляющих обрезки в край и безопасности
Если требуются направляющие для обрезки в край и/или направляющие безопасности, можно
добавить их с помощью модуля Guide Manager Pro, а не изменять формат страницы или
рисовать свои собственные направляющие.
434 | РУКОВОДСТВО ПО QUARKXPRESS 9.2
МОДУЛИ РАСШИРЕНИЯ XTENSIONS
Здесь красные направляющие обрезки в край смещены на 9 точек наружу страницы, а зеленые
направляющие безопасности смещены на 9 точек внутрь страницы.
Для создания направляющих обрезки в край и/или направляющих безопасности на активной
странице:
1
Выберите пункт Создать направляющие обрезки в край и безопасности в меню палитры
Направляющие.
2
Для направляющих обрезки в край установите флажок Обрезка в край, введите значение в
поле Зазор, задающее расстояние от края страницы до направляющих снаружи страницы,
затем выберите вариант в меню Цвет.
3
Для направляющих безопасности установите флажок Безопасность, введите значение в поле
Зазор, задающее расстояние от края страницы до направляющих на странице, затем выберите
вариант в меню Цвет.
4
Назначение элементов управления Масштаб просмотра и Заблокировано совпадает с их
назначением в диалоговом окне Атрибуты направляющей (см. раздел «Создание
направляющих с помощью модуля Guide Manager Pro»).
5
Для применения направляющих обрезки в край и направляющих безопасности к нескольким
страницам используйте элементы управления Диапазон разворотов.
РУКОВОДСТВО ПО QUARKXPRESS 9.2 | 435
МОДУЛИ РАСШИРЕНИЯ XTENSIONS
Направляющие обрезки в край и направляющие безопасности можно добавлять к шаблонным
страницам и к страницам макета.
6
Нажмите Предв. просмотр для просмотра направляющих на экране, затем нажмите кнопку
OK.
Модуль расширения HTML Text Import XTensions
Модуль расширения HTML Text Import XTensions можно использовать для импорта текста
HTML в макет печати или Web-макет и преобразования форматирования текста HTML в
форматирование QuarkXPress.
Для использования модуля расширения HTML Text Import:
1
Выберите блок.
2
Выберите Файл > Импорт. Отображается диалоговое окно Импорт.
3
Выберите текстовый файл HTML, который требуется импортировать.
4
Программа QuarkXPress попытается автоматически определить кодировку файла HTML. Если
известно, что кодировка этого файла отличается от варианта, отображаемого в раскрывающемся
меню Кодировка, выберите требуемый вариант.
5
Нажмите кнопку Открыть.
Для импорта файла HTML в виде простого текста без интерпретации тэгов HTML нажмите
кнопку Открыть при нажатой клавише Command/Ctrl.
Модуль расширения Item Find/Change XTensions
Этот модуль расширения добавляет в программу QuarkXPress палитру Поиск/замена элемента
(Правка > Поиск/замена элемента). Эту палитру можно использовать для выполнения
операций поиска и замены с текстовыми блоками, графическими блоками, блоками без
содержимого, линиями и текстовыми траекториями. Можно производить поиск и замену
атрибутов, включая расположение, форму, цвет, прозрачность, стиль рамки, масштаб рисунка,
количество колонок и другие.
436 | РУКОВОДСТВО ПО QUARKXPRESS 9.2
МОДУЛИ РАСШИРЕНИЯ XTENSIONS
Палитра Поиск/замена элемента
Модуль Item Find/Change не поддерживает таблицы.
Палитра Поиск/замена элемента устроена следующим образом:
• На вкладках в верхней части отображается тип атрибутов, по которым возможен поиск: Блок,
Цвет блока, Рамка, Линия, Рисунок, Текст и Тень. Атрибуты на каждой панели
соответствуют атрибутам диалогового окна Изменение (меню Элемент) для элементов
каждого типа.
• Каждая панель содержит две стороны: Найти и Заменить на. Атрибуты, которые требуется
найти, отмечаются в палитре со стороны Найти, затем со стороны Заменить на отмечаются
атрибуты, на которые требуется произвести замену. Можно производить поиск по атрибутам
одновременно с нескольких панелей.
• Меню палитры позволяет поместить атрибуты выбранных элементов на сторону Найти
палитры. Можно задать параметры на всех панелях палитры Поиск/замена элемента, выбрав
команду Получить все атрибуты, или заполнять по одной панели за один раз, выбирая
команду Получить атрибуты панели. Для очистки панелей можно воспользоваться командами
Очистить все атрибуты и Очистить атрибуты панели.
• На панели Сводка содержится сводка настроек со всех панелей.
• Флажки в нижней части палитры позволяют ограничить поиск элементами конкретных типов.
Для поиска и замены элементов всех типов не устанавливайте ни один из этих флажков.
• При нажатии кнопки Найти следующий модуль Item Find/Change производит поиск по всему
макету от начала до конца. Для ограничения поиска активным разворотом нажмите кнопку
Найти следующий при нажатой клавише Option/Alt.
РУКОВОДСТВО ПО QUARKXPRESS 9.2 | 437
МОДУЛИ РАСШИРЕНИЯ XTENSIONS
Модуль расширения Item Styles XTensions
Модуль Item Styles позволяет сохранять коллекции атрибутов элементов — включая цвет,
стиль рамки, ширину линий, масштаб рисунка и отступ текста — в виде именованных стилей,
которые можно применять с помощью палитры.
Модуль расширения Item Styles XTensions добавляет палитру Стили элементов (Окно >
Стили элементов), диалоговое окно Правка стилей элементов (Правка > Стили элементов)
и диалоговое окно Использование стилей элементов (Утилиты > Использование стилей
элементов).
Стили элементов не влияют на заблокированные атрибуты элементов (положение, статья или
рисунок). Например, при применении стиля элемента к элементам с заблокированным
положением (Элемент > Блокировать > Положение), элемент не перемещается в соответствии
со значениями координат X, Y, заданными в стиле элемента. При выборе такого элемента имя
его стиля элемента отображается с символом +.
Не используйте стили элемента с функциями «Общее содержимое» и «Composition Zones».
Модуль Item Styles не поддерживает таблицы.
Использование палитры «Стили элементов»
Для применения стиля элемента ко всем выбранным элементам выберите имя стиля элемента
в палитре Стили элементов. Кнопки Создать
стили элементов. Кнопка Обновить
и Удалить
позволяют добавлять и удалять
позволяет обновить определение стиля элемента на
основе локальных изменений примененного стиля элемента.
Стиль элемента можно также применить к выбранным элементам, выбрав имя стиля элемента
в подменю Стиль > Стили элементов.
Палитра Стили элементов
Для применения стиля элемента выберите требуемые элементы, затем выберите имя стиля
элемента в палитре Стили элементов. Можно также нажать сочетание клавиш, отображаемое
справа от имени стиля элемента.
438 | РУКОВОДСТВО ПО QUARKXPRESS 9.2
МОДУЛИ РАСШИРЕНИЯ XTENSIONS
Стиль элемента, примененный к выбранному элементу (при наличии), отображается в палитре
Стили элементов полужирным шрифтом. Если рядом с именем стоит символ «+», к элементу
применено локальное форматирование, отличающееся от заданного в стиле элемента. Для
удаления локального форматирования элемента выберите этот элемент, выберите вариант
Нет стиля наверху палитры Стили элементов, затем снова выберите имя стиля элемента.
Локальное форматирование можно также удалить, щелкнув мышью имя стиля элемента при
нажатой клавише Option/Alt.
Для создания, редактирования, дублирования, удаления, импорта или экспорта стилей
элементов служит диалоговое окно Стили элементов (Правка > Стили элементов). Стили
элементов можно также редактировать, щелкнув мышью имя стиля элемента на палитре
Стили элементов при нажатой клавише Option/Alt или выбрав стиль элемента и выбрав пункт
Правка в меню палитры Стили элементов.
См. также разделы «Создание стилей элементов» и «Проверка использования стиля
элементов».
Создание стилей элементов
Стиль элемента можно создать на основе отформатированного элемента или с нуля. Для
создания стиля элемента выполните следующие действия.
1
Для использования отформатированного элемента выберите его. Для создания с нуля убедитесь
в отсутствии выбранных элементов.
2
Нажмите кнопку Создать
в палитре Стили элементов. Можно также выбрать команду
Создать в меню палитры или выбрать Правка > Стили элементов, затем нажать кнопку
Создать в диалоговом окне.
Диалоговое окно Правка стиля элементов
3
На вкладке Общее введите описательное имя в поле Имя.
4
Если требуется назначить сочетание клавиш, введите его в поле Сочетание клавиш. В Mac OS
можно использовать любое сочетание клавиш Command, Option, Control и Shift с цифрами на
цифровой панели или с функциональными клавишами. В Windows можно использовать любое
РУКОВОДСТВО ПО QUARKXPRESS 9.2 | 439
МОДУЛИ РАСШИРЕНИЯ XTENSIONS
сочетание клавиш Control и Alt с цифрами на цифровой панели или любое сочетание клавиш
Control, Alt и Shift с функциональными клавишами.
Если используются функциональные клавиши, будут заменены любые команды программы
QuarkXPress и команды системного уровня.
5
Если требуется создать стиль элемента на основе другого стиля элемента, выберите вариант
в раскрывающемся меню Основан на.
6
Если стиль основывается на выбранном элементе, проверьте атрибуты, указанные в области
Описание или выберите вкладки для просмотра их параметров.
7
Для изменения стиля элемента сначала выберите вкладку, затем:
• Установите флажок Применить для включения атрибутов с вкладки в стиль элемента. Затем
проверьте все атрибуты, которые требуется включить в стиль, и измените их при
необходимости.
• Снимите флажок Применить, если не требуется включать в стиль какие-либо атрибуты с
вкладки.
• Для удаления индивидуального атрибута из стиля элемента снимите флажок этого атрибута.
Проверка использования стиля элементов
Для просмотра информации о местах, в которых используются Стили элементов, и о местах
с примененным локальным форматированием выберите пункт Использование в меню палитры
Стили элементов. В диалоговом окне Использование стилей элементов отображается
список всех случаев использования Стиля элементов, соответствующий номер страницы и
состояние.
Диалоговое окно Использование стилей элементов
Элементы диалогового окна Использование стилей элементов имеют следующие функции:
• Для перехода к элементу, для которого используется стиль элементов, выберите его в столбце
Имя, затем нажмите кнопку Показать.
• Если выбранный элемент отображается с состоянием Измененное, к нему применено локальное
форматирование. Нажмите кнопку Обновить, чтобы убрать все локальное форматирование.
• Если при использовании стилей элементов возникли ошибки, нажмите кнопку Показать
ошибки.
440 | РУКОВОДСТВО ПО QUARKXPRESS 9.2
МОДУЛИ РАСШИРЕНИЯ XTENSIONS
Модуль расширения OPI XTensions
Модуль расширения OPI XTensions дополняет функции открытого интерфейса допечатной
обработки (OPI), встроенные в программу QuarkXPress.
При использовании системы OPI в программе QuarkXPress работа производится с рисунками
в версиях низкого разрешения, а при выводе каждый рисунок заменяется версией высокого
разрешения с помощью системы допечатной обработки или сервера OPI. Для использования
OPI необходимо выводить макет в систему допечатной обработки или на сервер, способный
интерпретировать комментарии OPI и имеющий доступ к версиям высокого разрешения для
рисунков, предназначенных для OPI.
Назначение импортированного рисунка для замены с помощью OPI
Интерфейс OPI можно включать отдельно для каждого рисунка при импорте, при изменении
импортированного рисунка или при использовании вкладки OPI диалогового окна
Использование (меню Утилиты):
• При импорте рисунка (Файл > Импорт рисунка) установите флажок Использовать OPI,
чтобы разрешить OPI-замену этого рисунка.
• Выберите рисунок, уже импортированный в макет, затем выберите Элемент > Изменение и
выберите вкладку OPI. Установите флажок Использовать OPI, чтобы разрешить OPI-замену
этого рисунка.
• Выберите вкладку Утилиты > Использование > OPI для отображения списка всех рисунков
в макете. Если у рисунка в столбце OPI стоит флажок, для этого рисунка задан обмен.
При работе с рисунками, которые будут заменяться с использованием интерфейса OPI, важно
избегать переименования файлов рисунков.
Активизация интерфейса OPI для макета
Когда мает печати, содержащий комментарии OPI, достигает стадии конечного вывода,
необходимо убедиться, что интерфейс OPI включен и программа QuarkXPress запишет
комментарии OPI в поток вывода. Даже если все требуемые рисунки назначены для интерфейса
OPI, программа QuarkXPress записывает комментарии OPI только в том случае, если интерфейс
OPI активен для макета. Однако в среде с прокси-файлами, в которой сами прокси-файлы
содержат информацию OPI и не требуют наличия дополнительных комментариев,
активизировать интерфейс OPI не требуется.
Для включения интерфейса OPI для макета:
1
Выберите Файл > Печать. Отображается диалоговое окно Печать.
2
Нажмите OPI для отображения панели OPI.
3
Установите флажок OPI включен.
4
Нажмите кнопку Печать.
Если установлен флажок «OPI включен», программа QuarkXPress записывает комментарии
OPI для всех рисунков макета. Однако замена на версии высокого разрешения производится
только для рисунков, назначенных для замены с помощью одного из способов, описанных в
разделе «Назначение импортированного рисунка для замены с помощью OPI».
РУКОВОДСТВО ПО QUARKXPRESS 9.2 | 441
МОДУЛИ РАСШИРЕНИЯ XTENSIONS
Создание комментариев OPI для печати, EPS и PDF
Модуль расширения OPI XTensions добавляет панель OPI в диалоговые окна Печать, EPS
и Параметры экспорта в PDF. С помощью этой панели можно выбрать, требуется ли включать
в поток PostScript дополнительную информацию для успешной подстановки с помощью
интерфейса OPI.
Модуль расширения PDF Filter XTensions
Модуль расширения PDF Filter XTensions можно использовать для двух целей:
• Сохранение страницы или диапазона страниц макета QuarkXPress в виде файла в формате
PDF. Дополнительную информацию см. в разделе «Экспорт макета в формате PDF».
• Импорт страницы файла PDF в графический блок. Дополнительную информацию см. в разделе
«Импорт файла PDF в графический блок».
Импорт файла PDF в графический блок
Для импорта файла PDF в активный графический блок:
1
Выберите Файл > Импорт рисунка.
• Обрезка: используется формат страницы после обрезки. В этом варианте не включаются
приводочные метки и не учитываются никакие обрезки в край, примененные к пространству
макета при создании файла PDF.
• Вид.область: используется формат страницы плюс пространство для заданной обрезки в край
и пространство, выделенное для приводочных меток. Вид.область эквивалентно формату
пространства макета с точки зрения модуля расширения PDF Boxer XT.
• Вылеты: используется формат страницы плюс пространство под вылеты (обрезку в край).
• Страница: используется формат страницы, не включая пространство под вылеты (обрезку в
край) или приводочные метки.
2
Нажмите кнопку Открыть.
Предварительное изображение страницы PDF отображается с глубиной цвета, заданной в
раскрывающемся меню Цветные TIFF на панели Отображение диалогового окна
Предпочтения (меню QuarkXPress/Правка).
Для предварительного просмотра другой страницы файла PDF в диалоговом окне Импорт
рисунка установите флажок Предв. просмотр, затем введите номер страницы в поле Страница
PDF.
Для определения страницы файла PDF, которая была импортирована в макет, откройте панель
Рисунки диалогового окна Использование (меню Утилиты), затем установите флажок
Дополнительная информация.
442 | РУКОВОДСТВО ПО QUARKXPRESS 9.2
МОДУЛИ РАСШИРЕНИЯ XTENSIONS
Модуль расширения Scale XTensions
Модуль расширения Scale XTensions позволяет быстро масштабировать макеты, элементы,
группы и содержимое QuarkXPress аналогично тому, как позволяют масштабировать объекты
программы для рисования. В диалоговом окне Параметры масштабирования можно задать
объекты, на которые распространяется масштабирование, например, текст, рамки, сдвиги,
толщина линий и т.п.
Модуль расширения Scale XTensions добавляет в QuarkXPress следующие элементы
управления:
• Элемент > Масштабировать позволяет задать новую ширину, новую высоту или оба эти
параметра для выбранного элемента, элементов или групп.
• Окно > Масштабировать отображает палитру Масштабировать, которая предлагает те же
элементы управления, что и команда Масштабировать. Кроме того, палитра Масштабировать
позволяет изменить масштаб всего макета. Также можно увеличить или уменьшить выбранный
элемент, элементы, группу или макет на 5%, выбрав Увеличить размер или Уменьшить
размер в меню палитры.
Диалоговое окно Масштабировать и палитра Масштабировать
Как диалоговое окно Масштабировать, так и палитра Масштабировать предлагают
следующие функции:
• можно выполнить масштабирование на заданное число процентов относительно текущего
размера элемента или ввести новые размеры (в текущих единицах измерения). Сначала
выберите Процент или Ед. измерения в меню справа от полей Ширина и Высота, затем
введите в поля необходимые значения.
• Для масштабирования элементов с сохранением пропорций нажмите кнопку «Ограничить»
. Если масштабирование ограничено, пункт Высота недоступен, и элементы масштабируются
по вертикали и горизонтали одинаково, в соответствии со значением в поле Ширина.
• В окне отображаются Исходный и Масштабированный размеры ограничивающего блока
элемента или группы (в текущих единицах измерения). Эти значения обновляются при каждом
изменении значения в полях Ширина или Высота.
• Для изменения параметров масштабирования нажмите кнопку Параметры в диалоговом
окне Масштабировать или выберите пункт Параметры масштабирования в меню палитры
Масштабировать. Отображается диалоговое окно Параметры масштабирования. Каждый
из флажков указывает, масштабируется ли отдельный элемент или атрибут.
РУКОВОДСТВО ПО QUARKXPRESS 9.2 | 443
МОДУЛИ РАСШИРЕНИЯ XTENSIONS
Диалоговое окно Параметры масштабирования
Для масштабирования всего макета и всего его содержимого установите флажок Макет в
палитре Масштабировать.
Scale XT позволяет масштабировать элемент таким образом, чтобы он стал меньше или больше
предельно допустимого в QuarkXPress размера. Такой элемент выводится на печать
надлежащим образом, однако при попытке изменить его с помощью инструментов или команд
QuarkXPress отображается сообщение об ошибке.
Модуль Scale XT не предназначен для работы со всеми элементами, синхронизируемыми с
помощью палитры Общее содержимое (Окно > Общее содержимое). Экземпляры общего
элемента наследуют из Scale XT только изменение ширины и высоты. Кроме того, не следует
масштабировать макеты, которые содержат элементы Composition Zones.
Повернутые элементы масштабируются в соответствии с исходной геометрией. Например,
если масштабировать в ширину квадратный блок, который был повернут на 45 градусов,
результатом будет повернутый прямоугольник (а не более широкий ромб, как можно было
ожидать).
Модуль расширения Scissors XTensions
Модуль расширения Scissors XTensions добавляет инструмент Ножницы на палитру
Инструменты. С помощью инструмента Ножницы можно разрезать контур блока,
преобразовав блок в линию, или разрезать линию либо траекторию текста на две части.
Если загружен модуль расширения Scissors XTensions, в палитре Инструменты программы
QuarkXPress отображается инструмент Ножницы. Для использования инструмента Ножницы:
1
Выберите инструмент Ножницы
.
• При разрезании графического блока он преобразуется в линию Безье. В результате после
разрезания содержимое блока удаляется.
• При разрезании текстового блока он преобразуется в траекторию текста.
• При разрезании траектории текста она преобразуется в две связанные траектории текста.
2
Выберите инструмент Выбор точки
444 | РУКОВОДСТВО ПО QUARKXPRESS 9.2
и настройте положение точки, перетаскивая ее мышью.
МОДУЛИ РАСШИРЕНИЯ XTENSIONS
Модуль расширения Script XTensions
Если загружен модуль расширения Script XTensions, в строке меню программы QuarkXPress
отображается меню «Сценарии» . Это меню позволяет запустить любой сценарий AppleScript
из папки «Scripts», вложенной в папку приложения QuarkXPress. Модуль расширения Script
XTensions по умолчанию добавляет в это меню набор сценариев AppleScript, а пользователь
может добавлять в это меню собственные сценарии AppleScript, помещая их в папку «Scripts».
Для использования модуля расширения Script XTensions просто выберите сценарий в меню
«Сценарии» , и сценарий будет выполнен. Предусмотренные по умолчанию сценарии
отсортированы по подменю.
Обратите внимание, что хотя эти сценарии предназначены для работы в максимально широком
диапазоне условий, настройки конкретного рабочего процесса могут привести к неправильной
работе сценария. Поэтому перед выполнением любых сценариев рекомендуется сохранить
все макеты, на которые они влияют.
Модуль расширения Script XTensions предназначен только для ОС Mac OS.
Для выполнения любых сценариев AppleScript, затрагивающих программу QuarkXPress,
независимо от способа их запуска (из программы QuarkXPress или из другого места (например,
с рабочего стола)), необходимо, чтобы был загружен модуль расширения Script XTensions.
Кроме того, необходимы следующие компоненты:
• Стандартные дополнения, дополнение поддержки сценариев
• Расширение AppleScript
Подменю «Работа с блоками»
В этом разделе рассматриваются сценарии AppleScript, доступные в подменю Работа с
блоками меню «Сценарии»
при установленном модуле расширения Script XTensions.
• Пункт Добавить метки обрезки служит для размещения меток обрезки вокруг выбранного
блока.
• Пункт Простая шапка служит для создания «шапки» (текстового блока) в верхнем левом
углу выбранного блока; пользователь задает текст заголовка-«шапки».
• Пункт Создать блок для подписи служит для создания блока для подписи (текстового блока)
под выбранным блоком.
• Пункт Уменьшить или увеличить из центра служит для изменения размеров блока от
центра блока, а не от его исходной точки (с координатами 0,0).
Подменю «Сетка»
В этом разделе рассматриваются сценарии AppleScript, доступные в подменю Сетка меню
«Сценарии»
при установленном модуле расширения Script XTensions.
Пункт Разделением блока служит для создания сетки из блоков на основе размеров
выбранного блока.
РУКОВОДСТВО ПО QUARKXPRESS 9.2 | 445
МОДУЛИ РАСШИРЕНИЯ XTENSIONS
Подменю «Изображения»
В этом разделе рассматриваются сценарии AppleScript, доступные в подменю Изображения
меню «Сценарии»
при установленном модуле расширения Script XTensions.
• Пункт Содержимое в файл PICT служит для сохранения в файл эскиза PICT выбранного
рисунка.
• Пункт Копировать в папку служит для сохранения рисунка из выбранного графического
блока в указанную папку.
• Пункт Папка в выбранные граф.блоки служит для импорта файлов из указанной папку в
выбранные графические блоки. Рисунки импортируются в алфавитном порядке.
Подменю «Графический блок»
В этом разделе рассматриваются сценарии AppleScript, доступные в подменю Графический
блок меню «Сценарии»
при установленном модуле расширения Script XTensions.
• Пункт Метки обрезки и имя служит для размещения меток обрезки вокруг активного
графического блока и ввода имени файла рисунка в текстовый блок, помещаемый под
графическим блоком.
• Пункт Поместить имя служит для ввода имени рисунка в текстовый блок, размещаемый под
графическим блоком, содержащим этот рисунок.
• Пункт Фон "Нет" для всех служит для изменения цвета фона всех графических блоков
макета на Нет.
• Пункт Фон для всех служит для изменения цвета фона всех графических блоков макета на
указанный цвет и оттенок.
Подменю «Печать»
В этом разделе рассматриваются сценарии AppleScript, доступные в подменю Печать меню
«Сценарии»
при установленном модуле расширения Script XTensions.
• Пункт OPI-замена изображения служит для задания замены OPI для выбранных графических
блоков. Для работы этого сценария необходимо, чтобы был загружен модуль расширения
OPI XTensions.
• Пункт Отмена OPI-замены изображения служит для отмены замены OPI для выбранных
графических блоков. Для работы этого сценария необходимо, чтобы был загружен модуль
расширения OPI XTensions.
Подменю «Сохранение»
В этом разделе рассматриваются сценарии AppleScript, доступные в подменю Сохранение
меню «Сценарии»
при установленном модуле расширения Script XTensions.
Пункт Каждая страница как EPS служит для сохранения каждой страницы макета в виде
отдельного файла EPS с цветным эскизом TIFF.
• Для сохранения в виде файлов EPS страниц активного макета выберите вариант Активен.
• Для сохранения всех страниц макета из другого проекта выберите Выбрать для отображения
диалогового окна Выбор файла, перейдите к требуемому проекту, затем нажмите кнопку
446 | РУКОВОДСТВО ПО QUARKXPRESS 9.2
МОДУЛИ РАСШИРЕНИЯ XTENSIONS
Выбрать. Сценарий сохраняет страницы макета, который был активен в момент последнего
сохранения проекта.
Подменю «Специальные»
В этом разделе рассматриваются сценарии AppleScript, доступные в подменю Специальные
меню «Сценарии»
при установленном модуле расширения Script XTensions.
• Пункт Переместить в папку Scripts служит для копирования или перемещения выбранного
сценария AppleScript в выбранную папку внутри папки «Scripts».
• Пункт Открыть PDF-руководство по сценариям событий Apple для открытия файла «A
Guide to Apple Events Scripting.pdf». Этот файл в формате PDF содержит подробные сведения
о написании сценариев AppleScript для программы QuarkXPress.
• Пункт Открыть папки QuarkXPress служит для открытия указанных папок внутри папки
программы QuarkXPress.
Подменю «Статьи»
В этом разделе рассматриваются сценарии AppleScript, доступные в подменю Статьи меню
«Сценарии»
при установленном модуле расширения Script XTensions.
• Пункт Связать выбранные текстовые блоки служит для связывания выбранных текстовых
блоков. Порядок текстовой цепочки определяется порядком расположения текстовых блоков.
• Пункт В тэги Xpress/Из тэгов Xpress служит для преобразования текста в выбранном блоке
в коды «XPress Tags» или из тэгов «XPress Tags» в форматированный текст (текст
форматируется с использованием кодов «XPress Tags»). Для работы этого сценария
необходимо, чтобы был загружен фильтр «XPress Tags».
• Пункт Разъединить выбранные блоки служит для разрыва связей между выбранными
текстовыми блоками с сохранением расположения текста в текстовой цепочке.
Подменю «Таблицы»
В этом разделе рассматриваются сценарии AppleScript, доступные в подменю Таблицы меню
«Сценарии»
при установленном модуле расширения Script XTensions.
• Пункт Цвет строки или столбца служит для применения указанного цвета или оттенка к
каждой второй строке или к каждому второму столбцу таблицы.
Подменю «Типография»
В этом разделе рассматриваются сценарии AppleScript, доступные в подменю Типография
меню «Сценарии»
при установленном модуле расширения Script XTensions.
• Пункт Сетка базовых линий +1 пт служит для увеличения шага сетки базовых линий
(расстояния между линиями сетки) на 1 пункт.
• Пункт Сетка базовых линий –1 пт служит для уменьшения шага сетки базовых линий
(расстояния между линиями сетки) на 1 пункт.
• Пункт Ширина колонок и зазора служит для задания ширины колонок и зазора (расстояния
между колонками) для выбранного текстового блока.
РУКОВОДСТВО ПО QUARKXPRESS 9.2 | 447
МОДУЛИ РАСШИРЕНИЯ XTENSIONS
• Пункт Создать дроби служит для преобразования всех вхождений чисел с обеих сторон от
косой черты (например, 1/2) в форматированные дроби.
• Пункт Задать отступ для текстового блока служит для задания значений отступа для каждой
стороны выбранного текстового блока.
Модуль расширения Shape of Things XTensions
Модуль расширения Shape of Things XTensions добавляет в программу QuarkXPress инструмент
Многолучевая звезда. С помощью этого инструмента можно легко и быстро создавать блоки,
имеющие форму многолучевой звезды.
Использование инструмента «Многолучевая звезда»
Графический блок в форме многолучевой звезды можно создать двумя способами.
1. Выберите инструмент Многолучевая звезда
, затем перетаскивайте указатель при
нажатой кнопке мыши.
2. Выберите инструмент Многолучевая звезда, затем наведите указатель в форме перекрестия
в точку, в которой должен располагаться блок в форме многолучевой звезды, и один раз
щелкните мышью. После появления диалогового окна Многолучевая звезда введите значения
в перечисленные ниже поля и нажмите кнопку OK:
• Ширина звезды
• Высота звезды
• Количество лучей
• Глубина выступов: введите требуемое расстояние (в процентах) от конца выступа до его
основания.
• Произвольное количество лучей: введите значение в диапазоне от 0 до 100, где 0
соответствует отсутствию элемента случайности, а 100 соответствует полностью случайному
применению.
Модуль расширения Super Step and Repeat XTensions
Модуль расширения Super Step and Repeat XTensions является многогранной альтернативой
функции Шаг и повтор программы QuarkXPress. Модуль расширения Super Step and Repeat
можно использовать для преобразования элементов во время их дублирования путем
масштабирования, поворота или наклона этих элементов.
Использование функции «Супер шаг и повтор»
Функцию «Супер шаг и повтор» можно использовать для быстрого и простого дублирования
элементов с вращением, масштабированием или наклоном этих элементов. Для использования
функции «Супер шаг и повтор»:
1
Выберите графический блок, текстовый блок, траекторию текста или линию.
• Для задания количества повторов элемента введите число в диапазоне от 1 до 100 в поле
Число повторов.
448 | РУКОВОДСТВО ПО QUARKXPRESS 9.2
МОДУЛИ РАСШИРЕНИЯ XTENSIONS
• Для задания смещения копий по горизонтали относительно исходного элемента введите
значение в поле Сдвиг по горизонтали. Отрицательные значения соответствуют размещению
копии слева от оригинала, положительные–справа от оригинала.
• Для задания смещения копий по вертикали относительно исходного элемента введите значение
в поле Сдвиг по вертикали. Отрицательные значения соответствуют размещению копии
сверху от оригинала, положительные–снизу от оригинала.
• Для поворота каждого дублированного элемента укажите в поле Угол угол поворота каждого
элемента в градусах. Например, если введено значение 10, первый дублированный элемент
поворачивается на 10 градусов относительно исходного элемента, второй дублированный
элемент поворачивается на 20 градусов относительно исходного элемента и т.д. Поворот
производится против часовой стрелки от исходного элемента.
• Для задания толщины конечной дублированной рамки (для графического или текстового
блока) или конечной дублированной линии (для траектории текста или линии) введите значение
в пунктах в поле Ширина конечной рамки/линии или Ширина конечной линии.
• При дублировании блока или линии введите значение в диапазоне от 0 до 100% в поле Оттенок
конечного блока или Оттенок конечной линии для задания оттенка цвета фона конечного
дублированного блока или оттенка цвета линии конечной дублированной траектории текста
или конечной дублированной линии.
• При дублировании блока, фон которого содержит переход, становится доступно поле Оттенок
конечного блока 2. Введите значение от 0 до 100% в поле Оттенок конечного блока 2 для
задания оттенка второго цвета фона для перехода в конечном дублированном блоке.
• Для задания масштаба конечного дублированного графического блока, текстового блока,
траектории текста или линии введите значение от 1 до 1000% в поле Масштаб конечного
элемента или Масштаб конечной линии.
• Для наклона дублированного блока введите значение от 75 до –75° в поле Наклон конечного
элемента для задания наклона конечного дублированного блока.
• Для масштабирования содержимого графического блока, текстового блока или траектории
текста в соответствии с масштабом дублированных блоков установите флажок
Масштабировать содержимое.
• Для задания точки, относительно которой производится поворот или масштабирование
элемента, выберите вариант в раскрывающемся меню Поворот и масштабирование
относительно. Обратите внимание, что вариант Выбранная точка доступен для выбора в
раскрывающемся меню Поворот и масштабирование относительно только с том случае,
если выбран элемент Безье.
2
Нажмите OK.
Модуль расширения Table Import XTensions
Модуль расширения Table Import XTensions позволяет создать в программе QuarkXPress
таблицу, используя в качестве источника данных файл Microsoft Excel; в случае изменения
данных в файле Excel можно обновить эту таблицу в программе QuarkXPress. Этот модуль
расширения XTensions можно также использовать для импорта и обновления диаграмм и
рисунков из программы Microsoft Excel.
РУКОВОДСТВО ПО QUARKXPRESS 9.2 | 449
МОДУЛИ РАСШИРЕНИЯ XTENSIONS
Когда модуль расширения Table Import XTensions активен или загружен, в интерфейсе
программы QuarkXPress отображаются следующие дополнительные элементы:
• В диалоговое окно Свойства таблицы добавляется флажок Ссылка на внешние данные.
• В диалоговое окно Использование добавляется вкладка Таблицы.
• В диалоговое окно Импорт рисунка добавляется вкладка Вставить диаграмму, и на ней
отображается список всех диаграмм из рабочей книги.
Модуль расширения Type Tricks
Type Tricks–это модуль расширения XTensions, добавляющий следующие типографические
утилиты: Создать дробь, Создать цену, Трекинг пробелов между словами, Проверка строк и
Пользовательское подчеркивание.
Создать дробь
Команда Создать дробь (Стиль > Стиль шрифта) позволяет автоматически форматировать
дроби. Эта команда становится активной, если выбрана дробь или если курсор помещен рядом
с символами, образующими дробь (и на одной строке с ними). Примеры дробей, которые
могут быть отформатированы: 11/42, 131/416 и 11/4x.
Для преобразования символов в дробь выберите символы, затем выберите Стиль > Стиль
шрифта > Создать дробь.
Символы дроби преобразуются с помощью функции «Сдвиг базовой линии» и форматирования,
заданного на вкладке Дробь/Цена диалогового окна Предпочтения ( QuarkXPress /Правка >
Предпочтения > Приложение > Дробь/Цена).
Создать цену
Команда Создать цену (Стиль > Стиль шрифта) позволяет автоматически форматировать
цены. Эта команда доступна, если выбран текст, который может быть сформатирован как
цена (например, $1,49, £20,00 и a,bc), или если курсор находится рядом (и на одной строке)
с любым из этих символов. Цена должна содержать десятичные разделитель, обозначаемый
точкой или запятой. Символы до и после десятичного разделителя могут быть только буквами
или цифрами.
Для преобразования символов в цену выберите символы, которые требуется сформатировать,
затем выберите Стиль > Стиль шрифта > Создать цену.
При применении команды Создать цену программа QuarkXPress автоматически применяет
к символам после десятичного разделителя стиль «Надстрочный знак».
Вид преобразованных дробей и цен определяется значениями и вариантами, введенными или
выбранными на вкладке Дробь/Цена диалогового окна Предпочтения ( QuarkXPress
/Правка > Предпочтения > Приложение > Дробь/Цена).
Трекинг пробелов между словами
Функция «Трекинг пробелов между словами» позволяет применять трекинг только к пробелам
между словами. (Обычно значения трекинга применяются как с символам, так и к словам.)
Доступ к этой функции возможен только с помощью сочетаний клавиш на клавиатуре.
450 | РУКОВОДСТВО ПО QUARKXPRESS 9.2
МОДУЛИ РАСШИРЕНИЯ XTENSIONS
Mac OS
Значение трекинга
Команда
Увеличить пробел на 0,05 круглой шпации
Command+Control+Shift+]
Увеличить пробел на 0,005 круглой шпации
Command+Control+Option+Shift+]
Уменьшить пробел на 0,05 круглой шпации
Command+Control+Shift+[
Уменьшить пробел на 0.005 круглой шпации
Command+Control+Option+Shift+[
Windows
Значение трекинга
Команда
Увеличить пробел на 0.05 круглой шпации
Control+Shift+@
Увеличить пробел на 0,005 круглой шпации
Control+Alt+Shift+@
Уменьшить пробел на 0,05 круглой шпации
Control+Shift+!
Уменьшить пробел на 0.005 круглой шпации
Control+Alt+Shift+!
Трекинг пробелов между словами применяется путем применения ручного кернинга после
каждого выбранного пробела. Для удаления эффекта трекинга пробелов между словами
выберите текст, затем выберите Утилиты > Удалить кернинг вручную.
Проверка строк
Функция Проверка строк позволяет находить висячие строки вверху и внизу абзаца, слишком
свободные выключенные строки, строки, заканчивающиеся дефисом, и случаи переполнения.
Функция Проверка строк (Утилиты > Проверка строк) перемещается по документу, выделяя
подозрительные строки.
Для задания критерия поиска для функции «Проверка строк» откройте диалоговое окно
Критерии поиска (Утилиты > Проверка строк > Критерии поиска) и отметьте категории
нежелательных типографических ситуаций, которые требуется найти.
Для поиска по всему документу поместите курсор в любом месте текста и выберите Утилиты >
Проверка строк > Первая строка. Для поиска от места расположения курсора до конца
документа поместите курсор в месте, с которого требуется начать поиск, и выберите
Утилиты > Проверка строк > Следующая строка или нажмите клавиши Command+;/Ctrl+;.
Для продолжения поиска нажимайте клавиши Command+;/Ctrl+;.
Пользовательское подчеркивание
Функция «Пользовательское подчеркивание» позволяет настраивать цвет, оттенок, ширину
и смещение линий подчеркивания. Функция «Пользовательское подчеркивание» в значительной
мере аналогична стилю текста с подчеркиванием, но обеспечивает больший контроль над
атрибутами подчеркивания.
Пользовательские стили подчеркивания аналогичны таблицам стилей. Для создания,
редактирования или удаления стиля подчеркивания выберите Правка > Стили
подчеркивания. Для применения пользовательского стиля подчеркивания выберите его имя
в подменю Стиль > Стили подчеркивания.
Для применения пользовательского подчеркивания выберите текст, который требуется
подчеркнуть, затем выберите Стиль > Стили подчеркивания > Пользовательский. В
РУКОВОДСТВО ПО QUARKXPRESS 9.2 | 451
МОДУЛИ РАСШИРЕНИЯ XTENSIONS
диалоговом окне Атрибуты подчеркивания можно задать цвет, оттенок, ширину и смещение
линии подчеркивания.
Для удаления пользовательского подчеркивания выберите текст, затем выберите Стиль >
Стиль шрифта > Удалить пользовательское подчеркивание.
фильтр Word 6-2000
Фильтр Word 6–2000 обеспечивает импорт и экспорт документов в форматах Word 97/98/2000
(Word 8), Word 2003 и Word 2007 (.docx). Можно также импортировать документы из
программы Microsoft Word 6.0/95 (Word 6 и Word 7).
Во избежание неполадок при импорте снимите флажок разрешить быстрое сохранение (на
вкладке Сохранение диалогового окна Параметры) в программе Microsoft Word или
используйте команду Сохранить как для создания копии файла Word для импорта.
Для экспорта в формате .docx выберите в раскрывающемся меню Формат пункт Документ
Word. Для экспорта в формате .doc выберите Microsoft Word 97/98/2000.
Фильтр WordPerfect
Фильтр WordPerfect обеспечивает импорт документов из программ WordPerfect 3.0 и 3.1
(Mac OS) и WordPerfect 5.x и 6.x (Windows). Фильтр WordPerfect также позволяет сохранять
текст в формате WordPerfect 6.0.
Программа WordPerfect 3.1 для Mac OS может читать документы WordPerfect 6.0 для Windows,
поэтому вариант экспорта в формате WordPerfect 3.1 для Mac OS не предусмотрен.
Модуль расширения XSLT Export XTensions
Модуль расширения XSLT Export XTensions служит для создания файла XSL (Extensible
Stylesheet Language), содержащего трансформации XSL, из содержимого Web-макета. Затем
можно с помощью процессора XSLT применить результирующие трансформации XSL к
файлу XML и создать XHTML–1.1-совместимый файл HTML.
Модуль расширения Cloner
Модуль расширения Cloner позволяет копировать выбранные элементы на другие страницы
или в другой проект. Также предусмотрено копирование страниц в отдельный проект.
Для использования Cloner необходимо сначала выбрать элементы для клонирования или
отменить выбор элементов, если требуется клонировать страницы. Затем выберите Утилиты >
Cloner для отображения диалогового окна Cloner.
452 | РУКОВОДСТВО ПО QUARKXPRESS 9.2
МОДУЛИ РАСШИРЕНИЯ XTENSIONS
Диалоговое окно Cloner
Область Клонировать источник позволяет выбрать клонируемое содержимое. Нажмите
Выбор для клонирования выбранных элементов или Страницы для клонирования диапазона
страниц (указываются в соответствии с абсолютным положением).
Область Клонировать место назначения позволяет выбрать место для размещения
клонированного содержимого. Выберите вариант в раскрывающемся меню Место назн.:
• Текущий макет: копирование выбранных элементов в другое место текущего макета.
• Файл Quark: копирование выбранных элементов или страниц в существующий проект
QuarkXPress.
• Новый проект: копирование выбранных элементов или страниц в новый проект QuarkXPress.
• Новый макет: копирование выбранных элементов или страниц в новый макет в текущем
проекте QuarkXPress.
• Разделить на отдельные страницы: создание отдельного одностраничного файла проекта
из каждой указанной страницы.
• Разделить макеты на проекты: создание из каждого макета в текущем проекте отдельного
проекта, состоящего из одного макета.
• Все открытые макеты: копирование выбранных элементов во все макеты в текущем проекте.
• [Имя макета]: копирование выбранных элементов или страниц в указанный макет.
Введите целевую страницу в поле На страницу.
При клонировании выделенных элементов введите требуемое количество копий в поле Копии.
Например, если в поле На страницу указано значение «2», а в поле Копии указано значение
«5», копии создаются на страницах 2, 3, 4, 5 и 6. При работе в макете с разворотами копии
размещаются на обеих сторонах разворота.
РУКОВОДСТВО ПО QUARKXPRESS 9.2 | 453
МОДУЛИ РАСШИРЕНИЯ XTENSIONS
При клонировании страниц установите флажок Создать раздел(ы) для создания разделов на
клонированных страницах, а затем выберите один из вариантов:
• Непрерывный поток: все копии страниц помещаются в один раздел целевого макета, даже
если изначально они находились в разных разделах.
• Несколько разделов: если в указанном диапазоне страниц имеется разбиение на разделы,
это разбиение сохраняется в копиях.
При клонировании содержимого в новый проект или разделении на проекты установите
флажок Копировать таблицы стилей, чтобы включить в новый проект или проекты все
таблицы стилей из исходного макета. Если этот флажок не установлен, копируются только
используемые таблицы стилей.
Невозможно клонирование в макеты, которые являются составляющими макета App Studio.
Дополнительную информацию см. в Руководстве по App Studio.
Модуль расширения ImageGrid
Модуль расширения ImageGrid позволяет автоматически создать сетку из изображений,
находящихся в выбранной папке.
Страница, созданная Linkster
Для использования ImageGrid с активным макетом выберите Утилиты > ImageGrid.
Отображается диалоговое окно ImageGrid.
454 | РУКОВОДСТВО ПО QUARKXPRESS 9.2
МОДУЛИ РАСШИРЕНИЯ XTENSIONS
Диалоговое окно ImageGrid
Чтобы вручную задать размеры блоков, из которых состоит сетка, введите значения в поля
Размеры и нажмите Фиксированный размер. (Значения полей Размеры игнорируются,
если нажать Авт. настр.) Укажите нужное расстояние между изображениями в поле Зазор.
Чтобы указать количество строк и столбцов сетки, а также включить автоматическую подгонку
размеров блоков, нажмите Авт. настр. и введите значения в поля строки и столбцы.
Чтобы автоматически настроить размеры блоков с учетом их пропорций, установив в качестве
максимального размера значения из области Размеры, нажмите Авт. заполнение страниц
с ограничением по фикс. размеру.
Установите флажок Добавить свойства рисунка, чтобы добавить под каждый графический
блок текстовый блок подписи, содержащий имя файла изображения, разрешение, размеры в
пикселах, формат файла и цветовое пространство. Если нужно, чтобы подпись содержала
только имя файла изображения, установите флажок Только имя. Чтобы задать размер текста
подписи, установите флажок Размер шрифта (если этот флажок не установлен, приложение
использует размер шрифта, заданный в таблице стилей символов Обычный).
Чтобы применить к графическим блокам автоматические тени, установите флажок Добавить
тень и введите смещение тени в поле Смещение.
Элементы управления Форма блока позволяют задать форму графических блоков. Чтобы
использовать атрибуты графических блоков по умолчанию, заданные в настройках инструмента
(QuarkXPress/Правка > Предпочтения > Инструменты), установите флажок Использ.
настройки инструмента. Если этот флажок не установлен, графические блоки имеют белый
фон.
В области Размеры рисунка выберите один из следующих вариантов:
РУКОВОДСТВО ПО QUARKXPRESS 9.2 | 455
МОДУЛИ РАСШИРЕНИЯ XTENSIONS
• Масштаб: позволяет задать масштаб импортированного рисунка. Чтобы подогнать размеры
блока по размерам рисунка, установите флажок Блок по размерам рисунка. Учтите, что при
этом заменяются некоторые из настроек, заданных в области Размеры и размещение нового
блока.
• Пропорционально по размерам блока: пропорциональная подгонка размеров рисунка по
размерам блока.
• Растянуть по размерам блока: непропорциональная подгонка размеров рисунка по размерам
блока.
Установите флажок Обработка вложенных папок, чтобы включить изображения из
вложенных папок целевой папки.
Чтобы выбрать целевую папку и запустить процесс, нажмите Обработать папку. Чтобы
запустить процесс для текущей выбранной целевой папки, нажмите OK.
Модуль расширения Linkster
Модуль расширения Linkster позволяет связывать текстовые блоки и отменять связывание,
не вызывая изменения расположения текста.
Для использования Linkster сначала выберите элементы, которые нужно связать или для
которых нужно отменить связывание. Затем выберите Утилиты > Linkster для отображения
диалогового окна Linkster.
Диалоговое окно Linkster
Нажмите Выбор для отмены связывания выбранных элементов или Страницы для отмены
связывания диапазона страниц (указываются в соответствии с абсолютным положением).
456 | РУКОВОДСТВО ПО QUARKXPRESS 9.2
МОДУЛИ РАСШИРЕНИЯ XTENSIONS
Для отмены связывания статей нажмите Разорвать связь, а затем выберите один из следующих
вариантов:
• Вариант 1 создает три статьи: одну для блоков перед выбранным блоком, одну для выбранного
блока, одну для блоков после выбранного блока.
• Вариант 2 создает две статьи: одну для блоков перед выбранным блоком и после выбранного
блока, одну для выбранного блока.
• Вариант 3 создает две статьи: одну для блоков перед выбранным блоком и выбранного блока,
одну для блоков после выбранного блока.
• Вариант 4 создает две статьи: одну для блоков перед выбранным блоком, одну для выбранного
блока и блоков после выбранного блока.
Для связывания текстовых блоков нажмите Связь. Если выбран вариант Страницы,
связывание выполняется только для тех блоков, которые были разъединены модулем Linkster.
В случае варианта Выбор Linkster пытается связать выбранные блоки в порядке их выделения.
Нажмите Оставить текст в тех же блоках, чтобы попытаться оставить текст в тех же блоках
после связывания.
Модуль расширения ShapeMaker
Модуль расширения ShapeMaker позволяет создавать разнообразные сложные фигуры. Можно
создавать новые фигуры с нуля или изменять форму существующих блоков.
Для отображения диалогового окна ShapeMaker выберите Утилиты > ShapeMaker.
РУКОВОДСТВО ПО QUARKXPRESS 9.2 | 457
МОДУЛИ РАСШИРЕНИЯ XTENSIONS
Диалоговое окно ShapeMaker
Различные вкладки диалогового окна ShapeMaker позволяют создавать различные типы
фигур. Все вкладки содержат следующие элементы управления:
• Элемент: позволяет выбрать тип создаваемого элемента — текстовый блок, графический
блок, блок без содержимого, траектория текста или траектория линейки.
• Ширина и Высота: позволяет задать ширину и высоту блока или траектории. Если при
выборе пункта Утилиты > ShapeMaker были выбраны какие-либо элементы, эти поля
заполняются автоматически в соответствии с параметрами выбранных элементов.
• Колонки и Зазоры: если в меню Элемент выбран пункт Текстовый блок, эти поля позволяют
задать количество колонок текста и ширину пространства между ними.
• Строки и Промежуток: если в меню Элемент выбран пункт Текстовая траектория, эти
поля позволяют задать количество создаваемых строк и расстояние между ними. (Если выбран
блок, а в поле Строки задано значение ноль, приложение создает такое количество траекторий,
которое необходимо для заполнения области, описанной этим полем.)
• Заменить текущий блок: если при выборе пункта Утилиты > ShapeMaker был выбран
какой-либо блок, то вместо создания нового элемента приложение обновляет форму
выбранного блока.
В приведенных ниже разделах рассматриваются элементы управления, расположенные на
этих вкладках.
Вкладка «Волны» диалогового окна ShapeMaker
Вкладка Волны диалогового окна ShapeMaker (Утилиты > ShapeMaker) позволяет создавать
блоки с волнистыми сторонами. Сначала настройте нужные волны в областях Волна 1 и
Волна 2, а затем назначьте их четырем сторонам блока, используя элементы управления в
верхней части вкладки.
458 | РУКОВОДСТВО ПО QUARKXPRESS 9.2
МОДУЛИ РАСШИРЕНИЯ XTENSIONS
Вкладка Волны диалогового окна ShapeMaker
На этой вкладке расположены следующие элементы управления:
Сверху, Слева, Снизу и Справа: эти элементы управления позволяют настроить четыре
стороны блока. Можно выбрать Волна 1, Волна 2 или Плоскость.
Сброс: делает все четыре стороны блока плоскими.
Л-П: применяет настройку Волна 1 к левой и правой стороне блока.
В-Н: применяет настройку Волна 1 к верхней и нижней стороне блока.
Все: применяет настройку Волна 1 ко всем сторонам блока.
Волны параллельно: делает волны на противоположных сторонах блока параллельными
друг другу.
Элементы управления в областях Волна 1 и Волна 2 позволяют выбрать тип, частоту, фазу
(начальную точку) и амплитуду (глубину) волны.
Вкладка «Многоугольники» диалогового окна ShapeMaker
Вкладка Многоугольники диалогового окна ShapeMaker (Утилиты > ShapeMaker) позволяет
создавать многоугольные блоки.
Вкладка Многоугольники диалогового окна ShapeMaker
На этой вкладке расположены следующие элементы управления:
РУКОВОДСТВО ПО QUARKXPRESS 9.2 | 459
МОДУЛИ РАСШИРЕНИЯ XTENSIONS
Раскрывающееся меню Тип позволяет выбрать тип создаваемого многоугольника. Элементы
управления, расположенные под этим раскрывающимся меню, изменяются в зависимости от
типа выбранного многоугольника.
• Правильные многоугольники: позволяет задать количество сторон многоугольника.
• Звезды: помимо задания количества сторон многоугольника, можно задать радиус зазора
между лучами и наложить вторую звезду другого размера.
• Сложные фигуры: похож на Звезды, однако вместо задания радиуса можно с помощью поля
Пропуск точки настроить способ присоединения сторон.
• Спирограммы: похож на Сложные фигуры, но создает только контур.
• Произвольные многоугольники: позволяет создать многоугольники со случайно
назначаемыми сторонами.
• Золотой прямоугольник: позволяет создать многоугольник с пропорциями «золотого сечения»
(примерно 1:1,618).
• Двойной квадрат: позволяет создать многоугольник в форме двух смежных квадратов.
Грани: позволяет настроить тип граней — прямые или кривые. При выборе любого варианта,
кроме Плоскость, можно настроить искривление сторон с помощью элементов управления
Искривление. При выборе одного из вариантов завитка можно настроить направление
завитка с помощью элементов управления Ориентация.
Рандомизация точек: позволяет управлять степенью случайности фигуры от 0 (нет) до 100
(максимальная).
Новый порядок: применяет к фигуре некоторую степень случайности.
Вкладка «Спирали» диалогового окна ShapeMaker
Вкладка Спирали диалогового окна ShapeMaker (Утилиты > ShapeMaker) позволяет
создавать спиральные фигуры.
Вкладка Спирали диалогового окна ShapeMaker
На этой вкладке расположены следующие элементы управления:
Тип: позволяет выбрать тип спирали — Архимедова (равномерно распределенная
кругообразная спираль), Золотая спираль (спираль, построенная по принципу золотого
сечения) или Пользовательская (открывает доступ к полю Изгибы, в котором можно задать
количество витков спирали).
460 | РУКОВОДСТВО ПО QUARKXPRESS 9.2
МОДУЛИ РАСШИРЕНИЯ XTENSIONS
Уровень: позволяет настроить скорость увеличения ширины спирали.
По часовой стрелке и Против часовой стрелки: позволяет задать направление спирали.
Сегментов на изгиб: позволяет задать степень округлости спирали.
Сглаживание: позволяет задать степень гладкости спирали. Для получения более резких
контуров уменьшите значение Сегментов на изгиб и значение Сглаживание.
Вкладка «Прямоугольники» диалогового окна ShapeMaker
Вкладка Прямоугольники диалогового окна ShapeMaker (Утилиты > ShapeMaker) позволяет
создавать прямоугольные блоки с различными типами углов.
Вкладка Прямоугольники диалогового окна ShapeMaker
Эта вкладка позволяет настроить все углы блока по отдельности, сняв флажок Одинаковые
для всех, или установить флажок Одинаковые для всех и настроить все четыре угла,
используя единый набор элементов управления. В обоих случаях можно выбрать в
раскрывающемся меню тип угла (Обычный, Закругленный, Скошенный, Вогнутый,
Заостренный или Отступ) и задать диаметр (для тех вариантов, где он используется).
Искривление: задает степень искривления углов при выборе варианта, предусматривающего
настройку искривления.
Баланс: для некоторых вариантов позволяет задать отклонение углов — по направлению к
сторонам блока или вверх.
Радиальный: для некоторых вариантов позволяет включить выравнивание углов блока по
центру блока.
Вкладка «Предварительные настройки» диалогового окна ShapeMaker
Вкладка Предварительные настройки диалогового окна ShapeMaker (Утилиты >
ShapeMaker) позволяет сохранить понравившиеся настройки и использовать их повторно.
РУКОВОДСТВО ПО QUARKXPRESS 9.2 | 461
МОДУЛИ РАСШИРЕНИЯ XTENSIONS
Вкладка Предварительные настройки диалогового окна ShapeMaker
Чтобы сохранить все настройки на всех вкладках диалогового окна ShapeMaker, введите имя
в поле Имя и нажмите Сохранить. Запись набора настроек добавляется в список слева.
Изображение рядом с именем набора настроек соответствует фигуре с последней
просмотренной вкладки.
Чтобы загрузить набор сохраненных настроек, выберите его в списке слева, нажмите
Использовать настройки, а затем перейдите на нужную вкладку и создайте фигуру.
Чтобы заменить сохраненные настройки новым набором, выберите запись и нажмите Заменить.
Чтобы удалить запись, выберите ее и нажмите Удалить.
Чтобы переименовать запись, выберите ее и нажмите Переименовать.
Чтобы восстановить на всех вкладках диалогового окна ShapeMaker те настройки, которые
были заданы на момент его открытия, нажмите Восстановить все.
Другие модули расширений XTensions
в этом разделе приведен список дополнительных модулей расширения XTensions,
устанавливаемых с программой QuarkXPress.
• Composition Zones: обеспечивает работу функции «Composition Zones» (см. раздел «Работа
с Composition Zones»).
• Compressed Image Import: позволяет импортировать файлы TIFF со сжатием LZW, в которых
используется сжатие изображения.
• Design Grid: обеспечивает работу функции «Линии сетки» (см. раздел «Линии сетки»).
• EA Text: позволяет программе QuarkXPress открывать проекты, в которых используются
восточно-азиатские типографические функции, такие как пояснительный текст rubi,
сгруппированные символы, выравнивание восточно-азиатских символов, знаки выделения,
и подсчитывать количество восточно-азиатских символов.
• Edit Original: позволяет открывать рисунки в приложении по умолчанию и обновлять
измененные рисунки с помощью команд Правка оригинала и Обновить для графических
блоков и графических ячеек. Если загружен модуль расширения Edit Original XTensions,
диалоговое окно Правка оригинала можно открыть, дважды щелкнув мышью на графическом
блока, содержащем импортированный рисунок, с помощью инструмента Графическое
содержимое
.
462 | РУКОВОДСТВО ПО QUARKXPRESS 9.2
МОДУЛИ РАСШИРЕНИЯ XTENSIONS
• Error Reporting: позволяет программе QuarkXPress передавать в компанию Quark отчеты об
ошибке в случае неожиданного завершения программы.
• GlyphPalette: позволяет работать с палитрой Глифы (см. раздел «Работа с палитрой глифов»).
• HyphDieckmann (только Mac OS): обеспечивает работу с ресурсами расстановки переносов
Dieckmann в папке «Resources».
• Hyph_CNS_1, Hyph_CNS_2, Hyph_CNS_3 (только Mac OS): позволяет работать с ресурсами
Circle Noetics.
• ImageMap: обеспечивает работу функции «Карта ссылок» в Web-макетах (см. раздел «Карты
ссылок»).
• Index: обеспечивает работу функции «Указатель» (см. раздел «Работа с указателями»).
• Interactive Designer: обеспечивает работу функции «Интерактивные макеты» (см. раздел
«Интерактивные макеты»).
• Jabberwocky: генерирует случайный текст. Для создания случайного текста выберите текстовый
блок инструментом Текстовое содержимое
, затем выберите Утилиты > Случайный
текст.
• Kern-Track: позволяет работать с таблицами пользовательского кернинга и наборами трекинга
(см. разделы «Автоматический кернинг» и «Редактирование таблиц трекинга»).
• Mojigumi: позволяет работать с функцией «Mojigumi» (расстояние между символами различных
классов) в восточно-азиатских проектах .
• Фильтр PNG: позволяет импортировать рисунки в формате PNG (Portable Network Graphics).
• PSD Import: позволяет использовать функцию «PSD Import» (см. раздел «Работа с рисунками
PSD»).
• QuarkVista: позволяет работать с функцией «Эффекты рисунков» (см. раздел «Использование
эффектов рисунков»).
• Фильтр RTF: позволяет импортировать и экспортировать текст в формате RTF (Rich Text
Format).
• Special Line Break: позволяет работать с функцией Пробел между CJK & R в
восточно-азиатских проектах (см. раздел «Предпочтения — Макет — Символ»).
• Фильтр SWF: позволяет импортировать рисунки в формате SWF.
• SWF Toolkit: позволяет импортировать и экспортировать функциональные возможности для
интерактивных макетов и Web-макетов.
• XML Import: позволяет импортировать и автоматически форматировать содержимое в формате
XML. Дополнительную информацию см. в Руководстве по импорту XML.
РУКОВОДСТВО ПО QUARKXPRESS 9.2 | 463
ПРЕДПОЧТЕНИЯ
Предпочтения
Предпочтения позволяют управлять принятым по умолчанию поведением программы
QuarkXPress.
Что такое предпочтения
Команда Предпочтения (меню QuarkXPress/Правка) служит для открытия диалогового
окна Предпочтения. Диалоговое окно Предпочтения содержит несколько панелей,
позволяющих указать настройки по умолчанию для различных функций программы
QuarkXPress. Для просмотра панели выберите ее имя в расположенном слева списке.
Предусмотрены предпочтения трех типов:
• Предпочтения приложения применяются к приложению QuarkXPress и влияют на работу со
всеми проектами.
• Предпочтения проекта влияют на все макеты в активном проекте. Однако, если изменить
предпочтения проекта при отсутствии открытых проектов, новые предпочтения становятся
настройками по умолчанию для всех новых проектов.
• Предпочтения макета влияют только на активный макет. Однако, если изменить предпочтения
макета при отсутствии открытых проектов, новые предпочтения становятся настройками по
умолчанию для всех новых макетов.
При загрузке некоторых модулей расширения XTensions в подменю Предпочтения могут
отображаться дополнительные панели и пункты.
Предупреждение «Несоответствие предпочтений»
При открытии проекта, который в последний раз был сохранен с таблицей кернинга, таблицей
трекинга или исключениями из правил переноса, отличающимися от настроек из текущих
файлов предпочтений, отображается предупреждение Несоответствие предпочтений. Можно
использовать параметры из проекта или из файлов предпочтений.
• Если нажать кнопку Использовать предпочтения XPress, предпочтения, сохраненные в
проекте, игнорируются, и все макеты изменяются в соответствии с настройками предпочтений
из файлов предпочтений. Из-за использования других данных автоматического кернинга,
трекинга или заданных исключений из правил переноса возможно изменение расположения
текста. Изменения, внесенные в эти настройки при активном данном проекте, сохраняются
как в проекте, так и в файлах предпочтений. Преимущество использования функции
Использовать предпочтения XPress заключается в том, что в проекте будет использоваться
464 | РУКОВОДСТВО ПО QUARKXPRESS 9.2
ПРЕДПОЧТЕНИЯ
те же данные таблицы кернинга, данные таблицы трекинга и исключения из правил переноса,
что и во всех остальных проектах.
• Если нажать кнопку Сохранить настройки документа, в проекте сохраняются предпочтения,
ранее заданные для каждого из макетов. Изменения расположения текста не происходит.
Изменения, внесенные в настройки автоматического кернинга, трекинга или исключений из
правил переноса при активном данном проекте сохраняются только в этом проекте. Функция
«Сохранить настройки документа» удобна, если требуется открыть и распечатать макет без
риска изменения расположения текста.
Изменение предпочтений программы QuarkXPress
Обработка изменений предпочтений программы QuarkXPress производится следующим
образом:
• Если изменения предпочтений приложения внесены в диалоговом окне Предпочтения (меню
QuarkXPress/Правка) при открытом проекте или без открытых проектов, изменения
сохраняются в файлах предпочтений и немедленно влияют на все открываемые после этого
проекты.
• Если изменения внесены в окне Диспетчер расширений (меню Утилиты) при открытом
проекте или без открытых проектов, эти изменения сохраняются в файлы предпочтений и
влияют на все проекты после следующего запуска программы QuarkXPress.
• Если изменения внесены в окне Диспетчер PPD (меню Утилиты) при открытом проекте или
без открытых проектов, эти изменения сохраняются в файлы предпочтений и немедленно
влияют на все открытые проекты и на все открываемые после этого проекты.
• Изменения, внесенные в предпочтения макета в диалоговом окне Предпочтения (меню
QuarkXPress/Правка) при открытом проекте, сохраняются только в активном проекте.
• Если при открытом проекте выбрать другой вспомогательный словарь, изменения сохраняются
только в активном проекте.
• При внесении изменения в данные таблицы кернинга, данные таблицы трекинга или в список
исключений из правил переноса в новом проекте, эти изменения сохраняются в активном
проекте и в файлах предпочтений.
Если при открытии проекта появилось предупреждение Несоответствие предпочтений, и
была нажата кнопка Использовать предпочтения XPress, изменения, внесенные в данные
таблицы кернинга, данные таблицы трекинга или в список исключений из правил переноса,
сохраняются как в этом проекте, так и файлах предпочтений.
Что находится в файлах предпочтений
Ниже приведено содержание файлов предпочтений. Список разделен на три группы в
соответствии со способом сохранения различных предпочтений.
Группа A
Группа A содержит следующую информацию:
• Таблицы кернинга (Утилиты > Изменить таблицу кернинга)
• Таблицы трекинга (Утилиты > Изменить трекинг)
РУКОВОДСТВО ПО QUARKXPRESS 9.2 | 465
ПРЕДПОЧТЕНИЯ
• Исключения при расстановке переносов (Утилиты > Исключения при расстановке
переносов)
Все изменения, внесенные в настройки группы A при отсутствии открытых проектов,
сохраняются в файлах предпочтений и используются для всех создаваемых после этого
проектов.
Если при открытии проекта появилось предупреждение Несоответствие предпочтений, и
была нажата кнопка Использовать предпочтения XPress, изменения, вносимые после этого
в настройки группы A, сохраняются как в проекте, так и в файлах предпочтений. (При нажатии
кнопки Использовать предпочтения XPress исходные настройки группы A проекта
отбрасываются.)
Если при открытии проекта появилось предупреждение Несоответствие предпочтений, и
была нажата кнопка Сохранить настройки документа, изменения, вносимые после этого в
настройки группы A, сохраняются только в проекте.
Группа B
Группа B содержит следующую информацию:
• Таблицы стилей, цвета, пунктиры и рамки, списки и правила переноса и выравнивания по
умолчанию (меню Правка)
• Настройки, содержащиеся на панелях Проект диалогового окна Предпочтения
(QuarkXPress/Правка > Предпочтения)
• Информация о пути к вспомогательному словарю по умолчанию (Утилиты >
Вспомогательный словарь)
Все изменения, внесенные в настройки группы B при отсутствии открытых проектов,
сохраняются в файлах предпочтений и используются для всех создаваемых после этого
проектов. Все изменения, внесенные в настройки группы B при открытом проекте, сохраняются
только в этом проекте.
Группа C
Группа C содержит следующую информацию:
• Стили вывода (Правка > Стили вывода)
• Настройки, содержащиеся в диалоговых окнах Диспетчер расширений и Диспетчер PPD
(меню Утилиты)
• Настройки, содержащиеся на панелях Приложение диалогового окна Предпочтения
(QuarkXPress/Правка > Предпочтения)
Все изменения, внесенные в настройки группы C, всегда сохраняются в предпочтениях,
независимо от наличия или отсутствия открытого проекта.
Предпочтения приложения
Элементы управления на панелях Приложение диалогового окна Предпочтения (меню
QuarkXPress/Правка > Предпочтения) влияют на способ работы программы QuarkXPress
466 | РУКОВОДСТВО ПО QUARKXPRESS 9.2
ПРЕДПОЧТЕНИЯ
со всеми проектами, включая способы отображения и сохранения проектов. Эти настройки
сохраняются в приложении и никогда не сохраняются с проектами.
Предпочтения – Приложение – Отображение
Панель Отображение диалогового окна Предпочтения (меню QuarkXPress/Правка) служит
для задания способа отображения на экране монтажного стола и других элементов приложения
для всех проектов.
Область Монтажный стол содержит следующие настройки:
• Поле Монтажный стол задает ширину монтажного стола со всех сторон страницы или
разворота макета печати. Ширина монтажного стола измеряется в процентах от ширины
макета.
• Элемент управления Цвет задает цвет монтажного стола.
• Для отображения монтажного стола активного разворота другим цветом установите флажок
Изменить цвет монтажного стола для указания активного разворота, затем выберите
цвет с помощью соответствующего элемента управления Цвет.
• Для отображения монтажного стола другим цветом в режиме обрезки (Вид > Режим обрезки)
установите флажок Цвет монтажного стола в режиме обрезки и выберите цвет в
соответствующем управляющем элементе Цвет.
Область Отображение содержит следующие настройки:
• Установите флажок Правка непрозрачного текстового блока, чтобы во время правки
текстовых блоков они временно становились непрозрачными.
• Раскрывающийся список Цветные TIFF служит для задания глубины цвета экранных
предварительных изображений, создаваемых для цветных рисунков TIFF при их импорте.
• Раскрывающийся список Серые TIFF служит для задания разрешения экранных
предварительных изображений, создаваемых для полутоновых рисунков TIFF при их импорте.
• Только Windows: Поле Разрешение экрана служит для настройки оптимального отображения
документа на экране монитора.
• Выберите профиль, соответствующий монитору, в раскрывающемся списке Профиль
монитора или выберите вариант Автоматически. Профили можно помещать в папку «Profiles»
(Профили) папки программы QuarkXPress. (Дополнительные сведения о предпочтениях
управления цветом см. в разделе «Предпочтения — Макет — Диспетчер цветов».)
Предпочтения — Приложение — Параметры ввода
Панель Параметры ввода диалогового окна Предпочтения (меню QuarkXPress/Правка)
служит для настройки прокрутки и других оперативных операций.
• Область Прокрутка служит для задания скорости прокрутки макетов и способа обновления
макетов на экране. Установите флажок Живая прокрутка для обновления отображения
макета по мере перетаскивания ползунков прокрутки на полосах прокрутки окна макета. Для
включения и выключения режима Живая прокрутка непосредственно во время прокрутки
перетаскивайте полосы прокрутки при нажатой клавише Option/Alt.
• Раскрывающееся меню Формат и флажок Типографские кавычки позволяют выбрать стиль
для преобразования и ввода кавычек. Для задания символов по умолчанию, используемых с
РУКОВОДСТВО ПО QUARKXPRESS 9.2 | 467
ПРЕДПОЧТЕНИЯ
функцией Типографские кавычки и параметром Преобразовать кавычки в диалоговом
окне Импорт (Файл > Импорт), выберите вариант в раскрывающемся меню Кавычки.
Установите флажок Типографские кавычки, чтобы при вводе текста программа QuarkXPress
автоматически заменяла одинарные и двойные прямые кавычки (' и ") на выбранные
типографские кавычки.
• В качестве разделителей по умолчанию при задании последовательных и произвольных
диапазонов страниц в поле Страницы диалогового окна Печать для макетов печати
используются дефисы и запятые. Если в диалоговом окне Раздел (меню Страница) запятые
или дефисы указаны в качестве составной части номеров страниц, необходимо изменить
разделители по умолчанию. Например, если номера страниц имеют вид «A–1, A–2», в поле
Страницы будет невозможно задавать диапазоны страниц с помощью дефисов. Для
редактирования разделителей введите новые символы в поля Последовательный и
Произвольный.
• (Только Mac OS) Область Нажатие клавиши активизирует позволяет управлять функцией
клавиши Control. Выберите Масштаб, чтобы клавиша Control временно включала инструмент
Масштаб
. Выберите Контекстное меню, чтобы клавиша Control активизировала
контекстное меню. (При нажатии комбинации клавиш Control+Shift выполняется та функция,
которая не выбрана здесь.)
• Поле Задержка перед перетаскиванием с мгновенным обновлением позволяет задать
задержку между щелчком мыши и перетаскиванием для режима мгновенного (живого)
обновления. При мгновенном обновлении в режиме реального времени отображаются все
изменения обтекания текстом, вызванные перемещением элемента. Если установлен флажок
этого режима, мгновенное обновление можно активизировать, нажав кнопку мыши и начав
перетаскивать элемент после того, как исчезнут манипуляторы изменения размера.
• Установите флажок Перетаскивание текста для вырезания, копирования и вставки текста
в статью с помощью мыши, а не с помощью меню или клавиатурных команд. В ОС Mac OS
можно временно включить эту функцию, нажав перед перетаскиванием клавиши
Control+Command и удерживая их нажатыми. Для вырезания и вставки выберите текст, затем
перетащите его на новое место. Для копирования и вставки выберите текст, затем перетащите
его на новое место при нажатой клавише Shift.
• Установите флажок Отображать подсказки для инструментов, чтобы при наведении мыши
на инструменты и значки на палитрах отображались их названия.
• Установите флажок Сохранять атрибуты графических блоков, чтобы по умолчанию
графические блоки «помнили» значения масштаба и других атрибутов при импорте в них
новых рисунков. По умолчанию этот флажок установлен.
Предпочтения — Приложение — Аварийная подмена шрифта
Установите флажок Аварийная подмена шрифта для включения функции аварийной подмены
шрифтов. Если эта функция включена, то при обнаружении программой QuarkXPress символа,
отображение которого в текущем шрифте невозможно, среди активных шрифтов компьютера
производится поиск шрифта, способного правильно отображать этот символ.
Установите флажок Поиск, чтобы программа QuarkXPress производила поиск подходящего
шрифта, используемого в активном проекте. Для ограничения поиска определенным
диапазоном установите флажок Последняя, затем введите число в поле Абзацы. Для
расширения поиска на всю статью, в которой отсутствует шрифт, установите флажок Вся
статья.
468 | РУКОВОДСТВО ПО QUARKXPRESS 9.2
ПРЕДПОЧТЕНИЯ
Для указания шрифтов аварийной подмены, которые должны использоваться в случае, если
не удалось найти другой шрифт (с учетом настроек параметра Поиск), выберите вариант в
столбце Шрифт для каждого сценария/языка, указанного в столбце Сценарий/язык.
Для указания шрифта, который должен использоваться в информационной строке при печати
макета с включенными приводочными метками, выберите вариант в раскрывающемся меню
Шрифт информационной строки.
Предпочтения — Приложение — Отменить
Панель Отменить диалогового окна Предпочтения (меню QuarkXPress/Правка) служит
для управления параметрами Многократная отмена.
• Раскрывающееся меню Клавиша возврата служит для указания сочетания клавиш,
соответствующего команде Вернуть.
• Поле Максимальное число операций в журнале позволяет указать количество операций,
которые могут храниться в журнале отмены. В журнале отмены могут храниться максимум
30 операций; значение по умолчанию–20.
Предпочтения — Приложение — Открыть и Сохранить
Панель Сохранить диалогового окна Предпочтения (меню QuarkXPress/Правка) служит
для настройки сохранения и резервного копирования проектов в программе QuarkXPress.
• Установите флажок Автомат. сохранение для защиты своей работы от системных сбоев и
отключения электропитания. Когда этот флажок установлен, программа QuarkXPress через
указанные промежутки времени автоматически записывает внесенные в проект изменения
во временный файл, находящийся в папке проекта. Введите интервал (в минутах) в поле
Каждые минут. Минимальный интервал равен 0,25 минуты. Если установлен флажок Автомат.
сохранение, значение по умолчанию составляет Каждые 5 минут. Программа QuarkXPress
заменяет исходный файл только в том случае, если команда сохранения введена вручную
(Файл > Сохранить). При открытии проекта после системного сбоя программа QuarkXPress
выводит предупреждение о том, что проект будет восстановлен по последней автоматически
сохраненной версии.
• Установите флажок Автомат. резервное копирование и введите значение в поле Сохранить
редакций для сохранения максимум 100 версий проекта. При каждом ручном сохранении
(Файл > Сохранить) программа QuarkXPress копирует предыдущую вручную сохраненную
версию в папку, заданную пользователем в поле Папки. По умолчанию флажок Автомат.
резервное копирование не установлен. Нажмите кнопку Папка проекта для сохранения
версий в одной папке с проектом. Нажмите кнопку Другая папка, чтобы выбрать для
сохранения версий папку, отличную от папки проекта. Нажмите кнопку Выбрать/Просмотр
для отображения диалогового окна Папка для резервного копирования/Перейти к папке.
Затем выберите или создайте папку и нажмите кнопку Выбрать/OK для закрытия этого
диалогового окна. Имя папки, выбранной в поле Папка, отображается в поле Папки. Для
каждой резервной копии к имени исходного проекта добавляется порядковый номер. После
создания последней версии (например, 5 из 5) самая старая версия в папке удаляется. Для
извлечения резервной копии из папки назначения откройте файл версии точно так же, как
любой другой проект QuarkXPress.
• Установите флажок Сохранять положение документа, если требуется, чтобы программа
QuarkXPress автоматически запоминала размер, положение и пропорции окна проекта. По
умолчанию этот флажок установлен.
РУКОВОДСТВО ПО QUARKXPRESS 9.2 | 469
ПРЕДПОЧТЕНИЯ
• В области Поддержка кодировок, отличных от Unicode выберите вариант в раскрывающемся
меню Кодировка, определяющий, как в программе QuarkXPress должны отображаться
символы текста в кодировке, отличной от Unicode.
Предпочтения — Приложение — Диспетчер расширений
Панель Диспетчер расширений диалогового окна Предпочтения (меню
QuarkXPress/Правка) служит для управления условиями отображения диалогового окна
Диспетчер расширений.
Предпочтения — Приложение — Совместное использование
Панель Совместное использование диалогового окна Предпочтения (меню
QuarkXPress/Правка) служит для задания параметров по умолчанию для нового общего
содержимого. Сведения о назначении этих параметров см. в разделе «Совместное
использование и синхронизация содержимого».
Чтобы при добавлении нескольких элементов в пространство общего содержимого всегда
использовать параметры, заданные на этой панели, установите флажок Не отображать диалог
при добавлении нескольких элементов в общее содержимое.
Предпочтения — Приложение — Шрифты
Панель Шрифты диалогового окна Предпочтения (меню QuarkXPress/Правка) служит
для задания следующих предпочтений.
В области Предв. просмотр шрифтов установите флажок Показывать в меню шрифтов
для отображения имени каждого шрифта соответствующим шрифтом.
В области Соответствие шрифтов:
• Для подавления отображения диалогового окна Отсутствующие шрифты установите флажок
Не отображать окно «Отсутствующие шрифты». Переключатели под этим флажком
определяют, что происходит при открытии документа, содержащего отсутствующий шрифт,
для которого не определена замена.
• Для задания замещающего шрифта по умолчанию установите флажок Указать замещающий
шрифт по умолчанию и выберите замещающий шрифт в раскрывающемся меню
Замещающий шрифт по умолчанию.
• Для задания замещающих шрифтов по умолчанию установите флажок Указать замещающий
шрифт по умолчанию и выберите варианты в раскрывающихся меню Латиница и
Восточно-азиатский.
Предпочтения — Приложение — Список файлов
Панель Список файлов диалогового окна Предпочтения (меню QuarkXPress/Правка)
служит для настройки отображения списка последних открытых и сохраненных файлов
QuarkXPress в меню Файл:
• В поле Количество отображаемых последних документов можно указать количество
отображаемых последних открытых и сохраненных файлов QuarkXPress.
• Область Местоположение списка файлов позволяет выбрать, в каком меню отображается
список последних открывавшихся файлов QuarkXPress.
470 | РУКОВОДСТВО ПО QUARKXPRESS 9.2
ПРЕДПОЧТЕНИЯ
• Установите флажок Имена в алфавитном порядке для отображения списка файлов в
алфавитном порядке.
• Установите флажок Показать полный путь для отображения местоположения файлов.
Предпочтения — Приложение — Путь по умолчанию
Панель Путь по умолчанию диалогового окна Предпочтения (меню QuarkXPress/Правка)
служит для задания папок по умолчанию в файловой системе или в сети для команд Открыть,
Сохранить/Сохранить как и Импорт.
Предпочтения — Приложение — EPS
Панель EPS диалогового окна Предпочтения (меню QuarkXPress/Правка) служит для
управления параметрами, относящимися к импортированным рисункам в формате EPS.
• Для задания того, должна ли программа QuarkXPress создать предварительное изображение
из файла EPS или использовать предварительное изображение, встроенное в этот файл (если
имеется), выберите вариант в раскрывающемся списке Предв. просмотр. Вариант, указанный
на этой панели, используется только при создании изображения для предварительного
просмотра файла EPS. Если эта настройка была изменена, требуется заново импортировать
файл EPS.
• (Только Mac OS): для увеличения объема виртуальной памяти, доступной для обработки
больших файлов EPS при выполнении операции Сохранить страницу как EPS, увеличьте
значение в поле Виртуальная память.
Предпочтения — Приложение — Эскиз с полным разрешением
Для задания папки, в которой QuarkXPress кэширует изображения высокого разрешения для
их отображения, выберите Папка «Предпочтения» QuarkXPress или выберите Другая
папка и укажите другую папку. Для задания максимального размера папки кэша
предварительного просмотра введите значение в поле Максимальный размер папки кэша.
В области Показать эскизы с полным разрешением для:
• Если выбран вариант Все эскизы с полным разрешением, все рисунки проекта, заданные
для отображения с полным разрешением, отображаются с полным разрешением.
• Если установлен флажок Выбранные эскизы с полным разрешением, рисунки, для которых
задано отображение с полным разрешением, отображаются с полным разрешением только в
том случае, если они выбраны.
Отображение с полным разрешением можно отключить, если не хватает производительности
компьютера и это связано с данным модулем расширения XTensions. Для отключения
предварительного просмотра с полным разрешением при открытии проекта установите флажок
Отключить полное разрешение эскизов при открытии. Если для рисунка было задано
отображение эскиза с полным разрешением, эта настройка рисунка сохраняется; однако
рисунок не будет отображается с полным разрешением, пока для макета не будет включен
предварительный просмотр с полным разрешением с помощью команды Вид > Эскизы с
полным разрешением. Если флажок Отключить полное разрешение эскизов при открытии
снят, при открытии проекта рисунки, для которых задано отображение с полным разрешением,
будут отображаться с полным разрешением (если установлен флажок Вид > Эскизы с полным
разрешением).
РУКОВОДСТВО ПО QUARKXPRESS 9.2 | 471
ПРЕДПОЧТЕНИЯ
Предпочтения — Приложение — Обозреватели
Панель Обозреватели диалогового окна Предпочтения (меню QuarkXPress/Правка) служит
для задания Web-обозревателей, используемых для предварительного просмотра Web-макетов
и для просмотра файлов HTML после их экспорта.
• В столбце По умолчанию указывается обозреватель, используемый для предварительного
просмотра в том случае, если не указан определенный обозреватель. Этот же обозреватель
используется, если в диалоговом окне Экспорт HTML установлен флажок Запустить
обозреватель (Файл > Экспорт > HTML). Щелкните мышью в столбце По умолчанию,
чтобы установить флажок у обозревателя по умолчанию.
• В столбце Обозреватель отображается список Web-обозревателей, доступных в программе
QuarkXPress.
• Столбец Имя представления показывает, как имя обозревателя отображается в программе
QuarkXPress.
Предпочтения — Приложение — Указатель
Панель Указатель позволяет настроить цвет маркера указателя и пунктуацию для собранных
указателей.
Для изменения цвета маркеров указателя нажмите кнопку Цвет маркера указателя.
Параметры Символы-разделители служат для настройки пунктуации собранного указателя:
• Введите символы в поле Следующий элемент для задания символа пунктуации, следующего
непосредственно за каждым элементом указателя.
• Введите символы в поле Между номерами страниц для задания слов или символов
пунктуации, отделяющих список номеров страниц в указателе.
• Введите символы в поле В диапазоне страниц для задания слов или символов пунктуации,
отделяющих диапазоны страниц в указателе.
• Введите символы в поле Перед перекрестной ссылкой для задания слов или пунктуации,
предшествующих перекрестной ссылке (обычно точка, точка с запятой или пробел).
• Раскрывающийся список Стиль перекрестных ссылок позволяет выбрать таблицу стиля
символов, применяемую к перекрестным ссылкам. Эта таблица стиля применяется только к
словам «См.», «См. также» и «См. в этом документе», а не ко всей записи или ссылке.
• Введите символы в поле Между элементами для задания слов или пунктуации, вставляемых
между записями в указателе без отступов или в конце абзаца в указателе с отступами.
Предпочтения — Приложение — Job Jackets
Используйте панель Job Jacket диалогового окна Предпочтения (меню QuarkXPress/Правка)
для задания предпочтений для автоматической оценки макета и для указания местоположения
по умолчанию файлов Job Jackets.
Используйте параметры из области Оценка макета для управления условиями автоматического
выполнения программой QuarkXPress команды Файл > Оценить макет. Например, при
установке флажка При выводе обеспечивается обязательная оценка макета перед его передачей
на вывод. Предусмотрены следующие варианты:
• При открытии
472 | РУКОВОДСТВО ПО QUARKXPRESS 9.2
ПРЕДПОЧТЕНИЯ
• При сохранении
• При выводе
• При закрытии
Параметры в области Расположение служат для указания папки по умолчанию для сохранения
файлов Job Jackets. Для сохранения файлов Job Jackets в папке по умолчанию выберите
Использовать путь по умолчанию для общих Jackets. Папка по умолчанию – это папка
«Documents» (Документы) в ОС Mac OS и папка «Мои документы» в ОС Windows.
Предпочтения — Приложение — PDF
Панель PDF диалогового окна Предпочтения (меню QuarkXPress/Правка) служит для
задания предпочтений для экспорта файлов PDF.
Параметры в области Процесс создания PDF служат для задания порядка дистилляции файлов
PDF:
• Выберите Непосредственно в PDF, чтобы дистилляция файла PDF выполнялась программой
QuarkXPress.
• Выберите Создать файл PostScript для последующей дистилляции для экспорта файла
PostScript с метками PDF. При использовании этого варианта можно впоследствии создать
файл PDF с помощью программы дистилляции файлов PDF стороннего производителя. Если
установлен этот флажок, можно также установить флажок Контролируемая папка и указать
папку, в которую следует помещать файлы PostScript (подразумевается, что эта папка
предназначена для автоматической обработки программой дистилляции файлов PDF). Если
флажок Контролируемая папка не установлен, выводится запрос папки для сохранения
файла PostScript.
Только Mac OS: для увеличения объема виртуальной памяти, доступной для обработки больших
файлов PDF во время их экспорта, увеличьте значение в поле Виртуальная память.
Раскрывающееся меню Имя по умолчанию служит для выбора имени по умолчанию,
назначаемого экспортированным файлам PDF.
Установите флажок Вести журнал ошибок для создания журнала ошибок, возникших при
создании файлов PDF. Если этот флажок установлен, можно установить флажок Папка
журнала и указать папку для сохранения файла журнала. Если флажок Папка журнала не
установлен, файл журнала создается в той же папке, что и экспортированный файл PDF.
Предпочтения — Приложение — PSD Import
При импорте рисунка в формате PSD модуль PSD Import создает эскиз для предварительного
просмотра в соответствии с текущими настройками на панели Отображение диалогового
окна Предпочтения (меню QuarkXPress/Правка). Для отображения изображений Adobe
Photoshop в модуле PSD Import используется кэш, ускоряющий отображение. Для облегчения
управления использованием памяти и скоростью перерисовки экрана можно оптимизировать
параметры модуля PSD Import с помощью настроек отображения программы QuarkXPress и
изменять настройки кэширования с помощью панели PSD Import диалогового окна
Предпочтения (меню QuarkXPress/Правка).
РУКОВОДСТВО ПО QUARKXPRESS 9.2 | 473
ПРЕДПОЧТЕНИЯ
Для создания кэша в папке предпочтений выберите Предпочтения QuarkXPress. Для создания
кэша в другой папке выберите Другая папка, затем выберите другую папку. Для задания
размера папки кэша введите значение в поле Максимальный размер папки кэша.
Если эскизы предварительного просмотра выглядят неправильно, можно очистить кэш модуля
PSD Import. Для очистки этого кэша нажмите кнопку Очистить кэш.
Предпочтения — Приложение — Указатели места заполнения
Панель Указатели места заполнения диалогового окна Предпочтения (меню
QuarkXPress/Правка) служит для задания предпочтений отображения заполнителей текста.
• Кнопка Цвет в области Указатель места заполнения текста позволяет задать цвет текстового
заполнителя в макете. Выберите процентное значение оттенка цвета в раскрывающемся меню
Оттенок.
• Кнопка Цвет в области Указатель места заполнения TextNode позволяет задать цвет
заполнителя текстового узла в макете. Выберите процентное значение оттенка цвета в
раскрывающемся меню Оттенок.
Предпочтения — Приложение — Правописание
Панель Правописание диалогового окна Предпочтения (меню QuarkXPress/Правка) служит
для задания параметров проверки правописания.
В области Исключения при проверке правописания:
• Для исключения из проверки правописания слов, содержащих цифры, установите флажок
Пропускать слова, содержащие цифры.
• Для исключения из проверки правописания адресов электронной почты и адресов URL
установите флажок Пропускать адреса Интернета и пути к файлам.
• Чтобы исключить проверку применения заглавных букв и пробелов при проверке правописания
для германских языков — немецкого, немецкого (швейцарского), немецкого
(реформированного) и немецкого (швейцарского реформированного), — установите флажок
Пропускать ошибки применения заглавных букв для германских языков.
• Чтобы исключить проверку применения заглавных букв и пробелов при проверке правописания
для негерманских языков, установите флажок Пропускать ошибки применения заглавных
букв для негерманских языков.
В области Реформированные языки установите флажок Использовать немецкий
(реформированный) 2006 для использования реформированных правил немецкого
правописания при проверке текста, которому назначен немецкий язык.
Предпочтения — Приложение — Дробь/Цена
Панель Шрифты диалогового окна Предпочтения (меню QuarkXPress/Правка) служит
для автоматического форматирования дробей и цен.
• В области Числитель параметр Смещение задает положение числителя относительно базовой
линии; параметр Верт. масштаб определяет высоту числителя в процентах от размера шрифта;
параметр Гор. масштаб определяет ширину числителя в процентах от обычной ширины
символа; параметр Кернинг настраивает расстояние между символами и прямой косой чертой.
474 | РУКОВОДСТВО ПО QUARKXPRESS 9.2
ПРЕДПОЧТЕНИЯ
• В области Знаменатель параметр Смещение задает положение знаменателя относительно
базовой линии; параметр Верт. масштаб определяет высоту знаменателя в процентах от
размера шрифта; параметр Гор. масштаб определяет ширину знаменателя в процентах от
обычной ширины символа; параметр Кернинг настраивает расстояние между символами и
прямой косой чертой.
• В области Косая черта параметр Смещение задает положение прямой косой черты
относительно базовой линии; параметр Верт. масштаб определяет высоту прямой косой
черты в процентах от размера шрифта; параметр Гор. масштаб определяет ширину прямой
косой черты в процентах от обычной ширины символа; параметр Кернинг настраивает
расстояние между символами и прямой косой чертой. Установите флажок Косая черта дроби
для сохранения размера шрифта при выборе команды Стиль > Стиль шрифта > Создать
дробь.
• В области Цена параметр Подчеркнуть центы задает подчеркивание цифр центов, а параметр
Удалить десятичный разделитель удаляет из цены десятичный разделитель или запятую.
Предпочтения — Приложение — Эффекты рисунков
Иногда можно повысить производительность, выбрав для кэширования папку на диске,
отличном от диска или дисков, на которых расположены программа QuarkXPress и проект.
Панель Эффекты рисунков диалогового окна Предпочтения (меню QuarkXPress/Правка)
служит для задания местоположения папки кэширования для редактирования рисунков.
Предпочтения проекта
Панели Проект диалогового окна Предпочтения (меню QuarkXPress/Правка >
Предпочтения) влияют на все макеты активного проекта. Однако, если изменить предпочтения
проекта при отсутствии открытых проектов, новые предпочтения становятся настройками по
умолчанию для всех новых проектов.
Предпочтения — Проект — Общее
Версия Проект панели Общее диалогового окна Предпочтения (меню QuarkXPress/Правка)
служит для задания параметров по умолчанию автоматического импорта рисунков, режима
одного макета и кернинга OpenType (для шрифтов OpenType).
Раскрывающееся меню Автоимпорт рисунков служит для управления тем, будет ли
приложение автоматически обновлять рисунки, измененные с момента последнего открытия
макета.
• Для включения функции Автоимпорт рисунков выберите Вкл. При открытии проекта
приложение автоматически заново импортирует измененные рисунки.
• Для отключения функции Автоимпорт рисунков выберите Выкл.
• Для отображения предупреждения перед тем, как приложение выполнит импорт измененных
рисунков, выберите вариант Проверить.
При установке флажка Режим одного макета без открытых проектов автоматически
устанавливается флажок Режим одного макета в диалоговом окне Новый проект.
Установите флажок Использовать кернинг OpenType для активизации значений кернинга
по умолчанию для шрифтов OpenType. Если кернинг OpenType включен, он отменяет все
РУКОВОДСТВО ПО QUARKXPRESS 9.2 | 475
ПРЕДПОЧТЕНИЯ
значения кернинга, заданные в окне Изменить таблицу кернинга (меню Утилиты) для
шрифтов OpenType.
Предпочтения макета
Панели Макет диалогового окна Предпочтения (QuarkXPress/Правка > Предпочтения)
влияют на способ работы с документами определенных функций QuarkXPress, включая
автоматическую вставку страниц в случае текстового переполнения и треппинг цветов.
Предпочтения — Макет — Общее
Версии Макет панели Общее диалогового окна Предпочтения (меню QuarkXPress/Правка)
служат для задания различных настроек по умолчанию для макета страницы, таких как
расстояние привязки для направляющих и цвета для гиперссылок и привязок.
В области Отображение:
• Если установить флажок Имитировать текст менее и ввести значение в это поле, скорость
перерисовки экрана в программе QuarkXPress увеличивается за счет «имитации» — вместо
текста, размер которого менее указанного, отображаются серые полосы. Имитация не влияет
на печать или экспорт. На имитацию текста влияет масштаб отображения.
• Установите флажок Имитировать рисунки, чтобы программа QuarkXPress могла отображать
импортированные рисунки в виде серых блоков. При выборе блока, содержащего
имитированный рисунок, этот рисунок отображается обычным образом. По умолчанию этот
флажок снят.
Область Гиперссылки служит для выбора цвета значков привязок и гиперссылок. Цвета
значков привязок доступны во всех макетах, а цвета гиперссылок доступны только в макетах
печати и интерактивных макетах. Выбор цветов привязок и гиперссылок для макета печати
может потребоваться, если планируется экспортировать этот макет в виде файла PDF.
Область Элементы шаблонных страниц служит для управления поведением элементов
шаблонных страниц при применении шаблонных страниц. Новые шаблонные страницы
применяются к страницам макета, когда (1) значок шаблонной страницы перетаскивается из
области шаблонных страниц палитры Макет на значок страницы макета палитры Макет
(Окно > Показать макет); (2) удаляется шаблонная страница, примененная к страницам
макета с помощью палитры Макет; или (3) добавляется, удаляется или перемещается нечетное
количество страниц в макете с разворотами.
• Выберите Сохранить изменения, если при применении новой шаблонной страницы требуется,
чтобы на странице макета сохранились измененные элементы шаблонной страницы.
Сохраненные элементы перестают быть элементами шаблонных страниц.
• Выберите Удалить изменения, если при применении новой шаблонной страницы требуется,
чтобы со страницы макета были удалены измененные элементы шаблонной страницы.
Область Обрамление служит для задания местоположения (внутри или снаружи) рамок
текстовых и графических блоков.
• Если выбран вариант Внутри, расстояние между текстом и рамкой определяется значениями
параметра Отступ текста для блока (Элемент > Изменение). Если рамка помещается внутри
графического блока, рамка накладывается на рисунок.
476 | РУКОВОДСТВО ПО QUARKXPRESS 9.2
ПРЕДПОЧТЕНИЯ
• Если выбран вариант Снаружи, рамка размещается снаружи блока, увеличивая его ширину
и высоту. Рамка не может выходить за ограничивающий блок или за монтажный стол.
Только макеты печати: параметр Автовставка страниц определяет, будут ли автоматически
вставляться страницы для размещения текста, не поместившегося в автоматический текстовый
блок или в цепочку текстовых блоков (на странице, связанной с шаблонной страницей, которая
содержит автоматический текстовый блок). Это раскрывающееся меню также позволяет задать
место для вставки страниц.
Только Web-макеты: поле Папка экспорта изображений позволяет задать имя папки, в
которую помещаются все файлы изображений при экспорте Web-макета. Эта папка создается
на на том же уровне, что и экспортированный макет (или в корневой папке сайта, если она
задана). Если это поле оставлено пустым, файлы изображений размещаются в той же папке,
что и экспортированный макет (или в корневой папке сайта, если она задана). По умолчанию
папка с именем «image» создается на том же уровне, что и экспортированный макет, и
экспортированные изображения помещаются в эту папку «image».
Только Web-макеты: поле Корневая папка узла служит для задания имени и расположения
папки, используемой как корневая папка для экспортированной версии активного Web-макета.
Нажмите кнопку Выбрать/Просмотр справа от этого поля для указания корневой папки сайта
с помощью диалогового окна.
Предпочтения — Макет — Измерения
Панель Измерения диалогового окна Предпочтения (меню QuarkXPress/Правка) служит
для задания единиц измерения по умолчанию для линеек макета и палитры Измерения.
• Раскрывающиеся меню По горизонтали и По вертикали служат для задания системы
измерения для линеек, отображаемых вдоль верхнего и левого краев окна макета. Меню По
горизонтали соответствует верхней линейке; меню По вертикали соответствует левой
линейке.
• Эти два раскрывающиеся меню влияют также на некоторые другие аспекты интерфейса
пользователя, включая координаты по умолчанию X и Y на палитре Измерения. Программа
QuarkXPress автоматически преобразует размер шрифта, ширину рамок, интерлиньяж и
ширину линий в точки, независимо от выбранной системы измерений.
• Поле Точек/дюйм позволяет изменить значение по умолчанию 72 точки на дюйм. Программа
QuarkXPress использует указанное здесь значение для всех измерений в точках и пиках, а
также для всех преобразований точки/дюймы и пики/дюймы. В настольных издательских
системах стандартным является значение 72 точки на дюйм. Однако в традиционных
типографских стандартах, используемых в большинстве металлических типографских линеек,
эта величина обычно равна 72,27 или 72,307 точек на дюйм (диапазон = 60–80 точек, система
измерения = точки, минимальный шаг = 0,001).
• Поле Цицеро/см служит для задания значения преобразования цицеро в см, отличного от
стандартного значения 2,1967 (диапазон = 2–3 цицеро, система измерения = цицеро,
минимальный шаг = 0,001).
• Только макеты печати: кнопки Координаты элементов служат для задания начала координат
горизонтальной линейки: они могут начинаться с нуля на каждой Странице или продолжаться
через весь Разворот. Эта настройка определяет координаты элементов, отображаемые в полях.
По умолчанию выбран вариант Страница.
РУКОВОДСТВО ПО QUARKXPRESS 9.2 | 477
ПРЕДПОЧТЕНИЯ
• Раскрывающееся меню Единицы измерения служат для задания единицы измерения по
умолчанию для новых макетов.
Предпочтения — Макет — Абзац
Панель Абзац диалогового окна Предпочтения (меню QuarkXPress/Правка) служит для
управления различными параметрами уровня абзаца.
Функция Автом. интерлиньяж служит для автоматического задания расстояния между
строками. Эту настройку можно применить к абзацу, введя значение «авто» или «0» в поле
Интерлиньяж диалогового окна Атрибуты абзаца (Стиль > Интерлиньяж). В отличие от
абзацев с абсолютным значением интерлиньяжа (что соответствует вставке интерлиньяжа
над каждой строкой), абзацы с автоматическим интерлиньяжем могут содержать строки с
различным межстрочным интервалом в случае использования в одном абзаце разных шрифтов
или разных размеров шрифта.
Автоматический интерлиньяж начинается с базового значения, которое программа QuarkXPress
рассчитывает на основе значений подъема и спуска шрифта, встроенных в шрифты,
используемые в строке с автоматическим интерлиньяжем и в находящейся выше строке;
однако самую большую роль в определении этого базового значения играет заданный
пользователем размер текста (Стиль > Размер). Затем значение, указанное пользователем в
поле Автом. интерлиньяж, добавляется к базовому значению, и получается общая величина
интерлиньяжа.
Для задания автоматического интерлиньяжа в процентах введите значение от 0 до 100% с
шагом 1%. Это значение следующим образом определяет величину интерлиньяжа между
двумя строками текста: наибольший размер шрифта в расположенной сверху строке
умножается на заданное значение в процентах. Результат добавляется к базовой величина
автоматического интерлиньяжа между двумя строками. Хотя особенности некоторых шрифтов
усложняют этот процесс, приведем упрощенный пример: Тексту размером 10 точек со
«стандартным» шрифтом и со значением параметра Автом. интерлиньяж, равным 20%,
назначается интерлиньяж 12 точек (10 точек + [20% от 10] = 12 точек). Для задания
инкрементного автоматического интерлиньяжа введите значение после знака плюс (+) или
минус (–) в диапазоне от –63 до +63 точек в любых единицах измерения. При вводе значения
«+5» к базовому значению автоматического интерлиньяжа добавляются 5 точек; при вводе
значения «+5 мм» добавляются 5 миллиметров.
Флажок Сохранять интерлиньяж служит для управления размещением строк текста,
расположенных сразу же под препятствием в колонке или блоке. Если флажок Сохранять
интерлиньяж установлен, базовая линия строки размещается в соответствии с примененным
к ней значением интерлиньяжа. Если флажок Сохранять интерлиньяж не установлен, подъем
шрифта этой строки будет примыкать к нижней стороне препятствия или примененного
значения обтекания (Элемент > Обтекание).
В области Привязать к сетке по:
• Выберите Подъему и спуску шрифта для привязки текста к сетке на основе подъема и спуска
символов шрифта.
• Выберите Размеру шрифта (блок круглой шпации) для привязки текста к сетке на основе
блоков круглой шпации символов.
Для каждого языка из списка Расстановка переносов используйте раскрывающееся меню
Способ в области Расстановка переносов для задания способа, используемого в программе
478 | РУКОВОДСТВО ПО QUARKXPRESS 9.2
ПРЕДПОЧТЕНИЯ
QuarkXPress для автоматической расстановки переносов в абзацах, если в словаре исключений
при расстановке переносов отсутствуют соответствующие записи. Выбранная настройка
влияет только на абзацы, для которых включена функция Авт. расстановка переносов
(Правка > ПЕРиВЫКЛ):
• Выберите вариант Стандартная для расстановки переносов с использованием алгоритма,
использовавшегося в программе QuarkXPress до версии 3.1. Для документов, созданных
в программе QuarkXPress версии до 3.1, при открытии в версии 3.1 или выше по
умолчанию используется вариант Стандартная.
• Выберите вариант Улучшенная для расстановки переносов с использованием алгоритма,
встроенного в программу QuarkXPress версии 3.1 или выше.
• При выборе варианта Дополнительные 2 используется тот же алгоритм, что и в варианте
Улучшенная, однако перед использованием алгоритма проверяются все встроенные словари
переносов. В варианте Дополнительные 2 для расстановки переносов используются словарь
исключений Dieckmann и алгоритм переносов. Этот вариант впервые появился в программе
QuarkXPress версии 4.11 для языка «Немецкий (реформированный)» и был распространен на
другие языки в последующих версиях. Если для конкретного выбранного языка этот способ
доступен, он по умолчанию используется для проектов, созданных в программе QuarkXPress.
Предпочтения — Макет — Символ
Панель Совместное использование диалогового окна Предпочтения (меню
QuarkXPress/Правка) служит для задания параметров по умолчанию для нового общего
содержимого. Панель Символ диалогового окна Предпочтения (меню QuarkXPress/Правка)
служит для задания способа построения в программе QuarkXPress таких типографских стилей,
как «Верхний индекс» и «Нижний индекс»:
• Область Верхний индекс служит для управления размещением и масштабом (размером)
символов верхнего индекса. Значение параметра Смещение определяет расстояние под
базовой линией, на котором программа QuarkXPress размещает символ верхнего индекса.
Значение параметра Смещение измеряется в процентах от размера шрифта. Значение по
умолчанию – 33%. Параметр Верт. масштаб определяет вертикальный размер символа и
задается в процентах от размера шрифта. Параметр Гор. масштаб определяет ширину и
задается в процентах от обычной ширины символа (заданной разработчиком шрифта). Значение
по умолчанию для обоих коэффициентов масштабирования равно 60% (диапазон = 0 – 100%,
единицы измерения = проценты, минимальный шаг = 0,1).
• Область Нижний индекс служит для управления размещением и масштабом (размером)
символов нижнего индекса. Значение параметра Смещение определяет расстояние над базовой
линией, на котором программа QuarkXPress размещает символ нижнего индекса. Значение
параметра Смещение измеряется в процентах от размера шрифта. Значение по умолчанию
– 33%. Параметр Верт. масштаб определяет вертикальный размер символа и задается в
процентах от размера шрифта. Параметр Гор. масштаб определяет ширину и задается в
процентах от обычной ширины символа (заданной разработчиком шрифта). Значение по
умолчанию для обоих коэффициентов масштабирования равно 100% (диапазон = 0 – 100%,
единицы измерения = проценты, минимальный шаг = 0,1).
• Область Капитель служит для управления масштабом символов с примененным стилем
текста Капитель. Параметр Верт. масштаб определяет вертикальный размер символа и
измеряется в процентах от размера шрифта. Параметр Гор. масштаб определяет ширину и
измеряется в процентах от обычной ширины символа (заданной разработчиком шрифта).
РУКОВОДСТВО ПО QUARKXPRESS 9.2 | 479
ПРЕДПОЧТЕНИЯ
Значение по умолчанию для обоих коэффициентов масштабирования равно 75% (диапазон = 0
– 100%, единицы измерения = проценты, минимальный шаг = 0,1).
• Область Надстрочный знак служит для управления масштабом символов надстрочных
знаков. Параметр Верт. масштаб определяет вертикальный размер символа и измеряется в
процентах от размера шрифта. Параметр Гор. масштаб определяет ширину и измеряется в
процентах от обычной ширины символа (заданной разработчиком шрифта). Значение по
умолчанию для обоих коэффициентов масштабирования равно 60% (диапазон = 0 – 100%,
единицы измерения = проценты, минимальный шаг = 0,1).
• Область Лигатуры служит для использования лигатур, встроенных в шрифт. Лигатура
представляет собой типографское соглашение, в котором определенные символы объединяются
в один глиф. Большинство шрифтов содержат лигатуры для следующих друг за другом букв
«f» и «i» и букв «f» и «l». Поле Разрывать свыше позволяет задать значение кернинга или
трекинга (измеряемое с шагом 1/200 от ширины круглой шпации), при превышении которого
символы не объединяются в лигатуры. Например, заголовок с высоким значением трекинга
не должен, по-видимому, содержать лигатур. По умолчанию задано значение 1 (диапазон = 0
– 10, единицы измерения = 0,005 [1/200] круглой шпации, минимальный шаг = 0,001). Для
предотвращения объединения в лигатуры второй и третьей букв в сочетаниях «ffi» и «ffl»
(как в словах «office» и «waffle») установите флажок Кроме ffi или ffl. Лигатуры из трех букв
в этих сочетаниях, обычные в традиционных системах типографского набора, не
стандартизованы в шрифтах, предназначенных для ОС Mac OS, поэтому некоторые печатники
предпочитают оставлять все три буквы отдельными, а не объединять только две из них.
Обратите внимание, что во многих шрифтах PostScript лигатуры «ffi» и «ffl» не предусмотрены,
а в большинстве шрифтов OpenType они предусмотрены. По умолчанию этот флажок не
установлен.
• Установите флажок Автом. кернинг свыше для задания использования в программе
QuarkXPress таблиц кернинга, встроенных в большинство шрифтов, для управления
расстоянием между символами. Поле Автом. кернинг свыше позволяет задать размер шрифта
в точках, при превышении которого должен использоваться автоматический кернинг. Функция
Автом. кернинг свыше также использует пользовательскую информацию о трекинге,
указанную в диалоговом окне Значение трекинга для выбранного шрифта (Утилиты >
Изменить трекинг). Этот флажок по умолчанию установлен с порогом 4 точки (диапазон = 0
– 72 точки, единицы измерения = различные [дюймы, точки, см и т.д.], минимальный
шаг = 0,001).
• Установите флажок Стандартная круглая шпация для задания круглой шпации,
эквивалентной размеру текста в точках (например, для текста с кеглем 24 точки ширина
круглой шпации равна 24 точкам). Если флажок Стандартная круглая шпация не установлен,
в программе QuarkXPress в качестве круглой шпации используется ширина двух символов
нуля. По умолчанию этот флажок установлен. Круглую шпацию можно вставить в текст,
нажав клавиши Option+пробел/Ctrl+Shift+6.
• Поле Ширина гибкого пробела позволяет изменить заданную по умолчанию ширину гибкого
пробела (50%). Для ввода разрываемого гибкого пробела нажмите клавиши
Option+Shift+пробел/Ctrl+Shift+5; для ввода неразрывного гибкого пробела нажмите клавиши
Command+Option+Shift+пробел/Ctrl+Alt+Shift+5. Значение параметра Ширина гибкого
пробела выражается в процентах от ширины обычного узкого пробела для данного шрифта
определенного кегля (диапазон = 0 – 400%, единицы измерения = проценты, минимальный
шаг = 0,1).
480 | РУКОВОДСТВО ПО QUARKXPRESS 9.2
ПРЕДПОЧТЕНИЯ
• Флажок Ударения для всех прописных позволяет задать, использовать ли символы ударения
над символами со знаками ударения при примененном стиле текста «Все прописные». По
умолчанию этот флажок установлен.
Предпочтения — Макет — Инструменты
Панели Инструменты диалогового окна Предпочтения (меню QuarkXPress/Правка) служат
для задания характеристик по умолчанию для инструментов Масштаб
и Элемент
,а
также задавать значения по умолчанию для элементов, созданных инструментами создания
элементов.
• Для настройки параметров инструмента Элемент
выберите инструмент Элемент и нажмите
Изменение. Область Shift + пошаговое перемещение служит для управления количеством
пикселов, на которые инструмент Элемент перемещает элемент. С помощью переключателей
под пунктом Двойной щелчок блока мышью задайте действие, выполняемое при двойном
щелчке на блоке: можно выбрать переход от инструмента Элемент к подходящему
инструменту содержимого или открытие диалогового окна Изменить.
• Для изменения диапазона и шага изменения масштаба с помощью инструмента Масштаб
выберите инструмент Масштаб, затем нажмите Изменение.
• Чтобы настроить параметры перетаскивания для инструментов Текстовое содержимое и
Графическое содержимое, выберите комбинированный инструмент содержимого
, а затем
нажмите Изменить. Нажмите Создание блоков для создания нового блока при перетаскивании
элемента с выбранным инструментом содержимого. Нажмите Выбор блоков для выбора
блоков при перетаскивании элемента с выбранным инструментом содержимого.
• Для изменения атрибутов по умолчанию для элементов, создаваемых одним или несколькими
соответствующими инструментами создания элементов выберите эти инструменты, затем
нажмите Изменение.
• Если предпочтения инструмента были изменены и требуется восстановить для них значения
по умолчанию, выберите этот инструмент (инструменты) в списке и нажмите Восстановить.
Если были изменены предпочтения нескольких инструментов и требуется восстановить
предпочтения по умолчанию для всех инструментов, нажмите Восстановить все.
Предпочтения — Макет — Треппинг
Начиная с версии 9.0, приложение не поддерживает треппинг расширения и втяжки.
Расширения и втяжки, настроенные на панели Треппинг, не применяются при выводе. Однако
наложение и вытеснение учитываются.
Предпочтения — Макет — Направляющие и сетка
Панель Направляющие и сетка диалогового окна Предпочтения (меню
QuarkXPress/Правка) служит для задания различных настроек по умолчанию для
направляющих и линий сетки.
Поле Расстояние привязки позволяет изменить заданное по умолчанию расстояние в 6
пикселов, на котором объекты захватываются направляющими страницы, если установлен
флажок Привязка к направляющим (меню Вид) (диапазон = 1 – 216, система
измерения = пикселы, минимальный шаг = 1).
В области Направляющие:
РУКОВОДСТВО ПО QUARKXPRESS 9.2 | 481
ПРЕДПОЧТЕНИЯ
• Для задания цветов по умолчанию для полей и направляющих служат кнопки Цвет полей и
Цвет направляющих.
• Выберите Перед содержимым или Позади содержимого для задания расположения
направляющих линеек и направляющих страницы перед или позади всех элементов страницы.
В области Сетка страницы:
• Для управления минимальным масштабом, при котором становятся видны сетка шаблонной
страницы и сетки текстовых блоков введите значение в поле Видны с масштаба.
• Выберите Перед содержимым или Позади содержимого для задания расположения сетки
шаблонной страницы перед или позади всех элементов страницы. Если выбран вариант Перед
содержимым, можно также указать, находится ли сетка шаблонной страницы перед
направляющими или позади них.
Предпочтения — Макет — Диспетчер цветов
Панели Диспетчер цветов диалогового окна Предпочтения (меню QuarkXPress/Правка)
служат для такого задания цветов, чтобы они согласованно отображались или выводились на
всех устройствах.
В области Способ преобразования:
• Для задания механизма преобразования цветов выберите вариант в раскрывающемся меню
Механизм воспроизведения цвета.
• Для обеспечения максимально темного черного цвета при всех способах вывода установите
флажок Компенсация точки черного.
В области Параметры источника:
• Раскрывающееся меню Настройка источника служит для задания исходного цветового
пространства для рисунков и цветов, используемых в программе QuarkXPress.
• Для доступа к команде Сведения о профиле в меню Окно и к вкладке Управление цветом
в диалоговом окне Импорт рисунка установите флажок Разрешить доступ к профилям
изображений. Этот параметр позволяет просматривать информацию о профилях.
Только макеты печати: для задания способа отображения макетов при использовании подменю
Вид > Пробный вывод служат параметры из области Пробное изображение:
• Для задания настройки вывода пробного изображения по умолчанию выберите вариант в
раскрывающемся меню Пробный вывод.
• Для задания предполагаемой цветопередачи для пробного изображения выберите вариант в
раскрывающемся списке Предполагаемая цветопередача. В варианте Восприимчивый все
цвета исходной цветовой гаммы масштабируются таким образом, чтобы они попадали в
конечную цветовую гамму. В варианте Относительный колометрический сохраняются
цвета, входящие как в исходную, так и в конечную цветовую гамму. Изменяются только
исходные цвета, не входящие в конечную цветовую гамму. В варианте Насыщенность
учитывается насыщенность исходных цветов; цвета преобразуются в цвета из конечной
цветовой гаммы с той же относительной насыщенностью.В варианте Абсолютный
колометрический сохраняются цвета, входящие как в исходную, так и в конечную цветовую
гамму. Цвета, выходящие за пределы конечной цветовой гаммы, настраиваются в соответствии
482 | РУКОВОДСТВО ПО QUARKXPRESS 9.2
ПРЕДПОЧТЕНИЯ
с тем, как они будут выглядеть при печати на белой бумаге. В варианте Определяется
источниками используются предполагаемые цветопередачи, заданные в настройке источника
для всех цветов и изображений.
Только макеты печати: в области Векторные EPS/PDF-файлы:
• Для управления цветом векторного содержимого импортированных файлов EPS и PDF
установите флажок Управление цветом Векторные EPS/PDF. Обратите внимание, что эта
настройка применяется только к файлам EPS и PDF, импортированным после установки этого
флажка.
• Для управления цветом векторного содержимого в файлах EPS и PDF, уже импортированных
в активный проект, установите флажок Включить в макет существующий векторный файл
EPS/PDF.
Только Web-макеты: для задания профиля вывода для экспорта HTML выберите вариант в
раскрывающемся меню Экспорт HTML.
Только интерактивные макеты: для задания профиля вывода для экспорта SWF выберите
вариант в раскрывающемся меню Экспорт SWF.
Предпочтения — Макет — Слои
Панель Слои диалогового окна Предпочтения (меню QuarkXPress/Правка) служит для
задания параметров, используемых при создании нового слоя.
• Чтобы по умолчанию новый слой был видимым, установите флажок Видимый.
• Чтобы по умолчанию новые слои не печатались, установите флажок Отключить вывод.
• Чтобы по умолчанию новый слой был заблокирован, установите флажок Заблокировано.
• Для сохранения обтекания на новых слоях, чтобы текст на видимых слоях обтекал элементы,
расположенные на скрытых слоях, установите флажок Сохранить обтекание.
Предпочтения — Макет — Презентация
Только интерактивные макеты: панель Презентация диалогового окна Предпочтения
(меню QuarkXPress/Правка) позволяет управлять используемыми по умолчанию монтажными
переходами между страницами, настраивать вид указателей по умолчанию, задавать интервал
по умолчанию для автоматического перехода на следующую страницу и задавать, является
ли автоматический переход на следующую страницу циклическим (производится ли переход
с последней страницы на первую).
• Для задания монтажного перехода между страницами по умолчанию выберите вариант в
раскрывающемся меню Эффект и введите длительность перехода в поле Время,
расположенное под этим раскрывающимся меню.
• Для задания указателей по умолчанию выберите варианты в раскрывающихся меню,
расположенных в области Указатели.
• Для задания указателя, отображаемого, когда конечный пользователь наводит указатель мыши
на интерактивный элемент, выберите вариант в раскрывающемся меню Пользователь.
• Чтобы в активном проекте (при его наличии) автоматически производился переход со страницы
на страницу без вмешательства пользователя, щелкните Автоматический переход каждые
и введите время автоматического перехода в поле с.
РУКОВОДСТВО ПО QUARKXPRESS 9.2 | 483
ПРЕДПОЧТЕНИЯ
• Чтобы в проекте при выполнении операции Показать следующую страницу автоматически
производился переход с последней страницы на первую (и наоборот), установите флажок
Цикл.
Предпочтения — Макет — SWF
Только интерактивные макеты: панель SWF позволяет настроить параметры экспорта по
умолчанию для интерактивных макетов. Для просмотра и настройки этих параметров нажмите
на этой панели кнопку Параметры по умолчанию; открывается диалоговое окно Настройки
экспорта. Дополнительные сведения по использованию этой панели см. в разделе «Настройка
параметров экспорта».
484 | РУКОВОДСТВО ПО QUARKXPRESS 9.2
ОФИЦИАЛЬНЫЕ УВЕДОМЛЕНИЯ
Официальные уведомления
© Quark Software Inc. и держатели ее лицензий 1986-2011 гг. С сохранением всех прав.
Защищено следующими патентами США: 5,541,991; 5,907,704; 6,005,560; 6,052,514; 6,081,262;
6,633,666 B2; 6,947,959 B1; 6,940,518 B2; 7,116,843; ожидается получение других патентов.
Quark, логотип Quark, QuarkXPress и QuarkCopyDesk являются товарными знаками или
зарегистрированными товарными знаками корпорации Quark Software Inc. и ее филиалов в
США и/или других странах. Все другие товарные знаки являются собственностью
соответствующих владельцев.
Цвета PANTONE ®, отображаемые в программном приложении или в документации
пользователя, могут не соответствовать стандартам, заданным компанией PANTONE. Точный
цвет см. в текущем опубликованном каталоге цветов PANTONE. PANTONE® и другие
товарные знаки корпорации Pantone являются собственностью PANTONE LLC. © Pantone
LLC, 2010.
Pantone является владельцем авторских прав на цветовые данные и/или программное
обеспечение, которые предоставлены компании Quark Software Inc. по лицензии для
распространения с целью использования только вместе с программным обеспечением Quark.
Цветовые данные и/или программное обеспечение PANTONE не должны копироваться на
другой диск или в память компьютера иначе, как в процессе работы с программным
обеспечением Quark.
РУКОВОДСТВО ПО QUARKXPRESS 9.2 | 485
ИНДЕКС
Индекс
A
App Studio 43
AppleScript 445, 446, 447
Item Find/Change 436
J
Jabberwocky 462
C
Cloner 452
CMYK 180
Composition Zones 462
Composition Zones 249, 251, 253, 254, 255, 256, 257,
258, 259, 260, 261, 262, 263, 264, 265, 266, 267
D
DejaVu 426
DIC 179
docx 96, 452
E
EPS 237, 471
ePUB 327, 345
F
Flash 394
FOCOLTONE 179
G
Guide Manager Pro 428, 430, 431, 432, 433, 434
H
HSB 180
HTML 341
HTML Text Import 436
Hyph_CNS_1 462
Hyph_CNS_2 462
Hyph_CNS_3 462
JDF 234, 348, 387
Job Jackets 372
Job Jackets 186, 187, 347, 348, 349, 350, 351, 352, 353,
354, 355, 357, 358, 359, 360, 361, 362, 363, 364, 365,
366, 369, 370, 371, 373, 374, 376, 378, 379, 380, 382,
383, 384, 386, 387, 472
Job Jackets, общие 366, 369
L
LAB 180
Linkster 456
M
Microsoft Word 96
Mojikumi 462
O
OPI 234, 441, 442
P
PANTONE 179
PDF 238, 473
PostScript 240
PSD Import 46, 168, 169, 170, 171, 462, 473
Q
QuarkVista 462
R
RGB 180
HyphDieckmann 462
S
I
ImageGrid 454
486 | РУКОВОДСТВО ПО QUARKXPRESS 9.2
Scissors 444
ShapeMaker 457
ИНДЕКС
Super Step and Repeat 448
SWF 319, 320, 394, 484
T
W
Web-макеты 23, 52, 389, 390, 392, 393, 394, 395, 397,
398, 399, 400, 401, 402, 403, 404, 405, 407, 408, 409,
410, 412, 414, 415, 416, 417, 418
TOYO 179
Word 452
TRUMATCH 179
WordPerfect 96
U
X
Unicode 44
XSLT Export 452
РУКОВОДСТВО ПО QUARKXPRESS 9.2 | 487