QuarkXPress и Adobe PageMaker без секретов
advertisement
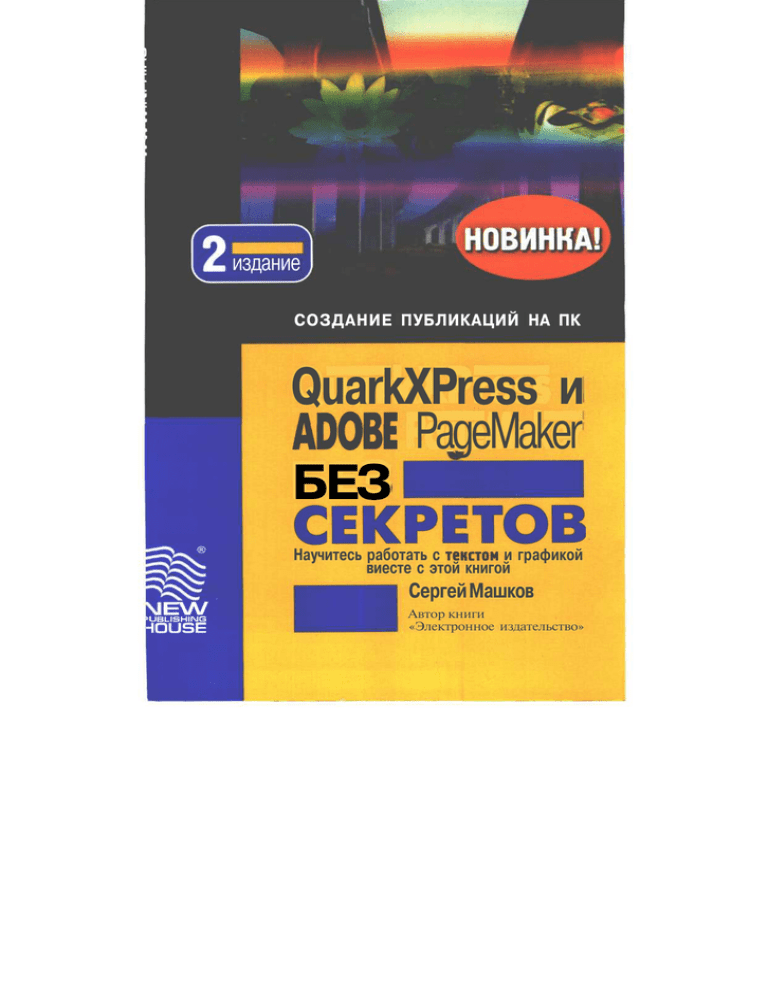
издание СОЗДАНИЕ ПУБЛИКАЦИЙ НА ПК QuarkXPress и ADOBE PageMaker БЕЗ СЕКРЕТОВ Научитесь работать с текстом и графикой виесте с этой книгой EW UBLISHIIMC 4OUSE Сергей Машков Автор книги «Электронное издательство» Сергей Машков QuarkXPress и Adobe PageMaker без секретов издание второе, дополненное и исправленное Рекомендуется в качестве дополнительного учебного пособия студентам высших учебных заведений по дисциплине «Создание публикаций на персональном компьютере IBM PC» Москва NEW PUBLISHING HOUSE Новый издательский дом 2004 УДК 004.915 ББК 32.973.26-018.2 М38 Рецензент: преподаватель курса «Компьютерный дизайн в программе AutoCAD» ЦПО «Компьютерные технологии» Б. М. Шадрин М38 Машков С. В. QuarkXPress и Adobe PageMaker без секретов. / С. В. Машков. — 2-е изд. — М.: ЗАО «Новый издательский дом», 2004. — 640 с. ISBN 5-9643-0026-Х Учебное пособие, позволяющее освоить методы работы с электронным издательством на базе программ QuarkXPress 6.0 и Adobe PageMaker 7.0. С помощью этой книги Вы научитесь верстать публикации, работать с текстом и графикой, разрабатывать многостраничные документы, познакомитесь с интерфейсом и возможностями программ QuarkXPress и Adobe PageMaker. Пособие написано в хорошем стиле, живым языком и адресовано прежде всего студентам первого курса различных специальностей (включая гуманитариев), но может быть также полезно и всем тем, кто желает получить конкретные знания и навыки по созданию публикаций для печати и Интернет, а также тем, кто интересуется вопросами компьютерной верстки как на профессиональном, так и на «начальном» уровне. Данное издание рекомендуется в качестве дополнительного учебного пособия студентам высших учебных заведений по дисциплине «Создание публикаций на персональном компьютере IBM PC». УД К 004.915 ББК 32.973.26-018.2 ISBN 5-9643-0026-Х © Машков С. В., 2004 © ЗАО «Новый издательский дом», 2004 Введение в электронное издательство Введение в электронное издательство В современных издательских технологиях с применением компьютерной техники используется много различных устройств отнюдь не настольного типа. Особенно это относится к устройствам вывода — лазерным принтерам высокого разрешения и фотонаборным автоматам. «Компьютерная издательская система» означает совокупность аппаратных и программных средств для подготовки и создания готового для тиражирования образца печатной продукции — книги, брошюры, научной статьи, проспекта, рекламного объявления, фирменного бланка, конверта, визитной карточки. Первые компьютерные издательские системы на основе персональных компьютеров появились за рубежом в 80-х годах. До создания лазерного принтера компьютерные издательские системы с выводом текста и графики на матричные принтеры не принимались всерьез профессиональными издателями и не рассматривались ими в качестве конкурента, способного взорвать изнутри весь мировой издательский бизнес. Бомба взорвалась в начале 1980-х годов, когда на рынке появились первые недорогие лазерные принтеры с высоким качеством печати. Появление таких принтеров стало стимулом к бурному развитию аппаратных и программных средств, обеспечивающих издательский процесс, более совершенных персональных компьютеров, мониторов высокого разрешения, сканеров, высокопроизводительных лазерных принтеров, текстовых редакторов, программ верстки и макетирования, графических пакетов, корректоров орфографии и синтаксиса. Столь быстрый прогресс в развитии компьютерных издательских систем привел к тому, что производство этих систем и средств их поддержки в середине 80-х годов стало одним из наиболее важных направлений развития компьютерной техники и теперь занимает на мировом рынке значительное место. Подавляющее большинство оригинал-макетов периодических изданий в настоящее время практически полностью готовится на компьютерных системах. В не меньшей степени это относится к книжной продукции. Введение в электронное издательство Теперь компьютерный «самиздат» с высоким полиграфическим качеством — это реальность, и от нее никуда не уйти. Тысячи и тысячи пользователей компьютеров приступили к изданию собственной печатной продукции. Прилавки книжных магазинов, палаток, ларьков и просто столики в подземных переходах наводнены изданиями, подготовленными на персональных компьютерах. Если эти издания сделаны непрофессионалами, то бросаются в глаза отсутствие вкуса и небрежность в оформлении заголовков, выборе шрифтов. С другой стороны, довольно часто можно встретить замечательные образцы компьютерных изданий, которые просто приятно взять в руки. Какое к этому отношение имеют представители разных профессий и что для них могут значить компьютерные издательские системы? Писатели, поэты, журналисты и другая пишущая публика прошли нелегкий путь от гусиных перьев до шариковых авторучек и пишущих машинок. Полиграфисты в это же время проделали свой путь от деревянных букв к линотипным матрицам и фотонабору. Наверное, во всем мире писатели и поэты одинаково обивали пороги редакций газет, журналов и издательств в попытках опубликовать свой труд на страницах газет, журналов и книг. И, как известно, чаще всего с первого захода это им не удавалось. К счастью, времена изменились в лучшую сторону. Непризнанные гении от литературы теперь имеют возможность обивать те же пороги, держа под мышкой не рукописный вариант своего произведения, а готовый оригинал — макет, подготовленный для тиражирования. При этом они могут пойти двумя путями: обратиться в издательство или сразу в типографию. В крайнем случае можно просто размножить свой труд на ксероксе в небольшом количестве. Сегодня начинающий автор может изготовить оригинал-макет на служебном компьютере, а более опытный и состоятельный — купить компьютер и все сделать дома, что очень удобно, поскольку ввод текста можно осуществлять лежа на диване. Конечно, для создания качественного оригинал — макета набранный в текстовом редакторе текст желательно сверстать в издательском пакете и распечатать на лазерном принтере. Это уже сложнее, поскольку лазерный принтер стоит столько же, сколько хороший компьютер и даже больше. Несмотря на это; многие авторы сейчас готовят хороший оригинал-макет по всем правилам полиграфии и несут его в государственную или коммерческую типографию, где за определенную плату берутся отпечатать тираж. Введение в электронное издательство Переводчики — это особая категория людей, зарабатывающих деньги знанием иностранных языков. Они делятся на две основные категории: переводчики научно-технической и художественной литературы. Автору книги особенно близка первая, самая многочисленная, категория, поскольку Именно научно — технический перевод позволил ему долгое время держаться на плаву. Текст перевода, подготовленный на персональном компьютере, удобен тем, что легко редактируется и форматируется. Наконец, самое главное преимущество состоит в том, что всегда имеется возможность быстро скорректировать формат вывода на печать по требованию заказчика. Вывод напрашивается сам собой: сделай все возможное, чтобы получить возможность самостоятельно подготовить оригинал-макет переводимой документации на персональном компьютере. Освоить все операции по верстке и оформлению текста, имея перед собой образец (фирменную документацию), совсем несложно. Для этого необходим компьютер среднего класса. Необходимым условием для организации издательской деятельности с использованием компьютерных издательских систем является знание правил создания и оформления оригинал-макетов различных изданий. Эти правила изложены в любом справочнике по техническому редактированию публикаций. Компьютер для художника, дизайнера — это новое техническое средство в решении вечных задач искусства. Оно оказывает определенное влияние не только на порядок работы, но и на характер мышления, на сам творческий процесс создания произведения. Два фактора определяют характер работы художника на компьютерной технике: функциональные возможности прикладных графических программ и программ-редакторов изображений, средствами которых реализуется творческий замысел или проект, а также разрешающая способность устройств для ввода изображения в компьютер и печатающих устройств, которая формирует эстетику компьютерной графики. Любой творческий замысел художника, реализуемый посредством компьютера уже на самых ранних этапах, должен формироваться с учетом выразительных возможностей прикладных графических программ. Являясь результатом совместного труда программистов и дизайнеров, эти программы обладают целой палитрой графических и функциональных возможностей для создания и редактирования изображений. Введение в электронное издательство На всех этапах работы, начиная с ввода графического или фотоизображения для его дальнейшей обработки и трансформаций и кончая режимом выхода на печать, художник обладает широким выбором изобразительных средств. Взамен относительно невысокого быстродействия при выводе сложных изображений на печать графические пакеты предоставляют художнику совершенно фантастические возможности по изменению формы и размеров объектов, по компоновке графики и текста, по выбору текстуры заполнения фона и деталей рисунка. Графические пакеты для оформителей книг, журналов, дизайнеров по рекламе настолько облегчают подготовительную работу по подготовке иллюстраций, что с лихвой компенсируют «медленнодействие» некоторых лазерных PostScript- и He-PostScript-принтеров. Буквально за считанные минуты художник может перепробовать десятки вариантов рисунка, закрасить определенные элементы рисунка любым цветом, плавно изменить оттенки, обеспечить градиентную окраску, сформировать тень, разместить часть элементов на переднем (заднем) плане, сделать отверстие в любом элементе и показать, что находится за ним или дальше (если задана многослойная структура изображения). С помощью графических пакетов художник — иллюстратор может произвести цветоделение и подготовить файлы для типографского фотонаборного оборудования. Художник-шрифтовик с помощью специальных программ может создать совершенно новые шрифты или модифицировать существующие. Благодаря этим программам, наши российские художники-шрифтовики русифицировали десятки прекрасных латинских гарнитур и создали не менее замечательные новые. Для научных работников всегда была и остается актуальной проблема публикации собственных трудов — книг, статей, тезисов докладов. Поскольку портфель заказов в редакциях научных журналов, как правило, забит до отказа рукописями статей, ждущих своей очереди, прекрасным выходом из этого сложного положения является либо неофициальный компьютерный «самиздат», либо изготовление оригинал-макета своей статьи на компьютере в формате данного журнала и передача его в редакцию с надлежащей рекомендацией ученого совета или известного ученого. Что касается ученых, занимающихся естественными науками (физикой, математикой), то для них важным требованием при подготовке оригинал-макета статьи является возможность включения в текст Введение в электронное издательство сложных формул и других математических выражений, то есть, формульный набор. Во многих вузах в настоящее время подготовка оригинал-макетов монографий, учебников, статей, авторефератов диссертаций организована уже на уровне научной кафедры, что существенно ускоряет процесс публикации научных работ. Как правило, подготовка текстов в этом случае осуществляется на простейших компьютерах самими же авторами студентами, аспирантами и преподавателями. QuarkXPress или Adobe PageMaker? С появлением пакета Aldus PageMaker — одного из революционеров в издательском деле — стали реальностью полноценные настольные издательские системы. Через год вышла первая версия программы QuarkXPress, и с этого момента началось их бескомпромиссное соперничество за обладание титулом лучшего продукта на рынке. Ключевое преимущество — в макетировании страниц В первых версиях пакет Adobe PageMaker имитировал процесс ручной верстки с ее гранками и ножницами, когда линейки и точный глаз помогали вам размещать изображения и блоки текста. В середине 80-х такой подход облегчал переход к компьютерной верстке, но в эпоху всеобщей информатизации эта технология выглядит анахронизмом. «Ручной» подход ограничивает гибкость и эффективность пакета Adobe PageMaker, заставляя выполнять множество операций при подготовке даже простейших публикаций. Например, работая с Adobe PageMaker, вам придется основательно потрудиться, чтобы выполнить такие обычные операции, как изменение числа колонок на странице или заливка текста в макет. А если необходимо создать сложный макет, объем работы может оказаться слишком велик. Это же справедливо и в условиях жестких сроков выполнения работ, а также в тех случаях, когда необходимо быстро изменить формат документа. Сложная верстка с использованием функций обтекания объекта текстом, тесной интеграцией текста и графики, способность изменять форматирование макета с сохранением согласованных стандартов оформления — сильные стороны пакета QuarkXPress. Например, шаблоны документов вместо ограничения ваших возможностей помогают эффективно описать стандартные параметры форматирования документа и в дальнейшем значительно сэкономят время при окончательной верстке. Введение в электронное издательство Управление колонками В пакете QuarkXPress количество колонок на странице можно изменить, указав новое число в палитре «Измерения» (Measurements), и дело сделано — QuarkXPress зальет новые колонки текстом за вас. В Adobe PageMaker вам придется вручную добавлять или удалять колонки и выполнять заливку текстом. Обтекание текстом Возможности QuarkXPress по обтеканию объектов текстом вне конкуренции. Приложение может автоматически выполнять обтекание текстом обтравочных контуров и альфа-каналы импортированных изображений. В пакете Adobe PageMaker создавать контур для обтекания его текстом придется вручную. Выравнивание текста Так же легко в пакете QuarkXPress управлять выравниванием текста на странице. Можно задать вертикальное выравнивание, при котором промежутки между абзацами и/или интерлиньяж изменяются таким образом, чтобы текст заполнил всю высоту колонки. Имеется возможность принудительного выравнивания по базовой сетке, тогда в соседних колонках текст будет автоматически выровнен. Пакет Adobe PageMaker не позволяет выполнять вертикальное выравнивание, а его технология выравнивания текста по базовой сетке слишком трудоемка. Для этого необходимо задать опцию «Прикрепление к направляющим» (Snap to Rulers), установить шаг направляющих равным интерлиньяжу основного текста и выбрать опцию «Выровнять следующий параграф по базовой линии» (Align Next Paragraph to Baseline) в стилевом листе. Повторное использование настроек После завершения работы над документом QuarkXPress его параметры можно использовать для работы с новым текстом и графикой, причем будет оставаться возможность изменения форматирования нового документа. В пакете Adobe PageMaker придется начать почти с нуля. Часть этой работы можно выполнить, используя мастер-страницы Adobe PageMaker, которые помогут создать основные элементы форматирования. В QuarkXPress тоже имеются подобные мастер-страницы, однако они позволяют больше: вы можете изменить каждый элемент форматирования — расположен ли он на мастер-странице, загружен из библиотеки или принадлежит шаблону документа. Слои Одно из признанных преимуществ пакета Adobe PageMaker над QuarkXPress — функция слоев, которая позволяет создавать несколько Введение в электронное издательство документов в одном. Поскольку слои можно включать и отключать избирательно, появляется удобная возможность создавать многоязычные документы (тексты на разных языках будут располагаться на разных слоях). Можно также добавить рабочие заметки (также на собственном слое) или ускорить печать, размещая графику на отдельном слое (и пряча его при выводе черновых пробных отпечатков). Сценарии Если вам необходимо автоматизировать или упростить процесс верстки — например, автоматически вставить в сверстанный документ информацию из базы данных Claris FileMaker, — можно воспользоваться практически неограниченными возможностями, которые предоставляет тесная интеграция Quark и технологии AppleScript. Но и это далеко не все. Цвет и графика Изображения оживляют любой документ, а современный дизайн стремится выжать из иллюстративных материалов максимум возможного. Иллюстративные инструменты Пакет QuarkXPress позволяет создавать текстовые и изобразительные боксы из кривых Безье с плавными изгибами, описывать контур текстом или создавать собственное изображение. Хотя эти средства не могут служить заменой программам Adobe Illustrator или Macromedia FreeHand, они тем не менее вполне эффективны при создании простых рисунков или графики средней сложности. В программе Adobe PageMaker эквивалентных функций нет. Управление боксами В QuarkXPress имеется возможность конвертирования текста в боксы для текста или изображения, а также слияния нескольких боксов. Обтравочные контуры QuarkXPress позволяет создавать сложные обтравочные контуры прямо в среде программы без перехода в Adobe Photoshop. Эти обтравочные контуры, а также контуры из импортированных файлов EPS и TIFF можно редактировать без ограничений. Линии и пунктиры В пакете QuarkXPress вы можете создавать собственные линии и пунктиры для контуров боксов (Adobe PageMaker позволяет выбрать линии только из папитры заранее определенных линий и пунктиров с про- 10 Введение в электронное издательство извольно регулируемой толщиной), а также разнообразные стрелки для линий (в Adobe PageMaker этой возможности нет). Полутона и цветовой баланс В области работы с полутонами и настройки цветового баланса пакет QuarkXPress также имеет превосходство, поскольку обладает более широким диапазоном настройки цветов вывода. Однако большинство людей не изменяют радикально цветовой баланс изображений, импортированных в пакеты для верстки, опираясь в этой части на возможности пакета Photoshop. Импорт графики В решении задач импортирования графики программа Adobe PageMaker имеет явное преимущество перед QuarkXPress. Пакет Adobe PageMaker поддерживает гораздо больше ключевых форматов файлов, чем QuarkXPress, чье отставание в этой области тянется годами. В то время как Adobe PageMaker позволяет импортировать даже такие форматы, как AutoCAD DXF, CGM, CorelDraw и фильмы QuickTime. Работа с битовыми картами Благодаря способности пакета Adobe PageMaker применять к битовым картам фильтры Photoshop эта программа превосходит QuarkXPress и в обработке растровых изображений. По иронии судьбы даже сейчас, когда разработчики QuarkXPress обратили повышенное внимание на создание иллюстраций, в программе не появились возможности манипуляции с битовыми картами. Управление цветом В обоих пакетах имеется возможность создания смесевых цветов, для чего используется один и тот же механизм управления цветом компании Kodak. Здесь пакет QuarkXPress имеет небольшой перевес, поскольку его новая функция многокрасочного цвета позволяет вам смешивать цветовые модели. Типографика Возможно, типографика не оказывает настолько сильного влияния на зрителей и читателей, как графика, но является ключевой частью эффективной верстки и дизайна. В течение нескольких лет QuarkXPress опережал пакет Adobe PageMaker в этой области, но сначала компания Aldus, а затем Adobe значительно расширили возможности приложения в области работы со шрифтами. QuarkXPress продолжает лидировать в этой сфере; однако Adobe PageMaker значительно сократил имевшееся отставание. Введение в электронное издательство 11 Работа с символами При выполнении большинства задач оба приложения почти равны. Они предоставляют в распоряжение пользователей мощные средства контроля кернинга и трекинга, а также интерлиньяжа и межабзацных промежутков. В обоих приложениях имеются удобные функции управления надстрочным и подстрочным начертанием символов (хотя в пакете Adobe PageMaker управление осуществляется на уровне абзаца, а в QuarkXPress эти параметры задаются для всего документа). Пакет QuarkXPress поддерживает более высокий уровень точности, чем Adobe PageMaker, хотя и точность последнего настолько высока, что большинство из нас никогда не заметит разницы. В программе QuarkXPress по-прежнему странным образом отсутствует встроенный широкий пробел (em-space). Такую ситуацию можно обойти: для этого нужно задать фиксированный пробел, используя определяемый пользователем символ пробела в Quark, размер которого равен широкому пробелу, либо применить для набора текста два узких пробела (en-space).) Широкий пробел является достаточно часто используемым символом пробела, и то, что его не внесли в список стандартных символов, по меньшей мере удивительно. Типографика макетирования И в этой области пакет QuarkXPress имеет несколько возможностей, которыми не может похвастаться Adobe PageMaker, например вертикальное выравнивание, встроенное автоматическое создание буквицы и способность выравнивать текст относительно базовой сетки. Стилевые листы Пакет QuarkXPress был предпринят верный шаг — добавлены символьные стилевые листы. Используя эти стили, вы можете применять форматирование к выбранному тексту (например, к такому, как подзаголовок «Стилевые листы», с которого начинается этот абзац), а не ко всему абзацу. Остается загадкой, почему в Adobe PageMaker не была добавлена эта возможность, о которой уже давно мечтали пользователи, и было известно, что ее реализация запланирована в QuarkXPress. Хотя интерфейс для работы с символьными и абзацными стилями в пакете QuarkXPress все еще несколько грубоват, включение этой жизненно важной функции можно только приветствовать. Что касается стилей абзацев, то здесь возможности пакетов практически совпадают. Работа с текстом Давным-давно в программу Adobe PageMaker был вставлен простой текстовый редактор, который позволял пользователям работать с 12 Введение в электронное издательство текстом в отдельном окне, где они могли бы настроить размер и шрифт текста, чтобы улучшить его читаемость без изменения действующих атрибутов текста макета. В программе QuarkXPress этой возможности не было никогда. Редактирование текста Пакет Adobe Page Maker обладает также большими возможностями редактирования текста, например позволяет выполнять поиск и замену цвета, оттенка, горизонтального масштабирования, интерлиньяжа и размера трекинга текста, в то время как в QuarkXPress таких функций нет. Импорт текста Программа Adobe PageMaker обеспечивает лучшую поддержку импорта текста, допуская импорт электронных таблиц Microsoft Excel и исходных текстов HTML, чего лишен пакет QuarkXPress. Издательские возможности для бизнеса В течение многих лет функции, ориентированные на деловые применения, оставались прерогативой пакета Adobe РгатеМакеги издательских приложений для платформы PC, таких как Corel Ventura Publisher, но в последние годы некоторые из этих возможностей «просочились» и в программы Adobe PageMaker и QuarkXPress. Книжная верстка В обоих программах реализован сходный подход к созданию «длинных документов» (или книг). Обычно руководства, большие отчеты и традиционные книги состоят из файлов, содержащих отдельные главы, которые необходимо сгруппировать для согласования стилевых листов и сквозной нумерации страниц. В этой области ни одна из программ не обладает заметным преимуществом; предлагаемые ими возможности достаточно удобны. Индексирование Инструменты создания индексов обеих программ сравнимы по возможностям и просты в использовании. Ни один из пакетов не опережает другой при выполнении этих довольно трудоемких операций. Редактирование таблиц Здесь пакеты QuarkXPress и Adobe PageMaker также добились ничейного результата, но лишь из-за исключительно слабых возможностей обеих программ по редактированию таблиц. В программе Adobe PageMaker отдельная утилита для редактирования таблиц была разработана несколько лет назад, но она не интегри- Введение в электронное издательство 13 рована в главную программу и требует экспортирования таблиц как графики — из-за этого во время макетирования таблицы редактировать нельзя, а при изменениях в таблице вам придется повторно форматировать ее и снова экспортировать из табличного редактора как графику. В пакете QuarkXPress табличного редактора нет, хотя представители компании сообщают, что в настоящее время ведется разработка бесплатного дополнительного модуля, который начнет распространяться через несколько месяцев. А пока верстальщикам придется использовать табуляции, что часто бывает довольно затруднительно и отнимает много времени, или применять расширения, такие как Tableworks Pro, либо Entable; оба разработаны компанией Tableworks (ранее известной как Npath Software, www.tableworks.com). Мне никогда не понять причин, по которым в обеих программах нет качественного табличного редактора. Пакет Ventura Publisher, работающий только на платформе PC, которым сейчас владеет компания Corel, уже около десяти лет содержит великолепный редактор таблиц (а также формульный редактор), а это значит, что у описываемых программ есть отличный пример для подражания. Обмен публикациями и вывод Целью издательской деятельности является обмен информацией с другими людьми, будь то читатели, коллеги-дизайнеры, редакторы или работники сервисных бюро. Печать Оба пакета, QuarkXPress и PageMaker, поддерживают стили печати, позволяющие сохранять параметры вывода, настроенные в соответствии с особенностями документа и возможностями принтера. В обеих программах имеются практически одинаковые средства настройки параметров вывода. Работники сервисных бюро уже много лет считают, что в сравнении с файлами QuarkXPress для вывода файлов PageMaker необходимы большие трудозатраты и в них чаще возникают ошибки. Даже если в файлах вывода PageMaker ошибок будет не больше, чем в файлах QuarkXPress, печатники могут просто не знать, как решить эти проблемы и компенсировать «особенности» программы, они будут по-прежнему считать, что файлы PageMaker являются более «проблематичными». Здесь пакет QuarkXPress имеет неоспоримое преимущество прежде всего потому, что является промышленным стандартом. 14 Введение в электронное издательство Возможности совместного использования Оба пакета, QuarkXPress и PageMaker, позволяют создавать главные шаблоны документов, из которых несколько пользователей могут импортировать стандартные параметры, такие как цвета и стилевые листы. Пакет QuarkXPress дает возможность выбрать, какие стили, цвета следует импортировать. Программа PageMaker (как и предыдущие версии QuarkXPress) импортирует все. Поддержка сервисных функций Обе программы могут автоматически собирать некоторые файлы, связанные с документом (например, графические изображения), которые необходимы сервисному бюро для вывода публикации. Однако в версии 4.5 пакета QuarkXPress до сих пор не решен вопрос автоматического сбора используемых шрифтов или проверки целостности файлов. Этими возможностями обладают дополнительные модули: Preflight Pro (399 долл.) компании Extensis и FlightCheck Pro (399 долл.) компании Markzware (www.markzware.com). Программа PageMaker в этом плане выглядит лучше — в ней имеется встроенная возможность сбора шрифтов и проверки файлов на отсутствие наиболее распространенных ошибок. Кроссплатформная поддержка У обеих программ, QuarkXPress и PageMaker, формат файлов для версий на платформах Macintosh и Windows общий, что облегчает передачу файлов. Оба пакета обеспечивают обработку ситуаций, связанных с различными платформами, например подстановку имен файлов и лигатур (на платформе Windows лигатуры недоступны), а также перевод форматов PICT/ Windows Metafile. При создании обоих пакетов проделана работа по улучшению кроссплатформной поддержки пользователей. Однако вопрос с переносом форматов библиотек так и не был решен ни в одном из приложений. Опыт и интуиция Одним из наиболее заметных отличий между пакетами PageMaker и QuarkXPress является их пользовательский интерфейс. Программы произошли от разных корней, и это не только повлияло на интерфейсы, но и требует разных подходов при работе над публикациями. Интерфейс Интерфейс пакета PageMaker по-прежнему основан на метафоре монтажа, что требует значительных трудозатрат. Например, каждая ко- Введение в электронное издательство 15 лонка текста представляет собой отдельное окно (или фрейм), и при изменении числа колонок окно должно быть перемещено или удалено вручную. Также вручную придется выравнивать каждую колонку. Пакет QuarkXPress, напротив, «вышел» из наборных систем, в которых заранее задаются параметры для каждого элемента. При таком подходе настраивать параметры элементов труднее, но их изменение при последующей правке дается легче. Наш многоколоночный пример потребует в пакете QuarkXPress создать один бокс и задать для него число колонок. Приложение автоматически настраивает ширину и выравнивание расположенного внутри бокса текста. Чтобы изменить число колонок, достаточно лишь ввести новую цифру в поле «Колонки» (Cols), а все остальное сделает QuarkXPress. В пакете PageMaker интенсивно применяются палитры с закладками, что облегчает использование различных управляющих палитр. Общие функции удачно сгруппированы во всплывающих меню. Для сравнения, в пакете QuarkXPress используются более стандартные палитры, без таких приятных «штучек», как всплывающие меню и закладки. Панели с закладками применяются в диалоговых окнах программы QuarkXPress, что облегчает использование их многочисленных опций, в то время как в пакете PageMaker чаще встречаются отдельные окна диалога, связанные с помощью экранных кнопок. Пользовательский интерфейс пакета PageMaker кажется более приятным, а группирование возможностей пакета QuarkXPress более естественным. В PageMaker прослеживается тенденция «разбрасывать» опции по различным меню программы или создавать больше, чем необходимо, команд меню. Кроме того, интерфейс связи пакета с дополнительными модулями «ссылает» их все, независимо от выполняемых ими функций, в специальное меню. Несмотря на это, некоторые пользователи предпочитают интерфейс PageMaker, поскольку он кажется им более свободным и располагающим к творчеству. Учитывая все вышесказанное, в области пользовательского интерфейса перевеса ни у одного пакета нет — ничья. Расширяемость Здесь вопросов нет: архитектура дополнительных модулей пакета QuarkXPress гораздо мощнее. Существуют сотни дополнительных модулей (называемых «расширениями» — XTensions) для пакета QuarkXPress, а для программы PageMaker их сделано гораздо меньше. Расширения позволяют настраивать пакет QuarkXPress, а их возможности изменяются в широком диапазоне — от простых, экономящих время при выполнении отдельных операций, до мощных узкоспециальных средств. По- 16 Введение в электронное издательство скольку расширения могут взаимодействовать с интерфейсом QuarkXPress, они выглядят и работают как часть программы; дополнительные модули для пакета PageMaker, напротив, часто выглядят как чужеродные включения. Макетирование в QuarkXPress 17 Макетирование в QuarkXPress Возможности программы Настольная издательская система QuarkXPress на сегодняшний день является лучшей программой макетирования и верстки страниц. С помощью QuarkXPress можно подготовить к печати книги, брошюры, высококачественные цветные журналы, газеты, рекламные объявления и плакаты. Отличительная особенность QuarkXPress от других программ верстки — возможность профессиональной подготовки издания к печати. Другими словами, ни одна из программ типа, Corel Ventura, Adobe PageMaker, Microsoft Publisher, Page Magic не предоставляет верстальщику таких богатых возможностей, которые заложены в QuarkXPress. Удобный интерфейс пользователя, быстродействие, приближенная к типографскому уровню работа с цветом, трэппинг, выключка по вертикали, численное позиционирование, вращение объектов, размещение иллюстраций в тексте, многоугольные графические рамки, деформация импортированных картинок, многочисленные типографские эффекты, библиотеки и другие возможности выделили QuarkXPress из довольно узкой когорты пакетов электронной верстки как самую мощную, первоклассную, первостатейную и наиболее привлекательную для профессионалов. Верстка страниц в QuarkXPress основана на объектно-ориентированном макетировании. Под объектом понимается любое изображение, основанное на использовании текстовых символов и графических элементов. Например, текст является объектом, ограниченным некоторой рамкой, картинка — графический объект с набором цвето-световых точек, также ограниченными рамкой, кривая линия — объект, состоящий из набора точек, соединенных прямыми линиями. Если рассматривать текстовую или только графическую рамку, то в их отношении QuarkXPress рассматривает объект, как созданный или выбранный инструментальными средствами объект и как содержимое объекта. Текст в QuarkXPress существует исключительно в текстовой рамке, картинка — в графической рамке, но при этом, сама картинка может содержаться в текстовой рамке: текстовая и графическая информации доступны к совместной обработке. Ортогональные и диагональные линии являются са- 18 Макетирование в QuarkXPress мостоятельными объектами, которые могут быть нарисованы в любом месте документа. В их отношении содержимое объекта рассматривается только в качестве атрибутов оформления линии. Картинки могут располагаться не только в прямоугольных графических рамках, но и в видоизменяемых многоугольниках и овалах. Таким образом, в QuarkXPress объект выступает в роли своеобразного приемника информации: текстовой, графической или одновременно текстовой и графической. Документ в QuarkXPress формируется в рабочей области, моделирующей монтажный стол. Каждой странице соответствует свой монтажный стол. Объекты с одного монтажного стола переносятся на другой монтажный стол. Одновременно может быть открыто 25 документов. Линии в QuarkXPress можно оттенять, раскрашивать, поворачивать, присваивать им стиль начертания, определять окончания, позиционировать по координатам окончаний, задавать с большой степенью точности толщину и длину. QuarkXPress «разделяет и властвует», давая верстальщику возможность: Ф Масштабировать картинку в относительных долях. * Масштабировать часть картинки. Ф Поворачивать картинку. •* Вращать содержимое графических рамок. Ф Деформировать содержимое графических рамок. Ф Переместить объект с точностью до 0,1 пункта. Ф Сгруппировать объекты и в пределах группы разместить новый объект. Ф Задать расстояние между объектами так, чтобы их границы друг относительно друга расположились по горизонтали, по вертикали или по обеим осям координат. Ф Выключить объекты относительно левых, правых, нижних, верхних границ, а также относительно центров. Ф Задать точное число копий объекта. * Перемещая копию относительно оригинала, указать исключительно точное смещение между копией объекта и его оригиналом. Макетирование в QuarkXPress 19 Объекты в QuarkXPress могут быть заслоненными. При этом, послойное расположение объектов организовано так, что выборка или обыкновенное перемещение заслоненного объекта не позволяет одному из перекрытых объектов перейти из своего слоя в другой. Управление порядком слоев осуществляется командами переноса объекта на слой ниже, в самый низ, на слой выше или на самый верх. Встроенные в QuarkXPress графические элементы (прямоугольная рамка, прямоугольная рамка с закругленными углами, овальная рамка, многоугольная рамка) могут содержать как текст, так и графику, а также одновременно текст и графику. Программа позволяет зафиксировать картинку в текстовой рамке так, что любая правка не может оборвать связь картинки с окружающим ее текстом. Абзацные линии могут передвигаться по документу относительно базовой линии шрифта выбранного текста либо вверх, либо вниз. QuarkXPress поддерживает набор основных графических форматов. Для картинок растрового формата можно устанавливать полутона, управлять контрастностью и яркостью, задавать с помощью коррекции кривой контрастности параметры серого цвета. Пользуясь в QuarkXPress цветовыми моделями составных цветов RGB, HSB, RGB и стандартных цветов Pantone, Focoltone, Tramatch, можно присвоить цвет линиям и любому отрывку текста, раскрасить оборки и импортированные картинки, применить к картинке различные цветовые заливки. Программа также позволяет создать в цветовой модели свой собственный цвет и присвоить этому цвету любое имя. Встроенное в QuarkXPress устройство для получения цветоделения любых объектов, обеспечивает воспроизведение на отдельном листе пленки цветовой составляющей сверстанной полосы: пурпурной, голубой, желтой и черной. В QuarkXPress существует возможность установить интенсивность цвета для любого выбранного шрифта и любой линии. Автоматический механизм трэппинга, предусмотренный в QuarkXPress работает по схеме: цветной объект с резкими границами на самую малость увеличивается и налагается на другой объект так, что незакрашенные участки между двумя цветами при распечатке документа гарантированно исчезают. Одно из преимуществ пакета QuarkXPress перед другими программами верстки -- возможность создания так называемых шаблонных 20 Макетирование в QuarkXPress страниц. Для разных частей одного документа можно заштамповать 127 шаблонов: главная шаблонная страница, вступление, примечания, предметный указатель, оглавление. При этом преобразования шаблонов не нарушают структуру главной шаблонной страницы. Текстовая информация в QuarkXPress заверстывается в содержимое текстовых или графических объектов. Любой текстовой файл можно обработать специальным языком со средствами перекодирования и специальными командами для форматирования предполиграфического документа в среде текстового процессора. Еще один плюс в пользу корпорации Quark — возможность разбиения одного документа на несколько разделов с таким расчетом, чтобы каждый раздел имел автоматическую нумерацию страниц. В пакете имеется такая полезная для верстальщика газет вещь, как возможность автоматического размещения изменяемых надписей типа «Продолжение на стр...» или «Начало на стр...». QuarkXPress позволяет внедрить в свою среду объекты любых Windows приложений, поддерживающих механизм OLE (Связь и Внедрение Объектов). Для внедренных объектов существуют следующие параметры связи: * Обновить связь (соединиться с исходным приложением). * Оборвать связь (связанный или внедренный объект становится собственностью QuarkXPress). * Изменить связь (модифицировать только файл исходного приложения). С инструментами редактирования, проверки орфографии, а также поиска и замены можно обращаться непосредственно в процессе верстки, то есть, не переходя из режима в режим. Впрочем, проверять орфографию русских текстов в среде программы нет никакого смысла: корпорация Quark, видимо, плохо знает великий и могучий русский язык. QuarkXPress обеспечивает автоматический подбор межбуквенных просветов для отдельно взятых пар букв. С помощью встроенной в программу таблицы редактирования кернинга можно подобрать керн-пары шрифтов True Type или Adobe Type I PostScript вручную с приращением 0,005 пункта (0.5% от текущего размера шрифта). Макетирование в QuarkXPress 21 Подбор межбуквенных просветов в заголовках или фрагментах текста, оформленных шрифтами True Type или PostScript осуществляется с помощью редактирования таблицы трекинга, либо с помощью быстрых клавиш, либо внесением числовых значений в соответствующее текстовое поле Палитры Размеров. В QuarkXPress существует функция автоматического включения в текст буквиц. Буквицу можно: * Сделать из нескольких символов текста. * Опустить/Приподнять на определенное количество строк. * Выбрать в тексте и назначить гарнитуру, отличную от основного текста. *• Выбрать в тексте и изменить кернинг. * * Отодвинуть от основного текста. Сжать/Растянуть. QuarkXPress позволяет объединить взаимосвязанные параграфы (любой заголовок и первый под ним параграф), запретить перенос выбранной части параграфа на следующую страницу, выровнять текст по верхнему/нижнему краю, середине текстовой рамки или по вертикали (за счет добавления пробелов между строками и параграфами текста). Табуляция в программе задается как вручную, так и в автоматическом режиме. Один параграф может иметь до 20 позиций табуляционных отступов. Автоматический режим предусматривает выравнивание позиции табулятора вправо/влево, по центру, по десятичной точке, по запятой или по любому символу. Любому параграфу можно присвоить стиль оформления. Назначив стилям горячие клавиши, можно использовать их для более быстрого оформления документа, не обращаясь к Палитре Стилей. Встроенный в программу графический редактор полутоновых картинок позволяет: * Раскрасить черно-белую или полутоновую картинку. * Регулировать от 0% до 100% насыщенность цвета для черно-белой или полутоновой картинки. * Изменить контраст между темными и светлыми участками полутоновой картинки. 22 Макетирование в QuarkXPress 4 Преобразовать картинку в черно-белую плюс четыре оттенка серого, причем переход от темного тона к светлому осуществляется следующими перепадами плотностей: 20%, 40%, 60%, 80%. Картинка воспроизводится с шестью уровнями серого цвета, один из которых соответствует плотности 0% (белому цвету), а другой — плотности 100% (черному цвету). * Установить линиатуру растра. * Изменить тип элемента растра. * Затушевать оттенки серого таким образом, чтобы полутоновая картинка воспроизводилась подобными между собой группами точек. Изменить последовательность расположения графических элементов в картинке по горизонтали справа налево. Изменить последовательность расположения графических элементов в картинке по вертикали от нижней стороны до верхней стороны графической рамки. Из всего вышесказанного вытекает: объектно-ориентированное макетирование в QuarkXPress — самый наилучший, единственный, неповторимый и удивительно великолепный способ профессионального изготовления предполиграфической продукции на персональных компьютерах. Интерфейс пользователя Меню — набор команд, при выборе одной из которых выполняются операции, необходимые для процесса верстки документа. Если курсор мыши окажется в одной из позиций меню, то список элементов системы меню развернется. Черный шрифт в списке элементов меню означает, что пункт меню активизирован, серые буквы — элемент меню в данный момент недоступен. По умолчанию все размеры определены в пиках. Кроме пик доступны дюймы, сантиметры, миллиметры, пункты и цицеро. Вертикальный и горизонтальный лифты позволяют прокручивать документ в окне. Установив курсор мыши на кнопке со стрелкой (указатели прокрутки) и удерживая нажатой кнопку мыши (этот процесс называется буксировкой), можно перемещать лифт до тех пор, пока на экране не покажется необходимое место документа. Макетирование в QuarkXPress 23 С помощью бегунков прокрутка документа в окне осуществляется быстрее, а сам документ прокручивается пропорционально расстоянию, на которое перемещается бегунок. Коэффициент увеличения — отношение масштаба ширины окна к масштабу его высоты. Изменить коэффициент увеличения можно с помощью Инструмента Лупа или ввести соответствующее число в левое текстовое поле в нижнем углу окна. Инструментальное меню содержит комплект инструментов, используемых для создания новых объектов, их перемещения, изменения размеров и формы, изменения коэффициента увеличения документа в рабочем окне, размещения и редактирования текста, размещения и изменения атрибутов картинки и, наконец, для связи и расцепления текстовых рамок. Инструментарий В QuarkXPress существуют следующие инструменты: * Инструмент Объект * Инструмент Содержимое Объекта * Инструмент Поворот Ф Инструмент Лупа * Инструмент Текстовая Рамка * Инструмент Прямоугольная Рамка * Инструмент Прямоугольная Рамка с Закругленными Углами * Инструмент Овальная Рамка * Инструмент Кривая Безье Ф Инструмент Ортогональная Линия Ф Инструмент Диагональная Линия + Инструмент Текст вдоль кривой * Инструмент Создание Связи * Инструмент Разрыв Связи 24 Макетирование в QuarkXPress Инструмент Объект Выбрать объект (сделать так, чтобы по сторонам и углам объекта появились черные квадратики) можно с помощью Инструмента Объект. Для этого достаточно подвести стандартный указатель к нужному объекту и щелкнуть клавишей мыши внутри объекта (стандартный указатель превращается в указатель объекта). Выбранный объект — активизированная текстовая рамка или рамка с картинкой — можно удалять, перемещать, вырезать, копировать. Если выбрана картинка, то по сторонам графической рамки появляются черные квадратики Инструмент Объект позволяет работать с несколькими объектами. К примеру, выбрав этот инструмент, объекты можно сгруппировать, видоизменить сгруппированный объект, удалить из группы любой объект, отменить группировку, вновь сгруппировать. Для того, чтобы переместить объект необходимо: * Выбрать Инструмент Объект. Щелкнуть клавишей мыши на объекте. * Буксировать мышью объект. Изменить размеры активизированного объекта можно посредством перетаскивания при нажатой кнопке мыши одного из восьми черных квадратиков. При этом, в зависимости от способа активизации, функции черных квадратиков могут различаться: в каких-то направлениях размеры объекта изменяются, в других направлениях изменений не происходит. ^>Важно: Активизированный объект в QuarkXPress аналогичен символу: объект можно вырезать, копировать, удалять, вставлять в текст. Инструмент Содержимое Объекта Выбрать содержимое объекта (содержимое текстовой или графической рамки) можно с помощью Инструмента Содержимое Объекта. Для этого достаточно щелкнуть стандартным указателем на объекте. При этом, если объект — графическая рамка с картинкой, то появится указатель перемещения (рука), если же объект — текстовая рамка, то появится указатель текста. Если выбрано содержимое объекта, то это означает, что можно: Ф Редактировать импортированный текст. Макетирование в QuarkXPress * 25 Импортировать картинку в графическую рамку. * Поместить текст в текстовую рамку. * Поместить картинку в графический объект. * Вырезать объект. * Скопировать объект. * Переместить объект. * Изменить размеры объекта. * Повернуть объект. Для перемещения содержимого объекта нужно: * Выбрать Инструмент Содержимое Объекта. * Щелкнуть клавишей мыши на содержимом объекта. * Буксировать мышью содержимое объекта. Повернуть объект при активном Инструменте Содержимое Объекта можно с помощью диалогового окна, открытого через команду меню Item <> Modify или впечатать значение угла поворота в соответствующее поле данных Палитры Размеров. Если нажать клавишу Ctrl при активном Инструменте Объект, то можно получить доступ к функциям Инструмента Содержимое Объекта. Стандартный указатель, в этом случае, принимает вид указателя перемещения. Это справедливо и для любого другого инструмента, кроме Инструмента Лупа. Так, нажав клавишу Ctrl при активном Инструменте Поворот, выбирается Инструмент Содержимое Объекта. % Важно: Инструмент Содержимое Объекта не позволяет работать с несколькими объектами. Инструмент Поворот Повернуть объект можно с помощью Инструмента Поворот. Инструмент Поворот позволяет работать с графикой, текстовой рамкой или графической рамкой. Величина угла поворота может быть задана с точностью до 0,001 градуса. Инструмент Поворот доступен при активном Инструменте Объект, либо при активном Инструменте Содержимое Объекта. Чтобы повернуть объект нужно: * Щелкнуть клавишей мыши на объекте. 26 Макетирование в QuarkXPress + Выбрать точку вращения. + Буксировать мышью объект вправо (влево) от точки вращения. Значение угла поворота отображается в текстовом поле угла поворота Палитры Размеров (третье текстовое поле первой строки). Поворот объекта на 45°, на 90°, на 135° и т. д. осуществляется при нажатой клавише Shift. Поворот объекта с точными значениями угла поворота осуществляется с помощью Палитры Размеров — в текстовое поле угла поворота необходимо ввести соответствующее положительное (поворот по часовой стрелке) или отрицательное (поворот против часовой стрелки) число. Поворачивать объект также можно с помощью диалогового окна, открытого через команду меню Item О Modify. Повернутый объект в QuarkXPress аналогичен обычному объекту. Инструмент Лупа Изменить коэффициент увеличения можно с помощью Инструмента Лупа. Инструмент Лупа позволяет более или менее подробно изменить отображение страницы. Щелчок левой кнопкой мыши на объекте при активном Инструменте Лупа превращает стандартный указатель в указатель увеличения. Каждый щелчок изменяет соответствующую часть экрана на 25% (это приращение задано по умолчанию в диалоговом окне Tool Preferences). Например, чтобы увеличить объект на 25% при активном Инструменте Лупа необходимо поместить указатель лупы на нужный объект и щелкнуть левой кнопкой мыши. Последующие щелчки увеличивают масштаб с приращением 25%. Уменьшение объекта достигается посредством аналогичных действий при нажатой клавише Ctrl. Щелчок левой кнопкой мыши на объекте при активном Инструменте Лупа при нажатой клавише Ctrl превращает стандартный указатель в указатель уменьшения. В QuarkXPress минимальное значение коэффициента увеличения составляет 10%, максимальное — 800%. Приращение коэффициента увеличения определяется в диалоговом окне Tool Preferences (доступ: Edit О Preferences Ф Document Ф Tool). Минимальное приращение — 1%, максимальное — 800%. Макетирование в QuarkXPress 27 Если ввести соответствующее число в самое левое нижнее поле данных рабочего окна QuarkXPress, то можно изменить текущее значение коэффициента увеличения. 0>Важно: Новые установки минимального значения коэффициента увеличения, его предела, а также приращения будут актуальны для всех вновь создаваемых документов лишь в том случае, если они созданы в диалоговом окне Tool Preferences в то время, когда в QuarkXPress не открыто ни одного документа. Для увеличения масштаба какого-либо участка документа необходимо активизировать Инструмент Лупа и, нажав клавишу мыши, буксировать до тех пор, пока прямоугольник из пунктирных линий не займет ту часть документа, для которой нужно увеличить масштаб. После того как кнопка мыши будет отпущена, масштаб части документа, заключенной в пунктирный прямоугольник, увеличится. Текстовая рамка Текстовая рамка в QuarkXPress используется в качестве объекта, в котором размещается текст. Поместить текстовую рамку на страницу документа можно с помощью Инструмента Текстовая Рамка. Активизация Инструмента Текстовая Рамка превращает стандартный указатель мыши в указатель создания. Для того, чтобы создать текстовую рамку нужно: 1. Выбрать Инструмент Текстовая Рамка. 2. Щелкнуть клавишей мыши на странице. 3. Буксировать мышью до тех пор, пока рамка не примет желаемый размер. Если щелкнуть клавишей мыши в желаемой точке на странице и буксировать мышью при нажатой клавише Shift, то можно создать квадратную текстовую рамку. В созданной текстовой рамке появляется указатель текста (мерцающий курсор). Это означает, что вызван встроенный текстовой редактор QuarkXPress, позволяющий вводить текст в рамку с клавиатуры. Для перемещения текстовой рамки необходимо активизировать Инструмент Объект, щелкнуть указателем объекта на текстовой рамке и, не отпуская кнопку мыши, переместить рамку в нужное место. Для изменения размеров текстовой рамки необходимо активизировать Инструмент Объект или Инструмент Содержимое Объекта и буксиро- 28 Макетирование в QuarkXPress вать мышью указатель размера (одну из восьми ручек) до тех пор, пока ширина или высота текстовой рамки не примут желаемый размер. При нажатой клавише Ctrl ширина и высота текстовой рамки изменяются одновременно. Для придания текстовой рамке практически любой формы необходимо выбрать из меню Item опцию Reshape Polygon (в строке меню появится галочка) и последовательно перемещать каждую из вершин рамки. Чтобы повернуть текстовую рамку нужно: 1. Щелкнуть клавишей мыши на текстовой рамке. 2. Выбрать точку вращения. 3. Буксировать мышью текстовую рамку вправо (влево) от точки вращения. Значение угла поворота всегда отображается в текстовом поле угла поворота Палитры Размеров (третье текстовое поле первой строки). Связь текстовых рамок (текст из одной текстовой рамки переходит в другую текстовую рамку) «налаживается» Инструментом Создание Связи. Удалить выбранную текстовую рамку можно, если нажать клавишу Delete (только при активизированном Инструменте Объект) или выбрать команду Item Ф Delete (при любом активном инструменте). Импортировать текстовой файл можно только в активизированную текстовую рамку. Параметры текстовой рамки (ширина, высота, расположение, втяжка, выключка, перекос, угол поворота, радиус закругления углов, разделение на колонки, насыщенность фона) устанавливаются в диалоговом окне Text (доступ: Item О Modify). Некоторые из параметров текстовой рамки могут быть заданы через Палитру Размеров. Для автоматического создания текстовой рамки необходимо выбрать команду File О New Ф Document. Щелчок клавишей мыши на текстовой рамке при активном Инструменте Содержимое Объекта превращает стандартный указатель в указатель текста (мигающая вертикальная полоска). Это означает, что можно выделить слово (двойной щелчок мышью), выделить строку текста (тройной щелчок мышью), выделить параграф (четыре щелчка мышью), выделить весь документ (пять щелчков мышью). Макетирование в QuarkXPress 29 В QuarkXPress существует несколько способов выделения текста. Буксировкой мышью указателя текста по горизонтали, по вертикали, под углом или со страницы на страницу можно выделить соответственно отдельный символ, слово, строку, несколько строк, часть текста от позиции курсора до необходимого символа или фрагмент текста на разных страницах документа. Для выбора нескольких слов на строке используется двойной щелчок с буксировкой. Горячие клавиши позволяют перебросить позицию курсора в конец текста, выделить символ справа/слева от позиции курсора, выделить текст от позиции курсора до позиции верхней/нижней строки, выделить текст от позиции курсора до начала/конца слова или параграфа, выделить текст от позиции курсора до начала/конца строки, выделить текст от позиции курсора до начала/конца текста всего документа. Для текста, который находится в различных текстовых рамках, все эти способы выделения текста несправедливы. *ЬВажно: Текст существует только внутри текстовой рамки. В отличие от графической рамки, внутри текстовой рамки может находиться другая текстовая и/или графическая рамка. Графическая рамка Графическая рамка в QuarkXPress используется в качестве объекта, в котором размещается картинка. Для того, чтобы создать графическую рамку нужно: 1. Выбрать один из инструментов для работы с графикой. 2. Щелкнуть клавишей мыши на странице. 3. Буксировать мышью до тех пор, пока рамка не примет желаемый размер. Для перемещения графической рамки по документу необходимо активизировать Инструмент Объект, щелкнуть указателем объекта на графической рамке (или внутри рамки) и, не отпуская кнопку мыши, переместить рамку в нужное место. Для изменения размеров и пропорций графической рамки необходимо активизировать Инструмент Объект или Инструмент Содержимое Объекта и буксировать одну из восьми ручек до тех пор, пока ширина или высота графической рамки не примет желаемую величину. При нажатой клавише Ctrl ширина и высота графической рамки изменяются одновременно. 30 Макетирование в QuarkXPress Для того, чтобы переместить картинку внутри графической рамки нужно: 1. Выбрать Инструмент Содержимое Объекта. 2. Щелкнуть клавишей мыши внутри графической рамки. 3. Буксировать мышью картинку до тех пор, пока картинка не займет желаемую позицию. Повернуть графическую рамку можно, если: 1. Щелкнуть клавишей мыши на графической рамке. 2. Выбрать точку вращения. 3. Буксировать мышью текстовую рамку вправо (влево) от точки вращения. Значение угла поворота всегда отображается в текстовом поле угла поворота Палитры Размеров. Повернуть графическую рамку при активном Инструменте Содержимое Объекта можно с помощью диалогового окна Box (доступ: Item О Modiiy): в текстовое поле Angle необходимо ввести желаемое значение угла поворота графической рамки. Повернуть картинку внутри активной графической рамки можно, если в поле данных Angle диалога Box ввести значение угла поворота от 360° до 360° с шагом 0,001°. При положительных значениях угла поворота картинка внутри графической рамки поворачивается по часовой стрелке. Отрицательные значения позволяют повернуть картинку против часовой стрелки. Для придания графической рамке практически любой формы необходимо выбрать из меню Item опцию Shape и последовательно перемещать каждую из вершин рамки до тех пор, пока форма рамки не примет желаемый вид. Удалить выбранную графическую рамку можно, если нажать клавишу Delete (только при активизированном Инструменте Объект) или выбрать команду Item О Delete (при любом активном инструменте). 'ЪВажно: картинка существует только внутри графической рамки. Импортировать графической файл можно только в активизированную графическую рамку. Макетирование в QuarkXPress 31 Параметры картинки внутри графической рамки (ширина, высота, расположение, перекос, радиус закругления углов, насыщенность фона) при активном Инструменте Объект устанавливаются в диалоговом окне Box. Некоторые из этих параметров могут быть заданы в Палитре Размер Линия Линии в QuarkXPress используются для улучшения оформления полосы, разделения полосы на самостоятельные части, нормальной читаемости текста, придания полосе завершенного вида, подчеркивания заголовков. В QuarkXPress существуют следующие инструменты для черчения линий: * Инструмент Ортогональная Линия. * Инструмент Диагональная Линия. Инструмент Ортогональная Линия используется для черчения (щелчок и буксировка) строго вертикальных или строго горизонтальных линий. Инструмент Диагональная Линия используется для черчения (щелчок и буксировка) линий под любым углом. Провести линию под углом, кратным 45° можно, если буксировать мышью линию при нажатой клавише Shift. Для перемещения линии по документу необходимо активизировать Инструмент Объект, щелкнуть указателем объекта внутри линии и, не отпуская кнопку мыши, переместить линию в нужное место. Повернуть линию можно, если: 1. Щелкнуть клавишей мыши внутри линии. 2. Выбрать точку вращения. 3. Буксировать мышью линию вправо (влево) от точки вращения. Точное значение угла наклона ортогональной линии вводится в поле данных угла поворота Палитры Размеров. Двойной щелчок клавишей мыши внутри линии вызывает диалоговое окно, с помощью которого можно изменить параметры (стиль начертания, вид окончаний, толщину, цвет, насыщенность цвета, координаты окончаний, угол поворота, длину) линии. Некоторые из параметров линии устанавливаются в соответствующих полях данных Палитры Размеров. 32 Макетирование в QuarkXPress В QuarkXPress минимальная толщина линии — 0 пунктов, максимальная — 864 пункта. Инструмент Создание Связи Соединить несколько текстовых рамок так, чтобы текст из одной текстовой рамки последовательно перетекал в другую текстовую рамку можно с помощью Инструмента Создание Связи. Активизация Инструмента Создание Связи превращает стандартный указатель мыши в указатель связи. Щелчок клавишей мыши при активном Инструменте Создание Связи в первой текстовой рамке, плюс переход на следующую текстовую рамку (если текстовая рамка следующего звена цепи находится на другой странице, то переход осуществляется командой меню Page О Go to), плюс щелчок тем же инструментом в текстовой рамке второго звена цепи позволяют создать связь между двумя текстовыми рамками: оставшийся текст первой рамки перейдет во вторую рамку. Аналогичным способом связываются в цепочку несколько текстовых рамок. Серые стрелки показывают курс и адресацию созданной связи. Если картинка обтекается текстом, то такой объект (исходя из основ объектно-ориентированного макетирования в QuarkXPress) можно связать с любым другим объектом, содержащим текстовую информацию. % Рекомендация: Л учше всего текстовые рамки связывать в тот момент верстки, когда рамки еще не заполнены текстом. 'Ъ Важно: Если опция Automatic Text Box в диалоговом окне New Document (доступ: File о New О Document) активизирована, то это означает, что установлена связь в главном шаблоне между текстовой рамкой предыдущей страницы и началом текстовой рамки следующей страницы. Инструмент Разрыв Связи Разорвать связь между двумя текстовыми рамками можно с помощью Инструмента Разрыв Связи. Активизация Инструмента Разрыв Связи превращает стандартный указатель мыши в указатель разрыва связи. Щелчок клавишей мыши при активном Инструменте Разрыв Связи в первой текстовой рамке, плюс переход на следующую текстовую рамку (если текстовая рамка следующего звена цепи находится на другой странице, то переход осуществляется командой меню Page О Go to), плюс щелчок тем же инструментом в текстовой рамке второго звена це- Макетирование в QuarkXPress 33 пи позволяют разорвать связь между двумя текстовыми рамками: текст второй рамки займет свое прежнее место в первой рамке. Аналогичным способом разрываются несколько связанных в цепочку текстовых рамок. Отсутствие серых стрелок означает, что звенья цепи разорваны. Удалить текстовую рамку из любого места цепи, не разрывая при этом связь между остальными текстовыми рамками можно, если щелкнуть Инструментом Разрыв Связи на разрываемой рамке при нажатой клавише Shift. Палитра Размеров Палитра Размеров позволяет с большой степенью точности изменить текст, параметры текстовой рамки, картинку или параметры графической рамки, а также модифицировать активную линию. Палитра Стилей Палитра Стилей позволяет применить набор макросов оформления к выделенному параграфу. Присвоить выбранному параграфу стиль можно, если щелкнуть клавишей мыши на имени стиля в окне Палитры Стилей. Если к параграфу, общее оформление которого объединено в стиль, присвоено дополнительное оформление, то после имени соответствующего стиля в окне Палитры Стилей всегда будет стоять знак плюса. Если к параграфу, оформление которого объединено в стиль, присвоено оформление только текстовому фрагменту, то после имени стиля в окне Палитры Стилей знак плюса появится лишь в том случае, если курсор находится внутри текстового фрагмента с дополнительным оформлением. Модифицировать существующий стиль можно с помощью диалогового окна Style Sheets (доступ: щелчок клавишей мыши при нажатой клавише Ctrl на имени стиля в окне Палитры Стилей). Стиль в QuarkXPress контролирует следующие параметры: 2 * Формат бумаги. + Поля и колонки. •* Гарнитуру, кегль и начертание. + Выключку текста внутри текстовой рамки по горизонтали: влево, вправо, по центру и по формату. * Переносы. Зак. 1962 34 Макетирование в QuarkXPress Ф Втяжку/Выступ любого количества строк. * Интерлиньяж. * Интервалы между параграфами. * Буквицу. * Метки табуляции и символ-заполнитель. * Кернинг. * Трекинг. * Уменьшенный размер текста для каждого параграфа. * Цвет. Ф Линии параграфа. Если нажать кнопку Append в диалоге Style Sheets (доступ: щелчок клавишей мыши при нажатой клавише Ctrl на имени стиля в окне Палитры Стилей), то можно импортировать стили из документов QuarkXPress, из шаблонов QuarkXPress, из документов, сохраненных в формате QuarkXPress Tags, из документов, сохраненных в формате RTF, из документов, созданных в Microsoft Word for Windows, Lotus Ami Pro и WordPerfect for Windows. Если активизировать опцию Include Style Sheets в диалоге Get Text (доступ: File О Get Text), то текстовой файл будет импортирован в QuarkXPress вместе со стилями оформления. Импорт стилей из документов, сохраненных в формате QuarkXPress Tags, осуществляется только при активизированной опции Include Style Sheets диалогового окна Get Text. Стиль с тем же самым именем (но разной спецификацией), что и стиль, использующийся в выбранном документе импортируется в QuarkXPress только переименованным: перед именем импортируемого стиля ставится звездочка. Палитра Библиотеки Палитра Библиотеки используется для вставки в активный документ объектов, созданных в среде QuarkXPress и сохраненных в файле с расширением .QXL. В строке заголовка Палитры Библиотеки отображено имя той библиотеки, которая была создана с помощью команды меню File Ф New С Library. Макетирование в QuarkXPress 35 Если активизировать опцию Auto Library Save в диалоговом окне Application Preferences (доступ: Edit О Preferences Ф Application), то изменения, сделанные в библиотеке будут автоматически сохраняться на диске вместе с содержимым документа. Палитра Библиотеки не привязывается к отдельному документу: объекты из библиотеки можно вставлять в различные документы QuarkXPress. Поместить объект из документа в библиотеку можно с помощью команды меню Edit Ф Paste (клавиатурный эквивалент Ctrl+V) или с помощью механизма Drag and Drop. 'ЪВажно: Механизм Drag and Drop для текста будет работать лишь в том случае, если опция Drag and Drop Text в диалоге Application Preferences (доступ: Edit Ф Preferences О Application) активизирована. Команды меню Палитры Библиотеки позволяют: Labels о АИ Отобразить в Палитре Библиотеки объекты с ярлыками и объекты без ярлыков. Labels о Unlabeled Отобразить в Палитре Библиотеки только те объекты, которым не было присвоено ярлыков. Ярлык выделенному объекту присваивается в диалоге Library Entry (доступ: двойной щелчок клавишей мыши на выбранном объекте в Палитре Библиотеки). Edit О Cut Удалить объект из библиотеки и поместить его в буфер промежуточного хранения. Edit О Сору Скопировать объект библиотеки в буфер промежуточного хранения. Edit о Paste Поместить объект из документа в библиотеку. Edit о Delete Удалить объект из библиотеки. 36 Макетирование в QuarkXPress Палитра Раскладки Документа Палитра Раскладки Документа отображает схему расположения страниц рабочего документа и используется для добавления, удаления и перегруппировки страниц внутри документа, а также для формирования разворотов и добавления в документ шаблонных страниц. Палитра Раскладки Документа функционирует независимо от режима работы на шаблонной странице или режима работы на текущей странице. Верхняя половина окна Палитры Раскладки Документа отображает шаблоны, нижняя — раскладку страниц документа. Функции пиктограмм Палитры Раскладки Документа позволяют: • Добавить страницу в активный документ. • Сформировать разворот. + Добавить шаблон. Добавить шаблон можно также посредством перетаскивания соответствующей пиктограммы в часть окна для шаблонных страниц. • Удалить шаблон или страницу. Добавить новую страницу или страницу, созданную на основе шаблона можно посредством перетаскивания соответствующей пиктограммы в часть окна для страниц. Вставить в активный документ новую страницу или диапазон новых страниц можно с помощью опций диалогового окна Insert Pages (доступ: Page О Insert). Двойной щелчок клавишей мыши на иконке страницы в части окна для страниц позволяет перейти на нужную страницу. Группа страниц или группа шаблонных страниц активизируется посредством щелчка клавишей мыши при нажатой клавише Shift на иконке страницы или на иконке шаблона. Переместить выбранную страницу или выбранную группу страниц можно буксировкой мышью иконки страницы или нескольких иконок выбранных страниц. *ЬВажно: При перемещении страниц происходит их перенумерация. Страница в QuarkXPress может быть сформирована на основе главной шаблонной страницы или на основе существующего шаблона. QuarkXPress позволяет для разных частей одного документа заштамповать большое количество шаблонов. Это может быть главный шаблон, вступ- Макетирование в QuarkXPress 37 ление, список примечаний, предметный указатель, оглавление. Другими словами, все объекты, созданные в шаблоне отображаются на страницах, сформированных на базе соответствующих шаблонов. Не нарушая структуру главной шаблонной страницы, можно удалять шаблоны или восстанавливать ранее созданные. *ЬВажно: Любой шаблон в QuarkXPress идентичен странице. Чтобы модифицировать существующий шаблон (в том числе и главный шаблон) необходимо переключиться командой меню Page О Display с режима работы на текущей странице в режим работы на шаблонной странице. Главная шаблонная страница задается в диалоге New Document (доступ: File Ф New Ф Document). Если кнопка Automatic Text Box в диалоге New Document зафиксирована, то QuarkXPress позволяет добавить к главной шаблонной странице до 127 текущих шаблонов, параметры которых могут отличаться от параметров главной шаблонной страницы. В диалоговом окне Document Setup (доступ: File О Document Setup) изменяются предустановленные параметры главной шаблонной страницы. При изменении параметров главной шаблонной страницы автоматически модифицируются все страницы активного документа. Модификация любого шаблона (в том числе и главной шаблонной страницы) осуществляется в диалоге Master Guides (доступ последовательный: Page Ф Display о A-Master А и Page о Master Guides). Опции этого диалогового окна позволяют изменить направляющие полей и направляющие колонок существующей шаблонной страницы. Активизированная опция Link to Current Text Chain в диалоге Insert Pages (доступ: Page Ф Insert) устанавливает связь между шаблонными страницами. Активизированная опция Master Pages в диалоге Insert Pages (доступ: Page Ф Insert) позволяет добавить в документ страницу, формат которой соответствует существующему шаблону. Если в рабочем окне документа отображен шаблон, то переключатель Document в диалоговом окне Find/Change (доступ: Edit О Find/Change) поменяется на переключатель Masters. Это означает, что функция поиска/замены приемлема для всего активного шаблона. 38 Макетирование в QuarkXPress Палитра Цветов *Ь Важно: Присваивать цвет импортируемым картинкам лучше всего в исходных графических редакторах. С помощью Палитры Цветов можно раскрасить картинку, текст, линию или обрамляющую рамку, а также изменить цвет фона и насыщенность цвета фона активного объекта. Функции Палитры Цветов позволяют: • Раскрасить обрамляющую рамку. * Раскрасить картинку внутри активной графической рамки, текст внутри активной текстовой рамки или активную линию. * Изменить цвет фона активной текстовой или графической рамки. * Изменить насыщенность цвета фона активной текстовой или графической рамки. В поле данных вводится коэффициент насыщения фона в диапазоне от 0 до 100% с шагом 0,001%. • Определить варианты двухцветного градиента заполнения. Предустановленная опция Solid соответствует равномерному двухцветному градиенту заполнения. • Выбрать первую составляющую цвета фона. • Выбрать вторую составляющую цвета фона. Выбранный цвет смешается с цветом фона #1 таким образом, что общий двухцветный градиент отобразится на экране плавным цветовым переходом цвета #1 в цвет #2. * Изменить угол наклона линейного растра градиента заполнения, состоящего из цветов #1 и #2. Угол наклона линейного растра в стандартном цвете при распечатке документа определяется в диалоге Edit Color (доступ: Edit О Colors О Edit). ^> Важно: При выводе на печать цветных документов следует преобразовать плашечные цвета в непрерывные цвета для четырехкрасочной печати и сделать так, чтобы названия цветов импортируемой и исходной картинки совпадали. Макетирование в QuarkXPress 39 Высококлассные цветные EPS-картинки обрабатываются в исходном графическом пакете в режиме CMYK и сохраняются в EPS-файле. Цветоделение таких EPS-картинок не вызывает у QuarkXPress особых затруднений: цвета делятся и делятся правильно. С помощью диалогового окна Colors (доступ: Edit •£> Colors) можно создать новые цвета и отредактировать существующие. В диалоге Edit Color (доступ: Edit Ф Colors О Edit) можно переименовать цвет, описанный в цветовой модели стандартных цветов Pantone, Trumatch, Focoltone или в цветовой модели составных цветов CMYK, RGB, HSB, а также конвертировать цвет в CMYK, КОВили HSB. Корректировать яркость цвета можно в этом же диалоге посредством воздействия на отдельные составляющие выбранного цвета. Уравновешивание диапазона цветов достигается осветлением темных участков объекта (бегунок передвигается справа налево). Неправильная регулировка яркости искажает цветной объект. Импортировать цвета из других документов QuarkXPress можно с помощью диалогового окна Append Colors (доступ: Edit О Colors О Append). Команды меню В QuarkXPress наборы команд и опций, использующиеся в процессе верстки, содержатся в: + Меню File (Файл). ' * Меню Edit (Редактирование). * Меню Style (Стиль для текста). + Меню Style (Стиль для черно-белой или полутоновой картинки). * Меню Style (Стиль для ортогональной или диагональной линии). * Меню Item (Объект). * Меню Page (Страница). * Меню View (Просмотр). * Меню Utilities (Утилиты). * Меню Window (Окно). 40 Макетирование в QuarkXPress * Меню Help (Подсказка). Команды меню File (Файл) New Document (Создание документа) Выбранная команда File О New О Document открывает доступ к диалоговому окну New Document, с помощью которого можно очистить рабочее поле для нового документа и задать для документа главную шаблонную страницу со следующими параметрами: * Размер Страницы (Page Size). * Направляющие Полей (Margin Guides). * Направляющие Колонок (Column Guides). * Разворот (Facing Pages). Ф Автоматически Размещенная Текстовая Рамка (Automatic Text Box). Все вышеперечисленные параметры будут параметрами по умолчанию, если документ, не сохраняя, закрыть. Для других частей документа можно создать до 127 текущих шаблонных страниц, параметры которых могут отличаться от параметров главной шаблонной страницы. Опции диалогового окна New Document позволяют: Page Size Определить размер стандартной страницы, а также ширину и высоту любой страницы. Other Задать размер страницы в диапазоне от 1 на 1 дюйм до 48 на 48 дюймов. Все остальные размеры являются стандартными. Опция Other активизируется автоматически, если в поля данных Width и Height внести числовые значения, отличные от стандартных размеров страницы. US Letter Задать стандартный размер страницы, соответствующий 8,5 на 11 дюймов. Макетирование в QuarkXPress 41 US Legal Задать стандартный размер страницы, соответствующий 8,5 на 14 дюймов. А4 Letter Задать стандартный размер страницы, соответствующий 210 на 297 мм. В5 Letter Задать стандартный размер страницы, соответствующий 176 на 250 мм. Tabloid Задать стандартный размер страницы, соответствующий 11 на 7 дюймов. Width Определить ширину страницы. Might Определить высоту страницы. По умолчанию ширина и высота страницы определены в дюймах. В диалоге General Preferences (доступ: Edit О Preferences О General) с точностью до 0,001 можно изменить дюймы на одну из следующих единиц: десятичная доля дюйма, пика, пункт, миллиметр, сантиметр, цицеро. Margin Guides Отобразить горизонтальные и вертикальные направляющие полей документа, а также задать границы для автоматически размещенной на странице текстовой рамки. Размеры верхнего, нижнего, левого и правого полей определяются от краев страницы: Тор (Сверху), Bottom (Снизу), Left (Слева), Right (Справа). Направляющие присутствуют на всех страницах и на печать не выводятся. По умолчанию размеры верхнего, нижнего, левого и правого полей страницы определены в дюймах. В диалоговом окне General Preferences (доступ: Edit О Preferences Ф General) с точностью до 0,001 можно изменить дюймы на одну из следующих единиц: десятичная доля дюйма, пика, пункт, миллиметр, сантиметр, цицеро. 42 Макетирование в QuarkXPress Column Guides Задать количество колонок на странице (до 30). Число колонок, заданное в текстовом поле Columns может не совпадать с числом колонок на странице документа: QuarkXPress позволяет, игнорируя диалоговое окно New Document (доступ: File Ф New О Document), разместить на странице (не только в пределах направляющих полей) произвольное количество колонок с желаемой величиной межколонника. Gutter Width Определить размер межколонника (от 3 до 288 pt). Количество колонок и величина межколонника могут быть заданы только в пределах направляющих полей страницы. Величина межколонника определяется исходя из ширины колонки: чем шире колонка, тем больше межколонник. Если количество столбцов и размер межколонника уже заданы, то программа автоматически вычислит ширину колонки. Направляющие присутствуют на всех страницах и на печать не выводятся. Facing Pages При активизации опции Facing Pages правые и левые поля страницы становятся различными — зеркальными по отношению друг к другу. Названия текстовых полей Left и Right меняются соответственно на Inside (Внутри) и Outside (Снаружи). Как правило, размер поля Inside (Внутри) всегда больше поля Outside (Снаружи). Опция Facing Pages используется только в многостраничных документах. В диалоговом окне Document Setup можно переделать документ с разворотом на односторонний документ. Automatic Text Box Опция Automatic Text Box используется для размещения на каждой странице документа текстовой рамки, границы которой определены направляющими полей. Макетирование в QuarkXPress 43 При фиксированной кнопке Automatic Text Box: * Количество страниц в документе строго соответствует размеру и формату импортируемого в QuarkXPress текстового файла. Программа добавляет к главной шаблонной странице текущие шаблоны. Устанавливается связь в главном шаблоне между текстовой рамкой предыдущей страницы и началом текстовой рамки следующей страницы. Размеры верхнего, нижнего, левого и правого полей автоматической текстовой рамки определяются от краев страницы: Тор (Сверху), Bottom (Снизу), Left (Слева), Right (Справа). Импорт текстового файла в выделенную автоматическую текстовую рамку осуществляется командой меню File О Get Text. New Library (Создание библиотеки) Выбранная команда File Ф New О Library открывает доступ к диалоговому окну New Library, с помощью которого можно создать библиотеку. Библиотека в QuarkXPress — тексты, картинки, страницы документа, сохраненные в файле с расширением .QXL. Для создания новой (незаполненной) библиотеки необходимо впечатать ее имя в поле ввода данных File Name и нажать кнопку Create. Имя созданной библиотеки появится в строке заголовка Палитры Библиотеки. Open (Открыть) Выбранная команда File Ф Open открывает доступ к диалоговому окну Open, с помощью которого можно загрузить в программу: * Любой файл QuarkXPress. * Документ с расширением .QXD. * Шаблон с расширением .QXT. * Библиотеку с расширением .QXL. * Файл автосохранения с расширением .ASV. * Файл с любым расширением. 44 Макетирование в QuarkXPress Документ, созданный в новой версии QuarkXPress недоступен для работы в старых версиях. И напротив, документ созданный в старых версиях программы можно открыть в новой. Чтобы открыть файл нужно выбрать его имя из списка и нажать кнопку Open. Имя открытой библиотеки появляется в строке заголовка Палитры Библиотек. Функция предварительного просмотра в старых версиях программы не работает. В QuarkXPress одновременно можно открыть до 25 документов. Комбинация клавиш Ctrl+F6 позволяет переключиться между окнами открытых документов. Close (Закрыть) Выбранная команда File Ф Close позволяет закрыть одно из рабочих окон QuarkXPress. Если документ, находящийся в окне, был изменен, то QuarkXPress выведет запрос о том, сохранять ли внесенные изменения. В качестве ответа можно воспользоваться кнопкой Yes, No или Cancel. Save (Сохранить) Команда File О Save используется для первой записи на диск файла без имени. Save as (Сохранить как) Выбранная команда File О Save as позволяет сохранить документ как: * Любой файл QuarkXPress. * Документ с расширением .QXD. * Шаблон с расширением .QXT. •* Файл с любым расширением. Невозможно сохранить документ, созданный в новой версии QuarkXPress как документ старой версии. Чтобы сохранить файл, нужно дать ему имя, указать тип файла и нажать кнопку ОК. Макетирование в QuarkXPress 45 Revert to Saved (Возврат к предыдущей версии) При выборе команды File О Revert to Saved программа QuarkXPress игнорирует все изменения, произведенные в рабочем окне и загружает в это окно последнюю сохраненную версию документа. Save Page as EPS (Сохранить страницу как EPS) Выбранная команда File О Save Page as EPS открывает доступ к диалоговому окну Save Page as EPS, которое позволяет записать на диск любую страницу документа QuarkXPress как изображение в графическом формате EPS, совместимом с DCS (Document Structuring Convention — Соглашение о структурировании документа). Изображение формата EPS может быть корректно распечатано только на PostScript устройстве. PostScript — специальный язык описания страниц, выпущенный фирмой Adobe Systems для идеальной реализации технологии WYSIWYG (What you see is what you get — Что видишь, то и получишь). Файлы формата EPS подразделяются на файлы векторного формата и файлы растрового формата. 0> Важно: Так уж повелось, что высококлассные цветные EPSкартинки обрабатываются в графическом пакете в режиме CMYK и сохраняются только в EPS-файле растрового формата. Цветоделение таких EPS-картинок не вызывает у QuarkXPress особых затруднений: цвета делятся и делятся правильно. Get Picture (Получить картинку) QuarkXPress может импортировать два типа графических файлов: * Файлы растровой графики. * Файлы контурной графики. Выбранная команда File О Get Picture открывает доступ к диалоговому окну Get Picture, с помощью которого можно импортировать в QuarkXPress картинки форматов BMP, CGMFILTR, DCS, DRWFILTR, EPS, GIF, HPGL, JPEG, PCX, PhotoCD, PICT, PICT2, ScitexCT, TIFF, WMF и разместить эти картинки в графических рамках. Картинка в QuarkXPress может быть импортирована в прямоугольную графическую рамку, в графическую рамку с закругленными углами, в овальную графическую рамку или в многоугольную графическую рамку. 46 Макетирование в QuarkXPress Чтобы импортировать картинку в QuarkXPress нужно соответствующими инструментами создать на странице графическую рамку, выбрать в диалоговом окне Get Picture имя графического файла из списка и нажать кнопку ОК. Можно активизировать опцию Show Preview, показывающую содержимое выбранного из списка графического файла и получить следующую информацию о картинке: имя, графический формат, размер файла, дату создания, размеры картинки, цветовую модель. Импортировать графический файл можно только в активизированную графическую рамку. В одну графическую рамку импортируется только одна картинка. ^Ь Важно: Импортировать штриховые картинки в документ QuarkXPress необходимо в форматах COM, WMF или векторном формате EPS; фотографии и отсканированные картинки — TIFF или PCX; высококлассные цветные изображения (только из Adobe Photoshop, Aldus FreeHand или Adobe Illustrator) — TIFF или растровом формате EPS. *Ь Важно: Чревато пользоваться в Adobe Photoshop текстовым редактором. Можно и нужно накладывать на картинку текст в Adobe Illustrator. Несколько рекомендаций по поводу импорта графических файлов в QuarkXPress: * Графический файл должен быть правильно сохранен в исходном приложении. + Если формат графического файла не поддерживается ни одним из фильтров, то стоит попытаться вставить картинку в QuarkXPress из буфера обмена, или открыть картинку в исходном приложении, или сохранить ее в другом формате. Если же файл загружается в исходное приложение, но неправильно отображает картинку, то необходимо записать файл в другом графическом формате или распрощаться с этим файлом раз и навсегда. * Объем свободной памяти должен быть не меньше, чем объем, занимаемый несжатым графическим образом. Ф При импортировании картинки в QuarkXPress размер файла документа пропорционально увеличивается. Если на винчестере отсутствует пространство для увеличения размера файла документа и для управления временными Макетирование в QuarkXPress 47 файлами, то импортировать графический файл в QuarkXPress не представляется возможным. ^Важно: Лучше потерять картинку, чем импортировать ее с ошибками. Если при импортировании растровой TIFF-картинки держать нажатой клавишу Ctrl, то такая картинка может быть обработана в QuarkXPress как картинка в полутонах серого. Для того, чтобы экранное разрешение импортируемой TIFF-картинки уменьшилось на экране монитора в два раза от предустановленного значения в поле данных Display DPI Value диалога Application Preferences (доступ: Edit О Preferences Ф Application), необходимо в процессе импорта держать нажатой клавишу Shift. Несколько слов о природе картинок В документ QuarkXPress можно импортировать растровые (двоичные отображения) и векторные (объектно-ориентированные) картинки. Растровые картинки хранятся в виде групп точек. Векторные картинки хранятся в виде последовательностей команд, предписывающих компьютеру провести линию от точки к точке или нарисовать объект заданного размера в определенном месте. Растровые картинки строятся из отдельных точек. Экран представляется в виде прямоугольного массива точек, компьютеру указывается цвет каждого элемента изображения. TIFF Единственный растровый формат, который QuarkXPress поддерживает, открывая доступ к установкам контрастности полутоновым TIFF-картинкам и правильно разделяя цвета TIFF-картинок, полученных из Adobe Photoshop. QuarkXPress с удовольствием импортирует TIFF-картинки, обработанные в монохромной, серой или цветной палитре. Предпочтение отдается «экспортным» картинкам из Adobe Photoshop, Corel PhotoPaint или Adobe Illustrator. Изображениям из пакета CorelDRAW не отдается никакого предпочтения. PCX QuarkXPress поддерживает файлы растрового формата PCX (все версии от ZSoft 3.0), включая картинки из 256 цветов. Последние цветоделятся очень-очень неправильно. Если исходное приложение экспортирует файл PCX как виртуальный растр, то опция разрешения, выбранная при экспортировании, мо- 48 Макетирование в QuarkXPress жет вызвать изменение размера картинки при ее импортировании в документ QuarkXPress. В этом случае картинку можно масштабировать совершенно безбоязненно. BMP QuarkXPress весьма охотно поддерживает файлы растрового формата системы Windows. EPS Файлы EPS состоят из векторных команд на языке PostScript. PostScript — язык описания графических объектов, предназначенный для принтеров. В файле EPS присутствует строка с информацией, которая используется в QuarkXPress для отображения EPS-картинок на экране. Эта строка записана в формате TIFF. Качество картинки зависит от разрешения TIFF-графики, внедренной в файл EPS. Если в EPS-файле нет строки с такой информацией, то картинка на дисплей не выводится, но может быть распечатана на PostScript-принтере (команды языка PostScript из остального раздела EPS файла посылаются на принтер вне зависимости от того, внедрен ли в файл EPS графический образ формата TIFF). Разрешение внедренной TIFF-графики не влияет на качество распечатки. WMF Импортируемые в QuarkXPress метафайлы должны быть с правильным ключом, контрольной суммой, прямоугольным обрамлением, в формате Aldus Placeable Metafile и содержать заголовок с информацией org и ext. Mac PICT Файлы графического формата программ MacDraw и Super Paint весьма неплохо импортируются (PICT и даже PICT2) в QuarkXPress, a затем весьма надолго завешивают большинство фотонаборных автоматов системы RIP. Печатали, знаем. HPGL Аббревиатура от Hewlett Packard Graphics Language. Формат, использующийся для хранения документов, выводимых на графопостроитель. GIF QuarkXPress снабжен фильтром CompuServe GIF, поддерживающиюерсии GIF87a и GIF89a. Макетирование в QuarkXPress 49 CGM Картинки формата CGM по своей структуре мало чем отличаются от картинок EPS, но не могут (исключение составляют « экспортные» картинки из Harvard Graphics) быть цветными. QuarkXPress импортирует метафайлы компьютерной графики CGM, поддерживая основные элементы Graphical Primitive и Attribute. Доступные опции диалога Graphics Import Filter в QuarkXPress: * Force Vector Fonts — конвертировать текст картинки в кривые. * Ignore Background — игнорировать фоновую обработку картинки. * Precise Bounding — преобразовать пунктирные линии в ряды точек. * Default Color Table — импортировать картинку, созданную в Harvard Graphics. DRW QuarkXPress поддерживает форматы файлов DRV, импортируя целую первую страницу картинки так, как она бы была изображена в Micrografx Designer. Функция импорта позволяет конвертировать текст в кривые, игнорировать фоновую обработку картинки и преобразовать пунктирные линии в ряды точек. * Force Vector Fonts — конвертировать текст картинки в кривые. * Ignore Background — игнорировать фоновую обработку картинки. % Важно: Каждому из вышеперечисленных графических форматов свойственно ошибаться. Get Text (Получить текст) QuarkXPress может импортировать два типа текстовых файлов: Ф Отформатированные файлы текстового процессора. Ф Неотформатированные текстовые файлы. Выбранная команда File О Get Text открывает доступ к диалоговому окну Get Text, с помощью которого можно импортировать в QuarkXPress файлы текстовых процессоров Lotus Ami Pro, Microsoft Write, 50 Макетирование в QuarkXPress Microsoft Word, XyWrite III Plus или WordPerfect, а также файлы текстового формата Rich Text или QuarkXPress Tags. Текстовой файл в QuarkXPress импортируется только в активную текстовую рамку. Чтобы импортировать текстовой файл в QuarkXPress, нужно Инструментом Текстовая Рамка создать на странице текстовую рамку, выбрать в диалоговом окне Get Text имя текстового файла из списка и нажать кнопку ОК. Для перемещения текстовой рамки с импортируемым текстом необходимо активизировать Инструмент Объект, щелкнуть указателем объекта на текстовой рамке и, не отпуская кнопку мыши, переместить рамку в нужное место. Для изменения размеров текстовой рамки с импортируемым текстом необходимо активизировать Инструмент Объект или Инструмент Содержимое Объекта и буксировать мышью одну из восьми ручек до тех пор, пока ширина или высота текстовой рамки не примут желаемую величину. При нажатой клавише Ctrl ширина и высота текстовой рамки изменяются одновременно. Параметры текстовой рамки с импортируемым текстом устанавливаются в диалоговом окне Text (доступ: Item Ф Modify). Для автоматического создания текстовой рамки необходимо открыть диалоговое окно New Document (доступ: File Ф New О Document) и зафиксировать кнопку Automatic Text Box. Опции диалогового окна Get Text: Convert Quotes Импортировать текстовой файл таким образом, чтобы простые кавычки преобразовались в полиграфические. Include Style Sheets Импортировать текстовой файл вместе со стилями оформления. Установки диалогового окна Get Text сохраняются для следующего сеанса работы. В одну текстовую рамку можно импортировать несколько текстовых файлов. Текст автоматически будет добавляться к последней строке параграфа. В QuarkXPress имеются фильтры, позволяющие импортировать текстовые файлы и файлы данных различных форматов. Функциональ- Макетирование в QuarkXPress 51 ные возможности текстовых процессоров весьма различны. Поэтому функции импорта QuarkXPress могут оказаться не в состоянии импортировать определенную информацию об оформлении документа или импортировать текстовой файл с изрядным количеством мусора. Ниже приведена экспертная оценка некоторых текстовых форма- тов. ASCII Текст в формате ASCII импортируется в программу QuarkXPress без мусора если опция Iclude Style Sheets не активизирована. Microsoft Word Текст, подготовленный в текстовом процессоре Word for Windows импортируется в QuarkXPress без мусора. Включив опцию Include Style Sheets, вместе с текстом можно импортировать стили оформления. Фильтр MS Word не поддерживает оформления, сделанные в импортируемом документе посредством следующих опций редактора Microsoft Word: * Bullets/Formatting. * Embedded objects. «• Tables. Фильтр MS-Word также не поддерживает любое оформление, основанное на стиле Normal. Word Pad Текст, подготовленный в текстовом процессоре Word Pad импортируется в QuarkXPress без мусора. Rich Text Format Любой текст, записанный в формате RTF импортируется в QuarkXPress без мусора. XPress Tags Format Любой текстовой файл формата ASCII с расширением .XTG можно так обработать специальным языком со средствами перекодировки, что после импорта этого файла в QuarkXPress, текст будет полностью отформатирован. 52 Макетирование в QuarkXPress WordPerfect Текст, подготовленный в текстовом процессоре WordPerfect импортируется в QuarkXPress без мусора. Включив опцию Include Style Sheets, вместе с текстом можно импортировать стили оформления. Фильтр WordPerfect не поддерживает оформления, сделанные в WordPerfect посредством следующих опций: * Tables. * Columns. * Double Underlines. * Watermarks. * Headers/footers. * Overlays. * Borders. * Equations. * Movies. * Line numbers. * Page numbers. Кроме того, фильтр WordPerfect не поддерживает графические элементы, дополнительные текстовые рамки и разбиение страницы на столбцы. 'Ъ Важно: Не каждому из вышеперечисленных текстовых форматов свойственно ошибаться. Save Text (Сохранить текст) Выбранная команда File Ф Save Text открывает доступ к диалоговому окну Save Text, с помощью которого можно сохранить текст текущего документа как файл текстового процессора. Функции экспорта QuarkXPress позволяют экспортировать либо весь текст, либо только фрагмент текста. Чтобы экспортировать фрагмент текста из текущего документа QuarkXPress нужно: 1. Выделить фрагмент текста Инструментом Содержимое Объекта. Макетирование в QuarkXPress 53 2. Выполнить команду File О Save Text. 3. В качестве Save File as Type выбрать формат экспортируемого текста (либо ввести полную спецификацию имени файла в поле данных File Name). 4. Активизировать опцию Selected Text (Экспортировать Фрагмент Текста). 5. Разместить файл на диске с помощью полей Directories и Drives. 6. Нажать кнопку ОК. Чтобы экспортировать весь текст из текущего документа QuarkXPress опция Entire Story (Экспортировать Весь Текст) должна быть активизирована. *Ь Важно: Так как функциональные возможности текстовых процессоров весьма различны, то функции экспорта QuarkXPress могут оказаться не в состоянии экспортировать определенную информацию об оформлении документа или экспортировать ее так, что в среде соответствующего текстового процессора появится изрядное количество мусора. Использование формата QuarkXPress Tags позволяет импортировать или экспортировать атрибуты оформления параграфа посредством текстовых файлов. Вложенные в текстовой файл коды указывают спецификацию оформления. При импорте файла QuarkXPress Tags программа автоматически преобразовывает коды в атрибуты оформления. Экспорт отформатированного текста в файл формата QuarkXPress Tags осуществляется посредством генерации кодов оформления. Файлы формата QuarkXPress Tags могут быть импортированы не только в QuarkXPress, но и в среду программы Adobe PageMaker. Collect for Output (Собрать для вывода) Выбранная команда File Ф Collect for Output открывает доступ к диалоговому окну Collect for Output, которое является встроенным в программу XPress-расширением, позволяющим создать специальный файлдосье в формате QuarkXPress Tags. Для операторов принт-бюро этот файл служит путеводной нитью при распечатке QuarkXPress-документа: вероятность сбоев и зависаний фотонаборного автомата при правильно составленном досье может существенно уменьшиться. Досье со списком используемых шрифтов и картинок, а также грубая распечатка всего документа представляется в принт-бюро. 54 Макетирование в QuarkXPress *ЬВажно: XPress-расширение Collect for Output не позволяет включить в досье шрифтовые выделения, оформленные с помощью Палитры Стилей. Document Setup (Параметры документа) Выбранная команда File О Document Setup открывает доступ к диалоговому окну Document Setup, с помощью которого можно переустановить параметры главной шаблонной страницы. Page Setup (Настройка страницы для печати) Выбранная команда File О Page Setup открывает доступ к диалоговому окну Printer Setup, с помощью которого можно выбрать принтер для печати текущего документа и установить параметры работы этого принтера. Драйвер любой модели принтера инсталлируется для всей среды Windows. Если в Windows установлено несколько принтеров, то один из них считается стандартным принтером (Default Printer). Файл с расширением .PDF (содержащий информацию необходимую для работы принтера: коды управления принтером, список доступных шрифтов, размеры символов каждого шрифта) называется драйвером принтера. Установка нового драйвера принтера выполняется с помощью опций диалогового окна Add Printer Wizard в оболочке Windows 98/Me. ЪВажно: Новые установки печатающего устройства в QuarkXPress сохраняются вместе с документом. Print (Вывод на печать) Выбранная команда File О Print открывает доступ к диалоговому окну Print, с помощью которого можно получить распечатку текущего документа. QuarkXPress позволяет получить распечатку на любом принтере PostScript или PCL, драйвер которого установлен в оболочке Windows 98/Ме. *ЪВажно: При распечатке документа в файл и последующей распечатке файла на принтере, отличном от использовавшегося при создании документа в QuarkXPress, необходимо помнить о том, что выбранным принтерам должны быть доступны одни и те же шрифты, иначе, печать вызывает изменения в расстановке страниц и величине межсимвольных интервалов. Макетирование в QuarkXPress 55 Получить наиболее вероятное соответствие 24-битовой картинки можно, если распечатать эту картинку на высококачественной мелованной бумаге. Exit (Выход) Выйти из программы QuarkXPress можно: * Выбрав команду меню File О Exit. * Дважды нажав кнопку мыши на пиктограмме в верхнем правом углу окна QuarkXPress. * Нажав комбинацию Ctrl+Q. Если документ, находящийся на экране был изменен, то QuarkXPress выведет запрос о том, сохранять ли внесенные изменения. В качестве ответа можно воспользоваться кнопкой Yes, No или Cancel: Команды меню Edit (Редактирование) Undo/Redo (Отмена/Восстановление последнего действия) Команда Edit О Undo используется для отмены предыдущего действия. QuarkXPress позволяет отменить только последнее выполняемое действие. Например, если удалена текстовая рамка, а затем создана новая, то нельзя отменить удаление текстовой рамки. Выбранная команда Edit О Redo восстанавливает последнее отмененное действие. Cut (Вырезать) Выбранная команда Edit О Cut удаляет активный объект из документа QuarkXPress и помещает его в буфер промежуточного хранения Clipboard. При активном Инструменте Объект командой Edit Ф Cut можно удалить из документа и поместить в буфер обмена любой выбранный объект. При активном Инструменте Содержимое Объекта командой Edit О Cut можно удалить из документа и поместить в буфер обмена либо картинку из графической рамки, либо текст из текстовой рамки. 56 Макетирование в QuarkXPress Сору (Скопировать) Команда Edit Ф Сору используется для вставки активного объекта или текста в буфер промежуточного хранения Clipboard. При активном Инструменте Объект командой Edit О Сору можно поместить в буфер обмена любой выбранный объект. При активном Инструменте Содержимое Объекта командой Edit О Сору можно поместить в буфер обмена либо картинку из графической рамки, либо текст из текстовой рамки. Paste (Поместить) Выбранная команда Edit О Paste помещает копию объекта из буфера промежуточного хранения Clipboard в документ QuarkXPress. При активном Инструменте Объект командой Edit Ф Paste из буфера обмена в рабочий документ QuarkXPress можно поместить объект (текстовую рамку, графическую рамку, линию, группу). При активном Инструменте Содержимое Объекта командой Edit Ф Paste можно поместить в документ картинку или текст. Paste Special (Специальная вставка) Команда Edit <> Paste Special открывает доступ к диалоговому окну Paste Special, которое используется для внедрения объекта OLE из буфера обмена в документ QuarkXPress. Команда Edit О Paste Special доступна лишь в том случае, если графическая рамка выбрана, Инструмент Содержимое Объекта активизирован, а объект OLE находится в буфере промежуточного хранения Clipboard. OLE (Object Linking Embedding) — совместное использование и управление данными прикладными программами Windows 98/Ме. Под термином «внедрить» фирма Microsoft понимает размещение объекта исходного приложения в документе назначения. Внедренный объект становится частью документа назначения. Открыв исходное приложение (двойной щелчок мышью на внедренном объекте), можно модифицировать объект в его родной среде. Вся редактура, внесенная в объект, отразится в документе QuarkXPress. Корпорация Quark поддерживает механизм OLE и позволяет с помощью функции внедрения включать в документы QuarkXPress объекты OLE. Макетирование в QuarkXPress 57 ^>Важно: Модифицировать внедренный объект невозможно без наличия исходного приложения. Delete (Удалить) Команда Edit Ф Delete используется для удаления выбранного объекта из документа. При активном Инструменте Объект командой Edit О Delete можно удалить выбранный объект вместе с его содержимым. При активном Инструменте Содержимое Объекта можно удалить картинку из выбранной графической рамки или выделенный текст из документа. Select All (Выделить все) Команда Edit О Select All используется для выделения: * Всех объектов на текущей странице. * Содержимого всех объектов. Ф Всего текста в активной текстовой цепочке. При активном Инструменте Объект командой Edit Ф Select All можно выделить все объекты и содержимое этих объектов. При активном Инструменте Содержимое Объекта можно выделить весь текст в активной текстовой цепочке. Links (Связи) Выбранная команда Edit Ф Links открывает доступ к диалоговому окну Links, которое используется для модифицирования, отмены или замены компоновок между вставленным в QuarkXPress объектом OLE и исходной прикладной программой. Команда Edit Ф Links доступна лишь в том случае, если документ QuarkXPress содержит хотя бы один объект, созданный в приложении, поддерживающем динамический обмен данными (DDE) или связывание и внедрение объектов (OLE). Связь между двумя документами позволяет внедрить информацию из исходного приложения в документ QuarkXPress (в документ назначения). При этом, каждый раз, когда в файле источника происходят какиелибо изменения, они всегда передаются в документ назначения. Это означает, что модифицировать внедренный объект можно только в приложении источника. 58 Макетирование в QuarkXPress Связанным объектом можно управлять вручную или автоматичес- ки. Связь между внедренными объектами обновляется автоматически всякий раз, когда открывается документ QuarkXPress или модифицируется файл исходного приложения в открытом документе назначения. Управление ручной связью между внедренными объектами осуществляется только опцией Update Now диалогового окна Links. Object (Объект) Команда Edit О Object используется для редактирования или управления объектом OLE в выбранной графической рамке. Команда Edit О Object доступна лишь в том случае, если содержащая объект OLE графическая рамка выбрана, а Инструмент Содержимое Объекта активизирован. Insert Object (Внедрить объект) Выбранная команда Edit О Insert Object открывает доступ к диалоговому окну Insert Object, с помощью которого можно внедрить объект OLE в документ QuarkXPress, не используя буфер промежуточного хранения Clipboard. С помощью диалогового окна Insert Object можно: * Выбрать прикладную программу для внедряемого в QuarkXPress объекта. •* Загрузить исходную прикладную программу (нажать кнопку ОК) и создать в ней объект OLE. Show/Hide Clipboard (Показать/Спрятать содержимое буфера обмена) Команда Edit О Show Clipboard используется для отображения буфера промежуточного хранения Clipboard. Выбранная команда Edit О Hide Clipboard позволяет спрятать буфер промежуточного хранения Clipboard. Буфер промежуточного хранения (временная область памяти) прикладная программа, созданная специально для хранения объектов, скопированных из различных приложений оболочки Windows 98/Ме. Find/Change (Найти/Заменить) Выбранная команда Edit О Find/Change открывает доступ к встроенному в QuarkXPress инструменту редактирования, который использу- Макетирование в QuarkXPress 59 ется для поиска и замены символов (включая прописные и строчные буквы), целых слов, частей слов, специальных символов или атрибутов текста. Например, можно найти в активном документе все слова, набранные TimesNT и присвоить найденному оформлению гарнитуру Pragmatica, а номер кегля изменить на 2 пункта. Если активизировать в диалоге Find/Change переключатель Bold, то можно найти в документе фрагмент текста полужирного начертания и оформить этот фрагмент курсивом. Поиск и замена спецсимволов осуществляется так же, как поиск и замена простого текста — достаточно ввести в спецификации Find What и Change To ключевые комбинации для специальных символов или ANSI (ASCII) коды символов. Опции диалогового окна Find/Change Text Поиск/замена текста, набранного в поле Find What (Change To). Если флажок снят, то поиск/замена проводится только по гарнитуре и начертанию. Document Поиск/замена по всему активному документу. Если в рабочем окне документа отображен шаблон, то переключатель Document поменяется на переключатель Masters. Find First Найти первый заданный параметр. Find Next Найти следующий заданный параметр. Find Next to skip Пропустить заданный параметр. Ignore Attributes Проверить только текст (атрибуты шрифта игнорировать). Ignore Cose Проверить текст с учетом верхнего/нижнего регистра. Whole Word Найти/заменить определенное слово. 60 Макетирование в QuarkXPress Font Включить в поиск/замену шрифт. Size Включить в поиск/замену размер шрифта. Style Включить в поиск/замену атрибуты шрифта: * Plain (Нормальный) * Bold (Полужирный) * Italic (Курсивный) * Outline (Контурный) Ф Shadow (Оттененный) * Strike Thru (Перечеркнутый) * Underline (Подчеркнутый) •* Word Underline (Подчеркнутое слово) * Small Caps (Капитель) * All Caps (Все прописные) * Superscript (Надстрочный) * Subscript (Подстрочный). 'ЪВажно: Атрибуты шрифта Underline, Word Underline, Small Caps, All Caps и Superscript — взаимоисключающие друг друга атрибуты. Application Preferences (Настройка прикладной программы) Выбранная команда Edit О Preferences Ф Application открывает доступ к диалоговому окну Application Preferences, с помощью которого можно обратиться к прикладной программе QuarkXPress и отразить ее установки на все документы. Настройка прикладной программы воздействует только на стиль работы в системе объектно-ориентированного макетирования QuarkXPress (ни одна из установок диалога Application Preferences не отражается на распечатке документа). Макетирование в QuarkXPress 61 Ъ Важно: Чтобы применить новые стандартные установки для всех документов, необходимо модифицировать эти установки в тот момент, когда в QuarkXPress не открыто ни одного документа. Document Preferences (Настройки документа) Выбранная команда Edit •£> Preferences <> General открывает доступ к диалоговому окну General Preferences, которое используется для: * Определения единиц величин. * Местоположения направляющих. * Выбора способа автоматической вставки страниц. * Управления отображением картинок и текста на экране монитора. Ф Модифицирования картинок и шаблонных страниц. *Ъ Важно: Чтобы применить новые опции диалога General Preferences для всех документов, необходимо модифицировать эти опции в тот момент, когда в QuarkXPress не открыто ни одного документа. Style Sheets (Таблица стилей) Выбранная команда Edit О Style Sheets открывает доступ к диалоговому окну Style Sheets, которое используется для создания и редактирования таблицы стилей. Таблица стилей — набор макросов, позволяющих оформить текст в документе QuarkXPress. Стиль в QuarkXPress контролирует следующие параметры: Ф Формат бумаги. * Поля и колонки. * Гарнитуру, кегль и начертание. Ф Выключку текста внутри текстовой рамки по горизонтали: влево, вправо, по центру и по формату. * Переносы. + Втяжку/Выступ любого количества строк. * Интерлиньяж. + Интервалы между параграфами. 62 Макетирование в QuarkXPress * * Буквицы. Метки табуляции и символ-заполнитель. * Кернинг. + Трекинг. * Уменьшенный размер текста для каждого параграфа. * Цвет. Ф Линии параграфа. Ъ Очень важно: Таблица стилей, созданная в момент, когда в QuarkXPress не открыто ни одного документа, может быть использована в любом новом документе. Таблица стилей, созданная в момент, когда в QuarkXPress открыт документ, может быть применена только для этого документа. Опции диалогового окна Style Sheets позволяют: Style Sheets Выбрать стиль. New Создать новый стиль с помощью диалогового окна Edit Style Sheet. Edit Отобразить диалоговое окно Edit Style Sheet для редактирования существующего стиля или для создания и редактирования нового стиля. Двойной щелчок клавишей мыши на имени стиля в списке Style Sheet также отображает диалоговое окно Edit Style Sheet. Duplicate Сделать копию выбранного стиля. Append Импортировать стили из документов QuarkXPress, из шаблонов QuarkXPress, из документов, сохраненных в формате QuarkXPress Tags, из документов, сохраненных в формате RTF, из документов, созданных в Microsoft Word для Windows, Lotus Ami Pro или Word Perfect для Windows. Импорт стилей из документов, сохраненных в формате QuarkXPress Tags, осуществляется только при активизированной опции Include Style Sheets диалогового окна Get Text (доступ: File О Get Text). Макетирование в QuarkXPress 63 Для того, чтобы при импорте стилей из документов Microsoft Word for Windows, Lotus Ami Pro и Word Perfect for Windows сохранились параметры форматирования, необходимо активизировать опцию Include Style Sheets (доступ: File О Get Text). Для того, чтобы импортировать стили из документов в формате Microsoft Word, фильтр Microsoft Word должен быть в папке QuarkXPress. Стиль с тем же именем (но разной спецификацией), что и стиль, использующийся в выбранном документе импортируется в QuarkXPress только переименованным: перед именем импортируемого стиля ставится звездочка. Delete Удалить выбранный стиль из документа. Save Сохранить все изменения в таблице стилей. Cancel Игнорировать все изменения в таблице стилей. Диалог Edit Style Sheet позволяет модифицировать стиль посредством редактуры символьных атрибутов, форматирования параграфа, а также задать стилю клавиатурный эквивалент. Опции диалога Edit Style Sheets позволяют: Name Дать имя новому стилю или переименовать существующий стиль. Keyboard Equivalent Назначить стилю клавиатурный эквивалент. Можно выбрать любую из 12 функциональных клавиш за исключением F1 (клавиша F1 зарезервирована для вызова системы оперативной подсказки QuarkXPress). Можно также использовать комбинации клавиш вспомогательной клавиатуры (Ctrl, Shift или Ctrl+Shift). *ЪВажно: При назначении стилю клавиатурного эквивалента, клавишу Alt лучше всего не использовать, так как в Windows эта клавиша применяется для ввода специальных символов. Based on Базировать стиль на другом стиле. 64 Макетирование в QuarkXPress 'Ъ Важно: Командой Edit О Style Sheets О New можно создать стиль на основе текстового фрагмента, т. е. перенести параметры форматирования из текстового фрагмента в новый стиль без модифицирования опций диалога Edit Style Sheet. При этом любые модификации, применяемые к стилю, который основан на другом стиле, воздействуют на оба стиля. Выбор опции No Style в ниспадающем списке Based on позволяет отсоединить стиль второго уровня от соответствующего базового стиля. Next Style Определить порядок следования имен стилей. Character Модифицировать стиль посредством редактуры символьных атрибутов в диалоговом окне Character Attributes. Formats Модифицировать стиль посредством форматирования параграфа в диалоговом окне Paragraph Formats. Rules Модифицировать стиль посредством модифицирования линий параграфа в диалоговом окне Paragraph Rules. Tabs Определить для стиля стандартные метки табуляции. ^t> Важно: Если к параграфу, оформление которого объединено в стиль, присвоено общее дополнительное оформление, то после имени стиля в окне Палитры Стилей всегда будет стоять знак плюса. Если к параграфу, оформление которого объединено в стиль, присвоено местное дополнительное оформление (только текстовому фрагменту), то после имени стиля в окне Палитры Стилей знак плюса появится лишь в том случае, если курсор будет находиться внутри текстового фрагмента с дополнительным оформлением. Colors (Цвета) Выбранная команда Edit О Color открывает доступ к диалоговому окну Colors, которое используется для создания новых цветов, для редактирования и копирования существующих, а также для установления связи при выводе на печать цветоделенных пленок между заданными цветами и специфическими фоновыми цветами. Макетирование в QuarkXPress 65 Цвета, созданные в момент, когда в QuarkXPress не открыто ни одного документа, могут использоваться в любом новом документе. Цвета, созданные в момент, когда в QuarkXPress открыт документ, специфичны только для этого документа. 'ЪВажно: Если в QuarkXPress импортируется картинка, цвета которой заданы в исходной прикладной программе, то необходимо добиться соответствия имен цветов. В противном случае, картинка распечатается некорректно. H&Js (Переносы и выключка) Выбранная команда Edit Ф H&Js открывает доступ к диалоговому окну H&Js, которое используется для создания правил расстановки переносов и выключки строк по горизонтали. *Ь Важно: Чтобы применить новые опции диалога H&Js для всех документов, необходимо модифицировать эти опции в тот момент, когда в QuarkXPress не открыто ни одного документа. Edit Отобразить диалоговое окно Edit Hyphenation & Justification. Двойной щелчок клавишей мыши на имени параметра в списке H&J также отображает диалоговое окно Edit Hyphenation & Justification. Диалог Edit Hyphenation & Justification используется для редактирования существующих параметров выключки и переноса H&J или для создания и редактирования новых параметров выключки и переноса H&J. Опции диалога Edit Hyphenation & Justification позволяют: Name Дать имя новому параметру выключки и переноса H&J или переименовать существующий. Auto Hyphenation Автоматически расставить переносы во всех параграфах документа. Smallest Word Определить минимальное количество букв в слове, чтобы автоматически расставить переносы только в тех словах, у которых количество букв задано. По умолчанию этот параметр соответствует 6 буквам. Зак. 1962 66 Макетирование в QuarkXPress Minimum After Определить минимальное количество букв, которые перенесутся на следующую строку. По умолчанию параметр соответствует 3 буквам. Minimum Before Определить минимальное количество букв, которые останутся на строке. По умолчанию параметр соответствует 3 буквам. Break Capitalized Words Расставить переносы в словах с начальным верхним регистром. Hyphens in a Row Определить максимальное количество последовательных строк, которые заканчиваются знаками переноса. Hyphenation Zone Определить область, внутри которой игнорируется автоматическая расстановка переносов (отсчет происходит от правой границы текста). При нулевом значении механизм автоматической расстановки переносов вновь включается. Justification Method Определить способ выключки строк текста посредством изменения пробела между словами и между символами в словах. Space Добавить или удалить пробелы между словами при выключке: Minimum — Минимальное значение пробела между словами. Используется программой при выключке строк по формату. Минимальное значение пробела между словами может отличаться от заданного в поле Minimum Space. Optimum — Оптимальное значение пробела между словами. Используется программой при выключке строк вправо, влево или по центру. Оптимальное значение пробела между словами всегда больше минимального и меньше максимального. Maximum — Максимальное значение пробела между словами. Максимальное значение пробела между словами может быть больше заданного в поле Maximum Space. Char Добавить или удалить пробелы между символами в словах при выключке: Макетирование в QuarkXPress 67 Minimum — Минимальное значение пробела между символами в словах. Используется программой при выключке строк по формату. Минимальное значение пробела между символами в словах может отличаться от заданного в поле Minimum Char. Optimum — Оптимальное значение пробела между символами в словах. Используется программой при выключке строк вправо, влево или по центру. Это значение всегда больше минимального и меньше максимального. Maximum — Максимальное значение пробела между символами в словах. Максимальное значение пробела между символами в словах может быть больше заданного в поле Maximum Char. *Ь Важно: Установки в полях Space и Char регулируют выключку строк влево (Left), вправо (Right), по центру (Centered), по формату (Justified), а также принудительную выключку по формату (Forced Justified). Выключкой по вертикали эти установки не управляют. Flush Zone Определить область выключки для последней строки в параграфе, текст которого выключен по формату. Параметр по умолчанию соответствует нулевому значению. Single Word Justify Растянуть одиночное слово по всей строке в параграфе, текст которого, вы ключей по формату. Append Импортировать параметры H&J (правила расстановки переносов и установки выключки) из документов QuarkXPress, из шаблонов QuarkXPress, из документов, созданных в Microsoft Word для Windows, Lotus Ami Pro и Word Perfect для Windows или из других документов. Нельзя импортировать параметр H&J с тем же самым именем, что и стиль в активном документе. В этом случае QuarkXPress отобразит предупреждающее диалоговое окно. Если нажать кнопку ОК, то исходный параметр H&J заменяется на стандартный параметр H&J (перед именем импортируемого параметра H&J будет стоять звездочка). Если нажать кнопку Cancel, то процесс импорта параметра H&J отменяется. 68 Макетирование в QuarkXPress Команды меню Style for Text (Стиль для текста) Font (Шрифт) При выделении в меню Style опции Font появляется падающее меню со списком доступных шрифтов. Выбрав в списке имя, можно изменить гарнитуру в выделенном фрагменте текста. '•ЬВажно: В классической DeskTop Publishing текст, набранный шрифтом с засечками на краях букв (Courier, Times) — всегда основной текст. Шрифты без засечек (Arial, Futuris, Pragmatica) используются, как правило, при оформлении заголовков. Существует три типа шрифтов: * Масштабируемые шрифты (TrueType, Adobe PostScript Type 1). Ф Принтерные шрифты. * Экранные шрифты. Size (Кегль) Выбор в меню Style опции Size приводит к появлению падающего меню, с помощью которого можно установить кегль выбранной гарнитуры. Type Style (Стиль шрифта) При выделении в меню Style опции Type Style появляется падающее меню со списком атрибутов шрифта. Выбрав в списке необходимое начертание, можно изменить атрибуты шрифта в выделенном фрагменте текста. При распечатке документа необходимо учитывать тот факт, что атрибуты шрифта зависят от разрешающей способности устройства вывода. ЪВажно: Атрибуты шрифта Underline, Word Underline, Small Caps, All Caps, Superscript — взаимоисключающие друг друга атрибуты. ^>Важно: При изменении шрифтовых атрибутов необходимо удостовериться, что соответствующие начертания шрифта присутствуют в его спецификации. Макетирование в QuarkXPress 69 С помощью опций диалогового окна Font Usage (доступ: Utilities О Usage) можно просмотреть используемые в активном документе шрифты и начертания, а также найти и заменить эти шрифты и начертания на любые из доступных. В QuarkXPress существуют следующие атрибуты шрифта: * Plain (Нормальный) — шрифт выделенного текста соответствует установкам в стиле. * Bold (Полужирный) — шрифт выделенного текста становится полужирным. * Italic (Курсивный) — шрифт выделенного текста становится курсивным. •* Outline (Контурный) — шрифт выделенного текста становится контурным. * Shadow (Оттененный) — шрифт выделенного текста становится оттененным. •* Strike Thru (Перечеркнутый) — выделенный текст перечеркивается сплошной линией. * Underline (Подчеркнутый) — все символы в выделенном тексте, включая межсловные просветы подчеркиваются сплошной линией. * Word Underline (Подчеркнутое слово) — слова в выделенном тексте подчеркиваются сплошной линией. * Small Caps (Капитель) — все буквы в выделенном тексте преобразуются в прописные, размер которых соответствует строчным буквам. Color (Цвет) При выделении в меню Style опции Color появляется падающее меню со списком цветов, заданных в диалоге Edit Colors. Выбрав в списке имя цвета, можно раскрасить выделенный фрагмент текста. С помощью диалогового окна Edit Color (доступ: Colors О Edit) можно откорректировать существующие цвета или добавить в список Color меню Style новый цвет. Shade (Насыщенность) Опция Shade меню Style позволяет (с помощью ниспадающего меню или с помощью установок в диалоге Shade) с точностью до 0,001 % ре- 70 Макетирование в QuarkXPress гулировать от 0 до 100% насыщенность цвета выделенного фрагмента текста. Horizontal/Vertical Scale Масштабирование по горизонтали/вертикали При выборе в меню Style опции Horizontal/Vertical Scale выделенный текст можно сжать/расширить от 25% до 400% одновременно по горизонтали и вертикали. Kern (Кернинг) При выборе в меню Style опции Kern можно корректировать пробел только между двумя любыми символами текстового фрагмента. *ЬВажно: Диалоговое окно Kerning доступно лишь в том случае, если указатель текста помещен между двумя символами. Положительные значения кернинга увеличивают расстояние между символами, отрицательные — уменьшают. Перед тем как вручную изменять значение кернинга, рекомендуется активизировать опцию Auto Kern Above в диалоговом окне Typographic Preferences (доступ: Edit О Preferences О Typographic). В этом случае программа использует таблицы кернинга для индивидуальных масштабируемых шрифтов. Идеально подобрать интервалы для отдельно взятых пар букв в готовом шрифте весьма-весьма трудно, а порой и невозможно. Для решения проблемы лучше всего использовать в издании шрифты с 1000 и более кернинг-пар. '•ЬВажно: Чем больше пар в готовом шрифте, тем идеальней кернинг. Track (Трекинг) При выборе в меню Style опции Track можно корректировать пробел между символами в выделенном тексте. Положительные значения трекинга увеличивают расстояние между выделенными символами, отрицательные — уменьшают. Baseline Shift (Сдвиг базовой линии) При выборе в меню Style опции Baseline Shift можно сместить выделенные символы выше или ниже их базовой линии. Макетирование в QuarkXPress 71 Положительные значения в поле данных Baseline Shift перемещают выделенный текст вверх, отрицательные — вниз. Если кегль шрифта изменяется с прикладным значением сдвига базовой линии, то новое значение сдвига пропорционально увеличивается или уменьшается. Например, если кегль шрифта удвоен, то значение сдвига тоже будет удвоено. Character Attributes (Атрибуты символа) При выборе в меню Style опции Character вызывается диалоговое окно Character Attributes, с помощью которого можно: * Применить доступную гарнитуру к выделенным символам текста. Ф Установить кегль выбранной гарнитуры. * Изменить атрибуты шрифта. * Раскрасить выделенный фрагмент текста. * Задать насыщенность цвета выделенного текста. * Масштабировать текст. Ф Корректировать пробел только между двумя любыми символами текстового фрагмента. * Корректировать пробел между символами в выделенном тексте. * Сместить текст выше или ниже его базовой линии. ^> Важно: Если доступ к диалоговому окну Character Attributes осуществлен через команду Style О Character, то опции этого диалога нельзя использовать при создании стилей. Чтобы внести в стиль аналогичные изменения, необходимо модифицировать установки этого же диалога через кнопку Character в окне Edit Style Sheets (доступ: Edit О Style Sheets). Alignment (Выключка по горизонтали) Выбранная команда Style О Alignment отображает падающее меню с опциями, позволяющими выключить текст по левой границе, по правой границе, по центру или по обеим границам текстовой рамки: Left Выровнять выбранные параграфы по левому краю. 72 Макетирование в QuarkXPress Centered Выровнять выбранные параграфы по центру. Right Выровнять выбранные параграфы по правому краю. Justified Выровнять выбранные параграфы по формату. Forced Выровнять все строки (включая и возможную незавершенную последнюю строку) параграфа с выключкой Justified по формату. Leading (Интерлиньяж) При выделении в меню Style опции Leading можно изменить интерлиньяж (интервал между строками текста) в выделенном фрагменте текста. 'Ъ Важно: В QuarkXPress величина интерлиньяжа измеряется от одной базовой линии текста до следующей базовой линии. В текстовом поле данных Leading можно задать величину интерлиньяжа не только в процентах, но и в пунктах (применимы как положительные, так и отрицательные значения). Например, если в текстовом поле Leading установлено значение +3, то это означает, что расстояние между строками основного текста больше на 3 пункта размера шрифта. В QuarkXPress величину интерлиньяжа можно задать так, что: * Интервал между строками текста не будет зависеть от кегля шрифта (любая величина в поле данных Leading). * Интервал между строками текста увеличится (через знак «плюс») или уменьшится (через знак «минус») на заданную величину. * Интервал между строками текста будет изменяться автоматически в соответствии с предустановленным значением в поле данных Auto Leading диалогового окна Typographic Preferences. Formats (Форматирование) При выборе в меню Style опции Formats появляется диалоговое окно Paragraph Attributes, с помощью которого можно отформатировать выбранный параграф. Макетирование в QuarkXPress 73 у Важно: Диалоговое окно Paragraph Attributes, открытое посредством команды меню Style О Formats не используется при создании стилей. Чтобы внести в стиль аналогичные изменения, необходимо модифицировать установки этого же диалога через кнопку Formats в окне Edit Style Sheets (доступ: Edit О Style Sheets O Edit). Left Indent Определить для параграфа расстояние от левого края текстовой рамки до левого края текста. First Line Отформатировать параграф отступом или выступом, т. е. определить для первой строки параграфа расстояние от левого края текстовой рамки. Положительные значения в поле данных First Line соответствуют отступу первой строки параграфа относительно левого края текстовой рамки. Отрицательные значения First Line позволяют создать выступ первой строки параграфа относительно левого края текстовой рамки. ^>Важно: Отрицательное значение, введенное в поле First Line, не может превышать числового значения в поле Left Indent. Right Indent Определить расстояние от правого края текстовой рамки до правого края текста, содержащегося в этой рамке. Lock to Baseline Grid Привязать строки текста к сетке базовых линий. Drop Caps Создать буквицу. Character Count Определить количество символов у буквицы. Line Count Указать номер последней строки, на базовой линии которой будет размещена буквица, (то есть, количество строк для буквицы). Alignment Определить для параграфа способ выравнивания строк по горизонтали: 74 Макетирование в QuarkXPress Ф Left — Выровнять выбранные параграфы по левому краю. * Centered — Выровнять выбранные параграфы по центру. Ф Right — Выровнять выбранные параграфы по правому краю. * Justified — Выровнять выбранные параграфы по формату. • * Forced — Выровнять возможную незавершенную последнюю строку параграфа по формату. H&J Выбрать для параграфа параметр выключки и переноса. Установки параметров выключки и переноса определяются через команду меню Edit О H&Js. ^> Важно: Выключкой строк по вертикали параметры H&J не управляют. Leading Определить расстояние между базовыми линиями шрифта соседних строк. Space Before Ввести значение отбивки для базовой линии первой строки параграфа (то есть, установить пробел сверху параграфа). QuarkXPress игнорирует значение отбивки в поле Space Before, если текст параграфа обтекает графическую рамку, параметры которой установлены в диалоговом окне Runaround Specifications (доступ: Item Ф Runaround). Если в поле данных Text Inset диалогового окна Text Box Specifications (доступ: Item О Modify) задано значение отступа, то оно не будет добавлено к отбивке сверху параграфа. Ъ Очень важно: Величина пробела между двумя параграфами складывается из величины интерлиньяжа и суммы величин отбивок. Space After Ввести значение отбивки для базовой линии последней строки параграфа (то есть, установить пробел снизу параграфа). QuarkXPress игнорирует значение отбивки в поле Space Before, если текст параграфа обтекает графическую рамку, параметры которой ус- Макетирование в QuarkXPress 75 тановлены в диалоговом окне Runaround Specifications (доступ: Item О Runaround). Если в поле данных Text Inset диалогового окна Text Box Specifications (доступ: Item О Modify) задано значение отступа, то оно не будет добавлено к отбивке снизу параграфа. ^ Очень важно: Величина пробела между двумя параграфами складывается из величины интерлиньяжа и суммы величин отбивок. Keep with Next Ц Привязать последнюю линию параграфа к первой линии следующего параграфа. 'Ъ Помните: Опция Keep with Next If позволяет привязать заголовок к основному тексту. Keep Lines Together Определить способ разбивки строк параграфа, если параграф расположен в конце страницы: * All Lines in fl — He переносить строки параграфа со страницы на страницу. * Start — Определить для параграфа минимальное количество верхних висячих строк. Ф End — Определить для параграфа минимальное количество нижних висячих строк. Rules (Линии параграфа) Диалоговое окно Rules позволяет оформить выбранный параграф линией сверху и/или снизу. Rule Above Разместить линию сверху параграфа. Length Определить длину верхней линии: * Indents — От левого отступа до правого отступа выбранного параграфа. * Text — По ширине первой строки текста в выбранном параграфе. 76 Макетирование в QuarkXPress From Left Определить для левого края верхней линии расстояние от левого отступа параграфа или строки текста (в зависимости от выбора опций в поле данных Length). Положительное значение в поле данных From Left соответствует отступу верхней линии. Отрицательное значение создает выступ верхней линии относительно левого отступа параграфа или строки текста. From Right Определить для правого края верхней линии расстояние от правого отступа параграфа или строки текста (в зависимости от выбора опций в поле данных Length). Положительные значения в поле данных From Right соответствуют отступу верхней линии. Отрицательные значения From Right позволяют создать выступ верхней линии относительно правого отступа параграфа или строки текста. Offset Сместить верхнюю линию параграфа по вертикали. Отсчет происходит от верхней строки текста. Величина смещения может быть задана в процентах, дюймах, сантиметрах, миллиметрах, пунктах или цицеро. Style Присвоить верхней линии параграфа стиль оформления. Width Задать толщину верхней линии параграфа. Color Задать цвет верхней линии параграфа. Shade Регулировать от 0% до 100% с точностью до 0,001% насыщенность цвета верхней линии параграфа. Rule Below Разместить линию снизу параграфа. Length Определить длину нижней линии: * Indents — От левого отступа до правого отступа выбранного параграфа. Макетирование в QuarkXPress * 77 Text — По ширине первой строки текста в выбранном параграфе. From Left Определить для левого края нижней линии расстояние от левого отступа параграфа или строки текста (в зависимости от выбора опций в поле данных Length). Положительные значения в поле данных From Left соответствуют отступу нижней линии. Отрицательные значения From Left позволяют создать выступ нижней линии относительно левого отступа параграфа или строки текста. From Right Определить для правого края нижней линии расстояние от правого отступа параграфа или строки текста (в зависимости от выбора опций в поле данных Length). Положительные значения в поле данных From Right соответствуют отступу нижней линии. Отрицательные значения From Right позволяют создать выступ нижней линии относительно правого отступа параграфа или строки текста. Offset Сместить нижнюю линию параграфа по вертикали. Отсчет происходит от нижней строки текста. Величина смещения может быть задана либо в процентах, либо в дюймах, сантиметрах, миллиметрах, пунктах и цицеро. Style Присвоить нижней линии параграфа стиль оформления. Width Задать толщину нижней линии параграфа. Color Задать цвет нижней линии параграфа. Shade Регулировать от 0% до 100% с точностью до 0,001 % насыщенность цвета нижней линии параграфа. Tabs (Метки табуляции) При выборе в меню Style опции Tabs появляется диалоговое окно Tabs, с помощью которого можно разместить в тексте, модифицировать или удалить созданные метки табуляции. 78 Макетирование в QuarkXPress Alignment Определить способ выключки текста по горизонтали относительно меток табуляции: * Left — Выключить строки текста влево. + Center — Выключить строки текста по центру. * Right — Выключить строки текста вправо. * Decimal — Выключить строки текста по десятичной точке. * Comma — Выключить строки текста по запятой. * Align — Выключить строки текста по любому символу доступного шрифта. Position Определить расстояние от левой границы текста до метки табуляции. Fill Character Заполнить любым повторяющимся символом пространство между текстом перед меткой табуляции и текстом после метки табуляции. Flip Horizontal (Перевернуть по горизонтали Выбор команды Style Ф Flip Horizontal приводит к тому, что последовательность расположения символов в активной текстовой рамке изменяется по горизонтали справа налево. Flip Vertical (Перевернуть по вертикали) Выбор команды Style Ф Flip Vertical приводит к тому, что последовательность расположения символов в активной текстовой рамке изменяется по вертикали от верхней стороны до нижней стороны текстовой рамки. Команды меню Style for Picture (Стиль для картинки) Color (Цвет) При выделении в меню Style опции Color появляется падающее меню со списком цветов. Выбрав в списке имя цвета, можно раскрасить активную черно-белую или полутоновую картинку. Макетирование в QuarkXPress 79 С помощью опций диалогового окна Edit Color (доступ: Edit Ф Colors Ф Edit) можно откорректировать существующие цвета или добавить в список Color меню Style для картинки новый цвет. Shade (Насыщенность) Выбранная команда Style О Shade позволяет (с помощью ниспадающего меню или с помощью установок в диалоге Shade) регулировать от 0% до 100% с точностью до 0,001% глубину цветового тона в выделенной черно-белой или полутоновой картинки. Flip Horizontal (Перевернуть по горизонтали) Выбор команды Style О Flip Horizontal приводит к тому, что последовательность расположения графических элементов в активной черно-белой или полутоновой картинке изменяется по горизонтали справа налево. Flip Vertical (Перевернуть по вертикали) Выбор команды Style Ф Flip Vertical приводит к тому, что последовательность расположения графических элементов в активной чернобелой или полутоновой картинке изменяется по вертикали от нижней стороны до верхней стороны графической рамки. Команды меню Style for Line (Стиль для линии) *Ъ Важно: Опции меню Style для линий доступны лишь в том случае, если линия в документе QuarkXPress создана Инструментом Ортогональная Линия или Инструментом Диагональная Линия. Line Style (Стиль линии) При выделении в меню Style опции Line Style появляется падающее меню, с помощью которого можно изменить стиль оформления активной ортогональной или диагональной линии. Arrowheads (Окончания) При выделении в меню Style опции Arrowheads появляется падающее меню, с помощью которого можно изменить вид окончаний активной ортогональной или диагональной линии. 80 Макетирование в QuarkXPress Width (Толщина) При выделении в меню Style опции Width появляется падающее меню с помощью которого можно изменить толщину активной ортогональной или диагональной линии. Если выбрать команду Style О Width О Other, то толщину линии можно модифицировать с помощью диалогового окна Line Width. Color (Цвет) При выделении опции Color появляется падающее меню, с помощью которого можно изменить цвет активной ортогональной или диагональной линии. Shade (Насыщенность) При выделении опции Shade появляется падающее меню, с помощью которого можно регулировать от 0% до 100% с шагом 0,001% насыщенность цвета активной ортогональной или диагональной линии. Команды меню Item (Объект) Modify (Изменить) Box С помощью опций диалогового окна Box можно изменить параметры графической рамки. Получить доступ к опциям диалогового окна Box можно, если выбрать рамку Инструментом Содержимое Объекта или Инструментом Объект, а также, если дважды щелкнуть клавишей мыши на рамке при нажатой клавише Ctrl. Origin Across Сместить активную рамку по горизонтали. В поле данных Origin Across необходимо ввести величину смещения, соответствующую расстоянию от верхнего левого угла рамки до левого края страницы. Origin Down Сместить активную рамку по вертикали. В поле данных Origin Down необходимо ввести величину смещения, соответствующую расстоянию от верхнего левого угла рамки до верхнего края страницы. Макетирование в QuarkXPress 81 Width Изменить ширину активной рамки. Height Изменить высоту активной рамки. Box Angle Повернуть активную рамку. В поле данных Box Angle необходимо ввести значение угла поворота от -360° до 360° с шагом 0,001°. При положительных значениях угла поворота рамка поворачивается по часовой стрелке. Отрицательные значения позволяют повернуть рамку против часовой стрелки. Box Skew Перекосить активную рамку. В поле данных Box Skew необходимо ввести значение угла перекоса от -75° до 75° с шагом 0,001°. При положительных значениях угла перекоса рамка наклоняется вправо. Отрицательные значения позволяют перекосить рамку влево. Corner Radius Определить радиус закругления углов активной рамки. В поле данных Corner Radius необходимо ввести значение радиуса от 0 до 50,8 мм. Если рамка имеет форму овала или многоугольника, то эта опция становится недоступной. Text Columns Задать количество (до 30) колонок в активной текстовой рамке. Это позволяет, игнорируя опции диалогового окна New Document, разместить на странице произвольное количество колонок с желаемой величиной межколонника. Если задать количество колонок через команду Edit О Preferences Ф Tool О Modify в тот момент, когда в QuarkXPress не открыто ни одного документа, то любая вновь созданная текстовая рамка разместится в документе с предустановленным количеством колонок. Gutter Задать размер межколонника (от 3 до 288 pt). Величина межколонника определяется исходя из ширины колонки: чем шире колонка, тем больше межколонник. 82 Макетирование в QuarkXPress По умолчанию межколонник определен в дюймах. В диалоговом окне General Preferences (доступ: Edit о Preferences О General) с точностью до 0,001 можно изменить дюймы на одну из следующих единиц: десятичная доля дюйма, пика, пункт, миллиметр, сантиметр, цицеро. Если задать величину межколонника через команду Edit Ф Preferences Ф Tool О Modify в тот момент, когда в QuarkXPress не открыто ни одного документа, то любая вновь созданная текстовая рамка разместится в документе с предустановленным значением межколонника. Text Inset Определить отбивку между текстом и всеми границами текстовой рамки. Если текстовая рамка состоит из нескольких колонок, то значение в поле Text Inset не влияет на ширину межколонника. В отличие от опций Left Indent и Right Indent диалога Paragraph Formats (доступ: Style Ф Formats), которые позволяют определить расстояние от левого/правого края текстовой рамки до левого/правого края текста, опция Text Inset отбивает текст от всех границ текстовой рамки. Если задать величину отбивки через команду Edit Ф Preferences Ф Tool Ф Modify в тот момент, когда в QuarkXPress не открыто ни одного документа, то любая вновь созданная текстовая рамка разместится в документе с предустановленной отбивкой. Suppress Printout Не выводить на печать текст, содержащийся в активной текстовой рамке. Если зафиксировать кнопку Suppress Printout через команду Edit С Preferences Ф Tool Ф Modify в тот момент, когда в QuarkXPress не открыто ни одного документа, то текст любой вновь созданной текстовой рамки не отобразится на распечатке. First Baseline Offset Сместить вниз базовую линию первой строки текста. В поле данных Offset необходимо ввести величину смещения, соответствующую расстоянию от верхней границы текстовой рамки до базовой линии первой строки. First Baseline Minimum Сместить вниз базовую линию первой строки текста на высоту прописной (Сар Hight), на сумму высот прописной и диакритического символа (Сар + Accent) или на высоту верхнего выносного символа (Ascent). Макетирование в QuarkXPress 83 Диакритический символ — лингвистический символ, обозначающий произношение звука (например, две точки над буквой е). При изменении кегля шрифта QuarkXPress автоматически использует самое большое смещение базовой линии первой строки, заданное с помощью опции First Baseline Offset или опции First Baseline Minimum. Если задать величину смещения через команду Edit О Preferences Ф Tool Ф Modify в тот момент, когда в QuarkXPress не открыто ни одного документа, то базовая линия первой строки текста в любой вновь созданной текстовой рамке сместится вниз на величину, соответствующую предустановленному расстоянию от верхней границы текстовой рамки до базовой линии первой строки. Vertical Alignment Type Определить тип выключки по вертикали строк в активной текстовой рамке: * Тор — Выключить строки текста по верхней границе текстовой рамки. При этом учитывается величина смещения, соответствующая расстоянию от верхней границы текстовой рамки до базовой линии первой строки. * Centered — Выключить строки текста по центру текстовой рамки. При этом учитывается величина смещения, соответствующая расстоянию от верхней границы текстовой рамки до базовой линии первой строки, а также отбивка между текстом и нижней границей текстовой рамки. * Bottom — Выключить строки текста по нижней границе текстовой рамки. При этом учитывается отбивка между текстом и нижней границей текстовой рамки. * Justified — Выключить строки текста по всей высоте текстовой рамки. При этом учитывается величина смещения, соответствующая расстоянию от верхней границы текстовой рамки до базовой линии первой строки, отбивка между текстом и нижней границей текстовой рамки, а также установленное значение интерлиньяжа. Опция Justified обеспечивает равномерное размещение строк текста по всей высоте текстовой рамки. QuarkXPress добавляет пробелы сверху и снизу параграфов, а также между строками текста до тех пор, пока текст не достигнет нижней границы текстовой рамки. 84 Макетирование в QuarkXPress В QuarkXPress существует два типа выключки по вертикали — равномерная и плавающая. При равномерной выключке по вертикали расстояние между базовыми линиями шрифта соседних строк всегда одинаково, то есть, пробелы добавляются только между параграфами. При плавающей выключке по вертикали пробелы добавляются не только между параграфами, но и между базовыми линиями шрифта соседних строк. Vertical Alignment Inter Ц Max Задать максимальное значение пробела между параграфами, за счет которого строки текста равномерно разместятся по всей высоте текстовой рамки (пробелы будут добавляться между строками текста до значения в поле данных Inter Tf Мах). Если в текстовой рамке присутствует только один параграф, то выключка по вертикали будет достигаться только за счет пробелов между строками текста. Если в текстовой рамке присутствуют несколько параграфов, то пробелы между строками текста будут добавляться до максимально разрешенного значения пробела между параграфами. Равномерная выключка по вертикали (величина интерлиньяжа не изменяется) возможна лишь в том случае, если максимально разрешенное значение пробела между параграфами намного больше величины интерлиньяжа, выключаемого по вертикали текста. Picture Графические рамки также в QuarkXPress используются в качестве объектов, в которых размещаются картинки, а также в качестве графических элементов. Offset Across Сместить активную графическую рамку по горизонтали. В поле данных Origin Across необходимо ввести величину смещения, соответствующую расстоянию от верхнего левого угла графической рамки до левого края страницы. Offset Down Сместить активную графическую рамку по вертикали. В поле данных Origin Down необходимо ввести величину смещения, соответствующую расстоянию от верхнего левого угла графической рамки до верхнего края страницы. Макетирование в QuarkXPress 85 Width Изменить ширину активной графической рамки. Height Изменить высоту активной графической рамки. Picture Angle Повернуть активную графическую рамку. В поле данных Box Angle необходимо ввести значение угла поворота от -360° до 360° с шагом 0,001°. При положительных значениях угла поворота графическая рамка поворачивается по часовой стрелке. Отрицательные значения позволяют повернуть графическую рамку против часовой стрелки. Picture Skew Перекосить активную графическую рамку. В поле данных Box Skew необходимо ввести значение угла перекоса от -75° до 75° с шагом 0,001°. При положительных значениях угла перекоса графическая рамка наклоняется вправо. Отрицательные значения позволяют перекосить рамку влево. Corner Radius Определить радиус закругления углов активной графической рамки. В поле данных Corner Radius необходимо ввести значение радиуса от О до 50,8 мм. Если графическая рамка имеет форму овала или многоугольника, то эта опция становится недоступной. Suppress Picture Printout Не выводить на печать картинку, содержащуюся в активной графической рамке (напечатать только обрамляющую линию). Suppress Printout Не выводить на печать картинку, содержащуюся в активной графической рамке, а также обрамление рамки. Scale Across Масштабировать картинку внутри графической рамки по горизонтали. В поле данных Scale Across необходимо ввести соответствующий коэффициент увеличения в диапазоне от 0 до 100% с шагом 0,001%. Scale Down Масштабировать картинку внутри графической рамки по вертикали. В поле данных Scale Across необходимо ввести соответствующий коэффициент увеличения в диапазоне от 0 до 100% с шагом 0,001 %. 86 Макетирование в QuarkXPress Frame (Обрамление) При выборе в меню Item опции Frame появляется диалоговое окно Frame, с помощью которого активный объект можно оформить обрамляющей рамкой. Получить доступ к опциям диалогового окна Frame можно, если выбрать текстовую или графическую рамку Инструментом Объект, или Инструментом Содержимое объекта. Style Выбрать стиль обрамляющей линии. Width Определить толщину обрамляющей линии. Color Выбрать цвет обрамляющей линии. Shade Выбрать оттенок цвета обрамляющей линии. Если растровые обрамляющие рамки были созданы с помощью редактора Frame Editor (в версии программы на Macintosh), то такой документ отобразится в QuarkXPress для Windows без искажений и распечатается корректно. Чтобы удалить из документа обрамляющую рамку необходимо ввести в поле данных Width диалога Frame нулевое значение. Runaround (Оборка) При выборе в меню Item опции Runaround появляется диалоговое окно Runaround Specifications, с помощью которого можно установить параметры обтекания картинки текстом или текстовой рамки текстом. Получить доступ к опциям диалогового окна Runaround Specifications можно, если выбрать соответствующую текстовую или графическую рамку Инструментом Объект, или Инструментом Содержимое объекта. Туре Выбрать режим обтекания картинки текстом или текстовой рамки текстом. Макетирование в QuarkXPress 89 Объект в утесненной группе не может быть перемещен вне края рамки утеснения. Командой Item О Constrain можно модифицировать группу так, что каждый из меньших объектов группы будет заключен в соответствующий больший объект. Если активная группа содержит различные типы объектов, то изменить параметры группы можно с помощью диалогового окна Group Specifications. Origin Across Сместить активную группу по горизонтали. В поле данных Origin Across необходимо ввести величину смещения, соответствующую расстоянию от верхнего левого угла группы до левого края страницы. Origin Down Сместить активную группу по вертикали. В поле данных Origin Down необходимо ввести величину смещения, соответствующую расстоянию от верхнего левого угла группы до верхнего края страницы. Angle Повернуть активную группу. В поле данных Box Angle необходимо ввести значение угла поворота от -360° до 360° с шагом 0,001°. При положительных значениях угла поворота группа поворачивается по часовой стрелке. Отрицательные значения позволяют повернуть группу против часовой стрелки. Suppress Printout Не выводить на печать группу. Color Изменить цвет фона всех объектов в активной группе. Shade Изменить насыщенность цвета фона всех объектов в активной группе. В поле данных Shade необходимо ввести коэффициент насыщения фона в диапазоне от 0 до 100% с шагом 0,001%. Ungroup (Разгруппировать) Выбор команды Item О Ungroup приводит к тому, что группа разбивается на самостоятельные объекты. 90 Макетирование в QuarkXPress Constrain (Утеснить) Выбор команды Item Ф Constrain приводит к тому, что меньший выбранный объект группы не выходит за границы большего объекта. Команда Item Ф Constrain доступна лишь в том случае, если группа активна и один из объектов группы выходит за границы другого объекта: Unconstrain (Вытеснить) Выбор команды Item Ф Unconstrain приводит к тому, что выбранный утесненный объект в группе освобождается от соответствующего большего объекта. Lock (Замкнуть) Выбор команды Item Ф Lock приводит к тому, что активный объект становится недоступным для перемещения манипулятором типа «мышь». Замкнутый объект можно модифицировать через команду Item Ф Modify или с помощью текстовых полей Палитры Размеров. Unlock (Разомкнуть) Выбор команды Item Ф Unlock приводит к тому, что замкнутый объект становится доступным для перемещения манипулятором типа «мышь». Send Backward (Перенести на слой ниже) Выбор команды Item Ф Send Backward приводит к тому, что активный объект в диапазоне перекрытых объектов перемещается на один слой ниже. Send To Back (Перенести вниз) Выбор команды Item О Send to Back приводит к тому, что активный объект в диапазоне перекрытых объектов перемещается на самый последний слой. Bring Forward (Перенести на слой выше) Выбор команды Item Ф Bring Forward приводит к тому, что активный объект в диапазоне перекрытых объектов перемещается на один слой выше. Макетирование в QuarkXPress 91 Bring To Front (Перенести вверх) Выбор команды Item О Bring to Front приводит к тому, что активный объект в диапазоне перекрытых объектов перемешается на самый первый слой. Space/Align (Выравнивание) Выбранная команда Item Ф Space/Align открывает доступ к диалоговому окну Space/Align Items, с помощью которого несколько выбранных объектов можно позиционировать по вертикальной и/или горизонтальной оси. Horizontal Выровнять объекты по горизонтальной оси. Vertical Выровнять объекты по вертикальной оси. Space Задать величину смещения между активными объектами при их выравнивании по горизонтали и/или по вертикали. Distribute Evenly Равномерно распределить величину смещения между активными объектами при их выравнивании по горизонтали и/или по вертикали. Between Items Выровнять объекты по горизонтали и/или по вертикали относительно активных объектов. Between Top Edges Выровнять объекты по горизонтали и/или по вертикали относительно верхних границ активных объектов. Between Centers Выровнять объекты по горизонтали и/или по вертикали относительно центров активных объектов. 92 Макетирование в QuarkXPress Between Bottom Edges Выровнять объекты по горизонтали и/или по вертикали относительно нижних границ активных объектов. Space Задать величину смещения между позиционируемыми объектами. Apply Предварительно отобразить результат выравнивания активных объектов. Shape (Форма рамки) При выделении опции в меню Item опции Box Shape появляется подменю с обрамляющими рамками. Выбрав один из стилей обрамления, его можно применить к активной текстовой или графической рамке. После выбора команды Item => Shape необходимо последовательно перемещать каждую из вершин многоугольной рамки до тех пор, пока форма рамки не примет желаемый вид. Переоформленные многоугольные рамки обрабатываются как и исходные многоугольные рамки. Операции выбора, перемещения или удаления переоформленной многоугольной осуществляются при активизированной опции Shape меню Item. Команды меню Раде (Страница) Insert (Вставить страницу) Выбранная команда Page О Insert вызывает диалоговое окно Insert Pages, которое используется для вставки в активный документ новой страницы или диапазона новых страниц. Insert page(s) Задать количество добавляемых страниц. Link to Current Text Chain Установить связь между автоматическими текстовыми рамками, размещенными на вставленных страницах и любой активной текстовой рамкой в документе. Если в документе существует несколько шаблонных страниц, то активизация опции Link to Current Text Chain позволяет установить связь между этими шаблонами. Макетирование в QuarkXPress 93 Master Page Добавить в документ страницу, формат которой соответствует существующему шаблону. Before Page Добавить страницу(цы) перед страницей, номер которой указан в текстовом поле данных. After page Добавить страницу(цы) после страницы, порядковый номер которой указан в текстовом поле данных. At End of Document Добавить страницу(цы) после последней страницы документа. Delete (Удалить страницу) Выбранная команда Page Ф Delete открывает доступ к диалоговому окну Delete Pages, которое используется для удаления страницы или диапазона страниц из активного документа. Если к документу применена автоматическая нумерация страниц (доступ: Ctrl+З), то оставшиеся страницы будут перенумерованы автоматически. Delete Page(s) Ввести порядковый номер удаляемой страницы. Если перед номером страницы присутствует префикс, то для удаления страницы, необходимо включить символы префикса (через знак «плюс») в текстовое поле Delete Page(s). Thru Ввести номер последней страницы в удаляемом диапазоне. Move (Переместить страницу) Выбранная команда Page О Move открывает диалоговое окно Move Pages, использующееся для определения нового местоположения существующих односторонних страниц в активном документе. 'ЪВажно: Если перед номером страницы присутствует префикс, то для перемещения страницы, необходимо включить символы префикса (через знак «плюс») в текстовое поле опций Before Page, After Page или To End of Document. 94 Макетирование в QuarkXPress Перемещаемые страницы будут перенумерованы автоматически, если к документу применена автоматическая нумерация страниц (доступ: Ctrl+3). Move Page(s) Определить порядковый номер переставляемой страницы. Thru Ввести номер последней страницы в переставляемом диапазоне. Before Page Разместить страницу(цы) перед страницей, номер которой указан в текстовом поле данных. After Page Разместить страницу(цы) после страницы, номер которой указан в текстовом поле данных. То End of Document Разместить страницу(цы) после последней страницы документа. Master Guides (Направляющие шаблонных страниц) Выбранная команда Page Ф Master Guides открывает доступ к диалоговому окну Master Guides, которое используется для изменения направляющих полей и направляющих колонок в существующей шаблонной странице. Диалог Master Guides доступен лишь в том случае, если с помощью команды Page <> Display выбрано имя шаблонной страницы. Margin Guides Изменить размеры полей. Размеры верхнего, нижнего, левого и правого полей определяются от краев односторонней шаблонной страницы: Тор (Сверху), Bottom (Снизу), Left (Слева), Right (Справа). У двустороннего шаблона (правые и левые поля зеркальны по отношению друг к другу) можно изменить размер поля Inside (Внутри) и Outside (Снаружи). Как правило, размер поля Inside (Внутри) всегда больше поля Outside (Снаружи). Макетирование в QuarkXPress 95 Column Guides Изменить количество колонок (Columns) и задать новый размер межколонника (Gutter Width). Количество колонок и величина межколонника могут быть заданы только в пределах направляющих полей шаблонной страницы. Если количество столбцов и размер межколонника уже определены, то программа автоматически вычислит ширину колонки. Section (Раздел) Выбранная команда Page О Section открывает доступ к диалоговому окну Section, которое используется для разбиения документа или диапазона страниц на разделы с собственной нумерацией. Чтобы разбить документ на разделы необходимо определить первую страницу будущего раздела и выбрать команду Page Ф Section. Section Start Определить текущую страницу в качестве первой страницы нового раздела. Prefixes Напечатать впереди номера страницы раздела до 4 символов. Number Определить номер первой страницы нового раздела. Format Выбрать формат нумерации страниц раздела: * Арабские цифры (1, 2, 3, 4). Ф Римские цифры верхнего регистра (I, II, III, IV). * Римские цифры нижнего регистра (i, ii, iii, iv). * Буквы верхнего регистра (А, В, С, D). * Буквы нижнего регистра (а, Ь, с, d). Previous (Предыдущая страница) Выбранная команда Page о Previous позволяет перейти к предыдущей странице активного документа. 96 Макетирование в QuarkXPress Next (Следующая страница) Выбранная команда Page о Next позволяет перейти к следующей странице активного документа. First (Первая страница) Выбранная команда Page О First позволяет перейти к первой странице активного документа. Last (Последняя страница) Выбранная команда Page О First позволяет перейти к последней странице активного документа. Go to (Перейти) Выбранная команда Go to вызывает диалог Go To Page, с помощью которого можно перейти к заданной странице активного документа. Display (Дисплей) С помощью команды меню Page О Display можно переключиться с режима работы на шаблонной странице в режим работы на текущей странице в активном документе. Команды меню View (Просмотр) Fit in Window (Документ в окне) Выбранная команда View Ф Fit in Window приспосабливает страницу под размер рабочего окна. 50% (Отобразить 50% от фактического размера) Выбранная команда View О 50% отображает 1/2 страницы. 75% (Отобразить 75% от фактического размера) Выбранная команда View Ф 75% отображает 3/4 страницы. Actual Size (Действительный размер) Выбранная команда View О Actual Size отображает страницу в масштабе 1:1. Макетирование в QuarkXPress 97 200% (Отобразить 200% от фактического размера) Выбранная команда View Ф 200% отображает увеличенную в два раза страницу. Thumbnails (Общий вид) Выбранная команда View Ф Thumbnails отображает уменьшенный вид страницы. Show/Hide Guides (Показать/Спрятать направляющие) При активизированной опции Show Guides на странице документа будут отображены непечатаемые линии (направляющие страницы), использующиеся для выравнивания объектов по элементам макетирования. При активизированной опции Hide Guides страница документа отображается без направляющих. Show/Hide Baseline Grid (Показать/Спрятать базовые линии сетки) При активизированной опции Show Baseline Grid программа отобразит непечатаемые линии строк (горизонтальные линии сетки), относительно которых располагаются верхние и нижние края букв. Snap to Guides (Привязать к направляющим) Выбранная команда View Ф Snap to Guides применяется для выравнивания объектов по направляющим страницы. Объект привязывается к направляющим лишь в том случае, если он приближен к ним на такое расстояние, которое соответствует значению в поле данных Snap Distance диалога General Preferences (доступ: Edit Ф Preferences Ф General). Show/Hide Rulers (Показать/Спрятать масштабные линейки) При активизированной опции Show Rulers программа отобразит по левой и правой границам окна документа масштабные линейки. Выбранная команда View Ф Hide Rulers позволяет удалить масштабные линейки с окна документа. Зак. 1962 98 Макетирование в QuarkXPress Система измерения, отображаемая на каждой масштабной линейке, определяется с помощью опций Horizontal Measure и Vertical Measure диалогового окна General Preferences (доступ: Edit Ф Preferences Ф General). Масштабные линейки предназначены для обеспечения более высокой точности просмотра объекта. Поэтому, нет никакого смысла чтолибо привязывать к линейке. В QuarkXPress такое средство отсутствует. Show/Hide Invisibles (Показать/Спрятать невидимые символы) При активизированной опции Show Invisibles программа отобразит непечатаемые символы в тексте. Активизация опции Hide Invisibles позволяет спрятать непечатаемые символы в тексте. Макетирование в Adobe PageMaker 99 Макетирование в Adobe PageMaker PageMaker — ведущая система в электронном книгоиздании Фирма Adobe предоставляет вам все для того, чтобы подготовить любой документ, от простых бланков и писем до изысканных книг и журналов. Adobe PageMaker — ведущая система в электронном книгоиздании, которая обеспечивает профессиональный вид изданий с наименьшими затратами труда и времени. PageMaker дает вам электронное издательство на столе. Он одинаково хорош и для любителей, и для профессионалов полиграфии. Для придания целостного, профессионального вида всей книге возможно определить стандартные стили оформления и создать образцы. PageMaker обеспечивает полное управление процессом проектирования и компоновки вашего документа и экономит ваше время и деньги. Пользуясь электронным монтажом PageMaker, вы имеете возможность сразу же создавать прекрасно оформленное издание, даже если вы — начинающий. Для того, чтобы вам было легче начать, сделан набор шаблонов для деловых бумаг, писем и других изданий. Область применения программы: Ф Информационные материалы Ф Книги и журналы ^ И масса других возможностей PageMaker дает вам богатый набор средств для полиграфического оформления страниц и создания изысканных графических эффектов. Текст может загружаться как автоматически, так и по отдельным колонкам при максимальном контроле за этим процессом со стороны пользователя, приставляющего при необходимости заголовки и подписи средствами встроенного в PageMaker редактора. Вы имеете возможность масштабировать и кадрировать свои иллюстрации, задавать цвета для 100 Макетирование в Adobe PageMaker элементов текста и графики, что придаст вашему изданию более профессиональный вид. Хотите решить свои проблемы полностью — обращайтесь к фирме Adobe. Adobe — поставщик Номер Один в мире настольных издательских систем. У него более 1 000 000 пользователей, получающих всестороннее обучение и поддержку, какие только можно было бы получить со стороны разработчика. PageMaker сопровождается следующей документацией: Ф Руководство по Установке, которое объясняет, как установить PageMaker; Ф Пособие для Начинающих, которое поможет вам научиться работать с PageMaker; Ф Руководство Пользователя; Ф Краткий Справочник, который содержит файлы, хранящие важную информацию Для повышения производительности PageMaker и Windows нужно увеличить доступную оперативную память на вашем компьютере. Интерфейс программы Для того, чтобы получить информацию о любом из элементов любой палитры, поместите на нем курсор, и когда он примет форму руки, щелкните кнопкой мыши. Палитра «Инструменты» Для того, чтобы вывести на экран или убрать с экрана палитру «Инструменты», выберите команду Окно =0 Показать инструменты или Окно О Спрятать инструменты. Управляющая палитра Выберите команду Окно Ф Показать управляющую палитру для того, чтобы вывести на экран управляющую палитру. Палитра «Цвета» В случае, если вы выберите из меню Окно команду Показать цвета, откроется одноименная палитра, с помощью которой вы имеете возможность назначать цвета объектам, а также видеть имена и типы цветов, назначенных выделенным объектами или тексту. Макетирование в Adobe PageMaker 101 Палитра «Стили» В случае, если вы выберите из меню Окно команду Показать стили, откроется одноименная палитра, в которой указаны все стили абзацев, определенные в данной публикации. С помощью этой палитры вы имеете возможность назначать стили абзацам. Для этого поместите курсор в нужный абзац, а затем щелкните мышью на имени стиля в палитре. Палитра «Слои» В случае, если вы выберите из меню Окно команду Показать слои, откроется одноименная палитра, при помощи которой вы имеете возможность создавать, редактировать, закреплять и удалять слои в публикации. Палитра «Шаблоны» Выберите из меню Окно команду Показать страницы-шаблоны, чтобы открыть одноименную палитру. Как правило, для создания, редактирования и применения страниц-шаблонов используется палитра Страницы-шаблоны. Для перехода на страницу-шаблон служит ее пиктограмма в левом нижнем углу окна публикации. Палитра «Гиперссылки» Выберите из меню Окно команду Показать гиперссылки, откроется одноименная палитра, посредством которой вы имеете возможность управлять гиперсвязями в публикациях программы PageMaker. Гиперсвязь подразумевает наличие двух компонентов: гиперссылки, представляющей собой текст или изображение, на котором производится щелчок мышью, и привязки, представляющей собой объект, на который выполняется гиперпереход. Палитра «Библиотека» Выберите из меню Окно Ф Палитры подключаемых модулей команду Показать библиотеку, откроется одноименная палитра, которая обеспечивает управление коллекцией часто используемых в работе изображений и текстов. Палитра «Сценарии» Выберите из меню Окно О Палитры подключаемых модулей команду Показать сценарии, откроется одноименная палитра. Эта палитра показывает содержимое папки Scripts программы PageMaker, включая и вложенные в нее папки. При добавлении файла сценария в папку Scripts, они появляются в палитре Сценарии. 102 Макетирование в Adobe PageMaker Меню «Файл» Новый... Открывает PageMaker. новую публикацию или шаблон программы Открытие... Открывает существующую публикацию PageMaker или шаблон. По умолчанию открывается оригинал публикации или копию файла шаблона. Недавно использованные публикации Выдает список последних восьми открытых и сохраненных публикаций PageMaker. Закрыть Закрывает активную публикацию. Для того, чтобы закрыть сразу все открытые публикации, во время выбора этой команды из меню Файл держите нажатой клавишу Shift. Сохранить Сохраняет активную публикацию в файле с прежним именем или, если файл сохраняется впервые, выдает запрос на ввод имени файла. По завершении процесса сохранения вы имеете возможность продолжать работу с публикацией. Во избежание неожиданных потерь результатов работы выполняйте сохранение как можно чаще. В случае, если со времени последнего сохранения в публикацию не вносилось никаких изменений, команда остается недоступной. Сохранение как... Позволяет переименовать публикацию или шаблон, а также сохранить на другом диске или в другой папке. В отличие от команды Сохранить, команда Сохранение как... позволяет сжать файл, сделав его размер минимальным. Восстановление Уничтожает все изменения, внесенные в активную публикацию с момента ее последнего сохранения. Для того, чтобы вернуть публикацию к состоянию на последнее промежуточное сохранение, во время выбора команды Восстановление держите нажатой клавишу Shift. Промежуточ- Макетирование в Adobe PageMaker 103 ные сохранения выполняются, например, при переходе на другую страницу, при удалении или вставке страниц, при копировании объектов из буфера Clipboard. Место... Импортирует в активную публикацию текст, изображения, электронные таблицы или базы данных. Набор доступных параметров зависит от того, что на данный момент выделено. Набор файлов, доступных для импорта зависит, в частности, от того, какие фильтры установлены в данный момент. Сканирование Команда Сканирование используется для импорта в публикацию TIFF-изображений посредством различных устройств, не покидая программу PageMaker. Для того, чтобы результат был предсказуемым, необходимо, чтобы устройство поддерживало TWAIN-интерфейс, или межплатформенный интерфейс. Выбор источника Выбор TWAIN-совместимого устройства для создания и импорта TIFF-изображения, не выходя из PageMaker. ' Сканирование изображения Импорт изображений с TWAIN-совместимого устройства, не выходя из PageMaker. Убедитесь, что устройство ввода изображений готово к работе. Экспорт... Возможность создать новые файлы на основе размещенных в публикации элементов. Adobe PDF Создает версию активной публикации в формате Adobe PDF, которую возможно распространять электронным способом и просматривать на экране. PDF-файлы возможно пересылать по компьютерным сетям, просматривать и печатать на компьютерах различных платформ без потери дизайна и верстки страниц исходного документа. PDF файлы могут открываться в программах просмотра Web с использованием Acrobat Reader. 104 Макетирование в Adobe PageMaker HTML Создает HTML-версию активной публикации, которая может быть посредством программ просмотра World Wide Web на разных компьютерных платформах. Графика Позволяет сохранять изображения в различных графических форматах: GIF, JPEG, TIFF или DCS. Эта команда доступна при выделенном изображении. В случае, если вы хотите экспортировать целую страницу в формат EPS, воспользуйтесь командой Печатать. Текст Позволяет сохранить текст, выделенный в материале PageMaker, в текстовом формате ASCII, либо в других форматах, таких, например, как Microsoft Word, RTF или DCA. Вы имеете возможность экспортировать страницы в виде EPS-изображений путем печати на диск EPS-файлов. В случае, если в публикации не выделено никакого текста или точка вставки не помещена в текст, команда остается недоступной. Менеджер ссылок... Позволяет просматривать состояние связей, обновлять их, управлять связанными файлами в активной публикации. Установка документа Позволяет изменять параметры публикации, установленные ранее при выполнении команды Новый.... Сюда относятся размеры страниц, их количество и нумерация, а также размеры полей для главной страницы-шаблона. Стили принтера Позволяет сохранять и повторно использовать наборы параметров печати для любой публикации. Стили печати используются для гарантии условий печати на определенном печатающем устройстве, чтобы не переустанавливать все параметры диалоговых окон при каждой печати. Печать... Выводит публикацию или книгу публикаций на печатающее устройство или на диск в PostScript-файл. Набор доступных параметров зависит от выбранного принтера. Макетирование в Adobe PageMaker 105 Настройки Управляет различными параметрами поведения программы. Основное Управляет различными параметрами, такими как режимы отображения текста и графики на экране, единицы измерения на шкалах и в диалоговых окнах, параметры подстановки шрифтов. Интерактивный Настройка параметров, отвечающих за гиперсвязи в публикациях PageMaker и способов их преобразования для распространения в World Wide Web. Корректировка компоновки Контроль различных параметров, отвечающих за автоматическую настройку макета, в том числе позиционирование и масштабирование текстовых объектов и изображений. Перехват Позволяет включить и задать условия для треппинга активной публикации, а также управлять надпечаткой черных объектов. Послать почту Отправка документа или сообщения по электронной почте в формате HTML или в формате документа PageMaker (.pmd). Выход Заканчивает сеанс работы с программой PageMaker. В случае, если вы не сохранили последние изменения, внесенные в текущие публикации, PageMaker предлагает сохранить их перед выходом. Меню «Редактирование» Отмена Позволяет вернуться к состоянию перед последним исправлением. Команда Отменить действует только в наиболее общих ситуациях. К примеру, если вы выполните команду Вырезать три раза, то отменить вы сможете только последнее действие этой команды. В случае, если выполненное действие не может быть отменено, команда Отменить остается недоступной. 106 Макетирование в Adobe PageMaker Вырезание Перемещает выделенный текст или объекты из'публикации в буфер Clipboard, удаляя их со страницы. В случае, если ни одна публикация не открыта или в публикации ничего не выделено, команда остается недоступной. Копирование Копирует текст или изображения в буфер Clipboard. Исходные объекты остаются на странице или в окне редактора материалов. В случае, если ни одна публикация не открыта или в публикации ничего не выделено, команда остается недоступной. Вставка Размещает содержимое буфера Clipboard (то есть, объекты или текст, в последний раз скопированные или вырезанные) в публикации. Содержимое буфера Clipboard может быть вклеено несколько раз. Операция вклеивания никак не влияет на содержимое буфера. В случае, если ни одна публикация не открыта или в Clipboard ничего нет, команда остается недоступной. Очистка Удаляет выделенный текст или изображение. Выбор команды Очистка равнозначен нажатию клавиши Delete. Удаленный объект невозможно вклеить, поскольку он не помещается в буфер Clipboard. В случае, если ни одна публикация не открыта или в публикации ничего не выделено, команда остается недоступной. Выбор всего Выделяет все объекты на видимой странице, развороте или на всем монтажном столе. У каждого выделенного объекта появляются угловые маркеры, и каждый выделенный объект можно вырезать, скопировать в буфер Clipboard или удалить. В случае, если ни одна публикация не открыта, команда остается недоступной. Отмена выбора всего Отменяет выделение любых выделенных на страницах публикации и монтажном столе объектов. Команда недоступна, если не открыта ни одна публикация. Макетирование в Adobe PageMaker 107 Вставить множественное Позволяет дублировать выделенные объекты путем указания нужного количества копий и их смещения относительно оригинала. В случае, если ни одна публикация не открыта или в буфере Clipboard ничего нет, команда остается недоступной. Специальная вставка Позволяет выбирать, в каком формате вклеивать содержимое буфера Clipboard. Вариант Вставить связь вставляет в публикацию объект из OLE-сервера. В случае, если ни одна публикация не открыта, или если в буфере Clipboard не содержится OLE-объекта, или если на вашем компьютере не доступен ни один OLE-сервер, команда остается недоступной. Вставка объекта Позволяет запустить программу OLE-сервер, в которой вы сможете создать объект, который затем можно OLE-вклеить в текущую публикацию. В случае, если ни одна публикация не открыта, или если на вашем компьютере не доступен ни один OLE-сервер, команда остается недоступной. Редактирование истории Открывает редактор материалов, загружая в него выделенный в данный момент материал, а если ни один не выделен, открывает новый материал. Редактирование оригинала Открывает программу, с которой связан выделенный объект. В случае, если во время выбора этой команды держать нажатой клавишу Shift, можно открыть программу, отличную от той, которая использовалась для создания этого объекта. Меню «Компоновка» Переход к странице Переход на другую страницу публикации или страницу-шаблон активной публикации. 108 Макетирование в Adobe PageMaker Вставка страниц Позволяет вставлять в публикацию новые страницы либо перед, либо после текущей, а также между двумя страницами в развороте. Для новых страниц позволяет выбрать страницу-шаблон. Удаление страниц Удаляет из публикации страницы из указанного диапазона. Вместе со страницами удаляются и содержащиеся на них текст и изображения. Сортировка страниц Позволяет менять порядок следования страниц активной публикации путем перемещения миниатюрных значков, соответствующих страницам, и расположения их в нужном порядке. Затем PageMaker переупорядочивает и перенумеровывает страницы в соответствии с указанными вами изменениями. Переход назад Позволяет менять порядок следования страниц активной публикации путем перемещения миниатюрных значков, соответствующих страницам, и расположения их в нужном порядке. Затем PageMaker переупорядочивает и перенумеровывает страницы в соответствии с указанными вами изменениями. Переход вперед Позволяет переходить на следующую страницу в том порядке, в котором вы перемещались по публикации с момента ее открытии. Команда недоступна, если вы достигли конца последовательности просмотра страниц или если вы не использовали команды Переход вперед и Переход назад. Направляющие столбцов Задает количество столбцов на странице и ширину интервала между ними. Копирование основных направляющих Показывает на текущей странице (страницах) вспомогательные линии, помещенные на страницу-шаблон, ассоциированную с текущей страницей. Полезна, если вы перемещали направляющие по странице, но хотели бы вернуться к изначальному варианту. Макетирование в Adobe PageMaker 109 Автоматическое направление Когда включен (помечен галочкой) этот режим, текст размещается в доступных колонках до тех пор, пока не кончится. При необходимости в конец публикации добавляются новые страницы. Можно переключаться с автоматического режима размещения текста и наоборот путем нажатия клавиши Ctrl в момент размещения текста. Меню «Тип» Шрифт Позволяет назначить гарнитуру либо выделенному фрагменту текста, либо для принятия по умолчанию для публикации или для всех последующих публикаций, либо для текста, который вы собираетесь вводить или разместить. Размер Позволяет вам указать размер шрифта либо для выделенного фрагмента текста, либо для принятия по умолчанию для публикации, либо для принятия по умолчанию для всех последующих публикаций. В случае, если вы хотите задать произвольный размер шрифта от 4 до 650 пунктов с точностью до 0.1 пункта, выберите вариант Другое.... Интерлиньяж Устанавливает расстояние между базовыми линиями строк текста, измеряемое в пунктах. Интерлиньяж может быть установлен либо для выделенного фрагмента текста, либо для принятия по умолчанию для публикации, либо для принятия по умолчанию для всех последующих публикаций. В случае, если вы хотите задать произвольный интерлиньяж от О до 1300 пунктов, выберите вариант Другое.... Интерлиньяж устанавливается непосредственно для символов. Вы имеете возможность задать автоматическое вычисление интерлиньяжа, установив нужное значение в диалоговом окне Интервалы, доступном из диалогового окна Параметры абзаца. Стиль типа Позволяет определить стиль для выделенного фрагмента текста или нескольких фрагментов. Изменению подвергается написание символов текста. 110 Макетирование в Adobe PageMaker Экспертный кернинг Экспертный кернинг позволяет вам легко управлять межбуквенными интервалами в заголовках, девизах, плакатах и других материалах, где используется шрифт большого размера. Кернинг обеспечивает равномерную настройку интервалов между всеми символами выделенного текста с учетом формы конкретных символов и заданной плотности текста. При заказном кернинге все настройки, сделанные вручную, удаляются. Экспертная трассировка Трассировка обеспечивает равномерную настройку интервалов между всеми символами выделенного текста с учетом формы конкретных символов и заданной плотности текста. При выборе режима Редактирование дорожек все настройки, сделанные вручную, удаляются. Редактирование дорожек Показывает значения трекинга при помощи линейных графиков, в которых каждая линия представляет одно значение трекинга. Позволяет редактировать стандартные варианты трекинга для конкретного шрифта в зависимости от кегля. Горизонтальный масштаб Позволяет управлять пропорциональной шириной символов либо в выделенном фрагменте текста, либо по умолчанию в одной публикации, либо по умолчанию во всех последующих публикациях. В случае, если вы хотите задать для выделенного фрагмента текста либо для текста, который вы собираетесь вводить, произвольную ширину символов от 5 до 250 процентов, выберите вариант Другое.... Ширина символов устанавливается непосредственно для символов. Символ Управляет гарнитурой, кеглем и другими атрибутами выделенного фрагмента текста. Принимается либо по умолчанию, либо как часть описания стиля. Параграф Устанавливает параметры абзацев. Принимается либо для одного абзаца, либо для текста, размещаемого в программе PageMaker, либо как часть описания стиля, либо по умолчанию. Макетирование в Adobe PageMaker 111 Отступы/Табуляции... Устанавливает левый и правый отступы, отступ первой строки абзаца и табуляции. Команда Отступы/Табуляции... воздействует либо на выделенный фрагмент текста, либо на текст, размещаемый в программе PageMaker, либо на описание стиля, либо по умолчанию. Расстановка дефисов Управляет автоматическим переносом слов в программе PageMaker. Вы имеете возможность включить или выключить расстановку переносов в выделенном абзаце в диалоговом окне Перенос, а в абзацах определенного стиля через диалоговое окно Определение стилей. Выравнивание Позволяет настраивать выравнивание левого и правого края текста. Действует для целого абзаца. Возможно выравнивание по левому краю, по правому краю, по центру и в обе стороны. Стиль Позволяет назначать абзацам стили, определенные ранее и внесенные в палитру Стили. PageMaker назначает стиль всем абзацам в выделенном фрагменте текста, даже если в этот фрагмент входит только часть абзаца. Определение стилей Позволяет создавать и редактировать описания стилей абзацев для текста, вводимого или размещаемого в программе PageMaker. Меню «Элемент» Заполнение Позволяет выбирать рисунок заливки внутренней области фигур, построенных инструментами «прямоугольник», «эллипс» и «многоугольник». Рисунок заливки может также применяться к блокам и овалам. Все рисунки, кроме варианта Нет, являются непрозрачными, то есть, закрывают все, находящееся под ними. Штрих Задает ширину и тип линий, а также границ фигур, построенных инструментами «прямоугольник», «эллипс» и «многоугольник». Вы 112 Макетирование в Adobe PageMaker имеете возможность задавать заказную ширину линии до 800 пунктов с шагом 1 пункт. Заполнение и штрих Устанавливает атрибуты границы и внутренней области выделенного объекта. Сюда включен режим наложения объекта или выборки его из фона. Кадр Позволяет включать текст и изображения в кадр, устанавливать параметры кадра и его содержимого, переходить от одного сцепленного кадра к другому. Применить содержимое Позволяет включить текст или импортированное изображение в кадр или отделить от кадра. Команда недоступна, если не выделены вместе кадр, текстовый блок или изображение или выделенный кадр уже имеет содержимое. Параметры кадра Позволяет устанавливать варианты расположения текста или изображения внутри кадра. Команда недоступна, если кадр не выделен. Изменить на графику Позволяет преобразовать прямоугольники, эллипсы или многоугольники в кадры и наоборот. Команда недоступна, если не выделен ни один кадр или графический объект. Следующий кадр Позволяет перейти к следующему кадру в цепочке сцепленных кадров. Команда недоступна, если не выделен ни один кадр или если выделен несцепленный кадр. Предыдущий кадр Позволяет перейти к предыдущему кадру в цепочке сцепленных кадров. Команда недоступна, если не выделен ни один кадр или если выделен несцепленный кадр. Удаление из потоков Позволяет исключить из цепочки кадр, сцепленный с другим кадром. Команда недоступна, если не выделен ни один кадр или если выделенный кадр не является сцепленным. Макетирование в Adobe PageMaker 113 Удаление содержания Позволяет удалить из кадра и из публикации текст или изображение. Команда доступна, если выделен кадр, имеющий содержимое. Выстраивание Перемещение на самый верх Помещает выделенные объекты на переднем плане относительно всех объектов, пересекающихся с ними. В случае, если ни один из объектов не выделен или не открыто ни одной публикации, команда остается недоступной. Перемещение выше Перемещает выделенные объекты на один уровень вверх в «стопке» пересекающихся объектов. В случае, если ни один из объектов не выделен или не открыто ни одной публикации, команда остается недоступной. Перемещение ниже Перемещает выделенные объекты на один уровень вниз в «стопке» пересекающихся объектов. В случае, если ни один из объектов не выделен или не открыто ни одной публикации, команда остается недоступной. Перемещение назад Помещает выделенные объекты на заднем плане относительно всех объектов, пересекающихся с ними. В случае, если ни один из объектов не выделен или не открыто ни одной публикации, команда остается недоступной. Выравнивание объектов Позволяет выровнять объекты друг относительно друга. Перенос текста Позволяет задавать, каким образом текст будет сочетаться с изображениями на странице. Возможны три варианта: + когда иллюстрация оказывается последним элементом колонки; текст останавливается перед ней и переходит в следующую колонку или на следующую страницу; Ф когда иллюстрация помещается вразрез между строками текста; 114 Макетирование в Adobe PageMaker Ф закрытая или глухая верстка, когда иллюстрация окружается текстом не только сверху и снизу, но и с боковых сторон. Группа Объединяет выделенные объекты в одно целое. Отсоединение от группы Разделяет сгруппированные ранее объекты. Объекты сохраняют все свойства, присвоенные группе. Блокирование позиции Фиксирует объекты на определенном месте. Вы имеете возможность изменять только те атрибуты объекта, которые не касаются его размера и позиции на странице. Снятие блокировки Отменяет действие команды Блокирование позиции, разрешая перемещение выделенного объекта. Маска Позволяет скрывать часть объекта так, чтобы от него оставалась видимой только та область, которая покрывается нарисованным поверх прямоугольником, эллипсом или многоугольником. В программе PageMaker маскирование выполняется путем позиционирования маски (то есть, маскирующего объекта) поверх объектов, которые нужно замаскировать. Затем нужно выделить оба объекта (маскируемый и маскирующий) и выбрать команду Элемент Ф Маска.... Снять маску Позволяет отменить маскирование объектов. Для этого нужно выделить один из объектов (маскируемый и маскирующий) и выбрать команду Элемент О Снять маску.... Изображение Режимы обработки изображений в программе PageMaker. Управление изображением Позволяет модифицировать выделенные монохромные и полутоновые (но не цветные) битовые изображения в формате TIFF. Корректи- Макетирование в Adobe PageMaker 115 ровка изображений в формате EPS, а также цветных возможна только если их сохранить как TIFF-файлы. Источник CMS Позволяет выбирать профайл-источник для битовых изображений в публикации. Эффекты Photoshop Позволяет выбрать дополнительный модуль, совместимый с программой Adobe Photoshop (такой, например, как Kai's PowerTools или Adobe Gallery Effects) прямо в программе PageMaker (если выделено CMYK- или RGB-изображение в формате TIFF). Установки многоугольника Позволяет выбирать форму многогранника. Вы имеете возможность установить количество сторон (до 100) и степень их вогнутости внутрь фигуры (которая принимает вид звезды). В случае, если во время выбора команды ни один объект не выделен, то установленные параметры становятся параметрами по умолчанию для всех новых многоугольников. В случае, если выделенный объект не является многоугольником, построенным в PageMaker, команда остается недоступной. Скругленные углы Позволяет выбрать форму углов у прямоугольников, построенных в программе PageMaker. В случае, если во время работы команды ни один объект не выделен, то установленные параметры становятся параметрами по умолчанию для всех новых прямоугольников. В случае, если выделенный объект не является прямоугольником, построенным в программе PageMaker, команда остается недоступной. Информация о ссылке Показывает информацию о связи выделенного объекта. Параметры ссылки Позволяет контролировать способ, которым PageMaker управляет связанными файлами. Вы имеете возможность хранить связанный файл вместе с публикацией, обновлять связанный объект по мере изменения оригинала, а также заставить PageMaker предупреждать вас об изменении связанного файла. 116 Макетирование в Adobe PageMaker Непечатаемое Определяет выделенный объект как Непечатный, то есть, не предназначенный для печати. Удаление преобразования Отменяет наклон, поворот или зеркальное отражение объекта. Недоступна, если ни одного объекта не выделено или если к выделенному объекту не применялась ни одна из указанных операций. Меню «Утилиты» Подключаемые модули Показывает список установленных дополнений программы PageMaker. Поиск... Выполняет поиск заданного текста, символов или атрибутов форматирования (шрифта, кегля) в выделенном тексте, во всем материале, во всех материалах активной публикации, либо во всех материалах всех открытых публикаций. Дальнейший поиск После поиска заданного текста, символов или атрибутов форматирования (шрифта, кегля) посредством команды Поиск... ищет следующее вхождение. Доступна только в текстовом режиме после выполнения команды Поиск.... Изменение Выполняет поиск и замену заданного текста, символов или атрибутов форматирования (шрифта, кегля) в выделенном тексте, во всем материале, во всех материалах активной публикации, либо во всех материалах всех открытых публикаций. Доступна только в текстовом режиме. Правописание Проверяет орфографию и помогает в исправлении ошибок в выделенном тексте, во всем материале, во всех материалах активной публикации, либо во всех материалах всех открытых публикаций. Доступна только в текстовом режиме. Макетирование в Adobe PageMaker 117 Книга Объединяет две или более публикаций PageMaker в единую книгу и создает ее структурный список. Вы имеете возможность создавать для всех публикаций книги единый алфавитный указатель и оглавление, а также выполнять печать книги целиком. Индексная запись Открывает диалоговое окно для создания в данной точке текста входа алфавитного указателя. Недоступна, если в данный момент не выделено никакого текста и не определена точка вставки. Отображение индекса Показывает все входы алфавитного указателя публикации или книги (по одному разделу) для проверки и редактирования. Для того, чтобы увидеть входы только из данной публикации, а не из всей книги, во время выбора этой команды держите нажатой клавишу Shift. Создание индекса Собирает и форматирует все входы алфавитного указателя публикации или книги в единый материал. Затем вы можете разместить этот материал по своему усмотрению. Создание таблицы содержания Генерирует оглавление, состоящее из всех абзацев книги (или только активной публикации), для которых в диалоговом окне Спецификации абзаца отмечен атрибут Вставить в оглавление. Определение цветов Позволяет создавать и редактировать заказные цвета, которые затем возможно назначать тексту и графическим объектам. Вы имеете возможность также импортировать цвета из стандартных промышленных и пользовательских цветовых библиотек. Меню «Просмотр» Отображение основных элементов Показывает или скрывает на странице элементы, скопированные со страницы-шаблона. Команда не доступна, если ни одной публикации не открыто. 118 Макетирование в Adobe PageMaker Отображение непечатаемых элементов Показывает или скрывает объекты, заданные как непечатные посредством команды Элемент О Непечатаемое. Приближение Показывает страницу в следующем большем стандартном масштабе отображения. Отдаление Показывает страницу в следующем меньшем стандартном масштабе отображения. Фактический размер Показывает страницу, две смежные страницы или выделенный объект в их реальных размерах. Растягивание в окне Показывает в окне публикации целиком страницу или две смежные страницы в развороте. Целая панель вставки Показывает весь монтажный стол, чтобы вы могли найти на нем необходимые объекты. Приближение до Выбор из шести стандартных масштабов отображения страниц в диапазоне от 25% до 400%. Скрыть линейки Включает или выключает показ вспомогательных измерительных линеек. В диалоговом окне Настройки О Основное меню Файл вы имеете возможность определить единицы измерения для этих линеек (например, дюймы или пики). Для того, чтобы воспользоваться командой Привязка перемещений к линейкам, линейки должны быть включены. Привязка перемещений к линейкам Позволяет точно позиционировать текст и изображения путем «скачкообразного» их перемещения по странице с шагом, установленным на измерительной линейке. Команда не работает, если линейки выключены. Макетирование в Adobe PageMaker 119 Блокирование нуля Убирает значок точки пересечения осей из левого верхнего угла экрана. Таким образом вы не сможете перемещать начало отсчета линеек. В случае, если линейки выключены, команда недоступна. Скрыть направляющие Показывает или скрывает направляющие колонок и полей. Привязка перемещений к направляющим Позволяет точно позиционировать текст и изображения, «притягивая» их к вспомогательным линиям: границам колонок и направляющим. Команда Привязка перемещений к направляющим не работает, если направляющие выключены. Блокирование направляющих Защищает вспомогательные линии от случайных сдвигов при перемещении прилегающих текстовых блоков и изображений. Команда Блокирование направляющих доступна только когда направляющие включены. Очистка направляющих линеек Удаляет все вспомогательные линии с текущей страницы или разворота. Переместить направляющую вниз Устанавливается такой режим просмотра страниц, при котором все вспомогательные линии перекрываются объектами активной публикации или располагаются поверх объектов. Скрыть полосы прокрутки Показывает или скрывает полосы прокрутки. Команда недоступна, если не открыто ни одной публикации. Меню «Окно» Плитка Располагает открытые окна публикаций или материалов одно за другим вплотную друг к другу. 120 Макетирование в Adobe PageMaker Для того, чтобы расположить таким образом сразу все открытые окна всех открытых материалов или публикаций, выбирая команду, удерживайте клавишу Shift. Каскадирование Упорядочивает открытые окна публикаций или материалов таким образом, чтобы они перекрывали друг дуга, и только заголовки окон оставались видны. Для того, чтобы расположить таким образом сразу все открытые окна материалов всех открытых публикаций, выбирая команду, придерживайте клавишу Shift. Скрыть инструментальные средства Показывает или скрывает плавающую палитру, в которой выбираются рисующие и редактирующие инструменты программы PageMaker. Скрыть палитру управления Показывает или скрывает плавающую палитру, предназначенную для манипулирования объектами или (когда выделен текст) назначения различных атрибутов символам или абзацам. Скрыть цвета Показывает или скрывает палитру, в которой собраны все цвета, определенные в активной публикации, а также все цвета, импортированные с EPS-изображениями и цвета, заданные по умолчанию. Для того, чтобы назначить цвет выделенному объекту или тексту, щелкните мышью на имени цвета в палитре. С помощью этой палитры возможно управлять тем, какой части объектов (границе или/и внутренней области) будет назначаться выбранный цвет. Показать стили Показывает или скрывает плавающую палитру Стили. Для того, чтобы с помощью этой палитры назначить абзацу стиль, поместите в этот абзац точку вставки (курсор) или выделите последовательный текст, а затем щелкните мышью на имени стиля в палитре. Показать уровни Открывает или закрывает палитру Уровни, которая используется для создания, редактирования и назначения страницам шаблонов. Макетирование в Adobe PageMaker 121 Показать основные страницы Открывает или закрывает палитру Основные страницы. Показать гиперссылки Открывает палитру Гиперссылки, которая используется для создания, редактирования и назначения гиперссылок. Создание и открытие публикаций Запустив программу PageMaker, вы имеете возможность создать новую или открыть существующую публикацию. Новая публикация может быть создана «с нуля» или на основе шаблона. Приступая к созданию публикации «с нуля», вы должны определить ее основные характеристики в диалоговом окне Параметры документа, которое открывается автоматически при выборе команды Файл Ф Новый.... К примеру, вы имеете возможность задать размер и ориентацию страниц, величину полей, печать с одной или с обеих сторон бумаги. В версии программы для Windows вы также имеете возможность задать принтер, на который должна быть выведена итоговая версия публикации. Максимальное количество одновременно открытых публикаций определяется объемом оперативной памяти вашего компьютера. С помощью команды Файл О Открыть... откройте оригинал или копию публикации или шаблона программы PageMaker 7.O. Программа PageMaker запоминает имена последних восьми публикаций, которые были открыты и сохранены на вашем компьютере; чтобы получить доступ к списку этих имен, выберите из меню Файл команду Недавно использованные публикации. Для того, чтобы открыть публикации, созданные в версиях PageMaker 4.0-6.5, вы имеете возможность воспользоваться либо командой Файл Ф Открыть..., либо командой Утилиты Ф Подключаемые модули Ф Преобразователь издания.... (Последняя команда дает возможность открыть сразу несколько публикаций). Команда Файл Ф Открыть... открывает безымянную копию публикации в формате PageMaker 7.0, а оригинал остается без изменений. Команда Утилиты Ф Подключаемые модули Ф Преобразователь издания... позволяет заменить оригиналы новыми копиями и тем самым сэкономить место на диске. 122 Макетирование в Adobe PageMaker Для того, чтобы открыть публикацию версии 4.0-6.5 в программе PageMaker 7.0 для Windows, задайте в списке Типы файлов вариант Файлы предыдущих версий PageMaker. При открытии шаблона или публикации, созданной в версии 4.06.5, PageMaker автоматически задает вариант Копию. Для того, чтобы открыть оригинал шаблона, задайте вариант Оригинал. (Эта возможность не может быть использована при открытии публикаций версий PageMaker 4.0-6.5). В случае, если при открытии публикации, имеющей связь с внешним текстовым или графическим файлом, PageMaker не сможет обнаружить этот файл, то на экране появится диалоговое окно Не найден:, в котором вы имеете возможность определить местоположение файла или, нажав кнопку Пропустить, проигнорировать сообщение программы. Когда вы выделите имя публикации, которую вы хотите открыть, программа сравнит использованные в ней шрифты со шрифтами, имеющимися в вашей системе. В случае, если хотя бы один из шрифтов публикации окажется недоступен для системы, PageMaker откроет диалоговое окно PANOSE: Результаты замены шрифтов, в котором вы сможете подобрать для всех отсутствующих шрифтов подходящие замены. Для того, чтобы быстро открыть недавно сохраненную публикацию выберите команду Файл О Недавно использованные публикации и укажите в открывшемся списке имя публикации, которую вы хотите открыть. Для того, чтобы открыть копию недавно сохраненной публикации, нажмите клавишу Shift и выберите из меню Файл О Недавно использованные публикации, а затем укажите в списке имя нужной вам публикации. Для того, чтобы открыть одну или несколько публикаций версий 4.0-6.5 с помощью подменю Подключаемые модули О Преобразователь издания...: 1. Закройте все открытые публикации. 2. Выберите команду Утилиты О Подключаемые модули О Преобразователь издания.... 3. Задайте параметры преобразования: * Параметр Заменить публикации позволяет записать новые версии файлов на место старых. Мы советуем вам не задавать этот параметр, в этом случае будут открыты безымянные копии публикаций, а оригиналы останутся без изменений. Макетирование в Adobe PageMaker 123 •Ф Параметр Заменить расширение на: позволяет заменить расширение файлов; задав этот параметр, введите новое расширение. * Параметр Выполнить сценарий позволяет использовать сценарии для обработки преобразованных файлов. Для того, чтобы выбрать сценарий, нажмите кнопку Каталог... и дважды щелкните мышью на имени нужного вам файла сценария на жестком диске. 4. Нажмите кнопку Поиск... в диалоговом окне Преобразователь публикации. 5. Укажите тип файлов, которые вы хотите открыть, а также диски, на которых они находятся. Нажмите кнопку Поиск.... Программа PageMaker выведет на экран список файлов, находящихся на указанных дисках, для которых можно выполнить преобразование. Для того, чтобы исключить файл из списка, выделите имя файла и нажмите кнопку Удалить. 6. Нажмите кнопку Запуск, чтобы выполнить преобразование всех файлов из списка. В диалоговом окне Параметры документа вы имеете возможность установить свои значения любых параметров, либо просто нажать кнопку Да, приняв таким образом стандартные значения, предложенные программой PageMaker по умолчанию. ^ В случае, если вы зададите параметр Двусторонняя, то вертикальные поля будут обозначены как Внутреннее и Внешнее; в противном случае они будут называться Левое и Правое. Ф В случае, если вы точно знаете, сколько страниц будет в вашей публикации, то вы имеете возможность создать их сразу; если нет, то вы без проблем сможете добавить или удалить нужное число страниц в процессе работы. Ф Используйте этот параметр для включения режима автоматической корректировки расположения и размеров текстовых и графических объектов при изменении параметров страниц существующей публикации. + Этот параметр следует использовать лишь в том случае, если публикация логически связана с другими публикациями, образующими одну книгу, однако при этом не объединена с ними общей нумерацией страниц. К 124 Макетирование в Adobe PageMaker примеру, приложения могут нумероваться отдельно от основного содержания книги. + Выберите или введите разрешение (количество точек на дюйм — dpi), с которым должна быть напечатана окончательная версия публикации. * Укажите принтер, на котором вы собираетесь печатать итоговую версию вашей публикации. Это нужно сделать в самом начале работы, чтобы PageMaker мог правильно отображать шрифты и при необходимости настраивать размер графических изображений в соответствии с разрешающей способностью принтера. Окно публикации PageMaker При создании новой публикации программа Page Maker открывает окно публикации, которое содержит пустую страницу или разворот (в зависимости от заданных параметров документа), расположенный по центру электронного монтажного стола. Страницы и монтажный стол используются для размещения и хранения элементов публикации. Все инструменты программы PageMaker представлены в палитре инструментов. Выбор инструмента производится щелчком мыши на соответствующем значке. В случае, если палитра заслоняет собой часть рабочего пространства, переместите ее в любую часть экрана или закройте ее посредством команды Окно Ф Спрятать инструменты. Работа с палитрами Программа Adobe PageMaker использует несколько палитр: Гиперссылки, палитру инструментов, Слои, Стили, управляющую палитру, Цвета, Шаблоны. Кроме того, есть еще палитры подключаемых модулей, которые устанавливаются автоматически и представлены отдельной группой в меню Окно. Следующая информация поможет вам сэкономить время при работе с палитрами: * Для того, чтобы открыть или закрыть нужную палитру или группу палитр, выберите из меню Окно соответствующую команду Показать [имя палитры] или Спрятать [имя палитры]. Для того, чтобы открыть или закрыть палитры подключаемых модулей, выберите нужную команду из подменю Окно С Палитры подключаемых модулей. Макетирование в Adobe PageMaker 125 Вы имеете возможность открыть и закрыть большинство палитр, пользуясь клавиатурными сокращениями. Для того, чтобы убрать с экрана все основные палитры, нажмите клавишу Tab. Повторное нажатие этой клавиши восстанавливает все палитры на экране. (Прежде чем нажимать клавишу Tab, проследите, чтобы курсор не был установлен в тексте). * Для того, чтобы убрать с экрана все палитры кроме палитры инструментов, нажмите клавишу Tab вместе с клавишей Shift. * Для того, чтобы изменить положение палитры в группе, выделить ее в самостоятельную группу или включить в другую группу, переместите закладку соответствующей палитры. Перемещение палитры за пределы группы приводит к созданию новой группы. Перенос палитры в существующую группу приводит к ее включению в эту группу. (Палитры Библиотека, Сценарии, инструментов и управляющую невозможно объединить в группу с другими палитрами). По умолчанию объединены в группу палитры Цвета и Стили, а также палитры Слои и Шаблоны. + Для того, чтобы вынести нужную палитру на передний план группы, щелкните мышью на ее закладке. ^ Расположите группы палитр на экране таким образом, чтобы вам было удобно работать. Большинство параметров, используемых программой PageMaker, отображаются в палитрах, поэтому их лучше держать открытыми. * Для того, чтобы изменить расположение группы, переместите ее закладку. Ф Для того, чтобы открыть меню команд палитры, нажмите треугольник справа от имени палитры. Ф Для того, чтобы изменить размеры палитры, установите курсор в правый нижний угол окна палитры и переместите в нужном направлении. * Для того, чтобы свернуть группу палитр и таким образом расширить рабочее пространство, нажмите кнопку «развернуть-свернуть» в правом верхнем углу заголовка. Для того, чтобы «сжать» группу только по вертикали, дважды щелкните мышью на закладке палитры. (В случае, если вы изменяли размер палитры, нужно дважды нажать 126 Макетирование в Adobe PageMaker кнопку «развернуть-свернуть», так как первое нажатие только восстановит стандартный размер палитры). Доступ к подменю сохранится. + Для того, чтобы закрыть группу палитр, выберите из меню Окно команду Спрятать [имя любой палитры из группы] или нажмите кнопку Закрыть заголовка палитры. Выбор команды Спрятать... для любой палитры из группы приводит к тому, что с экрана исчезает вся группа. Просмотр содержимого страниц В процессе верстки страниц вы имеете возможность изменять их экранный масштаб — для этого в программе PageMaker предусмотрены несколько стандартных коэффициентов увеличения. Кроме того, посредством инструмента Масштаб вы имеете возможность выбрать для просмотра определенный фрагмент страницы и одновременно увеличить его. Для того, чтобы, не меняя масштаб, получить на экране другой фрагмент увеличенной страницы, вы имеете возможность воспользоваться полосами прогона, расположенными вдоль нижней и правой границы окна публикации, или инструментом Рука. С помощью команд из меню Просмотр вы имеете возможность изменить масштаб отображения страниц или увидеть весь монтажный стол. Выбранный масштаб сохраняется в публикации до тех пор, пока вы не измените его. Каждый масштаб имеет свое назначение. Масштаб Целая страница наиболее удобен для оценки общей композиции страницы или разворота; масштаб Реальный размер отображает все объекты в натуральную величину; масштабы 200% и 400% из подменю Просмотр Ф Масштаб обеспечивают наиболее высокую точность работы. Масштаб Монтажный стол предназначен для поиска объектов на монтажном столе. Запомните клавиатурные сокращения: Ф Для переключения между масштабами Целая страница и Реальный размер используется комбинация Shift+щелчок правой кнопки мыши. Точка, в которой вы произведете щелчок мыши, будет расположена по центру окна публикации. Ф Для того, чтобы быстро вывести на экран список возможных масштабов отображения страниц, щелкните правой кнопкой мыши в любом пустом месте страницы и Макетирование в Adobe PageMaker 127 выберите нужный вам масштаб. Точка, в которой вы произведете щелчок мыши, будет расположена по центру окна публикации. Ф Для того, чтобы задать один и тот же масштаб для всех страниц активной публикации, нажмите клавишу Alt и выберите нужную команду из меню Просмотр или из подменю Просмотр Ф Масштаб. + Для того, чтобы переключиться на следующий коэффициент увеличения/уменьшения, выберите из меню Просмотр команду Увеличить/Уменьшить. С помощью инструмента Масштаб вы имеете возможность увеличить или уменьшить на экране любую область страницы или монтажного стола. Двойной щелчок мыши на значке инструмента Масштаб обеспечивает переход к масштабу Реальный размер, а двойной щелчок при нажатой клавише Alt — к масштабу Целая страница. Для того, чтобы увеличить или уменьшить область посредством инструмента Масштаб: 1. Выберите инструмент Масштаб. Курсор примет форму увеличительного стекла со знаком «плюс», указывающим на то, что инструмент Масштаб будет работать в режиме увеличения. Для переключения инструмента на режим уменьшения нажмите клавишу Ctrl — при этом внутри «увеличительного стекла» появится знак «минус». 2. Установите «увеличительное стекло» по центру области, которую вы хотите увеличить или уменьшить, и нажмите кнопку мыши. Щелкните мышью столько раз, сколько будет нужно для увеличения/уменьшения фрагмента страницы до нужного размера. Когда вы достигнете максимально возможного коэффициента увеличения/уменьшения, знак «плюс» или «минус» исчезнет и «увеличительное стекло» останется пустым. Для того, чтобы увеличить фрагмент страницы посредством мыши: 1. Выберите инструмент Масштаб. 2. Нажав кнопку мыши, обозначьте границы области, которую вы хотите увеличить на экране. Для того, чтобы изменить масштаб отображения страниц при работе с другим инструментом: 128 Макетирование в Adobe PageMaker 1. Для того, чтобы временно активизировать инструмент Масштаб+ (увеличение), нажмите клавиши Ctrl+Spacebar. Для того, чтобы временно активизировать инструмент Масштаб- (уменьшение), нажмите клавиши Ctrl+Alt+Spacebar. 2. Не отпуская клавиши, щелкните мышью или выделите область, которую вы хотите увеличить или уменьшить. Для перемещения страницы относительно окна публикации служат полосы прогона, расположенные вдоль его нижней и правой границ. В любой момент вы имеете возможность убрать полосы прогона или вновь восстановить их на экране. Кроме того, PageMaker позволяет настраивать положение страницы в окне публикации посредством мыши. Применение этого метода возможно только в так называемом «общем» режиме (в режиме верстки). Для того, чтобы показать или спрятать полосы прогона выберите из меню Просмотр команду Показать/Спрятать полосы прокрутки. Для того, чтобы сдвинуть страницу относительно окна публикации: 1. Выполните одно из следующих действий: * Нажмите клавишу Alt. + Выберите инструмент Рука. 2. Сместите содержимое окна публикации в нужную сторону таким образом, чтобы получить на экране интересующий вас фрагмент страницы или монтажного стола. В случае, если на шаге 1 вы нажимали клавишу Option или Alt, то, когда вы отпустите кнопку мыши, курсор вновь примет форму, характерную для активного инструмента. Обработка текста и изображений В терминологии программы PageMaker объектами называются созданные посредством графических инструментов или импортированные изображения, а также текст, содержащийся или в текстовых блоках, или в текстовых фреймах. Любой объект может быть расположен как на страницах публикации, так и на монтажном столе. В этом разделе мы рассмотрим основные методы обработки текста и изображений. Для выделения объектов используется инструмент Стрелка. Макетирование в Adobe PageMaker 129 При необходимости вы имеете возможность выделить сразу несколько объектов и выполнить их совместную обработку. Специальный метод, предусмотренный в программе PageMaker, позволяет выделять объекты, расположенные под другими объектами. Ниже приведены различные способы выделения одного или нескольких объектов. Для того, чтобы выделить сразу все объекты, расположенные на открытой странице (или развороте), выберите из меню Редактирование команду Выделить все. Ф Для того, чтобы выделить единичный объект, щелкните на нем мышью. Ф Для того, чтобы выделить сразу несколько объектов, нажмите кнопку мыши и, перемещая курсор, постройте прямоугольную область, охватывающую все нужные объекты. В результате будут выделены те объекты, которые полностью (а не только видимой частью) попадут в пределы этой области. Ф Для того, чтобы добавить объект к уже выделенным, нажмите клавишу Shift и щелкните мышью на объекте. Ф Выделение объектов, расположенных под другими объектами, производится при нажатой клавише Ctrl. Последовательно щелкая мышью, вы каждый раз будете выделять следующий по порядку объект. Ввод текста Вы имеете возможность вводить текст непосредственно в программе PageMaker или импортировать его из других программ. Разместив текст в публикации, вы имеете возможность модифицировать его двумя способами — путем редактирования и форматирования символов и абзацев или путем перераспределения текстовых объектов на страницах и монтажном столе. *Ь Важно: В программе PageMaker текст размещается в текстовых фреймах или в текстовых блоках. Ваши возможности в плане обработки текста зависят от того, с каким инструментом вы работаете. Инструмент Текст позволяет вам вводить, редактировать и форматировать текст. Инструмент Стрелка позволяет вам манипулировать текстовыми блоками как объектами — например, выделять и перемещать их, а также изменять их размеры. Зак. 1962 130 Макетирование в Adobe PageMaker Ввод текста в программе PageMaker производится таким же образом, как в любом текстовом редакторе: установите курсор в той точке, откуда вы хотите начать ввод текста, щелкните мышью и введите текст. В зависимости от выбранного кегля и текущего масштаба введенный текст может отображаться на экране не в виде символов, а в виде плашек (серых полос). Для того, чтобы ввести текст: 1. Выберите инструмент Текст. Курсор примет форму, характерную для инструмента Текст (I). В дальнейшем мы будем называть его Т-курсором. 2. Установите I-курсор в той точке, откуда вы хотите начать ввод текста, и щелкните мышью. Введите текст. При щелчке мышью вне текстового объекта автоматически создается новый текстовый блок. Введенный вами текст становится новым материалом или частью существующего материала. Каждый материал представляет собой независимый и логически завершенный элемент публикации; он может занимать один текстовый объект или размещаться в нескольких текстовых объектах — в этом случае текст материала называется «сцепленным». 3. Для того, чтобы увидеть границы созданного текстового блока, выберите инструмент Стрелка и выделите текстовый блок. В программе PageMaker весь текст представлен в виде текстовых блоков или текстовых фреймов. Выбрав инструмент Стрелка и щелкнув мышью в любой точке текста, вы увидите границы содержащего его текстового объекта. Подобно изображению, текстовый объект можно перемещать, масштабировать и комбинировать с другими текстовыми объектами, сохраняя при этом неизменную логическую структуру материала. Размер текстового объекта определяется его горизонтальными границами с расположенными по краям угловыми маркерами-ограничителями. (В дополнение к угловым ограничителям текстовый фрейм имеет ограничители также и на каждой стороне.) Полукруглые индикаторы на верхней и нижней границах текстового блока характеризуют его текущее состояние. Ф Пустой индикатор на верхней границе означает, что данный текстовый объект содержит начало материала. Ф Знак «плюс» на верхней или нижней границе говорит о том, что предшествующий или последующий текст материала содержится в другом текстовом объекте. Макетирование в Adobe PageMaker 131 Ф Пустой индикатор на нижней границе означает, что данный текстовый объект содержит окончание материала. ^ Стрелка на нижней границе текстового объекта указывает на то, что оставшаяся часть материала по-прежнему не размещена на страницах публикации или на монтажном столе. Ф Маркеры-ограничители используются для изменения размеров текстовых объектов. Прежде чем отредактировать или отформатировать фрагмент текста, вы должны выделить его. Для того, чтобы отменить выделение текста, щелкните мышью в любой точке публикации или на значке любого инструмента. ^ Двойной щелчок мыши выделяет целое слово. Ф Тройной щелчок мыши выделяет целый абзац. Ф Для того, чтобы выделить часть материала, «протащите» I-курсор через нужный фрагмент текста. ^ Для того, чтобы выделить весь текст материала, щелкните в нем мышью и выберите команду Выделить все. Программа PageMaker позволяет вам вводить и редактировать текст двумя способами: в режиме верстки (непосредственно на странице) или в текстовом режиме посредством встроенного текстового процессора программы PageMaker — редактора материалов. Переключение между этими двумя режимами осуществляется посредством команд Текстовый режим и Режим верстки. В режиме верстки выделение и редактирование текста выполняется посредством инструмента Текст. Этот способ может использоваться для незначительной корректировки текста; он удобен тем, что позволяет вам наблюдать за изменениями, происходящими в макете. Редактор материалов позволяет вам на некоторое время забыть об оформлении текста и сосредоточиться на его содержании; он незаменим для ввода и редактирования больших объемов текста. В этом режиме вы имеете возможность форматировать символы и абзацы, однако в большинстве случаев результат будет заметен лишь после того, как вы вернетесь в режим верстки. В редакторе материалов становится доступной такая функция, как поиск и замена текста. 132 Макетирование в Adobe PageMaker Для работы в редакторе материалов: 1. Выбрав инструмент Текст или Стрелка, щелкните мышью в материале. 2. Выберите из меню Редактирование команду Текстовый режим. 3. Завершив работу в редакторе материалов, выберите из меню Редактирование команду Режим верстки. *Ъ Рекомендация: В режиме верстки с включенным инструментом Стрелка вы имеете возможность сделать тройной щелчок мышью на текстовом объекте, и откроется редактор материалов. Переход с одной страницы на другую В процессе работы над многостраничной публикацией вы имеете возможность пролистать всю публикацию, в любой момент открыть любую реальную страницу или страницу-шаблон. Для перехода с одной страницы на другую вы имеете возможность использовать следующие приемы: Ф Щелкните мышью в нижней части окна публикации на пиктограмме с номером нужной страницы. (В случае, если строка пиктограмм не вместила номер нужной вам страницы, воспользуйтесь кнопкой-стрелкой). + Выберите из меню Макет команду Перейти к странице... и введите номер нужной страницы. Ф Для того, чтобы перейти к предыдущей странице (или развороту), нажмите клавишу PageUp; чтобы перейти к следующей странице (или развороту), нажмите клавишу PageDown. + Для того, чтобы перейти к первой странице публикации, нажмите клавишу Ноте; чтобы перейти к последней странице, нажмите клавишу End. + Для того, чтобы последовательно пролистать всю публикацию, нажмите клавишу Shift и выберите команду Макет Ф Перейти к странице.... Для того, чтобы остановить листание, щелкните кнопкой мыши или нажмите любую клавишу на клавиатуре. Макетирование в Adobe PageMaker 133 Добавление и удаление страниц Вы имеете возможность добавлять и удалять страницы следующими способами: * В случае, если для изменения числа страниц вы воспользуетесь командой Файл Ф Параметры документа..., то PageMaker вставит или удалит страницы в конце публикации. Для того, чтобы добавить страницу в конец публикации, нажмите клавиши Ctrl+Alt+Shift+G. ^ В случае, если вы воспользуетесь командой Вставить страницы... или Удалить страницы... из меню Макет, то вы сможете вставить или удалить нужное число страниц в любом месте публикации, задав для них любой из имеющихся шаблонов. Вы также имеете возможность создавать и удалять страницы-шаблоны. Для того, чтобы сохранить объекты, расположенные на удаляемых страницах, переместите их на монтажный стол. В случае, если вы удалите одну или несколько страниц из середины публикации, то PageMaker автоматически перенумерует все последующие страницы и переопределит сцепление текстовых объектов, принадлежащих одним и тем же материалам. Добавление или удаление нечетного числа страниц в двусторонней публикации с разными внешними и внутренними полями приведет к тому, что PageMaker автоматически изменит поля и нумерацию всех последующих страниц; он также скорректирует расположение всех элементов, чтобы таким образом компенсировать разницу в ширине внутренних и внешних полей. На любом этапе создания публикации вы имеете возможность изменить порядок следования страниц. Для того, чтобы создать в публикации новые страницы: 1. Перейдите к тому месту публикации, где вы хотите вставить страницы. 2. Выберите команду Макет Ф Вставить страницы.... 3. Задайте количество дополнительных страниц и укажите их расположение. 134 Макетирование в Adobe PageMaker 4. Выберите страницу-шаблон, структуру которой вы хотите использовать для новых страниц, и нажмите кнопку Вставить. Для того, чтобы удалить страницы из публикации: 1. Выберите команду Макет О Удалить страницы.... 2. Укажите диапазон страниц, которые вы хотите удалить, и нажмите кнопку Да. Работа с несколькими публикациями и окнами PageMaker позволяет вам работать сразу с несколькими публикациями, что значительно облегчает перемещение и копирование объектов из одной публикации в другую. Это свойство программы обеспечивает возможность сравнения структуры страниц, поиска и замены текста и текстовых форматов, а также проверки орфографии одновременно во всех открытых публикациях. Максимальное количество открытых публикаций ограничивается только объемом оперативной памяти (RAM) вашего компьютера. Каждая публикация открывается в своем собственном окне. Для того, чтобы активизировать публикацию (вынести ее на передний план), щелкните мышью в любой видимой части ее окна или выберите ее имя в списке, представленном в меню Окно. Это меню содержит список всех открытых публикаций и связанных с ними текстовых окон. Любой материал программы PageMaker также может быть открыт в своем собственном текстовом окне. Для того, чтобы по окончании работы над материалом закрыть соответствующее текстовое окно, выберите команду Материал Ф Закрыть материал. Для того, чтобы закрыть все текстовые окна, открытые в публикации, нажмите клавишу Shift и выберите команду Материал Ф Закрыть все материалы. Результат выполнения команды Закрыть материал зависит от статуса материала: * В случае, если это новый материал, который еще не размещен на страницах публикации, то PageMaker предупредит вас об этом и предложит на выбор один из вариантов: отказаться от материала и удалить его, разместить его в публикации или продолжить редактирование. В случае, если вы выберете второй вариант, то PageMaker вернет вас в режим верстки и Макетирование в Adobe PageMaker 135 заменит курсор пиктограммой загруженного текста. Установите пиктограмму в той точке, откуда вы хотите начать размещение материала, и щелкните мышью. * В случае, если материал уже размещен в публикации, то команда Закрыть материал закроет текстовое окно и (в случае отсутствия других открытых текстовых окон) вернет вас в режим верстки, после чего PageMaker выполнит автоматическое перераспределение отредактированного текста материала в пределах существующих текстовых объектов. При наличии других открытых текстовых окон PageMaker активизирует самое верхнее из них. Две команды из меню Окно — Мозаика и Каскад — дают вам возможность изменить взаимное расположение всех открытых окон. В режиме верстки действие этих команд распространяется только на окна публикаций; в текстовом режиме они оказывают влияние только на открытые текстовые окна. Для упорядочивания окон вы имеете возможность использовать следующие приемы: Ф Для того, чтобы расположить все окна публикаций (или все открытые текстовые окна активной публикации) в одной плоскости вплотную друг к другу, выберите команду Окно О Мозаика. В этом случае способ размещения и размеры окон будут определяться их количеством. Ф Для того, чтобы таким же образом упорядочить все текстовые окна всех открытых публикаций, откройте редактор материалов, нажмите клавишу Shift и выберите команду Окно О Мозаика. Способ размещения и размеры окон будут определяться их количеством. Ф Для того, чтобы «сложить» все окна публикаций (или все открытые текстовые окна активной публикации) одно на другое, оставив только их заголовки, выберите команду Окно О Каскад. В этом случае все окна, независимо от их количества, будут иметь фиксированный размер. * Для того, чтобы таким же образом упорядочить все текстовые окна всех открытых публикаций, откройте редактор материалов, нажмите клавишу Shift и выберите команду Окно Ф Каскад. 136 Макетирование в Adobe PageMaker Установка значений основных параметров В программе PageMaker изначально заложены конкретные значения всех параметров (значения по умолчанию), определяющие различные аспекты подготовки публикаций. При необходимости вы имеете возможность изменить любые из этих значений в соответствии с условиями выполнения того или иного проекта или с особенностями вашей системы. Значения по умолчанию PageMaker различает два типа значений по умолчанию: * Программные (глобальные) установки сохраняют свое действие даже после закрытия и повторного запуска программы PageMaker. Они задаются в меню и диалоговых окнах с одним условием — в этот момент не должна быть открыта ни одна публикация. Заданные таким образом значения будут приниматься по умолчанию для всех новых публикаций, создаваемых «с нуля» (посредством команды Новый...). + Текущие (локальные) значения по умолчанию действуют только в активной публикации. Они могут быть заданы или изменены на любом этапе создания публикации при одном условии — в ней не должен быть выделен ни один элемент (а в тексте не должно быть точки вставки). PageMaker сохраняет новые значения вместе с публикацией, чтобы в следующем сеансе работы вам не пришлось задавать их заново. Для того, чтобы изменить параметры инструмента Текст или любого графического инструмента, дважды щелкните мышью на соответствующем значке в палитре инструментов. Двойной щелчок на значке инструмента Стрелка открывает диалоговое окно Основные установки. Использование правой кнопки мыши В среде Windows вы имеете возможность получить доступ к командам программы PageMaker не только через меню и палитры. У вас есть возможность открывать специальные контекстно-зависимые меню посредством правой кнопки мыши. Содержимое меню зависит от того, где вы щелкнули мышью: на объекте, странице или монтажном столе, а также от типа объекта, выбранного инструмента. Это меню также по- Макетирование в Adobe PageMaker 137 явится на экране, если вы нажмете соответствующую клавишу на специальной клавиатуре для Windows. ^>Важно: Для того, чтобы задать масштаб Реальный размер, нажмите клавишу Shift и щелкните правой кнопкой мыши. Точка, в которой вы произведете щелчок мыши, будет расположена по центру окна публикации. Работая в программе PageMaker, вы сможете оценить удобство использования правой кнопки мыши для внесения изменений в публикацию. К примеру, вместо того, чтобы для модификации объекта сначала выделить объект посредством левой кнопкой мыши, затем открыть меню и выбрать нужную команду, вы можете просто щелкнуть правой кнопкой мыши на объекте: это одновременно выделит объект и раскроет меню доступных команд. Исправление ошибок PageMaker обеспечивает два способа исправления ошибок и отмены выполненных операций: посредством команды Отменить из меню Редактирование и посредством команды Восстановить из меню Файл. PageMaker запоминает последнюю выполненную вами операцию и дает вам возможность отменить ее посредством команды Отменить из меню Редактирование. В этой связи необходимо заметить, что отмена последней операции должна быть произведена до начала выполнения следующей; будьте внимательны, поскольку даже случайный щелчок мыши лишит вас этой возможности. *k> Важно: Не всякое действие может быть отменено посредством команды Отменить. К примеру, вы не можете отменить изменения, внесенные посредством палитр Стили и Цвета, а также посредством команд из меню Файл и Текст. В то же время эта команда позволяет отменять ввод и редактирование текста, выбор страниц-шаблонов, перемещение и масштабирование объектов, выполнение ряда команд из меню Редактирование и Макет. Для того, чтобы отменить все внесенные изменения и восстановить на экране последнюю сохраненную версию публикации: 1. Выберите команду Файл Ф Восстановить. 2. В открывшемся диалоговом окне нажмите кнопку Да. С помощью команды Восстановить вы также имеете возможность вернуться к последней промежуточной версии публикации — версии, 138 Макетирование в Adobe PageMaker которую PageMaker сохраняет автоматически (без вашего участия) после выполнения определенных операций, таких как переход на другую страни цу, вставка или удаление страниц, изменение параметров документа или печать. Создание промежуточных версий вызывают также следующие операции: переход из текстового режима в режим верстки или наоборот, обращение к буферу Clipboard и щелчок мышью на пиктограмме активной страницы. Для того, чтобы восстановить промежуточную версию публикации: 1. Нажмите клавишу Shift. 2. Выберите команду Файл Ф Восстановить. Всякий раз в результате возврата к последней сохраненной или промежуточной версии происходит потеря связей, обновленных или установленных с момента последнего сохранения публикации. В случае, если вы воспользуетесь командой Восстановить в процессе работы над материалом, который еще не был размещен в публикации, то этот материал также будет потерян. В случае, если произойдет сбой в работе компьютера или падение напряжения в сети, то открыв публикацию в следующий раз, вы получите ее последнюю промежуточную версию. В случае, если вы работаете в среде Windows и на момент сбоя публикация была безымянной, то PageMaker создаст для нее временный файл с расширением ТМР (например, PM7031F.TMP) и поместит его во временный каталог Windows. Изменив расширение файла на .pmd, вы имеете возможность открыть публикацию. В диалоговом окне Открыть публикацию задайте временный каталог, а в списке Типы файлов выберите вариант Все файлы и дважды щелкните мышью на имени временного файла. Создание публикации на основе шаблона Шаблон представляет собой публикацию с заранее определенной структурой страниц, которая может быть использована в первоначальном виде или взята за основу для разработки новой публикации. В состав программы PageMaker включены несколько специально разработанных шаблонов, которые хранятся в формате сценариев. Вы имеете возможность установить их и затем открыть для использования в ваших публикациях. При необходимости вы имеете возможность сохранить любую публикацию в виде шаблона. Макетирование в Adobe PageMaker 139 Получив запрос на открытие шаблона, PageMaker открывает его безымянную копию, с которой вы имеете возможность работать точно так же, как с обычной публикацией: добавлять или удалять страницы, модифицировать текст и изображения — словом, выполнять любые действия, которые могли бы быть выполнены в процессе создания новой публикации «с нуля». PageMaker предлагает вам широкий выбор шаблонов, с которыми вы имеете возможность поэкспериментировать и самостоятельно переоформить их так, чтобы они в наибольшей степени отвечали вашим потребностям. При разработке шаблонов использовались шрифты, которые устанавливаются автоматически при инсталляции шаблонов. % Рекомендация: В случае, если вы создадите особенно замечательную публикацию, вы имеете возможность переименовать ее и сохранить в виде шаблона, чтобы еще и еще раз воспользоваться ее дизайном. Для этого нужно будет только определить текстовые и графические объекты как пустышки-заполнители, а затем, открывая копию шаблона заменять их новым текстом и новыми изображениями. 'ЪВажно: Для того, чтобы создать собственный шаблон «с нуля», вам вовсе не обязательно открывать существующий шаблон программы PageMaker. Для того, чтобы открыть шаблон, записанный в формате сценария: 1. Выберите команду Окно Ф Палитры Дополнений О Показать Сценарии. 2. Щелкните на разделе Шаблоны в палитре Сценарии. Отсутствие папки с шаблонами вероятнее всего означает, что шаблоны не были установлены с той копией программы PageMaker, которой вы пользуетесь. 3. Дважды щелкните на имени шаблона, который вы хотите открыть. Обнаружив отсутствующий шрифт, программа PageMaker запросит у вас вариант замены. Присвойте новому документу имя и сохраните его в виде шаблона или в виде обычной публикации. Практически все готовые шаблоны, поставляемые с программой PageMaker, содержат временные объекты — текстовые и графические заполнители. Для того, чтобы превратить копию шаблона в публикацию, в 140 Макетирование в Adobe PageMaker большинстве случаев достаточно подставить вместо заполнителей реальные текст и изображения. При создании собственных шаблонов вы имеете возможность использовать в качестве заполнителей любые текстовые и графические элементы. С помощью заполнителей на страницах шаблонов резервируется место под текст, в том числе заголовки, подписи к иллюстрациям и основной текст. Графические заполнители определяют размеры и предполагаемые места размещения изображений, включая логотипы и прочие иллюстрации. (Некоторые из предложенных вам шаблонов не содержат заполнителей, а лишь различные варианты модульных сеток, которые могут быть использованы при разработке макета публикации в качестве структурной основы). Для того, чтобы подставить вместо заполнителя импортированный текст или изображение: 1. Выделите графический заполнитель посредством инструмента Стрелка или установите точку вставки в тексте, который вы хотите заменить. 2. Выберите из меню Файл команду Поместить... и выделите имя файла, который вы хотите разместить в вашей публикации. 3. В диалоговом окне Поместить файл задайте режим Вместо выделенного изображения или Вместо целого материала. 4. Нажмите кнопку Да. После замены заполнителей может возникнуть необходимость в некотором изменении пропорций изображений или размеров текстовых объектов. Для того, чтобы ввести вместо заполнителя собственный текст: 1. С помощью инструмента Стрелка выделите текстовый заполнитель, который вы хотите заменить. 2. Выберите из меню Редактирование команду Текстовый режим, чтобы открыть редактор материалов. 3. Выберите из этого же меню команду Выделить все. 4. Введите собственный текст. 5. Завершив ввод текста, выберите из меню Редактирование команду Режим верстки. В случае, если ни один из имеющихся в палитре Сценарии шаблонов не отвечает вашим требованиям, то вы имеете возможность создать Макетирование в Adobe PageMaker 141 новый — эта процедура выполняется по тем же правилам, что и создание обычной публикации, и отличается лишь способом сохранения файла. В случае, если вы сохраните публикацию в виде шаблона, то команда Файл О Открыть... по умолчанию всегда будет открывать ее копию, а не оригинал. В диалоговом окне Открыть публикацию шаблоны распознаются по характерной картинке. Для того, чтобы сохранить публикацию в виде шаблона: 1. Выберите из меню Файл команду Сохранить как.... 2. Введите имя шаблона. 3. Задайте в группе Сохранить как вариант Шаблон и нажмите кнопку Да. Вместо того, чтобы создавать абсолютно новый шаблон, вы имеете возможность отредактировать один из существующих шаблонов — обычно это позволяет сэкономить немало времени; внесенные вами изменения впоследствии будут отражены во всех публикациях, созданных посредством этого шаблона. Для того, чтобы отредактировать существующий шаблон: 1. Выберите из меню Файл команду Открыть.... 2. Выделите имя шаблона. 3. Задайте в группе Открыть вариант Оригинал и нажмите кнопку Да- В случае, если, открывая шаблон, вы не зададите вариант Оригинал, то PageMaker откроет безымянную копию шаблона, сохранив исходный файл без изменений. 4. Завершив редактирование шаблона, выберите из меню Файл команду Сохранить как.... 5. Задайте в группе Сохранить как вариант Шаблон и нажмите кнопку Да. Сохранение публикации Одной из наиболее полезных привычек, которые вы имеете возможность у себя выработать, является периодическое сохранение публикаций. Сохранив публикацию, вы будете уверены в том, что сделанная вами работа не пропадет даже в случае системного сбоя или падения напряжения в сети. Для того, чтобы оградить себя от неприятностей, 142 Макетирование в Adobe PageMaker связанных с восстановлением потерянных публикаций, старайтесь регулярно сохранять результаты своей работы. Для того, чтобы присвоить публикации имя и сохранить ее в первый раз: 1. Выберите из меню Файл команду Сохранить или Сохранить как.... 2. Укажите папку (каталог), в которой вы хотите сохранить файл. 3. Введите имя файла и нажмите кнопку Сохранить. В случае, если вы не укажете имя папки, то PageMaker сохранит вашу публикацию в текущей папке. Для того, чтобы сохранить все открытые публикации нажмите клавишу Shift и выберите из меню Файл команду Сохранить все. После того, как вы присвоите публикации имя и сохраните ее в первый раз, команды Сохранить и Сохранить как... начнут действовать по-разному. По умолчанию команда Сохранить будет приводить к выполнению быстрого сохранения. Экономя время при записи файла, PageMaker не будет стремиться сжать его до минимального размера, в результате чего публикация может занять на диске значительно больше места, чем это в действительности необходимо. В случае, если же вы воспользуетесь командой Сохранить как..., то PageMaker уплотнит файл таким образом, что он займет минимально возможное дисковое пространство, однако для этого понадобится существенно больше времени, чем для быстрого сохранения. Следует также отметить, что сокращая объем файла, вы несколько уменьшаете вероятность возникновения проблем. Команда Сохранить как... всегда сохраняет публикации в наиболее компактном виде; для команды Сохранить вы имеете возможность задать способ сохранения файлов. ^>Рекомендация: При создании публикации, предназначенной для просмотра на экране и печати на других компьютерах, в том числе и на тех, где нет программы PageMaker, вам следует создать ее версию в формате PDF (Portable Document Format). Для того, чтобы задать способ сохранения: 1. Выберите из меню Файл команду Установки... О Основные. 2. Задайте в группе Сохранение нужный вариант — Быстро или Компактно. Макетирование в Adobe PageMaker 143 3. Нажмите кнопку Да. В случае, если вы зададите вариант Компактно, то всякий раз при использовании команды Сохранить или ее клавиатурного сокращения PageMaker будет сохранять вашу публикацию в файле минимального объема. Для того, чтобы сохранить публикацию под другим именем или в другой папке (каталоге): 1. Выберите из меню Файл команду Сохранить как.... 2. Введите новое имя или выберите другую папку. 3. Нажмите кнопку Сохранить. Изменение имени или места хранения публикации посредством команды Сохранить как... приводит к созданию ее копии. Обе версии публикации (оригинал и копия) абсолютно независимы друг от друга, и изменения, внесенные в одну из них, никак не отражаются на другой. В целях обеспечения дополнительной защиты информации PageMaker самостоятельно сохраняет промежуточные версии публикации, над которой вы работаете. Однако несмотря на это следует помнить о том, что самым надежным способом избежать потери результатов своей работы является создание резервных копий публикаций на дискетах или других носителях. Такие копии избавят вас от необходимости создавать всю публикацию заново в том случае, если файл окажется запорчен или будет по ошибке удален. С помощью диалогового окна Сохранить публикацию как вы имеете возможность управлять режимом сохранения публикации и связанных с ней внешних файлов: * Вариант Без дополнительных файлов (задан по умолчанию) позволяет вам сохранить только активную публикацию. В случае, если вы сохраните ее в новой папке, то связанные с ней файлы останутся на прежнем месте и не будут скопированы вместе с публикацией. * Вариант Файлы для удаленной печати копирует в одну папку саму публикацию и все файлы, необходимые для ее печати; в их число входят связанные файлы, полные копии которых не хранятся в публикации, и специальные файлы, содержащие инструкции по компоновке и печати документа (например, файл значений трекинга). Сохранив все эти файлы в одном месте, вы имеете возможность легко и быстро скопировать их на дискеты или другие носители. 144 Макетирование в Adobe PageMaker * Вариант Все связанные файлы позволяет скопировать в одну папку публикацию и все связанные с ней внешние файлы. В случае, если на заданном диске не хватит места для записи публикации и всех связанных с ней файлов, PageMaker сообщит вам об этом и сохранит только публикацию. В подобной ситуации вы имеете возможность попробовать освободить дополнительное дисковое пространство или сохранить публикацию на другой диск. Для того, чтобы получить возможность открыть публикацию программы PageMaker 7.0 в версии 6.5, вы должны сохранить ее в формате этой версии. Для этого выберите команду Файл Ф Сохранить как... и задайте в группе Сохранить как вариант Копия в формате 6.5. Закрытие публикации Для того, чтобы закрыть активную публикацию, не выходя из программы PageMaker, выберите из меню Файл команду Закрыть. Для того, чтобы закрыть все открытые публикации, не выходя из программы PageMaker, нажмите клавишу Shift и выберите из меню Файл команду Закрыть все. В случае, если перед закрытием публикации вы внесли в нее изменения и не сохранили их, то PageMaker предложит вам сделать это. (При закрытии нескольких публикаций PageMaker последовательно будет предлагать вам сохранить те из них, в которых он обнаружит несохраненные изменения). Получив запрос программы, вы имеете возможность сохранить внесенные изменения, отказаться от них или отменить выполнение команды Закрыть. В случае, если вы захотите сохранить изменения в безымянной публикации, то PageMaker откроет диалоговое окно Сохранить публикацию как. Установка параметров страниц Выбрав из меню Файл команду Новый..., вы получите на экране диалоговое окно Параметры документа. В этом диалоговом окне вы имеете возможность определить основные параметры новой публикации, такие как формат, количество и ориентация страниц, размер полей, режим печати (с одной стороны листа или с обеих). Макетирование в Adobe PageMaker 145 Для того, чтобы приступить к созданию новой публикации: 1. Запустите PageMaker и выберите из меню Файл команду Новый.... 2. Задайте размеры и другие атрибуты страниц следующим образом: 4 Выберите в списке Формат один из предлагаемых стандартных форматов бумаги. Размеры страниц, соответствующие выбранному формату, автоматически будут показаны в полях Размер. ^ Укажите значения высоты и ширины страницы в полях Размер. Вы имеете возможность задать любой размер страниц, не превышающий 1065 х 1065 мм (42 х 42 дюйма). (С этой же целью вы имеете возможность выбрать в списке Формат вариант Заказной). 4 Выберите один из вариантов в группе Ориентация. Книжная (портретная) ориентация означает, что высота страницы больше ее ширины, а Альбомная (пейзажная) — наоборот. + Задав параметр Двусторонняя, вы получите возможность печати публикации с двух сторон бумажного листа. В этом случае боковые поля будут называться не левыми и правыми, а внутренними и внешними. Введите размеры полей с учетом корешкового сгиба и при необходимости задайте вариант Разворот. В случае, если вы собираетесь печатать публикацию только с одной стороны листа или просто не хотите, чтобы на экране отображались сразу две страницы, отмените параметр Двусторонняя. Вариант Разворот используется только совместно с параметром Двусторонняя; он обеспечивает возможность работы с парами страниц двусторонней публикации. 3. Задайте предположительное число страниц в публикации. (Впоследствии вы в любой момент сможете добавить или удалить из нее нужное количество страниц). В программе PageMaker предусмотрен ряд специальных средств, позволяющих создавать сложные документы, состоящие из нескольких публикаций (объединенных посредством команды Сервис Ф Книга...). Поля, заданные в диалоговом окне Параметры документа, становятся атрибутом главной страницы-шаблона, по умолчанию определяю- 146 Макетирование в Adobe PageMaker щей внешний вид всех страниц в каждой новой публикации. В случае, если вы создадите в публикации дополнительные страницы-шаблоны, то сможете задать для них другие размеры полей. В случае, если вы зададите в публикации параметр Двусторонняя, то боковые поля получат названия Внутреннее и Внешнее. Внутренние поля будут находиться справа на четных (левых) и слева на нечетных (правых) страницах, а внешние поля — наоборот: слева на четных и справа на нечетных страницах. В односторонних публикациях PageMaker определяет эти поля как Левое и Правое. Горизонтальные и вертикальные границы полей отображаются на экране в виде вспомогательных, не выводимых на печать линий, соответственно розового и голубого цвета. Для того, чтобы избежать проблем при печати публикации, задайте в диалоговом окне Параметры документа следующие параметры: Ф В списке Скомпоновать для принтера выберите имя принтера, который вы собираетесь использовать для вывода окончательной версии своей публикации. Набор доступных шрифтов, разрешение, с которым будут печататься текст и изображения, а также размер рабочей области будут определяться характеристиками выбранного принтера. Ф В списке Разрешение выберите плотность растра (количество точек на дюйм — dpi), с которой целевой принтер должен будет печатать окончательную версию публикации. PageMaker использует эту информацию для приведения 1-битных растровых изображений в соответствие с разрешающей способностью принтера при их масштабировании. Изменение параметров документа в существующей публикации Диалоговое окно Параметры документа может быть открыто не только при создании публикации посредством команды Файл Ф Новый.... При необходимости вы имеете возможность обратиться к нему на любом этапе создания публикации, выбрав из меню Файл команду Параметры документа.... Для того, чтобы программа PageMaker автоматически откорректировала расположение (в некоторых случаях и размеры) текстовых объек- Макетирование в Adobe PageMaker 147 тов, изображений и вспомогательных линий при изменении размера полей, формата или ориентации страниц, нужно задать в диалоговом окне Параметры документа режим Настройка макета. В противном случае объекты публикации могут частично или полностью сместиться на монтажный стол. Результаты настройки макета, выполняемой программой PageMaker при изменении параметров документа, определяются рядом факторов, в том числе параметрами, заданными в диалоговом окне Установки: Настройка макета (которое открывается командой Файл О Установки... О Настройка макета), типом внесенных изменений и первоначальным расположением объектов и вспомогательных линий на страницах. В случае, если в диалоговом окне Параметры документа не задан режим Настройка макета, PageMaker не корректирует расположение и размеры объектов и вспомогательных линий при изменении размера полей, формата или ориентации страниц. Изменение других атрибутов в диалоговом окне Параметры документа может не потребовать настройки макета, но нужно иметь в виду возможные негативные последствия: * В случае, если вы увеличите или уменьшите общее количество страниц в публикации или начальный номер страницы на нечетное число (1, 3, 5), то левые (четные) страницы станут правыми (нечетными) и наоборот. В двусторонней публикации текст и изображения, которые изначально располагались на обеих страницах разворота, закрепляются за страницами, получившими нечетные номера, и частично выходят за правый обрез на монтажный стол. 4 В случае, если вы измените режим печати публикации с двусторонней на одностороннюю или наоборот, то расположение элементов на левых страницах может быть изменено в соответствии с новыми границами полей, скопированными с правых страниц. В случае, если в результате такой модификации какие-либо текстовые объекты полностью или частично сместятся на монтажный стол или на те страницы, где их не должно быть, то в каждом случае вам придется откорректировать их расположение вручную. Ф При изменении разрешения целевого принтера следует отмасштабировать размещенные 1 -битные растровые 148 Макетирование в Adobe PageMaker изображения в соответствии с новым значением разрешения. Страницы-шаблоны позволяют экономить время и обеспечивают единый стиль оформления страниц и целых публикаций. * Вспомогательные линии, размещенные на страницахшаблонах, не будут выводиться на печать, но помогут вам точно разместить в публикации текст и изображения. + Разместите на страницах-шаблонах основные элементы оформления, в том числе текстовые и графические объекты, которые вы хотите получить на всех или на большинстве страниц публикации. * Создайте на страницах-шаблонах колонцифры (маркеры номеров страниц) и колонтитулы, содержащие название книги или главы. Использование страниц-шаблонов Дизайн многостраничной публикации станет более целостным, если в основе всех ее страниц будет лежать общая идея, реализованная в виде страниц-шаблонов (или мастер-страниц). Страницы-шаблоны обычно содержат элементы оформления, которые являются общими для большинства или для всех страниц публикации, например, колонтитулы и номера страниц. Кроме того, вы имеете возможность разместить на страницах-шаблонах вспомогательные линии (границы колонок, направляющие и границы полей). Вы имеете возможность создавать, модифицировать и удалять элементы страниц-шаблонов так же, как любые другие объекты публикации, однако делать это нужно только на самих страницах-шаблонах. Каждая новая публикация содержит главную страницу-шаблон (или базовый разворот). Главная страница-шаблон по умолчанию принимается за основу для оформления всех страниц публикации; она не может быть переименована или удалена из публикации. Пиктограмма, представляюшая страницы-шаблоны, расположена в левом нижнем углу окна публикации (в режиме верстки). Буквы Л и П обозначают страницы базового разворота — левую и правую; пиктограмма страницы-шаблона в односторонней публикации содержит лишь одну букву П. Щелкнув мышью на этой пиктограмме, вы откроете шаблон, использованный в качестве основы для создания текущей страницы публикации. Макетирование в Adobe PageMaker 149 Для создания дополнительных страниц-шаблонов вы имеете возможность воспользоваться командами из меню палитры Шаблоны. Для того, чтобы оформить страницу публикации, не опираясь при этом ни на какой шаблон, откройте эту страницу и выберите в палитре Шаблоны вариант Без шаблона. (На любой странице публикации вы имеете возможность сделать элементы страницы-шаблона невидимыми. В дополнение к главной странице-шаблону, созданной в публикации по умолчанию, вы имеете возможность самостоятельно создать страницу-шаблон с «нуля», либо на основе существующей страницы-шаблона или реальной страницы публикации. В случае, если вы захотите создать несколько страниц-шаблонов, содержащих ряд одинаковых элементов, то вам не имеет смысла каждый раз создавать очередной шаблон с самого начала. Вы сэкономите значительное количество времени, если надлежащим образом оформите главный шаблон (или разворот) документа, а затем на его основе создадите все остальные страницы-шаблоны, сходные с ним по оформлению. Для того, чтобы создать новую страницу-шаблон «с нуля»: 1. Выберите из меню Окно команду Показать страницы-шаблоны. 2. Выберите из меню палитры Шаблоны команду Новая страницашаблон... или щелкните мышью на значке Новый шаблон в нижней части палитры. 3. Введите имя шаблона и укажите, в каком виде вы хотите его создать — в виде одной страницы или разворота. В односторонней публикации вы не будете иметь такого выбора и сможете создать шаблон только на одной странице. 4. Задайте размеры полей, а также количество колонок и расстояние между ними. При создании двухстраничного шаблона не забудьте указать параметры колонок как для левых, так и для правых страниц. 5. Нажмите кнопку Да. PageMaker откроет созданную страницу-шаблон в окне публикации и внесет ее имя в палитру Страницы-шаблоны. Для того, чтобы создать новую страницу-шаблон на основе существующей страницы-шаблона: 1. Выберите из меню Окно команду Показать страницы-шаблоны. 2. Выполните одно из следующих действий: 150 Макетирование в Adobe PageMaker * «Перетащите» имя шаблона, копию которого вы хотите получить, к значку Новый шаблон. В открывшемся диалоговом окне введите имя новой страницы-шаблона и затем нажмите кнопку Создать копию.... 4 Выберите из меню палитры Шаблоны команду Создать копию... и в открывшемся диалоговом окне выделите страницу-шаблон, копию которой вы хотите получить. Задайте для копии новое имя и нажмите кнопку Создать копию.... Новая страница-шаблон станет активной, а ее имя появится в палитре Страницы-шаблоны. Для того, чтобы создать новую страницу-шаблон на основе страницы публикации: 1. Откройте ту страницу публикации, на основе которой вы хотите создать новую страницу-шаблон. 2. Выберите из меню Окно команду Показать страницы-шаблоны. 3. Выберите из меню палитры Страницы-шаблоны команду Сохранить страницу как.... 4. Введите имя шаблона и нажмите кнопку Сохранить. Все объекты и вспомогательные линии, размещенные на странице публикации, а также все элементы, содержащиеся на лежащей в ее основе странице-шаблоне, будут скопированы на новую страницу-шаблон. Новая страница-шаблон станет активной, а ее имя появится в палитре Шаблоны. Применение страниц-шаблонов При создании страницы-шаблона нужно помнить о том, что она не будет оказывать на публикацию никакого влияния до тех пор, пока вы не примените ее к реальным страницам публикации. По умолчанию использование страницы-шаблона не влияет на расположение объектов публикации. Поэтому, если поля и колонки нового шаблона не будут совпадать с исходным дизайном страницы, то вам, скорее всего, придется изменить расположение текста и других объектов в соответствии с новой структурой страницы. Однако вы имеете возможность задать в меню палитры Шаблоны режим Настроить макет. В этом случае программа PageMaker сама откорректирует расположение (и при необходимости даже изменит размеры) текстовых объектов, изобра- Макетирование в Adobe PageMaker 151 жений и вспомогательных линий на тех страницах, к которым применили новый шаблон. (Советуем вам просмотреть страницы после применения нового шаблона, чтобы определить отвечает ли выполненная настройка вашим требованиям; при необходимости вы имеете возможность откорректировать страницы вручную). Новое расположение и размеры объектов и вспомогательных линий после применения шаблона определяются несколькими факторами, в том числе параметрами, заданными в диалоговом окне Установки: Настройка макета, степенью отличия нового шаблона от предыдущей структуры страницы и первоначальным расположением объектов и вспомогательных линий на странице. После применения к странице нового шаблона расположение объектов автоматически корректируется только, если в меню палитры Шаблоны задан режим Настроить макет. Изначально ко всем страницам новой публикации применяется главная страница-шаблон. В процессе работы над публикацией вы имеете возможность оформить ее страницы посредством других шаблонов несколькими способами. Для того, чтобы изменить одну страницу или разворот: 1. Откройте ту страницу, которую вы хотите изменить. 2. Выберите из меню Окно команду Показать страницы-шаблоны. 3. Задайте в меню палитры Шаблоны режим Настроить макет, если вы хотите, чтобы расположение и размеры объектов и вспомогательных линий были автоматически откорректированы в соответствии с новой структурой страницы или разворота. 4. Щелкните мышью в палитре Шаблоны на имени или значке нужного шаблона. ^>Важно: В случае, если после того, как вы примените шаблон к реальной странице публикации, PageMaker попросит вас подтвердить это действие, нажмите в открывшемся диалоговом окне кнопку Применить. Для того, чтобы отменить появление этого диалогового окна в дальнейшем, выберите в меню палитры Шаблоны команду Подтверждать применение.... Для того, чтобы быстро переоформить несколько страниц посредством одной и той же страницы-шаблона: 1. Выберите из меню Окно команду Показать страницы-шаблоны. 2. Выберите из меню палитры Шаблоны команду Применить.... 152 Макетирование в Adobe PageMaker 3. Задайте диапазон страниц, которые вы хотите изменить. При необходимости вы имеете возможность задать в поле Диапазон страниц ряд последовательных страниц (указав номера первой и последней страницы диапазона и отделив их друг от друга посредством дефиса, например: 3-6), набор отдельных страниц (указав их номера через запятую, например: 2, 4, 8) или комбинацию наборов страниц. К примеру, строка: «1, 3-6, 10-» будет означать, что вы хотите переоформить страницы 1,3,4, 5, 6, а также все страницы, начиная с 10. 4. Выполните одно из следующих действий: ф Для того, чтобы применить ко всем заданным страницам один и тот же шаблон, выделите его имя в списке шаблонов палитры Шаблоны. ф В случае, если в двусторонней публикации вы захотите оформить левые страницы посредством одного шаблона, а правые — посредством другого, задайте параметр Раздельная установка для левых и правых страниц и выберите нужные страницы-шаблоны. 5. Задайте режим Настроить макет, если вы хотите, чтобы расположение и размеры объектов и вспомогательных линий на указанных страницах были автоматически откорректированы в соответствии с новой структурой страниц. 6. Нажмите кнопку Применить. Страницы-шаблоны автоматически применяются ко всем новым страницам публикации, однако этот процесс зависит от того, какую команду вы выберете для добавления новых страниц: Ф Команда Макет Ф Вставить страницы... может добавить новые страницы до или после открытой страницы или разворота, либо между страницами открытого разворота. В диалоговом окне Вставить страницы вы имеете возможность выбрать шаблон для оформления добавляемых страниц. В случае, если в двусторонней публикации вы захотите оформить левые страницы посредством одного шаблона, а правые — посредством другого, задайте параметр Раздельная установка для левых и правых страниц, а затем выберите нужные страницышаблоны. Макетирование в Adobe PageMaker * 153 Вы имеете возможность увеличить число страниц в публикации посредством команды Файл О Параметры документа.... Когда вы нажмете в диалоговом окне Параметры документа кнопку Да, PageMaker добавит новые страницы в конец публикации и оформит их в соответствии с дизайном главной страницы-шаблона. Для того, чтобы вставить в конец публикации новую страницу, нажмите клавиши Ctrl+Alt+Shift+G. При использовании шаблона-разворота его левая и правая страница не привязываются жестко к левым и правым страницам публикации. Это означает, что если в результате добавления, удаления или перенумерации страниц левая страница публикации станет правой, то она будет автоматически переоформлена в соответствии с правой стороной шаблона-разворота. (Это свойство согласуется с более ранними версиями программы PageMaker). У$ Важно: Для того, чтобы закрепить за страницей определенный вариант оформления, не зависящий от состояния остальных страниц публикации, вы можете применить к ней одностраничный шаблон. При работе с двусторонними публикациями в разворот вы имеете возможность использовать два специальных приема: * Вы можете оформить любую страницу публикации индивидуально посредством одной стороны двухстраничного шаблона-разворота. (Левая страница шаблона может быть применена только к левым страницам публикации, а правая — только к правым). В случае, если вы оформите разворот публикации посредством двух разных шаблонов, то в палитре Страницы-шаблоны будут выделены оба имени, однако на значке каждого из шаблонов будет подсвечена только одна сторона — левая или правая. * Вы можете применить к любой странице разворота одностраничный шаблон (или вариант Без шаблона). При этом имя шаблона в палитре Шаблоны будет выделено, а на его значке будет указана буква Л или П, обозначающая соответственно левую или правую страницу публикации. ЪВажно: Объекты, расположенные на обеих страницах шаблонаразворота, считаются элементами левой страницы. Это означает, что если левая сторона шаблона, содержащего такой объект, будет применена к левой странице публикации, то этот объект будет воспроизведен на 154 Макетирование в Adobe PageMaker всем развороте публикации независимо от того, какой шаблон будет использован для оформления правой страницы. Для того, чтобы заменить шаблон только для одной страницы разворота: 1. Откройте разворот, который вы хотите изменить. 2. Выберите из меню Окно команду Показать страницы-шаблоны. 3. Задайте в палитре Шаблоны режим Настроить макет, если вы хотите, чтобы расположение и размеры объектов и вспомогательных линий были автоматически откорректированы в соответствии с новой структурой разворота. 4. Нажмите клавишу Alt и выполните одно из следующих дейст- вий: ^ Для того, чтобы применить шаблон к левой странице публикации, щелкните мышью в палитре Шаблоны на левой половине соответствующего значка. (В случае, если этот шаблон одностраничный, щелкните мышью у левой границы значка.) Ф Для того, чтобы применить шаблон к правой странице публикации, щелкните мышью в палитре Шаблоны на правой половине соответствующего значка. (В случае, если этот шаблон одностраничный, щелкните мышью у правой границы значка). Отображение страниц-шаблонов и их содержимого Для того, чтобы добавить, переместить или иным образом модифицировать вспомогательные линии или объекты, размещенные на странице-шаблоне, нужно открыть этот шаблон на экране. (В случае, если вы захотите отредактировать только имя шаблона или изменить его поля и параметры колонок, то вы имеете возможность воспользоваться командой Параметры... из меню палитры Шаблоны). Для того, чтобы открыть страницу-шаблон, выполните одно из следующих действий: Ф Щелкните мышью на пиктограмме страницы-шаблона в левом нижнем углу окна публикации. В случае, если в этот момент вы будете работать с разворотом, при оформлении Макетирование в Adobe PageMaker 155 страниц которого были использованы разные шаблоны, то PageMaker откроет шаблон для правой страницы. 4 Установите указатель-стрелку на пиктограмме страницышаблона и нажмите и удерживайте правую кнопку мыши, пока на экране не появится список шаблонов. Выделите имя того шаблона, который вы хотите открыть. * Выберите из меню Макет команду Перейти к странице... и выделите имя нужного шаблона. ^Важно: В случае, если в момент щелчка мыши в палитре Шаблоны на имени или на значке шаблона, в строке пиктограмм будет выделена пиктограмма страницы-шаблона, то на экране откроется выбранный вами шаблон. В случае, если же в этот момент будет выделена пиктограмма реальной страницы публикации, то выбранный вами шаблон будет применен к данной странице. Направляющие и объекты, размещенные на страницах-шаблонах, воспроизводятся на всех реальных страницах, которым был назначен этот шаблон. Однако для любой страницы (или разворота) публикации вы имеете возможность задать режим, при котором на ней не будут отображаться элементы шаблона. Для того, чтобы показать или спрятать элементы страницы-шаблона на реальной странице публикации: 1. Откройте ту страницу публикации, которую вы хотите изменить. 2. Выберите из меню Просмотр команду Показать элементы шабло- на. В случае, если в меню Просмотр команда Показать элементы шаблона помечена галочкой, элементы страницы-шаблона будут отображаться на странице публикации. Редактирование, удаление и переименование шаблонов После того, как вы отредактируете страницу-шаблон, все внесенные в нее изменения автоматически будут скопированы на соответствующие страницы публикации. Вы имеете возможность произвольно манипулировать всеми объектами (текстом, изображениями и вспомогательными линиями), размещенными на странице-шаблоне, точно так 156 Макетирование в Adobe PageMaker же, как вы это делаете на обычной странице. Единственное отличие состоит в том, что для изменения размеров полей шаблона вам придется вместо команды Файл О Параметры документа... воспользоваться командой Параметры страницы-шаблона... из меню палитры Шаблоны. Команда Параметры документа... определяет поля только для главной страницы-шаблона (и всех соответствующих страниц публикации). У$Важно: Для того, чтобы изменить параметры колонок, откройте страницу-шаблон и выберите команду Макет Ф Границы колонок... или команду Параметры страницы-шаблона... из меню палитры Шаблоны. Для того, чтобы отредактировать или переименовать страницушаблон: 1. Откройте страницу-шаблон, которую вы хотите изменить. (В случае, если вы собираетесь изменить только имя шаблона, либо переопределить его поля или колонки, то вы можете перейти сразу к шагу 3). 2. Выполните модификацию текста, изображений и вспомогательных линий, размещенных на странице. В случае, если вы изменяете расположение вспомогательных линий на странице-шаблоне посредством мыши или управляющей палитры, то на соответствующих страницах публикации также изменится расположение вспомогательных линий, при этом расположение и размеры объектов останутся прежними. 3. Для того, чтобы изменить имя шаблона, его поля или колонки, щелкните мышью на имени шаблона и выберите из меню палитры Шаблоны команду Параметры..., либо нажмите клавишу Ctrl и щелкните на имени шаблона, который вы хотите отредактировать. 4. Введите новое имя шаблона и задайте новые параметры полей или колонок. 5. Задайте режим Настроить макет, если вы хотите, чтобы расположение и размеры объектов и вспомогательных линий на реальных страницах публикации были автоматически откорректированы в соответствии с новыми размерами полей и колонок. 6. Нажмите кнопку Да. Для того, чтобы быстро открыть диалоговое окно Параметры страницы-шаблона, нажмите клавишу Ctrl и щелчком выберите в палитре Шаблоны имя шаблона, который вы хотите отредактировать. Макетирование в Adobe PageMaker 157 Для того, чтобы удалить страницу-шаблон со всеми объектами, размещенными на ней: 1. Выберите из меню Окно команду Показать страницы-шаблоны. 2. В меню палитры Шаблоны выделите имя шаблона, который вы хотите удалить, и либо выберите команду Удалить... из меню палитры, либо щелкните мышью на значке Корзина в нижней части палитры. При появлении запроса на подтверждение операции, нажмите кнопку Да или Удалить.... *ЬВажно: Для того, чтобы отменить появление запроса на подтверждение операции удаления страницы-шаблона, нажмите клавишу Alt во время выбора команды. PageMaker удалит указанный шаблон и назначит всем страницам, которые ранее были оформлены с его помощью, вариант Без шаблона. При необходимости вы имеете возможность быстро очистить одну или несколько страниц публикации от любой разметки (за исключением полей), назначив этим страницам пустой шаблон (вариант Без шаблона). Пустой шаблон создается автоматически в каждой публикации. По умолчанию его использование удаляет с реальных страниц публикации все элементы прежнего шаблона, кроме вспомогательных линий, однако посредством дополнительных клавиш вы можете добиться того, что страницы будут очищены полностью. Для того, чтобы отменить использование страниц-шаблонов сразу для нескольких страниц публикации, выберите из меню палитры Страницы-шаблоны команду Применить..., задайте номера страниц или выберите вариант Все страницы, выберите в списке шаблонов вариант Без шаблона и нажмите кнопку Применить. Для того, чтобы очистить страницы публикации от элементов страниц-шаблонов: 1. Откройте страницу публикации, которую вы хотите изменить. 2. Выполните одно из следующих действий: *Ъ Важно: Для того, чтобы применить описанные далее действия только к одной (левой или правой) странице разворота публикации, нажмите клавишу Alt и щелчком мыши выделите соответствующую сторону значка пустого шаблона (с именем Без шаблона). Ф Для того, чтобы удалить со страницы публикации только текстовые и графические объекты страницы-шаблона, 158 Макетирование в Adobe PageMaker сохранив при этом направляющие и границы колонок, выберите в палитре Шаблоны вариант Без шаблона. * Для того, чтобы удалить со страницы публикации все текстовые и графические объекты страницы-шаблона, а также направляющие и границы колонок, нажмите клавишу Shift и выберите в палитре Шаблоны вариант Без шаблона. + Для того, чтобы удалить со страницы публикации все объекты и границы колонок страницы-шаблона, но при этом сохранить направляющие, нажмите клавиши Alt+Shift и выберите в палитре Шаблоны вариант Без шаблона. Ф Для того, чтобы удалить со страницы публикации все объекты и направляющие страницы-шаблона, сохранив при этом границы колонок, нажмите клавиши Ctrl+Shift и выберите в палитре Шаблоны вариант Без шаблона. (Это действие может быть выполнено только для обеих страниц разворота). Выбор системы измерения и настройка измерительных шкал Горизонтальная и вертикальная измерительные линейки располагаются вдоль верхней и левой границ окон каждой публикации. Они используются для измерения расстояний, а также для точного размещения объектов и вспомогательных линий на страницах; при необходимости вы в любой момент имеете возможность убрать их с экрана, чтобы освободить дополнительное рабочее пространство. Цена деления измерительных линеек зависит от размера и разрешающей способности экрана, заданных единиц измерения и текущего масштаба отображения. При импорте, масштабировании или перемещении объектов вы имеете возможность выравнивать их по линиям воображаемой сетки, образуемой в публикации делениями линеек. Линейки используются при формировании модульной сетки, поэтому систему измерения рекомендуется задавать до начала верстки. Для каждой линейки может быть задана своя единица измерения. К примеру, для измерения расстояний между строками текста вы имеете возможность выбрать пункты, однако миллиметры могут оказаться предпочтительнее для определения размеров полей, ширины колонок и других горизонтальных величин. Макетирование в Adobe PageMaker 159 Горизонтальная единица измерения используется для оценки большинства числовых значений. К примеру, позиции табуляции, размеры полей, отступы задаются в соответствии с системой измерения, заданной для горизонтальной линейки. Обычно в процессе работы над публикацией используются одна и та же система измерения. Тем не менее, при необходимости вы в любой момент имеете возможность ее изменить. При этом все вспомогательные линии и объекты, размещенные в исходной системе измерения, останутся на своих местах и могут не совпасть с новыми делениями линеек. Для того, чтобы «спрятать» или показать на экране измерительные линейки выберите из меню Просмотр команду Показать/Спрятать линейки. Для того, чтобы выбрать единицу измерения для вертикальной линейки: 1. Выберите команду Файл Ф Установки... О Основные. 2. Выберите в списке Система измерения подходящий вариант. Выбранная система измерения будет отражена в списке. 3. Выберите нужный вариант в списке Вертикальная линейка и нажмите кнопку Да. Для того, чтобы задать пункты в качестве единицы измерения для вертикальной линейки, выберите вариант Произвольная и введите расстояние в пунктах, которое вы хотели бы установить между делениями линейки — обычно в этом случае это значение принимается равным значению интерлиньяжа, заданному для основного текста публикации. ^> Важно: PageMaker использует пункты PostScript, которые не совсем точно соответствуют традиционным пунктам (один дюйм составляют 72.27 традиционных пунктов и 72 пунктов PostScript). Пункт представляет собой очень маленькую величину, поэтому, задав для вертикальной линейки вариант Произвольная, вы фактически разметите ее не в пунктах, а в пиках. При вводе любых числовых значений в диалоговых окнах программы вы имеете возможность использовать те единицы измерения, которые покажутся вам наиболее удобными. К примеру, если в качестве основной единицы измерения для публикации вы задали дюймы, а верхнее поле страницы хотите установить равным шести пикам, то в диалоговом окне Параметры документа вы имеете возможность ввести для верхнего поля значение «6р». PageMaker самостоятельно выполнит все необходимые преобразования из одной системы измерения в другую. 160 Макетирование в Adobe PageMaker Для того, чтобы временно задать те или иные единицы измерена введите: Дюймы «i» после числового значения (5.25i означает 51/4 дюйма). Миллиметры «т» после числового значения (25т означает 25 мм). Пики «р» после числового значения (18р означает 18 пик). Пункты «р» перед числовым значением (рб означает 6 пунктов). Пики и пункты «р» между числовыми значениями (18р6 означает 18 пик и 6 пунктов). Цицеро «с» после числового значения (5с означает 5 цицеро). Началом отсчета называется точка, в которой пересекаются нули вертикальной и горизонтальной линеек. При создании новой односторонней публикации PageMaker помещает начало отсчета на пересечение верхнего и левого обрезов страницы. В двусторонней публикации за начало отсчета по умолчанию принимается точка пересечения верхнего обреза и линии сгиба. При необходимости вы имеете возможность легко переместить начало отсчета, например, чтобы отмерить необходимое расстояние от какого-то определенного элемента страницы, либо чтобы определить границы фрагментов при выводе страниц, размер которых превышает доступный формат бумаги. Для того, чтобы предотвратить случайное смещение точки начала отсчета, вы можете «закрепить» ее. Для того, чтобы переместить точку начала отсчета: 1. Установите инструмент Стрелка на пиктограмме начала отсчета, расположенной на пересечении измерительных линеек. 2. Нажав кнопку мыши, измените положение начала отсчета. 3. Отпустите кнопку мыши. Точка начала отсчета перенесена. Макетирование в Adobe PageMaker 161 Для того, чтобы закрепить точку начала отсчета выберите из меню Просмотр команду Закрепить ноль. Для того, чтобы восстановить исходное положение точки отсчета, заданное по умолчанию дважды щелкните мышью на пиктограмме начала отсчета. Работа со вспомогательными линиями Вспомогательными называются линии, которые помогают точно размещать на страницах публикации различные объекты, но не выводятся на печать. Эти линии составляют основу любой модульной сетки. Различаются три вида вспомогательных линий — границы полей, границы колонок и направляющие. Ф Размеры полей определяются в диалоговом окне Параметры документа при создании публикации; заданные таким образом границы полей размещаются на главной странице-шаблоне и автоматически копируются на все реальные страницы, оформленные на ее основе. Дополнительные страницы-шаблоны, созданные в публикации, могут иметь произвольные поля. На главной странице-шаблоне поля могут быть изменены посредством команды Параметры документа из меню Файл или команды Параметры страницы-шаблона... из меню палитры Шаблоны. Поля всех остальных страниц-шаблонов могут быть изменены только посредством команды Параметры страницы-шаблона... из меню палитры Шаблоны. Ф Границы колонок определяют ширину текстовых блоков и используются в основном для автоматического размещения текста. На каждой странице всегда определена по крайней мере одна колонка, которая в этом случае просто занимает все пространство между вертикальными полями. В случае, если вы создадите несколько колонок (либо посредством команды Макет О Границы колонок..., либо при создании или редактировании страницышаблона), то PageMaker автоматически сделает их равными по ширине. Для того, чтобы создать неодинаковые колонки, выберите инструмент Стрелка и переместите существующие границы колонок в соответствии с дизайном страницы (либо воспользуйтесь Дополнением Модульная сетка). Зак. 1962 162 Макетирование в Adobe PageMaker Направляющие, как и границы колонок, не выводятся на печать и служат лишь для точного размещения объектов. В отличие от границ колонок, направляющие не оказывают никакого влияния на распределение текста при его автоматическом размещении. Вы имеете возможность корректировать расположение вспомогательных линий по отдельности, либо создавать, сохранять и использовать комбинации границ полей, направляющих и границ колонок в виде модульных сеток (посредством Дополнения Модульная сетка). Созданные и сохраненные модульные сетки могут быть применены к любому набору страниц публикации. Для того, чтобы изменить режим отображения вспомогательных линий (показать их или сделать невидимыми) выберите из меню Просмотр команду Показать/Спрятать направляющие. Для того, чтобы выделить объект, расположенный под вспомогательной линией, нажмите клавишу Ctrl. В случае, если вы будете постоянно испытывать затруднения, связанные с выделением объектов «изпод» вспомогательных линий, выберите из меню Просмотр команду Направляющие назад — таким образом вы разместите все объекты поверх вспомогательных линий. (Для того, чтобы задать этот режим отображения по умолчанию для всех новых публикаций, выберите указанную команду сразу после запуска программы, не открывая ни одной публикации). Для того, чтобы при импорте, перемещении и масштабировании объектов обеспечить их точное выравнивание по ближайшим вспомогательным линиям выберите из меню Просмотр команду Выровнять по направляющим. В результате все границы полей, границы колонок и направляющие приобретут способность «притягивать» к себе курсоры инструментов и объекты, удаленные от них на расстояние не более трех пикселов. Пиксел (от английского слова «pixel» или «picture element») — это одна точка, представляющая собой минимальный элемент экранного изображения. Это позволяет выравнивать любые текстовые и графические объекты точно по вспомогательным линиям, независимо от их положения относительно делений измерительных линеек. С помощью колонок вы имеете возможность управлять шириной текстовых блоков при автоматическом размещении текста, а также выравнивать текстовые блоки и иллюстрации. Метод создания границ колонок определяется выбранной для этого командой: Макетирование в Adobe PageMaker 163 Ф Команда Границы колонок... из меню Макет создает заданное количество колонок равной ширины и распределяет их между вертикальными полями страницы. PageMaker автоматически выровняет ранее размещенные текст и/или изображение по новым границам колонок, если вы задали режим Настройка макета в диалоговом окне Границы колонок. Ф Команда Модульная сетка... из подменю Сервис Ф Дополнения обеспечивает разнообразные возможности создания колонок в процессе формирования модульной сетки. На любой странице вы имеете возможность создать не более 20 колонок. (По умолчанию PageMaker создает на каждой странице одну колонку, которая занимает все пространство между полями.) Для того, чтобы определить исходную конфигурацию колонок сразу для всей публикации, разместите их границы на страницах-шаблонах. Для того, чтобы создать колонки: 1. Откройте страницу публикации или страницу-шаблон, на которой хотите разместить колонки. 2. Выберите из меню Макет команду Границы колонок.... В случае, если вы выберете команду Границы колонок..., работая с двусторонней публикацией, то в диалоговом окне появится параметр Раздельная установка для левых и правых страниц, позволяющий вам поразному определить колонки на левых и правых страницах публикации. 3. Задайте необходимое количество колонок и укажите расстояние между ними. Для того, чтобы по-разному оформить левые и правые страницы публикации, введите значения для обеих страниц разворота. 4. Задайте режим Настройка макета, если вы хотите, чтобы программа откорректировала расположение и размеры ранее размещенных текстовых и графических объектов. 5. Нажмите кнопку Да. PageMaker создаст заданное число одинаковых колонок на равном расстоянии друг от друга. Вы имеете возможность произвольным образом настраивать ширину колонок путем перемещения их границ. При этом пары линий, образующие средник (межколоночный интервал), всегда будут переме- 164 Макетирование в Adobe PageMaker щаться вместе. Перемещение границ колонок не оказывает никакого влияния на расположение ранее размещенных текстовых и графических объектов. Самая левая и самая правая границы колонок, изначально совпадающие с границами полей, перемещаются независимо. (Их перемещение никак не влияет на расположение границ полей.) Все остальные границы колонок перемещаются парами, так что расстояние между колонками остается неизменным. *ЪВажно: В случае, если после ручного перемещения границ колонок вы выберете команду Границы колонок..., то в поле Количество колонок появится слово Произвольное. Расстояние между колонками не изменится. Завершив создание границ колонок, вы имеете возможность зафиксировать их положение на странице, чтобы предотвратить их случайное смещение. Для того, чтобы запретить или вновь разрешить перемещение границ колонок и направляющих: Выберите из меню Просмотр команду Закрепить направляющие. В разных частях одной и той же страницы вы имеете возможность создать разное количество колонок. К примеру, вам могут понадобиться две колонки в верхней половине и три — в нижней половине страницы. Вы можете создавать любые конфигурации колонок, но так, чтобы на каждой странице их было не более 20. Для того, чтобы создать разное число колонок на одной и той же странице: 1. Выберите из меню Макет команду Границы колонок..., введите количество колонок, которое вы хотели бы иметь в верхней части страницы, и нажмите кнопку Да. 2. Разместите горизонтальную направляющую там, где, по вашему мнению, должен заканчиваться двухколоночный формат. 3. Заполните текстом часть первой колонки над только что размещенной направляющей. Щелкните мышью в полукруглом индикаторе на нижней границе текстового блока. 4. Поместите следующую «порцию» текста во вторую колонку (также над направляющей). 5. Повторите шаг 1, но на этот раз укажите количество колонок, которое вы хотите создать в нижней части страницы; при этом проверь- Макетирование в Adobe PageMaker 165 те, чтобы в диалоговом окне не был задан режим Настройка макета. Затем разместите вторую горизонтальную направляющую таким образом, чтобы она обозначила верхнюю границу колонок. 6. Разместите оставшийся текст в колонках, созданных в нижней части страницы; если текста окажется недостаточно, импортируйте еще один документ. Вспомогательные линии и страницы-шаблоны Для изменения размеров и количества колонок, созданных на страницах-шаблонах или реальных страницах публикации, вы можете воспользоваться командой Границы колонок... из меню Макет. Кроме того, вы имеете возможность определить параметры колонок при создании или редактировании страниц-шаблонов посредством команды Параметры страницы-шаблона... из меню палитры Шаблоны. Диалоговые окна Создать страницу-шаблон и Параметры страницы-шаблона обеспечивают в части создания колонок те же возможности, что и команда Границы колонок... — иными словами, они позволяют вам определить количество колонок и интервалы между ними. Кроме того, оба диалоговых окна позволяют задавать и отменять автоматическую корректировку расположения и масштабирование ранее размещенных объектов при изменении размеров и количества колонок. Все вспомогательные линии (в том числе границы колонок), созданные на странице-шаблоне, автоматически копируются на страницы публикации, оформленные посредством этого шаблона. В отличие от текстовых и графических объектов страницы-шаблона, ее направляющие и границы колонок могут быть сдвинуты или удалены с любой страницы публикации. В случае, если вы измените расположение вспомогательных линий шаблона на странице публикации или разместите на ней дополнительные линии, то PageMaker будет рассматривать эти линии как заказные. Выбрав из меню Макет команду Скопировать направляющие шаблона, вы имеете возможность восстановить на открытой странице публикации конфигурацию линий, заданную на странице-шаблоне, и удалить все заказные линии. Эта команда не оказывает никакого влияния на те элементы страниц-шаблонов, которые могут быть выведены на печать (например, номера страниц), а также на ранее размещенные текстовые и 166 Макетирование в Adobe PageMaker графические объекты. Команда доступна только в том случае, если на текущей странице публикации изменена исходная конфигурация вспомогательных линий, заданная на странице-шаблоне. Вы можете разместить на каждой странице публикации любую комбинацию горизонтальных и вертикальных направляющих, общее количество которых не должно превышать 120 (в их число входят также направляющие, скопированные на страницу со страницы-шаблона). Для того, чтобы разместить направляющую установите указательстрелку на линейке и, нажав кнопку мыши, «вытяните» из нее направляющую. В случае, если на экране нет измерительных линеек, выберите из меню Просмотр команду Показать линейки. Для того, чтобы удалить направляющую выделите направляющую, которую вы хотите удалить, и нажав кнопку мыши, переместите ее за пределы страницы. Для того, чтобы удалить сразу все направляющие выберите из меню Просмотр команду Удалить направляющие. (Эта команда недоступна для использования совместно с командой Закрепить направляющие). Для того, чтобы запретить или вновь разрешить манипуляции с направляющими выберите из меню Просмотр команду Закрепить направляющие. Отметка в виде «галочки» напротив имени команды указывает на то, что эта команда активна. Закрепление направляющих может помешать выполнению автоматической настройки макета при изменении таких параметров публикации, как размеры полей или формат страниц. Для того, чтобы обеспечить выравнивание объектов по делениями измерительных линеек выберите из меню Просмотр команду Выровнять по линейкам. Автоматическая настройка макета Режим Настройка макета позволит вам значительно сэкономить время и усилия при изменении структуры отдельных страниц или целой публикации — размера полей, формата и ориентации страниц, числа колонок. Программа PageMaker откорректирует расположение и размеры текстовых и графических объектов в соответствии с новыми параметрами страниц или документа. Кроме того, режим Настройка макета дает возможность переоформить существующие страницы посредством нового шаблона без существенных потерь времени. Макетирование в Adobe PageMaker 167 Для того, чтобы полностью использовать возможности автоматической настройки макета, нужно четко представлять себе, каким образом программа PageMaker выполняет процесс корректировки. Это поможет вам располагать объекты на страницах публикации таким образом, чтобы в дальнейшем при изменении структуры макета получать наиболее предпочтительные и предсказуемые результаты автоматической настройки. Поскольку программа может рассмотреть только конечное число возможных вариантов оформления страниц, вам следует проверить публикацию по завершении автоматической настройки макета. Чем более структурирован первоначальный дизайн и чем больше он похож на окончательный вариант, тем больше вероятность того, что результаты оправдают ожидания. И в то же время, чем нестандартнее расположение объектов и чем больше различий между первым и последним вариантами верстки, тем больше времени придется вам затратить на ручную «доводку» нового оформления страниц. Когда вы задаете режим Настойка макета в диалоговых окнах, позволяющих изменять параметры страниц, полей и колонок, или в меню палитры Шаблоны, программа PageMaker выполняет корректировку макета в зависимости от параметров, установленных в диалоговом окне Установки: Настройка макета. Для того, чтобы задать параметры настройки макета: 1. Выберите команду Файл Ф Установки... Ф Настройка макета.... 2. Параметр Зона настройки задает размер области, в пределах которой объекты считаются «прикрепленными» к границам страниц и вспомогательным линиям. Чем больше заданный размер, тем больше вероятность перемещения объекта вместе с границами страниц и вспомогательными линиями. 3. В группе Настройка элементов страницы вы имеете возможность задать следующие режимы: * Выберете вариант Изменять размеры групп и импортированных изображений, чтобы при изменении формата страниц и ширины колонок размеры сгруппированных объектов и изображений изменялись с сохранением исходных пропорций. * Выберите вариант Игнорировать закрепление объектов и слоев, чтобы корректировка влияла на объекты, закрепленные командой Элемент С Закрепить или расположенные на закрепленных слоях. 168 Макетирование в Adobe PageMaker * Выберите вариант Игнорировать выравнивание по направляющим, чтобы при корректировке учитывалось выравнивание объектов только по границам колонок и полей. 4. В группе Настройка вспомогательных линий вы имеете возможность задать следующие режимы: ^ Выберите вариант Разрешить смещение направляющих, чтобы можно было откорректировать расположение направляющих (в том числе и закрепленных), если этого требуют изменения макета. • Выберите вариант Сохранить выравнивание по границам колонок и полей, если вы выровняли направляющие по границам колонок и полей и хотите сохранить их расположение в новом макете. Для того, чтобы понимать, как выполняется автоматическая настройка, прежде всего нужно четко представлять себе, какие изменения макета приводят к изменению расположения границ полей, колонок и направляющих. Также надо знать, в каких случаях и каким образом сохраняется выравнивание объектов по одной или нескольким вспомогательным линиям при изменении расположения этих линий. Отчасти новое расположение объектов и направляющих определяется параметрами, заданными в диалоговом окне Установки: Настройка макета. Изменение вспомогательных линий после пересмотра макета Размер / ориентация страницы Поля перемещаются на новое место, но их ширина остается прежней. Ширина и высота колонок изменяется в соответствии с новыми размерами страницы. По умолчанию направляющие перемещаются таким образом, чтобы сохранилось их относительное положение на странице (например, направляющая, проходящая по середине страницы устанавливается на середине новой страницы). Поля В соответствии с новой шириной полей изменяется ширина и высота колонок. По умолчанию направляющие, совпадающие с границами колонок и полей, перемещаются вместе с ними. Макетирование в Adobe PageMaker 169 Ширина колонки или промежутка между колонками Изменяется ширина всех колонок. Автоматическая настройка макета происходит только в том случае, когда размеры колонок изменяются через диалоговые окна Границы колонок или Параметры страницышаблона, либо когда применяется страница-шаблон с другими параметрами колонок. Когда вы вручную «перетаскиваете» направляющие колонок, автоматической настройки макета не происходит. По умолчанию направляющие, совпадающие с границами колонок и полей, перемещаются вместе с ними. Количество колонок Колонки добавляются и убираются с правой стороны страницы. Ширина всех колонок перенастраивается. При добавлении колонок если в предыдущем макете самая правая колонка содержала текстовый блок (а не фрейм), то текст перетекает в новые колонки. Все остальные объекты, выровненные по самой правой колонке, остаются выровненными по ней же и перемещаются вместе с ней. При удалении колонок если в предыдущем макете самая правая колонка содержала текстовый блок (а не фрейм), то этот блок закрывается, а текст материала перетекает в другой сцепленный текстовый блок. Все остальные объекты, выровненные по самой правой колонке, остаются на своих местах относительно границ страницы. Параметры, заданные в диалоговом окне Установки: Настройка макета, указывают, будут ли объекты перемещаться вместе с направляющими. Изменение расположения объектов относительно вспомогательных линий после пересмотра макета Выровненные в одну сторону Объекты перемещаются вместе с вертикальной или горизонтальной направляющей. Выровненные по соседним сторонам Для того, чтобы сохранить выравнивание по обеим сторонам, объект перемещается вертикально и/или горизонтально. 170 Макетирование в Adobe PageMaker Выровненные по противоположным сторонам Для того, чтобы сохранить выравнивание по обеим сторонам, текст и изображения, созданные в программе PageMaker, перемещаются одновременно с изменением их размеров. Размеры групп и импортированных изображений изменяются пропорционально, если задан соответствующий параметр в диалоговом окне Установки: Настройка макета. Выровненные по 3 или 4 сторонам Для того, чтобы сохранить выравнивание по всем заданным сторонам, текст и изображения, созданные в программе PageMaker, перемещаются одновременно с изменением их размеров. Размеры групп и импортированных изображений изменяются пропорционально и выравниваются по левой и правой сторонам, если задан соответствующий параметр в диалоговом окне Установки: Настройка макета. Невыровненные по направляющим Объект перемещается только при изменении формата страницы с сохранением его расположения относительно краев страницы. Создание и использование модульных сеток Дополнение Модульная сетка... позволяет создавать, применять и сохранять различные комбинации вспомогательных линий. Вы имеете возможность объединить сохраненные наборы линий в файлы модульных сеток и в дальнейшем многократно использовать их на разных страницах публикации или в других публикациях. Дополнение Модульная сетка... может быть использовано для формирования равномерной модульной сетки в заданном фрагменте страницы, для создания строк и колонок произвольной высоты и ширины, а также для автоматического размещения направляющих в соответствии с базовой сеткой. Создание модульной сетки посредством Дополнения Модульная сетка... во многом напоминает разработку дизайна страницы вручную непосредственно в окне публикации. Основное отличие состоит в том, что при использовании Дополнения расположение вспомогательных линий задается в диалоговом окне Модульная сетка путем ввода соответствующих числовых значений (числа вспомогательных линий и расстояний между ними), а для точного размещения линий на странице используется поле просмотра в левом верхнем углу диалогового окна. Макетирование в Adobe PageMaker 171 В случае, если при создании новой модульной сетки вы захотите включить в нее одну или несколько линий с существующей страницы публикации, то вы можете их импортировать. По мере корректировки значений в диалоговом окне Модульная сетка все реальные изменения, происходящие в модульной сетке, отображаются в поле просмотра. Для того, чтобы сформировать модульную сетку: 1. Выберите из меню Сервис команду Дополнения О Модульная сетка.... 2. В диалоговом окне Модульная сетка в списке Вспомогательные линии выберите нужный тип линий: ^ Колонки позволяют делить страницы на вертикальные секции с помощью границ колонок. 4 Линейки позволяют делить страницы на вертикальные и горизонтальные секции с помощью направляющих. Работая с двусторонней публикацией, имейте в виду, что горизонтальные линейки распространяются на обе страницы разворота, в то время как вертикальные линейки можно задать для каждой страницы разворота отдельно. Обратите внимание, что колонки создаются с помощью вспомогательных линий типа Линейки, а не границ Колонки. 4 Базовые линии создают горизонтальные направляющие с интервалами, равными значению интерлиньяжа основного текста публикации. Этот параметр удобен при оформлении публикации с помощью базовой сетки. 3. Задайте количество рядов (возможно только, если вы выбрали тип Линейки на шаге 2) и столбцов. Дополнение самостоятельно рассчитает высоту рядов и ширину столбцов, исходя из заданного количества и размера доступного пространства. ^ В полях Между задайте величину интервалов между соседними рядами и колонками. В случае, если впоследствии вы измените эти значения, то размеры рядов и колонок будут переопределены таким образом, чтобы сохранить общую высоту и ширину модульной сетки. ^ В списках Заполнить выберите для каждого элемента модульной сетки область, в пределах которой он должен быть создан (от вашего выбора будут в определенной 172 Макетирование в Adobe PageMaker степени зависеть размеры рядов и строк сетки). Вы имеете возможность создать любой тип линий по всей высоте или ширине страницы, либо только в ее внутренней области без учета полей. 4. Нажмите кнопку Применить. 0> Важно: Вы имеете возможность создать вспомогательные линии одного типа, и затем для той же самой модульной сетки добавить вспомогательные линии другого типа. Диалоговое окно Модульная сетка имеет поле предварительного просмотра, с помощью которого вы имеете возможность изменять первоначальную ширину колонок, высоту рядов и размер интервалов между соседними рядами и колонками. Для того, чтобы создать колонки или ряды разной ширины: 1. Открыв диалоговое окно Модульная сетка, выберите тип линий: колонки или линейки в зависимости от того, размеры какого элемента вы хотите изменить. 2. Дважды щелкните мышью на нужной вам колонке или ряду. 3. Выделите параметр Ширина колонки или Высота ряда и введите новое значение в соответствующее поле диалогового окна. 4. Задайте способ изменения ширины или высоты — равномерно с двух сторон или только с одной стороны. Нажмите кнопку Да. Завершив формирование модульной сетки, вы имеете возможность применить ее к любому набору страниц активной публикации, в том числе и к страницам-шаблонам. Для того, чтобы применить модульную сетку: 1. Открыв диалоговое окно Модульная сетка, создайте или загрузите модульную сетку. 2. В поле Страницы введите номера реальных страниц публикации или выберите из списка страницу-шаблон, на которой вы хотите использовать данную модульную сетку. Вы имеете возможность задать в поле Страницы ряд последовательных страниц (указав номера первой и последней страницы диапазона и отделив их друг от друга с помощью дефиса, например: 3-6), набор отдельных страниц (указав их номера через запятую, например: 2, 4, 8) или комбинацию нескольких диапазонов страниц. К примеру, строка «1, 3-6, 10-» будет означать, что модульная сетка будет применена к страни- Макетирование в Adobe PageMaker 173 цам публикации с номерами I, 3, 4, 5, 6, а также ко всем страницам, начиная с 10. 3. В группе Варианты укажите, вспомогательные линии какого типа вы хотите применить. Также вы можете удалить старые вспомогательные линии с выбранных на шаге 2 страниц. ^ЬВажно: В случае, если вы выбрали вариант Применить колонки, вы имеете возможность задать режим Настройка макета, чтобы программа автоматически откорректировала расположение и размеры текстовых и графических объектов. 4. Нажмите кнопку Да. Создав модульную сетку, вы имеете возможность зеркально отобразить либо размножить ее, чтобы применить к обеим страницам двухстраничного разворота. Размножение модульной сетки в отличие от зеркального отображения подразумевает простое копирование с одной страницы на другую. Для того, чтобы зеркально отобразить или размножить модульную сетку: 1. Открыв диалоговое окно Модульная сетка, создайте или загрузите модульную сетку. 2. Нажмите кнопку Зеркало или Размножение. Появится диалоговое окно Зеркальное отображение и размножение. 3. В диалоговом окне выделите нужный вам вариант копирования модульной сетки. 4. Нажмите кнопку Да. При желании вы имеете возможность использовать в модульной сетке вспомогательные линии, созданные вами вручную на страницешаблоне или любой реальной странице публикации. Для этого достаточно импортировать направляющие или границы колонок в диалоговое окно Модульная сетка. Для того, чтобы скопировать вспомогательные линии со страни- цы: 1. Активизируйте нужную публикацию и откройте в ней ту страницу, с которой вы хотите скопировать направляющие или границы колонок. 2. Выберите из меню Сервис команду Дополнения Ф Модульная сетка... 174 Макетирование в Adobe PageMaker 3. Нажмите кнопку Скопировать линии.... 4. В случае, если вы открыли разворот, выберите страницу, с которой вы собираетесь копировать линии — левую или правую. Вы имеете возможность задать копирование с обеих страниц разворота. 5. Нажмите кнопку Да. *b Важно: В диалоговом окне Модульная сетка скопированные направляющие приравниваются к заказным (независимым) направляющим. Создав модульную сетку, вы имеете возможность сохранить ее, а затем при необходимости загрузить и применить к любым страницам любой публикации. Для того, чтобы сохранить модульную сетку: 1. Открыв диалоговое окно Модульная сетка, создайте модульную сетку. 2. Нажмите кнопку Сохранить. 3. Введите имя новой модульной сетки, задайте ее местоположение (имя файла и каталога/папки) и нажмите кнопку Да. Для того, чтобы загрузить модульную сетку: 1. Открыв диалоговое окно Модульная сетка, нажмите кнопку Загрузить. 2. Введите имя файла и каталога/папки и нажмите кнопку Да. Для того, чтобы удалить модульную сетку в диалоговом окне Модульная сетка нажмите кнопку Удалить. Нумерация страниц Для того, чтобы напечатать публикацию с пронумерованными страницами, вы должны сообщить программе PageMaker, где должны располагаться номера страниц и как они должны выглядеть. К примеру, вы можете сопроводить номера страниц каким-либо текстом (словом Страница, например), или же пронумеровать вводную часть римскими цифрами. В программе PageMaker это достигается путем размещения маркеров номеров страниц — специальных символов, которые при любых обстоятельствах обеспечивают последовательную нумерацию всех страниц документа. Макетирование в Adobe PageMaker 175 По умолчанию каждая публикация начинается со страницы №1, если только она не является частью книги (набора публикаций, образующих единый комплексный документ), в которой задана сквозная нумерация страниц. Любой другой начальный номер страницы может быть задан в диалоговом окне Параметры документа. PageMaker обеспечивает несколько вариантов сквозной нумерации страниц в книге. Несмотря на то, что каждая публикация программы PageMaker может содержать не более 999 страниц, вы имеете возможность нумеровать страницы с помощью чисел в пределах от 1 до 9999 (например, публикация объемом 50 страниц может начинаться со страницы 9999). Маркеры номеров страниц могут быть созданы на любых страницах публикации, однако мы рекомендуем размещать их на страницахшаблонах — это избавит вас от неоправданных затрат времени и обеспечит единый стиль нумерации для всего документа. Не забудьте разместить маркеры номеров страниц на всех страницах-шаблонах, использованных в публикации (разумеется, с учетом конкретного дизайна). Для того, чтобы разместить в публикации номера страниц: 1. Откройте страницу-шаблон или реальную страницу публикации. 2. Выбрав инструмент Текст, щелкните мышью либо в той точке страницы, где бы вы хотели разместить ее номер, либо, если вы разместили на странице текстовый фрейм для ее номера, в этом текстовом фрейме. 3. Нажмите клавиши Ctrl+Alt+P. 4. С помощью инструмента Текст выделите маркер и определите формат номеров страниц. Маркеры номеров страниц, размещенные на страницах-шаблонах (ЛШ на левой и ПШ на правой), будут указывать места расположения реальных номеров страниц. Для того, чтобы задать начальный номер страницы: 1. Выберите из меню Файл команду Параметры документа. 2. В зависимости от того, является ли публикация частью книги со сквозной нумерацией страниц, выполните одно из следующих действий: + Для того, чтобы присвоить первой странице публикации конкретный номер, введите его в поле «№ первой 176 Макетирование в Adobe PageMaker страницы». В случае, если при этом публикация является составной частью книги, задайте параметр Новая нумерация страниц. ^ Для того, чтобы предоставить программе PageMaker право самостоятельно рассчитывать начальный номер страницы в зависимости от расположения публикации в книге, отмените параметр Новая нумерация страниц. Для того, чтобы изменить стиль номеров страниц: 1. Выберите из меню Файл команду Параметры документа. 2. Нажмите кнопку Номера.... 3. Выберите подходящий стиль нумерации и нажмите кнопку Да. Вы имеете возможность пронумеровать страницы арабскими или римскими цифрами, либо буквами алфавита. Сортировка страниц Вы имеете возможность произвольным образом изменять порядок следования страниц в активной публикации путем переупорядочивания их миниатюр. Когда вы завершите эту операцию, PageMaker автоматически перенумерует все страницы в соответствии с внесенными вами изменениями. Изменение порядка следования страниц никак не влияет на текст размещенных материалов. Все материалы сохраняют свое прежнее состояние несмотря на то, что часть составляющих их текстовых блоков может переместиться на другие страницы. Для того, чтобы переупорядочить страницы: 1. Выберите из меню Макет команду Сортировать страницы.... тить: 2. Выделите страницу или разворот, который вы хотите перемесДля того, чтобы выделить отдельную страницу (это может быть первая или последняя страница публикации) или обе страницы разворота, щелкните мышью на соответствующей миниатюре. Для того, чтобы выделить лишь одну страницу разворота, нажмите клавишу Ctrl и щелкните мышью на миниатюре страницы. Макетирование в Adobe PageMaker 177 3. «Перетащите» выделенные миниатюры на нужное место. Для того, чтобы вставить выделенные страницы между страницами разворота, нажмите клавишу Ctrl. Место вставки выделенных страниц обозначается на схеме черной полосой. Когда вы отпустите кнопку мыши, страницы займут новое положение и будут соответствующим образом перенумерованы. В процессе сортировки исходные пиктограммы всех перемещенных страниц (а также всех страниц, номера которых изменились в результате перемещения других страниц) затеняются; рядом с ними появляются дополнительные пиктограммы, отражающие новые номера страниц и их положение в развороте (левые или правые). Следовательно, пиктограммы обеспечивают визуальный контроль за изменением исходного порядка страниц в процессе их перестановки. 4. Нажмите кнопку Да, чтобы подтвердить перестановку страниц. В процессе сортировки страниц вы имеете возможность управлять количеством одновременно отображаемых миниатюр путем изменения размера диалогового окна Сортировать страницы, а также за счет настройки размеров самих миниатюр. Кроме того, вы можете отображать в миниатюрах содержимое соответствующих страниц или показывать их в виде серых прямоугольников. Ф Для того, чтобы увеличить или уменьшить размер миниатюр, нажмите соответственно кнопку увеличения или кнопку уменьшения, которые расположены в нижней части диалогового окна. Для того, чтобы увеличить размер миниатюр, вы имеете возможность нажать клавиши Alt+^точка», а чтобы уменьшить их — клавиши АН+»запятая». Ф Для того, чтобы отобразить во всех миниатюрах оформление страниц, нажмите кнопку Варианты... и задайте параметр Показать содержимое страниц. Ф Для того, чтобы увидеть оформление лишь отдельной страницы (или разворота), выделите соответствующую миниатюру и нажмите кнопку Содержимое. В процессе сортировки страниц вы имеете возможность изменить способ печати документа, сделав его односторонним или двусторонним, а также выбрать режим верстки двусторонней публикации — постраничный или в разворот. 178 Макетирование в Adobe PageMaker Для того, чтобы выполнить эти преобразования, нажмите в диалоговом окне Сортировать страницы кнопку Варианты... и задайте необходимые параметры. В результате преобразования двусторонней публикации в одностороннюю внутренние поля становятся левыми, а внешние — правыми. В этом случае вы можете настроить расположение объектов таким образом, чтобы они разместились в пределах новых границ полей — для этого просто отмените параметр Не менять расположение объектов. Создание колонтитулов Некоторые типы публикаций, такие как словари или каталоги, требуют обязательного наличия скользящих колонтитулов, отражающих содержание каждой страницы. В случае, если материал размещен в текстовых блоках, то для автоматической генерации таких колонтитулов служит Дополнение Скользящие колонтитулы.... PageMaker просматривает материал, отыскивает заданный текст (например, первое слово в первом встретившемся на странице абзаце определенного стиля), а затем вставляет обнаруженный текст в текстовый блок, выделенный для скользящего колонтитула. Дополнение Скользящие колонтитулы... работает одновременно только в одной публикации и только с одним материалом. Программа PageMaker позволяет вам определить размер, положение и стиль скользящего колонтитула, чтобы таким образом обеспечить его стандартный вид для всех страниц публикации. Для того, чтобы разместить и отформатировать скользящие колонтитулы: 1. С помощью инструмента Стрелка выделите один из текстовых блоков материала, для которого вы хотите создать верхние или нижние скользящие колонтитулы. 2. Выберите из меню Сервис команду Дополнения О Скользящие колонтитулы.... 3. В верхней части диалогового окна укажите страницы-шаблоны или реальные страницы публикации, вспомогательными линиями которых вы хотели бы воспользоваться для размещения колонтитулов. 4. Щелкните мышью на значке Поместить (или «перетащите» его на страницу-модель) и установите пустой текстовый блок в том месте, где бы вы хотели разместить скользящие колонтитулы. Макетирование в Adobe PageMaker 179 Для того, чтобы удалить ошибочно размещенный текстовый блок, просто «выведите» его за пределы страницы-модели. Активный (выделенный) колонтитул отображается на страницемодели в виде пустого текстового блока; все остальные колонтитулы отображаются в виде серых плашек. Для того, чтобы активизировать колонтитул, щелкните на нем мышью. 5. Для того, чтобы определить окончательные размеры и координаты колонтитула, воспользуйтесь кнопками настройки или введите точные значения в поля «X», «Y» и «Ш». Положение колонтитула определяется относительно заданной в публикации точки начала отсчета, которая отображается на страницемодели в виде маленького квадратного маркера, расположенного на пересечении вертикальной и горизонтальной пунктирных линий. Левая группа кнопок настройки служит для выравнивания колонтитула по ближайшим вспомогательным линиям. 6. В списке Стиль содержимого выберите стиль абзаца, с помощью которого вы хотите оформить текст выделенного колонтитула. 7. В группе Страницы материала задайте диапазон страниц, на которых вы хотите создать скользящий колонтитул, или выберите вариант Все. В последнем случае вы имеете возможность задать дополнительный параметр Кроме первой. Таким образом вы определите номера страниц, на которых будет создан выделенный колонтитул. Вы имеете возможность задать в поле «№№» ряд последовательных страниц (указав номера первой и последней страницы диапазона и отделив их друг от друга с помощью дефиса, например: 3-6), набор отдельных страниц (указав их номера через запятую, например: 2,4, 8) или комбинацию нескольких диапазонов страниц. К примеру, строка «1,3-6, 10-» будет означать, что скользящий колонтитул будет создан на страницах публикации с номерами 1,3,4, 5, 6, а также на всех страницах, начиная с 10. 8. Повторите шаги 4-7 для каждого пустого текстового блока, представляющего на странице-модели отдельный колонтитул. Первым этапом формирования текста скользящего колонтитула является выбор абзацев, на основе которых он должен определяться. К примеру, в списке служащих крупной фирмы скользящий колонтитул может содержать первую фамилию, указанную на текущей странице; в этом случае вы имеете возможность дать программе PageMaker указание 180 Макетирование в Adobe PageMaker проигнорировать все абзацы, содержащие сведения о сотрудниках, и ограничить поиск лишь первым абзацем заданного стиля, встретившимся на странице. После этого нужно указать объем текста, который должен быть включен в колонтитул, или задать другие правила использования найденного текста. К примеру, скользящий колонтитул списка служащих может содержать только первые три символа первой фамилии, встретившейся на странице. Для того, чтобы определить текст колонтитула: 1. Выделите на странице-модели пустой колонтитул, содержимое которого вы хотите определить. 2. Выберите в списке Искать стиль один из существующих стилей; если стиль абзаца не имеет значения, выберите вариант Любой. 3. В группе Содержимое задайте параметры, определяющие содержимое выделенного колонтитула. Вам предоставляются следующие возможности: + Выберите в списке один из предложенных вариантов и нажмите кнопку Добавить. * Выберите в списке один из предложенных вариантов и добавьте текст перед ним или после него. В текстовом поле группы Содержимое вы имеете возможность ввести любой текст, в том числе спецсимволы (такие как табуляторы или пробелы), вне пределов угловых скобок, заключающих в себе имена существующих вариантов колонтитулов. Введенный вами текст будет включен в скользящий колонтитул на каждой странице публикации. К примеру, вы можете поместить перед скользящим колонтитулом текст* Глава 3:». Ф Объедините несколько вариантов из списка в одну строку. Добавив первый вариант в текстовое поле группы Содержимое, щелкните мышью до или после него, выберите в списке второй вариант и нажмите кнопку Добавить. К примеру, если вы хотите включить в колонтитул первую и последнюю фамилии, упомянутые на странице, то вы можете выбрать из списка варианты Первый абзац, первое слово и Последний абзац, первое слово. Если, помимо этого, вы введете между этими двумя вариантами тире или другой разделительный символ (например, <Первый абзац, первое слово> — <Последний Макетирование в Adobe PageMaker 181 абзац, первое слово>), то скользящие колонтитулы будут выглядеть примерно следующим образом: «Абрикосов — Андреев». Ф Для того, чтобы создать собственный вариант описания колонтитула (который затем будет включен в список вариантов, предлагаемых по умолчанию) или отредактировать существующий вариант, нажмите кнопку Описание.... Таким образом вы сможете внести в описание изменения с учетом особенностей конкретной публикации. К примеру, если вы захотите включить в скользящие колонтитулы названия фирм, указанных в каталоге выставки, но при этом опустить артикли в названиях зарубежных компаний (такие как «Le», «La» или «The»), то вы имеете возможность определить собственный тип колонтитула, удовлетворяющий этим требованиям. 4. Повторите шаги 1-3 для каждого пустого текстового блока, представляющего на странице-модели отдельный колонтитул. 5. Нажмите кнопку Просмотр..., чтобы убедиться в том, что колонтитул определен корректно, или кнопку Да, чтобы закрыть диалоговое окно и инициировать процесс генерации заданных вами скользящих колонтитулов. Предварительный анализ колонтитулов позволяет быстро обнаружить допущенные ошибки. В случае, если ни один из предложенных вариантов колонтитулов не обеспечивает возможности такой компоновки текста, которая вам необходима, то вы имеете возможность нажать кнопку Описание... и определить собственный вариант; вы также можете создать структурный элемент описания (называемый «селектором»), который в сочетании с другими селекторами позволит вам определить нужные характеристики колонтитула. После этого PageMaker добавит колонтитул (или селектор) в список предлагаемых вариантов. Заказные определения хранятся в файле HDR2.INI, который находится в папке PLUGINS. Для того, чтобы определить или отредактировать заказной колонтитул: I. Нажмите в диалоговом окне Скользящие колонтитулы кнопку Описание... 182 Макетирование в Adobe PageMaker 2. Выполните одно из следующих действий: Ф Для того, чтобы создать заказное определение на основе существующего варианта колонтитула, выделите этот вариант в списке и нажмите кнопку Новый селектор.... Ф Для того, чтобы внести изменения в существующее заказное определение, выделите его в списке и нажмите кнопку Редактировать.... 3. При необходимости задайте имя для нового варианта описания. 4. Составьте или измените описание, задав необходимые параметры в группе Описание селектора. Выбирая из списков те или иные варианты параметров, вы тем самым формируете предложение, описывающее нужный вам текст. В случае, если вы выберете в каком-либо из списков вариант Диапазон, то вам придется задать границы диапазона слов, строк или символов абзаца, которые вы хотите включить в колонтитул. Для того, чтобы задать исключения или ограничения (например, исключить из колонтитула гласные буквы), вы имеете возможность ввести слова или символы, которые нужно опустить или включить в определенном месте предложения. 5. Нажмите кнопку Да в диалоговых окнах Редактировать селектор и Описание. Не закрывая диалоговое окно, вы имеете возможность быстро пролистать публикацию и проанализировать созданный вами скользящий колонтитул. Для того, чтобы просмотреть скользящий колонтитул: 1. Нажмите кнопку Просмотр..., чтобы получить на экране уменьшенные копии страниц, номера которых были заданы в группе Страницы материала. 1. Для просмотра страниц используйте следующие приемы: Ф Для того, чтобы получить на экране ту часть страницы, которая содержит текст скользящего колонтитула, нажмите кнопку Следующий колонтитул. Каждое нажатие этой кнопки выводит на экран очередной колонтитул (в том случае, если на странице размещено несколько колонтитулов). При этом масштаб отображения остается неизменным. Макетирование в Adobe PageMaker 183 Ф Для того, чтобы перейти на другую страницу, щелкните мышью на пиктограмме нужной страницы в нижней части окна просмотра. * Для того, чтобы изменить масштаб отображения страниц, нажмите кнопку Масштаб и выберите один из предложенных вариантов масштаба, либо воспользуйтесь кнопками настройки для перехода к следующему более высокому или более низкому коэффициенту увеличения. + Для того, чтобы выполнить прокрутку содержимого окна просмотра, установите курсор в его пределах (при этом он примет форму руки) и, нажав кнопку мыши, сместите его в нужную сторону — страница будет двигаться вместе с курсором. 3. Завершив просмотр, нажмите кнопку Да, чтобы вернуться в диалоговое окно Скользящие колонтитулы. Имейте в виду, что Дополнение Скользящие колонтитулы... не обеспечивает автоматическое обновление колонтитулов после редактирования материала или публикации. К примеру, если после создания скользящих колонтитулов вы добавите или удалите часть материала, либо выполните перекомпоновку и перенумерацию страниц, то вам придется повторно обратиться к Дополнению, чтобы привести колонтитулы в соответствие с новым содержанием каждой страницы. Ф Для того, чтобы обновить скользящие колонтитулы в соответствии с последней версией связанного с ними материала (либо просто изменить формат, расположение или содержание колонтитулов), выберите из меню Сервис команду Дополнения Ф Скользящие колонтитулы..., внесите необходимые изменения и нажмите кнопку Да. * Для того, чтобы удалить скользящие колонтитулы, связанные с существующим материалом, выделите любой текстовый блок материала, выберите из меню Сервис команду Дополнения Ф Скользящие колонтитулы..., выведите пустой текстовый блок, определяющий положение колонтитула, за пределы страницы-модели и нажмите кнопку Да. * Для того, чтобы удалить все скользящие колонтитулы после удаления материала, с которым они были связаны, выделите любой текстовый блок, содержащий колонтитул, 184 Макетирование в Adobe PageMaker и выберите из меню Сервис команду Дополнения Ф Скользящие колонтитулы.... Форматирование и обработка текста В режиме верстки текст размещается в текстовых объектах — либо в текстовых фреймах, либо в текстовых блоках. Текстовые фреймы создаются с помощью одного из инструментов для создания фрейма («овальный фрейм», «многоугольный фрейм», «прямоугольный фрейм») или при преобразовании нарисованного в программе PageMaker объекта во фрейм с помощью команды Элемент Ф Фрейм Ф Образовать фрейм. Текстовые блоки создаются с помощью инструмента Текст или при разбиении текста на колонки. Самый маленький текстовый блок может содержать единственный символ, а самый крупный может достигать размеров 53 х 53 см (21 х 21 дюйм). Редактируя текст, вы работаете с буквами и словами, однако текстовыми объектами вы имеете возможность манипулировать так же, как и любыми другими объектами, например, изображениями. Ваши возможности в плане обработки текста зависят от активного инструмента. Инструмент Текст позволяет вам вводить, редактировать и форматировать символы и абзацы, а также выполнять точную настройку их параметров. Инструмент Стрелка позволяет вам выполнять различные манипуляции с текстовыми объектами. Создание текстовых объектов Текстовые фреймы и текстовые блоки создаются разными инструментами и командами, но работа с ними имеет много общего. Ф Текстовый блок может иметь только прямоугольную форму; для него нельзя задать стиль границы и внутренней области. Текстовый блок не может быть пустым. ^ Текстовый фрейм может иметь любую форму; для него можно задать стиль границы и внутренней области. Текстовый фрейм может быть пустым; в этом случае его удобно использовать в качестве текстового заполнителя. Вы имеете возможность преобразовать во фрейм любой объект, созданный с помощью графических инструментов программы PageMaker (кроме инструментов Линия и Диагональ). Макетирование в Adobe PageMaker 185 Вы также имеете возможность создать новый фрейм с помощью одного из специально предназначенных для этого инструментов (Овальный фрейм, Многоугольный фрейм или Прямоугольный фрейм). Фрейм становится текстовым или графическим в зависимости от добавленного к нему содержимого. Необходимо иметь в виду, что если вы разместили изображение в новом фрейме, то фрейм становится графическим и в нем уже нельзя разместить текст (сначала надо удалить или отделить изображение от фрейма). При добавлении или удалении текста высота и ширина текстовых фреймов не меняется. Для того, чтобы создать текстовый фрейм постройте фрейм с помощью одного из специальных инструментов, либо вьщелите объект, созданный с помощью графических инструментов программы PageMaker, и выберите из меню Элемент команду Фрейм Ф Образовать фрейм. Созданный фрейм готов для размещения в нем содержимого. Пустой фрейм перечеркивается на экране непечатными голубыми линиями; в остальном он аналогичен любому другому объекту, созданному с помощью графических инструментов программы PageMaker. ^ЬВажно: В отличие от текстового блока, в текстовом фрейме можно задать размеры полей. Кроме того, возможно выравнивание текста по вертикали между верхней и нижней границами фрейма. Для того, чтобы поместить текст во фрейм выполните одно из следующих действий: Ф Выберите в палитре инструментов инструмент Текст, щелкните мышью во фрейме и либо введите текст с клавиатуры, либо скопируйте текст из буфера Clipboard с помощью команды Вклеить из меню Редактирование. Ф Выберите команду Файл О Поместить..., дважды щелкните мышью на имени нужного файла и, когда PageMaker заменит указатель мыши на пиктограмму загруженного текста, щелкните мышью во фрейме, который вы хотите заполнить текстом. Ф Соедините текстовый блок с фреймом; при этом сам текстовый блок будет удален, а его содержимое будет добавлено во фрейм. 186 Макетирование в Adobe PageMaker Для того, чтобы соединить текстовый блок с фреймом: 1. Выделите текстовый блок и, нажав клавишу Shift, выделите пустой фрейм. жимое. 2. Выберите команду Элемент С Фрейм команду Добавить содер- Текст размещается во фрейме, а текстовый блок удаляется. Текстовый блок аналогичен текстовому фрейму в том плане, что он содержит текст, который вы ввели с клавиатуры, скопировали из буфера Clipboard, или импортировали. Границы текстового блока станут видны только в том случае, если вы выделите его с помощью инструмента Стрелка. Вы имеете возможность создавать текстовые блоки двумя способами: Текст: Ф Выберите инструмент Текст. Щелкните мышью или протащите курсор по странице или монтажному столу вне существующих текстовых объектов. Введите текст. (В отличие от текстовых фреймов, текстовые блоки могут содержать только текст.) * Получив на экране пиктограмму загруженного текста, щелкните мышью в пустой колонке или странице. Этим способом вы сможете создать столько текстовых блоков (совпадающих по размеру с колонками), сколько необходимо для размещения всего текста. Для того, чтобы создать текстовый блок с помощью инструмента 1. Выберите в палитре инструментов инструмент Текст. Указатель мыши примет характерную форму, которую мы будем называть 1-курсором. 2. Создайте текстовый блок в свободной области страницы или монтажного стола одним из следующих способов: + Установите I-курсор в той точке, от которой вы хотите начать размещение текста, и щелкните мышью. Таким образом вы создадите текстовый блок, ширина которого будет равна ширине колонки. По умолчанию точка ввода (мерцающий курсор) располагается у левой границы текстового блока. Макетирование в Adobe PageMaker Ф 187 Нажав кнопку мыши, «протащите» курсор по странице или монтажному столу, чтобы очертить прямоугольную область, в пределах которой вы хотите разместить текст. Таким образом вы получите текстовый блок произвольного размера, не зависящий от ширины существующих колонок. Точка ввода (мерцающий курсор) располагается у левой границы текстового блока. 3. Введите любой текст. В отличие от текстового фрейма, границы текстового блока невидимы; чтобы увидеть их, выберите инструмент Стрелка и щелкните мышью в тексте. Качество оформления текста в публикации и использование возможностей текстового редактора программы PageMaker не зависят от того, с каким видом текстовых объектов вы работаете — фреймами или блоками. Однако чтобы существенно повысить эффективность работы с текстом в программе PageMaker, вы должны четко представлять себе разницу между фреймами и блоками и использовать те текстовые объекты, свойства которых в наибольшей степени отвечают требованиям вашей публикации. Ниже указаны основные различия между текстовыми фреймами и текстовыми блоками и даны некоторые рекомендации по их использованию. Текстовые фреймы в отличие от текстовых блоков: + Можно создать и «сцепить» до того, как готов текст, и использовать для резервирования места под текст. Ф Сохраняют свои исходные размеры при добавлении, удалении и переформатировании текста. Ф Позволяют выполнять выравнивание по вертикали (в частности, текст можно выровнять по нижней границе колонки). Ф Могут быть любой формы — прямоугольной, овальной или многоугольной; для них можно задать стиль границы и внутренней области. Таким образом, текстовые фреймы удобнее использовать для резервирования места при создании документов со сложной структурой, таких как информационные бюллетени и журналы. Как правило, дизайн таких изданий определяется раньше, чем готовится текст. 188 Макетирование в Adobe PageMaker Текстовые блоки в отличие от текстовых фреймов: Ф Создаются легко и быстро простым перемещением мыши при активном инструменте Текст, либо непосредственно при вводе текста или его копировании из буфера Clipboard. Ф Можно создать и «сцепить» автоматически во всей публикации при размещении текста в колонках. * Работают со всеми Дополнениями программы PageMaker, предназначенными для обработки текста. Таким образом, текстовые блоки удобнее использовать при создании документов с большим объемом текста, например книг, технических руководств. В этом случае следует включить режим Автозаполнение для автоматического размещения текста. Выделение текста и текстовых объектов Редактирование и форматирование текста в текстовых блоках и фреймах возможно только с помощью инструмента Текст. Для того, чтобы выполнить манипуляции с самим текстовым объектом, вы должны выделить его с помощью инструмента Стрелка. Для того, чтобы выделить фрагмент текста в текстовом объекте: 1. Выберите в палитре инструментов инструмент Текст. 2. Воспользуйтесь одним из следующих методов: ^ Нажав кнопку мыши, выделите один или несколько символов. * Щелчком мыши установите точку ввода в начале того фрагмента, который вы хотите выделить, нажмите клавишу Shift и, не отпуская ее, щелкните мышью в конце нужного фрагмента. Кроме того, нажав клавишу Shift, вы имеете возможность управлять выделенным фрагментом с помощью клавиш-стрелок: клавиши «влево» и «вправо» расширяют или сужают его на один символ, а клавиши «вверх» и «вниз» — на одну строку. •Ф Двойным щелчком мыши выделите целое слово или тройным щелчком мыши выделите целый абзац. + Для того, чтобы выделить весь материал, щелкните мышью в тексте и выберите из меню Редактирование команду Выделить все. (В случае, если вы выберете команду Макетирование в Adobe PageMaker 189 Выделить все при активном инструменте Стрелка, то PageMaker выделит все объекты, расположенные на открытых страницах и на монтажном столе.) Импорт текста Вы можете импортировать в публикацию текст, созданный в других программах. PageMaker поддерживает широкий спектр текстовых процессоров (предоставляя дополнительные сервисные возможности для наиболее популярных из них) и текстовых форматов, включая RTF (Rich Text Format); помимо этого, он позволяет импортировать текст из других публикаций, созданных в более ранних версиях программы PageMaker. Для того, чтобы получить возможность импортировать различные типы файлов, вы имеете возможность установить соответствующие фильтры. Импортировав текст в программу PageMaker, вы имеете возможность обрабатывать его точно так же, как любой другой текст, созданный непосредственно в публикации. Существует и другой способ обработки импортированных материалов: вы имеете возможность отредактировать исходный текстовый документ (в той программе, в которой он был создан), после чего PageMaker автоматически скопирует все внесенные вами изменения в публикацию. Текстовые объекты и материалы Помещенный в программу PageMaker, текст становится частью материала. Материал представляет собой текст, который рассматривается программой PageMaker как единый элемент публикации. Материалы могут содержать от одного символа до нескольких десятков и сотен страниц текста; каждый материал может занимать один текстовый объект или несколько сцепленных между собой текстовых объектов. Материал программы PageMaker можно сравнить с газетной статьей. На первой странице газеты обычно размещаются несколько статей, часть из которых может продолжаться на других страницах. Публикация также может содержать несколько материалов, которые могут переходить с одной страницы на другую, однако при этом каждый материал представляет собой независимый элемент и в редакторе материалов отображается в отдельном текстовом окне. При разбиении текста на материалы необходимо, прежде всего, учитывать его логическую структуру. В этом случае редактирование од- 190 Макетирование в Adobe PageMaker ной статьи (например, в газете или в рекламном издании) никак не отразится на других, не связанных с ней материалах. В случае, если вы дополните или сократите текст материала, либо измените размер любого из сцепленных текстовых объектов, то PageMaker перераспределит текст в существующих текстовых объектах. Не исключено, что после добавления текста в существующий материал вам придется изменить размер последнего текстового объекта или создать дополнительный текстовый объект, чтобы разместить весь текст. Размещение текста на страницах Подготовив текст к размещению в публикации, PageMaker преобразует указатель мыши в пиктограмму загруженного текста. Щелкните мышью в колонке или во фрейме, где вы хотите «выгрузить» текст (либо, протащив мышь, создайте текстовый блок произвольного размера). Загрузка текста выполняется одним из следующих способов: ^ В режиме верстки для импорта текстовых документов или материалов из других публикаций служит команда Файл Ф Поместить.... Импортировав файл, PageMaker заменит указатель мыши на пиктограмму загруженного текста. Ф Создав или импортировав новый материал в текстовом режиме, выберите из меню Материал команду Закрыть материал, чтобы вернуться в режим верстки. Когда PageMaker выдаст сообщение Материал не размещен, нажмите кнопку Поместить. * Выделите текстовый блок с помощью инструмента Стрелка. В случае, если это последний из сцепленных текстовых блоков, содержащих лишь часть материала, то на его нижней границе появится значок в виде стрелки. В случае, если выделенный текстовый блок не является последним в цепочке, то на его нижней границе вы увидите знак «плюс». Щелкнув мышью на стрелке или знаке «плюс», вы получите пиктограмму загруженного текста. (Значки Стрелка и «плюс» выставляются также на нижних границах сцепленных текстовых фреймов, однако в этом случае вы не можете выполнить загрузку текста.) Макетирование в Adobe PageMaker 191 Размещение текста в сцепленных текстовых блоках Получив на экране пиктограмму загруженного текста, вы имеете возможность разместить текст в существующих текстовых блоках или в произвольно заданной области, обозначив ее границы с помощью мыши. Существуют три режима размещения текста: автоматический (при котором PageMaker листает и по мере необходимости добавляет страницы до тех пор, пока весь материал не будет размещен), полуавтоматический (при котором текст размещается порциями по одной колонке) и ручной (в пределах заданного пользователем пространства). Для того, чтобы разместить весь материал в автоматическом режиме: 1. В случае, если полученная вами пиктограмма отличается от пиктограммы, изображенной слева, выберите из меню Макет команду Автозаполнение, чтобы включить режим автоматического размещения текста. 2. Установите пиктограмму в точке, соответствующей верхнему левому углу первого текстового блока, и щелкните мышью. Текст заполнит всю колонку до границы нижнего поля, а затем начнет заполнять следующую колонку (или страницу). PageMaker продолжит эту процедуру, при необходимости добавляя новые страницы, до тех пор, пока не будет размещен весь материал. Для временного переключения между режимами ручного и автоматического размещения текста вы имеете возможность пользоваться клавишей Ctrl. Для того, чтобы заполнить текстом одну колонку: 1. В случае, если полученная вами пиктограмма отличается от пиктограммы, изображенной слева, выберите из меню Макет команду Автозаполнение, чтобы выключить режим автоматического размещения текста. 2. Установите пиктограмму в точке, соответствующей верхнему левому углу первого текстового блока, и щелкните мышью. Текст заполнит всю колонку до границы нижнего поля, после чего указатель мыши вновь примет свой обычный вид. В случае, если материал не уместится в текстовом блоке целиком, то на его нижней границе появится значок в виде стрелки. 192 Макетирование в Adobe PageMaker 3. Для того, чтобы разместить остаток материала, восстановите на экране пиктограмму загруженного текста, щелкнув мышью на значкестрелке. 4. Повторяйте шаги 2 и 3 до тех пор, пока весь материал не будет размещен. Вы также имеете возможность воспользоваться полуавтоматическим режимом заполнения — в этом случае, получив пиктограмму загруженного текста, вы должны будете нажать клавишу Shift, и лишь затем щелкнуть мышью. В результате PageMaker будет размещать текст частями (по одной колонке), как при ручном размещении, однако «перезагрузка» пиктограммы очередной порцией текста каждый раз будет происходить автоматически. Пустой индикатор на нижней границе очередного текстового блока укажет на то, что материал целиком размещен в публикации. Для того, чтобы разместить текст в произвольно заданной области: 1. Установите пиктограмму загруженного текста в левый верхний угол области, в которой вы хотели бы разместить текст и, нажав кнопку мыши, «протащите» ее по диагонали к правому нижнему углу. Отпустите кнопку мыши. Текст заполнит заданную вами область. В случае, если он не уместится в ней полностью, то на нижней границе текстового блока появится значок-стрелка. 2. В случае, если вы разместили не весь текст, щелкните мышью на значке-стрелке в нижнем индикаторе. 3. Повторяйте шаги I и 2 до тех пор, пока материал не будет размещен полностью. Пустой индикатор на нижней границе очередного текстового блока укажет на то, что материал целиком размещен в публикации. Размещение текста в сцепленных текстовых фреймах В отличие от текстовых блоков, сцепление которых происходит автоматически при размещении текста, сцепление текстовых фреймов выполняется вручную. Однако изменять расположение текста в сцепленных фреймах намного проще и быстрее, чем в текстовых блоках. Макетирование в Adobe PageMaker 193 Сцепленные текстовые фреймы отличаются от сцепленных текстовых блоков также тем, что при удалении текстового фрейма его текст не удаляется, а перемещается в следующий фрейм. Сцепление текстовых фреймов можно выполнить сразу при их создании, независимо от того, заполнены они текстом или нет. Для того, чтобы сцепить один текстовый фрейм с другим: 1. Выберите инструмент Стрелка и выделите фрейм (с текстом или пустой). 2. Щелкните мышью на индикаторе нижней границы. Даже если весь текст не уместился в текстовом фрейме и индикатор содержит знак «плюс», при щелчке мышью не появится пиктограмма загруженного текста, как это было бы при работе с текстовым блоком. PageMaker преобразует указатель мыши в пиктограмму сцепления. 3. Щелкните мышью в текстовом фрейме, который вы хотите сцепить с первым фреймом. Два фрейма будут сцеплены друг с другом, на что будут указывать знаки «плюс» в их индикаторах. В случае, если текстовый фрейм, выделенный на шаге 1, не умещает весь материал, то остаток материала будет размещен в текстовом фрейме, выделенном на шаге 3. Вы имеете возможность переходить от одного текстового фрейма к другому с помощью команд из подменю Элемент О Фрейм. Для того, чтобы перейти к следующему текстовому фрейму выделите сцепленный текстовый фрейм и выберите команду Элемент О Фрейм о Следующий фрейм. Для того, чтобы перейти к предыдущему текстовому фрейму выделите сцепленный текстовый фрейм и выберите команду Элемент Ф Фрейм Ф Предыдущий фрейм. Вы имеете возможность в любой момент изменить порядок сцепления текстовых фреймов: достаточно просто щелкнуть мышью в соответ ствующих индикаторах аналогично тому, как это делается при первоначальном сцеплении фреймов. В случае, если вы хотите изменить порядок сцепления фреймов в середине их цепочки, вам нужно будет сначала разорвать цепочку в том месте, где вы хотите внести изменение. К примеру, предположим, ваш текст перетекает из фрейма 1 во фрейм 2, затем из 2 в 3 и из 3 в 4. Зак. 1962 194 Макетирование в Adobe PageMaker Для того, чтобы перенаправить текст из фрейма 2 в другой фрейм на странице, вы должны разорвать сцепление 2-го и 3-го фреймов. После этого фреймы 3 и 4 останутся сцепленными, но станут пустыми (поскольку текстовый поток будет заканчиваться во фрейме 2). Для того, чтобы исключить фрейм из цепочки фреймов, вы также имеете возможность воспользоваться командой Расцепить из подменю Элемент Ф Фрейм. Page Maker автоматически сцепит те фреймы, которые располагались до и после того фрейма, который был удален из цепочки. Перенаправление текста в сцепленных фреймах: 1. С помощью инструмента Стрелка выделите фрейм, который вы хотите сцепить с другим фреймом. (В случае, если выделенный фрейм не связан с последующими, то вы можете переходить к шагу 3.) 2. Нажмите Ctrl+Shift и щелкните мышью в нижнем индикаторе выделенного фрейма. Курсор примет вид пиктограммы сцепления. Тем самым вы разорвете связь со следующим фреймом, и текст будет заканчиваться в выделенном фрейме. 3. Щелкните мышью в нижнем индикаторе выделенного фрейма. Курсор примет вид пиктограммы сцепления. *•% Рекомендация: При перенаправлении текста в сцепленных фреймах, чтобы разорвать сцепление и автоматически перевести курсор в вид пиктограммы сцепления, нажмите Ctrl+Shift+Alt. 4. Щелкните мышью во фрейме, который вы хотите сцепить с выделенным фреймом. Для того, чтобы исключить фрейм из цепочки фреймов: 1. С помощью инструмента Стрелка выделите фрейм, который вы хотите исключить из цепочки. 2. Выберите из меню Элемент команду Фрейм Ф Расцепить. Настройка текстовых объектов Разместив материал в публикации, вы имеете возможность изменить размер, форму или взаимное расположение содержащих его текстовых объектов, не перекомпоновывая при этом сам текст. Кроме того, вы можете комбинировать текстовые объекты из разных материалов, или разбивать сцепленный текст на независимые текстовые объекты и материалы. Макетирование в Adobe PageMaker 195 Для того, чтобы переместить текстовый объект: 1. Установите курсор инструмента Стрелка в любую точку текстового объекта и нажмите кнопку мыши. 2. Когда курсор примет вид четырехглавой стрелки, «перетащите» текстовый объект на новую позицию в пределах страницы или монтажного стола. При перемещении вы будете видеть текст, что поможет вам разместить его с необходимой точностью. В случае, если вы сместите курсор, не дожидаясь появления четырехглавой стрелки, то при перемещении текстового объекта вы будете видеть только его прямоугольный контур. Для того, чтобы изменить размер текстового объекта: 1. Выделив текстовый объект, установите курсор инструмента Стрелка на его угловом ограничителе (если объект является текстовым блоком) или на любом маркере-ограничителе (если объект является текстовым фреймом). Нажмите кнопку мыши. 2. Когда указатель примет вид двуглавой или четырехглавой стрелки, «перетащите» ограничитель, изменяя таким образом размер текстового объекта. Для того, чтобы преобразовать часть сцепленного текста в независимый материал: 1. С помощью инструмента Текст выделите фрагмент текста, который вы хотите сделать самостоятельным материалом. Выберите команду Вырезать. 2. Выберите инструмент Текст и щелкните мышью вне пределов существующих текстовых объектов, чтобы создать новый текстовый блок, либо щелкните мышью в пустом независимом (не сцепленном) фрейме. Выберите из меню Редактирование команду Вклеить. Вклеенный таким образом текст уже не будет сцеплен с исходным материалом. В случае, если текст, который вы хотите сделать самостоятельным материалом, занимает полностью текстовый фрейм, выделите этот фрейм и выберите команду Элемент Ф Фрейм Ф Расцепить. В этом случае расположение материала в остальных фреймах цепочки не изменится. Для того, чтобы объединить два текстовых блока из разных материалов в общий материал: 1. С помощью инструмента Стрелка выделите текстовый блок, который вы хотите исключить из материала. Выберите из меню Редактирование команду Вырезать. 196 Макетирование в Adobe PageMaker 2. Выбрав инструмент Текст, щелкните мышью в той точке второго текстового блока, куда вы хотели бы вставить вырезанный текст. Выберите из меню Редактирование команду Вклеить. Теперь содержимое обоих текстовых объектов будет составлять один материал. Не исключено, что после выполнения этой процедуры вам придется увеличить последний текстовый объект или создать дополнительный. Этим же методом вы имеете возможность перекомпоновать текст в пределах одного материала. Удаление сцепленных текстовых объектов Между удалением сцепленных текстовых фреймов и блоков существует небольшая, но важная разница. Она заключается в том, что происходит с текстом, находящемся в удаляемом объекте. Когда вы удаляете текстовый блок, текст удаляется из материала, а остальные текстовые блоки в цепочке не изменяются. Однако, когда вы удаляете сцепленный текстовый фрейм, текст перетекает дальше по цепочке. В случае, если вы удаляете последний фрейм в цепочке, в предыдущем фрейме появляется индикатор, указывающий на то, что здесь есть неразмещенный текст тот текст, который был в удаленном фрейме. Выравнивание высоты колонок в текстовых блоках Для того, чтобы сделать макет страницы более аккуратным, вы можете сбалансировать высоту расположенных на них колонок с текстом, выровняв их верхние и нижние границы. В случае, если вы разместили текст в текстовых блоках, то PageMaker может автоматически рассчитать среднюю высоту указанных вами колонок, а затем настроить каждую колонку в соответствии с полученным значением. Для того, чтобы выровнять несколько колонок: 1. С помощью инструмента Стрелка выделите нужные колонки (или текстовые блоки), содержащие текст одного и того же материала. 2. Выберите из меню Сервис команду Дополнения О Баланс колонок.... 3. Задайте вариант выравнивания и определите метод размещения остаточных строк (то есть, строк, оставшихся после того, как общее количество строк, содержащихся в колонках, было поделено нацело на количество текстовых блоков). Макетирование в Adobe PageMaker 197 4. Нажмите кнопку Да. Переход в начало новой колонки или страницы Для некоторых типов абзацев (например, заголовков) может быть определено условие, согласно которому они обязательно должны начинать новую колонку или страницу. Задав необходимые характеристики в описании нужного стиля абзаца, вы обеспечите автоматическое выполнение этого условия во всей публикации. *Ь Важно: PageMaker также позволяет вам задавать дополнительные условия, регламентирующие перенос части абзаца из одной колонки в другую. Для того, чтобы перенести абзац в начало следующей колонки или страницы: 1. Выделите абзац или откройте описание стиля этого абзаца. 2. Выберите из меню Текст команду Абзац.... Для того, чтобы отредактировать стиль, нажмите в диалоговом окне Редактировать стиль кнопку Абзац.... 3. Задайте один из следующих вариантов: ^ Вариант Новая колонка принудительно помещает выделенный абзац (или каждый абзац данного стиля) в начало следующей колонки. •* Вариант Новая страница принудительно помещает выделенный абзац (или каждый абзац данного стиля) в начало первой колонки следующей страницы. Добавление ссылок в текстовых блоках Во многих изданиях, допускающих разбивку материалов на несколько частей и произвольное размещение отдельных фрагментов в пределах публикации, используются отсылки типа «Окончание на стр...» или «Окончание. Начало на стр...», сообщающие читателю о том, где следует искать предыдущий или следующий фрагмент материала. PageMaker автоматизирует процесс создания соответствующих текстовых блоков в начале или в конце страницы. 198 Макетирование в Adobe PageMaker PageMaker сокращает выделенный текстовый блок на одну строку и добавляет отсылку с номером страницы. Для облегчения форматирования отсылок в каталог стилей публикации добавляются два новых стиля — Отсылка вперед и Отсылка назад. *Ъ Важно: Эту процедуру следует выполнять на завершающем этапе создания публикации после окончания верстки, поскольку PageMaker не обеспечивает автоматическое обновление номеров страниц, указанных в отсылках. Для того, чтобы создать и отформатировать отсылки: 1. С помощью инструмента Стрелка выделите на странице первый или последний текстовый блок. 2. Выберите из меню Сервис команду Дополнения О Добавить отсылки.... 3. Задайте расположение отсылки: над или под текстовым блоком. 4. Разместив все отсылки, отформатируйте их, внеся необходимые изменения в описания стилей абзацев Отсылка вперед и Отсылка назад. Подсчет количества символов, слов, предложений Для того, чтобы подсчитать количество независимых материалов, текстовых объектов, абзацев, предложений, слов или символов в публикации, выберите команду Сервис О Дополнения О Счетчик. В случае, если на момент запуска Дополнения какой-либо фрагмент текста окажется выделен с помощью инструмента Текст, то PageMaker подсчитает количество символов, слов и абзацев только в выделенном фрагменте. Переключение между редактором материалов и режимом верстки PageMaker позволяет вам редактировать текст непосредственно в макете (в режиме верстки) или в редакторе материалов, который представляет собой встроенный текстовый процессор. Внесение в текст существенных изменений удобнее производить именно в редакторе материалов, который позволяет вам сосредоточиться не на оформлении текста, а на его содержании. В текстовом режиме перерисовка экрана происходит намного быстрее, поскольку в нем прак- Макетирование в Adobe PageMaker 199 тически не отображается реальный формат текста; помимо этого, значительно упрощается перемещение по тексту, так как в этом случае вам не приходится листать страницы или изменять масштаб отображения. Команды Орфография..., Найти..., Найти следующий и Заменить... доступны для использования только в текстовом режиме. Для того, чтобы открыть новое текстовое окно, отменив выделение всех объектов, выберите из меню Редактирование команду Текстовый режим. риал: Для того, чтобы открыть в текстовом режиме существующий мате- 1. Выделите текстовый объект с помощью инструмента Стрелка или установите в нем точку ввода. 2. Выберите из меню Редактирование команду Текстовый режим. Положение курсора в текстовом редакторе будет соответствовать началу текстового объекта или положению точки ввода. Для того, чтобы открыть существующий материал в текстовом режиме, выберите инструмент Стрелка и трижды щелкните в текстовом объекте, содержащем нужный фрагмент материала (вы также можете использовать клавиши Ctrl+E. Для того, чтобы вернуться в режим верстки выполните одно из следующих действий: ^ Выберите из меню Материал команду Закрыть материал. При отсутствии других открытых текстовых окон вы вернетесь в режим верстки и получите на экране фрагмент публикации, с которым вы работали перед открытием редактора материалов. ^ Выберите из меню Редактирование команду Режим верстки. В режиме верстки будет активизирован инструмент Текст, а на экране будет открыта страница, соответствующая текущему положению курсора в тексте. Окно материала не будет закрыто. Ф Щелкните мышью в окне публикации. Текстовое окно останется открытым, но переместится на задний план. На экране вы получите фрагмент публикации, с которым вы работали до открытия редактора материалов. Для того, чтобы закрыть все открытые материалы, нажмите клавишу Shift и выберите из меню Материал команду Закрыть все материалы. 200 Макетирование в Adobe PageMaker Работа в текстовом режиме Вы можете редактировать текст посимвольно (в точке ввода), либо целыми фрагментами. Для того, чтобы вырезать, скопировать или удалить текст: 1. Выделите фрагмент текста. 2. Выберите из меню Редактирование команду Скопировать (чтобы сохранить выделенный текст), Вырезать (если вы хотите использовать выделенный фрагмент в другом месте), или Очистить (если вы хотите удалить выделенный фрагмент, не изменяя текущее содержимое буфера Clipboard). 3. Установите точку ввода в той позиции, где вы хотите вставить текст, или выделите фрагмент, который вы хотите заменить. Выберите из меню Редактирование команду Вклеить. Параметры обработки текста С помощью этих параметров вы имеете возможность определять способ отображения текста в редакторе материалов и в режиме верстки. Параметры, задаваемые для текстового режима, распространяются на все материалы, открытые в текущей публикации и никак не влияют на макет. (Для того, чтобы задать установки для редактора материалов, выберите команду Файл Ф Установки... Ф Основные и нажмите кнопку Дополнительные...). Ф Задайте максимальный размер экранного шрифта, который должен отображаться в режиме верстки в виде серых полос. Такое представление текста позволяет значительно ускорить перерисовку экрана. Ф Этот параметр задает листание страниц в режиме автозаполнения. Ф В случае, если вы зададите этот параметр, то PageMaker будет автоматически заменять обычные двойные кавычки на полиграфические. Ф Выберите шрифт, который вам будет легко читать на экране в текстовом режиме в течение достаточно продолжительного времени. Макетирование в Adobe PageMaker 201 * Выберите кегль для текстового режима. Мелкие кегли позволяют уместить на экране больше текста, а средние — облегчить его чтение. ^ В случае, если вы зададите этот параметр, то в текстовом режиме вы будете видеть возле каждого абзаца имя его стиля. Вариант Без стиля обозначается жирной точкой. Этот параметр может быть отменен для любого материала с помощью команды Материал =£> Показать имена стилей. Ф Этот параметр отображает в текстовом режиме все символы, не выводимые на печать (табуляторы, пробелы); он может быть отменен для любого материала с помощью команды Материал О Показать If. С помощью стилей абзацев вы имеете возможность автоматизировать форматирование одновременно как на уровне абзацев, так и на уровне символов. Этот метод обеспечивает быстроту обработки и постоянство стиля форматирования. Для форматирования выделенного текста можно пользоваться пунктами меню или Управляющей палитрой, которая делает работу более быстрой, интерактивно управляемой и точной. Форматирование текста PageMaker обеспечивает несколько способов изменения атрибутов символов (таких как кегль, начертание или трекинг) и атрибутов абзацев (таких как выключка или отступы). Доступные методы форматирования текста зависят от активного инструмента и выделенного текста: Ф Активен инструмент Стрелка: Заданные вами текстовые параметры будут приняты по умолчанию для всей публикации. В случае, если в этот момент не будет открыта ни одна публикация, то эти атрибуты будут приняты по умолчанию для всех новых публикаций. Ф С помощью инструмента Текст выделен фрагмент материала: Атрибуты символов могут быть изменены только в выделенном фрагменте, а атрибуты абзаца — только в абзацах, содержащих выделенный текст. + С помощью инструмента Текст установлена точка ввода: Измененные атрибуты символов будут присвоены только новому тексту, введенному в этой точке; атрибуты абзаца будут изменены только для абзаца, содержащего точку ввода. 202 Макетирование в Adobe PageMaker Форматирование текста с помощью управляющей палитры Работая в режиме верстки с активным инструментом Текст или в редакторе материалов, вы имеете возможность изменять атрибуты текста с помощью управляющей палитры. Для того, чтобы открыть или закрыть управляющую палитру, выберите из меню Окно команду Показать управляющую палитру. Управляющая палитра всегда располагается на переднем плане по отношению ко всем открытым окнам (включая текстовые). Установив курсор в полосе, расположенной вдоль левого края палитры, и нажав кнопку мыши, вы имеете возможность «перетащить» палитру в любое место экрана. Для того, чтобы активизировать в палитре тот или иной параметр, щелкните на нем мышью. Для перехода к следующему параметру используйте клавишу Tab, а для возврата к предыдущему — клавиши Shift+Tab. Структура управляющей палитры зависит от режима ее использования: + В режиме Шрифт вы имеете возможность назначать выделенному тексту атрибуты символов (такие как гарнитура, кегль или начертание). Ф В режиме Абзац вы имеете возможность назначать стили, а также задавать тип выключки и другие атрибуты абзацев. Атрибуты, выбранные в управляющей палитре щелчком мыши, сразу применяются к выделенному тексту. В случае, если же вы введете одно или несколько числовых значений с клавиатуры, то для того, чтобы внести заданные изменения в текст, вам придется выполнить одно из следующих действий: + Нажмите клавишу Tab, чтобы внести изменения в текст и перейти к следующему параметру в управляющей палитре. ^ Нажмите клавишу Enter, чтобы изменить текст и активизировать самое «верхнее» окно публикации или текстовое окно. (В случае, если вы захотите сохранить активной управляющую палитру, нажмите дополнительно клавишу Shift.) Ф Нажмите кнопку модификации (самую большую кнопку, расположенную в левой части управляющей палитры). Макетирование в Adobe PageMaker ^ 203 Щелкните мышью на любой другой кнопке или в любом другом поле палитры. С помощью кнопок настройки вы имеете возможность корректировать значения параметров с заданным шагом. Нажатие клавиши Ctrl увеличивает исходное приращение в десять раз. Вы можете задать шрифт, тип трекинга или стиль абзаца, введя его имя в соответствующее поле управляющей палитры с клавиатуры. При этом каждый раз после ввода очередного символа PageMaker будет сравнивать весь набранный вами текст с имеющимися вариантами значений данного параметра и автоматически подставлять ближайший доступный вариант. К примеру, если вы введете в поле Гарнитура символ «Т», то PageMaker может предложить вам вариант «Tekton», однако после ввода второго символа «Ti» этот вариант будет заменен на «Times». Форматирование символов Внешний вид символов текста определяется присвоенными им атрибутами — кеглем, начертанием, шириной символов и пр. Большинство атрибутов символов могут быть заданы несколькими способами. К примеру, атрибут Ширина символов присутствует в меню Текст (в виде команды), в диалоговом окне Параметры шрифта, в управляющей палитре и в диалоговых окнах для поиска и замены атрибутов. Для того, чтобы отформатировать выделенный текст: 1. С помощью инструмента Текст выделите фрагмент текста, который вы хотите отформатировать. 2. Задайте нужный атрибут с помощью управляющей палитры или соответствующей команды из меню Текст. Для того, чтобы изменить сразу несколько атрибутов текста: 1. С помощью инструмента Текст выделите фрагмент текста, который вы хотите отформатировать. 2. Выберите команду Текст Ф Шрифт... или активизируйте управляющую палитру. 3. Измените нужные атрибуты в диалоговом окне Параметры шрифта и нажмите кнопку Да. В случае, если вы решили воспользоваться управляющей палитрой, измените нужные атрибуты и нажмите кнопку модификации. 204 Макетирование в Adobe PageMaker Для того, чтобы изменить формат символов во всех абзацах определенного стиля: 1. Выберите из меню Окно команду Показать стили. 2. Нажмите клавишу Ctrl и щелкните мышью на стиле абзаца, который вы хотите отредактировать. 3. Нажмите кнопку Шрифт..., чтобы открыть диалоговое окно Параметры шрифта. 4. В диалоговом окне Параметры шрифта задайте нужные атрибуты символов. 5. Нажмите кнопку Да во всех открытых диалоговых окнах. Изменения автоматически будут внесены во все абзацы, которым ранее был назначен отредактированный стиль. Шрифт представляет собой набор символов в одной гарнитуре, такой как Helvetica, Times New Roman или Palatine. Знаковый состав большинства шрифтов включает в себя прописные и строчные буквы, цифры, знаки препинания, а также дополнительные символы из расширенного набора. Как правило, при изменении атрибутов символов PageMaker предоставляет вам список всех доступных шрифтов, а также указывает имена дополнительных шрифтов, использованных в публикации, но не установленных в вашей системе. Вместо отсутствующих шрифтов PageMaker старается подобрать и предложить вам наилучшие варианты замены. PageMaker поддерживает формат TrueType. Для того, чтобы настроить интерлиньяж или форму символов TrueType-шрифта: 1. Выберите команду Файл Ф Установки... & Основные. 2. Нажмите кнопку Дополнительные.... 3. Задайте один из следующих способов отображения TrueTypeшрифтов: * Вариант Сохранять интерлиньяж сохраняет заданные межстрочные расстояния, при необходимости корректируя высоту символов. К примеру, если вы введете прописную букву с верхним акцентом, то PageMaker уменьшит общую высоту буквы таким образом, чтобы при печати акцент не выступал за верхнюю границу строки. Макетирование в Adobe PageMaker ^ 205 Вариант Сохранять форму символов не изменяет высоту знаков и при необходимости настраивает значение интерлиньяжа. В этом случае прописная буква с верхним акцентом будет напечатана таким образом, что акцент выйдет за верхнюю границу строки. 4. Нажмите кнопку Да. Размер (кегль) шрифта характеризует высоту знаков в пунктах от нижней точки нижнего выносного элемента (например, в букве «р») до вершины верхнего выносного элемента (например, в букве «б»). При этом кегль не определяет точную высоту каждого конкретного символа; например, высота строчной буквы а в шрифте 12 кегля составляет менее 12 пунктов. Для выбора оптимальных кеглей пользуйтесь специальными линейками или образцами шрифтов. PageMaker позволяет вам задавать кегли в диапазоне от 4 до 650 пунктов с точностью 0.1 пункта. Стандартные варианты предлагаются вам в подменю Текст О Кегль. При желании вы можете выбрать в этом подменю вариант Другой... и задать произвольное значение в указанных пределах, либо ввести нужное значение в соответствующее поле управляющей палитры или диалогового окна Параметры шрифта. Интерлиньяж определяет высоту пространства (строки), в котором должен размещаться текст. Интерлиньяж, так же как и кегль, измеряется в пунктах. Его отличие от кегля состоит в том, что он является точной величиной: интерлиньяж в 12 пунктов всегда равен 12 пунктам. В программе PageMaker используются три метода интерлиньяжа, которые по-разному определяют положение текста в пределах строки. Вы можете задать интерлиньяж одним из следующих способов: Ф В случае, если вы хотите, чтобы PageMaker самостоятельно рассчитывал значения интерлиньяжа на основе кегля шрифта, выберите из подменю Текст Ф Интерлиньяж вариант Авто. По умолчанию значение автоинтерлиньяжа составляет 120% от кегля. + Выберите в подменю Текст С Интерлиньяж одно из стандартных значений интерлиньяжа. + Выберите из подменю Текст Ф Интерлиньяж вариант Другой... и задайте нужное значение, либо введите произвольное значение (с точностью 0.1 пункта) в соответствующее поле управляющей палитры или диалогового окна Параметры шрифта. 206 Макетирование в Adobe PageMaker Параметр Ширина символов определяет степень сжатия или растяжения символов шрифта по горизонтали. Эта величина может изменяться в пределах от 5% до 250% (с точностью 0.1%). Субменю Текст Ф Ширина символов содержит несколько стандартных вариантов изменения исходной ширины символов шрифта. В случае, если вы располагаете шрифтом, представляющим собой «сжатую» или «растянутую» версию основного шрифта (например Arial Narrow), то его использование видится нам более предпочтительным по сравнению с командой Ширина символов. Эта команда в первую очередь предназначена для создания специальных эффектов, а не для вгонки текста или подмены доступных узких и широких шрифтов. Имейте в виду, что параметр Ширина символов определяет ширину печатных символов. Отображение текста на экране и результаты печати будут зависеть от типов используемых вами экранных и принтерных шрифтов, а также от наличия в вашей системе специальной программы управления шрифтами, такой как Adobe Type Manager. Для оценки полученных результатов вы можете напечатать черновую копию публикации. Комбинируя различные стили начертания, вы имеете возможность существенно расширить свои возможности в оформлении текста. К примеру, чтобы пометить текст, который по тем или иным причинам был исключен из итоговой версии документа (например, контракта), вы можете «зачеркнуть» его с помощью варианта Перечеркнутое. Для создания белого текста на контрастном черном, сером или цветном фоне, вы можете воспользоваться вариантом Инверсное, который окрашивает текст в цвет Бумага. PageMaker допускает использование трех вариантов регистра. Нормальный регистр оставляет исходные строчные и прописные буквы без изменений. Вариант Все прописные заменяет все строчные буквы прописными. Вариант Капители заменяет строчные буквы уменьшенными прописными; размер капителей задается в диалоговом окне Дополнительные параметры шрифта, которое открывается нажатием кнопки Другие... в диалоговом окне Параметры шрифта. Для того, чтобы быстро изменить регистр набора в выделенном фрагменте текста, выберите команду Сервис Ф Дополнения О Изменить регистр.... В этом случае вам будет предложено дополнительно два варианта использования регистра: Прописная В Начале Каждого Слова и Прописная в начале каждого предложения. ^Важно: Регистр символов, введенных при включенной клавише Caps Lock, не может быть изменен с помощью управляющей палитры или диалогового окна Параметры шрифта. Макетирование в Adobe PageMaker 207 Вы можете изменить позицию текста относительно его нормального положения в строке, определив его как Надиндекс или Подиндекс, и установить этот параметр один раз для всех абзацев определенного типа (например для математических формул). Размер и положение символов, отформатированных с помощью этих параметров, определяется на основе значений, заданных в диалоговом окне Дополнительные параметры шрифта. Трекинг определяет общую плотность текста. С помощью этого параметра вы имеете возможность изменить общий тон страницы, сделав ее чуть светлее или темнее (в результате более плотного расположения символов текст будет казаться «темнее»; менее плотное расположение символов делает текст «светлее»), а также изменить интервалы в выделенных строках, набранных слишком крупным или слишком мелким шрифтом (например, в заголовках или подрисуночных подписях). Настройка трекинга может быть также использована для вгонки или разгонки текста. Команда Трекинг из меню Текст открывает на экране подменю, включающее в себя шесть вариантов трекинга: Ф Вариант Без трекинга (задается по умолчанию) означает, что PageMaker не будет выполнять дополнительную настройку исходных межбуквенных и межсловных интервалов, заложенных в дизайне шрифта. Нормальный трекинг оптимизирует межбуквенные интервалы, слегка уменьшая их для крупных шрифтов и увеличивая для мелких, однако он практически не оказывает влияния на средние шрифты. • Варианты Очень жидкий, Жидкий, Плотный и Очень плотный, обычно используются для создания в тексте специальных эффектов. Форматирование абзацев Оформление абзаца определяется присвоенными ему атрибутами, в том числе выключкой, величиной отступов, табуляцией, отбивками до и после абзацев. В терминологии программы PageMaker абзацем считается любой текст, оканчивающийся маркером конца абзаца. Вы можете изменять атрибуты отдельных абзацев, либо редактировать описания стилей абзацев. 208 Макетирование в Adobe PageMaker PageMaker обеспечивает несколько достаточно простых способов назначения атрибутов абзацев, в том числе с помощью палитры Стили, содержащей перечень всех стилей абзацев, определенных в публикации, и управляющей палитры. Для того, чтобы отформатировать один или несколько абзацев: 1. Выбрав инструмент Текст, щелкните мышью в абзаце или выделите фрагмент текста, охватывающий несколько абзацев. 2. Выберите из меню Текст команду Абзац.... Диалоговое окно Параметры абзаца позволяет задавать ряд атрибутов, недоступных в управляющей палитре. 3. Задайте необходимые атрибуты и нажмите кнопку Да. Для того, чтобы изменить формат всех абзацев определенного стиля: 1. Выберите из меню Окно команду Показать стили. 2. Нажмите клавишу Ctrl и щелкните мышью на стиле абзаца, который вы хотите отредактировать. Откроется диалоговое окно Параметры стиля. 3. С помощью кнопок Шрифт..., Абзац..., Табуляция... и Перенос..., задайте необходимые атрибуты. Изменения, внесенные в описание стиля, будут скопированы во все абзацы, которым ранее был присвоен этот стиль. Отступы и табуляция Отступы и табуляторы являются незаменимыми средствами позиционирования текста. Отступы определяют смещение начала и окончания каждой строки абзаца относительно левой и правой границ текстового объекта, а табуляторы помогают расположить отдельные фрагменты строк на определенном расстоянии от левой границы текстового объекта. Для каждой позиции табуляции вы имеете возможность задать один из трех способов выравнивания текста (по левому краю, по правому краю или по центру), а также выравнивание дробных чисел по десятичной точке. Кроме того, для каждой позиции табуляции может быть задано заполнение оставшегося перед ней пустого пространства с помощью ряда повторяющихся символов. (Для краткости мы будем называть такой ряд отточием, независимо от составляющих его символов.) Макетирование в Adobe PageMaker 209 В программе PageMaker отступы могут быть заданы несколькими способами. Вы имеете возможность: 4 Определить положение маркеров отступов в диалоговом окне Отступы/табуляция (только в режиме верстки). Ф Задать величину отступов в диалоговом окне Параметры абзаца. 4 Задать величину отступов в управляющей палитре (в режиме Абзац). При желании вы имеете возможность задать отступы в описании стиля абзаца, используя любой из указанных методов. ^t>Важно: Текстовые фреймы, в отличие от текстовых блоков, могут иметь поля; величина отступа задается относительно границы поля, а не границы фрейма. Абзацный отступ назначается только первой строке абзаца и приплюсовывается к левому отступу. К примеру, если левый отступ равен 5 мм, то абзацный отступ в 5 мм отодвинет начало первой строки абзаца от левой границы текстового объекта на 10 мм. Отрицательный («висячий») отступ создается путем ввода отрицательного значения в поле абзацного отступа. Для того, чтобы в диалоговом окне Отступы/Табуляция перемещать маркеры левого и абзацного отступов независимо друг от друга, держите нажатой клавишу Shift. Для того, чтобы создать табулятор с помощью диалогового окна Отступы/табуляция: 1. В режиме верстки выберите инструмент Текст и щелкните мышью в нужном абзаце (или выделите несколько абзацев). 2. Выберите из меню Текст команду Отступы/табуляция.... 3. Выделите в левом верхнем углу диалогового окна пиктограмму, соответствующую нужному способу выравнивания (влево, вправо, по центру или по десятичной точке). 4. Для того, чтобы задать положение нового табулятора, щелкните мышью на линейке; чтобы изменить положение существующего табулятора, «перетащите» его маркер с помощью мыши. Каждый созданный вами табулятор удаляет все исходные табуляторы (они обозначены маленькими треугольными маркерами, распределенными по всей длине линейки), расположенные слева от него. 210 Макетирование в Adobe PageMaker 5. Для того, чтобы задать для табулятора отточие, выделите его маркер и выберите один из вариантов в списке Отточие. В случае, если ни один из предложенных вариантов вас не устраивает, то вы имеете воз можность создать свой собственный стиль отточия — для этого выберите в списке вариант Заказное... и введите один или два символа. 6. Для того, чтобы оценить предварительный результат ваших действий, нажмите кнопку Контроль. Для того, чтобы окончательно внести изменения в текст, нажмите кнопку Да. Для того, чтобы переместить, удалить или повторить существующий табулятор: I. Выбрав инструмент Текст, щелкните мышью в нужном абзаце или выделите несколько абзацев. 1. Выберите из меню Текст команду Отступы/табуляция.... 3. В диалоговом окне Отступы/табуляция выделите нужный маркер табулятора и выполните одно из следующих действий: Ф Для того, чтобы переместить табулятор, «перетащите» его маркер с помощью мыши, либо введите в поле Позиция его новую координату, нажмите кнопку Позиция и выберите команду Сдвинуть. + Для того, чтобы удалить табулятор, «выведите» его маркер за пределы линейки, либо нажмите кнопку Позиция и выберите команду Удалить. Ф Для того, чтобы повторить табулятор, равномерно распределив его копии по всей ширине текстового блока (начиная от левого края или предыдущего табулятора), выберите из списка Позиция в диалоговом окне Отступы/табуляция вариант Повторить. У$ Важно: Для того, чтобы удалить все созданные вами табуляторы и восстановить табуляторы, заданные по умолчанию, нажмите кнопку Восстановить. Для того, чтобы задать отступы с помощью диалогового окна Отступы/табуляция: 1. В режиме верстки выберите инструмент Текст и щелкните мышью в нужном абзаце (или выделите несколько абзацев). 2. Выберите из меню Текст команду Отступы/табуляция.... Макетирование в Adobe PageMaker 211 3. Разместите маркеры отступов на линейке таким образом, чтобы их положение соответствовало размерам левого, правого и абзацного отступов. Величина установленного отступа (координата выделенного маркера) отображается в поле Позиция. 4. Нажмите кнопку Да. Для того, чтобы задать отступы с помощью команды Абзац...: 1. Выберите инструмент Текст и щелкните мышью в нужном абзаце (или выделите несколько абзацев). 2. Выберите команду Текст С Абзац.... 3. Введите значения, определяющие размеры отступов, и нажмите кнопку Да. Для того, чтобы задать отступы с помощью управляющей палитры: 1. Выберите инструмент Текст и щелкните мышью в нужном абзаце (или вьщелите несколько абзацев). 2. Выберите команду Окно Ф Показать управляющую палитру (или активизируйте управляющую палитру, щелкнув в ней мышью); при необходимости включите режим Абзац. 3. Введите значения для левого, правого и абзацного отступов, а затем нажмите кнопку модификации. В некоторых случаях вы имеете возможность столкнуться с необходимостью использования такого оформительского эффекта, как втяжка. (К примеру, вы можете создать несколько последовательно пронумерованных абзацев, выровняв номера по левой границе текстового блока и сместив остальной текст вправо на заданное расстояние). Для того, чтобы добиться этого, вам придется создать в этих абзацах отрицательный (висячий) отступ; при необходимости отрицательный отступ может быть задан в описании стиля абзаца. Для того, чтобы создать отрицательный отступ: 1. Выберите инструмент Текст и щелкните мышью в нужном абзаце (или выделите несколько абзацев). 2. Выберите из меню Текст команду Отступы/табуляция.... 3. Щелчком мыши на линейке создайте табулятор, по которому вы хотели бы выровнять основной текст абзаца. 212 Макетирование в Adobe PageMaker 4. Нажав клавишу Shift, переместите нижний треугольный маркер вправо и выровняйте его по маркеру только что созданного табулятора. Нажмите кнопку Да. 5. Установите курсор в той точке текста, где вы хотите вставить табулятор (например, после номера или жирной точки), и нажмите клавишу Tab. '•Ь Важно: Для того, чтобы ввести жирную точку, нажмите клавиши Alt+8. Задав для нескольких последовательных абзацев отрицательный отступ, вы имеете возможность воспользоваться описанной далее процедурой, чтобы быстро вставить в начале каждого абзаца соответствующий номер или какой-либо спецсимвол (сопровождаемый табулятором). Выбранная вами схема нумерации должна быть окончательной: если в дальнейшем вы перекомпонуете текст, то PageMaker не сможет автоматически перенумеровать абзацы. Для того, чтобы автоматически пронумеровать абзацы: 1. Выберите инструмент Текст и щелкните мышью в первом из тех абзацев, которые вы хотели бы пронумеровать (или выделите сразу несколько абзацев). 2. Выберите из меню Сервис команду Дополнения О Нумерация абзацев.... 3. Для того, чтобы пронумеровать абзацы, нажмите кнопку Номера. В случае, если вы хотите поместить перед абзацами какой-либо спецсимвол (например, жирную точку), перейдите сразу к шагу 5. 4. Задайте следующие параметры: * Стиль номеров. + Разделитель (символ, вставляемый между номером абзаца и следующим за ним табулятором). * вать. Начальный номер. 5. Задайте диапазон абзацев, которые вы хотели бы пронумеро- 6. Для того, чтобы поместить перед абзацами спецсимвол, нажмите кнопку Символы и выполните одно из следующих действий: * Выберите один из вариантов, предложенных вам в виде кнопок. Макетирование в Adobe PageMaker 213 •Ф При необходимости нажмите кнопку Заменить... и задайте для выбранного символа другую гарнитуру или другой кегль. + Нажмите кнопку Заменить... и выберите из знакового состава любого шрифта необходимый символ, задав для него подходящий размер. 7. Нажмите кнопку Да. Следующие рекомендации помогут вам более аккуратно и эффективно использовать отступы и табуляцию: ^ Отточие всегда принимает характеристики, заданные для предшествующего ему символа. Для того, чтобы изменить формат отточия (например, задать другое начертание), вставьте перед соответствующим табулятором тонкую шпацию Ctrl+Shift+T, а затем выделите ее и присвойте ей те атрибуты, которые вы хотели бы назначить отточию. Ф Цена деления линейки в диалоговом окне Отступы/табуляция совпадает с ценой деления горизонтальной измерительной линейки в режиме верстки. ^ При наличии выделенного текста диалоговое окно Отступы/табуляция автоматически выравнивается по его левой границе (если позволяет текущий масштаб отображения), давая вам возможность анализировать величину отступов и положение табуляторов непосредственно в тексте. ^ Последний табулятор в абзаце определяет тип выключки. Вы можете создать абзац, содержащий по-разному выключенный текст (влево и вправо), не выполняя при этом ручной настройки табуляторов: введите текст, выключенный влево, затем табулятор, а затем текст, который вы хотите выключить вправо. С помощью управляющей палитры или команды Выключка из меню Текст задайте в абзаце выключку вправо. В результате текст, введенный после табулятора, будет автоматически выключен вправо. * Для создания абзацного отступа и внутренних полей между текстом и границами текстового объекта следует пользоваться отступами, а не табуляторами. В случае, если вы захотите создать отступ для одной строки в середине 214 Макетирование в Adobe PageMaker абзаца, введите символ переноса строки (Shift+Enter) и вслед за ним — табулятор. Создание линий над абзацем и под абзацем Для того, чтобы оформить абзац сверху и/или снизу с помощью горизонтальных линий, вы можете определить эти линии как атрибуты абзаца, в этом случае при любой перекомпоновке текста они всегда будут перемещаться вместе с ним. Для того, чтобы создать линию над или под абзацем: 1. Выделите нужный абзац. 2. Выберите из меню Текст команду Абзац... и нажмите кнопку Линии.... 3. Задайте параметр Линия над абзацем или Линия под абзацем. 4. Определите следующие атрибуты линии: Ф Выберите из списка Стиль толщину и стиль линии. Для того, чтобы задать толщину линии, не указанную в списке, выберите стиль Заказная... и введите любое значение в пределах от 0 до 800 пунктов. + Выберите из списка Цвет один из существующих цветов или оттенков. ^ Для того, чтобы применить для окраски линии растрированный оттенок заданного цвета, выберите в списке Оттенок одно из предложенных значений плотности растра или введите собственное значение в диапазоне от 1% до 100%. Ф Определите длину линии по горизонтали: По ширине текста (от крайнего левого до крайнего правого символа в строке) или По ширине колонки (от левой до правой границы текстового объекта, независимо от величины отступов и количества символов в строке). Длина линии в текстовых фреймах с полями определяется по границам текста, а не фрейма. ^ В полях Слева и Справа задайте величину отступов для линии (но не для текста). Макетирование в Adobe PageMaker 215 5. Для того, чтобы задать расстояние от линии до текста абзаца, нажмите кнопку Варианты.... ^ Введите соответствующие значения в поля Верхняя и Нижняя. (По умолчанию задается значение Авто; в соответствии с ним верхний край линии, расположенной над абзацем, выравнивается по верхнему краю первой строки, а нижний край линии, расположенной под абзацем — по нижнему краю последней строки.) + Параметр Выровнять по сетке выравнивает между собой базовые линии абзацев, расположенных в смежных колонках; в этом случае верхние и нижние линии абзацев также будут выровнены по вспомогательной сетке. Задайте Шаг сетки равным интерлиньяжу основного текста абзацев. Под расстоянием от линии до абзаца понимается расстояние от базовой линии первой строки до верхнего края верхней линии или от базовой линии последней строки до нижнего края нижней линии. При необходимости PageMaker добавляет перед абзацем или после него пустое пространство. Создание отбивок до и после абзаца Расстояние по вертикали между соседними абзацами определяется величиной отбивок, заданных для выделенных абзацев или для всех абзацев определенного стиля. *ЬВажно: PageMaker никогда не создает пустое пространство перед абзацем, находящимся в начале колонки или страницы. В подобных случаях необходимое пространство следует создавать вручную. Для того, чтобы изменить величину отбивок: 1. Выберите инструмент Текст и щелкните мышью в нужном абзаце (или выделите несколько абзацев). 2. Выберите из меню Текст команду Абзац.... 3. В группе Отбивки введите необходимые числовые значения в поля До и После. 216 Макетирование в Adobe PageMaker Использование стилей абзацев Стиль абзаца представляет собой набор атрибутов, который может быть назначен абзацу одной командой. В описание стиля вы имеете возможность включить любой текстовый атрибут, в том числе гарнитуру и кегль шрифта, интерлиньяж, выключку. Использование стилей абзацев позволяет существенно сократить затраты времени на форматирование текста и обеспечивает единый стандарт оформления одного или нескольких документов. В совокупности все определенные в публикации стили образуют каталог стилей; их имена отображаются в палитре Стили, в диалоговом окне Определить стили и в управляющей палитре (в режиме Абзац). Вы можете копировать каталоги стилей из других публикаций или импортировать их из текстовых процессоров — это избавит вас от необходимости каждый раз при создании публикации заново определять все стили. PageMaker позволяет легко и быстро создавать и редактировать стили абзацев. В случае, если нужные вам стили уже определены в другой публикации или в текстовом файле, то вы имеете возможность импортировать их для использования в текущей публикации. Создание новых и редактирование существующих стилей выполняется в диалоговом окне Параметры стиля, которое вы имеете возможность открыть следующими способами: * Выберите из меню Окно команду Показать стили.... Выберите из меню палитры Стили команду Новый стиль..., либо щелкните мышью на пиктограмме нового стиля в нижней части палитры. Ф Нажмите клавишу Ctrl и щелкните мышью на имени стиля в палитре Стили или в управляющей палитре (в режиме Абзац). Ф Выберите команду Текст Ф Определить стили.... Нажмите кнопку Новый..., либо дважды щелкните мышью на имени стиля, чтобы отредактировать существующий стиль. 'Ъ Рекомендация: Если выбрать команду Текст Ф Определить стили... и указать в списке имя нужного стиля, то таким образом можно знакомиться с атрибутами любого из стилей абзацев в текущей публикации. Макетирование в Adobe PageMaker 217 Для того, чтобы определить новый стиль на основе формата абзаца: 1. Выбрав инструмент Текст, щелкните мышью в абзаце, отформатированном с помощью атрибутов, которые вы хотите использовать в описании нового стиля. 2. Нажмите клавишу Ctrl и щелкните мышью на имени Без стиля в управляющей палитре (в режиме Абзац). 3. В диалоговом окне Параметры стиля введите имя нового стиля и нажмите кнопку Да. Для того, чтобы составить описание нового стиля «с нуля»: 1. Выберите из меню Окно команду Показать стили. 2. Выберите из меню палитры Стили команду Новый стиль..., либо щелкните мышью на пиктограмме нового стиля в нижней части палитры. 3. Выберите из списка Основан на вариант Без стиля и введите имя стиля. 4. Составьте описание стиля следующим образом: * Нажмите кнопку Шрифт..., чтобы открыть диалоговое окно Параметры шрифта, и задайте необходимые атрибуты. ^ Нажмите кнопку Абзац..., чтобы открыть диалоговое окно Параметры абзаца, и задайте необходимые атрибуты. Ф Нажмите кнопку Табуляция..., чтобы открыть диалоговое окно Отступы/табуляция, определите параметры табуляторов и задайте величину отступов (отступы могут быть также заданы в диалоговом окне Параметры абзаца). Ф Нажмите кнопку Перенос..., чтобы открыть диалоговое окно Перенос, и определите правила переноса слов в абзаце. 5. Нажмите кнопку Да. Для того, чтобы создать новый стиль на основе существующего стиля: 1. Выбрав инструмент Текст, щелкните мышью в абзаце, которому назначен существующий стиль, и при необходимости внесите в его формат дополнения или изменения. 218 Макетирование в Adobe PageMaker 2. В управляющей палитре (в режиме Абзац) введите имя нового стиля и нажмите клавишу Tab. Когда на экране появится сообщение программы PageMaker, нажмите кнопку Да. *b Рекомендация: При создании нового стиля на основе существующего все изменения атрибутов, общих для этих стилей, автоматически копируются в новый стиль. Для того, чтобы отредактировать существующий стиль: 1. Нажмите клавишу Ctrl, щелкните мышью в палитре Стили или в управляющей палитре (в режиме Абзац) на имени нужного стиля. 2. Используя перечисленные ранее кнопки диалогового окна Параметры стиля, внесите в описание стиля необходимые изменения, а затем с помощью кнопки Да закройте диалоговое окно. Для того, чтобы скопировать каталог стилей из другой публикации, подготовленной в PageMaker 7.0: 1. Выберите из меню палитры Стили команду Импортировать стили.... 2. Двойным щелчком мыши выберите в списке публикацию, из которой вы хотите скопировать стили. *Ь Важно: В случае, если имя скопированного стиля совпадет с именем одного из существующих в публикации стилей, то прежнее описание этого стиля будет заменено новым. Для того, чтобы импортировать стили из документа, подготовленного в текстовом редакторе: 1. Выберите из меню Файл команду Поместить... и укажите имя нужного файла. 2. Задайте режим Импортировать формат. 3. При необходимости задайте другие параметры и нажмите кнопку Да. Имена импортированных стилей отмечены пиктограммой Диск в палитре Стили (звездочкой в управляющей палитре и в диалоговом окне Определить стили). Завершив формирование каталога стилей публикации, вы имеете возможность приступить к его использованию для форматирования абзацев. Макетирование в Adobe PageMaker 219 Для того, чтобы назначить стиль абзацу, выбрав инструмент Текст, щелкните мышью в абзаце или выделите фрагмент текста, охватывающий несколько абзацев. Назначьте стиль одним из следующих методов: •Ф Щелкните мышью в палитре Стили на имени того стиля, который вы хотите назначить. Ф В управляющей палитре (в режиме Абзац) введите или выберите имя стиля, который вы хотите назначить, а затем нажмите кнопку модификации. В случае, если вы хотите иметь возможность видеть в текстовом режиме имена стилей всех абзацев, задайте в меню Материал команду Показать имена стилей. (Режим Показать имена стилей может быть задан в публикации по умолчанию с помощью команды Установки... из меню Файл.) Для того, чтобы задать правила автоматического назначения стилей при вводе текста: 1. Создайте или отредактируйте стиль абзаца (например, Подзаголовок 1), после которого вы всегда хотели бы использовать определенный стиль, отличный от данного. Описание любого стиля включает параметр, задающий автоматическое назначение определенного стиля следующему абзацу, создаваемому при вводе текста нажатием клавиши Enter. 2. В диалоговом окне Параметры стиля выберите из списка Следующий имя стиля, который, по вашему мнению, должен всегда следовать за текущим стилем. 3. Нажмите кнопку Да. Поиск и замена текста и его атрибутов В редакторе материалов вы имеете возможность выполнять поиск слов и словосочетаний, а также определенных элементов формата, таких как начертание или стиль абзаца. При необходимости вы можете задать автоматическую замену обнаруженного текста или формата на другой текст или формат. Вы можете ускорить процедуру поиска и замены, выполнив ее лишь в тексте, имеющем определенный формат. Задав необходимые атрибуты, вы также имеете возможность определить формат текста, который нужно подставить вместо найденного. К примеру, вы можете задать 220 Макетирование в Adobe PageMaker поиск определенного слова, набранного курсивом, и изменить его начертание на нормальное или полужирное. В случае, если вы не уверены в написании того или иного слова, то вместо конкретных символов вы имеете возможность использовать «фиктивный» символ, который обозначается комбинацией знака вставки ( Л ) и вопросительного знака (?). К примеру, чтобы найти в публикации слова стол и стул, введите в поле Найти текст диалогового окна Найти или Заменить строку «стл?л». Для того, чтобы найти или заменить текст и/или формат: 1. Выбрав инструмент Текст, щелкните мышью в материале или выделите тот его фрагмент, в котором вы хотите произвести изменения. 2. Выберите из меню Редактирование команду Текстовый режим. 3. Выберите из меню Сервис команду Найти... или Заменить.... 4. В поле Найти текст введите или вклейте текст, который вы хотите найти. Для того, чтобы заменить этот текст, введите новый текст в поле Заменить на. При поиске только определенных атрибутов форматирования указанные поля следует оставить пустыми. 5. При необходимости задайте параметры Регистр и Целое слово: * Регистр означает, что PageMaker будет искать только те слова, в которых прописные и строчные буквы в точности соответствуют тексту, набранному в поле Найти текст. К примеру, при поиске слова «PrePress» PageMaker будет игнорировать такие слова, как «Prepress» или «prepress». Ф Целое слово означает, что в процессе поиска PageMaker «не заметит» искомый текст, если он окажется частью более длинного слова. К примеру, при поиске целого слова «диск» он пропустит слово «дискета». 6. Для того, чтобы организовать поиск и/или замену определенных элементов формата, нажмите кнопку Атрибуты шрифта... или Атрибуты абзаца.... 7. Задайте атрибуты формата, которые вы хотите найти, и вариант их изменения, а затем нажмите кнопку Да. *Ь Важно: Если для всех атрибутов шрифта или абзаца вы сохраните исходное значение Любой, то в поле Найти текст вам придется ввести код «фиктивного» символа: л?. Макетирование в Adobe PageMaker 221 8. Определите зону поиска в активной публикации — выделенный текст, активный материал или все материалы. Вы также можете организовать поиск или замену во всех открытых публикациях. В этом случае PageMaker автоматически просмотрит все материалы этих публикаций. 9. Нажмите кнопку Найти, чтобы начать поиск. PageMaker найдет первое появление заданного текста и/или формата; после этого вы получите доступ к использованию команды Сервис С Найти следующий. 10. Нажмите одну из следующих кнопок: * Кнопка Заменить производит замену найденного текста или формата и приостанавливает дальнейшее выполнение процедуры. Для того, чтобы возобновить поиск, нажмите кнопку Следующий. Ф Кнопка Заменить и искать выполняет замену найденного текста или формата и автоматически организует поиск его следующего появления. + Кнопка Заменить все автоматически выполняет замену заданного текста или формата. В случае, если PageMaker не обнаружит в тексте заданный текст или формат и не произведет ни одной замены, то он выдаст на экран специальное сообщение. В случае, если вы зададите один или несколько атрибутов шрифта или абзаца для их поиска и/или замены, то названия полей Найти текст и/или Заменить на в диалоговых окнах Найти и Заменить будут подчеркнуты. Для того, чтобы выполнить поиск и замену по всему тексту независимо от его формата, восстановите для всех параметров в диалоговых окнах Найти/Заменить атрибуты шрифта и Найти/Заменить атрибуты абзаца исходное значение Любой. Для того, чтобы быстро восстановить для всех атрибутов шрифта или абзаца исходное значение Любой, нажмите клавишу Alt и одновременно с ней — кнопку Атрибуты шрифта... или Атрибуты абзаца.... В случае, если вы дополнительно воспользуетесь клавишей Shift, то нажатием любой из двух кнопок вы восстановите исходные значения атрибутов в обоих диалоговых окнах. 222 Макетирование в Adobe PageMaker Проверка орфографии С помощью программы PageMaker вы имеете возможность проверить орфографию в выделенном фрагменте текста, в активном материале, во всех материалах активной публикации или во всех материалах всех открытых публикаций. В процессе проверки PageMaker выделяет подсветкой неверно написанные или неизвестные слова, повторения одного и того же слова (например, если если), а также слова, в которых существует вероятность некорректного использования прописных и строчных букв. В комплект поставки программы PageMaker обязательно включается по крайней мере один словарь. В зависимости от языковой версии используемой вами программы PageMaker, вы имеете возможность приобрести и установить дополнительные словари. Каждый языковой словарь поставляется вместе с пользовательским словарем — отдельным файлом, в который вы можете вносить все дополнения и уточнения к базовому словарю. К примеру, вы можете внести ассортимент продукции, выпускаемой фирмой, и полные имена всех сотрудников, обеспечивая их корректное употребление во всей фирменной документации. В пользовательский словарь включаются все слова, добавленные в основной словарь в процессе проверки орфографии и переносов, а также в результате обращения к дополнительной утилите Dictionary Editor, которая включена в комплект поставки программы PageMaker. В случае, если вы будете работать со словарями Proximity, установленными с программой PageMaker, то сможете распознавать имена файлов пользовательских словарей по расширению .udc. Проверка орфографии и перенос слов с помощью пользовательского словаря будут возможны лишь в том случае, если файл пользовательского словаря будет находиться в соответствующей языковой папке. Для каждого языка может быть установлен только один пользовательский словарь. Для того, чтобы создать для какого-либо языка дополнительный пользовательский словарь, вам придется закрыть программу PageMaker и переместить существующий пользовательский словарь в другую папку. Для того, чтобы проверить орфографию в одной или нескольких публикациях: 1. Выбрав инструмент Текст, щелкните мышью в нужном материале или выделите его фрагмент. Макетирование в Adobe PageMaker 223 2. В текстовом режиме выберите из меню Сервис команду Орфография.... 3. Задайте параметры, определяющие режим проверки орфографии: Ф Параметр Альтернативное написание предоставляет вам возможность выбора одного из альтернативных вариантов написания слова, предложенных программой PageMaker. Ф Параметр Показать повторения позволит вам обнаружить в тексте непреднамеренные повторы слов, например если если. . Отмена этих параметров позволяет ускорить процесс проверки орфографии. 4. Определите зону поиска: * В выделенном тексте * Только в активном материале > Во всех материалах публикации Вы также можете организовать проверку орфографии во всех открытых публикациях. В этом случае PageMaker автоматически просмотрит все материалы этих публикаций. 5. Для того, чтобы запустить процесс проверки орфографии, нажмите кнопку Начать. 6. Если PageMaker обнаружит незнакомое слово или другую вероятную ошибку, вы имеете возможность: + Нажать кнопку Пропустить, чтобы продолжить проверку орфографии, не изменяя найденное слово. (В дальнейшем PageMaker будет автоматически игнорировать это слово на протяжении всего сеанса работы.) Ф Выбрать один из вариантов в списке Заменить на и нажать кнопку Заменить. 4 Ввести свой вариант слова в поле Заменить на и нажать кнопку Заменить. * Нажать кнопку Добавить..., чтобы включить незнакомое слово в пользовательский словарь; в этом случае PageMaker не будет воспринимать последующие появления этого слова как орфографические ошибки. 224 Макетирование в Adobe PageMaker Q>Важно: Следите за тем, чтобы на каждой рабочей станции, задействованной в разработке публикаций в рамках рабочей группы, были установлены одни и те же версии пользовательских словарей — это позволит вам обеспечить соблюдение единых правил орфографии и переноса. Изначально все абзацы используют словарь, принятый по умолчанию в установленной на вашем компьютере языковой версии программы PageMaker. Однако в тех случаях, когда в одной публикации вам приходится работать с текстами на разных языках, вы имеете возможность сообщать программе PageMaker, какой словарь нужно использовать для проверки орфографии и переносов в том или ином абзаце. Имея три абзаца на трех разных языках, вы имеете возможность задать для каждого из них соответствующий словарь. Для того, чтобы назначить словарь абзацу: 1. Выделите полностью или частично те абзацы, которым вы хотите назначить словарь, либо выберите из меню Окно команду Показать стили и дважды щелкните мышью на имени того стиля, который вы хотите отредактировать. 2. Выполните одно из следующих действий: * В случае, если вы выделили один или несколько абзацев, выберите из меню Текст команду Абзац.... + В случае, если вы собираетесь отредактировать стиль абзаца, нажмите в диалоговом окне Описание стиля кнопку Абзац.... 3. Выберите в списке Словарь нужный словарь и нажмите кнопку Да. Редактирование словаря Небольшие изменения в текущий пользовательский словарь могут вноситься непосредственно в программе PageMaker (например, в процессе проверки орфографии вы имеете возможность добавлять в него нестандартные слова, которые не распознаются основным словарем). Для внесения более существенных изменений вы можете использовать программу Dictionary Editor, которая позволяет создавать новые пользовательские словари, импортировать в существующий словарь списки слов, а также переопределять правила написания и переноса слов. Макетирование в Adobe PageMaker 225 Модифицируя или создавая пользовательские словари, не забывайте о том, что условия переноса текста в публикациях программы PageMaker задаются в диалоговом окне Перенос. К примеру, вы имеете возможность включить или выключить режим переноса, либо выбрать наиболее подходящий метод переноса (ручной, с использованием словаря или с применением алгоритма). Различаются два способа внесения изменений в пользовательские словари программы PageMaker: в процессе проверки орфографии (в этом случае вы используете команду Сервис О Орфография...) или в процессе анализа переноса слов в публикации (в этом случае вы используете команду Текст Ф Перенос...). Для того, чтобы добавить слово: 1. В режиме верстки выделите нужное слово и выберите команду Текст Ф Перенос..., либо в текстовом режиме при проверке орфографии введите нужное слово в поле Заменить на. 2. Нажмите кнопку Добавить.... 3. Проверьте еще раз, правильно ли вы ввели слово (с учетом использования прописных и строчных букв), а затем обозначьте в нем возможные точки переноса с помощью символа «тильда» (~). Одной тильдой обозначаются наиболее предпочтительные варианты переноса, двумя — менее предпочтительные, а тремя — нежелательные, но допустимые варианты. 4. В списке Словарь выберите тот словарь, в который вы хотите добавить новое слово. 5. Задайте один из следующих вариантов: Ф Вариант Все буквы строчные записывает слово в словарь в общей форме, не устанавливая жестких рамок использования прописных и строчных букв. + Вариант Как набрано определяет конкретное написание слова с учетом использования прописных и строчных букв; PageMaker сможет распознать его в тексте только в том случае, если оно будет в точности соответствовать варианту словаря. Dictionary Editor — это независимая программа, которая устанавливается в папке Utility и используется для внесения значительных изменений в правила орфографии и переноса слов. (К примеру, с ее помощью вы имеете возможность быстро включить в пользовательский словарь длинный список имен служащих предприятия; в программе PageMaker 8 Зак.1962 226 Макетирование в Adobe PageMaker эта процедура заняла бы достаточно много времени.) В русской версии программы PageMaker использован словарь русского языка, разработанный фирмой Agama (Москва), поэтому Dictionary Editor, предназначенный исключительно для редактирования словарей фирмы Proximity, имеет в ней весьма ограниченное использование. Dictionary Editor открывает для каждого нового или существующего словаря отдельное окно. Для того, чтобы создать или отредактировать пользовательский словарь: 1. Дважды щелкните мышью на значке программы Dictionary Editor, которая находится в папке PageMaker\Extras\Typography. 2. Выберите команду File О New, чтобы создать новый словарь, или команду File О Open, чтобы отредактировать существующий словарь. 3. Введите имя нового словаря или выделите имя существующего словаря, а затем нажмите кнопку ОК. 4. Щелкните мышью в поле Word, чтобы ввести новое слово, или двойным щелчком мыши выделите в списке то слово, которое вы хотите отредактировать. 5. Определите правила переноса слова следующим образом: Для того, чтобы воспользоваться встроенным алгоритмом, выберите из меню Edit команду Hyphenate. ^ Для того, чтобы задать собственные правила переноса, введите в каждой возможной точке переноса одну, две или три тильды (~), в зависимости от их приоритета. Одна тильда обозначает наиболее предпочтительные точки переноса, две тильды — менее предпочтительные, а три тильды — допустимые но нежелательные. 4 Для того, чтобы не допустить перенос слова, удалите из него все тильды. 6. Нажмите кнопку Add (если вы ввели новое слово) или Replace (если вы отредактировали существующее слово), чтобы зафиксировать внесенные изменения в словаре. Для того, чтобы отменить ввод или модификацию слова, нажмите кнопку Cancel. 7. Для того, чтобы сохранить новый или отредактированный файл словаря, выберите из меню File команду Save As... или Save. К именам новых файлов словарей автоматически добавляется расширение .udc. Макетирование в Adobe PageMaker 227 Для того, чтобы импортировать список слов: 1. Создайте список слов в программе PageMaker или в любой другой программе, позволяющей создавать и сохранять файлы в формате «text-only». Отделяйте слова друг от друга с помощью возвратов каретки, пробелов или табуляторов. 2. Открыв программу Dictionary Editor, выберите команду File О Import.... 3. При необходимости задайте следующие параметры: * Hyphenate On Import Using Algorithm — переносит слова в соответствии со встроенным алгоритмом переноса. (Dictionary Editor не применяет алгоритм к тем словам, в которых тильды были расставлены вручную.) Ф Import Words Already In Dictionary — заменяет слова, имеющиеся в словаре, такими же словами из списка. Если вы не зададите этот параметр, то все слова из списка, которые уже есть в пользовательском словаре, будут проигнорированы. Для того, чтобы экспортировать или распечатать пользовательский словарь: 1. Откройте в программе Dictionary Editor тот словарь, который вы хотите экспортировать или распечатать. 2. Выберите команду File Ф Export... или File Ф Print.... 3. Задайте необходимые параметры экспорта или печати. 4. Нажмите кнопку ОК. Понятия трекинга и кернинга Полиграфисты традиционно используют трекинг для изменения общей визуальной плотности текста; кернинг же позволяет улучшить восприятие текста за счет уменьшения или увеличения интервалов между определенными парами символов. В программе PageMaker эти два свойства используются следующим образом: встроенные параметры трекинга, обычно являются глобальными характеристиками шрифтов и имеют различные значения в зависимости от кегля; кернинг же обычно применяется лишь для отдельных пар символов или в небольших фрагментах текста для точной настройки межбуквенных интервалов. 228 Макетирование в Adobe PageMaker Значения трекинга и кернинга измеряются в относительных единицах, основанных на текущем кегле шрифта. Трекинг обратно пропорционален кеглю; он обеспечивает общую корректировку интервалов между символами, слегка уплотняя крупный текст и «разгоняя» мелкий. В отличие от него, кернинг определяется шириной круглой шпации текущего шрифта, поэтому его значение увеличивается или уменьшается прямо пропорционально кеглю. Трекинг В программе PageMaker предусмотрены пять встроенных вариантов трекинга (от очень жидкого до очень плотного), которые различным образом корректируют расстояние между символами. Параметры трекинга напрямую зависят от дизайна шрифта и его кегля: каждая функция трекинга представляет собой набор значений, определяющих зависимость между размером символов и степенью увеличения или уменьшения межбуквенных интервалов. При необходимости вы имеете возможность отредактировать любую из предложенных функций трекинга. Вы можете изменить трекинг в любом выделенном фрагменте текста. В программе PageMaker трекинг является атрибутом символов, поэтому в пределах одного абзаца вы можете использовать его различные варианты. К примеру, в абзаце с нормальным трекингом вы имеете возможность применить вариант Плотный для слова, отформатированного с помощью капителей. Тип трекинга может быть включен в описание стиля абзаца. Для того, чтобы применить трекинг: 1. С помощью инструмента Текст выделите фрагмент, в котором вы хотите выполнить трекинг. 2. Выберите команду Текст О Трекинг. 3. Выберите из подменю один из вариантов трекинга; чтобы восстановить межбуквенные интервалы, определенные дизайном шрифта, задайте вариант Без трекинга. Для того, чтобы выполнить настройку функции трекинга для определенного шрифта или определенного кегля, вы имеете возможность воспользоваться специальной командой, которая позволяет работать с любыми форматами шрифтов, в том числе битовым, PostScript Type 1 или Туре 3, а также TrueType (при условии, что эти шрифты установлены в вашей системе). Макетирование в Adobe PageMaker 229 *ЬВажно: В результате редактирования функций трекинга происходит модификация таблицы его значений, к которой по умолчанию обращаются все публикации программы PageMaker. Для того, чтобы изменить значения трекинга только для одной публикации, нужно предварительно скопировать файл Tracking Values (Macintosh) или TRAKVALS. BIN (Windows) из языковой папки PageMaker в папку, содержащую эту публикацию. В диалоговом окне Редактировать тренинг значения трекинга представлены в виде пяти графиков; каждому типу трекинга соответствует свой график. Графики функций трекинга могут пересекаться, однако, обычно они следуют друг за другом в одном и том же порядке: от очень жидкого вверху до очень плотного внизу. Высота линии в той или иной точке характеризует плотность текста, набранного шрифтом определенного кегля. Перемещение линии вверх делает трекинг менее плотным, а вниз — более плотным. Как правило, с увеличением размера шрифта расположение символов становится более тесным. Существующие (фиксированные) значения трекинга отображаются на графиках в виде квадратных маркеров, которые играют роль опорных точек и при необходимости позволяют вам выполнять необходимую настройку формы графиков. Координаты выделенного маркера отображаются в правой части диалогового окна. Вы имеете возможность настроить значения трекинга для любых кеглей в пределах от 4 до 650 пунктов. В случае, если вы отформатируете текст кеглем, для которого еще не было определено фиксированное значение трекинга, то PageMaker самостоятельно рассчитает это значение методом линейной интерполяции. Для того, чтобы отредактировать функцию трекинга: 1. Выберите из меню Текст команду Трекинг О Заказной.... 2. Выберите в списке Шрифт тот шрифт, для которого вы хотите отредактировать значения трекинга. 3. Выделите нужный график, щелкнув на нем мышью, либо выберите один из вариантов в списке Трекинг. \ 4. Отредактируйте график, перемещая, добавляя или удаляя опорные точки по мере необходимости: + Для того, чтобы изменить значение трекинга на 0.1 %, выделите опорную точку и нажмите клавишу «стрелка 230 Макетирование в Adobe PageMaker вверх» или «стрелка вниз». (При желании вы также имеете возможность перемещать опорные точки с помощью мыши.) Ф Для того, чтобы изменить кегль на 0.1%, выделите опорную точку и нажмите клавишу «стрелка влево» или «стрелка вправо». Ф Для того, чтобы добавить новую опорную точку, нажмите клавишу Alt и щелкните мышью на графике. Ф Для того, чтобы удалить опорную точку, нажмите клавишу Alt и щелкните мышью на этой точке. 5. Для того, чтобы сохранить внесенные изменения, нажмите кнопку Сохранить (в этом случае PageMaker закроет диалоговое окно), либо выберите в списке другой шрифт и, получив запрос программы на сохранение предыдущей информации, нажмите кнопку Да. Завершив настройку значений трекинга, вы имеете возможность использовать полученный результат в других шрифтах. К примеру, вы можете отредактировать шрифт Minion, а затем скопировать полученные значения в шрифты Minion Bold, Minion Italic. Для того, чтобы скопировать значения трекинга из одного шрифта в другой: 1. Выберите из меню Текст команду Тренинг Ф Заказной.... 2. Выберите в списке Гарнитура тот шрифт, из которого вы хотите скопировать информацию о трекинге. 3. Нажмите клавиши Ctrl+C, чтобы скопировать информацию в буфер Clipboard. 4. Выберите в списке шрифт, который вы хотите обновить, и нажмите клавиши Ctrl+V, чтобы вклеить информацию. Все пять функций трекинга копируются и вклеиваются одной группой. Вы не можете скопировать только одну функцию из пяти. В процессе редактирования функций трекинга для определенного шрифта PageMaker может создать новую безымянную публикацию, определив в ней отдельный стиль абзаца для каждой пары «кегль — функция трекинга» и присвоив эти стили образцам текста. После этого вы имеете возможность напечатать публикацию и проанализировать результаты своей работы. Макетирование в Adobe PageMaker 231 Для того, чтобы проверить результаты настройки: 1. Выберите в диалоговом окне Заказной тренинг нужный шрифт. 2. Нажмите кнопку Пример.... 3. Задайте варианты трекинга, которые вы хотите включить в пробную публикацию. 4. Определите список кеглей, которые хотите включить в пробную публикацию, и для каждого из них выберите образец текста — короткий или длинный. При желании вы имеете возможность ввести свои собственные варианты проверочного текста. 5. Нажмите кнопку Создать. На экране откроется безымянная публикация, содержащая образцы отформатированного текста; каждому абзацу будет присвоен собственный вариант формата, основанный на конкретной паре «кегль — трекинг». PageMaker хранит информацию о трекинге в специальном файле, доступ к которому должен быть обеспечен в процессе редактирования значений трекинга, а также при компоновке и печати публикации, в которой были использованы отредактированные значения. В процессе корректировки значений трекинга (или печати с использованием отредактированных значений) PageMaker в первую очередь старается найти указанный файл в папке, содержащей активную публикацию. Не обнаружив в ней файл, PageMaker просматривает папку PageMaker, а затем — папку RSRC. Работая в составе группы, следите за тем, чтобы на всех компьютерах, занятых в подготовке и проверке публикаций, была установлена одна и та же версия файла значений трекинга. Для разных публикаций вы имеете возможность использовать различные файлы значений трекинга. К примеру, если для работы с постоянным заказчиком вам всегда требуются одни и те же значения трекинга, создайте копию исходного файла и сохраните ее в папке, содержащей все публикации этого заказчика. Когда вы откроете публикацию из этого каталога и отредактируете функции трекинга с помощью команды Заказной..., PageMaker оставит исходный файл без изменений и модифицирует только созданную вами копию. Передавая публикацию для окончательной печати в сервисное бюро, не забудьте вместе с другими файлами, необходимыми для ее вывода, включить и модифицированный файл значений трекинга (для это- 232 Макетирование в Adobe PageMaker го вы можете воспользоваться параметром Файлы для удаленной печати в диалоговом окне Сохранить публикацию как). ЪВажно: Создавая несколько одноименных копий файла значений трекинга, вы рискуете записать одну из них поверх другой. Для того, чтобы избежать этого, вы можете временно переименовать каждую созданную копию, однако перед ее редактированием или перед печатью публикации не забудьте восстановить ее исходное имя TRAKVALS.BIN. Кернинг PageMaker поддерживает несколько видов кернинга: Ф Автоматический кернинг пар увеличивает или уменьшает расстояние между определенными парами символов на основе информации, заложенной при создании шрифта. Он может быть задан или отменен на уровне абзаца, либо включен в описание стиля абзаца. 4 Ручной кернинг может быть выполнен с помощью специальных клавиатурных сокращений (с шагом 0.04 или 0.01 круглой шпации) в любом фрагменте текста, начиная парой символов и кончая целым материалом. В управляющей палитре также предусмотрены средства редактирования кернинга: вы можете воспользоваться кнопками настройки, которые позволяют выполнять кернинг с шагом 0.1 или 0.01 круглой шпации, либо ввести в поле кернинга числовое значение с точностью 0.001 круглой шпации. ^ Заказной кернинг обеспечивает равномерную настройку интервалов между всеми символами выделенного текста с учетом формы конкретных символов и заданной плотности текста. ^>Рекомендация: Для того, чтобы изменить положение первого символа в строке относительно левой границы текстового блока, вставьте перед ним фиксированный пробел. Кернинг изменяет пространство справа от символа. В случае, если вы захотите выполнить кернинг в целом слове, сохранив при этом последующий межсловный интервал, выделите все символы слова, кроме последнего. Макетирование в Adobe PageMaker 233 Кернинг может быть применен не только к буквам и знакам препинания, но и к пробелам, ширина которых наряду с другими символами определяются в каждом шрифте. (Пробелом называется символ, создаваемый в строке нажатием клавиши пробела.) Если вы зададите в тексте автоматический кернинг пар символов, то PageMaker сам выберет пары, предусмотренные дизайном шрифта. К примеру, в большинстве шрифтов кернинг выполняется для следующих пар символов: ТА, Р., Ро, То, Тд, Та, Те, Ту, ГА, Ге, ге, Го, Уа, уо Результаты кернинга заметны лишь в относительно крупных шрифтах, поэтому PageMaker предоставляет вам возможность задать предельное значение кегля, ниже которого кернинг выполняться не будет. Автоматический кернинг пар является атрибутом абзаца. Вы можете назначить его единичному абзацу, нескольким выделенным абзацам или всем абзацам определенного стиля, однако его использование лишь для отдельных пар символов невозможно. Для того, чтобы выполнить автоматический кернинг пар символов: 1. С помощью инструмента Текст выделите нужные абзацы. 2. Выберите команду Текст Ф Абзац.... 3. Нажмите кнопку Интервалы.... 4. Задайте режим Авто свыше и введите предельное значение кегля; автоматический кернинг будет выполняться только в том случае, если размер символов превысит заданное значение. 5. Нажмите кнопку Да. Для того, чтобы выполнить ручной кернинг для конкретной пары символов или для всех пар в выделенном фрагменте текста, вы можете настроить интервалы между символами (путем их последовательного увеличения или уменьшения на фиксированную величину), либо задать значение, на которое вы хотели бы изменить исходные интервалы. Точность кернинга, которую может обеспечить PageMaker, составляет 0.001 круглой шпации. (Круглая шпация — это интервал, равный ширине строчной буквы m в том же шрифте того же кегля). *ЪРекомендация: При выполнении ручного кернинга его значение отображается в управляющей палитре (в режиме Шрифт). В случае, если вы захотите в точности повторить результат кернинга, то можете запом- 234 Макетирование в Adobe PageMaker нить это значение и в следующий раз ввести его в соответствующее поле управляющей палитры. Для того, чтобы выполнить кернинг путем ввода числового значения: 1. С помощью инструмента Текст выделите нужный фрагмент текста. 2. Введите нужное значение в поле кернинга управляющей палитры (в режиме Шрифт) и нажмите кнопку модификации. PageMaker воспринимает значения в диапазоне от -1 до 1 (1 соответствует 1 круглой шпации): отрицательные значения сдвигают символы, а положительные — раздвигают. К примеру, чтобы раздвинуть символы на расстояние, равное половине круглой шпации, введите в это поле значение 0.5. Для того, чтобы выполнить пошаговый кернинг (только в режиме верстки): 1. С помощью инструмента Текст установите точку ввода (курсор) между двумя символами или выделите фрагмент текста. 2. Воспользуйтесь кнопками настройки в управляющей палитре (в режиме Шрифт) или комбинациями клавиш. Команда Заказной кернинг... из меню Текст автоматизирует выполнение кернинга, позволяя вам с большой точностью корректировать межбуквенные интервалы в крупных заголовках, рекламных объявлениях. С помощью этой команды вы имеете возможность определить точные параметры кернинга даже в тех случаях, когда в одной строке встречаются различные гарнитуры и кегли. Настройка кернинга возможна только для шрифтов в формате PostScript Type 1; при этом на вашем компьютере должны быть установлены соответствующие принтерные шрифты. В процессе выполнения кернинга PageMaker анализирует каждую пару символов в выделенном тексте, отменяет все результаты ручного кернинга и корректирует интервал в соответствии с заданными вами параметрами. Следует учесть то, что автоматический кернинг включает в себя кернинг пар символов и трекинг, поэтому перед тем, как воспользоваться командой Заказной кернинг..., нужно отменить режим автоматического кернинга пар. Обработав текст с помощью команды Заказной кернинг..., вы имеете возможность выполнить дополнительную настройку межбуквенных интервалов вручную. Макетирование в Adobe PageMaker 235 Плотность текста может быть задана в диапазоне от 0.00 до 1.00; чем выше значение, тем меньше межбуквенные интервалы. (По умолчанию это значение составляет 0.50.) Мы рекомендуем использовать эту возможность только для небольших фрагментов текста. Обработка всех пар символов в относительно большом документе может занять слишком много времени и в итоге оказаться нерациональной. Для того, чтобы выполнить кернинг с заданными параметрами: 1. С помощью инструмента Текст выделите нужный фрагмент текста. 2. Выберите из меню Текст команду Заказной кернинг... 3. Задайте значение плотности текста (от 0.00 до 1.00); это значение может быть введено вручную или установлено на шкале с помощью «ползунка». 4. В списке Тип оформления выберите источник информации об исходном дизайне шрифта (если он вам известен). Вы можете выбрать вариант Текст, Экран или Плакат, либо задать вариант Другой... и ввести нужный кегль. (Источник содержит информацию дизайнера об оптимальном использовании шрифта.) В случае, если источник параметров шрифта вам не известен, выберите вариант Текст. 5. Нажмите кнопку Да. Установка межсловных и межбуквенных интервалов Межсловные интервалы, создаваемые нажатием клавиши пробела, представляют собой один из элементов общего дизайна шрифта. По умолчанию межсловные интервалы в программе PageMaker составляют 100% от ширины пробела текущего шрифта. При желании вы имеете возможность задать оптимальную, с вашей точки зрения, ширину межсловных интервалов в пределах от 0% до 500%. Каждый символ шрифта имеет с обеих сторон пробельное пространство (апроши), величина которого определяется разработчиком данного шрифта. Ширина символа включает в себя не только ширину самого знака, но и ширину апрошей. Для изменения ширины символов вы можете пользоваться командой Текст О Ширина символов, а для настройки межбуквенных интерва- 236 Макетирование в Adobe PageMaker лов — командой Текст Ф Абзац.... На ширину символов влияют также кернинг и трекинг. Единицей измерения для межсловных и межбуквенных интервалов служит 1 % от ширины пробела. Ширина символа складывается из ширины знака и ширины апрошей. Для того, чтобы наиболее эффективно использовать возможности программы в части управления интервалами и переносом слов, вы должны четко представлять себе, каким образом PageMaker выполняет компоновку текста, выключенного по формату. PageMaker располагает слова друг за другом до тех пор, пока они не заполнят всю строку от одного края текстового блока до другого; при этом возникает проблема определения оптимальных интервалов между словами и буквами. Для того, чтобы решить эту проблему, PageMaker может последовательно предпринять следующие действия: 1. PageMaker уменьшает межсловные интервалы, чтобы целиком уместить последнее слово в строке. 2. В случае, если слово не может быть целиком размещено в строке с соблюдением ограничений на минимальный размер межсловных интервалов, то оно «выталкивается» в следующую строку; при этом происходит увеличение межсловных интервалов. 3. В случае, если в результате предыдущего действия межсловные интервалы превысят допустимый максимум, то PageMaker постарается найти наиболее приемлемый вариант переноса слова, обеспечивающий сохранение межсловных интервалов в заданных пределах. 4. В случае, если ни один из предыдущих методов не даст результата, то PageMaker выполнит настройку межбуквенных интервалов в той же последовательности: сначала он попробует уменьшить их, а затем — увеличить. 5. В случае, если и в этом случае не будет достигнут положительный результат, то PageMaker увеличит межбуквенные интервалы до максимума, а межсловные — сверх максимального значения настолько, насколько это будет необходимо. С помощью команды Абзац... из меню Текст вы имеете возможность установить допустимые границы изменения межсловных и межбуквенных интервалов, а также задать их оптимальные размеры. Значения Минимум и Максимум используются только в тексте, выключенном по формату (когда текст равномерно занимает свободное пространство точно между левой и правой границами текстового блока Макетирование в Adobe PageMaker 237 или между границами полей текстового фрейма). Они определяют максимально допустимое отклонение величины интервалов от желаемого размера в ту или в другую сторону. Чем больше минимальное и максимальное значения будут отличаться от желаемого, тем больше возможностей будет иметь PageMaker при компоновке выключенного по формату текста. Ъ Важно: Определяя диапазон изменения интервалов, следите за тем, чтобы минимальное значение было не больше, а максимальное — не меньше, чем желаемое. Для того, чтобы задать межсловные или межбуквенные интервалы: 1. Выделите один или несколько абзацев либо, если вы хотите отредактировать стиль абзаца, выберите команду Окно Ф Показать Стили и, нажав клавишу Ctrl, щелкните мышью на имени стиля. 2. Выполните одно из следующих действий: Ф В случае, если вы выделили один или несколько абзацев, выберите из меню Текст команду Абзац.... + В случае, если вы хотите отредактировать стиль абзаца, нажмите кнопку Абзац... в диалоговом окне Описание стиля. 3. Нажмите кнопку Интервалы.... 4. Измените значения в группах Межсловные и/или Межбуквен- ные: Ф Для всех видов выключки: Увеличьте или уменьшите Желаемые интервалы. (Межсловные интервалы могут изменяться в пределах от 0% до 500%, а межбуквенные — от -200% до 200%.) 4- Только для выключки по формату: Введите значения в поля Минимум и Максимум, определяющие допустимый диапазон изменения интервалов. (Межсловные интервалы могут изменяться в пределах от 0% до 500%, а межбуквенные — от -200% до 200%.) 5. Нажмите кнопку Да. При компоновке строк в выключенном по формату тексте помимо межсловных и межбуквенных интервалов учитывается целый ряд других факторов (например, правила переноса), поэтому соблюдение интервалов, заданных с помощью команды Абзац... не всегда представляется воз- 238 Макетирование в Adobe PageMaker можным. На этот случай вы можете задать режим, при котором PageMaker будет выделять подсветкой (только в режиме верстки) те строки, в которых интервалы оказались слишком велики (жидкие строки) или слишком малы (плотные строки). Для того, чтобы обнаружить в тексте слишком жидкие или слишком плотные строки: 1. Выберите из меню Файл команду Установки О Основные.... 2. Задайте в группе Выделять подсветкой параметр Жидкие/плотные строки. 3. Нажмите кнопку Да. Взаимосвязь выключки и переноса в тексте, выключенном по формату, состоит в том, что с приближением межсловных и межбуквенных интервалов к идеальным возрастает вероятность того, что последние слова в строках придется переносить. Программа PageMaker позволяет добиваться баланса между минимальным количеством переносов и соблюдением наилучших интервалов. Для каждой строки абзаца, выключенного по формату, PageMaker принимает отдельное решение о том, за счет чего она должна быть выключена: за счет увеличения межсловных и межбуквенных интервалов (чтобы «вытолкнуть» последнее слово на следующую строку), за счет уменьшения интервалов (чтобы сохранить слово в текущей строке), или за счет переноса последнего слова. В случае, если вопреки вашим ожиданиям окажется, что переносы выполняются слишком часто, то вы можете ограничить максимальное число последовательных строк, оканчивающихся знаком переноса или дефисом, или задать другой режим переноса. В случае, если вы зададите сразу несколько атрибутов, определяющих величину интервалов между символами, то PageMaker будет назначать их в строго определенной последовательности по мере компоновки текста и его размещения на страницах публикации. Кернинг, трекинг и желаемые межсловные и межбуквенные интервалы назначаются в следующем порядке: 1. Текст в строке выстраивается в соответствии с шириной, заданной для каждого символа. 2. Если включен режим автоматического кернинга пар символов, применяется кернинг, указанный в спецификации шрифта. 3. Затем применяется ручной кернинг. 4. Применяется заданный диапазон изменения интервалов. Макетирование в Adobe PageMaker 239 5. После этого PageMaker проводит трекинг. Выравнивание строк в абзацах В зависимости от заданного в абзаце типа выключки, его строки могут быть выровнены по левому или правому краю текстового блока (или по соответствующим границам полей текстового фрейма), по центру, или по формату (в последнем случае все строки абзаца, кроме концевой, выравниваются по обеим вертикальным границам текстового блока или границам полей текстового фрейма). Вы также можете задать полную выключку, при которой все строки, включая концевую (даже если она содержит всего несколько символов) разносятся на всю ширину текстового блока или текстового поля фрейма. Для того, чтобы задать выключку в абзаце: 1. Выделите один или несколько абзацев либо, если вы хотите отредактировать стиль абзаца, выберите команду Окно Ф Показать Стили и, нажав клавишу Ctrl, щелкните мышью на имени стиля. 2. Выполните одно из следующих действий: Ф Нажмите в управляющей палитре (в режиме Абзац) кнопку, соответствующую нужному типу выключки. Ф Выберите из меню Текст команду Выключка или Абзац... и задайте один из вариантов выключки. * В случае, если вы хотите отредактировать стиль абзаца, нажмите в диалоговом окне Описание стиля кнопку Абзац..., выберите нужный тип выключки и нажмите кнопку Да. Изменение правил переноса для отдельных слов PageMaker позволяет вам изменить правила переноса любого слова для конкретной ситуации (в тексте) или для всех случаев его использования (в словаре). Результаты выполнения процедур, описанных в этом разделе, могут быть отменены или дополнены параметрами переноса, заданными на уровне абзаца. *ЪРекомендация: Для того, чтобы исключить возможность переноса, в результате которого две части сложного слова (например, «ковер- 240 Макетирование в Adobe PageMaker самолет») окажутся на разных строках, введите вместо обычного дефиса фиксированный (непрерывный). Для этого нажмите клавиши Ctrl+ Alt+дефис. Точки переноса, заданные в слове пользователем (дискреционные переносы), определяют наиболее предпочтительные варианты переноса слова (в зависимости от ситуации). Знак дискреционного переноса отличается от обычного знака переноса (дефиса), создаваемого нажатием клавиши дефиса. В случае, если вы введете обычный знак переноса, то он наряду с другими символами всегда будет присутствовать в слове, независимо от его положения в строке. Дискреционный перенос становится виден в тексте лишь тогда, когда он оказывается последним символов строки в результате переноса оставшейся части слова на следующую строку. В большинстве случаев использование дискреционных переносов намного удобнее, поскольку они становятся невидимыми, если в результате редактирования текста перенесенное слово сдвигается в начало или в середину строки. Дискреционные переносы имеют более высокий приоритет, чем переносы, заданные в словаре (словарные переносы). Для того, чтобы изменить правила переноса слова в конкретном случае: 1. Установите курсор (точку ввода) в той позиции, где вы хотите вставить знак дискреционного переноса. 2. Нажмите клавиши Ctrl+Shift+дефис. Для того, чтобы исключить возможность переноса слова: 1. Установите курсор (точку ввода) перед первым символом в слове. 2. Нажмите клавиши Ctrl+Shift+дефис. Для того, чтобы изменить правила переноса или отменить перенос слова для всех случаев независимо от контекста: 1. Выделите слово с помощью инструмента Текст. 2. Выберите из меню Текст команду Перенос... и нажмите кнопку Добавить.... Выделенное слово появится в диалоговом окне Добавить слово в словарь пользователя с существующими точками переноса, предложенными программой PageMaker. Макетирование в Adobe PageMaker 241 3. Отредактируйте вход словаря, указав степень предпочтительности для каждой точки переноса: * С помощью одной тильды (~) обозначьте в слове наилучшие, на ваш взгляд, точки переноса. Ф Двумя тильдами обозначьте менее предпочтительные точки переноса. Ф Тремя тильдами обозначьте нежелательные, но приемлемые точки переноса. В случае, если в слове возможен лишь один вариант переноса, введите одну тильду. Если вам трудно отдать предпочтение тому или иному варианту переноса, обозначьте все возможные варианты одним и тем же количеством тильд. Для того, чтобы полностью исключить возможность переноса слова, введите тильду перед первым символом. *ЬВажно: Работая в составе творческой группы, следите за тем, чтобы словарь пользователя, содержащий утвержденные варианты переносов, был скопирован на каждый из задействованных в работе компьютеров. Изменение правил переноса для абзацев С помощью команды Текст Ф Перенос... вы можете управлять несколькими параметрами переноса на уровне отдельных абзацев или стилей абзацев. Эта команда позволяет вам выбрать метод переноса слов, задать ширину области вдоль правого края колонки, в пределах которой PageMaker может выполнять перенос (не применяется в тексте, выключенном по формату), а также определить максимальное количество последовательных строк, которые могут оканчиваться знаком переноса (дефисом). При желании вы можете отключить режим переноса слов. Для того, чтобы определить метод переноса: 1. Выделите один или несколько абзацев либо, если вы хотите отредактировать стиль абзаца, выберите команду Окно Ф Показать стили и, нажав клавишу Ctrl, щелкните мышью на имени стиля. 2. Выполните одно из следующих действий: ^ В случае, если вы выделили один или несколько абзацев, выберите из меню Текст команду Перенос.... 242 Макетирование в Adobe PageMaker + В случае, если вы хотите отредактировать стиль абзаца, нажмите в диалоговом окне Описание стиля кнопку Перенос.... 3. Выберите в группе Перенос вариант Да. В случае, если вы выберете вариант Нет, то PageMaker будет игнорировать все дискреционные и словарные переносы. 4. Выберите режим переноса, а затем нажмите кнопку Да: * Вариант Ручной обеспечивает перенос только тех слов, которые содержат символы дискреционного переноса. ^ Вариант Ручной плюс словарь позволяет переносить слова, содержащие символы дискреционного переноса, а также слова, правила переноса которых определены в текущем словаре. Ф Вариант Ручной плюс алгоритм предоставляет наиболее широкие возможности, поскольку он позволяет использовать алгоритм переноса в тех случаях, когда слово не может быть перенесено иным способом. Алгоритм представляет собой набор правил переноса, ориентированный на содержание основного словаря; он обеспечивает перенос тех слов, которые не были обнаружены в основном словаре программы PageMaker или в словаре пользователя. '•ЬВажно: В случае, если в слове будет определена хотя бы одна точка дискреционного переноса, то PageMaker проигнорирует все варианты переноса, заданные в словаре. Бесконтрольный перенос слов может привести к созданию в тексте эффекта «лестницы», когда несколько последовательных строк оканчиваются знаком переноса или дефисом. PageMaker позволяет вам вводить ограничения на количество таких строк, удовлетворяющие различным типографским стандартам. Для того, чтобы ограничить максимальное число последовательных переносов: 1. Выделите один или несколько абзацев либо, если вы хотите отредактировать стиль абзаца, выберите команду Окно <> Показать стили и, нажав клавишу Ctrl, щелкните мышью на имени стиля. Макетирование в Adobe PageMaker 243 2. Выполните одно из следующих действий: ^ В случае, если вы выделили один или несколько абзацев, выберите из меню Текст команду Перенос.... Ф В случае, если вы хотите отредактировать стиль абзаца, нажмите в диалоговом окне Описание стиля кнопку Перенос.... 3. В поле Подряд не более введите значение в диапазоне от 1 до 255, характеризующее максимально допустимое число последовательных строк, оканчивающихся знаком переноса или дефисом. 4. Нажмите кнопку Да. С помощью зоны переноса PageMaker определяет пространство в конце каждой строки абзаца, в пределах которого допускается перенос слов. В тексте, не выключенном по формату, PageMaker строго придерживается желаемых межсловных и межбуквенных интервалов. В ситуации, когда последнее слово не умещается в строке полностью, он поступает следующим образом: если это слово начинается левее зоны переноса, то PageMaker пытается перенести его; если же слово начинается в пределах зоны переноса, то оно целиком перемещается на следующую строку. Как правило, чем шире зона переноса, тем более неровным получается правый край текста; чем уже эта зона, тем чаще программе PageMaker приходится переносить слова. Этот параметр не играет никакой роли при выключке текста по формату. Для того, чтобы определить ширину зоны переноса: 1. Выделите один или несколько абзацев либо, если вы хотите отредактировать стиль абзаца, выберите команду Окно О Показать стили и, нажав клавишу Ctrl, щелкните мышью на имени стиля. 2. Выполните одно из следующих действий: Ф В случае, если вы выделили один или несколько абзацев, выберите из меню Текст команду Перенос.... Ф В случае, ясли вы хотите отредактировать стиль абзаца, нажмите в диалоговом окне Описание стиля кнопку Перенос.... 3. В поле Зона переноса задайте ширину зоны переноса. 4. Нажмите кнопку Да. 244 Макетирование в Adobe PageMaker Интерлиньяж: настройка межстрочных интервалов Интерлиньяжем называется расстояние по вертикали между строками в абзаце. Подобно межбуквенным и межсловным интервалам, удачно подобранный интерлиньяж способствует легкости восприятия текста. Установка интерлиньяжа включает в себя два этапа: выбор величины интерлиньяжа, определяющей высоту строки, и выбор метода интерлиньяжа, который определяет способ размещения текста внутри строки. PageMaker размещает текст в строках, каждая из которых представляет собой горизонтальную полосу. В случае, если вы выделите строку с помощью инструмента Текст, то она будет показана на экране в виде черного прямоугольника, содержащего инверсный текст. Высота строки соответствует заданному в тексте интерлиньяжу. Как правило, интерлиньяж превышает кегль приблизительно на 20%. К примеру, интерлиньяж, равный 12 пунктам, считается оптимальным для шрифта 10 кегля. Однако факторы, определяющие выбор интерлиньяжа, зависят от требований конкретной публикации и шрифта. PageMaker допускает пошаговую настройку интерлиньяжа с приращением 0.1 пункта (0.0353 мм или 1/720 дюйма). Вы можете задавать интерлиньяж самостоятельно или доверять его выбор программе PageMaker. ^>Важно: Интерлиньяж является атрибутом шрифта, поэтому в одном абзаце может быть использован переменный интерлиньяж. В случае, если разные значения интерлиньяжа будут обнаружены в пределах одной строки, то PageMaker задаст для всей строки наибольшее из них. В случае, если вы поместите или вклеите в текст вложенное изображение, то PageMaker присвоит всей строке значение интерлиньяжа, равное высоте изображения. Для того, чтобы задать интерлиньяж: 1. Выделите текст либо, если вы хотите отредактировать стиль абзаца, выберите команду Окно Ф Показать стили и, нажав клавишу Ctrl, щелкните мышью на имени стиля. 2. Выполните одно из следующих действий: * В случае, если вы выделили фрагмент текста, выберите команду Текст Ф Интерлиньяж, или Текст Ф Шрифт..., или Окно о Показать управляющую палитру. Макетирование в Adobe PageMaker Ф 245 В случае, если вы хотите отредактировать стиль абзаца, нажмите в диалоговом окне Параметры стиля кнопку Шрифт.... 3. Задайте интерлиньяж одним из следующих способов: Ф Выберите одно из предложенных значений в подменю Текст Ф Интерлиньяж. Ф Выберите вариант Авто, чтобы задать автоматическую настройку интерлиньяжа. Ф Введите произвольное значение интерлиньяжа (для этого выберите в подменю Текст С Интерлиньяж вариант Другой...). По умолчанию PageMaker устанавливает для режима Авто интерлиньяж, равный 120% от кегля шрифта. Вы можете изменить этот показатель для отдельного абзаца или для всех абзацев определенного стиля. Для того, чтобы изменить значение автоинтерлиньяжа: 1. Выделите один или несколько абзацев либо, если вы хотите отредактировать стиль абзаца, выберите команду Окно •$• Показать стили и, нажав клавишу Ctrl, щелкните мышью на имени стиля. 2. Выполните одно из следующих действий: Ф В случае, если вы выделили один или несколько абзацев, выберите из меню Текст команду Абзац.... Ф В случае, если вы хотите отредактировать стиль абзаца, нажмите в диалоговом окне Описание стиля кнопку Абзац.... 3. Нажмите кнопку Интервалы... и введите нужное значение в поле Автоинтерлиньяж. 4. Нажмите кнопку Да. Способ размещения текста в строке зависит от того, какой метод интерлиньяжа вы выберете: Пропорциональный, По прописным буквам или По базовым линиям. Метод интерлиньяжа является общим для всех символов абзаца, даже если в нем использованы разные значения интерлиньяжа. Для того, чтобы изменить метод интерлиньяжа: 1. Выделите один или несколько абзацев либо, если вы хотите отредактировать стиль абзаца, выберите команду Окно О Показать стили и, нажав клавишу Ctrl, щелкните мышью на имени стиля. 246 Макетирование в Adobe PageMaker 2. Выполните одно из следующих действий: Ф В случае, если вы выделили один или несколько абзацев, выберите команду Текст О Абзац.... Ф В случае, если вы хотите отредактировать стиль абзаца, нажмите в диалоговом окне Описание стиля кнопку Абзац.... 3. Нажмите кнопку Интервалы.... 4. Выберите один из методов интерлиньяжа: Ф Вариант Пропорциональный означает, что базовая линия текста отстоит от верхней границы строки на две трети ее высоты. Этот метод задается по умолчанию. Ф Вариант По прописным буквам означает, что интерлиньяж (высота строки) отсчитывается от наивысшей точки самого высокого символа (независимо от его фактического наличия в строке) самого крупного шрифта, использованного в строке. •Ф Вариант По базовым линиям означает, что нижняя граница строки совмещается с базовой линией содержащегося в ней текста. Этот метод использовался в традиционной полиграфии. 5. Нажмите кнопку Да. *Ъ Важно: Вы можете сместить базовую линию любого символа вверх или вниз. Выравнивание элементов по базовой сетке В большинстве случаев макет публикации разрабатывается на основе базовой сетки, которая обеспечивает необходимую точность позиционирования элементов. Базовая сетка состоит из горизонтальных линий, расстояние между которыми соответствует интерлиньяжу основного текста публикации; именно эта величина может быть использована для измерения большинства вертикальных расстояний, таких как верхнее и нижнее поля, высота изображений, отбивки между абзацами. (К примеру, при интерлиньяже 12 пунктов заголовки могут иметь кегль 18 пунктов и суммарную отбивку 6 пунктов, чтобы общая высота абзацев заголовков составляла 24 пункта, то есть, была кратна 12.) Макетирование в Adobe PageMaker 247 При интерлиньяже 12 пунктов все текстовые и графические объекты выравниваются по базовой сетке с шагом 12 пунктов. PageMaker обладает целым рядом возможностей, таких как вертикальная линейка, базовые линии или атрибут Выровнять по сетке, которые позволяют в известной степени автоматизировать процесс разработки публикаций на основе базовых сеток. В режиме верстки вы можете разметить вертикальную линейку таким образом, чтобы цена деления на ней соответствовала шагу базовой сетки. Таким образом, вы получите возможность быстро размещать элементы на страницах публикации, сразу же выравнивая их по линиям базовой сетки. В случае, если все страницы вашей публикации имеют одинаковую структуру, использующую одну и ту же базовую сетку, то вы можете определить разметку вертикальной линейки один раз для всей публикации. Если же в дизайне отдельных групп страниц имеются существенные различия, из-за которых вам приходится использовать несколько базовых сеток (основанных на разных значениях интерлиньяжа), то вы можете определить структуру каждой сетки с помощью Дополнения Модульная сетка..., а затем применить ее к соответствующим страницам публикации или страницам-шаблонам. Для того, чтобы изменить разметку вертикальной линейки: 1. Выберите из меню Файл команду Установки Ф Основные.... 2. Выберите в списке Вертикальная линейка вариант Заказная. 3. Введите в поле Вертикальная линейка значение интерлиньяжа основного текста. 4. Нажмите кнопку Да. 5. Для того, чтобы обеспечить выравнивание объектов точно по базовой сетке, задайте в меню Просмотр команду Выровнять по линейкам. Для того, чтобы создать и применить в публикации набор горизонтальных направляющих: 1. Выберите из меню Сервис команду Дополнения О Модульная сетка.... 2. Выберите в списке Тип вариант Базовые линии. 3. Введите значение интерлиньяжа основного текста, использованного на определяемых вами страницах; в списке По размеру выберите область размещения горизонтальных направляющих. 248 Макетирование в Adobe PageMaker 4. Укажите номера реальных страниц или выберите имя страницы-шаблона, на которой вы хотите разместить созданную базовую сетку, а затем нажмите кнопку Применить. 5. Нажмите в диалоговом окне Модульная сетка кнопку Закрыть. Выравнивание основного текста по базовой сетке может быть легко нарушено абзацем, имеющим нестандартные атрибуты или содержащим вложенное изображение. Для того, чтобы восстановить выравнивание, вы можете задать для этого абзаца параметр Выровнять следующий абзац по сетке (или включить его в описание стиля абзаца). В этом случае PageMaker вставит после абзаца, вызвавшего смещение текста, дополнительную отбивку, рассчитав ее размер таким образом, чтобы строки следующего за ним абзаца (при условии, что его интерлиньяж соответствует интерлиньяжу основного текста) вновь совпали с линиями базовой сетки. Параметр Выровнять следующий абзац по сетке задается на уровне абзаца, поэтому он может быть включен в описание стиля абзаца. Не забывайте, однако, о том, что этот атрибут влияет на абзац, следующий за тем абзацем, которому он назначен. Для того, чтобы задать параметр Выровнять следующий абзац по сетке: 1. Выделите абзац, вызывающий смещение текста, либо, если вы хотите отредактировать стиль абзаца, выберите команду Окно О Показать стили; нажав клавишу Ctrl, щелкните мышью на имени стиля. 2. Выполните одно из следующих действий: Ф В случае, если вы выделили абзац, выберите из меню Текст команду Абзац.... Ф В случае, если вы хотите отредактировать стиль абзаца, нажмите в диалоговом окне Описание стиля кнопку Абзац.... 3. Нажмите кнопку Линии..., а затем — кнопку Варианты.... 4. Задайте параметр Выровнять следующий абзац по сетке и введите значение интерлиньяжа основного текста. 5. Нажмите кнопку Да. Начало базовой сетки совмещается с верхней границей текстового блока или границей верхнего поля текстового фрейма. Макетирование в Adobe PageMaker 249 Вы можете задать параметр Выровнять следующий абзац по сетке и ввести шаг базовой сетки с помощью управляющей палитры (в режиме Абзац). Управление висячими строками Команда Абзац... из меню Текст позволяет вам управлять распределением строк абзацев по колонкам и страницам. С помощью этой команды вы можете избежать такого явления (недопустимого по техническим правилам верстки), как висячие строки — начальные строки абзаца, завершающие колонку, или концевые строки абзаца, оказавшиеся в начале колонки, то есть: Ф Висячие строки в начале абзаца; Ф Висячие строки в конце абзаца. Вы также можете запретить перенос части абзаца, не уместившейся в пределах текстового объекта, в следующий текстовый объект (например, в конце колонки или через иллюстрацию); в этом случае PageMaker будет целиком помещать абзац в следующий текстовый объект, имеющий достаточную высоту. Аналогичным образом, вы можете задать условие, запрещающее полную изоляцию абзаца от следующего за ним абзаца — в соответствии с этим условием PageMaker обязан будет удержать в одной колонке с текущим абзацем определенное количество строк следующего абзаца. Обстоятельства могут сложиться таким образом, что PageMaker окажется не в состоянии соблюсти некоторые из заданных условий. Однако в этом случае он может предупредить вас об этом и выделить на экране подсветкой те строки, которые вошли в противоречие с заданными параметрами. Для того, чтобы задать правила компоновки абзацев: 1. Выделите один или несколько абзацев либо, если вы хотите отредактировать стиль абзаца, выберите команду Окно Ф Показать стили и, нажав клавишу Ctrl, щелкните мышью на имени стиля. 2. Выполните одно из следующих действий: Ф В случае, если вы выделили абзац, выберите из меню Текст команду Абзац.... Ф В случае, если вы хотите отредактировать стиль абзаца, нажмите в диалоговом окне Описание стиля кнопку Абзац.... 250 Макетирование в Adobe PageMaker 3. Задайте любые из следующих параметров: • Параметры Висячие строки в начале/конце абзаца позволяют вам определить максимальное число изолированных начальных/концевых строк абзаца (от 0 до 3), которые должны рассматриваться как висячие строки. Обнаружив в абзаце висячие строки, PageMaker перекомпонует соответствующие текстовые объекты таким образом, чтобы количество изолированных строк этого абзаца стало больше заданного. Ф Параметр Все строки вместе обеспечивает размещение всех строк абзаца в одном текстовом объекте. * Параметр Удержать _ строк следующего абзаца гарантирует, что вместе с последней строкой данного абзаца в текстовом объекте будут удержаны первые несколько (1,2 или 3) строк следующего за ним абзаца. 4. Нажмите кнопку Да. Для того, чтобы задать подсветку строк, противоречащих условиям компоновки абзацев: 1. Выберите из меню Файл команду Установки О Основные.... 2. Задайте в группе Выделить подсветкой параметр Висячие строки. 3. Нажмите кнопку Да. Управление переносом строк в пределах абзаца В случае, если вы захотите оборвать строку в определенном месте, не начиная при этом нового абзаца, или, напротив, избежать переноса строки в пределах выделенного фрагмента текста, то вы можете воспользоваться соответствующими процедурами программы PageMaker. Для того, чтобы выполнить принудительный перенос строки: 1. Установите курсор в той точке, где вы хотите оборвать строку. 2. Нажмите клавиши Shift+Enter. Для того, чтобы не допустить перенос выделенного текста: 1. С помощью инструмента Текст выделите слова, которые вы хотите сохранить на одной строке. Макетирование в Adobe PageMaker 251 2. Выберите из меню Текст команду Шрифт.... 3. В списке Символы выберите вариант На одной строке. 4. Нажмите кнопку Да. Другим методом объединения слов и фраз в пределах строки является использование так называемых фиксированных (или непрерывных) символов — пробелов, дефисов и косых черт — вместо их стандартных аналогов. К примеру, с помощью фиксированного дефиса вы можете запретить перенос на следующую строку отдельных частей сложного слова, такого как «унтерофицер», и за счет этого избежать возможных разночтений в его орфографии. 4 Для того, чтобы ввести фиксированный (непрерывный) дефис, нажмите комбинацию клавиш Ctrl+Alt+дефис. Ф Для того, чтобы ввести фиксированный пробел, нажмите клавиши Ctrl+Alt+пробел. Ф Для того, чтобы ввести фиксированную (непрерывную) косую черту, нажмите клавиши Ctrl+Alt+/. \> Важно: В программе PageMaker круглые, полукруглые и тонкие шпации также являются фиксированными символами. Дополнительная настройка символов Смещение базовых линий Вы можете сдвинуть базовую линию выделенных символов вверх или вниз по отношению к остальным символам строки, не изменяя при этом их интерлиньяж или кегль. По умолчанию величина смещения базовой линии текста равна 0. Вы можете задать произвольную величину смещения с точностью 0.1 пункта, а также указать направление смещения — вверх или вниз. Для того, чтобы сместить базовую линию символа: 1. Выделите символы, которые вы хотите поднять или опустить. 2. Воспользуйтесь одним из следующих методов: •Ф С помощью команды Окно <> Показать управляющую палитру откройте управляющую палитру. Выбрав вариант Смещение базовой линии, введите величину смещения (или задайте ее с помощью кнопок настройки). Отрицательные 252 Макетирование в Adobe PageMaker значения смещают символы вниз, а положительные — вверх. •Ф Выберите команду Текст => Шрифт... и нажмите кнопку Другие.... Введите значение параметра Смещение базовой линии и задайте направление Вверх или Вниз. 3. Нажмите кнопку Да. Изменение позиции и регистра Значения размера капителей, а также размер и положение надиндекса и подиндекса задаются один раз для всей публикации, поэтому если вы захотите изменить их, проследите за тем, чтобы в этот момент не был выделен никакой текст. Если вам понадобится изменить значения этих параметров для всех абзацев определенного типа (например, для математических формул), то вы можете отредактировать соответствующий стиль абзаца. Для того, чтобы изменить размер капителей: 1. Выберите команду Текст О Шрифт.... 2. Нажмите кнопку Другие.... 3. Введите в поле Размер капителей значение в процентах (с точностью 1%), характеризующее размер капителей по отношению к текущему кеглю шрифта. 4. Нажмите кнопку Да. Для того, чтобы создать и отформатировать надиндекс/подиндекс: 1. Выделите текст, который вы хотите отредактировать. 2. Выберите команду Текст Ф Шрифт... или Окно О Показать управляющую палитру. 3. Выберите один из вариантов в списке Позиция. 4. Нажмите кнопку Да в диалоговом окне или кнопку модификации в управляющей палитре. Для того, чтобы изменить размер или положение надиндекса/подиндекса: 1. Выберите команду Текст Ф Шрифт.... 2. Нажмите кнопку Другие.... Макетирование в Adobe PageMaker 253 3. Задайте следующие значения: + В поле Размер над/подиндекса введите значение в процентах (с точностью 1%), характеризующее размер символов надиндекса и подиндекса по отношению к текущему кеглю шрифта. * В поля Положение надиндекса и Положение подиндекса введите значения, определяющие величину смещения надиндекса вверх от базовой линии или подиндекса вниз от базовой линии; эти значения измеряются в процентах от круглой шпации текущего шрифта. 4. Нажмите кнопку Да. Ввод шпаций Помимо обычных (определенных дизайном шрифта) и фиксированных пробелов, которые в выключенном по формату тексте могут иметь переменную ширину, PageMaker различает еще три вида пробела — круглые, полукруглые и тонкие шпации, ширина которых остается постоянной (пропорциональной ширине символа М) независимо от выключки и может быть изменена лишь в определенном процентном отношении к текущему кеглю. Все эти три вида пробелов являются фиксированными — это означает, что при определении точки переноса PageMaker будет игнорировать их. * Круглая шпация значительно шире обычного пробела. Как правило, она используется для разделения слов вместо двух обычных пробелов. Для того, чтобы ввести круглую шпацию, нажмите клавиши Ctrl+ Shift+M. * Полукруглая шпация (равная половине круглой) в большинстве шрифтов совпадает с шириной цифр, поэтому она может использоваться для выравнивания чисел (например, однозначных и двузначных). Для того, чтобы ввести полукруглую шпацию, нажмите клавиши Ctrl+Shift +N. * Тонкая шпация (равная четверти круглой) может использоваться для разделения повторяющихся символов, например, в отточиях («. . . «). Этот вид пробела традиционно используется для отделения восклицательного или вопросительного знака от предшествующего символа. 254 Макетирование в Adobe PageMaker Для того, чтобы ввести тонкую шпацию, нажмите клавиши Ctrl+ Shift+T. Ввод стандартных и коротких тире Как правило, дефис (знак переноса) используется только в сложных словах и именах, состоящих из двух или более частей; в большинстве других случаев рекомендуется использовать стандартное или короткое тире. (В сложном слове вместо обычного дефиса может быть вставлен фиксированный. Ф Расставляя знаки препинания, всегда используйте стандартное тире вместо двух дефисов. (Обратите внимание на то, что стандартное тире может расположиться вплотную к окружающим его символам; в этом случае нужно увеличить кернинг между символами, чтобы они не соприкасались между собой.) Для того, чтобы ввести обычное тире, нажмите клавиши Alt+Shift+ дефис. + Короткое тире (равное половине стандартного) обычно используется в качестве связки вместо слов «от ... до ...» или «с ... по ...» в таких выражениях, как 9-5 или А—Я. Как и в предыдущем случае, нужно следить за тем, чтобы короткое тире не соприкасалось с окружающими его символами. Для того, чтобы ввести короткое тире, нажмите клавиши Alt+дефис. Создание буквицы PageMaker позволяет вам быстро создавать буквицы (увеличенные начальные буквы) в одном или сразу в нескольких абзацах. При этом он располагает базовую линию буквицы на одну или несколько строк ниже базовой линии первой строки абзаца. Для того, чтобы создать эффект буквицы, PageMaker увеличивает начальную букву абзаца, присваивает ей атрибут «подиндекс» и смещает ее базовую линию вниз. Для того, чтобы имитировать обтекание первых строк абзаца вокруг буквицы, PageMaker вставляет в начало этих строк табуляторы, а в конец — символы переноса строки. Для того, чтобы создать буквицу: 1. Установите курсор (точку ввода) в том абзаце, который вы хотите начать с буквицы. Макетирование в Adobe PageMaker 255 2. Выберите из меню Сервис команду Дополнения =:> Буквица.... 3. Задайте высоту буквицы (количество строк, обтекающих ее справа). 4. Нажмите кнопку Контроль, чтобы увидеть предварительный результат, не закрывая диалоговое окно. 5. Для того, чтобы перейти к другому абзацу, вы можете воспользоваться кнопками Предыдущему и Следующему в группе Перейти к абзаИУ 6. Нажмите кнопку Да. Для того, чтобы удалить буквицу: 1. Выделите абзацы, в которых вы хотите удалить буквицы. 2. Выберите из меню Сервис команду Дополнения =£> Буквица.... 3. Нажмите кнопку Удалить, чтобы восстановить исходные атрибуты первого символа абзаца и удалить вставленные ранее табуляторы и переносы строк. Для того, чтобы отредактировать слово, содержащее буквицу: 1. Выделите буквицу и введите вместо нее новую букву. 2. Выделите основную часть слова и введите оставшиеся символы. (Если вы выделите все слово и введете вместо него другой текст, то все введенные вами символы примут атрибуты буквицы). Редактирование строк, обтекающих буквицу, может привести к тому, что вам придется удалить существующие символы табуляции и переноса строк и вставить вместо них новые. В связи с этим мы рекомендуем вам создавать буквицы только после окончания редактирования текста. ^Важно: Буквица не может быть создана в абзаце, в котором использован метод интерлиньяжа По прописным, а также в абзаце, первым символом которого является вложенное изображение, табулятор, пробел, жирная точка или аналогичный символ. Кроме того, если первый символ абзаца будет содержать нижний выносной элемент, то вполне вероятно, что вам придется выполнить дополнительную настройку атрибутов буквицы. 256 Макетирование в Adobe PageMaker Замена шрифтов Подстановка шрифтов В случае отсутствия в системе какого-либо шрифта, использованного в публикации, PageMaker может предупредить вас об этом, предложить варианты замены отсутствующего шрифта, а затем дать вам возможность утвердить результаты подстановки. Чаще всего необходимость замены шрифтов возникает при открытии или печати публикации, созданной с помощью другого компьютера или на другой платформе, и при импорте текста, содержащего шрифты, которые недоступны в вашей системе. (PageMaker не выполняет замену шрифтов в тексте, являющемся составной частью импортированных изображений.) Обнаружив отсутствующий шрифт, PageMaker пробует подобрать для него адекватную замену из числа шрифтов, установленных на вашем компьютере; с этой целью он обращается к программе PANOSE, представляющей собой систему классификации шрифтов, основанную на их визуальных характеристиках. Когда система PANOSE выполнит все замены, рядом с именами отсутствующих шрифтов в меню Текст Ф Гарнитура появятся соответствующие имена доступных шрифтов, заключенные в квадратные скобки. Использование шрифтов Этап 1 Анализ результатов подстановки. Обнаружив отсутствующие шрифты, PageMaker подбирает для них наиболее подходящие (со своей точки зрения) варианты замены и открывает специальное диалоговое окно, давая вам возможность принять или изменить предложенные варианты для активной публикации (временно или постоянно). Для того, чтобы задать свой вариант замены вместо предложенного, выберите один из доступных шрифтов в списке Шрифт для замены. В случае, если вы планируете при следующем открытии публикации выбрать другой вариант замены отсутствующего шрифта, задайте режим Временно; в противном случае — Постоянно. Этап 2 Управление таблицей исключений. Если вы внесете в диалоговом окне Результаты замены шрифтов какие-либо изменения, то PageMaker предложит вам обновить файл исключений. В этом файле хранится информация о том, какие шрифты вы предпочитали использовать ранее взамен шрифтов, предложенных системой PANOSE. В случае, если вы Макетирование в Adobe PageMaker 257 хотите использовать выбранный вами шрифт только в активной публикации, нажмите кнопку Нет. Если вы хотите, чтобы в дальнейшем PageMaker выполнял предложенную вами замену во всех публикациях, нажмите кнопку Да. По умолчанию в программе PageMaker задано использование системы PANOSE и отображение результатов выполненной с ее помощью замены шрифтов. Однако при необходимости вы можете выбрать из меню Файл команду Установки... и включить или выключить систему PANOSE, а также задать другие условия анализа и подстановки шрифтов. Для того, чтобы изменить условия замены шрифтов: 1. Выберите из меню Файл команду Установки.... 2. Нажмите кнопку Шрифты.... 3. Задайте или отмените подстановку шрифтов с помощью системы PANOSE. 4. Настройте необходимые параметры следующим образом: Ф В случае, если вы хотите получить возможность анализа и корректировки вариантов замен, предлагаемых системой PANOSE для отсутствующих шрифтов, задайте параметр Показывать результаты замены. Ф С помощью шкалы Степень соответствия определите, насколько близко визуальные характеристики шрифтов, используемых для замены, должны соответствовать аналогичным характеристикам исходных (отсутствующих) шрифтов. В случае, если ни один из установленных шрифтов не будет удовлетворять этому условию, то система PANOSE воспользуется шрифтом, заданным в списке По умолчанию. Ф В списке По умолчанию выберите шрифт, который вы предпочли бы использовать вместо отсутствующих шрифтов в тех случаях, когда система PANOSE не сможет подобрать им приемлемую замену, либо режим подстановки шрифтов будет выключен. 5. Нажмите кнопку Да. Для того, чтобы создать или отредактировать список наиболее предпочтительных вариантов замены шрифтов: 1. Выберите из меню Файл команду Установки.... 9 Зак.1962 258 Макетирование в Adobe PageMaker 2. Нажмите кнопку Шрифты.... 3. Нажмите кнопку Исключения.... 4. Внесите необходимые изменения следующим образом: * Для того, чтобы добавить новое исключение, нажмите кнопку Добавить... и введите в поле Вместо шрифта точное имя экранной версии отсутствующего шрифта. Выберите в списке Использовать шрифт устраивающий вас вариант замены и нажмите кнопку Да. * Для того, чтобы переопределить вариант замены шрифта, выделите в списке соответствующую строку и нажмите кнопку Редактировать.... Измените имя экранной версии отсутствующего шрифта или выберите в списке Использовать шрифт другой шрифт, а затем нажмите кнопку Да. Ф Для того, чтобы удалить вариант замены шрифта из файла исключений, выделите в списке соответствующую строку и нажмите кнопку Удалить. Построение и редактирование линий и контуров Графические инструменты программы PageMaker позволяют создавать и редактировать в публикациях простейшие изображения (или фреймы для текста или изображений), которым вы можете назначать различные стили границ и внутренних областей. В программе PageMaker предусмотрено множество методов модификации объектов. К примеру, вы можете изменить размер объекта, повернуть его на любой угол и окрасить в какой-либо цвет. Кроме того, для объектов, созданных с помощью графических инструментов программы PageMaker, допускается изменение толщины и стиля их границы (линии), а также стиля внутренней области. ^> Важно: Изменение атрибута Цвет не влияет на объект, если в меню Линия для него задан вариант Инверсная, а в меню Фон — вариант Бумага. В случае, если вы зададите атрибуты фона и линии, не выделив перед этим ни одного объекта, то эти атрибуты будут приняты по умолчанию для активной публикации. Они будут автоматически присваиваться всем новым объектам до тех пор, пока вы их не измените. Макетирование в Adobe PageMaker 259 Для того, чтобы изменить атрибуты рисования, принятые в активной публикации по умолчанию, вы можете дважды щелкнуть мышью на значке соответствующего графического инструмента. По умолчанию нарисованные вами объекты окрашиваются в черный цвет и маскируют все остальные объекты, расположенные под ними. Вы можете отменить режим маскирования для границы, для внутренней области или для всего объекта тремя способами: Ф Включите в описание цвета параметр Наложение, а затем окрасьте в этот цвет линию или фон. Ф Выделив объект, выберите команду Элемент Ф Фон и линия... и задайте для фона и/или линии параметр Наложение. Ф Только для черных объектов: Выберите из меню Сервис команду Параметры треппинга... и задайте для фона и/или линии режим наложения. ^>Рекомендация: Для того, чтобы быстро построить прямоугольник вокруг импортированного изображения, выделите это изображение и выберите из меню Сервис команду Дополнения Ф Создать рамку.... Для того, чтобы задать или изменить атрибуты фона и линии: 1. Выделите один или несколько объектов с помощью инструмента Стрелка. 2. Примените один из следующих методов: Ф Для того, чтобы одновременно изменить стиль фона и атрибуты линии, выберите из меню Элемент команду Фон и линия..., а затем в диалоговом окне Фон и линия задайте нужные параметры. Ф Для того, чтобы изменить только фон или линию, выберите из меню Элемент команду Фон или Линия и задайте нужные параметры. В случае, если нужная вам толщина линии не представлена в подменю Линия, выберите вариант Заказная... и задайте любую толщину в пределах от 0 до 800 пунктов с точностью 0.1 пункта. 3. Задайте любые дополнительные атрибуты линии: Ф Выбрав рантовую или пунктирную линию, вы можете задать для нее прозрачную основу (чтобы расположенные позади линии объекты были видны сквозь ее пробельные 260 Макетирование в Adobe PageMaker элементы; в противном случае линия будет полностью непрозрачная). + Для того, чтобы создать линию, окрашенную в цвет бумаги, на контрастном черном, полутоновом или цветном фоне, задайте параметр Инверсная. Построив прямоугольник, вы можете изменить форму его углов. Создав многоугольник, вы можете изменить количество его сторон, а также переместить любую его вершину или сторону. Для редактирования правильных многоугольников (созданных с помощью инструмента Многоугольник) вы можете выбрать из меню Элемент команду Многоугольник... и изменить число сторон и глубину лучей. Для того, чтобы скруглить углы прямоугольника: 1. Выделите прямоугольник, который вы хотите изменить, либо, чтобы задать атрибут по умолчанию, дважды щелкните мышью на значке инструмента Прямоугольник. 2. Выберите из меню Элемент команду Скругленные углы.... 3. Выберите один из предложенных стилей углов и нажмите кнопку Да. Для того, чтобы отредактировать многоугольник: 1. Дважды щелкните мышью на многоугольнике. PageMaker выделит все вершины многоугольника. 2. Вы можете отредактировать многоугольник, пользуясь следующими приемами: ^ Для того, чтобы добавить новую вершину, щелкните мышью на стороне многоугольника. Ф Для того, чтобы изменить форму многоугольника, переместите с помощью мыши любую его вершину. * Для того, чтобы удалить вершину многоугольника, щелкните на ней мышью. Для того, чтобы задать количество сторон или глубину лучей объекта: 1. Выделите многоугольник, который вы хотите изменить, либо, чтобы задать атрибуты по умолчанию, дважды щелкните мышью на значке инструмента Многоугольник. 2. Выберите из меню Элемент команду Многоугольник.... Макетирование в Adobe PageMaker 261 3. Задайте количество сторон (от 3 до 100). 4. Для того, чтобы создать звезду, задайте значение параметра Глубина лучей. Значение 0% определяет стандартный многоугольник, а значение 100% — звезду, вре внутренние вершины которой сведены в одну точку в центре многоугольника. 5. Нажмите кнопку Да. *Ь Важно: Если вы измените форму правильного многоугольника, переместив, добавив новые или удалив любую из его вершин с помощью мыши, то в дальнейшем вы уже не сможете воспользоваться командой Многоугольник... для его редактирования. Использование фреймов В программе PageMaker существует специальный тип объектов — фреймы. Фрейм во многом похож на любой другой графический объект PageMaker (например, фрейм может иметь атрибуты фона и линии), но при этом есть два существенных отличия: * Фрейм может иметь содержимое (изображение или текст), а может быть пустым. + Текстовые фреймы можно сцепить друг с другом, так что текст будет «перетекать» из одного фрейма в другой. Фреймы целесообразно использовать в качестве заполнителей, чтобы резервировать место под текст или изображения в документах со сложной структурой, таких как газеты и информационные бюллетени. Построение пустых фреймов в качестве заполнителей и сцепление текстовых фреймов одного с другим помогает создавать шаблоны для верстки и структуры публикаций, с помощью которых содержание документов легко распределяется по отведенным для него местам. Используя одни и те же средства и приемы, фреймы, текстовые блоки и графические объекты можно выделить и отредактировать — переместить, повернуть, изменить размеры, сделать копию. В то же время, каждый тип объектов имеет свои особенности, которые определяют их использование. Для графических элементов программы PageMaker можно задать атрибуты фона и линии; они имеют восемь маркеров-ограничителей и не могут иметь иного содержимого кроме внутреннего фона. 262 Макетирование в Adobe PageMaker Текстовые блоки не имеют атрибутов фона и линии; они бывают только прямоугольной формы и имеют только четыре угловых ограничителя. Текстовые блоки можно сцепить друг с другом — в этом случае материал будет «перетекать» из одного текстового блока в другой. Фреймы, как и другие нарисованные средствами PageMaker элементы, могут быть любой формы; они имеют восемь маркеров-ограничителей; для них могут быть заданы атрибуты фона и линии. Однако в отличие от графических объектов, фреймы могут иметь содержимое — текст или изображение. Материал может «перетекать» из одного фрейма в другой (предыдущий или следующий). Фреймы можно использовать в качестве заполнителей; пустой фрейм перечеркивается голубыми непечатными линиями. Пустой фрейм распознается на экране по голубым линиям, перечеркивающим его внутреннюю область; в остальном он аналогичен любому графическому объекту программы PageMaker. Фреймы создаются с помощью специальных инструментов — Овальный фрейм, Прямоугольный фрейм и Многоугольный фрейм. Кроме того, вы можете преобразовать во фрейм любой объект, созданный с помощью графических инструментов программы PageMaker (кроме инструментов Диагональ и Перпендикуляр). В случае, если вы разместите фрейм на странице-шаблоне, то его границы и содержимое будут воспроизведены на всех страницах публикации, которым был назначен этот шаблон. Вы не можете добавить к фрейму, размещенному на странице-шаблоне, содержимое из активной страницы публикации. Для того, чтобы преобразовать графический объект во фрейм: 1. Создайте или выделите графический объект. 2. Выберите из меню Элемент команду Фрейм Ф Преобразовать во фрейм. Объект сохранит прежние фон, линию и другие атрибуты. ^>Важно: Для того, чтобы сделать границу фрейма невидимой, выделите фрейм и выберите команду Элемент О Линия Ф Нулевая. Вокруг выделенного фрейма появится непечатная светло-серая граница. Для того, чтобы убрать ее с экрана, выберите в меню Просмотр команду Спрятать направляющие. Макетирование в Adobe PageMaker 263 Вы можете заполнять созданные фреймы объектами из публикации, либо текстом и изображениями, еще не размещенными в публикации. Вы также можете вводить и редактировать текст непосредственно во фрейме. Фрейм становится текстовым или графическим в зависимости от добавленного к нему содержимого. Имейте в виду, что если вы разместите в новом фрейме изображение, то он станет графическим, и в нем уже нельзя будет разместить текст (для этого вам придется сначала удалить изображение или отделить его от фрейма). Единственный возможный вариант одновременного размещения во фрейме текста и изображения — это размещение текста с вложенным изображением. Для того, чтобы добавить к фрейму текст или изображение из публикации: 1. Выделите фрейм с помощью инструмента Стрелка. 2. Нажмите клавишу Shift и выделите текстовый блок или импортированное изображение, которое вы хотите разместить во фрейме. 3. Выберите из подменю Элемент Ф Фрейм команду Добавить содержимое. Для того, чтобы импортировать текст или изображение во фрейм: 1. Выделите фрейм. 2. Выберите из меню Файл команду Поместить.... 3. Выделите файл, из которого вы хотите импортировать текст или изображение, задайте вариант Как содержимое фрейма и другие параметры, а затем нажмите клавишу Да. 'ЪВажно: Для того, чтобы импортировать текст и изображение во фрейм, можно не выделять фрейм или не задавать вариант Как содержимое фрейма. В этом случае после нажатия клавиши Да в диалоговом окне Поместить PageMaker преобразует указатель мыши в пиктограмму загрузки текста или изображения. Получив на экране эту пиктограмму, щелкните мышью на фрейме, в который вы хотите импортировать содержимое. Для того, чтобы ввести текст во фрейм: 1. Выберите в палитре инструментов инструмент Текст. 2. Щелкните мышью в пустом или в текстовом фрейме и введите текст. 264 Макетирование в Adobe PageMaker Для того, чтобы отделить содержимое от фрейма: 1. Выделите графический фрейм или несцепленный текстовый фрейм. 2. Выберите из подменю Элемент О Фрейм команду Отделить содержимое. В результате фрейм станет пустым; независимое изображение или текстовый блок будут размещены на той же странице. (Эту команду нельзя использовать для сцепленных текстовых фреймов.) Для того, чтобы удалить содержимое фрейма: 1. Выделите фрейм. 2. Выберите из подменю Элемент Ф Фрейм команду Удалить содержимое. Фрейм станет пустым. В случае, если выделенный фрейм содержал текст, то будет удален весь материал, даже если он был размещен в нескольких сцепленных фреймах. После заполнения фрейма содержимым вы не сможете повернуть, наклонить или зеркально отобразить содержимое отдельно от фрейма; любая трансформация фрейма повлечет аналогичную трансформацию его содержимого. Вместе с тем, вы можете модифицировать изображение, размещенное во фрейме, с помощью таких команд, как Корректировка изображения... или Эффекты Photoshop.... Для того, чтобы выделить изображение в графическом фрейме (например, чтобы модифицировать его или получить информацию о связи), нажмите клавишу Ctrl и щелкните мышью внутри фрейма. Для того, чтобы изменить размер изображения во фрейме, выделите фрейм и выберите команду Элемент Ф Фрейм Ф Отделить содержимое. Для выделения текста в текстовом фрейме пользуйтесь инструментом Текст. Для того, чтобы выделить в текстовом фрейме вложенное изображение, выберите инструмент Стрелка и щелкните мышью на этом изображении. Существует несколько вариантов размещения содержимого во фрейме: + При размещении изображения, размеры которого не совпадают с размерами фрейма, вы можете обрезать изображение по границам фрейма, либо подогнать размер изображения под размер фрейма. И наоборот, вы можете Макетирование в Adobe PageMaker 265 изменить размер фрейма так, чтобы он соответствовал размеру изображения. Ф В текстовом фрейме вы можете задать ширину полей. Во фрейме прямоугольной формы можно задать разные размеры полей отдельно для каждой стороны; для текстовых фреймов овальной и многоугольной формы задается только один размер поля. * Вы можете задать способ выравнивания содержимого фрейма по горизонтали и по вертикали. К примеру, для одних фреймов можно задать размещение изображения по центру, а для других — в левом верхнем углу. (В текстовых фреймах прямоугольной формы возможно выравнивание только по вертикали.) Для того, чтобы задать вариант расположения содержимого во фрейме: 1. Выполните одно из следующих действий: * Выделите один или несколько фреймов с помощью инструмента Стрелка. ^ Отмените выделение всех фреймов, чтобы задать новые текущие (локальные) параметры расположения содержимого для вновь создаваемых фреймов активной публикации. ^ Закройте все открытые публикации, чтобы задать новые программные (глобальные) параметры расположения содержимого для вновь создаваемых фреймов во всех публикациях. 2. Выберите команду Элемент О Фрейм О Параметры фрейма.... Для того, чтобы изменить параметры, задаваемые по умолчанию, вы можете дважды щелкнуть мышью на любом инструменте для создания фрейма. 3. В открывшемся диалоговом окне выберите один из вариантов расположения содержимого во фрейме. В случае, если вы хотите скорректировать размер изображения и при этом сохранить его исходные пропорции, задайте параметр Сохранить пропорции. В противном случае размер изображения будет просто «подогнан» под размер фрейма без сохранения пропорций. 4. Выберите в списках Выравнивание по вертикали/горизонтали варианты выравнивания содержимого. 266 Макетирование в Adobe PageMaker 5. В группе Отступы от краев фрейма введите значение величины отступа (одно для овального или многоугольного фрейма, либо четыре для каждой из четырех сторон прямоугольника). 6. Нажмите кнопку Да. Для того, чтобы переместить изображение в границах фрейма: 1. Выберите инструмент Рамка. 2. Щелкните мышью внутри фрейма и передвиньте его содержимое на новое место. 'Ъ Важно: С помощью инструмента Рамка вы можете перемещать изображение в границах фрейма и открывать различные части иллюстрации. Создание копий объекта Вы можете создавать копии объектов в публикациях путем копирования и вклеивания, многократного вклеивания, а также методом «drag-and-drop». 'ЪРекомендация: Для того, чтобы вклеить объект на другую страницу или в другую публикацию, сохранив его положение относительно начала отсчета, выберите команду Вклеить многократно... и задайте нулевое смещение в обоих направлениях. Для того, чтобы скопировать и вклеить объект: 1. Выделите один или несколько объектов. 2. Выберите из меню Редактирование команду Скопировать. 3. Выполните одно из следующих действий: Ф Для того, чтобы вклеить копию в публикацию с небольшим смещением относительно оригинала, выберите из меню Редактирование команду Вклеить. Ф Для того, чтобы вклеить копию точно поверх оригинала, нажмите клавиши Ctrl+Alt+V. •Ф Для того, чтобы быстро создать несколько копий с фиксированным смещением друг относительно друга, нажмите клавиши Ctrl+Alt+V и сместите первую копию в нужном направлении на нужное расстояние. Нажимая клавиши эти же клавиши, вклейте все остальные копии. Макетирование в Adobe PageMaker 267 При наличии в текстовом блоке точки ввода (курсора) копия изображения будет вклеена в текст как вложенное изображение, а копия текста будет вставлена в точке ввода. Если на момент вклеивания изображения или текста в текстовом блоке не была установлена точка ввода (или инструмент Текст не был активен), то изображение или текст будет вклеен как независимый объект. Для того, чтобы вклеить несколько копий объекта: 1. Выделите объект, который вы хотите размножить. 2. Выберите из меню Редактирование команду Скопировать. 3. Выберите из меню Редактирование команду Вклеить многократно.... 4. Задайте количество копий и расстояние между ними по вертикали и по горизонтали. Положительные величины сдвигают копии вправо и вниз, а отрицательные — соответственно влево и вверх. *Ь Важно: Вклеивание не может быть отменено командой Отменить, поэтому перед использованием команды Вклеить многократно... следует сохранить публикацию. В этом случае вы всегда сможете вернуться к сохраненной версии, выбрав из меню Файл команду Восстановить. Для того, чтобы скопировать объект из одной публикации в другую: 1. Откройте окна обеих публикаций. 2. Выберите команду Окно Ф Мозаика. 3. Выделите объект в одном окне и с помощью мыши «перетащите» его в другое окно. 4. Отпустите кнопку мыши. Объект скопирован в другую публикацию, минуя Clipboard. Для того, чтобы скопировать объект с помощью метода «drag-anddrop»: 1. С помощью инструмента Стрелка выделите объекты, которые вы хотите скопировать. 2. Нажмите клавиши Ctrl+AIt и «перетащите» копию выделенного объекта на новое место. 268 Макетирование в Adobe PageMaker *Ь Важно: Если вы начнете «перетаскивать» выделенный объект, не нажав предварительно указанные клавиши, то PageMaker переместит сам объект, а не его копию. 3. Отпустите кнопку мыши. Объект скопирован на новое место. Изменение взаимного расположения объектов При создании или импорте объектов PageMaker размещает каждый из них в соответствии с порядком наложения (когда пересекающиеся объекты накладываются друг на друга в пределах одного слоя на странице). В любой момент взаимное расположение объектов может быть изменено. *b Важно: Для того, чтобы выделить объект, расположенный под другими объектами, нажмите клавишу Ctrl. В этом случае каждый щелчок мышью будет выделять объект, расположенный ниже на одну позицию на этом же слое; после выделения самого нижнего объекта на слое следующим будет выделен самый верхний объект на следующем по порядку (более низком) слое. Для того, чтобы изменить порядок наложения: 1. Выделите объект. 2. Выполните одно из следующих действий: Ф Для того, чтобы перенести объект на самую верхнюю позицию слоя, выберите команду Элемент <> Монтаж О На передний план. Ф Для того, чтобы сместить объект на одну позицию вверх, выберите команду Элемент Ф Монтаж Ф Сдвинуть вперед. Ф Для того, чтобы перенести объект на самую нижнюю позицию слоя, выберите команду Элемент О Монтаж О На задний план. •Ф Для того, чтобы сместить объект на одну позицию вниз, выберите команду Элемент О Монтаж Ф Сдвинуть назад. Макетирование в Adobe PageMaker 269 Удаление объектов Удаление объекта из публикации приводит к потере связи между публикацией и исходным файлом объекта. Вложенные изображения могут удаляться как в режиме верстки, так и в редакторе материалов. В случае, если вы удалите один из сцепленных текстовых объектов, то цепочка материалов не будет нарушена, поскольку предыдущий текстовый объект будет автоматически сцеплен с последующим. Для того, чтобы удалить объект: 1. Выделите объект. 2. Выберите из меню Редактирование команду Удалить, либо нажмите клавишу Delete или Backspace. Манипулирование объектами с помощью управляющей палитры Управляющая палитра представляет собой альтернативный инструмент, позволяющий избежать манипулирования объектами вручную. В управляющую палитру вводятся точные значения, что позволяет вам очень аккуратно работать с графическими и текстовыми объектами и выполнять несколько преобразований одновременно, не переходя от одного инструмента к другому и не используя команды меню. В случае, если вы все же предпочитаете работать с объектами вручную, то управляющая палитра может быть использована как вспомогательное средство для достижения необходимой точности: в ней оперативно отображается основная информация о выделенном объекте, в том числе его координаты, размеры, угол поворота. *ЬВажно: Два вида преобразований — наклон и зеркальное отражение — могут быть выполнены только с помощью управляющей палитры. Для того, чтобы открыть или закрыть управляющую палитру, выберите из меню Окно команду Показать/Спрятать управляющую палитру. Палитра отображается на экране поверх окна активной публикации и всех текстовых окон. Для перемещения палитры по экрану нужно расположить указатель мыши в полосе, проходящей вдоль ее левой границы. Для того, чтобы активизировать в палитре тот или иной параметр, щелкните на нем мышью. (На активность параметра указывает его выде- 270 Макетирование в Adobe PageMaker ление подсветкой.) Для перехода к следующему параметру вы можете использовать клавишу Tab, а для возврата к предыдущему — клавиши Shift+Tab. В случае, если вы выберете инструмент Текст, то управляющая палитра предоставит вам возможность обработки текста. Кнопка модификации изменяет свой вид в зависимости от типа выделенного объекта или выбранного инструмента. Когда ни один объект не выделен, кнопка модификации содержит пиктограмму активного инструмента. Если же вы выделите какой-либо объект, то эта кнопка будет отражать тип выделенного объекта или выбранный инструмент и станет «объемной»; нажав ее, вы выполните заданные в палитре преобразования. Вместо кнопки модификации вы также можете нажимать клавишу Enter. Результат многих задач, выполняемых с помощью управляющей палитры, зависит от того, где будет задана активная точка. Активная точка может располагаться на боковой стороне, в углу или в центре объекта. К примеру, если в качестве активной точки для прямоугольника будет задан его верхний левый угол (по умолчанию), то координаты X и Y в управляющей палитре будут указывать положение верхнего левого угла прямоугольника по отношению к началу отсчета. Для того, чтобы задать активную точку, выделите объект и щелкните мышью на одном из его ограничителей, либо на соответствующей точке схемы. Вы можете выделить угловую, боковую, верхнюю, нижнюю или центральную точку схемы. Заданная точка станет активной для всех выделяемых объектов до тех пор, пока вы не выберете другую. Активная точка может использоваться двумя способами: + В случае, если она имеет квадратную форму, то соответствующий ограничитель выделенного объекта останется неподвижным, и все модификации будут выполняться так, как будто вы перемещаете противоположный ограничитель. Ф В случае, если она имеет форму двуглавой или четырехглавой (в центре объекта) стрелки, то все модификации будут выполняться так, как будто вы перемещаете ограничитель, соответствующий выделенной точке. Переключение с одной формы на другую осуществляется щелчком мыши на активной точке. Макетирование в Adobe PageMaker 271 В случае, если вы активизируете на схеме центральную точку, то в обоих случаях преобразования будут выполняться одинаково. Значения параметров, которые могут быть изменены, показаны в управляющей палитре полужирным шрифтом. Возможность изменения тех или иных значений определяется положением активной точки. В случае, если вы по ошибке введете неверное значение параметра, либо введенное вами значение вызовет сбой, то вы без труда сможете восстановить предыдущее значение. Для этого следует нажать клавишу Esc прежде, чем вы перейдете к другому параметру с помощью мыши или клавиши Tab. Точность программы PageMaker достигает 1/20 пункта (0.018 мм или 1/1440 дюйма). При определении процентных соотношений PageMaker обеспечивает точность 0.1%. Для того, чтобы изменить значения параметров в управляющей палитре: 1. Выделите объект. 2. Одиночным или двойным щелчком мыши выделите на схеме активную точку. 3. Настройте значения параметров следующими способами: ^ Выделите в управляющей палитре значение, которое вы хотите изменить, и введите вместо него новое. * Установите точку ввода (курсор) после существующего значения параметра, которое вы хотите изменить, и введите арифметическое выражение. Для операций сложения, вычитания, умножения и деления используются соответственно символы «плюс», «минус», «звездочка» и «косая черта». В арифметическом выражении не допускается использование разных единиц измерения. Ф Воспользуйтесь кнопками настройки того параметра, который вы хотите изменить; каждое нажатие кнопки настройки изменяет значение параметра на заданную величину, которая по умолчанию составляет 0.254 мм (0.01 дюйма) или 0.1 градуса (для поворота и наклона). При нажатой клавише Ctrl шаг настройки возрастает в 10 раз и становится равным соответственно 2.54 мм (0.1 дюйма) или 1 градусу. 272 Макетирование в Adobe PageMaker 4. В случае, если вы изменили значение параметра путем ввода числа или математического выражения, нажмите кнопку модификации, либо клавишу Enter. (Кнопки настройки автоматически изменяют состояние объекта). PageMaker позволяет задавать систему измерения и определять расстояние, на которое выделенный объект смещается при каждом нажатии кнопки горизонтальной или вертикальной настройки (либо клавиши-стрелки на основной или цифровой клавиатуре). Значения параметров управляющей палитры отображаются в единицах измерения, заданных в диалоговом окне Установки. В случае, если вы зададите отдельную систему измерения для вертикальной линейки, то параметры управляющей палитры, измеряемые по вертикали («Y» и «В»), также будут использовать вертикальную единицу измерения. 0> Важно: Функции поворота и наклона всегда используют фиксированный шаг настройки; каждое нажатие кнопки настройки без дополнительных клавиш изменяет текущее значение угла поворота или наклона на 0.1 градуса, а с клавишей Ctrl — на один градус. Для того, чтобы определить шаг настройки: 1. Выберите из меню Файл команду Установки Ф Основные.... 2. Задайте систему измерения. 3. Выберите единицы измерения и введите значения для шага горизонтальной и вертикальной настройки. 4. Если вы хотите, чтобы настраиваемые элементы выравнивались по направляющим или по делениям линеек, задайте параметр Использовать команды выравнивания. 5. Нажмите кнопку Да. Для того, чтобы выбрать другую единицу измерения для выделенного параметра: 1. Выделите в управляющей палитре параметр «X», «Y», «Ш[ириi-iaj», «В[ысота|» или Смещение базовой линии. 2. Нажимая клавиши Ctrt+Alt+M, «прокрутите» список единиц измерения, включающий в себя дюймы, миллиметры, пики и цицеро. Выбранный вариант будет сохраняться для данного параметра до тех пор, пока вы его не измените. Макетирование в Adobe PageMaker 273 Перемещение объектов и изменение их размеров Вы можете переместить, уменьшить или увеличить любой незакрепленный объект с помощью мыши или управляющей палитры. Кроме того, допускается перемещение объектов с помощью клавиш-стрелок, а также клавиш 2, 4, 6 и 8 на цифровой клавиатуре (при выключенном режиме NumLock). Одновременное перемещение нескольких объектов не составляет проблемы, однако одновременное изменение их размеров может быть выполнено только в том случае, если они будут объединены в группу. Перемещение объекта с помощью мыши может осуществляться двумя способами: * В случае, если вы сместите курсор сразу после нажатия кнопки мыши, то при дальнейшем перемещении вы будете видеть лишь контур изображения или текстового блока. ^ В случае, если, нажав кнопку мыши, вы выдержите небольшую паузу, то при перемещении объекта вы будете видеть его полностью. *ЪВажно: Выполняйте масштабирование 1-битных растровых изображений таким образом, чтобы обеспечить согласование с разрешающей способностью целевого принтера. Для того, чтобы переместить объект или изменить его размер с помощью мыши: 1. Выделите объект. 2. В случае, если вы хотите выполнить перемещение строго в горизонтальном или вертикальном направлении, либо преобразовать произвольный контур в квадрат, круг или правильный многоугольник, либо сохранить пропорции импортированного изображения, нажмите клавишу Shift. 3. Передвиньте объект на новое место; изменение размера объекта производится перемещеньем одного из его ограничителей. При этом курсор принимает вид стрелки-указателя (для перемещения), двуглавой стрелки (для масштабирования двухмерных объектов) или перекрестия (для изменения длины линий). Смещением бокового ограничителя изменяется только ширина или высота объекта; смещение углового ограничителя позволяет одновременно изменить ширину и высоту. 274 Макетирование в Adobe PageMaker 'Ъ Важно: Для того, чтобы переместить пустой контур, вы должны расположить указатель мыши на его границе (но не на ограничителе). Результат масштабирования объекта с нажатой клавишей Shift Линия Линия под углом, кратным 45° Эллипс Круг Прямоугольник Квадрат Многоугольник Равносторонний многоугольник Импортированный Сохраняются пропорции Группа Сохраняются пропорции группы Для того, чтобы переместить объект с помощью управляющей палитры: 1. Выделите объект. 2. Выберите команду Окно О Показать управляющую палитру. 3. Щелчком мыши активизируйте на схеме любую точку. В случае, если боковая или угловая активная точка будет иметь квадратную форму, то вы переместите объект; в противном случае измените его размер. Для того, чтобы изменить форму активной точки, щелкните на ней мышью. 4. Измените координаты X и Y. Для того, чтобы переместить объект с помощью клавиатуры: 1. Выделите объект. 2. Выберите один из следующих методов: Макетирование в Adobe PageMaker 275 ^ Для того, чтобы сместить объект в нужном направлении на расстояние 0.25 мм (0.01 дюйма), нажмите клавишустрелку. ^ Для того, чтобы сместить объект в нужном направлении на расстояние 2.5 мм (0.1 дюйма), нажмите одновременно клавишу Shift и соответствующую клавишу-стрелку. Для того, чтобы изменить размер объекта с помощью управляющей палитры: 1. Выделите объект. 2. Выберите команду Окно Ф Показать управляющую палитру. 3. Одиночным или двойным щелчком мыши выделите на схеме активную точку. ^ В случае, если выделенная точка будет иметь квадратную форму, то при масштабировании объекта соответствующий ограничитель будет оставаться на месте. 4 В случае, если выделенная точка будет иметь форму двуглавой или четырехглавой стрелки, то масштабирование объекта будет выполнено за счет перемещения соответствующего ограничителя. Центральная точка всегда остается на месте. 4. При необходимости воспользуйтесь дополнительно следующими возможностями: * Нажмите в управляющей палитре кнопку Пропорциональное масштабирование, обеспечивающую сохранение исходных пропорций объекта. В этом случае вам достаточно будет изменить значения «X» и «Ш» или «Y» и «В» (в зависимости от выбора активной точки). Вторая величина автоматически изменится пропорционально первой. 4 Нажмите в управляющей палитре кнопку Масштабирование для принтера, обеспечивающую изменение размеров 1 -битных изображений с учетом разрешающей способности целевого принтера. 5. Определите новые размеры одним из следующих способов: * В случае, если активная точка имеет форму квадрата или четырехглавой стрелки, то вы можете выполнить 276 Макетирование в Adobe PageMaker масштабирование путем изменения значений параметров «Ш» и «В» (ширина и высота), либо параметра «Д» (длина). * В случае, если активная точка имеет форму двуглавой стрелки, то вы можете выполнить масштабирование путем изменения значений «Ш», «В» и «Д», либо «X» и «Y». (Параметр «Д» определяет длину выделенной линии.) + В случае, если вы хотите изменить размеры объекта в процентном отношении к их исходным значениям, введите необходимые величины в поля, следующие за значениями параметров «Ш» и «В». 6. Нажмите кнопку модификации. Разрешающая способность принтера весьма существенно отличается от разрешающей способности экрана монитора, поэтому в результате масштабирования монохромное битовое изображение может стать менее четким, несмотря на то, что на экране разница будет практически незаметна. Для изображений этого типа PageMaker может самостоятельно оптимизировать коэффициенты масштабирования таким образом, чтобы они обеспечивали наилучшее качество печати. Настройка коэффициентов выполняется на основе разрешения, заданного в диалоговом окне Параметры документа. Для того, чтобы изменить размер 1 -битного изображения: 1. Выберите команду Файл О Параметры документа.... 2. Задайте разрешение, с которым вы собираетесь печатать окончательный вариант своей публикации. (В среде Windows перед этим нужно выбрать в списке Скомпоновать для принтера целевой принтер.) 3. Выделите изображение и измените его размер, нажав клавишу Ctrl. Для того, чтобы сохранить исходные пропорции изображения, нажмите клавиши Ctrl+Shift. Эта процедура приводит к тому, что размеры изображения наилучшим образом настраиваются на разрешающую способность целевого принтера. В результате такого масштабирования изображение может несколько исказиться на экране или при выводе на другой принтер (например, при печати пробного экземпляра), однако его окончательный печатный вариант получится четким. Описанная выше технология не оказывает никакого влияния на цветные и черно-белые полутоновые изображения в форматах TIFF (tag image file format) и EPS (encapsulated PostScript), а также на контурные Макетирование в Adobe PageMaker 277 изображения. Кроме того, с ее помощью нельзя улучшить качество монохромных битовых изображений, являющихся составными элементами контурных и EPS-изображений. Масштабирование, ориентированное на целевой принтер, может быть выполнено и с помощью управляющей палитры; для этого достаточно перевести кнопку Масштабирование для принтера во включенное состояние, а затем с помощью кнопок настройки получить оптимальный размер изображения. ^> Важно: В случае, если после настройки размеров 1-битных изображений вы измените разрешение целевого принтера, то вам придется повторить масштабирование с учетом нового разрешения. Объединение объектов в группу В программе PageMaker вы можете сгруппировать несколько объектов и выполнить необходимые преобразования сразу над всей группой. К примеру, вы можете разработать логотип, объединить составляющие его элементы в группу, а затем перемещать и трансформировать полученную группу как любой другой объект. *Ъ Важно: В процессе маскирования выделенных объектов PageMaker может автоматически сгруппировать их. Выделив группу, вы увидите вокруг нее стандартный набор маркеров-ограничителей, которые определяют размер области, охватывающей все сгруппированные объекты. При необходимости вы можете выделять и модифицировать отдельные объекты в составе группы. К примеру, вы можете изменить формат текста в пределах текстового блока, сгруппированного с изображением. Для того, чтобы сгруппировать объекты: 1. Выбрав инструмент Стрелка, нажмите клавишу Shift и выделите по очереди все объекты, которые вы хотите сгруппировать. Среди выделенных вами объектов могут оказаться уже сформированные группы; в этом случае вы должны иметь в виду, что в новую группу будут включены все выделенные объекты, в том числе входящие в существующие группы. 2. Выберите команду Элемент О Сгруппировать. Для того, чтобы выделить текст или отдельный объект в составе группы: 278 Макетирование в Adobe PageMaker 1. Выберите инструмент Стрелка (чтобы выделить изображение или текстовый объект) или Текст (чтобы отредактировать текст). 2. Для того, чтобы выделить объект, нажмите клавишу Ctrl и щелкните на объекте мышью. Для того, чтобы выделить текст, установите в нем точку ввода. Для того, чтобы разгруппировать объекты: 1. Выделите группу. 2. Выберите команду Элемент *Э Разгруппировать. Разгруппированные объекты сохраняют все изменения, внесенные в них, когда они представляли собой группу. Рекомендации по использованию групп * Фрейм можно объединять в группу с другими объектами, но не с группой объектов. 4 Вы можете изменять размер текстовых объектов, входящих в состав группы, однако содержащийся в них текст всегда будет сохранять исходные атрибуты символов и абзацев (например, кегль, начертание или отступы). Ф Группы не могут быть вложенными друг в друга — иными словами, вы можете объединить существующую группу с любыми другими объектами, однако если вы затем расформируете полученную таким образом группу, то исходная группа также будет разгруппирована. Ф Группа не может быть вклеена как вложенное изображение. Вы можете включить в группу текстовый объект, содержащий вложенное изображение, однако само вложенное изображение не может быть сгруппировано с другими объектами. * Масштабирование с нажатой клавишей Shift (или с помощью кнопки Пропорциональное масштабирование в управляющей палитре) сохраняет текущие пропорции всех объектов, входящих в группу. * Вновь образованная группа помещается поверх всех остальных объектов (на самую верхнюю позицию). В пределах группы объекты сохраняют то взаимное расположение, которое они имели до объединения, однако в любой момент оно может быть изменено с помощью команд из подменю Элемент Ф Монтаж. В случае, если в Макетирование в Adobe PageMaker 279 группу были включены объекты из разных слоев, то группа станет частью слоя, на котором расположен самый верхний из выделенных объектов. Ф В случае, если вы создавали группы в программе PageMaker 6.5, то мы настоятельно рекомендуем вам расформировывать их перед тем, как преобразовывать публикацию в формат версии 7.0. Открыв публикацию в программе PageMaker 7.0, вы сможете легко создать эти группы заново. Закрепление объектов Для того, чтобы предотвратить случайное изменение макета страниц в процессе создания публикации, вы можете фиксировать (закреплять) отдельные объекты в их текущей позиции. При этом вы сохраняете возможность изменения тех атрибутов закрепленного объекта, которые не влияют на его размер или расположение. К примеру, вы можете изменить цвет такого объекта, однако вам не удастся повернуть его или выполнить его зеркальное отображение. Закрепленный объект не может быть вырезан или удален; в то же время, вы можете скопировать его, причем вклеенные после этого копии уже не будут закреплены. Расположение закрепленного текстового блока всегда остается фиксированным, однако несмотря на это его нижняя граница может перемещаться вверх или вниз в результате добавления, удаления или переформатирования содержащегося в нем текста. Перекомпоновка содержимого текстового объекта может привести к смещению вложенных изображений; в этом случае фиксированными будут только размер изображения и положение его базовой линии. В случае, если вы выделите закрепленный объект, то его кнопка модификации в управляющей палитре, будет окрашена в серый цвет. При попытке перемещения закрепленного объекта курсор заменяется на пиктограмму Замок. Для того, чтобы закрепить или «освободить» объект: 1. Выделите объект. 2. Выберите из меню Элемент команду Закрепить или Отменить закрепление. 280 Макетирование в Adobe PageMaker Маскирование объектов Маскирование — один из способов управления отображением объектов; он позволяет вам «спрятать» края объекта, оставив видимой только ту его часть, которая оказалась в пределах маскирующего контура, нарисованного с помощью инструмента Прямоугольник, Многоугольник или Эллипс. В программе PageMaker эта процедура выполняется следующим образом: вы размещаете маскирующий объект (маску) поверх маскируемого, выделяете оба объекта и выбираете из меню Элемент команду Применить маску. В случае, если вы нажмете клавишу Shift, а затем выберете команду Элемент Ф Применить маску и сгруппировать, то PageMaker не только выполнит маскирование, но и сгруппирует оба объекта. Маскирующий объект может располагаться и позади маскируемого. В этом случае внутренняя область маски (если она не пуста) будет видна сквозь прозрачные участки оставшегося фрагмента маскируемого объекта. Для того, чтобы выполнить маскирование: 1. Нарисуйте или выделите объект, который вы хотите использовать в качестве маски. 2. Установите выделенную маску поверх маскируемого объекта. ^Важно: Фрейм не может быть использован ни в качестве маски, ни в качестве маскируемого объекта. 3. Не отменяя выделение маски, нажмите клавишу Shift и выделите маскируемый объект. 4. Выберите команду Элемент Ф Применить маску, либо нажмите клавишу Shift и выберите команду Элемент Ф Применить маску и сгруппировать, чтобы объединить оба объекта в группу. Теперь, чтобы выделить маскируемый объект, вам придется щелкнуть мышью в пределах маски. Для того, чтобы выделить один из объектов в группе, нажмите клавишу Ctrl и щелкните мышью на нужном объекте. В случае, если маскируемый объект является текстом, то с помощью инструмента Текст вы можете установить курсор (точку ввода) в пределах видимой части текстового блока. Для того, чтобы отменить маскирование: 1. Выделите маску или маскируемый объект. 2. Выберите команду Элемент О Отменить маску. Макетирование в Adobe PageMaker 281 В случае, если маска и маскируемый объект были объединены в группу, нажмите клавишу Shift и выберите команду Элемент Ф Отменить маску и разгруппировать. Выравнивание и распределение объектов Программа PageMaker позволяет вам выравнивать объекты по отношению друг к другу, а также равномерно распределять их в отведенном для этого пространстве. Выравнивание объектов может быть выполнено по их одноименным границам или по центральным линиям. К примеру, при выравнивании вправо объекты смещаются по горизонтали таким образом, чтобы их правые границы оказались на одной линии с правой границей самого правого объекта. (Для выравнивания объектов по базовой сетке пользуйтесь измерительными линейками и вспомогательными линиями). При распределении объектов вы можете самостоятельно определить расстояние между ними. Для того, чтобы выровнять и распределить объекты: 1. Выделите объекты, которые вы хотите выровнять и распределить. 2. Выберите из меню Элемент команду Разместить объекты.... 3. Выберите один из вариантов выравнивания или распределения по вертикали и по горизонтали. В случае, если вы не хотите выполнять упорядочивание объектов в том или ином направлении, нажмите кнопку отмены. 4. Задав распределение объектов по вертикали или по горизонтали, вы можете дополнительно выбрать один из следующих методов: * Метод В границах области равномерно распределяет выделенные объекты в пределах охватывающей их области. К примеру, при горизонтальном распределении самый левый и самый правый объекты останутся на месте, а все остальные будут распределены между ними на равном расстоянии друг от друга. Метод С заданным интервалом позволяет вам в явном виде задать расстояние между объектами (либо между их краями или центральными линиями). В зависимости от того, какое расположение объектов вы хотите получить, вы можете вводить в поле Расстояние как положительные, так и отрицательные значения. 282 Макетирование в Adobe PageMaker 5. В случае, если вы хотите предусмотреть возможность отмены изменений, внесенных с помощью этой команды, задайте параметр Сохранить промежуточную версию. (В этом случае, если полученный результат вас не устроит, вы сможете отменить его, нажав клавишу Shift и выбрав из меню Файл команду Восстановить.) 6. Нажмите кнопку Да. .. Поворот, наклон и зеркальное отображение объектов PageMaker рассматривает поворот, зеркальное отражение (осевая симметрия) и наклон как трансформирование объекта. Вы можете трансформировать любой незакрепленный объект (в том числе вложенное изображение, группу или отдельный объект, выделенный в составе группы), расположенный на странице или на монтажном столе. Трансформирование вложенных изображений может происходить как в составе текстового блока, так и независимо от него. Фактура внутреннего фона контуров и углы наклона растра в PostScript-файлах не изменяются. Все PostScript-принтеры, а также некоторые принтеры, не использующие язык PostScript, поддерживают трансформирование текста. В случае, если ваш принтер не обладает такой способностью, то PageMaker будет моделировать трансформированный текст и печатать его с помощью экранных шрифтов с низким разрешением. Вы можете решить эту проблему за счет установки администратора шрифтов, такого как Adobe Type Manager. Вы можете поворачивать объекты на углы в пределах ±360 градусов с шагом 0.01 градуса. Поворот объекта может быть выполнен с помощью инструмента Поворот вокруг произвольно заданной фиксированной точки, либо с помощью управляющей палитры вокруг активной точки, выделенной на схеме. В случае, если вы откроете управляющую палитру, то в ней будет отображаться общий угол поворота объекта (даже если поворот будет выполнен в несколько приемов). Поворот объекта против часовой стрелки увеличивает угол, а по часовой — уменьшает. (За начало отсчета принимается положение часовой стрелки, соответствующее трем часам.) При повороте единичного объекта схема в управляющей палитре также поворачивается (с шагом 45 градусов) и приблизительно отражает новое положение активной точки. Макетирование в Adobe PageMaker 283 В случае, если вы выделите для поворота несколько объектов, то в управляющей палитре будет отображаться угол поворота всей группы, который изначально всегда принимается равным нулю. PageMaker повернет все выделенные объекты на одинаковый угол, даже если некоторые из них ранее уже были повернуты. К примеру, если вы захотите повернуть на 30 градусов два объекта, один из которых до этого уже был повернут, то PageMaker изменит положение обоих объектов. 0> Важно: Может случиться так, что метафайл или PICT-файл после поворота станет невидимым (прозрачным), даже если до поворота он таким не был. При выводе на PostScript-принтер метафайл или PICTфайл вновь примет обычный вид. При выводе на прочие принтеры он получится таким же, как на экране. Для того, чтобы повернуть объект с помощью инструмента Поворот: 1. Выделите объект. 2. Выберите инструмент Поворот. При этом курсор (указатель мыши) примет форму звездочки. 3. Установите курсор-звездочку в той точке, вокруг которой вы собираетесь поворачивать выделенный объект (эта точка называется фиксированной) и нажмите кнопку мыши. Для того, чтобы расположить фиксированную точку строго по центру объекта, нажмите клавишу Ctrl. При наличии нескольких выделенных объектов центральной считается точка, расположенная по центру области, охватывающей все выделенные объекты. 4. Не отпуская кнопку мыши, отведите курсор-звездочку в сторону от фиксированной точки и начинайте перемещать его в направлении поворота объекта. Для того, чтобы выполнить поворот с шагом 45 градусов, нажмите дополнительно клавишу Shift. Полученный таким образом рычаг поможет вам контролировать угол поворота. Чем дальше вы отведете курсор от фиксированной точки, тем точнее вы сможете выполнить поворот объекта. 5. Когда объект займет нужное положение, отпустите кнопку мыши. Для того, чтобы повернуть объект с помощью управляющей палитры: 1. Выделите объект. 284 Макетирование в Adobe PageMaker 2. Выберите из меню Окно команду Показать управляющую палит- РУ 3. Одиночным или двойным щелчком мыши выделите на схеме активную точку: * В случае, если выделенная точка будет иметь квадратную форму, то при повороте объекта соответствующий ограничитель будет оставаться на месте. * В случае, если выделенная точка будет иметь форму двуглавой или четырехглавой стрелки, то поворот объекта будет выполнен путем перемещения соответствующего ограничителя. 4. Задайте угол поворота (в градусах) и нажмите кнопку модификации. С помощью управляющей палитры вы можете выполнить зеркальное отображение любого незакрепленного объекта, в том числе текстового объекта или 1-битного изображения. Зеркальное отображение по горизонтали равнозначно зеркальному отображению по вертикали с последующим поворотом на 180 градусов. В связи с этим при горизонтальном отображении PageMaker добавляет к текущему значению угла поворота в управляющей палитре 180 градусов. Для того, чтобы выполнить зеркальное отображение: 1. Выделите объект. 2. Выберите из меню Окно команду Показать управляющую палитРУ 3. Одиночным или двойным щелчком мыши выделите на схеме активную точку: Ф В случае, если выделенная точка будет иметь квадратную форму, то при зеркальном отображении объекта соответствующий ограничитель будет оставаться на месте. Ф В случае, если выделенная точка будет иметь форму двуглавой или четырехглавой стрелки, то зеркальное отображение объекта будет выполнено путем перемещения соответствующего ограничителя. 4. Нажмите в управляющей палитре кнопку горизонтального или вертикального отображения. Макетирование в Adobe PageMaker 285 С помощью управляющей палитры вы можете наклонить любой незакрепленный объект, в том числе текстовый блок или группу; при этом отклонение объекта от вертикальной оси может составлять ±85 градусов с точностью 0.1 градуса. Для того, чтобы наклонить объект: 1. Выделите объект. 2. Выберите из меню Окно команду Показать управляющую палит- РУ 3. Одиночным или двойным щелчком мыши выделите на схеме активную точку: 4 В случае, если выделенная точка будет иметь квадратную форму, то при наклоне объекта соответствующий ограничитель будет оставаться на месте. 4 В случае, если выделенная точка будет иметь форму двуглавой или четырехглавой стрелки, то наклон объекта будет выполнен путем перемещения соответствующего ограничителя. 4. Задайте в управляющей палитре угол наклона. Положительные значения сдвигают верхний край объекта вправо, а отрицательные — влево независимо от положения фиксированной точки. 5. Нажмите кнопку модификации, либо клавишу Enter. Для того, чтобы отменить последнее действие сразу после его выполнения, выберите из меню Редактирование команду Отменить. Для того, чтобы восстановить исходное состояние выделенного трансформированного объекта (кроме линии, созданной в программе PageMaker), выберите из меню Элемент команду Отменить трансформацию. Кадрирование изображений Импортировав изображение из другой программы или публикации, вы можете «обрезать» его по краям, чтобы уменьшить размер в соответствии с требованиями макета или уравновесить композицию. Эта операция называется кадрированием и осуществляется путем настройки границ изображения (рамки кадра). Отсеченные в результате кадрирования фрагменты не удаляются, а лишь становятся невидимыми. 286 Макетирование в Adobe PageMaker Выполнив кадрирование, вы можете сместить изображение внутри кадра таким образом, чтобы обеспечить наилучшую художественную выразительность иллюстрации. Кадрирование закрепленных объектов не допускается, однако если вы сначала кадрируете изображение, а затем закрепите его, то вы сохраните возможность настройки оставшегося фрагмента в границах кадра. Для того, чтобы сократить время печати, кадрирование изображений следует производить до их импорта в PageMaker. В случае, если после кадрирования импортированного изображения вы захотите заменить его и установить связь с другим файлом, задайте в диалоговом окне Поместить документ или Информация о связи (в зависимости от способа замены изображения) параметр Сохранить кадрирование. В противном случае PageMaker импортирует новое изображение целиком, вписав его в старые границы кадра, что неизбежно приведет к его искажению. Параметр Сохранить кадрирование применим только для тех объектов, замена или обновление связей с которыми осуществляется собственными средствами программы PageMaker. PageMaker автоматически сохраняет информацию о кадрировании для изображений, связанных или встроенных в публикацию с использованием технологии OLE, а также при восстановлении связей с файлами, которые он не смог найти при открытии или печати публикации. *ЬВажно: Кадрирование вложенного изображения с помощью управляющей палитры возможно только с активной точкой в центре. Во всех остальных случаях вам придется пользоваться инструментом Рамка. Для того, чтобы кадрировать изображение с помощью инструмента Рамка: 1. Активизируйте инструмент Рамка и выделите изображение, которое вы хотите кадрировать. 2. Установите курсор инструмента таким образом, чтобы маркерограничитель изображения оказался в его центре. 3. Нажмите кнопку мыши и дождавшись, когда курсор примет вид двуглавой стрелки, переместите границу кадра к центру изображения, оставив на странице только фрагмент нужного размера. Для того, чтобы расширить кадр, переместите ограничитель в обратном направлении. 4. Для того, чтобы сместить изображение относительно рамки кадра, установите курсор внутри кадра и нажмите кнопку мыши. Макетирование в Adobe PageMaker 287 5. Когда на экране появится пиктограмма в виде раскрытой ладони, сместите изображение таким образом, чтобы в кадре оказался фрагмент, обеспечивающий наилучшее композиционное решение. Добившись удовлетворительного результата, отпустите кнопку мыши. Для того, чтобы кадрировать изображение с помощью управляющей палитры: 1. Выделите изображение. 2. Нажмите в управляющей палитре кнопку кадрирования. 3. Одиночным или двойным щелчком мыши выделите на схеме активную точку: Ф В случае, если выделенная точка будет иметь квадратную форму, то при кадрировании соответствующий ограничитель будет оставаться на месте. К примеру, чтобы «отсечь» часть изображения справа, задайте активную боковую точку на левой стороне схемы. Ф В случае, если выделенная точка будет иметь форму двуглавой стрелки, то кадрирование изображения будет выполнено путем перемещения соответствующего ограничителя. ^ Для того, чтобы равномерно кадрировать изображение со всех сторон, задайте активную точку в центре. 4. Введите новые значения параметров «X» и «Y» или «В» и «Ш». Кадрирование изображения с помощью параметров «X» и «Y» будет возможно лишь в том случае, если активная точка будет иметь форму двуглавой стрелки. Верстка текста с иллюстрациями Одно из условий достижения внешней привлекательности публикации — это удачное взаимодействие текста и иллюстраций. Для того, чтобы задать обтекание текста вокруг иллюстрации: 1. Выделите графический объект. 2. Выберите из меню Элемент команду Обтекание текстом.... 288 Макетирование в Adobe PageMaker 3. Выделите среднюю пиктограмму в группе Вариант обтекания. (Заметим, что правая пиктограмма в этой группе становится доступной для использования только после ручной настройки границы обтекания, о чем будет сказано позже.) 4. Выберите один из вариантов в группе Размещение текста. Левая пиктограмма в этой группе задает способ верстки, при котором иллюстрация оказывается последним элементом колонки; текст останавливается перед ней и переходит в следующую колонку или на следующую страницу. Средняя пиктограмма задает открытую верстку, когда иллюстрация помещается вразрез между строками текста. Правой пиктограммой может быть задана закрытая или глухая верстка, когда иллюстрация окружается текстом не только сверху и снизу, но и с боковых сторон. 5. Задайте величину отступов границы обтекания от границы самого изображения. Отступы определяют расстояние, на которое текст будет отстоять от изображения. 6. Выберите вариант Текст только с одного слоя, чтобы заданные границы обтекания не влияли на размещение текста, расположенного на других слоях. 7. Нажмите кнопку Да. Для того, чтобы задать произвольную форму границы обтекания: 1. Выделив иллюстрацию, задайте способ ее верстки с текстом так, как это описано выше. 2. Не отменяя выделение объекта, выполните любые из следующих действий: 4 Для того, чтобы создать дополнительную контрольную точку, щелкните мышью на границе обтекания. 4 Перемещая контрольные точки или отрезки границы обтекания с помощью мыши, придайте границе обтекания нужную форму. Нажав клавишу Shift, вы сможете ограничить перемещение контрольных точек и отрезков зоны обтекания только вертикальным и горизонтальным направлениями. * Для того, чтобы удалить контрольную точку, совместите ее с соседней контрольной точкой. ^Ь Важно: Вы можете несколько ускорить процесс настройки границы обтекания, нажав клавишу пробела. В этом случае оперативное пе- Макетирование в Adobe PageMaker 289 рераспределение текста будет приостановлено и возобновится лишь после того, как вы отпустите клавишу пробела. Для того, чтобы восстановить прямоугольную границу обтекания: 1. Выделите графический объект. 2. Выберите из меню Элемент команду Обтекание текстом.... 3. Выделите среднюю пиктограмму в группе Вариант обтекания. Для того, чтобы расположить текст вокруг другого текстового блока, выделите этот текстовый блок и выберите из меню Элемент команду Сгруппировать. После этого выделите сгруппированный текстовый блок и задайте для него параметры обтекания. Для того, чтобы выполнить закрытую верстку (когда текст окружает изображение с трех сторон), разместите изображение (или боковой сегмент его границы обтекания) вплотную к левой или правой границе колонки, либо увеличьте отступы текста от границы изображения на столько, чтобы граница обтекания совпала с границей колонки. Вложенное изображение Включение изображений в текст В случае, если вы хотите, чтобы изображение при любых обстоятельствах сопровождало один и тот же фрагмент текста, вы можете поместить его в публикацию как вложенное изображение. Вложенным может быть абсолютно любое изображение; исключение составляют лишь сгруппированные объекты. Вы можете: 10 ^ Импортировать изображение непосредственно в текстовый объект или преобразовать любое существующее изображение во вложенное. * Вставить изображение в существующий абзац, содержащий текст, или создать для него отдельный абзац. Ф Трансформировать вложенное изображение вместе с содержащим его текстовым объектом, либо независимо от него. Ф Отслеживать информацию о связях для вложенных изображений точно так же, как и для свободных. Зак.1962 290 Макетирование в Adobe PageMaker Вложенное изображение может быть импортировано как в режиме верстки, так и в редакторе материалов с помощью команды Поместить..., а также путем вклеивания, связывания и встраивания. В редакторе материалов на экране отображается только текст, поэтому вместо вложенных изображений вы будете видеть специальные маркеры. Для того, чтобы преобразовать свободное изображение во вложенное: 1. Выделите фрейм или изображение. 2. Выберите из меню Редактирование команду Вырезать или Скопировать, чтобы сохранить изображение в буфере Clipboard. 3. Выберите инструмент Текст. 4. Щелчком мыши установите в текстовом блоке точку ввода. 5. Выберите из меню Редактирование команду Вклеить. Для того, чтобы сделать вложенное изображение свободным, выполните обратную процедуру: выделите изображение с помощью инструмента Стрелка, вырежьте его в буфер Clipboard, а затем вклейте в любом месте публикации. ^>Важно: Вложенные изображения являются частью материала, поэтому они могут быть утрачены в том случае, если вы, выделив материал, выберете из меню Файл команду Поместить... и зададите вариант Вместо целого материала, либо обновите связи с материалом (в том числе связи с внешними OLE-связанными или OLE-встроенными файлами). Модификация вложенных изображений Став частью материала, вложенное изображение приобретает ряд свойств, характерных исключительно для текста. К примеру, вы можете разместить вложенное изображение в отдельном абзаце и выключить его влево, вправо или по центру текстового блока. В то же время, большинство атрибутов символов, такие как гарнитура, начертание, ширина и кегль, не могут быть присвоены вложенному изображению. Вы можете перемещать или трансформировать вложенное изображение как вместе с текстовым объектом, так и независимо от него. Выделите весь текстовый объект или только вложенное изображение с помощью инструмента Стрелка и выполните необходимые преобразования. (Смещение вложенного изображения в пределах текстового объекта возможно только по вертикали.) Макетирование в Adobe PageMaker 291 При повороте, зеркальном отражении или наклоне текстового объекта содержащиеся в нем вложенные изображения также трансформируются. В случае, если до преобразования текстового объекта вложенное изображение уже было повернуто, зеркально отражено или наклонено, то оно подвергается дальнейшему трансформированию. К примеру, если вы повернете вложенное изображение на 20°, а затем повернете весь текстовый блок еще на 35°, то общий угол поворота вложенного изображения составит 55 градусов. 'ЪРекомендация: Для того, чтобы равномерно распределить несколько вложенных изображений по всей ширине текстового объекта, объедините их в один абзац, не содержащий текста. Затем вставьте между каждой парой изображений пробел и выберите из меню Текст команду Выключка О Полная. Настройка значений интерлиньяжа и трекинга для вложенных изображений Свободное пространство вокруг вложенного изображения определяется интерлиньяжем и трекингом. По умолчанию PageMaker задает в строке, содержащей вложенное изображение, автоинтерлиньяж (то есть, интерлиньяж, рассчитанный на основе высоты изображения), даже если он будет отличаться от интерлиньяжа окружающего текста. Строка всегда принимает наибольшее значение интерлиньяжа, которое в ней встречается. Для того, чтобы задать для вложенного изображения интерлиньяж и трекинг: 1. Выделите вложенное изображение с помощью инструмента Текст. 2. Воспользуйтесь одним из следующих методов: Задайте интерлиньяж и трекинг с помощью команд из меню Текст или с помощью управляющей палитры. Ф Выберите из меню Текст команду Шрифт... и задайте необходимые параметры в диалоговом окне Атрибуты вложенного изображения. *Ь Важно: Слишком тесный интерлиньяж может привести к тому, что вложенное изображение будет перекрывать текст, расположенный над или под ним. Для того, чтобы решить эту проблему, уменьшите размер изображения, сместите его вверх или вниз или увеличьте значение интерлиньяжа. 292 Макетирование в Adobe PageMaker Настройка положения базовой линии вложенного изображения PageMaker совмещает базовую линию вложенного изображения с базовой линией окружающего его текста. По умолчанию базовая линия вложенного изображения отстоит на две трети его высоты от его верхней границы независимо от метода интерлиньяжа, заданного в абзаце. Для того, чтобы задать отклонение базовой линии вложенного изображения: 1. Перейдите в режим верстки. 2. Выделите изображение с помощью инструмента Стрелка и воспользуйтесь одним из следующих методов: + Сместите изображение вверх или вниз. Ф Откройте управляющую палитру и введите (или измените с помощью кнопок настройки) величину отклонения. Значение 0 совмещает нижнюю границу изображения с базовой линией окружающего текста. Необходимо четко понимать разницу между атрибутом Смещение базовой линии (который характеризует вложенное изображение как элемент текста) и атрибутом Отклонение базовой линии (который может быть применен для вложенного изображения как для объекта). Отклонение базовой л и н и и вложенного изображения задается по отношению к текущему положению базовой линии содержащей его строки. В случае, если существующие ограничения на величину отклонения не позволяют вам добиться нужного эффекта, то вы можете дополнительно сместить базовую линию вложенного изображения вверх или вниз. Обработка битовых изображений PageMaker позволяет вам модифицировать монохромные и полутоновые (но не цветные) битовые изображения путем регулировки их яркости и контраста, изменения типа растра, а также настройки угла наклона и линиатуры растра. Вы можете изменить следующие параметры: Ф Контраст: Позволяет делать отдельные элементы изображения светлее или темнее по отношению к окружающему их фону. * Яркость: Определяет общую яркость изображения. Макетирование в Adobe PageMaker * 293 Тип растра: По умолчанию PageMaker использует точечный растр; линейный растр, обычно применяется только для создания специальных эффектов. Для вывода на PostScript-принтер вы можете определить следующие параметры: 4 Угол наклона (поворота) растра: Позволяет изменить значение, полученное от принтера, которое по умолчанию в большинстве случаев составляет 45°. • Линиатура растра (количество линий на дюйм): Позволяет изменить значение, полученное от принтера, которое по умолчанию составляет 53 Ipi для принтеров типа LaserWriter (с разрешением 300 dpi) и 90 или 150 Ipi (в зависимости от установленной версии PostScript) — для фотоавтоматов. Для того, чтобы изменить яркость, контраст и характеристики полутонового растра: 1. Выделите изображение. 2. Выберите из меню Элемент команду Изображение Ф Корректировка.... 3. Настройте яркость и контраст: задайте новые значения параметров Яркость и Контраст в диапазоне от -100% до +100%. Для того, чтобы получить инверсное изображение (негатив), введите в поле Контраст значение -50%. Для того, чтобы оценить полученный эффект, не закрывая диалогового окна, нажмите кнопку Контроль. 4. Для того, чтобы задать линейный растр, выделите правую пиктограмму в группе Тип растра. 5. Задайте новые значения угла наклона растра (от -360° до 360°) и линиатуры растра (от 10 до 300 Ipi). Для того, чтобы восстановить значение по умолчанию, введите в соответствующее поле аббревиатуру «УМЛ». Использование эффектов программы Photoshop Для обработки TIFF-изображений в цветовом формате RGB или CMYK вы можете применять фильтры, совместимые с программой Adobe Photoshop (включая эффекты из библиотек Kai's PowerTools и 294 Макетирование в Adobe PageMaker Adobe Gallery Effects), непосредственно из программы PageMaker. Библиотека Adobe Gallery Effects автоматически устанавливается вместе с программой PageMaker 7.0. Допускается также установка дополнительных фильтров, включенных в программу Adobe Photoshop версии 5.0. или выше. Для того, чтобы новые Дополнения стали доступными для использования, нужно записать их в папку PageMaker: RSRC О Plug-ins =t> Effects и перезапустить программу PageMaker. Кроме того, вы можете создать псевдофайл (в среде Windows он называется shortcut или «ярлык»), содержащий ссылку на каталог Filters программы Photoshop, присвоить ему имя «Effects» и сохранить его в каталоге Effects программы PageMaker. Таким образом, вы получите возможность выбирать и использовать фильт ры, доступные в программе Photoshop, непосредственно из программы PageMaker. Для того, чтобы получить информацию об установленном вами Дополнении, обратитесь к прилагаемой к нему документации, либо нажмите кнопку Help в диалоговом окне, открывшемся на экране после вызова этого Дополнения. Объем оперативной памяти (RAM), необходимый для работы некоторых Дополнений, может превысить минимальные требования, предъявляемые программой PageMaker к конфигурации системы. Для того, чтобы модифицировать изображение с помощью специальных эффектов: 1. Выделите изображение. 2. Выберите из меню Элемент команду Изображение Ф Эффекты Photoshop.... 3. Для того, чтобы создать модифицированную копию изображения, введите новое имя файла; чтобы заменить оригинал модифицированной копией, введите исходное имя TIFF-файла. В случае, если вы создадите копию изображения, то она будет сохранена в том же каталоге, что и оригинал. 4. Выберите нужный фильтр. 5. Нажмите кнопку Да. В случае, если на экране откроется диалоговое окно фильтра, введите необходимую информацию и нажмите кнопку Да. Макетирование в Adobe PageMaker 295 Уплотнение и разуплотнение tiff-изображений Изображения в формате TIFF (tag image file format) иногда занимают слишком много места на диске. В связи с этим PageMaker предоставляет вам возможность воспользоваться встроенной функцией уплотнения TIFF-файлов. Работа с уплотненными TIFF-изображениями в программе PageMaker ничем не отличается от работы с обычными иллюстрациями: вы можете импортировать их в публикации и устанавливать связи с ними как с использованием технологии OLE, так и без нее. При уплотнении TIFF-файла PageMaker создает и сжимает его копию, оставляя оригинал без изменений. При желании вы можете удалить оригинал с жесткого диска, однако делать это следует очень осмотрительно, поскольку максимальное уплотнение не всегда позволяет сохранить все детали изображения. В случае, если впоследствии вы захотите использовать TIFF-изображение в другой программе, которая не поддерживает уплотнение в формате LZW, то с помощью программы PageMaker вы в любой момент сможете вновь разуплотнить и сохранить его. PageMaker обеспечивает две степени уплотнения: максимальную и нормальную. В результате максимального уплотнения на диске остается наименьший по объему файл, однако, это может привести к искажению цветов и появлению полос как в экранной, так и в печатной версии полутонового или цветного изображения. Нормальное уплотнение улучшает качество экранной версии полутонового или цветного изображения и не приводит к заметной потере качества при печати, однако файл занимает больше места на диске. При печати публикаций PageMaker автоматически разуплотняет изображения. ^Важно: PageMaker позволяет импортировать битовые изображения, сохраненные с заданным уплотнением в формате JPEG (Joint Photographic Experts Group). Этот формат поддерживается целым рядом программ, в том числе программой Adobe Photoshop, которая при сохранении JPEG-файла дает вам возможность найти разумный компромисс между наименьшим объемом файла и наилучшим качеством уплотненного изображения. Чем выше степень уплотнения JPEG-файла, тем выше вероятность того, что часть исходных графических данных может быть потеряна. При уплотнении или разуплотнении TIFF-изображения PageMaker помещает одну копию файла на жесткий диск, а другую — в публикацию. PageMaker переименовывает уплотненную копию и присоединяет к 296 Макетирование в Adobe PageMaker имени файла соответствующий идентификатор, при необходимости заменяя один или два последних символа исходного имени. К примеру, максимально уплотненная копия файла REDCHAIR.TIF получит имя REDCHA_L.TIF. Идентификаторы имен файлов для уплотненных/ разуплотненных TIFF-изображений Тип TIFF-изображения Нормальная Максимальная плотность _L или (L) Разуплотненное плотность _U или (U) 1-битное (монохромное) Цветное (16 или 256 цветов) Полутоновое или полноцветное _Р или (Р) _Р или (Р) _L или (L) _U или (U) _D или (LD) _М или (LD2) _U или (U) Для того, чтобы уплотнить или разуплотнить TIFF-изображение: 1. Выберите из меню Файл команду Поместить.... 2. Выделите имя файла, который вы хотите уплотнить или разуплотнить, и нажмите кнопку Да вместе с одной из указанных ниже комбинаций клавиш; не отпускайте нажатые клавиши по крайней мере в течение двух секунд после нажатия кнопки Да. Ф Для того, чтобы задать нормальное уплотнение, нажмите кнопку Да вместе с клавишами Ctrl+Alt. * Для того, чтобы задать максимальное уплотнение, нажмите кнопку Да вместе с клавишами Shift+Ctrl+Alt. 4 Для того, чтобы разуплотнить файл, нажмите кнопку Да вместе с клавишей Ctrl. ^>Важно: Вы также можете уплотнять TIFF-изображения с помощью других программ, таких как Adobe Photoshop, которые поддерживают LZW-копрессию. Разрешение экранных версий изображений PageMaker позволяет вам изменять способ представления импортированных изображений на экране монитора в зависимости от ситуации. К примеру, в процессе верстки и редактирования текста вы можете представить все изображения в виде серых прямоугольников, и за счет этого значительно сократить время перерисовки экрана. Макетирование в Adobe PageMaker 297 Вы можете не только выбрать один из трех способов представления изображений на экране, но и задать значение параметра, определяющего максимальное разрешение экранных версий в режиме Стандартные. Кроме того, вы можете временно изменить стандартное разрешение находящихся на экране изображений на высокое. Изображение может быть показано на экране с высоким разрешением только в том случае, если в публикации будет поддерживаться связь с внешним оригиналом. ^> Важно: Параметры отображения определяют качество оттиска при выводе на PCL-принтеры, поскольку в этом случае PageMaker растрирует графические данные, полученные непосредственно с экрана. Для того, чтобы повысить качество печати, задайте максимально возможное разрешение. Для того, чтобы задать способ представления изображений на экране: 1. Выберите из меню Файл команду Установки Ф Основные.... 2. Выберите один из вариантов в группе Изображения. 3. Нажмите кнопку Дополнительные.... 4. Выберите в группе Изображения один из двух методов определения параметра Стандарт для экранных версий: Ф Задайте вариант Объем и введите значение от 8 до 1024 Кбайт. Ф Задайте вариант Разрешение и выберите в списке или введите вручную значение от 0% до 100%. Этот параметр определяет максимальный объем памяти, выделяемый в режиме Стандартные для создания экранных версий изображений. С его помощью вы можете несколько улучшить качество экранных изображений (задав более высокое значение), либо снизить объем публикации и сократить затраты памяти и времени на смену содержимого экрана (задав более низкое значение). Параметр Стандарт для экранных версий не оказывает никакого влияния на изображения, объем или разрешение которых не превышает заданной величины. В то же время, он может повлиять на время или на качество печати в том случае, если публикация будет выводиться на PCL-принтер, либо если ее связи с внешними графическими файлами окажутся устаревшими. Для того, чтобы временно изменить низкое разрешение экранных версий на высокое: 298 Макетирование в Adobe PageMaker В процессе размещения изображения или перерисовки экрана нажмите клавиши Ctrl+Shift. Для того, чтобы вызвать принудительную перерисовку экрана, выберите из подменю Макет О Масштаб текущий масштаб отображения. Создание рамки вокруг объекта В некоторых случаях требования дизайна могут вызвать необходимость создания рамок (абрисов) вокруг расположенных на страницах публикации объектов. Разумеется, эта работа может быть выполнена вручную, однако вы затратите гораздо меньше усилий, если воспользуетесь Дополнением Создать рамку..., которое автоматически создает вокруг выделенного объекта прямоугольную или овальную (в зависимости от формы самого объекта) рамку с заданными параметрами, а затем объединяет объект и созданную вокруг него рамку в группу. Для того, чтобы создать рамку вокруг объекта: 1. Выделите один или несколько несгруппированных объектов. 2. Выберите из меню Сервис команду Дополнения О Создать рамку.... 3. Задайте в поле Отступ расстояние между рамкой и границей объекта. К примеру, если вы введете значение 5 пунктов, то внешний край рамки (независимо от ее толщины) будет располагаться на расстоянии 5 пунктов от краев объекта. В случае, если вы введете отрицательное значение, то рамка окажется внутри объекта. 4. Нажмите копку Атрибуты..., чтобы открыть диалоговое окно Фон и линия, и определите атрибуты рамки и ее внутренней области. Один из методов использования Дополнения Создать рамку... состоит в заливке внутренней области рамки цветом Бумага, что приводит к маскированию всех фоновых цветов, расположенных под объектом. 5. Задайте расположение рамки относительно объекта (перед или позади его) и нажмите кнопку Да. Создание непечатных объектов При необходимости вы можете создавать на страницах публикации объекты, которые будут отображаться на экране, но не будут выводиться на печать или включаться в PDF-версии файла. Такими объекта- Макетирование в Adobe PageMaker 299 ми могут быть, в частности, низкокачественные версии сканированных изображений, поверх которых вы впоследствии планируете вклеить соответствующие версии с высоким разрешением, либо комментарии, не предназначенные для вывода на печать. Выделенный непечатный объект легко отличить от прочих объектов по голубым маркерам-ограничителям. По умолчанию непечатные объекты отображаются на экране, однако при желании вы можете сделать их невидимыми (например, чтобы оценить общую композицию страницы). Невидимый непечатный объект не может быть выделен. Для того, чтобы сделать объект непечатным: 1. Выделите объект. 2. Выберите из меню Элемент команду Непечатный. Для того, чтобы показать или спрятать непечатные объекты выберите из меню Макет команду Показать непечатные элементы. Для того, чтобы разрешить печать непечатных объектов: 1. Выберите команду Файл О Печатать.... 2. Задайте параметр Игнорировать атрибут «Непечатный». Использование библиотек Палитра Библиотека представляет собой очень эффективное средство управления наборами часто используемых текстовых и графических объектов. Она позволяет вам хранить, сортировать, просматривать, отыскивать и выбирать хранящиеся в библиотеках элементы. 'Ъ.Дажно.-Для того, чтобы использовать в PageMaker 7.0 библиотеку, созданную в более ранних версиях программы, поместите все содержимое библиотеки в публикацию с помощью PageMaker 6.0 или 6.5, откройте ее в PageMaker 7.0 и включите в новую библиотеку. Вы можете создать любое количество библиотек. В каждой из которых, вы можете каталогизировать объекты по названиям, авторам, датам включения в библиотеку, а также по ключевым словам (эти сведения используются для поиска объектов). Таким образом, библиотека представляет собой разновидность базы данных и позволяет находить и просматривать только интересующие вас объекты. Одновременно вы можете открыть только одну библиотеку; если вы попытаетесь создать или открыть вторую, то открытая библиотека автоматически закроется. 300 Макетирование в Adobe PageMaker Для того, чтобы создать новую библиотеку: 1. Выберите из подменю Окно Ф Дополнительные палитры команду Показать библиотеку. В случае, если ранее вы создали хотя бы одну библиотеку, то в палитре откроется последняя библиотека, к которой вы обращались. 2. Выберите из меню команд палитры Библиотека команду Новая библиотека.... 3. Введите имя новой библиотеки и укажите каталог, в котором вы хотите ее сохранить. Нажмите кнопку Да. Для того, чтобы открыть существующую библиотеку: 1. Выберите из подменю Окно О Дополнительные палитры команду Показать библиотеку. 2. Выберите из меню команд палитры Библиотека команду Открыть библиотеку, выделите имя нужного библиотечного файла и нажмите кнопку Да. Для того, чтобы удалить библиотеку: 1. Откройте окно Explorer. 2. Найдите библиотеку, которую вы хотите удалить. Каждая библиотека сохраняется в каталоге, который был активен на момент ее создания. В среде Windows файлы библиотек распознаются по расширению .PML. 3. «Перетащите» библиотеку в Корзину или выберите из меню Файл команду Удалить. Вы можете быстро добавлять в библиотеку новые объекты и исключать из нее ненужные. PageMaker позволяет вам включить в библиотеку любой объект, который может быть скопирован в Clipboard (при этом копируется также информация о связи объекта). Для того, чтобы добавить объект в библиотеку: 1. Откройте или создайте библиотеку одним из описанных выше способов. 2. Выделите в окне публикации один или несколько объектов и нажмите в палитре Библиотека кнопку Добавить (с изображением знака «плюс»). Макетирование в Adobe PageMaker 301 Для того, чтобы поместить объект из библиотеки на страницу публикации: 1. Откройте библиотеку. 2. Откройте страницу, на которую вы хотите поместить объект. 3. С помощью мыши «перетащите» объект из палитры на страницу публикации. Для того, чтобы удалить объект из библиотеки: 1. Выделите объект в палитре Библиотека. 2. Выберите из меню палитры Библиотека команду Исключить элемент. 3. Когда PageMaker попросит вас подтвердить это действие, нажмите кнопку Да. Для того, чтобы задать режим отображения содержимого библиотеки: 1. Откройте библиотеку. 2. Откройте меню палитры Библиотека и выберите одну из трех команд: Показать миниатюры, Показать названия или Показать все. Каждому элементу библиотеки могут быть присвоены определенные характеристики, облетающие его поиск по мере разрастания библиотеки. Вы можете присвоить элементу имя (название), ввести имя человека, создавшего этот элемент или включившего его в библиотеку, указать дату включения элемента в библиотеку, а также задать одно или несколько ключевых слов, характеризующих его. Для того, чтобы облегчить распознавание информации, отделяйте ключевые слова друг от друга с помощью запятых и пробелов. Для того, чтобы задать режим автоматического открытия диалогового окна Информация об элементе каждый раз после добавления в библиотеку очередного объекта выберите из меню палитры Библиотека команду Редактировать новые элементы. Для того, чтобы добавить или отредактировать информацию об элементе библиотеки: 1. Откройте библиотеку. 2. Дважды щелкните мышью в палитре на нужном элементе. 3. Введите или отредактируйте необходимую информацию. 302 Макетирование в Adobe PageMaker С помощью средств поиска, заложенных в палитре Библиотека, вы можете отыскивать в библиотеке нужные элементы по заданным критериям. К примеру, вы можете найти все элементы, имеющие общее ключевое слово Фото, исключив, однако, из их числа объекты, созданные определенным автором. Для того, чтобы найти нужный элемент: 1. Откройте библиотеку, которую вы хотите просмотреть. 2. Выберите из меню палитры Библиотека команду Найти элементы.... 3. Для того, чтобы организовать поиск по ключевому слову, по названию элемента или по автору, введите в соответствующие поля необходимую информацию. 4. Для того, чтобы организовать поиск по двум ключевым словам, введите первое из них и выберите в списке одно из логических условий, предполагающих ввод второго слова. Введите второе ключевое слово в поле, появившемся под списком условий. 5. Нажмите кнопку Найти. В палитре будут показаны только найденные по заданным условиям элементы. В случае, если вы зададите несколько критериев поиска, то в палитре останутся лишь те элементы, которые удовлетворяют всем заданным критериям. Для того, чтобы восстановить в палитре все элементы библиотеки выберите из меню палитры Библиотека команду Показать все элементы. Использование слоев Каждая публикация, созданная в версии PageMaker 7.0, состоит из одного или нескольких слоев. Слои можно сравнить с листами прозрачной пленки, сложенными в стопку друг на друга. Вы можете видеть сквозь слой другие слои (непрозрачные объекты, расположенные на слое, могут закрывать частично или полностью объекты нижних слоев). Слои дают возможность создавать и редактировать отдельные объекты публикации независимо от других объектов. К примеру, разместив текст на одном слое, а изображения — на другом, вы можете временно сделать слой с изображениями невидимым, что значительно облегчит работу с текстом. При создании публикаций, имеющих несколько языко- Макетирование в Adobe PageMaker 303 вых версий, слои предоставляют удобный способ размещения каждого варианта перевода на отдельном слое. По умолчанию все новые публикации, а также публикации, созданные в более ранних версиях программы PageMaker, состоят из единственного слоя с именем Базовый слой, который нельзя ни удалить, ни переименовать. В любой момент вы можете создать в документе произвольное количество новых слоев. Кроме того, вы можете создать новые слои в момент, когда не открыта ни одна публикация; в этом случае все новые публикации (создаваемые с «нуля») будут по умолчанию иметь заданное количество слоев. Реальное количество слоев в документе может быть ограничено объемом свободной памяти вашего компьютера. Ъ Важно: При работе со слоями имейте в виду, что каждый слой существует на всех страницах документа, в том числе на страницах-шаблонах. Поэтому если, например, при редактировании страницы 1 вы сделаете невидимым Слой 3, то этот слой станет невидимым на всех страницах публикации до тех пор, пока вы не измените режим его отображения. Три правила размещения объектов на слоях: Ф В пределах одного слоя объекты размещаются в соответствии с порядком наложения. + Объекты страницы-шаблона могут быть размещены на любом слое, однако на страницах публикации они будут отображаться позади всех других объектов независимо от взаимного расположения слоев. * Сгруппированные объекты, а также фрейм и его содержимое всегда размещаются на одном слое. В случае, если вы объедините в группу объекты, размещенные на разных слоях, то все сгруппированные объекты будут перенесены на тот слой, где находится самый верхний из них. Палитра Слои используется для создания, редактирования, закрепления, а также для удаления слоев. Кроме того, она позволяет управлять отображением отдельных слоев, определять порядок их взаимного наложения и перемещать объекты между слоями. Для того, чтобы открыть палитру Слои выберите команду Окно О Показать Слои. В случае, если список слоев не уместился в палитре полностью, то для его просмотра вы можете воспользоваться полосой прогона, либо увеличить высоту палитры. 304 Макетирование в Adobe PageMaker В палитре Слои отображаются все слои документа; самому верхнему слою соответствует верхняя строка палитры. Целевой, или активный, слой выделяется в палитре подсветкой; в строке активного слоя появляется также значок Карандаш, а в нижней части палитры приводится короткая справка о нем. Одновременно может быть активен только один слой. При выделении объекта справа от имени слоя, на котором он расположен, появляется цветная точка. Для того, чтобы создать в публикации новый слой, вы можете воспользоваться командой Новый слой... из меню палитры слоев или значком Новый слой, расположенным в нижней части палитры Слои. Новый слой автоматически становится целевым; вы можете создавать на нем новые объекты с помощью графических инструментов или инструмента Текст, импортировать, помещать и вклеивать на него текст и изображения, а также перемещать на него объекты с других слоев. Для того, чтобы создать новый слой и определить его параметры: 1. Выберите команду Окно О Показать Слои, а затем выберите из меню палитры Слои команду Новый слой.... 2. Выполните следующие действия: ^ Введите имя слоя. По умолчанию в качестве имени слоя указывается его порядковый номер; самый нижний слой по умолчанию имеет имя Базовый слой. * Выберите один из вариантов в списке Цвет, либо оставьте цвет, предложенный вам по умолчанию. При выделении объекта его маркеры-ограничители окрашиваются в цвет, заданный для соответствующего слоя. Это позволяет быстро определять принадлежность выделенных объектов к тем или иным слоям. Цвет слоя также отображается в палитре Слои слева от его имени. Ф Включите или выключите значок Глаз, чтобы задать режим отображения слоя (видимый — невидимый). Вы можете редактировать и печатать только видимые слои. ^ Включите или выключите значок Перечеркнутый карандаш, чтобы запретить или вновь разрешить редактирование объектов слоя. 3. Нажмите кнопку Да. Макетирование в Adobe PageMaker 305 Для того, чтобы создать новый слой с параметрами, принятыми по умолчанию нажмите клавишу Alt и щелкните мышью на значке Новый слой в нижней части палитры Слои. Созданный слой будет видимым и незакрепленным; в его имени будет указан его порядковый номер. Новому слою назначается цвет по умолчанию. Все вновь созданные в документе объекты размещаются на активном слое (выделенном в палитре слоев). Для того, чтобы активизировать слой щелкните мышью на имени слоя в палитре Слои. С помощью палитры Слои вы можете перемещать и копировать объекты с одного слоя на другой. Для того, чтобы переместить объекты на другой слой: 1. С помощью инструмента Стрелка выделите объекты, которые вы хотите переместить. В палитре слоев справа от имени слоя, содержащего выделенные объекты, появится цветная точка. 2. «Перетащите» цветную точку к тому слою, на который вы хотите переместить выделенные объекты. В случае, если вы выделили объекты, размещенные на разных слоях, выполните шаг 2 для каждого слоя, содержащего хотя бы один выделенный объект. После перемещения всех выделенных объектов цветной точкой должен быть отмечен только один слой — тот, на который были перемещены все объекты. Для того, чтобы скопировать объекты с одного слоя на другой: 1. С помощью инструмента Стрелка выделите объекты, которые вы хотите скопировать. В палитре слоев справа от имени слоя, содержащего выделенные объекты, появится цветная точка. 2. Нажмите клавишу Ctrl и «перетащите» цветную точку к тому слою, на который вы хотите скопировать выделенные объекты. В случае, если на шаге 1 вы выделили объекты, размещенные на разных слоях, выполните шаг 2 для каждого слоя, содержащего хотя бы один выделенный объект. По окончании этой процедуры цветной точкой должен быть отмечен только один слой — тот, на который были скопированы все объекты. Вы можете быстро выделить все объекты страницы или разворота, размещенные на определенном слое. 306 Макетирование в Adobe PageMaker Для того, чтобы выделить все объекты слоя: 1. Нажмите клавишу Shift, если вы хотите сохранить текущее выделение объектов. 2. Нажмите клавиши Ctrl+Alt и щелкните мышью на имени слоя, содержимое которого вы хотите выделить. Для того, чтобы выделить все объекты на активном слое: 1. Щелкните мышью на имени слоя в палитре слоев, чтобы активизировать его. 2. Выберите из меню палитры слоев команду Выделить целевой слой. Результат перемещения объектов с одной страницы на другую с помощью команды Вклеить зависит от состояния команды Вклеивать на прежние слои из палитры Слои: Ф В случае, если команда Вклеивать на прежние слои «включена» (отмечена галочкой), то все объекты вклеиваются на свои исходные слои. + В случае, если команда Вклеивать на прежние слои «выключена», то все объекты вклеиваются на активный слой. Для того, чтобы вклеить объект на исходный слой: 1. Задайте в меню палитры Слои режим Вклеивать на прежние слои. 2. Выделите объект, который вы хотите переместить, и выберите из меню Редактирование команду Вырезать или Скопировать. 3. Откройте ту страницу, на которую вы хотите вклеить объект. 4. Выберите из меню Редактирование команду Вклеить. Объект будет размещен на том же слое. 0> Важно: Объекты, размещенные на разных слоях страницы 1, вклеиваются на те же слои страницы 2, если задана команда Вклеивать на прежние слои, или на активный слой страницы 2, если команда Вклеивать на прежние слои не задана. Для того, чтобы вклеить объект на другой слой: 1. В палитре Слои «выключите» параметр Вклеивать на прежние слои. Макетирование в Adobe PageMaker 307 2. Выделите объект, который вы хотите переместить, и выберите из меню Редактирование команду Вырезать или Скопировать. 3. Выделите любой объект на том слое, на который вы хотите вклеить вырезанный объект, либо выделите имя этого слоя в палитре Слои. 4. Выберите из меню Редактирование команду Вклеить. Объект будет размещен по центру поверх всех других объектов выделенного слоя. Разместив объект на слое, вы можете переместить его, а также изменить порядок наложения, воспользовавшись командами из подменю Элемент О Монтаж. С помощью палитры Слои вы можете изменять порядок наложения слоев в вашем документе. Для того, чтобы изменить порядок слоев с помощью мыши переместите слой по палитре Слои на новое место. Вы можете воспользоваться клавишей Ctrl, чтобы выделить и переместить на новую позицию одновременно несколько слоев; при этом взаимное расположение перемещенных слоев будет сохранено. Для удаления слоев из документа вы можете использовать команды Удалить слой и Удалить пустые слои из меню палитры Слои. При этом объекты, размещенные на удаляемом слое, либо удаляются, либо перемещаются на другой слой, что определяется параметрами, заданными в диалоговом окне Удалить слой. Команда Объединить слои из меню палитры Слои также приводит к удалению слоев. *Ь Важно: Каждый слой существует на всех страницах публикации, а не только на одной определенной странице. Поэтому рекомендуем вам перед удалением слоя сделать все остальные слои невидимыми и про смотреть каждую страницу публикации, это позволит вам увидеть все объекты, которые вы собираетесь удалить. Для того, чтобы удалить слой: 1. Выделите имя слоя в палитре Слои. 2. Выберите из меню палитры Слои команду Удалить «имя слоя» или щелкните мышью на значке Корзина в нижней части палитры. (Вы также можете «перетащить» удаляемый слой к значку Корзина.) 3. В диалоговом окне Удалить слой выберите один из следующих вариантов: * Вариант Перенести элементы на... позволяет вам указать имя слоя, на который будут перемещены все объекты с 308 Макетирование в Adobe PageMaker удаляемого слоя. Имейте в виду, что это действие может изменить порядок наложения объектов в публикации. Рекомендуем вам тщательно проверить все страницы после объединения слоев, выполненного этим способом. Ф Вариант Удалить элементы слоя со всех страниц приводит к удалению всех объектов на указанном слое со всех страниц публикации. Для того, чтобы удалить выделенный слой со всеми объектами, не открывая диалогового окна Удалить слой, выполните шаг 2 с нажатой клавишей Alt. Для того, чтобы удалить все пустые слои: 1. Выберите из меню палитры Слои команду Удалить пустые слои. 2. В открывшемся диалоговом окне вам будет предложено подтвердить удаление первого из пустых слоев (нажмите кнопку Да) или отменить его удаление (нажмите кнопку Нет). Нажмите кнопку Да для всех, чтобы отменить появление следующих запросов, либо нажмите кнопку Нет для всех, чтобы отменить операцию удаления. Для того, чтобы исключить появление запроса на подтверждение удаления, выберите команду Удалить пустые слои с нажатой клавишей Alt. Для того, чтобы объединить слои: 1. Нажмите клавишу Ctrl и выделите в палитре Слои имена объединяемых слоев. 2. Выберите из меню палитры Слои команду Объединить слои. Объекты со всех выделенных слоев будут перемещены на слой, который был выделен первым на шаге 1 (поскольку слой, выделенный первым, становится целевым). Все остальные выделенные слои будут удалены из публикации. Объекты, расположенные на закрепленных слоях, не могут быть выделены или отредактированы. Для того, чтобы закрепить слой или отменить его закрепление щелкните мышью во втором слева столбце напротив имени слоя. На этом месте появится значок Перечеркнутый карандаш, указывающий на то, что слой закреплен. Щелкните мышью еще раз, чтобы убрать значок и отменить закрепление слоя. Для того, чтобы задать или отменить закрепление нескольких слоев, вы можете «протащить» курсор через несколько строк вверх или вниз по палитре. Макетирование в Adobe PageMaker 309 Для того, чтобы закрепить все слои, кроме целевого: 1. Отмените закрепление всех слоев и щелкните мышью на имени слоя, который вы хотите сделать целевым. 2. Выберите из меню палитры Слои команду Закрепить остальные или нажмите клавишу Alt и щелкните мышью во втором столбце палитры напротив имени любого слоя. Для того, чтобы отменить закрепление всех слоев выберите из меню палитры Слои команду Освободить все, либо нажмите клавишу Alt и щелкните мышью на значке Перечеркнутый карандаш слева от имени любого слоя. Сделав слой невидимым, вы не только отмените его отображение на экране, но также сделаете невозможным его редактирование и печать. Для того, чтобы сделать слой видимым или невидимым щелкните мышью в крайнем столбце палитры слева от имени слоя. Появившийся значок Глаз будет указывать на то, что слой является видимым. Щелкните мышью еще раз, чтобы спрятать значок и сделать слой невидимым. Для того, чтобы изменить режим отображения других слоев, вы можете «протащить» курсор через несколько строк вверх или вниз по палитре. Для того, чтобы сделать невидимыми все слои, кроме выделен- ных: 1. Выделите в палитре один или несколько слоев, которые вы хотите оставить на экране. 2. Выберите из меню палитры Слои команду Спрятать остальные, либо нажмите клавишу Alt и щелкните мышью на любом значке Глаз. Для того, чтобы показать все слои выберите из меню палитры Слои команду Показать все, либо нажмите клавишу Alt и щелкните мышью в первом столбце палитры напротив имени любого из слоев. Задав для каждого слоя документа собственный цвет, вы сможете легко определять, на каком слое расположен тот или иной выделенный объект. При выделении объекта его маркеры-ограничители окрашиваются в цвет, назначенный соответствующему слою. Цвет слоя отображается слева от имени слоя в палитре Слои. Для того, чтобы назначить слою цвет: 1. Двойным щелчком выделите имя слоя в палитре Слои. 2. Выберите один из вариантов в списке Цвет и нажмите кнопку Да. 310 Макетирование в Adobe PageMaker Рекомендации по созданию большого документа Вы сэкономите время и усилия, если подготовитесь к созданию сложного документа заранее: Ф Создайте основной шаблон, содержащий общие для всех публикаций элементы оформления, такие как поля и колонки, стили абзацев, цвета, колонтитулы. * Разместите в основном шаблоне маркеры номеров страниц. При необходимости создайте в публикациях или шаблонах, содержащих различные части издания, префиксы или измените формат номеров страниц. * Используйте во всех публикациях одни и те же стили абзацев, чтобы обеспечить стандартное форматирование текста и облегчить создание общего оглавления. + Определите в основном шаблоне все цвета, которые вы намерены использовать, чтобы обеспечить единый стиль цветового оформления публикаций. Объединение нескольких публикаций в книгу Объединение нескольких публикаций в одну книгу устанавливает между ними логическую связь и позволяет рассматривать их как единый документ, при этом сохраняя возможность работать с каждой публикацией в отдельности независимо от других. Этот метод удобен еще и тем, что он позволяет хранить отдельные части документа в файлах относительно небольшого объема, повышая тем самым эффективность их обработки. Для того, чтобы сформировать книгу, нужно создать ее структурный список, то есть, список всех входящих в нее публикаций. При генерации сводного алфавитного указателя, создании общего оглавления или при печати книги PageMaker просматривает в активной публикации список, определяющий структуру книги, перенумеровывает страницы и объединяет информацию для алфавитного указателя или оглавления. В случае, если PageMaker не обнаружит структурный список, то он сможет выполнить указанные процедуры только для активной публикации. Макетирование в Adobe PageMaker 311 Порядок, в котором публикации представлены в структурном списке, определяет последовательность, в которой PageMaker будет компоновать книгу и печатать ее составные части. Очень важно правильно расположить публикации по порядку, поскольку от этого зависит нумерация страниц, содержание входов алфавитного указателя, а также корректность оглавления. Любая публикация может являться составной частью нескольких книг и, следовательно, входить в несколько структурных списков. Вы почувствуете, насколько это удобно, если захотите включить какую-либо публикацию сразу в несколько документов. В то же время, каждая публикация может содержать лишь один структурный список. Для того, чтобы создать структурный список: 1. Откройте публикацию, в которой вы хотите создать структурный список. 2. Выберите команду Сервис О Книга.... 3. Двойным щелчком мыши укажите имя каждого файла, который вы хотите включить в список. Вы можете использовать публикации из любых папок (каталогов), расположенных на любых дисках или в сети. 4. Для того, чтобы изменить положение выделенной публикации в списке, нажмите кнопку Вверх или Вниз, а чтобы исключить ее из списка — кнопку Удалить. Завершив модификацию списка, нажмите кнопку Да. Вы можете скопировать структурный список в любую публикацию книги. В дальнейшем это позволит вам инициировать создание общего оглавления или алфавитного указателя, а также печать книги из любой публикации. Копирование структурного списка в публикацию, которая уже содержит такой список, означает замену существующего списка на новый. 0> Важно: Вы не можете скопировать структурный список из безымянной публикации — прежде, чем выполнять копирование, нужно присвоить этой публикации имя. Для того, чтобы скопировать структурный список: 1. Откройте публикацию, содержащую структурный список книги. 2. Нажмите клавишу Ctrl и выберите из меню Сервис команду Кни- га... 312 Макетирование в Adobe PageMaker PageMaker скопирует структурный список в каждую входящую в него публикацию. В случае, если впоследствии вы измените этот список в какой-либо публикации, то вам придется повторить копирование, чтобы перенести изменения во все остальные публикации книги. Нумерация страниц в комплексном документе PageMaker предоставляет вам достаточно широкие возможности для нумерации страниц. Вы можете добавлять к номерам страниц префиксы (например, А- или 1-), соответствующие различным разделам документа, нумеровать страницы всех объединенных в книгу публикаций последовательно, либо задавать в каждой публикации собственную нумерацию страниц, а также определять оформление номеров страниц. *ЪРекомендация: В случае, если вы собираетесь нумеровать страницы в комплексном документе, перед началом создания каждой отдельной публикации вставьте в страницы-шаблоны маркеры номеров страниц. Обратите внимание на то, каким образом PageMaker нумерует страницы в книге, сохраненной в виде PDF-файла. В PDF-версии книги страницей № 1 всегда считается первая страница первой публикации, даже если в оригинале она была пронумерована с помощью римской цифры I. Эта особенность может привести к появлению в PDF-файле некорректных связей и адресных ссылок. На всех страницах, которые вы хотите пронумеровать, должны быть размещены маркеры номеров страниц. После любой операции, вызывающей добавление, удаление или перестановку страниц, PageMaker автоматически выполняет их перенумерацию. Вы можете создать маркер номера страницы на любой реальной странице публикации; однако чтобы пронумеровать все страницы публикации автоматически, вы должны разместить маркеры на страницахшаблонах. Как правило, все номера страниц располагаются в одном и том же месте и имеют один и тот же формат. Это обстоятельство нужно учитывать при использовании нескольких страниц-шаблонов в одной публикации. По возможности старайтесь с самого начала размещать маркеры номеров страниц на основных страницах-шаблонах, и лишь затем создавать на их основе другие страницы-шаблоны. Макетирование в Adobe PageMaker 313 Для того, чтобы создать маркеры номеров страниц на страницахшаблонах: 1. Откройте страницу-шаблон. 2. С помощью инструмента Текст установите на странице-шаблоне точку ввода. 3. Нажмите клавиши Ctrl+Alt+P. 4. Выберите из меню Редактирование команду Выделить все, чтобы выделить маркер, и задайте необходимый формат текста. 5. Повторите шаги 3 и 4 для всех страниц-шаблонов, использованных в публикации. Маркеры номеров страниц на страницах-шаблонах обозначаются буквами ПШ (правый) или ЛШ (левый), однако на реальных страницах публикации на их месте будут выставляться соответствующие номера. В случае, если публикация создается в разворот, то маркеры номеров страниц должны быть размещены на обеих (левой и правой) страницах двухстраничных шаблонов и на всех одностраничных шаблонах. ^>Важно: В случае, если публикация содержит структурный список книги, то PageMaker будет перенумеровывать ее страницы всякий раз, когда вы захотите просмотреть или заново сгенерировать алфавитный указатель, создать оглавление или распечатать книгу. Перед номерами всех страниц публикации вы можете добавить префикс, например, 1- или А-. Префиксы к реальным номерам страниц и к адресным ссылкам в оглавлении и алфавитном указателе добавляются независимо друг от друга. Использование разных префиксов для номеров страниц и адресных ссылок бывает особенно полезно при создании оглавления или алфавитного указателя для серии публикаций. К примеру, создавая сводный алфавитный указатель к годовой подписке ежемесячного журнала, вы можете добавить к адресным ссылкам каждого номера собственный префикс (Янв-, Фев-), а затем сгенерировать общий алфавитный указатель, содержащий ссылки на все двенадцать выпусков. Для того, чтобы добавить префиксы к маркерам номеров страниц: 1. С помощью инструмента Текст отметьте на странице-шаблоне точку ввода перед маркером номера страницы. 314 Макетирование в Adobe PageMaker 2. Введите текст префикса. В случае, если вы хотите, чтобы заданный префикс был автоматически повторен в алфавитном указателе и оглавлении, выполните следующее: 1. Откройте публикацию, в которой вы хотите создать префиксы. 2. Выберите из меню Файл команду Параметры документа.... 3. Нажмите кнопку Номера.... 4. Введите в поле Префикс текст префикса длиной не более 15 символов. Повторите эту процедуру для всех остальных публикаций, входящих в состав книги. Программа PageMaker позволяет вам использовать сквозную нумерацию всех страниц книги (от первой до последней публикации) или раздельную нумерацию страниц в каждой публикации; вы также можете комбинировать эти два метода (например, использовать раздельную нумерацию только в предисловии или в приложениях). При необходимости PageMaker может начать каждую публикацию книги с четной или нечетной страницы. *Ь Важно: Каждая публикация может быть пронумерована только полностью от начала до конца; вы не можете начать новую нумерацию страниц с середины публикации. ^Рекомендация: В случае, если вы захотите сделать номер какойлибо страницы невидимым, нарисуйте поверх него прямоугольник, полностью окрашенный в цвет Бумага. В зависимости от ситуации, вы также можете отменить для этой страницы команду Показать элементы шаблона из меню Макет, либо оформить ее с помощью другой страницы-шаблона, не имеющей маркеров номеров страниц. Для того, чтобы последовательно пронумеровать все страницы в книге: 1. Откройте любую публикацию, содержащую структурный список. 2. Выберите команду Сервис О Книга.... ция: 3. Выберите один из следующих вариантов в группе Автонумера- Макетирование в Adobe PageMaker 315 * Вариант Не задана блокирует автоматическую перенумерацию страниц. Каждая публикация книги сохраняет нумерацию, определенную для нее в диалоговом окне Параметры документа. Ф Вариант Следующая задает последовательную сквозную нумерацию всех публикаций книги от первой страницы до последней. К примеру, если первая публикация оканчивается на стр. 54, то вторая начнется со стр. 55. PageMaker продолжит последовательную нумерацию до конца книги или до тех пор, пока не встретит публикацию, для которой в диалоговом окне Параметры документа задано условие Новая нумерация страниц. Ф В случае, если вы выберете вариант Следующая нечетная или Следующая четная, то PageMaker при необходимости будет добавлять в конце публикации чистую страницу, чтобы следующая за ней публикация начиналась соответственно с нечетной или четной страницы. 0>Важно: Каждая публикация, страницы которой вы хотите пронумеровать, должна содержать маркеры номеров страниц. Выбор того или иного варианта в группе Автонумерация не будет распространяться на публикации, в которых эти маркеры отсутствуют. Вы можете задать раздельную нумерацию страниц в любой публикации книги — например, в разделе Приложения. В этом случае при каждой перекомпоновке книги PageMaker будет присваивать начальной странице этой публикации номер, заданный вами с помощью команды Новый... или Параметры документа..., и продолжать сквозную нумерацию страниц во всех последующих публикациях. Для того, чтобы задать в публикации новую нумерацию страниц: 1. Откройте публикацию, в которой вы хотите начать новую нумерацию страниц. 2. Выберите из меню Файл команду Параметры документа.... 3. Задайте параметр Новая нумерация страниц. 4. Введите в поле Начальный № страницы начальный номер страницы и нажмите кнопку Да. Для нумерации страниц любой публикации вы можете использовать римские или арабские числа, а также буквенные (литерные) обозначения независимо от того, какой формат чисел используется в других публикациях книги. К примеру, вы можете выбрать римские числа для 316 Макетирование в Adobe PageMaker нумерации страниц вводного материала и арабские — для основного содержания книги. При алфавитной нумерации буквами A-Z обозначаются номера с I по 26, а сдвоенными буквами АА—ZZ — номера с 27 по 52. Все последующие литерные номера (начиная с 53), а также римские числа от 5000 и выше PageMaker записывает арабскими цифрами. *ЪВажно: Изменение формата номеров страниц никак не влияет на общий порядок нумерации страниц документа. Для того, чтобы задать формат номеров страниц: 1. Откройте публикацию, в которой вы хотите изменить формат номеров страниц. 2. Выберите из меню Файл команду Параметры документа.... 3. Нажмите кнопку Номера.... 4. Выберите из предложенного списка устраивающий вас вариант формата и нажмите кнопку Да. Создание алфавитного указателя PageMaker обладает мощными средствами, облегчающими создание алфавитного указателя. Вы можете создать как простейший указатель для поиска по ключевым словам, так и довольно развитый справочник по всей содержащейся в книге информации. PageMaker дает вам возможность сосредоточиться на определении общей структуры алфавитного указателя и берет на себя самую тяжелую работу — отслеживание и обновление ссылок при изменении номеров страниц, в том числе для нескольких публикаций. Вход указателя состоит из двух частей: темы и ссылки. Как правило, ссылка делается на определенную страницу или несколько страниц, однако существуют также перекрестные ссылки между темами Ъ Рекомендация: Прежде чем выбирать слова для включения в алфавитный указатель, проверьте весь документ на наличие орфографических ошибок. PageMaker включает указанные вами слова в список тем, поэтому они должны быть написаны корректно. Макетирование в Adobe PageMaker 317 Рекомендации по формированию алфавитного указателя Алфавитный указатель является важным источником информации. Создание удобного и полного указателя — задача непростая и требующая терпения, однако решив ее, вы существенно облегчите читателю поиск интересующих его сведений в вашем документе. Ф Составьте план указателя. Сколько в нем будет уровней? Будут ли в нем использованы перекрестные ссылки? Устроит ли вас простейший вариант с поиском по ключевым словам, или вам нужен более совершенный указатель? Ф Старайтесь предусмотреть все варианты поиска информации. К примеру, читатель может искать информацию о шрифтах в темах Гарнитура, Текст или Шрифты. Ф Некоторые составители определяют список тем заранее, в то время как другие предпочитают пополнять его постепенно, периодически обновляя указатель. * Новые входы следует включать в указатель лишь тогда, когда содержание документа будет в целом определено. В случае, если на каком-то этапе работы вы удалите из документа большой фрагмент текста, то ваша работа по составлению указателя окажется напрасной. * Прежде чем генерировать итоговую версию указателя, несколько раз проверьте его. Устраните дублирование входов, опечатки и другие ошибки. Ф Исправление входов указателя следует делать в самом документе. Изменения, внесенные лишь в материал, содержащий текст указателя, будут потеряны при его повторной генерации. Добавление входов в указатель С помощью команды Вход указателя... создайте маркер входа для каждой темы или перекрестной ссылки, которую вы хотите включить в указатель. Этот маркер является элементом материала, сопровождающим тему и определяющим ее написание, уровень, а также диапазон страниц, на которых она обсуждается (либо перекрестную ссылку на другую тему). 318 Макетирование в Adobe PageMaker Редактирование входов С помощью команды Просмотр указателя... проверьте и отредактируйте все темы и перекрестные ссылки, включенные в указатель. Эта команда дает вам возможность быстро изменить практически любую характеристику выделенной темы, либо вообще удалить ее, однако она не позволяет добавлять новые темы. Генерация указателя С помощью команды Создать указатель... сгенерируйте и отформатируйте текст алфавитного указателя. По ходу генерации PageMaker объединяет все входы из всех публикаций книги (или только из активной публикации) в сводный материал. Размещение текста указателя Для изменения атрибутов символов и абзацев в материале указателя отредактируйте автоматически созданные стили абзаца. Не вносите изменения в размещенный текст: PageMaker не сможет обновить соответствующие маркеры входов. Добавление, удаление и редактирование входов указателя следует выполнять только с помощью команд Вход указателя... и Просмотр указателя.... Когда вы определите вход указателя, PageMaker вставит в соответствующую точку текста специальный маркер, указывающий на существование входа. Этот маркер, видимый только в редакторе материалов, предназначен для хранения информации о конкретном входе указателя. На основании расположения маркеров в тексте PageMaker устанавливает точные адресные ссылки. В процессе генерации алфавитного указателя PageMaker просматривает структурный список активной публикации, перенумеровывает страницы всех публикаций, входящих в состав книги, выбирает из них входы указателя и сортирует их в алфавитном порядке. Несмотря на то, что маркеры входов указателя перемещаются вместе с текстом по мере его добавления или исключения из документа, они не привязываются жестко к сопутствующему тексту. В случае, если вы удалите текст, но при этом оставите маркер, то вход указателя сохранится. ^ Важно: При импорте и экспорте материалов часть информации алфавитного указателя (в том числе перекрестные ссылки, порядок сортировки входов и диапазоны страниц) теряется. Любая содержащаяся в тексте информация может иметь несколько связанных с ней маркеров указателя — иными словами, для нее может быть создано несколько входов в тех местах алфавитного указателя, к ко- Макетирование в Adobe PageMaker 319 горым читатель мог бы обратиться в поисках соответствующей темы. К примеру, вы можете отнести важные сведения об использовании шрифтов к темам Гарнитуры, Шрифты, Атрибуты шрифтов и Форматирование текста, создав для этого четыре входа, каждый из которых ссылался бы на одни и те же страницы публикации. Каждый вход определяет две ключевых характеристики темы — ее уровень в указателе и диапазон страниц публикации, на которых она обсуждается. Уровни тем указателя В простейшем указателе все входы могут представлять собой темы первого уровня (первичные темы) — это означает, что они не будут разбиты на более мелкие категории. Однако в более совершенных указателях всегда используются темы второго и даже третьего уровня, подчиненные первичным темам. В следующем примере темы второго уровня смещены относительно первичных тем с помощью отступа; темы третьего уровня имеют вдвое больший отступ. В процессе генерации алфавитного указателя PageMaker автоматически объединяет входы, имеющие общую первичную тему (например, Шрифты). Диапазоны страниц Вход указателя может отсылать читателя к отдельной странице, к нескольким последовательным страницам (23-28) или к ряду страниц, расположенных в различных частях публикации или книги (18, 20, 52). PageMaker определяет страницы, на которые должны быть сделаны адресные ссылки, на основании значения параметра Диапазон, заданного вами в диалоговом окне Вход указателя. Вы имеете следующие возможности: Ф Вариант Текущая страница наилучшим образом подходит для коротких обсуждений, полностью укладывающихся в пределы одной страницы. * Вариант До первого изменения стиля может быть задан в том случае, если обсуждение занимает несколько абзацев одного стиля (например, Основной текст) и заканчивается перед абзацем другого стиля (например, Заголовок 1). Ф Вариант До следующего появления стиля может быть задан в том случае, если обсуждение занимает несколько абзацев разных стилей (например, Основной текст, Втяжка и 320 Макетирование в Adobe PageMaker Важно) и заканчивается перед абзацем какого-либо другого стиля (например, Заголовок 1). Выберите из списка стиль абзаца, указывающий на начало обсуждения другой темы. * Вариант Для следующих абзацев позволяет вам задать точное число абзацев, содержащих обсуждение темы. * Вариант Без указания диапазона страниц может быть использован для создания временных входов, не имеющих адресных ссылок, для их последующей замены реальными входами. Создание входов указателя Создание входов указателя происходит с помощью команды Вход указателя... из меню Сервис. Создав вход, вы можете выделить его маркер и с помощью этой же команды отредактировать его или обновить изначально заложенную в нем информацию. Создавая вход в диалоговом окне Добавить вход указателя, вы должны ввести тему (от одного до трех уровней), определить для нее тип ссылки — адресная (на конкретные страницы) или перекрестная (на другой вход) — и при необходимости изменить правила ее сортировки по алфавиту. Кроме того, вы можете задать диапазон страниц для адресной ссылки или тип перекрестной ссылки, а также изменить начертание ссылки. Для того, чтобы создать вход указателя: 1. Установите точку ввода перед текстом, на который вы хотите сделать ссылку в алфавитном указателе (или выделите текст, который вы хотите использовать в качестве темы указателя). 2. Выберите из меню Сервис команду Вход указателя.... 3. Выберите в группе Тип ссылки вариант Адресная. 4. Задайте названия тем трех уровней в полях Тема одним из следующих способов: * Введите информацию вручную. * Нажмите кнопку Тема... и выберите существующую тему из списка, представленного в диалоговом окне Выбрать тему. Этот метод избавит вас от путаницы в терминологии и позволит вам соблюсти единые правила написания слов, исключив таким образом возможность случайного создания нескольких версий одной и той же темы Макетирование в Adobe PageMaker 321 (например, Шрифт и Шрифты или Санкт-Петербург и С.Петербург). ^ЬВажно: Для того, чтобы внести название темы, выбранной в диалоговом окне Выбрать тему, в пустые поля диалогового окна Добавить вход указателя, не удаляя при этом информацию, уже введенную в поля других уровней, нажмите одновременно клавишу Ctrl и кнопку Да. С помощью кнопки Подвинуть вы можете перенести текст полей Тема с первого уровня на второй, со второго на третий, а с третьего — на первый. К примеру, если на первом этапе вы выделили слово «Кегль» и теперь хотите создать вход Кегль, подчиненный первичной теме Атрибуты символов, нажмите один раз кнопку Подвинуть и введите в поле Тема первого уровня название «Атрибуты символов». Адресная ссылка помещается в указателе после самого низкого из введенных уровней темы. 5. Задайте условие, определяющее окончание обсуждения темы, чтобы PageMaker смог сгенерировать корректные номера страниц для адресной ссылки. 6. Задайте любые из трех предложенных вариантов изменения начертания адресных ссылок — Полужирное, Курсив и Подчеркнутое. Изменение начертания адресных ссылок позволяет выделить их в тексте входа, облегчив тем самым их зрительное восприятие. К примеру, если в описании стиля абзаца задано нормальное начертание входа, то вариант Курсив изменит начертание адресных ссылок на курсивное и наоборот. PageMaker будет применять это условие ко всем новым входам указателя до тех пор, пока вы не отмените его. 7. Нажмите кнопку Добавить, чтобы получить возможность создания других входов (повторяя шаги 3-6), или кнопку Да, чтобы создать один вход и закрыть диалоговое окно. Кнопка Добавить в диалоговом окне Добавить вход указателя дает вам возможность сохранить текущий вход указателя и, не закрывая диалоговое окно, приступить к созданию следующего. К примеру, создав первичный вход «Шрифт», вы можете воспользоваться текстом «Шрифт» для создания темы второго уровня, подчиненной теме «Атрибуты текста», или создать другой первичный вход, например, «Гарнитура». Написание входов в алфавитном указателе определяется их написанием в полях Тема, однако их сортировка по алфавиту может быть изменена в соответствии с написанием, заданным в полях Сортировать как. К примеру, если в качестве темы второго или третьего уровня будет задан текст «в диалоговых окнах», однако при сортировке вы не захотите учиП Зак.1962 322 Макетирование в Adobe PageMaker тывать предлог «в», то в поле Сортировать как соответствующего уровня вы можете ввести текст «диалоговых окнах». Эта процедура может быть выполнена как на этапе создания входов указателя, так и в процессе их редактирования в диалоговом окне Просмотр указателя.... Поняв основные принципы создания входов указателя, вы можете повысить эффективность своей работы с помощью клавиатурных сокращений, описанных ниже. Для того, чтобы создать вход указателя с помощью клавиатурного сокращения: 1. Выделите в материале текст, который вы хотите включить в алфавитный указатель. 2. Нажмите клавиши Ctrl+Shift+Y. В этом случае PageMaker создаст новый вход указателя, используя выделенный текст в качестве темы, а номер текущей страницы — в качестве адресной ссылки. Для того, чтобы включить в указатель личное имя: 1. Выделите в материале имя и фамилию человека. 2. Нажмите клавиши Ctrl+Alt+Y. В результате имя человека будет внесено в указатель в формате «Фамилия, Имя» с адресной ссылкой на текущую страницу. К примеру, на основе имени Иван Иванов в указателе будет создан вход Иванов, Иван. Для того, чтобы включить в указатель личное имя, содержащее более двух слов, соедините все слова кроме последнего (например, инициалы, либо имя и отчество) с помощью фиксированных пробелов. В этом случае PageMaker будет воспринимать все имя состоящим лишь из двух слов. К примеру, чтобы включить в указатель имя Иван Иванович Иванов, вставьте фиксированный пробел между словами Иван и Иванович. PageMaker поместит это имя в указатель следующим образом: Иванов, Иван Иванович. Фиксированный пробел создается нажатием клавиш Ctrl+Alt+пробел. Для того, чтобы сделать ссылки на все страницы, содержащие заданный текст или термин: 1. Определите ключевые слова (термины), которые вы хотите включить в указатель. Макетирование в Adobe PageMaker 323 2. Открыв редактор материалов, установите точку ввода в начале любого материала публикации, для которой вы создаете указатель. 3. Выберите из меню Сервис команду Заменить.... 4. Введите термин в поле Найти текст. 5. Введите в поле Заменить на символы Л; (знак вставки+точка с запятой). Символы Л; дают программе PageMaker команду включить введенный термин в указатель без изменения текста материала. 'ЪВажно: В случае, если вместо символов Л; вы введете символы z (знак вставки+z), то вход указателя будет отформатирован как личное имя — сначала последнее слово, потом все остальные. A 6. Выполните одно из следующих действий: * Нажмите кнопку Заменить все, чтобы установить ссылки на все страницы материала, где встречается данное слово. ^ Нажав кнопку Найти (которая после этого будет заменена кнопкой Следующий), вы получите возможность в каждом отдельном случае принимать решение о целесообразности создания входа указателя. Ф Нажмите кнопку Заменить и искать, чтобы создать вход и найти в тексте следующее включение заданного слова. 7. Повторите описанную процедуру для каждого ключевого слова, которое вы хотите включить в алфавитный указатель. В процессе поиска вы можете в любой момент сделать паузу и с помощью команды Вход указателя... внести в текст входа необходимые изменения. Многие профессиональные составители алфавитных указателей предпочитают создавать входы на основе имеющегося списка тем (заранее составленного перечня терминов). Использование такого списка позволит вам упорядочить терминологию и значительно ускорит вашу работу. Составляя сводный указатель, вы можете во всех публикациях использовать одни и те же темы, импортируя их из одного документа в другой. Это избавит вас от необходимости каждый раз при создании новых входов вводить темы вручную. Для того, чтобы создать список тем: 1. Выберите из меню Сервис команду Вход указателя.... 324 Макетирование в Adobe PageMaker 2. Нажмите кнопку Тема..., 3. Введите название темы одного или более уровней и нажмите кнопку Добавить, чтобы внести новую тему в список. 4. Введите другие темы или нажмите кнопку Да, чтобы закрыть диалоговое окно Выбрать тему. 5. Для того, чтобы вернуться к работе над публикацией, нажмите в диалоговом окне Добавить вход указателя кнопку Отменить. *Ь Важно: Эта процедура не ведет к добавлению новых входов указателя. Темы, включенные в список тем, не создают в тексте маркеры входов и не включаются в указатель до тех пор, пока они не будут использованы в каком-либо входе. Для того, чтобы скопировать список тем: 1. Откройте публикацию, в которую вы хотите скопировать список тем. 2. При необходимости создайте структурный список, включив в него те публикации, из которых вы хотите скопировать темы. 3. Выберите из меню Сервис команду Вход указателя.... 4. Нажмите кнопку Тема.... 5. Нажмите кнопку Импорт. Все темы (но не входы!) указателя из перечисленных в структурном списке публикаций будут включены в список тем активной публикации. Для того, чтобы напечатать список тем: 1. Создайте новую публикацию. 2. Создайте в ней структурный список, включив в него все публикации вашей книги. 3. Скопируйте в публикацию список тем. 4. На основе каждой темы из списка создайте вход указателя. 5. Сгенерируйте указатель только для новой публикации, разместите его материал на страницах, а затем напечатайте публикацию. При желании вы можете удалить неиспользованные темы из списка тем; однако будьте осторожны: если вы удалите их слишком рано, то не исключено, что впоследствии вам придется создавать их заново. Макетирование в Adobe PageMaker 325 Для того, чтобы удалить неиспользованные темы: 1. Выберите из меню Сервис команду Создать указатель.... 2. Задайте параметр Удалить темы без ссылок и нажмите кнопку Да. При последующей генерации алфавитного указателя неиспользованные в нем темы будут удалены из списка тем. Перекрестные ссылки сообщают читателю о том, какие темы могут содержать дополнительную информацию. Вход с перекрестной ссылкой не порождает в тексте маркер входа указателя и не ссылается ни на какую страницу, поэтому положение курсора в материале в момент его создания не играет роли. Для того, чтобы создать перекрестную ссылку: 1. Выберите из меню Сервис команду Вход указателя.... 2. Выберите в группе Тип ссылки вариант Перекрестная. Структура диалогового окна изменится. 3. Введите тему для входа указателя. Это будет та тема, к которой читатель обратится в первую очередь. Вы можете ввести тему (от одного до трех уровней) вручную, либо нажать кнопку Тема... и выбрать ее из списка. 4. Нажмите кнопку Х-ссылка.... 5. Введите дополнительную тему, к которой будет отослан читатель. Вы можете ввести тему (от одного до трех уровней) вручную или выбрать ее из списка, представленного в нижней части диалогового окна. 6. Нажмите кнопку Да, чтобы закрыть диалоговое окно Выбрать тему для перекрестной ссылки. 7. Выберите один из вариантов в группе Вид ссылки: ^ См. [также]: В случае, если вы выберете этот вариант, то PageMaker будет самостоятельно принимать решение о том, какую ссылку использовать — См. или См. также. Если окажется, что заданная тема уже имеет адресную ссылку^ то PageMaker выберет вариант См. также; в противном случае он воспользуется вариантом См. Ф См.: Отсылает читателя к другим темам. 326 Макетирование в Adobe PageMaker •* См. также: Предлагает читателю ознакомиться с текущей темой, а затем обратиться к другим темам, указанным в перекрестной ссылке. Ф См. далее: Отсылает читателя к подтемам 2 и 3 уровней, подчиненных данной теме. К примеру, кулинарная книга может содержать такое большое количество входов в теме Салаты, что вам придется перечислить их разновидности. В этом случае вы можете воспользоваться ссылками типа «Салаты. См. далее винегрет». 4 См. также далее: Помимо страниц, указанных в адресной ссылке основного входа, рекомендует читателю ознакомиться с темами 2 и 3 уровней в пределах этого входа. К примеру, если в большой кулинарной книге описание пирожных дается в разных разделах (Выпечка, Десерт), то вы могли бы использовать ссылки типа «Пирожные 117-139, 153-177. См. также далее безе». 8. В случае, если вы захотите изменить формат перекрестной ссылки, задайте подходящие варианты начертания в группе Начертание Х-ссылки. 9. Нажмите кнопку Добавить (чтобы продолжить создание перекрестных ссылок) или кнопку Да (чтобы закрыть диалоговое окно). Чем сложнее структура вашего указателя, тем больше времени займет его проверка и редактирование; не исключено, что вам придется выполнить эту процедуру в несколько этапов. Вероятно, первым шагом станет просмотр указателя на экране монитора, в процессе которого вы сразу сможете внести некоторые изменения. После предварительного редактирования следует распечатать указатель и проверить его более тщательно. Для того, чтобы проанализировать жесткую копию алфавитного указателя, нужно прежде всего сгенерировать его. Разместите полученный материал на страницах публикации и напечатайте ее. Вы можете редактировать входы указателя с помощью команды Вход указателя... или Просмотр указателя.... (Редактируя материал указателя, вы будете вносить изменения только в его текст, никак при этом не влияя на сами входы.) Выбрав команду Вход указателя..., вы можете увидеть в редакторе материалов содержимое выделенного маркера, однако мы полагаем, что вам будет удобнее пользоваться второй командой, поскольку она позволяет редактировать все входы сводного указателя из одной публикации. Макетирование в Adobe PageMaker 327 В случае, если созданный вход ссылается на текст, который PageMaker не смог найти на страницах публикации, то ссылки будут сделаны следующим образом: + МС: Монтажный стол Ф ЛШ: Левая страница-шаблон Ф ПШ: Правая страница-шаблон + ПП: Переполнение — материал, не уместившийся в существующих текстовых объектах (в режиме верстки) Ф НМ: Неразмещенный материал (в редакторе материалов) Ф ? (знак вопроса): Номера страниц, на которых размещен текст, могли быть изменены Ф НС: Вход размещен на невидимом слое Для того, чтобы просмотреть или отредактировать единичный вход алфавитного указателя: 1. Переключитесь на текстовый режим и выделите в материале маркер входа указателя. Выделяя маркер, будьте внимательны: если вместе с ним вы случайно выделите посторонние символы, то PageMaker создаст новый вход указателя. 2. Выберите из меню Сервис команду Вход указателя.... 3. Внесите в выделенный вход любые изменения. 4. Нажмите кнопку Да. Для того, чтобы просмотреть и отредактировать алфавитный указатель с помощью команды Просмотр указателя...: 1. Откройте публикацию книги, содержащую материал указателя, или публикацию, содержащую входы указателя, которые вы хотите отредактировать. 2. Выберите из меню Сервис команду Просмотр указателя.... PageMaker автоматически пронумерует страницы публикаций, включенных в структурный список, и скомпилирует полученную из них информацию о входах указателя, благодаря чему вы получите возможность работать с одним сводным указателем для всей книги. 328 Макетирование в Adobe PageMaker В случае, если вы хотите просмотреть и отредактировать указатель только для активной публикации, выберите команду Просмотр указателя... при нажатой клавише Ctrl. 3. Выберите в списке алфавитный раздел указателя, содержащий нужные вам входы, и выделите вход, который вы хотите изменить. 4. Измените выбранный вход одним из следующих методов: 4 Для того, чтобы добавить новую перекрестную ссылку, нажмите кнопку Добавить Х-ссылку.... Ф Для того, чтобы отредактировать вход, нажмите кнопку Редактировать.... •Ф Для того, чтобы удалить вход, нажмите кнопку Удалить. 4 Для того, чтобы задать написание выделенного входа, входов первого уровня или всех входов указателя с прописной буквы, нажмите кнопку Написание.... Таким образом вы можете предотвратить случайное дублирование входов, вызванное беспорядочным использованием прописных букв (например, Шрифты и шрифты). ^Важно: После того, как вы отредактируете вход указателя, PageMaker может поместить в столбце Ссылка знак вопроса (?), указывающий на изменение адресных ссылок. Когда вы выполните повторную генерацию указателя, PageMaker восстановит корректный диапазон страниц. 5. Для того, чтобы зафиксировать внесенные в указатель изменения, нажмите кнопку Принято. Продолжайте просмотр указателя; завершив его, нажмите кнопку Да, чтобы закрыть диалоговое окно. *ЬВажно: В случае, если вместо адресной или перекрестной ссылки вы увидите в столбце Ссылка двухбуквенное обозначение, знайте: это говорит о том, что вход расположен за пределами страниц публикации. При генерации указателя такие входы не будут включены в него. Ъ Важно: Нажимая кнопку Удалить, чтобы исключить из алфавитного указателя выделенный вход, вы удаляете только сам вход, но не тему указателя. При генерации указателя с помощью команды Сервис О Создать указатель... вам будет предоставлена возможность удалить все неиспользованные темы (то есть, темы, на которые в указателе нет ни одной ссылки). Макетирование в Adobe PageMaker 329 Клавиатурные сокращения для удаления и восстановления входов Alt+Добавить Х-ссылку... Удалить все входы, добавленные после открытия диалогового окна или нажатия кнопки Принято. Alt+Удалить Восстановить все входы, удаленные после открытия диалогового окна или нажатия кнопки Принято. Ctrl+Alt+Удалить Удалить все адресные ссылки. Ctrl+Shift+Удалить Удалить все перекрестные ссылки. Ctrl+Alt+Shift+Удалить Удалить все входы указателя. Запись входов указателя с прописных букв В пределах алфавитного указателя одной публикации вы можете определить правила использования прописных букв во входах первого или всех уровней; при составлении сводного указателя для нескольких публикаций такая возможность не предоставляется. Для того, чтобы изменить только один вход, вы должны выделить его до открытия диалогового окна С прописной буквы. Для того, чтобы задать правила использования прописных букв во входах указателя: 1. Нажмите клавишу Ctrl и выберите команду Сервис О Просмотр указателя.... Таким образом вы зададите обработку только тех входов указателя, которые содержатся в активной публикации. 2. Выделите вход. 3. Нажмите кнопку Написание..., чтобы открыть диалоговое окно С прописной буквы. 4. Задайте один из следующих вариантов и нажмите кнопку Да: Ф Вариант Выделенную тему записывает с прописной буквы тему 1 уровня выделенного входа. 330 Макетирование в Adobe PageMaker Ф Вариант Все входы 1 уровня записывает с прописной буквы темы 1 уровня всех входов. Ф Вариант Все входы записывает с прописной буквы темы всех уровней (1, 2 и 3) всех входов указателя. Вы можете перемещать маркеры входов указателя путем их вырезания и вклеивания в редакторе материалов. Каждый маркер содержит информацию об определенном входе указателя. В случае, если вы переместите маркер, то содержащаяся в нем информация останется прежней, однако адресная ссылка соответствующего входа будет отражать новое положение маркера в тексте. Для того, чтобы переместить вход указателя: 1. Выделите маркер входа указателя в редакторе материалов. 2. Выберите из меню Редактирование команду Вырезать. 3. Щелчком мыши установите курсор в той точке материала, где вы хотите разместить маркер. 4. Выберите команду Редактирование О Вклеить. Алфавитный указатель может быть сгенерирован в любой момент. В процессе генерации PageMaker перенумеровывает страницы всех публикаций, включенных в структурный список, и создает новый материал, объединяющий информацию обо всех входах указателя. В случае, если в активной публикации уже существует алфавитный указатель, то вы можете заменить его вновь созданным. *ЬВажно: В случае, если вы захотите разместить сводный указатель в отдельной, специально созданной для этого публикации, то перед началом генерации указателя вы должны скопировать в эту публикацию структурный список книги. Для того, чтобы сгенерировать указатель: 1. Откройте публикацию, в которой вы хотите создать алфавитный указатель. 2. При необходимости составьте список всех публикаций, для которых вы хотите создать сводный указатель (структурный список). 3. Выберите из меню Сервис команду Создать указатель.... 4. Введите название указателя (не более 30 символов), и задайте любые из следующих параметров: Макетирование в Adobe PageMaker 331 Ф Параметр Заменить существующий указатель позволяет заменить существующий алфавитный указатель (или последнюю из его версий) новым. Отменив этот параметр, вы сможете сохранить все существующие версии указателя и создать еще одну версию — например, для их последующего сравнения. Ф Параметр Общий для всех публикаций книги обеспечивает создание сводного алфавитного указателя и перенумерацию всех страниц книги. Отменив этот параметр, вы сможете сгенерировать указатель только для активной публикации. Ф Параметр Удалить темы без ссылок удаляет из указателя все темы, на которые не было сделано ни одной адресной или перекрестной ссылки. В их числе могут оказаться темы, импортированные для установки перекрестных ссылок, но так и не использованные, либо темы, оставшиеся в списке после удаления соответствующих входов (или маркеров) указателя. Выбор этого параметра не приведет к удалению входов, которые были созданы с условием Без указания диапазона страниц. Ф Параметр Включить входы со скрытых слоев позволяет включить в указатель ссылки на текст, размещенный на невидимых слоях. Отмените этот параметр, если вы используете слои для хранения версий документа на разных языках и печатаете каждую версию отдельно. 5. Нажмите кнопку Формат..., чтобы открыть диалоговое окно Формат указателя и определить правила построения материала указателя. 6. Нажмите кнопку Да, а затем разместите сгенерированный материал указателя на страницах публикации. 0>Важно: В случае, если вы планируете создать PDF-версию публикации, то при редактировании размещенного материала указателя в режиме верстки будьте крайне осторожны: нажатие клавиши Delete в тот момент, когда курсор будет находиться непосредственно перед темой или адресной ссылкой, приведет к удалению невидимого маркера закладки/гиперсвязи и к потере связи гипертекста PDF-файла с этим входом или адресной ссылкой. 332 Макетирование в Adobe PageMaker Вы можете задать формат указателя двумя способами: определив структуру каждого отдельного входа указателя, либо изменив текстовые атрибуты в описаниях стилей, использованных в материале указателя. В диалоговом окне Формат указателя вы можете определить некоторые аспекты общего оформления алфавитного указателя — например, включить в него заголовки алфавитных разделов. Вы также можете определить вариант расположения входов указателя второго и третьего уровней относительно темы первого уровня (ступенчатый или сплошной) и задать разделительные символы, которые должны вставляться между различными элементами входов указателя. Заданные вами параметры будут использованы только в активной публикации. Для того, чтобы задать параметры по умолчанию для всех новых публикаций, нужно закрыть все открытые публикации. Для того, чтобы определить формат указателя: 1. Прежде чем запустить процесс генерации указателя, нажмите в диалоговом окне Создать указатель кнопку Формат.... 2. Определите следующие параметры: Ф Для того, чтобы включить в начало каждого алфавитного раздела указателя его заголовок (Символы, А, Б, В...), задайте параметр Включить заголовки разделов. В случае, если этот параметр не будет задан, то вместо заголовков PageMaker будет создавать между разделами дополнительные отбивки. * Для того, чтобы включить в указатель все алфавитные разделы (Символы, от А до Я, а также Иностранные термины), независимо от наличия входов, задайте параметр Включить пустые разделы. Разделы, в которых нет ни одного входа, будут содержать запись «Раздел пуст». Ф Задайте формат входов. Ступенчатый формат означает, что все входы указателя (в том числе 2 и 3 уровня) будут представлять собой отдельные абзацы; Сплошной формат означает, что все уровни в пределах каждого входа будут включены в один абзац. Образец в нижней части диалогового окна будет иллюстрировать сделанный вами выбор. 3. Задайте символы (пробелы, знаки препинания или спецсимволы), с помощью которых вы хотите отделять друг от друга части входов указателя: Макетирование в Adobe PageMaker 333 ^ После темы: Эти символы отделяют тему от первой адресной ссылки. По умолчанию вставляются два пробела. Ф Между № страниц: Эти символы вставляются между адресными ссылками на отдельные страницы или на диапазоны страниц. По умолчанию — запятая и фиксированный пробел (полукруглая шпация), ^> Важно: Фиксированные пробелы не позволяют программе PageMaker вставлять символы окончания строки. В случае, если входы в окончательной версии указателя окажутся слишком плотными, замените фиксированные пробелы на обычные. Ф Между входами: Эти символы отделяют друг от друга входы 2 и 3 уровней в сплошном формате, а также перекрестные ссылки независимо от формата. По умолчанию — точка с запятой и фиксированный пробел. (Символы, вставляемые после входов 2 и 3 уровней в ступенчатом формате, задаются в поле Конец входа.) * Диапазон страниц: Эти символы вставляются между номерами первой и последней страниц в диапазоне последовательных страниц. По умолчанию — фиксированный (непрерывный) дефис. Ф Перед Х-ссылкой: Эти символы вставляются перед перекрестными ссылками. По умолчанию — точка и фиксированный пробел. 4 Конец входа: Эти символы вставляются в конце каждого входа, содержащего ссылки (в ступенчатом формате), либо закрывают последнюю перекрестную ссылку (в сплошном формате). По умолчанию не вставляются никакие символы. Заданные вами варианты будут отражены в образце, показанном в нижней части диалогового окна. При генерации алфавитного указателя PageMaker автоматически создает специальные стили и назначает их абзацам указателя. Вы можете редактировать эти стили точно так же, как любые другие стили с одной оговоркой: вы не должны менять их имена. Всякий раз при генерации указателя PageMaker просматривает список стилей. В случае, если он не обнаруживает в нем имен стилей указателя, то он создает их заново и использует в тексте нового указателя. В этом случае вам придется переназначать ваши стили с измененными именами или модифицировать вновь созданные стили. 334 Макетирование в Adobe PageMaker Создание оглавления Вы можете создать оглавление для любого документа программы PageMaker независимо от его объема или количества составляющих его публикаций — для этого достаточно пометить специальным образом абзацы или стили абзацев, которые должны быть включены в оглавление. В пределах одной публикации вы можете создать разделенное оглавление, включающее в себя несколько независимых частей — например, общее содержание публикации и список иллюстраций. Как и алфавитный указатель, каждое оглавление представляет собой независимый материал. Процесс создания оглавления включает в себя три основных этапа: Ф Отбор заголовков для оглавления, заключающийся в присвоении соответствующим абзацам атрибута Включить в оглавление. (Вы можете присваивать этот атрибут отдельным абзацам, либо включать его в описания стилей абзацев.) Ф Форматирование и генерация материала оглавления с помощью команды Создать оглавление.... Ф Размещение материала оглавления на страницах публикации и редактирование автоматически созданных стилей абзацев. (В случае, если вы добавите, удалите или отредактируете входы оглавления не в тексте публикации, а в созданном материале оглавления, то в результате его повторной генерации все внесенные вами изменения будут потеряны.) Наиболее эффективный способ создания оглавления заключается в том, чтобы решить, из каких абзацев (например, заголовков разделов или подзаголовков) оно должно состоять. Выполнив эту задачу, вы можете указать в описаниях соответствующих стилей абзацев, что они должны быть включены в оглавление. Вы также можете пометить для включения в оглавление отдельные абзацы, однако эту возможность следует использовать лишь в исключительных случаях. Оглавление вашего документа будет более однородным, если вы сформируете его на основе стилей, а не абзацев. Для того, чтобы пометить стиль абзаца для включения в оглавление: 1. Выберите из меню Окно команду Показать стили. Макетирование в Adobe PageMaker 335 2. В случае, если стиль уже существует, нажмите клавишу Ctrl и щелкните мышью на имени стиля в палитре Стили, чтобы отредактировать его. В случае, если вы хотите создать новый стиль, нажмите кнопку Новый... и введите имя стиля. 3. В диалоговом окне Редактировать стиль нажмите кнопку Абзац.... 4. Задайте параметр Включить в оглавление. 5. С помощью кнопки Да закройте все диалоговые окна. Для того, чтобы пометить отдельный абзац для включения в оглавление: 1. Установите в нужном абзаце точку ввода. 2. Выберите команду Текст О Абзац.... 3. Задайте параметр Включить в оглавление. 4. Нажмите кнопку Да. Генерацию и редактирование оглавления следует производить заблаговременно, не дожидаясь последнего момента. В случае, если вам потребуется внести в него какие-либо изменения, то следует отредактировать соответствующие абзацы публикации (но не материал оглавления), а затем сгенерировать новое оглавление. В противном случае при очередной генерации оглавления все внесенные в его материал изменения будут потеряны. 'Ъ Важно: В случае, если вы захотите разместить сводное оглавление в отдельной, специально созданной для этого публикации, то перед началом генерации оглавления вы должны скопировать в эту публикацию структурный список книги. Для того, чтобы сгенерировать оглавление: 1. Откройте публикацию, содержащую оглавление, или создайте для него новую публикацию. 2. В случае, если вы хотите создать оглавление для нескольких публикаций, проверьте, чтобы все они были включены в структурный список и располагались в правильном порядке. 3. Выберите из меню Сервис команду Создать оглавление.... *Ъ Рекомендация: Отточие принимает все атрибуты символа, расположенного непосредственно перед ним. Для того, чтобы изменить 336 Макетирование в Adobe PageMaker формат отточия, сохранив при этом формат остального текста, вставьте перед табулятором пробел и присвойте ему необходимые атрибуты. 4. Введите название оглавления (не более 30 символов) и при необходимости задайте следующие параметры: Ф Параметр Заменить существующее оглавление позволяет удалить существующее оглавление (или его последнюю версию) и заменить его новым. Отменив этот параметр, вы сможете создать дополнительную версию оглавления, не удаляя существующие версии. • Параметр Общее для всех публикаций книги позволяет создать сводное оглавление для всех публикаций, включенных в состав книги, и перенумеровать страницы книги. Отменив этот параметр, вы сможете создать оглавление только для активной публикации. • Параметр Включить абзацы, размещенные на скрытых слоях позволяет включить в оглавление абзацы, расположенные на скрытых слоях. Отмените этот параметр, если вы используете слои для хранения версий документа на разных языках и печатаете каждую версию отдельно. 5. Выберите один из предложенных вариантов в группе Формат, чтобы определить графическую структуру оглавления — прямую (номера страниц после входов) или обратную (номера страниц перед входами) — либо вообще исключить из него ссылки на страницы. 6. В поле Между входом и номером страницы введите коды символов, с помощью которых вы хотите заполнить пространство в строке между входом оглавления и соответствующей ему адресной ссылкой. По умолчанию используется код A t (знак вставки+t), означающий вставку символа табуляции. В этом поле вы можете ввести не более 7 символов. По умолчанию PageMaker размещает номера страниц вдоль правого края текстового блока, отделяя их от входов с помощью отточия. Для того, чтобы изменить положение табулятора или стиль отточия, отредактируйте стили абзацев, созданных для оглавления в процессе его генерации. 7. Нажмите кнопку Да и, получив на экране пиктограмму загруженного текста, разместите материал оглавления на страницах, как любой другой текст. Макетирование в Adobe PageMaker 337 *ЪВажно: В случае, если вы планируете создать PDF-версию публикации, то при редактировании размешенного материала оглавления в режиме верстки будьте крайне осторожны: нажатие клавиши Delete в тот момент, когда курсор будет находиться непосредственно перед входом оглавления или адресной ссылкой, приведет к удалению невидимого маркера закладки/гиперсвязи и к потере связи гипертекста PDF-файла с этим входом или ссылкой. В процессе генерации оглавления PageMaker автоматически создает специальные стили абзацев и применяет их к тексту оглавления. Имена новых стилей определяются на основе имен стилей исходных абзацев публикации с добавлением префикса [О]. Стили оглавления сохраняют все атрибуты соответствующих исходных стилей. К примеру, для абзаца, изначально отформатированного с помощью стиля «Заголовок 1», в оглавлении будет использован стиль «[О] Заголовок 1». Вы можете редактировать стили оглавления так же, как любые другие стили, не изменяя, однако, их имен. Всякий раз при генерации оглавления PageMaker просматривает список стилей. В случае, если он не обнаруживает в нем имен стилей оглавления, то он создает их заново и использует их в тексте нового оглавления. В этом случае вам придется повторно назначить ваши стили с измененными именами или модифицировать вновь созданные стили. *ЬВажно: В случае, если вход оглавления был создан на основе абзаца без стиля, то после включения в оглавление ему не будет назначен никакой стиль. Кегль и начертание таких входов (например, полужирный 10-го кегля) остаются такими же, как и в исходных абзацах. Создание цветов в публикации Каждая публикация программы PageMaker содержит свой собственный набор цветов, доступный через палитру Цвета. Любой новый цвет может быть определен вручную, выбран из библиотеки, установленной вместе с программой PageMaker, скопирован из другой публикации, либо импортирован вместе с EPS-изображением. Кроме того, несколько цветов создаются в каждой публикации по умолчанию. При добавлении в публикацию нового цвета его имя в соответствии с алфавитом заносится в палитру Цвета и в диалоговые окна, содержащие списки цветов (например, Фон и линия). 338 Макетирование в Adobe PageMaker Определяя новый цвет, вы должны указать его тип — простой (или плашечный), составной или оттенок (более светлый тон простого или составного цвета). Кроме того, вы можете использовать существующие простые, составные и HiFi-цвета из стандартных цветовых библиотек, которые устанавливаются вместе с программой PageMaker, например, Trumatch или PANTONE MATCHING SYSTEM. Создавая цвет или выбирая его из библиотеки, не следует полагаться на то, как он выглядит на экране монитора. Более или менее близкое соответствие экранных цветов их печатным аналогам может быть обеспечено лишь в том случае, если вы будете использовать поддерживаемую программой PageMaker систему управления цветами (возможности которой также не безграничны). Однако если вы хотите иметь абсолютно точное представление о доступных цветах, то вам следует пользоваться специальными изданиями — таблицами составных цветов с указанием процентного соотношения триадных красок или каталогами смесовых и HiFi-цветов. (Регулярно обновляйте каталоги, поскольку со временем любые краски выцветают и теряют свой первоначальный вид.) *ЬРекомендация: В случае, если ваша фирма использует в своей печатной продукции строго определенные цвета, то вы можете создать эти цвета один раз и с помощью команды Создать библиотеку цветов сохранить их в виде библиотеки. Процедура создания цветов в программе PageMaker довольно проста, однако для того, чтобы получить хорошие результаты при печати (корректная цветопередача при разумных затратах), вы должны хорошо себе представлять, каким образом простые и составные цвета воспроизводятся на бумаге. Обычно составные цвета определяются на основе стандартной триады CMYK, однако если в типографии, услугами которой вы собираетесь воспользоваться, уже освоена технология HiFi-репродуцирования, то для создания составных цветов вы можете использовать более четырех базовых красок. Для того, чтобы создать простой или составной цвет: 1. Выберите из меню Окно команду Показать Цвета. 2. Щелкните мышью на значке Новый в нижней части палитры Цвета, либо выберите из меню палитры команду Новый.... 3. Введите имя цвета. 4. Задайте тип цвета, выбрав вариант Простой или Составной. Макетирование в Adobe PageMaker 339 5. Задайте цветовую модель, выбрав вариант RGB, HLS или CMYK. Определяя цвета для четырехкрасочной печати, вы можете использовать модели RGB и HLS, однако при печати цветоделенных форм и цветных совмещенных оттисков PageMaker преобразует созданные вами цвета в формат CMYK. Для того, чтобы избежать возможных искажений или потерь цветовой информации при печати, следует определять составные цвета с помощью модели CMYK. 6. Для того, чтобы создать нужный цвет, введите или настройте с помощью «ползунков» его цветовые координаты. 7. Задайте вариант Наложение, если вы хотите, чтобы данный цвет печатался с наложением поверх других цветов, а не маскировал их. 8. Нажмите кнопку Да. PageMaker поддерживает использование так называемых HiFiцветов (то есть, цветов, синтезированных с помощью более чем четырех базовых красок). По сравнению со стандартной триадой CMYK, технология Hi-Fi позволяет значительно расширить диапазон воспроизводимых цветов. Для вывода HiFi-цветов требуется специальное оборудование, поэтому прежде чем принять решение об их использовании, проконсультируйтесь со специалистами типографии, в которой будет печататься ваше издание. В программе PageMaker допускаются два способа создания HiFi-цветов: 4 Выберите нужный цвет в одной из библиотек Pantone Hexachrome, установленных вместе с программой PageMaker. (Одна из этих библиотек поддерживает печать на мелованной бумаге, а другая — на офсетной.) В системе Pantone Hexachrome используются шесть базовых красок: Black (черная), Cyan (голубая), Magenta (пурпурная), Yellow (желтая), Orange (оранжевая) и Green (зеленая); все имена базовых красок имеют префикс «Hexachrome». ^ Создать заказную библиотеку и определить в ней HiFiцвета на основе любой комбинации красок (общим числом от двух до восьми). 'ЪВажно: Для того, чтобы добавить в публикацию HiFi-цвета, вы можете импортировать в нее объект (в том числе EPS-изображение, сохраненное с помощью PageMaker 6.0-7.0), в котором были использованы цвета этого класса. Создав в публикации HiFi-цвет, вы можете копировать его в другие публикации точно так же, как любые другие цвета. 340 Макетирование в Adobe PageMaker Одним из самых сложных вопросов цветного репродуцирования (выполняемого как традиционным, так и электронным способом) остается точное воспроизведение цветов на печатном оборудовании. С этой точки зрения наилучшие результаты дает использование стандартных простых и составных цветов из профессиональных цветовых систем. PageMaker обеспечивает возможность использования нескольких систем простых и составных цветов. (Эти цвета хранятся в библиотеках, к которым имеют доступ все публикации программы PageMaker.) Разработчики цветовых систем жестко определили спецификации своих цветов и ввели лицензии на их использование. Получая такую лицензию, типография обязуется соблюдать установленные стандарты, обеспечивающие предельно точное воспроизведение цветов. *Ь Важно: Прежде чем обратиться к той или иной цветовой системе, выясните у персонала типографии, какие библиотеки цветов они используют и почему. Кроме того, чтобы обеспечить предсказуемые результаты при печати, не оценивайте качество цветов на основе их экранных версий — старайтесь пользоваться каталогами цветов. Для того, чтобы выбрать цвет из библиотеки цветов: 1. Выберите из меню Окно команду Показать Цвета. 2. Щелкните мышью на значке Новый в нижней части палитры Цвета, либо выберите из меню палитры команду Новый.... 3. Выберите в списке Библиотека имя нужной цветовой библиотеки. Отсутствие имени в списке библиотек говорит о том, что файлы с информацией о библиотеках не могут быть найдены на жестком диске или на сетевом сервере. 4. Выберите цвет, щелкнув на нем мышью или набрав на клавиатуре его имя. 5. Нажмите кнопку Да. Введение в публикацию дополнительного простого цвета может привести к существенному увеличению стоимости печати, особенно для небольших тиражей. Однако палитра используемых в публикации цветов может быть расширена без дополнительных затрат за счет создания растрированных оттенков на основе уже имеющихся простых цветов. При цветоделении растрированные оттенки воспроизводятся на тех же оригиналах, что и исходные цвета, на основе которых они были созданы. PageMaker также позволяет создавать оттенки составных цветов Макетирование в Adobe PageMaker 341 (по сути представляющие собой более светлые составные цвета) и HiFiцветов, и даже оттенки ранее созданных оттенков. Различаются два типа оттенков: Ф Оттенки на уровне цветов определяются с помощью команды Новый... из меню палитры Цвета. Их имена заносятся в палитру Цвета и во все диалоговые окна, содержащие списки цветов. * Оттенки на уровне объектов определяют процентное содержание исходного цвета, назначенного объекту. Оттенки этого типа не являются самостоятельными цветами и не могут быть определены, отредактированы и назначены другим объектам. Каждый такой оттенок создается и редактируется только вместе с конкретным объектом. PageMaker позволяет создавать и печатать оттенки с шагом I %. ЪВажно: В версиях ниже 6.0 вы имели возможность использовать растрированные оттенки, представленные в меню Фон (с точностью 10%), для заливки внутренних областей прямоугольников и эллипсов. В процессе открытия таких публикаций в версии PageMaker 7.0 эти варианты заливки будут преобразованы в оттенки, заданные на уровне объекта. Для того, чтобы создать оттенок на уровне цвета: 1. Выберите из меню Окно команду Показать Цвета. 2. Щелкните мышью на кнопке Новый в нижней части палитры Цвета, либо выберите из меню палитры команду Новый.... 3. В списке Тип выберите вариант Оттенок. 4. Введите имя оттенка. 5. Выберите из меню Базовый цвет простой или составной цвет в качестве основы для создания оттенка. 6. Для того, чтобы определить процентное содержание цвета в оттенке, введите числовое значение или задайте его с помощью «ползунка». 7. Нажмите кнопку Да. Создав цвета в одной публикации программы PageMaker, вы можете быстро скопировать их в любую другую публикацию. Имена всех 342 Макетирование в Adobe PageMaker цветов, скопированных в активную публикацию, включаются в палитру Цвета, а также во все диалоговые окна, содержащие список цветов. Для того, чтобы скопировать цвета из другой публикации: 1. Выберите из меню Окно команду Показать Цвета. 2. Выберите из меню палитры команду Импортировать цвета... 3. Дважды щелкните мышью на имени той публикации, которая содержит нужные вам цвета. Для того, чтобы скопировать из публикации не все цвета, а лишь один цвет, вы можете «перетащить» из нее в окно активной публикации любой объект, окрашенный в этот цвет. *ЬВажно: В случае, если имя какого-либо из скопированных цветов совпадет с именем существующего цвета, но при этом определения этих цветов будут различны, то PageMaker предложит вам заменить существующий цвет на импортированный. В случае, если вы дадите отрицательный ответ, то PageMaker отменит импорт цвета. Если оба цвета будут иметь одинаковые имена и определения, то PageMaker проигнорирует импортируемый цвет. PageMaker предоставляет вам возможность сохранить на диске текущий набор цветов, определенных в публикации и перечисленных в палитре Цвета (за исключением растрированных оттенков), и впоследствии использовать цвета из этого набора в других публикациях. К примеру, если ваша фирма использует в своей печатной продукции лишь строго определенные цвета, то вы можете сохранить эти цвета в виде отдельного файла — библиотеки цветов. Для того, чтобы в дальнейшем воспользоваться сохраненными таким образом цветами в другой публикации, просто откройте диалоговое окно Параметры цвета и выберите нужное имя в списке библиотек. Для того, чтобы создать библиотеку цветов: 1. Сформируйте в публикации необходимый набор цветов. С этой целью вы можете использовать цвета из любых существующих библиотек, создавать новые цвета или копировать их из других публикаций. 2. Выберите из меню Сервис команду Дополнения О Создать библиотеку цветов.... 3. Введите имя новой библиотеки. Введенное вами имя будет включено в список Библиотека, содержащийся в диалоговом окне Параметры цвета. Имя файла, в котором бу- Макетирование в Adobe PageMaker 343 дет храниться библиотека (оно будет показано в окне Explorer), может не совпадать с именем самой библиотеки. 4. Задайте количество строк и столбцов библиотеки (эти значения не должны превышать 10). 5. При желании введите в поле Информация комментарии или справочную информацию; в дальнейшем эти сведения будут отображаться в информационном окне, открывающемся нажатием кнопки Инфо... в диалоговом окне Палитра цветов. 6. Для того, чтобы сохранить файл, нажмите одну из следующих кнопок: .BCF. ^ Для того, чтобы сохранить библиотеку в двоичном цветовом файле с именем Custom.BCF (binary color file), нажмите кнопку Сохранить. Ф Для того, чтобы сохранить библиотеку в BCF-файле с другим именем или в другой папке (например, чтобы обеспечить доступ к файлу в сети), нажмите кнопку Путь.... PageMaker автоматически добавляет к имени файла расширение Все цветовые файлы должны располагаться в папке Color, вложенной в языковую папку. В случае, если при выполнении шага 6 вы нажмете кнопку Сохранить, то файл будет по умолчанию сохранен в корректной папке. Назначение цветов Простые и составные цвета и их оттенки могут быть применены к различным объектам, в том числе к тексту и изображениям, созданным в программе PageMaker, а также к монохромным и полутоновым изображениям (например, в формате TIFF) и EPS-изображениям, импортированным в PageMaker. Как и любой другой атрибут текста или изображения, цвет может быть задан непосредственно в момент создания объекта. К примеру, цвет текста можно задать в диалоговом окне Параметры шрифта перед его вводом (либо после его создания). Окраска большинства объектов (линий, текста и некоторых импортированных изображений) выполняется в один этап: для этого достаточно просто выделить объект и щелчком мыши выбрать в палитре Цве- 344 Макетирование в Adobe PageMaker та нужный цвет. Окраска прямоугольников, многоугольников и эллипсов (а также фреймов), созданных в программе PageMaker, включает в себя некоторые дополнительные шаги, поскольку в этом случае вам предоставляется возможность задать разные цвета для границы контура и его внутренней области. В некоторых случаях бывает полезно вместо палитры Цвета использовать команду Фон и линия из меню Элемент. С помощью этой команды вы можете назначать различные цвета созданным в программе PageMaker прямоугольникам, многоугольникам и эллипсам (а также фреймам), задавать режим наложения для контура или его внутренней области, а также использовать для линии и/или фона растрированные оттенки на уровне объекта. В случае, если вы назначите цвет импортированному EPS-изображению, то изменение окраски не будет отражено на экране, однако цветоделение будет выполнено корректно с учетом заданного простого или составного цвета. В случае, если вы отмените окраску EPS-изображения, выполненную в программе PageMaker, то при цветоделении PageMaker воспользуется цветовой информацией, содержащейся в импортированном EPS-файле. Для того, чтобы назначить цвет с помощью палитры Цвета: 1. Выделите объект или текст, который вы хотите окрасить. Для того, чтобы окрасить текст, вы должны выделить его с помощью инструмента Текст. 2. Выберите команду Окно О Показать Цвета. 3. В случае, если на первом этапе вы выделили фрейм или прямоугольник, многоугольник или эллипс, созданный в программе PageMaker, укажите, какую его часть вы хотите окрасить: границу, внутреннюю область или и то, и другое. 4. Щелкните мышью в палитре на имени нужного цвета. 5. Для того, чтобы растрировать выбранный цвет на уровне объекта, создав таким образом его более светлый оттенок, выберите один из вариантов в списке оттенков, расположенном в правом верхнем углу палитры Цвета. Для того, чтобы назначить цвет с помощью команды Фон и линия: 1. Выделите объект. 2. Выберите из меню Элемент команду Фон и линия. Макетирование в Adobe PageMaker 345 3. Задайте нужный вариант заливки или стиль линии. 4. Выберите цвета для фона и линии. 5. Для того, чтобы растрировать выбранный цвет на уровне объекта, создав таким образом его более светлый оттенок, выберите один из вариантов в списке Оттенок или введите собственное значение. 6. При выводе цветоделенных форм и цветных совмещенных оттисков вы можете задать вариант Наложение, указывающий на то, что линия или внутренняя область выделенного объекта должна печататься с наложением поверх других объектов, а не маскировать их. 7. Нажмите кнопку Да. Замена и удаление цветов В случае, если, создав и назначив цвета, вы вдруг решите изменить цветовое оформление публикации, то вы можете выполнить замену одного цвета другим. В этом случае PageMaker удалит из публикации исходный цвет, а все объекты, которым он был назначен, окрасит в новый. Все оттенки, созданные на базе исходного цвета, будут заменены соответствующими оттенками нового цвета. Вы можете удалить из активной публикации все или некоторые не использованные в ней цвета (то есть, цвета, не назначенные ни одному объекту). Всем объектам, окрашенным в удаленный цвет, будет назначен черный цвет, а оттенки, созданные на основе удаленного цвета, будут заменены соответствующими оттенками черного. Вы также можете отменить окраску любого объекта, созданного в программе PageMaker. Q> Важно: Цвета Бумага, Черный, Без цвета и Совмещение не могут быть удалены из публикации. Вы также не можете удалить цвета, импортированные вместе с EPS-изображением, если только не удалите само изображение Для того, чтобы заменить один цвет другим: 1. Выберите из меню Окно команду Показать Цвета. 2. Нажмите клавишу Ctrl и выделите цвет, который вы хотите заменить. 3. Введите вместо имени исходного цвета точное имя нового цвета, а затем нажмите кнопку Да. 346 Макетирование в Adobe PageMaker 4. Когда PageMaker попросит вас подтвердить замену цвета, нажмите кнопку Да. Для того, чтобы отменить окраску объекта: 1. Выделите объект. 2. В случае, если выделенный объект является прямоугольником, многоугольником, эллипсом или фреймом, созданным в программе PageMaker, укажите, окраску какой его части — границы или внутренней области — вы хотите отменить (для этого нажмите в палитре Цвета соответствующую кнопку). 3. Щелчком мыши выберите в палитре Цвета вариант Без цвета. Для того, чтобы удалить цвет из публикации: 1. Выберите из меню Окно команду Показать Цвета. 2. Выполните одно из следующих действий: Ф Выделите имя цвета, который вы хотите удалить, и выберите из меню палитры команду Удалить. Ф «Перетащите» цвет к значку Корзина в нижней части палитры Цвета. Ф Для того, чтобы удалить все цвета, которые не были использованы в публикации (включая краски, являющиеся составными элементами HiFi-цветов), выберите из меню палитры команду Удалить неиспользованные цвета. В этом случае на экране откроется диалоговое окно, в котором вы сможете удалить все неиспользованные цвета сразу или выборочно. Вы также можете выполнить эту процедуру при выводе цветоделенных форм, нажав кнопку Удалить ненужные в диалоговом окне Печатать: Цвет. Редактирование цвета Как и в случае со стилями абзацев, после редактирования цвета PageMaker автоматически обновляет все объекты, которым он был назначен. Имейте в виду, что если вы изменили процентное соотношение красок HiFi-цвета, то вы сможете увидеть обновленный цвет только на этапе цветоделения — просмотр на экране и вывод совмещенного чернобелого пробного оттиска не отражают внесенных изменений. Макетирование в Adobe PageMaker 347 *Ъ Важно: Вы можете редактировать простые цвета, импортированные с EPS-изображением, но при этом не можете изменять их имена и режим наложения. Для того, чтобы отредактировать простой или составной цвет: 1. Выберите из меню Окно команду Показать Цвета. 2. Нажмите клавишу Ctrl и щелкните мышью на имени цвета, который вы хотите изменить. 3. Измените имя и описание цвета, а также режим его наложения на другие цвета. 4. Нажмите кнопку Да. В процессе редактирования цвета вы можете преобразовать его из простого в составной и наоборот. Однако некоторые простые цвета, например, «золотистый металлик», не могут быть точно переданы обычными триадными красками. Не исключено, что после преобразования простого цвета в составной вам придется настроить полученные CMYKзначения (с помощью фирменных каталогов), чтобы обеспечить наилучшие результаты печати. Для того, чтобы преобразовать простой цвет в составной или наоборот: 1. Отмените выделение всех объектов; выберите команду Окно О Показать Цвета. 2. Щелкните мышью на имени того цвета, который вы хотите изменить. 3. Выберите из меню палитры Цвета команду Преобразовать в составной или Преобразовать в простой. Работа с импортированными EPS-цветами PageMaker позволяет вам контролировать импорт различных типов цветов вместе с EPS-изображениями (в том числе с файлами программы Illustrator, которые можно импортировать непосредственно в публикации PageMaker). Все простые и составные цвета, сохраненные в EPS-файле, являются элементами изображения, поэтому PageMaker может отменить добавление определенных типов цветов в вашу публикацию. 348 Макетирование в Adobe PageMaker PageMaker также позволяет редактировать отдельные простые цвета, импортированные с EPS-изображениями. Отредактировав простые цвета из EPS-файла таким образом, чтобы в максимальной степени приблизить их к цветам, уже определенным в публикации, вы можете сократить общее число цветов и за счет этого сэкономить средства и время на этапе цветоделения. Для того, чтобы определить типы цветов, импортируемых с EPSизображением: 1. Выберите из меню Файл команду Поместить.... 2. Выберите EPS-файл, который вы хотите импортировать. 3. Нажав клавишу Shift, дважды щелкните мышью на имени файла. (В случае, если в диалоговом окне Поместить был задан вариант Показать параметры фильтра, то клавишу Shift нажимать необязательно.) 4. В открывшемся диалоговом окне задайте параметры, определяющие типы цветов, которые нужно включить в публикацию. • Параметр Добавить имена составных и HiFi-цветов в палитру означает, что в палитру Цвета вашей публикации будут добавлены имена составных и HiFi-цветов из документа, на основе которого был создан EPS-файл. • Задайте необходимые параметры в группе Характеристики экранной версии. В случае, если вы хотите выполнить печать на принтере, не использующем язык PostScript, то вы можете попробовать задать более высокое разрешение, чем предложенное по умолчанию 72 dpi (оптимальный выбор зависит от настройки вашего принтера), а также выбрать вариант Миллионы цветов. В частности, увеличение разрешения и глубины цвета может быть оправдано при экспорте в формате HTML или PDF (где экспортированное изображение получается на основе экранной версии). • Параметр Импортировать DCS-элементы для цветоделения означает, что вместе с EPS-файлом будут импортированы все цветовые и графические данные, необходимые программе PageMaker для цветоделения DCSизображений, встроенных в EPS-изображение. В случае, если это условие не будет задано, то PageMaker напечатает DCS-изображения в одну краску с низким разрешением. Макетирование в Adobe PageMaker 349 • Вариант Добавить имена простых цветов в палитру обеспечивает наличие точных данных, необходимых программе PageMaker для вывода оригиналов на простые цвета. Ф Вариант Исключить имена простых цветов преобразует простые цвета в их CMYK-аналоги во время печати. Он может быть использован в том случае, если вы собираетесь ограничиться выводом цветоделенных форм только на триадные цвета, и при этом неточность передачи простых цветов не имеет для вас большого значения. В случае, если имя какого-либо цвета в импортируемом EPS-файле совпадет с именем одного из уже существующих в публикации цветов, то PageMaker сообщит вам об этом и предложит заменить прежний цвет на новый. В случае, если вы нажмете кнопку Отменить, то новый цвет не будет импортирован. (Несмотря на это, цветоделение и печать EPS-изображения будут выполнены корректно.) Если вы нажмете кнопку Да, то PageMaker заменит существующий цвет на цвет из EPS-файла. Для того, чтобы отредактировать простой цвет, импортированный с EPS-файлом: 1. Выберите из меню Окно команду Показать Цвета. 2. Нажмите клавишу Ctrl и щелкните мышью на имени того цвета, который вы хотите изменить. 3. Выполните одно из следующих действий: * Для того, чтобы изменить определение простого цвета, задайте новое процентное соотношение его базовых компонентов (по модели CMYK, RGB или HLS). ^ Для того, чтобы преобразовать простой цвет в составной, выберите в списке Тип вариант Составной. Ф Для того, чтобы «аппроксимировать» простой EPS-цвет другим цветом, выберите из списка Тип вариант Оттенок и выделите один из существующих в публикации цветов в качестве новой основы. Примите предложенный по умолчанию растр — 100%. В этом случае при цветоделении области EPS-файла, окрашенные в этот простой цвет, будут выведены на тот же оригинал, что и базовый цвет. 4. Нажмите кнопку Да, чтобы сохранить внесенные изменения. 350 Макетирование в Adobe PageMaker *ЬВажно: Изменения, внесенные в простые импортированные EPS-цвета, будут учтены при выводе на PostScript-принтер лишь в том случае, если в диалоговом окне Печатать: Цвет будет выключен параметр Сохранить цвета EPS. В противном случае все EPS-файлы будут печататься в исходных цветах. Для принтеров, не использующих язык PostScript, этот параметр недоступен. Наложение цветов Как правило, при печати пересекающихся цветных объектов бывает нужно, чтобы в местах пересечения верхняя краска наносилась, а нижняя — нет (иными словами, чтобы верхний объект маскировал нижний). В то же время, нередко возникают ситуации, когда нужно наложить один простой или составной цвет поверх другого — например, чтобы компенсировать погрешности приводки и предотвратить появление зазоров между объектами. При выводе цветоделенных публикаций из программы PageMaker 7.0 все графические объекты (вне зависимости от того, были ли они созданы в программе PageMaker или импортированы из других программ) по умолчанию маскируют расположенные под ними объекты. Вместе с тем, черный текст размером менее 24 пунктов по умолчанию печатается с наложением поверх остальных объектов. При необходимости метод печати, принятый по умолчанию, может быть изменен несколькими способами. Вы можете: + Напечатать линии или внутренний фон определенного объекта с наложением поверх других объектов. Этот метод называется наложением на уровне объекта; он задается в диалоговом окне Элемент О Фон и линия как атрибут внутренней области или линии. * Задать режим наложения для определенного цвета. Этот метод называется наложением на уровне цвета и задается в диалоговом окне Параметры цвета как атрибут цвета. В случае, если вы зададите для цвета параметр Наложение, то все объекты, окрашенные в этот цвет (импортированные изображения, линии, эллипсы, многоугольники, прямоугольники и даже текст), будут печататься с наложением поверх других объектов. Ф Задать режим наложения или маскирования для всех черных линий, или для всех вариантов заливки черным Макетирование в Adobe PageMaker 351 цветом, или для любого черного текста (кегль которого не превышает заданный размер). Для управления печатью черных объектов используется команда Файл О Установки Ф Трениинг.... В случае, если вы захотите, чтобы тот или иной цвет в одних случаях маскировал объекты, а в других — печатался с наложением, создайте дополнительно его 100-процентный оттенок и установите для основного цвета режим маскирования, а для оттенка — режим наложения. (Этот метод не может быть использован для черных объектов, для которых в диалоговом окне Параметры треппинга установлен режим автоматического наложения.) ^Важно: В процессе обработки публикации PageMaker не производит треппинг объектов, для которых задан режим Наложение (поскольку наложение компенсирует погрешности приводки). Прежде чем отменять заданный по умолчанию режим наложения, удостоверьтесь в том, что вы хорошо понимаете требования производственного процесса. Треппинг Одним из наиболее распространенных дефектов печатной продукции является нарушение приводки. При выводе цветоделенных оригиналов на PostScript-устройство PageMaker может компенсировать потенциальные зазоры между соседними цветами с помощью технологии, называемой треппингом. Даже в тех случаях, когда текст или графический объект перекрывает несколько других цветов, PageMaker применяет к различным частям этого объекта корректные методы треппинга. Настройка режима треппинга производится автоматически во всей публикации несмотря на то, что в конкретных ситуациях PageMaker дает вам возможность вручную управлять его параметрами. Эффект треппинга проявляется только на цветоделенных оригиналах и цветных совмещенных оттисках; на экране монитора он не виден. PageMaker выполняет треппинг для текста, размещенного поверх объектов, созданных с помощью графических инструментов (прямоугольников, многоугольников, линий, эллипсов и окрашенных текстовых фреймов), а также для всех перечисленных объектов при их взаимном наложении; импортированные изображения при этом игнорируются. В случае, если вам понадобится выполнить треппинг в сложном изображении или иллюстрации, попробуйте сделать это в той программе, с помощью которой это изображение было создано, либо воспользуйтесь специально предназначенной для этих целей программой, такой как Luminous Trap Wise. 352 Макетирование в Adobe PageMaker PageMaker делает заключение о необходимости треппинга исходя из значений плотности красок, и выполняет треппинг стыкующихся цветов на основе анализа значений их нейтральной оптической плотности (то есть, плотности цветов на серой шкале). В большинстве случаев светлые цвета распространяются в сторону темных. При треппинге PageMaker всегда использует метод наложения цветов, печатая линию треппинга поверх более темных объектов. По этой причине результаты треппинга не могут быть корректно воспроизведены на обычном цветном принтере. PageMaker определяет цвет для выполнения треппинга на основе анализа базовых компонентов, составляющих смежные цвета: Ф При обработке составных цветов PageMaker формирует цвет для линии треппинга на основе только тех CMYKкомпонентов более светлого цвета, значения которых превышают значения соответствующих компонентов более темного цвета. Ф В тех случаях, когда простой цвет стыкуется с другим простым или составным цветом, PageMaker использует для линии треппинга более светлый из двух цветов. Для того, чтобы выполнить треппинг в публикации: 1. Откройте публикацию. 2. Выберите из подменю Файл Ф Установки команду Треппинг.... 3. Задайте режим Выполнить треппинг в публикации. 4. Задайте необходимые параметры треппинга и нажмите кнопку Да. 5. Выберите команду Файл Ф Печатать.... 6. Задайте необходимые параметры печати и нажмите кнопку Печатать. С помощью команды Треппинг... из подменю Файл Ф Установки вы можете задать два значения, определяющие ширину линии треппинга (то есть, ширину области перекрытия красок): Ф В поле По умолчанию задается фиксированная величина для треппинга всех цветов, за исключением сплошного черного. Ф В поле Для черного задается величина для треппинга цветов, стыкующихся со сплошным черным цветом или Макетирование в Adobe PageMaker 353 лежащих под ним. Обычно это значение в 1.5-2 раза превышает значение По умолчанию. Значение, заданное в поле Порог, определяет нижний предел процентного содержания черного компонента, начиная с которого PageMaker рассматривает цвет как сплошной черный или глубокий черный (так называется сплошной черный цвет с добавлением других триадных компонентов). На величину треппинга влияют различные характеристики бумаги, значения частоты растра и особенности конкретных печатных машин. Определяя параметры треппинга для каждой публикации, обязательно консультируйтесь со специалистами типографии. PageMaker автоматически выполняет треппинг символов текста, которые перекрывают объекты, созданные с помощью графических инструментов программы (в том числе окрашенные текстовые фреймы). Символы, перекрывающие несколько различных цветов, обрабатываются по-разному в зависимости от характеристик этих цветов. Q> Важно: PageMaker не выполняет треппинг элементов, перекрывающих текст, а также текста, перекрывающего другой текст. Треппинг выполняется только для шрифтов в формате PostScript или TrueType; битовые шрифты в этом случае не обрабатываются. Кроме того, PageMaker не выполняет треппинг текста в импортированных изображениях. PageMaker производит треппинг текста только в тех случаях, когда размер символов превышает значение, заданное в поле Обрабатывать текст свыше (в диалоговом окне Параметры треппинга). В группе Атрибуты черного цвета вы также можете задать пороговое значение, определяющее максимальный размер кегля черного текста для печати с наложением. Черный текст будет накладываться поверх других объектов, если его размер не превышает заданного; во всех остальных случаях черный текст будет маскировать расположенные под ним объекты. Значение, заданное в поле Порог (в диалоговом окне Параметры треппинга), определяет минимальное процентное содержание черного компонента в цветах, которые PageMaker воспринимает как черные. Порог, заданный по умолчанию (100%), означает, что сплошными черными считаются только те цвета, которые содержат 100% черной составляющей. *ЪВажно: Значения, указанные в полях Порог и Для черного, не влияют на черный HiFi-цвет системы Hexachrome. 12 Зак. 1962 354 Макетирование в Adobe PageMaker Снижение значения Порог может быть вызвано необходимостью компенсации чрезмерного растаскивания растровых точек (например, при использовании бумаги низкого качества). В подобной ситуации сплошные черные области могут быть получены при значениях менее 100%. Уменьшение размера растровых точек (по сути — использование растрированного оттенка) сплошного черного цвета или черного компонента глубоких черных цветов позволяет компенсировать растаскивание, а также обеспечить соблюдение заданных параметров треппинга и точность позиционирования черных объектов. В случае, если процентное содержание черного компонента в цвете окажется равным или превысит значение, заданное в поле Порог, то при треппинге PageMaker сформирует полосу перекрытия с шириной, указанной в поле Для черного; помимо этого, для цветных составляющих глубокого черного цвета он установит краевые отступы. (Краевые отступы нужны для того, чтобы цветная подложка не выступала за края светлых или выворотных элементов, расположенных на контрастном черном фоне — в противном случае эти элементы потеряют резкость.) Вы можете задать автоматическое наложение границ и/или внутренних областей черных объектов, созданных в программе PageMaker (фреймов, прямоугольников, многоугольников, эллипсов и линий). В случае, если в группе Атрибуты черного цвета (в диалоговом окне Параметры треппинга) вы зададите параметры Линия и Фон, то PageMaker всегда будет печатать эти элементы с наложением поверх других объектов, но без выполнения треппинга. В тех случаях, когда смежные цвета имеют близкие значения нейтральной оптической плотности, PageMaker не может однозначно определить, какой из них является более темным, а какой — более светлым. В подобных ситуациях он слегка изменяет расположение полосы треппинга, совмещая ее центральную линию с линией соприкосновения обоих цветов. (PageMaker определяет цвет полосы треппинга сравнивая оба смежных цвета и для каждого цветового компонента выбирает большее из двух значений.) Параметр Треппинг по центральной линии в диалоговом окне Параметры треппинга определяет, в каком случае PageMaker должен вместо стандартной процедуры выполнять треппинг по центральной линии. Эта величина представляет собой отношение нейтральной оптической плотности более светлого цвета к нейтральной оптической плотности смежного с ним более темного. К примеру, если вы зададите для этого параметра значение 70%, то PageMaker будет выполнять треппинг Макетирование в Adobe PageMaker 355 по центральной линии всякий раз, когда нейтральная плотность более светлого цвета будет составлять не менее 70% от нейтральной плотности более темного. Значение этого параметра может быть задано в пределах от 0% до 100%. В случае, если оно будет равно 0%, то треппинг всегда по умолчанию будет выполняться по центральной линии; если оно будет равно 100%, то треппинг никогда не будет выполняться по центральной линии, то есть, полоса перекрытия всегда будет целиком лежать по одну сторону границы соприкосновения цветов, независимо от соотношения их нейтральных плотностей. В разных публикациях могут быть заданы неодинаковые условия применения треппинга: в одних случаях он может выполняться только на границах самых резких цветовых переходов, тогда как в других — практически для всех смежных цветов. Значение Чувствительность в диалоговом окне Параметры треппинга характеризует «чувствительность» программы PageMaker к несовпадению цветов; иными словами, оно определяет наименьшую степень различия цветов, на основании которой PageMaker должен принимать решение о необходимости треппинга. Вы можете изменять значение параметра Чувствительность в зависимости от конкретной ситуации. Чем ниже будет заданное вами значение, тем чаще PageMaker будет выполнять треппинг смежных цветов. Диалоговое окно Параметры треппинга содержит параметр Треппинг над импортированными объектами, который в большинстве случаев остается в выключенном состоянии. В ситуациях, когда объект, созданный в программе PageMaker, перекрывает импортированное изображение, треппинг может дать нежелательный эффект, поскольку он будет выполнен не по отношению к импортированному изображению, а по отношению к другому объекту программы PageMaker, оказавшемуся под ним. «Включение» этого параметра имеет смысл лишь в том случае, если объект, созданный в программе PageMaker, перекрывает равномерно окрашенную область импортированного изображения (например, безоблачное синее небо), а другой объект программы PageMaker, расположенный под изображением, приблизительно совпадает по цвету с этой областью. В некоторых случаях вы можете столкнуться с необходимостью изменения значений нейтральной оптической плотности красок (ND — от «neutral density»), которые PageMaker использует для позиционирования полосы треппинга. Для того, чтобы выполнить настройку этих значений, нажмите в диалоговом окне Параметры треппинга кнопку Краски.... 356 Макетирование в Adobe PageMaker По умолчанию ND-значения для составных цветов основываются на значениях нейтральной плотности, соответствующих принятым в различных странах мира промышленным стандартам. Эти стандарты определяются языковой версией программы PageMaker. PageMaker предоставляет вам возможность самостоятельно настраивать ND-значения. Информацию о необходимости изменения этих значений вы можете получить в типографии. Для простых цветов PageMaker определяет ND-значения на основе их CMYK-эквивалентов — в большинстве случаев они обеспечивают необходимую точность трепп и н га. В то же время пастельные, металлические и другие цвета, не имеющие аналогов в цветовом пространстве CMYK, могут потребовать дополнительной настройки ND-значений. Корректировка этих значений призвана помочь программе PageMaker «рассортировать» оттенки по их светлоте и таким образом обеспечить корректность результатов треппинга. ^ Важно: Настройка нейтральной плотности простого цвета влияет только на треппинг, не изменяя качество цвета в публикации. Выполняя настройку ND-значений, придерживайтесь следующих правил: + Металлические и кроющие краски: Практически все металлические краски темнее своих CMYK-эквивалентов, а кроющие (непрозрачные) краски в большинстве случаев полностью перекрывают любые другие оказавшиеся под ними цвета. Для того, чтобы при треппинге избежать «натекания» этих красок на более светлые объекты, следует задавать для них ND-значения, намного превышающие значения по умолчанию. •Ф Пастельные краски: Как правило, они светлее своих CMYK-аналогов. Для этих красок следует задавать меньшие ND-значения по сравнению с принятыми по умолчанию, чтобы при треппинге обеспечить их распространение в сторону более темных оттенков. * Другие смесовые краски: В ряде случаев смесовые краски могут оказаться значительно темнее или светлее своих CMYK-эквивалентов. Мы рекомендуем вам сравнить напечатанные образцы оригинальной краски и ее триадного аналога и при необходимости должным образом настроить ND-значение. Макетирование в Adobe PageMaker 357 Наиболее точные значения оптической плотности дает анализ образцов красок с помощью промышленного денситометра. Определите величину «V» — визуальную плотность краски (не используйте при этом никакие светофильтры). В случае, если полученное значение отличается от заданного по умолчанию, введите его в поле ND-значение и нажмите кнопку Изменить. Для того, чтобы восстановить исходное значение, нажмите кнопку По умолчанию. В случае, если вы не уверены в точности измерений или не имеете под рукой денситометра, обратитесь за помощью к специалистам типографии. Создание заказных цветовых библиотек В случае, если цветовые библиотеки, поставляемые вместе с программой PageMaker, не в полной степени соответствуют вашим требованиям, то вы можете создать свои собственные библиотеки. Для того, чтобы создать заказную цветовую библиотеку: 1. Откройте в любом текстовом редакторе файл-шаблон Сгауon.ACF. Файл Crayon.ACF устанавливается вместе с программой и помещается в папку Color (вложенную в папку RSRC). 2. Введите для ключевых слов (параметров), содержащихся в файле, необходимые значения. Все ключевые слова должны следовать в том же порядке, который принят в файле-шаблоне, даже если для них не будут заданы никакие значения. 3. Сохраните файл в текстовом формате. Работа с HiFi-цветами HiFi-печать — это новая технология, разработанная с целью расширения диапазона репродуцируемых цветов. Система PANTONE Hexachrome воспроизводит с высокой точностью более 90% имеющихся в настоящее время сплошных и смесовых красок PANTONE; в ней используется модель CMYKRG, включающая в себя 6 красок: голубую (cyan), пурпурную (magenta), желтую (yellow), черную (black), оранжевую (orange) и зеленую (green). Несмотря на наличие в системе Hexachrome 6 базовых компонентов, для передачи каждого цвета используется не более 358 Макетирование в Adobe PageMaker 4 красок, поскольку голубая и оранжевая, а также пурпурная и зеленая краски имеют одинаковые углы наклона растров. CMYK-краски системы Hexachrome отличаются от традиционных CMYK-красок. 4 Выберите цвета из цветовой библиотеки PANTONE Hexachrome (библиотека существует в двух вариантах: для мелованной и для офсетной бумаги; для достижения наилучших результатов мы рекомендуем вам использовать мелованную бумагу). CMS-обработка этих цветов невозможна, поскольку для них не существует доступных профайлов-источников. Для того, чтобы обеспечить наиболее точное воспроизведение цветов, воспользуйтесь руководством по выбору цветов «PANTONE Hexachrome Color Selector» (его можно заказать на фирме Pantone). Вы также можете создать собственную библиотеку HiFiцветов. Ф Мы рекомендуем вам использовать черный цвет из библиотеки Hexachrome, а не составной черный цвет, устанавливаемый в PageMaker по умолчанию. Поскольку черный цвет Hexachrome при печати автоматически маскирует расположенные под ним объекты, создайте его 100-процентный оттенок, установите для него режим Наложение и используйте для окрашивания тех объектов, которые должны печататься с наложением. * Для того, чтобы определить основные параметры CMS, выберите команду Файл Ф Установки О Основные... и нажмите кнопку Параметры CMS.... Задайте вариант Включено и выберите систему Kodak-ICC CMS. Ф В диалоговом окне Параметры CMS в списке Фотоавтомат выберите вариант Pantone: Hexachrome CMYKRG. В зависимости от возможностей печатной машины, укажите один из двух профайлов устройств вывода: Pantone HiFi CMYKRG Normal SID Output или Pantone HiFi CMYKRG High SID. Первый из них обеспечивает наиболее четкое и резкое воспроизведение изображений и максимально согласован со значениями оптической плотности красок и растаскивания растровой точки, указанными в PANTONE Hexachrome Color Selector. Профайл Pantone HiFi CMYKRG High SID допускает небольшие отклонения от идеального соответствия при нанесении густых красок; он также обеспечивает цветоделение отличного качества с минимальными потерями четкости и резкости. Макетирование в Adobe PageMaker Ф 359 В диалоговом окне Параметры CMS в списке Монитор выберите профайл, соответствующий типу и калибровке вашего монитора; в списке Монитор имитирует задайте вариант Фотоавтомат. Эти установки обеспечат наилучшее качество экранных цветов. При создании и треппинге иллюстраций, предназначенных для импорта в PageMaker, учитывайте следующие рекомендации: Ф Большинство графических пакетов не поддерживает краски Hexachrome, поэтому при выполнении треппинга мы рекомендуем вам использовать метод наложения; в этом случае при замене цветов, использованных в изображении, на краски Hexachrome треппинг продолжает работать. Имейте в виду, что на сегодняшний день ни один постпроцессор не выполняет треппинг цветов Hexachrome. Ф Используйте в иллюстрациях простые цвета, и после импорта изображений в PageMaker «аппроксимируйте» каждый простой цвет 100-процентным оттенком одного из существующих в публикации цветов Hexachrome. * Битовые изображения обрабатывайте в присутствии оператора сканирующего устройства, чтобы обойти преобразование в CMYK-цвета (иначе невозможно будет использовать преимущества HiFi-технологии) и создать изображения в формате RGB или Lab TIFF (чтобы сохранить возможно более широкий спектр цветов). * Выберите команду Файл О Поместить..., выделите в списке файл, содержащий битовое изображение, и нажмите кнопку Источник CMS.... В диалоговом окне Профайл-источник для CMS в списке Элемент использует выберите вариант Kodak ICC и укажите профайлисточник, назначенный оператором (для изображений в формате Lab TIFF вы можете выбрать профайл Adobe: Photoshop CIELab). Ф Для того, чтобы сократить затраты времени на цветоделение, выполните предварительное цветоделение битовых изображений с помощью команды Файл О Экспортировать О Изображение... (обязательно задайте вариант Связать с новым файлом). * В диалоговом окне Печатать: Документ отмените параметр Сохранить цвета EPS. 360 Макетирование в Adobe PageMaker Ф При обычном растрировании не меняйте значение частоты растра, принятое по умолчанию для красок Hexachrome Необходимо помнить о том, что цвета на экране и на пробной копии лишь приблизительно воспроизводят реальные печатные цвета. * Выведите цветоделенные оригиналы на лазерный принтер, чтобы проверить правильность цветоделения для всех объектов. 4 Для вывода пробных оттисков пользуйтесь системой AGFA Proof System II или DuPont Chromalin. ^ В случае, если по результатам вывода цветопробы возникнет необходимость дополнительной настройки какого-либо цвета, не забывайте о том, что вы можете редактировать краски Hexachrome непосредственно в программе Page Maker 7. 0 (выделите в палитре Цвета нужный цвет и выберите из меню палитры команду Параметры цвета...)- Результаты редактирования не будут отображаться на экране; вы увидите их только при следующем выводе цветопроб. Управление цветами Открытая архитектура программы PageMaker допускает использование совместимых систем управления цветами CMS (color management system), обеспечивающих возможность контроля за отображением и репродуцированием цветов. Программа PageMaker 7.0 поддерживает систему управления цветами, разработанную ICC (международной рабочей группой по разработке стандартов представления цвета): Kodak Digital Science Color Management System. Методы взаимодействия системы управления цветами и программы PageMaker определяются в каждом конкретном случае характером вашей работы и сложностью публикации. Процесс цветного репродуцирования сопряжен с необходимостью воспроизведения цветов целым рядом устройств, имеющих различные характеристики и возможности. Человеческий глаз способен воспринимать огромное множество цветов; в то же время цветной монитор в состоянии воспроизвести лишь относительно небольшую часть видимого спектра, а печатная машина имеет еще более ограниченные возможности. Система управления цветами позволяет согласовать цветовые параметры различных устройств и обеспечить максимально точную цветопередачу на всех этапах подготовки издания. Макетирование в Adobe PageMaker 361 Большинство цветов являются аппаратно-зависимыми: это означает, что восприятие цветов зависит от конкретного устройства, которое используется для их воспроизведения — монитора, сканера, принтера или печатной машины. В открытых компьютерных системах, включающих в себя оборудование различных фирм-производителей, одни и те же цвета будут отображаться по-разному на разных этапах работы, если вы не воспользуетесь системой управления цветами. Что такое CMS? Каждое устройство, задействованное в создании публикации (монитор, сканер, настольный принтер или печатная машина), способно воспроизвести лишь ограниченное множество цветов. Спектр цветов, который вы можете получить с помощью того или иного устройства, называется цветовым охватом. Нередко фирмы-производители записывают информацию о цветовом охвате выпускаемых устройств в специальных файлах, называемых профайлами. CMS преобразует цвета из цветового охвата (или цветового пространства) одного устройства в аппаратно-независимый цветовой формат, а затем настраивает полученные данные в соответствии с цветовым охватом другого устройства. Иными словами, CMS считывает характеристики всех устройств из соответствующих профайлов, а затем обрабатывает аппаратно-независимую цветовую информацию для каждого из них в отдельности. Управление цветами приобретает особенно важное значение при использовании оборудования с узким цветовым охватом, например, настольных принтеров. Чем уже цветовой охват используемых вами устройств, тем внимательнее вы должны отнестись к преодолению различий между ними с помощью CMS. Для согласования цветовых охватов различных устройств CMS может использовать несколько методов. Один из них сохраняет соотношения между цветами за счет переопределения всех цветов в соответствии с возможностями того или иного устройства. Другой метод переопределяет лишь те цвета, которые лежат вне цветового охвата конкретного устройства, и поэтому не позволяет сохранить исходные соотношения между цветами. Определение метода использования CMS Метод использования CMS в вашей работе определяется типами цветов, которые вы используете, качеством и точностью вашего оборудования, а также ожидаемым качеством печатной продукции. Возможности систем управления цветами достаточно широки, однако из всего мно- 362 Макетирование в Adobe PageMaker гообразия способов решения тех или иных задач можно выделить два основных метода. CMS-ориентированный метод основан на качестве цветовой информации, предоставляемой устройствами ввода и их профайлами. Эта информация, а также преобразования, выполненные с помощью профайлов, определяют точность воспроизведения цветов на мониторе и качество печати. Успех применения этого метода во многом зависит от корректности цветовых координат (числовых значений, характеризующих различные цвета), сгенерированных устройством ввода. Высокая точность информации, поступающей в систему управления цветами, является залогом точной цветопередачи при печати. Этот метод направлен на достижение наилучшего качества воспроизведения цветов с помощью заданного набора печатных красок. Цвета и битовые изображения кодируются с помощью цветовых значений на самой ранней стадии этого процесса. При необходимости вы можете импортировать в публикацию растровые изображения, например, в формате CMYK TIFF, или DCS-файлы. Для описания печатных цветов этот метод использует модель CMYK и цветовые библиотеки или каталоги, не принимая в расчет экранные версии цветов. CMS позволяет также получать достаточно качественные пробные оттиски на настольном цветном принтере. Создание рабочей среды для управления цветами Организация вашего рабочего места может оказать существенное влияние на субъективное восприятие экранных и печатных цветов. Для того, чтобы обеспечить стабильное и высокое качество конечной продукции, постарайтесь выполнить следующие рекомендации: + Следите за освещенностью вашего рабочего места. На восприятие экранных цветов могут оказать влияние как солнечный, так и электрический свет. По возможности ограничьте проникновение солнечного света и обеспечьте равномерное освещение комнаты. Для того, чтобы избежать появления на экране желтоватого оттенка, который обычно дают флюоресцентные лампы, старайтесь поддерживать в помещении освещенность с цветовой температурой 5000°К. Макетирование в Adobe PageMaker 363 + Очень важно, чтобы стены и потолок в вашем помещении были окрашены в нейтральные цвета, поскольку они могут оказать существенное влияние на восприятие как экранных, так и печатных цветов. Лучше всего, если комната, предназначенная для просмотра и анализа печатной продукции, будет окрашена в полихроматический серый цвет. Ф Добейтесь того, чтобы интенсивность света в помещении соответствовала интенсивности излучения экрана монитора. Таким образом вы сможете обеспечить равные условия для просмотра и сравнения всех версий изображений (тоновых оригиналов, экранных изображений и печатных оттисков). 4 Уберите с экрана весь текстурный фон. Мелкие текстурные элементы или яркие цвета, окружающие изображение, будут мешать его нормальному зрительному восприятию. Задайте для рабочей области экрана цветовую схему, состоящую из нейтральных серых тонов. Ф На любом мониторе есть два регулятора — «Контраст», который управляет общей интенсивностью излучения, и «Яркость», определяющий содержание черного цвета на экране. Откройте любое изображение, в котором преобладают черные тона. Настройте регулятор яркости таким образом, чтобы получить на экране 100-процентный черный цвет. При этом следите за тем, чтобы остальные цвета не стали чрезмерно темными. Зафиксируйте положение регулятора с помощью кусочка липкой ленты и настройте контраст по своему усмотрению с учетом интенсивности света в помещении. Ф Завершив создание публикации с помощью CMS, сохраните все файлы, пробные оттиски и окончательные образцы печатной продукции. Калибровка монитора Производители оборудования создают профайлы устройств на основе определенного набора параметров калибровки конкретного монитора. Для того, чтобы обеспечить эффективное использование системы управления цветами, вы должны выполнить калибровку своего монитора так, как это рекомендовано в профайле для достижения наилучших результатов. Вы также можете создать заказной профайл, учитывающий особенности вашего монитора. Качество вашей работы будет во многом 364 Макетирование в Adobe PageMaker зависеть от того, насколько точно характеристики монитора будут соответствовать описанию, содержащемуся в профайле. Вы можете использовать различные средства калибровки монитора. Средства с активной обратной связью могут самостоятельно интерпретировать цвета, воспроизводимые вашим монитором, и на основе полученной информации создать для этого монитора заказной профайл. Выбор CMS Программа PageMaker допускает использование совместимого программного обеспечения для CMS, поставляемого различными фирмами-производителями. При совместном использовании с программой PageMaker система управления цветами позволяет выполнять обработку цветов в векторных и битовых изображениях, для печати которых еще не было определено целевое устройство вывода. CMS обеспечивает управление цветами, назначенными объектам программы PageMaker, цветами в битовых RGB-изображениях, а также простыми цветами, содержащимися в EPS-файлах. С помощью CMS вы можете обработать цвета экранной RGB-версии CMYK-файла, представленного в формате TIFF; в результате такой цветокоррекции будет обеспечена возможность вывода пробного оттиска на цветной принтер. В DCS-файлах управление цветами невозможно. Файлы в форматах WMF и PICT также не могут обрабатываться с помощью CMS, поскольку использованные в них цвета интерпретируются при печати драйвером принтера. В состав программы PageMaker 7.0 включена система управления цветами — Kodak Digital Science Color Management System. Kodak CMS представляет собой гибкую и совершенную систему управления цветами, готовую к работе сразу после установки. Определение параметров CMS Прежде чем начать работу над публикацией, выберите CMS по умолчанию и задайте профайлы по умолчанию для всех устройств. Заданные по умолчанию профайлы должны быть заменены в случае замены устройств ввода, мониторов или устройств вывода. Профайлы разрабатываются отдельно для каждого типа устройств. Наилучшие результаты достигаются при использовании заказного профайла, созданного для вашего устройства ввода или монитора. Профайлы, поставляемые фирмами-производителями оборудования, также могут дать неплохие результаты при условии, что характеристики используемых вами устройств будут в максимальной степени соответст- Макетирование в Adobe PageMaker 365 вовать описаниям этих профайлов. Старайтесь не допускать использование профайлов, не предусмотренных для работы с имеющимися у вас устройствами ввода и мониторами; некорректный выбор профайла может привести к непредсказуемым результатам при печати. Вы можете выбрать CMS, а также профайлы для всех системных компонентов. Значения по умолчанию используются для импортированных битовых изображений и для цветов, созданных в программе PageMaker. Ф 4 Выберите вариант Включено или Выключено. Для того, чтобы задать режим отображения публикации на экране, выберите вариант Цветной принтер или Фотоавтомат. + Выберите CMS, чтобы обеспечить автоматическое определение профайлов для новых цветов и импортированных битовых изображений. Вариант Не задано выключает режим автоматического выбора профайлов. 4 Выберите CMS из числа установленных в вашей системе; на экране появится набор ее текущих характеристик. 4 Задайте этот параметр, если вы печатаете совмещенные цветные оттиски на устройстве PostScript Level 2 и хотите, чтобы это устройство взяло на себя задачу управления цветами с использованием собственного словаря преобразования цветов. Отмените параметр, если вы захотите выбрать профайл из списка Цветной принтер (в противном случае этот список будет недоступен для использования). Ф Параметр Встраивать профайлы в документы дает вам возможность хранить исходные профайлы в публикации. Он используется только при сохранении файлов программы PageMaker для использования на других компьютерах; сохранив файл, сразу отмените этот параметр — в противном случае он приведет к значительному снижению быстродействия программы. 4 Выберите профайл, который описывает цветовые характеристики вашего основного монитора. * Выберите профайлы с описанием характеристик устройств, которые вы собираетесь использовать для 366 Макетирование в Adobe PageMaker вывода совмещенного оттиска и цветоделенных оригиналов. * Выберите профайлы для сканеров или других устройств, которые вы собираетесь использовать для создания RGBи CMYK-изображений. * Информационное окно предоставляет вам дополнительную информацию о выделенном профайле или о системе управления цветами Вы можете выбрать профайлы для следующих устройств: Ф В списке Монитор вы можете выбрать профайл, соответствующий вашему типу монитора. * В списке Цветной принтер вы можете выбрать профайл, соответствующий устройству вывода, которое вы собираетесь использовать для печати цветных совмещенных оттисков. Выберите цветной принтер, позволяющий печатать все элементы и цвета на одной странице. ^> Важно: Для того, чтобы устройство PostScript Level 2 использовало свой стандартный словарь цветов при выводе совмещенных оттисков, задайте параметр Обрабатывать цвета на устройстве вывода. Отмените этот параметр, если вы хотите выбрать профайл из списка Цветной принтер (иначе в списке будет задан профайл принтера по умолчанию, а сам список будет недоступен для использования). Ф В списке Фотоавтомат вы можете выбрать профайл для устройства вывода, которое вы собираетесь использовать для создания цветоделенных форм. К примеру, если вы используете Kodak CMS и хотите напечатать свою публикацию в типографии, то вам следует выбрать один из профайлов для SWOP-устройств — SWOP Proofer CMYKCoated stock или SWOP Proofer CMYK-Uncoated stock. В этом случае тираж, полученный с помощью изготовленных фотоформ, будет соответствовать стандартам SWOP (Specifications for Web Offset Printing) для мелованной и немелованной бумаги. Ф В списках RGB-источник и CMYK-источник вы можете выбрать профайлы для устройств, которые вы собираетесь использовать для создания битовых изображений в цветовых форматах RGB и CMYK. Для RGB-устройства по умолчанию может быть задан профайл сканера или Макетирование в Adobe PageMaker 367 монитора, а для CMYK-устройства — профайл любого устройства, предназначенного для воспроизведения битовых CMYK-изображений. ^>Важно: В случае, если вы выполните цветокоррекцию изображения и сохраните его в виде битового RGB-изображения с помощью специальной графической программы, такой как Adobe Photoshop, то для RGB-устройства по умолчанию должен быть задан профайл, сопоставимый по характеристикам с профайлом вашего монитора. Для того, чтобы выбрать CMS и определить ее основные параметры: 1. Выберите из меню Файл команду Установки О Основные..., нажмите кнопку Параметры CMS... и в списке Управление цветами выберите вариант Включено. 2. Выполните одно из следующих действий: Ф В случае, если вы хотите, чтобы PageMaker автоматически обрабатывал новые цвета и импортированные битовые изображения, выберите в списке Для новых элементов одну из систем управления цветами. * В случае, если вы предпочитаете обрабатывать каждый новый элемент (цвет или битовое изображение) в индивидуальном порядке, выберите в списке Для новых элементов вариант Не определено. Ф В случае, если вы хотите, чтобы при выводе совмещенных оттисков устройство PostScript Level 2 использовало свой стандартный словарь преобразования цветов, задайте параметр Обрабатывать цвета на устройстве вывода. 3. Выделите значок той CMS, которую вы хотите использовать, и задайте профайл для каждого из перечисленных в списке устройств. Нажмите кнопку Да. При инсталляции программы PageMaker вы можете выбрать профайлы для наиболее часто используемых устройств, однако в связи с тем, что количество фирм-производителей оборудования очень велико, мы не в состоянии предоставить вам профайлы для всех устройств. В случае, если используемое вами устройство не указано в списке установленных профайлов, воспользуйтесь конфигурацией CMS, принятой по умолчанию, либо попробуйте приобрести соответствующий профайл у производителей или поставщиков данного оборудования. 368 Макетирование в Adobe PageMaker С помощью системы Kodak Digital Science Color Calibration или другой системы, разработанной в соответствии со стандартом ICC, вы можете создать заказные профайлы с учетом характеристик вашего устройства ввода. Как правило, заказной профайл обеспечивает более точные результаты, чем серийный, поскольку он учитывает особенности конкретного устройства. Для того, чтобы установить в системе дополнительные профайлы: 1. Скопируйте файлы в папку Windows\System\Color. 2. Перезапустите PageMaker. Цвета, которые вы видите на экране монитора, лишь приблизительно соответствуют реальным цветам, которые может воспроизвести принтер или печатная машина. CMS автоматически рассчитывает цветовые значения, обеспечивающие наиболее точную передачу печатных цветов на экране. Список Монитор имитирует в диалоговом окне Параметры CMS позволяет вам определить способ представления экранных цветов на основе цветового охвата цветного принтера (используемого для вывода совмещенных оттисков) или фотоавтомата (используемого для вывода цветоделенных фотоформ). В случае, если вы собираетесь печатать свою публикацию в типографии, то вам следует задать вариант Фотоавтомат. Для того, чтобы задать режим имитации цветов: 1. Выберите из меню Файл команду Установки О Основные... и нажмите кнопку Параметры CMS.... 2. Выполните одно из следующих действий: Ф Для того, чтобы включить режим имитации печатных цветов, выберите в списке Монитор имитирует один из вариантов — Цветной принтер или Фотоавтомат. ^ Для того, чтобы выключить режим имитации печатных цветов, выберите в списке Монитор имитирует вариант Не определено. 3. Нажимая кнопку Да, закройте оба диалоговых окна. Определение цветов с помощью CMS Управление простыми и составными цветами осуществляется с использованием разных методов. Для того, чтобы обеспечить возмож- Макетирование в Adobe PageMaker 369 ностьCMS-обработки цвета, созданного в программе PageMaker, вы можете поставить ему в соответствие профайл-источник; помимо этого, CMS может автоматически назначать цветам профайлы-источники на основании текущего значения параметра Для новых элементов, заданного в диалоговом окне Параметры CMS. В обоих случаях система управления цветами настраивает соотношение базовых компонентов цвета в соответствии с цветовым охватом соответствующего профайла-источника. Цвета, описанные с помощью цветовых моделей RGB и HLS, используют в качестве профайла-источника профайл монитора. В процессе преобразования этих цветов в цветовой формат CMYK соотношения триадных компонентов определяются на основе результатов анализа экранных цветов. Цвета, описанные с помощью цветовой модели CMYK, используют в качестве профайла-источника профайл фотоавтомата. Все экранные цвета представляют собой RGB-эквиваленты соответствующих печатных цветов. С помощью CMS вы можете добиться более точного воспроизведения простых цветов, содержащихся в импортированных EPS-файлах или выбранных из цветовых библиотек, как на экране монитора, так и на бумаге (при выводе на цветной принтер). В случае, если помимо составных цветов вы используете в публикации дополнительные простые цвета, то настройка RGB-значений не повлияет на их качество при печати, поскольку простые цвета воспроизводятся с помощью смесовых красок и не зависят от цветовых параметров, заданных в программе PageMaker. Однако если вы преобразуете простые цвета в составные (триадные), то после настройки RGB-значений они могут измениться до неузнаваемости. Помните о том, что простые цвета не могут быть абсолютно точно воспроизведены на экране монитора или отпечатаны на цветном принтере из-за различий между цветовыми моделями. Для того, чтобы задать профайл для простого цвета: 1. Выберите команду Окно О Показать Цвета. 2. Выберите из меню палитры Цвета команду Новый цвет..., и в диалоговом окне Параметры цвета введите имя нового цвета. 3. Определите цвет одним из следующих способов: 4 Ф Создайте собственный цвет — укажите его тип, выберите цветовую модель для его описания и введите цветовые координаты. Выберите подходящий цвет из библиотеки простых цветов. 370 Макетирование в Adobe PageMaker 4. В диалоговом окне Параметры цвета нажмите кнопку Источник CMS.... 5. Выберите профайл-источник с учетом следующих замечаний: ^ Создавая новый простой цвет в цветовом формате RGB, выберите для него в качестве профайла-источника тот же самый профайл, который вы выбрали для монитора. Ф Создавая новый простой цвет в цветовом формате CMYK, выберите для него тот же самый профайл, который вы выбрали для фотоавтомата. 6. Нажмите кнопку Да, чтобы вернуться в диалоговое окно Параметры цвета. 7. Снова нажмите кнопку Да. Для того, чтобы обеспечить автоматический выбор профайлов для новых простых цветов: 1. Выберите из меню Файл команду Установки Ф Основные... и нажмите кнопку Параметры CMS.... 2. В списке Для новых элементов выберите систему управления цветами, которую вы хотите использовать для назначения профайлов новым простым цветам. В результате PageMaker будет автоматически назначать новым RGB-цветам профайл, выбранный для монитора, а новым CMYK-цветам — профайл, выбранный для фотоавтомата. Для того, чтобы отменить обработку новых цветов с помощью CMS, выберите в этом списке вариант Не задано. 3. С помощью кнопки Да закройте оба диалоговых окна. Определяя составные цвета с помощью CMS, старайтесь пользоваться библиотекой составных цветов. Не изменяйте цветовые координаты библиотечных CMYK-цветов: они подобраны таким образом, что их использование обеспечивает наилучшие результаты при печати. CMYK-значения, присвоенные составным цветам в результате обработки с помощью CMS, играют важнейшую роль в обеспечении точной цветопередачи. Создавая новые составные цвета, вы обязательно должны учитывать характеристики того устройства вывода, которое будет использовано в типографии для печати вашей публикации. В качестве профайла-источника для составных цветов всегда следует задавать профайл, выбранный в списке Фотоавтомат. Существующие на сегодняшний день системы управления цветами не позволяют выполнять обработку составных цветов в импортированных EPS-файлах. Макетирование в Adobe PageMaker 371 Совместное использование CMS И HiFi-цветов PageMaker позволяет выполнять цветоделение на любое количество цветов, не превышающее восьми. Вы можете изготовить фотоформы на триадные и простые цвета, вывести отдельные оригиналы для лакового покрытия, а также выполнить цветоделение для HiFi-цветов. В HiFi-цветах помимо триадных составляющих могут использоваться дополнительные компоненты, позволяющие существенно (до 20%) расширить гамму печатных оттенков. К примеру, для воспроизведения цветов из библиотеки PANTONE Hexachrome используются голубая, пурпурная, желтая, черная, оранжевая и зеленая краски. Технологические процессы, связанные с использованием HiFi-цветов, нередко включают в себя частотное, или стохастическое растрирование (Frequency Modulation screening). Kodak CMS позволяет программе PageMaker выполнять цветоделение для HiFi-цветов, определенных с помощью любых комбинаций базовых компонентов. Для создания HiFi-цветов вы можете использовать существующие библиотеки, такие как PANTONE Hexachrome library, или определить собственную цветовую библиотеку на основе спецификаций, содержащихся в каталогах HiFi-цветов. В программе PageMaker вы можете определять HiFi-цвета и выполнять их цветоделение, не выбирая для этого профайл устройства (в списке Фотоавтомат), поддерживающее HiFi-цвета. С помощью профайла, поддерживающего HiFi-цвета, вы можете определять простые и составные цвета, а затем выводить их на устройство печати. В случае, если вы захотите откорректировать изображение с HiFiцветами в программе Photoshop, то для сохранения цветов вы должны будете выполнить определенные действия. Импорт битовых изображений с помощью CMS Одно из основных преимуществ систем управления цветами состоит в том, что они обеспечивают корректное представление цветов в битовых изображениях. Битовые изображения могут быть получены различными путями, например, с помощью специализированных графических программ или в результате сканирования. Графический файл, созданный с помощью CMS, может содержать профайл для обработки цветов. Этот профайлисточник может быть заимствован из любой CMS, установленной на вашем компьютере или в другой системе. 372 Макетирование в Adobe PageMaker В случае, если вы выберете в списке Для новых элементов систему управления цветами и дадите команду на импорт битового изображения в публикацию, PageMaker прочитает это изображение и обработает его с помощью CMS и профайла, руководствуясь следующими критериями: •Ф В случае, если битовое изображение было создано с помощью любой программы, поддерживаемой системой Kodak Digital Science, то PageMaker обработает его с помощью Kodak CMS и профайла-источника. * В случае, если профайл-источник, заданный в графическом файле, недоступен для использования, то PageMaker обработает битовое изображение с помощью CMS, принятой в программе по умолчанию, и выберет профайл, заданный по умолчанию. Ф В случае, если в файле битового изображения не определен профайл-источник, то PageMaker обработает его с помощью CMS, принятой в программе по умолчанию, и профайла-источника, который в наибольшей степени соответствует цветовому формату изображения (RGB или CMYK). В случае, если вам понадобится переназначить профайл-источник, заданный программой PageMaker, то вы можете на основе заданного профайла определить тип изображения, а затем выбрать для него корректные CMS и профайл-источник. После цветокоррекции импортированного битового изображения в специальной графической программе (например, Adobe Photoshop) вы можете столкнуться с необходимостью соответствующей корректировки его профайла-источника. Как правило, любая коррекция цветов (ретушь, изменение контраста) требует замены профайла-источника изображения на профайл монитора. ^>Важно: В случае, если вы планируете печатать одно и то же битовое изображение на разных выводных устройствах, то вам следует сохранить его копию в цветовом формате RGB или Lab. Оба этих формата обеспечивают воспроизведение более широкого спектра цветов, чем большинство устройств вывода, поэтому битовое изображение, представленное в любом из них, сохранит максимальное количество информации, позволяющее гарантировать высокое качество печати. Для того, чтобы назначить профайл-источник при импорте битового изображения: 1. Выберите команду Файл О Поместить.... Макетирование в Adobe PageMaker 373 2. Выделите имя файла, который вы хотите импортировать, и нажмите кнопку Источник CMS. 3. Выберите в списке Профайл-источник подходящий профайл устройства. 4. Нажмите кнопку Да. Для того, чтобы выбрать профайл-источник для битового изображения, размещенного в публикации: 1. Выделите изображение. Нажав клавишу Shift, вы можете выделить несколько изображений с похожим цветовым содержанием. 2. Выберите команду Элемент Ф Изображение Ф Источник CMS.... При необходимости вы можете выбрать другую CMS или выключить управление цветами. 3. Выберите в списке Профайл-источник подходящий профайл устройства. 4. Нажмите кнопку Да. Предварительное цветоделение битовых изображений Программа PageMaker может преобразовывать битовые RGB-изображения в цветовой формат CMYK или в изображения с HiFi-цветами, а также переназначать изображения в формате CMYK TIFF на другие устройства вывода CMYK- или HiFi-цветов. Преобразование изображений в формат CMYK и выбор корректного устройства вывода до начала печати позволяет максимально сократить время подготовки фотоформ. Обе указанных процедуры выполняются при включенном режиме управления цветами. В результате предварительного цветоделения битовые изображения преобразуются в цветоделенные аппаратно-независимые изображения, что позволяет вам перейти от CMS-ориентированного метода обработки к методу, ориентированному на конечное качество продукции. Предварительное цветоделение рекомендуется в тех случаях, когда: Ф Ф Вы готовы к цветоделению и выводу фотоформ. Следующий этап создания публикации не поддерживает управление цветами (например, передача файлов партнерам для треппинга или выполнения других допечатных задач в специализированных постпроцессорных программах). 374 Макетирование в Adobe PageMaker + Вы собираетесь создать CMYK-изображения для хранения на OPI-сервере. 4 Вы не собираетесь продолжать корректировку изображения вручную. На основе исходного битового изображения PageMaker создает новый TIFF-файл (или DCS-файл) в представлении CMYK или с HiFiцветами. Полученное таким образом изображение может содержать дополнительную экранную версию, которую вы можете обработать с помощью CMS. Вы можете автоматически установить связь с цветоделенным файлом или сохранить существующую связь с исходным файлом. Ъ Важно: При цветоделении PageMaker использует профайл фотоавтомата, заданный в диалоговом окне Параметры CMS. В случае, если профайл-источник, выбранный для TIFF-изображения, будет в точности соответствовать профайлу фотоавтомата, то предварительное цветоделение не будет выполнено. Строки Исходные цвета и Конечные цвета в диалоговом окне Экспортировать изображение содержат информацию о профайле, заданном для битового изображения, и профайле, который будет использован для создания цветоделенного изображения. Для того, чтобы обеспечить наилучшее качество цветоделения, проверьте корректность этих профайлов. При желании вы можете сохранить вместе с цветоделенным изображением его экранную версию. В случае, если вы этого не сделаете, то программа PageMaker будет создавать экранную версию цветоделенного файла всякий раз в процессе его импорта, однако для этого ей придется анализировать все битовое изображение. Таким образом, сохранив экранную версию на этапе создания цветоделенного файла, вы обеспечите экономию времени при его последующем импорте. В случае, если вы не сохраните экранную версию для цветоделенного изображения, полученного с помощью профайла многокрасочного устройства вывода (такого как Hexachrome), то после импорта в публикацию оно будет отображаться на экране в виде серого прямоугольника. Для того, чтобы выполнить предварительное цветоделение битового изображения: 1. Выберите из меню Файл команду Установки О Основные..., нажмите кнопку Источник CMS..., выберите нужную CMS и в списке Фотоавтомат выберите соответствующий профайл. 2. Выделите в публикации битовое изображение. 3. Выберите команду Файл О Экспорт О Изображение.... Макетирование в Adobe PageMaker 375 4. Введите имя цветоделенного файла и укажите папку, в которой вы хотите его сохранить. 5. Из списка Формат выберите вариант TIFF. 6. Задайте параметр Для цветоделения. 7. Задайте параметр Встроить профайл, если вы предполагаете, что изображение будет использоваться на других компьютерах, для которых этот профайл может оказаться недоступен. Отмените этот параметр, если вы хотите минимизировать объем файла, либо если для фотоавтомата определен HiFi-профайл, либо если исходное изображение имеет обновляемые связи с цветоделенным изображением и не будет повторно импортироваться в другие документы. 8. Нажмите кнопку Параметры... и задайте следующие параметры для TIFF-изображений: Ф Выберите наиболее предпочтительный метод сжатия файла. Ф В списке Просмотр выберите вариант Черновик, чтобы сохранить вместе с цветоделенным изображением его экранную версию с низким разрешением (36 dpi), или вариант Наилучшее качество, чтобы сохранить вместе с цветоделенным изображением его экранную версию с разрешением 72 dpi; вариант Не хранить в изображении, обеспечивает создание файла минимального объема. В случае, если для фотоавтомата задан HiFi-профайл, то при выбранном варианте Не хранить в изображении изображение будет отображаться на экране в виде серого прямоугольника; в противном случае на основе исходного изображения будет использована экранная версия. * В списке Формат данных выберите вариант Для цветоделения. Ф Задайте вариант Строгое соответствие версии TIFF 6.0, чтобы оптимизировать цветоделенное TIFF-изображение и обеспечить его наилучшую совместимость с другими программами. Отмените этот параметр, если вы хотите обеспечить наилучшую совместимость только с программой PageMaker. 9. Нажмите кнопку Да, чтобы закрыть диалоговое окно Параметры.... 376 Макетирование в Adobe PageMaker 10. Задайте параметр Сохранить текущие установки как параметры по умолчанию, если вы собираетесь использовать эти же значения параметров для предварительного цветоделения других изображений. 11. Для того, чтобы заменить прежнюю внутреннюю версию изображения, размещенную в публикации, на версию нового цветоделенного файла, задайте параметр Связать с новым файлом. 12. Нажмите кнопку Экспорт или Сохранить. Замена профайлов выводных устройств перед печатью С помощью диалогового окна печати вы можете заменить профайл для цветного принтера или фотоавтомата непосредственно перед выводом публикации. В случае, если вы используете для вывода одной и той же публикации разные устройства, то при переходе от одного из них к другому нужно задавать в диалоговом окне Параметры CMS соответствующий профайл. Для того, чтобы обеспечить наилучшее качество печати, не меняйте профайл фотоавтомата в режиме управления цветами. Решения о корректировке цветов часто принимаются на основе именно этого профайла, поэтому его замена может привести к снижению точности цветопередачи. Для того, чтобы заменить профайл выводного устройства перед печатью: 1. Выберите из меню Файл команду Печатать.... 2. Для того, чтобы вывести публикацию на PostScript-устройство, выберите для него соответствующий PPD-файл. 3. Нажмите кнопку Цвет; в открывшемся диалоговом окне нажмите кнопку Параметры CMS.... 4. Выберите для своего устройства вывода соответствующий профайл и нажмите кнопку Да. 5. Выполните одно из следующих действий: ^ Задайте любые дополнительные параметры печати и нажмите кнопку Печатать. * Для того, чтобы сохранить новые установки, не выполняя печать, нажмите клавишу Shift и щелкните мышью на кнопке Сохранить. Макетирование в Adobe PageMaker 377 Отмена управления цветами В некоторых случаях использование режима управления цветами может оказаться нежелательным. Отключение этого режима рекомендуется в следующих ситуациях: Ф В случае, если в вашей публикации используются только простые цвета и не используются битовые изображения. Ф В случае, если в вашей публикации используются только цветоделенные битовые изображения. Ф В случае, если в вашу публикацию были импортированы только DCS-изображения, а также EPS-файлы, содержащие только составные цвета. Ф В случае, если для цветоделения вашей публикации вы собираетесь использовать специализированный постпроцессор. Отображение и печать с помощью CMS требуют преобразования цветов между различными цветовыми моделями (имеющими разные цветовые охваты), поэтому отключение CMS дает некоторый выигрыш во времени при печати и перерисовке экрана. В некоторых ситуациях вы можете столкнуться с необходимостью управления цветами для всей публикации, за исключением отдельных изображений. Отмена режима управления цветами для отдельных изображений приводит к тому, что цветовая информация, содержащаяся в соответствующих графических файлах, «пропускается» через CMS без какой-либо настройки. Несмотря на это, вся цветовая информация остается доступной для устройств вывода. Отмена режима управления цветами рекомендуется в следующих ситуациях: Ф В случае, если вы создали CMYK-файлы в формате TIFF с помощью специализированной графической программы, такой как Adobe Photoshop, и определили для каждого изображения целевое устройство вывода. Ф В случае, если вы используете для верстки только экранные версии битовых изображений, поручив их цветоделение вашим партнерам, специализирующимся в области допечатных процессов. Для того, чтобы отключить режим управления цветами: 1. Выберите из меню Файл команду Установки О Основные.... 378 Макетирование в Adobe PageMaker 2. Нажмите кнопку Параметры CMS. 3. Выберите в списке Управление цветами вариант Выключено и нажмите кнопку Да. Для того, чтобы отключить режим управления цветами для отдельного битового изображения: 1. Выделите нужное изображение. 2. Выберите команду Элемент Ф Изображение О Источник CMS.... 3. Выберите в списке Элемент использует вариант Не задано и нажмите кнопку Да. Импорт и установка связей Основным методом импорта объектов в программу PageMaker считается команда Поместить.... Когда вы помещаете текст или изображение в публикацию, PageMaker устанавливает связь с исходным файлом на жестком диске (если файл не является HTML-документом). Связи с внешними файлами позволяют программе PageMaker обновлять внутренние копии документов, помещенных в публикацию; помимо этого, с их помощью вы можете значительно сократить объем публикации за счет хранения больших импортированных изображений вне ее пределов. Для управления параметрами обновления практически любых помещенных файлов можно пользоваться командой Связанные файлы.... С ее помощью вы можете проверить состояние связи, а также восстановить или отменить связь с исходным файлом. Совместное использование команд Поместить... и Связанные файлы... обеспечивает практически все преимущества, которыми обладают большинство других методов импорта и установки связей. *ЪРекомендация: В случае, если в среде Windows вы воспользовались командой Поместить..., то вы можете просмотреть список всех файлов в папке, независимо от их типа: введите *.* вместо имени файла и нажмите клавишу Enter. Прежде чем поместить файл в публикацию, проверьте, установлен ли в вашей системе фильтр импорта, поддерживающий формат этого файла. Для того, чтобы отредактировать связанный файл, не выходя из программы PageMaker, вы должны установить программу, в которой этот файл был создан, в своей системе или обеспечить доступ к ней через сеть. Макетирование в Adobe PageMaker 379 Для того, чтобы поместить текст или изображение в режиме верстки: 1. Выберите из меню Файл команду Поместить.... В случае, если перед тем, как поместить графический файл в публикацию, вы выберете инструмент Текст и щелкнете мышью в одном из текстовых объектов, то PageMaker импортирует файл как вложенное изображение (то есть, как составную часть текста). Для того, чтобы отменить этот режим, принятый по умолчанию, задайте в диалоговом окне Поместить документ вариант Как свободное изображение или выберите перед использованием команды Поместить... инструмент Стрелка. 2. Выделите имя нужного файла, задайте условия импорта и нажмите кнопку Да или Открыть. В зависимости от типа выбранного файла, PageMaker может запросить у вас дополнительные условия импорта. К примеру, если вы захотите поместить файл в формате text-only, то PageMaker откроет диалоговое окно Импорт текста (Text only). В случае, если вы захотите поместить материал из публикации PageMaker версии 6.0 или 6.5, то откроется диалоговое окно Импорт материалов. Задайте необходимые параметры и нажмите кнопку Да. 3. Выполните одно из следующих действий: ^ Для того, чтобы разместить импортируемый объект в существующем фрейме, щелкните мышью внутри фрейма. Ф При свободном (вне существующих фреймов) размещении изображения или текста установите курсор-пиктограмму на странице в левом верхнем углу предполагаемого изображения или текстового блока и щелкните мышью. + Для того, чтобы самостоятельно определить размер изображения или текстового блока, «протащите» мышь от левого верхнего к правому нижнему углу. Для того, чтобы поместить текст или изображение в текстовом режиме: 1. Открыв редактор материалов, щелкните мышью в той точке материала, после которой вы хотите включить импортируемый объект, либо выделите текст, который вы хотите заменить импортируемым текстом или вложенным изображением. 2. Выберите команду Файл О Поместить.... 380 Макетирование в Adobe PageMaker 3. Выделите имя нужного файла, задайте условия импорта и нажмите кнопку Да. *ЬВажно: В случае, если активный материал еще не размещен на страницах публикации, то при закрытии текстового окна или редактора материалов PageMaker предложит вам сделать это. Если вы нажмете кнопку Поместить, то программа перейдет в режим верстки, а вместо указателя мыши на экране появится пиктограмма загрузки текста. PageMaker импортирует файл и создает связь с исходным файлом. Импорт Создав объект в программе-источнике, вы импортируете его через буфер Clipboard в публикацию программы PageMaker. При этом устанавливается связь между импортированным объектом и исходным файлом. В случае, если вы скопируете объект в другие публикации, то программа создаст дополнительные связи с исходным файлом. Обновление В случае, если вы захотите отредактировать объект, то он автоматически откроется в той программе, в которой он был создан. По окончании редактирования все файлы, содержащие хотя бы одну копию этого объекта, обновляются. В случае, если вы попытаетесь поместить графический файл объемом свыше 256 Кбайт, то PageMaker предупредит вас об этом и спросит, хотите ли вы хранить полную копию этого изображения в публикации. В случае, если вы дадите отрицательный ответ, то PageMaker импортирует лишь экранную версию изображения с низким разрешением (чтобы таким образом сократить общий объем публикации) и установит связь с исходным файлом. При печати публикации вы должны будете обеспечить доступ к исходному файлу и корректную связь с ним — в противном случае PageMaker выведет лишь версию изображения с низким разрешением. При желании вы можете самостоятельно определить максимальный объем файлов, которые PageMaker будет включать в публикации без предупреждения. Для того, чтобы определить объем файлов, включаемых в публикации без предупреждения: 1. Выберите команду Файл О Установки О Основные.... 2. Нажмите кнопку Дополнительные... и задайте нужное значение в поле Предупреждать, если объем превысит: Кбайт. 3. С помощью кнопки Да закройте оба диалоговых окна. Макетирование в Adobe PageMaker 381 Параметры размещения файлов Набор параметров в диалоговом окне Поместить документ зависит от того, какой объект вы импортируете: текст, таблицу, базу данных или изображение, а также от того, был ли выделен объект или фрейм при выборе команды Файл <> Поместить.... В списке доступных файлов будут указаны имена всех файлов, расширения которых распознает PageMaker. В случае, если в диалоговом окне Поместить вы зададите параметр Показать параметры фильтра, то во втором диалоговом окне (открывающемся при нажатии кнопки Да или Открыть) сможете указать дополнительные условия импорта, связанные с определенными фильтрами. Вы также можете открыть диалоговое окно фильтра, нажав клавишу Shift и дважды щелкнув мышью на имени файла в диалоговом окне Поместить. При импорте текстового файла с помощью команды Файл О Поместить... вам будут предложены следующие варианты (некоторые из них недоступны при импорте HTML-файлов): * Вариант Как новый материал включает текст в публикацию в виде нового самостоятельного материала, не зависящего ни от каких существующих материалов. Вариант Вместо целого материала удаляет весь выделенный материал и замещает его новым текстом; новый текст заполняет существующие текстовые объекты, сохраняя их позиционирование, размеры и ориентацию. * Вариант В существующий текст добавляет новый текст в точке вставки, не удаляя никакой существующий текст. * Вариант Вместо выделенного текста (или Разместить во фрейме) удаляет выделенный фрагмент материала (или текст в выделенном фрейме) и заменяет его новым текстом. 4 Параметр Импортировать формат сохраняет при импорте формат символов и абзацев, а также имеющуюся таблицу стилей. Параметр Изменить кавычки позволяет преобразовывать двойные и одинарные кавычки и апострофы в типографские кавычки и апострофы. При этом сдвоенные дефисы заменяются на тире. Ф Параметр Читать стилевую разметку оформляет абзацы текста в соответствии с его стилевыми тэгами. 382 Макетирование в Adobe PageMaker При импорте изображения с помощью команды Файл Ф Поместить... вам будут предложены следующие варианты: 4 Вариант Как свободное изображение включает изображение в макет независимо от текстовых блоков. •Ф Вариант Вместо выделенного изображения (или Разместить во фрейме) удаляет из публикации существующее изображение (или изображение в выделенном фрейме) и заменяет его на новое. Для нового изображения сохраняются старые размеры, условия обтекания, а также все преобразования (поворот, наклон, зеркальное отображение), которые были выполнены в программе PageMaker. Ф Вариант Как вложенное изображение включает изображение в текст в точке вставки или вместо выделенного фрагмента. Ф Параметр Сохранить кадрирование сохраняет для нового изображения кадрирование, примененное к прежнему изображению. Этот вариант может использоваться только совместно с вариантом Вместо выделенного изображения (или Разместить во фрейме). Выбор формата графического файла БОЛЬШИНСТВО программ позволяют сохранять или экспортировать файлы в нескольких форматах. Выбирая тот или иной графический формат, следует учитывать особенности устройства печати, заданного для вывода окончательной версии публикации. При выводе на PostScript-фотоавтомат с высоким разрешением (более 800 dpi) Для векторных изображений лучше использовать формат EPS, a для растровых — TIFF. Эти форматы обеспечивают наилучшие результаты при выводе текста и изображений с высоким разрешением. При выводе на цветоделенные фотоформы Для векторных изображений лучше использовать формат EPS, для цветных растрированных — CMYK TIFF или DCS EPS, а для растрированных в градациях серого — TIFF. Эти форматы поддерживаются устройствами вывода с высоким разрешением и дают устойчивые CMYKцвета. Макетирование в Adobe PageMaker 383 При выводе на Цветоделенные фотоформы для HiFi-цветов Для цветных растрированных изображений лучше использовать формат Lab TIFF или Raw RGB. Эти форматы сохраняют максимально возможный цветовой охват. При выводе в файл в формате PDF (Portable Document Format) Можно использовать любой совместимый формат. Форматы EPS и TIFF обеспечивают наилучшее качество воспроизведения. (В случае, если устройством вывода служит экран монитора, то есть, устройство с низкой разрешающей способностью, то вы можете не использовать версии изображений с высоким разрешением.) При выводе на PostScript-принтер с низким разрешением Можно использовать любой совместимый формат. Форматы EPS и TIFF обеспечивают наилучшее качество воспроизведения. При выводе на принтер, не использующий язык PostScript Можно использовать любой совместимый формат. Следует избегать применения эффектов, требующих наличия PostScript-принтера. При выводе в HTML-документ Лучше использовать JPEG- или GIF-изображения. PageMaker позволяет экспортировать другие изображения в в формате JPEG или GIF. Форматы графических файлов, которые может импортировать PageMaker Adobe Illustrator CGM graphics (.CGM) CorelDRAW! (.CDR) CorelDRAW! Clip Art (.CMX) Desktop Color Separation (.DCS) Dynamic Exchange Format (.DXF) Encapsulated PostScript (.EPS) Graphics Environment Manager (.GEM) Graphics Interchange Format (.GIF) Hewlett-Packard Graphics Language (HPGL) (.PIT) Joint Photographies Expert Group (JPEG) (.JPG) Kodak Photo CD (.PCD) Lotus Graphics PIC (.PIC) Macintosh Picture (PICT) (.PCT) MacPaint (.PNT) Microsoft Excel (.XLC) 384 Макетирование в Adobe PageMaker PC Paintbrush (.PCX) QuickTime movie (specified frame only) Scitex Continuous Tone (.SCT) Table Editor (.TBL) Tektronix Plot (.PIT) Tagged Image File Format (TIFF) (.TIP) VideoShow PIC (NAPLPS) (.PIC) Windows Bitmap (.BMP) Windows Metafile ( . W M F ) Windows Enhanced Metafile (.EMF) WordPerfect Graphics (.WPG) Ъ Важно: Для того, чтобы диалоговое окно Установки открылось автоматически, задайте параметр Показать установки фильтра. PageMaker запоминает установки, заданные при последнем размещении графического файла. Эти установки будут действовать по умолчанию при импорте всех последующих файлов того же формата до тех пор, пока вы не измените их или не перезапустите PageMaker. Импорт текстовых параметров Вы можете импортировать в PageMaker текст из различных источников, в том числе: Ф Из других публикаций программы PageMaker. Ф Из других текстовых процессоров, таких как WordPerfect, Microsoft Word или Microsoft Works, с сохранением большинства атрибутов символов, абзацев и стилей. Ф Из HTML-документов. 4 Из текстовых и табличных редакторов, а также любых других программ, экспортирующих текст в формате ASCII. * Из электронных таблиц, представленных в форматах Excel и Lotus. Ф Из баз данных, созданных в программе dBASE или совместимых с ней программах. PageMaker импортирует из текстовых файлов максимально возможное число атрибутов формата символов и абзацев, однако он практически полностью игнорирует информацию, которая определяет верстку этих элементов (например, разбиение по страницам, ширину полей, параметры колонок). Макетирование в Adobe PageMaker 385 В случае, если ваш текстовый процессор позволяет сохранять файлы в нескольких форматах, то вам следует использовать наиболее насыщенный из них, чтобы обеспечить импорт в PageMaker максимального количества параметров текста. В большинстве случаев таким форматом является собственный (внутренний) формат программы или универсальный формат обмена, такой как RTF (rich text format). Форматы текста и баз данных, которые может импортировать PageMaker ClarisWorks Document Content Architecture (.DCA) HTML (.HTM/.HTML) Lotus (.WKS) Symphony Microsoft Excel (,XLS) Microsoft Write for Windows (.WRI) Microsoft Word for Windows (.DOC) Microsoft Works (.WKS) Open Database Connectivity (ODBC) PageMaker 5.0 stories ( , P M 5 , .PT5) PageMaker 6.0 stories (.PM6, .PT6) PageMaker 6.5 stories (.PM65, .PT65) Rich Text Format (.RTF) Tagged Text (ASCII) (.TXT) Text-only (ASCII) (.TXT) WordPerfect for PC WordPerfect for PC WordPerfect for PC WordStar ( , W S ) WriteNow X y W r i t e III, III+ 4.2 (.WP4) 5.x (.WP5) 6.x ( , W P 6 ) (.XY3) Стилями называются именованные совокупности атрибутов форматирования, которые по единым правилам могут быть назначены выделенным абзацам. В случае, если ваш текстовый процессор поддерживает стили, а в программе PageMaker имеется соответствующий фильтр импорта, то вместе с текстом вы можете импортировать использованные в нем стили. В случае, если ваш текстовый процессор не поддерживает использование стилей, то вы можете разметить текстовый файл с помощью специальных стилевых меток (тэгов), которые содержат имена стилей, определенных в публикации программы PageMaker. В этом случае при размещении файла PageMaker назначит всем помеченным абзацам указанные в тэгах стили. 13 Зак. 1962 386 Макетирование в Adobe PageMaker ^>Вазкно: При импорте HTML-документа вы можете назначить каждому HTML-стилю подходящий стиль абзаца программы PageMaker. Как правило, при импорте стилей PageMaker считывает всю информацию о форматировании, заданную в текстовом процессоре. Исключение составляют средства, недоступные для программы PageMaker. К примеру, PageMaker не поддерживает стили, назначаемые на уровне отдельных символов. PageMaker добавляет импортированные стили в список существующих стилей публикации, отмечая их имена в палитре стилей значком Диск. В случае, если имя импортированного стиля совпадет с именем одного из существующих стилей, то PageMaker проигнорирует импортированный формат и воспользуется собственным описанием стиля; имя такого стиля не будет помечено значком Диск. Стилевая метка (тэг) представляет собой имя стиля, заключенное в угловые скобки (например, <3аголовок> или <Body text>); она всегда помещается в начале абзаца. Стилевая метка сообщает программе PageMaker о том, какой стиль должен быть назначен абзацу при размещении текста в публикации. Пустой тэг (О) означает вариант Без стиля. Тэгу не должен предшествовать никакой символ, в том числе пробел; все символы тэга, в том числе угловые скобки, должны иметь один и тот же формат - в противном случае PageMaker импортирует его как обычный текст, а не как стилевую метку. Стили должны быть определены в публикации программы PageMaker до начала импорта текста со стилевой разметкой. В случае, если импортированный тэг не совпадет ни с одним из существующих имен стилей, то PageMaker создаст в публикации новый стиль, основываясь на формате тэга, который был задан в исходном текстовом процессоре. Вы можете импортировать текст, размеченный с помощью тэгов программы PageMaker (PageMaker Tags). PageMaker назначает стиль, определяемый первым найденным тэгом, всем последующим абзацам до конца файла или до тех пор, пока в тексте не встретится новый тэг. В случае, если перед импортом текста в диалоговом окне Поместить документ будет задан параметр Импортировать формат, то помимо назначения стилей PageMaker выполнит в им портированном тексте все дополнительное форматирование (например, выделит курсивом слово в середине абзаца). Для того, чтобы импортировать документ, размеченный с помощью тэгов выберите из меню Файл команду Поместить... и задайте пара- Макетирование в Adobe PageMaker 387 метр Читать стилевую разметку. (Стилевые метки не передаются через буфер Clipboard.) *Ъ Важно: В среде Windows параметр Читать стилевую разметку будет доступен лишь в том случае, если в имени выделенного файла будет использовано стандартное расширение, и для файлов этого типа будет установлен соответствующий фильтр импорта. Специфические параметры форматирования текста При импорте файлов из программ или в форматах, указанных ниже, вам предоставляется возможность задать в специальных диалоговых окнах дополнительные параметры, характерные для данного формата. PageMaker запоминает установки, заданные при последнем импорте текста. Они будут приниматься по умолчанию для всех последующих импортируемых файлов того же формата до тех пор, пока вы не измените их или не перезапустите PageMaker. HTML Ф HTML-форматам присвоить стили PageMaker; Ф сохранить информацию о гиперсвязях; •Ф импортировать изображение как вложенное или свободное. В диалоговом окне Поместить нажмите кнопку Да/Открыть. Microsoft Word for Windows Ф оглавление; Ф Ф алфавитный указатель; межбуквенные интервалы, ширина символов, кернинг и трекинг; 4 разбивка по страницам; Ф таблицы. В диалоговом окне Поместить нажмите кнопку Да/Открыть, удерживая при этом клавишу Shift. Microsoft Word для DOS * Источник имен стилей. 388 Макетирование в Adobe PageMaker В диалоговом окне Поместить нажмите кнопку Да/Открыть, удерживая при этом клавишу Shift. Материалы программы PageMaker 5.0-6.5 Ф Поместить выделенные материалы как один материал; Ф показать только материалы, содержащие более X символов; Ф просмотр материалов. В диалоговом окне Поместить нажмите кнопку Да/Открыть. Text-only (ASCII или ANSI) Ф Удалить лишние символы возврата каретки (смежные, в конце каждой строки или между абзацами); Ф сохранить табуляцию; Ф заменить пробелы табуляторами; Ф заменить все шрифты на Courier; Ф импортировать текст без изменений. В диалоговом окне Поместить нажмите кнопку Да/Открыть. Команда Поместить... позволяет вам импортировать материалы из публикаций программы PageMaker версий 5.0-6.5. Таким образом вы можете передавать текст из одной публикации в другую, не открывая дополнительных окон и не прибегая к копированию и вклеиванию. Для того, чтобы импортировать текст из публикации программы PageMaker 7.0, вам следует сначала воспользоваться командой Сохранить как..., чтобы создать копию публикации в формате PageMaker 6.5. В случае, если в диалоговом окне Поместить вы дважды щелкните мышью на имени файла, содержащего публикацию программы PageMaker 6.0 или 6.5, то на экране откроется диалоговое окно Поместить материалы PageMaker, в котором будут перечислены все материалы выбранной вами публикации. При желании вы можете ограничить минимальное число символов в материале с тем, чтобы слишком короткие материалы (например, подписи к иллюстрациям) не включались в этот список. Кнопка Просмотр позволяет вам ознакомиться с содержанием выделенного материала. В случае, если вы выделите в списке несколько материалов, то они будуг импортированы последовательно как один материал. Макетирование в Adobe PageMaker 389 Программа импорта материалов сохраняет формат символов и имена стилей, заданные в исходной публикации, но при этом накладывает следующие ограничения: Ф Входы указателя с перекрестными ссылками не импортируются. Все входы с прямыми ссылками, за исключением входов с диапазонами Текущая страница и Для следующих N абзацев, преобразуются во входы с диапазоном Текущая страница. * Вложенные изображения не импортируются. + Информация из исходной публикации о ручном кернинге игнорируется. Вместо нее используются параметры кернинга пар, заданные в том абзаце, в который вставляется материал. Ф Повернутый текст импортируется, однако его поворот не сохраняется. Для того, чтобы импортировать материал из другой публикации: 1. Выберите команду Файл Ф Поместить.... 2. В списке файлов выделите имя файла, содержащего публикацию программы PageMaker, и нажмите кнопку Да. 3. Для того, чтобы исключить из списка слишком короткие материалы, задайте минимальную длину материала в поле Длина материалов не менее символов и нажмите кнопку Обновить. 4. Для того, чтобы просмотреть содержание любого включенного в список материала, не закрывая при этом диалоговое окно Поместить материалы PageMaker, выделите нужный материал и нажмите кнопку Просмотр. 5. Выделите в списке один или несколько материалов или нажмите кнопку Выделить все, а затем нажмите кнопку Да. Импорт HTML-файлов и другой информации из World Wide Web PageMaker 7.0 позволяет вам импортировать файлы HTML непосредственно с жесткого диска или со сменного носителя вместе со встроенными изображениями, гиперсвязями и HTML-стилями (форматами). Кроме того, вы можете импортировать файлы из сети Web с помощью следующих методов: 390 Макетирование в Adobe PageMaker Ф В диалоговом окне Поместить укажите URL (uniform resource locator) документа, который вы хотите импортировать (нажмите кнопку Поместить URL...). PageMaker установит связь с сетью Web, скопирует указанный документ на диск и затем импортирует его. 4 С помощью мыши перетащите текст, изображение или фильм QuickTime из окна любого Web-браузера в окно PageMaker. В случае, если выделенный текст или изображение имеет гиперсвязь с другим документом в сети, то вы также будете иметь возможность перетащить содержимое URL, на который ссылается гиперсвязанный элемент. ^Ь Важно: Импорт HTML-файлов и другой информации из World Wide Web отличается от импорта других файлов тем, что связь с HTMLили Web-файлами не поддерживается в диалоговом окне Связанные файлы. Однако изображения в формате GIF или JPEG, импортированные независимо или как часть HTML-документа, хранятся на одном из локальных дисков и имеют связи с публикацией. Для того, чтобы поместить в публикацию документ из WWW с помощью команды Поместить... или перетащить его из окна Web-браузера методом «drag-and-drop», вы прежде всего должны установить связь программы PageMaker с сетью Internet; вы также можете создать на жестком диске папку для размещения информации, загруженной из Web. ^ Важно: Вы можете опустить шаг 1 описанной ниже процедуры, если вы пользуетесь программой Netscape Navigator или если у вас есть прямое соединение с Internet, обеспеченное подключением сервера Internet через порт 80 — стандартный HTTP-порт. В случае, если же в вашей компании используется защитный экран («брандмауер») обеспечивающий безопасную (непрямую) связь с Internet (и вы пользуетесь программой просмотра, отличной от Netscape Navigator), обязательно выполните шаг 1. Для того, чтобы задать оперативные установки: 1. Запустите Web-браузер, откройте диалоговое окно, в котором определяется конфигурация Proxy/Proxy Port, и скопируйте в буфер или просто запишите на бумаге информацию из полей: * HTTP Proxy & Port. 4 No Proxy On. Макетирование в Adobe PageMaker 391 К примеру, если вы используете Internet Explorer, выберите команду Вид О Параметры, нажмите кнопку Установить связь, а затем кнопку Установки. В случае, если вы пользуетесь другой программой просмотра, посмотрите в документации, как выбираются proxy-серверы. Вы также можете получить необходимую информацию у администратора вашей сети. 2. В программе PageMaker выберите команду Файл О Установки Ф Контроль HTML.... 3. В случае, если вы выполняли шаг 1, вклейте или введите информацию, полученную от вашей программы-браузера, в поля Proxy/Порт и Без Proxy; в противном случае оставьте значения этих параметров без изменений. 4. В группе Программа просмотра Web нажмите кнопку Путь... и выберите нужный Web-браузер. Нажмите кнопку Да. 5. В поле Загрузить в папку нажмите кнопку Путь..., выберите папку на жестком диске вашего компьютера и нажмите кнопку Открыть. Файлы, загруженные из сети Web для импорта в PageMaker, будут храниться в указанной вами папке. 6. В диалоговом окне Установки: Контроль HTML нажмите кнопку Да. Импорт HTML-файлов В большинстве случаев при импорте HTML-документов или их фрагментов в публикацию открывается диалоговое окно Импорт HTML. Для того, чтобы импортировать HTML-файл или URL с помощью команды Поместить...: 1. Откройте пустую страницу, на которой вы хотите разместить HTML-файл, или (чтобы поместить файл вместо существующего текста) разместите точку вставки в новом или существующем объекте или выделите текстовый блок с помощью инструмента Стрелка. В случае, если вы не откроете пустую страницу, не установите точку вставки и не выделите текстовый блок с помощью инструмента Стрелка, то PageMaker вставит после активной страницы одну или несколько пустых страниц и разместит на них HTML-файл. 2. Выберите команду Файл Ф Поместить..., задайте параметры размещения (в том числе В существующий текст, если на шаге 1 вы разместили точку вставки) и выполните одно из следующих действий: 392 Макетирование в Adobe PageMaker * Дважды щелкните мышью на имени HTML-файла, который вы хотите поместить. Файл должен иметь расширение .НТМ или .HTML. + Нажмите кнопку Поместить URL..., введите или вклейте URL, указывающий на ту информацию, которую вы хотите разместить, и нажмите кнопку Да. URL должен иметь тип HTTP, FTP, «файл» или Gopher. На основании значения параметра Поместить URL PageMaker устанавливает связь с сетью Web. Такие факторы, как низкая пропускная способность каналов связи или большая загруженность сервера, могут повлиять на скорость размещения файла. В случае длительных задержек более эффективным может оказаться следующий метод: откройте URL с помощью Web-браузера, а затем вернитесь в программу PageMaker и продолжайте работу с публикацией до тех пор, пока браузер не сообщит вам о полной доступности Web-документа. После этого с помощью команды браузера Сохранить как (Save as) сохраните Web-документ в виде источника на жестком диске, а затем импортируйте его в PageMaker. 3. Когда на экране откроется диалоговое окно Импорт HTML, задайте необходимые значения параметров и нажмите кнопку Да. Для того, чтобы поместить HTML-документ или его фрагмент методом «drag-and-drop»: 1. Откройте пустую страницу, начиная с которой вы хотите поместить целый HTML-файл, либо страницу, на которую вы хотите импортировать выделенный текст, изображение или фильм из HTML-файла. 2. Расположите окно PageMaker и окно программы-браузера так, чтобы вам удобно было с ними работать. 3. В окне браузера откройте страницу с текстом, изображением, фильмом QuickTime или гиперссылкой, которую вы хотите импортировать. 4. Выполните одно из следующих действий: * В случае, если вы хотите импортировать содержимое файла, на который указывает гиперссылка, нажмите клавишу Alt и перетащите гиперссылку в окно программы PageMaker. •Ф В случае, если вы хотите поместить в PageMaker только выделенный текст, изображение или фильм, «перетащите» выделенный объект в окно программы PageMaker. Макетирование в Adobe PageMaker 393 *ЬВажно: В случае, если вы «перетащите» в PageMaker GIF- или JPEG-изображение из сети Web, то будет импортирована только экранная версия изображения. Для того, чтобы импортировать само изображение, воспользуйтесь Web-браузером, чтобы сначала сохранить изображение на диске, а затем поместить его в PageMaker, либо выберите команду Файл Ф Поместить..., нажмите кнопку Поместить URL... и введите URLадрес изображения. 5. Установив курсор в нужном месте, отпустите кнопку мыши. 6. В случае, если при «перетаскивании» объекта вы нажмете клавишу Alt, то на экране появится диалоговое окно Импорт HTML. Задайте значения параметров и нажмите кнопку Да. В случае, если вы «перетащите» фильм или гиперессылку на него, то перед вами откроется диалоговое окно Фильтр импорта QuickTime. Независимо от способа импорта HTML-файла, PageMaker может сохранить все гиперсвязи (они отображаются в палитре Гиперсвязи, что существенно облегчает управление ими), все GIF- и JPEG-изображения, а также горизонтальные линии и HTML-стили, использованные в файле. (Каждому HTML-стилю вы можете поставить в соответствие один из стилей абзацев, определенных в публикации.) PageMaker позволяет импортировать HTML-файлы, соответствующие HTML-спецификации версии 3.2, и поддерживает ограниченное количество расширений этой спецификации. Следующие свойства не импортируются в публикации: Ф Атрибуты символов, такие как цвет и кегль. (Атрибуты начертания: полужирное, курсивное, перечеркнутое, а также надиндекс/подиндекс импортируются в публикации.) Ф Мини-программы на языке Java. Ф Структурные элементы (такие как ниспадающие меню и поля для ввода текста). Ф Данные о связях изображений (изображения, связанные с несколькими целевыми документами, импортируется без гиперсвязей). Диалоговое окно Импорт HTML позволяет устанавливать соответствие между HTML-стилями и стилями абзацев в активной публикации, а также управляет импортом изображений, на которые ссылается файл. Однако при импорте файла в тестовом режиме (из редактора материалов) вы не можете управлять размещением изображений: они автоматически импортируются как вложенные. 394 Макетирование в Adobe PageMaker Для того, чтобы определить параметры импорта в диалоговом окне Импорт HTML: 1. Задайте режим Сохранять гиперсвязи, если вы хотите, чтобы гиперсвязи текстовых и графических элементов, содержащихся в HTMLфайле, были сохранены и в публикации программы PageMaker. В случае, если вы не зададите этот параметр, то элементы гиперсвязи будут импортированы, однако гиперсвязи между ними будут потеряны. 2. Задайте режим импорта изображений: Ф Выберите вариант Вложенные, если вы хотите импортировать изображения как составные элементы текста. + Выберите вариант Свободные, если вы хотите размещать изображения независимо от текста. Изображения хранятся вместе с текстом, с которым они были ассоциированы в HTML-файле; при этом их исходные размеры сохраняются настолько, насколько это возможно, однако если ширина полей или колонок вашей публикации не позволит поместить изображения в изначальном виде, то PageMaker уменьшит их с сохранением исходных пропорций. Горизонтальные линии импортируются как линии абзаца. Использование и копирование материалов из сети World Wide Web или других источников может быть обусловлено рядом ограничений в виде авторских прав, товарных знаков или других законодательных норм. Прежде чем поместить подобные материалы в PageMaker, ознакомьтесь с соответствующими законами; вполне возможно, что вам придется получить разрешение или лицензию на их использование. (Многие Web-страницы включают в себя колонтитул или специальный раздел, содержащий всю необходимую информацию.) Несоблюдение профессиональной этики недопустимо не только с точки зрения морали — оно может привести к самым серьезным последствиям в правовом отношении. Импорт табличных файлов В случае, если вы пользуетесь программой создания и обработки электронных таблиц, поддерживающей технологию OLE, то вы можете OLE-связать или OLE-встроить в публикацию целую таблицу, ее фрагмент (область) или диаграмму. Макетирование в Adobe PageMaker 395 В случае, если вы не установили фильтр импорта файлов из программы подготовки таблиц, а сама программа не поддерживает ни технологию OLE, ни технологию издания и подписки, то вы можете импортировать таблицу в виде текста в формате text-only (ASCII-файл, размеченный пробелами или табуляторами), а затем отформатировать и отредактировать ее непосредственно в программе PageMaker. Импортируемая таблица или область может содержать не более 40 видимых столбцов. Это обусловлено тем, что в программе PageMaker действует ограничение — 40 позиций табуляции на абзац. В случае, если вы попытаетесь импортировать таблицу или область, содержащую более 40 столбцов, то PageMaker предупредит вас о том, что он поместит лишь первые 40 из них. В случае, если вы поместите таблицу в виде текста, то для каждой ее строки PageMaker сформирует отдельный абзац, разделяя столбцы с помощью табуляторов. (В случае, если вы зададите импорт трехмерной области из Lotus, то PageMaker поместит листы области один за другим точно так же, как при печати из программы Lotus.) 'ЪВажно: При импорте таблицы из Excel, Lotus или Symphony в виде текста программа PageMaker преобразует каждую ее строку в абзац, а столбцы отделяет друг от друга с помощью табуляторов, сохраняя при этом их ширину. В случае, если в дальнейшем вы захотите увеличить кегль шрифта, использованного в таблице, то не исключено, что вам придется вернуться в исходную программу и расширить столбцы, чтобы они могли вместить в себя более крупный текст. PageMaker самостоятельно создает и применяет стили для текста импортированных таблиц (для таблиц Lotus 1-2-3 и Symphony — стиль «WKS», а для таблиц Excel — стиль «XLS»). По умолчанию для стиля «WKS» принимается шрифт Courier 10 кегля, а для стиля «XLS» — тот шрифт, который был использован в программе Excel; ширина столбцов рассчитывается на основе гарнитуры и кегля шрифта, принятого по умолчанию. В случае, если при импорте таблицы окажется, что стиль с именем «WKS» или «XLS» уже определен в публикации, то PageMaker воспользуется описанием существующего стиля; однако при этом табуляторы будут перераспределены в соответствии с шириной столбцов, установленной в исходной программе. Для того, чтобы изменить ширину столбцов, вы можете выполнить необходимую настройку в исходной программе, а затем повторно импортировать таблицу, либо изменить расположение табуляторов после импорта таблицы непосредственно в программе PageMaker. 396 Макетирование в Adobe PageMaker Для того, чтобы импортировать таблицу или график как обычное изображение, вы должны сначала экспортировать его в любом графическом формате, совместимом с программой PageMaker. После этого PageMaker помещает графики в виде стандартных изображений, с которыми вы можете манипулировать как с любыми другими изображениями: кадрировать, изменять форму и цвет. При желании вы можете вклеить график программы Excel как OLE-связанный или OLE-встроенный объект, либо опубликовать его как издание. Импорт баз данных Для того, чтобы импортировать файлы из базы данных, вы должны установить в вашей системе следующие компоненты: Ф Драйверы и источники данных стандарта ODBC (Open DataBase Connectivity — Открытый доступ к данным). В случае, если они не были установлены в вашей системе вместе с программой обработки таблиц или баз данных, то вы можете инсталлировать их с диска Adobe PageMaker 7.0 CD-ROM. Ф Фильтр или Дополнение ODBC. Фильтр позволяет импортировать достаточно простые файлы данных, не имеющие ссылок, и автоматически обновлять связи с ними. Дополнение дает возможность импортировать более сложные файлы данных и допускает детальное редактирование SQL-запросов; однако импортированные файлы, в отличие от связанных, не обновляются автоматически. Поэтому если после импорта в файл базы данных будут внесены какие-либо изменения, то для того, чтобы обновить публикацию, вам придется запустить Дополнение ODBC. Для того, чтобы импортировать простой файл данных с помошью фильтра ODBC: 1. Выберите команду Файл Ф Поместить.... 2. Выделите имя файла, который вы хотите импортировать. 3. Задайте параметры импорта, чтобы определить режим размещения текстового файла, и нажмите кнопку Да или Открыть. Макетирование в Adobe PageMaker 397 На экране откроется диалоговое окно Определить содержимое, в котором будут представлены все столбцы (или поля) выделенной таблицы. 4. В диалоговом окне Определить содержимое выделите столбцы, которые вы хотите импортировать, и нажмите кнопку Добавить, чтобы переместить их в список выбранных столбцов (чтобы импортировать все доступные столбцы, нажмите кнопку Добавить все). Кроме того, вы можете отредактировать SQL-запрос, использованный для импорта данных. Определив содержимое, нажмите кнопку Да. 5. В открывшемся диалоговом окне отформатируйте данные, которые вы хотите импортировать, и нажмите кнопку Да. Для того, чтобы импортировать новый файл данных с помощью Дополнения ODBC: 1. Выберите команду Сервис Ф Дополнения Ф ODBC.... Q>Важно: В случае, если вы запускаете Дополнение ODBC не в первый раз, то перед вами откроется список ранее размещенных ODBCфайлов. Нажмите кнопку Новый. 2. Выберите вариант макета и нажмите кнопку Вперед. 3. Выберите для файла, который вы хотите импортировать, источник данных и нажмите кнопку Вперед. 4. Выделите таблицу, которую вы хотите импортировать, и нажмите кнопку Вперед. Вы также можете применить специальный запрос, чтобы определить информацию для импорта из выделенной таблицы. На экране откроется диалоговое окно Определить содержимое, в котором будут представлены все столбцы (или поля) выделенной таблицы. 5. В диалоговом окне Определить содержимое выделите колонки, которые вы хотите импортировать, и нажмите кнопку Добавить, чтобы переместить их в список Выбранные столбцы. Кроме того, вы можете отредактировать SQL-запрос, использованный для импорта данных. Определив содержимое, нажмите кнопку Вперед. 6. Для того, чтобы завершить процесс импорта, следуйте инструкциям на экране. Конкретные шаги зависят от указанного вами источника данных. Для того, чтобы обновить файл данных, импортированный с помощью Дополнения ODBC: 398 Макетирование в Adobe PageMaker 1. Выберите команду Сервис Ф Дополнения О ODBC.... 2. Выделите ранее импортированный файл, который вы хотите обновить, и выполните одно из следующих действий: Ф Нажмите кнопку Обновить, чтобы заново импортировать данные, определенные при последнем импорте файла. * Нажмите кнопку Изменить, чтобы внести изменения в спецификации импорта, которые были использованы при последнем импорте данных. К примеру, вы можете добавить или удалить столбцы. 3. Для того, чтобы закрыть диалоговое окно, нажмите кнопку Готово. Импорт таблиц Вы можете импортировать таблицу из другой программы несколькими способами: + Создать встроенную таблицу, открыв программу Adobe Table из программы PageMaker. 4 Поместить или вклеить таблицу в виде изображения. Этот метод позволяет сохранить графические атрибуты таблицы, заданные в другой программе. Ф Поместить таблицу в виде текста, размеченного с помощью табуляторов. Этот метод допускает последующее редактирование текста таблицы в программе PageMaker. Adobe Table — табличный редактор, включенный в комплект поставки программы PageMaker — позволяет вам создавать таблицы в текстовом или графическом виде. Один из наиболее простых способов использования программы Adobe Table заключается в ее открытии непосредственно из программы PageMaker и создании OLE-встроенной таблицы, которая будет автоматически обновляться в публикации. Для существующих таблиц вы также можете установить OLE-связь между публикацией PageMaker и табличным файлом. Для того, чтобы создать встроенную таблицу с помощью программы Adobe Table: 1. В режиме верстки выберите из меню Редактирование команду Вставить объект... Макетирование в Adobe PageMaker 399 2. В диалоговом окне Вставить объект выберите из списка Тип объекта формат Adobe Table, задайте вариант Новый и нажмите кнопку Да. 3. Создайте таблицу в программе Adobe Table. 4. Выберите из меню Файл команду Завершить и вернуться. Для того, чтобы отредактировать и обновить OLE-встроенную (OLE-связанную) таблицу: 1. В режиме верстки нажмите клавишу Alt и дважды щелкните мышью на таблице. 2. Отредактируйте таблицу. 3. По окончании редактирования выберите команду Файл О Завершить и вернуться. Вы также можете создать таблицу в программе Adobe Table, экспортировать ее в файл, а затем поместить этот файл в публикацию программы PageMaker. PageMaker позволяет импортировать любые текстовые и графические форматы, которые может экспортировать Adobe Table, однако если вы планируете печатать таблицу на PostScript-принтере в виде изображения, то мы рекомендуем экспортировать ее как EPSфайл. Формат EPS является наилучшим и в том случае, если вы планируете экспорт HTML-документа — EPS-файл может быть преобразован в GIF- или JPEG-изображение, совместимое с HTML. В случае, если вы захотите создать в публикации связанную таблицу, чтобы получить возможность ее автоматического обновления после редактирования и сохранения исходного табличного файла, воспользуйтесь одним из следующих методов: 4 Поместите таблицу, сохраненную в виде изображения. * Вставьте ее как OLE-встроенный или OLE-связанный объект. Вы можете создать таблицу в любой программе, которая поддерживает форматы файлов, доступные в программе PageMaker для размещения, встраивания или подписки. Для управления связями с внешними файлами в программе PageMaker служит диалоговое окно Связанные файлы. В случае, если вы хотите сохранить графические элементы, с помощью которых вы оформили таблицу, импортируйте эту таблицу в виде изображения. В случае, если вы планируете вывести таблицу на PostScript-принтер или экспортировать в HTML-документ, то мы рекомендуем экспортировать ее как EPS-файл. 400 Макетирование в Adobe PageMaker Для того, чтобы получить возможность внесения изменений в текст таблицы после ее импорта в PageMaker, вам следует экспортировать ее из исходной программы в виде размеченного текстового файла, в котором столбцы отделены друг от друга с помощью табуляторов, а строк и — с помощью символа возврата каретки. При импорте файла в PageMaker текст таблицы оформляется с помощью атрибутов, принятых в публикации по умолчанию. Копирование и вклеивание С помощью команды Вклеить вы можете перемещать текст и изображения с одной страницы публикации на другую или из одной публикации в другую. В случае, если вы пользуетесь командой Вклеить для передачи изображения в PageMaker из другой программы, то исходные атрибуты этого объекта могут не сохраниться. Вместе с тем, при передаче текста PageMaker сохранит максимально возможную информацию о его форматировании в том случае, если он будет скопирован из исходной программы в буфер Clipboard в формате RTF. Вклеивание текста и изображений допускается как в режиме верстки, так и в текстовом режиме. В случае, если вы вклеите графический объект, работая в текстовом режиме, то он будет импортирован как вложенное изображение, являющееся элементом окружающего его текста. Для того, чтобы вклеить графический объект в виде вложенного изображения в режиме верстки, выделите какой-либо текст или отметьте в нем точку вставки (в противном случае этот объект будет вклеен как независимое изображение). Вклеивание текста или крупного изображения может потребовать более значительных ресурсов оперативной памяти (RAM), чем его импорт с помощью команды Поместить.... В случае, если при вклеивании объектов у вас возникнут проблемы с нехваткой памяти, попробуйте воспользоваться для импорта командой Поместить.... В случае, если вы вклеите объект из другой программы, то он будет импортирован как несвязанный или как OLE-встроенный объект. Для вклеивания OLE-связанных объектов пользуйтесь командой Вклеить в формате.... Многие программы поддерживают несколько форматов, поэтому в буфер Clipboard могут быть скопированы несколько описаний объекта. PageMaker вклеивает в публикацию самый насыщенный из совместимых форматов, то есть, формат, дающий наиболее полную информацию об исходном объекте. Макетирование в Adobe PageMaker 401 В случае, если вы вклеите изображение из программы, поддерживающей технологию OLE, то PageMaker поместит его в публикацию в виде встроенного OLE-объекта. В случае, если вы вклеите любой объект из программы, не являющейся OLE-источником, то этот объект будет помещен в публикацию без сохранения каких-либо связей с исходным файлом. При вклеивании текста в формате RTF из любой программы (даже поддерживающей технологию OLE) PageMaker по умолчанию помещает его как объект, не являющийся OLE-связанным или OLE-встроенным, чтобы обеспечить возможность его редактирования непосредственно в программе PageMaker. (Редактирование OLE-связанного и OLE-встроенного текста в программе PageMaker невозможно.) Для того, чтобы определить, доступен ли текст, находящийся в буфере Clipboard, для вклеивания в формате RTF, выберите из меню Редактирование команду Вклеить в формате.... В случае, если PageMaker не сможет прочитать в буфере Clipboard спецификации шрифта, то текст, вклеенный в существующий текстовый блок, будет оформлен в соответствии с атрибутами символа, расположенного перед точкой вставки (или после нее, если вклеивание производится в начало текстового блока). Дополнительное форматирование (например, выделение отдельных слов курсивом), сделанное перед копированием в Clipboard, будет сохранено. Для того, чтобы вклеить текст или изображение: 1. Выделите текст или изображение и выберите из меню Редактирование команду Скопировать. Данные будут скопированы в буфер Clipboard. Для выделения текста пользуйтесь инструментом Текст; если вы воспользуетесь инструментом Стрелка, то текст может быть вклеен как нередактируемое изображение. 2. Активизируйте публикацию PageMaker и выберите из меню Редактирование команду Вклеить. В случае, если объект, находящийся в буфере Clipboard, будет доступен в нескольких совместимых форматах, то по команде Вклеить PageMaker автоматически выберет тот из них, который обеспечивает максимальную информацию об исходном документе. При вклеивании текста предпочтение отдается тому формату, который наиболее точно передает его оформление и вместе с тем допускает его дальнейшее редактирование в программе PageMaker. 402 Макетирование в Adobe PageMaker При желании вы можете открыть диалоговое окно Вклеить в формате и выбрать формат вклеивания из списка PageMaker-совместимых форматов, скопированных в буфер Clipboard. Команда Вклеить в формате... недоступна в текстовом режиме. Для того, чтобы вклеить объект в заданном формате: 1. Скопируйте объект в Clipboard и выберите из меню Редактирование команду Вклеить в формате.... 2. В открывшемся диалоговом окне выберите нужный формат. В случае, если объект поддерживает OLE-связывание, то вы можете вклеить его в виде OLE-связанного объекта, задав режим Вклеить связь. 3. Нажмите кнопку Да. «Буксировка» объектов Метод «буксировки» позволяет вам выделить объект в любой программе, поддерживающей OLE, и «перетащить» его в документ программы PageMaker и наоборот — выделить и «перетащить» объект из документа программы PageMaker в другую программу. Этим же способом вы можете копировать и перемещать объекты из одной публикации в другую или в пределах одной публикации. Вы должны хорошо понимать разницу между копированием и перемещением. Копирование объекта путем «буксировки» приводит к тому, что PageMaker создает дополнительный экземпляр (копию) этого объекта в другой публикации или в другом месте данной публикации; при перемещении же объект удаляется с исходной позиции. Прежде чем «перетащить» объект в документ PageMaker из другой программы, обратитесь к документации по этой программе и проверьте, как в ней определены операции копирования и перемещения. «Буксировка» объекта в программу PageMaker возможна лишь в том случае, если исходная программа может представить этот объект в одном из следующих форматов: * Ф Rich text format (RTF) Object linking and embedding (OLE) Ф Encapsulated PostScript (EPS) * Macintosh PICT Макетирование в Adobe PageMaker * Text-only (текст) Ф Enhanced metafile (EMF) 403 Windows metafile (WMF) Ф Windows bitmap (BMP) Для того, чтобы скопировать объект из программы PageMaker в другую программу: 1. Сделайте видимыми оба окна — исходное и целевое. 2. «Перетащите» объект из одного окна в другое. При выполнении этой операции нужно удерживать клавишу Ctrl, так как в противном случае объект будет перемешен, а не скопирован. 3. Отпустите кнопку мыши. Для того, чтобы отменить результат копирования или перемещения, выполненного методом «буксировки» выведите объект за пределы всех окон или установите его на исходную позицию, либо нажмите клавишу Esc. Для того, чтобы переместить объект из программы PageMaker в другую программу методом «буксировки» «перетащите» объект из одного окна в другое. В результате объект будет удален с исходной позиции и помещен в целевой документ. OLE: Связанные и встроенные объекты Связывание и встраивание (object linking and embedding) — это два метода, обеспечивающие обновление импортированного объекта после внесения изменений в исходный файл. PageMaker поддерживает протокол OLE, являющийся стандартным средством обмена данными между программами. Программа PageMaker является клиентом OLE — это означает, что она может импортировать OLE-объекты из других программ. Вместе с тем, PageMaker не является сервером OLE и не может самостоятельно создавать OLE-объекты. Для корректного импорта OLE-объекта необходимо, чтобы программа-источник была OLE-сервером, а система имела достаточное количество оперативной памяти для одновременной работы программы PageMaker и программы-источника, а также для временного хранения импортируемого объекта. 404 Макетирование в Adobe PageMaker Вы можете связать или встроить как целый документ, так и любой его фрагмент, который может быть скопирован в буфер Clipboard и размер которого не превышает размера электронного монтажного стола программы PageMaker. Точный объем информации, который вы сможете скопировать, зависит от объема оперативной памяти, доступной на момент копирования. Импорт больших объектов с помощью технологии OLE может потребовать более значительных ресурсов RAM, чем их импорт с помощью команды Поместить.... *ЬВажно: Не пользуйтесь технологией OLE для импорта более чем одной страницы непрерывного текста, поскольку OLE не поддерживает многостраничные объекты. Управление связанными и встроенными OLE-объектами осуществляется так же, как управление связями программы PageMaker и связями изданий — с помощью команды Связанные файлы.... Автоматическое обновление связанного объекта после редактирования исходного файла будет возможно лишь до тех пор, пока в публикации будет сохраняться связь с исходным документом, и при условии, что в диалоговом окне Режим связи будет задан параметр Обновлять автоматически. PageMaker импортирует OLE-текст только в графическом виде. Редактирование OLE-текста с помощью инструмента Текст невозможно; любые изменения могут быть внесены в него только в программе-источнике. В случае, если вы хотите импортировать текст и при этом обеспечить возможность его последующего редактирования, воспользуйтесь командой Вклеить или Поместить.... Ъ Важно: Вы не можете встраивать или связывать OLE-объекты в текстовом режиме, поскольку команды Вклеить в формате... и Вставить объект... в этом режиме недоступны для использования. Для того, чтобы импортировать OLE-связанный объект путем вклеивания: 1. Открыв программу-источник, создайте и сохраните текстовый или графический файл, который вы хотите импортировать. 2. Выделите текст или изображение и скопируйте его в буфер Clipboard. 3. Активизируйте публикацию PageMaker и выберите из меню Редактирование команду Вклеить в формате.... связь. 4. В диалоговом окне Вклеить в формате задайте вариант Вклеить Макетирование в Adobe PageMaker 405 5. Нажмите кнопку Да. Для того, чтобы импортировать существующий файл как OLEсвязанный объект с автоматическим обновлением: 1. В программе PageMaker выберите из меню Редактирование команду Вставить объект.... 2. Задайте вариант Создать: Из файла и укажите расположение и имя нужного файла. 3. Задайте параметр Связь и нажмите кнопку Да. Элемент будет автоматически размещен на странице. Для того, чтобы создать OLE-встроенный объект: 1. В программе PageMaker выберите из меню Редактирование команду Вставить объект.... 2. Задайте вариант Создать: Новый и укажите в списке тип объекта. 3. Нажмите кнопку Да. 4. В открывшейся программе-источнике создайте или откройте нужный объект. 5. Открыв объект или завершив его создание, выберите в программе-источнике команду Файл (File) <> Выход (Exit). ЪВажно: В случае, если вы не сможете найти в программе-источнике команду Выход (Exit), обратитесь за информацией к документации по этой программе. Для того, чтобы импортировать существующий файл как OLEвстроенный объект: 1. В программе PageMaker выберите из меню Редактирование команду Вставить объект.... 2. Задайте вариант Создать из файла и укажите расположение и имя нужного файла. 3. Нажмите кнопку Да. Элемент будет автоматически размещен на странице. Для обновления импортированного OLE-объекта обязательно выполнение двух условий: наличие на жестком диске исходной программы, в которой этот объект был создан, и достаточный объем свободной оперативной памяти. 406 Макетирование в Adobe PageMaker Для того, чтобы внести изменения в OLE-связанный объект, вам придется отредактировать внешний файл, содержащий исходный текст или изображение и хранящийся на жестком диске или на другом носителе. OLE-встроенные объекты полностью включаются в публикации программы PageMaker, поэтому их дальнейшая обработка происходит без участия внешних файлов. Для того, чтобы обновить связанный или встроенный OLE-объект: 1. В программе PageMaker выделите нужный объект, а затем дважды щелкните на нем мышью или выберите из меню Редактирование команду Редактировать оригинал. 2. Когда объект откроется в программе-источнике, внесите в него необходимые изменения. 3. Завершив редактирование объекта, выберите в программе-источнике команду Файл (File) О Выход (Exit). Q> Важно: В случае, если вы не сможете найти в программе-источнике команду Выход (Exit), обратитесь за информацией к документации по этой программе. Получение изображений в формате TIFF PageMaker поддерживает стандартный интерфейс TWAIN, позволяющий получать изображения в формате TIFF с помощью специальных устройств, подключенных к вашему компьютеру (таких как сканер или цифровая видеокамера), и импортировать их в публикации, не выходя из программы PageMaker (при этом используемое вами устройство также должно поддерживать интерфейс TWAIN). Проследите за тем, чтобы на жестком диске вашего компьютера были установлены программа Source Manager и файл TWAIN Data source, поставляемые вместе с TWAIN-совместимым устройством. В среде Windows файл Data source должен иметь расширение DS и располагаться в папке Windows\TWAIN, или в одном из его подкаталогов. Установив файл Data source на жесткий диск, вы получите возможность управлять своим устройством непосредственно из программы PageMaker. Q> Важно: Обратитесь к производителю вашего устройства по вопросу приобретения последней версии файлов Source Manager и TWAIN Data source. Макетирование в Adobe PageMaker 407 Для того, чтобы выбрать TWAIN-совместимое устройство: 1. Выберите из меню Файл команду Получить О Выбрать источник.... 2. Выберите нужное устройство ввода. 3. Нажмите кнопку Да. Для того, чтобы создать и импортировать TIFF-изображение, не выходя из программы PageMaker: 1. Убедитесь в том, что ваше устройство для создания изображений готово к работе. Проследите также за тем, чтобы программное обеспечение устройства в этот момент не было активно, так как следующий шаг должен активизировать его. 2. Выберите из меню Файл команду Получить О Получить изображение.... 3. Задайте имя, путь доступа и другие параметры изображения и нажмите кнопку Да. 4. В открывшемся диалоговом окне задайте необходимые параметры в соответствии с документацией по вашему устройству, а затем нажмите кнопку, инициирующую создание TIFF-изображения. Название такой кнопки может меняться в зависимости от конкретного устройства; в большинстве случаев она называется ОК (Да), Scan (Сканировать) или Acquire (Получить). В случае, если ваше устройство требует ручного управления (например, ручной сканер), то с этого момента оно может считаться готовым к началу работы. Если ручные операции не предусмотрены, то специальная программа автоматически создаст изображение и сохранит его на жестком диске. Когда изображение будет создано, возможны два варианта: если в этот момент вы будете работать в режиме верстки, и нигде в тексте не будет задана точка вставки, то указатель мыши примет вид пиктограммы загрузки TIFF-изображения; в противном случае в текст будет импортировано вложенное изображение. 5. Установите пиктограмму загрузки в той точке публикации или монтажного стола, где вы хотели бы разместить верхний левый угол изображения, и щелкните мышью (либо щелкните мышью во фрейме). Для того, чтобы при импорте изображения задать его размер, нажмите кнопку мыши и «перетащите» пиктограмму в точку, соответствующую правому нижнему углу изображения. 408 Макетирование в Adobe PageMaker Импорт изображений в формате Photo CD PageMaker поддерживает стандарт Kodak Photo CD для импорта изображений. Изображения Photo CD могут иметь различные размеры и разное разрешение в зависимости от формата диска, на котором они хранятся. В случае, если вы готовите свою публикацию для профессиональной печати в условиях типографии, то изображения должны храниться в формате Photo CD Master или Photo CD Master Pro. *ЬВажно: Для того, чтобы импортировать изображение в формате Photo CD, вы должны задать в качестве системы управления цветами Kodak-ICC (для этого выберите команду Файл О Установки Ф Основные... и нажмите кнопку Параметры CMS...). Изображения записываются на диск Photo CD с альбомной ориентацией (ширина больше высоты), соответствующей ориентации кадров на негативной фотопленке. При импорте в PageMaker фильтр Kodak Photo CD позволяет вам изменить ориентацию изображения, а также определить другие его параметры, например, размеры и разрешение. В формате Photo CD Master по умолчанию заложены пять значений разрешения; в формате Photo CD Master Pro таких значений шесть. При импорте Photo CD-изображения фильтр анализирует его размеры и разрешение, заданные в диалоговом окне Параметры документа, и на основе этой информации выбирает для него оптимальное разрешение из значений, предложенных по умолчанию. При желании вы можете задать этот параметр самостоятельно в диалоговом окне Фильтр импорта изображений в формате Kodak Photo CD. Прежде чем отправить Photo CD-изображения в сервисное бюро для окончательного вывода, поинтересуйтесь, в каком виде специалисты этого бюро предпочитают получать такие изображения. К примеру, если они не располагают Photo CD-совместимым дисководом CD-ROM, то наиболее удобной формой представления изображений может оказаться формат TIFF. Для того, чтобы поместить изображение в формате Photo CD: 1. Выберите из меню Файл команду Поместить.... 2. Выделите имя изображения в формате Photo CD, которое вы хотите импортировать, и нажмите кнопку Да. 3. Задайте в диалоговом окне Импорт в формате Kodak Photo CD необходимые параметры: Макетирование в Adobe PageMaker 409 Ф Для того, чтобы кадрировать изображение, нажмите кнопку Просмотр и, нажав кнопку мыши, «протащите» курсор таким образом, чтобы выделить нужный фрагмент изображения в поле предварительного просмотра. Фильтр импорта изображений Kodak Photo CD ограничивает возможности кадрирования с учетом тех размеров изображений, которые поддерживаются форматом Photo CD. Ф Для того, чтобы изменить размеры или разрешение изображения, введите соответствующие значения в поля Размеры и/или Качество. Фильтр импорта изображений в формате Kodak Photo CD накладывает ограничения на максимальный размер изображения с учетом тех размеров, которые поддерживаются форматом Photo CD. Ф Для того, чтобы изменить резкость изображения на выходе, выберите один из вариантов в списке Резкость. В окне предварительного просмотра результат настройки резкости не отражается; реальное повышение резкости происходит только в процессе импорта изображения и может занять некоторое время. Ф Для того, чтобы повернуть изображение или получить его зеркальное отражение, выберите один из вариантов в списке Ориентация. Результат этого преобразования отображается в окне предварительного просмотра в диалоговом окне Импорт в формате Kodak Photo CD, однако миниатюра, хранящаяся на CD, остается без изменений. 4. Для того, чтобы увидеть изображение с учетом внесенных изменений, нажмите кнопку Просмотр.... 5. Для того, чтобы закрыть окно предварительного просмотра и внести дополнительные изменения, нажмите кнопку Да. Повторным нажатием кнопки Да импортируйте изображение. Опции диалогового окна Импорт в формате Kodak Photo CD: 4 В поле предварительного просмотра отображается миниатюрная копия изображения. * Сохранить как CIE Lab TIFF: Задайте, чтобы сохранить изображение в формате CIE Lab TIFF на жестком диске вашего компьютера. 410 Макетирование в Adobe PageMaker * Резкость: Выберите в списке один из вариантов повышения резкости изображения. Ф Цветовой баланс: Задав этот параметр, вы можете выполнить в изображении настройку цветового баланса, в основе которой лежит переопределение самой светлой области в качестве белой точки. Используйте эту возможность только в том случае, если самая светлая область в изображении изначально была белой. * В градациях серого: Задайте, чтобы преобразовать цвета изображения в оттенки серого цвета (256 градаций). Ф Кнопка «Источник...»: Нажмите, чтобы выбрать тип пленки, использованной при создании изображения. Этот параметр позволяет выполнить настройку изображения с учетом характеристик его исходного носителя. С помощью этой кнопки вы также можете выбрать другой профайл устройства для преобразования цветов. * Кнопка «Просмотр...»: обеспечивает возможность предварительного просмотра изображения с учетом реальной ориентации, настройки цветового баланса и преобразования цветов в градации серого. Заданное повышение резкости в этом случае не отображается. Ф Кнопка «Установки...»: Нажмите, чтобы задать другие единицы измерения или отменить выдачу предупреждающих сообщений. Ф Кнопка «Инфо...»: Нажмите, чтобы получить информацию об изображении, в том числе определить тип сканирующего устройства и исходный носитель. Ф Кнопка «О фильтре...»: Нажмите, чтобы узнать номер версии фильтра импорта изображений в формате Kodak Photo CD. •Ф Кнопка «Изменить...»: Нажмите, чтобы задать новое разрешение изображения. При определении этого значения учитывается разрешение, заданное вами в диалоговом окне Параметры документа. Ф Ориентация: Выберите в списке вариант поворота или зеркального отражения изображения: по часовой стрелке (CW) или против часовой стрелки (CCW). Макетирование в Adobe PageMaker 411 Сохранение Photo CD-изображений в формате CIE Lab TIFF Цветовая модель CIE Lab является международным аппаратнонезависимым стандартом измерения цветов; она обеспечивает однозначное представление цветов независимо от конкретного устройства, используемого для создания или вывода изображения. Формат CIE Lab TIFF гарантирует высокую точность воспроизведения цветов при передаче изображений из одной системы в другую и при выводе на принтеры PostScript Level 2. Для того, чтобы ускорить процесс обработки Photo CD-изображения, задайте для него параметр Сохранить как CIE Lab TIFF. Изображение будет преобразовано в формат CIE Lab TIFF и сохранено на жестком диске вашего компьютера (жесткий диск обеспечивает более высокую скорость доступа к данным, чем CD-ROM). Кроме того, сохранив все Photo CD-изображения в формате Lab TIFF, вы сможете в дальнейшем обходиться без Photo CD-совместимого дисковода (CD-ROM). Сохранив Photo CD-изображения в формате Lab TIFF, вы сможете присвоить им уникальные имена, которые будут нести в себе больше информации, нежели стандартные наименования, принятые для формата Photo CD (IMG001.PCD; IMG002.PCD). Ъ Важно: Для того, чтобы повторно импортировать Photo CDизображение, сохраненное в формате Lab TIFF, вам придется повторно сохранить в этом формате Photo CD-оригинал. В этом случае не следует использовать в диалоговом окне Поместить документ вариант Вместо выделенного изображения. Импорт кадров из фильмов QuickTime Вы можете импортировать любой кадр из фильма QuickTime как связанное TIFF-изображение; при этом для изображения задается цветовая модель RGB и разрешение 72 dpi (точки на дюйм). В случае, если впоследствии вы экспортируете документ с кадром в формате PDF (Portable Document Format) или HTML (Hypertext Markup Language), то в экспортируемый файл будет автоматически включена гиперссылка на кинофильм. Таким образом получатель PDF- или HTML-документа сможет воспроизвести фильм на своем компьютере (при условии, что файл с фильма будет сохранен в одной папке с документом, а компьютер, используемый для просмотра, будет иметь все необходимые для этого средства). Необходимо установить QuickTime версии 2. И или выше; файл должен иметь расширение .MOV. Кроме того, в среде Windows 412 Макетирование в Adobe PageMaker фильм должен быть обработан программой, совместимой с QuickTime, например Adobe Premiere, или утилитой MoviePlayer фирмы Apple Inc. 'Ъ Важно: В диалоговом окне Импорт кадра из QuickTime вы просматриваете фильм кадр за кадром, но в действительности для импорта вы выбираете не определенный кадр, а определенное время. В случае, если фильм будет отредактирован и связь с ним будет обновлена, то PageMaker импортирует новый кадр в соответствии с тем временем, которое было задано при первом размещении изображения. Для того, чтобы импортировать кадр из фильма QuickTime: 1. Выберите команду Файл Ф Поместить.... 2. Выделите имя фильма, из которого вы хотите импортировать кадр, задайте параметры размещения и нажмите кнопку Да или Открыть. Не исключено, что вам придется задать в диалоговом окне Поместить вариант Все файлы, чтобы получить доступ к файлам с расширением .MOV. 3. Когда в поле предварительного просмотра появится первый кадр фильма, воспользуйтесь средствами управления (под полем просмотра), чтобы найти тот кадр, который вы хотите импортировать. Для поиска кадров вы можете пользоваться кнопками воспроизведения и перемотки (прямой и обратной), а также полосой прокрутки. 4. Выделив нужный вам кадр, нажмите кнопку Да. Для того, чтобы заменить импортированное изображение на другой кадр из того же фильма, дважды щелкните на нем мышью. Управление связанными объектами PageMaker позволяет вам контролировать состояние связанных объектов, импортированных с помощью команды Поместить..., OLEсвязанных объектов. *Ъ Важно: Не путайте связи с гиперсвязями в PageMaker. С помощью команд Связанные файлы..., Информация о связи... и Режим связи... вы можете распознавать и отслеживать элементы публикации, связанные с внешними текстовыми и графическими файлами или программами. Эти команды используются для обновления связанных объектов, восстановления утраченных связей с внешними файлами, которые были перемещены из исходных папок, отмены связей файлов с Макетирование в Adobe PageMaker 413 активной публикацией, а также для сокращения объема публикации за счет хранения крупных иллюстраций во внешних файлах: Ф Команда Связанные файлы... позволяет анализировать и корректировать связи для одного или нескольких объектов публикации. Ф Команда Режим связи... позволяет анализировать и изменять режим обновления отдельных объектов или всех связанных объектов по умолчанию. Ф Команда Информация о связи... позволяет анализировать и корректировать связь выделенного объекта с его исходным файлом. Для того, чтобы проанализировать состояние всех связей в публикации выберите из меню Файл команду Связанные файлы.... Диалоговое окно Связанные файлы управляет всеми связями в публикации и имеет следующие опции: * Документ: Список внешних файлов, с которыми в активной публикации были установлены связи или OLEсвязи, либо на которые была оформлена подписка. Ф Тип: Характеризует тип каждого связанного файла. Ф Страница: Указывает номера страниц, на которых размещены связанные с данным файлом объекты. Вместо номеров страниц могут быть использованы специальные обозначения. Ф Индикаторы состояния связи: Символы, проставленные в этом столбце, отражают состояние связи импортированного объекта с внешним файлом. Отсутствие символа означает, что объект больше не связан с внешним файлом или обновлен в соответствии с его последней версией. * Поле состояния: Подробно описывает текущее состояние связи. Начиная работу над каким-либо проектом, вы можете заранее определить для себя наиболее удобный режим обновления импортированных файлов и в соответствии с этим установить параметры связей по умолчанию для всей публикации. В результате все импортированные файлы будут автоматически подстраиваться под условия вашей работы. 414 Макетирование в Adobe PageMaker Q> Важно: Вы не можете изменять параметры связей для OLEвстроенных объектов, поскольку они не имеют внешних файлов-источников. Для того, чтобы задать режим связи по умолчанию: 1. Не выделяя в публикации ни одного объекта, выберите из меню Элемент команду Режим связи.... 2. Задайте необходимые параметры и нажмите кнопку Да. Для того, чтобы задать параметры связи для выделенного объекта, страницы или публикации: 1. В режиме верстки выполните одно из следующих действий: + Для того, чтобы изменить связь только для одного объекта, выделите этот объект и выберите из меню Элемент команду Режим связи.... 'Ъ Важно: Вы также можете изменить режим связи объекта следующим способом: выберите команду Файл О Связанные файлы..., выделите в списке имя файла и нажмите кнопку Режим.... ^ Для того, чтобы изменить все связи на текущей странице или во всей публикации, выберите команду Сервис О Дополнения <> Глобальные параметры связей.... 2. В случае, если на шаге 1 вы запустили Дополнение Глобальные параметры связей..., укажите, где вы хотите изменить параметры связи — во всей публикации или только на текущей странице, а также для каких объектов — для текста, изображений или для всех объектов. 3. Задайте следующие параметры и нажмите кнопку Да. ^ Параметр Хранить копию в публикации определяет, где хранится импортированный файл: внутри публикации или вне ее. (Этот параметр всегда задан и не может быть отменен для текстовых файлов, поскольку PageMaker всегда хранит текст в публикации, обеспечивая тем самым возможность его свободного редактирования.) Ф Параметр Обновлять автоматически обеспечивает автоматическое обновление публикации в процессе ее открытия или печати, если до этого хотя бы один связанный с ней внешний файл был модифицирован. Этот параметр должен быть всегда задан для объектов, хранящихся вне публикации. Макетирование в Adobe PageMaker Ф 415 Параметр Предупреждать перед обновлением может быть задан только ъ совокупности с параметром Обновлять автоматически; он приостанавливает автоматическое обновление связи и открывает на экране диалоговое окно, в котором предупреждает вас о том, что внешний файл был модифицирован, и запрашивает подтверждение на обновление внутренней копии. PageMaker может добавлять к EPS-изображениям комментарии в формате Open Prepress Interface (OPI), которые в процессе создания публикации позволяют использовать версии изображений с низким разрешением, а на стадии ее вывода загружать версии с высоким разрешением. PageMaker может не только добавлять OPI-комментарии в файлы печати, но и читать их при импорте EPS-изображений. Для того, чтобы задать параметры связей для импортированного EPS-изображения: 1. Выберите из меню Файл команду Поместить.... 2. Выделите имя EPS-файла, который вы хотите импортировать. 3. Нажмите клавишу Shift и кнопку Да. 4. В диалоговом окне Импорт в формате EPS задайте параметр Читать встроенные ОР1-связи. ^Важно: В случае, если вы зададите в диалоговом окне Печатать документ вариант Исключить изображения или будете печатать публикацию в файл формата .SEP или .EPS, то OPI-комментарии, встроенные в EPS-файл, не будут читаться. Маркеры страниц и индикаторы связей в диалоговом окне «Связанные файлы» Индикаторы страниц в диалоговом окне «Связанные файлы» НМ Связанный объект (текст или вложенное изображение) является частью нового материала, который еще не размещен в публикации; таким образом, номер страницы пока неизвестен. ЛШ Связанный объект размещен на левой странице-шаблоне. 416 Макетирование в Adobe PageMaker пш Связанный объект размещен на правой странице-шаблоне. МС Связанный объект размещен на монтажном столе. ПП (Переполнение) Связанный объект (текст или вложенное изображение) не виден в режиме верстки, поскольку он находится в той части материала, которая не уместилась в существующих текстовых блоках. Связь, установленная в программе PageMaker для Macintosh, не поддерживается в среде Windows. Индикаторы состояния связи в диалоговом окне «Связанные файлы» Н Означает, что у объекта нет файла-источника, поскольку он был вклеен без связи или OLE-встроен. Означает, что связь потеряна, поскольку объект является EPSизображением, связанным с одним или с несколькими изображениями Open Prepress Interface (OPI), и PageMaker не может найти OPI-оригиналы, на которые ссылаются связи. Означает, что связь потеряна; PageMaker не может найти внешний файл, связанный с объектом. Внешний файл, с которым связан объект, был изменен после того, как его копия была импортирована в публикацию или экспортирована из нее. Внешний файл, с которым связан объект, был изменен после того, как его копия была импортирована в публикацию или экспортирована из нее. Для этого объекта не задан режим Автоматическое обновление. Макетирование в Adobe PageMaker 417 Объект связан с внешним файлом, причем и внешняя, и внутренняя копии объекта были модифицированы. В этой ситуации нужно действовать с большой осторожностью: при обновлении связи внутренняя (модифицированная) копия будет заменена новой версией внешнего файла, и все изменения, внесенные во внутреннюю копию, будут потеряны. Объект связан с файлом, хранящимся вне публикации; внешняя копия была модифицирована. § Означает, что объект не может быть напечатан с высоким разрешением (утерян связанный файл, либо нет доступа к фильтру или модулю обработки OLE-объекта, либо печатная версия изображения не соответствует данной платформе) или что печать с высоким разрешением не даст ожидаемый результат. Обновление файла вручную Необходимость ручного обновления связанного объекта возникает в том случае, если изначально установленная связь не отражает реального состояния внешнего файла. В результате обновления связи текущая внутренняя версия объекта заменяется на его текущую внешнюю версию. В случае, если на момент обновления связи окажется, что обе версии объекта (и внешняя, и внутренняя) были модифицированы, то PageMaker предупредит вас о том, что изменения, внесенные во внутреннюю копию, будут потеряны, и запросит ваше согласие на это. В случае, если PageMaker не сможет самостоятельно обнаружить внешний файл, выберите из меню Файл команду Связанные файлы..., нажмите -кнопку Информация..., найдите внешний файл и восстановите связь. ^> Важно: Добавление в текст вложенного изображения считается модификацией внутренней копии материала, поэтому при обновлении связи с текстовым файлом все вложенные в материал изображения будут утеряны. Для того, чтобы обновить единичный файл вручную: 1. Выберите из меню Файл команду Связанные файлы.... 2. Выделите в списке имя объекта. 14 Зак.1962 418 Макетирование в Adobe PageMaker 3. Нажмите кнопку Обновить. Для того, чтобы одновременно обновить все связанные файлы: 1. Выберите из меню Файл команду Связанные файлы.... 2. Нажмите кнопку Обновить все. 3. Нажмите кнопку Да. *Ь Важно: Этот метод может быть применен только к тем объектам, для которых задано автоматическое обновление. Иногда возникает необходимость в отмене связи объекта с исходным файлом. В большинстве случаев это делается для того, чтобы предотвратить нежелательное обновление объектов в результате внесения изменений в исходные файлы. *ЪВажно: Связи с OLE-объектами не могут быть отменены. Для того, чтобы отменить связь с объектом: 1. Выберите из меню Файл команду Связанные файлы.... 2. Выделите имя файла, связь с которым вы хотите отменить. 3. Нажмите кнопку Исключить, а затем — кнопку Да. Каждый раз в процессе открытия или печати публикации PageMaker пытается связаться со всеми внешними файлами, перечисленными в диалоговом окне Связанные файлы. В случае, если при этом окажется, что связанный файл был перемещен из исходной папки в другое место, либо носитель, на котором хранится этот файл, не подключен к системе, то PageMaker не сможет подтвердить наличие связи. Для того, чтобы обеспечить возможность дальнейшего обновления связанного объекта, вы должны заново установить связь. В процессе переопределения связи PageMaker заново импортирует файл, сохраняя при этом результаты корректировки формы и ориентации объекта: масштабирования, поворота, наклона и зеркального отражения. Все остальные изменения, внесенные в импортированную копию файла, утрачиваются. 'Ъ Важно: Переопределяя связь, вы можете выбрать вместо прежнего файла другой; при этом текстовый файл может быть заменен только текстовым файлом, а графический — только графическим. Для того, чтобы восстановить утраченную связь: 1. Выберите из меню Файл команду Связанные файлы.... Макетирование в Adobe PageMaker 419 2. Выделите имя файла, связь с которым была потеряна. 3. Нажмите кнопку Информация.... 4. Найдите исходный файл или подберите ему замену. 5. Восстанавливая связь с изображением, которое было кадрировано в программе PageMaker, вы можете сохранить результат кадрирования, задав для этого параметр Сохранить кадрирование. 6. Нажмите кнопку Связать, а затем — кнопку Да. Хранение связанных файлов вместе с публикацией Поддержка связей с внешними файлами обеспечивает достаточную гибкость при редактировании импортированных текстовых и графических объектов, однако при этом требует от вас выполнения одного важного условия — на момент печати публикации все установленные в ней связи должны быть в полном порядке. Это играет особенно существенную роль, если вы собираетесь печатать свою публикацию в сервисном бюро или типографии — в этом случае вы должны предоставить вместе с публикацией копии всех связанных с ней файлов. *ЪВажно: Возможно, в сервисном бюро вам предложат воспользоваться Дополнением Сохранить для сервисного бюро, которое сохраняет файлы для удаленной печати и проверяет состояние всех связей, шрифты и другие атрибуты публикации. PageMaker всегда хранит копии текстовых файлов и вклеенных не-ОЬЕ-объектов внутри публикации; файлы-издания и крупные импортированные изображения могут храниться отдельно. В случае, если на момент печати не будет обеспечен доступ к объектам, хранящимся вне публикации, то вы не сможете получить удовлетворительный результат; передавая публикацию в сервисное бюро, вы должны сохранить ее на отдельном носителе или запоминающем устройстве и скопировать вместе с ней все файлы, необходимые для ее печати или обработки. Для того, чтобы скопировать связанные файлы вместе с публикацией: 1. Выберите из меню Файл команду Сохранить как.... 420 Макетирование в Adobe PageMaker 2. В диалоговом окне Сохранить публикацию как задайте вариант Файлы для удаленной печати, укажите место хранения связанных файлов (например, жесткий диск или сменный картридж), присвойте публикации имя и нажмите кнопку Да. PageMaker сохранит публикацию в заданном месте и скопирует туда же все связанные файлы, необходимые для печати, но хранящиеся вне публикации. Для сохранения сложных публикаций с большим количеством связанных файлов вы можете создать отдельный каталог (папку). Для того, чтобы скопировать все связанные файлы, в том числе те, полные копии которых хранятся в публикации, задайте в диалоговом окне Сохранить публикацию как вариант Все связанные файлы. Каждый раз в процессе открытия публикации PageMaker просматривает все связанные с ней текстовые и графические файлы и сравнивает шрифты, использованные в публикации, со шрифтами, доступными на вашем компьютере. В случае, если PageMaker не обнаружит в системе какие-либо шрифты, использованные в публикации, то он откроет на экране специальное диалоговое окно системы PANOSE, в котором вам будут предложены варианты замены. В случае, если в процессе открытия публикации, содержащей связанные элементы, для которых задано автоматическое обновление, PageMaker не сможет найти какой-либо из внешних файлов (например, если этот файл или содержащий его каталог был переименован), то он сообщит вам об этом в диалоговом окне Не найден. С помощью этого диалогового окна вы можете найти внешний файл и переопределить связь с ним, либо проигнорировать сложившуюся ситуацию и прекратить поиск одного или всех внешних файлов. Вам предоставляются следующие возможности: Ф Кнопка Связать устанавливает связь с файлом, выбранном в списке. После ее нажатия PageMaker просматривает выделенный каталог (папку) на наличие других связанных файлов. Для того, чтобы исключить этот каталог из дальнейшего поиска (например, если вы точно знаете, что в нем больше нет связанных файлов), нажмите вместе с кнопкой Связать клавишу Ctrl. Ф Кнопка Пропустить отменяет поиск файла. В случае, если после ее нажатия PageMaker обнаружит другие связи, требующие обновления, то на экране вновь появится диалоговое окно Не найден файл. Макетирование в Adobe PageMaker 421 Кнопка Пропустить все отменяет поиск всех файлов, связанных с публикацией. * Редактирование импортированных объектов Несмотря на то, что вы можете импортировать объекты в программу PageMaker разными способами, редактирование большинства импортированных объектов выполняется по одной схеме независимо от метода импорта. С помощью команды Редактировать оригинал вы можете, не выходя из программы PageMaker, отредактировать импортированный объект в той программе, в которой он был создан или в другой совместимой программе. Команда Редактировать оригинал не может быть использована для модификации несвязанных текстовых и графических объектов (то есть, объектов, которые не были OLE-связаны или OLE-встроены в публикацию, либо связь с которыми была отменена в диалоговом окне Связанные файлы). Изображение, представленное в простом битовом или векторном формате, может быть отредактировано путем вклеивания в программу, с помощью которой оло было создано. Для того, чтобы отредактировать импортированный объект в его исходной программе, не выходя при этом из программы PageMaker: 1. Выделите импортированный объект. 2. Воспользуйтесь одним из следующих методов: Выберите из меню Редактирование команду Редактировать оригинал. (В случае, если вы выделите OLE-объект, то имя команды Редактировать оригинал будет изменено в соответствии с его типом, например: «Объект Excel Worksheet».) * Ф > Ф С помощью инструмента Стрелка выделите любой объект, который был помещен в публикацию или импортирован в нее по подписке. Затем нажмите клавишу Alt и дважды щелкните мышью на этом объекте. Дважды щелкните мышью на OLE-объекте. 422 Макетирование в Adobe PageMaker PageMaker запустит программу, в которой был создан объект, и откроет в ней исходный текст или изображение. (Программа должна быть установлена на жестком диске или доступна в сети.) 3. Отредактируйте и сохраните объект. *Ь Важно: В текстовом режиме вы можете инициировать редактирование связанного текста в его исходной программе только с помощью команды Редактировать оригинал; чтобы отредактировать вложенное изображение, выделите соответствующий ему маркер и выберите команду Редактировать оригинал. Для того, чтобы отредактировать связанный объект в программе, отличной от исходной: 1. Выделите текстовый или графический объект, не являющийся OLE-объектом. 2. Нажав клавишу Shift, выберите из меню Редактирование команду Редактировать оригинал. 3. В диалоговом окне Выбрать редактор выделите подходящую программу и нажмите кнопку Загрузить. Для того, чтобы ускорить эту процедуру, вы можете выделить объект, нажать клавиши Shift+Alt и сделать двойной щелчок на объекте. Экспорт текста Вы можете полностью или частично сохранить любой материал программы PageMaker в файле, а затем использовать полученный файл в других программах. Каждый материал (или выделенный фрагмент) экспортируется в отдельный файл, однако вы можете комбинировать экспортированные тексты косвенным образом с помощью вспомогательных процедур. Вложенные изображения не экспортируются вместе с материалом. V Важно: Вы также можете экспортировать публикацию как HTML-файл вместе с текстом, гиперсвязями, HTML-стилями и GIF- и JPEG-изображениями. PageMaker позволяет вам экспортировать текст в нескольких форматах, указанных в диалоговом окне Экспорт. Перечисленные в этом списке форматы могут использоваться другими программами, которые сохраняют заданные в вашем документе шрифты, отступы и табуляцию. Длина строки устанавливается такой, какой она принята по умолчанию в Макетирование в Adobe PageMaker 423 вашем текстовом процессоре. В случае, если текстовый процессор, для которого вы хотите сохранить файл, не указан в списке, попробуйте установить соответствующий фильтр экспорта. В случае, если PageMaker не располагает фильтром экспорта для вашей программы обработки текста, то вы можете экспортировать файл в формате RTF (rich text format) или DCA/RFT. Формат RTF сохраняет большую часть атрибутов текста. В случае, если ваш текстовый процессор не поддерживает указанные форматы, воспользуйтесь форматом text-only (ASCII). (Экспорт в формате ASCII приводит к потере всех атрибутов форматирования символов.) ^ Важно: В случае, если файл содержит атрибуты текста, которые PageMaker не поддерживает, то вы можете сохранить исходный файл, экспортировав его копию с другим именем. Для того, чтобы экспортировать текст: 1. Выберите инструмент Текст и щелкните мышью в пределах материала, который вы хотите экспортировать (или откройте этот материал в текстовом окне). При желании вы можете выделить для экспорта лишь часть материала, воспользовавшись для этого инструментом Текст. 2. Выберите из меню Файл команду Экспортировать О Текст.... 3. Задайте формат файла и дополнительные параметры, присвойте файлу имя и нажмите кнопку Да. Вы можете экспортировать целый материал или его фрагмент. В случае, если вы откроете материал в текстовом окне или просто щелкнете в нем мышью, то в диалоговом окне экспорта автоматически будет задан вариант Весь материал, а вариант Выделенный текст будет недоступен для использования. В случае, если вы выделите часть материала с помощью инструмента Текст, то в диалоговом окне экспорта по умолчанию будет задан вариант Выделенный текст; при желании вы можете изменить эту установку и задать вариант Весь материал. Для того, чтобы объединить для экспорта несколько материалов публикации: 1. Откройте публикацию, материалы которой вы хотите объединить для экспорта, выберите команду Файл Ф Сохранить как... и сохраните публикацию в формате программы PageMaker. 2. Откройте в программе PageMaker новую публикацию. 3. Выберите из меню Файл команду Поместить..., выделите в списке публикацию, материалы которой вы хотите объединить для экспорта, и нажмите кнопку Да. 424 Макетирование в Adobe PageMaker На экране откроется диалоговое окно Поместить материалы PageMaker, в котором вам будет представлен полный список материалов в порядке их размещения в публикации. 4. Для того, чтобы объединить все материалы, нажмите кнопку Выделить все. Для того, чтобы выбрать лишь некоторые из перечисленных материалов, нажмите клавишу Shift и щелчком мыши отметьте нужные материалы. Нажмите кнопку Да. 5. Установите появившуюся пиктограмму загрузки текста в любой точке страницы и щелкните мышью, выберите инструмент Текст и щелкните мышью в материале, который вы только что разместили. 6. Выберите из меню Файл команду Экспортировать Ч> Текст..., определите формат файла и задайте другие параметры, а затем нажмите кнопку Да. В случае, если вы собираетесь экспортировать текст в формате, не поддерживающем стили (например, Windows Write, DCA/RFT или textonly ASCII), однако в дальнейшем планируете импортировать этот текст обратно в PageMaker, задайте в диалоговом окне Экспортировать документ вариант Со стилевой разметкой. В этом случае PageMaker снабдит каждый абзац текста специальной меткой (тэгом) с указанием имени стиля, что даст вам возможность редактировать текст в программе, не поддерживающей стили. В случае, если в дальнейшем вы поместите этот файл обратно в публикацию, сохранив исходную стилевую разметку, то PageMaker сможет оформить текст с помощью существующих стилей. Для того, чтобы экспортировать файл без стилевых меток, не задавайте параметр Со стилевой разметкой. Экспорт изображений с изменением формата Практически любое изображение, импортированное в публикацию, можно экспортировать в любой из четырех форматов: TIFF, JPEG, GIF89 или DCS. В программе PageMaker есть режимы экспорта, предназначенные для решения специальных издательских задач. Для экспорта публикации в HTML-файл вы можете воспользоваться командой Файл Ф Экспортировать Ф HTML...; при этом изображения автоматически будут преобразованы в формат GIF89 или JPEG. Однако если вы будете экспортировать изображения индивидуально, то вы в большей степени сможете управлять такими параметрами экспорта в формате GIF89 или JPEG, как палитра цветов (включенных в изобра- Макетирование в Adobe PageMaker 425 жение для его вывода на экран монитора) или степень уплотнения файла. Для того, чтобы экспортировать изображение в другой формат: 1. Выделите изображение, которое вы хотите экспортировать. 2. Выберите команду Файл О Экспортировать О Изображение.... 3. Введите имя файла для экспорта изображения и укажите папку, в которой оно будет сохранено. 4. Выберите один из вариантов в списке Формат. Формат DCS доступен в качестве выходного формата только при использовании системы управления цветами. 5. Задайте параметр Встроить профайл, если вы предполагаете использовать это изображение в публикациях на других компьютерах, где этот профайл может отсутствовать. Отмените этот параметр, если вы хотите минимизировать объем файла, либо если для фотоавтомата задан HiFi-профайл, либо если исходное изображение имеет автоматически обновляемые связи с цветоделенным изображением и больше никуда не будет импортироваться. 6. Нажмите кнопку Параметры... и задайте следующие параметры: Для TIFF-изображений: * Выберите один из вариантов в списке Уплотнение. Ф В списке Просмотр (доступном только при сохранении цветоделенных изображений) выберите вариант Черновик, чтобы сохранить вместе с изображением его экранную версию с низким разрешением (36 dpi), либо вариант Наилучшее качество, чтобы сохранить вместе с изображением его экранную версию с разрешением 72 dpi, либо вариант Не хранить в изображении, чтобы создать файл минимального объема. Ф В списке Формат данных выберите вариант Базовый TIFF, если только вы не сохраняете изображение для цветоделения (вариант Для цветоделения) или не работаете с изображением, отсканированным с очень высоким разрешением (вариант Большое изображение). * Задайте параметр Строгое соответствие версии TIFF 6.0, если вы хотите получить максимально возможную совместимость цветоделенного TIFF-изображения с 426 Макетирование в Adobe PageMaker другими программами. Для того, чтобы обеспечить наилучшее качество печати в программе PageMaker, отмените этот параметр. Для изображений GIF89: ^ В списках Палитра и Глубина цвета (доступных только для полноцветных изображений) выберите варианты, которые в наибольшей степени отвечают вашим требованиям. Ф В группе Прозрачность выберите вариант Белый фон или Черный фон, если изображение имеет белый или черный фон и вы хотите, чтобы он стал прозрачным (например, чтобы вместо непрозрачного белого или черного цвета использовать цвет страниц HTML-документа или фоновый орнамент). ^ В группе Разрешение выберите вариант Для печати, если вы планируете использовать экспортируемый файл в публикации, предназначенной для печати (в том числе в PDF-документе для печати «по требованию»), или вариант Для экрана, если изображение предназначается для просмотра на экране монитора в режиме «online» (например в HTML-документе). В случае, если вы выберете первый вариант, то изображение, размеры которого были изменены в программе PageMaker, может восстановить свои исходные размеры. Ф В поле Подпись вы можете ввести подрисуночную подпись. Этот текст размещается поверх экспортируемого изображения в его нижней части. Некоторые графические программы могут читать такие подписи и выводить их на экран. + Задайте параметр Чересстрочная развертка, если вы собираетесь включить изображение в HTML-документ. Этот параметр увеличивает скорость перерисовки GIFизображений на экране и их загрузки в Web. Для JPEG-изображений: Ф Выберите один из вариантов в списке Качество выберите. Чем более высокое качество вы зададите, тем незначительнее будет уменьшен объем файла при уплотнении. Потеря данных, происходящая в результате уплотнения файлов, имеет необратимый характер; пересохранив изображение с более высоким качеством, вы Макетирование в Adobe PageMaker 427 не сможете восстановить утраченные детали. Поэтому мы рекомендуем вам всегда сохранять резервную копию исходного изображения. * В группе Разрешение выберите вариант Для печати, если вы планируете использовать экспортируемый файл в публикации, предназначенной для печати (в том числе в PDF-документе для печати «по требованию»), или вариант Для экрана, если изображение предназначается для просмотра на экране монитора в режиме «online» (например в HTML-документе). В случае, если вы выберете первый вариант, то изображение, размеры которого были изменены в программе PageMaker, может восстановить свои исходные размеры. 7. Нажмите кнопку Да в диалоговом окне Параметры экспорта.... 8. Задайте параметр Сохранить текущие установки как параметры по умолчанию, если вы планируете использовать эти установки при экспорте других изображений. 9. Задайте параметр Связать с новым файлом (если он еще не задан), чтобы заменить исходное битовое изображение в публикации новым файлом. 10. Задайте параметр Сохранить только кадр, если вы выполнили кадрирование изображение с помощью инструмента Рамка и хотите сохранить только оставшуюся (видимую) часть изображения. 11 Нажмите кнопку Сохранить. Созданную вами Web-публикацию могут просматривать на разных платформах с помощью различных Web-браузеров и мониторов. Для того, чтобы ваша работа была доступна и привлекательна для аудитории с 8-битными цветными мониторами и далеко не идеальными связями с Internet, выполните следующие действия: * Минимизируйте объемы файлов изображений (в пределах допустимых стандартов качества изображений). ^ Используйте такой формат изображений и вариант цветовой палитры (для GIF-элементов), который позволяет наилучшим образом представлять изображения на различных мониторах. Помимо вышесказанного, при экспорте изображений для сети Web следует также учитывать следующие обстоятельства: 428 Макетирование в Adobe PageMaker Формат JPEG предназначен для 24-битных тоновых (continuous tone) изображений и допускает несколько уровней сжатия, таким образом позволяя вам найти компромисс между качеством изображения и объемом его файла. Для других изображений наилучшие результаты, по всей вероятности, даст формат GIF89 (с глубиной цвета 8 и менее битов). В этом случае PageMaker позволяет использовать преимущества параметров Чересстрочная развертка (для ускорения загрузки в Web) и Прозрачность. В диалоговом окне Параметры экспорта GIF89 вы можете задать для полноцветных изображений, сохраненных в формате GIF, наиболее подходящую цветовую палитру. Цветовая палитра определяет диапазон цветов, доступных для вывода изображения на экран монитора. Исходная: Этот вариант доступен, если исходное изображение содержит 256 или менее цветов; в этом случае для экспортированного изображения используются те же цвета, что и в исходном изображении. Адаптированная: Адаптированная палитра использует цвета, выбранные из наиболее часто используемых участков цветового спектра изображения. Для того, чтобы передать цвета, которых нет в палитре, мониторы моделируют их путем «смешивания» доступных цветов (этот метод называется дизерингом). В случае, если вы выберете вариант Адаптированная (без настройки), то монитор не будет моделировать недоступные цвета; вместо этого он будет использовать цвета, наиболее близкие к отсутствующим, в результате чего переходы между различными цветовыми оттенками могут оказаться слишком резкими. Палитра Адаптированная (с настройкой) работает лучше, чем палитра Netscape, для 8-битных фотографий (256 цветов) или тоновых изображений, особенно если оригинал был 24-битным. Netscape: Эта палитра содержит цвета, которые программы навигации (такие как Netscape Navigator или Internet Explorer) используют на 8-битных мониторах. Выберите этот вариант, если вы хотите избежать дизеринга (моделирования цветов). Системная: Эта палитра содержит набор из 256 цветов, заданных по умолчанию. Программы Netscape Navigator и Internet Explorer преобразуют эти цвета в свои собственные 8-битные палитры. Выбрав цветовую палитру, задайте глубину цвета, чтобы определить число цветов, которые могут отображаться одновременно. Чем меньше глубина цвета, тем ниже качество изображения и тем меньше объем файла. Макетирование в Adobe PageMaker 429 Основные принципы печати из программы PageMaker Установив последние версии драйверов принтеров, вы сможете выводить публикации из программы PageMaker на любой PostScriptпринтер, подключенный к компьютеру напрямую или через сеть. PageMaker позволяет также выводить документы на принтеры, не использующие язык PostScript, такие как PCL. Вы можете выводить черно-белые, полутоновые (в градациях серого) и цветные публикации на печатающие устройства различных типов. При открытии новой публикации по умолчанию задается режим печати совмещенных оттисков, когда все элементы страницы, независимо от их цвета, печатаются на одном листе бумаги или пленки (в отличие от режима цветоделения). В случае, если для вывода пробных оттисков и окончательной версии публикации вы собираетесь использовать разные принтеры, то в диалоговом окне Параметры документа следует указать устройство для итоговой печати. PageMaker дает вам возможность печатать документы большого формата по частям, выводить одновременно несколько публикаций (представляющих собой отдельные части одной книги), а также печатать черновики без иллюстраций. Для того, чтобы напечатать публикацию с параметрами, принятыми по умолчанию: 1. Выберите команду Файл О Печатать.... 2. Для вывода на PostScript-принтер задайте подходящий PPDфайл. 3. Задайте необходимые параметры печати. 4. При выводе на PostScript-принтер нажмите кнопку Бумага и проверьте, умещается ли публикация на бумаге заданного формата; при выводе на прочие принтеры нажмите кнопку Установка... и задайте дополнительные параметры печати. 5. Нажмите кнопку Печатать. Команда Печатать... из меню Файл открывает диалоговое окно, соответствующее заданному типу принтера. * Нажмите кнопку Печатать, чтобы инициировать печать публикации. 430 Макетирование в Adobe PageMaker Ф Нажмите кнопку Отменить, чтобы, не печатая публикацию, закрыть диалоговое окно и восстановить для всех параметров печати их прежние значения. * Нажмите кнопку Документ, чтобы вернуться в основное диалоговое окно печати. + Воспользуйтесь кнопками Бумага, Варианты и Цвет, чтобы задать дополнительные условия вывода на PostScriptпринтер. •* Нажмите кнопку Свойства, чтобы получить сведения об особенностях заданного PostScript-принтера. + Воспользуйтесь кнопками Установка, Варианты и Цвет, чтобы задать дополнительные параметры вывода на принтер, не использующий язык PostScript. + Нажмите кнопку Восстановить, чтобы восстановить для всех параметров те значения, которые они имели на момент открытия диалогового окна. Основные параметры печати Проверяйте параметры диалогового окна Печатать документ каждый раз перед выводом публикации. Эти параметры требуют настройки чаще других, поскольку именно они определяют информацию о принтере, а также сообщают программе PageMaker, какие страницы и в скольких экземплярах нужно напечатать. Условия печати документа: ^ Поле Принтер отображает имя выбранного в данный момент принтера. + Список PPD (только для PostScript-принтеров) позволяет выбрать файл описания принтера (PostScript Printer Description), который будет использоваться программой PageMaker при печати. * Поле Копий определяет количество напечатанных копий. Для некоторых принтеров, не использующих язык PostScript, этот параметр задается в диалоговом окне, открывающемся нажатием кнопки Установка.... Ф Параметр Копии в подбор задает режим, при котором полные копии (или заданные наборы страниц) Макетирование в Adobe PageMaker 431 публикации или книги выводятся последовательно, одна за другой. При этом скорость печати заметно падает. 4 Параметр Обратный порядок изменяет стандартную очередность печати страниц публикации. К примеру, если ваш принтер по умолчанию начинает печать публикации с первой страницы, то в режиме Обратный порядок он начнет ее с последней. * В режиме Черновик все импортированные изображения печатаются в виде перечеркнутых крест-накрест прямоугольников того же размера. Это позволяет значительно повысить скорость печати. Определение диапазона страниц: * Вариант Все задает печать всех страниц активной публикации (а при включенном параметре Печатать все публикации книги — всех публикаций из состава книги). * Вариант Выборочно позволяет вам указать номера страниц активной публикации, которые вы хотите напечатать. Дефис перед номером страницы или после него задает печать всех страниц публикации с первой по заданную включительно или с заданной по последнюю включительно. Дефис между двумя номерами означает, что вы хотите напечатать все страницы в заданном диапазоне; при этом номера страниц, разделенные дефисом, должны следовать в порядке возрастания (2-4, но не 4-2.) Номера отдельных страниц и диапазоны страниц отделяются друг от друга запятыми. Номера, разделенные запятыми могут быть указаны в любом порядке. К примеру, если вы введете строку -5, 19, 10-11, то PageMaker выведет сначала страницы с 1 по 5, затем страницу 19, а затем страницы 10 и 11. Длина строки в этом поле не должна превышать 64 символа. Пробелы в строке диапазонов игнорируются. В случае, если вы введете неизвестный символ или допустите неточность в описании диапазона страниц, то PageMaker выдаст сообщение о синтаксической ошибке. Ф Список Печатать дает вам возможность вывести только четные или только нечетные страницы; чтобы напечатать заданный набор страниц полностью, оставьте в этом списке вариант Подряд. 432 Макетирование в Adobe PageMaker + Параметр Пустые страницы задает вывод всех страниц публикации, включая пустые; если вы отмените его, то при печати PageMaker будет пропускать страницы, не содержащие ни одного элемента. Печать графических элементов Отменив режим Игнорировать «Непечатный», вы получите возможность напечатать все элементы страниц, в том числе те, для которых был задан атрибут Непечатный. Ориентация страниц публикации Два значка в группе Ориентация определяют способ расположения страниц на листе бумаги: вдоль, когда короткий обрез листа расположен по горизонтали (книжная ориентация), или поперек, когда короткий обрез листа расположен по вертикали (альбомная ориентация). Для того, чтобы избежать недоразумений, выберите в этой группе тот же вариант, который был задан для публикации в диалоговом окне Параметры документа; в противном случае часть страницы может не уместиться на листе бумаги. Сравнение формата издания с размером бумаги Прежде чем вывести активную публикацию на PostScript-принтер, вы можете проверить, умещается ли она на бумаге выбранного формата. Поле предварительного просмотра в группе Соотношение размеров диалогового окна Печатать: Бумага отображает не только соотношение формата издания и размера бумаги, но и ориентацию страниц публикации, расположение служебных меток принтера, полярность оттисков (негативы или позитивы) и ориентацию эмульсии (вверх или вниз). Эта информация поможет вам определить, какие параметры печати нуждаются в дополнительной настройке. Информация в группе Соотношение размеров может быть представлена как в графической форме, удобной для визуального восприятия, так и в виде числовых значений. Для того, чтобы переключиться с одной формы представления на другую, дважды щелкните мышью в поле просмотра. В группе Соотношение размеров всегда отображаются реальные пропорции между форматом издания и выбранным форматом бумаги; вместе с тем, пропорции между различными форматами бумаги (при Макетирование в Adobe PageMaker 433 прокрутке списка Формат) соблюдаются далеко не всегда. К примеру, лист формата A3 не будет показан в поле просмотра с пропорциональным увеличением по сравнению с листом формата А4. 0> Важно: PageMaker получает информацию об отступах и о размере бумаги из заданного PPD-файла. В случае, если PPD-файл не будет точно отражать возможности принтера, то информация в группе Соотношение размеров может оказаться некорректной. Параметры использования бумаги: Параметр Формат задает размер бумаги. Доступные варианты формата определяются выбранным PPDфайлом. Ф Параметр Подача задает лоток, с которого бумага будет поступать в принтер при печати публикации. Доступные варианты подачи определяются выбранным PPD-файлом. Ф Параметр Типографские метки задает печать меток обреза и меток приводки, а также контрольных шкал плотности и цветов на цветоделенных или совмещенных оттисках. Эти элементы используются в типографии для выравнивания цветоделенных оригиналов и оценки точности цветопередачи. Для размещения типографских меток требуется дополнительное пространство шириной 0.75 дюйма (22.2 мм). (Для того, чтобы ограничить количество выводимых меток, вы можете задать параметр Только метки обреза.) Ф Параметр Описание страницы задает печать служебной информации, включающей в себя имя файла, номер страницы, текущую дату, а также имя простого или триадного цвета. Эта информация печатается в левом нижнем углу листа бумаги или фотопленки шрифтом Anal 8-го кегля; для ее размещения требуется дополнительное горизонтальное пространство шириной 0.5 дюйма (13 мм). + Параметр Страница по центру располагает страницу публикации по центру печатной области используемого вами принтера. Печатная область некоторых устройств вывода асимметрично смещена относительно краев бумаги (проверьте это по документации к вашему принтеру). Задав этот параметр, вы сможете выровнять страницы публикации по центру смещенной печатной области; в противном случае они будут выравниваться по центру листа бумаги. 434 Макетирование в Adobe PageMaker Q>Важно: При выборе формата бумаги проследите за тем, чтобы он смог вместить не только полную страницу документа, но и всю служебную информацию. Типографские метки и описание страницы требуют дополнительного пространства шириной 0.75 дюйма (22.2 мм). В случае, если заданные вами элементы не будут умещаться в печатной области принтера, определенной в PPD-файле, то значения отступов в группе Соотношение размеров будут выделены красным цветом. Ф Дважды щелкнув мышью на изображении страницы в группе Соотношение размеров, вы получите доступ к группе Расчет отступов. С ее помощью вы можете компенсировать ограничения, накладываемые на размер печатной области большинства настольных принтеров. Вариант По размеру страницы подразумевает, что печатная область покрывает весь лист бумаги или пленки; его следует использовать при выводе на фотоавтомат. Вариант По печатной области рассчитывает размеры отступов с учетом того, что часть листа бумаги (полоса вдоль его краев) может быть недоступна для выбранного принтера. Ширина этой полосы определена в соответствующем PPD-файле. Этот вариант используется в основном при выводе на настольные принтеры. Оценка выбранного формата бумаги ручным способом Для принтеров, не использующих язык PostScript, определение максимального размера печатной области может вызвать определенные затруднения. В этом случае вы можете обратиться к документации по принтеру, либо выполнить следующую процедуру. Для того, чтобы самостоятельно определить размер печатной области принтера: 1. Выберите команду Файл О Новый.... 2. В диалоговом окне Параметры документа задайте размеры страницы, в точности соответствующие формату бумаги, используемой в принтере. Нажмите кнопку Да. 3. Постройте заштрихованный прямоугольник, покрывающий всю страницу. 4. Выберите из меню Файл команду Печатать... и напечатайте полученную страницу. Макетирование в Adobe PageMaker 435 В результате будет напечатана только та часть прямоугольника, которая лежит в пределах печатной области вашего принтера. Печать шрифтов Существуют два основных типа шрифтов: PostScript Type 1 и TrueType. Шрифты в формате PostScript являются промышленным стандартом для всех выводных PostScript-устройств; помимо этого, с помощью администратора шрифтов (такого как Adobe Type Manager) они могут выводиться на принтеры, не использующие язык PostScript. Шрифты в формате TrueType также дают хорошие результаты при выводе на большинство устройств, однако печать таких шрифтов на PostScript-принтерах сопряжена с весьма существенным неудобством: их приходится преобразовывать в PostScript-контуры. Качество конечного результата в этом случае определяется качеством преобразования. Среди других шрифтовых стандартов можно отметить битовый формат PCL. ^ Важно: Работая в среде Windows, пользуйтесь ATM версии 4.0 и драйвером принтера Adobe PostScript. ATM будет установлен автоматически, если при инсталляции программы PageMaker вы зададите стандартную установку. Драйвер Adobe PostScript находится на диске PageMaker 7.0 CD-ROM. В случае, если вы работаете в среде Windows NT 4.0, используйте драйвер PostScript-принтера, входящий в комплект поставки этой операционной системы. Качество печати шрифтов зависит от их внешнего вида (дизайна), разрешения и возможности их масштабирования. В конечном счете и принтер, и фотонаборный автомат представляют содержимое страницы в виде множества точек, поэтому на определенном этапе печати все шрифты преобразуются в битовые изображения. Этот процесс называется растрированием. Продолжительность печати и качество результатов во многом зависят от того, где хранятся шрифты и где происходит их растрирование. Резидентные принтерные шрифты (то есть, шрифты, хранящиеся в памяти принтера) растрируются непосредственно в принтере. Другие шрифты (такие как TrueType) хранятся в памяти компьютера и преобразуются в битовые изображения или в PostScript-контуры средствами операционной системы (в среде Windows имеются встроенные модули управления TrueType-шрифтами). В случае, если в документе были использованы шрифты, недоступные для принтера, то при печати эти шрифты должны быть переданы принтеру. Такие шрифты должны быть созданы операционной систе- 436 Макетирование в Adobe PageMaker мой или администратором шрифтов, после чего программа PageMaker сможет по мере надобности загружать их в принтер (при условии, что они будут установлены на жестком диске компьютера). Программа PageMaker располагает специальными средствами, позволяющими в случае отсутствия шрифта, использованного в публикации, заменить его любым другим доступным шрифтом. Наиболее простой и гибкий способ печати шрифтов — это их вывод в формате PostScript на PostScript-принтер. Принтеры этого типа поддерживают все шрифтовые возможности программы PageMaker. Кроме того, язык PostScript является стандартом для вывода цветоделенных фотоформ на профессиональных фотоавтоматах, обладающих высокой разрешающей способностью. PostScript-принтеры поставляются со встроенными принтерными шрифтами, имена которых указываются в соответствующем PPD-файле. PageMaker считывает информацию из PPD-файла и не загружает перечисленные в нем шрифты в память принтера. В случае, если PageMaker не найдет нужный принтерный шрифт, либо если в памяти принтера не окажется шрифта, указанного в PPD-файле, то он заменит этот шрифт гарнитурой Courier — это позволит легко идентифицировать отсутствующий шрифт и исправить ошибку. Вывод всех прочих шрифтов (например, в формате TrueType) на PostScript-принтер осложняется тем, что перед растрированием их приходится преобразовывать в PostScript-контуры. В этом случае качество печатных символов существенно зависит от точности преобразования; полученные контуры могут заметно отличаться по качеству от символов PostScript-версии того же шрифта. При выводе на принтер, не использующий язык PostScript, шрифты представляются в формате принтера (например, битовые шрифты PCL и векторные PCL5) или преобразуются в битовый формат; такому преобразованию подвергаются шрифты в форматах TrueType и PostScript (в последнем случае — с помощью администратора шрифтов, такого как Adobe Type Manager). PostScript-шрифты, преобразованные программой ATM, и шрифты в формате TrueType посылаются на принтер в виде битовых изображений. Эти битовые изображения создаются компьютером, причем на обработку крупных шрифтов и трансформированного текста затрачивается значительно больше времени и мощности процессора. Программы управления шрифтами, такие как Adobe Type Manager (ATM), преобразуют принтерные PostScript-шрифты в битовый формат, Макетирование в Adobe PageMaker 437 который программа PageMaker использует для отображения на экране монитора и вывода на принтеры, не работающие с языком PostScript. В среде Windows, где создание битовых шрифтов выполняется программой ATM, для PostScript-шрифтов не требуется наличие их экранных версий. Файлы описания PostScript-принтеров PageMaker использует файлы PPD (PostScript printer description) при печати на PostScript-устройствах. Каждый PPD-файл предоставляет программе PageMaker информацию о конкретном PostScript-принтере, в том числе сведения о его встроенных шрифтах, поддерживаемых форматах бумаги, оптимизированных растрах и разрешающей способности. Эта информация закладывается в файл производителем принтера и отражает наиболее распространенную конфигурацию устройства. На основе информации, хранящейся в PPD-файле, PageMaker определяет, какие именно PostScript-данные нужно посылать на принтер в процессе печати. К примеру, PageMaker не загружает в память принтера шрифты, перечисленные в PPD-файле, полагая, что эти шрифты являются резидентными. Кроме того, PageMaker получает из PPD-файла специальную информацию, отражающую особенности данного принтера; чтобы ознакомиться с этой информацией, вы можете выбрать команду Файл Ф Печатать..., а затем нажать кнопку Свойства. В среде Windows каждый PPD-файл имеет не только имя, но и более длинное описание (мнемонический дескриптор). К примеру, PPDфайл для фотоавтомата Linotronic 330 с интерпретатором языка PostScript версии 52.3 имеет в Windows имя «L330_523.PPD», в то время как его дескриптор выглядит следующим образом: «Linotronic 330 v52.3». Формируя список PPD-файлов в диалоговом окне Печатать: Документ, PageMaker может использовать имена файлов, либо их дескрипторы (по умолчанию). Для того, чтобы сформировать список PPD-файлов на основе их имен: 1. Выберите из меню Файл команду Установки Ф Основные.... 2. Нажмите кнопку Дополнительные.... 3. Задайте в группе PostScript-печать параметр Показать имена PPD-файлов. 4. С помощью кнопки Да закройте оба диалоговых окна. 438 Макетирование в Adobe PageMaker В случае, если на установочном диске программы PageMaker не оказалось PPD-файла для вашей модели принтера, то вы можете приобрести такой файл непосредственно у производителя устройства. Кроме того, большинство полиграфических предприятий располагает PPDфайлами тех фотоавтоматов, которые они используют. Фирма Adobe Systems может предложить вам несколько способов доступа к PPD-файлам, не вошедшим в комплект поставки программы PageMaker. В файле PPD хранится информация, отражающая стандартную (заводскую) конфигурацию принтера, поэтому если вы каким-либо образом модифицируете принтер (например, увеличите его оперативную память или подключите к нему жесткий диск), то вам придется внести соответствующие изменения и в PPD-файл. Редактирование исходного PPD-файла недопустимо; вместо этого вам следует создать новый PPDфайл и отразить в нем реальную конфигурацию принтера с учетом всех внесенных изменений. Вы можете воспользоваться Дополнением Обновить PPD; оно позволит вам запросить от принтера информацию об объеме свободной оперативной памяти и о встроенных шрифтах, а затем создать заказной PPD-файл, содержащий уточненные данные. В заказной PPD-файл, созданный с помощью модуля Обновить PPD, включается дополнительная информация о вашем принтере, которой нет в исходном PPD-файле. В случае, если вы зададите печать с помощью заказного PPD-файла, то PageMaker сравнит его с исходным файлом; не обнаружив противоречий между ними, он в дальнейшем будет использовать только новый PPD-файл. В случае, если же вы зададите печать с помощью исходного PPD-файла, то PageMaker не будет обращаться к созданному вами заказному PPD-файлу. В случае изменения требований к печати вы можете обновить заказной PPD-файл, либо создать еще один файл. Допускается также ручное редактирование PPDфайлов. Windows не поддерживает двустороннюю связь между принтером и компьютером, поэтому все, что может сделать утилита Update PPD — это дать принтеру команду на распечатку информации об объеме доступной оперативной памяти. Получив эту информацию, вы можете внести ее в заказной PPD-файл с помощью диалогового окна Определить объем виртуальной памяти. Кроме того, утилита Update PPD включает в заказной PPD-файл список резидентных шрифтов, который она считывает из файла Win.ini. Для того, чтобы создать заказной PPD-файл в среде Windows: 1. Убедитесь в том, что PostScript-принтер, для которого вы хотите создать заказной PPD-файл, установлен в разделе Принтеры (Printers) управляющей панели Windows (Control Panel). Макетирование в Adobe PageMaker 439 2. Для того, чтобы запустить утилиту Update PPD, выполните одно из следующих действий: Ф В программе PageMaker выберите из меню Сервис команду Дополнения О Обновить PPD.... Дважды щелкните мышью на значке утилиты Update PPD в окне программы Проводник (Explorer). Утилита находится в папке PageMaker?.0/Extras/Print. 3. Выберите PPD-файл для вашего принтера. 4. Введите новое имя в поле Имя заказного файла или оставьте имя, предложенное по умолчанию. 5. Введите собственный вариант дескриптора в поле Мнемоническое имя или оставьте дескриптор, предложенный по умолчанию. 6. Нажмите кнопку Память..., чтобы определить объем доступной в данный момент виртуальной памяти (VM). 7. Выберите в списке нужный принтер и нажмите кнопку Печатать. Когда на экране появится сообщение о том, что информация об объеме памяти принтера напечатана, нажмите кнопку Принято, чтобы закрыть диалоговое окно. 8. Введите значение VM, напечатанное принтером, в поле Новый объем VM и нажмите кнопку Да. *Ь Важно: В случае, если введенное вами значение VM превысит значение, выданное принтером, то PageMaker будет посылать на принтер слишком большие объемы информации; это может значительно снизить скорость вывода или привести к ошибкам печати. 9. Для того, чтобы расширить или сократить список шрифтов, содержащийся в заказном PPD-файле, нажмите кнопку Шрифты... и выберите в списке ваш принтер. 10. Измените состав шрифтов, указанных в заказном PPD-файле, с помощью следующих операций: * Для того, чтобы добавить шрифт в заказной PPD-файл, выделите его имя в левом списке и нажмите кнопку Добавить. Для того, чтобы выделить несколько шрифтов, нажмите клавишу Shift и щелчком мыши отметьте все нужные шрифты. Для того, чтобы включить в файл все предложенные шрифты, нажмите кнопку Добавить все. 440 Макетирование в Adobe PageMaker 4 Для того, чтобы удалить шрифт из заказного PPD-файла, выделите его имя в правом списке и нажмите кнопку Удалить. Для того, чтобы удалить из заказного PPD-файла сразу все шрифты, нажмите кнопку Удалить все. 4 Для того, чтобы подтвердить внесенные изменения, нажмите кнопку Да. Вы вернетесь в диалоговое окно Update PPD. 1 1 . Для того, чтобы отредактировать заказной PPD-файл вручную или вставить в него готовые фрагменты, нажмите кнопку Текст.... *Ъ Важно: В случае, если вы знакомы с программированием на языке PostScript, то вы можете ввести в текст файла необходимые PostScript-операторы. Старайтесь не изменять PostScript-код, не сверившись с документацией по языку PostScript. 12. Нажмите кнопку Да, чтобы закрыть диалоговое окно Редактировать текст PPD-файла; вернувшись в диалоговое окно Update PPD, нажмите кнопку Сохранить. Таким образом, вы создадите новый PPDфайл, который по умолчанию будет сохранен в папке PageMaker?. О/ RSRC/USENGLSH/PPD4. Печать изображений на PostScript-принтерах В программе PageMaker предусмотрен ряд параметров, обеспечивающих успешный вывод битовых иллюстраций, EPS-изображений и файлов программы Adobe Illustrator на PostScript-принтеры. Q> Важно: Принтеры, не использующие язык PostScript, позволяют печатать EPS-изображения только в виде экранных версий с низким разрешением. При импорте изображения в формате EPS или файла программы Adobe Illustrator вы можете включить содержащиеся в нем цвета в палитру цветов публикации, а затем отредактировать их непосредственно в программе PageMaker. При выводе EPS-изображений PageMaker использует ЕР8тцвета с учетом тех изменений, которые были внесены в их описания; однако если вы зададите параметр Сохранить цвета EPS, то все содержащиеся в публикации EPS-изображения будут напечатаны в исходном виде, а изменения, внесенные вами в описания импортированных EPS-цветов, будут проигнорированы. Макетирование в Adobe PageMaker тами: Цвет. 441 Для того, чтобы напечатать EPS-изображения с исходными цве1. Выберите из меню Файл команду Печатать... и нажмите кнопку 2. Задайте параметр Сохранить цвета EPS. 3. Нажмите кнопку Печатать. Перед выводом публикации на PostScript-принтер вы можете проверить, установлены ли на вашем компьютере шрифты, использованные в импортированных EPS-изображениях или файлах программы Adobe Illustrator. В случае, если в PostScript-изображении будут обнаружены шрифты, не имеющие экранных аналогов в вашей системе, то перед вами откроется диалоговое окно, в котором будут указаны имя отсутствующего шрифта, имя файла, содержащего изображение, и номер страницы, на которой это изображение впервые встретилось. Для того, чтобы выполнить проверку шрифтов в PostScript-изображениях: 1. Выберите из меню Сервис команду Дополнения Ф Проверка EPS-шрифтов.... 2. Задайте в группе Режим проверки вариант Включен и нажмите кнопку Да. 3. Выберите из меню Файл команду Печатать..., задайте необходимые параметры печати и нажмите кнопку Печатать. В случае, если в публикации будут обнаружены недостающие шрифты, то на экране откроется предупреждающее диалоговое окно. 4. Выполните одно из следующих действий: Ф Задайте вариант Печатать в любом случае. В случае, если вы нажмете кнопку Продолжить, и на жестком диске вашего компьютера будет найден нужный контурный шрифт, то изображение будет напечатано корректно. Однако если после нажатия кнопки Продолжить нужный шрифт не будет обнаружен, то вместо него будет использован шрифт Courier. * Задайте вариант Не печатать. Установите в своей системе отсутствующие шрифты и попробуйте повторить печать. ^>Важно: В случае, если вы зададите в диалоговом окне Печатать: Документ параметр Черновик, то предупреждающие сообщения не будут 442 Макетирование в Adobe PageMaker выдаваться, поскольку в этом случае печать изображений будет отменена. В случае, если вы использовали в своей публикации TIFF-изображения (с высоким разрешением) или растровые иллюстрации (например, в форматах PCX и GIF), то при выводе пробных оттисков вы можете сэкономить время, задав соответствующий режим печати битовых изображений. В случае, если принтер, на который вы выводите черновики, имеет более низкую разрешающую способность, чем целевой принтер, то PageMaker может рассчитать оптимальное разрешение битовых изображений. Кроме того, вы можете напечатать импортированные битовые изображения с нормальным или с низким разрешением, либо вообще заменить их плашками. Для того, чтобы задать режим печати битовых изображений: 1. Выберите команду Файл О Печатать.... 2. Нажмите кнопку Варианты и выберите в списке Графические данные один из следующих вариантов: + Вариант Без настройки означает, что все битовые изображения будут посылаться на принтер полностью, без каких-либо изменений. Вы можете использовать этот вариант при печати штриховых или битовых (в градациях серого) изображений, содержащих лишь черно-белые данные. ^ Вариант Оптимизировать может быть задан для пробного вывода публикаций, содержащих изображения с высоким разрешением, на принтер с низкой разрешающей способностью. Дело в том, что в подобных случаях ограниченные возможности принтера не позволяют ему воспроизвести всю графическую информацию, содержащуюся в изображении. В случае, если вы зададите вариант Оптимизировать, то PageMaker выполнит печать с максимально возможным разрешением и проигнорирует все избыточные данные. Этот вариант используется также при печати битовых изображений с широким тоновым интервалом. * Вариант С низким разрешением задает вывод с разрешением 72 точки на дюйм (dpi), что значительно сокращает время печати. ^ Вариант Исключить изображения отменяет вывод битовых изображений; вы можете задать его при печати Макетирование в Adobe PageMaker 445 жественного оформления публикации. Для того, чтобы напечатать на каждом листе бумаги по две смежные страницы издания, задайте в диалоговом окне Печатать: Документ параметр Книжные развороты. 'Ъ Важно: Параметр Книжные развороты доступен для использования только в том случае, если в диалоговом окне Параметры документа задан режим В разворот. Для того, чтобы напечатать «книжные развороты»: 1. Выберите команду Файл О Печатать.... 2. Задайте параметр Книжные развороты. 3. Нажмите кнопку Печатать. Определение произвольного формата бумаги для PostScript-фотоавтоматов PageMaker позволяет вам задать произвольный формат бумаги при условии, что принтер, соответствующий выбранному PPD-файлу, поддерживает это свойство. Вы также можете задать ориентацию страниц публикации по отношению к бумаге или фотопленке. Для того, чтобы задать произвольный формат бумаги: 1. Выберите команду Файл О Печатать.... 2. Выберите PPD-файл, соответствующий вашему фотоавтомату. 3. Нажмите кнопку Бумага и выберите в списке Формат вариант Заказной.... 4. Введите нужные размеры бумаги или примите значения, предложенные по умолчанию. По умолчанию заказной формат бумаги определяется на основе формата издания путем добавления пространства, необходимого для размещения служебной типографской информации (меток обреза, контрольных шкал). 5. Выберите вариант ориентации страниц: Нормальная или Под углом 90°. 6. Нажмите кнопку Печатать. ^ Важно; Заданные вами параметры печати могут быть сохранены для повторного использования. 446 Макетирование в Adobe PageMaker Большинство фотонаборных автоматов поддерживают как продольную (стандартную), так и поперечную (с поворотом на 90°) ориентацию страниц. Поперечная ориентация нередко позволяет более экономно расходовать фотопленку. Фактическая ориентация страниц публикации, заданная в диалоговом окне Параметры документа, должна быть согласована с их ориентацией на листе бумаги, заданной в диалоговом окне Печатать: Документ; это означает, что вариант Книжная следует использовать совместно с вариантом Вдоль (левая пиктограмма), а вариант Альбомная — с вариантом Поперек (правая пиктограмма). Ориентация страниц на бумаге произвольного формата (Нормальная или Под углом 90°) задается отдельно и не зависит от их реальной ориентации (Книжная или Альбомная). В случае, если вы сомневаетесь в выборе наилучшего формата страниц, проконсультируйтесь со своими партнерами. Вывод на пленку При подготовке файлов для вывода цветоделенных фотоформ поинтересуйтесь, какие требования предъявляют к ним печатники. Узнайте, например, в каком виде вы должны представить фотоформы (в виде позитивов или в виде негативов), каким образом будет накладываться пленка при создании печатной формы (эмульсией вверх или эмульсией вниз). Эмульсия — это светочувствительный слой на поверхности фотопленки. Принимаемые решения будут зависеть от типа печатной машины, а также от способа переноса информации с пленки на печатную форму; они приобретут особенно важное значение, если вы будете передавать публикацию в типографию не в формате программы PageMaker, а в виде PostScript-файла. По умолчанию PageMaker печатает страницы в виде позитивов в расчете на то, что пленка будет ориентирована эмульсией вверх. Для того, чтобы вывести публикацию в виде негативов или эмульсией вниз: 1. Выберите команду Файл Ф Печатать.... 2. Нажмите кнопку Цвет. 3. Для того, чтобы напечатать публикацию исходя из того, что пленка должна быть ориентирована эмульсией вниз, задайте параметр Зеркало. 4. Для того, чтобы напечатать публикацию в виде негатива, задайте параметр Негатив. Макетирование в Adobe PageMaker тать. 447 5. Задайте остальные параметры печати и нажмите кнопку Печа- Печать цветов Различаются два основных способа печати публикаций: в виде совмещенных оттисков, когда все элементы и цвета страницы репродуцируются одновременно на одном листе бумаги или пленки, и в виде цветоделенных оригиналов (фотоформ), когда страница специальным образом «раскладывается» на отдельные цветовые компоненты, каждая из которых выводится независимо от других. Вы можете выводить публикации на самые разные принтеры, как использующие, так и не использующие язык PostScript. Прежде чем напечатать окончательную версию цветной публикации, вы можете вывести ее пробную совмещенную копию на черно-белый или цветной настольный принтер; для пробной печати цветоделенных оригиналов рекомендуется использовать только PostScript-принтер. Для того, чтобы при выводе цветопроб обеспечить наиболее точную цветопередачу, нужно использовать систему управления цветами. Цветные или черно-белые (в градациях серого) совмещенные оттиски могут быть получены с помощью настольного принтера. Большинство настольных цветных принтеров способны лишь приблизительно воспроизводить реальные печатные цвета. При этих условиях цветной пробный оттиск позволит вам проверить правильность окраски объектов и получить общее представление о том, как будет выглядеть ваша публикация, однако им нельзя будет руководствоваться для точной настройки цветов. Посоветуйтесь со своими партнерами и определите, какие методы анализа цветов и цветокоррекции могут дать наилучшие результаты. При выводе совмещенного цветного изображения на черно-белый принтер (в градациях серого) PageMaker передает тоновые различия между цветами. К примеру, 20% оттенок желтого получается светлее, чем 20% оттенок черного, поскольку визуально желтый цвет светлее черного. Помните о том, что на совмещенных черно-белых оттисках не отображаются результаты маскирования цветов, а результаты наложения цветов и треппинга могут быть воспроизведены с искажениями. Параметр Все цвета — черным обеспечивает правильное отображение различных оттенков при выводе фотоформ, заменяя все цвета и оттенки (кроме белого) растровыми оттенками черного (серого) цвета. В этом случае, например, 20% черного и 20% чистого зеленого будут выглядеть на оттиске одинаково. Этот параметр может быть задан при выводе относительно простой публикации, содержащей лишь простые непере- 448 Макетирование в Adobe PageMaker крывающиеся цвета. Полученные таким образом совмещенные оттиски могут быть переданы вашим партнерам для допечатной обработки и изготовления фотоформ. (Прежде чем воспользоваться этим параметром, проконсультируйтесь со своими партнерами). *Ь Важно: В случае, если ваш принтер не использует язык PostScript, то вы можете напечатать полутоновые изображения с помощью драйвера PCL-принтера. Для этого задайте в диалоговом окне Печатать: Цвет параметр Полутона PCL — в этом случае вместо параметров, заданных в диалоговом окне Корректировка изображения PageMaker будет использовать соответствующую информацию от драйвера. Для того, чтобы напечатать совмещенную копию публикации: 1. Выберите команду Файл О Печатать.... 2. В случае, если вы используете PostScript-принтер, выберите PPD-файл, соответствующий типу вашего принтера. 3. Задайте необходимые параметры печати. 4. Выполните одно из следующих действий: * В случае, если вы используете PostScript-принтер, нажмите кнопку Бумага, проверьте, умещается ли страница публикации на бумаге выбранного формата, и при необходимости задайте дополнительные параметры. Нажмите кнопку Варианты, чтобы получить доступ к параметрам PostScript-печати, и определите режим вывода битовых изображений. Ф В случае, если ваш принтер не использует язык PostScript, нажмите кнопку Установка... и задайте необходимые параметры печати и бумаги. 5. Нажмите кнопку Цвет, задайте режим Совмещенный оттиск и выберите вариант В цвете или В градациях серого. *Ъ Важно: При выводе на PostScript-принтер PageMaker делает доступным вариант В цвете или В градациях серого в зависимости от возможностей принтера, соответствующего выбранному вами PPD-файлу. 6. Нажмите кнопку Печатать. Макетирование в Adobe PageMaker 449 Цветоделение с помощью PostScript-фотоавтоматов PageMaker позволяет выводить на фотоавтоматы (на бумагу или на пленку) цветоделенные оригиналы на четыре триадных цвета или на HiFi-цвета, а также плашки на все простые цвета, использованные в публикации. В результате печати вы получите отдельный лист бумаги или пленки для каждой смесовой или триадной краски. Впоследствии эти оригиналы будут использованы в типографии для изготовления печатных форм. При воспроизведении составных цветов следует учитывать два фактора, определяющих качество печатных оттисков: плотность рядов растровых точек (эта величина называется линиатурой, или частотой, растра) и угол, под которым они печатаются (угол наклона растров). Линиатура растра измеряется в линиях на дюйм (Ipi). В случае, если значения этих параметров будут подобраны неудачно, то при совмещении триадных красок может возникнуть неприятный визуальный эффект, называемый муаром. Производители PostScript-принтеров определяют оптимальные характеристики растра для каждой модели принтера и отражают их в соответствующем PPD-файле. При необходимости печатники могут изменить параметры, заданные в PPD-файле по умолчанию. PPD-файл для каждого PostScript-принтера содержит информацию о наилучших значениях линиатуры и угла наклона растров для всех триадных цветов. В случае, если вы зададите в диалоговом окне Печатать: Цвет режим Цветоделение, то PageMaker запросит эту информацию от соответствующего PPD-файла и отобразит ее в списке Оптимальный растр и в полях Линиатура и Угол наклона. В случае, если вы имеете достаточный опыт работы, то вы можете ввести в поля Линиатура и Угол наклона собственные значения, однако мы настоятельно рекомендуем вам использовать оптимальные значения, указанные в PPD-файле. В случае, если вы решили поручить изготовление цветоделенных фотоформ вашим партнерам, то вы можете самостоятельно задать параметры печати и вывести цветоделенные оригиналы в PostScript-файл. Диалоговое окно Печатать: Цвет содержит список красок, в котором обязательно присутствуют четыре триадных цвета (голубой, пурпурный, желтый и черный), даже если они не были использованы в публикации. В этот список включаются также все простые и HiFi-цвета, определенные в публикации или использованные в импортированных EPS-файлах. 15 Зак.1962 450 Макетирование в Adobe PageMaker При цветоделении PageMaker создает отдельный оригинал для каждого цвета, помеченного в списке красок и использованного в публикации. Необходимо заметить, что цвета, импортированные в публикацию вместе с изображениями, остаются в списке красок даже после удаления соответствующих объектов. Для того, чтобы привести список красок в соответствие с реальным состоянием публикации, вы можете удалить из публикации все или некоторые неиспользованные цвета. Цвета, созданные в программе PageMaker или импортированные вместе с EPS-изображениями, а затем удаленные из публикации, исключаются не только из списка красок, но и из палитры Цвета. Для того, чтобы удалить неиспользованные цвета: 1. Выберите команду Файл Ф Печатать. 2. Нажмите кнопку Цвет и задайте режим Цветоделение. 3. Нажмите кнопку Удалить ненужные. Обнаружив первый неиспользованный цвет, PageMaker откроет на экране диалоговое окно и предложит вам выполнить одно из следующих действий: * Нажмите кнопку Да, чтобы удалить найденный цвет и приступить к поиску других неиспользованных цветов. + Нажмите кнопку Да для всех, чтобы удалить найденный цвет, а также все остальные неиспользованные цвета; в этом случае PageMaker не будет сообщать вам об удалении других цветов. * Нажмите кнопку Нет, чтобы оставить найденный цвет в публикации и приступить к поиску других неиспользованных цветов. Ф Нажмите кнопку Нет для всех, чтобы оставить все неиспользованные цвета в публикации и прекратить поиск. 4. Для того, чтобы запустить процедуру вывода цветоделенных оригиналов, нажмите кнопку Печатать. Для того, чтобы сохранить обновленный список красок и закрыть диалоговое окно, не печатая публикацию, нажмите клавишу Shift и одновременно — кнопку Сохранить, которая появится вместо кнопки Печатать. Макетирование в Adobe PageMaker 451 Проверка публикации перед печатью Рабочий цикл подготовки цветной публикации должен включать в себя регулярный вывод пробных оттисков. Перед тем, как передать публикацию партнерам для допечаткой обработки и тиражирования, выполните контрольную проверку качества и составьте техническую спецификацию полиграфического исполнения издания. Вы можете вывести пробные цветоделенные оригиналы на чернобелый настольный принтер, чтобы с их помощью проверить, правильность окраски объектов и точность маскирования цветов. При выводе цветоделенных оригиналов на фотоавтомат, использующий язык PostScript Level 2, в диалоговом окне Печатать: Цвет становится доступным параметр Выполнить на принтере. В случае, если вы зададите этот параметр, то цветоделение будет выполнено средствами выводного устройства (а не компьютера), что позволит ускорить процесс печати. В некоторых случаях устройства со встроенными RIP (растровыми процессорами), работая совместно с программой PageMaker 7.0, могут выполнять цветоделение значительно быстрее, чем обычные принтеры. Не задавайте параметр Выполнить на принтере, если вы хотите выполнить цветоделение градиентных переходов между простыми цветами, созданных в программе Adobe Illustrator, или дуплексов (двух-, трех- и четырехкрасочных), созданных в программе Adobe Photoshop. Для того, чтобы вывести пробные цветоделенные оттиски на настольный PostScript-принтер: 1. Выберите команду Файл С Печатать.... 2. Выберите PPD-файл вашего принтера. 3. Нажмите кнопку Цвет и задайте режим Цветоделение. 4. Укажите, на какие краски вы хотите вывести оригиналы. Для того, чтобы задать вывод оригинала на ту или иную краску, выделите ее имя в списке и включите параметр Печатать краску (либо просто дважды щелкните мышью на имени краски). 'Ъ Важно: PageMaker не будет печатать оригиналы на цвета, не использованные в публикации. 5. Нажмите кнопку Бумага, чтобы проверить, уместится ли публикация на бумаге выбранного формата. В случае, если формат бумаги окажется слишком мал, воспользуйтесь параметром Уменьшить по размеру или Разбиение. 452 Макетирование в Adobe PageMaker 6. Нажмите кнопку Печатать. Для того, чтобы вывести цветоделенные формы: 1. В случае, если ваша публикация содержит объекты, созданные в программе PageMaker и требующие треппинга, выберите из подменю Файл Ф Установки команду Треппинг.... Включите режим Выполнить треппинг в публикации, задайте необходимые параметры треппинга и нажмите кнопку Да. 2. Выберите команду Файл О Печатать.... 3. Выберите PPD для вашего принтера. 4. Нажмите кнопку Цвет и задайте режим Цветоделение. 5. Задайте для каждой краски линиатуру и угол поворота растра следующим образом: Ф Как правило, простые (плашечные) цвета и HiFi-цвета печатаются под углом 45°, определенном в PPD-файле для краски Custom Color. Мы настоятельно рекомендуем вам использовать значения, принятые по умолчанию. Для того, чтобы напечатать простой цвет под другим углом (например, для создания специальных эффектов), выделите в списке его имя и введите новое значение в поле Угол наклона. При необходимости повторите эту процедуру для других красок. * Выделите поочередно имя каждой триадной краски, на которую вы хотите вывести фотоформу, и уточните параметры оптимизированного растра. Мы рекомендуем использовать только те значения, которые предлагаются вам по умолчанию. 6. Выделите поочередно имя каждой краски, на которую вы хотите вывести фотоформу, и включите параметр Печатать краску. (Для того, чтобы включить или выключить этот параметр, вы можете просто дважды щелкнуть мышью на имени нужной краски.) Для того, чтобы вывести фотоформы на все краски, нажмите кнопку Все краски. 7. При необходимости задайте параметры Негатив и Зеркало. 8. Нажмите кнопку Бумага, чтобы проверить, уместится ли публикация (вместе с заданными типографскими метками и служебной информацией) на бумаге или пленке выбранного формата. 9. Нажмите кнопку Печатать. Макетирование в Adobe PageMaker 453 По умолчанию простые цвета маскируют все расположенные под ними объекты (то есть, печатаются с выборкой фона). В общем случае, это нужно делать для того, чтобы при последовательном наложении друг на друга краски не смешивались и не образовывали нежелательных «третьих» цветов. Однако в некоторых случаях вы можете сознательно нанести одну краску поверх другой, чтобы создать тот или иной эффект. При выводе цветоделенных оригиналов на PostScript-фотоавтомат вы можете временно преобразовать все простые цвета, использованные в публикации (в том числе в импортированных EPS-файлах), в их составные CMYK-эквиваленты. Необходимость в таком преобразовании может возникнуть в тех случаях, если: вывод фотоформ на все простые цвета приводит к резкому увеличению стоимости печати; в типографии не оказалось нужных смесовых красок; вы не хотите выходить за рамки стандартной четырехкрасочной печати. ^Ь Важно: Составные аналоги крайне редко в точности соответствуют исходным простым цветам. Кроме того, подобное преобразование может повлиять на условия наложения и треппинга цветов. Для того, чтобы напечатать все простые цвета триадными красками: 1. Выберите команду Файл О Печатать.... 2. Нажмите кнопку Цвет. ми. 3. Включите режим Цветоделение и нажмите кнопку Все триадны- 4. Прочитав сообщение программы PageMaker, нажмите кнопку Принято. Вместо кнопки Все триадными в диалоговом окне Печатать: Цвет появится кнопка Вернуть простые; нажав ее, вы сможете восстановить исходный набор цветов. 5. Нажмите кнопку Печатать. В случае, если вы захотите временно преобразовать в CMYK-эквиваленты не все, а только некоторые простые цвета, то вам придется воспользоваться командой Определить цвета.... В отличие от режима Все триадными, такое преобразование не повлияет на условия наложения и треппинга цветов. Вы можете выполнять цветоделение для расширенного цветового пространства, которое становится доступно при использовании HiFiкрасок. 454 Макетирование в Adobe PageMaker В случае, если вы примете решение об использовании технологии HiFi (high fidelity), обратитесь к печатникам, чтобы они помогли вам выбрать наилучший метод вывода цветопроб; дело в том, что некоторые системы создания пробных оттисков не способны точно воспроизводить HiFi-цвета. Для того, чтобы корректно напечатать HiFi-цвета, воспользуйтесь следующими рекомендациями: ^ Определите HiFi-цвета с помощью цветовой HiFi-библиотеки. ^ Задайте для своего устройства вывода такой профайл, который обеспечил бы его совместимость с HiFi-технологией. Подготовка файлов для допечатной обработки Вы можете передать публикацию вашим партнерам, которые будут выполнять ее допечатную обработку, в виде файла программы PageMaker или в виде PostScript-файла. В случае, если вы захотите предоставить специалистам сервисного бюро или типографии возможность вносить в вашу публикацию необходимые изменения, корректировать параметры печати и выполнять другие допечатные задачи, передайте им публикацию в виде файла программы PageMaker. В случае, если вы договоритесь с ними о передаче готового PostScript-файла, то сможете самостоятельно осуществлять контроль за качеством издания, однако при этом на вас ляжет вся ответственность за установку параметров печати. Поручая вывод публикации вашим партнерам, вы можете договориться с ними о том, что вы самостоятельно определите все параметры печати и напечатаете публикацию на диск. При печати публикации на диск PageMaker создаст PostScript-файл, содержащий полное описание вашего документа (включая информацию о связанных файлах и инструкции для устройства вывода). Как правило, объем PostScript-файла получается больше, чем объем исходного документа программы PageMaker. Создав PostScript-файл, вы можете скопировать его на дискету (или на любой другой магнитный носитель), либо передать его вашим партнерам по модему. В сервисном бюро этот файл может быть отправлен прямо на фотонаборный автомат. Печать PostScript-файла на диск дает вам три основных преимущества по сравнению с передачей файла публикации: Макетирование в Adobe PageMaker 455 * Вы не будете зависеть от того, какую версию программы PageMaker и какую платформу используют ваши партнеры. * PostScript-файл может содержать OPI- и DCSкомментарии; это позволяет вам не включать в него большие сканированные изображения и загружать их лишь на этапе вывода публикации. Ф Вы можете включить в PostScript-файл загружаемые шрифты, использованные в публикации, и не беспокоиться о том, имеются ли эти шрифты в сервисном бюро или в типографии. В случае, если ваши партнеры располагают всеми необходимыми шрифтами, то включение этих шрифтов в PostScript-файл приведет лишь к неоправданному увеличению времени печати. Прежде чем печатать файл на диск, проконсультируйтесь с вашими партнерами. Проследите, чтобы на вашем компьютере был установлен PPD-файл фотоавтомата, на котором будет печататься ваша публикация. Передавая готовый PostScript-файл, приложите к нему его письменное описание. С помощью Дополнения Сохранить для сервисного бюро вы можете скопировать для передачи в типографию или сервисное бюро все файлы, необходимые для печати документа: публикацию, файлы связанных изображений, шрифты. Дополнение также поможет восстановить утраченные связи, предложив вам указать папки, в которых находятся связанные файлы. Аналогичным образом это Дополнения может проверить состояние всех связей и шрифтов в PostScript-файле, созданном в программе PageMaker 7.O. Дополнение Сохранить для сервисного бюро дает вам возможность составить для ваших партнеров краткую спецификацию (отчет), необходимую для печати публикации на основе файла PageMaker или PostScript-файла. В эту спецификацию вы можете включить информацию о шрифтах, связанных изображениях, общие сведения о параметрах печати, а также контактную информацию. Для того, чтобы сохранить файлы и создать отчет с помощью Дополнения Сохранить для сервисного бюро: 1. Выберите команду Сервис О Дополнения О Сохранить для сервисного бюро.... На экране откроется диалоговое окно Дополнения (панель Общие сведения). 456 Макетирование в Adobe PageMaker В случае, если вы нажмете кнопку Проверить, то Дополнение будет работать с активной публикацией. Если же вы захотите проверить PostScript-файл, нажмите кнопку Проверить.PS и дважды щелкните мышью на имени соответствующего PostScript-файла. 2. Щелкните мышью на закладке Шрифты, Связи, Печать или Цвета, чтобы получить подробную информацию о соответствующем аспекте публикации или PostScript-файла. В любой момент вы можете напечатать интересующую вас информацию, нажав кнопку Печатать. 3. В случае, если диалоговое окно Связанные файлы показывает один или несколько файлов с утраченными связями, нажмите кнопку Обновить связь или кнопку Обновить все связи и укажите корректное местоположение файлов. 4. Для того, чтобы сохранить публикацию, нажмите кнопку Пакет... и задайте следующие параметры: * В списке Тип отчета выберите вариант Публикация (чтобы создать публикацию программы PageMaker) или Только текст (чтобы создать текстовый ASCII-файл). •Ф В случае, если вы хотите, чтобы после сохранения публикации и всех дополнительных файлов созданный отчет открылся в новом окне (на поверхности стола), задайте параметр Автоматически открыть отчет. Ф Задайте параметр Обновить связи, чтобы перед созданием пакета обновить все связи в исходной публикации. Ф В группе Шрифты задайте параметр Скопировать, чтобы во время печати избежать проблем, вызванных отсутствием нужных шрифтов; укажите тип шрифтов — Все, Typel (PostScript) или TrueType. * Нажмите кнопку Замечания, чтобы ввести контактную информацию (например, свое имя и номер телефона) и любые комментарии относительно печати публикации; завершив ввод, нажмите кнопку Да. 5. Укажите папку, в которой вы хотите сохранить все файлы. 6. Нажмите кнопку Сохранить, чтобы скопировать все необходимые файлы в указанную папку. Выбор способа кодирования данных Метод кодирования данных определяется форматом, выбранным для сохранения TIFF-изображения или растровой иллюстрации в Макетирование в Adobe PageMaker 457 PostScript-файле. От выбора формата зависит способ передачи данных по сети от компьютера к принтеру. Кроме того, метод кодирования влияет на объем файла; графический файл в двоичных кодах занимает вдвое меньше места на диске, чем ASCII-файл, и для его передачи требуется в два раза меньше времени. Многие сети для PC не поддерживают передачу двоичных данных, поэтому в программе PageMaker для Windows по умолчанию предусмот рено кодирование в формате ASCII. Кодирование в двоичном формате становится возможным при печати файлов на диск. Для того, чтобы задать способ кодирования данных (только для PostScript-файлов): анты. 1. Выберите команду Файл Ф Печатать... и нажмите кнопку Вари- 2. Выберите в списке Кодирование данных вариант В двоичных кодах или В кодах ASCII. Для того, чтобы напечатать PostScript-файл на диск: 1. Выберите команду Файл Ф Печатать.... 2. Задайте PPD-файл для вашего принтера. ^>Важно: В случае, если вы собираетесь передавать PostScriptфайл в сервисное бюро, задайте PPD-файл, соответствующий тому фотоавтомату, который будет использоваться для вывода вашей публикации. 3. Задайте в диалоговых окнах Печатать: Документ, Печатать: Бумага и Печатать: Цвет необходимые параметры печати: диапазон выводимых страниц, формат бумаги, размещение типографских меток и служебной информации о страницах. файл. 4. Нажмите кнопку Варианты и задайте режим Записать PostScript5. Задайте тип PostScript-файла: ^ Вариант Стандартный файл помещает в файл те же PostScript-данные, которые передаются на принтер при обычной печати. По умолчанию PostScript-файлу присваивается имя публикации (при необходимости усеченное) с расширением PS. К примеру, PostScript-файл, созданный на основе публикации ТЕХТ1, получит имя TEXT1.PS. 458 Макетирование в Adobe PageMaker Ф Вариант EPS-файл записывает каждую страницу публикации в отдельный EPS-файл, который впоследствии может быть помещен в другую программу, поддерживающую импорт EPS-изображений. По умолчанию все файлы получают имена, состоящие из имени публикации (при необходимости усеченного до пяти символов), символа «подчеркивание», номера страницы и расширения EPS. К примеру, EPS-файлу, созданному на основе страницы 44 документа ТЕХТЗ будет присвоено имя TEXT_44.EPS. PageMaker создает EPSфайлы только для активной публикации. 'ЪВажно: EPS-файлы, созданные в программе PageMaker для Windows, не включают в себя экранные версии изображений страниц, однако на PostScript-устройства выводятся корректно; они также корректно воспроизводятся после обратного импорта в программу PageMaker. * Вариант Для допечатной обработки создает DSC(Document Structuring Conventions)-coBMecTHMbift файл, который вы можете открыть в постпроцессорной программе, такой как Luminous TrapWise. В этот файл включаются также ОРТкомментарии. По умолчанию файлу присваивается имя публикации с расширением SEP. К примеру, файл, созданный на основе публикации ТЕХТ1, получит имя TEXT I. SEP. В случае, если при печати на диск вы зададите вариант Для допечатной обработки совместно с параметром Печатать все публикации книги (в диалоговом окне Печатать: Документ), то каждая публикация, являющаяся составной частью книги, будет напечатана в виде отдельного файла. ^> Важно: Вариант Для допечатной обработки создает совмещенный PostScript-файл для постпроцессорных программ, поэтому если вы зададите его, то режим Цветоделение в диалоговом окне Печатать: Цвет будет недоступен для использования. 6. Примите имя файла, предложенное по умолчанию, или введите другое. Имя, заданное по умолчанию, зависит от типа PostScript-файла. Для того, чтобы определить место хранения файла, нажмите кнопку Каталог...; задав нужный каталог или папку, нажмите кнопку Сохранить. Макетирование в Adobe PageMaker 459 7. Выберите один из вариантов в списке Загружать шрифты: 4 Вариант PostScript и TrueType включает в файл загружаемые шрифты двух типов. Ф Вариант Только TrueType включает в файл только TrueType-шрифты. Ф Вариант Никакие не включает шрифты в PostScript-файл. 8. При необходимости задайте параметр Увеличить выход за обрез, чтобы увеличить максимальный припуск для верстки навылет с 1/8 дюйма (3.2 мм) по умолчанию до 1 дюйма (25.4 мм). 9. В случае, если вы хотите, чтобы PageMaker загружал информацию о шрифтах индивидуально для каждой выводимой страницы, задайте параметр Каждая страница независимо. Это позволит вам манипулировать отдельными страницами публикации независимо друг от друга. Для файлов в форматах SEP и EPS этот режим задается автоматически. При выводе непосредственно на принтер отмените этот параметр, чтобы ускорить печать. 10. Нажмите кнопку Сохранить, чтобы создать PostScript-файл. Сохранение параметров печати Команда Стили печати... позволяет сохранять, загружать и многократно применять определенные наборы параметров печати. К примеру, вы можете создать стиль печати, отражающий оптимальные условия вывода публикаций на конкретный принтер. Сохранив стиль печати, вы можете использовать его при выводе различных документов; в стиле печати могут быть сохранены значения практически всех параметров из диалоговых окон печати, за исключением диапазонов страниц и параметров растров для нетриадных красок. К примеру, если вы примете решение печатать пробные оттиски на настольном лазерном принтере, а окончательную версию публикации — на фотонаборном автомате, то вы можете создать два стиля печати, сохранив в одном из них параметры вывода для лазерного принтера, а в другом — для фотоавтомата. Все описания стилей печати по умолчанию сохраняются в файле PSTYLES.CNF. Удаление этих файлов влечет потерю всех стилей печати. 460 Макетирование в Adobe PageMaker Для того, чтобы создать новый стиль печати: 1. Выберите из меню Файл команду Стили печати Ф Определить.... 2. Нажмите кнопку Новый.... 3. Введите имя стиля и нажмите кнопку Да. 4. Нажмите кнопку Редактировать.... 5. Задайте в диалоговых окнах печати необходимые параметры и нажмите кнопку Да. Повторным нажатием кнопки Да закройте диалоговое окно Определить стили печати. '•Ь Рекомендация: Для того, чтобы сохранить текущие параметры печати в виде стиля печати, нажмите клавишу Ctrl и одновременно с ней — кнопку Стиль.... Для того, чтобы сохранить текущие параметры печати в публикации как установки по умолчанию, нажмите клавишу Shift и одновременно с ней — кнопку Готово. Для того, чтобы воспользоваться стилем печати: 1. Выберите в подменю Файл Ф Стили печати имя нужного стиля. 2. Нажмите кнопку Печатать или Сохранить (если стиль используется для создания PostScript-файла). Для того, чтобы при использовании команды Стили печати не открывать диалоговые окна печати, выберите нужное имя стиля при нажатой клавише Shift. Для того, чтобы отредактировать существующий стиль печати: 1. Выберите из меню Файл команду Стили печати Ф Определить.... 2. Выделите имя нужного стиля. 3. Нажмите кнопку Редактировать.... 4. Задайте новые параметры печати и нажмите кнопку Да. Повторным нажатием кнопки Да закройте диалоговое окно Определить стили печати. % Важно: Для того, чтобы переименовать стиль, дважды щелкните мышью на его имени в диалоговом окне Определить стили печати. Макетирование в Adobe PageMaker 461 Одновременная печать нескольких публикаций Документы большого объема, такие как технические руководства или книги, обычно делятся на логические составные части, каждая из которых, сохраняется в виде отдельной публикации программы PageMaker. (К примеру, вы можете создать отдельные публикации для вводной части, оглавления, алфавитного указателя и для каждой главы.) Такое деление книги на самостоятельные публикации позволяет значительно уменьшить объем создаваемых файлов и распределить работу над отдельными главами или разделами между несколькими участниками творческого коллектива. При печати книги вы можете вывести каждый файл по отдельности, либо весь документ сразу. В программе PageMaker вы можете сформировать структурный список, устанавливающий связи между отдельными публикациями книги; наличие этих связей позволит вам сгенерировать общие для всей книги оглавление и алфавитный указатель, а также напечатать всю книгу одной командой. В случае, если вы захотите напечатать всю книгу в виде цветоделенных оригиналов, то вы должны будете задать печать всех красок, а не выбирать лишь некоторые из них. При печати книги PageMaker для всех включенных в нее публикаций использует одни и те же параметры печати, заданные в активной публикации. Исключение составляют следующие параметры: * PageMaker всегда использует ту ориентацию бумаги, которая задана в конкретной публикации. Ф В случае, если в активной публикации в группе Страницы будет задан вариант Все, то PageMaker напечатает все страницы книги; если же вы зададите выборочную печать страниц, то PageMaker выведет только указанные страницы. Ф В случае, если вы зададите параметр Записать PostScriptфайл, то PageMaker напечатает в один файл всю книгу. Для того, чтобы напечатать книгу: 1. Откройте новую публикацию или существующую публикацию, являющуюся частью книги. 2. Выберите команду Сервис О Книга.... 462 Макетирование в Adobe PageMaker 3. В левом списке диалогового окна найдите имена всех файлов, которые вы хотели бы включить в книгу. Двойным щелчком мыши скопируйте каждое имя в правый список (по возможности соблюдая тот порядок, в котором публикации следуют друг за другом в реальном издании). Завершив эту процедуру, нажмите кнопку Да. 4. Выберите один из вариантов в группе Автонумерация, чтобы определить способ нумерации страниц в публикациях, являющихся частями книги. Ф Вариант Нет отменяет автоматическое изменение существующих номеров страниц. Каждая публикация сохраняет заданную в ней нумерацию. * Вариант Следующая задает последовательную сквозную нумерацию всех страниц публикаций, вошедших в книгу, от первой до последней. К примеру, если первая публикация заканчивается на странице 115, то вторая начнется со страницы 116. Ф Вариант Следующая нечетная нумерует все вошедшие в книгу публикации таким образом, чтобы каждая из них начиналась с нечетной (правой) страницы. Для того, чтобы обеспечить выполнение этого условия, PageMaker может вставить в конец предыдущей публикации дополнительную пустую страницу. + Вариант Следующая четная нумерует все вошедшие в книгу публикации таким образом, чтобы каждая из них начиналась с четной (левой) страницы. При необходимости PageMaker может вставить в конец предыдущей публикации дополнительную пустую страницу. 5. Нажмите кнопку Да. 6. Выберите команду Файл О Печатать.... 7. В случае, если вы используете PostScript-принтер, укажите соответствующий ему PPD-файл. 8. При необходимости задайте в диалоговом окне Печатать документ режим Пустые страницы. 9. Для того, чтобы напечатать все публикации из структурного списка, определенного в активной публикации, задайте режим Печатать все публикации книги. Макетирование в Adobe PageMaker 463 В случае, если этот параметр не будет задан, то PageMaker напечатает только активную публикацию, несмотря на то, что она содержит структурный список книги. 10. В случае, если при выводе на PostScript-принтер вы зададите параметр Бумага отдельно для каждой публикации, то PageMaker будет печа тать каждую публикацию с ее собственными установками Формат и Подача, заданными в диалоговом окне Печатать: Бумага. ЪВажно: При выводе на принтер, не использующий язык PostScript, значения параметров Формат, Подача и Ориентация сохраняются не в публикации, а в драйвере принтера. В процессе печати PageMaker использует только информацию, полученную от драйвера. 11. Нажмите кнопку Печатать. Использование Дополнения «Спуск полос...» С помощью Дополнения Спуск полос... вы можете создать копию активной публикации, на каждой странице которой будут особым образом располагаться сразу несколько страниц оригинала. Расстановка страниц издания на монтажных листах (или в печатных формах) таким образом, чтобы после печати, фальцовки, брошюровки и обрезки листов получилась единая книга с правильно пронумерованными страницами, называется спуском полос. Когда вы выберете тип спускового макета и введете расстояние (интервал) между страницами, Дополнение Спуск полос... автоматически рассчитает необходимые размеры физического печатного листа и покажет их в поле Размер листа. Вы можете изменить эти значения, чтобы зарезервировать место под типографские метки. В случае, если заданный размер листа окажется слишком мал для вашей публикации или, напротив, превысит максимально допустимый размер, то в группе Информация появится соответствующее предупреждение. Спуск полос следует выполнять непосредственно перед печатью публикации. Дополнение Спуск полос... закрывает активную публикацию и создает ее безымянную копию, формат (размер страницы) которой принимается равным размеру листа, заданному для спускового макета. После этого Дополнение определяет корректное расположение страниц оригинала в спусковом макете и переносит их содержимое (а 464 Макетирование в Adobe PageMaker также содержимое соответствующих страниц-шаблонов) на страницы новой публикации. Вы можете выполнить спуск полос только в активной публикации, либо во всех публикациях книги. Дополнение Спуск полос позволяет вам задать ряд параметров, определяющих окончательный внешний вид издания. При необходимости вы можете вставить в любое место публикации пустые страницы, поменять страницы местами или удалить ненужные страницы. Кроме того, Дополнение Спуск полос... может выполнить автоматическую настройку расположения полос с учетом толщины бумаги (чтобы предотвратить так называемое «сползание»), увеличить расстояние (интервал) между страницами публикации и изменить порядок их следования на обратный. Все эти изменения затрагивают только копию публикации и никак не влияют на оригинал. Когда новая публикация будет создана, вы можете вручную внести в нее некоторые изменения, например, удалить номера с пустых страниц. Страницы-шаблоны новой публикации останутся пустыми, поскольку вся информация со страниц-шаблонов исходной публикации будет скопирована на реальные страницы новой публикации. Опции дополнения Спуск полос... + Размер листа вычисляется автоматически в зависимости от выбранного спускового макета. При необходимости вы можете изменить эти значения, чтобы обеспечить возможность размещения типографских меток. В случае, если заданный размер листа окажется слишком мал для вашей публикации или, напротив, превысит максимально допустимый размер, то в группе Информация появится соответствующее предупреждение. •* Для того, чтобы добавить в макет пустую страницу, выделите в списке ту страницу, перед которой вы хотите сделать вставку, и нажмите кнопку Пустая страница. + Для того, чтобы выделить сразу несколько последовательных страниц, щелкните мышью первой из них, а затем нажмите клавишу Shift и щелкните на последней. Для того, чтобы выделить произвольный набор страниц, нажмите клавиши Ctrl и щелчком мыши отметьте каждую нужную вам страницу. * Для того, чтобы изменить порядок следования страниц, нажмите клавишу Alt и с помощью мыши «перетащите» выделенные страницы на новое место. В результате такого Макетирование в Adobe PageMaker 465 перемещения произвольно расположенные страницы становятся последовательными. Ф Для того, чтобы переставить страницы в порядке убывания номеров (или наоборот), нажмите кнопку Обратный порядок. Ф Для того, чтобы удалить страницы, выделите их в списке и нажмите кнопку Удалить. 4 Для того, чтобы скорректировать размещение полос с учетом толщины бумаги, задайте режим Компенсировать «сползание» и введите значение параметра Припуск. Этот параметр не влияет на размер бумажного листа. Его величину следует уточнить в типографии. 4 Для того, чтобы увеличить расстояние между страницами, введите нужную величину в поле Интервал. Это автоматически увеличит размер бумажного листа. Ф Для того, чтобы создать в новой публикации направляющие, задайте режим Направляющие в корешок. Ф Для того, чтобы пронумеровать страницы издания, задайте режим Сохранить нумерацию. В результате Дополнение Спуск полос... автоматически перенумерует все страницы публикации или книги (с учетом выполненных перестановок и добавления пустых страниц) и создаст на каждой странице дополнительный текстовый блок, содержащий ее порядковый номер (в соответствии с маркерами номеров страниц, заданными на страницахшаблонах оригинала). Для того, чтобы исключить из публикации номера страниц, отмените параметр Сохранить нумерацию — в этом случае Дополнение удалит все номера страниц, скопированные в новую публикацию со страниц-шаблонов исходного документа. Вы можете использовать этот режим, например, при создании 3-х полосного буклета. Ф Для того, чтобы создать общий спусковой макет для всех публикаций, указанных в структурном списке книги, задайте параметр Все публикации книги. Выбор типа спускового макета Количество страниц публикации, размещенных при спуске полос на одном бумажном листе, должно быть кратно определенному числу, в 466 Макетирование в Adobe PageMaker зависимости от выбранного вами типа спускового макета. К примеру, каждый бумажный лист для брошюры и книги (то есть, для швейного и бесшвейно-клеевого скрепления) должен содержать количество страниц, кратное четырем, поскольку в этих случаях страницы издания монтируются попарно, а листы запечатываются с обеих сторон. В группе Информация отображается общее количество страниц публикации, а также количество пустых страниц, которое нужно добавить, чтобы обеспечить правильную раскладку выбранного вами спускового макета. В случае, если вы проигнорируете эту информацию и не вставите пустые страницы самостоятельно, то Дополнение Спуск полос... автоматически добавит их в конец публикации. С помощью Дополнения Спуск полос... вы можете создать следующие типы публикаций: 4 Типу Брошюра соответствует комплектовка блока вставкой, когда запечатанные с обеих сторон листы сгибаются пополам и сшиваются по линии сгиба. При этом первая страница располагается на том же печатном листе, что и последняя, вторая — на том же, что и предпоследняя. После фальцовки отпечатанных листов страницы издания оказываются в нужной последовательности. * Типу Книга соответствует комплектовка блока подборкой, когда серия сфальцованных тетрадей обрезается и скрепляется клеем вдоль корешка. В случае, если вы выберете этот тип макета, то вам нужно будет указать количество страниц в каждой тетради — 4, 8 или 16. Исходя из этого значения, PageMaker определяет количество тетрадей, необходимых для производства публикации. Ф Типам 2-х, 3-х и 4-х полосный буклет соответствует выпуск многостраничных буклетов, сфальцованных «гармошкой». В этом случае каждая группа из 2, 3 или 4 последовательных страниц исходной публикации монтируется на одном печатном листе в целях экономии бумаги или фотопленки. •Ф В случае, если вы выберете вариант Не определен, то Дополнение Спуск полос... создаст новую публикацию, не выполняя в ней какой-либо перестановки страниц. Тем не менее, в этом случае вы получите возможность увеличить формат страниц, изменить порядок их следования, а также вставить пустые страницы. Макетирование в Adobe PageMaker 467 Q> Важно: Публикации, объем которых превышает 80 страниц, рекомендуется комплектовать подборкой, а не вкладкой, поскольку вкладка более чем 20 листов бумаги может создать серьезные проблемы при брошюровке издания. Подготовка файлов к спуску полос Перед спуском полос проверьте, соответствуют ли ваша публикация и ваша система следующим требованиям: Ф Дополнению Спуск полос... потребуется свободное пространство на загрузочном диске для создания копии вашей публикации и сортировки страниц. Оптимальным считается свободное дисковое пространства, в два с половиной раза превышающее окончательный объем публикации. Ф Убедитесь в том, что работа над текстом и макетом полностью завершена. Дополнение Спуск полос... создает новую публикацию, размещая и упорядочивая ее элементы в соответствии с заданным форматом издания, поэтому любые, даже самые незначительные изменения текста или макета могут нарушить организацию страниц. * Сгенерируйте и разместите оглавление и алфавитный указатель, содержащие корректные ссылки на номера страниц публикации. Ф Убедитесь в том, что публикация начинается с нечетной страницы. В случае, если первая страница имеет четный номер, вставьте перед ней пустую страницу. Ф Убедитесь в том, что общее количество страниц в публикации не превышает 500. В случае, если это не так, разбейте публикацию на документы меньшего объема. Ф Убедитесь в том, что размер страницы, заданный в диалоговом окне Параметры документа, соответствует реальному формату издания. К примеру, если вы запланировали выпуск публикации формата 155 х 220 мм, то в диалоговом окне Параметры документа должны быть указаны именно эти размеры. Вместе с тем, размер физического печатного листа будет зависеть от выбранного вами типа спускового макета. Ф В программе PageMaker максимально допустимый размер страницы составляет 42 х 42 дюйма (1067 х 1067 мм). 468 Макетирование в Adobe PageMaker Убедитесь в том, что выбранный вами спусковой макет (с учетом интервалов между страницами издания) удовлетворяет этим ограничениям; это означает, что при односгибной фальцовке ширина и высота страницы не должны превышать 21 дюйм (533.4 мм), при двухсгибной — 14 дюймов (355.6 мм), а при трехсгибной — 10.5 дюйма (266.7 мм). Проследите также за тем, чтобы смонтированные страницы издания полностью укладывались в печатную область принтера. Для того, чтобы выполнить спуск полос публикации с помощью Дополнения: 1. Откройте нужную публикацию. Сохраните ее, если вы не сделали этого раньше. 2. Выберите из меню Сервис команду Дополнения Ф Спуск полос.... 3. Выберите тип спускового макета. 4. При необходимости добавьте, удалите или переставьте страницы публикации. 5. Задайте параметры спуска полос и нажмите кнопку Да. Сползание «Сползанием» называется явление, при котором передние обрезы страниц в сфальцованной тетради (или в брошюре, скомплектованной вставкой) не образуют ровную поверхность, а выступают друг из-под друга на большее или меньшее расстояние в зависимости от толщины бумаги. В случае, если вы выровняете торец блока за счет обрезки, то размеры внутренних и внешних полей на разных страницах окажутся разными; это может заметно снизить качество издания. Величина «сползания» зависит от нескольких факторов, в том числе от плотности бумаги, объема тетради или брошюры и направления сгиба (вдоль или поперек волокон бумаги). В типографии вам могут подсказать величину смещения полос на монтажном листе, позволяющую компенсировать эффект «сползания». Для того, чтобы самостоятельно оценить величину «сползания», подготовьте объемный макет издания в натуральную величину на той же бумаге, которую вы хотите использовать для печати; выровняйте и сфальцуйте листы бумаги, сшейте тетрадь или брошюру и выполните ее обрезку. Затем разложите сброшюрованный макет на плоской поверхности и измерьте, насколько ширина внутренних страниц отличается от ширины внешних. Полученная разница и будет определять общую вели- Макетирование в Adobe PageMaker 469 чину «сползания». Для того, чтобы компенсировать «сползание» при спуске полос (с помощью Дополнения Спуск полос...), введите эту величину в поле Припуск. Двусторонняя печать Некоторые принтеры, такие как Hewlett-Packard LaserJet 4Si MX, позволяют запечатывать бумагу с обеих сторон. В случае, если вы зададите вывод публикации на принтер, поддерживающий двустороннюю печать, то PageMaker предоставит вам возможность определить дополнительные параметры печати. Возможность двусторонней печати зависит от формата вашего издания. Уточните ограничения на формат бумаги в документации по принтеру. Для того, чтобы выполнить двустороннюю печать: 1. Выберите целевой принтер, поддерживающий двустороннюю печать. 2. Выберите команду Файл О Печатать.... 3. В случае, если вы выбрали PostScript-принтер, задайте для него соответствующий PPD-файл и нажмите кнопку Свойства. В случае, если выбранный принтер не использует язык PostScript, нажмите кнопку Варианты. 4. Задайте параметры двусторонней печати. Наиболее распространенными из них являются следующие: Ф Для того, чтобы использовать параметры двусторонней печати, заложенные в принтере по умолчанию, выберите вариант Printer's Default. Ф Для того, чтобы напечатать страницы таким образом, чтобы они имели корректную ориентацию при перевороте листа через длинный обрез, задайте вариант Long Edge Binding (Скрепление по длинному обрезу). Ф Для того, чтобы напечатать страницы таким образом, чтобы они имели корректную ориентацию при перевороте листа через короткий обрез, задайте вариант Short Edge Binding (Скрепление по короткому обрезу). ^>Важно: Терминология в списке Двусторонняя печать может различаться в зависимости от используемого принтера и PPD-файла. К при- 470 Макетирование в Adobe PageMaker меру, в некоторых принтерах для скрепления по длинному обрезу используется термин Duplex Tumble, а для скрепления по короткому — Duplex No Tumble. 5. Нажмите кнопку Печатать. В случае, если вы зададите вывод лишь определенного диапазона страниц, то PageMaker запечатает обе стороны последнего листа. К при меру, если вы зададите диапазон 1 -11, то страница 12 также будет напечатана. Печать публикаций большого формата В программе PageMaker вы можете создавать и печатать публикации, размер которых не превышает 42 х 42 дюйма (1067 х 1067 мм), однако большинство настольных принтеров не позволяют выводить такие большие страницы. Для того, чтобы вывести на настольный принтер публикацию, формат которой превышает формат используемой из них бумаги, вы можете разбить каждую страницу на несколько частей, вывести каждую часть отдельно, а затем воссоздать целую страницу из полученных фрагментов. В случае, если этот способ вас не устраивает, то вы можете уменьшить масштаб публикации до максимального формата бумаги, который поддерживает ваш принтер. Разбиение страниц публикации на фрагменты может быть выполнено автоматически (программой PageMaker) или вручную. В случае, если вы зададите автоматическое разбиение страниц на фрагменты, то PageMaker вычислит необходимое количество фрагментов (с учетом областей их пересечения), а затем выведет каждый фрагмент, предварительно расположив его по центру печатной области принтера. Задав разбиение в ручном режиме, вы сможете самостоятельно контролировать размеры каждого фрагмента. В этом случае PageMaker выведет заданный фрагмент для каждой страницы, номер которой указан в диалоговом окне Печатать документ. 'Ъ Важно: Эта возможность недоступна при печати публикации в PostScript-файл. Для того, чтобы задать автоматическое разбиение страниц на фрагменты: 1. Выберите команду Файл Ф Печатать.... 2. Выполните одно из следующих действий: Макетирование в Adobe PageMaker 471 4 В случае, если вы используете PostScript-принтер, выберите для него соответствующий PPD-файл и нажмите кнопку Бумага. * В случае, если ваш принтер не использует язык PostScript, нажмите кнопку Варианты. 3. Выберите в списке Разбиение вариант Авто. 4. В поле Перекрытие введите минимальную ширину области пересечения фрагментов в заданных для данной публикации единицах измерения. Эта величина должна быть больше, чем ширина полей целевого принтера. Максимальное перекрытие, которое вы можете задать, равно половине короткой стороны страницы публикации. К примеру, для публикации формата 1 1 x 1 7 дюймов (279.4 х 431.8 мм) ширина области перекрытия может достигать 5.5 дюйма (139.7 мм). 5. Нажмите кнопку Печатать; по полосе-индикатору вы сможете судить о том, сколько фрагментов напечатано. Для того, чтобы выполнить ручное разбиение: 1. Установите начало отсчета системы измерения в верхний левый угол фрагмента, который вы хотите напечатать. Не забудьте оставить место для областей перекрытия, а также для типографских меток и другой служебной информации. В случае, если вам не удастся сдвинуть точку начало отсчета с места, проверьте, не закреплено ли оно. Для того, чтобы «освободить» начало отсчета, выберите из меню Макет команду Направляющие и линейки О Закрепить ноль. 2. Выберите команду Файл О Печатать.... 3. Нажмите кнопку Бумага (если вы выбрали PostScript-принтер) или Варианты (если ваш принтер не использует язык PostScript). 4. Выберите в списке Разбиение вариант Ручное. 5. Нажмите кнопку Печатать. Для того, чтобы вручную напечатать следующий фрагмент, повторите шаги 1-3, а затем нажмите кнопку Печатать. Вариант Ручное останется в списке Разбиение (даже после того, как вы сохраните, закроете и вновь откроете публикацию) до тех пор, пока вы не отмените его. Для того, чтобы напечатать крупную публикацию на бумаге меньшего формата, вы можете пропорционально «сжать» ее страницы. Коэффициент масштабирования может быть задан вами в явном виде, либо 472 Макетирование в Adobe PageMaker вычислен программой PageMaker автоматически исходя из максимального формата бумаги, поддерживаемого принтером. Для того, чтобы уменьшить публикацию: 1. Выберите команду Файл Ф Печатать.... 2. Нажмите кнопку Бумага (если вы выбрали PostScript-принтер) или Варианты (если ваш принтер не использует язык PostScript). 3. Выберите один из следующих методов масштабирования публикации: ^ Введите коэффициент масштабирования (в диапазоне от 5% до 1600%), определяющий соотношение размеров оригинала и печатной копии. Не все принтеры поддерживают указанный диапазон в полном объеме; чтобы определить допустимый диапазон масштабирования для конкретного принтера, обратитесь к его документации. Ф Для того, чтобы задать автоматический расчет размеров страниц в соответствии с форматом используемой бумаги, выберите вариант Уменьшить по формату. 4. Нажмите кнопку Печатать. Обработка ошибок PostScript-принтеров Для исправления ошибок, возникающих при печати, вы можете использовать информацию, поступающую от программы регистрации ошибок PostScript-принтеров. Эта программа встроена в PageMaker и может быть запущена всякий раз при печати публикации в файл или при выводе на любое PostScript-устройство. В случае, если в процессе печати возникнут какие-либо проблемы, то программа выведет отдельную страницу, содержащую исчерпывающую информацию об ошибке (ее код, возможные причины и пути исправления). Эти сведения могут дать вам или вашим партнерам ключ к решению возникшей проблемы. Для того, чтобы запустить программу обработки ошибок PostScript-принтера при печати: 1. Выберите команду Файл Ф Печатать.... 2. Нажмите кнопку Варианты. 3. Задайте режим Регистрация PostScript-ошибок. Макетирование в Adobe PageMaker 473 ^> Важно: Прежде чем передать программу обработки ошибок в сервисное бюро вместе с файлами печати, проконсультируйтесь со своими партнерами. Не исключено, что они используют для этих целей другую программу. В случае, если вы создадите собственную программу обработки ошибок PostScript-принтеров (или позаимствуете ее в сервисном бюро), то вы сможете использовать ее вместо исходной программы, встроенной в PageMaker. Для того, чтобы заменить программу обработки ошибок PostScript-принтеров: 1. Скопируйте новую программу в языковую папку (например, USENGLSH), вложенную в папку PageMaker 7.O. 2. Присвойте командному файлу программы имя P70ERROR.PS. *ЬВажно: В случае, если вы зададите режим Регистрация PostScript-ошибок, то программа обработки ошибок PostScript-принтеров будет загружаться перед печатью публикации. Освобождение памяти принтера для вывода изображений Проблемы, возникающие при выводе больших EPS-изображений, часто могут быть решены путем выделения дополнительной принтерной памяти для программы PageMaker. Дополнительная память принтера может понадобиться при выводе изображений в форматах EPS, PICT и Windows Metafile. Для того, чтобы создать условия для обработки таких изображений, PageMaker может временно удалить из памяти принтера все или некоторые загружаемые шрифты. Воспользуйтесь этой возможностью, если при печати публикации, содержащей крупные изображения, вы получите сообщение о нехватке принтерной памяти; имейте в виду, что это может значительно замедлить печать за счет дополнительных затрат времени на повторную загрузку шрифтов. Для того, чтобы освободить максимальный объем памяти принтера: 1. Выберите из меню Файл команду Установки О Основные.... 2. Нажмите кнопку Дополнительные.... 3. В группе PostScript-печать выберите из списка вариант Максимальный. 474 Макетирование в Adobe PageMaker 4. Нажмите кнопку Да, чтобы сохранить изменения; повторным нажатием кнопки Да закройте диалоговое окно. Электронные методы распространения публикаций С помощью средств подготовки, просмотра и распространения электронных версий публикаций средствами программы можно экспортировать любой диапазон страниц публикации PageMaker в любой из двух наиболее распространенных форматов интерактивного просмотра: ^ В формат PDF (Portable Document Format), позволяющий просматривать на экране и печатать документы независимо от компьютерной платформы, оставляя неизменными верстку текста и общий дизайн страниц. Ф В стандартные коды языка разметки гипертекста HTML (hypertext markup language), применяемого в глобальной международной компьютерной сети Internet (World-Wide Web). Основными параметрами отображения HTMLдокументов на экране (например, цветом текстов и гарнитурой шрифтов) управляют программы просмотра (браузеры) Web. Как формат PDF, так и язык HTML поддерживают гиперсвязи («скачкообразные» переходы от одной части документа к другой его части или к другому ресурсу, расположенному в сети Internet). В программе PageMaker существует палитра Гиперсвязи, позволяющая создавать, модифицировать и активизировать такие переходы. В случае, если вы импортировали в публикацию кадр из фильма в формате QuickTime, то при экспорте в формат PDF или HTML PageMaker вставит на месте этого кадра гиперссылку на соответствующий файл фильма. Для того, чтобы получить возможность запускать фильм одним щелчком мыши на этом кадре, вы должны хранить файл с фильмом в одной папке с PDF- или HTML-документом. Гипертекстовые ссылки В публикации программы PageMaker любому фрагменту текста и любому изображению может быть назначена гиперссылка; после экспорта документа в формате PDF или HTML любой пользователь, открывший его в программе просмотра, сможет одним щелчком мыши на Макетирование в Adobe PageMaker 475 гиперссылке перейти к другому объекту, на другую страницу или к другому ресурсу в сети Internet (в том числе к фильму). Гиперссылки позволяют также одним щелчком мыши отправлять из программ просмотра PDF- или HTML-файлов электронную почту. С помощью палитры Гиперсвязи вы можете создавать, импортировать и редактировать гиперсвязи; в режиме предварительного просмотра программы PageMaker вы также можете тестировать их (то есть, щелчком мыши переходить от исходных объектов к целевым). Каждая гиперсвязь определяется исходным объектом (текстом или изображением, на котором вы можете щелкнуть мышью) и целевым объектом (объектом, страницей или документом, на которые происходит переход после щелчка мыши на исходном объекте). Предположим, что в вашем документе на стр. 1 помещен текст «Щелкните здесь, чтобы увидеть иллюстрацию», а на стр. 4 — связанное с ним сканированное изображение; в этом случае текст является исходным объектом (гиперссылкой), а изображение — целевым (привязкой). С помощью палитры Гиперсвязи устанавливается соответствие между исходными и целевыми объектами, которое и определяет наличие гиперсвязей в документе. Каждому исходному объекту может соответствовать только один целевой, однако на один и тот же целевой объект могут ссылаться несколько исходных. Гиперсвязи, HTML и PDF Стандарт HTML поддерживает весьма ограниченный набор графических форматов, поэтому в экспортируемый HTML-файл не включаются линии и контуры (за исключением горизонтальных линий), созданные рисующими инструментами программы PageMaker. В связи с этим, если вы собираетесь экспортировать документ именно в формате HTML, не следует делать подобные объекты гиперссылками или привязками. Кроме того, нужно помнить о том, что в экспортируемый HTMLдокумент включается лишь содержимое текстовых объектов, а не собственно объекты (текстовые блоки и фреймы). Поэтому при подготовке документов к экспорту в формате HTML не следует определять текстовые объекты как гиперссылки или привязки; вместо этого рекомендуется устанавливать гиперсвязи с текстом, выделенным с помощью инструмента Текст. При экспорте документов в формат PDF входы оглавления и алфавитного указателя автоматически становятся гиперссылками. Этот особый тип связей не отражается в палитре Гиперсвязи. 476 Макетирование в Adobe PageMaker Определение целевых объектов в гиперсвязях PageMaker поддерживает два различных типа целевых объектов. Целевым объектом может быть: Ф Любой текст или изображение в той же публикации, где расположен исходный объект (в программе PageMaker целевые объекты такого типа называются привязками). Ф Адрес в сети World Wide Web (в программе PageMaker целевые объекты такого типа называются URLресурсами). URL (uniform resource locator) позволяет указывать местонахождение определенного ресурса в сети Internet (например, фильма, PDF-файла или другой HTML-страницы). Для URL-ресурсов можно использовать следующие типы операторов: Ф http:// (Протокол передачи HTML-страниц) Ф mailto: (Адрес электронной почты E-mail) Ф Ф Ф ftp:// (Протокол передачи файлов) gopher:// (Протокол Gopher) file:// (Имена локальных файлов) Ф news: (Телеконференции USENET) * telnet: (Интерактивная связь) Ф smtp: (Протокол Simple Mail Transport) В первой части URL-оператора перед двумя косыми чертами указывается тип сетевого ресурса или сетевой услуги, а во второй — реальный адрес в сети Internet. К адресу может быть добавлена и другая информация, например, номер порта. К примеру, URL начальной страницы сервера Adobe Systems выглядит следующим образом: httр://www.adobe.con Приведенный здесь URL является примером абсолютной, или явной, гиперссылки. Это значит, что адрес указан в безотносительных терминах, независимо от расположения каких-либо других документов. Однако если документы, на которые вы ссылаетесь, и исходный документ хранятся в одной иерархии папок, то вы можете воспользоваться относительным URL. Этот метод позволяет задавать местоположение различ- Макетирование в Adobe PageMaker 477 ных ресурсов относительно файла, который на них ссылается. К примеру, если ваш HTML-документ имеет гиперссылку на вашу же статистическую сводку (документ с именем «Resume.PDF», хранящийся в одной папке с HTML-документом), то URL-адресом этого резюме будет просто имя PDF-файла. В случае, если же сводка хранится во внешней по отношению к HTML-документу папке, то URL-адрес будет иметь вид: ../Resume.PDF Большинство справочных материалов о формате HTML, о сети Internet, а также многие документы, доступные в сети World Wide Web, содержат полное описание операторов URL и схем адресации. Для того, чтобы создать привязку: 1. Выберите из меню Окно команду Показать Гиперсвязи. 2. Выделите фрагмент текста или объект, который вы хотите объявить привязкой. 3. Выберите из меню палитры Гиперсвязи команду Новая привязка..., либо щелкните мышью на кнопке Новая привязка в нижней части палитры. 4. Введите имя привязки, которое будет отображаться в палитре, и нажмите кнопку Да. В случае, если в момент выполнения шага 3 вы будете держать нажатой клавишу Alt, то привязка сразу будет включена в палитру Гиперсвязи с именем Привязка п (где п — автоматически присваиваемый порядковый номер). Имя, присвоенное привязке, можно в любой момент изменить. Для того, чтобы создать URL-pecypc: 1. Запишите или скопируйте в буфер Clipboard тот URL-адрес, который вы хотите объявить целевым объектом. 2. Выберите из меню Окно команду Показать Гиперсвязи. 3. Выберите из меню палитры Гиперсвязи команду Новый URL.... 4. В открывшемся диалоговом окне введите (или вклейте) URLадрес и нажмите кнопку Да. URL-pecypc будет включен в палитру Гиперсвязи. Именем этого элемента палитры будет указанный вами URL-адрес. Отредактировав имя привязки, вы можете изменить этот адрес. Вы можете импортировать в палитру Гиперсвязи URL-адреса, на которые ссылаются другие НТМ L-файлы, хранящиеся на жестком диске 478 Макетирование в Adobe PageMaker вашего компьютера (или на сетевом диске), или доступные в сети World Wide Web. Импортировав такой адрес, вы можете поставить ему в соответствие исходный текст или изображение в публикации программы PageMaker. При импорте HTML-файлов (как с помощью команды Поместить..., так и методом «перетаскивания» из окна Web-браузера) PageMaker оставляет содержащиеся в нем гиперссылки без изменений. Это означает, что все гиперсвязи файла (и URL-ресурсы, и исходные объекты) включаются в палитру. Для того, чтобы импортировать URL в качестве целевого объекта: 1. Выберите из меню Окно команду Показать Гиперсвязи. 2. В зависимости от того, где находится HTML-файл — на диске или в сети WWW — выполните одно из следующих действий: * В случае, если HTML-документ хранится на жестком диске вашего компьютера (или на сетевом диске), выберите из меню палитры Гиперсвязи команду Импортировать URL из файла..., найдите нужный HTMLфайл и дважды щелкните на нем мышью. Ф В случае, если HTML-документ доступен в сети Web и не хранится на вашем диске, выберите из меню палитры Гиперсвязи команду Импортировать URL из Web..., введите (или вклейте) URL-адрес нужного вам документа и нажмите кнопку Да. URL-ресурсы, использованные в этом файле, будут включены в палитру гиперсвязей. 0> Важно: В случае, если у вас возникнут проблемы с импортом URL-ресурсов, то вы должны будете установить корректную связь программы PageMaker с сетью Internet. Создав или импортировав привязки и URL-ресурсы, вы можете установить в палитре Гиперсвязи соответствие между выделенными фрагментами текста или изображениями (исходными объектами) и целевыми объектами; таким образом в вашем документе будут определены гиперсвязи. По умолчанию PageMaker не изменяет внешний вид текста и изображений, объявленных исходными объектами. Однако при желании вы можете выполнить предварительный просмотр гиперсвязей с помощью инструмента Рука. В режиме предварительного просмотра исходный текст или изображение заключается в прямоугольник синего цвета. Макетирование в Adobe PageMaker 479 Исходными объектами могут быть объявлены текст или изображения, размещенные на страницах-шаблонах. В этом случае эти объекты будут доступны на всех страницах публикации, к которым применен этот шаблон. Для того, чтобы установить гиперсвязь между текстом или изображением и привязкой или URL-ресурсом: 1. Выделите текст или изображение, которое вы хотите объявить исходным объектом для установки гиперсвязи. 2. Выберите из меню Окно команду Показать Гиперсвязи. 3. Выполните одно из следующих действий: * Щелкните мышью на том целевом объекте, на который вы хотите сослаться, и выберите из меню палитры Гиперсвязи команду Новая гиперссылка.... Ф Щелкните мышью на значке привязки или URL-ресурса, соответствующего тому целевому объекту, на который вы хотите установить ссылку. В случае, если выделенный вами текст или изображение уже имеет гиперссылку на другой объект, то PageMaker предложит вам заменить прежнюю ссылку на новую. В зависимости от ситуации, нажмите кнопку Да или Отменить. При выполнении шага 3 вы можете удерживать клавишу Alt — в этом случае исходному объекту будет присвоено имя Гиперссылка п (где п — автоматически присваиваемый порядковый номер), а диалоговое окно, в котором задается имя исходного объекта, будет пропущено. 4. Укажите имя, под которым данный исходный объект должен отображаться в палитре Гиперсвязи, и нажмите кнопку Да. В палитре Гиперсвязи исходный объект помещается непосредственно под целевым. Имейте в виду, что на один и тот же целевой объект могут ссылаться два и более исходных (гиперсвязанных элементов), поэтому под каждым целевым объектом в палитре располагаются все связанные с ним исходные объекты публикации. Для того, чтобы определить гиперсвязь методе^ «drag-and-drop»: 1. Выделите текст или изображение, которое вы хотите объявить исходным объектом для URL-ресурса, доступного в сети Web. 2. Расположите окна программ PageMaker и Netscape Navigator рядом. 480 Макетирование в Adobe PageMaker 3. В программе просмотра сети Web активизируйте ту страницу, на которой находится гиперссылка на нужный вам URL-pecypc. 4. Перетащите гиперсвязанный элемент в окно программы PageMaker и «отпустите» его над текстом или изображением, выделенным на шаге 1. Выделенный в программе PageMaker объект станет исходным для URL-ресурса, а в палитре Гиперсвязи появятся новые элементы с именами, заданными по умолчанию. В палитре Сценарии программы PageMaker вы можете найти сценарий, позволяющий быстро выполнять форматирование символов всего гиперсвязанного текста публикации. В большинстве онлайновых публикаций гиперссылки выделяются каким-либо определенным цветом, указывающим на то, что от этого текста можно перейти к другой части документа. Упомянутый сценарий будет особенно полезен при экспорте PDF-файлов, поскольку если вы не измените гиперсвязанный текст вручную, то он ничем не будет отличаться от обычного. В случае, если вы планируете экспортировать документ в формат HTML, имейте в виду, что в окнах Web-браузеров гиперсвязанный текст автоматически выделяется подчеркиванием. Для того, чтобы задать и применить форматирование гиперсвязанного текста: 1. Завершив определение гиперссылок, выберите из меню Окно команду Дополнительные палитры о Показать Сценарии. 2. Щелкните мышью в палитре на значке папки Онлайн, чтобы открыть этот раздел. 3. Дважды щелкните мышью на сценарии Формат гипертекста...; в открывшемся диалоговом окне задайте начертание и цвет гиперсвязанного текста. Нажмите кнопку Да. Имена, которыми обозначаются исходные и целевые объекты в палитре Гиперсвязи, можно редактировать. Изменяя имя URL-pecypca, помните о том, что оно должно быть идентично реальному адресу — иными словами, это имя должно представлять собой корректный URLадрес в сети Internet. В случае, если же введенный адрес окажется грамматически неверным, то PageMaker выдаст соответствующее предупреждение. При необходимости вы можете удалять из палитры Гиперсвязи исходные и целевые объекты. Переименование или удаление исходных и целевых объектов приводит лишь к отмене атрибута, присвоенного в Макетирование в Adobe PageMaker 481 публикации соответствующему тексту или изображению; с самим текстом или изображением при этом ничего не происходит. Для того, чтобы переименовать элемент палитры: 1. Выберите из меню Окно команду Показать Гиперсвязи. 2. Дважды щелкните мышью на элементе, который вы хотите переименовать. 3. В открывшемся диалоговом окне введите новое имя или URLадрес и нажмите кнопку Да. Для того, чтобы удалить из палитры исходный или целевой объект: 1. Выберите из меню Окно команду Показать Гиперсвязи и выделите элемент, который вы хотите удалить. 2. Щелкните мышью на значке Корзина в нижней части палитры, либо выберите из меню палитры Гиперсвязи команду Удалить [имя элемента] и нажмите в открывшемся диалоговом окне кнопку Да или Удалить. Для того, чтобы при удалении элемента отменить открытие диалогового окна, выполните шаг 3 при нажатой клавише Alt. В режиме предварительного просмотра программы PageMaker вы можете увидеть, какой текст и какие изображения являются исходными для гиперсвязей; щелкнув мышью на любом исходном объекте, вы можете вывести на экран связанную с ним привязку или URL-pecypc. Для того, чтобы увидеть и активизировать гиперсвязи: 1. Выберите в палитре Инструменты инструмент Рука, чтобы перейти в режим предварительного просмотра (либо нажмите клавиши Shift+F7). Гиперсвязанные элементы (текст и изображения) будут обведены в публикации синими прямоугольниками. В случае, если в режиме предварительного просмотра вы не видите гиперсвязей, значит, в диалоговом окне Установки: Контроль HTML выключен режим их выделения. 2. Установите курсор на тот исходный объект, для которого вы хотите активизировать гиперсвязь. Когда курсор попадает на исходный объект, ссылающийся на привязку, он принимает форму указывающей руки; если же исходный объект ссылается на URL-pecypc, то на руке появляется буква «W», указыва16 Зак. 1962 482 Макетирование в Adobe PageMaker ющая на то, что целевой объект является ресурсом в сети World Wide Web. 3. Щелкните мышью в пределах синей границы гиперссылки, чтобы перейти к целевому объекту. В случае, если целевой объект является привязкой, то по умолчанию PageMaker разместит его верхний левый угол по центру окна. Страница, содержащая привязку, выдается на экран в том масштабе, в котором она просматривалась в последний раз. В случае, если целевой объект является URL-ресурсом, то PageMaker передаст управление программе просмотра, в которой и будет открыта нужная Web-страница. (Исключение составляют URL-адреса типа mailto: для них открывается раздел браузера, отвечающий за отправку электронной почты.) Если в диалоговом окне Установки: Контроль HTML еще не была выбрана конкретная программа просмотра сети Web, то PageMaker предложит вам сделать это. Большинство программ просмотра Web содержат команды Back (Назад) и Forward (Вперед), позволяющие возвращаться к страницам, которые были открыты в течение сеанса просмотра. Аналогичным образом программа PageMaker запоминает, к каким страницам и в какой последовательности вы обращались в процессе работы с публикацией. С помощью команд Перейти вперед и Перейти назад вы можете последовательно перемещаться по «цепочке» страниц. Для того, чтобы вернуться к ранее просмотренным страницам: 1. Для каждой из ранее просмотренных страниц выберите из меню Макет команду Перейти назад. После первого применения этой команды PageMaker откроет страницу, которую вы просматривали перед текущей. В случае, если вы выберете эту команду еще раз, то попадете на страницу, просмотренную перед предыдущей. Применение команды Перейти назад приводит к тому, что в меню Макет становится доступной команда Перейти вперед, позволяющая перемещаться по цепочке страниц в другом направлении. С помощью команд палитры Гиперсвязи вы можете быстро находить и выделять исходные и целевые объекты. Это избавит вас от необходимости включать режим предварительного просмотра и отслеживать гиперсвязи вручную. В случае, если вы захотите отредактировать гипертекст, то для его поиска мы рекомендуем вам воспользоваться описанной далее процедурой (она удобна тем, что PageMaker самостоятельно будет выделять все символы, образующие исходный гипертекст). Макетирование в Adobe PageMaker 483 В случае, если вы выделите в публикации текст или изображение, являющееся гиперссылкой или привязкой, то напротив имени выделенного объекта в палитре Гиперсвязи появится квадратный маркер (при этом текст, объявленный исходным или целевым объектом должен, быть полностью или частично выделен с помощью инструмента Текст). Один и тот же объект может оказаться и гиперссылкой, и привязкой — в этом случае маркер появится в обеих строках палитры. Для того, чтобы найти исходный или целевой объект гиперсвязи: 1. Выделите в палитре Гиперсвязи тот элемент, к которому вы хотите перейти. 2. Выберите из меню палитры команду Перейти к [имя элемента]. В случае, если этот элемент является гиперссылкой или привязкой, то в публикации будет выделен соответствующий текст или изображение; если же он является URL-ресурсом, то PageMaker запустит или активизирует Web-браузер, в котором будет показан целевой объект. В программе PageMaker предусмотрена специальная группа установок, обеспечивающая удобство просмотра гиперссылок и привязок. Для того, чтобы определить параметры отображения гиперсвязей: 1. Выберите из меню Файл команду Установки О Контроль HTML.... 2. В случае, если вы хотите, чтобы в режиме предварительного просмотра текстовые и графические гиперссылки выделялись синими рамками, задайте параметр Выделять гиперссылки в режиме просмотра. 3. В случае, если вы хотите, чтобы в режиме предварительного. просмотра щелчок мыши на гиперссылке приводил к открытию соответствующей привязки по центру окна публикации, задайте параметр Показывать привязки при проверке гиперсвязей. 4. Нажмите кнопку Да. Различные методы электронного распространения документов В издательской практике используются несколько типов электронных публикаций, причем методы их создания могут довольно существенно отличаться друг от друга. От выбранного вами метода будут зависеть многие дизайнерские и технологические решения при разработке публикаций. 484 Макетирование в Adobe PageMaker Создание публикации, которая имела бы приемлемый вид как на бумаге, так и на экране монитора, возможно далеко не всегда; это связано с тем, что печатные и экранные документы имеют разное стандартное разрешение и предъявляют разные требования к дизайну. Учитывая это обстоятельство, подумайте, какой способ представления информации имеет для вас более важное значение, и при поиске компромиссных решений сместите приоритеты в пользу выбранного способа. Распространение публикаций электронным способом не означает лишь просмотр документов на экране. В случае, если вы захотите создать публикацию для ограниченного круга читателей (которые тем не менее могут находиться в самых разных странах и регионах), то вы можете полностью подготовить ее к печати, а затем прямо в программе PageMaker создать PDF-файл, предназначенный для вывода по запросу пользователя. Этот подход сочетает в себе эффективность и низкую стоимость электронного хранения и распространения документов с удобством восприятия печатных материалов. В случае, если вы хотите создать публикацию, предназначенную для просмотра и распространения исключительно в виде экранной версии, настройте ее параметры с учетом этого обстоятельства, а затем выберите из меню Файл команду Экспортировать Ф Adobe PDF.... Распространение публикаций в сети Internet В случае, если вы хотите создать публикацию для последующего распространения в сети World Wide Web, разработайте ее экранную версию, а затем одним из следующих способов подготовьте файл для передачи по сети Internet: Ф С помощью команды Файл О Экспортировать Ф Adobe PDF... создайте PDF-файл, предназначенный для электронного распространения в сети Web. Пользователи сети смогут загружать, просматривать на экране и печатать созданный вами PDF-файл, причем дизайн исходного документа будет оставаться неизменным независимо от компьютерной платформы. Как правило, навигационные программы, обеспечивающие поиск, просмотр и получение документов в сети World Wide Web, не читают формат PDF напрямую. В данном случае в качестве вспомогательного программного обеспечения, поддерживающего эту функцию, успешно используется программа Acrobat Reader. К примеру, после за- Макетирование в Adobe PageMaker 485 грузки PDF-файла из сети программа просмотра (браузер) может автоматически открыть его в программе Acrobat Reader. Ф С помощью команды Файл О Экспортировать Ф HTML... создайте страницы с гипертекстовыми ссылками, предназначенные для опубликования в сети Web. В случае, если в диалоговом окне Экспорт HTML: Параметры вы зададите вариант Сохранять макет при экспорте страниц, то PageMaker, используя таблицы HTML, попытается в точности воспроизвести дизайн каждой экспортируемой страницы, в том числе ширину и количество колонок, размер изображений и их расположение на странице. Программа PageMaker позволяет лишь создавать электронные документы; для их распространения в сети World Wide Web вам придется установить специальный сетевой сервер, либо заключить договор с организацией, уже имеющей такой сервер. Подготовка публикаций для сохранения в формате PDF Распространение публикаций электронным способом имеет ряд преимуществ по сравнению с традиционным издательским процессом; однако для того, чтобы воспользоваться этим методом, вы должны внести в производственный цикл определенные корректировки в соответствии с новыми требованиями. *ЪВажно: Программа Acrobat Exchange обеспечивает специальную подготовку PDF-файлов для более эффективного распространения в сети World Wide Web. PDF-документы разбиваются на отдельные страницы, что позволяет программе просмотра и навигации в сети Web загружать документ не полностью, а постранично. Кроме того, Exchange обеспечивает включение в документ дополнительных интерактивных связей, защиту от несанкционированного доступа, поддержку Дополнений (plug-in) и ряд других полезных свойств. В состав программы PageMaker включена библиотека Online Colors (или Browser Colors); она содержит цвета, которые используются большинством Web-браузеров для отображения HTML-документов на экране. Все 216 цветов этой библиотеки имеют одни и те же характеристики на обеих платформах (Macintosh и Windows). Библиотека Online Colors может также использоваться для вывода в формате PDF, поскольку содержащиеся в ней цвета отображаются программой Acrobat Reader совершенно одинаково на всех платформах. 486 Макетирование в Adobe PageMaker Для того, чтобы включить цвета из библиотеки Online Colors в вашу рабочую палитру, выберите из меню Сервис команду Определить цвета.... Нажмите кнопку Новый... и выберите из списка Библиотеки вариант Online. С помощью клавиш Shift и Ctrl выделите произвольный набор цветов, а затем дважды нажмите кнопку Да, чтобы закрыть оба диалоговых окна. Попробуйте применить эти цвета, чтобы оценить, как они отображаются в Web-браузере или в программе Acrobat Reader. Каждый цвет в библиотеке Online имеет имя, состоящее из двух частей. Первая часть представляет собой трехзначное число (оно используется для хроматической сортировки цветов), а вторая — шестнадцатеричный код цвета (в спецификации HTML цвета определяются с помощью шестнадцатеричных значений). В случае, если вы выделите такой цвет в палитре цветов, то в информационной строке (вдоль нижней границы палитры) будут показаны его RGB-координаты. PDF-документ всегда начинается со страницы номер 1; при этом в каждом документе может быть использована только одна система нумерации страниц. Документ программы PageMaker, напротив, может начинаться с любой страницы, а в книге, состоящей из нескольких публикаций, могут быть использованы различные системы нумерации. К примеру, книга может содержать введение, пронумерованное с помощью римских цифр, и основной материал, для нумерации страниц которого использованы арабские цифры, начиная с 1. Примите во внимание этот аспект, если вы захотите преобразовать в формат PDF документ, который начинается не с первой страницы или в котором использовано более одной системы нумерации. В противном случае возможно нарушение гиперсвязей. Как известно, один документ может состоять из нескольких публикаций программы PageMaker. В случае, если вы захотите объединить эти публикации в один PDF-файл, соберите их вместе с помощью команды Книга... из меню Сервис, и лишь затем воспользуйтесь командой Файл О Экспортировать Ф Adobe PDF.... При создании PDF-файла в программе PageMaker вы можете преобразовать входы алфавитного указателя и оглавления в закладки или гипертекстовые ссылки, которые обеспечат возможность поиска нужной информации при просмотре документа на экране монитора. К примеру, если в PDF-документе, созданном с помощью программы PageMaker, вы Макетирование в Adobe PageMaker 487 щелкнете мышью на входе алфавитного указателя, то Acrobat сможет открыть перед вами ту страницу, на которой содержится нужная вам информация. Команда Файл Ф Экспортировать О Adobe PDF... позволяет создавать гипертекстовые ссылки только для тех входов алфавитного указателя или оглавления, которые были автоматически сгенерированы в программе PageMaker с помощью команды Создать указатель... или Создать оглавление.... Программа Acrobat не может преобразовывать в гипертекстовые ссылки алфавитные указатели или оглавления, собранные вручную. Одной из самых сложных задач электронного распространения документов является точное воспроизведение шрифтов. К примеру, попытка открыть и напечатать публикацию программы PageMaker, не имея в системе соответствующих шрифтов, почти наверняка приведет к тому, что весь текст публикации «поплывет». Эта проблема решается путем создания PDF-файлов. Программа Acrobat позволяет встраивать в PDF-файлы шрифты, использованные в исходных публикациях. Для того, чтобы уменьшить объем файла, вы можете встроить в него не весь шрифт, а его подмножество, включающее в себя только те символы, которые используются в данной публикации. В случае, если точное воспроизведение шрифтов в PDF-документе не имеет для вас большого значения, то Acrobat может создать для большинства шрифтов их рабочие версии, обеспечивающие сохранение оригинальных межбуквенных и межстрочных интервалов. Программа Acrobat способна синтезировать только стандартные алфавитно-цифровые символы. Шрифты, знаковый состав которых значительно отличается от стандартного (например, каллиграфические, нелатинские, декоративные, символьные), автоматически встраиваются в PDF-файл. В случае, если, создавая PostScript-файл, вы планируете преобразовать его в формат PDF на другом компьютере, где нет программы PageMaker, либо если вы предполагаете использовать как PostScriptфайл, так и PDF-файл, полученные на основе одной и той же публикации, то мы рекомендуем вам задать в диалоговом окне Экспортировать Adobe PDF параметр Включить загружаемые шрифты. Это обеспечит программе Acrobat Distiller доступ к тем же шрифтам, которые были использованы при создании исходной публикации. Эти шрифты будут также включены в PostScript-файл, предназначенный для вывода на любой PostScript-принтер. 488 Макетирование в Adobe PageMaker Для того, чтобы создать PDF-версию документа программы Page- Maker: 1. Выберите из меню Файл команду Экспортировать О Adobe PDF.... 2. Задайте вариант Преобразовать сейчас (он будет доступен только в том случае, если в вашей системе установлена программа Acrobat Distiller). 3. В случае, если вы планируете сразу после создания PDF-файла открыть его для просмотра, задайте параметр Просмотр PDF в программе и выберите в списке нужную программу. 4. Укажите диапазон страниц, предназначенных для экспорта, и нажмите кнопку Экспорт.... 5. В случае, если на экране появится запрос, введите для создаваемого файла имя и путь доступа, а затем нажмите кнопку Сохранить. 0> Важно: По умолчанию в списке Стиль печати PageMaker задан вариант Acrobat. Все остальные элементы этого списка повторяют содержимое подменю Файл ^ Стили печати. В случае, если стиль Acrobat по какой-либо причине не устраивает вас, то вы можете выбрать другой стиль. Для того, чтобы создать PostScript-файл для последующего преобразования в формат PDF: 1. Выберите из меню Файл команду Экспортировать С Adobe PDF.... 2. Задайте вариант Подготовить PostScript-файл для программы Distiller. В этом случае PageMaker создаст предварительно размеченный PostScript-файл, но программа Distiller не будет запущена. 3. Для того, чтобы сохранить файл в том каталоге, который находится «под наблюдением» программы Distiller, задайте параметр Записать во входную папку Distiller, а затем нажмите кнопку Выбрать.... В случае, если этот параметр не будет задан, то вы сможете сохранить PostScript-файл в любом другом месте на диске, однако в этом случае вам придется запустить Distiller вручную. 4. Выберите в списке входную папку программы Distiller. (Для того, чтобы включить в этот список все папки, просматриваемые программой Distiller, задайте параметр Опросить Distiller.) 5. В случае, если вы захотите проверить параметры программы Distiller, определенные для выбранной входной папки, нажмите кнопку Макетирование в Adobe PageMaker 489 Параметры PDF.... Для того, чтобы вернуться в диалоговое окно Экспортировать Adobe PDF, нажмите кнопку Отменить. 6. Укажите диапазон страниц, предназначенных для экспорта, и нажмите кнопку Экспорт.... 7. В случае, если на экране появится запрос, задайте имя файла (а при необходимости — папку для его хранения), а затем нажмите кнопку Сохранить. PDF-файл будет создан автоматически при следующем запуске программы Distiller, а если эта программа уже запущена — по истечении определенного времени. Определение области документа PageMaker хранит две характеристики, определяющие область документа: размер страницы и формат бумаги. * Размер страницы задается в диалоговом окне Параметры документа программы PageMaker. Под ним понимается область напечатанной страницы публикации в пределах меток обреза. + Формат бумаги задается в диалоговом окне Печатать: Бумага; он характеризует реальный размер бумаги, используемой для печати публикации. В случае, если ваша публикация предназначена для печати на офисном принтере, то размер страницы может совпадать с форматом бумаги. В случае, если же публикация будет печататься на типографском оборудовании (или иным способом, требующим наличия меток обреза), то размер страницы должен быть меньше формата бумаги. Решите, какой из двух вариантов принять за размер страницы PDF-документа и соответствующим образом измените его параметры. (Размер PDF-страницы следует воспринимать так же, как формат бумаги в программе PageMaker.) Для того, чтобы определить область документа: 1. В диалоговом окне Экспортировать Adobe PDF выберите из списка Формат(ы) бумаги один из следующих вариантов: * Вариант По размеру страниц устанавливает формат бумаги для PDF-документа равным размеру страницы, заданному в диалоговом окне программы PageMaker Параметры документа. 490 Макетирование в Adobe PageMaker Ф Для того, чтобы преобразовать в формат PDF книгу, в которой не все публикации имеют одинаковые размеры страниц (заданные в диалоговом окне Параметры документа), выберите вариант Отдельно для каждой публикации. + Для того, чтобы воспользоваться тем форматом бумаги, который указан в описании текущего стиля печати (заданного в диалоговом окне Экспортировать Adobe PDF), выберите вариант Из стиля печати. 2. В диалоговом окне Экспортировать Adobe PDF нажмите кнопку Экспорт.... Установив определенные параметры экспорта публикации в формат PDF, вы можете сохранить их, чтобы в следующий раз при работе над аналогичным проектом быстро воспользоваться тем же набором установок. Для того, чтобы сохранить заданные параметры: 1. Выберите из меню Файл команду Экспортировать О Adobe PDF.... 2. Задайте необходимые значения различных параметров. 3. Когда все параметры будут заданы, нажмите кнопку Сохранить.... Текущий набор параметров заменит те установки, которые были сохранены в предыдущий раз. Для того, чтобы воспользоваться ранее сохраненным набором параметров: 1. Выберите из меню Файл команду Экспортировать <> Adobe PDF.... 2. Нажмите кнопку Загрузить.... Все параметры диалогового окна Экспортировать Adobe PDF и подчиненных ему окон примут те значения, которые ранее были сохранены. В диалоговом окне Экспортировать Adobe PDF вы можете переопределить параметры программы Distiller, принятые в ней по умолчанию (не открывая при этом саму программу Distiller). К числу основных параметров относятся следующие: версия программы Distiller, с которой должна быть обеспечена совместимость; метод компрессии, с помощью которого Distiller должен уплотнять текст и изображения; режим сохранения PDF-файла. Макетирование в Adobe PageMaker 491 Выбор метода уплотнения На основе заданных вами параметров уплотнения шрифтов, векторных иллюстраций и растровых изображений программа Acrobat Distiller определяет способы сжатия и настройки разрешения различных элементов публикации. JPEG-сжатие наилучшим образом подходит для полутоновых изображений, например, фотографий. Степень JPEG-сжатия может быть низкой или высокой. В первом случае обеспечивается минимальный уровень снижения качества изображения и весьма незначительный выигрыш в объеме файла; во втором случае объем файла сокращается довольно существенно, однако при этом теряется и качество изображения. LZW-сжатие является оптимальным для изображений со значительными однотонными областями, например, для снимков экрана компьютера, несложных иллюстраций, созданных при помощи графических программ, а также для сканированных штриховых оригиналов. Данный метод сжатия не рекомендуется применять для полутоновых изображений, в особенности для 24-битных, так как в этом случае он может привести не к уменьшению, а к увеличению объема файлов. К монохромным изображениям относится большинство чернобелых иллюстраций, созданных в графических программах, а также 1битные сканированные изображения. (Каждый пиксел монохромного изображения представляется одним битом.) Для таких изображений Acrobat Distiller позволяет использовать только ручные методы уплотнения, ни один из которых не приводит к потерям данных. Для того, чтобы изменить параметры программы Distiller: 1. В диалоговом окне Экспортировать Adobe PDF задайте режим Изменить параметры программы Distiller и нажмите кнопку Редактировать.... 2. Измените параметры, представленные в группе Основные диалогового окна Параметры программы Distiller: Ф В списке Совместимость укажите, для какой версии программы Distiller вы хотите оптимизировать PDF-файл: Acrobat 2.1 или Acrobat 3.0. * Параметр Формат ASCII обеспечивает совместимость с большинством текстовых форматов. ^ Параметр Встроить все шрифты обеспечивает включение шрифтов в PDF-файл. В случае, если эти шрифты окажутся недоступны для компьютера, на котором 492 Макетирование в Adobe PageMaker работает программа Distiller, то перед созданием файла вам придется задать в диалоговом окне Экспортировать Adobe PDF параметр Включить загружаемые шрифты. В PDFфайл будут встроены только те шрифты, которые использованы в публикации. •Ф Параметр Создать подмножества шрифтов до _ % позволяет дополнительно сократить объем PDF-файла за счет включения в него только тех символов каждого шрифта, которые реально использованы в документе. Введите пороговую величину, определяющую максимальное количество символов в подмножестве; если процентное содержание символов шрифта, использованных в экспортируемом документе, превысит заданное пороговое значение, то в PDF-файл будет встроен весь шрифт, а не его подмножество. По умолчанию устанавливается пороговое значение 25%. 3. Параметр Сжать текст и векторные изображения обеспечивает экономию дискового пространства за счет компрессии файлов. 4. В группах Цветные битовые изображения и Битовые изображения в градациях серого задайте параметры, управляющие сжатием и изменением разрешения изображений: Ф Выберите вариант Даунсамплинг до _ dpi или Сабсамплинг до _ dpi и задайте целевое разрешение в точках на дюйм (dpi). Ф Выберите вариант Автоматическое сжатие или Ручное сжатие; оба варианта позволяют управлять степенью JPEG-сжатия документов. 5. В группе Монохромные битовые изображения задайте параметры, управляющие сжатием и изменением разрешения 1-битных изображений: ^ Выберите вариант Даунсамплинг до _ dpi или Сабсамплинг до _ dpi и задайте целевое разрешение в точках на дюйм (dpi). Ф Задайте параметр Ручное уплотнение и выберите один из следующих методов: Ф Метод CCITT Group 3 используется большинством факсимильных аппаратов. При этом монохромные изображения уплотняются построчно. Макетирование в Adobe PageMaker 493 Ф Метод CCITT Group 4 используется в большинстве случаев и дает неплохие результаты для всех основных типов монохромных изображений. 4 Метод LZW дает наилучшие результаты при сжатии изображений, содержащих повторяющиеся узоры. Ф Метод Run Length дает наилучшие результаты при уплотнении изображений, содержащих обширные области сплошного белого или черного цвета. 6. Нажмите кнопку Да. Основными методами снижения разрешения растровых изображений являются даунсамплинг и сабсамплинг (downsampling & subsampling). Для того, чтобы уменьшить объем экспортируемого файла, вы можете выбрать любой из этих методов, однако при этом имейте в виду, что и в том, и в другом случае некоторые детали изображения будут потеряны. По умолчанию для цветных изображений и изображений в градациях серого принято целевое разрешение 72 dpi (точки на дюйм), а для монохромных (черно-белых) — 300 dpi. Снижение разрешения изображений до заданной величины происходит путем замены нескольких соседних пикселов на один. При этом цветовое значение нового пиксела определяется следующим образом: 4 Даунсамплинг вычисляет среднее цветовое значение в исходной группе пикселов и присваивает его новому пикселу. 4 Сабсамплинг выбирает цветовое значение центрального пиксела исходной группы и присваивает его новому пикселу. Благодаря более простому алгоритму, этот метод дает ощутимый выигрыш во времени по сравнению с даунсамплингом. К примеру, изображение с разрешением в 300 dpi обычно содержит больше информации, чем это необходимо для просмотра PDF-документа на экране, поэтому вы можете безболезненно снизить разрешение до 72 dpi, тем самым значительно сократив объем PDF-файла. Для того, чтобы сохранить мелкие детали изображения в расчете на просмотр в увеличенном масштабе, вы можете задать более высокое разрешение. Параметры PDF-файла управляют преобразованием содержимого публикации в формат PDF и позволяют включать нее дополнительную информацию, характерную для электронных документов. 494 Макетирование в Adobe PageMaker Для того, чтобы изменить параметры PDF-файла: 1. В диалоговом окне Экспортировать Adobe PDF нажмите кнопку Параметры PDF.... 2. В случае, если в исходном документе программы PageMaker создано оглавление, алфавитный указатель или гиперсвязи, то в группе Гиперсвязи вы можете задать следующие параметры: * Параметр Сохранить связи со входами оглавления добавляет к каждому входу оглавления гипертекстовую ссылку на соответствующую страницу документа. * Параметр Сохранить связи со входами указателя добавляет к каждому входу алфавитного указателя гипертекстовую ссылку на соответствующую страницу документа. Ф Параметр Сохранить внутренние связи включает в PDFфайл гиперсвязи с привязками, находящимися в данной публикации или во всех публикациях книги. В случае, если в текущей публикации или в книге не определены гиперсвязи этого типа, то этот параметр останется недоступным для использования. Ф В списках Масштаб выберите варианты, определяющие, с каким увеличением и в какой позиции программа Acrobat должна показывать на экране страницу документа, к которой был сделан переход по внутренней гипертекстовой ссылке, либо от входа оглавления или алфавитного указателя: ^ Целая страница: Страница масштабируется по размеру окна. Ф Содержимое страницы: Содержательная часть страницы масштабируется по размеру окна. * Левый верхний угол страницы: Левый верхний угол страницы помещается в верхний левый угол окна; страница отображается в заданном масштабе. Ф Левый верхний угол привязки: Левый верхний угол целевого объекта (привязки) помещается в левый верхний угол окна; страница отображается в заданном масштабе. * По контексту: Страница масштабируется так, чтобы ее содержательная часть по ширине поместилась в Макетирование в Adobe PageMaker 495 окне, а затем левый верхний угол целевого объекта помещается в левый верхний угол окна. *• Параметр Сохранить внешние связи включает в PDF-файл гиперссылки на URL-ресурсы, то есть, на объекты, находящиеся вне данной публикации или книги. В случае, если в текущей публикации или книге не установлены гиперсвязи этого типа, то данный параметр останется недоступным. 3. В случае, если в исходном документе программы PageMaker создано оглавление или алфавитный указатель, то в группе Закладки вы можете задать следующие параметры: Ф Параметр Создать закладки оглавления позволяет программе Acrobat создать закладки (bookmarks) на основе содержимого оглавления (по одной для каждого входа). * Параметр Создать закладки указателя позволяет программе Acrobat создать закладки (bookmarks) на основе содержимого алфавитного указателя (по одной для каждого входа). Ф Параметр Масштаб определяет, с каким увеличением и в какой позиции программа Acrobat должна показывать на экране страницу документа, к которой был сделан переход по внутренней гипертекстовой ссылке, либо от входа оглавления или алфавитного указателя. Выберите один из вариантов размещения и задайте масштаб. Варианты, предложенные в этих списках, описаны на шаге 2 данной процедуры. 4. Задайте остальные параметры: Ф Параметр Создать статьи преобразует материалы программы PageMaker в статьи программы Acrobat. Вы можете определить метод преобразования, а также указать, какие материалы должны быть преобразованы. ^ Параметр Включить информацию о документе позволяет вам ввести текст, который впоследствии будет отображаться в программе просмотра (в диалоговом окне File О Document Info О General), такой как Acrobat Reader. Задав этот параметр, нажмите кнопку Редактировать..., введите необходимые сведения, а затем нажмите кнопку Да. 496 Макетирование в Adobe PageMaker * Параметр Примечание на первой странице позволяет вам создать комментарий, который впоследствии будет отображаться на первой странице PDF-документа. С его помощью вы можете представить читателю свой документ или дать краткие указания по его использованию. Для того, чтобы ввести примечание, включите этот параметр, нажмите кнопку Ввести текст... и введите необходимую информацию. Для того, чтобы представить примечание в программе Acrobat в виде открытого окна, задайте вариант Как окно; чтобы представить его в виде значка, задайте вариант Как картинку. Оставьте имя, предложенное по умолчанию, или введите новое имя, а затем нажмите кнопку Да. 5. Нажмите кнопку Да. Как правило, программа Acrobat отображает закладки в достаточно узком окне, поэтому закладки, созданные на основе входов оглавления, могут оказаться слишком длинными и трудными для прочтения. В этом случае вы можете сократить имена закладок до создания PDF-документа, либо отменить преобразование определенных входов оглавления в закладки. Для того, чтобы отредактировать имена закладок: 1. В диалоговом окне Параметры PDF нажмите кнопку Имена.... 2. Редактируемые входы оглавления появятся в списке Вход. Вы можете изменить состав этого списка следующим образом: Ф Для того, чтобы обеспечить просмотр только тех входов оглавления, количество символов в которых превышает некоторое предельное значение, задайте вариант Исключить входы длиной до _ символов, введите нужное значение и нажмите кнопку Обновить. + Для того, чтобы включить в список все входы оглавления, задайте вариант Показать все входы оглавления. 3. Выберите в списке нужный вход. 4. Введите новое имя закладки. 5. В случае, если вы не захотите преобразовывать какой-либо вход оглавления в закладку, выделите его в списке и нажмите кнопку Без закладки. 6. Нажмите кнопку Да. Макетирование в Adobe PageMaker 497 Подобно материалам программы PageMaker, состоящим из отдельных текстовых объектов, статьи программы Acrobat могут быть собраны из нескольких составных частей. Вы можете создавать статьи на основе материалов публикации, причем в одной статье может содержаться несколько материалов. Вы можете создавать статьи автоматически с помощью команды Экспортировать Ф Adobe PDF..., либо определять их состав вручную. Для того, чтобы создать статьи автоматически: 1. Выберите из меню Файл команду Экспортировать О Adobe PDF.... 2. Нажмите кнопку Параметры PDF.... 3. В диалоговом окне Параметры PDF задайте параметр Создать статьи и нажмите кнопку Определить.... 4. При необходимости задайте параметр Число текстовых объектов в материале более _; в этом случае в статьи будут преобразованы только те материалы, число текстовых блоков (или фреймов) в которых превышает заданное значение. 5. Нажмите кнопку Обновить. Материалы автоматически будут представлены в виде статей. 6. Нажмите кнопку Да, чтобы закрыть диалоговое окно Определить статьи. Для того, чтобы создать статьи вручную: 1. Выберите из меню Файл команду Экспортировать О Adobe PDF.... 2. Нажмите кнопку Параметры PDF.... 3. В диалоговом окне Параметры PDF задайте параметр Создать статьи и нажмите кнопку Определить.... 4. Нажмите кнопку Новая..., чтобы открыть диалоговое окно Материалы программы PageMaker. 5. Задайте следующие параметры: ^ Параметр Показать материалы управляет формированием состава статьи в том случае, если публикация содержит структурный список книги. Для того, чтобы обеспечить возможность выбора материалов из всех публикаций, входящих в книгу, задайте вариант Из всей книги; в 498 Макетирование в Adobe PageMaker противном случае задайте вариант Только из текущей публикации. *Ь Важно: Вариант Из всей книги становится доступен только при печати целой книги; чтобы обеспечить создание PDF-файла для всей книги, вы можете задать в диалоговом окне Управление вариант Всегда печатать все публикации книги, либо дать утвердительный ответ на соответствующий запрос при запуске Дополнения Экспортировать Adobe PDF.... Ф Для того, чтобы оставить в списке только те материалы, количество символов в которых превышает некоторое предельное значение, задайте вариант Исключить материалы длиной до символов, введите нужное значение и нажмите кнопку Обновить. 6. Выделите в списке Материалы публикации/книги одну или несколько строк и нажмите кнопку Добавить, чтобы включить их в список Материалы статьи. Изначально в списке отображаются первые несколько символов каждого материала. В случае, если вы захотите ознакомиться с выделенным материалом более подробно, нажмите кнопку Просмотр.... 7. Нажмите кнопку Да — на экране откроется диалоговое окно Параметры статьи. Введите заголовок статьи, ее тематику, имя автора, а также ключевые слова. Нажмите кнопку Да. Заголовок является обязатель ным атрибутом статьи. По умолчанию PageMaker предложит вам свой вариант заголовка, однако вы можете изменить его. В случае, если вы используете формат PDF как средство передачи публикаций по сети для их последующей печати, то вам могут пригодиться специальные параметры программы Distiller, позволяющие сохранять в PDF-файле (или исключать из него) определенную информацию, необходимую для вывода с высоким разрешением. Для того, чтобы сохранить или отменить данные для высококачественной печати: PDF.... 1. Выберите из меню Файл команду Экспортировать Ф Adobe 2. Задайте режим Изменить параметры Distiller и нажмите кнопку Редактировать.... 3. В диалоговом окне Параметры программы Distiller нажмите кнопку Другие.... Макетирование в Adobe PageMaker 499 4. Задайте следующие параметры: * Параметр Сохранить OPI-комментарии включает в PDFфайл информацию, необходимую для замены FPOизображений (For Placement Only, то есть, предназначенные только для вывода на экран) на изображения высокого разрешения, хранящиеся на OPIсерверах. По умолчанию этот параметр задан. ^ Параметр Сохранить параметры наложения сохраняет информацию о наложении цветов и красок, которая используется при цветоделении. По умолчанию этот параметр задан. Ф Параметр Сохранить информацию о растрах сохраняет информацию о полутоновых растрах (например, значения линиатуры и углов наклона), используемую при выводе на растрирующие устройства. По умолчанию этот параметр задан. Ф Параметр Сохранить/Применить/Удалить: Функции передачи. В случае, если вы выберете вариант Сохранить, то функции передачи будут использоваться при выводе файла на PostScript-устройство. Если вы выберете вариант Применить, то функции передачи будут использоваться не только при печати, но и при отображении PDF-файла на экране. Удалив эти функции, вы не сможете использовать их ни при печати, ни при выводе на экран. (Необходимость в удалении функций передачи может возникнуть в том случае, если оригинальный PostScriptфайл создавался в расчете на определенное устройство вывода с учетом функций передачи, а затем стал доступен для широкого круга пользователей.) Ф Параметр Сохранить/Удалить: UCR/Генерация черного. Информация о вычитании цветной краски из-под черного (Under Color Removal) и о количестве черной краски используется в процессе преобразования RGBизображений в цветовой формат CMYK. В случае, если вы не хотите сохранять эту информацию в файле, выберите вариант Удалить. По умолчанию задан вариант Сохранить. 5. Нажмите кнопку Да. В случае, если вам приходится часто создавать PDF-файлы с помощью программы PageMaker, то с помощью диалогового окна Управле- 500 Макетирование в Adobe PageMaker ние вы можете оптимизировать этот процесс. На первых порах, выбирая команду Файл О Экспортировать С Adobe PDF..., вы можете получать предупреждения о том, что предпринимаемые вами действия способны серьезно повлиять на ход преобразования публикации в PDF-документ. Однако когда вы приобретете достаточный опыт в создании PDF-документов и ознакомитесь со всеми тонкостями этой процедуры, вы можете отключить режим выдачи некоторых сообщений. Для того, чтобы установить параметры в диалоговом окне Управление: 1. В диалоговом окне Экспортировать Adobe PDF нажмите кнопку Управление.... 2. Задайте следующие параметры: Ф Для того, чтобы отменить выдачу сообщений, предлагающих вам сделать выбор между преобразованием только активной публикации и преобразованием всех публикаций, входящих в структурный список книги, задайте параметр Всегда печатать все публикации книги; в противном случае это сообщение будет появляться всякий раз перед преобразованием публикации, содержащей структурный список. * Для того, чтобы отменить выдачу сообщений, предлагающих вам сохранить публикацию перед ее преобразованием в PDF-документ, задайте параметр Всегда сохранять публикации перед экспортом PDF; в противном случае сообщение будет появляться всякий раз перед преобразованием публикации. 4 Для того, чтобы обеспечить выдачу запросов программы на подтверждение текущего имени PDF-документа и папки, в которой вы хотите его сохранить, задайте параметр Подтверждать имена файла и каталог. В случае, если вы отмените этот параметр, то публикация будет преобразована одним из трех способов: 1. В случае, если в диалоговом окне Экспортировать Adobe PDF задан вариант Преобразовать сейчас, то PDF-файл будет сохранен в той же папке, что и публикация; при этом ему будет присвоено имя публикации, но с расширением .pdf; 2. В случае, если в диалоговом окне Экспортировать Adobe PDF задан вариант Подготовить PostScript-файл для программы Distiller и выбрана входная папка программы Макетирование в Adobe PageMaker 501 Distiller, то PostScript-файл будет сохранен в указанной папке; при этом ему будет присвоено имя публикации с расширением .ps; 3. В случае, если вы зададите вариант Подготовить PostScript-файл для программы Distiller, но не укажете входную папку, то PostScript-файл будет сохранен в той же папке, что и публикация; при этом ему также будет присвоено имя публикации с расширением .ps. Ф В случае, если в диалоговом окне Экспортировать Adobe PDF задан вариант Преобразовать сейчас, и вы хотите, чтобы сразу по завершении процесса преобразования программа Distiller автоматически закрывалась, задайте параметр Закрывать Distiller после использования. Ф В случае, если вы хотите удостовериться в том, что текущие параметры печати (заданные в выбранном вами стиле печати) не вызовут никаких проблем с использованием PDF-файла, задайте параметр Проверять корректность стиля печати PageMaker. * Выберите один из вариантов в группе Выходная цветовая модель. Вариант RGB рекомендуется использовать в том случае, если документ содержит растровые изображения в цветовом формате CMYK, a PDF-документ предназначен прежде всего для просмотра на экране. В случае, если вы создаете PDF-документ в расчете на стандартную четырехкрасочную печать, задайте вариант CMYK. В случае, если же вы хотите сохранить достоверность цветов в документе при переходе с одного монитора на другой и с одного принтера на другой, задайте вариант CIE. (Этот вариант требует включения в программе PageMaker системы управления цветами.) Если вы задали вариант RGB или CIE и хотите, чтобы цвета EPS-объектов были представлены в PDF-файле точно так же, как на экране в программе PageMaker, задайте параметр Использовать экранные версии EPS-файлов. 3. Нажмите кнопку Да, чтобы вернуться в диалоговое окно Экспортировать Adobe PDF. 502 Макетирование в Adobe PageMaker Подготовка публикаций для экспорта в формате HTML Компьютерная сеть World Wide Web оперирует массивами информации, которые называются «страницами» и формируются с помощью стандартного языка разметки гипертекста HTML (hypertext markup language). В программе PageMaker для подготовки HTML-страниц и их опубликования в сети World Wide Web вы можете использовать специальное Дополнение. PageMaker создает HTML-страницы с помощью подмножества стилевых дескрипторов (тэгов), принятых в спецификации языка HTML. Экспорт основных элементов публикации в формат HTML осуществляется следующим образом: Текст HTML использует ограниченный набор именованных текстовых форматов, по смыслу аналогичных стилям абзацев в программе PageMaker. К примеру, существуют специальные HTML-стили для заголовков, основного текста и абзацев с отрицательными (висячими) отступами. Вы можете установить соответствие между стилями абзацев, примененными на экспортируемых страницах, и HTML-стилями. Язык HTML не позволяет вам задавать гарнитуру, интерлиньяж, трекинг, кернинг, позиции табуляции и другие характеристики текста, поэтому при экспорте в формат HTML исходные окончания строк и глубина колонок текста не сохраняются. Вместе с тем, при экспорте сохраняются такие атрибуты символов, как стиль начертания (полужирный, курсивный, подчеркнутый и инверсный) и цвет. Изображения HTML поддерживает графические форматы GIF и JPEG. PageMaker автоматически преобразует копии импортированных изображений (как вложенных, так и независимых) в формат GIF или JPEG. Объекты, построенные с помощью рисующих инструментов программы PageMaker (за исключением горизонтальных линий) не экспортируются в HTML. Элементы макета С помощью HTML-таблиц PageMaker может экспортировать приблизительную структуру многоколоночного макета, в том числе элемен- Макетирование в Adobe PageMaker 503 ты, выходящие за поля, текстовые объекты и изображения, разнесенные на несколько колонок, а также текст, обтекающий изображения. При желании вы можете отказаться от точного повторения дизайна страниц; в этом случае вы получите сплошной одноколоночный текст, в котором каждое изображение занимает отдельный абзац. Некоторые программы просмотра и навигации (браузеры) содержат встроенные гиперссылки на информацию о создании HTML-страниц, последние разработки в области распространения документов в сети Web, а также другие материалы по этой теме. Точное место хранения источников информации может меняться с течением времени, а также в зависимости от того, какую программу просмотра вы используете. Помните о том, что параметры, влияющие на плотность текста (такие как окончания строк или межбуквенные/межсловные интервалы) полностью определяются шрифтами, используемыми конкретной программой просмотра. К другим атрибутам, которые управляются исключительно Web-браузерами и не экспортируются из программы PageMaker в HTML-документ, относятся: Ф Гарнитура, кегль и интерлиньяж Ф Ширина символов ^ Трекинг и кернинг ^ Контурное и оттененное начертания ^ Выключка абзацев (если не задан режим Сохранять макет при экспорте страниц) Ф Отступы и позиции табуляции Наиболее простой метод разработки страниц для сети World Wide Web в программе PageMaker заключается в форматировании абзацев с помощью стилей, имеющих аналоги среди HTML-тэгов. Таким образом вы обеспечите полную поддержку использованных вами стилей модулем экспорта в формат HTML. Вы можете включить эти стили непосредственно в палитру Стили, либо импортировать их вместе с содержимым HTML-файла (для этого можно воспользоваться командой Файл О Поместить...). Для того, чтобы импортировать стили абзацев, соответствующие HTML-стилям: 1. Выберите из меню Окно команду Показать Стили. 2. Из меню палитры Стили выберите команду Добавить стили HTML. 504 Макетирование в Adobe PageMaker Добавление HTML-стилей в палитру Стили не является обязательным; вы можете использовать в исходной публикации любые стили, а затем лишь сформировать в диалоговом окне Экспорт HTML: Параметры таблицу соответствий. К примеру, стилю программы PageMaker с именем Заголовок 1 вы можете поставить в соответствие HTML-стиль с именем <Н1>. В этом случае при экспорте файла программа сможет корректно выполнить назначение HTML-стилей. В случае, если вы хотите экспортировать документ в формат HTML, сохранив общий дизайн страниц, то мы рекомендуем вам воспользоваться функцией Просмотр HTML, доступной в диалоговом окне Экспорт в HTML, и убедиться в том, что качество экспортированных страниц вас устраивает. После проверки вы можете быстро внести в публикацию необходимые изменения и экспортировать страницу заново. Заметим, что наиболее удобным средством редактирования экспортированных HTML-страниц являются специализированные программы, поддерживающая работу с таблицами, такие как Adobe PageMill. 4 Поскольку HTML не поддерживает перекрывающиеся объекты, PageMaker изменяет их расположение таким образом, чтобы в HTML-документе они были разделены. Результат может оказаться самым неожиданным, поэтому во время верстки следует удалить фоновые изображения. ^ Графические объекты, созданные с помощью рисующих инструментов программы PageMaker и неподдерживаемые языком HTML, во время экспорта файла удаляются. При корректировке макета страницы эти объекты можно оставить без изменений, поскольку их удаление никак не влияет на остальные элементы дизайна. Ф Непрямоугольные границы обтекания изображений текстом лучше заменить на прямоугольные. Язык HTML не поддерживает непрямоугольные границы обтекания, поэтому они могут привести к смещению объектов в экспортированном файле. Ф Изображение, маскированное в программе PageMaker с помощью круглого фрейма, преобразуется в прямоугольный кадр. В случае, если в HTML-документе вам понадобится именно круглое изображение, то вы должны будете отредактировать оригинал в графической программе, а затем заново импортировать его в PageMaker. (Обратите внимание на то, что граница фрейма не экспортируется в HTML-файл.) Макетирование в Adobe PageMaker 505 В случае, если вы разработали многоколоночный макет издания и хотите сохранить его в HTML-документе, то вам следует помнить о том, что средства программы PageMaker позволяют сделать это лишь приблизительно. Эти ограничения диктуются самим языком HTML; в частности, отсутствие поддержки основных текстовых атрибутов приводит к тому, что в формате HTML не сохраняется высота колонок. Далее приведен перечень тех элементов, которые не поддерживаются языком HTML и могут потребовать от вас внесения изменений в макет публикации программы PageMaker: Ф Объекты, трансформированные (повернутые, наклоненные или зеркально отраженные) в программе PageMaker, экспортируются в формат HTML без трансформирования. В случае, если вы хотите, чтобы эти объекты экспортировались именно в трансформированном виде, то вы можете выполнить соответствующие преобразования в специальных программах для обработки изображений или подготовки иллюстраций, а затем импортировать полученные объекты в PageMaker. * Объекты, накладывающиеся друг на друга в программе PageMaker, при экспорте в HTML разделяются, что может дать неудовлетворительный результат. Перед экспортом документа проверьте его и переделайте так, чтобы исключить перекрытие объектов. 4 Формат HTML не позволяет даже приблизительно повторить обтекание текста вокруг непрямоугольных границ; обычно это приводит к смещению объектов. Проверьте публикацию и убедитесь в том, что границы обтекания имеют только прямоугольную форму. Ф Содержимое фреймов экспортируется, а сам фрейм — нет. Непрямоугольные фреймы становятся прямоугольными. Изображения, выходящие за границы видимой области фреймов, кадрируются в соответствии с оригинальным дизайном. (В случае, если вы отмените режим Сохранять макет при экспорте страниц, то изображения, содержащиеся во фреймах, не будут кадрироваться.) * Объекты, созданные с помощью рисующих инструментов программы PageMaker, не экспортируются (за исключением горизонтальных линий). 506 Макетирование в Adobe PageMaker Ф Маскирование объектов отменяется. Перед экспортом в формат HTML самостоятельно отмените маскирование, а если оно было задано для изображений, выполните кадрирование с помощью инструмента Рамка. В случае, если маски были применены к тексту, воспроизведите этот эффект в программе для подготовки иллюстраций и экспортируйте полученные результаты в графическом виде. В любой момент вы можете задать или изменить целый ряд параметров экспорта в формат HTML. Заданные вами значения будут применяться для экспорта всех публикаций до тех пор, пока вновь не будут изменены. Для того, чтобы установить параметры экспорта в формат HTML: 1. Выберите из меню Файл команду Экспортировать О HTML.... 2. В диалоговом окне Экспорт HTML нажмите кнопку Параметры.... 3. В случае, если вы хотите, чтобы в HTML-документах сохранялась многоколоночная верстка страниц, обязательно задайте параметр Сохранять макет при экспорте страниц. Несмотря на то, что полученный результат может не иметь ничего общего с таблицей, PageMaker использует для выравнивания экспортированных текстовых и графических объектов именно стилевые метки HTML-таблиц. В случае, если этот параметр будет выключен, то HTMLдокумент будет представлять из себя сплошную колонку, содержащую как текст, так и изображения. *ЪВажно: В случае, если вы импортировали HTML-файл, и в нем были такие элементы, которые не поддерживаются программой PageMaker (например, формы для заполнения или объекты языка Java) эти элементы будут проигнорированы. 4. В поле Ширина экспортированной страницы введите или выберите ширину HTML-документа в пикселах. По умолчанию предлагается ширина страницы текущей публикации (выраженная в пикселах). При создании HTML-документа PageMaker пропорционально масштабирует все элементы страницы (изображения, текстовые объекты, ширину колонок), чтобы обеспечить хотя бы приблизительное соответствие нового макета оригиналу. 5. С помощью списков Стиль HTML (они находятся справа от имен HTML-стилей и открываются нажатием кнопки мыши) поставьте Макетирование в Adobe PageMaker 507 в соответствие каждому стилю программы PageMaker один из HTMLстилей. К примеру, если в публикации используется стиль с именем Перечень или Bullet List, то ему можно поставить в соответствие HTMLстиль Ordered List (OL). 6. В случае, если вы хотите, чтобы при экспорте в HTML-документ были сохранены варианты цвета и начертания, использованные в описаниях стилей абзацев программы PageMaker, задайте параметр Сохранить атрибуты символов. *Ъ Важно: При экспорте цветовые значения преобразуются в шестнадцатеричную форму, как того требует формат HTML, поэтому цвет в HTML-файле может не соответствовать исходному цвету, заданному в программе PageMaker. Для того, чтобы предотвратить искажение цветов, пользуйтесь цветовой библиотекой Online Colors (или Browser Colors), к которой вы можете обратиться с помощью списка Библиотеки в диалоговом окне Параметры цвета. 7. В группе Экспорт изображений задайте следующие параметры: ^ Укажите, в какой формат следует преобразовывать изображения: GIF или JPEG. Вы можете задать вариант Выбирает PageMaker; в этом случае программа PageMaker самостоятельно будет определять, какой из этих двух форматов является оптимальным в зависимости от типа файла и цветовых данных каждого из экспортируемых изображений. Полутоновые изображения (RGB, CMYK, Lab и в градациях серого) обычно преобразуются в формат JPEG, а индексированные — в GIF. (В случае, если вы зададите параметр Выбирает PageMaker, то те изображения, которые изначально были представлены в формате GIF или JPEG, будут экспортированы без какихлибо изменений.) У$ Важно: Выполнив копирование и преобразование изображений в формат GIF, PageMaker применяет к ним цветовую палитру Netscape и задает чересстрочную развертку, чтобы обеспечить более быструю загрузку документов в сети Web. Преобразовывая изображения в формат JPEG, PageMaker автоматически устанавливает средний уровень качества. Для того, чтобы выполнить преобразование с использованием другой палитры или с другим качеством, вам следует выделить изображение и воспользоваться командой Экспортировать Ф Изображение... из меню Файл. Эта же команда позволяет вам задать вариант прозрачности для GIF-изображений. 508 Макетирование в Adobe PageMaker HTML-стили, доступные в диалоговом окне Экспорт HTML: Параметры: Н1, Н2, НЗ, Н4, Н5, Н6 Шесть уровней заголовков документа. HI задает самый крупный кегль, а Н6 — самый мелкий. ADDRESS Размещает адрес или другой короткий текст отдельно от основного текста. BLOCKQUOTE Размещает один или несколько абзацев отдельно от основного текста. BODY Text Обычные абзацы (основной текст). Definition List Формат для списков. Программа просмотра автоматически устанавливает отступы в каждом абзаце этого формата. Directory List Формат для списков. Как правило, программа просмотра автоматически устанавливает отступы и помещает жирную точку в начало каждого абзаца этого формата. MENU List Напоминает упорядоченный список, но более компактен. OL List Упорядоченный список (перечень). Рекомендуется для нумерованных списков. Как правило, программа просмотра автоматически вставляет перед каждым элементом списка корректный порядковый номер. PREFORMATTED Позволяет избежать переформатирования текста в случае внесения изменений в определения стилей программы просмотра. UL List Неупорядоченный структурный список. Как правило, программа просмотра автоматически вставляет перед каждым элементом списка жирную точку. Макетирование в Adobe PageMaker 509 4 В случае, если вы хотите минимизировать объем файла, чтобы обеспечить максимальную эффективность загрузки Web-страницы, задайте параметр Даунсамплинг до 72 dpi. Ф В разделе Имена файлов обычно задается вариант Длинные за исключением тех случаев, когда ваш Web-сервер работает в сети Novell, использующей только короткие имена файлов. 8. Нажмите кнопку Да, чтобы закрыть диалоговое окно Экспорт HTML: Параметры. Создав публикацию в программе PageMaker, вы можете начать подготовку к ее экспорту в виде набора HTML-страниц. Для этого вы прежде всего должны определить, какие страницы или материалы публикации будут экспортированы в HTML-документы, а также указать имя (название) целевого документа и его расположение на диске. Для того, чтобы создать HTML-страницу: 1. Выберите из меню Файл команду Экспортировать О HTML.... 2. В диалоговом окне Экспорт HTML нажмите кнопку Новый.... 3. Введите название документа (при просмотре документа в сети это название будет отображаться в верхней части окна браузера). 4. В случае, если вы хотите экспортировать в HTML-документ определенную страницу или диапазон страниц, задайте параметр Включить страницы публикации; чтобы экспортировать один или несколько материалов, задайте параметр Включить материалы. 5. Выделите в левом списке страницу или материал, который вы хотите включить в экспортируемый HTML-документ, и нажмите кнопку Добавить. Порядок, в котором вы укажете страницы или материалы, будет сохранен при экспорте документа. В случае, если вы захотите проверить содержимое той или иной страницы, то вы можете выделить ее номер и нажать кнопку Просмотр. Страница будет показана на экране, однако чтобы увидеть ее целиком, вам наверняка придется сдвинуть диалоговое окно. 6. В случае, если вы захотите поместить документ на подложку, состоящую из повторяющихся графических элементов, нажмите кнопку Задний план..., и двойным щелчком мыши выберите подходящее изображение в формате GIF или JPEG. 510 Макетирование в Adobe PageMaker В случае, если в качестве подложки вы захотите использовать не изображение, а цвет, вернитесь в программу PageMaker и отредактируйте соответствующим образом цвет [Бумага]. 7. Нажмите кнопку Готово, чтобы сохранить внесенные изменения и вернуться в диалоговое окно Экспорт HTML. 8. Нажмите кнопку Документ... и выполните следующие действия: + Укажите папку, в которой вы хотели бы сохранить новый HTML-документ. * Задайте имя документа в соответствии со стандартом, принятым для той платформы, на которой работает ваш Web-сервер. Ф В случае, если вы хотите включить в HTML-документ изображения из публикации и сохранить их в одной папке с файлом документа, задайте параметр Сохранить изображения в этой папке. (Для того, чтобы сохранить изображения в другом месте, нажмите кнопку Да, а затем в диалоговом окне Экспорт HTML нажмите кнопку Графика... и укажите нужную папку.) 9. Нажмите кнопку Да. Имейте в виду, что на этом этапе вы лишь определяете целевую папку для записи файлов, но не сохраняете их. 10. В случае, если вы хотите по окончании экспорта открыть полученный HTML-документ в Web-браузере или в программе редактирования HTML-файлов (такой как Adobe PageMill), задайте параметр Просмотр HTML. После этого щелкните мышью на картинке WWW и в открывшемся диалоговом окне укажите, в какой программе вы хотите открыть экспортированный HTML-файл. Выбранная вами программа откроется автоматически по окончании процесса экспорта. 11. Для того, чтобы запустить процесс генерации HTML-файла, нажмите кнопку Экспорт HTML. Для того, чтобы сохранить заданные установки, но не экспортировать файл, нажмите кнопку Готово. Определив условия экспорта публикации в формат HTML, вы получите в диалоговом окне Экспорт HTML подробный список всех сформированных вами HTML-документов с указанием их имен и содержания. Макетирование в Adobe PageMaker 511 На следующем этапе вам следует убедиться в том, что ваша публикация является HTML-совместимой (PageMaker проверяет это при первом сохранении публикации в формате HTML). В случае, если в палитре стилей публикации не окажется набора имен HTML-совместимых стилей, то модуль экспорта в формат HTML автоматически добавит их. Если в публикации будет обнаружен элемент оформления или атрибут, который не поддерживается языком HTML, то PageMaker проинформирует вас о том, какую часть публикации нужно изменить. В этом случае вам придется исправить несовместимые элементы и выполнить повторный экспорт страниц или материалов. Определив первоначальные условия преобразования вашей публикации в формат HTML, вы можете столкнуться с необходимостью изменения некоторых параметров, в том числе имени HTML-документа, места его хранения на диске, а также содержания (страниц или материалов). Изменение имени HTML-документа Программа просмотра сети World Wide Web отображает имя HTML-документа в заголовке окна, содержащего этот документ. Каждый HTML-документ может иметь только одно имя (в отличие от заголовка). Для того, чтобы изменить имя документа: 1. Выберите из меню Файл команду Экспортировать О HTML.... 2. В диалоговом окне Экспорт HTML дважды щелкните мышью на имени того HTML-документа, который вы хотите отредактировать, а затем в диалоговом окне Редактировать содержимое измените имя документа. Изменение пути доступа Модуль экспорта в формат HTML позволяет указать место хранения для каждого создаваемого документа. Это обстоятельство позволяет вам скопировать на жесткий диск вашего компьютера (или на другой диск) структуру Web-сервера, чтобы облегчить процедуру обновления HTML-документов по мере внесения в них изменений. Для того, чтобы изменить место хранения экспортированного HTML-документа: 1. Выберите из меню Файл команду Экспортировать Ф HTML.... 2. В диалоговом окне Экспорт HTML выделите HTML-документ, который вы хотите отредактировать. 512 Макетирование в Adobe PageMaker 3. Нажмите кнопку Документ.... 4. Задайте новый путь доступа к HTML-документу и нажмите кнопку Да. *Ь Важно: В случае, если вы зададите путь доступа таким образом, что HTML-файл и импортированные изображения окажутся на разных дисках, то вы получите сообщение об ошибке. Поскольку модуль экспорта в формат HTML определяет место хранения импортированных изображений в относительных терминах, HTML-документы и содержащиеся в них изображения должны храниться на одном диске. Изменение содержания В любой момент вы можете изменить свое решение относительно того, какие страницы или материалы должны быть включены в HTMLдокумент. Вместе с тем, вы не можете совместить в одном документе страницы и материалы, а также изменить принцип формирования документа (из страниц или из материалов). Для того, чтобы изменить содержание HTML-документа 1. Выберите из меню Файл команду Экспортировать О HTML.... 2. В диалоговом окне Экспорт HTML дважды щелкните мышью на имени того HTML-документа, который вы хотите отредактировать. 3. Добавьте или удалите страницы или материалы, выберите новое фоновое изображение (или вовсе исключите его), а затем нажмите кнопку Готово. Использование сценариев Сценарием называется последовательность простых команд и запросов, которая позволяет автоматизировать выполнение стандартных задач программы PageMaker, таких как определение параметров страниц или импорт стандартных наборов элементов. Использование сценариев представляет собой идеальный метод автоматизации наиболее часто повторяющихся операций. В состав программы PageMaker 7.0 включены несколько сценариев, которые находятся в папке Scripts. С помощью палитры Сценарии вы можете запускать их в существующем виде, вносить в них необходимые изменения с учетом особенностей конкретных задач, создавать собственные сценарии, а также тестировать сценарии путем их построчного выполнения. Макетирование в Adobe PageMaker 513 Палитра Сценарии отражает содержимое папки Scripts. В случае, если вы добавите в папку Scripts новый сценарий, то его имя будет автоматически занесено в палитру Сценарии. Сценарии, которые вы планируете запускать с помощью палитры Сценарии, должны храниться в папке Scripts. Палитра Сценарии может автоматически копировать сценарии в эту папку. Для того, чтобы запустить сценарий: 1. Выберите команду Окно О Дополнительные палитры О Показать сценарии, чтобы открыть палитру Сценарии. 2. Дважды щелкните мышью на имени нужного сценария. Для того, чтобы добавить в палитру Сценарии новый сценарий, вы можете выбрать из меню палитры команду Добавить сценарий... или скопировать файл сценария в папку Scripts. В среде Windows вы также можете использовать для этого метод «drag-and-drop». При необходимости вы можете исключать из палитры Сценарии ненужные сценарии. Исключая сценарий из палитры, вы делаете его недоступным для запуска; при этом файл сценария не удаляется с диска. Сценарии, исключенные из палитры, перемещаются в папку ScriptsD. Для того, чтобы восстановить сценарий, ранее исключенный из палитры, вы можете воспользоваться командой Восстановить сценарий.... Для того, чтобы добавить сценарий с помощью палитры Сценарии: 1. Выберите из меню палитры Сценарии команду Добавить сценарий.... 2. В диалоговом окне Добавить сценарий выделите имя сценария и нажмите кнопку Открыть. Выбранный вами сценарий будет автоматически скопирован в папку Scripts и включен в палитру Сценарии. Для того, чтобы добавить сценарий методом «drag-and-drop» выделите файл сценария на поверхности Стола или в окне программы Explorer (Проводник) и, нажав кнопку мыши, «перетащите» его в одну из папок, представленных в палитре Сценарии. Для того, чтобы исключить сценарий из палитры Сценарии: 1. Выделите сценарий в палитре Сценарии. Одновременно вы можете исключить из палитры только один сценарий. 2. Выберите из меню палитры Сценарии команду Исключить сценарий. 17 Зак. 1962 514 Макетирование в Adobe PageMaker Для того, чтобы восстановить сценарий, который ранее был исключен из палитры Сценарии: 1. Выберите из меню палитры Сценарии команду Восстановить сценарий.... 2. Выделите в списке имя нужного сценария и нажмите кнопку Восстановить. Команда Новый сценарий... позволяет вам создавать новые сценарии, а команда Редактировать сценарий... — вносить в них необходимые изменения и дополнения. Для того, чтобы создать новый сценарий: рий.... 1. Выберите из меню палитры Сценарии команду Новый сцена- 2. Присвойте новому сценарию имя, укажите в качестве места его хранения папку Scripts и нажмите кнопку Да. 3. В диалоговом окне Редактировать сценарий введите текст сценария и нажмите кнопку Да. Для того, чтобы отредактировать сценарий: 1. Нажмите клавишу Ctrl и щелкните мышью в палитре на имени нужного сценария, либо выделите нужный сценарий и выберите из меню палитры команду Редактировать сценарий.... 2. Внесите необходимые изменения и нажмите кнопку Да. Команда Тестировать сценарий... обеспечивает пошаговое выполнение сценария, позволяя вам определить те команды, которые вызывают появление ошибок. Для того, чтобы выполнить тестирование сценария: 1. Выделите в палитре Сценарии нужный сценарий. 2. Выберите из меню палитры команду Тестировать сценарий,... 3. В открывшемся окне выберите из меню Run (Выполнить) одну из следующих команд: Ф Для того, чтобы выполнить сразу весь сценарий, выберите команду Run (Выполнить все). Ф Для того, чтобы выполнить пошаговое тестирование сценария, выберите команду Step (Выполнить шаг). Макетирование в Adobe PageMaker 515 + Для того, чтобы выполнить серию взаимосвязанных команд (подпрограмму, цикл), выберите команду Step Out (Выполнить блок). Ф Для того, чтобы завершить тестирование, не закрывая окно сценария, выберите команду Reset (Восстановить). * Для того, чтобы завершить текстирование и закрыть окно сценария, выберите команду Quit (Завершить). Совместимость между платформами Программа PageMaker обеспечивает свободный обмен публикациями между платформами Macintosh и Windows. В то же время, вы не можете передать файл с одной платформы на другую и одновременно преобразовать ее из формата одной версии программы PageMaker в формат другой версии. К примеру, преобразование публикации, созданной в программе PageMaker 6.5 для Macintosh, в публикацию программы PageMaker 7.0 для Windows будет невозможно. Для того, чтобы выполнить такое преобразование, вы должны сначала открыть и сохранить публикацию в программе PageMaker 6.5 для Windows, и лишь после этого открыть ее в версии 7.0. При первом открытии публикации на целевой платформе PageMaker открывает дополнительное диалоговое окно, в котором вы можете определить параметры передачи специфических объектов (в форматах Metafile и PICT) и преобразования имен связанных файлов (поскольку на платформах Macintosh и Windows приняты разные стандарты для имен файлов). В процессе передачи публикации могут проявиться другие различия между платформами, которые вы без труда сможете преодолеть. Для того, чтобы открыть публикацию, созданную на другой платформе: 1. Передайте файл публикации в операционную среду целевой платформы. Вы можете передать файл через сеть, по модему или на дискете (информацию о чтении и записи дисков, отформатированных для другой платформы, вы найдете в документации по вашей операционной системе). 2. Запустите PageMaker и выберите из меню Файл команду Открыть.... 516 Макетирование в Adobe PageMaker 3. Выделите имя публикации и нажмите кнопку Да. 4. В случае, если вы хотите выполнить окончательную передачу публикации на другую платформу для дальнейшей обработки и печати, задайте в открывшемся диалоговом окне параметр Преобразовать имена связанных файлов. Этот параметр позволит программе PageMaker автоматически установить связи с внешними файлами. 5. Задайте метод обработки файлов в форматах Metafile и PICT: * В случае, если вы хотите выполнить временную передачу публикации на другую платформу, и при этом не собираетесь печатать ее или просматривать содержащиеся в ней изображения, отмените параметр Преобразовать PICT в Metafile. После возврата на исходную платформу изображения будут печататься корректно. Ф В случае, если вы хотите выполнить временную передачу публикации на другую платформу, и при этом собираетесь просматривать содержащиеся в ней изображения, задайте параметр Для просмотра. PageMaker преобразует экранные версии изображений, которые используются только для просмотра, из формата Metafile в формат PICT (или наоборот). Печать этих изображений с высоким разрешением будет невозможна. 4 В случае, если вы хотите выполнить передачу публикации на другую платформу с целью вывода ее окончательной версии, задайте параметр Для просмотра и печати. PageMaker преобразует все хранящиеся в публикации объекты из формата Metafile в формат PICT (или наоборот), обеспечив возможность их печати с высоким разрешением. '•Ь Важно: Для печати транслируются только те объекты в формате Metafile или PICT, полные копии которых хранятся непосредственно в публикации. Объекты, хранящиеся во внешних файлах, не смогут быть напечатаны с высоким разрешением. 6. Нажмите кнопку Да. Публикация будет открыта в виде безымянного документа. Макетирование в Adobe PageMaker 517 Рекомендации по передаче публикаций При передаче публикаций обращайте особое внимание на следующие аспекты: Текст Не исключено, что при первом открытии публикации на новой платформе вам придется выполнить в ней сравнение и замену шрифтов. После передачи публикации обязательно проверьте весь содержащийся в ней текст: его перекомпоновка может вызвать изменение окончаний строк, перераспределение содержимого сцепленных текстовых блоков и другие нежелательные последствия. Проверьте также корректность передачи спецсимволов (например, диакритических знаков). Импортированные изображения Изображения, полностью хранящиеся в публикации, передаются без изменений. В случае, если в документ была импортирована только связь с изображением, то вместе с файлом публикации вам придется передать исходные внешние файлы, а затем установить связи с ними. OLE-объекты OLE-встроенные объекты передаются полностью вместе с файлом, однако для OLE-связанных объектов нужно передать вместе с публикацией исходные файлы-источники. Восстановление связей требуется только в тех случаях, если вы в дальнейшем собираетесь редактировать OLE-объект (при условии, что программа-источник доступна на новой платформе). Для того, чтобы получить возможность восстановления связей с OLE-объектами, вы должны обеспечить на новой платформе доступ к OLE-серверу. Подписные издания При передаче публикации в среду Windows происходит потеря связей с файлами-изданиями системы Macintosh. Вы сможете напечатать публикацию без искажений, однако обновление файла-подписчика станет возможным только после передачи публикации обратно в систему Macintosh. (PageMaker полностью сохраняет информацию о связях.) Photo CD Изображения в формате PhotoCD не хранятся в публикации, поэтому вам придется заново устанавливать связи с ними после передачи публикации на другую платформу. Проследите, чтобы компьютер, на который осуществляется передача, имел доступ к сети (для хранения изображений), либо был оборудован дисководом CD-ROM. 518 Макетирование в Adobe PageMaker Таблицы Таблицы, созданные в табличном редакторе Adobe Table и помещенные или OLE-встроенные в публикацию, будут переданы без изменений. Вместе с тем, несоответствия в шрифтах, установленных на обеих платформах, могут вызвать проблемы при печати. В этом случае мы рекомендуем вам сначала передать табличный файл в программу Adobe Table на целевой платформе, переопределить шрифты, а затем повторно импортировать таблицу в переданную публикацию. Библиотеки Вы можете открыть любую объектную библиотеку только на той платформе, на которой она была создана. Тонкости и хитрости Инсталляция программы и системные вопросы Исходное окно открывается на экране автоматически в момент установки диска в дисковод CD-ROM. Для того, чтобы обойти это окно, вставьте диск в дисковод при нажатой клавише Shift. При установке программы PageMaker в сети, а также при установке компонентов ODBC (Open Database Connectivity) вы должны закрыть это окно, чтобы вернуться в основное окно Windows, и выполнить все инструкции, изложенные «Руководстве по установке». Установив PageMaker, помните о том, что последующая установка программы Photoshop вызовет перезапись файлов .DLL, необходимых программе PageMaker для поддержки формата PhotoCD (таким образом, эта поддержка станет невозможна). В связи с этим, после установки программы Photoshop следует повторно установить для программы PageMaker фильтр импорта файлов PhotoCD и файлы поддержки. При установке PageMaker создает файл, который обновляет некоторые входы системного реестра при каждом запуске программы PageMaker. В случае, если вы измените структуру каталогов, определенную по умолчанию при установке программы PageMaker, то вы должны будете переименовать, удалить или модифицировать этот файл в соответствии с содержащимися в нем комментариями. После установки программы в папке Extras вы можете найти файл в формате PDF (Portable Document File). Этот документ содержит полный аннотированный перечень установленных файлов программы PageMaker. Макетирование в Adobe PageMaker 519 Adobe Tape Manager (ATM) Преобразование шрифтов Type 1 в шрифты TrueType Для того, чтобы преобразовать PostScript-шрифты в формат TrueType в среде Windows: 1. Из панели задач Windows выберите команду Start О Settings О Control Panel Ф Fonts (Пуск О Настройка Ф Панель управления Ф Шрифты). 2. Выберите команду File О Install New Font (Файл Ф Установить новый шрифт) и укажите местоположение ваших файлов с расширением .pfm (папка Pm\Extras\Fonts). 3. Выберите шрифты, которые вы хотите установить, и нажмите кнопку ОК. 4. В появившемся диалоговом окне вы можете задать следующие параметры: * Параметр Convert Type I Fonts to TrueType (Преобразовать шрифты Туре 1 в TrueType) позволяет использовать шрифт во всех программах и на всех принтерах. ^ Параметр Install Type I Font Files for Use on a PostScript Printer (Установить шрифты Type 1 для печати на PostScript-принтере) позволяет использовать при печати на PostScript-принтерах шрифт в его исходном формате. Это означает, что вместо TrueType-версии шрифта в PostScript-принтер загружается шрифт Туре 1 (.pfb). * Параметр Сору Туре 1 Font Files to Fonts Folder (Копировать шрифты Тур'е 1 в папку Fonts). В случае, если вы зададите все указанные параметры, то система скопирует все файлы с расширением .pfb в папку Fonts, а также создаст копию в формате TrueType для вывода на экран и принтеры, не использующие язык PostScript. Преобразователь шрифтов TrueType, встроенный в Windows, поддерживает ряд свойств, например кернинг пар и систему подсказок. Для обеспечения корректной печати шрифта нужно преобразовать все его начертания (полужирный, курсив). Убедитесь в том, что установлены все контурные шрифты (PostScript Туре 1 или TrueType), поставляемые вместе с принтером. Несмотря на то, что шрифтовая информация резидентна в принтере, для корректной кЬмпоновки текста для печати необходимы также шрифтовые 520 Макетирование в Adobe PageMaker метрики. Программа PageMaker получает информацию о шрифтах (метриках и контурах) непосредственно из программы ATM — наиболее точного источника информации о шрифтах. В случае, если информацию о каком-либо шрифте невозможно получить из программы ATM поскольку шрифт не установлен, программа PageMaker (как большинство прикладных программ) использует значения драйвера принтера, установленные по умолчанию. Эти значения обычно приводят к неудовлетворительному качеству печати (ненастроенным межбуквенным и межсловным промежуткам, неотрегулированному кернингу пар). В случае, если для выбранного стиля начертания (полужирного, курсивного) не существует шрифтовой файл и при печати используется смоделированный стиль, то экранный шрифт, подставляемый программой ATM, может не соответствовать шрифту, смоделированному в программе PageMaker. Для того, чтобы добиться наибольшего соответствия шрифтов, отключите параметр Font Substitution в диалоговом окне Settings программы ATM. Установка PostScript-принтеров Для достижения наилучших результатов при печати на PostScriptпринтере из программы PageMaker для Windows установите драйвер Adobe PostScript для Windows и программу ATM с диска PageMaker CDROM. (Программа ATM устанавливается автоматически в режиме полной установки программы PageMaker, а также при задании установки ATM в режиме заказной установки). Для обеспечения корректной печати метафайлов, OLE-объектов, шрифтов и другой графики, не использующей язык PostScript, в диалоговом окне Печать программы PageMaker выберите тот же самый PPD-файл, который вы указывали при установке драйвера Adobe PostScript. Профайлы устройств (ICC) и утилита Kodak Monitor Installer В комплект поставки программы PageMaker включено достаточно много ICC-профайлов устройств для системы управления цветами Kodak CMS, а также профайлов фирм Tektronix и QMS. Вы можете получить дополнительные ICC-профайлы, которых нет на диске CD-ROM, следующими способами: * Создав профайлы устройств для различных мониторов с помощью утилиты Kodak Monitor Installer, которая автоматически устанавливается на жесткий диск в папку Pm\Extras\Calibrate. Макетирование в Adobe PageMaker 4 Обратившись к изготовителю вашего устройства. Ф Обратившись в службу Adobe Plug-in Source. 521 Купив программу Input Profile Builder (IPB) фирмы Kodak, позволяющую создавать ICC-профайлы для устройств ввода (например RGB-сканеров и Photo CD). Ф Купив любое оборудование для создания отвечающих требованиям ICC профайлов для любых устройств ввода, отображения или вывода. ICC-профайлы устройств фирмы Kodak предоставлены в соответствии с условиями лицензионного соглашения «Adobe Systems Incorporated. Лицензионное соглашение с конечным пользователем». Копирование и распространение ICC-профайлов допускается только в том случае, если они: 1) встроены в изображение или публикацию; 2) передаются партнерам вместе с изображением или публикацией для использования исключительно в целях обработки данного изображения или публикации. Использование утилиты Kodak Monitor Installer Утилита Kodak Monitor Installer создает ICC-профайлы для использования в программах, поддерживающих систему Kodak Color Management System, в частности, в программе Adobe PageMaker. Утилита находится в папке Pm\Extras\Calibrate. Запустите утилиту Kodak Monitor Installer, дважды щелкнув мышью на ее значке, а затем выделите в списке мониторов нужный вам монитор. В случае, если вам будет предложено несколько значений «белой точки», выберите то из них, которое наиболее точно соответствует текущему значению для вашего монитора. В случае, если вы не уверены в том, какое именно значение использует ваш монитор, выберите вариант D9300. Нажмите кнопку Install (Установить) и перейдите к следующей теме данного файла ReadMe («Использование диалогового окна «Set Information»»). В случае, если нужной вам модели не оказалось в списке, однако вы точно знаете значение белой точки и параметры люминофора вашего монитора, то вы можете нажать кнопку New... и создать новое определение монитора. На экране откроется диалоговое окно Define New Monitor, в котором поля Manufacturer Name и Model будут пустыми, а в полях White Point и Phosphor будут заданы значения по умолчанию. 522 Макетирование в Adobe PageMaker Для того, чтобы отредактировать существующее определение монитора, выделите нужную модель в списке Monitor и нажмите кнопку Edit.... На экране откроется диалоговое окно Define New Monitor, в котором поля Manufacturer Name, Model, White Point и Phosphor будут содержать текущие значения. По окончании редактирования существующее определение будет заменено новым. Для того, чтобы подтвердить внесенные изменения и вернуться в основное окно, нажмите кнопку ОК. Для того, чтобы отменить внесенные изменения и вернуться в основное окно, нажмите кнопку Cancel. Использование диалогового окна «Set Information» Это диалоговое окно предназначено для определения идентификационных данных, которые должны быть помещены в установленные профайлы устройств. Поле Description содержит информацию, введенную в процессе последней установки профайла устройства. Введите в это поле новую информацию, которая поможет идентифицировать профайл вашего устройства. Поля Manufacturer и Model содержат значения для выбранного монитора. При необходимости вы можете внести в них изменения, однако, как правило, они остаются прежними. Нажмите кнопку ОК. Профайлы устройств будут установлены, после чего программа завершит свою работу. (Обратите внимание на то, что если хотя бы одно из этих полей останется пустым, то кнопка ОК будет недоступна для использования.) Для того, чтобы отменить установку профайлов и вернуться в основное окно, нажмите кнопку Cancel. Использование диалогового окна «Filenames» Это диалоговое окно предназначено для определения имен файлов для вновь созданных профайлов. В случае, если вы не зададите имена этих файлов, то они будут сгенерированы автоматически. В случае, если вы хотите, чтобы имена файлов отражали их назначение различным профайлам монитора, то вы можете выбрать имя из списка в диалоговом окне. Работа с профайлами устройств библиотеки Pantone Hexachrome Прежде чем начать работать с HiFi-цветами, проконсультируйтесь с вашими партнерами в типографии или специалистами по допечатным процессам. В случае, если у вас установлены профайлы устройств библиотеки Pantone Hexachrome, то в диалоговом окне Параметры CMS в списке Фотоавтомат становятся доступными два варианта: Normal SID и High SID. Выбор варианта определяется условиями работы типографии: Макетирование в Adobe PageMaker 523 Ф Вариант Normal SID (Solid Ink Density) обеспечивает наиболее четкое и резкое изображение и максимально согласован со значениями S1D и растискивания растровой точки, указанными в руководстве «Pantone Hexachrome Color Selector». Ф Вариант High SID допускает небольшие отклонения от идеального согласования при интенсивном нанесении красок (особенно черных). Этот профайл также обеспечивает цветоделение отличного качества с минимальными потерями четкости и резкости изображений. У$ Важно: Проконсультируйтесь с вашими партнерами из типографии или специалистами по допечатной обработке относительно значений плотности и растискивания растровой точки, указанных ниже. Все значения были измерены на устройстве X-Rite Model 418. В случае, если ваши измерения отличаются от указанных в строке Pantone Color Selector, определите относительную разницу в процентах и соответственно измените остальные значения. К примеру, если значение черного (К) у вас равно 1.57, что на 10% меньше значения SID из руководства «Pantone Color Selector» (1.74), то вычтите 10% из указанных ниже значений для High and Normal и вы получите значение SID для вашей типографии. Значения SID М с 1.54 1.33 1.61 1.34 1.57 1.49 Y .94 .93 88 0 1.46 1.43 1.43 G 1.33 1.61 1.41 К 1.70 1.94 1.74 «Normal SID» «High SID» «Pantone Color Selector» ^> Важно: Обратите внимание на разницу между Normal и High. He для всех красок эти значения существенно отличаются. Это сделано для сохранения качества печати. Растискивание растровой точки 50% С М Y О 72 76 74 79 72 74 76 77 84 78 68 81 81 79 73 G 75 81 61 К «Normal SID» «High SID» «Pantone Color Selector» 524 Макетирование в Adobe PageMaker Свойства программы, не указанные в документации Windows позволяет вам редактировать в системном реестре некоторые параметры программы PageMaker, в частности, цвета вспомогательных линий, отображаемых на экране в режиме верстки. Для того, чтобы изменить эти цвета: 1. Выберите команду Start <> Run (Пуск О Выполнить), введите в командной строке текст REGEDIT и нажмите кнопку ОК. На экране откроется Registry Editor (Редактор реестра), левая панель которого будет отражать структуру входов системного реестра. 2. Найдите в левой панели папку HKEY_LOCAL_MACHINE\ Software\Adobe\PageMaker. В этой папке хранятся значения большинства параметров программы PageMaker. Продолжите поиск и откройте папку Adobe\PageMaker70\<H3biK>\PageMaker. В ней хранятся все определения цветов. 3. Дважды щелкните мышью в правой панели на нужном элементе и введите для него новые RGB-значения. После перезапуска программы PageMaker эти элементы будут отображаться заданным цветом. *Ь Важно: Для того, чтобы определить RGB-значения нужных вам цветов, вы можете воспользоваться в программе PageMaker диалоговым окном Определить цвета. Кроме того, система Windows позволяет определить, какая программа-редактор будет запускаться при выборе команды Редактировать оригинал... в зависимости от типа выделенного объекта публикации PageMaker. К примеру, вы можете задать редактирование всех TIFF-изображений в программе Photoshop. В программе PageMaker нажмите клавишу Shift и выберите команду Редактировать оригинал.... В окне Explorer (Проводник) выберите команду View О Options (Вид О Параметры), щелкните мышью на закладке File Types (Типы файлов) и укажите программы-редакторы для разных форматов файлов. Для того, чтобы отменить отображение контекстно-зависимых меню в программе PageMaker, выполните следующее: 1. В папке Windows создайте архивные копии файлов регистрации System.dat и User.dat. 2. Выберите команду Start О Run (Пуск Ф Выполнить). Макетирование в Adobe PageMaker 525 3. Введите текст regedit в поле Open (Открыть) и нажмите кнопку ОК. 4. В окне Registry Editor (Редактор реестра) дважды щелкните мышью на строке H_KEY_LOCAL_MACHINE_Software\Adobe\Page Maker\ <language>\PageMaker70. 5. Дважды щелкните мышью на RightButtonZoom. 6. Введите значение 1 в поле Value Data (Значение) и нажмите кнопку ОК. В случае, если вы используете программу Microsoft Mail, то в Windows в программе PageMaker будет доступна команда File О Send Mail (Файл О Отправить почту). Эта команда позволяет пересылать публикацию в виде приложения к почте. При открытии публикации, которую переслали с помощью программы Microsoft Mail, на экране откроется диалоговое окно Not Closed Properly (Закрыта некорректно). Для того, чтобы открыть публикацию, нажмите кнопку Да. Палитра Сценарии содержит ряд полезных сценариев, которые устанавливаются автоматически вместе с программой. (Точное количество сценариев зависит от заданного режима установки программы PageMaker.) Каждый сценарий включает в себя краткое описание выполняемых им действий. Для того, чтобы прочитать краткое описание сценария: 1. Выделите сценарий в палитре Сценарии. 2. Выберите команду Редактировать сценарий из меню палитры Сценарии. Параметр Использовать дополнительную память для повышения производительности в диалоговом окне Установки CMS позволяет повысить производительность в тех случаях, когда повторно выполняются одни и те же преобразования (общим числом до 8), особенно, если используются изображения и настраиваемые оттенки. Проблемы программы и ее компонентов Настройка макета В случае, если при заданном параметре Настройка макета вы измените номер первой страницы на нечетное число (1, 3, 5), то, возможно, что объекты будут расположены некорректно или даже переместятся на другие страницы. 526 Макетирование в Adobe PageMaker Во избежание этого измените номер первой страницы в диалоговом окне Параметры документа и нажмите кнопку Да. Вернитесь в диалоговое окно Параметры документа, чтобы выполнить любые другие преобразования, и затем включите параметр Настройка макета. Табличный редактор Adobe Table OLE-связанные таблицы не используют Table Object Handler DLL. Для того, чтобы обеспечить печать с высоким разрешением на PostScriptустройство, используйте OLE-встроенные таблицы. Выделите таблицу в диалоговом окне Связанные файлы и проверьте, использует данная таблица Object Handler DLL или нет. В процессе преобразования публикаций программы PageMaker для Windows в формат Macintosh возникают следующие две проблемы. 1. Таблицы, импортированные в виде EMF-изображений, не преобразуются в PICT-файлы. В то же время преобразование WMF-файлов выполняется корректно. 2. OLE-встроенные таблицы некорректно отражают исходные варианты линий и фона до тех пор, пока они не будут перерисованы в версии Adobe Table для Macintosh. Открыв такую публикацию в программе PageMaker на платформе Macintosh, дважды щелкните мышью на встроенной таблице, а когда на экране откроется редактор Adobe Table, выберите команду Завершить, чтобы вернуться в PageMaker. После этого таблица должна отображаться и печататься корректно. Повторите эту процедуру для каждой таблицы, содержащейся в преобразованной публикации. Цвета Треппинг цветов невозможен для составных непрозрачных линий (то есть, линий, для которых в диалоговом окне Фон и линия или в меню Линия не задан параметр Прозрачная основа). Экспорт в формат HTML В случае, если в палитре Гиперсвязи вы определили текстовый блок или фрейм как привязку или ссылку, то при экспорте в формат HTML вы потеряете эту привязку или ссылку. Другие ссылки на привязку в текстовом блоке или фрейме будут экспортироваться; однако, щелкнув мышью на ссылке в экспортированном файле, вы попадете в начало страницы, а не в ожидаемую точку привязки. Для того, чтобы избежать этой проблемы с текстовыми блоками или текстовыми фреймами, выделите текст с помощью инструмента Текст прежде, чем назначить привязку или ссылку. Что касается изображений, то надо назначить привязку или ссылку до помещения изображения во фрейм. В случае, если изобра- Макетирование в Adobe PageMaker 527 жение уже помещено во фрейм, отделите его от фрейма, назначьте привязку и затем снова добавьте изображение к фрейму. В случае, если вы вручную настраивали обтекание текстом изображения, то при экспорте в формат HTML обтекание текста будет проигнорировано. В случае, если параметры обтекания текстом были заданы по умолчанию или значения отступов были изменены в диалоговом окне Обтекание текстом, то иллюстрация будет экспортирована корректно. Объекты, размешенные на границе страницы PageMaker или за ее пределами, экспортируются в HTML некорректно. Для того, чтобы при преобразовании в формат HTML публикации с GIF-изображениями, экспортированными ранее с помощью команды Экспортировать... О Изображение... программы PageMaker с заданным параметром Прозрачность (Белый фон или Черный фон) в диалоговом окне Параметры, сохранить то же значение параметра, выполните следующие действия: 1. Выберите в списке Формат вариант Выбирает PageMaker или Все в GIF; 2. Выключите параметр Даунсамплинг до 72 dpi. Для того, чтобы при экспорте в формат HTML сохранить атрибуты текста на уровне символов (полужирное, курсивное или подчеркнутое начертание), задайте параметр Сохранить атрибуты символов в диалоговом окне Экспорт HTML: Параметры. Программа Netscape Navigator не поддерживает дескриптор подчеркнутого начертания <U>, который PageMaker может экспортировать в HTML-документ; программа Internet Explorer поддерживает этот стиль. Для того, чтобы экспортировать в формат HTML материалы, расположенные на скрытых слоях, задайте в диалоговом окне Экспорт HTML параметр Включить материалы (игнорировать макет); имейте в виду однако, что параметр Включить страницы публикации не поддерживает экспорт материалов, расположенных на скрытых слоях. Горизонтальные линии не экспортируются в формат HTML, при этом предупреждающие сообщения на экран не выдаются. Импорт HTML Некоторая информация о форматировании HTML не поддерживается при импорте в программу PageMaker. К примеру, содержимое таблиц (текст и изображения) импортируется, текстовое содержимое форм также импортируется, в то время как вся фреймовая информация игнорируется. Также игнорируется табличная информация о расположении каскадом. 528 Макетирование в Adobe PageMaker Импортированные гиперсвязи из HTML-файлов совпадают с HREF-тэгами в HTML-файлах. Поэтому при импорте гиперсвязей могут быть созданы операторы URL, указывающие на адреса относительно текущего расположения пользователя. В случае, если вы выделите такой URL в палитре Гиперсвязи и затем зададите Перейти к <выделенная связь>, то программа-браузер не сможет определить адрес такого URL. То же самое произойдет при экспорте этих относительных связей в PDFили HTML-файл, местоположение которого отличается от местоположения HTML-файла, содержащего первоначально импортированные связи. Фреймы Максимальная ширина текстовых фреймов равна 21 дюйму. В случае, если текст отображается только частично в текстовом фрейме, то, чтобы текст отображался полностью, измените размеры фрейма либо перерисуйте экран, изменив параметры просмотра. В случае, если граница текстового фрейма не задана, то она отображается на экране серым цветом и не выводится на печать. Для того, чтобы граница не отображалась на экране, выберите команду Просмотр О Спрятать направляющие. Текст в сложном правильном многоугольном фрейме может выйти за внутренние границы фрейма. В этом случае измените отступы текста от границ фрейма. При экспорте публикаций в формат HTML экспортируется только содержимое фрейма; его границы и заполнение не экспортируются. Таким образом, пустые фреймы не экспортируются в HTML. Глобальные параметры связи (Global Link Options) не устанавливаются соответствующим образом во фреймах. Изображения Программа PageMaker для Macintosh не позволяет преобразовывать определенную категорию метафайлов Windows. В случае, если вы зададите режим преобразования метафайлов в формат PICT, то вы получите следующее сообщение: Преобразование Metafile в PICT невозможно. Внутренний сбой: некорректный формат файла. 8418:5309. В связи с этим после преобразования файла в формат PageMaker, но перед преобразованием публикации для платформы Macintosh выполните повторный импорт (или обновите связи) всех изображений. Сложные варианты маскирования (например, полученные с помощью многоугольника, имеющего слишком много сторон или слиш- Макетирование в Adobe PageMaker 529 ком большую глубину лучей) в некоторых случаях могут некорректно выводиться на экран, а также на принтеры, не использующие язык PostScript. В этом случае задайте для драйвера принтера режим отображения точного объема свободной памяти принтера (как правило, по умолчанию он равен 2 Мбайтам), а также параметр Page Protection. В случае, если это не решит проблему, уменьшите число сторон многоугольника. В случае, если вы рисуете неправильный многоугольник против часовой стрелки, то ограничители будут отображаться с внутренней стороны границы многоугольника. Для того, чтобы изменить их расположение, выделите в палитре Сценарии сценарий Element\Polygons\Reverse Polygon Line Hang и запустите его выполнение. Контуры многоугольников с очень острыми углами могут выходить за видимые границы очерчивающего прямоугольника. Для того, чтобы избежать этого, запустите из палитры Сценарии сценарий Element\Polygons\Adjust Polygon Miter. (Эффект тем заметнее, чем меньше значение скоса). EPS-файлы с экранной версией занимают больше памяти и требуют больше времени на перерисовку экрана по сравнению с TIFF-файлами точно такого же объема графических данных. Это происходит в результате того, что EPS-файлы с экранной версией имеют высокое разрешение (300 ppi), a TIFF-файлы — низкое разрешение (72 точки на дюйм). Изображения в формате progressive JPEG, которые могут быть сохранены из Photoshop, нельзя импортировать в PageMaker. При попытке импортировать такой файл появится сообщение Файл содержит некорректные данные. Гиперсвязи В случае, если, разместив ссылку на одностраничном шаблоне, вы примените эту страницу-шаблон ко всем страницам двусторонней публикации, то ссылка появится только на левой странице в режиме просмотра или при экспорте. Для того, чтобы избежать этого, сделайте публикацию односторонней. Нельзя создать привязку гиперсвязи на страницах-шаблонах, так как невозможно переходить к привязке, которая появляется в публикации больше одного раза. По этой причине команда и кнопка Новая привязка в палитре Гиперсвязи не доступны при работе со страницей-шаблоном в режиме верстки. Макет При выполнении команды Макет О Сортировать страницы... в публикации, содержащей несколько страниц-шаблонов, назначение страниц-шаблонов может быть потеряно или изменено. 530 Макетирование в Adobe PageMaker Поскольку все объекты страницы-шаблона считаются расположенными на самом нижнем слое во всей публикации, независимо от порядка наложения слоев, маркеры автоматической нумерации страниц могут быть закрыты объектами, расположенными на слоях обычных страниц. Другие Дополнения Дополнение Эффекты Photoshop поддерживает только TIFF-файлы (но не в формате CMYK и CIELAB). Для того, чтобы определить формат файла инструментом Стрелка, выделите в режиме верстки изображение и выберите команду Файл Ф Связанные файлы; тип файла указан в поле Тип. Имейте в виду, что Дополнение Эффекты Photoshop не поддерживает TIFF-изображения с альфа-каналами. При использовании Дополнения Скользящие колонтитулы... с закрытым целевым слоем текст может быть заново отформатирован. Для того, чтобы отменить форматирование, воспользуйтесь командой Восстановить. Дополнение Спуск полос... может некорректно обрабатывать распашные объекты (объекты, расположенные на обеих страницах разворота). Особое внимание следует обращать на овалы, прямоугольники, фреймы, импортированную графику и объекты, для которых задано обтекание текстом. Дополнение Спуск полос... не будет работать, если страница-шаблон содержит сцепленные текстовые фреймы. Для того, чтобы отменить сцепление текстовых фреймов, выберите команду Элемент Ф Фрейм О Расцепить. (Текст останется в соответствующих фреймах, но фреймы уже не будут сцепленными.) Дополнение Спуск полос... не поддерживает сцепление текста в публикациях типа Книга. PageMaker и другие программы В случае, если EPS-изображение, импортированное в публикацию PageMaker для Windows с платформы Macintosh, будет содержать битовые элементы, представленные в двоичном виде, то у вас могут возникнуть проблемы при выводе на PostScript-устройство. Для того, чтобы запустить программу редактирования OLE-объекта в фоновом режиме, нажмите клавишу Alt и дважды щелкните мышью на связанном файле в окне верстки. Для того, чтобы запустить программу редактирования в основном режиме, выделите OLE-объект и затем выберите из меню Редактирование команду Редактировать оригинал. Макетирование в Adobe PageMaker 531 При размещении TIFF-файлов, экспортированных из CorelDRAW, могут возникнуть проблемы. Файлы, экспортированные в режиме 16 цветов, импортируются в PageMaker в виде черных прямоугольников. Файлы, экспортированные в режиме 256 цветов, не импортируются в программу PageMaker — вы получите сообщение об ошибке. Файлы, экспортированные с любым другим количеством цветов, импортируются корректно. Тэги программы PageMaker Не используйте кавычки в тексте макроопределения. При импорте текста, содержащего такое макроопределение, фильтр Импорт текста, размеченного тэгами выдаст сообщение о синтаксической ошибке. Прежде чем экспортировать текст с помощью этого фильтра, задайте числовые значения интерлиньяжа и смещения базовой сетки вместо режима Авто. Параметр Автоинтерлиньяж может вызвать ошибку при обратном импорте текста в PageMaker. Размещение URL Изображения HTML-файла не будут импортироваться в среде Windows при размещении URL в текстовом режиме. Для того, чтобы импортировать изображения, выполните размещение URL в режиме верстки. При размещении URL не включаются изображения, если имена содержащих их файлов не содержат расширений, например .htm, .gif., или jpg. При размещении URL не включаются изображения, если имена содержащих их файлов имеют неизвестные расширения. В этом случае программа PageMaker выдаст запрос о размещении нераспознанного файла. Для того, чтобы избежать этой ситуации, сохраните HTML-файл этого URL на вашем диске и затем импортируйте этот файл с помощью команды Поместить.... Сохранить для сервисного бюро Печать пробных оттисков публикации («предполетный контроль») в среде Windows будет занимать очень много времени, если установлено большое количество шрифтов. Для того, чтобы повысить производительность, удалите неиспользуемые шрифты из панели управления шрифтами (Fonts Control Panel). Экранное разрешение При экранном разрешении 640 х 480 клавиатурные сокращения в меню Элемент отображаются на экране не на своих обычных местах. Во 532 Макетирование в Adobe PageMaker избежание подобной ситуации используйте экранное разрешение не менее 800 х 600. Клавиатурные сокращения В случае, если в вашей системе Windows задан язык для клавиатуры, отличный от English (United States), то вполне возможно, что вы не сможете ввести некоторые символы, использующие правую клавишу Alt. При возникновении этой проблемы вы можете выбрать команду Program Ф Accessories О Character Map, чтобы выделить и скопировать нужный символ и затем вклеить его в программу PageMaker. Для того, чтобы задать другой язык для клавиатуры или посмотреть, какая клавиатура используется, запустите Keyboard Control Panel (панель управления клавиатурой) и нажмите закладку Language. Преобразование публикаций и новые фильтры Набор фильтров, поставляемых с программой PageMaker для Windows, отличается от набора, поставляемого с ранними версиями. В ряде случаев это может повлиять на преобразование публикаций. В общем случае, если материал или любой другой элемент вашей публикации был сохранен в формате, который больше не поддерживается программой PageMaker, а вы хотите получить возможность обновления связей с внешним файлом, то вам придется повторно сохранить этот элемент в поддерживаемом формате. (Для этого вы можете, например, открыть оригинал в исходной программе и выбрать для его сохранения другой формат, либо открыть и сохранить его в более поздней версии программы-источника.) Вы можете переопределить связь материала или объекта с новым внешним файлом, либо поместить новый элемент в режиме Вместо целого материала или Вместо выделенного изображения. Нажатие кнопки Обновить в диалоговом окне Связанные файлы в данном случае не принесет желаемого результата, поскольку программа ответит на это вопросом Поместить: Что?, не предлагая список соответствующих форматов. PageMaker больше не поддерживает следующие типы и форматы файлов: Ami Pro, DEC WPS, MS Excel 3.0, MS Word для Windows 1.x, MultiMate/Advantage II, импорт материалов PageMaker 4.0, Scrapbook Art для Windows, Ventura Publisher 3.0 (фильтр), Ventura Publisher 3.0 (конвертер), VideoShow (NAPLPS), Windows Draw, WordPerfect для DOS 4.2, XyWrite III - III+. Макетирование в Adobe PageMaker 533 Советы по печати Драйверы Ф При печати на PostScript-принтере в программе PageMaker для Windows метафайлы могут выводиться не полностью или в уменьшенном виде. ^Решение: Проследите за тем, чтобы разрешающая способность вашего принтера в точности соответствовала заданному разрешению целевого принтера. * В среде Windows цветные метафайлы выводятся на PostScript-принтер в виде полутоновых данных, если только версия драйвера целевого PostScript-принтера (и PPD) не является цветным устройством. В результате цветные метафайлы могут быть напечатаны на цветном принтере или отображены в PDF-файле в градациях серого. Кроме того, при печати в PostScript-файлы вы также можете получить непредсказуемые результаты. *Ъ Решение: Установите программу Service Pack для Windows, которая позволит справиться с этой проблемы. Одновременно инсталлируйте цветное PostScript-устройство в панели управления принтерами (Printer Control Panel). Также убедитесь в том, что вы выбрали PPD-файл цветного принтера в диалоговом окне Печать программы PageMaker. При печати на цветной принтер этот PPD-файл должен соответствовать марке и модели принтера. При экспорте в формат PDF Дополнение Экспорт PDF автоматически выбирает Acrobat Distiller PPD — рекомендуемый PPD-файл для этого случая. * Повернутые изображения искажаются при печати, если используется драйвер принтера с заданным по умолчанию параметром Error Diffusion в качестве полутонового метода и в программе PageMaker в диалоговом окне Печатать: Цвет задан вариант Полутона. Решение: В программе PageMaker выберите команду Файл Ф Печатать Ф Цвет и отмените параметр Полутона, либо выберите другой метод в драйвере. Ф Из-за ограничений Windows GDI в среде Windows TrueType-шрифты, которым в программе PageMaker был назначен цвет, печатаются на принтерах Windows Universal черным или белым цветом (вместо градаций серого). 534 Макетирование в Adobe PageMaker ^Решение: Поверните текст в программе PageMaker на 0.01 градуса. В этом случае PageMaker будет передавать текст на принтер в виде битового изображения. Также вы можете воспользоваться драйверами принтеров non-Universal Windows фирм-производителей ваших принтеров. Ф При выводе на печать пользуйтесь корректными драйверами принтеров, предназначенными для работы именно в вашей версии Windows. ^Решение: Установите и используйте драйверы LJNIDRV, поставляемые вместе с программным обеспечением Windows. Для того, чтобы получить наилучшие результаты при печати с помощью драйвера принтера PrintGear 2.4, выполните следующее: выделите в панели управления (Control Panel) драйвер PrintGear и затем выберите Setup О Image Control Ф Imaging Mode О Automatically Select. Таким образом будут установлены параметры драйвера, принятые по умолчанию. Ф Windows не позволяет пользователям задавать диск/каталог для спулинга данных при печати или для выделения виртуальной памяти. По умолчанию для этого выбирается системный диск Windows. Это может привести к тому, что при попытке печати сложных публикаций из программы PageMaker будут выдаваться сообщения о нехватке дискового пространства. ^Решение: Освободите на системном диске Windows как можно больше места и попробуйте выполнить печать. Обратитесь к документации по Windows: в ней вы можете найти дополнительную информацию о настройке конфигурации Windows. Ф TrueType-шрифты в EPS-файлах не включаются в экранную версию, автоматически создаваемую при помещении файлов в программу PageMaker, так как модуль загрузки шрифта PostScript-драйвера подставляет смоделированные имена PostScript-шрифтов взамен имен TrueType-шрифтов. Программа PageMaker при создании экранной версии не может определить по этому имени исходный TrueType-шрифт. (Важно: EPS-файлы печатаются корректно на PostScript-принтеры.) ^ Решение: Вместо TrueType-шрифта используйте шрифт Туре 1. * При выводе на принтер LaserMaster может произойти искажение контуров и цветов изображений. Макетирование в Adobe PageMaker 535 Ъ Решение: В панели управления принтером (Control Panel) отключите параметр Quickscreens. PCL-устройства ^ В среде Windows драйвер Microsoft Raster Driver для чернобелого PCL-устройства печатает повернутые метафайлы черным или белым цветом (а не в оттенках серого). ^ Решение: В программе PageMaker выберите команду Файл О Печатать С Цвет и отмените параметр Полутона. *• PCL-принтер печатает текст сплошным черным (а не в оттенках серого) поверх всех других объектов, независимо от того, на каких слоях находятся эти объекты. ^Решение: Для шрифтов PostScript Type 1 и TrueType задайте параметр Print Fonts as Graphics. Для PostScript-шрифтов проблема решается сразу для всех принтеров, не использующих язык PostScript: в окне программы ATM щелкните на закладке Settings, нажмите кнопку Advanced и задайте вариант Print Fonts as Graphics. Для TrueType-шрифтов каждый драйвер независимо управляет способом печати шрифтов. В среде Windows выберите команду Start О Settings О Printers, установите указатель на имени используемого принтера и щелкните правой кнопкой мыши. Затем выберите команду Properties О Fonts и задайте параметр Print TrueType Fonts as Graphics. + Печать на принтерах LaserJet 4, LaserJet 5 и LaserJet 6 в графическом режиме Vector (или HPGL/2) с помощью драйвера PCL дает непредсказуемые результаты. В частности, битовые изображения и графические элементы, созданные в программе PageMaker, могут быть напечатаны с прозрачной основой; помимо этого, может произойти выдача сообщения об ошибке Error 21 (data complexity), печать неполных страниц или замена вариантов фона на сплошной черный. ^Решение: Задайте режим Raster Graphics (non-Vector или nonHPGL-2) в диалоговом окне настройки драйвера. Специальные прикладные программы + EPS-изображения, импортированные в PageMaker из программы Macromedia FreeHand, выводятся на цветоделенные формы некорректно в том случае, если в 536 Макетирование в Adobe PageMaker программе Macromedia Free Hand им был назначен черный цвет по умолчанию. ^Решение: В программе FreeHand следует окрашивать EPSизображения с помощью составного (триадного) черного цвета. Ф EPS-файлы, экспортированные из программы Macromedia Freehand, не содержат корректные имена некоторых шрифтов PostScript Туре 1, если в диалоговом окне Printer Setup программы Free Hand выбран принтер, не использующий язык PostScript. Программа не выдает никаких предупреждающих сообщений и после размещения в программе PageMaker EPS-файлы не будут печататься корректно. Шрифт будет печататься шрифтом Courier. % Решение: Перед экспортом EPS-файла в программе FreeHand выберите команду File Ф Printer О Setup и выделите PostScript-принтер. Ф Печатная область страницы сдвигается вверх, что приводит к потери части теста и изображений при печати на бумагу стандартного размера с помощью программного обеспечения для факса, например Delrina WinFax Pro и Zetafax system. ^ Решение: Эту проблему можно решить, отменив печать заголовков факса в программе Delrina WinFax Pro. Другие проблемы ^ При использовании PPD-файла PostScript-принтера со стандартным разрешением больше 1440 dpi трансформированные текстовые блоки и текст из трансформированных фреймов крупных страниц программы PageMaker будут сдвинуты в непечатную область. ^>Решение: Создайте публикацию PageMaker размером в два раза меньше желаемого размера и напечатайте, задав в диалоговом окне Печатать: варианты масштаб 200%, либо создайте заказной файл принтера с меньшим значением разрешения, заданным по умолчанию, и затем при выводе на фотовыводном устройстве установите желаемое разрешение. Ф В случае, если вы напечатаете две публикации, имеющие разные заказные размеры страниц, как одну книгу (и при этом зададите в диалоговом окне Печатать параметр Макетирование в Adobe PageMaker 537 Бумага отдельно для каждой публикации), то полученные страницы будут смещены в сторону и обрезаны. % Решение: Такие публикации следует печатать раздельно. ^ При выводе страницы публикации, содержащей несколько метафайлов, на PostScript-принтер (в среде Windows) может произойти непредсказуемое изменение толщины линий в изображениях. ^Решение: Выведите страницу на принтер, не использующий язык PostScript, либо измените формат изображений на EPS или битовый. При печати не отображаются стили, назначенные основным шрифтам MultipleMaster (полужирный, курсив). 'Ъ Решение: В меню Шрифт выделите обычный вариант шрифта вместо базового. К примеру, вместо TektoMM — TektoMM 240 RG 654 NO. Двусторонние и односторонние публикации Односторонняя публикация предполагает печать на одной стороне листа. Внутреннее поле — всегда левое поле, внешнее поле — всегда правое поле. PageMaker отображает одновременно только одну страницу. Двусторонняя публикация предполагает печать на обеих сторонах листа. Поэтому внутреннее поле — левое для правых страниц и правое для левых страниц. Таким образом вы можете сделать левое поле больше для удобства при брошюровке. Вы можете в окне публикации отображать одновременно как одну, так и две страницы. PageMaker определяет это, как просто двустороннюю публикацию и двустороннюю публикацию с разворотом. 'Ъ Важно: PageMaker не может добавить возможность двусторонней печати для вашего принтера, если он таковой не обладает. Игнорирование текста и иллюстраций со страницы шаблона На конкретных страницах вы можете удалить часть печатаемых элементов, перенесенных со страницы-шаблона (текст, иллюстрации, номера страниц, линии, окна). В случае, если вы измените свое решение, вы можете в любой момент их восстановить. Удаление и восстановление базовых элементов, взятых со страницы шаблона не изменяет саму эту страницу-шаблон. 540 Макетирование в Adobe PageMaker Отмена базовых направляющих На конкретной странице вы можете отменить направляющие и границы колонок, принадлежащие странице-шаблону. В случае, если вы измените свое решение, вы в любой момент можете их восстановить. Изменение непечатаемых базовых элементов на конкретной странице не влияет на размещение этих элементов на странице-шаблоне. Для изменения непечатаемых базовых элементов на конкретной странице: 1. Перейдите на ту страницу, на которой вы хотите изменить направляющие. 2. Переместите любую направляющую или границу колонки. Или отмените границы колонок с помощью команды Границы колонок... из меню Варианты. Для отображения или восстановления непечатаемых базовых элементов: 1. Перейдите на ту страницу, на которой вы хотите отобразить или восстановить направляющие. 2. Выберите команду Скопировать направляющие шаблона из меню Страница. Непечатаемые базовые направляющие заменят все другие непечатаемые направляющие. Перенесение нулевой точки Нулевая точка — это точка пересечения нулевых отметок на вертикальной и горизонтальной линейках. PageMaker устанавливает нулевую точку в верхнем левом углу односторонней страницы или (для разворотов) в верхней точке пересечения страниц. Нулевая точка переносится всякий раз, когда пользователю нужно выбрать новую удобную исходную точку для отсчетов расстояний. Для переноса нулевой точки: 1.Поместите указатель на маркер нулевой точки (пиктограмма пересекающихся пунктиров в верхнем левом углу окна публикации, где сходятся вертикальная и горизонтальная линейки). 2. «Зацепите» и переместите маркер вертикально, горизонтально или диагонально для перенесения нулевых отметок на одной или обеих линейках. Для закрепления нулевой точки отметьте указателем Закрепить ноль из меню Варианты. Против имени команды появится галочка. Для открепления нулевой точки — отметьте команду еще раз. Галочка исчезнет. Макетирование в Adobe PageMaker 541 Повышение точности при использовании линеек Вы можете изменить видимый шаг линейки для повышения точности, с которой вы позиционируете элемент на странице. Видимый шаг зависит от разрешения экрана, масштаба отображения страницы и видимой единицы измерения. Для отображения мелкого шага линейки нужно увеличить масштаб отображения страницы. Для отображения крупного шага линейки надо уменьшить масштаб отображения страницы. Позиционирование по направляющей Возможность Выровнять по... состоит в том, что все непечатаемые направляющие — направляющие колонок, отступов и линеек действуют подобно магнитам, которые притягивают указатель, текст или иллюстрацию, когда те располагаются вблизи направляющих. Вы можете использовать команду Выровнять по направляющим для выравнивания текста или иллюстрации. Эту возможность следует отключить, если вы позиционируете элемент не по направляющей, а близко к ней. Для того, чтобы придать «магнетические свойства» направляющим, выберите команду Выровнять по направляющим из меню Варианты так, чтобы появилась отметка выбора. Последующие выборы этой команды попеременно включают и отключают эту возможность. Размер страницы и размер листа Размер страницы и размер листа могут отличаться друг от друга: размер страницы является характеристикой вашей публикации, тогда как размер листа является характеристикой вашего принтера. Хотя ваш принтер ограничен определенным размером листа, PageMaker позволяет задать любой размер страницы. Вы увидите представление этой страницы на экране. При выводе на печать PageMaker центрирует страницу по отношению к листу. В случае, если лист бумаги больше чем страница, PageMaker может распечатать линии отреза по краям страницы. Для этого свободный остаток страницы должен быть примерно 25 мм. В случае, если лист меньше чем страница, то воспользуйтесь возможностью PageMaker для вывода страницы по частям и последующей склейки этих частей в единое целое. Расположение различного числа колонок в разных частях страницы Возможно, вы хотите иметь разное количество колонок на разных частях страницы. К примеру, вы можете иметь две колонки вверху и три внизу страницы. Для того, чтобы сочетать разные количества колонок: 542 Макетирование в Adobe PageMaker 1. Используйте команду Граница колонки... из меню Варианты, чтобы установить количество колонок вверху страницы. 2. Отчеркните страницу прямой линией в том месте, где вы хотите поменять количество колонок. 3. Сделайте протяжку — размещение текста в верхние колонки. 4. Используйте команду Граница колонки... чтобы установить количество колонок внизу страницы. 5. Сделайте протяжку — размещение текста в эти колонки. Создание базовой сетки Для создания базовой сетки используются три типа непечатаемых направляющих: направляющие колонок (выберите команду Границы колонок... из меню Варианты), направляющие отступов (выберите команду Параметры страницы... из меню Файл), направляющие линейки (подключаются после выбора команды Линейки из меню Варианты). Используйте эти направляющие для выключки текста и иллюстраций на странице. Для того, чтобы посмотреть страницу на экране в «напечатанном» виде выберите команду Границы колонок... из меню Варианты, как если бы они не были заданы. PageMaker спрячет направляющие. Для того, чтобы вернуть направляющие выберите команду Границы колонок..., как для установки направляющих. Создание колонок Укажите число колонок, которое вы хотите иметь на странице и размер средника. Все колонки располагаются внутри поля печати, которое ограничивается свободными полями с четырех сторон. Для создания равных по ширине колонок: 1. Выберите Границы колонки... из меню Варианты. 2. В случае, если вы работаете с разворотом двусторонней публикации и хотите изменить число колонок на каждой странице, выберите Задать для левой и правой страницы отдельно. 3. Задайте Число колонок, которое вам необходимо (от 0 до 20). 4. Определите Средник. 5. Нажмите Да. Для создания неравных по ширине колонок: 1. Создать равные по ширине колонки. Макетирование в Adobe PageMaker 543 2. Переместить границы колонок в нужные позиции. Создание номера страницы Задайте порядок нумерации страниц, используемый как для отдельных страниц, так и для шаблонов. Вы можете установить простые арабские (1, 2, 3) или составные (4-1, 4-2) номера страниц. Для создания номера страницы в виде арабского числа: 1. Выберите инструмент Текст. 2. Курсором укажите место в текстовом блоке, где вы хотите установить номер страницы. 3. Одновременно нажмите Ctrl+Shift+»+». 4. По необходимости измените спецификацию шрифта, которым набран номер или переместите его по странице. Для того, чтобы задать составной номер страницы: 1. Укажите место вставки для текстового блока, где вы хотите установить составной номер страницы. 2. Наберите составную часть номера в виде текстового или цифрового блока, который должен располагаться до или после номера страницы. 3. Одновременно нажмите Ctrl+Shift+»+». Создание составного номера страницы Составной номер страницы можно создать на отдельных страницах или на странице-шаблоне. Составной номер страницы может содержать текст или числа, предшествующие или последующие собственно номеру страницы (4-1, 4-2 или Стр. 1 из 3, Стр. 2 из 3). Для создания составного номера страницы: 1. Укажите позицию для текстового блока, в котором вы хотите разместить составной номер страницы. 2. Напечатайте текст до/после номера страницы. 3. В данном текстовом блоке укажите позицию, где вы хотите разместить собственно номер страницы. 4. Одновременно нажмите Ctrl+Shift+З для вставки собственно номера страницы. 544 Макетирование в Adobe PageMaker 5. Если вы хотите, то можно изменить спецификации типа номера страницы. Создание страницы-шаблона На странице-шаблоне вы можете разместить любые непечатаемые направляющие (колонок и линеек) и печатаемые элементы (текст, иллюстрации, номера страниц), которые будут повторяться на каждой странице. Как правило, созданию страницы-шаблона предшествует работе с обычными страницами в вашей публикации. При первичном создании обычной страницы вы можете выбрать команду Скопировать направляющие шаблона из меню Страница для переноса всех направляющих со страницы шаблона на данную страницу. Для создания страницышаблона: 1. Выберите левую или правую пиктограмму страницы-шаблона. (Вы должны создать шаблоны отдельно для правых и левых страниц двусторонней публикации). 2. Создайте непечатаемые базовые направляющие. 3. Разместите, напечатайте или нарисуйте любые печатаемые элементы (например, номера страниц, иллюстрации, окна, обрамление). 4. Выберите пиктограмму той обычной страницы, с которой вы хотите начать работу. Установка полей и полосы отображения Страницы имеют четверо полей: верхнее, нижнее, внутреннее и наружное. Вы устанавливаете поля в начале работы над новой публикацией командой Новый..., или меняете их командой Параметры страницы.... Размеры полей одинаковы для всех страниц. Место на странице издания внутри полей называется полосой отображения. Здесь вы располагаете большую часть текста и графики. PageMaker располагает все колонки внутри полосы отображения. С помощью PageMaker вы задаете границы полосы, а затем можете использовать все пространство внутри этих границ. Или вы можете вычислить размеры полосы отображения, а оставшееся место использовать под поля. Для этого вычтите размеры полосы отображения из размеров листа бумаги для длины и ширины бумаги. Затем разделите оставшееся горизонтальное пространство между внутренними и внешними полями. Используйте остающееся вертикальное пространство под верхние и нижние поля. Макетирование в Adobe PageMaker 545 Фиксация направляющих на месте Вы можете создать макет, используя три типа непечатаемых направляющих: направляющие колонок, направляющие отступов и направляющие линейки. Направляющие отступов автоматически фиксируются на своем месте, а направляющие колонок и направляющие линейки могут быть легко перенесены на другое место. В случае, если вас удовлетворяет расположение направляющих колонок и линеек, то зафиксируйте их на месте. Для фиксации направляющих колонок и линеек на месте выберите команду Закрепить линии из меню Варианты, чтобы против нее появился значок выбора. Для отмены, выберите эту команду снова. Выбор текстовых блоков и иллюстраций Используйте инструмент Текст или Стрелка для выделения текстовых блоков и иллюстраций, которые вы хотите вырезать, скопировать, передвинуть или изменить размер. Для того, чтобы выделить текстовый блок или иллюстрацию: 1. Выберите инструмент. 2. Выделите курсором иллюстрацию или текстовый блок. Для того, чтобы выделить группу текстовых блоков или иллюстраций: 1. В случае, если вы хотите, чтобы выделенный элемент оставался таковым, нажмите клавишу Shift. 2. Начиная с пустой области страницы, перемещайтесь по диагонали, чтобы нарисовать светящееся окно, захватывающее любую группу текстовых блоков и иллюстраций. Или, для последовательного выделения элементов публикации: 1. Нажмите клавишу Shift. 2. Пометьте курсором отдельно каждую иллюстрацию или текстовый блок, которые вы хотите выделить. Выделение текста Пользуясь инструментом Текст вы можете выделить часть текста, которую хотите отредактировать. Для выделения текста выберите инструмент Текст (указатель примет вид латинской буквы I) и затем: 18 Зак. 1962 546 Макетирование в Adobe PageMaker + Укажите двойным нажатием главной клавиши мыши выделяемое слово; * Укажите тройным нажатием главной клавиши мыши выделяемый абзац; ^ Укажите двойным нажатием главной клавиши мыши выделяемое слово, и затем перемещайтесь слово за словом; Ф Переместите указатель при нажатой левой кнопке для выделения части текста. Или укажите одну позицию, нажмите Shift и укажите вторую позицию. Ф Для выделения всего, что есть в окне публикации, укажите любую точку в тексте и затем выберите команду Выделить все из меню Редактирование. Используйте I-курсор или клавиши редактирования для распространения выделения в любую сторону от указанной позиции. Для того, чтобы выделить текст в этом режиме: 1. Укажите позицию, с которой вы хотите начать выделение. 2. Нажмите клавишу Shift. 3. Укажите позицию, в которой вы хотите закончить выделение. Для того, чтобы выделить текст с помощью клавиш редактирования: 1. Нажмите клавишу Shift. 2. Используйте клавиши редактирования для перемещения в любом направлении, пока не выделите того, что хотите. Отмена выбора объекта (во) Отмена текущего выбора позволит выбрать что-либо еще, а также — изменить установки в издательском окне. Для того, чтобы отменить выбор, следует выбрать что-либо еще: если использовать инструмент Стрелка, выбрать объект (позицию) на участке пустого пространства на монтажном столе, либо — указать мышью на пиктограмме инструментария. Для того, чтобы отменить выбор объекта из группы выбранных объектов: 1. Нажмите клавишу Shift. Макетирование в Adobe PageMaker 547 2. Используйте инструмент Стрелка. Указать главной кнопкой мыши на каждом объекте, выбор которого нужно отменить. Пока нажата клавиша Shift, главная кнопка мыши действует как переключатель «выбрать-отменить». Работа со слоями Обычно публикация состоит из перекрывающихся слоев, содержащих текстовые блоки, иллюстрации и направляющие. Каждый элемент занимает отдельный слой, подобно листам бумаги сложенным в стопку на столе. Направляющие могут быть либо на, либо под текстом или иллюстрацией. Вы можете изменить расположение направляющих, используя команду Установки... из меню Редактирование. Для того, чтобы изменить последовательность расположения текстовых блоков или иллюстраций: 1. Выберите текстовый блок или иллюстрацию. 2. Выберите команду На передний план или На задний план из меню Редактирование. Для того, чтобы выбрать уровень, находящийся ниже данных направляющей, текстового блока или иллюстрации: 1. Нажмите клавишу Ctrl. 2. Выберите текстовый блок или иллюстрацию. 3. Продолжайте выделение, пока не будет выбран нужный вам элемент. Каждое очередное выделение определяет следующий более низкий уровень. Удаление текста и иллюстраций Удаление любых текстовых блоков или иллюстраций выполняется без удаления или копирования выделенной части в Буфер обмена. Для того, чтобы удалить один или более текстовых блоков и иллюстраций: 1. Стрелкой-курсором выделите текстовый блок(и) и иллюстрацию(и). 2. Выберите команду Удалить из меню Редактирование. Для того, чтобы выполнить посимвольное удаление: 1. Установите I-курсор сразу за символом(ами), которые вы хотите удалить. 2. Нажмите клавишу Backspace. 548 Макетирование в Adobe PageMaker Установка точки ввода Точка ввода устанавливается на том месте, где нужно ввести новый текст или вклеить текст из Буфера обмена. Точка ввода располагается там, где вы вводите или вклеиваете новый отрывок текста, добавляете текст к уже существующему или удаляете текст. После установки точки ввода, ее можно передвигать редактирующими клавишами. Для того, чтобы установить точку ввода: 1. Выберите инструмент Текст. 2. Расположите I-курсор внутри или вне существующих текстовых блоков. 3. Нажмите главную кнопку мыши. Кернинг Количество места между буквами зависит от шрифта. Вы можете применить кернинг, чтобы изменять расстояние между буквами. Если позволит принтер, можно делать авто-кернинг: 1. Используя инструмент Текст, выберите параграф(ы), который содержит буквы, к которым вы хотите применить кернинг. 2. Выберите Абзац... из меню Дизайн. 3. Убедитесь в том, что после Кернинг установлен Авто. 4. Для того, чтобы ограничить кернинг большими кеглями, где эффект будет заметнее, заполните окно больше пунктов. 5. Укажите Да. Для того, чтобы кернить вручную (вставлять или удалять 1/48 шпации): 1. Установите точку ввода между двумя знаками. 2. Для того, чтобы увеличить расстояние, нажмите CTRL, SHIFT и Backspace одновременно. 3. Для того, чтобы уменьшить расстояние, нажмите CTRL и Backspace одновременно. Обтекание текстом острых и тупых углов Для того, чтобы установить обтекание текстом острых и тупых углов, следует изменить границу иллюстрации. Для ее изменения следует использовать мышь (передвижение сегментов границы, добавление, удаление, передвижение узлов). Макетирование в Adobe PageMaker 549 Для того, чтобы установить обтекание текстом прямого угла: 1. Используйте инструмент Стрелка для выборки иллюстрации, которую будет обтекать текст. 2. Выберите Обтекание иллюстраций... из меню Варианты. 3. Выберите из Вариант обтекания пиктограмму прямоугольной границы графики. 4. Для изменения промежутка между графическим элементом и его границей, введите число в окно Расстояние от текста.... 5. Выберите из Заполнение пиктограмму обтекания по краям. 6. Укажите Да. Пробелы в выключенном тексте Выключенный по формату текст имеет ровные правый и левый края. PageMaker выключает текст, используя пространство между словами и между буквами. Вы можете указать метод выключки и приемлемые диапазоны. Чем больше диапазоны, тем больше расстояние между буквами и словами. Для задания метода выключки текста: 1. I-курсором выделите текст, параметры выключки которого вы хотите изменить. 2. Выберите команду Пробелы... из меню Дизайн. 3. Задайте значения для пробелов между словами. Задайте 100, что означает 100%, во всех 3-х полях, которые определяют встроенный метод выключки текста. 4. Задайте значения для пробелов между буквами. Задайте 0 во всех 3-х полях, что означает отсутствие пробелов между буквами. 5. Нажмите Да. Пробелы в невыключенном тексте Невыключенным считается текст, выключенный влево, вправо или в центр. Между словами пробелы имеют обычный («желаемый») размер. Расстояние между буквами равно стандартному. Для задания величины пробелов в невыключенном тексте: 1. В текстовом режиме выделите текст, метод выключки которого вы хотите изменить. 550 Макетирование в Adobe PageMaker 2. Выберите команду Пробелы... из меню Дизайн. 3. В случае, если необходимо, измените значения поля Желаемый для параметра Пробелы между словами. Требуемая величина пробела выражается в процентах и влияет на любой текст — выключенный или невыключенный. Для величины пробела между буквами применяется та же процедура. 4. Если необходимо, измените поле Зона выключки. Зона выключки относится ко всему выделенному невыключенному тексту. Чем меньше эта зона, тем больше переносов и плотнее текст. Размещение заголовков на нескольких колонках Для того, чтобы разместить заголовок на нескольких колонках, распределите, вклейте или введите заголовок в отдельный текстовый блок. Затем перемасштабируйте блок. Для того, чтобы разместить заголовок на нескольких колонках: 1. Сделайте заголовок отдельным текстовым блоком, используя инструмент Текст. Выберите место вставки за пределами существующих текстовых блоков. Затем введите заголовок. Или выделите заголовок с помощью инструмента Текст, выберите Вырезать из меню Редактирование. Затем определите место точки ввода на монтажном столе за пределами существующих текстовых блоков и укажите Вклеить из меню Редактирование. 2. Выберите этот текстовый блок с помощью инструмента Стрелка. 3. Зацепите и протащите угловой ограничитель текстового блока пока заголовок не станет нужной вам ширины. 4. Если необходимо, зацепите и перетащите заголовок на нужное место. Растягивание заголовка Для того, чтобы растянуть заголовок: 1. Сделайте заголовок в собственном текстовом блоке, отмасштабируйте и расположите его в нужном месте. 2. Используйте пробел и инструмент Текст, чтобы вставлять пробелы между словами и один пробел после последнего слова. 3. После последнего пробела, нажмите CTRL+пробел, пока точка ввода не дойдет до начала следующей строки. Так вставляются фиксированные пробелы, заполняя строку. Макетирование в Adobe PageMaker 551 4. Выделите текстовый блок с помощью инструмента Текст. 5. Выберите Выключку по формату из меню Шрифт. Для того, чтобы растянуть заголовок из одного слова: 1. Зацепите и переместите угловой ограничитель до нужной ширины. 2. Используя инструмент Текст, щелкните мышью для закрепления точки ввода на слове и выберите Выделить все из меню Редактирование. 3. Выберите Выключку по формату из меню Шрифт. 4. Напечатать пробелы и несколько «х», пока они не перепрыгнут на следующую строку. Это растянет заголовок. 5. Протащите ручку нижнего ключа, чтобы покрыть значки «х». Создание теневого фона Используйте теневой фон для придания графическим элементам объемности и выразительности. «Теневым фоном» называется штрихованная или темная «тень», повторяющая форму предмета. Располагаясь немного справа или слева от него, она создает впечатление предмета, «приподнятого» над плоскостью бумаги. Для того, чтобы создать теневой фон: 1. Создайте графический элемент, форма которого повторяла бы форму предмета, который будет «отбрасывать тень». 2. В случае, если тень не должна иметь заметной границы, выберите Невидимая из меню Линии. 3. Выберите Сплошной или оттенок серого из меню Фон. 4. Протащите тень, пока она ни будет расположена слегка ниже и левее (правее) самого предмета. 5. Выберите На задний план из меню Редактирование для сдвижки тени под предмет. 6. Перемещайте предмет, пока тень не будет располагаться удовлетворительно. Увеличение размера начальных заглавных букв В PageMaker можно увеличить размер первого символа слова, абзаца (любого набранного текста) для придания ему особой значимости: 552 резать. Макетирование в Adobe PageMaker 1. I-курсором выделите нужный символ и выберите команду Вы2. Установите место вставки на монтажном столе. 3. Выберите команду Вклеить из меню Редактирования. 4. Выделите вынесенный символ I-курсором, выберите команду Спецификация шрифта... из меню Дизайн и установите больший размер. 5. I-курсором переместите увеличенный символ в нужное вам место. 6. В случае, если границы колонок текста слишком широки, переместите их, чтобы сжать текстовый блок. 7. Правильно разместите остальную часть абзаца, расположенную после увеличенного символа. Восстановление пропорций иллюстраций, размещенных с искажениями Вы можете вернуть сжатым или растянутым при размещении иллюстрациям их первоначальные пропорции. Однако, такая иллюстрация не обязательно вернется к исходному размеру. Для возвращения размещенным иллюстрациям исходных пропорций (но не обязательно исходного размера): 1. Укажите иллюстрацию инструментом Стрелка. 2. Нажмите клавишу Shift. 3. Укажите любой из ее ограничителей. Для восстановления размещенной растровой иллюстрации: 1. Укажите иллюстрацию инструментом Стрелка. 2. Нажмите клавишу Shift. 3. Перемещайте угловой ограничитель в любом направлении до тех пор, пока иллюстрация не станет требуемого размера. Если вы хотите, чтобы иллюстрация имела размер, кратный разрешению вашего принтера, нажмите клавиши Ctrl и Shift при перемещении. Макетирование в Adobe PageMaker 553 Вставка или удаление узла на границе графики Для вставки узла на границу графики: 1. Стрелкой-курсором указать на место, где нужно добавить узел на линии границы. 2. Нажать кнопку мыши. Для удаления узла из границы графики: 1. «Зацепить» стрелкой-курсором узел и протащить его на другой узел. 2. Отпустить кнопку мыши. Вырезание и приклеивание графики Используйте инструмент Стрелка для выделения графики, которую нужно вырезать и затем, точно в том же виде, вклеить на другое место. Используйте команды Вырезать или Скопировать, затем — Вклеить из меню Редактирование. Вырезанный или скопированный фрагмент попадет в Буфер обмена. Для того, чтобы вырезать или скопировать графику: 1. Укажите мышью на графическом фрагменте, чтобы его выделить. 2. Выберите Вырезать или Скопировать из меню Редактирование. Вырезание удаляет фрагмент со страницы. Оставшееся пустое место (если включено Обтекание иллюстраций) будет заполнено текстом. Копирование оставляет фрагмент на странице. Для того, чтобы вклеить графику из Буфера обмена: 1. Выбрать Вклеить из меню Редактирование. Фрагмент будет расположен по центру издательского окна 2. Зацепите и переместите фрагмент на нужное место. Изменение иллюстраций, нарисованных при помощи PageMaker Изменение формы или размеров создаваемых PageMaker иллюстраций происходит путем изменения овала в круг, прямоугольника в квадрат, удлинения или вращения линий. Для того, чтобы изменить овал в круг или прямоугольник в квадрат: 554 Макетирование в Adobe PageMaker 1. Выберите инструмент для контура (Прямоугольник или Овал). 2. Нажмите клавишу Shift. 3. Укажите на любой ограничитель (метка по контуру) и нажмите основную кнопку мыши. Для удлинения или вращения линий: 1. Выберите инструмент для линии (Прямая или Косая).2. В случае, если вы хотите повернуть линию на любой угол, кратный 45%, нажмите клавишу Shift. 3. Укажите любой из ограничителей и нажмите основную кнопку мыши. 4. Перемещайте ограничитель в любом направлении, пока не достигните желаемой длины и направления линии. Изменение линий, штриховки, фона и углов Для того, чтобы менять толщину линий, штриховку, фон, форму углов прямоугольников, рисуемых программой PageMaker, следует выбрать инструментом Стрелка графический элемент (линию, прямоугольник или овал). Затем — выбрать толщину линий, штриховку, фон или форму углов. В случае, если графический элемент не выбран, то сделанные установки PageMaker примет в качестве установок по умолчанию. Для того, чтобы выбрать толщину линий выберите нужную толщину из меню Линии. Для того, чтобы выбрать фон и штриховку выберите нужный фон и штриховку из меню Фон. Для того, чтобы установить форму углов: 1. Выберите Закругленные углы... из меню Варианты. 2. Выберите желаемую форму углов. 3. Укажите Да. Изменение размеров размещенных иллюстраций Вы можете увеличить или уменьшить размещаемые иллюстрации с сохранением исходных пропорций или с нарушением этих пропорций путем их сжатия или растяжения. Растровые иллюстрации, которые имеют элементы с регулярной структурой или заштрихованные области, могут выглядеть искаженными, но печатаются все же правильно. Пользуйтесь встроенными возможностями PageMaker по установке размеров для Макетирование в Adobe PageMaker 555 того, чтобы иллюстрации выглядели лучше при печати. Изменение размеров иллюстраций для того, чтобы она лучше выглядела на экране может привести к искажениям при печати. Для увеличения или уменьшения размещаемой иллюстрации: 1. Укажите иллюстрацию инструментом Стрелка. Для сохранения исходных пропорций иллюстрации нажмите клавишу Shift. Если вы масштабируете растровую иллюстрацию, нажмите клавишу Ctrl. 2. Перемещайте ключ (для растровых иллюстраций — угловой ограничитель) в любом направлении, пока иллюстрация не примет требуемый размер. Инверсный текст и линии Если ваш принтер может печатать белым по черному, то вы можете задать «негативные» (инверсные) линии и текст. Белый текст становится черным и наоборот. Черные линии становятся белыми и белая область между двойными и тройными линиями становится черной. Вы можете инвертировать и уже введенный текст или линии. Или вводить инверсный текст или линии, предварительно отменив ранее установленные параметры и выбрав команды Инверсный (для текста) или Инверсные линии. Для инверсного текста: 1. I-курсором выделите текст, подлежащий инвертированию. 2. Выберите команду Инверсный из меню Дизайн. 3. Если необходимо, используйте стрелку-курсор для перемещения текста на контрастный фон. Для инверсных линий: 1. Стрелкой-курсором выделите линию. 2. Дайте команду Инверсные линии из меню Линии. Использование контурной графики Графические программы являются наилучшим средством для получения изображений, содержащих точные, правильные геометрические формы, такие как механические чертежи, схемы, таблицы, которые обычно выполняются при помощи карандаша, угольника, линейки и циркуля. Компьютер воспринимает контурную графику как последовательность команд прорисовки, которые описывают графику. 556 Макетирование в Adobe PageMaker Использование растровых иллюстраций Программы для работы с растровыми иллюстрациями лучше всего подходят для создания сложных рисунков, которые обычно выполняются традиционными инструментами для рисования. Для получения наилучших результатов используйте для создания иллюстраций те же компьютер и принтер, что и для PageMaker. Однако, при масштабировании растровых иллюстраций с элементами регулярной структуры, нажмите клавишу Ctrl для того, чтобы воспользоваться встроенными возможностями PageMaker по увеличению и уменьшению так, чтобы печатаемый вид иллюстрации не выглядел искаженным. Использование сканированных иллюстраций Сканированные иллюстрации — это растровые иллюстрации, полученные с помощью специальных сканирующих устройств. Сканированные иллюстрации могут быть получены со штриховых рисунков (карандаш, чернила), которые содержат черно-белые линии и контуры, или полутоновых изображений (фотографии), которые содержат цвета и полутона. Многие сканеры могут «читать» изображение прямо с бумаги, так что вы можете обрабатывать существующие изображения. Другие сканеры имеют объективы, которые снимают изображения, чтобы затем получить иллюстрацию. PageMaker может непосредственно читать файлы, созданные различными сканерами, включая: Abaton, Canon, Datacopy, DEST, Microtek, Princeton Graphics, Ricoh Systems, и HewlettPackard. Большинство файлов от сканеров находится в TIFF формате PageMaker с расширением .TIF. Другие сканированные иллюстрации, созданные для обработки графическими программами, имеют расширение этих графических программ. Использование цветной графики PageMaker наилучшим образом отображает цветную графику, создаваемую при помощи специальных программ. Однако, различные программы формируют цвета не одинаковым образом. При этом PageMaker может не суметь отобразить цвета на экране так, как они были созданы. Вывод иллюстраций на печать PageMaker в большинстве случаев осуществляет также в одном цвете. Лучше всего создавайте черно-белые иллюстрации, используя при этом фон и штриховку вместо цвета. После размещения иллюстраций в PageMaker вы можете присвоить им цвет из соответствующей палитры. Для того, чтобы раскрасить различные части иллюстрации, вы можете разрезать ее на части и разместить их в отдельных файлах средствами графической программы. Затем, переместив каждую графическую Макетирование в Adobe PageMaker 557 часть в PageMaker, вы можете скомпоновать иллюстрацию, поместив каждую ее часть на свое место и присвоив ей соответствующий цвет. Кадрирование размещаемых иллюстраций Для того, чтобы вырезать иллюстрацию, полученную из другой программы, используйте инструмент Рамка (отбрасываемые части отображаться не будут). Оставшаяся часть иллюстрации размер не меняет. Для кадрирования графики: 1. Укажите желаемую иллюстрацию рамкой-курсором. 2. Разместите рамку-курсор на ключе (метка по контуру иллюстрации) так, чтобы ключ оказался в центре указателя. 3. Перемещайте ключ в любом направлении, пока не останется только та часть иллюстрации, которая вам нужна. Для размещения полноразмерной иллюстрации внутри кадрированной рамки: 1. Выберите иллюстрацию рамкой-курсором. 2. Поместите рамку-курсор в центре выбранной иллюстрации. 3. Прижмите кнопку мыши и одновременно перемещайте изображение до тех пор, пока не останется только нужная вам часть. Масштабирование иллюстраций в PageMaker Вы можете растянуть или сжать любой прямоугольник, квадрат, овал или окружность, нарисованные в PageMaker. Вы можете растягивать иллюстрации по вертикали или горизонтали, а также обрезать их. При масштабировании иллюстрации один из ее ограничителей остается закрепленным на странице, и поэтому она не перемещается по странице. Для масштабирования иллюстрации: 1. Стрелкой-курсором выделите иллюстрацию. 2. Укажите на какой-либо из ее ограничителей и нажмите главную кнопку мыши. Угловые ограничители могут использоваться для растягивания и сжатия как по вертикали, так и по горизонтали, верхний и нижний ограничители — по вертикали, а правый и левый — по горизонтали. 3. После того, как указатель превратится в двуглавую стрелку-курсор, переместите его в желаемую позицию нового размера иллюстрации. 558 Макетирование в Adobe PageMaker Модификация иллюстраций Вы можете изменить внешний вид растровых изображений, используя команду Управление отображением... из меню Варианты. Параметры этой команды позволяют вам: Ф Управлять яркостью и контрастностью растровых изображений. * Настраивать уровень серого в полутоновых изображениях. + Создавать спецэффекты, используя возможности контурной графики. Ф Изменять линиатуру растра на экране при отображении картинки. Вы не можете использовать эту команду для модификации изображений в контурном виде или EPS-формате. Перемещение иллюстраций Смена позиции иллюстрации или группы иллюстраций осуществляется передвижением их по странице или рабочему полю. Иллюстрация сама по себе не изменяется — меняется только ее позиция. Для смены позиции иллюстрации строго по вертикали или горизонтали держите клавишу Shift нажатой в процессе перемещения. Для перемещения одной или нескольких иллюстраций: 1. Стрелкой-курсором укажите одну иллюстрацию или, при нажатой клавише Shift, несколько иллюстраций. 2. Указать можно в любом месте выбранных объектов, кроме их ограничителей. 3. Если вы хотите перемещать иллюстрации строго по горизонтали или вертикали, держите клавишу Shift нажатой. 4. Нажмите кнопку мыши. 5. После того, как указатель примет вид четырехглавой стрелкикурсора, переместите выбранные объекты в то место, которое вам нужно. Перемещение сегмента границы иллюстрации Можно изменить форму обтекания текстом иллюстрации, передвигая сегменты границы. Макетирование в Adobe PageMaker 559 Для передвижения сегмента границы иллюстрации: 1. Стрелкой-курсором указать на сегмент границы (не на ромбический узел). 2. Нажать главную кнопку мыши и передвинуть сегмент на новое место. Перемещение узла на границе иллюстрации Для перемещения узла на границе иллюстрации: 1. Стрелкой-курсором указать на ромбический узел, который нужно передвинуть. 2. Если нужно ограничить движения узла направлениями уже существующих линий границы, нажать клавишу Shift. 3. Держать нажатой кнопку мыши и передвинуть узел на новое место. Прорисовка при помощи режимов PageMaker Прорисовка линий и контуров осуществляется при помощи пяти типов инструментов PageMaker из Инструментария: * Прямая (для рисования линий на прямоугольной сетке под углом, кратным 45°); + Косая (для рисования линий произвольного направления под произвольным углом); ^ Прямоугольник (для рисования окон с прямыми углами); * Скругленный прямоугольник (для рисования окон с закругленными углами); •Ф Овал (для рисования окружностей и овалов). Для того, чтобы нарисовать линию или контур: 1. Выберите мышью инструмент, который вы хотите использовать. 2. Переместите курсор на место, откуда должна начинаться линия или контур. 3. Нажмите клавишу Shift, чтобы нарисовать квадрат или окружность. 560 Макетирование в Adobe PageMaker 4. Перемещайте курсор до тех пор, пока линия или контур не достигнут желаемых размеров. Размещение иллюстраций Вам следует расположить иллюстрации до расположения текста для того, чтобы текст обрамлял иллюстрацию. Если та программа, с помощью которой вы сформировали иллюстрацию, передает вместе с иллюстрацией размер ее и разрешение, то PageMaker располагает эту иллюстрацию в том виде, в котором она была создана. Для расположения иллюстрации: 1. Выберите команду Поместить... из меню Файл. 2. Двойным нажатием укажите имя файла в окне перечисления. 3. Укажите с помощью появившейся пиктограммы позицию, в которую нужно поместить левый верхний угол иллюстрации. 4. Задайте эту точку для расположения иллюстрации в том виде как она была создана. Или нажмите основную кнопку мыши и переместите картинку в точку, задающую правый нижний угол места под иллюстрацию. Сочетание текста и графики Сочетайте текст и графику и пользуйтесь в публикации спецэффектами. К примеру, вы можете поместить схемы на сером фоне, чтобы увеличить контрастность и повысить визуальный интерес. Перемешая слои текста и графики друг над другом, вы можете помещать их рядом или друг над другом. Для того, чтобы сочетать текст и графику: 1. Нарисуйте или поместите графический элемент. 2. Напечатайте или поместите текст. 3. Если необходимо, измените спецификации текста. 4. Используйте инструмент Стрелка, чтобы наложить текст на графику. Убедитесь в том, что ключи находятся внутри границы графики, если включено Обтекание иллюстраций. Если текстовый блок пересекает границы графики, то он обогнет (обтечет) их. 5. Если необходимо, измените порядок наложения слоев текста и графики с помощью команд На передний план и На задний план из меню Редактирование. Макетирование в Adobe PageMaker 561 Сообщения программы PageMaker может давать три типа сообщений: предупреждающие, пользовательские и системные. Предупреждающие и пользовательские сообщения обычно требуют выбрать один из предлагаемых вариантов, чтобы продолжить работу. Системные сообщения могут иметь более серьезные причины: * Предупреждающие сообщения дают информацию, требующую от вас решения — например, перед тем как закрыть публикацию, PageMaker спрашивает, хотите ли вы сохранить изменения. Ф Пользовательские сообщения появляются, когда введенная вами информация неполная или неправильная — например, PageMaker не может открыть файл, потому, что его нет на указанном вами диске. Ф Системные сообщения появляются когда что-то случается с PageMaker или Windows — запишите сообщение и его номер перед закрытием публикации. Увеличение свободного места в окне публикации Для того, чтобы увеличить поле отображения в окне публикации, уберите те элементы, которые в настоящий момент не нужны. Вы всегда сможете снова вызвать их. Для увеличения свободного места: 1. Выберите меню Варианты. 2. Если против команды Указатели прогона стоит метка, то выберите эту команду. 3. Если против команды Линейки стоит метка, то выберите эту команду. 4. Если против команды Окно режимов стоит метка, то выберите эту команду. 5. Если вы используете полную версию Windows, выберите команду Zoom из меню управления Control. Окно займет максимальный объем экрана, включая область пиктограмм. Если вы не используете полную версию Windows, то выберите команду Maximize из меню Control для увеличения размера окна публикации. Для восстановления на экране всех элементов, выберите те команды, с помощью которых вы их убрали. 562 Макетирование в Adobe PageMaker Возврат к последней сохраненной версии Вы можете воспользоваться командой Прежняя версия для отмены изменений, внесенных после последней записи публикации на диск. Эта команда возвращает все страницы в публикации к виду, сохраненному последний раз — вы не можете возвратить некоторые страницы, сохранив изменения, внесенные в остальные. Вы можете вернуться: Ф к последней промежуточной копии (обычно, сделанной при последней смене страниц); Ф к копии, сделанной с помощью команд Сохранить или Сохранить как.... Для возврата к последней сохраненной версии: 1. Выберите команду Прежняя версия из меню Файл. 2. На запрос ответьте ОК для подтверждения того, что вы хотите вернуться к последней сохраненной версии. Для возврата к последней промежуточной копии: 1. Нажмите клавишу Shift и выберите команду Прежняя версия из меню Файл. 2. На запрос ответьте ОК для подтверждения того, что вы хотите вернуться к последней промежуточной копии. Временная смена единицы измерения Вы можете временно задать единицу измерения, отличную от стандартной или заданной для всего текста, не отменяя ее для остальной части публикации. Для временной смены единицы измерения в любом диалоговом окне, где вы хотите использовать другую единицу измерения, укажите односимвольное сокращение для единицы, которую вы хотите установить. Для установки: Ф дюймов, введите «д» после числа; Ф миллиметров, введите «м» после числа; Ф пик, введите «п» после числа; Ф пункты пик, введите «п» перед числом; Ф пик и пунктов, введите «п» между числами; Ф цицеро, введите «ц» после числа; Макетирование в Adobe PageMaker Ф цицеро-пунктов, введите «ц» перед числом; 4 цицеро и пунктов, введите «ц» между числами. 563 Вызов существующей публикации Вы можете вызвать существующую публикацию следующими способами: * С монтажного стола PageMaker или из окна публикации, выбрать команду Открыть... из меню Файл и указать двойным нажатием имя того файла, который вы хотите вызвать; ^ Из Windows двойным нажатием укажите имя того файла, который вы хотите вызвать. Десять основных этапов при работе с PageMaker При работе с PageMaker вам следует придерживаться десяти основных этапов работы: 1. Подготовьте файлы с текстом и иллюстрациями. 2. Создайте макет вашего издания. 3. Запустите PageMaker, выберите тип принтера и начните вашу публикацию. 4. Создайте страницу-шаблон, содержащую разметку макета, а также повторяющиеся на каждой странице текст и иллюстрации. 5. Скорректируйте разметку макета на конкретных страницах. 6. Добавьте иллюстрации, подготовленные в других программах или, непосредственно, в PageMaker. 7. Добавьте текст, подготовленный в других программах или набранный в PageMaker. 8. Выровняйте текст и иллюстрации. 9. Добавьте спецэффекты. 10. Напечатайте окончательную версию (печатайте промежуточные копии по мере необходимости). Если вы передумали... Многие из действий программы PageMaker могут быть отменены противоположными действиями. К примеру, если вы используете ко- 564 Макетирование в Adobe PageMaker манду Вклеить, чтобы добавить текст на страницу, то можно использовать команды Вырезать или Удалить чтобы убрать его. Для того, чтобы отменить действие, не имеющее себе встроенного противоположного, используйте команду Отменить из меню Редактирование. До момента следующего выделения текста, перехода на другую страницу или отмены выделения, вы можете отменить многие из действий программы PageMaker. Для того, чтобы отменить последнее действие, выберите Отменить из меню Редактирование. PageMaker поместит имя отмененной команды после Отменить. Если действие уже нельзя отменить, команда читается, как Нельзя отменить. Закрытие публикации и выход из программы Закройте публикацию, над которой вы работаете и возвратитесь на рабочую поверхность или выйдите из программы PageMaker (что также закрывает любую открытую публикацию). Если вы не записали последние изменения, то PageMaker предупреждает вас и спрашивает, хотите ли вы записать изменения перед выходом из программы или закрытием. Для того, чтобы закрыть публикацию без выхода из PageMaker в издательском окне выберите Закрыть из меню Файл. Для того, чтобы выйти из PageMaker выберите Закрыть из меню Control в издательском окне или на рабочей поверхности PageMaker. Использование инструментария Инструмент «Косая» Рисование прямых линий под любым углом. Инструмент «Стрелка» Указание перемещения и изменения размеров текстовых блоков и иллюстраций. Инструмент «Прямоугольник» Рисование прямоугольников или, при нажатой клавише Shift, квадратов. Инструмент «Скругленный прямоугольник» Рисование прямоугольников с закругленными углами или, при нажатой клавише Shift, квадратов. Макетирование в Adobe PageMaker 565 Инструмент «Прямая» Рисование горизонтальных и вертикальных линий, а также линий под углом, кратным 45 градусам. Инструмент «Текст» Исправление, выделение и ввод текста. Инструмент «Рамка» Указание и кадрирование иллюстраций. Инструмент «Овал» Рисование овалов или, при нажатой клавише Shift, окружностей. Начало новой публикации При создании новой публикации вы должны задать параметры страницы. Для создания новой публикации: 1. Выберите команду Новый... из меню Файл. 2. Выберите любой из предлагаемых стандартных размеров страницы или введите свой размер (не более 431 х 588 мм). 3. Выберите тип ориентации страницы — высота страниц в вертикальной ориентации больше, чем ее ширина. 4. Выберите тип публикации — односторонняя или двусторонняя (то есть, запечатываемая с обеих сторон). Для двусторонней публикации установите Двусторонняя, а для работы с разворотом укажите Разворот. 5. Напечатайте число (до 9999) для установки «первой страницы». 6. Заполните поле Количество значением числа страниц (до 128), которое вам нужно. 7. Введите размеры всех полей. 8. Нажмите Да. Сохранение вашей публикации Выберите команду Сохранить как... для сохранения публикации в первый раз, под другим именем, в другом каталоге или на другом диске. Выберите команду Сохранить для сохранения под тем же именем. Команду Сохранить как... можно использовать для того, чтобы разбить файл на более мелкие части. Убедитесь, что вы правильно указа- 566 Макетирование в Adobe PageMaker ли имя файла. В процессе работы PageMaker сохраняет промежуточные копии каждый раз, когда вы переходите на новую страницу, удаляете какую- либо страницу или меняете ее параметры. PageMaker использует промежуточные копии для восстановления после сбоев и ошибок. Для сохранения под новым именем, в новом каталоге или на новом диске: 1. Выберите команду Сохранить как... из меню Файл. 2. Напечатайте имя файла после слов Сохранить публикацию под именем... 3. Нажмите Да. Для сохранения под тем же именем, в том же каталоге и на том же диске выберите команду Сохранить из меню Файл. Типы файлов, используемые в PageMaker PageMaker может читать два типа графических файлов: Файлы растровой графики 'ЪВажно: сканированные изображения представляют собой файлы растровой графики, полученные с использованием сканеров и соответствующих программ в TIFF-формате. Файлы контурной графики 'Ъ Важно: Encapsulated PostScript (EPS) — формат представляет собой программу на языке PostScript, строящую некоторое изображение. PageMaker также может читать два типа текстовых файлов: 4 Отформатированные файлы текстового процессора; Ф Неформатированные текстовые файлы (например, ASCII файлы). Установка значений по умолчанию При необходимости можно изменять значения по умолчанию, поставленные в PageMaker. PageMaker имеет два типа значений по умолчанию: программные значения по умолчанию, используемые от сеанса к сеансу (сброс с рабочего поля) и значения по умолчанию публикации, используемые только в текущей публикации (сброс с окна публикации). Для того, чтобы изменить любой тип значения по умолчанию вначале отмените любое выделение. С помощью инструмента Стрелка выберите из команд меню PageMaker: Макетирование в Adobe PageMaker 4 Меню Файл для того, чтобы изменить установку параметров страницы и принтер для вывода. * Меню Редактирование, чтобы изменить единицы измерения. 567 Меню Варианты для того, чтобы изменить направляющие, элементы отображения, автозаполнение, обрезание по формату, управление отображением и вид углов. Ф Меню Дизайн для того, чтобы изменить тип и спецификации абзацев, позиционирование и табуляторы. Ф Меню Линии для установки вида линий, а также их прямого или инверсного (негативного) отображения. * Меню Фон для того, чтобы изменить образцы штриховки. Автоматическое разбиение страницы на фрагменты Автоматическое разбиение страниц на фрагменты позволяет PageMaker печатать разворот издания несколькими секциями, которые потом можно будет совместить в единое целое. PageMaker выполняет эту функцию, основываясь на заданном вами размере перекрытия между пустыми полями идущих по порядку фрагментов. Поэтому вы можете не заботиться о том, что происходит с каждым конкретным фрагментом. Перекрытие — это область, разделяющая фрагменты. PageMaker размещает фрагмент и перекрытие вместе, как секцию на каждом листе бумаге, выводимом на принтер. PageMaker печатает все секции сначала для одной страницы, затем все — для другой. 1. Выберите команду Печатать... из меню Файл. 2. Задайте диапазон страниц. 3. Пометьте Разбиение, чтобы появилась метка выбора. 4. Установите режим Автоматически. 5. Задайте размер перекрытия. Для использования полного листа, сделайте перекрытие доходящим до обреза листа. 6. Если выполняется масштабирование, то укажите его процент. 7. Нажмите Да. 568 Макетирование в Adobe PageMaker Печать страниц обычного размера Страницей обычного размера считается страница, которая совпадает (или меньше) с размером листа бумаги, на котором вы печатаете. Для печати публикации со страницами обычного размера: 1. Выберите команду Печатать... из меню Файл. 2. Укажите число копий, которое вам нужно (до 99). 3. Для вывода скомплектованных копий издания (а не постранично), выберите поле Сортированные. 4. Для вывода страниц в порядке обратном тому, в котором ваш принтер обычно выводит, укажите поле Обратный порядок. 5. Для вывода всех страниц, нажмите Все. Можно определить диапазон вывода и задать первую и последнюю страницу этого диапазона, отметив поля От и до. 6. Для вывода линий обреза укажите поле Линии обреза. Линии обреза не выводятся, если размер страницы совпадает с размером листа. 7. Нажмите Да. Добавление экранных шрифтов Добавление и удаление экранных шрифтов, связанных с типом принтера, выполняется с помощью команд меню Fonts из Control Panel. Но таким способом нельзя добавлять загружаемые принтерные шрифты. Для того, чтобы добавить экранный шрифт: 1. Выберите Add New Font... из меню Fonts. 2. Заполните диалоговое окно для указания местоположения шрифтового файла. 3. Нажмите ОК. 4. В окне перечисления следующего диалогового окна выберите имя шрифтового файла. 5. Нажмите Add. 6. Наберите имя каталога, в котором установлен Windows, в следующем диалоговом окне. 7. Нажмите Yes. Макетирование в Adobe PageMaker 569 Замена системного печатающего устройства Сразу после начала новой публикации вы должны выбрать тип принтера. PageMaker затем построит вашу публикацию так, чтобы она подходила к шрифтам и возможностям вашего печатающего устройства. Выбор печатающего устройства изменяет установки по умолчанию программы Windows для текущей публикации. Для того, чтобы выбрать (изменить) тип печатающего устройства: 1. Выберите Установка принтера... из меню Файл. 2. В диалоговом окне Установка принтера... выберите правильное имя драйвера принтера. 3. Выделите мышью кнопку Установки. 4. В следующем диалоговом окне выберите нужный принтер. 5. Укажите Да. 6. Если вы изменяете системный принтер для данной публикации, то укажите Да, когда PageMaker спрашивает, хотите ли вы переделать публикацию под новый принтер. Изменение параметров принтера Изменение параметров принтера, показанных в его диалоговом окне, можно сделать одним из 3-х способов: командой Printer... Windows, командой Печатать... PageMaker или командой Установки принтера... PageMaker. Те параметры, которые вы зададите, заменят параметры по умолчанию, принятые в Windows. Всегда проверяйте параметры принтера перед печатью. Для изменения параметров принтера: 1. Выберите команду Печатать... или Установка принтера... из меню Файл. Можно также выбирать команду Printer... из меню Setup в Control Panel. 2. В списке принтеров двойным нажатием укажите тот принтер, параметры которого вы хотите изменить. 3. Заполните диалоговое окно. 4. Нажмите Да для подтверждения установок. 5. Вернувшись в предыдущее окно диалога, проверьте установки там и затем нажмите Да (ОК). 570 Макетирование в Adobe PageMaker Изменение типа принтера по умолчанию Тот принтер, на который ваша система выводит информацию при выборе команды Печатать... из меню Файл, называется «принтер по умолчанию». Вы можете указать принтер по умолчанию, используя команду Printer... из Control Panel Windows, либо используя команды Установка принтера... или Печатать... из меню Файл программы PageMaker. Для того, чтобы изменить принтер по умолчанию с использованием команды Установка принтера...: 1. В диалоговом окне Установка принтера... укажите драйвер принтера, который вы хотите назначить по умолчанию. 2. Нажмите Установки. 3. В диалоговом окне выбора конкретного принтера укажите тот принтер, который вы хотите назначить по умолчанию. 4. Если нужно измените параметры принтера. 5. Нажмите Да. Использование шрифтов Выбранное вами в качестве системного печатающее устройство, а также встроенные и загружаемые шрифты, установленные на нем, определяют, какие именно шрифты, стили и кегли PageMaker сможет представить для команды Спецификация шрифта... и показать на экране. Шрифты для принтера — это шрифты, встроенные в него или же — загружаемые шрифты. Экранные шрифты — это эквиваленты шрифтов для принтера, что позволяет правильно (как для печати) показывать издание на экране. Область отображения и область печати Каждый принтер может печатать на листе бумаги определенного размера. Большинство принтеров не запечатывают лист вплоть до края бумаги. Область печати — это та часть листа бумаги, которую принтер может запечатывать. Область отображения — это пространство на странице, ограниченное четырьмя границами. Область отображения — это то, где могут размещаться текст и иллюстрации. Однако, вы сможете разместить текст или иллюстрацию вплотную к краю листа бумаги только, если принтер сможет печатать в этой области. В общем случае вы должны обязательно убедиться, что область отображения меньше или равна по размеру области печати. Макетирование в Adobe PageMaker 571 Если область отображения больше, то вы должны использовать больший размер бумаги. Если вы убедитесь, что получите полное отображение печатаемой страницы, превосходящее размер бумаги, то используйте возможности PageMaker по полосному выводу. Печать миниатюрных копий Вы можете напечатать миниатюрные копии страниц вашей публикации, если используете PostScript-принтер. PageMaker печатает до 16 копий на листе 215 х 279 мм или до 64 копий на листе 279 х 431 мм, так что вы можете увидеть большую часть публикации сразу же. Миниатюры требуют большего времени для вывода, чем обычные страницы, так как плотность изображения на них выше. Для печати миниатюр: 1. Выберите команду Печатать... из меню Файл. 2. Укажите число копий и диапазон страниц. 3. Укажите поле Миниатюры. 4. Нажмите Да. Разбиение страницы на фрагменты Для печати больших страниц — больших по размеру, чем лист бумаги — вы можете воспользоваться разбиением страниц в PageMaker. При разбиении ваша страница делится на фрагменты или секции и затем их можно распечатать. Каждая секция печатается на отдельном листе бумаги. Число секций на странице зависит от размера страницы и листа бумаги. Если вы используете Postscript-принтер, то вы можете выполнить масштабирование выводимого изображения. При автоматическом разбиении позициями фрагментов управляет PageMaker. При ручном разбиении вы можете сами задать нужные параметры. Разбиение страницы на фрагменты вручную При ручном разбиении вы определяете начало каждого фрагмента на бумаге. После задания параметров фрагмента для одной






