MagicInfo Server - but here`s nothing to see really
advertisement
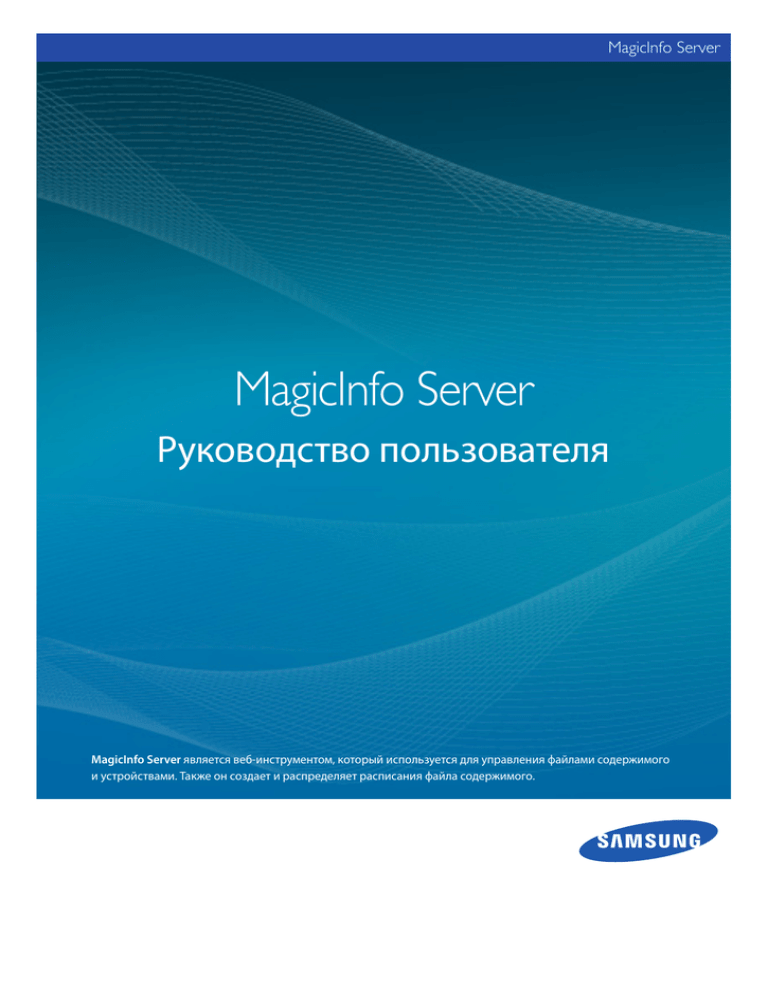
MagicInfo Server MagicInfo Server Руководство пользователя MagicInfo Server является веб-инструментом, который используется для управления файлами содержимого и устройствами. Также он создает и распределяет расписания файла содержимого. MagicInfo Server Содержание Приступая к работе 6 7 Ключевые функции 10 Требования к системе 11 Программные ограничения 15 Структура MagicInfo Server Общий администратор MagicInfo Server Организация Группа 52 59 Установка/удаление программы Резервное копирование и восстановление MagicInfo Server 34 Настройки режима веб-обозревателя Internet Explorer Управление содержимым Утверждение содержимого Назначение содержимого VideoWall устройству Редактирование файла содержимого Удаление файла содержимого Изменение групп файла содержимого Экспорт списка файлов содержимого Загрузка файлов содержимого Добавление/удаление файлов содержимого в списке воспроизведения Предварительный просмотр файлов содержимого Резервное копирование Восстановление 33 Создание содержимого Создание нового содержимого Добавление элементов Редактирование элементов Управление страницами Сохранение содержимого Установка Удаление 31 Регистрация содержимого Добавление локальных файлов содержимого Добавление файлов содержимого из удаленного расположения Регистрация потокового содержимого Правила, используемые в настоящем руководстве пользователя Открытие меню Имена программного обеспечения 16 45 65 Шаблоны DataLink Добавление шаблона Редактирование шаблона Удаление шаблона Изменение групп шаблона Загрузка шаблонов Предварительный просмотр шаблонов Создание файла содержимого DLK Активация лицензии на продукт Регистрация полной лицензии Регистрация лицензии для пробного использования продукта Вход в систему и главная страница 37 Доступ к серверу 38Регистрация 39 Списки воспроизведения 78 Просмотр списков воспроизведения Просмотр возможности подключения интерфейса списка воспроизведения Поиск списка воспроизведения Корзина Просмотр журналов Главная страница Файлы содержимого 40 Вкладка Содержимое Просмотр содержимого Просмотр возможности подключения интерфейса файла содержимого Поиск файлов содержимого Корзина Просмотр журналов Вкладка Список воспроизведения 83 Создание списка воспроизведения Создание общего списка воспроизведения Создание ориентированного на определенную аудиторию списка воспроизведения Создание списка воспроизведения VideoWall Управление содержимым, добавленным в список воспроизведения 2 MagicInfo Server 92 Управление списком воспроизведения Редактирование списка воспроизведения Удаление списка воспроизведения Изменение групп списка воспроизведения Экспорт списка списков воспроизведения Предварительный просмотр списка воспроизведения 124 Управление событиями Редактирование событий Удаление событий Остановка событий Экспорт списка событий Просмотр данных событий 126 Создание расписания события Расписание 97 Расписание файла содержимого Просмотр расписаний содержимого Просмотр возможности подключения интерфейса расписания Поиск расписаний содержимого Корзина Журналы 101 Создание расписания файла содержимого Создание расписаний MagicInfo Создание расписания VideoWall 115 Управление расписанием файла содержимого Редактирование расписания файла содержимого Удаление расписания файла содержимого Изменение групп расписания файла содержимого Экспорт списка расписаний файла содержимого Сохранение расписания файла содержимого под другим именем Просмотр подробных сведений расписания файла содержимого 117 Расписания сообщений Просмотр расписаний сообщений Поиск расписаний сообщений Корзина 119 Создание расписаний сообщений 121 Управление расписанием сообщений Редактирование сообщения Удаление сообщения Изменение групп сообщений Экспорт списка сообщений Сохранение сообщения под другим именем Просмотр подробных сведений сообщения 123 Создание события 128 Управление расписаниями события Редактирование расписаний события Удаление расписаний события Замена групп расписания события Передача расписаний события Остановка расписаний события Экспорт списка расписаний события Просмотр подробных сведений расписания события Устройства 131 Вкладка Устройство Просмотр устройств Просмотр сведений об устройстве Просмотр возможности подключения интерфейса устройства Управление группами Журналы 155 Ошибки и тревоги Проверка ошибок проигрывателя Проверка наличия ошибок на устройстве Просмотр сведений о тревоге 159Подтверждение Утверждение устройств 161 Просмотр состояния нескольких устройств Проверка устройств, на которых не указан часовой пояс Проверка устройств, на которых недостаточно пространства Проверка устройств, которым не передано расписание Проверка устройств, которым не удалось получить расписание Проверка устройств, которые не содержат переданное содержимое 162 Обновление ПО Регистрация программного обеспечения Распределение программного обеспечения Изменение программного обеспечения Удаление программного обеспечения Просмотр состояния развертывания программного обеспечения 3 MagicInfo Server 165 Удаленное управление Добавление удаленного задания Повторное использование удаленных заданий Изменение удаленных заданий Отмена удаленных заданий 169 Использование макетов видеостены Настройка макетов видеостены Управление макетами видеостены 174 Использование Layout Editor Информация о Layout Editor Создание макета видеостены 200 Статистика содержимого Тип содержимого Частота воспроизведения Подробный статистический отчет 202 Статистика по аудитории Подробная статистика по аудитории Подробная статистика по проходящим мимо людям Параметры 204 Настройки моей страницы Содержимое моей страницы Пользователи 185 Вкладка Пользователь Просмотр пользователей Поиск пользователей 187 Добавление/удаление пользователей Добавление пользователей Добавление пользователей LDAP-сервера Просмотр пользователей, ожидающих утверждения Удаление пользователей Просмотр пользователей с удаленными учетными записями 192 Управление сведениями о пользователе Просмотр подробных сведений о пользователе / редактирование сведений Изменение группы пользователей Изменение организации пользователя Изменение роли пользователя Статистика 195 Сводка статистики 196 Статистика устройства Просмотр статистики ошибок Просмотр статистики состояния подключения Просмотр статистики записей подключения Просмотр статистики утвержденных устройств Просмотр статистики расписаний устройств 209 Управление сведениями о пользователе Просмотр сведений о пользователе Управление паролями Удаление учетной записи пользователя Передача прав 212 Управление сервером Настройки сервера 215 Просмотр информации о системе Просмотр журналов обслуживания Экспорт журналов обслуживания 218 Управление внешними серверами Управление сервером передачи данных Управление сервером загрузки Управление удаленным сервером MagicInfo Player S 220 Управление лицензиями SLM Активация дополнительных лицензий Возврат лицензий SLM Просмотр истории выпущенных лицензий 222 Управление метками Добавление метки Удаление метки Изменение метки 224 Управление диагностикой Просмотр состояния сервера Просмотр состояния устройства Отправка результатов просмотра состояния Удаление результатов состояния 4 MagicInfo Server Администратор SaaS Установка и использование VideoWall 227 Управление организациями 277 Подготовка к использованию меню VideoWall Создание организации Удаление организации Переименование организации 231 Управление группами Создание групп Перемещение группы Удаление группы Переименование группы 234 Управление пользователями Добавление пользователей Перемещение пользователя в другую организацию 238 Управление ролями пользователей Добавление роли пользователя Изменение роли пользователя Удаление роли пользователя Экспорт списка ролей 241 Управление устройствами Проверка состояния устройства Утверждение устройств Руководство по воспроизведению содержимого 242 Добавление медиа-файлов содержимого Добавление локальных файлов содержимого Добавление файлов содержимого из удаленного расположения Установка программы Параметры VideoWall Console Параметры подключения к MagicInfo Server Настройки MagicInfo Server Добавление устройств VideoWall 281 Использование меню VideoWall Управление расписаниями устройств VideoWall Управление устройствами VideoWall Управление статистикой VideoWall MagicInfo Mobile 291 Установка и вход в приложение MagicInfo Mobile Установка приложения Добавление мини-приложения MagicInfo Mobile Вход Компоновка домашнего экрана MagicInfo Mobile 296 Управление файлами содержания и списками воспроизведения Управление файлом содержимого Управление списками воспроизведения 304 Управление расписаниями Управление расписаниями содержимого Управление расписаниями сообщений 319Мониторинг Все устройства 249 Добавление устройств 326Подтверждение 250 Добавление расписания 327Уведомление Создание расписаний MagicInfo Параметры LFD 265 Использование меток Пример использования меток Использование нескольких меток 272 Использование Резервного проигрывателя 328Настройка Лицензии GNU LESSER GENERAL PUBLIC LICENSE Apache License, Version 2.0 Настройки сервера Настройки устройства Создание списка воспроизведения Создание расписания 5 MagicInfo Server 01 Приступая к работе Правила, используемые в настоящем руководстве пользователя Сведения о продукте в данном руководстве пользователя основаны на следующих правилах. Открытие меню Инструкция по открытию меню приведена ниже. Выберите вкладку Расписание > Расписание содержимого. →Т.е. выберите Расписание содержимого на вкладке Расписание. Имена программного обеспечения Имена программного обеспечения, приведенные в настоящем руководстве, сокращаются следующим образом. ■■ MagicInfo VideoWall Console → VideoWall Console ■■ MagicInfo VideoWall i Player → VideoWall i Player ■■ MagicInfo VideoWall Author → VideoWall Author ■■ MagicInfo Layout Editor → Layout Editor ■■ Samsung MagicInfo Web Author → Web Author ■■ MagicInfo Player I, MagicInfo Player S, MagicInfo Player S2 и MagicInfo Player S3 вместе называются MagicInfo Player. 6 Приступая к работе Ключевые функции MagicInfo Server является веб-инструментом, который используется для управления файлами содержимого и устройствами. Также он создает и распределяет расписания файла содержимого. Подключитесь к серверу через веб-обозреватель для удаленного контроля устройств, управления сведениями о пользователях, настроек расписания воспроизведения файлов содержимого с использованием различных дополнительных эффектов. Управление медиа-файлами содержимого ■■ Добавление и управление файлами содержимого LFD, созданными с помощью MagicInfo Author, а также медиафайлами (фотографии, видео, музыка, VideoWall, документы, Flash и PDF-файлы), сохраненными на компьютере. ■■ Настройка расписания воспроизведения добавленных файлов содержимого и передача запланированных файлов на устройства. ■■ Загрузка файлов содержимого на компьютер. ■■ Редактирование или удаление сведений о файле содержимого. ■■ Добавление или управление файлами содержимого по пользователю. Поиск файлов содержимого с помощью различных ключевых слов. ■■ Создание групп для удобного управления файлами содержимого по группе. ■■ Поиск журналов файла содержимого для просмотра событий файла содержимого (добавление, удаление и редактирование) на сервере. ■■ Сохранение сведений о файле содержимого в формате Excel или PDF на компьютере. ■■ Предварительный просмотр выбранных файлов содержимого со страницы списка файлов содержимого. Список воспроизведения для последовательного воспроизведения ■■ Добавление различных файлов содержимого, сохраненных на сервере, в список воспроизведения для последовательного или произвольного воспроизведения. ■■ Применение эффектов смены слайдов экрана при воспроизведении файлов содержимого. ■■ Создание групп для удобного управления списками воспроизведения по группе. Удаленный мониторинг устройства ■■ Просмотр сведений об устройстве (имя устройства, воспроизводимые файлы и текущее расписание) и состояния включения/выключения устройства в реальном времени. ■■ Удаление устройств при необходимости. ■■ Устройства отображаются в соответствии со следующими состояниями: воспроизведение файла содержимого по умолчанию, воспроизведение запланированного файла содержимого, выключение и отключение панели от сервера. Этим обеспечивается отображение состояния устройства в реальном времени. 7 Приступая к работе Удаленное управление дисплеем ■■ Просмотр сведений об устройстве LFD и настроек сети/системы. Удаленная установка подробных настроек системы (таймер включения, интервал контроля и интервал перезагрузки системы) и настроек дисплея (звук, громкость, яркость и питание). ■■ Установка удаленного соединения через терминал VNC LFD. ■■ Выполнение удаленных заданий (отправка/получение файлов, удаление файлов/папок, перезагрузка, управление службами, выполнение команд, завершение процессов, закрытие окон) на устройствах, подключенных к серверу. Управление ошибками устройства ■■ Установка событий для обработки тревог и ошибок, которые отвечают указанным условиям, при их регистрации на сервере. ■■ Обработка зарегистрированных тревог или ошибок устройства в соответствии с типом тревоги или ошибки. Удаленное обновление программного обеспечения ■■ Обеспечивается функция автоматического обновления файла правил срабатывания тревоги. Файл обновляет приложения, установленные на устройстве, и отправляет сообщения о тревоге/ошибке на сервер. ■■ Передача программного обеспечения, зарегистрированного на сервере, устройствам в указанное время. ■■ MagicInfo Server может использоваться для добавления и управления файлами обновления программного обеспечения MagicInfo Player. ■■ Файлы обновления можно обновлять автоматически или с помощью расписания. ■■ Загрузка и обновление программного обеспечения автоматически при подключении устройства к MagicInfo Server или в указанное время. Создание и управление расписанием файла содержимого ■■ Создание расписаний для воспроизведения файлов содержимого в необходимое время. ■■ Можно создавать ежедневные, еженедельные и ежемесячные расписания. ■■ Присвоение нескольких каналов расписанию позволяет проигрывать различные программы из одного расписания. ■■ Организация списков воспроизведения и файлов содержимого VideoWall в одном файле содержимого. ■■ Применение эффектов смены слайдов экрана при воспроизведении нескольких элементов содержимого. ■■ Настройка фоновой музыки для запланированных файлов содержимого. ■■ Просмотр и управление состоянием использования запланированных файлов содержимого. ■■ Разделение экрана устройства LFD на секции и воспроизведение на них различных файлов содержимого. ■■ Передача расписаний выбранным устройствам или группам устройств. ■■ Проверка состояния передачи расписания или отмена передачи. ■■ Создание групп для удобного управления расписаниями файла содержимого по группе. ■■ Поиск журналов расписания файла содержимого для просмотра событий расписания файла содержимого (добавление, удаление и редактирование) на сервере. 8 Приступая к работе Создание и управление расписанием сообщений ■■ Создание и воспроизведение сообщения немедленно или в указанное время на выбранном устройстве или группе устройств. ■■ Указание шрифта, размера и цвета сообщения. ■■ Установка настроек сообщения: фоновое изображение, положение на экране, включение/выключение прокрутки и скорость прокрутки. ■■ Создание групп для удобного управления расписаниями сообщений по группе. ■■ Предварительный просмотр сообщений для отображения. Создание и управление расписаниями событий ■■ Создание события позволяет вам проигрывать необходимое содержимое/сообщения, или менять каналы устройства при удовлетворительной смене условий события. ■■ Настройте подробное расписание событий, добавив несколько условий в событие. ■■ Создайте группы для удобного управления расписаниями событий по группе. ■■ В условиях сообщения установите параметры фонового изображение сообщения, положение на экране, включение/ выключение прокрутки и скорость прокрутки. Предварительный просмотр сообщений. Управление сведениями о пользователе и изменение ролей ■■ Выборка всех пользователей сервера и управление их сведениями. ■■ Создание организаций и групп для удобного управления пользователями по группе. ■■ Использование меню пользователя, создание и применение организаций к содержимому, расписанию, устройству и меню пользователя. ■■ Администратор может создавать роли для доступа к меню на сервере и назначать роли пользователям. Статистика ■■ Статистика предоставляется в отношении подключенных/отключенных устройств, состояния включения/выключения панели на подключенных устройствах, утвержденных/неутвержденных устройств и количества добавленных файлов содержимого по типу. ■■ Статистика предоставляется в отношении ошибок устройства, состояний подключения, утвержденных устройств и расписаний, переданных на устройства. ■■ Статистика предоставляется для типов файлов содержимого, воспроизводимых на MagicInfo Player, и числа воспроизведений. 9 Приступая к работе Требования к системе Аппаратное обеспечение ■■ ЦП: Двухъядерный процессор 2,5 ГГц или более быстрый ■■ ОЗУ: 2,048 МБ или более ■■ Жесткий диск: 200 МБ или более Программное обеспечение ■■ Internet Explorer 9 / 10 ■■ Chrome << Примечание Если опция Предоставление совместимости активирована в браузере Internet Explorer, функция создания содержимого будет недоступна. Дополнительные сведения см. в соответствующем разделе. ► Настройки режима веб-обозревателя Internet Explorer Система ■■ Windows 2003 ■■ Windows XP Professional SP3 ■■ Windows Vista ■■ Windows 7 Professional ■■ Windows Server 2008 ■■ Windows 8 Professional ■■ Windows Server 2012 << Примечание Windows XP Home Edition и Windows 7 Home Edition, Windows 8 Home Edition не поддерживаются. Требования к сети VideoWall ■■ Рекомендуется использовать 1-Гбитную сеть ■■ Концентратор-коммутатор 1 Гбит Ethernet Layer 2 (с поддержкой отслеживания IGMP-пакетов) ■■ Поддержка кабеля ЛВС UTP кат. 5e или выше (рекомендуется UTP или STP кат. 6.) ■■ Рекомендуется наличие более одного порта для каскадирования (опционально), если вы планируете расширить VideoWall. 10 Приступая к работе Программные ограничения Вход ■■ URL-адрес MagicInfo Server: HTTP://(IP-адрес сервера):(порт сервера)/MagicInfo. IP-адресом сервера является IP-адрес местоположения установки сервера. Номером порта является номер порта, введенный во время установки сервера. MagicInfo в конце адреса зависит от регистра. ■■ Среда соединения сервера оптимизирована для Internet Explorer. Рекомендуется использовать Internet Explorer 8. ■■ Во время первоначального развертывания сервера создается один ИД общего администратора. Каждая организация имеет одного администратора. ■■ Пользователям требуется утверждение администратора для входа в систему после регистрации. Управление файлом содержимого ■■ Руководство по установке Java Web Start отображается при первом открытии страницы добавления файлов содержимого. Для добавления файлов содержимого на локальный диск на сервере обязательно установите Java Web Start. ■■ Можно добавлять следующие медиа-файлы: Фотографии, видео, музыку, LFD, VideoWall, документы, Flash и PDFфайлы. ■■ Для редактирования файла содержимого установите флажок только для одного файла и нажмите кнопку редактирования. ■■ Запланированные файлы содержимого и списки воспроизведения удалить нельзя. Для удаления файла содержимого или списка воспроизведения, назначенного расписанию, сперва удалите расписание. ■■ Удаленные файлы содержимого и списки воспроизведения перемещаются в Корзину. Файлы содержимого и списки воспроизведения в Корзине можно восстановить. При удалении файлов в Корзине они удаляются без возможности восстановления. ■■ Для извлечения изображения предварительного просмотра файла содержимого, выгруженного с помощью Java Web Start, необходимо установить кодек для определенного файла. ■■ Установка настроек прокси-сервера для выгрузки и загрузки файла возможна только при режиме передачи по протоколу HTTP. ■■ Эскизное изображение может не отображаться для выгружаемых файлов на корейском языке. В данном случае в Параметрах веб-обозревателя включите Отправить URL-адреса UTF-8. ■■ Если компьютер, на котором выполняется попытка выгрузить файл, имеет встроенную видеокарту Intel, эскизное изображение файла, возможно, будет отображаться в качестве черного пустого изображения. ■■ Файлы с именами, чтение которых невозможно в языковом стандарте операционной системы, в которой установлен MagicInfo Server, могут не выгружаться. Например, файлы на корейском языке могут не выгружаться, если MagicInfo Server установлен в английской версии операционной системы Windows. ■■ Файлы содержимого можно загружать независимо от языкового стандарта ОС, установленного на устройстве. ■■ В случае сбоя загрузки файла содержимого на устройство (из-за проблем с соединением или по иным причинам) загрузку можно продолжить с того места, на котором произошло отключение. 11 Приступая к работе Управление расписаниями ■■ Для передачи расписания на устройства убедитесь в том, что устройства включены и подключены к серверу. Расписание автоматически передается выключенным устройствам при их непосредственном включении. ■■ Кадр созданного расписания можно разделить не более чем на четыре секции. ■■ Расписания нельзя добавить периоду времени, который был ограничен в соответствии с планированием расписания. ■■ При создании расписаний файлы содержимого VideoWall не могут использоваться наряду с другими файлами содержимого. Другие файлы содержимого не содержат координатные сведения устройства VideoWall. Управление устройствами ■■ Для подключения к VNC обязательно установите на сервере Java Web Start с функциями средства просмотра VNC. Убедитесь в том, что программа VNC Server установлена на подключаемом устройстве. Если программа VNC еще не установлена на компьютер, это происходит при установлении удаленного подключения. ■■ Удаленное подключение VNC может не устанавливаться в некоторых сетевых средах. ■■ Устройства, которые включены, но не подключены к MagicInfo Server, отображаются на странице мониторинга с пометкой Питание отключено. ■■ Невозможно изменить настройки дисплея и системы выключенного устройства. ■■ Время включения панели (Устройство > Дисплей > Время включения панели) является общим временем работы панели LFD с момента выпуска. Эта функция доступна только в продуктах, выпущенных после модели MXn. Для дополнительных сведений свяжитесь с Центром обслуживания клиентов. ■■ Функция поиска устройства определяет только те устройства, которые находятся в одной сети с сервером. ■■ Функция Вкл, которая в удаленном порядке включает LFD, доступна только для тех устройств, которые находятся в одной подсети с MagicInfo Server. ■■ Если время, установленное для запланированного распределения правила тревоги/программного обеспечения, предшествует текущему времени, распределение происходит сразу же после завершения планирования. ■■ Утверждение нового устройства может быть выполнено только общим администратором (ИД пользователя: admin) или пользователем из группы администратора, которому разрешено утверждать устройства. В случае существования только одной организации администратор организации также может утверждать устройства. ■■ MagicInfo Player S не поддерживает следующие функции: удаленное подключение, просмотр снимков экрана, удаленные задания, а также некоторые функции во вкладке настроек, включая функцию добавления меток устройств. 12 Приступая к работе Управление пользователями ■■ Администраторы организаций и обычные пользователи не могут просматривать и изменять организации. Только общий администратор (ИД пользователя: admin) может просматривать и изменять (создавать, редактировать или удалять) организации. ■■ Организации можно изменять (создавать, редактировать или удалять) в меню Пользователь на главных вкладках. Созданные, отредактированные или удаленные организации применяются к содержимому, расписанию, устройству и меню пользователя. ■■ Администратор не может восстановить удаленные учетные записи пользователей. Требуется повторная регистрация. Всплывающее окно подтверждения пароля появляется, если при регистрации введен ИД удаленного пользователя. Введите правильный пароль для регистрации новой учетной записи. ■■ Неутвержденные функции доступа не отображаются. ■■ Пользователи с полными правами без ограничений относятся к группе администраторов, включая общего администратора. Новых пользователей могут создавать только пользователи, у которых есть права на создание пользователей. Управление личными данными и настройки сервера ■■ Пароли можно поменять, нажав Настройка > Управ. данными о пользователях > Управление паролем на главных вкладках. Убедитесь, что новый пароль отличается от существующего пароля. В новом пароле не должно быть более трех одинаковых цифр или символов подряд. Нельзя использовать пароль, который состоит только из буквенных, цифровых или специальных символов. ■■ Удаление учетной записи пользователя не удаляет файлы, созданные пользователем. ■■ Для удаления учетной записи администратора сперва нажмите Настройка > Управ. данными о пользователях > Передать права администратора на главных вкладках MagicInfo Server. Затем назначьте учетную запись администратора другому пользователю. Пользователь, назначаемый в качестве нового администратора, должен относиться к той же организации, что и текущий администратор. ■■ Для выдачи временного пароля пользователю обязательно включите Настройки сервера в меню Настройка > SMTPсервер на главных вкладках. Ограничения VideoWall ■■ Сообщение может быть передано, если макет устройства видеостены имеет формальный режим. ■■ Для синхронизации эффектов при настройке VideoWall, на подключаемом устройстве VideoWall должны быть установлены аналогичная среда воспроизведения и содержимое. ■■ Для воспроизведения потокового содержимого на дисплее видеостены через MagicInfo Player I установите кодеки MPEG2 и WMV. ■■ При воспроизведении содержимого на ПК с использованием кодека ICON, значение частоты кадров, в кадрах за секунду (FPS) может быть снижено, или же воспроизведение будет отрывистым. Это может произойти в случае если устройство, использующее ICON Encoder и ICON Decoder, не соответствует следующим требованиям: –– VideoWall Live Caster (ICON Encoder) Характеристики: 1920x1080, 25 fps Требования: ПК с ЦПУ x86 (Intel Core i5 2,7 ГГц или выше) 13 Приступая к работе –– VideoWall i Player (ICON Decoder) Характеристики: 1920x1080, 25 fps Требования: AMD A8-3510M 1,8 ГГц или выше ■■ Live Caster позволяет воспроизводить макс. 10 экранов ПК, в зависимости от системных ресурсов и конфигурации видеостены. Для одновременного отображения 10 или более экранов ПК следует снизить разрешение или частоту кадров (FPS) для обеспечения корректного воспроизведения. Форматы файлов, поддерживаемые VideoWall ■■ Видео: Установите соответствующий кодек для проигрывания видео на устройствах отображения. Поддерживаются видео-файлы с разрешением до full HD (1920X1080). Формат файла WMV MPEG2 (MPEG-TS) Разрешение FHD FHD Частота кадров (fps) 30 fps 30 fps Скорость передачи бит 10 M 20 M~25 M Тип передачи бит Постоянный Постоянный Кодек Кодек не требуется. Кодек Elecard (кодек только для MPEG2) ■■ Изображение: поддерживаются форматы bmp, jpeg, gif, png и tif. Если макет был переведен в неформальный режим с использование различных моделей устройств, время, требуемое для загрузки изображения высокого разрешения, может меняться от одного устройства к другому. ■■ Данные потока: IP-камера (оснащаются только продукты Samsung)/экран ПК ■■ Стрим-сервер: Клиент VideoLAN – поддерживаются версии VLC (2.0.1~2.0.3). Список поддерживаемых продуктов см. на сайте https://v3.samsunggsbn.com. 14 Приступая к работе Структура MagicInfo Server MagicInfo Server имеет трехуровневую структуру. Общий администратор MagicInfo Server Учетная запись общего администратора создается при установке MagicInfo Server. Учетная запись общего администратора указывается, как администратор SaaS. ▪▪ Общий администратор может создавать организации на сервере. Он может иметь доступ ко всем сведениям о пользователях и файлах содержимого и редактировать их. ▪▪ Общий администратор может утверждать, удалять и переупорядочивать все устройства, добавленные MagicInfo Server. ▪▪ Дополнительные сведения об администраторе SaaS см. в соответствующем разделе. ► Администратор SaaS << Примечание ИД учетной записи общего администратора – admin, который не может быть изменен. Пароль, введенный при установке MagicInfo Server, используется в качестве пароля. Организация Организации являются наибольшими единицами категории пользователей, создаваемыми администратором SaaS с MagicInfo Server. На одну организацию создается одна учетная запись администратора. Данный администратор указывается в качестве администратора организации. ▪▪ Администратор организации может добавлять группы, пользователей и файлы содержимого к своим организациям и редактировать их. ▪▪ Администраторы организаций не могут иметь доступ к сведениям, не касающимся их собственных организаций. Группа Группы являются единицами пользователей, которые относятся к организациям MagicInfo. Администратор не указан. Администратор организации назначает роли пользователям групп. ▪▪ Пользователи групп могут иметь доступ к элементам меню, утвержденным администратором организации. ▪▪ Пользователи групп не могут иметь доступ к сведениям, не касающимся их собственных групп. 15 Приступая к работе Установка/удаление программы >> Меры предосторожности при установке программы MagicInfo Server можно установить только с помощью учетной записи администратора Windows. Установка Выберите PostgreSQL или Microsoft SQL Server в качестве базы данных и установите MagicInfo Server. Установка программного обеспечения для PostgreSQL >> Меры предосторожности при установке PostgreSQL • Для успешной установки PostgreSQL на компьютере должна быть включена служба Вторичный вход в систему. • Перед установкой PostgreSQL из меню "Пуск" нажмите Панель управления > Учетные записи пользователей > Изменение параметров контроля учетных записей. Для надлежащей установки программы для параметра «Настройка выдачи уведомлений о вносимых в компьютер изменениях» выберите значение «Никогда не уведомлять». • Порт PostgreSQL и пароль учетной записи администратора, введенные при установке PostgreSQL, также необходимы для установки MagicInfo Server. Запомните их для последующего использования. 1 Выберите язык установки и нажмите кнопку ОК. 2 Для продолжения нажмите Далее. 3 Примите условия лицензионного соглашения и нажмите Далее. 16 Приступая к работе 4 Укажите вариант установки программы и путь установки. Для продолжения нажмите Далее. << Указание варианта установки Процесс установки несколько отличается в зависимости от варианта установки. Следующие инструкции по установке применяются в случае выбора варианта установки Полная. В случае выбора параметра Выборочная выберите функции для установки и нажмите Далее. Процесс установки при выборе обоих значений WAS и DB является тем же, что и в случае выбора параметра Полная. • Если в режиме Выборочная выбрано только значение DB, введите IP-адрес сервера WAS для подключения к базе данных. Затем для перехода на страницу ввода пароля учетной записи администратора PostgreSQL нажмите Далее. 5 Выберите Postgresql и нажмите Далее. 6 Введите сведения о пользователе. 7 Задайте путь установки Java. Данный шаг пропускается, если вы выбрали параметр Выборочная > DB для Вариант установки. << Установка Java Если Java уже установлен на конечном компьютере, для установки MagicInfo Server выберите существующий путь. Если Java не установлен, он автоматически устанавливается при установке MagicInfo Server. 17 Приступая к работе 8 Задайте путь установки PostgreSQL. 9 Введите пароль учетной записи администратора PostgreSQL. << Ввод пароля учетной записи администратора PostgreSQL Введите пароль учетной записи администратора PostgreSQL, указанный при установке PostgreSQL. Пароль учетной записи пользователя MagicInfo PostgreSQL используется для резервного копирования и восстановления сервера. 10 Введите порт, используемый PostgreSQL. << Указание порта PostgreSQL Введите порт PostgreSQL, указанный при установке PostgreSQL. 11 Введите пароль учетной записи пользователя magicinfo PostgreSQL. << Ввод пароля учетной записи пользователя magicinfo PostgreSQL MagicInfo Server создает базу данных MagicInfo на PostgreSQL. Учетная запись пользователя magicinfo должна быть добавлена в PostgreSQL для доступа к базе данных. Пароль должен состоять из комбинации букв, цифр и специальных символов. 12 Введите сведения о сервере FTP. Данный шаг пропускается, если вы выбрали параметр Выборочная > DB для Вариант установки. 18 Приступая к работе << Выбор одного из нескольких IP-адресов Если на компьютере, на который устанавливается сервер, установлено две или более сетевых карт, то существует несколько IP-адресов. На странице выбора IP-адреса, отображаемой при вводе пароля учетной записи пользователя magicinfo, выберите IP-адрес для использования на сервере. Данный шаг пропускается, если вы выбрали параметр Выборочная > DB для Вариант установки. 13 Установите настройки для порта потоковой передачи файла содержимого. Данный шаг пропускается, если вы выбрали параметр Выборочная > DB для Вариант установки. 14 Включите или отключите порт SSL. Если порт SSL включен, установите настройки общего режима и режима порта SSL. 15 Установите пароль общего администратора. << Пароль общего администратора • При установке автоматически создается учетная запись общего администратора с ИД admin. Общий администратор может управлять всеми функциями сервера, связанными с пользователями и устройствами. • Пароль общего администратора может состоять из комбинации буквенноцифровых символов и должен включать от 8 до 50 символов. Одна цифра или буква не может повторяться три и более раз подряд. 16 Создайте организацию для использования при начальной установке MagicInfo Server. Введите название организации. 19 Приступая к работе 17 Создайте администратора для новой организации. Введите ИД и пароль администратора. << Создание администратора организации • ИД администратора может включать от 5 до 20 символов. • Пароль администратора может состоять из комбинации буквенно-цифровых символов и должен включать от 8 до 50 символов. Одна цифра или буква не может повторяться три и более раз подряд. 18 Введите имя и адрес электронной почты администратора. 19 Включите или отключите сервер SMTP. Сервер SMTP необходим для отправления уведомлений о тревоге и электронных сообщений с уведомлением об отклонении пользователя. –– Для перехода к шагу по установке IP-адреса сервера SMTP выберите Включить. –– Для перехода к следующему шагу установки выберите Отключить. Данный шаг пропускается, если вы выбрали параметр Выборочная > DB для Вариант установки. 20 Введите IP-адрес сервера SMTP. 21 Для продолжения нажмите Далее. 20 Приступая к работе 22 Нажмите Готово. –– Для настройки системы обязательно перезагрузите ее после завершения установки. –– После перезагрузки системы запустится MagicInfo Service, и MagicInfo Server можно открыть в веб-обозревателе. << Настройки веб-обозревателя Internet Explorer Следующие настройки веб-обозревателя Microsoft Internet Explorer необходимы после завершения установки MagicInfo Server. • Выберите Сервис > Свойства обозревателя > История просмотра > Параметры > Временные файлы Интернета > При каждом посещении веб-узла. • Выберите Сервис > Свойства обозревателя > Дополнительно > Международный > Отправить URL-адреса UTF-8. Установка программного обеспечения для Microsoft SQL Server Настройки до установки Microsoft SQL Server Чтобы установить MagicInfo Server, необходимо сначала настроить сеть и задать настройки проверки подлинности Microsoft SQL Server. Настройка сети SQL Server 1 Запустите SQL Server Configuration Manager. 2 Задайте параметры Named Pipe и TCP/IP в разделе SQLEXPRESS со значением enable. 3 Удалите значения TCP Dynamic Ports из пунктов IP1~IP7 и IP All. (Значение по умолчанию: 0) 4 Задайте параметр TCP port для IP1~IP7 и IP All со значением 1433. 5 После настройки сети перезагрузите сервер SQL Server. Проверка подлинности SQL Server 1 Запустите SQL Server Management Studio. 2 Задайте режим проверки подлинности для SQL Server со значением SQL Server and Windows Authentication mode. 3 После указания режима проверки подлинности перезагрузите сервер SQL Server. 21 Приступая к работе Установка сервера MagicInfo Server 1 Выберите язык установки и нажмите кнопку ОК. 2 Для продолжения нажмите Далее. 3 Примите условия лицензионного соглашения и нажмите Далее. 4 Укажите вариант установки программы и путь установки. Для продолжения нажмите Далее. << Указание варианта установки Процесс установки несколько отличается в зависимости от варианта установки. Следующие инструкции по установке применяются в случае выбора варианта установки Полная. В случае выбора параметра Выборочная выберите функции для установки и нажмите Далее. Процесс установки при выборе обоих значений WAS и DB является тем же, что и в случае выбора параметра Полная. • Если в режиме Выборочная выбрано только значение DB, введите IP-адрес сервера WAS для подключения к базе данных. Затем для перехода на страницу ввода пароля учетной записи администратора PostgreSQL нажмите Далее. 22 Приступая к работе 5 Выберите MSSQL и нажмите Далее. 6 Введите сведения о пользователе. 7 Задайте путь установки Java. Данный шаг пропускается, если вы выбрали параметр Выборочная > DB для Вариант установки. << Установка Java Если Java уже установлен на конечном компьютере, для установки MagicInfo Server выберите существующий путь. Если Java не установлен, он автоматически устанавливается при установке MagicInfo Server. 8 Задайте путь установки MSSQL. 23 Приступая к работе 9 Введите пароль учетной записи пользователя magicinfo MSSQL. << Ввод пароля учетной записи пользователя magicinfo MSSQL MagicInfo Server создает базу данных magicinfo на MSSQL. Учетная запись пользователя “magicinfo” должна быть добавлена в MSSQL для доступа к базе данных. Пароль должен состоять из комбинации букв, цифр и специальных символов. 10 Введите сведения о сервере FTP. Данный шаг пропускается, если вы выбрали параметр Выборочная > DB для Вариант установки. << Выбор одного из нескольких IP-адресов Если на компьютере, на который устанавливается сервер, установлено две или более сетевых карт, то существует несколько IP-адресов. На странице выбора IP-адреса, отображаемой при вводе пароля учетной записи пользователя magicinfo, выберите IP-адрес для использования на сервере. Данный шаг пропускается, если вы выбрали параметр Выборочная > DB для Вариант установки. 11 Установите настройки для порта потоковой передачи файла содержимого. Данный шаг пропускается, если вы выбрали параметр Выборочная > DB для Вариант установки. 12 Включите или отключите порт SSL. Если порт SSL включен, установите настройки общего режима и режима порта SSL. 24 Приступая к работе 13 Установите пароль общего администратора. << Пароль общего администратора • При установке автоматически создается учетная запись общего администратора с ИД admin. Общий администратор может управлять всеми функциями сервера, связанными с пользователями и устройствами. • Пароль общего администратора может состоять из комбинации буквенноцифровых символов и должен включать от 8 до 50 символов. Одна цифра или буква не может повторяться три и более раз подряд. 14 Создайте организацию для использования при начальной установке MagicInfo Server. Введите название организации. 15 Создайте администратора для новой организации. Введите ИД и пароль администратора. << Создание администратора организации • ИД администратора может включать от 5 до 20 символов. • Пароль администратора может состоять из комбинации буквенно-цифровых символов и должен включать от 8 до 50 символов. Одна цифра или буква не может повторяться три и более раз подряд. 16 Введите имя и адрес электронной почты администратора. 25 Приступая к работе 17 Включите или отключите сервер SMTP. Сервер SMTP необходим для отправления уведомлений о тревоге и электронных сообщений с уведомлением об отклонении пользователя. –– Для перехода к шагу по установке IP-адреса сервера SMTP выберите Включить. –– Для перехода к следующему шагу установки выберите Отключить. Данный шаг пропускается, если вы выбрали параметр Выборочная > DB для Вариант установки. 18 Введите IP-адрес сервера SMTP. 19 Для продолжения нажмите Далее. 20 Нажмите Готово. –– Для настройки системы обязательно перезагрузите ее после завершения установки. –– После перезагрузки системы запустится MagicInfo Service, и MagicInfo Server можно открыть в веб-обозревателе. << Настройки веб-обозревателя Internet Explorer Следующие настройки веб-обозревателя Microsoft Internet Explorer необходимы после завершения установки MagicInfo Server. • Выберите Сервис > Свойства обозревателя > История просмотра > Параметры > Временные файлы Интернета > При каждом посещении веб-узла. • Выберите Сервис > Свойства обозревателя > Дополнительно > Международный > Отправить URL-адреса UTF-8. 26 Приступая к работе Установка WAS 1 Выберите язык установки и нажмите кнопку ОК. 2 Для продолжения нажмите Далее. 3 Примите условия лицензионного соглашения и нажмите Далее. 4 Выберите Пользовательский, укажите путь установки и нажмите Далее. 5 Выберите WAS и нажмите Далее. 27 Приступая к работе 6 Выберите тип базы данных и нажмите Далее. 7 Укажите информацию о сервере, на котором установлена база данных, введите сведения об учетной записи MagicInfo, после чего нажмите кнопку Далее. 8 Задайте путь установки Java. << Установка Java Если Java уже установлен на конечном компьютере, для установки MagicInfo Server выберите существующий путь. Если Java не установлен, он автоматически устанавливается при установке MagicInfo Server. 9 Введите пароль учетной записи пользователя magicinfo PostgreSQL. << Ввод пароля учетной записи пользователя magicinfo PostgreSQL MagicInfo Server создает базу данных MagicInfo на PostgreSQL. Учетная запись пользователя magicinfo должна быть добавлена в PostgreSQL для доступа к базе данных. Пароль должен состоять из комбинации букв, цифр и специальных символов. 10 Введите сведения о сервере FTP. 28 Приступая к работе << Выбор одного из нескольких IP-адресов Если на компьютере, на который устанавливается сервер, установлено две или более сетевых карт, то существует несколько IP-адресов. На странице выбора IP-адреса, отображаемой при вводе пароля учетной записи пользователя magicinfo, выберите IP-адрес для использования на сервере. 11 Установите настройки для порта потоковой передачи файла содержимого. 12 Включите или отключите порт SSL. Если порт SSL включен, установите настройки общего режима и режима порта SSL. 13 Включите или отключите сервер SMTP. Сервер SMTP необходим для отправления уведомлений о тревоге и электронных сообщений с уведомлением об отклонении пользователя. –– Для перехода к шагу по установке IP-адреса сервера SMTP выберите Включить. –– Для перехода к следующему шагу установки выберите Отключить. 14 Введите IP-адрес сервера SMTP. 29 Приступая к работе 15 Для продолжения нажмите Далее. 16 Нажмите Готово. –– Для настройки системы обязательно перезагрузите ее после завершения установки. –– После перезагрузки системы запустится MagicInfo Service, и MagicInfo Server можно открыть в веб-обозревателе. << Настройки веб-обозревателя Internet Explorer Следующие настройки веб-обозревателя Microsoft Internet Explorer необходимы после завершения установки MagicInfo Server. • Выберите Сервис > Свойства обозревателя > История просмотра > Параметры > Временные файлы Интернета > При каждом посещении веб-узла. • Выберите Сервис > Свойства обозревателя > Дополнительно > Международный > Отправить URL-адреса UTF-8. Удаление 1 Нажмите Панель управления > Программы. Выберите MagicInfo Server и нажмите Удалить. 2 Выберите Да. 30 Приступая к работе 3 Нажмите Готово. << Меры предосторожности при удалении программы • Перед удалением программы закройте все окна веб-обозревателя и приложения. • Удаление программы удаляет только MagicInfo Server. Java и PostgreSQL при этом не удаляются. • Программу также можно удалить, нажав Пуск > Все программы > MagicInfo Premium > Сервер > Удалить MagicInfo Premium Server. Удаление программы не удаляет database. Она будет переписана на database с тем же именем при повторной установке MagicInfo. Резервное копирование и восстановление MagicInfo Server MagicInfo Server обеспечивает функции резервного копирования и восстановления. Для выполнения резервного копирования или восстановления на операционной системе Windows выберите Пуск > Все программы > MagicInfo Premium > Сервер и нажмите значок резервного копирования или восстановления. Резервное копирование 1 Выберите диск для резервного копирования и введите пароль magicinfo database, заданный при установке MagicInfo Server. 31 Приступая к работе 2 Нажмите Резервное копирование. Резервное копирование настроек и данных MagicInfo Server. Резервные копии данных сохраняются в каталоге C:\backup в папках, упорядоченных по дате и времени. << Периодическое резервное копирование с помощью планировщика заданий Windows Выполняйте регулярное резервное копирование с помощью функции планировщика заданий Windows. Для дополнительных сведений об использовании функции планировщика заданий см. Справку Microsoft Windows или руководство пользователя. Восстановление 1 Выберите папку резервной копии данных по необходимому времени для последующего восстановления. Резервные копии данных сохраняются в каталоге C:\backup в папках, упорядоченных по дате и времени резервного копирования. 2 Введите пароль magicinfo database, заданный при установке MagicInfo, и нажмите Restore. 32 Приступая к работе Настройки режима веб-обозревателя Internet Explorer Для использования функции создания содержимого в Internet Explorer отключите функцию Предоставление совместимости. 1 На панели инструментов Internet Explorer нажмите Инструменты > F12 средства разработчика. 2 На панели инструментов средств разработчика нажмите Режим обозревателя:IE10, затем выберите версию Internet Explorer 9 или Internet Explorer 10. 3 Для сохранения нажмите Файл > Выход. 33 Приступая к работе Активация лицензии на продукт Для использования программы MagicInfo Server после ее установки требуется активировать лицензию. << Примечание Сведения о возврате и регистрации лицензии см. в следующем разделе. ► Управление лицензиями SLM Регистрация полной лицензии Чтобы использовать программу с полной лицензией, зарегистрируйте лицензию, предоставляемую с продуктом. Пользователь может зарегистрировать лицензию при первом запуске программы или во время использования пробной лицензии. 1 Нажмите кнопку Первая активация в окне Сведения о лицензии сервера. 1 2 Выберите состояние подключения к Интернету. << Примечание 1 • При отсутствии подключения к Интернету выберите Отключено и выполните возврат лицензии, следуя инструкциям на экране. • Для регистрации лицензии в автономном режиме зайдите на сервер лицензий (https://v3.samsunggsbn.com) и получите ключ активации. 2 Введите новый лицензионный ключ продукта. 2 Для продолжения нажмите Далее. 3 Заполните все поля, необходимые для активации лицензии. Установите флажок Соглашаюсь на предоставление информации. –– Для просмотра условий использования щелкните Условия. 34 Приступая к работе 4 Нажмите ОК. 5 Нажмите кнопку OK в отобразившемся окне уведомления о завершении активации. –– Чтобы получить доступ ко всем функциям MagicInfo Server, необходимо выйти и затем снова войти в систему. Регистрация лицензии для пробного использования продукта Можно не приобретать полную лицензию и использовать программу на основе бесплатной пробной лицензии. 1 Нажмите кнопку Бесплатная лицензия на экране Сведения о лицензии сервера. 2 Введите сведения о пользователе. 1 2 3 4 35 Приступая к работе 1 Из выпадающего списка выберите требуемый продукт. Выберите состояние подключения к Интернету. << Примечание 2 • При отсутствии подключения к Интернету выберите Отключено и выполните возврат лицензии, следуя инструкциям на экране. • Для регистрации лицензии в автономном режиме зайдите на сервер лицензий (https://v3.samsunggsbn.com) и получите ключ активации. 3 Отобразится ключ пробной лицензии, который можно использовать бесплатно. 4 Заполните все поля, необходимые для активации лицензии. Установите флажок Соглашаюсь на предоставление информации. ▪▪ Для просмотра условий использования щелкните Условия. 3 Для продолжения нажмите Далее. 4 Нажмите кнопку OK в отобразившемся окне уведомления о завершении активации. –– Чтобы получить доступ ко всем функциям MagicInfo Server, необходимо выйти и затем снова войти в систему. 36 MagicInfo Server 02 Вход в систему и главная страница Доступ к серверу В адресной строке веб-обозревателя введите http://(server IP):(port)/MagicInfo. Отображается страница входа в систему MagicInfo Server. Введите ИД пользователя и пароль. Затем нажмите Вход для перехода на главную страницу. << Примечание • MagicInfo в конце адреса зависит от регистра. • Для использования MagicInfo Server необходима регистрация. Вход на сервер возможен после утверждения регистрации администратором. >> Информация учетной записи администратора Чтобы выполнить вход с правами администратора организации после первоначальной установки, введите ИД и пароль администратора, указанные во время установки файла. В целях обеспечения безопасности поменяйте пароль, нажав Настройка > Управ. данными о пользователях > Управление паролем на главных вкладках. Пароль может состоять из комбинации буквенно-цифровых и специальных символов. Компания Samsung Electronics не несет ответственность за любые потери, которые происходят ввиду отказа сменить пароль. 37 Вход в систему и главная страница Регистрация 1 На странице входа в систему нажмите Зарегистрироваться. Появится страница регистрации. 2 На странице регистрации введите основные данные пользователя, ИД и пароль. 3 Для сохранения введенных данных нажмите Сохр. Регистрация завершена. Вход на сервер возможен после утверждения регистрации администратором. << Меры предосторожности при регистрации • ИД пользователя может состоять из 5-20 символов. • ИД пользователя зависит от регистра и должен состоять из символов английского алфавита и цифр. • Введите ИД и нажмите Проверить ИД для подтверждения отсутствия повторяющегося ИД. • Убедитесь, что пароль состоит из комбинации буквенно-цифровых и специальных символов. • Нельзя использовать пароль, который состоит только из буквенных, цифровых или специальных символов. • Не используйте три или более одинаковых буквенно-цифровых символа подряд. • Пароль может включать от 8 до 50 символов. • Поля, отмеченные знаком *, должны быть заполнены. • Выберите организацию. 38 Вход в систему и главная страница Главная страница После активации лицензии на продукт войдите на сервер, чтобы открыть главное окно MagicInfo Server. << Примечание Администратор MagicInfo Server может назначить роль каждому пользователю. Доступные функции MagicInfo Server зависят от роли пользователя. Дополнительные сведения о ролях пользователей см. в соответствующем разделе. ► Изменение роли пользователя В данном руководстве пользователя страница администратора используется в качестве примера для объяснения всех функций. 1 2 4 3 5 1 Перейдите на главную страницу MagicInfo Server. 2 Просмотр главных вкладок MagicInfo Server. Нажмите на вкладку для открытия соответствующей страницы меню. Для получения дополнительной информации по каждой вкладке см. соответствующую главу. 3 Показывает ИД пользователя, выполнившего вход в систему. Для открытия страницы управления данными пользователя нажмите на ИД пользователя. Для выхода из системы MagicInfo Server нажмите Выход. 4 Просмотр в реальном времени состояния подключенных устройств. 5 Измените упорядочение отображения данных, управляемых сервером, например, уведомлений и сводок файла содержимого. Компоновку можно настраивать по желанию. Дополнительные сведения см. в соответствующем разделе. ► Настройки моей страницы 39 MagicInfo Server 03 Файлы содержимого Вкладка Содержимое Добавьте файлы содержимого для передачи устройствам LFD на сервер и управления файлами. Файлы содержимого, которые можно добавлять, включают обычные медиа-файлы и шаблоны DataLink. Добавленные файлы содержимого могут быть распределены по категориям и управляться для каждого пользователя. Если ваша учетная запись утверждена для управления файлами содержимого, вы можете изменять или удалять файлы содержимого, добавленные другими пользователями в вашей организации. Находясь на главной странице MagicInfo Server, выберите вкладку Содержимое. << Примечание Администратор MagicInfo Server может назначить роль каждому пользователю. Доступные функции MagicInfo Server зависят от роли пользователя. Дополнительные сведения о ролях пользователей см. в соответствующем разделе. ► Изменение роли пользователя В данном руководстве пользователя страница администратора используется в качестве примера для объяснения всех функций. 40 Файлы содержимого Просмотр содержимого Создайте группы для каждого пользователя для управления файлами содержимого по группам. Каждая учетная запись имеет группу default. Общими являются только те файлы, которые отмечены для обмена. Для обмена файлами пользователи должны принадлежать одной организации. ▪▪ Все: Просмотр всех файлов содержимого. ▪▪ Мое содержимое: Просмотр файлов содержимого, добавленных с вашей учетной записи. Создание подгрупп под вашей учетной записью. ▪▪ По пользователю: Просмотр файлов содержимого, распределенных по категориям пользователем. << Мое содержимое На странице списка файлов содержимого располагается флажок Мое содержимое. Установите флажок для Мое содержимое для просмотра файлов содержимого, которые вы добавили. Создание и управление группами 1 Для управления группами нажмите Мое содержимое. 2 Выберите группу и нажмите на нее правой кнопкой мыши. 3 Переименовать Переименовать выбранную группу. Новая группа Создать группы, если необходимо. При выборе ранее созданной группы появляется возможность создать подгруппу. Удаление Удалить выбранную группу. Для перемещения выбранной группы нажмите и переместите группу из Мое содержимое в необходимую группу. << Примечание • Нельзя создать подгруппу в группе default. Для добавления основной группы выберите группу default и создайте новую группу. • Созданные группы представлены в разделе По пользователю. • Основную группу нельзя переместить в подгруппу, и наоборот. 41 Файлы содержимого Просмотр возможности подключения интерфейса файла содержимого Удобный просмотр подробных сведений списка воспроизведения или расписания, содержащих определенный файл содержимого. Просмотр зарегистрированных подробных сведений расписания Просмотр подробных сведений расписания, содержащего определенный файл содержимого. 1 Выберите файл содержимого из соответствующего списка файлов. В секции просмотра нажмите кнопку . –– Появится панель возможности подключения. 2 Выберите пункт Расписание. –– Появятся расписания, включающие в себя выбранный файл содержимого. 3 Для отображения подробных сведений расписания нажмите на расположенную рядом с ним кнопку . –– При необходимости отредактируйте расписание, нажав на его название. Дополнительные сведения о редактировании расписаний см. в соответствующем разделе. ► Редактирование расписания файла содержимого 4 Если расписание с выбранным файлом содержимого будет перемещено в корзину, то напротив названия такого расписания появится значок . –– Для просмотра перемещенных в корзину расписаний нажмите значок . 42 Файлы содержимого Просмотр зарегистрированных данных списков воспроизведения Просмотр данных списка воспроизведения, включающего в себя определенный файл содержимого. 1 Выберите файл содержимого из соответствующего списка файлов. В секции просмотра нажмите кнопку . –– Появится панель возможности подключения. 2 Выберите пункт Список воспроизведения. –– Появятся списки воспроизведения с указанием выбранного файла содержимого. 3 Для отображения подробных сведений списка воспроизведения нажмите на расположенную рядом с ним кнопку . –– При необходимости отредактируйте список воспроизведения, нажав на его название. Дополнительные сведения о редактировании списков воспроизведения см. в соответствующем разделе. ► Редактирование списка воспроизведения 4 Если список воспроизведения с выбранным файлом содержимого будет перемещен в корзину, то напротив названия такого списка воспроизведения появится значок . –– Для просмотра перемещенных в корзину списков воспроизведения нажмите значок . 43 Файлы содержимого Поиск файлов содержимого Введите ключевое слово и нажмите Поиск для поиска файлов содержимого, соответствующих ключевому слову. Корзина Удаленные файлы содержимого (с возможностью восстановления) хранятся в Корзине. Данные файлы содержимого можно восстановить или удалить без возможности восстановления. Чтобы просмотреть файлы содержимого Корзины, щелкните по значку Корзина. ▪▪ Для восстановления выбранного файла содержимого в группу По умолчанию нажмите Восстановление. ▪▪ Для удаления выбранного файла содержимого без возможности восстановления нажмите Удалить. ▪▪ Для удаления всех файлов содержимого в Корзине без возможности восстановления нажмите Очистить корзину. << Примечание Дополнительные сведения об удалении содержимого см. в соответствующем разделе. ► Удаление файла содержимого 44 Файлы содержимого Просмотр журналов Просмотр журналов всех событий файла содержимого на MagicInfo Server. Для просмотра списка журналов нажмите Журнал. ▪▪ Укажите дату и время. Затем для вывода журналов событий за указанный период нажмите Просмотр. ▪▪ Для вывода всех журналов событий файла содержимого нажмите Просмотреть все. ▪▪ Для экспорта выведенного журнала в формате Excel или PDF нажмите Экспортировать. Регистрация содержимого Добавление локальных файлов содержимого Добавьте обычные медиа-файлы, хранящиеся на вашем компьютере. 1 Выберите группу под вашей учетной записью, нажав Мое содержимое или По пользователю. Затем нажмите Содержимое > Добав. > Локальное. 2 Нажмите Добавить содержимое. Затем выберите файл для выгрузки и нажмите Открыть. Выбранный файл будет добавлен в список выгрузки. 1 3 2 4 5 45 Файлы содержимого 1 2 Выгрузите файлы содержимого в списке выгрузки на сервер. Укажите режим передачи файлов (HTTP или FTP). При выборе протокола HTTP настройте параметры прокси-сервера. 3 Добавление файла содержимого на компьютере в список выгрузки. 4 Удаление выбранного файла содержимого из списка выгрузки. 5 Удаление всех файлов содержимого из списка выгрузки. 3 Дважды щелкните файл содержимого из списка выгрузки для настройки основных данных файла. 4 Нажмите Начать выгрузку. Файл содержимого добавлен. Ввод основных данных файла содержимого Для ввода основных данных файла дважды щелкните файл содержимого в списке, отображаемом в окне выгрузки файла. Введенные данные можно редактировать после выгрузки файла содержимого. Имя содержимого Введите имя файла содержимого. Файл содержимого Для выбора другого файла содержимого нажмите Группа Метаданные . Чтобы выбрать группу для выбранного файла содержимого, нажмите . Если группа не назначена, файлы содержимого добавляются в группу default. Ввод метаданных для файла содержимого. 46 Файлы содержимого Добавление нескольких файлов содержимого Чтобы добавить файл содержимого, состоящий из нескольких файлов и вложенных папок, выполните следующие действия. 1 Добавьте основной файл (документ или Flash-файл) в список выгрузки. 2 Дважды щелкните основной файл, добавленный в список выгрузки. 3 Добавьте вложенные файлы и папки. Затем нажмите Сохр. Будет добавлено несколько файлов содержимого. 47 Файлы содержимого Добавление файлов содержимого из удаленного расположения Добавьте файлы содержимого, сохраненные на удаленном компьютере. При добавлении файла содержимого из удаленного расположения MagicInfo Server регулярно устанавливает соединение с исходным компьютером для обновления добавленного файла содержимого. Добавление файлов содержимого в режиме FTP 1 Выберите группу под вашей учетной записью, нажав Мое содержимое или По пользователю. Затем нажмите Содержимое > Добав. > Удален. > FTP. 2 Укажите сервер FTP, с которого будет выполняться импорт файла содержимого. 48 Файлы содержимого Имя содержимого IP-адрес сервера FTP 3 Введите имя файла содержимого на сервере FTP. Введите IP-адрес сервера FTP, с которого будет выполняться импорт файла содержимого. Для использования режима ввода имени хоста установите флажок «Тип имени хоста» и введите имя хоста сервера FTP. Порт FTP Введите адрес порта сервера FTP, с которого будет выполняться импорт файла содержимого. ИД входа Введите ИД, используемый для соединения с сервером FTP. Пароль Введите пароль, используемый для соединения с сервером FTP. Удаленный каталог Введите данные расположения папки на сервере FTP, в которой находится файл содержимого. Интервал опроса Задайте интервал загрузки данных из удаленного каталога. После установки требуемых настроек нажмите Применить. Файл содержимого добавлен. Добавление файлов содержимого в режиме CIFS 1 Выберите группу под вашей учетной записью, нажав Мое содержимое или По пользователю. Затем нажмите Содержимое > Добав. > Удален. > CIFS. 49 Файлы содержимого 2 Укажите сервер CIFS, с которого будет выполняться импорт файла содержимого. Имя содержимого IP-адрес сервера CIFS 3 Введите имя файла содержимого на сервере CIFS. Введите IP-адрес сервера CIFS, с которого будет выполняться импорт файла содержимого. Для использования режима ввода имени хоста установите флажок Тип имени хоста и введите имя хоста сервера CIFS. ИД входа Введите ИД, используемый для соединения с сервером CIFS. Пароль Введите пароль, используемый для соединения с сервером CIFS. Удаленный каталог Введите данные расположения папки на сервере CIFS, в которой находится файл содержимого. Интервал опроса Задайте интервал загрузки данных из удаленного каталога. После установки требуемых настроек нажмите Применить. Файл содержимого добавлен. << CIFS Common Internet File System (CIFS) представляет собой стандартный протокол, используемый для отправки запросов относительно файлов или услуг на удаленные компьютеры через Интернет. В модели клиент-сервер клиент инициирует доступ к файлу или отправляет запрос на передачу сообщения для программы на сервер другого компьютера. Сервер посылает ответ на запрос клиента. 50 Файлы содержимого Регистрация потокового содержимого Зарегистрируйте сведения о содержимом для потоковой передачи. Это позволяет подключить устройство LFD по URLадресу и воспроизвести содержимое. << Примечание • Потоковую передачу содержимого можно использовать в MagicInfo Player I и S3 Player. • Протоколы, совместимые с MagicInfo Player I: MMS, RTP, RTSP • Протоколы, совместимые с MagicInfo S3 Player: MMS, RTP, RTSP, HLS 1 Выберите группу в учетной записи, перейдя в раздел Мое содержимое или По пользователю, после чего нажмите Содержимое > Добав. > Потоковая передача. 2 Настройте информацию о потоковом содержимом. Имя содержимого Введите имя потокового содержимого. Адрес Введите протокол сервера и URL-адрес, по которому зарегистрировано содержимое. 51 Файлы содержимого Создание содержимого Использование Web Author упрощает создание содержимого LFD, которое можно воспроизводить с сервера. Выберите группу под вашей учетной записью, нажав Мое содержимое или По пользователю. Нажмите Содержимое > Создать. Приложение Web Author будет запущено. << Примечание Если опция Предоставление совместимости активирована в браузере Internet Explorer, функция создания содержимого будет недоступна. Дополнительные сведения см. в соответствующем разделе. ► Настройки режима веб-обозревателя Internet Explorer 1 3 5 2 4 6 7 Имеются значки функций, которые используются для создания содержимого. При нажатии на значок выполняется определенная функция. 1 ▪▪ : Создать новый файл содержимого. ▪▪ : Импортировать и редактировать ранее созданное содержимое. ▪▪ : Отобразить созданное содержимое перед его сохранением. ▪▪ : Сохранить созданное содержимое. ▪▪ : Отменить последнюю команду и вернуться к предыдущему состоянию. ▪▪ : Повторить отмененную команду. Имеются разные значки инструмента вставки, которые могут использоваться для создания содержимого. Для добавления элемента перетащите необходимый элемент в требуемое расположение. ▪▪ Text: добавляет текстовый блок и позволяет ввести текст. ▪▪ Insert: вставляет файлы содержимого (фото, видео, аудио или документы), сохраненные на компьютере. 2 ▪▪ Shape: вставляет линии или фигуры (круги, треугольники или квадраты). ▪▪ Clock: добавляет цифровые часы для отображения текущего времени. ▪▪ RSS: добавляет виджет RSS для удобного просмотра обновленной информации о веб-сайте без необходимости перехода на него. ▪▪ Фон: изменяет цвет или тему фонового изображения страницы. 52 Файлы содержимого Имеются значки инструмента редактирования элементов, которые могут быть использованы для редактирования элементов на странице. 3 ▪▪ : Копировать выбранный элемент. ▪▪ : Вырезать выбранный элемент. ▪▪ : Вставить скопированный или вырезанный элемент. ▪▪ : Заблокировать или разблокировать выбранный элемент. Заблокированные элементы нельзя переместить или отредактировать. ▪▪ : Разместить несколько элементов в необходимом порядке. ▪▪ : Выровнять несколько элементов в необходимом порядке выравнивания. Настройка свойств элемента, выбранного в разделе редактирования. 4 << Примечание Отображаемые свойства элемента могут различаться в зависимости от выбранного типа элемента. Отображены элементы содержимого, зарегистрированные на сервере. При перетаскивании элемента содержимого из списка содержимого в раздел редактирования, данный элемент содержимого будет добавлен на страницу. 5 ▪▪ Введите имя содержимого в окне поиска для поиска требуемого содержимого. ▪▪ Для регистрации содержимого, сохраненного на компьютере, на сервере нажмите Загрузить. << Примечание Нажмите / , чтобы открыть или закрыть окно просмотра содержимого. Редактирование или просмотр элементов, добавленных на страницу. 6 ▪▪ Для изменения страницы посредством ее масштабирования перетаскивайте регулятор для увеличения или уменьшения масштаба. ▪▪ Для отображения страницы раздела редактирования во весь экран нажмите . Отображение и управление созданными страницами содержимого. ▪▪ Для добавления страницы к содержимому нажмите . ▪▪ Для определения длительности воспроизведения на странице нажмите требуемое значение длительности. 7 , или вручную введите ▪▪ Для изменения последовательности воспроизведения страницы нажмите и перетащите страницу в требуемое положение. << Примечание Нажмите / , чтобы открыть или закрыть окно строки страницы. 53 Файлы содержимого Создание нового содержимого 1 Нажмите 2 Настройте требуемые параметры и нажмите Применить. Будет создана новая страница на основе выбранного шаблона. . 1 2 3 4 1 Выберите тип устройства для проигрывания содержимого. 2 Выберите разрешение для создаваемого содержимого. 3 Выберите вкладку для доступа к шаблонам по умолчанию в Web Author. 4 Просмотр эскизов шаблонов для выбранного типа устройства, вкладки и разрешения. 54 Файлы содержимого Добавление элементов Создание содержимого с использованием различных элементов. Выберите элемент из инструментов вставки элемента и перетащите его в требуемое положение на странице содержимого. добавляет текстовый блок и позволяет ввести текст. Текст Перетащите для создания текстового блока в необходимом положении. Дважды щелкните текстовый блок для ввода текста. Добавляет файлы содержимого (фото, видео, аудио или документы), сохраненные на компьютере. Вставить << Примечание При добавлении аудио-элемента на странице не будет отображен какой-либо инструмент. При повторном добавлении аудио-элемента вставлен будет только последний элемент. Форма вставляет линии или фигуры (круги, треугольники или квадраты). Часы добавляет цифровые часы для отображения текущего времени. добавляет виджет RSS для удобного просмотра обновленной информации о вебсайте без необходимости перехода на него. ▪▪ URL: Введите URL-адрес веб-сайта, предоставляющего услугу RSS. RSS ▪▪ Парам. отображения: Выберите информационные элементы RSS, которые будут отображаться во время воспроизведения. ▪▪ обновление цикла: укажите цикл обновления информационных данных RSS. ▪▪ Цикл отображения: укажите цикл отображения данных RSS. Установите изображение, зарегистрированное на сервере, в качестве фонового изображения. Фон ▪▪ Для установки цвета фонового изображения страницы выберите цвет из выпадающего списка в разделе Цвет. ▪▪ Для регистрации на сервере файлов изображений, сохраненных на компьютере, нажмите Загрузить. 55 Файлы содержимого Редактирование элементов Правой кнопкой мыши нажмите на элементе на странице и измените настройки выравнивания или упорядочивания, если требуется. << Примечание • Отображаемые элементы настройки могут различаться в зависимости от выбранного типа элемента. • Некоторые параметры могут быть отредактированы с использованием инструментов редактирования элементов, расположенных сверху слева. Изменение файла Вставить файл Заменить один файл другим файлом аналогичного формата. Данный элемент меню появляется только в случае файла с мультимедийным содержимым. Добавить более одного элемента одинакового типа в одно местоположение. Данный элемент меню появляется только в случае файла с мультимедийным содержимым. Для просмотра списка добавленных файлов или изменения последовательности воспроизведения выберите требуемый элемент и нажмите . Вырезать Вырезать выбранный элемент. Копирование Копировать выбранный элемент. Вставить Вставить скопированный или вырезанный элемент. Заблокировать Заблокировать или разблокировать выбранный элемент. Заблокированные элементы нельзя переместить или отредактировать. Удаление Удалить выбранный элемент. Порядок Изменить порядок расположения выбранного элемента. 56 Файлы содержимого Настроить свойства элемента Выберите элемент на странице и настройте свойства элемента, используя инструменты редактирования свойств, расположенные в верхней части раздела редактирования. << Примечание • Отображаемые элементы настройки могут различаться в зависимости от выбранного типа элемента. • Входящие/исходящие эффекты представлены для всех элементов. Текст Укажите порядок выравнивания параграфа. Настройте такие свойства текста, как шрифт и цвет. Укажите направление и скорость прокрутки текста. Фото Настройте параметры обрезки, прозрачности и блокировки. Видео Настройте уровень громкости и параметры повторного воспроизведения. Линия/фигура Укажите тип линии, толщину, цвет и прозрачность. Digital Clock Укажите шрифт текста, используемый для отображения времени. Настройте режим отображения времени. RSS Укажите шрифта текста и параметры скорости/направления прокрутки для отображения информации RSS. Изменение элементов Перетащите элемент мышью для требуемого изменения фигуры. << Примечание Выберите несколько элементов, если требуется их одновременное изменение в одной фигуре. ▪▪ Для перемещения элемента перетащите необходимый элемент в требуемое местоположение. ▪▪ Для изменения размера элемента выберите требуемый элемент и перетащите квадраты на край элемента. ▪▪ Для вращения элемента выберите требуемый элемент и перетащите ось вращения в требуемом направлении. Ось вращения отображается только для элементов типа изображение, текст, цифровые часы, линия и фигура. 57 Файлы содержимого Управление страницами В строке страницы отображены страницы, добавленные в содержимое в качестве эскизов. ▪▪ Для добавления новой страницы к содержимому нажмите в строке страницы. ▪▪ Для определения длительности воспроизведения на странице нажмите длительности. , или вручную введите требуемое значение ▪▪ Для изменения последовательности воспроизведения страницы перетащите страницу в требуемое положение. Редактирование страниц Нажмите правой кнопкой мыши на страницу, выбранную из списка страниц, и отредактируйте ее необходимым способом. Вырезать Вырезать выбранную страницу. Копирование Копировать выбранную страницу. Вставить Вставить скопированную или вырезанную страницу. Удаление Удалить выбранную страницу. Сохранение содержимого Сохранение созданного содержимого. Нажмите и сохраните содержимое, используя требуемый режим сохранения. ▪▪ Для просмотра содержимого перед сохранением нажмите . ▪▪ Сохраненное содержимое будет автоматически добавлено в список содержимого на сервере. 58 Файлы содержимого Управление содержимым Утверждение содержимого Утвердите или отклоните содержимое, созданное или добавленное на сервер. << Примечание • Чтобы использовать функцию утверждения содержимого, сначала настройте соответствующие параметры на сервере. Дополнительные сведения см. в соответствующем разделе. ► Настройки сервера • Пользователи, имеющие право управлять содержимым, могут только утверждать его. Когда пользователь, имеющий право управлять содержимым, регистрирует его, содержимое автоматически утверждается и добавляется на сервер. Дополнительные сведения см. в соответствующем разделе. ► Типы ролей пользователей по умолчанию 1 Нажмите Отправлено. 2 Выберите содержимое и нажмите Утверждение содержимого. 3 Чтобы утвердить содержимое, выберите Утверждение содержимого. Чтобы отклонить его, выберите Отклонить. 4 Введите причины утверждения или отклонения и нажмите кнопку OK. 59 Файлы содержимого Назначение содержимого VideoWall устройству Назначьте содержимое VWL требуемому устройству и создайте расписание VideoWall с использованием содержимого. Дополнительные сведения о создании расписаний VideoWall см. в следующем разделе. ► Создание расписания VideoWall << Примечание Дополнительные сведения о создании расписаний VideoWall с обычным содержимым, кроме содержимого типа VWL, см. в следующем разделе. ► Создание расписания макета VideoWall 1 Выберите требуемое содержимое VWL в списке содержимого. 60 Файлы содержимого 2 В меню предварительного просмотра содержимого нажмите Назначение устройства VWL. 3 Выберите устройство, для которого требуется назначить содержимое. Редактирование файла содержимого Для открытия страницы редактирования файла содержимого выберите файл содержимого и нажмите Редактировать. Просмотрите и отредактируйте данные файла содержимого. Для обновления данных нажмите Сохр. 1 2 61 Файлы содержимого 1 Измените имя, элемент, группу, режим обмена и метаданные файла содержимого. 2 Просмотр данных версии на странице редактирования файла содержимого. Для конвертации файла с целью совместимости с версией нажмите Применить рядом с версией. Версии файла можно использовать для удобного управления файлами содержимого. << Версия Изменение вложенных файлов файла содержимого приведет к обновлению версии файла содержимого. Сохраняется до пяти версий. При сохранении новых версий старые версии удаляются в соответствующем порядке. Используя файл /conf/config.properties в пути установки MagicInfo Server на сервере, можно изменить максимальное количество сохраненных версий. (например, content.version_limit_count=5) Для применения измененных настроек обязательно перезагрузите сервер. Удаление файла содержимого При необходимости удалите файлы содержимого из списка файлов содержимого. ▪▪ Выберите файл содержимого и нажмите В корзину. Файл содержимого перемещается в Корзину. Файлы, находящиеся в Корзине, можно восстановить и использовать вновь. ▪▪ Выберите Дополнительно > Удалить все для перемещения всех файлов содержимого в списке в Корзину. ▪▪ Для окончательного удаления файла с сервера выберите файл содержимого и нажмите Удалить окончательно. Окончательно удаленные файлы содержимого нельзя восстановить. Просмотр подробных сведений используемого файла содержимого При удалении другим пользователем используемого файла содержимого или файла содержимого, включенного в список воспроизведения или расписание, появится соответствующее окно подтверждения. Для просмотра списков воспроизведения или расписаний, включающих в себя соответствующий файл содержимого, нажмите расположенную рядом с выбранным элементом кнопку . 62 Файлы содержимого Удаление используемого файла содержимого Для удаления другим пользователем используемого файла содержимого или файла содержимого, включенного в список воспроизведения или расписание, необходимо сначала отредактировать список или расписание, содержащие такой файл. 1 В окне подтверждения нажмите название выбранного элемента. 2 Отредактируйте список воспроизведения или расписание, включающие в себя файл содержимого, который требуется удалить. После этого удалите выбранный файл содержимого. Изменение групп файла содержимого Изменение группы файла содержимого из списка файлов содержимого, используя один из следующих способов. Группы для файлов содержимого можно изменять только в том случае, если они добавлены под вашей учетной записью. ▪▪ Нажмите файл содержимого. Измените группу со страницы предварительного просмотра. ▪▪ Выберите файл содержимого и нажмите Редактировать. Измените группу со страницы редактирования файла содержимого. ▪▪ Выберите файл содержимого и нажмите Дополнительно > Изменить группу. Появится страница, на которой можно изменить группу. Экспорт списка файлов содержимого Выберите Дополнительно > Экспортировать из списка файлов содержимого. Экспортируйте список файлов содержимого в формате Excel или PDF. Загрузка файлов содержимого Загрузка файлов содержимого на ваш компьютер, используя один из следующих способов. ▪▪ Из списка файлов содержимого нажмите на соответствующий файл содержимого. На странице предварительного просмотра нажмите Загрузка. Загрузите файл с помощью отображаемого окна загрузки. ▪▪ Выберите файл содержимого и нажмите Дополнительно > Загрузка. Загрузите файл с помощью отображаемого окна загрузки. 63 Файлы содержимого Добавление/удаление файлов содержимого в списке воспроизведения Добавление файлов содержимого в список воспроизведения Для добавления файла содержимого в список воспроизведения выберите файл из списка файлов содержимого. Затем нажмите Дополнительно > Добавить в список воспроизведения. Удаление файлов содержимого из списка воспроизведения. Для удаления файла содержимого из списка воспроизведения выберите файл из списка файлов содержимого. Затем нажмите Дополнительно > Удалить в список воспроизведения. Предварительный просмотр файлов содержимого Для предварительного просмотра файла нажмите на файл из списка файлов содержимого. 64 Файлы содержимого ▪▪ Для загрузки выбранного файла содержимого на ваш компьютер нажмите Загрузка. ▪▪ Для редактирования данных выбранного файла содержимого нажмите Редактировать. ▪▪ Для воспроизведения выбранного файла содержимого на сервере без его передачи на устройство нажмите Предварительный просмотр. ▪▪ Нажмите Состояние подтвержд., чтобы просмотреть сведения об утверждении выбранного содержимого. ▪▪ При необходимости измените данные в Группе и Метаданных. Шаблоны DataLink Шаблон DataLink является шаблоном, создаваемым с помощью MagicInfo Author с целью использования для DataLink. Данный шаблон может использоваться для создания файлов динамического содержимого, включающих элементы, которые изменяются в реальном времени. Возможно назначать файлы шаблону. Файлы, которые можно назначать, включают медиа-файлы обычного содержимого, добавляемые на MagicInfo Server, и внешние данные, собираемые на сервере DataLink. << DataLink DataLink является веб-приложением, которое выполняет сбор внешних данных в указанный интервал и отправляет данные на MagicInfo Player с целью воспроизведения файлов динамического содержимого. Для более подробной информации по DataLink см. руководство пользователя MagicInfo DataLink. Добавление шаблона 1 Выберите группу под вашей учетной записью, нажав Мое содержимое или По пользователю. Затем нажмите Datalink Шаблон > Добав. Отображается окно выгрузки шаблона. 2 Для выбора файла для выгрузки нажмите Добавить шаблон. Затем нажмите Открыть. Выбранный файл будет добавлен в список выгрузки. 3 Дважды щелкните файл из списка выгрузки для настройки основных сведений о шаблоне. 4 Нажмите Начать выгрузку. Шаблон добавлен. 65 Файлы содержимого Редактирование шаблона Для открытия страницы редактирования шаблона выберите шаблон и нажмите Редактировать. Просмотрите и отредактируйте данные шаблона. Для обновления данных нажмите Сохр. 2 1 1 Измените имя, элемент, группу, режим обмена и метаданные шаблона. Изменение вложенных файлов шаблона приведет к обновлению версии шаблона. 2 Просмотр данных версии на странице редактирования шаблона. Для конвертации файла с целью совместимости с версией нажмите Применить рядом с версией. Версии файла можно использовать для удобного управления файлами шаблона. 66 Файлы содержимого Удаление шаблона При необходимости удалите шаблон из списка шаблонов. ▪▪ Выберите шаблон и нажмите В корзину. Шаблон перемещается в Корзину. Шаблоны, находящиеся в Корзине, можно восстановить и использовать вновь. ▪▪ Выберите Дополнительно > Удалить все для перемещения всех шаблонов в списке в Корзину. ▪▪ Для окончательного удаления шаблона с сервера выберите шаблон и нажмите Удалить окончательно. Окончательно удаленные шаблоны нельзя восстановить. >> Невозможно удалить шаблон DataLink в следующих случаях. • Шаблон, подлежащий удалению, используется другим пользователем. • Файл содержимого DLK, созданный с помощью шаблона, подлежащего удалению, сохранен на сервере. • Файл содержимого DLK, созданный с помощью шаблона, подлежащего удалению, находится в Корзине. • Файл содержимого DLK, созданный с помощью шаблона, подлежащего удалению, назначен списку воспроизведения или расписанию. • Список воспроизведения или расписание, содержащие файл содержимого DLK, созданный с помощью шаблона, подлежащего удалению, находятся в Корзине. Изменение групп шаблона Измените группу шаблона из списка шаблонов, используя один из следующих способов. Группы для шаблонов можно изменять только в том случае, если они добавлены под вашей учетной записью. ▪▪ Нажмите шаблон. Измените группу со страницы предварительного просмотра. ▪▪ Выберите шаблон и нажмите Редакт. Измените группу со страницы редактирования шаблона. ▪▪ Выберите шаблон и нажмите Дополнительно > Изменить группу. Появится страница, на которой можно изменить группу. Загрузка шаблонов Загрузите шаблон на ваш компьютер с помощью одного из следующих способов. ▪▪ Нажмите на шаблон из списка шаблонов. На странице предварительного просмотра нажмите Загрузка. Загрузите файл с помощью отображаемого окна загрузки. ▪▪ Выберите шаблон из списка шаблонов и нажмите Дополнительно > Загрузка. Загрузите файл с помощью отображаемого окна загрузки. 67 Файлы содержимого Предварительный просмотр шаблонов Нажмите на шаблон из списка шаблонов для его предварительного просмотра. ▪▪ Для загрузки выбранного шаблона на ваш компьютер нажмите Загрузка. ▪▪ Нажмите Создать DLK для создания файла содержимого DLK для передачи на MagicInfo Player, используя выбранный шаблон. ▪▪ Для воспроизведения выбранного шаблона на сервере без его передачи на устройство нажмите Предварительный просмотр. ▪▪ При необходимости измените данные в Группе и Метаданных. 68 Файлы содержимого Создание файла содержимого DLK Используя шаблон DataLink, создайте файл содержимого для передачи на MagicInfo Player. Файл содержимого DLK может быть сопоставлен данным на сервере DataLink. Это можно сделать с помощью файла содержимого, сохраненного на сервере, или непосредственным вводом текста. Для создания файла содержимого DLK выберите шаблон из списка и нажмите Создать DLK. Создание файла DLK с помощью файла содержимого, сохраненного на MagicInfo Server 1 Находясь на странице создания файла содержимого DLK, нажмите Добав. для элемента, который будет использоваться для назначения файла содержимого. 2 Выберите Прямой ввод и нажмите Добав. 69 Файлы содержимого 3 Дважды щелкните файл содержимого, который будет назначен выбранному элементу. В ином случае добавьте выбранный файл содержимого в список файлов для добавления с помощью . После выбора файла содержимого нажмите Добав. << Примечание • К выбранному компоненту можно добавлять различные элементы содержимого. • Чтобы изменить порядок того или иного добавленного элемента содержимого, достаточно его перетащить в нужное место. • Для последовательного воспроизведения элементов содержимого, добавленных к выбранному компоненту, измените параметры Цикла перехода данных во время создания LFT. Дополнительные сведения о создании LFT см. в руководстве пользователя MagicInfo Author. 4 При необходимости добавьте метки файлу содержимого. Для отображения списка доступных меток нажмите Открыть. Выберите метку и нажмите ОК. 70 Файлы содержимого << Примечание • Воспроизведение файла содержимого с определенной меткой выполняется только на устройстве, имеющем аналогичную метку. • Перед тем, как назначить метку к файлу содержимого, убедитесь, что она сохранена на сервере MagicInfo Server. Дополнительные сведения о добавлении меток см. в соответствующем разделе. ► Добавление метки • Дополнительные сведения об использовании меток см. в соответствующем разделе. ► Метки DLK 5 После завершения назначения файла содержимого элементу нажмите ОК. Создание файла DLK посредством ручного ввода текста Создайте файл содержимого DLK посредством ручного ввода текста. 1 Находясь на странице создания файла содержимого DLK, нажмите Добав. для текстового элемента. 2 Выберите Прямой ввод и введите текст. 71 Файлы содержимого 3 При необходимости добавьте в текст соответствующую метку. Для отображения списка доступных меток нажмите Открыть. Выберите метку и нажмите ОК. 4 После ввода текста нажмите ОК. << Примечание • Воспроизведение файла содержимого с определенной меткой выполняется только на устройстве, имеющем аналогичную метку. • Перед тем как выбрать метку к тексту, убедитесь, что она сохранена на сервере MagicInfo Server. Дополнительные сведения о добавлении меток см. в соответствующем разделе. ► Добавление метки • Дополнительные сведения об использовании меток см. в соответствующем разделе. ► Метки DLK Создание файла DLK во взаимодействии с DataLink Создайте файл содержимого DLK с помощью назначения данных, сохраненных на DataLink Server, шаблону DLK. << Создание файла DLK во взаимодействии с DataLink Для создания файла содержимого DLK во взаимодействии с DataLink проверьте соединение MagicInfo Server с DataLink. Дополнительные сведения см. в соответствующем разделе. ► Управление сервером передачи данных >> Мультимедийные слайды Невозможно назначить данные DataLink мультимедийным слайдам. Для использования функции DataLink необходима лицензия DataLink. Для добавления лицензии нажмите вкладку Настроить > Сведения о лицензии. 72 Файлы содержимого 1 Находясь на странице создания файла содержимого DLK, нажмите Добав. для элемента, который будет использоваться для назначения данных DataLink Server. 2 Выберите DataLink и нажмите Открыть для Выбора данных. 73 Файлы содержимого 3 Выберите таблицу DataLink, сохраненную в DataLink. 4 Перетащите данные, которые вы хотите использовать, из таблицы DataLink и нажмите ОК. Для использования всех данных в таблице нажмите ОК без выбора каких-либо данных. 5 Укажите порядок (Вертикальный вывод или Горизонтальный вывод) для отображения выбранных данных на MagicInfo Player. 74 Файлы содержимого 6 При необходимости добавьте в элемент данных соответствующие метки. Для отображения списка доступных меток нажмите Открыть. Выберите метку и нажмите ОК. << Примечание • Воспроизведение файла содержимого с определенной меткой выполняется только на устройстве, имеющем аналогичную метку. • Перед тем как выбрать метки к элементу данных, убедитесь, что они сохранены на сервере MagicInfo Server. Дополнительные сведения о добавлении меток см. в соответствующем разделе. ► Добавление метки • Дополнительные сведения об использовании меток см. в соответствующем разделе. ► Метки DLK 7 В таблице DataLink выберите нужный столбец и при необходимости добавьте в него Метку DataLink. Для использования Метки DataLink нажмите Открыть на вкладке Метка DataLink. 8 Выберите колонку из таблицы DataLink и нажмите ОК. 9 Выберите метку из списка меток и нажмите OK. 75 Файлы содержимого 10 Используя таблицу подстановки данных, замените любые данные в таблице DataLink на текст, изображения или видео. Нажмите Открыть для подстановки данных. 11 Выберите таблицу подстановки данных и нажмите ОК. 12 Нажмите ОК. Файл содержимого DLK создан. << Подстановка данных Дополнительные сведения о подстановке данных см. в соответствующем разделе. ► Подстановка данных 76 Файлы содержимого Подстановка данных Замените введенный текст на специальные символы, изображения или видео через подстановку данных. Например, установите настройки на замену текста изображением и введите название страны. При передаче файла содержимого на MagicInfo Player будет отображаться национальный флаг страны. 1 Выберите группу под вашей учетной записью, нажав Мое содержимое или По пользователю. Затем нажмите Datalink Шаблон > Дополнительно > Преобразовать данные. 2 Для ввода имени таблицы подстановки данных и выбора типа подстановки данных нажмите Добав. Для создания таблицы подстановки данных нажмите Сохр. 3 Нажмите кнопку Добав., которая отображается после выбора таблицы подстановки данных. Появится окно функции «Добавить». 4 Из окна функции «Добавить» введите текст, если целью подстановки является текст. Если целью подстановки является изображение или видео, выберите файл содержимого. 5 Для добавления значения данных в таблицу подстановки данных нажмите ОК. 77 MagicInfo Server 04 Списки воспроизведения Вкладка Список воспроизведения Создайте список воспроизведения, содержащий несколько файлов для воспроизведения в различных режимах. Список воспроизведения читается, как один файл содержимого. Списки воспроизведения можно добавлять на сервер и управлять ими. Распределяйте по категориям и управляйте списками воспроизведения по пользователю. Находясь на главной странице MagicInfo Server, выберите вкладку Список воспроизведения. << Примечание Администратор MagicInfo Server может назначить роль каждому пользователю. Доступные функции MagicInfo Server зависят от роли пользователя. Дополнительные сведения о ролях пользователей см. в соответствующем разделе. ► Изменение роли пользователя В данном руководстве пользователя страница администратора SaaS используется в качестве примера для объяснения всех функций. 78 Списки воспроизведения Просмотр списков воспроизведения Список воспроизведения читается, как один файл содержимого. В результате алгоритм файла содержимого также применяется и в отношении алгоритма списка воспроизведения. Дополнительные сведения см. в соответствующем разделе. ► Просмотр содержимого Просмотр возможности подключения интерфейса списка воспроизведения Удобное управление файлами содержимого, включенными в список воспроизведения или расписания, содержащие определенный список воспроизведения. Для просмотра возможности подключения списка воспроизведения выберите из него файл содержимого. << Примечание Если список воспроизведения был создан после подключения устройства MagicInfo Lite к серверу, нажмите меню Lite, чтобы проверить возможность подключения интерфейса списка воспроизведения MagicInfo Lite. Просмотр подробных сведений файла содержимого Просмотр подробных сведений файла содержимого, включенного в список воспроизведения. 1 Для выбора файла содержимого используйте кнопки 2 Для отображения подробных сведений файла содержимого нажмите значок / в секции Просмотр. . 79 Списки воспроизведения Просмотр подробных сведений расписания Просмотр подробных сведений расписания, содержащего определенный список воспроизведения. 1 Для просмотра подробных сведений расписания выберите список воспроизведения из соответствующего списка файлов и нажмите кнопку . –– Появится панель возможности подключения. 2 Для отображения подробных сведений расписания нажмите на расположенную рядом с ним кнопку . –– При необходимости отредактируйте расписание, нажав на его название. Дополнительные сведения о редактировании расписания см. в следующем разделе: ► Редактирование расписания файла содержимого 3 Если расписание с выбранным списком воспроизведения будет перемещено в корзину, то напротив названия такого расписания появится значок . –– Для просмотра перемещенных в корзину расписаний нажмите значок . 80 Списки воспроизведения Поиск списка воспроизведения Введите ключевое слово и нажмите Поиск. Отобразятся найденные списки воспроизведения. Поиск пользователя среди результатов поиска. Корзина Удаленные списки воспроизведения (с возможностью восстановления) хранятся в Корзине. Данные списки воспроизведения можно восстановить или удалить без возможности восстановления. Для просмотра списков воспроизведения в Корзине нажмите Корзина. ▪▪ Нажмите Восстановление для восстановления выбранного списка воспроизведения в группу default. ▪▪ Для удаления выбранного списка воспроизведения без возможности восстановления нажмите Удалить. ▪▪ Для удаления всех списков воспроизведения в Корзине без возможности восстановления нажмите Очистить корзину. << Примечание Дополнительные сведения об удалении списков воспроизведения см. в соответствующем разделе. ► Удаление списка воспроизведения 81 Списки воспроизведения Просмотр журналов Просмотр журналов всех событий списка воспроизведения на MagicInfo Server. Для просмотра списка журналов нажмите Журнал. ▪▪ Укажите дату и время. Затем для вывода журналов событий за указанный период нажмите Просмотр. ▪▪ Для вывода всех журналов событий списка воспроизведения нажмите Просмотреть все. ▪▪ Для экспорта выведенного журнала в формате Excel или PDF нажмите Экспортировать. 82 Списки воспроизведения Создание списка воспроизведения Добавьте содержимое, зарегистрированное на сервере, в список воспроизведения и воспроизведите содержимое на устройстве предпочтительным способом. Создание общего списка воспроизведения 1 Нажмите Все > Создать. Появится страница создания списка воспроизведения. 2 Введите данные списка воспроизведения. Имя Укажите имя списка воспроизведения. Группа Для выбора группы для списка воспроизведения нажмите . Если группа не выбрана, списки воспроизведения автоматически добавляются в группу default. Тип списка воспроизведения Выберите тип списка воспроизведения. Выберите пункт Общие. Device Type Укажите тип устройства, которое будет воспроизводить список воспроизведения. Общее содержимое Включите или отключите режим для обмена списком воспроизведения. Метаданные Введите метаданные списка воспроизведения. Случайный Включите или отключите режим случайного воспроизведения списка воспроизведения. Если включен режим случайного воспроизведения, файлы в списке воспроизведения воспроизводятся в случайном порядке. 83 Списки воспроизведения 3 Нажмите Добавить содержимое. 4 Выберите файл содержимого с помощью . Один файл содержимого можно добавить несколько раз. Введите ключевое слово в строку поиска для поиска определенных файлов содержимого. 5 Нажмите ОК. Файл содержимого добавлен в список воспроизведения. 6 Для вставки эффекта в содержимое нажмите . 1 2 3 4 5 6 84 Списки воспроизведения Выберите эффект, который будет применяться при запуске воспроизведения файла содержимого в списке воспроизведения. Укажите тип эффекта, длительность и направление. 1 << Примечание • Доступные эффекты могут быть разными, в зависимости от общего списка воспроизведения и списка воспроизведения VideoWall. • Такие параметры содержимого списка воспроизведения VideoWall, как задержка времени запуска и направление задержки, также можно настроить. Выберите эффект, который будет применяться при завершении воспроизведения файла содержимого в списке воспроизведения. Укажите тип эффекта, длительность и направление. 2 << Примечание • Доступные эффекты могут быть разными, в зависимости от общего списка воспроизведения и списка воспроизведения VideoWall. • Такие параметры содержимого списка воспроизведения VideoWall, как задержка времени завершения и направление задержки, также можно настроить. 3 4 Укажите длительность воспроизведения файла содержимого в списке воспроизведения. Укажите даты запуска и завершения воспроизведения содержимого. Файл содержимого со сроком действия не может быть воспроизведен после указанной даты. 5 Примените текущие настройки для всех файлов содержимого в списке воспроизведения. 6 Назначьте файлам содержимого несколько меток. После этого файл содержимого можно будет воспроизводить на выбранном устройстве. Дополнительные сведения о метках плейлистов см. в соответствующем разделе. ► Метки плейлистов 7 Нажмите кнопку Сохр. 85 Списки воспроизведения Создание ориентированного на определенную аудиторию списка воспроизведения Создайте список воспроизведения для конкретной аудитории и воспроизведите содержимое на устройстве, поддерживающем функцию распознавания аудитории. << Распознавание аудитории Данная функция позволяет устройству распознавать находящуюся поблизости аудиторию с помощью встроенной камеры и воспроизводить конкретное содержимое. 1 Нажмите Все > Создать. 2 Введите данные списка воспроизведения. Имя Укажите имя списка воспроизведения. Группа Для выбора группы для списка воспроизведения нажмите . Если группа не выбрана, списки воспроизведения автоматически добавляются в группу default. Тип списка воспроизведения Выберите тип списка воспроизведения. Выберите пункт Для аудитории. Device Type Укажите тип устройства, которое будет воспроизводить список воспроизведения. Выберите диапазон типов аудиторий для воспроизведения содержимого. Для аудитории ▪▪ Целевая аудитория: Воспроизведение содержимого в случае, если распознан конкретный тип аудитории. ▪▪ Любая аудитория: Воспроизведение содержимого для любой аудитории, проходящей мимо устройства. 86 Списки воспроизведения Прямое воспроизведение Укажите время начала воспроизведения содержимого. Чтобы воспроизвести ориентированное на определенную аудиторию содержимое сразу после распознавания целевой аудитории, выберите Вкл. Чтобы воспроизвести ориентированное на определенную аудиторию содержимое после окончания воспроизведения текущего содержимого, выберите Выкл. Общее содержимое Включите или отключите режим для обмена списком воспроизведения. Метаданные Введите метаданные списка воспроизведения. Случайный Включите или отключите режим случайного воспроизведения списка воспроизведения. Если включен режим случайного воспроизведения, файлы в списке воспроизведения воспроизводятся в случайном порядке. 3 Нажмите Добавить содержимое. 4 Выберите файл содержимого с помощью . Один файл содержимого можно добавить несколько раз. Введите ключевое слово в строку поиска для поиска определенных файлов содержимого. 5 Нажмите ОК. Файл содержимого добавлен в список воспроизведения. 87 Списки воспроизведения 6 Чтобы указать целевую аудиторию для воспроизведения содержимого, нажмите . 1 2 3 4 1 2 3 4 7 Укажите длительность воспроизведения содержимого. Укажите даты запуска и завершения воспроизведения содержимого. Файл содержимого со сроком действия не может быть воспроизведен после указанной даты. Включите или отключите режим распознавания лиц. Включите режим, если требуется воспроизвести содержимое в зависимости от пола. Примените текущие настройки для всех файлов содержимого в списке воспроизведения. Нажмите кнопку Сохр. 88 Списки воспроизведения Создание списка воспроизведения VideoWall 1 Нажмите Все > Создать. 2 Введите данные списка воспроизведения. Имя Укажите имя списка воспроизведения. Группа Для выбора группы для списка воспроизведения нажмите . Если группа не выбрана, списки воспроизведения автоматически добавляются в группу default. Тип списка воспроизведения Выберите тип списка воспроизведения. Выберите пункт Video Wall. Device Type Укажите тип устройства, которое будет воспроизводить список воспроизведения. Общее содержимое Включите или отключите режим для обмена списком воспроизведения. Метаданные Введите метаданные списка воспроизведения. Случайный Включите или отключите режим случайного воспроизведения списка воспроизведения. Если включен режим случайного воспроизведения, файлы в списке воспроизведения воспроизводятся в случайном порядке. 89 Списки воспроизведения 3 Нажмите Добавить содержимое. 4 Выберите файл содержимого с помощью . Один файл содержимого можно добавить несколько раз. Введите ключевое слово в строку поиска для поиска определенных файлов содержимого. 5 Нажмите ОК. Файл содержимого добавлен в список воспроизведения. 6 Для вставки эффекта в содержимое нажмите . 1 2 3 4 90 Списки воспроизведения Выберите эффект, который будет применяться при запуске воспроизведения файла содержимого в списке воспроизведения. Укажите тип эффекта, длительность и направление. 1 << Примечание • Доступные эффекты могут быть разными, в зависимости от общего списка воспроизведения и списка воспроизведения VideoWall. • Такие параметры содержимого списка воспроизведения VideoWall, как задержка времени запуска и направление задержки, также можно настроить. Выберите эффект, который будет применяться при завершении воспроизведения файла содержимого в списке воспроизведения. Укажите тип эффекта, длительность и направление. 2 << Примечание • Доступные эффекты могут быть разными, в зависимости от общего списка воспроизведения и списка воспроизведения VideoWall. • Такие параметры содержимого списка воспроизведения VideoWall, как задержка времени завершения и направление задержки, также можно настроить. 7 3 Укажите длительность воспроизведения файла содержимого в списке воспроизведения. 4 Примените текущие настройки для всех файлов содержимого в списке воспроизведения. Нажмите кнопку Сохр. Управление содержимым, добавленным в список воспроизведения Изменение последовательности воспроизведения содержимого Перетащите и разместите элементы содержимого в необходимом порядке в списке. Удаление файла содержимого Удалите содержимое из списка воспроизведения используя один из следующих вариантов: Вариант 1 Нажмите правой кнопкой мыши на содержимое и выберите Удалить. Вариант 2 Установите флажок содержимого и нажмите Удалить. 91 Списки воспроизведения Управление списком воспроизведения Редактирование списка воспроизведения Для открытия страницы редактирования списка воспроизведения выберите список воспроизведения и нажмите Редактировать. При необходимости просмотрите и отредактируйте данные списка воспроизведения. Список воспроизведения можно редактировать с помощью того же способа, что и при создании списка воспроизведения. << Примечание • Изменение файла содержимого в списке воспроизведения приведет к обновлению версии списка воспроизведения. Версию для применения к серверу можно выбрать со страницы редактирования списка воспроизведения. • Для удаления версии выберите ее и нажмите Удалить. • Невозможно изменить Тип устройства и Тип списка воспроизведения для созданного списка воспроизведения. 92 Списки воспроизведения Удаление списка воспроизведения При необходимости удалите списки воспроизведения из списка. ▪▪ Выберите список воспроизведения и нажмите В корзину. Список воспроизведения перемещается в Корзину. Списки воспроизведения, находящиеся в Корзине, можно восстановить и использовать вновь. ▪▪ Выберите Дополнительно > Удалить все для перемещения всех списков воспроизведения в списке в Корзину. ▪▪ Для окончательного удаления списка воспроизведения с сервера выберите список воспроизведения и нажмите Удалить окончательно. Окончательно удаленные списки воспроизведения нельзя восстановить. Просмотр подробных сведений используемого списка воспроизведения При удалении другим пользователем используемого списка воспроизведения или списка воспроизведения, включенного в расписание, появится соответствующее окно подтверждения. Для просмотра расписаний, включающих в себя соответствующий список воспроизведения, нажмите расположенную рядом с выбранным элементом кнопку . Удаление используемого списка воспроизведения Для удаления другим пользователем используемого списка воспроизведения или списка воспроизведения, включенного в расписание, необходимо сначала отредактировать расписание, содержащее такой список воспроизведения. 1 В окне подтверждения нажмите название выбранного элемента. 2 Отредактируйте расписание, включающее в себя список воспроизведения, который требуется удалить. После этого удалите выбранный список воспроизведения. 93 Списки воспроизведения Изменение групп списка воспроизведения При необходимости измените группы списка воспроизведения из списка. Группы для списков воспроизведения можно изменять только в том случае, если они добавлены под вашей учетной записью. ▪▪ Нажмите список воспроизведения. Измените группу со страницы предварительного просмотра. ▪▪ Выберите список воспроизведения и нажмите Редактировать. Измените группу со страницы редактирования списка воспроизведения. ▪▪ Выберите список воспроизведения и нажмите Дополнительно > Изменить группу. Появится страница, на которой можно изменить группу. Экспорт списка списков воспроизведения В списке списков воспроизведения выберите Дополнительно > Экспортировать. Экспортируйте список списков воспроизведения в формате Excel или PDF. 94 Списки воспроизведения Предварительный просмотр списка воспроизведения Нажмите на список воспроизведения из списка списков воспроизведения для его предварительного просмотра. ▪▪ Для редактирования данных выбранного файла содержимого нажмите Редактировать. ▪▪ Нажмите кнопку со стрелкой под эскизом для просмотра файлов содержимого в списке воспроизведения в установленном порядке ▪▪ При необходимости измените данные в Группе и Метаданных. 95 MagicInfo Server 05 Расписание Функция расписания позволяет эффективно использовать MagicInfo. Планируемое и систематическое расписание позволит эффективно использовать большое количество устройств. Выберите вкладку Расписание на главной странице MagicInfo Server. << Примечание Администратор MagicInfo Server может назначить роль каждому пользователю. Доступные функции MagicInfo Server зависят от роли пользователя. Дополнительные сведения о ролях пользователей см. в соответствующем разделе. ► Изменение роли пользователя В данном руководстве пользователя страница администратора используется в качестве примера для объяснения всех функций. 96 Расписание Расписание файла содержимого Создайте и управляйте расписаниями воспроизведения файлов содержимого, сохраненных на MagicInfo Server, на устройствах. Можно создавать ежедневные, еженедельные и ежемесячные расписания. Экран можно разделить для воспроизведения файла содержимого и управления устройством. Назначение канала расписанию перед передачей этого расписания увеличивает варианты выбора содержимого, которое вы можете воспроизводить на устройствах. Находясь на главной странице MagicInfo Server, выберите вкладку Schedule > Content. Просмотр расписаний содержимого Создайте группы в каждой организации для удобного управления расписаниями по группе. По умолчанию в каждой организации создается группа default. ▪▪ Все: Выборка всех файлов содержимого, добавленных пользователями. ▪▪ по группам: Просмотр или управление расписаниями по группе. Группы назначаются администратором при добавлении расписаний. Просмотр возможности подключения интерфейса расписания Просмотр подробных сведений файла содержимого, включенного в определенное расписание. Просмотр подробных сведений элементов Просмотр подробных сведений файла содержимого или списка воспроизведения, включенных в расписание. 1 Выберите расписание из соответствующего списка расписаний. 97 Расписание Имя расписания Просмотр имени расписания. Группа расписаний Просмотр группы, к которой относится расписание. Чтобы перенести расписание в другую группу, нажмите кнопку Редакт. Группа устройств Опубликовать состояние Просмотр группы устройств, которой передано расписание. Чтобы назначить расписание группе устройств, нажмите кнопку Сопост. Просмотр состояния передачи расписания. Для просмотра дополнительных сведений о состоянии передачи нажмите кнопку Сведения. 2 Нажмите / в разделе Информация для просмотра файлов содержимого или списков воспроизведения, принадлежащих программе или каналу, назначенным данному расписанию. 3 Для отображения подробных сведений файла содержимого или списка воспроизведения нажмите расположенный рядом с ними значок . –– При необходимости файл содержимого или список воспроизведения можно отредактировать, нажав на название выбранного файла или списка. << Примечание • Дополнительные сведения о редактировании содержимого см. в соответствующем разделе. ► Редактирование файла содержимого • Дополнительные сведения о редактировании списков воспроизведения см. в соответствующем разделе. ► Редактирование списка воспроизведения Создание и управление группами 1 Для управления группами нажмите по группам. 2 Выберите группу и нажмите на нее правой кнопкой мыши. 98 Расписание 3 Переименовать Переименовать выбранную группу. Новая группа Создать группы, если необходимо. При выборе ранее созданной группы появляется возможность создать подгруппу. Удаление Удалить выбранную группу. Для перемещения выбранной группы нажмите и переместите группу из по группам в необходимое положение. << Примечание Перемещение группы, содержащей подгруппы, приведет к перемещению подгрупп, при этом иерархия группы будет сохранена. Поиск расписаний содержимого Введите ключевое слово и нажмите Поиск для поиска расписаний, соответствующих ключевому слову. Корзина Удаленные расписания (с возможностью восстановления) хранятся в Корзине. Данные расписания можно восстановить или удалить без возможности восстановления. Чтобы просмотреть графики в Корзине, щелкните по значку Корзина. ▪▪ Нажмите Восстановить для восстановления выбранного расписания в необходимой группе. ▪▪ Для удаления выбранного расписания без возможности восстановления нажмите Удалить. ▪▪ Для удаления всех расписаний из папки «Корзина» без возможности восстановления нажмите Очистить корзину. 99 Расписание Журналы Просмотр журналов всех событий расписания на MagicInfo Server. Для просмотра списка журналов нажмите Журнал. ▪▪ Укажите дату и время. Затем для вывода журналов событий за указанный период нажмите Просмотр. ▪▪ Для вывода всех журналов событий расписания нажмите Просмотреть все. ▪▪ Для экспорта выведенного журнала в формате Excel или PDF нажмите Экспортировать. 100 Расписание Создание расписания файла содержимого Создание расписаний MagicInfo 1 Выберите группу из меню Все или по группам. Затем щелкните Создать. 2 Установите основные настройки для расписания. Для просмотра дополнительных настроек нажмите Смотреть другие. Имя расписания Укажите имя расписания. Одно имя расписания нельзя использовать больше одного раза. Группа расписаний Для выбора группы для расписания нажмите Группа поддерживаемых устр-в Укажите тип устройств, на которые требуется передать расписание. . Выберите устройство, на которое требуется передать расписание. Устройства можно выбирать по группе. Отдельные устройства нельзя выбрать. Выбор группы устройств << Примечание Создайте расписание VideoWall для использования нескольких устройств в качестве видеостены. Дополнительные сведения см. в соответствующем разделе. ► Создание расписания VideoWall 101 Расписание Синхронизация содержимого Включите или отключите режим синхронизации файлов содержимого. Синхронизация файлов содержимого представляет собой функцию синхронизации времени воспроизведения файла содержимого на нескольких устройствах с одинаковым расписанием. Эта функция доступна только для устройств, находящихся в одной сети. ▪▪ Развернуть сейчас Незамедлительное развертывание расписания после того, как расписание будет добавлено на сервер. Время передачи не может быть установлено, если данный режим включен. Развернуть с отложением 3 ▪▪ Время на развертывание: Передача расписания в указанное время. Все запросы на изменение расписания сохраняются до указанного времени передачи. Все такие изменения будут применены одновременно при передаче расписания. Фоновая музыка Выберите файл содержимого, который будет использован в качестве фоновой музыки для расписания. Если файл содержимого в расписании является видеороликом со звуком, этот звук при воспроизведении видеоролика будет заменен фоновой музыкой. Если требуется одновременно воспроизвести звук из содержимого и фоновую музыкальную запись, установите флажок Воспроизводить только при воспроизведении содержимого. Описание Введите описание расписания. После установки требуемых настроек нажмите Далее. Установите подробные настройки для расписания на отображаемой странице. 1 3 2 5 4 6 7 102 Расписание Выберите названия каналов, количество и описания. Для добавления канала нажмите Доб. CH. Для удаления канала нажмите . 1 << Что такое канал? Канал соответствует каналу телевизионного вещания. Добавьте каналы при создании расписания, затем передайте эти каналы на устройства. Таким образом вы сможете просматривать интересующее вас содержимое при смене каналов устройства. Дополнительные сведения о смене каналов см. в соответствующем разделе. ► Смена канала расписания 2 Выберите кадр экрана устройства, которое получит передаваемое расписание. Воспроизведите файл содержимого на экране устройства, разделенном в соответствии с выбранным кадром. Для добавления кадра нажмите Редактировать. Дополнительные сведения о настройках кадра см. в соответствующем разделе. ► Настройки компоновки кадра при создании расписания. 3 Отображены сведения о типе устройства, на которое будут распределены расписания, а также о доступном пространстве на диске устройства. При создании расписания установите ограничения для предупреждения исполнения расписания в указанный период времени. 4 Дополнительные сведения об установке ограничений расписания см. в соответствующем разделе. ► Параметры ограничения при создании расписания << Примечание Данная функция доступна в MagicInfo Player S, S2 и S3. 5 Выберите дату для назначения расписания. Укажите единицу измерения времени расписания для назначения расписанию. Расписание может быть ежедневным, еженедельным или ежемесячным. ▪▪ Ежедневно: Просмотр ежедневного расписания. 6 ▪▪ Еженедельно: Просмотр еженедельного расписания. ▪▪ Ежемесячно: Просмотр ежемесячного расписания. ▪▪ Список: Просмотр расписаний воспроизведения файла содержимого, назначенных расписанию в качестве списка. 7 4 Выберите период времени для воспроизведения файла содержимого, нажав или перетащив его. Укажите период времени для воспроизведения файла содержимого, нажав или перетащив период времени из расписания. Появится окно создания программы. 103 Расписание Выберите файл содержимого или список воспроизведения для передачи устройству. Выбор содержимого ▪▪ Чтобы предотвратить непреднамеренное изменение содержимого или списка воспроизведения, установите флажок Блокировать. << Примечание Для MagicInfo Player I можно выбрать источник входного сигнала устройства LFD в качестве содержимого. Укажите период времени для исполнения расписания. Период ▪▪ Для активации постоянной работы расписания установите флажок Постоянно повторять. ▪▪ Один раз: Исполнение расписания один раз. Повтор ▪▪ Ежедневно: Повторение расписания каждый день. ▪▪ Еженедельно: Повторение расписания в указанный день (дни). ▪▪ Ежемесячно: Повторение расписания в указанные даты каждого месяца. Установите время для воспроизведения файла содержимого. Время 5 Для постоянного проигрывания содержимого в течение определенного периода времени установите флажок Весь день. После установки требуемых настроек расписания нажмите Сохр. Расписание добавлено в расписание. Расписание, заданное расписанию, можно редактировать. Дополнительные сведения см. в соответствующем разделе. ► Контроль расписания, назначенного расписанию 6 Нажмите Готово. Расписание добавлено. 104 Расписание Создание расписания VideoWall Создание расписания макета VideoWall Передача расписаний видеостены на устройства, имеющие настроенные макеты видеостены. Дополнительные сведения о настройке макетов видеостены см. в соответствующем разделе. ► Использование макетов видеостены 1 Выберите группу из меню Все или по группам. Затем щелкните Создать. 2 Установите основные настройки для расписания. Для просмотра дополнительных настроек нажмите Смотреть другие. << Примечание • Расписания макета VideoWall можно передавать на устройства только в пределах одной и той же группы. Убедитесь, что на устройствах настроены параметры макета VideoWall. • Дополнительные сведения о создании расписаний VideoWall с использованием содержимого видеостены, назначенного устройству, см. в следующем разделе. ► Создание расписания содержимого VideoWall 105 Расписание 3 После установки требуемых настроек нажмите Далее. Установите подробные настройки для расписания на отображаемой странице. 1 2 5 3 4 6 7 Выберите названия каналов, количество и описания. Для добавления канала нажмите Доб. CH. Для удаления канала нажмите . 1 << Что такое канал? Канал соответствует каналу телевизионного вещания. Добавьте каналы при создании расписания, затем передайте эти каналы на устройства. Таким образом вы сможете просматривать интересующее вас содержимое при смене каналов устройства. Дополнительные сведения о смене каналов см. в соответствующем разделе. ► Смена канала расписания 2 Выберите кадр экрана устройства, которое получит передаваемое расписание. Воспроизведите файл содержимого на экране устройства, разделенном в соответствии с выбранным кадром. Для добавления кадра нажмите Редактировать. Дополнительные сведения о настройках кадра см. в соответствующем разделе. ► Настройки компоновки кадра при создании расписания. 3 Отображены сведения о типе устройства, на которое будут распределены расписания, а также о доступном пространстве на диске устройства. 4 При создании расписания установите ограничения для предупреждения исполнения расписания в указанный период времени. Дополнительные сведения об установке ограничений расписания см. в соответствующем разделе. ► Параметры ограничения при создании расписания 5 Выберите дату для назначения расписания. Укажите единицу измерения времени расписания для назначения расписанию. Расписание может быть ежедневным, еженедельным или ежемесячным. ▪▪ Ежедневно: Просмотр ежедневного расписания. 6 ▪▪ Еженедельно: Просмотр еженедельного расписания. ▪▪ Ежемесячно: Просмотр ежемесячного расписания. ▪▪ Список: Просмотр расписаний воспроизведения файла содержимого, назначенных расписанию в качестве списка. 106 Расписание 7 4 Выберите период времени для воспроизведения файла содержимого, нажав или перетащив его. Укажите период времени для воспроизведения файла содержимого, нажав или перетащив период времени из расписания. Появится окно создания программы. Выбор содержимого Выберите тип содержимого. Для создания программы MagicInfo выберите ПРОИГРЫВАТЕЛЬ. Для создания программы видеостены выберите VideoWall. ▪▪ Если вы не хотите, чтобы содержимое или списки воспроизведения были изменены непреднамеренно, установите флажок Блокировать. Укажите период времени для исполнения расписания. Период ▪▪ Для активации постоянной работы расписания установите флажок Постоянно повторять. ▪▪ Один раз: Исполнение расписания один раз. Повтор ▪▪ Ежедневно: Повторение расписания каждый день. ▪▪ Еженедельно: Повторение расписания в указанный день (дни). ▪▪ Ежемесячно: Повторение расписания в указанные даты каждого месяца. Установите время для воспроизведения файла содержимого. Время 5 Для постоянного проигрывания содержимого в течение определенного периода времени установите флажок Весь день. После установки требуемых настроек расписания нажмите Сохр. Расписание добавлено в расписание. Расписание, заданное расписанию, можно редактировать. Дополнительные сведения см. в соответствующем разделе. ► Контроль расписания, назначенного расписанию 6 Нажмите кнопку Сохр. Расписание добавлено. 107 Расписание Создание расписания содержимого VideoWall Назначьте содержимое VWL устройству. Это позволяет передавать расписание, не указывая макет видеостены или группу устройств. Дополнительные сведения о назначении содержимого VideoWall устройству см. в следующем разделе. ► Назначение содержимого VideoWall устройству 1 Выберите группу из меню Все или по группам. Затем щелкните Создать. 2 Установите основные настройки для расписания. Для просмотра дополнительных настроек нажмите Смотреть другие. Имя расписания Укажите имя расписания. Одно имя расписания нельзя использовать больше одного раза. Группа расписаний Для выбора группы для расписания нажмите Группа поддерживаемых устр-в Укажите тип устройств, на которые требуется передать расписание. Выбор группы устройств Установите флажок Использовать многосегментный VWL. Это позволяет создать расписание VideoWall без необходимости выбора устройства. Расписание VideoWall можно создать путем импорта сведений о назначении содержимого VideoWall устройству, указываемых при создании расписания. Синхронизация содержимого Включите или отключите режим синхронизации файлов содержимого. Синхронизация файлов содержимого представляет собой функцию синхронизации времени воспроизведения файла содержимого на нескольких устройствах с одинаковым расписанием. Эта функция доступна только для устройств, находящихся в одной сети. . 108 Расписание ▪▪ Развернуть сейчас Незамедлительное развертывание расписания после того, как расписание будет добавлено на сервер. Время передачи не может быть установлено, если данный режим включен. Развернуть с отложением 3 ▪▪ Время на развертывание: Передача расписания в указанное время. Все запросы на изменение расписания сохраняются до указанного времени передачи. Все такие изменения будут применены одновременно при передаче расписания. Фоновая музыка Выберите файл содержимого, который будет использован в качестве фоновой музыки для расписания. Если файл содержимого в расписании является видеороликом со звуком, этот звук при воспроизведении видеоролика будет заменен фоновой музыкой. Если требуется одновременно воспроизвести звук из содержимого и фоновую музыкальную запись, установите флажок Воспроизводить только при воспроизведении содержимого. Описание Введите описание расписания. После установки требуемых настроек нажмите Далее. Установите подробные настройки для расписания на отображаемой странице. 1 3 2 4 5 6 Выберите названия каналов, количество и описания. Для добавления канала нажмите Доб. CH. Для удаления канала нажмите . 1 << Что такое канал? Канал соответствует каналу телевизионного вещания. Добавьте каналы при создании расписания, затем передайте эти каналы на устройства. Таким образом вы сможете просматривать интересующее вас содержимое при смене каналов устройства. Дополнительные сведения о смене каналов см. в соответствующем разделе. ► Смена канала расписания 109 Расписание 2 Выберите кадр экрана устройства, которое получит передаваемое расписание. Воспроизведите файл содержимого на экране устройства, разделенном в соответствии с выбранным кадром. Для добавления кадра нажмите Редактировать. Дополнительные сведения о настройках кадра см. в соответствующем разделе. ► Настройки компоновки кадра при создании расписания. 3 Отображены сведения о типе устройства, на которое будут распределены расписания, а также о доступном пространстве на диске устройства. 4 Выберите дату для назначения расписания. Укажите единицу измерения времени расписания для назначения расписанию. Расписание может быть ежедневным, еженедельным или ежемесячным. ▪▪ Ежедневно: Просмотр ежедневного расписания. 5 ▪▪ Еженедельно: Просмотр еженедельного расписания. ▪▪ Ежемесячно: Просмотр ежемесячного расписания. ▪▪ Список: Просмотр расписаний воспроизведения файла содержимого, назначенных расписанию в качестве списка. 6 4 Выберите период времени для воспроизведения файла содержимого, нажав или перетащив его. Укажите период времени для воспроизведения файла содержимого, нажав или перетащив период времени из расписания. Появится окно создания программы. Выберите содержимое VideoWall для передачи на устройство. Выбор содержимого ▪▪ Чтобы предотвратить непреднамеренное изменение содержимого и заблокировать его, установите флажок Блокировать. << Примечание Можно выбрать только содержимое типа VWL. Укажите период времени для исполнения расписания. Период ▪▪ Для активации постоянной работы расписания установите флажок Постоянно повторять. 110 Расписание ▪▪ Один раз: Исполнение расписания один раз. ▪▪ Ежедневно: Повторение расписания каждый день. Повтор ▪▪ Еженедельно: Повторение расписания в указанный день (дни). ▪▪ Ежемесячно: Повторение расписания в указанные даты каждого месяца. Установите время для воспроизведения файла содержимого. Время 5 Для постоянного проигрывания содержимого в течение определенного периода времени установите флажок Весь день. После установки требуемых настроек расписания нажмите Сохр. Расписание добавлено в расписание. Расписание, заданное расписанию, можно редактировать. Дополнительные сведения см. в соответствующем разделе. ► Контроль расписания, назначенного расписанию 6 Нажмите Готово. Расписание добавлено. Настройки компоновки кадра при создании расписания. Находясь на странице настроек расписания, выберите кадр устройства, которое получит передаваемый файл. Воспроизведение файлов содержимого на экране устройства, разделенном в соответствии с выбранным кадром. Для редактирования кадра нажмите Редактировать. 1 2 3 4 5 9 6 7 8 9 1 Выберите соответствующее разрешение устройства. 2 Выберите определенный заранее режим компоновки кадра (процент) или режим пользовательского формата (пикселы). 111 Расписание 3 Установите права управления кадром определенной группе. Данная группа может распределять или редактировать расписания. 4 Выберите файл содержимого, который будет воспроизводиться по умолчанию при отсутствии файла содержимого для передачи. 5 Выберите определенный заранее шаблон кадра. 6 Удалите или сохраните шаблон под другим именем. 7 Настройте компоновку шаблона кадра по умолчанию. 8 Укажите имя кадра. 9 Подтвердите или измените настройки кадра, которые были установлены. << Примечание • Кадр устройства MagicInfo Player S может быть разделен на четыре секции. Две секции можно назначить для видео файлов. • Layout Editor позволяет вам использовать функции видеостены посредством настройки макетов для нескольких устройств. Дополнительные сведения о Layout Editor см. в соответствующем разделе. ► Использование макетов видеостены Параметры ограничения при создании расписания При создании расписания установите ограничения для предупреждения исполнения расписания в указанный период времени. 1 Нажмите H/W Control на странице настроек расписания. 112 Расписание 2 Используя нажатие или перетаскивание, выберите период времени из расписания для назначения ограничений. 3 Установите ограничения расписания. Параметры еженедельного повтора Выберите день (дни), для которого будут применяться ограничения расписания. Время Установите время, для которого будут применяться настройки расписания. Выберите режим ограничений расписания. ▪▪ Отключить панель устройства: Отключите панель устройства на указанное время. Параметры ограничения 4 ▪▪ Ограничение кадров: Рекомендуется отображать ограничения на всех кадрах для предотвращения создания расписаний для указанного периода времени. ▪▪ Опр. источника входа: Выберите источник входного сигнала для отображения на устройстве. Например, выбор компьютера изменит источник входного сигнала для устройства на компьютер в течение указанного времени. После указания источника входного сигнала установите флажок для звука, чтобы указать звук устройства. Нажмите ОК. Настройки ограничения расписания установлены. 113 Расписание Контроль расписания, назначенного расписанию Нажмите на расписание, назначенное для расписания, для установки настроек расписания. Переместите файлы содержимого перетаскиванием. Редактирование расписания Установите настройки для заданного элемента, например, время, режим повторения, файл содержимого для воспроизведения и эффекты смены слайдов. Переместить наверх Переместите заданный элемент на верх для его воспроизведения первым. Удаление Удалите заданный элемент. Копирование Скопируйте выбранный заданный элемент. Вставьте скопированный заданный элемент в необходимый период времени. Отменить перемещение Данный параметр отображается, если заданный элемент был перемещен в другой период времени. Отмените последнее перемещенное расписание. 114 Расписание Управление расписанием файла содержимого Редактирование расписания файла содержимого Выберите расписание из списка расписаний файла содержимого и нажмите Редактировать. Отредактируйте расписание, используя тот же способ, что и при его создании. Удаление расписания файла содержимого При необходимости удалите расписания из списка расписаний файла содержимого. ▪▪ Выберите расписание файла содержимого и нажмите В корзину. Расписание файла содержимого перемещается в Корзину. Расписания, находящиеся в Корзине, можно восстановить и использовать вновь. ▪▪ Выберите Дополнительно > Удалить все для отправления всех расписаний в списке в Корзину. ▪▪ Для окончательного удаления расписания с сервера выберите расписание файла содержимого и нажмите Удалить окончательно. Окончательно удаленные расписания нельзя восстановить. << Примечание Устройство с удаленным расписанием переключается на расписание по умолчанию. Изменение групп расписания файла содержимого Измените расписания из списка расписаний файла содержимого, используя один из следующих способов. ▪▪ Нажмите расписание. Измените группу со страницы подробных сведений. ▪▪ Выберите расписание и нажмите Редактировать. Измените группу со страницы редактирования расписания. ▪▪ Выберите расписание и нажмите Дополнительно > Изменить группу. Появится страница, на которой можно изменить группу. 115 Расписание Экспорт списка расписаний файла содержимого Выберите Дополнительно > Экспортировать из списка расписаний файлов содержимого. Экспортируйте список расписаний файла содержимого в формате Excel или PDF. Сохранение расписания файла содержимого под другим именем Выберите расписание файла содержимого из списка и нажмите Дополнительно > Сохранить как. Сохраните расписание файла содержимого под другим именем. Просмотр подробных сведений расписания файла содержимого Нажмите на расписание из списка расписаний файла содержимого для просмотра подробных сведений расписания. ▪▪ Нажмите Расписание для редактирования соответствующего расписания для воспроизведения файла содержимого. ▪▪ Нажмите Редактировать в Группе расписаний для редактирования группы расписаний. ▪▪ Для изменения группы устройства, которое будет выполнять расписание, нажмите Сопост. в меню Группа устройств. ▪▪ Нажмите кнопку / в разделе Канал для просмотра информации о другом канале расписания. Данная функция доступна при наличии нескольких зарегистрированных каналов расписания. ▪▪ Нажмите кнопку / в разделе Программа для просмотра информации о другой программе канала. Данная функция доступна при наличии нескольких зарегистрированных программ канала. 116 Расписание Расписания сообщений Создание и управление сообщениями, воспроизводимыми на устройствах. Расписания сообщений можно создавать ежедневными, еженедельными или ежемесячными. Находясь на главной странице MagicInfo Server, выберите вкладку Расписание > Сообщение. Просмотр расписаний сообщений Создайте группы в каждой организации для удобного управления расписаниями сообщений по группе. По умолчанию в каждой организации создается группа default. ▪▪ Все: Просмотр расписаний сообщений, добавленных пользователями в вашей организации. ▪▪ по группам: Администратор может просматривать или управлять расписаниями сообщений по группе. Группы назначаются администратором при добавлении сообщений. Создание и управление группами 1 Для управления группами нажмите по группам. 2 Выберите группу и нажмите на нее правой кнопкой мыши. Переименовать Переименовать выбранную группу. Новая группа Создать группы, если необходимо. При выборе ранее созданной группы появляется возможность создать подгруппу. Удаление Удалить выбранную группу. 117 Расписание 3 Для перемещения выбранной группы нажмите и переместите группу из по группам в необходимое положение. << Примечание Перемещение группы, содержащей подгруппы, приведет к перемещению подгрупп, при этом иерархия группы будет сохранена. Поиск расписаний сообщений Введите ключевое слово и нажмите Поиск для поиска расписаний сообщений, соответствующих ключевому слову. Корзина Удаленные расписания сообщений (с возможностью восстановления) хранятся в Корзине. Данные расписания сообщений можно восстановить или удалить без возможности восстановления. Для просмотра расписаний сообщений в Корзине нажмите Корзина. ▪▪ Нажмите Восстановить для восстановления выбранного расписания сообщений в необходимую группу. ▪▪ Для удаления выбранного расписания сообщений без возможности восстановления нажмите Удалить. ▪▪ Для удаления всех расписаний сообщений в Корзине без возможности восстановления нажмите Очистить корзину. 118 Расписание Создание расписаний сообщений 1 Выберите группу из меню Все или по группам. Затем щелкните Создать. Появится страница создания расписания сообщений. 2 Установите основные настройки для расписания сообщений. 3 Заголовок сообщения Укажите имя сообщения. Одно имя расписания сообщений не может использоваться больше одного раза. Группа сообщений Для выбора группы для сообщения нажмите Группа поддерживаемых устр-в Выберите устройство, которое будет отображать сообщение. Устройства можно выбирать по группе. Отдельные устройства нельзя выбрать. . После установки требуемых настроек нажмите Далее. Появится страница настроек сообщения. 119 Расписание 4 Напишите сообщение и укажите время появления и воспроизведения. 1 2 3 4 5 1 Добавьте или удалите сообщения. Для добавления сообщения нажмите Добавить сообщение. Для удаления сообщения нажмите . Добавление сообщения позволяет вам воспроизводить различные сообщения в определенное время в одном расписании. 2 Предварительный просмотр сообщения. Настройте такие параметры сообщения, как содержимое, период, цикл повтора и длительность. ▪▪ Сообщение: Введите содержимое сообщения. 3 ▪▪ Период: Укажите период воспроизведения сообщения. Для постоянного воспроизведения сообщения установите флажок Постоянно повторять. ▪▪ Повтор: Укажите цикл повтора сообщения. ▪▪ Время воспроизведения: Укажите длительность воспроизведения сообщения. Настройте свойства текста и цвет фона. 4 ▪▪ Параметры шрифтов: Укажите шрифт и цвет текста. ▪▪ Фон: Укажите цвет фона. После выбора Цвет фона нажмите для смены цвета фона. Укажите положение и направление прокрутки сообщения устройства. ▪▪ Местоположение дисплея: Укажите положение сообщения устройства. 5 ▪▪ Параметры прокрутки: Укажите направление прокрутки и скорость для сообщения устройства. << Примечание Если устройство находится в режиме VideoWall, то сообщение будет расположено по центру макета. Соответственно, сообщение не будет показано на экране в том случае, если для расположения сообщения выбрано Слева или Справа. 5 Нажмите Готово. Расписание добавлено. 120 Расписание Управление расписанием сообщений Редактирование сообщения Выберите сообщение из списка сообщений и нажмите Редактировать. Отредактируйте сообщение, используя тот же способ, что и при создании сообщения. Удаление сообщения При необходимости удалите сообщения из списка сообщений. ▪▪ Выберите сообщение и нажмите В корзину. Сообщение перемещается в Корзину. Сообщения, находящиеся в Корзине, можно восстановить и использовать вновь. ▪▪ Выберите Дополнительно > Удалить все для отправления всех сообщений в списке в Корзину. ▪▪ Для окончательного удаления сообщения с сервера выберите сообщение и нажмите Удалить окончательно. Окончательно удаленные сообщения нельзя восстановить. Изменение групп сообщений Измените группу сообщения из списка сообщений, используя один из следующих способов. ▪▪ Выберите сообщение и нажмите Редактировать. Измените группу со страницы редактирования сообщения. ▪▪ Выберите сообщение и нажмите Дополнительно > Изменить группу. Появится страница, на которой можно изменить группу. 121 Расписание Экспорт списка сообщений Выберите Дополнительно > Экспортировать из списка сообщений. Экспортируйте список сообщений в формате Excel или PDF. Сохранение сообщения под другим именем Выберите сообщение из списка и нажмите Дополнительно > Сохранить как. Отредактируйте и сохраните сообщение под другим именем. Просмотр подробных сведений сообщения Нажмите на расписание из списка расписаний файла содержимого для просмотра подробных сведений расписания. << Примечание Нажмите / для отображения другого сообщения расписания. Данная функция доступна при наличии нескольких зарегистрированных сообщений в расписании. 122 Расписание Создание события Создайте событие перед созданием расписания события. Для создания события нажмите Управление событиями. 1 Нажмите Создать. Появится страница создания события. 1 2 3 4 5 1 Введите название события. 2 Выберите тип события из раскрывающегося списка. Условия события зависят от выбранного типа события. 3 Введите описание события. Добавьте условия события. Для добавления условия события нажмите Добавить условие. Для удаления условия нажмите . Добавление условия позволяет вам воспроизводить различные события в зависимости от различных условий из одного события. ▪▪ Файлы содержимого: Для выбора содержимого для воспроизведения на устройствах при удовлетворительных условиях события нажмите . 4 ▪▪ Сообщение: Введите сообщение для отображения на устройствах, если условия события являются удовлетворительными. Нажмите , если необходимо указать шрифт текста сообщения и положение на устройствах. ▪▪ Канал: Введите канал устройства для смены при удовлетворительных условиях события. << Примечание • Отображаемые условия события, которые могут быть добавлены, зависят от выбранного типа события. • После нажатия Добавить условие тип события нельзя будет изменить. Для изменения типа события отмените создание события и запустите заново. 5 2 Для импорта информации сервера передачи данных установите флажок Использовать Datalink и нажмите Открыть. После установки требуемых настроек нажмите Сохр. 123 Расписание Управление событиями Редактирование событий Выберите событие из списка событий и нажмите Редактировать. Отредактируйте событие, используя тот же способ, что и при создании события. << Примечание • Тип события нельзя изменить. • Некоторые условия события нельзя отредактировать, это зависит от типа события, указанного при создании события. Удаление событий При необходимости удалите событие из списка событий. ▪▪ Выберите Дополнительно > Удалить все для перемещения всех событий в списке в папку Корзина. ▪▪ Выберите событие и нажмите Удалить окончательно, если требуется окончательное удаление события с сервера. Окончательно удаленные события нельзя восстановить. Остановка событий При необходимости остановите текущее событие, запущенное из расписания событий. Выберите событие из списка и нажмите Остановить. Экспорт списка событий В списке событий выберите Дополнительно > Экспортировать. Список событий может быть экспортирован в файл формата Excel или PDF. 124 Расписание Просмотр данных событий Нажмите на событие из списка событий для просмотра данных события. << Примечание Нажмите / для отображения другого условия события. Данная функция доступна если событие содержит несколько условий. 125 Расписание Создание расписания события 1 Выберите группу из меню Все или по группам. Затем щелкните Создать. Появится страница создания расписания события. 2 Установите основные настройки для расписания события. 3 Имя расписания Укажите имя расписания. Группа расписаний Чтобы выбрать группу расписаний, нажмите Выбор группы устройств Нажмите для выбора устройств, которые будут воспроизводить событие. Устройства можно выбирать по группе. Отдельные устройства нельзя выбрать. . После установки требуемых настроек нажмите Далее. Появится страница настроек расписания события. 126 Расписание 4 Укажите тип события, период и условия. 1 2 3 4 5 1 Добавьте или удалите события. Для добавления события нажмите Новое событие. Чтобы удалить событие, нажмите . Добавление события позволяет вам воспроизводить требуемые события в зависимости от различных условий из одного расписания. 2 Настройте параметры созданного события в разделе Управление событиями. 3 Укажите период времени для исполнения расписания. ▪▪ Для активации постоянной работы расписания установите флажок Постоянно повторять. 4 Установите настройки условий для запуска события. Установите необходимые флажки для отображения действий на устройствах после того, как условия станут удовлетворительными. 5 Установите настройки условий для остановки события. Параметры настроек зависят от выбранного условия остановки события. << Примечание Для создания расписания события сперва создайте событие. Дополнительные сведения см. в соответствующем разделе. ► Создание события 5 Нажмите кнопку Сохр. Расписание добавлено. 127 Расписание Управление расписаниями события Редактирование расписаний события Выберите расписание из списка и нажмите Редактировать. Отредактируйте расписание, используя тот же способ, что и при создании расписания события. Удаление расписаний события При необходимости удалите расписания из списка расписаний события. ▪▪ Выберите расписание события и нажмите В корзину для удаления расписания в папку Корзина. Расписания, находящиеся в Корзине, можно восстановить и использовать вновь. ▪▪ Или, выберите Дополнительно > Удалить все для перемещения всех расписаний события в списке в папку Корзина. ▪▪ Выберите расписание и нажмите Удалить окончательно, если требуется окончательное удаление расписания с сервера. Окончательно удаленные события нельзя восстановить. Замена групп расписания события При необходимости замените расписание из списка расписаний события. ▪▪ Нажмите расписание. Измените группу со страницы подробных сведений. ▪▪ Выберите расписание и нажмите Редактировать. Измените группу со страницы редактирования расписания. ▪▪ Выберите расписание и нажмите Дополнительно > Изменить группу. Появится страница, на которой можно изменить группу. 128 Расписание Передача расписаний события Отправьте необходимые условия события на устройства. 1 Выберите событие из списка и нажмите Отправить условие. 2 Выберите событие из выпадающего списка и нажмите ОК. Остановка расписаний события При необходимости остановите текущее воспроизводимое на устройстве событие. Выберите событие из списка и нажмите Остановить. Экспорт списка расписаний события В списке событий выберите Дополнительно > Экспортировать. Список событий может быть экспортирован в файл формата Excel или PDF. 129 Расписание Просмотр подробных сведений расписания события Нажмите на расписание из списка расписаний события для просмотра подробных сведений расписания. << Примечание Нажмите / расписании. для отображения другого события расписания. Данная функция доступна при наличии нескольких событий в 130 MagicInfo Server 06 Устройства Вкладка Устройство Управление устройствами, подключенными к серверу. Проверьте состояние или решите проблемы, связанные с устройствами, посредством мониторинга, удаленного соединения/контроля и проверки устройства на наличие ошибки. Выберите события и службы устройства, используя журналы. На главной странице MagicInfo Server перейдите на вкладку Устройство. << Примечание • Если активированы Premium разрешения устройства, диспетчер устройств можно использовать только для управления устройствами, утвержденными Server Administrator или Administrator. Дополнительные сведения о параметрах управления устройством см. в следующем разделе: ► Просмотр подробных сведений о пользователе / редактирование сведений • Администратор MagicInfo Server может назначить роль каждому пользователю. Доступные функции MagicInfo Server зависят от роли пользователя. Дополнительные сведения о ролях пользователей см. в соответствующем разделе. ► Изменение роли пользователя • В данном руководстве пользователя страница администратора SaaS используется в качестве примера для объяснения всех функций. 131 Устройства Просмотр устройств Просмотр устройств, подключенных к серверу, и вывод сведений по каждому устройству. Мониторинг и удаленный контроль подключенных устройств. Нажмите Выбрать группу в списке для просмотра устройств в рамках необходимой группы. ▪▪ Все: Просмотр устройств, подключенных к серверу, и вывод сведений по каждому устройству. Мониторинг и удаленный контроль подключенных устройств. ▪▪ по группам: Просмотр устройств, подключенных к серверу, по группе. << Примечание • Если устройство VideoWall подключено к серверу, можно просмотреть подробную информацию о каждом устройстве, выбрав нужный элемент меню. • Если активированы Premium разрешения устройства, диспетчер устройств можно использовать только для управления устройствами, утвержденными Server Administrator или Administrator. Дополнительные сведения о параметрах управления устройством см. в следующем разделе: ► Просмотр подробных сведений о пользователе / редактирование сведений Настройки страницы Укажите режим просмотра сведений об устройстве. Укажите максимальное количество устройств для отображения на одном экране. Нажмите на странице. Режим просмотра Число списков ▪▪ Режим Списка: Отображение настроек устройства в виде списка справа от страницы эскизного изображения устройства. ▪▪ Режим Изображения: Отображение только имен и эскизных изображений устройства. Указание максимального количества устройств, отображаемых на одном экране, равного 100 единицам. 132 Устройства Использование панели Панель отображает часто используемые функции удаленного контроля для устройств. К Панели можно перейти с любой страницы вкладки «Устройство». Для использования Панели установите флажок для устройства из списка. Нажмите внизу страницы. Питание Включите или выключите устройство. Состояние панели Включение или выключение панели устройства. VNC Включение функции удаленного соединения. Функция удаленного доступа действует только для MagicInfo Player I. Перезапустить Перезапуск устройства. Источник Выбор источника из раскрывающегося списка. Канал расписания Изменение канала устройства. Громкость Отрегулируйте громкость устройства. Отключение звука Включите или выключите звук устройства. Смена канала расписания Смена канала устройства с использованием следующих вариантов: Вариант 1 Измените канал, используя средства удаленного управления устройства. Вариант 2 Установите флажок устройства в списке устройств и измените канал, используя функцию панели. Вариант 3 Перейдите в Устройство > Управление отображением. Установите флажок устройства и нажмите Канал. 133 Устройства Просмотр сведений об устройстве Выполните просмотр и редактирование подробных сведений об устройстве, нажав на вкладку, находясь на странице списка устройств. Мониторинг Отслеживайте состояние включения/выключения устройств, подключенных к серверу, воспроизведение файлов содержимого и сведения о расписании в реальном времени. При необходимости настройте макеты видеостены по группам. Для отображения списка устройств нажмите вкладку Мониторинг. << Примечание Дополнительные сведения о настройке макетов видеостены по группе устройства см. в: ► Использование макетов видеостены 134 Устройства Просмотр состояния устройства 1 Для просмотра подробного состояния воспроизведения содержимого нажмите устройство из списка. Просмотр информации об устройстве. Сведения об устройстве. Воспроизводимое содержимое Для проверки возможности подключения интерфейса передаваемого расписания нажмите . Просмотр подробных сведений файла содержимого, проигрываемого устройством. Для проверки возможности подключения интерфейса для файла . воспроизводимого содержимого нажмите Событие Просмотр данных событий, зарегистрированных устройством. Состояние загрузки содержимого Просмотр состояния содержимого, загруженного в устройство. Использов. системы Ошибка Просмотр использования системы устройством на графике. Для просмотра данных об использовании системы нажмите Запустить. Просмотр сведений о самых последних ошибках и сбоях. Для просмотра сведений о сбоях MagicInfo Player нажмите Смотреть другие. << Примечание Дополнительные сведения о подключении интерфейса см. в соответствующем разделе. ► Просмотр возможности подключения интерфейса устройства 2 Для удаленного просмотра и настройки устройств, подключенных к серверу, нажмите VNC. В новом окне появится вывод текущих данных устройства на экран. << Примечание Для MagicInfo Player I доступна функция удаленного доступа. Если на сервере зарегистрирован удаленный сервер, то простыми функциями MagicInfo Player S2 и MagicInfo Player S3 можно управлять удаленно. Дополнительные сведения об удаленном сервере MagicInfo Player S см. ниже. ► Управление удаленным сервером MagicInfo Player S 135 Устройства Просмотр снимка экрана Для просмотра снимка экрана, сделанного на устройстве, выберите снимок экрана из раскрывающегося списка. << Примечание • Если снимок экрана не был сохранен, изображение не отобразится. • MagicInfo Player S не поддерживает функцию просмотра снимков экрана. • Выбрав устройство из вкладки Настройка, можно установить цикл для съемки вывода данных на экран. Сведения Просмотр подробных сведений об устройстве. Для отображения списка устройств нажмите вкладку Информация. Для просмотра подробных сведений об устройстве нажмите устройство из списка. 136 Устройства Редактирование сведений об устройстве 1 Для редактирования подробных сведений об устройстве нажмите Редактировать. Редактирование основных сведений об устройстве. ▪▪ Имя устройства: Изменение имени устройства. Основные сведения ▪▪ Название модели устройства: Изменение названия модели устройства. ▪▪ Местоположение: Редактирование сведений о местоположении устройства. Редактирование сетевых настроек для устройства. ▪▪ Тип настройки IP: Выбор статического или динамического IP-адреса. ▪▪ IP-адрес: Изменение IP-адреса. ▪▪ Маска подсети: Изменение настроек маски подсети. Сеть ▪▪ Шлюз: Изменение настроек шлюза. ▪▪ Сервер DNS (первичный): Изменение настроек сервера DNS по умолчанию. ▪▪ Сервер DNS (вторичный): Изменение настроек вторичного сервера DNS. ▪▪ Порт: Изменение настроек порта. 2 Измените параметры и нажмите Сохр. << Примечание Изменить уникальную информацию устройства не удастся. 137 Устройства Изменение группы устройства 1 Для изменения группы устройства установите флажок для устройства и нажмите Переместить. 2 Выберите новую группу и нажмите ОК. Удаление устройств Для удаления устройства из списка устройств после отключения устройства от сервера установите флажок для устройства и нажмите Удалить. Отображение и скрытие элементов Для выбора элементов, которые будут отображаться в списке устройств, нажмите Редактировать столбец. 138 Устройства Время Настройте таймер включения и выключения и параметры выходных для устройства. Для отображения списка устройств нажмите вкладку Время. Просмотр настроек времени на устройстве Для просмотра настроек времени на устройстве нажмите устройство из списка. Текущие настройки времени и расписания можно изменить, нажав Редактировать на странице настроек времени устройства. << Примечание Для установки таймера включения/выключения и выходных дней убедитесь в том, что установлено текущее время. 139 Устройства Установка текущего времени 1 Для установки текущего времени на устройстве нажмите вкладку Время. Затем установите флажок для устройства и нажмите Настройка часов. 2 Введите дату и время, затем нажмите ОК. 140 Устройства Параметры таймера Используйте устройство эффективно посредством установки настроек таймера включения/выключения и выходного дня. 1 Установите флажок требуемого устройства и нажмите Уст. таймера. Время вкл Установите таймер включения устройства. Время выкл Установите таймер выключения устройства. Разделить настройки ▪▪ Повтор: Установите цикл повтора таймера включения. ▪▪ Повтор при выключении: Установите цикл повтора таймера выключения. Праздник Выберите «Применить», если устройство не должно работать в выходные. Громкость Настройте громкость устройства. Источник Укажите источник устройства. << Примечание Параметр Разделить настройки может отсутствовать на некоторых моделях. Свяжитесь с продавцом программы для более подробных сведений. 2 Настройте параметры и нажмите ОК. 141 Устройства Управление выходными днями Установите для устройства выходные дни, в которые оно не должно работать. 1 Установите флажок требуемого устройства и нажмите Управление выходными днями. 1 2 3 1 Установите период выходных дней для устройства посредством ввода месяцев и дней. Убедитесь, что дата начала выходных не превышает конечной даты. 2 Для добавления указанного периода выходных дней в список выходных дней нажмите Добав. 3 Добавленный период выходных отобразится в списке. Чтобы удалить период выходных из списка, нажмите . 142 Устройства Параметры Просмотр и изменение параметров устройства. Для отображения списка устройств нажмите вкладку Настройка. 143 Устройства Просмотр подробных настроек устройства Для просмотра подробных настроек устройства нажмите устройство из списка. Настройки устройства можно изменить, нажав Редактировать. << Примечание Невозможно изменить параметры отключенного устройства. Изменение параметров устройства 1 Для изменения настроек устройства установите флажок для устройства и нажмите Редактировать. 144 Устройства 2 Измените параметры требуемым образом. Имя устройства Просмотр названия модели. ИД устройства Просмотр ИД устройства. IP-адрес Просмотр IP-адреса. URL-адрес сервера MagicInfo Настройка URL-адреса сервера. Режим подключения к FTPсерверу Настройка режима подключения к FTP-серверу. Ограничение времени подключения Установите максимальное время ожидания перед отключением от сервера, если связь с FTP-сервером не будет установлена за указанное время. Настройка прокси-сервера Включение или отключение прокси-сервера. При необходимости измените настройки. Интервал запуска Укажите цикл запуска. Интервал контроля Укажите цикл контроля. Интервал съемки экрана Укажите цикл съемки экрана. Диапазон составляет от 1 до 180 минут. Интервал перезагрузки системы Укажите цикл перезагрузки системы устройства. Установите настройки часового пояса и перехода на летнее время. Часовой пояс << Примечание Переход на летнее время представляет собой систему перевода часов на один час вперед в летнее время. Сервер туннелирования Укажите IP-адрес сервера туннелирования. Пароль VNC Для изменения пароля VNC выберите устройство из списка. Затем на странице подробных настроек нажмите Change VNC Password. Путь к хранилищу Укажите местоположение для сохранения файлов содержимого. Путь к папке управления Укажите расположение папки управления клиентом. Укажите уровень журнала, срок хранения журнала и размер дискового пространства для хранения журналов. Управление журналом << Примечание Файлы содержимого удаляются автоматически после истечения указанного срока или заполнения дискового пространства. 145 Устройства Укажите срок хранения файлов содержимого на компьютере. Укажите размер дискового пространства для хранения файлов содержимого. Управление файлом содержимого << Примечание Файлы содержимого удаляются автоматически после истечения указанного срока или заполнения дискового пространства. Укажите срок хранения журналов воспроизведения и размер дискового пространства для хранения журналов. Управление подтверждением воспроизведения << Примечание Файлы содержимого удаляются автоматически после истечения указанного срока или заполнения дискового пространства. Автоматическая установка IP Включите для автоматического назначения IP-адреса подключенному устройству. Автоматическая установка имени компьютера Включите для автоматического назначения имени компьютера подключенному устройству. Только сервер загрузки Скачайте контент с сервера загрузки. Сервер загрузки Выберите сервер загрузки, с которого будет скачиваться контент. Максимальный объем для хранения Укажите объем для хранения файлов DataLink. Интервал загрузки для воспроизведения Установка времени для загрузки данных с сервера DataLink до воспроизведения следующего файла содержимого в расписании. Время ожидания воспроизведения Установка времени ожидания до воспроизведения следующего файла содержимого. Данная функция применяется в случае, когда текущий файл содержимого не проигрывается, пока данные не загрузятся с сервера DataLink. Параметры Отображение или скрытие состояния загрузки файла содержимого. Элемент задания Выбор элемента, используемого для отображения состояния загрузки файла содержимого. Интервал Укажите интервал обновления. Поворот экрана Поворот экрана в соответствии с ориентацией устройства (горизонтальная или вертикальная). Имя компьютера Укажите имя компьютера, где установлен сервер. Использование MagicInfo Player Включите для использования MagicInfo Player на устройстве. Установите для параметра MagicInfo Player значение FALSE, чтобы отключить функции, связанные с файлами содержимого, воспроизведением содержимого, расписаниями. Сброс пароля Сброс пароля MagicInfo Player на пароль по умолчанию. Паролем по умолчанию является 000000. Цвет фона Выберите цвет фона на главной странице MagicInfo Player. 146 Устройства Изменение срока действия устройства 1 Для изменения срока действия устройства установите флажок для устройства и нажмите Истек срок действия. 2 Чтобы установить необходимый срок действия, нажмите . –– Для постоянного использования устройства без срока действия нажмите . Назначение метки устройству Назначение метки устройству. После назначения метки на устройстве будет выборочно отображаться информация или выполняться воспроизведение файлов содержимого в плейлисте или элементе DLK, имеющем аналогичную метку. 1 Перед тем как назначать метку устройству, установите флажок устройства и нажмите Метка. 2 Отметьте нужную метку флажком и нажмите ОК. << Примечание Перед тем как назначать метку устройству, убедитесь, что она добавлена на сервер. Дополнительные сведения о редактировании меток см. в соответствующем разделе. ► Управление метками Активация сетевого режима Переключите локальный режим для расписания, воспроизводимого на MagicInfo Player S, на режим сервера, и воспроизведите расписание в новом режиме. Для активации сетевого режима выберите флажок устройства и нажмите Сетевой режим. 147 Устройства Настройки сервера загрузки Путем назначения устройству сервера загрузки можно снизить рабочую нагрузку на главный сервер. << Примечание Дополнительные сведения о серверах загрузки ► Управление сервером загрузки 1 Для установки настроек сервера загрузки устройства установите флажок для устройства и нажмите Редактировать. 2 Установите требуемые значения параметров. 1 2 1 Если необходимо разрешить доступ к серверу загрузки только при загрузке контента в устройство, выберите значение TRUE. ▪▪ По умолчанию установлено значение FALSE. 2 3 Чтобы назначить устройству сервер загрузки, установите флажок напротив соответствующего устройства. После установки требуемых настроек нажмите Сохр. 148 Устройства Управление отображением Параметры управления отображением. Для отображения списка устройств нажмите вкладку Управление отображением. Просмотр сведений об управлении отображением Для просмотра сведений об управлении отображением устройства нажмите устройство из списка. ▪▪ Для обновления текущего состояния устройства нажмите Текущее состояние. ▪▪ Для изменения настроек управления отображением нажмите Редактировать. 149 Устройства Управление отображением 1 Для управления отображением устройства установите флажок для устройства и нажмите Редактировать. Для редактирования подробных настроек нажмите Смотреть другие. 2 Настройте контролируемые элементы и нажмите Сохр. << Примечание • Невозможно изменить настройки выключенного или отключенного устройства. • Контролируемые функции могут зависеть от источника. 150 Устройства Отображение и скрытие элементов Для выбора элементов, которые будут отображаться в списке устройств, нажмите Редактировать столбец. 151 Устройства Просмотр возможности подключения интерфейса устройства 1 Для просмотра расписаний, сопоставленных с устройством, или информации о воспроизводимом содержимом, нажмите вкладку Мониторинг, затем нажмите на устройство в списке. 2 Чтобы просмотреть список расписаний, назначенных устройству, перейдите на вкладку Сведения об устройстве и выберите в разделе Имя расписания. –– При необходимости отредактируйте сопоставленное расписание, нажав на его название. Дополнительные сведения о редактировании расписаний см. в соответствующем разделе. ► Редактирование расписания файла содержимого 3 Для просмотра списка воспроизводимого на устройстве содержимого нажмите вкладку Воспроизводимое содержимое, затем нажмите в параметре Имя содержимого. –– При необходимости отредактируйте данные воспроизводимого файла содержимого, нажав на его название. Дополнительные сведения о редактировании содержимого см. в соответствующем разделе. ► Редактирование файла содержимого 4 Для просмотра списка загруженных на устройство файлов содержимого нажмите вкладку Состояние загрузки содержимого, затем нажмите в параметре Имя содержимого. –– При необходимости отредактируйте данные загруженного файла содержимого, нажав на его название. Дополнительные сведения о редактировании файла содержимого см. в следующем разделе: ► Редактирование файла содержимого 152 Устройства Управление группами Создание и управление группами 1 Для управления группами нажмите по группам. 2 Выберите группу и нажмите на нее правой кнопкой мыши. 3 Переименовать Переименовать выбранную группу. Новая группа Создать группы, если необходимо. При выборе ранее созданной группы появляется возможность создать подгруппу. Удаление Удалить выбранную группу. Для перемещения выбранной группы нажмите и переместите группу из по группам в необходимое положение. << Примечание Перемещение группы, содержащей подгруппы, приведет к перемещению подгрупп, при этом иерархия группы будет сохранена. 153 Устройства Журналы Просмотр журналов устройств и журналов удаленных заданий по устройствам. Эффективно управляйте историей устройства посредством просмотра истории использования устройств и выполнения удаленных заданий. Для просмотра списка журналов устройства нажмите Журнал и выберите тип журнала. ▪▪ Журнал устройства: Просмотр журнала событий устройства. ▪▪ Журнал удаленных заданий: Просмотр журнала событий удаленных заданий. << Примечание Экспортируйте выведенную статистику в формате Excel или PDF, нажав Экспортировать. 154 Устройства Ошибки и тревоги Проверяйте критические ошибки и тревоги, которые оказывают влияние на работу системы. Просмотр и изменение состояния ошибки. Обязательно немедленно обрабатывайте ошибки и тревоги для обеспечения надлежащей работы системы. Проверка ошибок проигрывателя Чтобы проверить проигрыватели, у которых возникли ошибки, влияющие на производительность системы, и просмотреть дополнительные сведения, выберите Ошибка > Проигрыватель. ИД устройства Просмотр уникального ИД устройства. Имя устройства Просмотр имени устройства. Код Просмотр кода, который определяет причину возникновения ошибки проигрывателя. Просмотр типа ошибки. Уров. ошибки ▪▪ A: Указывает проблему с проигрывателем, которая описана в предупреждении, отправляемом администратору. ▪▪ F: Указывает критическую проблему с проигрывателем, которая должна быть незамедлительно устранена администратором. Ошибка Просмотр краткого описания ошибки. Время устройства Просмотр на устройстве времени, когда произошла ошибка. Время сервера Просмотр на сервере времени, когда произошла ошибка. 155 Устройства Проверка наличия ошибок на устройстве Для просмотра критических ошибок устройства и сведений, которые могут нарушить нормальную работу системы, нажмите С ошибками > HW. Имя устройства Просмотр имени устройства с ошибкой. Название модели устройства Просмотр названия модели устройства с ошибкой. Просмотр типа ошибки. Ошибка ▪▪ Отображаются такие ошибки, как, например, неисправность лампы, неисправность датчика яркости и неисправность вентилятора устройства. Состояние послепродажного обслуживания Просмотр состояния обработки ошибки устройства. Дата возникновения события Просмотр даты возникновения ошибки. Обработка ошибки Обновите состояние обработки ошибки устройства администратором, выбрав Принять, Процесс или Выполнено. Обработка ошибки После проверки устройства с ошибкой администратор может нажать Принять для обновления состояния обработки. ▪▪ Если процесс исправления ошибки устройства выполняется, нажмите Процесс для обновления состояния обработки ошибки. ▪▪ После исправления ошибки устройства нажмите Выполнено для обновления состояния обработки ошибки. ▪▪ Если на устройстве возникает другая ошибка, которая уже была исправлена, нажмите Откатить для изменения состояния ошибки устройства на Возникновение. 156 Устройства Уведомление об ошибке 1 Для уведомления пользователя об ошибке устройства посредством электронной почты нажмите Уведомление из списка устройств с ошибкой. 2 Выберите элемент (ошибка или тревога) для уведомления пользователя и нажмите ОК. << Примечание Для уведомления пользователей об ошибках и тревогах сперва обязательно установите настройки сервера SMTP. Дополнительные сведения см. в соответствующем разделе. ► Изменение роли пользователя Экспорт списка ошибок Для экспорта списка устройств с ошибками в формате Excel или PDF выберите Экспортировать из списка устройств с ошибками. 157 Устройства Просмотр сведений о тревоге Нажмите Тревога для просмотра сведений о тревоге, например, имени и модели устройства, на котором создана тревога, типа, уровня и даты возникновения тревоги. Уведомление о тревоге 1 Для уведомления пользователя о тревоге устройства посредством электронной почты нажмите Уведомление из списка устройств с тревогами. 2 Выберите элемент (ошибка или тревога) для уведомления пользователя и нажмите ОК. Экспорт списка тревог Для экспорта списка устройств с тревогами в формате Excel или PDF нажмите Экспортировать из списка устройств с тревогами. 158 Устройства Подтверждение Просмотр и утверждение устройств, подключенных к серверу, которые являются неутвержденными. Утверждение устройств 1 Нажмите Не санкционировано. Отображение списка неутвержденных устройств. 2 Выберите устройство и нажмите Подтвержд. Появится окно, в котором можно утвердить устройство. 3 Укажите название, группу, местоположение и срок действия. Нажмите ОК. Устройство утверждено. << Примечание • Для удаления неутвержденного устройства без его утверждения выберите устройство и нажмите Удалить. • Для утверждения нескольких устройств одинаковой модели выберите устройства и нажмите Подтвержд. Для введения описательных имен устройств сохраните имена устройств в формате «описательное имя_(порядковый номер)». 159 Устройства Поиск устройств Поиск устройств, находящихся в одной сети с сервером, которые не добавлены на сервер. 1 Нажмите Поиск устройства из списка неутвержденных устройств. 2 Укажите диапазон IP-адресов для нахождения устройства и нажмите Далее. 3 Установите флажок для необходимого устройства и нажмите Далее. 4 Введите данные MagicInfo Server и нажмите Сохр. Устройство отобразится в списке неутвержденных устройств. << Примечание Максимальный диапазон поиска IP-адресов составляет 50. 160 Устройства Просмотр состояния нескольких устройств Проверьте состояние устройств, подключенных к серверу, чтобы просмотреть объем пространства и процессы передачи расписаний и содержимого. Это позволяет с легкостью обслуживать несколько устройств. << Примечание Чтобы сохранить сведения о состоянии устройства в виде файла Excel, выберите Экспортировать в списке состояний устройств. Проверка устройств, на которых не указан часовой пояс Проверьте наличие устройств, на которых не заданы часовые пояса. Выберите Уведомления > Часовой пояс не задан. Проверка устройств, на которых недостаточно пространства Проверьте наличие устройств, на которых недостаточно пространства для хранения данных. Выберите Уведомления > Недостаточно емкости. Проверка устройств, которым не передано расписание Проверьте наличие устройств, подключенных к серверу, которые не получили переданное расписание. Выберите Уведомления > Расписание не опубликовано. Проверка устройств, которым не удалось получить расписание Проверьте наличие устройств, которым не удалось получить переданное расписание из-за ошибки подключения к сети или отсутствия достаточного пространства. Выберите Уведомления > Не удалось опубликовать расписание. Проверка устройств, которые не содержат переданное содержимое Проверьте наличие устройств, которые не получили переданное содержимое. Выберите Уведомления > Ошибка содержимого. 161 Устройства Обновление ПО При помощи MagicInfo Server распределяйте обновления программного обеспечения MagicInfo Player в заданное время. Регистрация программного обеспечения Для обновления программного обеспечения, установленного на устройстве, подключенном к MagicInfo Server, сперва зарегистрируйте программное обеспечение на сервере. 1 2 Для регистрации программного обеспечения на сервере нажмите Обновление ПО > Просмотр регистрации и программного обеспечения > Зарегистрировать, затем выберите тип устройства. Название модели устройства Выберите имя устройства, требующего обновления программного обеспечения, из раскрывающегося списка. Убедитесь в том, что устройство подключено к серверу. Тип программы Выберите Приложение. Имя ПО Введите имя программного обеспечения для обновления на устройстве. Файл ПО Для выбора файла программного обеспечения нажмите . Введите сведения о программном обеспечении для обновления и нажмите ОК. 162 Устройства Распределение программного обеспечения 1 Для распределения программного обеспечения, зарегистрированного на сервере, нажмите Обновление ПО > Просмотр регистрации & развертывания программного обеспечения. 2 Выберите программное обеспечение для распределения и нажмите Развернуть. 3 Название модели устройства Просмотр сведений о модели устройства, заданных во время регистрации программного обеспечения. Тип программы Просмотр сведений о типе программного обеспечения, заданных во время регистрации программного обеспечения. Имя ПО Просмотр имени программного обеспечения, введенного во время регистрации программного обеспечения. Имя файла программы Просмотр имени файла обновления, выбранного во время регистрации программного обеспечения. Версия ПО Просмотр версии программного обеспечения, введенной во время регистрации программного обеспечения. Данные CRC Просмотр сведений о CRC. Отложенное развертывание Для указания даты распределения программного обеспечения нажмите Примененная версия Выберите версию программного обеспечения для обновления из раскрывающегося списка. Выбрать подходящие устройства Выберите устройства для обновления программного обеспечения по модели или группе. . После установки необходимых настроек для распределения программного обеспечения в указанное время нажмите ОК. Планирование завершено. << Примечание • Циклическая избыточная проверка (CRC) используется для определения ошибок и проверки целостности данных в последовательной передаче. • Если время, установленное для запланированного распределения программного обеспечения, предшествует текущему времени, распределение происходит сразу же после завершения планирования. • Для просмотра версии программного обеспечения, установленного на текущем устройстве, нажмите устройство в списке. 163 Устройства Изменение программного обеспечения 1 Для редактирования сведений о программном обеспечении, зарегистрированном на сервере, нажмите Обновление ПО > Просмотр регистрации & развертывания программного обеспечения. 2 Выберите программное обеспечение для редактирования и нажмите Редактировать. Название модели устройства Выберите имя устройства, требующего обновления программного обеспечения, из раскрывающегося списка. Убедитесь в том, что устройство подключено к серверу. Тип программы Выберите Приложение. Имя ПО Введите имя программного обеспечения для обновления на устройстве. Файл ПО Для выбора файла программного обеспечения нажмите Автообновление . Для автоматического обновления программного обеспечения каждый раз, когда устройство подключено к MagicInfo Server, выберите Применить. ▪▪ Введите версию программного обеспечения для обновления и нажмите Добав. для добавления введенной версии программного обеспечения. 164 Устройства Удаление программного обеспечения 1 Для удаления программного обеспечения с сервера нажмите Обновление ПО > Просмотр регистрации & развертывания программного обеспечения. 2 Выберите программное обеспечение для удаления и нажмите Удалить. Просмотр состояния развертывания программного обеспечения После регистрации программного обеспечения и его развертывания на устройстве нажмите Обновление ПО > Состояние применения для подтверждения успешного развертывания программного обеспечения. Удаленное управление Управление устройствами и обработка данных из удаленного расположения. << Примечание MagicInfo Player S не поддерживает функцию удаленных заданий. Добавление удаленного задания 1 Нажмите Удаленное задание > Добав. Появится окно, в котором можно настроить удаленное задание. 165 Устройства 2 Введите имя задания и выберите тип задания. Отправка файла или папки, сохраненных на локальном компьютере, на устройство или группе устройств. Отправить файл Получить файл ▪▪ Автозапуск: Установите настройки выполнения выбранного файла автоматически после передачи. ▪▪ Местоположение: Укажите местоположение по умолчанию или пользовательское местоположение. Местоположением по умолчанию является D:\Repository\JobFile. Для указания пользовательского местоположения введите путь на локальном компьютере. Импорт файла или папки на локальный компьютер с устройства, подключенного к серверу. ▪▪ Местоположение файла: Введите путь файла для импорта. Удаление файла или папки на устройстве, подключенном к серверу. Удалить файл/папку Перезапустить ▪▪ Местоположение файла/папки: Введите путь к удаляемому файлу или удаляемой папке. Перезагрузите программу MagicInfo Player I или систему на устройстве, подключенном к серверу. ▪▪ Назначение перезагрузки: Выберите Проигрыватель или Система. Управление услугами, поддерживаемыми на устройстве. Управление услугами ▪▪ Название услуги: Введите название услуги. ▪▪ Тип команды: Выберите тип команды услуги. Ввод и выполнение команды (CMD), используемой на компьютере. Запустить команду Удалить процесс ▪▪ Данная функция может не работать надлежащим образом, если введенная команда не существует. Завершите запущенный на устройстве процесс посредством ввода имени процесса. Введите имя окна, открытого на устройстве, для его закрытия. Закр. окно ▪▪ Если открыто несколько окон с одинаковым именем, выбирается окно в произвольном порядке и затем закрывается. ▪▪ Убедитесь в том, что вы вводите полное имя, отображаемое в верхней части окна. Получить файл Log Импорт файла журнала на локальный компьютер с устройства. << Примечание При вводе местоположения файла или папки вводите точный путь и имя файла. 166 Устройства 3 Установите настройки в соответствии с выбранным типом задания и нажмите Далее. 4 Задайте интервал повторения удаленного задания и нажмите Далее. 5 Выберите устройство для выполнения удаленного задания. 6 Отдельное устройство Выбор одного устройства. Элемент группы устройств Выбор всех устройств в группе. Для продолжения нажмите Далее. Удаленное задание добавлено и зарегистрировано на сервере. 167 Устройства Повторное использование удаленных заданий Повторное использование удаленного задания, которое уже установлено. Это может сохранить время при выполнении одного и того же задания вновь. 1 Выберите удаленное задание для повторного использования и нажмите Исп. повторно. 2 Следующая процедура является идентичной процедуре добавления удаленного задания. Изменение удаленных заданий 1 Выберите удаленное задание для изменения и нажмите Редактировать. 2 Следующая процедура является идентичной процедуре добавления удаленного задания. Отмена удаленных заданий Для отмены запланированного удаленного задания выберите удаленное задание из списка и нажмите Отмена. 168 Устройства Использование макетов видеостены Используйте несколько устройств в качестве одного большого дисплея посредством настройки параметров макета видеостены. Настройка макетов видеостены Выберите группу устройства из по группам, затем нажмите вкладку Мониторинг. ▪▪ Появится меню Макет VideoWall. << Примечание • Макет видеостены может состоять только из устройств, для которых установлен одинаковый тип проигрывателя (Player I/Player S). • Меню Макет VideoWall появится в том случае, если в режиме просмотра группы устройств отображается группа устройств с проигрывателем одинакового типа. 169 Устройства Применение макетов видеостены Настройте макеты видеостены и передайте их на сервер. 1 Перейдите в раздел Макет VideoWall > Настройка, а затем выберите нужный элемент меню. –– Для создания нового макета видеостены нажмите Создать. –– Чтобы использовать созданный ранее макет видеостены, нажмите Открыть и выберите макет в окне выбора макетов. 2 После запуска Layout Editor настройте макет видеостены необходимым образом, затем передайте этот макет на сервер. –– Данный настроенный макет видеостены будет применен к устройствам в соответствующей группе. –– Устройства, принадлежащие группе, которая имеет примененный к ней макет видеостены, помечаются значком . << Примечание • При подключении всех устройств выбранной группы к серверу появится меню Макет VideoWall. • Более подробную информацию о настройке и передаче макетов видеостены на сервер с использованием Layout Editor см. в соответствующем разделе. ► Использование Layout Editor 170 Устройства Просмотр текущего макета VideoWall Просмотр текущего макета VideoWall, примененного к группе устройств, возможен при помощи виртуального экрана. 1 Нажмите Макет VideoWall > Просмотр. –– Показывается каждый экран устройства с примененным макетом VideoWall. –– Каждый экран устройства показывает основную информацию об устройстве. Выберите экран устройства для просмотра подробной информации или для удаленного доступа к устройству. 2 По окончании просмотра макета VideoWall нажмите Закрыть. Отмена макета VideoWall Для отмены выбора текущего макета видеостены группы устройств нажмите Макет VideoWall > Отмена. ▪▪ Макет VideoWall отменяется и отметка в списке устройств исчезает. Загрузка файла макета VideoWall Загрузка макета VideoWall на компьютер. 1 Нажмите Макет VideoWall > Настройка > Открыть. 2 Откроется окно выбора макета VideoWall. Выберите макет и затем нажмите Загрузка. 3 Укажите папку назначения для загрузки файла, затем сохраните его. 171 Устройства Управление макетами видеостены Позволяет управлять макетами видеостены, созданными в Layout Editor и впоследствии переданными на сервер. Регистрация макетов видеостены Зарегистрируйте макеты видеостены, сохраненные на вашем ПК, на сервере. 1 Нажмите Управл. макетом VideoWall > Добав. 2 Нажмите для указания загружаемого файла, затем нажмите ОК в окне загрузки файла. –– Выбранный макет видеостены будет зарегистрирован на сервере. Удаление макетов видеостены 1 Выберите файл для его удаления из списка макета видеостены и нажмите Удалить. 2 Появится окно с запросом подтверждения удаления. Нажмите ОК. –– Выбранный макет видеостены будет удален с сервера. 172 Устройства Редактирование имен файла макета видеостены 1 Выберите файл макета видеостены, который необходимо переименовать. 2 Нажмите Изменить имя файла. 3 После появления окна редактирования имени файла введите новое имя и нажмите ОК. –– Выбранное имя файла списка макета видеостены будет обновлено. 173 Устройства Использование Layout Editor Настройте макеты видеостены используя Layout Editor. << Примечание Дополнительные сведения о порядке запуска Layout Editor, см.: ► Настройка макетов видеостены Информация о Layout Editor Главная страница При запуске Layout Editor будет отображена главная страница, как указано ниже. ▪▪ В случае выбора нового макета VideoWall с сервера и последующего запуска Layout Editor открывается окно Настройка макета. Дополнительные сведения о настройке макетов видеостены см. в соответствующем разделе. ► Настройки макета 1 2 3 4 5 6 174 Устройства 1 Это строка меню. При нажатии на один из элементов данной строки меню раскроется список подменю. 2 Это строка команд. Представлены четыре этапа настройки макета видеостены. 3 Это панель инструментов. Здесь отображены доступные инструменты для каждого шага, выбранного в строке команд. Просмотр и настройка свойств элемента (раздел или устройство), выбранных из раздела редактирования справа. 4 << Примечание В Layout Editor устройства в пределах каждой группы относятся к одному разделу. 5 Это раздел редактирования, здесь вы можете настроить макет видеостены. Отображен виртуальный экран устройства в пределах выбранной группы устройств. 6 Здесь отображается информация о состоянии, например, местоположение и размер элемента, выбранного в разделе редактирования. 175 Устройства Использование строки меню Активны только элементы меню, принадлежащие этапу, выбранному в строке команд. ▪▪ Печать: Печать макета видеостены после настройки параметров печати. ▪▪ Выход: Закрытие программы. Файл Редактировать Если режим Завершено был активирован после настройки макета видеостены, появится окно с запросом на передачу макета на сервер перед тем, как программа будет закрыта. Если режим Завершено не был активирован, появится окно с подтверждением закрытия программы. ▪▪ Выровнять: Позволяет определить критерии выравнивания устройств в разделе редактирования. Дополнительные сведения см. в соответствующем разделе. ► Выравнивание устройств ▪▪ Порядок: Позволяет определить порядок размещения устройств в разделе редактирования. Дополнительные сведения см. в соответствующем разделе. ► Размещение устройств ▪▪ Информация о позиции: Позволяет отобразить или скрыть информацию о местоположении устройства, выбранного в разделе редактирования. ▪▪ Настройки сетки: Позволяет настроить параметры сетки для раздела редактирования. Нажмите на элемент меню и настройте следующие параметры в окне настроек. Просмотр –– Привязать объект к сетке: Позволяет переместить устройство с помощью линейки. –– Привязать объект к другому объекту: Позволяет переместить выбранное устройство на основе параметров другого устройства. –– Показать сетку: Отображает линейки в разделе редактирования. –– Интервал: Позволяет определить интервал линейки в миллиметрах. Доступны варианты 10 мм, 20 мм, 50 мм, 100 мм, 200 мм, 500 мм и 1000 мм. Справка О программе: Отображает версию программы и информацию о лицензии. 176 Устройства Использование строки команд Данная строка команд состоит из четырех элементов меню, соответствующих четырем этапам настройки макета видеостены. Доступные элементы меню и строки меню могут различаться, в зависимости от выбранного элемента меню в строке команд. << Примечание • Дополнительные сведения о настройке макетов видеостены см. в соответствующем разделе: ► Создание макета видеостены Использование панели инструментов Здесь отображены доступные инструменты для каждого шага, выбранного в строке команд. Инструменты отмены/ повторения команды ( / ) и масштабирования ( ) доступны на всех этапах. 177 Устройства Использование меню быстрого редактирования Нажмите правой кнопкой мыши на раздел меню для отображения элементов меню быстрого редактирования. Отображенные элементы меню быстрого редактирования могут различаться в зависимости от нажимаемого местоположения. 178 Устройства Создание макета видеостены Настройки макета В случае выбора нового макета VideoWall с сервера и последующего запуска Layout Editor открывается окно Настройка макета. Задайте в окне основные настройки макета, затем нажмите Создать. ▪▪ Макет видеостены будет создан в разделе редактирования, а режим макета будет активирован. ▪▪ При использовании ранее созданного макета VideoWall запустится Режим макета без открытия окна Настройка макета. Имя содержимого Введите имя нового макета VideoWall. Выберите макет VideoWall. Эта возможность доступна в том случае, если группа состоит из устройств одной модели. Макет VideoWall ▪▪ Формальная: Расположите устройства в формальном режиме, используя предустановленную матрицу, например, 2x2 и 3x4. ▪▪ Произвольная: Настройте размещение устройств согласно вашим предпочтениям. Модель Будет отображен тип устройства, создающий макет видеостены. Число устройств отображения в горизонтальном направлении Будет отображено число горизонтальных устройств макета видеостены. Число устройств отображения в вертикальном направлении Будет отображено число вертикальных устройств макета видеостены. 179 Устройства Настройка макета Настройте макет видеостены согласно вашим предпочтениям используя Режим макета. << Примечание В режиме формального макета видеостены предустановленный макет доступен только для чтения, его нельзя редактировать. Выравнивание устройств 1 Выберите устройство из раздела редактирования. 2 Используйте один из следующих вариантов для выравнивания устройств: Вариант 1 Нажмите Редактировать > Выровнять в строке меню, затем выберите режим выравнивания. Вариант 2 Правой кнопкой мыши нажмите на устройство в разделе редактирования и выберите Выровнять. Затем укажите режим выравнивания. Вариант 3 Нажмите на требуемый значок выравнивания ( ) на панели инструментов. Размещение устройств 1 Выберите устройство из раздела редактирования. 2 Разместите устройства, используя один из следующих вариантов: Вариант 1 Нажмите Редактировать > Порядок в строке меню, затем выберите режим размещения. Вариант 2 Правой кнопкой мыши нажмите на устройство в разделе редактирования и выберите Порядок. Затем укажите порядок размещения. Вариант 3 Нажмите на требуемый значок порядка размещения ( ) на панели инструментов. 180 Устройства Настройка свойств раздела << Примечание В Layout Editor устройства в пределах каждой группы устройств относятся к одному разделу. 1 Выберите раздел из раздела редактирования. << Примечание Для выбора раздела нажмите на пустую область, за исключением экрана виртуального устройства, в разделе редактирования, затем нажмите на устройство. 2 После отображения подробных сведений о разделе на вкладке Свойства измените необходимым образом информацию о местоположении раздела (угол поворота). ▪▪ Положение X, Положение Y: Будут отображены горизонтальное и вертикальное местоположения раздела. << Примечание Значения X и Y доступны только для чтения и являются нередактируемыми. ▪▪ Поворот: Укажите угол размещения раздела. Для настройки угла перетащите курсор прокрутки влево или вправо. Местоположение << Примечание Ниже описаны альтернативные способы настройки угла поворота: • Выберите раздел в разделе редактирования, нажмите и перемещайте отображаемый значок до тех пор, пока не будет установлено необходимое значение угла. • Выберите раздел из раздела редактирования и укажите угол поворота, используя инструмент настройки угла ( ) на панели инструментов. • Выберите раздел из раздела редактирования и нажмите на панели инструментов для поворота раздела. Раздел будет поворачиваться на 90 градусов при каждом нажатии значка. 181 Устройства Настройка свойств устройства 1 Выберите устройство из раздела редактирования. 2 После отображения подробных сведений о выбранном устройстве на вкладке Свойства измените требуемым образом информацию о местоположении устройства. Информация об устройстве отображения доступна только для чтения и является нередактируемой. ▪▪ Model: Отображает имя модели устройства. ▪▪ Разрешение по горизонтали: Отображено разрешение по горизонтали устройства. ▪▪ Разрешение по вертикали: Отображено разрешение по вертикали устройства. ▪▪ Ширина: Отображает область устройства. Устройство отображения –– Размер панели по горизонтали: Отображает ширину устройства. Значение ширины рамки без учета значения общей ширины. –– Ширина рамки по вертикали: Отображена ширина рамки устройства справа и слева. ▪▪ Высота: Отображена высота устройства. –– Размер панели по вертикали: Значение ширины рамки без учета значения высоты. –– Ширина рамки по горизонтали: Отображена ширина рамки устройства сверху и снизу. Настройка информации о местоположении устройства. ▪▪ Центральное положение X: Указывает горизонтальное положение центра устройства. Введите значение местоположения. Местоположение устройства будет изменено. ▪▪ Центральное положение Y: Указывает вертикальное положение центра устройства. Введите значение местоположения. Местоположение устройства будет изменено. ▪▪ Поворот: Укажите угол размещения устройства. Для настройки угла перетащите курсор прокрутки влево или вправо. Местоположение << Примечание Ниже описаны альтернативные способы настройки угла поворота: • Выберите устройство в разделе редактирования, нажмите и перемещайте отображаемый значок значение угла. до тех пор, пока не будет установлено необходимое • Выберите устройство из раздела редактирования и укажите угол поворота, используя инструмент настройки угла ( ) на панели инструментов. • Выберите устройство из раздела редактирования и нажмите на панели инструментов для поворота устройства. Устройство будет поворачиваться на 90 градусов при каждом нажатии значка. 182 Устройства ▪▪ Первое положение X: Указывает горизонтальное положение сверху слева устройства. ▪▪ Первое положение Y: Указывает вертикальное положение сверху слева устройства. ▪▪ Второе положение X: Указывает горизонтальное положение сверху справа устройства. ▪▪ Второе положение Y: Указывает вертикальное положение сверху справа устройства. Местоположение ▪▪ Третье положение X: Указывает горизонтальное положение снизу справа устройства. ▪▪ Третье положение Y: Указывает вертикальное положение снизу справа устройства. ▪▪ Четвертое положение X: Указывает горизонтальное положение снизу слева устройства. ▪▪ Четвертое положение Y: Указывает вертикальное положение снизу слева устройства. << Примечание Местоположение устройства также можно настроить посредством перетаскивания устройства в требуемое местоположение в разделе редактирования. Сопоставление устройств После установки необходимых настроек в режиме Режим макета нажмите Режим назначения. После активации режима Режим назначения в соответствующем экране устройства появится ИД. Используя ИД настройте виртуальное устройство в разделе редактирования при работе с текущим устройством. << Примечание ИД устройства назначаются по количеству устройств, образующих группу устройств. Например, если в группе имеется десять устройств, для каждого устройства будут отображены разные ИД в диапазоне от 01 до 10. 1 Выберите устройство из раздела редактирования. 2 После отображения подробных сведений о выбранном устройстве на вкладке Свойства введите ИД текущего устройства. –– ИД будет отображен на экране устройства в разделе редактирования. << Примечание • Для того чтобы отобразить или скрыть ИД текущего устройства нажмите • Для сброса назначенного в разделе редактирования ИД устройства нажмите / на панели инструментов. на панели инструментов. 183 Устройства Тонкая настройка макетов После установки необходимых настроек в режиме Режим назначения нажмите Режим тонкой настройки. Для тонкой настройки параметров местоположения текущего устройства используйте Режим тонкой настройки для изменения параметров. << Примечание • Режим тонкой настройки становится доступным только после установки ИД устройства в режиме Режим назначения. • Режим тонкой настройки является необязательным этапом настройки. При необходимости вы можете пропустить данный этап. • В Режим тонкой настройки доступны подробные настройки макета VideoWall, даже если макет находится в формальном режиме. 1 Выберите элемент (раздел или устройство) из раздела редактирования. 2 После отображения подробной информации о выбранном элементе на вкладке Свойства отредактируйте значение местоположения. 3 Нажмите на панели инструментов. –– Изменения вступят в силу. << Примечание • Информацию о способах указания значения местоположения для раздела или устройства см. в соответствующем разделе: ► Настройка макета • На экран текущего устройства выведен образец для точной настройки макета. Для того чтобы отобразить или скрыть образец на экране текущего устройства нажмите / на панели инструментов. • Для смены образца на экране текущего устройства нажмите . Передача макетов на сервер 1 По окончании настройки макета видеостены нажмите Завершено. << Примечание Этап Завершено становится доступным только после назначения ИД устройства в режиме Режим назначения. 2 Появится окно с запросом на подтверждение передачи макета видеостены на сервер. Нажмите Да. –– Настроенный макет видеостены будет передан на сервер и применен к соответствующей группе устройств. 184 MagicInfo Server 07 Пользователи Вкладка Пользователь Добавление или удаление пользователей в MagicInfo Server. Изменение ролей пользователей или организаций. На главной странице MagicInfo Server перейдите на вкладку Пользователь. << Примечание Администратор MagicInfo Server может назначить роль каждому пользователю. Доступные функции MagicInfo Server зависят от роли пользователя. Дополнительные сведения о ролях пользователей см. в соответствующем разделе. ► Изменение роли пользователя В данном руководстве пользователя страница администратора SaaS используется в качестве примера для объяснения всех функций. Просмотр пользователей Создание групп в каждой организации для управления пользователями по группе. По умолчанию в каждой организации создается группа default. ▪▪ Все: Выбор и управление всеми файлами содержимого, добавленными пользователями. ▪▪ по группам: Выборка и управление пользователями по группе. 185 Пользователи Создание групп 1 Для управления группами нажмите по группам. 2 Выберите группу и нажмите на нее правой кнопкой мыши. 3 Для перемещения выбранной группы нажмите и переместите группу из по группам в необходимое положение. << Примечание • Основную группу можно переместить в подгруппу. Подгруппу нельзя переместить в основную группу. • Перемещение группы, содержащей подгруппы, приведет к перемещению подгрупп, при этом иерархия группы будет сохранена. Поиск пользователей Введите ключевое слово и нажмите Поиск. Произойдет вывод результатов поиска пользователей. Поиск пользователя среди результатов поиска. 186 Пользователи Добавление/удаление пользователей Добавление пользователей 1 Для добавления пользователя нажмите Добав. из списка пользователей. Появится следующее окно добавления пользователя. 2 Введите основные сведения и сведения об организации пользователя. << Меры предосторожности при добавлении пользователей • ИД пользователя может состоять из 5-20 символов. • ИД пользователя зависит от регистра и должен состоять из символов английского алфавита и цифр. • Убедитесь, что пароль состоит из комбинации буквенно-цифровых и специальных символов. • Нельзя использовать пароль, который состоит только из буквенных, цифровых или специальных символов. • Не используйте три или более одинаковых буквенно-цифровых символа подряд. • Пароль может включать от 8 до 50 символов. • Поля, отмеченные знаком *, должны быть заполнены. • Выберите подходящие организацию и роли группы. Дополнительные сведения о ролях типов см. в соответствующем разделе. ► Изменение роли пользователя • При указании номера телефон перед кодом страны добавьте знак "+". 3 Нажмите ОК. 187 Пользователи Добавление пользователей LDAP-сервера При регистрации LDAP-сервера на MagicInfo Server пользователи LDAP-сервера могут получить доступ к MagicInfo Server без дополнительной регистрации. 1 Чтобы добавить пользователя LDAP-сервера, выберите пользователя в списке и нажмите Добав. Появится следующее окно добавления пользователя. 2 Нажмите Поиск LDAP. 3 Для поиска организации пользователя на LDAP-сервере, нажмите Организ. 4 Выберите организацию. 188 Пользователи 5 Для поиска ИД пользователей на LDAP-сервере, нажмите Поиск. 6 Выберите ИД пользователя в полученных результатах поиска и нажмите OK. 7 Если в MagicInfo Server найден ИД пользователя, идентичный ИД пользователя LDAP, введите имя и пароль пользователя LDAP. 8 Для добавления пользователя нажмите OK. 189 Пользователи Просмотр пользователей, ожидающих утверждения Пользователям требуется утверждение администратора для входа в систему после регистрации. Администратор может утвердить или отклонить пользователей в меню Ожидающие разрешения. Нажмите Не санкционировано. Появится список пользователей, которые ожидают утверждения администратора после отправления запроса на регистрацию. ▪▪ Для утверждения запроса на регистрацию выберите пользователя, ожидающего утверждения, и нажмите Подтвержд. Затем укажите роль пользователя и группу и нажмите ОК. ▪▪ Для отклонения запроса на регистрацию выберите пользователя и нажмите Отклонить. Затем введите причину отклонения и нажмите ОК. ▪▪ Для отправления списка пользователей, ожидающих утверждения, в формате Excel или PDF нажмите Экспортировать. << Примечание • Одновременно можно утвердить только одного пользователя. • Если пользователь пытается выполнить вход с использованием отклоненного ИД, отображается причина отклонения. При выполнении первой попытки входа появляется предупреждающее сообщение об ошибке регистрации. При последующих попытках входа появляется другое сообщение о том, что ИД не существует. Удаление пользователей 1 Для удаления пользователя выберите его из списка пользователей и нажмите Дополнительно > Удалить. Появится окно, в котором можно удалить пользователя. 2 Введите причину удаления учетной записи и нажмите ОК. Сведения об удаленном пользователе можно найти в списке пользователей с удаленными учетными записями. 190 Пользователи Просмотр пользователей с удаленными учетными записями Для просмотра пользователей с удаленными учетными записями нажмите Удаленные пользователи. Появится список пользователей с удаленными учетными записями. Список включает пользователей, которые удалили свою учетную запись по своему желанию, и тех, кого удалил администратор. ▪▪ Для просмотра подробных сведений о пользователе выберите его из списка. ▪▪ Информация пользователя автоматически удаляется через неделю после отмены его учетной записи. Чтобы вручную удалить информацию пользователя из списка, щелкните Удалить в строке информации пользователя. 191 Пользователи Управление сведениями о пользователе Просмотр подробных сведений о пользователе / редактирование сведений 1 Выберите пользователя из списка пользователей для просмотра подробных сведений о нем. 2 Если пункт Premium разрешения устройства был активированы в настройках сервера, то в меню подробных сведений о пользователе появится пункт Разрешения устройства. Чтобы указать устройства LFD, доступные для диспетчера устройств, нажмите Изменить. << Примечание Для пользователей, обладающих правами Server Administrator или Administrator для доступа к любому устройству, пункт Разрешения устройства не будет показан даже в случае активации пункта Premium разрешения устройства. 192 Пользователи 3 Находясь на странице подробных сведений о пользователе, нажмите Редактировать. << Примечание • Если пункт Premium разрешения устройства активирован, то в меню подробных сведений о пользователе появится пункт Разрешения устройства. Чтобы отменить назначенные пользователю права доступа к устройству, нажмите Отмена. • Для пользователей, обладающих правами Server Administrator или Administrator для доступа к любому устройству, пункт Разрешения устройства не будет показан даже в случае активации пункта Premium разрешения устройства. 4 Для сохранения изменений нажмите Сохр. Предоставление временного пароля Администратор может выдать временный пароль пользователю, который потерял свой пароль. Выберите пользователя в списке пользователей. Находясь на странице подробных сведений о пользователе, нажмите Выдача. Временный пароль будет выслан пользователю. << Примечание • В случае нажатия кнопки Выдача из окна, в котором можно повторно выдать пароль, пользователю отправляется временный пароль. На странице сведений о пользователе появится кнопка. Для активации данной кнопки выберите Настройка > Управление сервером > Настройки сервера > Разрешить сообщение о сигналах. • Если настройки сервера SMTP не установлены, нажмите Сброс из окна, в котором можно повторно выдать пароль, для сброса пароля. Пароль будет идентичным ИД пользователя. В данном случае электронное письмо с уведомлением пользователю не отправляется. • После получения временного пароля обязательно поменяйте пароль после входа в систему. Иначе при каждом входе будет появляться сообщение с предупреждением о том, что пароль следует поменять. 193 Пользователи Изменение группы пользователей Изменение группы пользователей из списка пользователей. Невозможно изменить группу администратора. ▪▪ Выберите пользователя и нажмите Изменить группу. Появится страница, на которой можно изменить группу. Изменение организации пользователя Изменение организации пользователя из списка пользователей. ▪▪ Нажмите Дополнительно > Изменить организацию > Все. Организации всех пользователей в списке изменены. ▪▪ Выберите пользователя и нажмите Дополнительно > Изменить организацию > Выбранные пользователи. Организация выбранного пользователя изменена. Невозможно изменить организацию администратора. Изменение роли пользователя Изменение роли пользователя из списка пользователей. Роль администратора организации не может быть назначена другому пользователю. ▪▪ Выберите пользователя и нажмите Изменение роли. Появится страница, на которой можно изменить роль. << Типы ролей пользователей по умолчанию • Administrator: Разрешено управлять всеми делами своей организации. • Content Manager: Разрешено иметь доступ и управлять элементами меню, относящимися к содержимому. • Content Schedule Manager: уполномочен получать содержимое и расписания и управлять ими. • Content Uploader: уполномочен создавать содержимое и списки воспроизведения. • Device Manager: Разрешено иметь доступ и управлять элементами меню, относящимися к устройствам. • Schedule Editor: уполномочен создавать и редактировать расписания содержимого и сообщений. • Schedule Manager: Разрешено иметь доступ и управлять элементами меню, относящимися к расписанию. • User Manager: Разрешено иметь доступ и управлять элементами меню, относящимися к пользователям. 194 MagicInfo Server 08 Статистика Сводка статистики Просмотр сводки статистики устройства и файлов содержимого. На главной странице MagicInfo Server выберите Статистика > Сводка. Состояние подключ. для всех устр-в Просмотр статистики для сохраненных на сервере подключенных и отключенных устройств в виде секторной диаграммы. Состояние панели для подключенных устр-в Просмотр состояния включения/выключения панели подключенных к серверу устройств в виде секторной диаграммы. Состояние подтверждения Для добавления устройства на сервер требуется подтверждение администратора. Просмотр статистики для утвержденных и неутвержденных устройств в виде секторной диаграммы. Зарегистр. содержимое по типу Просмотр статистики для сохраненных на сервере файлов содержимого по типу (CIFS, DLK, ETC, Flash-файлы, FTP, фотографии, LFD, LFT, видео, документы, PDF, музыка, VWL). << Примечание Наведите курсор на сектор, чтобы получить подробную информацию. 195 Статистика Статистика устройства Просмотр статистики ошибок, состояний подключения устройств, утвержденных устройств, расписаний устройств, добавленных на сервер. На главной странице MagicInfo Server выберите Статистика > Устройство. << Примечание • Наведите курсор на сектор, чтобы получить подробную информацию. • Можно получить статистические данные за определенный период времени. • Для просмотра статистических данных доступны разные типы диаграмм. На странице статистики нажмите Выбрать диаграмму. Поддерживаемые типы диаграмм зависят от элемента. • Экспортируйте выведенную статистику в формате Excel или PDF, нажав Выберите «Экспортировать». Просмотр статистики ошибок Нажмите Устройство > Возникновение ошибки. Просмотр по периодам Просмотр количества ошибок за период. По типам ошибок Просмотр количества ошибок по типу. Выберите период поиска. По периоду и типу Просмотр таких сведений об ошибках устройств, как даты, типы, количество возникновений. по группам Просмотр количества ошибок устройств, принадлежащих группе. По группе и типу Просмотр ошибок устройств, принадлежащих группе, по типу ошибки. 196 Статистика Просмотр статистики состояния подключения Для просмотра состояния подключения устройств к серверу выберите Устройство> Состояние подключения. Отображение статистики состояния подключения по группам устройств. Статистика состояния подключения по группам Текущее состояние подключения устройства Состояние включения/ выключения панели Можно просмотреть следующие сведения: имя группы устройств, общее число устройств в группе, число устройств в группе, подключенных к серверу или отключенных от него. Отображение статистики текущего состояния устройств, подключенных к серверу. Можно просмотреть следующие сведения: Количество сохраненных на сервере устройств и число подключенных и отключенных устройств. Отображение статистики состояния включения/выключения панели устройств, подключенных к серверу. Просмотр статистики записей подключения Для просмотра записей о подключении устройства выберите Устройство > Журнал подключений. 197 Статистика Просмотр статистики утвержденных устройств Для просмотра числа устройств или времени запросов на утверждение устройств выберите Устройство > Утвержденные устройства. Просмотр по периодам Отображение статистики запросов на утверждение устройств за указанный период. Текущее состояние Просмотр числа утвержденных и неутвержденных устройств на сервере. 198 Статистика Просмотр статистики расписаний устройств Для просмотра статистики расписаний, переданных на устройства, выберите Устройство > Расписание устройства. По группам устройств Просмотр числа расписаний, назначенных каждой группе устройств за указанный период. Текущее состояние Просмотр числа расписаний, в настоящее время назначенных каждой группе. 199 Статистика Статистика содержимого Просмотр типов, частоты воспроизведения, подробного статистического отчета о сохраненных на сервере файлах содержимого. На главной странице MagicInfo Server выберите Статистика > Содержимое. << Примечание • Наведите курсор на сектор, чтобы получить подробную информацию. • Можно получить статистические данные за определенный период времени. • Для просмотра статистических данных доступны разные типы диаграмм. На странице статистики нажмите Выбрать диаграмму. Поддерживаемые типы диаграмм зависят от элемента. • Экспортируйте выведенную статистику в формате Excel или PDF, нажав Выберите «Экспортировать». Тип содержимого Выберите Содержимое > Тип содержимого. Просмотр статистики для сохраненных на сервере файлов содержимого по типу. Просмотр по периодам Отображение статистики для добавленных файлов содержимого по типу за указанный период. Тип содержимого Просмотр числа файлов содержимого, сохраненных на сервере в настоящее время, по типу. 200 Статистика Частота воспроизведения Выберите Содержимое > Частота воспроизвед. Просмотр статистики о частоте воспроизведения элемента содержимого. Выбор содержимого Просмотр статистики частоты воспроизведения файла содержимого. Выберите устройство Просмотр статистики частоты воспроизведения на устройстве. Выберите период Просмотр статистики частоты воспроизведения за указанный период. << Примечание Статистику для частоты воспроизведения содержимого можно просмотреть после воспроизведения файла содержимого на устройстве более суток. Подробный статистический отчет Импортируйте и загрузите подробный отчет о частоте воспроизведения содержимого. Выберите Содержимое > Подробный статистический отчет. 201 Статистика Статистика по аудитории Обзор статистики по аудитории, просматривавшей содержимое. Можно также просмотреть статистику по людям, проходившим мимо устройства. На главной странице MagicInfo Server выберите Статистика > Статистика по аудитории > Измерение аудитории. 1 2 4 1 3 Чтобы выбрать группу устройств, нажмите . Выберите категорию для просмотра статистики. 2 ▪▪ Измерение аудитории: обзор статистики по полу, возрастной группе и другим характеристикам аудитории, просматривавшей содержимое ▪▪ Трафик: просмотр статистики по людям, проходившим мимо устройства. 3 Выберите требуемый период и единицу измерения для отображения. Нажмите Загрузка, если требуется загрузить статистику в виде файла Excel. 4 Выберите формат отображения статистики. 202 Статистика Подробная статистика по аудитории Загрузите сведения об аудитории, такие как пол, возраст и продолжительность остановки отдельных лиц возле устройства. Выберите Статистика по аудитории > Измерение аудитории Подробный статистический отчет. Подробная статистика по проходящим мимо людям Импортируйте и загрузите на компьютер сведения о людях, проходивших мимо устройства. Выберите Статистика по аудитории > Трафик Подробный статистический отчет. 203 MagicInfo Server 09 Параметры Настройте личную информацию пользователя. Настройте параметры для управления и использования MagicInfo Server. На главной странице MagicInfo Server перейдите на вкладку Настройка. << Примечание Администратор MagicInfo Server может назначить роль каждому пользователю. Доступные функции MagicInfo Server зависят от роли пользователя. Дополнительные сведения о ролях пользователей см. в соответствующем разделе. ► Изменение роли пользователя В данном руководстве пользователя страница администратора SaaS используется в качестве примера для объяснения всех функций. Настройки моей страницы Для удобства на главной странице можно разместить часто используемые элементы содержимого. 1 Выберите Настр. моей стр. > Настроить. 1 2 3 204 Параметры 1 Выберите компоновку. Элементы содержимого можно поместить в разделенные кадры на главной странице. Выберите часто используемые элементы содержимого, которые требуется разместить на главной странице MagicInfo Server. 2 Нажмите Выбор для требуемого элемента содержимого. Выбранный элемент содержимого будет отображен в секции предварительного просмотра. ▪▪ Наведите курсор на элемент содержимого, чтобы открыть предварительный просмотр добавленного элемента содержимого. Дополнительные сведения о функциях каждого элемента содержимого см. в соответствующем разделе. ► Файлы содержимого Секция предварительного просмотра 3 2 ▪▪ Перетащите добавленный элемент содержимого в требуемое расположение. ▪▪ Чтобы удалить добавленный элемент содержимого из секции предварительного просмотра, нажмите . Чтобы просмотреть обновленную главную страницу после сохранения параметров, нажмите Сохранить и вернуться в начало. Чтобы сохранить изменения параметров во время выполнения задания, нажмите Сохр. Содержимое моей страницы Уведомление Просмотр уведомлений на сервере. В списке выберите уведомление, чтобы отобразить его содержимое. Публикация и удаление уведомления 1 В окне уведомлений на главной странице MagicInfo Server нажмите уведомлений. , чтобы открыть страницу со списком 205 Параметры 2 Чтобы создать уведомление, нажмите Запись и введите текст. Чтобы удалить уведомление, выберите уведомление и нажмите Удалить. Введите название уведомления. Название ▪▪ Важная информация: Выберите этот параметр, если уведомление важно и его требуется выделить среди других уведомлений. Уведомление будет выделено цветом, отличающимся от цвета других уведомлений в списке. Это уведомление будет размещено в верхней части списка независимо от последовательности создания уведомлений. Укажите период размещения. Период размещения ▪▪ Всегда: Постоянное отображение уведомления на главной странице. ▪▪ Выбор: Укажите период размещения уведомления. Имя файла Для приложения файла к уведомлению нажмите . Сводка по входам в систему Просмотр ИД пользователя, имени, даты последнего входа. 206 Параметры Сводка по пользователям Сводка по пользователям Просмотр числа зарегистрированных/удаленных пользователей и числа новых пользователей, подавших запрос на регистрацию. Пользователям требуется утверждение администратора для входа в систему после регистрации. Администратор может утвердить или отклонить пользователей. Новый запрос пользователя Нажмите Утвердить/Отклонить, чтобы открыть окно, в котором можно утвердить пользователя. ▪▪ Проверьте сведения о пользователе. Затем выберите роль или группу и нажмите Подтвержд. ▪▪ Чтобы отклонить запрос регистрации пользователя, нажмите Отклонить. Дополнительные сведения см. в соответствующем разделе. ► Добавление пользователей Сводка данных Premium Сводка по устройствам Ожидающие разрешения Просмотр сводной информации о добавленных устройствах. Отображение списка неутвержденных устройств. Чтобы утвердить устройство, в списке нажмите Подтвержд. Введите сведения об устройстве и нажмите ОК, чтобы утвердить устройство. Просмотр устройств с ошибками. Ошибка В списке устройств нажмите Просмотр сведений, чтобы просмотреть тип ошибки и состояние разрешения. Сводка по содержимому Просмотр числа добавленных, удаленных, измененных элементов содержимого. 207 Параметры Сводка по расписанию Premium Просмотр числа расписаний, выполняемых в настоящее время или назначенных на текущий день, всех расписаний, а также расписаний, не назначенных устройствам. Текущее расписание Просмотр числа расписаний, выполняемых на добавленных устройствах в настоящее время. Расписания на сегодня Просмотр числа расписаний, назначенных на текущий день. Все расписания Просмотр числа расписаний, назначенных серверу. Неназначенные расписания Просмотр числа расписаний, не назначенных устройствам. Ссылки Доступ к часто используемым меню. Нажмите элемент для открытия соответствующей страницы меню. Сводка данных VideoWall Просмотр информации о расписаниях VideoWall. 208 Параметры Управление сведениями о пользователе Просмотр или изменение сведений о пользователе. Просмотр сведений о пользователе Чтобы просмотреть или изменить сведения о пользователе, введенные во время регистрации, нажмите Управ. данными о пользователях > Просмотр инф. о пользователях. ▪▪ Чтобы изменить сведения о пользователе, нажмите Изменить. << Примечание При указании номера телефона перед кодом страны добавьте знак "+". 209 Параметры Управление паролями Нажмите Управ. данными о пользователях > Управление паролем. Если пароль можно изменить, откроется соответствующая страница. << Примечание • Убедитесь, что новый пароль отличается от существующего пароля. • Убедитесь, что пароль состоит из комбинации буквенно-цифровых и специальных символов. • Нельзя использовать пароль, который состоит только из буквенных, цифровых или специальных символов. • Не используйте три или более одинаковых буквенно-цифровых символа подряд. • Пароль может включать от 8 до 50 символов. Удаление учетной записи пользователя Нажмите Управ. данными о пользователях > Отзыв членства. Откроется страница, на которой можно удалить учетную запись пользователя. Чтобы продолжить удаление учетной записи пользователя, внимательно прочитайте предупреждения и установите флажок. Затем нажмите Удалить. << Примечание Чтобы удалить учетную запись администратора, сначала необходимо передать права администратора другой учетной записи пользователя. Дополнительные сведения о передаче прав см. в соответствующем разделе. ► Передача прав 210 Параметры Передача прав Администратор организации может передать свои права другому пользователю. 1 Нажмите Управ. данными о пользователях > Передать права администратора. Откроется страница, на которой можно передать права. 2 Введите ИД пользователя, которому требуется передать права. Нажмите Проверьте, доступно ли ИД, чтобы убедиться, что ИД действителен для назначения прав. 3 Чтобы назначить новую роль своей учетной записи после передачи прав, выберите роль в поле Выбрать новую роль. 4 После установки требуемых настроек нажмите Передать права администратора. В открывшемся окне с указанием передачи прав нажмите OK. << Примечание • Права администратора можно передать пользователю в той же организации, в которой находится администратор. • Права администратора SaaS передать не удастся. 211 Параметры Управление сервером Управление настройками сервера, информацией о системе и журналом обслуживания. Для управления основными настройками сервера нажмите Управление сервером. Настройки сервера Настройте состояние устройства и настройки сервера SMTP. Отображение или скрытие меню MagicInfo Lite или VideoWall. Чтобы просмотреть и изменить настройки сервера, выберите Настройки сервера. Общие Интервал обновления устройства Задайте интервал времени для импорта параметров устройства. в диапазоне от 1 до 999 секунд. Частота обновления устройства Установите цикл обновления сведений об устройстве в минутах (от 1 до 999). Меню MagicInfo Lite включено Чтобы отобразить меню MagicInfo Lite на вкладках Список воспроизведения, Расписание, Устройство, установите флажок Включить. Меню MagicInfo VideoWall включено Чтобы отобразить меню MagicInfo VideoWall на вкладках Расписание, Устройство, Статистика, установите флажок Включить. Регистрация Чтобы включить пункт Регистрация на странице входа, установите флажок Включить. 212 Параметры Утверждение содержимого Чтобы включить функцию утверждения содержимого, установите флажок Включить. Дополнительные сведения об утверждении содержимого см. в следующем разделе. ► Утверждение содержимого Premium разрешения устройства Чтобы разрешить диспетчеру устройств управлять определенными устройствами, установите флажок Включить. Чтобы активировать дополнительную функцию воспроизведения, установите флажок Включить. Резервный проигрыватель << Что такое Резервный проигрыватель? Если устройство, воспроизводящее различное содержимое, отключено от сети или же изменен его входной источник, устройство с настроенным Резервным проигрывателем обнаружит изменения и будет продолжать воспроизводить резервное содержимое. Дополнительные сведения о настройках см. в настройках резервного проигрывателя. ► Использование Резервного проигрывателя << Примечание • Пользователи, обладающие правами Server Administrator или Administrator, могут управлять любым устройством, подключенным к серверу. Для этого не нужно дополнительно предоставлять им права управления устройствами. • После активации пункта Premium разрешения устройства необходимо настроить параметры прав для того, чтобы диспетчер задач мог управлять определенными устройствами. Дополнительные сведения о параметрах управления устройством см. в следующем разделе: ► Просмотр подробных сведений о пользователе / редактирование сведений SMTP-сервер Получение событий включено Установите флажок, чтобы отправлять электронные уведомления при возникновении сигнала тревоги устройства. Адрес сервера Введите адрес SMTP-сервера, который будет использован для отправки электронных уведомлений. Проверка подлинности Установите флажок, если при подключении к SMTP-серверу требуется проверка подлинности. ИД входа Введите учетную запись пользователя для подключения к SMTP-серверу. Пароль Введите пароль, используемый для соединения с SMTP-сервером. Порт Введите номер порта SMTP-сервера. SSL Включите или отключите SSL. << Примечание SMTP – это протокол, используемый для передачи электронной почты. Протокол SMTP используется для передачи электронной почты аналогично http, используемому в качестве основного протокола в Интернете. Для получения электронной почты используются протоколы POP и POP3. 213 Параметры Оповещение по электронной почте для отключенного устройства Использование Для отправки пользователю оповещения по электронной почте об отключении устройства от сервера установите флажок Включить. Интервал оповещения Для отправки оповещения по электронной почте для отключенного устройства укажите интервал. Время работы Установите время работы функции сообщения о сигналах. << Примечание Для получения оповещения об отключенном устройстве установите флажок Разрешить сообщение о сигналах с SMTP-сервера. LDAP-сервер Адрес сервера Введите адрес LDAP-сервера. Root DN Для доступа на LDAP-сервер используйте учетную запись с максимальными правами доступа. Manager DN Для доступа на LDAP-сервер используйте учетную запись администратора. Manager Password Для доступа на LDAP-сервер введите пароль администратора. Автоматическая настройка часового пояса (SPlayer) Автоматические настройки часового пояса Установите флажок Включить, чтобы автоматически задать часовой пояс на устройстве SPlayer. Часовой пояс Выберите часовой пояс. Летнее время (DST) Включите или отключите режим перехода на летнее время. Время начала Установите время начала режима перехода на летнее время. Время окончания Установите время окончания режима перехода на летнее время. Разница во времени Укажите смещение в часах при использовании режима перехода на летнее время. 214 Параметры Просмотр информации о системе Просмотр информации о системе MagicInfo Server. Для просмотра информации о системе выберите Просмотр сведений о системе. Сведения о системе Информация о WAS Просмотр информации о сервере веб-приложений (WAS). Имя ОС Просмотр имени установленной ОС. Версия образа ОС Просмотр версии ОС Архитектура ОС Просмотр архитектуры ОС Версия JVM Просмотр версии виртуальной машины Java (JVM). Поставщик JVM Просмотр поставщика виртуальной машины Java (JVM). Максимальный объем для хранения Просмотр объема жесткого диска на компьютере, где установлен сервер. 215 Параметры Информация об ОС Физическая память Просмотр общего объема памяти. Доступная память Просмотр объема оставшейся свободной памяти. Размер всех страниц файла Просмотр размера файла всех страниц. Размер файла свободного формата Просмотр размера файла оставшихся страниц. Загрузка памяти Просмотр загрузки памяти. Обработка времени ядра Просмотр времени процессов ядра. Обработка времени пользователя Просмотр времени процессов пользователя. Информация о JVM Объем свободной памяти Просмотр объема оставшейся свободной памяти JVM. Общий объем свободной памяти Просмотр общего объема доступной памяти JVM. Макс. объем свободной памяти Просмотр максимального объема доступной памяти JVM. << Примечание • JVM – это сокращение от Java Virtual Machine (виртуальная машина Java). • WAS, сокращение от Web Application Server (сервер веб-приложений), представляет собой промежуточное ПО (модуль программного обеспечения), используемое для выполнения приложений на компьютере или устройстве пользователя по протоколу HTTP через Интернет. 216 Параметры Просмотр журналов обслуживания Просмотр журнала обращений между сервером и устройствами. 1 Нажмите пункт Журнал обслуживания и выберите нужный элемент. 2 Для просмотра более подробных данных журнала обслуживания выберите соответствующее значение под пунктом Состояние. Экспорт журналов обслуживания Для сохранения списка журналов обслуживания на компьютере нажмите кнопку Экспортировать и выберите формат файла. 217 Параметры Управление внешними серверами Управление сервером передачи данных Добавьте сервер передачи данных на MagicInfo Server для использования дополнительных функций. Для управления сервером передачи данных нажмите Управление сервером передачи данных. ▪▪ Чтобы добавить сервер передачи данных в MagicInfo Server, нажмите Добав. ▪▪ Чтобы изменить информацию о сервере передачи данных, установите флажок требуемого сервера передачи данных и нажмите Изменить. Отредактируйте информацию, используя тот же способ, что и при добавлении сервера. ▪▪ Чтобы удалить информацию о сервере передачи данных, установите флажок требуемого сервера передачи данных и нажмите Удалить. 218 Параметры Управление сервером загрузки По умолчанию каждый главный сервер работает с одним сервером загрузки. Можно добавить сервер загрузки, чтобы снизить нагрузку на главный сервер. 1 Для управления сервером загрузки нажмите Диспетчер FTP-сервера. 2 Чтобы запустить сервер загрузки, установите в списке флажок напротив соответствующего сервера загрузки и нажмите кнопку Запуст. Чтобы остановить сервер загрузки, нажмите Остановить. Чтобы перезапустить сервер загрузки, нажмите Перезапустить. 3 Чтобы удалить сервер загрузки из MagicInfo Server, установите в списке флажок напротив соответствующего сервера и нажмите кнопку Удал. << Примечание Команда, выбранная для управления сервером загрузки, не применяется к MagicInfo Server сразу. Управление удаленным сервером MagicInfo Player S Приложениями MagicInfo Player S2 и MagicInfo Player S3 можно управлять удаленно, выполнив регистрацию удаленного сервера на этом сервере. Для регистрации удаленного сервера MagicInfo Player S нажмите Удаленное управление сервером SPLAYER. << Примечание MagicInfo Player S не поддерживает функцию удаленного управления, доступную в процессе регистрации удаленного сервера. 219 Параметры Управление лицензиями SLM Просмотр информации о лицензиях, активированных для MagicInfo Server, и управление лицензиями. Активация дополнительных лицензий При необходимости зарегистрируйте дополнительную лицензию после продления срока действия лицензии или приобретения дополнительного устройства. << Примечание • Для расширения срока действия зарегистрированной лицензии свяжитесь с дилером, у которого был приобретен продукт, или с местным маркетинговым агентом. • Для пробных лицензий дополнительная активация невозможна. • Более подробная информация о процедуре первой регистрации лицензий ► Активация лицензии на продукт 1 Нажмите Настройка > Сведения о лицензии. 2 Установите в списке флажок напротив требуемой лицензии и нажмите кнопку Дополнительная активация. 3 Выберите состояние подключения к Интернету и нажмите Далее. << Примечание • При отсутствии подключения к Интернету выберите Отключено и выполните возврат лицензии, следуя инструкциям на экране. • Для регистрации лицензии в автономном режиме зайдите на сервер лицензий (https://v3.samsunggsbn.com) и получите ключ активации. 4 Нажмите ОК. –– Чтобы принять изменения, выйдите и снова войдите в систему. 220 Параметры Возврат лицензий SLM Лицензия, активированная на одном ПК, не может использоваться на другом ПК. Возврат лицензии осуществляется при переносе активированной программы на другой ПК или прекращении дальнейшего использования лицензии. << Примечание Пробная лицензия возврату не подлежит. >> Внимание! После возврата лицензии информация об устройствах, подключенных к серверу, будет удалена и использование программы будет невозможно. Для использования программы необходимо снова выполнить процесс первой активации. 1 Нажмите Настройка > Сведения о лицензии. 2 Установите в списке флажок напротив требуемой лицензии и нажмите кнопку Возврат лицензии. 3 Чтобы подтвердить возврат лицензии, в отображаемом окне нажмите кнопку OK. 4 Выберите состояние подключения к Интернету и нажмите Далее. << Примечание • При отсутствии подключения к Интернету выберите Отключено и выполните возврат лицензии, следуя инструкциям на экране. • Для возврата лицензии в автономном режиме зайдите на сервер лицензий (http://v3.samsunggsbn.com) и введите лицензионный ключ. 5 Нажмите ОК. 221 Параметры Просмотр истории выпущенных лицензий Чтобы просмотреть историю выпущенных лицензий, размещаемых на сервере, нажмите Настройка > Сведения о лицензии > Журнал лицензий. Управление метками Добавление меток на сервер MagicInfo Server. Эти метки можно назначить устройствам или файлам содержимого в элементе DLK или плейлисте. Воспроизведение файла содержимого с определенной меткой выполняется только на устройстве, имеющем аналогичную метку. Добавление метки 1 Чтобы добавить метку в MagicInfo Server, нажмите Управление метками > Добав. 222 Параметры 2 Введите имя и значение метки. Затем нажмите Сохр. Удаление метки 1 Чтобы удалить метку, нажмите Управление метками. 2 Выберите метку и нажмите Удалить. Изменение метки 1 Чтобы изменить метку, нажмите Управление метками. 2 Выберите метку и нажмите Изменить. Откроется окно Управление метками. 3 Введите новое имя и значение метки. Затем нажмите Сохр. 223 Параметры Управление диагностикой Просмотр состояния сервера, VideoWall и MagicInfo Player I. Просмотр состояния сервера Для просмотра состояния сервера нажмите вкладку Управление диагностикой > Диагноз и выберите пункт Сервер. ▪▪ Будет запущен процесс просмотра состояния сервера. Просмотр состояния устройства 1 Для просмотра состояния VideoWall и MagicInfo Player I нажмите Управление диагностикой > Диагноз и выберите соответствующее устройство. 2 Введите имя задания и нажмите кнопку Далее. 224 Параметры 3 Введите компонент задания, а затем выберите устройство или группу устройств. Нажмите кнопку Далее. –– Будет запущен процесс просмотра состояния устройства. Отправка результатов просмотра состояния После завершения просмотра состояния соответствующие результаты необходимо отправить администратору. 1 Для отправки результатов просмотра состояния установите флажок для выбранного из списка элемента с соответствующим результатом. Нажмите Начать выгрузку. 2 Введите данные получателя результатов и нажмите кнопку Загрузить. Удаление результатов состояния Для удаления результатов состояния установите флажок для выбранного элемента с соответствующим результатом. Нажмите кнопку Удалить. << Примечание Результаты состояния будут удалены без появления предупреждающего сообщения и без возможности восстановления. 225 MagicInfo Server 10 Администратор SaaS Администратор SaaS является основным администратором MagicInfo Server. Администратор SaaS имеет доступ ко всем данным и функциям программы MagicInfo Server. Права Администратор SaaS Администратор организации Управление организациями O X Управление группами O O Подтверждение O X Управление пользователями Изменение организаций, групп, ролей всех пользователей. Изменение групп и ролей пользователей в организации, в которой администратор имеет права. Удаленное управление Управление всеми устройствами. Управление устройствами в организации, в которой администратор имеет права. Доступ к информации Вся информация, содержащаяся в программе Информация организации, в которой администратор имеет права 226 Администратор SaaS Управление организациями Добавление, удаление, изменение организаций в MagicInfo Server. На главной странице MagicInfo перейдите на вкладку Пользователь. Создание организации Организация является наибольшей единицей группировки пользователей. Организации в MagicInfo Server создаются основным администратором. << Примечание Новой организации необходимо назначить администратора организации. 1 Для создания организации нажмите Пользователь > Добавить организацию. Отобразится поле ввода названия организации. 2 Введите название организации и нажмите 3 Введите данные об ответственном администраторе организации. . 227 Администратор SaaS Основные сведения ИД пользователя Введите ИД учетной записи администратора организации. Код администратора организации может состоять из 5–20 символов. Имя пользователя Введите имя администратора организации. Пароль Введите пароль учетной записи администратора организации. Подтвердить новый пароль Повторно введите пароль учетной записи администратора организации. Эл. почта Введите адрес электронной почты администратора организации. Телефон Введите номер телефона администратора организации. Номер мобильного телефона Введите номер мобильного телефона администратора организации. Сведения об организации 4 Организация Создайте учетную запись организации с использованием созданных ранее сведений об организации. Группа Создайте учетную запись администратора организации в группе default. Роль Создайте учетную запись администратора организации с ролью Administrator. Команда Введите отдел администратора организации. Положение Введите положение администратора организации. Введите организацию и основные сведения о пользователе. Затем нажмите ОК. << Примечание • Новой организации необходимо назначить администратора организации. • Поля, отмеченные знаком *, должны быть заполнены. 228 Администратор SaaS Удаление организации Организации в MagicInfo Server удаляются администратором SaaS. 1 Чтобы удалить организацию, нажмите Пользователь > По группам. 2 Выберите организацию и нажмите на нее правой кнопкой мыши. 3 Нажмите кнопку Удалить. Появится окно с предупреждающим сообщением. Нажмите ОК. << Примечание • Убедитесь, что в MagicInfo Server имеется по крайней мере одна организация. • Удаление организации приведет к удалению всей информации об организации. 229 Администратор SaaS Переименование организации Название организации может быть изменено администратором SaaS. 1 Чтобы переименовать организацию, нажмите Пользователь > По группам. 2 Выберите организацию и нажмите на нее правой кнопкой мыши. 3 Нажмите Переименовать и введите название организации. 230 Администратор SaaS Управление группами Группами в требуемой организации могут управлять администратор SaaS и администраторы организации MagicInfo Server. На главной странице MagicInfo Server перейдите на вкладку Пользователь. Создание групп 1 Чтобы создать новую группу в организации, нажмите По группам. 2 Выберите группу и нажмите на нее правой кнопкой мыши. 3 Нажмите Новая группа и введите название группы. << Примечание Нельзя создать группу пользователя в папке Администраторы. 231 Администратор SaaS Перемещение группы 1 Для управления группами нажмите по группам. 2 Перетащите группу в необходимое местоположение. Удаление группы 1 Чтобы удалить группу из организации, нажмите По группам. 2 Выберите группу и нажмите на нее правой кнопкой мыши. 3 Нажмите кнопку Удалить. << Примечание При удалении группы будут удалены файлы содержимого, сохраненные в этой группе. Перед тем как удалить группу, создайте резервную копию важных данных. 232 Администратор SaaS Переименование группы 1 Чтобы переименовать группу в организации, нажмите По группам. 2 Выберите группу и нажмите на нее правой кнопкой мыши. 3 Нажмите Переименовать и введите название группы. 233 Администратор SaaS Управление пользователями При добавлении нового пользователя администратор SaaS может назначить ему организацию. На главной странице MagicInfo Server перейдите на вкладку Пользователь. Добавление пользователей 1 Чтобы добавить нового пользователя в организацию, нажмите Все. 2 Нажмите Добав., чтобы открыть окно Добавление пользователя. 234 Администратор SaaS Основные сведения ИД пользователя Введите ИД пользователя. ИД пользователя может состоять из 5–20 символов. Имя пользователя Введите имя пользователя. Пароль Введите пароль учетной записи пользователя. Подтвердить новый пароль Повторно введите пароль учетной записи пользователя. Эл. почта Введите адрес электронной почты пользователя. Телефон Введите номер телефона пользователя. Номер мобильного телефона Введите номер мобильного телефона пользователя. Сведения об организации 3 Организация В раскрывающемся меню выберите организацию, которую требуется назначить. Группа Чтобы выбрать группу в выбранной организации, нажмите Выбрать группу. Откроется окно выбора группы. Роль Назначьте пользователю роль, выбрав роль в раскрывающемся меню. Команда Введите отдел пользователя. Положение Введите положение пользователя. Введите организацию и основные сведения о добавляемом пользователе. Затем нажмите ОК. << Примечание При добавлении пользователя с использованием прав администратора организации изменить значение параметра Организация не удастся. 235 Администратор SaaS Перемещение пользователя в другую организацию Администратор SaaS может переместить пользователя в другую организацию. 1 Чтобы переместить пользователя в другую организацию, нажмите Все. 2 Установите флажок для требуемого пользователя и нажмите Дополнительно > Изменить организацию > Выбранные пользователи. Чтобы переместить всех пользователей из одной группы в другую, выберите группу и нажмите Дополнительно > Изменить организацию > Все пользователи. 236 Администратор SaaS 3 В окне изменения организации пользователя выберите новую организацию и нажмите ОК. 4 Чтобы переместить файлы содержимого в выбранную организацию вместе с пользователями, нажмите Копировать. << Примечание Внесенные в организации изменения требуют подтверждения администратора SaaS. Дополнительные сведения см. в соответствующем разделе. ► Просмотр пользователей, ожидающих утверждения 237 Администратор SaaS Управление ролями пользователей Добавлять и назначать роли пользователям могут администраторы организации и администратор SaaS. На главной странице MagicInfo Server перейдите на вкладку Пользователь. ▪▪ Администратору организации разрешено назначать роли только пользователям в организации, в которой администратор имеет права. ▪▪ Администратор SaaS может устанавливать права нового пользователя всем пользователям или группе. ▪▪ Изменение ролей и прав по умолчанию невозможно. Добавление роли пользователя 1 Чтобы добавить новую роль пользователя, нажмите Роль. 2 В списке ролей нажмите Добав. 3 Введите сведения о новой роли и нажмите Сохр. 238 Администратор SaaS Изменение роли пользователя 1 Чтобы изменить роль пользователя, нажмите Роль. 2 В списке ролей установите флажок требуемой роли и нажмите Изменить. << Примечание Роль пользователя можно также изменить, выбрав роль и нажав Изменить в окне сведений о роли. 3 Чтобы обновить роль пользователя, измените роль пользователя и нажмите Сохр. 239 Администратор SaaS Удаление роли пользователя 1 Чтобы удалить роль пользователя, нажмите Роль. 2 Установите флажок требуемой роли и нажмите Удалить. Экспорт списка ролей 1 Чтобы сохранить список ролей пользователей в файл, нажмите Роль. 2 Нажмите Экспортировать из списка ролей. Затем выберите формат файла (PDF или Excel). 240 Администратор SaaS Управление устройствами Проверка состояния устройства Администратор SaaS может проверить состояние всех устройств, подключенных к серверу. Просмотр числа подключенных к серверу устройств. Просмотр числа отсоединенных устройств, сохраненных на сервере. Просмотр числа подключенных устройств, ожидающих разрешения. Просмотр числа подключенных устройств с ошибками. Просмотр числа подключенных устройств с предупреждениями. << Примечание Клиентские имена подключенных к MagicInfo Server устройств отображаются в формате Premium/VideoWall. Утверждение устройств Администратор SaaS может одобрить новое устройство, подключенное к MagicInfo Server. Дополнительные сведения см. в соответствующем разделе. ► Подтверждение 241 MagicInfo Server 11 Руководство по воспроизведению содержимого Отправка файлов содержимого в MagicInfo Player из MagicInfo Server и их воспроизведение на устройствах. << Примечание Администратор MagicInfo Server может назначить роль каждому пользователю. Доступные функции MagicInfo Server зависят от роли пользователя. Дополнительные сведения о ролях пользователей см. в соответствующем разделе. ► Изменение роли пользователя В данном руководстве пользователя страница администратора SaaS используется в качестве примера для объяснения всех функций. Добавление медиа-файлов содержимого После подключения к серверу и входа в систему добавьте файлы содержимого, которые будут воспроизводиться на устройствах. На главной странице MagicInfo Server перейдите на вкладку Содержимое. Добавление локальных файлов содержимого Добавьте файлы содержимого, сохраненные на компьютере. 1 Нажмите Все > содержимое > Добав. > Локальное. Откроется окно загрузки файла. 242 Руководство по воспроизведению содержимого 2 Нажмите Добавить содержимое. Затем выберите файл для выгрузки и нажмите Открыть. Выбранный файл будет добавлен в список выгрузки. 1 3 2 4 1 2 5 Выгрузите файлы содержимого в списке выгрузки на сервер. Укажите режим передачи файлов (HTTP или FTP). При выборе протокола HTTP настройте параметры прокси-сервера. 3 Добавление файла содержимого на компьютере в список выгрузки. 4 Удаление выбранного файла содержимого из списка выгрузки. 5 Удаление всех файлов содержимого из списка выгрузки. 3 Дважды щелкните файл содержимого из списка выгрузки для настройки основных данных файла. 4 Нажмите Начать выгрузку. Файл содержимого добавлен. 243 Руководство по воспроизведению содержимого Ввод основных данных файла содержимого Для ввода основных данных файла дважды щелкните файл содержимого в списке, отображаемом в окне выгрузки файла. Введенные данные можно редактировать после выгрузки файла содержимого. Дополнительные сведения см. в соответствующем разделе. ► Редактирование файла содержимого Имя содержимого Введите имя файла содержимого. Файл содержимого Для выбора другого файла содержимого нажмите Группа Метаданные . Чтобы выбрать группу для выбранного файла содержимого, нажмите . Если группа не назначена, файлы содержимого добавляются в группу default. Ввод метаданных для файла содержимого. 244 Руководство по воспроизведению содержимого Добавление нескольких файлов содержимого Чтобы добавить файл содержимого, состоящий из нескольких файлов и вложенных папок, выполните следующие действия. 1 Добавьте основной файл (документ или Flash-файл) в список выгрузки. 2 Дважды щелкните основной файл, добавленный в список выгрузки. 3 Добавьте вложенные файлы и папки. Затем нажмите Сохр. Будет добавлено несколько файлов содержимого. 245 Руководство по воспроизведению содержимого Добавление файлов содержимого из удаленного расположения Добавьте файлы содержимого, сохраненные на удаленном компьютере. При добавлении файла содержимого из удаленного расположения MagicInfo Server регулярно устанавливает соединение с исходным компьютером для обновления добавленного файла содержимого. Добавление файлов содержимого в режиме FTP 1 Нажмите Все > содержимое > Добав. > Удален. > FTP. Откроется показанное ниже окно, в котором можно добавить файл содержимого. 2 Укажите сервер FTP, с которого будет выполняться импорт файла содержимого. 246 Руководство по воспроизведению содержимого Имя содержимого IP-адрес сервера FTP 3 Введите имя файла содержимого на сервере FTP. Введите IP-адрес сервера FTP, с которого будет выполняться импорт файла содержимого. Для использования режима ввода имени хоста установите флажок «Тип имени хоста» и введите имя хоста сервера FTP. Порт FTP Введите адрес порта сервера FTP, с которого будет выполняться импорт файла содержимого. ИД входа Введите ИД, используемый для соединения с сервером FTP. Пароль Введите пароль, используемый для соединения с сервером FTP. Удаленный каталог Введите данные расположения папки на сервере FTP, в которой находится файл содержимого. Интервал опроса Задайте интервал загрузки данных из удаленного каталога. После установки требуемых настроек нажмите Применить. Файл содержимого добавлен. Добавление файлов содержимого в режиме CIFS 1 Нажмите Все > содержимое > Добав. > Удален. > CIFS. Откроется показанное ниже окно, в котором можно добавить файл содержимого. 247 Руководство по воспроизведению содержимого 2 Укажите сервер CIFS, с которого будет выполняться импорт файла содержимого. Имя содержимого IP-адрес сервера CIFS 3 Введите имя файла содержимого на сервере CIFS. Введите IP-адрес сервера CIFS, с которого будет выполняться импорт файла содержимого. Для использования режима ввода имени хоста установите флажок Тип имени хоста и введите имя хоста сервера CIFS. ИД входа Введите ИД, используемый для соединения с сервером CIFS. Пароль Введите пароль, используемый для соединения с сервером CIFS. Удаленный каталог Введите данные расположения папки на сервере CIFS, в которой находится файл содержимого. Интервал опроса Задайте интервал загрузки данных из удаленного каталога. После установки требуемых настроек нажмите Применить. Файл содержимого добавлен. << CIFS Common Internet File System (CIFS) представляет собой стандартный протокол, используемый для отправки запросов относительно файлов или услуг на удаленные компьютеры через Интернет. В модели клиент-сервер клиент инициирует доступ к файлу или отправляет запрос на передачу сообщения для программы на сервер другого компьютера. Сервер посылает ответ на запрос клиента. 248 Руководство по воспроизведению содержимого Добавление устройств Добавьте в MagicInfo Server устройства, на которые будут передаваться файлы содержимого. На главной странице MagicInfo Server перейдите на вкладку Устройство. << Примечание Утверждать новые устройства может только администратор SaaS. Дополнительные сведения см. в соответствующем разделе. ► Администратор SaaS 1 Чтобы добавить устройство в MagicInfo Server, нажмите Ожидающие разрешения. Отобразится список подключенных к серверу устройств, ожидающих разрешения. 2 Если требуемое устройство отсутствует в списке, нажмите Поиск устройства. Поиск устройства можно выполнить, введя диапазон IP-адресов устройства. << Примечание Максимальный диапазон поиска IP-адресов составляет 50. 3 Установите флажок устройства, которое требуется разрешить, и нажмите Подтвержд., чтобы открыть окно Утверждение устройства. Для утверждения нескольких устройств одинаковой модели выберите устройства и нажмите Подтвержд. Для введения описательных имен устройств сохраните имена устройств в формате «описательное имя_(порядковый номер)». 4 Имя устройства Введите имя устройства. Группа устройств Чтобы выбрать организацию и группу, которые требуется присвоить устройству, нажмите . Местоположение Введите местоположение установки устройства. Истек срок действия Укажите срок действия устройства. Введите сведения об устройстве и нажмите ОК. 249 Руководство по воспроизведению содержимого Добавление расписания Создайте расписание, которое будет добавлено для устройств, сохраненных в MagicInfo Server. На главной странице MagicInfo Server перейдите на вкладку Расписание. Создание расписаний MagicInfo 1 Выберите группу из меню Все или по группам. Затем щелкните Создать. 2 Установите основные настройки для расписания. Для просмотра дополнительных настроек нажмите Смотреть другие. Имя расписания Укажите имя расписания. Одно имя расписания нельзя использовать больше одного раза. Группа расписаний Для выбора группы для расписания нажмите Группа поддерживаемых устр-в Укажите тип устройств, на которые требуется передать расписание. . Выберите устройство, на которое требуется передать расписание. Устройства можно выбирать по группе. Отдельные устройства нельзя выбрать. Выбор группы устройств << Примечание Создайте расписание VideoWall для использования нескольких устройств в качестве видеостены. Дополнительные сведения см. в соответствующем разделе. ► Создание расписания VideoWall Синхронизация содержимого Включите или отключите режим синхронизации файлов содержимого. Синхронизация файлов содержимого представляет собой функцию синхронизации времени воспроизведения файла содержимого на нескольких устройствах с одинаковым расписанием. Эта функция доступна только для устройств, находящихся в одной сети. 250 Руководство по воспроизведению содержимого ▪▪ Развернуть сейчас Незамедлительное развертывание расписания после того, как расписание будет добавлено на сервер. Время передачи не может быть установлено, если данный режим включен. Развернуть с отложением 3 ▪▪ Время на развертывание: Передача расписания в указанное время. Все запросы на изменение расписания сохраняются до указанного времени передачи. Все такие изменения будут применены одновременно при передаче расписания. Фоновая музыка Выберите файл содержимого, который будет использован в качестве фоновой музыки для расписания. Если файл содержимого в расписании является видеороликом со звуком, этот звук при воспроизведении видеоролика будет заменен фоновой музыкой. Установите флажок Воспроизводить только при воспроизведении содержимого, чтобы одновременно воспроизводить звук видеоролика и фоновую музыку. Описание Введите описание расписания. После установки требуемых настроек нажмите Далее. Установите подробные настройки для расписания на отображаемой странице. 1 3 2 5 4 6 7 Выберите названия каналов, количество и описания. Для добавления канала нажмите Доб. CH. Для удаления канала нажмите . 1 << Что такое канал? Канал соответствует каналу телевизионного вещания. Добавьте каналы при создании расписания, затем передайте эти каналы на устройства. Таким образом вы сможете просматривать интересующее вас содержимое при смене каналов устройства. Дополнительные сведения о смене каналов см. в соответствующем разделе. ► Смена канала расписания 2 Выберите кадр экрана устройства, которое получит передаваемое расписание. Воспроизведите файл содержимого на экране устройства, разделенном в соответствии с выбранным кадром. Для добавления кадра нажмите Редактировать. Дополнительные сведения о настройках кадра см. в соответствующем разделе. ► Настройки компоновки кадра при создании расписания. 251 Руководство по воспроизведению содержимого 3 Отображены сведения о типе устройства, на которое будут распределены расписания, а также о доступном пространстве на диске устройства. При создании расписания установите ограничения для предупреждения исполнения расписания в указанный период времени. 4 Дополнительные сведения об установке ограничений расписания см. в соответствующем разделе. ► Параметры ограничения при создании расписания << Примечание Данная функция доступна в MagicInfo Player S, S2 и S3. 5 Выберите дату для назначения расписания. Укажите единицу измерения времени расписания для назначения расписанию. Расписание может быть ежедневным, еженедельным или ежемесячным. ▪▪ Ежедневно: Просмотр ежедневного расписания. 6 ▪▪ Еженедельно: Просмотр еженедельного расписания. ▪▪ Ежемесячно: Просмотр ежемесячного расписания. ▪▪ Список: Просмотр расписаний воспроизведения файла содержимого, назначенных расписанию в качестве списка. 7 4 Выберите период времени для воспроизведения файла содержимого, нажав или перетащив его. Укажите период времени для воспроизведения файла содержимого, нажав или перетащив период времени из расписания. Появится окно создания программы. Выберите файл содержимого или список воспроизведения для передачи устройству. Выбор содержимого ▪▪ Чтобы предотвратить непреднамеренное изменение содержимого или списка воспроизведения, установите флажок Блокировать. << Примечание Для MagicInfo Player I можно выбрать источник входного сигнала устройства LFD в качестве содержимого. Укажите период времени для исполнения расписания. Период ▪▪ Для активации постоянной работы расписания установите флажок Постоянно повторять. 252 Руководство по воспроизведению содержимого ▪▪ Один раз: Исполнение расписания один раз. Повтор ▪▪ Ежедневно: Повторение расписания каждый день. ▪▪ Еженедельно: Повторение расписания в указанный день (дни). ▪▪ Ежемесячно: Повторение расписания в указанные даты каждого месяца. Установите время для воспроизведения файла содержимого. Время 5 Для постоянного проигрывания содержимого в течение определенного периода времени установите флажок Весь день. После установки требуемых настроек расписания нажмите Сохр. Расписание добавлено в расписание. Расписание, заданное расписанию, можно редактировать. Дополнительные сведения см. в соответствующем разделе. ► Контроль расписания, назначенного расписанию 6 Нажмите Готово. Расписание добавлено. << Примечание Возможно распределение расписаний видеостены между устройствами, имеющими настроенные макеты видеостены. Дополнительные сведения см. в соответствующем разделе. ► Создание расписания VideoWall Параметры LFD После того как расписание будет передано на устройство, удаленно измените параметры устройства с учетом параметров указанного в расписании файла содержимого или просмотрите сведения об устройстве. Чтобы сконфигурировать устройство, на главной странице перейдите на вкладку Устройство. Мониторинг Просмотр состояния файлов содержимого и расписаний, назначенных устройствам, подключенным к MagicInfo Server. 1 Для просмотра подробных сведений о состоянии устройства выберите устройство из списка. 253 Руководство по воспроизведению содержимого Просмотр информации об устройстве. Сведения об устройстве. Воспроизводимое содержимое Для проверки возможности подключения интерфейса передаваемого расписания нажмите . Просмотр подробных сведений файла содержимого, проигрываемого устройством. Для проверки возможности подключения интерфейса для файла . воспроизводимого содержимого нажмите Событие Просмотр данных событий, зарегистрированных устройством. Состояние загрузки содержимого Просмотр состояния содержимого, загруженного в устройство. Использов. системы Ошибка Просмотр использования системы устройством на графике. Для просмотра данных об использовании системы нажмите Запустить. Просмотр сведений о самых последних ошибках и сбоях. Для просмотра сведений о сбоях MagicInfo Player нажмите Смотреть другие. << Примечание Дополнительные сведения о подключении интерфейса см. в соответствующем разделе. ► Просмотр возможности подключения интерфейса устройства 2 Для удаленного просмотра и настройки устройств, подключенных к серверу, нажмите VNC. В новом окне появится вывод текущих данных устройства на экран. << Примечание Для MagicInfo Player I доступна функция удаленного доступа. Если на сервере зарегистрирован удаленный сервер, то простыми функциями MagicInfo Player S2 и MagicInfo Player S3 можно управлять удаленно. Дополнительные сведения об удаленном сервере MagicInfo Player S см. ниже. ► Управление удаленным сервером MagicInfo Player S Просмотр снимка экрана Для просмотра снимка экрана, сделанного на устройстве, выберите снимок экрана из раскрывающегося списка. << Примечание • Если снимок экрана не был сохранен, изображение не отобразится. • MagicInfo Player S не поддерживает функцию просмотра снимков экрана. • Выбрав устройство из вкладки Настройка, можно установить цикл для съемки вывода данных на экран. 254 Руководство по воспроизведению содержимого Сведения Просмотр подробных сведений об устройстве. Редактирование сведений об устройстве 1 Чтобы изменить подробные сведения об устройстве, установите флажок устройства на вкладке Информация и нажмите Изменить. Редактирование основных сведений об устройстве. ▪▪ Имя устройства: Изменение имени устройства. Основные сведения ▪▪ Название модели устройства: Изменение названия модели устройства. Редактирование сетевых настроек для устройства. ▪▪ IP-адрес: Изменение IP-адреса. ▪▪ Маска подсети: Изменение настроек маски подсети. Сеть ▪▪ Шлюз: Изменение настроек шлюза. ▪▪ Сервер DNS (первичный): Изменение настроек сервера DNS по умолчанию. ▪▪ Сервер DNS (вторичный): Изменение настроек вторичного сервера DNS. ▪▪ Порт: Изменение настроек порта. 2 Измените параметры и нажмите Сохр. << Примечание Изменить уникальную информацию устройства не удастся. 255 Руководство по воспроизведению содержимого Изменение группы устройства 1 Для изменения группы устройства установите флажок для устройства и нажмите Переместить. 2 Выберите новую группу и нажмите ОК. Удаление устройств Для удаления устройства из списка устройств после отключения устройства от сервера установите флажок для устройства и нажмите Удалить. Отображение и скрытие элементов Для выбора элементов, которые будут отображаться в списке устройств, нажмите Редактировать столбец. 256 Руководство по воспроизведению содержимого Время Настройте таймер включения и выключения и параметры выходных для устройства. << Примечание Для установки таймера включения/выключения и выходных дней убедитесь в том, что установлено текущее время. Установка текущего времени 1 Чтобы установить текущее время для устройства, установите флажок устройства на вкладке Время и нажмите Настройка часов. 2 Введите дату и время, затем нажмите ОК. Параметры таймера Используйте устройство эффективно посредством установки настроек таймера включения/выключения и выходного дня. 1 Установите флажок требуемого устройства и нажмите Уст. таймера. 257 Руководство по воспроизведению содержимого Время вкл Установите таймер включения устройства. Время выкл Установите таймер выключения устройства. Разделить настройки ▪▪ Повтор: Установите цикл повтора таймера включения. ▪▪ Повтор при выключении: Установите цикл повтора таймера выключения. Праздник Выберите «Применить», если устройство не должно работать в выходные. Громкость Настройте громкость устройства. Источник Укажите источник устройства. << Примечание Параметр Разделить настройки может отсутствовать на некоторых моделях. Свяжитесь с продавцом программы для более подробных сведений. 2 Настройте параметры и нажмите ОК. Управление выходными днями Установите для устройства выходные дни, в которые оно не должно работать. 1 Установите флажок требуемого устройства и нажмите Управление выходными днями. 1 2 3 258 Руководство по воспроизведению содержимого 1 Установите период выходных дней для устройства посредством ввода месяцев и дней. Убедитесь, что дата начала выходных не превышает конечной даты. 2 Для добавления указанного периода выходных дней в список выходных дней нажмите Добав. 3 Добавленный период выходных отобразится в списке. Чтобы удалить период выходных из списка, нажмите . Параметры Просмотр и изменение параметров устройства. << Примечание Невозможно изменить параметры отключенного устройства. Изменение параметров устройства 1 Чтобы изменить параметры устройства, установите флажок устройства на вкладке Настройка и нажмите Изменить. 259 Руководство по воспроизведению содержимого 2 Измените параметры требуемым образом. Имя устройства Просмотр названия модели. ИД устройства Просмотр ИД устройства. IP-адрес Просмотр IP-адреса. URL-адрес сервера MagicInfo Настройка URL-адреса сервера. Режим подключения к FTPсерверу Настройка режима подключения к FTP-серверу. Ограничение времени подключения Установите максимальное время ожидания перед отключением от сервера, если связь с FTP-сервером не будет установлена за указанное время. Настройка прокси-сервера Включение или отключение прокси-сервера. При необходимости измените настройки. Интервал запуска Укажите цикл запуска. Интервал контроля Укажите цикл контроля. Интервал съемки экрана Укажите цикл съемки экрана. Диапазон составляет от 1 до 180 минут. Интервал перезагрузки системы Укажите цикл перезагрузки системы устройства. Установите настройки часового пояса и перехода на летнее время. Часовой пояс << Примечание Переход на летнее время представляет собой систему перевода часов на один час вперед в летнее время. Сервер туннелирования Укажите IP-адрес сервера туннелирования. Пароль VNC Для изменения пароля VNC выберите устройство из списка. Затем на странице подробных настроек нажмите Change VNC Password. Путь к хранилищу Укажите местоположение для сохранения файлов содержимого. Путь к папке управления Укажите расположение папки управления клиентом. Укажите уровень журнала, срок хранения журнала и размер дискового пространства для хранения журналов. Управление журналом << Примечание Файлы содержимого удаляются автоматически после истечения указанного срока или заполнения дискового пространства. 260 Руководство по воспроизведению содержимого Укажите срок хранения файлов содержимого на компьютере. Укажите размер дискового пространства для хранения файлов содержимого. Управление файлом содержимого << Примечание Файлы содержимого удаляются автоматически после истечения указанного срока или заполнения дискового пространства. Укажите срок хранения журналов воспроизведения и размер дискового пространства для хранения журналов. Управление подтверждением воспроизведения << Примечание Файлы содержимого удаляются автоматически после истечения указанного срока или заполнения дискового пространства. Автоматическая установка IP Включите для автоматического назначения IP-адреса подключенному устройству. Автоматическая установка имени компьютера Включите для автоматического назначения имени компьютера подключенному устройству. Только сервер загрузки Скачайте контент с сервера загрузки. Сервер загрузки Выберите сервер загрузки, с которого будет скачиваться контент. Максимальный объем для хранения Укажите объем для хранения файлов DataLink. Интервал загрузки для воспроизведения Установка времени для загрузки данных с сервера DataLink до воспроизведения следующего файла содержимого в расписании. Время ожидания воспроизведения Установка времени ожидания до воспроизведения следующего файла содержимого. Данная функция применяется в случае, когда текущий файл содержимого не проигрывается, пока данные не загрузятся с сервера DataLink. Параметры Отображение или скрытие состояния загрузки файла содержимого. Элемент задания Выбор элемента, используемого для отображения состояния загрузки файла содержимого. Интервал Укажите интервал обновления. Поворот экрана Поворот экрана в соответствии с ориентацией устройства (горизонтальная или вертикальная). Имя компьютера Укажите имя компьютера, где установлен сервер. Использование MagicInfo Player Включите для использования MagicInfo Player на устройстве. Установите для параметра MagicInfo Player значение FALSE, чтобы отключить функции, связанные с файлами содержимого, воспроизведением содержимого, расписаниями. Сброс пароля Сброс пароля MagicInfo Player на пароль по умолчанию. Паролем по умолчанию является 000000. Цвет фона Выберите цвет фона на главной странице MagicInfo Player. 261 Руководство по воспроизведению содержимого Изменение срока действия устройства 1 Для изменения срока действия устройства установите флажок для устройства и нажмите Истек срок действия. 2 Чтобы установить необходимый срок действия, нажмите . –– Для постоянного использования устройства без срока действия нажмите . Назначение метки устройству Назначение метки устройству. После назначения метки на устройстве будет выборочно отображаться информация или выполняться воспроизведение файлов содержимого в плейлисте или элементе DLK, имеющем аналогичную метку. 1 Чтобы назначить метку устройству, нажмите Настройка > Метка. 2 Отметьте нужную метку флажком и нажмите ОК. << Примечание Перед тем как назначать метку устройству, убедитесь, что она добавлена на сервер. Дополнительные сведения о редактировании меток см. в соответствующем разделе. ► Управление метками 262 Руководство по воспроизведению содержимого Управление отображением Параметры управления отображением. Управление отображением 1 Чтобы настроить управление отображением, перейдите на вкладку Управление отображением. 2 Установите флажок требуемого устройства и нажмите Изменить. Для редактирования подробных настроек нажмите Смотреть другие. 3 Настройте контролируемые элементы и нажмите Сохр. << Примечание • Невозможно изменить настройки выключенного или отключенного устройства. • Контролируемые функции могут зависеть от источника. 263 Руководство по воспроизведению содержимого Отображение и скрытие элементов Для выбора элементов, которые будут отображаться в списке устройств, нажмите Редактировать столбец. Смена канала расписания Смена канала устройства с использованием следующих вариантов: Вариант 1 Измените канал, используя средства удаленного управления устройства. Вариант 2 Установите флажок устройства в списке устройств и измените канал, используя функцию панели. Вариант 3 Перейдите в Устройство > Управление отображением. Установите флажок устройства и нажмите Канал. 264 Руководство по воспроизведению содержимого Использование меток Назначение метки устройству и файлам содержимого. После назначения метки на определенном устройстве можно будет выборочно воспроизводить файлы содержимого. Элемент DLK Vancouver Seoul Tokyo LA Tokyo LA Vancouver Seoul 265 Руководство по воспроизведению содержимого Пример использования меток Метки плейлистов Назначьте файлам содержимого в плейлисте разные метки. После назначения метки устройство будет выборочно воспроизводить файлы содержимого в плейлисте, имеющем аналогичную метку. << Примечание При необходимости в одном файле содержимого используйте несколько меток. Дополнительные сведения об использовании нескольких меток см. в соответствующем разделе. ► Использование нескольких меток Плейлист Файл содержимого 1 Файл содержимого 2 Файл содержимого 3 Vancouver Seoul Без метки Seoul Плейлист Файл содержимого 1 Файл содержимого 2 Файл содержимого 3 Vancouver Seoul Без метки Без метки 266 Руководство по воспроизведению содержимого Метки DLK Элементы, которые могут быть использованы в шаблоне DLK, содержат файл изображения, текстовый и видеофайл. Шаблону DLK можно назначить разные файлы содержимого. Назначьте файлам содержимого несколько меток. После назначения метки устройство будет выборочно воспроизводить файлы содержимого, имеющие аналогичную метку. << Примечание При необходимости в одном файле содержимого используйте несколько меток. Дополнительные сведения об использовании нескольких меток см. в соответствующем разделе. ► Использование нескольких меток Элемент DLK Файл содержимого 1 Файл содержимого 2 Файл содержимого 3 Paris Tokyo Без метки Paris Элемент DLK Файл содержимого 1 Файл содержимого 2 Файл содержимого 3 Paris Tokyo Без метки Без метки 267 Руководство по воспроизведению содержимого Метки DataLink Аналогично файлам содержимого метки с использованием данных DLK сохраняются на сервере как Осн. метка. В данных DLK приведена разнообразная сложная информация. С использованием Метки DataLink можно выборочно выводить необходимую информацию. Пример использования Метки DataLink 1 Чтобы на различных устройствах отображался сервис «погода в каждом городе», в качестве содержимого DataLink добавьте столбец с текущими сведениями о погоде. 2 В качестве значения Метки DataLink выберите столбец данных «название города». 268 Руководство по воспроизведению содержимого 3 В каждом устройстве с меткой сведения о погоде в том или ином городе импортируются и отображаются в соответствии с тем значением Метки DataLink Tag, которому была назначена определенная метка. Например, на устройстве с заданной меткой Seoul отображается значение Fair. На устройстве с заданной меткой Tokyo отображается значение Mostly Cloudy. << Примечание • Осн. метку и Метку DataLink можно использовать вместе. • В таблицу данных нельзя включать несколько Меток DataLink. • Для более подробной информации по DataLink см. руководство пользователя MagicInfo DataLink. 269 Руководство по воспроизведению содержимого Использование нескольких меток При необходимости для одного устройства или файла содержимого можно использовать несколько меток. Выберите необходимые метки из списка. Далее выберите условие И или Или. Условие «И» Воспроизведение содержимого на устройстве, имеющем аналогичные метки. Vancouver, Seoul Vancouver, Seoul Seoul,Tokyo Vancouver, Seoul,Tokyo 270 Руководство по воспроизведению содержимого Условие «Или» Воспроизведение содержимого на устройстве, имеющем по крайней мере одну из нескольких аналогичных меток. Vancouver, Seoul Seoul Vancouver Tokyo,Seoul,LA Tokyo,LA 271 Руководство по воспроизведению содержимого Использование Резервного проигрывателя Если устройство, воспроизводящее различное содержимое, отключено от сети или же изменен его входной источник, данное устройство с настроенным резервным проигрывателем обнаружит изменения и будет продолжать воспроизводить резервное содержимое. Стандартный Плейлист Важная информация зона1 зона2 Резервное копирование Группа устройств Важная информация зона1 зона2 Резервное копирование 272 Руководство по воспроизведению содержимого Резервный проигрыватель Плейлист Важная информация зона1 зона2 Резервное копирование Группа устройств Important (автономный режим) зона1 зона2 Резервное копирование 273 Руководство по воспроизведению содержимого Настройки сервера 1 Нажмите вкладку Настройка > Управление сервером > Настройки сервера > Редактировать. 2 Установите флажок Включить, расположенный рядом с Резервный проигрыв., затем нажмите Сохр. 274 Руководство по воспроизведению содержимого Настройки устройства 1 Перейдите на вкладку Устройство > по группам, затем присвойте главное устройство и устройство резервного проигрывания, которые будут воспроизводить содержимое в одной группе. 2 Выберите Настройка, затем установите флажок главного устройства, которое будет воспроизводить содержимое из списка. Нажмите Метка. 3 Выберите метку и затем нажмите ОК. 4 Присвойте метку устройству резервного проигрывания. Метка может быть присвоена тем же методом, что использовался при присвоении метки главному устройству. << Примечание Дополнительные сведения об использовании меток см. в соответствующем разделе. ► Использование меток 5 Перейдите на вкладку Устройство > по группам, затем выберите группу устройства с присвоенными метками. 6 Установите флажок резервного устройства проигрывания в списке устройств, затем нажмите Настройка Резервный проигрыв. 7 Нажмите ОК. 275 Руководство по воспроизведению содержимого Создание списка воспроизведения Создайте список воспроизведения с содержимым, которое вы хотите воспроизводить на данном устройстве. Созданный список воспроизведения можно передать необходимой группе устройств после создания расписания. 1 Нажмите вкладку Список воспроизведения > Создать. 2 Добавьте содержимое, которое вы хотите воспроизвести на главном устройстве и устройстве резервного проигрывания. 3 Нажмите 4 Нажмите Метка. 5 Выберите те же метки, которые были присвоены главному устройству, затем нажмите ОК. 6 Нажмите кнопку Сохр. , размещенную рядом с содержимым, которое будет воспроизводится на главном устройстве. Создание расписания Создайте и передайте расписание содержимого, включающее список воспроизведения, необходимой группе устройства. Дополнительные сведения о создании расписаний см. в соответствующем разделе. ► Создание расписаний MagicInfo 276 MagicInfo Server 12 Установка и использование VideoWall В меню VideoWall MagicInfo Server можно управлять устройствами, на которых установлен VideoWall Player. Добавлять и управлять файлами содержимого можно после подключения к VideoWall Console. << Примечание Администратор MagicInfo Server может назначить роль каждому пользователю. Доступные функции MagicInfo Server зависят от роли пользователя. Дополнительные сведения о ролях пользователей см. в соответствующем разделе. ► Изменение роли пользователя В данном руководстве пользователя страница администратора SaaS используется в качестве примера для объяснения всех функций. Подготовка к использованию меню VideoWall Для распознавания устройств VideoWall и использования доступных меню MagicInfo Server установите на компьютере программы VideoWall Console и MagicInfo Player I. << Примечание Убедитесь, что программа VideoWall Player установлена на устройствах LFD. Для получения дополнительной информации об установке VideoWall Player см. руководство пользователя MagicInfo VideoWall. Установка программы 1 Установите VideoWall Console на компьютере, который будет использоваться для управления устройствами LFD. << Примечание Для получения дополнительной информации об установке VideoWall Console см. руководство пользователя MagicInfo VideoWall. 2 Установите MagicInfo Player I на том же компьютере. >> Внимание! При установке MagicInfo Player I выберите тип установки VideoWall Agent. 277 Установка и использование VideoWall Параметры VideoWall Console 1 Чтобы в VideoWall Console добавить устройства VideoWall, на которых установлена программа VideoWall Player, запустите программу VideoWall Console. << Примечание Выполните вход, чтобы использовать VideoWall Console. В качестве ИД входа и пароля используйте admin. 2 На вкладке Общие в меню Устройство нажмите Find. Откроется окно с параметрами подключения. 3 В окне выберите устройство и нажмите Зарегистрировать. 4 Выбранное устройство отобразится в списке. 278 Установка и использование VideoWall Параметры подключения к MagicInfo Server 1 Чтобы подключиться к MagicInfo Server, в программе «Консоль VideoWall» перейдите на вкладку Настроить > Configuration > MagicInfo Server > Параметры. Настройки MagicInfo Server Сначала выберите «Access MagicInfo server periodically». Затем введите IP-адрес и номер порта MagicInfo Server. Настройка прокси-сервера Включите или отключите прокси-сервер и настройте требуемые параметры. Режим FTP Выберите режим FTP: Passive или Active. Connection timeout period(Sec) Установите время ожидания, по истечении которого консоль VideoWall будет отсоединена от MagicInfo Server из-за отсутствия связи. 2 После установки требуемых настроек нажмите ОК. 3 Нажмите Подключено, чтобы подключить MagicInfo Server к консоли VideoWall. >> Внимание! Установите в качестве режима работы устройств VideoWall режим расписания перед тем, как настроить параметры подключения к MagicInfo Server. Чтобы изменить режим работы устройств VideoWall, в консоли VideoWall нажмите Настроить > Configuration > VideoWall. Затем в разделе Operation Mode выберите Schedule Mode. 279 Установка и использование VideoWall Настройки MagicInfo Server 1 На главной странице перейдите на вкладку Настройка > Настройки сервера. 2 Выберите Изменить > Меню MagicInfo VideoWall включено. Затем установите флажок Включить и нажмите Сохр. 3 Меню VideoWall отображаются на вкладках Расписание, Устройство, Статистика. Добавление устройств VideoWall 1 Чтобы добавить устройства VideoWall в MagicInfo Server, перейдите на вкладку Устройство. 2 Нажмите VideoWall, затем Ожидающие разрешения. Будут отображены подключенные к сети устройства, ожидающие разрешения. 3 Выберите устройство и нажмите Подтвержд. Устройство VideoWall будет добавлено. << Примечание Добавленное устройство VideoWall будет расположено в разделе Устройство > VideoWall > Мониторинг консоли VideoWall. 280 Установка и использование VideoWall Использование меню VideoWall Использование MagicInfo Server, управление расписаниями, сведениями об устройствах и статистикой устройств VideoWall. Управление расписаниями устройств VideoWall Управление расписаниями содержимого 1 Чтобы создать расписание содержимого для передачи на устройства VideoWall, перейдите на вкладку Расписание > VideoWall > Содержимое. 2 Нажмите Создать, чтобы открыть страницу создания расписания. Введите основные параметры. << Примечание Созданное расписание содержимого будет по умолчанию незамедлительно передано. Чтобы передать расписание в требуемое время, нажмите Смотреть другие. 281 Установка и использование VideoWall Имя расписания Введите имя создаваемого расписания. Группа расписаний Чтобы выбрать группу расписаний, нажмите Выберите устройство Чтобы выбрать устройство, на которое требуется передать расписание, нажмите . . 3 Создайте ежедневное, еженедельное, ежемесячное расписание для файла содержимого. Просмотр добавленных расписаний в виде списка. 4 После установки требуемых настроек нажмите Сохр. Управление расписанием сообщений VideoWall 1 Для просмотра и изменения расписаний сообщений, добавленных для MagicInfo Server, на главной странице нажмите Расписание > VideoWall > Сообщение. Отобразятся расписания сообщений. 2 Нажмите Создать, чтобы открыть страницу создания расписания сообщений. Введите основные параметры. 282 Установка и использование VideoWall Заголовок сообщения Введите имя создаваемого сообщения. Группа сообщений Чтобы выбрать группу сообщений, нажмите Группа устройств Чтобы выбрать устройство, на которое требуется передать сообщение, нажмите . . 3 После установки основных настроек укажите содержимое сообщения, шрифт, длительность воспроизведения. 4 После установки требуемых настроек нажмите Сохр. Управление устройствами VideoWall Управление всеми устройствами VideoWall 1 Для просмотра информации обо всех устройствах VideoWall, добавленных в MagicInfo Server, нажмите Устройство > VideoWall > Консоль мониторинга. 2 Для просмотра подробных сведений об устройстве выберите устройство на каждой вкладке. Мониторинг Просмотр и удаленный доступ к устройствам. 283 Установка и использование VideoWall Общие Просмотр и удаленный доступ к устройствам. Чтобы изменить общие параметры устройства, выберите устройство и нажмите Изменить. Сеть Просмотр сетевых параметров устройства. Чтобы изменить сетевые параметры, выберите устройство и нажмите Изменить. 284 Установка и использование VideoWall Сведения о системе Просмотр системных параметров устройства. Чтобы сконфигурировать отображаемую в списке информацию, нажмите Редактировать столбец. Настройка системы Просмотр и изменение системных параметров. Чтобы изменить системные параметры, выберите устройство и нажмите Изменить. 285 Установка и использование VideoWall Управление устройствами VideoWall для каждой консоли Для просмотра информации обо всех устройствах VideoWall, добавленных в MagicInfo Server для каждой консоли, перейдите на вкладку Устройство > VideoWall > Через консоль. << Примечание Дополнительные сведения о каждой вкладке см. в соответствующем разделе. ► Добавление устройств VideoWall Проверка ожидающих разрешения устройств VideoWall Чтобы подключиться к устройству VideoWall, ожидающему добавления, перейдите на вкладку Устройство > VideoWall > Не санкционировано. << Примечание Дополнительные сведения о регистрации устройств VideoWall см. в соответствующем разделе. ► Управление устройствами VideoWall Удаленное управление устройствами VideoWall 1 Для удаленного управления устройствами VideoWall в MagicInfo Server нажмите Устройство > VideoWall > Удаленное задание. 2 Чтобы повторно применить удаленное задание из списка удаленных заданий, нажмите Исп. повторно. 3 Чтобы изменить или отменить удаленное задание, нажмите Изменить или Отмена. 4 Для добавления удаленного задания нажмите Добав. 286 Установка и использование VideoWall Просмотр журналов устройств VideoWall 1 Для просмотра журналов устройств VideoWall нажмите Устройство > VideoWall > Просмотр списка журнала по устройствам. 2 Для просмотра журналов определенного устройства нажмите Журнал устройства для этого устройства. 3 Для просмотра журналов удаленных заданий определенного устройства нажмите Журнал удаленных заданий. Управление статистикой VideoWall Просмотр статистики соединений и расписаний устройств VideoWall. Сводка статистики для устройств VideoWall Для просмотра сводной статистики для VideoWall нажмите Статистика > VideoWall > VideoWall Summary Statistics. 287 Установка и использование VideoWall Статистика для устройств VideoWall Для просмотра статистики для устройств VideoWall нажмите Статистика > VideoWall > Статистика устройства VideoWall. ▪▪ Статистические данные можно экспортировать в виде файла Excel или PDF, нажав Выберите «Экспортировать». ▪▪ Для некоторых статистических данных можно выбрать тип диаграммы, нажав Выбрать диаграмму. Состояние подключения Для просмотра состояния подключения устройств VideoWall нажмите Состояние подключения. Статистика состояния подключения по группам Просмотр статистики по группам для подключенных к серверу устройств. Текущее состояние подключения устройства Просмотр сводной статистики подключений устройств, подключенных к серверу. Состояние включения/ выключения панели Просмотр состояния включения/выключения панели устройств, подключенных к серверу. 288 Установка и использование VideoWall Утвержденные устройства Для просмотра статистики для устройств, утвержденных MagicInfo Server, нажмите Утвержденное устройство. Просмотр по периодам Выберите период для просмотра даты запроса утверждения и статистики расписаний по группам. Текущее состояние Просмотр числа утвержденных и ожидающих утверждения подключенных к серверу устройств. 289 Установка и использование VideoWall Расписание устройства Для просмотра статистики расписаний, переданных на устройства, нажмите Расписание устройства. По группам устройств Выберите период для просмотра статистики расписаний, назначенных каждой группе устройств. Текущее состояние Просмотр статистики для группы устройств с расписаниями или без расписаний. 290 MagicInfo Server 13 MagicInfo Mobile Приложение MagicInfo Mobile можно установить на смартфон. Используйте основные функции после подключения к MagicInfo Server. << Примечание Это руководство пользователя создано для версии 4.3 ОС Android. Установка и вход в приложение MagicInfo Mobile Установка приложения 1 Введите адрес приложения MagicInfo Mobile в поле интернет-адреса на смартфоне. 291 MagicInfo Mobile 2 Загрузите файл установки приложения MagicInfo Mobile. В открывшемся окне с предупреждением об источнике приложения нажмите кнопку ОК. 3 Установите программу. После завершения установки запустите приложение. << Примечание • Приложение MagicInfo Mobile можно использовать на смартфоне Android. • Адрес приложения MagicInfo Mobile: http://(Server IP):(Port)/MagicInfo/mobile. Введенный адрес зависит от регистра. 292 MagicInfo Mobile Добавление мини-приложения MagicInfo Mobile После установки добавьте мини-приложение MagicInfo Mobile на домашний экран смартфона. Это позволит проверять состояние устройства без подключения к MagicInfo Server. 1 На домашнем экране выберите 2 В отображенном списке выберите виджеты. 3 В списке мини-приложений выберите MagicInfo Dashboard. Мини-приложение MagicInfo Mobile будет добавлено на домашний экран. > Добавить приложения и виджеты. 293 MagicInfo Mobile Вход 1 На домашнем экране коснитесь MagicInfo Mobile. Приложение будет запущено. 2 При первом запуске приложения после установки откроется окно параметров сервера. Введите IP-адрес и порт MagicInfo Server. Для продолжения нажмите ОК. 3 После настройки параметров сервера отобразится экран входа. В верхнем поле введите ИД. В нижнем поле введите пароль. 294 MagicInfo Mobile 4 Выберите Вход. << Примечание • Чтобы задать IP-адрес для сервера туннелирования, в окне с настройками сервера выберите Сервер туннелирования. Если сервер MagicInfo Server и MagicInfo Mobile подключены к разным сетевым средам, сервер туннелирования подсоединит обе сети к удаленному подключению VNC. • Чтобы изменить параметры сервера, на странице входа выберите Настройки сервера. • Для просмотра информации о приложении MagicInfo Mobile на странице входа выберите . Компоновка домашнего экрана MagicInfo Mobile 1 2 1 Это главное меню приложения MagicInfo Mobile. В главном меню можно управлять устройством и параметрами сервера. 2 Состояние подключенных к серверу устройств отображается в режиме реального времени. Число над значком соответствует числу устройств с одинаковым состоянием. 295 MagicInfo Mobile Управление файлами содержания и списками воспроизведения Управление файлом содержимого Добавьте на сервер файлы содержимого для передачи добавленным устройствам и управляйте файлами по категории. На домашнем экране MagicInfo Mobile выберите Содержимое > Содержимое. Файлы содержимого отображаются в виде списка. Просмотр содержимого В списке файлов содержимого выберите > Фильтр. Отфильтруйте добавленные файлы содержимого по категории. Просмотр по группам Просмотр добавленных на сервер файлов содержимого по группам. Примечание. Функции управления и редактирования групп доступны только в MagicInfo Server. По типу Просмотр добавленных на сервер файлов содержимого по типу. По пользователю Просмотр добавленных на сервер файлов содержимого по пользователю. Выберите ИД пользователя, чтобы просмотреть файлы содержимого, добавленные этим пользователем. << Обновление списка Чтобы обновить список, выберите > Обновить. 296 MagicInfo Mobile Поиск файлов содержимого В списке файлов содержимого выберите > Поиск. Выполните поиск требуемых файлов содержимого. Добавление файлов содержимого В списке файлов содержимого выберите смартфоне. > Добав. Добавьте на сервер файлы содержимого, сохраненные на << Примечание С помощью приложения MagicInfo Mobile можно добавлять такие файлы содержимого, как файлы фотографий, видео, музыки. 297 MagicInfo Mobile Удаление файла содержимого В списке файлов содержимого выберите > Удалить. Выберите файл содержимого и нажмите ОК, чтобы удалить его. << Примечание • Кроме того, удалить файл содержимого можно, касаясь и удерживая файл в списке. • Чтобы удалить все файлы содержимого в списке, установите флажок «Выбрать все» и коснитесь ОК. 298 MagicInfo Mobile Просмотр корзины В списке файлов содержимого выберите удаленные из списка. > Просмотр корзины. Здесь можно просмотреть файлы содержимого, ▪▪ Чтобы удалить все файлы содержимого из корзины без возможности восстановления, выберите корзину. > Очистить ▪▪ Чтобы удалить выбранный файл содержимого из корзины без возможности восстановления, выберите Удалить. ▪▪ Чтобы восстановить выбранный файл содержимого из корзины, выберите > > Восстановление. << Примечание Кроме того, для удаления без возможности восстановления или восстановления файла содержимого из корзины касайтесь и удерживайте файл в списке. 299 MagicInfo Mobile Управление списками воспроизведения Создайте списки воспроизведения для передачи на устройства, добавленные на сервер. Управление списками воспроизведения по категории. На домашнем экране MagicInfo Mobile выберите Содержимое > Список воспроизведения. Списки воспроизведения отображаются в виде списка. Просмотр списков воспроизведения В списке списков воспроизведения выберите > Фильтр. Отфильтруйте списки воспроизведения по категории. Просмотр по группам Просмотр добавленных на сервер списков воспроизведения по группам. Примечание. Функции управления и редактирования групп доступны только в MagicInfo Server. По пользователю Просмотр добавленных на сервер списков воспроизведения по пользователю. Выберите ИД пользователя, чтобы просмотреть списки воспроизведения, добавленные этим пользователем. << Обновление списка Чтобы обновить список, выберите > Обновить. 300 MagicInfo Mobile Поиск списка воспроизведения В списке списков воспроизведения выберите > Поиск. Выполните поиск требуемых списков воспроизведения. Добавление списков воспроизведения В списке списков воспроизведения выберите > Добав. Добавьте требуемые списки воспроизведения. 301 MagicInfo Mobile Удаление списка воспроизведения В списке списков воспроизведения выберите удалить его. > Удалить. Выберите список воспроизведения и нажмите ОК, чтобы << Примечание • Кроме того, удалить список воспроизведения можно, касаясь и удерживая его в списке. • Чтобы удалить все файлы содержимого в списке, установите флажок «Выбрать все» и коснитесь ОК. 302 MagicInfo Mobile Просмотр корзины В списке списков воспроизведения выберите воспроизведения, удаленные из списка. > Просмотр корзины. Здесь можно просмотреть списки ▪▪ Чтобы удалить все списки воспроизведения из корзины без возможности восстановления, выберите Очистить корзину. > ▪▪ Чтобы удалить выбранный список воспроизведения из корзины без возможности восстановления, выберите Удалить. ▪▪ Чтобы восстановить выбранный список воспроизведения из корзины, выберите > > Восстановление. << Примечание Кроме того, для удаления без возможности восстановления или восстановления файла содержимого из корзины касайтесь и удерживайте файл в списке. 303 MagicInfo Mobile Управление расписаниями Управление расписаниями содержимого Создайте расписания файлов содержимого для передачи на устройства, добавленные на сервер. Управляйте расписаниями файлов содержимого по категории. На домашнем экране MagicInfo Mobile выберите Расписание > Расписание содержимого. << Примечание Дополнительные сведения о расписании см. в соответствующем разделе. ► Расписание Просмотр расписаний содержимого В списке расписаний выберите категории. > Фильтр. Отфильтруйте добавленные расписания файлов содержимого по Примечание. Функции управления и редактирования групп доступны только в MagicInfo Server. << Обновление списка Чтобы обновить список, выберите > Обновить. 304 MagicInfo Mobile Поиск расписаний содержимого В списке расписаний выберите > Поиск. Выполните поиск требуемых расписаний файлов содержимого. 305 MagicInfo Mobile Создание расписаний содержимого На мобильном телефоне можно легко создавать расписания содержимого при помощи MagicInfo Mobile. Выберите Создать из списка расписаний. > Для создания расписания требуется выполнить 2 шага. Выполните эти шаги последовательно для ввода данных расписания. Основные настройки Задайте основные настройки расписания, такие как имя расписания, группу и режим синхронизации содержимого. 1 Для задания основных настроек выберите Шаг 1. 306 MagicInfo Mobile 2 Имя расписания Укажите имя расписания. Группа расписаний Выбор группы для расписания. Нажмите расписания. Группа устройств Выберите группу устройств, куда требуется передать расписание. , затем выберите нужную группу устройств. Синхронизация содержимого Выберите, следует ли синхронизировать содержимое. Развернуть с отложением Установите время для передачи расписания. Установите флажок Время на развертывание и укажите время. Фоновая музыка Выбор фоновой музыки. Нажмите , затем выберите нужную музыку. Для Воспр. в соотв. с содержимым музыки установите флажок Воспроизводить с содержимым. Описание Введите данные передаваемого расписания. , затем выберите нужную группу Нажмите После задания основных настроек нажмите OK. Подробные настройки расписания Конфигурация данных расписания, в том числе указание содержимого для воспроизведения, ограничений устройства и частоты кадров. 1 Для задания подробных настроек выберите Шаг 2. 307 MagicInfo Mobile 2 Передача различных расписаний на устройства путем добавления каналов к расписанию. Для добавления канала нажмите . << Примечание При создании расписания должен быть создан как минимум один канал. Если устройство не поддерживает каналы, то их настройку выполнить невозможно. Можно выполнить только настройки шаблона макета, содержимого и ограничений устройства. 3 Channel Name Введите имя канала. Channel Description Введите данные канала. Select Template Укажите шаблон для создания экрана устройства. Для указания шаблона нажмите . Content Schedule list Выполните настройки для содержимого, которое будет воспроизводиться по расписанию. Для задания подробных настроек нажмите . H/W Restrictions Настройте команды для управления включением, громкостью и выбором входного источника устройств. Для настройки команд управления устройствами нажмите . После задания подробных настроек нажмите Применить. 308 MagicInfo Mobile Редактирование расписания содержимого Выполните редактирование основных и подробных настроек расписания содержимого, зарегистрированного на сервере. 1 Выберите расписание из списка расписаний. 2 Отредактируйте расписание, используя тот же способ, что и при его создании. Выберите требуемый шаг настройки. 3 Для сохранения отредактированного расписания нажмите OK. 309 MagicInfo Mobile Удаление расписаний содержимого В списке расписаний выберите удалено. > Удалить. Выберите расписание содержимого и нажмите ОК. Расписание будет << Примечание • Кроме того, удалить расписание можно, касаясь и удерживая его в списке. • Чтобы удалить все файлы содержимого в списке, установите флажок «Выбрать все» и коснитесь ОК. 310 MagicInfo Mobile Просмотр корзины В списке расписаний выберите удаленные из списка. > Просмотр корзины. Здесь можно просмотреть расписания файлов содержимого, ▪▪ Чтобы удалить все расписания файлов содержимого из корзины без возможности восстановления, выберите Очистить корзину. > ▪▪ Чтобы удалить выбранное расписание файла содержимого из корзины без возможности восстановления, выберите > Удалить. ▪▪ Чтобы восстановить выбранное расписание файла содержимого из корзины, выберите > Восстановление. << Примечание Кроме того, для удаления без возможности восстановления или восстановления файла содержимого из корзины касайтесь и удерживайте файл в списке. 311 MagicInfo Mobile Управление расписаниями сообщений Создайте расписания сообщений для передачи на устройства, добавленные на сервер. Управляйте расписаниями сообщений по категории. На домашнем экране MagicInfo Mobile выберите Расписание > Расписание сообщений. Просмотр расписаний сообщений В списке расписаний выберите > Фильтр. Отфильтруйте расписания сообщений по категории. Примечание. Функции управления и редактирования групп доступны только в MagicInfo Server. << Обновление списка Чтобы обновить список, выберите > Обновить. Поиск расписаний сообщений В списке расписаний выберите > Поиск. Выполните поиск требуемых расписаний сообщений. 312 MagicInfo Mobile Создание расписаний сообщений На мобильном телефоне можно легко создавать расписания сообщений. Выберите > Создать из списка расписаний. Создание расписания включает в себя шаги Основные свойства и Настройки сообщения. Основные настройки Задайте основные настройки расписания, такие как имя расписания и группу. 1 Для задания основных настроек выберите Основные свойства. 313 MagicInfo Mobile 2 Заголовок сообщения Введите имя расписания сообщений. Группа сообщений Выберите группу для расписания сообщений. Нажмите нужную группу расписания. Device Type Выберите тип устройства для воспроизведения сообщения. Нажмите выберите тип устройства. Группа устройств Выберите группу устройств, куда требуется передать расписание. Нажмите затем выберите нужную группу устройств. , затем выберите , затем , Задайте основные настройки расписания, такие как имя сообщения, тип устройства и группа. Нажмите ОК. Настройки сообщений Настройте такие параметры сообщения, как содержимое, длительность воспроизведения, шрифт, эффекты и изображение фона. 1 Чтобы настроить параметры передаваемого сообщения, выберите Настройки сообщения. 314 MagicInfo Mobile 2 Передача различных сообщений на устройства путем добавления нескольких сообщений к одному расписанию. Для добавления сообщения нажмите . Сообщение Введите содержимое сообщения. Время воспроизведения Укажите длительность воспроизведения сообщения. Время начала воспроизведения Установите время начала воспроизведения сообщения. Для воспроизведения сообщения на устройстве непосредственно после создания расписания установите флажок Воспроизвести сейчас. Параметры шрифтов Укажите шрифт, размер и цвет текста. Параметры прокрутки Укажите направление и скорость прокрутки сообщения. Укажите место на экране для показа сообщения. Местоположение дисплея Фон 3 << Примечание Если устройство находится в режиме VideoWall, то сообщение будет расположено по центру макета. Соответственно, сообщение не будет показано на экране в том случае, если для расположения сообщения выбрано Слева или Справа. Укажите для сообщения цвет и тему изображения фона. После задания настроек сообщения нажмите OK. 315 MagicInfo Mobile Изменение расписаний сообщений Отредактируйте настройки расписаний сообщений, зарегистрированных на сервере. 1 Выберите расписание из списка расписаний. 2 Отредактируйте расписание, используя тот же способ, что и при его создании. Выберите пункт настроек. 3 Для сохранения отредактированного расписания нажмите OK. 316 MagicInfo Mobile Удаление расписаний сообщений В списке расписаний выберите удалено. > Удалить. Выберите расписание содержимого и нажмите ОК. Расписание будет << Примечание • Кроме того, удалить расписание можно, касаясь и удерживая его в списке. • Чтобы удалить все файлы содержимого в списке, установите флажок select all и коснитесь ОК. 317 MagicInfo Mobile Просмотр корзины В списке расписаний выберите из списка. > Просмотр корзины. Здесь можно просмотреть расписания сообщений, удаленные ▪▪ Чтобы удалить все расписания сообщений из корзины без возможности восстановления, выберите корзину. > Очистить ▪▪ Чтобы удалить выбранное расписание сообщения из корзины без возможности восстановления, выберите Удалить. ▪▪ Чтобы восстановить выбранное расписание сообщения из корзины, выберите > > Восстановление. << Примечание Кроме того, для удаления без возможности восстановления или восстановления файла содержимого из корзины касайтесь и удерживайте файл в списке. 318 MagicInfo Mobile Мониторинг Можно посмотреть состояние устройства и изменить настройки. Выберите вкладку Тек.контр. с главной страницы MagicInfo Mobile. Все устройства Можно посмотреть устройства, зарегистрированные на сервере, в виде эскизов или списка. В списке устройств нажмите > Change View и выберите режим просмотра. В режиме просмотра списка будут показаны эскизы, имена и IP-адреса. << Примечание • В режиме просмотра эскизов можно отобразить устройства на основе их состояния с использованием мини-приложений в нижней части страницы. Параметр просмотра состояния устройств доступен только в режиме просмотра списка. • При выборе значка мини-приложения в нижней части экрана будут выделены устройства, отвечающие заданным условиям. Устройства, которые не отвечают заданным условиям, будут затенены. 319 MagicInfo Mobile Настройка фильтрации 1 2 В списке устройств выберите > Настройка фильтрации. В списке поддерживается сортировка устройств, отвечающих заданным условиям. Группа устройств Фильтрация устройств на основе их групп, указанных на сервере. Подключено Фильтрация устройств по состоянию подключения. Ошибка Фильтрация устройств с ошибками и предупреждениями. Устройство отображения Фильтрация устройств с учетом состояния расписания, состояния панели, источника. Для просмотра устройств, отвечающих заданным критериям фильтрации, выберите Повторно коснитесь . , чтобы отобразить список всех устройств. 320 MagicInfo Mobile Просмотр основных сведений об устройстве На странице со списком всех устройств выберите устройство. Отобразятся такие основные сведения об устройстве, как имя, идентификатор (MAC-адрес), группа, IP-адрес устройства. 321 MagicInfo Mobile Просмотр подробных сведений об устройстве На странице основных сведений об устройстве нажмите элемент, чтобы просмотреть и изменить подробные сведения. Подробные сведения можно просмотреть только для подключенных к серверу устройств. Отобразить информацию Настройте параметры отображения для устройства. Питание Включите или выключите устройство. Состояние панели Включение или выключение панели устройства. Громкость Отрегулируйте громкость устройства. Чтобы выключить звук, коснитесь Источник Укажите источник устройства. . Настройка параметров отображения для устройства. ▪▪ MagicBright: Изменение режима отображения (режим видео, режим Интернета и т. д.) в соответствии с планируемым использованием устройства. Изображение ▪▪ Пользовательский: Настройка контрастности и яркости экрана. ▪▪ Оттенок: Укажите цвет фона для устройства. ▪▪ Регулировка цвета: Отрегулируйте значения цветов для настройки цвета экрана. ▪▪ Цветовая температура: Отрегулируйте цветовую температуру экрана. 322 MagicInfo Mobile Сведения о расписании Просмотр информации о расписаниях, переданных на устройство, и сведений о файле содержимого, воспроизводимом на устройстве. Сведения о системе Просмотр использования системы на устройстве. 323 MagicInfo Mobile Информация о времени Просмотр и редактирование настроек времени устройства. Время Установка текущего времени устройства. Установка времени выполнения задания на устройстве. ▪▪ Время вкл: Включение устройства в заданное время. Таймер ▪▪ Время выкл: Выключение устройства в заданное время. ▪▪ Громкость: Регулировка громкости устройства в заданное время. ▪▪ Источник: Изменение источника устройства в заданное время. Праздник Установите выходные дни, в которые устройство не должно работать. 324 MagicInfo Mobile Информация об удаленном задании Просмотр журналов удаленных заданий устройства. Удаленный доступ В режиме VNC/VKM получите удаленный доступ к устройству, подключенному к серверу. 1 На домашнем экране коснитесь Мониторинг и выберите устройство. 2 Выберите режим удаленного доступа. > Коснитесь VNC или > VKM. 325 MagicInfo Mobile 3 Будет автоматически установлено подключение в выбранном режиме. << Примечание • Если функция удаленного доступа в приложении MagicInfo работает неверно, в брандмауэре откройте порты 54321 и 5902. • VNC – это сокращение от Virtual Network Computing (вычисления в виртуальной сети). Подтверждение 1 Чтобы добавить подключенное к серверу устройство, которое не сохранено на сервере, на домашнем экране коснитесь Подтвержд. 326 MagicInfo Mobile 2 Выберите устройство и введите сведения об устройстве. Затем коснитесь Подтвержд. << Примечание Дополнительные сведения об утверждении устройств см. в соответствующем разделе. ► Подтверждение Уведомление Для просмотра добавленных на сервер уведомлений на домашнем экране коснитесь Уведомление и выберите уведомление. 327 MagicInfo Mobile Настройка Чтобы изменить системные параметры приложения MagicInfo Mobile, на домашнем экране коснитесь Настройка. Версия Просмотр версии сервера. URL-адрес сервера Измените параметры подключения к серверу. Мониторинг интервала обновления Укажите интервал обновления мониторинга устройства. Период обновления главного экрана Укажите интервал обновления сведений об устройстве мини-приложениями на домашнем экране. Доступно места Просмотр свободной памяти смартфона. 328 MagicInfo Server 14 Лицензии To send inquiries and requests for questions regarding open sources, contact Samsung via Email (oss.request@samsung.com). ■ This product uses some software programs which are distributed under the LGPL. LGPL software: FFMpeg GNU LESSER GENERAL PUBLIC LICENSE Version 2.1, February 1999 Copyright (C) 1991, 1999 Free Software Foundation, Inc. 51 Franklin Street, Fifth Floor, Boston, MA 02110-1301 USA Everyone is permitted to copy and distribute verbatim copies of this license document, but changing it is not allowed. [This is the first released version of the Lesser GPL. It also counts as the successor of the GNU Library Public License, version 2, hence the version number 2.1.] Preamble The licenses for most software are designed to take away your freedom to share and change it. By contrast, the GNU General Public Licenses are intended to guarantee your freedom to share and change free software--to make sure the software is free for all its users. This license, the Lesser General Public License, applies to some specially designated software packages--typically libraries--of the Free Software Foundation and other authors who decide to use it. You can use it too, but we suggest you first think carefully about whether this license or the ordinary General Public License is the better strategy to use in any particular case, based on the explanations below. When we speak of free software, we are referring to freedom of use, not price. Our General Public Licenses are designed to make sure that you have the freedom to distribute copies of free software (and charge for this service if you wish); that you receive source code or can get it if you want it; that you can change the software and use pieces of it in new free programs; and that you are informed that you can do these things. To protect your rights, we need to make restrictions that forbid distributors to deny you these rights or to ask you to surrender these rights. These restrictions translate to certain responsibilities for you if you distribute copies of the library or if you modify it. For example, if you distribute copies of the library, whether gratis or for a fee, you must give the recipients all the rights that we gave you. You must make sure that they, too, receive or can get the source code. If you link other code with the library, you must provide complete object files to the recipients, so that they can relink them with the library after making changes to the library and recompiling it. And you must show them these terms so they know their rights. We protect your rights with a two-step method: (1) we copyright the library, and (2) we offer you this license, which gives you legal permission to copy, distribute and/or modify the library. 329 Лицензии To protect each distributor, we want to make it very clear that there is no warranty for the free library. Also, if the library is modified by someone else and passed on, the recipients should know that what they have is not the original version, so that the original author's reputation will not be affected by problems that might be introduced by others. Finally, software patents pose a constant threat to the existence of any free program. We wish to make sure that a company cannot effectively restrict the users of a free program by obtaining a restrictive license from a patent holder. Therefore, we insist that any patent license obtained for a version of the library must be consistent with the full freedom of use specified in this license. Most GNU software, including some libraries, is covered by the ordinary GNU General Public License. This license, the GNU Lesser General Public License, applies to certain designated libraries, and is quite different from the ordinary General Public License. We use this license for certain libraries in order to permit linking those libraries into non-free programs. When a program is linked with a library, whether statically or using a shared library, the combination of the two is legally speaking a combined work, a derivative of the original library. The ordinary General Public License therefore permits such linking only if the entire combination fits its criteria of freedom. The Lesser General Public License permits more lax criteria for linking other code with the library. We call this license the “Lesser” General Public License because it does Less to protect the user's freedom than the ordinary General Public License. It also provides other free software developers Less of an advantage over competing non-free programs. These disadvantages are the reason we use the ordinary General Public License for many libraries. However, the Lesser license provides advantages in certain special circumstances. For example, on rare occasions, there may be a special need to encourage the widest possible use of a certain library, so that it becomes a de-facto standard. To achieve this, non-free programs must be allowed to use the library. A more frequent case is that a free library does the same job as widely used non-free libraries. In this case, there is little to gain by limiting the free library to free software only, so we use the Lesser General Public License. In other cases, permission to use a particular library in non-free programs enables a greater number of people to use a large body of free software. For example, permission to use the GNU C Library in non-free programs enables many more people to use the whole GNU operating system, as well as its variant, the GNU/ Linux operating system. Although the Lesser General Public License is Less protective of the users’ freedom, it does ensure that the user of a program that is linked with the Library has the freedom and the wherewithal to run that program using a modified version of the Library. The precise terms and conditions for copying, distribution and modification follow. Pay close attention to the difference between a “work based on the library” and a “work that uses the library”. The former contains code derived from the library, whereas the latter must be combined with the library in order to run. TERMS AND CONDITIONS FOR COPYING, DISTRIBUTION AND MODIFICATION 0) This License Agreement applies to any software library or other program which contains a notice placed by the copyright holder or other authorized party saying it may be distributed under the terms of this Lesser General Public License (also called “this License”). Each licensee is addressed as “you”. A “library” means a collection of software functions and/or data prepared so as to be conveniently linked with application programs (which use some of those functions and data) to form executables. The “Library”, below, refers to any such software library or work which has been distributed under these terms. A “work based on the Library” means either the Library or any derivative work under copyright law: that is to say, a work containing the Library or a portion of it, either verbatim or with modifications and/or translated straightforwardly into another language. (Hereinafter, translation is included without limitation in the term “modification”.) “Source code” for a work means the preferred form of the work for making modifications to it. For a library, complete source code means all the source code for all modules it contains, plus any associated interface definition files, plus the scripts used to control compilation and installation of the library. Activities other than copying, distribution and modification are not covered by this License; they are outside its scope. The act of running a program using the Library is not restricted, and output from such a program is covered only if its contents constitute a work based on the Library (independent of the use of the Library in a tool for writing it). Whether that is true depends on what the Library does and what the program that uses the Library does. 1) Y ou may copy and distribute verbatim copies of the Library’s complete source code as you receive it, in any medium, provided that you conspicuously and appropriately publish on each copy an appropriate copyright notice and disclaimer of warranty; keep intact all the notices that refer to this License and to the absence of any warranty; and distribute a copy of this License along with the Library. You may charge a fee for the physical act of transferring a copy, and you may at your option offer warranty protection in exchange for a fee. 2) Y ou may modify your copy or copies of the Library or any portion of it, thus forming a work based on the Library, and copy and distribute such modifications or work under the terms of Section 1 above, provided that you also meet all of these conditions: a) The modified work must itself be a software library. b) You must cause the files modified to carry prominent notices stating that you changed the files and the date of any change. c) You must cause the whole of the work to be licensed at no charge to all third parties under the terms of this License. 330 Лицензии d) If a facility in the modified Library refers to a function or a table of data to be supplied by an application program that uses the facility, other than as an argument passed when the facility is invoked, then you must make a good faith effort to ensure that, in the event an application does not supply such function or table, the facility still operates, and performs whatever part of its purpose remains meaningful. (For example, a function in a library to compute square roots has a purpose that is entirely well-defined independent of the application. Therefore, Subsection 2d requires that any application-supplied function or table used by this function must be optional: if the application does not supply it, the square root function must still compute square roots.) These requirements apply to the modified work as a whole. If identifiable sections of that work are not derived from the Library, and can be reasonably considered independent and separate works in themselves, then this License, and its terms, do not apply to those sections when you distribute them as separate works. But when you distribute the same sections as part of a whole which is a work based on the Library, the distribution of the whole must be on the terms of this License, whose permissions for other licensees extend to the entire whole, and thus to each and every part regardless of who wrote it. Thus, it is not the intent of this section to claim rights or contest your rights to work written entirely by you; rather, the intent is to exercise the right to control the distribution of derivative or collective works based on the Library. In addition, mere aggregation of another work not based on the Library with the Library (or with a work based on the Library) on a volume of a storage or distribution medium does not bring the other work under the scope of this License. 3) Y ou may opt to apply the terms of the ordinary GNU General Public License instead of this License to a given copy of the Library. To do this, you must alter all the notices that refer to this License, so that they refer to the ordinary GNU General Public License, version 2, instead of to this License. (If a newer version than version 2 of the ordinary GNU General Public License has appeared, then you can specify that version instead if you wish.) Do not make any other change in these notices. Once this change is made in a given copy, it is irreversible for that copy, so the ordinary GNU General Public License applies to all subsequent copies and derivative works made from that copy. This option is useful when you wish to copy part of the code of the Library into a program that is not a library. 4) Y ou may copy and distribute the Library (or a portion or derivative of it, under Section 2) in object code or executable form under the terms of Sections 1 and 2 above provided that you accompany it with the complete corresponding machine-readable source code, which must be distributed under the terms of Sections 1 and 2 above on a medium customarily used for software interchange. If distribution of object code is made by offering access to copy from a designated place, then offering equivalent access to copy the source code from the same place satisfies the requirement to distribute the source code, even though third parties are not compelled to copy the source along with the object code. 5) A program that contains no derivative of any portion of the Library, but is designed to work with the Library by being compiled or linked with it, is called a “work that uses the Library”. Such a work, in isolation, is not a derivative work of the Library, and therefore falls outside the scope of this License. However, linking a “work that uses the Library” with the Library creates an executable that is a derivative of the Library (because it contains portions of the Library), rather than a “work that uses the library”. The executable is therefore covered by this License. Section 6 states terms for distribution of such executables. When a “work that uses the Library” uses material from a header file that is part of the Library, the object code for the work may be a derivative work of the Library even though the source code is not. Whether this is true is especially significant if the work can be linked without the Library, or if the work is itself a library. The threshold for this to be true is not precisely defined by law. If such an object file uses only numerical parameters, data structure layouts and accessors, and small macros and small inline functions (ten lines or less in length), then the use of the object file is unrestricted, regardless of whether it is legally a derivative work. (Executables containing this object code plus portions of the Library will still fall under Section 6.) Otherwise, if the work is a derivative of the Library, you may distribute the object code for the work under the terms of Section 6. Any executables containing that work also fall under Section 6, whether or not they are linked directly with the Library itself. 6) A s an exception to the Sections above, you may also combine or link a “work that uses the Library” with the Library to produce a work containing portions of the Library, and distribute that work under terms of your choice, provided that the terms permit modification of the work for the customer’s own use and reverse engineering for debugging such modifications. You must give prominent notice with each copy of the work that the Library is used in it and that the Library and its use are covered by this License. You must supply a copy of this License. If the work during execution displays copyright notices, you must include the copyright notice for the Library among them, as well as a reference directing the user to the copy of this License. Also, you must do one of these things: a) Accompany the work with the complete corresponding machine-readable source code for the Library including whatever changes were used in the work (which must be distributed under Sections 1 and 2 above); and, if the work is an executable linked with the Library, with the complete machine-readable “work that uses the Library”, as object code and/or source code, so that the user can modify the Library and then relink to produce a modified executable containing the modified Library. (It is understood that the user who changes the contents of definitions files in the Library will not necessarily be able to recompile the application to use the modified definitions.) b) Use a suitable shared library mechanism for linking with the Library. A suitable mechanism is one that (1) uses at run time a copy of the library already present on the user’s computer system, rather than copying library functions into the executable, and (2) will operate properly with a modified version of the library, if the user installs one, as long as the modified version is interface-compatible with the version that the work was made with. c) Accompany the work with a written offer, valid for at least three years, to give the same user the materials specified in Subsection 6a, above, for a charge no more than the cost of performing this distribution. d) If distribution of the work is made by offering access to copy from a designated place, offer equivalent access to copy the above specified materials from the same place. e) V erify that the user has already received a copy of these materials or that you have already sent this user a copy. For an executable, the required form of the “work that uses the Library” must include any data and utility programs needed for reproducing the executable from it. However, as a special exception, the materials to be distributed need not include anything that is normally distributed (in either source or binary form) with the major components (compiler, kernel, and so on) of the operating system on which the executable runs, unless that component itself accompanies the executable. It may happen that this requirement contradicts the license restrictions of other proprietary libraries that do not normally accompany the operating system. Such a contradiction means you cannot use both them and the Library together in an executable that you distribute. 331 Лицензии 7) Y ou may place library facilities that are a work based on the Library side-by-side in a single library together with other library facilities not covered by this License, and distribute such a combined library, provided that the separate distribution of the work based on the Library and of the other library facilities is otherwise permitted, and provided that you do these two things: a) Accompany the combined library with a copy of the same work based on the Library, uncombined with any other library facilities. This must be distributed under the terms of the Sections above. b) Give prominent notice with the combined library of the fact that part of it is a work based on the Library, and explaining where to find the accompanying uncombined form of the same work. 8) Y ou may not copy, modify, sublicense, link with, or distribute the Library except as expressly provided under this License. Any attempt otherwise to copy, modify, sublicense, link with, or distribute the Library is void, and will automatically terminate your rights under this License. However, parties who have received copies, or rights, from you under this License will not have their licenses terminated so long as such parties remain in full compliance. 9) Y ou are not required to accept this License, since you have not signed it. However, nothing else grants you permission to modify or distribute the Library or its derivative works. These actions are prohibited by law if you do not accept this License. Therefore, by modifying or distributing the Library (or any work based on the Library), you indicate your acceptance of this License to do so, and all its terms and conditions for copying, distributing or modifying the Library or works based on it. 10) Each time you redistribute the Library (or any work based on the Library), the recipient automatically receives a license from the original licensor to copy, distribute, link with or modify the Library subject to these terms and conditions. You may not impose any further restrictions on the recipients’ exercise of the rights granted herein. You are not responsible for enforcing compliance by third parties with this License. 11) If, as a consequence of a court judgment or allegation of patent infringement or for any other reason (not limited to patent issues), conditions are imposed on you (whether by court order, agreement or otherwise) that contradict the conditions of this License, they do not excuse you from the conditions of this License. If you cannot distribute so as to satisfy simultaneously your obligations under this License and any other pertinent obligations, then as a consequence you may not distribute the Library at all. For example, if a patent license would not permit royalty-free redistribution of the Library by all those who receive copies directly or indirectly through you, then the only way you could satisfy both it and this License would be to refrain entirely from distribution of the Library. If any portion of this section is held invalid or unenforceable under any particular circumstance, the balance of the section is intended to apply, and the section as a whole is intended to apply in other circumstances. It is not the purpose of this section to induce you to infringe any patents or other property right claims or to contest validity of any such claims; this section has the sole purpose of protecting the integrity of the free software distribution system which is implemented by public license practices. Many people have made generous contributions to the wide range of software distributed through that system in reliance on consistent application of that system; it is up to the author/donor to decide if he or she is willing to distribute software through any other system and a licensee cannot impose that choice. This section is intended to make thoroughly clear what is believed to be a consequence of the rest of this License. 12) If the distribution and/or use of the Library is restricted in certain countries either by patents or by copyrighted interfaces, the original copyright holder who places the Library under this License may add an explicit geographical distribution limitation excluding those countries, so that distribution is permitted only in or among countries not thus excluded. In such case, this License incorporates the limitation as if written in the body of this License. 13) The Free Software Foundation may publish revised and/or new versions of the Lesser General Public License from time to time. Such new versions will be similar in spirit to the present version, but may differ in detail to address new problems or concerns. Each version is given a distinguishing version number. If the Library specifies a version number of this License which applies to it and “any later version”, you have the option of following the terms and conditions either of that version or of any later version published by the Free Software Foundation. If the Library does not specify a license version number, you may choose any version ever published by the Free Software Foundation. 14) If you wish to incorporate parts of the Library into other free programs whose distribution conditions are incompatible with these, write to the author to ask for permission. For software which is copyrighted by the Free Software Foundation, write to the Free Software Foundation; we sometimes make exceptions for this. Our decision will be guided by the two goals of preserving the free status of all derivatives of our free software and of promoting the sharing and reuse of software generally. 332 Лицензии NO WARRANTY 15) BECAUSE THE LIBRARY IS LICENSED FREE OF CHARGE, THERE IS NO WARRANTY FOR THE LIBRARY, TO THE EXTENT PERMITTED BY APPLICABLE LAW. EXCEPT WHEN OTHERWISE STATED IN WRITING THE COPYRIGHT HOLDERS AND/OR OTHER PARTIES PROVIDE THE LIBRARY “AS IS” WITHOUT WARRANTY OF ANY KIND, EITHER EXPRESSED OR IMPLIED, INCLUDING, BUT NOT LIMITED TO, THE IMPLIED WARRANTIES OF MERCHANTABILITY AND FITNESS FOR A PARTICULAR PURPOSE. THE ENTIRE RISK AS TO THE QUALITY AND PERFORMANCE OF THE LIBRARY IS WITH YOU. SHOULD THE LIBRARY PROVE DEFECTIVE, YOU ASSUME THE COST OF ALL NECESSARY SERVICING, REPAIR OR CORRECTION. 16) IN NO EVENT UNLESS REQUIRED BY APPLICABLE LAW OR AGREED TO IN WRITING WILL ANY COPYRIGHT HOLDER, OR ANY OTHER PARTY WHO MAY MODIFY AND/OR REDISTRIBUTE THE LIBRARY AS PERMITTED ABOVE, BE LIABLE TO YOU FOR DAMAGES, INCLUDING ANY GENERAL, SPECIAL, INCIDENTAL OR CONSEQUENTIAL DAMAGES ARISING OUT OF THE USE OR INABILITY TO USE THE LIBRARY (INCLUDING BUT NOT LIMITED TO LOSS OF DATA OR DATA BEING RENDERED INACCURATE OR LOSSES SUSTAINED BY YOU OR THIRD PARTIES OR A FAILURE OF THE LIBRARY TO OPERATE WITH ANY OTHER SOFTWARE), EVEN IF SUCH HOLDER OR OTHER PARTY HAS BEEN ADVISED OF THE POSSIBILITY OF SUCH DAMAGES. END OF TERMS AND CONDITIONS How to Apply These Terms to Your New Libraries If you develop a new library, and you want it to be of the greatest possible use to the public, we recommend making it free software that everyone can redistribute and change. You can do so by permitting redistribution under these terms (or, alternatively, under the terms of the ordinary General Public License). To apply these terms, attach the following notices to the library. It is safest to attach them to the start of each source file to most effectively convey the exclusion of warranty; and each file should have at least the “copyright” line and a pointer to where the full notice is found. one line to give the library’s name and an idea of what it does. Copyright (C) year name of author This library is free software; you can redistribute it and/or modify it under the terms of the GNU Lesser General Public License as published by the Free Software Foundation; either version 2.1 of the License, or (at your option) any later version. This library is distributed in the hope that it will be useful, but WITHOUT ANY WARRANTY; without even the implied warranty of MERCHANTABILITY or FITNESS FOR A PARTICULAR PURPOSE. See the GNU Lesser General Public License for more details. You should have received a copy of the GNU Lesser General Public License along with this library; if not, write to the Free Software Foundation, Inc., 51 Franklin Street, Fifth Floor, Boston, MA 02110-1301 USA. Also add information on how to contact you by electronic and paper mail. You should also get your employer (if you work as a programmer) or your school, if any, to sign a “copyright disclaimer” for the library, if necessary. Here is a sample; alter the names: Yoyodyne, Inc., hereby disclaims all copyright interest in the library ‘Frob’ (a library for tweaking knobs) written by James Random Hacker. Signature of Ty Coon, 1 April 1990 Ty Coon, President of Vice That’s all there is to it! 333 Лицензии Apache License, Version 2.0 Foundation Projects People Get Involved Download Support Apache Home ≫ Licenses Apache License Version 2.0, January 2004 http://www.apache.org/licenses/ TERMS AND CONDITIONS FOR USE, REPRODUCTION, AND DISTRIBUTION 1. Definitions. "License" shall mean the terms and conditions for use, reproduction, and distribution as defined by Sections 1 through 9 of this document. "Licensor" shall mean the copyright owner or entity authorized by the copyright owner that is granting the License. "Legal Entity" shall mean the union of the acting entity and all other entities that control, are controlled by, or are under common control with that entity. For the purposes of this definition, "control" means (i) the power, direct or indirect, to cause the direction or management of such entity, whether by contract or otherwise, or (ii) ownership of fifty percent (50%) or more of the outstanding shares, or (iii) beneficial ownership of such entity. "You" (or "Your") shall mean an individual or Legal Entity exercising permissions granted by this License. "Source" form shall mean the preferred form for making modifications, including but not limited to software source code, documentation source, and configuration files. "Object" form shall mean any form resulting from mechanical transformation or translation of a Source form, including but not limited to compiled object code, generated documentation, and conversions to other media types. "Work" shall mean the work of authorship, whether in Source or Object form, made available under the License, as indicated by a copyright notice that is included in or attached to the work (an example is provided in the Appendix below). "Derivative Works" shall mean any work, whether in Source or Object form, that is based on (or derived from) the Work and for which the editorial revisions, annotations, elaborations, or other modifications represent, as a whole, an original work of authorship. For the purposes of this License, Derivative Works shall not include works that remain separable from, or merely link (or bind by name) to the interfaces of, the Work and Derivative Works thereof. "Contribution" shall mean any work of authorship, including the original version of the Work and any modifications or additions to that Work or Derivative Works thereof, that is intentionally submitted to Licensor for inclusion in the Work by the copyright owner or by an individual or Legal Entity authorized to submit on behalf of the copyright owner. For the purposes of this definition, "submitted" means any form of electronic, verbal, or written communication sent to the Licensor or its representatives, including but not limited to communication on electronic mailing lists, source code control systems, and issue tracking systems that are managed by, or on behalf of, the Licensor for the purpose of discussing and improving the Work, but excluding communication that is conspicuously marked or otherwise designated in writing by the copyright owner as "Not a Contribution." "Contributor" shall mean Licensor and any individual or Legal Entity on behalf of whom a Contribution has been received by Licensor and subsequently incorporated within the Work. 2. Grant of Copyright License. Subject to the terms and conditions of this License, each Contributor hereby grants to You a perpetual, worldwide, non-exclusive, no-charge, royalty-free, irrevocable copyright license to reproduce, prepare Derivative Works of, publicly display, publicly perform, sublicense, and distribute the Work and such Derivative Works in Source or Object form. 3. Grant of Patent License. Subject to the terms and conditions of this License, each Contributor hereby grants to You a perpetual, worldwide, non-exclusive, no-charge, royalty-free, irrevocable (except as stated in this section) patent license to make, have made, use, offer to sell, sell, import, and otherwise transfer the Work, where such license applies only to those patent claims licensable by such Contributor that are necessarily infringed by their Contribution(s) alone or by combination of their Contribution(s) with the Work to which such Contribution(s) was submitted. If You institute patent litigation against any entity (including a cross-claim or counterclaim in a lawsuit) alleging that the Work or a Contribution incorporated within the Work constitutes direct or contributory patent infringement, then any patent licenses granted to You under this License for that Work shall terminate as of the date such litigation is filed. 334 Лицензии 4. Redistribution. You may reproduce and distribute copies of the Work or Derivative Works thereof in any medium, with or without modifications, and in Source or Object form, provided that You meet the following conditions: You must give any other recipients of the Work or Derivative Works a copy of this License; and You must cause any modified files to carry prominent notices stating that You changed the files; and You must retain, in the Source form of any Derivative Works that You distribute, all copyright, patent, trademark, and attribution notices from the Source form of the Work, excluding those notices that do not pertain to any part of the Derivative Works; and If the Work includes a "NOTICE" text file as part of its distribution, then any Derivative Works that You distribute must include a readable copy of the attribution notices contained within such NOTICE file, excluding those notices that do not pertain to any part of the Derivative Works, in at least one of the following places: within a NOTICE text file distributed as part of the Derivative Works; within the Source form or documentation, if provided along with the Derivative Works; or, within a display generated by the Derivative Works, if and wherever such third-party notices normally appear. The contents of the NOTICE file are for informational purposes only and do not modify the License. You may add Your own attribution notices within Derivative Works that You distribute, alongside or as an addendum to the NOTICE text from the Work, provided that such additional attribution notices cannot be construed as modifying the License. You may add Your own copyright statement to Your modifications and may provide additional or different license terms and conditions for use, reproduction, or distribution of Your modifications, or for any such Derivative Works as a whole, provided Your use, reproduction, and distribution of the Work otherwise complies with the conditions stated in this License. 5. Submission of Contributions. Unless You explicitly state otherwise, any Contribution intentionally submitted for inclusion in the Work by You to the Licensor shall be under the terms and conditions of this License, without any additional terms or conditions. Notwithstanding the above, nothing herein shall supersede or modify the terms of any separate license agreement you may have executed with Licensor regarding such Contributions. 6. Trademarks. This License does not grant permission to use the trade names, trademarks, service marks, or product names of the Licensor, except as required for reasonable and customary use in describing the origin of the Work and reproducing the content of the NOTICE file. 7. Disclaimer of Warranty. Unless required by applicable law or agreed to in writing, Licensor provides the Work (and each Contributor provides its Contributions) on an "AS IS" BASIS, WITHOUT WARRANTIES OR CONDITIONS OF ANY KIND, either express or implied, including, without limitation, any warranties or conditions of TITLE, NON-INFRINGEMENT, MERCHANTABILITY, or FITNESS FOR A PARTICULAR PURPOSE. You are solely responsible for determining the appropriateness of using or redistributing the Work and assume any risks associated with Your exercise of permissions under this License. 8. Limitation of Liability. In no event and under no legal theory, whether in tort (including negligence), contract, or otherwise, unless required by applicable law (such as deliberate and grossly negligent acts) or agreed to in writing, shall any Contributor be liable to You for damages, including any direct, indirect, special, incidental, or consequential damages of any character arising as a result of this License or out of the use or inability to use the Work (including but not limited to damages for loss of goodwill, work stoppage, computer failure or malfunction, or any and all other commercial damages or losses), even if such Contributor has been advised of the possibility of such damages. 9. Accepting Warranty or Additional Liability. While redistributing the Work or Derivative Works thereof, You may choose to offer, and charge a fee for, acceptance of support, warranty, indemnity, or other liability obligations and/or rights consistent with this License. However, in accepting such obligations, You may act only on Your own behalf and on Your sole responsibility, not on behalf of any other Contributor, and only if You agree to indemnify, defend, and hold each Contributor harmless for any liability incurred by, or claims asserted against, such Contributor by reason of your accepting any such warranty or additional liability. 335 Лицензии END OF TERMS AND CONDITIONS APPENDIX: How to apply the Apache License to your work To apply the Apache License to your work, attach the following boilerplate notice, with the fields enclosed by brackets "[]" replaced with your own identifying information. (Don't include the brackets!) The text should be enclosed in the appropriate comment syntax for the file format. We also recommend that a file or class name and description of purpose be included on the same "printed page" as the copyright notice for easier identification within third-party archives. Copyright @ 2009 – 2014 Samsung Electronic Co. Ltd. Licensed under the Apache License, Version 2.0 (the "License"); you may not use this file except in compliance with the License. You may obtain a copy of the License at http://www.apache.org/licenses/LICENSE-2.0 Unless required by applicable law or agreed to in writing, software distributed under the License is distributed on an "AS IS" BASIS, WITHOUT WARRANTIES OR CONDITIONS OF ANY KIND, either express or implied. See the License for the specific language governing permissions and limitations under the License. 336 www.samsung.com



