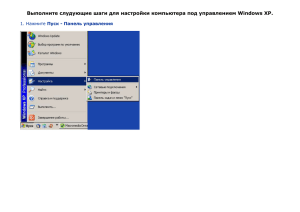полную версию учебника
advertisement

Азбука Интернета Учебное пособие для пользователей старшего поколения: работа на компьютере и в сети Интернет Учебное пособие подготовлено и издано ПАО «ростелеком» и пенсионным фондом российской федерации при поддержке Министерства труда и социальной защиты российской федерации Азбука Интернета. Учебное пособие для пользователей старшего поколения: работа на компьютере и в сети Интернет. – М.: 2014. – 120 с.: ил. © Ростелеком, 2014 © Пенсионный фонд Российской Федерации, 2014 азбука интернета Дорогие друзья! Если это учебное пособие теперь в вашей домашней библиотеке, значит, вы идете в ногу со временем и готовы изучать и осваивать компьютер и Интернет. Мы ведь не ошиблись? «Азбуку Интернета» мы создавали специально для вас и старались предусмотреть, чтобы пособие было полезным и понятным, чтобы вместе с преподавателем в учебной аудитории или самостоятельно вы могли быс­тро и легко научиться работать на персональном компьютере и в Сети. В эту тетрадь включена вся самая интересная и важная информация для новичков в компьютерном деле, и в первую очередь для тех, чей возраст 55+, кто начинает изучать компьютер уже в зрелом возрасте. Последовательно, шаг за шагом, глава за главой, мы, не злоупот­ ребляя сложными техническими терминами, расскажем вам, что такое компьютер, операционная система, основные компьютерные программы, что такое Интернет и чем он интересен, как выбрать провайдера, подключиться к Сети и многое другое. Мы уверены, что освоить компьютер возможно в любом возрасте, и надеемся, что «Азбука Интернета» станет вашим добрым помощником в мире компьютера и Интернета. Прочитав эту книгу, вы в скором будущем сможете значительно расширить и разнообразить свою жизнь – делать видеозвонки вашим близким и друзьям, сможете обмениваться электронными письмами, общаться в социальных сетях, знакомить со своими фотографиями и творчеством весь мир, находить новых друзей и единомышленников, не выходя из дома, сможете получать государственные электронные услуги, покупать билеты на поезд и в кино, смотреть любимые фильмы и слушать музыку. Желаем вам удачи в занимательном мире компьютера и Интернета! 3 Оглавление Глава 1. Устройство компьютера Зачем нужен компьютер............................................................................................................9 Как устроен компьютер..............................................................................................................9 Какими бывают компьютеры..................................................................................................10 Как пользоваться клавиатурой................................................................................................10 Назначение основных клавиш.................................................................................................11 Как работать мышью................................................................................................................12 Как включить, выключить или перезагрузить компьютер.....................................................13 Какие устройства можно подключить к компьютеру.............................................................15 Контрольные вопросы..............................................................................................................15 Глава 2. Файлы и папки Рабочий стол.............................................................................................................................16 Файлы и папки..........................................................................................................................17 Безопасное хранение информации в компьютере..................................................................17 Меню «Пуск».............................................................................................................................18 Как создать папку.....................................................................................................................20 Как переименовать папку или файл........................................................................................21 Копирование и перемещение файла или папки......................................................................22 Копирование и перемещение нескольких файлов или папок................................................23 Как удалить файл или папку....................................................................................................24 Управление окнами..................................................................................................................25 Установка программы..............................................................................................................27 Контрольные вопросы..............................................................................................................27 Глава 3. Работа с текстом Работа в текстовом редакторе Word........................................................................................28 Координатные линейки, полосы прокрутки страниц.............................................................29 Создание нового документа.....................................................................................................30 Сохранение текста....................................................................................................................30 Как выделить, скопировать, вырезать или удалить текст.......................................................31 Форматирование текста...........................................................................................................32 4 азбука интернета Как распечатать текст..............................................................................................................33 Как выйти из программы Word................................................................................................34 Контрольные вопросы..............................................................................................................34 Глава 4. Работа в Интернете Типы подключения к сети Интернет.......................................................................................35 Как выбрать интернет-провайдера..........................................................................................36 Что такое интернет-браузер.....................................................................................................37 Адресная строка браузера........................................................................................................37 Что такое гиперссылки.............................................................................................................39 Как поместить страницу сайта в «Закладки» ..........................................................................40 Как скопировать адрес страницы сайта...................................................................................40 Как скачать и установить Яндекс.Браузер...............................................................................41 Контрольные вопросы..............................................................................................................42 Глава 5. Поиск информации в Интернете Поиск информации в yandex.ru...............................................................................................43 Поиск информации в sputnik.ru ..............................................................................................49 Сохранение информации из Интернета на компьютере........................................................55 Закрытая и защищенная информация . ..................................................................................57 Контрольные вопросы ............................................................................................................57 Глава 6. Безопасная работа в сети Интернет Откуда появляются вредоносные программы на компьютере...............................................58 Как определить, что компьютер заражен вредоносной программой.....................................59 Что такое антивирусная программа и как ее выбрать............................................................59 Установка демонстрационной версии антивирусной программы.........................................60 Меры предосторожности в Сети..............................................................................................60 Безопасность при расчетах в Сети...........................................................................................61 Как создать надежный пароль.................................................................................................61 Контрольные вопросы..............................................................................................................62 Глава 7. Электронная почта Как работает электронная почта.............................................................................................63 Электронные адреса.................................................................................................................63 Как зарегистрировать электронный почтовый ящик.............................................................64 Описание электронного почтового ящика..............................................................................65 5 ОГЛАВЛЕНИЕ Как написать электронное письмо..........................................................................................66 Как узнать, что вам пришло письмо........................................................................................66 Как отправить в электронном письме фото, видео, музыку или документы.........................67 Как скачать на компьютер присланные в письме файлы.......................................................68 Действия с письмами в почтовом ящике.................................................................................68 Контрольные вопросы..............................................................................................................69 Глава 8. Портал государственных услуг GOSUSLUGI.RU Как найти государственную услугу на портале.......................................................................71 Поиск информации по темам..................................................................................................71 Как назначается государственная или муниципальная услуга в электронном виде.............73 Регистрация на портале...........................................................................................................73 Как оформить заявление на получение электронной услуги на портале...............................74 Контрольные вопросы..............................................................................................................75 Глава 9. Сайты федеральных органов власти Cайт Президента России – kremlin.ru......................................................................................76 Как написать обращение к Президенту России.......................................................................78 Сайт Правительства Российской Федерации – government.ru................................................80 Личный сайт Председателя Правительства Российской Федерации – da-medvedev.ru..........81 Официальные сайты федеральных министерств....................................................................82 Официальные сайты Федерального собрания Российской Федерации..................................83 Сайт Российской общественной инициативы – roi.ru.............................................................84 Единый реестр противоправных сайтов – eais.rkn.gov.ru.......................................................88 Сайт Федеральной службы государственной регистрации, кадастра и картографии – maps.rosreestr.ru.......................................................................................................................88 Сайт Пенсионного фонда Российской Федерации – pfrf.ru.....................................................89 Сайт Федеральной службы государственной статистики – gks.ru..........................................91 Контрольные вопросы..............................................................................................................91 Глава 10. Полезные сервисы Просмотр видео........................................................................................................................92 Как послушать музыку в Интернете........................................................................................93 Картографические сервисы......................................................................................................95 Онлайн-переводчик..................................................................................................................95 Услуги Российских железных дорог – rzd.ru............................................................................97 6 азбука интернета Расписание пригородного транспорта..................................................................................100 Оплата товаров и услуг через Интернет с использованием банковских карт......................100 Выбор товаров в Интернете, интернет-магазины.................................................................102 Контрольные вопросы............................................................................................................103 Глава 11. Социальные сервисы Блоги и интернет–дневники..................................................................................................105 Социальные сети: ВКонтакте, Одноклассники, Facebook.....................................................106 Меры предосторожности при общении в Интернете............................................................107 Контрольные вопросы............................................................................................................107 Глава 12. Видеообщение в сети Интернет: бесплатные видеозвонки и обмен сообщениями между пользователями Что необходимо, чтобы совершить видеозвонок..................................................................108 Как установить программу Skype..........................................................................................108 Регистрация и вход в программу Skype.................................................................................110 Первый звонок........................................................................................................................111 Обзор основного меню программы Skype.............................................................................113 Если вы забыли пароль к программе Skype...........................................................................113 Контрольные вопросы............................................................................................................114 Глоссарий ................................................................................................................................................115 7 Оборудование и программы, необходимые читателю для работы с учебным пособием: • Настольный стационарный компьютер или ноутбук, оборудованный веб-камерой, микрофоном, акустической системой. • ОС Win XP/Vista/7 – операционная система. • Microsoft Office 2010 и выше или OpenOffice – программы для работы на компьютере. • Яндекс.Браузер – программа для работы в Интернете. • Dr.Web (демонстрационная версия) – защита от вирусов. • Adobe Flash Player – видеопроигрыватель. • Программа Skype – программа для видеозвонков и сообщений. 8 Глава первая Устройство компьютерa Первое, что необходимо для себя решить, приступив к обучению, компьютер – ваш помощник. Не бойтесь его! Он готов к тому, что вы случайно можете нажать «не туда». Будьте уверены, на качестве его работы это не скажется. Зачем нужен компьютер С помощью компьютера можно: • Работать с текстом (набирать, редактировать, сохранять его в памяти компьютера, выводить на бумагу). Из чего состоит компьютер: • Выходить в международную сеть Интернет. • Монитор. • Получать государственные услуги: запись в поликлинику, оформление загранпаспорта и другие. • Системный блок. • Клавиатура и мышь. • Передавать показания коммунальных счетчиков (газ, электричество). • Находить нужную информацию: адреса, телефоны. Совершать покупки, оплачивать счета. • Слушать музыку, смотреть фильмы (даже телевидение), играть и, конечно, общаться с родными и друзьями. Как устроен компьютер Компьютер – это, по сути, вычислительная машина. В основе его работы программа. Она переводит цифры на понятный нам язык: в слова, музыку, изображения. Также на компьютер устанавливаются дополнительные программы для обработки фотографий, для видеообщения в сети Интернет. 1.1 По принципам устройства компьютер – модель человека, работающего с информацией. У него есть «мозг» – системный блок 1.1 . Здесь находятся все устройства, обрабатывающие и передающие информацию. Именно в системном блоке хранится память компьютера. 9 ГЛАВА ПЕРВАЯ. УСТРОЙСТВО КОМПЬЮТЕРА Но вы, работая на компьютере, смотрите на экран, он называется «монитор» 1.2 . Именно на мониторе вы можете увидеть, как компьютер выполнил ваши команды. 1.2 Общайтесь с компьютером с помощью двух основных устройств: клавиа­туры и мыши 1.3 . Клавиатура передает в компьютер буквы, цифры, команды клавиш. Мышь позволяет выделять и управлять различными объектами, которые вы видите на экране. 1.3 Какими бывают компьютеры 1.4 • Настольный стационарный компьютер 1.4 . Он состоит из системного блока, монитора, клавиатуры и мыши. У большинства людей дома имеются именно такие компьютеры. • Переносной компьютер (ноутбук) 1.5 . Он намного компактнее по сравнению с настольным. На вид напоминает большую книжку. Его процессор размещен под клавиатурой. 1.5 • Сегодня популярность набирают небольшие удобные компьютеры – планшеты 1.6 . Это самый новый вид современных компьютеров. По сути это один экран. К нему нет клавиатуры и мыши. Управление происходит прикосновением пальцев. 1.6 Как пользоваться клавиатурой Клавиатура компьютера – это устройство ввода информации, она похожа на пишущую машинку 1.7 . Только слова при наборе отоб­ ражаются на экране компьютера. Нажимайте на клавиши легко и долго не удерживайте. 1.7 2 9 8 13 12 14 10 11 3 5 4 7 10 1 6 азбука интернета Назначение основных клавиш Клавиша ввода Enter 1 . При нажатии на клавишу в текст вводится новая строка, а в некоторых случаях дается подтверждающая команда компьютеру. Значение этой клавиши можно перевести «Ввод». Клавиша Escape 2 используется для отмены текущей операции или выхода из некоторых программ. Клавиша пробела 3 нужна, чтобы ставить пробелы между словами. Клавиша Ctrl 4 обычно используется в сочетании с другой клавишей. Удерживание клавиши Ctrl вместе с другой клавишей или нес­ колькими клавишами выполняет какую-либо функцию. Клавиша Alt 5 похожа на клавишу Ctrl и также используется в комбинации с другими клавишами. Клавиши со стрелками екту. 6 отвечают за движение курсора по тексту или объ- Клавиша Shift 7 используется в основном для набора заглавных букв. Удерживая клавишу Shift, можно также вводить знаки и символы, изображенные над цифрами на цифровых клавишах. Клавиша Caps Lock 8 . При одном нажатии все буквенные клавиши будут работать в режиме набора заглавных букв. Чтобы отключить Caps Lock, наж­мите эту клавишу еще раз. На некоторых клавиатурах имеется специальный световой сигнал – когда клавиша Caps Lock ­нажата, горит индикатор. Клавиша Tab 9 задает отступ для абзацев вправо. Клавиша Backspace Клавиша Delete 11 10 удаляет символ непосредственно слева от курсора. удаляет символ непосредственно справа от курсора. Сочетания клавиш • SHIFT с любой стрелкой – выделение нескольких элементов в окне или на рабочем столе или текста в документе. • CTRL + C – копирование выделенного фрагмента. • CTRL + V – вставка скопированного фрагмента. • CTRL + Z – отмена последнего действия. • CTRL+A – выделение всего. • ALT+F4 12 – закрытие текущего элемента или выход из активной программы. • F2 13 – переименование выбранного элемента. • F5 14 – обновление активного окна в программе доступа в сеть Интернет. 11 ГЛАВА ПЕРВАЯ. УСТРОЙСТВО КОМПЬЮТЕРА Выбор языка Вы всегда можете переключить язык с русского на английский, и наоборот. Два варианта: 1. Одновременно нажмите одну из комбинаций двух клавиш: • Alt + Shift. • Справа Ctrl + Shift. • Слева Ctrl + Shift. • Shift + Shift. RU EN 1.8 1.9 Внизу на нижней панели справа есть значок русского языка RU, если вы нажмете сочетание клавиш, значок должен измениться на EN, то есть английский. Вы всегда по нему можете определить, на каком языке сейчас будет печататься текст. 2. Кликните на кнопку справа на нижней панели рабочего стола RU или EN в зависимости от выбранного языка. Чтобы сменить язык, щелкните левой кнопкой мыши напротив нужной строчки. Таким образом, вы отметите нужный язык галочкой 1.8 . Как работать мышью Мышь, как и клавиатура, используется для связи с компьютером. Она передает команды с использованием курсора. Как правильно расположить руку: положите на мышь кисть правой руки. Так, чтобы вам было удобно. Под указательным пальцем оказалась левая кнопка мыши, а под средним – правая. При этом рука должна лежать на столе. Работайте только кистью, двигать всей рукой не надо 1.9 . Под мышь лучше положить специальный коврик. Учимся управлять мышью У мыши есть две клавиши и колесико. Если передвигать мышь по плоской поверхности, указатель (курсор) на экране также будет двигаться. Двигая мышь, вы подводите курсор к нужному месту. Основная в устройстве левая кнопка. Нажав один раз – выделите файл или объект. Нажав на левую кнопку мыши дважды (должно получиться два быстрых щелчка) – открываете файл или объект, документ или ссылку, запускаете программу. Нажав на правую кнопку, вызываете меню действий (копирование, перемещение, удаление). Колесико мыши, как правило, передвигают указательным пальцем руки. С помощью колесика вы перемещаете страницу на экране вниз или вверх. Очень удобно при работе в сети Интернет. Одно нажатие кнопки мыши называется «клик». Кликнуть два раза – значит два раза нажать кнопку мыши. 12 азбука интернета Что такое курсор Курсор – это указатель. Передвигаете вы его по экрану мышью. Как правило, он выглядит как маленькая стрелка. Таким он становится, когда вы наводите курсор на текст. Такой курсор означает, что компьютер выполняет какую-либо операцию. Просто подождите. Не давайте ему еще заданий. Таким курсор становится, когда вы наводите его на ссылку, например в Интернете. Как включить, выключить или перезагрузить компьютер Чтобы включить компьютер, нажмите кнопку питания на мониторе. На плоских мониторах она находится справа снизу. Затем нажмите на кнопку питания на системном блоке. На ноутбуке достаточно включить одну кнопку. Она может находиться сбоку либо вверху над клавиатурой. Как выключить компьютер 1. Подведите курсор к кнопке «Пуск» (левый нижний угол на экране, выглядит как флажок) и нажмите на нее. 2. В открывшемся окне выберите кнопку «Выключить компьютер». В различных версиях операционной системы Windows эта последовательность выключения или перезагрузки может быть разной, но всегда через меню «Пуск». Через какое-то время погаснет экран компьютера и лампочка на системном блоке. Бывает, что компьютер 5–10 минут не отвечает на ваши команды. Очень вероятно, что он завис. Чтобы выключить его принудительно, зажмите кнопку питания на передней панели системного блока или кнопку включения на ноутбуке и держите более 5 секунд (пока компьютер не выключится). Используйте принудительное выключение только в крайних случаях! Процесс перезагрузки компьютера в Windows 7 Иногда после установки программы, изменения настроек компьютер требует перезагрузки. Компьютер сам закроет все программы, выключится и самостоятельно включится. Закрытые программы вам будет необходимо запустить вновь. Перед перезагрузкой компьютера сохраните все данные, с которыми вы работали в последний сеанс, иначе вы можете их потерять. Чтобы перезагрузить компьютер: 1. Нажмите на кнопку «Пуск». 2. Наведите курсор на квадратик со стрелкой кнопки «Завершение ­работы» 1.10 . 3. Выберите надпись «Перезагрузка» и нажмите на нее 1.11 . 13 ГЛАВА ПЕРВАЯ. УСТРОЙСТВО КОМПЬЮТЕРА 1.10 Перезагрузка компьютера: 1. Нажать на кнопку «Пуск». 2. Навести курсор на квадратик со стрелкой кнопки «Завершение работы». 3. Выбрать надпись «Перезагрузка» и нажать на нее. 1.11 14 азбука интернета Какие устройства можно подключить к компьютеру 1.12 Принтер понадобится, чтобы распечатать текст, фотографии 1.12 . Принтеры бывают черно-белые и цветные, для печати на обычной или фотобумаге. Для печати также необходимо будет приобрести картриджи и бумагу. Сканер поможет вам ввести графическую информацию в компьютер 1.13 . Это могут быть документы или ваши старые фотографии. Он «фотографирует» то, что вы положите внутрь, и создает на вашем компьютере картинку с получившимся изображением. Можно также приобрести устройство с двумя функциями: принтера и сканера. 1.13 1.14 Модем подключит ваш компьютер к Интернету с помощью обычного телефонного кабеля 1.14 . Соответственно, прием и передача данных идут через телефонную сеть. Если у вас нет встроенной веб-камеры (она установлена почти на всех ноутбуках), то вы сможете ее подключить 1.15 . Это устройство будет передавать ваше изображение собеседнику. Веб-камера бывает со встроенным микрофоном или без него. Если микрофон отсутствует, то для общения через Интернет необходимо будет его приобрести. Акустическая система вам понадобится, чтобы слышать звук 1.16 . В некоторых компьютерах уже встроены колонки. Именно через них вы услышите музыку, голос вашего собеседника, если будете общаться по видеосвязи. Вместо колонок также можно подключить наушники. Флэш-накопитель (флэшка) – устройство для хранения информации с возможностью многократной перезаписи 1.17 . Информацию: фильмы, музыку, документы, фото – можно носить с собой на флэш-накопителе. И при необходимости открывать на любом компьютере. 1.15 1.16 1.17 1.18 Внешний жесткий диск – по сути, это флэшка с большим объемом памяти 1.18 . На нем можно хранить очень много информации. Контрольные вопросы 1. Из каких основных частей состоит компьютер? 2. Как включить, выключить компьютер? 3. Как переключить клавиатуру с языка на язык? 4. Какие устройства можно подключить к компьютеру? 15 Глава вторая Файлы и папки Рабочий стол На каждом компьютере установлена основная программа – операционная система. Без нее он – никому не нужный ящик. Любое задание, которое вы даете компьютеру, выполняет программа. Быстрее или медленнее, зависит от мощности компьютера. Когда включается компьютер, вы видите рабочий стол – это определенное оформление, набор кнопок, файлов, папок 2.1 . Кнопки вызывают программу, файлы – это созданные вами документы, папки – группы файлов. 2.1 16 Так выглядит оформление самой распространенной операционной ­системы Windows. азбука интернета Управление и оформление программы Windows могут отличаться, но мы видим рабочий стол, файлы и папки на нем, внизу меню и кнопку «Пуск». Windows (Виндоус) – платная информационная система. Она самая распространенная. Обычно она предустановлена в новом компьютере. Ее цена заложена в стоимость. Существуют альтернативные версии основной компьютерной программы, например Linux (Линукс). Если операционное программное обеспечение вышло из строя, вы хотите обновить программу или переустановить, не делайте этого самостоятельно, обратитесь к специалистам. Файлы и папки 2.2 Любая информация хранится на компьютере в виде файлов. Это могут быть текст, фотография, песня, фильм. В компьютере вы их видите в виде значков 2.2 . Файлов может быть очень много. Их можно группировать по видам или темам и складывать в папки 2.3 . Папки обычно окрашены в желтый цвет, но могут иметь и другой вид. Это зависит от графического оформления операционной системы. 2.3 По такому принципу и хранится информация в компьютере. Файл – в папке, каждая папка может быть внутри другой папки, а та, в свою очередь, в основной памяти компьютера – на жестком диске. Безопасное хранение информации в компьютере Обычно в компьютере установлено два больших хранилища информации 2.4 . На диске С всегда хранятся файлы операционной системы и программ. Перемещать, изменять, корректировать эти файлы не рекомендуется. Это приведет к поломке компьютера. Для хранения фотографий, рисунков, музыки, фильмов и другой личной информации рекомендуется использовать отдельный диск, например D. 2.4 Программы Документы, музыка, фильмы 17 ГЛАВА ВТОРАЯ. ФАЙЛЫ И ПАПКИ Это как квартира, разделенная на комнаты. Вы вряд ли храните на кухне одежду, а кухонную посуду складываете в спальне. Вы можете всегда создать папку на рабочем столе. Найти ее потом будет просто. Но слишком много файлов и папок на рабочем столе лучше не держать. Это сказывается на надежности работы всей системы компьютера. Используйте рабочий стол для временного хранения и обработки данных. Меню «Пуск» В меню «Пуск» вы можете найти доступ ко всем программам, ­которые установлены на компьютере, файлам, папкам и настройкам всей системы. В зависимости от версий операционной системы кнопка «Пуск» может выглядеть по-разному. Она находится в левом нижнем углу экрана. Чтобы попасть в два основных хранилища информации на компьютере – на диск С и диск D, необходимо в меню «Пуск» выбрать кнопку «Мой ­компьютер» 2.5 . В открывшемся окне слева выбрать «диск С» или «диск D» 2.6 . Меню «Пуск», кнопка «Все программы» дают полный список прог­ рамм, которые установлены на компьютере. Вы можете запустить любую программу двумя кликами по левой кнопке мыши 2.7 . 2.5 18 азбука интернета 2.6 Для того чтобы открыть диск С или D, необходимо кликнуть два раза левой кнопкой мыши ­по соответствующей надписи. Весь список программ в компьютере 2.7 19 ГЛАВА ВТОРАЯ. ФАЙЛЫ И ПАПКИ В компьютере уже установлены стандартные программы, чтобы вы могли выполнять основные задачи. Internet Explorer – программа, при помощи которой можно выходить в сеть Интернет и открывать сайты. Windows Media Player – проигрыватель музыкальных и видеофайлов. Игры – набор простых компьютерных игр. Пуск → Все программы → Стандартные: Блокнот – простейшая программа для создания и редактирования текста. Калькулятор – программа для подсчетов. Paint – программа для рисования и работы с графическими файлами. Специальные возможности – несколько простых и удобных настроек и программ для людей с ограниченными возможностями. Примеры дополнительных программ, которых нет в новом компьютере, их устанавливают отдельно. Microsoft Word – программа для работы с текстом. Microsoft Excel – программа для проведения расчетов, составления таблиц и диаграмм, вычисления сложных функций. WinRaR (7-Zip, WinZip) – архиватор, то есть программа, при помощи которой можно уменьшить размер файла или папки с файлами. Skype – программа для голосового и видеообщения по Интернету. Как создать папку Щелкните один раз правой кнопкой мыши по пустому месту, ­когда вы находитесь на рабочем столе или в другой папке. Должен ­появиться список 2.8 . 2.8 20 азбука интернета Наведите курсор на пункт «Создать». Нажмите. Наведите курсор на самый верхний пункт «Папку» и нажмите на него левой кнопкой мыши. Должна появиться новая папка. Буквы будут подкрашены синим цветом. Это означает, что папка уже создана и компьютер предлагает выбрать для нее название. Впишите название. Чтобы закрепить введенное слово за папкой, щелкните по пустому месту левой клавишей мыши или нажмите клавишу Enter на клавиатуре. Как переименовать папку или файл Чтобы переименовать папку, наведите курсор мыши на нужный объект. Щелкните правой кнопкой мыши. В меню выберите пункт «Переименовать». Вы можете также выбрать нужный объект мышью и нажать клавишу F2 в самой верхней строке клавиш. Вы сразу перейдете в режим редактирования названия объекта 2.9 . Кликните по нему левой кнопкой мыши. Введите название. 2.9 21 ГЛАВА ВТОРАЯ. ФАЙЛЫ И ПАПКИ Копирование и перемещение файла или папки Перемещать файлы и папки вы будете часто. Для этого нужный объект вам придется копировать. Копировать можно фотографии из фотоаппарата, текстовые страницы из Интернета, фильмы, музыку, документы с флэш-носителей. Есть несколько способов копирования. Рассмотрим самый универсальный. Кликните один раз правой кнопкой мыши по файлу или папке, которую хотите перенести в другое место. Объект выделяется. А в открывшемся списке нажмите на пункт «Копировать» 2.10 . 2.10 Откройте на компьютере то место, куда хотите перенести файл или папку. В открывшемся окне это могут быть локальные диски С или D, флэшка или любая папка. В открывшемся окне наведите курсор на пустое место, кликните правой кнопкой мыши. Из списка выберите пункт «Вставить» 2.11 . Теперь этот файл или папка есть в двух местах: и в том месте, откуда вы его взяли, и там, куда скопировали. 22 азбука интернета 2.11 Вы можете перенести файл или папку. Отличие этой операции от копирования в том, что вы не создаете еще один файл-копию, а перемещаете единственный файл или папку. Последовательность действий такая же, как и при копировании. Необходимо лишь в самом начале операции выбрать «Вырезать», а не «Копировать». Копирование и перемещение нескольких файлов или ­папок Для того чтобы скопировать несколько объектов, необходимо сначала их выделить. Поместите стрелку (курсор) на пустое место рядом с файлами и папками, которые необходимо перенести 2.12 . 2.12 Курсор мыши Файлы и папки можно: • Создавать. • Переименовывать. • Копировать. • Перемещать. • Удалять. • Восстанавливать. 23 ГЛАВА ВТОРАЯ. ФАЙЛЫ И ПАПКИ Нажмите левую кнопку мыши и, не отпуская ее, обведите прямо­ угольником необходимые файлы и/или папки. Когда они ­закрасятся цветом, это будет означать, что файлы и папки выделены. ­Отпустите левую кнопку мыши 2.13 . 2.13 2.14 Далее наведите курсор на выделенный фрагмент. Кликните правой кнопкой мыши. Выберите «Копировать» 2.14 или «Вырезать». ­Затем откройте нужное место. Кликните правой кнопкой мыши. Выберите «Вставить». Как удалить файл или папку Наведите курсор на выбранную папку. Кликните правой кнопкой мыши. Выберите пункт «Удалить». Нажмите левую кнопку мыши. Появится окно, уточняющее ваши действия. Если хотите удалить, нажмите левой кнопкой мыши «Да» 2.15 . Папка будет перемещена в корзину компьютера. Ее возможно восстановить. 24 азбука интернета 2.15 Значок «Корзина» расположен на рабочем столе. Кликнув по нему, можно посмотреть удаленные файлы, удалить их окончательно или восстановить. Чтобы не засорять компьютер, регулярно удаляйте файлы из корзины. После очистки корзины восстановить файлы будет нельзя. Управление окнами Когда вы открываете папку или программу, это значит – вы открываете окно, в котором содержатся различные файлы (значки). Каж­ дая программа открывается в отдельном окне 2.16 . 2.16 Окно 1 Окно 2 Окно 3 Одновременно можно открыть несколько программ. Все окна будут видны на рабочем столе. И будут накладываться друг на друга. Чтобы сделать нужное вам окно активным, необходимо кликнуть мышью по любому его месту. 25 ГЛАВА ВТОРАЯ. ФАЙЛЫ И ПАПКИ Можно корректировать размер и положение каждого окна на экране. Для этого используют три кнопки в правом верхнем углу: закрыть окно (выйти из программы). свернуть окно (и поместить его закладку на нижнюю панель рабочего стола). развернуть окно на весь экран. сделать меньше размер окна или вернуть к прежнему размеру. Уменьшенное открытое окно можно перетаскивать по рабочему столу и менять его размеры с помощью кнопки мыши. Чтобы перемещать окно по рабочему столу: 1. Наведите курсор мыши на верхнюю панель окна. 2. Нажмите на левую кнопку мыши. Не отпуская кнопку, переместите окно в нужное место на рабочем столе. 3. Отпустите кнопку мыши. Чтобы изменить размер уменьшенного окна: 1. Н аведите курсор мыши на самый край или угол открытого окна. При этом вид курсора изменится. Он будет выглядеть как двойная стрелка. 2. Нажмите на левую кнопку мыши. Не отпуская кнопку, передвиньте границу окна (увеличьте или уменьшите). 3. Отпустите кнопку мыши. Также у каждого окна есть линии прокрутки – тонкая полоска с ползунком прокрутки и стрелочками по краям. Она может располагаться по вертикали и по горизонтали 2.17 . 2.17 Ползунок Линия прокрутки 26 азбука интернета Линии прокрутки помогут увидеть все содержимое окна. Есть несколько способов: 1. Наведите курсор на стрелки и нажимайте левой кнопкой мыши. 2. Наведите курсор на ползунок, нажмите левую кнопку мыши и, не отрывая, перетащите ползунок влево или вправо, вверх или вниз. 3. Наведите курсор на ползунок. Кликните левой кнопкой мыши и крутите колесико. Колесиком можно пролистывать содержимое окон только по вертикали. Установка программы На компьютер можно установить любую программу. Также можно установить игру – это тоже программа. Источник программы может быть разным: диск, флэшка, программа, скачанная из сети Интернет. Чтобы программу использовать, необходимо установить ее на ваш компьютер. Процесс установки программы проходит в несколько этапов. ­Вначале будет предложено принять условия использования программы. Далее будет предложено выбрать путь установки программы, обычно это диск С, не изменяйте этот путь. Чтобы установить программу с диска: 1.Диск вставьте в дисковод зеркальной стороной вниз. 2. Подождите, пока компьютер считает диск. 3. В зависимости от типа программы компьютер сразу начнет процесс установки или откроет файлы, записанные на диск. 4. Если компьютер не начал установку, выберите на диске файл Install.exe или Setup.exe. Сам процесс установки может занимать от нескольких секунд до нескольких часов. Будьте терпеливы, не выключайте компьютер из сети до завершения процесса. Некоторые программы после установки перезагружают компьютер. Он самостоятельно выключится и включится. Контрольные вопросы 1. На каком диске компьютера рекомендуется хранить информацию (файлы, папки)? 2. Чем файлы отличаются от папок? 3. Как создать папку? 4. Как копировать, удалить файл или папку? 5. Как закрыть, свернуть окно программы? 27 Глава третья Работа с текстом На компьютере можно написать и напечатать текст. Для вывода текста на бумагу вам понадобится специальное устройство – принтер. Создавать текст, оформлять его помогают специальные программы-редакторы. Их необходимо установить на компьютер. Например, скачать бесплатно из Интернета OpenOffice Writer или купить Microsoft Word в специализированном магазине. Чтобы запустить программу Word, необходимо дважды кликнуть на значок программы на рабочем столе. Либо найти значок программы в меню «Пуск». Для запуска любой программы необходимо время. Будьте терпеливы. Работа в текстовом редакторе Word 3.1 28 После открытия программы перед вами будет чистый лист, вы сразу же можете вводить текст при помощи клавиатуры. Редактировать и форматировать текст можно позже 3.1 . Над белым листом – кнопки (меню), которые помогут работать с текстом. Они могут различаться в разных версиях программы, но основные остаются неизменными. азбука интернета Определенные значки означают возможность конкретных действий 3.2 . Ножницы – вырезать, принтер – печать, синий квадратик-дискета – сохранить. Алгоритм работы в программе Word: Вверху панели есть надписи: «Главная», «Вставка», «Ссылки», «Рецензирование». Это разделы, которые пригодятся вам при редактировании и наборе текста. Каждая объединяет группу различных команд. 2. Набрать текст. Кликнув на кнопку «Главная», вы увидите, какие у вас есть основные возможности при работе с текстом. Можете изменить шрифт, его цвет, выделить абзацы. Нажав на кнопку «Разметка страницы», сможете увеличить или уменьшить поля документа. Выбрать вертикальный или горизонтальный формат страницы, скорректировать интервал между строками. 1. Открыть (создать) новый документ. 3. Отформатировать. 4. Сохранить. 5. Просмотреть. 6. Распечатать. 7. Закрыть документ. 3.2 Сохранить документ Отменить последнее действие Копировать Вырезать Вставить Настройка панели быстрого доступа Панель настроек шрифтов Панель настроек абзацев Если указатель мыши подвести к той или иной надписи на панели инструментов, можно прочитать поясняющую информацию – за что эта кнопка отвечает. Координатные линейки, полосы прокрутки страниц Работая с текстом, вы сразу видите, как он будет выглядеть на бумаге после печати. Не стоит беспокоиться, если вы хотите создать большой текст на несколько страниц. Новая страница появится сразу после уже заполненной. Координатные линейки с цифрами есть сверху и слева документа. С их помощью можно устанавливать поля страниц, отступы абзацев, изменять ширину столбцов и устанавливать позиции табуляции. Координатная линейка 29 Глава третья. Работа с текстом еремещение страницы П на одну строку вверх. Перемещение страницы на одну строку вниз. Перемещение страницы влево. Перемещение страницы вправо. Перемещение страницы на один объект (страницу, рисунок, таблицу и пр.) вверх. Перемещение страницы на один объект вниз. Полосы прокрутки (вертикальная и горизонтальная) предназначены для перемещения текста в окне по вертикали и по горизонтали. Можно перемещаться по документу с использованием линеек прокрутки. Для этого необходимо кликнуть левой кнопкой мыши по значку. Также листать документ можно с помощью колесика мыши. Крутите на себя – документ поднимется вверх. От себя – возвратится к началу. Вы можете увеличить размер просматриваемой страницы – приблизить лист к себе, не изменяя размера шрифта в документе. Нажмите и удерживайте правой рукой кнопку Ctrl и одновременно вращайте колесико мыши. Создание нового документа Когда вы запускаете Word, он автоматически предлагает вам чис­ тый документ, в котором можете сразу начинать работать. Если вам понадобилось одновременно написать два письма, нажмите на кнопку «Файл» и выберите в появившемся меню надпись «Создать». Новый документ – чистый лист – немедленно появится в основном окне Word. При этом прежний документ не закроется, будут открыты два окна. Можно работать сначала в одном документе, потом в другом. Перед набором текста проверьте, какой язык у вас установлен. Кнопка находится справа на нижней панели рабочего стола. RU – русский. EN – английский. Переключить язык можно сочетанием клавиш Alt+Shift. Сохранение текста Не надейтесь, что программа помнит, чем вы занимались при работе за компьютером в последний раз. Необходимо приказать компь­ ютеру сохранить работу в виде документа (файла). Чтобы сохранить документ: 1. Нажмите кнопку «Файл». 2. Выберите строку «Сохранить как». 3. В открывшемся окне выберите место для хранения файла (разделы в левой части окна). Например, локальный диск D. 4. В основном окне выберите нужную папку. 30 азбука интернета 5. Дайте имя документу. 6. Нажмите кнопку «Сохранить». Также для сохранения можно воспользоваться сочетанием клавиш Сtrl + S. Либо нажать на синий квадратик-дискету 3.3 . Последние два варианта удобны, если вы уже сохранили текст в нужном месте. И далее при работе с ним просто его пересохраняете, чтобы не потерять изменения. Но если вы только открыли документ и нажали на синий квадратик, компьютер может в зависимости от настроек сохранить его где угодно. И у вас возникнут затем проблемы с поиском этого файла. Сохранить файл 3.3 Как выделить, скопировать, вырезать или удалить текст Чтобы выделить и скопировать текст: 1. Подведите курсор к началу нужного фрагмента текста. 2. Нажмите левую кнопку мыши и, удерживая ее, проведите кусор до окончания выделяемого текста. 3.4 3. Отпустите левую кнопку мыши. Текст окрасится в синий цвет. Это означает, что он выделен. 4. Нажмите на выделенный фрагмент правой кнопкой мыши. ­Выберите надпись «Копировать» 3.4 . Меню закроется. Выделенный текст теперь находится в памяти компьютера. Вставить его можно куда угодно. Когда вы определитесь с местом для переноса текста: 1. Н ажмите правой кнопкой мыши в то место, куда хотите перенести скопированный текст. 2. В ыберите «Вставить». Если вы хотите удалить часть текста, то также сначала выделите его левой кнопкой мыши. Затем нажмите клавишу Backspace или Delete на клавиатуре. Вы можете удалить выделенный ­фрагмент ­целиком 31 Глава третья. Работа с текстом или одну букву. Чтобы удалить одну букву, сначала необходимо поставить курсор в конец или начало слова. Вы можете перемещать курсор между словами и буквами не только при помощи мыши, но и используя кнопки клавиатуры – стрелки. Вернуть назад сделанные изменения Чтобы удалить текст: 1. Выделить текст левой кнопкой мыши. 2. Нажать клавишу Backspace или Delete на клавиатуре. Все сделанные и несохраненные изменения вы можете вернуть назад сочетанием клавиш Ctrl + Z. Либо кнопками назад в верхнем меню документа. Форматирование текста После того как текст написан и сохранен, рекомендуется его отформатировать. В разделе «Разметка страницы» можно отформатировать поля, выбрать ориентацию страницы, разбить текст на колонки, подкорректировать интервал между строками, поставить номера страниц. В разделе «Рецензирование» – проверить текст на правописание. Программа подчеркивает красной волнистой линией слова с грамматическими ошибками, зеленой – возможные ошибки пунктуации. При печати документа этих линий вы не увидите. Использование разных шрифтов 1. Для того чтобы назначить шрифт, выберите текст, который будет напечатан другим шрифтом. 2. Выделите фрагмент, в котором необходимо изменить шрифт. 3. Кликните на кнопку «Главная». 4. Нажмите на кнопку около названия шрифта – откроется список установленных на компьютере шрифтов 3.5 . 3.5 5. Выберите из списка нужный шрифт, и шрифт в выделенном фрагменте изменится. Cписок шрифтов 32 азбука интернета Любой шрифт слова или даже буквы вы можете сделать жирным, курсивом или подчеркнуть. Для этого необходимо выделить фрагмент текста, слово или букву, далее использовать кнопки. Вы можете использовать сочетания клавиш для форматирования текста: чтобы сделать выделенный фрагмент жирным, нажмите Ctrl+B; курсивом – Ctrl+I; подчеркнутым – Ctrl+U. Как распечатать текст Для печати вам понадобится принтер. Принтер должен быть подключен к компьютеру. Также на компьютер должна быть установлена специальная программа, которая для каждого принтера своя. Чтобы избежать сложностей, попросите опытного пользователя установить программу принтера на ваш компьютер. Принтер должен быть включен. В специальный лоток должна быть загружена бумага определенного формата, обычно этот формат А4. Напечатать текст можно двумя вариантами: • Вы можете кликнуть один раз на специальный значок принтера. Тогда будет напечатан весь документ. • Вы также можете напечатать только первую или любую другую выбранную страницу. Или задать нужное число копий документа 3.6 . 3.6 33 Глава третья. Работа с текстом Для этого: 1. Нажмите кнопку «Файл». 2. Выберите «Печать». 3. В окне выберите число копий, печать одной или всех страниц документа. 4. Подтвердите выбранный режим печати, нажав кнопку «Ок». Документ будет напечатан. Как выйти из программы Word Закрыть программу Для завершения работы с программой необходимо закрыть окно программы (кнопка закрытия окна Х или комбинация клавиш Alt + F4). Перед закрытием программы не забудьте сохранить документ. Контрольные вопросы 1. Как набрать текст в программе Word? 2. Какие есть возможности для редактирования текста в программе? 3. Как сохранить текст? 4. Как передвигать страницы в программе Word (колесико мыши, полосы прокрутки)? 5. Как напечатать документ на принтере? 34 Глава четвертая Работа в Интернете По сути, Интернет – это «окно» в мир. Он объединяет миллиарды компьютеров в мире в одну сеть. Они связаны друг с другом проводами, которые напоминают сеть или паутину. Поэтому Интернет еще называют Всемирной сетью или Всемирной паутиной. Интернет позволяет держать связь со всем миром, не выходя из дома. Каждый человек может рассказать о себе в Интернете, найти единомышленников, узнать информацию по любому интересующему вопросу. Интернет – это колоссальное хранилище знаний, средство обмена личным опытом и еще свободное средство массовой информации, где каждый может высказать свое мнение. Типы подключения к сети Интернет 1. Компьютер можно подключить к Интернету через телефонную сеть. Для этого подключается специальное устройство – модем, а модем через провод к компьютеру. Типы подключения к Интернету Выделенная линия Модем (телефонная сеть) Интернет Wi-Fi-роутер Провайдер Беспроводной модем Пользователь Интернета 35 Глава четвертая. Работа в Интернете Типы подключения к Интернету: • По выделенной линии (проводное). • По беспроводной сети Wi-Fi (Вай-Фай). • По модему (через телефонную сеть). • По беспроводному модему (мобильный Интернет). 2. Подключиться к Интернету можно по выделенной линии. Для этого в ваш дом проводят кабель и подсоединяют к компьютеру. Подключение к Интернету по проводам считается более качественным и надежным соединением с высокой скоростью передачи данных. 3. Можно подключить компьютер к Интернету по беспроводной сети Wi-Fi (Вай-Фай). Для этого в вашей квартире должно быть установлено специальное оборудование. В зоне его действия 50–100 метров можно подсоединить к Интернету любое устройство, поддерживающее функцию Wi-Fi: мобильный телефон, ноутбук или компьютер. Беспроводное подключение – одно из самых популярных. Во многих кафе, торговых центрах, учреждениях, гостиницах есть зоны бесплатного Wi-Fi. Вы можете прийти в такие места со своим ноутбуком, подключить его к Интернету. И выходить во Всемирную сеть бесплатно. Wi-Fi можно включить, кликнув по значку , который находится с правой стороны нижней панели на рабочем столе компьютера. И далее из списка выбрать нужную сеть. 4.1 4. Широкое распространение получил мобильный Интернет 4.1 . Мобильные операторы предлагают беспроводные модемы. На вид они напоминают флэшку. Только внутри нее находится обычная сим-карта мобильного телефона. Устройство вставляется в соответствующее гнездо в компьютер (ноутбук). Чтобы подключить Интернет дома, вам необходимо обратиться в специальные организации к интернет-провайдерам. Подключение к Интернету – платная услуга. Как правило, сумму оплачивают ежемесячно на основании договора. Как выбрать интернет-провайдера Чтобы подключиться к сети Интернет: 1. Выбрать организацию, предоставляющую услуги по подключению к Интернету. 2. Выбрать тип подключения. 3. Ознакомиться с тарифами. 4. Вызвать специалиста для подключения услуги. Самое главное, чтобы у выбранной организации была линия связи в том районе, где вы живете. Обратите внимание на скорость передачи данных. По проводам информация передается с определенной скоростью. Чем выше скорость, тем быстрее и качественнее ваш компьютер будет скачивать информацию из Интернета или показывать фильмы без задержек. Для начала вполне подойдет скорость от 1 до 4 мегабитов в секунду. Вы сможете устанавливать видеосвязь, слушать музыку, скачивать файлы, смотреть видео. Оцените надежность организации, предоставляющей услуги по подключению к Интернету. Ознакомьтесь с тарифами. Решите, какой тип подключения вам подходит: проводной или беспроводной. Возможно, рядом с вами пока нет линий интернет-связи, тогда есть возможность под­ключиться 36 азбука интернета через телефонную сеть. Такую услугу предоставляет компания ПАО «Ростелеком». Каждая компания работает по определенным правилам и тарифам. Как и при оплате за обычный телефон, можно платить фиксированную сумму в месяц и при этом не беспокоиться о количестве скачиваемой информации. А есть тарифы, которые рассчитываются исходя из объемов скачанной вами информации. Чтобы понять, что больше подходит, можно выбрать простые тарифы, а в дальнейшем выбрать подходящий вам тариф. При подключении домашнего компьютера к сети Интернет в вашу квартиру приходят новые возможности. Большую популярность получили комплекты Интернет + ТВ. По одному кабелю обеспечивается и доступ в Интернет, и подключение телевидения к кабельным каналам. Вам больше не понадобятся комнатные антенны, исчезнет рябь на экране, любимые каналы можно смотреть в хорошем качестве. Такую услугу также предоставляет российская компания ПАО «Ростелеком». Что такое интернет-браузер Для выхода в Интернет необходима специальная программа. Ее называют «интернет-браузер». В вашем компьютере уже есть установленный браузер: Internet Explorer. Есть и другие программы-браузеры. Их всегда можно бесплатно скачать из Интернета. Самые популярные: Opera (Опера), Mоzilla Firefox (Мазила Файерфокс), Google Chrome (Гугл Хром), Яндекс.Браузер. Каждая программа имеет свои возможности, недостатки и преимущества. Но при этом все браузеры имеют примерно одинаковый вид и составные элементы. Адресная строка – поле для ввода уникального адреса сайта. Кнопки «Вперед» и «Назад» помогут вернуться на несколько страниц назад или перейти вперед. Ваше путешествие по Сети имеет свою историю, и браузер хранит ее. Адресная строка браузера Основная строка браузера – адресная находится вверху 4.2 . Именно здесь необходимо вводить адрес сайта, той страницы, что появится у вас на экране. У каждой страницы есть свой уникальный адрес в Интернете. Именно по адресам, как на почте, и рассортирована в Интернете вся информация. Чтобы перейти на сайт, в адресной строке наберите адрес, например: yandex.ru. Затем нажмите кнопку Enter. 4.2 37 Глава четвертая. Работа в Интернете Любой адрес имеет свое точное написание. Если вы сделали ошибку, вы окажетесь на другой информационной странице. Любой адрес в Интернете пишется слитно, без пробелов. Части адреса разделяются точкой, никогда не используются в адресе запятые, редко – тире. Обычно адрес состоит из трех частей, их еще называют доменами. Например, www.kremlin.ru – официальный сайт Президента России. Принадлежность к открытой сети передачи данных. Можно не набирать эти символы в начале адреса 4.3 Уникальный адрес Сочетание букв, которое указывается на принадлежность сайта к определенной стране или конкретной теме Большинство адресов пишутся латинскими буквами, кроме адресов с окончанием на .рф 4.3 . Географические домены • .ru – Россия. • .рф – Россия. • .ua – Украина. • .by – Белоруссия. • .de – Германия. Тематические домены • .biz – бизнес. • .museum – музеи. • .info – информационный. • .com – любая коммерческая организация, объединяющая компании на разных континентах. • .gov – правительственное учреждение. Понятно, что мы не можем сразу запомнить все адреса нужных нам страниц. Сориентироваться в Интернете помогают поисковые сайты. Это google.ru, rambler.ru, yandex.ru, sputnik.ru. Они выдают список адресов по вашему запросу. 38 азбука интернета Что такое гиперссылки Все передвижение по пространству Интернета, по этой мировой базе данных, построено на гиперссылках. Например, в научно-популярных книгах, статьях есть сноски со ссылками по той или иной теме на статьи, книги других авторов. Таким образом, вы всегда можете что-то дополнительно почитать по данному вопросу. Информация в Интернете построена по тому же принципу. Только вам не надо ходить в библиотеку. Достаточно кликнуть левой кнопкой мыши по гиперссылке. В ссылке уже заложен адрес другой страницы. Гиперссылка – это может быть текст или рисунок, слово, словосочетание или даже целое предложение. Как правило, они выделены особым шрифтом или цветом. А курсор при наведении на гипер­ ссылку из стрелочки превращается в указатель-руку. Например, на сайте компании «Ростелеком» (адрес страницы www. rostelecom.ru) вы наводите курсор на строку «Тарифы и услуги». Она окрасится в красный цвет, курсор превратится в руку с указательным пальцем. Это гиперссылка. Кликнув на нее, вы попадаетена страницу, где можете ознакомиться более подробно с тарифами и услугами, которые предлагает компания в вашем регионе 4.4 . 4.4 Гиперссылками являются и картинки, и верхняя линейка (меню). Можно кликнуть по заинтересовавшему разделу и ознакомиться с более подробной информацией 4.5 . 4.5 Вернуться назад 39 Глава четвертая. Работа в Интернете Также на верхней панели окна есть стрелки вперед и назад. Перейдя по гиперссылке, всегда можно вернуться обратно на ту же страницу, кликнув на стрелку назад. Как поместить страницу сайта в «Закладки» Вверху справа нажмите на звездочку . Кликните «Готово» 4.6 . 4.6 Чтобы открыть закладку: 1. Нажмите колесико вверху справа . 2. Выберите «Закладки». 3. В списке выберите нужную. Как скопировать адрес страницы сайта 1. Выделите текст в адресной строке левой кнопкой мыши. 2. По выделенному фрагменту кликните правой кнопкой мыши. 3. Выберите «Копировать». 4. Вставить адрес можно в документ в программе Word. Для этого откройте программу, подведите курсор в нужное место, нажмите правую кнопку мыши. 5. Выберите «Вставить». Если нажать на такой адрес, вы окажетесь на нужной вам странице сайта. Также адреса интересных сайтов и страниц копируют и высылают друг другу при общении в сети Интернет в социальных сетях или в электронной почте. Это называется «выслать ссылку». 40 азбука интернета Как скачать и установить Яндекс.Браузер 1. Откройте программу Internet Explorer. 2. В адресной строке программы наберите browser.yandex.ru. 3. Нажмите кнопку Enter на клавиатуре. 4. Найдите надпись «Скачать». Кликните на нее 4.7 . 5. Нажмите в открывшемся окне кнопку «Запустить» 4.8 . 6. В окне установки браузера нажмите кнопку «Начать пользоваться» 4.9 . 4.7 4.8 41 Глава четвертая. Работа в Интернете 4.9 Ярлык со значком Яндекс.Браузер появится у вас на рабочем столе. Каждый раз, когда вам понадобится выйти в Интернет, вы сначала открываете эту программу. Появится адресная строка, где можно набрать адрес нужной вам страницы. Чтобы установить на компьютер другой браузер, необходимо сначала выйти в Интернет. Необх­одимо запустить уже установленную на ­компьютере программу Internet Explorer. ­Значок программы может быть у вас на рабочем столе либо в меню «Пуск». Контрольные вопросы 1. Что необходимо, чтобы подключить компьютер к сети Интернет? 2. Зачем нужен интернет-браузер? Что такое адресная строка? 3. Из каких трех частей состоит адрес сайта, информационной страницы в сети Интернет? 4. Как переходить по гиперссылкам (на новые страницы того или иного сайта)? 5. Как установить интернет-браузер? 42 Глава пятая Поиск информации в Интернете Интернет – огромное хранилище самой разнообразной информации на различные темы. Для удобства поиска по этому хранилищу в Интернете существуют специальные сервисы-помощники – это поисковые системы. Если научиться правильно ими пользоваться, то можно легко найти ответы практически на любые вопросы. Среди поисковых систем следует отметить www.google.ru, российские sputnik.ru и www.yandex.ru. Поисковая система собирает информацию со всех сайтов Интернета, хранит адреса сайтов у себя в хранилище и в ответ на ваш запрос предложит вам ссылки на наиболее подходящие страницы. Хотя основное устройство всех поисковых систем примерно одинаковое, правила их работы могут немного отличаться, поэтому, если вы не нашли ответ в одной поисковой системе, следует попробовать поискать ответ в другой. Поиск информации в yandex.ru Как начать поиск Строка поиска располагается, как правило, в центре экрана. Над ней или под ней дополнительные разделы, позволяющие нам сузить область поиска, выбрав соответствующие темы: карты, новости, словари. Кроме того, на поисковом сайте могут быть отдельно размещены Чтобы начать поиск: 1. Зайти на поисковый сайт. 2. В строке поиска вписать запрос. 3. Нажать кнопку «Найти». 43 Глава пятая. Поиск информации в Интернете ссылки на новости, на информацию о пробках, погоде, телепрограмму. 5.1 В строке поиска наберите слово, обозначающее, что вы ищете. Например, «Погода в Сочи» 5.1 . Компьютер при написании вами запроса также будет выдавать подсказки. Это запросы, которые часто задают другие пользователи. Если какой-то из этих запросов вам подходит, вы можете сразу его выбрать. Адрес сайта пишется в большинстве случаев латиницей, поисковый запрос – кириллицей. Если вы в строке поиска набрали текст латиницей или сделали ошибки – не страшно, поисковая система Яндекс поймет запрос, подскажет слово, исправит ошибки и переведет запрос с латиницы на кириллицу. Как правильно сделать поисковый запрос Поисковая система – это программа. На ваш запрос она отвечает автоматически, поэтому необходимо знать некоторые тонкости. Чем проще, тем лучше. Если хотите узнать, как ухаживать за щенком таксы, напечатайте в строке поиска: «щенки таксы уход». Точнее формулируйте запросы. Например, лучше писать: «шарлотка рецепт», а не «я хочу приготовить шарлотку». В первом случае в результатах поиска вы получите рецепты. Во втором – рассказы других пользователей о том, как они хотят приготовить шарлотку, но у них не всегда получается. 44 азбука интернета Описание результатов поиска В ответ на ваш запрос поисковая система отобразит список сайтов, которые могут содержать нужную вам информацию. Список может быть большим, на десятки, иногда сотни страниц – все зависит от запроса. 5.2 Заголовок Ссылки на саму страницу Короткая выдержка из текста Для каждой интернет-страницы будет указан ее заголовок, краткая выдержка из текста данной страницы и ссылка на саму страницу, то есть ее адрес в Интернете 5.2 . Если какой-то из предложенных результатов заинтересовал, ­следует нажать один раз на заголовок этого результата – и страница откроет­ ся целиком в отдельном окне. 5.3 45 Глава пятая. Поиск информации в Интернете По некоторым запросам поисковая система может сразу предоставить не только ссылки на другие страницы, но и нужную информацию 5.3 . 5.4 Если на первой странице вы не нашли искомую информацию – есть возможность перейти на следующую. Для этого необходимо кликнуть на слово «Следующая» или на любую цифру внизу страницы 5.4 . 5.5 Задавая конкретный вопрос системе, в результате вы получаете ссылки на разный тип материалов. Например, набрав в поисковой строке Яндекса «Анна Каренина», получаете ссылки на статью в открытой энциСтатья в энциклопедии Картинки 46 Видео азбука интернета клопедии и на полный текст произведения, и картинки по этой теме, и даже ссылку на видео, которое можете сразу просмотреть 5.5 . Поиск по различным видам материалов 5.6 5.7 В поисковых системах вы можете искать не только текстовую информацию. Поисковый сайт, например, позволяет вести поиск информации по картинкам, картам, словарям, блогам, новостям 5.6 . Если кликните по кнопке «Еще», появится список дополнительных разделов. Можно найти информацию по конкретной теме: авто, работа, недвижимость 5.7 . Для этого кликните на нужный раздел, а затем в строке поиска наберите нужный запрос. Поисковые сервисы стараются предоставить как можно большее ­количество вариантов поиска информации. Со временем вы ­освоите каждый из них и убедитесь в том, что для разных случаев хорош именно определенный вид поиска. Поиск изображений и фотографий Кликните на раздел «Картинки». Введите в строке поиска запрос, например «Дачный домик». Нажмите Enter или кнопку «Найти». 5.8 47 Глава пятая. Поиск информации в Интернете В открывшемся окне с помощью дополнительного меню слева можно конкретизировать запрос. Например, выберите только цветные фотографии или самые новые картинки в Интернете 5.8 . Поиск новостей Если вас интересуют новости, нажмите вкладку «Новости», и перед вами откроется информация о последних событиях. Вы можете искать информацию и по заданному кругу вопросов. Например, введите запрос «футбол» в разделе «Новости» и увидите не правила игры, а результаты последних турниров. Что еще может поисковый сайт Яндекс Преобразовывать единицы измерения Вы можете быстро узнать, сколько километров в указанном количестве миль, сколько галлонов в нескольких литрах и т. д. Для этого достаточно ввести в поисковую строку число и указать единицы измерения. Конвертировать валюты 5.9 Чтобы узнать курс обмена валют, достаточно ввести такой запрос: [евро] в [рубль] или пересчитать заданное количество единиц 5.9 . Использовать как калькулятор Поисковик поможет решить математический пример, даже самый сложный; просто введите его в строку поиска, поставив в конец знак «=» («равно») 5.10 . 5.10 48 азбука интернета Поиск информации в sputnik.ru Поисковая система «Спутник» в своей работе делает акцент на ­безопасный поиск в Интернете: по вашему запросу будут отбираться сайты, которые преимущественно не содержат ненормативной лексики, чрезмерно откровенных материалов «для взрослых» и запрещенной законом информации. Социально ориентированная система «Спутник» предоставит информацию о городских и муниципальных организациях, обслуживающих ваш дом, информацию о лекарствах в аптеках города и даст ответы на вопросы о государст­ венных и социальных институтах. Преимущества поисковой системы «Спутник»: • Социально ориентированная система. • Отбирает безопасные сайты. Как начать работу с поисковой системой 1. Откройте программу для доступа в Интернет (интернет-браузер). 2. В адресной строке браузера введите sputnik.ru и нажмите клавишу Enter на клавиатуре. Откроется сайт поисковой системы «Спутник». 3. На странице вы увидите пустое поле. Это строка поиска, или строка для ввода запроса, – здесь следует напечатать текст вашего запроса. Нажмите кнопку «Найти», расположенную справа от данного поля, или клавишу Enter на клавиатуре. 4. Поисковая система предложит вам в качестве ответа список ссылок на различные интернет-страницы. Как правильно задать поисковый запрос Свой вопрос – или, как это называется в Интернете, поисковый запрос – вы печатаете в поле для ввода запроса. Для успешного поиска нужной вам информации следует правильно сформулировать поисковый запрос. Он не должен быть слишком длинным, в запросе должны присутствовать те слова, которые отражают его суть. К примеру, если вы хотите найти рецепт куриных котлет, то правильным будет такой текст запроса: «рецепт куриных котлет» или «куриные котлеты рецепт», а запрос: «я хочу приготовить куриные котлеты, где можно найти рецепт?» будет неверным. Связано это с тем, что поисковые системы стараются найти интернет-страницы, на которых есть именно те слова, которые вы написали в запросе. Поэтому, если в вашем запросе слишком много общих слов и фраз, это может усложнить поиск подходящих для вас сайтов. 49 Глава пятая. Поиск информации в Интернете Компьютер при написании вами запроса также будет выдавать подсказки. Это запросы, которые часто задают другие пользователи. Если какой-то из этих запросов вам подходит, вы можете сразу его выбрать 5.11 . 5.11 Текст запроса Подсказки к запросу Если при написании запроса вы сделали опечатку, программа автоматически исправит ошибку или предложит другой вариант написания слова 5.12 . 5.12 Ответы поисковой системы – результаты поиска В ответ на ваш запрос поисковая система отобразит список ссылок на интернет-страницы, которые могут содержать нужную вам информацию 5.13 . 5.13 50 Ссылки на интернет-страницы азбука интернета Для каждой интернет-страницы будет указан ее заголовок, краткая выдержка из текста данной страницы и ссылка на саму страницу, то есть ее адрес в Интернете 5.14 . Заголовок Адрес в Интернете Выдержка из текста 5.14 Если какой-то из предложенных результатов вас заинтересовал, вам следует нажать один раз на заголовок этого результата – и страница откроется целиком в отдельном окне. По некоторым запросам поисковая система может сразу предоставить не только ссылки на другие страницы, но и нужную информацию. Например, если вы спросите «погода в Самаре», над списком результатов сразу будет выведен прогноз погоды на ближайшие дни 5.15 . 5.15 Если в запросе вы укажете адрес своего дома, поисковая система предоставит вам административную информацию по данному адресу 5.16 . Информация об aдресе 5.16 51 Глава пятая. Поиск информации в Интернете Поиск по разным типам информации В поисковой системе вы можете искать не только по всему хранилищу интернет-сайтов, но и по коллекциям картинок (фотографии, рисунки), видеозаписей или новостей. Поиск по картинкам Для того чтобы искать по коллекции картинок, выберите кнопку меню «Картинки», которая расположена под строкой ввода запроса. Далее вам следует написать текст запроса в строке поиска, и в ответ на ваш запрос поисковая система покажет набор изображений 5.17 . 5.17 Все результаты Новости Картинки Видео Карты Типы информации для поиска: • Картинки. Если вы хотите посмотреть изображение в полном размере, нажмите на него один раз мышкой, тогда откроется поле с подробной информацией о картинке, после нажмите на изображение еще один раз, и откроется отдельная страница с этой картинкой. • Видео. • Новости. • Карты. Поиск по видео Для того чтобы найти нужное видео среди всех видеозаписей, выберите кнопку меню «Видео», которая расположена под строкой ввода запроса. Напишите в строке поиска свой запрос, и поисковая система предложит вам набор видеозаписей 5.18 . 5.18 Найденные видеозаписи можно просмотреть непосредственно на странице с результатами поиска, нажав на кнопку воспроизведе­ ния (►), или перейти на сайт, где находится это видео. 52 азбука интернета Если вы хотите посмотреть видеозапись на сайте, на котором она расположена, нажмите на заголовок видео, в результате в отдельном окне откроется нужная вам страница. Поиск по новостям Также вы можете искать нужную информацию среди новостных сообщений. Для этого выберите кнопку меню «Новости», которая расположена под строкой ввода запроса. Вы перейдете на страницу с новостями из различных информационных агентств. Новости собраны по сюжетам. Сверху есть меню – здесь можно выбрать тематику новостей, которая вам интересна 5.19 . Для того чтобы найти какую-либо конкретную новость, напишите в строке поиска соответствующий запрос. В ответ на запрос поисковая система предложит вам список новостных сообщений. 5.19 Дополнительные сервисы На сайте sputnik.ru есть и другая информация, которая может быть вам полезна. ТВ-программа Справа вверху страницы sputnik.ru расположен информационный блок с телепрограммой. Нажмите на заголовок «Телепрограмма» – вы попадете на отдельную страницу с телевизионной программой на сегодняшний день. На странице указаны телепередачи, которые идут в настоящий момент и будут идти в ближайшие несколько часов. Здесь можно выбрать интересующий вас телеканал и дату программы 5.20 . 5.20 53 Глава пятая. Поиск информации в Интернете Прогноз погоды Слева вверху страницы sputnik.ru расположен информационный блок с прогнозом погоды. Нажмите на заголовок «Погода» – вы попадете на отдельную страницу с прогнозом погоды для вашего города на ближайшую неделю. Внизу есть список различных городов России: выбрав название города, можно узнать для него прогноз погоды 5.21 . 5.21 Лекарства Для поиска лекарств нажмите на кнопку «Лекарства» в меню под поисковой строкой. В строке поиска введите название лекарства: когда вы начнете вводить запрос, появится список предложений с названиями лекарств, выберите то лекарство, которое вы ищете, и нажмите кнопку «Найти» справа от строки поиска или кнопку Enter на клавиатуре. В ответ на ваш запрос поисковая система предложит адреса аптек, в которых лекарство имеется в наличии, с указанием цены за упаковку 5.22 . 5.22 54 азбука интернета Современные поисковые системы развиваются очень быстрыми темпами и постоянно предлагают своим пользователям новые полезные сервисы. По этой причине может изменяться и внешний вид таких систем, но в большинстве случаев ссылки на все сервисы можно найти на главной странице сайта. Сохранение информации из Интернета на компьютере Как сохранить на компьютере страницу интернет-сайта Когда вы нашли нужную информацию, чтобы ее не переписывать или обратиться к ней вновь, проще сохранить ее на свой компьютер. Вы можете сохранить себе на компьютер страницу целиком. 1. Наведите курсор на любое место на странице. 2. Кликните правой кнопкой мыши. 3. В появившемся меню выберите надпись «Сохранить как». 4. В открывшемся окне выберите «Рабочий стол» для временного хранения страницы сайта 5.23 . 5.23 55 Глава пятая. Поиск информации в Интернете 5. Если необходимо сохранить только текст страницы без картинки, то под именем файла выберите «Веб-страница, только HTML». Если необходима страница со всеми изображениями, выберите «Веб-страница» 5.24 . 5.24 6. Нажмите кнопку «Сохранить». Теперь страница размещена на рабочем столе вашего компьютера, изображения в папке рядом, вы можете просматривать страницу даже без подключения к Интернету, необходимо лишь дважды кликнуть по сохраненному файлу левой кнопкой мыши. Сохранение на компьютер изображения или фотографии из Интернета 1. Выберите нужное изображение. Кликните по нему правой кнопкой мыши один раз. 2. Выберите «Сохранить изображение как» 5.25 . 5.25 3. В открывшемся окне выберите место для сохранения файла, здесь же можно указать его имя. 56 азбука интернета 4. Нажмите кнопку «Сохранить» 5.26 . 5.26 Закрытая и защищенная информация У каждого изображения, фотографии, текста, видеоролика или фильма, музыкального произведения или даже новостной информации есть свой владелец. Необходимо внимательно относиться к правам владельцев информации. Вы можете свободно просматривать видео, музыку, сайты и читать электронные книги, которые размещены бесплатно с соблюдением условий правообладателей. Есть информация, которую вы также сможете сохранить себе на компьютер, но она рекомендована лишь для домашнего использования. Как правило, на сайтах есть сноска об авторских правах и возможностях использования данной информации. Существует также защищенная информация, которую вы не сможете скопировать себе на компьютер, а сможете ознакомиться с ней только на сайте. Контрольные вопросы 1. Как пользоваться поисковым сайтом? 2. Как правильно сформулировать поисковый запрос? 3. Что такое поиск по разным типам информации? 4. Как сохранить на компьютере страницу сайта? 5. Как найти в поисковой системе нужное изображение и сохранить его на компьютере? 57 Глава шестая Безопасная работа в сети Интернет Как и в жизни, в Интернете необходимо соблюдать определенные правила безопасности. Здесь тоже есть мошенники, которые попытаются проникнуть в компьютер, чтобы воспользоваться вашими персональными данными, чаще для перепродажи. Внедрившись в вашу систему, они могут от вашего имени рассылать письма или совершать атаки на другие компьютеры. Это все равно что, украв ваш паспорт, действовать от вашего имени. Чтобы встроиться в ваш компьютер, злоумышленнику достаточно установить на него программу. Она может быть установлена без вашего разрешения. Такие программы называют вредоносными. Число типов и видов вредоносных программ очень велико – и постоянно появляются все новые. Среди них имеются вирусы, трояны, руткиты, кейлоггеры... Откуда появляются вредоносные программы на компьютере Вредоносные программы могут быть присланы в письме на ваш электронный почтовый ящик, вы можете занести вирус с флэш-накопителя, скачать вредоносную программу из Интернета, случайно нажав на появившееся окно, также на компьютере может появиться вирус при закачивании той или иной программы из Интернета. Виды мошенничества в Сети Например, на электронную почту или в социальных сетях поступает немало спама. Это письма и сообщения, которые вы не запрашивали. Спамеры, делая такие массовые рассылки, распространяют и рекламируют различные услуги и товары, и таким же образом могут рассылаться вирусы. Как правило, вам предлагается перейти по некой ссылке. Кликнув на нее, вы автоматически заносите в компьютер вредоносную программу. Обратите внимание, что подобные письма могут быть от хорошо известных вам крупных компаний и даже органов власти. 58 азбука интернета Также в Cети на сайтах есть немало примеров кибермошенни­ чества. Вам могут предложить отправить СМС. И с вашего телефона будут периодически сниматься определенные суммы. Могут сообщить, что вы стали победителем конкурса, и попросить для получения приза заполнить форму. Вписать ваши паспортные данные, номер и пароль кредитной карты. Встречаются варианты, когда предлагают выкупить товар по низкой цене. И сначала предлагают перевести деньги. Имейте в виду, это тоже могут быть мошенники. Как определить, что компьютер заражен вредоносной программой • Компьютер часто зависает – он включен, запущены программы, но не реагирует на нажатие клавиш и манипуляции мышью. • Изменяется внешний вид окон программ и системных сообщений. Возникают схожие с системными сообщения, содержащие шутки или бессмысленные наборы символов. • Невозможно открыть диск или какую-либо папку. • Компьютер внезапно перезагружается, хотя скачков напряжения и команд на перезагрузку не было. • Клавиши на клавиатуре «меняются ролями» – например, «пробел» вдруг начинает срабатывать, как клавиша Esc. • Перестают открываться все или некоторые интернет-сайты (как правило, первыми блокируются сайты антивирусных компаний). • Изменяются настройки браузера (зачастую сбрасываются опции безопасности и подменяется домашняя страница). • Папки или файлы изменяются без участия пользователя. Что такое антивирусная программа и как ее выбрать Антивирусная программа (далее – антивирус) – это специальная программа, предназначенная для борьбы с различными вирусами и вредоносными программами. Антивирус рекомендуется устанавливать на любой компьютер, желательно до первого выхода в Интернет. Основные задачи антивирусов: • Проверка файлов и программ на наличие вирусов (сканирование) в режиме реального времени. • Контроль интернет-соединения: получаемой и отправляемой информации. • Сканирование электронной почты. • Защита от атак враждебных веб-узлов. • Восстановление поврежденных файлов. Основные задачи антивирусов: При выборе антивируса необходимо обратить внимание, чтобы он мог «лечить» зараженные файлы и папки. Для антивируса обязательно должно быть предусмотрено постоянное обновление. Поскольку вирусы совершенствуются, то должна совершенствоваться и программа, которая борется с ними. Как правило, обновление • Восстановление ­поврежденных файлов. • Проверка файлов и программ на наличие вирусов. • Контроль интернет-­ соединения: получаемой и отправляемой информации. • Сканирование электронной почты. 59 Глава шестая. Безопасная работа в сети Интернет ­ роисходит автоматически при подключении к Интернету. Но такп же можно обновлять антивирус и вручную, зайдя в программу. Самые распространенные антивирусные программы: Антивирус Касперского. Eset NOD32. Dr. Web. McAfee VirusScan. Установка демонстрационной версии антивирусной программы Все антивирусные программы – лицензионные и платные. Вы можете приобрести их в магазине и установить с диска 6.1 . В коробке также будет ключ (код) для активации программы. Также установочные файлы для антивирусной программы вы можете всегда скачать с сайта производителя. 6.1 Для начала можете установить на компьютер бесплатно демоверсию. Она рассчитана на 30 дней. Как это сделать: 1. Зайдите на сайт, например, www.drweb.com. 2. Выберите «Демо», в разделе «Скачать». 3. Укажите, что версия программы «Для дома». Следуйте инструкциям программы установки антивируса. Если вы уже имеете серийный номер или ключевой файл интересующего вас продукта, то вам необходимо ввести его в соответствующих полях ввода. Если вы еще не приобрели продукт, то вы можете установить демоверсию продукта, а в дальнейшем приобрести лицензию. Меры предосторожности в Сети Во многих случаях лучшая защита для вашего компьютера – это ваш здравый смысл в сочетании с антивирусной программой. • Никогда не предоставляйте ваши персональные данные людям, в личности которых вы недостаточно уверены. Это все равно что отдать чужому человеку свой паспорт или ключи от дома. • Посмотрите, от кого пришла информация с просьбой о подтверждении личных данных. Казалось бы, в известном вам адресе сайта крупной компании может быть изменена лишь одна буква. 60 азбука интернета • Внимательно относитесь к присланным вам ссылкам на сайты. Иногда это могут быть сообщения от хорошо знакомых вам людей. Просто их почтой или аккаунтом воспользовались мошенники. Если сомневаетесь, позвоните знакомым или напишите, поинтересовавшись, что он вам прислал. • Игнорируйте спам. Старайтесь эти письма не открывать. • Игнорируйте сообщения во всплывающих окнах. • Запомните ваши пароли и PIN-коды. Не храните пароли в компьютере. Придумайте надежный пароль и запишите его в блокнот. • Безопасность должна быть многоуровневой. Установите и регулярно обновляйте программные продукты, обеспечивающие безо­пасность компьютера (antivirus, antispyware и antimalware). Безопасность при расчетах в Сети Будьте осторожны при совершении онлайн-покупок. Мошенник может узнать номер вашей кредитной карты. Используйте веб-сайты, которые обеспечивают безопасность сделок. Также ознакомьтесь с политикой конфиденциальности сайта. • Во время работы с денежными средствами не должны запускаться иные программы, тем более неизвестного назначения и от неизвестных отправителей. Возможность посещения внешних ресурсов и сайтов должна быть ограничена. • Все действия с денежными средствами должны подтверждаться банком – например, с помощью СМС. • При выборе интернет-магазина отдавайте предпочтение тем сайтам, которые имеют подтвержденную репутацию, положительные отзывы на форумах и контактную информацию для решения вопросов в случае каких-либо нештатных ситуаций. • Не используйте для расчетов через Интернет свою основную банковскую карту. Предпочтительно использовать специальные виртуальные карты необходимого номинала. • Лучше не совершайте платежи с мобильного устройства, особенно если на нем не установлен антивирус. Не работайте со своим счетом в сетях общественного доступа. Как создать надежный пароль Один из необходимых способов защиты ваших данных – это создание надежного пароля к электронной почте, к вашим аккаунтам в социальных сетях, программам и сервисам. Каким не должен быть пароль Многие думают, что замена некоторых букв на похожие по написанию цифры, набор русского слова в английской раскладке и инвертирование порядка букв в слове являются способами создания надежного пароля. Это не так. Не используйте в пароле свое имя или имена своих родственников, клички домашних животных, номер телефона, адрес или дату рождения. 61 Глава шестая. Безопасная работа в сети Интернет Каким должен быть пароль Правила создания надежного пароля: • Используйте от 8–12 символов в ваших паролях. • Должно быть максимально возможное количество символов и их комбинации. • Используйте в своих паролях информацию, которая не имеет к вам прямого или косвенного отношения. Чтобы ваш пароль практически невозможно было взломать, придерживайтесь следующих правил при его создании: • В пароле должно быть от 8–12 символов. Чем длиннее будут ваши пароли, тем сложнее будет их взломать. Используйте не менее 8 символов в паролях, два из которых, по крайней мере, будут цифровыми. • Используйте максимально возможное количество символов и их комбинации: строчные и прописные буквы, знаки препинания и другие символы – чем больше различных символов в вашем пароле, тем он безопаснее. • Информация в паролях не должна иметь к вам прямого или косвенного отношения. Вот пара примеров: bKriH)23bmWx, j7NTr93BmDeI4. Для создания надежных паролей существуют сайты-генераторы паролей 6.2 . Один из таких ресурсов – onlinepasswordgenerator.ru. 6.2 Контрольные вопросы 1. Чем опасны для вас и компьютера вредоносные программы ? 2. Какие есть виды мошенничества в сети Интернет? 3. Зачем необходимо устанавливать на компьютер антивирусную программу? 4. Какие меры предосторожности следует соблюдать при работе в сети Интернет? 5. Каким должен быть надежный пароль? Как его придумать? 62 Глава седьмая Электронная почта Электронная почта – служба, которая позволяет обмениваться письмами и сообщениями с адресатами в различных частях страны и мира. Она похожа на обычную почтовую связь. Вы тоже пишете письмо. Указываете адрес получателя. Можете добавить фото или документ. Только вам не надо запечатывать письмо в конверт, ­покупать марку и опускать в почтовый ящик. Достаточно нажать на кнопку «Отправить». И ваше письмо практически мгновенно ­доходит до адресата. Принцип работы электронной почты Отправитель Это абсолютно бесплатно. Не обязательно совершать междугородние звонки. Можно вести ежедневную переписку с нужным вам ­человеком. Как работает электронная почта Письма приходят в почтовый ящик. Так же как и по обычной почте. Только у электронной почты почтовый ящик – на экране компьютера. И доставляют почту не почтальоны, а специальная программа. Ваше электронное письмо отправляется с вашего компьютера на сервер (это как почтовое отделение), где программа автоматически распознает адрес получателя и отправляет ваше письмо адресату. Сообщение сохраняется в почтовом ящике получателя. Если адресат откроет свой почтовый ящик, то увидит ваше письмо. Чтобы начать переписку, вам необходимо зарегистрировать свой почтовый ящик и знать адрес почтового ящика вашего адресата. Почтовый сервер Получатель Электронные адреса Адреса электронной почты отличаются от обычных. Вы не указываете улицу или дом, города или страны, где сейчас находится ­человек, которому пишете. Необходимо знать только имя почтового ящика адресата. Например, адрес электронной почты может быть таким: petrov@yandex.ru. 63 Глава седьмая. Электронная почта Любой электронный адрес состоит из четырех частей. Имя пользователя @(собака) Название почтового сервера . (точка) Домен petrov@yandex.ru 1. Имя пользователя (может состоять из цифр, букв). Это может быть ваша фамилия, имя, его производные, номер телефона, любое слово. В примере: petrov. 2. Далее стоит знак «@» (называется «собака»). 3. Затем идет название почтовой службы (тот самый сервер), где размещен почтовый ящик. В нашем случае: yandex. 4. Далее обязательно стоит точка и буквы, указывающие местоположение или тематику почтовой службы (.com, .net, .org, .ru и так далее). В нашем примере: ru. Адрес электронной почты всегда п ­ ишется латиницей, без пробелов, запятых и д­ругих знаков препинания. Допускаются только точки или тире. Электронные адреса можно печатать как заглавными, так и строчными буквами. Например, allapetrova@yandex.ru и Allapetrova@yandex.ru – одно и то же. Как зарегистрировать электронный почтовый ящик Есть много различных почтовых сервисов. Например: mail.ru, rambler.ru, gmail.com, yandex.ru. Зарегистрировать свой почтовый ящик можно бесплатно на любом из них. Также у вас может быть несколько ящиков на одном или нескольких почтовых сервисах. Процесс регистрации одинаков во всех почтовых службах. 1. Зайдите на сайт. Найдите кнопку «Завести почтовый адрес» или «Регистрация нового ящика». Чтобы отправить письмо электронной почтой: 1. Зайти на сайт почтового сервиса. 2. Зарегистрировать почтовый ящик. 3. Узнать электронный адрес получателя. 4. Написать и отправить письмо. 2. Заполните регистрационную форму. Введите свои данные (имя и фамилию) – ваше имя будет видеть получатель письма. 3. Выберите имя своего почтового адреса. Необходимо придумать первую часть вашего почтового адреса. Вторая часть будет: @yandex.ru. Логин обязательно должен состоять из латинских букв, может содержать цифры. Вы можете ввести свое имя латинскими буквами. Как только вы введете желаемый логин, программа подскажет вам, создал ли кто-то уже такой ящик или это название еще никем не занято. Вам предложат варианты похожих свободных имен. 4. П ридумайте и введите пароль. 64 азбука интернета Описание электронного почтового ящика После регистрации вы сможете отправлять и получать почту. На странице почтового ящика слева разделы – папки, где будут храниться письма. «Входящие» – это те письма, что прислали вам. «Отправленные» – это те, что отправили вы. Также есть папка «Спам», куда перенаправляются письма с ненужными рекламными предложениями. В папке «Черновики» можно сохранять наброски писем. В папке «Удаленные» будут храниться те письма, которые вы удалили из «Входящих» 7.1 . Папки для хранения писем Меню действий 7.1 Настройки почтового ящика Адрес электронной почты Чтобы посмотреть, какие письма в какой папке лежат, нажмите левой кнопкой мыши на соответствующий раздел. Вы можете создать свои папки и сортировать корреспонденцию по своему усмотрению. Сверху, над большим окном, находится еще несколько кнопок. Они позволяют управлять корреспонденцией. Вы можете написать письмо, проверить, вся ли почта дошла, переслать письмо другому адресату, удалить. В верхнем правом углу ваш адрес электронной почты. Здесь же кнопки дополнительных настроек. Можете поставить свою фотографию, выбрать оформление. 65 Глава седьмая. Электронная почта Как написать электронное письмо Чтобы отправить письмо 7.2 : 1. Нажмите кнопку «Написать». 2. У кажите адрес получателя. Необходимо узнать у получателя его адрес электронной почты и правильно вписать его в поле «Кому». 3. В пишите тему письма. Так получателю будет проще понять, кто и о чем ему пишет. Вы можете проигнорировать это поле. 4. Н апишите текст. Если вы заполните все окошко для ввода текста письма – не волнуйтесь, после заполнения окно автоматически увеличится, и вы сможете продолжить. Пока вы пишете письмо, почтовый сервис сохраняет черновик. Вы сможете писать письмо сколь угодно долго, возвращаясь к письму в папке «Черновики». 5. Н ажмите кнопку «Отправить». 7.2 7.3 Как узнать, что вам пришло письмо Для того чтобы узнать, ответили вам или нет, зайдите в почтовый ящик. Наберите логин и пароль. Нажмите кнопку «Войти». Напротив папки «Входящие» вы увидите цифры. Первая цифра – новые, непрочитанные письма, вторая (через дробь) – прочитанные 7.3 . В основном поле вверху увидите письма. Жирным шрифтом будет выделено имя отправителя и тема. Это значит, оно не прочитано вами, то есть вы его не открывали. В самом конце строки можете посмотреть, во сколько пришло письмо. Кликайте на него и читайте 7.4 . 66 азбука интернета 7.4 Как отправить в электронном письме фото, видео, музыку или документы Электронным письмом невозможно отправить вещи, но можно выслать документы, фото или даже видео. Эти файлы можно просто прикрепить к письму. Фотографии или видеоролики, которые вы хотите переслать, уже должны храниться у вас на компьютере, найдите, где они размещены. После создания письма, перед его отправкой, обратите внимание на нижнюю часть страницы, найдите кнопку «Прикрепить файлы» 7.5 . 7.5 В появившемся окне справа выберите место расположения нужного файла – кликните левой кнопкой мыши по нужному разделу, например «локальный диск D» 7.6 . Откройте папку, где хранится файл. Нажмите на нужный файл. Кликните кнопку «Открыть». Файл будет прикреплен к письму. 7.6 67 Глава седьмая. Электронная почта Если вы случайно прикрепили к письму не то, что хотели, нажмите на кнопку «Удалить». Затем снова – «Прикрепить файл» и уже выберите необходимый. Каждый файл имеет свой размер. Видеофильм по своему размеру больше, чем фотография или песня. Не отправляйте с использованием электронной почты слишком большие файлы. Письмо в таком случае не будет доставлено. Как скачать на компьютер присланные в письме ф ­ айлы Ваш собеседник может вам прислать какие-то документы или фотографии, которые вам необходимо сохранить себе на компьютер. Откройте полученное письмо. В самом низу вы найдете значки приложенных файлов. Под значком две надписи: «Скачать» и ­«Посмотреть» 7.7 . 7.7 Необходимо нажать кнопку «Скачать». Когда присланный файл откроется, сохраните его на компьютере там, где вам удобнее будет его найти. Если вы скачали, но не успели сохранить файл – на компьютере вы всегда найдете его в разделе «Загрузки». Найти этот раздел можно через кнопку «Пуск». Действия с письмами в почтовом ящике Слева от каждого письма размещен маленький квадратик. Если кликнуть по нему один раз левой кнопкой мыши, то письмо выделится. В списке писем вы можете выбрать несколько писем, а затем производить действия с одним или несколькими письмами. 7.8 68 Используя кнопки меню 7.8 , можно пересылать полученные письма другим адресатам (для этого следует нажать кнопку «Переслать»), азбука интернета удалять, помечать нежелательные письма как спам (они будут перенесены в соответствующую папку и удалятся автоматически через 10 дней), можно пометить письмо как непрочитанное (оно выделится жирным шрифтом). 7.9 Восстановление письма Если вы случайно удалили письмо, не волнуйтесь – оно будет храниться в папке «Удаленные» семь дней и его можно вернуть в папку «Входящие», где можно хранить почту сколь угодно долго. 1. Перейдите в папку «Удаленные» (в меню слева). 2. Выделите письмо, которое необходимо восстановить. 3. В правом верхнем углу кликните по надписи «Переложить в ­папку» 7.9 . 4. Откроется меню со всеми папками, выберите в нем папку «Входящие». 5. П исьмо мгновенно будет перенесено в выбранную папку. Теперь вы должны вернуться к папке «Входящие», опять используя меню слева. Контрольные вопросы 1. Чем отличается служба электронной почты от почтовой службы? 2. Как завести электронный почтовый ящик? 3. Что необходимо, чтобы написать и отправить письмо адресату? 4. В каких папках можно найти отправленные, полученные письма? 5. Как переслать полученное электронное письмо другому адре­сату? 69 Глава восьмая Портал государственных услуг GOSUSLUGI.RU Единый портал государственных и муниципальных услуг (функций) – федеральная государственная информационная система. Адрес портала – gosuslugi.ru 8.1 . 8.1 С помощью портала можно: • Получить государственную услугу в электронном виде. • Отправить заявление или обращение в ведомство без личного присутствия и получить ответ. • Найти информацию о государственной услуге, в том числе место получения, стоимость, сроки оказания и образцы документов. •У знать сведения о государственных и муниципальных учреждениях. Оформление государственных услуг Как было Как стало 70 азбука интернета Как найти государственную услугу на портале Чтобы найти информацию о государственной услуге, предоставляемой в вашем регионе и населенном пункте, необходимо уточнить ваше местоположение. Для этого: 1. Вверху сайта нажмите на надпись местоположения. 2. На открывшейся странице найдите регион вашего места жительства 8.2 . 8.2 3. Выберите район или город. Вверху сайта автоматически обозначится ваше местоположение. Теперь система будет показывать государственные услуги, доступные только для выбранного региона и населенного пункта. Поиск информации по темам Найти информацию по услугам можно различными способами. Как удобнее: по ведомствам, по популярности, категориям, жизненным ситуациям. 1. Кликните в главном меню надпись «Электронные услуги» или «Информация об услугах». 2. Выберите услуги для физических лиц. 71 Глава восьмая. Портал государственных услуг GOSUSLUGI.RU 3. Далее в строке выберите нужный вариант поиска, например «по жизненным ситуациям» 8.3 . 8.3 Возможность выбора Небольшим треугольником справа от надписи обозначают возможность выбора. При нажатии на эту кнопку можно выбрать другой вариант, который более точно подходит к вашей ситуации. Такие скрытые типы меню используются на многих сайтаx. В карточке каждой услуги можно найти: ее описание, список документов, необходимых для получения услуги, формы заявлений, информацию, кому предоставляется услуга, где, в какие сроки ее можно получить, требуется ли оплата пошлин и сборов 8.4 . 8.4 Посмотреть информацию о государственных учреждениях (в главном меню кнопка «Органы власти») или узнать об услугах (­кнопка 72 азбука интернета «­Информация об услугах») может любой посетитель сайта. А вот ­чтобы получить электронную государственную услугу, понадобится регистрация. Как назначается государственная или муниципальная ­услуга в электронном виде Принцип работы портала прост: 1. Пройдите регистрацию. 2. Оформите электронное заявление на получение государственной услуги. Если необходимо, то прикрепите документы. Гражданин может предоставить лишь основные сведения о себе. Сбор остальных справок ведомство берет на себя. 3. Электронное заявление автоматически направляется в соответствующую инстанцию. Здесь документы обрабатывают. Программа отслеживает сроки выполнения. 4. Вам приходит сообщение об оказании услуги или об отказе. Если необходимо личное присутствие, извещают о времени и месте, куда следует прийти. Регистрация на портале • На сайте gosuslugi.ru в правом верхнем углу нажмите кнопку «Регистрация». • Ознакомьтесь с условиями. Решите, каким способом вы подтвердите свою личность для системы. Это может быть электронная цифровая подпись либо персональный код подтверждения. Код можно получить лично в центре продаж и обслуживания ПАО «Ростелеком» или дождаться получения его по почте. Нажмите «Далее». • На следующей странице необходимо внимательно прочитать правила. Поставьте галочку в квадратике около надписи «Подтвердить» и нажмите кнопку «Далее». • Отметьте выбранный способ подтверждения личности 8.5 . 8.5 73 Глава восьмая. Портал государственных услуг GOSUSLUGI.RU • Заполните предлагаемую форму – это ваши персональные данные. Понадобится указать СНИЛС (страховой номер индивидуального лицевого счета), который указан на зеленой карточке свидетельства об обязательном пенсионном страховании. Номер можно получить или уточнить в Пенсионном фонде России по месту жительства. • Придумайте пароль и введите код, который будет указан на странице. Нажмите «Далее» 8.6 . 8.6 Чтобы ввести код активации: 1. Нажать «Регистрация». 2. Внизу страницы нажать кнопку «Ввести код активации». 3. Ввести код. 4. Нажать «Далее». • На следующей странице будет написано два кода подтверждения регистрации. Один будет выслан на вашу электронную почту, второй – на ваш номер мобильного телефона. Затем можно обратиться в центр обслуживания ПАО «Ростелеком» для получения кода активации входа на портал или дождаться получения письма с кодом по почте. Это зависит от того, какой способ был выбран в самом начале регистрации. После получения кода активации (почтой или в офисе ПАО «Ростелеком») на главной странице gosuslugi.ru нажмите кнопку «Регист­рация». На открывшейся странице нажмите кнопку «Ввести код активации». Откроется форма, где необходимо будет ввести код. После заполнения всей формы нажмите кнопку «Далее». Регистрация завершена. Вы можете пользоваться порталом государственных и муниципальных услуг. Как оформить заявление на получение электронной услуги на портале У вас есть пароль для доступа (который вы придумали при регистрации) и СНИЛС. Этих данных достаточно, чтобы войти в личный кабинет, где можно оформить услуги и получить результаты по заявлениям: 1. На сайте gosuslugi.ru в правом верхнем углу нажмите кнопку «Вход». 2. Введите СНИЛС и пароль. 3. Вы получите доступ в личный кабинет 8.7 . 74 азбука интернета 8.7 Для перехода к оформлению услуги: 1. Укажите свое место жительства – кнопка «Ваше местоположение», – которое указано на зеленой карточке свидетельства об обязательном пенсионном страховании. Номер можно получить или уточнить в Пенсионном фонде России по месту жительства. 2. Найдите ее по ведомству или жизненной ситуации. 3. Внимательно ознакомьтесь с порядком ее предоставления. 4. В каждой услуге вы найдете кнопку «Получить услугу». Нажмите на нее и следуйте указаниям портала 8.8 . 8.8 Также на сайте gosuslugi.ru граждане могут получить архивные справки. Контрольные вопросы 1. Для чего нужен портал государственных услуг – gosuslugi.ru? 2. Как указать свое место жительства? 3. Как найти на портале информацию о государственных услугах в зависимости от жизненной ситуации? 4. Как зарегистрироваться на портале? 5. Как получить код активации? 75 Глава девятая Сайты федеральных органов власти Сайты федеральных органов власти: •Сайт Президента и Правительства РФ. •Сайт Государственной думы и Федерального собрания РФ. •Сайты министерств и ведомств России. •Сайт Российской общественной инициативы. У каждой государственной структуры есть свой официальный сайт – полноценное представительство в Сети. Там вы обязательно найдете: • Новости о работе ведомства, структуру, руководство. • Подробное описание задач, которые стоят перед органом власти. • Нормативную базу – документы, приказы и распоряжения. • Контактную информацию. • Раздел для обращений граждан (заполнив специальную электронную форму, вы получите официальный ответ от ведомств. По закону письменные и электронные обращения равнозначны). • На официальных сайтах органов власти есть возможность получить государственную услугу через Интернет. Формы таких заявлений размещены или на сайте ведомства, или на портале государственных услуг – gosuslugi.ru. Для удобства все ссылки на эти сайты собраны на одном ресурсе: gov.ru – сервер органов государственной власти Российской Федерации 9.1 . Cайт Президента Российской Федерации – kremlin.ru Адрес сайта первого лица страны – kremlin.ru. Также можно сюда перейти через сервер федеральных органов власти, кликнув по ссылке Президент Российской Федерации 9.2 . На сайте собрана вся информация о деятельности президента. Подробные новости, большой архив фотографий, видео- и аудиозаписей. В соответствующем разделе вы можете найти все поручения Президента РФ, которые он давал во время своих рабочих совещаний и встреч. Используя верхнее меню сайта, можно перейти на личный сайт президента, совершить виртуальный интерактивный тур по Мос­ ковскому Кремлю. 76 азбука интернета 9.1 9.2 77 Глава девятая. Сайты федеральных органов власти Как написать обращение к Президенту России На сайте можно обратиться к Президенту РФ. Будет дан официальный ответ. Нажмите на ссылку «Контакты» в верхнем меню. Затем в разделе «Службы для обращения граждан» нажмите «Отправить письмо Президенту России». Вы попадете на страницу по работе с обращениями – letters.kremlin.ru 9.3 . 9.3 Ознакомьтесь с правилами. Если хотите следить за процедурой рассмотрения вашего обращения, необходимо зарегистрироваться на сайте. В правом верхнем углу нажмите на слово «Регистрация». ­Необходимо заполнить все поля 9.4 . 9.4 Как зарегистрироваться на сайте Президента РФ: 1. В правом верхнем углу сайта нажать на слово «Регистрация». 2. Заполнить все поля. 3. Нажать «Зарегистрироваться». Если не пройдете процедуру регистрации, вы в любом случае можете отправить обращение. Будьте внимательны, указывайте свои данные правильно, проверьте информацию для обратной связи, чтобы вы смогли получить ответ. 78 азбука интернета Заполняем форму обращения Звездочка * около описания полей означает, что эти графы надо заполнить обязательно. В конце формы вы можете прикрепить разные файлы, это могут быть, например, документы. Используйте эту возможность, тогда вы получите более полный ответ 9.5 . 9.5 Как отправить обращение президенту: 1. Перейти по ссылке «Обращение» в верхнем меню на сайте: kremlin.ru. 2. Выбрать вкладку «Отправить письмо». 3. Заполнить форму обращения. Во вкладке «Личный прием» вы найдете всю информацию о работе приемной Президента РФ в Москве, а также во всех федеральных округах. Вы можете самостоятельно выбрать удобную дату и время из доступных в расписании и предварительно записаться на прием 9.6 . 9.6 79 Глава девятая. Сайты федеральных органов власти Сайт Правительства Российской Федерации – government.ru На сайте government.ru можно ознакомиться с основными направлениями работы Правительства РФ, государственными программами, планами мероприятий министерств и ведомств, федеральным бюджетом. В основном меню вы найдете информацию о структуре, документах, заседаниях, поручениях и законопроектной деятельности 9.7 . 9.7 Также вы сможете отправить обращение на странице government.ru/letters. Внимательно прочитайте порядок и правила отправки обращений 9.8 . 9.8 80 азбука интернета Форма обращения достаточно простая 9.9 . Всю информацию об обращении граждан, личном приеме, рассмотрении обращений можно получить в справочной службе Правительства РФ. На сайте вы найдете контактный телефон. 9.9 Личный сайт Председателя Правительства ­Российской ­Федерации – da-medvedev.ru На сайте правительства есть раздел Председателя Правительства РФ. Здесь размещена информация о событиях, связанных с работой руководителя. У Председателя Правительства РФ есть свой сайт – da-medvedev.ru, где размещена более подробная информация о нем, его семье, деятельности, увлечениях 9.10 . 9.10 81 Глава девятая. Сайты федеральных органов власти Странички российских министерств и ведомств можно найти во многих популярных социальных сетях. Практически любой гражданин может задать вопрос, высказать свою точку зрения по той или иной теме. Например, активно пользуется социальными сервисами Председатель Правительства РФ Дмитрий Медведев: Твиттер: https://twitter.com/MedvedevRussia ВКонтакте: http://vk.com/dm Живой Журнал: http://blog-medvedev.livejournal.com/ Видеоблог: http://blog.da-medvedev.ru/ Официальные сайты федеральных министерств Официальные сайты федеральных министерств оформлены по-разному, но структура их одинакова. На сайте Министерства внутренних дел mvd.ru можно найти описание его деятельности, новости, информацию для граждан, отдельно выделены контакты, спецпроекты и т. д. 9.11 . 9.11 Можно выбрать свой регион и перейти на сайт своей области. На региональных интернет-ресурсах МВД вы найдете всю информацию о деятельности полиции, контактную информацию и даже сможете найти телефон и фотографию своего участкового. Министерство труда и социальной защиты Российской Федерации – rosmintrud.ru. Здесь вы найдете целевые программы, план работ, государственные услуги, общественную приемную 9.12 . 82 азбука интернета 9.12 Официальные сайты Федерального собрания ­Российской Федерации На сайте Совета Федерации РФ council.gov.ru гражданам предоставлена возможность высказать свою точку зрения по поводу проектов федеральных законов. Также можно посмотреть, кто является сенатором от вашего региона, обратиться к нему с электронным письмом 9.13 . 9.13 83 Глава девятая. Сайты федеральных органов власти На сайте можно найти блоги сенаторов, фоторепортажи и подробное описание событий в Москве и регионах. Можно посмотреть прямую трансляцию официального телеканала. На сайте Государственной думы РФ duma.gov.ru размещена наиболее полная база российского законодательства. Здесь вы найдете: стенограммы заседаний, протоколы голосований, прямые видеотрансляции заседаний и подробный архив событий. Можно также найти представителей вашего региона в Государственной думе и подробно ознакомиться с голосованием каждого депутата 9.14 . 9.14 Сайт Российской общественной инициативы – roi.ru Каждый гражданин России может в Интернете выйти на всеобщее обсуждение с предложением. Правила рассмотрения общественной инициативы утверждены Указом Президента России. Проголосовать, ознакомиться с содержанием инициатив, а также предложить свое нововведение можно на сайте Российской общественной инициативы roi.ru 9.15 . 9.15 84 азбука интернета Правила рассмотрения общественных инициатив через Интернет 1. Размещению общественной инициативы на интернет-ресурсе предшествует обязательная предварительная экспертиза. Период экспертизы – два месяца. Отказать в рассмотрении общественной инициативы можно в том случае, если она не содержит описания проблемы либо не предложены варианты ее решения. 2. Голосование проводится в течение года после ее размещения. Если инициатива набирает менее 100 тысяч голосов, она снимается с рассмотрения. Если более – направляется в специальную федеральную экспертную группу для разработки мер по ее реализации. В состав входят представители федеральных органов исполнительной власти, депутатов Госдумы, членов Совета Федерации, Общественной палаты РФ, представителей бизнес-сообщества и общественных объединений. 3. Текст не должен содержать нецензурной лексики, оскорблений, угроз, призывов к экстремистской деятельности. Гражданин также обязан пояснить, на каком уровне должна рассматриваться инициатива. Все инициативы упорядочены: по разделам, уровню (федеральный, региональный, муниципальный), количеству голосов 9.16 . 9.16 Кликнув по названию любой из них, вы окажетесь на странице с подробным описанием инициативы и практического результата от ее рассмотрения. Используя доступ на федеральный портал государственных услуг gosuslugi.ru, вы можете проголосовать как за инициативу, так и против нее 9.17 . 9.17 Также вы можете сами внести инициативу, заполнив определенную форму на сайте. 85 Глава девятая. Сайты федеральных органов власти В верхней части сайта размещена ссылка «Интерактивная карта». Перейдя по ней, можно посмотреть инициативы вашего региона 9.18 . 9.18 9.19 86 Каждая метка на карте – инициатива, которая может быть федеральной или муниципальной. Голосовать за местную инициативу могут только жители этой территории 9.19 . азбука интернета На сайте Российской общественной инициативы представлена краткая схема последовательности действий при работе с инициативами 9.20 . Проверьте с помощью поискового механиз­ ма, нет ли инициатив, схожих с вашей Вы зарегистрированы на портале www.gosuslugi.ru? Да Заполните форму подачи инициативы в своем лич­ ном кабинете (с учетом типа инициативы) 9.20 Нет Вы можете зарегистрироваться на Едином портале госуслуг www.gosuslugi.ru и получить логин и пароль за один день! Как зарегистрировать общественную инициативу: 1. Нажать на кнопку вверху справа «Опубликовать инициативу». 2. Зарегистрироваться на сайте gosuslugi.ru. Заполнить форму авторизации. Определение типа инициативы: • Муниципальная • Региональная • Федеральная Юридическая экспертиза инициативы 3. Перейти в личный кабинет. Заполнить форму подачи инициативы. ГОЛОСОВАНИЕ Муниципальная Региональная Федеральная Голосование за инициативу в течение 1 года Голосование за инициативу в течение 1 года Голосование за инициативу в течение 1 года Необходимо набрать не менее 5 процентов от численности населения, зарегистрированного на территории соответству­ ющего муниципального образования Необходимо набрать не менее 5 процентов от численности населения, зарегистрированного на территории соответствующе­ го муниципального образо­ вания (для субъектов Российской Федерации, имеющих численность населения более 2 миллионов граждан – полу­ чивших поддержку не менее 100 тысяч граждан) Необходимо набрать не менее 100 тысяч голосов граждан Если ваша инициатива набрала необходимое количество голосов, она будет рассмотрена органом государственной власти. Вы сможете следить за всеми этапами рассмотрения вашей инициативы 87 Глава девятая. Сайты федеральных органов власти Единый реестр противоправных сайтов – eais.rkn.gov.ru Федеральная служба по надзору в сфере связи, информационных технологий и массовых коммуникаций ведет единый реестр сайтов, содержащих информацию, которая запрещена к распространению в России, – eais.rkn.gov.ru. Здесь можно проверить сомнительный сайт на предмет законности. А в разделе «Прием сообщений» отправить информацию о замеченном противоправном сайте 9.21 . 9.21 Сайт Федеральной службы государственной регистрации, кадастра и картографии – maps.rosreestr.ru 9.22 88 На официальном сайте Росреестра размещена публичная кадастровая карта – maps.rosreestr.ru. Используя поиск и изменяя масштаб карты колесиком мыши, можно найти кадастровый номер и информацию, например, о вашем дачном участке 9.22 . азбука интернета Сайт Пенсионного фонда Российской Федерации – pfrf.ru Чтобы узнать о назначении, перерасчете, индексациях и выплатах всех видов пенсий, федеральных льготах, о том, как увеличить свою будущую пенсию, как получить СНИЛС, и многом другом – достаточно просто зайти на сайт Пенсионного фонда России (ПФР) pfrf.ru 9.23 . 9.23 Структура сайта ПФР разбита на множество разделов, где абсолютно каждый человек сможет найти именно ту информацию, которая ему нужна. На сайте есть «Портал региональных новостей» Пенсионного фонда РФ. Чтобы найти свой регион – в правом верхнем углу есть маленькая карта 9.24 . 9.24 89 Глава девятая. Сайты федеральных органов власти Можно выбрать свой округ и регион. Для этого нажмите на ссылку «Выбрать отделение из списка» 9.25 либо «Выбрать отделение на карте» 9.26 . 9.25 Как найти свой регион на сайте Пенсионного фонда России: 1. Найти в правом верхнем углу изображение карты России. 2. Нажать на кнопку «Выбрать отделение на карте» либо «Отделение из списка». 3. Выбрать нужный регион. 9.26 На странице ПФР вашего региона представлены новости, архивные сообщения, полезные ссылки, а также графики работы, адреса и телефоны, по которым вы можете обратиться с вопросами. В левой колонке меню будет указано все, что касается работы отделения ПФР в вашем регионе. Например, в разделе «Пенсионерам» есть информация подразделов «Перерасчет пенсии», «Пенсионное обеспечение северян» и другое. И так по каждой теме меню сайта. В меню есть формы обращения через Интернет. Например, «Услуги ПФР в электронном виде» и «Направить обращение в ПФР». Прочитайте рекомендации, как правильно составить обращение. Затем нажмите на одну из двух ссылок в центре страницы: «Форма для граждан, проживающих на территории Российской Федерации» или «Форма для граждан, проживающих за пределами Российской Федерации» – в зависимости от того, какой вариант подходит именно вам. На следующей странице необходимо заполнить ваши персональные данные, указать тему вопроса и изложить вопрос. Затем ­следует ввести код, указанный на картинке, и нажать кнопку «Спросить». На этом отправка вашего обращения завершена. Ответ должен ­прийти по указанным вами реквизитам. Через Единый интернет-портал государственных и муниципальных услуг gosuslugi.ru Пенсионный фонд Российской Федерации предоставляет следующие услуги: • Информирование застрахованных лиц о состоянии их индивидуальных лицевых счетов в системе обязательного пенсионного страхования. • Информирование о предоставлении государственной социальной помощи в виде набора социальных услуг. 90 marykay.ru marykay.ru азбука интернета Регулярно посещая сайт ПФР или подписавшись на рассылку по электронной почте, вы всегда будете в курсе всех актуальных новостей на сегодняшний день. ПФР также доступен в социальных сетях и сервисах интернет-блогов – ВКонтакте, Facebook, Твиттер, Живой Журнал. Здесь всегда можно пообщаться с сотрудниками ПФР в неформальной обстановке, а на видеоканале на YouTube – ознакомиться с аудио- или видеоматериалами по пенсионной и социальной тематике. Ссылки на все эти ресурсы размещены на главной странице сайта ПФР. Сайт Федеральной службы государственной статистики – gks.ru На сайте Росстата gks.ru в разделе интерактивных услуг можно сравнить информацию о составе населения в России по годам или посмотреть, как менялись в России цены на основные товары начиная с 2002 года 9.27 . 9.27 Контрольные вопросы 1. Какую информацию можно найти на сайтах федеральных органов власти? 2. Как через Интернет обратиться в государственные федеральные органы ­власти? 3. На каком сайте на федеральном уровне можно выйти с общественной инициативой? 4. Как найти территориальное отделение Пенсионного фонда на официальном российском ресурсе этого ведомства? 91 обуч Глава десятая Полезные сервисы Компьютер, подключенный к Интернету, может быть полезен вам во многих случаях: здесь вы можете найти и телефонный справочник, и карту дорог России, и расписание поездов, и словари, и многое другое. Просмотр видео Интернет – огромный каталог разнообразного видео: музыкальные клипы, фильмы, телевизионные программы. Вы тоже можете опуб­ ликовать видео, которое отсняли на мобильный телефон или видео­ камеру. Обратимся к самому популярному международному сайту – youtube.com 10.1 . В строке поиска, которая располагается в самом верху, необ­ ходимо задать поисковый запрос. Кликните по слову «Найти». На странице появится сразу несколько ссылок на видео. 10.1 92 азбука интернета Выбирая одну из них, можно перейти на страницу просмотра фильма 10.2 . 10.2 Каждый проигрыватель имеет кнопки управления. Вы можете остановить воспроизведение фильма, отрегулировать громкость, смотреть фильм в размере полного экрана вашего монитора. Как послушать музыку в Интернете На сайте audio.rambler.ru вы сможете слушать прямой эфир 34 самых ­популярных радиостанций России 10.3 . 10.3 93 Глава десятая. Полезные сервисы Кликнув мышкой по любому из логотипов или по кнопке «Слушать», перейдите на страничку выбранной радиостанции. Начнется воспроизведение. Звук вы услышите не сразу, необходимо чтобы через Сеть прошли данные и ваш компьютер обработал сигнал. Прослушивание музыки бесплатно через сервис Яндекс-музыка Также выбрать и послушать любимую песню можно на странице music.yandex.ru. Здесь представлена только легальная музыка 10.4 . 10.4 Громкость Кнопка воспроизведения В поисковой строке вы можете задать имя исполнителя или название музыкальной композиции. И нажать на воспроизведение. В Сети много сайтов, которые предлагают послушать музыку или сохранить ее на свой ­компьютер. Каждая музыкальная композиция имеет законного правообладателя. Скачивая музыку с какого-либо сайта, вы можете нарушать права владельца музыкальной композиции. За нарушение авторских прав предусмотрена гражданско-­правовая, административная и уголовная ответственность. Но для домашнего прослушивания вполне можно воспользоваться онлайн-сервисами. Музыку можно найти и послушать в социальных сетях – в ВКонтакте, в Одноклассниках есть вкладка «Музыка». 94 азбука интернета Картографические сервисы В Интернете можно найти нужный объект или адрес, магазин и даже проложить маршрут своего путешествия или прогулки. Помогут карты Google, карты Яндекса, спутниковые карты. В поисковой строке необходимо указать адрес интересующего вас объекта. После его обнаружения вы увидите на карте метку 10.5 . Если необходимо более детально рассмотреть объект, приблизить его – воспользуйтесь колесиком мыши. Рассмотрим меню в правом верхнем углу карты 10.6 . При нажатии на кнопку «Слои» вы сможете выбрать режим отображения карты: «Схема» – обычная карта, «Спутник» – фотографические изображения объекта, «Гибрид» – фотографии со спутника с наложенной на них картой улиц. На «Народной карте» вы сможете посмотреть не только схему, но и фотографии конкретных мест. Кнопка «Пробки» покажет вам актуальную информацию о ситуации на дорогах. 10.5 10.6 Онлайн-переводчик Если у вас есть доступ в Интернет, то вам больше не нужен привычный словарь, чтобы перевести слово или фразу. В Сети вы можете быстро перевести любой текст на любой язык. Например, с ­помощью Яндекс-переводчика – translate.yandex.ru 10.7 . 10.7 95 Глава десятая. Полезные сервисы 10.8 10.9 Чтобы перевести текст: 1. Выбрать, с какого на какой язык перевести текст. 2. В левом окне вставить текст. 3. Нажать кнопку «Пере­ вести». Принцип работы переводчика прост: в одном окне вы пишите текст, в другом получаете перевод. Необходимо выбрать, с какого на какой язык вы хотите сделать перевод 10.8 . Далее в окне слева необходимо написать слово, которое хотите пере­вести. Нажимаете кнопку «Перевести». Слева получаете перевод слова и возможных словосочетаний 10.9 . Перевести можно не только одно слово, но и целую фразу или большой текст и даже целый сайт. Для этого в окно для перевода необходимо ввести адрес сайта. Например, если вы введете адрес www.mnac.cat, правильно выберете перевод: с испанского на русский, то сможете посетить Национальный музей Каталонии, не выходя из дома 10.10 . Перевод большого текста или сайта не будет литературным, это прямой перевод по словам. Но этого вполне достаточно, чтобы понять, о чем написано на иностранном сайте. 96 азбука интернета 10.10 Услуги Российских железных дорог – rzd.ru Официальный сайт РЖД – www.rzd.ru 10.11 . В верхней части сайта в главном меню расположена кнопка «­Пассажирам». 10.11 Кнопка «пассажирам» 97 Глава десятая. Полезные сервисы 10.12 Рассмотрим вкладку «Купить билет и посмотреть расписание» 10.12 . Выбираете поезд, например вы едете из Кирова в Иркутск. 10.13 Чтобы купить ж/д билет: 1. Выбрать станции прибы­ тия и отправления. 2. Выбрать дату. 3. Указать нужный поезд, вагон, места. 4. Оплатить билет с ­помощью банковской карты. В графе станции отправления впишите Киров. Появится несколько вариантов названия станций, выберите нужную: станция прибытия Иркутск. Укажите дату отправления, нажмите на календарь, выберите месяц и дату 10.13 . Далее можете тут же посмотреть билеты обратно. Поставьте галочку в квадрате около надписи «Обратно». Дату выбираете, как и в первом случае, используя календарь. Нажмите кнопку «Показать поезда». Ваши данные отправляются в системы, и вы получаете результат – страницу с расписанием поездов Киров – Иркутск туда и обратно на заданные даты. Внимательно читайте таблицу 10.14 : номер поезда, дата и время отправления с указанием вокзала и часового пояса, время в пути, информация о прибытии, наличие свободных мест на сегодняшний день в каждом классе обслуживания и стоимость. Обратно доступны два поезда. Для оформления билета ­необходимо выбрать поезд. Около каждого варианта пути расположен поезд с ­пустым кружком. Кликаете на кружок 98 Будет выбран только необходимый вариант азбука интернета 10.14 Вы сможете, не выходя из дома, уточнить расписание, узнать о стоимости, выбрать поезд, который подойдет для вашего путешествия 10.15 . 10.15 Ниже доступна кнопка «Продолжить». Сервис позволяет выбрать вагон, ввести информацию о пассажирах, вы сможете оплатить заказ. Для получения электронного билета необходимо будет зарегистрироваться 10.16 . 10.16 99 Глава десятая. Полезные сервисы Расписание пригородного транспорта Сайт Яндекс-расписание – www.rasp.yandex.ru позволяет ознакомиться с расписаниями железнодорожного, авиатранспорта, автобусов, электричек пригородного сообщения. Будьте внимательны, на сайте должен быть выбран регион. Регион указан справа от формы 10.17 . 10.17 Регион Вы можете выбрать для поиска «Любой транспорт» или отдельный вид транспорта, например «Электричка». Указываете место отправления, ­место назначения, выбираете дату и нажимаете кнопку «Найти» 10.18 . 10.18 Оплата товаров и услуг через Интернет с использованием банковских карт Сеть Интернет позволяет оплатить товар или услугу прямо с вашего компьютера. Для этого понадобится банковская карта. Обычно процесс проходит в три этапа: 1. Ввод реквизитов платежа – необходимо выбрать товар или услугу, которую вы хотите оплатить. 2. Ввод данных о банковской карте – ввод имени владельца карты, номера, проверочных кодов. 3. Подтверждение и результат операции – ответ системы об обработке запроса на оплату. Для примера рассмотрим оплату услуг компании «Ростелеком» 10.19 . После выбора региона, абонентского номера или лицевого счета вы можете ввести сумму, которую хотите перечислить. Обязательно ознакомьтесь и внимательно прочитайте правила и условия совершения платежа. При нажатии кнопки «Далее» переходите к следующему этапу. 100 азбука интернета 10.19 Внимательно вводите данные своей карты 10.20 . На этом этапе вы можете отказаться от дальнейшего оформления платежа. После нажатия кнопки «Оплатить» деньги будут списаны с вашей карты. 10.20 101 Глава десятая. Полезные сервисы Выбор товаров в Интернете, интернет-магазины Интернет-магазин – это вид сайта, который предоставляет информацию о продаваемом товаре, с возможностью его выбора, оплаты и определения способа доставки. Ввод данных кредитной карты: 1. Вводите на сайтах данные вашей карточки предель­ но внимательно. 2. Проверяйте надежность партнера, которому вы сообщаете свои банков­ ские реквизиты. Сеть Интернет позволяет совершать покупки, заказывать товары и услуги, не выходя из дома. Вы можете спокойно выбрать товар, оценить его по описанным характеристикам, принять решение о покупке, заказать и оплатить товар. Следует учитывать, что при совершении покупки вы не можете подержать товар в руках, а оцениваете качество и характеристики по фотографиям. Есть бесплатная система поиска, выбора и сравнения товаров – Яндекс-Маркет. Это информационная система, вы можете выбрать, ознакомиться с ценами. А вот покупку вы сможете совершить в конкретном магазине 10.21 . 10.21 После введения поискового запроса и получения результата получаете список товаров, которые доступны в интернет-магазинах российской части сети Интернет. Товары распределены по торговым маркам, популярности (товары, которые чаще всего покупают другие пользователи) и «Новинки». Вы можете выбрать товар по конкретным параметрам, цене, техническим данным. Выбирая товар, вы можете прочитать о нем всю информацию: технические характеристики, отзывы покупателей, можете сравнить цены на него в магазинах, посмотреть карту ближайших к вам ­магазинов 10.22 . 102 азбука интернета 10.22 Рекомендуем внимательно ознакомиться с отзывами пользователей об интернет-магазине, товаре и условиях приобретения. Перед покупкой вы можете связаться с продавцом, уточнить условия покупки и цену, которая может расходиться с указанной на сайте. Контрольные вопросы 1. Какие полезные возможности предоставляет сеть Интернет? 2. Что необходимо, чтобы купить железнодорожный билет, не выходя из дома? 3. В каком случае вы нарушаете авторские права правообладателя музыкальной композиции? 4. Что такое интернет-магазин? 5. Что необходимо для онлайн-покупок? 103 Глава одиннадцатая Социальные сервисы Социальный сервис – это виртуальная площадка, сайт определенной тематики и направления, который позволяет людям общаться. При этом основные материалы, статьи, фотографии, видеоролики или музыку создают и публикуют сами пользователи. Они общаются, предлагают темы для обсуждения, комментируют публикации друг друга. Каждый пользователь на таких социальных сервисах обязательно регистрируется и создает свою страничку (аккаунт). Самые известные социальные сервисы – это социальные сети ­Одноклассники, ВКонтакте, Facebook, которые объединяют миллионы пользователей во всем мире. Через социальные сети можно восстановить связи с исчезнувшими из поля зрения родственниками, друзьями, находить работу или единомышленников. Форумы – распространенная форма общения, где каждый может создавать дискуссию, задавать вопросы, другие посетители отвечают на вопросы, общаются на заданную тему. Зачем нужны социальные сети: •Для поиска родственни­ ков, друзей. •Для новых знакомств. •Для общения. •Для обмена фотографиями. 104 Блоги – это сайт, где каждый пользователь ведет свой дневник, публикует небольшие заметки о том, что произошло с ним за сегодняшний день, публикует фотографии и оперативно рассказывает о событиях. Также блоги используют для публикации серьезных статей или даже новостей. Википедия wikipedia.org – свободная общедоступная многоязычная универсальная интернет-энциклопедия, где статьи создают и изменяют сами пользователи. Социальные медиахранилища – сервисы для публичного хранения, обмена и просмотра фотографий, видеороликов, документов: youtube.ru – хранение и распространение видео, fotki.yandex.ru – публикация и обмен фотографиями. азбука интернета Найти единомышленников, интернет-дневник, социальную сеть, форум или просто знакомых вам поможет поисковая система, которая приведет вас на сайт по теме. Блоги и интернет-дневники лог – это открытый для чтения интернет–дневник, который можно Б комментировать. У каждого блога есть свой автор или ряд авторов, которых называют блогерами. Самые известные – livejournal.com, liveinternet.ru. Все записи человек ведет в хронологическом порядке, помимо этого свои заметки можно группировать по каким-либо другим признакам. Обычно люди ведут разговоры на темы, которые представляют для них личный интерес, – о политике, книгах, новос­ тях, увлечениях. Некоторые виды блогов: Микроблоги. Самый популярный – это Twitter. Одно сообщение должно быть не более 140 знаков. Получаются короткие сообщения, которые можно быстро отправить с компьютера или мобильного телефона. Такие микроблоги сегодня ведут многие известные в России юристы, художники, артисты, политики, писатели, представители органов государственной власти 11.1 . 11.1 105 Глава одиннадцатая. Социальные сервисы Вы можете создать в Интернете свой блог – это бесплатно. Первое, что вам необходимо сделать, – это зарегистрироваться, стать членом сообщества. На любом сайте для этого есть специальная кнопка: «Регист­рация» или «Создать аккаунт». Кликнув на нее, вам предложат заполнить форму. Регистрация дос­ таточно стандартная. Вам необходимо будет придумать логин и пароль, которые следует запомнить, вы ими будете пользоваться всегда для входа в свой блог. Персональный блог. Дневник о себе, который ведут, как правило, для ограниченного круга друзей. Профессиональный блог. Это специализированная информация по той или иной теме. Например, разведение редких животных. Такие блоги часто имеют большую аудиторию и даже приносят своему автору доход. Имиджевый блог. Главная цель такого блога – продвижение и реклама человека, услуги или компании. marykay.ru Новостной блог. Это содружество авторов, которые пишут всю последнюю информацию по одной тематике, например экономической. Нестандартные блоги. Также в Интернете есть блоги-каталоги, блоги-магазины. Социальные сети: ВКонтакте, Одноклассники, Facebook Facebook – крупнейшая мировая социальная сеть. В ней зарегистрировано около 1,5 миллиарда человек, среди них много знаменитос­ тей. Основная аудитория – пользователи среднего возраста с активной жизненной позицией, как правило, профессионалы в различных областях.Сервис предоставляет функции публикаций сообщений, новостей, просмотра видеороликов, фотографий. Можно оставлять комментарии к услышанному, увиденному, прочитанному. Очень активно обсуждаются новости. Профессиональное общение в Facebook некоторым заменяет общение по электронной почте 11.2 . 11.2 106 азбука интернета ВКонтакте – российская социальная сеть. В основном сеть объединяет молодых людей и подростков. Огромная база архивов музыки, видео. Сайт имеет функцию рейтинга, которая дает возможность ­выделиться среди друзей. Одноклассники – российская социальная сеть, построена на основе данных о местах обучения людей. С помощью этой информации легко найти тех, с кем учились в школе, институте или служили в армии. Основные пользователи – люди среднего и старшего возраста. Есть возможности делиться фотографиями, видео, музыкой и, конечно, общаться. Меры предосторожности при общении в Интернете В социальных сетях не рекомендуется публиковать сомнительные фотографии, которые потом можно было бы использовать против вас, распространять также свои личные данные. Не публикуйте контактные телефоны, точный адрес места жительства, а также информацию о предстоящих событиях, например о том, что вы собираетесь уехать на отдых на несколько дней. Внимательно относитесь к виртуальным собеседникам, которых вы не знаете лично. Представленная ими фотография может оказаться чужой, человек может представиться чужим именем, изменить личную информацию о себе, чтобы втереться в доверие или использовать в корыстных целях информацию о вас. Безопасность в социальных сетях: •Не публикуйте личные данные. •Осторожно относитесь к новым знакомствам. •Не участвуйте в оскорби­ тельных дискуссиях. Если вы считаете, что общающийся с вами человек вызывает подозрения и ведет себя необычно, лучше прекратите общение с ним, не вступая в дискуссии. Виртуальное общение предполагает то, что вы можете самостоятельно, на свое усмотрение быстро и легко заводить новые контакты и также от них отказываться. На большинстве сервисов, где предполагается общение или обсуждение, существуют правила поведения, не публикуются откровенные изображения и видео, не приветствуются оскорбления и эмоциональные проявления. Контрольные вопросы 1. Где в Сети найти единомышленников? 2. Какие сервисы можно использовать для общения в сети Интернет? 3. На что обратить внимание при общении в социальных сетях? 107 Глава двенадцатая Видеообщение в сети Интернет: бесплатные видеозвонки и обмен сообщениями между пользователями Если у вас есть компьютер и он подключен к сети Интернет, значит, вы можете связаться со своими родственниками, друзьями по видео­связи, где бы они ни находились. В их распоряжении также должен быть компьютер, подключенный к Интернету. Возможности видеообщения сегодня предоставляют многие сервисы: социальная сеть ВКонтакте, Google+, QIP, Агент Майл и другие. Для видеообщения также используют программу Skype (Скайп). Звонки с компьютера на компьютер – бесплатные, а с компьютера на городские и мобильные телефоны – платная услуга. Что необходимо, чтобы совершить видеозвонок Для видеозвонка вам понадобятся: • Компьютер, подключенный к сети Интернет. • Веб-камера. • Микрофон. • Динамики или наушники, чтобы слышать голос собеседника. • Установленная бесплатная программа Skype. Некоторые модели компьютеров, например ноутбуки, уже оборудованы веб-камерой, микрофоном и динамиками. Существуют недорогие варианты: веб-камера со встроенным микрофоном или наушники с микрофоном (гарнитура). Такое же оборудование и программа должны быть у вашего собеседника, чтобы слышать, видеть вас и говорить с вами. Как установить программу Skype Рекомендуется скачивать программу только с официального сайта: skype.com. Это гарантия качества. На странице сайта в главном меню найдите надпись «Загрузка». Нажмите на нее 12.1 . 108 азбука интернета Кнопка «Загрузка» 12.1 Чтобы начать видеообщение: 1. Установить программу Skype (Скайп). 2. Зарегистрироваться в программе Skype. 3. Найти собеседника, позвонить ему. 4. Начать общение. Далее выберите версию программы. Skype можно установить на разные типы устройств. Вам необходимо выбрать версию для компьютера. Нажмите на кнопку «Skype для рабочего стола Windows». Вы попадаете на страницу, где описано, как установить программу 12.2 . 12.2 Загрузите на свой компьютер установочный файл. Внимательно выберите место, куда вы его сохраните, чтобы потом быстро его найти. Рекомендуем сохранить его на рабочий стол. После окончания загрузки запустите файл. Программа установки попросит вас согласиться с условиями использования программы. Установка программы продолжится. По ее окончании появится окно входа в программу 12.3 . 109 Глава двенадцатая. Видеообщение в сети Интернет 12.3 Регистрация и вход в программу Skype Для установления видеосвязи программе необходимо вас идентифицировать, а также и вашего собеседника. Вам необходимо создать свое уникальное имя и зарегистрироваться. Для этого: 1. Нажмите на кнопку «Регистрация новых пользователей» 12.4 . 12.4 2. Заполните предложенную форму. Введите имя, фамилию, адрес электронной почты, укажите дату рождения, страну, город, язык. Номер вашего мобильного телефона вводить не обязательно. 110 азбука интернета Придумать логин и пароль После успешной регистрации вы попадаете на страничку на сайте программы «Моя учетная запись». Она вам пока не нужна. Здесь размещена вся информация о тарифах, но вы сначала будете пользоваться программой бесплатно. Заходите в саму программу. Окно ее, наверняка, открыто. Если нет, необходимо найти на рабочем столе голубой значок с буквой S. И два раза кликнуть по нему левой клавишей мыши. Далее наберите логин и пароль. Вам предложат проверить звук. Если возникли какие-то проблемы, в первую очередь проверьте микрофон и колонки, подключены ли у вас гарнитура и веб-камера. Далее предложат разместить фотографию, чтобы собеседники могли быстрее узнать вас. Нажмите на кнопку обзор и выберите фото. Предварительно оно должно быть загружено на ваш компьютер. Запишите свои регистрационные данные. Ваше уникальное имя (логин) и пароль вам понадобятся для начала общения через ­программу. Первый звонок Для того чтобы связаться с нужным вам человеком, выберите в меню «Контакты» пункт «Добавить контакт». Можно также искать вашего собеседника по логину Skype или адресу электронной поч­ты (при условии, что именно эту почту он указывал при регистрации). Если искать только по имени и фамилии, то программа может выдать огромное количество людей 12.5 . 12.5 111 Глава двенадцатая. Видеообщение в сети Интернет После того как нужный контакт найден, кликните по нему мышкой. В правом окне появится кнопка «Добавить контакт», нажмите на нее. Автоматически человеку отправится ваше сообщение с просьбой добавить его в список контактов. Кликните по кнопке ­«Отправить» 12.6 . 12.6 Нажать, чтобы добавить в список контактов собеседника Вы всегда можете попросить вашего собеседника прислать вам его имя в Skype. Так будет проще начать общение с конкретным человеком. После того как собеседник подтвердит просьбу и тоже добавит вас в свои контакты, ссылка на контакт появится в вашей программе в списке слева. И вы уже не потеряетесь. Чтобы позвонить собеседнику, нажмите кнопку «Телефонный звонок». На той стороне у абонента звучит сигнал вызова. Он откликается. Можно общаться. Если у вас нет веб-камеры – не страшно. Главное, чтобы были микрофон и наушники (или колонки). Вы сможете общаться, как по обычному телефону без видеоизображения, как угодно долго. По окончании разговора нажмите на красную телефонную трубку в программе. Сеанс будет окончен. 112 азбука интернета Обзор основного меню программы Skype В основном меню вверху программы несколько разделов. Вкладка «Контакты» позволяет добавить контакт и управлять списком ваших собеседников. Вкладка «Разговоры» становится активной во время беседы. Можно изменять настройки разговора 12.7 . 12.7 Вкладка «Звонки» позволит отключить микрофон, если вам понадобилось куда-то срочно отойти, а разговор прекращать не хотите. Раздел «Вид» дает возможность внести изменения в личные данные. И, например, отправить собеседнику фотографию. Для этого необходимо кликнуть по строчке «Обмен файлами». Во вкладке «Инструменты», в разделе «Настройки», можно отрегулировать громкость звука, качество видео и настроить работу программы, как вам удобно. Если вы забыли пароль к программе Skype Если вы забыли свой пароль и вспомнить его никак не получается, то его можно легко восстановить. Для этого вам необходимо знать адрес электронной почты, которую вы указывали при регистрации Skype, и, конечно, нужен доступ к этой почте (логин и пароль). Как восстановить пароль Skype: В окне, где вы вводили логин и пароль, нажмите надпись: «Не можете войти в Skype?». Вас автоматически перенаправит на страницу, где необходимо ввести адрес электронной почты. 2. Ввести адрес своей электронной почты. Кликните по надписи «Отправить», проверьте письмо в своем электронном почтовом ящике. Как правило, ссылка для изменения пароля приходит в течение 10 минут. Письмо от Skype будет либо в папке «Входящие», либо в папке «Спам». 1. Нажать на кнопку «Не можете войти в Skype?». 3. Кликнуть надпись «Отправить». 4. Пароль пришлют в ваш электронный почтовый ящик. 113 Глава двенадцатая. Видеообщение в сети Интернет Восстановить пароль рекомендуется в течение 6 часов. Именно столько времени действует присланная вам на электронную почту ссылка. По такому же принципу можно восстановить пароль для входа на страничку социальных сетей, где вы были зарегистрированы, или пароль для доступа в свой почтовый ящик. Если пароль не получается восстановить, можно еще раз бесплатно зарегистрироваться в Skype. Контрольные вопросы 1. Ч то необходимо для видеообщения? 2. С какого сайта рекомендуется скачивать для дальнейшей установки программы видеообщения? 3. Почему необходимо записать логин и пароль для входа в социальные сети, электронную почту и другие ресурсы в сети Интернет? 4. Что делать, если вы забыли логин или пароль для входа на свою страничку? 114 Глоссарий USB-провод (Ю ЭС БИ), USB-вход (разъем) – тип подключения к компьютеру внешних устройств. Например, в такой разъем подключают к компьютеру флэшку, мышь, мобильный телефон, фотоаппарат и т. д. Windows (Виндоус), Linux (Линукс) – операционная система, основная программа, которая устанавливается на компьютере. Без нее компьютер не сможет работать. WWW (World Wide Web) – система, предоставляющая доступ к связанным между собой документам, расположенным на различных компьютерах, подключенных к Интернету. Раньше это сочетание букв необходимо было набирать в адресе сайта. Теперь это необяза­тельно. Адрес сайта (интернет-ресурса) – адрес, по которому располагается та или иная страница в сети Интернет. Он отображается в строке браузера. Адрес состоит из трех основных частей. Адрес электронной почты – адрес, на который отправитель высылает письма. Его вписывают в графу «Кому». Чтобы получить адрес электронной почты, необходимо зарегистрироваться в электронной почте. Адрес всегда содержит знак «собака» – @. Адресная строка браузера – строка, куда вводится адрес сайта, интернет-ресурса. Она располагается, как правило, в верхней части интернет-браузера. Антивирусная программа (антивирус) – специализированная компьютерная программа для обнаружения компьютерных вирусов, а также нежелательных (считающихся вредоносными) программ. Антивирусная программа также восстанавливает зараженные файлы (информацию) и предупреждает об угрозе заражения компьютера. Антивирус необходимо обязательно устанавливать на компьютер (желательно до первого выхода в сеть Интернет). 115 Глоссарий Беспроводная сеть Wi-Fi – подключение компьютера к Интернету без проводов. Браузер (интернет-браузер) – программа для работы в сети Интернет. Если ее нет, на компьютере выход в Интернет невозможен. Веб-адрес (Web-адрес) – то же, что и адрес сайта (интернет-ресурса). Английское слово Web переводится как «паутина» (Интернет). Веб-камера (Web-камера) – устройство для передачи видеосигнала в Интернет. Веб-страница (Web-страница) – информационная страница, размещенная в сети Интернет. Выделенная линия подключения Интернета – это подключение по специально проложенному физическому каналу связи. Это может быть проводная связь, оптоволокно, радиоканал. Гиперссылки (ссылки) – часть текста, слова, словосочетание, изображение, которое ссылается на другую страницу. Чтобы перейти по гиперссылке, необходимо кликнуть по ней. Домен – это адрес сайта. Домен первого уровня – это последняя часть адреса сайта: .ru, .рф. Домен второго уровня – это весь адрес сайта: rostelecom.ru. Клик (кликнуть) – нажатие какой-либо кнопки мыши. Кликнуть два раза левой кнопкой мыши – нажать два раза на левую кнопку мыши. Компьютерная программа – последовательность инструкций, предназначенных для исполнения компьютером той или иной задачи. Программы позволяют на компьютере смотреть видео, редактировать тексты, устанавливать видеосвязь, искать информацию в Интернете. Курсор – экранная пометка, указатель, показывающий место на экране, которое необходимо выделить. Управление курсором происходит с помощью мыши. Логин – имя пользователя, которое он использует для регистрации на том или ином сайте. Это может быть как настоящее имя, так и придуманное. Набирается, как правило, на латинице. Для входа на свою страничку система предлагает набрать логин и пароль. И то и другое следует запомнить. Модем – устройство для передачи данных (например, по телефонной линии). С помощью модема компьютер подключается к сети Интернет. Монитор – экран, отображающий работу компьютера, в том числе ввод и передачу данных. Мышь – манипулятор, с помощью которого пользователь задает команды программам, установленным на компьютере. 116 азбука интернета Ноутбук – переносной персональный компьютер, в корпусе которого объединены типичные компоненты стационарного компьютера, включая системный блок, дисплей, клавиатуру, а также аккумуляторную батарею. Ноутбуки отличаются небольшими размерами и весом. Операционная система – основная программа на компьютере (Windows, Linux, Android), позволяющая на нем работать, в том числе устанавливать дополнительные программы. Например, для выхода в Интернет. Папка – форма хранения информации на компьютере. В папках хранятся файлы. Папки можно сортировать по темам или датам. Перезагрузка компьютера – автоматический процесс выключения и включения компьютера. Команду на перезагрузку может дать сам пользователь. Применяется при установке дополнительных программ либо при некорректной работе основной операционной программы компьютера. Полосы прокрутки – горизонтальная и вертикальные полосы справа и внизу окна документа, появляющиеся в случае не умещающегося в пределах окна содержимого. На концах каждой полосы прокрутки расположены по две кнопки прокрутки со стрелками, нажимая на них или перетаскивая планку, можно просматривать содержимое документа. Портал государственных услуг (gosuslugi.ru) – большой сайт, на котором можно найти всю информацию о государственных услугах и оформить электронные государственные услуги. Принтер – устройство для вывода текста и изображений с вашего компьютера на печать. Провайдер (интернет-провайдер) – компания, фирма, предоставляющая услуги для доступа к сети Интернет. Поисковая система (сайт) – специализированный сайт для поиска информации в сети Интернет. Запрос вводится в поисковую строку в середине экрана. Адреса поисковых сайтов: sputnik.ru, google.ru, yandex.ru. Портал – крупный сайт с большим количеством информации, объ­ единяющий в себе несколько тем, учитывающий интересы широкой аудитории, что обеспечивает большое количество посетителей. Рабочий стол – основное изображение на экране компьютера, на котором размещены значки, позволяющие управлять программами и обрабатывать информацию на компьютере. Сайт (Web-сайт) – набор страниц в Интернете, к которым есть доступ. Они располагаются под одним доменным именем, несут определенную смысловую нагрузку, у них есть тематика. Иногда на одном сайте можно найти информацию по любым поводам. Это уже портал. 117 Глоссарий Системный блок (процессор) – центральное устройство компьютера, обеспечивающее хранение и обработку информации на компьютере. Собака (собачка) – символ электронной почты @. Обязательно есть в адресе электронной почты. Строка поиска – строка на специализированном поисковом сайте, где набирается запрос для поиска той или иной информации в сети Интернет. Электронная почта – служба в сети Интернет, позволяющая обмениваться сообщениями между пользователями. Для этого необходимо, чтобы у отправителя и адресата был зарегистрирован электронный почтовый ящик. Создать почтовый ящик можно на специальных сайтах, предоставляющих такую услугу: yandex.ru, mail.ru, rambler.ru, google.ru. Электронное обращение – возможность обратиться с просьбой или вопросом через сайт или портал в Интернете. Такую услугу предоставляют многие организации, имеющие свои официальные интернет-ресурсы. В частности, на сайтах федеральных органов власти предусмотрена форма электронного обращения граждан в органы государственной власти. Файл – основная форма хранения информации на компьютере. Он содержит данные, например текст, изображения или музыку. Флэш-накопитель (флэшка, флэш-карта, карта памяти) – устройс­тво, позволяющее хранить информацию (тексты, музыку, фотографии, видео) и переносить данные с компьютера на компьютер. 118 Азбука Интернета. Учебное пособие для пользователей старшего поколения: работа на компьютере и в сети Интернет. Программа прошла тестирование в группах обучения компьютерной ­грамот­ности и Интернету для аудитории 55+ на базе социальных учреждений Минис­терства социальной политики Нижегородской области. Настоящее учебное пособие и методические материалы размещены на сайте www.azbukainterneta.ru. ПАО «Ростелеком» www.rostelecom.ru Пенсионный фонд Российской Федерации www.pfrf.ru