Справка в формате PDF ( 10MB)
advertisement
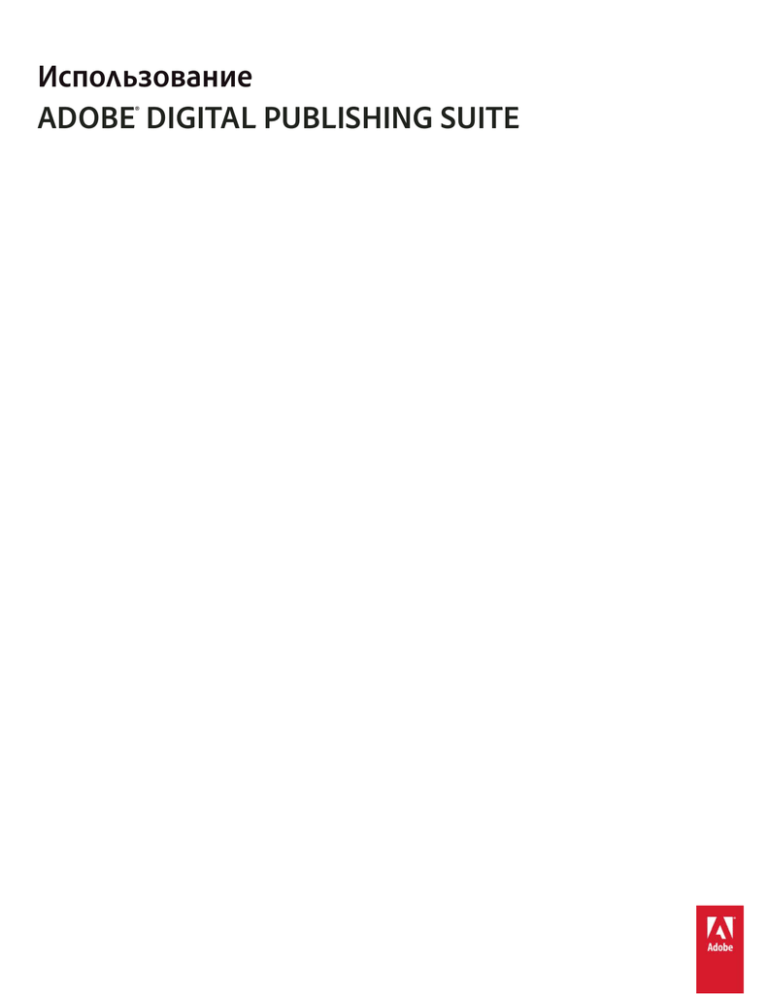
Использование
ADOBE® DIGITAL PUBLISHING SUITE
Правовые уведомления
Правовые уведомления
Информацию о правовых уведомлениях см. на http://help.adobe.com/ru_RU/legalnotices/index.html.
Последнее обновление 30.1.2013.
iii
Содержание
Глава 1. Обзор Digital Publishing Suite
Подготовка к использованию Digital Publishing Suite
................................................................. 1
Обзор процессов публикации цифрового контента
.................................................................. 1
Установка инструментов для публикации цифрового контента
...................................................... 4
Использование идентификаторов Adobe для публикации цифрового контента
Основы работы с Digital Publishing Suite
Ресурсы Digital Publishing Suite
....................................................................................... 8
Варианты оплаты Digital Publishing Suite
Обзор Single Edition
..................................... 6
............................................................................. 8
............................................................................. 9
. . . . . . . . . . . . . . . . . . . . . . . . . . . . . . . . . . . . . . . . . . . . . . . . . . . . . . . . . . . . . . . . . . . . . . . . . . . . . . . . . . . . . . . . . . . . . . . . . 10
Новые функции этого выпуска
. . . . . . . . . . . . . . . . . . . . . . . . . . . . . . . . . . . . . . . . . . . . . . . . . . . . . . . . . . . . . . . . . . . . . . . . . . . . . . . . . . . . . . 12
История примечаний к выпуску новых функций
Новые функции этого выпуска (все языки)
Список поддерживаемых функций
. . . . . . . . . . . . . . . . . . . . . . . . . . . . . . . . . . . . . . . . . . . . . . . . . . . . . . . . . . . . . . . . . . . . 14
. . . . . . . . . . . . . . . . . . . . . . . . . . . . . . . . . . . . . . . . . . . . . . . . . . . . . . . . . . . . . . . . . . . . . . . . . . 33
. . . . . . . . . . . . . . . . . . . . . . . . . . . . . . . . . . . . . . . . . . . . . . . . . . . . . . . . . . . . . . . . . . . . . . . . . . . . . . . . . . 34
Глава 2. Дизайн документов
Обзор дизайна макета . . . . . . . . . . . . . . . . . . . . . . . . . . . . . . . . . . . . . . . . . . . . . . . . . . . . . . . . . . . . . . . . . . . . . . . . . . . . . . . . . . . . . . . . . . . . . . . 39
Дизайн цифровых публикаций
Создание исходных документов
. . . . . . . . . . . . . . . . . . . . . . . . . . . . . . . . . . . . . . . . . . . . . . . . . . . . . . . . . . . . . . . . . . . . . . . . . . . . . . . . . . . . . . 39
. . . . . . . . . . . . . . . . . . . . . . . . . . . . . . . . . . . . . . . . . . . . . . . . . . . . . . . . . . . . . . . . . . . . . . . . . . . . . . . . . . . . . 43
Создание документов для различных устройств
Создание содержимого для разных моделей iPad
Создание содержимого для iPhone
. . . . . . . . . . . . . . . . . . . . . . . . . . . . . . . . . . . . . . . . . . . . . . . . . . . . . . . . . . . . . . . . . . . . 47
. . . . . . . . . . . . . . . . . . . . . . . . . . . . . . . . . . . . . . . . . . . . . . . . . . . . . . . . . . . . . . . . . . . 50
. . . . . . . . . . . . . . . . . . . . . . . . . . . . . . . . . . . . . . . . . . . . . . . . . . . . . . . . . . . . . . . . . . . . . . . . . . . . . . . . . . 51
Создание статей PDF для нескольких воспроизведений для устройств iOS
Различия между приложениями Viewer для iOS и Android
Структурирование папок для импортированных статей
. . . . . . . . . . . . . . . . . . . . . . . . . . . . . . . . . . . . . . . . . 52
. . . . . . . . . . . . . . . . . . . . . . . . . . . . . . . . . . . . . . . . . . . . . . . . . . . . . . . . . . . 54
. . . . . . . . . . . . . . . . . . . . . . . . . . . . . . . . . . . . . . . . . . . . . . . . . . . . . . . . . . . . 55
Глава 3. Интерактивные функции
Обзор интерактивных наложений . . . . . . . . . . . . . . . . . . . . . . . . . . . . . . . . . . . . . . . . . . . . . . . . . . . . . . . . . . . . . . . . . . . . . . . . . . . . . . . . . . . 59
Наложения «Гиперссылка»
. . . . . . . . . . . . . . . . . . . . . . . . . . . . . . . . . . . . . . . . . . . . . . . . . . . . . . . . . . . . . . . . . . . . . . . . . . . . . . . . . . . . . . . . . . 63
Наложения «Слайд-шоу»
. . . . . . . . . . . . . . . . . . . . . . . . . . . . . . . . . . . . . . . . . . . . . . . . . . . . . . . . . . . . . . . . . . . . . . . . . . . . . . . . . . . . . . . . . . . . 68
Наложения «Последовательность изображений»
Наложения «Панорама»
. . . . . . . . . . . . . . . . . . . . . . . . . . . . . . . . . . . . . . . . . . . . . . . . . . . . . . . . . . . . . . . . . . . 71
. . . . . . . . . . . . . . . . . . . . . . . . . . . . . . . . . . . . . . . . . . . . . . . . . . . . . . . . . . . . . . . . . . . . . . . . . . . . . . . . . . . . . . . . . . . . . 73
Наложения аудио и видео
. . . . . . . . . . . . . . . . . . . . . . . . . . . . . . . . . . . . . . . . . . . . . . . . . . . . . . . . . . . . . . . . . . . . . . . . . . . . . . . . . . . . . . . . . . . 76
Наложения «Веб-содержимое»
. . . . . . . . . . . . . . . . . . . . . . . . . . . . . . . . . . . . . . . . . . . . . . . . . . . . . . . . . . . . . . . . . . . . . . . . . . . . . . . . . . . . . . 79
Наложения «Сдвиг и изменение масштаба»
. . . . . . . . . . . . . . . . . . . . . . . . . . . . . . . . . . . . . . . . . . . . . . . . . . . . . . . . . . . . . . . . . . . . . . . . . 80
Наложения «Прокручиваемый фрейм»
. . . . . . . . . . . . . . . . . . . . . . . . . . . . . . . . . . . . . . . . . . . . . . . . . . . . . . . . . . . . . . . . . . . . . . . . . . . . . . 81
Вложение интерактивных наложений
. . . . . . . . . . . . . . . . . . . . . . . . . . . . . . . . . . . . . . . . . . . . . . . . . . . . . . . . . . . . . . . . . . . . . . . . . . . . . . . 83
Глава 4. Фолио и статьи
Создание и управление фолио
Создание статей и макетов
. . . . . . . . . . . . . . . . . . . . . . . . . . . . . . . . . . . . . . . . . . . . . . . . . . . . . . . . . . . . . . . . . . . . . . . . . . . . . . . . . . . . . . 85
. . . . . . . . . . . . . . . . . . . . . . . . . . . . . . . . . . . . . . . . . . . . . . . . . . . . . . . . . . . . . . . . . . . . . . . . . . . . . . . . . . . . . . . . . . 93
Импорт статей HTML
. . . . . . . . . . . . . . . . . . . . . . . . . . . . . . . . . . . . . . . . . . . . . . . . . . . . . . . . . . . . . . . . . . . . . . . . . . . . . . . . . . . . . . . . . . . . . . . . 96
Управление статьями
. . . . . . . . . . . . . . . . . . . . . . . . . . . . . . . . . . . . . . . . . . . . . . . . . . . . . . . . . . . . . . . . . . . . . . . . . . . . . . . . . . . . . . . . . . . . . . . . 99
Предварительный просмотр фолио и статей
. . . . . . . . . . . . . . . . . . . . . . . . . . . . . . . . . . . . . . . . . . . . . . . . . . . . . . . . . . . . . . . . . . . . . . . 105
Последнее обновление 30.1.2013.
iv
РУКОВОДСТВО ПОЛЬЗОВАТЕЛЯ DIGITAL PUBLISHING SUITE
Содержание
Глава 5. Объединение и публикация
Создание и публикация фолио . . . . . . . . . . . . . . . . . . . . . . . . . . . . . . . . . . . . . . . . . . . . . . . . . . . . . . . . . . . . . . . . . . . . . . . . . . . . . . . . . . . . . 110
Обзор публикации
. . . . . . . . . . . . . . . . . . . . . . . . . . . . . . . . . . . . . . . . . . . . . . . . . . . . . . . . . . . . . . . . . . . . . . . . . . . . . . . . . . . . . . . . . . . . . . . . . 110
Информационная панель Dashboard Digital Publishing Suite
Folio Producer Organizer
. . . . . . . . . . . . . . . . . . . . . . . . . . . . . . . . . . . . . . . . . . . . . . . . . . . . . . . 114
. . . . . . . . . . . . . . . . . . . . . . . . . . . . . . . . . . . . . . . . . . . . . . . . . . . . . . . . . . . . . . . . . . . . . . . . . . . . . . . . . . . . . . . . . . . . 115
Контрольные списки для пользовательских приложений Viewer
DPS App Builder
. . . . . . . . . . . . . . . . . . . . . . . . . . . . . . . . . . . . . . . . . . . . . . . . . . . 126
. . . . . . . . . . . . . . . . . . . . . . . . . . . . . . . . . . . . . . . . . . . . . . . . . . . . . . . . . . . . . . . . . . . . . . . . . . . . . . . . . . . . . . . . . . . . . . . . . . . . . 129
Создание пользовательского приложения Viewer для iPad и iPhone
. . . . . . . . . . . . . . . . . . . . . . . . . . . . . . . . . . . . . . . . . . . . . . . 130
Создание пользовательского приложения Viewer для iPad (Single Edition)
. . . . . . . . . . . . . . . . . . . . . . . . . . . . . . . . . . . . . . . . . 142
Создание пользовательского приложения Viewer для устройств Android и Amazon
Справка о пользовательских приложениях Viewer для устройств PlayBook
. . . . . . . . . . . . . . . . . . . . . . . . . . . . . . . 143
. . . . . . . . . . . . . . . . . . . . . . . . . . . . . . . . . . . . . . . . 148
Создание пользовательского приложения Adobe Content Viewer для устройства iPad и iPhone
Создание приложения Viewer, предназначенного для корпоративной подписки
. . . . . . . . . . . . . . . . . . . 149
. . . . . . . . . . . . . . . . . . . . . . . . . . . . . . . . . . 150
Глава 6. Аналитика и услуги
Аналитика Omniture . . . . . . . . . . . . . . . . . . . . . . . . . . . . . . . . . . . . . . . . . . . . . . . . . . . . . . . . . . . . . . . . . . . . . . . . . . . . . . . . . . . . . . . . . . . . . . . . 151
Продажа цифрового контента
. . . . . . . . . . . . . . . . . . . . . . . . . . . . . . . . . . . . . . . . . . . . . . . . . . . . . . . . . . . . . . . . . . . . . . . . . . . . . . . . . . . . . . 152
Инструмент Account Administration
Сохранение подписки DPS
. . . . . . . . . . . . . . . . . . . . . . . . . . . . . . . . . . . . . . . . . . . . . . . . . . . . . . . . . . . . . . . . . . . . . . . . . . . . . . . . 153
. . . . . . . . . . . . . . . . . . . . . . . . . . . . . . . . . . . . . . . . . . . . . . . . . . . . . . . . . . . . . . . . . . . . . . . . . . . . . . . . . . . . . . . . . 158
Подписка и права
. . . . . . . . . . . . . . . . . . . . . . . . . . . . . . . . . . . . . . . . . . . . . . . . . . . . . . . . . . . . . . . . . . . . . . . . . . . . . . . . . . . . . . . . . . . . . . . . . . 159
Push-уведомления
. . . . . . . . . . . . . . . . . . . . . . . . . . . . . . . . . . . . . . . . . . . . . . . . . . . . . . . . . . . . . . . . . . . . . . . . . . . . . . . . . . . . . . . . . . . . . . . . . . 160
Обмен информацией через социальные сети
Счетчики загрузки через социальные сети
. . . . . . . . . . . . . . . . . . . . . . . . . . . . . . . . . . . . . . . . . . . . . . . . . . . . . . . . . . . . . . . . . . . . . . 162
. . . . . . . . . . . . . . . . . . . . . . . . . . . . . . . . . . . . . . . . . . . . . . . . . . . . . . . . . . . . . . . . . . . . . . . . . 165
Последнее обновление 30.1.2013.
1
Глава 1. Обзор Digital Publishing Suite
Adobe Digital Publishing Suite позволяет пользователям мобильных устройств работать с интерактивным
контентом в журнальном формате. Креативные дизайнеры, которые публикуют печатные журналы при
помощи Adobe® InDesign® CS5, InDesign CS5.5 и InDesign CS6, могут распространять свой контент также на
мобильных устройствах. Издатели могут дополнять свои проекты интерактивными элементами, которые
открывают новые возможности работы с контентом. Пользователи могут применять манипуляции пальцами
для навигации по слайд-шоу, сдвига и изменения масштаба изображений, поворота объектов на 360° и
выполнения многих других действий.
Подготовка к использованию Digital Publishing Suite
Перед тем, как приступить к созданию цифровых публикаций, установите необходимые инструменты,
создайте действительный идентификатор Adobe, а также ознакомьтесь с основными принципами работы.
Связанные статьи
Функция:
Перейдите в раздел:
Знакомство с процессами публикации цифрового контента
«Обзор процессов публикации цифрового контента» на
странице 1
«Основы работы с Digital Publishing Suite» на странице 8
Обзор Single Edition
«Обзор Single Edition» на странице 10
Установка инструментов Folio Producer
«Установка инструментов для публикации цифрового контента»
на странице 4
Использование действительного идентификатора Adobe
«Использование идентификаторов Adobe для публикации
цифрового контента» на странице 6
Установка приложения Adobe Content Viewer на мобильные
устройства
«Предварительный просмотр фолио и статей» на странице 105
Обзор процессов публикации цифрового контента
Adobe InDesign — ключевой компонент рабочего процесса. Используя InDesign, дизайнерские группы могут
создавать макеты и добавлять в них интерактивные элементы. Затем производственные группы могут
объединять созданные макеты, добавлять в них метаданные и публиковать их в формате «фолио».
Любой пользователь InDesign CS5 или более новой версии может создавать, предварительно просматривать
и предоставлять общий доступ к фолио цифровых публикаций. Однако чтобы создать пользовательские
приложения для коммерческого использования, необходимо выполнить одно из следующих действий.
• Подпишитесь на Digital Publishing Suite с использованием учетной записи уровня Professional или
Enterprise. Подписка DPS позволяет создавать неограниченные приложения для Apple App Store, Google
Play Store и Amazon Appstore.
• Станьте участником Adobe Creative Cloud. При наличии статуса участника Creative Cloud можно создавать
неограниченное количество приложений для одного фолио (только для iPad).
Последнее обновление 30.1.2013.
2
РУКОВОДСТВО ПОЛЬЗОВАТЕЛЯ DIGITAL PUBLISHING SUITE
Обзор Digital Publishing Suite
• Получите лицензию Single Edition для создания одного приложения Viewer (только для iPad).
Фолио
Статья 1 Статья 2 Статья 3
Adobe Viewer
InDesign
Overlay
Creator
Пользовательское
приложение
просмотра
Folio
Builder
Создание контента
Производство
Отправка макета InDesign на iPad
Шаг 1: Установка инструментов Folio Producer
Если вы не знакомы с приложением Digital Publishing Suite, установите новейшую версию инструментов DPS.
Для InDesign CS6 выберите «Справка» > «Обновления» и установите DPS Desktop Tools. В InDesign CS5/CS5.5
установите инструменты Folio Producer и палитру Folio Builder. Программа установки инструментов Folio
Producer устанавливает или обновляет палитру Folio Overlays, требуемый внешний модуль и приложение
Desktop Viewer. Программа установки палитры Folio Builder устанавливает только палитру Folio Builder. См.
«Установка инструментов для публикации цифрового контента» на странице 4.
Если вы обладатель устройства iPad или устройства с ОС Android, установите последнюю версию приложения
Adobe Content Viewer, загрузив ее из магазина (Apple App Store, Google Play Store или Amazon Appstore).
Шаг 2: Создание исходных документов в InDesign
Создайте документы InDesign, которые будут являться базовым макетом для цифрового контента. При
помощи InDesign CS5/CS5.5 можно создать два отдельных документа – на основе книжного (вертикального)
и альбомного (горизонтального) макета – для каждой статьи. При помощи InDesign CS6 можно создать
горизонтальные и вертикальные макеты в рамках одного документа. Можно также ограничиться только
одной ориентацией. См. «Дизайн цифровых публикаций» на странице 39.
В дополнение к использованию файлов InDesign в качестве исходного содержимого, можно также создавать
статьи на основе HTML. См. «Импорт статей HTML» на странице 96.
Шаг 3: Добавление интерактивных объектов
Используйте палитру Folio Overlays для создания и изменения интерактивных объектов. Не все
интерактивные функции InDesign можно использовать. См. «Интерактивные функции» на странице 59.
Чтобы просмотреть примеры и инструкции по работе для каждого типа наложения, загрузите
приложение Digital Publishing Suite Tips на устройство iPad или на другое мобильное устройство.
Последнее обновление 30.1.2013.
РУКОВОДСТВО ПОЛЬЗОВАТЕЛЯ DIGITAL PUBLISHING SUITE
Обзор Digital Publishing Suite
Шаг 4: Использование Folio Builder для создания фолио и статей
Выполнять вход в палитру Folio Builder не обязательно. При входе с использованием проверенного
идентификатора Adobe ID создаваемые фолио отправляются на сайт acrobat.com. В этом случае фолио можно
загружать в приложение Adobe Content Viewer посредством входа в систему с использованием той же учетной
записи. При наличии статуса участника Creative Cloud выполните вход в систему, используя учетную запись
Creative Cloud. Если у вас нет действующего идентификатора Adobe, перейдите по адресу
https://digitalpublishing.acrobat.com/, нажмите Create Account (Создать учетную запись) и следуйте
инструкциям на экране.
Используйте палитру Folio Builder для создания или открытия фолио и добавления в него статей. Каждая
статья имеет два макета – горизонтальной и вертикальной ориентации. См. «Фолио и статьи» на странице 85.
Можно также редактировать метаданные фолио при помощи Folio Producer Organizer на веб-сайте:
http://digitalpublishing.acrobat.com. См. «Folio Producer Organizer» на странице 115.
Шаг 5: Предварительный просмотр статей и предоставление к ним общего доступа
Чтобы просмотреть фолио при помощи приложения Adobe Content Viewer для настольных систем, выберите
фолио или статью в палитре Folio Builder и нажмите «Просмотр». См. «Использование приложения Desktop
Viewer для предварительного просмотра контента» на странице 105.
Чтобы просмотреть фолио на мобильном устройстве, например, на iPad, установите приложение Adobe
Content Viewer на устройство, затем выполните вход с использованием идентификатора Adobe ID, который
вы использовали при входе в палитру Folio Builder. Используйте библиотеку приложения Viewer для загрузки
и просмотра фолио. См. «Предварительный просмотр фолио и статей» на странице 105.
Для предоставления общего доступа к фолио используйте команду «Общий доступ» в палитре Folio Builder.
Любой пользователь, имеющий действительный идентификатор Adobe, может бесплатно просматривать
фолио, общий доступ к которому вы предоставите. После выполнения входа в Adobe Content Viewer с
помощью идентификатора Adobe пользователь сможет загрузить любое фолио, общий доступ к которому вы
предоставили. См. «Общий доступ к фолио» на странице 92.
Шаг 6: Предоставление клиентам доступа к фолио (только подписчики и обладатели лицензии Single
Edition)
Если вы являетесь клиентом уровня Professional или Enterprise, при помощи Folio Producer Organizer внесите
последние изменения в фолио и опубликуйте его на Distribution Service, чтобы сделать его общедоступным.
См. «Объединение и публикация» на странице 110.
Используйте DPS App Builder, чтобы создавать пользовательские приложения Viewer, которые можно
размещать на Apple Store, Google Play Store и Amazon Appworld. Если вы являетесь участником Creative Cloud
или у вас есть лицензия Single Edition, вы можете создать приложение для одного выпуска для iPad. Если у вас
есть учетная запись уровня Professional или Enterprise, вы можете включить функции подписки (iOS и
Amazon), push-уведомлений (только iOS) и аналитики Omniture. См. «DPS App Builder» на странице 129.
Шаг 7: Анализ данных о клиентах, добавление и обновление фолио (доступно только для подписчиков
DPS)
После публикации фолио на странице «Аналитика» информационной панели Digital Publishing Suite можно
отслеживать данные о пользователях. См. «Аналитика Omniture» на странице 151.
В дальнейшем вы можете добавлять фолио в собственное приложение просмотра с несколькими фолио.
Последнее обновление 30.1.2013.
3
РУКОВОДСТВО ПОЛЬЗОВАТЕЛЯ DIGITAL PUBLISHING SUITE
Обзор Digital Publishing Suite
Установка инструментов для публикации цифрового
контента
Приложение Adobe Digital Publishing Suite доступно для InDesign CS5, InDesign CS5.5 и InDesign CS6. Чтобы
установить полный набор инструментов для InDesign CS6, запустите программу установки DPS Desktop Tools,
выбрав «Справка» > «Обновления» в InDesign. Чтобы установить полный комплект инструментов для
цифровой публикации для InDesign CS5/CS5.5, требуется произвести две отдельных установки. Установите
инструменты Folio Producer и палитру Folio Builder.
AIR 2.x требуется для запуска приложений AIR, в том числе Desktop Viewer. Последняя версия AIR доступна
по адресу: http://get.adobe.com/air/.
Если вы столкнулись с проблемами в процессе установки, см. Проблемы при установке.
Ссылки для установки
DPS Desktop Tools CS6 (Windows)
DPS Desktop Tools CS6 (Mac OS)
Инструменты Folio Producer CS5.5/CS5 (Windows)
Инструменты Folio Producer CS5.5/CS5 (Mac OS)
Палитра Folio Builder CS5.5/CS5 (Windows)
Палитра Folio Builder CS5.5/CS5 (Mac OS)
Архив предыдущих версий инструментов Folio Producer (Windows)
Архив предыдущих версий инструментов Folio Producer (Mac OS)
Установка приложения DPS Desktop Tools (InDesign CS6)
❖ В InDesign нажмите «Справка» > «Обновления» и обновите DPS Desktop Tools.
Программа установки DPS Desktop Tools устанавливает палитры Folio Overlays, Folio Builder, необходимый
внешний модуль InDesign и программу Desktop Viewer.
Примечание. Для включения последней версии программы установки в программу установки обновлений
InDesign после выпуска новой версии может потребоваться несколько дней. В течение этого периода
времени можно получить обновление инструментов DPS Desktop Tools, щелкнув ссылку на палитре Folio
Builder или загрузив последнюю версию установщика со страницы DPS Dashboard или Adobe Downloads.
Установка инструментов Folio Producer и палитры Folio Builder (InDesign CS5/CS5.5)
1 Закройте InDesign.
2 Установите инструменты DPS.
Windows: Загрузить инструменты Folio Producer (Windows)
Mac OS: Загрузить инструменты Folio Producer (Mac OS)
3 Установите палитру Folio Builder.
Windows: Загрузить палитру Folio Builder (Windows)
Mac OS: Загрузить палитру Folio Builder (Mac OS)
Последнее обновление 30.1.2013.
4
РУКОВОДСТВО ПОЛЬЗОВАТЕЛЯ DIGITAL PUBLISHING SUITE
Обзор Digital Publishing Suite
Установка приложения Adobe Content Viewer на мобильное устройство
Если вы используете iPad, устройство под управлением Android или PlayBook, загрузите из интернет-магазина
и установите последнюю версию приложения Adobe Content Viewer. В интернет-магазине найдите
приложение Content Viewer.
Обновление инструментов DPS (InDesign CS6)
При выпуске нового набора инструментов нажмите «Справка» > «Обновление» в InDesign и обновите
инструменты DPS. Если необходимо создать фолио, которые совместимы с более ранней версией приложения
Viewer (v20 или более поздние), можно использовать палитру Folio Builder для обеспечения совместимости с
необходимой версией приложения Viewer.
Обновление палитры Folio Builder и/или инструментов авторинга (InDesign CS5/CS5.5)
Инструменты Digital Publishing Suite часто обновляются. При выпуске нового обновления сервис Folio
Producer Service автоматически обновляется через Интернет. Существует отдельная программа установки для
панели Folio Builder, которая позволяет обновить панель, не выполняя обновление инструментов. При
обновлении веб-клиента рекомендуется обновить палитру Folio Builder, чтобы обеспечить их синхронизацию.
Учтите, что обновление палитры Folio Builder не приводит к обновлению инструментов авторинга.
Обновления палитры Folio Builder доступны на страницах загрузки Adobe:
Windows: Загрузить палитру Folio Builder (Windows)
Mac OS: Загрузить палитру Folio Builder (Mac OS)
Также можно обновить инструменты авторинга при выходе новой версии. При обновлении инструментов
авторинга все опубликованные фолио будут несовместимы с более ранними, чем v20, версиями приложения
Viewer. Для приложения Viewer v20 и более поздних версий рекомендуется обновить инструменты авторинга,
а также указать версию приложения Viewer во время создания фолио. См. раздел «Создание фолио» на
странице 86.
В InDesign CS5/CS5.5 для сохранения совместимости с более ранним пользовательским приложением Viewer
(v19 или более ранней версии) может потребоваться возврат к предыдущему набору инструментов Folio
Producer. Удалите инструменты Folio Producer, затем загрузите и установите нужную версию. Предыдущие
версии инструментов представлены на следующих страницах.
Windows: Архив предыдущих версий инструментов Folio Producer (Windows)
Mac OS: Архив предыдущих версий инструментов Folio Producer (Mac OS)
Чтобы просмотреть таблицу соотношения версий инструментов с версиями приложения Viewer, см.
«Обновите приложение». Технические замечания.
Удаление инструментов для публикации цифрового контента (InDesign CS5/CS5.5)
Чтобы удалить инструменты Folio Producer, произведите одно из следующих действий:
• В Windows для удаления инструментов используйте панель управления («Установить/удалить
программы»).
• В Mac OS используйте программу удаления, расположенную в папке «Программы» > «Служебные
программы» > «Adobe Installers».
В InDesign версии CS6 инструменты цифровой публикации интегрированы в InDesign. Чтобы удалить
инструменты DPS, необходимо удалить InDesign.
Последнее обновление 30.1.2013.
5
РУКОВОДСТВО ПОЛЬЗОВАТЕЛЯ DIGITAL PUBLISHING SUITE
Обзор Digital Publishing Suite
Использование идентификаторов Adobe для
публикации цифрового контента
Для входа в палитру Folio Builder, инструментальную панель Digital Publishing Suite и приложение DPS App
Builder требуется действительный идентификатор Adobe ID.
Выполнять вход в палитру Folio Builder не обязательно. Если не выполнять вход, можно создавать локальные
фолио и просматривать их с помощью приложения Desktop Viewer или Adobe Content Viewer на мобильном
устройстве. Вход в палитру Folio Builder позволяет отправлять фолио на сервер acrobat.com. Эти фолио можно
загрузить на мобильное устройство или предоставить к ним общий доступ другим пользователям.
Создание и подтверждение идентификатора Adobe ID (пользователи без подписки)
Если вы не являетесь подписчиком DPS или Creative Cloud, вы можете использовать инструменты DPS для
создания фолио и предоставления общего доступа к ним. Чтобы создать индивидуальные идентификаторы
Adobe, перейдите по адресу https://digitalpublishing.acrobat.com/ и нажмите Create Account («Создать учетную
запись»). Регистрация учетной записи с использованием действительного адреса электронной почты. Вы
получите сообщение с подтверждением от Adobe. Откройте и подтвердите это сообщение. При помощи
идентификатора Adobe ID можно выполнить вход в палитру Folio Builder, инструментальную панель или DPS
App Builder.
Статус участника Creative Cloud
Если вы являетесь участником Creative Cloud, используйте учетную запись Creative Cloud для входа. После
входа в DPS App Builder с помощью учетной записи Creative Cloud можно создать приложения для iPad,
которые можно будет отправить в Apple.
Идентификатор Adobe ID, привязанный к приложению (подписчики уровня Professional и Enterprise)
Можно использовать идентификатор Adobe определенного пользователя (например, johnsmith@gmail.com)
для входа в палитру Folio Builder и создания фолио. Однако при публикации приложения Viewer для
нескольких фолио, такого как ежемесячный журнал, рекомендуется использовать идентификатор Adobe,
предназначенный для этого приложения, например, dps.publication@publisher.com). Используйте инструмент
Account Administration, чтобы назначить роль приложения учетной записи почтового ящика.
Последнее обновление 30.1.2013.
6
7
РУКОВОДСТВО ПОЛЬЗОВАТЕЛЯ DIGITAL PUBLISHING SUITE
Обзор Digital Publishing Suite
A
Б
В
Идентификатор Adobe, используемый для приложения
А. Палитра Folio Builder Б. DPS App Builder В. Пользовательское приложение Viewer, созданное при помощи приложения DPS App
Builder, отображает фолио, созданные с использованием палитры Folio Builder
Идентификатор Adobe ID, используемый для входа в палитру Folio Builder, связан с идентификатором Adobe
(под названием «ID заголовка»), указанным при создании приложения Viewer в DPS App Builder.
Например, предположим, что вы работаете в компании Sporty и публикуете журналы о каякинге и велоспорте.
Тогда для получения оптимальных результатов следует создать два идентификатора Adobe:
dps.kayaking@sporty.com и dps.cycling@sporty.com.
При создании и публикации фолио о каякинге используйте Adobe ID каякинга для входа в палитру Folio
Builder и Folio Producer. При создании пользовательского приложения Viewer для каякинга необходимо
указать Adobe ID каякинга в поле «ID заголовка» в DPS App Builder. Идентификатор Adobe ID, используемый
для входа в DPS App Builder, может быть другим идентификатором Adobe ID, что зависит от параметров
инструмента Account Administration.
Точно так же, как для приложения велоспорта идентификатор Adobe ID велоспорта может использоваться
для создания и публикации фолио, при этом Adobe ID велоспорта указывается в качестве ID заголовка в
приложении DPS App Builder.
Последнее обновление 30.1.2013.
РУКОВОДСТВО ПОЛЬЗОВАТЕЛЯ DIGITAL PUBLISHING SUITE
Обзор Digital Publishing Suite
Фолио, публикуемые с помощью Adobe ID каякинга, отображаются в приложении каякинга. Фолио,
публикуемые с помощью Adobe ID велоспорта, отображаются в приложении велоспорта.
Создание делегированного Adobe ID (подписчики)
Делегированный Adobe ID присоединяется к определенной учетной записи для публикации и может
использоваться только для этой учетной записи. Если вы хотите использовать адрес электронной почты в
качестве делегированного Adobe ID, используйте инструмент Account Administration, чтобы создать Adobe ID.
Если вы используете другой способ, чтобы сделать адрес электронной почты идентификатором Adobe ID,
такой адрес электронной почты не может стать делегатским Adobe ID.
Подписчики уровней Professional и Enterprise могут с помощью инструмента Account Administration
назначить другую роль идентификатору Adobe ID, позволяющую создавать приложение или входить в
приложение DPS App Builder по этому идентификатору. См. «Инструмент Account Administration» на
странице 153.
Основы работы с Digital Publishing Suite
Видеопособия
Колин Флеминг (Colin Fleming) создал серию видеороликов по использованию инструментов Digital
Publishing Suite. Эти и другие видеопособия доступны на AdobeTV.
AdobeTV – познакомьтесь с Digital Publishing Suite
Помимо видео на канале DPS Learn также доступен ряд других видео на канале AdobeTV - Digital Publishing
Channel
Веб-пособия
Чтобы получить общую информацию о рабочем процессе DPS, загрузите примеры ресурсов и изучите
Руководства по созданию проектов.
Для более глубокого изучения загрузите другой набор ресурсов и изучите Практическое пособие по работе с
Digital Publishing Suite.
Дополнительные разделы справки
«Обзор процессов публикации цифрового контента» на странице 1
«Ресурсы Digital Publishing Suite» на странице 8
Ресурсы Digital Publishing Suite
Помимо справочной системы вы можете воспользоваться следующими ресурсами о публикации цифрового
контента:
Форумы пользователей
Посетите публичный форум пользователей, посвященный Digital Publishing Suite, задайте свои вопросы и
участвуйте в обсуждении вместе с другими пользователями.
Последнее обновление 30.1.2013.
8
РУКОВОДСТВО ПОЛЬЗОВАТЕЛЯ DIGITAL PUBLISHING SUITE
Обзор Digital Publishing Suite
Веб-сайты Adobe
• Страница справки и поддержки Digital Publishing Suite содержит ответы на распространенные вопросы и
ссылки на полезные статьи, а также другие материалы.
• Страница продукта Digital Publishing Suite содержит примеры использования, информацию о цене, часто
задаваемые вопросы о публикации цифрового контента и другие материалы.
• Галерея цифровых публикаций содержит ссылки на публикации, созданные при помощи инструментов
Digital Publishing Suite.
• Центр разработчиков Digital Publishing Suite предоставляет ресурсы для технически сложных заданий,
например, понимание аналитики и настройка уведомлений.
• Страница состояния DPS содержит информацию о текущих перебоях сервера и запланированном
обслуживании.
Обучающие ресурсы
Приложение Digital Publishing Suite Tips доступно в интернет-магазине Apple App Store. Оно представляет
собой сочетание руководства пользователя, блога и кулинарной книги. Данное приложение также размещено
на Google Play Store и Amazon Appstore (в строке поиска наберите «DPS Tips»). При отсутствии iPad или
мобильного устройства можно просмотреть вопросы DPS Tips на компьютере.
Найти информацию о процессе цифровой публикации и опробовать файлы примеров, перейдите по ссылке
Руководство по созданию проектов DPS или Практическое руководство по Digital Publishing Suite.
Следите за нами через Twitter Digital Publishing Suite или на странице Facebook Digital Publishing Suite.
Документы о публикации приложений Viewer
• Сопроводительное руководство по публикации на iOS для пользователей со статусом Professional и
Enterprise в формате PDF и Пошаговое руководство по публикации на iPad для пользователей Single Edition
в формате PDF содержат информацию о процессе создания необходимых сертификатов, всплывающих
экранов и значков для отправки пользовательского приложения Viewer в Apple App Store. Эти руководства
можно загрузить из меню «Справка» в DPS App Builder.
• Руководство по публикации на мобильных устройствах на базе Android содержит сведения о создании
пользовательского приложения Viewer, которое можно разместить на Google Play Store и Amazon Appstore.
Дополнительные разделы справки
«Основы работы с Digital Publishing Suite» на странице 8
Варианты оплаты Digital Publishing Suite
Какова стоимость использования Digital Publishing Suite? Это зависит от выполняемых операций.
Предусмотрены следующие варианты:
Бесплатная версия При наличии InDesign CS5 или более поздней версии можно бесплатно установить
инструменты для публикации цифрового контента. Вы сможете создавать фолио, предварительно
просматривать их на своих настольных компьютерах и мобильных устройствах, а также обеспечивать к ним
общий доступ для других пользователей. Использование инструментов DPS требует дополнительной оплаты
только при необходимости публикации фолио и создания пользовательских приложений Viewer, которые
можно размещать в магазинах.
Последнее обновление 30.1.2013.
9
РУКОВОДСТВО ПОЛЬЗОВАТЕЛЯ DIGITAL PUBLISHING SUITE
Обзор Digital Publishing Suite
Статус участника Creative Cloud Станьте участником Adobe Creative Cloud. При наличии статуса участника
Creative Cloud можно создавать неограниченное количество приложений для одного фолио для iPad.
Single Edition При отсутствии статуса участника Creative Cloud можно внести одноразовую плату за создание
пользовательского приложения для iPad, содержащего единое фолио. См. «Обзор Single Edition» на
странице 10.
Professional Edition Подписка на версию Professional Edition предусматривает ежемесячную оплату и
позволяет создать неограниченное количество пользовательских приложений Viewer и фолио. При этом
можно выполнять сборку для iPad как приложений для одного фолио, так и приложений для нескольких
фолио. Можно создавать приложения для нескольких фолио для платформ Android, Amazon и iOS (iPad и
iPhone). Кроме того, можно создавать для iPad и магазинов Amazon приложения с моделью подписки на
несколько фолио. При подписке на версию Professional Edition вы получаете основные аналитические отчеты
для отслеживания данных о пользователях.
Enterprise Edition Версия Enterprise Edition включает все возможности версии Professional Edition и
дополнительно обеспечивает следующие возможности: настройка пользовательского интерфейса Viewer,
создание пользовательских серверов прав, создание корпоративных приложений для внутреннего (частного)
использования.
Для получения дополнительной информации о ценах нажмите эту ссылку:
www.adobe.com/ru/products/digitalpublishingsuite/pricing/
Дополнительные разделы справки
«Типы пользовательских приложений Viewer» на странице 110
«Основы работы с Digital Publishing Suite» на странице 8
Обзор Single Edition
Версия Single Edition предназначена для малых и средних дизайнерских студий и внештатных дизайнеров. Она
обеспечивает способ доставки на iPad брошюр, каталогов, портфолио и учебных материалов. Чтобы создать
пользовательское приложение для iPad, содержащее встроенное фолио, станьте участником Adobe Creative
Cloud или внесите одноразовую плату. Если вы являетесь участником Creative Cloud, вы можете создавать
неограниченное количество приложений Single Edition для iPad.
Требования
Что требуется для создания фолио
• InDesign CS5, InDesign CS5.5 и InDesign CS6.
• Инструменты DPS Desktop (палитры Folio Overlays и Folio Builder).
Что требуется для сборки приложения
• Компьютер под управлением Mac OS версии Mac OS X 10.6 (Snow Leopard) или 10.7 (Lion). Apple требует,
чтобы компьютер под управлением Mac OS создал необходимые сертификаты и загрузил приложение. Для
создания фолио в InDesign можно использовать компьютер под управлением Windows.
• DPS App Builder.
• Участие в программе разработчиков iOS компании Apple (iOS Developer Program) (требуется ежегодный
взнос). См. http://developer.apple.com/programs/ios/.
Последнее обновление 30.1.2013.
10
РУКОВОДСТВО ПОЛЬЗОВАТЕЛЯ DIGITAL PUBLISHING SUITE
Обзор Digital Publishing Suite
• Статус участника Creative Cloud или серийный номер Single Edition.
Видео и ресурсы Single Edition
Войдите на страницу «Начало работы» с помощью учетной записи Creative Cloud, просмотрите видеоролики
и загрузите полезные ресурсы.
https://creative.adobe.com/#dpsse
Эти видео и дополнительные материалы отображаются на AdobeTV.
Обучающий канал DPS Single Edition
Приложение для iPad «DPS Tips» включает версию Single Edition, содержащую полные пошаговые
инструкции по использованию модели Single Edition для создания и передачи приложения в магазин Apple. В
App Store или iTunes Store воспользуйтесь поиском по ключевым словам «DPS Tips».
Процедура создания приложения Viewer для одного фолио
Выполните приведенные ниже основные шаги для создания пользовательского приложения Viewer и
отправки его в интернет-магазин Apple Store.
Шаг 1. Изучение основных операций. Перед тем как приступить к созданию контента в InDesign, изучите
основные операции этой процедуры. Посмотрите видеоролики, ознакомьтесь с учебными пособиями и
разделами справки. См. раздел «Основы работы с Digital Publishing Suite» на странице 8.
Используйте приложение DPS Tips и другие ресурсы для изучения основных операций.
Шаг 2: Установка инструментов цифровой публикации. В InDesign CS6 установите приложение DPS Desktop
Tools. В InDesign CS5 и CS5.5 запустите две программы установки. Сначала установите инструменты Folio
Producer, чтобы добавить палитру Folio Overlays, необходимый внешний модуль InDesign и приложение
Desktop Viewer. Затем установите палитру Folio Builder. См. «Установка инструментов для публикации
цифрового контента» на странице 4.
Последнее обновление 30.1.2013.
11
РУКОВОДСТВО ПОЛЬЗОВАТЕЛЯ DIGITAL PUBLISHING SUITE
Обзор Digital Publishing Suite
Установите инструменты для публикации цифрового контента, работающие с InDesign.
Кроме того, загрузите приложение Adobe Content Viewer на iPad. При создании фолио контент отправляется
на веб-клиент, обслуживаемый сервером acrobat.com. Используйте приложение Viewer для загрузки и
предварительного просмотра созданного фолио. Приложение Adobe Content Viewer можно найти в интернетмагазине iPad App Store или iTunes Store.
Шаг 3. Создание и предварительный просмотр фолио Создайте фолио с помощью палитры Folio Builder.
Просмотрите фолио на iPad с помощью приложения Adobe Content Viewer. После завершения создания
фолио выберите его и щелкните Create App (Создать приложение) в меню палитры Folio Builder.
Шаг 4. Подписка на Creative Cloud или получение серийного номера Single Edition Если вы являетесь
участником Creative Cloud, вы можете создавать неограниченное количество приложений Single Edition для
iPad. Или приобретите серийный номер Single Edition на веб-сайте Adobe. Если версия Single Edition
недоступна в вашем регионе, подпишитесь на получение уведомления о ее доступности.
Получите серийный номер Single Edition, необходимый для сборки приложения.
Шаг 5. Загрузка пошагового руководства Пошаговое руководство по публикации iPad для пользователей
Single Edition содержит информацию, необходимую для создания требуемых изображений и сертификатов,
регистрации в качестве разработчика Apple, создания приложения iPad и отправки его в Apple.
Также можно загрузить «Пошаговое руководство по публикации» из меню справки в DPS App Builder.
Новые функции этого выпуска
Следующие функции доступны для выпуска v25. Список примечаний к выпуску см. в разделе «История
примечаний к выпуску новых функций» на странице 14. Чтобы просмотреть список исправленных ошибок,
перейдите по ссылке Список исправленных ошибок DPS.
Улучшения пользовательского интерфейса (iOS) Библиотека приложения Viewer была перестроена и
включает в себя увеличенные изображения обложек сетки. Если щелкнуть изображение обложки
загруженного фолио, откроется фолио. Если щелкнуть изображение обложки еще не загруженного фолио,
Последнее обновление 30.1.2013.
12
РУКОВОДСТВО ПОЛЬЗОВАТЕЛЯ DIGITAL PUBLISHING SUITE
Обзор Digital Publishing Suite
откроется панель предварительного просмотра. Читатели могут использовать кнопку меню с шестерней для
выбора и удаления фолио.
Вид фолио содержит несколько изменений. Кнопка «Главная» теперь является кнопкой «Библиотека» в
приложениях для нескольких приложений. Функция кнопки «Обзор» и нижняя полоса прокрутки теперь
объединены. Используйте полосу прокрутки для перехода по статьям в режиме обзора. Стрелки рядом с
полосой прокрутки позволяют переходить к следующей или предыдущей удаленной статье.
В DPS App Builder можно также удалить кнопки «Подписаться» и «Вход», которые отображаются в левом
верхнем углу библиотеки приложений подписки Enterprise.
First retail folio free (Первый розничный фолио бесплатно) Выбрав соответствующий параметр в DPS App
Builder, издатели могут предоставить доступ к недавно опубликованным розничным фолио пользователям,
которые загружают приложение в первый раз. См. «Панель App Details» на странице 131.
Conditional HTML content (Условное содержимое HTML) (только для Enterprise) Эта функция предназначена
для бесплатного использования фолио в первый раз и позволяет издателю создавать статьи HTML или
наложения веб-содержимого, которые отображают разное содержимое в зависимости от способа получения
фолио. Например, если пользователь загружает бесплатное фолио, содержимое может содержать
предложение оформить подписку. Если пользователь получает фолио посредством подписки, содержимое
может содержать предложение приобрести дополнительные продукты.
Чтобы настроить это условное содержимое HTML, выполните два действия. Во-первых, выберите параметр
«Разрешить доступ к информации о правах» для наложения веб-содержимого или статьи HTML (см.
«Наложения «Веб-содержимое»» на странице 79). Во-вторых, добавьте пользовательский сценарий JavaScript
API в код HTML. Для получения дополнительной информации об этом сценарии JavaScript API обратитесь к
представителю Adobe.
Automatically open background-downloaded issue (Автоматически открывать экземпляр, загруженный в
фоновом режиме) Если этот параметр DPS App Builder выбран, любое фолио, загруженное в фоновом режиме
после предыдущего сеанса просмотра, открывается при запуске приложения. Если этот параметр не выбран,
последнее просмотренное фолио откроется в последнем состоянии чтения.
Open folio to last-read article (Открывать фолио на последней читаемой статье) При переключении между
фолио состояние просматриваемых ранее фолио больше не сбрасывается. Вместо этого, приложение Viewer
запоминает состояние чтения всех фолио. Чтобы сбросить фолио, отобразите панели навигации в статье и
трижды коснитесь панели заголовка.
Оптимизированная проверка приложений Amazon При использовании DPS App Builder для создания
приложения Amazon (файла .apk) теперь можно загрузить и проверить файл .apk на устройстве с поддержкой
Amazon без загрузки отдельного файла .json. Использование файла .json теперь необходимо только для
проверки розничного содержимого. Для получения подробных сведений см. Процесс публикации DPS для
устройств Amazon и Android.
Поддержка локального хранилища для приложений Android В предыдущих версиях приложения Viewer
Android не поддерживали локальное хранилище. Прекращение работы приложения приводило к потере
состояния чтения и данных заполнения форм. В приложениях Android v25 эта информация сохраняется, как
в приложениях iOS.
Навигация в формате goto:// (только для Enterprise) Формат goto:// позволяет издателям уровня Enterprise
создавать ссылки в виде фолио на любое содержимое пользовательских значков в библиотеке. Например, при
создании пользовательского значка в приложении DPS App Builder с меткой «Store» (Магазин) можно создать
кнопку с действием «goto://ApplicationViewState/Store», которая будет автоматически открывать содержимое
HTML интернет-магазина — как при щелчке пользовательского значка интернет-магазина. См. «Создание
ссылок формата goto для пользовательских значков» на странице 66.
Последнее обновление 30.1.2013.
13
РУКОВОДСТВО ПОЛЬЗОВАТЕЛЯ DIGITAL PUBLISHING SUITE
Обзор Digital Publishing Suite
Hide top navigation bar (Скрыть верхнюю панель навигации) При выборе этого параметра DPS App Builder
отображается только нижняя часть панели навигации, когда пользователь касается статьи. Это дает издателям
возможность создать постоянную панель навигации на всех страницах статьи для навигации в рамках фолио.
Улучшения API автоматизированных рабочих процессов (только для Enterprise) При использовании API для
автоматизированных рабочих процессов публикации DPS теперь можно публиковать и обновлять фолио, а
также обновлять метаданные статей (по плану функция обновления статей должна появиться в будущем
выпуске).
Улучшения функции обмена материалами в Facebook для iOS6 Если пользователь указал данные своей
учетной записи Facebook в настройках iOS, он не будет получать предложения о входе, а будет автоматически
входить в систему при обмене статьями в Facebook.
Улучшения аналитики SiteCatalyst SiteCatalyst содержит ряд улучшений, например возможность создания
отчетов о продолжительности воспроизведения видео.
Generate fulfillment download reports (Создавать отчеты о процессе загрузки) Теперь издатели могут создавать
отчеты для просмотра данных о загрузках из Adobe Distribution Service. При входе в информационную панель
DPS с использованием учетной записи приложения можно выбрать параметр создания отчета о процессе для
загрузки файла .csv file, который включает в себя платную статистику загрузки от Adobe Distribution Service
для этого приложения. При входе с использованием учетной записи администратора можно щелкнуть ссылку
в информационной панели для получения отчета, отображающего баланс загрузки. См. «Аналитика
Omniture» на странице 151.
iOS4 больше не поддерживается Приложения Viewer v25 больше не поддерживают iOS4. Приложения Viewer
v25 поддерживают только iOS5 или более поздние версии.
История примечаний к выпуску новых функций
Инструменты Digital Publishing Suite часто обновляются. Чтобы просмотреть список исправленных ошибок,
перейдите по ссылке Список исправленных ошибок DPS.
Выпуск 25 (текущий)
Чтобы просмотреть описание новых возможностей текущего набора инструментов, прочтите «Новые
функции этого выпуска» на странице 12.
Выпуск 24
Загрузка фона библиотеки (iOS) Если клиенты загружают фолио в приложении v24, они могут выйти из
приложения, проверить электронную почту или просмотреть другое фолио, а затем вернуться позже и
обнаружить загруженное фолио. Обратите внимание, что загрузка приостанавливается через десять минут.
Можно загрузить только одно фолио за раз.
Обновление нескольких статей за раз Можно выбрать несколько статей в палитре Folio Builder и нажать
кнопку «Обновить» для обновления всех выбранных статей. Чтобы выбрать статьи, щелкайте нужные статьи,
удерживая клавишу Shift или Ctrl/Command.
Разделы Новая функция «Разделы» в конечном счете позволяют клиентам загружать отдельные разделы
фолио. Например, вы можете разделить фолио по разделам: «Новости», «Спорт», «Бизнес», «Мода» и
«Разделы», а клиенты могут выбрать и загрузить только нужные им разделы в статьях. См. «Создание
разделов» на странице 119.
Последнее обновление 30.1.2013.
14
РУКОВОДСТВО ПОЛЬЗОВАТЕЛЯ DIGITAL PUBLISHING SUITE
Обзор Digital Publishing Suite
Отключение вида «Обложка» в библиотеке приложения Viewer для iPad По умолчанию все библиотеки
приложения Viewer для iPad включают в себя как вид «Сетка», так и вид «Обложка», который позволяет
отобразить только одно фолио за раз. С помощью DPS App Builder v24 на устройствах iPads можно выбрать
параметр, позволяющий активировать один из видов — «Сетка» и «Обложка» — или оба вида сразу. (При
использовании приложений Viewer на устройствах под управлением Android уже можно выбрать вид «Сетка»
или «Обложка», а также оба этих вида.)
Улучшения пользовательского интерфейса DPS При создании фолио параметр ориентации больше не
выбирается по умолчанию. Если щелкнуть «ОК» и не выбрать параметр ориентации, параметр будет выделен
красным. Это изменение должно помочь исключить возможность создания фолио по ошибке с неверным
параметром ориентации.
Кроме того, многие сообщения об ошибках теперь содержат ссылки, которые позволяют перейти на узел
технической поддержки.
Улучшения публикации фолио При сбое публикации фолио в результате ошибки сервера можно нажать
кнопку «Повторить» для возобновления процесса публикации после решения проблемы на сервере.
Улучшения серверов DPS Пропускная способность Adobe Distribution Service была увеличена, что привело к
повышению стабильности и производительности.
Кроме того, серверы DPS теперь размещены в отдельном кластере acrobat.com, что позволяет загружать и
отправлять фолио, даже если на сайте acrobat.com ведутся технические работы.
Изменение функции «Восстановление покупок» Диалоговое окно «Восстановление покупок» теперь
отображается только тогда, когда пользователи выбирают функцию «Восстановление покупок» в меню
параметров библиотеки.
Включение кэширования информации о фолио в библиотеке (iOS) В DPS App Builder можно выполнить
кэширование информации о фолио для улучшения производительности приложений с большими
библиотеками. Обратите внимание, что при выборе этого параметра информация о фолио может устареть.
Например, если выбрать этот параметр и изменить стоимость розничных фолио, в библиотеке будет
отображаться неправильная информация. В настоящее время этот параметр доступен только для приложений
с подпиской.
Улучшения приложений с корпоративной подпиской (только для iOS и Enterprise) Теперь можно подписать
внутреннее приложение с помощью корпоративного файла mobileprovision, содержащего явный
(неподстановочный) ID приложения. Это изменение позволяет независимо управлять приложением из
других приложений в организации.
Улучшения аналитики SiteCatalyst теперь позволяет различать разные типы мобильных устройств и разные
операционные системы. Новый отчет для отслеживания URL-адресов позволяет отследить действующие
URL-адреса, щелкнуть URL-ссылку, источник URL (наложение Hyperlink, наложение Web Content или
приложение), а также способ открытия URL (в Web Wiewer, в Viewer приложения и в браузере устройства).
Отчеты об использовании приложения позволяют отслеживать пиковое использование приложения в
течение дня или в определенное время, а также количество запусков с момента последнего обновления. Эти
изменения влияют только на аналитику SiteCatalyst, они не влияют на базовую аналитику.
Выпуск 23
Инфраструктура обновленной службы Distribution Service Публикация фолио в Distribution Service теперь
выполняется значительно быстрее. В результате подобных изменений на сервере должно возникать меньше
ошибок ожидания и должна повыситься надежность фоновых загрузок iOS Newsstand.
Улучшения пользовательского интерфейса палитры Folio Builder Палитра Folio Builder стала шире, значки
навигации увеличились в размерах и стали более интуитивно понятны, появилось больше подсказок по
Последнее обновление 30.1.2013.
15
РУКОВОДСТВО ПОЛЬЗОВАТЕЛЯ DIGITAL PUBLISHING SUITE
Обзор Digital Publishing Suite
инструментам и справочных окон, параметры переименованы для ясности, а также применены другие
улучшения, упрощающие использование панели. Приложение DPS App Builder (ранее называлось Viewer
Builder) также можно запустить из меню панели.
Внесение изменений в приложение DPS App Builder (ранее называлось Viewer Builder) Приложение DPS App
Builder имеет несколько улучшений интерфейса. Программа установки InDesign CS6 теперь устанавливает
DPS App Builder.
Перетаскивание файлов в DPS App Builder Теперь можно перетаскивать значки, заставки и другие файлы из
Finder в App Builder.
Выбор между векторным и растровым изображением для слайд-шоу и прокручиваемых фреймов (только для
iOS) В наложениях для статей PDF можно выбрать параметр «Векторный» или «Растровый». Векторные
изображения выглядят более резкими и требуют мало времени для загрузки. Для наложений в статьях
JPG/PNG, слайд-шоу и прокручиваемых фреймах следует всегда выбирать растровое изображение.
Статьи для нескольких воспроизведений (только для iOS) Теперь можно создавать статьи PDF, которые будут
хорошо смотреться и отлично функционировать как на устройствах со стандартным разрешением (SD), так и
на устройствах с высоким разрешением (HD). При создании наложений можно включить в фолио ресурсы как
для стандартного разрешения (SD), так и для высокого разрешения (HD). Приложение Viewer использует
соответствующие ресурсы наложений для определенного устройства iOS.
При создании приложения для одного фолио можно создавать фолио, использующие статьи PDF, которые
будут хорошо работать на всех моделях iPad. При создании приложения для нескольких фолио можно
выбрать между созданием статей для нескольких воспроизведений в фолио или созданием отдельных
воспроизведений фолио. См. «Создание статей PDF для нескольких воспроизведений для устройств iOS» на
странице 52.
Неограниченное количество фолио Single Edition при участии в Creative Cloud (только для iPad) При наличии
статуса участника Adobe Creative Cloud можно создавать неограниченное количество приложений с одним
фолио для iPad.
Воспроизведение аудиоклипов в фоновом режиме (только для iOS) Во время просмотра пользователями
статей в фолио может воспроизводиться аудиоклип. Кнопка «Аудио» отображается на верхней панели
навигации и позволяет пользователям приостанавливать и запускать воспроизведение аудиоклипов. См.
«Наложения аудио и видео» на странице 76.
Остановить на последнем кадре (только для iOS) Палитра Folio Overlays теперь содержит параметр для
остановки встроенного видео на последнем кадре.
Отключить элементы управления для встроенных видео (только для iOS) При создании встроенного видео с
автовоспроизведением можно выбрать параметр «Не разрешать паузу», чтобы отключить элементы
управления воспроизведением. Эта функция особенно помогает при использовании видеообложек.
Новое поведение Adobe Content Viewer для недопустимых фолио В предыдущих выпусках не удавалось
отобразить недопустимые фолио в Adobe Content Viewer. При использовании нового выпуска недопустимые
фолио отображаются в библиотеке и возникает сообщение об ошибке при загрузке. Это изменение улучшает
производительность библиотеки Adobe Content Viewer и предоставляет более подробную информацию по
подготовке к растрированию. Например, при создании фолио с двойной ориентацией с помощью одной или
нескольких статей с одной ориентацией на проблему указывает сообщение об ошибке вместо того, чтобы
заставить пользователя гадать.
Поддержка PDF для статей «Плавная прокрутка» (только для iOS) Можно использовать формат изображения
PDF для статей «Плавная прокрутка» независимо от их длины. Однако манипуляция «щипок» статьи не
поддерживается в статье «Плавная прокрутка».
Последнее обновление 30.1.2013.
16
РУКОВОДСТВО ПОЛЬЗОВАТЕЛЯ DIGITAL PUBLISHING SUITE
Обзор Digital Publishing Suite
Параметр «Оценить приложение» При создании пользовательских приложений Viewer можно выбрать
параметр, позволяющий отображать запрос «Оценить приложение». Можно настроить параметры для
данной функции в DPS App Builder.
Зоны переноса для отображения панелей навигации Кроме зон переноса в боковых частях страницы статьи,
также имеется новый параметр зоны переноса для нижней части страницы статьи. Во время нажатия кнопок
в зоне переноса в нижней части страницы отображаются панели навигации (также называются HUD). При
нажатии кнопки в любом другом месте над нижней зоной переноса панели навигации не отображаются. См.
«Панель App Details» на странице 131.
Кнопки имеют преимущественное значение над нижней зоной переноса, нижняя зона переноса имеет
преимущественное значение над боковыми зонами переноса, а зоны переноса имеют преимущественное
значение над всеми наложениями, не связанными с кнопками.
Поддержка операций «Перейти к следующей/предыдущей странице» При создании кнопки теперь
поддерживаются операции «Перейти к следующей странице» и «Перейти к предыдущей странице».
Параметр отказа от аналитики В DPS App Builder можно разрешить клиентам отключать аналитику при
использовании вашего приложения. Этот параметр особенно полезен в определенных областях со строгим
контролем над сбором данных.
Настраиваемые строки приложения Viewer Вы можете настроить все строки, хранящиеся в приложении
Viewer на всех поддерживаемых языках, включая текст кнопок в библиотеке и текст в диалоговых окнах.
Приложение DPS App Builder позволяет загрузить шаблон XML. Затем этот файл XML можно
отредактировать и указать при создании приложения. См. «Панель App Details» на странице 131.
Усовершенствования функций совместного доступа в социальных сетях (только для iOS) Обратите внимание
на следующие усовершенствования функции совместного доступа в социальных сетях. См. «Обмен
информацией через социальные сети» на странице 162.
• Обеспечьте поддержку прямого предоставления прав в веб-приложении Viewer (только для уровня
Enterprise). Если клиенты достигают ограничения по платному использованию информации в вебприложении Viewer, теперь они могут войти в систему с помощью учетной записи в рамках подписки для
продолжения просмотра статей.
• Веб-приложение Viewer поддерживает Internet Explorer 10/Windows 8.
• Также можно настроить платный доступ к информации для бесплатных фолио.
• Веб-приложение Viewer поддерживает все наложения, за исключением панорам и аудиоклипов.
• При создании фолио 1024x768 с использованием формата изображения PDF содержимое теперь
отправляется на сервер веб-приложения Viewer в формате PNG.
Новое пошаговое руководство по публикации для пользователей с лицензией Single Edition Если щелкнуть
ссылку на панели Dashboard для загрузки «DPS Publishing Companion Guide» (Сопроводительное руководство
по публикации для DPS), загрузится файл .zip, в котором содержится сопроводительное руководство для
издателей уровня Professional и Enterprise, а также пошаговое руководство по публикации для пользователей
с лицензией Single Edition. Кроме этого, сопроводительное руководство и пошаговое руководство также
можно загрузить из меню «Справка» в приложении DPS App Builder. В ближайшем будущем
сопроводительное руководство для издателей уровня Professional и Enterprise будет обновлено и получит
новое оформление.
Выпуск 22
Фильтры библиотеки При создании фолио версии v22 или более поздней версии можно использовать Folio
Producer Organizer, чтобы указать категорию фильтра для каждого фолио, например, «Английский»,
«Испанский», «Французский» и «Немецкий». В этом случае в библиотеке приложения Viewer пользователи
Последнее обновление 30.1.2013.
17
РУКОВОДСТВО ПОЛЬЗОВАТЕЛЯ DIGITAL PUBLISHING SUITE
Обзор Digital Publishing Suite
смогут выбрать параметры фильтра. Например, пользователи могут отобразить только фолио на испанском и
немецком языках и скрыть фолио на английском и французском языках в библиотеке приложения Viewer. См.
«Создание фильтров библиотеки» на странице 117.
Пользовательская библиотека HTML Издатели, использующие версию Enterprise, могут создать собственную
библиотеку вместо использования библиотеки приложения Viewer по умолчанию. См. «Создание
пользовательской библиотеки (Enterprise)» на странице 142.
Улучшенные функции зоны переноса Издатели, использующие версии Enterprise и Professional, теперь могут
включить зоны переноса в DPS App Builder. Зоны переноса позволяют пользователям коснуться краев статьи,
чтобы перейти к следующей или предыдущей статье. Логика переопределения наложения также была
изменена. Зоны переноса имеют приоритет над всеми наложениями, за исключением кнопок. См. «Панель
App Details» на странице 131.
Точные воспроизведения для устройств Android 7" По умолчанию приложения Viewer на устройствах
Android отображают фолио любых размеров. Чтобы приложение Viewer отображало только фолио, размер
которых совпадает с размером устройства, необходимо выбрать соответствующий параметр в Viewer Builder.
В настоящее время точные воспроизведения поддерживают только фолио 1024x600 для таких устройств, как
Kindle Fire, а также фолио 1280x800 для устройств XLarge Android. Этот параметр в первую очередь позволяет
не допустить отображение неподдерживаемых воспроизведений на устройствах Kindle Fire. Если вы создали
воспроизведения для Android, например, фолио 1232x752, то не рекомендуется включать точные
воспроизведения при создании приложения Viewer для Android Marketplace. См. раздел «Создание
пользовательского приложения Viewer для устройств Android и Amazon» на странице 143.
Автоскрытие полосы прокрутки По умолчанию область полосы прокрутки размером 6 пикселей
отображается в правой части статей фолио. Если этот параметр выбран в Viewer Builder, то полоса прокрутки
отображается, только если пользователь прокручивает статью. См. «Панель App Details» на странице 131.
Усовершенствования видео HTML Видео в статьях HTML можно использовать в качестве видеоналожений.
Например, при повороте устройства во время отображения статьи HTML для одной ориентации будет также
выполнен поворот полноэкранного видео. См. «Импорт статей HTML» на странице 96.
Связанная среда выполнения AIR в приложениях Viewer для Android Приложения Viewer теперь содержат
встроенную версию AIR (3.2 или более позднюю), поэтому установка AIR на устройствах Android не требуется.
Несмотря на то, что это изменение привело к увеличению размера приложений Viewer приблизительно с 2 МБ
до 10 МБ, оно позволит повысить стабильность и производительность.
Усовершенствования пользовательского интерфейса приложения Viewer для Android Значки и другие
элементы пользовательского интерфейса в виде библиотеки и виде фолио стали больше, поэтому
пользователю будет проще касаться их, особенно на устройстве Kindle Fire.
Манипуляция «Проведение двумя пальцами» реализована в iOS Манипуляция «Проведение двумя пальцами»
теперь поддерживается в приложениях Viewer для iPad и iPhone. Это действие особенно полезно для
«сведенных» статей, в которых активирован параметр «Только горизонтальное перелистывание»,
позволяющий читателям пропустить остальную часть страниц статьи и перейти сразу к следующей или
предыдущей статье.
Усовершенствования функции совместного доступа в социальных сетях Обратите внимание на следующие
усовершенствования функции совместного доступа в социальных сетях. См. «Обмен информацией через
социальные сети» на странице 162.
• Совместный доступ в социальных сетях теперь поддерживается в приложениях Viewer для iPhone.
Последнее обновление 30.1.2013.
18
РУКОВОДСТВО ПОЛЬЗОВАТЕЛЯ DIGITAL PUBLISHING SUITE
Обзор Digital Publishing Suite
• Реализована поддержка отображения воспроизведений. При просмотре статьи для совместного доступа в
веб-браузере настольного компьютера в веб-приложении Viewer отображаются только статьи размером
1024x768 с расширением PNG или JPG. В предыдущих версиях все фолио, предоставленные для
совместного доступа в воспроизведении iPad HD (2048x1536), не отображались в веб-приложении Viewer.
Если вы создали воспроизведения для устройств iOS, то при предоставлении совместного доступа к статье
с любого устройства в веб-приложении Viewer будет отображена версия размером 1024x768. Для
получения оптимальных результатов убедитесь, что воспроизведения настроены надлежащим образом и
значения «Имя статьи» совпадают во всех воспроизведениях фолио.
• Реализована поддержка вложенных ссылок на веб-сайте Facebook. При просмотре сообщения на стене в
приложении Facebook на iPad пользователь может коснуться ссылки на статью, чтобы открыть ее.
Убедитесь, что вложенные ссылки включены при настройке приложения на веб-сайте для разработчиков
Facebook. См. Настройка приложения DPS для совместного использования в социальных сетях.
• Новый параметр «Разрешить ограничение загрузки» в инструменте администрирования учетной записи
позволяет сократить число просмотров статьи в веб-приложении Viewer (аналогично функции
«Продано»). См. «Инструмент Account Administration» на странице 153.
• Веб-приложение Viewer теперь поддерживает прокручиваемые фреймы.
• Включение платного доступа к информации влияет только на фолио, распространяемые в розницу.
Выпуск 21
Управление версиями приложения Viewer При создании нового фолио с помощью палитры Folio Builder v21
для него можно назначить версию приложения Viewer v20 или v21. Этот параметр особенно полезен, если
требуется утверждение последней версии Adobe Content Viewer или при создании фолио для приложения
Viewer v20. По умолчанию выбрана версия v20. Вы можете отредактировать свойства созданного фолио v20,
чтобы назначить ему версию v21. Однако откатить фолио v21 до версии v20 невозможно. Кроме того, для
приложения Viewer невозможно указать более раннюю версию, чем v20. См. раздел «Создание фолио» на
странице 86.
Предварительный просмотр активного макета на устройстве (iOS) До версии v21 предварительно
просмотреть на устройстве можно было только все фолио. Начиная с версии v21, с помощью функции
«Просмотр на устройстве»·в палитре Folio Overlays можно просмотреть текущий макет (только для iOS).
Подключите iPad или iPhone к компьютеру и откройте приложение Adobe Content Viewer. В палитре Folio
Overlays выберите «Просмотр на [устройство]». См. «Использование функции просмотра на устройстве» на
странице 109.
Улучшения в функции обмена информации через социальные сети Изменения затронули некоторые
ограничения функции обмена информации через социальные сети. Улучшена работа вложенных наложений,
кнопок, видео, статей HTML и прокручиваемых фреймов в веб-приложении Viewer. Кроме того, в вебприложении Viewer теперь должным образом отображаются статьи с пометками «Реклама» или «Не
показывать в оглавлении». См. «Обмен информацией через социальные сети» на странице 162.
Инструмент Account Administration позволяет отключить веб-приложение Viewer, оставив включенной
функцию обмена содержимым через социальные сети с помощью iPad. См. «Инструмент Account
Administration» на странице 153.
Автопросмотр во время загрузки фолио При нажатии в библиотеке приложения Viewer кнопки «Загрузить»
или «Купить» фолио отображается в приложении Viewer и продолжается загрузка оставшихся статей. В
предыдущих выпусках кнопка «Просмотр» становилась активной во время загрузки, но для просмотра фолио
пользователю необходимо было нажать ее.
Последнее обновление 30.1.2013.
19
РУКОВОДСТВО ПОЛЬЗОВАТЕЛЯ DIGITAL PUBLISHING SUITE
Обзор Digital Publishing Suite
Автозагрузка при приобретении подписки При успешной подписке пользователя на приложение Viewer
начинается автоматическая загрузка последнего фолио. Пользователям больше не нужно нажимать кнопку
«Загрузить».
Дата обложки Параметр «Дата обложки» теперь доступен в Folio Producer Organizer. Этот параметр
предоставляет для издателей, использующих версию Enterprise, дополнительные средства управления
метаданными при непосредственном распространении содержимого по подписке.
Выпуск 20
Аспекты совместимости с InDesign CS6 InDesign CS6 включает в себя несколько новых функций, которые
упрощают создание исходных файлов InDesign. Благодаря функциям «Альтернативный макет» и «жидким»
правилам страниц можно создавать макеты с различными ориентациями и для различных конечных
устройств в рамках одного документа. Такие возможности, как «Переменная ширина столбца»,
«Автоматическая установка размера текстового фрейма» и «Панорамный просмотр макета» также позволяют
создавать динамические макеты. Кроме того, функция «Вставить HTML», позволяющая быстро создать вебналожение путем копирования кода и упаковки документа InDesign, теперь включает ресурсы наложения. См.
«Создание исходных документов InDesign (InDesign CS6)» на странице 45.
Поддержка iPhone Теперь DPS поддерживает устройства iPhone 3GS, 4 и 4S (iPhone 3G не поддерживается).
Используя Viewer Builder, вы можете создать пользовательское приложение Viewer, которое будет работать на
iPhone, iPad или на обоих устройствах. При создании приложения для iPad и iPhone ваши клиенты смогут
просматривать купленные фолио на любом поддерживаемом устройстве под управлением iOS. Приложение
Viewer для iPhone включает новую страницу настроек, улучшенный режим обзора и экран приветствия,
которые управляются издателем приложения.
Функции совместного доступа в социальных сетях, закладок и автоматического архивирования пока для
iPhone не поддерживаются. В настоящее время невозможно создать приложение Viewer для одного выпуска
для iPhone. См. «Создание содержимого для iPhone» на странице 51.
Веб-приложение Viewer для предоставления совместного доступа к содержимому в социальных сетях Если в
приложении активирована функция совместного доступа в социальных сетях, представления статей фолио
передаются на веб-сервер для просмотра в настольных браузерах. Используйте настройку «Защищено» в Folio
Producer Editor, чтобы задать статьи, которые доступны для просмотра на настольных ПК. Используйте
инструмент Account Administration (Управление учетной записью), чтобы ограничить число доступных для
просмотра незащищенных статей и установить платный доступ. См. «Обмен информацией через социальные
сети» на странице 162.
Усовершенствования функции совместного доступа в социальных сетях Совместное использование
содержимого в социальных сетях теперь доступно через Facebook, Twitter, электронную почту, а также
посредством операций копирования/вставки. Если вы активируете функцию совместного использования в
социальных сетях в своем приложении, клиент может перейти к статье и поделиться ей, например, через
Twitter. Если статья защищена, ссылка в посте Twitter перенаправляет пользователя на URL-адрес
публикации. Если статья не защищена, пользователь, нажавший на ссылку в поддерживаемом настольном
браузере, может просмотреть фолио в веб-приложении Viewer. Пользователь, нажавший на ссылку на
устройстве iPad, может загрузить приложение, загрузить или купить фолио или просмотреть статью, в
зависимости от того, что уже загружено. См. «Обмен информацией через социальные сети» на странице 162.
Параметр Hide From TOC (Скрыть в оглавлении) Параметр статьи Hide From TOC (Скрыть в оглавлении)
позволяет скрыть статью в оглавлении, не помечая ее как рекламное объявление. См. «Изменение свойств
статьи» на странице 100.
Фоновая публикация При использовании Folio Producer Organizer для публикации или обновления статьи
задание добавляется в очередь публикации, а вы можете продолжить использовать Organizer и добавлять
другие фолио в очередь. Вы можете проверить состояние очереди, нажав «View» (Просмотр) > «Publish
Последнее обновление 30.1.2013.
20
РУКОВОДСТВО ПОЛЬЗОВАТЕЛЯ DIGITAL PUBLISHING SUITE
Обзор Digital Publishing Suite
Requests» (Опубликовать запросы) в Organizer. См. «Публикация фолио при помощи Distribution Service» на
странице 122.
Отображение счетчика загрузок Клиенты уровня Professional и Enterprise теперь могут видеть счетчик
загрузок на информационной панели DPS Dashboard. Счетчик загрузок отображается только для тех учетных
записей, которые были проверены на точность.
Теперь можно изменять размеры окна просмотра в приложении Desktop Viewer Если вы используете
приложение Desktop Viewer для просмотра фолио с размерами 2048x1536, вы можете нажать Command+1,
чтобы просмотреть фолио в реальном размере, или Command+0, чтобы подогнать его под размер окна. Вы
можете увеличить или уменьшить масштаб изображения. См. «Использование приложения Desktop Viewer
для предварительного просмотра контента» на странице 105.
Упрощенный просмотр на устройстве Если для создания пользовательского приложения Adobe Content
Viewer для iPad используется Viewer Builder, то для реализации функции «Просмотр на устройстве» больше не
требуется утилита Phone Disk. См. «Использование функции просмотра на устройстве» на странице 109.
Усовершенствованный интерфейс пользователя В палитре Folio Builder значение размера фолио
отображается под именем фолио, тем самым облегчая идентифицирование воспроизведений. Дизайн
палитры Viewer Builder облегчает процесс проверки правильности использования значков для разных
моделей iPhone и iPad. Диалоговые окна палитр Folio Producer Organizer и Folio Producer Editor также
обновлены.
Настройка схемы URL Настройка Optional URL Scheme (Дополнительная схема URL), устанавливаемая в
палитре Viewer Builder, теперь доступна для всех типов приложения Viewer под управлением iOS, а не только
для подписных приложений. Схема URL позволяет добавлять связь с приложением Viewer из другого
приложения или из браузера Safari на мобильном устройстве.
Блокирование ориентации HTML пользовательских значков Издатели с учетной записью уровня Enterprise
могут указать ориентацию HTML-страниц, которые отображаются при нажатии пользовательских значков на
панели навигации. См. «Navigation Toolbar (Панель навигации) (только для версии Enterprise)» на
странице 137.
Улучшенная скорость работы Viewer Builder Теперь приложение Viewer Builder выполняет сборку
приложений значительно быстрее, всего за несколько секунд.
Плавная прокрутка с ограниченной поддержкой формата PDF Если статья, использующая плавную прокрутку
имеет длину не больше, чем две длины страницы, вы можете использовать формат изображения PDF. Если
длина статьи больше, чем две длины страницы, то для статьи с плавной прокруткой используются
изображения в форматах JPG или PNG.
Навигация по интерактивным зонам Издатели с учетной записью уровня Enterprise могут активировать
интерактивные зоны, которые появляются с левой и правой сторон каждой статьи. Нажатие невидимой
интерактивной зоны приводит к переходу к следующей или предыдущей статье. См. «Navigation Toolbar
(Панель навигации) (только для версии Enterprise)» на странице 137.
Выпуск 19
Поддержка воспроизведения iOS Недавно было объявлено о предстоящем выпуске модели iPad с поддержкой
HD. Когда вы используете Viewer Builder для создания новых приложений, можно задать значки и заставки
для различных размеров экрана устройства. Устройства iPad поддерживают работу с воспроизведениями, что
позволяет создавать воспроизведения фолио для различных размеров. На каждую модель устройства под
управлением iOS автоматически загружаются те фолио, которые наилучшим образом подходят размеру
дисплея планшетного ПК.
Последнее обновление 30.1.2013.
21
РУКОВОДСТВО ПОЛЬЗОВАТЕЛЯ DIGITAL PUBLISHING SUITE
Обзор Digital Publishing Suite
Усовершенствованные прокручиваемые фреймы Палитра Folio Overlays содержит новый тип наложения,
который называется «Прокручиваемые фреймы». Данный тип наложения заменяет параметр «Только сдвиг»
в наложении «Сдвиг и изменение масштаба». При создании прокручиваемого содержимого, вы можете задать
направление прокрутки, определить расположения исходного вида просмотра на фрейме контента, а также
скрыть полосу прокрутки.
Предоставление доступа к содержимому через социальные медиа Если вы зарегистрировали свое
приложение посредством Facebook, вы можете включить функцию предоставления доступа к содержимому
через социальные медиа в панели навигации вашего пользовательского приложения Viewer. Ваши клиенты
могут нажать эту опцию в Facebook и ввести сообщение. Это сообщение и ссылка на сайт, где размещена ваша
публикация, будут опубликованы на стене пользователя Facebook. В настоящее время на стене пользователя
социальной сети публикуется только ссылка на сайт, где размещена публикация, а Facebook является
единственной доступной социальной сетью.
Автоархивирование фолио (только для iOS) В Viewer Builder можно активировать функцию
автоархивирования фолио, а также указать максимальное количество загруженных фолио для вашего
приложения Viewer. При достижении максимально допустимого количества фолио, те фолио, которые были
загружены наиболее давно, автоматически архивируются. Клиенты могут включать или отключать функцию
автоархивирования, используя параметры устройства, однако, они не могут изменять максимально
допустимое количество фолио. Клиенты могут произвести повторную загрузку любого заархивированного
фолио.
Улучшение функции плавной прокрутки В предыдущих версиях при создании статьи с двойной ориентацией
с плавной прокруткой, было необходимо создавать статью путем импорта Теперь вы можете настроить
функцию плавной прокрутки при создании статьи с использованием кнопки Add (Добавить). При импорте
статей с плавной прокруткой, убедитесь в том, что указан параметр «Плавная прокрутка».
Закладки Если вы включаете функцию закладок в приложении Viewer Builder, клиенты смогут отметить
статью как закладку, а затем выбрать эту закладку в раскрывающемся меню панели навигации для быстрого
перехода к этой статье. Функция закладок работает в рамках всех фолио, находящихся в пределах одного
приложения Viewer.
Улучшенная производительность при обновлении библиотеки Когда пользователь возвращается в
библиотеку приложения Viewer, последнее проверяет только наличие изменений, что приводит к ускорению
работы. Сообщение об ошибке «Невозможно обновить библиотеку» будет появляться нечасто — только в
процессе обновлении библиотеки при первом запуске или, когда библиотека пуста.
Аналитика для файлов HTML5 Теперь доступно исполнение сценария Javascript API, производящего захват
аналитики для содержимого HTML5 на устройствах на базе iOS и Android. Этот сценарий позволяет издателю
приложения включать аналитику HTML5 в отчеты SiteCatalyst, избавляя от необходимости просматривать
отдельные отчеты. Для получения более подробной информации, свяжитесь с представителем Adobe.
Ограниченное распространение фолио (только для версии Enterprise) Теперь издатели приложений с учетной
записью уровня Enterprise могут, основываясь на учетных данных, определить, будут ли и бесплатные, и
розничные фолио появляться в библиотеке. Издатели могут установить настройки библиотеки таким
образом, чтобы в ней были доступны только бесплатные фолио. Как загружаемые, так и назначенные
розничные фолио могут быть доступны в библиотеке. Издателям больше не нужно использовать
пользовательский интернет-магазин, чтобы сделать розничные фолио доступными.
Усовершенствованные значки панели навигации (только для версии Enterprise) В приложении Viewer Builder
издатели с учетной записью уровня Enterprise могут добавлять до восьми значков на панель навигации.
Теперь доступно редактирование внешнего вида двух значков по умолчанию: Viewer и Library (Библиотека).
Кроме того, локальные файлы html, использованные для этих значков, могут содержать до пяти уровней
Последнее обновление 30.1.2013.
22
РУКОВОДСТВО ПОЛЬЗОВАТЕЛЯ DIGITAL PUBLISHING SUITE
Обзор Digital Publishing Suite
вложенных папок ресурсов. Теперь не требуется, чтобы ресурсы HTML находились на том же самом уровне в
структуре HTML.
Ссылка на страницу магазина из статьи (только для версии Enterprise) Вы можете создать кнопку или
гиперссылку, которая позволит клиентам переходить из статьи к странице магазина. При создании кнопки
или гиперссылки, замените “http://” в поле URL-адреса на “ww.gotoStore” (“ww” не опечатка). Чтобы создать
метку «Магазин» для пользовательского значка, необходимо также использовать приложение Viewer Builder.
Усовершенствованные вложенные наложения Во вложенных наложениях были исправлены многие ошибки
и устранены ограничения. Например, закрепленные кнопки в прокручиваемых фреймах больше не теряют
свой внешний вид при нахождении вне фрейма контейнера. Обходной путь в палитре «Слои» при
переименовании объектов прокручиваемых фреймов больше не является необходимым.
Выпуск 18
Внедренные наложения в слайд-шоу Теперь в объектах с несколькими состояниями поддерживаются
интерактивные объекты. В состояниях слайд-шоу поддерживаются все интерактивные объекты (кроме
других слайд-шоу).
Усовершенствование наложений, выполняющих функции кнопок Теперь поддерживаются действия Video
(Видео) и Sound (Звук), что позволяет запускать, останавливать и приостанавливать воспроизведение
видеоизображений с помощью кнопок. Кроме того, поддерживается поочередное выполнение нескольких
действий. Например, нажатие кнопки может приводить к воспроизведению аудиоклипа и переходу к новому
слайду по завершении воспроизведения.
Кнопки для объектов с несколькими состояниями в прокручиваемых кадрах Теперь в прокручиваемых
кадрах работают кнопки, действие которых заключается в смене состояния объекта с несколькими
состояниями. Следует учитывать, что при вставке фрейма контента во фрейм контейнера связь кнопок с
такими действиями утрачивается, поэтому после вставки требуется снова добавить действие.
Изменение масштаба в формате PDF вместе со всеми наложениями с помощью манипуляции «щипок» При
создании статьи в формате PDF можно с помощью манипуляции «щипок» изменить масштаб любой
страницы, в том числе с интерактивными объектами. Эту операцию можно выполнить даже во время
воспроизведения наложения. Статьи в формате PDF по-прежнему доступны только в приложениях Viewer на
устройствах iPad; она не доступны в приложении Desktop Viewer и других приложениях Viewer на платформе
AIR. При создании или обновлении пользовательского приложения Viewer не забудьте выбрать в
приложении Viewer Builder режим «Разрешить масштабирование PDF».
Пользовательское приложение Adobe Content Viewer В приложении Viewer Builder пользователи с учетной
записью уровня Professional или Enterprise могут создавать собственные версии приложения Adobe Content
Viewer для устройств iPad. Возможность создания пользовательских приложений Content Viewer
предоставляет два преимущества. Во-первых, при появлении новой версии инструментов Folio Producer
можно до утверждения приложения Adobe Content Viewer работать с новыми функциями в пробном режиме.
Во-вторых, в пользовательском приложении Adobe Content Viewer работает функция просмотра на
устройстве.
Поддержка просмотра на устройстве iPad При создании приложения Adobe Content Viewer в приложении
Viewer Builder можно скопировать информацию из фолио непосредственно на подсоединенное устройство
iPad вместо передачи этой информации через веб-клиент acrobat.com. Однако функция просмотра на
устройстве iPad требует сторонней утилиты Phone Disk. Функция просмотра на устройстве iPad совместима
только с Mac OS (функция несовместима с ОС Windows).
Связать заново После перемещения или переименования исходных файлов можно заново связать с ними
макеты статей с помощью команды «Связать заново» на палитре Folio Builder.
Последнее обновление 30.1.2013.
23
РУКОВОДСТВО ПОЛЬЗОВАТЕЛЯ DIGITAL PUBLISHING SUITE
Обзор Digital Publishing Suite
Пользовательские приложения Viewer для Amazon Appstore Силами компаний Adobe и Amazon устранили
неполадки, которые препятствовали утверждению пользовательских приложений Viewer в магазине Amazon
Appstore. Кроме того, фолио теперь хранятся в папке App Data на плате SD Card, что исключает сохранение
ненужных фолио после удаления приложения.
Разрешение свободной подписки для Newsstand Создаваемые пользователем приложения Viewer теперь
поддерживают режим Free Subscription (Свободная подписка) компании Apple.
Кнопка Notify (Известить) для передачи уведомлений Теперь процесс уведомления не запускается
автоматически при публикации фолио. Для запуска процесса уведомления следует после публикации или
обновления фолио нажать кнопку Notify (Известить) в Folio Producer Organizer.
Сторонние серверы уведомлений При наличии учетной записи уровня Enterprise можно создать
пользовательский сервер для управления уведомлениями.
Ограниченное распространение бесплатных фолио Издатели с учетной записью уровня Enterprise могут
скрыть бесплатное содержимое в библиотеке приложения Viewer, что позволяет им предоставлять
заказчикам право загружать содержимое в зависимости от параметров учетной записи для входа на сервер.
Усовершенствование хранилища HTML Издатели с учетной записью уровня Enterprise могут настроить
хранилище HTML, взаимодействующее с библиотекой приложения Viewer. Например, можно задать
автоматический вход в приложение Viewer для заказчиков, вошедших в выбранное издателем стороннее
хранилище.
Усовершенствования подписки Фоновое изображение подписки теперь является активной областью для
щелчка, и не просто областью кнопок в правом нижнем углу. При оформлении пользователем подписки на
приложение параметры подписки скрыты. Если пользователь приобретает последнее фолио, параметры
подписки теперь остаются доступными.
Только вид обложки для Android Viewer Для библиотек приложения Android Viewer можно выбрать один из
видов Grid View (Сетка) или Cover View (Обложка), либо оба вида. Для небольших устройств Android
некоторые издатели предпочитают разрешать только вид обложки.
Усовершенствование инструмента Account Administration Теперь с помощью инструмента
администрирования можно создавать ограниченные учетные записи для дизайнеров – сотрудников и
подрядчиков. Создаваемые учетные записи связаны с учетными записями компании и не предоставляют
доступа к таким функциям, как аналитика.
Выпуск 17
Single Edition Вместо ежемесячной оплаты подписки на Adobe для учетной записи Professional или Enterprise
вы можете однократно оплатить взнос за создание приложения Viewer для одного фолио, которое можно
отправить в интернет-магазин Apple Store.
Поддержка Viewer Builder для интернет-магазина Amazon Appstore В приложении Viewer Builder можно
создать пользовательское приложение Viewer, которое можно отправить в интернет-магазин Amazon
Appstore. Доступ в интернет-магазин Amazon Appstore имеют пользователи устройств под управлением
Android и планшетов Amazon Fire.
Инструмент Account Administration Используйте инструмент Adobe Account Administration (Администратор
учетных записей) для создания и поддержания учетных записей сотрудников вашей компании, теперь вам не
придется обмениваться сообщениями электронной почты с представителями Adobe. Идентификаторам
Adobe можно назначать один из трех типов учетных записей: Application (приложение), Viewer Builder и
Administrator (администратор).
Прокручиваемые фреймы с интерактивными наложениями Установив инструменты Folio Producer версии 17,
можно включать в прокручиваемые фреймы любые наложения, кроме слайд-шоу.
Последнее обновление 30.1.2013.
24
РУКОВОДСТВО ПОЛЬЗОВАТЕЛЯ DIGITAL PUBLISHING SUITE
Обзор Digital Publishing Suite
Дополнительные возможности работы со статьями в формате PDF Если страница в статье с изображением в
формате PDF включает гиперссылки или кнопки на основе URL-адреса, манипуляция «щипок» для
увеличения масштаба будет доступна при условии отсутствия других типов интерактивных наложений на
странице.
Параметр «Правый корешок» При выборе этого параметра в Folio Producer Organizer отображение статей в
приложении Viewer производится справа налево, а не слева направо. Этот параметр особенно важен для
азиатских языков.
Открытие Folio Producer Organizer с палитры Выбрав команду Folio Producer в меню палитры Folio Builder,
можно открыть Folio Producer Organizer в веб-клиенте по умолчанию.
Повышенная надежность сервера Рабочая группа постоянно работает над совершенствованием процессов
загрузки и отправки файлов на веб-сайт acrobat.com.
Выпуск 16
Автономная работа Теперь можно создавать фолио и статьи, не отправляя их на веб-сервер. После
завершения работы можно отправить на сервер уже готовый контент.
Поддержка Newsstand Обновленное приложение Viewer Builder (версия 1.5.1) поддерживает Newsstand для
приложений Viewer с моделью подписки, предназначенных для iPad. Приложения Viewer с поддержкой
Newsstand отображаются в папке Newsstand; это позволяет получить быстрый доступ к публикациям
журналов и газет.
Публикация частного контента для пользователей, не имеющих подписки Если у вас нет профессиональной
или корпоративной подписки, вы можете использовать функцию публикации Publish в Folio Producer
Organizer, чтобы опубликовать частный контент. Эта функция особенно эффективна, если у вас нет
возможности загрузить большие фолио на сервер acrobat.com. Опубликованные фолио, загруженные с Adobe
Distribution Service, являются надежными и оптимизированными.
Новая функция для аудиоресурсов При использовании InDesign CS5.5 можно выбрать параметр «Начинать с
первого изображения», чтобы изменить размер фрейма наложения Аудио в соответствии с первым
изображением _play из указанной папки ресурсов аудиоконтроллера. В InDesign CS5 пользователь должен
вручную изменить размер фрейма наложения в соответствии с размерами постера.
Параметр «Импорт ресурсов HTML» в палитре Folio Builder Теперь можно импортировать файл ресурсов
HTML в палитру Folio Builder, а также в Folio Producer Editor.
Усовершенствованная информационная панель Dashboard Информационная панель Dashboard Digital
Publishing Suite содержит ссылки на видеоролики и другой полезный контент.
Отдельные программы установки для инструментов авторинга и палитры Используйте одну программу
установки для установки инструментов авторинга (палитра Folio Overlays, внешний модуль InDesign и
приложение Desktop Viewer). Используйте другую программу установки для установки палитры Folio Builder.
Повышенная надежность сервера Рабочая группа постоянно работает над совершенствованием процессов
загрузки и отправки файлов на веб-сайт acrobat.com. Например, при публикации фолио его содержимое
теперь копируется с сервера acrobat.com непосредственно в Adobe Distribution Service.
Новые категории аналитики С помощью отчетов аналитики можно просматривать данные по типу
загруженных фолио: бесплатные, розничные, по подписке, с внешними правами доступа.
Выпуск 15
Пользовательские приложения Viewer для PlayBook Viewer Builder позволяет создавать пользовательские
приложения Viewer для платформ iPad, Android и BlackBerry PlayBook.
Последнее обновление 30.1.2013.
25
РУКОВОДСТВО ПОЛЬЗОВАТЕЛЯ DIGITAL PUBLISHING SUITE
Обзор Digital Publishing Suite
Усовершенствованные прокручиваемые фреймы Теперь можно создавать прокручиваемый контент,
вставляя текстовый фрейм во фрейм контейнера. Кроме того, повышена скорость работы прокручиваемых
фреймов.
Гиперссылки в прокручиваемых фреймах Теперь в прокручиваемых фреймах с параметром «Только сдвиг»
поддерживаются гиперссылки и кнопки гиперссылок. Создание гиперссылок в слайд-шоу или
прокручиваемых фреймах с помощью палитры слоев пока не поддерживается.
Улучшенная работа с памятью В предыдущих выпусках создание интенсивно использующих память
наложений на соседних страницах в некоторых ситуациях вызывало проблемы с производительностью.
Приложение Viewer теперь обрабатывает такие ситуации лучше, что привело к повышению
производительности.
Просмотр на устройстве Информация фолио может копироваться напрямую на подключенное мобильное
устройство, без использования веб-клиента acrobat.com. Пока обновленное приложение Adobe Content Viewer
не размещено в App Store, функция просмотра на устройстве поддерживается только устройствами под
управлением Android. Для использования этой функции требуется выполнить дополнительные настройки.
Настройка всех пяти значков панели навигации Теперь при использовании Viewer Builder для создания
пользовательского приложения можно заменить кнопки Library (Библиотека) и Viewer на панели навигации
приложения Viewer (только для версии Enterprise).
Простое создание приложений Viewer для внутреннего использования Теперь вам не нужно указывать
сертификаты распространения и специализированные файлы для приложений Viewer, предназначенных для
корпоративной подписки (только для версии Enterprise).
Улучшенная аналитика Omniture Данные о пользователях теперь доступны для приложений Viewer для
одного фолио (только для подписчиков DPS). Кроме того, статистика загрузок теперь разделена на большее
число категорий.
Возможность отключения кнопки Sign in (Вход) Если вы пользователь версии Enterprise, то при создании
приложения Viewer с правами доступа можно отключить ненужную кнопку Sign in (Вход).
Добавление сертификатов при загрузке Теперь при создании файла пользовательского приложения Viewer с
использованием Viewer Builder не требуется указывать сертификаты. Сертификаты можно указать при
загрузке файла Viewer. Это позволяет различным пользователям загружать и подписывать приложение с
использованием сертификатов.
При создании пользовательского приложения Viewer вам больше не нужно нажимать кнопку «Обновить»,
чтобы просмотреть состояние готовности приложения Viewer.
Улучшенная библиотека В некоторых случаях фолио с веб-сайта acrobat.com постоянно не отображались в
библиотеке. Adobe Content Viewer будет постоянно отображать все доступные фолио.
Усовершенствования статей HTML в приложении Android Viewer Теперь статьи HTML для Android Viewer
поддерживают прокрутку.
Выпуск 14 (только услуги и Viewer Builder)
Изменение порядка размещения статей Теперь можно изменить порядок статей прямо в палитре Folio
Builder, а не только в веб-клиенте. Просто перетащите статьи, чтобы изменить их порядок.
Отмена общего доступа к фолио Если вы предоставили другому пользователю общий доступ к фолио, вы
можете отменить его, не удаляя при этом само фолио. Также вы можете использовать палитру Folio Builder
для удаления фолио, к которому имеете общий доступ.
Последнее обновление 30.1.2013.
26
РУКОВОДСТВО ПОЛЬЗОВАТЕЛЯ DIGITAL PUBLISHING SUITE
Обзор Digital Publishing Suite
Изменение ограничения на размер статьи В предыдущих выпусках предельный размер отправляемой статьи
составлял 100 МБ. Теперь предельный размер статьи составляет 2 ГБ. Однако некоторые мобильные
устройства не способны обрабатывать большие статьи.
Оплата внутри приложения Viewer для Android Теперь можно создавать розничные фолио для программы
Android Viewer. Для покупке фолио клиенты могут щелкнуть кнопку «Купить» в библиотеке программ
просмотра Android.
Восстановление всех покупок для Android Viewer Клиенты теперь могут восстанавливать все покупки,
совершенные через Android Viewer, как если бы они были сделаны через iPad Viewer.
Параметры экспорта для приложений Viewer, содержащих одно фолио Теперь в Folio Producer Organizer
имеется функция экспорта. При выборе этой команды формируется файл .zip, содержащий контент
выбранного folio. При использовании Viewer Builder для создания приложения просмотра, содержащего одно
фолио, для iPad, следует определить файл .zip (или файл .folio, созданный приложением Content Bundler).
Параметр «Отправка» в разработке сборок При использовании Viewer Builder для создания программы
просмотра для iPad можно включить отправку. Этот параметр позволит вам вручную скопировать файл .folio
(не .zip) в программу просмотра через iTunes.
Управление списком языков в iTunes В предыдущих версиях программа просмотра присутствовала в iTunes
Store на 20 языках. Теперь Viewer Builder позволяет указать, какие языки должны присутствовать в программе
просмотра.
Восстановление параметров меню покупок Библиотека пользовательских программ просмотра теперь
содержит меню, позволяющее заказчикам выбрать функцию «Восстановить покупки» для восстановления
покупок вручную.
Обновление аналитики Теперь кроме статистики индивидуальных фолио используются и данные о подписке.
Выпуск 13
Выпуск 13 (июнь 2011 г.) был вторым общедоступным выпуском Digital Publishing Suite. Инструменты
Выпуска 13 используют программу-установщик 1.1.x и Viewer Builder 1.3.
Улучшение просмотра и загрузки Пользователи могут начать просмотр фолио до окончания его загрузки и
просматривать частично загруженные фолио в автономном режиме. Прерванные загрузки автоматически
возобновляются при следующем подключении iPad к сети Интернет. Используйте Folio Producer Editor для
определения приоритета загрузки статей.
Остановка на последнем изображении С помощью палитры Folio Overlays теперь можно определять, следует
ли останавливать показ слайдов и последовательностей изображений на первом или последнем изображении
при воспроизведении.
Статьи только с горизонтальным перелистыванием во всех программах Viewer Статьи, для которых
установлен параметр «Только горизонтальное перелистывание» («распрямленные» статьи), теперь можно
просматривать с помощью Adobe Content Viewer для настольных ПК, а также в программах Viewer для
Android и PlayBook.
Параметр Restore Purchases (Восстановить покупки) При восстановлении или замене iPad пользователь может
загрузить приобретенный контент проще, чем раньше. При первом запуске приложения Viewer
пользователям предлагается восстановить покупки.
Пользовательские кнопки панели навигации Корпоративные клиенты могут создавать до трех кнопок для
отображения страницы HTML в приложении Viewer. В дополнение к кнопкам Library (Библиотека) и Viewer,
отображаемым на панели навигации, можно создавать дополнительные кнопки, например Store (Интернетмагазин), Help (Справка) и News (Новости) для отображения страницы HTML.
Последнее обновление 30.1.2013.
27
РУКОВОДСТВО ПОЛЬЗОВАТЕЛЯ DIGITAL PUBLISHING SUITE
Обзор Digital Publishing Suite
Скрытие панели навигации или кнопки Home (Главная) При использовании приложения Viewer Builder для
создания собственного приложения Viewer можно скрыть панель навигации в нижней части окна Viewer или
кнопку Home (Главная) в верхнем левом углу окна Viewer.
Дополнительные аналитические отчеты Страница Analytics (Аналитика) на информационной панели Digital
Publishing Suite теперь включает больше отчетов для отслеживания данных пользователей.
Установление прав для Android Корпоративные клиенты теперь могут предоставлять права для подписок.
Локализация приложения Content Viewer для Android Приложение Adobe Content Viewer для Android теперь
локализовано для тех же языков, что и приложение Viewer для iPad.
Локализация приложения Viewer Builder Приложение Viewer Builder локализовано для следующих языков:
французский, немецкий, итальянский, испанский и японский.
Повышение удобства использования Палитра Folio Builder, веб-сайт Folio Producer и приложение Viewer
Builder содержат несколько изменений для более эффективного взаимодействия с пользователями.
Выпуск 12
Выпуск 12 (май 2011 года) был первым общедоступным выпуском Digital Publishing Suite. Инструменты
Выпуска 12 используют программу-установщик 1.0.x и Viewer Builder 1.2.
Новая палитра Folio Builder Палитра Folio Builder в InDesign заменяет приложение Digital Content Bundler.
При помощи палитры Folio Builder можно добавлять статьи и макеты статей, а также изменять свойства
фолио и статей.
Фолио, сохраненные в рабочем веб-пространстве При помощи предыдущего инструмента вы создали папку
фолио, содержащую папки статей. Он компоновал папку фолио для создания файлов .folio, которые
загружались на сервер или передавались на iPad. В новом процессе каждое фолио представляет собой рабочую
среду на веб-сервере. Фолио по-прежнему состоят из статей, но эти статьи можно скопировать в другие фолио
и упорядочить заново без повторной компоновки. Нажмите кнопку «Просмотр» для просмотра отдельных
статей или целых фолио. Либо войдите в приложение Adobe Content Viewer и загрузите созданные фолио. При
помощи функции импорта можно создавать статьи на основе существующих структур папок.
Веб-клиент Digital Publishing Suite Подписчики Digital Publishing Suite могут войти в систему веб-клиента по
адресу: http://digitalpublishing.acrobat.com. Информационная панель содержит ссылки на инструменты и
услуги.
• Страница Analytics (Аналитика) позволяет отслеживать данные о клиентах.
• Folio Producer позволяет упорядочивать, редактировать и публиковать фолио. Folio Producer содержит
страницу Organizer (Органайзер), на которой показаны доступные фолио, а также страницу Editor
(Редактор), на которой показаны статьи выбранного фолио.
• При помощи Viewer Builder можно создавать пользовательские приложения.
Общий доступ При помощи параметра «Общий доступ» можно предоставить общий доступ к фолио для
других пользователей DPS. Например, издатель может предоставить общий доступ к фолио для дизайнера,
который должен создать статью для журнала. Или рекламные агентства могут предоставить общий доступ к
фолио для просмотра рекламного контента различными издателями. Процедура предоставления общего
доступа заменяет процедуру «отправки» файлов.
Обновленная палитра Folio Overlays Палитра Folio Overlays была обновлена. Наложения «360 Viewer» теперь
называются наложениями «Последовательность изображений». Наложения «Веб-страница» теперь
называются наложениями «Веб-содержимое». Можно вернуть объекты в исходное состояние, чтобы
преобразовать их из наложений в обычные объекты.
Последнее обновление 30.1.2013.
28
РУКОВОДСТВО ПОЛЬЗОВАТЕЛЯ DIGITAL PUBLISHING SUITE
Обзор Digital Publishing Suite
Изменения в терминологии «Стеки» теперь называются «статьями». Параметр «Распрямить» изменен на
«Только горизонтальное перелистывание». Сервер выполнения теперь называется Distribution Service.
Выпуск 11
Выпуск 11 был финальным предварительным выпуском Digital Publishing Suite, использующим процедуру
Content Bundler.
Улучшения в загрузке фолио Скорость загрузки для iPad удвоена. Кроме того, пользователи Viewer могут
читать одно фолио во время загрузки другого.
Улучшения в Android Viewer Повышена производительность статей в формате PNG и HTML для устройств
Android. Android Viewer поддерживает веб-страницы внутри приложений.
Настройка панели навигации Корпоративные клиенты могут добавлять до трех значков на панель навигации,
которая представляет полноэкранную веб-страницу.
Усовершенствования подписки Теперь можно настроить подписку Apple (iOS), не имея пользовательского
сервера прав.
Выпуск 10
Манипуляция «щипок» для увеличения масштаба в фолио PDF Если во время компоновки выбрать функцию
экспорта PDF, пользователи смогут использовать манипуляцию «щипок» для изменения масштаба страницы.
В настоящий момент для страниц, содержащих интерактивные наложения, манипуляция «щипок» для
увеличения масштаба не поддерживается.
Content Viewer для Android Теперь программа Adobe Content Viewer доступна для устройств Android.
Передать фолио в этот Content Viewer нельзя. Вместо этого следует загружать и передавать файлы, используя
сервер выполнения. Хотя Android Viewer очень похож на iPad Viewer, некоторые функции пока не
поддерживаются. Не поддерживаются, в частности, распрямленные статьи, видео во встроенном режиме,
панорамные наложения и фолио, экспортированные в формат PDF. Статьи HTML и веб-страницы могут
иметь проблемы с производительностью.
Локализованные программы просмотра Язык интерфейса Adobe Content Viewer изменяется в соответствии с
локальными настройками устройства. В настоящий момент поддерживаются английский, французский,
немецкий, шведский, испанский и японский языки.
Дополнительная поддержка подписки Теперь доступна возможность оформления подписки внутри
приложения. Adobe поддерживает новую модель подписки Apple для издателей, настраивающих собственный
сервер прав.
Воспроизведения фолио В настоящее время имеются мобильные устройства с разным разрешением экрана.
Если вы используете те же фолио 1024x768 для устройств Android, фолио будут иметь черные полосы сверху
и снизу. Чтобы разработать фолио для специфических разрешений (например, 1024x600) или пропорций
(16:9) экрана, следует создать другое воспроизведение того же фолио. Создайте воспроизведение, оставив те
же параметры Magazine Title (Заголовок журнала) и Folio Number (Номер фолио), но изменив пропорции
размера для экспорта. Программа просмотра позволит использовать только разрешение, наилучшим образом
соответствующее размерам устройства.
Разбиение на страницы в статьях HTML Статьи HTML теперь можно будет разбивать на страницы более
элегантно.
Выпуск 9
Службы подписки eCommerce в Viewer Издатели теперь могут настраивать собственную модель подписки,
которая позволит заказчикам подписываться на журналы и газеты и получать регулярные обновления фолио.
Последнее обновление 30.1.2013.
29
РУКОВОДСТВО ПОЛЬЗОВАТЕЛЯ DIGITAL PUBLISHING SUITE
Обзор Digital Publishing Suite
Заказчики могут указать набор фолио, которые остаются загруженными на iPad — это особенно полезно для
новостей и журналов.
Улучшения Desktop Viewer Приложение Content Viewer for Desktop теперь поддерживает множество не
поддерживавшихся ранее функций, таких как фолио с одной ориентацией и наложения веб-страниц.
Правый корешок Content Bundler содержит параметры корешка, которые позволяют настроить для азиатских
языков чтение статей справа налево. Если выбран параметр «Правый корешок», первая статья отображается
как правосторонняя, и пользователи просматривают статьи справа налево.
Обновление фолио в программе просмотра Теперь при обновлении фолио на сервере выполнения в
библиотеке отображается сообщение об обновлении. При нажатии на кнопку «Обновить» будут загружены
новые или обновленные файлы минифолио .folio.
Видео с двойной ориентацией в фолио с одной ориентацией Пользователи могут воспроизводить
полноэкранные видеозаписи в альбомной ориентации, даже если фолио имеет только портретную.
Улучшения анализа данных При использовании данных анализа для отслеживания использования можно
отличать статьи и объявления. Также сохраняются данные просмотра в автономном режиме.
Выпуск 7/8
Новая палитра Folio Overlays Палитра Folio Overlays в InDesign CS5 заменила приложение Interactive Overlay
Creator. Теперь создание всех интерактивных наложений производится непосредственно в InDesign.
Используйте палитру Folio Overlays для создания наложений и изменения настроек наложений.
Desktop AIR Viewer Для тестирования выпусков (теперь называемых «фолио»), которые вы создаете, теперь
доступна версия Viewer на базе AIR. Desktop Viewer в настоящее время не поддерживает все функции, так что
его можно использовать только в качестве базового инструмента тестирования.
Выпуск -> Фолио Теперь выпуск называется фолио.
Отсутствие параметров идентификаторов Для обеспечения согласованности просмотра статей при повороте
iPad в большинстве случаев теперь не требуется использовать одинаковые идентификаторы наложений в
горизонтальном и вертикальном макете. Для определения связанных наложений Bundler использует оценку
исходных текстов и настроек.
Представление таблицы в библиотеке Viewer Библиотека Viewer теперь позволяет выводить одновременно
восемь фолио в представлении таблицы. Можно переключаться между представлением сетки и одиночным
представлением.
Параметр «Порядок» Content Bundler имеет новый столбец «Порядок», который затрудняет случайное
изменение порядка статьей. Введите желаемый номер статьи в последовательности, и она переместится на
нужное место.
Заблокированные при компоновке статьи Content Bundler имеет новый столбец «Заблокированные»,
который позволяет вам блокировать обновление статей при компоновке — что особенно полезно, если вы
хотите только протестировать изменения одной или двух статей.
Кнопка Sign Out (Выход) в Viewer Больше не требуется менять пароль идентификатора Adobe, чтобы увидеть
кнопку Sign In (Вход).
Загрузка 3G Фолио теперь можно загружать в iPad, используя соединение 3G.
Выпуск 6
Распрямленные статьи При распрямлении статьи (на тот момент называющейся «стек») каждая страница
статьи становится практически отдельной статьей, позволяя заказчикам просматривать страницы статьи с
помощью горизонтальной прокрутки. В оглавлении отображается только первая страница распрямленной
Последнее обновление 30.1.2013.
30
РУКОВОДСТВО ПОЛЬЗОВАТЕЛЯ DIGITAL PUBLISHING SUITE
Обзор Digital Publishing Suite
статьи, однако в режиме обзора и на полосе прокрутки (в виде миниатюр) отображаются все страницы.
Невозможно распрямить статью, в которой используется плавная прокрутка.
Снижение требований к структуре папок Теперь можно построить полный интерактивный выпуск, не
используя папку OverlayResources. В предыдущих выпусках исходные файлы наложений помещались в папку
OverlayResources, а экспортируемые файлы SWF - в папку Links документов, в которые они помещались.
Автоматическая генерация оглавления Файл PNG оглавления, который ранее был необходим, теперь
является необязательным. Если папка статьи не содержит файла PNG, Content Bundler автоматически
генерирует значок оглавления на основе первой страницы статьи.
Формат изображения PDF Кроме PNG и JPEG Bundler может выводить изображения страниц в формате PDF.
Использование формата изображений PDF значительно снижает размер файла и обеспечивает
дополнительные возможности для будущих выпусков, такие как манипуляция «щипок» для увеличения
масштаба, а также поиск и выделение текста.
Статьи HTML Теперь вы можете использовать для создания статей в выпуске файлы InDesign или HTML. При
создании статьи с использованием файлов HTML можно использовать один и тот же файл HTML для обеих
ориентаций или создать отдельные файлы HTML для горизонтальной и вертикальной ориентации.
Указание миниатюр для HTML Для статей InDesign приложение Viewer автоматически создает миниатюры,
которые отображаются при перетаскивании Scrubber. Однако создание миниатюр для статей HTML требует
больше времени, что иногда приводит к ухудшению их качества. Чтобы повысить производительность
миниатюр в статьях HTML, можно разрешить Bundler создавать миниатюрные изображения на основе первой
страницы каждой статьи HTML или вручную добавить файлы изображений в папки статей HTML.
Усовершенствования интерфейса Viewer Пользователи жаловались, что полоса прокрутки справа от каждой
статьи слишком тонкая, так что мы увеличили ее толщину. Также мы улучшили внешний вид и
производительность миниатюр страниц в режиме обзора.
Прозрачность в прокручиваемых фреймах Прокручиваемые фреймы контента теперь по умолчанию
прозрачны. Если вы не хотите, чтобы во фреймах контейнеров появлялся контент, примените заливку к
фрейму контента.
Изменения в Bundler В Content Bundler «Заголовок выпуска» вообще не появлялся во Viewer, поэтому этот
параметр был удален, как это было сделано с информацией «Параметры разрешения/типа». Кроме того,
параметр «Использовать обложку» был заменен на «Включить обложку».
Выпуск 5
Встроенные слайд-шоу и гиперссылки Создавать интерактивные слайд-шоу и гиперссылки можно только
через встроенные функции. Используйте палитры «Состояния объектов», «Кнопки» и «Гиперссылки» для
создания интерактивных объектов. Изменяйте настройки, вводя соответствующие строки в палитру «Метка
сценария» (в следующем выпуске мы надеемся добавить в эти настройки интерфейс пользователя).
Улучшенные встроенные слайд-шоу Можно создавать кнопки навигации для перехода к следующему и
предыдущему слайдам в слайд-шоу. Если добавить строку «SS_swipeEnabled=yes» в палитру «Метка сценария»
при выборе объекта с несколькими состояниями, пользователи смогут прокручивать слайды в слайд-шоу
жестом перелистывания.
Ссылки на определенные страницы Теперь можно создавать гиперссылки или кнопки для перехода на
определенные страницы статьи.
Упрощенные гиперссылки «navto» Можно определить гиперссылки navto, использующие имена исходных
документов статьи с расширением .html или .indd либо без него.
Последнее обновление 30.1.2013.
31
РУКОВОДСТВО ПОЛЬЗОВАТЕЛЯ DIGITAL PUBLISHING SUITE
Обзор Digital Publishing Suite
Статьи с одной ориентацией Можно создавать только портретные или альбомные выпуски. Просто включите
в папку выпуска только портретный или альбомный документ InDesign. Выпуск будет сохранять ориентацию
даже при поворотах iPad.
Поддержка локальных файлов HTML для веб-страниц При создании наложения веб-страницы можно указать
файл HTML на локальном компьютере. В предыдущем выпуске для создания наложения веб-страницы можно
было указать только URL-адрес в сети.
Прокручиваемые фреймы Можно создавать область просмотра, которая позволит пользователям
прокручивать содержимое по вертикали или горизонтали. Например, пользователи могут прокручивать
список ингредиентов.
Кнопка «Назад» Панель навигации Viewer имеет кнопку «Назад» между кнопками «Главная» и «Оглавление»,
которая позволяет пользователям вернуться на предыдущую страницу.
Вывод JPEG в Bundler Диалоговое окно «Параметры экспорта» в Bundler теперь содержит параметр,
определяющий формат вывода содержимого - PNG или JPEG.
Улучшенная обработка ошибок в Bundler Bundler обеспечивает в ходе процесса компоновки лучшую
обратную связь.
Выпуск 4
Наложение веб-страницы Можно встроить интерактивную веб-страницу в заданную область просмотра.
Кроме того, пользователь может задать возможность взаимодействия с содержимым веб-страницы и
изменить другие настройки.
Функция автозапуска Можно задать автоматическое воспроизведение наложения (или воспроизведение
после задержки) при переходе на страницу. Функция автозапуска предусмотрена для наложений 360 Viewer,
аудио, видео и веб-страниц.
Новые параметры 360 Viewer Кроме параметра автозапуска 360 Viewer имеет новые параметры, которые
обеспечивают управление воспроизведением, паузами, перелистыванием и зацикливанием изображений.
Гиперссылки navto Теперь значительно проще создавать гиперссылки для переходов между статьями. При
создании кнопки или гиперссылки в InDesign укажите URL-адрес в виде «navto://<vertical InDesign document
name>», например, «navto://WiFi_v» для перехода к статье WiFi в портретной или альбомной ориентации.
Упрощенные встроенные слайд-шоу Больше не нужно группировать объекты с несколькими состояниями.
Палитра «Script Label» теперь нужна только для изменения параметров.
Adobe Content Viewer Adobe Content Viewer позволяет загружать содержимое с сервера и на сервер Adobe, а
также передавать содержимое с рабочего стола (примечание: передача с рабочего стола теперь недоступна).
Отправка выпусков на сервер выполнения Adobe создает временный сайт сервера, который позволяет
отправлять выпуски и управлять ими. При экспорте выберите в подменю «Выпуски» пункт «Несколько
файлов» и укажите параметры отправки на сервер. После отправки тестового содержимого на сервер Adobe
можно загрузить выпуски в приложение Viewer. В этом выпуске программного обеспечения загрузить выпуск
фолио можно только, войдя в систему с использованием того же идентификатора Adobe, который был у
пользователя, отправившего выпуск.
Управление выпусками в Bundler В Bundler можно выполнить предварительный просмотр интерфейса,
который позволяет просматривать и управлять переданными выпусками. В этом выпуске программного
обеспечения можно добавлять просматривать и удалять выпуски фолио, переданные на сервер Adobe.
Обложка Первая страница первой статьи теперь может использоваться в качестве обложки выпуска в
библиотеке выпусков, переданных на сервер.
Последнее обновление 30.1.2013.
32
РУКОВОДСТВО ПОЛЬЗОВАТЕЛЯ DIGITAL PUBLISHING SUITE
Обзор Digital Publishing Suite
Выпуск 2.5/3
Исправлены ошибки; новые функции не добавлялись, за исключением возможности загрузить Adobe Content
Viewer из интернет-магазина Apple Store.
Выпуск 2
Более гибкая структура папок наложения В предыдущей версии каждая папка статьи требовала наличия
файлов _h и _v InDesign и папки Links с объединенными ресурсами этих двух файлов, также имелась одна
папка OverlayResources для всего выпуска. Хотя эту структуру по-прежнему можно использовать, теперь
можно создавать отдельные папки для файлов _h и _v, каждая из которых должна содержать папки Links и
OverlayResources — что особенно полезно для папок пакетов. У каждого из этих методов имеются свои
преимущества.
Если вы используете метод раздельного хранения файлов InDesign и папок Links, вместо одной папки
OverlayResources для всего выпуска необходимо включать отдельную папку OverlayResources в каждую папку
статьи.
Независимо от используемой структуры, файлы InDesign теперь могут содержать как суффиксы _h и _v (для
горизонтальной и вертикальной структуры), так и суффиксы _l и _p (для альбомной и портретной структуры).
Встроенные интерактивные функции InDesign Гиперссылки, кнопки и объекты с несколькими состояниями,
размещенные в файлах InDesign, теперь могут включаться в выпуск без использования палитры Overlay
Creator. Для изменения параметров по умолчанию этих объектов можно использовать палитру «Script Label».
Воспроизведение фильмов во встроенном режиме Фильмы теперь можно воспроизводить в встроенном
режиме, а не только в полноэкранном.
Наложения «Панорама» В палитре Overlay Creator теперь имеется раздел «Панорама».
Sidecar.xml Можно не заполнять метаданные при каждом использовании Bundler, а создать файл CSV с именем
«Info.csv». Из-за неверного отображения некоторых символов вместо файла CSV используется файл XML.
Несколько выпусков Теперь в приложение просмотра можно добавлять несколько выпусков. При нажатии на
значок «Главная» вы вернетесь в библиотеку выпусков, а не в начало текущего выпуска. Можно создавать
изображения для предварительного просмотра библиотечных выпусков. В настоящее время можно загрузить
только восемь выпусков.
Плавная прокрутка Можно указать, как должна прокручиваться каждая статья – плавно или постранично.
Выпуск 1
В первом выпуске инструментов Digital Publishing Suite содержатся приложения Content Bundler на базе AIR
и Interactive Overview Creator. Первое приложение Overlay Creator поддерживало наложения Гиперссылка, 360
Viewer, Слайд-шоу, Аудио и Видео. Приложение Overlay Creator было единственным инструментом для
создания интерактивных объектов.
Новые функции этого выпуска (все языки)
Инструменты Digital Publishing Suite часто обновляются. Чтобы просмотреть описание новых возможностей
текущего набора инструментов, прочтите «Новые функции этого выпуска» на странице 12.
What's new in this release (English)
Neues in dieser Version (German)
Nouveautés de cette version (French)
Последнее обновление 30.1.2013.
33
РУКОВОДСТВО ПОЛЬЗОВАТЕЛЯ DIGITAL PUBLISHING SUITE
Обзор Digital Publishing Suite
What's new in this release (English)
Novità di questa versione (Italian)
Novedades de esta versión (Spanish)
What's new in this release (English)
O que há de novo neste lançamento (Portuguese)
What's new in this release (English)
What's new in this release (English)
Nieuw in deze release (Dutch)
Nyheter i den här versionen (Swedish)
Milyen újdonságokat tartalmaz ez a kiadás? (Венгерский)
Bu sürümdeki yenilikler (Turkish)
Co je nového v této verzi (Czech)
Nyheder i denne version (Danish)
Новые функции этого выпуска (Russian)
Version uudet ominaisuudet (Finnish)
Nowooci w tym wydaniu (Polish)
What's new in this release (Ukranian)
Список поддерживаемых функций
В следующих таблицах приведены поддерживаемые функции.
= поддерживается
= не поддерживается
= не полностью внедрено или поддерживается частично
Функции статьи
iPad
iPhone
Android/Amazon Desktop Viewer
Фолио с одной или
двойной ориентацией
Только
горизонтальный
просмотр (сведенные
статьи)
Статьи HTML
Последнее обновление 30.1.2013.
34
35
РУКОВОДСТВО ПОЛЬЗОВАТЕЛЯ DIGITAL PUBLISHING SUITE
Обзор Digital Publishing Suite
iPad
iPhone
(v19 или
более поздний
выпуск)
(v22 или
более
поздний
выпуск)
Android/Amazon Desktop Viewer
Формат изображения
PDF (манипуляция
«щипок» для
увеличения масштаба
страницы)
Плавная прокрутка
Предоставление
доступа к
содержимому через
социальные сети(вебприложение Viewer)
Закладки (Избранное)
Зоны переноса
(v19 или
более поздний
выпуск; не
включено в
Adobe Content
Viewer)
(v19 или
более поздний
выпуск; не
включено в
Adobe Content
Viewer)
(v21 или
более поздний
выпуск)
(v21 или
более поздний
выпуск)
(пользовательск
ое приложение
Adobe Content
Viewer v22)
Правый корешок
Функции приложения Viewer
iPad
iPhone
Android/Amazon Desktop Viewer
Приложение для
нескольких фолио
(в
ограниченной
бета-версии)
Приложение для
одного выпуска /
Single Edition
Покупка фолио через
приложение
платформы
Подписка на
платформу
Amazon
Google Play
Пользовательские
права (Enterprise)
(в
ограниченной
бета-версии)
Пользовательская
библиотека HTML
Последнее обновление 30.1.2013.
36
РУКОВОДСТВО ПОЛЬЗОВАТЕЛЯ DIGITAL PUBLISHING SUITE
Обзор Digital Publishing Suite
iPad
iPhone
Android/Amazon Desktop Viewer
Пользовательские
значки панели
навигации и магазин
Загрузка фона
библиотеки
Прогрессивная
загрузка (просмотр
фолио во время
загрузки)
Воспроизведения
(v19 или
более поздний
выпуск)
Фолио должны
соответствовать
пропорциям
устройства
USB Просмотр на
устройстве
(Strict
Renditions
версии v22 или
более поздней)
(только
Mac)
(только
Mac)
(v22 или
более поздний
выпуск)
(v22 или
более
поздний
выпуск)
(v22 или
более поздний
выпуск)
(v22 или
более
поздний
выпуск)
Автоматически
архивировать
Манипуляция
«Проведение двумя
пальцами»
Фильтры
Разделы
(Viewer v24
или более
поздний
выпуск)
Push-уведомления
Скрытие панели
навигации при
просмотре фолио
Нет данных
Нет данных
Amazon
Android (3.0 и
выше)
Фоновая загрузка
приложений
Newsstand
Полоса прокрутки
Последнее обновление 30.1.2013.
37
РУКОВОДСТВО ПОЛЬЗОВАТЕЛЯ DIGITAL PUBLISHING SUITE
Обзор Digital Publishing Suite
iPad
iPhone
(объединено со
Scrubber)
(объединен
о со
Scrubber)
(Библиотека)
(Библиотека
)
Android/Amazon Desktop Viewer
Обзор
Кнопка «Назад»
Оглавление
Главная страница
Интерактивные возможности
iPad
iPhone
Android/Amazon Desktop Viewer
Вебприложени
е Viewer
Гиперссылки
Слайд-шоу
(v23 или
более
поздний
выпуск)
Последовательн
ость
изображений
Панорамы
Сдвиг и
изменение
масштаба
Прокручиваемы
й фрейм
(v23 или
более
поздний
выпуск)
Вебсодержимое
Аудио
Аудио фона
(v23
(v23
или более или
поздний более
выпуск)
поздний
выпуск)
Видео
Последнее обновление 30.1.2013.
38
РУКОВОДСТВО ПОЛЬЗОВАТЕЛЯ DIGITAL PUBLISHING SUITE
Обзор Digital Publishing Suite
iPad
iPhone
Android/Amazon Desktop Viewer
Вебприложени
е Viewer
Видео
Вложенные
наложения (v18
или более
поздние
выпуски)
(v21 или
более
поздний
выпуск)
Поддержка
наложения в
статьях PDF (v18
или более
поздние
выпсуки)
Последнее обновление 30.1.2013.
39
Глава 2. Дизайн документов
Макеты для мобильных устройств, таких как iPad, создаются с помощью InDesign CS5 или более поздней
версии.
Обзор дизайна макета
Фолио — это публикация, например, выпуск ежемесячного журнала или содержимое приложения Viewer для
одного выпуска. Фолио состоит из одной или более статей (иногда называемых «стеками»). При помощи
InDesign версии CS5 или более поздней создайте исходные документы для статей. Используйте палитру Folio
Builder для создания фолио и статей. Используйте палитру Folio Overlays для добавления в документы
интерактивных объектов.
Связанные статьи
Действие
Раздел
Выбор дизайна
«Дизайн цифровых публикаций» на странице 39
Использование InDesign для создания исходных документов для
статей
«Создание исходных документов» на странице 43
Добавление интерактивных наложений
«Интерактивные функции» на странице 59
Создание фолио и статей
«Фолио и статьи» на странице 85
Предварительный просмотр контента
«Предварительный просмотр фолио и статей» на странице 105
Предоставление общего доступа к фолио другим пользователям
«Общий доступ к фолио» на странице 92
Дизайн цифровых публикаций
В InDesign CS6 вы можете включать горизонтальные и вертикальные макеты в один и тот же документ. В
InDesign CS5/CS5.5 горизонтальные и вертикальные макеты должны находиться в отдельных документах.
Объединение нескольких ориентаций в фолио невозможно: все макеты в фолио должны иметь только
двойную, горизонтальную или вертикальную ориентацию.
Статьи с двойной ориентацией включают два макета: горизонтальный и вертикальный. При повороте
мобильного устройства ориентация изображения меняется. Фолио с одной ориентацией может иметь макеты
только такой ориентации. Например, если вы создаете статьи, содержащие только вертикальные файлы
InDesign, ориентация этих файлов сохраняется даже при повороте мобильного устройства. Однако даже если
фолио имеет только книжную ориентацию, пользователь сможет воспроизводить полноэкранное видео в
альбомной ориентации.
Последнее обновление 30.1.2013.
РУКОВОДСТВО ПОЛЬЗОВАТЕЛЯ DIGITAL PUBLISHING SUITE
Дизайн документов
A
Б
Альбомный и книжный макеты на iPad
Каждый документ может содержать несколько страниц и ресурсов с горизонтальной или вертикальной
ориентацией.
Плавная прокрутка статей
Вы можете включать функцию «Плавная прокрутка» для отдельных статей. Плавная прокрутка используется
для просмотра длинных одностраничных макетов, например для оглавления. Если плавная прокрутка
включена, создавать макет необходимо соответствующим образом. Например, для iPad можно создать
горизонтальный и вертикальный документы с разрешением 1024x2000 и 768x2000 соответственно.
Документ с несколькими страницами не может быть использован в статье с плавной прокруткой.
Манипуляция «щипок» для увеличения масштаба статей не поддерживается в статьях с функцией плавной
прокрутки при использовании формата изображений PDF.
В InDesign укажите размер страницы в диалоговом окне «Создать документ» или «Настройка документа».
Последнее обновление 30.1.2013.
40
41
РУКОВОДСТВО ПОЛЬЗОВАТЕЛЯ DIGITAL PUBLISHING SUITE
Дизайн документов
Б
B
Г
1024
768
768
2000
2000
1024
768
A
1024
Постраничная и плавная прокрутка
А. Горизонтальная постраничная прокрутка Б. Горизонтальная плавная прокрутка В. Вертикальная постраничная прокрутка
Г. Вертикальная плавная прокрутка
Чтобы создать статью с плавной прокруткой, выполните одно из следующих действий:
1 Создайте одностраничный документ с соответствующими размерами, например, 1024x2000 для документа
с альбомной ориентацией или 768x2000 для документа с книжной ориентацией.
2 Чтобы создать статью, перейдите в вид статьи и в меню палитры Folio Builder выберите «Добавить».
3 Задайте следующие параметры в диалоговом окне «Создать статью»:
Плавная прокрутка Если статья будет содержать только макет альбомный ориентации с плавной
прокруткой, выберите параметр «Только горизонтально». Этот параметр удобен при использовании в
статьях, включенных в фолио с горизонтальной ориентацией, или статьях, в альбомной версии которых
плавная прокрутка разрешена, а в портретной версии - отключена (привязка к странице). Выберите оба
направления для фолио с двойной ориентацией, в которых плавная прокрутка разрешена в обоих видах
макетов.
Макет с книжной ориентацией/макет с альбомной ориентацией (InDesign CS6) Укажите макет, который
будет использоваться в статье — это особенно полезно, если созданы альтернативные макеты. Если макеты
с книжной и альбомной ориентациями находятся в отдельных документах, выберите соответствующий
макет для одного параметра и «Отсутствует» для другого. Затем откройте другой документ и добавьте его
как второй макет.
Книжный/альбомный (InDesign CS5/CS5.5) Укажите ориентацию документа. Например, для документа с
размерами 768x2000 выберите книжную ориентацию. Для документа с размерами 1024x2000 выберите
альбомную ориентацию.
4 Нажмите кнопку «ОК».
5 В фолио с двойной ориентацией добавьте в статью макет с другой ориентацией.
Дополнительная информация
Вы можете также создать статью с плавной прокруткой посредством импорта такой статьи. Создайте
исходные файлы _h и _v и воспользуйтесь параметром «Импорт статьи». См. «Импорт статей InDesign» на
странице 95.
В настоящее время поддерживается только вертикальная плавная прокрутка. Для горизонтальной прокрутки
статьи можно создать прокручиваемый фрейм. См. «Наложения «Прокручиваемый фрейм»» на странице 81.
Чтобы установить размер страницы плавной прокрутки, используйте инструмент «Страница» для выбора
страницы и установите высоту страницы.
Последнее обновление 30.1.2013.
РУКОВОДСТВО ПОЛЬЗОВАТЕЛЯ DIGITAL PUBLISHING SUITE
Дизайн документов
Горизонтальное перелистывание статей
Если вы хотите, чтобы в статьях использовалась только горизонтальная навигация, выберите параметр
«Только горизонтальное перелистывание» в диалоговом окне «Свойства статьи». При просмотре
распрямленных статей пользователи перелистывают контент влево и вправо, а не вверх и вниз.
A
Б
Распрямление статей
А. Нераспрямленная статья Б. Распрямленная статья
В оглавлении отображается только первая страница сведенной статьи, однако в режиме обзора отображаются
все страницы. Невозможно распрямить статью, для которой используется плавная прокрутка.
Использование формата HTML для работы в DPS
Формат HTML в инструментах DPS можно использовать следующими тремя способами:
Ссылки на веб-сайты Используйте гиперссылки или кнопки для отображения веб-сайта. Можно отображать
веб-сайты во внешнем браузере мобильного устройства или во встроенном браузере приложения, где
пользователи могут нажать кнопку «Закрыть», чтобы вернуться в фолио. См. «Наложения «Гиперссылка»» на
странице 63.
Наложения «Веб-содержимое» Создайте наложение «Веб-содержимое», которое обеспечивает отображение
веб-сайта или локальных файлов HTML в области просмотра. См. «Наложения «Веб-содержимое»» на
странице 79.
Статьи HTML Вместо создания статей на основе документов InDesign можно создать папку с ресурсами HTML
и импортировать ее в качестве статьи. См. «Импорт статей HTML» на странице 96.
Папка HTMLResources используется для общего использования ресурсов (таких как CSS, JavaScript или
файлов изображений) в различных статьях HTML и наложениях «Веб-содержимое». См. «Импорт файла
HTMLResources» на странице 120.
Последнее обновление 30.1.2013.
42
РУКОВОДСТВО ПОЛЬЗОВАТЕЛЯ DIGITAL PUBLISHING SUITE
Дизайн документов
Разрешение манипуляции «щипок» для увеличения масштаба статей
Если требуется разрешить пользователям масштабирование содержимого статьи двумя пальцами, при
создании статей выберите формат изображения PDF. Вы можете указать в качестве формата изображения
PDF только при создании статьи. Теперь интерактивные наложения не препятствуют масштабированию
двумя пальцами.
См. статью Различия между форматами изображений PDF и JPG/PNG для DPS.
Манипуляция «щипок» для масштабирования статей PDF доступна только в приложении Viewer на iPad. В
настоящее время манипуляция «щипок» не поддерживается в статьях с функцией плавной прокрутки.
При создании или обновлении пользовательского приложения Viewer убедитесь в том, что в приложении DPS
App Builder выбран режим Enable PDF Zooming (Разрешить масштабирование PDF).
Создание исходных документов
Для создания статьи цифрового журнала на основе существующей печатной статьи рекомендуется создать
новый документ. Если вы хотите использовать уже готовый документ, можно изменить его настройки в
диалоговом окне «Настройка документа». Укажите размер страницы (например, 1024x768 для iPad SD) и
ориентацию (вертикальную или горизонтальную). Для фолио с двойной ориентацией, в которых содержимое
можно просматривать как горизонтально, так и вертикально, создайте два отдельных документа для каждой
статьи: один книжной ориентации, а другой — альбомной. Если вы используете InDesign CS6, вы можете
также создавать альтернативные макеты в рамках одного документа.
Не используйте функцию «Разворот» в исходных документах — используйте только одну страницу на
разворот.
Руководство по созданию документов
• Отключите функцию «Разворот». Не используйте инструмент «Страница» для изменения размера
страницы за исключением случаев плавной прокрутки.
• При создании дизайна следует помнить, что 6-пиксельной полосой прокрутки обрезается правый край
макета статьи. Рекомендуется добавить направляющую или объект на страницу-шаблон, чтобы отметить
эту область.
• Чтобы избежать создания больших фолио, используйте файлы JPEG и PNG надлежащего размера для
интерактивных ресурсов, таких как последовательности изображений, масштабируемые изображения и
панорамы. Для неинтерактивных изображений или изображений слайд-шоу можно использовать любой
формат, включая PSD, TIFF, AI, PDF и JPEG. При создании статьи или макета неинтерактивные объекты
каждой страницы сжимаются и преобразуются в отдельный файл фонового изображения PNG, JPEG или
PDF. Изображения слайд-шоу и кнопок также сжимаются в файлы PNG.
Чтобы получить наилучшие результаты при создании изображений для интерактивных наложений,
рекомендуется использовать параметр «Сохранить для Web и устройств» в Photoshop.
• При помещении PDF-файлов в документ InDesign используйте только несведенные документы PDF версии
1.4 или выше для предотвращения появления нежелательных белых строк.
• В InDesign CS6 вы можете установить связи между текстовыми фреймами в различных макетах. В InDesign
CS5/CS5.5 вы можете использовать функцию на основе InCopy, чтобы предоставить общий доступ к
одному тексту из документа книжной ориентации и из документа альбомной ориентации. Посмотрите
видео Руфуса Деучлера Использование подборок InCopy при работе в DPS.
Последнее обновление 30.1.2013.
43
РУКОВОДСТВО ПОЛЬЗОВАТЕЛЯ DIGITAL PUBLISHING SUITE
Дизайн документов
• Для оптимальной цветопередачи используйте цветные изображения RGB вместо CMYK или LAB.
• Для неинтерактивного содержимого вы можете использовать любой тип изображения. При ресамплинге
неинтерактивное содержимое рассматривается как изображение с размерами, равными размерам фолио.
Для получения инструкций по созданию интерактивного содержимого см. «Передовые методы создания
наложений» на странице 61.
Создание исходных документов InDesign (InDesign CS5 и CS5.5)
1 В InDesign CS5 или InDesign CS5.5, выберите меню «Файл» > «Создать» > «Документ».
2 (Необязательно) В разделе «Назначение» выберите «Веб».
Выбор параметра «Веб» позволяет упростить работу над проектами для мобильных устройств. Если вы уже
создали документ с назначением «Печать», вы не можете установить для этого параметра значение «Веб».
Однако вы можете изменить настройки документа вручную.
3 В разделе «Размер страницы» укажите размеры устройства для чтения.
В моделях iPad со стандартным разрешением используются следующие размеры: 1024x768 пикселов. В
моделях iPad с высоким разрешением используются следующие размеры: 2048 x 1536 пикселов. Область
размером 6 пикселов, расположенная в правой части страницы, не видима на мобильном устройстве.
Фактическая рабочая область в моделях iPad SD составляет 1018 x 768 (или 762 x 1024) пикселов.
В некоторых устройствах на базе Android строка меню занимает часть рабочей области — 75 или 64
пикселов в зависимости от модели. В приложении Viewer для Android не выполняется обрезка и
увеличение масштаба содержимого. Вместо этого масштаб содержимого уменьшается и применяется
эффект «Letterboxing» (добавление черных полос сверху и снизу). Для фолио с двойной ориентацией
рекомендуется создавать варианты воспроизведения фолио и документы с разрешением 1232x752 пиксела
(Xoom и Galaxy 10) или 1205x725 пикселов (Nexus 7). См. «Создание документов для различных устройств»
на странице 47.
Если вы хотите установить для документа возможность плавной прокрутки, то можете указать
пользовательский размер страницы (например, 1024x3000). См. «Плавная прокрутка статей» на
странице 40.
4 В разделе «Ориентация» можно выбрать горизонтальную или вертикальную ориентацию документа.
Последнее обновление 30.1.2013.
44
РУКОВОДСТВО ПОЛЬЗОВАТЕЛЯ DIGITAL PUBLISHING SUITE
Дизайн документов
A
Б
В
Создание документа для вывода на устройство для чтения
А. Установка назначения «Веб» Б. Выбор размера страницы В. Выбор вертикальной или горизонтальной ориентации
5 При создании статьи двойной ориентации выполните вышеуказанную процедуру для создания второго
документа.
При сохранении файлов включите в названия файлов суффиксы _v и _h, если требуется импортировать
статьи. Например, добавьте суффикс _v для вертикальной (портретной) ориентации документа, например:
article_v.indd.
6 Создайте дизайн документов.
Не все интерактивные функции InDesign можно использовать в работе над цифровыми публикациями.
Подробнее см. «Поддерживаемые интерактивные функции» на странице 60.
Создание исходных документов InDesign (InDesign CS6)
Приложение InDesign CS6 включает в себя несколько новых функций, которые упрощают рабочий процесс
DPS. См. ссылки, расположенные ниже, для получения дополнительной информации об этих возможностях.
Команда DPS продолжит выпуск версий, использующих преимущества этих возможностей InDesign CS6.
Обратите внимание на следующие проблемы:
• Фолио, созданные или отредактированные в InDesign CS6, не совместимы с версиями приложения Viewer
ранее v20.
• Если вы создаете альтернативные макеты, то можете создать статьи на основе этих макетов только
посредством функции «Добавить статью», но не «Импорт статьи». Если вы по-прежнему хотите работать с
отдельными импортированными файлами, продолжайте использовать отдельные документы для каждого
макета, пока для альтернативных макетов не будет реализована функция импорта статьи.
Чтобы создать документ InDesign CS6:
1 В InDesign CS6 выберите «Файл» > «Создать» > «Документ».
2 В поле «Назначение» выберите Digital Publishing».
3 В поле «Размер страницы» укажите конечное устройство, например iPad. Если необходимо, измените
значения ширины и высоты.
Последнее обновление 30.1.2013.
45
РУКОВОДСТВО ПОЛЬЗОВАТЕЛЯ DIGITAL PUBLISHING SUITE
Дизайн документов
В моделях iPad SD используется разрешение 1024x768 пикселов. В новом iPad HD используется разрешение
2048x1536 пикселов. Однако, вы можете использовать исходные файлы с размерами 1024x768 в фолио с
размерами 2048x1536.
Область размером 6 пикселов, расположенная в правой части страницы, не видима на мобильном
устройстве. Фактическая рабочая область в предыдущих моделях iPad составляет 1018x768 (или 762x1024)
пикселов.
В некоторых устройствах на базе Android строка меню занимает часть рабочей области — 75 или 64
пикселов в зависимости от модели. В приложении Viewer для Android не выполняется обрезка и
увеличение масштаба содержимого. Вместо этого масштаб содержимого уменьшается и применяется
эффект «Letterboxing» (добавление черных полос сверху и снизу). Для фолио с двойной ориентацией
рекомендуется создавать воспроизведения фолио и документы с разрешением 1232x752 пиксела (Xoom и
Galaxy 10) или 1205x725 пикселов (Nexus 7). См. «Создание документов для различных устройств» на
странице 47.
Если вы хотите установить для документа возможность плавной прокрутки, то можете указать
пользовательский размер страницы (например, 1024x3000). См. «Плавная прокрутка статей» на
странице 40.
4 В разделе «Ориентация» можно выбрать горизонтальную или вертикальную ориентацию документа.
A
Б
В
Создание документа для вывода на устройство для чтения
А. Установка «Digital Publishing» в поле «Метод» Б. Выбор размера страницы В. Выбор вертикальной или горизонтальной
ориентации
5 Оставьте выделенным параметр «Основной текстовый фрейм», если необходимо перекомпоновать текст
при создании альтернативных макетов. Если в статье нет главной цепочки материалов, снимите флажок с
этого параметра.
6 Разработайте дизайн документа.
Не все интерактивные функции InDesign можно использовать в работе над цифровыми публикациями.
Подробнее см. «Поддерживаемые интерактивные функции» на странице 60.
Последнее обновление 30.1.2013.
46
РУКОВОДСТВО ПОЛЬЗОВАТЕЛЯ DIGITAL PUBLISHING SUITE
Дизайн документов
7 Для статьи с двойной ориентацией выполните любое из следующих действий:
• Создайте второй документ с другой ориентацией. При сохранении файлов включите в названия файлов
суффиксы _v и _h, если требуется импортировать статьи. Например, добавьте суффикс _v для
вертикальной (портретной) ориентации документа, например: article_v.indd.
• Создайте альтернативный макет.
Дополнительные разделы справки
«Создание документов для различных устройств» на странице 47
Создание документов для различных устройств
Вы можете создавать фолио и пользовательские приложения Viewer для платформ с учетом различных
размеров устройств. Например, на платформе Android выпускаются устройства с самыми разными
размерами, в том числе 1280x800 и 1024x600. В тоже время платформа iOS (Apple) включает модели с
размерами 1024x768 и 2048x1536 для iPad, а также 480x320, 960x640 и 1136x640 для iPhone.
Приложения Viewer для ОС Android и iOS имеют различные требования для отображения фолио. В
программе Viewer для ОС Android могут отображаться фолио любого размера. По мере необходимости статьи
масштабируются, а также применяется эффект «Letterboxing» (добавление черных полос сверху и снизу).
Однако на iPad в программе Viewer отображаются только те фолио, которые имеют соотношение сторон 4:3.
В программе Viewer v24 для iPhone отображаются только те фолио, которые имеют соотношение сторон 3:2 (в
настоящее время содержимое отображается с черными полосами на устройствах iPhone 5 размером 1136x640).
Воспроизведения
Различные версии одного фолио, предназначенные для разных устройств, называются воспроизведениями.
При создании нескольких воспроизведений фолио приложение Viewer выбирает только то воспроизведение,
которое оптимально подходит к данному устройству. При отображении в приложении просмотра
воспроизведения, не соответствующего пропорциям экрана устройства, масштаб фолио будет изменен
пропорционально размерам устройства. При необходимости приложение просмотра добавит черные полосы
сверху и снизу или по сторонам экрана.
См. «Создание воспроизведений фолио» на странице 124.
Последнее обновление 30.1.2013.
47
48
РУКОВОДСТВО ПОЛЬЗОВАТЕЛЯ DIGITAL PUBLISHING SUITE
Дизайн документов
A
Б
B
Воспроизведения фолио
А. Фолио 1024x768 Б. Фолио 1024x600 В. Фолио 1024x768 с черными полосами сверху и снизу на устройстве с разрешением 1024x600
Варианты воспроизведения
Можно использовать следующие способы создания контента для устройств различных размеров:
• Создайте один размер фолио (например, 1024x768) для iPad. На устройствах Android масштаб макетов
уменьшается или применяется эффект «Letterboxing» (добавление черных полос сверху и снизу). Если
требуется опубликовать содержимое на iPhone, необходимо создать по крайней мере один
дополнительный размер фолио, например, 480x320.
• Создайте отдельные исходные документы для различных целевых устройств. Создайте различные
воспроизведения фолио для каждого набора исходных документов. Например, чтобы создать
воспроизведение фолио для приложения Viewer для Android, можно создать фолио и исходные файлы с
использованием следующих размеров: 1024x768, 1024x600, 1232x752 и 1205x725. См. Создание фолио DPS
для устройств на базе Android.
• Для устройств iPad или iPhone создайте статьи PDF для нескольких воспроизведений, которые будут
отражать различные ресурсы в зависимости от того, какое разрешение имеет устройство: стандартное (SD)
или высокое (HD). См. «Создание статей PDF для нескольких воспроизведений для устройств iOS» на
странице 52.
• Используйте те же самые исходные документы для создания других воспроизведений фолио для
различных целевых мобильных устройств. Например, для iPad, вы можете создать один набор исходных
документов с размером 1024x768, а затем создать два фолио на основе этих документов. После окончания
загрузки статей исходные файлы масштабируются согласно размеру фолио. Масштабирование
содержимого в процессе создания статей обеспечивает лучшую производительность, чем
масштабирование при просмотре фолио в приложении Viewer (См. «Создание содержимого для разных
моделей iPad» на странице 50.) Этот способ можно использовать для создания воспроизведений 480x320 и
960x640 для iPhone. (См. «Создание содержимого для iPhone» на странице 51.)
Последнее обновление 30.1.2013.
РУКОВОДСТВО ПОЛЬЗОВАТЕЛЯ DIGITAL PUBLISHING SUITE
Дизайн документов
Советы по дизайну контента для нескольких воспроизведений
При использовании одного документа для разных устройств необходимо учитывать следующие
рекомендации:
• Приложение Viewer в iPad поддерживает просмотр фолио с соотношением сторон только 4:3, например,
1024x768. Приложение Viewer в iPhone отображает только те фолио, которые имеют соотношение сторон
3:2, например 480x320 (воспроизведение 1136x640 для iPhone 5 пока не поддерживается).
• На устройствах на базе ОС Android приложение просмотра может уменьшить масштаб контента, но не
увеличить его. Например, при просмотре фолио размером 960x640 на устройстве с меньшим размером
экрана, масштаб контента будет уменьшен. При просмотре этого фолио на устройстве с большим размером
экрана к содержимому будут применены эффекты «Letterboxing» (добавление черных полос сверху и снизу)
и «Pillarboxing» (добавление черных полос по бокам), при этом масштабирование не будет произведено.
• Если приложению Viewer требуется уменьшить масштаб контента, то контент отображается менее плавно,
чем при полном соответствии размеру экрана. Текст и изображения могут выглядеть размытыми.
• При добавлении статей в фолио пропорции размера страницы в значении «Размер страницы» должны
соответствовать значению «Размер» для фолио (кроме тех случаев, когда выбран параметр «Плавная
прокрутка»). Например, можно добавить документы InDesign размером 1024x768 пикселов в фолио
размером 2048x1536 пикселов, поскольку они имеют одинаковые пропорции размера страницы (4:3).
Однако документы размером 1024x768 пикселов не могут быть добавлены в фолио размером 1024x600
пикселов.
• При проектировании для устройства, использующего Android 3.0 или более позднюю модель (Honeycomb),
принимайте во внимание системную панель навигации. В данном случае для Xoom и Galaxy 10
используется панель навигации размером 48 пикселов, а для Nexus 7 — панель навигации размером 64/75
пикселов. Например, из-за наличия панели навигации действительный размер макета на Xoom составляет
1280x752 для горизонтальной ориентации и 800x1232 для вертикальной ориентации. Для получения
информации о создании фолио для разных устройств см. Создание фолио DPS для устройств на базе
Android.
• Объекты в скрытых слоях не отображаются в экспортированном фолио. Можно создать отдельные слои
для разных мобильных устройств и добавлять объекты, которые отображаются только при включении
слоя. Перед созданием статьи на основе документа можно при необходимости показать или скрыть
соответствующие слои и изменить размер страницы.
• Если приложения не включают пользовательские права, рекомендуется использовать разные ID
приложений для платформ iOS и Android.
Функции, не поддерживаемые на других платформах
Некоторые функции, совместимые с iPad, не поддерживаются на других устройствах и в приложении Android
Viewer. Например, панорамы, встроенные (неполноэкранные) видеоролики и статьи с форматом
изображения PDF не поддерживаются платформой Android. При работе с содержимым в формате HTML
убедитесь, что оно должным образом поддерживается браузером платформы и фолио DPS. См. «Различия
между приложениями Viewer для iOS и Android» на странице 54 и «Список поддерживаемых функций» на
странице 34.
Последнее обновление 30.1.2013.
49
РУКОВОДСТВО ПОЛЬЗОВАТЕЛЯ DIGITAL PUBLISHING SUITE
Дизайн документов
Создание содержимого для разных моделей iPad
iPad с высокочетким дисплеем HD имеет расширение 2048x1536 пикселов; модели SD, в том числе iPad Mini,
имеют расширение 1024x768. При создании фолио для этого устройства, вы можете использовать следующие
параметры:
Создание воспроизведений с разрешением 1024x768 и 2048x1536 При создании воспроизведений фолио
предыдущие модели iPad SD отображают только воспроизведение с разрешением 1024x768, а новый iPad HD
— только воспроизведение с разрешением 2048x1536. Для создания воспроизведений вы можете
использовать тот же самый набор исходных файлов (рекомендуется) или два различных набора. Для
получения дополнительной информации см. статьи Боба Брингхёрста и Колина Флеминга, ссылки на которые
приведены ниже.
Создание только фолио с разрешением 1024x768 Для создания единого фолио 1024x768, которое будет
выглядеть хорошо на всех моделях iPad, можно использовать статьи PDF с несколькими воспроизведениями.
Например, можно создавать слайд-шоу и прокручиваемые фреймы, в которых содержимое будет
экспортировано в векторный формат. В одно и тот же фолио можно включить ресурсы как для стандартного
разрешения (SD), так и для высокого разрешения (HD). См. «Создание статей PDF для нескольких
воспроизведений для устройств iOS» на странице 52. Такой подход особенно полезен при использовании
приложений Viewer для одного выпуска, которые не поддерживают воспроизведения.
Создание только фолио с размерами 2048x1536 Этот подход не рекомендован. В приложениях Viewer для
нескольких выпусков фолио с разрешением 2048x1536 отображаются только на iPad HD. В приложениях
Viewer с одним фолио содержимое заметным образом растрируется, что может негативно сказаться на
производительности.
Важные соображения:
• Если это возможно, избегайте публикации воспроизведений по-отдельности. Предположим, что вы
публикуете фолио с разрешением 1024×768, а затем неделю спустя вы публикуете воспроизведение того же
фолио, но с разрешением 2048×1536. Если пользователи iPad 3 открыли библиотеку перед тем, как большее
воспроизведение стало доступно, то для них останется доступным только меньшее воспроизведение.
Единственный способ получения воспроизведения с большим разрешением – это удалить и
переустановить приложением Viewer (это ограничение планируется устранить в следующем выпуске).
• Если у вас установлено приложение Newsstand, не запускайте отправку push-уведомлений до тех пор, пока
все воспроизведения не будут опубликованы и доступны.
• При использовании приложения DPS App Builder для создания или обновления вашего приложения
Viewer, создайте дополнительные значки, всплывающие экраны и другие изображения, которые
поддерживают отображение на устройстве iPad с высоким разрешением. Например, при создании
всплывающих экранов вы можете указать следующие размеры: 1024×768 и 2048×1536.
• iPad Mini размером 1024x768 обладает меньшей областью просмотра по сравнению с iPad 2 размером
1024x768. Для фолио размером 1024x768 используйте основной текст с размером кегля не менее 18.
Дополнительные разделы справки
«Создание воспроизведений фолио» на странице 124
«Создание документов для различных устройств» на странице 47
Последнее обновление 30.1.2013.
50
РУКОВОДСТВО ПОЛЬЗОВАТЕЛЯ DIGITAL PUBLISHING SUITE
Дизайн документов
Создание содержимого для iPhone
В DPS поддерживаются модели iPhone 3GS, 4 и 4S, а также iPod Touch (4-го поколения). Поддержка iPhone 3G
не реализована. Дисплей iPhone 3GS имеет разрешение 480x320 пикселов. iPhone 4 и 4S и модель iPod Touch
имеют размер в пикселах 960x640. iPhone 5 (1136x640) отображает существующие фолио iPhone с
преобразованием в формат letterbox. Однако воспроизведения размером 1136x640 для iPhone 5 пока не
поддерживаются.
Можно создать приложение Viewer для iPhone и iPad. Нельзя создать приложение Viewer для одного выпуска
для iPhone или приложение Viewer только для iPhone.
Фолио, созданные для iPad, не отображаются в приложении Viewer для iPhone. Приложение Viewer для iPhone
поддерживает воспроизведение только тех фолио, которые имеют соотношение сторон 3:2, например 960x640.
Для получения наилучших результатов создайте воспроизведения фолио. Задав надлежащие настройки
воспроизведений и создав пользовательское приложение Viewer, поддерживаемое как на устройствах iPhone,
так и и на iPad, вы сможете обеспечить для ваших клиентов возможность просмотра выпусков на любом
устройстве на базе iOS. См. «Создание воспроизведений фолио» на странице 124.
Закладки в настоящее время не поддерживаются для iPhone. Клиенты версии Enterprise могут создать три
пользовательских значка на панели навигации.
При создании фолио для iPhone вы можете использовать следующие варианты:
Создание воспроизведений с разрешением 480x320 и 960x640 При создании воспроизведений фолио
устройство iPhone 3GS отображает только меньшее воспроизведение, а iPhone 4/4S – только большее
воспроизведение. Для создания воспроизведений вы можете использовать тот же самый набор исходных
файлов (рекомендуется) или два различных набора. Кроме того, создайте воспроизведения 1024x768 и
2048x1536 для iPad.
Создание только одного фолио Для создания статей PDF для одного фолио 480х320, которое будет отлично
выглядеть на всех поддерживаемых моделях iPhone, можно использовать несколько новых функций v23.
Например, можно создавать слайд-шоу и прокручиваемые фреймы, в которых содержимое будет
экспортировано в векторный формат. В один и тот же фолио можно включить ресурсы как для стандартного
разрешения (SD), так и для высокого разрешения (HD). См. «Создание статей PDF для нескольких
воспроизведений для устройств iOS» на странице 52. Если вы создаете фолио только размером 960x640, оно не
отображается в библиотеке iPhone 3GS.
Важные соображения:
• Чтобы избежать проблем, публикуйте воспроизведения одновременно. Предположим, вы публикуете
воспроизведение фолио с размерами 480x320, а затем неделю спустя вы публикуете воспроизведение того
же фолио с размерами 960x640. Если ваши клиенты, являющиеся пользователями iPhone 4S, открыли
библиотеку прежде, чем большее воспроизведение стало доступно, то для них останется доступным только
меньшее воспроизведение. Единственный способ получения воспроизведения с большим разрешением –
это удалить и переустановить приложением Viewer (это ограничение планируется устранить в следующем
выпуске)
• Если у вас установлено приложение Newsstand, не запускайте отправку уведомлений push до тех пор, пока
все воспроизведения не будут опубликованы и доступны.
• При использовании приложения DPS App Builder для создания или обновления вашего приложения
Viewer, создайте дополнительные значки, всплывающие экраны и другие изображения, которые
поддерживают размеры iPhone.
Последнее обновление 30.1.2013.
51
РУКОВОДСТВО ПОЛЬЗОВАТЕЛЯ DIGITAL PUBLISHING SUITE
Дизайн документов
Дополнительные разделы справки
«Создание воспроизведений фолио» на странице 124
«Создание документов для различных устройств» на странице 47
Создание статей PDF для нескольких
воспроизведений для устройств iOS
Издатели сталкиваются с определенной проблемой в моделях iPad и iPhone, которые используют как
стандартное (SD), так и высокое разрешение (HD). Один подход заключается в создании одного фолио,
которое будет работать на всех моделях. Однако некоторое содержимое отображается на устройстве HD с
видимыми пикселами, а некоторые наложения ведут себя по-другому. Другой подход заключается в создании
разных воспроизведений для моделей со стандартным разрешением (SD) и для моделей с высоким
разрешением (HD). Однако до определенной степени трудно обеспечить поддержку воспроизведений для
некоторых издателей, и приложения для одного выпуска могут не поддерживать варианты воспроизведения.
С помощью выпуска v23 можно создать одно фолио размером 1024x768 (только для версии v23 или более
поздней версии) со статьями PDF, которые будут отлично выглядеть и хорошо функционировать как на
моделях со стандартным разрешением (SD), так и на моделях с высоким разрешением (HD). При создании
статьи с форматом изображения PDF изображения PDF теперь имеют более высокое разрешение, чем в
предыдущей версии (108 пикселов на дюйм вместо 72). Кроме того, для создания статьи PDF для нескольких
воспроизведений можно выполнить следующие задачи:
Использование векторного формата для слайд-шоу и прокручиваемых фреймов При выборе слайд-шоу или
объекта прокручиваемого фрейма в палитре Folio Overlays отображается параметр «Формат экспорта в
статьях PDF», в котором можно выбрать параметр «Растровый» или «Векторный». При выборе значения
«Векторный» содержимое — особенно текст — в слайд-шоу и прокручиваемых фреймах кажется более четким
на устройствах HD. Однако на загрузку векторного содержимого уходит больше времени, чем на загрузку
растрового содержимого. Для получений наилучших результатов используйте параметр «Векторный» для
содержимого с большим количеством текста, а «Растровый» для содержимого с большим количеством
изображений.
Последнее обновление 30.1.2013.
52
РУКОВОДСТВО ПОЛЬЗОВАТЕЛЯ DIGITAL PUBLISHING SUITE
Дизайн документов
Использование векторного формата для слайд-шоу
Используйте разные интерактивные ресурсы для устройств SD и HD. Для панорам, последовательностей
изображений, видеозаписей, панорамных изображений, а также обложек элементов управления
аудиозаписями можно включить два разных набора ресурсов. Для этого необходимо создать подпапку под
названием HD в папке, содержащей ресурсы SD. В папке HD используйте изображения с высоким
разрешением с теми же именами, что и у ресурсов SD. В палитре Folio Overlays создайте ссылку на папку,
содержащую ресурсы SD. Приложение Viewer на iPad SD отображает один набор ресурсов, а приложение
Viewer на iPad HD отображает ресурсы в папке HD.
Примечание. Размеры ресурсов HD для панорамных изображений, последовательности изображений и
обложек аудиозаписей должны в два раза превышать размеры ресурсов SD. Например, если
последовательность изображений включает изображения 300x200 SD, исходные файлы HD должны иметь
размер 600x400.
Чтобы использовать разные панорамные ресурсы для моделей iPad с высоким разрешением (HD) и для моделей iPad со
стандартным разрешением (SD), создайте папку HD, содержащую изображения с высоким разрешением с именами, идентичными
изображениям с более низким разрешением.
Последнее обновление 30.1.2013.
53
РУКОВОДСТВО ПОЛЬЗОВАТЕЛЯ DIGITAL PUBLISHING SUITE
Дизайн документов
Для видеоклипов, а также панорамных изображений можно создать одну папку HD, содержащую несколько
файлов с высоким разрешением. Например, если папка Links содержит файлы polarbear.jpg и video01.mp4,
можно создать папку HD в папке Links с версиями файлов polarbear.jpg и video01.mp4 в высоком разрешении.
Обратите внимание на то, что включение двух наборов ресурсов для типов наложений увеличивает размер
фолио.
Не нужно создавать отдельные версии со стандартным (SD) и высоким разрешением HD для каждого типа
наложения. Например, некоторые издатели создают исходные файлы для наложений последовательности
изображений, разрешение которых находится где-то между стандартным (SD) и высоким разрешением (HD),
например изображения со 108 эффективными пикселами. Если видео с высоким разрешением
воспроизводится на iPad SD, не нужно создавать дополнительное видео с низким разрешением.
Различия между приложениями Viewer для iOS и
Android
Некоторые функции, доступные в приложении Viewer для iPad, не поддерживаются в приложении Viewer для
Android.
• Статьи, содержащие изображения формата PDF, не поддерживаются.
• Панорамные наложения и встроенные видеоролики не поддерживаются.
• Наложения «Веб-страница» и статьи HTML полностью не поддерживаются. Содержимое HTML, которое
воспроизводится в мобильном браузере Safari, может отображаться по-другому в браузерах других
устройств. См. Создание статей HTML для приложений Viewer Android.
• Подписка доступна для iOS и Amazon Appstore, но недоступна для магазина Google Play.
• Приложения Viewer для iOS поддерживают отображение только фолио с соотношением сторон 4:3 (iPad)
или 3:2 (iPhone). Содержимое фолио масштабируется вверх или вниз в соответствии с размерами экрана.
Однако приложения Viewer для Android поддерживают отображение фолио любых размеров. При
необходимости содержимое может быть масштабировано вниз или отображено с сохранением исходного
соотношения сторон; масштабирование вверх не поддерживается.
Для ознакомления с подробным списком поддерживаемых функций см. «Список поддерживаемых функций»
на странице 34.
Для получения информации о публикации фолио для устройств Android см. Создание фолио DPS для
устройств на базе Android.
Дополнительные разделы справки
«Создание документов для различных устройств» на странице 47
Последнее обновление 30.1.2013.
54
РУКОВОДСТВО ПОЛЬЗОВАТЕЛЯ DIGITAL PUBLISHING SUITE
Дизайн документов
Структурирование папок для импортированных
статей
Можно использовать команду меню «Импорт статьи» в палитре Folio Builder, чтобы импортировать статьи с
рабочего стола. Чтобы импортировать файлы без ошибок, необходимо следовать правилам структурирования
и использовать правильные имена файлов при определении документов, включенных в фолио.
• Для одновременного импорта нескольких статей необходимо создать папку фолио, состоящую из
нескольких папок статей. При выборе параметра «Импорт нескольких статей» перейдите к папке фолио,
которая содержит подпапки со статьями.
• Папки статей для фолио с двойной ориентацией должны содержать два документа InDesign. Создайте
документ с суффиксом _h (например, «статья1_h.indd») и документ с суффиксом _v (например,
«статья1_v.indd»).
• Папки статей для фолио с одной ориентацией должны содержать только один файл InDesign с суффиксом
_h или _v.
• Каждая папка статьи может содержать файл PNG, который используется как миниатюра оглавления. Если
файл отсутствует, изображение оглавления создается автоматически.
Создание структуры папок для импорта нескольких статей
При создании структуры папок можно использовать различные способы упорядочивания файлов статей.
Файлы, связанные с InDesign, не обязательно размещать в папке статьи — они могут находиться в любой
папке, доступной для InDesign.
Используйте простые имена файлов и папок. Не используйте специальные символы.
A
Б
Пример структуры папок
А. Папка фолио Б. Папки статей
При импорте нескольких статей в фолио с одной ориентацией убедитесь, что каждая папка статьи содержит
только один документ. В фолио с одной ориентацией имена файлов InDesign также должны иметь суффикс _h
или _v. Один фолио не может содержать статьи с одной и двойной ориентациями.
Последнее обновление 30.1.2013.
55
РУКОВОДСТВО ПОЛЬЗОВАТЕЛЯ DIGITAL PUBLISHING SUITE
Дизайн документов
Фолио, содержащий только вертикальные статьи
Создание сопроводительного файла метаданных для импорта статей
Файл метаданных sidecar.xml является дополнительным методом упорядочивания статей и применения
метаданных при импорте файлов. Используйте текстовый редактор или редактор XML для создания файла
sidecar.xml, который содержит метаданные для каждой статьи. Сохраните файл sidecar.xml в корневой папке
фолио.
Последнее обновление 30.1.2013.
56
РУКОВОДСТВО ПОЛЬЗОВАТЕЛЯ DIGITAL PUBLISHING SUITE
Дизайн документов
Можно скопировать следующий текст в текстовый редактор, а затем
отредактировать его:
<?xml version="1.0" encoding="UTF-8" standalone="yes"?>
<sidecar>
<entry>
<folderName>Статья 1</folderName>
<articleTitle>заголовок</articleTitle>
<byline>имя автора</byline>
<kicker>раздел журнала</kicker>
<description>описание</description>
<tags>тег1, тег2</tags>
<isAd>false</isAd>
<hideFromTOC>true</hideFromTOC>
<smoothScrolling>never</smoothScrolling>
<isFlattenedStack>false</isFlattenedStack>
<isTrustedContent>true</isTrustedContent>
<section>название раздела</section>
</entry>
<entry>
<folderName>Статья 2</folderName>
<articleTitle>статья 2</articleTitle>
<byline>имя автора</byline>
<kicker>раздел журнала</kicker>
<description>описание</description>
<tags>тег1, тег2</tags>
<isAd>false</isAd>
<hideFromTOC>true</hideFromTOC>
<smoothScrolling>never</smoothScrolling>
<isFlattenedStack>false</isFlattenedStack>
<isTrustedContent>true</isTrustedContent>
<section>название раздела</section>
</entry>
</sidecar>
Допустимые значения для параметров <isAd>, <isFlattenedStack> и <isTrustedContent> — «true» и «false».
Значение параметра <isFlattenedStack> определяет, будет ли включен параметр «Только горизонтальное
перелистывание», а значение параметра <isTrustedContent> — будет ли включен параметр «Разрешить доступ
к информации о правах» для статьи HTML.
Допустимые значения для параметра <smoothScrolling> — «always», «portrait», «landscape» и «never». По
умолчанию параметр имеет значение «never» (прокрутка привязана к странице).
Для метаданных Byline можно использовать <byline> или <author>.
Последнее обновление 30.1.2013.
57
РУКОВОДСТВО ПОЛЬЗОВАТЕЛЯ DIGITAL PUBLISHING SUITE
Дизайн документов
Для записей <section> укажите строку символов, например «Lifestyle». Значения раздела действительны
только для фолио v23 и более поздней версии.
Порядок разделов <entry> определяет порядок статей в проекте при создании или обновлении проекта. Если
имя папки статьи не указано в сопроводительном файле, эта статья перемещается вниз списка. Порядок
элементов в каждой <entry> не имеет значения.
Использование файла sidecar.xml для импорта нескольких статей
1 Используйте текстовый редактор или редактор XML для создания файла sidecar.xml, который содержит
метаданные для каждой статьи.
2 Сохраните файл sidecar.xml в корневой папке фолио.
3 В палитре Folio Builder выберите фолио, затем выберите «Импорт статьи» в меню палитры. В диалоговом
окне «Импорт статьи» выберите «Импорт нескольких статьей», укажите папку, содержащую файл
sidecar.xml, затем нажмите «OK».
Использование файла sidecar.xml для обновления свойств статьи
Если вы хотите использовать файл sidecar.xml для обновления метаданных статьи или изменения порядка
статей, можно использовать палитру Folio Builder для импорта файла sidecar.xml.
Этот способ можно использовать только для фолио, загруженных на сервер, но не для локальных фолио.
1 Создайте или измените файл sidecar.xml для вашего фолио. См. «Создание сопроводительного файла
метаданных для импорта статей» на странице 56.
2 Скопируйте или переместите файл sidecar.xml в отдельную папку.
3 В палитре Folio Builder откройте фолио, которое необходимо изменить, и в меню палитры выберите
«Импорт статьи».
4 Выберите «Импорт нескольких статей», укажите папку, в которой расположен файл sidecar.xml, и нажмите
«OK».
Последнее обновление 30.1.2013.
58
59
Глава 3. Интерактивные функции
Обзор интерактивных наложений
Используйте палитру Folio Overlays для создания и редактирования интерактивных объектов. Чтобы открыть
палитру Folio Overlays, нажмите «Окно» > «Расширения» > «Folio Overlays» (в InDesign CS5/CS5.5) или «Окно»
> «Folio Overlays» (в InDesign CS6).
Почему интерактивные объекты называются наложениями? При создании фолио все неинтерактивные
элементы страницы сжимаются в единое изображение формата PDF, JPG или PNG (в зависимости от настроек
формата изображения в статье). Если вы маскируете или накрываете интерактивные наложения, помещенные
в документ, другими элементами, то наложения отобразятся поверх макета фолио. Замаскировать наложение
можно только с помощью другого наложения.
Интерактивные объекты отображаются поверх неинтерактивных элементов.
Способы создания наложений
Для создания различных типов наложений используются разные способы.
• При создании слайд-шоу, гиперссылок, аудио, видео, масштабируемых изображений, панорам и
прокручиваемого контента необходимо создать или поместить объекты в документы InDesign, а затем
изменить настройки с помощью палитры Folio Overlays.
• При создании последовательности изображений, панорам и наложений «Веб-содержимое» необходимо
нарисовать прямоугольный фрейм, который будет выполнять роль местозаполнителя, или поместить в
документ изображение, которое будет выполнять роль постера. Затем выберите
местозаполнитель/изображение, с помощью палитры Folio Overlays укажите исходный файл и задайте
нужные настройки.
Последнее обновление 30.1.2013.
РУКОВОДСТВО ПОЛЬЗОВАТЕЛЯ DIGITAL PUBLISHING SUITE
Интерактивные функции
При выборе объекта с несколькими состояниями в палитре Folio Overlays отображаются настройки слайд-шоу.
Сохранение целостности интерактивных объектов
Если одно и то же наложение используется как в горизонтальном, так и в вертикальном макете, то
необходимо, чтобы при повороте мобильного устройства наложение сохраняло свое состояние. Например,
если на экране отображается третий слайд слайд-шоу, то этот слайд должен остаться видимым при повороте
устройства.
Для сохранения целостности большинства наложений выполнение дополнительных действий не требуется.
Не изменяйте исходные файлы и параметры наложения. Для сохранения целостности слайдов слайд-шоу
укажите в палитре «Состояния объектов» одно и то же имя для объекта с несколькими состояниями как в
горизонтальном, так и в вертикальном макете. Кроме того, каждому отдельному состоянию в обоих макетах
должно быть присвоено одно и то же имя.
Дополнительные разделы справки
Устранение проблем в интерактивных наложениях
Поддерживаемые интерактивные функции
InDesign содержит различные интерактивные функции для экспорта файлов в форматы SWF и PDF.
Некоторые (но не все) эти возможности поддерживаются в рамках рабочего процесса цифровой публикации.
Поддерживаемые интерактивные функции
Объекты с несколькими состояниями Используйте объекты с несколькими состояниями для создания слайдшоу.
Гиперссылки Создавайте гиперссылки для URL-адресов, адресов электронной почты и статей (ссылки Navto).
Кнопки Поддерживается только событие On Release (при отпускании). Можно связать с кнопкой несколько
действий. Действия кнопки воспроизводятся последовательно, а не одновременно.
Для гиперссылок поддерживаются следующие действия: Go To First Page (К первой странице), Go To Last Page
(К последней странице), Go To URL (К URL-адресу), Sound (Звук), Video (Видео) и Go To Page (К странице).
Поддерживаемые действия слайд-шоу включают «Перейти в состояние», «Перейти в предыдущее состояние»
и «Перейти в следующее состояние».
Аудио Воспроизведение помещенных файлов mp3. В настоящее время воспроизведение по кругу и
воспроизведение потокового аудио не поддерживается.
Последнее обновление 30.1.2013.
60
РУКОВОДСТВО ПОЛЬЗОВАТЕЛЯ DIGITAL PUBLISHING SUITE
Интерактивные функции
Видео Поддерживается воспроизведение видеофайлов (mp4 с кодированием h.264). В настоящее время
воспроизведение видео по кругу не поддерживается. Для потоковой передачи видео используйте наложение
веб-содержимого или статью HTML.
Другие интерактивные наложения Вы можете создавать также наложения «Веб-содержимое»,
последовательности изображений, изображений, для которых доступна функция сдвига и изменения
масштаба, панорам и прокручиваемых фреймов.
Неподдерживаемые интерактивные функции
Анимация При создании статьи выполняется сведение анимированных объектов. В качестве обходного пути
можно экспортировать анимированный документ InDesign в формате FLA и экспортировать файл HTML5 с
помощью подключаемого модуля CreateJS в Flash Professional CS6. Затем созданный файл HTML5 можно
использовать в качестве наложения «Веб-содержимое». Многие издатели используют Adobe Edge для
создания анимации.
Некоторые гиперссылки Гиперссылки, связанные с привязкой текста и общим назначением, не
поддерживаются.
Некоторые действия кнопок Действия Go To Destination (К заданному месту), Go To Next Page (К следующей
странице), Go To Previous Page (К предыдущей странице) и Show/Hide Buttons (Показать/скрыть кнопки) не
поддерживаются. События «On Click» (при щелчке) и «On Rollover» (при наведении курсора) не
поддерживаются.
Другие неподдерживаемые функции Закладки, перекрестные ссылки и переходы страниц не
поддерживаются.
Передовые методы создания наложений
Исходные файлы
• При создании исходных ресурсов для наложений следует понимать, для каких наложений при отправке
выполняется ресамплинг (сжатие), а какие просто передаются. Исходные ресурсы слайд-шоу,
прокручиваемых фреймов и кнопок сжимаются до изображений PNG. Вы можете использовать любой
формат изображения для таких наложений.
• Размер исходных ресурсов панорам, последовательностей изображений, панорамных изображений и
звуковых оболочек не изменяется при загрузке; этот размер остается прежним. Используйте формат
изображения JPEG или PNG для таких наложений. Чтобы максимально уменьшить размер файла,
используйте в качестве исходных файлов изображения JPEG со средним сжатием (50 - 80%). Используйте
изображения PNG только в том случае, если изображения содержат прозрачность. Сжатие изображений,
состоящих из нескольких слоев, и видео может значительно сократить размер фолио.
• Если файлы исходной статьи имеют тот же размер, что и фолио, создайте исходные файлы для панорам,
последовательностей изображений, встроенного видео, масштабируемых изображений и элементов
управления аудио, используя точные размеры в пикселах и разрешение 72 ppi. Если размер исходных
файлов отличается от размера фолио, например статьи 1024x768, используемые в фолио 2048x1536,
рассмотрите возможность создания статей PDF с несколькими определениями, предназначенные как для
устройств iOS со стандартным разрешением (SD), так и для устройств iOS с высоким разрешением (HD).
См. «Создание статей PDF для нескольких воспроизведений для устройств iOS» на странице 52.
В Photoshop и Illustrator команда меню «Файл» > «Сохранить для Web и устройств» позволяет
сохранять изображения с определенными размерами (в пикселах).
Последнее обновление 30.1.2013.
61
РУКОВОДСТВО ПОЛЬЗОВАТЕЛЯ DIGITAL PUBLISHING SUITE
Интерактивные функции
• При создании наложений, требующих большого объема памяти, производительность приложения Viewer
может быть значительно замедлена во время предварительной загрузки этих наложений. Если возможно,
разместите наложения в своем дизайне так, чтобы избежать одновременной предварительной загрузки
нескольких наложений. Например, при наличии двух статей со вложенными наложениями в слайд-шоу
рассмотрите возможность размещения объявления или основной статьи между этими двумя статьями.
• Для облегчения интерпретации аналитических данных по возможности давайте наложениям понятные
имена. Например, используйте «Twitter Link» вместо «Button 4» и «Cricket Slideshow» вместо «multi-state
object 2».
• При помещении файлов PDF в состояние слайд-шоу или содержимое прокручиваемого фрейма
используйте несведенные документы PDF версии 1.4 или выше для предотвращения появления белых
линий.
Параметры
• Для панорам, последовательностей изображений, аудиотем и наложений «локальное веб-содержимое»
создайте отдельную папку с файлами наложения. Используйте палитру Folio Overlays, чтобы осуществить
привязку к этой папке. Если необходимо создать фолио, которое использует разные ресурсы для устройств
iOS со стандартным разрешением (SD) и устройств iOS с высоким разрешением (HD), создайте подпапку
HD с файлами, использующими те же самые имена, что и ресурсы SD. Создайте ссылку на папку,
содержащую ресурсы SD.
• Интерактивные объекты не должны попадать в выпуск за обрез. Интерактивные объекты должны
находиться в области страницы.
Советы и рекомендации
• При работе с наложениями, нажмите «Окно» > «Рабочее пространство» > «Интерактивные элементы» (в
InDesign CS5/CS5.5) или «Окно» > «Рабочее пространство» > «Digital Publishing» (в InDesign CS6), чтобы
быстрее обращаться к интерактивным панелам.
• Используйте согласованное оформление интерактивных объектов. Например, можно создать постеры,
которые используют значки, указывающие на разные типы наложений.
• При помещении файлов наложений в InDesign область активации интерактивного контента зависит от
размера фрейма.
• Наложения можно внедрять в прокручиваемые фреймы и слайд-шоу. Внедрить одно слайд-шоу в другое
можно только с использованием фиксированных фреймов. Для получения подробной информации см.
бесплатное приложение DPS Tips.
• В интерактивном содержимом поддерживаются только стандартные эффекты прозрачности, такие как
непрозрачность и усиление. Режимы «Наложение» не поддерживаются.
• В некоторых случаях необходимо разместить изображение поверх наложения (например, для создания
маски для видео). Для этого необходимо создать «искусственное» наложение. Примеры использования
этого приема см. в бесплатном приложении Боба Брингхёрста «Советы по использованию DPS» или
документе Создание суперналожений Йоганна Хенселера.
Дополнительные разделы справки
Устранение проблем в интерактивных наложениях
Последнее обновление 30.1.2013.
62
РУКОВОДСТВО ПОЛЬЗОВАТЕЛЯ DIGITAL PUBLISHING SUITE
Интерактивные функции
Наложения «Гиперссылка»
Для создания ссылок, ведущих на веб-сайты или другие статьи, можно использовать палитру «Гиперссылки»
или палитру «Кнопки». В фолио поддерживаются не все действия кнопок и типы гиперссылок.
Наложения «Гиперссылка» поддерживаются в прокручиваемых фреймах и слайд-шоу, но не поддерживаются
в других наложениях.
Дополнительные разделы справки
«Поддерживаемые интерактивные функции» на странице 60
«Передовые методы создания наложений» на странице 61
Создание ссылок при помощи палитры «Кнопки»
Используйте палитру «Кнопки», чтобы создать ссылки для перехода на первую или последнюю страницу
документа или в другую статью.
1 В InDesign создайте объект, который будет использоваться в качестве кнопки.
Например, если кнопка должна выполнять переход на веб-сайт, создайте текстовый фрейм или поместите
изображение.
2 Откройте палитру «Кнопки» («Окно» > «Интерактивные элементы» > «Кнопки»), выберите объект, затем
нажмите значок «Преобразовать объект в кнопку».
3 Выберите событие «On Release» (при отпускании).
Событие «On Release» (при отпускании) — единственное событие, поддерживаемое для кнопок.
4 Нажмите значок плюса рядом с полем «Действие» и выберите поддерживаемое действие.
Перейти к назначению
Перейти на первую страницу
A
A
Перейти на последнюю страницу
Перейти на следующую страницу
Перейти на предыдущую страницу
Перейти к URL
Показать/Скрыть кнопки и формы
Звук
Видео
Только форматы "жидкий" HTML5 и SWF
A
B
Анимация
Перейти к странице
Перейти в состояние
Перейти в следующее состояние
Перейти в предыдущее состояние
Только PDF
Очистить форму
Перейти к следующему виду
Перейти к предыдущему виду
Открыть файл
Печать формы
Отправить форму
Масштаб просмотра
Поддерживаемые действия для кнопок
А. Поддерживаемые действия для кнопок, представляющих собой гиперссылки Б. Поддерживаемые действия для кнопок слайдшоу
Последнее обновление 30.1.2013.
63
РУКОВОДСТВО ПОЛЬЗОВАТЕЛЯ DIGITAL PUBLISHING SUITE
Интерактивные функции
Поддерживаются следующие операции по гиперссылкам: «Перейти к первой странице», «Перейти к
последней странице», «Перейти к следующей странице», «Перейти к предыдущей странице», «Перейти по
URL-адресу», «Звук», «Видео» и «Перейти к странице». Для слайд-шоу поддерживаются следующие
действия: перейти к следующему состоянию, перейти к предыдущему состоянию, перейти к состоянию.
Не используйте действие «Перейти к назначению» для перехода к другой статье. Вместо этого используйте
действие «Перейти к URL-адресу» и гиперссылку формата «navto».
5 При необходимости можно связать с кнопкой дополнительные действия.
Действия выполняются поочередно. Например, если первым действием является воспроизведение
видеоизображения, а вторым – отображение другого слайда, сначала воспроизводится видеоизображение,
а затем отображается слайд.
Создание ссылок при помощи палитры «Гиперссылки»
В InDesign для создания гиперссылок можно использовать палитру «Гиперссылки». Гиперссылки особенно
эффективны при работе с текстом. Чтобы использовать фрейм в качестве гиперссылки, рекомендуется
использовать палитру «Кнопки» вместо палитры «Гиперссылки». Кнопки являются более универсальными
элементами и реже приводят к сбоям в работе приложений.
1 Выберите фрейм или текст, который нужно использовать в качестве гиперссылки.
2 Откройте палитру «Гиперссылки» («Окно» > «Интерактивные элементы» > «Гиперссылки»).
3 В меню палитры «Гиперссылки» выберите «Новая гиперссылка».
4 Снимите флажок «Общее назначение».
Этот параметр позволяет именовать и повторно использовать гиперссылки, однако использовать эту
функцию в проектах DPS не рекомендуется.
5 В меню «Ссылка на» укажите один из следующих параметров и нажмите «ОК»:
URL Если щелкнуть URL-гиперссылку, откроется веб-страница (http://), приложение интернет-магазина
App Store (itms://), приложение интернет-магазина Amazon Appstore (amzn://) или другая статья (navto://).
Пример: http://www.adobe.com
При создании ссылки на веб-сайт укажите URL-адрес полностью, включая префикс «http://».
Примечание. При создании ссылки на URL-адрес iTunes снимите флажок «Открыть в фолио» в палитре
Folio Overlays. В противном случае, если щелкнуть гиперссылку, появится сообщение об ошибке
«Невозможно открыть страницу». Аналогичным образом, при использовании формата ссылок itms:// или
amzn:// для перехода в интернет-магазин необходимо отключить «Открыть в фолио».
Гиперссылка navto:// выполняет переход к другой статье или другой странице текущей статьи. Введите
navto://, далее укажите имя статьи, которое отображается в палитре Folio Builder. Используйте значение
«Имя статьи», а не «Заголовок». Чтобы добавить номер страницы, введите «#» и номер страницы.
Необходимо иметь в виду, что нумерация страниц начинается с 0, поэтому значение «#2» обеспечивает
переход на страницу 3.
Пример: navto://newsarticle
Пример: navto://newsarticle#2 (переход на страницу 3)
Email Если щелкнуть гиперссылку, связанную с адресом электронной почты, откроется почтовое
приложение с заполненным полем адресата.
Последнее обновление 30.1.2013.
64
РУКОВОДСТВО ПОЛЬЗОВАТЕЛЯ DIGITAL PUBLISHING SUITE
Интерактивные функции
Страница При щелчке по гиперссылке «Страница» выполняется переход на другую страницу в текущей
статье. Не используйте эту гиперссылку для перехода к другой статье.
Гиперссылки, связанные с привязкой текста, не поддерживаются.
6 Чтобы изменить настройки гиперссылки, выберите объекты гиперссылки, затем укажите следующие
настройки в палитре Folio Overlays:
Открыть в фолио Контент отображается на веб-странице в Content Viewer. Снимите флажок с этого
параметра при создании URL-адресов iTunes, itms:// или amzn://.
Открыть в Device Browser Контент отображается вне Content Viewer, в браузере мобильного устройства,
например, в мобильном браузере Safari на iPad. Установите флажок «Спрашивать при открытии», если вы
хотите, чтобы при щелчке по гиперссылке отображалось соответствующее сообщение. Данный параметр
недоступен, если установлен флажок «Открыть в фолио».
Примечание. Настройки палитры Folio Overlays недоступны для текстовых гиперссылок. Пользователь не
может изменить настройки для текстовых гиперссылок; по умолчанию для них устанавливается
параметр «Открыть в фолио».
Дополнительную информацию о создании гиперссылок см. в разделе Создание гиперссылок Руководства
пользователя InDesign CS5/CS5.5.
Создание ссылок на другие статьи
Статьи фолио хранятся на сервере, поэтому переход по любой ссылке, которая указывает на файл InDesign, не
будет осуществляться. При создании ссылок на другие статьи используйте формат «navto».
При создании кнопки или гиперссылки можно заменить префикс «http://» на «navto://» в поле URL-адреса.
Затем укажите имя целевой статьи, которое отображается в палитре Folio Builder. Используйте значение «Имя
статьи», а не «Заголовок». Допустимые форматы navto: navto://[articlename] и navto://[articlename]#n.
«#n» указывает на номер страницы. Нумерация страниц начинается с 0, поэтому значение «#2» обеспечивает
переход на страницу 3.
Переход на страницу 3 другой статьи
Примеры ссылок Navto:
Последнее обновление 30.1.2013.
65
РУКОВОДСТВО ПОЛЬЗОВАТЕЛЯ DIGITAL PUBLISHING SUITE
Интерактивные функции
navto://biking
navto://biking#2 (переход на страницу 3 статьи biking)
Примечание. Если для создания ссылки navto с помощью имени папки или статьи, которое отличается от
целевого имени статьи, вы использовали предыдущую версию инструментов, ссылки будут нарушены. Чтобы
исправить ссылки navto, необходимо переименовать статью (ее имя, а не заголовок) или отредактировать
ссылки navto таким образом, чтобы они содержали имя статьи, отображаемое в палитре Folio Creator.
Создание гиперссылок navto для статей HTML
При создании гиперссылки или кнопки на основе URL-адреса можно использовать формат «navto://» для
перехода к другой статье. Формат navto особенно эффективен для перехода к статьям HTML. Гиперссылки
navto не могут использоваться в наложениях «Веб-содержимое».
Переход к статье HTML Введите navto:// далее укажите имя статьи HTML (не заголовок).
Пример: navto://newsarticle
Переход к привязке в статье HTML Вы не можете выполнить переход к определенной странице в статье HTML,
но можете выполнить переход к привязке при помощи ссылки navto://<имя папки>#<имя привязки>.
Пример: navto://newsarticle#part4
Примечание. Чтобы задать привязку в файле HTML, откройте файл HTML в текстовом редакторе.
Перейдите к нужному тексту и заключите его в теги привязки, например «<a name="part4">Раздел 4
статьи</a>».
Переход к статье InDesign из статьи HTML При помощи формата navto можно создать гиперссылку из статьи
HTML на статью InDesign. Пример:
<a href="navto://newsarticle">See the News Article</a>
Можно также добавить номер страницы после имени документа для навигации по страницам в статье
InDesign. Номер первой страницы документа: 0, номер второй страницы: 1 и т. д. Пример:
<a href="navto://Cycling#3">Go to Page 4 of the Cycling Article</a>
Переход из статьи HTML к статье HTML При помощи формата navto можно перейти от одной статьи HTML к
другой, используя имя папки. Пример:
<a href="navto://newsarticle">See the News Article</a>
Создание ссылок формата goto для пользовательских значков
При наличии учетной записи уровня Enterprise DPS можно использовать формат goto для создания ссылок из
статей на содержимое HTML, связанное с пользовательскими значками. Например, можно использовать DPS
App Builder, чтобы задать пользовательские значки для кнопок «Магазин», «Справка» и «Условия». Эти
кнопки отображаются в библиотеке приложения Viewer. Чтобы создать кнопку в статье, открывающей
содержимое HTML, для любого из этих пользовательских значков, используйте следующий формат:
goto://ApplicationViewState/[
]
Например, при использовании кнопки goto://ApplicationViewState/Store будет открываться магазин
HTML — точно так же, как при касании значка магазина в библиотеке.
Используйте DPS App Builder для создания пользовательских значков и определения меток. См. «Navigation
Toolbar (Панель навигации) (только для версии Enterprise)» на странице 147.
Последнее обновление 30.1.2013.
66
РУКОВОДСТВО ПОЛЬЗОВАТЕЛЯ DIGITAL PUBLISHING SUITE
Интерактивные функции
Ссылки на ресурсы в папке ресурсов HTML
Вы можете создать гиперссылку или кнопку для отображения локального файла HTML или PDF или ресурса
во встроенном браузере приложения Viewer.
1 Добавьте папку, содержащую локальный файл HTML, в папку HTMLResources.
Папка HTMLResources должна быть включена в фолио. См. «Импорт файла HTMLResources» на
странице 120.
2 Создайте ссылку для отображения файла HTML во встроенном браузере:
Исходный документ InDesign В поле URL-адреса гиперссылки или кнопки введите путь (без http://, navto://
или другого префикса). Пример:
HTMLResources/Cartoons/train1.html
Статья HTML В статье HTML укажите местоположение. Пример:
<a href="../HTMLResources/Cartoons/train1">See Train Cartoon Gallery</a>
Наложение «Веб-содержимое» Наложения «Веб-содержимое» вкладываются на два уровня ниже, чем
статья HTML. Пример:
<a href="../HTMLResources/Cartoons/train1">See Train Cartoon Gallery</a>
Примечание. Для получений наилучших результатов не допускайте наличия пробелов и специальных
символов в папках и файлах HTML. При включении пробела в папку или имя файла используйте
соответствующий код HTML для символа пробела. Например, используйте «Cartoon%20Files» для папки с
именем «Cartoon Files».
Создание ссылок на внешние приложения и услуги
Вы можете создать ссылку для отправки электронного письма (mailto:), текстового сообщения (SMS) или
вызова номера телефона (tel:) из статьи iPhone. Кроме того, можно создавать ссылки, которые открывают
приложение YouTube, а также композицию или альбом iTunes. Дополнительные сведения о форматах,
необходимых для использования iPad, можно найти здесь Apple URL Scheme Reference.
Информацию о создании расширенных ссылок для отправки писем электронной почты (mailto:) см. в статье
Джеймса Локмана (James Lockman) Отправка писем электронной почты и вложений из публикаций DPS.
Если при создании приложения с помощью DPS App Builder вы указываете дополнительную схему URL, вы
можете перейти к этому приложению по ссылке из другого приложения или со страницы мобильного
браузера Safari. См. «Панель App Details» на странице 131.
Примечание. При создании ссылки на внешнее приложение или службу щелкните кнопку и выберите параметр
«Открыть в Device Browser» в палитре наложений.
Настройка оформления гиперссылок и слайд-шоу в приложении Viewer
При навигации по фолио на мобильном устройстве пользователь видит горизонтальные и вертикальные
страницы, каждая из которых является растеризованным изображением InDesign. Миниатюры страниц,
которые отображаются при щелчке по кнопке «Обзор» или использовании полосы прокрутки в нижней части
экрана, также являются растеризованными изображениями. Вы можете настраивать оформление
гиперссылок и слайд-шоу, отображаемых в этих растеризованных изображениях.
Последнее обновление 30.1.2013.
67
РУКОВОДСТВО ПОЛЬЗОВАТЕЛЯ DIGITAL PUBLISHING SUITE
Интерактивные функции
Чтобы настроить оформление гиперссылок и слайд-шоу, создайте текстовый файл конфигурации и сохраните
его в папке приложения InDesign. Этот файл с именем NativeOverlays.config позволяет включать или
исключать оригинальные гиперссылки и слайд-шоу.
1 Откройте текстовый редактор.
2 Добавьте одну или несколько из следующих строк
(«Asset» означает главные страницы, «Thumbnail» означает изображения значков обзора, «Scrubber»
означает изображения, которые появляются при перемещении полосы прокрутки).
SuppressOverlayTypesForAssets: <slideshow, hyperlink>
SuppressOverlayTypesForThumbnails: <slideshow, hyperlink>
SuppressOverlayTypesForScrubbers: <slideshow, hyperlink>
ResetHyperlinksToTopState: <ThumbnailPass, ScrubberPass, AssetPass, All>
ResetHyperlinksToTopState: все кнопки, для которых настроено действие «Перейти к URL», отображают
состояние [Normal] вместо [Click].
ResetSlideshowsToTopState: < ThumbnailPass, ScrubberPass, AssetPass, All>
ResetSlideshowsToTopState: сброс объектов с несколькими состояниями до начального состояния в
документе InDesign. Если наложения отключены, настройки сброса не применяются.
Если настройки ResetHyperlinksToTopState и ResetSlideshowsToTopState не заданы, то по умолчанию
выполняется сброс слайд-шоу и гиперссылок до начального состояния.
Пример:
SuppressOverlayTypesForAssets: slideshow
SuppressOverlayTypesForThumbnails: hyperlink
SuppressOverlayTypesForScrubbers: slideshow, -hyperlink
ResetHyperlinksToTopState: All
ResetSlideshowsToTopState: ThumbnailPass, ScrubberPass
Если перед типом наложения добавлен знак минуса, этот тип наложения не будет исключен.
3 Сохраните файл под именем NativeOverlays.config.
4 Переместите файл NativeOverlays.config в папку приложения InDesign одним из следующих способов:
Windows Переместите файл конфигурации в каталог того же уровня, что и файл InDesign.exe.
Mac OS Выберите значок приложения Adobe InDesign CS5, нажмите его правой кнопкой, затем выберите
«Показать содержимое пакета». Переместите файл конфигурации в папку «Контент» > «MacOS».
Наложения «Слайд-шоу»
При помощи палитры «Состояния объектов» создайте набор изображений для слайд-шоу. Каждое состояние
(слайд) может содержать несколько объектов. Например, чтобы использовать разные текстовые фреймы для
каждого изображения, объедините изображение и текстовый фрейм в одном состоянии.
Состояние слайд-шоу поддерживают все интерактивные наложения, кроме слайд-шоу.
Последнее обновление 30.1.2013.
68
РУКОВОДСТВО ПОЛЬЗОВАТЕЛЯ DIGITAL PUBLISHING SUITE
Интерактивные функции
Создание слайд-шоу с помощью палитры «Состояния объектов»
Изображения слайд-шоу преобразуются в фолио в изображения PNG.
В настоящее время слайд-шоу не поддерживают полноэкранный режим без использования HTML.
1 В InDesign используйте палитру «Состояния объектов» («Окно» > «Интерактивные элементы»>
«Состояния объектов») для создания слайд-шоу (подробную информацию см. в разделе «Создание слайдшоу объекта с несколькими состояниями» Руководства пользователя InDesign CS
Для создания объекта с несколькими состояниями необходимо вставить в статью изображения, выровнять
их, а затем преобразовать статью в объект с несколькими состояниями.
2 В палитре «Состояния объектов» укажите имя объекта.
Если в горизонтальном и вертикальном документах совпадают имена объекта с несколькими состояниями
и имена каждого отдельного состояния, при повороте устройства iPad слайд-шоу отображается
непрерывно. Кроме того, использование описательного имени облегчает понимание аналитических
отчетов.
Примечание. Во избежание ошибок не употребляйте в именах объектов и их состояний знаков препинания
и символов национальных алфавитов.
3 Создайте навигационные кнопки для перехода между состояниями в объекте с несколькими состояниями.
Для перехода к определенному слайду используйте действие «Перейти к состоянию». Для навигации по
слайдам используйте действия «Перейти к следующему состоянию» и «Перейти к предыдущему
состоянию».
Палитра «Примеры кнопок» в InDesign содержит библиотеку навигационных кнопок. При
использовании этих кнопок необходимо удалить существующее действие и заменить его на действие
«Перейти к следующему состоянию» или «Перейти к предыдущему состоянию».
4 Если требуется изменить оформление кнопки при щелчке, нажмите [Click] в разделе «Оформление» и
измените оформление нужным образом.
Если для кнопки используется действие «Перейти к состоянию», то при выборе указанного состояния
отобразится состояние [Click]. Например, кнопка в состоянии [Normal] может иметь черную рамку, а в
состоянии [Click] – красную. При щелчке по кнопке на iPad у нее появляется красная рамка (состояние
[Rollover] на мобильных устройствах не поддерживается).
Последнее обновление 30.1.2013.
69
РУКОВОДСТВО ПОЛЬЗОВАТЕЛЯ DIGITAL PUBLISHING SUITE
Интерактивные функции
5 Чтобы изменить настройки слайд-шоу, выделите объект с несколькими состояниями и укажите следующие
настройки в палитре Folio Overlays:
Воспроизводить автоматически Если выбран этот параметр, воспроизведение слайд-шоу начнется при
открытии страницы пользователем.
Касание для воспроизведения/паузы Если выбран этот параметр, пользователь может касанием
возобновить воспроизведение или остановить слайд-шоу, которое запускается автоматически. Двойной
щелчок возвращает слайд-шоу в исходное состояние.
Задержка Если выбран параметр «Воспроизводить автоматически», вы можете выбрать значение
задержки между загрузкой страницы и запуском слайд-шоу. Установите значение в диапазоне от 0 до 60
секунд.
Интервал Если выбран параметр «Воспроизводить автоматически» или «Касание для
воспроизведения/паузы», то значение параметра «Интервал» определяет продолжительность
воспроизведения каждого слайда.
Воспроизвести _ раз Если выбран параметр «Воспроизводить автоматически» или «Касание для
воспроизведения/паузы», вы можете указать количество повторов воспроизведения слайд-шоу. Данный
параметр недоступен, если установлен флажок «По кругу».
По кругу Если выбран параметр «Воспроизводить автоматически» или «Касание для
воспроизведения/паузы», выберите «По кругу», чтобы слайд-шоу воспроизводилось непрерывно, пока
пользователь дважды не щелкнет слайд-шоу или не перевернет страницу.
Остановить на последнем изображении Если выбран параметр «Воспроизводить автоматически» или
«Касание для воспроизведения/паузы», выберите «Остановить на последнем изображении», чтобы
остановиться на последнем изображении слайд-шоу вместо первого.
Время перехода Если выбран этот параметр, пользователь может использовать эффект «выцветания» при
переходе к следующему слайду. По умолчанию выбрано значение 0,5 секунд. Можно указать значение от
0,125 до 60 секунд. Это значение применяется как при автоматическом воспроизведении слайд-шоу, так и
при смене слайдов вручную.
Перелистывание для изменения изображения Данный параметр позволяет пользователю
«перелистыванием» переходить от слайда к слайду.
Остановить на первом/последнем изображении Данный параметр определяет, остановится ли
воспроизведение слайд-шоу при отображении последнего (при прямом воспроизведении) или первого
слайда (при обратном воспроизведении). Данный параметр влияет только на перелистывание.
Скрыть перед воспроизведением Если выбран этот параметр, слайд-шоу будет скрыто, пока пользователь
не щелкнет кнопку для отображения слайда.
Воспроизвести в обратном порядке Если выбран этот параметр, слайды будут отображаться в обратном
порядке.
Формат экспорта в статьях PDF При отображении слайд-шоу в статье, использующей формат PDF, можно
выбрать параметр «Растровый» или «Векторный». Параметр «Векторный» лучше всего использовать при
создании одного фолио для SD и HD моделей устройств iPads или iPhone. Параметр «Векторный»
обеспечивает более четкое отображение текста при отображении фолио на устройстве iOS HD, однако,
загрузка может занять некоторое время. Для получения наилучших результатов используйте параметр
«Векторный» для слайд-шоу с большим количеством текста и используйте параметр «Растровый» для
слайд-шоу на основе изображений или при создании отдельных вариантов воспроизведения для устройств
iOS со стандартным разрешением (SD) и устройств iOS с высоким разрешением (HD).
Последнее обновление 30.1.2013.
70
РУКОВОДСТВО ПОЛЬЗОВАТЕЛЯ DIGITAL PUBLISHING SUITE
Интерактивные функции
При копировании объекта с несколькими состояниями в другой документ этот объект будет переименован.
Например, объекту с именем «служебные поля - море» будет присвоено имя «служебные поля - море2». Чтобы
сохранить целостность изображений при повороте устройства, убедитесь, что имена объектов в
горизонтальных и вертикальных документах совпадают. Не оставляйте пробелов в конце имени объекта.
Имена соответствующих состояний в каждом макете также должны совпадать.
Дополнительные разделы справки
«Вложение интерактивных наложений» на странице 83
«Поддерживаемые интерактивные функции» на странице 60
«Передовые методы создания наложений» на странице 61
Наложения «Последовательность изображений»
В наложении «Последовательность изображений» используется серия изображений. Это наложение
позволяет создавать такие эффекты, как, например, поворот объекта на 360° на экране мобильного
устройства.
• Для создания последовательности используйте изображения png или jpg с одинаковыми корневыми
именами и суффиксами с возрастающими номерами, например, Tower001.jpg, Tower002.jpg и т. д. Размеры
изображений должны точно совпадать с размерами экрана мобильного устройства, например, 500x400
пикселов с разрешением 72 dpi.
• Для плавного поворота на 360° используйте не менее 30 изображений. Использование слишком большого
количества изображений излишне увеличивает размер файла. Чтобы уменьшить размер файла,
используйте изображения JPEG, сжатые на 50-80%. Используйте файлы PNG только в том случае, если
хотите включить прозрачность.
• Если исходные ресурсы включают прозрачные изображения PNG, указанная вами афиша будет
отображаться и во время демонстрации последовательности изображений. В качестве обходного пути
можно создать объект с двумя состояниями, в котором афиша – это кнопка на первом состоянии,
связанная с последовательностью изображений на втором состоянии.
Создание набора изображений для использования в качестве последовательности изображений
Для создания изображений 3D-объекта можно использовать различные способы. Один из способов
заключается в экспорте последовательности изображений 3D-объекта из Adobe Photoshop® Extended.
Кроме того, вы можете экспортировать кадры анимации или видео с помощью Adobe Flash® Professional или
Adobe After Effects®. Для создания изображений 3D-модели можно использовать приложение 3D-авторинга.
1 Создайте исходные ресурсы для объекта последовательности изображений, затем поместите их в одну
папку.
2 Выполните одно из следующих действий:
• Перетаскивая инструмент «Прямоугольник» или «Прямоугольный фрейм», создайте фреймместозаполнитель.
Последнее обновление 30.1.2013.
71
РУКОВОДСТВО ПОЛЬЗОВАТЕЛЯ DIGITAL PUBLISHING SUITE
Интерактивные функции
• Поместите изображение, которое будет использоваться в качестве постера для последовательности
изображений. Чтобы устранить искажения, используйте постер того же размера, что и изображения в
последовательности (при наличии постера для последовательности изображений пользователь может
дважды щелкнуть изображение в средстве просмотра для скрытия последовательности и отображения
постера).
3 Выделите объект-местозаполнитель, откройте палитру Folio Overlays и выберите пункт
«Последовательность изображений».
4 В палитре Folio Overlays нажмите значок папки рядом с полем «Загрузить изображения», найдите папку,
содержащую изображения, и нажмите «Открыть».
5 При необходимости измените масштаб фрейма и его содержимого в соответствии с размерами макета.
6 Задайте следующие настройки в палитре Folio Overlays:
Начинать с первого изображения Если выбран этот параметр, первое изображение используется в
качестве постера. Если установлен флажок «Воспроизвести в обратном порядке», в качестве постера
используется последнее изображение.
Воспроизводить автоматически Если выбран этот параметр, воспроизведение последовательности
изображений начинается, когда пользователь переворачивает страницу.
Касание для воспроизведения/паузы Если выбран этот параметр, пользователь может щелкнуть
последовательность изображений, чтобы запустить или остановить ее воспроизведение. Двойной щелчок
возвращает объект в исходное состояние.
Задержка Если выбран параметр «Воспроизводить автоматически», вы можете выбрать значение
задержки между загрузкой страницы и запуском последовательности изображений. Установите значение в
диапазоне от 0 до 60 секунд.
Скорость Выберите скорость воспроизведения последовательности изображений (в кадрах в секунду).
Минимальное значение: 1 (1 кадр в секунду), максимальное значение: 30.
Воспроизвести _ раз Если выбран параметр «Воспроизводить автоматически» или «Касание для
воспроизведения/паузы», вы можете указать количество повторов воспроизведения последовательности
изображений. Данный параметр недоступен, если установлен флажок «По кругу».
По кругу Если выбран параметр «Воспроизвести при загрузке страницы» или «Касание для
воспроизведения/паузы», можно выбрать параметр «По кругу» для непрерывного воспроизведения
последовательности изображений. Последовательность будет остановлена, если пользователь дважды
щелкнет слайд-шоу или перевернет страницу.
Остановить на последнем изображении Если выбран параметр «Воспроизводить автоматически» или
«Касание для воспроизведения/паузы», выберите «Остановить на последнем изображении», чтобы
остановиться на последнем изображении слайд-шоу вместо первого.
Перелистывание для изменения изображения Данный параметр позволяет пользователю
«перелистыванием» переходить к предыдущему или следующему слайду.
Если флажок «Перелистывание для изменения изображения» не установлен, то для добавления функций
интерактивности последовательности изображений необходимо установить флажок «Воспроизводить
автоматически» или «Касание для воспроизведения/паузы».
Остановить на первом/последнем изображении Данный параметр определяет, остановится ли
воспроизведение объекта при появлении последнего (при нормальном воспроизведении) или первого
изображения (при обратном воспроизведении). Данный параметр влияет только на перелистывание.
Последнее обновление 30.1.2013.
72
РУКОВОДСТВО ПОЛЬЗОВАТЕЛЯ DIGITAL PUBLISHING SUITE
Интерактивные функции
Воспроизвести в обратном порядке Если выбран этот параметр, изображения последовательности будут
появляться в обратном порядке.
Дополнительные разделы справки
«Поддерживаемые интерактивные функции» на странице 60
«Передовые методы создания наложений» на странице 61
«Создание статей PDF для нескольких воспроизведений для устройств iOS» на странице 52
Наложения «Панорама»
Наложение «Панорама» создает иллюзию просмотра изображения «изнутри». Например, можно создать
эффект панорамы, который позволит пользователям заглянуть внутрь кабины самолета. Пользователи смогут
поворачивать изображение на 360° и увеличивать панели управления, чтобы лучше рассмотреть их.
Для создания панорамы необходимо получить нужные изображения. Для создания эффекта панорамы
требуется набор из шести изображений, которые представляют собой шесть внутренних сторон куба. Если у
вас есть полноценное панорамное изображение, преобразуйте его в шесть изображений.
Последнее обновление 30.1.2013.
73
РУКОВОДСТВО ПОЛЬЗОВАТЕЛЯ DIGITAL PUBLISHING SUITE
Интерактивные функции
A
Б
В
Создание панорамы
А. Оригинальное панорамное изображение Б. Панорамное изображение, преобразованное в шесть внутренних сторон куба
В. Панорама на iPad
Если у вас есть горизонтальное крестообразное изображение, создайте на его основе шесть изображений с
помощью программного обеспечения Photoshop или утилиты захвата изображения экрана.
Последнее обновление 30.1.2013.
74
75
РУКОВОДСТВО ПОЛЬЗОВАТЕЛЯ DIGITAL PUBLISHING SUITE
Интерактивные функции
5
4
1
2
3
6
Чтобы разделить панорамное крестообразное изображение на шесть отдельных изображений, используйте следующий метод.
1 Создайте исходные ресурсы для панорамы, затем поместите их в одну папку.
Для получения оптимальных результатов используйте изображения JPEG с разрешением 72 dpi.
Изображения с высоким разрешением позволяют пользователям увидеть детализированное изображение,
однако они увеличивают размер файла.
2 Выполните одно из следующих действий:
• При помощи инструмента «Прямоугольник» или «Прямоугольный фрейм» посредством
перетаскивания создайте фрейм-местозаполнитель.
• Поместите изображение, которое будет использоваться в качестве постера для панорамы.
3 Выделите объект-местозаполнитель, откройте палитру Folio Overlays и выберите параметр «Панорама».
4 В палитре Folio Overlays нажмите значок папки «Ресурсы», найдите папку, содержащую шесть
изображений, и нажмите «Открыть».
5 При необходимости измените масштаб фрейма и его содержимого в соответствии с размерами макета.
6 Задайте следующие настройки в палитре Folio Overlays:
Первое изображение в качестве постера Если выбран этот параметр, первое изображение панорамы
используется в качестве постера. Выберите это изображение, если вы не создали какое-либо другое для
использования в качестве постера.
Исходный масштаб Укажите значение увеличения исходного изображения. Необходимо использовать
значение, находящееся в диапазоне между значениями «Мин.» и «Макс.» настроек просмотра. По
умолчанию заданы значения 30 и 80.
По вертикали/по горизонтали Укажите значения, чтобы определить область панорамы, которая
отображается изначально. В поле «По вертикали» укажите значение в диапазоне от -90 (полный наклон
вверх) до 90 (полный наклон вниз). В поле «По горизонтали» укажите значение в диапазоне от -180
(полный поворот влево) до 180 (полный поворот вправо).
Область просмотра Чтобы ограничить для пользователей возможность увеличения или уменьшения
масштаба изображения определенным диапазоном, укажите минимальные и максимальные значения (от 1
до 100).
Ограничение сдвига по вертикали Если требуется разрешить наклон вверх только на две трети, установите
флажок «Ограничение сдвига по вертикали» и задайте значение -60. Чтобы разрешить наклон вниз только
Последнее обновление 30.1.2013.
РУКОВОДСТВО ПОЛЬЗОВАТЕЛЯ DIGITAL PUBLISHING SUITE
Интерактивные функции
на две трети, укажите значение -60. Чтобы отключить возможность сдвига по вертикали, укажите
некоторое малое значение, например, 1.
Ограничение панорамирования по горизонтали Чтобы разрешить сдвиг влево и вправо только на две
трети изображения, укажите значения -120 (для левой стороны) и 120 (для правой стороны).
Примечание. Чтобы изучить эффект различных настроек панорамы, изменяйте настройки и нажимайте
кнопку «Просмотр».
Дополнительные разделы справки
«Поддерживаемые интерактивные функции» на странице 60
«Передовые методы создания наложений» на странице 61
«Создание статей PDF для нескольких воспроизведений для устройств iOS» на странице 52
Наложения аудио и видео
Вы можете воспроизводить с помощью приложения Viewer поддерживаемый аудио- или видеофайл,
помещенный в документ InDesign, щелкнув по этому медиафайлу. Для видеофайлов используйте формат,
совместимый с Apple iTunes, например, файл MP4 с кодировкой h.264. Для достижения оптимальной
совместимости с устройствами на базе ОС Android используйте профиль «Базовые линии» при создании
видео. Используйте файлы .mp4 вместо файлов .mov, не поддерживаемых в веб-приложении Viewer. Для
аудиофайлов используйте формат MP3.
Можно настроить воспроизведение видео- или аудиофайла по щелчку пользователя в зоне просмотра либо
создать отдельные кнопки с действиями Sound (Звук) или Video (Видео).
В настоящее время добавление URL-адреса для воспроизведения потокового аудио и видео с использованием
наложений «Аудио» и «Видео» не поддерживается. Однако с потоковым медиаконтентом можно работать при
помощи наложения «Веб-содержимое» или статьи HTML.
Последнее обновление 30.1.2013.
76
РУКОВОДСТВО ПОЛЬЗОВАТЕЛЯ DIGITAL PUBLISHING SUITE
Интерактивные функции
Видео- и аудиофайлы
Аудио
Чтобы воспроизвести файл mp3, помещенный в документ InDesign, необходимо щелкнуть его в приложении
Viewer. Для имитации темы контроллера можно создать простой эффект переключения между кнопками
воспроизведения и паузы. Вы можете также создать более сложный эффект, который позволит отобразить ход
воспроизведения аудиофайла.
Видео
Видео можно воспроизводить во встроенном или полноэкранном режиме. Для оптимального
воспроизведения видео во встроенном режиме необходимо создать видео подходящего размера, например,
размером 400x300 пикселов, и отдельный постер такого же размера. Примите во внимание возможность
настройки ширины 1024 пиксела для полноэкранных фильмов. Максимальный размер видео для iPad HD
составляет 1920x1080, однако, при создании видео такого большого размера увеличивается размер фолио. Для
создания фильмов оптимального качества небольшого размера некоторые издатели рекомендуют
использовать битрейт 10-12 Мб/мин. Чтобы уменьшить размер видео, некоторые издатели используют Adobe
Media Encoder или какое-нибудь стороннее приложение, например HandBrake.
Вы можете также добавить видео (в том числе потоковое видео) в статьи HTML. См. «Импорт статей HTML»
на странице 96.
В качестве постера можно выбрать кадр из фильма. Однако рекомендуется создать постер, который будет
указывать на то, что объект поддерживает интерактивные функции.
1 Выберите «Файл» > «Поместить», затем поместите видео- или аудиофайл в документ.
2 Выделите помещенный объект, откройте палитру «Медиаданные» («Окно»> «Интерактивные элементы» >
«Медиаданные») и выберите постер.
Для видеофайла можно выбрать изображение или указать кадр видео. Для получения оптимальных
результатов выберите изображение, которое указывает на то, что элемент страницы поддерживает
интерактивные функции.
Последнее обновление 30.1.2013.
77
РУКОВОДСТВО ПОЛЬЗОВАТЕЛЯ DIGITAL PUBLISHING SUITE
Интерактивные функции
3 Выберите медиафрейм и укажите следующие параметры в палитре Folio Overlays.
Файлы аудиоконтроллера Нажмите значок папки и укажите папку, содержащую кнопки воспроизведения
и паузы для аудиофайлов.
Чтобы при проигрывании аудиоклипа отображать тему контроллера с кнопками воспроизведения и паузы,
создайте набор файлов .png и пометите его в одну папку. Эти изображения должны иметь в имени суффикс
_pause или _play. Можно создать одну пару кнопок _play и _pause или несколько пар, в которых будет
отображаться информация о ходе воспроизведения аудиофайла.
AudioAsset001_play.png
AudioAsset002_play.png
AudioAsset003_play.png
AudioAsset004_play.png
AudioAsset005_play.png
AudioAsset001_pause.png
AudioAsset002_pause.png
AudioAsset003_pause.png
AudioAsset004_pause.png
AudioAsset005_pause.png
В данном примере после воспроизведения аудиофайла до середины отображается кнопка
AudioAsset003_play.png. Если воспроизведение остановлено щелчком по аудиофайлу, то отображается
кнопка AudioAsset003_pause.
Начинать с первого изображения (только в InDesign CS5.5/CS6) Если этот параметр выбран, во фрейме
аудио отображается первый файл _play.png из указанной папки ресурсов аудиоконтроллера; при этом
размер фрейма соответствующим образом изменяется.
В InDesign CS5 необходимо указать постер, затем изменить размер фрейма и постера вручную.
Воспроизводить автоматически Выберите этот параметр, чтобы воспроизвести аудио- или видеофайл
после загрузки страницы на мобильном устройстве. Можно также указать время задержки (в секундах).
Автоматическое воспроизведение не поддерживается в приложениях Viewer для Android.
Воспроизводить в фолио в фон. режиме Выберите этот параметр, чтобы воспроизвести аудиофайл в
фоновом режиме в то время, как пользователи просматривают статьи. Пользователи могут приостановить
или возобновить воспроизведение аудиоклипа. Для этого необходимо коснуться значка аудио на верхней
панели навигации. Эта функция доступна только на iPad или iPhone.
Воспроизведение в полноэкранном режиме Если этот параметр выбран, видео воспроизводится в
полноэкранном режиме. Если этот параметр не выбран, видео воспроизводится в оконном режиме.
Обратите внимание на то, что все видео на устройствах Android воспроизводятся в полноэкранном
режиме.
Касание для просмотра контроллера (только для iOS) Если выбран этот параметр, при щелчке по
встроенному видео во время его воспроизведения появляется панель контроллера с кнопками паузы и
воспроизведения. Если этот параметр не выбран, при щелчке воспроизведение останавливается или
возобновляется.
Не разрешать паузу (только для iOS) При выборе данного параметра пользователи не могут коснуться
видео для его приостановки или остановки. Этот параметр доступен, только если выбрано автоматическое
воспроизведение, а полноэкранное воспроизведение не выбрано.
Остановить на последнем кадре (только для iOS) Выберите этот параметр для отображения финального
видеоизображения при остановке воспроизведения встроенного видео. Этот параметр доступен, только
если полноэкранное воспроизведение не выбрано.
Последнее обновление 30.1.2013.
78
РУКОВОДСТВО ПОЛЬЗОВАТЕЛЯ DIGITAL PUBLISHING SUITE
Интерактивные функции
При запуске аудиофайла пользователем его воспроизведение начнется незамедлительно; при этом
пользователь может продолжить чтение текущей статьи. При переходе к другой статье воспроизведение будет
остановлено и аудиофайл вернется в исходное состояние. Перелистывание страниц не приводит к остановке
воспроизведения.
Для управления воспроизведением мультимедийных данных можно создавать кнопки с действиями Sound
(Звук) и Video (Видео). Поддерживаются команды Play (Воспроизведение), Pause (Пауза) и Stop (Остановка).
Команды Resume (Возобновление) и Stop All (Остановка всех) не поддерживаются.
Дополнительные разделы справки
«Поддерживаемые интерактивные функции» на странице 60
«Передовые методы создания наложений» на странице 61
Наложения «Веб-содержимое»
Наложение «Веб-содержимое» позволяет отобразить веб-страницу в области просмотра. Пользователи могут
просмотреть содержимое веб-страницы в области просмотра, не запуская отдельный браузер внутри
приложения. Можно указать URL-адрес или локальный файл HTML. Обратите внимание на следующие
проблемы:
• Если вы указали локальный файл HTML, то файл .html и связанные файлы и папки должны находиться в
одном каталоге. При создании содержимого статьи передаются все файлы, расположенные в той же папке,
что и файл .html.
• Для URL-адресов, которые автоматически перенаправляются на мобильный URL-адрес, укажите
мобильный URL-адрес (например, http://mobile.twitter.com/) вместо оригинального URL-адреса
(например, http://twitter.com).
• Если вы указали анимацию HTML в качестве наложения Web-содержимого, установите для наложения
автовоспроизведение с минимальной задержкой (например, 0,125 секунд), чтобы анимация была
надлежащим образом воспроизведена.
Чтобы создать наложение Web-содержимого, выполните следующие действия:
1 Выполните одно из следующих действий:
• При помощи инструмента «Прямоугольник» или «Прямоугольный фрейм» посредством
перетаскивания создайте фрейм для веб-содержимого.
• Поместите изображение, используемое в качестве постера для веб-содержимого.
2 Выберите фрейм и нажмите «Веб-содержимое» в палитре Folio Overlays.
3 Выполните одно из следующих действий:
• Чтобы указать URL-адрес, введите или скопируйте URL-адрес в поле «Ресурсы». Введите URL-адрес
полностью, включая префикс «http://».
• Чтобы использовать локальные файлы HTML, нажмите значок папки и укажите локальный файл
HTML. Файл HTML (например, index.html) должен находиться в папке, содержащей все изображения и
сценарии, используемые этим файлом HTML.
4 Выберите один из следующих параметров:
Воспроизводить автоматически Выберите этот параметр, чтобы загрузить веб-страницу при загрузке
страницы в мобильном устройстве. Можно также указать время задержки (в секундах). Если целевое
Последнее обновление 30.1.2013.
79
РУКОВОДСТВО ПОЛЬЗОВАТЕЛЯ DIGITAL PUBLISHING SUITE
Интерактивные функции
содержимое HTML является анимацией для воспроизведения, то необходимо установить минимальную
задержку.
Прозрачный фон Если выбран этот параметр, будет сохранен прозрачный фон веб-страницы.
Пользователи могут просматривать фоновое содержимое DPS через прозрачное наложение. Если этот
параметр не выбран, будет использован фон веб-содержимого.
Разрешить действия пользователей Если этот параметр выбран, пользователи могут выполнять какиелибо действия на веб-странице. Например, они могут щелкнуть гиперссылку, чтобы перейти к другой вебстранице.
По размеру окна Если этот параметр выбран, веб-страница масштабируется в соответствии с размером,
указанным в файле наложения. Если этот параметр не выбран, веб-страница отображается в том же
размере, что и в браузере устройства, при этом страница HTML может быть обрезана.
Разрешить доступ к информации о правах При наличии учетной записи уровня Enterprise можно создать
наложение веб-содержимого, которое будет отображать разное содержимое для разных пользователей в
зависимости от способа получения фолио. Например, если пользователь загружает бесплатное фолио
(«первый бесплатный выпуск»), наложение может отобразить предложение оформить подписку. Если
пользователь получает фолио по подписке, наложение может отобразить предложение приобрести
дополнительные продукты.
Помимо выбора этого параметра для наложения добавьте пользовательский сценарий JavaScript API в код
HTML. Для получения дополнительной информации обратитесь к представителю Adobe.
Также вместо наложения веб-содержимого можно создать данный тип условного содержимого HTML для
статьи HTML. Для статьи HTML в Folio Producer Editor выберите «Разрешить доступ к информации о
правах».
Дополнительные разделы справки
«Импорт статей HTML» на странице 96
«Поддерживаемые интерактивные функции» на странице 60
«Передовые методы создания наложений» на странице 61
Наложения «Сдвиг и изменение масштаба»
Вы можете вывести на небольшой экран крупное изображение и задать для такого изображения возможность
сдвига и изменения масштаба.
1 Поместите изображение JPEG или PNG.
2 При помощи инструмента «Выделение» перетащите маркер выделения, чтобы обрезать фрейм, не изменяя
масштаб изображения. Размер фрейма должен соответствовать размеру области просмотра. Расположите
изображение внутри фрейма, чтобы определить исходную область просмотра.
Убедитесь, что размер изображения превышает размер фрейма. Если ширина или высота фрейма и
изображения совпадают, то объект будет представлять собой прокручиваемый контент.
Чтобы добавить постер в наложение «Сдвиг и изменение масштаба», создайте фрейм тех же размеров,
что и панорамное изображение, затем поместите его поверх наложения «Сдвиг и изменение
масштаба». Пользователь может щелкнуть постер, чтобы скрыть его и отобразить панорамное
изображение. Если пользователь дважды щелкнет панорамное изображение, постер появится снова.
Последнее обновление 30.1.2013.
80
РУКОВОДСТВО ПОЛЬЗОВАТЕЛЯ DIGITAL PUBLISHING SUITE
Интерактивные функции
3 Чтобы изменить исходное увеличение области просмотра, выберите изображение (не фрейм) с помощью
инструмента «Частичное выделение», затем измените масштаб изображения.
Можно установить масштаб изображения до 100%. Максимальный масштаб: 100%.
4 Выберите фрейм изображения и откройте палитру Folio Overlays. Нажмите вкладку «Сдвиг и изменение
масштаба», затем нажмите «Вкл.».
Чтобы применить манипуляцию «щипок» для увеличения масштаба всей страницы статьи, создайте статью с
форматом изображения PDF. См. «Разрешение манипуляции «щипок» для увеличения масштаба статей» на
странице 43.
Руководство по использованию манипуляции «щипок» для сдвига и изменения масштаба
Обратите внимание на следующие моменты.
• В настоящее время область просмотра должна представлять собой прямоугольник.
• Для получения оптимальных результатов используйте изображения JPEG.
• При создании наложения «Сдвиг и изменение масштаба», размер которого превышает 2000x2000 пикселов
при разрешении 72 точки на дюйм, необходимо надлежащим образом протестировать его на мобильном
устройстве. Крупные изображения увеличивают размер файла и могут привести к проблемам нехватки
памяти на мобильных устройствах.
• Убедитесь, что изображение имеет нужные размеры. Например, для сдвига изображения размером
1024х1024 пиксела в области просмотра размером 200х200 пикселов создайте изображение размером
1024х1024 и разрешением 72 ppi. Однако, если вы используете исходные документы с размерами 1024x768
в фолио с размерами 2048x1536, применение изображений с разрешением 72 ppi может привести к
различиям при просмотре на разных моделях iPad. Чтобы избежать этого, создайте версию изображения с
высоким разрешением в подпапке HD. См. «Создание статей PDF для нескольких воспроизведений для
устройств iOS» на странице 52.
• Функция «Сдвиг и изменение масштаба» не предназначена для работы с прозрачными изображениями.
При загрузке страницы с панорамным изображением на экране отображается постер, а само наложение
остается невидимым, пока пользователь не щелкнет по изображению. Если пользователь дважды щелкнет
наложение, оно исчезнет, на экране появится постер. Если панорамное изображение содержит прозрачные
элементы, то постер будет прозрачным и похожим на дублирующее изображение. В качестве обходного
пути можно создать объект с двумя состояниями, в котором постер – это кнопка на первом состоянии,
связанная с изображением «Сдвиг и изменение масштаба» на втором состоянии.
Дополнительные разделы справки
«Наложения «Прокручиваемый фрейм»» на странице 81
«Поддерживаемые интерактивные функции» на странице 60
«Передовые методы создания наложений» на странице 61
Наложения «Прокручиваемый фрейм»
Можно создать прокручиваемый фрейм, который пользователи смогут прокручивать для просмотра
контента. Например, можно создать кулинарную страницу, содержащую список ингредиентов и инструкции.
Вместо перехода на другую страницу для просмотра полного списка ингредиентов или инструкций
пользователи могут «перелистыванием» прокручивать контент.
Последнее обновление 30.1.2013.
81
РУКОВОДСТВО ПОЛЬЗОВАТЕЛЯ DIGITAL PUBLISHING SUITE
Интерактивные функции
По умолчанию просмотр прокручиваемого контента имеет вид, при котором отображается верхний левый
угол фрейма контейнера. Однако, можно изменить исходный вид просмотра таким образом, чтобы он
основывался на местоположении фрейма контента.
Вы можете добавить все интерактивные наложения в прокручиваемые фреймы (см. «Вложение
интерактивных наложений» на странице 83). Ранее применявшийся метод по созданию прокручиваемых
фреймов с использованием слоев больше не поддерживается.
1 Для создания фрейма с вертикальной прокруткой создайте фрейм контента и фрейм контейнера.
• Фрейм контента может быть текстовым фреймом, изображением или группой объектов.
• Во фрейм контента можно включить любой интерактивный объект, кроме слайд-шоу. Интерактивные
объекты добавляются в текстовый фрейм как объекты с привязкой или группируются с другими
объектами.
2 Переместите фрейм контента в первоначальную область просмотра относительно фрейма контейнера.
Если вы используете настройки по умолчанию, то фрейм контента будет выровнен по верхнему левому углу
фрейма контейнера. Однако, чтобы определить исходный вид, можно использовать местоположение
документа фрейма контента.
3 Выберите фрейм контента и нажмите «Редактирование» > «Вырезать».
Чтобы избежать нестабильного поведения, убедитесь, что содержимое отображается в области макета
страницы, а не монтажном столе.
4 Выберите фрейм контейнера и нажмите «Редактирование» > «Вставить информацию».
Примечание. Если с кнопкой связано действие смены состояния объекта с несколькими состояниями, при
вставке фрейма контента во фрейм контейнера эта связь утрачивается. Выберите кнопку и добавьте
действие заново. (Для выбора скрытых кнопок удобно пользоваться кнопками выбора на панели
инструментов. Выделить вложенные объекты можно также посредством палитры «Слои»)
5 Откройте палитру Folio Overlays, при этом фрейм контейнера должен быть выделен. Нажмите вкладку
«Прокручиваемый фрейм», затем укажите следующие параметры.
Направление прокрутки Нажмите «Автоматическое определение», чтобы определить направление
прокрутки, на основе высоты и ширины фрейма контейнера и фрейма контента. Если высота фреймов
одинакова, а ширина отличается, то содержимое будет прокручиваться только горизонтально. Чтобы
убедиться в том, что содержимое прокручивается только в одном направлении, даже если фрейм
контейнера уже и короче фрейма контента, выберите параметр «Горизонтально» или «Вертикально».
Выбор параметра «Горизонтально» и «Вертикально» предполагает тот же образ действия, что и
«Автоматическое определение».
Индикаторы прокрутки Нажмите кнопку «Скрыть», если вы не хотите, чтобы при прокрутке появлялась
полоса прокрутки.
Исходное положение содержимого Выберите «Верхний левый угол», чтобы выровнять фрейм контента по
верхнему левому углу фрейма контейнера, тем самым перейдя к исходному виду просмотра. Выберите
параметр «Использовать положение документа», чтобы использовать местоположение фрейма контента в
качестве исходного вида просмотра.
Формат экспорта в статьях PDF Если прокручиваемый фрейм отображается в статье, использующей
формат PDF, можно выбрать «Растровый» или «Векторный». Параметр «Векторный» лучше всего
использовать при создании одного фолио для SD и HD моделей устройств iPads или iPhone. Параметр
Последнее обновление 30.1.2013.
82
РУКОВОДСТВО ПОЛЬЗОВАТЕЛЯ DIGITAL PUBLISHING SUITE
Интерактивные функции
«Векторный» обеспечивает более четкое отображение текста при отображении фолио на устройстве iOS
HD, однако, загрузка может занять некоторое время. Для получения наилучших результатов используйте
параметр «Векторный» для прокручиваемых фреймов с большим количеством текста и используйте
параметр «Растровый» для прокручиваемых фреймов на основе изображений или при создании отдельных
вариантов воспроизведения для устройств iOS со стандартным разрешением (SD) и устройств iOS с
высоким разрешением (HD).
Примечание. См. бесплатное приложение DPS Tips, демонстрирующее примеры прокручиваемых фреймов,
включая вложенные прокручиваемые фреймы и эффекты выдвижных вкладок.
Дополнительные разделы справки
«Поддерживаемые интерактивные функции» на странице 60
«Передовые методы создания наложений» на странице 61
«Плавная прокрутка статей» на странице 40
Вложение интерактивных наложений
Теперь можно внедрять интерактивные наложения в прокручиваемые фреймы или слайд-шоу (объекты с
несколькими состояниями). Однако объект с несколькими состояниями невозможно внедрить в
прокручиваемый фрейм или другое слайд-шоу.
Слайд-шоу Предусмотрено несколько способов добавления наложений к состоянию слайд-шоу. Можно
выбрать состояние, а затем выбрать Paste Into (Вставить в). Можно совместить наложение и объект с
несколькими состояниями, выбрать наложение и объект, а затем вставить объект в выбранное состояние или
создать новое состояние. Можно также сгруппировать наложение с другими объектами, совместить
полученную группу еще с несколькими объектами, затем создать объект с несколькими состояниями.
Прокручиваемые фреймы Создайте интерактивное наложение, например, последовательность изображений
или кнопку. Теперь можно сгруппировать объект-наложение с другими объектами во фрейме контента или
вставить наложение в текст, создав объект с привязкой. Теперь вставьте фрейм контента во фрейм контейнера
и на палитре Folio Overlays выберите «Только сдвиг».
Придерживайтесь следующих указаний.
• К прокручиваемому фрейму можно добавлять кнопки, при нажатии которых изменяется состояние слайдшоу. При вставке такой кнопки в прокручиваемый фрейм ее связь с действием смены состояния
утрачивается. Снова выберите кнопку, затем создайте действие повторно. Если кнопка скрыта, ее можно
выбрать с помощью значков Select Content (Выбор содержимого) и Select Next (Выбор следующего объекта)
на панели управления.
Последнее обновление 30.1.2013.
83
РУКОВОДСТВО ПОЛЬЗОВАТЕЛЯ DIGITAL PUBLISHING SUITE
Интерактивные функции
• Объект с несколькими состояниями становится интерактивным слайд-шоу только при наличии действия,
запускающего смену состояний хотя бы для одного состояния. В противном случае в приложении Viewer
отображается только текущее состояние. Для преобразования объекта с несколькими состояниями в
интерактивное слайд-шоу можно, например, выбрать режим «Воспроизводить автоматически» на палитре
Folio Overlays. Можно также создать кнопку, действие которой заключается в смене состояния объекта с
несколькими состояниями. Однако кнопка внутри одного из состояний не делает объект с несколькими
состояниями интерактивным. Если требуется организовать смену слайдов только с помощью кнопок
внутри объекта с несколькими состояниями, для придания этому объекту интерактивных функций
создайте невидимую «фиктивную» кнопку за его пределами.
• Создать эффект активной области позволяет сочетание кнопки и объекта с двумя состояниями, в одном из
которых отсутствует содержимое. Например, щелчок на кнопке может запускать наложение
«Последовательность изображений» или «Веб-содержимое».
• Дополнительные примеры встроенных наложений см. в приложении DPS Tips.
Последнее обновление 30.1.2013.
84
85
Глава 4. Фолио и статьи
Создание и управление фолио
Фолио содержит одну или несколько статей для цифровой публикации. Фолио содержится в качестве
публикации в библиотеке приложения Adobe Content Viewer или в библиотеке пользовательского
приложения Viewer с несколькими фолио. Если вы создаете приложение Viewer с одним фолио, фолио
включает в себя содержимое этого приложения Viewer.
Обзор палитры Folio Builder
Используйте палитру Folio Builder для создания фолио и добавления статей. Чтобы открыть палитру,
выберите меню «Окно» > «Folio Builder» (в InDesign CS6) или «Окно» > «Расширение» > «Folio Builder» (в
InDesign CS5 или CS5.5). В палитре Folio Builder показаны фолио, к которым у пользователя есть доступ.
Палитра Folio Builder включает три вида: вид фолио, вид статей и вид макетов. Можно использовать
следующие способы навигации:
• Дважды щелкните фолио или щелкните стрелку справа от фолио, чтобы отобразить статьи фолио.
• Дважды щелкните статью или щелкните стрелку справа от статьи, чтобы отобразить макеты статьи.
• Нажмите значок стрелки в левом верхнем углу панели, чтобы перейти вверх на один уровень.
A
Б
B
Палитра Folio Builder
А. Вид фолио Б. Вид статей В. Вид макетов
Последнее обновление 30.1.2013.
РУКОВОДСТВО ПОЛЬЗОВАТЕЛЯ DIGITAL PUBLISHING SUITE
Фолио и статьи
Применение фильтра для отображения фолио
Чтобы задать, какие фолио будут отображаться, выберите «Все», «Все локальные», «В облаке» (чтобы скрыть
локальные фолио), «Частные» (чтобы скрыть фолио, к которым предоставлен общий доступ) или
«Общедоступные» из раскрывающегося меню в виде «Фолио».
Сортировка фолио
Выберите нужный вариант в раскрывающемся меню «Сортировать» в виде фолио, чтобы определить порядок
сортировки фолио в палитре Folio Builder. Выберите «Обратный список», чтобы изменить порядок
следования выбранных фолио.
Вход в палитру Folio Builder
Выполнять вход в палитру Folio Builder не обязательно. Вход в палитру позволяет отправить фолио на сайт
acrobat.com. В этом случае можно загрузить фолио в приложение Adobe Content Viewer на мобильном
устройстве и предоставить доступ к фолио другим пользователям. Если не выполнить вход в палитру, можно
по-прежнему создать и просмотреть локальные фолио, а также можно создать приложение для одного фолио.
Используйте действующий идентификатор Adobe для входа в палитру Folio Builder.
1 Убедитесь, что ваш компьютер подключен к сети Интернет.
2 В палитре Folio Builder нажмите «Вход», затем выполните вход, используя подтвержденный Adobe ID.
3 Если у вас нет подтвержденного Adobe ID, выполните одно из следующих действий:
• Если вы имеете подписку Enterprise или Professional для DPS, используйте инструмент
администрирования учетной записи для создания Adobe ID для роли Application. Используйте
действительный Adobe ID для входа в палитру Folio Builder. См. «Инструмент Account Administration»
на странице 153.
• Чтобы проверить работу идентификатора Adobe ID с DPS, перейдите по адресу
https://digitalpublishing.acrobat.com/ и щелкните Create Account (Создать учетную запись). Регистрация
учетной записи с использованием действительного адреса электронной почты. Вы получите сообщение
с подтверждением от Adobe. Откройте и подтвердите это сообщение. Затем используйте полученный
идентификатор Adobe для входа в палитру Folio Builder. См. «Использование идентификаторов Adobe
для публикации цифрового контента» на странице 6.
Создание фолио
Фолио — это коллекция статей. Любой пользователь InDesign версии CS5 или более поздней может создавать
фолио.
При входе в учетную запись и создании фолио на веб-сервере acrobat.com создается рабочее пространство.
Контент всех статей, добавляемых в фолио, отправляется в это рабочее пространство.
1 Чтобы открыть палитру Folio Builder, нажмите «Окно» > «Расширения» > «Folio Builder» (в InDesign CS5
или CS5.5) или нажмите «Окно» > «Folio Builder» (в InDesign CS6).
2 Если вы еще не выполнили вход, нажмите «Вход», затем выполните вход, используя подтвержденный
идентификатор Adobe.
Если вход в палитру Folio Builder не выполнен, то можно создать фолио в автономном режиме. В
дальнейшем, после того, как вход выполнен, можно отправить автономное фолио.
3 Нажмите «Создать», чтобы создать новое фолио.
Также можно выбрать «Файл» > «Новый» > «Фолио» в InDesign CS6, чтобы создать фолио.
Последнее обновление 30.1.2013.
86
РУКОВОДСТВО ПОЛЬЗОВАТЕЛЯ DIGITAL PUBLISHING SUITE
Фолио и статьи
4 Укажите следующие параметры, затем нажмите «ОК».
Создание нового фолио
Имя фолио Укажите имя фолио. Имя фолио отличается от имени публикации, которое отображается в
приложении Viewer. Максимальное количество символов для имени фолио — 60.
Viewer Version (Версия приложения Viewer) Укажите версию целевого приложения Viewer. Этот параметр
особенно полезен, если требуется утверждение последней версии Adobe Content Viewer или при создании
фолио для приложения Viewer более ранней версии. После создания фолио можно увеличить номер
версии, отредактировав его свойства, однако выполнить откат к более ранней версии невозможно. Вместо
этого создайте новое фолио. Для приложения Viewer невозможно указать более раннюю версию, чем v20.
Конечное устройство Выберите целевое устройство или укажите пользовательские размеры целевого
устройства, например 2048x1536 для iPad HD.
При указании размера фолио для конечного устройства, следует учитывать возможное отображение на
устройстве панели навигации. Например, на некоторых устройствах Android отображается панель
навигации шириной 48 или 75 пикселов, поэтому приложение Viewer масштабирует фолио до размера
1280x800. Вместо этого создайте фолио меньшего размера (например, 1205x725) для фолио с двойной
ориентацией. См. «Создание документов для различных устройств» на странице 47.
Ориентация Задайте ориентацию фолио, только книжная, только альбомная или двойная ориентация. Для
просмотра или публикации фолио все статьи должны соответствовать ориентации фолио. Например, если
фолио двойной ориентации включает статью только с макетом книжной ориентации, фолио не может быть
загружено в библиотеку приложения Adobe Content Viewer.
Формат по умолчанию Выберите формат для фолио. Каждая статья может иметь собственный формат
статьи.
Последнее обновление 30.1.2013.
87
РУКОВОДСТВО ПОЛЬЗОВАТЕЛЯ DIGITAL PUBLISHING SUITE
Фолио и статьи
Выберите «Автоматически», чтобы разрешить приложению InDesign автоматически выбирать формат
экспортируемых страниц: JPEG или PNG. Выбор формата PDF позволяет пользователям производить
манипуляцию «щипок» для масштабирования, сохранять векторные изображения и уменьшить размер
файла. См. Различие между форматами изображений JPG, PNG и PDF.
Качество JPEG по умолчанию Если для параметре «Формат изображения по умолчанию» используются
значения «Автоматический» или «JPEG», укажите качество изображения в формате JPEG. При повышении
качества изображения размер файла увеличивается.
Просмотр обложки Каждое фолио, добавленное в приложение Viewer в библиотеке, имеет обложку.
Выберите обложки для книжной и альбомной ориентации. Используйте для обложек файлы JPG или PNG
с разрешением 72 dpi, которые имеют такой же размер, что и экран конечного устройства, например,
1024 x 768.
Создать автономное фолио Выберите этот параметр, если отправка содержимого фолио на сервер в
настоящее время не требуется. В дальнейшем можно выбрать команду «Отправить в Folio Producer» в меню
палитры, чтобы отправить содержимое фолио.
Подробнее об устранении проблем в Folio Builder см. разделы Устранение проблем в Folio Builder и
Устранение ошибок при отправке статей на палитре Folio Builder.
Изменение свойств фолио
После создания фолио в диалоговом окне «Свойства фолио» можно указать имя публикации, изменить
версию приложения Viewer, а также выбрать изображения предварительного просмотра для обложки.
Некоторые свойства фолио, такие как ориентация, формат изображения и размер, недоступны для
редактирования в диалоговом окне «Свойства фолио». При необходимости создайте новое фолио с
соответствующими настройками.
Если фолио готово к публикации, используя Folio Producer Organizer, задайте свойства фолио для
публикации.
1 В палитре Folio Builder выберите фолио.
Изменение свойств фолио.
Последнее обновление 30.1.2013.
88
РУКОВОДСТВО ПОЛЬЗОВАТЕЛЯ DIGITAL PUBLISHING SUITE
Фолио и статьи
2 Выберите «Свойства фолио» в меню палитры Folio Builder, чтобы открыть диалоговое окно «Свойства
фолио».
3 Укажите следующие параметры, затем нажмите «ОК».
Имя публикации Указанное имя публикации отображается в приложении Viewer. Максимальное
количество символов для имени публикации — 60.
Примечание. Во избежание проблем в поле «Имя публикации» следует вводить только алфавитноцифровые символы. Не используйте специальные символы, такие как апострофы (‘). В противном случае
могут возникнуть непредвиденные результаты, например сообщение об ошибке: «[svr. InvalidParameter]».
Viewer Version (Версия приложения Viewer) Если для фолио необходимо указать другую версию
приложения Viewer, выберите соответствующую версию. Выбрать можно только более позднюю версию,
но не более раннюю. Чтобы назначить более раннюю версию, создайте новое фолио.
Примечание. При редактировании фолио, созданного в версии, более ранней, чем v20, необходимо указать
параметр «Версия приложения Viewer».
Правый корешок Выберите этот параметр, чтобы статьи в приложении Viewer отображались справа
налево, а не наоборот. Этот параметр особенно важен для азиатских языков.
Просмотр обложки Каждое фолио, добавленное в приложение Viewer в библиотеке, имеет обложку.
Выберите обложки для книжной и альбомной ориентации. Используйте для обложек файлы JPG или PNG
с разрешением 72 dpi, которые имеют такой же размер, что и экран конечного устройства, например,
1024 x 768.
4 Чтобы изменить дополнительные свойства фолио для его публикации, в меню палитры Folio Builder
выберите Folio Producer, затем в Folio Producer Organizer задайте настройки. См. «Folio Producer Organizer»
на странице 115
Имя фолио Имя фолио отображается в Folio Producer и в палитре Folio Builder, но не отображается в
приложении просмотра. При создании воспроизведений для различных устройств убедитесь, что
настройки «Имя фолио» одинаковы для всех воспроизведений.
Имя публикации Имя публикации отображается в библиотеке Viewer и на панели навигации приложения
просмотра. Максимальное количество символов для имени публикации — 60.
Номер фолио В качестве номера фолио можно указать число или описание, например, «май 2013 г.»
Максимальное количество символов для номера фолио — 60.
Последнее обновление 30.1.2013.
89
РУКОВОДСТВО ПОЛЬЗОВАТЕЛЯ DIGITAL PUBLISHING SUITE
Фолио и статьи
Имя публикации и номер фолио отображаются в приложении Viewer.
Дата публикации Параметр «Дата публикации» определяет порядок расположения фолио в библиотеке.
Самые новые фолио отображаются сверху. Параметр «Дата публикации» особенно важен для приложений
Viewer с моделью подписки, клиенты которых имеют право на доступ к фолио в течение конкретного
срока, определяемого этим параметром. Для получения оптимальных результатов рекомендуется вручную
выбрать параметр «Дата публикации».
ID продукта Отображается ID продукта, указанный при публикации фолио. Это поле нельзя
отредактировать напрямую. ID продукта особенно важен для розничных фолио. Он привязывает фолио к
ID продукта для удобства приобретения в интернет-магазине прямо из приложения. Максимальное
количество символов для ID продукта — 60.
Опубликовано После публикации фолио в столбце Published (Опубликовано) появляется значок
«галочка».
Заблокировано Выберите этот параметр, чтобы запретить всем пользователям отправлять новую версию
или изменять метаданные статьи. Значок блокировки появляется рядом со статьей в палитре Folio Builder
для всех пользователей, имеющих доступ к этому фолио.
Последнее обновление 30.1.2013.
90
РУКОВОДСТВО ПОЛЬЗОВАТЕЛЯ DIGITAL PUBLISHING SUITE
Фолио и статьи
Изображения предварительного просмотра для обложки Укажите файлы .png или .jpg для изображений,
которые отображаются в библиотеке Viewer.
Описание Описание отображается в библиотеке Viewer и на панели навигации приложения Viewer.
Фильтр библиотеки Введите имя фильтра для каждого фолио в приложении. Максимальное количество
символов для фильтра библиотеки — 60. См. «Создание фильтров библиотеки» на странице 117.
Правый корешок При выборе этого параметра в области Folio Details статьи в приложении Viewer
отображаются справа налево, а не наоборот. Этот параметр особенно важен для азиатских языков.
Дата обложки Дата обложки — дополнительный элемент управления метаданными, который позволяет
некоторым издателям, использующим версию Enterprise, управлять непосредственным предоставлением
прав.
Создание автономных фолио
Автономное фолио (локальное фолио) не отправляется на веб-сервер acrobat.com. Вы можете создавать
автономные фолио, если ваш компьютер не подключен к Интернету или услуга acrobat.com временно
недоступна.
Отправленное фолио не может быть преобразовано в автономное фолио.
Автономное фолио отмечено значком.
1 Для создания автономного фолио воспользуйтесь одним из следующих способов:
• Нажмите «Создать новое фолио» в палитре Folio Builder, не выполняя вход в учетную запись.
• Нажмите «Создать новое фолио» в палитре Folio Builder, затем выберите «Создать автономное фолио».
2 Добавьте статьи и отредактируйте фолио.
Можно предварительно просматривать фолио на настольном компьютере или на устройстве (при помощи
функции «Просмотр на устройстве»). См. «Предварительный просмотр фолио и статей» на странице 105.
Последнее обновление 30.1.2013.
91
РУКОВОДСТВО ПОЛЬЗОВАТЕЛЯ DIGITAL PUBLISHING SUITE
Фолио и статьи
При предварительном просмотре или отправке автономного фолио оно автоматически обновляется в
соответствии с изменениями, внесенными в исходные документы InDesign. Использование функции
«Обновить» для обновления автономного фолио не требуется.
3 Чтобы отправить фолио, войдите в палитру Folio Builder, выберите фолио, затем нажмите «Отправить в
Folio Producer» в меню палитры.
Автономное фолио может быть отправлено только при наличии исходных файлов.
После отправки фолио его нельзя сделать локальным.
Общий доступ к фолио
Можно предоставить общий доступ к фолио, чтобы другие пользователи могли добавлять комментарии и
просматривать фолио. Например, если вы создаете рекламный контент для издателя, вы можете предоставить
для него общий доступ к фолио, которое содержит этот рекламный контент. Либо если вы являетесь
издателем, вы можете предоставить общий доступ к фолио для нескольких дизайнеров, которые могут
отправлять в это фолио свои статьи.
При каждом обновлении статьи в общедоступном фолио получателям приходит уведомление о доступности
обновления, когда они открывают библиотеку в Adobe Content Viewer. Чтобы обновления не отображались
для получателей, отмените общий доступ к фолио.
1 В палитре Folio Builder выберите фолио.
2 Выберите «Общий доступ» в меню палитры Folio Builder.
3 В диалоговом окне «Предоставить общий доступ» введите адреса электронной почты пользователей,
которым требуется предоставить общий доступ. Адреса электронной почты можно разделять запятой или
точкой с запятой. Нажмите клавишу Tab, чтобы перейти к следующему полю.
4 Введите тему и текст сообщения, затем нажмите «Предоставить».
Когда адресаты открывают приложение Adobe Content Viewer на мобильном устройстве, фолио с общим
доступом доступно для загрузки.
Если адресаты открывают фолио в палитре Folio Builder, рядом с именем фолио в палитре Folio Builder
отображается значок общего доступа
. Адресаты могут открывать фолио и добавлять статьи. Однако они
не могут изменять существующие статьи.
Отменить общий доступ к фолио Чтобы отменить общий доступ к фолио, выделите необходимые фолио в
палитре Folio Builder и выберите в меню палитры пункт «Отменить общий доступ». Выберите адресатов,
которым следует отменить общий доступ, и нажмите «OK». Отмена общего доступа сделает фолио
недоступным для загрузки и удалит его из палитры адресатов общего доступа Folio Builder, однако не удалит
фолио, загруженные на устройства. Удаление фолио общего доступа также сделает его недоступным для
загрузки.
Удаление фолио, к которому вам предоставили общий доступ Если кто-то предоставил вам общий доступ к
фолио, и вам больше не нужен доступ к нему, выберите фолио в палитре Folio Builder и щелкните значок
корзины. Удаление фолио общего доступа приведет к удалению вашей информации из списка адресатов
общего доступа у владельца.
Последнее обновление 30.1.2013.
92
РУКОВОДСТВО ПОЛЬЗОВАТЕЛЯ DIGITAL PUBLISHING SUITE
Фолио и статьи
Удаление фолио
При удалении фолио рабочее пространство будет удалено с сервера, и все статьи этого фолио будут также
удалены (исходные документы удалены не будут). Если вы опубликовали фолио при помощи Distribution
Service, перед удалением фолио используйте инструмент Folio Producer Organizer для его удаления с сервера.
Не рекомендуется удалять/удалять с сервера розничные фолио.
1 Если фолио опубликовано, для удаления фолио из Distribution Service используйте кнопку Unpublish
(Отменить публикацию) в Folio Producer Organizer.
2 Выберите фолио в палитре Folio Builder, затем нажмите кнопку корзины.
Если фолио было загружено в приложении Viewer до своего удаления, оно будет оставаться в библиотеке
приложения Viewer до тех пор, пока не будет удалено.
Создание статей и макетов
Фолио состоят из статей. Можно создавать статьи на основе документов InDesign или файлов HTML. Можно
использовать два различных метода для добавления статей в фолио: нажатие кнопки «Добавить статью»,
чтобы создать статьи на основе открытых документов, или импорт статей из папки.
Создание статьи на основе открытого документа
Статьи могут содержать один или два макета (для горизонтальной и вертикальной ориентации мобильного
устройства). Однако необходимо использовать только одну ориентацию в опубликованном фолио. Все статьи
в опубликованном фолио должны иметь только книжную, альбомную или двойную ориентацию.
Последнее обновление 30.1.2013.
93
РУКОВОДСТВО ПОЛЬЗОВАТЕЛЯ DIGITAL PUBLISHING SUITE
Фолио и статьи
Вид статей
1 Откройте документ InDesign, предназначенный для публикации цифрового контента. См. «Дизайн
цифровых публикаций» на странице 39.
Размеры документа могут отличаться от размеров фолио в двух случаях.
• Пропорции фолио идентичны размеру страницы документа. Например, вы можете добавить документ
с размерами 1024x768 в фолио, размеры страницы которого составляют 2048x1536, так как и фолио и
документ имеют одинаковое соотношение сторон 4:3.
• Документ разработан для плавной прокрутки. Например, если вы создаете одностраничный документ с
размерами 1024x2000, для добавленной статьи необходимо задать плавную прокрутку.
2 В палитре Folio Builder создайте или откройте фолио, в которое будет добавлена статья.
3 В виде «Статьи» палитры Folio Builder нажмите «Добавить».
4 Задайте описанные ниже параметры и нажмите кнопку «ОК».
Имя статьи Задайте имя статьи. Имя статьи не отображается в приложении Viewer. Параметр «Имя статьи»
используется для создания связи между статьями, поэтому вместо имени файла (например,
«city_guide_h.indd») используйте имя «City_Guide». Максимальное количество символов для имени статьи
— 60.
Формат статьи Задайте для статьи формат изображений. Например, если требуется разрешить
масштабирование двумя пальцами, выберите для статьи формат PDF. См. Различие между форматами
изображений JPG, PNG и PDF.
Качество JPEG Если для параметра «Формат изображения» используются значения «Автоматический» или
«PNG», укажите качество изображения в формате JPEG. При повышении качества изображения размер
файла увеличивается.
Плавная прокрутка Задавайте плавную прокрутку для всей статьи, а не только для макета, который вы
добавляете. Например, если вы добавляете только вертикальный макет в фолио с двойной ориентацией,
выберите параметр «В обоих направлениях», если оба макета используют плавную прокрутку. Если статья
имеет одну ориентацию или только один макет использует плавную прокрутку, выберите параметр
«Только горизонтально» или «Только вертикально».
Последнее обновление 30.1.2013.
94
РУКОВОДСТВО ПОЛЬЗОВАТЕЛЯ DIGITAL PUBLISHING SUITE
Фолио и статьи
Примечание. Когда вы выбираете параметр «Плавная прокрутка» в InDesign CS6, вы можете указать
альтернативные макеты. Если в документе, использующем плавную прокрутку, содержится только один
макет, примените этот параметр к соответствующему макету, а для макетов, добавленных позже,
выберите параметр «Отсутствует».
Добавление макета в статью
Документы InDesign CS6 могут включать в себя несколько макетов. При добавлении статьи вы можете задать
как горизонтальные, так и вертикальные макеты. Если вы используете InDesign CS5 или CS5.5, или если вы
создали только один макет в InDesign CS6, вы можете добавить макет из другого документа. Если вы
добавляете статью в фолио с двойной ориентацией, необходимо создать второй макет.
1 Откройте документ InDesign с ориентацией макета, которая отличается от существующего макета статьи.
2 В палитре Folio Builder дважды щелкните статью, в которую необходимо добавить второй макет.
3 В виде «Статьи» палитры Folio Builder нажмите «Добавить макет». Если документ включает несколько
макетов, укажите соответствующий макет.
Импорт статей InDesign
При использовании правильной структуры и соответствующих имен файлов можно импортировать одну
статью или набор статей. В настоящее время вы не можете импортировать созданный вами документ InDesign
CS6 как статью, если он включает в себя несколько макетов. Вместо этого используйте параметр «Добавить
макет».
При импорте статей пропорции размеров статей должны соответствовать пропорциям фолио, кроме тех
случаев, когда выбран параметр «Плавная прокрутка».
1 Создайте одну или несколько папок, содержащих документы InDesign. См. «Структурирование папок для
импортированных статей» на странице 55.
2 В палитре Folio Builder откройте фолио, в которое будет добавлена одна или несколько статей.
3 В виде «Статьи» палитры Folio Builder выберите в меню палитры команду «Импорт статьи».
Последнее обновление 30.1.2013.
95
РУКОВОДСТВО ПОЛЬЗОВАТЕЛЯ DIGITAL PUBLISHING SUITE
Фолио и статьи
Диалоговое окно «Импорт статьи»
4 Выполните одно из следующих действий:
• Выберите «Импорт одной статьи», нажмите значок папки рядом с полем «Местоположение», затем
укажите папку статьи.
• Выберите «Импорт нескольких статей», нажмите значок «Местонахождение папки», затем укажите
папку фолио, которая содержит папки статей.
5 Выберите параметр «Плавная прокрутка» для статьи. Например, если при импорте статьи для фолио с
двойной ориентацией требуется применить плавную прокрутку только для горизонтального макета,
выберите «Горизонтальная ориентация».
6 Выберите формат изображения и нажмите «ОК».
Если ваши папки статей включают изображения в формате .png на одном уровне с документами InDesign, эти
изображения используются в качестве значков для оглавления. При импорте нескольких статей папка фолио
которых включает файл sidecar.xml, этот файл определяет порядок статей и заполняет свойства статей. См.
«Создание сопроводительного файла метаданных для импорта статей» на странице 56.
В случае ошибок при импорте статей см. раздел Устранение ошибок при отправке статей на палитре Folio
Builder.
Импорт статей HTML
Можно импортировать статьи на основе HTML в фолио, которое будет отображено в приложении Viewer в
качестве статьи. Преимущество статей HTML — значительно меньший размер файла, который лучше
подходит для еженедельных публикаций и простых текстовых статей. Статьи HTML также могут включать
интерактивные элементы, которые не доступны в палитре Folio Overlays.
Последнее обновление 30.1.2013.
96
РУКОВОДСТВО ПОЛЬЗОВАТЕЛЯ DIGITAL PUBLISHING SUITE
Фолио и статьи
Дополнительную информации о создании HTML для DPS с помощью Adobe Edge см. в статье Рэгу Триковила
Дополнение фолио DPS анимациями HTML с помощью Adobe Edge.
1 Создайте папку, содержащую файлы HTML.
Убедитесь, что добавлены только ресурсы, используемые в папке. Данная функция отправляет все ресурсы
в папке, даже если они не используются.
2 Если вы импортируете статью HTML в папку статьи с одной ориентацией, добавьте к файлу html суффикс
_h или _v, например index_h.html.
Если суффикс не был добавлен, статья импортируется, как статья с двойной ориентацией. Если вы
попытаетесь просмотреть или опубликовать фолио с одной ориентацией, отобразится сообщение об
ошибке.
3 В палитре Folio Builder откройте фолио, в которое будет добавлена статья HTML.
4 В виде «Статьи» палитры Folio Builder выберите в меню палитры команду «Импорт статьи».
5 Выберите «Импорт одной статьи», нажмите значок нажмите значок папки рядом с полем
«Местоположение»
, затем укажите папку HTML.
6 Задайте дополнительные параметры, такие как «Плавная прокрутка», и щелкните «ОК».
В случае внесения изменений в файлы HTML выберите на палитре Folio Builder статью HTML, затем выберите
Update (Обновить).
Примечание. При редактировании фолио, созданного в версии, более ранней, чем v20, откройте диалоговое
окно «Свойства фолио» и укажите параметр «Версия приложения Viewer». Если выбран параметр «Не
определено», то импорт статьи HTML не может быть выполнен.
Требования к статьям HTML
• Можно создать один файл HTML для горизонтальной и вертикальной ориентации или два отдельных
файла HTML. Чтобы использовать разные файлы HTML для горизонтальной и вертикальной ориентации,
добавьте суффиксы _v и _h в конце имен файлов HTML, например: «index_h.html». При создании фолио
для одной ориентации необходимо создать только один файл HTML. Добавьте суффикс _h или _v в имя
файла HTML для фолио с одной ориентацией.
• Динамические файлы HTML (DHTML) в настоящее время не поддерживаются.
• Для структуры папок можно поместить связанные графические объекты и сценарии для файла HTML в
отдельные папки статей. Либо можно поместить связанные графические объекты и сценарии всего фолио
в файл HTMLResources.zip. Вы можете импортировать файл HTMLResources.zip в фолио из палитры Folio
Builder или Folio Producer в сети. См. «Импорт файла HTMLResources» на странице 120.
Пример папки HTMLResources
Последнее обновление 30.1.2013.
97
РУКОВОДСТВО ПОЛЬЗОВАТЕЛЯ DIGITAL PUBLISHING SUITE
Фолио и статьи
• Проверьте использование относительных путей в коде HTML. Для ссылки на изображение, находящееся в
каталоге того же уровня, что и файл HTML, используйте следующую строку:
<img src="GlobalImage.jpg"/>
Для ссылки на изображение в папке HTMLResources используйте следующую строку:
<img src="../HTMLResources/GlobalImage.jpg"/>
Подробнее о создании гиперссылок, связанных со статьями HTML, см. в «Создание гиперссылок navto для
статей HTML» на странице 66.
Создание статей HTML для приложений Android Viewer
Руководство и требования к созданию статей HTML для приложений Android Viewer см. в Create HTML
articles for Android Viewers (Создание статей HTML для приложений Android Viewer).
Ресурсы HTML5
• Подробнее о создании статей с использованием HTML5 см. статью Йоханнес Хенселер Каркас HTML5,
состоящий из одного файла.
• Для получения информации об использовании CreateJS для создания HTML5 с помощью Flash Pro см.
документ Комплект инструментов для CreateJS.
• Информацию о шрифтах, доступных в статьях HTML и наложениях веб-страниц на iPad, см. по адресу:
www.michaelcritz.com/2010/04/02/fonts-for-ipad-iphone/.
• Руфус Дойчлер создал видеопособие об использовании Adobe Muse для создания HTML-контента
цифровых публикаций.
Создание изображений миниатюр для статей HTML
Для статей InDesign приложение Viewer автоматически создает миниатюры, которые отображаются при
перетаскивании Scrubber. Однако создание миниатюр для статей HTML требует больше времени, что иногда
приводит к ухудшению их качества. Для улучшения качества миниатюр в статьях HTML можно вручную
добавлять файлы изображений в папки статей HTML.
Создайте файлы png с именами «scrubberthumbnail_h.png» и «scrubberthumbnail_v.png» (можно также
использовать суффиксы _l и _p). Добавьте эти файлы в папку статьи HTML. Размер этих изображений
неограничен, однако следует иметь в виду, что их масштаб будет пропорционально изменен до высоты 166
пикселов. В качестве исходной точки при создании миниатюр используются значения: 221x166 пикселов для
горизонтальной ориентации и 125x166 пикселов для вертикальной ориентации.
Воспроизведение видеороликов в статьях HTML в качестве полноэкранных видеоналожений
Если вы создаете статью HTML с одной ориентацией, которая содержит ссылки на видео, то при повороте
устройства ориентация воспроизводящегося видео также может измениться. Кроме того, после того, как
воспроизведение видео будет закончено, встроенный в приложение браузер, который воспроизводит видео,
будет закрыт. Чтобы включить эту функцию, используйте префикс «videofile://» в HTML-ссылке на видео.
Примеры поведения видеозаписей см. в разделе «Проблемы с эффектами в бесплатном приложении DPS
Tips».
Стандартное воспроизведение видео В данном примере видео воспроизводится во встроенном в приложение
браузере; ориентация видео не изменяется в фолио для одной ориентации.
<a href="Links/video.mp4">Play Video</a>
Или
Последнее обновление 30.1.2013.
98
РУКОВОДСТВО ПОЛЬЗОВАТЕЛЯ DIGITAL PUBLISHING SUITE
Фолио и статьи
<a href="../HTMLResources/videos/video.mp4">Play Video</a>
Расширенное воспроизведение видео В данном примере ориентация видео надлежащим образом изменяется
в фолио для одной ориентации; после окончания воспроизведения видео пользователь возвращается к статье.
<a href="videfile://Links/video.mp4">Play Video</a>
Или
<a href="videofile://../HTMLResources/videos/video.mp4">Play Video</a>
Сценарий JavaScript Можно запустить эту функцию при помощи JavaScript, используя функцию
playFullscreenVideo на объекте окна.
<a onclick="window.playFullscreenVideo('Links/video.mp4');">Play Video</a>
Или
<a onclick="window.playFullscreenVideo('../HTMLResources/videos/video.mp4');">Play Video</a>
Воспроизведение потокового видео В этом примере продемонстрировано воспроизведение потокового
видео.
<a href="videohttp://www.mysite.com/video.mp4">Play Video</a>
Дополнительные разделы справки
«Ссылки на ресурсы в папке ресурсов HTML» на странице 67
«Внедрение шрифтов в статьи HTML» на странице 120
Управление статьями
При помощи меню палитры Folio Builder можно обновлять, копировать и переименовывать статьи.
Меню палитры Folio Builder
Последнее обновление 30.1.2013.
99
РУКОВОДСТВО ПОЛЬЗОВАТЕЛЯ DIGITAL PUBLISHING SUITE
Фолио и статьи
Изменение свойств статьи
Выбранные свойства статьи определяют способ отображения статьи в приложении Viewer. Свойства статьи
можно изменить с помощью параметра свойств статьи в палитре Folio Builder или Folio Producer Editor.
А
Б
В
Г
Свойства статьи
А. Описание Б. Раздел журнала В. Заголовок Г. Имя автора
1 В палитре Folio Builder выберите статью.
2 Выберите «Свойства статьи» в меню палитры Folio Builder.
3 Укажите следующие параметры, затем нажмите «ОК».
Заголовок Укажите заголовок статьи, который будет отображаться в приложении Viewer. Заголовок
отличается от имени статьи, которое отображается в палитре Folio Builder. Для создания ссылок между
статьями используется имя статьи. Заголовок отображается в оглавлении и в видах навигации фолио.
Максимальное количество символов для заголовка — 60.
Имя автора Укажите имя автора. Максимальное количество символов для имени автора — 40.
Раздел журнала Заголовок раздела журнала, например, «Рецензии», «Обзоры» или «Редакционная статья».
Раздел журнала отображается в оглавлении и в видах навигации фолио. Максимальное количество
символов для раздела журнала — 35.
Описание Опишите статью. Описание появляется при просмотре фолио в режиме обзора. Описание
отображается в оглавлении и в видах навигации фолио. Максимальное количество символов для описания
— 120.
Реклама Выберите этот параметр, чтобы пометить статью как рекламное объявление при составлении
аналитических отчетов.
Последнее обновление 30.1.2013.
100
РУКОВОДСТВО ПОЛЬЗОВАТЕЛЯ DIGITAL PUBLISHING SUITE
Фолио и статьи
Не показывать в оглавлении Выберите этот параметр, чтобы статья не появлялась при нажатии
пользователем кнопки TOC (Оглавление) на панели навигации приложения Viewer.
Плавная прокрутка В столбце «Плавная прокрутка» укажите, используется ли непрерывная или
постраничная прокрутка для каждой статьи. Плавная прокрутка может выполняться только в
вертикальном направлении при перелистывании вверх и вниз. Документ не может включать несколько
страниц. Настройка «Плавная прокрутка» может применяться только к статьям альбомной ориентации,
только к статьям портретной ориентации или к статьям обеих ориентаций. См. «Плавная прокрутка
статей» на странице 40.
Только горизонтальное перелистывание Если для статьи выбран параметр «Только горизонтальное
перелистывание», пользователи перелистывают контент налево и направо, а не вверх и вниз. Этот параметр
ранее назывался «Распрямление». См. «Горизонтальное перелистывание статей» на странице 42.
Просмотр оглавления При касании кнопки «Оглавление» в панели навигации приложения Viewer рядом с
каждой статьей появляется значок оглавления размером 70x70 пикселов. Значок оглавления по умолчанию
создается автоматически на основе первой страницы статьи. Чтобы использовать другой значок, щелкните
значок папки и выберите файл PNG. Чтобы уменьшить размер фолио, используйте файлы 70x70 пикселов
в 8-битном формате PNG.
Последнее обновление 30.1.2013.
101
РУКОВОДСТВО ПОЛЬЗОВАТЕЛЯ DIGITAL PUBLISHING SUITE
Фолио и статьи
Оглавление в приложении Viewer
Последнее обновление 30.1.2013.
102
РУКОВОДСТВО ПОЛЬЗОВАТЕЛЯ DIGITAL PUBLISHING SUITE
Фолио и статьи
4 Чтобы изменить дополнительные свойства статьи, которые отсутствуют в диалоговом окне свойств статьи,
используйте Folio Producer Editor. В меню палитры выберите Folio Producer, чтобы открыть Folio Producer
Organizer. Выберите фолио, а затем нажмите кнопку «Открыть». После этого выберите статью и
отредактируйте следующие свойства. См. «Folio Producer Editor» на странице 118.
Order (Порядок) Введите числа для изменения порядка статей.
Locked (Заблокировано) Заблокируйте статью, чтобы запретить ее обновление.
Download Priority (Приоритет загрузки) Когда клиенты загружают пользовательское приложение
просмотра, они могут просматривать файл прямо во время его загрузки. Если приоритет загрузки не
изменен, статьи загружаются в соответствии с их порядковым номером.
Tags (Теги) Теги отображаются в режиме обзора приложения просмотра. Максимальное количество
символов для тегов — 75.
Protected (Защищено) Этот параметр указывает, можно ли предоставить статье совместный доступ в
социальных сетях. Когда статья защищена, ее нельзя передать на веб-сервер для просмотра в настольном
браузере. Если флажок Protected (Защищено) снят, статью можно передать на сервер для просмотра. См.
«Обмен информацией через социальные сети» на странице 162.
Разрешить доступ к информации о правах При наличии учетной записи уровня Enterprise можно создать
статью HTML, которая будет отображать разное содержимое для разных пользователей в зависимости от
способа получения фолио. См. «Наложения «Веб-содержимое»» на странице 79.
Каждого раздела При делении фолио на разделы, такие как «Спорт», «Бизнес» и «Мода», укажите название
раздела для каждой статьи в фолио. Максимальное количество символов для раздела — 60. См. «Создание
разделов» на странице 119.
Изменение и обновление статьи
При создании статьи или макета статьи содержание документа InDesign загружается в рабочее пространство
на сервере. При изменении или сохранении документа, который является частью статьи, изменения
сохраняются только локально, до тех пор пока вы не обновите статью. Можно выбрать и обновить несколько
статей.
1 Чтобы изменить документ, дважды щелкните макет в палитре Folio Builder и внесите нужные изменения.
Можно открыть документ любым способом.
Для изменения документа статьи не требуется выполнять вход или подключаться к серверу.
2 После изменения и сохранения документа войдите в палитру Folio Builder и выберите статью, которая
содержит измененный документ.
В случае редактирования исходных файлов нескольких статей можно выбрать сразу несколько статей для
обновления, удерживая нажатой клавишу Shift или Ctrl/Command.
3 Выберите «Обновить» в меню палитры Folio Builder.
При выполнении этой процедуры обновляются оба макета. Чтобы обновленная статья была доступна в
опубликованном приложении Viewer, используйте Folio Producer Organizer для обновления фолио.
Если один и тот же исходный документ используется в нескольких фолио, не забывайте обновлять
статью в каждом фолио.
Последнее обновление 30.1.2013.
103
РУКОВОДСТВО ПОЛЬЗОВАТЕЛЯ DIGITAL PUBLISHING SUITE
Фолио и статьи
Копирование статьи в другое фолио
После создания статьи на основе документа вам не нужно создавать еще одну такую же статью для добавления
в другое фолио. Вы можете скопировать статью из одного фолио в другое.
1 В палитре Folio Builder откройте фолио, которое содержит статью, и выберите эту статью.
2 Выберите «Копировать в» в меню палитры Folio Builder.
3 В диалоговом окне «Копировать в» выберите нужный фолио и нажмите «ОК».
Можно также использовать инструмент Folio Producer для копирования статей из одного фолио в другое.
Переименование статьи
При переименовании статьи возникает риск разрыва ссылок, указывающих на переименованную статью.
1 В палитре Folio Builder выберите статью.
2 Выберите команду «Переименовать» в меню палитры Folio Builder, затем введите другое имя.
Удаление статьи
При удалении статьи она удаляется из фолио и из рабочего пространства на сервере. Однако исходные
документы InDesign не будут удалены.
1 В палитре Folio Builder выберите статью.
2 Нажмите значок «Корзина», затем нажмите «Удалить».
Изменения порядка размещения статей
Чтобы изменить порядок статей, перетащите их в палитре Folio Builder или используйте Folio Producer Editor.
См. «Folio Producer Editor» на странице 118.
Также для изменения порядка статей и обновления метаданных можно использовать файл sidecar.xml. См.
«Создание сопроводительного файла метаданных для импорта статей» на странице 56.
Повторное связывание статей с исходными файлами
В случае перемещения исходных документов для статьи в другое местоположение или их переноса на другой
компьютер на палитре Folio Builder можно заново связать исходные файлы с макетами статьи.
1 При переносе файлов на другой компьютер обеспечьте восстановление нарушенных ссылок. Кроме того,
убедитесь в том, что интерактивные наложения указывают на соответствующие файлы и папки.
Если наложение больше не указывает на надлежащий объект, при создании статьи отображается
сообщение об ошибке «invalid asset location» (недопустимое местоположение ресурса).
2 В меню палитры Folio Builder выберите «Связать заново».
3 Укажите местоположение файлов, с которыми требуется заново связать один из макетов или оба макета.
Последнее обновление 30.1.2013.
104
РУКОВОДСТВО ПОЛЬЗОВАТЕЛЯ DIGITAL PUBLISHING SUITE
Фолио и статьи
Предварительный просмотр фолио и статей
При помощи приложения Adobe Content Viewer можно просматривать фолио. Приложение Adobe Content
Viewer выпускается в виде настольного приложения (называемого Desktop Viewer) и в виде приложения для
мобильных устройств. Приложение Desktop Viewer устанавливается автоматически при установке
инструментов Folio Producer. Приложение Viewer для мобильных устройств доступно для загрузки в iPad App
Store, Google Play Store и Amazon Appstore. Content Viewer можно найти в магазине приложений.
Вы можете выполнить предварительный просмотр созданного фолио или статьи, используя Desktop Viewer
или приложение Viewer на мобильном устройстве. Однако, чтобы выполнить предварительный просмотр
фолио, все статьи фолио должны иметь одинаковые пропорции и ориентацию макета. Например, если в
фолио включена статья горизонтальной ориентации и несколько статьей двойной ориентации, то
предварительный просмотр фолио будет невозможен. Вместо этого вы сможете выполнить предварительный
просмотр отдельной статьи.
Дополнительные разделы справки
«DPS App Builder» на странице 129
Использование приложения Desktop Viewer для предварительного
просмотра контента
Adobe Content Viewer для настольных систем («Desktop Viewer») — приложение AIR, которое позволяет
выполнять предварительный просмотр фолио на рабочем столе.
В настоящее время в Desktop Viewer не поддерживаются статьи, экспортированные с форматом изображений PDF.
1 В палитре Folio Builder в InDesign выберите фолио или статью, предварительный просмотр которой
требуется выполнить.
При выборе фолио все содержащиеся в нем статьи будут доступны для предварительного просмотра. При
выборе статьи пользователь может просмотреть только эту статью.
2 Нажмите кнопку «Просмотр» в нижней части палитры. Выберите параметр в меню «Вид», чтобы повернуть
содержимое или изменить его размер. Чтобы имитировать увеличение при просмотре наложения,
например панорамы, нажмите клавиши + или -.
Вы можете также просмотреть документ, нажав меню «Файл» > «Просмотр фолио» или нажав
«Просмотр» в палитре Folio Overlays. Вам не нужно создавать статью заранее. Этот способ особенно
полезен, если ваш компьютер не подключен к сети Интернет. Однако пользователь может просмотреть
только один макет. Для предварительного просмотра двух макетов используйте предварительный
просмотр в панели Folio Builder.
Предварительный просмотр фолио на iPad и iPhone
Приложение Adobe Content Viewer для iPad/iPhone – это общая версия приложения Viewer, используемая для
тестирования созданного вами цифрового содержимого на iPad или iPhone. Это приложение обновляется
одновременно с обновлением инструментов Folio Producer.
Последнее обновление 30.1.2013.
105
РУКОВОДСТВО ПОЛЬЗОВАТЕЛЯ DIGITAL PUBLISHING SUITE
Фолио и статьи
Примечание. Однако при выпуске нового набора инструментов фолио, создаваемые с помощью последней
версии приложения Viewer, могут не работать должным образом до тех пор, пока Apple не утвердит новую
версию приложения Adobe Content Viewer. При попытке открыть фолио отобразится сообщение «Обновите
приложение». Если у вас есть учетная запись уровня Professional или Enterprise, вы можете создать
пользовательскую версию приложения Adobe Content Viewer. См. «Создание пользовательского приложения
Adobe Content Viewer для устройства iPad и iPhone» на странице 149. В противном случае создавайте фолио
с помощью предыдущей поддерживаемой версии приложения Viewer.
Библиотека Adobe Content Viewer проверяет два местоположения на наличие фолио: сервер Folio Producer и
Distribution Service. Folio Producer (на веб-сайте acrobat.com) содержит все фолио, которые отображаются в
палитре Folio Builder. Distribution Service содержит все опубликованные фолио. Синяя полоса со значком
молнии на миниатюре фолио означает, что фолио загружено с сервера Folio Producer. Синяя полоса со
значком вилки обозначает фолио, загруженное посредством функции предварительного просмотра на
устройстве. Любое фолио, опубликованное как розничное, не отображается в приложении Adobe Content
Viewer.
Синяя полоса со значком молнии означает, что фолио находится на сервере Folio Producer.
1 Загрузите или обновите Adobe Content Viewer через интернет-магазин приложений.
2 Запустите приложение Adobe Viewer на iPad, выполните вход при помощи идентификатора Adobe,
который вы использовали для входа в палитру Folio Builder.
Вы можете загрузить и просмотреть фолио, к которым у вас есть доступ.
Последнее обновление 30.1.2013.
106
РУКОВОДСТВО ПОЛЬЗОВАТЕЛЯ DIGITAL PUBLISHING SUITE
Фолио и статьи
Примечание. Если фолио не отображается в библиотеке приложения Viewer, убедитесь, что фолио не
содержит статьи, ориентация которых не совпадает с ориентацией фолио (например, статьи только
для альбомной ориентации в фолио для двух ориентаций).
Дополнительные разделы справки
«Использование функции просмотра на устройстве» на странице 109
Навигация в приложении Viewer
Вы можете использовать следующие способы навигации в универсальном приложении Adobe Content Viewer
или пользовательском приложении Viewer. В пользовательский интерфейс приложения Viewer версии v25
внесено несколько изменений.
• Поверните мобильное устройство, чтобы отобразить горизонтальную или вертикальную версию файла.
• Проведите пальцем вверх или вниз, чтобы прочитать статью. Проведите пальцем влево и вправо для
перехода к другой статье (или для перехода к другим страницам распрямленной статьи).
• Щелкните интерактивные области, чтобы просмотреть фильмы, повернуть круговые панорамы или
активировать интерактивные элементы.
• Щелкните неинтерактивные области, чтобы отобразить панель навигации. Щелкните кнопку «Библиотека»
для перехода к библиотеке в приложении с несколькими выпусками. Щелкните кнопку «Назад», чтобы
перейти к предыдущей странице. Чтобы просмотреть оглавление, нажмите значок оглавления. Перетащите
ползунок полосы прокрутки для прокрутки изображений миниатюр в режиме браузера.
• Чтобы вернуться к первой статье, щелкните заголовок в панели навигации. Дважды щелкните заголовок,
чтобы отобразить или скрыть номер версии после заголовка. Трижды щелкните заголовок, чтобы каждая
статья открывалась с первой страницы, а не с последней просмотренной страницы.
Последнее обновление 30.1.2013.
107
РУКОВОДСТВО ПОЛЬЗОВАТЕЛЯ DIGITAL PUBLISHING SUITE
Фолио и статьи
A
B
C
D
Adobe Content Viewer для iPad
А. Кнопка «Библиотека» Б. Кнопка «Назад» В. Кнопка «Оглавление» Г. Полоса прокрутки
Удаление фолио из приложения Viewer
Чтобы удалить фолио из приложения Viewer, коснитесь значка шестерни в правом верхнем углу библиотеки,
выберите «Удалить выпуски с iPad», а затем выберите и удалите фолио. В более ранних версиях приложения
Viewer (до версии v25) нажмите кнопку «Архив». Если фолио все еще доступно на сервере, фолио все еще
доступно для загрузки в приложении Viewer. Если фолио больше не доступно на сервере, оно не отображается
в библиотеке.
Чтобы удалить фолио из библиотеки iPhone, проведите пальцем по имени фолио справа налево. При этом
кнопка «Просмотр» изменяется на кнопку «Архив.».
Использование приложения Android Viewer для предварительного
просмотра контента
Приложение Adobe Content Viewer для Android — универсальная версия приложения Viewer, которая
используется для тестирования созданного цифрового контента на мобильных устройствах Android версии
2.2 или более поздней. Приложение Android Viewer обновляется при каждом обновлении инструментов Folio
Producer.
Приложения Viewer в настоящее время доступны только на больших и очень больших планшетных ПК
Android.
1 Загрузите Adobe Content Viewer с Android Market или магазина приложений Amazon Appstore.
Последнее обновление 30.1.2013.
108
РУКОВОДСТВО ПОЛЬЗОВАТЕЛЯ DIGITAL PUBLISHING SUITE
Фолио и статьи
2 Запустите приложение Adobe Viewer на устройстве Android, выполните вход при помощи идентификатора
Adobe, который вы использовали для входа в палитру Folio Builder.
Вы можете загрузить и просмотреть фолио, к которым у вас есть доступ.
Дополнительные разделы справки
«Различия между приложениями Viewer для iOS и Android» на странице 54
Использование функции просмотра на устройстве
Вместо загрузки фолио с сервера вы можете воспользоваться функцией просмотра на устройстве, чтобы
скопировать фолио напрямую с компьютера на мобильное устройство.
Просмотр на устройстве iPad и iPhone (только Mac OS)
1 Подключите iPad или iPhone к компьютеру.
2 Запустите пользовательское приложение Adobe Content Viewer, созданное с использованием DPS App
Builder, на устройстве iPad или iPhone.
Вход в систему не требуется.
3 Для предварительного просмотра фолио в палитре Folio Builder в InDesign выберите фолио, которое
необходимо просмотреть, а затем нажмите «Просмотр на [устройство]» в меню «Просмотр» в нижней
части палитры.
Фолио будет скопировано с компьютера на устройство. После отключения устройства фолио останется на
нем. При архивации фолио оно удаляется из библиотеки.
4 Чтобы просмотреть только текущий макет, откройте палитру Folio Overlays и нажмите «Просмотр на
[устройство]»·в меню «Просмотр» в нижней части палитры.
Макет предварительного просмотра сохраняется на устройстве после отключения от компьютера. После
возвращения в библиотеку макет предварительного просмотра будет удален.
При предварительном просмотре на устройстве из палитры Folio Overlays отображаются только страницы
текущего макета. Альтернативные макеты в InDesign CS6 не будут включены в предварительный просмотр.
Просмотр на устройстве под управлением Android
1 Чтобы определить, может ли устройство под управлением Android надлежащим образом подключиться к
компьютеру, выполните следующие действия.
• Активируйте функцию отладки через USB. Местоположение этой функции зависит от используемого
устройства под управлением Android. Для некоторых устройств оно располагается в меню Settings >
Applications > Development.
• (Только для Windows) Установите необходимые драйвера, чтобы подключить устройство под
управлением Android к компьютеру. В руководстве пользователя Flash Builder содержится полезная
информация об отладке приложения на устройстве Google Android и установке драйверов устройств
USB для устройств Android (Windows) .
2 Подключите устройство под управлением Android к компьютеру.
3 Запустите Adobe Content Viewer (v1.9 или более поздней версии).
4 В палитре Folio Builder InDesign выберите фолио, предварительный просмотр которого требуется
выполнить, затем выберите имя устройства в меню «Просмотр», расположенном в нижней части палитры.
Фолио копируется с компьютера на устройство под управлением Android.
Последнее обновление 30.1.2013.
109
110
Глава 5. Объединение и публикация
Создание и публикация фолио
Инструментальная панель Digital Publishing Suite содержит инструменты, необходимые для публикации
фолио и создания пользовательских приложений Viewer. При помощи Folio Producer внесите последние
изменения в фолио и опубликуйте его. Используйте DPS App Builder, чтобы создать пользовательское
приложение Viewer для Apple App Store, Google Play или Amazon Appstore.
Подписчики уровня Professional и Enterprise могут публиковать фолио и создавать пользовательские
приложения Viewer. Если вы не являетесь подписчиком DPS, вы можете использовать свой статус участника
Creative Cloud или лицензию Single Edition для публикации приложений Viewer для одного выпуска.
Связанные статьи
Действие
Раздел
Установление ID учетных записей для публикации (только для
подписки)
«Инструмент Account Administration» на странице 153
Основные сведения о типах пользовательских приложений Viewer «Типы пользовательских приложений Viewer» на странице 110
Упорядочение, редактирование и публикация фолио
«Folio Producer Organizer» на странице 115
Упорядочение статей и редактирование метаданных
«Folio Producer Editor» на странице 118
Создание приложения Viewer с помощью версии Single Edition
«Обзор Single Edition» на странице 10
Создание пользовательского приложения Viewer для отправки в
интернет-магазин
«DPS App Builder» на странице 129
Обзор публикации
После установки инструментов Folio Producer можно создавать фолио и обмениваться ими с другими
пользователями. Чтобы создать пользовательское приложение Viewer и отправить его для распространения в
Apple App Store, Google Play или Amazon Appstore, необходима подписка на Digital Publishing Suite уровня
Professional или Enterprise либо статус участника Creative Cloud, либо лицензия Single Edition.
Информацию о подписке Digital Publishing Suite, см. по адресу www.adobe.com/products/digitalpublishingsuite/.
Типы пользовательских приложений Viewer
С помощью Adobe Content Viewer можно просмотреть фолио, прежде чем обменяться ими с другими
пользователями. Чтобы разместить фолио в интернет-магазине, создайте пользовательское приложение
Viewer с помощью DPS App Builder.
Последнее обновление 30.1.2013.
РУКОВОДСТВО ПОЛЬЗОВАТЕЛЯ DIGITAL PUBLISHING SUITE
Объединение и публикация
Приложение Viewer для одного фолио
В приложении Viewer для одного фолио файл фолио встроен в приложение Viewer. Приложение Viewer не
содержит библиотеки. Чтобы создать приложение для одного фолио, можно выбрать фолио в палитре Folio
Builder и выбрать Create App (Создать приложение) в меню палитры. Затем можно создать приложение и
отправить его в Apple Store. Подписчики уровня Professional и Enterprise также могут экспортировать файл
.zip с помощью Folio Producer Organizer и определить этот файл .zip с помощью DPS App Builder.
В настоящий момент можно создавать приложение Viewer для одного фолио для iPad, однако, не для
устройств iPhone или устройств под управлением ОС Android.
Приложение Viewer для одного фолио не содержит библиотеки.
Приложение Viewer для нескольких фолио
При создании приложения Viewer для нескольких фолио с помощью DPS App Builder создается приложение,
которое по сути является оболочкой. Затем фолио публикуются на Adobe Distribution Service с помощью Folio
Producer Organizer. Пользователи могут загружать файлы фолио, на которые у них есть право доступа, через
библиотеку приложения Viewer. Используйте разные идентификаторы Adobe при работе с приложениями
Viewer для нескольких фолио. См. «Использование идентификаторов Adobe для публикации цифрового
контента» на странице 6.
Последнее обновление 30.1.2013.
111
РУКОВОДСТВО ПОЛЬЗОВАТЕЛЯ DIGITAL PUBLISHING SUITE
Объединение и публикация
С помощью библиотеки приложения Viewer для нескольких фолио пользователи могут загружать, просматривать и покупать
фолио.
Можно создать две версии фолио для приложения Viewer для нескольких фолио – бесплатную и розничную
(версию для продажи). Любое фолио, опубликованное с пометкой «Бесплатное» или «Публичное»,
автоматически появится в библиотеке приложения Viewer и будет доступно для загрузки.
Любое фолио, опубликованное с пометкой «В розницу» или «Публичное», необходимо связать со встроенной
покупкой, настроенной в iTunes Connect, Amazon Appstore или Google Play При публикации фолио
необходимо использовать такой же идентификатор Product ID, который указан во встроенной покупке.
Розничные фолио появляются в библиотеке пользовательского приложения Viewer вместе с кнопкой
«Купить». Для приобретения фолио пользователь должен нажать на кнопку «Купить».
Приложение Viewer для нескольких фолио с моделью подписки
Приложение Viewer с моделью подписки содержит кнопку «Подписаться» и меню, с помощью которого
пользователи могут выбрать подходящий тип подписки. Например, возможны варианты подписки на 3
месяца, 6 месяцев и на год. После выбора пользователем варианта подписки приложение Viewer проверяет,
какие фолио пользователь имеет право загружать.
Можно настроить подписку для Apple App Store или Amazon Appstore (подписка для Google Play в настоящее
время не поддерживается). Кроме того, если вы являетесь пользователем версии Enterprise, то можете создать
пользовательский сервер прав и предложить клиентам оформить подписку через магазин или ваш сервис.
Последнее обновление 30.1.2013.
112
РУКОВОДСТВО ПОЛЬЗОВАТЕЛЯ DIGITAL PUBLISHING SUITE
Объединение и публикация
Библиотека приложения Viewer с моделью подписки
Приложение Viewer для подписчиков уровня Enterprise
Подписчики уровня Enterprise могут создавать приложения на iPad только для внутреннего распространения.
Приложение Viewer для подписчиков уровня Enterprise на iPad распространяется только внутри компании, а
не через интернет-магазин Apple Store. См. «Создание приложения Viewer, предназначенного для
корпоративной подписки» на странице 150.
Типы распространения приложений
Используйте следующие методы распространения контента DPS.
Через общедоступный интернет-магазин приложений Создайте приложение и отправьте его на App Store
Apple, Amazon Appstore и Google Play Store.
Через общедоступный интернет-магазин приложений с ограниченными правами распространения (только для
версии Enterprise) Создайте и отправьте приложение с моделью подписки на Apple, Google или Amazon Store.
Используйте пользовательский сервер прав, чтобы определить пользователей фолио, которые могут
осуществлять загрузку и просмотр на основе своих учетных записей. См. веб-страницу Использование
ограниченного распространения с пакетом Digital Publishing Suite.
Через частный сервер (только для версии Enterprise) Создайте внутреннее приложение и установите его
защиту с помощью брандмауэра. См. «Создание приложения Viewer, предназначенного для корпоративной
подписки» на странице 150.
Последнее обновление 30.1.2013.
113
РУКОВОДСТВО ПОЛЬЗОВАТЕЛЯ DIGITAL PUBLISHING SUITE
Объединение и публикация
Право допуска и предоставление контента
Право допуска — это разрешение загрузить контент. Предоставление контента — это предоставление
пользователю возможности загружать контент, к которому у него есть доступ. Интернет-магазин (такой как
Apple App Store или Google Play Store) — сайт, с которого можно загрузить приложение Viewer. Чтобы создать
пользовательское приложение для интернет-магазина, используется DPS App Builder. Distribution Service —
ресурс, на котором размещаются фолио, доступные для загрузки. Folio Producer используется для публикации
фолио в Distribution Service.
Приложения для одного фолио полностью загружаются из App Store. Когда пользователи загружают
приложения для нескольких фолио и открывают библиотеку, приложение Viewer проверяет Adobe
Distribution Service на наличие фолио, доступных для загрузки.
Информационная панель Dashboard Digital
Publishing Suite
Любой пользователь, имеющий действительный идентификатор Adobe, может войти в информационную
панель Dashboard Adobe Digital Publishing Suite и изменить фолио. Доступные пользователю функции зависят
от типа идентификатора Adobe.
A
Б
В
Подписчики DPS имеют доступ к инструментам для публикации контента на информационной панели Dashboard
А. Folio Producer позволяет объединять и изменять фолио Б. DPS App Builder позволяет создавать пользовательские приложения
Viewer В. Страница «Аналитика» позволяет отслеживать данные о пользователях Г. Загрузка руководства по публикации
Типы подписки Digital Publishing Suite
Digital Publishing Suite существует в двух версиях: Enterprise и Professional.
Professional (Профессиональная) Пользователи с учетной записью уровня Professional могут создавать
неограниченное количество собственных приложений Viewer с помощью инструментов авторинга, а также
инструментов и служб информационной панели Dashboard.
Последнее обновление 30.1.2013.
114
РУКОВОДСТВО ПОЛЬЗОВАТЕЛЯ DIGITAL PUBLISHING SUITE
Объединение и публикация
Enterprise (Корпоративная) Пользователи с учетной записью уровня Enterprise, помимо доступа ко всем
инструментам и службам с которыми могут работать пользователи уровня Professional, могут настраивать
пользовательский интерфейс приложения Viewer, создавать пользовательские серверы прав, создавать
приложения для внутреннего использования в компании и выполнять другие операции.
Вы также можете использовать лицензию Single Edition для создания приложения Viewer для одного выпуска,
которое можно отправить на распространение через магазин Apple App Store.
Типы учетных записей Digital Publishing Suite
При оформлении подписки на Digital Publishing Suite представитель компании Adobe настраивает основную
учетную запись. После этого можно с помощью службы Account Administration назначать роли различным
идентификаторам Adobe.
Учетная запись администратора Учетная запись администратора используется для назначения типов учетных
записей.
Учетная запись: ID приложения ID приложения связывает опубликованные фолио с определенным
пользовательским приложением Viewer для нескольких фолио. Например, если издатель выпускает журналы
об активном отдыхе, то для каждого приложения Viewer необходимо создать идентификатор Adobe:
«cycling@publisher.com», «hiking@publisher.com» и т. д.
Не рекомендуется использовать имя пользователя (например, «johnsmith@publisher.com») в ID приложения,
если с идентификатором Adobe этого пользователя не связано существующее пользовательское приложение
Viewer.
Учетная запись DPS App Builder ID DPS App Builder ID позволяет выполнять вход в DPS App Builder для
создания пользовательских приложений Viewer.
Дополнительные разделы справки
«Использование идентификаторов Adobe для публикации цифрового контента» на странице 6
«Инструмент Account Administration» на странице 153
Folio Producer Organizer
Чтобы отобразить Folio Producer, щелкните ссылку Folio Producer на информационной панели Dashboard
(https://digitalpublishing.acrobat.com). Folio Producer позволяет упорядочивать и редактировать фолио. Если
вы выполнили вход с использованием учетной записи подписки, то можете публиковать фолио. Folio Producer
содержит страницу Organizer (Органайзер), на которой показаны доступные фолио, а также страницу Editor
(Редактор), на которой показаны статьи выбранного фолио.
Последнее обновление 30.1.2013.
115
РУКОВОДСТВО ПОЛЬЗОВАТЕЛЯ DIGITAL PUBLISHING SUITE
Объединение и публикация
Доступные фолио, отображаемые в палитре Organizer
Для непосредственного открытия Folio Producer Organizer выберите пункт Folio Producer в меню палитры
Folio Builder.
Объединение статей фолио
Все статьи, создаваемые или импортируемые в фолио при помощи палитры Folio Builder, отображаются в
этом фолио. Кроме того, можно использовать два других способа добавления статей в фолио.
Общий доступ В палитре Folio Builder выберите фолио, затем выберите «Общий доступ» в меню палитры.
Пользователь, которому предоставлен общий доступ, может добавлять статьи в фолио. См. «Общий доступ к
фолио» на странице 92.
Копирование В палитре Folio Builder выберите статью, затем выберите «Копировать в» в меню палитры.
Скопируйте статью в другое фолио. Можно также скопировать статью при помощи Folio Producer Editor. См.
«Копирование статьи в другое фолио» на странице 104.
Дополнительные разделы справки
«Структурирование папок для импортированных статей» на странице 55
Изменение настроек фолио
В палитре Organizer можно указать сведения о фолио и изменить его настройки. Некоторые настройки
используются для отслеживания внутренних рабочих процессов. Настройки, отмеченные звездочкой (*),
являются обязательными для публикации фолио.
1 Войдите в информационную панель Dashboard Adobe Digital Publishing Suite с использованием
действительного идентификатора Adobe.
2 На информационной панели Dashboard нажмите Folio Producer.
Последнее обновление 30.1.2013.
116
РУКОВОДСТВО ПОЛЬЗОВАТЕЛЯ DIGITAL PUBLISHING SUITE
Объединение и публикация
Также можно выбрать Folio Producer в меню палитры Folio Builder в InDesign.
3 Измените свойства фолио. См. «Изменение свойств фолио» на странице 88.
Создание фильтров библиотеки
Если вы указали имена фильтров для каждого фолио в Folio Producer Organizer, то варианты фильтра
отображаются в раскрывающемся меню в библиотеке приложения Viewer.
Например, если вы создали несколько версий одного фолио на разных языках можно разрешить
пользователям просматривать фолио только на одном языке и скрывать фолио на остальных языках. Кроме
того, можно создать фильтры для отображения фолио, относящихся к определенному периоду времени,
например, «Выпуски за 2011 год» и «Выпуски за 2012 год».
Можно создать только один уровень фильтров. Однако пользователи смогут выбирать несколько вариантов
в выпадающем списке. Например, пользователи смогут отобразить фолио на французском и немецком языках
и скрыть фолио на английском и испанском языках.
В этом приложении отображаются только фолио Basics и Info.
1 Создайте фолио при помощи приложения Viewer версии v22 или более поздней.
2 В Folio Producer Organizer выберите фолио и укажите имя фильтра в текстовом поле «Фильтр библиотеки».
Необходимо использовать одинаковые имена фильтров для всех фолио, которые принадлежат
определенной категории. Например, если указать фильтры «Немецкий» и «немецкий» для различных
фолио, то они будут отображаться как разные фильтры в библиотеке.
3 Используйте приложение DPS App Builder для создания приложения Viewer. Протестируйте фильтры в
библиотеке, чтобы убедиться, что они настроены правильно.
Последнее обновление 30.1.2013.
117
РУКОВОДСТВО ПОЛЬЗОВАТЕЛЯ DIGITAL PUBLISHING SUITE
Объединение и публикация
Folio Producer Editor
Folio Producer Editor позволяет изменять настройки статьи, некоторые из которых недоступны в палитре Folio
Builder. Приложение Editor содержит два вида: вид миниатюр для предварительного просмотра и изменения
свойств статей и вид списка для упорядочения, блокирования и изменения других настроек.
A
B
C
Доступные статьи в фолио
А. Выбранная статья Б. Вид списка и вид миниатюр В. Отображение горизонтального или вертикального макета
Вид списка позволяет вручную изменять порядок статей, изменять приоритеты загрузки и другие настройки.
Статьи фолио, которые отображаются в виде списка
Использование вида миниатюр для предварительного просмотра статей
При просмотре статей HTML и InDesign, использующих изображения в формате JPEG или PNG, в редакторе
Folio Producer Editor отображаются миниатюры. При просмотре статей, использующих изображения в
формате PDF, миниатюры не отображаются.
1 Войдите в информационную панель Dashboard Adobe Digital Publishing Suite, затем нажмите Folio Producer.
2 Выберите фолио для редактирования и нажмите «Открыть».
3 Выполните одно из следующих действий:
Изменение порядка Перетащите статью, чтобы нужным образом изменить порядок ее следования.
Изменение свойств статьи Изменения настроек «Свойства статьи» отображаются в палитре Folio Builder.
См. «Изменение свойств статьи» на странице 100.
Последнее обновление 30.1.2013.
118
РУКОВОДСТВО ПОЛЬЗОВАТЕЛЯ DIGITAL PUBLISHING SUITE
Объединение и публикация
Просмотр горизонтального и вертикального макетов Чтобы изменить макет, нажмите кнопку
«Горизонтальный» или «Вертикальный». Перетащите ползунок «Размер миниатюры», чтобы изменить
размер миниатюр статей.
Добавление статьи Нажмите «Добавить», затем выберите статью в соответствующем фолио. Можно также
скопировать статью в другое фолио, выбрав «Скопировать в» в раскрывающемся меню статьи.
Импорт файла HTMLResources.zip Нажмите , чтобы импортировать файл HTMLResources.zip. См. «Импорт
файла HTMLResources» на странице 120.
Переименование статьи Выберите команду «Переименовать» в раскрывающемся меню статьи, затем
переименуйте статью. При переименовании будет изменено имя статьи, но не заголовок, который
отображается в приложении Viewer. При переименовании ссылки «navto» между статьями могут быть
нарушены.
Редактирование параметров статьи
1 Выберите и откройте фолио в Folio Producer Editor.
2 В виде миниатюр или в виде списка измените настройки статьи. См. «Изменение свойств статьи» на
странице 100.
Создание разделов
Функция «Разделы» позволяет вашим клиентам загружать отдельные, определенные вами разделы фолио.
Например, вы можете разделить фолио на разделы: «Новости», «Спорт», «Бизнес», «Мода» и «Финансы», а
клиенты могут загрузить статьи только из нужных разделов или все разделы сразу.
Назначение разделов
Указывайте для каждой статьи в Folio Producer Editor информацию о разделе. Используйте одинаковые
названия разделов по крайней мере для двух статей. Для улучшения результатов создайте фолио версии v24
или более поздней версии и с помощью палитры Folio Builder создайте изображения обложки фолио, обновив
статей в фолио. Используйте приложение Viewer v24 или более поздней версии для просмотра разделов.
Также можно указать разделы статей, использующих тег <section> в файле sidecar.xml. См. «Создание
сопроводительного файла метаданных для импорта статей» на странице 56.
Использование разделов
При указании информации о разделе для статей в фолио вместо кнопки Download (Загрузить) или Buy
(Купить) в библиотеке Viewer появляется кнопка View Sections (Просмотреть разделы). Коснитесь кнопки
View Sections (Просмотреть разделы) для отображения разделов, доступных для определенной статьи. Первая
страница первой статьи в каждом разделе используется в качестве изображения обложки раздела.
Пользователь сможет загрузить все статьи в разделе, коснувшись изображения обложки раздела.
Статья, для которой не указана информация о разделе, загружается с любым разделом. Например, если не
указывается информация о разделе для статьи обложки и статьи оглавления, такие статьи загружаются с
первым разделом, загружаемым пользователем.
На данный момент при нажатии кнопки оглавления в фолио с разделами отображаются только названия
разделов, но не статьи целиком. Коснувшись названия раздела в оглавлении, пользователь переходит к первой
в данном разделе статье.
В фолио с разделами сохраняется изначальный порядок статей. Для удобства помещайте статьи одного
раздела в фолио рядом друг с другом.
Последнее обновление 30.1.2013.
119
120
РУКОВОДСТВО ПОЛЬЗОВАТЕЛЯ DIGITAL PUBLISHING SUITE
Объединение и публикация
Примечание. Если пользователь загружает один раздел, это расценивается как полная загрузка фолио.
Последующие загрузки разделов в данном фолио не расцениваются как загрузки.
Тестирование разделов
Чтобы протестировать функцию «Разделы», создайте приложение для разработчиков версии v24 или
используйте приложение Adobe Content Viewer для просмотра опубликованного фолио. Функция «Разделы»
не полностью реализована в неопубликованных фолио (отмеченных синей полосой).
Импорт файла HTMLResources
При создании статей на основе файлов HTML вместо документов InDesign, можно настроить папку ресурсов
для общего доступа к изображениям, сценариям и файлам CSS. Папка ресурсов должна иметь имя
HTMLResources.zip. Можно импортировать только одну папку HTMLResources в фолио. Файл
HTMLResources.zip не является статьей, доступной для предварительного просмотра. Этот файл
предназначен для ресурсов общего доступа. Подробнее о создании статей HTML см. «Импорт статей HTML»
на странице 96.
Важная информация. Чтобы создать файл .zip, выберите содержимое папки HTMLResources (но не саму
папку).
Если над статьями HTML работают несколько пользователей, убедитесь, что они имеют обновленную папку
HTMLResources для создания ссылок.
1 Откройте папку, содержащую ресурсы HTML, выберите содержимое и добавьте его в сжатый файл .zip.
2 Войдите в информационную панель Dashboard Adobe Digital Publishing Suite. Нажмите Folio Producer.
3 Выберите фолио и нажмите Open (Открыть).
4 В редакторе Folio Producer нажмите кнопку Import HTML Resources (Импорт ресурсов HTML)
.
5 Нажмите Browse (Обзор), выберите файл HTMLResources.zip, затем нажмите Open (Открыть).
Если вам необходимо изменить файл HTMLResources.zip, внесите нужные изменения, выполните сжатие
файла и импортируйте его еще раз.
Также можно импортировать файл HTMLResources.zip, выбрав параметр «Импорт ресурсов HTML» в меню
палитры Folio Builder.
Дополнительные разделы справки
«Ссылки на ресурсы в папке ресурсов HTML» на странице 67
«Внедрение шрифтов в статьи HTML» на странице 120
Внедрение шрифтов в статьи HTML
Убедитесь, что ваша лицензия на шрифты позволяет встраивать шрифты в статью HTML. Включите папку
шрифтов и папку CSS, которая содержит файл стилей CSS, в исходную папку файла HTMLResources.zip. В
файле .html обращайтесь к этим файлам и шрифтам с помощью относительных путей. См. «Импорт файла
HTMLResources» на странице 120.
Вы также можете использовать настройку DPS App Builder для встраивания шрифтов непосредственно в
приложение, а не в статью.
Последнее обновление 30.1.2013.
РУКОВОДСТВО ПОЛЬЗОВАТЕЛЯ DIGITAL PUBLISHING SUITE
Объединение и публикация
Пример структуры статьи HTML
Пример файла HTML, который обращается к встроенным шрифтам
Пример файла CSS
Последнее обновление 30.1.2013.
121
РУКОВОДСТВО ПОЛЬЗОВАТЕЛЯ DIGITAL PUBLISHING SUITE
Объединение и публикация
Публикация фолио при помощи Distribution Service
При создании фолио и статей они отправляются на сервер Folio Producer под управлением acrobat.com, но они
по-прежнему не отображаются в Distribution Service (иногда этот сервис называется «сервер выполнения»).
Distribution Service содержит все фолио, доступные для загрузки пользователям.
Чтобы опубликовать фолио как розничное или публичное, необходимо войти в информационную панель
Dashboard DPS с использованием учетной записи подписки. Однако любой пользователь может опубликовать
фолио как частное, поскольку это позволяет повысить скорость загрузки.
Публикация контента при помощи Distribution Service
1 Войдите в информационную панель Dashboard Adobe Digital Publishing Suite.
2 На информационной панели нажмите Folio Producer. В Folio Producer Organizer выберите фолио и нажмите
Publish (Опубликовать).
3 Установите состояние фолио.
Частное или публичное Если фолио является публичным, пользователи могут загрузить его сразу после
размещения в магазине. Подписка DPS требуется для публикации фолио как публичного. Если фолио
используется как частное, оно недоступно для загрузки в пользовательском приложении Viewer. Оно
доступно только в приложении Adobe Content Viewer.
Бесплатное или розничное Установите состояние «розничное», чтобы разрешить пользователям
загружать фолио только после оплаты внутри приложения или приобретения подписки. Для розничных
фолио: пройдите процедуру покупки из приложения (In App Purchase) на веб-сайте разработчиков Apple
или на веб-сайте Google Play, чтобы узнать стоимость загрузки розничного фолио.
Любое фолио, опубликованное как розничное, не отображается в приложении Adobe Content Viewer.
Можно выполнить просмотр фолио при помощи созданных пользовательских приложений для
разработчиков.
Важная информация. Не устанавливайте состояние «Бесплатное» для розничных фолио, позже для них
следует установить состояние «Розничное». Таким образом можно избежать доступа к этому фолио из
пользовательского приложения Viewer. Отмените публикацию, а затем повторите публикацию таких
фолио, как Public и Retail.
4 Укажите ID продукта.
Последнее обновление 30.1.2013.
122
РУКОВОДСТВО ПОЛЬЗОВАТЕЛЯ DIGITAL PUBLISHING SUITE
Объединение и публикация
Для получения оптимальных результатов используйте формат com.издатель.публикация.выпуск
(например, com.adobepress.dpstips.july2012) для ID продукта. Рекомендуется не употреблять в ID продукта
заглавные буквы. Они могут воспрепятствовать покупке внутри приложения в магазине Amazon.
Для розничного контента необходимо использовать одинаковый ID продукта в диалоговом окне
«Публикация фолио» и в магазине (например, для процедуры покупки внутри приложения на iPad).
Примечание. Используйте разные ID продукта для каждого фолио в вашем приложении. Однако, при
создании воспроизведений фолио, используйте одинаковый ID продукта для всех воспроизведений.
5 Нажмите Publish.
Фолио не будет опубликовано, если оно содержит статьи, имеющие разные ориентации или пропорции
размера страниц. После публикации фолио кнопка «Опубликовать» заменяется кнопкой «Обновить», и
кнопка «Удалить» становится активной.
При публикации или обновлении фолио эти задания направляются в очередь, позволяя продолжить работу в
Organizer, публиковать и обновлять дополнительные фолио. Чтобы просмотреть состояние очереди, нажмите
View (Просмотр) > Publish Requests (Запросы публикации). При сбое задания перейдите на страницу
состояния DPS для получения дополнительной информации о текущих сбоях сервера.
Незащищенные статьи передаются на веб-сервер для просмотра на настольном ПК.
Если в пользовательском приложении Viewer включена функция уведомлений, нажмите кнопку Notify
(Известить) для запуска процесса уведомления. См. «Push-уведомления» на странице 160.
Обновление опубликованных фолио
После публикации фолио нажмите кнопку «Обновить» в Folio Producer Organizer, чтобы обновить
опубликованное фолио. После того, как приложение Adobe Content Viewer обнаружило обновление
загруженного фолио, оно предложит пользователю загрузить это обновление. Убедитесь, что имя
публикации, номер фолио, ID продукта и размер не были изменены. Если необходимо изменить какое-либо
из этих значений, отмените или повторите публикацию фолио вместо его обновления.
1 Внесите небходимые изменения в фолио и статьи.
Если вы изменили исходные документы статьи, используйте команду «Обновить» в палитре Folio Builder.
2 Перейдите в Folio Producer Organizer.
3 Убедитесь, что новое и существующее фолио имеют одинаковое имя публикации и номер фолио.
Если одно из этих значений отличается, новое фолио считается отдельным выпуском.
4 Выберите фолио и нажмите Update (Обновить).
5 Укажите соответствующее состояние и ID продукта.
Не изменяйте ID продукта. Если требуется назначить другой ID продукта, удалите фолио с помощью
команды Unpublish (Отменить публикацию) и затем опубликуйте его заново.
Если фолио является розничной версией, убедитесь, что этот ID продукта совпадает с ID продукта,
указанным для процедуры покупки внутри приложения на устройстве iPad или на устройствах под
управлением ОС Android и Amazon. Если ID продукта отличается, фолио не будет отображено в
пользовательском приложении просмотра.
Последнее обновление 30.1.2013.
123
РУКОВОДСТВО ПОЛЬЗОВАТЕЛЯ DIGITAL PUBLISHING SUITE
Объединение и публикация
Если флажок Update Content (Обновить содержимое) установлен, содержимое фолио и метаданные
обновляются. Если этот флажок снят, при нажатии кнопки Update (Обновить) изменяется только
состояние. Для получения наилучших результатов не отключайте параметр Update Content (Обновить
содержимое).
Удаление выбранных фолио с сервера
В Folio Producer Organizer предусмотрены команды Unpublish (Отменить публикацию) и Delete (Удалить
окончательно).
• Команда Unpublish (Отменить публикацию) удаляет опубликованное фолио из Distribution Service. Если в
магазин было отправлено приложение Viewer с несколькими фолио, удаленное фолио становится
недоступным для загрузки.
• При выполнении команды Delete (Удалить окончательно) фолио стирается вместе с содержимым.
Удаленное фолио не отображается в Folio Producer Organizer и на палитре Folio Builder.
Удаленное (в том числе окончательно) фолио сохраняется на любом устройстве, на которое оно было
загружено. При щелчке на кнопке Archive (Архив) удаленное фолио удаляется также из библиотеки
приложения Viewer.
Экспорт фолио для приложения Viewer, содержащего одно фолио
Чтобы создать приложение для одного фолио, можно выбрать фолио в палитре Folio Builder, выбрать Create
App (Создать приложение) в меню панели и создать приложение на основе этого фолио. Если вы являетесь
клиентом уровня Professional или Enterprise, вы можете экспортировать фолио в качестве файла .zip, который
можно определить в DPS App Builder. Перед экспортом требуется опубликовать это фолио.
1 Войдите в информационную панель Adobe Digital Publishing Suite Dashboard с использованием учетной
записи подписки.
2 На информационной панели Dashboard нажмите Folio Producer. Опубликуйте фолио на странице Folio
Producer Organizer. См. «Публикация фолио при помощи Distribution Service» на странице 122.
3 На странице Folio Producer Organizer выберите опубликованное фолио и нажмите Export (Экспорт).
4 Укажите название и местоположение файла .zip и затем нажмите Save (Сохранить).
Файл .zip необходимо указать при использовании DPS App Builder для создания приложения Viewer для
одного фолио. См. «Создание пользовательского приложения Viewer для iPad и iPhone» на странице 130.
Создание воспроизведений фолио
Воспроизведения применяются в платформах, допускающих использование устройств с различным
разрешением. Например, существуют модели iPad с поддержкой разрешений 1024x768 (SD или стандартное
разрешение) и 2048x1536 (HD или высокое разрешение), а популярные устройства Android поддерживают
форматы 1280x800, 1024x768 и 1024x600.
Два параметра определяют тип фолио (воспроизведение или другой выпуск) при публикации содержимого.
Эти параметры называются «Имя фолио» и «Размер». Значения «Имя фолио» для различных
воспроизведений должны быть одинаковыми, а значения «Размер» должны различаться. Они указываются
при создании фолио в палитре Folio Builder. Кроме того, если варианты воспроизведения фолио относятся к
приложению, распространяемом в розницу, рекомендуется использовать один и тот же идентификатор
продукта для всех вариантов. Для вариантов воспроизведения в приложении в рамках подписки значения дат
публикации должны быть идентичными — выберите дату в виджете календаря.
Последнее обновление 30.1.2013.
124
РУКОВОДСТВО ПОЛЬЗОВАТЕЛЯ DIGITAL PUBLISHING SUITE
Объединение и публикация
Примечание. При создании воспроизведений фолио для подписного приложения Viewer необходимо выбрать
одинаковую настройку «Дата публикации» для каждого воспроизведения из виджета календаря.
Создание нескольких воспроизведений фолио с одинаковым именем фолио, но разным размером
После проверки наличия фолио в Distribution Service приложение Viewer предлагает пользователю загрузить
только то воспроизведение, которое наиболее подходит для его мобильного устройства.
Для устройств iPad: при отправке одного воспроизведения фолио с разрешением 2048x1536 и другого фолио
с разрешением 1024x768 модель iPad HD загружает фолио с разрешением 2048x1536, в то время как модели SD
загружают воспроизведение с меньшим разрешением. Приложения Viewer для iPad загружают только те
фолио, которые имеют пропорции 4:3. Приложения Viewer для iPhone загружают только те фолио, которые
имеют пропорции 3:2. Если вы создаете приложение Viewer, поддерживающее устройства iPad и iPhone, для
получения наилучших результатов создайте четыре воспроизведения. См. «Создание содержимого для
разных моделей iPad» на странице 50 и «Создание содержимого для iPhone» на странице 51.
Для устройств на базе ОС Android: если вы отправили два фолио размером 725x1024 и 600x7, приложение
Viewer на Nexus 7 загрузит только воспроизведение размером 1205x725, а приложение Viewer на Kindle Fire
загрузит только воспроизведение 1024x600. См. «Создание документов для различных устройств» на
странице 47.
Последнее обновление 30.1.2013.
125
РУКОВОДСТВО ПОЛЬЗОВАТЕЛЯ DIGITAL PUBLISHING SUITE
Объединение и публикация
Примечание. Для получения наилучших результатов используйте одинаковые настройки метаданных для
воспроизведений фолио, включая такие настройки, как имя фолио, имя публикации, номер фолио и дата
публикации. При публикации воспроизведений используйте тот же самый Product ID. При включении
совместного доступа к социальным сетям убедитесь, что вы указали одинаковые значения «Имя статьи».
Обновление фолио, опубликованных при помощи инструментов
предварительных выпусков
Если при публикации фолио для приложения Viewer для нескольких фолио вы использовали Content Bundler,
фолио не будет отображаться на палитре Folio Builder или Folio Producer. Однако клиенты смогут
просматривать и загружать фолио. Вы можете продолжать обновлять и редактировать эти фолио при помощи
Content Bundler, пока он будет доступен.
Обновляя процедуру использования палитры Folio Builder, вы можете создать фолио, которые будут
доступны наряду с существующими фолио. Убедитесь в том, что используется тот же идентификатор Adobe
ID, который использовался в Content Bundler. Кроме того, обновите и заново подтвердите свой
пользовательский Viewer, чтобы он мог отображать фолио, созданные более новыми инструментами.
На данный момент при необходимости отредактировать фолио, опубликованное при помощи Content
Bundler, продолжайте пользоваться Content Bundler.
Контрольные списки для пользовательских
приложений Viewer
Создание пользовательского приложения Viewer с помощью DPS App Builder представляет собой прямую
процедуру при наличии всех необходимых файлов и информации. Используйте соответствующий
контрольный список, чтобы убедиться в наличии всех необходимых файлов.
Контрольный список для приложений Viewer для одного фолио (только
для iPad)
Приведенные ниже файлы являются обязательными, чтобы создать приложение Viewer для одного фолио для iPad.
Для получения информации по созданию сертификатов и изображений для отправки пользовательского
приложения Viewer в Apple App Store загрузите Step-by-Step Publishing Guide (Пошаговое руководство по
публикации) в панели Dashboard решения Adobe Digital Publishing Suite или в DPS App Builder.
Основные
• Идентификатор Adobe, используемый для приложения.
• Учетная запись участника Creative Cloud или серийный номер Single Edition (только для Single Edition)
Файлы, необходимые для защиты приложения
• Сертификат распространения P12 (и пароль)
• Файл распространения mobileprovision
• Сертификат разработчика P12 (и пароль)
• Файл разработчика mobileprovision
Последнее обновление 30.1.2013.
126
РУКОВОДСТВО ПОЛЬЗОВАТЕЛЯ DIGITAL PUBLISHING SUITE
Объединение и публикация
Графический объект, применяемый как товарный знак приложения
• Значки приложения SD: значки в формате PNG размером 29x29, 50x50, 72x72 и 512x512 пикселов. Не
следует применять эффект «сияния» и закругленные углы.
• Значки приложения HD: значки в формате PNG размером 58x58, 100x100, 144x144 и 1024x1024 пиксела. Не
следует применять эффект «сияния» и закругленные углы.
• Всплывающие экраны SD: изображения в формате PNG размером 1024x768 и 768x1024 пиксела.
Дополнительные разделы справки
«Обзор Single Edition» на странице 10
«Создание пользовательского приложения Viewer для iPad и iPhone» на странице 130
Контрольный список для приложения Viewer с несколькими фолио (iPad
и iPhone)
Приведенные ниже файлы и информация являются обязательными для создания приложения Viewer для
нескольких фолио для iPad.
Фолио
• Идентификатор Adobe, используемый для приложения.
• По крайней мере одно фолио, опубликованное как публичное с использованием идентификатора Adobe
приложения.
• Процедуры покупки внутри приложения для всех опубликованных розничных фолио. Использование
одинакового ID продукта при создании процедуры покупки внутри приложения и публикации фолио.
Файлы, необходимые для защиты приложения
• Сертификат распространения P12 (и пароль)
• Файл распространения mobileprovision
• Сертификат разработчика P12 (и пароль)
• Файл разработчика mobileprovision
• Push-сертификат производства P12 и пароль (необязательно)
• Push-сертификат разработчика P12 и пароль (необязательно)
Графический объект, применяемый как товарный знак приложения
• Значки приложения SD для iPad: значки в формате PNG размером 29x29, 50x50, 72x72 и 512x512 пикселов.
Не следует применять эффект «сияния» и закругленные углы.
• Значки приложения SD для iPhone: значки в формате PNG размером 29x29 и 57x57 пикселов. Не следует
применять эффект «сияния» и закругленные углы.
• Значки приложения HD для iPad: значки в формате PNG размером 58x58, 100x100, 144x144 и 1024x1024
пиксела. Не следует применять эффект «сияния» и закругленные углы.
• Значки приложения HD для iPhone: значки в формате PNG размером 58x58 и 114x114 пикселов. Не следует
применять эффект «сияния» и закругленные углы.
• Всплывающие экраны SD: изображения в формате PNG размером 1024x768 и 768x1024 пиксела.
Последнее обновление 30.1.2013.
127
РУКОВОДСТВО ПОЛЬЗОВАТЕЛЯ DIGITAL PUBLISHING SUITE
Объединение и публикация
• Всплывающие экраны HD: изображения в формате PNG размером 2048x1536 и 1536x2048 пикселов.
Используйте 8-битный формат PNG, чтобы уменьшить размер файла.
Дополнительные разделы справки
«Создание пользовательского приложения Viewer для iPad и iPhone» на странице 130
Контрольный список для подписного приложения Viewer (iPad и iPhone)
Конкретные файлы и информация являются обязательными для создания приложения Viewer с модулем
подписки на несколько фолио для iPad.
Фолио
• Идентификатор Adobe, используемый для приложения.
• Хотя бы одно бесплатное приложение, опубликованное как публичное
• Процедуры покупки внутри приложения для всех опубликованных розничных фолио. Использование
одинакового ID продукта при создании процедур покупки внутри приложения и публикации фолио.
• Процедуры покупки внутри приложения для всех сроков подписки. При создании приложения с
бесплатной подпиской необходимо создать покупку из приложения для бесплатной подписки.
• Общая секретная информация, связанная с идентификатором Adobe ID приложения (см. «Инструмент
Account Administration» на странице 153)
Файлы, необходимые для защиты приложения
• Сертификат распространения P12 (и пароль)
• Файл распространения mobileprovision
• Сертификат разработчика P12 (и пароль)
• Файл разработчика mobileprovision
• Push-сертификат производства P12 и пароль (обязательные для Newsstand)
• Push-сертификат разработчика P12 и пароль (обязательные для Newsstand)
Графический объект, применяемый как товарный знак приложения
• Значки приложения SD для iPad: значки в формате PNG размером 29x29, 50x50, 72x72 и 512x512 пикселов.
Не следует применять эффект «сияния» и закругленные углы.
• Значки приложения SD для iPhone: значки в формате PNG размером 29x29 и 57x57 пикселов. Не следует
применять эффект «сияния» и закругленные углы.
• Значки приложения HD для iPad: значки в формате PNG размером 58x58, 100x100, 144x144 и 1024x1024
пиксела. Не следует применять эффект «сияния» и закругленные углы.
• Значки приложения HD для iPhone: значки в формате PNG размером 58x58 и 114x114 пикселов. Не следует
применять эффект «сияния» и закругленные углы.
• Всплывающие экраны SD: изображения в формате PNG размером 1024x768 и 768x1024 пиксела.
• Всплывающие экраны HD: изображения в формате PNG размером 2048x1536 и 1536x2048 пикселов.
Используйте 8-битный формат PNG, чтобы уменьшить размер файла.
• Значок Newsstand SD: значок в формате PNG размером 96x128 пикселов (обязательный для Newsstand).
• Значок Newsstand HD: значок в формате PNG размером 192x256 пикселов (обязательный для Newsstand).
Последнее обновление 30.1.2013.
128
РУКОВОДСТВО ПОЛЬЗОВАТЕЛЯ DIGITAL PUBLISHING SUITE
Объединение и публикация
• Фоновые изображения подписки SD: изображения в формате PNG размером 468x135 и 331x180 пикселов.
• Фоновые изображения подписки HD: изображения в формате PNG размером 936x270 и 662x360 пикселов.
• Пользовательские значки навигации (только для Enterprise): изображения в формате PNG 75x43 (SD) и
150x86 (HD) пикселов. Для каждого значка создайте изображения для состояний «Вверх», «Вниз» и
«Отключено».
Дополнительные разделы справки
«Создание пользовательского приложения Viewer для iPad и iPhone» на странице 130
Контрольный список для приложений Viewer для нескольких фолио
(Android и Amazon)
Приведенные ниже файлы и информация являются обязательными для создания приложения Viewer для
нескольких фолио для интернет-магазинов Google Play Store и Amazon Appstore. Подробнее о создании этих
файлов см. в разделе Процесс публикации для устройств под управлением Android.
Фолио
• Идентификатор Adobe, используемый для приложения.
• По крайней мере одно фолио, опубликованное как публичное с использованием идентификатора Adobe
приложения (рекомендуется).
• Процедуры оплаты внутри приложения для всех опубликованных розничных фолио. Использование
одинакового ID продукта при создании процедуры покупки внутри приложения и публикации фолио.
• Общая секретная информация, связанная с идентификатором Adobe ID приложения (см. «Инструмент
Account Administration» на странице 153)
Файлы, необходимые для защиты приложения
• Действительный сертификат P12 (и пароль).
Графический объект, применяемый как товарный знак приложения
• Значки приложения: значки в формате PNG размером 36x36, 48x48, 72x72 пикселов.
• Всплывающие экраны: изображения в формате PNG размером 1280x800/800x1280, 1920x1200/1200x1920
или 2048x1536/1536x2048 пикселов.
Дополнительные разделы справки
«Создание пользовательского приложения Viewer для устройств Android и Amazon» на странице 143
DPS App Builder
DPS App Builder (раньше называлось Viewer Builder) позволяет создавать пользовательские приложения
Viewer, которые впоследствии можно отправлять в интернет-магазины, такие как Apple Store и Google Play
Store. В настоящее время DPS App Builder доступен только в версии для Mac OS.
DPS App Builder используется для создания приложений Viewer для одного или нескольких фолио, а также
приложений с моделью подписки. В настоящее время нельзя создавать приложения Viewer для одного фолио
для интернет-магазина Google Play Store или Amazon Appstore.
Последнее обновление 30.1.2013.
129
РУКОВОДСТВО ПОЛЬЗОВАТЕЛЯ DIGITAL PUBLISHING SUITE
Объединение и публикация
Для загрузки последней версии приложения DPS App Builder перейдите по адресу:
www.adobe.com/go/digpubsuite_vb_mac. Другой способ: удалив существующую версию из папки
«Программы», нажмите ссылку DPS App Builder на инструментальной панели DPS Dashboard.
Дополнительные разделы справки
«Обзор публикации» на странице 110
«Контрольные списки для пользовательских приложений Viewer» на странице 126
«Создание пользовательского приложения Viewer для iPad и iPhone» на странице 130
«Создание пользовательского приложения Viewer для iPad (Single Edition)» на странице 142
«Создание пользовательского приложения Viewer для устройств Android и Amazon» на странице 143
Создание пользовательского приложения Viewer
для iPad и iPhone
Используйте DPS App Builder для создания пользовательского приложения Viewer для iPad, iPhone или для
обоих устройств. Если вы указали действительные файлы и информацию, DPS App Builder создаст
приложение для разработчиков и приложение для распространения. Приложение для разработчиков
предназначено для тестирования. Если это приложение функционирует правильно, отправьте файл .zip для
распространения в магазин Apple Store.
Указанные вами сведения, в том числе сертификаты и пароли, не сохраняются на сервере Adobe. Сервер Adobe
сохраняет только файлы приложений.
Для получения информации о создании необходимых сертификатов и изображений см. Сопроводительное
руководство по публикации на iOS для пользователей со статусом Professional и Enterprise. При отсутствии
статуса участника Creative Cloud или Single Edition см. Пошаговое руководство по публикации на iPad для
пользователей Single Edition.
Требования к DPS App Builder для создания приложений Viewer для iPad
Системные требования:
• ОС Mac OSX 10.6 Snow Leopard или более поздние версии для приложений Viewer для iOS.
• Интернет-соединение.
• DPS App Builder. Загрузите DPS App Builder из инструментальной панели Adobe Digital Publishing Suite.
• Действительный идентификатор Adobe ID с доступом к DPS App Builder.
Создание пользовательского приложения Viewer
1 Получите необходимые файлы и информацию. См. «Контрольные списки для пользовательских
приложений Viewer» на странице 126.
2 Загрузите и установите приложение DPS App Builder.
Приложение DPS App Builder доступно в панели Dashboard Adobe Digital Publishing Suite. При
использовании InDesign CS6 DPS App Builder устанавливается при обновлении DPS Desktop Tools.
3 Запустите DPS App Builder и выполните вход при помощи действительного идентификатора Adobe ID.
Последнее обновление 30.1.2013.
130
РУКОВОДСТВО ПОЛЬЗОВАТЕЛЯ DIGITAL PUBLISHING SUITE
Объединение и публикация
Идентификатор Adobe ID, используемый для входа в DPS App Builder, может отличаться от
идентификатора Adobe ID, используемого для указания параметра Title ID (Идентификатор заголовка) на
панели App Details.
Инструмент Account Administration позволяет пользователю или администратору назначить роль DPS App
Builder для идентификатора Adobe ID. См. «Инструмент Account Administration» на странице 153.
4 Нажмите New (Создать), выберите iOS, а затем выберите iPad, iPhone или оба устройства. Нажмите Next
(Далее).
5 Укажите необходимые файлы и информацию.
Примечание. При создании приложения для одного фолио можно выбрать фолио в палитре Folio Builder и
выбрать Create App (Создать приложение) в меню палитры.
Панель App Details
Панель App Details позволяет пользователю указать имя приложения Viewer и идентификатор учетной
записи.
App Name (Имя приложения) Укажите имя приложения Viewer, которое отображается под значком
приложения в iPad. Чтобы использовать необрезанное имя, рекомендуется указать не более 13 символов.
Чтобы проверить имя приложения на iPad, откройте веб-сайт в iPad Safari, выберите Add to Home Screen
(Добавить в главный экран) в меню Safari, затем введите нужное имя Viewer. Если имя отображается
обрезанным, сократите число символов.
App Version (Версия приложения) Укажите самую последнюю версию Viewer.
Приложение DPS App Builder содержит предыдущую версию для выполнения задач резервного копирования.
App Type (Тип приложения) Укажите тип приложения Viewer (см. «Типы пользовательских приложений
Viewer» на странице 110). От типа учетной записи зависит доступность некоторых параметров.
• Multi-Issue (Для нескольких выпусков) Приложение Viewer для нескольких фолио содержит библиотеку,
позволяющую пользователям загружать контент с сервера Adobe Distribution Service.
• Built-in Single Edition App (Встроенное приложение для одного выпуска) Приложение для одного фолио,
которое содержит предварительно добавленный контент. При выборе этого параметра появляется параметр
Exported Folio (Экспортированное фолио). Укажите файл .zip, созданный при помощи параметра Export
(Экспорт) в Folio Producer Organizer. Этот параметр недоступен, если выбран iPhone.
• Multi Folio with Entitlement (Несколько фолио с правами) (Только для Enterprise) Создание приложения
Viewer, использующего пользовательский сервер прав для определения клиентов, которые могут загружать
контент. Если выбран этот вариант, используется собственная услуга подписки. Проконсультируйтесь с Apple.
Приложения, использующие только права доступа, не могут быть разрешены в Newsstand.
• Multi Folio with iTunes Subscription (Несколько фолио с подпиской iTunes) Создание приложения Viewer,
использующего модель подписки Apple App Store.
• Multi Folio with Entitlement and iOS Subscription (Несколько фолио с правами и подпиской Amazon) (Только
для Enterprise) Создание приложения Viewer, использующего пользовательский сервер прав для определения
клиентов, которые могут загружать контент. Заказчики могут оформлять подписку через вашу услугу
подписки или через Apple App Store.
• Adobe Content Viewer Создание версии приложения Adobe Content Viewer вместо его загрузки из App
Store. См. «Создание пользовательского приложения Adobe Content Viewer для устройства iPad и iPhone» на
странице 149.
Последнее обновление 30.1.2013.
131
РУКОВОДСТВО ПОЛЬЗОВАТЕЛЯ DIGITAL PUBLISHING SUITE
Объединение и публикация
Доступные виды библиотеки Этот параметр не действует в приложениях v25. В библиотеке приложения
Viewer v24 пользователи могут нажать кнопку в правом верхнем углу, чтобы просмотреть фолио в виде сетки
или обложки фолио, показывающем только одну обложку фолио. При выборе вида «Сетка» вид «Обложка»
отключается.
Title (Library View) (Заголовок (представление библиотеки)) Укажите заголовок, который будет отображаться
над библиотекой приложения Viewer. Для получения оптимальных результатов рекомендуется указать не
более 35 символов.
Title ID/Password (Идентификатор заголовка/Пароль) Укажите подходящий идентификатор Adobe ID и
пароль для приложения. Укажите тот же самый идентификатор Adobe ID, что был использован при создании
фолио для этого заголовка. Убедитесь, что роль Application (Приложение) назначена индентификатором
Adobe в инструменте Account Administration. Идентификатор ID заголовка для приложения может
отличаться от идентификатора Adobe ID, используемого для входа в DPS App Builder.
Optional URL Scheme (Дополнительная схема URL) Укажите пользовательскую схему URL, которая запускает
приложение Viewer из Safari и других приложений. Для обеспечения уникальности Apple рекомендует
использовать формат reverse-DNS (com.publisher.publication). Для получения наилучших результатов при
совместном использовании в Twitter используйте не более 32 символов.
Например, предположим, что в качестве схемы URL указано «com.sportspub.kayaking». Если ссылка
«com.sportspub.kayaking://» добавлена на веб-страницу, то при нажатии этой ссылки в браузере мобильного
устройства открывается приложение Viewer. Дополнительную информацию см. на веб-сайте разработчиков
Apple.
Exported Folio (Экспортированное фолио) При выборе встроенного приложения для одного выпуска в
качестве типа приложения укажите файл .zip или файл .folio, который будет встроен в приложение Viewer. Для
создания файла .zip используйте параметр Export (Экспорт) в Folio Producer Organizer. См. «Экспорт фолио
для приложения Viewer, содержащего одно фолио» на странице 124. (Вместо того, чтобы использовать
экспортированный файл .zip, можно выбрать фолио в палитре Folio Builder и выбрать «Создать
приложение».)
Optional iPhone Welcome Screen (Необязательный экран приветствия на устройстве iPhone) (Только для
пользователей уровня Enterprise) Вы можете создать .zip файл, включающий ресурсы HTML для приложения
Viewer для iPhone. Эта HTML-страница выводится на экран только при первом запуске клиентами
приложения Viewer для iPhone. HTML-страница может содержать ссылки для восстановления предыдущих
покупок и пропуска экрана приветствия. Для получения подробной информации о создании этих ссылок см.
статью Custom HTML Store API Reference.
Параметры «Дополнительно»
Enable PDF Zooming (Включить масштабирование PDF) Выберите этот параметр, чтобы позволить
пользователям применять манипуляцию «щипок» для увеличения масштаба неинтерактивных страниц.
Убедитесь, что при создании фолио был выбран параметр формата изображения PDF.
Enable Bookmarks (Включить закладки) Выберите этот параметр, чтобы разрешить пользователям вашего
приложения, добавлять их любимые статьи в закладки. Если функция активна, то в правом верхнем углу
панели навигации приложения Viewer появится значок «Закладки». Функция закладок пока недоступна в
приложении Viewer для iPhone.
Enable Auto Hiding of Folio Scrollbars (Включить автоскрытие полос прокрутки фолио) По умолчанию область
полосы прокрутки размером 6 пикселов отображается в правой части статей в фолио. Если выбран этот
параметр, то полоса прокрутки отображается только при прокручивании статьи пользователем.
Always Open Background Downloaded Issue (Всегда открывать экземпляр, загруженный фоновом режиме) Если
выбран этот параметр, при запуске открывается фолио, которое было загружено в фоновом режиме с момента
Последнее обновление 30.1.2013.
132
РУКОВОДСТВО ПОЛЬЗОВАТЕЛЯ DIGITAL PUBLISHING SUITE
Объединение и публикация
предыдущего сеанса просмотра. Если этот параметр не выбран, открывается последнее просмотренное фолио
в последнем состоянии чтения.
Enable Left and Right Hot Zone Navigation (Включить навигацию правой и левой зоны переноса) При выборе
этого параметра с левой и правой сторон каждой статьи появляются невидимые интерактивные зоны (или
страница, если статья прокручивается только горизонтально). При нажатии интерактивной зоны происходит
переход к следующей или предыдущей статье. Интерактивные зоны особенно полезны для полноэкранных
наложений, таких как слайд-шоу. Зоны переноса не поддерживаются в приложениях Viewer для iPhone.
Если кнопка отображается в области зоны переноса, то при касании области будет активирована эта кнопка.
Для другого наложения, которое отображается в области зоны переноса: при касании области будет
активирована зона переноса.
Enable Bottom Hot Zone to Display Folio View Controls (Включить нижнюю зону переноса для отображения
элементов управления видами фолио) При выборе этого параметра во время нажатия кнопок в зоне переноса
в нижней части страницы отображаются панели навигации (также называются HUD). При нажатии кнопки в
любом другом месте над нижней зоной переноса панели навигации не отображаются.
Кнопки имеют преимущественное значение над нижней зоной переноса, нижняя зона переноса имеет
преимущественное значение над левой и правой зоной переноса, а зоны переноса имеют преимущественное
значение над всеми наложениями, не связанными с кнопками.
Hide Top Navigation Bar in Folio View (Скрыть верхнюю панель навигации в виде фолио) Если выбран этот
параметр, при касании статьи пользователем отображается только нижняя панель навигации. Это дает
издателям возможность создать пользовательскую панель навигации на всех страницах статьи для навигации
в рамках фолио.
Enable Auto Folio Archiving (Включить автоматическое архивирование фолио) Установка этого параметра
разрешает автоматическое архивирование фолио, если клиент загрузил максимально допустимое количество
фолио. Укажите, включено ли архивирование по умолчанию. Клиенты могут использовать параметры
устройства, чтобы включать или отключать функцию автоархивирования. Также укажите максимальное
допустимое для загрузки в рамках вашего приложения Viewer количество фолио (в интервале между 6 и 90).
При достижении максимально допустимого количества производится автоматическая архивация фолио,
которые обновлялись наиболее давно. Клиенты не могут изменяться максимально допустимое значение.
Клиенты могут произвести повторную загрузку любого заархивированного фолио.
Включить кэширование информации библиотеки Выберите этот параметр, чтобы кэшировать информацию о
фолио, например его стоимость. Выберите этот параметр, чтобы улучшить производительность приложений
в отношении больших библиотек, потому что приложение Viewer не проверяет сервер Apple при каждой
загрузке библиотеки. Однако при выборе этого параметра информация о фолио может устареть. Например,
если выбрать этот параметр и изменить стоимость розничных фолио, в библиотеке будет отображаться
неправильная информация. В настоящее время этот параметр доступен только для приложений с подпиской.
Hide Sign In Button in Library (Скрыть кнопку «Вход» в библиотеке) (только для Enterprise) По умолчанию
кнопка «Вход» отображается в левом верхнем углу библиотеки в приложениях подписки с пользовательскими
правами. Можно скрыть кнопку «Вход», если пользовательская библиотека предоставляет другой способ
входа.
Hide Subscribe Button in Library (Скрыть кнопку «Подписаться» в библиотеке) (только для Enterprise) По
умолчанию кнопка «Подписаться» отображается в левом верхнем углу библиотеки в приложениях подписки.
Можно скрыть кнопку «Подписаться».
Auto-Download Latest Entitled Issue for New Readers (Автоматически загружать последний экземпляр для новых
читателей) Если выбран этот параметр, пользователи, которые загружают приложение впервые, получают
права на загрузку и просмотр последнего опубликованного розничного фолио бесплатно.
Последнее обновление 30.1.2013.
133
РУКОВОДСТВО ПОЛЬЗОВАТЕЛЯ DIGITAL PUBLISHING SUITE
Объединение и публикация
Enable Rate the App Dialog (Активировать диалоговое окно «Оценить приложение») Выберите этот параметр
для отображения запроса «Оценить приложение» после запуска приложения вашими клиентами
определенное количество раз. Например, если вы установите значение 5 для параметра «Счетчик диалоговых
окон оценки приложения», пользователям будет предложено оценить приложение на пятом запуске
приложения. Если они выбирают вариант «Напомнить мне позже», запрос отобразится при следующем
запуске.
Укажите идентификатор Adobe ID, состоящий из 9 цифр, для своего приложения. Чтобы получить этот
идентификатор, зарегистрируйтесь на веб-сайте itunesconnect.apple.com, щелкните Manage Your Applications
(Управление приложениями), а затем выберите свое приложение. Скопируйте строку идентификатора Apple
ID, состоящего из 9 цифр (не идентификатор Bundle ID).
Show Analytics Opt-in Dialog (Показывать диалоговое окно включения аналитики) При выборе данного
параметра пользователи приложений могут отказаться от отслеживания данных при первом запуске
приложения. Чтобы отредактировать текст по умолчанию выберите параметр Use Customized Strings
(«Использовать настроенные строки») и загрузите и отредактируйте значения для Analytics Opt-In Dialog Title
«Заголовок диалогового окна включения аналитики» и Analytics Opt-In Dialog Text («Текст диалогового окна
включения аналитики»).
Supported Languages (Поддерживаемые языки) iTunes отображает языки, на которых доступно приложение
Viewer. Интерфейс приложения Viewer переведен на множество языков, но контент вашего фолио может
быть на эти языки не переведен. Выберите по крайней мере один язык, на котором должно отображаться
приложение Viewer.
Use Customized Strings (Использовать настроенные строки) Все строки, которые хранятся в приложении
Viewer, можно настраивать на всех поддерживаемых языках. Например, можно настроить текст кнопок в
библиотеке и текст в диалоговых окнах. Выберите данный параметр и затем щелкните Generate Template
(Создать шаблон) для загрузки шаблона XML в папку Documents. После этого файл XML можно будет
отредактировать и указать его в DPS App Builder. При редактировании приложения Viewer, созданного для
предыдущей версии, загружается и редактируется самый новый шаблон для получения наилучших
результатов.
При редактировании файла XML каждый элемент пользовательского интерфейса включает в себя <key name>
(<имя ключа>), а также один или несколько кодов языкового стандарта (например, <en> для английского
языка). Код языкового стандарта (например, <en> для английского языка) можно редактировать, однако
строку <key name> (<имя ключа>) — нет.
Entitlement Details (Сведения о правах доступа) (только для версии
Enterprise)
Следующие параметры отображаются при выборе одного из вариантов прав доступа для типа приложения
Viewer.
Примечание. Для получения дополнительных сведений о настройке собственного сервера допуска свяжитесь
с представителем Adobe.
Service URL (URL-адрес услуги) Укажите основной URL-адрес для услуги предоставления прав. Услуга
предоставления прав требуется для использования подписки.
Service Auth URL (URL-адрес аутентификации услуги) Укажите URL-адрес, на котором размещена услуга
аутентификации. Услуга аутентификации указывает, что пользователи выполнили вход.
Integrator ID (ID интегратора) Adobe предоставляет ID интегратора, если учетная запись размещена на одном
из наших серверов.
Последнее обновление 30.1.2013.
134
РУКОВОДСТВО ПОЛЬЗОВАТЕЛЯ DIGITAL PUBLISHING SUITE
Объединение и публикация
Optional Create Account URL (Необязательный URL-адрес «Создание учетной записи») Укажите URL-адрес, на
котором пользователи могут регистрироваться для приобретения подписки у издателя, не используя
процедуру приобретения подписки Apple. По этому URL-адресу осуществляется переход при щелчке на
кнопке «Подписаться», связанной с услугой предоставления прав.
Forgot Password URL (URL-адрес для кнопки «Забыли пароль») Укажите URL-адрес, перейдя по которому
пользователи могут восстановить забытый пароль.
Optional Existing Subscription URL (Необязательный URL-адрес существующей подписки) Укажите URL-адрес,
перейдя по которому пользователи могут указать существующую печатную подписку (при регистрации для
приобретения цифровой подписки). Если в приложении Viewer требуется деактивировать кнопку, связанную
с печатной подпиской, не заполняйте это поле.
Send App ID and Version (Отправка ID и версии приложения) Этот параметр позволяет отправлять строки,
содержащие ID и версию приложения Viewer, в вызовах API о предоставлении прав.
Entitlement Banner Enabled (Включение баннера «Права доступа») Выберите этот параметр, чтобы отобразить
баннер подписки в полную ширину в библиотеке приложения Viewer. Если этот параметр не выбран, только
заголовок подписки отображается в библиотеке.
Banner Page URL (URL-адрес страницы баннера) Укажите URL-адрес для отображения баннера подписки при
подключении пользователя к сети Интернет. Этот баннер отображается во всю ширину экрана в верхнем
разделе библиотеки приложения Viewer – над фоновым изображением подписки и доступными фолио.
Offline Banner Assets (Автономные ресурсы баннера) Выберите файл .zip, который содержит ресурсы,
используемые для отображения баннера, когда пользователь не подключен к Интернету. Файл .zip должен
содержит один файл HTML, один или несколько файлов изображений, а также дополнительные файлы CSS.
Файл .zip не должен содержать подпапок; все содержимое должно располагаться на одном уровне.
Banner Height (Высота баннера) Укажите высоту баннера, отображаемого в библиотеке приложения Viewer.
Subscription Details (Сведения о подписке)
Следующие параметры отображаются при выборе одного из параметров подписки в поле Viewer Type (Тип
приложения Viewer).
Subscription Tiles (Фоновые изображения подписки) Укажите фоновые изображения, которые описывают
параметры подписки Apple. Для альбомных фоновых изображений, применяемых, когда пользователь
поворачивает устройство вправо и влево, задайте следующие размеры изображения: 468x135 пикселов для
iPad 1 и 2 и 936x270 пикселов для iPad 3. Для книжных фоновых изображений задайте размеры 331x180
пикселов и 662x360 пикселов для двух различных размеров iPad соответственно.
При щелчке в любом месте фонового изображения становятся доступными параметры подписки iOS. Эти
параметры определяются той информацией об оформлении подписки внутри приложения, которую вы
указываете в iTunes Connect.
Optional Library Subscription Tile URL (URL-адрес фонового изображения подписки для библиотеки) Укажите
URL-адрес веб-страницы, которую следует отображать в окне браузера приложения при щелчке на фоновом
изображении подписки заказчиком. Сообщения на этой веб-странице могут не иметь отношения к подписке.
Optional Remote Custom Dialog URL (Необязательный URL-адрес удаленного пользовательского диалогового
окна) Этот URL-адрес загружается, когда клиент завершает процедуру подписки. Например, он позволяет
запросить информацию о пользователях или получить дополнительные сведения о ваших продуктах.
Subscription Type (Тип подписки)/Subscription Products (Подписка на продукты) Если приложение
предусматривает розничную продажу подписки, выберите Paid («Платная»). В разделе Subscription Products
(«Подписка на продукты») щелкните значок «плюс» для задания хотя бы одного ID продукта Apple
Последнее обновление 30.1.2013.
135
РУКОВОДСТВО ПОЛЬЗОВАТЕЛЯ DIGITAL PUBLISHING SUITE
Объединение и публикация
iTunesConnect и соответствующего срока. Эти параметры отображаются на устройстве заказчика при щелчке
в любом месте фонового изображения подписки или на кнопке «Подписаться».
При создании приложения Newsstand в режиме Free Subscription («Бесплатная подписка») компании Apple
выберите Free («Бесплатная»). Выберите тот же ID продукта для свободной подписки, который указан в iTunes
Connect.
Использование пользовательских строк подписки Чтобы настроить строки подписки, используйте параметр
Use Customized Strings («Использовать настроенные строки») на панели App Details.
Важная информация. Общая секретная информация является обязательной для приложений с моделью
подписки. Используйте iTunes Connect для создания или просмотра общей секретной информации.
Используйте инструмент Account Administrator для указания общих секретных символов для учетной записи
приложения. Затем войдите в Folio Producer Organizer и запустите обновление общей секретной информации.
Палитра Icons and Splash Screens (Значки и всплывающие экраны)
При помощи этой палитры можно указать значки и всплывающие экраны приложения, которые
отображаются в iTunes и iPad.
Вместо того, чтобы указывать файлы значка по одному, выберите файлы в окне Finder и перетащите их
на панель «Значки» и «Всплывающие экраны».
App icons (Значки приложений) Указанные значки будут отображены на главном экране iPad после установки,
а также в магазине App Store, доступном на iPad. Задайте размер значка 29x29, 50x50, и 72x72 пикселов в
формате PNG для устройств iPad 1 и 2. Задайте размер значка 58x58, 100x100, и 144x144 пикселов в формате
PNG для устройств iPad 3. Задайте размер значка 29x29, 57x57, 58x58 и 114x114 пикселов для iPhone. Значки
для Apple будут автоматически закруглены по краям. Не рекомендуется увеличивать масштаб графических
объектов меньшего размера. Используйте распрямленные высококачественные файлы PNG с разрешением
72ppi в цветовом режиме RGB.
Примечание. Имена файлов изображений всегда должны содержать расширение .png.
Всплывающие экраны При запуске приложения Viewer всплывающий экран появляется приблизительно на
три секунды. Для всплывающих экранов задайте следующие изображения, использующие разрешение 72
точки на дюйм, цветовую схему RGB, сведенные файлы PNG высокого качества. Чтобы уменьшить размер
файла, используйте функцию «Сохранить для Web и устройств» в Photoshop для сохранения файлов PNG 8
бит.
• Изображения 1024x768 и 768x1024 пикселов для iPad 1 и 2
• Изображения 2048x1536 и 1536x2048 пикселов для iPad 3
• Изображение 320x480 пикселов для iPhone 3GS
• Изображение 640x960 пикселов для iPhone 4/4S
Для получения оптимальных результатов не используйте в качестве всплывающего экрана изображение
обложки. Если в качестве всплывающего экрана используется изображение обложки, пользователи могут
решить, что при запуске приложения произошло зависание. Поэтому некоторые издатели добавляют во
всплывающие экраны сообщение «Загрузка...».
Optional artwork (Варианты графики) Крупный значок приложения отображается в магазине App Store в
настольных системах; при необходимости он может использоваться для представления вашего приложения в
магазине App Store. Задайте изображение 512x512 пикселов для устройств iPad и iPhone с низким
разрешением и изображение 1024x1024 пикселов для устройств iPad и iPhone с высоким разрешением. Для
получения оптимальных результатов используйте функцию «Сохранить для Web и устройств» в Photoshop
Последнее обновление 30.1.2013.
136
РУКОВОДСТВО ПОЛЬЗОВАТЕЛЯ DIGITAL PUBLISHING SUITE
Объединение и публикация
для создания файлов PNG 8 бит. Вы можете указать это изображение при отправке приложения в магазин
Apple Store. Не рекомендуется увеличивать масштаб графических объектов меньшего размера. Используйте
сведенные файлы PNG 8 бит высокого качества с разрешением 72 точки на дюйм в цветовом режиме RGB.
Чтобы уменьшить размер файла, создайте файлы PNG 8 бит вместо 24 бит.
Enable shine effect on app icon (Включить подсветку для значка приложения) Укажите, требуется ли
использование эффекта «сияния» для значков приложения (эффект сияющего света в правой части значка).
Отключение (слева) и включение (справа) эффекта «сияния»
Optional Fonts ZIP for HTML (Дополнительный файл ZIP, содержащий шрифты для HTML) Если к тексту в стеках
HTML или наложениях веб-страниц применяются шрифты, они могут быть включены в файл .folio или
приложение Viewer. Чтобы добавить шрифты в приложение Viewer, необходимо сжать их в папке .zip. Файл
.zip не должен содержать подпапок; все содержимое должно располагаться на одном уровне.
Newsstand
Если разрешена функция Newsstand, то приложение Viewer отображается в папке Newsstand на iPad под
управлением iOS5. Чтобы разрешить функцию Newsstand, необходимо создать приложение Viewer с
подпиской iTunes (можно использовать только подписку iTunes или права доступа на основе подписки
iTunes; нельзя использовать приложения только с правами доступа). Кроме того, необходимо разрешить
уведомления.
Enable Newsstand (Разрешить Newsstand) Выберите этот параметр, чтобы приложение Viewer отображалось в
папке Newsstand.
Magazine/Newspaper (Журнал/газета) Укажите, должна ли функция Newsstand считать приложение Viewer
журналом или газетой.
Binding Edge (Корешок) Выберите этот параметр, чтобы указать, какое обрамление значка Newsstand будет
использовано, когда клиент дважды щелкнет кнопку Home (Главная) для отображения активных
приложений. Например, если выбран параметр «Левый корешок», то корешок будет отображаться в левой
части, а обрамление — в правой части значка.
Newsstand Icon (Значок Newsstand) Укажите значок PNG, который будет отображаться в папке Newsstand.
Используйте сведенный файл PNG высокого качества с разрешением 72 ppi и цветовой моделью RGB
размером 96x128 пикселов для устройств iPad 1 и 2 и 192x256 пикселов для устройств iPad3. Этот значок
используется в качестве обложки Newsstand. Этот значок будет заменен обложкой последнего
опубликованного фолио.
Navigation Toolbar (Панель навигации) (только для версии Enterprise)
Эта панель позволяет настроить Navigation Toolbar (Панель навигации), которая отображается в нижней
части библиотеки пользовательского приложения Viewer.
Hide Home Button (Скрыть кнопку «Главная») Если отображается панель инструментов навигации, при
касании кнопки «Библиотека» в нижней панели навигации выполняется то же действие, что и при касании
кнопки «Главная» (теперь называется кнопка «Библиотека») в верхнем левом углу панели навигации. Чтобы
избежать этой избыточной функциональности, кнопку «Главная» («Библиотека») можно скрыть.
Последнее обновление 30.1.2013.
137
РУКОВОДСТВО ПОЛЬЗОВАТЕЛЯ DIGITAL PUBLISHING SUITE
Объединение и публикация
Show Navigation Toolbar (Показать панель навигации) Выберите этот параметр, чтобы отобразить панель
навигации внизу приложения Viewer.
Укажите, должна ли панель навигации отображаться во всех режимах просмотра, включая режим просмотра
библиотеки и фолио, или должна быть скрыта в режиме просмотра фолио.
Hide Viewer Icon (Скрыть значок приложения Viewer) Если выбран параметр Show Navigation Toolbar
(Показать панель навигации), можно скрыть значок приложения Viewer, который отображается по
умолчанию. Нажатие на значок приложения Viewer отобразит последнее открытое фолио.
Hide Buy Buttons (Скрыть кнопки «Купить») Выберите этот параметр, если хотите, чтобы фолио были доступны
для продажи только по подписке, а не для индивидуальных покупок.
Hide Free Folios (Скрыть бесплатные фолио) Если выбран этот режим, в библиотеке не отображаются
бесплатные фолио. Этот режим особенно удобен для владельцев пользовательских серверов,
предоставляющих заказчикам право указывать фолио в зависимости от параметров учетной записи для входа
на сервер.
Для получения информации об ограниченных фолио см. веб-страницуИспользование ограниченного
распространения с набором Digital Publishing Suite.
Hide Sign In Button (Скрыть кнопку «Вход») Выберите этот параметр, чтобы кнопка «Вход» появлялась в левом
верхнем углу веб-страницы, которая отображается при нажатии пользовательских значков.
Настройка и тестирование панели управления и пользовательских значков В этом разделе можно указать
пользовательские значки для панели навигации библиотеки по умолчанию, а также указать пользовательскую
библиотеку HTML.
Использование пользовательской библиотеки приложения Viewer При нажатии значка «Библиотека» в
разделе панели инструментов навигации DPS App Builder появляется параметр «Использование
пользовательской библиотеки приложения Viewer». При нажатии значка параметра можно указать файл .zip,
который содержит код HTML. См. «Создание пользовательской библиотеки (Enterprise)» на странице 142.
Icon Up State (Состояние «Ненажатая кнопка») Щелкните по значку «плюс» на правой стороне панели, чтобы
создать пользовательскую кнопку на панели навигации. Кроме того, можно выбрать значки «Библиотека» или
Viewer, чтобы заменить значки «Библиотека» и Viewer по умолчанию на значки, используемые по умолчанию.
Укажите файл в формате PNG, который будет использован в качестве нормального внешнего вида кнопки.
Используйте изображение размером 75x43 пиксела для устройств iPad 1 и 2 и 150x86 пикселов для устройств
iPad3.
Если пользователь нажмет созданную им кнопку, встроенный браузер отобразит содержимое выбранного
HTML-файла, например, сайт интернет-магазина, новостную ленту или страницу справки. Нажатие кнопки
«Закрыть» возвращает к просмотру библиотеки. Можно назначить до трех пользовательских кнопок.
Icon Down State (Состояние «Нажатая кнопка») Укажите файл в формате PNG, который будет использован в
качестве внешнего вида кнопки при нажатии. Используйте изображения следующих размеров: 75x43 пиксела
для устройств iPad 1 и 2 и 150x86 пикселов для устройств iPad3. Например, можно изменить цвет границы
изображения с черного на красный.
Icon Disabled State (Состояние «Кнопка недоступна») Укажите файл в формате PNG, который будет
использован в качестве внешнего вида кнопки в состоянии «недоступно», например, во время загрузки.
Используйте изображения следующих размеров: 75x43 пиксела для устройств iPad 1 и 2 и 150x86 пикселов для
устройств iPad3. Можно, например, использовать более тусклую версию изображения корзины для покупок
для кнопки «Магазин».
Type (Текст) Выберите параметр WebView, чтобы отобразить содержимое указанного вами файла html.
Выберите параметр «Навигация», если вы публикуете приложение на базе Woodwing, в котором вы можете
Последнее обновление 30.1.2013.
138
РУКОВОДСТВО ПОЛЬЗОВАТЕЛЯ DIGITAL PUBLISHING SUITE
Объединение и публикация
использовать метаданные раздела «Назначение» для перехода к обложке, содержанию или справке. Укажите
назначение в поле «Метка».
Label (Метка) Этот параметр позволяет создать ссылки на статьи, которые открывают содержимое HTML,
связанное с пользовательским значком. Например, если используется метка «Store» (Магазин), при создании
кнопки с помощью действия goto://ApplicationViewState/Store открывается Store HTML. См. «Создание
ссылок формата goto для пользовательских значков» на странице 66.
Icon HTML Resources ZIP (Значок «Файл ZIP, содержащий ресурсы HTML») Укажите файл .zip, содержащий
ресурсы веб-страницы, которая отображается при нажатии пользователем кнопки панели инструментов.
Файл .zip должен содержать один файл HTML, необходимые файлы изображений, а также файлы CSS. Файл
.zip не должен содержать подпапок; все содержимое должно располагаться на одном уровне.
Заблокировать ориентацию Если необходимо, чтобы веб-содержимое, выводимое при нажатии
пользователем кнопки на панели инструментов, отображалось только в одной ориентации, выберите
значение «Горизонтально»·или «Вертикально».
Скрыть панель заголовка Выберите этот параметр, чтобы скрыть панель заголовка, которая отображается
вверху библиотеки приложения Viewer во время отображения содержимого HTML пользовательского значка.
Auto Launch (Автозапуск) Одна из пользовательских кнопок может быть назначена для автозапуска. Если
автозапуск включен, при открытии библиотеки приложения Viewer автоматически отображается HTMLстраница.
Show Navigation Controls (Показать элементы управления навигацией) Отображаются элементы управления
навигацией, например, кнопки Back (Назад) и Refresh (Обновить) на веб-странице. Следующие параметры
отображаются на панели заголовка над содержимым HTML.
Примечание. Нажмите значок «плюс» в правой части панели навигации, чтобы добавить до восьми
пользовательских кнопок. Можно также заменить кнопки Library (Библиотека) и Viewer, используемые по
умолчанию. Щелкайте кнопки на панели предварительного просмотра, чтобы переключиться между ними.
Social Sharing (Совместное использование в социальных сетях)
Эти настройки задают для ваших клиентов возможность предоставления общего доступа к статьям из вашего
приложения в Facebook, Twitter, по электронной почте или посредством операций копирования/вставки.
Предоставление совместного доступа к социальным сетям поддерживается в приложениях Viewer для iPad и
iPhone. Однако эта функция недоступна для приложений для одного выпуска и приложений Viewer для
Android.
Для получения подробной информации о функции Social Sharing (Совместное использование в социальных
сетях) см. «Обмен информацией через социальные сети» на странице 162. Для получения подробной
информации о настройке учетной записи Facebook для включения функции совместного использования см.
Настройка приложения DPS для совместного использования в социальных сетях.
Enable Email Sharing (Разрешить совместное использование посредством электронной почты) Выберите этот
параметр в правой верхней области панели навигации приложения Viewer, чтобы добавить электронную
почту в перечень средств для осуществления совместного доступа. Клиенты могут выбрать этот параметр для
отправки письма электронной почты со ссылкой на статью или URL-адрес публикации.
Enable Twitter Sharing (Разрешить совместное использование посредством Twitter) Выберите этот параметр,
чтобы добавить Twitter в перечень средств для осуществления совместного доступа. Клиенты могут выбрать
этот параметр, чтобы публиковать сообщения в ленту Twitter.
Последнее обновление 30.1.2013.
139
РУКОВОДСТВО ПОЛЬЗОВАТЕЛЯ DIGITAL PUBLISHING SUITE
Объединение и публикация
Enable Copy Link Sharing (Разрешить совместное использование посредством посредством копирования
ссылки) Выберите этот параметр, чтобы добавить операцию Copy Link(Копировать ссылку) в перечень
средств для осуществления совместного доступа. Клиенты могут выбрать этот параметр, чтобы скопировать
URL-адрес статьи или публикации и вставить его в веб-страницу или в другое местоположение.
Enable Facebook Sharing (Разрешить совместное использование посредством Facebook) Выберите этот
параметр, чтобы добавить Facebook в перечень средств для осуществления совместного доступа. Клиенты
могут выбрать этот параметр, чтобы оставлять комментарии и ссылки на своей стене в Facebook.
Facebook App ID (Идентификатор приложения Facebook) Укажите идентификатор приложения, присвоенный
разработчиками Facebook.
Publication URL (URL-адрес публикации) Укажите URL-адрес, который содержит информацию о вашей
публикации. Ссылка на URL-адрес публикации отображается, когда клиенты предоставляют совместный
доступ к защищенной статье.
Provisioning (Резервирование)
Все приложения должны иметь действительный сертификат и быть зарезервированы для запуска на iPad. В
разделе Provisioning (Резервирование) можно указать файлы mobileprovision. Сертификаты можно указать
при загрузке созданных приложений Viewer.
Для получения информации по созданию сертификатов и файлов mobileprovision см. «iPad Publishing
Companion Guide» (Сопроводительное руководство по публикации для iPad) в формате PDF, доступное для
загрузки на панели DPS Dashboard или в меню «Справка» в DPS App Builder.
Enterprise Signed Viewer App (Приложение Viewer для подписчиков уровня Enterprise) Выберите этот
параметр, только если вы хотите использовать корпоративный сертификат для приложения Viewer, которое
будет распространяться в пределах вашей организации. Укажите идентификатор App ID и корпоративный
файл mobileprovision. См. «Создание приложения Viewer, предназначенного для корпоративной подписки»
на странице 150.
Developer Mobileprovision (Файл разработчика Mobileprovision) Файл mobileprovision определяет, устройства
iPad, на которых можно устанавливать и использовать ваше приложение Viewer. Файл mobileprovision
приложения для разработчиков содержит список идентификаторов iPad («UDID»).
Distribution Mobileprovision (Файл распространения Mobileprovision) Файл mobileprovision определяет, какие
устройства iPad могут устанавливать и использовать приложение Viewer.
Sideloadable Developer Build (Сборка разработчика с поддержкой загрузки файлов) Выберите этот параметр,
чтобы через iTunes вручную добавлять файлы .folio в приложение Viewer для разработчиков. Можно
использовать только файлы .folio (не архивы .zip), экспортированные из Folio Producer Organizer.
Enable Push Notifications (Включить уведомления) Выберите этот параметр, чтобы включить уведомления
Adobe. Если выбран этот режим, на значке приложения Viewer отображается красный маркер с количеством
доступных фолио или активизируется процесс уведомления с помощью функции Newsstand. Этот параметр
является обязательным, если функция Newsstand включена.
Use Adobe Push Server (Использовать сервер push-уведомлений Adobe) Если выбран этот режим, обработка
push-уведомлений выполняется на сервере Adobe. Укажите сертификат производства и пароль для сайта
разработчиков Apple. Чтобы настроить push-уведомления, настройте идентификатор App ID, создайте новые
mobileprovision-файлы, затем создайте push-сертификат производства. Для получения подробных
инструкций см. «iPad Publishing Companion Guide» (Сопроводительное руководство по публикации для iPad)
в формате PDF, доступное для загрузки в меню «Справка» в DPS App Builder.
Последнее обновление 30.1.2013.
140
РУКОВОДСТВО ПОЛЬЗОВАТЕЛЯ DIGITAL PUBLISHING SUITE
Объединение и публикация
Если этот режим не выбран, можно указать сторонний сервер push-уведомлений (только для версии
Enterprise). Задайте сервер в поле Push URL (URL-адрес сервера push-уведомлений). В поле Custom Push
Parameters (Пользовательские параметры push-уведомлений) укажите все необходимые запросы к серверу,
необходимые для его работы. Основные требования к настройке сервера уведомлений см. в разделе «Pushуведомления» на странице 160.
Build Details (Подробные сведения о сборке)
Если вы вошли в систему, используя идентификатор Adobe для отслеживания Omniture, настройки
отслеживания данных пользователя отображаются на странице Build Details (Подробные сведения о сборке).
Эти данные собираются автоматически. Если вы используете корпоративную учетную запись, но эти функции
вам недоступны, обратитесь к своему представителю Adobe.
После того, как вы заполнили все обязательные поля, добавив соответствующую информацию и файлы,
нажмите Submit Build (Отправить сборку), затем нажмите Finish (Готово).
Время создания приложения для разработчиков и приложения для распространения зависит от
загруженности сервера.
Загрузка и тестирование приложений Viewer
Сертификаты требуются для двух различных приложений Viewer: приложения для разработчиков и
приложения для распространения. Приложение для разработчиков предназначено для тестирования;
приложение для распространения можно отправить в магазин Apple по завершении тестирования и
утверждении приложения для разработчиков.
1 Выберите приложение Viewer на странице «Управление», которая содержит пользовательские
приложения Viewer.
2 Выберите «Приложение Viewer для разработчиков» (.ipa) для загрузки приложения для разработчиков.
3 Укажите сертификат и пароль разработчика P12, затем нажмите «Загрузить и подписать» (Download And
Sign).
Сертификат разработчика P12 Файл .p12 содержит сведения о персональном ключе сертификата. Для
создания сертификата .p12 необходимо создать и загрузить сертификат на веб-сайте Apple Developer, затем
использовать утилиту Keychain Access для экспорта персонального ключа этого сертификата в виде файла .p12.
Пароль сертификата разработчика P12 При создании сертификата .p12 необходимо указать пароль.
Использование пустых паролей не разрешается. Если вы использовали пустой пароль, вам необходимо
создать сертификат .p12 еще раз, указав действительный пароль.
4 Добавьте приложение для разработчиков (.ipa) в библиотеку iTunes, затем следуйте инструкциям в
документе «Сопроводительное руководство для публикации контента для iPad.pdf», чтобы протестировать
приложение.
5 Если приложение для разработчиков функционирует правильно, вернитесь на страницу «Управление» в
DPS App Builder и нажмите «Приложение Viewer для распространения» (.zip). Укажите сведения о
сертификате распространения, затем нажмите «Загрузить и подписать».
Последнее обновление 30.1.2013.
141
РУКОВОДСТВО ПОЛЬЗОВАТЕЛЯ DIGITAL PUBLISHING SUITE
Объединение и публикация
Отправка и управление приложением Viewer
После того, как пользовательское приложение Viewer загружено и протестировано, отправьте приложение
Viewer для распространения (.zip) в магазин Apple.
Отправка приложения для разработчиков Если приложение для разработчиков функционирует правильно,
отправьте приложение для распространения (.zip) в магазин Apple Store. Подробнее см. PDF-документ
«Сопроводительное руководство для публикации контента для iPad».
Изменение статуса утверждения Когда отправленное вами приложение будет утверждено и появится в
магазине, откройте DPS App Builder и нажмите на Approval Status (Статус утверждения) рядом с
пользовательским приложением. Введите информацию и нажмите Submit (Отправить). Ссылка на ваше
приложение будет добавлена в галерею цифровых публикаций.
Обновление сборки Если вам необходимо создать другие значки или внести какие-либо изменения, выберите
приложение Viewer на главной странице и нажмите «Изменить». Информация и выбранные параметры не
будут потеряны. Внесите необходимые изменения, затем отправьте сборку еще раз. Ваше приложение будет
обновлено.
Удаление сборки Если вам не нужно приложение для разработчиков и приложение для распространения,
выберите приложение Viewer на главной странице и нажмите «Удалить».
Создание пользовательской библиотеки (Enterprise)
Если вы являетесь издателем, использующим версию Enterprise, вы можете заменить библиотеку приложения
Viewer по умолчанию на созданную вами пользовательскую библиотеку.
1 Создайте файл .zip, содержащий код HTML, который вы хотите использовать для пользовательской
библиотеки. Для получения информации по созданию файлов HTML см. Реализация отдельной
библиотеки и функциональности магазина .
2 В DPS App Builder создайте или отредактируйте приложение Viewer для предоставления прав.
3 В разделе панели инструментов навигации DPS App Builder щелкните значок «Библиотека» на черной
панели в разделе «Настройка и тестирование панели управления и пользовательских значков».
4 Нажмите значок напротив поля «Использовать пользовательскую библиотеку приложения Viewer», затем
укажите файл .zip, который содержит созданный вами код HTML.
Дополнительную информацию о создании пользовательских библиотек см. в статье Дерека Лу (Derek Lu)
Создание контента HTML для библиотеки DPS, используемой по умолчанию.
Создание пользовательского приложения Viewer
для iPad (Single Edition)
Для получения информации о создании пользовательского приложения для iPad с использованием лицензии
Single Edition см. Пошаговое руководство по публикации на iPad для пользователей Single Edition.
Последнее обновление 30.1.2013.
142
РУКОВОДСТВО ПОЛЬЗОВАТЕЛЯ DIGITAL PUBLISHING SUITE
Объединение и публикация
Создание пользовательского приложения Viewer
для устройств Android и Amazon
Используйте DPS App Builder для создания пользовательского приложения Viewer для устройств Android и
Amazon. Вы можете создавать приложения Viewer для нескольких фолио, но не приложения для одного
фолио. Покупки в рамках приложения Google Play Store (раньше назывался Android Market) доступны.
Процедуры покупки и подписки внутри приложений для интернет-магазина Amazon Appstore станут
доступными, когда поступят в продажу планшеты Amazon Fire. См. Процесс публикации для мобильных
устройств под управлением Android.
При создании приложений Viewer для интернет-магазинов Google Play Store и Amazon Appstore используются
аналогичные шаги. В обоих процессах для отправки создается файл .apk. Можно создать одно и то же
приложение для каждого из магазинов и загружать с помощью этого приложения одинаковый контент.
Например, приложение DPS Tips размещается в обоих интернет-магазинах — Google Play Store и Amazon
Appstore — и обеспечивает возможность загрузки одинаковых фолио. Можно загрузить это приложение на
устройство Android из любого магазина. На планшет Amazon Fire можно загрузить приложение только из
интернет-магазина Amazon Appstore.
Если указаны допустимые файлы и информация, приложение DPS App Builder создаст файл .apk. Если это
приложение функционирует правильно, отправьте файл .apk в магазин Google Play Store.
Указанные вами сведения, в том числе сертификаты и пароли, не сохраняются на сервере Adobe. Сервер Adobe
сохраняет только файлы приложений.
Создание пользовательского приложения Viewer
1 Получите необходимые файлы и информацию. См. «Контрольный список для приложений Viewer для
нескольких фолио (Android и Amazon)» на странице 129 и Процесс публикации для мобильных устройств
под управлением ОС Android.
2 Загрузите и установите приложение DPS App Builder.
Приложение DPS App Builder доступно на инструментальной панели Dashboard решения Digital Publishing
Suite. Это приложение устанавливается при использовании InDesign CS6 во время обновления DPS Desktop
Tools.
3 Запустите DPS App Builder и выполните вход при помощи действительного идентификатора Adobe ID.
Идентификатор Adobe ID, используемый для входа в DPS App Builder, может отличаться от
идентификатора Adobe ID, используемого для указания параметра Title ID (Идентификатор заголовка) на
панели App Details.
4 Нажмите «Новый», выберите «Android», затем нажмите «Далее».
5 Укажите необходимые файлы и информацию.
Панель App Details
Панель App Details позволяет пользователю указать имя приложения Viewer и идентификатор учетной
записи.
App Name (Имя приложения) Укажите имя приложения Viewer, которое отображается под значком
приложения. Чтобы использовать полное имя, рекомендуется указать не более 13 символов.
Чтобы проверить имя приложения Viewer, добавьте закладку на главный экран Android.
Последнее обновление 30.1.2013.
143
РУКОВОДСТВО ПОЛЬЗОВАТЕЛЯ DIGITAL PUBLISHING SUITE
Объединение и публикация
App Version (Версия приложения) Укажите самую последнюю версию Viewer.
Приложение DPS App Builder содержит предыдущую версию для выполнения задач резервного копирования.
App Type (Тип приложения) Укажите тип приложения Viewer (см. «Типы пользовательских приложений
Viewer» на странице 110). От типа учетной записи зависит доступность некоторых параметров.
• Multi Folio (Несколько фолио) Приложение Viewer для нескольких фолио содержит библиотеку,
позволяющую пользователям загружать контент с сервера Adobe Distribution Service.
• Multi Folio with Entitlement (Несколько фолио с правами) (Только для Enterprise) Создание приложения
Viewer, использующего пользовательский сервер прав для определения клиентов, которые могут загружать
контент. Если выбран этот вариант, используется собственная услуга подписки.
• Multi Folio with Amazon Subscription (Несколько фолио с подпиской Amazon) Создание приложения Viewer,
использующего модель подписки Amazon Appstore. В настоящий момент подписки Google Play не
поддерживаются.
• Multi-Issue with Entitlement and iOS Subscription (Для нескольких выпусков с правами доступа и подпиской
iOS) (Только для Enterprise) Создание приложения, использующего пользовательский сервер прав для
определения клиентов, которые могут загружать контент. Клиенты могут оформлять подписку через вашу
услугу подписки или через Apple App Store.
Marketplace (Магазин) Выберите этот параметр, чтобы указать, в какой магазин может быть отправлено
приложение: Google Play Store или Amazon Appstore для Android. Кроме того, можно выбрать значение «Нет»
для создания приложения, не предназначенного для отправки в магазин.
Show in Library View (Вид при отображении в библиотеке) Укажите один из вариантов отображения в
библиотеке: Grid View (Сетка) или Cover View (Обложка), либо оба варианта. Если выбран вариант Grid View,
в библиотеке на каждой странице отображается восемь фолио. Если выбран вариант Cover View, на каждой
странице отображается одно фолио. Для малогабаритных устройств некоторые издатели ограничиваются
вариантом Cover View.
Title (Library View) (Заголовок (представление библиотеки)) Укажите заголовок приложения, который
отображается вверху библиотеки. Для получения оптимальных результатов рекомендуется указать не более 35
символов. В настоящее время следует использовать только алфавитно-цифровые символы. Специальные
символы, такие как апострофы (‘), применять не следует — это может привести к непредвиденным
результатам на устройствах Android.
Title ID/Password (Идентификатор заголовка/Пароль) Укажите подходящий идентификатор Adobe и пароль
для приложения. Укажите такой же идентификатор Adobe, какой был использован при публикации фолио
для этого приложения. Убедитесь, что роль Application (Приложение) назначена индентификатором Adobe ID
в инструменте Account Administration.
Параметры «Дополнительно»
Точные воспроизведения для устройств Android 7" По умолчанию приложения Viewer для устройств Android
отображают фолио любых размеров. Чтобы приложение Viewer отображало только фолио, размер которых
совпадает с размерами устройства, можно выбрать соответствующий параметр в DPS App Builder. В настоящее
время точные воспроизведения поддерживает только фолио 1024x600 для таких устройств, как Kindle Fire, а
также фолио 1280x800 для устройств XLarge Android. Этот параметр, как правило, используется для того,
чтобы запретить отображение нежелательных воспроизведений фолио на устройствах Kindle Fire. Если вы
создали воспроизведения Android, например, фолио 1232x752, не включайте параметр «Точные
воспроизведения» при создании приложения Viewer для Google App Store.
Enable Bookmarks (Включить закладки) Выберите этот параметр, чтобы разрешить пользователям вашего
приложения, добавлять их любимые статьи в закладки. Если функция активна, то в правом верхнем углу
Последнее обновление 30.1.2013.
144
РУКОВОДСТВО ПОЛЬЗОВАТЕЛЯ DIGITAL PUBLISHING SUITE
Объединение и публикация
панели навигации приложения Viewer появится значок «Закладки». Функция закладок пока недоступна в
приложении Viewer для iPhone.
Enable Auto Hiding of Folio Scrollbars (Включить автоскрытие полос прокрутки фолио) По умолчанию область
полосы прокрутки размером 6 пикселов отображается в правой части статей в фолио. Если этот параметр
выбран, полоса прокрутки отображается только во время прокручивания статьи пользователем.
Enable Left and Right Hot Zone Navigation (Включить навигацию правой и левой зоны переноса) При выборе
этого параметра с левой и правой сторон каждой статьи появляются невидимые интерактивные зоны (или
страница, если статья прокручивается только горизонтально). При нажатии интерактивной зоны происходит
переход к следующей или предыдущей статье. Интерактивные зоны особенно полезны для полноэкранных
наложений, таких как слайд-шоу. Зоны переноса не поддерживаются приложениями Viewer для iPhone.
Если кнопка отображается в области зоны переноса, то при касании этой области будет активирована эта
кнопка. Для другого наложения, которое отображается в области зоны переноса: при касании этой области
будет активирована зона переноса.
Enable Bottom Hot Zone to Display Folio View Controls (Включить нижнюю зону переноса для отображения
элементов управления видами фолио) При выборе этого параметра во время нажатия кнопок в зоне переноса
в нижней части страницы отображаются панели навигации (также называются HUD). При нажатии кнопки в
любом другом месте над нижней зоной переноса панели навигации не отображаются.
Кнопки имеют преимущественное значение над нижней зоной переноса, нижняя зона переноса имеет
преимущественное значение над левой и правой зоной переноса, а зоны переноса имеют преимущественное
значение над всеми наложениями, не связанными с кнопками.
Show Analytics Opt-in Dialog (Показывать диалоговое окно включения аналитики) При выборе данного
параметра пользователи приложений могут отказаться от отслеживания данных.
Use Customized Strings (Использовать настроенные строки) Все строки, которые хранятся в приложении
Viewer, можно настраивать на всех поддерживаемых языках. Например, текст кнопок можно настроить в
библиотеке и диалоговых окнах текста. Выберите данный параметр и затем щелкните Generate
Template(Создать шаблон) для загрузки шаблона XML в папку Documents. После этого файл XML можно
будет отредактировать и указать его в DPS App Builder.
Entitlement Details (Сведения о правах доступа) (только для версии
Enterprise)
Следующие параметры появятся, если в поле Viewer Type (Тип приложения Viewer) было выбрано значение
Entitlement (Права доступа).
Примечание. Для получения дополнительных сведений о настройке собственного сервера допуска свяжитесь
с представителем Adobe.
Integrator ID (ID интегратора) Adobe предоставляет ID интегратора, если учетная запись размещена на одном
из наших серверов. Этот параметр доступен только корпоративным пользователям DPS.
Create Account URL (Создание URL-адреса учетной записи) Укажите URL-адрес, по которому пользователи
могут оформить подписку через издателя. Этот URL-адрес используется при нажатии кнопки «Подписаться»
в приложении Viewer.
Forgot Password URL (URL-адрес для кнопки «Забыли пароль») Укажите URL-адрес, на котором пользователи
могут восстановить забытый пароль.
Send App ID and Version (Отправка ID и версии приложения) Этот параметр позволяет отправлять строки,
содержащие ID и версию приложения Viewer, в вызовах API о предоставлении прав.
Последнее обновление 30.1.2013.
145
РУКОВОДСТВО ПОЛЬЗОВАТЕЛЯ DIGITAL PUBLISHING SUITE
Объединение и публикация
Entitlement Banner Enabled (Включение баннера «Права доступа») При выборе этого параметра будет
отображаться HTML-баннер в библиотеке приложения Viewer, когда устройство подключается к сети.
Banner Page URL (URL-адрес страницы баннера) Укажите содержащий контент URL-адрес, который будет
отображаться в верхней части библиотеки.
Offline Banner Assets (Автономные ресурсы баннера) Укажите zip-файл, в котором содержатся баннеры,
использующиеся, если пользователь не подключен к сети. Файл .zip должен содержать один файл HTML, один
или несколько файлов изображений и не должен содержать файлов CSS. Файл .zip не должен содержать
подпапок; все содержимое должно располагаться на одном уровне.
Banner Height (Высота баннера) Укажите высоту баннера, отображаемого в библиотеке приложения Viewer.
Панель Subscription Details (Сведения о подписке)
Эта панель служит для настройки приложения Viewer для подписки Amazon.
Landscape Subscription Tile (Фрагмент подписки в альбомной ориентации) Укажите изображение кнопки
размером 467x120 пикселов (рекомендуется) с расширением .png. Это изображение появляется в библиотеке
при горизонтальном положении устройства.
Portrait Subscription Tile (Фрагмент подписки в книжной ориентации) Укажите изображение кнопки размером
255x145 пикселов (рекомендуется) с расширением .png. Это изображение появляется в библиотеке при
вертикальном положении устройства.
Default Subscription SKU (Номер подписки по умолчанию) Укажите номер подписки по умолчанию для вашей
подписки Amazon. Этот номер может содержать 150 символов. Используйте такой же номер подписки,
который был указан на портале разработчиков Amazon Appstore Developer Portal
(https://developer.amazon.com). Вы можете указать родительский номер подписки или один из дочерних
номеров, идентифицирующий сроки или продолжительность подписки. Если вы указываете дочерний номер
подписки, то он становится выбором по умолчанию.
Custom Subscription Dialog URL (URL-адрес диалогового окна пользовательской подписки) (необязательный)
Укажите URL-адрес веб-страницы, которую следует отображать в окне браузера приложения при щелчке на
фоновом изображении подписки заказчиком. Сообщения на этой веб-странице могут не иметь отношения к
подписке. Определите, когда должно отображаться это диалоговое окно — до или после покупки подписки
клиентом.
Палитра Icons and Splash Screens (Значки и всплывающие экраны)
С помощью этой панели можно задать значки приложений и всплывающие окна, которые будут отображаться
в магазине Google Play Store, Amazon Appstore и на устройствах Android.
36x36/48x48/72x72 icons (Значки 36x36/48x48/72x72) Указанные значки будут отображаться на главном
экране Android после установки приложения, а также в магазине приложений. Укажите значки размером
36x36, 48x48 и 72x72 пикселов в формате PNG. Не рекомендуется увеличивать масштаб графических объектов
меньшего размера. Используйте распрямленные высококачественные файлы PNG с разрешением 72ppi в
цветовом режиме RGB.
Примечание. Имена файлов изображений всегда должны содержать расширение .png.
Landscape Splash Screen (Горизонтальный всплывающий экран) При запуске приложения Viewer
всплывающий экран появляется приблизительно на три секунды. Укажите 8-разрядный файл PNG 72-ppi
размером 1280x800, 1920x1200 или 2048x1536 пикселов.
Последнее обновление 30.1.2013.
146
РУКОВОДСТВО ПОЛЬЗОВАТЕЛЯ DIGITAL PUBLISHING SUITE
Объединение и публикация
Используйте один всплывающий экран для всех устройств Android. Проверьте, что размеры основного
проекта подходят для устройств с меньшим размером экрана (800x600). Внешняя область должна попадать в
выпуск за обрез. Если всплывающий экран отображается на устройствах с меньшим размером экрана,
внешние области изображения будут обрезаны.
Для получения оптимальных результатов не используйте в качестве всплывающего экрана изображение
обложки. Если в качестве всплывающего экрана используется изображение обложки, пользователи могут
решить, что при запуске приложения произошло зависание.
Portrait Splash Screen (Вертикальный всплывающий экран) Укажите 8-разрядный файл PNG 72-ppi размером
800x1280, 1200x1920 или 1536x2048 пикселов.
Optional Fonts ZIP for HTML (Дополнительный файл ZIP, содержащий шрифты для HTML) Если к тексту в стеках
HTML или наложениях веб-страниц применяются шрифты, они могут быть включены в фолио или
приложение Viewer. Чтобы добавить шрифты в приложение Viewer, необходимо сжать их в папке .zip. Файл
.zip не должен содержать подпапок; все содержимое должно располагаться на одном уровне.
Navigation Toolbar (Панель навигации) (только для версии Enterprise)
Эта панель позволит настроить панель навигации, которая появится в пользовательском приложении Viewer
внизу библиотеки. См. «Navigation Toolbar (Панель навигации) (только для версии Enterprise)» на
странице 137.
Provisioning (Резервирование)
ID приложения Укажите уникальный ID приложения. При возможности используйте обратный синтаксис
домена, например, «com.publisher.publication». Допускается использование только точек, дефисов и основных
буквенно-цифровых символов (a-z, A-Z, 0-9).
Примечание. В предыдущих версиях приложение DPS App Builder добавляло префикс «air.» к ID приложения
(например: «air.com.adobe.dpstips.»). Если приложение, которое уже отправлено в Amazon Appstore, содержит
префикс «air.», добавьте его к своему ID приложения DPS App Builder. Чтобы просмотреть существующий
идентификатор Amazon Appstore, войдите в портал для разработчиков Amazon, откройте приложение и
щелкните вкладку «Бинарный файл», чтобы просмотреть параметр «Пакет».
Build Details (Сборка подробных сведений)
После того, как вы заполнили все обязательные поля, добавив соответствующую информацию и файлы,
нажмите Submit Build (Отправить сборку), затем нажмите Finish (Готово).
Время создания приложения для разработчиков и приложения для распространения зависит от
загруженности сервера.
Тестирование приложения для разработчиков Загрузите файл .apk, добавьте его на один или несколько
устройств Android, затем протестируйте приложение. Следуйте инструкциям в разделе Процедура
публикации контента для мобильных устройств Android.
Последнее обновление 30.1.2013.
147
РУКОВОДСТВО ПОЛЬЗОВАТЕЛЯ DIGITAL PUBLISHING SUITE
Объединение и публикация
Загрузка и тестирование приложений Viewer для платформы Android
При загрузке созданного файла .apk вам потребуется указать сведения о сертификате. Согласно требованиям
Google все приложения должны иметь действительный сертификат для запуска на устройствах Android.
Подробнее о создании этого сертификата см. Процедура публикации контента для мобильных устройств
Android.
1 Выберите приложение Viewer на странице «Управление», которая содержит пользовательские
приложения Viewer.
2 Щелкните программу-установщик Android (.apk), чтобы загрузить приложение Viewer для платформы
Android.
3 Укажите сертификат и пароль разработчика P12, затем нажмите Download And Sign (Загрузить и
подписать).
4 Добавьте файл .apk к одному или нескольким устройствам Android.
Отправка и управление приложением Viewer
После загрузки и тестирования пользовательского приложения Viewer отправьте приложение Viewer для
распространения (.zip) в интернет-магазин Google Play Store или Amazon Appstore.
Отправка приложения для разработчиков Если приложение для разработчиков функционирует правильно,
отправьте это приложение (файл .apk) в интернет-магазин Google Play Store или Amazon Appstore. Следуйте
инструкциям в разделе Процедура публикации контента для мобильных устройств Android.
Изменение статуса утверждения Когда отправленное вами приложение будет утверждено и появится в
магазине, откройте DPS App Builder и нажмите на Approval Status (Статус утверждения) рядом с
пользовательским приложением. Введите информацию и нажмите Submit (Отправить). Ссылка на ваше
приложение будет добавлена в галерею цифровых публикаций.
Обновление сборки Если вам необходимо создать другие значки или внести какие-либо изменения, выберите
приложение Viewer на главной странице и нажмите «Изменить». Информация и выбранные параметры не
будут потеряны. Внесите необходимые изменения, затем отправьте сборку еще раз. Ваше приложение будет
обновлено.
Удаление сборки Если вам не нужно приложение для разработчиков и приложение для распространения,
выберите приложение Viewer на главной странице и нажмите «Удалить».
Справка о пользовательских приложениях Viewer
для устройств PlayBook
Приложение DPS App Builder больше не осуществляет поддержку работы на устройствах PlayBook.
Последнее обновление 30.1.2013.
148
РУКОВОДСТВО ПОЛЬЗОВАТЕЛЯ DIGITAL PUBLISHING SUITE
Объединение и публикация
Создание пользовательского приложения Adobe
Content Viewer для устройства iPad и iPhone
В приложении DPS App Builder пользователи с учетной записью уровня Professional или Enterprise могут
создавать собственные версии приложения Adobe Content Viewer для устройств iPad. Возможность создания
пользовательских приложений Content Viewer предоставляет два преимущества. Во-первых, при появлении
новой версии инструментов Folio Producer можно до утверждения приложения Adobe Content Viewer
работать с новыми функциями в пробном режиме. Во-вторых, в пользовательском приложении Adobe
Content Viewer работает функция просмотра на устройстве.
Войдя в приложение по учетной записи уровня Enterprise, можно создать приложение для корпоративной
подписки, подлежащее распространению только в пределах компании. Если приложение для корпоративной
подписки не создано, приложение Adobe Content Viewer доступно только на тех устройствах iPad,
идентификаторы которых (UDID) указаны в файле разработчика mobileprovision. Для получения
информации по созданию файлов обеспечения для мобильных устройств см. Publishing Companion Guide for
the iPad (Сопроводительное руководство для публикации для iPad) в формате PDF, доступное для загрузки на
панели DPS Dashboard или в меню «Справка» в DPS App Builder.
1 Войдите в приложение DPS App Builder по учетной записи уровня Professional или Enterprise.
2 В приложении DPS App Builder нажмите New (Новый), выберите iPad, затем нажмите Next (Далее).
3 Для параметра Viewer Version (Версия приложения Viewer) выберите Adobe Content Viewer. Нажмите Next
(Далее).
4 Выполните одно из следующих действий, затем нажмите Next (Далее).
• (Professional) Укажите файл разработчика mobileprovision.
• (Enterprise) Если выбран режим Enterprise Signed Build (Компоновка для корпоративной подписки),
задайте значение параметра Intended Application ID (Идентификатор требуемого приложения,
например, com.publisher.viewer) и Enterprise Mobileprovision (Корпоративный файл mobileprovision).
Задайте тот же идентификатор требуемого приложения, который был указан на сайте разработчиков
Apple при создании корпоративного файла mobileprovision. О приложениях для корпоративной
подписки см. «Создание приложения Viewer, предназначенного для корпоративной подписки» на
странице 150.
5 Нажмите Next (Далее) и следуйте инструкциям на экране.
6 Загрузите приложение Adobe Content Viewer и оформите подписку.
7 При необходимости разрешите распространение приложения Adobe Content Viewer (content-viewer.ipa).
Для установки приложения Adobe Content Viewer перетащите файл content-viewer.ipa в библиотеку iTunes,
затем выполните синхронизацию устройства iPad.
Удалять версию приложения Adobe Content Viewer из магазина App Store не требуется. На устройстве iPad
может быть установлено несколько версий приложения Adobe Content Viewer. Можно войти в два
приложения Viewer по разным учетным записям.
По истечении срока действия файла разработчика mobileprovision приложение Adobe Content Viewer
перестает работать. Для файлов mobileprovision, не являющихся корпоративными, задан трехмесячный срок
действия.
Дополнительные разделы справки
«Использование функции просмотра на устройстве» на странице 109
Последнее обновление 30.1.2013.
149
РУКОВОДСТВО ПОЛЬЗОВАТЕЛЯ DIGITAL PUBLISHING SUITE
Объединение и публикация
Создание приложения Viewer, предназначенного
для корпоративной подписки
Пользователи, имеющие издание Enterprise пакета Digital Publishing Suite, могут создавать приложения для
iPad и iPhone только для внутреннего распространения. Приложение Viewer для корпоративной подписки
распространяется только внутри компании, а не через сервис Apple Store.
Для создания приложения Viewer для подписчиков уровня Enterprise требуется подписка на программу iOS
Developer Enterprise Program компании Apple. Корпоративная подписка Apple упраздняет ограничение в 100
устройств для приложений разработчиков. Для получения дополнительной информации по использованию
программы Developer Enterprise Program см. Enterprise Deployment Guide.
1 Войдите в центр Apple iOS Dev Center с помощью корпоративного идентификатора и создайте
корпоративный сертификат P12 и файлы mobileprovision.
2 В веб-клиенте Folio Producer можно публиковать фолио, которые будут включены в ваше внутреннее
приложение, с помощью параметров Free (Свободный) и Public (Публичный).
3 В приложении DPS App Builder укажите сведения на панелях Basic Details (Основные сведения) и Splash
Screen (Всплывающие экраны).
4 В разделе Certificates (Сертификаты) DPS App Builder укажите ваш сертификат разработки и
распространения P12, пароль и сведения о файле mobileprovision.
Сведения о распространении не используются для вашего внутреннего приложения и не должны
передаваться в интернет-магазин Apple.
5 Выберите параметр Enterprise Signed ID (Зарегистрированный корпоративный идентификатор) и укажите
Intended Application ID (Идентификатор требуемого приложения).
Intended Application ID обычно представлен в формате «com.издатель.публикация».
6 Создайте приложение и загрузите тестовый файл разработки приложения Viewer (.ipa).
7 Распространите файл mobileprovision и файл .ipa с помощью электронной почты или сервера. Укажите, что
пользователям необходимо установить оба файла, перетащив их в библиотеку iTunes и выполнив
синхронизацию с iPad.
Для получения более подробных инструкций см. веб страницу Распространение корпоративных изданий
приложения Viewer для iOS с пакетом Digital Publishing.
Последнее обновление 30.1.2013.
150
151
Глава 6. Аналитика и услуги
Аналитика Omniture
Страница «Аналитика» в информационной панели DPS позволяет отслеживать данные о пользователях
приложения Viewer. В случае подписки на Adobe Digital Publishing Suite с учетной записью Professional или
Enterprise предоставляется доступ к аналитике общего уровня на базе Omniture® для всех создаваемых
приложений. Эта аналитика использует данные о количестве загрузок или покупок файла, наиболее
популярном контенте и объявлениях, а также о количестве пользователей, установивших приложение. При
наличии учетной записи Omniture SiteCatalyst® можно получить доступ к более детальным пользовательским
данным.
Чтобы избежать отображения аналитических данных с состоянием «:: неопределенный::», необходимо
указать заголовки для всех статей в свойствах статьи. Для облегчения интерпретации аналитических
данных дайте настоящие имена наложениям, когда это возможно. Например, используйте «Twitter Link»
вместо «Button 4».
Официальные документы по аналитике
Для получения общих сведений об аналитике см. Руководство по аналитике Digital Publishing Suite (PDF).
Дополнительные сведения об оптимизации аналитики см. по адресу Adobe® Digital Publishing Suite, Analytics
Service (PDF).
Дополнительную информацию об использовании аналитики SiteCatalyst см. в Руководстве по созданию
отчетов Adobe® SiteCatalyst Digital Publishing.
Настройка аналитики Omniture
При регистрации для подписки на Digital Publishing Suite (Professional или Enterprise) вам назначается
идентификатор основной учетной записи, позволяющей использовать инструмент Account Administration.
Используйте этот инструмент, чтобы назначить роль Application (Приложение) для идентификатора Adobe. В
рамках этой процедуры вы вводите информацию, необходимую для включения аналитики Omniture. После
того, как вы сообщили эту информацию, для включения аналитики может потребоваться до пяти дней. См.
«Инструмент Account Administration» на странице 153.
Если учетная запись аналитики не настроена должным образом, обратитесь к представителю Adobe.
Контактные данные службы поддержки клиентов уровня Gold отображаются на информационной панели
DPS Dashboard.
Если у вас есть учетная запись Omniture® SiteCatalyst®, вы получаете доступ к полному перечню функций
Omniture SiteCatalyst по ссылке my.omniture.com.
Просмотр данных аналитики
1 Войдите в информационную панель Adobe Digital Publishing Suite Dashboard.
Просмотр страницы «Аналитика» возможен только при наличии учетной записи с идентификатором
Adobe, которой назначена роль Application (Приложение). Чтобы просмотреть аналитику, используйте
идентификатор Adobe, который применяется при отправке содержимого для пользовательского
приложения Viewer в палитре Folio Builder.
2 Нажмите кнопку «Аналитика».
Последнее обновление 30.1.2013.
РУКОВОДСТВО ПОЛЬЗОВАТЕЛЯ DIGITAL PUBLISHING SUITE
Аналитика и услуги
Будут загружены отчеты для пользовательского приложения Viewer.
3 Чтобы проанализировать данные, выполните одно из следующих действий:
Просмотр другого отчета В левой части страницы «Аналитика» выберите другой тип отчета, например,
Individual Purchases (Отдельно приобретаемые продукты) или Ads (Объявления).
Изменение диапазона дат Используйте кнопки календаря From (От) и To (До) чтобы указать диапазон дат.
Затем нажмите Update (Обновить).
Указание фолио После определения диапазона дат выберите просматриваемое фолио.
Сортировка данных Чтобы отсортировать данные по столбцу в любой таблице, нажмите заголовок этого
столбца. Нажмите заголовок еще раз для обратной сортировки (например, A - Z или Z - A).
Данные аналитики для пользовательского приложения Viewer
4 Чтобы загрузить файл .csv, содержащий информацию о платных загрузках, которые можно просмотреть в
приложении электронной таблицы, щелкните «Отчет о процессе».
Этот файл .csv содержит определенное количество загрузок из Adobe Distribution Service, записываемых на
ваш счет загрузок.
Продажа цифрового контента
Существует множество способов продажи цифрового контента через интернет-магазины: например, можно
единовременно продать приложение Viewer для одного выпуска или создать постоянную подписку.
Доступные варианты продажи зависят от версии программного обеспечения.
Используя Apple App Store, Google Play Store и Amazon Appstore, можно создавать и продавать цифровой
контент.
Последнее обновление 30.1.2013.
152
153
РУКОВОДСТВО ПОЛЬЗОВАТЕЛЯ DIGITAL PUBLISHING SUITE
Аналитика и услуги
Связанные статьи
Функция:
Перейдите в раздел:
Знакомство с типами пользовательских приложений Viewer
«Типы пользовательских приложений Viewer» на странице 110
Создание фолио для мобильных устройств различных размеров
«Создание документов для различных устройств» на странице 47
«Создание воспроизведений фолио» на странице 124
Создание приложения Viewer для одного фолио
«Обзор Single Edition» на странице 10
Создание пользовательского приложения Viewer для отправки в
интернет-магазин
«DPS App Builder» на странице 129
Создание приложения для корпоративной подписки для iPad,
предназначенного только для внутреннего распространения
«Создание приложения Viewer, предназначенного для
корпоративной подписки» на странице 150
Инструмент Account Administration
До появления инструмента Account Administration для работы с инструментами DPS представители Adobe
рекомендовали использовать идентификаторы Adobe. Инструмент Account Administration позволяет
администраторам компании создавать и поддерживать учетные записи сотрудников компании. Для учетных
записей, базирующихся на идентификаторах Adobe, можно назначить три типа ролей. Дополнительные
сведения об использовании идентификаторов Adobe ID см. в разделе «Использование идентификаторов
Adobe для публикации цифрового контента» на странице 6.
A
B
Инструмент Account Administration
А. Делегирование учетных записей с назначенными ролями Application (Приложение) Б. Учетная запись представителя без
назначенных ролей (не рекомендуется)
Основные учетные записи и учетные записи представителей
При подписке на Digital Publishing Suite для одной учетной записи в компании назначается роль Administrator
(Администратор). Эта учетная запись называется основной учетной записью. Основная учетная запись не
отображается в инструменте Account Administration. Ее невозможно удалить или изменить.
Последнее обновление 30.1.2013.
РУКОВОДСТВО ПОЛЬЗОВАТЕЛЯ DIGITAL PUBLISHING SUITE
Аналитика и услуги
При использовании основной учетной записи для входа в инструмент Account Administration поддерживается
возможность назначения ролей представителей другим учетным записям. Роль представителя связана
напрямую с основной учетной записью. Для каждой учетной записи представителя требуется отдельный адрес
электронной почты. Можно назначить делегированные роли на основе существующего идентификатора
Adobe ID, который не был подтвержден для работы с DPS, либо создать новый делегированный
идентификатор Adobe ID на основе существующей учетной записи электронной почты. Однако вы не можете
создать делегированную учетную запись на основе идентификатора Adobe ID, который был подтвержден для
работы с DPS.
После использования идентификатора Adobe (и связанного с ним адреса электронной почты) для учетной
записи представителя отменить связь идентификатора и учетной записи представителя будет сложно.
Важная информация. Будьте внимательны при использовании адресов электронной почты отдельных
пользователей для учетных записей представителей. После использования идентификатора Adobe в
качестве учетной записи представителя, этот идентификатор Adobe можно использовать для публикации
цифрового контента только в этой компании. При удалении идентификатора Adobe для него отключается
поддержка всех функций DPS.
Идентификатор Adobe, не назначенный определенной учетной записи компании, называется учетной
записью дизайнера. Учетные записи дизайнеров можно создавать на сайте
https://digitalpublishing.acrobat.com/CreateAccount.html.
Сведения об изменении учетной записи электронной почты, связанной с идентификатором Adobe ID, см. в
разделе Изменение адреса электронной почты, связанного с идентификатором Adobe ID.
Типы ролей представителей
После добавления учетной записи представителя к компании этой учетной записи можно назначить до трех
ролей.
Administrator Основной учетной записи назначается роль Administrator, но роль Administrator можно
назначить другим учетным записям. Владелец учетной записи, которой назначена роль Administrator, может
использовать инструмент Account Administration.
Application Используя роль Application (Приложение), можно связать пользовательское приложение Viewer
с опубликованными фолио. Используйте разные идентификаторы Adobe для каждого создаваемого
пользовательского приложения Viewer. Не рекомендуется использовать идентификаторы Adobe отдельных
пользователей. Например, при публикации нескольких журналов кулинарной тематики можно создать один
идентификатор для журнала, посвященного приготовлению на гриле (dps.grillcooking@cooktoday.com), еще
один для журнала, посвященного креольской кухне (dps.creolecooking@cooktoday.com) и т. д.
Для создания и публикации фолио и просмотра аналитик пользуйтесь учетной записью с ролью Application
(Приложение). При указании идентификатора приложения в DPS App Builder, в созданном пользовательском
приложении Viewer отображаются фолио, опубликованные с использованием этой учетной записи.
DPS App Builder С помощью учетной записи DPS App Builder можно входить в приложение DPS App Builder и
создавать в нем пользовательские приложения Viewer. Один идентификатор Adobe ID можно использовать
для учетной записи Application и DPS App Builder или же можно создать учетную запись DPS App Builder,
которая поддерживает создание приложений с использованием одной или нескольких учетных записей
Application.
Последнее обновление 30.1.2013.
154
РУКОВОДСТВО ПОЛЬЗОВАТЕЛЯ DIGITAL PUBLISHING SUITE
Аналитика и услуги
Передовые методы администрирования учетных записей
Для получения наилучших результатов создайте специальные адреса электронной почты для учетных записей
представителей с использованием домена компании. Например, для компании, специализирующейся на
публикации журналов кулинарной тематики:
• Учетные записи Application: dps.grillcooking@cooktoday.com, dps.creolecooking@cooktoday.com и
dps.frenchcooking@cooktoday.com
• Учетная запись DPS App Builder: dps.builder@cooktoday.com
• Учетная запись Administrator: dps.admin@cooktoday.com
• Учетные записи представителей без ролей: dps.janedoe@cooktoday.com
В этом примере одна учетная запись DPS App Builder используется для входа и публикации всех трех
приложений Viewer журналов. При использовании другого подхода одной записи назначаются две роли:
Application и DPS App Builder.
В этом примере специальная учетная запись представителя создается для Джейн Доу (Jane Doe). Джейн
использует эту учетную запись для публикации служебной информации для компании. Джейн должна
использовать эту учетную запись только для создания контента для данного издателя.
Не следует использовать инструмент администрирования для создания или назначения идентификаторов
Adobe отдельных дизайнеров для данной учетной записи компании за исключением случаев, когда
необходимо ограничить область использования этих учетных записей и разрешить для них использование
только инструментов DPS для данной компании. Отдельные дизайнеры могут создать действительные
идентификаторы Adobe с помощью информационной панели Dashboard DPS
(https://digitalpublishing.acrobat.com/CreateAccount.html).
Учетные записи представителей тесно связаны с основной учетной записью. При закрытии основной учетной
записи также закрываются все учетные записи представителей.
Оплата за контент, загруженный с учетной записи представителя, будет взиматься с основной учетной записи.
Весь контент, публикуемый с использованием учетных записей представителей, будет оплачиваться как
загрузки основной учетной записи.
Использование инструмента Account Administration
1 Войдите в информационную панель Adobe Digital Publishing Suite Dashboard.
2 Выберите Account Administration.
Если инструмент Account Administration недоступен, используемая для входа учетная запись не имеет
полномочий Administrator (Администратор). Если при входе применяется основная учетная запись и
отсутствует доступ к инструменту Account Administration, отправьте сообщение с запросом на включение
вашей учетной записи по адресу: dmpubsup@adobe.com. После включения основной учетной записи,
данный пользователь может выполнять вход и включать дополнительные учетные записи с полномочиями
администратора.
3 На панели инструмента Account Administration нажмите кнопку Add New Users (Добавить новых
пользователей).
4 В диалоговом окне New Users (Новые пользователи) выполните любую из следующих процедур.
• Для существующего идентификатора Adobe ID, который не был подтвержден для работы с DPS, укажите
Adobe ID пользователя, который требуется изменить, затем нажмите «Отправить». Adobe ID,
проверенный для работы с DPS, не может быть добавлен.
Последнее обновление 30.1.2013.
155
РУКОВОДСТВО ПОЛЬЗОВАТЕЛЯ DIGITAL PUBLISHING SUITE
Аналитика и услуги
• Чтобы создать новый идентификатор Adobe ID, вначале необходимо создать действительную учетную
запись электронной почты, однако не выполнять вход в одну из услуг DPS. Нажмите «Создать новый
Adobe ID», укажите информацию, затем нажмите «Создать учетную запись». Сообщение будет
отправлено по адресу электронной почты. Нажмите ссылку в сообщении, чтобы указать пароль и
подтвердить учетную запись.
5 На панели инструмента Account Administration выберите пользователя и нажмите кнопку Configure User
(Конфигурация пользователя).
6 В разделе Add Roles (Добавление ролей) укажите тип роли, которую требуется назначить учетной записи:
Application Accounts (Учетные записи приложений), DPS App Builder Accounts (Учетные записи DPS App
Builder) или Account Administrator (Администратор учетных записей). Установите флажок Enable
(Включить) и введите нужную информацию.
Назначение учетной записи Application (Приложение) для идентификатора Adobe
Определение параметров магазина для роли Application
При редактировании учетной записи Application можно указать общую секретную информацию.
Предоставление совместного доступа к секретной информации требуется для подписных приложений Viewer
для iOS, а также для всех приложений Viewer для Amazon, которые содержат розничные фолио.
Apple называет этот код информации – shared secret (общий секрет), Android – public key (открытый ключ), а
Amazon – shared key (общий ключ). Для размещения розничного контента для программы просмотра в
Amazon Appstore требуется общий ключ. Подробнее о получении общей секретной информации см.
руководство для публикации, соответствующее платформе.
Последнее обновление 30.1.2013.
156
РУКОВОДСТВО ПОЛЬЗОВАТЕЛЯ DIGITAL PUBLISHING SUITE
Аналитика и услуги
Используйте одинаковую общую секретную информацию для всех приложений. Не изменяйте общую
секретную информацию.
Примечание. После указания общей секретной информации, необходимо выполнить вход на сайт DPS
Dashboard, используя учетную запись Application (Приложение). Вход в систему Dashboard подтверждает
подлинность общей секретной информации.
В качестве параметров магазина можно также задать URL-адрес приложения iTunes после публикации
приложения в iTunes. Этот URL-адрес используется при обмене рабочими материалами в социальных сетях и
позволяет получателям совместно используемых материалов загружать приложение, если оно не
установлено.
Определение информации веб-приложения Viewer
В разделе «Веб-приложение Viewer» раздела «Приложение» укажите следующие параметры:
Имя приложения Указанное имя приложения отображается на панели заголовка при просмотре совместно
используемой статьи в веб-браузере.
Примечание. Также укажите URL-адрес приложения в iTunes в разделе параметров магазина, чтобы
получатели совместно используемых материалов могли загрузить приложение, если оно не установлено.
Включить веб-приложение Viewer Выберите этот параметр, чтобы разрешить пользователям просматривать
статьи с помощью веб-приложения Viewer в настольном браузере. Когда веб-приложение Viewer включено,
подсчет просмотров статей выполняется с учетом загрузок в соответствии с параметрами «Счетчики загрузки
через социальные сети» на странице 165.
Если отключить этот параметр и включить функцию обмена информацией через социальные серверы в DPS
App Builder, ссылки на общедоступное содержимое в социальных сервисах будут привязаны к URL-адресу
публикации, указанному в DPS App Builder, а не к статьям веб-приложения Viewer. Параметр «Включить вебприложение Viewer» не действует при нажатии на iPad и iPhone ссылок на общедоступное содержимое в
социальных сервисах.
URL-адрес перенаправления Если статья для совместного доступа не найдена, то будет отображен указанный
URL-адрес перенаправления. Создайте Web-страницу, которая содержит сведения о вашем приложении.
Включить ограничение загрузок Этот параметр позволяет ограничить общее число статей, доступных для
просмотра в веб-приложении Viewer. При достижении предельного значения пользователь, который
попытается просмотреть статью для совместного доступа в веб-приложении Viewer на рабочем столе, будет
перенаправлен на указанный URL-адрес, сообщающий о достижении предельного числа просмотров.
Создайте Web-страницу, которая содержит сведения о вашем приложении.
Включить платный доступ Можно настроить платный доступ к информации для статей веб-приложения
Viewer, относящихся к бесплатным или распространяемым в розницу фолио. Пользователи могут
неограниченно просматривать статьи в фолио, помеченные как незащищенные, нажимая на ссылки, пока не
будет достигнуто предельное число просмотров. При достижении предела отображается страница платного
доступа, содержащая кнопку со ссылкой на указанный URL-адрес. Создайте Web-страницу, которая содержит
сведения о вашем приложении.
URL-адрес кнопки платного доступа Укажите URL-адрес, по которому пользователи могут получить
информацию о загрузке и покупке вашего приложения.
Текст платного доступа Введите краткое сообщение, которое будет отображаться на странице платного
доступа. Например, можно указать, что достигнуто максимальное количество просмотров статей и что
пользователи могут нажать ссылку, чтобы узнать больше о приложении.
Последнее обновление 30.1.2013.
157
РУКОВОДСТВО ПОЛЬЗОВАТЕЛЯ DIGITAL PUBLISHING SUITE
Аналитика и услуги
Определение аналитической информации
При редактировании учетной записи Application вы можете указать информацию для настройки учетной
записи аналитики Omniture. Сбор пользовательских данных для этого контента выполняется автоматически
и эти данные доступны для владельцев профессиональных и корпоративных учетных записей. Конфигурация
интеграции аналитики для владельцев профессиональных и корпоративных учетных записей незначительно
отличается.
Professional (Профессиональная) Ввод данных в поле «Аналитика» не является обязательным. Владельцы
профессиональных учетных записей, которые уже являются клиентами SiteCatalyst, могут настроить отправку
всех данных аналитики в специализированный Report Suite в их учетной записи SiteCatalyst. Если у вас нет
учетной записи SiteCatalyst, не вводите данные отчета. Данные аналитики собираются во внутреннюю учетную
запись Adobe.
Enterprise (Корпоративная) Владельцы корпоративных учетных записей должны указать имя для Report Suite,
а также они могут указать название компании, если у них уже есть учетная запись SiteCatalyst.
Примечание. При указании набора отчета НЕ указывайте ни один из следующих зарезервированных
префиксов: adp.ln, adp.da или adp.sj.
После отправки информации SiteCatalyst настройка аналитики Omniture для вашего приложения может
занять до пяти рабочих дней. См. «Аналитика Omniture» на странице 151.
Сохранение подписки DPS
Если у вас есть действующая подписка DPS, вы можете отправлять приложения Viewer в магазины
приложений и публиковать фолио, а ваши заказчики могут загружать изданные вами фолио. Однако, если
срок действия вашей учетной записи Adobe истек или вы исчерпали лимит исполнения загрузок, доступ к
сервисам для вас может быть ограничен или закрыт.
Adobe посылает электронные письма пользователю с правами администратора вашей учетной записи, чтобы
уведомить вас, когда срок действия вашей учетной записи приближается к дате завершения или когда вы
близки к достижению максимального количества исполнений загрузок. Эти электронные письма включают в
себя инструкции для того, чтобы ваша учетная запись всегда оставалась действующей. Если вы не получаете
эти электронные письма, обратитесь к своему представителю Adobe. Контактные данные службы поддержки
клиентов уровня Gold отображаются на информационной панели DPS Dashboard.
Ограниченная публикация и выполнение фолио
Вы можете быть ограничены в возможности публикации фолио, а ваши заказчики могут быть ограничены в
возможности загрузки фолио при наступлении одной из следующих ситуаций:
• Вы не возобновили свою профессиональную или корпоративную подписку в течение 30 дней после даты
окончания срока действия вашей подписки.
• Превышено максимальное количество оплаченных загрузок.
Если у вас остались выполнения загрузок, но при этом вы не возобновили вашу подписку, ваши заказчики
могут продолжить загружать фолио в течение 30 дней после даты окончания срока действия вашей подписки.
Adobe сохраняет за собой право ограничить ваших заказчиков в возможности загрузки ваших фолио в
течение тридцати дней после даты окончания срока действия вашей подписки.
Последнее обновление 30.1.2013.
158
РУКОВОДСТВО ПОЛЬЗОВАТЕЛЯ DIGITAL PUBLISHING SUITE
Аналитика и услуги
Когда загрузки фолио ограничены, все бесплатные фолио, заархивированное бесплатное фолио и розничное
фолио становятся «временно недоступными». При нажатии пользователем кнопки Download (Загрузить) или
Buy (Купить) ему демонстрируется сообщение с информацией о том, что содержимое недоступно и просьбой
повторить попытку позже.
Платные подписки сохраняют свое действие. Опубликованные фолио, которые не загрузил ни один
подписчик, доступны для загрузки. Эти загрузки учитываются в учетной записи издателя.
Заказчики имеют право на загрузку тех фолио, за которые они заплатили. Заказчик, нажавший кнопку
Download (Загрузить) заархивированного розничного фолио, может загрузить фолио. Эти загрузки
учитываются в учетной записи издателя.
Отмененная учетная запись
Если вы не возобновили свою подписку DPS и не приобрели комплект загрузок в течение шестидесяти дней
после даты окончания срока действия подписки, Adobe сохраняет за собой право удалить отправленное вами
содержимое из Distribution Service и понизить рейтинг вашей учетной записи. Все приложения Viewer для
одного выпуска остаются доступными в магазине приложений.
Обновление вашей учетной записи.
Чтобы избежать ограничения учетной записи, своевременно обновляйте подписку и приобретайте пакеты
выполнения загрузки. В случае необходимости свяжитесь с представителем Adobe.
Подписка и права
Сейчас на платформах iOS и Amazon можно применять процедуры подписки внутри приложения. Доступны
различные варианты подписки, включая модель подписки Apple (только для изданий Professional и Enterprise)
и пользовательский сервер управления правами (только для издания Enterprise).
Подписки Apple и Amazon
Когда пользователи подписываются на ваше приложение, используя подписку iOS или Amazon, они получают
право доступа ко всем фолио, дата публикации которых находится в интервале между датой начала и датой
окончания. При первой подписке пользователи также получают право доступа к последнему
опубликованному фолио. Например, если пользователь регистрирует шестимесячную подписку 10 ноября,
датой начала считается 10 ноября, а датой окончания — 10 мая. После оформления подписки этот
пользователь может загрузить последний опубликованный фолио, а также любое фолио с датой публикации
в диапазоне от 10 ноября до 10 мая. Если пользователи не продлевают подписку, они по-прежнему имеют
право доступа к контенту за эти шесть месяцев.
На практике лучший способ настройки параметра «Дата публикации» для фолио обеспечивает Folio Producer
Organizer. При публикации ежеквартального журнала используйте согласованные настройки дат публикации,
такие как 1 января, 1 апреля, 1 июля и 1 октября, даже в случае фактической публикации этих фолио в другие
даты. При последовательных публикациях в соответствии с этими правилами подписчики будут иметь доступ
к соответственному объему контента.
Чтобы узнать о способах оформления подписки и установления прав для пользовательских приложений
Viewer на iPad, загрузите «Сопроводительное руководство по публикации контента для iPad» (iPad Publishing
Companion Guide) в формате PDF из информационной панели Dashboard DPS. О способах оформления
подписки на приложения Amazon Appstore см. сайт разработчика Amazon Appstore.
Последнее обновление 30.1.2013.
159
РУКОВОДСТВО ПОЛЬЗОВАТЕЛЯ DIGITAL PUBLISHING SUITE
Аналитика и услуги
Пользовательские серверы прав
За дополнительной информацией о настройке пользовательского сервера прав для управления подписками
на собственном сайте обращайтесь к представителю Adobe. Содержимое разработчиков также доступно по
ссылке Центр разработчиков Digital Publishing Suite.
Ограниченное распространение
Ограниченное распространение - метод, созданный для того, чтобы сделать содержимое доступным только
для небольшой группы читателей на основании профиля пользователя или учетных данных. По умолчанию
пользователю предоставлен ограниченный набор фолио. Дополнительные фолио будут показаны
пользователю только после того, как он выполнил вход в приложение. Список выбранных фолио, которые
будут показаны пользователю, основан на разрешениях. Для получения подробной информации об
ограниченном распространении см. веб-страницу Использование ограниченного распространения с Digital
Publishing Suite.
Push-уведомления
Предусмотрена возможность уведомления заказчиков о новых и обновленных фолио перед открытием
приложения Viewer. Если для настройки push-уведомлений используется push-сервер Adobe, то пользователи
могут получать уведомления о наличии нового выпуска или может выполняться фоновая загрузка нового
выпуска, если приложение находится в iOS Newsstand.
Теперь при публикации фолио процесс push-уведомления не запускается автоматически. После публикации
или обновления фолио можно запустить процесс push-уведомления по мере готовности, нажав кнопку Notify
(Известить) в Folio Producer Organizer. Чтобы повысить надежность доставки содержимого на устройства,
сервер push-уведомлений Adobe посылает уведомления с постоянным интервалом в течение некоторого
периода времени, а не все сразу.
Push-уведомления для приложений Newsstand отличаются от таковых для приложений, не находящихся в
Newsstand.
Приложения, не находящиеся в Newsstand Когда издатель нажимает кнопку «Отправить уведомление», чтобы
указать на наличие нового или обновленного фолио, пользователи видят на значке приложения красный
маркер.
Push-уведомление о выпуске нового фолио
Приложения Newsstand Когда издатель нажимает кнопку «Отправить уведомление», чтобы указать на
наличие нового или обновленного фолио, красный маркер на значке Newsstand, обозначающий количество
фолио, загруженных в фоновом режиме, отображается только для подписчиков приложения. На обложке
приложения в Newsstand отображается синяя полоска с надписью «New», пока подписчик не откроет
приложение. Изображение обложки обновляется как для подписчиков, так и для обычных пользователей,
отображая самую новую обложку фолио. Для приложений Newsstand push-уведомления обязательны.
Последнее обновление 30.1.2013.
160
РУКОВОДСТВО ПОЛЬЗОВАТЕЛЯ DIGITAL PUBLISHING SUITE
Аналитика и услуги
Для подписчиков приложения Newsstand на изображении обложки отображается синяя полоска и красный маркер на значке
Newsstand, обозначающий количество выпусков, загруженных в фоновом режиме.
Для получения информации о создании сертификатов уведомлений согласно требованиям компании Apple
загрузите с информационной панели DPS Dashboard документ «iPad Publishing Companion Guide»
(Сопроводительное руководство по публикации контента для iPad) в формате PDF.
Настройка push-уведомлений через сторонний сервер (только для версии Enterprise)
При создании пользовательского приложения Viewer с помощью приложения DPS App Builder можно
воспользоваться сервером push-уведомлений Adobe или указать собственный сервер уведомлений.
При создании стороннего сервера push-уведомлений доступен широкий набор параметров. В процессе
настройки сервера из приложения Viewer передается следующая информация:
newsstandEnabled=> 0 (this is '8' when newsstand is enabled)
badgeEnabled=> 1
token => <device specific token>
soundEnabled => 2
devId => <device_specific guid>
alertEnabled => 4
targetDimension => <device specific string>
Последнее обновление 30.1.2013.
161
РУКОВОДСТВО ПОЛЬЗОВАТЕЛЯ DIGITAL PUBLISHING SUITE
Аналитика и услуги
В дополнение к этим основным свойствам можно создать другие свойства. Например, если через один и тот
же сервер передаются push-уведомления для нескольких приложений, при настройке сервера следует задать
дополнительное свойство типа «имя – значение» (например, app => cycling). В приложении DPS App Builder
укажите эти дополнительные свойства в поле Custom Push Parameters (Пользовательские параметры
уведомлений) на панели Provisioning (Резервирование).
Статусное сообщение HTTP 417
Статусное сообщение HTTP 417, полученное при попытке отправки уведомления, указывает на то, что SSLсоединение с Apple APNS не может быть установлено с использованием сертификата уведомлений. Убедитесь,
что сертификат уведомлений является действительным и его срок не истек.
Обмен информацией через социальные сети
При создании пользовательского приложения Viewer с несколькими выпусками для iPad или iPhone вы
можете активировать возможность обмена информацией через социальные сети. Пользователи вашего
приложения Viewer могут поделиться статьей через Facebook, Twitter, по электронной почте или посредством
операции копирования и вставки. Сообщение будет содержать ссылку на URL-адрес публикации или на
статью, в зависимости от того, является ли статья защищенной. Любой пользователь, который воспользуется
ссылкой на статью, может просмотреть содержимое статьи в веб-приложении Viewer в браузере на
настольном компьютере или на iPad и iPhone.
Если обмен информацией через социальные сети включен, просмотры общедоступных статей на настольном
ПК добавляются в счетчики загрузки. Дополнительные сведения см. в разделе «Счетчики загрузки через
социальные сети» на странице 165.
Рабочий процесс использования социальных сервисов
Для получения оптимальных результатов выполните следующие действия при настройке фолио:
• Создайте фолио 1024x768, использующее любой формат изображения. Статьи PDF теперь отправляются на
веб-сервер Viewer с использованием формата PNG.
• Создайте воспроизведения фолио для всех моделей устройств. Любая статья, полученная с iPhone или iPad
HD, преобразуется в воспроизведение iPad SD (с разрешением 1024x768) в веб-приложении Viewer, а
ссылка на статью преобразуется в соответствующее для устройства воспроизведение.
• При создании воспроизведений необходимо указать одинаковое значение «Имя статьи» для
соответствующих статей в каждом воспроизведении, чтобы загруженная статья отображалась
надлежащим образом в веб-приложении Viewer и на всех устройствах. Также необходимо убедиться, что
воспроизведения фолио настроены надлежащим образом. См. «Создание воспроизведений фолио» на
странице 124.
Когда пользователи вашего приложения Viewer открывают статью, они могут щелкнуть соответствующий
значок и выбрать вариант социального сервиса: Facebook, Twitter, электронная почта или копирование
ссылки.
Последнее обновление 30.1.2013.
162
РУКОВОДСТВО ПОЛЬЗОВАТЕЛЯ DIGITAL PUBLISHING SUITE
Аналитика и услуги
Выбор варианта взаимодействия с социальными сервисами в приложении Viewer.
В зависимости от выбранного варианта пользователи могут выполнить вход, добавить комментарий и указать
другую информацию. Например, при выборе варианта «Электронная почта» они указывают получателей и
вводят текст сообщения.
Если статья защищена, то ссылка, размещенная на стене Facebook, ленте Twitter или в сообщении электронной
почты, перенаправляет пользователя на URL-адрес публикации, указанный вами в приложении DPS App
Builder. Если статья не защищена, ссылка перенаправляет пользователя на статью.
Пользователи могут нажать ссылку на статью в браузере настольного ПК или на iPad или iPhone. Результаты
нажатия пользователем ссылки на статью зависят от следующих факторов:
Предоставлен совместный доступ к статье из фолио с разрешением 2048x1536 (HD) Если клиент предоставил
совместный доступ к незащищенной статье из фолио с разрешением 2048x1536, то ссылка на статью будет
доступна только для веб-приложения Viewer на настольном ПК, если вы настроили воспроизведение с
разрешением 1024x768 с соответствующим именем статьи.
При нажатии ссылки на iPad или iPhone пользователи могут приобрести (розничную версию), загрузить и
просмотреть статью, если воспроизведения настроены надлежащим образом. Если воспроизведение с
разрешением 1024x768 или воспроизведение для iPhone отсутствует, то просмотреть статью могут только
пользователи с iPad HD.
Предоставлен совместный доступ к статье из фолио с разрешением 1024x768 (SD) Если пользователь
предоставил совместный доступ к незащищенной статье из фолио с разрешением 1024x768, при нажатии
ссылки на настольном компьютере статья отображается в поддерживаемом браузере.
Последнее обновление 30.1.2013.
163
РУКОВОДСТВО ПОЛЬЗОВАТЕЛЯ DIGITAL PUBLISHING SUITE
Аналитика и услуги
При нажатии ссылки в iPad любой модели пользователь может купить, загрузить и просмотреть статью. При
нажатии ссылки в iPad любой модели пользователь может купить, загрузить и просмотреть статью, только
если воспроизведения для iPhone настроены надлежащим образом.
Предоставлен совместный доступ с iPhone Если клиент предоставил совместный доступ к незащищенной
статье с iPhone, то ссылка на статью будет доступна в веб-приложении Viewer на настольном ПК, только если
вы настроили воспроизведение с разрешением 1024x768 и соответствующим именем статьи.
При нажатии ссылки на статью на iPhone пользователь может просмотреть версию для iPhone SD, если статья
была загружена из фолио iPhone SD либо из фолио iPhone HD с соответствующим воспроизведением SD. Если
доступна только версия для iPhone HD, то она не может быть отображена на iPhone SD.
Пользователь нажал ссылку на статью на iPad или iPhone В большинстве случаев отображается целевая
страница с кнопкой Read the Article (Прочитать статью). (Если параметр вложенных ссылок на веб-сайте
Facebook включен, то целевая страница будет пропущена.)
• Если ваше приложение не загружено на устройство пользователя, приложение появляется в магазине
приложений. После того как приложение загружено, оно открывается в обычном режиме. После этого
клиенты могут купить и загрузить фолио.
• Если ваше приложение уже загружено на устройство пользователя, при нажатии кнопки Read the Article
(Прочитать статью) на целевой странице пользователю будет предложено купить или загрузить фолио.
Если фолио загружено, то при нажатии кнопки View (Открыть) загружается и отображается статья, на
которую была дана ссылка.
• Если и приложение, и фолио загружены, то при нажатии кнопки Read the Article (Прочитать статью)
отображается статья.
Пользователь достиг предельного числа статей, доступных для просмотра в веб-приложении Viewer
отображается страница с информацией о платном доступе и кнопкой Learn More (Подробнее). Следующие
сведения отображаются в инструменте администрирования учетной записи.
Достигнуто предельное число статей приложения Отображается URL-страница, сообщающая о достижении
предельного числа загрузок, указанная в инструменте администрирования учетной записи.
Поддерживаемые функции веб-приложения Viewer
Поддерживаемые браузеры: Internet Explorer 9, Explorer 10, Safari, Firefox и Chrome. Internet Explorer 8
поддерживается частично, он не отображает статьи HTML, видео и другие наложения корректным образом.
Браузеры мобильных устройств не отображают статьи версий веб-приложения Viewer.
Для предоставления общего доступа к статье требуется iPad под управлением iOS5 или выше.
В настоящее время в веб-приложении Viewer поддерживаются не все наложения. Панорамы в настоящее
время не поддерживаются и некоторые аудионаложения и наложения веб-содержимого могут отображаться
неправильно. Статьи, для которых задано «Только горизонтальное перелистывание», не сводятся в
приложении Viewer для просмотра веб-страницы. Для получения оптимальных результатов при помощи DPS
App Builder создайте приложение для разработчиков и протестируйте незащищенные статьи в вебприложении Viewer.
Последнее обновление 30.1.2013.
164
РУКОВОДСТВО ПОЛЬЗОВАТЕЛЯ DIGITAL PUBLISHING SUITE
Аналитика и услуги
Настройка функции предоставления информации о контенте в социальных сервисах в вашем
приложении Viewer
Чтобы настроить функцию предоставления информации о контенте в социальных сервисах, выполните
следующие действия:
• Чтобы настроить функцию предоставления информации о контенте в Facebook, зарегистрируйте свое
приложение в Facebook. Для использования функции обмена информацией о контенте в Twitter, с
помощью электронной почты или посредством операции копирования и вставки не требуется
дополнительная настройка. Для получения инструкций по регистрации в Facebook см. статью Настройка
приложения DPS для совместного использования в социальных сетях.
• Используйте Folio Producer Editor, чтобы указать защищенные статьи. При публикации или обновлении
фолио содержимое незащищенных статей передается на веб-сайт на сервере Adobe. Содержимое
становится доступно только после публикации фолио. Если незащищенное фолио является розничным,
пользователи, нажавшие ссылку на статью, могут просмотреть фолио настольного веб-приложения Viewer.
Пользователи iPad, нажавшие ссылку, должны приобрести фолио, прежде чем просмотреть его, если это не
было сделано ранее. См. «Folio Producer Editor» на странице 118.
• Используйте инструмент Account Administration, чтобы включить обмен информацией через социальные
сети и при необходимости ограничить количество незащищенных статей, а также для установки
параметров платного доступа См. «Инструмент Account Administration» на странице 153.
• Активируйте функцию предоставления информации о контенте в социальных сервисах во DPS App Builder
при создании или обновлении вашего приложения Viewer. См. «Создание пользовательского приложения
Viewer для iPad и iPhone» на странице 130.
Дополнительные разделы справки
«Счетчики загрузки через социальные сети» на странице 165
Счетчики загрузки через социальные сети
Если для настройки функции обмена информацией через социальные сети в приложении Viewer используется
DPS App Builder, то DPS позволяет читателям просматривать статьи в браузерах с помощью веб-приложения
DPS Viewer. Эти просмотры учитываются в счетчике предоставления контента следующим образом: когда
количество просмотров статей в веб-приложении Viewer достигает количества статей(защищенных и
незащищенных) в фолио, это считается как одно предоставление контента в соответствии с вашим пакетом
предоставления контента.
Например, вы активировали функцию обмена информацией через социальные сети в приложении, которое
содержит фолио с 50 статьями. Если один пользователь прочитает все 50 статей этого фолио в вебприложении Viewer, это будет считаться одним предоставлением контента. Или, если 50 пользователей
прочитают по одной статье с общим доступом, это также будет считаться одним предоставлением контента. В
этом примере любая комбинация просмотров статей, которая в пределах данного фолио составляет в целом
50 просмотров, считается как одно предоставление контента. Данный пример приведен только в целях
разъяснения. Дополнительную информацию об определенных условиях и ограничениях использования
функции DPS обмена информации через социальные сети и веб-приложения Viewer см. в раздел 3.4 условий
использования DPS.
Последнее обновление 30.1.2013.
165
РУКОВОДСТВО ПОЛЬЗОВАТЕЛЯ DIGITAL PUBLISHING SUITE
Аналитика и услуги
Чтобы загрузить файл .csv, содержащий информацию о платных загрузках для приложения, выполните вход
с помощью учетной записи Application и в разделе аналитики информационной панели DPS щелкните «Отчет
о правах». Этот файл .csv содержит определенное количество загрузок из Adobe Distribution Service,
записываемых на ваш счет загрузок. При входе с использованием учетной записи администратора можно
щелкнуть ссылку в информационной панели для получения отчета, отображающего баланс загрузки.
Дополнительные разделы справки
«Обмен информацией через социальные сети» на странице 162
Последнее обновление 30.1.2013.
166