мануал → (pdf. 16,01 мб)
advertisement
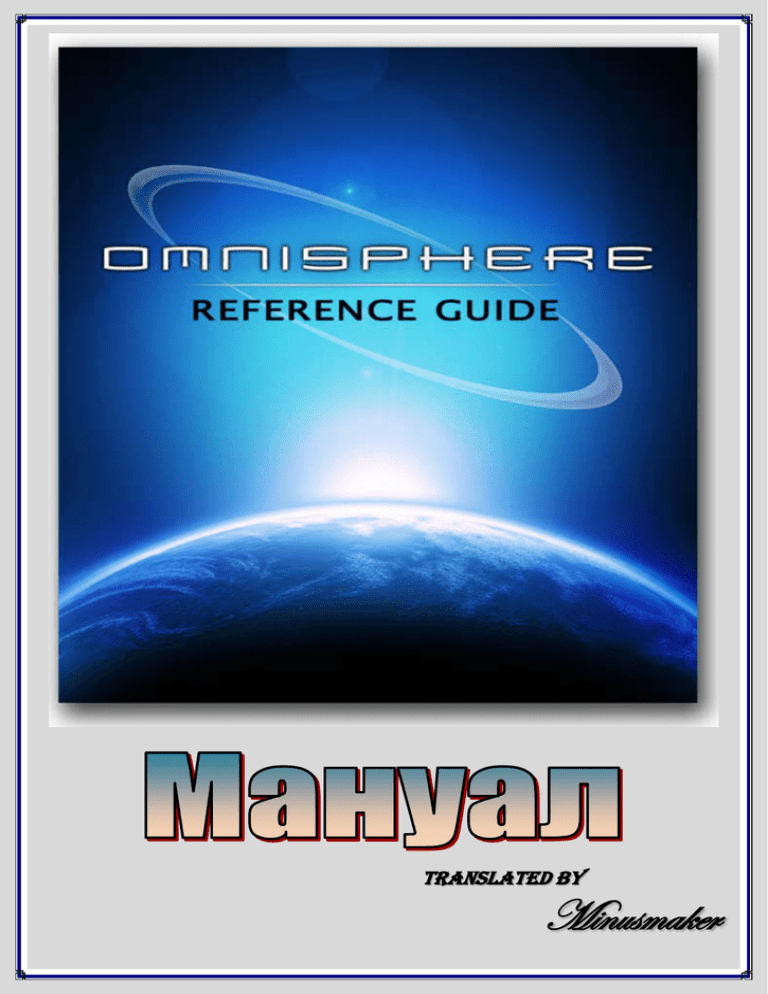
Translated By Minusmaker Глава "Быстрый старт" содержит краткий обзор основных особенностей, которые необходимо знать при первоначальном использовании Omnisphere. Omnisphere - это плагин, требующий подключения к хосту. Omnisphere достаточно ресурсоемкий инструмент. Система с мощным процессором и большим объемом оперативной памяти может значительно улучшить функциональность Omnisphere. Работа на компьютере с минимальными системными требованиями может ограничить количество одновременно играемых звуков, эффектов и доступной полифонии. Использование Omnisphere в Мультитембральном режиме Omnisphere - мультитембральный инструмент, который можно использовать для загрузки и воспроизведения восьми различных звуков на различных MIDI-каналах одновременно. Для этого установите Ваш хост в мультитембральный режим. Загрузка Звуков В Omnisphere используется три типа звуковых библиотек: Патчи, Мультиинструменты и Звуковые источники. За грузк а П а тча Нажмите одну из кнопок выбора части в Заголовке. Щелкните по Дисплею Названия Патчей ниже большого заголовка Omnisphere. В Браузере патчей выберите и загрузите Патч (одиночный щелчок). За грузк а М уль тиинструмента Щелкните по Дисплею Названия Мультиинструмента в Заголовке Omnisphere. В Браузере Мультиинструментов выберите и загрузите Мультиинструмент (одиночный щелчок). За грузк а Зв ук ов ого источник а Выберите опцию “Clear Layer” из Меню Utility в Заголовке. Щелкните по дисплею названия Звукового источника ниже вкладки Layer A. В Браузере Звуковых источников выберите и загрузите Звуковой источник (одиночный щелчок). Системные требования для всех пользователей Процессор: 2.0 GHz или выше (рекомендовано Intel Core2Duo или выше) Оперативная память: 2 GB (Для Мультиинструментов рекомендовано 4 GB и более) Совместимый с двуслойными дисками DVD-ROM привод 50 GB свободного места на жестком диске Рекомендации для пользователей платформы Mac OSX 10.4.9 или выше AudioUnit, VST 2.4 или совместимый с платформой RTAS хост Native Universal Binary для Intel Macs (совместимый с PowerPC G5) Оперативная память: 6 GB (и более), используя Sample File Server Рекомендации для пользователей платформы Windows VST 2.4 или совместимый с платформой RTAS хост XP Microsoft SP2 или выше Microsoft Windows, 7/Vista совместимый 64-битный и 32-битный процессор на Windows После установки директорию STEAM, которая содержит все звуковые файлы можно легко переместить на любой другой носитель, если Вы хотите освободить пространство на оригинальном носителе с установленной программой. Перемещение директории "Steam" из-под Windows после установки Перетащите или скопируйте папку STEAM с носителя с установленной программой (C:\Program Files\Spectrasonics ) в любое другое местоположение. Это может быть другим разделом жесткого диска, дополнительным внешним носителем, и т.д. Щелкните правой кнопкой по папке SAGE в новом местоположении и создайте Ярлык папки STEAM. Скопируйте ярлык в папку C:\Program Files\Spectrasonics . Удалите слово "Ярлы к" из названия (включая пробелы), оставляя название папки STEAM. Перемещение директории "Steam" из-под Mac после установки Перетащите или скопируйте папку STEAM с носителя с установленной программой, например: Macintosh HD/Library/Application Support/Spectrasonics в любое другое местоположение. Это может быть другим разделом жесткого диска, дополнительным внешним носителем, и т.д. Удерживая клавишу Apple и клавишу Option на клавиатуре, перетащите папку STEAM на рабочий стол, чтобы создать псевдоним папки STEAM. Переместите псевдоним STEAM с рабочего стола в папку Macintosh HD/Users/Username/Library/Application Support/Spectrasonics . Использование Omnisphere в автономном режиме Omnisphere разрабатывался в качестве плагина, интегрируемого в секвенсор (подключаемого к хосту). Альтернативно, Omnisphere может также использоваться с простым хостом и работать в качестве звукового модуля для живого выступления (Omnisphere включает для этого специальные режимы). Omnisphere можно также использовать на специализированных аппаратных музыкальных компьютерах, таких как MUSE Receptor и NEKO Keyboards, которые по существу являются персональными компьютерами для музыкального исполнения. Однако есть несколько моментов, которые необходимо иметь в виду при использовании Omnisphere на автономной системе: 1. Omnisphere на другом компьютере должен быть подключен к хосту 2. Omnisphere - это виртуальный плагин и он не функционирует в качестве автономного приложения, независимо от того, на каком компьютере он запускается. Есть много бесплатных и недорогих VST и аудио хостов, которые способны взаимодействовать с Omnisphere. Полный список таковых можно найти на сайте www.kvraudio.com. Omnisphere обеспечивает широкий диапазон операций, от фундаментального взаимодействия с фабричными патчами до реализации всестороннего и комплексного саунд-дизайна. В целом, интерфейс Omnisphere обеспечивает доступный и интуитивный рабочий процесс, и вместе с тем необходимую глубину и гибкость для любого комплексного применения. Движок STEAM является программной оболочкой, созданной компанией Spectrasonics. Разработанный в мельчайших деталях, движок STEAM используется в качестве основы для всех исполнительских функций инструментов Spectrasonics, так же как и технология S.A.G.E., используемая для исполнительских функций популярного инструмента Stylus RMX. Движок STEAM является завершением технологического перехода от более ранних версий виртуальных инструментов, которые были основаны на движке UVI. Виртуальные инструменты, оснащенные мультитембральным движком STEAM, поддерживают множество функций развития гибридного синтеза и дополнительные функции управления. Они также включают функцию Streaming Sample Playback, интегрированные эффекты, Variable Waveshape синтез, Гранулярный синтез, FM синтез, полифоническую кольцевую модуляцию, функцию Timbre Shifting, и фирменную систему модуляции Flex-Mod™. Технология, основанная на движке STEAM, дает возможность взаимодействия с 64-битными приложениями, новыми операционными системами. Например, так же, как и инструмент Stylus RMX, основанный на технологии S.A.G.E., применение технологии STEAM сделало возможным совместимость с платформами Intel-Macs компании Apple. Кроме того, все виртуальные инструменты компании Spectrasonics, основанные на технологиях S.A.G.E. и STEAM, могут взаимодействовать друг с другом. Мультиинструмент Мультиинструмент располагается на верхней ступени иерархии Omnisphere и состоит из восьми Частей, четырех Стоек Aux эффектов (Aux FX Racks ) и Стойки Общих эффектов (Master FX Rack ). Секция Multi состоит из четырех страниц: MIXER, FX, LIVE и STACK. Эти страницы обеспечивают доступ к полнофункциональному Микшеру, эффектам Мультиинструмента, и к двум гибким режимам исполнения: LIVE MODE и STACK MODE, которые включают интерактивную среду, как для программирования, так и для живого исполнения. Сохранение Мультиинструмента идентично сохранению всего плагина. Мультиинструмент хранит все установки параметров страниц MIXER, FX, LIVE и STACK, все назначения функции MIDI Learn, и все установки параметров (включая любые несохраненные шаги редактирования) каждой из восьми Частей. Все установки параметров Omnisphere сохраняются и загружаются вместе с проектом в хосте. Сохранение Мультиинструмента в отдельный файл позволяет загружать общее сохраненное состояние плагина и использовать его в новых экземплярах Omnisphere (или новых проектах), загружая сохраненный Мультиинструмент из Браузера Мультиинструментов. Части и патчи Omnisphere - мультитембральный инструмент, позволяющий воспроизводить до восьми различных Частей одновременно в пределах одного экземпляра запуска плагина. Каждая из восьми Частей может считаться самостоятельным синтезатором, со своими собственными осцилляторами, назначениями модуляции, и эффектами, и каждая Часть может воспроизводиться на различном MIDI-канале. Установки параметров всех восьми Частей сохраняются с Мультиинструментом, или с проектом и будут восстановлены при загрузке определенного Мультиинструмента или проекта. Установки параметров Части могут быть сохранены индивидуально в отдельный Патч. Патчи содержат все установки параметров, формирующие звук, и могут быть загружены в индивидуальном порядке в любую из восьми Частей. Слои и осцилляторы Каждая Часть состоит из двух Слоев (A и B), и каждый Слой включает свой собственный набор параметров синтеза. У каждого Слоя есть свой собственный полифонический Основной Осциллятор (Primary Oscillator ), который функционирует как в режиме Sample (используя Звуковые источники) так и в режиме Synth (используя процессор формы волны). Поскольку у каждого Слоя есть свой собственный независимый Осциллятор, Вы можете смешивать эти режимы и два Слоя. Используя уникальную функцию Harmonia, на каждый Слой можно добавлять до 4 дополнительных осцилляторов. Таким образом, Часть может состоять из 10 отдельных осцилляторов! Заметка: Для создания звука необязательно использовать оба Слоя. Достаточно сложные звуки могут быть созданы, используя только один Слой. Звуковые Источники Звуковые источники позволяют вместо форм волны для синтеза использовать сэмплированные звуки, доступ к которым можно получить в режиме Sample в Осцилляторе. Звуковые источники основаны на схематизировании аудиосэмплов, которые хранятся в Корневой Библиотеке Omnisphere в собственном формате STEAM. Звуковой источник может быть предельно простым (единственный сэмпл, распределенный по клавиатурному диапазону) или достаточно сложным (сотни хроматически сэмплированных, переключаемых по velocity мультисэмплов) как в типичной современной библиотеке сэмплов. Звуковые источники Корневой Библиотеки Omnisphere существенно варьируются в размере - от нескольких килобайт до почти гигабайта каждый! Каждый Звуковой источник был тщательно подготовлен и оптимизирован Группой разработчиков компании Spectrasonics. Объемные и более сложные Звуковой источники загружаются медленнее, но в тоже время сравнительно быстро, так как движок STEAM включает технологию "потоковой передачи" для воспроизведения объемных мультисэмплов. Потоковая передача позволяет буферизовать сэмплы в реальном времени, вместо того, чтобы загружать все сэмплы в оперативную память компьютера. Использование Звуковых источников в Omnisphere схоже с использованием "программ" сэмплера, но все же есть некоторые характерные отличия: 1. Звуковой источник содержит не только сэмплы и информацию схематизирования этих сэмплов, например, высоту тона, скорость давления на клавишу, Зоны, и маркеры лупа - но также и графическое изображение Звукового источника, заметки (описания) и тэги. 2. Звуковые источники не содержат огибающих, фильтров, LFO, эффектов и установок параметров модуляции (которые хранятся в Патче), поэтому новый Звуковой источник можно загрузить в Слой, не изменяя ни одного из параметров синтеза этого Слоя. Это очень полезно, так как можно взять любой Патч и применить тысячи вариаций звучания, просто меняя Звуковой источник! Фабричная Корневая Библиотека Omnisphere включает более чем 42 Гб контента и более чем 2700 Звуковых источников, специально разработанных для движка STEAM, и охватывает широкий спектр звуков, от простых форм волны до психоакустических сэмплов, трансформационных текстур, и лучших примеров призовых библиотек сэмплов! Архитектура движка STEAM позволяет разработчикам компании Spectrasonics дополнять плагин Omnisphere новыми Звуковыми источниками. Заметка: В то время как Omnisphere версии 1.0 не поддерживает импорт сэмплов, это до сих пор остается очень популярным вопросом, и мы, конечно, не исключаем возможности включения этой функции в последующих версиях Omnisphere. У каждого Слоя есть независимый набор параметров синтеза, и параметры, которые будут влиять только на этот отдельный Слой. Вместе с тем есть много Общих параметров, которые могут совместно использоваться обоими Слоями Части. Если параметр нумерован, он относится к Общим параметрам и может использоваться обоими Слоями, исключение: LFO 1 ~ 6, Mod Env. 1 ~ 4. Если параметр не нумерован, то он относится только к определенному Слою, исключение: Amp Env., Filter Env. Общие параметры включают: шесть LFO (LFO1 ~ LFO6), Master фильтр, и четыре Огибающие Модуляции (MOD 1 ~ MOD 4). Кроме того, у каждого Слоя есть своя собственная Стойка эффектов, а также Общая Стойка эффектов, которая может использоваться обоими Слоями. Для дополнительной информации, обратитесь к главе "Архитектура эффектов". Заголовок Верхняя область интерфейса Omnisphere называется Заг оловок . Заголовок видим из любой страницы в Omnisphere, и является основной областью навигации. Заголовок содержит Меню Utility, информацию о Мультиинструменте включая Дисплей Названия Мультиинструмента, значок доступа к Браузеру Мультиинструмента, индикаторы активности режимов LIVE или STACK, кнопки навигации для выбора любой из 8 Частей, кнопки доступа к Секции Мультиинструментов или странице SYSTEM, и наконец, контроллер Master Volume для регулирования общего уровня громкости плагина. Меню "Utility" Меню Utility разделено на пять секций: Первая секция – контекстное меню MIDI Learn. Вторая секция - включает функции инициализации, выгрузки и сохранения Мультиинструмента. Третья секция - включает функции инициализации, выгрузки, копирования, вставки и сохранения Патчей и Частей. Четвертая секция включает функции инициализации, выгрузки, копирования и вставки Слоев. Пятая секция обеспечивает прямой доступ к Мануалу Omnisphere и видео материалам. Контек стное меню M IDI Lea rn Меню Utility помимо прочего включает параметры функции MIDI Learn и параметры Автоматизации, которые затрагивают весь плагин. Контекстное меню MIDI Learn & Automation содержит опции управления шаблонами MIDI Learn, опции Unlearn All (снять все назначения), и доступ к списку назначений автоматизации посредством опции Show Current Assignments. Подробнее смотрите главу "Функция MIDI Learn & Автоматизация". Ф унк ции Clea r, Sa ve, Copy & Pa ste Меню Utility также обеспечивает опции инициализации (Initialize) или выгрузки (Clear ) Мультиинструментов, Патчей и Слоев, опции сохранения (Save) Мультиинструментов и Патчей, а также опции копирования (Copy ) и вставки (Paste) установок параметров Частей и Слоев. Опции инициализации (Initialize) и выгрузки (Clear) Мультиинструментов, Патчей & Слоев При выборе опций Инициализации (Initialize Multi, Initialize Patch или Initialize Layer), все параметры синтеза Мультиинструмента, Патча или Слоя, включая эффекты и назначения Модуляции, будут установлены в их не редактированное состояние 'по умолчанию', включая Звуковой источник по умолчанию, загруженный в качестве отправной точки. При выборе опций Выгрузки (Clear Multi, Clear Patch или Clear Layer ), все текущие параметры Мультиинструмента, Патча или Слоя будут полностью выгружены, вместе со звуками и памятью. В любом случае установки параметров Микшера сохраняются. Заметка: При использовании функции Clear никакие звуки не загружаются и поэтому не слышны. Опция Initia lize M ulti Инициализирует все текущие установки параметров Мультиинструмента, включая все Части и эффекты. Мультиинструмент возвращается не редактированное состояние 'по умолчанию', включая звук по умолчанию. Опция Clea r M ulti Выгружает все текущие установки параметров Мультиинструмента, включая все Звуковой источники, Части и эффекты, что приведет к абсолютно пустому Мультиинструменту. Опция Sa ve M ulti Выбор опции Save Multi открывает стандартный диалог сохранения файла. После присвоения названия и подтверждения сохранения Мультиинструмента, открывается Редактор Тэгов, позволяя присвоить различные типы Атрибутов и Назначения, добавить Ваши собственные Назначения, Ключевые слова и Заметки к Мультиинструменту. По окончании редактирования тэгов, нажмите кнопку SAVE. Чтобы отменить процесс сохранения, нажмите кнопку CANCEL. При сохранении Мультиинструмента, сохраняется весь плагин, включая установки параметров Микшера, параметры режимов LIVE и STACK, установки эффектов Мультиинструмента, назначения функции MIDI Learn, а так же все параметры Части. Даже если Часть была изменена, но не сохранена в отдельный Патч, ее настройки будут также сохранены с Мультиинструментом. Опция Initia lize Pa tch Инициализирует все текущие установки параметров Патча, включая всю Маршрутизацию Модуляции и эффекты. Патч возвращается не редактированное состояние 'по умолчанию', включая звук по умолчанию. Опция Sa ve Pa tch Выбор опции Save Patch открывает стандартный диалог сохранения файла. После присвоения названия и подтверждения сохранения Патча, открывается Редактор Тэгов, позволяя присвоить различные Типы Атрибутов и Назначения, добавить Ваши собственные Назначения, Ключевые слова и Заметки к Патчу. По окончании редактирования тэгов, нажмите кнопку SAVE. Чтобы отменить процесс сохранения, нажимите кнопку CANCEL. Заметка: Патчи должны быть сохранены в папку Category директории STEAM. Это может быть как уже существующей папкой, так и папкой, созданной пользователем внутри папки Patches. Бы строе Сохра нение П а тча (Ф унк ция " Sa ve Pa tch Quick" ) Редактируя уже сохраненный Патч, сделанные изменения можно быстро сохранить без вызова диалога сохранения и Редактора тегов. Функция Save Patch Quick просто перезаписывает предыдущую версию, отображая диалог подтверждения. Опция Copy Pa rt Эта опция используется для копирования установок параметров одной Части в другую. Для этого выберите Часть, используя кнопки навигации в Заголовке, а затем примените опцию Copy Part из Меню Utility. Опция Pa ste Pa rt После того, как Часть была скопирована, используя команду Copy Part, ее параметры можно вставить в другую Часть. Для этого выберите конечную Часть, используя кнопки навигации в Заголовке, а затем примените опцию Paste Part из Меню Utility. Опция Initia lize La yer Инициализирует все установки параметров выбранного Слоя, включая назначения Модуляции и эффекты. Слой возвращается в свое, не редактированное состояние 'по умолчанию', включая звук по умолчанию. Опция Clea r La yer Выгружает все установки параметров выбранного Слоя, включая все Звуковые источники, назначения Модуляции и эффекты, что приведет к абсолютно пустому Слою. Опция Copy La yer Эта команда используется для копирования установок параметров одного Слоя в другой. Выберите Слой, используя вкладки Layer на Странице Edit, а затем примените опцию Copy Layer из Меню Utility. Опция Pa ste La yer После того, как Слой был скопирован, используя команду Copy Layer , он может быть вставлен в другой Слой. Выберите конечный Слой, используя вкладки Слоев на странице Edit, а затем примените команду Paste Layer из Меню Utility. Заметка: Маршрутизации Модуляции не включаются в установки параметров, которые копируются и вставляются при использовании опций Copy/Paste Layer. Индикаторы активности режимов "LIVE" и "STACK" В зависимости от того, какой из режимов LIVE или STACK активирован, на левой стороне Заголовка отобразится индикатор активности данного режима. Дисплей Названия Мультиинструмента Эта часть Заголовка включает Дисплей Названия Мультиинструмента, Степперы для выбора Мультиинструмента, и Символ Папки для доступа к Браузеру Мультиинструментов. Щелчок на Символе Папки, или на Дисплее Названия Мультиинструмента, открывает Браузер Мультиинструментов. После загрузки Мультиинструмента, его название будет отображено на дисплее. Степперы выбора Мультиинструмента (стрелки вверх/вниз) загружают следующий/предыдущий Мультиинструмент из Библиотеки по одному, основываясь на текущих результатах фильтрации Браузера Мультиинструментов. Кнопки навигации Кнопки Навигации в Заголовке используются для выбора и просмотра любой из восьми Частей, доступа к Секции Multi или к странице System. Одновременно может быть нажата только одна кнопка. Кнопк и Вы бора Ч а сти (1 ~ 8) Кнопки Выбора Части обеспечивают доступ и просмотр страницы любой из восьми Частей, которая включает подстраницы MAIN, EDIT, FX , и Arpeggiator. Кнопка "MULTI" Кнопки MULTI обеспечивают доступ к странице Мультиинструмента, которая включает подстраницы MIXER, Aux/Master FX, и страницы режимов LIVE и STACK. Кнопка "SYSTEM" Кнопка SYSTEM открывает страницу System, которая содержит предварительные настройки и некоторые параметры для всего плагина. Контроллер "Master Volume" Слайдер Master Volume управляет уровнем громкости всего плагина, и включает индикатор, который обеспечивает визуальную ссылку на уровень выходного сигнала. Диапазон слайдера -inf dB ~ 9.54 dB . Выпадающие меню Стрелка вниз (нисходящий степпер) указывает на то, что доступно выпадающее меню. Интерфейс Omnisphere включает многочисленные выпадающие меню, которые обеспечивают доступ к установкам параметров, пресетам, параметрам функции MIDI Learn, параметрам Автоматизации и другим функциям. Контекстные меню Контекстные меню - важная часть интерфейса Omnisphere. Они обеспечивают удобный доступ ко многим важным функциям. Щелчок правой кнопкой мыши (Control на Mac) практически в любом месте интерфейса Omnisphere разворачивает контекстное меню. Содержание меню будет зависеть от того, куда был помещен курсор мыши при открытии меню. Например, щелчок правой кнопкой мыши по пустой области Заголовка Omnisphere раскроет Меню Utility. Щелчок правой кнопкой мыши на регуляторе или слайдере обычно раскроет меню параметров функции MIDI Learn, опций Модуляции и Автоматизации. Степперы Степперы (ст релки вверх/вниз ) распространены по всему интерфейсу Omnisphere, и используются для выбора значений, или загрузки сохраненных параметров. Кнопки масштабирования Одной из особенностей дизайна интерфейса Omnisphere является способность раскрывать всю глубину и сложность только на необходимый уровень. Кнопки Масштабирования обеспечивают доступ к Развернутым Представлениям и страницам, которые включают расширенную информацию и дополнительные функции. Значок с изображением лупы рядом с функцией указывает на то, что доступно Развернутое Представление или страница. Щелчок по значку с изображением лупы открывает Развернутое Представление этой функции. В Развернутом Представлении щелчок по значку с изображением лупы закрывает Развернутое Представление. Кнопки Масштабирования доступны на страницах Модуляции, Фильтров, Огибающих, Кривых Velocity, страницах Soundsource info, Patch info, MULTI info и на странице Settings режима LIVE MODE. Кнопки Масштабирования также присутствуют в Браузерах, обеспечивая доступ к установкам параметров Браузера, к Редактору Тэгов, и страницам Soundsource Info, Patch Info, MULTI Info. Кнопки с изображением Папки В Omnisphere доступно три типа Браузеров для Мультиинструментов, Патчей, и Звуковых Источников. Все три Браузера обеспечивают идентичные функции, но доступ из этих Браузеров осуществляется к разным частям Корневой Библиотеки. В любом месте, щелчком по символу Папки (если он виден), Вы можете получить доступ к определенному Браузеру. Если рядом с символом Папки присутствует дисплей названия, можно также щелкнуть на этом дисплее, чтобы открыть Браузер. Бра узер М уль тиинструментов (к оротк о) Доступ к Браузеру Мультиинструментов можно получить только из главного Заголовка, но он всегда видим и доступен из любой страницы в Omnisphere. Бра узер па тчей (к оротк о) Доступ к Браузеру Патчей можно получить щелчком на Дисплее названия Патча, и нажатием кнопки (используя Кнопки Выбора Части 1 ~ 8) Браузер Патчей всегда видим и доступен из любой страницы Части. Доступ к Браузеру Патчей можно также получить со страницы Mixer (Дисплей названия Патча), и со страницы режима LIVE, если активированы контроллеры Микшера. Бра узер Зв ук ов ы х источник ов (к оротк о) Доступ к Браузеру Звуковых Источников можно получить либо со страницы Main, либо со страницы Edit. Подробнее о Браузерах в Omnisphere смотрите в главе "Браузеры". Регуляторы и слайдеры Регуляторы и Слайдеры (вертикальные и горизонтальные) работают нажатием на них и перемещением мыши вверх или вниз. Для перемещения Слайдера или Регулятора в более точных приращениях необходимо щелкнуть по слайдеру или регулятору с нажатой клавишей [Shift ] и повернуть. Большинство Регуляторов и Слайдеров в Omnisphere могут редактироваться функцией MIDI Learn для прямого управления ими с аппаратного MIDIустройства. Регулятор - Вертикальный Слайдер Горизонтальный однополярный Слайдер Горизонтальный двуполярный Слайдер Мини Слайдер - Всплывающие значения параметров При повороте Регуляторов и перемещении Слайдеров на экран выводится их текущее значение выше контроллера. Кнопки Кнопки используются для выбора секции или выбора одного из нескольких типов чего-либо. Когда кнопка нажата, она подсвечивается синим цветом. Страничные Кнопки Подстраничные Кнопки - Кнопки переключения Кнопки активирования позволяют активировать/отключать определенные параметры или переключаться между несколькими опциями. Если параметр активирован, Кнопка активирования будет подсвечена. Кнопки переключения режимов Кнопки активирования/деактивирования Кнопки вкл/выкл - Индикаторы переключения Индикаторы активирования выполняют двойную функцию - они функционируют как индикаторы состояния и в качестве кнопок активирования. Хороший пример Индикаторов активирования находится на Странице Edit, ниже каждой из кнопок подстраниц Осциллятора: MAIN, FM, RING, WS & MULT. Эти индикаторы указывают на состояние опции и действуют в качестве кнопок активирования. Клавиши-модификаторы Множество функций Omnisphere редактируется комбинацией "щ елчок + одна из т рех клавишмодификат оров "- Command/Ctrl, Shift, или Option/Alt. Ctrl+щелчок (Com m a nd+щелчок на M a c) Слайдеры & Регуляторы: сбрасывает слайдер (регулятор) в нейтральную позицию или позицию по умолчанию. Браузеры: выбор нескольких Атрибутов. Огибающие (редактирование): Ctrl+щ елчок и перемещение активирует функцию Lock (Фиксация). Shift+щелчок Слайдеры & Регуляторы: (Shift+щ елчок и перемещ ение): редактирование параметра в более точных приращениях. Огибающие (редактирование): (Shift+щ елчок и перемещ ение): активирование функции Zoom X/Y (Масштабирование по двум осям) Alt+щелчок (Option+щелчок на М а с) Огибающие (редактирование): активирование функции Snap (Привязка). Регуляторы: переключение из линейного режима в режим кругового вращения. В линейном режиме, щелчок по регулятору вращать регулятор будет перемещение мыши вертикально или горизонтально. В режиме кругового вращения Alt+щ елчок на регуляторе вращать этот регулятор будет перемещение вокруг регулятора. Чтобы переключиться на режим кругового вращения, нажмите клавишу Option/Alt и переместите регулятор. Регулятор останется в режиме кругового вращения до тех пор, пока Вы не отпустите кнопку мыши. После того как Вы отпустите кнопку мыши, регулятор автоматически вернется в линейный режим. Заметка: Регуляторы Omnisphere по умолчанию установлены в линейный режим. Режим по умолчанию может определить Ваш хост, но переключиться на альтернативный режим можно с помощью комбинации Alt+щ елчок . Управление параметрами Управлять параметрами в Omnisphere можно тремя способами: с помощью Модуляции, используя функцию MIDI Learn и с помощью параметров хост - автоматизации. Выбор способа управления зависит от ряда факторов: от Вашего хоста, от того, какие параметры Вы хотите автоматизировать и какой физический контроллер Вы хотите использовать для управления. М одуля ция (к оротк о) Модуляция - самый сложный способ управления параметрами Omnisphere и может использовать практически любое MIDI-сообщение (Колесо Mod и Колесо Pitch Bend , функцию посленажатия (Aftertouch) и т.д.). Параметры модуляции сохраняются/загружаются с Патчем. Подробнее о Модуляции смотрите в главе "Модуляция". Ав тома тиза ция (к оротк о) С помощью сообщений хост-автоматизации, изменения параметров мышью, могут записываться хостом на трек автоматизации, а в некоторых хостах, можно нарисовать кривые автоматизации непосредственно на треке. Этот способ наиболее эффективен для микширования и высокоточного редактирования параметра. Подробнее о параметрах хост-автоматизации, смотрите главу "Хост Автоматизация". Ф унк ция M IDI Lea rn (к оротк о) Функция MIDI Learn обеспечивает полное дистанционное управление параметрами Omnisphere с помощью контроллеров аппаратного MIDI-устройства. Функцией MIDI Learn в Omnisphere может редактироваться практически любой параметр. Назначения MIDI Learn сохраняются с Мультиинструментом или с проектом. Этот метод идеален для живого выступления или записи MIDI управляемых изменений в хосте на лету. Изменения параметров функцией MIDI Learn, обычно записывается на MIDI трек в хосте. Назначения MIDI Learn для плагина могут быть сохранены в отдельный файл (пресет) и загружены в качестве шаблона. Щелчок правой кнопкой мыши (Control на Mac) на параметре в Omnisphere открывает контекстное меню, которое содержит опции всех способов автоматизации параметров. Хост автоматизация и функция MIDI Learn дают Вам возможность управлять практически любым параметром Omnisphere, записывать и редактировать любые настройки в Вашем хосте. Подробнее о параметрах автоматизации, смотрите в главе "Функция MIDI Learn". Заметка: После установки всех Назначений MIDI Learn и хост автоматизации, Вы можете сохранить Ваш Мультиинструмент в качестве шаблона по умолчанию. Все доступные MIDI параметры в Omnisphere могут быть автоматизированы, используя параметры хост автоматизации. Каждый хост управляет этой функцией по-разному, поэтому важно понять, как именно Ваша программа будет взаимодействовать с Omnisphere. Применение Хост автоматизации Чтобы сделать назначение хоста автоматизации на параметр в Omnisphere, щелкните правой кнопкой на параметре и в его контекстном меню выберите опцию Enable Host Automation. Параметру будет присвоен доступный идентификационный номер. После этого, изменения параметра в Omnisphere, могут быть записаны в режиме реального времени в хосте. Заметка: Если Ваш хост не отображает назначения хост автоматизации по названиям, используйте опцию MIDI Learn Report для отображения названий параметров вместе с их соответствующими номерами автоматизации. Все назначения хоста автоматизация сохраняются с Мультиинструментом или с файлом проекта хоста, а также могут быть сохранены в качестве Шаблона. Заметка: Вы можете активировать до 128 параметров хост автоматизации. Если необходимо увеличить количество назначений (больше 128), вместе с хост автоматизацией используйте функцию MIDI Learn. Технические заметки относительно хост автомитизации В Omnisphere доступны 128 слотов автоматизации, перечисленные от 0 до 127. Эти слоты соответствуют списку параметров, которые могут быть автоматизированы в хосте или с Вашего аппаратного контроллера. Например, слот #0 - первый параметр хоста или аппаратного контроллера, следующий - #1, и т.д. В Omnisphere на один из этих слотов можно присвоить любой параметр, используя опцию Enable Host Automation. Параметр будет назначен на доступный слот и после этого может быть автоматизирован с хоста или аппаратного контроллера. ID-номера параметров Автоматизации соответствуют упорядоченному списку автоматизируемых параметров в хосте или аппаратном контроллере. Автоматизация параметров Omnisphere поддерживает двухстороннюю передачу. Если Ваш хост и аппаратный контроллер поддерживают эту функцию, Ваш аппаратный контроллер может отображать названия параметров, которыми управляет каждый регулятор или фейдер, и каждый контроллер может автоматически обновляться, отображая текущее значение параметра. Например, контроллеры интерфейса Mackie отображают и автоматически обновляют названия параметра в режиме реального времени. Некоторые хосты ограничены в выборе доступных параметров хост автоматизации. Например, некоторые позволяют автоматизировать только первые 128 параметров. В других предел - 1024 параметров. Для сравнения, Omnisphere поддерживает автоматизацию почти 20 000 параметров! Если Вы работаете в хосте, который ограничен в выборе доступных параметров хост автоматизации, можно использовать функцию MIDI Learn Omnisphere для автоматизации параметров Omnisphere. Комбинация использования хост автоматизации и функции MIDI Learn обеспечивает мощное управление в реальном времени фактически любым параметром Omnisphere. П римеча ния относитель но нек оторы х хостов Ableton Live: После назначения автоматизации на определенный параметр, необходимо переместить (затронуть) этот параметр в интерфейсе Omnisphere, чтобы завершить назначение. Logic - После установки всех назначений MIDI Learn и хост автоматизации, Вы можете сохранить Мультиинструмент как шаблон по умолчанию. Пользователи Logic смогут видеть все параметры отредактированные хост автоматизацией по названию после загрузки. Функция MIDI Learn - очень мощная функция, позволяющая дистанционно управлять фактически любым параметром с помощью контроллеров аппаратного MIDI-устройства. Это очень гибкая система, которая может адаптироваться к MIDI-устройству, и позволяет записывать изменения, сделанные в любом отредактированном функцией MIDI Learn параметре в хосте. В то время как поддержка хост автоматизации среди хостов значительно различается, практически все хосты способны записывать и редактировать MIDI-сообщения, полученные с контроллеров аппаратного MIDI-интерфейса. Базовый процесс виртуального соединения физического контроллера с параметром Omnisphere, используя функцию MIDI Learn чрезвычайно прост: Щелкните правой кнопкой мыши на параметре Omnisphere. Выберите опцию MIDI CC Learn (или MIDI Note Learn) в контекстном меню. Переместите физический контроллер (или сыграйте ноту) на MIDI-устройстве. После этого параметром Omnisphere можно будет управлять посредством назначенного физического контроллера. Все назначения MIDI Learn сохраняются с Мультиинструментом в файле проекта хоста, а также могут быть сохранены в качестве Шаблона. Ключевые понятия функции "MIDI Learn" Есть несколько ключевых аспектов использования функции MIDI Learn, которые помогут понять, насколько гибкой является эта система: Используя функцию MIDI Learn можно управлять любым доступным параметром. Один физический контроллер может управлять несколькими параметрами Omnisphere. Например, один физический регулятор может управлять одновременно параметрами Cutoff и Resonance. Одним параметром Omnisphere могут управлять несколько физических контроллеров. Одним из практических применений этого полезного способа является создание подмиксов, используя контроллеры Микшера. Вы можете объединить различные группы уровней Частей в Микшере, каждым из которых будет управлять один физический фейдер. Например, Частями 1 ~ 4 будет управлять один фейдер, а Частями 3 ~ 6 будет управлять второй фейдер. В этом примере два различных физических фейдера управляли бы Частями 3 & 4. MIDI-устройство, отсылаемое на любой MIDI-канал, может управлять параметрами любой Части Omnisphere или на любой MIDI-канал. Это означает, что Вы можете использовать MIDI-устройство со всеми его контроллерами, назначенное на один канал, но все еще управлять любым параметром любой из восьми Частей Omnisphere. Назначения могут быть сделаны в режиме "Omni” таким образом, чтобы при изменении трека секвенсора, все контроллеры оставались активными независимо от входящего значения MIDI-канала. Системой MIDI Learn поддерживаются сообщения MIDI Control Change, Notes и Program Change. Сообщения Pitch Bend и Aftertouch в настоящий момент не поддерживаются. М еню Utility Опции "MIDI Learn" Меню Utility помимо прочего включает опции MIDI Learn, которые затрагивают весь плагин. Меню Utility открывается щелчком на кнопке меню в Заголовке или щелчком правой кнопкой мыши (Control на Mac) на любой пустой области интерфейса Omnisphere. Функции управления Шаблонами "MIDI Learn" Все назначения MIDI Learn & хост автоматизации сохраняются с Мультиинструментом, но иногда есть смысл сохранить конфигурацию параметров MIDI Learn & хост автоматизации для использования в другом проекте или другой среде. Шаблоны MIDI Learn & Automation позволяют сохранять пользовательские установки и легко загружать их при необходимости. Чтобы сохранить установки параметров MIDI Learn & Automation в качестве шаблона, выберите опцию Save Template из подменю MIDI Learn & Automation. Чтобы загрузить ранее сохраненный Шаблон, выберите опцию Load MIDI Learn Template. Любые текущие назначения будут заменены назначениями сохраненного Шаблона. Заметка: Перед сохранением шаблона MIDI Learn, Вы можете использовать опцию MIDI Learn Report (см. ниже) для предварительного просмотра назначений, которые включены в сохраняемый Шаблон. Это также является удобным способом проверить назначения после загрузки шаблона MIDI Learn. Опция Unlea rn N ext M IDI Device Эта опция используется для отмены назначения физического контроллера. Выберите опцию Unlearn Next MIDI Device из меню, затем передвиньте физический контроллер на Вашем MIDI-устройстве. Используя функцию MIDI Learn, один контроллер может быть назначен для управления несколькими параметрами. Эта опция особенно удобна в том случае, если Вы управляете несколькими параметрами одним физическим контроллером. Это позволяет Вам выгружать все назначения только для определенного контроллера, без необходимости отменять назначения MIDI Learn для каждого параметра индивидуально. Опция Unlea rn N ext Pa ra m eter Эта опция используется для отмены назначения на MIDI параметр. Выберите опцию Unlearn Next Parameter из меню, затем передвиньте параметр, назначения на который Вы хотите отменить. Эта опция особенно удобна в том случае, если несколько параметров назначены на один физический контроллер. Это позволяет Вам выгружать все назначения только для определенного параметра, без необходимости отменять назначения функции MIDI Learn каждого параметра индивидуально Опция M a ke Controls Om ni Назначения могут быть сделаны в режиме MIDI Omni таким образом, чтобы при изменениях в треке секвенсора, все контроллеры оставались активными независимо от назначения входящего MIDI-канала. Omnisphere, используя функции MIDI Learn, различает входящие MIDI каналы. Это означает, что Omnisphere может отличить передачу на канале #1 и ту же самую передачу на канале #2. Выбор этой опции позволяет отвечать всем не клонированным установкам параметров функции MIDI Learn на любой входящий MIDI-канал (например, прием в режиме MIDI Omni). Это очень полезно в том случае, если Вы хотите, чтобы Omnisphere отвечал на внешний контроллер независимо от текущего входящего MIDI-канала. Опция Unlea rn All Выбор этой опции выгружает все текущие назначения MIDI Learn и назначения хост - автоматизации. Опция Clone Pa rt 1 Lea rns Используйте эту опцию для клонирования всех не-omni назначений функции MIDI Learn Части #1 во все другие Части Мультиинструмента, и по другим MIDI-каналам. Опция Show Current Assig nm ents Опция Show Current Assignments отображает все текущие назначения функции MIDI Learn и хост автоматизации в виде форматированного отчета в Вашем веб-браузере. Это особенно полезно для сверки текущих назначений перед сохранением Мультиинструмента или Шаблона, или проверки назначения после загрузки Шаблона. Опция M IDI Lea rn R eport Опция MIDI Learn Report отображает все текущие назначения функции MIDI Learn, и назначения хост автоматизации в виде отчета в Вашем веб-браузере. Опция MIDI Learn Report особенно полезно для сверки текущих назначений перед сохранением Мультиинструмента или Шаблона, или проверки назначения после загрузки Шаблона. Заметка: Если Ваш хост не отображает назначения хост автоматизации по названию, используйте опцию Show Current Assignments для отображения названий параметров наряду с их соответствующими номерами хост автоматизации. Опция Ig nore Assig nm ents When Loa ding M ulti (П ерек люча тель ) Если эта опция активирована (обозначена галочкой рядом), при загрузке Мультиинструмента Omnisphere будет игнорировать назначения функции MIDI Learn, сохраненные с Мультиинструментом. Вместо этого будут оставлены все текущие назначения. Заметка: Опция Ignore Assignments сохраняется через сеансы запуска. Опции функции "MIDI Learn" контекстного меню Контекстные меню помимо прочего включают специфические опции MIDI Learn, а так же опции модуляции и хост автоматизации. Если параметр доступен для редактирования функцией MIDI Learn, щелчком правой кнопкой мыши непосредственно на этом параметре будут доступны следующие опции MIDI Learn: M IDI CC Lea rn Выберите эту опцию, затем переместите контроллер аппаратного MIDI-интерфейса. После этого контроллер будет управлять параметром Omnisphere. M IDI CC Lea rn Inverted Выберите эту опцию, затем переместите контроллер аппаратного MIDI-интерфейса. После этого контроллер будет управлять параметром Omnisphere, но значения будут инвертироваться (наоборот). Например, при увеличении значений физического контроллера, значения параметра Omnisphere будут уменьшаться. M IDI N ote Lea rn Выберите эту опцию, затем воспроизведите ноту на аппаратном MIDI-интерфейсе. После чего эта нота будет управлять параметром Omnisphere. При этом назначенная на параметр нота при получении сообщения Note On (клавиша нажата) звучать не будет. M IDI N ote Lea rn Inverted Выберите эту опцию, затем воспроизведите ноту на аппаратном MIDI-интерфейсе. После чего эта нота будет управлять параметром Omnisphere, но значения будут инвертироваться (наоборот). При этом назначенная на параметр нота при получении сообщения Note On (клавиша нажата) звучать не будет. Заметка: При редактировании функцией MIDI Learn диапазонных параметров (таких, как параметры регулятора или слайдера) используя опцию MIDI Note Learn, сообщения Note On/Off (нота нажата/отжата) будут устанавливать параметр в его максимальные и минимальные значения соответственно. При использовании опции MIDI Note Learn Inverted, значения будут инвертироваться, поэтому сообщение Note On установит параметр в его минимальное значение, а сообщение Note Off установит параметр в его максимальное значение. Unlea rn Выберите эту опцию, чтобы выгрузить все назначения MIDI Learn и хост автоматизации для данного параметра. Show Lea rns Используйте эту опцию, чтобы отобразить все назначения MIDI Learn для этого параметра. Всплывающий диалог откроет отображение всех назначенных номеров CC -и/или- Note, или уведомит Вас, если не будет никаких текущих назначений. Один из наиболее сложных вопросов - как Omnisphere потребляет ресурсы процессора. Причина, по которой столь сложно ответить на этот вопрос заключается в том, что движок STEAM ™ разрабатывался как очень гибкая и открытая система, позволяющая свободно добавлять эффекты и применять множество функций редактирования, основываясь на запросах пользователя. Это означает, что Omnisphere может использовать всю доступную мощность процессора и еще сверх этого! Нужно ожидать, что средний Патч Omnisphere потребляет гораздо больше ресурсов процессора, чем средний Патч большинства других синтезаторов. Происходит это по той простой причине, что средний патч в Omnisphere включает намного больше элементов управления. Простые бутербродные звуки ушли в прошлое. В Omnisphere мы стремились к чему-то более интересному и комплексному. При этом постоянно ведутся дальнейшие разработки, направленные на оптимизацию ресурсов процессора, которые будут реализованы в будущих обновлениях. Доступно огромное количество опций, которые можно активировать в Omnisphere, и если Вы активируете большинство из них, в конечном счете, перегрузится любой процессор. Это зависит от многих причин: количества используемых Частей, количества используемых плагинов, мощности самого процессора, и т.д. В результате просто невозможно предопределить разумное количество активированных опций в какой-то конкретной ситуации. Если Вы столкнулись с проблемами функциональности, наилучшим решением будет отключить ненужные на данный момент функции. Ниже приведен список функций, которые можно попробовать отключить: Отключите полифонию (количество голосов). Определите эффекты, которые могут быть выключены. Определите функции осциллятора, которые могут быть выключены. В случае использования функции Unison, попробуйте снизить значение параметра Depth. Типы фильтров Metal Pipe и AllPass более ресурсоемки, чем другие типы фильтров. Используйте один фильтр вместо двух. Сбои в отсутствие перегрузки процессора могут указывать на опустошение буфера потоковой передачи. Если это произошло, попробуйте увеличить значение параметра Pre-load memory на странице System. Следующие подробные советы и методы оптимизации особенно полезны при интенсивном использовании Omnisphere: 64-битные Инструменты & Хосты Если Вы используете 64-битный хост (такой как Logic 9.1), он может резервировать всю доступную системную память, не взирая на обычный предел в 3 Гб. Это означает, что при загрузке очень объемных инструментов или при одновременном запуске нескольких экземпляров Omnisphere Вы менее вероятно, будите испытывать нехватку памяти. Если Вы все же испытываете нехватку памяти, установите дополнительную оперативную память. Все инструменты Spectrasonics 64-битные, как для платформ Mac, так и для платформ PC. Sample File Server (только для пользователей Mac) Для пользователей платформы Mac при запуске 32-битного хоста функция Sample File Server позволяет загружать в физическую оперативную память объемные звуки, обходя обычный системный 32-битный предел. Для использования функции Sample File Server рекомендуется иметь минимум 6 Гб оперативной памяти. Пользователи Windows должны использовать 64-битный хост. Заметка: При запуске 64-битного хоста (например, Logic 9.1), в использовании функции Sample File Server нет необходимости, и отключив ее можно добиться лучшей функциональности. Функция прореживания Сэмплов Использование Функции Прореживания Сэмплов позволяет загружать только определенное количество Сэмплов Звукового источника, Патча, и Мультиинструмента, таким образом, снижая потребление ресурсов памяти. Это особенно важно при загрузке объемных звуков Trilian в Omnisphere, используя функцию Интеграции библиотек (Omnisphere Library Integration ). Omnisphere поддерживает опции прореживания, которые можно найти на странице System, странице Edit (Soundsource Zoom Edit View ), и в Браузерах Патчей & Мультиинструментов. Доступно четыре типа прореживания Сэмплов: При использовании Round Robin сэмплов При использовании Legato сэмплов Используя функцию прореживания Velocity сэмплов Используя функцию прореживания тональных сэмплов При загрузке объемных звуков, например, звуков Trilian в плагин Omnisphere, используя функции прореживания сэмплов можно ощутить огромную разницу в потреблении ресурсов системной памяти. Различные типы прореживания могут использоваться в комбинации, определяя баланс между наилучшим возможным звучанием и экономией ресурсов системы. Размер буфера предварительной загрузки в хосте Функциональность и загрузка процессора также зависит от размер буфера предварительной загрузки хоста особенно при использовании таких объемных инструментов, как инструменты в Omnisphere. Если у Вас возникают проблемы с функциональностью Omnisphere, например, появляются выпадения сигнала, можно попробовать увеличить размер буфера хоста. Установка в значение 256 сэмплов обычно является оптимальным компромиссом между хорошей функциональностью и приемлемой задержкой. Omnisphere также будет работать и с большими размерами буфера. Частота сэмплирования хоста Omnisphere разработан для оптимального воспроизведения при частоте сэмплирования 44.1 kHz или 48 kHz. Если частота сэмплирования проекта хоста выше (88.2k, 96 k, 192 k, и т.д.) это может негативно сказаться на функциональности Omnisphere. Для оптимальной работы с Omnisphere мы рекомендуем установить частоту сэмплирования Вашего хоста в значениях 44.1 kHz или 48 kHz. Мультизапуск по сравнению с Мультитембральностью На одноядерных и двуядерных системах, эффективнее загружать несколько Частей (на различные MIDI-каналы) в пределах одного единственного экземпляра Omnisphere. Это является наилучшим способом использования ресурсов процессора для Omnisphere. Тем не менее, если используется многоядерная система, может быть эффективнее открыть несколько экземпляров Omnisphere, чтобы распределить загрузку процессора между ядрами. Управление ресурсами осуществляется хостом, поэтому в этом случае полезно открыть несколько экземпляров Omnisphere. Таким образом, наиболее эффективнее на многоядерной машине использовать несколько экземпляров мультитембрально. Обратитесь к документации Вашего хоста и удостоверьтесь, что он поддерживает мультиядерную или мультипроцессорную систему. Сокращение количества голосов Omnisphere поддерживает 64-голосную полифонию на Часть. Это может значительно увеличить потребление ресурсов процессора, поэтому ограничение количества голосов является одним из самых важных способов оптимизации ресурсов процессора. Устанавливайте количество голосов в зависимости от типа Патча. Например, текстурные или SFX патчи обычно не нуждаются в 16-или даже 8-голосной полифонии. При нехватке ресурсов процессора это первоочередной шаг для оптимизации ресурсов процессора. Чтобы отредактировать полифонию Части, используйте степпер VOICES на странице Main или на странице Edit. Голосовые множители (Voice Multipliers) При использовании функций Granularity и Unison, слайдеры Depth управляют количеством одновременно звучащих голосов, и поэтому могут оказать большое влияние на использование ресурсов процессора. Часто можно добиться требуемого эффекта, установив более низкие значения параметра Depth. Все подстраницы осциллятора можно использовать одновременно, но при совместном их использовании, может существенно увеличится объем потребляемых ресурсов процессора. Экономное их использование приведет к улучшению звуковых результатов и позволит сэкономить ресурсы процессора. Однослойные Патчи по сравнению с двуслойными Патчами Если можно добиться необходимого звучания, используйте один Слой вместо двух. Это существенно сэкономит ресурсы процессора Общие эффекты по сравнению с эффектами Слоя Использование Общих эффектов - отличный способ сэкономить ресурсы процессора. Вместо загрузки отдельных модулей задержки на каждую Стойку эффектов Слоя (Layer FX Rack ), попробуйте использовать один единственный модуль задержки для всех Слоев в Стойке Общих эффектов (Common FX Rack ). FM & Ring Модуляция FM и Ring Модуляция относятся к функциям осцилляторов, поэтому используют дополнительные ресурсы процессора. Комбинирование Модуляции с дополнительными функциями осциллятора (например, с функцией Waveshaping или Unison) может улучшить результаты обработки. Неиспользованные назначения Модуляции Назначения модуляции иногда потребляют дополнительные ресурсы процессора, поэтому убедитесь, что неиспользованные назначения удалены. Например, если Вы модулируете параметр FM Depth, а затем решаете отключить частотную модуляцию, удалите это назначение. Временное отключение (Bypass) неиспользованных эффектов Когда эффекты временно отключены (bypass ), они не используют ресурсы процессора. Чтобы сэкономить ресурсы процессора, временно отключите любой загруженный эффект, если он не используется. Особенно это относится к параллельным эффектам (Aux Send ), так как даже если Вы активировали только один параллельный эффект, активируется вся Aux Send система параллельных эффектов. EZ-ревербератор по сравнению с PRO-ревербератором EZ-ревербератор не обязательно может потреблять меньше ресурсов процессора, чем PRO-ревербератор. У PRO-ревербератора есть параметр CPU Power, который фиксирует потребление ресурсов процессора EZревербератором. Этот параметр изменяет количество отражений в сигнале реверберации, и увеличение значения этого параметра - не всегда означает "наилучший" звук - при этом большое количество отражений требует увеличения потребления ресурсов процессора. Иногда небольшие значения параметра могут привести к необходимому звуковому результату. Если параметр CPU Power PRO-ревербератора устанавливается в максимальное значение, требуется намного больше ресурсов процессора, чем при использовании EZ-ревербератора, в то время как низкие значения параметра CPU Power PRO-ревербератора (например, установка по умолчанию) могут фактически требовать меньшего объема ресурсов, чем EZ-ревербератор. Совместное использование эффектов в Стойке "Aux Send" При использовании таких эффектов, как реверберация эффективнее использовать модуль реверберации в Стойке Aux, вместо использования того же модуля в Стойках Insert. Иногда, когда необходимо добавить реверберацию к нескольким звукам, вместо того, чтобы вставить 6 ревербераторов в 6 Частей, можно поместить только один ревербератор в Стойку Aux, а затем использовать его для обработки всех шести звуков. Это намного более благоприятно сказывается на использование ресурсов процессора. Регуляторы "Aux Sends" Если Вы не используете параллельные эффекты на странице Mixer, удостоверьтесь, что все регуляторы AUX Sends повернуты полностью против часовой стрелки. Если все Aux Sends слоты деактивированы, отключается вся AUX система, значительно экономя ресурсы процессора. Если какой-либо из Aux Send слотов активирован, включается вся Aux система на всех Стойках и Частях, даже если через них не проходит никакой аудио сигнал. Omnisphere поставляется с массивной звуковой библиотекой, которая требует продвинутых методов поиска, фильтрации, и просмотра ее содержания. Браузеры Omnisphere обеспечивают интуитивные и удобные методы быстрого поиска определенного звука библиотеки. Заметка: Если у Вас также установлен Trilian, и Вы захотите использовать функцию Интеграции Библиотек Omnisphere (Omnisphere Library Integration ), то Патчи и Мультиинструменты Trilian также будут отображаться своими уникальными файлами изображения, которые идентифицируют инструмент или характеристики звука. Используя поиск по категориям, атрибутам (тэгам), список Favorites и меню Projects, Браузеры дополняют комплекс операций в Omnisphere мощной и важной опцией. В Omnisphere используется три типа Браузеров - для Мультиинструментов, Патчей, и Звуковых Источников. Все три Браузера имеют одинаковую схему и идентичные функции, но взаимодействуют с разными частями Корневой Библиотеки. Например, когда открыт Браузер Мультиинструментов, в этом Браузере будут доступны только Мультиинструменты. Чтобы различить, какой Браузер открыт в настоящее время, есть два способа: 1. По Заголовку наверху Браузера. 2. По файлу изображения в области Info. Файлы изображения Мультиинструментов и Патчей имеют соответствующие названия. Браузер Звуковых источников отображает уникальные файлы изображения различных Звуковых источников, обеспечивая визуальное представление данного Звукового Источника. Схема Браузера Все три Браузера имеют одинаковую схему, общий интерфейс и операции. Заметка: Браузер Звуковых источников не содержит кнопку Lite Version и значок Lite Version Zoom. Заголовок Браузера Заголовок Браузера включает Название Браузера, Индикатор используемой памяти, контроллеры фильтрации, включая меню Directory и область Search, кнопки выбора режима просмотра (Attributes или File Directory), и кнопку Preview Load для переключения режимов загрузки звуков - Preview Load и Auto Load (по умолчанию кнопка Preview Load отключена). Кроме того, кнопка Lite Version и значок Lite Version Zoom обеспечивают опции управления памятью и функции прореживания сэмплов. Заметка: Браузер Звуковых источников не содержит кнопку Lite Version и значок Lite Version Zoom. Индикатор используемой памяти Индикатор памяти отображает объем виртуальной памяти, которая используется плагином в данный момент. Если Индикатор Памяти заполняется до конца, на экран выводится всплывающее предупреждение, и, Вам, возможно, необходимо будет предпринять шаги оптимизации памяти, например, активировать облегченную версию загрузки Патчей (Lite Version) или уменьшить значение параметра Pre Load Memory на странице System. Круговой индикатор - это уменьшенный вариант линейных индикаторов страницы System и страницы Lite Version Zoom в Браузерах Патчей и Браузерах Мультиинструментов. Заметка: Если Вы установите значение параметра лимита памяти (Memory Limit ) на странице System, индикатор покажет объем памяти относительно выбранного предела. Например, если Вы установите предел в значение 5 Gb, и загрузите 4 Gb данных сэмплов, индикатор покажет примерно 80 %, даже если у Вас будет доступно гораздо больше системной памяти. Заметка (только для пользователей Mac): Если Вы используете функцию Sample File Server, используя установки параметров System Page Streaming Mode, индикатор использование памяти отображать не будет. Фильтры Браузера Четырехколоночная структура Фильтров Браузера обеспечивает функции фильтрации в иерархическом представлении и функции фильтрации, основанные на атрибутах, и работает в двух отличающихся друг от друга режимах. В режиме Атрибутов Фильтры Браузера отображают выбираемую Категорию и контекстно-зависимые от нее столбцы атрибутов, основанные на тэгах, которые были добавлены в Мультиинструмент, Патч или Звуковой источник. В режиме Отображениях Папок Фильтры Браузера отображают папки и файлы в таком же виде, как они сохранены на жестком диске. Область Представления Область Представления внизу Браузера в режиме Info (который устанавливается по умолчанию и активируется одноименной кнопкой ) разделяется на два столбца. Правый столбец включает подробную информацию о выбранном звуке и файл изображения, который помогает различить используемый Браузер. Левый столбец содержит список звуков. Четырехколоночное представление (которое открывается нажатием на кнопку ) отображает результаты в четырех столбцах, которые прокручиваются горизонтально, позволяя просматривать больше результатов сразу. Нижний колонтитул Браузера Нижний колонтитул Браузера включает дополнительные опции сортировки и просмотра, доступ к меню Project, Редактору Тэгов и Предварительным Настройкам Браузера, и позволяет переключаться между двумя режимами просмотра (Info View или 4-column View). Функция "Lite Version" Функция Lite Version (Облегченная версия) обеспечивает дополнительную гибкость при загрузке Патчей и Мультиинструментов и позволяет сэкономить ресурсы доступной памяти. Функция Lite Version позволяет Вам сократить количество сэмплов, загружаемых с Патчем или Мультиинструментом посредством настройки параметров на панели Lite Version Options Zoom. Эта функция особенно полезна для загрузки звуков Trilian в Omnisphere, используя Интеграцию Библиотек Omnisphere. Многие звуки фабричной библиотеки Trilian довольно объемные и содержат тысячи сэмплов, некоторые из которых по размеру достигают более чем 2 Гб! Эти звуки могут значительно сократить объем доступной памяти и долго загружаться. Заметка: Все опции Прореживания (Thinning Options ) сохраняются с песней, Патчем, или Мультиинструментом, и вызываются при следующей загрузке. Заметка: Когда Вы закрываете Браузер, кнопка Lite Version отключается. Чтобы сохранить кнопку включенной, выберите опцию "Keep Lite Version Selected ” на панели Lite Version Options Zoom. Расширенное представление "Lite Version Options Zoom" Нажатие на значок Lite Version Zoom обеспечивает доступ к опциям прореживания сэмплов, позволяя настроить параметры функции Lite Version. Наверху окна Zoom расположен Индикатор Памяти, который отображает текущий объем используемой виртуальной памяти. Заметка: Если Вы установите лимит расхода памяти на странице System, этот индикатор отобразит объем памяти, относительно выбранного предела. "Round Robins" сэмплы Звуковые источники могут содержать большое количество Round Robin сэмплов, значительно увеличивая размер Звукового источника. Эта опция позволяет управлять количеством Round Robin сэмплов, загружаемых c Патчем или Мультиинструментом. В большинстве случаев, можно сэкономить объем памяти, уменьшив количество Round Robin сэмплов до значения “At most 2 RRs” , не жертвуя реализмом, который обеспечивают Round Robin сэмплы. Выбор значения “No RR” не будет загружать Round Robin сэмплы вообще. Выбор значения “No Limit” загрузит все доступные Round Robin сэмплы. Заметка: Большинство звуков Omnisphere не содержит Round Robin сэмплов. Однако если Вы используете звуки Trilian в Omnisphere, эта функция становится очень полезной, поскольку звуки Trilian содержат очень большое количество Round Robin сэмплов. "Velocity" сэмплы Звуковые источники могут содержать очень большое количество velocity сэмплов (сэмплы переключения слоев силы давления на клавишу), схематизированных через многие регионы по всему клавиатурному диапазону. Эта установка включает опции сокращения количества velocity сэмплов, загружаемых с Патчем или Мультиинструментом. Опции, доступные в меню: No Limit - Загружаются все velocity сэмплы. Every other - Загружается только каждый второй velocity сэмпл. Every third - Загружается только каждый третий velocity сэмпл. Every fourth - Загружается только каждый четвертый velocity сэмпл. Velocities above - При выборе значения из этого меню, например, 64, будут загружаться только те velocity сэмплы, которые схематизированы в значении 64 и выше. Velocities below - При выборе значения из этого меню, например, 100, будут загружаться только те velocity сэмплы, которые схематизированы в значении 100 и ниже. Заметка: При использовании функций прореживания Velocity сэмплов, звук не прерывается. Остающийся velocity сэмплы распределяются по всему диапазону силы давления на клавишу. "Legato" сэмплы Эта опция определяет, будут ли загружаться Звуковые Источники Legato или нет. При выборе значения “No limit”, Звуковые источники Legato будут загружены. При выборе значения "None" Звуковые Источники Legato загружаться не будут. Заметка: Звуки Omnisphere в настоящий момент не содержат Звуковых Источников Legato. Однако если Вы загружаете звуки Trilian в Omnisphere, эта функция становится очень полезной для оптимизации памяти. Функция прореживания тональных сэмплов Патчи и Мультиинструменты Omnisphere могут содержать огромное количество тональных сэмплов, схематизированных по всему клавиатурному диапазону. Прореживание тональных сэмплов позволяет ограничить загружаемые сэмплы по определенному тональному признаку (диапазон играемых нот, звукоряд или интервал). Использование функции прореживания тональных сэмплов может существенно сократить количество сэмплов, загружаемых Патчем или Мультиинструментом. Прореживание сэмплов по диапазону играемых нот С помощью функции прореживания сэмплов по диапазону играемых нот можно загрузить только те сэмплы, которые используются при исполнении определенной партии. Например, если Вы работаете над мелодической фразой, диапазон играемых нот которой ограничен, скажем нотами C2 - C4, применив функцию прореживания сэмплов по диапазону играемых нот, можно ускорить загрузку и сократить объем памяти, загружая только те сэмплы, которые используются в этом диапазоне. Если Вы записали партию инструмента Omnisphere в песню, и хотите ускорить загрузку и сэкономить память, активируйте эту функцию и просто воспроизведите этот MIDI клип в хосте. После этого Omnisphere будет загружать только те сэмплы, которые использовались в сыгранной фразе. Чтобы активировать функцию прореживания сэмплов по диапазону играемых нот, нажмите на кнопку Begin Training. Наиграйте партию или воспроизведите MIDI клип в хосте, а затем нажмите кнопку Finish Training. Прореживание сэмплов по звукоряду или интервалу Чтобы ограничить загружаемые сэмплы определенным звукорядом (Scales ) или интервалом (Intervals ), откройте выпадающее меню Pitch Thinning и выберите нужную опцию. Вы можете выбрать как мажорные, так и минорные звукоряды или определенный интервал. Заметка: Хотя при использовании функции прореживания сэмплов по звукоряду или интервалу будет загружаться только ограниченный набор сэмплов, это не приведет к появлению “пустых зон” на клавиатуре. Все ноты будут воспроизводиться, но будут растянуты от ближайшего тонального сэмпла. Заметка: Опции Pitch Thinning в представлении Lite Version Zoom идентичны тем же опциям в представлении Soundsource Zoom Edit View. Однако функция Lite Version затрагивает весь Патч или Мультиинструмент, в то время как опции Soundsource Zoom влияют только на отдельный Звуковой источник. Используйте опции Soundsource Zoom Edit View, если Вы хотите применить опции прореживания к каждому Слою в Патче. Установки по умолчанию функции "Lite Version" Установки по умолчанию функции Lite Version полезны для быстрой загрузки, и быстрого прослушивания звуков. В отличие от функции Preview Load, которая загружает сэмплы только в ограниченном диапазоне нот, функция Lite Version применяет прореживание сэмплов, загружая звук по всему клавиатурному диапазону, и звук становится играемым сразу после загрузки. Когда функция Lite Version активирована с установками по умолчанию, становятся доступными следующие установки параметров: - Round Robin: No RR. Round Robin сэмплы не загружаются. - Velocities: Above 65. Загружаются только Velocity сэмплы, схематизированные выше значения 65 силы давления на клавишу. - Legato: None. Legato сэмплы не загружаются. Кнопка "Keep Lite Version Selected" Когда Вы закрываете Браузер, кнопка Lite Version отключается. Чтобы сохранить кнопку включенной, выберите опцию "Keep Lite Version Selected ” в представлении Lite Version Options Zoom. Думайте об этом как об изменении состояния по умолчанию кнопки Lite Version в состояние 'включена'. Доступ к Браузерам В любом месте, где Вы видите кнопку с символом Папки, Вы можете получить доступ к Браузеру, щелкнув по символу Папки. Если рядом с символом Папки присутствует дисплей, чтобы открыть Браузер можно также щелкнуть на этом дисплее. Доступ к Браузеру Мультиинструментов можно получить щелчком на дисплее Мультиинструмента в Заголовке, который всегда видим и доступен из любой страницы в Omnisphere или щелчком на Кнопке с символом Папки. Заметка: Кнопка Multi не обязательно должна быть нажата для получения доступа к Браузеру Мультиинструментов. При выборе Части (используя кнопки выбора Части 1 ~ 8), доступ к Браузеру Патчей можно получить щелчком на дисплее Патча, который всегда видим и доступен из любой страницы Части или щелчком на кнопке с символом Папки. Доступ к Браузеру патчей также можно получить со страницы Mixer (Дисплей Патча), и со страницы Live Mode, если активированы контроллеры Микшера. Доступ к Браузеру Звуковых источников можно получить или со страницы Main или со страницы Edit. Доступ к Браузеру Звуковых источников со страницы "Main" Чтобы открыть Браузер Звуковых источников на подстранице CONTROLS, нажмите кнопку с символом Папки или щелкните на дисплее Звукового Источника. На подстранице INFO, нажмите кнопку с символом Папки. Доступ к Браузеру Звуковых источников со страницы "Edit" В секции OSCILLATOR, нажмите на кнопку с символом Папки или щелкните на Дисплее Звукового Источника. Функции поиска и фильтрации Все функции поиска и фильтрация выполняются в Заголовке Браузера (используя меню Directory и область Search) и с помощью Фильтров Браузера. Меню Directory, область Search и Фильтры Браузера всегда работают в комбинации друг с другом, и совместное их использование значительно улучшает результаты. Порядок, в котором они применяются, не важен. Можно применить выбор и критерии, используя все три метода в любом порядке. Меню "Directory" Меню Directory позволяет фильтровать результаты поиска по установленным библиотекам. Чтобы открыть меню, нажмите на стрелку, направленную вниз или на дисплее. После выбора Библиотеки, Браузер отобразит только звуки выбранной Библиотеки. Дальнейший поиск может быть продолжен, используя область Search и Фильтры Браузера. Выбор опции All в меню Directory сбрасывает любую фильтрацию и отображает все Библиотеки одним списком. После сохранения пользовательских Мультиинструментов или Патчей, в меню Directory будет доступна опция User Library. При выборе этой опции Браузер отобразит только пользовательские Мультиинструменты или Патчи. Дополнительную информацию смотрите в главе "Сохранение и управление звуками в Браузере". Заметка: Если у Вас установлен Trilian, и Вы используете Интеграцию Библиотек Omnisphere, в меню Directory также будут отображаться библиотеки Trilian. Область "Search" Область Search в Omnisphere работает как поисковая система. Щелкните на области Search и введите текст для поиска. Нажмите клавишу Enter/Return, чтобы инициировать поиск и просмотреть результаты. Функция Search осуществляет поиск по Названиям звуков, Тэгам, Ключевым словам, и даже по тексту Примечаний. Выбор Атрибутов в Фильтрах Браузера может усовершенствовать поиск. Чем больше атрибутов выбрано, тем более точными будут результаты поиска. Чтобы осуществить поиск по всей Корневой Библиотеки, выберите опцию “All” в каждом из столбцов Фильтра Браузера. Кнопка "Search Lock" По умолчанию, когда Браузер закрывается, область Search очищается. Активирование кнопки Search Lock позволяет сохранить записи для поиска (и результаты фильтрации) даже после закрытия Браузера. Заметка: Установки Search Lock сохраняется как глобальные пользовательские установки. Например, если Вы активировали Search Lock, это состояние останется активированным при следующем открытии плагина. Заметка: При изменении настроек Search Lock, эти изменения применяется ко всем Браузерам. Например, включение или отключение кнопки Search Lock в Браузере Патчей также будет включать или отключать эту кнопку в Браузерах Мультиинструментов и Звуковых источников. Кнопка "Search Clear" Нажатие на кнопку Search Clear очищает область Search, и отображенные звуки обновляются соответственно. Заметка: Кнопку Search Clear можно применить с активированной кнопкой Search Lock. Это позволяет производить изменения критерий поиска, не изменяя статус Search Lock. Фильтры Браузера (поиск по Атрибутам и Папкам) Используя режим Атрибутов, фильтрация поиска осуществляется выбором по Категории (Categories) или выбором Проекта (Projects) и дополнительных Атрибутов для конкретизации списка звуков. Выпадающее меню первого столбца позволяет выбирать между опциями "Category" и "Project" (если Вы создали какой-либо проект), в то время как остальные столбцы могут изменить свои названия в зависимости от выбора Категории. Доступно два режима просмотра, Режим Атрибутов и Режим Папок, которые выбираются нажатием на соответствующие кнопки Attributes и File Directory. Режим Атрибутов Используя режим Атрибутов, фильтрация поиска осуществляется выбором по Категории (Categories ) или выбором Проекта (Projects ). Первый столбец будет всегда называться "Category", в то время как остальные столбцы могут изменить свои названия в зависимости от выбора Категории в первом столбце. Например, в Браузере Звуковых источников, если будет выбрана категория "Oneshots ", столбцы автоматически изменят название на Type, Timbre и Complexity. Если будет выбрана категория "Human Voices ", изменят название на Type, Gender и Technique. Эти изменения отражают Атрибуты, которые подходят по смыслу в контексте выбранной категории, и являются рекомендуемыми, хотя Вы можете вручную определить другой тип Атрибутов в выпадающем меню столбца. Заметка: Поведение выбора зависит от параметра "Category Sensitive Attributes " в Предварительных Установках Браузера (Browser Settings ). Автоматическое изменение столбцов атрибутов возможно только в том случае, если активирована опция Category Sensitive Attributes. Если эта опция отключена, название столбцов при изменении Категории останутся статичными. Режим Папок Используя Режим Папок, Фильтры Браузера отображаются иерархией файловых папок в порядке, который соответствует их расположению на жестком диске. Когда Вы выберете Папку в столбце, список звуков фильтруется таким образом, чтобы отобразить только те звуки, которые существуют в папках ниже этой папки в иерархии. Пользовательскую иерархию директорий можно создать в папке STEAM, и организовать Ваши собственные Патчи по Вашему вкусу. Заметка: Большая часть фабричной Библиотеки Omnisphere не использует папки или подпапки, поэтому Режим Папок не особенно эффективен для просмотра звуков фабричной библиотеки. Есть несколько опций организации и отображения звуков и навигации звуков в области Info. Контроллеры этих опций расположены в Нижнем колонтитуле Браузера. Эти инструменты позволяют сортировать звуки различными способами, включая систему оценок (Ratings ) и также влияют на результаты фильтрации. Меню "Sort" Меню Sort обеспечивает три способа сортировки списка звуков. A-Z & Z-A Опции A-Z & Z-A обеспечивают простой способ инвертирования расположения Патчей в алфавитном порядке. Опция Z-A инвертирует порядок, а опция A-Z восстанавливает порядок. Значения по умолчанию A-Z. Ratings Все звуки библиотеки можно оценить, используя систему Оценок, присвоив каждому звуку от 1 до 5 звезд. Выбор опции Ratings в меню Sort отобразит звуки Браузера, в порядке их оценивания. Например, 5-звездочные звуки будут отображены в начале списка, ниже 4-звездочные, и так далее. Кнопка "Shuffle" Распространенная ошибка - просмотр звуков, начиная с начала алфавитного списка. При нажатии кнопки Shuffle, порядок отображения звуков будет перетасован. Эта кнопка полезна для обновления списка звуков, вместо того, чтобы всегда отображать те же самые звуки наверху списка. Степперы браузера Степперы выбирают звуки в Браузере по одному. Степперы Браузера могут редактироваться функцией MIDI Learn, и эти назначения будут применены к Степперам во всех трех Браузерах. Степперы особенно полезны для быстрого просмотра звуков с активированными функциями Preview Load и Audition Auto-Play, или для удобного выбора отфильтрованных звуков. Кнопка "Refresh" Нажатие на эту кнопку обновит отображение звуков в Браузере. Использование кнопки Refresh гарантирует, что будут отображены все доступные звуки. Также используйте эту кнопку для обновления Браузера при обновления библиотеки новой версией, или при ручном перемещении библиотеки. Для просмотра звуков доступны два режима: Представление Info и 4-колоночное Представление. Представление "Info" Это представление по умолчанию для всех Браузеров. Звуки перечислены в левом столбце, а область справа содержит детальную информацию о выбранном звуке. Список звуков в левом столбце можно прокрутить колесом мыши. Правая область Info включает название звука, название части Библиотеки, к которой принадлежит звук (или текущий Слой, в случае Звукового источника), кнопку Zoom для доступа к отображению более подробной информации, отображение размера звукового файла, файл изображения типа звука, примечания для звука, и представление Тэгов для сверки назначений Тэгов. 4-колоночное Представление Чтобы просмотреть максимальное количество звуков, выберите 4-колоночное Представление. Звуки будут отображены в четырех столбцах. При этом вертикальная полоса прокрутки заменяется горизонтальной. Список звуков также можно прокрутить колесом мыши. Расширенное Представление "Zoom" в области "Info" Когда выбран режим Представления Info, правый столбец содержит подробную информацию о выбранном звуке. Кроме того, кнопка Zoom открывает Расширенное Представление, которое включает дополнительную информацию о выбранном звуке. Расширенное Представление Звукового источника обычно содержит дополнительную информацию, с детальным описанием источника сэмплов и советы для их применения. Расширенное Представление Звукового источника: Панели "Edit" & "Info" Расширенное Представление Звукового источника включает две панели: Edit Zoom и Info Zoom, которые открываются нажатием на одноименные кнопки. Панель Info Zoom отображает описание, ключевые слова, и тэги Звукового источника. Это представление отображается по умолчанию при открытии Расширенного Представления Звукового источника из Браузера Звуковых источников. Расширенное Представление Edit Zoom обеспечивает доступ к контроллерам Микшера Подуровня и функции прореживания Сэмплов Звуковой источника. Подробную информацию о Расширенном Представлении Edit Zoom, смотрите в главе «Страница Edit: Секция Soundsource Zoom». Изображение типа файла в натуральную величину Файлы изображения Мультиинструментов и Патчей - идентичны изображениям в Представления Info. Для Звуковых источников, файл изображения будет визуализировать звук, с которым он связан. Такие звуки могут иметь тематические файлы изображения. Иногда файл изображения может быть довольно абстрактным, или он может быть более литеральным. Многие из файлов изображения Звукового источника имеют изображения исходного сэмплированного элемента. Заметка: При загрузке звуков Trilian в Omnisphere, используя Интеграцию Библиотек Omnisphere, Вы увидите файлы изображения для Патчей и Мультиинструментов Trilian. Размер файла Это общий объем памяти, который используется при загрузке звука. Заметка: Если Патч содержит только формы волны (а не Звуковой источник), размер отображаться не будет. Проекты и список Favorites являются инструментами управления, организации и вызова групп звуков, которые определяются пользователем, делая намного удобнее навигацию. Проекты позволяют собирать звуки в организованные группы для мгновенного их вызова. Список Favorites применяется для оценки Патчей Мультиинструментов, и Звуковых Источников. Список Favorites может быть также очень полезным для определения приоритета звуков в пределах проектов! Проекты и список Favorites - это глобальные тэги библиотеки, которые сохраняются автоматически. Если Вы добавите Проекты и список Favorites в одном экземпляре, они появятся в любых других открываемых экземплярах. Проекты Проект - определяемый пользователем набор звуков, которые организуются в одну названную группу. Например, Проекты могут быть созданы и названы согласно проектам, над которыми Вы работаете, созданным сессиям, песням или стилям. К Проекту можно добавить Мультиинструменты, Патчи и Звуковые источники. Система Проектов гибка и легко управляема, а так как при их создании Вы называете и заполняете Проекты самостоятельно, они могут быть организованы способами, которые наиболее предпочтительны для Вас. При выборе Проекта в Браузере, добавляются только те звуки, которые были добавлены к отображенному Проекту. Это обеспечивает мгновенный доступ к определенным наборам звуков. Проекты эффективно работают совместно со списком Favorites, обеспечивая дополнительные опции сортировки, и с Фильтрами Поиска и Атрибутами для дальнейшего управления отображением звуков Вашего Проекта. Меню "Project" Меню Project включает опции создания, управления и доступа к Проектам. Используя Меню Project, Вы можете создать Проект, удалить Проект, добавить звуки к Проекту или удалить звуки из Проекта, и отобразить Проект в Браузере. Опции меню Project: Create a Project Выберите, "Create a Project ” из меню Project, вводите название для Проекта в текстовой области, и нажмите Return/Enter на клавиатуре. После этого созданный Проект будет доступен для добавления к нему звуков. После создания Проекта его название отобразится наверху меню Project. Добавление звуков к Проекту Чтобы добавить звук к Проекту, сначала выберите звук в Браузере. Затем, откройте меню Project и выберите название проекта, к которому Вы хотите добавить звук. Всякий раз, при выборе этого звука, если Вы откроете меню Project, Вы увидите галочку рядом с названием Проекта, которая указывает, что выбранный звук находится в этом Проекте. Звук может быть добавлен к нескольким Проектам. Если звук был добавлен к нескольким Проектам, галочки будут отображаться рядом с названиями всех Проектов, к которым был добавлен этот звук. Show Projects Как только Вы создали один или более Проектов и добавили к ним звуки, можно быстро просмотреть эти Проекты для поиска и выбора определенных добавленных звуков. Чтобы просмотреть Ваши Проекты, выберите “Show Projects ” из меню Project. Крайний левый фильтр атрибутов изменится с названия "Category" на "Project", и все Ваши Проекты отобразятся в крайнем левом столбце атрибутов. Выберите Проект из списка, и Браузер отобразит только те звуки, которые содержатся в этом Проекте. Выберите “Show Projects ” из Меню Project и фильтр атрибутов возвратится к представлению Category. Чтобы переключиться между атрибутами "Category" и "Project", выберите крайнее левое меню фильтра атрибутов, и выберите Project или Category. Удаление звука из Проекта Чтобы удалить звук из проекта, сначала выберите звук, который Вы хотите удалить в Браузере. Затем, откройте Меню Project и выберите название проекта, из которого Вы хотите удалить звук (рядом с Названием проекта должна быть галочка). Чтобы удостовериться, что звук был удален из проекта, выберите меню Project снова и удостоверьтесь, что галочка исчезла. Delete Project Чтобы удалить проект, откройте Меню Project и выберите проект, который Вы хотите удалить из подменю Delete Project. Подтвердите удаление в окне подтверждения и нажмите OK. Удаление проекта не удаляет звуки из библиотеки. Удаляются только тэги, присвоенные этому проекту. Если один и тот же проект использовался в Браузерах Мультиинструментов, Патчей и Звуковых источников, необходимо удалить проект отдельно в этих Браузерах. Список "Favorites" Функция Favorites в Omnisphere обеспечивает знакомый и удобный способ оценки и организации звуков в библиотеке. Для идентификации списка Favorites к Мультиинструментам, Патчам и Звуковым источникам применяется система оценок. Эта функция полезна для идентификации и организации звуков по предпочтениям, или для создания в Проектах подгрупп. Вы можно также сортировать звуки в Браузере по оценкам, перемещая при этом Ваши любимые звуки наверх списка Браузера. Используемый вместе с Проектами, список Favorites обеспечивает мощный и удобный способ организации и управления библиотекой звуков Omnisphere. Д оба в ление оценк и зв ук у Чтобы добавить оценку звуку, откройте Браузер и выберите одну из точек направо от названия звука. При этом точки изменятся на звезды. Звук можно оценить от 1 до 5 звезд. Выбирая только точки, можно оценить звуки, не загружая их. Это позволяет быстро оценивать большое количество звуков, без необходимости загружать каждый. И зменение или уда ление оценк и После добавления оценку к звуку, ее можно легко изменить, дополнительно выбрав точки (или звезды). Чтобы удалить оценку из звука либо щелкните на пустом месте налево от точек оценки, либо щелкните непосредственно на точках/звездах с нажатой клавишей CTRL/CMD. В Браузере щелчок на звуке загружает этот звук. Скорость загрузки зависит от размера файла, а так же от установок параметров Preview Load и Lite Version. Режим Lite Version специально разрабатывался для быстрой загрузки готовых к исполнению звуков. Прослушивание звуков Просматривая библиотеку, важно уметь применять удобные способы быстрого прослушивания звуков. Браузер включает кнопку Audition, кнопку Lite Version с несколькими опциями прореживания, доступными в представлении Lite Version Options Zoom, Режим Preview Load, и опции Предварительных Настроек Браузера для определения поведения режима Preview Load и кнопки Audition. Если в Предварительных Настройках Браузера активирована опция Audition Auto-Play, щелчок на звуке запустит автоматическое его воспроизведение. Параметры Audition Note и Audition Note Length определяют ноту и продолжительность звучания соответственно. Нажмите кнопку Audition в Нижнем колонтитуле Браузера, чтобы прослушать звучание текущего загруженного звука. Звук будет воспроизводиться до тех пор, пока кнопка не будет отпущена (или пока он не затухнет сам). Параметр “Audition Note” в представлении Browser Settings Zoom определяет ноту для прослушивания. Режимы "Preview Load" и "Lite Version" Omnisphere обеспечивает различные способы управления загрузкой звуков режимы Auto Load, Preview Load и Lite Version, которые могут взаимодействовать друг с другом, обеспечивая максимальную гибкость. Режим Auto Load способ загрузки звуков по умолчанию и он всегда активный, если не выбран режим Preview Mode. Режим Auto Load загружает полный звук, со всеми сэмплами всех зон клавиатуры. Режим Preview Load загружает сэмплы только ограниченного диапазона нот, основываясь на установке параметра “Preview-Load Note Range” в Предварительных Настройках Браузера. В виду этого звуки в режиме Preview Load загружаются намного быстрее. Это полезно для предварительного прослушивания большого количества звуков или для быстрого прослушивания звуков. Режим Lite Version независим от режимов Auto Load и Preview Load, и может использоваться в комбинации с любым из них. Если кнопка Lite Version активирована, применяются установки параметров прореживания сэмплов, основанные на опциях Представления Lite Version Zoom. Этот режим также обеспечивает способ быстрого просмотра и прослушивания звуков библиотеки. Использование режима Lite Version вместе с режимом Preview Load является самым быстрым способом просмотра и прослушивания большого количества звуков. Использование режима Lite Version с отключенным режимом Preview Load (в режиме Auto Load) обеспечивает более быструю загрузку полных, готовых к воспроизведению звуков. Использование эти методы вместе с функцией Audition Auto-Play и степперами Браузера, которые были отредактированы функцией MIDI Learn, обеспечивает исключительно быстрый и удобный способ просмотра Библиотеки Omnisphere. Заметка: Если кнопка Preview Load активирована, при закрытии Браузера, установка параметров автоматически возвращается в режим Auto Load, и загружается полный звук. Сортировка по оценкам Чтобы отобразить Ваш список Favorites, отсортированный по оценкам, откройте меню Sort в Нижнем колонтитуле Браузера и выберите "Ratings". После этого в Окне Браузера будут отображены Ваши выбранные предпочтительные звуки наверху списка, в порядке их оценки. Чтобы возвратиться к алфавитному списку, откройте Меню Sort и выберите “A-Z”. Omnisphere обеспечивает очень гибкий способ управления пользовательскими Патчами & Мультиинструментами, например, можно создать пользовательские наборы звуков, организованные в проект или стиль. В дальнейшем этими наборами можно управлять, используя функции Браузера. Процесс сохранения и управления пользовательскими Патчами или Мультиинструментами в Omnisphere идентичен, с разницей расположения библиотек пользователя, которые Вы создаете. На верхнем уровне, Вы создаете Директории (или Библиотеки), под которым можно организовать Ваши Патчи в Категории. Директории, создаваемые на верхнем уровне, отображаются в выпадающем меню DIRECTORIES. Подпапки, созданные в них, будут отображаться в столбце Category Браузера. Сохранение Патчей & Мультиинструментов Выбор опции Save Patch (или Save Multi) из меню Utility открывает стандартный диалог сохранения файла. После того, как Вы дали название и сохранили Патч или Мультиинструмент, откроется Редактор Тэгов, который позволяет присвоить различные типы Атрибутов и Назначения, добавить пользовательские назначения, и добавить Ваши собственные Ключевые слова и Примечания к файлу. Как только Вы закончили редактировать тэги, нажмите кнопку SAVE для завершения процесса сохранения. Чтобы отменить процесс сохранения, нажмите кнопку CANCEL. Патчи & Мультиинструменты необходимо сохранять в пользовательских директориях (User folders). Кнопку "Refresh" в Браузере после сохранения нового Патча или Мультиинструмента нажимать не обязательно. Заметка: Патчи & Мультиинструменты должны быть сохранены в папку Category в директории User. Папка Category может быть как в существующей пользовательской директории, либо в недавно созданной подпапке в директории User, или в новой пользовательской директории. Управление Патчами & Мультиинструментами Созданными пользователем Патчами или Мультиинструментами можно управлять с помощью встроенного файлового менеджера Вашего компьютера (Mac Finder, или Windows Explorer). Это облегчает организацию и управление Вашими пользовательскими библиотеками Патчей и Мультиинструментов. По умолчанию местоположение для сохранения Патчей в папке "User", расположенной в /STEAM/Omnisphere/Settings Library/Multis/User . По умолчанию местоположение для сохранения Мультиинструментов в папке "User", расположенной в /STEAM/Omnisphere/Settings Library/Multis/User . Вы можете создать дополнительные папки в этих расположениях и назвать их по Вашему усмотрению. Когда Вы создаете новую папку на верхнем уровне (рядом с папкой User), она отобразится в выпадающее меню DIRECTORIES в соответствующем Браузере. Заметка: Если Вы переименовали папки или создали их на верхнем уровне, необходимо перезапустить Omnisphere и нажать кнопку Refresh для их правильного отображения в Браузере Omnisphere. Чтобы сохранить Патч или Мультиинструмент, необходимо сохранить его в подпапку Category в директорию User. Если в директории User нет никаких подпапок, Вы можете создать новую, используя файловый менеджер Вашей системы, или используя диалог сохранения файла при сохранении Патча или Мультиинструмента. После этого можно сохранить Ваш Патч или Мультиинструмент в новую подпапку. Вы можете создать сколько угодно подпапок, и эти подпапки будут отображаться как Категории в столбце Category Браузера. Как только Вы создали библиотеку пользователя, использование метода просмотра файловых директорий Omnisphere позволит просматривать Ваши Патчи и Мультиинструменты в этих папках. Переименование, перемещение и удаление Патчей & Мультиинструментов Чтобы переименовать, переместить или удалить сохраненный пользователем Патч или Мультиинструмент, используйте системные проводники Mac Finder или Windows Explorer. Нажатие на кнопку Edit Tags в Нижнем колонтитуле Браузера открывает Редактор Тэгов. Настраиваемая система тегирования Omnisphere позволяет присваивать звукам тэги, которые категорируют звуки и делают их доступными для поиска и фильтрации. Тэги основаны на Атрибутах, которые также могут быть определены пользователем. Не обязательно создавать тэги для пользовательских звуков, но строго рекомендуется их добавить, поскольку тэги облегчают просмотр и совместное использование с другими Пользователями. Заметка: Вы не сможете открыть Редактор Тэгов для Патча или Мультиинструмента, если он не был сохранен в Библиотеке. Типы атрибутов Все фабричные звуки Omnisphere имеют, по крайней мере, три типа атрибутов, и могут иметь дополнительно до восьми присвоенных типов. У каждого типа могут быть несколько Назначений. Обя за тель ны е & Н еобя за тель ны е Т ипы а трибутов Есть два вида типов атрибутов - Обязательны й и Необязательны й. Любой тип атрибутов, обведенный тонким красным прямоугольником, указывает, что это Обязательный тип. Необязательные типы атрибутов (без красного прямоугольника) не требуют присвоения Атрибутов. На пользовательских звуках Обязательный индикатор можно расширить или сузить (в то же время фабричные пресеты Обязательных типов Атрибутов не изменяются). Реорга низа ция Т ипов Атрибутов Порядок расположения Типов атрибутов можно изменить, переместив их в вертикальном направлении в другую позицию. Первые три типа атрибутов будут отображены в столбцах Attributes в Фильтрах Браузера. Типы атрибутов в фабричных звуках фиксированы, и не могут быть перестроены. Конечно, любой Мультиинструмент или Патч можно сохранить как новый Пользовательский Мультиинструмент или Патч, и после этого настроить типы атрибутов. Созда ние нов ого Т ипа а трибутов В выпадающем меню рядом с любым Типом атрибутов можно выбрать новый Тип атрибутов с помощью команды Create New Attribute Type. Введите название нового Типа атрибутов в текстовой области, после чего новый Тип будет добавлен к существующим Типам в столбце Attributes Types. При создании нового Тип атрибутов, необходимо создать новые Назначения для этого Типа. Уда ление типов Атрибутов Опция “Remove This Attribute” в меню Attribute Types выполняет две функции. Если Тип атрибутов является фабричным атрибутом (например, Author, Complexity, и т.д.), все пользовательские Назначения будут удалены, а непосредственно сам Тип атрибутов удален не будет. Если Тип атрибутов создан пользователем, удалится сам Тип и все его Назначения. Область "Overview" Область Overview отображает все Назначения, присвоенные каждому типу атрибутов. Кнопка "Reset All" Кнопка “Reset All” в области Overview очищает все Назначения для всех типов атрибутов. Если эта кнопка была нажата случайно, назначения можно восстановить нажатием кнопки Cancel внизу Редактора Тэгов. Назначения Этот столбец отображает список Назначений, которые могут быть присвоены типу атрибутов. Несколько Назначений можно применить для всех типов атрибутов. Д оба в ление Н а зна чений Чтобы добавить Назначение, сначала выберите текущий тип атрибутов или создайте пользовательский. После этого, нажмите кнопку “ +” и выберите пресет. Чтобы создать дополнительные Назначения, повторно нажмите кнопку “ +” и добавьте необходимое количество пресетов. Назначения могут быть созданы как для пользовательских типов атрибутов, так и для фабричных типов атрибутов. Обзор на зна чений Эти кнопки определяют, как будут выглядеть, и сортироваться Назначения в Редакторе Тэгов. Кнопк а M ore Нажатие на эту кнопку скрывает область Overview и позволяет просмотреть максимальное количество Назначений. "Category" Выбор этой опции подсветит все тэги для Атрибута, который использовался в любой категории, в которой находится загруженный в настоящий момент звук. Например, если загружен звук Psychoacoustic, то все тэги для звуков Psychoacoustic будут подсвечены синим текстом. "Sort" Функция Sort работает следующим образом: Сначала она группирует все Атрибуты той же самой Категории, что и загруженный в настоящий момент звук. Если кнопка Category будет нажата, первая группа будет выделена синим текстом. Остальные не присвоенные Атрибуты отображаются ниже главных Атрибутов, и сортируются в алфавитном порядке. Область "Keywords" (Ключевые слова) Ключевые слова - это описательные слова и фразы, которые не входят в контекст Атрибутов, но бывают полезны для поиска и просмотра звуков. Это могут быть субъективными словами (свое собственное название или комментарий), которые могут быть изменены или добавлены как к фабричным, так и к пользовательским Мультиинструментам и Патчам. Чтобы добавить Ключевое слово, щелкните на области Keyword, и введите слово. Разделите каждое ключевое слово запятой. Выберите и удалите любое ключевое слово по желанию. Область "Weblink" Это область конфигурирует ссылку на веб адрес на странице Multi Zoom или Patch Zoom. Область Weblink может содержать только допустимый веб-адрес, но это не обязательно должен быть полный URL. Например, Вместо “http://www.spectrasonics.net ”, можно просто написать “spectrasonics.net ” и это будет считаться допустимым веб-адресом. Область "Notes" Область Notes может содержать заметки о создании звука, советы по использованию и некоторые предложения по конфигурации. Заметка: Текст в области Notes также проверяется во время поиска в Браузере. Нижний колонтитул отображает информацию о текущем звуке, и позволяет сохранить или отменить любые изменения Редактора Тэгов. Области "Directory", "Category" & "Name" Это информационные области, указывающие на расположение директории звука, его категорию и название. Кнопк и Ca ncel/Sa ve Любые изменения, сделанные в Редакторе Тэгов, могут быть сохранены или отменены нажатием соответствующей кнопки. Заметка: При сохранении Тэгов также сохраняется Патч или Мультиинструмент и любые изменения, сделанные в них. Нажатие на кнопку Settings открывает окно Settings Zoom View (Предварительные настройки Браузера). Заметка: Функция Audition Auto Play будет сбрасываться при каждой загрузке Omnisphere. Ф унк ция Preview/Loa d N ote R a ng e Когда режим Preview Load в Браузере активирован, эта функция определяет диапазон загружаемых нот. Ф унк ция Audition N ote Когда функция Audition Auto-Play активирована, эта опция определяет ноту, которая будет воспроизводиться при прослушивании звуков. Диапазон C-1 - B8. Заметка: Эта опция также влияет на определение нот кнопок Audition в Браузере и на страницах Части. Ф унк ция Audition N ote Leng th Когда функция Audition Auto-Play активирована, эта опция определяет продолжительность воспроизводимого звука. Диапазон 1 - 9 секунд. Ф унк ция Audition Auto Pla y Когда эта функция активирована, при выборе Мультиинструмента, Патча или Звукового источника в Браузере, выбранная нота для прослушивания (Audition Note) будет воспроизводиться в течение отрезка времени, определяемого опцией Audition Note Length. Ф унк ция Browser Synchroniza tion Когда эта функция активирована, Фильтры Браузера будут сохранять текущие Атрибуты при выборе другой Части или Слоя. Это очень полезно при просмотре большого количества Звуковых источников, потому что Атрибуты Слоев A и В останутся одинаковыми при переключении между Слоями и различными Частями. Например, нужно создать Мультиинструмент, и Вы только хотите прослушать Звуковые источники в Категории "Ambience". После установки первой Части, которая включает только категорию Ambience, функция Browser Synchronization сделает так, что все последующие Части будут открываться той же самой выбранной категорией Ambience. Опция Ca teg ory Sensitive Attributes Если эта опция активирована (по умолчанию), различные столбцы Атрибутов могут изменяться при выборе новой Категории. Это действие гарантирует, что контекст Атрибутов будет соответствовать Категории. Если эта опция будет отключена, столбцы Атрибутов останутся неизменными при изменении Категории. Одной из заметных функций Omnisphere версии 1.1 (и выше) является функция Интеграции Библиотек Omnisphere (Omnisphere Library Integration ). Начиная с версии 1.1, Звуковые источники Патчи и Мультиинструменты инструмента Trilian могут удобно загружаться непосредственно в Omnisphere. Если у Вас установлены и Omnisphere и Trilian, библиотеки Trilian отобразятся в Браузерах Omnisphere и директории Browser Omnisphere вместе с другими библиотеками Omnisphere. После этого Вы можете загрузить звуки Trilian в Omnisphere точно так же, как если бы это были любые другие звуки Omnisphere! Заметка: Пользовательские Патчи и Мультиинструменты Trilian в библиотеке Omnisphere не отображаются. Однако Вы можете использовать Trilian, чтобы их открыть, или просто воссоздать их в Omnisphere, используя Звуковые источники или Патчи Trilian, а затем сохранить их как Патчи или Мультиинструменты Omnisphere. Установка Чтобы активировать функцию Интеграции Библиотек Omnisphere, необходимо сначала установить Trilian, зарегистрировать его и авторизовать. Затем, установить и авторизовать Omnisphere 1.1 (или выше). Если у Вас уже установлен Omnisphere 1.1 или выше, последует запрос на повторную авторизацию после установки и регистрации Trilian. При первом запуске Omnisphere 1.1 или выше, отобразится следующая заставка. Нажмите кнопку Authorize, и следуйте за шагами авторизации. Заметка: Необходимо будет сгенерировать новый Ответный код (Response Code), используя Вашу учетную запись на веб-сайте Spectrasonics. После (ре) авторизации Omnisphere 1.1 или выше, библиотеки Trilian отобразятся в Браузерах Omnisphere. П оиск и устра нение неиспра в ностей Если при загрузке звуков Trilian в Omnisphere, отображается следующее сообщение об ошибке, которое указывает, что регистрация и авторизация закончились не успешно, зарегистрируйте и авторизуйте Trilian перед загрузкой звуков Trilian в Omnisphere. Использование Звуков Trilian Функция Интеграции Библиотек Omnisphere включает мощные инструменты синтеза Omnisphere для применения к звукам Trilian, функции объединения звуков Omnisphere и Trilian различными способами, или Вы можете просто сэкономить системные ресурсы, включив Части Trilian наряду с Частями Omnisphere в Omnisphere. Есть различные способы объединения Звуковых источников и Патчей Omnisphere и Trilian в пределах Omnisphere, открывая огромное разнообразие их применения. Вы можете использовать режимы Stack или Live для создания полезных комбинаций басов Trilian и звуков Omnisphere. Использовать разделение клавиатуры или velocity разделение, функцию наслоения или применить переключение Частей в Мультиинструменте в режиме Live. В режиме Stack Вы можете создать Мультиинструмент в Omnisphere, который содержит несколько Частей Omnisphere, и одну или более Частей Trilian. В режиме Stack, можно создать разделение клавиатуры, где нижние ноты будут отведены для воспроизведения басовых звуков Trilian, а верхние ноты для воспроизведения звуков Omnisphere. Используя один и тот же Мультиинструмент в режиме Live, можно переключаться между Частями Trilian и Omnisphere или наслаивать их. Например, это позволило бы воспроизводить сольную басовую партию в одном пассаже, а партию гитары или струнных инструментов к этой партии баса в другом. Овальная область посредине страницы Main включает страницы CONTROLS, INFO и VISUALIZER. По умолчанию при загрузке Omnisphere устанавливается страница CONTROLS. Страница Controls можно считать "Инструментальной панелью" Omnisphere. Она позволяет производить мгновенные изменения в загруженном Патче, например, смикшировать Слои, изменить панораму и произвести фильтрацию. Страница Controls также содержит некоторые полезные контроллеры исполнения, которые присущи исключительно этой странице. Вы можете установить количество голосов, тональную и клавишную интонацию и диапазоны тонального изгиба для Патча. Наконец, тут же расположены контроллеры режимов Solo и Glide, и кнопка активирования Арпеджиатора (пресеты Арпеджиатора доступны из выпадающего меню). Страница Controls разделена на три секции. Слева и справа - контроллеры, которые затрагивают всю Часть, а центральная секция включает специфические контроллеры для каждого выбранного Слоя. Некоторые параметры уникальны только для страницы Controls, например, опции MASTER FILTER, PITCH BEND и SCALE для загрузки различных типов тональной подстройки, многоцелевые слайдеры PAN, ATTACK и RELEASE. Ниже название Звукового источника отображается для каждого Слоя в центре, символ Zoom открывает Расширенное Представление параметров Звукового источника. Параметр "Voices" Параметр VOICES определяет количество одновременно звучащих нот Части (также этот параметр называется «Полифонией»). Omnisphere поддерживает 64-голосную полифонию на Часть, а селектор VOICES определяет максимальное количество голосов Патча. Чем выше количество голосов Патча, тем больше нагрузка на процессор, поэтому это очень важный параметр в Omnisphere. Рекомендуется установить максимальное количество нот, которые необходимы в данном музыкальном контексте. Фабричные Патчи установлены консервативно, поэтому если необходимо добавить полифонию, увеличьте количество голосов. Диапазон 1-64. Заметка: Установка параметра Voices применяется ко всем звучащим нотам, а не только к тем, которые воспроизводятся в настоящий момент. Это важно учитывая воспроизведение звуков с продолжительным временем затухания. Параметр "Octave" Этот параметр транспонирует весь Патч в тоновых шагах. Полный диапазон - 5 октав. Меню "Scale" Одной из универсальных функций Omnisphere является возможность использования различных звукорядов, включая исторические темперации, микротоновые звукоряды и создаваемые пользователем темперации. Omnisphere может импортировать любой файл звукоряда с расширением .TUN. Каждая Часть может использовать одновременно только один звукоряд. Мультиинструмент может использовать до восьми различных звукорядов одновременно. Каждый звукоряд включает определенное количество нот на октаву. Например, при выборе звукоряда “Pelog 7-tone”, интервал октава будет повторять каждый восьмой полутон. Заметка: Общий эталон для всех звукорядов - высота тона средней ноты "До" (C3 или C4 на MIDI клавиатуре) всегда будет одинаковой, независимо от выбранного звукоряда. Значение Equal Temperament установлено по умолчанию и является эталоном большинства приложений (включая Omnisphere). Параметр "V-Curve" Символ “ V” является аббревиатурой значения Velocity . Omnisphere поддерживает четыре пресета velocity кривых, доступных на дисплее CONTROLS. Первая кривая линейна, две следующие - показательные кривые и последняя – единообразная кривая. Кривые силы давления на клавишу обеспечивают быстрое редактирование динамических характеристик текущего Патча под Ваш аппаратный MIDI-контроллер и стиль исполнения. Linear Линейная кривая - типичная velocity кривая. Усиление жесткости нажатия на клавиши будет оказывать прямое влияние на любой модулируемый параметр. Exponential Positive Положительная экспонента означает, что мягкое нажатие на клавиши не даст ощутимого эффекта, а при исполнении на клавиатуре с умеренной интенсивностью velocity модуляция будет более ощутима, чем с применением Линейной кривой. Exponential Negative Отрицательная экспонента имеет противоположный эффект Положительной экспоненте и лучше подходит для более интенсивного нажатия и обеспечивает самый широкий музыкальный динамический диапазон. Flat Omnisphere будет получать однородное значение velocity с единообразной кривой. Этот тип полезен в том случае, если необходим совершенно предсказуемый результат. Кнопка "V-CURVE ZOOM" Кнопка V-Curve Zoom обеспечивает доступ к Расширенному Представлению Velocity Curve Zo om для точного редактирования отклика параметра силы давления на клавишу Патча. Параметр "Bend" Omnisphere поддерживает возможность управления диапазоном Тонального Изгиба (Pitch Bend ) независимо для обоих направлений (вверх и вниз), в то время как большинство синтезаторов позволяют тонировать в обоих направлениях одинаковым значением. Этот параметр определяет значения обоих направлений при использовании Колеса Pitch Bend аппаратного MIDI-контроллера. DOWN Направление тонального изгиба вниз. Диапазон 0-24 полутонов. UP Направление тонального изгиба вверх. Диапазон 0-24 полутонов. Слайдер "Part Level", кнопки "Mute" & "Solo" Слайдер Part Level определяет общий уровень громкости выбранной Части. Этот слайдер, и кнопки Mute/Solo идентичны таковым на странице Mixer. Диапазон -Inf dB до +9.54 dB. Заметка: Параметры слайдера Part Level, кнопок Mute & Solo сохраняются с Мультиинструментом, а не с Патчем. Кнопка М. (Mute) - мьютирует (приглушает) аудио сигнал Части. Кнопка S (Solo) - Изолирует (солирует) аудио сигнал Части, приглушая остальные Части. Фейдеры "LAYER MIX" Эти два независимых фейдера управляют микшированием (смешиванием) двух Слоев Части. Диапазон каждого фейдера от -inf dB (ноль) до +9.54 dB. Щелчок на фейдере, удерживая клавишу Command (Mac ) или CTRL (Windows ) автоматически установит уровни в 0 dB. Между двумя контроллерами расположен индикатор, который отображают уровень громкости левых и правых звуковых каналов Части. Диапазон inf dB (нуль) к +9.54 dB. Кнопки "LAYER ON/OFF" Ниже каждого слайдера расположена кнопка, которая активирует/деактивирует Слой. Эти кнопки также могут использоваться для мьютирования Слоя, чтобы сравнить Слои без необходимости регулирования фейдеров. Если кнопка подсвечена голубым цветом, Слой является активным, если кнопка подсвечена серым цветом, Слой не активен и звук не воспроизводится. Заметка: Если Слой активен, он потребляет ресурсы процессора. Если Слой не активен, ресурсы процессора не используется. Слайдеры "Pan", "Attack" & "Release" Ниже фейдеров LAYER MIX расположены два многоцелевых минислайдера. По умолчанию выбран слайдер PAN, но из выпадающего меню (щелчком по названию) можно выбрать слайдеры ATTACK или RELEASE. Сла йдер PAN У каждого слоя есть независимый контроллер управления панорамой PAN. Щелчок на слайдере, удерживая клавишу Command/CTRL, сбрасывает слайдер в центральную позицию. Сла йдер AT T ACK Параметр Attack управляет временем атаки звуков. Минимальные установки сделают атаку быстрые, а более высокие установки замедлят время атаки. Диапазон слайдера от 0.00 до 100 секунд. Слайдер Attack - дубликат слайдера AMP ENV Attack на странице EDIT. Сла йдер R ELEASE Параметр Release управляет временем затухания звука, после того, как клавиша была отпущена. Диапазон от 0.00 до 100 секунд. Слайдер Release дубликат слайдера AMP ENV Release на странице EDIT. Область названия Звукового источника, доступ к Браузеру Звуковых Источников & кнопка "Zoom" Области ниже слайдеров отображают названия обоих Звуковых источников или форм волны, используемых в Патче. Рядом с областью названия Звукового источника каждого Слоя расположен символ Папки, щелчок по которому открывает Браузер Звуковых источников Omnisphere. Ниже области названия Звукового источника расположена кнопка Zoom, щелчок по которой открывает Расширенное Представление Soundsource Zoom View, которое содержит дополнительную информацию, файлы изображения, ссылки на сайт и другие детали о Звуковом источнике. Кнопки "Master Filter" & Слайдер "Resonance" Кнопк и M AST ER FILT ER MASTER фильтр в Omnisphere - это фильтр, который затрагивает весь Патч, т.е. Слои A и В. MASTER фильтр работает в двух режимах - LPF и HPF. HPF (Фильт р высоких част от ) удаляет низкие частоты из звука. LPF (Фильт р нижних част от ) удаляет высокие частоты из звука. MASTER фильтр обособлен от специализированного Блока фильтров Omnisphere на странице EDIT и функционирует как простой тональный контроллер. Блок фильтров на странице EDIT используется для серьезного формирования звука. Заметка: Одновременно может быть активирован только один из режимов MASTER фильтра - LPF или HPF. Сла йдер R ESON AN CE Слайдер RESONANCE затрагивает весь Патч, т.е. Слои A и В. Иногда параметр RESONANCE называется " Q" . Поскольку слайдер функционирует с MASTER фильтром, он не будет иметь никакого эффекта на звук, если MASTER фильтр будет установлен в минимальное значение. Заметка: Master фильтр не способен к автоколебаниям (self-oscillation). Для этого используйте Dual-Filter на странице EDIT. Подсказка: Попробуйте назначить Master фильтр с помощью функции MIDI Learn на Педаль. Наличие простой “Тональной Педали” чрезвычайно полезно для живого исполнения. Кнопки "Solo/Legato" Кнопк а SOLO Функция Solo позволяет воспроизводить Патч в монофоническом режиме. Режим SOLO самый эффективный при исполнении lead партий или басовых партий. Режим SOLO функционирует вместе с кнопкой LEGATO, которая определяет способ воспроизведения звука. Кнопк а LEGAT O Legato - режим, который позволяет запускать Огибающую и Звуковой источник с их установками параметров вместо того, чтобы перезапускать их с каждой новой сыгранной нотой. Если кнопка Legato не нажата, каждая новая сыгранная нота будет перезапускать как Огибающую, так и Звуковой источник. Заметка: В винтажных синтезаторах функция Legato ON упоминается как “Single Trigger ”, а функция Legato OFF как “Multi Trigger ” Кнопк а Glide Glide - это эффект портаменто, который добавляет тональное глиссандо от одной ноты к следующей. Функция Glide в Omnisphere является полифонической. Это означает, что каждая сыгранная нота может генерировать глиссандо. Нажатие на кнопку SOLO выше активирует монофоническое глиссандо. Слайдер рядом с кнопкой GLIDE определяет скорость глиссандо от одной ноты к следующей. Диапазон от 0 до 2 секунд. Кнопк а Leg a to функ ции Glide Эта кнопка изменяет критерии активирования глиссандо. Если ноты сыграны штрихом легато, будет активироваться глиссандо. Если ноты сыграны штрихом стаккато, глиссандо активировано не будет. Кнопк и GLIDE A-B Глиссандо при желании может использоваться только на одном Слое. По умолчанию, когда нажата кнопка GLIDE, активируются оба Слоя A & B. Если ни одна из кнопок не включена, глиссандо не активируется, а кнопка GLIDE выключится самостоятельно. Кнопк а Arp Эта кнопка активирует мощный Арпеджиатор Omnisphere. С этой страницы щелчком на стрелке меню могут быть загружены пресеты Арпеджиатора. Для получения дополнительной информации об Арпеджиаторе, обратитесь к главе "Арпеджиатор" Страница INFO обеспечивает визуальную характеристику Звуковых источников, формирующих патч, и содержит полезную информацию о Патче, включая советы по использованию. Области "Layer A/Layer B" Каждый из двух Слоев Omnisphere имеет свою область с файлом изображения Звукового источника, а так же название Звукового источника, используемого в Патче. Прямоугольники Layer A/B функционируют и в качестве кнопок Layer On/Off для быстрого прослушивания. Щелчок по символу Zoom отображает дополнительную информацию Звукового источника данного Слоя, которая включает увеличенный файл изображения Звукового источника, детальную информацию о Звуковом источнике, ссылки на сайт и юридическую информацию. Кнопка "NOTES" Область NOTES содержит описание патча, идеи его применения и другую информацию о функциональности, которая может представлять интерес. Это могут быть простые комментарии, предложения или идеи. Кнопка "TAGS" Атрибуты являются одной из наиболее значимых функций Omnisphere. Тэги - это атрибуты, которые детализируют физические характеристики, тембральное качество и схожее описание Патча. Тэги позволяют фильтровать назначения Патча через Браузер Omnisphere. Тэги можно отредактировать, используя мощный Редактор тэгов. Расширенное представление "Soundsource Zoom" Щелчок по значку Zoom открывает Расширенное Представление Soundsource Zoom Edit View, где Вы можете переключиться между страницами Edit и Info, используя одноименные кнопки. Soundsource Zoom Edit View можно также открыть из страницы Edit, или из панели Info в Браузере Звуковых источников. Расширенное Представление Soundsource Zoom Edit View позволяет скорректировать различные параметры Звукового источника, загруженного в выбранном Слое. Для получения дополнительной информации, смотрите главу "Расширенное Представление Soundsource Zoom Edit View". Название Звукового источника & Область заметок Область заметок отображает некоторую информацию о выбранном звуке, включая источник звука, и как он был изменен или адаптирован к Omnisphere. Здесь также можно найти некоторые предложения по его использованию и некоторые идеи для его изменения. Эта секция охватывает большое количество данных и тэгов, включая автора, спецификации и классификацию. Кнопка "More Info + WWW" В интернете можно найти дополнительную информацию о большинстве Звуковых источников Omnisphere. Кнопка More Info + WWW открывает веб-страницу с дополнительной информацией о Звуковом источнике, и/или его авторе. Кнопка "Legal Info" Эта кнопка открывает страницу в Вашем веб-браузере, которая включает детальную юридическую информацию о торговой марке и авторским правам Корневой Библиотеки Omnisphere. Страница "Visualizer" VISUALIZER создает динамическое графическое представление текущего Патча. (от автора) - Это графическая приблуда и не затрагивает сам звук, поэтому, по моему мнению, на ее описание не стоит тратить время. Страница EDIT включает набор контроллеров для каждого аспекта звука, а в случаях, когда необходимы более , которые открывают Расширенные точные и детальные контроллеры, используются кнопки Zoom Представления с рядом контроллеров для более детального редактирования. Страница EDIT разделена на две основных секции, Common и Layer. Общие параметры Патча (Common ) на левой и правой стороне страницы EDIT включают контроллеры, которые затрагивают весь Патч (оба Слоя A & B). Посредине расположены специфические для данного Слоя параметры, которые уникальны для этого выбранного Слоя. Осциллятор (Oscillator ) – это сердце синтезатора Omnisphere. Осциллятор может оперировать как сэмплами, так и волновыми формами каждого Слоя. Функции Осциллятора изменяются в зависимости от выбранного режима Sample или Synth. Режим "SAMPLE" Массивная корневая библиотека Omnisphere включает более чем 40 Гбайт сэмпловых звуков, которые называются Звуковыми источниками и которые используются в качестве источника для синтеза. Эти Звуковые источники охватывают широчайший спектр звуков, от простых волновых форм до психоакустических сэмплов и трансформационных текстур. Режим "SYNTH" В режиме Synth используются волновые формы, сгенерированные в реальном времени движком STEAM, которые схожи с волновыми формами винтажных синтезаторов. Им присущ тот же характер классических синтезаторов, но с расширенными функциями управления и звучанием лучших сэмпловых библиотек. Осцилляторы режима Synth не подражают какому-то определенному синтезаторному бренду. Это уникальные движки Omnisphere, обладающие своей собственной звуковой универсальной характеристикой. Комбинация обоих типов звукообразования делает Omnisphere настоящим гибридным инструментом, который способен трансформировать сэмплы и синтезированные звуки с использованием широкого диапазона комплексных методов синтеза. Движок STEAM выходит за рамки использования традиционных синтезаторов и включает ряд специализированных осцилляторов функции Жесткой синхронизации (Hard-Sync ), Частотной модуляции (Frequency Modulation ), Кольцевой Модуляции (Ring Modulation ) и уникального инструмента полифонии Voice Multiplier . Фактически, одна единственная Часть может содержать до 24 осцилляторов на голос! Заголовок Осциллятора включает выпадающее меню со списком пресетов. Установки Осциллятора могут быть сохранены, скопированы и вставлены из одного Слоя в другой. Меню содержит список фабричных пресетов, а так же любые пользовательские пресеты. Фабричные пресеты Осциллятора, прежде всего, разрабатывались в качестве отправных точек, чтобы дать общее представление о функциональных возможностях Осцилляторов. Имейте в виду, что пресеты Осциллятора изменяют установки только в секции Осциллятора. Пресеты Осциллятора, как и любые другие пресеты, сохраняются в директивной структуре STEAM. Помните, что любой пресет, который сохраняется или загружается - это файл на жестком диске. Расположение папки с пресетами в системе Windows Расположение папки с пресетами в системе mac Кнопки "Sample/Synth" Переключение режимов SAMPLE/SYNTH осуществляется нажатием одноименной кнопки. В режиме SAMPLE по умолчанию Звуковой источник не загружается. Сначала Звуковой источник должен быть выбран из Браузера Звуковых источников. В режиме SYNTH по умолчанию загружается форма волны SawSquare Fat . Подстраницы Осциллятора Каждая из пяти подстраниц содержит широкий набор функций синтеза Осциллятора. По умолчанию загружается подстраница MAIN. MAIN - модификаторы Осциллятора FM - Частотная Модуляция RING - Кольцевая Модуляция WS - Формирователь формы волны MULT - Voice Multiplier Индикаторы активирования функций подстраниц Индикаторы активирования функций подстраниц ниже кнопок подстраниц указывают на активность функций этой подстраницы. Индикатор также используются в качестве мини кнопок функции Mute для быстрого сравнения. Активирование функций подстраниц Осциллятора осуществляется нажатием именно индикаторов, а не самих кнопок подстраниц. Заметка: Индикатор подстраницы MAIN уникален. Он не функционирует как кнопка активирования и остается затененным до тех пор, пока не изменятся установки параметров. В режиме SAMPLE, Осциллятор воспроизводит Звуковые источники корневой библиотеки Omnisphere. Дисплей Звукового источника Дисплей Звукового источника включает файл изображения загруженного Звукового источника и контроллеры доступа к Браузеру Звуковых источников и Расширенному Представлению Soundsource Zoom View. Файл изображения При загрузке Звукового источника в Слой, отображается файл изображения, представляющий этот Звуковой источник для удобного визуального представления типа загружаемого Звукового источника. Доступ к Браузеру Щелчок по символу Папки, Дисплею Звукового источника или файлу изображения открывает Браузер Звуковых источников. Слайдер "Timbre" Слайдер TIMBRE изменяет гармонические тональные характеристики Звукового источника, меняя различными способами характер звучания исходного сэмпла (ов). Слайдер функционирует в двух режимах CRUSH и SHIFT. Центральное положение слайдера - нулевая точка - означает, что изменение тембра не происходит. Режим "CRUSH" В режиме CRUSH активируются функция Polyphonic Bit-Crushing (Distortion ) и Филь трация. Перемещением слайдера влево от центральной точки применяется функция Bit-Crushing с фильтром нижних частот (Low-Pass Filter ). Перемещением слайдера вправо от центральной точки применяется функция Bit-Crushing с фильтром высоких частот (High-Pass filter ). Функция Timbre Crushing эффективно работает с любым Звуковым источником. Режим "SHIFT" В режиме SHIFT схема сэмплов транспонируется вверх, изменяя высоту тона в противоположном направлении. Это приводит к заметным гармоническим изменениям Звукового источника. При перемещении слайдера TIMBRE вправо схема сэмплов транспонируется вниз, а высота тона вверх. Перемещение слайдера TIMBRE влево транспонирует схему сэмплов вверх, а высоту тона вниз. Заметка: Чем больше сэмплов Звукового источника схематизировано по клавиатуре, тем более заметным будет эффект применения режима SHIFT. И наоборот, если выбрана текстура или другой Звуковой источник, который содержит один единственный сэмпл, режим SHIFT не будет иметь заметного эффекта. Подсказка: Чтобы посмотреть количество сэмплов Звукового источника, нажмите на кнопку Zoom наверху заголовка Осциллятора и, нажав кнопку Info, обратите внимание на строку SPECS. Заметка: Из-за метода функционирования режима SHIFT, изменения в модуляции слайдера TIMBRE должны быть перезапущены для того, чтобы можно было услышать эффект. Изменения тембра нельзя услышать на sustained нотах. Слайдер "Start" Слайдер START определяет точку начала сэмпла при активировании Осциллятора. Эта установка зависит от количества сэмплов в Звуковом источнике. У этой функции есть несколько применений. Во-первых, с ее помощью можно удалить острые атаки или щелчки в начале сэмпла. Звуковые источники могут иметь один сэмпл, схематизированный по всей клавиатуре (текстуры - типичный этому пример). Другие типы Звуковых источников могут включать множество сэмплов, схематизированных на различные клавиатурные диапазоны. Эти диапазоны называются 'Зонами' . Количество Зон определяет максимальный диапазон слайдера Start. Если Звуковой источник содержит больше 12 Зон, диапазон слайдера START составит 1 секунду. Если Звуковой источник содержит меньше 12 зон, диапазон слайдера START может составить до 90 секунд. Диапазон 60 особенно полезен при модуляции длительно развивающихся текстур и при использовании Арпеджиатора. Кнопки "SAMPLE START FADE" Эти кнопки управляют формой стартовой точки сэмпла и могут быть полезны для устранения щелчков. Кнопки устанавливают продолжительность нарастающего фейдинга (Fade-in). - фейдинг не применяется - средний фейдинг - максимальный фейдинг Функция "Key Tracking" Если кнопка TRACKING (Keyboard Tracking ) нажата, высота тона Звукового источника будет отслеживать изменения клавиатуры, означая, что базовая высота тона сэмплов будет изменяться с каждой нажатой клавишей. Если функция TRACKING отключена, Осциллятор не будет отслеживать изменения клавиатуры и в зависимости от загруженного Звукового источника некоторые клавиши могут иметь статичную высоту тона. Представление Soundsource Zoom Edit View включает контроллеры управления несколькими комплексными аспектами Звуковых источников в Omnisphere. Это особенно полезно при загрузке Звуковых источников Trilian в Omnisphere, используя функцию Интеграции Библиотек Omnisphere. Используя контроллеры этого представления можно микшировать уровни нескольких каналов, например, уровни датчиков с микрофона (Microphone Pickup ) и с прямого выхода (Direct Pickup ) , выбрать шум послезвучия (Release Noise) и скорректировать его уровень, активировать специальную артикуляцию Legato, и многое другое. Обманчиво простой, этот интерфейс определяет важный аспект формирования звука и обеспечивает функции управления ресурсами памяти. Заметка: Некоторые контроллеры предназначены только для редактирования звуков Trilian. Например, звуки Omnisphere не содержат Звуковых источников Legato, поэтому, одноименный контроллер не будет иметь никакого эффекта на Звуковые источники Omnisphere. Щелчок по символу Zoom на Дисплее Звукового источника открывает Расширенное Представление Soundsource Zoom View на странице Edit по умолчанию. Представление Soundsource Zoom View включает две страницы, Edit и Info, доступ к которым можно получить щелчком по одноименным кнопкам. Представление Soundsource Zoom Info View включает подробную информацию о загруженном Звуковом источнике, детали об источнике сэмплов и советы по их применению. Оно также содержит увеличенный файл изображения загруженного звука. Представление Soundsource Zoom Info View подробно объясняется в главе "Браузеры". Представление Soundsource Zoom Edit View разделено на две основные области - Image и Controls. Область Image содержит увеличенный файл изображения загруженного Звукового источника. Область Controls включает Дисплей Звукового источника, секцию Mix (Микшер), секцию Special Articulations (Специальные артикуляции), и секцию Sample Thinning (функции прореживания сэмплов). Секция "Mix" При использовании функции Интеграции Библиотек Omnisphere Вы можете загрузить Звуковые источники Trilian в Omnisphere. Большинство Звуковых источников Trilian многоканальные, и контроллеры секции Mix позволяют микшировать выходные каналы этих источников. В некоторых случаях, два канала используются для double tracking инструментов (например, в секции Fretless синтезатора Trilogy). Секция Mix включает фейдеры уровня для обоих каналов. Микширование двух источников может довольно заметно повлиять на звуковые характеристики инструмента и их размещение в Вашем миксе. Перемещение фейдеров влево понижает уровень, перемещение их вправо увеличивает уровень. Если Вы хотите прослушать только один канал, просто переместите фейдер другого канала полностью влево. Секция "Special Articulations" Специальны е Арт икуляции - дополнительные Звуковой источники, загружаемые в фоновом режиме, которые запускаются автоматически в зависимости от техники исполнения. Специальные Артикуляции включают Звуковые источники Legato (сэмплы штриха легато), и артикуляцию Шума послезвучия (Release Noise). Звуковые источники Omnisphere не используют Специальных Артикуляций, но большинство Звуковых источников Trilian их содержат. При использовании Интеграции Библиотек Omnisphere секция Special Articulations позволяет управлять этими артикуляциями. Заметка: Можно применить Шум Послезвучия Звуковых источников Trilian к Звуковым источникам Omnisphere, выбрав одну из доступных артикуляций в выпадающем меню. Кнопка "LegatoSS/Legato" Когда Звуковые источники Legato доступны и загружены, нажатие кнопки Use Legato SS автоматически запускает эти Специальные Артикуляции при исполнении нот штрихом легато в полутоновых или тоновых шагах, обеспечивая дополнительный реализм и своеобразный нюанс к звучанию инструмента. Заметка: Звуки Omnisphere в настоящий момент не содержат Звуковых источников Legato, поэтому этот контроллер не будет иметь никакого эффекта на Звуковые источники Omnisphere. Наиболее эффективно использовать этот контроллер при загрузке звуков Trilian в Omnisphere. В Звуковых источниках Trilian, где доступны Звуковые источники Legato, функция Use Legato SS активирует такие артикуляции как hammer-on, pull-off и другие. Это обеспечивает естественность стиля исполнения, и реалистичное исполнение трелей! Активирование Use Legato SS изменяет способ отклика инструмента на ноты, сыгранные штрихом легато. Последовательные ноты Legato, сыгранные по полутонам и по целым тонам, будут звучать как в lead синтезаторе при использовании режима SOLO. Таким образом, следующая нота будет "срезаться" предыдущей. Если Вы будите удерживать "срезанную" ноту, она зазвучит снова, когда Вы отпустите последующую нажатую ноту. Основное отличие заключается в том, что режим Legato является фактически полифоническим! Ноты, сыгранные легато больше, чем на тон не будут использовать функцию Use Legato SS. Заметка: Кнопка Use Legato SS изменяет только поведение Части. Чтобы прослушать функцию Legato Звукового источника, удостоверьтесь, что в меню Legato секции Sample Thinning выставлена опция “No Limit ”. Это позволит загрузить все Звуковые источники Legato, и может добавить реализм звучания при исполнении. Заметка: Функция Use Legato SS - это Общий (Common ) параметр Патча. Изменение его настроек будет влиять на оба Слоя в Патче. Меню "Release Soundsource" Звуковые источники Release (шум послезвучия) запускаются только после того, как нота была отпущена. Это меню позволяет выбрать Звуковой источник, используемый для шумов послезвучия. Если в шуме послезвучия нет необходимости, выберите опцию “No Release Soundsource". Кнопка "Release Key Tracking" Если кнопка Release Key Tracking активирована, высота тона Шума послезвучия будет зависеть от нажатой клавиши на клавиатуре. Если кнопка Release Key Tracking отключена, Шум послезвучия будет воспроизводиться только высотой тона базовой клавиши. Слайдер "Release Level" Этот слайдер используется для редактирования уровня Звукового источника Release. Используйте его вместе со слайдерами секции Mix для определения необходимого баланса. Если слайдер будет установлен в крайнюю левую позицию, Звуковой источник Release звучать не будет. В крайней правой позиции слайдера Звуковой источник Release становится очень заметным. Для естественного звучания неплохой отправной точкой является значение -3dB. Заметка: Параметр Amp Envelope Release Time должен быть установлен на достаточно долгое время затухания. Заметка: Звуковые источники Legato и Release Noise загружаются после базовых сэмплов Звукового источника. Если Вы активировали Звуковые источники Release Noise, можно начать воспроизведение прежде, чем они загрузятся, но вместо шумов послезвучия Вы услышите долго звучащие ноты. Слайдер "Transition Time" Этот слайдер определяет время перехода между моментом отпускания sustained сэмпла и запуском Звукового источника Release Noise. При высоких значениях Вы услышите наложение sustained сэмпла и шума послезвучия. В некоторых случаях это может быть желаемым эффектом. Если слайдер находится в крайней левой позиции, наложения не произойдет. Чем дальше направо перемещается слайдер, тем четче слышно наложение. В дополнение к Специальным артикуляциям Звуковые источники могут также включать несколько Round Robin сэмплов и velocity-переключаемых сэмплов. Поэтому полностью загруженный Звуковой источник может использовать большой объем памяти. Интерфейс секции Sample Thinning помогает управлять использованием ресурсов памяти. Ограничивая количество Round Robin сэмплов и velocity-переключаемых сэмплов, или отключая Звуковые источники Legato, можно существенно сократить объем используемой памяти. Меню "Round Robin" Чтобы ограничить количество загружаемых Round Robin сэмплов, выберите одну из опций меню Round Robin. Опции колеблется от “No RR” до “At Most 4 RR”. Выбор опции “No Limit” загружает все Round Robin сэмплы. Меню "Velocity" Звуковые источники могут включать очень большое количество velocityпереключаемых сэмплов, которые очень важны для достижения реалистичности и выразительности исполнения. Однако если необходимо сэкономить системные ресурсы, можно сократить количество velocity-сэмплов, используя это меню. No Limit - загружаются все velocity-сэмплы. Every other - загружается только каждый второй velocity-сэмпл. Every third - загружается только каждый третий velocity-сэмпл. Every fourth - загружается только каждый четвертый velocity-сэмпл. Velocities above - При выборе значения из этого меню, например, 64, загрузится только velocity-сэмплы со значением Velocity 64 и выше. Velocities below - При выборе значения из этого меню, например, 100, загрузится только velocity-сэмплы со значением Velocity 100 и ниже. Заметка: При сокращении velocity сэмплов, звуке не прерывается. Остальные velocity-сэмплы распределяются по всему Velocity диапазону. Меню "Legato" Это меню включает две опции, No Limit и None, которые определяют, будут загружаться Звуковые источники Legato или нет. Если выбрана опция No Limit, будут загружены все Звуковые источники Legato, если выбрана опция None Звуковые источники Legato загружаться не будут. Подсказка: Если Вы хотите загружать Звуковые источники Legato, необходимо также активировать кнопку Use Legato SS, чтобы они запускались во время исполнения. Заметка: Если Вы не используете функцию Use Legato SS, эффективнее отключить Звуковые источники Legato (выбрав опцию None из меню) и сэкономить тем самым системные ресурсы. Заметка: Различие между меню Legato Thinning и кнопкой Use Legato SS можно представить следующим образом: Меню Legato определяет, будут загружаться Звуковые источники Legato или нет, в то время как кнопка Use Legato SS определяет поведение Части (будут ли "солируемые" ноты, сыгранные по полутонам или тонам, воспроизводиться штрихом легато). Меню "Pitch" Звуковой источник может содержать тысячи сэмплов, схематизированных по всему клавиатурному диапазону. Прореживание тональных сэмплов позволяет ограничить загружаемые тональные сэмплы по "определяемому пользователем" диапазону нот, звукоряду или интервалу. Использование функции прореживания тональных сэмплов может существенно сократить количество сэмплов, загружаемых Звуковым источником. Подсказка: Не смотря на то, что будет загружаться только ограниченный набор сэмплов, это не приведет к “тихим Зонам” на клавиатуре. Все ноты будут все еще играемыми, но будут тонально растянуты от ближайшего тонального сэмпла. Прореживание сэмплов по диапазону сыгранных нот С помощью функции прореживания сэмплов по диапазону сыгранных нот можно загрузить только те сэмплы, которые используются только при исполнении определенной партии. Например, если Вы работаете над мелодической фразой, диапазон играемых нот которой ограничен, скажем нотами C2 - C4, применив функцию прореживания сэмплов по диапазону сыгранных нот, можно ускорить загрузку и сократить объем памяти, загружая только те сэмплы, которые используются в этом диапазоне. Если Вы записали партию инструмента Omnisphere в песню, и хотите ускорить загрузку и сэкономить память, активируйте эту функцию и просто воспроизведите этот MIDI клип в хосте. После этого Omnisphere будет загружать только те сэмплы, которые использовались в сыгранной фразе. Чтобы активировать функцию прореживания сэмплов по диапазону сыгранных нот, нажмите на кнопку Begin Training. Наиграйте партию или воспроизведите MIDI клип в хосте, а затем нажмите кнопку Finish Training. Прореживание сэмплов по звукоряду или интервалу Чтобы ограничить загружаемые сэмплы определенным звукорядом (Scales ) или интервалом (Intervals ), откройте выпадающее меню Pitch Thinning и выберите нужную опцию. Вы можете выбрать как мажорные, так и минорные звукоряды или выбрать определенный интервал. Заметка: Хотя при использовании функции прореживания сэмплов по звукоряду или интервалу будет загружаться только ограниченный набор сэмплов, это не приведет к появлению “пустых зон” на клавиатуре. Все ноты будут воспроизводиться, но будут тонально растянуты от ближайшего тонального сэмпла. Заметка: Опции Pitch Thinning в представлении Soundsource Zoom Edit View идентичны одноименным опциям в представлении Lite Version Zoom. Однако функция Lite Version затрагивает весь Патч или Мультиинструмент, в то время как опции Soundsource Zoom влияют только на отдельный Звуковой источник. Используйте опции Soundsource Zoom Edit View, если Вы хотите применить опции прореживания к каждому Слою в Патче. Волновые формы в режиме SYNTH - это сгенерированные DSP процессором формы волны, и схожи с классическими аналоговыми волновыми формами, но с дополнительным уровнем динамического управления. Режим SYNTH представлен овальным окном Waveshape, которое называется Дисплей формы волны. Изменения, которые производятся в трех однонаправленных слайдерах на подстранице MAIN динамически и визуально изменяют контур формы волны. Классификация волновых форм Щелчок на Дисплее Формы волны открывает выпадающее меню со списком пяти доступных типов форм. Все пять волновых форм являются гибридными. Это означает, что они представлены смесью различных волновых форм, а их контуры могут изменяться динамически. Sa wSqua re Fa t Wa veform / Sa wSqua re Brig ht Wa veform Эти две формы могут быть традиционными Пилообразными или Прямоугольными формами - и чем-нибудь промежуточным - поэтому обе в названии имеют двойственное определение SawSquare. Перемещение слайдера SHAPE на подстранице MAIN будет непрерывно изменять контур от пилообразной формы до прямоугольной. Версии Bright и Fat формы SawSquare схожи, но обладают различными характеристиками. Форма Bright SawSquare имеет немного более линейный и яркий тембр и превосходно подходит для полифонических применений. Форма SawSquare Fat имеет более жирный звук и идеально подходит для монофонических lead звуков. П илообра зна я форма в олны (T ria ng le Wa veform ) Пилообразная форма более симметрична, чем формы SawSquare и имеет более мягкий характер, из-за меньшего количества обертонов. При перемещении слайдера SHAPE в максимальное значение она будет звучать более богато, и будет походить на Прямоугольную форму. Синусоидна я форма в олны (Sine Wa veform ) Синусоидная форма является самой симметричной, и так как у нее нет никаких обертонов, и звучит очень чисто. Но обертоны можно добавить, используя контроллеры SHAPE, SYMMETRY и HARD SYNC. Ш ум (N oise Wa veform ) Белый шум содержит все частоты, поэтому является чистым шумом. Слайдер "Shape" Этот слайдер уникален для синтезированных волновых форм в Omnisphere. Его перемещение может изменить контур любой из пяти форм. При этом Дисплей будет меняться динамически. Слайдер SHAPE - модулируемый контроллер. При редактировании шума, слайдер SHAPE превращается в комплексный фильтр, который изменяет шум от белого (все частоты) при минимальных значениях слайдера, до розового (пониженные высокие частоты) при максимальных значениях слайдера. Слайдер "Symmetry" Слайдер Symmetry изменяет хорду формы волны и обычно используется для модуляции параметра Pulse-Width (длительность импульса). Особенно полезно, использовать слайдер SYMMETRY в качестве назначения модуляции, поскольку он изменяет тембровую окраску. Слайдер Symmetry может изменить хорды всех форм волны (кроме Шума). При редактировании шума слайдер SYMMETRY становится фильтром трансформации с четырьмя типами фильтров. Минимальные значения слайдера аналогичны низкочастотному фильтру, при дальнейшем перемещении слайдера низкочастотный фильтр меняется на фильтр выреза, затем на высокочастотный фильтр и наконец, на режекторный фильтр при максимальном значении слайдера. Слайдер "Hard-Sync" Hard Sync была функцией, присущей некоторым аналоговым синтезаторам, которая окрашивала тембр в "хриплый дифтонг" и была популярна в синтезаторах Prophet Five и ранних синтезаторах Oberheim для создания более металлического и агрессивного тембра, особенно полезного для lead звуков. Функция Hard Sync реализовывается с использованием двух осцилляторов, один из которых является "ведущим", а другой "ведомым" устройством. При жесткой синхронизации с ведущим устройством, ведомое устройство вынуждено перезапускать свою форму волны, при этом ведущее устройство управляет высотой тона. Таким образом, любые тональные изменения ведомого осциллятора не изменяют высоту тона ведущего, вместо этого ведомое устройство изменяет обертоны и гармоническую структуру. В прошлом осциллятором необходимо было жертвовать, чтобы получить эффект жесткой синхронизации, но Omnisphere включает скрытый, специальный осциллятор, предназначенный только для жесткой синхронизации. Осциллятор жесткой синхронизации становится ведомым устройством, а форма волны Осциллятора - ведущим устройством. При редактировании шума слайдер HARD SYNC функционирует как контроллер ширины стерео панорамы. Минимальное значение слайдера соответствует монофоническому режиму и постепенно при увеличении значения (перемещении слайдера) постепенно распространяет шум в оба канала, правый и левый. Регулятор "Analog" Регулятор Analog позволяет детонировать высоту тона и фазу осциллятора. При этом Omnisphere звучит и ведет себя скорее как винтажный аналоговый инструмент. Если контроллер Analog устанавливается в значение 50 % и ниже, он дестабилизирует фазу осциллятора. В значении 50 % и выше он дестабилизирует высоту тона. Выше значения 75 %, высота тона становится заметно детонированной. Заметка: Контроллер Analog влияет на параметр Unison функции Voice Multiplier. Если детонирование параметра Unison слишком заметно, можно уменьшить значение контроллера Analog. Регулятор "Phase" Регулятор Phase будет иметь слышимый эффект только тогда, когда он используется с одноименным регулятором другого Слоя, так как фазовые изменения воспринимаются только в сравнении с другим аудио сигналом. Лучший способ понять принцип действия регулятора Phase - установить синтезированный звук в Слой A (с регулятором Analog в положении " 0" ). Затем, из меню UTILITY выбрать опцию Copy Layer и вставить в Слой B, выбрав опцию Paste Layer . При этом будут звучать два идентичных Слоя Осциллятора и можно легко услышать фазовые изменения. Если регулятор Phase установлен в минимальное значение, Осциллятор будет запускаться в начале формы волны. При увеличении значения, точка формы волны, откуда будет запускаться Осциллятор, будет смещаться и не совпадет с другим Слоем. Если Регулятор Phase установлен в максимальное значение, Осциллятор другого Слоя будет на совпадать по фазе на 180 градусов. С помощью этого метода с применением слайдера Phase можно создать много интересных форм волны, особенно для звуков Synth Bass . Заметка: Регулятор Phase эффективнее использовать при установке регулятора Analog на подстранице MAIN в минимальное значение. FM - это аббревиатура термина Frequency Modulation (Частотная модуляция). Частотная модуляция была функцией синтезаторов, начиная с 60-ых годов, но наиболее эффективно была реализована в цифровых синтезаторах Yamaha серии DX/TX в 80-ых годах. FM - это форма аудио синтеза, где тембр одной формы волны ("несущий тембр") изменяется модулированием его частотой другой формы волны ("модулятор") - поэтому и называется синтез Частотной модуляции. Плагин Omnisphere примечателен тем, что любой Звуковой источник или форма волны могут модулироваться Частотной модуляцией. У каждого Слоя в Omnisphere есть специализированный, скрытый FM осциллятор, который функционирует в качестве модулятора. Таким образом, Осциллятор другого Слоя не требуется для FM синтеза. Этот специализированный Осциллятор Модуляции может использовать различные формы волны, и его частота и глубина могут редактироваться и модулироваться. Кнопка активирования Активирует/отключает осциллятор FM модуляции. Кнопка "Keyboard Tracking" Маленькая кнопка с изображением музыкальной клавиатуры активирует функцию Keyboard Tracking и определяет, будет модулятор осциллятора отслеживать нажатые клавиши на клавиатуре или нет. Если кнопка Keyboard Tracking включена (подсвечена), модулятор осциллятора будет отслеживать изменения на клавиатуре, изменяя высоту тона. Если кнопка Keyboard Tracking отключена, модулятор осциллятора не будет изменять высоту тона клавиатурой, и высота тона останется одинаковой, независимо от нажатой клавиши. Слайдер "FREQUENCY" Управляет частотой модулятора. Поскольку модулятор не слышен, он не изменяет высоту тона исходного Осциллятора. Вместо этого изменяются тембральные характеристики формы волны Осциллятора. Когда слайдер устанавливается чуть выше минимума, он может изменить высоту тона по типу LFO. Перемещение слайдера в максимальное значение увеличивает частоту, и колебания начинаются более быстро, приводя к заметным тембральным изменениям. Метки вдоль слайдера - это маркеры отношения частоты для визуализации наиболее музыкально полезных результатов. Метки принимают десятичные значения - 1/4, 1/2, 3/4 и 1 - и представлены как .250.500..750 и 1.00. Диапазон от 0.000 до 1.000. Слайдер "DEPTH" Управляет глубиной модулятора. Чем выше значение слайдера DEPTH, тем заметнее модулятор влияет на тембр Осциллятора. Диапазон от 0.000 до 1.000. Кнопки переключения волновых форм тембр ярче. Большинство FM синтезаторов используют только Синусоидные формы, но модулятор Omnisphere может использовать любую из четырех форм волны нажатием одной из четырех кнопок. Каждая последующая форма волны содержит больше обертонов и поэтому делает RING - сокращенно от Ring Modulation (Кольцевая Модуляция), которая схожа в концепции с Частотной модуляцией. При Кольцевой Модуляции частоты обоих осцилляторов умножаются, изменяя их общую амплитуду. Таким образом, этот тип модуляции может относиться к Амплитудной модуляции (Amplitude Modulation ). Обычно Кольцевая Модуляция используется в качестве эффекта для создания высокочастотных, металлических обертонов. Тем не менее, Кольцевой Модулятор Omnisphere является полифоническим, и может отслеживать изменения на клавиатуре. Это означает, что высота тона не обязательно должна быть фиксирована, она может изменяться в зависимости от нажатой клавиши. Контроллеры подстраницы Ring идентичны контроллерам подстраницы FM. Функция Wave Shaper Omnisphere работает следующим образом - форма волны Осциллятора проходит через математически сгенерированные кривые, которые добавляют различные типы искажений, изменяя гармоническое содержание формы волны. Функция Wave Shaper – это часть Осциллятора, и является полифонической. Это означает, что Осциллятор может быть обогащен гармонически без эффекта дисгармонии, который слышен при исполнении аккордов монофонического эффекта distortion (такого как fuzz box ). Полифонический эффект distortion гораздо более универсален музыкально. Кнопка активирования Активирует/отключает эффект Wave Shaping. Слайдер "DEPTH" Управляет глубиной эффекта Wave Shaping Осциллятора. Чем выше значение этого слайдера, тем заметнее эффект. Слайдер DEPTH является модулируемым контроллером. Диапазон от 0.000 до 1.000. Заметка: Полифоническая функция Waveshaping достаточно мощный инструмент, но она существенно потребляет ресурсы процессора, поэтому используйте ее мудро. Кнопки переключения алгоритмов функции "Wave Shaping 1-4" Omnisphere включает четыре пресета алгоритмов функции Wave Shaping, которые переключаются соответствующими кнопками в порядке возрастания. Кнопки "OSC/FILT/AMP" Эти три кнопки определяют точку в аудио тракте Omnisphere, куда будет помещена функция Wave Shaping. Она может быть помещена после Осциллятора (OSC), Фильтра (FILT) или Усилителя (AMP). OSC (Осциллятор) - Wave Shaping будет помещена после выходного сигнала Осциллятора, перед Блоком фильтров. FILT (Фильтр) - Wave Shaping будет помещена после выходного сигнала с Фильтра, перед Усилителем. AMP (Усилитель) - Wave Shaping будет помещена после выходного сигнала Усилителя Omnisphere. Заметка: В большинстве случаев, позиции FILT и AMP будут звучать одинаково. Слайдер "MIX" Слайдер MIX управляет балансом между исходным сигналом Осциллятора и звучанием, обработанным функцией Wave Shaping. Если слайдер MIX установлен в минимальное значение, эффект функции Wave Shaping будет не слышен. Если слайдер MIX установлен в максимальное значение, будет слышен только сигнал, обработанным функцией Wave Shaping. Слайдер MIX является модулируемым. Диапазон от 0.000 до 1.000. Слайдер "Gain" Слайдер Gain управляет степенью усиления выходного сигнала. Диапазон от 0.000 до 1.000. Подстраница MULT содержит все уникальные возможности полифонии функции Voice Multiplier Omnisphere, добавляя звучанию богатство и разнообразие. Функция Voice Multiplier работает в трех режимах - Polyphonic Unison, Granular (только в режиме осциллятора Sample) или Harmonia. Все три режима работают посредством одного и того же основного принципа умножения количества голосов осциллятора для достижения различных типов звукового обогащения. Режимы Voice Multiplier эксклюзивны. Это означает, что только один из них может быть активным одновременно. Когда Осциллятор находится в режиме SAMPLE, доступны все три режима. В режиме SYNTH доступны только два режима - HARMONIA и UNISON. Тем не менее, у режимов SYNTH есть некоторые дополнительные функции, не доступные в режиме SAMPLE. Заметка: Все три режима Voice Multiplier - Unison, Granular и Harmonia могут потреблять большой объем ресурсов процессора, поэтому учитывайте это при установке параметра Voice count (количество голосов) и параметра времени освобождения огибающей (Envelope Release times). В винтажных аналоговых полифонических синтезаторах режим Unison использовался для запуска всех голосовых карт синтезатора одновременно для богатого, чуть детонированного монофонического звучания. Omnisphere приподнимает функцию Unison на следующий уровень, обеспечивая этой функции полифонию, с многочисленными улучшениями и дополнительными контроллерами. Таким образом, каждая нота может звучать как несколько голосов - каждый со своим параметром детонирования, панорамы и позиции октавы. Контроллеры режима "Unison" Кнопк а а к тив иров а ния Активирует/отключает эффект Unison для быстрого сравнения звучания с эффектом и без него. Опция Pha se Control (толь к о в реж име SYN T H ) Опция Phase Control уникальна для режима SYNTH. Контроллер Phase распределяет по диапазону начальные фазы голосов в произвольном порядке. Шириной диапазона управляют пять опций контроллера Phase, от In-Phase до 180 ° out of Phase. Установка Perfectly in-phase приводит к результатам как в цифровых синтезаторах. Установка Out of phase приводят к результатам как в классических аналогах. Сла йдер DET UN E Detune модулируется. Определяет степень, с которой голоса будут детонироваться по сравнению с голосами исходного Осциллятора. Эта установка не влияет на высоту тона исходного Осциллятора, а затрагивает только голоса режима Unison. Слайдер Кнопк и FIN E/COAR SE Эти кнопки определяют диапазон слайдера Detune. Если нажата кнопка FINE, слайдер Detune будет детонировать голоса до полутона (99 центов). Если нажата кнопка COARSE, диапазон слайдера Detune увеличивается до квинты или октавы. Кнопк и OCT AVE Кнопки Octave определяют октаву, в которой будут звучать голоса. Эти кнопки не являются традиционным контроллером транспонирования, они только повышают или понижают голоса вверх или вниз - высота тона Осциллятора остается фиксированной. Сла йдер DEPT H Управляет степенью добавления голосов. Увеличение значения этого слайдера увеличивает количество голосов. Чем больше добавлено голосов, тем богаче звук, но требование к ресурсам процессора также повышаются. Максимальное количество голосов - 8. Сла йдер SPR EAD Голоса можно панорамировать по стерео полю. Слайдер Spread управляет шириной стерео поля. При минимальном значении слайдера Spread голоса располагаются в центре стерео поля. При максимальном значении слайдера Spread голоса панорамируются по всему стерео полю. Оба слайдера DEPTH и SPREAD модулируются. Диапазон слайдера Spread от 0.000 до 1.000. HARMONIA™ - одна из самых захватывающих и уникальных новых функций Omnisphere. В то время как эта функция может показаться схожей с функцией традиционного Гармонайзера, она является более мощным инструментом, потому что встраивается в осциллятор Omnisphere как полифонический компонент синтеза, и не как аудио эффект. HARMONIA™ добавляет четыре дополнительных осциллятора к Слою. Так как у каждого Слоя есть своя собственная секция HARMONIA, он может составить в целом десять дополнительных осцилляторов на патч! Контроллеры режима Harmonia ™ П ресеты реж има H AR M ON IA Доступ к полному набору пресетов режима HARMONIA можно получить нажатием на степпере меню, рядом с кнопкой активирования. Любые фабричные пресеты можно копировать, вставлять или сохранять, так же как и любые пользовательские установки. Кнопк и доба в ления голосов Поверх голоса Осциллятора можно поместить до четырех голосов HARMONIA нажатием пронумерованных кнопок слева. Имейте в виду, чем больше дополнительных голосов, тем выше требования к ресурсам процессора. Регуля торы Level Управляют выходным уровнем голосов. Диапазон от 0.000 до 1.000. Регуля торы Pa n C помощью регуляторов Pan каждый голос можно панорамировать по стерео полю. Диапазон от 0.000 до 1.000. Регуля торы Detune C помощью регуляторов Detune каждый голос можно детонировать на +/-100 центов. В центральном положении регуляторов детонирования не происходит. Контроллеры Interva l Каждый голос можно транспонировать до четырех октав. Щелчок по кнопке INTERVAL открывает выпадающее меню полутонового транспонирования. Диапазон от -24 до +24. Когда Осциллятор установлен в режим SYNTH, доступны все функции Harmonia режима SAMPLE, а так же становится доступным второй набор опций, которые уникальны только для режима SYNTH. Этот специальный набор контроллеров "Page II" обеспечивает полное независимое управление формой волны каждого голоса функции Harmonia! Между двумя страницами контроллеров функции Harmonia можно переключиться с помощью двух небольших треугольников ниже заголовка. Нажатие на правый треугольник открывает вторую страницу функции Harmonia только с опциями режима SYNTH. Контроллер "Phase" Как и опция контроллера Phase режима UNISON, этот контроллер уникален для Осцилляторов режима SYNTH и идентичен одноименному контроллеру режима UNISON. Регуляторы "SHAPE" Эти контроллеры идентичны одноименным контроллерам на подстранице MAIN осциллятора. Центральная позиция означает, что форма идентична форме на подстранице MAIN осциллятора. Диапазон от 0.000 до 1.000. Заметка: Подробнее о функции SHAPE смотрите в главе "Подстраница Main в режиме Synth". Регуляторы "Sym" Слово Sym сокращено от слова SYMMETRY. Как и параметром SHAPE, симметрией голосов функции HARMONIA можно управлять таким же образом, как и на подстранице MAIN осциллятора. Центральная позиция означает, что значение параметра Symmetry идентично значению параметра Symmetry на подстранице MAIN осциллятора. Диапазон от 0.000 до 1.000 Заметка: Подробнее о функции SYMMETRY смотрите главу "Подстраница Main в режиме Synth". Регуляторы "Sync" Слово Sync сокращено от слова HARD SYNC. Этот параметр идентичен параметру на странице MAIN осциллятора и выполняет те же самые функции. Центральная позиция означает, что значение параметра Sync идентично значению параметра Hard Sync на подстранице MAIN осциллятора. Диапазон от 0.000 до 1.000. Заметка: Подробнее о функции HARD SYNC смотрите в главе "Подстраница Main в режиме Synth". Контроллеры "Waveshape" C помощью этих степперов для каждого из голосов HARMONIA можно установить свою форму волны. Формы волны идентичны таковым в Waveform Selector на подстранице MAIN в режиме SYNTH. Пятая форма (OSC), означает, что форма волны будет такой же, как текущая форма основного Осциллятора. Заметка: Подробнее о функции WAVESHAPE смотрите в главе "Подстраница Main в режиме Synth". Гранулярный синтез - мощный метод фрагментации частей звука на очень маленькие аудио частицы, которые называются 'г ранулы ' . Так как у каждой гранулы может быть своя собственная величина, амплитуда и огибающая, они могут создать многоуровневую тональную форму. Omnisphere включает полный набор контроллеров гранулярного синтеза. Звуковыми источниками, превращенными в гранулы, можно управлять, изменяя их высоту тона, продолжительность, огибающую и панораму. На Слой можно создать до восьми гранул. Заметка: Гранулярный синтез ресурсоемкий процесс, поэтому применяйте его исходя из системных требований вашего компьютера. Сла йдер DEPT H Контроллеры режима "Granular" При максимальном значении этого минислайдера, увеличение количества гранул будет взято из Звукового источника. Чем больше добавлено гранул, тем выше требования к ресурсам процессора. Превосходных результатов можно достичь, не устанавливая максимальное количество. Диапазон от 0.000 до 1.000. Сла йдер PIT CH GR AIN S Определяет, как часто транспонироваться гранулы. Слайдер PITCH GRAINS и два слайдера ниже него INTERVAL и GLIDING связаны между собой, поэтому слева от них присутствуют точки. Если слайдер PITCH GRAINS будет установлен в значение 0, параметры INTERVAL и GLIDING не будут иметь никакого эффекта. Кнопк и на пра в ления Между восемью минислайдерами в режиме GRANULAR присутствуют четыре кнопки со стрелкамиуказателями. Они определяют направление транспонирования параметра PITCH GRAINS. Поэтому от слайдера PITCH GRAINS в сторону этих кнопок отходит черточка - Направление вверх. - Направление вниз - Направление вверх или вниз, но на разные ноты - Направление вверх или вниз в произвольном порядке на той же самой ноте. Сла йдер Interva l Этот слайдер определяет музыкальный интервал для транспозиции, который будет использован параметром PITCH GRAINS. Диапазон от одного до двенадцати полутонов. Если слайдер PITCH GRAINS будет установлен в значение 0, этот слайдер не будет иметь никакого эффекта. Сла йдер Gliding Этот слайдер определяет частоту скольжения гранул между нотами, которые были сыграны и транспонированы интервалом параметра PITCH GRAINS. Если слайдер PITCH GRAINS будет установлен в значение 0, этот слайдер не будет иметь никакого эффекта. Диапазон от 0.000 до 1.000. Сла йдер Intensity Когда сэмпл нарезается на гранулы, можно определить размер гранул. Чем ниже значение слайдера Intensity, тем больше длина гранул и поэтому более медленный переход между гранулами. Чем выше значение слайдера Intensity, тем меньше длина гранул и гранулы перемещаются быстрее. Слайдер Intensity модулируемый параметр. Диапазон от 0.000 до 1.000. Сла йдер DET UN IN G Перемещением этого слайдера гранулы можно детонировать. Чем больше значение, тем больше тональных вариаций в гранулах. Этот параметр не влияет непосредственно на высоту тона Звукового источника, затрагиваются только гранулы. Диапазон от 0.000 до 1.000. Сла йдер SM OOT H IN G Так как гранулы можно изменять тонально и по амплитуде, изменение от гранулы к грануле может быть резким и плавным. Чем выше значения этого минислайдера, тем мягче переходы между гранулами. Думайте о параметре SMOOTHING как о кроссфейдинге между гранулами. Диапазон от 0.000 до 1.000. Сла йдер SPR EAD Управляет панорамированием гранул в стерео поле. Чем выше значение этого слайдера, тем больше гранул будет панорамировано. Диапазон от 0.000 до 1.000. Модуляция - это любой источник, затрагивающий целевой параметр, используемый в синтезаторах для добавления богатства и разнообразия к звуку в реальном времени. Наиболее распространенной формой модуляции во всех синтезаторах является вибрато, где LFO модулирует высоту тона Осциллятора. Возможности модуляции Omnisphere очень обширны, но в то же время просты в использовании с помощью системы Flex-Mod ™. Omnisphere включает традиционное Расширенное Представление Modulation Matrix Zoom, которое содержит детальные контроллеры маршрутизаций модуляции и обзор всех назначений. Назначить модуляцию в Omnisphere можно тремя способами: 1. На лету, щелкнув правой кнопкой на параметре и выбрав источник модуляции из выпадающего меню. 2. В секции Modulation страницы EDIT. 3. В Расширенном Представлении Mod Matrix Zoom. Самый быстрый способ назначения модуляции - щелкнуть правой кнопкой на контроллере и выбрать источник модуляции из выпадающего меню. Первая группа опций модуляции в списке - часто используемые источники. Если источник определенного типа выбирается более одного раза, следующий доступный источник этого типа будет использоваться автоматически. Этот подход экономит массу времени, которое обычно тратилось впустую в попытках найти другой неиспользованный источник. Например, когда выбирается “Modulate with LFO”, следующий доступный LFO будет автоматически направлен на целевой параметр. Это означает, что если LFO1 уже используется в качестве источника модуляции, система Flex Mod™ автоматически присвоит LFO2. Конечно, любая из этих автоматических маршрутизаций может быть переопределена. Полный список всех Источников модуляции расположен внизу меню в подменю “All Mod Sources”. После выбора источника модуляции и целевого параметра, маршрутизация будет отображена в секции MODULATION страницы EDIT. Заметка: Если все шесть LFO были определены в качестве источников модуляции, и выбирается “Modulate with LFO”, принимается значение по умолчанию в LFO1. То же самое относится к огибающим модуляции - если используются все четыре Огибающие, дополнительные маршрутизации “Modulate with Envelope” примут значение по умолчанию - MOD Envelope 1. Секция "Modulation" страницы "Edit" Секция Modulation имеет две функции - отображает любые текущие направления модуляции и создает новые направления. Здесь также могут быть отредактированы текущие направления. Основная концепция секции Modulation страницы EDIT заключается в том, что одновременно отображается только одно направление модуляции (Представление Mod Matrix Zoom отображает несколько направлений одновременно). Щелчок на стрелке вниз в заголовке секции Modulation разворачивает меню, которое позволяет создать новое направление модуляции, а так же удалить текущее направление. В этом списке отображены все направления модуляции, установленные в настоящий момент в выбранном Слое. Выбор любого из этих направлений отобразит это направление (которое может быть изменено) в секции Modulation страницы EDIT. Сла йдер Source Depth Этот слайдер управляет степенью модуляции, которая направляется от источника к цели. Если слайдер будет установлен в минимальное значение, источник модуляции не затронет цель модуляции. Чем выше значение, тем заметнее источник будет влиять на цель. Это полезно для управления детализации модуляции. Однако когда направляется слишком много сигнала от источника, это может вызывать необычное поведение цели, из-за недостатка диапазона. Сла йдер T a rg et Pa ra m eter Этот слайдер - копия параметра назначения, но в другом представлении. Внутри слота параметра расположен двойной индикатор. Синяя строка отображает диапазон модуляции, а белая точка указывает на текущее значение модуляции. Кнопк а M ute Нажатием этой кнопки отображенное в настоящий момент направление модуляции может быть приглушено. Это быстрый способ прослушать Патч с модуляцией и без нее. Кнопк а Invert Кнопка Invert инвертирует значение источника модуляции, таким образом, оказывая противоположный эффект на цель модуляции. Например, если источник модуляции определен как LFO с восходящим наклоном формы волны, нажатие этой кнопки инвертирует сигнал в нисходящий наклон формы волны. Список И сточник ов М одуля ции Меню SOURCES включает список из 28 возможных источников модуляции, доступных в Omnisphere. Список Ц елей М одуля ции Цель Модуляции (Modulation Target ) - это параметры, которыми может управлять источник. Слово "Цель" (Target ) имеет другое название "Назначение" (Destination ). Omnisphere включает более чем 60 различных доступных назначений модуляции, которые сгруппированы в шести категориях. То, что Omnisphere может модулировать почти пятьдесят параметров синтеза, это еще не все. Любой источник модуляции Omnisphere может быть также применен к огромному количеству параметров эффектов. Практически каждый отдельный параметр во всех 33 модулях эффектов Omnisphere может модулироваться. Это означает, что для модуляции доступно более 200 параметров эффектов, кроме параметров синтеза. Всего в Omnisphere доступно почти 300 назначений модуляции! Модуляция эффектов осуществляется с применением той же самой системы Flex Mod™, доступной на страницах EDIT и MAIN. Меню модуляции эффектов Любой добавленный в стойку Эффекта Слоя (A или B) эффект доступен в качестве назначения модуляции. После добавления Эффекта в Стойку Слоя, внизу списка назначений модуляции появится новая категория, которая называется Layer Effects (Эффекты Слоя). Заметка: В качестве назначения модуляции доступен только тот эффект, который назначен в Стойку Слоя, а не эффект в Общей Стойке Эффектов (COMMON). Щелчком правой кнопкой по любому модулируемому параметру открывает тот же самый список опций Модуляции, что и правым щелчком на параметре синтеза. Все опции Модуляции те же самые. После присвоения параметра в качестве Назначения Модуляции, контроллер затеняется синеватым оттенком (в примере ниже, был затенен контроллер Delay). Эти параметры будут доступны до тех пор, пока модуль эффектов назначен на Патч. Это означает, что они не будут отображаться, если их эффект будет удален из Стойки этого Слоя. Щелчок по символу Zoom в заголовке секции Modulation открывает Расширенное Представление Mod Matrix Zoom, которое содержит детальные контроллеры управления всеми назначениями модуляции Патча. Преимущество этого представления состоит в том, что здесь отображаются несколько направлений для одновременного их редактирования. Здесь же расположены те же самые секции Source/Target, слайдеры Depth и Target Parameter страницы EDIT, а так же некоторые контроллеры, уникальные для Представления Mod Matrix Zoom, например, Smoothing. Представление Mod Matrix Zoom включает две подстраницы, каждая с двенадцатью назначениями модуляции, в общей сложности с 24 возможными назначениями модуляции, доступными для Патча. Важно отметить, что Omnisphere также включает много фиксированных назначений модуляции. Большинство типичных назначений были заложены движком STEAM, поэтому они не назначаются. Например, контроллер Velocity над параметром Envelope Depth, контроллер Key Tracking над Filter Depth и так далее. Кнопки переключения страниц Служат для переключения между двумя подстраницами Матрицы Модуляции (Mod Matrix ). Каждая страница отображает двенадцать назначений одновременно для обоих Слоев. Слайдер "Smooth" Контроллер Smoothing берет входящий источник модуляции и замедляет наиболее резкие точки, сглаживая их. Это означает, что характер источника модуляции не будет производить резкий эффект на цель модуляции. Этот контроллер работает похожим способом с процессорами Lag в некоторых винтажных синтезаторах. Это тот же самый принцип, который используется в функциях Glide/Portamento, но применяется к любому источнику и назначению. Кнопки "Status" Область, включающая две кнопки - Mute & Invert. Кнопка Mute виртуально разъединяет назначение модуляции и является быстрым способом прослушать влияние эффекта на Часть. Кнопка Invert позволяет переключаться между положительной и отрицательной модуляцией. Область и Меню "Source" Область Source отображает и выбирает источник модуляции. Меню включает 28 источников модуляции и опцию "Off ", которая инвертирует любой источник модуляции. Слайдер "Depth" Определяет степень влияния источника на цель модуляции. Чем выше значение, тем заметнее Источник затрагивает цель. Однако когда направляется слишком много сигнала от источника, это вызывает необычное поведение цели, из-за недостатка диапазона. Область и Меню "Target" Цель - это назначение для модуляции источника. Omnisphere включает огромное количество назначений модуляции, включая параметры синтеза, а так же параметры эффектов. Полный список назначений перечислен в секции MODULATION. Слайдер "Target Parameter" Этот слайдер отображает установку назначения, но в другом представлении. Внутри слота параметра расположен двойной индикатор. Синяя строка отображает диапазон модуляции, а белая точка указывает на текущее значение модуляции. Кнопки переключения Слоев Эти кнопки служат для переключения активных назначений модуляции Слоев. При выборе Слоя одноименная кнопка подсвечивается синим цветом. Плагин Omnisphere оснащен совершенно особенной функцией модуляции, которая выходит за рамки стандартного метода модуляции одной единственной цели одним единственным источником. Этот вид модуляции называется Трансформирующая модуляция (morphing modulation ). Эта система использует двойные источники для модуляции одной единственной цели и добавляет компонент трансформации в интерактивный кроссфейдинг между этими двумя источниками модуляции. Трансформирующая модуляция включает четыре компонента. Это означает, что она будет использовать четыре слота в Матрице Модуляции. Сначала необходимо определить назначение, которое будет подвергнуто Трансформирующей модуляцией. Далее необходимо определить два различных источника модуляции. Степень, с которой эти два источника модуляции будут смешаны вместе, определяется источником Morphing Input A/B Xfade. Этот источник модуляции будет управлять комбинированием трансформаций двух входных сигналов прежде, чем они будут отправлены к назначению. Меню и слайдер "Morphing Source" Меню определяют назначение Трансформирующей модуляции. Это может быть любое из назначений модуляции Omnisphere. После выбора Источника трансформации и определения параметра Назначения, необходимо выбрать два входных сигнала трансформирующей модуляции. M orphing Input A Это один из двух источников, которые станут входным сигналом трансформации. Сумма обоих сигналов Morphing Input A & B будет отправлена на цель, которая назначается в меню Morphing Source, поэтому необходимо определить параметр Morphing Input A в качестве цели. M orphing Input B Это другой источник трансформации, который будет модулировать цель. После выбора Источника, параметр Morphing Input B необходимо выбрать в качестве цели. Важно определить Источник в Morphing Input B другим, в отличие от Morphing Input A - если они будут одинаковыми, трансформация не будет иметь никакого эффекта. M orphing Input A/B Xfa de Это назначение определяет параметр, который будет управлять трансформацией между двумя входными сигналами A/B, поэтому необходимо выбрать наиболее подходящий параметр для кроссфейдинга, например Колесо, параметр Velocity, один из LFO, Огибающие. Фильтр - ключевой компонент субтрактивного синтеза и предназначен для удаления частот внутри звука, улучшая его тембр. Обычно Фильтры включают контроллер Cutoff (срез), который устанавливает удаление определенных частот, и контроллер Resonance, который подчеркивает частоту точки среза. Наиболее распространенная форма фильтрации называется Lowpass , которая означает, что удаляются высокие частоты, в то время как низкие частоты пропускаются без удаления. Большинство винтажных синтезаторов использовали Lowpass фильтрацию, а некоторые включали и Highpass фильтрацию, которая удаляет низкие частоты и пропускает высокие частоты. Omnisphere включает универсальную двойную систему фильтрации, обеспечивая два стерео фильтра на Слой, которые могут быть направлены последовательно или параллельно. Всего доступно двадцать четыре различных типов фильтра, включая Lowpass фильтр, Highpass фильтр, Bandpass фильтр и другие специализированные варианты. Поскольку фильтры Omnisphere - стерео, они идеально подходят для динамических эффектов панорамирования фильтра. Раздел FILTERS страницы EDIT включает основной набор контроллеров фильтров, таких как Cutoff, Resonance, Keyboard tracking и Filter envelope Depth. Полный комплект контроллеров фильтров доступен в Расширенном Представлении FILTER ZOOM. Кнопка активирования фильтра - Активирует/отключает Фильтр. Заметка: Выключение Фильтра позволяет сэкономить ресурсы процессора, так как у каждого голоса есть свой собственный двойной фильтр на Слой. Пресеты фильтров Omnisphere включает большое разнообразие специализированных конфигураций фильтров, реализованных в пресетах. Пресеты представляют собой установки параметров комплексного двойного стерео фильтра Omnisphere и могут быть выбраны, скопированы, вставлены и сохранены из этого меню. Совет: Если Вы нашли Патч, который включает интересную конфигурацию фильтров, его можно сохранить в Вашу библиотеку пресетов! Пресеты категорируются в несколько подкатегорий - Bandpass Filters, Highpass Filters, Lowpass Filters и Specialty Filters. Для экономии места, наименования пресетов сокращены: BPF - Band Pass Filter HPF - High Pass Filter LPF - Low Pass Filter UVI - UVI Фильтр модуля Atmosphere® db - сокращено от Decibel. Заметка: Пресеты фильтров это не то же самое что типы Фильтров. Пресеты фильтров включают установки параметров для типа Фильтра. Меню "FILTER PRESET" После выбора пресета из выпадающего меню, его название будет отображено на Дисплее Пресетов. Если в Представлении Zoom будет изменен тип фильтра, отображение изменится на "Modified " и останется таковым до тех пор, пока настройки фильтра не будут сохранены в качестве пресета или пока не будет выбран другой пресет. Заметка: Пресеты фильтров преднамеренно не восстанавливают параметры CUTOFF, RES, KEY и ENV. Это делается для того, чтобы можно было прослушать различные пресеты в контексте текущего Патча. Регулятор "Cutoff" Основная функция фильтра - удаление, следовательно "срез" определенной частоты из звука. Фильтр Omnisphere может удалить частоты несколькими способами посредством различных типов фильтров Lowpass, Highpass, Bandpass, Notch и некоторыми специализированными типами. В зависимости от типа Фильтра регулятор Cutoff удаляет различные типы частот. Например, если используется Фильтр нижних частот (Lowpass), поворот регулятора против часовой стрелки будет удалять высокие частоты. Если используется Фильтр высоких частот (Highpass), поворот регулятора по часовой стрелке будет удалять низкие частоты. Диапазон от 00.05 Hz до 19.00 kHz. Регулятор "Resonance" Термин Resonance также упоминается в синтезаторах как " Q" или " Emphasis" , потому что он подчеркивает точку среза фильтра. Контроллер Resonance часто может увеличить громкость Фильтра, поэтому эффективнее использовать этот контроллер вместе с параметром Filter Gain (коэффициент усиления Фильтра), таким образом, не произошло клиппирование аудио сигнала. Совет: UVI1 фильтр Omnisphere подвержен самоколебанию. Если регулятор Resonance установлен в максимум, этот фильтр может регулироваться контроллером Cutoff. Регулятор "Key Tracking" Key Tracking - специализированный контроллер модуляции. Он определяет степень, с которой параметр Cutoff Frequency будет отслеживать изменения клавиатуры. Чем выше значение KEY, тем больше фильтр будет открываться на верхних диапазонах клавиатуры и закрываться на нижних диапазонах клавиатуры. Например, Если загружен фильтр нижних частот, а параметр Cutoff установлен ниже 1.00 кГц, то ноты ниже средней «До», будут звучать все более тускло, а ноты выше средней «До» будут звучать все более ярче. При минимальных значениях, ноты выше и ниже не будут иметь никакого эффекта на частоту среза. Диапазон от 0 до 127. Кнопка "FILTER KEY TRACKING INVERT SWITCH" Функция Key Tracking может быть инвертирована нажатием кнопки "Key ", расположенной ниже контроллера. Если функция Key Tracking будет инвертирована, кнопка изменит цвет текста звуковым результатом будет противоположность стандартного применения функции Key Tracking. ,и Регулятор "Envelope Depth" Регулятор Envelope Depth является специализированным контроллером модуляции. Он определяет степень, с которой Огибающая Фильтра будет управлять частотой среза. При минимальных значениях Огибающая Фильтра не будет влиять на срез. Чем выше значение, тем заметнее эффект контура Огибающей Фильтра на открытие и закрытие Фильтра. Диапазон от 0 до 127. Заметка: Если параметры Filter Cutoff и Filter Envelope Depth установлены в минимальные значения, звук будет не слышен. Если параметр Filter Cutoff установлен в максимальное значение, регулятор ENV DEPTH не будет иметь никакого эффекта, так как срез уже широко открыт. Контроллер ENV должен быть установлен в среднюю точку. Кнопка "ENV INVERT SWITCH" Нажатие на эту кнопку инвертирует контур Огибающих Фильтра и поэтому функционирует как закрытие фильтра (понижая срез частоты). Если параметр Env tracking будет инвертирован, эта кнопка изменит цвет текста. Совет: Инвертирование Огибающей Фильтра может быть полезным для создания необычных контуров, таких как двойной запуск и эффект послезвучия. Слайдер "Gain" По умолчанию Слайдер Gain установлен в значение 0.0db. Изменение этого контроллера изменяет выходной уровень Фильтров. Одно из применений заключается в том, что если Фильтр закрывается, и тембр становится довольно тусклым и тихим, его уровень можно компенсировать, используя слайдер Gain. Наиболее часто, комбинация Фильтра с Резонансом может значительно увеличить громкость, вызывая искажение и клиппирование. В этих случаях, слайдер Gain очень полезен для уменьшения общего уровня. Диапазон от - inf (0) до +9.54 dB. Слайдер "Spread" Контроллера Spread Фильтра обычно не бывает в большинстве синтезаторов. Так как фильтры Omnisphere являются стерео фильтрами, контроллер SPREAD может панорамировать частоту среза по стерео полю. Например, фильтр может открываться в правом канале, а закрываться в левом канале. При этом можно создать уникальные эффекты панорамирования, которые выходят за рамки стандартного панорамирования аудио сигнала - особенно при модулировании параметра SPREAD. Заметка: В отличие от других фильтров, фильтр Power это не пара моно L/R фильтров. Это стерео фильтр без возможности панорамирования. В Power фильтре контроллер Spread выполняет ту же самую функцию, что и контроллер Width в модуле эффекта Power Filter. Расширенное Представление FILTER ZOOM включает детальные контроллеры двойного фильтра каждого Слоя. Два стерео фильтра представлены справа и слева. Общие контроллеры в центральной области управляют их маршрутизацией. Каждый из двух стерео фильтров может включать любой из 24 присвоенных типов фильтра, которые могут быть объединены последовательно или параллельно, обеспечивая сотни возможных конфигураций. В центральной области контроллеры Cutoff и Resonance применяются для общего фильтра, а секции FILTER 1 и FILTER 2 включают свои собственные независимые контроллеры Cutoff и Resonance, которые применяются к значениям общих контроллеров. Кнопки активирования Кнопк а а к тив иров а ния дв ойного филь тра Активирует/отключает весь Фильтр. Это - копия кнопки активирования на странице EDIT и обеспечивает быстрое сравнение звука с применением фильтра и без него. Кнопк и а к тив иров а ния сек ций FILT ER 1 & FILT ER 2 Активирует/отключает секции Filter 1 и/или Filter 2. Заметка: Если и Filter 1 и Filter 2 выключены, единственным контроллером страницы Zoom, который все еще будет изменять звук, является слайдер GAIN. Меню "Filter Type" Меню Filter Type позволяет выбирать фактический алгоритм Фильтра, который будет использоваться в секциях Filter 1 или Filter 2. Omnisphere включает широкий диапазон типов фильтра. Каждый из двух стерео фильтров имеет в наличии те же самые 24 типа фильтра. Гибкая система двойной фильтрации в Omnisphere позволяет объединять различные типы, направляя их последовательно или параллельно, обеспечивая сотни возможных конфигураций. Степень, с которой удаляются частоты, основана на крутизне ската (roll-off slope) измеряемой в dB. Это означает, что Lowpass фильтр с крутизной ската 24 дБ будет пропускать меньше звука, чем фильтр с крутизной ската 12 дБ. Как только конфигурация фильтра создана, установки можно сохранить в качестве пресета и впоследствии загрузить из секции FILTERS на странице EDIT. Слайдер "Cutoff Offset" Слайдер Cutoff Offset затрагивает оба фильтра FILTER 1 & FILTER 2 и балансирует параметры Cutoff для FILTER1 и FILTER2 независимо. Это не отдельные контроллеры фильтров. Они просто увеличивают или уменьшают частоту среза определенного Типа Фильтра основного контроллера Cutoff. Когда слайдер располагается посредине, никакого смещения не происходит. Перемещение слайдера вправо увеличивает срез Фильтра, а перемещение его влево сокращает срез. Слайдер "Resonance Offset" Поскольку установки параметра Resonance затрагивают и FILTER 1 и FILTER 2, слайдер RES OFFSET (Resonance Offset ) определяет глубину резонанса для FILTER1 и FILTER2 независимо. Этот контроллер уменьшает или увеличивает степень резонанса определенного Типа Фильтра. Когда слайдер расположен посредине, смещения резонанса не происходит. Перемещение слайдера вправо увеличивает резонанс, а перемещение его влево уменьшает резонанс. Слайдер "Spread Offset" Поскольку оба фильтра Omnisphere - стерео фильтры, их стерео позиции могут быть смещены. Как и другие контроллеры смещения в Представлении Filter Zoom, этот контроллер уравновешивает значение основного контроллера, в этом случае контроллера Spread. Заметка: Так как контроллер Spread перемещает срез между правым и левым каналом, контроллер Spread Offset может инвертировать установку контроллера Spread для каждого Фильтра перемещением в противоположном направлении. Центральная область секции FILTER ZOOM включает контроллеры, которые характерны для обоих Фильтров, включая возможность направления параллельно или последовательно и размещать их перед или после усилителя. Кроме опций Series/Parallel и Mix, остальные четыре регулятора (CUTOFF, RES, SPREAD, KEY, ENV) является идентичными таковых в Блоке фильтров на странице EDIT. Таким образом, любые изменения этих контроллеров будут также отражены на странице Edit. Кнопки "Series/Parallel" Когда оба Фильтра Omnisphere находятся в режиме “Series”, это означает, что выходной сигнал Фильтра 1 запитывается в Фильтр 2 - и поэтому влияет на характеристику Фильтра 2. При этом контроллер Mix не используется. Режим “Parallel “ означает, что работают оба Фильтра, но они не влияют друг на друга непосредственно, а функционируют обособленно и микшируются вместе. При этом слайдер Mix управляет балансом между двумя фильтрами. Слайдер "Mix" (значение 50.50 центральная точка). В режиме Parallel каждый из двух Фильтров проходит через Микшер Фильтра, а контроллер Mix определяет степень пропускания каждого фильтра. Центральное положение слайдера позволяет обои фильтры пропускать одинаково. Диапазон от 100.00 до 00.100 Слайдер "Gain" Слайдер Gain регулирует входной или выходной уровень Модуля Фильтра. Диапазон от - inf (0) до +9.54. dB Кнопки "Pre/Post" PRE или POST. Двойной фильтр может быть помещен перед или после контроллера Gain. Эти кнопки определяют как будет использоваться контроллер Gain - до или после фильтра. Агрессивные звуки Фильтра будут иметь различный характер в зависимости от установок PRE Контроллер Gain применяется перед Фильтрами. POST Контроллер Gain будет применен после Фильтров. Регулятор "Cutoff" Основной контроллер Cutoff идентичен контроллеру Cutoff на странице EDIT. Первичная функция фильтра заключается в удалении, следовательно "среза" определенной частоты из звука. Фильтр Omnisphere может удалить частоты несколькими способами посредством различных типов фильтров Lowpass, Highpass, Bandpass, Notch и некоторыми специализированными типами. В зависимости от типа Фильтра регулятор Cutoff удаляет различные типы частот. Например, если используется Фильтр нижних частот (Lowpass ), поворот регулятора против часовой стрелки будет удалять высокие частоты. Если используется Фильтр высоких частот (Highpass ), поворот регулятора по часовой стрелке будет удалять низкие частоты. Крутизна ската Фильтра измеряется в dB, а иногда выражается в "полюсах". Чем выше значение в dB, тем больше степень фильтрации, но это не означает "лучше". Фильтры с меньшим количеством полюсов часто звучат более приемлемо, чем Фильтры с большим количеством полюсов. Диапазон от 00.05 Hz до 19.00 kHz. Регулятор "Resonance" Контроллер Resonance на странице FILTER ZOOM идентичен регулятору RES на странице EDIT. Resonance Термин Resonance также упоминается в синтезаторах как " Q" или " Emphasis", потому что он подчеркивает точку среза фильтра. Контроллер Resonance часто может увеличить громкость Фильтра, поэтому эффективнее использовать этот контроллер вместе с параметром Filter Gain (коэффициент усиления Фильтра), таким образом, не произошло клиппирование аудио сигнала. Диапазон от 0 до 127. Совет: UVI1 фильтр Omnisphere подвержен самоколебанию. Если регулятор Resonance установлен в максимум, этот фильтр может регулироваться контроллером Cutoff. Регулятор "Spread" Регулятор SPREAD на странице FILTER ZOOM идентичен слайдеру SPREAD на странице EDIT. Контроллера Spread Фильтра обычно не бывает в большинстве синтезаторов. Так как фильтры Omnisphere являются стерео фильтрами, контроллер SPREAD может панорамировать частоту среза по стерео полю. Например, фильтр может открываться в правом канале, а закрываться в левом канале. При этом можно создать уникальные эффекты панорамирования, которые выходят за рамки стандартного панорамирования аудио сигнала - особенно при модулировании параметра SPREAD. Диапазон от L до R. Заметка: В отличие от других фильтров, фильтр Power это не пара моно L/R фильтров. Это стерео фильтр без возможности панорамирования. В Power фильтре контроллер Spread выполняет ту же самую функцию, что и контроллер Width в модуле эффекта Power Filter. Регулятор "Key Tracking" Контроллер KEY на странице FILTER ZOOM идентичен слайдеру KEY на странице EDIT. Key Tracking - специализированный контроллер модуляции. Он определяет степень, с которой параметр Cutoff Frequency будет отслеживать изменения клавиатуры. Чем выше значение KEY, тем больше фильтр будет открываться на верхних диапазонах клавиатуры и закрываться на нижних диапазонах клавиатуры. Например, Если загружен фильтр нижних частот, а параметр Cutoff установлен ниже 1.00 кГц, то ноты ниже средней «До», будут звучать все более тускло, а ноты выше средней «До» будут звучать все более ярче. При минимальных значениях, ноты выше и ниже не будут иметь никакого эффекта на частоту среза. Кнопка "KEY INVERT" Функция Key Tracking может быть инвертирована нажатием кнопки "Key", расположенной ниже контроллера. Если функция Key Tracking будет инвертирована, кнопка изменит цвет текста, и звуковым результатом будет противоположность стандартного применения функции Key Tracking. Регулятор "Envelope" Регулятор ENV идентичен контроллеру ENV на странице EDIT. Регулятор Envelope Depth является специализированным контроллером модуляции. Он определяет степень, с которой Огибающая Фильтра будет управлять частотой среза. При минимальных значениях Огибающая Фильтра не будет влиять на срез. Чем выше значение, тем заметнее эффект контура Огибающей Фильтра на открытие и закрытие Фильтра. Диапазон от 0 до 127. Заметка: Если параметры Filter Cutoff и Filter Envelope Depth установлены в минимальные значения, звук будет не слышен. Если параметр Filter Cutoff установлен в максимальное значение, регулятор ENV DEPTH не будет иметь никакого эффекта, так как срез уже широко открыт. Контроллер ENV должен быть установлен в среднюю точку. Кнопка "ENV INVERT" Кнопка ENV INVERT идентична кнопке ENV INVERT страницы EDIT. Нажатие на эту кнопку инвертирует контур Огибающих Фильтра и поэтому функционирует как закрытие фильтра (понижая срез частоты). Если параметр Env tracking будет инвертирован, эта кнопка изменит цвет текста. Совет: Инвертирование Огибающей Фильтра может быть полезным для создания необычных контуров, таких как двойной запуск и эффект послезвучия. Одной из инновационных особенностей Огибающих Omnisphere является наличие у каждой из них двух интерфейсов. Огибающие могут быть простыми и удобными в редактировании (ADSR огибающие), и Комплексными, которые гораздо более мощные и гибкие, но не такие простые и удобные. В Omnisphere мы объединили оба типа в один. Огибающие Omnisphere чрезвычайно мощны и одновременно очень удобны, независимо от типа Огибающей. Огибаю щие (Envelopes ) - это контуры, формирующие звук, прибывающий из Осцилляторов и Фильтров. Типичная ADSR Огибающая определяет, насколько быстро начнется звук, его начальный спад, уровень удержания, и сколько времени займет постепенное затухание после того, как нота будет отпущена. Эти элементы Огибающей называются Стадиями. Большинство синтезаторов включают 4-стадийные Огибающие, часто называемые ADSR Огибающими, стадии которых обозначаются как Attack, Decay, Sustain и Release. Комплексные Огибающие включают контуры больше чем с четырьмя стадиями и обеспечивают более высокий уровень управления формированием звука, невероятную гибкость редактирования звуков и могут быть очень полезными в создании ритмических форм. Каждая Часть Omnisphere включает восемь огибающих, а каждая Огибающая может использовать любой тип. Кроме того, каждый Слой содержит специализированную AMP (Amplitude) Огибающую и специализированную FILTER Огибающую, а так же четыре Огибающие Модуляции (Mod ) являются общими для обоих Слоев. "AMP" Огибающие Каждая Часть включает две специализированные AMP (Amplitude) Огибающие, по одной на каждый Слой. Эти Огибающие формируют общую громкость Слоя. Специализированный регулятор Velo управляет динамическим выходным сигналом AMP Огибающих, основываясь на MIDI параметре силы давления на клавишу. FILTER" Огибающие Каждая Часть включает две специализированные FILTER Огибающие, по одной на каждый Слой. Эти Огибающие формируют срез фильтра для каждого Слоя. Специализированный регулятор Velo управляет динамическим выходным сигналом FILTER Огибающих, основываясь на MIDI параметре силы давления на клавишу. "Modulation" Огибающие В общей сложности для Части доступны четыре Огибающих Модуляции. Огибающие Модуляции являются монофоническими в отличие от FILTER Огибающих и AMP Огибающих, которые являются полифоническими. Лучший способ думать об Огибающих Модуляции, как об униполярных LFO, формы которых можно определить самостоятельно. Кнопки выбора "MOD" Огибающих Эти кнопки выбирают одну из четырех Огибающих Модуляции. Вместо специализированного контроллера VELO (Velocity ), каждая из четырех Огибающих Модуляции имеет свой собственный регулятор DEPTH. Интерфейс в виде слайдеров стадий ADSR Огибающей функционирует одинаково для всех типов Огибающих Omnisphere. Рисунок ниже взят из Представления Envelopes Zoom, но иллюстрирует на что похожа стандартная ADSR Огибающая. Первая точка (или Стадия) называется время Атаки (Attack time), вторая точка - Время спада (Decay time), третья точка Уровень удержания (Sustain level ). После того, как нота отпускается, уровень удержания понижается, основываясь на Времени затухания (Release time). A - Attack А (ATTACK) (время атаки), т.е. время достижения максимального уровня Огибающей. При минимальном значении времени атаки, Огибающая начинается сразу после запуска ее контроллером. Увеличение значений будет задерживать время атаки. Диапазон от 0 до 20 секунд. D - Decay D (Decay) - Время спада, которое начинается после того, как стадия Attack достигнет своего максимального уровня. При минимальных значениях параметр Decay будет равняться нулю. Это означает, что после стадии атаки спада не произойдет и Огибающая перейдет сразу в стадию Sustain. При максимальной установке параметров затухание может быть приблизительно за двадцать секунд до начала стадии Sustain. Диапазон от 0 до 20 секунд. S - Sustain S (Sustain) - Уровень удержания. В отличие от стадий A, D & R, стадия Sustain является не временным параметром, а параметром уровня. Стадия Sustain определяет уровень, на котором сигнал огибающей остается постоянным при нажатой ноте. R - Release R (Release) - Время затухания. После того, как нота будет отпущена, звук постепенно затухает в пределах интервала времени затухания. Диапазон от 0 до 20 секунд. Регулятор "Velo" (Envelope Velocity) VELO сокращено от Velocity Sensitivity (Чувствительность силы давления на клавишу). Регулятор Velo управляет степенью влияния силы давления на клавишу на выходной сигнал Огибающей. Поворот регулятора против часовой стрелки уменьшает динамическую чувствительность Огибающей, а поворот по часовой стрелке повышает чувствительность. Заметка: Каждый из регуляторов VELO AMP Огибающих и FILTER Огибающих независим и затрагивает только выбранную Огибающую. Регулятор "Envelope Depth" Регуляторы DEPTH относятся к четырем MOD Огибающим. Поворот этого регулятора по часовой стрелке усиливает степень модуляции Огибающей на цель модуляции. Установка по умолчанию в максимум. Заметка: Регуляторы DEPTH для Огибающих Модуляции независимы и затрагивают только выбранную Огибающую. Так как каждая Огибающая способна к изменению своего контура от простого к сложному, Omnisphere отображает состояние формы Огибающей двумя символами: Символ Simple схож с 4-слайдерным ADSR отображением, и представляет Огибающую четырьмя стадиями. Если Огибающая содержит больше четырех стадий, ее символ изменяется на Complex, который схож с отображением Комплексной Огибающей, и включает кнопку “ X” . Кнопка "X" Когда кнопка " X" нажата, контуры Огибающей возвращаются к простому отображению, а символ превращается в отображение SIMPLE. Кнопка " X" используется в тех случаях, когда Вы хотите упростить Огибающую, сбрасывая контур комплексной Огибающей к простой ADSR Огибающей. Это односторонняя операция, которая не может быть отменена, поэтому используйте ее с осторожностью! Заметка: Изменение Огибающей в форму Complex может быть осуществлено только в Представлении ENVELOPE ZOOM, путем добавления стадий/точек. Страница Zoom Envelope обеспечивает детальное редактирование всех восьми доступных Огибающих Части. Комплексные Огибающие могут включать сотни стадий, а каждый сегмент Огибающей может включать один из девяти Пресетов кривых. Пресеты включают bumps, spikes, pulses кривые и линейные переходы. При этом нет необходимости выбирать между простой и комплексной Огибающими, так как они обе доступны одновременно. Любые изменения слайдеров ADSR на странице MAIN, будут отражены на Огибающих в Представлении Zoom Envelope. Комплексная Огибающая может быть сконфигурирована посредством специализированного набора опций редактирования. Контуры Огибающей можно копировать и вырезать, добавляя или удаляя стадии. Представление Zoom Envelope включает специальную функцию CHAOS, которая рандомизирует (изменяет в произвольном порядке) форму Огибающей. Эта функция может быть установлена на автоматическое изменение каждого цикла, создавая постоянно меняющиеся Огибающие. Степень воздействия функции CHAOS на Огибающую определяется специализированными минислайдерами. Можно также создать Groove Lock™ Огибающую простым перетаскиванием стандартного MIDI-файла (например, из модуля Stylus RMX) на Дисплей Огибающей. При этом автоматически создается ритмическая Огибающая, представляющая трек этого MIDIфайла. Меню "Envelopes Zoom Preset" Доступ к пресетам Огибающих обеспечивают два выпадающих меню. Одно находится на странице Edit рядом с лейблом ENVELOPES, другое расположено в Расширенном Представлении Envelopes Zoom View рядом с лейблом ENVELOPES ZOOM. Меню включает список различных пресетов Огибающих, а так же опции сохранения, копировании и вставки Огибающих. Пресет Огибающей содержит все контуры одной единственной Огибающей. Функция Save Envelope Preset позволяет сохранять Огибающую для последующего использования. Огибающие могут быть скопированы в другие Слои или Части, используя функции Copy/Paste Envelope Preset . Чтобы сохранить Огибающую в качестве пресета, используйте команду Save Envelope Preset . В стандартном диалоге сохранения файла дайте название пресету. После этого Omnisphere автоматически добавит расширение .env’ к названию. По умолчанию пресеты Огибающих сохраняются в папке STEAM, внутри папки Omnisphere Settings Library/Presets/Envelope. В пределах папки Envelope можно также создать пользовательские подпапки для организации пользовательских пресетов. После сохранения нового пресета, его можно загрузить, используя команды любого из двух меню пресетов Огибающих. Заметка: Чтобы загрузить пресет, сначала он должен быть помещен в папку Envelope STEAM/Omnisphere/Settings Library/Presets/Envelope/Sub-Folder. Только после этого он будет отображаться в списке пресетов. Копирование и вставка пресетов Чтобы скопировать текущие контуры Огибающей, выберите опцию “Copy Envelope Preset ” из меню. Затем выберите любую Огибающую в текущей Части или в любой другой Части. Выбор команды “Paste Envelope Preset ” из меню вставит скопированную Огибающую и заменит предыдущую. Заметка: Для опции Вставки (Paste) функции Отмена (Undo) не существует, поэтому проявляйте осмотрительность при копировании и вставке. Кнопки переключения страниц Огибающих Выше Дисплея Огибающих расположены шесть кнопок выбора контроллеров шести Огибающих, доступных в текущем Слое. Заметка: AMP и FILTER Огибающие отображаются только для текущего Слоя. Чтобы увидеть другие AMP/FILTER Огибающие, необходимо выбрать другой Слой. Временная шкала Огибающей модуляции Каждая из четырех MOD Огибающих включает индикатор, который отслеживает время прохождения контура Огибающей. Отображение временной шкалы полезно для мониторинга различных типов запуска Огибающей. Например, если активирован тип запуска “NOTE”, индикатор отобразит начало Огибающей каждый раз при нажатии ноты. Заметка: До тех пор, пока Огибающая Модуляции не будет установлена в качестве источника модуляции, индикатор будет деактивирован. Меню "Envelopes Zoom Edit" Это меню включает четыре автоматизированные установки Огибающих, которые обеспечивают простой способ удвоить и/или сократить наполовину общее количество точек Огибающей. Эти опции могут быстро изменить скорость воспроизведения Огибающих. R epea t При выборе этой опции, все стадии Огибающей будут дублированы, удваивая количество точек. Unrepea t Опция отмены предыдущей команды. Опция Unrepeat может также использоваться для "разделения на половину" количества сегментов Огибающей. H a lf tim e При выборе этой опции, скорость контура Огибающей замедляется наполовину. Double tim e При выборе этой опции, скорость контура Огибающей удвоится. Дисплей Огибающих Контур текущей Огибающей можно изменять прямо на Дисплее Огибающей. Крайняя левая точка всегда соответствует времени атаки, а последние две точки стадиям Sustain и Release. Время представлено по горизонтальной оси, а уровень по вертикальной оси. Чтобы добавить стадию в Огибающую, щелкните правой кнопкой и выберите команду "add " из меню. При добавлении точки, все точки, расположенные направо от нее смещаются, освобождая место для новой стадии. Между двумя точками, новая точка вставляется в середине стадии, а точки направо от нее не смещаются. Перемещение любой точки на Дисплее изменяет ее позицию. Щелчок вне линии или точки переместит сетку вперед и назад. Там, где была выбрана любая точка, выше отображения появляется числовой индикатор, который отображает значение уровня этой точки (от 0.000 до 1.000). Щелчок правой кнопкой на Дисплее разворачивает меню Envelope Curves. Меню "Envelope Curves" Все восемь специализированных Огибающих Omnisphere способны к генерированию контуров с сотнями точек. Щелчок правой кнопкой мыши (“Control ” на Mac) на Дисплее Огибающей разворачивает список опций добавления или удаления точек. Щелчок непосредственно на кривой и ее перемещение может изменить ориентацию и позицию кривых. Некоторые пресеты включают автоматические установки уровня в максимум, такие как Spike, Pulse и Bump . Чтобы снизить уровни, щелкните и потяните кривую, уменьшая амплитуду кривой. - Add - Linear - Curve-1 - Bump - Curve-2 - Four Pulses - Pulse - Spike - Three Pulses - Step Заметка: У Огибающих никогда не может быть меньше четырех точек, поскольку они соответствуют простой ADSR Огибающей. Попытка удалить эти точки будет проигнорирована. Подсказка: Двойной щелчок по любой точке в Огибающей удалит ее. Заметка: Является Огибающая простой или комплексной зависит от количества точек (или стадий). Кнопки редактирования Огибающей Эти кнопки обеспечивают несколько способов детального редактирования Огибающих. Кнопк а ZOOM SN AP При активировании этой кнопки, любое горизонтальное перемещение точек ограничивается 16-ми нотами. Дисплей Огибающей включает вертикальные линии разграничения, которые полезны при использовании функции SNAP (привязки) для выстраивания в линию точек в 16-ых нотах. Если Огибающая короткая (около нескольких секунд), точки привязки становятся соответственно маленькими. Когда Огибающая удлиняется, точки масштабируются. Клавиша быстрого вызова - Option/Alt. Кнопк а ZOOM LOCK При активировании этой кнопки, все точки направо от выбранной точки будут перемещаться одной группой. Единственное ограничение - текущий диапазон отображения Дисплея Огибающей. Клавиша быстрого вызова - Command/Control . Кнопк а ZOOM X/Y Ограничивает перемещение по вертикали или горизонтали. Клавиша быстрого вызова – Shift. Кнопк а ZOOM FIN E При активировании этой кнопки перемещение точек будет выполняться в более точном приращении, чем при нормальном перемещении. Цифры в текстовом окне будут подразделяться соответственно. Кнопк а ZOOM SCALE При активировании этой кнопки диапазон Огибающей будет увеличиваться при перемещении любой из точек (кроме первой). Функция "Chaos" Контур огибающей может быть рандомизирован применением специальной функции CHAOS. При этом изменяется уровни всех точек в Огибающей, а так же переходы между точками. Функция CHAOS включает два слайдера - Levels and Curves, которые управляют вероятностью случайного порядка. Кроме того, четыре Огибающие Модуляции включают автоматическая функция рандомизации функции CHAOS на каждом цикле Огибающей. Кнопка "AUTO" Level и Curve. Если эта кнопка активирована, установки слайдеров Level и Curve будут повторно рандомизироваться с каждым циклом Огибающей. Например, если цикл Огибающей длится в течение двух секунд, то каждые две секунды контур будет меняться согласно установкам сладеров Заметка: Кнопка AUTO доступна только для Огибающих Модуляции 1 - 4. Кнопка единовременного активирования функции "CHAOS" Каждый раз при нажатии кнопки CHAOS, контур Огибающей будет рандомизироваться. Заметка: Кнопка CHAOS затрагивает только текущие точки в огибающей. Кнопка не добавляет и не удаляет стадии. Слайдер "CURVES" Чем выше значение слайдера Curves, тем больше вероятность модификации кривых между стадиями. Слайдер "LEVELS" В зависимости от значения этого слайдера будет изменяться скорость амплитуды точек Огибающей. Слайдер "Speed" Управляет скоростью цикла Огибающей. Например, если цикл Огибающей составляет 2 секунды, а слайдер Speed устанавливается в значение 0.50, то цикл Огибающей займет 4 секунды. Если слайдер Speed устанавливается в значение 5.00, то цикл Огибающей повторится 3 раза каждую секунду. Этот контроллер может модулироваться. Диапазон от 0.10X-10.0X (по умолчанию 1.00X) Слайдер "Velocity" Управляет степенью применения эффекта силы давления на клавишу на выходной сигнал Огибающей. Перемещение слайдера влево уменьшает динамическую чувствительность Огибающей. Перемещение слайдера вправо увеличивает чувствительность. Слайдер "Depth" Слайдер Depth идентичен одноименному регулятору на подстранице MODS. При минимальных значениях, модуляция будет незаметна. При максимальном значении, Огибающая модуляции будет заметно влиять на цель модуляции. Диапазон от 0 до 1.00. Для запуска Mod Огибающих предусмотрено несколько режимов. Режим "LOOP" При активировании этой кнопки, Огибающая будет повторяться непрерывно. Режим "SYNC" При активировании этой кнопки Огибающая будет синхронизирована с темпом песни. Режимы LOOP и SYNC могут быть задействованы одновременно. При этом Огибающая будет циклически повторяться, и синхронизироваться с темпом песни. Режимы "NOTE/LEGATO/SONG" Эти три кнопки доступны только для Mod Огибающих, поскольку они связаны с временной шкалой Огибающих Модуляции. NOTE - Огибающая будет перезапускаться с каждой нажатой нотой. LEGATO - Огибающая будет перезапускаться только на первой ноте пассажа легато. SONG - Огибающая будет следовать за позицией песни в хосте. Режим "AUTO ZOOM" При нажатии этой кнопки все точки на Дисплее Огибающей будут масштабированы автоматически. Заметка: Если контур Огибающей короткий (меньше чем 1/4 такта), Огибающая не заполнит область Дисплея Огибающей. Слайдер "ZOOM" Этот слайдер определяет насколько будет масштабирована Огибающая. Для масштабирования Огибающей можно использовать колесо мыши. Заметка: Если контур Огибающей короткий (меньше чем 1/4 такта), слайдер Zoom не сможет заполнить область Дисплея Огибающей. Groove Lock™ - это одна из самых инновационных функций Omnisphere. С ее помощью Вы может привязать Огибающую к любому груву модуля Stylus RMX или стандартному MIDI-файлу. Это существенно расширяет ритмический потенциал Огибающих Omnisphere. Чтобы создать Groove Lock™ Огибающую, просто перетащите любой стандартный MIDI-файл (например, из модуля Stylus RMX) на Дисплей Огибающей. Это может быть применено к любому доступному типу огибающей - AMP, Filter и Mod. Это очень быстрый и удобный способ создания комплексных Огибающих, который помогает существенно сократить время, требуемое для создания подобных огибающих с нуля. Использование MIDI-файлов может использоваться в качестве отправной точки в создании интересных новых Огибающих. Это позволяет привязать Огибающие к файлам других плагинов Spectrasonics, или к любой основанной на MIDI музыкальной фразе в Вашем проекте. Подсказка: При перемещении MIDI-файла на Дисплей Огибающей, он заменяет текущую Огибающую. Перед созданием новой Groove Lock Огибающей, текущую Огибающую можно сохранить в качестве пресета. LFO (Генерат оры низкой част от ы ) используются для циклических эффектов модуляции, таких как вибрато, тремоло, автопанорамирования. Omnisphere включает шесть независимых LFO для каждой Части. Все шесть LFO содержат идентичный набор параметров и могут использоваться в качестве источников модуляции в Матрице Модуляции Omnisphere Пресеты "LFO" Щелчок по стрелке в заголовке секции раскрывает выпадающее меню, которое позволяет копировать, вставлять и сохранять установки LFO в качестве пресета. Ниже в меню расположен список доступных пресетов LFO. Когда LFO устанавливается в качестве источника модуляции параметров Omnisphere, эти пресеты можно прослушать. Кнопки выбора "LFO" Ниже заголовка расположены кнопки выбора страниц LFO. Нажатие кнопки отображает установки текущего LFO. Формы волны "LFO" Каждый LFO в Omnisphere может иметь свою собственную форму волны. Всего доступно девять форм волны LFO. Чтобы сменить форму, нажмите на степпер или щелкните на Дисплее LFO и переместите мышь. - Sine - Reverse Ramp - Triangle - Sample and Hold - Square - Heartbeat - Rounded Square - Noise/Random - Ramp Регулятор "Rate" Регулятор Rate управляет скоростью циклирования LFO и функционирует в двух режимах. Эти режимы зависят от состояния кнопки LFO Sync. • SYNC OFF (Кнопка выключена) - частота LFO не будет синхронизироваться с темпом хоста, и будет измеряется в Hz. При повороте регулятора по часовой стрелке повышается частота. • SYNC ON (Кнопка включена) - частота LFO будет синхронизироваться с темпом хоста. Изменение частоты в режиме Sync определятся различными группами нотных длительностей. Регулятор "Depth" Этот регулятор управляет глубиной LFO. Чем выше значение, тем больше сигнала LFO направляется в матрицу модуляции. Слайдер "Delay" Определяет, насколько быстро глубина LFO достигнет своей максимальной силы после нажатия ноты. Это позволяет постепенно добавлять модуляцию, например для достижения задержанного вибрато. При максимальном значении слайдера, потребуется приблизительно 5 секунд для достижения максимальной силы глубины LFO. Слайдер Delay всегда работает в режиме запуска "legato", где залигованные ноты не перезапускаются началом задержки LFO. Режим запуска LFO не затрагивает слайдер Delay, так как он всегда находится в режиме запуска "legato". Кнопка "Sync" Кнопка Sync определяет поведение скорости LFO. Если кнопка включена, частота LFO блокируется темпом песни хоста. Кроме того, значения регулятора Rate изменятся. Вместо того чтобы отображать значения в Hz, значения будут представлены в длительностях. Режимы запуска "LFO" Режимы запуска LFO определяют поведение циклирования LFO. Всего доступно четыре Режима запуска LFO: Free - LFO будет циклироваться независимо от нажатия ноты. Note - LFO будет перезапускать свой цикл с каждой новой сыгранной нотой. Legato - LFO начнет цикл при первом с первой сыгранной нотой, но цикл будет продолжаться только в том случае, если будет сыграна дополнительная нота. Если будут сыграны ноты штрихом стаккато, LFO будет перезапускать свой цикл с каждой нотой. Song Pos - LFO будет отслеживать такты и доли песни. Этот режим является предпочтительным для использования повторений при воспроизведении. Униполярная кнопка переключения "LFO" Униполярная кнопка переключения представлена маленькой кнопкой с символом (+). Если она деактивирована, LFO перейдет в Биполярный режим, в котором модуляция будет соответствовать средней точке LFO, означая, что выходной сигнал LFO будет оставаться выше и ниже средней точки. Если кнопка Unipolar нажата, LFO переходит в Униполярный режим, т.е. LFO расположится выше средней точки и удвоит диапазон своей амплитуды. На примере выше высота тона осциллятора модулируется Синусоидальной волной из LFO1. Если LFO1 будет в биполярном режиме, то высота тона повысится, затем понизится высотой тона сыгранной ноты. В Униполярном режиме высота тона только бы повысилась выше высоты тона сыгранной ноты - а диапазон изменения высоты тона был бы больше. Например, Униполярный LFO примененный к высоте тона Осциллятора, эффективен для моделирования стиля bending гитарной струны, поскольку гитаристы подтягивают струны только в одном направлении. Другое использование Униполярного LFO заключается в модулировании среза фильтра. Заметка: Если необходимо иметь применить отрицательные значения вместо положительных, просто нажмите кнопку INVERT в секции MODULATION. Минислайдер "Phase" Минислайдер Phase определяет точку, в которой форма волны LFO начнет циклироваться. В минимальном значении слайдера LFO начнет свой цикл в самом начале формы волны. При увеличении значений, точка циклирования LFO в форме волны будет смещаться. Например, если слайдер Phase будет центрирован, LFO запустится с середины формы волны. На рисунке, форма волны LFO - Ramp , и если контроллер Phase будет центрирован, форма волны начнется в точке, где скат будет ниже центральной точки. Заметка: Если все шесть LFO были определены в качестве источников модуляции, и на любых дополнительных параметрах выбрана опция “Modulate with LFO”, они все примут значение по умолчанию - LFO1. Эти направления в LFO1 могут быть изменены на странице Mod Matrix Zoom. Общие параметры Патча в Нижнем колонтитуле и на левой и правой стороне страницы EDIT представлены контроллерами, которые затрагивают весь Патч (оба Слоя A & B). Все специфические параметры Слоя расположены в средней области и обычно уникальны для выбранного Слоя. При переключении страниц Слоев, контроллеры в средней области изменяются, отражая установки параметров выбранного Слоя. Общие контроллеры в Нижнем колонтитуле и на левой и правой сторонах не изменяются, поскольку они характерны для обоих Слоев. Общие контроллеры Патча на левой стороне включают секцию MIX, с контроллерами Level, Pan & Pitch . Общие контроллеры Патча на правой стороне включают управление кривыми параметра силы давления на клавишу (Velocity Curves ), режимы Solo/Glide и параметры управления голосами (полифонией) Voice. Секция VCurve (Velocity Curve) включает опцию Zoom для детального редактирования Velocity кривых. Нижний колонтитул включает фейдер уровня Части, индикатор уровня Части и кнопки Mute/Solo, идентичные одноименным кнопкам на странице MIXER. Нижний колонтитул также содержит кнопки выбора Слоя, кнопку привязки Слоев друг к другу (Link Layers ), кнопку активирования режима Latch, контроллеры Режимов запуска, кнопки выбора режима использования педалей Sustain и Expression. Есть и другие параметры, которые характерны для всего Патча - LFO или Огибающие Модуляции. Следуйте общему правилу: “Если параметр нумерован, значит это контроллер характерный для всего Патча”. Заметка: Многие параметры Общих контроллеров страницы EDIT идентичны таковым на странице MAIN. Выбор & Привязка Слоев Вкладки и кнопки Layer Selection служат для переключения между контроллерами Слоев Патча. При переключении между Слоями, параметры центральной области страницы EDIT изменяются соответственно. При переключении Слоев, Общие параметры в Нижнем колонтитуле и на левой и правой сторонах изменяться не будут. Контроллеры выбранного Слоя подсвечиваются. Заметка: При открытии Браузера Звуковых источников, кнопки Выбора Слоя в Нижнем колонтитуле остаются все еще видимыми. При прослушивании Звуковых Источников, для переключения между Слоями можно использовать кнопки выбора Слоя. Кнопк а Link на выбранный Слой. Кнопка LINK позволяет привязать контроллеры обоих Слоев вместе. Если она активирована, любые изменения параметра, сделанные в одном Слое, будут зеркально отражены в другом. При активировании, кнопка LINK подсвечивается. Если кнопка LINK отключена, изменения в параметрах Слоя, будут влиять только Заметка: Контроллеры Layer On/Off, Pan, Level, Transpose, Coarse Pitch и Fine Pitch не привязываются. Режимы Latch и Trigger расширяют функциональность Omnisphere, особенно при совместном использовании с режимами Live или Stack. Режим "Latch" При активировании режима Latch, повторное нажатие последующей (другой) ноты не будет прерывать звучание предыдущей ноты. Нажатие той же самой ноты прервет предыдущее звучание этой ноты. Это позволяет исполнять ритмические фразы или скажем, пэды, освобождая руки для исполнения дополнительных нот. Подсвеченная кнопка Latch служит индикатором активности режима. Заметка: Отключение режима Latch во время исполнения инициирует отправку сообщения “All Notes Off ” ( все ноты сняты) в Часть. Тем не менее, хвосты эффектов и шумы послезвучия Огибающих будут продолжать естественно затухать. Команда All Notes Off будет применена ко всем нотам Части. Заметка: Состояние режима Latch может контролироваться на страницах режимов LIVE или STACK. Режим "Trigger" В режиме Trigger входящие MIDI ноты выравниваются в реальном времени таким образом, чтобы Части всегда воспроизводились синхронно. Символ Trigger Mode отображает текущий режим запуска выбранной Части, и позволяет получить доступ к меню режимов запуска этой Части. Чтобы изменить режим запуска, нажмите на символ Trigger Mode и выберите режим из выпадающего меню. Рядом с выбранной опцией появится галочка, а символ Trigger Mode изменится, отражая выбранный режим запуска. Immediate: Режим запуска по умолчанию. MIDI ноты не выравниваются, а воспроизведение осуществляется в обычном режиме. Next 16th: Воспроизведение входящей MIDI ноты задерживается до следующей 16-ой ноты. Другими словами, ноты выравниваются в реальном времени к следующей 16-ой ноте. Next Beat: Воспроизведение входящей MIDI ноты задерживается до следующей доли. Ноты выравниваются в реальном времени к следующей доле. Next Bar: Воспроизведение входящей MIDI ноты задерживается до следующего такта. Ноты выравниваются в реальном времени к следующему такту. Ноты можно нажать в любое время в предыдущем такте, и они будут воспроизводиться только в следующем такте. Заметка: Режим запуска влияет на Арпеджиатор Части, LFO и Огибающие. Они будут также задержаны до тех пор, пока сама нота не воспроизведется. Заметка: Режим запуска можно контролировать со страниц режимов LIVE или STACK. Режимы "Sustain" В Нижнем колонтитуле доступно два режима Sustain - Standard Sustain (Mode 1) и Alternate Sustain (Mode 2). Кнопки выбора режима Sustain (пронумерованные 1 и 2) позволяют переключаться между этими режимами, и могут редактироваться функцией MIDI Learn. Реж им Sta nda rd Susta in (M ode 1) В этом режиме Sustain педаль будет выполнять нормальную функцию Sustain. Отпущенные ноты будут продолжать звучать, а дополнительные сыгранные ноты будут накладываться, и также будут продолжать звучать. При этом звучание нот будет продолжаться до полного естественного затухания или до тех пор, пока педаль не будет опущена. Реж им Alterna te Susta in (M ode 2) В этом режиме при нажатии Sustain педали, нажатые или отпущенные ноты будут продолжать звучать, а дополнительные сыгранные ноты будут прерывать звучание предыдущих нот. Это особенно полезно при исполнении басовых партий в стиле rock, и эффективно для определенных аккордовых фраз. Последние сыгранные ноты будут продолжаться до полного естественного затухания или до тех пор, пока педаль не будет отпущена. Заметка: Если есть нажатые ноты и нажимаются дополнительные ноты, нажатые ноты прерваны не будут. Вместо этого будут звучать обе ноты нажатая до и нажатая после. Зна чок Susta in Peda l Значок Sustain Pedal функционирует в качестве кнопки активирования. По умолчанию значение установлено в «On» (включено). В активном состоянии Sustain педаль будет управлять MIDI параметром Sustain (CC#64). Если эта кнопка отключена, Sustain педаль будет отсылать CC#64 сообщения, но не будет управлять параметром Sustain. Это позволяет использовать Sustain педаль для модулирования других параметров в Матрице Модуляции, или управлять такими MIDI контроллерами, как кнопки активирования для модулей эффектов, или кнопки активирования Слоя. Зна чок Expression Peda l Значок Expression Pedal функционирует в качестве кнопок активирования. По умолчанию значение установлено в «On» (включено). В активном состоянии Expression педаль будет управлять MIDI параметром Expression (CC#11). Если эта кнопка отключена, Expression педаль будет отсылать CC#11 сообщения, но не будет управлять параметром Expression. Это позволяет использовать Expression педаль для модулирования других параметров в Матрице Модуляции, или управлять такими параметрами эффекта или Фильтра, или управлять микшированием Слоев. Секции MIX и PITCH включают контроллеры уровня, панорамирования и высоты тона Слоев A и B. Слайдеры "MIX" Слайдеры уровня используются для микширования Слоев. Диапазон от -inf dB (тишина) до +9.54 dB. Чтобы сбросить значение в 0dB, щелкните по слайдеру, удерживая клавишу Command (Mac ) или CTRL (Windows ). Кнопки активирования Слоя Ниже слайдеров уровня расположены кнопки активирования Слоя. Они также могут использоваться для временного отключения Слоя и позволяют сравнить Слои, без необходимости регулировать фейдеры уровня. Активность Слоя определяется подсвеченной кнопкой. Область PITCH включает три набора контроллеров для изменения высоты тона Слоев TRANSPOSE, COARSE & FINE. Контроллеры COARSE and TRANSPOSE используют один и тот же регулятор. Щелчок по кнопке с названием ниже регуляторов PITCH переключает между собой контроллеры COARSE и TRANSPOSE. Контроллеры "TRANSPOSE" Регуляторы TRANSPOSE функционирует как MIDI контроллеры транспозиции и изменения высоты тона звука по полутонам. Изменение высоты тона не затрагивает качество звука Осциллятора. Транспозиция чаще всего используется для установки осцилляторов в различные тональные позиции, например на октаву. Регуляторы TRANSPOSE не модулируются. Диапазон от -24 до +24 полутонов. Контроллеры "COARSE" Регуляторы COARSE функционируют в качестве контроллеров для настройки высоты тона звука с расширенным диапазоном. В отличие от контроллеров TRANSPOSE, использование регуляторов COARSE влияет на качество звука Осциллятора, а Регуляторы COARSE модулируются. Контроллеры COARSE очень полезны для широкодиапазонной модуляции высоты тона звука. Диапазон от -4800 до +4800 центов. Заметка: Переход от COARSE в TRANSPOSE (или наоборот) не будет сбрасывать тональные значения, потому что они являются отдельными параметрами. Контроллеры "FINE" Регуляторы FINE функционируют в качестве контроллеров для точной настройки высоты тона в приращениях по 1 центу. Наиболее распространенный способ использования контроллера FINE заключается в детонировании одного осциллятора на небольшую величину (меньше 15 центов). При этом осцилляторы звучат более богато из-за эффекта хоруса. Диапазон от -100 до +100 центов. Параметр "V-Curve" Символ “ V” является аббревиатурой значения Velocity . Omnisphere поддерживает четыре пресета velocity кривых, доступных на дисплее CONTROLS. Первая кривая линейна, две следующие - показательные кривые и последняя – единообразная кривая. Кривые силы давления на клавишу обеспечивают быстрое редактирование динамических характеристик текущего Патча под Ваш аппаратный MIDI-контроллер и стиль исполнения. Linear Линейная кривая - типичная velocity кривая. Усиление жесткости нажатия на клавиши будет оказывать прямое влияние на любой модулируемый параметр. Exponential Positive Положительная экспонента означает, что мягкое нажатие на клавиши не даст ощутимого эффекта, а при исполнении на клавиатуре с умеренной интенсивностью velocity модуляция будет более ощутима, чем с применением Линейной кривой. Exponential Negative Отрицательная экспонента имеет противоположный эффект Положительной экспоненте и лучше подходит для более интенсивного нажатия и обеспечивает самый широкий музыкальный динамический диапазон. Flat Omnisphere будет получать однородное значение velocity с единообразной кривой. Этот тип полезен в том случае, если необходим совершенно предсказуемый результат. Кнопка V-Curve Zoom обеспечивает доступ к Расширенному Представлению Velocity Curve Zoom для точного редактирования кривых силы давления на клавишу. Щелчок по символу Zoom рядом с пресетом Velocity кривой открывает Расширенное Представление Velocity Curve Zoom этого пресета, где расположены детализированные контроллеры создания и изменения кривой. Установки параметров Velocity кривой к Патчу переменяются глобально. Это означает, что установки параметров кривой применяются к обоим Слоям, но значениями управляют оба Слоя по отдельности. Пресеты можно сохранить, скопировать и загрузить из выпадающего меню рядом с заголовком Velocity Curve Zoom. Дисплей "V-Curve" При изменении слайдеров SLOPE & OFFSET, изменения формы кривой будут отображаться на этом дисплее соответственно. Регуля тор AM P EN V (оба Слоя ) Регулятор AMP ENV (Amplitude Envelope) управляет степенью влияния Velocity кривой на Амплитудную Огибающую. Регуля тор FILT ER EN V (оба Слоя ) Регулятор FILTER ENV (Filter Envelope) управляет степенью влияния Velocity кривой на Огибающую Фильтра. Сла йдер SLOPE Этот горизонтальный слайдер регулирует крутизну, или наклон velocity кривой. Сла йдер OFFSET Этот вертикальный слайдер служит для смещения velocity кривой в пределах дисплея. Н а пра в ля юща я точк а Направляющая точка определяет форму velocity кривой, т.е. является ли она положительной или отрицательной кривой (или даже прямой линейной кривой). Кнопк а SOLO Функция Solo позволяет воспроизводить Патч в монофоническом режиме. Режим SOLO самый эффективный при исполнении lead партий или басовых партий. Режим SOLO функционирует вместе с кнопкой LEGATO, которая определяет способ воспроизведения звука. Реж им Leg a to Legato - режим, который позволяет запускать Огибающую и Звуковой источник с их установками параметров вместо того, чтобы перезапускать их с каждой новой сыгранной нотой. Если кнопка Legato не нажата, каждая новая сыгранная нота будет перезапускать как Огибающую, так и Звуковой источник. Заметка: В винтажных синтезаторах функция Legato ON упоминается как “Single Trigger ”, а функция Legato OFF как “Multi Trigger ” Реж им Glide Glide - это эффект портаменто, который добавляет тональное глиссандо от одной ноты к следующей. Функция Glide в Omnisphere является полифонической. Это означает, что каждая сыгранная нота может генерировать глиссандо. Нажатие на кнопку SOLO выше активирует монофоническое глиссандо. Слайдер рядом с кнопкой GLIDE определяет скорость глиссандо от одной ноты к следующей. Диапазон от 0 до 2 секунд. Кнопк а Leg a to функ ции Glide Эта кнопка изменяет критерии активирования глиссандо. Если ноты сыграны штрихом легато, будет активироваться глиссандо. Если ноты сыграны штрихом стаккато, глиссандо активировано не будет. Кнопк и GLIDE A-B Глиссандо при желании может использоваться только на одном Слое. По умолчанию, когда нажата кнопка GLIDE, активируются оба Слоя A & B. Если ни одна из кнопок не включена, глиссандо не активируется, а кнопка GLIDE выключится самостоятельно. Параметры "Voice", "Octave" & "Gain" П а ра метр VOICES Параметр VOICES определяет количество одновременно звучащих нот (он также называется полифонией) Части. Omnisphere поддерживает 64-голосную полифонию на Часть, и селектор VOICES определяет максимальное количество голосов Части. Чем выше количество голосов, тем больше используется ресурсов процессора. Лучший подход заключается в установке максимального количества нот, которые необходимы в данном музыкальном контексте. Диапазон 1-64. Заметка: Параметр Voices применяется ко всем нотам, а не только к тем, которые воспроизводятся в настоящий момент. П а ра метр OCT AVE Этот контроллер транспонирует общую тональную позицию Патча в шагах октавы. Диапазон до пяти Октав. П а ра метр GAIN Этот контроллер управляет выходным уровнем Части в шагах по 1db. Значение по умолчанию -6db. Диапазон от +10db до -24db. Эффекты играют важную роль в создании звуковой палитры Omnisphere, и используются для улучшения звуковой характеристики Патчей и Мультиинструментов. С помощью эффектов можно добавить объем, плотность и динамику, изменить тембр и сформировать звучание множеством интересных способов. Эффекты Omnisphere интегрированы в интерфейс таким же образом, как и звуки. Любые используемые Эффекты удобно сохраняются вместе с Патчами и Мультиинструментами. Omnisphere включает 33 различных Модулей эффектов, 29 Стоек эффектов, всестороннюю библиотеку пресетов, и набор мощных функций интегрирования Эффектов с движком синтеза. В качестве эффектов Патча Omnisphere использует Последовательные эффекты (Inserts ), а Параллельные эффекты (Aux Sends ) используются для добавления к Частям в Мультиинструменте. Последовательные эффекты влияют только на Патч и вставляются либо перед фейдером громкости, либо после фейдера громкости, в то время как несколько Частей могут совместно использовать любой из Параллельных эффектов. Все Части могут также пройти через заключительную стадию применения Эффектов мастеринга. Творческому применению эффектов нет предела, однако определенные Эффекты, такие как Компрессоры и Эффекты Модуляции, лучше всего используются в качестве Последовательных эффектов. Такие Эффекты, как Ревербераторы и Дилеи, часто лучше всего используются в качестве Параллельных эффектов. Когда и где применить Эффекты, является также важной частью оптимизации ресурсов процессора в Omnisphere. Одной из главных особенностей Эффектов Omnisphere является то, что любой параметр Эффектов Слоя может модулироваться любым Источником модуляции. Это означает, что Эффекты могут быть полностью интегрированы в архитектуру синтеза и характеристику Патча. Все параметры Эффектов могут редактироваться функцией MIDI Learn для оперативного управления и способны работать с автоматизацией хоста. В дополнение к отдельным пресетам Эффектов можно также загрузить или сохранить пресеты Стойки, которые включают все цепочки Эффектов со всеми предварительно загруженными установками их параметров. Эффекты в Omnisphere организуются в Стойки. Каждая Стойка может содержать до четырех Модулей эффектов. Эффекты Патча Патч в Omnisphere может содержать до трех Стоек с четырьмя Модулями эффектов на каждую, в общей сложности до двенадцати Модулей эффектов в одном единственном Патче. Чтобы получить доступ к Стойкам эффектов Патча, выберите Часть в заголовке и затем нажмите кнопку FX. У каждого Слоя Патча (A & B) есть своя собственная Стойка эффектов. Эффекты в Стойках Слоя затрагивают определенный Слой, а любой их параметр может модулироваться любым Источником модуляции. Это Последовательные эффекты, вставленные перед фейдером громкости. У каждого Патча также есть Стойка Общих эффектов, которая затрагивает оба Слоя. Это Последовательные эффекты, вставленные после фейдера громкости. Эффекты Мультиинструмента Мультиинструмент в Omnisphere может содержать до четырех Стоек Параллельных эффектов плюс Master Стойку, в общей сложности до двадцати Модулей эффектов. Чтобы получить доступ к Стойкам Параллельных эффектов и Master Стойке, выберите вкладку MULTI в заголовке и затем нажмите кнопку FX. У каждого из четырех Параллельных эффектов есть своя собственная Стойка эффектов. Четыре Стойки Параллельных эффектов могут использоваться любой из восьми Частей Мультиинструмента на странице Mixer. Заключительная Стойка эффектов в потоке сигнала - Master Стойка. Общий аудио сигнал проходит через Master Стойку. В общей сложности Мультиинструмент может содержать до 20 Модулей эффектов, плюс 8 Частей по 12 Модулей эффектов на каждую. Это означает, что полностью загруженный Мультиинструмент может включать 116 активных Модулей эффектов (в 29 Стойках) одновременно! Конечно, чтобы фактически запустить эти Эффекты потребовался бы очень мощный компьютер. Ниже приводится поток сигнала эффектов, чтобы дать Вам общее представление, как эффекты Omnisphere объединяются в цепочку. Поток сигнала Каждая Стойка включает четыре эффекторных Слота. Поток сигнала каждого типа Стойки осуществляется последовательно - аудио сигнал запитывается с верхнего слота к среднему слоту и затем в нижний слот. Пример иллюстрируется выше. В этом примере аудио сигнал сначала проходит через Модуль Flame Distortion в верхнем слоте. Далее аудио сигнал отправляется в модуль EZ-Phaser в среднем слоте. Далее аудио сигнал отправляется в модуль EZ-Verb в нижний слот. Некоторые заметки по использованию эффектов Каждый Модуль эффектов при использовании потребляет различный объем ресурсов процессора, поэтому количество одновременно используемых Модулей эффектов зависит от мощности процессора Вашего компьютера. Некоторые Эффекты, такие как PRO-Verb, могут потреблять различный объем ресурсов процессора в зависимости от их установок параметров. Чтобы оптимизировать функциональность процессора в мультитембральном режиме, режимах LIVE или STACK, рекомендуется временно отключать (Bypass) любые Модули эффектов Части, которые могут совместно использоваться другими частями (особенно Ревербераторы & Дилеи). Эффективнее скопировать установки параметров Модуля эффектов Части, временно отключить модуль, а затем вставить скопированные установки параметров в свободную Aux стойку для совместного использования Частями в мультитембральном режиме. Некоторые Модули эффектов содержат две страницы. Доступ к дополнительным параметрам второй страницы осуществляется щелчком на стрелке на правой стороне плагина. Обычно, эта стрелка маркирована "MORE". Можно использовать с Omnisphere внешние сторонние эффекторные плагины, используя многоканальную функцию Omnisphere с Вашим хостом. Загрузка Модуля эффектов Чтобы загрузить Модуль эффектов в Стойку, щелкните по треугольнику, направленному вниз на слоте. Из выпадающего меню выберите Модуль эффектов, щелкнув по его названию. Чтобы выбрать другой Модуль эффектов в том же самом Слоте, щелкните на том же самом треугольнике, направленном вниз и выберите другой Модуль из меню. При этом новый модуль заменяет предыдущий. Временное отключение Модуля эффектов Модуль эффектов является активным, когда овальная область названия Эффекта подсвечена. Для временного отключения Модуля эффектов, щелкните на овальной области названия Эффекта. Область при этом будет затенена. Повторный щелчок на области названия Эффекта снова активирует Модуль эффектов. Заметка: Временное отключение Модуля эффектов позволяет сэкономить ресурсы процессора. Удаление Модуля эффектов Чтобы удалить Модуль эффектов из стойки, щелкните по треугольнику, направленному вниз активного слота, и выберите опцию NO EFFECT наверху меню. Заметка: Удаление (выгрузка) любых ненужных Модулей эффектов экономит ресурсы памяти при загрузке Патча. Перед сохранением Патча, Мультиинструмента или Песни рекомендуется удалить любые ненужные Эффекты. Гибкая система эффекторных пресетов позволяет легко создавать, копировать, вставлять, сохранять и загружать уникальные отдельные Модули или Стойки. Есть два вида эффекторных пресетов: Пресеты Модулей и Пресеты Стоек. Пресеты Модулей можно: Сохранить с любым названием Загрузить из выпадающего меню Скопировать из любого эффекторного Слота или Стойки Вставить в любой эффекторный Слот или Стойку Свободно переносить через любую платформу или хост. Особенности терминологии Термины “Programs ”, “Patches ” или “Settings ” распространены в других продуктах для обозначения термина "Пресеты " (Presets ). Все они имеют в виду по существу одно и то же. В Omnisphere термин "Пресеты " используется исключительно для установок параметров отдельных компонентов, например, Эффектов, Огибающих, и т.д. Термин "Патч" в Omnisphere всегда относится к завершенному звуку. Пресет эффекторного Модуля состоит из установок параметров определенного Модуля эффектов, который отражает "снимок" этого эффекта. Пресеты эффекторных Модулей организованы таким образом, чтобы в списке пресетов отображались только те пресеты, которые относятся именно к определенному модулю. Например, на рисунке выше, модуль Retroplex Delay включает свой собственный список пресетов, делая работу с пресетами очень легкой и прозрачной. Вы видите только те пресеты, которые принадлежат Модулю, с которым Вы работаете. Пресеты сохраняются в директории Omnisphere/Settings Library/Presets/Effects/directory. Можно создать сколько угодно подпапок для пресетов. Пресеты модулей имеют расширение .fxp_rmx. Сохранение пресетов модулей В процессе сохранения пресета Модуля можно дать пользовательское название и впоследствии загрузить его из списка пресетов. Чтобы сохранит пресет Модуля, выберите стрелку меню налево от модуля. В выпадающем меню выберите команду SAVE EFFECTS PRESET и в стандартном диалоговом окне сохранения файла дайте название пресету. Заметка: Команды Delete Preset не существует. Чтобы физически удалить Пресет, откройте папку с пресетами и удалите пресет вручную. То же самое касается переименования пресетов. Копирование & Вставка Модулей Чтобы использовать пресет в другом эффекторном слоте, его необязательно сохранять. Можно просто скопировать Модуль с его текущими установками параметров и просто вставить в любой другой слот. Если пресет вставляется в активный слот, предыдущий пресет заменяется новым. Чтобы скопировать и вставить эффект выберите стрелку меню налево от модуля, который необходимо скопировать. В выпадающем меню выберите команду COPY EFFECT PRESET. Выберите любой другой слот. (Не имеет значения, активный этот слот или нет). Выберите стрелку меню налево от модуля и из выпадающего меню выберете команду PASTE EFFECT PRESET. Пресет Стойки хранит настройки всех четырех эффекторных слотов в одном пресете, т.е. любая комбинация из четырех эффекторных модулей и их соответствующие установки параметров. Доступ к пресетам Стойки осуществляется через меню PRESETS в верхнем левом углу Стойки. Сохранение пресетов Стойки В процессе сохранения пресета Стойки можно дать пользовательское название и впоследствии загрузить его из списка пресетов. Чтобы сохранит пресет Стойки, выберите стрелку меню PRESETS выше Стойки. В выпадающем меню выберите SAVE EFFECT RACK PRESET и в стандартном диалоговом окне сохранения файла дайте название пресету. Можно создать сколько угодно подпапок для пресетов. Пресеты Стоек имеют расширение .fxr_rmx. Заметка: Команды Delete Preset не существует. Чтобы физически удалить Пресет, откройте папку с пресетами и удалите пресет вручную. То же самое касается переименования пресетов. Загрузка пресетов Стойки Выберите стрелку меню PRESETS выше Стойки. В выпадающем меню выберите Пресет Стойки из меню. Копирование & Вставка Стоек Чтобы использовать пресет в другой Стойке, его необязательно сохранять. Если пресет вставляется в активную Стойку, предыдущий пресет заменяется новым. Чтобы скопировать и вставить пресет Стойки выберите стрелку меню PRESETS выше стойки Эффектов. В выпадающем меню выберите команду COPY EFFECT RACK. Выберите другую Стойку эффектов. (Не имеет значения, активная эта Стойка или нет). Выберите стрелку меню PRESETS выше стойки Эффектов и в выпадающем меню выберите команду PASTE EFFECT RACK. Арпеджиатор получает входящие MIDI ноты и выводит секвенсированный паттерн нот, основанный на определенных установках Арпеджиатора. Схожий в концепции с пошаговым секвенсором, Арпеджиатора все же имеет некоторые различия, которые обсаливают его в отдельный модуль. Как и пошаговый секвенсор, Арпеджиатор позволяет создавать и транспонировать паттерн, но он взаимодействует непосредственно с исполняемыми Вами аккордами и интервалами. Omnisphere включает модернизированный Арпеджиатор следующего поколения, который имеет несколько режимов, несколько режимов запуска и режимов синхронизации, 32-шаговый Программер паттернов, а также инновационную функцию Groove Lock™, которая позволяет синхронизировать Арпеджиатор с грувами модуля Stylus RMX (или любым стандартным MIDIфайлом). У каждой Части в Omnisphere может быть свой собственный Арпеджиатор, со своими собственными уникальными установками паттерна. Это означает, что одновременно могут работать до восьми Арпеджиаторов. Это особенно полезно при использовании режима Stack. Арпеджиатор включает множество пресетов, включающих паттерны арпеджио. Паттерны арпеджио, которые Вы создаете или изменяете, можно сохранить в качестве пресетов для дальнейшего использования. Кнопка активации Арпеджиатора Чтобы активировать Арпеджиатор, нажмите кнопку "POWER". Пресеты Арпеджиатора Щелчок по стрелке, направленной вниз на правой стороне лейбла ARPEGGIATOR раскрывает меню пресетов, которое содержит опции сохранения/копирования/вставки и пресеты Арпеджиатора. Любые пользовательские арпеджио можно сохранить в качестве пресета. Паттерны можно копировать и вставлять между Частями Omnisphere с помощью функций Копирования/Вставки. Режимы воспроизведения Арпеджиатора Доступно одиннадцать различных режимов Арпеджиатора, которые определяют способ воспроизведения нот на выходе Арпеджиатора. Щелчок по области MODE раскрывает меню доступных режимов. "Chord" - все ноты аккорда будут воспроизводиться одновременно, основываясь на значении силы давления на клавишу каждого шага. "Up" - все нажатые ноты будут воспроизводиться восходящим арпеджио. "Down" - все нажатые ноты будут воспроизводиться нисходящим арпеджио. "Up/Down -" - все нажатые ноты будут воспроизводиться сначала вверх, затем вниз. "Up/Down+" - все нажатые ноты будут воспроизводиться сначала вверх с повторением самой верхней ноты, затем вниз, с повторением самой нижней ноты. "Down/Up -" - все нажатые ноты будут воспроизводиться сначала вниз, затем вверх. "Down/Up+" - все нажатые ноты будут воспроизводиться сначала вниз с повторением самой нижней ноты, затем вверх, с повторением самой верхней ноты. "Random" - все нажатые ноты будут воспроизводиться в случайном порядке арпеджио. "As Played" - ноты будут воспроизводиться в порядке их нажатия. "Repeat X2" - каждая нота арпеджио будет повторена дважды, в порядке возрастания. "Repeat X4" - каждая нота арпеджио будет повторена четырежды, в порядке возрастани Режимы запуска Арпеджиатора Leg a to В этом режиме Арпеджиатор будет активен через все шаги в паттерне до тех пор, пока ноты исполняются штрихом легато. Если ноты исполняются штрихом стаккато, Арпеджиатор сбросится в начало паттерна. Song Position В этом режиме Арпеджиатор будет следовать за позицией песни (такты & доли) хоста. N ote В этом режиме Арпеджиатор будет активироваться с каждой новой нажатой нотой. Режимы синхронизации Арпеджиатора Режимы синхронизации позволяют изменять разрешение паттерна, и определяют длительность каждого шага. Например, если выбран режим «1/8», каждый шаг Арпеджиатора будет равен восьмушке. Дополнительно из меню Clock доступны режимы триолей и режимы длительностей с точкой. Доступные диапазоны: Straight steps: 1/1 ~ 1/32 Triplets: 1/1 triplet ~ 1/64 triplet Dotted notes: 1/1 dotted ~ 1/64 dotted Параметр "Octave" 1 OCT В этом режиме Арпеджиатор будет воспроизводить паттерн, основываясь только на нотах, которые нажаты на аппаратном MIDI-контроллере. 2 OCT В этом режиме Арпеджиатор будет воспроизводить паттерн, основываясь на нотах, которые нажаты на аппаратном MIDI-контроллере, затем те же ноты, но октавой выше. 3 OCT В этом режиме Арпеджиатор будет воспроизводить паттерн, основываясь на нотах, которые нажаты на аппаратном MIDI-контроллере, затем те же ноты, но двумя октавами выше. 4 OCT В этом режиме Арпеджиатор будет воспроизводить паттерн, основываясь на нотах, которые нажаты на аппаратном MIDI-контроллере, затем те же ноты, но тремя октавами выше. Кнопка "Reset" При нажатии этой кнопки, паттерн немедленно сбрасывается к первому шагу. Заметка: Нажатие на кнопку Reset начнет воспроизведение с первого шага независимо от режима запуска. Регулятор "Length" Управляет продолжительностью событий арпеджио. На примере ниже, продолжительность каждого события установлена в максимум. После изменения значения регулятора Length в его минимальное значение, все события укоротились. Заметка: Изменение продолжительности событий по отдельности обсуждается в главе "Программирование Паттерна". Регулятор "Swing" При минимальной установке все события выравниваются к сетке темпа. По мере увеличения значений, события будут свинговаться. Заметка: Если используется регулятор Swing, то слайдер Strength будет автоматически установлен в максимальное значение. Слайдер "Velocity" Этот слайдер определяет, насколько сила давления на клавишу входящих нот будет влияет на динамику паттерна Арпеджиатора. При максимальном значении динамическая чувствительность клавиатуры переопределит все velocity значения шагов Арпеджиатора. При уменьшении значений, velocity значения каждого шага будут определять динамику паттерна Арпеджиатора. Отправная точка 50 %, позволяя входящему значению velocity взаимодействовать с динамикой паттерна. Арпеджиатор Omnisphere может включать в паттерне до 32 шагов. У каждого шага может быть своя собственная продолжительность и значение силы давления на клавишу. Чтобы изменить значение силы давления на клавишу шага, щелкните на шаге и, не отпуская кнопку мыши, переместите мышь вверх или вниз. Два или более шагов могут быть объединены для создания связующей лиги. Самый быстрый способ "залиговать" шаги - дважды щелкнуть по следующему шагу направо. Чтобы точно скорректировать продолжительность каждого шага по отдельности, удерживая клавишу SHIFT, переместите правый край такта в горизонтальном направлении. Если последующий шаг паттерна пуст, продолжительность шага может быть перемещена в этот пустой шаг, создавая музыкальную 'лигу'. Слайдер "Range" Тонкая синяя полоса под номерами шагов определяет количество шагов паттерна. Чтобы изменить количество шагов, перетащите правый конец слайдера. Диапазон 1-32. Заметка: Перемещение слайдера Range не будет удалять шаги - он только скрывает их. Таким образом, чтобы снова получить доступ к скрытым событиям, просто переместите слайдер в обратном направлении. Groove Lock™ - это одна из самых инновационных функций Omnisphere. С ее помощью Вы может привязать Огибающую к любому груву модуля Stylus RMX или стандартному MIDI-файлу. Это существенно расширяет ритмический потенциал Огибающих Omnisphere. Страница Stylus RMX Directory Stylus RMX Chaos Page Чтобы создать Groove Lock™ Огибающую, просто перетащите любой стандартный MIDI-файл (например, из модуля Stylus RMX) на Дисплей Огибающей. Это может быть применено к любому доступному типу огибающей AMP, Filter и Mod. Это очень быстрый и удобный способ создания комплексных Огибающих, который помогает существенно сократить время, требуемое для создания подобных огибающих с нуля. Использование MIDIфайлов может использоваться в качестве отправной точки в создании интересных новых Огибающих. Это позволяет привязать Огибающие к файлам других плагинов Spectrasonics, или к любой основанной на MIDI музыкальной фразе в Вашем проекте Слайдер "Strength" Слайдер Strength - контроллер микширования, который определяет, насколько импортированный MIDI трек будет влиять на паттерн Арпеджиатора. При минимальном значении Omnisphere проигнорирует импортированный MIDI трек в пользу стандартной 'сетки'. При максимальном значении импортированный MIDI трек полностью переопределит сетку, а паттерн Арпеджиатора будет базироваться на импортированном треке. Поиск и загрузка MIDI файлов Кроме функции перетаскивания, можно щелкнуть на области Groove Lock™ и в диалоговом окне выбора файла найти любой MID файл на Вашем компьютере и импортировать в Арпеджиатор. Заметка: Omnisphere распознает только первые 128 MIDI событий нот в MIDI файле, поэтому любые последующие ноты будут проигнорированы. Точки-индикаторы Когда MIDI-файл будет импортирован или перемещен в область Groove Lock™, ниже шагов Арпеджиатора появится серия маленьких синих точек. Эти точки имеют двойную функцию. Они подтверждают получение MIDIданных, и обеспечивает визуальную ссылку на MIDI контент. Изменение режима синхронизации Арпеджиатора изменит разрешение синих точек. Синхронизация Арпеджиатора установлена в режим «1/8» Синхронизация Арпеджиатора установлена в режим «1/16» Функция Groove Lock™ использует синхронизацию и длительности нот MIDI контента, а не мелодический контент. Кнопка "Clear" Выгружает MIDI-файл из области Groove Lock™. Страница MIXER обеспечивает обзор всех восьми Частей Мультиинструмента, которые отображаются в традиционном представлении типичного восьмиканального Микшера, где каждая Часть содержит следующие настраиваемые параметры: MIDI-канал Выходной канал Кнопки Mute и Solo Область названия Патча - отображает Патч, загруженный в Часть, и обеспечивает прямой доступ к Браузеру Патчей. Контроллеры Level & Pan Регуляторы параллельных эффектов 1 ~ 4 Область "Part Number" Каждая из восьми Частей Omnisphere пронумерована на левой стороне страницы MIXER. Область "MIDI Channel" По умолчанию, Части 1 ~ 8 отводятся последовательно MIDI-каналам 1 ~ 8. Тем не менее, каждая Часть в Мультиинструменте может быть установлена на любой из 16 MIDI-каналов. В выпадающем меню выберите канал с 1 по 16. Заметка: Если активированы режим LIVE или режим STACK, эти установки игнорируются. Кнопка "Mute" Нажатие кнопки “ M” приглушает выходной сигнал этой Части. Тем не менее, Часть продолжает воспроизводиться в фоновом режиме и продолжает использовать ресурсы процессора. Кнопка "Solo" Нажатие кнопки “ S” будет солировать Часть. При этом будет слышна только эта Часть, а все остальные Части будут приглушены. Можно солировать несколько Частей, нажимая соответствующие кнопки Solo. Заметка: Кнопки Mute & Solo могут быть отредактированы функцией MIDI Learn. Использование этой функции может облегчить мьютирование или солирование нескольких Частей одновременно. Меню "Output" По умолчанию, Части 1 ~ 8 назначены на выходной канал " A" . Тем не менее, каждая Часть в Мультиинструменте может быть назначена на любой из 8 выходных каналов. Выберите канал из меню Output Channel Диапазон А - H. Область названия Патча Отображает загруженный в настоящий момент Патч. Щелчок по этой области открывает Браузер Патчей, откуда можно загрузить Патчи для этой Части. Закрытие Браузера Патчей возвращает Вас на страницу MIXER. Слайдер "Level" Каждая Часть содержит слайдер громкости Level, который управляет выходным уровнем Части. Хотя индикатор может отображать клиппирование, Omnisphere будет редко искажать звук на уровне Части. Диапазон от -inf до + 9.54 dB. Заметка: Чтобы сбросить слайдер в значение 0 dB, щелкните по слайдеру, удерживая клавишу Command/CTRL. Регулятор "Pan" Каждая Часть включает регулятор Pan, который позволяет панорамировать выходной сигнал Части. Диапазон от 0.000 до 1.000. Регуляторы "Aux Sends" Каждый из этих четырех регуляторов есть своя собственная Стойка эффектов (доступ к которой осуществляется нажатием кнопки FX наверху страницы MIXER). Регуляторы AUX1 ~ AUX4 позволяют управлять глубиной эффектов Части. Заметка: Параллельные эффекты используются всеми 8 Частями Мультиинструмента. Режим STACK - это мощная функция создания разделений, наслоений, и кроссфейдинга, используя все восемь Частей одновременно. Режим STACK обеспечивает гибкую среду, как для живого выступления, так и для музыкального программирования и особенно эффективен для записи мультичастного исполнения, используя один единственный MIDI трек в Вашем секвенсоре хоста. Совместное использование режима STACK с режимами Latch и Trigger позволяет использовать комплексное многоуровневое мультичастное исполнение, синхронизируемое в реальном времени. Режим STACK функционирует в трех различных операционных режимах: NOTES, VELOCITY, и CC. Несмотря на то, что все эти режимы используют одну и ту же Сетку режима STACK, их применение различается. В режиме NOTES, каждый регион Части схематизируется на диапазон MIDI нот, позволяя создавать разделения, наслаивания и кроссфейдинг по клавиатуре. В режиме VELOCITY, каждый регион Части отвечает на определенный диапазон силы давления на клавишу, поэтому в не зависимости от того, где Вы исполняете на клавиатуре, различные регионы Части могут воспроизводиться в зависимости от силы нажатия на клавиши. В режиме CC, с помощью регионов Части можно создать кроссфейдинг, используя сообщения MIDI Control Change. Заметка: Режим STACK работает с несколькими Патчами одновременно, поэтому он требователен к ресурсам компьютера. Чтобы оптимизировать функциональность, мьютируйте эффекты Патча, такие как Ревербераторы и Дилеи и используйте вместо них параллельные эффекты для применения ко всем Патчам одновременно. Активирование режима "STACK" Нажмите кнопку активирования налево от лейбла STACK. Когда режим STACK будет активирован, на левой стороне Заголовка Omnisphere Вы увидите логотип “STACK MODE" , который будет видим из любой страницы плагина. Меню пресетов Все настройки режима STACK (кроме MIDI-канала, который будет всегда принимать значение по умолчанию "Any ") сохраняются и загружаются с Мультиинструментом. Это означает, что Мультиинструмент можно настроить специально для использования в режиме STACK. В дополнение к сохранению и загрузке Мультиинструментов, пресеты режима STACK можно сохранить отдельно и загрузить впоследствии из выпадающего меню наверху страницы режима STACK. Пресет режима STACK хранит и загружает только схему Сетки, которая включает позиции всех добавленных регионов Части, и оригинальные номера Частей, связанных с этими регионами. Когда пресет будет загружен, он заменит предыдущую схему Сетки. Регионы Части будут автоматически соответственны номерам Части, на которые они были назначены при сохранении пресета. Заметка: Пресеты режима STACK не хранят сами Патчи, названия Частей, назначения контроллеров CC, или режимы (NOTES, VELOCITY, CC) которые были активны при сохранении пресета. Меню "MIDI Channel" Все Части в режиме STACK отвечают на один единственный MIDI-канал, даже если Части были назначены на различные MIDI-каналы на странице Mixer. Чтобы выбрать MIDI канал режима STACK, используйте меню MIDI Channel. Диапазон Any, CH: 1 - CH: 16. Меню "MIDI CC" Чтобы выбрать номера контроллеров, которые будут использоваться в операционном режиме CC режима STACK, используйте меню MIDI CC. Заметка: В режиме CC все Части, добавленные к Сетке режима Stack, при нажатии нот будут загружаться одновременно, даже если их регионы находятся вне диапазона значений CC, и не воспроизводят аудио сигнал. Поэтому эта функция является ресурсоемкой. Сетка в режиме STACK состоит из 8 горизонтальных Строк, каждая из которых разделена на 128 строк, в соответствии с полным диапазоном возможных MIDI значений. Сетка в режиме STACK может вмещать до 8 Частей, представленных Регионами. Регион всегда соответствует одной Части, и отображается горизонтально вдоль Строки. После добавления в Сетку, регионы можно перемещать, изменять или редактировать с помощью мыши. Добавление & Удаление Частей Чтобы добавить Часть, щелкните правой кнопкой мыши на Строке в Сетке и выберите Часть из меню. В этом меню отображаются все Патчи текущего Мультиинструмента. Любые не назначенные Части будут отображены символом “ ----------“ . Заметка: В Сетку можно добавлять Части, которые не содержат загруженных Патчей. Чтобы поместить две (или больше) Части на той же самой Строке, щелкните правой кнопкой мыши на Строке и выберите опцию “Add Part ” для каждой Части, которую Вы хотите добавить.На одну Строку можно добавить до 8 Частей. Однако обычно проще назначить каждую Часть на свою собственную соответствующую Строку. Чтобы удалить Часть из любой Строки, щелкните правой кнопкой мыши на Регионе и выберите опцию “Remove this Part ”. Заметка: Удаление Части из Сетки в режиме STACK физически не удаляет эту Часть из Мультиинструмента, поэтому при желании Часть можно добавить назад в Сетку. При повторном добавлении Части, все предыдущие изменения ее Региона (позиция, ширина и фейдинг) сохраняются. Перемещение Чтобы переместить Регион, щелкните по Региону и перетащите его в горизонтальном направлении. Заметка: Регионы можно перетаскивать только в горизонтальном направлении. Чтобы переместить Часть в другую Строку, просто добавьте Часть в нужную Строку, используя команду контекстное меню Add Part . При этом Часть будет перемещена с ее установками параметров Региона (позиция, ширина, и фейдинг). Изменение размеров Щелкните на правом или левом нижнем углу Региона и переместите мышь, увеличивая или уменьшая ширину Региона. Если два Региона расположены на той же самой Строке и плавно наложены вместе (фейдинг), изменение размеров изменит только ширину выделенного Региона. Фейдинг можно сократить или удалить вообще. Чтобы добавить фейдинг к Региону, нажмите на верхний правый или левый угол Региона и переместите мышь углом внутрь. Чем больше угол перемещения, тем ярче выражен фейдинг. Этим способом фейдинг Непрерывные Регионы & Кроссфейдинг Чтобы сделать непрерывные Регионы или Кроссфейдинг, оба Региона должны быть на одной Строке. Помещенные на одной Строке, Регионы могут быть соединены вместе для непрерывного расположения. Чтобы создать Кроссфейдинг, поместите два Региона на одну Строку. Создайте фейдинг одного Региона (на стороне, обращенной к другому Региону), затем перетащите первый Регион на другой. При соприкосновении Регионов, Omnisphere автоматически создаст Кроссфейдинг. Перемещения внутри области кроссфейдинга будет перемещать сам кроссфейдинг, не изменяя длину областей кроссфейдинга. Регионы непосредственно перемещены не будут, хотя относительная длина Регионов изменится соответственно. Перемещение верхних углов областей кроссфейдинга увеличит или уменьшит длину кроссфейдинга, не перемещая Регионы. Опять же, относительная длина Регионов изменится соответственно. Режимы Latch и Trigger расширяют функциональность Omnisphere, особенно при совместном использовании с режимами Live или Stack. Они позволяют использовать в реальном времени комплексное, мультичастное исполнение с полной синхронизацией между Частями, без необходимости в традиционных методах секвенсирования. В режиме Latch ноты при воспроизведении будут сохраняться нажатыми (или отключаться при повторном воспроизведении), позволяя запустить повторяющиеся арпеджированные фразы или, например, пэды, освобождая при этом руки для исполнения дополнительных нот, или приключения на другие Части для исполнения новых фраз поверх играемых. В режиме Trigger, входящие MIDI ноты могут выравниваться в реальном времени, облегчая импровизацию с другими Частями, не теряя синхронизации. Заметка: Регионы можно перетаскивать только в горизонтальном направлении. Чтобы переместить Часть в другую Строк, просто добавьте Часть в нужную Строку, используя команду контекстное меню Add Part . При этом Часть будет перемещена с ее установками параметров Региона (позиция, ширина, и фейдинг). При активировании режима Latch, повторное нажатие последующей (другой) ноты не будет прерывать звучание предыдущей ноты. Нажатие той же самой ноты прервет предыдущее звучание этой ноты. На странице режима Stack к параметрам режима Latch для Части получить доступ можно щелчком правой кнопкой на Регионе Части и выбором опции “Latch Mode” из контекстного меню. Заметка: Состояние режима Latch Части можно просмотреть и изменить на странице EDIT, используя контроллеры в Нижнем колонтитуле или на странице режима LIVE, используя кнопку Latch Mode View. Значки Latch Mode могут редактироваться функцией MIDI Learn, поэтому для активирования/отключения режима Latch для Части можно назначить аппаратный контроллер. Режим Latch позволяет быстро и творчески наслаивать несколько нот или Частей, а используя разделения, для исполнения можно также использовать другие Части. Режим Latch особенно полезен при работе с ритмическим материалом, а использование вместе с режимами запуска (Trigger ) позволяет одновременно исполнять звуки, которые выравниваются в реальном времени. Режим Latch устанавливается независимо для каждой из восьми Частей и независим от режима Stack, поэтому для активирования режима Latch, режим Stack не обязательно должен быть активным. Обзор & подключение режима "Latch" Чтобы активировать режим Latch для Части, щелкните правой кнопкой на Регионе, и выберите опцию Latch Mode из контекстного меню. При этом рядом с пунктом меню Latch Mode появится галочка, и слово “Latch” будет добавлено к Названию Части в сетке режима Stack. Чтобы отключить режим Latch для Части, повторно выберите опцию Latch Mode из контекстного меню этой Части. Заметка: Отключение режима Latch во время исполнения инициирует отправку сообщения “All Notes Off ” (все ноты сняты) в Часть. Тем не менее, хвосты эффектов и шумы послезвучия Огибающих будут продолжать естественно затухать. Команда All Notes Off будет применена ко всем нотам Части Сообщение "All Notes Off" Иногда при использовании режима Latch, можно потерять трек, ноты которого были задействованы режимом Latch, или бывают ситуации, когда требуется остановить воспроизведение нескольких Частей, задействованных в режиме Latch. Команда All Notes Off (снять все ноты) отправляет сообщение “All Notes Off ” на все восемь Частей одновременно. При этом все Части прекращают воспроизведение, независимо от состояния режима Latch. Однако хвосты эффектов и послезвучия огибающих будут продолжать затухать естественным образом. Чтобы получить доступ к команде All Notes Off, щелкните правой кнопкой на Регионе Части, и выберите команду “All Notes Off” из контекстного меню. Заметка: Доступ к команде All Notes Off можно получить нажатием кнопки All Notes Off на странице режима LIVE. Кнопка All Notes Off может редактироваться функцией MIDI Learn, позволяя назначать на нее аппаратный контроллер. Это особенно полезно при использовании режима Latch вместе с режимом Stack. Заметка: Если Вы воспроизводите несколько Частей в режиме Latch и хотите остановить только одну Часть, отключите режим Latch только для этой Части. В режиме Trigger входящие MIDI ноты выравниваются в реальном времени таким образом, чтобы Части всегда воспроизводились синхронно. На странице режима Stack доступ к параметрам режима Trigger для Части можно получить щелчком правой кнопки мыши на Регионе Части. Заметка: Доступ к режиму Trigger можно также получить со страницы режима LIVE, используя кнопку Latch Mode View, или со страницы EDIT, используя контроллеры в Нижнем колонтитуле. При исполнении комплексных фраз или ритмических звуков наряду с другими секвенциями, бывает сложно синхронизировать исполнение. Режим Trigger решает эти проблемы, выравнивая в реальном времени входящие MIDI ноты. С помощью режимов запуска, кроме режима Immediate воспроизведение каждой входящей MIDI ноты задерживается до следующей точки в сетке тактов/долей. Это облегчает исполнение вживую в полной синхронизации. Режим Trigger управляет временем начала воспроизведения входящих MIDI нот с аппаратного MIDI контроллера или отправленных нот из MIDI трека в секвенсоре хоста. Режимы запуска устанавливаются независимо для каждой из восьми Частей и независимы от режима Stack, поэтому для активирования режимов запуска, в активировании режима Stack нет необходимости. Использование режимов запуска в режиме "Stack" Использование разделений, наслаиваний и кроссфейдинга в режиме Stack вместе с опциями выравнивания режимов запуска открывает комплексные и интересные возможности исполнения. Примером такого использования является установка разделения с арпеджированным синтезированным басом на нижние клавиши, и другого арпеджированного звука на верхние клавиши. Синхронное воспроизведение этих звуков вместе может быть действительно трудным. Установка режима Trigger в режим Next 16th для обеих Частей будет выравнивать их вместе в реальном времени при исполнении, поэтому Ваши арпеджированные фразы будут всегда исполняться синхронно. Режимы запуска могут также использоваться при просмотре и прослушивании звуков. Если Вы выбрали для Части любой режим запуска, кроме Immediate, звуки будут выравниваться в реальном времени и будут синхронизированы с хостом или другим источником синхронизации при их прослушивании. Когда для Части выбран любой режим запуска, кроме Immediate, название выбранного режима запуска будет добавлено к названию Региона Части. Чтобы изменить режим запуска, нажмите на символ Trigger Mode и выберите режим из выпадающего меню. Рядом с выбранной опцией появится галочка, а символ Trigger Mode изменится, отражая выбранный режим запуска. Режимы запуска Immediate: Режим запуска по умолчанию. MIDI ноты не выравниваются, а воспроизведение осуществляется в обычном режиме. Заметка: При выборе режима Immediate к названию Части название не добавляется. Next 16th: Воспроизведение входящей MIDI ноты задерживается до следующей 16-ой ноты. Другими словами, ноты выравниваются в реальном времени к следующей 16-ой ноте. Next Beat: Воспроизведение входящей MIDI ноты задерживается до следующей доли. Ноты выравниваются в реальном времени к следующей доле. Next Bar: Воспроизведение входящей MIDI ноты задерживается до следующего такта. Ноты выравниваются в реальном времени к следующему такту. Ноты можно нажать в любое время в предыдущем такте, и они будут воспроизводиться только в следующем такте. Заметка: Режим запуска влияет на Арпеджиатор Части, LFO и Огибающие. Они будут также задержаны до тех пор, пока сама нота не воспроизведется. Регионы Части в режиме STACK могут использоваться в трех операционных режимах: NOTES, VELO и CC. Только один из этих режимов может быть активным одновременно. Режим "Notes" В режиме Notes, каждый регион Части схематизируется на диапазон MIDI нот, позволяя создавать разделения, наслаивания и кроссфейдинг по клавиатуре. Каждая из 128 строк сетки соответствует номеру MIDI ноты, а Регионы могут быть схематизированы по диапазону с десятью октавами. При выборе режима NOTES в режиме STACK внизу Сетки отображается Миниклавиатура. Заметка: Миниклавиатура подсвечивает воспроизводимые ноты синим цветом. Ноты, подсвеченные красным цветом - это ноты, затронутые функцией MIDI Learn в режиме LIVE, и отображаются только в качестве подсказки. Режим "Velocity" В режиме VELO, каждый регион Части отвечает на определенный диапазон силы давления на клавишу, поэтому в не зависимости от того, где Вы исполняете на клавиатуре, различные регионы Части могут воспроизводиться в зависимости от силы нажатия на клавиши. При этом Миниклавиатура не отображается. Вместо нее горизонтальная ось представляет 128 Velocity значений, позволяя переключать значения velocity и применять кроссфейдинг Частей, например, какая Часть будет воспроизводиться в зависимости от силы нажатия на клавиши. Горизонтальная ось отображает также номера входящих MIDI нот 1-127.При нажатии нот, их значения velocity будут отображены синими вертикальными линиями. Части на левой стороне Сетки будут воспроизводиться при более низких уровнях силы давления на клавишу, а Части на правой стороне сетки будут воспроизводиться при более высоких значениях velocity. На рисунке ниже, будут воспроизводиться все Части, кроме самого правого Региона, который схематизирован в диапазоне velocity 109-128. На рисунке ниже, воспроизведение при более низких значениях Velocity, запустит две Части слева. На рисунке ниже, воспроизведение при средних значениях Velocity, создаст кроссфейдинг Региона в центре Сетки. На рисунке ниже, при увеличении Velocity, следующий Регион направо будет запускаться при более высоких значениях Velocity. Режим "CC" В режиме CC, с помощью регионов Части можно создать кроссфейдинг, используя сообщения MIDI Control Change. Это полезно для создания кроссфейдинга Патчей с применением слайдера или регулятора на аппаратном MIDI контроллере. Каждый Регион может схематизироваться на определенные значения диапазона сообщений MIDI контроллеров. Номер сообщения MIDI Control Change, которое использует режим STACK, выбирается из меню MIDI CC на странице режима STACK. После выбора номера сообщения MIDI Control Change, все Регионы будут отвечать на этот номер. Текущее значение MIDI CC отображается внизу Сетки режима STACK. Заметка: При использовании режима CC все Части, добавленные к Сетке режима STACK, при нажатии на ноты будут запускаться одновременно, даже если их Регионы будут находиться вне диапазона значений CC. Заметка: Номер MIDI CC #32 (выбор банка) не доступен. Дисплей Меню Дисплей Меню позволяет выбирать, какая информация будет отображаться с каждым Регионом в Сетке режима STACK. SHOW NAME - Отображает только название Части. SHOW PART #- Отображает только номер Части и соответствует номеру Части на странице Mixer. SHOW NAME and # - Отображает название Части и номер Части. Режим LIVE - новая мощная функция, которая позволяет легко переключать и наслаивать Патчи. Этот режим разработан в основном для живого исполнения и особенно полезен для записи мультичастного исполнения, используя один единственный MIDI трек в секвенсоре. Использование режимов Latch и Trigger вместе с режимом LIVE обеспечивает мощное управление мультичастным исполнением, с контроллерами переключения, наслоения и квантизации в реальном времени. Используйте режим LIVE вместо режима STACK, если Вы хотите переключаться и наслаивать Части на лету при живом выступлении. Режим LIVE также идеален для использования сразу двух различных MIDI аппаратных контроллеров, соединенных с Omnisphere. Режим LIVE поддерживает несколько методов выбора Частей, которые могут редактироваться с помощью функции MIDI Learn и использоваться для переключения и наслаивания Частей. Эти методы выбора могут использоваться одновременно, обеспечивая творческий и гибкий метод работы одновременно со всеми Частями, которые формируют Мультиинструмент. Используя режим LIVE можно легко переключаться между Частями, не прерывая уже играющую Часть. Например, пэд Части 1 не прервется и не изменится после переключения и воспроизведения нот Части 2. Переключаясь с Патча с продолжительной фазой затухания, новая Часть может быть выбрана и воспроизведена, не прерывая звука послезвучия предыдущего Патча. Страница режима LIVE содержит восемь Слотов, каждый из которых соответствует одной из восьми Частей. Названия Патча удобно отображаются крупным шрифтом. Часть может воспроизводиться только тогда, когда она выделена (подсвечивается). Части, которые не выделены, не будут отвечать на входящие MIDI ноты. Патчи могут быть наслоены выделением нескольких Частей. В режиме LIVE все Части отвечают на один единственный MIDI-канал (или на два MIDI-канала в режиме Dual Live). Любая Часть может быть приглушена (мьютирована) и солирована, и каждая Часть включает контроллеры для регулирования уровней микширования и кнопку доступа к Браузеру Патчей. Кнопка активации Чтобы активировать режим LIVE, нажмите кнопку активации налево от лейбла LIVE MODE. В режиме LIVE, на левой стороне заголовка Omnisphere отображается логотип “LIVE MODE", который видим из любой страницы плагина. Чтобы применить функцию MIDI Learn к Части, щелкните правой кнопкой на cлоте, и в контекстном меню выберите метод выбора Части, который Вы хотели бы отредактировать функцией MIDI Learn. M IDI CC Lea rn Выберите опцию MIDI CC Learn из меню, а затем переместите контроллер на Вашем аппаратном MIDIустройстве. M IDI N ote Lea rn (Key Select) Выберите опцию MIDI Note Learn из меню, и нажмите ноту на Вашем аппаратном MIDI-контроллере. Нажатая нота теперь будет выбирать Часть. Заметка: Задействованные функцией MIDI Learn ноты подсвечиваются красным цветом на Миниклавиатуре в режиме Live. Выберите установку Notes на странице режима STACK для отображения Миниклавиатуры. M IDI Prog ra m Cha ng e Выберите опцию MIDI Program Change Learn из меню, и нажмите кнопку смены программ на Вашем MIDIустройстве. Эта кнопка теперь будет выбирать Часть. Для оперирования методами выбора Части доступно три режима (Touch, Latch, и Switch ) Подробно смотрите главу "Расширенное представление Settings Zoom" ниже. Заметка: Для Части можно сделать несколько назначений. Например, можно назначить и метод выбора MIDI Key Select и метод выбора MIDI CC на один единственный слот Части. Меню отображения Режим LIVE обеспечивает четыре способа переключения или наслаивания восьми Частей - через MIDI ноты (MIDI Notes ), через MIDI сообщения смены программ (MIDI Program Change), через MIDI сообщения смены контроллера (MIDI CC), или с помощью мыши. Первые три метода используют функцию MIDI Learn. Хотя все четыре метода могут быть активными одновременно, только один из них может отображаться в интерфейсе. Меню отображения позволяет выбрать информацию определенного метода выбора Части на странице режима LIVE. Номера Частей или назначения функции MIDI Learn отображаются в области налево от названия Части, как индивидуально, так и сгруппированные дополнительными контроллерами Микшера. Когда контроллеры Микшера активны, эта информация отображается в верхнем правом углу области контроллеров Микшера. На рисунках ниже, Части показаны как с активированными контроллерами Микшера так и с отключенными контроллерами Микшера. SHOW: Key Select - Отображаются MIDI ноты, назначенные для выбора Части. SHOW: MIDI CC - Отображаются номера сообщений MIDI Control Change, назначенные для выбора Части. SHOW: Program Change - Отображаются номера MIDI Program Change, назначенные для выбора Части. SHOW: Part Number - Отображение по умолчанию, которое соответствует фактическому Номеру Части. Реорганизация Частей Части можно переупорядочить перетаскиванием их между Слотами. Перемещение Части в занятый Слот не удаляет существующую Часть. Вместо этого все остальные Части переместятся, освобождая место для вставленной Части. Заметка: Реорганизация Частей на дисплее режима LIVE не будет изменять позиции Частей в Микшере. Например, Патч, загруженный в Часть 3 Микшера, останется Частью 3, независимо от слота, который занимает эта Часть на странице режима LIVE. Заметка: Назначения Функции MIDI Learn затрагивают Слот, а не Часть. При реорганизации Части, назначения функции MIDI Learn не перемещаются с Частью, а остаются в Слоте. Контроллеры Микшера Это основные контроллеры микширования для каждой из восьми Частей, и включают кнопку Mute , кнопку Solo , слайдер Level и Символ Папки для доступа к Браузеру Патчей . Любые изменения, сделанные контроллерами Микшера на странице режима LIVE, будут отражены на странице MIXER, так как они представляют те же самые параметры. В Режиме Dual Live к режиму Live добавляется второй MIDI-канал для использования двумя аппаратными MIDI-контроллерами. При этом восемь Частей делятся на два столбца по четыре Части каждый (Части 1-4, и Части 5-8). Каждый столбец может получать MIDI-сообщения на свой собственный MIDI-канал. Второй столбец подсвечивается белым цветом вместо синего. Заметка: В режиме Dual Live Части можно все еще переупорядочить. Части можно также перемещать между двумя столбцами (и таким образом переключаться между MIDI-каналами). Совет: При использовании режима Dual Live с двумя аппаратными MIDI-контроллерами, можно установить один аппаратный MIDI-контроллер для воспроизведения всех восьми Частей, а другой аппаратный MIDI-контроллер назначить для выбора Части. Режимы Latch и Trigger расширяют функциональность Omnisphere, особенно при совместном использовании с режимами Live или Stack. Они позволяют использовать в реальном времени комплексное, мультичастное исполнение с полной синхронизацией между Частями, без необходимости в традиционных методах секвенсирования. В режиме Latch ноты при воспроизведении будут сохраняться нажатыми (или отключаться при повторном воспроизведении), позволяя запустить повторяющиеся арпеджированные фразы или, например, пэды, освобождая при этом руки для исполнения дополнительных нот, или приключения на другие Части для исполнения новых фраз поверх играемых. В режиме Trigger, входящие MIDI ноты могут выравниваться в реальном времени, облегчая импровизацию с другими Частями, не теряя синхронизации. При активировании режима Latch, повторное нажатие последующей (другой) ноты не будет прерывать звучание предыдущей ноты. Нажатие той же самой ноты прервет предыдущее звучание этой ноты. На странице режима Live к параметрам режима Latch для Части получить доступ можно щелчком на кнопке Latch Mode View. Заметка: Состояние режима Latch Части можно просмотреть и изменить на странице EDIT, используя контроллеры в Нижнем колонтитуле. Режим Latch позволяет быстро и творчески наслаивать несколько нот или Частей, а используя разделения, для исполнения можно также использовать другие Части. Режим Latch особенно полезен при работе с ритмическим материалом, а использование вместе с режимами запуска (Trigger ) позволяет одновременно исполнять звуки, которые выравниваются в реальном времени. Режим Latch устанавливается независимо для каждой из восьми Частей и независим от режима Live, поэтому для активирования режима Latch, режим Live не обязательно должен быть активным. Обзор & подключение режима "Latch" Чтобы активировать режим Latch для Части, откройте страницу режима Live, и нажмите кнопку Latch Mode View. Заметка: Кнопка Latch Mode View служит кнопкой переключения между режимами Latch и страницей Live. Закрытие страницы Latch не изменяет и не отключает режим Latch или параметры режима Trigger. В режиме Latch Mode View Вы увидите контроллеры Части режимов Latch & Trigger. Щелчок по значку Latch Mode Части активирует режим Latch для этой Части. При этом значок будет подсвечен. Если Вы нажали ноты и активировали режим Latch, то удержанные ноты будут оставаться удержанными. Повторный щелчок по значку режима Latch Mode отключит режим Latch для Части. Значки режима Latch могут редактироваться функцией MIDI Learn, поэтому можно назначить аппаратный контроллер для удаленного активирования или отключения режима Latch для Части. Заметка: Отключение режима Latch во время исполнения инициирует отправку сообщения “All Notes Off ” (все ноты сняты) в Часть. Тем не менее, хвосты эффектов и шумы послезвучия Огибающих будут продолжать естественно затухать. Команда All Notes Off будет применена ко всем нотам Части Сообщение "All Notes Off" Иногда при использовании режима Latch, можно потерять трек, ноты которого были задействованы режимом Latch, или бывают ситуации, когда требуется остановить воспроизведение нескольких Частей, задействованных в режиме Latch. Команда All Notes Off (снять все ноты) отправляет сообщение “All Notes Off ” на все восемь Частей одновременно. При этом все Части прекращают воспроизведение, независимо от состояния режима Latch. Однако хвосты эффектов и послезвучия огибающих будут продолжать затухать естественным образом. Чтобы получить доступ к команде All Notes Off, щелкните правой кнопкой на Регионе Части, и выберите команду “All Notes Off” из контекстного меню. Заметка: Доступ к команде All Notes Off можно получить нажатием кнопки All Notes Off на странице режима LIVE. Кнопка All Notes Off может редактироваться функцией MIDI Learn, позволяя назначать на нее аппаратный контроллер. Это особенно полезно при использовании режима Latch вместе с режимом Stack. Заметка: Если Вы воспроизводите несколько Частей в режиме Latch и хотите остановить только одну Часть, отключите режим Latch только для этой Части. В режиме Trigger входящие MIDI ноты выравниваются в реальном времени таким образом, чтобы Части всегда воспроизводились синхронно. На странице режима Live доступ к параметрам режима Trigger для Части можно получить щелчком по кнопке Latch Mode View. Заметка: Кнопка Latch Mode View служит кнопкой переключения между режимами Latch и страницей Live. Закрытие страницы Latch не изменяет и не отключает режим Latch или параметры режима Trigger. В режиме Latch Mode View Вы увидите контроллеры Части режимов Latch & Trigger. Значок Trigger Mode отображает выбранный в настоящий момент режим запуска для Части, и позволяет получить доступ к меню режимов запуска для этой Части. Нажмите на символ Trigger Mode и выберите режим запуска из выпадающего меню. Рядом с выбранной опцией появится галочка, а символ Trigger Mode изменится, отражая выбранный режим запуска. Использование режимов запуска в режиме "Live" Использование разделений, наслаиваний в режиме Live вместе с опциями выравнивания режимов запуска открывает комплексные и интересные возможности исполнения. Примером такого использования является установка разделения с арпеджированным синтезированным басом на нижние клавиши, и другого арпеджированного звука на верхние клавиши. Синхронное воспроизведение этих звуков вместе может быть действительно трудным. Установка режима Trigger в режим Next 16th для обеих Частей будет выравнивать их вместе в реальном времени при исполнении, поэтому Ваши арпеджированные фразы будут всегда исполняться синхронно. Режимы запуска могут также использоваться при просмотре и прослушивании звуков. Если Вы выбрали для Части любой режим запуска, кроме Immediate, звуки будут выравниваться в реальном времени и будут синхронизированы с хостом или другим источником синхронизации при их прослушивании. На странице режима Live доступ к параметрам режима Trigger для Части можно получить щелчком по кнопке Latch Mode View Режимы запуска Immediate: Режим запуска по умолчанию. MIDI ноты не выравниваются, а воспроизведение осуществляется в обычном режиме. Заметка: При выборе режима Immediate к названию Части название не добавляется. Next 16th: Воспроизведение входящей MIDI ноты задерживается до следующей 16-ой ноты. Другими словами, ноты выравниваются в реальном времени к следующей 16-ой ноте. Next Beat: Воспроизведение входящей MIDI ноты задерживается до следующей доли. Ноты выравниваются в реальном времени к следующей доле. Next Bar: Воспроизведение входящей MIDI ноты задерживается до следующего такта. Ноты выравниваются в реальном времени к следующему такту. Ноты можно нажать в любое время в предыдущем такте, и они будут воспроизводиться только в следующем такте. Заметка: Режим запуска влияет на Арпеджиатор Части, LFO и Огибающие. Они будут также задержаны до тех пор, пока сама нота не воспроизведется. Кнопки "Previous/Next" Кнопки Previous/Next служат для переключения восьми слотов по одному, меняя Часть, не останавливая при этом воспроизведение нот. Кнопки могут редактироваться функцией MIDI Learn и поэтому могут активироваться посредством различных MIDI-сообщений. В режиме Dual Live, отображаются два набора кнопок Previous/Next. Левые кнопки переключают слоты Части 1-4, а правые переключают слоты Части 5-8. Оба набора могут редактироваться функцией MIDI Learn через их соответствующие MIDI-каналы. Страница SETTINGS позволяет сконфигурировать параметры режима LIVE, которые включают методы выбора Части, а так же установки MIDI-канала, режимов, и Форматов отображения. В режиме Dual Live, опции страницы Settings дублируются для обоих каналов и группируются как Части 1-4 и Части 5-8 (соответствуя двум столбцам режима Dual Live). Это позволяет настроить параметры индивидуально для каждого MIDI-устройства. Заметка: Установки режима LIVE сохраняются с Мультиинструментом. Кнопка "MIDI CC" Если эта опция активирована, Части могут быть выбраны, используя MIDI сообщения Control Change (смена контроллера). Кнопка "Program Change" Если эта опция активирована, Части могут быть выбраны, используя MIDI сообщения Program Change (смена программ). Кнопка "KEY SELECT" Если эта опция активирована, Части могут быть выбраны, используя MIDI сообщения Note (входящие ноты). Заметка: Даже когда функции MIDI CC, PROGRAM CHANGE или KEY SELECT отключены, можно все еще добавить новые назначения функции MIDI Learn. Режим LIVE сделает новые назначения, но не будет отвечать на эти MIDI-сообщения до тех пор, пока соответствующая функция не будет активирована. Меню "MIDI Channel" Определяет MIDI-канал режима LIVE. Any - режим LIVE будет отвечать на MIDI-сообщения, отправленные из любого MIDI-канала. CH:1 - CH:16 - режим LIVE будет отвечать на MIDI-сообщения, отправленные только из указанного MIDI-канала. Меню "Mouse Select Mode" Части могут быть выбраны с использованием мыши. Latch - режим Latch действует как кнопка активирования, поэтому выбор Части можно осуществить щелчком мыши. При повторном щелчке, Часть отключается. Touch - в этом режиме может воспроизводиться только та Часть, которая выбрана в настоящий момент с помощью курсора мыши. Щелчок на другой Части активирует новую Часть. Режим Touch полезен для быстрого переключения звуков и устанавливается по умолчанию. Меню "MIDI CC Mode" Части могут быть выбраны, используя MIDI сообщения Control Change (смена контроллера). Latch - режим Latch действует как кнопка активирования. Отправка MIDI сообщения CC в Часть выберет эту Часть. Другое MIDI сообщение CC отменит выбор Части. Заметка: Режим Latch предназначается для использования с аппаратными MIDI-контроллерами, которые устанавливаются для использования в мгновенном режиме. Если Ваш аппаратный MIDIконтроллер устанавливается для использования в режим переключения, используйте режим Switch вместо режима Latch при использовании MIDI сообщений CC. Touch - Отправка отредактированного функцией MIDI Learn MIDI сообщения CC в Часть выберет эту Часть, а все остальные Части будут отключены. При использовании этого режима только одна Часть может быть выбрана за один раз. Заметка: Если Вы хотите использовать режим Touch для выбора нескольких Частей одновременно, используйте опцию Key Select, а не MIDI CC. Использование режима Touch с опцией Key Select поддерживает выбор нескольких Частей. Switch - режим по умолчанию. Части будут выбраны в точном соответствии с действиями отредактированных функцией MIDI Learn MIDI сообщений CC. Если MIDI сообщение CC принимает значение 0, Часть отключается. Если MIDI сообщение CC принимает значение 127, Часть активируется. Заметка: Каждая Часть будет отвечать на сообщения CC с Вашего аппаратного MIDI-контроллера, основываясь на том, как Вы запрограммировали MIDI кнопки. Вы можете запрограммировать Ваш аппаратный MIDI-контроллер в режим переключения или в мгновенный режим и Части будут отвечать соответственно. Режим "Key Select" Части могут быть активированы или отключены, используя MIDI сообщения Notes (входящие ноты), например, сообщения о нажатии нот Вашей MIDI клавиатуры. Как только определенные ноты будут отредактированы функцией MIDI Learn, они больше не будут воспроизводить звуки, а вместо этого будут активировать и отключать Части, согласно выбранного режима. Latch - режим Latch действует как кнопка активирования. Отправка отредактированного функцией MIDI Learn MIDI сообщения Note в Часть выберет эту Часть. Отправка повторного сообщения отключит Часть. Touch - Отправка отредактированного функцией MIDI Learn MIDI сообщения Note в Часть выберет эту Часть, а все остальные Части будут отключены. Если отправляются несколько MIDI сообщений Note сразу, может быть выбрана любая комбинация Частей. Режим Touch является режимом по умолчанию и полезен для живого выступления, так как позволяет мгновенно выбирать любую комбинацию Частей. Switch - Часть будет оставаться активированной до тех пор, пока удерживается нота на клавиатуре. Формат отображения режима "Key Select" Средняя нота "До" (номер 60) может обозначаться или как "C3" или как "C4" - в зависимости от производителя MIDI-устройства. Вы можете выбрать или нумерацию, основанную на Вашей клавиатуре или нумерацию, основанную на Вашем хосте. Формат отображения режима "Program Change" Дисплей режима LIVE поддерживает различные системы нумерации сообщений Program Change. Некоторые MIDIустройства включают систему сообщений Program Change, которые основаны на 8 номерах вместо 10. Другие используют нумерацию 0-127 или 1-128. Эта опция позволяет изменять отображение, которое будет соответствовать Вашему MIDI-устройству. Страница System в Omnisphere - универсальная область управления потоковым режимом звуков Omnisphere, установкой некоторых пользовательских параметров, и конфигурации контроллеров модуляции. Область "Memory Management" Меню Sample Memory позволяет ограничить объем виртуальной памяти, который Omnisphere может использовать для загрузки сэмплов. Значение по умолчанию - Process limit. Чтобы отключить предупреждение о нехватке памяти, выберите опцию No limit on Sample Memory. Выбор значения из выпадающего меню устанавливает максимальный объем виртуальной памяти Omnisphere. Используйте степперы для выбора значения. Заметка: Звуковые источники Omnisphere могут потреблять большой объем памяти. Ограничивая объем памяти, полезно применить функцию прореживания сэмплов (Sample Thinning ), используя окно Lite Version Браузера патчей, или опции прореживания в Расширенном представлении Soundsource Zoom Edit View. Индикатор памяти Индикатор Памяти отображает объем памяти, который в настоящее время используется Omnisphere и оставшийся доступный объем памяти. Эта область зеркально отражает Индикатор Памяти на страницах Браузеров. Заметка: Когда активирован режим Server (только на платформе Mac), меню Sample Memory будет отображать значение "No limit on Sample Memory” для режима Server. Индикатор Памяти будет всегда показывать значение “Memory used 0 mb”, но оставшаяся доступная память будет продолжать отображаться. Содержит контроллеры потоковой передачи в Omnisphere. Потоковая передача позволяет сэмплам долго находиться на диске, поэтому можно использовать большие сэмплы с использованием относительно небольшого объема памяти. Меню "Mode" Это меню позволяет активировать или отключить функцию потоковой передачи с диска в Omnisphere. Если функция потоковой передачи будет отключена, звуки будут грузиться дольше, а объем памяти увеличится. Рекомендуется оставить функцию Streaming в значении Streamed. Заметка: На платформах Mac меню Streaming включает функцию Sample File Server как альтернативу использования 64-битных хостов. Регулятор "Pre-Load Memory Size" Определяет объем памяти для буфера предварительной загрузки сэмпла. Чем выше значение, тем менее вероятны сбои. Увеличение значения предполагает увеличение объема памяти и увеличивает время загрузки Звуковых источников. Рекомендуемые значения между 22 000 - 66 000. Значение 60 000 - стандартное значение по умолчанию. Диапазон - от 1000 до 100 000 сэмплов. Заметка: При изменении этого параметра, Звуковые источники необходимо перезагрузить. Регулятор "Num Bytes Per Read" Определяет размер каждого процесса чтения данных сэмплов. Увеличение значения улучшает функциональность при работе с небольшим количеством объемных сэмплов. Рекомендуемое значение - приблизительно 150 000. Этот параметр не столь важен как Pre-Load Memory Size. Избегайте значений, меньше чем 100 000. Диапазон от 1000 до 480 000 байтов. Кнопка "Lock Memory" Определяет, будет ли оперативная память использована для хранения памяти предварительной загрузки. Этот параметр должен всегда быть в состоянии On (включено) за исключением редких случаев, когда оперативная память для этой цели недоступна (например, запуск большого количества ресурсоемких приложений одновременно). Заметка: При изменении этого параметра, Звуковые источники необходимо перезагрузить Кнопка "Stream Read-Ahead" Эта кнопка переключения увеличивает низкоуровневое упреждающее чтение диска, таким образом, уменьшая вращение головки диска. Это необходимо для выполнения нескольких последовательных действий чтения. Так как параметр Stream Read-Ahead почти во всех ситуациях улучшает эффективность, эту кнопку нужно активировать. Регулятор "Stream Brake" Управляет балансом использования системных ресурсов между потоковой передачей и другими операциями и является вторым наиболее важным параметром, после параметра Pre-Load Memory Size. Этот регулятор должен быть установлен в умеренное значение, приблизительно в 0.1. Значения выше 0.5 могут привести к сбоям потоковой передачи из-за задержки чтения, уделяя первостепенное значение другим операциям обработки приложений. Обнуление этого контроллера может вызвать сбои других операций из-за того, что потоковая передача будет монополизировать процессор. Этот параметр связан с параметром Num Bytes Per Read. Когда значение параметра Stream Brake увеличивается, значение параметра Num Bytes Per Read необходимо также увеличить. Диапазон от 0.00 до 1.00 секунды. Дисплей "Stream" Число слева - количество происходящих потоков. Обычно в нормальном состоянии высвечивается ноль, но при нажатии ноты значение меняется. Если в течении нескольких секунд это число не обнуляется, это может вызвать проблемы. В таких случаях рекомендуется снизить значение контроллера Stream Brake (или увеличить значение контроллера Pre-Load Memory Size). Число посредине - количество задействованных нот. Если никакие ноты не нажаты, это число должно показывать ноль. Число справа - количество предварительно загруженных сэмплов (включая все голоса во всех Частях). Значение меняется при загрузке различных Звуковых источников. Число справа в круглой скобке - количество сэмплов, загруженных в режиме "Streaming = OFF ". Если режим Streaming принимает значение Off (выключен) должен высвечиваться ноль. Ошибка обозначается на дисплее Stream, когда Вы увидите два числа в конце дисплея. Эта секция включает параметры тонального состояния плагина, определяет стартовую страницу инструмента и предварительные настройки поведения Слоя в интерфейсе. Кнопка "Switch To Layer Upon Activation" Слайдеры Layer MIX на странице EDIT включают кнопки активации. Если кнопка Switch To Layer Upon Activation будет установлена в значение "ON" (включена), то всякий раз при активировании Слоя, он автоматически будет переключаться на свою страницу EDIT. Например, если Слой A активирован, и Вы нажимаете кнопку активации Слоя В, то представление страницы EDIT Слоя A переключится на представление страницы EDIT Слоя В. Это также является поведением по умолчанию модуля Atmosphere. Кнопка "Sync Tabbed Panes Together" страница FX. Если эта кнопка включена, при переключении между Частями, их Представление меняться не будет. Например, если Часть #1 находится на странице FX, и затем выбирается Часть #2, будет отображена также Меню "Round Robin" Повторяющиеся ноты сэмплированных инструментов могут производить эффект "пулемета", когда звучат одинаково монотонно. Функция Round Robin - это метод сэмплирования, который позволяет воспроизводить разные сэмплы (например, для правой и левой рук). Иногда эти сэмплы называются "дубли" (takes ). При этом звучание повторяющихся нот кажется более естественным, и устраняется эффект "пулемета". Некоторые Звуковые источники содержат Round Robin сэмплы. Это означает, что мы записали несколько дублей каждой ноты и слоя силы давления на клавишу. Фактически, один единственный Звуковой источник может содержать огромное количество сэмплов Round Robin, особенно это касается басов модуля Trilian. Если Вы загружаете звуки Trilian в Omnisphere, используя Интеграцию Библиотек Omnisphere, этот параметр может быть особенно полезным. Меню Round Robin позволяет выбирать порядок сэмплов Round Robin при загрузке в память двух или более сэмплов Round Robin. В выпадающем меню доступны четыре опции воспроизведения: No Variation, Random, Random Full Cycle, и Sequential. Заметка: Параметры прореживания сэмплов на странице Lite Version Zoom Браузера Патчей или представлении Soundsource Zoom Edit View определяют количество сэмплов Round Robin, загружаемых Патчем или Звуковым источником. Меню "Startup Page" Стартовая страница Omnisphere по умолчанию - страница Main. Это меню позволяет выбрать страницу, которая будет использоваться в качестве стартовой. Секция назначений MODULATION позволяет переопределить и переназначить стандартные MIDI-сообщения, которые используются в Матрице Модуляции Omnisphere. Выберите выпадающее меню рядом с одним из четырнадцати типов модуляции. Затем на Вашем аппаратном MIDI-контроллере переместите регулятор, слайдер или колесо, которые Вы хотите использовать для переназначения на этот Источник модуляции. MIDI-контроллер Варианты выбора Источника модуляции в Omnisphere включают множество стандартных MIDI-контроллеров, таких как Колесо, педаль Expression, педаль Soft, и т.д. На странице System можно использовать эти опции для назначения этих источников на другие MIDI контроллеры. Это может быть полезно, если у Вас нет определенного физического контроллера, например, педали Expression. Например, если Вы назначаете Колесо на контроллер Breath, Вы можете использовать контроллер Breath в любых Патчах, которые используют Колесо в качестве источника модуляции. Чтобы переназначить любой из этих контроллеров, выберите меню в столбце MODULATION и переместите контроллер, который Вы хотите назначить на этот тип модуляции. Заметка: Переназначение контроллера будет отображено только на странице System. В меню Modulation Matrix и Modulation Source страницы Edit будет отображаться первоначальное название Источника модуляции. Поэтому рекомендуется использовать источник «User CC», так как он не используется ни в каких фабричных Патчах. Определяет общую тональную позицию Omnisphere. Любое изменение этого параметра также затронет все параметры тональной настройки инструмента. Значение по умолчанию - 440 Hz. Диапазон - 420 Hz-460 Hz.

