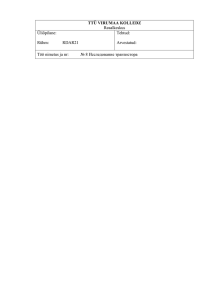Моделирование аналоговых электронных схем в программной
advertisement

ТОМСКИЙ ГОСУДАРСТВЕННЫЙ УНИВЕРСИТЕТ СИСТЕМ УПРАВЛЕНИЯ И РАДИОЭЛЕКТРОНИКИ Утверждаю: Зав. каф. РЗИ ___________ Задорин А.С. Моделирование аналоговых электронных схем в программной среде «Qucs» доц. каф. РЗИ _______ Агеев Е.Ю. Томск, 2007 ТОМСКИЙ ГОСУДАРСТВЕННЫЙ УНИВЕРСИТЕТ СИСТЕМ УПРАВЛЕНИЯ И РАДИОЭЛЕКТРОНИКИ Утверждаю: Зав. каф. РЗИ ___________ Задорин А.С. Моделирование аналоговых электронных схем в программной среде «Qucs» доц. каф. РЗИ _______ Агеев Е.Ю. Томск, 2007 2 © Е.Ю. Агеев. Моделирование аналоговых электронных схем в программной среде «Qucs». – Томск: Издательство Томского государственного университета систем управления и радиоэлектроники, 2007. – 65 с. Несмотря на широкое внедрение цифровой электроники в большинстве прикладных областей, аналоговые электронные устройства по прежнему остаются востребованными, а в некоторых случаях и незаменимыми. От специалистов в области радиоэлектроники требуются глубокие знания процессов, протекающих при работе аналоговых электронных схем, т.к. именно эти процессы лежат в основе работы электронных устройств любого типа, в том числе и цифровых. Построение математических моделей электронных компонентов в сочетании с развитием вычислительной техники и созданием программ, выполняющих моделирование работы электронной схемы в целом, позволяет анализировать процессы, происходящие в аналоговых схемах максимально эффективно. В подобных программах визуальная среда проектирования, в которой простыми средствами создается принципиальная схема электронного устройства, органично сочетается с достаточно сложным математическим аппаратом, используемым в процессе моделирования и анализа работы этой схемы. Особенно актуальными сейчас становятся программные продукты не требующие платы за покупку лицензии, так называемое «открытое программное обеспечение». Такое программное обеспечение не просто более доступно в связи со способом его распространения, оно дает нам новую возможность, особенно полезную при обучении специалистов в области информационных технологий и радиоэлектроники, – анализировать алгоритм, используемые в программе модели, вообще всю работу программы. Разобравшись, как реализуется в программе та или иная операция, каждый может усовершенствовать их, наконец, создать свою, лучшую программу. Конечно, чтобы использовать эту возможност, кроме изучаемого предмета, – электроники, необходимо дополнительно хорошо освоить технологию программирования, с помощью которой и создаются любые программы. Предлагаемое учебно-методическое пособие поможет студентам, изучающим дисциплины, связанные со схемотехникой, освоить моделирование аналоговых электронных схем с помощью программы Qucs, распространяемой по лицензии GPL, и имеющей версии как для операционной системы Linux, так и для Windows. Учебно-методическое пособие содержит описание программы Qucs с примерами выполнения операций моделирования типичных схем. Рассмотренные в пособии примеры могут быть использованы при проведении лабораторных практикумов, для расчетов в группах проектного обучения и при курсовом проектировании. Учебно-методическое пособие предназначено для студентов радиотехнического факультета ТУСУР. Поскольку моделирование и анализ работы электронных схем выполняется на персональном компьютере, данное пособие может быть также использовано для обучения по дистанционной технологии. 3 ОГЛАВЛЕНИЕ ВВЕДЕНИЕ..............................................................................................................................5 ОСНОВЫ РАБОТЫ С ПРОГРАММОЙ .............................................................................7 Общие сведения.................................................................................................................7 Создание проекта ..............................................................................................................7 Компоненты Qucs............................................................................................................10 Создание схем ..................................................................................................................11 Библиотека компонентов...............................................................................................12 МОДЕЛИРОВАНИЕ НА ПОСТОЯННОМ ТОКЕ ...........................................................15 Простое моделирование .................................................................................................15 Моделирование на постоянном токе с разверкой параметра. ..................................20 Снятие входных и проходных характеристик транзистора......................................27 МОДЕЛИРОВАНИЕ НА ПЕРЕМЕННОМ ТОКЕ ...........................................................32 Моделирование RC-цепи................................................................................................32 Моделирование на переменном токе с разверткой параметра. ................................35 ПОЛУЧЕНИЕ ОСЦИЛЛОГРАММ В ПРОГРАММЕ QUCS .........................................38 Общие сведения...............................................................................................................38 Схемы генераторов колебаний......................................................................................42 ГАРМОНИЧЕСКИЙ АНАЛИЗ...........................................................................................45 РАСЧЕТ S-ПАРАМЕТРОВ И ПОСТРОЕНИЕ ДИАГРАММ СМИТА.........................50 СОЗДАНИЕ ПОДЦЕПЕЙ....................................................................................................53 АВТОМАТИЗАЦИЯ РАСЧЕТОВ В QUCS .......................................................................57 Синтез пассивных фильтров .........................................................................................57 Синтез аттеньюаторов....................................................................................................58 Оптимизация параметров..............................................................................................59 ЗАКЛЮЧЕНИЕ.....................................................................................................................60 ПРИЛОЖЕНИЕ 1. ПОЛУЧЕНИЕ РИСУНКА ИЗ ИЗОБРАЖЕНИЯ QUCS................61 ПРИЛОЖЕНИЕ 2. ФУНКЦИИ QUCS...............................................................................63 СПИСОК ЛИТЕРАТУРЫ ...................................................................................................65 4 ОПИСАНИЕ ПРОГРАММЫ QUCS ВВЕДЕНИЕ Программа Qucs – «Довольно универсальный симулятор электрических цепей» (Quite Universal Circuit Simulator, произносится: kju:ks ) разрабатывалась как альтернатива проекту Spice – симулятору работы электронных схем, созданному на кафедре EECS (Electrical Engineering and Computer Sciences) университета Беркли в США. Основатель проекта, выпускник Берлинского Технического унивеситета (Technische Universität Berlin), Мишель Марграф (Michael Margraf) во время учебы работал с программой Spice, а также с другими программными средствами моделирования процессов в электронных схемах. Мишель Марграф закончил университет в 2003 г., его дипломный проект был посвящен исследованию интермодуляционных низкочастотных шумов в высокочастотном смесителе на полевом транзисторе. Работая с программой Spice, Мишель Марграф убедился в том, что она достаточно сложна, особенно для начинающих, в то же время, эффективность используемых в Spice математических моделей компонентов электронных схем не вызывала сомнений. Несмотря на то, что существует версия Spice распространяемая свободно, модификация исходного кода программы не допускается без разрешения правообладателя – университета Беркли. Большинство же других программ моделирования работы электронных схем являются платными. Поэтому Мишель Марграф решил создать собственную программу, изначально сделав ее доступной для доработки и полезных изменений, кем бы они не предлагались. Программа Qucs с самого начала разрабатывалась и распространяется под лицензией GPL (General Public License), запрещающей продавать «инсталляции» программы, скрывать ее исходный код и разрешающей совершенствовать, видоизменять его. Неудивительно, что такая программа была ориентирована на платформу Linux, поддерживающую ту же идеологию. Под универсальностью программы, отмеченной в названии, понимается моделирование всех типов электронных цепей, как чисто аналоговых или цифровых, так и смешанных, хотя значительная часть «инструментария» Qucs предназначена для расчета электронных цепей СВЧ диапазона. В программу включены средства поддержки языков VHDL и Verilog, библиотеки компонентов могут легко расширяться, существует конвертор для преобразования Spice-моделей компонентов в формат Qucs и т.д. Работа над проектом Qucs началась в 2004 г. и продолжается в настоящее время. Идея создания такой программы была с энтузиазмом поддержана программистами во многих странах, сказалась острая потребность в некоммерческом продукте, подобном Designlab, Orcad. С первого дня программа создавалась как многоязычная. Русификацию интерфейса Qucs выполнил Игорь Горбунов (Igor Gorbounov) из г.Волгодонска, Ростовской области. Несмотря на то, что группа разработчиков не делала и не планирует делать никаких усилий для переноса исходного кода на платформу Windows, очень быстро такой перенос был осуществлен независимыми разработчиками и появилась Windows-версия программы. Код программы был также переработан для таких операционных систем как Mac OS, Solaris, FreeBSD, различных самостоятельно развивающихся версий Linux, например, Debian и SuSE. Все это подтверждает тот факт, что появление программы Qucs вызвало живой отклик во всем мировом компьютерном сообществе. И произошло это не случайно, авторы проекта честно стремятся создать действительно эффективную и удобную программу, надежный инструмент для разработчика электронной аппаратуры. К сожалению, на сегодняшний день программа недостаточно хорошо документирована. Встроенная справочная система описывает работу с ней очень поверхностно. Существуют описания (более десятка), освещающие отдельные аспекты 5 работы с программой, но большинство из них англоязычные. Все эти документы доступны по адресу http://qucs.sourceforge.net/docs.html. Одно из наиболее объемных руководств (WorkBook) переведено на русский язык, оно содержит 334 страницы, однако оставляет впечатление незавершенного документа, состоящего из набора не связанных разделов. В частности, недостаточно полно и последовательно в этом руководстве рассмотрено моделирование аналоговых электронных устройств. Мишель Марграф и его коллеги сами отмечают этот (и многие другие) недостатки и приглашают принять участие в работе по их устранению любых заинтересованных лиц. Необходимо также отметить, что на сегодняшний день программа не обладает и полной универсальностью. Так, например, для триггеров возможен только режим цифрового моделирования, есть и ряд других ограничений. Добиться полной универсальности программы – это та задача, над которой работает команда разработчиков. В настоящий момент актуальная версия программы имеет номер 0.0.12. Нули в нумерации показывают, что в программе еще не реализованы многие из уже запланированных базовых возможностей, такие, например, как разводка печатной платы. Цифра 12 говорит о том, что это уже 12-я версия за прошедшие три года. Программа активно развивается и совершенствуется, ее возможности быстро приближаются к заявленным в проекте (см. http://qucs.sourceforge.net/roadmap.htm ). Учитывая динамику развития, можно предположить, что уже в недалеком будущем программа Qucs станет широко распространенным программным продуктом для моделирования электронных схем. 6 ОСНОВЫ РАБОТЫ С ПРОГРАММОЙ Общие сведения При первом запуске Qucs создает папку ".qucs" в вашем домашнем каталоге (если вы работаете в Windows-версии, то эта папка создается в директории “Document and Settings\Ваш_Логин” системного диска). Каждый файл проекта сохраняется в этой папке или в одной из ее подпапок. После загрузки Qucs показывается главное окно, которое выглядит примерно как на рис.1. Рис. 1 Главное окно Qucs. С правой стороны расположена рабочая область, в которой содержатся схемы, документы показа данных и т.д. С помощью вкладок (1) над этой областью можно быстро переключиться на любой документ, открытый в данный момент. С левой стороны главного окна Qucs находится информационно-командная область, содержание которой зависит от состояния вкладок, расположенных с левой стороны: «Компоненты» (2), «Содержание» (3) и «Проекты» (4). В верхней части этой области находятся управляющие клавиши «Создать», «Открыть» и «Удалить», выполняющие соответствующие действия с проектами. Создание проекта После запуска Qucs активируется вкладка «Проекты» (4). Если вы запустили программу в первый раз, эта область будет пуста, поскольку еще не создано ни одного проекта (На рис. 1 в этой области видны четыре проекта с именами: 1, 2, 3 и 4). Работа начинается с создания проекта и присвоения ему имени. Нажатие на вкладку «Создать» вызывает диалоговое окно рис. 2. Введите имя для вашего первого проекта, например, «firstProject» и нажмите кнопку «Создать». Qucs создает в вашей домашней папке папку проекта с соответствующим названием «firstProject_prj». 7 Рис. 2. Диалоговое окно создания проекта. Каждый файл схемы, диаграммы или описания, принадлежащий этому новому проекту, будет сохранен в этой папке. Новый проект немедленно открывается (это можно прочитать в заголовке окна программы), автоматически генерируя первый документсхему без названия. Вкладки информационно-командной области при этом переключаются в режим «Содержание», отображая в виде древообразной схемы различные аспекты содержимого проекта, рис. 3. Рис. 3. Вид информационно-командной области в режиме «Содержание» Здесь есть, например, такие «ветви» как VHDL и Verilog – языки программирования, широко используемые для описания электронных схем. Программа позволяет сохранить модель разработанной схемы в виде файла с описанием на одном из указанных языков или выполнить обратное преобразование, прочитав файл с таким описанием, отобразить его в виде схемы в окне программы. Языки VHDL и Verilog – стали стандартами описания электронных схем, поэтому в программу включена их поддержка. Однако при создании исследуемой схемы и выполнении операций моделирования от пользователя не требуется знание указанных языков программирования. Вся работа основана на визуальном проектировании и автоматическом анализе схемы. Начать работу по созданию схемы рекомендуется с операции сохранения документа, во время которой ему присваивается конкретное имя. Хотя создание схемы можно начинать и в документе без названия, при первой попытке выполнения моделирования, программа потребует ввести имя для обрабатываемого документа. 8 Поэтому лучше это имя задать сразу. Для выполнения этой операции можно нажать пиктограмму дискеты на панели инструментов (или в меню «Файл» выбрать пункт «Сохранить» или «Сохранить как...», наконец, можно воспользоваться комбинацией клавиш Ctrl+S). В появившемся диалоговом окне (рис. 4) документу присваивается имя, например, «MyfirstSchem», а нажатие кнопки «Сохранить» приводит к созданию в папке проекта файла документа MyfirstSchem.sch. Рис. 4. Диалог сохранения документа. После этого имя документа-схемы появляется на вкладке рабочей области и в ветви «Схемы», рис. 5. Рис. 5. Изменение содержимого ветви «Схемы» информационнокомандного окна после сохранения документа. 9 Все созданные в одном проекте документы, можно увидеть в окне программы в ветви «Схемы» на вкладке «Содержание» с левой стороны и в рабочей области, где активен один из документов, остальные показаны вкладками. Каждый проект может содержать как один документ, так и многие десятки. Заметим, что документ «без названия» не отображается в ветви «Схемы», он как бы «не существует». Компоненты Qucs Для создания модели электронной схемы нужно перейти на вкладку «Компоненты». В верхней части информационно-командной области при этом появляется выпадающее меню, по-умолчанию отображающее первую строку: «Дискретные компоненты», рис. 6. Рис. 6. Вид информационно-командной области при активизированной вкладке «Компоненты». Ниже отображены сами компоненты соответствующего класса. Кроме «Дискретных компонентов», в число которых входят все пассивные элементы электрических цепей и некоторые специальные компоненты, например, «Реле», «Гиратор», и т.д., в меню компонентов девять пунктов: • Источники • Измерители • Линии передачи данных • Нелинейные компоненты • Цифровые компоненты • Файловые компоненты • Виды моделирования • Диаграммы • Рисунки В лабораторном практикуме пункты меню: «Линии передачи данных», «Цифровые компонеты», «Файловые компоненты» и «Рисунки» использоваться не будут. Активные элементы электрических цепей, такие как диоды и транзисторы, находятся в разделе «Нелинейные компоненты». В разделе «Источники» размещены 10 источники постоянного и переменного тока и напряжения, а раздел «Диаграммы» позволяет выбрать способ отображения результатов моделирования. Программа «Qucs» построена таким образом, что может выполнять различные виды моделирования электронных схем – на постоянном и переменном токе, с разверткой параметра, моделирование процессов во времени и т.д. Для выполнения того или другого вида моделирования необходимо явно указать этот вид моделирования на принципиальной схеме. Такое указание выполняется перетаскиванием кубика соответствующего вида моделирования из раздела «Виды моделирования» на рабочую область. Если этого не сделать и не указать вид моделирования, то при попытке выполнения моделирования будет сгенерирована ошибка. Одновременное же выполнение нескольких видов моделирования для одной и той же схемы не только допускается, но и используется чаще всего. Создание схем Рисование принципиальной схемы в рабочем окне заключается в перетаскивании соответствующих компонентов из левого фрейма в рабочую область и соединении их между собой. Для выделения компонента достаточно однократно щелкнуть на нем левой клавишей мышки. Держать левую клавишу нажатой во время перетаскивания не обязательно. После этого при перенесении мышью указателя в рабочую область он сопровождается штриховым изображением выделенного компонента, а следующий щелчок левой клавишей мышки вставляет компонент в рабочую область. Если до вставки компонента выполнить нажатие правой клавиши мышки, то происходит поворот компонента на 90º. Отметим, что, вставив компонент в рабочую область, мы не отменяем выделение выбранного компонента. Однократно выбрав нужный компонент мы можем продолжать вставлять в рабочую область столько его копий, сколько необходимо для построения схемы. Снять выделение компонента можно клавишей «Esc» или выбором нового компонента в информационно-командной области. Если же выполнить перетаскивание компонента с нажатой левой клавишей мышки, то при отпускании клавиши в рабочей области выделение компонента сразу отменяется, таким способом можно пользоваться для вставки в схему единственного компонента соответствующего типа. Количество компонентов разных типов в программе Qucs очень велико, более сотни, это одно из важных преимуществ программы перед аналогичными по назначению продуктами других разработчиков. Благодаря этому, программа Qucs позволяет моделировать такие процессы, которые в других программах остаются, что называется «за кадром». Так, например, здесь наряду с обычным набором источников тока и напряжения, есть модели источников шумовых сигналов, в качестве компонентов схем могут использоваться линии связи различных видов и т.д. Соединение компонетов производится при переключении в режим рисования соединений. Такое переключение выполняется нажатием клавиш Ctrl+E или выбором на панели инструментов значка, символизирующего проводник, рис. 7. Рис. 7. Пиктограмма проводника на панели инструментов. Отметим, что переключение в режим рисования соединительного проводника может происходить автоматически при задании опции «Начать проводку при нажатии кнопки на открытом узле» в меню «Файл -> Настройки программы». Начало и конец проводника отмечаются нажатием левой клавишы мышки. Трассировка проводника осуществляется автоматически, линия, показывающая путь прохождения будущего проводника следует за курсором после первого нажатия и отображается пунктиром до тех пор, пока пользователь повторно не нажмет левую клавишу. Во время построения соединения линия имет вид ломанной, состоящей из двух прямых участков, соединенных под прямым углом. Щелчок правой клавишей мышки 11 изменяет вид ломанной на зеркально противоположный. Иногда возникает потребность построить соединение элементов с помощью ломанной линии, имеющей более сложную структуру, чем два отрезка, соединенных под прямым углом. Для этого при проведении трассы проводника необходимо выполнить несколько «промежуточных остановок» при проведении проводника от одного компонента к другому, завершая рисование соединения нажатием левой клавиши мышки и, повторно выполнив нажатие, начиная новое соединение из той же точки. Никаких соединительных узлов на проводнике при таком изменении траектории его прохождения не образуется. Для проведения соединений «от» или «в» произвольную точку на уже существующем проводнике (точку без узла), необходимо переключиться в режим рисования проводника явно. Для удаления отдельных компонентов или проводников их необходимо предварительно выделить щелчком левой клавиши мышки. Нажатие после этого клавиши «Del» приведет к удалению компонента или проводника. Более тонкое управление удалением участков проводников можно выполнить, переключив курсор в режим удаления. Сделать это можно щелкнув левой клавишей мышки пиктограмму красного креста на панели управления, рис. 8, или щелкнув на рабочем поле левой клавишей мышки при нажатой клавише «Del». Рис. 8. Пиктограмма переключения курсора в режим удаления. В режиме удаления при наведении курсора на проводник и щелчке левой клавишей мышки удаляется только прямолинейный участок этого проводника, а не весь проводник. При перенесении компонентов в рабочую область из информационно-командной области их свойства соответствуют идеальным компонентам. Свойства любого компонента можно изменить в диалоговом окне, которое открывается при двойном щелчке на компоненте. Библиотека компонентов В программе Qucs есть библиотека компонентов, содержащая десятки и сотни описаний свойств реальных, выпускаемых промышленностью (зарубежной) компонентов. Вызов библиотеки компонентов осуществляется нажатием горячих клавиш Ctrl+4 или выбором в меню «Инструменты» пункта «Библиотека компонентов». При этом появляется диалоговое окно рис. 9. Содержащиеся здесь компоненты разбиты по типам: «Мостовые выпрямители» (Bridges), «Диоды» (Diodes), «Биполярные транзисторы» (Transistors), «Операционные усилители» (OpAmps), «Полевые тразисторы с p-n переходом» (JFETs), «Полевые транзисторы с изолированным затвором» (MOSFET), «Светодиоды» (LEDs), «Стабилитроны» (Z-Diodes) и «Поверхности» (Substrates) для микрополосковых линий и линий задержки. Необходимый тип компонента можно выбрать в раскрывающемся меню в левом верхнем углу диалогового окна. По-умолчанию это меню открыто на разделе мостовых выпрямителей, рис. 9. Компонент можно скопировать в буфер обмена с помощью расположенной на диалоговом окне соответствующей клавиши и вставить затем в рабочую область с помощью горячих клавиш Ctrl+V, нажатием на пиктограмму вставки, рис. 10, расположенную на панели управления или через пункт «Вставить» контекстного меню, возникающего при нажатии правой клавиши мышки. Компонент из библиотеки можно также просто перетащить на рабочее поле указателем мышки с нажатой левой клавишей. Описание характеристик компонентов хранится в простом текстовом файле с соответствующим названием и расширением *.lib. Например, библиотека биполярных транзисторов хранится в файле Transistors.lib в каталоге программы \share\qucs\library. Можно добавить новые компоненты в существующую библиотеку редактированием этого файла или создать в указанном каталоге собственный текстовый файл с расширением *.lib, при этом в списке доступных библиотек появится новая библиотека, рис. 11. 12 Описание свойств компонента выполняется на языке, подобном языку гипертекстовой разметки. Рассмотрим описание свойств компонента на примере полупроводникового диода 1N4148. Содержание участка файла Diodes.lib с описанием свойств этого диода: <Component 1N4148> <Description> universal silicon switching diode 75V, 300mA, 4.0ns Manufacturer: Diodes Inc. </Description> <Model> <Diode D_1N4148_ 1 0 0 -26 13 0 0 "222p" 1 "1.65" 1 "4p" 0 "0.333" 0 "0.7" 0 "0.5" 0 "0" 0 "0" 0 "2" 0 "68.6m" 0 "5.76n" 0 "26.85" 0 "0" 0 "1" 0 "1" 0 "75" 0 "1u" 0> </Model> </Component> Описание начинается и завершается управляющим словом Component. Между тегами <Description> и </Description> находится описание компонента, отображаемое в разделе «Компонент» окна библиотеки компонентов при выделении соответствующего компонента из списка. Между тегами <Model> и </Model> находится само описание свойств компонента. Ряд цифр после наименования диода: 1 0 0 -26 13 0 0 характеризуют размер и местонахождение окна свойств компонента. Значения величин параметров диода отмечены кавычками и могут содержать буквенные коэффициенты. Тип параметра определяется его местоположением в списке параметров. В самом файле библиотеки компонентов эта информация никак не отражена, но порядок и тип параметров можно посмотреть в свойствах любого диода. Так, например, первый в списке параметр определяет величину обратного тока диода. В описании свойств диода 1N4148 значение первого параметра – «222p», здесь символ «p» означает «пикоампер». Единица после параметра «222p» показывает, что этот параметр будет отображаться рядом с компонентом при помещении его на рабочую область документа Qucs. Если после параметра стоит 0, он не отображается в документе. Нетрудно заметить, что полупроводниковый диод имеет 17 параметров. Рис. 9. Окно библиотеки компонентов. Рис. 10. Пиктограмма команды вставки из буфера обмена. 13 Рис. 11. Добавление новой библиотеки в список существующих. В программе Qucs, как и в других подобных программах, выполняется математическое моделирование процессов, происходящих в электрических и электронных цепях. Результаты моделирования отображаются на отдельных «листах» проекта и сохраняются в файлах с расширением *.dpl (при желании диаграммы и графики могут быть скопированы и перенесены на рабочую область схемы в виде рисунка). Эти результаты могут быть представлены как в виде неких функций на графиках различного типа, так и в виде таблиц. 14 МОДЕЛИРОВАНИЕ НА ПОСТОЯННОМ ТОКЕ Простое моделирование После того, как схема нарисована, можно выполнять моделирование ее работы. Программа Qucs имеет в своем арсенале восемь видов моделирования. Если учесть, что могут использоваться и комбинации этих видов, число вариантов моделирования возрастает до десятков и, по задумке авторов программы, должно удовлетворить самым изощренным запросам разработчика. Рассмотрим выполнение самого простого моделирования: моделирования на постоянном токе. Этот вид моделирования присутствует практически в любой схеме, использующей источники питания. Для примера выберем простейшую схему – делителя напряжения, рис. 11. Перенесем в рабочую область два резистора из раздела «Дискретные компоненты», затем раскроем меню в верхней части левого фрейма и, выбрав пункт «Источники», добавим источник постоянного напряжения. Параметры компонентов поумолчанию соответствуют представленным на рис. 11. Изменить их можно через диалоговое окно свойств компонента, которое открывается при двойном щелчке на компоненте левой клавишей мышки. Это же окно можно вызвать, выбрав пункт «Изменить свойства» в контекстном меню, появляющемся при нажатии на компоненте правой клавиши мышки. Наконец, можно отредактировать номинальное значение компонента, щелкнув левой клавишей мышки в поле отображения значения на схеме. Для задания величины параметра компонента можно использовать три типа записи: • Стандартную; • Научную; • Инженерную. При использовании стандартного типа записи номинальное значение параметра указывается числом, например, 1000. Научный тип – это запись вида 1е3 или 1е+3, где символ «е» означает умножение на 10 в степени, обозначенной числом, следующим за этим символом. Обе записи 1е3 и 1е+3 соответствуют числу 1000, запись 1е-3 соответствует числу 0.001. Наконец, инженерная запись основана на использовании буквенных коэффициентов. Программа распознает следующие коэффициенты абсолютных значений: • Т – «Тера», домножение номинала на 1012 ; • G – «Гига», домножение номинала на 10 9 ; • M – «Мега», домножение номинала на 10 6 ; • k – «кило», домножение номинала на 10 3 ; • m – «милли», домножение номинала на 10 −3 ; • u – «микро», домножение номинала на 10 −6 . В связи с отсутствием в английском алфавите греческого символа «мю», используется английская буква «u», схожая по написанию; • n – «нано», домножение номинала на 10 −9 ; • p – «пико», домножение номинала на 10 −12 ; • f – «фемто», домножение номинала на 10 −15 ; • a – «атто», домножение номинала на 10 −18 . Например, запись «1к» соответствует числу 1000. Инженерные приставки чувствительны к регистру, т.е. «m»-малое и «M»-большое – имеют разное значение. Программа позволяет указывать для компонентов и единицы измерений их номинальных значений. Разрешены следующие условные обозначения: • • Ohm – сопротивление в омах; s – время в секундах; 15 • • • • • • • • • S – проводимость в сименсах; K – температура в кельвинах; H – индуктивность в генри; F – емкость в фарадах; Hz – частота в герцах; V – напряжение в вольтах; A – ток в амперах; W – мощность в ваттах; m – длина в метрах. При использовании условных обозначений также «работают» инженерные приставки. Т.е. можно указать для сопротивления величину номинала 1m без указания единиц измерения, а можно 1 mOhm, и то и другое определение дадут одинаковый результат. Обратите внимание на совпадение обозначения длины в метрах и приставки «милли». Дело в том, что длину нельзя задать в метрах, могут использоваться только производные от метра единицы, например, – mm – миллиметр. На самом деле, при разработке микрополосковых линий в СВЧ устройствах их размеры далеки от метровых, поэтому длина всегда измеряется достаточно малыми величинами. В программе нет жестких требований по обязательному применению только одного способа задания номинальных значений для всех элементов схемы. В принципе, использование для разных элементов одной и той же схемы разных способов задания параметров никак не отразится на результате моделирования. Единообразие в этом случае – это скорее требование правильной организации труда разработчика. Оно поможет легче работать со схемой. Все виды аналогового моделирования, в том числе и моделирование на постоянном токе, требуют наличия в схеме точки для отсчета потенциала – точки заземления или просто «Земли». Элемент «Земля» присутствует среди дискретных компонентов, он отображается и на панели инструментов в верхней части окна программы, кроме того, для активации этого элемента можно использовать комбинацию клавиш Ctrl+G. Как показано на рис.12, мы добавили на схему этот элемент и подключили его к отрицательному выводу источника питания. Рис. 12. Исследование делителя напряжения на постоянном токе. 16 Задача моделирования на постоянном токе сводится к тому, что мы хотим определить потенциалы в определенных точках схемы и токи в ее ветвях. Для указания программе точек, для которых выполняется расчет потенциала, используется элемент «Метка», изображенный на панели инструметов пиктограммой рис. 13. Для активизации этого элемента можно также использовать комбинацию клавиш Ctrl+L. Рис. 13. Пиктограмма метки. После установки метки в конкретную точку схемы, открывается диалоговое окно, в котором задается имя для создаваемой метки. В примере на рис. 12 метка обозначена буквой А. Заключительным действием перед запуском процесса моделирования является перенесение на рабочую область кубика с указанием вида моделирования. Вид моделирования выбирается из левого фрейма при переходе на закладке «Компоненты» в меню «Виды моделирования». В А Ж Н О ! Моделирование завершится ошибкой, если на рабочем поле не будет задан вид моделирования (задается он перенесением на рабочее поле соответствующего кубика). Процесс моделирования запускается нажатием левой клавишей мышки на пиктограмме шестеренки на панели инструментов, рис.14, или нажатием функциональной клавиши F2. Рис. 14. Пиктограмма запуска моделирования. В процессе моделирования отображается окно рис. 15, в которое выводится информация о исходных данных для расчета и этапах обработки схемы в виде горизонтальной бегущей полоски – прогресс-бара. Рис. 15. Окно обработки данных. 17 Настройки программы по-умолчанию таковы, что после завершения расчета автоматически открывается окно отображения диаграмм, а окно, показанное на рис. 15, пропадает. Для простых схем, подобных той, что мы выбрали для примера, время расчета невелико и мы видим только промелькнувшее на экране окно обработки. Изменить поведение программы можно, сняв галочку «Открыть просмотр данных после моделирования» в диалоговом окне «Файл -> Настройки документа». В этом случае окно рис. 15 останется на экране и мы сможем просмотреть этапы моделирования, выполняемые программой. Конечно, специфическая информация, выводимая в это окно будет больше понятна программистам, но иногда она может быть полезна при анализе ошибок, допущенных в схеме. Впрочем, программа всегда записывает служебный лог-файл с информацией о результатах последнего моделирования. Вызвать встроенный редактор с отображением этого файла можно нажатием функциональной клавиши F5. В окне отображения диаграмм после окончания моделирования ничего не отображается. Это может вызвать недоумение – проведено моделирование и где же результаты? Дело в том, что программа, получив в ходе моделирования некие расчетные величины, может представить их по-разному. Для того, чтобы увидеть эти результаты, нужно указать программе, как она должна их отобразить. В открывающемся поумолчанию после выполнения моделирования меню «Диаграммы» в левом фрейме находятся 11 типов диаграмм. Выберем табличное представление и перенесем диаграмму этого типа в рабочую область на окно просмотра данных. Окно просмотра данных и файл с именем MyfirstSchem.dpl создаются автоматически в процессе моделирования. Программа построена так, что результаты моделирования отделяются от исходной схемы и даже храняться в отдельном файле. Но мы можем, если захотим, вставить диаграмму и на рабочую область в поле отображения схемы. Как только мы сделаем щелчок левой клавишей мышки на рабочей области, открывается диалоговое окно свойств создаваемой диаграммы, рис.16. Рис. 16. Диалоговое окно свойств диаграммы. В этом окне необходимо выбрать переменную, значение которой было рассчитано программой и которую мы хотим отобразить на диаграмме. Все рассчитанные переменные 18 отображаются в окне «Набор данных». Двойной щелчок на любой из переменных приводит к тому, что эта переменная появляется в окне «Кривая» и, после нажатия клавиши «ОК», будет отображена на диаграмме. Мы можем перенести в окно «Кривая» одну из рассчитанных переменных, несколько переменных или все, но отображены на диаграмме могут быть только те переменные, которые видны в окне «Набор данных». Необходимо учесть, что в программе используются следующие условные обозначения: • • • • • • • • • УзелЦепи.V ИмяКомпонента.I УзелЦепи.v ИмяКомпонента.i УзелЦепи.Vt ИмяКомпонента.It УзелЦепи.vn ИмяКомпонента.in УзелЦепи.Vb Постоянное напряжение в узле УзелЦепи Постоянный ток через компонент ИмяКомпонента Переменное напряжение в узле УзелЦепи Переменный ток через компонент ИмяКомпонента Мгновенное значение напряжение в узле УзелЦепи Мгновенное значение тока через компонент ИмяКомпонента Шумовое напряжение в узле УзелЦепи Шумовой ток через компонент ИмяКомпонента Напряжение гармонических составляющих сигнала в узле Создавая схему электронной цепи мы формируем и тот набор переменных, который будет рассчитан программой. Так, например, в наборе данных, показанном на рис. 16 можно видеть потенциал метки «А». Появление этой переменной в наборе данных связано с размещением метки на схеме. Автоматически программа ничего не рассчитывает, кроме тока, протекающего через источник. Соответствующую переменную можно видеть в наборе данных на рис. 16. У расчета программой тока источника есть одна особенность, – считается, что ток внутри источника движется от вывода с более высоким потенциалом к выводу с более низким потенциалом. Во внешней по отношению к источнику цепи ток протекает тоже от «плюса» к «минусу», поэтому токи внутри и вне источника оказываются противоположно направленными (на самом деле внутри источника ток движется от «минуса» к «плюсу»). Эту особенность необходимо учитывать при использовании рассчитанного значения тока источника для определения тока во внешней цепи, домножив это значение на (-1). Для расчета тока в отдельных ветвях схемы или падений напряжения на отдельных элементах, а не относительно нулевого потенциала, можно применить измерительные приборы: амперметр или вольтметр, подключив их к собранной схеме. В этом случае в наборе данных после расчета будут доступны переменные с показаниями приборов. Другим, более универсальным способом добавления расчетных переменных, является математическая запись выражений в виде формулы, размещенной в рабочей области. Работа с формулами будет рассмотрена ниже. При выполнении же анализа на постоянном токе часто вполне достаточно знать потенциалы в той или иной точке схемы, а для этого – просто расставить метки в требуемых местах. Полученный в результате расчета результат для нашего примера в виде табличной диаграммы показан на рис. 17. Отрицательное значение тока источника связано с упомянутой выше особенностью программы. Рис. 17. Табличная диаграмма результатов расчета делителя напряжения. 19 Моделирование на постоянном токе с разверкой параметра. Моделирование с разверкой параметра – один из самых часто используемых приемов моделирования. Построим простую цепь с биполярным транзистором, включенным по схеме с ОЭ, рис. 18. Выполним анализ зависимости коэффициента усиления по току биполярного транзистора от величины тока коллектора. Так как ток коллектора зависит от тока базы транзистора, то очевидно, что параметром, развертку которого необходимо выполнить, будет ток базы. С учетом этого строим принципиальную схему. Рис. 18. Цепь с нелинейным элементом для выполнения моделирования с разверткой параметра. Для питания базы используем источник постоянного тока, величину этого тока установив в общем виде – Ib (вместо значения по-умолчанию 1мА). Используем модель реального транзистора Q2N4401_1 из библиотеки компонентов (пункт меню «Инструменты/Библиотека компонентов»), для того, чтобы зависимость была более наглядной. Для питания коллекторной цепи транзистора установим источник постоянного напряжения 10 В. После соединения элементов схемы, перенесем на рабочую область кубики, символизирующие моделирование на постоянном токе и развертку параметра. Обратите внимание, что каждый кубик имеет имя. Каждый вид моделирования выполняется, вообще говоря, независимо от других. Чтобы согласовать работу двух используемых видов моделирования, необходимо задать ряд параметров в свойствах моделирования. Вызов окна свойств происходит при двойном щелчке левой клавишей мышки по кубику моделированияв или вызовом правой кнопкой мышки контекстного меню и выбором в нем пункта «Изменить свойства». Перечислим изменения, которые необходимо задать в свойствах моделирования с разверткой параметра: 1. Укажем имя моделирования на постоянном токе – DC1, рис. 19; 2. Зададим параметр развертки – Ib; 3. Установим логарифмический тип развертки параметра (можно задать линейную развертку или использовать список значений); 4. Определим начальное и конечное значение тока базы, исходя из разумного диапазона значений (ясно, что необходимо ориентироваться на справочные данные транзистора). Так, на рис. 18 выбраны, соответственно, 10 наноампер и 10 миллиампер; 20 5. Завершается настройка свойств моделирования с разверткой параметра изменением (если необходимо) в нижнем поле формы общего количества рассчетных точек. По-умолчанию в этой строке всего 20 точек. В случае сложной кривой зависимость, построенная по такому количеству точек может быть недостаточно гладкой. В примере на рис. 19 выбрано 102 точки, т.к. при этом получается ровно по 17 точек на декаду развертки. Рис. 19. Окно свойств моделирования с разверткой параметра. Настройка моделирования завершена, но выполнять его еще рано. Как уже говорилось, программа делает расчет только заданных величин. Нам необходимо построить зависимость коэффициента усиления транзистора по току от величины тока коллектора, но ни та, ни другая переменная не будут рассчитаны, т.к. неизвестно, как их считать. Универсальным способом определения переменных является введение в схему уравнений или блока вычислений, определяющих эти переменные. Для того, чтобы вставить в схему блок вычислений достаточно щелкнуть левой клавишей мышки на пиктограмме уравнения, расположенной на панели управления, рис. 20. Рис. 20. Пиктограмма уравнения на панели управления. Это приводит к переключению программы в режим ввода уравнений в блоке вычислений, что сопровождается изменением формы курсора, – он отображается теперь пунктирным уголком. В режиме ввода уравнений щелчок левой клавишей мышки на свободном месте рабочей области вставляет в схему «пустое» уравнение вида: y = 1, рис. 21. 21 Рис. 21. Вид уравнения по-умолчанию. Каждый блок вычислений может содержать несколько уравнений. Двойной щелчок левой клавишей мышки, либо выбор из контекстного меню, вызываемого правой клавишей мышки (рис. 22), строки «Изменить свойства», открывает окно свойств блока вычислений, рис. 23. Рис. 22. Выбор пункта «Изменить свойства» в контекстном меню. Рис. 23. Окно свойств блока вычислений. В этом окне в двух полях справа мы можем изменить имя функции (в верхнем поле, имя функции по-умолчанию y) и записать формулу (в нижнем поле, по-умолчанию здесь находится единица), по которой выполняется расчет. Знак равенства между правой частью 22 уравнения (верхнее поле) и его левой частью (нижнее поле) не ставится, но подразумевается. Нажатие клавиши «Применить» записывает сделанные изменения и они становятся видны слева в окне свойств блока вычислений. Снова изменив имя функции и задав новую формулу для ее расчета, с помощью клавиши «Добавить» мы можем увеличивать число уравнений в блоке вычислений. И, наоборот, выбрав в списке слева какую-то строку с уже введенным уравнением, с помощью клавиши «Удалить», можем удалить его. После определения необходимых уравнений в свойствах блока вычислений и нажатия клавиши ОК, все они отображаются в рабочей области ниже значка уравнения в виде набора равенств. В примере, показанном на рис. 18 блок вычислений содержит три уравнения: 1. Ток коллектора задан равным току источника питания коллекторной цепи с обратным знаком: Ic = -V1.I (1) 2. Коэффициент усиления транзистора по току определен как отношение тока коллектора к току базы: Beta = Ic/Ib (2) 3. Функциональная зависимость коэффициента усиления по току от величины тока коллектора определена с помощью встроенной функции PlotVs (): f_beta_Ic = PlotVs(Beta,Ic) (3) При записи выражений в поле формулы используются обычные символы математических операций: • + сложение; • - вычитание; • / деление; • * умножение; • % остаток от деления; • ^ возведение в степень. Программа Qucs содержит большое число встроенных функций, как элементарных математических (тригонометрические, логарифмические и т.п.), так и специальных (функции Бесселя, преобразования Фурье, преобразования параметров четырехполюсника и т.д.). С достаточно полным списком функций и краткой справкой по ним можно ознакомиться в справочной системе программы в разделе «Краткое описание математических функций». Надо отметить, что функции в этом описании перечисляются в случайном порядке, поиск по имени или назначению функции в справочной системе не организован, поэтому пользоваться такой справкой неудобно. В Приложении 2 к данному пособию приведен список функций Qucs, сгруппированных по функциональному признаку. После задания функциональных зависимостей для рассматриваемого примера было выполнено моделирование. Для отображения результатов моделирования выбран декартов график. Окно свойств диаграммы при построении графика показано на рис. 24. В поле «Набор данных» этого окна отображаются в том числе и все функции, определенные в блоке вычислений. Т.к. нам необходимо построить только одну функциональную зависимость, выбираем именно ее (выбор выполняется двойным щелчком левой клавишей мышки по имени выбранной функции). Обратите внимание, что для функциональных зависимостей в колонке «Тип» стоят символы «dep» - сокращение от «dependent», а в следующей колонке показано от какого аргумента зависит эта функция. Независимые переменные отмечены символами «indep» - independent, это просто наборы значений. Таких переменных в нашем примере всего две: ток базы Ib и Versus.0001. Набор значений 23 тока базы получен в результате выполнения моделирования с разверкой параметра – 102 точки, в которых ток базы изменяется по логарифмическому закону от 10 наноампер до 10 миллиампер. Набор «Выборки из..» Versus.0001 создан автоматически функцией PlotVs() и содержит 102 значения тока коллектора, при заданных в наборе Ib токах базы. Откроем закладку «Свойства» в окне свойств диаграммы, рис. 25. По-умолчанию ось абсцисс графика будет подписана именем Versus.0001, введем в поле «Метка оси Х» другое значение – Ic (Можно использовать надписи и на русском языке). Кроме того, установим флажок «Логарифмическая разметка оси Х», чтобы более подробно увидеть область наибольших изменений коэффициента усиления по току. Результирующая зависимость показана на рис. 26. Линии сетки отображаются на графике, если установлен флажок «Показывать сетку». На вкладке «Границы» можно, отменив автоматическое определение границ графика и шага по осям, назначить эти величины вручную. Рис. 24. Окно свойств диаграммы для рассматриваемого примера. Для просмотра значений функции в различных точках на ее графике применяются маркеры. Установить маркер на график можно переключившись в режим установки маркера комбинацией клавиш Ctrl+B или щелчком левой клавишей мышки по символу маркера на панели управления, рис. 27. Курсор превращается в треугольник. После этого, щелчок левой клавишей мышки на любой токе кривой формирует на графике сноску с изображением значений функции и аргумента, рис. 28. Выделив щелчком левой клавиши мышки любой из маркеров, точку привязки к графику маркера можно перемещать вдоль кривой клавишами управления движением курсора – стрелками «вправо», «влево». 24 Рис. 25. Окно свойств графика функции Рис. 26. График зависимости коэффициента усиления транзистора по току от величины тока коллектора. Рис. 27. Пиктограмма маркера на панели управления. 25 Рис. 28. Установка маркеров на график функции. Используя моделирование с разверткой параметра с помощью программы Qucs достаточно легко построить и график функции, зависящей от двух (или более) переменных. Для примера рассмотрим, как можно построить семейство выходных характеристик биполярного транзистора. Внесем в схему, показанную на рис. 18 небольшие изменения. Напряжение источника питания коллекторной цепи зададим в общем виде – Vce, рис. 29. Рис. 29. Принципиальная схема для построения выходных ВАХ биполярного транзистора. На рабочей области добавим еще один блок моделирования с разверткой параметра. Первый блок моделирования будет изменять напряжение питания коллекторной цепи (Обратите внимание, что в этом блоке в качестве «цели» моделирования указано имя 26 блока моделирования на постоянном токе – DC1). Эти изменения происходят линейно, от 0 до 4 вольт. Задав общее количество точек – 81, мы обеспечим шаг изменения напряжения 0,05 В. Второй блок моделирования с разверткой параметра будет изменять величину базового тока для первого блока. Поэтому в свойствах моделирования для второго блока в качестве «цели» моделирования мы должны указать имя первого блока – SW1. Вполне достаточно получить на графике пять выходных характеристик. Значения токов базы, при которых строится выходная характеристика, установим линейно изменяющимися от 100 до 900 мкА с шагом 200 мкА, это даст необходимые пять значений тока базы. В блоке вычислений нам понадобится только одно уравнение – определяющее ток коллектора, т.к. необходимо построить зависимость именно этого тока от напряжения питания коллекторной цепи и тока базы. Моделирование выполняется следующим образом: 1. Блок развертки параметра SW2 устанавливает первое значение тока базы – 100 мкА для блока SW1; 2. Блок SW1 для заданного тока базы рассчитывает 81 значение постоянного тока коллектора (в соответствии с уравнением) для различных напряжений источника питания; 3. Блок SW2 изменяет значение тока базы; 4. Блок SW1 повторяет расчет и т.д. Результат моделирования показан на рис. 30. Рис. 30. Выходные ВАХ биполярного транзистора, полученные с помощью программы Qucs. Снятие входных и проходных характеристик транзистора. Методика работы по снятию статических характеристик для биполярного и полевого транзисторов в целом едина (с учетом того, что ток в цепи затвора полевого транзистора не протекает), поэтому будут рассмотрены особенности снятия характеристик только для биполярного транзистора. Что касается расчета такого важного для полевых транзисторов параметра, как крутизна, отметим наличие в программе встроенной функции дифференцирования diff(y,x), аналогичной математической записи: 27 d y. dx (4) Данная функция позволяет определять крутизну характеристики в рабочей точке, а также выполнять анализ ее изменений при изменении режима работы транзистора. Для снятия входной I б = f (U б ) и проходной I к = f (U б ) статических характеристик биполярного транзистора можно использовать схему с двумя отдельными источниками питания для коллекторной и базовой цепей (см. рис. 18). Характеристики снимаются при фиксированном напряжении на коллекторе и задании моделирования с разверткой параметра для тока базы. В А Ж Н О ! Величина тока базы в свойствах источника должна быть задана в общем виде (буквенно). Верхний и нижний предел изменения тока, а также количество рассчитываемых точек определяются в свойствах блока моделирования с разверткой параметра. Для определения напряжения в базе транзистора необходимо установить метку в проводник, присоединенный к базе транзистора, либо подключить между базовым выводом и общей точкой вольтметр. При выполнении моделирования изменяется базовый ток, выступающий в качестве аргумента. Изменения тока коллектора и напряжения базы при этом оказываются его функциями. В то же время, для входной характеристики требуется получить обратную зависимость, в которой ток базы – функция от приложенного напряжения U б . Для решения этой задачи необходимо ввести в моделирование расчет уравнения (вставить на рабочее поле блок вычислений), в котором определить новую функцию, назвав ее, например, Ib_of_Ub, и определить эту функцию через встроенную функцию PlotVs(y,x). Где в качестве «у» задать ток базы, а в качестве «х» – напряжение в цепи базы. Если ток базы в свойствах источника был задан как I1, а для измерения напряжения в цепи базы установлен вольтметр Pr1, то функция запишется PlotVs(I1, Pr1.V). Подобную функцию нужно задать и для построения проходной характеристики, т.к. при выполнении моделирования нет прямой зависимости тока коллектора от приложенного к базе напряжения. В А Ж Н О ! В названии функции могут использоваться только латинские буквы, цифры и знак подчеркивания. Если специальные символы (скобки, проценты и т.п.) ввести в поле имени функции нельзя в принципе, то символы кириллицы написать можно, но вычисляться такая функция не будет. В реальных схемах включения транзистора применяется один источник питания, а для задания нужного тока в цепи базы используются различные схемы смещения, например, фиксированным током базы, рис. 31. Если статические характеристики транзистора были сняты в схеме с двумя источниками питания и на этих характеристиках была выбрана рабочая точка, сохранить ее положение в показанной схеме нетрудно. Очевидно, что при появлении в коллекторной цепи нагрузки (сопротивления в цепи коллектора), напряжение источника питания необходимо увеличить на величину падения напряжения на этом сопротивлении. Так как ток коллектора в рабочей точке известен, рассчитать величину падения не составляет труда. На сопротивлении в цепи базы происходит полное падение напряжения источника питания, за исключением напряжения базы в выбранной рабочей точке. Ток базы в рабочей точке также известен, поэтому вычисления сводятся к применению закона Ома. 28 Рис. 31. Снятие статических характеристик в схеме смещения фиксированным током базы. В схеме на рис. 31 для контроля тока в цепи базы и коллектора использованы амперметры, а для расчета напряжений коллектора и базы в схему вставлены метки Ub и Uc. В схеме смещения с коллекторной стабилизацией (рис. 32) к базовому резистору прикладывается разность напряжений коллектора и базы транзистора в рабочей точке. В остальном расчет величины сопротивлений повторяется. Напряжение базы и коллектора транзистора, как и в предудущей схеме, можно контролировать, установив метки или с помощью вольтметров. В схеме смещения с эмиттерной стабилизацией (рис. 33) добавляется относительно небольшой по величине резистор в цепи эмиттера. Падение напряжения на этом сопротивлении повышает потенциал эмиттера, а, следовательно, и базы, поэтому для контроля напряжения базы и коллектора здесь необходимо использовать дополнительные вольтметры (рис. 33). Если применить метки, то из рассчитанного для них напряжения придется вычесть падение напряжения на эмиттерном резисторе. На рисунке все сопротивления, а также напряжение источника питания, заданы в общем виде, т.к. рисунок служит иллюстрацией включения измерительных приборов. При построении исследуемой модели необходимо задание конкретных значений элементов и напряжений источников питания, иначе процесс моделирования завершится ошибкой. Кроме того, на рисунке не показан кубик моделирования на постоянном токе, без помещения на рабочее поле этого кубика моделирование не выполняется. 29 Рис. 32. Включение измерительных приборов в схеме смещения с коллекторной стабилизацией. Рис. 33. Выполнение измерений в схеме с базовым делителем и эмиттерной стабилизацией режима. Отметим, что в качестве параметра, значение которого можно изменять во время моделирования, можно использовать любое свойство компонента, например, для транзистора можно изменять его температуру, моделируя работу схемы в разных условиях. Пример моделирования, где в качестве параметра задана температура транзистора, показан на рисунке 34. Здесь в свойствах транзистора его температура вместо установленного по-умолчанию значения 26,85 ºС задана в виде параметра – Tr (рис. 35), а в свойствах моделирования с разверткой параметра для переменной Tr определены два значения: 10 и 100 ºС. Величины сопротивлений в цепи смещения подобраны таким образом, чтобы режим работы транзисторов при 10 ºС был одинаковым. 30 Выполнив моделирование можно определить эффективность температурной стабилизации для разных схем. Рис. 34. Анализ эффективности температурной стабилизации различных схем смещения. Рис. 35. Задание температуры транзистора в виде переменной. Рис. 36 представляет табличную диаграмму измеренного тока коллектора в схемах рис. 34 при двух значениях температуры. 31 Рис. 36. Результат моделирования (ток коллектора при разных температурах). Хорошо видно, что схема с эмиттерной термостабилизацией (показания прибора Pr3) оказывается наиболее эффективной – десятикратное увеличение температуры приводит к увеличению коллекторного тока транзистора менее чем на 20 %. МОДЕЛИРОВАНИЕ НА ПЕРЕМЕННОМ ТОКЕ Анализ работы электронных схем на переменном токе в программе Qucs позволяет выяснить, как ведет себя схема при изменении частоты. Другими словами, использование моделирования на переменном токе сразу предполагает изучение работы схемы не на определенной, заданной частоте, а в некоторой полосе частот, хотя, при необходимости, как частный случай, можно выполнить моделирование и для переменного тока одной, определенной частоты. Моделирование RC-цепи Рассмотрим, как выполняется моделирование работы на переменном токе простой RCцепи, представляющей собой фильтр высоких частот (ФВЧ). Схема цепи представлена на рис. 37. Соединив между собой элементы цепи и источник переменного напряжения, добавим на схему две метки, одну – сразу после источника напряжения, другую – между сопротивлением и емкостью. Потенциал первой метки – это амплитудное значение переменного напряжения источника, потенциал второй метки – амплитудное значение переменного напряжения с выхода ФВЧ. Добавим также на рабочее поле кубик моделирования на переменном токе, указав в его свойствах диапазон частот от 0 до 1000 Гц, линейное изменение частоты и общее количество рассчитываемых точек. Рис. 37. Схема анализа работы ФВЧ на переменном токе. Результаты моделирования работы фильтра на переменном токе построим на декартовом графике, рис. 38. Мы можем одновременно вывести на график амплитуды переменного напряжения на входе и выходе ФВЧ. 32 Для того, чтобы получить полное представление о поведении электронной схемы в частотной области, кроме амплитудно-частотной характеристики, необходимо знать как изменяется с частотой фаза электрического сигнала. Программа Qucs позволяет получить информацию о фазе сигнала при построении табличной диаграммы (фаза сигнала в определенной точке схемы рассчитывается относительно фазы колебаний напряжения источника питания). На рис. 39 показана часть табличной диаграммы, полученной при анализе схемы рис. 37. Выходное напряжение, имеющее комплексное значение, в табличной диаграмме представлено в экспоненциальной форме с указанием амплитуды и фазы в градусах. Настройки свойств диаграммы позволяют нам выбрать форму представления рассчитанных значений (рис. 40): • в комплексной форме; • в экспоненциальной форме с указанием угла в градусах; • в экспоненциальной форме с указанием угла в радианах. Рис. 38. Графики уровня входного и выходного напряжения RC-цепи, построенные программой по результатам моделирования. Рис. 39. Табличная диаграмма амплитуды и фазы выходного напряжения в зависимости от частоты для схемы рис. 37. 33 Рис. 40. Задание формы представления комплексного числа Построить график изменения фазы сигнала можно с помощью встроенных функций phase(x) и angle(x), где х – комплексное число. Первая из этих функций определяет фазу в градусах, а вторая в радианах. Добавив в схему рис. 37 уравнение для расчета фазы и несколько изменив параметры элементов, рис. 41, мы можем построить характерный для RC-цепи график изменения фазы с частотой, рис. 42 (в свойствах графика установлен логарифмический масштаб по оси абсцисс). Рис. 41. Расчет зависимости фазы на нагрузочном резисторе от частоты. 34 Рис. 42. Фазо-частотная характеристика цепи, показанной на рис. 41. При построении графиков комплексных величин и добавлении на график маркеров, отображающих значение величины в конкретной точке, в свойствах маркера также можно выбрать форму представления выводимого значения: в виде комплексного числа или амплитудного значения и относительной фазы. Моделирование на переменном токе с разверткой параметра. Рассмотрим более сложный пример. Предположим, нам необходимо проанализировать усилительные характеристики биполярного транзистора в некотором частотном диапазоне и выбрать для него оптимальный режим работы по постоянному току. Схема включения транзистора показана на рис. 43. По сравнению со схемами рис. 18, 29 здесь добавлен источник переменного тока I2 в цепи базы транзистора, создающий сигнал переменного тока необходимой частоты и амплитуды. Источник постоянного тока I1 создает необходимое смещение в цепи базы, ток этого источника задан в общем виде. Из библиотеки компонентов выбран другой транзистор – BC109C. Рис. 43. Моделирование усиления транзистором сигнала переменного тока. 35 В блоке вычислений переменная составляющая тока коллектора определена через переменную составляющую тока (малый индекс), протекающего через источник напряжения в коллекторной цепи: ic = -V1.i (5) Коэффициент усиления по переменному току определяется как отношение амплитуд переменных составляющих тока в цепи коллектора и базы: Beta = ic/ib (6) Переменная составляющая тока в цепи базы транзистора задается равной амплитуде тока источника I2: ib = I2.I (7) Выполняется моделирование работы транзистора на переменном токе, поэтому на рабочую область помещен соответствующий кубик. Верхняя частота моделирования задана 10 МГц. В то же время, очевидно, что для нормальной работы транзистора должен быть задан (а при моделировании – рассчитан) определенный режим по постоянному току, поэтому перед каждым моделированием на переменном токе, необходимо выполнить моделирование на постоянном токе. Для этого на рабочую область перенесен кубик моделирования на постоянном токе. Наконец, в свойствах третьего блока моделирования, расположенного на рабочей области, – блока моделирования с разверткой параметра, в качестве моделируемого блока указано AC1 – имя блока моделирования на переменном токе, а в качестве изменяемого параметра задан Ib – постоянный ток смещения (в виде списка значений). В А Ж Н О ! При одновременном моделировании на постоянном и переменном токе, вывод результатов на табличную диаграмму допускается только для одного вида моделирования. Если необходимо отобразить результаты для того и другого режима, нужно построить две разных диаграммы. При попытке вывести рассчитанные напряжения и токи для двух режимов на одну диаграмму табличного вида в колонках для переменных напряжений и токов возникает ошибка. Это связано с разными форматами вывода результатов моделирования для постоянного и переменного токов. Для переменного тока в табличной диаграмме отображается относительная фаза, а для постоянного тока этот параметр отсутствует. Результаты моделирования показаны на графике, рис. 44 (в свойствах графика установлен режим логарифмической разметки оси абсцисс (ось Х)). На графике хорошо видно, что коэффициент усиления транзистора по току мало меняется в полосе частот 1 кГц – 1 МГц. Увеличение тока смещения в цепи базы позволяет добиться несколько большего усиления при ухудшении равномерности коэффициента усиления в полосе частот. Больший ток смещения приводит, кроме того, и к неэффективному рассеиванию энергии источника. Оптимальным поэтому можно считать режим с базовым током 50 мкА. Отметим, что в данном случае на маркере для коэффициента усиления на переменном токе Beta, выбран формат комплексного числа. 36 Рис. 44. Изменение коэффициента усиления транзистора с частотой при разных положениях рабочей точки. В следующем примере определим граничную частоту усиления транзистора, т.е. частоту, на которой усиление транзистора становится равным единице. Внесем небольшие изменения в схему на рис. 43. Во-первых, уберем блок моделирования с разверткой параметра, вместо этого зададим рабочую точку, установив I1 = Ib = 50 мкА. Расширим диапазон моделирования на переменном токе до 500 МГц. Добавим еще один блок вычислений и с помощью встроенной функции dB(x) запишем коэффициент усиления транзистора по переменному току в децибелах: Beta_dB = dB(ic/1e-6), (8) Где ic – переменный ток в цепи коллектора, 1 мкА (1е-6) – амплитуда переменного тока, поступающего в базу. Их отношение дает коэффициент усиления транзистора по переменному току. Это отношение будет изменяться с частотой, т.к. переменный ток коллектора – функция частоты. Функция dB(x) выполняет преобразование отношения токов по формуле: dB( x) = 20 lg( I вых ) I вх (9) И преобразует зависимость переменного тока коллектора от частоты к логарифмическому виду. Используя еще одну встроенную функцию программы Qucs – xvalue(f, y), определим граничную частоту: Ft = xvalue(Beta_db, 0) (10) Функция xvalue(f, y) ищет значение аргумента функции (аргументом функции Beta_db является частота), при котором ее значение наиболее близко к указанному – у. В данном случае будет определяться частота, на которой коэффициент усиления равен единице (значение отношения амплитуд сигналов в децибелах равно нулю). Результат может быть выведен в табличном виде, рис. 45. Часто требуется определить частоту, на которой уровень выходного сигнала снижается не до уровня входного сигнала, а в 2 раз (до уровня 0,7 от максимума). В этом случае вместо нуля в функции xvalue(f, y) нужно задать у равным минус три децибела: F = xvalue(Beta_db, -3). (11) 37 Рис. 45. Определение граничной частоты транзистора. Таким образом, для транзистора BC109C граничная частота составила 345 МГц. В А Ж Н О ! Распространенной ошибкой при определении значений функции в логарифмических единицах децибелах является задание диапазона частот (в свойствах моделирования на переменном токе) от 0 Гц. Логарифмическая функция не может иметь аргументом 0, поэтому при попытке построении графика возникнет ошибка определения функции. ПОЛУЧЕНИЕ ОСЦИЛЛОГРАММ В ПРОГРАММЕ QUCS Общие сведения Применяя моделирование на переменном токе мы легко можем построить амплитудночастотные и фазочастотные характеристики исследуемой цепи, однако иногда получение осциллограмм – картин развертки динамики периодических процессов во времени, позволяет лучше понять физичекую суть работы электронной схемы. Выполнить анализ работы электронной схемы во времени позволяет моделирование переходных процессов. Надо сказать, что название для этого вида моделирования выбрано неудачно. Вообще под переходными процессами принято понимать изменения, происходящие, например, при включении-выключении питания схемы, когда происходит достаточно кратковременный переход системы из одного установившегося состояния в другое. Тот вид моделирования, который в программе Qucs носит название «моделирование переходных процессов» показывает динамику изменения во времени сигнала для установившегося процесса. Рассмотрим процедуру получения осциллограмм электрических колебаний напряжения на конденсаторе, подключенном к источнику переменного напряжения, и протекающего через него тока, рис. 46. Рис. 46. Снятие осциллограмм переменного напряжения. 38 Частоту источника напряжения можно задать в свойствах источника, установим значение 1 кГц. Перед выполнением моделирования перенесем на рабочую область кубик «Моделирование переходного процесса» из вкладки «Виды моделирования» информационно-командной области, рис. 46. В окне свойств моделирования (оно открывается при двойном щелчке по кубику моделирования левой клавишей мышки или выбором пункта «Изменить свойства» в контекстном меню, вызываемом нажатием на кубике моделирования правой клавишей мышки) устанавливается длительность моделируемого процесса – 5 миллисекунд, рис. 47. Рис. 47. Установка длительности развертки во времени. Установим на схеме два измерительных прибора: вольтметр и амперметр. Величину емкости конденсатора зададим 1нФ, на частоте источника сопротивление конденсатора превысит 100 кОм. Для наблюдения на одном графике сигналов напряжения и тока сильно различающихся по амплитуде, необходимо изменить масштаб одного из них. Увеличить амплитуду тока в 50 тыс. раз можно введением уравнения (рис. 46): Imas = 5e4 * Pr2.It, (12) где Pr2.It измеряемое амперметром значение тока. Результат моделирования выводится на декартов график, на котором отображается осциллограмма напряжения на конденсаторе и протекающего через него тока, рис. 48. Хорошо видно, что сдвиг фаз между напряжением и током составляет 90º. Таким образом, полученная осциллограмма наглядно показывает, что ток в конденсаторе опережает напряжение по фазе на 90º или π 2 радиан. Рассмотрим пример снятия осциллограмм напряжения в базовой и коллекторной цепях биполярного транзистора. На рис. 49 показана схема моделируемой цепи. Источник постоянного тока I1 задает смещение рабочей точки. Источник переменного тока I2, для которого установлена частота 1 кГц и амплитуда 1 мкА, формирует входной сигнал. 39 Рис. 48. Относительные изменения фазы тока и напряжения на конденсаторе, полученные моделированием переходного процесса. В цепи коллектора транзистора установлен нагрузочный резистор 50 Ом. Вольтметры Pr1 и Pr2 фиксируют напряжение в базовой и коллекторной цепях транзистора, соответственно. Рис. 49. Моделирование во времени процессов в биполярном транзисторе. Если на рабочую область будет перенесен только кубик моделирования переходного процесса, то приборы выполнят измерение изменяющегося во времени напряжения, рис. 50. На графике видно, что напряжения противофазны, т.е. имеют сдвиг 180º. Использование маркеров позволяет выполнять измерения, рассчитывать амплитуду напряжений, значение напряжения в рабочей точке для входной и выходной цепи, сдвиг фаз, коэффициент усиления транзистора по напряжению и других параметров с высокой точностью.В данном примере длительность моделирования установлена 2 миллисекунды, рис. 49. Если дополнительно на рабочую область перенести кубик моделирования на 40 постоянном токе, то эти же приборы определят уровни постоянного напряжения в моделируемой схеме. Рис. 50. Графики изменения во времени напряжения в цепи базы(вверху) и коллектора (внизу). Кроме того, графики абсолютно прозрачны, а ось ординат может выводиться как справа, так и слева, по выбору, поэтому мы легко можем совместить оба графика для более наглядной их демонстрации, рис. 51. Рис. 51. Совмещение двух графиков с разными масштабами по осям ординат. 41 Схемы генераторов колебаний В программе Qucs можно получить осциллограмму напряжения и для схемы содержащей обратные связи, например для автоколебательного генератора. Типичным примером такого генератора служит симметричный мультивибратор, рис. 52. Рис. 52. Моделирование работы мультивибратора в программе Qucs. Расчет напряжения в точке, отмеченной меткой «w» выполняется на основе решения системы дифференциальных уравнений. Так как в случае автогенератора (и любой другой электронной схемы, в которой происходят сложные взаимосвязанные процессы) система полученных программой уравнений оказывается достаточно сложной, она не всегда может быть решена. Рис. 53. Количество точек, на которые разбивается временной интервал может оказать решающее влияние на результат моделирования. 42 Подобные трудности возникают не только в программе Qucs, но и во всех других программах моделирования работы электронных схем. На то успешным или нет будет результат моделирования влияют многие параметры расчетного режима. Так, например, использование транзистора из библиотеки компонентов предпочтительнее идеальной модели транзистора. Значительное влияние на результат расчета оказывает выбор количества точек, на которые разбивается временной интервал, рис. 53. Такие параметры, как метод интегрирования, начальный шаг, порядок дифференциального уравнения, максимальная точность и ряд других также могут повлиять на результат расчета, их значения можно изменить в окне свойств моделирования переходного процесса на вкладке «Свойства», рис. 54. Рис. 54. Настройка параметров моделирования на вкладке «Свойства». Предусмотрена возможность выбора из четырех методов интегрирования: Эйлера, Гира, метода трапеций и Адамса-Молтона. По-умолчанию применяется метод трапеций, но для схемы мультивибратора, например, лучшие результаты дает метод Адамса-Молтона. На рис. 55 показана осциллограмма, полученная для схемы рис. 52. Рис. 55. Осциллограмма напряжения на выходе мультивибратора, полученная в результате моделирования. 43 Другой пример построения генератора показан на рис. 56, это схема генератора Вина на операционном усилителе. На рис. 57 изображена построенная Qucs осциллограмма его работы. Рис. 56. Схема генератора Вина на операционном усилителе. Рис. 57. Осциллограмма работы генератора Вина. 44 ГАРМОНИЧЕСКИЙ АНАЛИЗ Возможность исследования частотного спектра несинусоидального сигнала имеет важное значение при изучении электронных схем. В программе Qucs для получения представления о спектральном составе сигнала сложной формы можно выполнить моделирование гармонического баланса. Для выполнения моделирования этого типа достаточно перенести из вкладки «Виды моделирования» на рабочую область кубик «Моделирование гармонического баланса». В свойствах моделирования можно указать предполагаемую частоту основной гармоники и количество рассчитываемых гармоник. По-умолчанию в качестве частоты основной гармоники установлена частота 1 ГГц и это значение можно не менять, т.к. на результат расчета значение частоты, указанное в свойствах моделирования не влияет. Пример схемы ограничителя напряжения на диоде, вырабатывающей негармонический сигнал, показан на рис. 58. Рис. 58. Моделирование спектрального состава сигнала на выходе диодного ограничителя напряжения На рисунке показано одновременное выполнение моделирования переходного процесса. Моделирование гармонического баланса может выполняться независимо и не требует непременного использования других видов моделирования. Однако, для получения не только спектрального состава, но и осциллограммы сигнала удобно совмещать эти два вида моделирования. Рисунок 59 демонстрирует полученные в результате моделирования диаграммы. Для получения диаграммы из расчитанных во время моделирования данных выбран параметр s.Vb – напряжение гармонического баланса на выходе ограничителя, обозначенном меткой s. На верхнем графике на рис. 59 отображена осциллограмма синусоидального сигнала, ограниченного в положительной полуволне. На нижнем показан его спектральный состав. В свойствах первой диаграммы выбран стиль «Сплошная линия», а второй – «Стрелочки». Видно, что кроме основной гармоники с частотой 1 кГц сигнал содержит достаточно большую по величине постоянную составляющую, а также вторую, третью и пятую гармоники. При этом существенными можно считать только вторую и третью гармоники, сдвинутые по фазе относительно основного сигнала на 180 градусов. 45 Рис. 59. Осциллограмма напряжения на выходе ограничителя и диаграмма, отражающая спектр сигнала. Моделирование гармонического баланса появилось только в версии 0.0.11 программы. На сегодняшний день работа этого вида моделирования еще очень несовершенна. Так, при попытке моделирования гармонического баланса для схем генераторов, рассмотренных в предыдущем разделе (рис. 52, 56), возникают ошибки работы программы. Ранее в программе Qucs была предусмотрена возможность выполнять частотный анализ другими способами, – с помощью встроенных функций, выполняющих частотные преобразования. Наиболее простой способ получения спектра сложного сигнала – использование функции Time2Freq (v(t), time). Данная функция выполняет дискретное преобразование Фурье (ДПФ) для функции v(t) в диапазоне изменения time, создавая «изображение» изменяющейся во времени функции в частотной области. Начальное и конечное значение переменной time в случае выполнения моделирования переходных процессов задаются в свойствах самого моделирования. Если же необходимо сузить интервал, на котором будет выполняться ДПФ, то это можно сделать, указав в квадратных скобках номер начального и конечного элементов вектора time, разделенных двоеточием (вектор time создается автоматически при выполнении моделирования переходных процессов). Например, если в свойствах моделирования было указано количество расчетных точек 1000, то функция Time2Freq (v(t), time [750 : 1000]) рассчитает ДПФ на последней четверти временного интервала. Необходимый интервал можно также задавать указанием только одной (правой или левой) его границы, например, time[750 :] означает: «начиная с 750-го элемента и до конца», а time[: 500] «сначала и до 500-го элемента». На рис. 60 показана диаграмма спектрального состава сигнала, создаваемого симметричным мультивибратором рис. 52. 46 Рис. 60. Спектральный состав сигнала симметричного мультивибратора. Хорошо видно, что в составе сигнала присутствует постоянная составляющая, а также нечетные гармоники с частотой, кратной 1,4 кГц. Колебания, генерируемые генератором Вина, также не являются синусоидальными, рис. 61. Рис. 61. Спектральный состав сигнала генератора Вина. Известный способ добавления в схему рис. 56 элементов автоматического регулирования усиления, рис. 62, позволяет добиться генерации практически синусоидального сигнала. На рис. 63 показана диаграмма спектрального состава сигнала, генерируемого схемой с цепочкой автоматического регулирования усиления. 47 Рис. 62. Включение в цепь обратной связи схемы АРУ. Рис. 63. Изменение спектрального состава сигнала в схеме рис. 62 по сравнению со схемой рис. 56. Генератор несинусоидальных колебаний может быть также создан с помощью комбинации нескольких источников гармонических колебаний, рис. 64. Здесь последовательно соединены три источника переменного напряжения, вырабатывающие электрические колебания разных частот, не совпадающие по фазе (частота и начальная фаза колебаний задается в свойствах источника). Картина изменения во времени напряжения на нагрузке представлена графиком рис. 65. Из графика понятно, что сигнал изменяется по достаточно сложному несинусоидальному закону. Спектральный состав этого сигнала, полученный с помощью функции Time2Freq(), показан на диаграмме 48 рис. 66. При построении этого графика также выбран стиль изображения точек кривой «Стрелочки» (Свойства графика, вкладка «Данные», пункт «Стиль»). Частоты и относительные амплитуды спектральных гармоник определены безошибочно. Рис. 64. Генерация несинусоидальных колебаний. Рис. 65. Напряжение на нагрузке в схеме рис. 64. 49 Рис. 66. Спектральный состав сигнала. РАСЧЕТ S-ПАРАМЕТРОВ И ПОСТРОЕНИЕ ДИАГРАММ СМИТА Большое внимание в программе Qucs уделяется расчету узлов СВЧ-элементов электронных схем. Именно по этой причине в качестве основных параметров произвольного четырехполюсника используется система параметров рассеяния или Sпараметров, связывающая амплитуды падающей и отраженной волн на входах четырехполюсника. В электронных схемах, работающих на низких частотах (менее 500 МГц), как правило, применяют системы H, Y или Z-параметров. Встроенная функция twoport(m, from, to) позволяет преобразовать имеющуюся матрицу значений четырехполюсника (переменная m), из формы, указанной в поле from, в матрицу вида, указанного в поле to. Типы матриц четырехполюсников в полях from и to записываются в кавычках и могут принимать значения: ‘Y’, ‘Z’, ‘H’, ‘G’, ‘A’, ‘S’ и ‘T’. Для моделирования S-параметров необходимо использовать специальные источники переменного сигнала, создающие падающую и отраженную волны, рис. 67. Рис. 67. Источник сигнала для моделирования S-параметров. Пример использования моделирования S-параметров для получения H-параметров и построения графика зависимости коэффициента усиления биполярного транзистора по-току - H 21 от частоты показан на рис. 68, 69. Здесь конденсаторы разделяют источник смещения базовой цепи транзистора и источник питания цепи коллектора от источников переменного высокочастотного сигнала Р1 и Р2, катушка индуктивности предотвращает замыкание на землю сигнала от источника P2 через очень малое внутреннее сопротивление источника питания цепи коллектора. Моделирование на постоянном токе необходимо для расчета рабочей точки транзистора, после него выполняется моделирование S-параметров и вычисляются значения матрицы рассеяния в указанном в свойствах моделирования диапазоне частот (от 1 кГц до 10 МГц). Уравнение (13) выполняет преобразование матрицы рассеяния в матрицу H-параметров. H = twoport ( S , ' S ' , ' H ' ) (13) 50 При этом, конечно же, рассчитываются все H-параметры, а не только H 21 . График зависимости параметра H 21 от частоты показан на рис. 69. Нетрудно убедиться, что этот график подобен графикам, показанным на рис. 44, построенным с помощью моделирования на переменном токе. Полное совпадение этих графиков произошло бы при выборе для моделирования одинаковых транзисторов и режима по постоянному току. Рис. 68. Моделирование S-параметров. Рис. 69. Зависимость коэффициента усиления транзистора по току от частоты, полученная с помощью моделирования S-параметров. 51 Согласование режима работы генератора, характера нагрузки и параметров линии передачи сигнала удобно выполнять с помощью круговой диаграммы волновых сопротивлений, разработанной в 1939 году инженером Bell Laboratories П.Х. Смитом и независимо от него советским ученым А.Ф. Вольпертом. В программе Qucs такие диаграммы именуются диаграммами Смита и представлены в нескольких формах: диаграмма сопротивлений, диаграмма проводимостей и ряд смешанных диаграмм, рис. 70. Рис. 70. Разновидности круговых диаграмм волновых сопротивлений/проводимостей. Круговая диаграмма наглядно показывает как меняется та или иная характеристика электронной схемы в частотной области. Например, на рис. 71 показан усилительный каскад на транзисторе, а на рис. 72 диаграмма Смита для коэффициента усиления этого каскада по напряжению. Рис. 71. Схема усилительного каскада на транзисторе. 52 Рис. 72. Круговая диаграмма коэффициента усиления по напряжению. В левом нижнем углу диаграммы отображен радиус внешней окружности. СОЗДАНИЕ ПОДЦЕПЕЙ Любая законченная схема Qucs может быть преобразована в самостоятельный электронный блок, имеющий заданную форму и необходимое количество выводов для подключения внешних элементов. Преобразование электронной схемы в такой функциональный блок (subcircuit) выполняется в несколько этапов. Рассмотрим создание подсхемы в виде самостоятельного элемента на примере простого RC-фильтра низких частот. Будем считать, что исходная схема фильтра создана и сохранена в файле 44.sch. Сначала необходимо из меню «Дискретные компонеты» перенести на созданную схему специальнные элементы, – порты подсхемы, подключив их к тем точкам рассматриваемой схемы, от которых должны отходить будущие внешние выводы, рис. 73. Рис. 73. Конструирование подцепи на примере простого ФНЧ. Параметры элементов подсхемы могут быть фиксированными, в этом случае они должны быть заданы в свойствах компонента конкретным значением, так, как определена емкость конденсатора фильтра на рис. 73. Задав значение компонета в общем виде, как это сделано 53 для резистора фильтра на рис. 73, мы получаем возможность определять его конкретное значение в диалоге «Свойства подцепи», рассматриваемом ниже. После определения параметров компонентов мы можем переключиться в режим отображения подсхемы, как законченного функционального блока. Переключение выполняется выбором пункта меню «Файл/Изменить обозначение схемы» или нажатием горячей клавиши F9, рис. 74. Рис. 74. Изображение подсхемы в виде функционального блока. В этом режиме в информационно-командной области доступны только компоненты из раздела рисования и недоступны операции, связанные с редактированием и моделированием схем. Изображение подсхемы складывается из нескольких независимых графических примитивов и надписи, свойства которых можно изменять в диалоговом окне «Изменить свойства», вызываемом, как и в других случаях, нажатием на объекте правой клавишей мышки либо двойным щелчком левой клавишей, рис. 75, 76. Размер линии можно изменить, «потянув» за выделенный квадратиком конец указателем мышки с нажатой левой кнопкой. Рис. 75. Изменение свойств составляющей изображение подцепи линии. 54 Внешний вид подсхемы никак не связан с ее внутренним содержанием, связь с которым осуществляется через соответствующие порты подсхемы. Рис. 76. Изменение свойств надписи. В диалоговом окне свойств подсхемы, показанном на рис. 77 (вызывается для области, обозначенной символом SUB, рис. 74), устанавливаются значения по-умолчанию для тех компонентов, номинальное значение которых было задано в символьном виде. Рис. 77. Определение значений по-умолчанию для компонент, заданных в символьном виде. 55 Сохранив сделанные изменения, можно использовать соданный функциональный элемент в других проектах. Для того, чтобы вставить созданную подсхему в новый проект, нужно выбрать в информационно-командной области раздел «Компоненты», где, в свою очередь, выбрать пункт меню «Файловые компоненты». В указанном меню находится компонент «Подсхема». Добавив этот компонент в создаваемый проект мы увидим изображение подсхемы в общем виде, рис. 78. Рис. 78. Изображение компонента «Подсхема» сразу после помещения на рабочую область. Для доступа к файлу, содержащему созданную ранее подсхему, в свойствах этого компонента нужно указать путь к файлу, рис. 79. Используются общие правила указания пути. При этом можно выбрать как способ относительного задания пути (показан на рис. 79), когда положение файла определяется относительно текущего рабочего каталога, так и способ указания полного пути, от корневого каталога (в ОС Windows начиная с имени логического диска). После того, как путь к файлу подсхемы указан, она принимает тот вид, который был задан при ее конструировании и может подключаться к другим компонентам создаваемого проекта, как самостоятельный элемент, рис. 80. В проектах, содержащих подсхемы, можно быстро переключиться в режим просмотра внутреннего содержимого подсхемы. Для этого можно выбрать пункт «Войти в подсхему» меню «Правка» или нажать на панели управления значок: . Такой же результат дает нажатие горячих клавиш Ctrl+I. Для просмотра содержимого подсхемы достаточно выделить ее и нажать указанную комбинацию горячих клавиш. При этом в новом окне открывается файл, содержащий подсхему. Рис. 79. Определение местонахождения файла подсхемы в свойствах файлового компонента «Подсхема». 56 Рис. 80. Включение в новый проект созданной подсхемы. АВТОМАТИЗАЦИЯ РАСЧЕТОВ В QUCS Программа Qucs содержит средства для автоматического расчета фильтров, аттеньюаторов, согласованных четырехполюсников, микрополосковых и коаксиальных линий, прямоугольных волноводов. Если расчет микрополосковых линий нельзя назвать простым, т.к. он требует учета более десятка параметров, назначение и влияние которых нужно хорошо понимать, то расчет фильтров и аттеньюаторов легко может выполнить даже малоквалифицированный пользователь. Синтез пассивных фильтров Расчет фильтра заключается в вызове командой «Инструменты/Синтез фильтра» мастера расчета фильтров, рис. 81 Эта же команда может быть выполнена с помощью горячих клавиш Ctrl+2. Программа Qucs позволяет расчитывать все разновидности пассивных фильтров: высокочастотные, низкочастотные, полосовые и режекторные. Предусмотрено четыре типа реализации фильтров: фильтр Бесселя (до 19 порядка), фильтры Чебышева и Баттерворта (до 200 порядка), фильтр Кауэра. Рис. 81. Мастер расчета фильтров. Задав в соответствующих полях мастера необходимые значения параметров фильтра (частоты среза, полного сопротивления, порядка и т.п.) достаточно нажать широкую 57 клавишу в нижней части окна мастера, чтобы выполнить расчет. В поле мастера «Итог» отображается результат расчета: «Успешно» или «Ошибка». Полученная схема фильтра помещается в буфер обмена и может быть перенесена на рабочую область документа командой вставки или нажатием комбинации клавиш Ctrl+V, рис. 82. Рис. 82. Рассчитанный Qucs фильтр Чебышева, с параметрами соответствующими показанным на рис. 81. Синтез аттеньюаторов Еще проще выполняется синтез аттеньюаторов. Здесь в окне мастера расчета, показанном на рис. 83, (вызывается командой «Инструменты/Синтез аттеньюатора» или Ctrl+6) задается только величина входного и выходного сопротивлений аттеньюатора, степень ослабления сигнала и топология аттеньюатора: • • • Pi – П-образный; Tee – Т-образный; Bridget Tee – Т-образный Бриджета. Рис. 83. Мастер расчета аттеньюаторов. Расчет запускается клавишей «Расчитать и скопировать в буфер обмена». Схема рассчитанного аттеньюатора помещается в буферную память, а рассчитанные величины элементов аттеньюатора отображаются в блоке «Выход» мастера расчета, рис. 84, 85. 58 Рис. 84. Результат расчета аттеньюатора. Рис. 85. Аттеньюатор после вставки из буфера обмена в документ Qucs. Оптимизация параметров Программа Qucs содержит мастер оптимизации электронных цепей. Под оптимизацией понимается автоматический подбор номинального значения компонента (или нескольких компонентов), обеспечивающий наилучшие характеристики этой цепи. Для выполнения оптимизации необходимо перенести из вкладки «Виды моделирования» на рабочую область кубик «Оптимизация» и задать ряд критериев, например, допустимый диапазон вариаций номинального значения. Критерии обычно задаются с помощью уравнений, хотя это можно сделать и в свойствах моделирования на вкладках «Переменные» и «Цели». Встроенная в программу справка содержит достаточно подробное описание выполнения процедуры оптимизации. 59 ЗАКЛЮЧЕНИЕ В современном мире даже очень квалифицированный специалист мало что может сделать без проверенных и качественных инструментов. Компьютер с соответствующим программным обеспечением давно уже стал тем универсальным инструментом «первой необходимости» без которого работа практически невозможна. Но любой инструмент требует времени на освоение. Рассмотренная в пособии программа Qucs может стать надежным подспорьем в руках опытного разработчика электронной аппаратуры. Ее отличительные черты: модульность, гибкость, простой и понятный графический интерфейс, полная прозрачность реализации заложенных в нее алгоритмов (любому желающему доступны исходные коды программы). Относительная «молодость» Qucs объясняет отсутствие учебной литературы с подробным описанием, методами, приемами и примерами использования. Надеюсь, что данное пособие в какой-то мере восполнит этот недостаток. Конечно, в нем рассмотрены далеко не все аспекты работы программы. Желающим освоить программу более основательно, предлагаю последовать рекомендации авторов-разработчиков, в качестве способа обучения они предлагают внимательно рассмотреть файлы примеров, размещенные в Интернет по адресу http://qucs.sourceforge.net/examples. 60 ПРИЛОЖЕНИЕ 1. ПОЛУЧЕНИЕ РИСУНКА ИЗ ИЗОБРАЖЕНИЯ QUCS В лабораторных отчетах, как правило, необходимо показать рисунок принципиальной схемы и результаты анализа в виде таблиц или графиков найденных функциональных зависимостей. Несмотря на то, что модель электронной схемы и результаты моделирования (диаграммы, таблицы) в программе Qucs отображаются графически, внутри программы они хранятся в виде описаний на специальном языке. При выполнении операций копирования в буфер обмена помещается это описание, и на его основе снова строится графическое изображение при вставке копируемого объекта в другой проект Qucs. Преобразование изображений в стандартные графические форматы (BMP, JPEG и др.) для экспорта в другие программы в настоящее время не предусмотрено. Тем не менее, рисунки принципиальных схем, табличных диаграмм и графиков функций, построенных в программе Qucs, можно получить с помощью копирования изображения, выводимого на экран. Технология получения таких рисунков может несколько отличаться в операционных системах Windows и Linux. В операционной системе Windows В операционной системе Windows копирование изображения, выводимого на экран компьютера, в буфер обмена можно выполнить нажатием клавиш Ctrl+Print Screen (Клавиша PrtSc находится в блоке специальных клавиш, включающем также клавиши: Ins, Del, Home, End, PgUp, PgDn). При нажатии указанных клавиш в буфер обмена помещается изображение всего экрана. Т.к. необходимо получить только часть его – график или схему, то для редактирования изображения полученную картинку экрана необходимо вставить в любой графический редактор, например, Microsoft Paint – стандартный графический редактор Windows (Меню «Правка», команда «Вставить»). Вырезать часть рисунка можно с помощью операции «Выделение». После редактирования рисунок переносится на «лист бумаги» в текстовом редакторе простым копированием. В операционной системе Linux В операционной системе Linux с распространенным графическим пользовательским интерфейсом KDE (K Desktop Enviroment) есть специальная программа для получения «снимков» экрана – KSnapshot. При запуске этой программы отображается окно (рис. 86), в выпадающем меню которого можно выбрать режим захвата снимка. Оптимальным является режим «Область экрана». После выбора режима при нажатии клавиши «Новый снимок» экран настройки программы исчезает, а изображение курсора превращается в крестик. Теперь выделение любой области экрана «протягиванием» курсора с нажатой левой клавишей мышки помещает его в буфер обмена. Файл рисунка в формате JPEG может быть сохранен или вставлен в документ, создаваемый в текстовом редакторе пакета OpenOffice, включаемого во все дистрибутивы Linux, OpenOffice Writer – аналог редактора Microsoft Word. Использование программы KSnapshot устраняет промежуточную операцию перенесения изображения экрана в графический редактор. Однако, если необходимо, та же комбинация клавиш, что и в Windows, выполняет аналогичное копирование изображения экрана в буфер обмена, а в качестве простого графического редактора можно использовать графические Linuxредакторы, аналоги программы Microsoft Paint: XPaint, KolourPaint или даже программу просмотра графических изображений KView (в этой программе поддерживается функция обрезки рисунка). 61 Рис. 86. Окно программы Ksnapshot. 62 ПРИЛОЖЕНИЕ 2. ФУНКЦИИ QUCS Элементарные математические фун кции: abs() ... Абсолютное значение ceil() ... Округление до следующего большего целого exp() ... Экспоненциальная функция fix() ... Усечение десятичного разряда из действительного числа floor() ... Округление до следующего меньшего целого ln() ... Натуральный логарифм (по основнию e) log10() ... Десятичный логарифм log2() ... Двоичный логарифм round() ... Округление до ближайшего целого sign() ... Знаковая функция signum() ... Сигнум-функция sqr() ... Квадрат числа sqrt() ... Корень квадратный Функции для работы с комплексными числами angle() ... Фазовый угол в радианах комплексного числа. Синоним для “arg” arg() ... Фазовый угол в радианах комплексного числа conj() ... Сопряжение комплексного числа imag() ... Мнимое значение комплексного числа mag() ... Модуль комплексного числа phase() ... Фазовый угол в градусах комплексного числа polar() ... Перевод полярных координат в комплексное число real() ... Действительное значение комплексного числа Дифференцирование и интегрирование diff() ... Дифференцировать вектор, касающийся другого вектора integrate() ... Интегрировать вектор Функции преобразования единиц dB() ... dB значение dbm() ... Преобразование напряжения в мощность в dBm dbm2w() ... Преобразование мощности в dBm в мощность в Watts deg2rad() ... Преобразование фазы из градусов в радианы rad2deg() ... Преобразование фазы из градусов в радианы unwrap() ... Развертка фазы вектора в радианах w2dbm() ... Преобразование мощности в Watts в мощность в dBm Векторы и матрицы: adjoint() ... Сопряженная матрица array() ... Вывести единичные элементы avg() ... Среднее векторных элементов cumavg() ... Совокупное среднее векторных элементов cumprod() ... Совокупное произведение векторных элементов cumsum() ... Совокупная сумма векторных элементов det() ... Определитель матрицы eye(n) ... Создает n единичную матрицу interpolate() ... Эквидистантная сплайн интерполяция данных вектора 63 inverse() ... Инверсия матрицы linspace() ... Создает действительный вектор с линейно протяженными компонентами logspace() ... Создает действительный вектор с логарифмически протяженными компонентами length() ... Возвращает количество элементов вектора max() ... Максимальное значение min() ... Минимальное значение norm() ... Квадрат абсолютного значения вектора PlotVs() ... Возвращает группу данных базируемых на векторе или матрице векторов с зависимостью от данного вектора prod() ... Произведение векторных элементов rms() ... Корень из квадрата среднего векторных элементов runavg() ... Скользящее среднее векторных элементов stddev() ... Стандартное отклонение векторных элементов sum() ... Сумма векторных элементов transpose() ... Транспозиция матрицы variance() ... Расхождение векторных элементов xvalue() ... Возвращает x-значение, ассоциированное с y-значением около a, специфированного y-значением в заданном векторе yvalue() ... Возвращает y-значение заданного вектора, локализованного ближе всего к специфицированному x-значению Тригонометрические функции: cos() ... Функция косинуса sin() ... Функция синуса tan() ... Функция тангенса cot() ... Функция котангенса sec() ... Секанс cosec() ... Косеканс arcsin() ... Арксинус (или «обратный синус») arccos() ... ( « »Арккосинус или обратный косинус ) arctan() ... Арктангенс (или «обратный тангенс») arccot() ... Арккотангенс Гиперболические функции sinh() ... Гиперболический синус cosh() ... Гиперболический косинус tanh() ... Гиперболический тангенс coth() ... Гиперболический котангенс sech() ... Гиперболический секанс cosech() ... Гиперболический косеканс arsinh() ... Гиперболический арксинус arcosh() ... Гиперболический арккосинус artanh() ... Гиперболический арктангенс arcoth() ... Гиперболический арккотангенс Функции статистического анализа данных erf() ... Функция ошибки erfc() ... Комплиментарная функции ошибки erfinv() ... Инверсная функция ошибки erfcinv() ... Инверсная комплиментарная функция ошибки sinc() ... Функция Sinc (синхронизация) 64 step() ... Функция Step (шаг) Функции частотного анализа данных besseli0() ... Модифицированная функция Бесселя нулевого порядка besselj() ... Функция Бесселя n-го порядка bessely() ... Функция Бесселя второго рода n-го порядка dft() ... Дискретное преобразование Фурье fft() ... Быстрое преобразование Фурье idft() ... Инверсное дискретное преобразование Фурье ifft() ... Инверсное быстрое преобразование Фурье Time2Freq() ... Интерпретированное дискретное преобразование Фурье Freq2Time() ... Интерпретированное инверсное дискретное преобразование Фурье kbd() ... Кайзер-Бесселя производное окно Функции преобразования четырехполюсников stos() ... S- SПреобразование матрицы параметров в матрицу -параметров с разным опорным импедансом(ми) stoy() ... Преобразование матрицы S-параметров в матрицу Y-параметров stoz() ... Преобразование матрицы S-параметров в матрицу Z-параметров twoport() ... Преобразование двух-портовой матрицы из одного представления в другое ytos() ... Преобразование матрицы Y-параметров в матрицу S-параметров ytoz() ... Преобразование матрицы Y-параметров в матрицу Z-параметров ztos() ... Преобразование матрицы Z-параметров в матрицу S-параметров ztoy() ... Преобразование матрицы Z-параметров в матрицу Y-параметров СПИСОК ЛИТЕРАТУРЫ 1. Stefan Jahn, Juan Carlos Borras. A Tutorial. Getting started with Qucs. http://qucs.sourceforge.net/docs.html, 2007, 47p. 2. Stefan Jahn, Michael Margraf, Vincent Habchi, Raimund Jacob. Qucs. Technical papers. http://qucs.sourceforge.net/docs.html, 2007, 236p. 3. Gunther Kraut. Qucs. Reference manual. http://qucs.sourceforge.net/docs.html, 2006, 140p. 4. Mike Brinson. Qucs. Component, compact device and circuit modelling using symbolic equations. http://qucs.sourceforge.net/docs.html, 2007, 49p. 5. Joseph F. White. HIGH FREQUENCY TECHNIQUES: An Introduction to RF and Microwave Engineering. IEEE Press, John Wiley & Sons, Inc., Hoboken, New Jersey. 2004. 502p. 6. В. Фуско. СВЧ-цепи. Анализ и автоматизированное проектирование. Пер. с англ. Под ред. В.И. Вольмана. М.: «Радио и связь», 1990, 288 с. 65