Лабораторная работа №6. Шпоночные соединения. Слои
advertisement
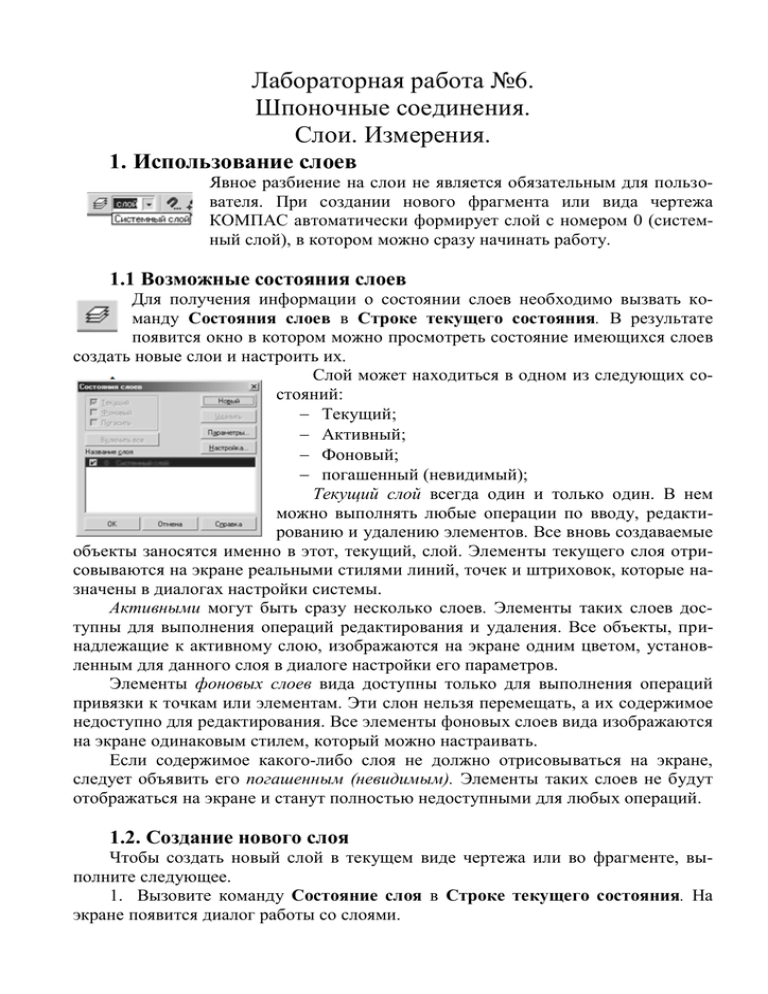
Лабораторная работа №6. Шпоночные соединения. Слои. Измерения. 1. Использование слоев Явное разбиение на слои не является обязательным для пользователя. При создании нового фрагмента или вида чертежа КОМПАС автоматически формирует слой с номером 0 (системный слой), в котором можно сразу начинать работу. 1.1 Возможные состояния слоев Для получения информации о состоянии слоев необходимо вызвать команду Состояния слоев в Строке текущего состояния. В результате появится окно в котором можно просмотреть состояние имеющихся слоев создать новые слои и настроить их. Слой может находиться в одном из следующих состояний: Текущий; Активный; Фоновый; погашенный (невидимый); Текущий слой всегда один и только один. В нем можно выполнять любые операции по вводу, редактированию и удалению элементов. Все вновь создаваемые объекты заносятся именно в этот, текущий, слой. Элементы текущего слоя отрисовываются на экране реальными стилями линий, точек и штриховок, которые назначены в диалогах настройки системы. Активными могут быть сразу несколько слоев. Элементы таких слоев доступны для выполнения операций редактирования и удаления. Все объекты, принадлежащие к активному слою, изображаются на экране одним цветом, установленным для данного слоя в диалоге настройки его параметров. Элементы фоновых слоев вида доступны только для выполнения операций привязки к точкам или элементам. Эти слон нельзя перемещать, а их содержимое недоступно для редактирования. Все элементы фоновых слоев вида изображаются на экране одинаковым стилем, который можно настраивать. Если содержимое какого-либо слоя не должно отрисовываться на экране, следует объявить его погашенным (невидимым). Элементы таких слоев не будут отображаться на экране и станут полностью недоступными для любых операций. 1.2. Создание нового слоя Чтобы создать новый слой в текущем виде чертежа или во фрагменте, выполните следующее. 1. Вызовите команду Состояние слоя в Строке текущего состояния. На экране появится диалог работы со слоями. 2. Нажмите кнопку Новый. 3. В появившемся на экране диалоге введите номер нового слоя и его имя. КОМПАС предлагает по умолчанию первый свободный номер слоя. Ввод имени является необязательным, однако наличие пояснений к слоям, особенно если их достаточно много, значительно облегчает работу с документом. 4. Для того, чтобы установить цвет отрисовки слоя в активном состоянии, нажмите кнопку Цвет. 5. После ввода всех параметров нового слоя нажмите кнопку ОК. Созданный слой отобразится в списке имеющихся слоев. 6. Нажмите кнопку ОК для закрытия основного диалога работы со слоями. 1.3. Изменение параметров слоя Чтобы изменить параметры уже существующего слоя, выполните следующее. 1. Вызовите команду Состояние слоя в Строке текущего состояния. На экране появится диалог работы со слоями. 2. Выберите в списке имя слоя и нажмите кнопку Параметры. 3. В появившемся на экране диалоге измените название слоя. Номер слоя будет недоступен для редактирования. Чтобы изменить цвет отрисовки слоя в активном состоянии, нажмите кнопку Цвет. 4. После завершения редактирования параметров слоя нажмите кнопку ОК. 5. Нажмите кнопку ОК для закрытия основного диалога работы со слоями. 1.4. Изменение состояния слоя В разные моменты работы с документом слой может находиться в различных состояниях (быть текущим, фоновым или погашенным). Чтобы изменить состояние слоя, выполните следующее. 1. Вызовите команду Состояние слоя в Строке текущего состояния. На экране появится диалог работы со слоями. 2. Выберите в списке имя слоя, состояние которого нужно изменить. 3. Для объявления слоя текущим выберите опцию Текущий. Чтобы отрисовать его как фоновый, выберите опцию Фоновый. Если нужно, чтобы слой не отображался на экране (был в погашенном состоянии), установите опцию Погасить. Изменения состояния слоя показываются значками рядом с его номером в списке. Чтобы перевести сразу все слон в активное состояние, нажмите кнопку Включить все. Кнопка доступна при наличии хотя бы одного погашенного или фонового слоя. 4. После того, как установлено нужное состояние слоев, нажмите кнопку ОК для закрытия основного диалога работы со слоями. 1.5. Настройка отрисовки фоновых слоев Во время работы с документом некоторые слон объявляются фоновыми. В системе предусмотрена возможность настройки стиля отрисовки таких слоев для их четкого отображения на экране. Чтобы изменить стиль отрисовки фоновых слоев, выполните следующее: 1. Выберите в меню Сервис команду Параметры и на вкладке Система в появившемся окне пункт Слой или нажмите кнопку Состояние слоя в Строке текущего состояния. На экране появится диалог работы со слоями. 2. Нажмите кнопку Настройка. На экране появится диалог настройки стиля отрисовки слоев. 3. С помощью переключателей выберите нужный тип линии (сплошная, штриховая или точечная). Если выбран сплошной тип, то можно установить толщину линии в экранных единицах (пикселях). 4. Для изменения цвета отрисовки слоев в фоновом состоянии нажмите кнопку Цвет. 5. Внешний вид стиля линии, который будет использоваться для отрисовки фоновых слоев, отображается в окне просмотра, что позволяет немедленно оценить внесенные изменения. 6. Включите опцию Отображать имена слоев, если хотите, чтобы в поле Слои Строки текущего состояния отображались не номера, а имена слоев. 7. После того, как настройка закончена, нажмите кнопку ОК. 8. Нажмите кнопку ОК для закрытия основного диалога работы со слоями. 1.6. Переключение между слоями Щелкните левой кнопкой мыши на стрелке рядом с полем Слой в Строке текущего состояния. На экране появится список имеющихся слоев. Выберите в списке номер(или имя) нужного слоя, и он немедленно станет текущим. Можно также вручную ввести номер нужного слоя в поле. Если требуется сделать текущим слой, в котором лежит какой-либо конкретный графический объект, выделите этот объект и вызовите из контекстного меню команду Переключиться на слой объекта. Нужный слой станет текущим. Команда Переключиться на слой объекта недоступна, если выделен «многослойный» объект (макрообъект или вставка фрагмента), или если выделенный объект и так находится в текущем слое. 1.7. Удаление слоя В том случае, если содержимое какого-либо слоя больше не потребуется для работы. Вы можете удалить этот слой из документа. Удалять можно только пустые (не содержащие ни одного объекта) слои. Сначала необходимо удалить все объекты, расположенные на слое. Для этого выделите слой любым удобным способом и нажмите клавишу <Delete>. Теперь можно удалить собственно сам слой (поскольку он пустой). Для удаления слоя выполните следующее. 1. Вызовите команду Состояние слоя в Строке текущего состояния. На экране появится диалог работы со слоями. 2. Номера и названия пустых слоев отображаются текстом с фоновым цветом. Выберите один или несколько таких слоев, а затем нажмите кнопку Удалить. Слои будут удалены из списка. 3. Нажмите кнопку ОК для закрытия диалога работы со слоями. Для быстрой отмены ошибочного удаления пустых слоев нажмите кнопку Отменить на Панели управления после выхода из диалога. Удаленные слон будут немедленно восстановлены (правда, на экране это будет незаметно, поскольку восстановленные слон не содержат объектов). 2. Измерения После вызова любой из команд измерения на Панели свойств появляется вкладка Измерение. На ней расположены элементы, позволяющие настроить параметры процесса измерения. Эти элементы представлены в таблице. Элемент Описание Центр, т1, т2, Поля координат точек, задаваемых для выполнения измерения. т Расстояние Справочное поле, в котором отображается измеряемое расстояние dX, dY Справочные поля, в которых отображаются расстояния между указанными точками по осям текущей системы координат. Только для команды Расстояние между двумя точками. Угол Справочное поле, в котором отображается измеряемый угол (для команд Угол между двумя прямыми и Угол по трем точкам) или угол наклона радиус-вектора указанной точки к оси ОХ текущей системы координат (для команды Координаты точки). Количество знаков после запятой Список, управляющий точностью представления результатов измерения. Минимальное количество знаков после запятой— 0, максимальное — 10. Единицы измерения длины Единицы измерения угла Список, позволяющий выбрать единицы измерения длины: Миллиметры, сантиметры, дециметры, метры. Список. позволяющий выбрать единицы измерения углов: градусы, радианы. Режим Переключатель, позволяющий выбрать режим измерения длин и площадей. Он появляется на Панели свойств, если масштаб текущего вида отличен от единицы. Активизация переключателя Без учета масштаба вида позволяет получить результат «в натуральную величину». Активизация переключателя По бумаге позволяет получить результат в масштабе вида. Точка/Точки Группа переключателей, управляющая отрисовкой вспомогательных точек. формируемых в процессе измерения. Набор переключателей в этой группе зависит от выбранной команды измерения Центр масс Группа переключателей, управляющая отрисовкой точки в центре масс фигуры. Только для команды Площадъ Стиль Биссектриса Список, позволяющий выбрать стиль точки. Группа переключателей, управляющая отрисовкой биссектрисы измеряемого угла. Набор переключателей в этой группе зависит от выбранной команды измерения Состав группы переключателей Точка/Точки в зависимости от активной команды представлен в таблице. Команда Состав группы Точка/Точки Координаты точки Не отрисовывать измеряемую точку; Отрисовывать измеряемую точку, соответственно. Расстояние между Не отрисовывать среднюю точку; двумя точками Отрисовывать среднюю точку соответственно Расстояние между Не отрисовывать измеряемые точки; точками на кривой Отрисовывать измеряемые точки, соответственно Расстояние от криНе отрисовывать измеряемые точки; вой до точки Отрисовывать измеряемые точки, соответственно Расстояние между Не отрисовывать ближайшие точки; кривыми двумя Отрисовывать ближайшие точки соответственно Состав группы переключателей Биссектриса в зависимости от активной команды представлен в таблице Команда Состав группы Биссектриса Угол между двумя прямыми/отрезками Не отрисовывать биссектрису; Отрисовывать биссектрису, соответственно Угол по трем точкам Не отрисовывать биссектрису; Отрисовывать биссектрису, соответственно Координаты точки Чтобы определить положение произвольной точки графического документа, вызовите команду Координаты точки. Последовательно задавайте точки, координаты которых требуется узнать. Система определяет следующие значения: • координаты точки в текущей системе координат, • расстояние от начала координат до точки, • угол между радиус-вектором точки и осью X. Расстояние и угол представляют собой полярные координаты точки в системе, ось которой совпадает с осью X текущей декартовой системы координат. Расстояние между двумя точками Чтобы определить расстояние между двумя произвольными точками графического документа, вызовите команду Расстояние между двумя точками. Задавайте пары точек, расстояние между которыми требуется измерить. Система определяет кратчайшее расстояние между указанными точками (длину соединяющего их отрезка прямой), а также расстояние между точками вдоль осей текущей системы координат. Расстояние между точками на кривой Чтобы измерить длину участка кривой, ограниченного двумя точками, вызовите команду Расстояние между двумя точками на кривой. Укажите кривую для измерения расстояния между точками на ней. Затем задайте две точки, ограничивающие измеряемый участок. Если выбрана замкнутая кривая, требуется указать также измеряемый участок. Расстояние от кривой до точки Чтобы измерить расстояние между выбранной кривой и произвольной точкой, вызовите команду Расстояние от кривой до точки. Укажите кривую, а затем задайте точку, расстояние до которой нужно измерить. Система определяет длину кратчайшего перпендикуляра, опущенного из точки на кривую. Расстояние между двумя кривыми Чтобы определить расстояние между двумя кривыми, вызовите команду Расстояние между двумя кривыми. Укажите курсором две кривые. Система определяет кратчайшее расстояние между ними. Угол между двумя прямыми/отрезками Чтобы определить угол между прямолинейными объектами, вызовите команду Угол между двумя прямыми/отрезками. Указывайте объекты, углы между которыми требуется измерить. Такими объектами могут являться прямые, отрезки, звенья ломаных линий и стороны многоугольников в различных комбинациях. Система определяет величину угла, образованного точкой на первом объекте, ближайшей к месту указания этого объекта, точкой пересечения объектов (или их продолжений) и точкой на втором объекте, ближайшей к месту указания этого объекта. Угол, образованный тремя точками Чтобы измерить угол, образованный тремя произвольными точками, вызовите команду Угол по трем точкам. Задайте вершину угла, а затем две точки, лежащие на его сторонах. Длина кривой Чтобы измерить полную длину кривой (длину незамкнутой кривой от начальной до конечной точки или периметр замкнутой кривой), вызовите команду Длина кривой. Указывайте кривые, длины которых требуется измерить. Если кривая состоит из участков нескольких пересекающихся кривых. укажите ее путем обхода по стрелке. Для этого нажмите кнопку Обход границы по стречке. Площадь Чтобы определить площадь произвольной фигуры, вызовите команду Площадь. Укажите точку внутри замкнутой области, ограниченной пересекающимися геометрическими объектами. Границы фигуры, образованной этими объектами, будут определены автоматически. Если требуется вычислить площадь фигуры, ограниченной замкнутым контуром (окружностью, эллипсом, многоугольником и т.п.), нажмите кнопку Указать замкнутую кривую и укажите нужный контур. Если требуется найти площадь фигуры, образованной набором геометрических объектов, нажмите кнопку Обход границы по стрелке. Массо-центровочные характеристики Команды вычисления МЦХ при работе в графическом документе собраны в одну группу на панели Измерения (2В). После вызова любой из команд вычисления МЦХ на Панели свойств появляется вкладка Измерение. На ней расположены элементы, позволяющие настроить параметры процесса вычисления. МЦХ плоских фигур Чтобы рассчитать площадь, координаты центра тяжести, осевые моменты инерции и центробежный момент инерции плоской фигуры, вызовите команду Расчет МЦХ плоских фигур. Задайте границы фигуры и отверстий в ней. Расчет МЦХ начинается сразу после указания первой границы. При указании каждой следующей границы (отверстия или тела) характеристики вычисляются заново. Задание: Варианты заданий находятся в методическом пособии «Шпоночные соединения» Маликов Е.А., Шляховская Л.В., которое можно взять в библиотеке или на сайте кафедры. 1. Создайте два новых слоя «Осевая», «Размеры» для осевых линий и размеров соответственно. 2. Настройте отрисовку элементов «Осевого» слоя зеленым цветом. 3. Выполните чертеж. 4. Определите длину кривой внешнего контура главного вида вашей детали. 5. Определите площадь этого контура. 6. Определите МЦХ контура вида слева вашей детали. Пояснения к выполнению задания. Для определения длины кривой контура используйте команду Ручное рисование границ. Вручную обведите контур (при этом команда Привязки должна быть активна) и нажмите Создать объект. Для определения площади этого же контура воспользуйтесь командой Обход границы по стрелке. Для расчета МЦХ используйте вид слева. Сохраните полученные результаты.


