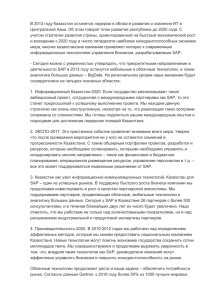здесь - SAP Help Portal
advertisement

Решения SAP BusinessObjects EPM, модуль расширения для Microsoft Office
Версия документа: 10.0 – 2016-02-29
Руководство пользователя модуля расширения
EPM для Microsoft Office
Содержимое
1
Новые возможности. . . . . . . . . . . . . . . . . . . . . . . . . . . . . . . . . . . . . . . . . . . . . . . . . . . . . . . . . . .13
1.1
Документация по новым возможностям пакета поддержки 25. . . . . . . . . . . . . . . . . . . . . . . . . . . . 13
1.2
Документация по новым возможностям пакета поддержки 24. . . . . . . . . . . . . . . . . . . . . . . . . . . . 14
1.3
Документация по новым возможностям пакета поддержки 23. . . . . . . . . . . . . . . . . . . . . . . . . . . . 15
1.4
Документация по новым возможностям пакета поддержки 22. . . . . . . . . . . . . . . . . . . . . . . . . . . . 15
1.5
Документация по новым возможностям пакета поддержки 21. . . . . . . . . . . . . . . . . . . . . . . . . . . . .16
1.6
Документация по новым возможностям пакета поддержки 20. . . . . . . . . . . . . . . . . . . . . . . . . . . . 17
1.7
Документация по новым возможностям пакета поддержки 19. . . . . . . . . . . . . . . . . . . . . . . . . . . . 20
1.8
Документация по новым возможностям пакета поддержки 18. . . . . . . . . . . . . . . . . . . . . . . . . . . . .21
1.9
Документация по новым возможностям пакета поддержки 17 с исправлением 01. . . . . . . . . . . . . .24
1.10
Документация по новым возможностям пакета поддержки 17. . . . . . . . . . . . . . . . . . . . . . . . . . . . 25
1.11
Документация по новым возможностям пакета поддержки 16 с исправлением 01. . . . . . . . . . . . . .26
1.12
Документация по новым возможностям пакета поддержки 16 . . . . . . . . . . . . . . . . . . . . . . . . . . . . 29
1.13
Документация по новым возможностям пакета поддержки 15 с исправлением 01 . . . . . . . . . . . . . 31
1.14
Документация по новым возможностям пакета поддержки 15. . . . . . . . . . . . . . . . . . . . . . . . . . . . 32
1.15
Документация по новым возможностям пакета поддержки 14 с исправлением 03. . . . . . . . . . . . . 34
1.16
Новые возможности в документации по пакету поддержки 14 с исправлением 02 . . . . . . . . . . . . . 34
1.17
Документация по новым возможностям пакета поддержки 14 с исправлением 01. . . . . . . . . . . . . .36
1.18
Документация по новым возможностям пакета поддержки 14 . . . . . . . . . . . . . . . . . . . . . . . . . . . . 38
1.19
Новые возможности в документации по пакету поддержки 13 с исправлением 02 . . . . . . . . . . . . . 40
1.20
Новые возможности в документации по пакету поддержки 13. . . . . . . . . . . . . . . . . . . . . . . . . . . . 42
2
Модуль расширения EPM – введение. . . . . . . . . . . . . . . . . . . . . . . . . . . . . . . . . . . . . . . . . . . . 45
3
Установка и обновление. . . . . . . . . . . . . . . . . . . . . . . . . . . . . . . . . . . . . . . . . . . . . . . . . . . . . . . 47
3.1
Установка. . . . . . . . . . . . . . . . . . . . . . . . . . . . . . . . . . . . . . . . . . . . . . . . . . . . . . . . . . . . . . . . . . . 47
3.2
Обновление. . . . . . . . . . . . . . . . . . . . . . . . . . . . . . . . . . . . . . . . . . . . . . . . . . . . . . . . . . . . . . . . . . 47
3.3
Повторное включение модуля расширения EPM . . . . . . . . . . . . . . . . . . . . . . . . . . . . . . . . . . . . . . 48
4
Вход в систему и соединения. . . . . . . . . . . . . . . . . . . . . . . . . . . . . . . . . . . . . . . . . . . . . . . . . . . 50
4.1
Вход в систему и выход из нее. . . . . . . . . . . . . . . . . . . . . . . . . . . . . . . . . . . . . . . . . . . . . . . . . . . . 50
4.2
Управление соединениями. . . . . . . . . . . . . . . . . . . . . . . . . . . . . . . . . . . . . . . . . . . . . . . . . . . . . . . 51
4.3
Активное соединение для текущего листа. . . . . . . . . . . . . . . . . . . . . . . . . . . . . . . . . . . . . . . . . . . 52
4.4
Типы подключений. . . . . . . . . . . . . . . . . . . . . . . . . . . . . . . . . . . . . . . . . . . . . . . . . . . . . . . . . . . . 53
Соединения и сопоставление источников данных. . . . . . . . . . . . . . . . . . . . . . . . . . . . . . . . . . . 54
Соединения SAP BW (поставщик INA) . . . . . . . . . . . . . . . . . . . . . . . . . . . . . . . . . . . . . . . . . . . 55
4.5
Отключение источника данных (модель, куб или запрос). . . . . . . . . . . . . . . . . . . . . . . . . . . . . . . . 56
4.6
Выбор соединений. . . . . . . . . . . . . . . . . . . . . . . . . . . . . . . . . . . . . . . . . . . . . . . . . . . . . . . . . . . . . 57
2
© 2016 SAP SE или аффилированная компания SAP. Все права
защищены.
Руководство пользователя модуля расширения EPM для Microsoft Office
Содержимое
4.7
Выборочное подключение или отключение пар "лист/соединение". . . . . . . . . . . . . . . . . . . . . . . . 58
4.8
Изменение соединений. . . . . . . . . . . . . . . . . . . . . . . . . . . . . . . . . . . . . . . . . . . . . . . . . . . . . . . . . 59
5
Крупные источники данных. . . . . . . . . . . . . . . . . . . . . . . . . . . . . . . . . . . . . . . . . . . . . . . . . . . . 61
5.1
Ограничения для отдельных функций . . . . . . . . . . . . . . . . . . . . . . . . . . . . . . . . . . . . . . . . . . . . . . 65
5.2
Детализация. . . . . . . . . . . . . . . . . . . . . . . . . . . . . . . . . . . . . . . . . . . . . . . . . . . . . . . . . . . . . . . . . 66
6
Сведения об интерфейсе модуля расширения EPM. . . . . . . . . . . . . . . . . . . . . . . . . . . . . . . . . 70
6.1
Основная область интерфейса. . . . . . . . . . . . . . . . . . . . . . . . . . . . . . . . . . . . . . . . . . . . . . . . . . . 70
6.2
Выполнение действий без помощи мыши. . . . . . . . . . . . . . . . . . . . . . . . . . . . . . . . . . . . . . . . . . . . 71
6.3
Работа в Microsoft Office 2003. . . . . . . . . . . . . . . . . . . . . . . . . . . . . . . . . . . . . . . . . . . . . . . . . . . . .71
7
Доступные функции. . . . . . . . . . . . . . . . . . . . . . . . . . . . . . . . . . . . . . . . . . . . . . . . . . . . . . . . . . 74
8
Безопасность элементов. . . . . . . . . . . . . . . . . . . . . . . . . . . . . . . . . . . . . . . . . . . . . . . . . . . . . . . 76
9
Открытие и сохранение файла. . . . . . . . . . . . . . . . . . . . . . . . . . . . . . . . . . . . . . . . . . . . . . . . . . 77
9.1
Открытие отчета при изменении измерений или элементов. . . . . . . . . . . . . . . . . . . . . . . . . . . . . . 77
9.2
Открытие файла из веб-портала . . . . . . . . . . . . . . . . . . . . . . . . . . . . . . . . . . . . . . . . . . . . . . . . . . 78
9.3
Открытие файла с сервера и сохранение файла на сервере. . . . . . . . . . . . . . . . . . . . . . . . . . . . . . 79
Открытие и сохранение соединения . . . . . . . . . . . . . . . . . . . . . . . . . . . . . . . . . . . . . . . . . . . . . 80
Действия открытия. . . . . . . . . . . . . . . . . . . . . . . . . . . . . . . . . . . . . . . . . . . . . . . . . . . . . . . . . . 80
Действия сохранения. . . . . . . . . . . . . . . . . . . . . . . . . . . . . . . . . . . . . . . . . . . . . . . . . . . . . . . . 82
Диалоговое окно открытия и сохранения: описание и действия . . . . . . . . . . . . . . . . . . . . . . . . 84
Структура папок сервера. . . . . . . . . . . . . . . . . . . . . . . . . . . . . . . . . . . . . . . . . . . . . . . . . . . . . 84
10
Контекст. . . . . . . . . . . . . . . . . . . . . . . . . . . . . . . . . . . . . . . . . . . . . . . . . . . . . . . . . . . . . . . . . . . 86
10.1
Избранные элементы контекста. . . . . . . . . . . . . . . . . . . . . . . . . . . . . . . . . . . . . . . . . . . . . . . . . . . 87
10.2
Параметры отображения контекста. . . . . . . . . . . . . . . . . . . . . . . . . . . . . . . . . . . . . . . . . . . . . . . . 88
11
Правила компоновки отчетов. . . . . . . . . . . . . . . . . . . . . . . . . . . . . . . . . . . . . . . . . . . . . . . . . . .90
11.1
Общие правила компоновки . . . . . . . . . . . . . . . . . . . . . . . . . . . . . . . . . . . . . . . . . . . . . . . . . . . . . 90
Основные правила макета. . . . . . . . . . . . . . . . . . . . . . . . . . . . . . . . . . . . . . . . . . . . . . . . . . . . . 91
Ограничение макета измерений. . . . . . . . . . . . . . . . . . . . . . . . . . . . . . . . . . . . . . . . . . . . . . . . 92
11.2
Ось страницы. . . . . . . . . . . . . . . . . . . . . . . . . . . . . . . . . . . . . . . . . . . . . . . . . . . . . . . . . . . . . . . . .93
11.3
Ось строк. . . . . . . . . . . . . . . . . . . . . . . . . . . . . . . . . . . . . . . . . . . . . . . . . . . . . . . . . . . . . . . . . . . .94
Простая ось строки. . . . . . . . . . . . . . . . . . . . . . . . . . . . . . . . . . . . . . . . . . . . . . . . . . . . . . . . . . 94
Многомерные или вложенные оси строки. . . . . . . . . . . . . . . . . . . . . . . . . . . . . . . . . . . . . . . . . 95
Ассиметричная ось строки. . . . . . . . . . . . . . . . . . . . . . . . . . . . . . . . . . . . . . . . . . . . . . . . . . . . 96
Ограничения для оси строки. . . . . . . . . . . . . . . . . . . . . . . . . . . . . . . . . . . . . . . . . . . . . . . . . . . 97
11.4
Ось столбцов. . . . . . . . . . . . . . . . . . . . . . . . . . . . . . . . . . . . . . . . . . . . . . . . . . . . . . . . . . . . . . . . . 98
Простая ось столбца. . . . . . . . . . . . . . . . . . . . . . . . . . . . . . . . . . . . . . . . . . . . . . . . . . . . . . . . . 98
Многомерные или вложенные оси столбца . . . . . . . . . . . . . . . . . . . . . . . . . . . . . . . . . . . . . . . .99
Асимметричная ось столбца . . . . . . . . . . . . . . . . . . . . . . . . . . . . . . . . . . . . . . . . . . . . . . . . . . 100
Руководство пользователя модуля расширения EPM для Microsoft Office
Содержимое
© 2016 SAP SE или аффилированная компания SAP. Все права
защищены.
3
Ограничения для оси столбца . . . . . . . . . . . . . . . . . . . . . . . . . . . . . . . . . . . . . . . . . . . . . . . . . 101
11.5
Рассмотрение сетки данных. . . . . . . . . . . . . . . . . . . . . . . . . . . . . . . . . . . . . . . . . . . . . . . . . . . . . 101
Важные советы по сетке данных. . . . . . . . . . . . . . . . . . . . . . . . . . . . . . . . . . . . . . . . . . . . . . . 103
12
Создание отчета . . . . . . . . . . . . . . . . . . . . . . . . . . . . . . . . . . . . . . . . . . . . . . . . . . . . . . . . . . . . 104
12.1
Отчеты на основе запросов BW. . . . . . . . . . . . . . . . . . . . . . . . . . . . . . . . . . . . . . . . . . . . . . . . . . .104
Запросы BW с переменными. . . . . . . . . . . . . . . . . . . . . . . . . . . . . . . . . . . . . . . . . . . . . . . . . . .110
12.2
Идентификация и свойства элементов и ячеек. . . . . . . . . . . . . . . . . . . . . . . . . . . . . . . . . . . . . . . 114
Идентификация элемента. . . . . . . . . . . . . . . . . . . . . . . . . . . . . . . . . . . . . . . . . . . . . . . . . . . . 114
Свойства элемента и ячейки. . . . . . . . . . . . . . . . . . . . . . . . . . . . . . . . . . . . . . . . . . . . . . . . . . 115
12.3
Создание отчета с использованием панели EPM. . . . . . . . . . . . . . . . . . . . . . . . . . . . . . . . . . . . . . 115
12.4
Создание отчета с использованием редактора отчетов. . . . . . . . . . . . . . . . . . . . . . . . . . . . . . . . . 118
Представление вкладки "Макет" в редакторе отчетов. . . . . . . . . . . . . . . . . . . . . . . . . . . . . . . 118
Размещение измерения в редакторе отчетов. . . . . . . . . . . . . . . . . . . . . . . . . . . . . . . . . . . . . .120
Выбор элемента в редакторе отчетов. . . . . . . . . . . . . . . . . . . . . . . . . . . . . . . . . . . . . . . . . . . . 121
Размещение каждого из измерений на оси страницы при помощи редактора отчетов. . . . . . . 122
Перемещение отчета по листу при помощи редактора отчетов. . . . . . . . . . . . . . . . . . . . . . . . 122
Добавление смещения между сеткой данных отчета и ее осями строки и столбца. . . . . . . . . . 122
12.5
Создание отчета непосредственно на листе. . . . . . . . . . . . . . . . . . . . . . . . . . . . . . . . . . . . . . . . . 123
Распознавание элементов. . . . . . . . . . . . . . . . . . . . . . . . . . . . . . . . . . . . . . . . . . . . . . . . . . . . 123
Ввод элемента с использованием возможности выбора элементов. . . . . . . . . . . . . . . . . . . . . 128
Ввод элементов с помощью средства выбора элементов (для источников данных большого
объема и определенных соединений). . . . . . . . . . . . . . . . . . . . . . . . . . . . . . . . . . . . . . . . . . . 139
Ввод элемента с помощью диалогового окна "Вставить элементы". . . . . . . . . . . . . . . . . . . . . 143
12.6
Создание отчета путем копирования и вставки. . . . . . . . . . . . . . . . . . . . . . . . . . . . . . . . . . . . . . . 145
13
Создание асимметричных отчетов. . . . . . . . . . . . . . . . . . . . . . . . . . . . . . . . . . . . . . . . . . . . . . 146
14
Иерархии на основе владения. . . . . . . . . . . . . . . . . . . . . . . . . . . . . . . . . . . . . . . . . . . . . . . . . .148
15
Зависящие от времени иерархии. . . . . . . . . . . . . . . . . . . . . . . . . . . . . . . . . . . . . . . . . . . . . . . 150
16
Действия и параметры, специфичные для текущего отчета. . . . . . . . . . . . . . . . . . . . . . . . . 151
16.1
Параметры отчета. . . . . . . . . . . . . . . . . . . . . . . . . . . . . . . . . . . . . . . . . . . . . . . . . . . . . . . . . . . . .151
Блокировать обновление данных.. . . . . . . . . . . . . . . . . . . . . . . . . . . . . . . . . . . . . . . . . . . . . . 152
Отображать только данные базового уровня.. . . . . . . . . . . . . . . . . . . . . . . . . . . . . . . . . . . . . .152
Параметры "Не сохранять соединение" и "Не сохранять среду в соединении". . . . . . . . . . . . . 152
Параметры запросов. . . . . . . . . . . . . . . . . . . . . . . . . . . . . . . . . . . . . . . . . . . . . . . . . . . . . . . . 153
16.2
Сортировка, ранжирование и фильтрация данных . . . . . . . . . . . . . . . . . . . . . . . . . . . . . . . . . . . .154
Сортировка данных . . . . . . . . . . . . . . . . . . . . . . . . . . . . . . . . . . . . . . . . . . . . . . . . . . . . . . . . .154
Фильтрация данных . . . . . . . . . . . . . . . . . . . . . . . . . . . . . . . . . . . . . . . . . . . . . . . . . . . . . . . . 155
Ранжирование данных. . . . . . . . . . . . . . . . . . . . . . . . . . . . . . . . . . . . . . . . . . . . . . . . . . . . . . .158
16.3
4
Данные только для чтения. . . . . . . . . . . . . . . . . . . . . . . . . . . . . . . . . . . . . . . . . . . . . . . . . . . . . . 159
© 2016 SAP SE или аффилированная компания SAP. Все права
защищены.
Руководство пользователя модуля расширения EPM для Microsoft Office
Содержимое
16.4
Локальные элементы. . . . . . . . . . . . . . . . . . . . . . . . . . . . . . . . . . . . . . . . . . . . . . . . . . . . . . . . . . 160
Автоматическое определение локальных элементов. . . . . . . . . . . . . . . . . . . . . . . . . . . . . . . . 162
Создание локальных элементов. . . . . . . . . . . . . . . . . . . . . . . . . . . . . . . . . . . . . . . . . . . . . . . .163
Локальные элементы – примеры. . . . . . . . . . . . . . . . . . . . . . . . . . . . . . . . . . . . . . . . . . . . . . . 166
16.5
Переименование элементов. . . . . . . . . . . . . . . . . . . . . . . . . . . . . . . . . . . . . . . . . . . . . . . . . . . . . 170
16.6
Исключение элементов. . . . . . . . . . . . . . . . . . . . . . . . . . . . . . . . . . . . . . . . . . . . . . . . . . . . . . . . 170
16.7
Фильтрация вставки элементов. . . . . . . . . . . . . . . . . . . . . . . . . . . . . . . . . . . . . . . . . . . . . . . . . . . 171
16.8
Функции Microsoft Excel для создания макета отчета. . . . . . . . . . . . . . . . . . . . . . . . . . . . . . . . . . .172
16.9
Специальные данные или сортировка элементов. . . . . . . . . . . . . . . . . . . . . . . . . . . . . . . . . . . . . 172
17
Несколько отчетов на листе . . . . . . . . . . . . . . . . . . . . . . . . . . . . . . . . . . . . . . . . . . . . . . . . . . . 173
17.1
Ограничения, если на листе имеется несколько отчетов. . . . . . . . . . . . . . . . . . . . . . . . . . . . . . . . 175
17.2
Выделение отчета . . . . . . . . . . . . . . . . . . . . . . . . . . . . . . . . . . . . . . . . . . . . . . . . . . . . . . . . . . . . 175
17.3
Удаление отчетов . . . . . . . . . . . . . . . . . . . . . . . . . . . . . . . . . . . . . . . . . . . . . . . . . . . . . . . . . . . . 176
18
Обновление отчета. . . . . . . . . . . . . . . . . . . . . . . . . . . . . . . . . . . . . . . . . . . . . . . . . . . . . . . . . . . 177
18.1
Обновление отчетов. . . . . . . . . . . . . . . . . . . . . . . . . . . . . . . . . . . . . . . . . . . . . . . . . . . . . . . . . . . 179
19
Параметры формулы Excel - предварительные требования. . . . . . . . . . . . . . . . . . . . . . . . . . 181
20
Параметры пользователя. . . . . . . . . . . . . . . . . . . . . . . . . . . . . . . . . . . . . . . . . . . . . . . . . . . . . 182
21
Параметры листа. . . . . . . . . . . . . . . . . . . . . . . . . . . . . . . . . . . . . . . . . . . . . . . . . . . . . . . . . . . . 185
21.1
Общие параметры листа. . . . . . . . . . . . . . . . . . . . . . . . . . . . . . . . . . . . . . . . . . . . . . . . . . . . . . . .185
Параметры развертывания. . . . . . . . . . . . . . . . . . . . . . . . . . . . . . . . . . . . . . . . . . . . . . . . . . . 185
Использовать как форму ввода. . . . . . . . . . . . . . . . . . . . . . . . . . . . . . . . . . . . . . . . . . . . . . . . 186
Активация распознавания элементов. . . . . . . . . . . . . . . . . . . . . . . . . . . . . . . . . . . . . . . . . . . 186
Тип листа. . . . . . . . . . . . . . . . . . . . . . . . . . . . . . . . . . . . . . . . . . . . . . . . . . . . . . . . . . . . . . . . 187
Размещение итогов . . . . . . . . . . . . . . . . . . . . . . . . . . . . . . . . . . . . . . . . . . . . . . . . . . . . . . . . 187
Отсутствие данных и нулевые значения. . . . . . . . . . . . . . . . . . . . . . . . . . . . . . . . . . . . . . . . . . 190
Представление в виде комментариев Microsoft Excel. . . . . . . . . . . . . . . . . . . . . . . . . . . . . . . . 192
21.2
Параметры форматирования листа. . . . . . . . . . . . . . . . . . . . . . . . . . . . . . . . . . . . . . . . . . . . . . . 193
Отступ в заголовке строки . . . . . . . . . . . . . . . . . . . . . . . . . . . . . . . . . . . . . . . . . . . . . . . . . . . 193
Отображаемое имя. . . . . . . . . . . . . . . . . . . . . . . . . . . . . . . . . . . . . . . . . . . . . . . . . . . . . . . . . 193
Автоподбор ширины столбца. . . . . . . . . . . . . . . . . . . . . . . . . . . . . . . . . . . . . . . . . . . . . . . . . 194
Повторение заголовков строк и заголовков столбцов. . . . . . . . . . . . . . . . . . . . . . . . . . . . . . . 194
Отображать имена измерений. . . . . . . . . . . . . . . . . . . . . . . . . . . . . . . . . . . . . . . . . . . . . . . . . 195
Значение по умолчанию в пустой ячейке . . . . . . . . . . . . . . . . . . . . . . . . . . . . . . . . . . . . . . . . .196
Значение по умолчанию для ненайденного элемента. . . . . . . . . . . . . . . . . . . . . . . . . . . . . . . 196
Применение динамического форматирования. . . . . . . . . . . . . . . . . . . . . . . . . . . . . . . . . . . . .197
21.3
Параметры обновления листа. . . . . . . . . . . . . . . . . . . . . . . . . . . . . . . . . . . . . . . . . . . . . . . . . . . . 197
Сохранение формулы в данных и отображение данных источника в комментариях . . . . . . . . . 197
Вычисление родительских элементов в иерархиях. . . . . . . . . . . . . . . . . . . . . . . . . . . . . . . . . 198
Руководство пользователя модуля расширения EPM для Microsoft Office
Содержимое
© 2016 SAP SE или аффилированная компания SAP. Все права
защищены.
5
Обновление данных во всем файле при открытии. . . . . . . . . . . . . . . . . . . . . . . . . . . . . . . . . . 199
Очистка данных во всем файле при его сохранении. . . . . . . . . . . . . . . . . . . . . . . . . . . . . . . . .199
Применять только определение редактора отчетов для быстрого обновления. . . . . . . . . . . . . 199
Восстановить динамический выбор при обновлении после навигации. . . . . . . . . . . . . . . . . . 200
Сохранить формулы, ссылающиеся на ячейки отчета, статическими. . . . . . . . . . . . . . . . . . . . 201
22
Перемещение по отчету. . . . . . . . . . . . . . . . . . . . . . . . . . . . . . . . . . . . . . . . . . . . . . . . . . . . . . 202
22.1
Переход назад по действиям навигации. . . . . . . . . . . . . . . . . . . . . . . . . . . . . . . . . . . . . . . . . . . . 202
22.2
Переключение осей строки и столбца. . . . . . . . . . . . . . . . . . . . . . . . . . . . . . . . . . . . . . . . . . . . . 203
22.3
Развертывание. . . . . . . . . . . . . . . . . . . . . . . . . . . . . . . . . . . . . . . . . . . . . . . . . . . . . . . . . . . . . . .203
Развертывание вложенных осей. . . . . . . . . . . . . . . . . . . . . . . . . . . . . . . . . . . . . . . . . . . . . . . 206
22.4
Свертывание. . . . . . . . . . . . . . . . . . . . . . . . . . . . . . . . . . . . . . . . . . . . . . . . . . . . . . . . . . . . . . . . 208
Свертывание вложенных осей. . . . . . . . . . . . . . . . . . . . . . . . . . . . . . . . . . . . . . . . . . . . . . . . . 210
22.5
Сохранение элемента. . . . . . . . . . . . . . . . . . . . . . . . . . . . . . . . . . . . . . . . . . . . . . . . . . . . . . . . . . 211
22.6
Исключение элемента. . . . . . . . . . . . . . . . . . . . . . . . . . . . . . . . . . . . . . . . . . . . . . . . . . . . . . . . . 213
22.7
Двойной щелчок. . . . . . . . . . . . . . . . . . . . . . . . . . . . . . . . . . . . . . . . . . . . . . . . . . . . . . . . . . . . . 214
23
Детализация. . . . . . . . . . . . . . . . . . . . . . . . . . . . . . . . . . . . . . . . . . . . . . . . . . . . . . . . . . . . . . . 216
24
Быстрые ссылки. . . . . . . . . . . . . . . . . . . . . . . . . . . . . . . . . . . . . . . . . . . . . . . . . . . . . . . . . . . . 219
24.1
Создание быстрых ссылок. . . . . . . . . . . . . . . . . . . . . . . . . . . . . . . . . . . . . . . . . . . . . . . . . . . . . . 220
24.2
Удаление быстрых ссылок. . . . . . . . . . . . . . . . . . . . . . . . . . . . . . . . . . . . . . . . . . . . . . . . . . . . . . 221
25
Пользовательские элементы. . . . . . . . . . . . . . . . . . . . . . . . . . . . . . . . . . . . . . . . . . . . . . . . . . 222
25.1
Создание пользовательских элементов. . . . . . . . . . . . . . . . . . . . . . . . . . . . . . . . . . . . . . . . . . . . 224
25.2
Порядок перечисления пользовательских элементов. . . . . . . . . . . . . . . . . . . . . . . . . . . . . . . . . . 225
25.3
Изменение пользовательских элементов. . . . . . . . . . . . . . . . . . . . . . . . . . . . . . . . . . . . . . . . . . . 226
25.4
Включение и отключение всех пользовательских элементов, определенных для пары "лист/
соединение" . . . . . . . . . . . . . . . . . . . . . . . . . . . . . . . . . . . . . . . . . . . . . . . . . . . . . . . . . . . . . . . . 226
25.5
Удаление пользовательских элементов . . . . . . . . . . . . . . . . . . . . . . . . . . . . . . . . . . . . . . . . . . . . 227
25.6
Экспорт пользовательских элементов. . . . . . . . . . . . . . . . . . . . . . . . . . . . . . . . . . . . . . . . . . . . . 227
Экспорт пользовательских элементов. . . . . . . . . . . . . . . . . . . . . . . . . . . . . . . . . . . . . . . . . . .228
25.7
Импорт пользовательских элементов. . . . . . . . . . . . . . . . . . . . . . . . . . . . . . . . . . . . . . . . . . . . . .228
Импорт пользовательских элементов . . . . . . . . . . . . . . . . . . . . . . . . . . . . . . . . . . . . . . . . . . . 229
26
Объекты Flash. . . . . . . . . . . . . . . . . . . . . . . . . . . . . . . . . . . . . . . . . . . . . . . . . . . . . . . . . . . . . . 231
26.1
Создание объекта Flash с помощью EPM Connector.. . . . . . . . . . . . . . . . . . . . . . . . . . . . . . . . . . . 231
Соединения и операции. . . . . . . . . . . . . . . . . . . . . . . . . . . . . . . . . . . . . . . . . . . . . . . . . . . . . 232
Создание соединения в Dashboard Design. . . . . . . . . . . . . . . . . . . . . . . . . . . . . . . . . . . . . . . . 234
Извлечение данных с помощью отчета. . . . . . . . . . . . . . . . . . . . . . . . . . . . . . . . . . . . . . . . . . 234
Извлечение баз данных/сред/инфообластей . . . . . . . . . . . . . . . . . . . . . . . . . . . . . . . . . . . . .236
Извлечение кубов/моделей/инфо-провайдеров . . . . . . . . . . . . . . . . . . . . . . . . . . . . . . . . . . 237
Извлечение измерений . . . . . . . . . . . . . . . . . . . . . . . . . . . . . . . . . . . . . . . . . . . . . . . . . . . . . .238
6
© 2016 SAP SE или аффилированная компания SAP. Все права
защищены.
Руководство пользователя модуля расширения EPM для Microsoft Office
Содержимое
Извлечение элементов измерения/значений характеристик . . . . . . . . . . . . . . . . . . . . . . . . . 239
Входные данные. . . . . . . . . . . . . . . . . . . . . . . . . . . . . . . . . . . . . . . . . . . . . . . . . . . . . . . . . . . 240
Извлечение потоков бизнес-процессов. . . . . . . . . . . . . . . . . . . . . . . . . . . . . . . . . . . . . . . . . . 242
Извлечение контекста. . . . . . . . . . . . . . . . . . . . . . . . . . . . . . . . . . . . . . . . . . . . . . . . . . . . . . .243
Извлечение текста из представления документов. . . . . . . . . . . . . . . . . . . . . . . . . . . . . . . . . . 244
Извлечение значений свойств элементов. . . . . . . . . . . . . . . . . . . . . . . . . . . . . . . . . . . . . . . . 245
26.2
Вставка объекта Flash. . . . . . . . . . . . . . . . . . . . . . . . . . . . . . . . . . . . . . . . . . . . . . . . . . . . . . . . . 246
27
Динамические диаграммы . . . . . . . . . . . . . . . . . . . . . . . . . . . . . . . . . . . . . . . . . . . . . . . . . . . 248
28
Динамическое форматирование. . . . . . . . . . . . . . . . . . . . . . . . . . . . . . . . . . . . . . . . . . . . . . . 249
28.1
Определение шаблона динамического форматирования. . . . . . . . . . . . . . . . . . . . . . . . . . . . . . .250
Определение шаблона динамического форматирования . . . . . . . . . . . . . . . . . . . . . . . . . . . . 255
28.2
Динамическое форматирование для рабочей таблицы или для отдельного отчета. . . . . . . . . . . 255
Применение шаблона динамического форматирования по умолчанию к рабочей таблице
. . . . . . . . . . . . . . . . . . . . . . . . . . . . . . . . . . . . . . . . . . . . . . . . . . . . . . . . . . . . . . . . . . . . . . . . 256
Применение шаблона динамического форматирования по умолчанию к отчету. . . . . . . . . . . 257
29
Автоматическое создание листа рабочей книги. . . . . . . . . . . . . . . . . . . . . . . . . . . . . . . . . . . 258
30
Автономный режим. . . . . . . . . . . . . . . . . . . . . . . . . . . . . . . . . . . . . . . . . . . . . . . . . . . . . . . . . .260
31
Защита рабочего листа. . . . . . . . . . . . . . . . . . . . . . . . . . . . . . . . . . . . . . . . . . . . . . . . . . . . . . . 262
32
Сотрудничество. . . . . . . . . . . . . . . . . . . . . . . . . . . . . . . . . . . . . . . . . . . . . . . . . . . . . . . . . . . . 264
32.1
Публикация отчетов на веб-портале. . . . . . . . . . . . . . . . . . . . . . . . . . . . . . . . . . . . . . . . . . . . . . .264
32.2
Соединение для публикации и распределения. . . . . . . . . . . . . . . . . . . . . . . . . . . . . . . . . . . . . . . 265
Публикация книги. . . . . . . . . . . . . . . . . . . . . . . . . . . . . . . . . . . . . . . . . . . . . . . . . . . . . . . . . .266
Распространение и сбор данных. . . . . . . . . . . . . . . . . . . . . . . . . . . . . . . . . . . . . . . . . . . . . . . 277
33
Функции EPM. . . . . . . . . . . . . . . . . . . . . . . . . . . . . . . . . . . . . . . . . . . . . . . . . . . . . . . . . . . . . . . 288
33.1
Параметр "Имя соединения" – синтаксис. . . . . . . . . . . . . . . . . . . . . . . . . . . . . . . . . . . . . . . . . . . 292
33.2
EPMUser. . . . . . . . . . . . . . . . . . . . . . . . . . . . . . . . . . . . . . . . . . . . . . . . . . . . . . . . . . . . . . . . . . . 293
33.3
EPMServer. . . . . . . . . . . . . . . . . . . . . . . . . . . . . . . . . . . . . . . . . . . . . . . . . . . . . . . . . . . . . . . . . . 293
33.4
EPMEnvDatabaseDesc. . . . . . . . . . . . . . . . . . . . . . . . . . . . . . . . . . . . . . . . . . . . . . . . . . . . . . . . . .293
33.5
EPMEnvDatabaseID. . . . . . . . . . . . . . . . . . . . . . . . . . . . . . . . . . . . . . . . . . . . . . . . . . . . . . . . . . . . 294
33.6
EPMModelCubeID. . . . . . . . . . . . . . . . . . . . . . . . . . . . . . . . . . . . . . . . . . . . . . . . . . . . . . . . . . . . . 294
33.7
EPMModelCubeDesc. . . . . . . . . . . . . . . . . . . . . . . . . . . . . . . . . . . . . . . . . . . . . . . . . . . . . . . . . . . 294
33.8
Функции для отчетов. . . . . . . . . . . . . . . . . . . . . . . . . . . . . . . . . . . . . . . . . . . . . . . . . . . . . . . . . . 295
EPMDimensionOverride. . . . . . . . . . . . . . . . . . . . . . . . . . . . . . . . . . . . . . . . . . . . . . . . . . . . . . 295
EPMAxisOverride. . . . . . . . . . . . . . . . . . . . . . . . . . . . . . . . . . . . . . . . . . . . . . . . . . . . . . . . . . . 298
EPMCopyRange. . . . . . . . . . . . . . . . . . . . . . . . . . . . . . . . . . . . . . . . . . . . . . . . . . . . . . . . . . . . 299
EPMInsertCellsBeforeAfterBlock. . . . . . . . . . . . . . . . . . . . . . . . . . . . . . . . . . . . . . . . . . . . . . . . 300
EPMMemberID. . . . . . . . . . . . . . . . . . . . . . . . . . . . . . . . . . . . . . . . . . . . . . . . . . . . . . . . . . . . . 301
Руководство пользователя модуля расширения EPM для Microsoft Office
Содержимое
© 2016 SAP SE или аффилированная компания SAP. Все права
защищены.
7
EPMReportOptions. . . . . . . . . . . . . . . . . . . . . . . . . . . . . . . . . . . . . . . . . . . . . . . . . . . . . . . . . . 301
EPMMemberSortingOverride. . . . . . . . . . . . . . . . . . . . . . . . . . . . . . . . . . . . . . . . . . . . . . . . . . .303
EPMReadOnlyData. . . . . . . . . . . . . . . . . . . . . . . . . . . . . . . . . . . . . . . . . . . . . . . . . . . . . . . . . . 304
EPMSuppress. . . . . . . . . . . . . . . . . . . . . . . . . . . . . . . . . . . . . . . . . . . . . . . . . . . . . . . . . . . . . 305
33.9
EPMReportID. . . . . . . . . . . . . . . . . . . . . . . . . . . . . . . . . . . . . . . . . . . . . . . . . . . . . . . . . . . . . . . . 306
33.10 EPMFullContext. . . . . . . . . . . . . . . . . . . . . . . . . . . . . . . . . . . . . . . . . . . . . . . . . . . . . . . . . . . . . . 306
33.11
EPMContextMember. . . . . . . . . . . . . . . . . . . . . . . . . . . . . . . . . . . . . . . . . . . . . . . . . . . . . . . . . . . 306
33.12 EPMDimensionProperty. . . . . . . . . . . . . . . . . . . . . . . . . . . . . . . . . . . . . . . . . . . . . . . . . . . . . . . . . 307
33.13 EPMDimensionPropertyValues. . . . . . . . . . . . . . . . . . . . . . . . . . . . . . . . . . . . . . . . . . . . . . . . . . . . 308
33.14 EPMMemberDesc. . . . . . . . . . . . . . . . . . . . . . . . . . . . . . . . . . . . . . . . . . . . . . . . . . . . . . . . . . . . . 309
33.15
EPMMemberProperty. . . . . . . . . . . . . . . . . . . . . . . . . . . . . . . . . . . . . . . . . . . . . . . . . . . . . . . . . . 309
33.16 EPMMemberOffset. . . . . . . . . . . . . . . . . . . . . . . . . . . . . . . . . . . . . . . . . . . . . . . . . . . . . . . . . . . . 310
33.17
EPMSelectMember. . . . . . . . . . . . . . . . . . . . . . . . . . . . . . . . . . . . . . . . . . . . . . . . . . . . . . . . . . . . . 311
33.18 EPMSelectMemberID. . . . . . . . . . . . . . . . . . . . . . . . . . . . . . . . . . . . . . . . . . . . . . . . . . . . . . . . . . . 312
33.19 EPMSelectMultiMemberID. . . . . . . . . . . . . . . . . . . . . . . . . . . . . . . . . . . . . . . . . . . . . . . . . . . . . . . 313
33.20 EPMCellRanges. . . . . . . . . . . . . . . . . . . . . . . . . . . . . . . . . . . . . . . . . . . . . . . . . . . . . . . . . . . . . . . 315
33.21 EPMRefreshTime. . . . . . . . . . . . . . . . . . . . . . . . . . . . . . . . . . . . . . . . . . . . . . . . . . . . . . . . . . . . . . 316
33.22 EPMScaleData. . . . . . . . . . . . . . . . . . . . . . . . . . . . . . . . . . . . . . . . . . . . . . . . . . . . . . . . . . . . . . . . 316
33.23 EPMDriverBasedRefresh. . . . . . . . . . . . . . . . . . . . . . . . . . . . . . . . . . . . . . . . . . . . . . . . . . . . . . . . .317
33.24 EPMRetrieveData. . . . . . . . . . . . . . . . . . . . . . . . . . . . . . . . . . . . . . . . . . . . . . . . . . . . . . . . . . . . . .318
33.25 EPMDimensionList. . . . . . . . . . . . . . . . . . . . . . . . . . . . . . . . . . . . . . . . . . . . . . . . . . . . . . . . . . . . . 319
33.26 EPMDimensionSelection. . . . . . . . . . . . . . . . . . . . . . . . . . . . . . . . . . . . . . . . . . . . . . . . . . . . . . . . 320
33.27 EPMVariableList. . . . . . . . . . . . . . . . . . . . . . . . . . . . . . . . . . . . . . . . . . . . . . . . . . . . . . . . . . . . . . .321
33.28 EPMVariableValue. . . . . . . . . . . . . . . . . . . . . . . . . . . . . . . . . . . . . . . . . . . . . . . . . . . . . . . . . . . . . 321
33.29 EPMSaveComment. . . . . . . . . . . . . . . . . . . . . . . . . . . . . . . . . . . . . . . . . . . . . . . . . . . . . . . . . . . . 322
33.30 EPMSaveData. . . . . . . . . . . . . . . . . . . . . . . . . . . . . . . . . . . . . . . . . . . . . . . . . . . . . . . . . . . . . . . . 323
33.31 EPMSaveDataOnly. . . . . . . . . . . . . . . . . . . . . . . . . . . . . . . . . . . . . . . . . . . . . . . . . . . . . . . . . . . . .324
33.32 EPMWorkStatus. . . . . . . . . . . . . . . . . . . . . . . . . . . . . . . . . . . . . . . . . . . . . . . . . . . . . . . . . . . . . . 325
33.33 EPMComparison. . . . . . . . . . . . . . . . . . . . . . . . . . . . . . . . . . . . . . . . . . . . . . . . . . . . . . . . . . . . . . 326
33.34 EPMDimensionType. . . . . . . . . . . . . . . . . . . . . . . . . . . . . . . . . . . . . . . . . . . . . . . . . . . . . . . . . . . 326
33.35 EPMCommentFullContext. . . . . . . . . . . . . . . . . . . . . . . . . . . . . . . . . . . . . . . . . . . . . . . . . . . . . . . 327
33.36 EPMCommentPartialContext. . . . . . . . . . . . . . . . . . . . . . . . . . . . . . . . . . . . . . . . . . . . . . . . . . . . . 328
33.37 EPMURL. . . . . . . . . . . . . . . . . . . . . . . . . . . . . . . . . . . . . . . . . . . . . . . . . . . . . . . . . . . . . . . . . . . . 329
33.38 EPMBook. . . . . . . . . . . . . . . . . . . . . . . . . . . . . . . . . . . . . . . . . . . . . . . . . . . . . . . . . . . . . . . . . . . 331
33.39 EPMLink. . . . . . . . . . . . . . . . . . . . . . . . . . . . . . . . . . . . . . . . . . . . . . . . . . . . . . . . . . . . . . . . . . . . 332
33.40 EPMPathLink. . . . . . . . . . . . . . . . . . . . . . . . . . . . . . . . . . . . . . . . . . . . . . . . . . . . . . . . . . . . . . . . 334
33.41 EPMDocumentList. . . . . . . . . . . . . . . . . . . . . . . . . . . . . . . . . . . . . . . . . . . . . . . . . . . . . . . . . . . . .335
33.42 EPMDocument. . . . . . . . . . . . . . . . . . . . . . . . . . . . . . . . . . . . . . . . . . . . . . . . . . . . . . . . . . . . . . . 336
33.43 EPMCellContextDocument. . . . . . . . . . . . . . . . . . . . . . . . . . . . . . . . . . . . . . . . . . . . . . . . . . . . . . . 337
33.44 EPMExecuteAPI. . . . . . . . . . . . . . . . . . . . . . . . . . . . . . . . . . . . . . . . . . . . . . . . . . . . . . . . . . . . . . 338
34
8
Ввод и сохранение данных. . . . . . . . . . . . . . . . . . . . . . . . . . . . . . . . . . . . . . . . . . . . . . . . . . . . 339
© 2016 SAP SE или аффилированная компания SAP. Все права
защищены.
Руководство пользователя модуля расширения EPM для Microsoft Office
Содержимое
34.1
Ввод данных. . . . . . . . . . . . . . . . . . . . . . . . . . . . . . . . . . . . . . . . . . . . . . . . . . . . . . . . . . . . . . . . 340
Ввод данных - соединения Planning and Consolidation. . . . . . . . . . . . . . . . . . . . . . . . . . . . . . . 340
Ввод данных - соединения SAP BW (поставщик INA). . . . . . . . . . . . . . . . . . . . . . . . . . . . . . . . 341
34.2
Автозаполнение данных. . . . . . . . . . . . . . . . . . . . . . . . . . . . . . . . . . . . . . . . . . . . . . . . . . . . . . . .343
Автозаполнение данных с дезагрегацией. . . . . . . . . . . . . . . . . . . . . . . . . . . . . . . . . . . . . . . . 345
34.3
Функции распределения, тренда и веса. . . . . . . . . . . . . . . . . . . . . . . . . . . . . . . . . . . . . . . . . . . . 348
Spread. . . . . . . . . . . . . . . . . . . . . . . . . . . . . . . . . . . . . . . . . . . . . . . . . . . . . . . . . . . . . . . . . . 349
Trend. . . . . . . . . . . . . . . . . . . . . . . . . . . . . . . . . . . . . . . . . . . . . . . . . . . . . . . . . . . . . . . . . . . 349
Weight. . . . . . . . . . . . . . . . . . . . . . . . . . . . . . . . . . . . . . . . . . . . . . . . . . . . . . . . . . . . . . . . . . .350
34.4
Комментарии. . . . . . . . . . . . . . . . . . . . . . . . . . . . . . . . . . . . . . . . . . . . . . . . . . . . . . . . . . . . . . . . 351
Создание и изменение комментариев. . . . . . . . . . . . . . . . . . . . . . . . . . . . . . . . . . . . . . . . . . . 351
Отображение комментария в ячейке. . . . . . . . . . . . . . . . . . . . . . . . . . . . . . . . . . . . . . . . . . . . 353
Поиск комментариев. . . . . . . . . . . . . . . . . . . . . . . . . . . . . . . . . . . . . . . . . . . . . . . . . . . . . . . .354
34.5
Сохранение данных. . . . . . . . . . . . . . . . . . . . . . . . . . . . . . . . . . . . . . . . . . . . . . . . . . . . . . . . . . . 354
Сохранение данных - соединения Planning and Consolidation . . . . . . . . . . . . . . . . . . . . . . . . . . 355
Перенос и сохранение данных - соединения SAP BW (поставщик INA). . . . . . . . . . . . . . . . . . . 356
34.6
Проверка данных. . . . . . . . . . . . . . . . . . . . . . . . . . . . . . . . . . . . . . . . . . . . . . . . . . . . . . . . . . . . . 358
34.7
Рабочий статус. . . . . . . . . . . . . . . . . . . . . . . . . . . . . . . . . . . . . . . . . . . . . . . . . . . . . . . . . . . . . . 359
34.8
Дезагрегация данных. . . . . . . . . . . . . . . . . . . . . . . . . . . . . . . . . . . . . . . . . . . . . . . . . . . . . . . . . .360
35
Объекты планирования. . . . . . . . . . . . . . . . . . . . . . . . . . . . . . . . . . . . . . . . . . . . . . . . . . . . . . .363
36
Открытие журналов. . . . . . . . . . . . . . . . . . . . . . . . . . . . . . . . . . . . . . . . . . . . . . . . . . . . . . . . . 366
37
Потоки бизнес-процессов. . . . . . . . . . . . . . . . . . . . . . . . . . . . . . . . . . . . . . . . . . . . . . . . . . . . . 367
38
Шаблоны отчетов и форм ввода. . . . . . . . . . . . . . . . . . . . . . . . . . . . . . . . . . . . . . . . . . . . . . . 368
39
Другие функции. . . . . . . . . . . . . . . . . . . . . . . . . . . . . . . . . . . . . . . . . . . . . . . . . . . . . . . . . . . . 369
39.1
Кэш метаданных. . . . . . . . . . . . . . . . . . . . . . . . . . . . . . . . . . . . . . . . . . . . . . . . . . . . . . . . . . . . . 369
39.2
Файл журнала. . . . . . . . . . . . . . . . . . . . . . . . . . . . . . . . . . . . . . . . . . . . . . . . . . . . . . . . . . . . . . . 370
39.3
Сведения о кубах . . . . . . . . . . . . . . . . . . . . . . . . . . . . . . . . . . . . . . . . . . . . . . . . . . . . . . . . . . . . .370
39.4
Отображение MDX. . . . . . . . . . . . . . . . . . . . . . . . . . . . . . . . . . . . . . . . . . . . . . . . . . . . . . . . . . . . 371
40
Модуль расширения EPM для Microsoft Office Word и PowerPoint. . . . . . . . . . . . . . . . . . . . . 372
40.1
Общие функции модуля расширения для Microsoft Office Excel, Word и PowerPoint . . . . . . . . . . . 372
40.2
Дополнительные функции в модуле расширения для Microsoft Office Word и PowerPoint . . . . . . . 373
40.3
Параметры в дополнительном модуле Microsoft Office Word и PowerPoint . . . . . . . . . . . . . . . . . . 374
41
Диспетчер данных. . . . . . . . . . . . . . . . . . . . . . . . . . . . . . . . . . . . . . . . . . . . . . . . . . . . . . . . . . .376
41.1
О диспетчере данных. . . . . . . . . . . . . . . . . . . . . . . . . . . . . . . . . . . . . . . . . . . . . . . . . . . . . . . . . . 376
О диспетчере данных. . . . . . . . . . . . . . . . . . . . . . . . . . . . . . . . . . . . . . . . . . . . . . . . . . . . . . . 376
41.2
Стандартные пакеты. . . . . . . . . . . . . . . . . . . . . . . . . . . . . . . . . . . . . . . . . . . . . . . . . . . . . . . . . . 378
Стандартные пакеты управления данными. . . . . . . . . . . . . . . . . . . . . . . . . . . . . . . . . . . . . . . 378
Руководство пользователя модуля расширения EPM для Microsoft Office
Содержимое
© 2016 SAP SE или аффилированная компания SAP. Все права
защищены.
9
Пакеты финансовых процессов . . . . . . . . . . . . . . . . . . . . . . . . . . . . . . . . . . . . . . . . . . . . . . . 384
Пакеты администрирования системы. . . . . . . . . . . . . . . . . . . . . . . . . . . . . . . . . . . . . . . . . . . 385
41.3
Дополнительные пакеты. . . . . . . . . . . . . . . . . . . . . . . . . . . . . . . . . . . . . . . . . . . . . . . . . . . . . . . 386
О дополнительных пакетах. . . . . . . . . . . . . . . . . . . . . . . . . . . . . . . . . . . . . . . . . . . . . . . . . . . 386
Импорт переменных данных из инфо-провайдера . . . . . . . . . . . . . . . . . . . . . . . . . . . . . . . . . 394
41.4
Добавление или изменение пакетов. . . . . . . . . . . . . . . . . . . . . . . . . . . . . . . . . . . . . . . . . . . . . . .394
Свойства пакетов. . . . . . . . . . . . . . . . . . . . . . . . . . . . . . . . . . . . . . . . . . . . . . . . . . . . . . . . . . 394
Использование логики в пакетах. . . . . . . . . . . . . . . . . . . . . . . . . . . . . . . . . . . . . . . . . . . . . . . 415
Синтаксис объектов пакета . . . . . . . . . . . . . . . . . . . . . . . . . . . . . . . . . . . . . . . . . . . . . . . . . . .416
41.5
Задачи диспетчера данных. . . . . . . . . . . . . . . . . . . . . . . . . . . . . . . . . . . . . . . . . . . . . . . . . . . . . . 416
Задачи диспетчера данных. . . . . . . . . . . . . . . . . . . . . . . . . . . . . . . . . . . . . . . . . . . . . . . . . . . 416
Удаление пакета из списка. . . . . . . . . . . . . . . . . . . . . . . . . . . . . . . . . . . . . . . . . . . . . . . . . . . 416
Выполнение пакетов. . . . . . . . . . . . . . . . . . . . . . . . . . . . . . . . . . . . . . . . . . . . . . . . . . . . . . . . 417
Определение ссылки на пакет. . . . . . . . . . . . . . . . . . . . . . . . . . . . . . . . . . . . . . . . . . . . . . . . .420
Изменение списка выбранных пакетов. . . . . . . . . . . . . . . . . . . . . . . . . . . . . . . . . . . . . . . . . . .421
Просмотр статуса пакетов. . . . . . . . . . . . . . . . . . . . . . . . . . . . . . . . . . . . . . . . . . . . . . . . . . . .422
Просмотр статуса расписания пакета. . . . . . . . . . . . . . . . . . . . . . . . . . . . . . . . . . . . . . . . . . . 422
Добавление в пакет нескольких цепочек процессов. . . . . . . . . . . . . . . . . . . . . . . . . . . . . . . . 423
Импорт и экспорт данных, имеющих несколько показателей. . . . . . . . . . . . . . . . . . . . . . . . . .423
Отмена выделения основных и переменных данных. . . . . . . . . . . . . . . . . . . . . . . . . . . . . . . . .423
Инициализация дельты. . . . . . . . . . . . . . . . . . . . . . . . . . . . . . . . . . . . . . . . . . . . . . . . . . . . . . 425
41.6
Преобразование и конвертация данных. . . . . . . . . . . . . . . . . . . . . . . . . . . . . . . . . . . . . . . . . . . . 427
О преобразованиях данных. . . . . . . . . . . . . . . . . . . . . . . . . . . . . . . . . . . . . . . . . . . . . . . . . . . 427
Конвертация данных. . . . . . . . . . . . . . . . . . . . . . . . . . . . . . . . . . . . . . . . . . . . . . . . . . . . . . . . 441
41.7
Передача и предварительный просмотр данных. . . . . . . . . . . . . . . . . . . . . . . . . . . . . . . . . . . . . .443
О переносе данных и предварительном просмотре. . . . . . . . . . . . . . . . . . . . . . . . . . . . . . . . . 443
42
API-интерфейсы. . . . . . . . . . . . . . . . . . . . . . . . . . . . . . . . . . . . . . . . . . . . . . . . . . . . . . . . . . . . 446
42.1
GetSilentAPI. . . . . . . . . . . . . . . . . . . . . . . . . . . . . . . . . . . . . . . . . . . . . . . . . . . . . . . . . . . . . . . . . 446
42.2
SetSilentAPI. . . . . . . . . . . . . . . . . . . . . . . . . . . . . . . . . . . . . . . . . . . . . . . . . . . . . . . . . . . . . . . . . 447
42.3
Параметр ConnectionString Parameter – синтаксис. . . . . . . . . . . . . . . . . . . . . . . . . . . . . . . . . . . . 447
42.4
Макросы. . . . . . . . . . . . . . . . . . . . . . . . . . . . . . . . . . . . . . . . . . . . . . . . . . . . . . . . . . . . . . . . . . . 448
Контекст. . . . . . . . . . . . . . . . . . . . . . . . . . . . . . . . . . . . . . . . . . . . . . . . . . . . . . . . . . . . . . . . .448
SetDimensionCaption. . . . . . . . . . . . . . . . . . . . . . . . . . . . . . . . . . . . . . . . . . . . . . . . . . . . . . . . 452
Параметры. . . . . . . . . . . . . . . . . . . . . . . . . . . . . . . . . . . . . . . . . . . . . . . . . . . . . . . . . . . . . . . 452
Соединения отчетов. . . . . . . . . . . . . . . . . . . . . . . . . . . . . . . . . . . . . . . . . . . . . . . . . . . . . . . . 466
Отчеты. . . . . . . . . . . . . . . . . . . . . . . . . . . . . . . . . . . . . . . . . . . . . . . . . . . . . . . . . . . . . . . . . . 469
GetMemberDimension . . . . . . . . . . . . . . . . . . . . . . . . . . . . . . . . . . . . . . . . . . . . . . . . . . . . . . . 485
SearchMember. . . . . . . . . . . . . . . . . . . . . . . . . . . . . . . . . . . . . . . . . . . . . . . . . . . . . . . . . . . . 485
GetChildrenFromMember. . . . . . . . . . . . . . . . . . . . . . . . . . . . . . . . . . . . . . . . . . . . . . . . . . . . . 486
GetMemberHierarchy . . . . . . . . . . . . . . . . . . . . . . . . . . . . . . . . . . . . . . . . . . . . . . . . . . . . . . . .487
GetDimensionList. . . . . . . . . . . . . . . . . . . . . . . . . . . . . . . . . . . . . . . . . . . . . . . . . . . . . . . . . . . 487
10
© 2016 SAP SE или аффилированная компания SAP. Все права
защищены.
Руководство пользователя модуля расширения EPM для Microsoft Office
Содержимое
GetHierarchyList. . . . . . . . . . . . . . . . . . . . . . . . . . . . . . . . . . . . . . . . . . . . . . . . . . . . . . . . . . . 488
GetHierarchyMembers . . . . . . . . . . . . . . . . . . . . . . . . . . . . . . . . . . . . . . . . . . . . . . . . . . . . . . . 488
DisplayFormattingSheets. . . . . . . . . . . . . . . . . . . . . . . . . . . . . . . . . . . . . . . . . . . . . . . . . . . . . 488
DisplayLog. . . . . . . . . . . . . . . . . . . . . . . . . . . . . . . . . . . . . . . . . . . . . . . . . . . . . . . . . . . . . . . .489
GetMDXRequest . . . . . . . . . . . . . . . . . . . . . . . . . . . . . . . . . . . . . . . . . . . . . . . . . . . . . . . . . . . 489
ClearMetadataCache. . . . . . . . . . . . . . . . . . . . . . . . . . . . . . . . . . . . . . . . . . . . . . . . . . . . . . . . 489
Публикация и распространение книг. . . . . . . . . . . . . . . . . . . . . . . . . . . . . . . . . . . . . . . . . . . 490
Функции EvDRE. . . . . . . . . . . . . . . . . . . . . . . . . . . . . . . . . . . . . . . . . . . . . . . . . . . . . . . . . . . . 491
Соединения открытия/сохранения. . . . . . . . . . . . . . . . . . . . . . . . . . . . . . . . . . . . . . . . . . . . . 492
Соединения SAP BW (поставщик INA). . . . . . . . . . . . . . . . . . . . . . . . . . . . . . . . . . . . . . . . . . . 493
Диспетчер данных. . . . . . . . . . . . . . . . . . . . . . . . . . . . . . . . . . . . . . . . . . . . . . . . . . . . . . . . . 503
42.5
Макросы, используемые в функции EPMExecuteAPI. . . . . . . . . . . . . . . . . . . . . . . . . . . . . . . . . . . 504
LogOn. . . . . . . . . . . . . . . . . . . . . . . . . . . . . . . . . . . . . . . . . . . . . . . . . . . . . . . . . . . . . . . . . . . 505
Соединения. . . . . . . . . . . . . . . . . . . . . . . . . . . . . . . . . . . . . . . . . . . . . . . . . . . . . . . . . . . . . . 505
Excel. . . . . . . . . . . . . . . . . . . . . . . . . . . . . . . . . . . . . . . . . . . . . . . . . . . . . . . . . . . . . . . . . . . . 506
Word и PowerPoint. . . . . . . . . . . . . . . . . . . . . . . . . . . . . . . . . . . . . . . . . . . . . . . . . . . . . . . . . . 507
Навигация. . . . . . . . . . . . . . . . . . . . . . . . . . . . . . . . . . . . . . . . . . . . . . . . . . . . . . . . . . . . . . . 508
Детализация. . . . . . . . . . . . . . . . . . . . . . . . . . . . . . . . . . . . . . . . . . . . . . . . . . . . . . . . . . . . . .509
Элементы контекста. . . . . . . . . . . . . . . . . . . . . . . . . . . . . . . . . . . . . . . . . . . . . . . . . . . . . . . . 509
Комментарии. . . . . . . . . . . . . . . . . . . . . . . . . . . . . . . . . . . . . . . . . . . . . . . . . . . . . . . . . . . . . . 511
Открытие/сохранение с сервера. . . . . . . . . . . . . . . . . . . . . . . . . . . . . . . . . . . . . . . . . . . . . . . 511
OpenDimensionAndMemberSelector . . . . . . . . . . . . . . . . . . . . . . . . . . . . . . . . . . . . . . . . . . . . . 512
OpenReportEditor. . . . . . . . . . . . . . . . . . . . . . . . . . . . . . . . . . . . . . . . . . . . . . . . . . . . . . . . . . . 512
Параметры. . . . . . . . . . . . . . . . . . . . . . . . . . . . . . . . . . . . . . . . . . . . . . . . . . . . . . . . . . . . . . . 512
ShowHidePaneAndContext. . . . . . . . . . . . . . . . . . . . . . . . . . . . . . . . . . . . . . . . . . . . . . . . . . . . 513
Обновить. . . . . . . . . . . . . . . . . . . . . . . . . . . . . . . . . . . . . . . . . . . . . . . . . . . . . . . . . . . . . . . . . 513
Сохранить данные. . . . . . . . . . . . . . . . . . . . . . . . . . . . . . . . . . . . . . . . . . . . . . . . . . . . . . . . . . 514
OpenWorkStatusEditor. . . . . . . . . . . . . . . . . . . . . . . . . . . . . . . . . . . . . . . . . . . . . . . . . . . . . . . 516
Распределение, тренд, вес. . . . . . . . . . . . . . . . . . . . . . . . . . . . . . . . . . . . . . . . . . . . . . . . . . . 516
Публикация книги. . . . . . . . . . . . . . . . . . . . . . . . . . . . . . . . . . . . . . . . . . . . . . . . . . . . . . . . . . 517
Распространение и коллекция. . . . . . . . . . . . . . . . . . . . . . . . . . . . . . . . . . . . . . . . . . . . . . . . . 518
OpenSpecificDocument. . . . . . . . . . . . . . . . . . . . . . . . . . . . . . . . . . . . . . . . . . . . . . . . . . . . . . .519
OpenSpecificDocumentByModule. . . . . . . . . . . . . . . . . . . . . . . . . . . . . . . . . . . . . . . . . . . . . . . 520
Диспетчер данных. . . . . . . . . . . . . . . . . . . . . . . . . . . . . . . . . . . . . . . . . . . . . . . . . . . . . . . . . 520
42.6
Назначение формы элемента управления макросу. . . . . . . . . . . . . . . . . . . . . . . . . . . . . . . . . . . .524
42.7
Пользовательские функции VBA (события). . . . . . . . . . . . . . . . . . . . . . . . . . . . . . . . . . . . . . . . . 524
Поток событий VBA. . . . . . . . . . . . . . . . . . . . . . . . . . . . . . . . . . . . . . . . . . . . . . . . . . . . . . . . . 525
43
Возможности расширения ленты. . . . . . . . . . . . . . . . . . . . . . . . . . . . . . . . . . . . . . . . . . . . . . .528
43.1
Расширения ленты: простой метод. . . . . . . . . . . . . . . . . . . . . . . . . . . . . . . . . . . . . . . . . . . . . . . 528
Содержимое файла RibbonXML.xml. . . . . . . . . . . . . . . . . . . . . . . . . . . . . . . . . . . . . . . . . . . . 528
Связь макросов VBA. . . . . . . . . . . . . . . . . . . . . . . . . . . . . . . . . . . . . . . . . . . . . . . . . . . . . . . . 531
Руководство пользователя модуля расширения EPM для Microsoft Office
Содержимое
© 2016 SAP SE или аффилированная компания SAP. Все права
защищены.
11
Пример расширения ленты. . . . . . . . . . . . . . . . . . . . . . . . . . . . . . . . . . . . . . . . . . . . . . . . . . . 531
43.2
Расширения ленты: дополнительный метод. . . . . . . . . . . . . . . . . . . . . . . . . . . . . . . . . . . . . . . . . 532
Создание расширения ленты . . . . . . . . . . . . . . . . . . . . . . . . . . . . . . . . . . . . . . . . . . . . . . . . . 533
Сведения о реализации интерфейса. . . . . . . . . . . . . . . . . . . . . . . . . . . . . . . . . . . . . . . . . . . . 534
44
Языки. . . . . . . . . . . . . . . . . . . . . . . . . . . . . . . . . . . . . . . . . . . . . . . . . . . . . . . . . . . . . . . . . . . . . 545
45
Сведения о модуле расширения EPM. . . . . . . . . . . . . . . . . . . . . . . . . . . . . . . . . . . . . . . . . . . .546
46
Миграция. . . . . . . . . . . . . . . . . . . . . . . . . . . . . . . . . . . . . . . . . . . . . . . . . . . . . . . . . . . . . . . . . . 547
46.1
Миграция отчетов Extended Analytics Analyzer. . . . . . . . . . . . . . . . . . . . . . . . . . . . . . . . . . . . . . . 547
46.2
Перенос функций EvDRE приложения Planning and Consolidation. . . . . . . . . . . . . . . . . . . . . . . . . 547
Формула EvDRE. . . . . . . . . . . . . . . . . . . . . . . . . . . . . . . . . . . . . . . . . . . . . . . . . . . . . . . . . . . .548
KeysRange. . . . . . . . . . . . . . . . . . . . . . . . . . . . . . . . . . . . . . . . . . . . . . . . . . . . . . . . . . . . . . . .549
Элементы и оси отчета. . . . . . . . . . . . . . . . . . . . . . . . . . . . . . . . . . . . . . . . . . . . . . . . . . . . . . 549
ExpansionsRange. . . . . . . . . . . . . . . . . . . . . . . . . . . . . . . . . . . . . . . . . . . . . . . . . . . . . . . . . . . 554
SortRange. . . . . . . . . . . . . . . . . . . . . . . . . . . . . . . . . . . . . . . . . . . . . . . . . . . . . . . . . . . . . . . . 559
OptionRange. . . . . . . . . . . . . . . . . . . . . . . . . . . . . . . . . . . . . . . . . . . . . . . . . . . . . . . . . . . . . . 559
Перенос параметров форматирования. . . . . . . . . . . . . . . . . . . . . . . . . . . . . . . . . . . . . . . . . . 560
Журнал переноса. . . . . . . . . . . . . . . . . . . . . . . . . . . . . . . . . . . . . . . . . . . . . . . . . . . . . . . . . . 565
Запуск переноса EvDRE. . . . . . . . . . . . . . . . . . . . . . . . . . . . . . . . . . . . . . . . . . . . . . . . . . . . . .566
После переноса. . . . . . . . . . . . . . . . . . . . . . . . . . . . . . . . . . . . . . . . . . . . . . . . . . . . . . . . . . . 568
12
© 2016 SAP SE или аффилированная компания SAP. Все права
защищены.
Руководство пользователя модуля расширения EPM для Microsoft Office
Содержимое
1
Новые возможности
1.1
Документация по новым возможностям пакета
поддержки 25
Быстрые ссылки с несколькими источниками
В отчете можно создавать быстрые ссылки на другой отчет, даже если отчеты соединены с разными
источниками данных. См. Быстрые ссылки [страница 219].
BW-запросы, поддерживаемые для локальных соединений для BW NW
Теперь можно использовать BW-запросы при подключении к локальным соединениям для BW NW.
Однако запросы с переменными поддерживаются для соединений BW NW с поставщиком BAPI с крупными
источниками данных.
См. Отчеты на основе запросов BW [страница 104] и Запросы BW с переменными [страница 110].
Имена элементов в редакторе отчетов
Теперь на вкладке Имена элементов в Редакторе отчетов можно выбирать для отображения другие имена
элементов, отличные от стандартных, в зависимости от того, что определено в кубе или модели.
См. Переименование элементов [страница 170].
Фильтрация данных
Используя скобки, с помощью функции фильтрации данных можно явным образом определить приоритет,
группируя части выражения.
Эта функция применяется ко всем типам соединения, кроме соединений BW NW с поставщиком BAPI с
крупными источниками.
См. Фильтрация данных [страница 155].
Руководство пользователя модуля расширения EPM для Microsoft Office
Новые возможности
© 2016 SAP SE или аффилированная компания SAP. Все права
защищены.
13
Автозаполнение данных
Будь то получение справки о вводе данных или моделирование, функция автозаполнения данных
позволяет быстро дублировать данные в сетке данных отчета, не используя элементы интерфейса
пользователя. Также функция позволяет сделать следующее: очистить строку или столбец, дублировать
расчет в строке или столбце, выполнить дезагрегацию локальных данных.
При вводе >> в ячейке, входящей в сетку данных отчета, инициируется автозаполнение данных. См.
Автозаполнение данных [страница 343] и Автозаполнение данных с дезагрегацией [страница 345].
Новые разделы документации о событиях VBA
В ряде новых разделов документации вы найдете порядок, в котором выполняются действия в коде при
нажатии той или иной кнопки интерфейса пользователя. Таким образом можно узнать, куда вставить
пользовательский код. См. раздел Поток событий VBA [страница 525].
1.2
Документация по новым возможностям пакета
поддержки 24
Расширения листа динамического форматирования
На листе форматирования в разделе элементов/свойств измерения доступны три новых кнопки, которые
позволяют редактировать строку форматирования и при необходимости изменять порядок нескольких
строк форматирования.
Примечание
Действиями, инициирующими перенос листа динамического форматирования (для отображения новых
кнопок), являются следующие:
● На листе форматирования в разделе элементов/свойств измерения: нажатие кнопки Удалить.
● В любом разделе листа форматирования: выбор параметра Приоритет имеет формат столбцов или
Приоритет имеет формат строк.
См. раздел Определение шаблона динамического форматирования [страница 250].
14
© 2016 SAP SE или аффилированная компания SAP. Все права
защищены.
Руководство пользователя модуля расширения EPM для Microsoft Office
Новые возможности
1.3
Документация по новым возможностям пакета
поддержки 23
Новый API-интерфейс
UnloadQuery См. раздел UnloadQuery [страница 497].
UnloadInactiveQueries См. раздел UnloadInactiveQueries [страница 497].
Расположение итогов при использовании соединения SAP BW (поставщик
INA)
См. раздел Размещение итогов [страница 187].
1.4
Документация по новым возможностям пакета
поддержки 22
Вкладка "Соединения" и параметры отображения в области EPM.
До выпуска этого пакета поддержки в области EPM не существовало вкладки "Соединения".
Теперь с помощью этой вкладки можно просмотреть активные соединения, сменить соединение, а также
обновить список соединений с помощью кнопки обновления.
Соединения можно просмотреть по рабочему листу или по соединению.
См. разделы Управление соединениями [страница 51] и Изменение соединений [страница 59].
Руководство пользователя модуля расширения EPM для Microsoft Office
Новые возможности
© 2016 SAP SE или аффилированная компания SAP. Все права
защищены.
15
1.5
Документация по новым возможностям пакета
поддержки 21
Иерархии на основе владения не отображаются в отчетах
До выпуска этого пакета поддержки было невозможно не включать иерархии на основе владения в отчеты.
Теперь вы можете выбрать вариант без их отображения, сняв флажок напротив нового пользовательского
параметра Использовать иерархии на основе владения. См. раздел Иерархии на основе владения [страница
148].
Выбор элементов по свойствам и именованным диапазонам
Можно создать именованный диапазон Microsoft Exce и использовать его имя как значение свойства во
всех областях, где можно выбрать элементы по свойствам. См. раздел Выбор элементов по свойствам и
именованным диапазонам [страница 131].
Новые API для управления режимом молчания
При выполнении API можно выбрать режим молчания, то есть без запросов действий пользователя. Для
управления режимом молчания введены два новых API: SetSilentMode и GetSilentMode. См. разделы
GetSilentAPI [страница 446] и SetSilentAPI [страница 447].
Режимы редактирования и чтения для запросов для ввода - только
соединения BW INA
Благодаря вводу режимов чтения и редактирования в модуле расширения EPM просматривать запрос
могут одновременно несколько пользователей, но можно указать, что вводить и сохранять данные может
только один. Для вызова и управления режимами чтения и редактирования используются два API. См.
раздел Ввод данных - соединения SAP BW (поставщик INA) [страница 341].
Сортировка избранного по дате - только соединения BW INA
Сортировка запросов в диалоговом окне Выбор запроса по умолчанию выполняется по дате установки
статуса избранного; запрос с самой поздней датой находится наверху списка. Это также применяется к
16
© 2016 SAP SE или аффилированная компания SAP. Все права
защищены.
Руководство пользователя модуля расширения EPM для Microsoft Office
Новые возможности
функциям планирования и последовательностям планирования. См. раздел Отчеты на основе запросов
BW [страница 104].
Новые API - только соединения BW INA
● RefreshConnectionMasterData. См. раздел RefreshConnectionMasterData [страница 498]
● SetQueryVariables. См. раздел SetQueryVariables [страница 497].
● GetQueryVariableValue. См. раздел GetQueryVariableValue [страница 498].
● SetAccessMode. См. раздел SetAccessMode [страница 499].
● GetAccessMode. См. раздел GetAccessMode [страница 498].
1.6
Документация по новым возможностям пакета
поддержки 20
Вставка комментариев в Microsoft Word и PowerPoint
Доступна функция вставки комментариев в модуле расширения для Microsoft Office Word и PowerPoint. См.
раздел Дополнительные функции в модуле расширения для Microsoft Office Word и PowerPoint [страница
373].
Имя соединения в функциях EPM
● Сейчас упоминается, что только псевдоним запроса должен быть указан как имя соединения функций
EPM, которые используют этот параметр с соединением SAP BW (поставщик INA).
● В раздел "Функции EPM" этой документации добавлен новый раздел, посвященный параметру
соединений.
См. раздел Параметр "Имя соединения" – синтаксис [страница 292].
История переменной – поддержка типа иерархии – только соединения
SAP BW (поставщик INA)
История переменной теперь также предлагается как тип переменной – иерархия. См. раздел Запросы BW с
переменными [страница 110].
Руководство пользователя модуля расширения EPM для Microsoft Office
Новые возможности
© 2016 SAP SE или аффилированная компания SAP. Все права
защищены.
17
Выбор режима чтения переменной – только соединения SAP BW
(поставщик INA)
Настройку режима чтения можно указать для каждой переменной (для запросов и объектов
планирования). См. раздел Запросы BW с переменными [страница 110].
Новый API-интерфейс
ClearMetadataCache. См. раздел ClearMetadataCache [страница 489].
Новые API-интерфейсы – соединения Planning and Consolidation и
соединения SAP BW (поставщик INA).
● SaveWorksheetDataWithoutCache. См. раздел SaveWorksheetDataWithoutCache [страница 515].
● SaveWorkbookDataWithoutCache. См. раздел SaveWorkbookDataWithoutCache [страница 515].
● SaveAndRefreshWorksheetDataWithoutCache. См. раздел SaveAndRefreshWorksheetDataWithoutCache
[страница 515].
● SaveAndRefreshWorkbookDataWithoutCache. См. раздел SaveAndRefreshWorkbookDataWithoutCache
[страница 516].
Новые API-интерфейсы – только соединения SAP BW (поставщик INA)
● GetQueryConnection. См. раздел GetQueryConnection [страница 496].
● RollbackData. См. раздел RollbackData [страница 499].
● TransferWorksheetData. См. раздел TransferWorksheetData [страница 499].
● TransferWorkbookData. См. раздел TransferWorkbookData [страница 499].
Предопределенные шаблоны – только соединения SAP BW (поставщик
INA)
При использовании соединения SAP BW (поставщик INA) можно применить два предопределенных
шаблона, если они хранятся на сервере в определенных местах. См. раздел Динамическое
форматирование [страница 249].
Примечание
Папка хранения шаблонов EExcel создается для сред с версией, которая позже версии 10.0 пакета
поддержки 20 модуля расширения EPM. Чтобы папка EExcel была доступна для предыдущих сред,
18
© 2016 SAP SE или аффилированная компания SAP. Все права
защищены.
Руководство пользователя модуля расширения EPM для Microsoft Office
Новые возможности
необходима миграция среды. Выполните следующие действия: Вызовите программу миграции
"RSBPCPS_RES_MIG_SP04" из транзакции se38; затем укажите среду для миграции или все среды,
выбрав "Все среды"; затем отмените выбор "Моделировать" для выполнения миграции. Когда выбрана
опция "Моделировать", вы сможете получить только статус среды.
При переносе сред также создаются папки, содержащие шаблоны публикации и распределения. Папка
для шаблонов публикации: /Root/Teams/Team [team name]/Publication. Папка для шаблонов
распределения: /Root/Teams/Team [team name]/Distribution.
Показатели произвольного текста – только соединения SAP BW
(поставщик INA)
В целях создания комментариев можно использовать входные показатели, которые поддерживают строки
символов. См. раздел Отчеты на основе запросов BW [страница 104].
Динамическое форматирование для пользовательских элементов –
только для локальных соединений
В локальных соединениях ид. пользовательского элемента может использоваться как свойство. Таким
образом, для всех пользовательских элементов, идентификаторы которых содержат определенный текст,
можно применить специальное форматирование. См. раздел Определение шаблона динамического
форматирования [страница 250].
Расширения, отображаемые в окне сведений о программе
Существующие расширения можно просмотреть в окне сведений о программе. См. разделы Расширения
ленты: простой метод [страница 528] и Расширения ленты: дополнительный метод [страница 532].
Простой метод для расширений ленты – документация дополнена
Раздел документации с описанием простого метода создания расширений ленты изменен и дополнен. См.
раздел Расширения ленты: простой метод [страница 528].
Руководство пользователя модуля расширения EPM для Microsoft Office
Новые возможности
© 2016 SAP SE или аффилированная компания SAP. Все права
защищены.
19
1.7
Документация по новым возможностям пакета
поддержки 19
Новые API-интерфейсы
● DisplayFormattingSheets. См. раздел DisplayFormattingSheets [страница 488].
● DisplayLog. См. раздел DisplayLog [страница 489].
● OpenFilteredMemberSelector. См. раздел OpenFilteredMemberSelector [страница 481].
● DataManagerFilesUpload. См. раздел DataManagerFilesUpload [страница 504].
● ExecuteDefaultReport. См. раздел ExecuteDefaultReport [страница 497].
● EnableLocalMember. См. раздел EnableLocalMember [страница 484].
● OpenSpecificDocumentByModule. Начиная с пакета поддержки 19 вместо API-интерфейса
OpenSpecificDocument рекомендуется использовать API-интерфейс OpenSpecificDocumentByModule,
предоставляющий параметр для указания модуля. См. раздел OpenSpecificDocumentByModule
[страница 520].
Типы листа
Параметр Лист EPM на вкладке Общие в окне Параметры листа был заменен на раскрывающийся список
Тип листа. См. раздел Тип листа [страница 187].
Объединение переменных запросов и история переменной – только
соединения SAP BW (поставщик INA)
● Объединение переменных. Функция объединения для переменных запросов была усовершенствована.
Также обратите внимание, что параметр Глобальное объединение был переименован в Объединить
все.
● История переменной. Теперь при задании переменной по умолчанию предлагаются последние
введенные значения.
См. раздел Запросы BW с переменными [страница 110].
Псевдоним запроса – только соединения SAP BW (поставщик INA)
Было улучшено поведение псевдонимов запросов. См. раздел Отчеты на основе запросов BW [страница
104].
20
© 2016 SAP SE или аффилированная компания SAP. Все права
защищены.
Руководство пользователя модуля расширения EPM для Microsoft Office
Новые возможности
1.8
Документация по новым возможностям пакета
поддержки 18
Последовательности Planning and Consolidation – соединения SAP BW
(поставщик INA)
● Теперь возможен доступ к последовательностям планирования и их выполнение.
● Можно определять функции планирования или последовательности планирования как избранные.
● Возможен поиск функций планирования или последовательностей планирования.
● При выполнении функции планирования или последовательности планирования результирующие
данные автоматически обновляются в отчете.
● При выполнении функции планирования или последовательности планирования открывается
сообщение об отсутствии ошибок или наличии предупреждений при обработке выполнения.
● С помощью двух новых API-интерфейсов можно выполнять последовательности планирования и
определять значения для переменных последовательности планирования. См. разделы
ExecutePlanningSequence [страница 500] и SetPlanningSequenceVariable [страница 502].
● Вкладка Обработка данных переименована в Объекты планирования, а экземпляры "обработки данных"
в "функцию планирования".
● Следующие API-интерфейсы были переименованы: ExecuteDataProcess теперь называется
ExecutePlanningFunction; SetDataProcessVariable теперь называется SetPlanningFunctionVariable;
SetDataProcessFilter теперь называется SetPlanningFunctionFilter.
См. раздел Объекты планирования [страница 363].
Объединение переменных запросов – соединения SAP BW (поставщик
INA)
Можно установить переменную в рабочей книге только один раз для различных запросов. Для этого
используется объединение переменных.
См. раздел Запросы BW с переменными [страница 110].
Извлечение переменных и значений с помощью функций EPM –
соединения SAP BW (поставщик INA)
Две новых функции EPM теперь позволяют:
● Извлечь список переменных для запроса. См. раздел EPMVariableList [страница 321].
● Извлечь текущие выбранные значения для переменной. См. раздел EPMVariableValue [страница 321].
Руководство пользователя модуля расширения EPM для Microsoft Office
Новые возможности
© 2016 SAP SE или аффилированная компания SAP. Все права
защищены.
21
Установка переменных запроса при открытии файла – только соединения
SAP BW (поставщик INA)
Параметр листа Установить переменные при выборе запроса переименован в Установить переменные
запроса при открытии файла.
См. раздел Запросы BW с переменными [страница 110].
Функции EPMSelectMemberID и EPMSelectMultiMemberID
Две новые функции EPM позволяют извлекать идентификаторы и названия одного или нескольких
указанных элементов для указанной иерархии.
См. разделы EPMSelectMemberID [страница 312] и EPMSelectMultiMemberID [страница 313].
Использование функций EPMMemberProperty и EPMMemberOffset –
только соединения BW NW с поставщиком BAPI с крупными источниками
данных
Функции EPMMemberProperty и EPMMemberOffset уже релевантны для соединений в стандартном
режиме.
Теперь эти функции можно использовать при подключении к соединению BW NW с поставщиком BAPI с
крупными источниками данных.
См. разделы Крупные источники данных [страница 61], EPMMemberProperty [страница 309] и
EPMMemberOffset [страница 310].
EPMOlapMemberC – только локальные соединения с крупными
источниками данных
Если формула EPMOlapMemberO содержит ссылку на ячейку, в этой формуле отображается значение
ссылочной ячейки (т.е. идентификаторы элементов).
Теперь новая формула EPMOlapMemberC извлекает названия элементов, а не значение ссылочной ячейки.
Для создания формул EPMOlapMemberC в модуле расширения EPM в файл FPMXLClient.dll.config
добавлен новый параметр.
См. раздел Крупные источники данных [страница 61].
22
© 2016 SAP SE или аффилированная компания SAP. Все права
защищены.
Руководство пользователя модуля расширения EPM для Microsoft Office
Новые возможности
Разделитель для выбора нескольких элементов на оси страниц
Теперь можно указать разделитель для использования на оси страниц при выборе нескольких элементов.
Разделитель можно указать в файле FPMXLClient.dll.config с помощью параметра
SeparatorForMultiPageHeader.
По умолчанию в качестве разделителя используется запятая.
Примечание
эта новая функция позволяет использовать управляемое распознавание элементов с
многоэлементными осями страниц.
См. раздел Распознавание элементов [страница 123].
Расширенное управляемое распознавание элементов
Функция управляемого распознавания элементов расширена и теперь работает следующим образом.
Теперь распознавание элементов может обрабатываться на оси страниц с несколькими элементами, если
имена элементов не содержат знаков-разделителей, указанных в файле FPMXLClient.dll.config в параметре
SeparatorForMultiPageHeader.
Распознавание элементов обрабатывается по иерархии. Когда элемент не распознается как допустимый:
● Процесс распознавания элементов просто отменяется, и в результате во всем отчете элементы не
распознаются.
● Отображается диалоговое окно с указанием нераспознанных меток и их ссылок на ячейки для данной
иерархии.
См. раздел Распознавание элементов [страница 123].
Обновление метаданных для текущего соединения – изменено имя
Команда Обновить метаданные для текущего соединения в меню Дополнительно для ясности была
переименована в Обновить метаданные для [имя соединения]. Теперь в этой команде отображается имя
соединения.
См. раздел Вход в систему и выход из нее [страница 50].
Преобразование локального элемента в пользовательский элемент –
локальное соединение или соединение SAP BusinessObjects Enterprise
При попытке преобразовать такой элемент выводится сообщение о невозможности выполнить это
действие.
Руководство пользователя модуля расширения EPM для Microsoft Office
Новые возможности
© 2016 SAP SE или аффилированная компания SAP. Все права
защищены.
23
Изменения текста
Изменены следующие тексты интерфейса.
● Вкладка Обработка данных переименована в Объекты планирования, а экземпляры "обработки данных"
в "функцию планирования".
● Следующие API-интерфейсы были переименованы: ExecuteDataProcess теперь называется
ExecutePlanningFunction; SetDataProcessVariable теперь называется SetPlanningFunctionVariable;
SetDataProcessFilter теперь называется SetPlanningFunctionFilter.
● Команда Планирование переименована в Распределение, тренд.
Новый вид и функции документации
Документация, поставляемая с пакетом поддержки 18, имеет новый вид и функции.
1.9
Документация по новым возможностям пакета
поддержки 17 с исправлением 01
Снятие защиты рабочих листов, содержащих отчеты EvDRE – только
соединения Planning and Consolidation
При использовании отчетов EvDRE возможна защита рабочих листов паролем. Теперь эту защиту можно
снять.
Для этого в разделе Текущие параметры рабочей книги щелкните Задать пароль для таблицы, затем
щелкните новый параметр Удалить защиту, введите свой текущий пароль и нажмите кнопку OK.
Расширение фильтрации по свойствам – только SAP BW (поставщик INA)
и локальные соединения с крупными источниками данных
В диалоговом окне Выбор элементов для указанных соединений теперь можно использовать фильтр по
свойствам для фильтрации списка выбранных элементов с помощью кнопки Применить фильтр к списку.
См. раздел Ввод элементов с помощью средства выбора элементов (для источников данных большого
объема и определенных соединений) [страница 139].
24
© 2016 SAP SE или аффилированная компания SAP. Все права
защищены.
Руководство пользователя модуля расширения EPM для Microsoft Office
Новые возможности
1.10 Документация по новым возможностям пакета
поддержки 17
EPMReportOptions – новое значение для этой функции EPM
Для следующих параметров отчета функции EPMReportOptions теперь доступно новое значение
RemoveEmptyandZero: KeepEmptyRows и KeepEmptyColumns.
См. раздел EPMReportOptions [страница 301].
Просмотр статуса ссылки на пакет – только соединения Planning and
Consolidation
В диалоговом окне, которое открывается при выборе команды "Показать статус ссылки на пакет" в
диспетчере данных, теперь доступен тип предупреждающего сообщения.
Изменение переменных запроса в любое время – только соединения SAP
BW (поставщик INA)
Можно в любое время изменить установку переменных для активного запроса или для всех запросов,
используемых в открытых рабочих книгах.
См. раздел Запросы BW с переменными [страница 110].
Псевдоним запроса – только соединения SAP BW (поставщик INA)
"Псевдоним запроса" представляет в модуле расширения EPM выбранный запрос. Для одного и того же
выбранного запроса может быть несколько различных псевдонимов запросов. Если выбранный запрос
содержит переменные, псевдоним учитывает переменные, которые будут выбраны в следующем шаге.
Примечание
Обратите внимание, что имя псевдонима запроса можно использовать как параметр имени соединения
в функциях EPM.
См. раздел Отчеты на основе запросов BW [страница 104].
Руководство пользователя модуля расширения EPM для Microsoft Office
Новые возможности
© 2016 SAP SE или аффилированная компания SAP. Все права
защищены.
25
API-интерфейсы – только соединения SAP BW (поставщик INA)
Два новых API-интерфейса позволяют подключаться к запросу:
● ConnectQuery. См. раздел ConnectQuery [страница 493].
● SilentConnectQuery. См. раздел SilentConnectQuery [страница 494].
● OpenQuery. OpenQuery [страница 496].
1.11
Документация по новым возможностям пакета
поддержки 16 с исправлением 01
Функции EPM – указание рабочего листа и отчета
В параметре Имя соединения функций EPM теперь можно указать одно из следующих значений:
● имя листа, символ ! и идентификатор отчета. Например: "Лист1!002".
● имя листа, символ ! и имя отчета. Например: "Лист1!Текущий отчет".
Запуск распознавания элементов в указанных областях
Если распознавание элементов не активировано, его можно запускать при необходимости для создания
нового отчета на пустом листе, используя функцию Запуск распознавания элементов.
Теперь распознавание элементов также можно запустить для отчета, элементы которого введены
вручную. Для этого следует указать области ячеек, соответствующие осям строк, столбцов и страницы.
Рекомендуется использовать эту функцию для обновления диапазона элементов в существующих отчетах
и для добавления нового отчета на лист, уже содержащий отчеты.
См. Распознавание элементов [страница 123].
Отключение источника данных (модель, куб или запрос)
При подключении модуля расширения EPM к нескольким источникам данных память компьютера может
быть перегружена. Теперь можно в любой момент освободить память, отключив модель или куб.
Подключившись к запросу BW, также можно отключить конкретный запрос. Метаданные будут выгружены
из памяти.
См. Отключение источника данных [страница 56].
26
© 2016 SAP SE или аффилированная компания SAP. Все права
защищены.
Руководство пользователя модуля расширения EPM для Microsoft Office
Новые возможности
Изменения текста
Вкладка Выбор специального элемента переименована в Специальный выбор.
Вкладка Выбор специального элемента является частью диалогового окна Выбор элемента/свойства,
которое открывается при нажатии кнопки Добавить элемент или свойство в разделе Форматирование
элемента или свойства измерения листа динамического форматирования.
Предопределенные шаблоны – только соединения Planning and
Consolidation
При использовании соединения Planning and Consolidation можно использовать два предопределенных
шаблона, если они хранятся на сервере в определенных расположениях.
Кроме того, теперь эти два шаблона должны иметь идентичные имена (включая расширение) на сервере и
в файле FPMXLClient.dll.config, расположенном на клиентском компьютере.
См. раздел Динамическое форматирование [страница 249].
Блокировка ячеек – только соединения SAP BW (поставщик INA)
Можно вводить данные в родительские элементы в запросе для ввода данных, если для него определены
настройки дезагрегации. При выполнении переноса или сохранения, данные распределяются для
дочерних элементов в соответствии с методом дезагрегации, определенным в запросе.
Теперь можно указать, что определенные данные не затрагиваются дезагрегацией. Для этого
используется блокировка ячеек. Данные в заблокированных ячейках не будут учитываться при вычислении
дезагрегации.
См. раздел Ввод данных [страница 340].
Отчеты на основе запросов – только соединения SAP BW (поставщик INA)
При подключении к соединению SAP BW (поставщик INA) нужно выбрать запрос. Теперь в диалоговом
окне Выбор запроса можно указать, что следует отображать на рабочем листе модуля расширения EPM:
● Отчет, который автоматически отображается на рабочем листе в модуле расширения EPM, является
определением запроса, указанным в BEx Query Designer.
● В ином случае отчет не будет отображаться на рабочем листе модуля расширений EPM.
В любое время можно отобразить отчет согласно определениям в запросе BW.
См. раздел Отчеты на основе запросов BW [страница 104].
Руководство пользователя модуля расширения EPM для Microsoft Office
Новые возможности
© 2016 SAP SE или аффилированная компания SAP. Все права
защищены.
27
Выбор элементов как определено в запросе – только соединения SAP BW
(поставщик INA)
Когда отчет создается на основе запроса BW, по умолчанию в нем учитываются элементы, которые
определены в запросе как значения по умолчанию.
В этой версии, если в запросе указаны уровни иерархии, они извлекаются в модуль расширения EPM.
Кроме того, вариант (Без выбора) теперь называется Все элементы.
См. раздел Отчеты на основе запросов BW [страница 104].
Установка переменных запроса при выборе запроса – только соединения
SAP BW (поставщик INA)
Можно указать, требуется ли установка переменных при выборе и открытии запроса. Если требуется,
выберите новый параметр листа "Установить переменные при выборе запроса". Диалоговое окно
"Установить переменные" выводится автоматически при выборе запроса, содержащего переменные.
См. раздел Запросы BW с переменными [страница 110].
Переменная "Дата" теперь поддерживается для запросов BW – только
соединения SAP BW (поставщик INA)
Модуль расширения EPM теперь поддерживает тип переменных "дата" для запросов BW. Можно выбрать
дату в календаре или ввести ее напрямую. Формат даты определяется в региональных параметрах
операционной системы.
См. раздел Отчеты на основе запросов BW [страница 104].
Фильтры обработки данных – только соединения SAP BW (поставщик INA)
Теперь можно определять фильтры для обработки данных.
См. раздел Объекты планирования [страница 363].
Новый API-интерфейс SetDataProcessFilter позволяет определить фильтр обработки данных для
указанного измерения.
См. раздел SetPlanningFunctionFilter [страница 502].
28
© 2016 SAP SE или аффилированная компания SAP. Все права
защищены.
Руководство пользователя модуля расширения EPM для Microsoft Office
Новые возможности
Изменения текста – только соединения SAP BW (поставщик INA)
Вариант (Без выбора) теперь называется Все элементы.
См. раздел Отчеты на основе запросов BW [страница 104].
Синтаксис ввода вручную – только соединения SAP BW (поставщик INA)
Теперь любую переменную запроса типа элемента измерения и узла иерархии можно ввести вручную,
используя определенный синтаксис.
Этот синтаксис также применяется к переменным и фильтрам обработки данных.
См. раздел Запросы BW с переменными [страница 110].
Поиск запросов – только соединения SAP BW (поставщик INA)
В диалоговом окне Выбор запроса можно ввести текст, соответствующий имени запроса, который
требуется найти. Поиск теперь выполняется по техническим именам и описаниям запросов.
См. раздел Отчеты на основе запросов BW [страница 104].
Извлечение выбора элементов для измерений, недоступных в отчетах –
только соединения SAP BW (поставщик INA)
Теперь можно извлечь список элементов, выбранных в запросе в BEx Query Designer, для измерений,
отсутствующих в результирующем отчете в модуле расширения EPM.
See EPMDimensionSelection [страница 320].
1.12
Документация по новым возможностям пакета
поддержки 16
Соединения SAP BW (поставщик INA).
Модуль расширения EPM позволяет подключиться к соединениям SAP BW (поставщик INA).
Используя соединение SAP BW (поставщик INA), модуль расширения EPM поддерживает отчет и запросы
ввода (с переменными или без) для BW. Данные можно ввести и сохранить. Также можно выполнить
функции планирования.
Руководство пользователя модуля расширения EPM для Microsoft Office
Новые возможности
© 2016 SAP SE или аффилированная компания SAP. Все права
защищены.
29
При использовании этого соединения доступен селектор объектов, описание которого приведено по
адресу Ввод элементов с помощью средства выбора элементов (для источников данных большого объема
и определенных соединений) [страница 139].
Для получения дополнительных сведений об этом соединении см. Соединения SAP BW (поставщик INA)
[страница 55], Отчеты на основе запросов BW [страница 104], Перенос и сохранение данных соединения SAP BW (поставщик INA) [страница 356], Объекты планирования [страница 363].
Автономный режим: параметр переименован и документация дополнена
Для ясности параметр пользователя Не защищать книгу был переименован в Статический автономный без
защиты.
Также был дополнен раздел документации об автономных режимах.
Новый внешний вид и функции вкладки EPM
Вкладка EPM была переработана, внешний вид вкладки изменился.
В панель EPM добавлена вкладка: Соединения
В панель EPM добавлена вкладка Соединения.
● Все подключенные листы во всех открытых рабочих книгах текущего сеанса Microsoft Office Excel
отображаются в списке древовидного представления, содержащего кубы/модели, листы и отчеты.
● Можно изменить соединение для куба/модели или рабочего листа.
См. раздел Вход в систему и соединения [страница 50].
Отображение свойств ячеек
В дополнение к возможности отображения свойств элемента можно просмотреть свойства для ячейки
независимо от содержания ячейки: элемент, данные или другая информация.
В результате, команда Свойства элемента в меню Дополнительно была переименована в Свойства.
Свойства ячейки также можно отобразить, щелкнув правой кнопкой меню EPM.
См. раздел Свойства элемента и ячейки [страница 115].
30
© 2016 SAP SE или аффилированная компания SAP. Все права
защищены.
Руководство пользователя модуля расширения EPM для Microsoft Office
Новые возможности
Предопределенные шаблоны для соединений Planning and Consolidation
При использовании соединения Planning and Consolidation можно использовать два предопределенных
шаблона: один для отчетности и второй для ввода данных. См. раздел Динамическое форматирование
[страница 249].
Введение и сопоставление соединений и источников данных: дополнение
документации
Для ясности документация была дополнена.
● В введении источники данных разделены на два раздела: источники данных для извлечения данных, и
источники данных, для которых также можно выполнить ввод данных. См. раздел Модуль расширения
EPM – введение [страница 45].
● Раздел был добавлен в раздел соединений: в сопоставлении указывается, какие соединения и
источник данных должны быть использованы. См. раздел Соединения и сопоставление источников
данных [страница 54].
1.13
Документация по новым возможностям пакета
поддержки 15 с исправлением 01
Дополнительный параметр для EPMDimensionPropertyValues и функций
EPMDimensionList
Новый параметр доступен для следующих функций EPM: EPMDimensionPropertyValues и
EPMDimensionList.
Если список значений длиннее 255 символов, используйте новый параметр диапазон всех значений. См.
разделы EPMDimensionPropertyValues [страница 308] и EPMDimensionList [страница 319].
Ограничение по символам для защищенных рабочих листов
Длина имени защищенного рабочего листа не должна превышать 20 символов. См. раздел Автономный
режим [страница 260].
Расширенное распознавание элементов
Используя функцию расширенного распознавания элементов, можно ввести элемент непосредственно в
ячейку. Если соответствующее имя элемента существует, оно будет распознано. Также можно ввести имя
Руководство пользователя модуля расширения EPM для Microsoft Office
Новые возможности
© 2016 SAP SE или аффилированная компания SAP. Все права
защищены.
31
элемента вместе с префиксом, чтобы сузить поиск до одного из следующих параметров: идентификатор,
имя, код, описание, полное уникальное имя, имя свойства. См. раздел Ввод элемента непосредственно на
листе [страница 124].
Ограничение защиты в автономном режиме
По умолчанию все листы автономной рабочей книги автоматически защищены. Используя новый
параметр пользователя, можно выбрать защиту только для рабочих листов, которые содержат отчеты
EPM.
1.14 Документация по новым возможностям пакета
поддержки 15
Соединения с кубами SAP HANA
Представлены новые локальные соединения для анализа данных кубов SAP HANA.
Дезагрегация данных
При соединении с моделью Planning and Consolidation версии для SAP NetWeaver в SAP HANA можно
выполнять дезагрегацию данных. См. раздел Дезагрегация данных [страница 360].
Специальная сортировка
Можно сортировать данные элементов по оси столбцов отчета. Сортировка выполняется моментально
одним нажатием кнопки. См. раздел Специальные данные или сортировка элементов [страница 172].
Отображение имен измерений в отчетах
Можно настроить отображение имен измерений, используемых на осях строк и столбцов во всех отчетах
рабочей таблицы (вкладка Параметры листа) или в текущем отчете (вкладка Параметры отчета окна
Редактор отчетов). См. раздел Отображать имена измерений [страница 195].
32
© 2016 SAP SE или аффилированная компания SAP. Все права
защищены.
Руководство пользователя модуля расширения EPM для Microsoft Office
Новые возможности
Пользовательские имена элементов
Для соединений Planning and Consolidation можно отображать альтернативные имена элементов. См.
раздел Имя элемента для отображения [страница 132].
Автоматическое обновление рабочей таблицы при развертывании и
свертывании
По умолчанию при развертывании или свертывании обновляется отчет. Теперь можно настроить
обновление всей рабочей таблицы при выполнении этих действий. Дополнительные сведения и примеры
см. в разделе Функции EPM [страница 288].
Отображение свойств элемента из селектора элементов
Можно отображать свойства элемента, выбранного в селекторе элементов. См. раздел Свойства элемента
и ячейки [страница 115].
Новый API-интерфейс: ExpandActiveSheetExpandEventsOnly
Этот дополнительный API-интерфейс позволяет развертывать данные и метаданные только для активного
листа, содержащего функцию EVDRE. См. раздел ExpandActiveSheet и ExpandActiveSheetExpandEventsOnly
[страница 491].
EPMReadOnlyData
С помощью API-интерфейса EPMReadOnlyData можно сохранять данные, введенные не только в указанные
диапазоны, но и для всего отчета. См. раздел EPMReadOnlyData [страница 304].
Сохранение журнала диспетчера данных в ZIP-файле
Журнал можно сохранять в ZIP-файле.
Руководство пользователя модуля расширения EPM для Microsoft Office
Новые возможности
© 2016 SAP SE или аффилированная компания SAP. Все права
защищены.
33
1.15
Документация по новым возможностям пакета
поддержки 14 с исправлением 03
API-интерфейсы GetUserOption и SetUserOption
Доступны API-интерфейсы GetUserOption и SetUserOption. См. разделы GetUserOption [страница 466] и
SetUserOption [страница 458].
Параметр "Отложить обновление макета" теперь не изменяется
Параметр Отложить обновление макета на вкладке EPM теперь недоступен для изменения.
Дополнительные сведения об этом параметре см. в разделе Создание отчета с использованием панели
EPM [страница 115].
Новый параметр файла преобразования для диспетчера данных:
"Квалификатор текста"
В диспетчере данных можно определить квалификатор текста для файлов преобразования.
1.16 Новые возможности в документации по пакету
поддержки 14 с исправлением 02
Дополнительный параметр "Повторять заголовки строк" для повышения
производительности обновления
Новый параметр Использовать ссылки на ячейки Excel позволяет повысить производительность
обновления. См. раздел Повторение заголовков строк и заголовков столбцов [страница 194].
Публикация книг в рабочей книге Microsoft Excel
Книги можно публиковать в одной рабочей книге Microsoft Excel. См. разделы Публикация книги [страница
273] и Запуск публикации книги [страница 275].
34
© 2016 SAP SE или аффилированная компания SAP. Все права
защищены.
Руководство пользователя модуля расширения EPM для Microsoft Office
Новые возможности
Детализация до таблицы
Для крупных источников данных: теперь можно отображать информацию, содержащуюся в таблице SAP,
для любых параметров, заданных в файле. См. раздел Детализация [страница 66].
Непосредственное определение адресов электронной почты для
распространения
Для распространения рабочих книг в виде вложений в сообщения электронной почты с помощью
соединений Planning and Consolidation теперь можно непосредственно определить адреса пользователей в
шаблоне распространения.
Изменение функции поиска элементов в селекторе элементов
Применяется к селектору элементов для крупных источников данных.
● При щелчке на значке бинокля поле поиска отображается в отдельной области селектора элементов, а
не в диалоговом окне.
● Для источников данных BW можно ограничить область поиска элементами и потомками одного или
нескольких заданных элементов.
См. раздел Ввод элементов с помощью средства выбора элементов (для источников данных большого
объема и определенных соединений) [страница 139].
Древовидное представление в селекторе элементов
Применяется к селектору элементов для крупных источников данных.
● Элементы отображаются в древовидном представлении.
● Кроме того, поскольку концепция страниц больше не используется, исключен параметр Число
элементов на странице в окне выбора элементов. С помощью нового параметра Элементы,
отображаемые при развертывании узла в селекторе элементов можно определить максимальное число
элементов, которые загружаются и отображаются при развертывании узла в селекторе элементов.
Дополнительные сведения о работе с селектором элементов для крупных источников данных см. в разделе
Ввод элементов с помощью средства выбора элементов (для источников данных большого объема и
определенных соединений) [страница 139].
Отображение версии и иерархии в области EPM.
Применяется для крупных источников данных. Если источник данных содержит иерархии с управлением
версиями, иерархии и версии могут отображаться в области EPM двумя способами. См. раздел Ввод
Руководство пользователя модуля расширения EPM для Microsoft Office
Новые возможности
© 2016 SAP SE или аффилированная компания SAP. Все права
защищены.
35
элементов с помощью средства выбора элементов (для источников данных большого объема и
определенных соединений) [страница 139].
1.17
Документация по новым возможностям пакета
поддержки 14 с исправлением 01
Запуск распознавания элементов в любой момент
Если распознавание элементов не включено, его можно активировать в любой момент. См. раздел
Распознавание элементов [страница 123].
Выбор элементов по свойству контекста
С помощью селектора элементов можно фильтровать элементы на основе значений свойств. Теперь
можно задать в качестве значения свойства элемент контекста для указанного измерения. См. разделы
Фильтрация элементов по свойствам [страница 137], Ввод элементов с помощью средства выбора
элементов (для источников данных большого объема и определенных соединений) [страница 139],
Фильтрация вставки элементов [страница 171] и Определение шаблона динамического форматирования
[страница 250].
Параметры контекста в защищенной рабочей таблице
Для защищенной рабочей таблицы можно редактировать параметры контекста с помощью диалогового
окна Параметры контекста. Для этого используйте новый параметр Редактировать параметры контекста на
вкладке Защита раздела Параметры листа. Этот параметр выбирается по умолчанию. Дополнительные
сведения о защите листов см. в Защита рабочего листа [страница 262].
Определение дополнительных имен элементов
Начиная с пакета поддержки 13, для отчетов, соединенных с InfoCube SAP NetWeaver BW с помощью
локального соединения можно определять альтернативные отображаемые имена элементов на основе
свойств в файле ProviderCapabilityConfiguration.xml из каталога установки модуля расширения EPM.
Теперь альтернативные имена элементов можно определять для любого источника данных. См. раздел
Имя элемента для отображения [страница 132].
36
© 2016 SAP SE или аффилированная компания SAP. Все права
защищены.
Руководство пользователя модуля расширения EPM для Microsoft Office
Новые возможности
Действия сортировки и поиска в диспетчере соединений
Теперь в диспетчере соединений поддерживаются следующие действия: сортировка списка соединений
по имени соединения или сервера, поиск, а также поиск строки по нажатой клавише. См. раздел
Управление соединениями [страница 51].
Свертывание древовидного представления измерения
Теперь можно настроить свертывание древовидного представления измерения по умолчанию. См.
разделы Создание отчета с использованием панели EPM [страница 115] и Представление вкладки "Макет"
в редакторе отчетов [страница 118].
Переименование измерений
Теперь можно определять пользовательские имена для любых измерений. См. раздел Параметры
отображения контекста [страница 88].
Также можно переименовывать измерения с помощью методов API-интерфейса. См. раздел
SetDimensionCaption [страница 452].
Новые API-интерфейсы для тестирования
Представлены два новых API-интерфейса для тестирования локальных соединений. См. разделы
GetMemberDimension [страница 485] и SearchMember [страница 485].
Новые параметры подсказок для диспетчера данных
Применяется к соединениям Planning and Consolidation.
В диспетчере данных для следующих подсказок представлены новые параметры, позволяющие учитывать
элементы по умолчанию в интерфейсе пакета: SELECT, SELECTINPUT, COPYMOVE, COPYMOVEINPUT. См.
раздел "Диспетчер данных" настоящей документации.
Руководство пользователя модуля расширения EPM для Microsoft Office
Новые возможности
© 2016 SAP SE или аффилированная компания SAP. Все права
защищены.
37
Изменения в областях интерфейса на вкладках "Данные только для
чтения", "Исключенные элементы" и "Фильтрация при вставке элементов"
На вкладках Данные только для чтения, Фильтрация при вставке элементов и Исключенные элементы в
окне Редактор отчетов изменен интерфейс. См. разделы Данные только для чтения [страница 159],
Исключение элементов [страница 170] и Фильтрация вставки элементов [страница 171].
EPMDriverBasedRefresh
Функция EPMDriverBasedRefresh позволяет обновлять отдельные строки или столбцы в одном или
нескольких отчетах на основе заданного диапазона драйверов данных, значения которых могут
изменяться пользователем. Кроме того, можно обновить весь отчет вне заданного диапазона драйверов
данных. См. раздел EPMDriverBasedRefresh [страница 317].
Ограничение для локальных элементов
В документацию добавлено примечание о невозможности создания локальных элементов в дочернем
отчете. См. раздел Создание локальных элементов [страница 163].
1.18 Документация по новым возможностям пакета
поддержки 14
Ручной ввод элементов в панель контекста EPM
Можно ввести полный ид. элемента измерения непосредственно в раскрывающиеся списки панели
Контекст EPM (в разделе "Параметры пользователя" должен быть выбран параметр Разрешить ручной ввод
элементов). См. раздел Контекст [страница 86].
Упорядочение измерений
Установленный по умолчанию в панели Контекст EPM порядок измерений теперь применяется к другим
областям интерфейса, в которых отображаются списки измерений, например EPM и Редактор отчетов. См.
раздел Параметры отображения контекста [страница 88].
38
© 2016 SAP SE или аффилированная компания SAP. Все права
защищены.
Руководство пользователя модуля расширения EPM для Microsoft Office
Новые возможности
Правило приоритета для локальных элементов
При конфликтах между локальными элементами осей строк и столбцов локальные элементы оси столбцов
по умолчанию имеют приоритет по сравнению с элементами оси строк. Теперь с помощью
соответствующего параметра можно изменить приоритет таких элементов. См. раздел Локальные
элементы [страница 160].
Обновление отдельных рабочих таблиц
Можно обновлять только выбранные рабочие таблицы. См. раздел Обновление отчета [страница 177].
EPMSuppress
С помощью функции EPMSuppress можно удалить строку или столбец на основе выбранных элементов.
Если заданные элементы не содержат данных, строки или столбцы удаляются. Кроме того, можно
настроить удаление строк или столбцов, содержащих нулевые значения. См. раздел EPMSuppress
[страница 305].
Применение особого формата к крупным показателям
При соединении с моделью SAP BusinessObjects Planning and Consolidation версии для SAP NetWeaver
можно применять особое форматирование к округленным данным, для которых превышено ограничение
Microsoft Excel в 15 значащих цифр. См. раздел Параметры пользователя [страница 182].
Отключение отправки данных родительского объекта на сервер при
выборе команды "Сохранить данные"
По умолчанию для сохранения на сервер отправляются все данные, в том числе данные базового элемента
и родительского объекта. Если не требуется отправлять данные родительского объекта на сервер, теперь
можно снять флажок Отправлять данные родительского объекта на сервер при выборе команды
"Сохранить данные" в параметрах пользователя. См. раздел Сохранение данных [страница 354].
Имена элементов на листе форматирования
В разделе Форматирование элемента или свойства измерения листа форматирования можно выбрать
имена элементов, которые могут отображаться в качестве альтернативы надписям.
Руководство пользователя модуля расширения EPM для Microsoft Office
Новые возможности
© 2016 SAP SE или аффилированная компания SAP. Все права
защищены.
39
Атрибуты навигации для крупных источников данных
При создании локального соединения с InfoCube SAP NetWeaver BW можно настроить отображение
атрибутов навигации. См. раздел Крупные источники данных [страница 61].
Использование свойства BW "Обратный знак" для крупных источников
данных
При использовании локального соединения с InfoCube SAP NetWeaver BW свойство BW "Обратный знак"
учитывается, если выбран соответствующий параметр. См. раздел Крупные источники данных [страница
61].
1.19 Новые возможности в документации по пакету
поддержки 13 с исправлением 02
Ограничения для параметра листа "Сохранять формулу после
обновления"
При изменении элемента на оси с использованием, например, панели "Контекст EPM", формулы не
сохраняются. См. раздел Сохранение формулы в данных и отображение данных источника в комментариях
[страница 197].
Ограничения для данных, доступных только для чтения
Выбор элементов всегда осуществляется статически. См. раздел Данные только для чтения [страница
159].
Обновление метаданных
Метаданные источника данных можно обновить в любое время. См. раздел Вход в систему и выход из нее
[страница 50].
Также доступен API-интерфейс RefreshConnectionMetadata. См. раздел RefreshConnectionMetadata
[страница 467].
40
© 2016 SAP SE или аффилированная компания SAP. Все права
защищены.
Руководство пользователя модуля расширения EPM для Microsoft Office
Новые возможности
Кэш метаданных
Обновлен раздел, посвященный кэшу метаданных. См. раздел Кэш метаданных [страница 369].
Избранные элементы контекста
Часто используемые контексты можно сохранить в качестве избранных. В этом случае вам не потребуется
каждый раз выбирать элементы измерения в панели – сохраненный контекст будет представлен в панели
"Контекст EPM". См. раздел Избранные элементы контекста [страница 87].
Автономный режим без защиты книги
Книгу можно перевести в автономный режим, не включая ее защиту. См. раздел Автономный режим
[страница 260].
API-интерфейсы
Доступны следующие API-интерфейсы:
● API-интерфейс RefreshReportDataOnly. См. раздел RefreshReportDataOnly [страница 513].
● API-интерфейс LogOn. См. раздел LogOn [страница 505].
● API-интерфейс GetSheetOption. См. раздел GetSheetOption [страница 458].
● API-интерфейс SetContextOptionsForSeveralDimensions. См. раздел
SetContextOptionsForSeveralDimensions [страница 449].
Вкладка "Отображение" в диалоговом окне "Параметры пользователя"
В диалоговом окне Параметры пользователя представлена новая вкладка Отображение, на которую
перенесены некоторые параметры с вкладки Другие на вкладку Отображение. См. раздел Параметры
пользователя [страница 182].
Сохранить формулы, ссылающиеся на ячейки отчета, статическими.
Если используются формулы Microsoft Excel, ссылающиеся на ячейки данных или элементов отчета,
которые должны оставаться статическими, выберите параметр Сохранить формулы, ссылающиеся на
ячейки отчета, статическими в разделе Параметры листа. См. раздел Сохранить формулы, ссылающиеся
на ячейки отчета, статическими. [страница 201].
Руководство пользователя модуля расширения EPM для Microsoft Office
Новые возможности
© 2016 SAP SE или аффилированная компания SAP. Все права
защищены.
41
Детализация
Сквозная детализация до куба позволяет отображать данные из другого куба для любых параметров,
заданных в соответствующем файле. См. раздел Крупные источники данных [страница 61].
Использование зависящих от времени иерархий
При наличии соединения с моделью Planning and Consolidation версии для SAP NetWeaver в отчетах можно
использовать зависящие от времени иерархии. См. раздел Зависящие от времени иерархии [страница
150].
Особое форматирование нераспознанных элементов
Представлен параметр, позволяющий применять особое форматирование для нераспознанных элементов.
См. раздел Ввод элемента непосредственно на листе [страница 124].
Возможности расширения ленты: дополнительный метод создания
расширений
Реализован простой способ создания расширений для вкладки EPM на ленте Microsoft Office Excel с
использованием макроса и XML-файла. См. раздел Расширения ленты: простой метод [страница 528].
1.20 Новые возможности в документации по пакету
поддержки 13
Параметр "Имя соединения" в функциях EPM
Кроме того, вместо имени соединения можно ввести имя модели. При этом соединения с другими
моделями с таким же именем должны отсутствовать. Например, EPMContextMember [страница 306].
Функции EPM с поддержкой двойного щелчка мыши
Двойной щелчок на ячейке, объединенной с другими ячейками, не обрабатывается. Например,
EPMContextMember [страница 306].
42
© 2016 SAP SE или аффилированная компания SAP. Все права
защищены.
Руководство пользователя модуля расширения EPM для Microsoft Office
Новые возможности
Выбор родительского элемента на оси страниц
При свертывании (команда Свернуть на вкладке EPM) ячейки элемента, расположенной на оси страниц
отчета, вместо него отображается родительский элемент, который далее используется в отчете. Это
возможно только в том случае, если для измерения, расположенного на оси страниц, выбран один
элемент. См. разделы Изменение элементов измерения оси страницы с использованием выбора элементов
[страница 138] и Свертывание [страница 208].
Новый API-интерфейс: OpenMemberSelector
Новый API-интерфейс OpenMemberSelector открывает селектор для выбора элементов с использованием
заданных измерения и соединения. OpenMemberSelector [страница 480].
Новое событие: GetMaxTupleByCellRequest
Параметр SmartQueryEngineMaxTupleByCellRequest в файле FPMXLClient.dll.config определяет
максимальное число кортежей (комбинации элементов) для функций EPM на запрос при выполнении
обновления. Этот параметр нельзя изменить в рамках сеанса работы с книгой. Чтобы обеспечить
оптимальную производительность, например, при наличии большого числа таких функций EPM, как
EPMRetrieveData, EPMSaveData и EPMSaveComment, можно изменить число кортежей для сеанса работы с
книгой. Для изменения числа кортежей используйте событие GetMaxTupleByCellRequest. Заданное число
переопределяет значение параметра SmartQueryEngineMaxTupleByCellRequest. См. раздел
Пользовательские функции VBA (события) [страница 524].
Соединения для операций открытия, сохранения, публикации книги и
распределения
Соединение можно изменить двумя способами. См. разделы Соединение для публикации и распределения
[страница 265] и Открытие и сохранение соединения [страница 80].
Новые имена элементов для крупных источников данных
В отчете, соединенном с инфо-кубом SAP NetWeaver BW посредством локального соединения, можно
выбирать другие отображаемые имена элементов, в зависимости от определения параметров в файле
ProviderCapabilityConfiguration.xml, который располагается в папке установки модуля расширения EPM. В
этом файле можно настроить нужные имена элементов, основываясь на свойствах. По умолчанию в файле
используются следующие комбинации имен: ключ-имя, ключ-среднее имя, ключ-длинное имя, ключнадпись. При наличии этих свойств в иерархиях объединенные имена включаются в список отображаемых
имен селектора элементов. Имя элемента используется в отчете. См. раздел Крупные источники данных
[страница 61].
Руководство пользователя модуля расширения EPM для Microsoft Office
Новые возможности
© 2016 SAP SE или аффилированная компания SAP. Все права
защищены.
43
Формула EPMOlapMember
Формула EPMOlapMember теперь использует синтаксис =EPMOlapMemberO(
Обратите внимание, что в этой версии распознаются обе версии формулы – =EPMOlapMemberO( и
=EPMOlapMember(.
API-интерфейс SetSheetOption
Задокументированы параметры защиты. См. раздел SetSheetOption [страница 452].
44
© 2016 SAP SE или аффилированная компания SAP. Все права
защищены.
Руководство пользователя модуля расширения EPM для Microsoft Office
Новые возможности
2
Модуль расширения EPM – введение
Модуль расширения EPM представляет собой модуль расширения для приложений Microsoft Office Excel,
Microsoft Office Word и Microsoft Office PowerPoint.
Модуль расширения EPM обеспечивает доступ к данным продукта из решений SAP BusinessObjects EPM с
целью их анализа и создания соответствующих отчетов.
Данный модуль расширения позволяет одновременно выполнять анализ данных из нескольких решений
EPM.
Для некоторых источников данных этот модуль расширения также позволяет вводить данные и сохранять
их в БД.
Доступ к различным источникам данных обеспечивается посредством соединений. Для получения
дополнительных сведений о соединениях см. Типы подключений [страница 53].
Примечание
В зависимости от типа используемого соединения некоторые возможности EPM недоступны
(соответствующие команды автоматически скрываются или выделяются серым цветом).
Извлечение данных
Модуль расширения EPM позволяет анализировать данные перечисленных ниже источников данных
OLAP:
● Кубы Microsoft SSAS, включая кубы SSAS, созданные при помощи конструктора кубов SAP
BusinessObjects Financial Consolidation.
● Кубы SAP NetWeaver BW InfoCubes, включая BW InfoCubes, созданные при помощи конструктора кубов
SAP BusinessObjects Financial Consolidation.
● Модели SAP BusinessObjects Profitability and Cost Management.
● Модели SAP BusinessObjects Strategy Management.
● Модели SAP BusinessObjects Planning and Consolidation версии для платформы SAP NetWeaver - версия
10.0 и 10.1.
● Модели SAP BusinessObjects Planning and Consolidation версии для платформы Microsoft.
● Аналитические ракурсы SAP HANA.
Ввод данных
Можно вводить данные для следующих источников данных:
● Кубы SAP NetWeaver BW InfoCubes
Руководство пользователя модуля расширения EPM для Microsoft Office
Модуль расширения EPM – введение
© 2016 SAP SE или аффилированная компания SAP. Все права
защищены.
45
● Модели SAP BusinessObjects Planning and Consolidation версии для платформы SAP NetWeaver - версия
10.0 и 10.1.
● Модели SAP BusinessObjects Planning and Consolidation версии для платформы Microsoft.
При работе с Planning and Consolidation 10.0 на ленту Microsoft Office Excel добавляется вкладка Диспетчер
данных. Диспетчер данных – модуль Planning and Consolidation, который позволяет переносить данные в
систему, копировать или переносить данные в пределах одного приложения или между разными
приложениями, а также экспортировать данные из приложения для использования во внешнем средстве.
Кроме того, в диспетчере данных поддерживается сопоставление и сложное преобразование данных.
Диспетчер данных позволяет также экспортировать данные транзакций и основные данные из
приложения Planning and Consolidation в файл для использования во внешнем средстве. Для получения
дополнительных сведений см. раздел о диспетчере данных.
Извлечение данных из источников данных 7.5
Модуль расширения EPM 10.0 можно использовать вместо Extended Analytics Analyzer 7.5 для извлечения
и анализа данных из следующих источников:
● Кубы SSAS, созданные при помощи конструктора кубов SAP BusinessObjects Financial Consolidation.
● Кубы SAP NetWeaver BW InfoCubes, созданные при помощи конструктора кубов SAP BusinessObjects
Financial Consolidation.
● Модели SAP BusinessObjects Planning and Consolidation версии для платформы SAP NetWeaver.
● Модели SAP BusinessObjects Planning and Consolidation версии для платформы Microsoft.
Примечание
Локальные соединения (OQY-файлы) для соединения с источниками данных по протоколу ODBO.
Примечание
Это примечание относится к локальным соединениям Planning and Consolidation. Тем не менее, при
использовании обоих модулей расширения – Planning and Consolidation Interface для Microsoft Excel 7.5
(в модели Planning and Consolidation 7.5) и EPM 10.0 (в модели Planning and Consolidation 10.0) –
необходимо отменить выбор параметра Загружать функции EV в разделе Параметры пользователя
вкладки EPM. Таким образом исключаются конфликты между именами функций EV. См. также Функции
EPM [страница 288].
46
© 2016 SAP SE или аффилированная компания SAP. Все права
защищены.
Руководство пользователя модуля расширения EPM для Microsoft Office
Модуль расширения EPM – введение
3
Установка и обновление
● Модуль расширения EPM можно установить несколькими способами.
● Если используется соединение Planning and Consolidation и модуль расширения EPM установлен на
локальном компьютере, можно выполнять установку обновлений.
3.1
Установка
Установить модуль расширения EPM для Microsoft Office можно несколькими способами.
● Запуск установки.
● Загрузите модуль расширения EPM со стартовой панели BI для SAP BusinessObjects Enterprise. После
входа в стартовую панель BI запустите установку в области Предпочтения.
Примечание
Если модуль расширения EPM не установлен, и предпринимается попытка открыть существующую
рабочую книгу EPM или создать новую, откроется диалоговое окно с сообщением о том, что
приложение не установлено. При нажатии кнопки ОК откроется другое диалоговое окно, в котором
будет предложено установить приложение, нажав кнопку Установка модуля расширения EPM для
Microsoft Office.
● Скачайте модуль расширения EPM из веб-клиента SAP BusinessObjects Planning and Consolidation.
После входа в Planning and Consolidation выберите команду Установка модуля расширения EPM для
Microsoft Office.
Модуль расширения автоматически загружается при открытии приложений Microsoft Office Excel,
Microsoft Office Word или Microsoft Office PowerPoint.
Дополнительные сведения о требованиях к программному и аппаратному обеспечению для установки
модуля расширения EPM см. в руководстве по установке модуля расширения SAP BusinessObjects EPM
Solutions для Microsoft Office.
3.2
Обновление
Применяется к SAP BusinessObjects Planning and Consolidation, версия для SAP NetWeaver, и SAP
BusinessObjects Planning and Consolidation, версия для платформы Microsoft.
После установки модуля расширения EPM можно установить обновления, в зависимости от политики
обновления на стороне сервера. Поддерживаются следующие параметры:
Руководство пользователя модуля расширения EPM для Microsoft Office
Установка и обновление
© 2016 SAP SE или аффилированная компания SAP. Все права
защищены.
47
● Чтобы получать уведомления о наличии обновлений, выберите параметр Уведомлять о доступных
обновлениях в разделе Параметры пользователя. Каждый раз, когда доступно обновление, при
соединении с сервером Planning and Consolidation будет выводиться сообщение.
Примечание
Чтобы отказаться от получения уведомлений об обновлениях, можно установить флажок Больше не
показывать это сообщение во всплывающем окне сообщения или снять флажок Уведомлять о
доступных обновлениях в разделе Параметры пользователя. Эти два параметра синхронизируются,
т. е. при установке первого флажка в окне сообщения второй флажок в параметрах пользователя
снимается автоматически.
Примечание
Флажки Уведомлять о доступных обновлениях и Больше не показывать это сообщение доступны
только для обновлений, определенных на стороне сервера как обновления пользователя. В случае
автоматических обновлений на стороне сервера не требуется задавать никакие параметры. Каждый
раз, когда доступно обновление, при соединении с сервером Planning and Consolidation будет
выводиться сообщение с предложением установить обновление сейчас или позже.
● В случае обязательных ("принудительных") обновлений на локальном компьютере выводится
сообщение с запросом на установку обновления. Для продолжения работы с модулем расширения
EPM необходимо установить обязательное обновление.
● Наличие обновлений можно проверить в любой момент. Для этого необходимо выбрать команду
EPM Сведения
and Consolidation.
Выполнить поиск обновлений
при включенном соединении с сервером Planning
Связанные сведения
Параметры пользователя [страница 182]
3.3
Повторное включение модуля расширения EPM
Если модуль расширения EPM был отключен, его можно включить снова.
1. В Microsoft Office Excel 2007 нажмите кнопку Office, а затем – кнопку Параметры Excel.
2. В диалоговом окне Параметры Excel выберите команду Модули расширения.
3. В раскрывающемся списке Управление выберите пункт Отключенные элементы и нажмите кнопку
Перейти.
4. В диалоговом окне Отключенные элементы выберите модуль расширения SAP BusinessObjects EPM
Solutions для Microsoft Office и нажмите кнопку Включить.
5. Нажмите кнопку Закрыть.
1. В Microsoft Office Excel 2010 нажмите
48
Файл
© 2016 SAP SE или аффилированная компания SAP. Все права
защищены.
Параметры
Надстройки .
Руководство пользователя модуля расширения EPM для Microsoft Office
Установка и обновление
2. В области Неактивные надстройки приложений выберите "Модуль расширения EPM для Microsoft
Office".
3. В раскрывающемся списке Управление выберите "Надстройки COM".
4. Щелкните "Модуль расширения EPM для Microsoft Office" в появившемся диалоговом окне.
Примечание
Можно также быстро включить модуль расширения EPM, запустив файл AddinManager.exe из папки
установки и выбрав пункт Включено в появившемся диалоговом окне.
Руководство пользователя модуля расширения EPM для Microsoft Office
Установка и обновление
© 2016 SAP SE или аффилированная компания SAP. Все права
защищены.
49
4
Вход в систему и соединения
Чтобы получить доступ к конкретному кубу или модели с модулем расширения EPM, необходимо
использовать подключение. Подключение устанавливает связь между конкретным источником данных и
отчетом.
Управление соединениями происходит в диалоговом окне Диспетчер соединений.
Изменить соединения для определенного куба/модели или рабочего листа можно напрямую на вкладке
Соединения на панели EPM, вкладки Отображать по рабочему листу или Отображать по соединению. Для
обновления списка доступных соединений также можно нажать кнопку "Обновить" в области EPM,
вкладка Соединения.
4.1
Вход в систему и выход из нее
Вход в систему позволяет установить первичное соединение между всеми рабочими книгами (для одного
экземпляра Microsoft Excel) и кубом или моделью.
Чтобы войти в систему, выберите EPM Вход . После соединения с источником данных кнопка ленты
Вход в систему будет скрыта, и появится кнопка Выход из системы..
При входе в систему выбирается первичное соединение для рабочих книг. Диалоговое окно Вход в систему
предлагает соединение по умолчанию, если оно определено, или остается пустым (в этом случае нужно
нажать кнопку с многоточием, чтобы выбрать соединение в открывшемся окне Диспетчер соединений).
Выбранное соединение становится активным.
Если открыта книга с несколькими отчетами, и выполнен вход с использованием заданного соединения,
автоматически устанавливаются все оставшиеся соединения, определенные в книге, кроме случаев, когда
соединение было удалено. В таком случае может потребоваться ввод учетных данных для одного или
нескольких соединений. Если открывается другая рабочая книга с отчетами, соединения также будут
установлены автоматически.
При выходе из системы разрываются все соединения, используемые в текущей рабочей книге.
Обновление метаданных
При входе в систему выполняется обновление метаданных, при котором загружаются все измерения и
элементы источника данных (куб или модель). Если выйти из системы и повторно войти в нее, при загрузке
метаданных будут внесены изменения, которые произошли с измерениями и элементами источника
данных с момента последнего входа.
Чтобы избежать выхода и повторного входа в систему для обновления метаданных специфического
источника данных, выберите
50
EPM
Дополнительно
© 2016 SAP SE или аффилированная компания SAP. Все права
защищены.
Обновить метаданные для [имя
Руководство пользователя модуля расширения EPM для Microsoft Office
Вход в систему и соединения
соединения] .Предлагается соединение, которое использовалось для последнего отчета или выбранной
функции либо последовательности планирования.
Связанные сведения
Активное соединение для текущего листа [страница 52]
4.2
Управление соединениями
Управление соединениями происходит в диалоговом окне Диспетчер соединений. Компонент Диспетчер
соединений можно открыть следующими способами:
● Выберите
EPM
Действия с отчетами
Управление соединениями .
● Нажмите кнопку Вход в систему и затем кнопку с многоточием.
● На вкладке Соединения области EPM дважды щелкните Изменить соединение..., чтобы просмотреть
список доступных соединений. Это применимо к обеим опциям: Отображать по рабочему листу и
Отображать по соединению. Для обновления списка соединений также можно нажать кнопку
"Обновить".
При открытии Диспетчера соединений отображаются все когда-либо выбранные соединения. Сюда
включаются также локальные соединения, если выбрана опция Отображать локальные соединения.
Примечание
Если нужно, чтобы при открытии окна Диспетчер соединений всегда отображались локальные
соединения, установите флажок Отображать локальные соединения в окне
пользователя
Параметры
Параметры
Отображение .
В окне Диспетчер соединений можно выполнить следующие действия:
● Выбрать соединение.
● Установить стандартное соединение, которое будет предлагаться по умолчанию при входе в систему.
Чтобы сделать это, в окне Диспетчер соединений выберите подключение из списка и нажмите кнопку
Использовать по умолчанию.
● Выборочно подключить или отключить одну или несколько пар "лист/соединение". Например, когда
рабочая книга содержит много листов, подключение которых не требуется, можно отключить
несколько листов одновременно.
● Изменить или удалить соединение.
● Дублирование соединений Planning and Consolidation.
● Выполнить сортировку списка соединений по имени соединения или серверу с помощью заголовка
Имя соединения или Сервер.
● Выполнить поиск соединения с помощью области ввода внизу диалогового окна. Поиск выполняется и
по имени соединения, и по серверам.
● Нажмите клавишу, чтобы выбрать следующую строку, начинающуюся с соответствующего символа.
Руководство пользователя модуля расширения EPM для Microsoft Office
Вход в систему и соединения
© 2016 SAP SE или аффилированная компания SAP. Все права
защищены.
51
Связанные сведения
Доступные функции [страница 74]
Создание отчета [страница 104]
Функции EPM [страница 288]
Типы подключений [страница 53]
Выбор соединений [страница 57]
Выборочное подключение или отключение пар "лист/соединение" [страница 58]
Изменение соединений [страница 59]
4.3
Активное соединение для текущего листа
Активное соединение – это подключение, которое используется при создании отчета или вводе функции
EPM.
При входе в систему вы выбираете соединение, которое будет активным для всех рабочих книг.
Чтобы просмотреть активное соединение, перейдите на вкладку "Соединения" на панели EPM. При выборе
опции " Отображать по соединению" активное соединение отобразится первым в появившемся списке.
При выборе опции "Отображать по рабочему листу" активное соединение будет выделено жирным
шрифтом.
Изменить активное соединение для текущего листа можно в любой момент. Для этого сделайте
следующее:
1. В области EPM выберите вкладку Соединения затем опцию Отображать по рабочему листу и щелкните
активное соединение, которое выделено жирным шрифтом.
2. Щелкните Изменить соединение, чтобы открыть список соединений, и выберите нужное, затем
нажмите ОК.
Примечание
В этом списке доступны соединения, установленные в рамках текущего сеанса Microsoft Excel.
Подключение, выбранное из списка, становится активным для текущего листа до тех пор, пока не будет
выбрано другое соединение.
Примечание
Если требуется изменить соединение для всех листов, выполните те же действия в окне опции
Отображать по соединению.
Примечание
При использовании соединения SAP BW (поставщик INA), имя соединения содержит псевдоним
запроса.
52
© 2016 SAP SE или аффилированная компания SAP. Все права
защищены.
Руководство пользователя модуля расширения EPM для Microsoft Office
Вход в систему и соединения
Связанные сведения
Несколько отчетов на листе [страница 173]
Функции EPM [страница 288]
4.4
Типы подключений
В зависимости от существующей среды могут быть доступны несколько типов соединений.
В окне Диспетчер соединений можно выбрать для использования типы соединений, описываемые в
следующем разделе.
Соединения SAP BusinessObjects Enterprise
Соединения SAP BusinessObjects Enterprise хранятся на платформе SAP BusinessObjects Enterprise.
Соединения этого типа можно использовать, если модуль расширения EPM открыт из стартовой панели BI.
Локальные соединения
Локальные соединения – это файлы с расширением .oqy. Эти соединения могут храниться на компьютере
пользователя или другом компьютере в сети.
Можно выбрать папки, в которых администратор хранит локальные соединения. Чтобы сделать это,
нажмите кнопку Папка локальных соединений в окне Диспетчер соединений и в открывшемся диалоговом
окне выберите нужную папку. Добавляемые позднее в эту папку соединения извлекаются автоматически.
Вам необходимо только выбрать нужные из них.
Примечание
Если соединение не было создано с помощью модуля расширения EPM, то метод аутентификации не
определен, и при попытке соединения появится сообщение. В этом случае необходимо изменить
соединение в окне Диспетчер соединений и указать соответствующий ему метод аутентификации.
Примечание
Если выбрано соединение с инфо-кубом SAP NetWeaver BW, необходимо ввести имя пользователя и
пароль для платформы SAP NetWeaver BW и выбрать рабочий язык.
Примечание
Если источник данных, для которого создается или редактируется локальное соединение, содержит
большой объем данных, выберите параметр Не загружать элементы в соединении. При выборе этого
Руководство пользователя модуля расширения EPM для Microsoft Office
Вход в систему и соединения
© 2016 SAP SE или аффилированная компания SAP. Все права
защищены.
53
параметра изменяется поведение селектора элементов и некоторых других функций. Для получения
дополнительных сведений см. Крупные источники данных [страница 61].
Соединения Planning and Consolidation
См. руководство SAP BusinessObjects EPM Solutions, add-in for Microsoft Office Installation Guide.
Соединения SAP BW (поставщик INA)
См. раздел Соединения SAP BW (поставщик INA) [страница 55].
Примечания для соединений
● Дополнительные сведения о соединениях и методах аутентификации см. в руководстве по установке
модуля расширения SAP BusinessObjects EPM Solutions для Microsoft Office.
● В зависимости от типа используемого соединения некоторые возможности недоступны
(соответствующие команды автоматически скрываются или выделяются серым цветом).
● При подключении к кубу/модели можно очистить кэш, если нужно загрузить структуру полностью, а
не только данные. Необходимо учесть, что для загрузки куба/модели потребуется дополнительное
время.
Связанные сведения
Доступные функции [страница 74]
Кэш метаданных [страница 369]
4.4.1 Соединения и сопоставление источников данных
В зависимости от того, какой источник данных и соединение вы используете, вы можете либо
анализировать и вводить данные, либо только анализировать их.
Ниже объясняется, какое соединение нужно использовать для каждого источника данных. Сведения
разделены на две части: только извлечение данных; извлечение и ввод данных.
Примечание
Администраторы создают кубы и модели, к которым вы подключаете свои отчеты и формы ввода. Они в
любой момент могут изменять структуру кубов и моделей.
54
© 2016 SAP SE или аффилированная компания SAP. Все права
защищены.
Руководство пользователя модуля расширения EPM для Microsoft Office
Вход в систему и соединения
Соединения, обеспечивающие только анализ данных
● Кубы Microsoft SSAS: соединение Локальное, оба поставщика Microsoft Analysis.
● Кубы Microsoft SSAS, созданные при помощи конструктора кубов SAP BusinessObjects Financial
Consolidation:
○ соединение Локальное, оба поставщика Microsoft Analysis.
○ Соединение SAP BusinessObjects Enterprise.
● Модели SAP BusinessObjects Profitability and Cost Management:
○ соединение Локальное, поставщик Profitability and Cost Management.
○ Соединение SAP BusinessObjects Enterprise.
Примечание
Для ввода данных в Profitability and Cost Management необходимо установить
специализированное расширение, которое не предоставляется с модулем расширения EPM.
● Модели SAP BusinessObjects Strategy Management:
○ соединение Локальное, поставщик Strategy Management.
○ Соединение SAP BusinessObjects Enterprise.
● SAP NetWeaver BW InfoCubes:
○ соединение Локальное, поставщик SAP BW OLEDB.
○ Только для крупных источников данных: соединение Локальное, поставщик BAPI для BW NW.
● Аналитические представления SAP HANA: соединение Локальное, поставщик SAP HANA MDX.
Соединения, обеспечивающие анализ и ввод данных
● Модели SAP BusinessObjects Planning and Consolidation версии для платформы SAP NetWeaver, версия
10.0: соединение Planning and Consolidation, версия для SAP NetWeaver.
● Модели SAP BusinessObjects Planning and Consolidation версии для платформы SAP NetWeaver, версия
10.1: соединение SAP BW (поставщик INA).
● Модели SAP BusinessObjects Planning and Consolidation версии для платформы Microsoft: соединение
Planning and Consolidation версии для платформы Microsoft.
● SAP NetWeaver BW InfoCubes (с или без Integrated Planning): соединение SAP BW (поставщик INA).
4.4.2 Соединения SAP BW (поставщик INA)
С помощью соединения SAP BW (поставщик INA) можно:
● работать с BW-запросами (с переменными или без них);
● извлекать данные, используя отчеты;
● вводить и сохранять данные, используя формы ввода;
● выполнять функции планирования для BW Integrated Planning.
Сведения о создании соединения см. в руководстве SAP BusinessObjects EPM Solutions, add-in for Microsoft
Office Installation guide.
Руководство пользователя модуля расширения EPM для Microsoft Office
Вход в систему и соединения
© 2016 SAP SE или аффилированная компания SAP. Все права
защищены.
55
При каждом подключении к этому соединению нужно выбрать запрос. После этого автоматически
отображается отчет, который является определением запроса, заданным на стороне сервера. Он включает
свободные характеристики, строки и столбцы.
Совет
В диалоговом окне выбора запроса можно добавить запрос в избранное, щелкнув значок в столбце
Избранное.
Работа с Planning and Consolidation 10.1
Применяется к соединениям SAP BW (поставщик INA) с SAP Business Planning and Consolidation 10.1,
версией для платформы SAP NetWeaver, и более новыми версиями.
При работе с SAP Business Planning and Consolidation 10.1, версия для SAP NetWeaver, или более поздней
версией:
● Если нужно сделать доступной функцию рабочего статуса, необходимо выбрать среду и модель для
соединения.
● При каждом подключении к этому соединению нужно выбрать одно из следующего:
○ Запрос. После выбора запроса автоматически отображается отчет, который является
определением запроса, заданным на стороне сервера. Он включает свободные характеристики,
строки и столбцы.
Совет
В диалоговом окне выбора запроса можно добавить запрос в избранное, щелкнув значок в
столбце Избранное. При следующем подключении с использованием того же соединения в
диалоговом окне по умолчанию отобразится избранный запрос.
○ Рабочую книгу. Откроется рабочая книга, в которой выводятся уже определенные отчеты. Для
получения сведений о серверной структуре папок см. Структура папок сервера [страница 84].
● Доступны следующие функции: "Потоки бизнес-процессов", "Рабочие статусы" и "Открыть/
сохранить".
4.5
Отключение источника данных (модель, куб или
запрос)
При подключении модуля расширения EPM к нескольким источникам данных память компьютера может
быть перегружена. Теперь можно в любой момент освободить память, отключив модель или куб.
Подключившись к запросу BW, также можно отключить конкретный запрос. Метаданные будут выгружены
из памяти.
Чтобы отключить модель или куб, раскройте список Соединение данных на панели EPM. В этом списке
рядом с именами соединений, используемых в текущем сеансе, отображается значок. Чтобы отключить
модель или куб, используемый в данном подключении, щелкните этот значок.
56
© 2016 SAP SE или аффилированная компания SAP. Все права
защищены.
Руководство пользователя модуля расширения EPM для Microsoft Office
Вход в систему и соединения
Отключение невозможно выполнить:
● для активного соединения;
● если соединение используется отчетом;
если установлено соединение с одной моделью Planning and Consolidation в одной среде: при отключении
модели соединение полностью разрывается, и панель EPM больше не отображается.
При работе с соединениями SAP BW (поставщик INA) запрос также можно отключить с помощью второго
раскрывающегося списка на панели EPM. С помощью первого раскрывающегося списка можно отключить
сразу несколько запросов, отключив содержащую их модель или куб.
4.6
Выбор соединений
Процедура
1. Выберите один из следующих вариантов:
a.
EPM
Вход в систему
b. Из раскрывающегося списка Соединение данных на панели EPM выберите пункт Выбрать другое
соединение.
c.
EPM
Действия с отчетом
Управление соединениями .
Откроется окно Диспетчер соединений со списком всех ранее выбиравшихся соединений, включая
локальные (при условии, что установлен флажок Показать локальные соединения).
Примечание
Если нужно, чтобы при открытии окна Диспетчер соединений всегда отображались локальные
соединения, установите флажок Показывать локальные соединения в окне Параметры
пользователя.
Примечание
Можно выбрать папки, в которых администратор хранит локальные соединения. Чтобы сделать это,
нажмите кнопку Папка локальных соединений в окне Диспетчер соединений и в открывшемся
диалоговом окне выберите нужную папку. Добавляемые позднее в эту папку соединения
извлекаются автоматически.
2. Выберите соединение в списке и нажмите кнопку ОК.
3. Если в списке нет нужного соединения, нажмите кнопку Создать и выполните следующие действия:
○ Если модуль расширения EPM открыт из стартовой панели BI, можно выбрать тип соединения SAP
BusinessObjects Enterprise. Введите имя, которое будет использоваться для соединения, затем
выберите соединение EPM в списке и выберите куб или модель.
Примечание
Если модуль расширения EPM не был открыт из стартовой панели BI, при выборе соединения
этого типа список подключений EPM будет пуст.
Руководство пользователя модуля расширения EPM для Microsoft Office
Вход в систему и соединения
© 2016 SAP SE или аффилированная компания SAP. Все права
защищены.
57
○ Для создания Planning and Consolidation, версия для платформы SAP NetWeaver, Planning and
Consolidation, версия для платформы Microsoft, SAP BW (поставщик INA) или локального
соединения обратитесь к руководству по установке Решения SAP BusinessObjects EPM, модуль
расширения для Microsoft Office.
Результаты
Если выбрано соединение с инфо-кубом SAP NetWeaver BW, необходимо ввести имя пользователя и
пароль для платформы SAP NetWeaver BW и выбрать рабочий язык.
Примечание
Дополнительные сведения о соединениях и методах аутентификации см. в руководстве по установке
модуля расширения SAP BusinessObjects EPM Solutions для Microsoft Office.
4.7
Выборочное подключение или отключение пар
"лист/соединение"
Процедура
1. Выберите один из следующих вариантов:
a.
EPM
Вход в систему
b. Из раскрывающегося списка Соединение данных на панели EPM выберите пункт Выбрать другое
соединение.
c.
EPM
Действия с отчетами
Управление соединениями
Откроется окно Диспетчер соединений.
2. Щелкните Соединения отчета.
Откроется диалоговое окно Соединения отчета. Все подключенные листы во всех открытых рабочих
книгах текущего сеанса Microsoft Office Excel отображаются в списке древовидного представления,
содержащего кубы/модели, листы и отчеты.
Примечание
Можно выбрать способ отображения пары "лист/соединение", нажав кнопку Отображать по листу
или Отображать по соединению.
3. Можно выполнять следующие действия:
○ Чтобы подключить или отключить определенную пару "лист/соединение", установите или
снимите флажок нужного листа и нажмите кнопку ОК.
○ Чтобы подключить или отключить все листы, связанные с кубом или моделью, установите или
снимите флажки всех листов по отдельности либо установите флажок соответствующего куба
или модели и нажмите кнопку ОК.
58
© 2016 SAP SE или аффилированная компания SAP. Все права
защищены.
Руководство пользователя модуля расширения EPM для Microsoft Office
Вход в систему и соединения
○ Чтобы подключить все пары "лист/соединение", нажмите кнопку Выбрать все, а затем нажмите
кнопку ОК.
○ Чтобы отключить все пары "лист/соединение", нажмите кнопку Отменить все, а затем нажмите
кнопку ОК.
○ Чтобы изменить соединение, выберите куб/модель, лист или отчет и нажмите кнопку Изменить
соединение.
Примечание
В случае подключения отчета к другому кубу или модели предыдущий куб/модель будет
отключен. Другими словами, один отчет одновременно может быть подключен только к одному
кубу/модели.
Примечание
Изменение соединения можно выполнить напрямую на вкладке Соединения панели EPM. Для
обновления списка соединений нажмите кнопку Обновить.
При подключении или отключении пары "лист/соединение" соответственно изменяется
раскрывающийся список Тип листа на вкладке Общие диалогового окна Параметры листа.
Дополнительные сведения об этом параметре см. в Тип листа [страница 187].
4.8
Изменение соединений
Предпосылки
Чтобы изменить подключение, выберите куб/модель, лист или отчет и нажмите кнопку Изменить
соединение.
Примечание
В случае подключения отчета к другому кубу или модели предыдущий куб/модель будет отключен.
Другими словами, один отчет одновременно может быть подключен только к одному кубу/модели.
Примечание
Изменение и обновление соединения можно выполнить напрямую на вкладке Соединения панели EPM.
Процедура
1. Выберите один из следующих вариантов:
a. В диалоговом окне Диспетчер соединений щелкните команду Соединения с отчетом.
Руководство пользователя модуля расширения EPM для Microsoft Office
Вход в систему и соединения
© 2016 SAP SE или аффилированная компания SAP. Все права
защищены.
59
b. На панели EPM перейдите на вкладку Соединения и нажмите кнопку Обновить.
Все подключенные листы во всех открытых рабочих книгах текущего сеанса Microsoft Office Excel
отображаются в списке древовидного представления, содержащего кубы/модели, листы и отчеты.
Примечание
Можно выбрать способ отображения пары "лист/соединение", нажав Отображать по рабочему
листу или Отображать по соединению.
Примечание
Отображать по рабочему листу информация отображается, начиная с имени книги и листа. При
каждом добавлении отчета на рабочий лист необходимо нажать кнопку обновления на вкладке
Соединения, чтобы получить последние обновления.
Отображать по соединению: информация отображается, начиная с имени и типа соединения. При
щелчке по имени соединения в нижней части области появится другая информация, такая как имя и
псевдоним запроса.
2. Чтобы изменить соединение, выберите куб/модель, лист или отчет и нажмите кнопку Изменить
соединение.
Результаты
В случае подключения отчета к другому кубу или модели предыдущий куб/модель будет отключен.
Другими словами, один отчет одновременно может быть подключен только к одному кубу/модели.
60
© 2016 SAP SE или аффилированная компания SAP. Все права
защищены.
Руководство пользователя модуля расширения EPM для Microsoft Office
Вход в систему и соединения
5
Крупные источники данных
Если время установления локального соединения с источником данных, который содержит большое число
элементов, слишком велико, можно отключить одновременную загрузку всех элементов в соединение. В
этом случае элементы будут загружаться по мере навигации и отображения их в отчете.
Для этого при создании или изменении локального соединения выберите параметр Не загружать
элементы в соединении в диалоговых окнах Изменить соединение и Создать соединение.
Дополнительные сведения о локальных соединениях см. в разделе Типы подключений [страница 53].
Примечание
Эта функция доступна только для локальных соединений.
Выбор этого параметра затрагивает следующие компоненты:
● Выбор элементов и любые области пользовательского интерфейса, в которых можно выбирать
элементы. Дополнительные сведения о селекторе элементов см. в разделе Ввод элементов с помощью
средства выбора элементов (для источников данных большого объема и определенных соединений)
[страница 139].
● Некоторые функции не поддерживаются или реализованы с ограничениями (см. список ниже).
● Некоторые функции предназначены специально для работы с крупными источниками данных (также
см. в списке ниже).
Загрузка элементов и/или элементов свойств отдельных иерархий во
время соединения
Применяется к соединениям BW NW с поставщиком BAPI с крупными источниками данных.
Если требуется загрузка элементов и/или элементов свойств определенных иерерахий во время
соединения, выполните одно из следующих действий при создании соединения.
1. Для загрузки элементов и элементов свойств: нажмите кнопку в области Выберите иерархии, для
которых во время соединения загружаются элементы и свойства.
Для загрузки только элементов: нажмите кнопку в области Выберите иерархии, для которых во время
соединения загружаются элементы.
Выполняется загрузка измерений и иерархий вместе с открытием диалогового окна, в котором
отображаются иерерахии.
2. Выберите иерерахии, которые требуется загружать во время соединения, и нажмите OK. Информация
о выбранных иерархиях сохраняется в OQY-файле соединения.
При установлении соединения элементы и/или элементы свойств выбранных иерархий загружаются в
память Microsoft Excel.
Руководство пользователя модуля расширения EPM для Microsoft Office
Крупные источники данных
© 2016 SAP SE или аффилированная компания SAP. Все права
защищены.
61
Примечание
С помощью функции EPMMemberProperty можно отобразить свойства элементов для всех загруженных
иерархий. Можно использовать функцию EPMMemberOffset для элементов загруженных иерархий.
Ограничение
Общее число элементов в иерархиях, выбранных в следующих двух полях, не должно превышать 50
000: Выберите иерархии, для которых во время соединения загружаются элементы и Выберите иерархии,
для которых во время соединения загружаются элементы и свойства. Лимит в 50 000 элементов
обусловлен ограничением 32-разрядной памяти Microsoft Excel. Если число элементов превысит 50 000,
возникнут особые ситуации из-за нехватки памяти, что может привести к сбою. Например, при выборе
трех иерархий по 20 000 элементов в каждой во время соединения будет выполнена загрузка 60 000
элементов, и возникнут проблемы из-за нехватки памяти.
См. разделы EPMMemberProperty [страница 309] и EPMMemberOffset [страница 310].
EPMOlapMemberO и EPMOlapMemberC со ссылкой на ячейку
Если формула EPMOlapMemberO содержит ссылку на ячейку, в этой формуле отображается значение
ссылочной ячейки (т.е. идентификаторы элементов).
Формула EPMOlapMemberC извлекает заголовки элементов вместо значения ссылочной ячейки.
Чтобы модуль расширения EPM мог создавать формулы EPMOlapMemberC, необходимо установить
значение TRUE для следующего параметра в файле FPMXLClient.dll.config:
ReturnCaptionWithRefOnBigVolSource
Когда этот параметр имеет значение TRUE, все создаваемые и обновляемые отчеты будут содержать
только формулы EPMOlapMemberC.
Примечание
● По своему поведению формула EPMOlapMemberC аналогична формуле EPMOlapMemberO.
● По умолчанию параметр ReturnCaptionWithRefOnBigVolSource в файле FPMXLClient.dll.config имеет
значение FALSE.
Примечание
Две причины, по которым не рекомендуется, чтобы формула EPMOlapMemberC ссылалась на другую
формулу EPMOlapMemberC, в которой имеется ссылка на ячейку:
● Для крупных источников данных формулы EPMOlapMemberO и EPMOlapMemberC, содержащие
ссылки на ячейки, должны ссылаться на идентификаторы, а не заголовки. Поскольку формулы
EPMOlapMemberC ссылаются на заголовки, а не идентификаторы, не имеет значения, что формула
EPMOlapMemberC ссылается на другую формулу EPMOlapMemberC, кроме случаев когда
принудительно используются идентификаторы.
● Ячейка, на которую ссылается формула EPMOlapMemberC, обновляется при действии обновления, в
отличие от ячейки, на которую ссылается формула EPMOlapMemberO, и которая обновляется
автоматически.
62
© 2016 SAP SE или аффилированная компания SAP. Все права
защищены.
Руководство пользователя модуля расширения EPM для Microsoft Office
Крупные источники данных
В приведенном далее примере представлены описанные выше сложности:
Имеется отчет:
Таблица 1:
A
B
C
D
ITEM_1
ITEM_2
ITEM_3
1
2
3
4
5
Node1
50
30
10
6
Node2
50
60
20
7
ВСЕГО
100
90
30
Формулы в ячейках:
● B4: = EPMOlapMemberC("[YBAC_CO COMPANY_SECURITY].[ITEM_1
0HIER_NODE]";"";"ITEM_1";"";"000")
● C4: = EPMOlapMemberC("[YBAC_CO COMPANY_SECURITY].[ITEM_2
0HIER_NODE]";"";"ITEM_2";"";"000")
● D4: = EPMOlapMemberC("[YBAC_CO COMPANY_SECURITY].[ITEM_3
0HIER_NODE]";"";"ITEM_3";"";"000")
● E4: = EPMOlapMemberC("[YBAC_CO COMPANY_SECURITY].[ITEM_4
0HIER_NODE]";"";"ITEM_4";"";"000")
C4, D4 и E4 обновляются по ссылкам на ячейки и с помощью формулы EPMMemberID:
● B4: = EPMOlapMemberC("[YBAC_CO COMPANY_SECURITY].[ITEM_1
0HIER_NODE]";"";"ITEM_1";"";"000")
● C4: = EPMOlapMemberC(EPMMemberID(B4);"ITEM_1";"ITEM_2";"";"000")
C4 ссылается на B4, а следовательно ITEM_1, но отображает ITEM_2, поскольку это заголовок
элемента, извлеченный при последнем действии обновления, что соответствует исходной формуле.
● D4: = EPMOlapMemberC(EPMMemberID(C4);"ITEM_2";"ITEM_3";"";"000").
D4 ссылается на C4, а следовательно ITEM_1, но отображает ITEM_3, поскольку это заголовок
элемента, извлеченный при последнем действии обновления, что соответствует исходной формуле.
● E4: = EPMOlapMemberC(EPMMemberID(D4);"ITEM_3";"ITEM_4";"";"000").
E4 ссылается на D4, а следовательно на C4 и ITEM_1, но отображает ITEM_4, поскольку это
заголовок элемента, извлеченный при последнем действии обновления, что соответствует исходной
формуле.
После первого обновления в отчете выводится следующее:
● B4 отображает ITEM_1
● C4 отображает ITEM_1
● D4 отображает ITEM_2 и не ITEM_1
● E4 отображает ITEM_3 и не ITEM_1
После второго обновления в отчете выводится следующее:
● B4 отображает ITEM_1
● C4 отображает ITEM_1
Руководство пользователя модуля расширения EPM для Microsoft Office
Крупные источники данных
© 2016 SAP SE или аффилированная компания SAP. Все права
защищены.
63
● D4 отображает ITEM_1
● E4 отображает ITEM_2 и не ITEM_1
После третьего обновления в отчете выводится следующее:
● B4 отображает ITEM_1
● C4 отображает ITEM_1
● D4 отображает ITEM_1
● E4 отображает ITEM_1
Таким образом, для получения корректных результатов формулы требуется три обновления.
Рекомендации Чтобы все формулы EPMOlapMemberC ссылались на ITEM_1, рекомендуется следующее:
1. Запишите идентификатор ITEM_1 в ячейке вне отчета (например, ячейке A1 в верхней части листа).
Для этого можно использовать функции EPMSelectMemberID или EPMSelectMultiMemberID.
A4: "[YBAC_CO COMPANY_SECURITY].[ITEM_1 0HIER_NODE]"
2. Затем обновите исходные формулы:
○ B4: = EPMOlapMemberC(A1;"";"ITEM_1";"";"000")
○ C4: = EPMOlapMemberC(A1;"";"ITEM_2";"";"000")
○ D4: = EPMOlapMemberC(A1;"";"ITEM_3";"";"000")
○ E4: = EPMOlapMemberC(A1;"";"ITEM_4";"";"000")
3. После одного обновления во всех формулах будет извлекаться ITEM_1.
Отображение версии и иерархии в области EPM.
Если источник данных содержит иерархии с управлением версиями, иерархии и версии могут
отображаться в области EPM двумя способами. С помощью кнопки в текущей области отчета (с буквами v
и h) можно группировать иерархии с управлением версиями по версии или иерархии.
Изменение соединения отчета
При изменении соединения отчета может потребоваться вручную сопоставить иерархии в специальном
диалоговом окне, которое открывается автоматически. Затем откройте окно Редактор отчетов. Для каждой
сопоставленной иерархии отмените выбор элементов и выберите их заново.
Атрибуты навигации
При создании локального соединения с InfoCube SAP NetWeaver BW можно настроить отображение
атрибутов навигации. Если на стороне InfoCube определены атрибуты навигации, при выборе параметра
Использовать атрибуты навигации в диалоговом соединении атрибуты навигации в области EPM
отображаются курсивом.
64
© 2016 SAP SE или аффилированная компания SAP. Все права
защищены.
Руководство пользователя модуля расширения EPM для Microsoft Office
Крупные источники данных
Использовать свойство "Обратный знак"
Применяется к соединениям BW NW с поставщиком BAPI с крупными источниками данных.
Если используется локальное соединение, при соединении с InfoCube SAP NetWeaver BW свойство BW
"Обратный знак" будет учитываться в модуле расширения EPM в том случае, если выбран параметр
Использовать свойство "Обратный знак" в разделе Параметры листа или на вкладке Параметры редактора
отчетов.
Примечание
Если выбран параметр Испо&льзовать свойство обратного знака, и ось страницы отчета содержит
измерение/иерерахию с несколькими элементами, применяются следующие правила:
● Если все элементы имеют знак +, для оси страницы учитывается знак +.
● Если все элементы имеют знак -, для оси страницы учитывается знак -.
● Если имеются знаки + и -, для оси страницы учитывается знак +.
5.1
Ограничения для отдельных функций
Если для источника данных выбран параметр Не загружать элементы в соединении, следующие функции
не будут поддерживаться или будут ограничены:
● Не поддерживаются шаблоны книг, созданные в модуле расширения EPM, который имеет отличную от
10.0 версию.
Дополнительные сведения о книгах см. в разделе Публикация книги [страница 266].
● Если поставщик, используемый в соединении, не поддерживает пользовательские элементы, пустые
элементы также не поддерживаются.
● Параметр Блокировать обновление данных доступен, однако не применяется. См. раздел Блокировать
обновление данных. [страница 152].
● Параметр Отображать предупреждение, если процесс требует много времени доступен, но не
применяется. См. раздел Параметры пользователя [страница 182].
● Параметры пользователя Сохранять строки и столбцы нераспознанных элементов и Предупреждать о
сохранении строк и столбцов нераспознанных элементов доступны, но не применяются.
● Вкладки Сортировка, Фильтрация и Ранжирование компонента Редактор отчетов:
○ На вкладках Сортировка, Фильтрация и Ранжирование компонента Редактор отчетов отсутствует
параметр Показать только элементы, отображенные в отчете.
○ На вкладке Сортировка недоступен параметр Сортировка &внутри уровня.
○ На вкладке Фильтрация недоступен параметр Фильтр по всем столбцам/строкам, недоступно
раскрывающееся меню "Не определено"/"Определено", недоступны кнопки Сохранить элементы и
Сохранить блоки. Кнопки Группировать и Разгруппировать не учитываются.
○ На вкладке Ранжирование недоступны параметры Первый столбец и Последний столбец.
Дополнительные сведения о сортировке, фильтрации и ранжировании данных см. в разделе
Сортировка, ранжирование и фильтрация данных [страница 154].
● Исключение элементов:
○ При исключении элементов на оси не должна дважды встречаться одинаковая комбинация
элементов.
Руководство пользователя модуля расширения EPM для Microsoft Office
Крупные источники данных
© 2016 SAP SE или аффилированная компания SAP. Все права
защищены.
65
○ Если на оси присутствует не менее трех измерений, можно исключать как один элемент, так и всю
комбинацию.
Дополнительные сведения об исключении элементов см. в разделе Исключение элементов [страница
170].
● Не используйте следующие функции EPM, которые не поддерживаются для соединений с крупными
источниками данных:
EPMMemberProperty, EPMDimensionPropertyValues, EPMRetrieveData, EPMSelectMember,
EPMMemberOffset, EPMMemberDesc, EPMScaleData, EPMSaveData, EPMSaveComment,
EPMCommentPartialContext, EPMCommentFullContext, EPMWorkStatus, EPMBook и EPMExecuteAPI (при
ссылке на элементы).
Дополнительные сведения о функциях см. в разделах Функции EPM [страница 288].
Примечание
Однако при использовании соединения BW NW с поставщиком BAPI с крупными источниками
данных можно применять функции EPMMemberProperty и EPMMemberOffset при условии, что при
создании соединения были выбраны иерархии, для которых во время соединения загружаются
элементы и свойства.
● Следующие две функции можно использовать только в том случае, если указан ид. элемента в
параметре элемента: EPMAxisOverride, EPMDimensionsOverride.
Совет
Чтобы определить ид. элемента, откройте и выберите элемент в отчете. В панели формул ид.
отображается справа от элемента =EPMOlapMemberO("
● Не рекомендуется вручную изменять следующие формулы:
○ =EPMOlapMemberO(
○ =EPMOlapMember(
○ =EPMOlapMultiMemberO(
○ =EPMOlapMultiMember(
● В компоненте Выбор элементов
○ отсутствует отношение между элементами Свойство элемента и Свойство измерения.
○ Для узла отображается число дочерних элементов, а не предков.
○ В зависимости от источника данных могут существовать другие ограничения.
Подробнее см. Ввод элементов с помощью средства выбора элементов (для источников данных
большого объема и определенных соединений) [страница 139].
● Если используется функция распознавания элементов, то при вводе имени элемента вместе с
префиксом (например, ID=элемент) необходимо ввести полное имя, а не только его часть. Подробнее
см. Ввод элемента непосредственно на листе [страница 124].
5.2
Детализация
Вы можете отобразить информацию из другого куба или таблицы SAP для любого параметра, заданного в
файле DrillThrough.xml.
66
© 2016 SAP SE или аффилированная компания SAP. Все права
защищены.
Руководство пользователя модуля расширения EPM для Microsoft Office
Крупные источники данных
Файл DrillThrough.xml автоматически размещается в папке установки модуля расширения EPM. Этот файл
можно использовать в качестве шаблона. Чтобы использовать этот файл, скопируйте его в следующий
каталог: \%userprofile%\AppData\Local\EPMOfficeClient\. Параметр <Redirection> задает другой
файл, в котором определены параметры детализации (например, общий файл на сетевом ресурсе).
Введите путь к другому файлу и его имя. Определять новые сквозные детализации в текущем файле
нельзя. Допускается только ввод сведений о перенаправлении.
Сквозная детализация до куба
Сквозная детализация до куба позволяет отображать данные из другого куба для любых параметров,
заданных в файле DrillThrough.xml.
Примечание
● Для соединения с исходным отчетом может использоваться любое соединение. Однако если в
исходном отчете используется соединение SAP BusinessObjects Enterprise, в целевом кубе также
используется соединение SAP BusinessObjects Enterprise.
● Исходный и целевой кубы могут располагаться как на одном, так и на разных серверах.
Для доступа к данным детализации выберите ячейку данных, принадлежащую отчету, затем выберите
EPM Детализация Сквозная детализация до куба и имя сквозной детализации, определенное в
файле DrillThrough.xml. Откроется другой лист со статическим отчетом. Отображаемые сведения зависят
от следующих факторов:
● Выбранные контекст данных, а также элементы строки и столбца в точке пересечения ячейки данных.
● Параметры, заданные в файле DrillThrough.xml. Ниже приводится описание параметров, которые
требуется задать:
○ <DrillThroughToCubeInfo>: определяет отдельную сквозную детализацию.
○ <MDXQuery>: определяет запрос MDX целевого отчета. Переменные элементы запроса
указываются между сдвоенными символами решетки (##).
○ <DisplayName>: имя команды, которое отображается при выборе параметра
Сквозная детализация до куба
EPM
Детализация
на вкладке EPM ленты.
Примечание
В запросе MDX элемент объекта и его дочерние элементы определяются следующим образом:
{[ENTITY].[All].CHILDREN, [ENTITY].[All]}
Требуется определить различающиеся элемент объекта и его дочерние элементы. Добавьте
сдвоенные символы решетки (##) следующим образом: {## ENTITY##.CHILDREN, ##ENTITY##}
○ <VBAFunctionBeforeDrillThrough>: выполняет макрос VBA до того, как будет выполнена
детализация (например, отображает комментарии до того, как будет выведен отчет). Введите имя
макроса.
○ <VBAFunctionAfterDrillThrough>: выполняет макрос VBA после того, как будет выполнена
детализация (например, применяет параметры форматирования). Введите имя макроса.
○ <ConnectionInfo>: сведения о соединении из OQY-файла. Сведения о соединении указываются
только в том случае, если целевой куб размещается на другом сервере.
Руководство пользователя модуля расширения EPM для Microsoft Office
Крупные источники данных
© 2016 SAP SE или аффилированная компания SAP. Все права
защищены.
67
○ <IsEPMSheet>: введите TRUE, чтобы определить целевую рабочую таблицу как рабочую таблицу
EPM. Введите FALSE, чтобы определить рабочую таблицу как стандартную таблицу Microsoft Excel.
Детализация до таблицы SAP
Детализация до таблицы SAP позволяет отображать данные из таблицы SAP для любых параметров,
заданных в файле DrillThrough.xml.
Примечание
● В исходном отчете может использоваться локальное соединение или соединение Planning and
Consolidation.
● Исходный куб и целевая таблица могут располагаться как на одном, так и на разных серверах.
Для доступа к данным детализации выберите ячейку данных, принадлежащую отчету, затем выберите
EPM Детализация Сквозная детализация до таблицы SAP и имя сквозной детализации,
определенное в файле DrillThrough.xml. Откроется другой лист со статическим отчетом. Отображаемые
сведения зависят от следующих факторов:
● Выбранные контекст данных, а также элементы строки и столбца в точке пересечения ячейки данных.
● Параметры, заданные в файле DrillThrough.xml. Ниже приводится описание параметров, которые
требуется задать:
○ <DrillThroughToSAPTableInfo>: определяет одну детализацию до таблицы SAP.
○ <DisplayName>: имя команды, которое отображается при выборе параметра
Сквозная детализация до таблицы SAP
EPM
Детализация
на вкладке EPM ленты.
Примечание
Параметры <DrillThroughToSAPTableInfo> и <DisplayName> являются обязательными. Если эти
параметры заполнены, все содержимое заданной таблицы SAP будет отображаться в новой
рабочей таблице.
○ <Query>: запрос к таблице SAP.
○ <Table>: имя таблицы SAP. Это обязательный параметр.
○ <Fields> <Field>: имя столбца, из которого запрашивается информация.
○ <Filters> <Filter>: определяет фильтры на языке SQL (LIKE, NOT LIKE и т. д.). Переменные
элементы указываются между сдвоенными символами решетки (##).
Примечание
Из таблицы SAP будет извлекаться следующая информация: все строки столбца GROUP,
которые содержат функцию AF и не начинаются со свойства длинного имени для текущей
ячейки элемента объекта.
<Filters><Filter>GROUP LIKE '%AF%'</Filter> <Filter>GROUP NOT LIKE
'##ENTITY##PROPERTY(Long Name)##%'</Filter> </Filters>
○ <MaxRows>: максимальное число строк, которое требуется извлечь.
○ <ConnectionInfo>: сведения о соединении с таблицей SAP. Сведения о соединении указываются
только в том случае, если целевой куб размещается на другом сервере.
68
© 2016 SAP SE или аффилированная компания SAP. Все права
защищены.
Руководство пользователя модуля расширения EPM для Microsoft Office
Крупные источники данных
○ <VBAFunctionBeforeDrillThrough>: выполняет макрос VBA до того, как будет выполнена
детализация (например, отображает комментарии до того, как будет выведен отчет). Введите имя
макроса.
○ <VBAFunctionAfterDrillThrough>: выполняет макрос VBA после того, как будет выполнена
детализация (например, применяет параметры форматирования). Введите имя макроса.
○ <IsEPMSheet>: введите TRUE, чтобы определить целевую рабочую таблицу как рабочую таблицу
EPM. Введите FALSE, чтобы определить рабочую таблицу как стандартную таблицу Microsoft Excel.
Руководство пользователя модуля расширения EPM для Microsoft Office
Крупные источники данных
© 2016 SAP SE или аффилированная компания SAP. Все права
защищены.
69
6
Сведения об интерфейсе модуля
расширения EPM
6.1
Основная область интерфейса
Модуль расширения EPM для Microsoft Office добавляет в Microsoft Office Excel, Microsoft Office Word и
Microsoft Office PowerPoint следующие области:
● Вкладка EPM на ленте Microsoft Office 2007 и 2010 является основной точкой входа для выполнения
действий по отчетности и вводу данных.
Примечание
При установке указателя мыши на команде на вкладке EPM откроется подсказка с пояснением этой
команды.
Примечание
В зависимости от приложения Microsoft Office команды на вкладке EPM могут различаться.
● В Microsoft Office 2003 основной точкой входа для выполнения действий по отчетности и вводу данных
является меню EPM.
● Строка Контекст EPM по умолчанию отображается под лентой в горизонтальной ориентации.
В строке отображаются измерения, включенные в текущие куб или модель, а также элементы, которые
используются в текущем представлении отчета (либо сохраненные элементы в автономном отчете).
Можно скрыть эту строку, сняв флажок Отобразить строку контекстной панели EPM, который доступен
при выборе команды EPM Параметры Параметры пользователя . Строку также можно
отображать в области EPM. Для этого нужно установить флажок Отображать контекст в панели EPM.
Строку можно перенести на панель или из нее с помощью мыши.
● Панель EPM по умолчанию отображается в вертикальной ориентации в правой части окна.
Эта область состоит из следующих частей: активное соединение, сведения о выбранном отчете
(включая используемое отчетом соединение), имя отчета, все доступные измерения, измерения оси
страниц, измерения оси строк и измерения оси столбцов.
Эту область можно скрыть, сняв флажок Отображать панель EPM, который доступен при выборе
команды EPM Параметры Параметры пользователя . Щелкнув строку заголовка, можно
переместить панель в левую часть или в любую другую точку окна.
Примечание
Панели Контекст EPM и EPM можно скрыть и отобразить одновременно, нажав кнопку Показать
контекст и панели на вкладке EPM.
● Контекстное меню ячейки. Только в Microsoft Office Excel при щелчке ячейки электронной таблицы
правой кнопкой мыши открывается контекстное меню ячейки. Модуль расширения добавляет на ленту
вкладку EPM. Это позволяет продолжить работу с такими функциями Microsoft Office Excel, как
"Вырезать", "Копировать" и "Вставить" при минимальных затратах пространства.
70
© 2016 SAP SE или аффилированная компания SAP. Все права
защищены.
Руководство пользователя модуля расширения EPM для Microsoft Office
Сведения об интерфейсе модуля расширения EPM
Постоянное изменение размеров
Вы можете изменять размер областей, панелей и диалоговых окон. Измененные размеры сохраняются и в
следующем сеансе.
Связанные сведения
Контекст [страница 86]
Создание отчета с использованием панели EPM [страница 115]
Модуль расширения EPM для Microsoft Office Word и PowerPoint [страница 372]
6.2
Выполнение действий без помощи мыши
Команды и меню модуля расширения EPM доступны без использования мыши.
● Для доступа к вкладке EPM нажмите клавишу ALT и символ, отображаемый на вкладке EPM.
● Для доступа к командам на вкладке EPM используйте клавиши с символами, отображаемыми рядом с
нужными командами.
● В диалоговом окне:
○ Чтобы просмотреть клавиши быстрого вызова команд, нажмите клавишу ALT . Нажмите клавишу с
подчеркнутой буквой.
○ Чтобы перейти на другую доступную вкладку, используйте клавиши со стрелками влево и вправо.
○ Чтобы перейти к следующему элементу управления (список, флажок, параметр), нажмите
клавишу TAB .
○ Чтобы перейти к предыдущему элементу управления, нажмите клавиши SHIFT + TAB .
○ Для перехода между элементами списка или набора параметров используйте клавиши со
стрелками вверх и вниз.
○ Чтобы снять или установить флажок, нажмите клавишу ПРОБЕЛ .
○ Чтобы закрыть диалоговое окно или контекстное меню, нажмите клавишу ESC .
● Чтобы открыть контекстное меню, вызываемое с помощью правой кнопкой мыши, нажмите клавишу
контекстного меню (иногда также называется специальной клавишей). После активации меню по ним
можно передвигаться с помощью клавиш со стрелками.
6.3
Работа в Microsoft Office 2003
В справочной документации все пути и процедуры относятся к приложениям Microsoft Office 2007 и 2010.
Если вы работаете в приложении Microsoft Office 2003, используйте соответствующие пути в следующей
таблице.
Руководство пользователя модуля расширения EPM для Microsoft Office
Сведения об интерфейсе модуля расширения EPM
© 2016 SAP SE или аффилированная компания SAP. Все права
защищены.
71
Предупреждение
В приложении Microsoft Office 2003 нельзя сохранить отчет в формате xlsx.
Вкладка EPM в приложениях Office 2007 и 2010
Меню EPM в приложении Office 2003
Вход
Кнопка со значком входа в панели инструментов
Открыт
Отчеты
Открыть
Сохранить
Отчеты
Сохранить
Изменить отчет
Отчеты
Изменить отчет
Создать отчет
Отчеты
Создать отчет
Действия с отчетом
Удалить отчеты
Отчеты
Удалить отчеты
Действия с отчетом
Копировать отчет
Отчеты
Копировать отчет
Действия с отчетом
Вставить отчет
Отчеты
Вставить отчет
Действия с отчетом
Создание рабочей таблицы
Отчеты
Создание рабочей таблицы
Действия с отчетом
Управление соединениями
Отчеты
Управление соединениями
Форматы просмотра
Отчеты
Форматы просмотра
Обновление
Отчеты
Обновить
Развертывание
Анализ данных
Развернуть
Свертывание
Анализ данных
Свернуть
Сохранить
Анализ данных
Сохранить
Исключить
Анализ данных
Исключить
Назад
Назад
Сохранить данные
Распределение, тренд...
Ввод данных
Ввод данных
Распределение
Комментарии
Ввод данных
данных
Журналы
Сохранить [...]
Тренд
,
,
Ввод данных
Ввод данных
Вес
Добавить комментарий
или
Найти комментарии
Ввод данных
Публикация на портале
Совместная работа
Публикация на портале
Публикация книги
Совместная работа
Публикация книги
Распространение
Совместная работа
Распространение
Быстрые ссылки
Инструменты
Быстрые ссылки
Детализация
Инструменты
Детализация
72
© 2016 SAP SE или аффилированная компания SAP. Все права
защищены.
Ввод
Руководство пользователя модуля расширения EPM для Microsoft Office
Сведения об интерфейсе модуля расширения EPM
Вкладка EPM в приложениях Office 2007 и 2010
Меню EPM в приложении Office 2003
Автономный режим
Инструменты
Автономный режим
Вставить функцию
Инструменты
Вставить функцию
Параметры
Инструменты
Параметры
Дополнительно
Инструменты
Дополнительно
О программе
О программе
Справка
О программе
Диспетчер данных
Руководство пользователя модуля расширения EPM для Microsoft Office
Сведения об интерфейсе модуля расширения EPM
Справка
Диспетчер данных
© 2016 SAP SE или аффилированная компания SAP. Все права
защищены.
73
7
Доступные функции
Доступные функции модуля расширения EPM зависят от следующих факторов:
● Используемое соединение.
● Назначенные пользователю профили задач.
Соединение
В зависимости от используемого соединения некоторые команды автоматически скрываются или
отображаются серым цветом на ленте или в других компонентах интерфейса, например, в диалоговых
окнах. Например, если на одном рабочем листе создано несколько отчетов с использованием разных
соединений, перечень доступных команд будет меняться в зависимости от выбранного отчета.
Примечание
В настоящей документации, если описываемая функция доступна или применима только для некоторых
кубов или моделей, поддерживаемых в модуле расширения EPM, соответствующие типы соединений
указываются в разделе "Применяется к".
Примечание
При установке модуля расширения EPM укажите приложения для использования. При открытии модуля
расширения после установки инициализируется отображение вкладки EPM на ленте с учетом
параметров, выбранных в процессе установки. Например, если при установке было выбрано
приложение Financial Consolidation, группа Данные для ввода не будет отображаться на ленте, так как
она не относится к этому приложению. Если в дальнейшем планируется использовать Planning and
Consolidation, соответствующие команды можно отобразить на ленте. Чтобы отобразить или скрыть на
ленте команды или группы команд, выберите
EPM
Параметры
Параметры отображения
команды .
Профили задач
Доступные функции также зависят от профилей задач, назначенных пользователю в приложении EPM, с
которым установлено соединение.
Дополнительные сведения о профилях задач см. в справке по приложению EPM.
74
© 2016 SAP SE или аффилированная компания SAP. Все права
защищены.
Руководство пользователя модуля расширения EPM для Microsoft Office
Доступные функции
Связанные сведения
Модуль расширения EPM – введение [страница 45]
Вход в систему и соединения [страница 50]
Руководство пользователя модуля расширения EPM для Microsoft Office
Доступные функции
© 2016 SAP SE или аффилированная компания SAP. Все права
защищены.
75
8
Безопасность элементов
Безопасность, определенная в моделях или кубах, с которыми осуществляется соединение, применяется в
модуле расширения EPM.
Например, пользователь 1 не имеет полномочий на просмотр данных по элементу "Факт". В отсутствие
полномочий на просмотр каких-либо данных при их извлечении в отчете все соответствующие ячейки
будут пустыми по умолчанию.
76
© 2016 SAP SE или аффилированная компания SAP. Все права
защищены.
Руководство пользователя модуля расширения EPM для Microsoft Office
Безопасность элементов
9
Открытие и сохранение файла
В модуле расширения EPM можно открывать и сохранять файлы различными способами, в зависимости от
используемых соединений.
Если пользователь не открывает файлы из веб-портала и не работает с соединением Planning and
Consolidation, он всегда может использовать стандартные функции открытия и сохранения файлов в
Microsoft Office Excel, Word или PowerPoint.
Примечание
В Microsoft Office Excel можно открывать или сохранять файлы следующих форматов: xls, xlsx (кроме
Microsoft Office Excel 2003), xlsm, xlt, xltx and xltm.
Примечание
Даже если установлен пакет обеспечения совместимости с Microsoft Office 2007, рабочую книгу,
созданную в Microsoft Office 2007 или 2010 (XLSX или XLTX), нельзя будет открыть в приложении
Microsoft Office 2003.
9.1
Открытие отчета при изменении измерений или
элементов
При открытии отчета, который содержит измененные по сравнению с последним соединением измерения
или элементы, может потребоваться выполнить следующие действия:
● Измерения. Если изменены некоторые измерения, необходимо вручную выполнить повторное
сопоставление измерений. При необходимости автоматически откроется отдельное диалоговое окно.
● Элементы. Если некоторые элементы отчета не распознаются как допустимые в кубе или модели
(например, если такие элементы были удалены), доступны следующие возможности:
○ Вы можете не сохранять нераспознанные строки элементов, столбцы и формулы данных. В этом
случае можно настроить автоматическое удаление нераспознанных столбцов и строк при
обновлении отчета. Формулы, введенные в ячейки с данными, также удаляются. Чтобы сделать это,
снимите флажок Сохранить строки и столбцы нераспознанных элементов в разделе "Параметры
пользователя".
○ Сохраните нераспознанные строки элементов, столбцы и формулы данных. В этом случае можно
настроить сохранение столбцов и строк нераспознанных элементов, а также любых формул,
введенных в ячейки с данными. При этом нераспознанные элементы автоматически преобразуются
в пустые элементы при обновлении отчета. Чтобы сделать это, установите флажок Сохранить
строки и столбцы нераспознанных элементов в разделе "Параметры пользователя". Чтобы
настроить предупреждение о сохранении нераспознанных элементов, установите флажок
Предупреждать о сохранении строк и столбцов нераспознанных элементов в разделе "Параметры
пользователя". После обновления отображается сообщение, в котором перечислены
Руководство пользователя модуля расширения EPM для Microsoft Office
Открытие и сохранение файла
© 2016 SAP SE или аффилированная компания SAP. Все права
защищены.
77
нераспознанные элементы отчета. Чтобы не получать это сообщение в дальнейшем, выберите
соответствующий параметр в окне сообщения и нажмите кнопку ОК (если нажать кнопку Отмена,
выбранное значение параметра не будет зафиксировано) или снимите флажок Предупреждать о
сохранении строк и столбцов нераспознанных элементов в разделе "Параметры пользователя".
Значения этих двух параметров синхронизируются.
Примечание
Чтобы вставить допустимый элемент вместо пустого, используйте функцию "Вставить элемент".
Для получения дополнительных сведений об этой функции см. раздел Ввод элемента с
помощью диалогового окна "Вставить элементы" [страница 143].
Примечание
Структура отчета (измерения и элементы) может изменяться в следующих случаях:
● Отчет открыт с использованием того же соединения, с помощью которого он был создан, однако
при этом некоторые измерения или элементы были изменены.
● Отчет открыт не с помощью соединения, которое использовалось для его создания. Даже если
базовые источники данных соединений имеют одинаковую структуру, некоторые их измерения или
элементы могут различаться.
9.2
Открытие файла из веб-портала
Рабочие книги, документы или презентации EPM можно открывать из двух разных веб-порталов.
Открытие файла со стартовой панели BI
При использовании SAP BusinessObjects Enterprise существующие файлы EPM можно открывать со
стартовой панели BI. Выберите нужную папку в древовидной структуре Список документов стартовой
панели BI, а затем дважды щелкните файл. В зависимости от типа файла, он будет открыт в приложении
Microsoft Office Excel, Word или PowerPoint с отображением вкладки EPM.
Кроме того, со стартовой панели BI можно создавать рабочие книги, документы или презентации EPM.
Выберите одну из следующих команд в древовидной структуре Список документов стартовой панели BI:
Новая рабочая книга EPM , Новый документ EPM или Новая презентация EPM . Новый
файл будет открыт в Microsoft Office Excel, Word или PowerPoint с открытой вкладкой EPM.
Примечание
Рабочие книги, документы или презентации EPM можно публиковать на стартовой панели BI из
Microsoft Office Excel, Word или PowerPoint. Для получения дополнительных сведений см. Публикация
отчетов на веб-портале [страница 264].
78
© 2016 SAP SE или аффилированная компания SAP. Все права
защищены.
Руководство пользователя модуля расширения EPM для Microsoft Office
Открытие и сохранение файла
Открытие файла из Planning and Consolidation (веб-клиента)
При использовании SAP BusinessObjects Planning and Consolidation существующий файл EPM можно
открыть из представления документов. Для получения дополнительных сведений см. справку SAP
BusinessObjects Planning and Consolidation.
Примечание
Рабочие книги, документы или презентации EPM можно публиковать в представлении документов
Planning and Consolidation из Microsoft Office Excel, Word или PowerPoint. Для получения дополнительных
сведений см. Публикация отчетов на веб-портале [страница 264].
9.3
Открытие файла с сервера и сохранение файла на
сервере
Применяется к соединениям Planning and Consolidation; соединениям SAP BW (поставщик INA) с SAP
Business Planning and Consolidation 10.1, версией для платформы SAP NetWeaver, и более новым версиям.
Если используется одно из перечисленных выше соединений, можно воспользоваться специальными
функциями для открытия или сохранения файлов с помощью структуры папок сервера.
Эти специальные функции называются
EPM
Открыть
и
EPM
Сохранить .
Примечание
Если при использовании соединения SAP BW (поставщик INA) с SAP Business Planning and Consolidation
10.1 в нем не указаны среда и модель, функции открытия или сохранения выполняются в среде по
умолчанию, и их доступность обусловлена тем, активирована ли среда по умолчанию на стороне
сервера.
Примечание
Если пользователь предпочитает не использовать структуру папок сервера, он всегда может
использовать стандартные функции открытия и сохранения файлов в Microsoft Office Excel.
Пользователь может открывать и сохранять следующие файлы:
● В Microsoft Office Excel можно открывать и сохранять документы, содержащие отчеты, формы ввода,
шаблоны публикации книг и шаблоны распространения.
● В Microsoft Office Word можно открывать и сохранять документы, содержащие отчеты.
● В Microsoft Office PowerPoint можно открывать и сохранять презентации, содержащие отчеты.
Примечание
В Microsoft Office Excel можно открывать или сохранять файлы следующих форматов: xls, xlsx (кроме
Microsoft Office Excel 2003), xlsm, xlt, xltx and xltm.
Руководство пользователя модуля расширения EPM для Microsoft Office
Открытие и сохранение файла
© 2016 SAP SE или аффилированная компания SAP. Все права
защищены.
79
9.3.1 Открытие и сохранение соединения
Применяется к соединениям Planning and Consolidation; соединениям SAP BW (поставщик INA) с SAP
Business Planning and Consolidation 10.1, версией для платформы SAP NetWeaver, и более новым версиям.
Открытие и сохранение выполняется для одного конкретного соединения.
По умолчанию соединение, для которого выполняются действия открытия и сохранения, – это соединение,
показанное в настоящий момент в разделе Активное соединение в области EPM.
Чтобы выполнить операции открытия или сохранения для соединений, отличных от активного, выберите
одно из следующих действий:
● Выберите
EPM
Открыть
Изменить соединение
или
EPM
Сохранить
Изменить
соединение , после чего выберите соединение в диалоговом окне Изменить соединение.
● Также можно выбрать соединение в раскрывающемся списке Активное соединение области EPM.
Примечание
Соединение, выбранное в раскрывающемся списке Активное соединение, автоматически
применяется в диалоговом окне Изменить соединение.
9.3.2 Действия открытия
Применяется к соединениям Planning and Consolidation; соединениям SAP BW (поставщик INA) с SAP
Business Planning and Consolidation 10.1, версией для платформы SAP NetWeaver, и более новым версиям.
При выборе команд EPM Открыть , в зависимости от активного соединения, доступны различные
команды для открытия файлов из следующих расположений: локального или на сервере.
Локальное расположение
Можно открывать отчеты или формы ввода, сохраненные на локальном компьютере в специальных папках.
Примечание
Локальную папку, используемую по умолчанию, можно изменить в области Открыть/сохранить
корневую папку в параметрах пользователя.
Струкутра папок сервера дублируется на компьютере пользователя для двух папок: одной,
предназначенной для отчетов, и другой для форм ввода.
● При выборе команды Открыть мои отчеты в появляющемся диалоговом окне по умолчанию выбирается
локальная папка, предназначенная для отчетов.
● При выборе команды Открыть мои формы ввода в появляющемся диалоговом окне по умолчанию
выбирается локальная папка, предназначенная для форм ввода.
80
© 2016 SAP SE или аффилированная компания SAP. Все права
защищены.
Руководство пользователя модуля расширения EPM для Microsoft Office
Открытие и сохранение файла
Примечание
В Microsoft Office Word и PowerPoint доступна только команда Открыть мои отчеты.
Расположение на сервере для соединений Planning and Consolidation
● Расположение на сервере для отчетов и форм ввода: можно открывать отчеты или формы ввода,
сохраненные на сервере Planning and Consolidation в специальных папках: одной, предназначенной для
отчетов, и другой для форм ввода.
○ При нажатии кнопки Открыть папку отчета сервера по умолчанию в открывающемся диалоговом
окне выбирается папка "Отчеты" для "Компания (общий)".
○ При нажатии кнопки Открыть папку форм ввода сервера в открывающемся диалоговом окне по
умолчанию выбирается папка "Формы ввода" для "Компания (общий)".
Примечание
В Microsoft Office Word и PowerPoint доступна только команда Открыть папку отчета сервера.
● Расположение на сервере для любого файла: можно открывать отчеты, формы ввода, шаблоны
публикации книг или шаблоны распределения, сохраненные на сервере Planning and Consolidation в
специальных папках.
При выборе команды Открыть корневую папку сервера в открывающемся диалоговом окне по
умолчанию отображается корневая папка.
Примечание
○ Дополнительные сведения об этом диалоговом окне см. в разделе Диалоговое окно открытия и
сохранения: описание и действия [страница 84].
○ Дополнительные сведения о структуре папок на сервере см. в разделе Структура папок сервера
[страница 84].
Расположение на сервере для соединений SAP BW (поставщик INA)
Выбрав команду Открыть папку сервера, можно открывать отчеты, формы ввода, шаблоны публикации
книг или шаблоны распространения, сохраненные на сервере в специальных папках.
Примечание
● Если при использовании соединения SAP BW (поставщик INA) с SAP Business Planning and
Consolidation 10.1 в нем не указаны среда и модель, функции открытия или сохранения выполняются
в среде по умолчанию, и их доступность обусловлена тем, активирована ли среда по умолчанию на
стороне сервера.
● Дополнительные сведения об этом диалоговом окне см. в разделе Диалоговое окно открытия и
сохранения: описание и действия [страница 84].
Руководство пользователя модуля расширения EPM для Microsoft Office
Открытие и сохранение файла
© 2016 SAP SE или аффилированная компания SAP. Все права
защищены.
81
● Дополнительные сведения о структуре папок на сервере см. в разделе Структура папок сервера
[страница 84].
9.3.3 Действия сохранения
Применяется к соединениям Planning and Consolidation; соединениям SAP BW (поставщик INA) с SAP
Business Planning and Consolidation 10.1, версией для платформы SAP NetWeaver, и более новым версиям.
При выборе команд EPM Сохранить , в зависимости от активного соединения, доступны различные
команды для сохранения файлов из следующих расположений: локально или на сервере.
Локальное расположение
Сохранить отчеты или формы ввода можно на локальном компьютере в специализированных папках.
Примечание
Локальную папку, используемую по умолчанию, можно изменить в области Открыть/сохранить
корневую папку в параметрах пользователя.
Структура папок сервера дублируется на компьютере пользователя для двух папок: одной,
предназначенной для отчетов, и другой для форм ввода.
● При выборе команды Сохранить мои отчеты в появляющемся диалоговом окне по умолчанию
выбирается локальная папка, предназначенная для отчетов.
● При выборе команды Сохранить мои формы ввода в появляющемся диалоговом окне по умолчанию
выбирается локальная папка, предназначенная для форм ввода.
Примечание
В Microsoft Office Word и PowerPoint доступна только команда Сохранить мои отчеты.
Расположение на сервере для соединений Planning and Consolidation
Можно сохранить отчеты, формы ввода, шаблоны публикации книг или шаблоны распределения,
сохраненные на сервере Planning and Consolidation в специальных папках.
При выборе команды Сохранить в корневой папке сервера в открывающемся диалоговом окне по
умолчанию отображается корневая папка.
Примечание
● Дополнительные сведения об этом диалоговом окне см. в разделе Диалоговое окно открытия и
сохранения: описание и действия [страница 84].
82
© 2016 SAP SE или аффилированная компания SAP. Все права
защищены.
Руководство пользователя модуля расширения EPM для Microsoft Office
Открытие и сохранение файла
● Дополнительные сведения о структуре папок на сервере см. в разделе Структура папок сервера
[страница 84].
Расположение на сервере для соединений SAP BW (поставщик INA)
Примечание
Если при использовании соединения SAP BW (поставщик INA) с SAP Business Planning and Consolidation
10.1 в нем не указаны среда и модель, функции открытия или сохранения выполняются в среде по
умолчанию, и их доступность обусловлена тем, активирована ли среда по умолчанию на стороне
сервера.
Для сохранения отчетов или форм ввода, которые хранятся на сервере, выполните одно из следующих
действий:
● Чтобы сохранить отчет, выберите Сохранить как отчет в папке сервера, отчет будет сохранен, в
отображаемом диалоговом окне в столбце Форма ввода будет указано "False".
● Чтобы сохранить отчет, выберите Сохранить как форму ввода в папке сервера, отчет будет сохранен, в
отображаемом диалоговом окне в столбце Форма ввода будет указано "True".
Примечание
В Microsoft Office Word и PowerPoint доступна только команда Сохранить как отчет в папке сервера.
Сведения о соединении не сохраняются в отчете
● При необходимости можно сохранить отчет без соединения, которое использовалось для его
создания. В этом случае также не сохраняются ни среда, ни модель соединения. В этом случае отчет
можно будет использовать с другими соединениями, если модели имеют аналогичную структуру.
Чтобы сохранить отчет таким образом, на вкладке Параметры окна Редактор отчетов установите
флажок Не сохранять соединение.
● Отчет также можно сохранить без сохранения среды соединения, использованного для его создания.
В этом случае отчет можно будет использовать с другими соединениями в других средах моделей с
аналогичной структурой.
Чтобы сохранить отчет таким образом, на вкладке Параметры окна Редактор отчетов установите
флажок Не сохранять среду в соединении.
Примечание
Если установлен флажок Не сохранять соединение, параметр Не сохранять среду в соединении
будет недоступен и выделен серым цветом.
Подробнее см. Параметры "Не сохранять соединение" и "Не сохранять среду в соединении" [страница
152].
Руководство пользователя модуля расширения EPM для Microsoft Office
Открытие и сохранение файла
© 2016 SAP SE или аффилированная компания SAP. Все права
защищены.
83
9.3.4 Диалоговое окно открытия и сохранения: описание и
действия
Применяется к соединениям Planning and Consolidation; соединениям SAP BW (поставщик INA) с SAP
Business Planning and Consolidation 10.1, версией для платформы SAP NetWeaver, и более новым версиям.
Примечание
Если при использовании соединения SAP BW (поставщик INA) с SAP Business Planning and Consolidation
10.1 в нем не указаны среда и модель, функции открытия или сохранения выполняются в среде по
умолчанию, и их доступность обусловлена тем, активирована ли среда по умолчанию на стороне
сервера.
При открытии файла с сервера или сохранении файла на сервере в открывающемся диалоговом окне
могут присутствовать различные кнопки в левой его части, и их наличие и количество зависит от
активного соединения и имеющихся у пользователя прав.
Щелкнув правой кнопкой мыши папку в центральной части диалогового окна, можно создавать или
удалять папки, а также выполнять поиск по именам файлов.
Щелкнув правой кнопкой мыши файл в правой части диалогового окна, можно копировать, вставлять,
удалять или переименовывать файлы.
Пример
При работе с соединением Planning and Consolidation 10.0 в зависимости от имеющихся у пользователя
прав в диалоговом окне могут отображаться следующие кнопки:
● "Локальные". Отображаемые папки и файлы являются результатом объединения папок и файлов на
локальном компьютере и папок и файлов на сервере для "Компания (общий)".
Примечание
Локальную папку, используемую по умолчанию, можно изменить в области Открыть/сохранить
корневую папку в параметрах пользователя.
● "Компания (общий)". Отображаются папки и файлы с сервера.
● "[группа]". При наличии доступа к группе отображается кнопка с именем группы. Папки те же, что
для "Компания (общий)".
9.3.5 Структура папок сервера
Применяется к соединениям Planning and Consolidation; соединениям SAP BW (поставщик INA) с SAP
Business Planning and Consolidation 10.1, версией для платформы SAP NetWeaver, и более новым версиям.
Структура папок сервера может отличаться, она зависит от используемого соединения.
Примечание
Если при использовании соединения SAP BW (поставщик INA) с SAP Business Planning and Consolidation
10.1 в нем не указаны среда и модель, функции открытия или сохранения выполняются в среде по
84
© 2016 SAP SE или аффилированная компания SAP. Все права
защищены.
Руководство пользователя модуля расширения EPM для Microsoft Office
Открытие и сохранение файла
умолчанию, и их доступность обусловлена тем, активирована ли среда по умолчанию на стороне
сервера.
Соединения Planning and Consolidation
Если используется соединение Planning and Consolidation, для каждой модели структура папок сервера
Planning and Consolidation and Consolidation будет следующей:
● Корневой каталог
○ "Books": эта папка содержит шаблоны публикации книги.
○ "Формы ввода": эта папка содержит формы ввода. Папка "Шаблоны" внутри этой папки содержит
шаблоны для форм ввода.
○ "PDBooks": эта папка содержит шаблоны распределения.
○ "Отчеты": эта папка содержит отчеты. Папка "Шаблоны" внутри этой папки содержит шаблоны для
отчетов.
○ "Migration Copy": эта папка содержит перенесенные исходные рабочие книги (только если флажок
Не перемещайте исходные рабочие книги в другую папку установлен в диалоговом окне миграции).
Для получения дополнительных сведений см. Запуск переноса EvDRE [страница 566].
Примечание
Некоторые папки отображаются только после создания соответствующих файлов.
Связанные сведения
Шаблоны отчетов и форм ввода [страница 368]
Руководство пользователя модуля расширения EPM для Microsoft Office
Открытие и сохранение файла
© 2016 SAP SE или аффилированная компания SAP. Все права
защищены.
85
10 Контекст
Контекст указывает измерения и связанные с ними элементы для конкретного соединения.
Контекст представляет следующие объекты:
● Измерения в составе текущего куба/модели.
● Элементы, используемые в текущем отображении отчета (или сохраненные элементы в автономном
отчете).
Контекст позволяет определить для каждого измерения выбранного куба (модели) элемент,
соответствующий элементу по умолчанию, который будет применяться вместо неуказанных измерений в
любой функции EPM или в любом созданном отчете.
Примечание
Элементы, выбранные на осях отчета, переопределяют элементы, выбранные в контексте.
Контекст применяется к пользователю соединения. Если открываются другие рабочие книги, которые
подключаются к тому же самому кубу или модели, контекст остается неизменным, даже если в одной из
рабочих книг он был изменен.
Контекст отображается в специализированной панели Контекст EPM.
Примечание
Если используется соединение Planning and Consolidation, в панели отображается имя текущей модели.
Примечание
Как вариант, можно отобразить параметры контекста в рамках панели EPM, выбрав параметр Показать
контекст внутри панели EPM в диалоговом окне Параметры пользователя.
Вместе с тем, конкретный элемент можно задать для конкретной рабочей книги или рабочей таблицы.
Если задается элемент, его измерение автоматически блокируется, и выбор другого элемента в панели
Контекст EPM становится невозможным: раскрывающийся список измерения затеняется.
Примечание
Если элемент задается для конкретной рабочей книги, он задается и для всех ее листов.
Изменение контекста отчета:
● Можно выбрать другие элементы в панели Контекст EPM. Данные покажут изменения, отражающие
новые параметры контекста. Чтобы указать для измерения другой элемент, щелкните
раскрывающийся список измерений и нажмите Выбрать другие элементы. Откроется окно Выбор
элементов, где можно сделать нужный выбор.
● Можно ввести полный ид. элемента измерения непосредственно в раскрывающиеся списки панели
Контекст EPM (в разделе "Параметры пользователя" должен быть выбран параметр Разрешить ручной
ввод элементов). Этот параметр не выбран по умолчанию. Если этот параметр выбран, в
86
© 2016 SAP SE или аффилированная компания SAP. Все права
защищены.
Руководство пользователя модуля расширения EPM для Microsoft Office
Контекст
раскрывающихся списках не отображаются имя и цвет измерения. Обратите внимание, что в
раскрывающихся списках не учитывается регистр символов.
● Кроме того, можно выбрать избранный контекст или сохранить в этом качестве текущий контекст (см.
раздел Избранные элементы контекста [страница 87]).
Примечание
Если раскрывающийся список затенен, выбрать другой элемент нельзя: это означает, что измерение
заблокировано в разделе Параметры контекста.
Чтобы заблокировать измерение для рабочей книги или рабочей таблицы, выберите
EPM
Параметры
Параметры контекста . На вкладке Блокирование контекста выберите уровень в раскрывающемся списке,
затем щелкните элемент и в открывшемся окне Выбор элементов выберите нужный элемент. Флажок
Блокирован будет установлен для измерения автоматически.
Примечание
Можно настроить рабочую книгу на автоматическое обновление при выборе элемента из контекста,
установив флажок Автоматически обновлять при изменении контекста в диалоговом окне Параметры
пользователя.
10.1 Избранные элементы контекста
Часто используемые контексты можно сохранить в качестве избранных.
В этом случае вам не потребуется каждый раз выбирать элементы измерения в панели – сохраненный
контекст будет представлен в панели "Контекст EPM".
Избранный контекст привязан к соединению.
Выбор избранного контекста
Раскрывающийся список "Избранный контекст" доступен в панели "Контекст EPM" при выборе параметра
Показать избранные контексты на вкладке Отображение контекста в разделе Параметры контекста, даже
если вы еще не создали избранный контекст (см. раздел Параметры отображения контекста [страница
88]).
Избранный контекст можно выбрать в панели "Контекст EPM".
Создание избранного контекста
Чтобы создать избранный контекст, выполните следующие действия:
Руководство пользователя модуля расширения EPM для Microsoft Office
Контекст
© 2016 SAP SE или аффилированная компания SAP. Все права
защищены.
87
● На вкладке Избранные контексты в окне
EPM
Параметры
Параметры контекста :
○ Чтобы создать первый избранный элемент, введите его имя в список Избранное. По умолчанию в
первый избранный элемент включаются элементы текущего контекста. Чтобы изменить набор
элементов, щелкните Создать элемент избранного.
○ Чтобы создать новый элемент избранного, выберите команду Новый элемент избранного в списке
Избранное, введите имя в открывшемся диалоговом окне и нажмите кнопку ОК.
○ Чтобы создать элемент избранного на основе существующего, выберите нужный элемент,
щелкните команду Копировать элемент избранного в списке Избранное, введите имя в
открывшемся диалоговом окне и нажмите кнопку ОК. После этого выберите нужные элементы.
Примечание
Изменения сохраняются только после того, как будет нажата кнопка ОК. Чтобы отказаться от
изменений, нажмите кнопку Отмена.
● Текущий контекст можно сохранить как избранный из панели "Контекст EPM", выбрав команду
Сохранить текущий контекст в избранном в раскрывающемся списке "Избранный контекст".
Другие действия с избранными контекстами
На вкладке Избранные контексты в окне
избранными контекстами:
EPM
Параметры
Параметры контекста
можно управлять
● Чтобы изменить элемент избранного, выберите его в списке Избранное. Выберите нужные элементы.
Нажмите кнопку ОК, чтобы сохранить выделение элементов.
● Чтобы переименовать элемент избранного, выберите его в списке Избранное и щелкните
Переименовать объект избранного.
● Чтобы удалить элемент избранного, выберите его в списке Избранное и щелкните Удалить объект
избранного.
Примечание
Изменения сохраняются только после того, как будет нажата кнопка ОК. Чтобы отказаться от
изменений, нажмите кнопку Отмена.
10.2 Параметры отображения контекста
Параметры отображения контекста можно указать, выбрав EPM Параметры Параметры контекста .
Все эти параметры будут применены к панели Контекст EPM и к текущему пользователю.
● Скрытие измерений. При необходимости измерение можно не показывать в панели Контекст EPM.
Чтобы сделать это, установите флажок Скрыть. Этот флажок доступен и на вкладке Отображение
контекста, и на вкладке Блокирование контекста. Например, если измерение для рабочей книги
блокировано, может возникнуть желание скрыть его на панели Контекст EPM.
88
© 2016 SAP SE или аффилированная компания SAP. Все права
защищены.
Руководство пользователя модуля расширения EPM для Microsoft Office
Контекст
● Отображение имени измерения и элемента. По умолчанию на панели Контекст EPM отображаются имя
измерения и имя элемента. Если нужно отображать только имя элемента, без имени измерения,
снимите флажок Показать имя измерения.
● Цвета измерения. Цвета на панели Контекст EPM по умолчанию применяются ко всем измерениям.
Цвета, нужные для каждого измерения, можно определить, щелкнув окрашенную область в столбце
Цвет. Можно и совсем отказаться от отображения цветов, сняв флажок Показать цвет измерения.
● Порядок измерений. Можно изменить используемый по умолчанию порядок перечисления измерений
в панели Контекст EPM, выбрав измерение и нажав кнопку Вверх или Вниз. Заданный порядок также
применяется к другим областям интерфейса, где отображаются списки измерений, включая область
EPM и Редактор отчетов.
● Отображение избранного контекста. По умолчанию раскрывающийся список избранных контекстов не
отображается в панели Контекст EPM. Чтобы показать его, выберите параметр Показать избранные
контексты. Способ размещения этого списка в панели можно определить с помощью параметров В
начале и В конце. Этот раскрывающийся список будет отображаться, даже если не было создано ни
одного избранного контекста.
Примечание
Четыре перечисленные выше функции доступны на вкладке Отображение контекста.
Переименование измерений
Вы можете изменить имя любого измерения. Задаваемое пользователем имя переопределяет любые
другие имена измерения, которые могут быть определены в кубе, модели или другой области интерфейса
дополнительного компонента EPM.
Новое имя измерения можно ввести в столбец Пользовательское имя на вкладке Отображение контекста.
Пользовательские имена сохраняются по пользователям и соединениям.
Руководство пользователя модуля расширения EPM для Microsoft Office
Контекст
© 2016 SAP SE или аффилированная компания SAP. Все права
защищены.
89
11
Правила компоновки отчетов
Существует несколько основных правил, которым необходимо следовать при компоновке отчетов, чтобы
модуль расширения EPM мог их интерпретировать. Эти правила просты и логичны, они помогают сделать
отчет удобным для чтения другими пользователями.
11.1
Общие правила компоновки
Эту структуру компоновки нужно использовать на каждом обновляемом листе, но она может проявиться в
любом месте электронной таблицы. Кроме того, по диапазонам выбранных ячеек также можно запросить
обновление. В таких случаях только выбранный диапазон должен содержать допустимый макет
распознаваемых элементов.
Ниже приводятся разделы общей компоновки и терминология.
Элементы оси страницы представляют собой элементы, которые используются в качестве спецификации
(фильтра) для всего отчета. Ось – это набор из одного или нескольких измерений, которые определяют
ось строк или столбцов в отчете (см. красные и синие поля на рисунке макета выше). В сетке данных
отображаются значения из базы данных.
Ниже приводится пример отчета с границами, выделенными одинаковыми цветами для обозначения всех
четырех разделов. Обратите внимание, что эти три оси содержат несколько измерений.
90
© 2016 SAP SE или аффилированная компания SAP. Все права
защищены.
Руководство пользователя модуля расширения EPM для Microsoft Office
Правила компоновки отчетов
Примечание
Форматирование и расстановка пробелов полностью зависят от пользователя.
11.1.1 Основные правила макета
К обязательным элементам относятся ось столбца и ось строки. Таким образом, необходимо иметь как
минимум один элемент измерения на оси строк и один на оси столбцов, для формирования двух осей.
Например, отчет может иметь небольшие размеры, как этот:
Обратите внимание, что расположение двух этих ячеек элементов на рабочем листе не имеет значения,
однако заголовок столбца (здесь "Январь") должны находиться правее и выше от заголовка строки (здесь
"Доход"); оба заголовка должны быть распознаваемыми элементами подключенного источника данных.
Данные, возвращаемые запросом обновления, будут отображаться на пересечении ячеек внизу справа
(здесь B4).
Далее показан еще один пример корректного небольшого отчета:
Руководство пользователя модуля расширения EPM для Microsoft Office
Правила компоновки отчетов
© 2016 SAP SE или аффилированная компания SAP. Все права
защищены.
91
11.1.2 Ограничение макета измерений
Любое измерение или иерархия может использоваться только один раз во всем макете. Например, на оси
страницы нельзя поместить два элемента одного измерения или иерархии в разных ячейках. Следующий
отчет является недопустимым, поскольку определить, должен ли он содержать данные для Канады или
США, невозможно:
Примечание
Тем не менее, доступен множественный выбор элементов для измерения или иерархии на оси страниц.
Аналогичным образом, элемент измерения или иерархии на оси строки не может отображаться на оси
страницы или оси столбца, и наоборот.
Следующие отчеты также являются недопустимыми, поскольку, например, в них отсутствуют данные,
которые одновременно представляют январь и апрель:
Измерение периода отображается одновременно на оси строк и оси столбцов.
92
© 2016 SAP SE или аффилированная компания SAP. Все права
защищены.
Руководство пользователя модуля расширения EPM для Microsoft Office
Правила компоновки отчетов
Измерение периода ("Апр") отображается на оси страниц и оси столбцов.
Связанные сведения
Изменение элементов измерения оси страницы с использованием выбора элементов [страница 138]
11.2
Ось страницы
На оси страницы определяются фильтры для всего отчета.
● Ось страницы является дополнительной.
● Ось страницы может отображаться в любом месте над осью столбца.
● Между осью страницы и осью столбца должна быть вставлена как минимум одна строка, иначе сама
ось страницы может быть интерпретирована как ось столбца.
В этом примере видно, что ось страницы находится над осью столбца, а между осью страницы и осью
столбца вставлена строка (выделена зеленым цветом).
Можно выбрать несколько элементов для измерения оси страницы. При выборе нескольких элементов для
измерения, которое является частью оси страницы, данные этих измерений будут автоматически сведены
в отчете.
Руководство пользователя модуля расширения EPM для Microsoft Office
Правила компоновки отчетов
© 2016 SAP SE или аффилированная компания SAP. Все права
защищены.
93
Связанные сведения
Общие правила компоновки [страница 90]
11.3
Ось строк
Ось строк определяет заголовки строк элемента для отчета. Данные заголовки являются метками,
указывающими на тип данных, отображаемых в каждой строке.
Связанные сведения
Общие правила компоновки [страница 90]
11.3.1 Простая ось строки
Самая простая ось строки представляет собой элементы одного измерения в одном столбце:
В данном случае имеются измерения "Доход", "Стоимость проданных товаров" и Валовая прибыль",
которые находятся в измерении "Счета".
Примечание
Если ввести имена элементов самостоятельно, не нужно следить за регистром или отступом. Модуль
расширения EPM автоматически исправит регистр и установит отступы элементов в соответствии с
параметрами листа.
Они не обязательно должны располагаться в смежных ячейках. Следовательно, их можно распределить
следующим образом:
94
© 2016 SAP SE или аффилированная компания SAP. Все права
защищены.
Руководство пользователя модуля расширения EPM для Microsoft Office
Правила компоновки отчетов
Это удобно для вставки собственных формул Microsoft Office Excel или аннотаций между линиями отчета.
11.3.2 Многомерные или вложенные оси строки
Чтобы добавить дополнительное измерение для дальнейшего уточнения оси строки, его элементы
непосредственно добавляются в столбец слева, как в примере ниже:
Эта ось называется "вложенной". Теперь на оси строки содержатся два измерения. Все элементы: "Чипсы",
"Попкорн" и "Крендели" – располагаются в измерении "Продукт". Измерение "Счета" вложено в измерение
"Продукт". Нет необходимости повторять заголовки строк продукта на каждой строке. Они применяются
ко всем элементам внутреннего измерения (например, "Счета" выше) до тех пор, пока не появится другой
элемент из их измерения. Например, следующие помеченные цветами блоки определяют данные в
соответствующих строках:
Примечание
В общем случае блоком называется группа элементов. В приведенном выше примере есть три блока.
Первый блок – первые три строки, которые выделены зеленым цветом.
Это распространенный и логичный стандарт отчетности.
Тем не менее, если действительно необходимо, чтобы элементы внешнего измерения повторялись явным
образом, это допускается и поддерживается в случае установки соответствующего параметра в
параметрах листов. Пример.
Руководство пользователя модуля расширения EPM для Microsoft Office
Правила компоновки отчетов
© 2016 SAP SE или аффилированная компания SAP. Все права
защищены.
95
Фактически не существует ограничений на количество измерений, которые можно совместно вложить в
ось. Например, в следующем отчете имеются четыре измерения на оси строк, и он является допустимым.
Четыре измерения, от внешнего к внутреннему: "Денежная единица", "Отчетная единица", "Продукт" и
"Счета". Показанная пустая строка совершенно необязательна.
Связанные сведения
Повторение заголовков строк и заголовков столбцов [страница 194]
11.3.3 Ассиметричная ось строки
В следующем отчете все списки элементов внутреннего измерения повторяются во всех вхождениях:
"Канада" и "США", "Чипсы" и "Крендельки", "Доход" и "СПТ". Это называется симметричным отчетом.
96
© 2016 SAP SE или аффилированная компания SAP. Все права
защищены.
Руководство пользователя модуля расширения EPM для Microsoft Office
Правила компоновки отчетов
Важной возможностью модуля расширения EPM является то, что внутренние элементы не обязательно
должны быть одинаковыми повторяющимися наборами элементов. Ось может быть асимметричной,
подобно этой:
Продукты в каждой группировке, указанной выше, не являются идентичными, но это допустимый отчет.
Данная асимметрия часто встречается при использовании следующих возможностей: удаление пустых
строк, удаление строк Microsoft Office Excel, асимметричное развертывание или свертывание.
11.3.4 Ограничения для оси строки
Важно, чтобы элементы не оставались пустыми во внутреннем измерении, как в следующем примере:
Примечание
Формальное определение правила для элемента вложенного измерения: все элементы внутреннего
измерения должны указываться, если внешнее измерение содержит элемент в той же строке.
Правильная ось строки для отчета, приведенного выше, будет выглядеть следующим образом:
Руководство пользователя модуля расширения EPM для Microsoft Office
Правила компоновки отчетов
© 2016 SAP SE или аффилированная компания SAP. Все права
защищены.
97
Обратите внимание, что измерение "Счета" является внешним, а измерение "Продукты" – внутренним. Это
называется повторным вложением измерений. Для его выполнения можно повторно ввести ячейки или
переместить их. Однако обычно намного удобнее реорганизовать измерения в разделе оси строк при
помощи окна Редактор отчетов или панели EPM.
Несмотря на то, что пустые строки разрешено вставлять в любом месте на оси, не следует вставлять
пустой столбец между вложенными измерениями, например:
11.4 Ось столбцов
Ось столбца определяет заголовки элементов столбцов для отчета. Данные заголовки являются метками,
указывающими на тип данных, которые отображаются в каждом из столбцов.
Примечание
Между осью страниц и осью столбцов должна быть вставлена как минимум одна строка, иначе сама ось
страниц может быть интерпретирована как ось столбцов.
Связанные сведения
Общие правила компоновки [страница 90]
Ось страницы [страница 93]
11.4.1 Простая ось столбца
Самая простая ось столбца представляет собой один или несколько элементов одного измерения в одной
строке:
98
© 2016 SAP SE или аффилированная компания SAP. Все права
защищены.
Руководство пользователя модуля расширения EPM для Microsoft Office
Правила компоновки отчетов
В данном примере приведены элементы "Факт2001", "Факт2002" и "Факт2003", находящиеся в одном
измерении идентификатора отчетности.
Они не обязательно должны располагаться в смежных ячейках. Их можно распределить следующим
образом:
Данное действие рекомендуется выполнять, если требуется вставить собственные формулы или
примечания Microsoft Office Excel между столбцами отчета.
11.4.2 Многомерные или вложенные оси столбца
Чтобы добавить дополнительное измерение для уточнения оси столбцов, достаточно добавить его
элементы в строку выше. Например:
Эта ось называется "вложенной". Теперь на оси столбца есть два измерения. Все элементы: "Янв" и "Фев"
входят в измерение "Период". Измерение "Идентификатор отчетности" вложено в измерение "Месяцы".
Заметьте, что нет необходимости повторять заголовки столбцов "Период" в каждом столбце. Они
применяются ко всем элементам внутреннего измерения (например, "Идентификатор отчетности" выше)
до тех пор, пока не появится другой элемент из их измерения. Например, следующие помеченные цветами
блоки определяют данные в соответствующих столбцах:
Примечание
В общем случае блоком называется группа элементов. В приведенном выше примере есть два блока.
Первый блок – первые три столбца, которые выделены зеленым цветом.
Это самый распространенный и логичный стандарт отчетности.
Тем не менее, если необходимо разместить внешние измерения по центру над их внутренними
измерениями, можно воспользоваться функцией Microsoft Office Excel Объединить и поместить в центре
или По центру выделения. Например:
Руководство пользователя модуля расширения EPM для Microsoft Office
Правила компоновки отчетов
© 2016 SAP SE или аффилированная компания SAP. Все права
защищены.
99
Примечание
В заголовках столбцов с объединенными ячейками имя элемента должно фактически вводиться в
крайнюю левую объединенную ячейку.
Или же, если действительно требуется повторять элементы измерений явным образом, то это допускается
и поддерживается. Пример.
Фактически не существует ограничений на количество измерений, которые можно совместно вложить в
ось. Например, в следующем отчете имеются четыре измерения на оси столбцов, и он является
допустимым.
Четыре измерения, от внешнего к внутреннему (сверху вниз): "Отчетная единица", "Счет", Идентификатор
отчетности" и "Период".
11.4.3 Асимметричная ось столбца
В следующем отчете все списки элементов внутреннего измерения повторяются во всех вхождениях:
"Доход" и "СПТ", "Факт2001" и "Act2002", "Янв" и "Фев". Такие отчеты называются симметричными.
Важной возможностью модуля расширения EPM является то, что внутренние элементы не обязательно
должны быть одинаковыми повторяющимися наборами элементов. Ось может быть асимметричной,
подобно этой:
Месяцы в каждой группировке, указанной выше, не являются идентичными, но это допустимый отчет.
Данная асимметрия часто встречается при использовании следующих возможностей: исключение пустых
строк, удаление столбцов Microsoft Office Excel, асимметричное развертывание или свертывание.
100
© 2016 SAP SE или аффилированная компания SAP. Все права
защищены.
Руководство пользователя модуля расширения EPM для Microsoft Office
Правила компоновки отчетов
11.4.4 Ограничения для оси столбца
Важно, чтобы элементы не оставались пустыми во внутреннем измерении, как в следующем примере:
Примечание
Формальное определение правила для элемента вложенного измерения: все элементы внутреннего
измерения должны указываться, если внешнее измерение содержит элемент в том же столбце.
Правильная ось столбца для приведенного выше отчета будет выглядеть следующим образом:
Обратите внимание, что теперь идентификаторы отчетности находятся во внешнем измерении, а периоды
– во внутреннем. Данный процесс называется повторным вложением измерений. Для его выполнения
можно повторно ввести ячейки или переместить их. Однако обычно намного удобнее реорганизовать
измерения в разделе оси столбцов при помощи окна Редактор отчетов или панели EPM.
Несмотря на то, что пустые столбцы разрешено вставлять в любом месте на оси, не следует вставлять
пустую строку между вложенными измерениями, например:
11.5
Рассмотрение сетки данных
Сетка данных в модуле расширения EPM примерно определяется как совокупность всех ячеек, которые
образуют пересечение распознанных осей элементов измерений базы данных. Ячейка сетки данных имеет
допустимую ось столбца сверху и допустимую ось строки слева. Сетка данных представляет собой набор
ячеек, которые заполняются данными из источника данных OLAP. В следующем примере сетка данных
отображается в области с голубым затенением:
Руководство пользователя модуля расширения EPM для Microsoft Office
Правила компоновки отчетов
© 2016 SAP SE или аффилированная компания SAP. Все права
защищены.
101
Тем не менее, приложение имеет значительно большую гибкость по сравнению с компоновкой
ограниченной сетки, показанной выше. Сетка данных предусматривает обширные возможности
улучшений для создания отчетов с пользовательским форматированием и дополнительными
вычислениями. В следующем примере представлена та же сетка с некоторыми улучшениями, которые
никак не влияют на возможность обновления отчета в приложении.
Обратите внимание на то, что нестандартное форматирование текста и фона используется здесь
исключительно для выделения областей отчета.
102
© 2016 SAP SE или аффилированная компания SAP. Все права
защищены.
Руководство пользователя модуля расширения EPM для Microsoft Office
Правила компоновки отчетов
11.5.1 Важные советы по сетке данных
Далее приводятся некоторые важные замечания по сетке данных:
● В сетку можно вставлять любое количество пустых строк или столбцов. Другими словами, сетку
можно разделить.
● Ячейки можно форматировать любым удобным способом, используя средства форматирования
Microsoft Office Excel, в том числе масштабирование данных. Изменения сохраняются в приложении.
Тем не менее, при развертывании или вращении отчета форматирование не перемещается вместе с
ячейками. Поэтому рекомендуется применять все форматирование в последнюю очередь или
использовать динамическое форматирование для отчетов, которые требуется проанализировать.
● Собственные формулы Microsoft Office Excel можно безопасным образом вводить в любое место, кроме
ячейки сетки, и они будут сохранены при последующем обновлении. Обратите внимание, что при
операциях навигации (развертывание, свертывание или сохранение), которые приводят к изменению
размеров отчета, эти изменения не сохраняются. Поэтому рекомендуется вставлять пользовательские
формулы после завершения специальных манипуляций с макетом и содержимым.
Примечание
Если активирована возможность распознавания локальных элементов, все формулы Microsoft Office
Excel автоматически преобразуются в локальные элементы.
● За пределами области отчета можно вставлять любые объекты. Они будут игнорироваться
приложением, если только отчет не будет расширен.
Связанные сведения
Вставка пустой строки и столбца [страница 126]
Динамическое форматирование [страница 249]
Локальные элементы [страница 160]
Распознавание элементов [страница 123]
Руководство пользователя модуля расширения EPM для Microsoft Office
Правила компоновки отчетов
© 2016 SAP SE или аффилированная компания SAP. Все права
защищены.
103
12
Создание отчета
Отчеты можно создавать четырьмя различными способами.
● Создание отчетов с помощью панели EPM.
● Создание отчетов в окне Редактор отчетов.
● Создание отчетов непосредственно на листе.
● Создание отчетов с помощью функций копирования и вставки.
По умолчанию отчет создается для активного соединения рабочей таблицы. Активное соединение
отображается в раскрывающемся списке Активное соединение на панели EPM, а также на вкладке Макет в
окне Редактор отчетов.
Связанные сведения
Вход в систему и соединения [страница 50]
12.1
Отчеты на основе запросов BW
Применяется к соединениям SAP BW (поставщик INA) и локальным соединениям для BW NW.
Каждый раз при подключении к соединению SAP BW (поставщик INA) необходимо выбрать запрос.
При подключении к локальному соединению BW NW можно просто соединиться с кубом и выбрать запрос.
Запрос и псевдоним запроса
"Псевдоним запроса" – это версия выбранного запроса в рабочей книге.
Для одного и того же выбранного запроса может быть несколько различных псевдонимов запросов.
Если выбранный запрос не содержит переменную, псевдоним запроса представляет запрос.
Если выбранный запрос содержит переменные, псевдоним запроса представляет собой запрос и
переменные, которые были выбраны или предстоит выбрать. Например, если запрос имеет техническое
имя "Бюджет", можно создать соединение с этим запросом, используя псевдоним "Бюджет – Франция" и
второй псевдоним "Бюджет – Германия". При этом оба псевдонима будут использовать один запрос, но с
разными наборами переменных.
При выборе запроса в диалоговом окне Выбор запроса псевдоним запроса создается автоматически с
уникальным именем в области Псевдоним запроса.
104
© 2016 SAP SE или аффилированная компания SAP. Все права
защищены.
Руководство пользователя модуля расширения EPM для Microsoft Office
Создание отчета
Примечание
При сохранении рабочей книги псевдоним сохраняется вместе с соединением.
Примечание
Имя псевдонима запроса является уникальным для всех открытых рабочих книг. При открытии двух
рабочих книг, содержащих одинаковый псевдоним, возможны следующие варианты поведения:
● Если псевдоним имеет одинаковый набор переменных и их значений: оба соединения используют
одну версию запроса.
● Если псевдоним имеет отличный набор переменных и их значений: первая открытая рабочая книга
сохраняет имя своего псевдонима без изменений, а вторая рабочая книга получает суффикс с
именем рабочей книги. Оба соединения используют разную версию запроса.
Примечание
Обратите внимание, что имя псевдонима запроса можно использовать как параметр имени соединения
в функциях EPM. В случае конфликтов между псевдонимами не изменяйте исходное имя псевдонима на
имя псевдонима с суффиксом в функциях EPM. Оставьте исходное имя псевдонима.
Примечание
Можно скопировать псевдоним запроса с вкладки Соединения на панели EPM и вставить его, например,
в функцию EPM.
Открытие запросов и отчетов
вкладка
Запрос можно выбрать в диалоговом окне Выбор запроса. Все запросы, которые были определены как
избранные, отображаются для выбора.
Примечание
Сортировка запросов выполняется по дате установки статуса избранного.
● Выберите избранный запрос. Чтобы определить запрос как избранный, выберите значок в столбце
Избранный элемент.
● Если запрос, с которым требуется выполнять действия, не входит в список избранных, введите для
поиска текст, соответствующий имени запроса. Можно ввести полное имя запроса или только его
часть. Поиск будет выполнен по техническим именам и описаниям запросов. Выберите запрос и
нажмите кнопку ОК.
● Также можно ввести имя запроса в области Выбранный запрос.
Примечание
Например для работы с запросом с именем MyQuery, введите: query:[MyQuery]
Руководство пользователя модуля расширения EPM для Microsoft Office
Создание отчета
© 2016 SAP SE или аффилированная компания SAP. Все права
защищены.
105
После выбора запроса псевдоним запроса автоматически создается с уникальным именем в области
Псевдоним запроса. Имя псевдонима можно изменить. Если выбранный запрос содержит переменные,
псевдоним учитывает переменные, которые будут выбраны в следующем шаге.
● Укажите элементы, которые должны быть отображены на рабочем листе модуля расширения EPM:
○ Отчет, который автоматически отображается на рабочем листе в модуле расширения EPM,
является определением запроса, указанным в BEx Query Designer. Для этого выберите параметр
Создать отчет из запроса. Если на этом этапе параметр не выбран, отчет можно позже отобразить в
соответствии с настройками в запросе BW, выбрав команду Отобразить отчет о запросах в
Редакторе отчетов.
○ В ином случае отчет не будет отображаться на рабочем листе модуля расширений EPM. Для этого
отмените выбор параметра Создать отчет из запроса.
Примечание
● Можно работать с запросом по умолчанию. Запрос по умолчанию будет иметь такое же имя, что и
инфо-провайдер. Например, если имя инфо-провайдера InfoPro, введите следующие данные:
query:[!!AInfoPro]
● При работе с SAP Business Planning and Consolidation 10.1, версии для SAP NetWeaver или более
новой можно выбрать открытие рабочей книги, которая уже содержит определенные отчеты. Если
папка на сервере содержит отчеты, представление Выбор рабочей книги отображается по
умолчанию в диалоговом окне Выбор запроса. Тем не менее можно выбрать представление Выбор
запроса. Этот выбор является постоянным, при последующем входе в систему по умолчанию будет
отображаться последнее выбранное представление.
После того, как псевдоним запроса открыт в модуле расширения EPM, затем отображается псевдоним
запроса, который также можно выбрать во втором раскрывающемся списке на панели EPM. В
раскрывающемся списке отображаются все псевдонимы запросов, которые открыты для текущей рабочей
книги.
● Другой псевдоним запроса можно выбрать с помощью команды Выбрать другой запрос в списке на
панели EPM.
● Выбранный псевдоним запроса – это псевдоним, который будет учитываться при добавлении нового
отчета после нажатия кнопки Создать отчет на ленте.
Макет отчета
После выбора псевдонима отчета и опции Создать отчет из запроса в диалоговом окне Выбор запроса
отчет, который автоматически отображается в модуле расширения EPM, является определением запроса,
указанным в BEx Query Designer.
Примечание
В результирующем отчете отображаются только строки и столбцы, пересечения которых содержат
данные.
В соответствии с общим правилом все характеристики, указанные в области "Значения по умолчанию" в
BEx Query Designer, автоматически являются частью результирующего отчета в модуле расширения EPM.
● Характеристики, указанные в строках BEx Query Designer, автоматически располагаются как
измерения по оси строк в модуле расширения EPM.
106
© 2016 SAP SE или аффилированная компания SAP. Все права
защищены.
Руководство пользователя модуля расширения EPM для Microsoft Office
Создание отчета
● Характеристики, указанные в столбцах BEx Query Designer, автоматически располагаются как
измерения по оси столбцов в модуле расширения EPM.
Примечание
Элементы, отображаемые на осях столбцов и строк, являются элементами, определенными как
значения по умолчанию в BEx Query Designer. С помощью селектора элементов можно изменить
выбор.
● Характеристики, которые являются "свободными характеристиками" в BEx Query Designer,
автоматически располагаются как измерения в модуле расширения EPM следующим образом:
○ Характеристики, для которых динамические фильтры определены в области "значения по
умолчанию" в BEx Query Designer, располагаются как измерения на оси страницы. Элементы,
отображаемые на оси страницы, являются элементами, определенными как значения по
умолчанию в BEx Query Designer. С помощью селектора элементов можно создать собственный
выбор элементов.
○ Измерения, для которых определены динамические фильтры, располагаются в контексте. Выбор
элементов по умолчанию отображается как Все элементы в меню Контекст EPM, пока для модуля
расширения EPM не настроен специальный выбор элементов. Затем можно создать собственный
выбор элементов с помощью селектора элементов.
Примечание
На вкладке Соединения в панели EPM для текущего запроса отображаются статические фильтры.
Статические фильтры, определенные в области "Ограничения характеристик" BEx Query Designer,
указывают измерения или элементы, которые недоступны в результирующих отчетах в модуле
расширения EPM.
На
При необходимости отчет о запросах можно изменить с помощью стандартных функций модуля
расширения EPM.
Ограничение
Если один и тот же элемент определен в иерархии несколько раз с разными вышестоящими
элементами, в модуле расширения EPM этот элемент вызывается в иерархии только один раз.
Затем в любой момент можно отобразить отчет, который определен в запросе BW, выбрав Отобразить
отчет о запросах в Редакторе отчетов.
Примечание
Отчеты не наследуют форматирование, определенное в запросах. Чтобы применить форматирование к
отчету, используйте лист динамического форматирования. См. раздел Динамическое форматирование
[страница 249].
Руководство пользователя модуля расширения EPM для Microsoft Office
Создание отчета
© 2016 SAP SE или аффилированная компания SAP. Все права
защищены.
107
Все элементы: Выбор элементов как определено в запросе
Когда отчет создается на основе запроса, элементы, которые учитываются по умолчанию в отчете,
определяются как значения по умолчанию в запросе.
● Все элементы отображаются на оси страницы. Выполняется расчет суммы элементов.
● Все элементы отображаются в раскрывающихся списках измерений в меню Контекст EPM.
Выполняется расчет суммы элементов.
Можно сохранить выбор значений по умолчанию или создать собственный выбор элементов.
Если открыть селектор элементов, в предложении указаны элементы, определенные в запросе, которые
используются в отчете. Если не следует использовать этот выбор элементов, создайте свой выбор
элементов. Предложение больше не будет выводиться, вместо этого будут отображены выбранные
элементы.
Работа с элементами контекстов
В связи с применением выбора элементов запросов по умолчанию в результирующем отчете, при
открытии отчета элементы контекста недоступны.
Если следует работать с элементами контекста, выполните следующие действия:
1. Для измерения, расположенного на оси строк и столбцов, выберите измерение из раскрывающегося
списка в меню Контекст EPM и укажите другой элемент вместо параметра Все элементы.
2. На осях строк и столбцов откройте селектор элементов для такого же измерения. Элемент, который
выбран, отображается в списке доступных элементов и определяется с (контекстом). Чтобы
использовать этот элемент в отчете, выберите элемент и нажмите кнопку Добавить элементы.
(сумма, среднее значение и т.д.).
Элемент "Итог"
Элемент "Итог" учитывается и отображается на осях строк и столбцов в отчете и в селекторе элементов,
если он был указан в BEx Query Designer.
В селекторе элементов параметр Показать итоги будет выбран или не выбран автоматически в
зависимости от определения в BEx Query Designer. Этот параметр можно выбрать или отменить выбор.
Элемент "Итог" выполняет вычисление на основе:
● элементов, которые отображаются в отчете.
Примечание
● показателя, выбранного для отчета, и соответствующего вычисления, которое определено для
показателя в BEx Query Designer (сумма, среднее значение и т.д.). показателя, выбранного для отчета,
и соответствующего вычисления, которое определено для показателя в BEx Query Designer (сумма,
среднее значение и т.д.).
108
© 2016 SAP SE или аффилированная компания SAP. Все права
защищены.
Руководство пользователя модуля расширения EPM для Microsoft Office
Создание отчета
Расположение элемента "Итог" определяется в BEx Query Designer: в верхней или нижней части оси строк
или столбцов
Показатели
Показатели в модуле расширения EPM собраны в измерении показателей.
Поддерживаются показатели, вычисляемые показатели и показатели ограничения, результаты
показателей отображаются в отчетах.
Для показателей ввода в модуле расширения EPM поддерживаются все типы формул дезагрегации и
инверсии.
Для измерения "Показатели" недоступен параметр Все элементы. Первый показатель в списке,
определенном в BEx Query Designer, учитывается в контексте и на оси страницы.
Использование показателей произвольного текста
С помощью входных показателей, которые поддерживают строки символов, можно извлекать, изменять,
вводить, переносить и сохранять произвольные тексты с целью комментирования, как и входные
показатели, которые поддерживают числа.
Ограничение для произвольных текстов.
● Размер текста ограничен, это ограничение указывается на стороне сервера. Общее максимальное
ограничение составляет 250 символов, но может быть меньше, зависит от предела, указанного на
стороне сервера. Если превысить предельное значение дополнительного модуля EPM, при
выполнении переноса или сохранения отобразится сообщение.
● Использование Alt+Enter (новая строка в ячейке) не разрешено.
Примечание
● Поведение наследования (например, все дочерние элементы наследуют произвольный текст,
введенный в родительские элементы) зависит от дезагрегации, которая была определена на
стороне сервера. В ячейке может быть отображен текст NOP (означает – нет презентации).
● Когда ячейка показателя не содержит значений (пуста), в соответствующую ячейку автоматически
добавляется символ #.
Селектор элементов
Дополнительные сведения о селекторе элементов:
● для SAP BW (поставщик INA) см. в разделе Ввод элементов с помощью средства выбора элементов
(для источников данных большого объема и определенных соединений) [страница 139].
● для локальных соединений BW NW см. в разделе Ввод элемента с использованием возможности
выбора элементов [страница 128].
Руководство пользователя модуля расширения EPM для Microsoft Office
Создание отчета
© 2016 SAP SE или аффилированная компания SAP. Все права
защищены.
109
Примечание
Хотя при использовании локального соединения BW NW все элементы запроса отображаются в
селекторе элементов, в результирующем отчете отображаются только элементы с данными.
Параметры ввода
Независимо от того, определен ли запрос в BEx Query Designer для ввода или нет, в Параметрах листа
параметр Использовать как форму ввода не повлияет на отчеты запросов.
На вкладке Параметры в Редакторе отчетов параметр ввода не наследуется из параметров рабочего листа,
а наследуется из настроек запросов:
● Если текущий запрос определен как запрос для ввода, параметр Использовать как форму ввода
выбран по умолчанию, и выбор этого параметра не может быть отменен.
● Если текущий запрос не определен как запрос для ввода, параметр Использовать как форму ввода по
умолчанию не выбран, и выбрать этот параметр невозможно.
12.1.1 Запросы BW с переменными
Применяется к SAP BW (провайдер INA) и соединениям BW NW с поставщиком BAPI с крупными
источниками данных.
Модуль расширения EPM поддерживает запросы без переменных и, в зависимости от типа соединения,
запросы с переменными следующих типов:
● SAP BW (провайдер INA) и соединения BW NW с поставщиком BAPI с крупными источниками данных:
элемент измерения, иерархия, узел иерархии,
● только для SAP BW (поставщик INA): формула, текст и дата.
При выборе запроса, содержащего переменные, выводится диалоговое окно Установить переменные,
позволяющее указать значения для переменных. В зависимости от определения переменной в BEx Query
Designer, можно использовать различные типы переменных:
Примечание
Обязательные переменные отображаются жирным шрифтом.
● Элемент измерения. Щелкните значок и выберите один или несколько элементов в открывшемся окне
"Выбор элементов".
● Иерархия. Выберите иерархию в раскрывающемся списке.
● Узел иерархии. Щелкните значок и выберите один или несколько узлов иерархии в открывшемся окне
"Выбор элементов".
● Формула. Введите числовое значение для формулы. Введенное числовое значение используется для
вычисления показателей, определенных в BEx Query Designer.
● Текст. Введите текст. Можно ввести текст для переименования заголовка в оси столбцов или строк
либо для изменения описания показателя.
110
© 2016 SAP SE или аффилированная компания SAP. Все права
защищены.
Руководство пользователя модуля расширения EPM для Microsoft Office
Создание отчета
● Дата. Можно выбрать дату в календаре или ввести ее напрямую. Формат даты определяется в
региональных параметрах операционной системы.
Указанные значения затем можно просмотреть на вкладке Переменные в составе вкладки панели EPM
Макет отчета. Вкладка Переменные отображается только при наличии переменных.
Режим чтения переменных
В диалоговом окне Установить переменные можно выбрать настройки режима чтения для каждой
переменной:
● Основные данные включены. Для применения этого режима щелкните значок куба. При открытии
средства выбора элементов для выбора будут доступны все элементы таблицы основных данных,
которые являются значениями таблицы основных данных.
● Основные данные отключены. Для применения этого режима щелкните значок куба, чтобы его
отключить. Это режим по умолчанию. При открытии средства выбора элементов для выбора будут
доступны только элементы в инфо-провайдере, которые являются зарезервированными значениями.
Примечание
Режим чтения переменной также применяется к функциям планирования и последовательностям
планирования.
Выбор переменных
Чтобы выбрать переменные запроса, используйте средство выбора элементов, которое открывается при
нажатии кнопки рядом с переменной в диалоговом окне Установить переменные.
Список элементов, которые доступны для выбора, зависит от применяемого режима чтения переменных.
См. раздел ниже.
Ввод переменных вручную – синтаксис
Любую переменную запроса типа элемента измерения и узла иерархии можно также ввести вручную,
используя определенный синтаксис.
Таблица 2:
Элемент
Синтаксис
Пример
Ключ отображения
значение
DE
ключ
"значение"
"DE"
несоставной ключ (если изме­
рение составное)
(значение) или (значение1[]значение2)
(BAY) or (BAY[]BAY)
Руководство пользователя модуля расширения EPM для Microsoft Office
Создание отчета
© 2016 SAP SE или аффилированная компания SAP. Все права
защищены.
111
Элемент
Синтаксис
Пример
оператор less than or equal to
<=
<=DE
оператор greater than
>
>DE
оператор greater than or equal
to
>=
>=DE
оператор инверсии (или дру­
гой)
<>
<>DE
оператор between
[]
CA[]DE
оператор not between
][
CA][DE
несколько значений
;
DE;">CA";"FR[]IT"
Данный синтаксис также доступен непосредственно из диалогового окна установки переменных при
щелчке значка "i".
Примечание
Этот синтаксис также используется:
● при определении параметров variableValue и элементов для API-интерфейсов
SetPlanningFunctionVariable и SetPlanningFunctionFilter.
● при вводе вручную переменных для функций планирования или фильтров функций планирования.
Обратите внимание, что несоставные ключи не поддерживаются в этой версии.
Примечание
При выборе значения переменной с помощью средства выбора элементов учитывается ключ.
Объединение переменных запросов
Применяется к Соединения SAP BW (поставщик INA).
Можно установить переменную только один раз для всех подключенных запросов. Для этого используется
объединение переменных.
Допустим, вы используете рабочую книгу с несколькими запросами, у которых одна общая переменная:
Страна. Поскольку работа всегда ведется с Францией, вы хотите выбрать значение "Франция" для
переменной "Страна" только один раз и для всех запросов в рабочей книге. Для этого достаточно
выполнить объединение переменной "Строка" и выбрать значение "Франция".
Объединяемые переменные: переменные для всех запросов во всех рабочих книгах текущего экземпляра
Microsoft Excel, используемого в данной рабочей книге, можно объединять, если у них одинаковые
технические имена и одинаковый тип.
Примечание
техническое имя переменной отображается во всплывающей подсказке при наведении указателя мыши
на описание переменной в диалоговом окне Установить переменные.
112
© 2016 SAP SE или аффилированная компания SAP. Все права
защищены.
Руководство пользователя модуля расширения EPM для Microsoft Office
Создание отчета
Объединение переменных выполняется в диалоговом окне Установить переменные.
Доступны два способа объединения переменных в диалоговом окне Установить переменные:
● Объединение всех переменных: если требуется объединить все доступные для этого переменные для
всех открытых соединений, выберите параметр Объединить все.
Примечание
При добавлении объединяемой переменной в BEx Query Designer эта переменная не объединяется
автоматически в модуле расширения EPM.
Все флажки для всех переменных устанавливаются автоматически.
При снятии флажка с переменной флажок с параметра Объединить все снимается автоматически.
При отмене выбора параметра Объединить все снимаются флажки с переменных.
● Объединение отдельных переменных. Можно объединять или разъединять переменные по одной.
Для этого установите или снимите флажок нужной переменной в столбце Объединить выбранные.
После объединения переменных достаточно выбрать значение один раз. Значение (Франция) учитывается
для всех объединенных переменных "Страна".
Примечание
Объединение значений запросов происходит следующим образом:
● При сохранении рабочей книги сохраняются объединенные переменные и значения, заданные для
них.
● Если объединены несколько переменных, и затем устанавливается новое подключение к запросу, то
при соответствии его переменных объединенным автоматически применяются уже заданные
значения переменных.
● При задании нового значения для объединенной переменной это изменение применяется ко всем
соединениям, использующим эту переменную.
● При отмене объединения переменной она сохраняет свое значение и более не считается
объединенной, поэтому ее значение не применяется к другим соединениям.
● Если переменная объединена в соединении, и выполняется открытие книги, где эта же переменная
не объединена, обе переменные считаются объединенными, и значение первого соединения
применяется ко второму.
● Если переменная не объединена в соединении, и выполняется открытие книги, где эта же
переменная объединена, обе переменные не считаются объединенными, и значение второго
соединения не применяется ко второму.
Изменение переменных запроса в любое время
Выбор переменных запроса можно изменить в любое время.
Для этого используется команда Изменить переменные на вкладке EPM ленты.
● Чтобы изменить переменные для псевдонима активного запроса, выберите
Изменить переменные
Изменить переменные для активного запроса . Эта команда доступна для выбора, только если
псевдоним активного запроса – т. е. запрос, используемый в псевдониме запроса, который выбран во
втором раскрывающемся списке панели EPM, – содержит переменные.
Руководство пользователя модуля расширения EPM для Microsoft Office
Создание отчета
© 2016 SAP SE или аффилированная компания SAP. Все права
защищены.
113
● Чтобы изменить переменные для всех запросов, используемых в открытой рабочей книге, выберите
Изменить переменные
Изменить переменные для всех запросов .
В обоих случаях открывается диалоговое окно Установить переменные, позволяющее выбрать
переменные.
Установка переменных запроса при открытии файла
Можно указать, требуется ли установка переменных при открытии файла. Если требуется, выберите
Установить переменные запроса при открытии файла на вкладке Обновить параметров листа. Диалоговое
окно Установить переменные выводится автоматически при открытии файла с запросами, которые
содержат переменные.
История переменной
При задании значения для переменной по умолчанию предлагается список из пяти последних выбранных
значений (введенных и подтвержденных нажатием кнопки OK в диалоговом окне Установить переменные).
По умолчанию для выбора предлагаются только значения следующих типов переменных: значение
характеристики, узел иерархии, иерархию, формулу и текст.
Примечание
Помните, что эти значения не проверяются на предмет того, действительны они для конкретной
переменной или нет.
Примечание
История переменной хранится в файле EPMXLClientVariableHistory.xml, который расположен в папке
\Users\[ID]\AppData\Local\EPMOfficeClient.
Примечание
История переменной также применяется к функциям планирования и последовательностям
планирования.
12.2 Идентификация и свойства элементов и ячеек
12.2.1 Идентификация элемента
В модуле расширения EPM каждый элемент, который входит в отчет, определяется формулой,
начинающейся с =EPMOlapO.
114
© 2016 SAP SE или аффилированная компания SAP. Все права
защищены.
Руководство пользователя модуля расширения EPM для Microsoft Office
Создание отчета
Элемент
Формула
Элемент (в том числе пользовательский элемент)
Формула, начинающаяся с =EPMOlapMemberO(
Элемент, определяющий несколько элементов
Формула, начинающаяся с =EPMOlapMultiMemberO(
Примечание
Элемент этого типа может отображаться на оси
страниц отчета, только когда для одного измерения
выбрано несколько элементов. В этом случае данные
элементов автоматически агрегируются в отчете.
Локальный элемент
Формула, начинающаяся с EPMLocalMember(
12.2.2 Свойства элемента и ячейки
Пользователь может отобразить свойства ячейки. В ячейке может содержаться следующая информация:
● Элемент отчета.
● Данные.
● Прочие сведения.
Для просмотра свойств элемента выполните одно из следующих действий:
● Выделите ячейку, затем выберите команды
EPM
Дополнительно
● Щелкните лист правой кнопкой и выберите команды
EPM
Свойства .
Свойства .
● Кроме того, можно просмотреть свойства конкретного элемента, выбрав его в окне Выбор элементов и
щелкнув значок Свойства элемента.
Примечание
Например, для соединения Planning and Consolidation можно просмотреть, является ли элемент
вычисленным.
12.3 Создание отчета с использованием панели EPM
При помощи панели EPM можно создать и изменить отчет.
Примечание
При работе с несколькими отчетами на этой панели может быть создан только первый отчет. Для
создания дополнительных отчетов необходимо нажать кнопку Создать отчет.
Руководство пользователя модуля расширения EPM для Microsoft Office
Создание отчета
© 2016 SAP SE или аффилированная компания SAP. Все права
защищены.
115
Примечание
Чтобы задать свертываемое древовидное представление измерения, используйте параметр Свернуть
древовидное представление измерения в разделе Параметры пользователя.
Создание отчета путем перетаскивания на панели
В области панели Текущий отчет можно создать отчет путем перемещения одного или нескольких
измерений в следующие разделы:
● Ось страницы. Эта часть необязательна.
● Ось строки.
● Ось столбца.
Примечание
При использовании соединения SAP BW (поставщик INA) может быть отображено сообщение
предупреждения рядом с измерениями. Некоторые параметры выбора элементов в модуле расширения
EPM не совместимы с параметрами выбора элементов BW. Для получения дополнительных сведения см.
Ввод элементов с помощью средства выбора элементов (для источников данных большого объема и
определенных соединений) [страница 139].
Сразу после перетаскивания по крайней мере одного измерения на ось строки и одного измерения на ось
столбца, если не установлен флажок Отсрочить обновление макета, в рабочей таблице будет отображен
отчет с выбранными измерениями.
По умолчанию, каждый раз при внесении изменений в разделах осей макет отчета автоматически
обновляется. Чтобы повысить производительность при работе с большим объемом данных, можно
переключиться на обновление вручную. При переключении на обновление вручную отчет нельзя
использовать до переключения обратно на автоматическое обновление. Тем не менее, этот режим
позволяет быстро добавлять, перемещать и удалять измерения из раздела измерений в разделах осей, а
затем вернуться в режим автоматического обновления и просмотреть результаты. Чтобы включить
обновление вручную, выберите параметр Отсрочить обновление макета. Станет доступна кнопка Обновить.
По завершении изменения макета отчета нажмите кнопку Обновить, чтобы просмотреть макет в рабочей
таблице. Параметр Отложить обновление макета не изменяется.
По умолчанию элемент, принимаемый во внимание для измерения, является элементом, определенным в
контексте, с отношением Элемент и дочерние элементы. После добавления измерения в раздел оси можно
выбрать для измерения другой элемент, щелкнув имя измерения, которое отображается в виде ссылки.
Откроется окно Выбор элементов, где можно выбрать требуемый элемент.
При размещении нескольких измерений на одной оси можно упорядочить измерения, выбрав строку
измерения (следует щелкнуть справа от ссылки измерения, а не саму ссылку) и перетащив его.
В разделе оси страницы можно щелкнуть ссылку на ячейку измерения (например, D7). Откроется
диалоговое окно Выбор ячейки, где можно выбрать требуемую ячейку на листе для перемещения
измерения оси страницы. При выборе ячейки, находящейся ниже оси столбца, будет выведено сообщение
об ошибке.
В качестве альтернативы некоторым из вышеперечисленных функций можно выполнить следующие
действия:
116
© 2016 SAP SE или аффилированная компания SAP. Все права
защищены.
Руководство пользователя модуля расширения EPM для Microsoft Office
Создание отчета
● В разделе списка измерений с помощью контекстного меню стрелки (щелчок правой кнопкой мыши)
можно добавить выбранное измерение для следующего:
○ Ось страницы (команда Переместить на ось страниц).
○ Ось строки (команда Переместить на ось строк).
○ Ось столбца (команда Переместить на ось столбцов).
● На странице, в разделах строк и столбцов, щелкнув стрелку, которая отображается при наведении
курсора на элемент, можно выполнить следующие действия:
○ Выбрать элементы для выбранного измерения (команда Выберите члены измерения). Откроется
окно Выбор элементов, где можно выбрать требуемые элементы.
○ Переместить измерение на другую ось, (команда Переместить на ось страниц, Переместить на ось
строк или Переместить на ось столбцов.
○ Удалить измерение из оси (команда Удалить).
● Если выбрано несколько измерений оси, можно упорядочить их (только в разделах осей строк и
столбцов). Для этого служат команды Переместить в начало, Переместить вверх, Переместить в конец и
Переместить вниз.
● Только в разделе оси страницы можно выбрать команду Сменить ячейку. Откроется диалоговое окно
Выбор ячейки, где можно выбрать требуемую ячейку на листе для перемещения измерения оси
страницы.
Создание отчета путем перетаскивания в рабочей таблице
Для создания отчета можно перетащить измерения или иерархии из списка Текущий отчет
непосредственно на лист.
● Для соединения Planning and Consolidation Элемент, выбранный в контексте, отображается в отчете по
умолчанию с отношением Только элемент. Таким образом, при изменении элемента в строке Контекст
EPM этот элемент также будет изменен в отчете.
● Для локального соединения или соединения SAP BusinessObjects Enterprise По умолчанию в отчете
отображается элемент контекста или элемент по умолчанию с отношением: Только элемент. Если для
измерения есть несколько иерархий, узел элемента, который относится к одной иерархии, может не
входить в другую иерархию. По этой причине контекстный элемент принимается во внимание в том
случае, если этот элемент относится к перетаскиваемой иерархии. Если контекстный элемент не
относится к перетаскиваемой иерархии, учитывается элемент по умолчанию для иерархии (определен
в кубе или модели).
Связанные сведения
Несколько отчетов на листе [страница 173]
Руководство пользователя модуля расширения EPM для Microsoft Office
Создание отчета
© 2016 SAP SE или аффилированная компания SAP. Все права
защищены.
117
12.4 Создание отчета с использованием редактора
отчетов
Диалоговое окно Редактор отчетов выполняет несколько функций:
● Оно может выступать в качестве графического интерфейса пользователя для определения исходного
отчета на пустом листе.
● Во-вторых, его можно использовать для определения других отчетов на листе, уже содержащим
отчет.
● В-третьих, его можно использовать в любое время в допустимом отчете для перепланировки макета
или изменения элементов в каждом разделе отчета: переместить (повернуть) одно или несколько
измерений между верхними колонтитулами страниц, осью строк и осью столбцов; переупорядочить
вложения измерений на оси; или изменить выбор или порядок элементов одного или нескольких
измерений в отчете.
● В-четвертых, его можно использовать для определения положения отчета: перемещение отчета по
листу, вставка разделителей между осями и данными, перемещение каждого измерения страницы по
отдельности.
Все вышеприведенные действия могут быть выполнены на вкладке Макет в окне Редактор отчетов.
Примечание
На других вкладках окна Редактор отчетов можно также определить конкретные параметры для
текущего отчета, ввести пользовательские имена элементов, исключить элементы из отчета,
определить сортировку, фильтрацию и ранжирование для данных текущего отчета.
Для перехода в диалоговое окно Редактор отчетов следует нажать кнопку Изменить отчет на ленте. Тем не
менее, при закрытии окна Редактор отчетов выполняется обновление отчета, поскольку закрыть можно
только действительный отчет.
Связанные сведения
Представление вкладки "Макет" в редакторе отчетов [страница 118]
Несколько отчетов на листе [страница 173]
12.4.1 Представление вкладки "Макет" в редакторе отчетов
Чтобы определить или изменить макет отчета, нажмите кнопку Изменить отчет на вкладке ленты EPM.
Откроется диалоговое окно Редактор отчетов, в котором по умолчанию отображается вкладка Макет.
● Можно выполнить операции перетаскивания между тремя осями и областями Измерения.
● С левой стороны располагается область Измерения, на которой отображаются все доступные
измерения вместе с соответствующими иерархиями.
118
© 2016 SAP SE или аффилированная компания SAP. Все права
защищены.
Руководство пользователя модуля расширения EPM для Microsoft Office
Создание отчета
Примечание
Если в SSAS-кубы, созданные с использованием конструктора кубов Financial Consolidation,
включены именованные наборы, они также будут отображаться вместе с измерениями на уровне
иерархии. Иерархии отображаются черным, а именованные наборы – синим. При создании
именованного набора в конструкторе кубов SAP BusinessObjects Financial Consolidation
автоматически создается иерархия по умолчанию (одноуровневый список). В результате под
измерением в окне Редактор отчетов отображаются как именованный набор, так и иерархия по
умолчанию. Обратите внимание, что после включения именованного набора в представление
больше невозможно включить иерархию по умолчанию.
Примечание
Чтобы задать свертываемое древовидное представление измерения, используйте параметр
Свернуть древовидное представление измерения в разделе Параметры пользователя.
● С правой стороны находится интуитивно понятное представление макета измерений отчета.
Примечание
Обратите внимание, что можно добавить неиспользуемое измерение в области Измерения в любой
раздел, а также удалить измерение из любой области оси, перетащив его обратно в область
Измерения.
● С правой стороны можно динамически изменить отчет в любое время, при помощи таких действий, как
вращение, повторное вложение (переупорядочивание измерений на оси) или изменение списка
выбранных элементов. С правой стороны также можно выполнить следующие действия:
○ Определить смещение между сеткой данных отчета и заголовками ее строк и столбцов.
○ Переместить весь отчет путем определения позиции верхней левой ячейки сетки данных.
○ Определить позицию каждого из измерений заголовка страницы.
При нажатии кнопки ОК в окне Редактор отчетов отчет будет обновлен автоматически.
Примечание
В дополнение к ряду основных возможностей при помощи контекстного меню (щелчок правой кнопкой
мыши) в разделе списка измерений и трех разделах осей (в зависимости от текущего раздела) можно
выполнять следующие действия:
● В разделе списка измерений можно добавить выбранное измерение в следующие объекты:
○ Ось страницы (команда Переместить на ось страниц).
○ Ось строки (команда Переместить на ось строк).
○ Ось столбца (команда Переместить на ось столбцов).
● В разделах осей страницы, строки и столбца можно выполнять следующие действия:
○ Выбрать элементы для выбранного измерения (команда Выберите члены измерения). Откроется
окно Выбор элементов, где можно выбрать требуемые элементы.
○ Переместить измерение на другую ось, (команда Переместить на ось страниц, Переместить на
ось строк или Переместить на ось столбцов.
○ Удалить измерение из оси (команда Удалить).
Руководство пользователя модуля расширения EPM для Microsoft Office
Создание отчета
© 2016 SAP SE или аффилированная компания SAP. Все права
защищены.
119
● Если выбрано несколько измерений оси, можно упорядочить их (только в разделах осей строки и
столбца). Для этого служат команды Переместить в начало, Переместить вверх, Переместить в конец
и Переместить вниз.
● Только в разделе оси страницы можно выбрать команду Сменить ячейку. Откроется диалоговое
окно Выбор ячейки, где можно выбрать требуемую ячейку на листе для перемещения измерения оси
страницы.
12.4.2 Размещение измерения в редакторе отчетов
Редактор отчетов можно использовать в любое время в допустимом отчете для перепланировки макета
или изменения элементов в каждом разделе отчета: переместить (повернуть) одно или несколько
измерений между осями страницы, строки и столбца; переупорядочить вложения измерений на оси; или
изменить выбор или порядок элементов одного или нескольких измерений в отчете.
Чтобы определить макет, просто перетащите необходимые измерения в правильные разделы отчета. Сюда
входит перемещение имени измерения из одного раздела в другой или изменение их порядка в разделе.
Измерения и иерархии, которые отображаются в области Измерения со значком красного крестика, уже
присутствуют в отчете. Измерения, которых еще нет в отчете, можно перетащить в макет оттуда. Чтобы
удалить измерение из макета, следует перетащить его в область Измерения.
При добавлении измерения в область оси страницы оно будет размещено по умолчанию в ячейке,
расположенной справа от оси данной страницы.
Чтобы удалить все измерения из макета, нажмите кнопку Удалить формат отчета.
Пример
В примере, приведенном ниже, можно увидеть влияние порядка измерений на оси. Это применяется
также к оси столбца.
Таблица 3:
Счет до продукта
Продукт до счета
Измерения оси строки:
Измерения оси строки:
Account
Продукт.Семейство
Продукт.Семейство
Account
120
© 2016 SAP SE или аффилированная компания SAP. Все права
защищены.
Руководство пользователя модуля расширения EPM для Microsoft Office
Создание отчета
Счет до продукта
Продукт до счета
12.4.3 Выбор элемента в редакторе отчетов
Можно выбрать элементы для отображения в отчете непосредственно в окне Редактор отчетов. Можно
выполнять следующие действия:
● Чтобы изменить набор элементов для измерения в области Измерения оси строк или области
Измерения оси столбцов, щелкните имя измерения. Откроется окно Выбор элементов, где можно
выбрать требуемые элементы.
● Чтобы изменить набор элементов для измерения в области Измерения оси страницы, щелкните имя
измерения или имя элемента. Откроется окно Выбор элементов, где можно выбрать требуемые
элементы.
Примечание
Также можно выбрать элементы непосредственно в электронной таблице допустимого отчета,
дважды щелкнув измерение оси страницы. При нажатии кнопки ОК в окне Выбор элементов отчет
автоматически обновляется. Это позволяет быстро изменить элементы оси страницы.
Примечание
При выборе нескольких элементов для измерения, которое является частью оси страницы, данные
этих измерений будут автоматически сведены в отчете. Если для измерения оси страницы часто
используется определенный набор элементов, рекомендуется преобразовать выбор в
пользовательский элемент.
Связанные сведения
Выбор элемента [страница 130]
Изменение элементов измерения оси страницы с использованием выбора элементов [страница 138]
Руководство пользователя модуля расширения EPM для Microsoft Office
Создание отчета
© 2016 SAP SE или аффилированная компания SAP. Все права
защищены.
121
12.4.4 Размещение каждого из измерений на оси страницы
при помощи редактора отчетов
Для каждого измерения оси страницы может быть определено отдельное положение.
Измерение оси страницы может быть расположено произвольно, однако оно должно находиться выше
заголовка столбца.
В области оси страницы окна Редактор отчетов щелкните ссылку на ячейку измерения (например, D7).
Откроется диалоговое окно Выбор ячейки, где можно выбрать требуемую ячейку на листе для
перемещения измерения оси страницы. При выборе ячейки, находящейся ниже оси столбца, будет
выведено сообщение об ошибке.
12.4.5 Перемещение отчета по листу при помощи
редактора отчетов
Для перемещения отчета по листу достаточно выбрать одну ячейку в окне Редактор отчетов.
Эта ячейка, которую в окне Редактор отчетов по умолчанию окружает четыре кнопки с синими стрелками,
соответствует верхней левой ячейке сетки данных (например, B22). Чтобы изменить ячейку, введите
ссылку на ячейку или используйте кнопки со стрелками. При нажатии кнопки ОК вслед за этой ячейкой
будет перемещен весь отчет.
12.4.6 Добавление смещения между сеткой данных отчета
и ее осями строки и столбца
В окне Редактор отчетов можно вставить разделитель между сеткой данных и следующими объектами:
● Ось строки.
● Ось столбца.
Для этого используется область Смещение.
Примечание
Для оси строки можно задавать отрицательные значения. В этом случае ось строки будет размещена
справа в сетке данных.
Пример
● Если в области Смещение ниже области оси столбцов ввести значение 2, между сеткой данных и
осью столбцов будет добавлен один столбец.
● Если в области Смещение справа от области оси строк оставить значение по умолчанию 1, между
сеткой данных и осью строк не будет разделителей.
122
© 2016 SAP SE или аффилированная компания SAP. Все права
защищены.
Руководство пользователя модуля расширения EPM для Microsoft Office
Создание отчета
12.5 Создание отчета непосредственно на листе
Создать отчет можно вручную.
Вы можете ввести элементы измерений и создать локальные элементы непосредственно в ячейке отчета.
Также можно воспользоваться функцией "Автоматическое заполнение" и автоматически заполнить
ячейки элементами одного уровня в иерархическом порядке. Для этого используются функции
распознавания обычных и локальных элементов.
При создании отчета вручную также можно получить помощь в выборе элементов:
● С помощью окна Выбор элементов, доступного из Редактора отчетов, области EPM или при двойном
щелчке элемента на оси страниц отчета.
● С помощью диалогового окна Вставить элементы, доступного при щелчке правой кнопкой мыши на
оси строк или столбцов отчета.
12.5.1 Распознавание элементов
Можно вводить элементы непосредственно в ячейку отчета. Также можно вводить формулы Microsoft
Office Excel.
Если активирована функция распознавания элементов, элементы распознаются автоматически.
Если активирована функция распознавания локальных элементов, формулы Microsoft Office Excel
автоматически преобразуются в локальные элементы.
Функцию распознавания элементов можно активировать как для отдельного листа, так и для всех листов.
Если распознавание элементов не включено, его можно активировать в любой момент.
Включение или отключение распознавания элементов
Функцию распознавания элементов можно активировать как для отдельного листа, так и для всех листов.
Выберите команду EPM Параметры Параметры листа . Чтобы включить или отключить
распознавание элементов или распознавание локального элемента для текущего листа, установите или
снимите флажок Активировать распознавание элемента или Активировать распознавание локального
элемента.
Чтобы применять параметры выбора к любой создаваемой новой рабочей таблице, нажмите кнопку
Сохранить для использования по умолчанию.
Запуск распознавания элементов
Если распознавание элементов не включено, его можно активировать в любой момент.
Руководство пользователя модуля расширения EPM для Microsoft Office
Создание отчета
© 2016 SAP SE или аффилированная компания SAP. Все права
защищены.
123
Функция Запуск распознавания элементов позволяет создавать новый отчет в пустом листе. Чтобы
запустить распознавание элементов для текущего листа, выберите
Обновить
Запуск распознавания
элементов .
Распознавание элементов также можно запустить для отчета, элементы которого введены вручную. Для
этого следует указать области ячеек, соответствующие осям строк, столбцов и страницы. Рекомендуется
использовать эту функцию для обновления диапазона элементов в существующих отчетах и для
добавления нового отчета на лист, уже содержащий отчеты. Для этого выберите команду
Обновить
Запуск управляемого распознавания элементов . Откроется диалоговое окно, в котором можно указать
диапазон ячеек для осей строк, столбцов и страницы.
Управляемое распознавание элементов можно обрабатывать на оси страницы с несколькими элементами,
если имена элементов не содержат знаков-разделителей, указанных в параметре
SeparatorForMultiPageHeader файла FPMXLClient.dll.config.
Примечание
Разделитель, который должен использоваться на оси страницы при выборе нескольких элементов,
можно указать в файле FPMXLClient.dll.config с помощью параметра SeparatorForMultiPageHeader. По
умолчанию в качестве разделителя используется запятая.
Распознавание элементов обрабатывается по иерархии. Как только один из элементов не распознается в
качестве действительного:
● Процесс распознавания элементов просто отменяется, и в результате во всем отчете элементы не
распознаются.
● Отображается диалоговое окно с указанием нераспознанных меток и их ссылок на ячейки для данной
иерархии.
12.5.1.1 Ввод элемента непосредственно на листе
Вместо использования диалогового окна Редактор отчетов можно ввести текст и цифры прямо в ячейки
листа, если известны имена элементов, которые требуется извлечь. Должна быть включена возможность
"Распознавание элементов".
Можно ввести полное имя элемента измерения или только его часть. Если полное имя элемента измерения
введено правильно, то при нажатии клавиши ВВОД ячейка мигнет зеленым светом. Это указывает, что
элемент был распознан. При вводе части имени элемента измерения:
● Если фрагмент имени элемента является уникальным для данного куба, то сразу после нажатия
клавиши ВВОД это имя автоматически подставится до конца, а ячейка мигнет зеленым светом, что
говорит о распознавании элемента.
● Если же фрагмента имени элемента недостаточно для идентификации элемента, откроется
диалоговое окно Неоднозначное имя со всеми элементами, содержащимися в кубе, которые могут
соответствовать введенному элементу. Если закрыть диалоговое окно, не выбрав ни один элемент в
нем, то при выбранном пользовательском параметре Применить особый формат к нераспознанным
элементам к ячейке, в которую введено имя элемента, применяется особое форматирование,
свидетельствующее о том, что элемент не был распознан. В качестве формата используется
стандартный стиль Microsoft Excel EPMUnrecognizedMember. Чтобы изменить настройки стиля,
124
© 2016 SAP SE или аффилированная компания SAP. Все права
защищены.
Руководство пользователя модуля расширения EPM для Microsoft Office
Создание отчета
нажмите кнопку Изменить рядом с параметром. Откроется стандартное диалоговое окно Стиль
приложения Excel.
Кроме того, можно ввести имя элемента или его часть вместе с префиксом, чтобы сузить поиск до одного
из следующих параметров: идентификатор, имя, код, описание, полное уникальное имя, имя свойства.
Примечание
Указанные ниже элементы не чувствительны к регистру.
● Чтобы найти идентификатор элемента, содержащий текст "элемент", введите в ячейку следующую
строку: ID=элемент
● Чтобы найти код элемента, содержащий текст "элемент", введите в ячейку следующую строку:
CODE=элемент
● Чтобы найти имя элемента, содержащее текст "элемент", введите в ячейку следующую строку:
NAME=элемент
● Чтобы найти заголовок элемента, содержащий текст "элемент", введите в ячейку следующую строку:
CAPTION=элемент
● Чтобы найти описание элемента, содержащее текст "элемент", введите в ячейку следующую строку:
DESC=элемент
● Чтобы найти уникальное имя элемента, содержащее текст "элемент", введите в ячейку следующую
строку: UID=элемент
Примечание
Кроме того, можно указать измерение, в котором выполняется поиск. См. пример ниже.
Пример
● Чтобы найти заголовок элемента "USA,INC", введите в ячейку следующую строку: caption=USA,INC
● Чтобы найти заголовок элемента "USA,INC" в измерении "Company", введите в ячейку следующую
строку: caption=Company:USA,INC
● Чтобы найти элемент "USA,INC" в измерении "Company", введите в ячейку следующую строку:
Company:USA,INC
Примечание
Распознанные элементы идентифицируются уникальным образом. При выборе элемента на листе в
строке формулы Microsoft Office Excel отображается следующее: "= EPMOlapMemberO(xxx)".
Примечание
Элемент можно определить на основе формулы. Если элемент является уникальным, он преобразуется
в элемент, а ссылка будет храниться в формуле. Например, в формуле "=Лист2!D4" используется
значение "Огайо" с другого листа. Это позволяет создавать шаблоны отчетности, где можно заменить,
например, "Огайо" на "Нью-Йорк" в одном месте, а затем обновить (Обновить) все связанные отчеты,
чтобы в них отображалось "Нью-Йорк". В этом случае отчет перестает быть динамическим и становится
статическим.
Руководство пользователя модуля расширения EPM для Microsoft Office
Создание отчета
© 2016 SAP SE или аффилированная компания SAP. Все права
защищены.
125
Примечание
Чтобы создать пустой элемент, введите пробел в ячейку отчета и нажмите клавишу ВВОД .
Дополнительные сведения о пустых элементах см. в разделе Вставка пустой строки и столбца [страница
126].
12.5.1.2 Вставка пустой строки и столбца
В отчете можно вставить пустую строку или столбец Microsoft Office Excel для добавления формулы,
текста либо использования в качестве разделителя.
При выполнении или обновлении отчета вставленные строка или столбец остаются.
Обратите внимание, что строка или столбец вставляется в фиксированном месте, например, в ячейке 6B.
● Если, например, требуется прикрепить пустые строку или столбец к конкретному элементу, следует
создать локальный элемент.
● Также можно создать пустой элемент с поведением стандартного. Для этого необходимо ввести blank
в ячейку отчета или использовать область Отношение выбора компонента Выбор элементов.
Связанные сведения
Локальные элементы [страница 160]
Отношение выбора [страница 133]
12.5.1.3 Ввод формулы Microsoft Office Excel
непосредственно на листе
Для выполнения вычислений служат формулы Microsoft Office Excel. Все формулы Microsoft Office Excel
автоматически преобразуются в локальные элементы.
Связанные сведения
Вставка пустой строки и столбца [страница 126]
Локальные элементы [страница 160]
126
© 2016 SAP SE или аффилированная компания SAP. Все права
защищены.
Руководство пользователя модуля расширения EPM для Microsoft Office
Создание отчета
12.5.1.4 Автоматическое заполнение
Если включена возможность распознавания элементов, с помощью стандартной функции
автоматического заполнения Microsoft Office Excel можно автоматически заполнить ячейки всеми
элементами одного уровня в иерархическом порядке.
Пример
В отчете отображается только "Вода Франции". Необходимо отобразить элементы такого же уровня для
"Вода Франции".
Необходимо отобразить три элемента, которые идут после "Вода Франции" в иерархии. Выберите
ячейку "Вода Франции" и перетащите указатель (в нижнем правом углу ячейки), чтобы покрыть три
следующие ячейки. Ниже приведен пример того, что можно получить:
Необходимо отобразить пять элементов, которые идут перед "Вода Франции" в иерархии. Выберите
ячейку "Вода Франции" и перетащите указатель (в нижнем правом углу ячейки), чтобы покрыть пять
ячеек выше. Ниже приведен пример того, что можно получить:
12.5.1.5 Автозаполнение во вложенных осях
Если ось строки или столбца содержит несколько измерений, а также при условии, что функция
распознавания элементов активирована, при вводе элемента (например, во внешнее измерение) элементы
во внутреннее измерение будут вводиться автоматически, как показано в примере.
Руководство пользователя модуля расширения EPM для Microsoft Office
Создание отчета
© 2016 SAP SE или аффилированная компания SAP. Все права
защищены.
127
Пример
Автозаполнение во вложенной оси
Для оси строки внешним измерением является "Период", а внутренним – "Валюта". Ранее были введены
следующие элементы:
2008
EUR
USD
Теперь вводится элемент измерения "Период" со значением 2009. Элемент распознается как элемент
EPM и элементы для периода элементов EUR и USD вводятся автоматически:
2008
EUR
USD
2009
EUR
USD
12.5.2 Ввод элемента с использованием возможности
выбора элементов
При изменении или создании отчета вручную поможет диалоговое окно Выбор элементов, которое
позволяет выбрать любые элементы измерения для построения макета отчета.
12.5.2.1 Представление выбора элементов
Окно Выбор элементов можно открыть в окне Редактор отчетов, на панели EPM или дважды щелкнуть
элемент, расположенный на оси страницы отчета.
Окно Выбор элементов содержит следующие области:
● В строке заголовка отображается имя измерения или иерархии.
● Отображение иерархии или списка. При помощи раскрывающегося списка можно вывести элементы в
простом списке или иерархии в области Элементы измерения.
Примечание
При просмотре элементов в виде списка можно щелкнуть заголовок Имя элемента для сортировки
элементов в порядке возрастания или убывания.
● Имена элементов для отображения. Можно выбрать другие имена элементов, которые будут
отображаться в качестве альтернативы заголовкам, с учетом определений в кубе или модели.
Щелкните значок списка.
● Фильтрация элементов по свойствам. Чтобы упростить выбор элементов, можно отфильтровать
элементы по значению свойства.
128
© 2016 SAP SE или аффилированная компания SAP. Все права
защищены.
Руководство пользователя модуля расширения EPM для Microsoft Office
Создание отчета
● Поиск элемента. Доступен поиск конкретного элемента. Нажмите значок с биноклем, введите текст
поиска в поле Объект поиска, а затем нажмите кнопку Найти.
Примечание
○ При поиске не учитывается регистр (например, для слов "Акции" и "акции" будет возвращен
одинаковый результат).
○ Нет необходимости вводить имя элемента полностью (см. пример "акции" на картинке выше).
○ Поиск начинается с выбранного (выделенного) элемента и продолжается среди тех, что ниже по
списку.
○ Поиск охватывает все элементы, а не только видимые.
○ Результаты поиска раскрывают дерево элементов и отображают полосу прокрутки с целью
отображения каждого найденного элемента.
○ При достижении конца страницы отображается запрос на выполнение поиска с начала
страницы.
○ При отсутствии совпадений отобразится соответствующее сообщение.
● Кнопка Сортировка и группировка элементов. Можно отсортировать и сгруппировать выбранные
элементы по значениям свойств.
● Свойства элемента. Пользователь может отобразить свойства выбранного элемента.
● Список "Элементы измерения" Этот список содержит все элементы текущего измерения. Дерево
элементов можно развернуть при помощи значка (+) или свернуть при помощи значка (-), чтобы
просмотреть и выбрать элементы.
Примечание
Если были созданы пользовательские элементы для определенного измерения, они будут
отображаться в списке Элементы измерения.
Примечание
Если было введено пользовательское имя для элемента, он появится в этом списке.
● Кнопки для выбора элементов.
● Область Выбранные элементы. В данном списке можно выбрать и упорядочить элементы выбранного
измерения, которые необходимо отобразить в отчете.
● Раскрывающийся список Отношение выбора. С его помощью можно выбрать несколько элементов
сразу, с учетом их отношений к выбранным (отмеченным) элементам.
● Параметры Уровни иерархии. Для некоторых динамических отношений можно определить уровни
иерархии, которые требуется отобразить.
Связанные сведения
Переименование элементов [страница 170]
Руководство пользователя модуля расширения EPM для Microsoft Office
Создание отчета
© 2016 SAP SE или аффилированная компания SAP. Все права
защищены.
129
12.5.2.2 Выбор элемента
● Если даже для вывода в отчете не выбран ни один элемент, при открытии окна Выбор элементов по
умолчанию выбирается элемент.
○ Для соединения Planning and Consolidation: элемент, выбранный в контексте, по умолчанию
выбирается в окне Выбор элементов с отношением Элемент и дочерние объекты. Таким образом,
если выбор контекстного элемента в отчете остается доступным, при изменении элемента в строке
Контекст EPM этот элемент также будет изменен в отчете.
○ Для локального соединения или соединения SAP BusinessObjects Enterprise: контекстный элемент
или элемент по умолчанию выбирается по умолчанию в окне Выбор элементов. Если для
измерения есть несколько иерархий, узел элемента, который относится к одной иерархии, может
не входить в другую иерархию. По этой причине контекстный элемент принимается во внимание в
том случае, если этот элемент относится к текущей иерархии. Если контекстный элемент не
относится к текущей иерархии, учитывается элемент по умолчанию для иерархии (определен в
кубе или модели).
● Элементы, выбранные в списке Элементы измерения, можно добавлять в список Выбранные элементы
и удалять из него с помощью клавиш со стрелками вправо и влево соответственно.
Примечание
Кнопка со стрелкой вправо позволяет скопировать отмеченные элементы, а также все связанные
элементы с учетом значения параметра Отношение выбора в список выбранных элементов. Кнопка
со стрелкой влево позволяет удалить выбранные элементы из списка Выбранные элементы.
Примечание
Родительские объекты элементов по умолчанию находятся в списке Выбранные элементы ниже
своих дочерних элементов. Причина заключается в том, что в большинстве ситуаций по созданию
отчетов итоги и подитоги отображаются в нижней части.
● Если выбрано несколько объектов (элементы или фильтры по свойствам), в отчете по умолчанию
будут отображаться все объекты: при добавлении объекта в область Выбранные элементы по
умолчанию применяется оператор + (=OR). Можно выбрать оператор & (=AND), в результате чего
будут отображаться только элементы, находящиеся на пересечении разных объектов. Оператор &
имеет преимущество по сравнению с оператором +. Способ объединения объектов указывается
цветом.
● Можно изменить порядок элементов в списке, выбрав один или несколько элементов и нажав одну из
кнопок реорганизации списка.
Примечание
Также можно перетащить выбранный элемент или несколько элементов в пределах списка, чтобы
изменить их расположение. Клавиши CTRL и/или SHIFT позволяют выбрать несколько элементов,
как в типичном списке Microsoft. Также можно удалить элементы, выбрав их, а потом нажав
клавишу DELETE.
130
© 2016 SAP SE или аффилированная компания SAP. Все права
защищены.
Руководство пользователя модуля расширения EPM для Microsoft Office
Создание отчета
Связанные сведения
Контекст [страница 86]
12.5.2.2.1 Выбор элементов по свойствам и именованным
диапазонам
Можно создать именованный диапазон Microsoft Excel и использовать его имя как значение свойства
(применяется только к рабочим книгам, но не к рабочим листам).
Обратите внимание: имя должно начинаться с трех подчеркиваний, например: ___CurrencyValue.
Например, вы создаете на листе функцию EPMDimensionPropertyValues для вызова значений валюты для
сущностей. Затем это имя можно использовать в следующих областях модуля расширения EPM:
● во всех областях Селектора элементов, где можно выбрать элементы по свойствам.
● в области Выбор элемента/свойства на листе динамического форматирования, а затем на вкладке
Выбор свойства.
В обоих случаях, согласно примеру, при выборе в раскрывающемся списке Свойство значения "Валюта"
далее можно выбрать созданное имя: : ___CurrencyValue. Учитывается то значение валюты, которое в
данный момент выбрано в функции EPM.
12.5.2.3 Пустой элемент
В окне Выбор элементов можно создать и вставить пустой элемент для текущего измерения.
Функционально такой элемент идентичен любому другому стандартному элементу.
В окне Выбор элементов не выбирайте элементы в области Элементы измерения и выберите пункт Пустой
элемент в раскрывающемся списке Выбор отношений. Затем добавьте его в список выбранных элементов с
помощью кнопки со стрелкой вправо. После того, как пустой элемент появится в области Выбранные
элементы, он включается в отчет.
Примечание
Пустой элемент функционально аналогичен стандартному, в связи с чем является динамическим и
изменяется по мере навигации в отчете.
● Вы можете вставить пустые строку или столбец Microsoft Office Excel в фиксированное место,
например, в ячейку 6B.
● Если, например, требуется прикрепить пустые строку или столбец к конкретному элементу, следует
создать локальный элемент.
● Чтобы создать пустой элемент, также можно ввести пробел непосредственно в ячейку отчета.
Руководство пользователя модуля расширения EPM для Microsoft Office
Создание отчета
© 2016 SAP SE или аффилированная компания SAP. Все права
защищены.
131
Связанные сведения
Вставка пустой строки и столбца [страница 126]
Локальные элементы [страница 160]
12.5.2.4 Имя элемента для отображения
Можно выбрать другие имена элементов, которые будут отображаться в качестве альтернативы
заголовкам, с учетом определений в кубе или модели.
Отображаемые имена можно выбрать в раскрывающемся списке рядом с раскрывающимся списком
иерархии/списка.
В зависимости от соединения и приложения доступны следующие элементы:
● Локальные соединения и соединения SAP BusinessObjects:
○ Financial Consolidation: код, краткое описание, подробное описание, максимально подробное
описание. Также доступны свойства и атрибуты.
○ Profitability and Cost Management: доступны только заголовки.
● Соединения Planning and Consolidation: идентификатор, описание, идентификатор-описание.
Можно выбрать другие отображаемые имена элементов в зависимости от определений в файле
ProviderCapabilityConfiguration.xml, расположенном в папке установки модуля расширения EPM. В этом
файле можно настроить нужные имена элементов, основываясь на свойствах.
● Крупные источники данных: если InfoCube SAP NetWeaver BW использует локальное соединение, в
файле будут предоставлены следующие сочетания имен: ключ-имя, ключ-среднее имя, ключ-длинное
имя, ключ-надпись. В зависимости от источника данных можно изменить имена сочетаний. При
наличии этих свойств в измерениях объединенные имена включаются в список отображаемых имен
селектора элементов. Имя элемента, выбранное в селекторе, учитывается в отчете.
● Для соединений Planning and Consolidation можно добавлять другие имена.
Пример
Чтобы отображать пару "Ид.-описание" для имени элемента, введите следующие данные в файл
ProviderCapabilityConfiguration.xml:
<CustomProperties>
<CustomProperty Name="Description-ID" Description="" >
<Property Name="EpmDescription"/>
<Property Name="EpmID"/>
</CustomProperty>
</CustomProperties>
EPMID – ид. элемента; EPMDescription – описание элемента.
Примечание
○ При наличии этих свойств в измерениях объединенные имена включаются в список
отображаемых имен селектора элементов. Если свойство не существует, имя будет недоступно
для выбора.
132
© 2016 SAP SE или аффилированная компания SAP. Все права
защищены.
Руководство пользователя модуля расширения EPM для Microsoft Office
Создание отчета
○ Имена элементов определяются независимо от измерений. Если имя неприменимо к измерению,
оно будет недоступно для выбора в селекторе элементов.
○ Имена элементов определяются пользователем.
Связанные сведения
Отображаемое имя [страница 193]
Крупные источники данных [страница 61]
12.5.2.5 Отношение выбора
Список Отношение выбора позволяет автоматически выбрать элементы на основе отношения к выбранным
(отмеченным) элементам в списке Элементы измерения. Это позволяет сэкономить время. Например,
можно выбрать все дочерние элементы для одного или нескольких заданных, либо элемент и все его
потомки.
Если выбран параметр Динамический (выбирается по умолчанию), каждый раз при выполнении отчета в
него будут автоматически включаться новые элементы, а также элементы, которые были удалены из куба
или модели.
Ниже показаны поддерживаемые отношения.
Примечание
В первый раз при открытии окна Выбор элементов по умолчанию устанавливается отношение Элемент и
дочерние элементы. Внесенные изменения сохраняются. В следующий раз при открытии окна Выбор
элементов по умолчанию будет выбрано последнее выбранное отношение.
● Только элемент
● Элемент и дочерние элементы
● Дочерние элементы
● Элемент и потомки
● Потомки
● Базовый уровень
● Один уровень
● Элементы с общим родительским элементом
● Элемент и предки
● Предки
● Элемент и базовый уровень
● Смещение элемента
При выборе этого параметра отображается область Смещение элемента. Эта функция позволяет
отобразить элемент, связанный с другим элементом, задав смещение от заданного элемента для
извлечения предыдущего или последующего элемента.
Руководство пользователя модуля расширения EPM для Microsoft Office
Создание отчета
© 2016 SAP SE или аффилированная компания SAP. Все права
защищены.
133
Также можно указать уровень иерархии. По умолчанию (параметр Уровень элемента) увеличивается
элемент, расположенный на одном уровне с указанным. При необходимости можно выбрать другой
уровень.
Примечание
Тем не менее, если вы выбираете конкретный уровень с помощью параметра Уровень, обратите
внимание, что будут отображаться только элементы, расположенные выше заданного или
находящиеся на одном с ним уровне в иерархии. Уровни, располагающиеся ниже выбранного
элемента, будут пропущены. См. второй пример ниже.
○ Пример с параметром Уровень элемента: в списке измерений выбрано значение 2009.Q1, задано
смещение 2. В отчете будет отображен элемент 2009.Q3.
○ Пример с параметром Уровень. В списке измерений выбран элемент "1 квартал", а затем задано
смещение 3, указан уровень 2. В отчете будет отображаться третий элемент (приращение для
элемента "1 квартал") того же уровня, то есть "4 квартал". Поскольку второй уровень иерархии
располагается ниже уровня "1 квартал", он пропускается.
● Свойство элемента
При выборе этого параметра отображается область Свойство элемента, в которой можно выбрать
свойство. Эта функция дает возможность отобразить значение свойства выбранного элемента, то есть
еще одного элемента того же измерения.
Например, отмечен элемент ACTUAL, затем выбрано значение Свойство элемента в списке Отношение
выбора, затем выбрано свойство COMPARISON. В отчете отображается элемент BUDGET, поскольку он
является значением сравнения для элемента ACTUAL. Если для элемента значение свойства
отсутствует, элемент извлекается в ячейке отчета.
● Свойство измерения
Свойство измерения можно выбрать, если при наличии двух измерений на текущей оси (оси строк или
столбцов) не выбрано ни одно измерение в области Элементы измерений окна Выбор элементов. После
выбора параметра Свойство измерения отображается область Свойство измерения, в которой можно
выбрать измерение и его свойство. Это позволяет отображать значения свойства для отображаемых
элементов измерения, основанных на элементах другого измерения. Если значения свойства не
существует, в отчете отображается элемент контекста измерения.
Например, ось строк содержит два измерения: "Сущности" и "Валюта отчетности". Откройте окно
Выбор элементов для измерения "Валюта отчетности": выберите Свойство измерения в списке Выбор
отношений, затем выберите измерение "Сущность" и свойство CURRENCY. В отчете отображается
следующее: в первом столбце – "США" и "Франция"; во втором – "USD" и "EUR".
Примечание
Для некоторых отношений (включая потомков, предков и базовый уровень) можно определить уровни
иерархии, которые должны отображаться в отчете, при помощи области Уровни иерархии.
В списке Выбор отношений также можно создать пустой элемент. Функционально такой элемент
идентичен любому другому элементу. Пустой элемент [страница 131]
Примечание
Если не выбраны элементы, будут доступны следующие отношения: Все элементы, Базовый уровень,
Пустой элемент и Свойство измерения.
134
© 2016 SAP SE или аффилированная компания SAP. Все права
защищены.
Руководство пользователя модуля расширения EPM для Microsoft Office
Создание отчета
Связанные сведения
Уровни иерархии для отображения [страница 135]
12.5.2.6 Уровни иерархии для отображения
Для некоторых отношений (включая потомков, предков и базовый уровень) можно определить уровни
иерархии, которые должны отображаться в отчете:
● По умолчанию отображаются все уровни иерархии и выбран параметр Все уровни.
● Можно выбрать количество уровней для отображения. При этом следует учитывать, что уровень 1
является высшим уровнем иерархии. Если задать значение 3, в отчете будут отображены уровни 1, 2 и
3. Для выбора уровней служит параметр Количество уровней.
● Также можно указать, что должен отображаться только один уровень. Для этого следует выбрать
значение для параметра Только уровень.
12.5.2.7 Сортировка и группировка элементов по свойствам
Можно отсортировать выбранные элементы по значениям свойств. Для этого следует нажать кнопку
Сортировка и группировка элементов и выбрать параметры Включить сортировку элемента.
Можно выполнять следующие действия:
● Сортировать элементы по имени в порядке по возрастанию или убыванию. Если элементы
организованы в иерархию, их сортировка может нарушить иерархию. Для выполнения сортировки
используются параметры По возрастанию и По убыванию.
● Кроме того, можно сортировать элементы на основе свойств по возрастанию или по убыванию, в
зависимости от выбранного параметра. Значения указанного свойства будут установлены в порядке по
возрастанию или по убыванию. В каждом из узлов элементы сортируются по возрастанию или по
убыванию. Для выполнения такой сортировки следует выбрать параметр Группировать по свойствам, а
затем выбрать в раскрывающемся списке нужное свойство.
● Доступно создание локального элемента группировки в измерении на основе свойства, выбранного
для сортировки. Для этого выполните следующие действия:
○ Чтобы расположить локальный элемент перед набором элементов (или группы свойств), откройте
вкладку Перед группой. Чтобы расположить локальный элемент после набора элементов (или
группы свойств), откройте вкладку После группы.
○ В области Создать локальный элемент с названием введите имя для локального элемента группы
(или оставьте имя по умолчанию). Это имя будет отображаться не в отчете, а на вкладке Выбор
локального элемента при определении формата для локального элемента. Дополнительные
сведения об определении формата локального элемента см. в Определение шаблона
динамического форматирования [страница 250].
○ В области Отображение можно ввести для каждого локального элемента группы имя, которое
будет отображаться в отчете. Это имя может быть статическим или динамическим, то есть
содержать значение свойства или описание значения свойства (выбирается из раскрывающегося
списка), префикс и суффикс.
Руководство пользователя модуля расширения EPM для Microsoft Office
Создание отчета
© 2016 SAP SE или аффилированная компания SAP. Все права
защищены.
135
Пример
Для измерения "Валюта" значениями свойств являются EUR и USD, а описаниями значений
свойств являются "Евро" и "Доллар США".
Примечание
Если описание значения свойства не может быть отображено, вместо него отображается
значение свойства.
○ После этого можно определить, какие вычисления должны выполняться для данного локального
элемента группировки. Вычисления выполняются так же, как для локальных элементов. Если в
области Формула не введено значение, для иерархии будет выполняться подсчет итогов и
промежуточных итогов.
Пример
При использовании функции сортировки и группировки элементов с одновременной сортировкой
данных в отчете сортировка данных имеет приоритет перед сортировкой и группировкой элементов.
Пример
Сущности, сгруппированные по стране
В этом примере локальный элемент группировки создан для измерения "Объекты" на основе свойства
"Страна". Все объекты сгруппированы по стране, к которой они относятся. В области Сортировка и
группировка элементов окна Селектор элементов выбран вариант сортировки "По возрастанию",
выбрано свойство "Страна" в раскрывающемся списке Группировать по свойствам; в области
Отображение на вкладке Перед группой введен префикс "Страна: " в раскрывающемся списке выбран
пункт Значение свойства. Формула не введена. Это означает, что будут вычислены промежуточные
итоги по странам.
136
© 2016 SAP SE или аффилированная компания SAP. Все права
защищены.
Руководство пользователя модуля расширения EPM для Microsoft Office
Создание отчета
Связанные сведения
Локальные элементы [страница 160]
12.5.2.8 Фильтрация элементов по свойствам
Элементы можно фильтровать по свойствам.
Для этого следует щелкнуть значок фильтра в окне Выбор элементов и определить фильтры в
открывшейся области Фильтрация элементов по свойствам.
● Чтобы определить фильтр, выберите одно из свойств, доступных для текущего измерения или
иерархии, с использованием раскрывающегося списка Свойство.
Затем выберите значения операторов и свойств:
○ =: равно.
○ Например, для фильтрации всех объектов, свойство "Страна" которых имеет значение
"Франция", следует ввести: "Страна=Франция".
○ Например, для фильтрации всех объектов, для которых задан элемент контекста "Валюта",
следует использовать измерение "Валюта". В области фильтрации выберите следующую
информацию: Currency = <CONTEXT> Currency
○ <>: не равно.
○ Например, для фильтрации всех объектов, свойство "Страна" которых имеет значение,
отличное от "Франция", следует ввести: "Страна<>Франция".
○ Например, для фильтрации всех объектов, для которых не задан элемент контекста "Валюта",
следует использовать измерение "Валюта". В области фильтрации выберите следующую
информацию: Currency <> <CONTEXT> Currency
○ LIKE: равно введенному значению. Можно ввести текст или цифры и установить знак (*) перед
введенным значением или после него. Например, для фильтрации плана счетов, начиная с цифры
"10", следует ввести "10*": "План счетов LIKE 10*".
○ BT: диапазон между минимальным и максимальным значениями. Например, для фильтрации
плана счетов по значениям от 1000 до 1100 следует ввести "План счетов BT 1000 1100".
● В области Элементы измерений отображаются только элементы, которые отвечают условиям фильтра,
поскольку параметр Отображать только отфильтрованные элементы выбран по умолчанию.
Примечание
Если параметр Отображать только отфильтрованные параметры установлен, элементы
отображаются в списке, а не в иерархии. Таким образом, в раскрывающемся списке в левом верхнем
углу диалогового окна автоматически отображается значение Список. Если этот параметр не
установлен, все элементы текущих измерения или иерархии отображаются в иерархии, а в левом
верхнем углу диалогового окна автоматически отображается значение Иерархия.
● Для выбора значений можно выполнить одно из следующих действий:
○ Отметьте нужные элементы и нажмите кнопку со стрелкой вправо. Отмеченные элементы, а также
связанные элементы, которые определяются на основе значения параметра Отношение выбора,
будут перемещены вниз списка выбранных элементов.
Руководство пользователя модуля расширения EPM для Microsoft Office
Создание отчета
© 2016 SAP SE или аффилированная компания SAP. Все права
защищены.
137
○ Выберите сам фильтр. Фильтр является динамическим. Например, если в кубе или модели создан
элемент с указанным свойством, он будет автоматически добавлен в отчет. Чтобы выбрать сам
фильтр, нажмите кнопку Добавить динамический фильтр.
Примечание
● Можно определить критерии для фильтра. Например, все сущности со значением свойства "Евро" и
все другие сущности со значением свойства "USD".
● При определении нескольких критериев с одним свойством между критериями указывается
оператор OR.
● При определении нескольких критериев с использованием разных свойств между критериями
устанавливается оператор AND.
12.5.2.9 Изменение элементов измерения оси страницы с
использованием выбора элементов
Можно изменить элементы измерения оси страницы непосредственно на листе.
Для этого следует дважды щелкнуть ячейку элемента. В открывшемся окне Выбор элементов
отображается часть отчета, открытого в окне Редактор отчетов или на панели EPM.
При этом в окне Выбор элементов представлен дополнительный параметр Разрешить множественный
выбор. При использовании этого параметра можно выбрать несколько элементов измерения для
измерения оси страницы. Если выбрано несколько элементов, в отчете автоматически агрегируются
данные по этим элементам.
Если выбран параметр Разрешить множественный выбор, активируется параметр Выбрать все элементы: с
его помощью можно одним щелчком выбрать все элементы в списке элементов селектора элементов.
Примечание
● При использовании соединения Planning and Consolidation в версии для SAP NetWeaver, и при
условии поддержки сервером функции PageAxisSum, для каждого измерения нельзя выбрать
больше 300 элементов.
● В случае остальных соединений можно выбрать максимум 30 элементов для каждого измерения.
Примечание
Если для измерения оси страницы часто используется определенный набор элементов, рекомендуется
преобразовать выбор в пользовательский элемент.
Примечание
Можно отобразить элементы в иерархии или списке, выбрать имена элементов для отображения в
отчете, а также выполнить поиск конкретного элемента.
138
© 2016 SAP SE или аффилированная компания SAP. Все права
защищены.
Руководство пользователя модуля расширения EPM для Microsoft Office
Создание отчета
Быстрый выбор родительского элемента на оси страниц
Чтобы быстро выбрать родительский элемент для элемента, расположенного на оси страниц отчета,
выделите ячейку элемента и щелкните Свернуть на вкладке EPM. Отобразится родительский элемент,
который будет использоваться в отчете. Это возможно только в том случае, если для измерения,
расположенного на оси страниц, выбран один элемент.
Связанные сведения
Представление выбора элементов [страница 128]
Пользовательские элементы [страница 222]
12.5.3 Ввод элементов с помощью средства выбора
элементов (для источников данных большого
объема и определенных соединений)
Применяется к локальным соединениям с выбранным параметром Не загружать элементы в соединении, а
также для соединений SAP BW (поставщик INA).
Окно Выбор элементов имеет другую структуру в следующих случаях:
● При подключении к источнику данных с большим количеством элементов через локальное
соединение, для которого выбран параметр Не загружать элементы в соединении.
● При использовании соединения SAP BW (поставщик INA).
Ограничение
Некоторые параметры выбора элементов в модуле расширения EPM не совместимы с параметрами
выбора элементов BW. Для получения дополнительной информации см. ниже.
Далее приводится список различий между стандартным средством выбора элементов и средством
выбора, используемым для крупных источников данных.
Отображение иерархии или результатов поиска
С помощью раскрывающегося списка в верхнем левом углу диалогового окна отображаются только
элементы иерархии, а не список.
Кроме того, можно просмотреть элементы, созданные в результате следующих действий:
● в результате поиска, ранее выполненного после щелчка по пиктограмме с биноклем;
● в результате фильтрации по свойствам, если нажата кнопка Применить фильтр к списку.
Руководство пользователя модуля расширения EPM для Microsoft Office
Создание отчета
© 2016 SAP SE или аффилированная компания SAP. Все права
защищены.
139
Фильтрация по свойствам
При щелчке элемента Фильтрация по свойствам открывается соответствующее диалоговое окно.
● Для источников данных BW в раскрывающихся меню недоступен оператор LIKE.
● Чтобы использовать значение элемента контекста в качестве свойства, введите <CONTEXT> и имя
измерения, которое отображается в панели контекста EPM.
● Чтобы использовать фильтрацию по свойствам, перейдите в область выбора элементов средства
выбора и нажмите кнопку Применить фильтр к списку. После закрытия диалогового окна фильтрации
по свойствам по умолчанию отображается выбор из фильтра.
Дополнительные сведения о фильтрации по свойствам см. в разделе Фильтрация элементов по свойствам
[страница 137].
Найти – поиск элемента
В открывающейся области Найти щелкните значок бинокля
● для источника данных BW:
○ Чтобы ограничить область поиска элементами и потоками одного или нескольких элементов,
которые выбраны в древовидном представлении в левой части селектора элементов. Каждый
элемент, выбранный в древовидном представлении, отображается в области Найти.
○ Поиск выполняется по свойству, которое выбрано в раскрывающемся списке имен (рядом с
раскрывающимся списком иерархий/списков)
Примечание
Для соединений BAPI опция Учитывать регистр заблокирована, так как учет регистра
управляется BW особым способом.
В качестве общего правила поиск элемента учитывает регистр для поиска с условием "равно"
(выбрана опция Найти только слова целиком), регистр не учитывается для поиска с условием
"содержит шаблон" или "подобно" (опция Найти только слова целиком не выбрана).
Однако поведение может различаться, если оптимизация производительности для
отображения иерархий выполнена на стороне BW с SAP-нотой 1957462, и отображаемые
иерархии имеют большой размер (каждая содержит более 10.000 элементов). В таком случае
поиск с условием "содержит шаблон" учитывает регистр для следующих свойств:
member_name, member_caption и key.
● для источника данных SSAS:
○ Параметр Учитывать регистр не выбран и недоступен для изменения (выделен серым цветом).
○ Параметр Только слово целиком не выбран и недоступен для изменения (выделен серым цветом).
○ Поиск выполняется по имени, выбранном в меню Отображение или, по умолчанию, по заголовкам.
Чтобы просмотреть результаты поиска, щелкните Найти.
Дополнительные сведения о функции поиска см. в разделе Представление выбора элементов [страница
128].
140
© 2016 SAP SE или аффилированная компания SAP. Все права
защищены.
Руководство пользователя модуля расширения EPM для Microsoft Office
Создание отчета
Отношения, не зависящие от контекста конкретного элемента
При нажатии крайней правой кнопки в верхней части диалогового окна становятся доступны следующие
отношения: Выбрать все элементы, Выбрать базовый уровень, Вставить пустой элемент.
Элемент Свойство измерения недоступен.
Дополнительные сведения об отношениях см. в разделе Отношение выбора [страница 133].
Свойства элемента
Чтобы отобразить свойства выбранного элемента, щелкните последний значок в верхней части селектора
элементов.
Доступные элементы измерения
В списке элементов, доступных для текущего измерения, элементы загружаются при выборе узла, в
результате чего механизм навигации несколько отличается от стандартного селектора элементов.
● Для каждого узла отображается число дочерних элементов, тогда как в стандартном селекторе
элементов отображается число потомков.
● Для выбора элемента щелкните его. Отобразится значок "галочка".
● Каждый выбираемый элемент отображается в нижней части диалогового окна. Чтобы удалить элемент
из выборки, щелкните его. Значок галочки будет скрыт.
● Вы можете задать максимальное число элементов, которые будут загружаться и отображаться при
развертывании узла. Для этого используется параметр Элементы, отображаемые при развертывании
узла в селекторе элементов. По умолчанию загружается и отображается не более 1000 элементов.
Уменьшение числа загружаемых при развертывании элементов позволит повысить
производительность.
Отношение выбора
В области Элементы отображаются все выбранные в списке элементы.
В области Отношение можно выбрать отношение, которое применяется ко всем выбранным элементам.
Примечание
Отношение Свойство элемента не существует.
Любое выбранное отношение применяется с использованием параметров по умолчанию, которые при
необходимости можно изменить в диалоговом окне Параметры выбора отношения, щелкнув ссылку
Параметры. Например, здесь можно настроить уровни иерархии, которые отображаются при выборе
Руководство пользователя модуля расширения EPM для Microsoft Office
Создание отчета
© 2016 SAP SE или аффилированная компания SAP. Все права
защищены.
141
параметра Элемент и потомки. Дополнительные сведения об уровнях иерархии см. в разделе Уровни
иерархии для отображения [страница 135].
Чтобы применить выбор элементов, нажмите кнопку Добавить элементы.
Дополнительные сведения об отношениях см. в разделе Отношение выбора [страница 133].
Выбранные элементы
В правой части диалогового окна перечислены выбранные элементы.
● Чтобы изменить выбор элементов, щелкните расположенный справа значок "Изменить". Откроется
диалоговое окно Параметры выбора отношения, в котором можно внести необходимые изменения.
● Чтобы изменить порядок элементов, используйте кнопки со стрелками в правой части окна.
● Чтобы отменить выбор элемента, щелкните расположенный справа красный крестик.
● При выборе нескольких элементов по умолчанию в отчет включаются все элементы, то есть
применяется оператор ИЛИ. Чтобы отображать только элементы, находящиеся на пересечении разных
элементов (оператор И), выберите несколько элементов и щелкните расположенный справа значок
объединения элементов. После объединения элементов можно отменить объединение или удалить из
него отдельные элементы.
● Сортировка и группировка элементов по свойствам. Чтобы выполнить сортировку выбранных
элементов по значениям свойства, щелкните крайний справа значок. Дополнительные сведения о
сортировке и группировке элементов по свойствам см. в разделе Сортировка и группировка элементов
по свойствам [страница 135].
Дополнительные сведения о выбранных элементах см. в разделе Выбор элемента [страница 130].
Ограничения для SAP BW (поставщик INA)
Некоторые параметры выбора элементов в модуле расширения EPM не совместимы с параметрами выбора
элементов BW.
● С расширением элементов BW совместимы следующие отношения модуля расширения EPM: Только
элемент, Элемент и дочерние элементы, Элемент и потомки.
● Для отношения Элемент и потомки параметр отношения выбора модуля расширения EPM Только
уровень НЕ совместим с BW.
● Для одного и того же измерения:
○ Выбранные элементы должны относиться к одному уровню иерархии.
○ Выбранные отношения должны совпадать для выбранных элементов.
○ Выбранные параметры отношения выбора должны совпадать для выбранных элементов.
Если описанные условия не выполняются, отображается значок предупреждения:
● В окне Выбор элементов: на кнопке OK.
● В области EPM: рядом с соответствующим измерением.
При наведении курсора на значок предупреждения во всплывающей подсказке отображается сообщение.
Если не изменить выбор, то скорость обновления может быть снижена, а возможности ввода данных могут
быть ограничены.
142
© 2016 SAP SE или аффилированная компания SAP. Все права
защищены.
Руководство пользователя модуля расширения EPM для Microsoft Office
Создание отчета
Связанные сведения
Крупные источники данных [страница 61]
12.5.4 Ввод элемента с помощью диалогового окна
"Вставить элементы"
Можно вставлять элементы для измерений, находящихся на оси строк или столбцов текущего отчета.
Для этого щелкните правой кнопкой мыши в ячейке, принадлежащей оси строк или столбцов, и выберите
команды EPM Вставить элементы . В диалоговом окне Вставить элементы будут отображены
измерения текущей оси. Для каждого измерения можно выбрать элементы, которые требуется добавить в
отчет: выберите измерение и нажмите кнопку Выбрать элементы. Будет открыто окно Выбор элементов.
Если ранее был определен фильтр для ограничения вставки элементов в данное измерение, окноВыбор
элементовобеспечивает выбор только из отфильтрованных элементов. Для получения дополнительных
сведений см. Фильтрация вставки элементов [страница 171].
Можно указать место на оси для вставки выбранных элементов: с выделенной ячейки или в конце оси.
Если выбрана вставка с выделенной ячейки, также можно указать:
● требуется ли вставить элементы со сдвигом элементов, расположенных ниже по оси, вниз;
● требуется ли заменить текущие элементы выбранными. Пример: выбрано два элемента для вставки,
ось содержит четыре элемента и правым щелчком мыши выделена ячейка второго элемента. Второй и
третий элементы на оси будут заменены двумя выбранными элементами.
Примечание
Внесенные изменения сохраняются. В следующий раз при открытии окна Вставка элементов по
умолчанию будут отображены параметры, выбранные в прошлый раз.
Примечание
Поведение пустых строк и столбцов при вставке элементов. Допустим, выбран параметр Удалить пустые
для строк или столбцов в разделе Параметры листа. Затем были вставлены элементы с помощью
диалогового окна Вставка элементов. Некоторые из вставляемых элементов не содержат данные.
Однако они остаются в отчете до тех пор, пока он не будет обновлен. Если используется форма ввода
(выбран параметр Использовать как форму ввода на вкладке Параметры окна Редактор отчетов), можно
вводить данные в строки или столбцы, которые еще не содержат данных. При этом после обновления
отчета в нем не сохраняются столбцы и строки для элементов без данных. Дополнительные сведения о
поведении пустых столбцов и строк см. в разделе Отсутствие данных и нулевые значения [страница
190].
Примечание
При изменении оси или контекста оси, на которую вставляются элементы, вставленные элементы
автоматически удаляются.
Действие вставки элемента автоматически вызывает обновление отчета.
Руководство пользователя модуля расширения EPM для Microsoft Office
Создание отчета
© 2016 SAP SE или аффилированная компания SAP. Все права
защищены.
143
Ограничение
Если на текущей оси используется функция EPMDimensionOverride или EPMAxisOverride, использовать
функцию "Вставка элементов" нельзя.
Ограничение
При использовании соединения SAP BW (поставщик INA) можно вставить только зарезервированные
элементы.
Крупные отчеты: обновление только развернутых или вставленных
элементов
Однако при работе с большими отчетами, когда возникает необходимость оптимизировать процесс
обновления, можно настроить отчет таким образом, чтобы после вставки элементов обновлялись только
вставленные строки или столбцы. Данные в остальных строках и столбцах не будут обновляться. Для этого
выберите пользовательский параметр Обновлять только развернутые и вставленные элементы. Это
поведение также применимо к развернутым элементам (см. Развертывание [страница 203]).
Предупреждение
Прежде чем использовать параметр Обновлять только развернутые и вставленные элементы,
ознакомьтесь с приведенными ниже ограничениями:
● Не используйте этот параметр, если ось, для которой выполнено развертывание или вставка,
содержит локальные элементы.
● Не используйте этот параметр, если ось, для которой выполнено развертывание или вставка,
содержит функции EPMInsertCellsBeforeAfterBlock.
● Этот параметр может привести к неправильному применению некоторых настроек
форматирования. Для получения дополнительных сведений см. Определение шаблона
динамического форматирования [страница 250].
Примечание
Этот параметр позволяет повысить производительность, однако следует помнить, что после вставки
элементов в отчет обновляются не все отображаемые данные.
Пример
Выбран параметр Обновлять только развернутые и вставленные элементы. В отчете отображаются
следующие элементы для измерения "Время": 2010, 2012. Выполняется вставка элемента 2011 (щелчок
правой кнопкой ячейки, которая принадлежит данной оси и содержит измерение "Время", и выбор
EPM Вставка элементов ). Не отображаются следующие элементы: 2010, 2011, 2012. Данные
обновляются только для вновь вставленного элемента: 2011.
144
© 2016 SAP SE или аффилированная компания SAP. Все права
защищены.
Руководство пользователя модуля расширения EPM для Microsoft Office
Создание отчета
Связанные сведения
Ввод элемента с использованием возможности выбора элементов [страница 128]
12.6 Создание отчета путем копирования и вставки
Существующий отчет можно скопировать и вставить в следующие объекты:
● рабочая таблица Microsoft Office Excel
● документ Microsoft Office Word
● презентация Microsoft Office PowerPoint
Вместе с отчетом копируется соединение, которое заново устанавливается автоматически.
Примечание
Соединение отчета отображается на вкладке Макет в окне Редактор отчетов, а также над списком
измерений на панели EPM.
Чтобы скопировать и вставить отчет, выберите команды
EPM
Действия отчета
Копировать отчет
Вставить отчет .
Руководство пользователя модуля расширения EPM для Microsoft Office
Создание отчета
© 2016 SAP SE или аффилированная компания SAP. Все права
защищены.
145
13
Создание асимметричных отчетов
Для создания асимметричных отчетов можно использовать несколько команд.
● Если выбран параметр Сохранить/исключить отдельный элемент в Параметрах пользователя,
используйте команды Сохранить и Удалить на вкладке EPM. Исключенные элементы автоматически
сохраняются в отчете и отображаются на вкладке Исключенные элементы в Редакторе отчета.
● Исключите элементы, используя вкладку Исключенные элементы в Редакторе отчета.
● Если выбран параметр Развернуть/свернуть отдельный элемент в Параметрах пользователя,
используйте команды Развернуть и Свернуть на вкладке EPM.
● Удалите строки или столбцы Microsoft Office Excel.
Примечание
Удаление строки или столбца может привести к ошибке выбора исключенного элемента.
● Введите элементы непосредственно в ячейки.
Ограничение
Для соединений SAP BW (поставщик INA) не поддерживаются указанные выше различные способы
создания ассиметричных отчетов, кроме следующих:
● Если выбран параметр Сохранить/исключить отдельный элемент в Параметрах пользователя,
используйте команду Исключить на вкладке EPM. Исключенные элементы автоматически
сохраняются в отчете и отображаются на вкладке Исключенные элементы в Редакторе отчета.
● Исключите элементы, используя вкладку Исключенные элементы в Редакторе отчета.
Пример
В следующем простом примере все три элемента продукта (чипсы, печенье и крендельки) являются
выбранными элементами измерения "Продукт.Семейство". Пример симметричной оси:
Исключаются крендельки для Канады и печенье для США. Пример асимметричной оси:
Обратите внимание, что данный эффективный выбор хранилища также полезен при вращении
диаграммы. Например, если перетащить измерение Продукт.Семейство на ось столбцов, каждый
элемент будет показан один раз следующим образом:
146
© 2016 SAP SE или аффилированная компания SAP. Все права
защищены.
Руководство пользователя модуля расширения EPM для Microsoft Office
Создание асимметричных отчетов
Связанные сведения
Ассиметричная ось строки [страница 96]
Асимметричная ось столбца [страница 100]
Сохранение элемента [страница 211]
Исключение элемента [страница 213]
Исключение элементов [страница 170]
Развертывание вложенных осей [страница 206]
Свертывание вложенных осей [страница 210]
Руководство пользователя модуля расширения EPM для Microsoft Office
Создание асимметричных отчетов
© 2016 SAP SE или аффилированная компания SAP. Все права
защищены.
147
14 Иерархии на основе владения
Применяется к соединениям Planning and Consolidation
Иерархии на основе владения поддерживают установленную законом структуру консолидации согласно
законодательству. Иерархия на основе владения объединяет элементы групп и объектов, где объекты
могут быть по-разному соединены с группами или отсоединены от групп в соответствии с категорией и
временем.
Иерархии на основе владения настраиваются в представлении центральной консолидации Planning and
Consolidation.
В отчете можно отобразить, как структуры группы развивались с течением времени. Для этого следует
создать отчет для соответствующих категории и времени с отображением измерений групп и объектов на
одной оси независимо от того, является ли она осью строк или столбцов. Для каждого элемента групп его
основной объект отображается в ячейке до или после него.
Примечание
Иерархии на основе владения доступны только в моделях типа консолидации и владения.
Примечание
Можно указать, что иерархии на основе владения не должны использоваться в отчетах. Для этого
снимите флажок у пользовательского параметра Использовать иерархии на основе владения..
Примечание
Функция исключения элемента при использовании в отчете, содержащем иерархии на основе владения,
может создавать путаницу. Например, при исключении элемента периода "Февраль 2010" объекты попрежнему отображаются для февраля 2010 г. Это поведение является стандартным для функции
исключения элемента. Для получения дополнительной информации об исключении элементов см.
разделы Исключение элемента [страница 213] и Исключение элементов [страница 170].
Пример
Отличие объектов между январем и февралем
В январе 2010 г. имеется структура группы для категории "Фактические данные".
Примечание
Основным объектом для группы 1 является объект 1, и основным объектом для группы 2 является
объект 3.
ACTUAL
Янв 2010
148
© 2016 SAP SE или аффилированная компания SAP. Все права
защищены.
Руководство пользователя модуля расширения EPM для Microsoft Office
Иерархии на основе владения
Группа 1
Объект 1
Объект 2
Группа 2
Объект 3
Объект 4
В феврале 2010 г. имеется структура группы для категории "Фактические данные".
ACTUAL
Фев 2010
Группа 1
Объект 1
Объект 2
Объект 5
Группа 2
Объект 3
Объект 4
Объект 5 является новым в группе 1.
Исходя из предположения, что с февраля по март 2010 г. структура группы для категории фактических
данных не изменилась, представлена структура группы для первого квартала 2010 г.
ACTUAL
Кв1 2010
Группа 1
Объект 1
Объект 2
Объект 5
Группа 2
Объект 3
Объект 4
Квартал отображает объединение объектов.
Руководство пользователя модуля расширения EPM для Microsoft Office
Иерархии на основе владения
© 2016 SAP SE или аффилированная компания SAP. Все права
защищены.
149
15
Зависящие от времени иерархии
Применяется к соединениям Planning and Consolidation, версия для SAP NetWeaver.
Чтобы использовать зависящие от времени иерархии в модуле расширения EPM, их необходимо
предварительно настроить в представлении администрирования Planning and Consolidation. Для
конкретного измерения необходимо указать, следует ли использовать зависящую от времени иерархию.
Далее необходимо указать различные версии иерархии (каждая из которых может иметь свою структуру),
например, "Сбыт по регионам" и "Сбыт по менеджерам" за разные периоды времени.
В модуле расширения EPM можно выбрать контрольную дату отчета: используется версия иерархии,
содержащая контрольную дату.
● В панели Контекст EPM в качестве контрольной даты по умолчанию устанавливается текущая. Чтобы
выбрать другую контрольную дату, щелкните соответствующий раскрывающийся список, нажмите
Выбрать другую контрольную дату и укажите новую дату в открывающемся диалоговом окне.
Примечание
Контрольную дату можно заблокировать. Также при необходимости можно настроить цвет,
используемый при отображении контрольной даты в панели Контекст EPM. Все эти параметры
определяются в разделе
Параметры
Параметры контекста .
● В окне Редактор отчетов раскрывающийся список Контрольная дата находится на вкладке Макет. По
умолчанию используется дата, заданная в контексте. Чтобы выбрать другую контрольную дату,
щелкните соответствующий раскрывающийся список, нажмите Выбрать другую контрольную дату и
укажите новую дату в открывающемся диалоговом окне.
150
© 2016 SAP SE или аффилированная компания SAP. Все права
защищены.
Руководство пользователя модуля расширения EPM для Microsoft Office
Зависящие от времени иерархии
16
Действия и параметры, специфичные
для текущего отчета
Выполнить некоторые действия и указать некоторые параметры можно с помощью модуля Редактор
отчетов.
16.1 Параметры отчета
Можно изменить параметры, исключительные для текущего отчета, на вкладке Параметры окна Редактор
отчетов. По умолчанию параметры отчетов определяются для текущего листа в окне Параметры листа.
Можно выполнять следующие действия:
● Чтобы сохранить параметры в том виде, как они определены в окне Параметры листа, следует оставить
выбранным параметр Наследовать параметры листа, поскольку он по умолчанию находится на вкладке
Параметры окна Редактор отчетов. Все параметры, унаследованные из параметров листа, указаны как
недоступные.
● Чтобы изменить параметры для текущего отчета, следует снять флажок Наследовать параметр листа.
Все параметры доступны для выбора.
Для выбора доступны следующие параметры, не обязательно относящиеся к параметрам листа:
● Блокировать обновление данных.
Примечание
Этот параметр всегда доступен для выбора. Независимо от этого данный параметр также может
быть включен для использования в модуле расширения EPM в окне Параметры пользователя или в
меню
EPM
Дополнительно
Блокировать обновление данных .
● Не сохранять соединение и Не сохранять среду в соединении. Эти параметры применяются только к
соединениям Planning and Consolidation.
● Отображать только данные базового уровня. Этот параметр относится только к соединениям Planning
and Consolidation версии для платформы Microsoft.
Примечание
Описание общих для листа и отчета параметров см. в разделе Параметры листа [страница 185].
Примечание
В зависимости от того, соединен ли отчет с кубом или моделью, отображаемые параметры не всегда
одинаковы.
Руководство пользователя модуля расширения EPM для Microsoft Office
Действия и параметры, специфичные для текущего отчета
© 2016 SAP SE или аффилированная компания SAP. Все права
защищены.
151
Связанные сведения
Параметры листа [страница 185]
Блокировать обновление данных. [страница 152]
16.1.1 Блокировать обновление данных.
Обновление данных можно отключить Блокирование обновления данных позволяет перемещаться по
отчету без загрузки данных из источника данных. Затем, после завершения перемещения по отчету,
можно активировать обновление снова и извлечь последние данные.
Чтобы активировать блокировку обновления данных для текущего отчета, выберите параметр Блокировать
обновление данных на вкладке Параметры в окне Редактор отчетов.
Независимо от этого данный параметр также может быть включен для использования во всех
подключенных к модулю расширения EPM отчетах в окне Параметры пользователя или в меню
Дополнительно
EPM
Блокировать обновление данных .
Примечание
При использовании соединения SAP BW (поставщик INA) параметр Блокировать обновление данных не
применяется, если созданный из запроса отчет не был изменен с помощью модуля расширения.
Связанные сведения
Обновление отчета [страница 177]
16.1.2 Отображать только данные базового уровня.
Применяется к соединениям приложения Planning and Consolidation версии для платформы Microsoft.
Если требуется отобразить только неагрегированные данные, т. е. данные по элементам базового уровня,
выберите параметр Отображать только данные базового уровня.. Расчеты данных выполняться не будут, и
данные для элементов базового уровня будут отображаться быстрее.
16.1.3 Параметры "Не сохранять соединение" и "Не
сохранять среду в соединении"
Применяется к соединениям Planning and Consolidation.
152
© 2016 SAP SE или аффилированная компания SAP. Все права
защищены.
Руководство пользователя модуля расширения EPM для Microsoft Office
Действия и параметры, специфичные для текущего отчета
● При необходимости можно сохранить отчет без соединения, которое использовалось для его
создания. В этом случае также не сохраняются ни среда, ни модель соединения. В этом случае отчет
можно будет использовать с другими соединениями, если модели имеют аналогичную структуру.
Чтобы сохранить отчет таким образом, на вкладке Параметры окна Редактор отчетов установите
флажок Не сохранять соединение.
Совет
Выберите этот параметр для отчетов, которые необходимо использовать в качестве шаблонов.
● Отчет также можно сохранить без сохранения среды соединения, использованного для его создания.
В этом случае отчет можно будет использовать с другими соединениями в других средах моделей с
аналогичной структурой.
Чтобы сохранить отчет таким образом, на вкладке Параметры окна Редактор отчетов установите
флажок Не сохранять среду в соединении.
Примечание
Если установлен флажок Не сохранять соединение, параметр Не сохранять среду в соединении
будет недоступен и выделен серым цветом.
Если соединение или среда не сохраняются:
● измерения определяются с использованием их типов (например E для Entity), но не имен.
● измерения определяются с помощью их отношений (например контекстный элемент + дочерний
элемент), но не имен.
Примечание
поэтому, как только будет выбран (или введен вручную) элемент, не являющийся контекстным
элементом, выводится сообщение с предупреждением о том, что, поскольку отчет содержит по
крайней мере один элемент, не являющийся контекстным элементом, эти элементы могут быть не
распознаны, если этот отчет будет использоваться в дальнейшем с другим соединением.
Чтобы не получать это сообщение в дальнейшем, выберите соответствующий параметр в окне
сообщения и нажмите кнопку ОК (если нажать кнопку Отмена, выбранное значение параметра не
будет зафиксировано) или снимите флажок Предупреждать, если не сохраняются соединение или
среда в соединении в разделе Параметры пользователя. Значения этих двух параметров
синхронизируются.
16.1.4 Параметры запросов
Применяется к соединениям Planning and Consolidation.
В редких случаях, чтобы улучшить производительность, можно использовать поле Параметры запросов
для передачи информации на сервер.
Руководство пользователя модуля расширения EPM для Microsoft Office
Действия и параметры, специфичные для текущего отчета
© 2016 SAP SE или аффилированная компания SAP. Все права
защищены.
153
16.2 Сортировка, ранжирование и фильтрация данных
Данные текущего отчета можно сортировать, ранжировать или фильтровать. Сортировка, ранжирование
и фильтрация данных определяются с помощью трех специальных вкладок модуля Редактор отчетов.
16.2.1 Сортировка данных
Данные текущего отчета можно сортировать с помощью модуля Редактор отчетов.
Данные в отчете можно сортировать по возрастанию или по убыванию с учетом:
● Либо указанного элемента измерения и для каждого измерения в оси столбца.
Примечание
Можно сортировать по нескольким столбцам при наличии в одном столбце данных, которые нужно
сгруппировать по одинаковым значениям, а затем отсортировать другой столбец в рамках группы с
равными значениями. Например, при наличии столбцов "Отдел" и "Сотрудник" можно сначала
отсортировать данные по столбцу "Отдел" (чтобы объединить в одну группу сотрудников одного
отдела), а затем отсортировать данные по имени (чтобы в пределах одного отдела расположить
имена в алфавитном порядке).
● Либо по первому или последнему столбцу.
Параметр Сортировка внутри уровня позволяет сортировать родительские элементы и их дочерние
объекты на каждом уровне иерархии, сохраняя при этом саму иерархию.
Примечание
Сортировка внутри уровня выполняется только в том случае, если ось строки содержит одно измерение.
Примечание
Сортировка данных не поддерживается для локальных элементов.
16.2.1.1 Сортировка данных
Процедура
1. Выберите EPM Редактировать отчет .
Откроется окно Редактор отчетов.
2. Выберите вкладку Сортировка.
3. Установите флажок Сортировать данные по следующим критериям.
Активируется остальная часть вкладки.
154
© 2016 SAP SE или аффилированная компания SAP. Все права
защищены.
Руководство пользователя модуля расширения EPM для Microsoft Office
Действия и параметры, специфичные для текущего отчета
4. Выберите Элемент, Первый столбец или Последний столбец.
5. Если выбран Элемент:
a. По умолчанию данные сортируются только на основе элемента, отображаемого на оси столбцов
отчета. Если требуется сортировать данные на основе элемента, не являющегося частью оси
столбцов, снимите флажокПоказать только элементы, отображенные в отчете.
b. Нажмите кнопку эллипсиса.
c. В открывшемся окне Выбор столбца выберите элемент, с учетом которого будет выполняться
сортировка, и нажмите кнопку ОК.
d. Укажите порядок сортировки данных с помощью параметров По возрастанию или По убыванию.
e. Если нужно сортировать данные по другому элементу, нажмите кнопку Добавить критерии и
повторите шаг 5.
6. Если выбран вариант Первый столбец или Последний столбец, укажите, будет ли сортировка
выполнена По возрастанию или По убыванию, выбрав один из параметров.
Примечание
Если выбран вариант Первый столбец или Последний столбец, добавлять критерии сортировки
нельзя.
7. Чтобы сортировка выполнялась на каждом уровне иерархии, установите флажок Сортировать внутри
уровня.
8. Чтобы удалить весь запрос на сортировку, нажмите кнопку Удалить выражение.
Примечание
Если флажок Сортировать отчет по следующим критериям не установлен, вкладка будет неактивна.
Тем не менее, если параметры уже введены, они не удаляются.
16.2.2 Фильтрация данных
Данные текущего отчета можно фильтровать с помощью модуля Редактор отчетов.
Для отчета можно указать один или несколько условных фильтров значений элементов измерения. На
вкладке Фильтрация можно указать отдельные критерии и объединить все критерии в выражение.
● По умолчанию в отчете будут отображаться только данные в строках или столбцах, отвечающие
критериям фильтрации.
● Система также может проверять каждый элемент в столбце или строке отчета на соответствие
критериям.
○ Если выбран параметр Фильтр по всем столбцам/строкам с оператором И, строка или столбец
отображаются только в том случае, если все содержащиеся в них данные соответствуют критерию
фильтрации.
○ Если выбран параметр Фильтр по всем столбцам/строкам с оператором ИЛИ, строка или столбец
отображаются в том случае, если хотя бы один содержащийся в них элемент данных соответствует
критерию фильтрации.
Руководство пользователя модуля расширения EPM для Microsoft Office
Действия и параметры, специфичные для текущего отчета
© 2016 SAP SE или аффилированная компания SAP. Все права
защищены.
155
Примечание
При использовании нескольких критериев можно вставить скобки (кнопкой Группировать), чтобы явным
образом указать приоритет путем группировки частей выражения.
Следующие параметры позволяют определить специфические действия, помимо критериев фильтрации:
● Параметр Сохранить элементы: можно выбрать один или несколько элементов, которые нужно
отобразить в отчете независимо от их соответствия критериям фильтрации.
● Параметр Сохранить блоки: если элемент отображается в отчете, потому что он отвечает критериям
фильтрации, то отображается и весь блок, к которому принадлежит этот элемент.
Примечание
Параметр Сохранить блоки появляется на вкладке Фильтрация только в том случае, когда ось строки
содержит более одного измерения.
● Выбраны оба параметра Сохранить элементы и Сохранить блоки: в случае, когда ось строк содержит
более одного измерения, можно также запросить, чтобы в отчете отражался не только сохраненный
элемент, но и весь блок, к которому он принадлежит.
Примечание
Дополнительные сведения о блоках см. в разделах Многомерные или вложенные оси строки
[страница 95] и Многомерные или вложенные оси столбца [страница 99].
Примечание
Фильтрация данных не поддерживается для локальных элементов.
Связанные сведения
Многомерные или вложенные оси строки [страница 95]
Многомерные или вложенные оси столбца [страница 99]
16.2.2.1 Фильтрация данных
Процедура
1. Выберите EPM Редактировать отчет .
Откроется диалоговое окно Редактор отчетов.
2. Перейдите на вкладку Фильтрация.
3. Установите флажок Фильтровать данные, используя следующие критерии.
Активируется остальная часть вкладки.
156
© 2016 SAP SE или аффилированная компания SAP. Все права
защищены.
Руководство пользователя модуля расширения EPM для Microsoft Office
Действия и параметры, специфичные для текущего отчета
4. Если нужно, чтобы специфические элементы отображались в отчете независимо от критериев
фильтрации, выберите параметр Оставить элементы.
Примечание
В случае, если ось строки содержит более одного измерения, доступен параметр Сохранить блоки.
Выберите этот параметр, если нужно, чтобы в отчете отображались не только элементы, но и блоки,
к которым они принадлежат.
5. В области Критерии фильтрации выберите в раскрывающемся меню На основе пункт Строка или
Столбец.
6. По умолчанию данные фильтруются только на основе элемента, который отображается в оси столбцов
или строк отчета. Если требуется фильтровать данные на основе элемента, не являющегося частью
оси столбцов или строк, снимите флажок Показать только элементы, отображенные в отчете.
7. Нажмите кнопку с многоточием рядом с полем На основе.
Откроется диалоговое окно Выбор столбцов.
Примечание
Если ось столбцов содержит несколько измерений, то для каждого измерения можно выбрать один
элемент, по которому будет выполняться фильтрация.
8. Выберите в строке или столбце элемент, на котором будет основан фильтр, и нажмите кнопку ОК.
9. Чтобы при отсутствии хотя бы одного элемента, соответствующего критериям фильтрации, ни один из
элементов не отображался в отчете, выберите параметр Фильтровать по всем столбцам/строкам.
10. Определите критерии фильтра, используя три переключателя и соответствующие раскрывающиеся
списки. В квадратных скобках приводятся варианты выбора, доступные в раскрывающихся меню:
○ [является | не является] NULL (Пусто);
○ [= | > | >= | < | <= | <>] указанная константа (должна быть числовой, то есть являться
действительным числом);
○ [= | > | >= | < | <= | <>] другой столбец, указанный с помощью диалогового окна Средство выбора
столбцов.
11. Нажмите кнопку Добавить критерии.
Определенные критерии фильтра добавляются в область Выражение фильтра, а область Критерии
фильтрации очищается.
12. Если требуется добавить критерии фильтрации, выберите оператор AND или OR и повторите шаги с 5
по 11.
Примечание
При использовании нескольких критериев можно указать приоритет операторов, группируя части
выражения с помощью скобок. Чтобы указать скобки, выберите два или больше критериев для
группировки и нажмите кнопку Группировать. Скобки будут добавлены в группу автоматически.
Удалить скобки можно нажатием кнопки Разгруппировать. Эта функция применяется ко всем типам
соединения, кроме соединений BW NW с поставщиком BAPI с крупными источниками..
Каждое выражение в области Выражение фильтра вводится с новой строки.
13. Чтобы удалить все выражение из области Выражение фильтра, нажмите кнопку Очистить все
выражения.
Руководство пользователя модуля расширения EPM для Microsoft Office
Действия и параметры, специфичные для текущего отчета
© 2016 SAP SE или аффилированная компания SAP. Все права
защищены.
157
14. Чтобы изменить критерий, выделите строку критерия в области Выражение фильтра, нажмите кнопку
Изменить, измените критерий и нажмите кнопку Изменить критерии.
Примечание
Чтобы отменить изменение критерия, нажмите кнопку Отменить правку.
15. Чтобы удалить критерий, выделите строку критерия в области Выражение фильтра и нажмите кнопку
Удалить.
16. Если на вкладке Ранжирование определено и ранжирование данных, то во избежание конфликта
процесс фильтрации имеет более высокий приоритет, чем ранжирование. Поэтому флажок
Выполнить фильтрацию, затем ранжирование установлен по умолчанию. Его можно снять, чтобы
изменить приоритет, в этом случае флажок Выполнить ранжирование, затем фильтрацию на вкладке
Ранжирование будет установлен автоматически.
Примечание
Если флажок Фильтровать отчет по следующим критериям не установлен, вкладка будет неактивна.
Тем не менее, если параметры уже введены, они не удаляются.
16.2.3 Ранжирование данных
Данные текущего отчета можно ранжировать с помощью модуля Редактор отчетов.
Можно задать ранжирование по "N" максимальным или минимальным значениям с учетом указанного
элемента измерения и для каждого измерения в оси столбца. В отчете будут отображаться только первые
или последние “N” строк.
Примечание
Ранжирование данных не поддерживается для локальных элементов.
16.2.3.1 Ранжирование данных
Процедура
1. Выберите EPM Редактировать отчет .
Откроется диалоговое окно Редактор отчетов.
2. Выберите вкладку Ранжирование.
3. Установите флажок Ранжировать данные по следующим критериям.
Активируется остальная часть вкладки.
4. Выберите Элемент, Первый столбец или Последний столбец.
5. Если выбран Элемент:
158
© 2016 SAP SE или аффилированная компания SAP. Все права
защищены.
Руководство пользователя модуля расширения EPM для Microsoft Office
Действия и параметры, специфичные для текущего отчета
a. По умолчанию данные ранжируются только на основе элемента, отображаемого на оси столбцов
отчета. Если требуется ранжировать данные на основе элемента, не являющегося частью оси
столбцов, снимите флажок Показать только элементы, отображенные в отчете.
b. Нажмите кнопку эллипсиса.
c. В открывшемся диалоговом окне Селектор столбцов выберите элемент, на котором будет основано
ранжирование, и нажмите кнопку ОК.
Примечание
Если в оси столбца имеется несколько измерений, для каждого ранжируемого измерения можно
выбрать один элемент.
6. Укажите способ ранжирования данных, выбрав один из вариантов: Сверху или Снизу.
7. Введите количество элементов, включаемых в ранжирование, например, первые 10 показателей
продаж.
8. Если на вкладке Фильтрация определена и фильтрация данных, во избежание любых конфликтов
фильтрация имеет по умолчанию более высокий приоритет, чем ранжирование. Поэтому флажок
Выполнить ранжирование, затем фильтрацию по умолчанию не устанавливается. Его можно
установить, чтобы изменить приоритет, в этом случае флажок Выполнить фильтрацию, затем
ранжирование на вкладке Фильтрация будет снят автоматически.
9. Чтобы удалить весь запрос на ранжирование, нажмите кнопку Удалить выражение.
Примечание
В этом поле 0 является недопустимым значением.
Примечание
Если флажок Ранжировать отчет по следующим критериям не установлен, вкладка будет неактивна.
Тем не менее, если параметры уже введены, они не удаляются.
16.3 Данные только для чтения
Применяется к соединениям Planning and Consolidation.
Для конкретной формы ввода можно указать, чтобы не сохранялись данные, введенные для следующего:
● конкретные элементы измерений;
● пересечение конкретных элементов.
На вкладке Данные только для чтения окна Редактор отчетов выберите измерение, щелкните Выбрать
элементы... и выберите элементы, для которых данные не будут сохранены на сервере. Можно выбрать
один или несколько элементов для одного или нескольких измерений.
С помощью кнопки Удалить элементы можно удалить все выбранные элементы выбранного измерения.
С помощью кнопки Изменить выбор элементов... можно изменить выбор элементов для выбранного
измерения и открыть селектор элементов.
Руководство пользователя модуля расширения EPM для Microsoft Office
Действия и параметры, специфичные для текущего отчета
© 2016 SAP SE или аффилированная компания SAP. Все права
защищены.
159
Чтобы не сохранять только данные на пересечении выбранных элементов, выберите параметр Только на
пересечении.
Примечание
Поскольку данные могут быть введены и сохранены только в базовых элементах, выбор узла не будет
иметь последствий. Также можно указать диапазоны в режиме только для чтения. Для получения
дополнительных сведений см. EPMReadOnlyData [страница 304].
Связанные сведения
Сохранение данных [страница 354]
16.4 Локальные элементы
Пользователь может создать элементы, которые будут использоваться, главным образом, для вычислений
в текущем отчете. Такие элементы называются локальными. Поведение локальных элементов идентично
поведению любых других элементов, однако они содержат стандартные формулы Microsoft Office Excel
или функции EPM.
Существует два способа создания локальных элементов:
● Введите формулу Microsoft Office Excel. Если активирована функция распознавания локальных
элементов, все формулы Microsoft Office Excel автоматически преобразуются в локальные элементы.
После этого локальные элементы можно просматривать и изменять на вкладке Локальные элементы в
окне Редактор отчетов.
● Создать локальный элемент непосредственно на вкладке Локальные элементы в окне Редактор
отчетов.
Примечание
Можно также создать группирующий локальный элемент в средстве выбора элементов в процессе
группировки элементов по свойству.
Примечание
После создания в отчете локального элемента не следует перезаписывать ячейки, вычисления в
которых выполняются этим элементом. Содержимое, введенное в таких ячейках, может быть
переопределено локальным элементом.
Примечание
Локальные элементы различаются в зависимости от текущего отчета. Если нужно повторно
использовать локальный элемент в других отчетах для аналогичной пары лист/соединение, можно
преобразовать этот локальный элемент в пользовательский. Для преобразования локального элемента
160
© 2016 SAP SE или аффилированная компания SAP. Все права
защищены.
Руководство пользователя модуля расширения EPM для Microsoft Office
Действия и параметры, специфичные для текущего отчета
в пользовательский щелкните правой кнопкой мыши локальный элемент в отчете и выберите команды
EPM Преобразовать в пользователь&ский элемент . Обратите внимание, что локальный элемент,
прикрепленный к оси строки или столбца, невозможно преобразовать в пользовательский.
Пользовательские элементы можно создавать только при использовании локального соединения или
соединения SAP BusinessObjects Enterprise.
Примечание
Правила приоритета: при конфликтах между локальными элементами осей строк и столбцов локальные
элементы оси столбцов по умолчанию имеют приоритет по сравнению с элементами оси строк. Чтобы
изменить порядок приоритета, выберите Применить приоритет к строкам на вкладке Локальные
элементы редактора отчетов.
Примечание
К локальным элементам можно применять определенное форматирование.
Ключевые слова и вложение
Локальный элемент определяется формулой с использованием одного из следующих ключевых слов:
● EPMMEMBER (прикрепление локального элемента к конкретному элементу).
● EPMTUPLE (прикрепление локального элемента к сочетанию элементов, относящихся к вложенным
измерениям).
● EPMSELECTEDMEMBERS (выполнение вычисления, например, суммы или среднего, для всех
элементов заданного измерения в отчете). Ось, на которой размещается измерение, должна
содержать только одно измерение.
● EPMALLMEMBERS (выполнение вычисления, например, суммы или среднего, для всех значений,
отображаемых на оси строк или столбцов, независимо от того, содержит она одно или несколько
измерений).
● EPMDIM_CURRENT_MEMBER (прикрепление локального элемента к текущей оси).
● EPMPOSITION(n) (ссылка не на элемент, а на строку или столбец отчета).
Локальный элемент прикрепляется как вложение к одному из указанных ниже элементов:
● Сочетание элементов. Ось, для которой применяется формула, содержит несколько измерений, и
введена формула, которая включает два разных элемента во внешнем измерении.
● Ось строки или столбца. Формула, содержащая сведения об элементах на противоположной оси.
● Элемент. Локальный элемент отображается после элемента, к которому он прикреплен.
● Позиция. Локальный элемент прикрепляется к позиции в отчете, а не к определенному элементу.
● Другой локальный элемент. Локальный элемент отображается после элемента, к которому он
прикреплен.
Примеры и разъяснения использования ключевых слов и вложений см. в разделе Локальные элементы –
примеры [страница 166].
Руководство пользователя модуля расширения EPM для Microsoft Office
Действия и параметры, специфичные для текущего отчета
© 2016 SAP SE или аффилированная компания SAP. Все права
защищены.
161
Использование переменных функций
В документации по приложению Microsoft Excel указывается, что слишком большое число переменных
функций может привести к снижению производительности при пересчете.
К переменным функциям в Microsoft Excel относятся NOW, TODAY, RAND, OFFSET, INDIRECT, а также, в
зависимости от аргументов, INFO и CELL.
Связанные сведения
Определение шаблона динамического форматирования [страница 250]
Пользовательские элементы [страница 222]
Сортировка и группировка элементов по свойствам [страница 135]
16.4.1 Автоматическое определение локальных элементов
Можно вставить строку или столбец, задать текст заголовка строки или столбца, а затем ввести формулу.
При вводе формулы Microsoft Office Excel в отчет происходит следующее (при условии, что выбран
параметр Активировать распознавание локального элемента в разделе Параметры листа):
● формула автоматически преобразуется в локальный элемент при помощи специального ключевого
слова;
● локальный элемент автоматически прикрепляется к определенному объекту.
Примеры и разъяснения использования ключевых слов и вложений см. в разделе Локальные элементы
– примеры [страница 166].
Примечание
После автоматического преобразования формулы в локальный элемент этот элемент можно изменить
на вкладке Локальные элементы компонента Редактор отчетов: например, можно узнать, какое
ключевое слово используется в его формуле и к какому объекту он прикреплен.
Примечание
● Все формулы Microsoft Office Excel преобразуются в локальные элементы.
● Если текст описания для локального элемента не введен, создается имя по умолчанию,
начинающееся на "(fn)".
● При удалении элемента, на который указывает ссылка в локальном элементе, этот локальный
элемент становится недействителен.
● Позиция локального элемента зависит от того, выбраны ли параметры Расположение итогов в
разделе Параметры листа.
● Локальный элемент нельзя прикрепить в качестве вложения к пустому элементу. Дополнительные
сведения о пустых элементах см. в разделе Пустой элемент [страница 131].
162
© 2016 SAP SE или аффилированная компания SAP. Все права
защищены.
Руководство пользователя модуля расширения EPM для Microsoft Office
Действия и параметры, специфичные для текущего отчета
Ограничение
Ссылки более чем на 100 ячеек игнорируются.
Вложение локального элемента
Любая формула преобразуется в локальный элемент, а локальный элемент автоматически прикрепляется
к одному из следующих объектов: определенному элементу, комбинации элементов, оси строк, оси
столбцов или определенной позиции в отчете.
Также можно настроить преобразование любой формулы в локальный элемент, который прикрепляется к
оси строк или столбцов в указанной позиции. Это означает, что он автоматически обнаруживается как
локальный элемент типа EPMPOSITION.
Примечание
Тем не менее, такое поведение не относится к типу локального элемента EPMDIM_CURRENT_MEMBER.
Для этого выберите параметр Использовать позицию на оси в разделе Параметры листа.
Пример локального элемента, прикрепленного к заданной позиции на оси строк или столбцов, см. в
разделе Локальные элементы – примеры [страница 166].
Примечание
Если локальный элемент ссылается на текущий отчет и другую ячейку вне отчета, он автоматически
распознается как локальный элемент с типом EPMPOSITION, даже если не выбран параметр
Использовать позицию на оси в разделе Параметры листа.
16.4.2 Создание локальных элементов
На вкладке Локальные элементы окна Редактор отчетов можно изменить автоматически преобразованный
локальный элемент или создать новый локальный элемент.
Чтобы создать локальный элемент, отвечающий конкретным аналитическим требованиям, необходимо
использовать в формуле соответствующие ключевые слова, а также необходимо прикрепить этот
локальный элемент к соответствующему объекту в качестве вложения. Примеры локальных элементов с
объяснениями см. в Локальные элементы – примеры [страница 166].
На вкладке Локальные элементы можно выполнять следующие действия.
● Изменение или выбор компонента, к которому прикреплена формула. Примеры с объяснениями см.
здесь Локальные элементы – примеры [страница 166].
● Именование локального элемента Имя будет отображено в списке локальных элементов с левой
стороны.
Руководство пользователя модуля расширения EPM для Microsoft Office
Действия и параметры, специфичные для текущего отчета
© 2016 SAP SE или аффилированная компания SAP. Все права
защищены.
163
● Ввод краткого описания. Описание будет отображено в отчете. Можно ввести суффикс, префикс, а
также включить текст внешнего элемента, выбрав параметр Внешний элемент в раскрывающемся
списке.
Примечание
Если при вводе формулы в ячейке не введен текст описания локального элемента, создается имя по
умолчанию, которое начинается с суффикса "(fn)".
● В поле Формула введите формулу только на английском языке с помощью соответствующего
ключевого слова. Примеры с объяснениями см. здесь Локальные элементы – примеры [страница 166].
Предупреждение
Если в формуле содержится ссылка на лист, локальный элемент не создается. Пример: Sheet!C4.
● Изменение положения локального элемента, до или после компонента, к которому прикреплена
формула.
Если локальный элемент привязан к элементу "Измерение" или "Иерархия" (в зависимости от
используемого типа соединения) оси столбцов или оси строк, также можно указать его позицию в
раскрывающемся меню Позиция вставки.
Примечание
Строки и столбцы, используемые в качестве разделителей между сеткой данных и осью строк или
столбцов, игнорируются.
● Включение или отключение локального элемента при помощи параметра Включить. Если локальный
элемент включен, он учитывается в текущем отчете.
● По завершении определения локального элемента нажмите кнопку Добавить.
● После изменения существующего локального элемента щелкните Сохранить, чтобы сохранить
изменения.
Примечание
Также можно создать локальный элемент, который, например, вставляет пустую строку или пустой
столбец в конкретный элемент. На вкладке Локальные элементы просто введите имя локального
элемента, выберите место для вставки строки или столбца, а также элемент, к которому нужно
прикрепить пустую строку или столбец, при помощи кнопки с многоточием. Поскольку этот локальный
элемент привязан к другому элементу, он перемещается вместе с ним. При необходимости можно
вставить пустой элемент, который по функциональным возможностям аналогичен любому другому
элементу и не привязан к какому-либо из них. Подробнее см. Пустой элемент [страница 131].
Предупреждение
В формуле локального элемента можно использовать ссылку на другой лист, при условии, что имя
этого листа не содержит цифр.
Ограничение
Создание локальных элементов в дочернем отчете не поддерживается.
164
© 2016 SAP SE или аффилированная компания SAP. Все права
защищены.
Руководство пользователя модуля расширения EPM для Microsoft Office
Действия и параметры, специфичные для текущего отчета
Ссылки на EPMOlapMemberO
При использовании в формулах локальных элементов ссылок на ячейки, содержащие элемент, который
помещен на одной из трех осей отчета (т. е. элемент, идентифицируемый как =EPMOlapMemberO), можно
настроить автоматическое использование функции EPMMemberID для элементов. Для этого выберите
параметр Использовать EPMMemberID в формулах EPM в параметрах пользователя. Например, если этот
параметр выбран, при ссылке на ячейку A6 текст A6 будет автоматически заменен текстом
EPMMemberID(A6), если ячейка A6 содержит функцию EPMOlapMemberO.
Для всех локальных элементов, созданных в то время, когда этот параметр не был выбран, можно
выполнить сканирование всех формул текущего листа. Для любой ссылки на ячейку, которая содержит
элементы, добавляется функция EPMMemberID. Чтобы просканировать все формулы, выберите
Еще
EPM
Вставить EPMMemberID в формулы .
Примечание
Параметр Использовать EPMMemberID в формулах EPM и команда Вставить EPMMemberID в формулы
применяются как к функциям EPM, так и к локальным элементам.
Примечание
Однако следует иметь в виду, что выбор этого параметра может снизить скорость работы.
Создание локальных элементов с использованием ссылок на ячейки Excel
Можно создавать локальные элементы, в формулах которых используются ссылки на ячейки Microsoft
Excel, а не ключевые слова EPM (сведения о ключевых словах см. выше). Выберите параметр Использовать
ссылки на ячейки Excel на вкладке Локальные элементы в Редакторе отчетов. Повторяющиеся формулы
локальных элементов будут настроены в соответствии с функцией относительных ссылок в Microsoft Excel.
Локальные элементы, связанные с элементами контекста
Можно настроить запрос на обновление локального элемента, привязанного к элементу или комбинации
элементов, при изменении элемента контекста.
Для этого выберите параметр Связано с контекстом на вкладке Локальные элементы компонента Редактор
отчетов.
Предупреждение
Использовать локальные элементы, связанные с контекстом, рекомендуется только с иерархиями,
родительские элементы которых имеют одинаковое число дочерних (например, с иерархиями времени).
См. пример ниже. Поскольку локальный элемент имеет структуру иерархии, при создании связанного с
контекстом элемента в изменяемой иерархии (например, допускающей добавление элементов) могут
выполняться дополнительные вычисления.
Руководство пользователя модуля расширения EPM для Microsoft Office
Действия и параметры, специфичные для текущего отчета
© 2016 SAP SE или аффилированная компания SAP. Все права
защищены.
165
Пример
В этом отчете элементы "К1" и "К4" являются элементами контекста. В измерении времени контекста
выбрано значение "2011".
Продажи
К1
К4
(Локальный элемент
К1+К4)
23152
24256
47408
В измерении времени контекста выбрано значение "2012". Если выбран параметр Связано с контекстом
локальный элемент пересчитывает сумму значений К1 и К4 за 2012 год. Если этот параметр не выбран,
данный локальный элемент больше не будет отображаться в отчете.
Локальный элемент, прикрепленный к другому локальному элементу
Локальный элемент можно прикрепить к другому локальному элементу.
Для этого необходимо создать локальный элемент, выбрать параметр Локальный элемент, а затем выбрать
существующий локальный элемент в списке Локальные элементы.
16.4.3 Локальные элементы – примеры
В этом разделе подробно описываются примеры локальных элементов, включая использование ключевых
слов в формулах локальных элементов и прикрепление локальных элементов к разным объектам в
качестве вложений.
Вычисление суммы продаж для различных периодов 2010 г. Пример 1
Необходимо вычислить сумму продаж за любой период времени, отображаемый в отчете.
В приведенном ниже отчете в ячейку E2 введена следующая формула: =SUM(B2:D2).
Локальный элемент "Всего" суммирует все элементы времени, отображаемые в отчете в данный момент,
то есть "Январь", "Февраль" и "Март".
A
1
2
Продажи
B
C
D
E
Январь 2010
Февраль 2010
Март 2010 г.
Всего
2134
2303
2405
6842
Примечание
Поскольку в формуле =SUM(B2:D2) указан диапазон элементов, выбор осуществляется автоматически
и, например, при удалении февраля сумма обновляется соответствующим образом. При добавлении
166
© 2016 SAP SE или аффилированная компания SAP. Все права
защищены.
Руководство пользователя модуля расширения EPM для Microsoft Office
Действия и параметры, специфичные для текущего отчета
элемента "Апрель" сумма также обновляется соответствующим образом. Если бы была введена
формула =B2+C2+D2, обновление суммы не выполнялось бы.
Если щелкнуть Изменить отчет и выбрать вкладку Локальные элементы в Редакторе отчетов, будут
показаны следующие сведения о локальном элементе:
● локальный элемент прикреплен к иерархии "Период" (выбран параметр Иерархия);
● в формуле локального элемента =SUM(EPMSELECTEDMEMBERS(TIME)) используется ключевое слово
EPMSELECTEDMEMBERS.
Вычисление суммы продаж для различных периодов 2010 г. Пример 2
Как и в примере 1, необходимо вычислить сумму продаж за любой период времени, отображаемый в
отчете.
Однако если на той же оси, что и измерение времени, присутствуют другие измерения, необходимо
использовать ключевое слово EPMALLMEMBERS в формуле локального элемента:
=SUM(EPMALLMEMBERS(TIME))
Вычисление разности между прогнозом и фактическим объемом продаж
Необходимо вычислить разность между спрогнозированным и фактическим объемом продаж.
В приведенном ниже отчете в ячейку D3 введена следующая формула: =C3-B3.
A
1
3
Продажи
B
C
D
Факт
Прогноз
Разница
32510
30450
2060
Если щелкнуть Изменить отчет и выбрать вкладку Локальные элементы в Редакторе отчетов, будут
показаны следующие сведения о локальном элементе:
● локальный элемент прикреплен в качестве вложения к последнему элементу в отчете – "Прогноз"
(выбран параметр Элемент);
● в формуле локального элемента =EPMMEMBER([CATEGORY] используется ключевое слово
EPMMEMBER.[].[FORECAST])-EPMMEMBER([CATEGORY].[].[ACTUAL])
Примечание
Если локальный элемент прикреплен к элементу "Прогноз", а фактический объем продаж также
отображается на этой оси, данный локальный элемент будет всегда отображаться после элемента
"Прогноз" для каждого экземпляра прогноза в отчете (например, в случае вложенных измерений).
Руководство пользователя модуля расширения EPM для Microsoft Office
Действия и параметры, специфичные для текущего отчета
© 2016 SAP SE или аффилированная компания SAP. Все права
защищены.
167
Вычисление процента изменения затрат между 2005 и 2006 годами
Необходимо вычислить процент, отражающий изменение личных затрат в 2006 г. по сравнению с 2005 г.
В приведенном ниже отчете в ячейку F2 введена следующая формула: =E2/C2-1.
A
B
C
D
E
1
Всего за 2005
г.
Всего за 2005
г.
Всего за 2006
г.
Всего за 2006
г.
2
Расходы на
бонусы
Личные
расходы
Расходы на
бонусы
Личные
расходы
(fn) Личные
расходы
25000
32000
28000
12%
3
Все места
30000
возникновения
затрат
F
Если щелкнуть Изменить отчет и выбрать вкладку Локальные элементы в Редакторе отчетов, будут
показаны следующие сведения о локальном элементе:
● локальный элемент прикреплен в качестве вложения к следующему сочетанию элементов (выбран
параметр Сочетание элементов): "Всего за 2006 г." и "Личные расходы". Данный локальный элемент
отображается только в том случае, если элементы "Всего за 2006 г." и "Личные расходы"
отображаются на одной оси. Если ввести это сочетание элементов в другом месте отчета, данный
локальный элемент также будет отображаться;
● в формуле локального элемента =EPMTUPLE([TIME] используется ключевое слово EPMTUPLE.
[PARENTH1].[2006.TOTAL];[P_ACCT].[PARENTH1].[CE0004000];)/EPMTUPLE([TIME].[PARENTH1].
[2005.TOTAL];[P_ACCT].[PARENTH1].[CE0004000];)-1
Отображение типа учетных записей элементов, отображаемых на оси
строк
Необходимо показать тип учетной записи каждого элемента, отображаемого на оси строк в отчете.
В приведенном ниже отчете в ячейку B2 введена следующая функция EPM:
=EPMMemberProperty("connection";A2;"Account type"). Дополнительные сведения о функции
EPMMemberProperty см. в EPMMemberProperty [страница 309].
A
1
B
C
(fn) Учетная запись
2010
2
Доход от процентов
INC
40
3
Возмещение налога
INC
239
4
Личная гигиена
EXP
12
5
Отпуск
EXP
202
Если щелкнуть Изменить отчет и выбрать вкладку Локальные элементы в Редакторе отчетов, будут
показаны следующие сведения о локальном элементе:
● локальный элемент прикреплен в качестве вложения к оси столбцов (выбран параметр Ось столбцов):
тип учетной записи для каждого элемента на оси строк отображается в столбце;
168
© 2016 SAP SE или аффилированная компания SAP. Все права
защищены.
Руководство пользователя модуля расширения EPM для Microsoft Office
Действия и параметры, специфичные для текущего отчета
● в формуле локального элемента =EPMMemberProperty(, EPMDIM_CURRENT_MEMBER(P_ACCT),
"Account type") используется ключевое слово EPMDIM_CURRENT_MEMBER.
Вычисление любых элементов, отображаемых в определенных строках
или столбцах
Необходимо вычислить сумму элементов, отображаемых в первой и второй строках отчета.
В приведенном ниже отчете на оси строк создан локальный элемент путем ввода следующей формулы на
вкладке Локальные элементы в Редакторе отчетов: =EPMPOSITION(1)+EPMPOSITION(2).
Он используется для расчета суммы элементов из первой и второй строк отчета.
На оси строк отображаются элементы контекста. При изменении контекста происходит обновление оси
строк, и локальный элемент продолжает работу.
В контексте выбрано значение "2007 г.". Поскольку представленная ниже ось строк в отчете содержит
элементы контекста, отображаются периоды 2007 г.
A
B
1
C
D
Личные расходы
Прочие расходы
2
2007 S1
2345
345
3
2007 S1
5657
596
4
(fn) итог
7002
941
Пользователь может изменить контекст, выбрав 2008 год. Отчет будет обновлен, и локальный элемент
продолжит работать.
A
B
1
C
D
Личные расходы
Прочие расходы
2
2008 S1
2386
256
3
2008 S1
5231
632
4
(fn) итог
7617
888
Примечание
● Если этот локальный элемент будет прикреплен к измерению или иерархии, как было описано в
первом примере, в измерении можно будет выбрать любой элемент для выполнения расчета. Если
этот локальный элемент будет прикреплен к оси, на ней можно будет отобразить элементы любого
измерения для выполнения расчета.
● Также можно прикрепить локальный элемент к оси строк или столбцов в определенной позиции.
Для этого выберите параметр Использовать позицию на оси в разделе Параметры листа. В нашем
примере в том случае, если этот параметр выбран, можно увидеть следующие сведения о
локальных элементах на вкладке Локальные элементы: данный локальный элемент прикреплен к
оси столбцов и вставлен в позицию 3.
Руководство пользователя модуля расширения EPM для Microsoft Office
Действия и параметры, специфичные для текущего отчета
© 2016 SAP SE или аффилированная компания SAP. Все права
защищены.
169
16.5 Переименование элементов
В конкретном отчете можно задать имя для любого из элементов. Выбранное имя элемента
переопределяет любые другие его имена, включая надпись и описание, которые определены в кубе или
модели и доступны для выбора в компоненте Выбор элементов. Таким образом, новое имя отображается в
отчете и в области Выбор элементов. При удалении пользовательского имени снова отображается имя,
выбранное в селекторе (надпись или описание).
На вкладке Имена элементов в окне Редактор отчетов, следует выбрать измерение, затем выбрать элемент,
для которого требуется ввести имя, и нажать кнопку Переопределить.
Примечание
● На вкладке Имена элементов можно ввести имя для каждого из элементов куба или модели, а не
только для элементов, отображаемых в отчете в настоящий момент. Если даже определенные
элементы не используются, при их повторном выводе будет использоваться пользовательское имя.
● На вкладке Имена элементов можно выбрать для отображения другие имена элементов, отличные
от стандартных, в зависимости от того, что определено в кубе или модели. Отображаемые имена
можно выбрать в раскрывающемся списке рядом со значком бинокля. Отображение меняется на
вкладке, а не в отчете.
Чтобы удалить введенное имя, следует установить флажок для имени, которое требуется удалить, а затем
нажать кнопку Удалить.
16.6 Исключение элементов
Можно отказаться от отображения определенных элементов в конкретном отчете.
Для исключения элементов существует два способа:
● Для исключения элемента из отчета можно нажать кнопку Исключить на ленте. Действие исключения
элемента выполняется на постоянной основе, исключенные элементы автоматически отображаются на
вкладке Исключенные элементы в окне Редактор отчетов. Чтобы исключить элемент без сохранения
этого действия в текущем отчете, следует удалить строку или столбец элемента. В результате элемент
снова будет отображен после выполнения обновления.
● Можно исключить элемент или сочетание элементов при помощи вкладки Исключенные элементы
окна Редактор отчетов.
Выберите измерение, щелкните Выбрать элементы... и выберите элементы в открывшемся селекторе
элементов. Повторите эту процедуру для других измерений. Выбрав элементы для нужных измерений,
нажмите кнопку со стрелкой. Сочетание исключаемых элементов будет добавлено в список в правой
стороне вкладки.
С помощью кнопки Удалить элементы можно удалить все выбранные элементы выбранного измерения.
С помощью кнопки Изменить выбор элементов... можно изменить выбор элементов для выбранного
измерения и открыть селектор элементов.
С помощью значка крестика можно удалить сочетание исключаемых элементов.
С помощью значка плюса можно добавить выбор элементов к сочетанию исключаемых элементов.
170
© 2016 SAP SE или аффилированная компания SAP. Все права
защищены.
Руководство пользователя модуля расширения EPM для Microsoft Office
Действия и параметры, специфичные для текущего отчета
Примечание
● Элементы сочетания исключаются в отчете, если они относятся к одной оси.
● Сочетание элементов должно содержать элементы, которые не принадлежат одному измерению
или иерархии.
Связанные сведения
Исключение элемента [страница 213]
16.7 Фильтрация вставки элементов
Для определенного отчета можно создать фильтры, ограничивающие выбор элементов при
использовании функции Вставка элементов.
Фильтры создаются на вкладке Фильтрация при вставке элементов в окнеРедактор отчетов. Выберите
измерение и щелкните Выбрать элементы. В открывшемся списке Выбор элементов выберите элементы,
которые можно будет вставить в текущий отчет. Чтобы изменить выбор элементов, щелкните Изменить
выбор элементов... Чтобы удалить элементы, щелкните Удалить элементы.
Создание фильтра в определенном измерении позволяет вставлять в отчет элементы, указанные в данном
фильтре. Дополнительные сведения о порядке вставки элементов см. в разделе Ввод элемента с помощью
диалогового окна "Вставить элементы" [страница 143].
Примечание
Указанные в фильтре отчеты можно вставлять в отчет даже в том случае, если лист или рабочая книга
защищены. Дополнительные сведения о защите см. в разделе Защита рабочего листа [страница 262].
Пример
Фильтрация объектов по элементу контекста валюты
Вы можете вставлять объекты, для которых установлен элемент контекста "Валюта" измерения
"Валюта". Для этого откройте селектор элементов для объекта измерения, щелкните значок фильтра и
выберите следующие данные: Currency = <CONTEXT> Currency. Далее щелкните Добавить
динамический фильтр.
В зависимости от валюты, выбранной в панели контекста отчета, вы сможете вставлять разные объекты.
Связанные сведения
Ввод элемента с использованием возможности выбора элементов [страница 128]
Руководство пользователя модуля расширения EPM для Microsoft Office
Действия и параметры, специфичные для текущего отчета
© 2016 SAP SE или аффилированная компания SAP. Все права
защищены.
171
16.8 Функции Microsoft Excel для создания макета отчета
При использовании указанных ниже стандартных функций Microsoft Excel для изменения макета отчета
выполненные действия не сохраняются при обновлении.
● Сортировка данных
● Фильтрация данных
16.9 Специальные данные или сортировка элементов
Можно сортировать данные элементов по оси столбцов отчета.
● Если выбранная ячейка принадлежит оси строк, выполняется сортировка элементов.
● Если выбранная ячейка принадлежит области данных, выполняется сортировка данных.
Сортировка выполняется быстро, поскольку не производится обновление отчета.
Сортировка выполняется на временной основе. При следующем обновлении восстанавливается
предыдущее состояние отчета до сортировки.
Чтобы выполнить сортировку, щелкните ячейку правой кнопкой мыши и выберите
возрастанию
172
или
EPM
EPM
Сортировать по
Сортировать по убыванию .
© 2016 SAP SE или аффилированная компания SAP. Все права
защищены.
Руководство пользователя модуля расширения EPM для Microsoft Office
Действия и параметры, специфичные для текущего отчета
17
Несколько отчетов на листе
На одном листе для нескольких отчетов можно определить, подключены ли отчеты к одному кубу/одной
модели или к разным кубам/моделям.
После добавления первого отчета на лист будет доступна кнопка Новый отчет. После нажатия этой кнопки
откроется Редактор отчетов.
Перед определением содержимого отчета необходимо выполнить соединение с отчетом.
● По умолчанию отчет создается на активном соединении. Активным соединением является соединение,
выбранное в раскрывающемся списке Соединение данных.
● Если нужно создать новый отчет на основе соединения, отличного от текущего, выберите его в
раскрывающемся списке Соединение данных. В этом списке доступными являются соединения,
которые использовались с момента открытия экземпляра Microsoft Excel.
● Если нужно создать новый отчет на основе еще не установленного соединения, выберите вариант
Выбрать другое соединение в раскрывающемся списке Соединение данных. Откроется окно Диспетчер
соединений.
Имя соединения, используемого отчетом, отображается на вкладке Макет редактора отчетов и в области
Текущий отчет на панели EPM.
У каждого отчета есть имя. Каждому отчету предоставляется имя по умолчанию. Первый отчет, созданный
на листе, называется Отчет по умолчанию. Имя каждого отчета можно изменить в области Имя на вкладке
Макет редактора отчетов. Имена отчета отобразятся в диалоговом окне, в котором можно удалять отчеты.
Определить сдвиг между сеткой данных и осями строк и столбцов можно с помощью областей Сдвиг.
Отрицательные числа можно вводить только для оси строк. В этом случае ось строки будет размещена
справа в сетке данных. Однако при совместном использовании общей оси существуют ограничения.
Примечание
Для оптимального использования модуля расширения EPM при работе с несколькими отчетами на
листе все эти отчеты должны быть связаны.
Совместное использование осей
Оси могут совместно использоваться в нескольких отчетах независимо от того, используют ли эти отчеты
одно или разные соединения.
Общую ось строк, ось столбцов или ось страниц можно использовать с помощью раскрывающегося
списка [...] Ось, общая с.
Примечание
Три общие оси могут совместно использовать три разных отчета, пока ось страниц остается выше двух
других осей.
Руководство пользователя модуля расширения EPM для Microsoft Office
Несколько отчетов на листе
© 2016 SAP SE или аффилированная компания SAP. Все права
защищены.
173
При совместном использовании осей отчеты выравниваются на листе для удобства чтения. Но при этом
отличить отчеты друг от друга бывает нелегко. Для различения их с одного взгляда используйте значки в
разделеТекущий отчет области EPM. При наведении указателя мыши на значок выводится подсказка о
том, что текущий отчет можно выделить, щелкнув этот значок.
Любое действие, выполняемое на общих осях (например, развертывание или свертывание), применяется
ко всем отчетам, для которых используются общие оси. В раскрывающемся списке Текущий отчет на
панели EPM можно определить, какому отчету принадлежит выделенная ячейка. Это позволяет
гарантировать, что действие выполняется над правильным отчетом.
Примечание
Если совместно используется ось, содержащая иерархию или измерение, представленные в другом
отчете, система проверяет и переупорядочивает элементы с одинаковыми заголовками. Если системе
не удается найти элемент, вместо данных элемента в ячейке отчета отображается текст. По умолчанию
отображается текст #NOMEMBERFOUND. Чтобы изменить этот текст, используйте параметр Задать
значение по умолчанию для ненайденных элементов на общей оси в разделе Параметры листа, а также
на вкладке Параметры компонента Редактор отчетов.
Ограничение
Для функции Отсутствие данных и нулевые значения. Дочерние отчеты наследуют параметр Отсутствие
данных и нулевые значения, выбранный для главного отчета. Невозможно изменить параметр
Отсутствие данных и нулевые значения для каждой общей оси дочерних отчетов (в зависимости от того,
какая ось используется совместно, либо область Строки, либо область Столбцы не отображается на
вкладке Параметры в Редакторе отчетов). Подробнее см. Отсутствие данных и нулевые значения
[страница 190].
Совместное использование оси: "главный отчет" и "дочерний отчет"
Главным отчетом называется отчет, оси которого используются совместно данным и другими отчетами,
которые в свою очередь называются дочерними отчетами.
Пример
● Создан отчет "R1".
● На том же листе с помощью команды Создать отчет на вкладке EPM ленты создан отчет "R2".
● На вкладке Макет селектора элементов выполняется размещение измерений на оси строк, и
выбирается вариант "R1" в раскрывающемся списке Ось строки, общая с.
● R1 – это главный отчет, R2 – дочерний.
Связанные сведения
Представление вкладки "Макет" в редакторе отчетов [страница 118]
Удаление отчетов [страница 176]
174
© 2016 SAP SE или аффилированная компания SAP. Все права
защищены.
Руководство пользователя модуля расширения EPM для Microsoft Office
Несколько отчетов на листе
Выделение отчета [страница 175]
Управление соединениями [страница 51]
Активное соединение для текущего листа [страница 52]
17.1
Ограничения, если на листе имеется несколько
отчетов
Если лист содержит несколько отчетов, нельзя использовать функцию скрытия пустых строк или
столбцов.
При совместном использовании оси несколькими отчетами существуют ограничения:
● Функция Сдвиг: можно ввести отрицательное число для оси строк только в отчет, который является
владельцем оси строк. Если в отчете используется ось строк другого отчета, функция Сдвиг не
применяется.
● На листе можно перемещать только отчет (основной отчет), в котором оси являются общими. Другие
отчеты, основанные на осях основного отчета, перемещаются вместе с основным отчетом.
● Добавление измерения на общей оси В отчете 2 совместно используется ось строк отчета 1 (основной
отчет). При добавлении измерения на оси столбцов отчета 2 отчет 1 не перемещается вперед.
Решение: добавить сдвиг 1 на оси столбцов отчета 1. Отчет 2 наследует этот сдвиг. В отчете 2
отображается пустая строка, и на этой строке можно добавить измерение.
Связанные сведения
Отсутствие данных и нулевые значения [страница 190]
17.2 Выделение отчета
Когда лист содержит несколько отчетов, можно использовать значок выделения в группе Текущий отчет
данной области. При наведении указателя мыши на значок выводится подсказка о том, что текущий отчет
можно выделить, щелкнув этот значок. Данная функция позволяет различать отчеты.
С помощью цветов выделяются различные области отчета: ось страниц, ось заголовков и сетка данных.
Чтобы выделить отчет, выделите ячейку, относящуюся к нужному отчету, и щелкните этот значок в
области EPM.
Руководство пользователя модуля расширения EPM для Microsoft Office
Несколько отчетов на листе
© 2016 SAP SE или аффилированная компания SAP. Все права
защищены.
175
17.3 Удаление отчетов
Можно удалить один или несколько отчетов с листа.
Примечание
Удаление строк или столбцов с помощью стандартных команд Microsoft Excel не приводит к удалению
отчета с листа.
Чтобы удалить отчеты, выберите Действия для отчетов Удалить отчеты . Откроется диалоговое окно
Удаление отчетов. В столбце Удалить установите флажки напротив тех отчетов, которые необходимо
удалить.
Примечание
Первый отчет, созданный на листе, считается отчетом по умолчанию и не может быть удален.
Диалоговое окно Удаление отчетов содержит следующие данные.
● В столбце Отчет по умолчанию выбран отчет по умолчанию. Это невозможно изменить.
● В столбце Общие оси отчетов отображаются сведения, если несколько отчетов совместно используют
один заголовок на листе.
● Параметр Очистить ячейки отчета выбран по умолчанию. Если снять данный флажок, отчеты все еще
будут отображаться, но они будут отключены. Например, снятие этого флажка может быть полезным,
если не требуется выполнять переходы в отчете или обновлять данные, но необходимо сохранять
данные. Этот флажок позволяет хранить отчет, как простую копию на листе.
176
© 2016 SAP SE или аффилированная компания SAP. Все права
защищены.
Руководство пользователя модуля расширения EPM для Microsoft Office
Несколько отчетов на листе
18
Обновление отчета
Чтобы заполнить данными или обновить отчет из выбранного в настоящий момент источника данных,
следует выбрать команду Обновить. С помощью команды Обновить приложение сканирует выбранный
отчет или все отчеты для выявления допустимых отчетов, формулирует и выполняет запрос, а затем
извлекает данные в соответствующую сетку данных.
Можно выполнить обновление следующим образом:
● Если используется команда Обновить только данные отчета: обновляются только данные для всех
отчетов на листе, за исключением данных для локальных элементов.
● Если используется команда Обновить выбранный отчет: обновляются данные, макет и
форматирование выбранного отчета и его связанных отчетов (при наличии таковых).
Примечание
Сведения об обновлении функций EPM при использовании действия Обновить выбранный отчет
приводятся в разделах этого документа, посвященных соответствующим функциям EPM.
● Если используется команда Обновить рабочую таблицу: обновляется все содержимое текущего листа
– данные отчетов, данные функций EPM, все отчеты (включая данные локальных элементов,
форматирование и т. д.), а также все функции EPM. Это действие выполняется по умолчанию при
нажатии кнопки Обновить.
● Если используется команда Обновить рабочую книгу: обновляется все содержимое текущей книги –
данные отчетов, данные функций EPM, все отчеты (включая данные локальных элементов,
форматирование и т. д.), а также все функции EPM.
● Если используется команда Обновить выбранные данные: выбранные данные. За один раз можно
обновить один диапазон ячеек, причем все ячейки диапазона должны принадлежать одному отчету.
Также можно обновить выбранные функции EPM.
● Если выбрать несколько рабочих таблиц и нажать кнопку Обновить: выберите рабочие таблицы,
которые требуется обновить, щелкнув соответствующие вкладки, и нажмите кнопку Обновить.
Обновляются все элементы выбранных рабочих таблиц: данные отчетов, данные функций EPM, все
отчеты (включая данные локальных элементов, форматирование и т. д.), а также все функции EPM.
Примечание
Отчет не будет обновлен с этими данными до установления соединения и нажатия кнопки Обновить.
Таким образом, пользователь полностью контролирует обновление данных и может гарантировать, что
данные не изменились со времени последнего сохранения рабочей книги.
Приложение обновляет скрытые строки и столбцы для допустимых элементов, которые могут повлиять на
макет.
Если при выполнении обновления отчет не подключен, автоматически открывается диалоговое окно
подключения.
Руководство пользователя модуля расширения EPM для Microsoft Office
Обновление отчета
© 2016 SAP SE или аффилированная компания SAP. Все права
защищены.
177
Примечание
В области Обновить отчет окна Параметры пользователя можно указать, должно ли выводиться
предупреждение, если текущий отчет содержит больше ячеек, чем заданное допустимое количество.
Обновление выбранного отчета выполняется автоматически после операций с навигацией и макетом,
которые применяются к допустимым отчетам:
● Развертывание
● Свертывание
● сохранить элемент;
● исключить элемент.
● Изменения в окне Редактор отчетов
● Изменение выбора на оси страницы
Чтобы отключить и повторно включить функцию обновления данных, следует выбрать команды
Дополнительно
EPM
Блокировать обновление данных , либо выбрать параметр Блокировать обновление
данных после выбора команд EPM Параметры пользователя . Блокирование обновления данных
позволяет перемещаться по отчету без загрузки данных из источника данных. Затем, после завершения
перемещения по отчету, можно активировать обновление снова и извлечь последние данные.
Примечание
При выборе в меню Дополнительно команды Блокировать обновление данных этот параметр
автоматически выбирается в окне Параметры пользователя и наоборот. Оба параметра
синхронизированы.
Примечание
Можно также заблокировать обновление данных для конкретного отчета на вкладке Параметры в окне
Редактор отчетов.
Если при наличии очень большой асимметричной оси во время обновления отчета появляется сообщение
о недостатке памяти, выберите параметр Принудительно применять симметричное обновление для
крупных асимметричных осей в диалоговом окне Параметры пользователя.
В расширении SAP EPM Add-In 10.x для SAP BPC 10.x обновление рабочих листов осуществляется в
алфавитном порядке, сортировка по имени листа.
Примечание
Чтобы обновить рабочие листы в порядке расположения в рабочей книге (слева направо), необходимо
добавить в начале имени каждого листа число, наименьшее для первого листа в книге и так далее;
наибольшее число — для последнего листа. Рабочие листы будут обновляться в порядке возрастания.
178
© 2016 SAP SE или аффилированная компания SAP. Все права
защищены.
Руководство пользователя модуля расширения EPM для Microsoft Office
Обновление отчета
Поведение объединенных ячеек после обновления
● Если выбран параметр Применять только определение редактора отчетов для быстрого обновления,
после обновления разъединяются только ячейки оси строк, оси столбцов и сетки данных. Остальные
ячейки будут по-прежнему объединены.
● Объединенные ячейки не разъединяются после обновления только в том случае, если параметр
Применять только определение редактора отчетов для быстрого обновления не выбран, и отчет не был
изменен или перемещен на листе.
Предупреждение
При объединении ячеек, используемых формулой локального элемента, эта формула перестает
работать. Это внутреннее ограничение приложения Microsoft Excel.
Связанные сведения
Блокировать обновление данных. [страница 152]
Применять только определение редактора отчетов для быстрого обновления [страница 199]
18.1 Обновление отчетов
Процедура
1. Если требуется обновить текущий отчет и текущий лист содержит несколько отчетов, следует выбрать
ячейку, относящуюся к нужному отчету. Чтобы обновить конкретные ячейки данных, выберите эти
ячейки.
Примечание
Если на текущем листе содержится только один отчет, ячейку выбирать не требуется. Если на
текущем листе содержатся несколько отчетов и выбрана ячейка, не относящаяся ни к одному из
отчетов, будет обновлен отчет по умолчанию.
2. В зависимости от подлежащего обновлению объекта выберите следующие команды:
○
EPM
Обновить
Обновить только данные отчета
○
EPM
Обновить
Обновить выбранный отчет .
○
EPM
Обновить
Обновить рабочую таблицу .
○
EPM
Обновить
Обновить рабочую таблицу .
○
EPM
Обновить
Обновить выбранные данные .
Руководство пользователя модуля расширения EPM для Microsoft Office
Обновление отчета
© 2016 SAP SE или аффилированная компания SAP. Все права
защищены.
179
Результаты
При нажатии кнопки Обновить (без выбора параметра в раскрывающемся списке) обновляется весь лист,
то есть отчеты и функции EPM.
Связанные сведения
Функции EPM [страница 288]
180
© 2016 SAP SE или аффилированная компания SAP. Все права
защищены.
Руководство пользователя модуля расширения EPM для Microsoft Office
Обновление отчета
19
Параметры формулы Excel предварительные требования
Для оптимальной производительности необходимо установить значение Параметры формулы Excel на
Автоматически.
Чтобы выполнить это в Excel, откройте
Параметры Excel
Руководство пользователя модуля расширения EPM для Microsoft Office
Параметры формулы Excel - предварительные требования
Формулы
и выберите опцию Автоматически.
© 2016 SAP SE или аффилированная компания SAP. Все права
защищены.
181
20 Параметры пользователя
Можно определить параметры, которые будут применяться для любого использования модуля
расширения EPM. Изменение данного параметра вступит в силу при закрытии и последующем запуске
приложения Microsoft Office Excel, Word или PowerPoint.
Примечание
Некоторые параметры относятся только к функциям, доступным в Microsoft Office Excel, и,
следовательно, не влияют на использование Microsoft Office Word или PowerPoint.
Примечание
Все параметры пользователя хранятся в файле EPMClientPreference.xml, который расположен в папке
\Users\[ID]\AppData\Local\EPMOfficeClient. Значения, присвоенные по умолчанию любому параметру,
можно изменять непосредственно в файле.
В других разделах справочной документации описываются следующие параметры. Дополнительные
сведения об этих параметрах см. по соответствующим ссылкам.
Параметры организованы в виде трех вкладок:
● Вкладка Навигация:
○ Разрешить двойной щелчок. См. раздел Двойной щелчок [страница 214].
○ Развернуть/свернуть на одном элементе. См. разделы Развертывание вложенных осей [страница
206] и Свертывание вложенных осей [страница 210].
○ Сохранить/удалить отдельный элемент. См. разделы Сохранение элемента [страница 211],
Исключение элемента [страница 213] и Создание асимметричных отчетов [страница 146].
○ Автоматическое обновление при изменении контекстов. См. раздел Контекст [страница 86].
○ Предупредить, если при переходе будет поврежден динамический выбор. См. раздел Перемещение
по отчету [страница 202].
○ Блокировать обновление данных. См. раздел Блокировать обновление данных. [страница 152].
Примечание
При выборе в меню Дополнительно команды Блокировать обновление данных этот параметр
автоматически выбирается в окне Параметры пользователя и наоборот. Оба параметра
синхронизированы.
○ Активировать кэш метаданных и Частота очистки кэша метаданных. См. раздел Кэш метаданных
[страница 369].
○ Автоматически обновить диаграммы. См. раздел Динамические диаграммы [страница 248].
○ Сохранить строки и столбцы нераспознанных элементов. См. раздел Открытие отчета при
изменении измерений или элементов [страница 77].
○ Предупреждать о сохранении строк и столбцов нераспознанных элементов. См. раздел Открытие
отчета при изменении измерений или элементов [страница 77].
○ Обновлять только развернутые и вставленные элементы. См. разделы Развертывание [страница
203] и Ввод элемента с помощью диалогового окна "Вставить элементы" [страница 143].
182
© 2016 SAP SE или аффилированная компания SAP. Все права
защищены.
Руководство пользователя модуля расширения EPM для Microsoft Office
Параметры пользователя
○ Предупреждать, если не сохраняются соединение или среда в соединении. См. раздел Параметры
"Не сохранять соединение" и "Не сохранять среду в соединении" [страница 152].
○ Элементы, отображаемые при развертывании узла в селекторе элементов. См. раздел Ввод
элементов с помощью средства выбора элементов (для источников данных большого объема и
определенных соединений) [страница 139].
● Вкладка Конфигурация сервера:
○ SAP BusinessObjects Enterprise Server. Пояснения см. в руководстве SAP BusinessObjects EPM
Solutions, add-in for Microsoft Office Installation Guide.
○ Портал SAP. Пояснения см. в руководстве SAP BusinessObjects EPM Solutions, add-in for Microsoft
Office Installation Guide.
○ Параметры Конфигурация SMTP-сервера. См. раздел Распространение книги [страница 283].
○ Область Открыть/сохранить корневую папку. См. раздел Диалоговое окно открытия и сохранения:
описание и действия [страница 84].
● Вкладка Отображение:
○ Параметры Быстрые ссылки и связанные со ссылками функции EPM. См. разделы Быстрые ссылки
[страница 219], EPMLink [страница 332] и EPMPathLink [страница 334].
○ Параметр Языки. См. раздел Языки [страница 545].
○ Параметры Панель и строка контекстной панели. См. раздел Основная область интерфейса
[страница 70].
○ Отображать контекст на панели EPM. См. разделы Контекст [страница 86] и Основная область
интерфейса [страница 70].
○ Показать локальные соединения. См. раздел Управление соединениями [страница 51].
○ Отображать предупреждение при сохранении данных или комментария. См. разделы Сохранение
данных [страница 354] и Создание и изменение комментариев [страница 351].
○ Отображать предупреждение, если процесс требует много времени. Сообщение с
предупреждением отображается в том случае, если выполняются следующие условия:
○ выбран параметр Отображать предупреждение, если процесс требует много времени (этот
параметр выбран по умолчанию);
○ в отчете должно быть отображено большое количество строк или столбцов (более 5000).
Это предупреждение отображается после следующих действий: любое действие обновления,
нажатие кнопки ОК в Редакторе отчетов, перетаскивание измерения в области оси в панели EPM,
развертывание элемента (с помощью двойного щелчка или нажатия кнопки Развернуть на вкладке
EPM).
Это сообщение указывает на то, что в отчете будет отображено большое количество строк или
столбцов и поэтому выполнение процесса займет некоторое время. Поскольку для оси отчета
выбрана функция Сохранить все, будут отображены все строки или столбцы, даже если они пусты
или содержат нулевые значения. Если требуется отобразить все строки и столбцы, можно нажать
кнопку ОК. В противном случае следует нажать кнопку Отмена и выбрать параметр, отличный от
Сохранить все, в области Отсутствие данных и нулевые значения на вкладке Общие в разделе
Параметры листа либо на вкладке Параметры в Редакторе отчетов. Можно выбрать значение
Удалить пустые или Удалить пустые и нулевые значения. При этом будет отображено меньше строк
или столбцов, и скорость выполнения процесса увеличится. Дополнительные сведения о
параметрах Отсутствие данных и нулевые значения см. в разделе Отсутствие данных и нулевые
значения [страница 190].
○ Отображать предупреждение о дезагрегации. См. раздел Дезагрегация данных [страница 360].
○ Свернуть древовидное представление измерения. См. разделы Создание отчета с использованием
панели EPM [страница 115] и Представление вкладки "Макет" в редакторе отчетов [страница 118].
Руководство пользователя модуля расширения EPM для Microsoft Office
Параметры пользователя
© 2016 SAP SE или аффилированная компания SAP. Все права
защищены.
183
○ Применить особый формат к нераспознанным элементам. См. раздел Ввод элемента
непосредственно на листе [страница 124].
○ Применить особый формат к крупным показателям. При соединении с моделью SAP
BusinessObjects Planning and Consolidation версии SAP NetWeaver происходит округление данных,
для которых превышено ограничение Microsoft Excel в 15 значащих цифр. Если выбраны параметр
пользователя Применить особый формат к крупным показателям и параметр клиента
администрирования Включить крупные показатели, к ячейкам с округленными данными
применяется особое форматирование. В качестве формата используется стандартный стиль
Microsoft Excel EPMLargeKeyFigure. Чтобы изменить настройки стиля, нажмите кнопку Изменить
рядом с параметром. Откроется стандартное диалоговое окно Стиль приложения Excel.
Примечание
При сохранении данных на сервере округленные (не измененные) данные отличаются от данных
на сервере из-за округления. Тем не менее, если эти данные определяются как одинаковые, они
не сохраняются на сервере.
● Отключение аппаратного графического ускорения (требует перезапуска расширения). По умолчанию
на вкладке отображение данный параметр не активирован, и при работе экрана для отображения
используются аппаратные возможности компьютера. При активации параметра отключается
аппаратное графическое ускорение и для отображения используются программные средства. Эта
операция может помочь в случае возникновения ошибок отображения. Чтобы параметр начал
работать, необходимо перезапустить расширение EPM после его активации.
● Вкладка Другие:
○ Параметр Предупреждать при превышении максимального размера отчета. См. раздел Обновление
отчета [страница 177].
○ Параметр Принудительно применять симметричное обновление для крупных асимметричных осей.
См. раздел Обновление отчета [страница 177].
○ Параметр Обновлять только данные по команде "Сохранить и обновить данные". См. раздел
Сохранение данных [страница 354].
○ Параметр Не защищать книгу. См. раздел Автономный режим [страница 260].
○ Параметр Отправлять данные родительского объекта на сервер при выборе команды "Сохранить
данные". См. раздел Сохранение данных [страница 354]. Параметр Разрешить ручной ввод
элементов. См. раздел Контекст [страница 86].
○ Загружать функции EV. См. раздел Функции EPM [страница 288].
○ Использование функции EPMMemberID в формулах EPM. См. разделы Функции EPM [страница
288] и Создание локальных элементов [страница 163].
○ Параметр Уведомлять, когда доступны обновления. См. раздел Обновление [страница 47].
○ Параметр Пустой комментарий. См. раздел EPMSaveComment [страница 322].
○ Параметр Удалить рабочие таблицы EPM перед созданием. См. раздел Автоматическое создание
листа рабочей книги [страница 258].
184
© 2016 SAP SE или аффилированная компания SAP. Все права
защищены.
Руководство пользователя модуля расширения EPM для Microsoft Office
Параметры пользователя
21
Параметры листа
Параметры листа применяются к текущей рабочей таблице.
Примечание
Следующие два параметра применяются ко всем рабочим листам в рабочей книге: Обновлять данные
всего файла при открытии и Очистка данных во всем файле при его сохранении.
Чтобы применять все эти параметры к вновь создаваемым в рабочей книге листам, нажмите кнопку
Сохранить для использования по умолчанию.
Параметры листа применяются по умолчанию к любому отчету на листе.
Примечание
Параметры отчета доступны на вкладке Параметры Редактора отчетов.
Параметры листа сохраняются для листа при сохранении рабочей книги.
При копировании рабочей таблицы параметры листа также копируются в новый лист..
Для доступа к диалоговому окну Параметры листа выберите
EPM
Параметры
Параметры листа .
Примечание
Все параметры листа хранятся в разделе <DefaultSheetOptions> файла EPMClientPreference.xml,
который располагается в каталоге \Users\[ID]\AppData\Local\EPMOfficeClient. Значения, присвоенные
по умолчанию любому параметру, можно изменять непосредственно в файле.
21.1
Общие параметры листа
21.1.1 Параметры развертывания
Этот параметр контролирует, какая область элемента возникает при выполнении развертывания на
элементе.
Доступны следующие параметры.
● Элемент и дочерние объекты. Это параметр по умолчанию.
● Дочерние элементы
● Элемент и потомки
● Потомки
● Пользовательское развертывание. Если выбран параметр Пользовательское развертывание, откроется
диалоговое окно, в котором можно определить отображаемые уровни, а также включить или
Руководство пользователя модуля расширения EPM для Microsoft Office
Параметры листа
© 2016 SAP SE или аффилированная компания SAP. Все права
защищены.
185
исключить выбранные элементы. Например, только уровень 4, выбранный элемент и все элементы
вплоть до уровня и т. д. Параметры выбора Пользовательское развертывание считаются
пользовательскими параметрами, но не параметрами листа.
Параметр, выбираемый для листа, применяется по умолчанию при выполнении развертывания я на
элементе в отчете. Но при использовании списка Развернуть на вкладке EPM полосы можно применить
другой параметр.
Связанные сведения
Развертывание [страница 203]
Свертывание [страница 208]
21.1.2 Использовать как форму ввода
Применяется к соединениям Planning and Consolidation.
Если обнаружено, что при открытии отчетов загрузка выполняется длительное время, и не требуется
использовать эти отчеты в качестве форм ввода (для ввода и сохранения данных на сервере), можно
отменить выбор параметра Использовать как форму ввода.
Если необходимо вводить и сохранять данные, выберите этот параметр, затем выполните обновление на
листе. После этого можно вводить данные и сохранять их на сервере.
Связанные сведения
Сохранение данных [страница 354]
21.1.3 Активация распознавания элементов
Функции распознавания обычных и локальных элементов можно активировать и отключать независимо
друг от друга.
Связанные сведения
Автоматическое определение локальных элементов [страница 162]
186
© 2016 SAP SE или аффилированная компания SAP. Все права
защищены.
Руководство пользователя модуля расширения EPM для Microsoft Office
Параметры листа
21.1.4 Тип листа
По умолчанию лист считается листом EPM, то есть листом, который использует одно или несколько
соединений и в котором можно использовать возможности модуля расширения EPM.
Лист можно отключить, выбрав пункт Лист Excel в раскрывающемся списке Тип листа в окне Параметры
листа При этом также снимается соответствующий текущему листу флажок в диалоговом окне
Соединения отчетов.
Лист можно повторно подключить в любое время, выбрав пункт Лист EPM в раскрывающемся списке Тип
листа в окне Параметры листа, или используя диалоговое окно Соединения отчетов.
Совет
С помощью диалогового окна Соединения отчетов можно подключить или отключить несколько листов
одновременно.
Примечание
Тем не менее, если параметру AutoActiveEPMSheet в файле FPMXLClient.dll.config присвоено
значение TRUE, лист, с которого выполнен вход, всегда считается листом EPM, и в раскрывающемся
списке Тип листа автоматически выбирается пункт Лист EPM.
Связанные сведения
Выборочное подключение или отключение пар "лист/соединение" [страница 58]
21.1.5 Размещение итогов
По умолчанию итоги отображаются следующим образом.
● В нижней части оси строк.
● В правой части оси столбцов.
Можно изменить расположение итогов для текущего листа на вкладке Общие окна Параметры листа при
помощи группы параметров Размещение итогов. Изменения вступят в силу по умолчанию для каждого
отчета на листе. Для конкретного отчета можно изменить размещение итогов на вкладке
ПараметрыРедактора отчетов.
Пример
Если выбраны параметры Вверху и Слева, данные отображаются, как показано ниже.
Руководство пользователя модуля расширения EPM для Microsoft Office
Параметры листа
© 2016 SAP SE или аффилированная компания SAP. Все права
защищены.
187
Если выбраны параметры Вниз и Вправо, данные отображаются, как показано ниже.
188
© 2016 SAP SE или аффилированная компания SAP. Все права
защищены.
Руководство пользователя модуля расширения EPM для Microsoft Office
Параметры листа
Применяется к: Соединения SAP BW (поставщик INA)
При использовании соединения SAP BW (поставщик INA) и при инициализации расширения EPM Add-in
значение по умолчанию для "Расположения итогов" задается в BEx Query Designer. Это значение занимает
положение, определенное в Положении узлов нижнего уровня первого измерения осей (либо Выше, либо
Ниже).
После изменения значения для "Расположения итогов" новое значение станет значением по умолчанию
при следующем входе в расширение EPM.
Примечание
При создании Нового отчета, по умолчанию на вкладке "Параметры редактора отчетов" выбран
параметр Наследовать параметры листа, поэтому "Расположение итогов" получит значение, заданное
этим параметром. Параметры расположения можно изменить, отключив данный параметр.
Руководство пользователя модуля расширения EPM для Microsoft Office
Параметры листа
© 2016 SAP SE или аффилированная компания SAP. Все права
защищены.
189
21.1.6 Отсутствие данных и нулевые значения
Можно выбрать параметры, касающиеся строк и столбцов, не содержащих данных, а также нулевых
значений в отчетах. Однако это не поддерживается соединением SAP BW (поставщик INA).
Примечание
По умолчанию пустые строки и столбцы сохраняются в отчете.
Примечание
Поведение пустых строк и столбцов при вставке элементов. Допустим, выбран параметр Удалить пустые
для строк или столбцов в разделе Параметры листа. Затем были вставлены элементы с помощью
диалогового окна Вставка элементов. Некоторые из вставляемых элементов не содержат данные.
Однако они остаются в отчете до тех пор, пока он не будет обновлен. Если используется форма ввода
(выбран параметр Использовать как форму ввода на вкладке Параметры окна Редактор отчетов), можно
вводить данные в строки или столбцы, которые еще не содержат данных. При этом после обновления
отчета в нем не сохраняются столбцы и строки для элементов без данных. Дополнительные сведения о
функции "Вставка элементов" см. в разделе Ввод элемента с помощью диалогового окна "Вставить
элементы" [страница 143].
Примечание
Если одну ось используют несколько отчетов, дочерние отчеты наследуют параметр Отсутствие данных
и нулевые значения, выбранный для главного отчета. Невозможно изменить параметр Отсутствие
данных и нулевые значения для каждой общей оси дочерних отчетов (в зависимости от того, какая ось
используется совместно, либо область Строки, либо область Столбцы не отображается на вкладке
Параметры в Редакторе отчетов). Подробнее см. Несколько отчетов на листе [страница 173].
Примечание
Параметры, определенные для листа, применяются ко всем отчетам листа. Но параметры для
конкретного отчета можно изменить на вкладке Параметры Редактора отчетов. Обратите внимание, что
пустые строки и столбцы в отчете нельзя скрыть. Доступны только параметры Сохранить все и Удалить
пустые.
● Параметр Удалить пустые применяется к строкам или столбцам и позволяет автоматически удалять
любые строки в отчете, в которых нет данных, после каждой операции, которая обновляет куб или
модель. Его можно использовать при расширении к более низким уровням в свободной части куба или
модели, где есть много пустых строк или столбцов.
Примечание
На вложенной оси это может привести к асимметричному отчету.
Примечание
Удаленные строки или столбцы невозможно вернуть, даже если отсутствующие строки или столбцы
впоследствии будут содержать данные в кубе или модели, например, в следующий месяц.
190
© 2016 SAP SE или аффилированная компания SAP. Все права
защищены.
Руководство пользователя модуля расширения EPM для Microsoft Office
Параметры листа
Примечание
Во избежание ошибок:
○ параметры Удалить пустые и Скрыть пустые в отношении пустых строк нельзя установить
одновременно.
○ параметры Удалить пустые и Скрыть пустые в отношении пустых столбцов нельзя установить
одновременно.
● Параметр Удалить пустые и нулевые значения применяется к строкам или столбцам и позволяет
автоматически удалять любые столбцы в отчете, в которых нет данных или содержатся нулевые
значения, после каждой операции, которая обновляет куб или модель. Его можно использовать при
расширении к более низким уровням в свободной части куба или модели, где есть много пустых строк
или столбцов.
Примечание
Поведение при выборе параметров "Удалить пустые" или "Удалить пустые и нулевые значения" для
строк (или столбцов):
○ Если в отчете отсутствуют данные после обновления, строка (или столбец) с элементами
контекста измерений/иерархий, выбранных на оси, создается и скрывается.
○ При использовании средства выбора элементов и отсутствии результата выбора элементов для
оси строка (или столбец) с элементами контекста измерений/иерархий, выбранных на оси,
создается и скрывается.
● Параметр Скрыть пустые применяется к строкам или столбцам и позволяет автоматически скрыть
любые строки или столбцы в отчете, которые не содержат данные, а также показать любые строки и
столбцы с данными. Это стандартный способ скрытия в Microsoft Office Excel (щелкнуть правой
кнопкой мыши заголовок строки или столбца Microsoft Office Excel, затем выбрать контекстную
команду Скрыть пустые). Строки или столбцы можно отобразить вручную, используя обычные команды
Microsoft Office Excel.
Поскольку строки или столбцы просто скрыты и, таким образом, все еще читаются модулем
расширения, они будут автоматически отображены, если впоследствии выполнить команду
"Обновить", и теперь в них будут содержаться данные. Например, при изменении элемента оси
страницы на другой продукт, область или период времени.
Это используется для создания более кратких и подходящих для печати отчетов с множеством пустых
строк или столбцов, которые могут различаться по выбору элементов оси страниц.
Примечание
Если параметр Скрыть пустые для строк или столбцов отключен, модуль расширения не будет
автоматически отображать все строки или столбцы, поскольку некоторые из них могли быть скрыты
по другим причинам. Поэтому, если нужно вновь отобразить все строки, необходимо явно
отобразить их вручную.
Примечание
Чтобы предотвратить конфликты, параметры Скрыть пустые и Удалить пустые в отношении строк и
столбцов нельзя установить одновременно.
Руководство пользователя модуля расширения EPM для Microsoft Office
Параметры листа
© 2016 SAP SE или аффилированная компания SAP. Все права
защищены.
191
Примечание
Если на листе содержится несколько отчетов, параметр Скрыть пустые недоступен.
● Параметр Скрыть пустые и нулевые значения применяется к строкам или столбцам и позволяет
автоматически скрыть любые строки или столбцы в отчете, которые не содержат данные или содержат
нулевые значения, а также показать любые строки и столбцы с данными. Его можно использовать при
расширении к более низким уровням в свободной части куба или модели, где есть много пустых строк
или столбцов. Это стандартный способ скрытия в Microsoft Office Excel (щелкнуть правой кнопкой
мыши заголовок строки или столбца Microsoft Office Excel, затем выбрать контекстную команду Скрыть
пустые). Строки или столбцы можно отобразить вручную, используя обычные команды Microsoft Office
Excel.
Поскольку строки или столбцы просто скрыты и, таким образом, все еще читаются модулем
расширения, они будут автоматически отображены, если впоследствии выполнить команду
"Обновить", и теперь в них будут содержаться данные, отличные от нуля. Например, при изменении
элемента оси страницы на другой продукт, область или период времени.
Это используется для создания более кратких и подходящих для печати отчетов с множеством пустых
строк или столбцов, а также нулевых значений, которые могут различаться по выбору элементов оси
страниц.
Связанные сведения
Создание асимметричных отчетов [страница 146]
21.1.7 Представление в виде комментариев Microsoft Excel
Применяется к соединениям Planning and Consolidation.
Параметр Показывать комментарии Microsoft Excel позволяет отображать комментарии как стандартные
комментарии Microsoft Office Excel: в углу ячейки с комментарием отображается небольшой красный
треугольник. При наведении указателя мыши на этот треугольник отображается комментарий во
всплывающей подсказке.
Примечание
Красный треугольник не отображается в одном из следующих случаев: комментарий пуст; комментарий
состоит из трех точек ...); комментарий состоит из символов, введенных в области Пустой комментарий в
разделе
Параметры пользователя
Другие .
При выборе этого параметра отображаются следующие комментарии Planning and Consolidation:
● Вне отчета – при использовании функции EPM, которая извлекает комментарий, комментарий по
умолчанию отображается в ячейке, в которую введена функция.
● В отчете – отображается любой комментарий на пересечении элементов.
Комментарии можно изменять непосредственно во всплывающих подсказках.
192
© 2016 SAP SE или аффилированная компания SAP. Все права
защищены.
Руководство пользователя модуля расширения EPM для Microsoft Office
Параметры листа
Примечание
Даже если рабочая таблица защищена, при выборе команды Редактировать объекты на вкладке Защита
в разделе "Параметры листа" комментарии по-прежнему будут доступны для редактирования
непосредственно в окне всплывающей подсказки.
Связанные сведения
Отображение комментария в ячейке [страница 353]
EPMCommentFullContext [страница 327]
EPMCommentPartialContext [страница 328]
Защита рабочего листа [страница 262]
21.2 Параметры форматирования листа
21.2.1 Отступ в заголовке строки
Параметры Отступ заголовка строки контролируют отступ дочерних элементов относительно
родительских элементов на оси строк всех отчетов текущего листа.
Доступны следующие параметры.
● Без отступа
● Отступ дочерних элементов. Это параметр по умолчанию.
● Отступ родительских элементов
Отступ используется в процессе специальной навигации в качестве наглядного ключа к отношению с
элементами. Данный отступ также сохраняется в конечном отчете. Отступ достигается путем изменения
параметра отступа, который может быть виден в меню Microsoft Office Excel на вкладке Выравнивание
диалогового окна Форматирование ячеек. Он может быть также изменен с помощью кнопки увеличения
или уменьшения отступа приложения Microsoft Office Excel.
Примечание
Для конкретного отчета можно задать другой отступ заголовка строки на вкладке Параметры Редактора
отчетов.
21.2.2 Отображаемое имя
Можно выбрать тип имени элемента, которое нужно использовать в отчетах, следующим образом:
Руководство пользователя модуля расширения EPM для Microsoft Office
Параметры листа
© 2016 SAP SE или аффилированная компания SAP. Все права
защищены.
193
● Заголовок. Это имя определено в кубе или в модели в качестве имени по умолчанию.
Примечание
В отчете можно выбрать другие имена элементов, которые будут отображаться в качестве
альтернативы заголовкам. Для получения дополнительных сведений см. Имя элемента для
отображения [страница 132].
● Полное уникальное имя. Это имя является полным именем элемента, включая измерение и иерархию.
Ниже приведены несколько примеров из куба продаж FoodMart 2000:
Таблица 4:
Надпись
Полное уникальное имя
М
Пол.Все полы.M
Сан-Диего
Магазин.Все магазины.США.Калифорния.Сан-Диего
Элис Кантрелл
Клиенты.Все клиенты.США.Калифорния.Алтадина.Элис
Кантрелл
21.2.3 Автоподбор ширины столбца
При выборе параметра Автоподбор ширины столбца приложение автоматически изменяет ширину всех
столбцов отчета, чтобы разместить содержимое после операции обновления. Это эквивалентно выбору
всех столбцов с отчетами и двойному щелчку правой границы заголовка столбца Microsoft Office Excel
после каждой операции дополнительного модуля EPM. Данная функция может быть полезна при
выполнении специального анализа.
Примечание
Несмотря на то, что параметр Автоподбор ширины столбца выбран, это не влияет на имена измерений
при выбранном параметре Отображать имена измерений, так как текстовые поля создаются
автоматически.
21.2.4 Повторение заголовков строк и заголовков столбцов
Во вложенной оси можно повторять все строки внешнего измерения или заголовки столбцов, чтобы не
было пустых ячеек во вложенной оси строк.
Для этого установите флажок Повторять заголовки строк или Повторять заголовки столбцов.
Данную функцию можно использовать, чтобы впоследствии применить фильтрацию Microsoft Office Excel
или экспортировать лист отчета на вкладку или в файл с разделителями в виде запятых. Эти два флажка
по умолчанию не устанавливаются, поскольку отчеты более удобно читать без повторяющихся заголовков
строк.
194
© 2016 SAP SE или аффилированная компания SAP. Все права
защищены.
Руководство пользователя модуля расширения EPM для Microsoft Office
Параметры листа
Для следующего отчета флажок Повторять заголовки строк не установлен.
Для того же отчета флажок Повторять заголовки строк установлен.
Повышение производительности обновления
Чтобы повысить производительность обновления, выберите дополнительный параметр Использовать
ссылки на ячейки Excel в параметре Повторить заголовки строки.
При выборе этого параметра в блоке первое вхождение заголовка определяется как EPMOlapMember, а
остальные вхождения заголовка используют ссылки на ячейки Microsoft Excel и ссылаются на ячейку,
содержащую первое вхождение заголовка.
Ограничение
Если выбран этот параметр, действия навигации последовательно деактивируются в заголовках,
использующих ссылки на ячейки Excel. Действия навигации выполняются в отношении первого
вхождения заголовка.
21.2.5 Отображать имена измерений
Можно настроить отображение имен измерений, используемых на осях строк и столбцов для всех отчетов
в текущей рабочей таблице.
Для этого выберите параметр Отображать имена измерений.
Руководство пользователя модуля расширения EPM для Microsoft Office
Параметры листа
© 2016 SAP SE или аффилированная компания SAP. Все права
защищены.
195
Примечание
Если выбран параметр Отображать имена измерений, текстовые поля создаются автоматически.
Обратите внимание: если параметр Автоподбор ширины столбца также выбран, он не применяется к
текстовым полям.
21.2.6 Значение по умолчанию в пустой ячейке
Значение по умолчанию в пустой ячейке является меткой, которая может отображаться в любой ячейке
отчета текущего листа, в котором нет данных.
По умолчанию в ячейках отображается число 0. При необходимости вы можете ввести любое из
следующих значений:
● Пустая. Ячейка оставлено пустой.
● Н/Д. В ячейке отображается "Н/Д".
● #Отсутствует
Примечание
Пустые ячейки (без данных) не идентичны ячейкам с нулями, хотя, в большинстве случаев, их лучше
считать равными нулю при вычислениях.
Примечание
Для конкретного отчета можно задать другое значение пустой ячейки на вкладке Параметры Редактора
отчетов.
21.2.7 Значение по умолчанию для ненайденного элемента
Параметр "Значение по умолчанию для ненайденного элемента" определяет текст, который отображается
в любой ячейке отчета на текущем листе, если не удалось найти элемент по следующей причине:
совместно используется ось, которая содержит иерархию, или измерение и присутствует в другом отчете,
в результате чего система проверяет и переупорядочивает элементы с одинаковыми заголовками. Если
системе не удается найти элемент, вместо данных элемента в ячейке отчета отображается текст.
По умолчанию отображается текст #NOMEMBERFOUND. Этот текст можно изменить.
Примечание
Для конкретного отчета можно задать другое значение на вкладке Параметры Редактора отчетов.
196
© 2016 SAP SE или аффилированная компания SAP. Все права
защищены.
Руководство пользователя модуля расширения EPM для Microsoft Office
Параметры листа
21.2.8 Применение динамического форматирования
К текущему листу можно применить конкретное динамическое форматирование.
Для этого выберите параметр Применить динамическое форматирование. Станет доступным
раскрывающийся список Лист форматирования по умолчанию. Выберите один из определенных листов
динамического форматирования, чтобы применить его к отчетам текущего листа.
Если в отчетах, к которым требуется применить динамическое форматирование, уже определены
параметры форматирования (например, формат задан модулем расширения, отличным от EPM), включая
стандартные стили Microsoft Excel для модуля расширения EPM (EPMUnrecognizedMember и
EPMLargeKeyFigure), можно выполнить следующие действия:
● Сохранить существующее форматирование и переопределить его динамическим форматированием.
Для этого следует отменить выбор параметра Очистить формат отчета перед применением
динамического форматирования.
● Очистить существующий формат, чтобы применялось только динамическое форматирование EPM.
Для этого следует выбрать параметр Очистить формат отчета перед применением динамического
форматирования.
Примечание
Если параметр Применить динамическое форматирование недоступен для выбора, это означает, что
сначала нужно отобразить, по крайней мере, лист форматирования по умолчанию, выбрав команду
Просмотр форматов на вкладке EPM ленты.
Примечание
Для конкретного отчета можно задать другое динамическое форматирование на вкладке Параметры
Редактора отчетов.
Связанные сведения
Динамическое форматирование [страница 249]
21.3 Параметры обновления листа
21.3.1 Сохранение формулы в данных и отображение
данных источника в комментариях
Можно ввести формулу в ячейку, которая уже содержит данные. При выполнении обновления формула
удаляется. Если необходимо, чтобы формулы, введенные в данных, сохранялись после обновления,
выберите параметр Сохранять формулу после обновления.
Руководство пользователя модуля расширения EPM для Microsoft Office
Параметры листа
© 2016 SAP SE или аффилированная компания SAP. Все права
защищены.
197
Примечание
Формулы не сохраняются в следующих ситуациях.
● При совместном использовании оси с другим отчетом.
● При изменении или добавлении измерений на другой оси.
● При выборе элемента контекста для измерения отчета, изменении этого элемента в панели
"Контекст EPM" и последующем обновлении. В таком случае, чтобы сохранить формулы,
необходимо выбрать параметр Сохранить формулы, ссылающиеся на ячейки отчета, статическими.
См. раздел Сохранить формулы, ссылающиеся на ячейки отчета, статическими. [страница 201].
● При переключении оси строк или столбцов.
● При перемещении оси строк на другую сторону сетки данных с использованием функции сдвига в
Редакторе отчетов.
После обновления данные отображаются в результате формулы и больше не отображаются в исходных
данных из куба или модели. Данные источника могут все еще отображаться как комментарий Microsoft
Office Excel (который можно просмотреть при наведении курсора мыши на ячейку). Для этого выберите
параметр Показать данные источника в комментариях и выполните обновление.
Примечание
● При отображении данных источника в комментариях, если сбросить флажок Показать данные
источника в комментариях, комментарии останутся в отчете. Их необходимо удалить вручную.
● Комментарии, отображающие данные источника, имеют преимущество над всеми другими
комментариями в отчете.
21.3.2 Вычисление родительских элементов в иерархиях
Для упрощения можно запросить выполнение суммирования на каждом родительском элементе в
иерархиях, включенных в отчет. Данные на каждом родительском элементе реплицируются формулой
суммирования. Затем можно ввести данные в дочерних элементах, и сумма вычисляется в родительских
узлах.
Для этого выберите Вычислить родительские элементы в иерархиях и выполните обновление.
Примечание
● Суммирование производится только в родительском элементе, если все дочерние элементы
соответствующего родительского элемента отображаются в отчете.
● На вложенной оси суммирование выполняется на родительских элементах, помещенных в наружное
и внутреннее измерение.
Примечание
Эти параметры для конкретного отчета можно изменять на вкладке Параметры Редактора отчетов.
198
© 2016 SAP SE или аффилированная компания SAP. Все права
защищены.
Руководство пользователя модуля расширения EPM для Microsoft Office
Параметры листа
Пример
Пример с несколькими измерениями на оси
Финансовый учет
EUR – евро
USD – доллар США
Все
Все
30
FC00-Открытие
10
FC01 – Чистый капитал
20
Все
60
FC00-Открытие
15
FC01 – Чистый капитал
45
Все
90
FC00-Открытие
25
FC01 – Чистый капитал
65
Формула суммирования добавляется в каждом узле иерархий.
21.3.3 Обновление данных во всем файле при открытии
Можно запросить, чтобы при открытии рабочей книги все данные были обновлены для всех отчетов,
содержащихся во всей рабочей книге.
Для этого выберите
открытии.
EPM
Параметры
Параметры листа
и Обновить данные во всем файле при
21.3.4 Очистка данных во всем файле при его сохранении
Можно запросить, чтобы все данные были очищены в отчетах, содержащихся во всей рабочей книге.
Для этого выберите
при его сохранении.
EPM
Параметры
Параметры листа
и выберите Очистить данные во всем файле
21.3.5 Применять только определение редактора отчетов
для быстрого обновления
При работе с крупными отчетами с большим числом элементов, обновление которых занимает слишком
много времени, можно выбрать параметр Применять только определение редактора отчетов для быстрого
обновления в разделе Параметры листа. В этом случае отчеты будут обновляться быстрее.
Руководство пользователя модуля расширения EPM для Microsoft Office
Параметры листа
© 2016 SAP SE или аффилированная компания SAP. Все права
защищены.
199
Тем не менее, при каждом обновлении отчета он отображается в соответствии с определением, заданным
в редакторе отчетов. Любые изменения, внесенные в отчет вручную, игнорируются, за исключением
действий свертывания и развертывания (см. примечание ниже):
● Если вставить пустые строки и столбцы Microsoft Excel и выполнить обновление отчета, эти строки и
столбцы будут удалены.
● Создаваемые формулы Microsoft Excel со ссылкой на элемент не являются динамическими и
фактически ссылаются на ячейку элемента. Если элемент, на который указывает ссылка,
перемещается в другую ячейку, формула Microsoft Excel по-прежнему будет ссылаться на исходную
ячейку, а не на сам элемент.
Кроме того, при выборе этого параметра нельзя использовать функции EPMDimensionOverride и
EPMAxisOverride.
Примечание
● Результаты выполнения функций "Свернуть" и "Развернуть" для элемента сохраняются в
определении отчета. Если открыть компонент Селектор элементов, состояние свернутого или
развернутого элемента будет сохранено.
● Если выбран этот параметр, после обновления объединенные ячейки демонстрируют следующее
поведение: отменяется объединение только ячеек оси строк, оси столбцов и сетки данных.
Остальные ячейки будут по-прежнему объединены.
Связанные сведения
EPMAxisOverride [страница 298]
EPMDimensionOverride [страница 295]
21.3.6 Восстановить динамический выбор при обновлении
после навигации
Если выполнить функцию "Свернуть" или "Развернуть", динамический выбор автоматически нарушается.
Например, был динамически выбран элемент "Европа" с отношением Элемент и дочерние элементы. Если
свернуть один из его дочерних элементов в отчете, выбор преобразуется в статический, в чем можно
убедиться с помощью компонента "Селектор элементов".
Чтобы восстановить динамический выбор, можно использовать параметр Восстановить динамический
выбор при обновлении после навигации на вкладке Обновление раздела Параметры листа. Этот параметр
необходимо выбрать до того, как будет выполнена функция свертывания или развертывания. Выполнив
свертывание или развертывание, обновите отчет, после чего в нем восстанавливается динамический
выбор.
200
© 2016 SAP SE или аффилированная компания SAP. Все права
защищены.
Руководство пользователя модуля расширения EPM для Microsoft Office
Параметры листа
Примечание
Если открыть Редактор отчетов или Выбор элементов и нажать кнопку ОК, текущее определение отчета
(включая статический выбор) сохраняется, в результате чего динамический выбор не
восстанавливается.
21.3.7 Сохранить формулы, ссылающиеся на ячейки
отчета, статическими.
Если используются формулы Microsoft Excel, ссылающиеся на ячейки данных или элементов отчета,
которые должны оставаться статическими, выберите параметр Сохранить формулы, ссылающиеся на
ячейки отчета, статическими в разделе Параметры листа.
В результате этого создаваемые формулы Microsoft Excel, ссылающиеся на ячейки отчета, не будут
являться динамическими и будут содержать ссылку на саму ячейку, а не ее содержимое.
● При перемещении элемента или данных, на которые указывает ссылка, после обновления формула
Microsoft Excel по-прежнему будет ссылаться на исходную ячейку, а не на сами данные или элемент.
● Кроме того, при выборе элемента контекста для измерения отчета, изменении этого элемента в панели
"Контекст EPM" и последующем обновлении, вместо формулы в ячейке не будет отображаться
значение #ССЫЛКА. Если параметр Сохранить формулы, ссылающиеся на ячейки отчета,
статическими не выбран, вместо формулы в ячейке будет отображаться значение #ССЫЛКА
(стандартное поведение модуля расширения EPM).
Если выбран этот параметр, переносить отчет не рекомендуется. Макет отчета должен оставаться
статическим, в частности, при использовании параметров Сохранять формулу после обновления и
Вычислить родительские элементы в иерархиях, а также при использовании общей оси несколькими
отчетами.
Примечание
Если выбран параметр Сохранить формулы, ссылающиеся на ячейки отчета, статическими, параметр
листа Применять только определение редактора отчетов для быстрого обновления будет недоступен, а
значение параметра Обновлять только развернутые и вставленные элементы будет игнорироваться.
Руководство пользователя модуля расширения EPM для Microsoft Office
Параметры листа
© 2016 SAP SE или аффилированная компания SAP. Все права
защищены.
201
22 Перемещение по отчету
Доступно перемещение по отчету.
Примечание
При выполнении операции развертывания, свертывания или сохранения можно запросить вывод
предупреждения о том, что данная операция нарушит динамический выбор. Для вывода
предупреждения следует установить флажок Предупредить, если при переходе будет поврежден
динамический выбор в окне Параметры пользователя. Например, если выбран элемент "Европа" с
отношением Элемент и дочерние объекты, и выполняется операция сохранения для одного из дочерних
объектов в отчете, откроется соответствующее сообщение. При нажатии кнопки ОК будет выполнена
операция сохранения, однако при этом нарушен динамический выбор. Нажмите кнопку Отмена, чтобы
отменить операцию сохранения.
22.1 Переход назад по действиям навигации
Команда Назад позволяет отменить пять последних операций перемещения модуля расширения EPM,
которые были выполнены в таблице Microsoft Office Excel, документе Microsoft Office Word или презентации
Microsoft Office PowerPoint.
Команда Обратно позволяет отменить следующие операции перемещения, даже в том случае, если оси
используются одновременно в нескольких отчетах:
● Expand
● Collapse
● Сохранение элемента
● Исключить элемент
Примечание
Приведенные выше четыре операции не применяются к Microsoft Office Word и Microsoft Office
PowerPoint.
● Ввод элемента при включенной возможности распознавания элементов.
● Переключение осей строки и столбца.
● Изменения на панели EPM.
● Изменения в окне Редактор отчетов.
● Изменения в окне Выбор элементов.
● Обновление данных.
Действие перемещения Обратно доступно на ленте. Это действие будет доступна, пока не выполнено
какое-либо другое действие в этой электронной таблице с помощью Excel или другая операция EPM в
любой электронной таблице. Она служит для выполнения немедленной отмены навигационного действия,
202
© 2016 SAP SE или аффилированная компания SAP. Все права
защищены.
Руководство пользователя модуля расширения EPM для Microsoft Office
Перемещение по отчету
изменения компоновки или обновления куба, если эти действия были выполнены по ошибке или привели к
нежелательным результатам.
22.2 Переключение осей строки и столбца
Можно инвертировать оси строк и столбцов отчета.
Для переключения осей отчета нажмите кнопку, расположенную между областями Ось строк и Ось
столбцов на панели EPM, либо щелкните правой кнопкой мыши в отчете и выберите команды
EPM
Переключить оси .
Примечание
Будет выведено сообщение, указывающее, что при наличии в отчете критериев сортировки,
ранжирования или фильтрации эти критерии будут утрачены.
Примечание
Переключение осей строки и столбца отчета, который имеет общую ось с другим отчетом, недоступно.
В этом случае кнопка отключена.
22.3 Развертывание
Команда Развернуть для выбранного в отчете элемента позволяет выполнить детализацию до элементов (в
зависимости от выбранного поведения для отношения развертывания) и всех экземпляров одного
элемента: Объекты, для которых можно выполнить развертывание:
● дочерние объекты выбранного родительского объекта и сам родительский объект;
● дочерние объекты выбранного родительского объекта;
● потомки выбранного родительского объекта и сам родительский объект;
● потомки выбранного родительского объекта.
Также можно определить пользовательское развертывание. Например, можно определить переход по
иерархии вниз для всех элементов уровня 4 или отображать только элементы уровня 2.
Чтобы задать поведение отношения при развертывании для применения по умолчанию, выберите вариант
в области Параметры развертывания на вкладке EPM
Выбранный параметр по умолчанию применяется:
Параметры
Параметры листа
Общие .
● При нажатии кнопки Развернуть на вкладке EPM. Тем не менее в списке кнопки Развернуть можно
выбрать другое поведение, соответствующее указанным выше параметрам листа.
Руководство пользователя модуля расширения EPM для Microsoft Office
Перемещение по отчету
© 2016 SAP SE или аффилированная компания SAP. Все права
защищены.
203
Примечание
Если выбран параметр Пользовательское развертывание, откроется диалоговое окно, в котором
можно определить отображаемые уровни, а также включить или исключить выбранные элементы.
Чтобы применить выбранные параметры, щелкните Применить пользовательское развертывание.
● Кроме того, если выбран параметр Разрешить двойной щелчок в окне Параметры пользователя,
наиболее быстрым способом выполнить развертывание является двойной щелчок элемента, который
требуется развернуть. Это позволит быстро перейти вниз по иерархии для поиска необходимого
элемента.
После развертывания отчет автоматически обновляется: применяются следующие типы обновления обновление рабочей таблицы и книги. См. раздел Обновление отчета [страница 177].
В данном примере, если необходимо развернуть элемент "США" на оси строк, можно выбрать ячейку
"США", а затем нажать Развернуть, или можно просто дважды щелкнуть ячейку "США", отображенную
ниже:
Элемент "США" развернется. При этом все его дочерние объекты отобразятся следующим образом:
Обратите внимание, что дочерние объекты отображены с отступом над их "общим" родителем. Отступ –
это параметр. Итоги помещаются в нижнюю часть, но их также можно отображать и в верхней части.
Примечание
Команда Развернуть не действует для элемента измерения оси страниц, поскольку отсутствует место
для развертывания.
Примечание
При включенных сортировке, ранжировании и фильтрации данных возможность развертывания
доступна на оси столбца только в том случае, если выбраны следующие параметры в области
Параметры расширения диалогового окна Параметры листа:
204
© 2016 SAP SE или аффилированная компания SAP. Все права
защищены.
Руководство пользователя модуля расширения EPM для Microsoft Office
Перемещение по отчету
● Элемент и дочерние элементы
● Элемент и потомки
Возможность развертывание не действует для оси столбца, где выбраны другие параметры.
Если включены сортировка, ранжирование и фильтрация данных, возможность свертывания
недоступна на оси строки.
Если включены сортировка, ранжирование и фильтрация данных, возможность развертывания также
доступна для возможности "Свернуть".
Крупные отчеты: обновление только развернутых или вставленных
элементов
Однако при работе с большими отчетами, когда возникает необходимость оптимизировать процесс
обновления, можно настроить отчет таким образом, чтобы после вставки элементов обновлялись только
вставленные строки или столбцы. Другие данные строк и столбцов не обновляются. Для этого выберите
пользовательский параметр Обновлять только развернутые и вставленные элементы. Это поведение также
применимо к развернутым элементам (см. Развертывание [страница 203]).
Предупреждение
Прежде чем использовать этот параметр, ознакомьтесь со следующими ограничениями:
● Не используйте этот параметр, если ось, для которой выполнено развертывание или вставка,
содержит локальные элементы.
● Не используйте этот параметр, если ось, для которой выполнено развертывание или вставка,
содержит функции EPMInsertCellsBeforeAfterBlock.
● Этот параметр может привести к неправильному применению некоторых настроек
форматирования. Подробнее см. Определение шаблона динамического форматирования [страница
250].
Примечание
Этот параметр позволяет повысить производительность, однако следует помнить, что после вставки
элементов в отчет обновляются не все отображаемые данные.
Пример
Выбран параметр Обновлять только развернутые и вставленные элементы. В отчете отображаются
следующие элементы для измерения "Время": 2010, 2012. Выполняется вставка элемента 2011 (щелчок
правой кнопкой ячейки, которая принадлежит данной оси и содержит измерение "Время", и выбор
EPM Вставка элементов ). Не отображаются следующие элементы: 2010, 2011, 2012. Данные
обновляются только для вновь вставленного элемента: 2011.
Руководство пользователя модуля расширения EPM для Microsoft Office
Перемещение по отчету
© 2016 SAP SE или аффилированная компания SAP. Все права
защищены.
205
Связанные сведения
Параметры развертывания [страница 185]
22.3.1 Развертывание вложенных осей
На многомерной (вложенной) оси развертывание во внешнее измерение происходит точно так же, как и на
простой оси. (См. пример 1)
На многомерной (вложенной) оси при развертывании внутреннего измерения можно получить следующие
результаты:
● Все дочерние элементы будут повторяться для каждого внешнего измерения. Это называется
симметричным разворачиванием. (См. пример 2)
● Будет отображен только дочерний элемент выбранного элемента внешнего измерения. Это
называется симметричным развертыванием Это поведение по умолчанию. (См. пример 3)
После развертывания отчет автоматически обновляется.
Например, при развертывании элемента "Чипсы" ниже для отображения его дочерних элементов
("Обычные чипсы" и "Солнечный стиль"), можно получить следующий результат:
Получаются следующие результаты:
Пример 1
206
© 2016 SAP SE или аффилированная компания SAP. Все права
защищены.
Руководство пользователя модуля расширения EPM для Microsoft Office
Перемещение по отчету
Параметр Развернуть/свернуть отдельный элемент в диалоговом окне
EPM
Параметры
Параметры
пользователя позволяет выполнить асимметричное развертывание и свертывание на вложенной оси.
Если необходимо выполнить симметричное развертывание и свертывание, снимите данный флажок.
Примечание
Этот универсальный параметр является общим для всего модуля расширения EPM. Изменение данного
параметра вступит в силу при следующем запуске Microsoft Office Excel.
При развертывании внутреннего измерения в симметричном режиме изменения будут применены ко всем
экземплярам измерения. Например, при развертывании "Кв1" (показано выше) можно получить
следующий результат:
Пример 2
Месяцы январь, февраль и март были добавлены везде. Это позволяет избежать повторного сохранения
одинаковых изменений по всему макету отчета.
Можно использовать асимметричное развертывание, выбрав параметр Развернуть/свернуть отдельный
элемент в диалоговом окне
EPM
Параметры
Руководство пользователя модуля расширения EPM для Microsoft Office
Перемещение по отчету
Параметры пользователя .
© 2016 SAP SE или аффилированная компания SAP. Все права
защищены.
207
Примечание
Этот универсальный параметр пользователя является общим для всего модуля расширения EPM.
Изменение данного параметра вступит в силу при следующем запуске Microsoft Office Excel.
При развертывании внутреннего измерения в асимметричном режиме изменения будут применены только
к выбранной ячейке элемента. Например, при развертывании "Кв1" в "Обычные чипсы" (показано ранее)
можно получить следующий результат:
Пример 3
Месяцы январь, февраль и март были добавлены только для элемента "Обычные чипсы". Это позволяет
удалить ненужные ячейки из всего макета отчета.
22.4 Свертывание
Команда Свернуть позволяет выполнить следующие действия:
● Выполнить свертывание до родительского объекта дочернего элемента, выбранного в отчете, при
нажатии кнопки Свернуть на вкладке ленты EPM.
● Выполнить свертывание до выбранного родительского элемента при двойном щелчке родительского
элемента.
Примечание
Если выбран параметр Разрешить двойной щелчок мышью в окне Параметры пользователя.
При выполнении свертывания все потомки родительского элемента выбранного элемента будут удалены.
208
© 2016 SAP SE или аффилированная компания SAP. Все права
защищены.
Руководство пользователя модуля расширения EPM для Microsoft Office
Перемещение по отчету
Выбранный элемент должен быть элементом, который является частью оси, однако может быть применен
для оси строки или оси столбца. Возможность свертывания позволяет быстро выполнять свертывание до
верхнего уровня иерархии. В сочетании с возможностью развертывания это обеспечивает простое
перемещение вверх и вниз.
После свертывания отчет автоматически обновляется.
Например, если необходимо свернуть элемент "США" на оси строк, можно выбрать любой дочерний
элемент "США" (например, "Флорида", который отображен ниже), а затем нажать кнопку Свернуть.
Дочерний элемент "Флорида" (и остальные штаты) свернется до родительского (США) следующим
образом:
При включенных сортировке, ранжировании и фильтрации данных возможность "Свернуть" доступна на
оси столбцов только в том случае, если выбраны следующие параметры в области Параметры расширения
диалогового окна Параметры листа:
● Элемент и дочерние элементы
● Элемент и потомки
Если включены сортировка, ранжирование и фильтрация данных, функция "Свернуть" недоступна на оси
столбца при выборе других параметров.
Если включены сортировка, ранжирование и фильтрация данных, функция "Свернуть" недоступна на оси
строки.
Выбор родительского элемента посредством свертывания
Применив функцию "Свернуть" к ячейке элемента на оси страниц отчета, можно отобразить вместо него
родительский элемент, который в этом случае будет использоваться в отчете. Это возможно только в том
случае, если для измерения, расположенного на оси страниц, выбран один элемент.
Руководство пользователя модуля расширения EPM для Microsoft Office
Перемещение по отчету
© 2016 SAP SE или аффилированная компания SAP. Все права
защищены.
209
22.4.1 Свертывание вложенных осей
На многомерной (вложенной) оси свертывание во внешнее измерение происходит также, как и на простой
оси.
На многомерной (вложенной) оси при свертывании во внутреннее измерение можно получить следующий
результат:
● Все дочерние элементы будут удалены для каждого внешнего измерения. Это называется
симметричным свертыванием. (См. пример 1)
● Будет удален только дочерний элемент из выбранного элемента внешнего измерения. Это называется
асимметричным свертыванием. Это поведение по умолчанию. (См. пример 2)
Чтобы выполнить симметричное свертывание и развертывание, снимите флажок Развернуть/свернуть
отдельный элемент в меню
EPM
Пользователь
Параметры пользователя
.
Примечание
Этот универсальный параметр является общим для всего модуля расширения EPM. Изменение данного
параметра вступит в силу при следующем запуске Microsoft Office Excel.
После свертывания отчет автоматически обновляется.
При свертывании Кв2 для продукта "Солнечный стиль" получится следующее:
Симметричный режим:
210
© 2016 SAP SE или аффилированная компания SAP. Все права
защищены.
Руководство пользователя модуля расширения EPM для Microsoft Office
Перемещение по отчету
Пример 1
Обратите внимание, что выбранная группа не имеет значения. Также в данном примере было удалено
более одного уровня (т. е. месяцы и кварталы) после свертывания квартала (Кв2).
Можно использовать асимметричное свертывание, выбрав параметр Развернуть/свернуть отдельный
элемент в диалоговом окне, которое можно открыть путем выбора команд
EPM
Параметры
Параметры пользователя .
Асимметричный режим:
Пример 2
В данном примере из объекта "Солнечный стиль" будут удалены только месяцы и кварталы, поскольку
пользователь запросил свертывание квартала (Кв2) для объекта "Солнечный стиль".
22.5 Сохранение элемента
Команда Сохранить позволяет сохранить все экземпляры выбранных элементов, включая все экземпляры
во внутреннем вложенном измерении. Все другие элементы исключаются. Это должны быть элементы,
которые являются частью оси, но команду Сохранить можно применять также к осям строк и столбцов.
Эта операция автоматически выполняет обновление отчета.
Руководство пользователя модуля расширения EPM для Microsoft Office
Перемещение по отчету
© 2016 SAP SE или аффилированная компания SAP. Все права
защищены.
211
Действие перемещения может быть выполнено при выборе команды Сохранить на вкладке ленты EPM. Это
позволит быстро сохранить объекты, которые требуются для дальнейшего анализа.
Например, чтобы хранить элементы "Кв2" и "Кв3" на оси строк, следует выбрать оба этих элемента (при
помощи клавиш SHIFT или CTRL ), а затем выбрать команду Сохранить.
Будут сохранены только Кв2 и Кв3, и таблица будет выглядеть следующим образом:
Обратите внимание, что не имеет значение, какой экземпляр Кв2 и Кв3 выбран. Подобно функциям
Развернуть и Свернуть, функция Сохранить применяется ко всем экземплярам выбранных элементов на
многомерной оси, как показано в примере, приведенном выше. Также выбранные элементы могут быть
несмежными ячейками; с помощью клавиши CTRL можно выбрать отдельные элементы (напр., "Кв2" и
"Полный год").
Если необходимо сохранить только "Кв2" и "Кв3" в одной из группировок, а остальные оставить
неизменными, можно просто удалить ненужные строки с помощью Microsoft Office Excel. Можно также
выбрать команду Сохранить/исключить отдельный элемент в окне
EPM
Параметры
Параметры
пользователя .
Примечание
Этот универсальный параметр пользователя является общим для всего модуля расширения EPM.
Изменение данного параметра вступит в силу при следующем запуске Microsoft Office Excel.
212
© 2016 SAP SE или аффилированная компания SAP. Все права
защищены.
Руководство пользователя модуля расширения EPM для Microsoft Office
Перемещение по отчету
Связанные сведения
Создание асимметричных отчетов [страница 146]
22.6 Исключение элемента
Команда Исключить позволяет удалить все экземпляры выбранных элементов, в том числе все экземпляры
во внутреннем вложенном измерении. Все другие элементы сохраняются. Элементы должны
принадлежать оси. Обратите внимание, что эту команду можно применить либо к оси строк, либо к оси
столбцов.
Исключенные элементы автоматически отображаются на вкладке Исключенные элементы окна Редактор
отчетов, а сделанный выбор сохраняется в текущем отчете.
Эта операция автоматически выполняет обновление отчета.
Действие перемещения может быть выполнено путем нажатия кнопки Исключить на вкладке ленты EPM.
Это позволит быстро исключить объекты, анализ которых более не требуется, что иногда проще
использования операции Сохранить.
Например, чтобы исключить элементы "Кв1" и "Кв2" на оси строк, следует выбрать оба этих элемента (при
помощи клавиш SHIFT или CTRL ), а затем выбрать команду Исключить.
"Кв1" и "Кв2" удалятся, и таблица будет выглядеть следующим образом:
Руководство пользователя модуля расширения EPM для Microsoft Office
Перемещение по отчету
© 2016 SAP SE или аффилированная компания SAP. Все права
защищены.
213
Обратите внимание, что не имеет значение, какой экземпляр Кв1 и Кв2 выбран. Подобно функциям
Развернуть и Свернуть, функция Исключить применяется ко всем экземплярам выбранных элементов на
многомерной оси, как показано в примере, приведенном выше. Также выбранные элементы могут быть
несмежными ячейками. При помощи клавиши CTRL можно выбрать отдельные элементы (например, "Кв2"
и "Полный год").
Если необходимо удалить только "Кв1" и "Кв2" в одном из блоков, а остальные оставить неизменными,
можно просто удалить ненужные строки с помощью Microsoft Office Excel. Можно также выбрать команды
EPM Параметры
отдельный элемент.
Параметры пользователя
, а затем выбрать параметр Сохранить/удалить
Примечание
Этот универсальный параметр пользователя является общим для всего модуля расширения EPM.
Изменение данного параметра вступит в силу при следующем запуске Microsoft Office Excel.
Связанные сведения
Создание асимметричных отчетов [страница 146]
Исключение элементов [страница 170]
22.7 Двойной щелчок
Команда двойного щелчка позволяет управлять тем, сможет ли пользователь модуля расширения EPM
выполнять действия в Microsoft Office Excel при помощи двойного щелчка мышью. Чтобы включить
двойной щелчок, выберите параметр Разрешить двойной щелчок в окне
EPM
Параметры
Параметры
пользователя .
Примечание
Этот универсальный параметр пользователя является общим для всего модуля расширения EPM.
Изменение данного параметра вступит в силу при следующем запуске Microsoft Office Excel.
214
© 2016 SAP SE или аффилированная компания SAP. Все права
защищены.
Руководство пользователя модуля расширения EPM для Microsoft Office
Перемещение по отчету
При использовании других функций или модулей в Microsoft Office Excel, где требуется двойной щелчок
мыши, этот параметр необходимо отключить.
Если в модуле расширения EPM включены операции двойным щелчком мыши:
● Обеспечивается быстрый доступ к полезным функциям развертывания, свертывания и выбора оси
страниц.
● Поддерживаются функции EPM, использующие операции двойным щелчком мыши.
Связанные сведения
Развертывание [страница 203]
Свертывание [страница 208]
Изменение элементов измерения оси страницы с использованием выбора элементов [страница 138]
Функции EPM [страница 288]
Руководство пользователя модуля расширения EPM для Microsoft Office
Перемещение по отчету
© 2016 SAP SE или аффилированная компания SAP. Все права
защищены.
215
23 Детализация
Применяется к соединениям Planning and Consolidation.
Функция детализации позволяет просматривать сведения об исходных данных выбранной ячейки отчета в
Microsoft Office Excel.
Детализация также доступна для функций EPM, извлекающих данные, таких как EPMScaleData,
EPMRetrieveData, EPMSaveData и EPMSaveDataOnly.
Определения детализации настраиваются заранее в представлении администрирования Planning and
Consolidation.
Существует два типа детализации: до URL-адреса и до таблицы.
Сквозная детализация до URL-адреса
Сквозная детализация до URL-адреса позволяет открыть в веб-браузере любой URL-адрес с параметрами,
заданными в представлении администрирования. Например: веб-отчет Planning and Consolidation, URLадрес сервера SAP BusinessObjects Financial Information Management (в этом случае используется
отдельная функция детализации до источника), страница Google или отчет BEx.
После установки соединения с моделью Planning and Consolidation, для которой сквозная детализация до
URL-адреса определена на вкладке администрирования Planning and Consolidation, появляется команда
EPM Детализация Сквозная детализация до URL-адреса . Имя команды копируется из описания,
введенного на вкладке администрирования Planning and Consolidation.
Чтобы просмотреть сведения сквозной детализации, выделите в отчете ячейку и выберите команду на
ленте. Будет открыт веб-браузер. Отображаемые сведения зависят от следующих факторов:
● URL-адрес, указанный в представлении администрирования.
● Параметры URL-адреса, указанные в представлении администрирования.
Примечание
URL-адрес и его параметры выводятся в строке адреса веб-браузера.
● Выделенная в отчете ячейка данных (в некоторых случаях).
Примечание
Если выделенная в рабочей таблице ячейка не относится к отчету, отображается сообщение об ошибке.
Пример поиска описания элемента счета в Google. На вкладке администрирования настроено следующее
определение сквозной детализации:
● URL: http://www.google.com/search?
● Параметр URL-адреса 1: описание элемента для измерения "Счет". Описание элемента зависит от
выделенной в отчете ячейки.
216
© 2016 SAP SE или аффилированная компания SAP. Все права
защищены.
Руководство пользователя модуля расширения EPM для Microsoft Office
Детализация
● Параметр URL-адреса 2: 2010. Период времени жестко запрограммирован. Даже если в отчете
содержатся данные за 2009 г., поиск будет выполняться по 2010 г.
В отчете:
● Когда пользователь выбирает ячейку данных для элемента счета "Операционные затраты", а затем
выполняет команду детализации по URL, открывается веб-браузер с результатами поиска фразы
"операционные+затраты+2010" в Google.
● Когда пользователь выбирает ячейку данных для элемента счета "Рекламные издержки", а затем
выполняет команду детализации по URL, открывается веб-браузер с результатами поиска фразы
"рекламные+издержки+2010" в Google.
Примечание
Детализация выполняется, даже если выделенная ячейка не содержит данных.
Развертка таблицы
Применяется к соединениям приложения Planning and Consolidation версии для платформы Microsoft.
Выполнение развертки таблицы позволяет отображать сведения из внешних баз данных или базы данных
Journals для конкретного файла запроса или для свойств (так называемых "drillkey"), заданных в элементах
измерения в представлении администрирования. Пользователь может выбрать метод отображения
таблицы: в веб-браузере или на листе Microsoft Office Excel.
После установления соединения с моделью Planning and Consolidation, для которой сквозная детализация
до таблицы определена на вкладке администрирования Planning and Consolidation, в меню
Детализация
Сквозная детализация до таблицы
EPM
появляются две команды.
Чтобы просмотреть сведения сквозной детализации, выделите нужную ячейку. Затем выберите один из
двух вариантов команды Сквозная детализация до таблицы на ленте. В зависимости от выбранной ссылки
сведения сквозной детализации будут выведены в веб-браузере или на дополнительном листе текущей
рабочей книги. Отображаемые сведения зависят от следующих факторов:
● Свойства drillkey, указанные в представлении администрирования. Значение drillkey определяется для
одного или нескольких элементов определенного измерения.
Примечание
Если было определено несколько свойств drillkey для разных измерений, при просмотре сведений
сквозной детализации открывается диалоговое окно, где необходимо выбрать измерение, для
которого требуется отобразить сведения.
● Выделенная в отчете ячейка данных.
Примечание
Если выделенная на листе ячейка не соответствует ни одному элементу с определенными свойством
drillkey, выводится сообщение о том, что сведения сквозной детализации отсутствуют.
Руководство пользователя модуля расширения EPM для Microsoft Office
Детализация
© 2016 SAP SE или аффилированная компания SAP. Все права
защищены.
217
Пример просмотра сведений из внешней базы данных для элемента "Фактический" измерения
"Категория". В представлении администрирования добавлено свойство drillkey для элемента "Actual"
измерения "Категория" и задано имя файла запроса.
В отчете:
● Когда пользователь выделяет ячейку данных для элемента "Actual", а затем выбирает один из
вариантов команды выполнения развертки таблицы, открывается веб-браузер или лист с таблицей
данных элемента "Actual".
● Когда пользователь выделяет ячейку данных для элемента "Budget", а затем выбирает один из
вариантов команды выполнения развертки таблицы, выводится сообщение о том, что сведения
развертки отсутствуют.
Примечание
Для получения дополнительной информации о настройке развертки см. справку SAP BusinessObjects
Planning and Consolidation.
218
© 2016 SAP SE или аффилированная компания SAP. Все права
защищены.
Руководство пользователя модуля расширения EPM для Microsoft Office
Детализация
24 Быстрые ссылки
Можно создать быстрые ссылки из отчета на другой отчет, содержащийся в другой книге Microsoft Excel,
документе Microsoft Word или презентации Microsoft PowerPoint. Быстрые ссылки могут использоваться
как инструкции при проведении специального анализа.
Доступно три типа быстрых ссылок в зависимости от типа анализа:
● Быстрая ссылка, определенная на конкретную дату. Связанная рабочая книга наследует определение
выбранной ячейки данных в соответствии со следующим порядком приоритета:
○ Элементы на пересечении ячеек, то есть элемент на оси строки и элемент на оси столбца (или
несколько элементов при вложенных измерениях)
○ Элементы на оси страниц. Однако если для измерения на оси строк выбрано несколько элементов,
для этого измерения в качестве приоритета учитывается контекст.
○ Элементы в контексте.
● Быстрая ссылка, определенная по конкретному элементу. Связанная рабочая книга наследует
определение ячейки элемента в соответствии со следующим порядком приоритета:
○ Выбранный элемент (или несколько элементов для вложенных измерений).
○ Элементы на оси страниц. Однако если для измерения на оси строк выбрано несколько элементов,
для этого измерения в качестве приоритета учитывается контекст.
○ Элементы в контексте.
● Быстрая ссылка, определенная для текущего отчета. Связанная рабочая книга наследует определение
отчета в соответствии со следующим порядком приоритета:
○ Элементы на оси страниц. Однако если для измерения на оси строк выбрано несколько элементов,
для этого измерения в качестве приоритета учитывается контекст.
○ Элементы в контексте.
Примечание
Поскольку ссылка всегда прикреплена к комбинации элементов, а не к конкретной ячейке или
диапазону ячеек, при перемещении элементов в отчете ссылки также будут перемещены.
Если была определена ссылка на другую рабочую книгу, связанная рабочая книга будет открыта в новом
экземпляре Microsoft Excel (учитываются последние изменения, внесенные в пользовательском контексте
в первой рабочей книге).
Правила приоритета: быстрая ссылка, определенная по данным, имеет преимущество по сравнению со
ссылкой, определенной по элементу, которая, в свою очередь, имеет преимущество в сравнении со
ссылкой, определенной для всего отчета.
Рабочие книги, которые открываются с помощью быстрых ссылок, могут находиться:
● на сервере Planning and Consolidation
● в другом местоположении
Местоположение рабочей книги можно выбрать в диалоговом окне Параметры пользователя. Если выбран
параметр Сервер Planning and Consolidation, при создании быстрой ссылки и указании рабочей книги для
открытия будет открыто диалоговое окно выбора серверного файла. Если выбран параметр Локальн., при
Руководство пользователя модуля расширения EPM для Microsoft Office
Быстрые ссылки
© 2016 SAP SE или аффилированная компания SAP. Все права
защищены.
219
создании быстрой ссылки и указании рабочей книги для открытия будет открыто диалоговое окно
стандартного выбора файла.
Быстрые ссылки, определенные по конкретным данным и быстрые ссылки, определенные по конкретному
элементу, разделяются при помощи символов с цветовой кодировкой по умолчанию. Цвета можно
изменить в диалоговом окне Параметры пользователя.
Чтобы скрыть символы быстрых ссылок, следует нажать кнопку Показать символы связи.
Примечание
● Если символы скрыты, быстрые ссылки неактивны и их нельзя щелкнуть.
● После нажатия кнопки Показать символы связи необходимо выполнить обновление.
Чтобы открыть связанную рабочую книгу, следует щелкнуть символ быстрой ссылки или ссылку,
отображаемую на панели EPM. Ссылка отображается на панели EPM в зависимости от выбранной ячейки
отчета с учетом правил приоритета.
24.1 Создание быстрых ссылок
Процедура
1. В зависимости от потребностей анализа выберите ячейку данных, ячейку элемента или любую ячейку
отчета, а затем нажмите кнопку Быстрые ссылки на ленте и выберите одну из следующих команд:
Добавить ссылку на ячейку, Добавить ссылку на элемент или Добавить ссылку на отчет.
Примечание
Можно также щелкнуть ячейку правой кнопкой мыши и выбрать соответствующую команду в меню
EPM.
Откроется диалоговое окно выбора файла.
Примечание
В диалоговом окне Параметры пользователя, если выбран параметр Сервер Planning and
Consolidation, будет открыто диалоговое окно выбора серверного файла.
2. Выберите книгу, ссылку на которую требуется добавить.
Если установлен флажок
символы:
Быстрые ссылки
Показать символы связи , отображаются следующие
○ Для ссылки на данные символ (по умолчанию красного цвета) отображается в выбранной ячейке.
○ Для ссылки на элемент символ (по умолчанию синего цвета) отображается в ячейке выбранного
элемента.
220
© 2016 SAP SE или аффилированная компания SAP. Все права
защищены.
Руководство пользователя модуля расширения EPM для Microsoft Office
Быстрые ссылки
Результаты
Если параметр Быстрые ссылки Показать символы связи
обновление, чтобы отобразить символы ссылок в отчете.
не выбран, выберите его и выполните
24.2 Удаление быстрых ссылок
Процедура
В зависимости от типа ссылки, которую требуется удалить, выберите ячейку данных, ячейку элемента или
любую ячейку отчета, нажмите кнопку Быстрые ссылки и выберите команду Удалить ссылку на данные,
Удалить ссылку на элемент или Удалить ссылку на отчет.
Руководство пользователя модуля расширения EPM для Microsoft Office
Быстрые ссылки
© 2016 SAP SE или аффилированная компания SAP. Все права
защищены.
221
25 Пользовательские элементы
Применяется к локальным соединениям и соединениям SAP BusinessObjects Enterprise.
Предупреждение
Создание пользовательских элементов может отрицательно сказаться на производительности системы.
Можно создать пользовательские элементы для вычислений в определенной паре "лист/соединение".
Такие элементы называются "пользовательские элементы".
Пользовательские элементы не хранятся в кубе/модели, они создаются только для пары "лист/
соединение" и могут использоваться совместно с другими пользователями благодаря отправке листа.
Поведение пользовательских элементов идентично поведению любых других элементов листа.
С помощью пользовательских элементов можно создавать простые вычисления, например разницы или
относительные периоды. С их помощью также можно создавать запросы MDX.
Можно либо создать пользовательский элемент в специализированном диалоговом окне, либо
преобразовать локальный элемент в пользовательский.
● Создание пользовательского элемента. Пользовательские элементы создаются вручную в диалоговом
окне Редактор пользовательских элементов, где предоставляются все функции MDX. При вставке
функции будет отображен весь синтаксис. Нужно будет просто заключить соответствующие
параметры в кавычки. Для вставки элементов измерения можно использовать кнопку. С помощью
автоматического заполнения можно вставлять функции, измерения, иерархии и элементы измерений.
○ Цветовая кодировка. Цветовая кодировка облегчает чтение формул. Функции MDX, элементы
измерения и символы пунктуации отображаются различными цветами.
○ Автоматическое заполнение.
○ Для функций MDX: введите первый символ функции, а потом нажмите Crtl + Space .
Автоматически отобразится контекстное меню, содержащее список функций MDX.
○ Для измерений, иерархий и элементов измерения: введите [ . Автоматически отобразится
контекстное меню, содержащее список доступных элементов для соответствующей части
формулы.
Примечание
В подсказке отобразится имя элемента, используемого в формуле.
Ограничение
При подключении к кубу SAP NetWeaver BW в области Выражение диалогового окна Редактор
пользовательских элементов не поддерживаются следующие свойства пользовательских
элементов: автоматическое заполнение, цветовая кодировка и подсказка, которая отображает имя
элемента, используемого в формуле.
222
© 2016 SAP SE или аффилированная компания SAP. Все права
защищены.
Руководство пользователя модуля расширения EPM для Microsoft Office
Пользовательские элементы
● Пользовательские элементы, созданные преобразованием локальных элементов. Для преобразования
локального элемента в пользовательский щелкните его правой кнопкой мыши в отчете и выберите
команды
EPM
Преобразовать в пользовательский элемент .
Примечание
Локальный элемент, прикрепленный к оси строк или столбцов, невозможно преобразовать в
пользовательский. При попытке преобразовать такой элемент выводится сообщение о
невозможности выполнить это действие.
Совет
Каждый раз при выборе нескольких элементов для измерения оси страницы вычисляется общее
число элементов. Если для измерения оси страницы часто используется конкретный выбор
элементов, и нужно повторно применить его в других отчетах для данной пары "лист/соединение",
можно создать пользовательский элемент.
Не все локальные элементы можно преобразовать в пользовательские. Поддерживаются следующие
функции и операторы:
○ +, -, *, /
○ МИН, МАКС, МЕДИАНА;
○ СЧЁТ;
○ СУММ, СРЗНАЧ;
○ abs;
○ >, <, =
○ И, ИЛИ;
○ ЕСЛИ, ЕПУСТО
Примечание
Если изменить соединение отчета, модуль расширения EPM выполнит объединение всех
пользовательских элементов (из предыдущего и нового соединения). Если два пользовательских
элемента имеют одинаковое имя, будет удален пользовательский элемент предыдущего соединения.
После создания пользовательский элемент ведет себя точно так же, как и все остальные. Его можно
отобразить на листе, выбрав вместе с другими элементами в диалоговом окне Выбор элементов либо
указав в ячейке полностью или частично (если функция "Распознавание элементов" включена, элемент
распознается).
Пользовательские элементы можно удалять или отключать (в этом случае их можно повторно
активировать).
Примечание
Ограничения:
● Нельзя создать локальный элемент на базе пользовательского.
● Пользовательские элементы недоступны для выбора на панели Контекст EPM.
Руководство пользователя модуля расширения EPM для Microsoft Office
Пользовательские элементы
© 2016 SAP SE или аффилированная компания SAP. Все права
защищены.
223
Связанные сведения
Ввод элемента с использованием возможности выбора элементов [страница 128]
Локальные элементы [страница 160]
25.1 Создание пользовательских элементов
Процедура
1. Выберите
EPM
Пользовательские элементы
Управление пользовательскими элементами .
Откроется диалоговое окно EPM – Управление пользовательскими элементами.
2. Выберите способ отображения пар "лист/соединение", нажав кнопку Отображать по листу или
Отображать по соединению.
3. Выберите пару "лист/соединение", для которой необходимо создать пользовательский элемент.
4. Нажмите кнопку Добавить.
Откроется диалоговое окно Редактор пользовательских элементов.
5. В поле Имя введите имя пользовательского элемента для отображения на листе.
6. Нажмите кнопку Выбрать измерение.
Откроется диалоговое окно Выбор измерений.
7. Выберите измерение, для которого необходимо создать пользовательский элемент.
8. Нажмите кнопку ОК.
9. В диалоговом окне Редактор пользовательских элементов в поле Выражение введите выражение,
которое выполнит необходимые вычисления.
Чтобы вставить функцию, перетащите функцию MDX из раздела Функция MDX в раздел Выражение.
Совет
Чтобы отобразить все функции MDX, установите флажок Отобразить все функции MDX.
Чтобы вставить элемент измерения между кавычками параметра, выберите параметр, а потом
нажмите кнопку Вставить элемент.
Чтобы вставить функции, измерения, иерархии и элементы измерения, используйте функцию
автоматического заполнения, введя определенные символы. См. раздел Пользовательские элементы
[страница 222].
10. Нажмите кнопку Проверить синтаксис, чтобы проверить правильность выражения.
Совет
Чтобы удалить выражение, нажмите кнопку Удалить выражение.
11. Нажмите кнопку ОК.
224
© 2016 SAP SE или аффилированная компания SAP. Все права
защищены.
Руководство пользователя модуля расширения EPM для Microsoft Office
Пользовательские элементы
Связанные сведения
Пользовательские элементы [страница 222]
25.2 Порядок перечисления пользовательских элементов
Если создано несколько пользовательских элементов, важно упорядочить их в соответствии с
необходимым порядком вычислений.
Нужный порядок можно определить, используя кнопки со стрелками с правой стороны диалогового окна
Диспетчер пользовательских элементов, доступ к которому можно получить, выбрав
Пользовательские элементы
EPM
Управление пользовательскими элементами .
Пример
Создание двух пользовательских элементов
● "Отклонение", основанное на измерении "Период", вычисляет отклонение 2003 по сравнению с
2002. В окне Редактор пользовательских элементов отображаются следующие сведения:
○ Имя: Отклонение
○ Измерение: Период
○ Выражение: [Период].[Все].[2003] – [Период].[Все].[2002]
● "Чистая прибыль/доход до налогов", основанное на измерении "Счет", вычисляет процент чистой
прибыли по сравнению с доходом до налогов. В окне Редактор пользовательских элементов
отображаются следующие сведения:
○ Имя: Чистая прибыль/доход до налогов
○ Измерение: Счета
○ Выражение: [Счета].[Все].[1-PL-Прибыль и убыток].[TR800 – Чистая прибыть]/[Счета].[Все].[1PL-Прибыль и убыток].[TR800 – Чистая прибыть].[TR700 – Доход группы до доли участия].
[TR600 – Прибыль от обычных видов деятельности].[TR500 – Прибыль до налогов]
Результирующее вычисление в ячейке при пересечении двух элементов отличается в зависимости от
порядка, выбранного для пользовательских элементов .
● При выборе порядка "Отклонение", а потом "Чистая прибыль/доход до налогов", результат (98%)
будет выглядеть следующим образом.
● При выборе порядка "Чистая прибыль/доход до налогов", а затем "Отклонение", результат (-2%)
будет выглядеть следующим образом:
Руководство пользователя модуля расширения EPM для Microsoft Office
Пользовательские элементы
© 2016 SAP SE или аффилированная компания SAP. Все права
защищены.
225
25.3 Изменение пользовательских элементов
Процедура
1. Выберите
EPM
Пользовательские элементы
Управление пользовательскими элементами .
Откроется диалоговое окно EPM – Управление пользовательскими элементами.
2. Выберите способ отображения пар "лист/соединение", нажав кнопку Отображать по листу или
Отображать по соединению.
3. Выберите пару "лист/соединение", для которой необходимо изменить пользовательский элемент.
4. Выберите пользовательский элемент, который необходимо изменить.
5. Нажмите кнопку Изменить.
Откроется диалоговое окно Редактор пользовательских элементов.
6. Внесите необходимые изменения.
7. Нажмите кнопку ОК.
25.4 Включение и отключение всех пользовательских
элементов, определенных для пары "лист/
соединение"
Процедура
1. Выберите
EPM
Пользовательские элементы
Управление пользовательскими элементами
.
Откроется диалоговое окно EPM – Управление пользовательскими элементами.
2. Выберите способ отображения пар "лист/соединение", нажав кнопку Отображать по листу или
Отображать по соединению.
3. Выберите пару "лист/соединение", для которой необходимо включить или отключить
пользовательские элементы.
226
© 2016 SAP SE или аффилированная компания SAP. Все права
защищены.
Руководство пользователя модуля расширения EPM для Microsoft Office
Пользовательские элементы
4. Выберите один из следующих вариантов:
○ Чтобы включить пользовательские элементы, нажмите кнопку Включить все. Можно будет выбрать
пользовательские элементы в отчетах.
○ Чтобы отключить пользовательские элементы, нажмите кнопку Отключить все. Нельзя будет
выбрать отключенные пользовательские элементы в отчетах. Но, возможно, понадобится включить
их снова позже.
5. Нажмите кнопку ОК.
25.5 Удаление пользовательских элементов
Процедура
1. Выберите EPM Пользовательские элементы Управление пользовательскими элементами
Откроется диалоговое окно EPM – Управление пользовательскими элементами.
.
2. Выберите способ отображения пар "лист/соединение", нажав кнопку Отображать по листу или
Отображать по соединению.
3. Выберите пару "лист/соединение", для которой необходимо удалить пользовательские элементы.
4. Выберите один из следующих вариантов:
○ Чтобы удалить один конкретный пользовательский элемент, выберите его, а затем нажмите кнопку
Удалить.
○ Чтобы удалить все пользовательские элементы, нажмите кнопку Удалить все.
5. Нажмите кнопку ОК.
25.6 Экспорт пользовательских элементов
Пользовательские элементы можно экспортировать и хранить в файлах .xml.
После сохранения пользовательских элементов в файле их можно импортировать в другие отчеты.
Формулу также можно повторно использовать для других целей.
С помощью специального мастера можно экспортировать пользовательские элементы. Экспорт можно
выполнять для нескольких листов и подключений EPM одновременно.
● Для удобства подключения, листы и пользовательские элементы отображаются в виде дерева.
● Можно выбрать необходимый способ отображения: по листу или по соединению.
● Можно использовать функции "Развернуть" и "Свернуть".
● В дополнение к именам пользовательских элементов можно отобразить и определенные в них
формулы.
Руководство пользователя модуля расширения EPM для Microsoft Office
Пользовательские элементы
© 2016 SAP SE или аффилированная компания SAP. Все права
защищены.
227
25.6.1 Экспорт пользовательских элементов
Процедура
1. Выберите EPM Пользовательские элементы Экспорт пользовательских элементов... .
Откроется EPM – Мастер экспорта пользовательских элементов.
2. Выберите способ отображения пар "лист/соединение", нажав кнопку Отображать по листу или
Отображать по соединению.
Совет
Если в диалоговом окне отображается множество элементов, для большего удобства можно
использовать меню с изображением значка + и развернуть все элементы, свернуть их до уровня
листа или до уровня соединения.
Совет
Также можно отобразить формулы, определенные в пользовательских элементах, нажав кнопку
Отобразить сведения.
3. Отметьте флажками соответствующие пользовательские элементы, которые требуется
экспортировать.
Совет
Чтобы выбрать все элементы одновременно, нажмите кнопку Выделить все.
4. Нажмите кнопку Далее.
5. В области Имя файла введите путь и имя файла, в который необходимо экспортировать
пользовательские элементы.
6. Нажмите кнопку Готово.
Появится сообщение о результатах экспорта.
7. Нажмите кнопку ОК.
25.7 Импорт пользовательских элементов
Существует возможность импортировать пользовательские элементы, которые хранятся в файле XML.
После выбора в файле пользовательских элементов для импорта необходимо отобрать пары "лист/
соединение", в которые требуется импортировать пользовательские элементы.
Специальный мастер позволяет импортировать пользовательские элементы.
Окно мастера Исходные пользовательские элементы выглядит так же, как и в случае экспорта
пользовательских элементов. В этом окне выбираются пользовательские элементы для импорта.
● Для удобства подключения, листы и пользовательские элементы отображаются в виде дерева.
228
© 2016 SAP SE или аффилированная компания SAP. Все права
защищены.
Руководство пользователя модуля расширения EPM для Microsoft Office
Пользовательские элементы
● Можно выбрать необходимый способ отображения: по листу или по соединению.
● Можно использовать функции "Развернуть" и "Свернуть".
● В дополнение к именам пользовательских элементов можно отобразить и определенные в них
формулы.
В следующем окне мастера, Целевые листы/соединения, выбираются пары "лист/соединение", в которые
требуется импортировать пользовательские элементы.
● Если пользовательские элементы уже существуют, их можно заменить одним из импортируемых
элементов. Для этого установите параметр Заменить пользовательские элементы при наличии.
В следующем окне мастера, Проверка синтаксиса, отображаются ошибки в пользовательских элементах
при их наличии.
Пользовательские элементы с ошибками обозначаются красным крестиком. Они не импортируются.
Совет
Чтобы отобразить только пользовательские элементы с ошибками, нажмите кнопку Показать только
ошибки.
25.7.1 Импорт пользовательских элементов
Процедура
1. Выберите EPM Пользовательские элементы Управление пользовательскими элементами... .
Откроется окно EPM – Мастер импорта пользовательских элементов.
2. В области Имя файла нажмите кнопку и выберите путь и файл, содержащий пользовательские
элементы для импорта.
3. Нажмите кнопку Далее.
В следующем окне мастера отобразятся пользовательские элементы, содержащиеся в файле.
4. Выберите способ отображения пар "лист/соединение", нажав кнопку Отображать по листу или
Отображать по соединению.
Совет
Если в диалоговом окне отображается множество элементов, для большего удобства можно
использовать меню с изображением значка + и развернуть все элементы, свернуть их до уровня
листа или до уровня соединения.
Совет
Также можно отобразить формулы, определенные в пользовательских элементах, нажав кнопку
Отобразить сведения.
5. Установите флажки, соответствующие пользовательским элементам для импорта.
Руководство пользователя модуля расширения EPM для Microsoft Office
Пользовательские элементы
© 2016 SAP SE или аффилированная компания SAP. Все права
защищены.
229
Совет
Чтобы выбрать все элементы одновременно, нажмите кнопку Выделить все.
6. Нажмите кнопку Далее.
В следующем окне мастера отобразятся пары "лист/соединение", куда можно импортировать
выбранные пользовательские элементы.
7. Установите флажки, соответствующие парам "лист/соединение", куда можно импортировать
выбранные пользовательские элементы.
8. Если пользовательские элементы уже существуют, их можно заменить импортируемым элементом,
выбрав параметр Заменить пользовательские элементы, (если существуют).
9. Нажмите кнопку Далее.
Совет
Чтобы отобразить только пользовательские элементы с ошибками, нажмите кнопку Показать только
ошибки.
В следующем окне мастера отобразится состояние пользовательских элементов. Элементы с
ошибками обозначаются красным крестиком. Они не импортируются.
10. Нажмите кнопку Готово.
Появится сообщение о результатах импорта.
11. Нажмите кнопку ОК.
230
© 2016 SAP SE или аффилированная компания SAP. Все права
защищены.
Руководство пользователя модуля расширения EPM для Microsoft Office
Пользовательские элементы
26 Объекты Flash
Вставка объектов Flash (файлов с расширением .swf) позволяет выполнять более эффективный
графический анализ отчетов и сценарный анализа.
Можно создавать инструментальные панели и экспортировать их в формате Flash в приложение
BusinessObjects Dashboard Design. Затем можно вставить объект Flash в отчет в приложениях Microsoft
Office Excel, Word и PowerPoint с помощью модуля расширения EPM.
26.1 Создание объекта Flash с помощью EPM Connector.
Применяется клокальным соединениям или соединениям SAP BusinessObjects Enterprise.
Можно создавать инструментальные панели и экспортировать их в формате Flash в приложение SAP
BusinessObjects Dashboard Design с помощью EPM Connector.
EPM Connector – компонент модуля расширения EPM. Он устанавливается как модуль расширения для
SAP BusinessObjects Dashboard Design.
Примечание
Если модуль расширения EPM был открыт с помощью SAP BusinessObjects Dashboard Design, панель
"Контекст EPM" и область EPM интерфейса EPM не отображаются. Даже если в параметрах
пользователя выбраны Отобразить строку контекстной панели EPM и Отображать панель EPM, они будут
скрыты.
Примечание
Для создания информационной панели необходимо знание приложения Dashboard Design и его
функциональных возможностей.
Для создания инструментальной панели и ее экспорта в формат Flash необходимо выполнить следующие
шаги.
● Если необходимо извлечь данные, создайте отчет с помощью модуля расширения EPM.
● Создайте и настройте соединение с помощью коннектора EPM. Укажите тип данных, вставьте в
инструментальную панель необходимые компоненты и свяжите с ними данные.
● После этого можно экспортировать инструментальную панель в формат Flash.
Примечание
Дополнительные сведения об экспорте инструментальной панели в формат Flash см. в руководстве
пользователя Dashboard Design.
Руководство пользователя модуля расширения EPM для Microsoft Office
Объекты Flash
© 2016 SAP SE или аффилированная компания SAP. Все права
защищены.
231
Связанные сведения
Вставка объекта Flash [страница 246]
26.1.1 Соединения и операции
Соединения
Все операции указываются в соединении. Все соединения создаются для типа соединения EPM Connector в
диалоговом окне Диспетчер данных приложения Dashboard Design. Диспетчер данных представляет собой
централизованный интерфейс, в котором можно добавлять и настраивать все внешние источники данных.
Можно извлекать данные и метаданные из любого источника данных, перечисленного ниже, в
инструментарий Dashboard Design.
● Кубы SSAS, созданные при помощи конструктора кубов SAP BusinessObjects Financial Consolidation.
● Кубы SAP NetWeaver BW InfoCubes, созданные при помощи конструктора кубов SAP BusinessObjects
Financial Consolidation.
● Модели SAP BusinessObjects Planning and Consolidation версии для платформы SAP NetWeaver.
● Модели SAP BusinessObjects Planning and Consolidation версии для платформы Microsoft.
С помощью инструментария Dashboard Design можно также вводить и сохранять данные для следующих
объектов:
● Модели SAP BusinessObjects Profitability and Cost Management.
● Модели SAP BusinessObjects Planning and Consolidation версии для платформы SAP NetWeaver.
Примечание
Чтобы разрешить ввод данных в модель, необходимо выбрать для нее параметр Использовать как
источник данных для внешних приложений в представлении администрирования.
● Модели SAP BusinessObjects Planning and Consolidation версии для платформы Microsoft.
Последовательность шагов при создании соединения такова:
● Ввод имени соединения.
● Выбор приложения, с которым требуется установить соединение.
● Ввод имени хоста.
В зависимости от выбранного типа операции, следует ввести различные сведения о соединении.
Операции
Допускается выполнять и комбинировать следующие операции:
● Извлечение данных с помощью отчета, созданного с использованием модуля расширения EPM.
232
© 2016 SAP SE или аффилированная компания SAP. Все права
защищены.
Руководство пользователя модуля расширения EPM для Microsoft Office
Объекты Flash
● Извлечение списка баз данных/сред/инфообластей для указанного источника данных.
● Извлечение списка кубов/моделей/инфо-провайдеров для указанной базы данных/среды/
инфообласти.
● Извлечение списка измерений для указанного куба/модели/инфо-провайдера.
● Извлечение элементов/значений характеристик для указанного измерения.
Следующие виды операций доступны только для версий приложения SAP BusinessObjects Planning and
Consolidation для платформы Microsoft и SAP NetWeaver.
● Ввод и сохранение данных.
● Извлечение потоков бизнес-процессов.
Примечание
Эта операция доступна только для версии приложения SAP BusinessObjects Planning and
Consolidation для платформы Microsoft.
● Извлечение списка элементов контекста.
● Извлечение текста, содержащегося в текстовом файле из представления документов.
● Извлечение значений свойств для элементов измерения.
Примечание
Некоторые термины могут отличаться в зависимости от источника. Они перечисляются с разделением
знаком "/" (см. выше).
Функции, общие для операций
● Если раскрывающийся список содержит длинный список элементов, можно ввести начало элемента,
который необходимо выбрать, затем нажать клавишу ВВОД . Список фильтруется, и в нем
отображаются только элементы, начинающиеся с введенных перед этим символов.
● Раскрывающиеся списки, указанные значком руки, позволяют выбрать или автоматически извлечь
следующие элементы:
○ Связать. Позволяет выбрать ячейку на листе.
○ Извлечь. Автоматически извлекается список элементов, доступных для выбора, в зависимости от
других заполненных областей. Например, в операции Извлечь элементы измерения, если область
Куб уже заполнена, можно выбрать Извлечь в области Элемент, и будут извлечены и станут
доступными для выбора все доступные измерения и элементы, относящиеся к этому кубу.
● В разделе Вывод доступны для выбора два параметра обновления.
○ Обновление для загрузки – для автоматического обновления данных перед обновлением всех
компонентов Dashboard Design.
○ Обновлять каждые [число] секунд – для установки частоты автоматического обновления.
Некоторые режимы и области относятся ко всем операциям.
Руководство пользователя модуля расширения EPM для Microsoft Office
Объекты Flash
© 2016 SAP SE или аффилированная компания SAP. Все права
защищены.
233
26.1.2 Создание соединения в Dashboard Design
Процедура
1. Выберите Данные Соединения .
Открывается диалоговое окно Диспетчер данных.
2. Нажмите Добавить и выберите в списке EPM Connector.
Создаваемому соединению по умолчанию присваивается имя "Connection [number]".
3. Выберите пункт "Connection [number]", созданный в списке соединений.
4. В области Имя введите имя создаваемого соединения.
5. Выберите приложение, с которым требуется установить соединение, в списке Приложение.
6. В области со значком домашней страницы введите URL-адрес сервера:
○ Для кубов SSAS введите URL-адрес сервера Data Pump. Синтаксис: http://hostname/
datapumpwebdirectory/msmdpump.dll
○ Для SAP BW InfoCubes введите URL-адрес поставщика XMLA.
○ Для моделей Planning and Consolidation введите URL-адрес сервера. Синтаксис: http://
server:port/ или https://server:port/
Совет
При частом использовании одного и того же URL-адреса сервера можно задать URL-адрес на листе
данных. В этом случае в области со значком домашней страницы вместо ввода URL-адреса можно
нажать кнопку выбора ячеек и выбрать соответствующую ячейку на листе данных. В области со
значком домашней страницы автоматически отображается ссылка на ячейку.
7. Чтобы отобразить список всех доступных имен серверов OLAP, то есть всех источников данных,
щелкните Извлечь в раскрывающемся списке Источник данных. При необходимости введите
идентификатор пользователя и пароль для сервера, после чего нажмите кнопку ОК.
В списке Источник данных автоматически отображаются все доступные источники данных. В
зависимости от выбранного вида операции можно извлечь другие элементы.
8. В зависимости от выбранного типа операции настройте соединение, как описано ниже в этом
документе.
26.1.3 Извлечение данных с помощью отчета
Можно создавать соединения для извлечения данных с помощью отчета, созданного с использованием
модуля расширения EPM.
Шаг 1. Создание отчета
Перед созданием соединения необходимо сначала создать отчет с помощью модуля расширения EPM.
В ячейку листа, которая содержит отчет, необходимо ввести следующую функцию: =GetReportDefinition()
234
© 2016 SAP SE или аффилированная компания SAP. Все права
защищены.
Руководство пользователя модуля расширения EPM для Microsoft Office
Объекты Flash
Эта функция позволяет связать отчет по умолчанию и соединение. Эта функция определяет весь отчет с
использованием языков XML и MDX.
Любой отчет, определенный функцией =GetReportDefinition(), должен использовать локальное
соединение или соединение SAP BusinessObjects Enterprise.
Примечание
Функция =GetReportDefinition(), не содержащая параметров в скобках, определяет отчет по умолчанию.
При создании другого отчета на этом же листе необходимо повторно ввести эту функцию, указав в
скобках имя отчета в кавычках. Например, для отчета sales2008 эта функция будет иметь вид
=GetReportDefinition("sales2008"). Если лист содержит несколько отчетов:
● Если введено неверное имя отчета, принимается во внимание отчет, принятый по умолчанию.
● Если не введено имя отчета между кавычками "", принимается во внимание отчет, принятый по
умолчанию.
Шаг 2. Создание соединения
После этого можно создать соединение с помощью диалогового окна Диспетчер данных приложения
Dashboard Design. См. раздел Создание соединения в Dashboard Design [страница 234].
Выберите операцию Отчет EPM.
После этого с помощью кнопки выбора ячеек структуры отчета выберите ячейку, в которую введена
функция =GetReportDefinition(). Автоматически распознаются следующие элементы отчета: имя отчета,
база данных, куб, элементы в контексте, ось страницы, ось строки и ось столбца.
Примечание
Раздел Статические фильтры включает элементы оси страницы и элементы контекста.
Можно также выбрать другие элементы, включая элементы, основанные на свойствах, для фильтрации
данных, которые необходимо извлечь. Для этого с помощью выбора ячеек динамических фильтров
выберите диапазон ячеек на листе. Диапазон должен содержать один столбец с идентификаторами и x
строками. Например:
[Category].[H1].[ACTUAL]
[Category].[H1].[BUDGET]
Совет
Можно использовать операцию Извлечь элементы измерения, чтобы извлечь элементы для измерения в
двух столбцах, один для имен, а другой –для уникальных идентификаторов. После этого, чтобы выбрать
дополнительные элементы для операции Отчет EPM, используя селектор элементов Динамические
фильтры, можно выбрать столбец, отображающий идентификаторы элементов.
Кроме того, кнопка выбора ячеек в области Сообщение раздела Вывод позволяет выбрать ячейку, в
которой будут содержаться все отображаемые сообщения об ошибке.
Руководство пользователя модуля расширения EPM для Microsoft Office
Объекты Flash
© 2016 SAP SE или аффилированная компания SAP. Все права
защищены.
235
Шаг 3. Использование компонентов Dashboard Design
После настройки операции следует использовать наиболее подходящие для готового объекта Flash
компоненты.
Связанные сведения
Создание соединения в Dashboard Design [страница 234]
Извлечение элементов измерения/значений характеристик [страница 239]
26.1.4 Извлечение баз данных/сред/инфообластей
Можно создать соединение, чтобы извлечь базы данных/среды/инфообласти для указанного источника
данных OLAP.
Шаг 1. Создание соединения
Сведения о создании соединения в диалоговом окне Диспетчер данных приложения Dashboard Design см. в
разделе Создание соединения в Dashboard Design [страница 234].
В выбранном приложении выполните команду Извлечь базы данных, Извлечь среду или Извлечь InfoAreas.
Выберите источник данных, для которого необходимо отобразить базы данных/среды/инфообласти.
В области Результат в разделе Вывод выберите целевой диапазон ячеек с помощью кнопки "Выбор ячеек".
Рекомендуется выбрать два столбца (для имен и уникальных идентификаторов соответственно) и
большое число строк, достаточное для отображения всех баз данных, сред и инфо-областей.
Совет
При необходимости задайте цвет выбранных ячеек для большей наглядности.
Кроме того, с помощью кнопки выбора ячеек в области Сообщение можно выбрать ячейку, в которой будет
содержаться отображаемое сообщение об ошибке.
Шаг 2. Использование компонентов Dashboard Design
Примечание
В этом разделе предлагаются варианты рекомендуемых компонентов. В готовом объекте Flash следует
использовать наиболее подходящие компоненты.
236
© 2016 SAP SE или аффилированная компания SAP. Все права
защищены.
Руководство пользователя модуля расширения EPM для Microsoft Office
Объекты Flash
После настройки операции рекомендуется поместить соответствующие компоненты на основу
следующим образом:
● Сетка. В расположенной справа панели свойств нажмите кнопку выбора ячеек Данные, чтобы выбрать
ячейки в электронной таблице, в которых будут содержаться базы данных/среды/инфообласти.
● Область ввода текста (если выбрана ячейка для отображаемых сообщений). В расположенной справа
панели "Свойства" нажмите кнопку выбора ячеек Связать с ячейкой, чтобы выбрать ячейку в
электронной таблице, в которой будет содержаться текст сообщения об ошибке.
● Кнопка "Обновить соединение". В расположенной справа панели "Свойства" установите флажок
рядом с созданным соединением, чтобы обеспечить обновление этого соединения при нажатии
кнопки Обновить.
Связанные сведения
Создание соединения в Dashboard Design [страница 234]
26.1.5 Извлечение кубов/моделей/инфо-провайдеров
Можно создать соединение, чтобы извлечь кубы/модели/инфо-провайдеров для указанной базы данных/
среды/инфообласти.
Шаг 1. Создание соединения
Сведения о создании соединения в диалоговом окне Диспетчер данных приложения Dashboard Design см. в
разделе Создание соединения в Dashboard Design [страница 234].
В выбранном приложении выполните команду Извлечь кубы, Извлечь модели или Извлечь InfoProviders.
Выберите источник данных, затем базу данных/среду/инфообласть, для которой необходимо извлечь
кубы/модели/инфо-провайдеров.
В области Результат в разделе Вывод выберите целевой диапазон ячеек с помощью кнопки "Выбор ячеек".
Рекомендуется выбрать два столбца (для имен и уникальных идентификаторов соответственно) и
большое число строк, достаточное для отображения всех кубов, моделей и инфо-провайдеров.
Совет
При необходимости задайте цвет выбранных ячеек для большей наглядности.
Кроме того, с помощью кнопки выбора ячеек в области Сообщение можно выбрать ячейку, в которой будет
содержаться отображаемое сообщение об ошибке.
Руководство пользователя модуля расширения EPM для Microsoft Office
Объекты Flash
© 2016 SAP SE или аффилированная компания SAP. Все права
защищены.
237
Шаг 2. Использование компонентов Dashboard Design
Примечание
В этом разделе предлагаются варианты рекомендуемых компонентов. В готовом объекте Flash следует
использовать наиболее подходящие компоненты.
После настройки операции рекомендуется поместить соответствующие компоненты на основу
следующим образом:
● Сетка. В расположенной справа панели "Свойства" нажмите кнопку выбора ячеек Данные, чтобы
выбрать ячейки в электронной таблице, в которых будут содержаться кубы/модели/инфопровайдеры.
● Область ввода текста (если выбрана ячейка для отображаемых сообщений). В расположенной справа
панели "Свойства" нажмите кнопку выбора ячеек Связать с ячейкой, чтобы выбрать ячейку в
электронной таблице, в которой будет содержаться текст сообщения об ошибке.
● Кнопка "Обновить соединение". В расположенной справа панели "Свойства" установите флажок
рядом с созданным соединением EPM, чтобы обеспечить обновление этого соединения при нажатии
кнопки Обновить.
26.1.6 Извлечение измерений
Можно создать соединение, чтобы извлечь измерения для указанного куба/модели/инфо-провайдера.
Шаг 1. Создание соединения
Сведения о создании соединения в диалоговом окне Диспетчер данных приложения Dashboard Design см. в
разделе Создание соединения в Dashboard Design [страница 234].
Выберите операцию Извлечь измерения.
Выберите источник данных, а затем базу данных/среду/инфообласть и куб, для которого будут
отображаться измерения.
В области Результат в разделе Вывод выберите целевой диапазон ячеек с помощью кнопки "Выбор ячеек".
Рекомендуется выбрать два столбца (для имен и уникальных идентификаторов соответственно) и
большое число строк, достаточное для отображения всех измерений.
Совет
При необходимости задайте цвет выбранных ячеек для большей наглядности.
Кроме того, с помощью кнопки выбора ячеек в области Сообщение можно выбрать ячейку, в которой будет
содержаться отображаемое сообщение об ошибке.
238
© 2016 SAP SE или аффилированная компания SAP. Все права
защищены.
Руководство пользователя модуля расширения EPM для Microsoft Office
Объекты Flash
Шаг 2. Использование компонентов Dashboard Design
Примечание
В этом разделе предлагаются варианты рекомендуемых компонентов. В готовом объекте Flash следует
использовать наиболее подходящие компоненты.
После настройки операции рекомендуется поместить соответствующие компоненты на основу
следующим образом:
● Сетка. В расположенной справа панели "Свойства" нажмите кнопку выбора ячеек Данные, чтобы
выбрать ячейки в электронной таблице, в которых будут содержаться измерения.
● Кнопка "Обновить соединение". В расположенной справа панели "Свойства" установите флажок
рядом с созданным соединением EPM, чтобы обеспечить обновление этого соединения при нажатии
кнопки Обновить.
Связанные сведения
Создание соединения в Dashboard Design [страница 234]
26.1.7 Извлечение элементов измерения/значений
характеристик
Можно создать соединение, чтобы извлечь элементы/значения характеристик для указанного измерения.
Шаг 1. Создание соединения
Сведения о создании соединения в диалоговом окне Диспетчер данных приложения Dashboard Design см. в
разделе Создание соединения в Dashboard Design [страница 234].
В зависимости от выбранного приложения, выберите операцию Извлечь измерения или Извлечь значения
характеристик.
Выберите источник данных, а затем базу данных/среду/инфообласть и куб/модель/инфо-провайдера,
для которого будут отображаться элементы измерения/значения характеристик.
Затем укажите элемент/значение характеристики, выбрав ячейку, или выберите Извлечь в
раскрывающемся списке Элемент. Откроется соответствующий экран. Щелкните куб/модель/инфопровайдера, затем измерение и иерархию, для которых необходимо отобразить элементы/значения
характеристик, затем дважды щелкните элемент/значение характеристики. Элемент/значение
характеристики отобразится в области Элемент. Выберите параметр, соответствующий тому, какие
элементы необходимо извлечь: только выбранный элемент, выбранный элемент и его родительские
элементы, выбранный элемент и его дочерние элементы, или выбранный элемент и элементы, имеющие с
ним общие родительские элементы.
Руководство пользователя модуля расширения EPM для Microsoft Office
Объекты Flash
© 2016 SAP SE или аффилированная компания SAP. Все права
защищены.
239
В области Результат в разделе Вывод выберите целевой диапазон ячеек с помощью кнопки "Выбор ячеек".
Рекомендуется выбрать два столбца (для имен и уникальных идентификаторов соответственно) и
большое число строк, достаточное для отображения всех элементов измерений или значений признаков.
Совет
При необходимости задайте цвет выбранных ячеек для большей наглядности.
Кроме того, с помощью кнопки выбора ячеек в области Сообщение можно выбрать ячейку, в которой будет
содержаться отображаемое сообщение об ошибке.
Шаг 2. Использование компонентов Dashboard Design
Примечание
В этом разделе предлагаются варианты рекомендуемых компонентов. В готовом объекте Flash следует
использовать наиболее подходящие компоненты.
После настройки вида операции "Показать члены измерения" рекомендуется поместить соответствующие
компоненты на основу следующим образом:
● Сетка. В расположенной справа панели "Свойства" нажмите кнопку выбора ячеек Данные, чтобы
выбрать ячейки в электронной таблице, в которых будут содержаться элементы измерения/значения
характеристик.
● Кнопка "Обновить соединение". В расположенной справа панели "Свойства" установите флажок
рядом с созданным соединением EPM, чтобы обеспечить обновление этого соединения при нажатии
кнопки Обновить.
Связанные сведения
Создание соединения в Dashboard Design [страница 234]
26.1.8 Входные данные
Применяется к SAP BusinessObjects Planning and Consolidation, версия для платформы Microsoft, и SAP
BusinessObjects Planning and Consolidation, версия для платформы SAP NetWeaver.
Можно создать соединение, чтобы ввести данные для указанных элементов.
240
© 2016 SAP SE или аффилированная компания SAP. Все права
защищены.
Руководство пользователя модуля расширения EPM для Microsoft Office
Объекты Flash
Шаг 1. Создание соединения
Сведения о создании соединения в диалоговом окне Диспетчер данных приложения Dashboard Design см. в
разделе Создание соединения в Dashboard Design [страница 234].
Выполните команду Входные данные.
Выберите источник данных, а затем среду и модель, для которых будут вводиться данные.
В области Определение ячейки:
● Статическое определение: выберите пункт Извлечь в меню, чтобы извлечь список измерений.
Нажмите кнопку с многоточием и выберите элемент для каждого измерения. Выбранный элемент
должен быть базовым элементом, а не узлом. Для выбора элемента его необходимо дважды щелкнуть.
● Динамическое определение: выберите пункт Привязать, чтобы создать ссылку на диапазон ячеек в
рабочей таблице. Диапазон, на который создается ссылка, должен содержать четыре столбца: имя
измерения, уникальный идентификатор измерения, имя элемента, уникальный идентификатор
элемента. Для извлечения измерений и их элементов служат соответствующие операции. См. разделы
Извлечение измерений [страница 238] и Извлечение элементов измерения/значений характеристик
[страница 239].
В области Значение ячейки:
● Можно извлекать имеющиеся на сервере данные для указанных элементов. Для этого служит пункт
меню Извлечь.
● Можно создавать ссылки на другие ячейки, из которых будут извлекаться данные. Для этого служит
пункт меню Привязать.
● Можно вводить данные для указанных элементов. Эти данные сохраняются на сервере.
В области Результат в разделе Вывод выберите целевой диапазон ячеек с помощью кнопки "Выбор ячеек".
Выделите ячейку.
Совет
При необходимости задайте цвет выбранных ячеек для большей наглядности.
Кроме того, с помощью кнопки выбора ячеек в области Сообщение можно выбрать ячейку, в которой будет
содержаться отображаемое сообщение об ошибке.
Шаг 2. Использование компонентов Dashboard Design
Примечание
В этом разделе предлагаются варианты рекомендуемых компонентов. В готовом объекте Flash следует
использовать наиболее подходящие компоненты.
После настройки вида операции рекомендуется поместить соответствующие компоненты на основу
следующим образом:
● Сетка. В расположенной справа панели "Свойства" нажмите кнопку выбора ячеек Данные, чтобы
выбрать ячейки в электронной таблице, в которых будут содержаться измерения оси страниц.
Руководство пользователя модуля расширения EPM для Microsoft Office
Объекты Flash
© 2016 SAP SE или аффилированная компания SAP. Все права
защищены.
241
● Ввод текста. В расположенной справа панели "Свойства" нажмите кнопку выбора ячеек Связать с
ячейкой и выберите первую ячейку сетки данных.
● Кнопка "Обновить соединение". В расположенной справа панели "Свойства" установите флажок
рядом с созданным соединением EPM, чтобы обеспечить отправку данных при нажатии кнопки
Обновить.
Примечание
Все данные сохраняются на сервере даже при отсутствии изменений.
Примечание
Не устанавливайте параметр Обновлять при загрузке для кнопки "Обновить соединение", поскольку
в этом случае возможно сохранение ненужных данных.
Примечание
В разделе Ярлык по умолчанию отображается значение "Обновить". При необходимости можно
изменить название кнопки, например, на "Сохранить".
26.1.9 Извлечение потоков бизнес-процессов
Применяется к SAP BusinessObjects Planning and Consolidation, версия для платформы Microsoft.
Можно создать соединение для извлечения потоков бизнес-процессов.
Шаг 1. Создание соединения
Сведения о создании соединения в диалоговом окне Диспетчер данных приложения Dashboard Design см. в
разделе Создание соединения в Dashboard Design [страница 234].
Выберите операцию Извлечь потоки бизнес-процессов.
Выберите источник данных, а затем среду, модель, модель BPF и контекст, для которых будут извлекаться
потоки бизнес-процессов.
Совет
Можно задать привязку контекстной области к ячейкам результатов операции Извлечь контекст.
Выберите отображаемые свойства потока бизнес-процессов, установив соответствующие флажки в
разделе Сведения.
В области Результат в разделе Вывод выберите целевой диапазон ячеек с помощью кнопки "Выбор ячеек".
Для отображения всех потоков бизнес-процессов рекомендуется, чтобы количество выбранных столбцов
совпадало с количеством флажков, установленных в разделе сведений.
242
© 2016 SAP SE или аффилированная компания SAP. Все права
защищены.
Руководство пользователя модуля расширения EPM для Microsoft Office
Объекты Flash
Совет
При необходимости задайте цвет выбранных ячеек для большей наглядности.
Кроме того, с помощью кнопки выбора ячеек в области Сообщение можно выбрать ячейку, в которой будет
содержаться отображаемое сообщение об ошибке.
Шаг 2. Использование компонентов Dashboard Design
Примечание
В этом разделе предлагаются варианты рекомендуемых компонентов. В готовом объекте Flash следует
использовать наиболее подходящие компоненты.
После настройки вида операции рекомендуется поместить соответствующие компоненты на основу
следующим образом:
● Сетка. В расположенной справа панели "Свойства" нажмите кнопку выбора ячеек Данные, чтобы
выбрать ячейки в электронной таблице, в которых будут содержаться потоки бизнес-процессов.
● Кнопка "Обновить соединение". В расположенной справа панели "Свойства" установите флажок
рядом с созданным соединением EPM, чтобы обеспечить обновление этого соединения при нажатии
кнопки Обновить.
26.1.10 Извлечение контекста
Применяется к SAP BusinessObjects Planning and Consolidation, версия для платформы Microsoft, и SAP
BusinessObjects Planning and Consolidation, версия для платформы SAP NetWeaver.
Можно создать соединение, чтобы извлечь элементы веб-контекста для указанной модели.
Шаг 1. Создание соединения
Сведения о создании соединения в диалоговом окне Диспетчер данных приложения Dashboard Design см. в
разделе Создание соединения в Dashboard Design [страница 234].
Выберите операцию Извлечь контекст.
Выберите источник данных, а затем среду и модель, для которых будут извлекаться элементы контекста.
В области Результат в разделе Вывод выберите целевой диапазон ячеек с помощью кнопки "Выбор ячеек".
Рекомендуется выбрать три столбца (для имени измерения, имени столбца и уникального
идентификатора элемента) и большое количество строк, достаточное для отображения всех элементов.
Извлекаются элементы, которые определены как элементы по умолчанию.
Руководство пользователя модуля расширения EPM для Microsoft Office
Объекты Flash
© 2016 SAP SE или аффилированная компания SAP. Все права
защищены.
243
Совет
При необходимости задайте цвет выбранных ячеек для большей наглядности.
Кроме того, с помощью кнопки выбора ячеек в области Сообщение можно выбрать ячейку, в которой будет
содержаться отображаемое сообщение об ошибке.
Шаг 2. Использование компонентов Dashboard Design
Примечание
В этом разделе предлагаются варианты рекомендуемых компонентов. В готовом объекте Flash следует
использовать наиболее подходящие компоненты.
После настройки вида операции рекомендуется поместить соответствующие компоненты на основу
следующим образом:
● Сетка. В расположенной справа панели "Свойства" нажмите кнопку выбора ячеек Данные, чтобы
выбрать ячейки в электронной таблице, в которых будут содержаться элементы контекста.
● Область ввода текста (если выбрана ячейка для отображаемых сообщений). В расположенной справа
панели "Свойства" нажмите кнопку выбора ячеек Связать с ячейкой, чтобы выбрать ячейку в
электронной таблице, в которой будет содержаться текст сообщения об ошибке.
● Кнопка "Обновить соединение". В расположенной справа панели "Свойства" установите флажок
рядом с созданным соединением EPM, чтобы обеспечить обновление этого соединения при нажатии
кнопки Обновить.
26.1.11 Извлечение текста из представления документов
Применяется к SAP BusinessObjects Planning and Consolidation, версия для платформы Microsoft, и SAP
BusinessObjects Planning and Consolidation, версия для платформы SAP NetWeaver.
Можно создать соединение, чтобы извлечь текст из файла, сохраненного в представлении документов.
Примечание
● Файл должен иметь расширение TXT.
● Для версии приложения SAP BusinessObjects Planning and Consolidation для SAP NetWeaver можно
отобразить только текст в Unicode (UTF-8).
Шаг 1. Создание соединения
Сведения о создании соединения в диалоговом окне Диспетчер данных приложения Dashboard Design см. в
разделе Создание соединения в Dashboard Design [страница 234].
244
© 2016 SAP SE или аффилированная компания SAP. Все права
защищены.
Руководство пользователя модуля расширения EPM для Microsoft Office
Объекты Flash
Выполните операцию Извлечь текст из библиотеки.
Выберите источник данных, а затем среду и модель, для которых будет извлекаться текст.
Щелкните в области Файл. Отображается список доступных моделей. Выберите файл.
В области Результат в разделе Вывод выберите целевой диапазон ячеек с помощью кнопки "Выбор ячеек".
Выделите ячейку.
Совет
При необходимости задайте цвет выбранных ячеек для большей наглядности.
Кроме того, с помощью кнопки выбора ячеек в области Сообщение можно выбрать ячейку, в которой будет
содержаться отображаемое сообщение об ошибке.
Шаг 2. Использование компонентов Dashboard Design
Примечание
В этом разделе предлагаются варианты рекомендуемых компонентов. В готовом объекте Flash следует
использовать наиболее подходящие компоненты.
После настройки вида операции рекомендуется поместить соответствующий компонент на основу
следующим образом:
● Область ввода текста. В расположенной справа панели "Свойства" нажмите кнопку выбора ячеек
Связать с ячейкой, чтобы выбрать ячейку в электронной таблице, в которой будет содержаться текст
выбранного файла.
● Кнопка "Обновить соединение". В расположенной справа панели "Свойства" установите флажок
рядом с созданным соединением EPM, чтобы обеспечить обновление этого соединения при нажатии
кнопки Обновить.
26.1.12 Извлечение значений свойств элементов
Применяется к SAP BusinessObjects Planning and Consolidation, версия для платформы Microsoft, и SAP
BusinessObjects Planning and Consolidation, версия для платформы SAP NetWeaver.
Можно создать соединение для извлечения значений отдельного свойства для элементов конкретного
измерения.
Например, требуется извлечь вычисленные элементы и элементы, для которых можно вводить данные, с
помощью свойства CALC.
Руководство пользователя модуля расширения EPM для Microsoft Office
Объекты Flash
© 2016 SAP SE или аффилированная компания SAP. Все права
защищены.
245
Создание соединения
Сведения о создании соединения в диалоговом окне Диспетчер данных приложения Dashboard Design см. в
разделе Создание соединения в Dashboard Design [страница 234].
Выполните операцию Извлечь значения свойств элементов.
Выберите источник данных, а затем среду и модель, для которых будут извлекаться значения свойств.
Выберите измерение, свойство и один или несколько элементов для выбранного измерения. Чтобы
выбрать элементы, щелкните область Элементы. Дважды щелкните элемент в списке. Он будет отображен
в нижней части окна. Чтобы удалить элемент из списка выборки, щелкните его дважды в нижней части
окна.
В области Результат в разделе Вывод выберите целевой диапазон ячеек с помощью кнопки "Выбор ячеек".
Рекомендуется выбрать три столбца (для уникального идентификатора элемента, имени элемента и
значения свойства) и столько же строк, сколько выбрано элементов.
Совет
При необходимости задайте цвет выбранных ячеек для большей наглядности.
Кроме того, с помощью кнопки выбора ячеек в области Сообщение можно выбрать ячейку, в которой будет
содержаться отображаемое сообщение об ошибке.
26.2 Вставка объекта Flash
Можно вставить объект Flash в отчет. Отчет, в котором создан объект Flash, и отчет, куда он вставляется,
должны иметь одинаковую структуру.
Вставленный объект Flash учитывается в активных соединениях и в измерениях контекста. Например, при
изменении в контексте элемента измерения соответственно обновляется объект Flash в отчете.
Для управления объектами Flash следует выбрать путь по меню
EPM
Дополнительно
Объекты
Flash . Диспетчер объектов Flash позволяет выполнять следующие действия.
● Вставка объекта Flash. Щелкните Добавить и выберите объект Flash, который необходимо вставить в
отчет. Можно также ввести имя для этого объекта.
● Для переименования объекта Flash необходимо нажать клавишу F2 .
● Для удаления выделенного объекта Flash из листа необходимо щелкнуть Удалить.
● Для удаления всех объектов Flash из листа необходимо щелкнуть Удалить все.
Допускается перемещать объект Flash по отчету и изменять его размер на больший или меньший. Для
этого необходимо открыть вкладку Разработчик и включить Режим разработки в приложениях Microsoft
Office Excel или Microsoft Office Word (режим разработки встроен в приложение Microsoft Office
PowerPoint). Допускается перемещать объект Flash или изменять его размер как необходимо.
246
© 2016 SAP SE или аффилированная компания SAP. Все права
защищены.
Руководство пользователя модуля расширения EPM для Microsoft Office
Объекты Flash
Примечание
Не поддерживаются следующие функции: вложенные измерения на оси строк или столбцов,
сортировка данных, ранжирование данных и фильтрация данных.
Связанные сведения
Создание объекта Flash с помощью EPM Connector. [страница 231]
Руководство пользователя модуля расширения EPM для Microsoft Office
Объекты Flash
© 2016 SAP SE или аффилированная компания SAP. Все права
защищены.
247
27 Динамические диаграммы
Приложение Microsoft Office Excel позволяет вставлять диаграммы. Диаграмма автоматически отражает
изменения в диапазоне данных отчета.
Примечание
● При добавлении пустой строки или столбца записи условных обозначений (серий) диаграммы не
обновляются автоматически.
● Обновляются только двухкоординатные графики.
Чтобы диаграммы автоматически обновлялись при выполнении действий над отчетом, например,
расширялись или сужались, выберите пункт Автоматически обновлять диаграммы в меню
Параметры
Параметры пользователя .
248
© 2016 SAP SE или аффилированная компания SAP. Все права
защищены.
Руководство пользователя модуля расширения EPM для Microsoft Office
Динамические диаграммы
28 Динамическое форматирование
Можно определить специальное динамическое форматирование в шаблоне, чтобы применять его к
необходимым листам или отчетам.
Динамическое форматирование определяется на специально отведенных листах.
● С модулем расширения поставляется пустой лист шаблона. В нем можно настроить требуемое
форматирование.
● Для соединений Planning and Consolidation предоставляются два предопределенных шаблона. См.
ниже.
Можно создать дополнительные листы шаблона, скопировав лист по умолчанию, аналогично
копированию стандартного рабочего листа Microsoft Office Excel.
Совет
Поскольку лист динамического форматирования является стандартным листом Microsoft Office Excel,
можно скопировать или переместить данный лист в другую рабочую книгу Microsoft Office Excel.
В каждом шаблоне можно указать определенный формат (например, шрифт, цвет, размер) для уровней
иерархии, типов элементов, четных/нечетных строк или столбцов и измерений осей страниц.
Предопределенные шаблоны для соединений Planning and Consolidation
Применяется к соединениям Planning and Consolidation.
При использовании соединения Planning and Consolidation можно использовать два предопределенных
шаблона, если они хранятся на сервере в следующих расположениях.
● Предопределенный шаблон для анализа доступен на сервере в рабочей книге
Report_Formatting_Template.xslx по пути ADMIN\WEBEXCEL\TEAMTEMPLATELIBRARY\REPORTS\.
● Предопределенный шаблона для ввода данных доступен на сервере в рабочей книге
Input_Formatting_Template.xslx по пути ADMIN\WEBEXCEL\TEAMTEMPLATELIBRARY\ INPUT
SCHEDULES\.
Эти два шаблона должны иметь идентичные имена (включая расширение) на сервере и в файле
FPMXLClient.dll.config, расположенном на клиентском компьютере.
Далее приведены два ключа, значения которых можно изменить в файле FPMXLClient.dll.config:
● <add key="ReportFormattingTemplateFileName " value="Report_Formatting_Template.xlsx"/>
● <add key="InputFormattingTemplateFileName " value="Input_Formatting_Template.xlsx"/>
Если в рабочей книге не определен лист форматирования, при выборе команды Просмотр форматов на
вкладке ленты EPM в рабочей книге автоматически создаются следующие листы форматирования: пустой
лист форматирования (стандартно для всех соединений) и два листа форматрирования, сгенерированные
на сервере.
Руководство пользователя модуля расширения EPM для Microsoft Office
Динамическое форматирование
© 2016 SAP SE или аффилированная компания SAP. Все права
защищены.
249
После этого можно изменить листы форматирования по своему усмотрению.
Предопределенные шаблоны для соединений SAP BW (поставщик INA)
Применяется к соединениям SAP BW (поставщик INA).
При использовании соединения SAP BW (поставщик INA) можно применить два предопределенных
шаблона, если они хранятся на сервере в следующих расположениях.
● Предопределенный шаблон для анализа доступен на сервере в рабочей книге
Report_Formatting_Template.xslx по пути Root\Public\EExcel\.
● Предопределенный шаблон для ввода данных доступен на сервере в рабочей книге
Input_Formatting_Template.xslx по пути Root\Public\EExcel\.
Эти два шаблона должны иметь идентичные имена (включая расширение) на сервере и в файле
FPMXLClient.dll.config, расположенном на клиентском компьютере.
Далее приведены два ключа, значения которых можно изменить в файле FPMXLClient.dll.config:
● <add key="ReportFormattingTemplateFileName " value="Report_Formatting_Template.xlsx"/>
● <add key="InputFormattingTemplateFileName " value="Input_Formatting_Template.xlsx"/>
Если в рабочей книге не определен лист форматирования, при выборе команды Просмотр форматов на
вкладке ленты EPM в рабочей книге автоматически создаются следующие листы форматирования: пустой
лист форматирования (стандартно для всех соединений) и два листа форматирования, сгенерированные
на сервере.
После этого можно изменить листы форматирования по своему усмотрению.
28.1 Определение шаблона динамического
форматирования
Динамическое форматирование определяется на специально отведенном листе. Отдельные параметры
форматирования (шрифт, цвет или размер) можно применять к уровням иерархии, типам элементов,
четным и нечетным строкам или столбцам, а также к измерениям оси страниц.
Правила приоритета
● Если отмечено несколько форматируемых разделов, в случае конфликтов (например, несоответствия
между форматом элемента и форматом уровня) настройками формата в более нижних разделах
переопределяются настройки формата в более верхних разделах.
● Если в каждом разделе установлено несколько флажков Применить, параметры формата
применяются, начиная с нижних и заканчивая верхними областями.
250
© 2016 SAP SE или аффилированная компания SAP. Все права
защищены.
Руководство пользователя модуля расширения EPM для Microsoft Office
Динамическое форматирование
Общие действия для нескольких форматируемых разделов
● Флажки. Флажки позволяют указать форматируемые разделы (например, раздел Форматирование
уровня иерархии) или форматируемые элементы внутри раздела (например, Формат базового уровня),
которые необходимо применить для отчетов.
● Приоритет формата столбца или строки. Эти параметры позволяют указать, какой из определенных
форматов для строк или столбцов будет применяться первым в случае конфликтов. Если выбран
параметр Приоритет имеют столбцы, в разделе форматирования сначала отображается раздел
Столбец, а затем – раздел Строка. При этом действуют соответствующие правила приоритета.
● Форматирование. Можно определить необходимый формат с помощью стандартных функций
форматирования ячеек Microsoft Office Excel в ячейках 1000 и Метка По умолчанию применяются все
настройки форматирования, и в столбце Использование отображается значение ВСЕ. После этого
можно указать конкретные настройки заданного формата, которые необходимо применить, или
определить дополнительные настройки. Для этого введите настройки формата непосредственно в
ячейку Использование с применением специального синтаксиса, например: (FontBold = Y) | (FontSize =
18), или дважды щелкните в ячейке Использование и определите настройки формата в
открывающемся диалоговом окне. В этом диалоговом окне отображаются красным светом все
элементы формата, которые можно переопределить. Выберите один из них, щелкните параметр
Переопределить выбранный элемент, введите формат и щелкните Переопределить. Чтобы не
использовать форматирование, оставьте ячейку Использование пустой или дважды щелкните ячейку
Использование и установите в диалоговом окне флажок Нет.
Примечание
Если выбран параметр Рамка, а в параметрах пользователя выбран параметр Обновлять только
развернутые и вставленные элементы, параметр рамки может быть неправильно применен к строкам
или столбцам, которые последовательно отображаются при развертывании или вставке элементов.
Дополнительные сведения об этом параметре см. в разделе Развертывание [страница 203] или Ввод
элемента с помощью диалогового окна "Вставить элементы" [страница 143].
● Защита ячеек: ячейки, для которых определяются параметры форматирования, можно заблокировать
или разблокировать. Для этого щелкните одну или несколько ячеек правой кнопкой мыши и выберите
EPM Заблокировать выбранные ячейки или EPM Разблокировать выбранные ячейки . В
соответствии со стандартным поведением приложения Microsoft Excel блокировка ячеек вступает в
силу только после того, как включена защита листа.
Пример
Необходимо разрешить ввод данных только в ячейки элементов, поддерживающие ввод. Другие
ячейки элементов отчета должны быть недоступны для ввода. Поскольку на листе динамического
форматирования EPM ячейки по умолчанию не заблокированы, разблокировать ячейки элементов,
поддерживающие ввод, не требуется. Необходимо заблокировать ячейки для элементов других
типов. Выберите команду EPM Заблокировать выбранные ячейки в разделах других элементов
на листе динамического форматирования EPM, например, в разделе "Формат вычисляемого
элемента по умолчанию". После этого включите защиту листа. Данные можно будет вводить только
в ячейки элементов, поддерживающие ввод. Дополнительные сведения о защите листа см. в
разделе Защита рабочего листа [страница 262].
Руководство пользователя модуля расширения EPM для Microsoft Office
Динамическое форматирование
© 2016 SAP SE или аффилированная компания SAP. Все права
защищены.
251
Раздел "Форматирование уровня иерархии"
Этот раздел позволяет определять форматирование уровней иерархий.
Примечание
В данном разделе используется следующее правило приоритета: Формат базового уровня, затем
Форматирование на заданном уровне, затем Формат по умолчанию.
Действия, относящиеся только к разделу Форматирование уровня иерархии:
● Параметр Применить форматирование к: если ось строк или столбцов содержит несколько измерений,
можно указать, к какому измерению следует применить определенный формат; внутреннее измерение
будет последним измерением, а внешнее измерение – первым измерением на оси.
● В области Формат по умолчанию можно определить формат по умолчанию для уровней иерархии.
● В области Формат базового уровня можно определить заданный формат для элементов базового
уровня, т. е. для элементов, которые не являются узлами и не были рассчитаны.
● Можно определять форматирование для конкретных уровней. Чтобы добавить новый уровень,
щелкните Добавить новый уровень. Чтобы удалить уровень, щелкните Удалить последний уровень.
○ По умолчанию, уровень 1, уровень 2 и так далее представляют собой уровни иерархии точно так
же, как они определяются в структуре соединения с источником. Соответствующий параметр –
Уровни структуры.
○ Можно, однако, определить настройки формата для уровней, которые будут отображаться в
отчетах. Для этого используется параметр Относительные уровни. Например, "Страна" – второй
уровень географической иерархии в структуре, но первый уровень, который отображается в
отчете.
Примечание
При выборе параметра Относительные уровни отображается параметр Начинать
форматирование с самого низкого отображаемого уровня. Этот параметр позволяет
инвертировать порядок уровней; самый низкий уровень будет отображаться в первом
положении.
Раздел "Форматирование элемента или свойства измерения"
Этот раздел используется для определения и применения форматирования к элементам следующих
типов:
● Пользовательские, вычисляемые, локальные и пустые элементы при использовании любого
соединения.
● Поддерживающие ввод и измененные элементы при использовании соединения Planning and
Consolidation.
Примечание
Поддерживающий ввод элемент – элемент, для которого можно вводить данные. Измененный
элемент – элемент, поддерживающий ввод, для которого уже введены, но еще не сохранены
данные.
252
© 2016 SAP SE или аффилированная компания SAP. Все права
защищены.
Руководство пользователя модуля расширения EPM для Microsoft Office
Динамическое форматирование
Примечание
Если определить форматирование по умолчанию для измененных элементов, стандартная функция
"Отменить" (Ctrl+Z) в Microsoft Excel не работает в отчете, содержащем один или несколько
измененных элементов.
Также можно определить форматирование:
● Для определенного, пользовательского, пустого элемента, свойства или локального элемента. Для
этого щелкните ячейку Добавить элемент или свойство и выполните выбор в диалоговом окне Выбор
элемента или свойства.
Примечание
○ При использовании соединения SAP BW (поставщик INA) можно настроить определенное
форматирование для элементов "Итог".
○ На вкладке Специальный выбор необходимо ввести имя локального элемента, отображаемое на
вкладке Локальные элементы в редакторе отчетов, или для локального элемента группировки –
имя, указанное в области Сортировка и группировка элементов окна Выбор элементов.
○ Элемент контекста для конкретного измерения можно выбрать в качестве значения свойства на
вкладке Выбор свойства.
○ Чтобы выполнить поиск элементов по свойству, используйте именованный диапазон Microsoft
Excel. См. раздел Выбор элементов по свойствам и именованным диапазонам [страница 131].
○ В локальных соединениях ид. пользовательского элемента может использоваться как свойство.
Таким образом, для всех пользовательских элементов, идентификаторы которых содержат
определенный текст, можно применить специальное форматирование. Чтобы это сделать,
используйте свойство "CustomMemberName" на вкладке Выбор свойства. К любому
добавляемому пользовательскому элементу, идентификатор которого содержит определенный
текст, будет применяться специальное форматирование.
● для пустых элементов: Для этого щелкните ячейку Добавить элемент или свойство, затем перейдите на
вкладку Специальный выбор и выберите Пустые элементы.
● для множественного выбора элементов, то есть для любого сочетания следующих элементов:
элементы, свойства, локальные элементы. Для этого щелкните ячейку Добавить элемент или свойство
и выполните выбор в диалоговом окне Выбор элемента или свойства. НА первых трех вкладках кнопка
Добавить в множественный выбор позволяет добавить элемент, свойство или локальный элемент (в
зависимости от вкладки) в множественный выбор. Выбранный элемент автоматически добавляется на
вкладку Обзор множественного выбора.
Предупреждение
○ Чтобы проверить множественный выбор, необходимо перейти на вкладку Обзор
множественного выбора и нажать кнопку ОК. В случае нажатия кнопки ОК на одной из трех
прочих вкладок множественный выбор не будет учтен.
○ Если в параметрах пользователя выбран параметр Обновлять только развернутые и вставленные
элементы, к множественному выделению могут быть применены не все параметры.
Дополнительные сведения об этом параметре см. в Развертывание [страница 203] или Ввод
элемента с помощью диалогового окна "Вставить элементы" [страница 143].
Руководство пользователя модуля расширения EPM для Microsoft Office
Динамическое форматирование
© 2016 SAP SE или аффилированная компания SAP. Все права
защищены.
253
Совет
Чтобы удалить элемент из выбора на вкладке Обзор множественного выбора, щелкните на этой
вкладке правой кнопкой мыши и выберите команду Удалить выбранные элементы.
Примечание
Выбор нескольких элементов, включая локальный элемент: если локальный элемент, указанный в
строке листа форматирования, отсутствует в определении отчета, форматирование, заданное в
строке, не применяется. Если такой локальный элемент присутствует в определении отчета, но
отключен, форматирование применяется.
Пример
Требуется определить формат для данных на пересечении "Факт" и "Итоги 2010". Нажмите кнопку
Добавить элемент или свойство. На вкладке Выбор элементов выберите "Факт" и нажмите кнопку
Добавить в множественный выбор. Затем выберите "Итоги 2010" и нажмите кнопку Добавить в
множественный выбор. Перейдите на вкладку Обзор множественного выбора и нажмите кнопку ОК.
На лист форматирования будет добавлена новая строка: Факт||Итоги 2010. Определите нужный
формат для данных.
● Чтобы удалить элемент или свойство с листа форматирования, щелкните Удалить.
● Чтобы изменить форматирование элемента или свойства, щелкните Изменить. Выберите нужное в
открывшемся диалоговом окне Выбор элемента/свойства.
● Чтобы изменить порядок приоритетов для нескольких строк форматирования, воспользуйтесь
кнопками Вверх и Вниз.
Раздел "Чередование строк и столбцов"
В этом разделе можно выбрать один или два чередующихся формата, которые будут применяться к
данным или к заголовкам, или же к обоим элементам одновременно. Форматы, выбранный для параметров
Форматирование нечетных строк и столбцов и Форматирование четных строк, будут чередоваться в строках
или столбцах.
Примечание
Если параметры форматирования определены только для нечетных строк/столбцов или только для
четных строк/столбцов и в параметрах пользователя выбран параметр Обновлять только развернутые и
вставленные элементы, параметры форматирования могут быть неправильно применены к строкам или
столбцам, которые последовательно отображаются при развертывании или вставке элементов.
Дополнительные сведения об этом параметре см. в Развертывание [страница 203] или Ввод элемента с
помощью диалогового окна "Вставить элементы" [страница 143].
254
© 2016 SAP SE или аффилированная компания SAP. Все права
защищены.
Руководство пользователя модуля расширения EPM для Microsoft Office
Динамическое форматирование
Раздел "Форматирование оси страниц"
Этот раздел позволяет определять форматирование для всех измерений оси страницы. Можно также
определить настройки форматирования для указанных измерений, являющихся частью оси страницы, с
помощью кнопки Добавить измерение.
28.1.1 Определение шаблона динамического
форматирования
Процедура
1. Выберите EPM Форматы просмотра .
Отобразится пустой лист динамического форматирования. Имя этого листа EPMFormattingSheet.
Примечание
Если при использовании соединения Planning and Consolidation в рабочей книге не определены
листы форматирования, то при выборе команды Просмотр форматов в рабочей книге будут
автоматически созданы следующие листы: помимо пустого листа динамического форматирования
на сервере будут автоматически сгенерированы два листа форматирования. См. раздел
Динамическое форматирование [страница 249].
2. Определите необходимый формат.
Связанные сведения
Определение шаблона динамического форматирования [страница 250]
28.2 Динамическое форматирование для рабочей
таблицы или для отдельного отчета
Шаблон динамического форматирования может применяться:
● для текущей рабочей таблицы. Выбранный шаблон динамического форматирования по умолчанию
применяется ко всем отчетам, созданным в рабочей таблице;
● для отдельного отчета. Если для рабочей таблицы был выбран шаблон по умолчанию, то можно, тем
не менее, выбрать другой шаблон для его применения к отдельному отчету. Если в листе содержатся
несколько отчетов, можно применить шаблон динамического форматирования к каждому отчету
отдельно.
Руководство пользователя модуля расширения EPM для Microsoft Office
Динамическое форматирование
© 2016 SAP SE или аффилированная компания SAP. Все права
защищены.
255
При изменении динамического формата, уже примененного к определенному листу, потребуется
обновить отчет, к которому применено динамическое форматирование.
Если отчеты, к которым требуется применить динамическое форматирование, уже содержат
форматирование, примененное не модулем расширения EPM, можно либо сохранить текущее
форматирование и переопределить его с помощью динамического форматирования, либо очистить
текущее форматирование и применить только динамическое форматирование.
28.2.1 Применение шаблона динамического
форматирования по умолчанию к рабочей таблице
Процедура
1. Выберите команды EPM Параметры Параметры листа .
Откроется диалоговое окно Параметры листа.
2. Выберите вкладку Форматирование.
3. Выберите параметр Применить динамическое форматирование.
4. Выберите шаблон, который необходимо применить к рабочей таблице, из списка Лист
форматирования по умолчанию.
5. Если отчеты, к которым требуется применить динамическое форматирование, уже содержат
форматирование, примененное не модулем расширения EPM, выполните одно из следующих
действий:
○ Чтобы сохранить текущее форматирование и переопределить его с помощью динамического
форматирования, отмените выбор параметра очистки формата отчета до применения
динамического форматирования.
○ Чтобы очистить текущее форматирование и применить только динамическое форматирование,
выберите параметр Очистить формат отчета перед применением динамического форматирования.
6. Нажмите кнопку ОК.
Результаты
По умолчанию выбранный шаблон применяется ко всем отчетам в рабочей таблице.
Следующие шаги
Чтобы отобразить форматирование в отчете, обновите отчет.
256
© 2016 SAP SE или аффилированная компания SAP. Все права
защищены.
Руководство пользователя модуля расширения EPM для Microsoft Office
Динамическое форматирование
28.2.2 Применение шаблона динамического
форматирования по умолчанию к отчету
Процедура
1. Выберите ячейку в отчете, к которому необходимо применить шаблон динамического
форматирования.
2. Выберите EPM Редактировать отчет .
Откроется окно Редактор отчетов.
3. Перейдите на вкладку Параметры.
Если в окне Параметры листа выбран шаблон динамического форматирования для всей рабочей
книги, то флажок Применить динамическое форматирование уже установлен.
4. Выберите шаблон, который необходимо применить.
5. Если отчет, к которому требуется применить динамическое форматирование, уже содержит
форматирование, примененное не модулем расширения EPM, выполните одно из следующих
действий:
○ Чтобы сохранить текущее форматирование и переопределить его с помощью динамического
форматирования, отмените выбор параметра очистки формата отчета до применения
динамического форматирования.
○ Чтобы очистить текущее форматирование и применить только динамическое форматирование,
выберите параметр Очистить формат отчета перед применением динамического форматирования.
6. Нажмите кнопку ОК.
Руководство пользователя модуля расширения EPM для Microsoft Office
Динамическое форматирование
© 2016 SAP SE или аффилированная компания SAP. Все права
защищены.
257
29 Автоматическое создание листа
рабочей книги
Можно запросить автоматическое создание нескольких отчетов на нескольких листах в текущей рабочей
книге на основе существующего отчета.
С помощью этой функции можно быстро создавать несколько листов в одной рабочей книге, основанной
на конкретном отчете, но включающей переменные элементы измерения. Кроме того, эта функция
устраняет необходимость создавать несколько отчетов для нескольких элементов измерения.
Примечание
Каждый лист автоматически именуется с использованием сочетаний элементов измерения.
Для автоматического создания нескольких листов в текущей рабочей книге выполните следующие
действия.
1. Создание отчета.
2. Для каждого измерения отчета сохраните выбор элементов контекста по умолчанию и не выбирайте
другие элементы.
3. Выберите EPM Действия отчета
Создание рабочей таблицы.
Создание рабочего листа . Откроется диалоговое окно
4. Выберите измерение, щелкните Выбор элементов, а затем выберите нужные элементы для измерения.
При необходимости повторите выбор для других измерений.
Примечание
Отобразится число выбранных элементов для всех измерений. При каждом выборе дополнительного
элемента это число обновляется.
На каждом автоматически созданном листе отображается исходный отчет, однако с другими элементами
измерения: элементами, которые были выбраны. Измерения, для которых были выбраны элементы,
автоматически блокируются в строке контекста в каждой рабочей таблице. Измерение можно
разблокировать. Для получения дополнительной информации о блокировании контекста см. раздел
Контекст [страница 86]
Пример
Создание отчетов для каждого квартала: Для 2009 года необходимо создать один лист для каждого
квартала. Создайте отчет в соответствии с имеющимися потребностями. Выберите
EPM
Действия
отчета Создание рабочего листа . В открывшемся диалоговом окне выберите измерение периода,
затем выберите четыре квартала и нажмите кнопку ОК. В текущей рабочей книге автоматически
создаются четыре листа. Каждый лист содержит один и тот же отчет, за исключением листа для
элементов периода. Первый лист содержит отчет с данными для первого квартала 2009 года; второй
лист содержит отчет с данными для второго квартала 2009 года и т. д.
258
© 2016 SAP SE или аффилированная компания SAP. Все права
защищены.
Руководство пользователя модуля расширения EPM для Microsoft Office
Автоматическое создание листа рабочей книги
Полученная рабочая книга может содержать разные рабочие листы в зависимости от выбранного
пользователем значения параметра Удалить рабочие таблицы EPM перед созданием (
Параметры пользователя
Параметры
Другие ):
● Если выбран параметр Удалить рабочие таблицы EPM перед созданием:
○ В книге будут содержаться рабочие таблицы, полученные в результате создания, таблицы
динамического форматирования (если есть) и любые другие листы Microsoft Excel (если есть).
○ В книге будут отсутствовать любые листы EPM, присутствовавшие в ней до запуска операции
создания, в том числе и текущий лист.
● Если параметр Удалить рабочие таблицы EPM перед созданием не выбран, в книге будут содержаться
все листы, присутствовавшие в ней до запуска операции создания, а также все листы, созданные в
ходе этой операции.
Руководство пользователя модуля расширения EPM для Microsoft Office
Автоматическое создание листа рабочей книги
© 2016 SAP SE или аффилированная компания SAP. Все права
защищены.
259
30 Автономный режим
Текущую рабочую книгу можно сделать автономной, что обеспечит доступ к ней даже тем пользователям,
у которых не установлен модуль расширения EPM. При работе в автономном режиме рабочая книга
используется как обычная рабочая книга Microsoft Office Excel.
Чтобы переключиться в автономный режим, выберите команды EPM Автономный режим . Строка
контекста и панель автоматически скрыты. Рабочую книгу можно сделать доступной для любого
пользователя.
Существует два типа автономных режимов.
Примечание
Эта функция автономного режима используется автоматически при распространении отчетов.
Примечание
Особый случай: рабочая книга, которая содержит функции EPM, автоматически переходит в
автономный режим в процессе распределения. При переходе рабочей книги обратно в режим онлайн
требуется выполнить обновление для актуализации функций EPM.
Автономный режим с защитой листов
Примечание
Этот автономный режим может использоваться для ввода данных.
По умолчанию все листы автономной рабочей книги автоматически защищены. Это позволяет
предотвратить изменение, перемещение или удаление важных элементов отчета. Дополнительные
сведения о защите листов см. в разделе Защита рабочего листа [страница 262].
Можно настроить защиту только листов, содержащих отчеты EPM. Для этого выберите опцию Защитить
только листы, содержащие отчеты EPM на закладке Другие в параметрах пользователя перед
переключением на автономный режим.
Статический автономный режим без защиты листов
Предупреждение
Этот автономный режим не может использоваться для ввода данных.
260
© 2016 SAP SE или аффилированная компания SAP. Все права
защищены.
Руководство пользователя модуля расширения EPM для Microsoft Office
Автономный режим
Если защита листов не требуется, выберите опцию Статический автономный без защиты на закладке
Другие в параметрах пользователя перед включением автономного режима. Опция Статический
автономный без защиты доступна для выбора при условии, что выбрана опция Защитить только листы,
содержащие отчеты EPM.
Автоматически выполняется копирование каждого листа, и в рабочей книге отображаются только
скопированные листы. В скопированных листах все формулы элементов EPM выводятся в виде текста.
Отчеты в скопированных листах можно изменить с помощью стандартных функций Microsoft Excel. При
переходе обратно в режим онлайн изменения не сохраняются, и отображаются исходные отчеты EPM,
поскольку скопированные листы удаляются, и только исходные листы переключаются на режим онлайн.
Примечание
Листы обозначенные в Microsoft Excel как "очень скрытые" не копируются.
Связанные сведения
Распространение книги [страница 283]
Руководство пользователя модуля расширения EPM для Microsoft Office
Автономный режим
© 2016 SAP SE или аффилированная компания SAP. Все права
защищены.
261
31
Защита рабочего листа
Чтобы предотвратить изменение, перемещение или удаление важных элементов отчета пользователем,
можно защитить текущий лист или всю книгу. Также можно защитить паролем отдельные элементы
текущей таблицы или книги.
Примечание
● Даже если рабочий лист или книга защищены, вставка определенных элементов в отчет возможна
при условии, что определены соответствующие фильтры вставки элементов. Дополнительные
сведения о вставке элементов см. в Ввод элемента с помощью диалогового окна "Вставить
элементы" [страница 143].
● Чтобы защитить книгу с отчетами, в которые вводит данные пользователь, можно заблокировать
отдельные ячейки отчета, разрешив ввод в оставшиеся. Подробнее см. Определение шаблона
динамического форматирования [страница 250].
Чтобы включить защиту рабочего листа, книги или отдельных элементов и ввести пароль, выберите
Параметры
Параметры листа
EPM
и перейдите на вкладку Защита.
Для защищенной рабочей таблицы можно редактировать параметры контекста с помощью диалогового
окна Параметры контекста. Выберите Редактировать параметры контекста. Этот параметр выбирается по
умолчанию. Дополнительные сведения о параметрах контекста см. в разделе Контекст [страница 86].
Примечание
Дополнительные сведения о защите других элементов см. в документации по приложению Microsoft
Excel.
Совет
Выберите легко запоминающийся пароль. Обратите внимание, что в случае утраты пароля доступ к
защищенной книге будет невозможен.
Примечание
При преобразовании книги в автономную ее листы автоматически становятся защищенными.
Дополнительные сведения об автономном режиме см. в разделе Автономный режим [страница 260].
Чтобы снять защиту листа или книги, выберите EPM Параметры Параметры листа . Будет открыто
всплывающее окно для ввода пароля защиты. На вкладке Защита окна Параметры листа выберите Без
защиты.
Примечание
Параметры защиты листа Microsoft Excel всегда переопределяют параметры защиты листа для модуля
расширения EPM. При необходимости можно отключить защиту листа с использованием функций
262
© 2016 SAP SE или аффилированная компания SAP. Все права
защищены.
Руководство пользователя модуля расширения EPM для Microsoft Office
Защита рабочего листа
Microsoft Excel или модуля расширения EPM. Тем не менее, для защиты листа обязательно использовать
функции модуля расширения EPM.
Руководство пользователя модуля расширения EPM для Microsoft Office
Защита рабочего листа
© 2016 SAP SE или аффилированная компания SAP. Все права
защищены.
263
32 Сотрудничество
Предоставить доступ к отчетам другим пользователям можно разными способами:
● Можно опубликовать все отчеты, поскольку они находятся на двух веб-порталах, таких как:
○ Стартовая панель BI, которая представляет собой веб-портал SAP BusinessObjects Enterprise.
○ Представление документов SAP BusinessObjects Planning and Consolidation.
● Можно опубликовать автоматически созданные книги на основе выбора переменных элементов.
Можно одновременно экспортировать все книги в формат PDF или распечатать их. Доступно
планирование публикации.
● Можно распространить автоматически созданные отчеты на основе выбора переменных элементов.
Можно сразу сделать все рабочие книги, содержащие отчеты, доступными для пользователей,
отправив их по электронной почте или сохранив в конкретном местоположении, доступом к которому
обладают пользователи. Допускается планирование распространения.
32.1 Публикация отчетов на веб-портале
Можно опубликовать все отчеты рабочей книги на двух веб-порталах, таких как:
● Стартовая панель BI, которая представляет собой веб-портал SAP BusinessObjects Enterprise.
● Представление документов SAP BusinessObjects Planning and Consolidation.
Публикация отчетов на стартовой панели BI.
Применяется к соединениям SAP BusinessObjects Enterprise.
Опубликованные отчеты будут доступны на стартовой панели BI для пользователей с соответствующими
правами доступа.
Примечание
Публикация отчетов на стартовой панели BI невозможна в следующих случаях:
● Если модуль расширения EPM используется в автономном режиме.
● Если в консоли CMC для диспетчера соединений EPM не установлено право Публикация.
Дополнительные сведения о правах см. в руководстве по безопасности SAP BusinessObjects Financial
Consolidation.
Чтобы опубликовать рабочую книгу, содержащую отчеты, выберите команды
EPM
Публикация на
портале Публиковать на стартовой панели BI . Откроется диалоговое окно с папками, доступными на
стартовой панели BI. С помощью четырех кнопок, расположенных в левой части окна, можно выполнить
следующие действия:
264
© 2016 SAP SE или аффилированная компания SAP. Все права
защищены.
Руководство пользователя модуля расширения EPM для Microsoft Office
Сотрудничество
● Обновить дерево папок стартовой панели BI.
● Создать новую папку на стартовой панели BI.
● Переименовать существующую папку на стартовой панели BI.
● Удалить папку со стартовой панели BI.
Можно выполнить поиск определенной папки, выбрав критерий поиска в раскрывающемся списке и нажав
кнопку Поиск.
В поле Описание можно вводить описание для рабочей книги. Это описание будет отображаться в
стартовой панели BI вместе с рабочей книгой.
Примечание
На стартовой панели BI в выделенной области Дискуссии можно добавить комментарии о каждой из
рабочих книг. Все комментарии записываются в журнал.
Публикация отчетов в представлении документов Planning and
Consolidation
Применяется к соединениям Planning and Consolidation.
Чтобы опубликовать рабочую книгу, содержащую отчеты, выберите команды
EPM
Публикация на
портале Открыть представление документов Planning and Consolidation . Будет открыт веб-клиент
Planning and Consolidation, отображающий представление документов. Затем можно опубликовать отчет,
используя специальные функции веб-клиента. Для получения дополнительной информации см. справку
SAP BusinessObjects Planning and Consolidation.
32.2 Соединение для публикации и распределения
Публикация и распределение выполняются в рамках конкретного соединения.
По умолчанию соединение, для которого выполняются действия публикации и распределения, – это
соединение, показанное в настоящий момент в разделе Активное соединение в области EPM.
Чтобы выполнить публикацию и распределение для соединений, отличных от активного, выберите одно из
следующих действий:
● Выберите
EPM
Публикация книги
Изменить соединение
или
EPM
Распределение
Изменить соединение , после чего выберите соединение в диалоговом окне Изменить соединение.
● Также можно выбрать соединение в раскрывающемся списке Активное соединение области EPM.
Примечание
Соединение, выбранное в раскрывающемся списке Активное соединение, автоматически
применяется в диалоговом окне Изменить соединение.
Руководство пользователя модуля расширения EPM для Microsoft Office
Сотрудничество
© 2016 SAP SE или аффилированная компания SAP. Все права
защищены.
265
32.2.1 Публикация книги
Шаблон позволяет сохранять книги, имеющие в своей основе:
● один или несколько отчетов,
● один или несколько переменных элементов для одного или нескольких измерений.
Каждая автоматически созданная книга отображает начальные отчеты, но с разными элементами (или их
комбинациями) из измерений, для которых определены переменные элементы измерения.
В любой момент все созданные книги можно экспортировать в формат PDF или распечатать. Можно
запустить процесс публикации книги немедленно или запланировать его (например, каждую пятницу в
23:00).
32.2.1.1 Шаблон для публикации книги
Перед запуском публикации книги необходимо создать шаблон для публикации книги, где указываются
данные, которые нужно включить в книги, в том числе специфические параметры для элементов
измерения.
Примечание
Тщательно выбирайте имена, указываемые для шаблона публикации, а также для разделов и описаний
рабочей книги отчета, поскольку они появятся как имена папок, если в будущем будет выбрана функция
создания книг в формате PDF. Учитывайте следующие моменты:
● Следующие символы не поддерживаются в именах книг и заменяются знаками подчеркивания: \ / :
*?"<>|&+=(){}[]$%
● В начале и в конце имени нельзя использовать пробелы.
● Кроме того, в рамках одного шаблона имена разделов и описание книги должны быть уникальными.
В противном случае вы не сможете сохранить шаблон.
Создание шаблонов публикации для локальных соединений, соединений
SAP BusinessObjets Enterprise и SAP BW (поставщик INA)
Последовательность шагов при создании или изменении шаблона такова:
● Введите имя раздела.
● Определение раздела. Шаблон может содержать один или несколько разделов. Раздел – это
компонент шаблона. Каждый раздел включает как минимум выбор переменных элементов измерения.
При запуске процесса создания отчета можно выбрать разделы шаблона, которые следует учитывать.
Примечание
Вкладка раздела не имеет имени, пока оно не будет указано в области Имя раздела.
266
© 2016 SAP SE или аффилированная компания SAP. Все права
защищены.
Руководство пользователя модуля расширения EPM для Microsoft Office
Сотрудничество
○ Введите имя раздела. Введенное имя отображается на вкладке раздела.
○ Выбор рабочей книги отчета. Выберите рабочую книгу с отчетами, которые нужно создать при
помощи текущего шаблона.
Примечание
Выбранные рабочие книги должны содержать отчеты, имеющие то же соединение, что и
шаблон.
○ Введите описание для выбранной рабочей книги.
○ Выбор элемента измерения:
○ Одно или несколько измерений, для которых один или несколько элементов являются
переменными. Для конкретного измерения элементы, выбранные как переменные,
переопределят элементы, если измерение отображается на оси страницы или в контексте
отчета. Для каждого выбранного элемента создается один отчет.
○ Одно или несколько измерений, для которых только один элемент является фиксированным.
Эта часть необязательна. Фиксированный элемент переопределяет любой другой элемент того
же самого измерения как компонента отчета в контексте или оси страницы. Например, если
период 2009 выбран как фиксированный элемент и на оси страницы в отчете отображается
период 2008, учитываться будет 2009.
Примечание
Функциональное поведение подавляемого элемента аналогично фиксированному и
реализовано для обеспечения обратной совместимости.
Примечание
Для одного измерения нельзя одновременно выбрать фиксированные, подавляемые и
переменные элементы. Все они взаимно исключают друг друга.
В опубликованных отчетах элементы будут отображаться в соответствии со следующим
правилом приоритета:
1. элементы на осях строк и столбцов.
2. элементы, выбранные как фиксированные элементы или как переменные элементы в
шаблоне публикации.
3. элементы на оси страницы.
4. элементы в контексте.
Примечание
Шаблон по умолчанию сохраняется в формате XLT- или XLTX-файла в следующей локальной папке: C:
\Documents and Settings\[UserWindows]\My Documents\PC_LOC\ [login]\books\[appset]\
[application]\[team or localTeam]\WebExcel\ManageBook
Другие действия, доступные для шаблона:
● Можно открыть существующий шаблон, изменить его и сохранить под другим именем, выбрав
Публикация книги
EPM
Открыть шаблон .
Руководство пользователя модуля расширения EPM для Microsoft Office
Сотрудничество
© 2016 SAP SE или аффилированная компания SAP. Все права
защищены.
267
Примечание
Если в книге отчета, указанной в шаблоне, отсутствуют допустимые отчеты, шаблон открывается с
пустой областью книги отчета. Чтобы сохранить отчет, необходимо указать другую книгу, которая
содержит допустимые отчеты.
● Можно создать новый раздел или раздел на базе уже существующего. Можно также удалить раздел
из шаблона. Эти действия доступны в диалоговом окне шаблона в рамках вкладки раздела.
Шаблон публикации книги для соединения Planning and Consolidation
Последовательность шагов при создании или изменении шаблона такова:
● Введите имя шаблона.
● При изменении шаблона, если планируется создание отчетов в формате PDF, можно выбрать команду
Добавить/заменить в раскрывающемся списке. Эти параметры позволяют заменять или добавлять
разделы в шаблон с учетом выбранных переменных элементов. Можно выбрать:
○ Добавить – добавление в текущий шаблон новых книг (с другими комбинациями элементов). Это
означает, что будут созданы новые PDF-файлы при сохранении прежних. Данный параметр
применяется ко всем разделам шаблона.
○ Заменить – замена разделов в существующем шаблоне на новые. Это означает, что при
обнаружении указанной комбинации элементов она переопределит существующий раздел. В
результате существующие PDF-файлы с начальным выбором переменных элементов будут
удалены на сервере и заменены файлами, созданными из последнего выбора переменных
элементов. Данный параметр применяется ко всем разделам шаблона.
Примечание
При создании нового шаблона необходимо выбрать режим Заменить.
○ Указать по разделам. Выберите этот параметр, если режимы Добавить или Заменить необходимо
указать по разделам, а не для шаблона в целом.
● Отображается поле Переменное время. Если в разделе шаблона для измерения "Время" ни один
элемент не выбран в качестве переменного или фиксированного элемента, выбранный здесь элемент
времени применяется ко всем разделам шаблона и программируется статически. Если элемент
времени выбран в разделе, он переопределяет для этого раздела элемент, выбранный в поле
Переменная времени.
● Определение раздела. Шаблон может содержать один или несколько разделов. Раздел – это
компонент шаблона. Каждый раздел включает как минимум выбор переменных элементов измерения.
При запуске процесса создания отчета можно выбрать разделы шаблона, которые следует учитывать.
Примечание
Вкладка раздела не имеет имени, пока оно не будет указано в области Имя раздела.
○ Введите имя раздела. Введенное имя отображается на вкладке раздела.
268
© 2016 SAP SE или аффилированная компания SAP. Все права
защищены.
Руководство пользователя модуля расширения EPM для Microsoft Office
Сотрудничество
Примечание
Если на уровне шаблона выбран параметр Указать по разделам в раскрывающемся списке
Добавить/заменить, выберите параметр, который нужно применить к текущему разделу.
○ Выбор рабочей книги отчета. Выберите рабочую книгу с отчетами, которые нужно создать при
помощи текущего шаблона.
Примечание
Выбранные рабочие книги должны содержать отчеты, имеющие то же соединение, что и
шаблон.
○ Введите описание для выбранной рабочей книги.
○ Выбор элементов измерения:
○ Одно или несколько измерений, для которых один или несколько элементов являются
переменными. Для конкретного измерения элементы, выбранные как переменные,
переопределят элементы, если измерение отображается на оси страницы или в контексте
отчета. Для каждого выбранного элемента создается один отчет.
○ Одно или несколько измерений, для которых только один элемент является фиксированным.
Эта часть необязательна. Фиксированный элемент переопределяет любой другой элемент того
же самого измерения как компонента отчета в контексте или оси страницы. Например, если
период 2009 выбран как фиксированный элемент и на оси страницы в отчете отображается
период 2008, учитываться будет 2009.
Примечание
Функциональное поведение подавляемого элемента аналогично фиксированному и
реализовано для обеспечения обратной совместимости.
Примечание
Для одного измерения нельзя одновременно выбрать фиксированные, подавляемые и
переменные элементы. Все они взаимно исключают друг друга.
В опубликованных отчетах элементы будут отображаться в соответствии со следующим
правилом приоритета:
1. элементы на осях строк и столбцов.
2. элементы, выбранные как фиксированные элементы или как переменные элементы в
шаблоне публикации.
3. элементы на оси страницы.
4. элементы в контексте.
Примечание
Шаблон сохраняется в формате XLT- или XLTX-файла.
Другие действия, доступные для шаблона:
● Можно открыть существующий шаблон, изменить его и сохранить под другим именем, выбрав
Публикация книги
EPM
Открыть шаблон .
Руководство пользователя модуля расширения EPM для Microsoft Office
Сотрудничество
© 2016 SAP SE или аффилированная компания SAP. Все права
защищены.
269
Примечание
Если в книге отчета, указанной в шаблоне, отсутствуют допустимые отчеты, шаблон открывается с
пустой областью книги отчета. Чтобы сохранить шаблон, необходимо указать другую книгу, которая
содержит допустимые отчеты.
Примечание
Доступен параметр Сохранение шаблона в другом месте, который позволяет выбрать на сервере
другую папку для сохранения шаблона.
● Можно создать новый раздел или раздел на базе уже существующего. Также можно удалить раздел
из шаблона. Эти действия доступны в диалоговом окне шаблона на вкладке раздела.
● Если открыть шаблон публикации в Planning and Consolidation при помощи функции
EPM
Открыть
Открыть корневую папку сервера , т. е. не используя диалоговое окно, предназначенное для
шаблона публикации, можно применять команды Сохранить, Сохранить как и Проверить, доступные в
меню
EPM
Публикация книги . См. раздел Действия открытия [страница 80].
32.2.1.1.1 Создание шаблонов публикации для локальных
соединений, соединений SAP BusinessObjets
Enterprise и SAP BW (поставщик INA)
Предпосылки
Примечание
● Чтобы сохранить шаблон, требуются права на создание шаблона публикации книги.
● Шаблон по умолчанию создается на основе первого соединения, используемого в книге. Если нужно
создать шаблон для другого соединения, выберите
EPM
Публикация книги
Изменить
соединение . Шаблон можно применять к отчетам, использующим только одно и то же
соединение.
● Тщательно выбирайте имена, указываемые для шаблона публикации, а также для разделов и
описаний рабочей книги отчета, поскольку они появятся как имена папок, если в будущем будет
выбрана функция публикации отчетов в формате PDF.
○ Следующие символы не поддерживаются в именах книг и заменяются знаками подчеркивания:
\/:*?"<>|&+=(){}[]$%
○ В начале и в конце имени нельзя использовать пробелы.
○ Кроме того, в рамках одного шаблона имена разделов и описание книги должны быть
уникальными. В противном случае происходит сбой при сохранении шаблона.
270
© 2016 SAP SE или аффилированная компания SAP. Все права
защищены.
Руководство пользователя модуля расширения EPM для Microsoft Office
Сотрудничество
Процедура
1. Выберите EPM Публикация книги Новый шаблон .
Откроется диалоговое окно Шаблон для публикации книги.
2. Введите имя раздела.
3. Введите имя раздела.
Указанное имя отображается на вкладке раздела.
4. Выберите рабочую книгу с отчетами, которые нужно опубликовать, и введите описание для рабочей
книги отчета.
Примечание
Выбранная книга должна содержать отчеты, использующие то же соединение, что и шаблон.
Примечание
При нажатии стрелки рядом с кнопкой многоточия по умолчанию выбирается элемент Локальный
браузер.
5. Можно выбрать другие рабочие книги и ввести описание для них, щелкнув значок с зеленым
крестиком.
6. Щелкните Выбрать измерения.
Откроется окно Выбор измерения.
7. Установите флажок для измерения и нажмите кнопку Добавить в нужной области. Необходимо
добавить хотя бы одно измерение в область Переменные элементы. Выбор измерений для
фиксированных и подавляемых элементов не является обязательным.
8. Нажмите кнопку ОК.
9. Для каждого выбранного измерения нажмите кнопку рядом с ним и выберите нужные элементы в окне
Выбор элементов. В каждом измерении только один элемент можно выбрать в качестве
фиксированного или подавляемого.
Примечание
После выбора измерения можно выбрать дополнительный элемент, щелкнув значок с зеленым
крестиком.
10. Можно создать один или несколько разделов, нажав кнопку Добавить новый раздел и повторив шаги с
3 по 9.
11. Нажмите кнопку Сохранить.
Примечание
Если кнопка Сохранить недоступна: убедитесь, что выполнены все описываемые выше действия;
проверьте имена разделов и описания книги на уникальность в рамках шаблона; проверьте наличие
прав на создание шаблона публикации книги.
12. В диалоговом окне Сохранить как выберите формат (XLT или XLTX) и введите имя файла шаблона.
Шаблон по умолчанию сохраняется в следующей локальной папке: C:\Documents and Settings\
[пользователь_Windows]\My Documents\PC_LOC\[имя_для_входа]\books\[набор_приложений]
\[приложение]\[team или localTeam]\WebExcel\ManageBook.
Руководство пользователя модуля расширения EPM для Microsoft Office
Сотрудничество
© 2016 SAP SE или аффилированная компания SAP. Все права
защищены.
271
32.2.1.1.2 Создание шаблонов публикации для соединения
Planning and Consolidation
Предпосылки
Примечание
● Чтобы сохранить шаблон, требуются права на создание шаблона публикации книги.
● Шаблон по умолчанию создается на основе первого соединения, используемого в книге. Если нужно
создать шаблон для другого соединения, выберите
EPM
Публикация книги
Изменить
соединение . Шаблон можно применять к отчетам, использующим только одно и то же
соединение.
● Тщательно выбирайте имена, указываемые для шаблона публикации, а также для разделов и
описаний рабочей книги отчета, поскольку они появятся как имена папок, если в будущем будет
выбрана функция публикации отчетов в формате PDF.
○ Следующие символы не поддерживаются в именах книг и заменяются знаками подчеркивания:
\/:*?"<>|&+=(){}[]$%
○ В начале и в конце имени нельзя использовать пробелы.
○ Кроме того, в рамках одного шаблона имена разделов и описание книги должны быть
уникальными. В противном случае вы не сможете сохранить шаблон.
Процедура
1. Выберите EPM Публикация книги Новый шаблон .
Откроется диалоговое окно Шаблон для публикации книги.
2. Введите имя раздела.
3. Если планируется публикация книг в формате PDF, выберите команду Добавить/заменить в
раскрывающемся списке.
4. Можно выбрать элемент измерения времени с помощью поля Переменное время.
5. Введите имя раздела.
Указанное имя отображается на вкладке раздела.
6. Если выбран параметр Укажите раздел в раскрывающемся меню Добавить/заменить на уровне
шаблона, выберите команду Добавить или Заменить для текущего раздела.
7. Выберите рабочую книгу с отчетами, которые нужно опубликовать, и введите описание для рабочей
книги отчета.
Примечание
Выбранная книга должна содержать отчеты, использующие то же соединение, что и шаблон.
272
© 2016 SAP SE или аффилированная компания SAP. Все права
защищены.
Руководство пользователя модуля расширения EPM для Microsoft Office
Сотрудничество
Примечание
При нажатии стрелки рядом с кнопкой многоточия по умолчанию выбирается элемент Серверный
браузер.
8. Можно выбрать другие рабочие книги и ввести описание для них, щелкнув значок с зеленым
крестиком.
9. Щелкните Выбрать измерения.
Откроется окно Выбор измерения.
10. Установите флажок для измерения и нажмите кнопку Добавить в нужной области. Необходимо
добавить хотя бы одно измерение в область Переменные элементы. Выбор измерений для
фиксированных и подавляемых элементов не является обязательным.
11. Нажмите кнопку ОК.
12. Для каждого выбранного измерения нажмите кнопку рядом с ним и выберите нужные элементы в окне
Выбор элементов. В каждом измерении только один элемент можно выбрать в качестве
фиксированного или подавляемого.
Примечание
После выбора измерения можно выбрать дополнительный элемент, щелкнув значок с зеленым
крестиком.
13. Можно создать один или несколько разделов, нажав кнопку Добавить новый раздел и повторив шаги с
5 по 12.
14. Нажмите кнопку Сохранить.
Примечание
Если кнопка Сохранить недоступна: убедитесь, что выполнены все описываемые выше действия;
проверьте имена разделов и описания книги на уникальность в рамках шаблона; проверьте наличие
прав на создание шаблона публикации книги.
Открывается диалоговое окно Сохранить.
15. Выберите формат (XLT или XLTX) и введите имя файла шаблона.
32.2.1.2 Публикация книги
После создания шаблона можно опубликовать книги немедленно или запланировать публикацию либо в
виде печати книг, либо в виде экспорта в файлы формата PDF или Microsoft Excel.
Планирование публикации книги
● Создаваемые расписания автоматически сохраняются для текущего соединения в списке
запланированных задач Microsoft Windows.
Руководство пользователя модуля расширения EPM для Microsoft Office
Сотрудничество
© 2016 SAP SE или аффилированная компания SAP. Все права
защищены.
273
● Для работы со списком запланированных задач Microsoft Windows и планирования публикации книги
требуются права администратора компьютера. При отсутствии прав администратора (из соображений
безопасности) работа со списком запланированных задач Windows по-прежнему возможна при
наличии определенных прав Windows. Подробнее см. http://support.microsoft.com/kb/883273/en-us
.
Печать книги
Если выбран вариант печати книг, можно использовать следующие параметры:
● Печать одного листа для всех комбинаций элементов измерений. С помощью данного параметра
можно определить порядок печати. По умолчанию это параметр не выбран. Например, рабочая книга
содержит два листа и переменные элементы, выбранные в шаблоне: Испания и Италия.
○ Если параметр выбран, печать будет выполняться в следующем порядке: "Лист 1 – Испания", "Лист
1 – Италия", "Лист 2 – Испания", "Лист 2 – Италия".
○ Если параметр не выбран, листы будут печататься так: "Лист 1 – Испания", "Лист 2 – Испания",
"Лист 1 – Италия", "Лист 2 – Италия".
● Печать листов без данных. Этот параметр позволяет указать, что лист будет печататься, даже если ни в
одной из его книг не содержатся данные. По умолчанию это параметр не выбран.
Книга в формате PDF
Если выбран экспорт в формат PDF, следует заметить, что один PDF-файл создается по комбинации
переменных элементов. Если нужно создать все книги в одном единственном PDF-файле, выберите
параметр Один PDF.
Книги в формате PDF хранятся в следующих местах (в зависимости от используемого соединения):
● Если используется локальное соединение, соединение SAP BusinessObjets Enterprise или SAP BW
(поставщик INA), книги сохраняются в следующем локальном расположении: C:\Documents and
Settings\[UserWindows]\Local Settings\Temp\_PATH_PUBLISH.
● Если используется соединение Planning and Consolidation, книги хранятся на сервере. Их можно
просмотреть с помощью веб-клиента Planning and Consolidation. Для получения дополнительных
сведений см. Справке по SAP BusinessObjects Planning and Consolidation.
Книга в рабочей книге Microsoft Excel
Книги можно публиковать в одной рабочей книге Microsoft Excel.
Рабочая книга создается с копиями исходных листов. Если исходные листы содержат формулы,
ссылающиеся на другие листы в исходной книге, эти ссылки теряются при создании рабочей книги.
Рабочая книга сохраняется в заданном локальном каталоге.
274
© 2016 SAP SE или аффилированная компания SAP. Все права
защищены.
Руководство пользователя модуля расширения EPM для Microsoft Office
Сотрудничество
32.2.1.2.1 Запуск публикации книги
Предпосылки
Перед запуском процесса публикации необходимо определить шаблон публикации.
Процедура
1. Выберите EPM Публикация книги Публиковать книги .
Откроется окно Мастер по публикации книг.
2. Выберите Публиковать сейчас и нажмите кнопку Далее.
3. Чтобы напечатать книги:
a. Выберите Принтер.
b. Введите путь к принтеру или выберите его, используя кнопку с многоточием.
c. В зависимости от нужного порядка печати можно установить флажок Печать одного листа для
всех комбинаций элементов измерения.
d. Чтобы указать, что лист должен быть напечатан, даже если ни один из отчетов на нем не содержит
данных, установите флажок Печатать листы без данных.
4. Чтобы создать книги в формате PDF:
a. Выберите Публиковать в формате PDF.
b. По умолчанию создается один PDF-файл для каждой комбинации переменных элементов. Если
нужно создать все отчеты в одном единственном PDF-файле, выберите параметр Один PDF.
c. Если используется соединение Planning and Consolidation, и не выбран параметр Единый PDF-файл,
выберите папку, где хранится шаблон, который требуется использовать ("Public" или папка
группы).
d. Если используется соединение Planning and Consolidation, и выбран параметр Единый PDF-файл,
укажите, будут ли PDF-файлы доступны только вам (выберите Закрытый), всем пользователям
(выберите Открытые) или конкретной группе (выберите Группа и затем нужную группу в
раскрывающемся списке).
5. Создание книг в рабочей книге Microsoft Excel:
a. Выберите Опубликовать в одной рабочей книге Microsoft Excel.
b. Введите имя рабочей книги и имя локальной папки.
6. Выберите шаблоны, а затем разделы шаблона, которые нужно использовать при создании книг.
Если используется соединение Planning and Consolidation, можно выбрать группу, чтобы просмотреть
все соответствующие ей шаблоны. После этого можно выбирать нужные шаблоны и разделы.
Сводка показывает сведения о создаваемых книгах.
7. Нажмите кнопку Далее.
Запускается создание отчета и отображаются этапы процесса.
Руководство пользователя модуля расширения EPM для Microsoft Office
Сотрудничество
© 2016 SAP SE или аффилированная компания SAP. Все права
защищены.
275
Результаты
При использовании локального соединения, соединения SAP BusinessObjets Enterprise или SAP BW
(поставщик INA) книги в формате PDF по умолчанию сохраняются в следующем локальном
расположении: C:\Documents and Settings\[UserWindows]\Local Settings\Temp\_PATH_PUBLISH.
32.2.1.2.2 Планирование публикации книги
Предпосылки
● Перед запуском процесса публикации необходимо определить шаблон публикации.
● Поскольку для планирования публикации книги используется список запланированных задач Microsoft
Windows, требуется наличие прав администратора компьютера или других определенных прав
Windows.
Процедура
1. Выберите EPM Публикация книги Публиковать книги .
Откроется окно Мастер по публикации книг.
2. Выберите Планировать публикацию и нажмите кнопку Далее. Если расписание для текущего
соединения уже определено, оно отображается.
Примечание
Для каждого соединения можно использовать только одну запланированную задачу Windows.
○ Если расписания для текущего соединения не существует, или нужно изменить другое
расписание, нажмите кнопку Далее, укажите данные расписания, дважды введите пароль своей
учетной записи Windows и еще раз нажмите кнопку Далее.
Примечание
Параметр Включить планирование по умолчанию выбран. Это означает, что запланированная
задача Windows по умолчанию активна.
Примечание
Создаваемые расписания автоматически сохраняются для текущего соединения в списке
запланированных задач Windows.
○ Чтобы отключить текущую запланированную задачу Windows, нажмите кнопку Запланированная
задача Windows. Открывается экран Запланированные задачи. Выполните стандартную процедуру
Windows: щелкните запланированную задачу правой кнопкой мыши и выберите пункт Свойства. На
вкладке Задача снимите флажок Включено.
276
© 2016 SAP SE или аффилированная компания SAP. Все права
защищены.
Руководство пользователя модуля расширения EPM для Microsoft Office
Сотрудничество
3. Чтобы напечатать книги:
a. Выберите Принтер.
b. Введите путь к принтеру или выберите его, используя кнопку с многоточием.
c. В зависимости от нужного порядка печати, можно установить флажок Печатать все листы для
одной комбинации элементов измерения.
d. Чтобы указать, что лист должен быть напечатан, даже если ни один из отчетов на нем не содержит
данных, установите флажок Печатать листы без данных.
4. Чтобы создать книги в формате PDF:
a. Выберите Публиковать в формате PDF.
b. По умолчанию создается один PDF-файл для каждой комбинации переменных элементов. Если
нужно создать все книги в одном единственном PDF-файле, выберите параметр Единый PDF-файл
и нажмите кнопку Далее. Введите имя PDF-файла и выберите локальную папку, в которую
требуется сохранить созданный PDF-файл.
Если используется соединение Planning and Consolidation, можно указать папку для создаваемого
PDF-файла, отличную от локальной, в зависимости от наличия прав (открытая, закрытая папка или
папка группы).
5. Выберите шаблоны, а затем разделы шаблона, которые нужно использовать при создании книг.
Если используется соединение Planning and Consolidation, можно выбрать группу, чтобы просмотреть
все соответствующие ей шаблоны. После этого можно выбирать нужные шаблоны и разделы.
Сводка показывает сведения о создаваемых книгах.
6. Нажмите кнопку Далее.
7. Выберите команду Обработка.
Результаты
Если при использовании локального соединения, соединения SAP BusinessObjets Enterprise или SAP BW
(поставщик INA) PDF-файл создан путем комбинации элементов (то есть не является отдельным файлом),
то книги в формате PDF по умолчанию сохраняются в следующем локальном расположении: C:
\Documents and Settings\[UserWindows]\Local Settings\Temp\_PATH_PUBLISH.
32.2.2 Распространение и сбор данных
Применяется к: Функция сбора данных применяется только к соединениям Planning and Consolidation.
Можно создавать рабочие книги с отчетами или формами ввода, доступными группе пользователей.
● Можно отправлять рабочие книги в виде вложений в сообщения электронной почты.
● Можно сохранять рабочие книги в заданной папке.
Шаблон позволяет сохранять рабочие книги, имеющие в своей основе:
● один или несколько отчетов,
● один или несколько переменных элементов для одного или нескольких измерений.
Каждая автоматически созданная книга отображает начальные отчеты, но с разными элементами (или их
комбинациями) из измерений, для которых определены переменные элементы.
Руководство пользователя модуля расширения EPM для Microsoft Office
Сотрудничество
© 2016 SAP SE или аффилированная компания SAP. Все права
защищены.
277
Затем можно однократно запустить распределение или запланировать его (например, каждую пятницу в
11:00).
Книги сохраняются в указанной папке или отправляются по электронной почте получателям, указанным в
шаблоне.
Цели сбора данных
При использовании соединения Planning and Consolidation для сбора данных пользователям
предоставляется доступ к книгам, содержащим формы ввода.
Предупреждение
Чтобы сохранить введенные данные для соответствующих элементов на сервере, убедитесь, что
указаны и исправлены элементы для всех измерений во всех распределяемых формах ввода.
Зависимость от контекста в этом случае не требуется. Для этого примените одну из следующих
процедур:
● Первая возможность:
1. При создании форм ввода помещайте нужные измерения на разные оси.
2. Все оставшиеся измерения, которые не размещены ни на одной из трех осей, поместите на ось
страниц.
3. В шаблоне распределения укажите элементы, которые требуется установить как переменные.
4. Все оставшиеся элементы определите как постоянные.
Другими словами, необходимо обеспечить использование всех измерений в формах ввода и
шаблоне распределения.
● Вторая возможность: заблокируйте измерения для рабочих книг с использованием диалогового
окна Параметры контекста. Обратите внимание, что если у вводящих данные пользователей не
установлен модуль расширения EPM, они не смогут просматривать измерения и элементы, не
включенные в формы ввода. Это может быть неудобно. Для получения дополнительной
информации о блокировании контекста см. раздел Контекст [страница 86]
Пользователи вводят данные в распределяемые книги и делают их доступными: если пользователи
получили формы ввода по электронной почте, после ввода данных они могут отправить их обратно.
Пользователь, распространяющий книги, обеспечивает их сбор. Данные, вводимые разными
пользователями, автоматически сохраняются на сервере.
32.2.2.1 Шаблон распространения
Перед распределением рабочих книг необходимо создать шаблон распространения. Шаблоном
указываются сведения, которые необходимо включить в рабочие книги, в том числе конкретные настройки
элементов измерений.
Предупреждение
Предостережение относительно сбора данных. Чтобы сохранить введенные данные для
соответствующих элементов на сервере, убедитесь, что указаны и исправлены элементы для всех
278
© 2016 SAP SE или аффилированная компания SAP. Все права
защищены.
Руководство пользователя модуля расширения EPM для Microsoft Office
Сотрудничество
измерений во всех распределяемых формах ввода. Зависимость от контекста в этом случае не
требуется. Для этого примените одну из следующих процедур:
● Первая возможность:
1. При создании форм ввода помещайте нужные измерения на разные оси.
2. Все оставшиеся измерения, которые не размещены ни на одной из трех осей, поместите на ось
страниц.
3. В шаблоне распределения укажите элементы, которые требуется установить как переменные.
4. Все оставшиеся элементы определите как постоянные.
Необходимо обеспечить использование всех измерений в формах ввода и шаблоне
распределения.
● Вторая возможность: заблокируйте измерения для рабочей книги с использованием диалогового
окна Параметры контекста. Обратите внимание, что если у вводящих данные пользователей не
установлен модуль расширения EPM, они не смогут просматривать измерения и элементы, не
включенные в формы ввода. Это может быть неудобно. Для получения дополнительной
информации о блокировании контекста см. раздел Контекст [страница 86]
Примечание
Тщательно выбирайте вводимые имена шаблона распределения, разделов и описания книги отчета,
поскольку они будут использоваться в качестве имен папок.
● Следующие символы не поддерживаются в именах книг и заменяются знаками подчеркивания: \ / :
*?"<>|&+=(){}[]$%
● В начале и в конце имени нельзя использовать пробелы.
● Кроме того, в рамках одного шаблона имена разделов и описание книги должны быть уникальными.
В противном случае вы не сможете сохранить шаблон.
Последовательность шагов при создании или изменении шаблона такова:
● Введите имя раздела.
● При использовании соединения Planning and Consolidation отображается поле Переменное время. Если
в разделе шаблона для измерения "Время" ни один элемент не выбран в качестве переменного или
фиксированного элемента, выбранный здесь элемент времени применяется ко всем разделам
шаблона и программируется статически. Если элемент времени выбран в разделе, он переопределяет
для этого раздела элемент, выбранный в поле Переменная времени.
● Определение раздела. Шаблон может содержать один или несколько разделов. Раздел – это
компонент шаблона. Каждый раздел включает как минимум выбор переменных элементов измерения.
При запуске процесса распределения можно выбрать разделы шаблона, которые следует учитывать.
Примечание
Вкладка раздела не имеет имени, пока оно не будет указано в области Имя раздела.
○ Введите имя раздела. Введенное имя отображается на вкладке раздела.
○ Выбор рабочих книг Выберите рабочие книги, содержащие отчеты или формы ввода, которые
необходимо создать с помощью текущего шаблона.
Руководство пользователя модуля расширения EPM для Microsoft Office
Сотрудничество
© 2016 SAP SE или аффилированная компания SAP. Все права
защищены.
279
Примечание
Выбранные рабочие книги должны содержать отчеты или формы ввода, имеющие то же
соединение, что и шаблон.
○ Введите описание для выбранной рабочей книги.
○ Выбор элемента измерения:
○ Одно или несколько измерений, для которых один или несколько элементов являются
переменными. Для конкретного измерения элементы, выбранные как переменные,
переопределят элементы, если измерение отображается на оси страницы или в контексте
отчета. Для каждого выбранного элемента создается одна рабочая книга.
○ Одно или несколько измерений, для которых только один элемент является фиксированным.
Фиксированный элемент переопределяет любой другой элемент того же самого измерения как
компонента отчета в контексте или оси страницы. Например, если период 2009 выбран как
фиксированный элемент и на оси страницы в отчете отображается период 2008, учитываться
будет 2009.
С каждым переменным элементом связывается пользователь.
○ Если используется локальное соединение, соединение SAP BusinessObjets Enterprise или
SAP BW (поставщик INA), введите адреса электронной почты пользователей.
○ Если используется соединение Planning and Consolidation, введите имена пользователей и
их адреса электронной почты
Указанный пользователь получит отчет, созданный с применением этого переменного
элемента.
Примечание
Для одного и того же измерения нельзя одновременно выбирать фиксированные и
переменные элементы. Они являются взаимоисключающими.
○ В рабочих книгах элементы будут отображаться в соответствии со следующим правилом
приоритета:
1. элементы на осях строк и столбцов.
2. элементы, выбранные как фиксированные или переменные элементы в шаблоне
распространения;
3. элементы на оси страницы.
4. элементы в контексте.
Примечание
Созданный шаблон сохраняется в виде XLT- или XLTX-файла.
Остальные действия, доступные для шаблона:
● Можно открыть существующий шаблон, изменить его и сохранить с другим именем, выбрав
Распространение
EPM
Открыть шаблон .
Примечание
Если в книге отчета, указанной в шаблоне, отсутствуют допустимые отчеты, шаблон открывается с
пустой областью книги отчета. Чтобы сохранить отчет, необходимо указать другую книгу, которая
содержит допустимые отчеты.
280
© 2016 SAP SE или аффилированная компания SAP. Все права
защищены.
Руководство пользователя модуля расширения EPM для Microsoft Office
Сотрудничество
Примечание
В диалоговом окне шаблона, созданного с подключением к Planning and Consolidation, доступен
параметр Сохранить шаблон в другом месте, позволяющий выбрать для сохранения шаблона другое
место на сервере.
● Можно создать пустой раздел или раздел на базе уже существующего. Можно также удалить раздел
из шаблона. Эти действия доступны в диалоговом окне шаблона в рамках вкладки раздела.
● Если открыть шаблон публикации в Planning and Consolidation при помощи функции
EPM
Открыть
Открыть корневую папку сервера , т. е., не используя диалоговое окно, предназначенное для
шаблона публикации, можно применять команды Сохранить, Сохранить как и Проверить, доступные в
меню
EPM
Распространение . См. раздел Действия открытия [страница 80].
32.2.2.1.1 Создание шаблонов распространения
Предпосылки
Примечание
● Шаблон по умолчанию создается на основе первого соединения, используемого в книге. Если
необходимо создать шаблон для другого соединения, выберите
EPM
Распространение
Изменить соединение . Шаблон можно применять к отчетам и формам ввода, использующим
только одно и то же соединение.
● Тщательно выбирайте вводимые имена шаблона распределения, разделов и описания рабочей
книги, поскольку они будут использоваться в качестве имен папок.
○ Следующие символы не поддерживаются в именах книг и заменяются знаками подчеркивания:
\/:*?"<>|&+=(){}[]$%
○ В начале и в конце имени нельзя использовать пробелы.
○ Кроме того, в рамках одного шаблона имена разделов и описание книги должны быть
уникальными. В противном случае вы не сможете сохранить шаблон.
Процедура
1. Выберите EPM Распространение Создать шаблон .
Откроется диалоговое окно Шаблон распространения.
2. Введите имя раздела.
3. Если используется шаблон соединения Planning and Consolidation, можно выбрать элемент измерения
времени, использовав поле Переменное время.
4. Введите имя раздела.
Указанное имя отображается на вкладке раздела.
5. Выберите рабочую книгу с отчетами и формами ввода, которые необходимо создать и распространить,
и введите описание для рабочей книги.
Руководство пользователя модуля расширения EPM для Microsoft Office
Сотрудничество
© 2016 SAP SE или аффилированная компания SAP. Все права
защищены.
281
Примечание
Отчеты или формы ввода и шаблоны должны быть соединены с одним и тем же источником.
6. Можно выбрать другие рабочие книги и ввести описание для них, щелкнув значок с зеленым
крестиком.
7. Щелкните Выбрать измерения.
Откроется окно Выбор измерения.
8. Установите флажок для измерения и нажмите кнопку Добавить в нужной области. Необходимо
добавить хотя бы одно измерение в область Переменные элементы. После этого можно выбрать
измерения для постоянных элементов.
Нажмите кнопку ОК.
9. Для каждого выбранного измерения нажмите кнопку рядом с ним и выберите нужные элементы в окне
Выбор элементов. В качестве фиксированного элемента можно выбирать только один элемент на
измерение.
Примечание
После выбора измерения можно выбрать дополнительный элемент, щелкнув значок с зеленым
крестиком.
10. Для каждого переменного измерения введите:
○ Адрес электронной почты пользователя, если используется локальное соединение, соединение
SAP BusinessObjets Enterprise или SAP BW (поставщик INA).
○ Имя или адрес электронной почты пользователя, если используется соединение Planning and
Consolidation.
Указанный пользователь получит отчет, созданный с применением этого переменного элемента.
11. Можно создать один или несколько разделов, нажав кнопку Добавить новый раздел и повторив шаги с
4 по 10.
12. Нажмите кнопку Сохранить.
Примечание
Если кнопка Сохранить недоступна, убедитесь, что выполнены все приведенные выше действия, а
также проверьте уникальность введенных имен разделов и описаний книги в рамках шаблона.
13. В зависимости от используемого типа соединения выполните следующие действия:
○ Если используется соединение Planning and Consolidation, в диалоговом окне Сохранить как
выберите формат (XLT или XLTX) файла шаблона и введите его имя.
○ Если используется локальное соединение, соединение SAP BusinessObjets Enterprise или SAP BW
(поставщик INA), в диалоговом окне Сохранить как выберите формат файла шаблона (XLT или
XLTX) и введите его имя. Шаблон по умолчанию сохраняется в следующей локальной папке: C:
\Documents and Settings\[пользователь_Windows]\My Documents\PC_LOC\
[имя_для_входа]\books\[набор_приложений]\[приложение]\[team или localTeam]
\WebExcel\ManageDistributionList.
282
© 2016 SAP SE или аффилированная компания SAP. Все права
защищены.
Руководство пользователя модуля расширения EPM для Microsoft Office
Сотрудничество
32.2.2.2 Распространение книги
После создания шаблона можно распределить рабочие книги сразу или запланировать их
распространение. Можно отправить книги по электронной почте как вложения или сохранить их в
указанном расположении.
Рабочие книги автоматически становятся автономными, и пользователи, таким образом, смогут работать с
рабочими книгами в отсутствие соединения, не используя модуль расширения EPM.
Планирование распространения
● Создаваемые расписания автоматически сохраняются для текущего соединения в списке
запланированных задач Microsoft Windows.
● Для работы со списком запланированных задач Windows и планирования публикации книги требуются
права администратора компьютера. При отсутствии прав администратора (из соображений
безопасности) работа со списком запланированных задач Windows по-прежнему возможна при
наличии определенных прав Windows. Для получения дополнительных сведений см. http://
support.microsoft.com/kb/883273/en-us .
Распространение по электронной почте
Если необходимо распространить рабочие книги, отправив их по электронной почте, требуется ввести
необходимую информацию о сервере SMTP, используемом для отправки электронной почты.
Выберите команды
EPM
Параметры
Параметры пользователя .
Примечание
При работе с соединением Planning and Consolidation, если это соединение возвращает сведения о
сервере SMTP, вводить эти сведения в окне Параметры пользователя не требуется.
Введите следующую информацию в области Конфигурация сервера SMTP диалогового окна Параметры
пользователя:
● Адрес сервера SMTP.
● Номер порта. В качестве общего правила, номер порта – 25.
● Выберите тип аутентификации.
○ Анонимный. При выборе этого типа не требуется никакая аутентификация и нет необходимости
вводить сведения в области Аутентификация.
○ Основной
○ NTML
● Если выбран тип аутентификации основной или NTML, необходимо ввести имя и пароль учетной
записи для входа на сервер SMTP.
● При необходимости выберите параметр Включить SSL.
Руководство пользователя модуля расширения EPM для Microsoft Office
Сотрудничество
© 2016 SAP SE или аффилированная компания SAP. Все права
защищены.
283
32.2.2.2.1 Запуск распространения
Предпосылки
● Перед запуском распространения необходимо определить шаблон распространения.
● Если требуется отправлять книги для распространения по электронной почте (и не используется
соединение Planning and Consolidation, возвращающее сведения о сервере SMTP), нужно ввести
необходимые сведения о сервере SMTP, который будет использоваться для отправки сообщений.
Выберите EPM Параметры
Конфигурация сервера SMTP.
Параметры пользователя
и введите данные SMTP в области
Процедура
1. Выберите EPM Распространение Распространить .
Откроется окно Мастер распространения.
2. Выберите Распространить сейчас и нажмите кнопку Далее.
3. Чтобы отправить рабочие книги по электронной почте:
a. Выберите Переключить в автономный режим и отправить по электронной почте и нажмите кнопку
Далее.
b. Введите стандартные данные электронной почты.
4. Чтобы сохранить рабочие книги в указанной папке:
a. Выберите Переключить в автономный режим и сохранить в папке и нажмите кнопку Далее.
b. В области Местоположение папки введите путь к папке, в которой необходимо сохранить рабочие
книги, или выберите путь с помощью кнопки со знаком многоточия.
5. Если используется соединение Planning and Consolidation, выберите расположение (Public или папка
группы), где хранится шаблон, который требуется использовать.
6. Выберите шаблоны, а затем разделы шаблона, которые должны использоваться для создания рабочих
книг.
Если используется соединение Planning and Consolidation, можно выбрать группу, чтобы просмотреть
все соответствующие ей шаблоны. После этого можно выбирать нужные шаблоны и разделы.
Отобразится сводная информация о рабочих книгах, которые необходимо создать.
7. Нажмите кнопку Далее.
Запустится распределение с отображением шагов процесса.
Результаты
Рабочие книги создаются и сохраняются в указанной папке или отправляются по электронной почте как
вложения в соответствии с пользователями, указанными для каждого переменного элемента в шаблоне
распределения.
284
© 2016 SAP SE или аффилированная компания SAP. Все права
защищены.
Руководство пользователя модуля расширения EPM для Microsoft Office
Сотрудничество
32.2.2.2.2 Планирование распространения
Предпосылки
● Перед запуском распределения необходимо определить шаблон распределения.
● Поскольку для планирования публикации книги используется список запланированных задач Microsoft
Windows, требуется наличие прав администратора компьютера или других определенных прав
Windows.
Процедура
1. Выберите EPM Распространение Распространить .
Откроется окно Мастер распространения.
2. Выберите Запланировать распространение и нажмите кнопку Далее. Если расписание для текущего
соединения уже определено, оно отображается.
Примечание
Для каждого соединения можно использовать только одну запланированную задачу Windows.
○ Если расписания для текущего соединения не существует, или нужно изменить другое
расписание, нажмите кнопку Далее, укажите данные расписания, дважды введите пароль своей
учетной записи Windows и еще раз нажмите кнопку Далее.
Примечание
Параметр Включить планирование по умолчанию выбран. Это означает, что запланированная
задача Windows по умолчанию активна.
Примечание
Создаваемые расписания автоматически сохраняются для текущего соединения в списке
запланированных задач Windows.
○ Чтобы отключить текущую запланированную задачу Windows, нажмите кнопку Запланированная
задача Windows. Открывается экран Запланированные задачи. Следуйте стандартной процедуре
Windows. Щелкните запланированную задачу правой кнопкой мыши и выберите пункт Свойства. На
вкладке Задача снимите флажок Включено.
3. Чтобы отправить рабочие книги по электронной почте:
a. Выберите Переключить в автономный режим и отправить по электронной почте и нажмите кнопку
Далее.
b. Введите стандартные данные электронной почты.
4. Сохранение рабочих книг в указанной папке:
a. Выберите Переключить в автономный режим и сохранить в папке и нажмите кнопку Далее.
b. В области Местоположение папки введите путь к папке, в которой необходимо сохранить рабочие
книги, или выберите путь с помощью кнопки со знаком многоточия.
Руководство пользователя модуля расширения EPM для Microsoft Office
Сотрудничество
© 2016 SAP SE или аффилированная компания SAP. Все права
защищены.
285
5. Выберите шаблоны, а затем разделы шаблона, которые должны использоваться для создания рабочих
книг.
Если используется соединение Planning and Consolidation, можно выбрать группу, чтобы просмотреть
все соответствующие ей шаблоны. После этого можно выбирать нужные шаблоны и разделы.
Отобразится сводная информация об отчетах, которые необходимо создать.
6. Нажмите кнопку Далее.
7. Выберите команду Обработка.
32.2.2.3 Сбор данных
Применяется к соединениям Planning and Consolidation.
Пользователи, вводившие данные в распространяемые книги, могут отправить их по электронной почте
обратно или заменить книгу в указанной папке.
Отправитель осуществляет сбор книг из указанных папок или из папки электронной почты.
Введенные данные автоматически сохраняются на сервере.
32.2.2.3.1 Сбор данных
Предпосылки
Для сбора данных необходимо предварительно выполнить рассылку книг с использованием того же
соединения.
Процедура
1. Выберите EPM Распространение
Открывается окно Мастер сбора.
Сбор .
2. выполните одно из следующих действий.
○ Для сбора данных, введенных в полученные по электронной почте от других пользователей
рабочие книги, выберите параметр Почтовый ящик Outlook и нажмите кнопку с многоточием в
области Рабочая папка. В диалоговом окне Microsoft Outlook выберите папку Outlook, в которой
будут храниться сообщения электронной почты, содержащие книги. Вернитесь в окно Мастер
сбора, выберите сообщения, содержащие книги для сбора, и дважды нажмите кнопку Далее.
○ Для сбора данных, введенных в сохраненные в локальной папке рабочие книги других
пользователей, выберите параметр Локальная папка и нажмите кнопку с многоточием в области
Рабочая папка. В открывающемся диалоговом окне выберите папку, содержащую книги для сбора.
Вернитесь в окно Мастер сбора, выберите книги для сбора, и дважды нажмите кнопку Далее.
286
© 2016 SAP SE или аффилированная компания SAP. Все права
защищены.
Руководство пользователя модуля расширения EPM для Microsoft Office
Сотрудничество
Автоматически устанавливается соединение с книгами, после чего данные сохраняются на сервер.
Руководство пользователя модуля расширения EPM для Microsoft Office
Сотрудничество
© 2016 SAP SE или аффилированная компания SAP. Все права
защищены.
287
33 Функции EPM
Функции EPM представляют собой формулы, которые позволяют извлекать конкретные данные или
информацию и представлять отчет определенным образом, эффективно и гибко.
● Функции EPM можно вводить непосредственно в строке формул.
Чтобы упростить создание и изменение формул и свести к минимуму опечатки и синтаксические
ошибки, следует использовать функцию автозаполнения формул Microsoft Office Excel. После ввода
=epm (или =EPM, так как регистр не учитывается) под ячейкой отображается динамический
раскрывающийся список всех функций EPM.
● Также можно использовать стандартное диалоговое окно Microsoft Office Excel Вставка функции,
нажав кнопку Вставить функцию на вкладке EPM ленты.
Относящиеся к EPM функции собраны в категории EPMFunctions.
Примечание
При использовании функций EPM следует отключить функции распознавания обычных и локальных
элементов.
Примечание
Общие сведения:
● Текст вводится в формулы без учета регистра.
● Параметры строки должны вводиться между символами "". Пример: "счет".
● Знак разделения, используемый для разделения параметров функции, зависит от разделителя
элементов списка, определенного в локальных параметрах.
Функция EPM создается по умолчанию для активного соединения листа. Соединение по умолчанию
отображается в раскрывающемся списке Активное соединение панели EPM. Этот раскрывающийся список
позволяет непосредственно выбрать другое соединение; также можно выбрать команду Выбрать другое
соединение, затем выбрать другое соединение в открывшемся окне Диспетчер соединений.
Примечание
По техническим причинам функции, не поддерживаемые для указанного источника данных, не
скрываются и не затеняются в категории EPMFunctions. Доступны для выбора все функции, независимо
от источника данных.
Примечание
Категория FPMXLClient.TechnicalCategory доступна только для внутреннего использования и не должна
использоваться другими пользователями.
Примечание
При работе с отчетами, созданными в более ранних версиях Planning and Consolidation (до версии 10),
некоторые функции, начинающиеся с Ev, будут работать, но их имена не будут автоматически
288
© 2016 SAP SE или аффилированная компания SAP. Все права
защищены.
Руководство пользователя модуля расширения EPM для Microsoft Office
Функции EPM
преобразованы в имена с EPM. Начиная с версии 10, имена функций начинаются с EPM. Все функции,
начинающиеся с Ev, собраны в категории EVFunctions (не рекомендуется). Для получения
дополнительных сведений о прежних именах и соответствующих им новых именах см. SAP
BusinessObjects EPM Solutions, add-in for Microsoft Office What's New guide.
Примечание
Это примечание относится к локальным соединениям Planning and Consolidation. Тем не менее при
использовании обоих модулей расширения – Planning and Consolidation Interface для Excel 7.5 (в модели
Planning and Consolidation 7.5) и EPM 10.0 (в модели Planning and Consolidation 10.0) – необходимо
отменить выбор параметра Загружать функции EV в разделе Параметры пользователя на вкладке EPM.
Категория EVFunctions (исключено) не отображается. Это позволяет избежать конфликтов между
именами функций EV.
Примечание
● Следующие функции, начинающиеся с Ev, не поддерживаются в модуле расширения EPM: EvALK,
EvASV, EvBLK, EvCLK, EvDLK, EvENE, EvEXP, EvINP, EvLIK, EvLST, EvMEM, EvMSG, EvNXP, EvPLK,
EvPOV, EvPXR, EvSEN, EvSET, EvSLK, OsAMT.
● Функция с именем "EvMNU" поддерживается, однако ее прежние параметры не распознаются в
модуле расширения EPM. Для получения дополнительных сведений о новых параметрах см.
EPMExecuteAPI [страница 338].
Обновление функции EPM
Все создаваемые или изменяемые функции EPM, за некоторым исключением, выполняются немедленно.
Функции EPM, которые извлекают информацию с сервера, выполняются только при обновлении рабочей
таблицы или книги с помощью команд Обновить,
Обновить
Обновить рабочую таблицу
или
Обновить Обновить рабочую книгу . При обычном обновлении отчета такие функции EPM не
обновляются. Данные таких функций EPM будут отображаться в отчете только после обновления листа
или книги. См. пример ниже.
Примечание
При выполнении следующих операций автоматически обновляется выбранный отчет, но не рабочая
таблица: "Развернуть", "Свернуть", "Сохранить элемент", "Исключить элемент", изменение в редакторе
отчетов, а также изменения на оси страниц.
Тем не менее, если выбран параметр Выполнять обновление рабочей таблицы при свертывании/
развертывании, при выполнении действий развертывания и свертывания на листе автоматически
обновляется вся таблица. См. пример ниже. Этот параметр рекомендуется использовать при работе с
отчетами, в которых выполняется много операций развертывания и свертывания, а также в отчетах,
которые содержат локальные элементы с функциями EPM, извлекающими данные или комментарии.
Руководство пользователя модуля расширения EPM для Microsoft Office
Функции EPM
© 2016 SAP SE или аффилированная компания SAP. Все права
защищены.
289
Примечание
Если выбран параметр листа Выполнять обновление рабочей таблицы при свертывании/развертывании,
обновляется вся рабочая таблица, в результате чего этот процесс может занимать длительное время.
Пример
Вам требуется извлечь комментарии к счетам, размещенные в строках отчета. Создайте локальный
элемент, содержащий функцию EPMCommentPartialContext.
Выберите Обновить,
Обновить
Обновить рабочую таблицу
или
Обновить
Обновить рабочую
книгу . Отображаются данные и комментарии с сервера.
Затраты на персонал
Итого за 2011 г.
fn (локальный элемент с функцией
EPMCommentPartialContext)
2356
ОК
Развернут узел "Затраты на содержание персонала".
● По умолчанию, если параметр Выполнять обновление рабочей таблицы при свертывании/
развертывании не выбран, при развертывании автоматически выполняется обновление текущего
отчета, а не всей рабочей таблицы. Поскольку функция EPMCommentPartialContext извлекает
комментарии с сервера, на этом этапе результаты ее работы не отображаются. То же относится и к
данным. Вместо этого в ячейках выводится сообщение #RFR. Таким образом, отчет содержит смесь
данных, комментариев и #RFR. Это поведение по умолчанию. Чтобы просмотреть все данные и
комментарии, необходимо обновить всю рабочую таблицу или книгу.
Итого за 2011 г.
fn (локальный элемент с функцией
EPMCommentPartialContext)
Затраты на персонал
2356
ОК
Расходы на выплату
вознаграждений
#RFR
#RFR
Заработная плата рабочих и
служащих
#RFR
#RFR
Отчисления на социальное
страхование
#RFR
#RFR
Выберите Обновить,
Обновить
Обновить рабочую таблицу
или
Обновить
Обновить
рабочую книгу : данные и комментарии отображаются, а вхождения #RFR будут удалены из ячеек.
● Если параметр Выполнять обновление рабочей таблицы при свертывании/развертывании выбран,
данные и комментарии не отображаются, поскольку при развертывании выполняется обновление
рабочей таблицы.
290
© 2016 SAP SE или аффилированная компания SAP. Все права
защищены.
Руководство пользователя модуля расширения EPM для Microsoft Office
Функции EPM
Ссылки на EPMOlapMemberO
В формуле функции EPM для ссылки на ячейку, которая содержит элемент, размещенный на одной из
трех осей отчета (определяется атрибутом =EPMOlapMemberO), необходимо использовать функцию
EPMMemberID в двух следующих случаях:
● если идентификатор и описание EPMOlapMemberO отображаются в отчете;
● если в отчете отображается только описание или идентификатор EPMOlapMemberO, и если это
описание или этот идентификатор не являются уникальными в источнике данных.
В других случаях рекомендуется использовать функцию EPMMemberID.
Пример
Пример с функцией EPMMemberProperty
Не определяйте эту функцию следующим образом: =EPMMemberProperty("connection1"; B4; "HLEVEL")
Используйте следующее определение: =EPMMemberProperty("connection1"; EPMMemberID(B4);
"HLEVEL")
Примечание
Также можно настроить автоматическое добавление функции EPMMemberID для каждой создаваемой
формулы функции EPM при ссылке на ячейку, содержащую элемент EPMOlapMemberO. Для этого
выберите параметр Использовать EPMMemberID в формулах EPM в параметрах пользователя.
Например, если этот параметр выбран, при ссылке на ячейку A6 текст A6 будет автоматически заменен
текстом EPMMemberID(A6), если ячейка A6 содержит функцию EPMOlapMemberO.
Для всех функций EPM, созданных в то время, когда этот параметр не был выбран, можно выполнить
сканирование всех формул текущего листа. Для любой ссылки на ячейку, которая содержит элементы,
добавляется функция EPMMemberID. Чтобы просканировать все формулы, выберите
EPM
Еще
Вставить EPMMemberID в формулы .
Примечание
Параметр Использовать EPMMemberID в формулах EPM и команда Вставить EPMMemberID в формулы
применяются как к функциям EPM, так и к локальным элементам.
Примечание
Однако следует иметь в виду, что выбор этого параметра может снизить скорость работы.
Извлеченные элементы
Модуль расширения EPM выполняет поиск элементов в следующем порядке: по полному уникальному
имени, по идентификатору, по описанию.
Руководство пользователя модуля расширения EPM для Microsoft Office
Функции EPM
© 2016 SAP SE или аффилированная компания SAP. Все права
защищены.
291
Пример
Идентификатор элемента M совпадает с описанием элемента W. При вводе описания элемента M в
качестве параметра функции EPM будет извлечен элемент W, поскольку система сначала выполняет
поиск по идентификатору. Извлеченный элемент представляет собой тот элемент, идентификатор
которого был введен.
Дополнительные сведения об именах элементов см. в Отображаемое имя [страница 193].
Использование переменных функций
В документации по приложению Microsoft Excel указывается, что слишком большое число переменных
функций может привести к снижению производительности при пересчете.
К переменным функциям в Microsoft Excel относятся NOW, TODAY, RAND, OFFSET, INDIRECT, а также, в
зависимости от аргументов, INFO и CELL.
Связанные сведения
Вход в систему и соединения [страница 50]
33.1 Параметр "Имя соединения" – синтаксис
Параметр "Имя соединения" используется в нескольких функциях EPM.
Ниже приведен синтаксис, который необходимо использовать для этого параметра, в зависимости от
соединения.
● Для всех типов соединений за исключением соединений SAP BW (поставщик INA):
○ Параметр "Имя соединения" является необязательным. Если значение не указано, используется
активное соединение.
Примечание
Чтобы обеспечить наилучшую производительность, SAP рекомендует всегда указывать имя
соединения.
○ Ввести имя соединения можно следующими способами:
○ Введите имя соединения.
○ Введите имя модели, если отсутствуют соединения с другими одноименными моделями.
○ Введите имя листа, символ ! и идентификатор отчета. Пример: "Лист1!002".
○ Введите имя листа, символ ! и имя отчета. Пример: "Лист1!Текущий отчет".
292
© 2016 SAP SE или аффилированная компания SAP. Все права
защищены.
Руководство пользователя модуля расширения EPM для Microsoft Office
Функции EPM
● Для соединений SAP BW (поставщик INA) используйте только имя псевдонима запроса.
Примечание
Для функции EPMPathLink используйте имя соединения, а не псевдоним запроса. Обратите
внимание, что соединение должно быть активно. См. раздел EPMPathLink [страница 334].
33.2 EPMUser
Эта функция извлекает имя учетной записи указанного соединения.
Параметр
Описание
имя соединения
Имя соединения.
Для получения сведений о синтаксисе, который следует
использовать, см. Параметр "Имя соединения" –
синтаксис [страница 292].
33.3 EPMServer
Этой функцией извлекается адрес сервера для указанного соединения.
Параметр
Описание
имя соединения
Имя соединения.
Для получения сведений о синтаксисе, который следует
использовать, см. Параметр "Имя соединения" –
синтаксис [страница 292].
33.4 EPMEnvDatabaseDesc
Применяется к соединениям SAP BW (поставщик INA) с SAP Business Planning and Consolidation 10.1,
версией для платформы SAP NetWeaver, и более новым версиям, а также ко всем остальным соединениям.
Этой функцией извлекается описание среды или базы данных для указанного соединения.
Параметр
Описание
имя соединения
Имя соединения.
Руководство пользователя модуля расширения EPM для Microsoft Office
Функции EPM
© 2016 SAP SE или аффилированная компания SAP. Все права
защищены.
293
Параметр
Описание
Для получения сведений о синтаксисе, который следует
использовать, см. Параметр "Имя соединения" –
синтаксис [страница 292].
33.5 EPMEnvDatabaseID
Применяется к соединениям SAP BW (поставщик INA) с SAP Business Planning and Consolidation 10.1,
версией для платформы SAP NetWeaver, и более новым версиям, а также ко всем остальным соединениям.
Этой функцией извлекается имя среды или базы данных для указанного соединения.
Параметр
Описание
имя соединения
Имя соединения.
Для получения сведений о синтаксисе, который следует
использовать, см. Параметр "Имя соединения" –
синтаксис [страница 292].
33.6 EPMModelCubeID
Этой функцией извлекается имя модели или куба для указанного соединения.
Параметр
Описание
имя соединения
Имя соединения.
Для получения сведений о синтаксисе, который следует
использовать, см. Параметр "Имя соединения" –
синтаксис [страница 292].
33.7 EPMModelCubeDesc
Этой функцией извлекается описание модели или куба для указанного соединения.
Параметр
Описание
имя соединения
Имя соединения.
294
© 2016 SAP SE или аффилированная компания SAP. Все права
защищены.
Руководство пользователя модуля расширения EPM для Microsoft Office
Функции EPM
Параметр
Описание
Для получения сведений о синтаксисе, который следует
использовать, см. Параметр "Имя соединения" –
синтаксис [страница 292].
33.8 Функции для отчетов
Некоторые функции EPM позволяют выполнять определенные действия для отчетов.
Примечание
Не вводите функции непосредственно рядом с ячейкой отчета. Оставьте пустую строку или столбец
между функцией и отчетом. Кроме того, функции следует вводить над отчетами. Соответственно,
функции не перемещаются вместе с отчетами.
Примечание
После ввода функции выполните обновление рабочей таблицы.
33.8.1 EPMDimensionOverride
Эта функция переопределяет выбор элементов для указанного измерения в одном или в нескольких
отчетах. Выбором элементов измерения, выполняемым в диалоговом окне Выбор элементов, заменяются
указанные ячейка или диапазон ячеек.
Параметр
Описание
reportID
Идентификатор одного или нескольких отчетов
измерение
Укажите имя измерения для соединения Planning and
Consolidation. Для других соединений укажите имя
иерархии. Для этого введите: "измерение.иерархия".
элементы
Элементы, которые необходимо выбрать для указанного
измерения. Этими элементами будут переопределены
элементы, выбранные перед этим в отчете.
параметр reportID
Можно применять выбор к одному или нескольким отчетам с помощью параметра reportID. Пример:
"000;001", где 000 соответствует первому отчету из листа (называемому также отчетом по умолчанию), а
001 соответствует второму отчету из листа.
Руководство пользователя модуля расширения EPM для Microsoft Office
Функции EPM
© 2016 SAP SE или аффилированная компания SAP. Все права
защищены.
295
Примечание
Для разделения отчетов используется символ ;.
Если в параметре reportID указываются несколько отчетов, в параметре элементы можно использовать
символ | для разделения определений для переопределения элементов. Первое определение для
переопределения элементов будет применяться для первого отчета, второе определение – для второго
отчета, и так далее.
● Если число определений для переопределения элементов будет превышать число отчетов,
избыточные определения для переопределения элементов не будут применяться ни для какого отчета.
Пример: =EPMDimensionOverride("000;001;002","Категория"," PLAN | ACTUAL,FORECAST |
ACTUAL,FORECAST,PLAN | ACTUAL")
○ В отчете 000 элементы измерения "Категория" будут переопределены элементом PLAN.
○ В отчете 001 элементы измерения "Категория" будут переопределены элементами ACTUAL и
FORECAST.
○ В отчете 002 элементы измерения "Категория" будут переопределены элементами ACTUAL,
FORECAST и PLAN.
○ Четвертым элементом переопределяется определение ACTUAL, которое не будет применяться ни
для какого отчета.
● В отчете 002 элементы измерения "Категория" будут переопределены элементами ACTUAL,
FORECAST, PLAN и ACTUAL.
● Четвертым элементом переопределяется определение ACTUAL, которое не будет применяться ни для
какого отчета.
● Если число определяемых отчетов превышает число определений для переопределения элементов,
последующими отчетами будет использоваться последнее определение для переопределения
элементов.
Пример: =EPMDimensionOverride("000;001;002;003","Категория"," PLAN | ACTUAL").
○ В отчете 000 элементы измерения "Категория" будут переопределены элементом PLAN.
○ В отчете 001 элементы измерения "Категория" будут переопределены элементом ACTUAL.
○ В отчете 002 элементы измерения "Категория" будут переопределены элементами ACTUAL.
○ В отчете 003 элементы измерения "Категория" будут переопределены элементами ACTUAL.
Примечание
Главный отчет имеет приоритет над остальными отчетами.
параметр элементы
Для параметра элементы можно использовать следующие значения (ключевые слова) для указания
динамического выбора элементов:
● MEMBERS. Извлечение всех элементов измерения.
● BASMEMBERS. Извлечение всех элементов базового уровня измерения.
● BAS. Извлечение всех элементов базового уровня измерения, расположенных ниже элемента
контекста измерения.
296
© 2016 SAP SE или аффилированная компания SAP. Все права
защищены.
Руководство пользователя модуля расширения EPM для Microsoft Office
Функции EPM
● DEP. Извлечение всех дочерних элементов элемента контекста измерения.
● ALL. Извлечение всех потомков элемента контекста измерения.
● SELF. Извлечение элемента контекста измерения.
● LDEP(n). Извлечение всех потомков элемента контекста измерения до уровня n в иерархии – включая
элементы на промежуточных уровнях. Пример: при значении параметра LDEP(2,2008.TOTAL) будут
извлечены полугодовые и квартальные элементы за 2008 год.
Кроме того, дополнительно можно использовать символ y для извлечения элементов только для
уровня, указанного значением n. Пример: при значении параметра LDEP(2,2008.TOTAL,Y) будут
извлечены только квартальные элементы за 2008 год.
● LBAS(n). Извлечение всех элементов базового уровня, расположенных ниже элемента контекста
измерения, до уровня n в иерархии – включая элементы на промежуточных уровнях. Дополнительно
можно использовать символ y для извлечения элементов только для уровня, указанного значением n.
● LMEMBERS(n). Извлечение всех потомков "всего" элемента измерения до уровня n в иерархии –
включая элементы на промежуточных уровнях. Дополнительно можно использовать символ y для
извлечения элементов только для уровня, указанного значением n.
● LBASMEMBERS(n). Извлечение всех элементов базового уровня "всего" элемента измерения до уровня
n в иерархии – включая элементы на промежуточных уровнях. Кроме того, дополнительно можно
использовать символ y для извлечения элементов только для уровня, указанного значением n.
● PARENTAFTER. Это значение нельзя использовать отдельно от других. Пример:
MEMBERS,PARENTAFTER. Извлечение всех элементов измерения; отображение итоговых сумм внизу
на оси строк или справа на оси столбцов.
Примечание
○ Для перечисленных выше значений не учитывается регистр.
○ Чтобы обеспечить правильное распознавание элементов, их имена следует вводить в одинарных
(' ') или двойных (" ") кавычках в том случае, если они содержат пробелы или специальные
символы. Пример: =EPMDimensionOverride("000","FL","'99 - Итоговое сальдо'")
Ограничение
Идентификатор, присвоенный в базе данных элементу, измерению, иерархии или навигационному
атрибуту, не должен быть ключевым словом.
Примеры:
● SELF. Элемент контекста. При изменении элемента в контексте этот элемент обновляется в отчете.
● SELF, DEP. Элемент контекста и его дочерние элементы.
● SELF, ALL. Элемент контекста и его потомки.
Примечание
● Можно указывать ячейки, которые находятся или на текущем листе, или на других листах.
● Допускается ввод любой формулы Microsoft Office Excel.
● Данная функция является динамической. Это означает, что если указаны значения SELF, DEP и,
например, в источнике данных удаляется элемент контекста, то он удаляется также и из отчета.
● При использовании соединения Planning and Consolidation можно ввести параметр выбора свойства:
property=propertyvalue. Например, для измерения счета можно ввести ACCTYPE=INC, чтобы извлечь
Руководство пользователя модуля расширения EPM для Microsoft Office
Функции EPM
© 2016 SAP SE или аффилированная компания SAP. Все права
защищены.
297
все счета доходов. Используйте технические имена Planning and Consolidation для свойств и их
значений. При объединении значений свойств поддерживаются только операторы OR и AND.
33.8.2 EPMAxisOverride
Эта функция переопределяет одно или несколько измерений (и их элементы) для указанной оси (оси
строки или столбца).
Если ввести функцию и затем нажать клавишу Enter , переопределение элемента отобразится в панели
EPM, но не в отчете. Чтобы отобразить переопределение, обновите отчет.
Параметр
Описание
reportID
Идентификатор одного или нескольких отчетов.
Обязательный параметр.
ось строк
Укажите переопределяемую ось. Введите TRUE для
переопределения оси строк, FALSE для переопределения
оси столбцов. Обязательный параметр.
с измерения1 по измерение5
Укажите имя измерения для соединения Planning and
Consolidation. Для других соединений укажите имя
иерархии. Для этого введите: "измерение.иерархия".
Измерение1 не является обязательным
с элемента1 по элемент5
Элементы, которыми будут переопределяться элементы,
присутствующие в данное время в отчетах. элемент1
является обязательным параметром.
● Можно применять выбор к одному или нескольким отчетам с помощью параметра reportID. См. раздел
EPMDimensionOverride [страница 295].
Примечание
Главный отчет имеет приоритет над остальными отчетами.
● Для параметра Элементы см. EPMDimensionOverride [страница 295] .
Ограничение
Идентификатор, присвоенный в базе данных элементу, измерению, иерархии или навигационному
атрибуту, не должен быть ключевым словом.
● Чтобы указать измерение, можно выбрать ячейку, в которую из раскрывающегося списка извлекаются
измерения, благодаря функции EPMDimensionList. Если в раскрывающемся списке выбрано другое
измерение, изменение измерения будет учтено в функции EPMAxisOverride.
Примечание
● Не следует использовать функцию EPMAxisOverride больше одного раза для одной и той же оси и
одного и того же отчета.
● При вводе одной функции для оси строк и одной функции для оси столбцов ось строк имеет
приоритет на осью столбцов.
298
© 2016 SAP SE или аффилированная компания SAP. Все права
защищены.
Руководство пользователя модуля расширения EPM для Microsoft Office
Функции EPM
Примечание
● Если описание элемента существует в нескольких измерениях, после ввода функции будет открыто
сообщение с информацией о том, что данное описание является неоднозначным, и рекомендацией
использовать вместо него идентификатор элемента.
● Если идентификатор элемента существует в нескольких измерениях, после ввода функции будет
открыто сообщение с информацией о том, что данный идентификатор является неоднозначным, и
рекомендацией использовать полное уникальное имя элемента в качестве альтернативного
варианта.
Связанные сведения
EPMDimensionOverride [страница 295]
EPMDimensionList [страница 319]
33.8.3 EPMCopyRange
Эта функция позволяет добавлять и повторять содержимое диапазона ячеек до достижения конца
(столбцы) или правого края (строки) отчета. Диапазон добавляется к сетке данных и в зоны сдвига (при
наличии последних), начинаясь после оси строк и ниже оси столбцов.
● К ячейкам отчета, не содержащим данные, добавляется следующее содержимое заданного исходного
диапазона: все параметры формата, формулы, данные, фиксированный текст и параметры проверки
данных.
● По умолчанию к ячейкам отчета, содержащим данные, добавляется следующее содержимое
заданного исходного диапазона: все параметры формата и формулы. Чтобы добавить следующее
содержимое к ячейкам отчета, содержащим данные, введите значение TRUE в параметр
copyAllOnCopyRange: все параметры формата, формулы, данные, фиксированный текст и параметры
проверки данных. К ячейкам данных не добавляются только пустые ячейки.
● Если исходный диапазон, который необходимо добавить, меньше, чем диапазон отчета, то, пока не
будет заполнен диапазон отчета, будет повторяться следующее содержимое исходного диапазона:
все настройки формата; формулы и фиксированный текст в ячейках отчета, которые не содержат
никаких данных.
● Если исходный диапазон добавляется в пустую зону (сдвиг) отчета, и если исходный диапазон больше,
чем пустая зона, в пустую зону добавляется начало исходного диапазона, а остаток исходного
диапазона повторяется в сетке данных.
Можно добавить диапазон к одному или нескольким отчетам с помощью параметра reportID. Например:
"000;001", где 000 соответствует первому отчету из листа (называемому также отчетом по умолчанию), а
001 соответствует второму отчету из листа.
Примечание
Для разделения отчетов используется символ ;.
Руководство пользователя модуля расширения EPM для Microsoft Office
Функции EPM
© 2016 SAP SE или аффилированная компания SAP. Все права
защищены.
299
Параметр
Описание
reportID
Идентификатор одного или нескольких отчетов
Строки
Указание, где будет добавлен диапазон. Ввод TRUE,
чтобы добавить ячейки в строки, FALSE – чтобы добавить
ячейки в столбцы.
SourceRange
Указание диапазона ячеек, содержание которых будет
добавлено в строки или в столбцы.
copyAllOnReportData
Задает добавление к данным отчета содержимого любых
типов. Введите значение TRUE, чтобы копировать
содержимое любых типов. В противном случае введите
значение FALSE.
Примечание
Если одна ось используется несколькими отчетами, функция EPMCopyRange ведет себя следующим
образом: если ось, заданная в функции EPMCopyRange с помощью параметра Rows, не является
главной, функция EPMCopyRange игнорируется.
33.8.4 EPMInsertCellsBeforeAfterBlock
Этой функцией вставляются ячейки до или после блока элементов для указанного измерения.
Если исходный диапазон, который необходимо вставить, меньше, чем диапазон назначения в отчете:
● первые ячейки исходного диапазона вставляются перед блоком элементов.
● последующие избыточные ячейки исходного диапазона копируются и дублируются во все ячейки
диапазона назначения, пока не будет достигнут конец отчета.
Примечание
Вставленные ячейки считаются "ложными" элементами. Вставленный элемент распознается по
формуле, начинающейся с =EPMInsertedMember(.
Параметр
Описание
reportID
Идентификатор одного или нескольких отчетов
Измерение
Укажите имя измерения для соединения Planning and
Consolidation. Для других соединений укажите имя
иерархии. Для этого введите "измерение.иерархия".
Перед
Укажите, куда должны вставляться ячейки. Введите
TRUE для вставки ячеек перед элементами, FALSE для
вставки ячеек после элементов.
Диапазон
Укажите диапазон ячеек с содержимым, которое
необходимо вставить.
Примечание
Если одна ось используется несколькими отчетами, функция EPMInsertCellsBeforeAfterBlock ведет себя
следующим образом: чтобы вставить ячейки только в главный отчет, необходимо указать только его
300
© 2016 SAP SE или аффилированная компания SAP. Все права
защищены.
Руководство пользователя модуля расширения EPM для Microsoft Office
Функции EPM
идентификатор в параметре reportID; чтобы вставить ячейки только в дочерний отчет, необходимо
указать в параметре reportID идентификаторы главного и дочернего отчета; чтобы вставить ячейки в
несколько дочерних отчетов, необходимо указать в параметре reportID идентификатор главного отчета
и идентификаторы всех дочерних отчетов. Идентификатор главного отчета указывается во всех
случаях.
33.8.5 EPMMemberID
Этой функцией извлекается уникальное имя указанного элемента измерения, который включается в отчет.
Примечание
Функция EPMMemberID должна ссылаться на ячейку, содержащую формулу EPMOlapMemberO или
EPMOlapMemberC.
Уникальное имя содержит следующие элементы: [имя измерения].[имя иерархии].[имя элемента]
Параметр
Описание
элемент
Ячейка, содержащая элемент, уникальное имя которого
требуется извлечь (EPMOlapMember или
EPMOlapMemberO). Обязательный параметр.
Пример
Ячейка A1 содержит: =EPMMemberID(B4)
В ячейке B4: = EPMOlapMemberC("[YBAC_CO COMPANY_SECURITY].[GROUP_1
0HIER_NODE]";"";"GROUP_1";"";"000")
В ячейке A1 отображается результат: [YBAC_CO COMPANY_SECURITY].[GROUP_1 0HIER_NODE]
33.8.6 EPMReportOptions
Эта функция переопределяет параметры для одного или нескольких отчетов. Переопределение
применяется к отчету, только если на вкладке Параметры окна Редактор отчетов не выбран параметр
Наследовать параметры листа.
Параметр
Описание
reportID
Идентификатор одного или нескольких отчетов.
Обязательный параметр.
параметры
Указание параметров, которыми будут переопределяться
существующие. Обязательный параметр.
Допускается указывать один или несколько параметров. Для разделения параметров в списке
используется символ ;.
Руководство пользователя модуля расширения EPM для Microsoft Office
Функции EPM
© 2016 SAP SE или аффилированная компания SAP. Все права
защищены.
301
Примечание
В данном разделе описаны не все параметры отчетов. Описание параметров можно найти по
приведенным ниже ссылкам.
Ниже дан список значений для соответствующих параметров отчетов.
● CalculateParentsInHierarchies. Чтобы включить этот параметр, введите
"CalculateParentsInHierarchies=true". Чтобы отключить его, введите
"CalculateParentsInHierarchies=false"
Для получения дополнительных сведений см. Вычисление родительских элементов в иерархиях
[страница 198].
● KeepFormulaOnData. Чтобы включить этот параметр, введите "KeepFormulaOnData=true". Чтобы
отключить его, введите "KeepFormulaOnData=false".
Для получения дополнительных сведений см. Сохранение формулы в данных и отображение данных
источника в комментариях [страница 197].
● ShowSourceDataInComments. Чтобы включить этот параметр, введите
"ShowSourceDataInComments=true". Чтобы отключить его, введите
"ShowSourceDataInComments=false"
Для получения дополнительных сведений см. Сохранение формулы в данных и отображение данных
источника в комментариях [страница 197].
● KeepEmptyRows. Чтобы включить этот параметр, введите "KeepEmptyRows=true ". Чтобы отключить
его, введите "KeepEmptyRows=false". Чтобы автоматически удалять все строки в отчете, которые не
содержат данных или содержат нулевые значения, после каждой операции, которая обновляет куб
или модель, введите "KeepEmptyRows =RemoveEmptyandZero"
Для получения дополнительных сведений см. Отсутствие данных и нулевые значения [страница 190].
● KeepEmptyColumns. Чтобы включить этот параметр, введите "KeepEmptyColumns=true". Чтобы
отключить его, введите "KeepEmptyColumns=false". Чтобы автоматически удалять все столбцы в
отчете, которые не содержат данных или содержат нулевые значения, после каждой операции,
которая обновляет куб или модель, введите "KeepEmptyColumns =RemoveEmptyandZero"
Для получения дополнительных сведений см. Отсутствие данных и нулевые значения [страница 190].
● RepeatRowHeaders. Чтобы включить этот параметр, введите "RepeatRowHeaders=true". Чтобы
отключить его, введите "RepeatRowHeaders=false"
Для получения дополнительных сведений см. Повторение заголовков строк и заголовков столбцов
[страница 194].
● RepeatColumnHeaders. Чтобы включить этот параметр, введите "RepeatColumnHeaders=true". Чтобы
отключить его, введите "RepeatColumnHeaders=false"
Для получения дополнительных сведений см. Повторение заголовков строк и заголовков столбцов
[страница 194].
● FreezeDataRefresh. Чтобы включить этот параметр, введите "FreezeDataRefresh=true". Чтобы отключить
его, введите "FreezeDataRefresh=false"
Для получения дополнительных сведений см. Блокировать обновление данных. [страница 152].
● SetDefaultValueInEmptyCell и EmptyCellDefaultValue. Чтобы включить этот параметр, введите
"SetDefaultValueInEmptyCell=true". Чтобы отключить его, введите "SetDefaultValueInEmptyCell=false"
Чтобы определить значение по умолчанию, введите "EmptyCellDefaultValue=[строка]"
Например, если необходимо, чтобы в любой ячейке, не содержащей никакого значения, отображались
слова "нет данных". Введите в параметр следующую строку:
"SetDefaultValueInEmptyCell=true";"EmptyCellDefaultValue=нет данных"
Для получения дополнительных сведений см. Значение по умолчанию в пустой ячейке [страница 196].
302
© 2016 SAP SE или аффилированная компания SAP. Все права
защищены.
Руководство пользователя модуля расширения EPM для Microsoft Office
Функции EPM
● RowHeaderIndentation. Возможны три значения.
○ Без отступа. Введите "RowHeaderIndentation=0"
○ Отступ для дочерних элементов. Введите "RowHeaderIndentation=1"
○ Отступ для родительских элементов. Введите "RowHeaderIndentation=2"
Для получения дополнительных сведений см. Отступ в заголовке строки [страница 193].
● TotalAtLeft. Чтобы включить этот параметр, введите "TotalAtLeft=true". Чтобы отключить его, введите
"TotalAtLeft=false"
Для получения дополнительных сведений см. Размещение итогов [страница 187].
● TotalAtTop. Чтобы включить этот параметр, введите "TotalAtTop=true". Чтобы отключить его, введите
"TotalAtTop=false"
Для получения дополнительных сведений см. Размещение итогов [страница 187].
● ApplyDynamicFormatting и FormattingSheet. Чтобы включить этот параметр, введите
"ApplyDynamicFormatting=true".
Затем, чтобы указать лист, для которого следует применять параметр, введите "FormattingSheet=[имя
листа]"
Введите в параметр следующую строку: "
ApplyDynamicFormatting=true";"FormattingSheet=templateCompany"
Для получения дополнительных сведений см. Применение динамического форматирования [страница
197].
Пример
Пример с несколькими параметрами
Если требуется задать отступ дочерних элементов по оси строк с применением листа динамического
форматирования "глобальный" для отчета по умолчанию, тогда необходимо ввести следующее
значение:
EPMReportOptions=("000","RowHeaderIndentation=1";"
ApplyDynamicFormatting=true";"FormattingSheet=global")
33.8.7 EPMMemberSortingOverride
Эта функция позволяет переопределить сортировку и группировку элементов, определенных ранее с
помощью интерфейса (область Сортировка и группировка элементов в окне Выбор элементов), для
указанного измерения в одном или нескольких отчетах.
Дополнительные сведения о порядке сортировки или группировки элементов с помощью интерфейса см.
в разделе Сортировка и группировка элементов по свойствам [страница 135].
Параметр
Описание
reportID
Идентификатор одного или нескольких отчетов
измерение
Укажите имя измерения для соединения Planning and
Consolidation. Для других соединений укажите имя
иерархии. Для этого введите "измерение.иерархия".
Руководство пользователя модуля расширения EPM для Microsoft Office
Функции EPM
© 2016 SAP SE или аффилированная компания SAP. Все права
защищены.
303
Параметр
Описание
сортировка.
Укажите, требуется ли включить сортировку элементов.
Введите TRUE, чтобы включить сортировку, или FALSE,
если включать сортировку не требуется.
ascendingOrder
Укажите, требуется ли сортировать элементы по
возрастанию или по убыванию. Введите TRUE для
сортировки элементов по возрастанию или FALSE для
сортировки элементов по убыванию.
свойство
Имя свойства, по которому осуществляется сортировка
элементов. Значения указанного свойства будут
упорядочены по возрастанию или по убыванию, в
зависимости от заданного значения параметра.
Совет
В параметре Property можно указать ячейку, в которую
введена функция EPMDimensionProperty.
Дополнительные сведения: EPMDimensionProperty
[страница 307].
AddLocalMemberBefore
Укажите, следует ли вставить локальный элемент группы
перед набором элементов. Введите TRUE, чтобы вставить
локальный элемент группировки.
AddLocalMemberAfter
Укажите, требуется ли вставить локальный элемент
группы после набора элементов. Введите TRUE, чтобы
вставить локальный элемент группировки.
Связанные сведения
Сортировка и группировка элементов по свойствам [страница 135]
33.8.8 EPMReadOnlyData
Применяется к соединениям Planning and Consolidation.
Это функция позволяет отключить сохранение данных, введенных в заданные диапазоны, или всего
отчета.
Параметр
Описание
reportID
Ид. отдельного отчета (в этом случае, форма ввода).
Диапазон от 1 до...
Укажите диапазон ячеек, содержащих данные, которые
не требуется сохранять при выполнении действия
сохранения. Необязательный параметр. Если параметр не
указан, учитывается весь отчет целиком.
304
© 2016 SAP SE или аффилированная компания SAP. Все права
защищены.
Руководство пользователя модуля расширения EPM для Microsoft Office
Функции EPM
Примечание
Для отдельной формы ввода можно отказаться от сохранения данных, введенных в отдельные элементы
измерения или на их пересечении. См. раздел Данные только для чтения [страница 159].
33.8.9 EPMSuppress
Эта функция позволяет удалить строки или столбцы на основе заданных элементов. Допустимые места
размещения задаваемых элементов:
● Та же ось отчета. В этом случае необходимо задать элементы, принадлежащие внешнему измерению.
● Ось страниц отчета.
● Противоположная ось отчета.
● Вне отчета.
Чтобы выполнить удаление на основе элементов, принадлежащих измерениям на текущей оси,
противоположной оси, а также лежащим вне отчета, необходимо определить полное сочетание
элементов. Пример. Plan,2004 (см. синтаксис параметра "Элементы" в следующей таблице).
Если заданные элементы не содержат данных, строки или столбцы удаляются.
Кроме того, можно настроить удаление строк или столбцов, содержащих нулевые значения.
Ограничение
● Если заданные элементы принадлежат динамической или асимметричной оси, удаление не
выполняется. Соответственно, отношение "Свойство измерения" и выбор исключаемых элементов
динамической оси не поддерживается.
● Удаление одновременно на осях строк и столбцов не может выполняться в отношении одних и тех
же измерений, если эти измерения не принадлежат отчету (измерения оси страниц или контекста).
Параметр
Описание
reportID
Ид. одного или нескольких отчетов.
Строка
Укажите ось, на которой будет выполняться удаление.
TRUE – ось строк; FALSE – ось столбцов.
Элементы
Укажите элементы, на основе которых будет выполняться
подавление. Синтаксис элемента выглядит следующим
образом:
SuppressZeroValues
Руководство пользователя модуля расширения EPM для Microsoft Office
Функции EPM
●
Dim1Member1,…,Dim1Membern
●
или {Dim1Member1,…,Dim1Membern}.{Dim2Member1,
…, Dim2Membern}…..{DimnMember1,
….,DimnMemberN}
Укажите, требуется ли также удалять строки и столбцы,
содержащие нулевые значения.
© 2016 SAP SE или аффилированная компания SAP. Все права
защищены.
305
33.9 EPMReportID
Этой функцией извлекается уникальное имя отчета, из которого указывается элемент.
Если указанный элемент принадлежит оси, общей для нескольких отчетов, извлекается идентификатор
главного отчета.
Параметр
Описание
reportMember
Имя элемента. Обязательный параметр.
33.10 EPMFullContext
Для указанного соединения эта функция извлекает элементы измерения контекста и элементы,
содержащиеся на оси страниц для заданного отчета. Для каждого измерения на оси страниц элемент
контекста переопределяется элементом оси страниц.
Примечание
Если значение ReportID не известно, отображаются только элементы контекста.
Элементы отображаются в выбранной ячейке, разделенные заданным разделителем.
Параметр
Описание
имя соединения
Имя соединения.
Для получения сведений о синтаксисе, который следует
использовать, см. Параметр "Имя соединения" –
синтаксис [страница 292].
разделитель
Символ-разделитель. Необязательный параметр. Если
значение не указано, используется разделитель списка
из локальных настроек.
reportID
Идентификатор одного отчета. Если значение не
указано, используется идентификатор 000 (отчет по
умолчанию).
33.11 EPMContextMember
Этой функцией извлекается элемент контекста для указанного измерения. При двойном щелчке в ячейке,
содержащей функцию, откроется диалоговое окно, отображающее все элементы для указанного
измерения. Можно выбрать другой элемент, и контекст изменится. Список элементов можно
дополнительно отфильтровать с помощью свойств измерений.
306
© 2016 SAP SE или аффилированная компания SAP. Все права
защищены.
Руководство пользователя модуля расширения EPM для Microsoft Office
Функции EPM
Примечание
● Убедитесь в том, что поддерживается выбор двойным щелчком мыши (выбран параметр Разрешить
двойной щелчок в разделе
EPM
Параметры
Параметры пользователя ).
● Двойной щелчок на ячейке, объединенной с другими ячейками, не обрабатывается.
Параметр
Описание
имя соединения
Имя соединения.
Для получения сведений о синтаксисе, который следует
использовать, см. Параметр "Имя соединения" –
синтаксис [страница 292].
измерение
имя измерения. Обязательный параметр.
фильтр
Фильтр по свойству, возвращающий только элементы с
указанными значениями свойств. Необязательный
параметр.
имя элемента контекста
Отображает то же имя элемента, которое отображается в
панели контекста. Необязательный параметр.
Если введено значение FALSE, или поле оставлено
пустым, в ячейке будет показан идентификатор данного
элемента.
Если введено значение TRUE, в ячейке будет показано то
же имя элемента, которое отображается в панели
контекста.
Пример
EPMContextMember("Финансы","Сущность","CALC=N;GROUP=SALES"). Для соединения Financial
Consolidation в ячейке отображается элемент контекста измерения "Объект". При двойном щелчке по
ячейке в диалоговом окне отображается список всех элементов объекта, отфильтрованных по
значениям свойств CALC=N и GROUP=SALES.
33.12 EPMDimensionProperty
Этой функцией извлекаются свойства указанного измерения в указанном диапазоне ячеек.
Параметр
Описание
имя соединения
Имя соединения.
Для получения сведений о синтаксисе, который следует
использовать, см. Параметр "Имя соединения" –
синтаксис [страница 292].
Руководство пользователя модуля расширения EPM для Microsoft Office
Функции EPM
© 2016 SAP SE или аффилированная компания SAP. Все права
защищены.
307
Параметр
Описание
измерение
Имя измерения, для которого необходимо извлечь
свойства. Обязательный параметр.
диапазон назначения
Диапазон ячеек, в котором будут отображаться свойства.
Обязательный параметр.
отображаемый идентификатор
Определяет отображаемые данные: идентификатор или
описание свойств. Необязательный параметр.
Для отображения идентификатора свойств введите
значение ИСТИНА.
Для отображения описания свойств введите значение
ЛОЖЬ или оставьте поле пустым.
Примечание
В каждой из ячеек будет отображаться по одному свойству. Если выбрано число ячеек меньшее, чем
число свойств, то будут отображаться не все свойства. Поэтому необходимо выбирать достаточно
большой диапазон назначения.
33.13 EPMDimensionPropertyValues
Эта функция извлекает значения указанного свойства заданного измерения для заданного диапазона
ячеек.
Параметр
Описание
имя соединения
Имя соединения.
Для получения сведений о синтаксисе, который следует
использовать, см. Параметр "Имя соединения" –
синтаксис [страница 292].
измерение
Имя измерения. Обязательный параметр.
свойство
Имя свойства, для которого требуется вернуть значения.
Обязательный параметр.
ячейка
Укажите ячейку, в которой будет отображаться
раскрывающийся список, содержащий значения. Если
список значений длиннее 255 символов, укажите
диапазон в параметре all-value range. Это необязательный
параметр.
Если параметр не указан, то значения по умолчанию
отображаются в ячейке, в которую введена функция.
308
© 2016 SAP SE или аффилированная компания SAP. Все права
защищены.
Руководство пользователя модуля расширения EPM для Microsoft Office
Функции EPM
Параметр
Описание
all-value range
Укажите диапазон (строку или столбец), в котором
необходимо получить все значения. Все значения будут
последовательно отображены в раскрывающихся
списках ячейки, указанного в параметре "Ячейка".
Необязательный параметр.
33.14 EPMMemberDesc
Этой функцией извлекается описание указанного элемента измерения.
Параметр
Описание
элемент
Имя элемента. Обязательный параметр.
имя соединения
Имя соединения.
Для получения сведений о синтаксисе, который следует
использовать, см. Параметр "Имя соединения" –
синтаксис [страница 292].
Примечание
● Если описание элемента существует в нескольких измерениях, после ввода функции будет открыто
сообщение с информацией о том, что данное описание является неоднозначным, и рекомендацией
использовать вместо него идентификатор элемента.
● Если идентификатор элемента существует в нескольких измерениях, после ввода функции будет
открыто сообщение с информацией о том, что данный идентификатор является неоднозначным, и
рекомендацией использовать полное уникальное имя элемента в качестве альтернативного
варианта.
33.15 EPMMemberProperty
Этой функцией извлекается значение указанного свойства для указанного элемента.
Параметр
Описание
имя соединения
Имя соединения.
Для получения сведений о синтаксисе, который следует
использовать, см. Параметр "Имя соединения" –
синтаксис [страница 292].
элемент
Имя элемента. Обязательный параметр.
свойство
Имя свойства. Обязательный параметр.
Руководство пользователя модуля расширения EPM для Microsoft Office
Функции EPM
© 2016 SAP SE или аффилированная компания SAP. Все права
защищены.
309
Примечание
● Если описание элемента существует в нескольких измерениях, после ввода функции будет открыто
сообщение с информацией о том, что данное описание является неоднозначным, и рекомендацией
использовать вместо него идентификатор элемента.
● Если идентификатор элемента существует в нескольких измерениях, после ввода функции будет
открыто сообщение с информацией о том, что данный идентификатор является неоднозначным, и
рекомендацией использовать полное уникальное имя элемента в качестве альтернативного
варианта.
Примечание
При использовании соединения BW NW с поставщиком BAPI с крупными источниками данных можно
применять функцию EPMMemberProperty, если при создании соединения были выбраны иерархии, для
которых во время соединения загружаются элементы и свойства. См. раздел Крупные источники данных
[страница 61].
33.16 EPMMemberOffset
Этой функцией извлекается элемент, связанный с другим элементом указанием смещения от данного
элемента, для извлечения предыдущего или последующего элемента. В ячейку, содержащую функцию
EPMMemberOffset, добавляются элементы на основе выбранного элемента. По умолчанию, если не
включен необязательный параметр уровня, добавляется элемент на том же самом уровне, что и указанный
элемент.
Примечание
Если вы закрываете конкретный уровень с помощью параметра уровня, обратите внимание, что будут
отображаться только элементы, расположенные выше указанного с помощью параметра "Элемент"
элемента или находящиеся на одном с ним уровне в иерархии. Уровни, располагающиеся ниже этого
элемента, будут пропущены.
Можно использовать отрицательное смещение.
Параметр
Описание
имя соединения
Имя соединения.
Для получения сведений о синтаксисе, который следует
использовать, см. Параметр "Имя соединения" –
синтаксис [страница 292].
элемент
Начальный элемент. Обязательный параметр.
смещение
Указание числа добавлений элемента. Обязательный
параметр.
уровень
Указание уровня иерархии. Необязательный параметр.
310
© 2016 SAP SE или аффилированная компания SAP. Все права
защищены.
Руководство пользователя модуля расширения EPM для Microsoft Office
Функции EPM
Примечание
● Если описание элемента существует в нескольких измерениях, после ввода функции будет открыто
сообщение с информацией о том, что данное описание является неоднозначным, и рекомендацией
использовать вместо него идентификатор элемента.
● Если идентификатор элемента существует в нескольких измерениях, после ввода функции будет
открыто сообщение с информацией о том, что данный идентификатор является неоднозначным, и
рекомендацией использовать полное уникальное имя элемента в качестве альтернативного
варианта.
Примечание
При использовании соединения BW NW с поставщиком BAPI с крупными источниками данных можно
применять функцию EPMMemberOffset, если при создании соединения были выбраны иерархии, для
которых во время соединения загружаются элементы. См. раздел Крупные источники данных [страница
61].
Пример
EPMMemberOffset("Finance",D4,"1")
Если ячейка D4 содержит значение 2009.Q1, и никакой уровень не указан, при числе добавлений 1
возвращается значение 2009.Q2, при числе добавлений 2 возвращается значение 2009.Q3 и так далее.
Если ячейка D4 содержит значение 2009.TOTAL, и не указан уровень, при увеличении на 1
возвращается значение 2010.TOTAL.
33.17 EPMSelectMember
Этой функцией извлекается указанный элемент измерения. При двойном щелчке в ячейке, содержащей
функцию, откроется диалоговое окно, отображающее все элементы для измерения. Можно выбрать
любой элемент. Список элементов можно дополнительно отфильтровать с помощью свойств измерений.
Примечание
● Убедитесь в том, что поддерживается выбор двойным щелчком мыши (выбран параметр Разрешить
двойной щелчок в разделе
EPM
Параметры
Параметры пользователя ).
● Двойной щелчок на ячейке, объединенной с другими ячейками, не обрабатывается.
Параметр
Описание
имя соединения
Имя соединения.
Для получения сведений о синтаксисе, который следует
использовать, см. Параметр "Имя соединения" –
синтаксис [страница 292].
Руководство пользователя модуля расширения EPM для Microsoft Office
Функции EPM
© 2016 SAP SE или аффилированная компания SAP. Все права
защищены.
311
Параметр
Описание
элемент
Имя элемента. Обязательный параметр.
фильтр
Фильтр по свойству, возвращающий только элементы с
указанными значениями свойств. Необязательный
параметр.
измерение
Имя измерения элемента, для которого необходимо
извлечь свойства.
имя элемента контекста
Отображает имя элемента, которое отображается на
панели контекста. Необязательный параметр.
Если введено значение FALSE, или поле оставлено
пустым, в ячейке будет показан идентификатор данного
элемента.
Если введено значение TRUE, в ячейке будет показано то
же имя элемента, которое отображается в панели
контекста.
33.18 EPMSelectMemberID
Применяется к соединениям BW NW с поставщиком BAPI с крупными источниками данных; соединениям
SAP BW (поставщик INA).
Эта функция позволяет извлечь идентификатор и название указанного элемента для указанной иерархии.
После ввода данной функции в содержащей ее ячейке выводится "Дважды щелкните, чтобы выбрать
элемент…”. При двойном щелчке ячейки открывается диалоговое окно Выбор элементов, позволяющее
выбрать элемент для указанной иерархии.
Примечание
Если требуется отобразить конкретное свойство как имя, альтернативное названию, можно выбрать его
в раскрывающемся списке рядом с раскрывающимся списком иерархии/списка в диалоговом окне
Выбор элементов.
Название выбранного элемента отображается в ячейке, в которую введена данная функция.
Идентификатор выбранного элемента отображается в целевой ячейке.
Параметр
Описание
имя соединения
Имя соединения.
Для получения сведений о синтаксисе, который следует
использовать, см. Параметр "Имя соединения" –
синтаксис [страница 292].
312
© 2016 SAP SE или аффилированная компания SAP. Все права
защищены.
Руководство пользователя модуля расширения EPM для Microsoft Office
Функции EPM
Параметр
Описание
При использовании соединения SAP BW (поставщик INA)
для этой функции EPM можно ввести псевдоним запроса
или имя инфо-провайдера, с которым ассоциирован
запрос. Это имя отображается при выборе отчета на
вкладке Соединения в области EPM.
Имя иерархии
Иерархия для использования. Обязательный параметр.
Введите: "ИмяИерархии" или
"ИмяИзмерения:ИмяИерархии".
Примечание
Если имя иерархии не указано, и существует
несколько иерархий с одним и тем же именем, система
выбирает иерархию произвольно.
Если имена нескольких иерархий совпадают, при
необходимости можно указать версию иерархии.
Введите: "ИмяИзмерения:ИмяИерархии:Версия" или
"ИмяИерархии:Версия"
Целевая ячейка
Ячейка, в которую будет извлечен идентификатор
элемента. Обязательный параметр.
Ид. элемента
Не указывайте ничего.
Этот параметр будет заполнен автоматически значением
ид. элемента при выборе элемента в диалоговом окне
Выбор элементов.
Название элемента
Не указывайте ничего.
Этот параметр будет заполнен автоматически названием
элемента (или значением выбранного свойства) при
выборе элемента в диалоговом окне Выбор элементов.
Свойство
Не указывайте ничего.
Этот параметр будет автоматически заполнен значением
свойства, выбранного в раскрывающемся списке рядом с
раскрывающимся списком иерархии/списка в
диалоговом окне Выбор элементов.
33.19 EPMSelectMultiMemberID
Применяется к соединениям BW NW с поставщиком BAPI с крупными источниками данных; соединениям
SAP BW (поставщик INA).
Руководство пользователя модуля расширения EPM для Microsoft Office
Функции EPM
© 2016 SAP SE или аффилированная компания SAP. Все права
защищены.
313
Эта функция позволяет извлечь идентификаторы и названия нескольких указанных элементов для
указанной иерархии.
После ввода данной функции в содержащей ее ячейке выводится "Выбор [имя иерархии]”. При двойном
щелчке ячейки открывается диалоговое окно Выбор элементов, позволяющее выбрать несколько
элементов для указанной иерархии.
Примечание
Если требуется отобразить конкретное свойство как имя, альтернативное названию, можно выбрать его
в раскрывающемся списке рядом с раскрывающимся списком иерархии/списка в диалоговом окне
Выбор элементов.
Предупреждение
не используйте функции объединения элементов в диалоговом окне Выбор элементов.
После выбора элементов в диалоговом окне Выбор элементов и нажатия кнопки OK:
● названия выбранных элементов отображаются в диапазоне названий.
● Идентификаторы выбранных элементов отображаются в диапазоне идентификаторов.
Каждый диапазон обозначен черной границей. Так как эта граница является настройкой форматирования
Microsoft Excel, ее удаление или изменение выполняется вручную. При изменении размеров диапазона
граница не будет передвинута автоматически.
Параметр
Описание
имя соединения
Имя соединения.
Для получения сведений о синтаксисе, который следует
использовать, см. Параметр "Имя соединения" –
синтаксис [страница 292].
Имя иерархии
Иерархия для использования. Обязательный параметр.
Введите: "ИмяИерархии" или
"ИмяИзмерения:ИмяИерархии".
Примечание
Если имя иерархии не указано, и существует
несколько иерархий с одним и тем же именем, система
выбирает иерархию произвольно.
Если имена нескольких иерархий совпадают, при
необходимости можно указать версию иерархии.
Введите: "ИмяИзмерения:ИмяИерархии:Версия" или
"ИмяИерархии:Версия"
Диапазон названий
314
© 2016 SAP SE или аффилированная компания SAP. Все права
защищены.
Диапазон ячеек, в который будут извлечены названия
(или значения выбранного свойства). Обязательный
параметр.
Руководство пользователя модуля расширения EPM для Microsoft Office
Функции EPM
Параметр
Диапазон ид.
Описание
Диапазон ячеек, в который будут извлечены
идентификаторы выбранных элементов. Обязательный
параметр.
Примечание
Отображаемый текст
●
Количество строк и столбцов в диапазонах
названий и идентификаторов должно быть
одинаковым.
●
Диапазоны названий и идентификаторов не
должны пересекаться.
Текст в ячейке, в которой выполняется двойной щелчок.
Необязательный параметр.
Если значение не задано, отображается следующий
текст: "Выбор [имя иерархии]".
Свойство
Не указывайте ничего.
Этот параметр будет автоматически заполнен значением
свойства, выбранного в раскрывающемся списке рядом с
раскрывающимся списком иерархии/списка в
диалоговом окне Выбор элементов.
Примечание
● Данные в диапазонах разворачиваются слева направо, затем построчно сверху вниз.
● Если параметры "Диапазон названий" и "Диапазон ид." содержат больше ячеек, чем выбрано
элементов, будут заполнены только первые ячейки диапазонов в соответствии с указанным выше
правилом.
● Если параметры "Диапазон названий" и "Диапазон идентификаторов" содержат меньше ячеек, чем
выбрано элементов, диапазоны будут заполнены первыми выбранными элементами, а остальные
будут проигнорированы.
● Если диапазон индикаторов содержит неверный идентификатор, и пользовать выбирает свойство,
при открытии диалогового окна Выбор элементов выводится сообщение об ошибке. Необходимо
очистить диапазон идентификаторов во избежание этой ошибки.
33.20 EPMCellRanges
Эта функция определяет динамические диапазоны ячеек.
Параметр
Описание
диапазон1...диапазон26
Диапазон ячеек
Руководство пользователя модуля расширения EPM для Microsoft Office
Функции EPM
© 2016 SAP SE или аффилированная компания SAP. Все права
защищены.
315
33.21 EPMRefreshTime
Эта функция извлекает для указанного соединения время и дату последнего обновления рабочей таблицы
или книги, выполненного с помощью команд Обновить,
Обновить
Обновить
Обновить рабочую таблицу
или
Обновить рабочую книгу .
Параметр
Описание
имя соединения
Имя соединения.
Для получения сведений о синтаксисе, который следует
использовать, см. Параметр "Имя соединения" –
синтаксис [страница 292].
33.22 EPMScaleData
Этой функцией извлекаются данные для всего набора элементов и масштабируются эти данные. Все
неуказанные элементы берутся из контекста.
Данные делятся на число, введенное как масштабный параметр, а результат отображается в выбранной
ячейке.
При использовании соединения Planning and Consolidation деление выполняется только для
масштабируемых счетов. Для немасштабируемых счетов в ячейке отображается исходная сумма.
Примечание
Чтобы просмотреть свойство масштабирования счета, выберите его на листе и выберите команду
EPM
Дополнительно
Свойства .
Параметр
Описание
имя соединения
Имя соединения.
Для получения сведений о синтаксисе, который следует
использовать, см. Параметр "Имя соединения" –
синтаксис [страница 292].
масштаб
Значение масштаба. Обязательный параметр.
элемент1... элемент24
Необязательный параметр.
●
Имя элемента.
Примечание
При использовании измерения времени и наличии
нескольких иерархий определите элемент
316
© 2016 SAP SE или аффилированная компания SAP. Все права
защищены.
Руководство пользователя модуля расширения EPM для Microsoft Office
Функции EPM
Параметр
Описание
полностью, иначе системой будет выбрана
произвольная иерархия.
●
Или имя избранного контекста. Если параметру
элемент1 присвоен избранный контекст, остальные
параметры элементов следует оставить пустыми.
Примечание
● Если описание элемента существует в нескольких измерениях, после ввода функции будет открыто
сообщение с информацией о том, что данное описание является неоднозначным, и рекомендацией
использовать вместо него идентификатор элемента.
● Если идентификатор элемента существует в нескольких измерениях, после ввода функции будет
открыто сообщение с информацией о том, что данный идентификатор является неоднозначным, и
рекомендацией использовать полное уникальное имя элемента в качестве альтернативного
варианта.
Функция EPM выполняется при обновлении рабочей таблицы или книги с помощью команд Обновить,
Обновить
Обновить рабочую таблицу
или
Обновить
Обновить рабочую книгу .
Напоминание
Эта функция должна использоваться для специальных данных, но не для замены отчетов EPM. Если при
ее применении возникают проблемы производительности, создайте взамен отчет EPM.
33.23 EPMDriverBasedRefresh
Эта функция позволяет обновлять отдельные строки или столбцы в одном или нескольких отчетах на
основе заданного диапазона драйверов данных, значения которых могут изменяться пользователем.
Кроме того, можно обновить весь отчет вне заданного диапазона драйверов данных.
Эта функция может использоваться для выполнения анализа моделирования.
Параметр
Описание
диапазон
Диапазон, содержащий драйверы данных.
InRangeReportID
Ид. одного или нескольких отчетов диапазона, которые
требуется обновить. Необязательный параметр.
OutOfRangeReportID
Ид. отчета вне диапазона, которые требуется обновить.
Необязательный параметр.
ApplyToRow
Отчет вне диапазона, который требуется обновить.
● Отчет Report1 содержит столбец B, в котором перечислены драйверы данных.
При добавлении функции EPMDriverBasedRefresh:
○ В параметре range указывается столбец B, который содержит драйверы данных.
Руководство пользователя модуля расширения EPM для Microsoft Office
Функции EPM
© 2016 SAP SE или аффилированная компания SAP. Все права
защищены.
317
○ Присвойте значение TRUE параметру ApplyToRow. При изменении данных в ячейке B3 текущего
отчета обновляются все данные в строке 3.
● Отчет Report2 размещен ниже отчета Report1.
При изменении функции EPMDriverBasedRefresh можно определить параметр InRangeReportID
следующим образом:
○ Отчет не задан (в области параметра отображается "", то есть учитываются все отчеты): если
изменить данные в любой ячейке столбца B, будет обновлена соответствующая строка,
независимо от активного отчета.
○ Задан ид. отчета Report1: если изменить данные в ячейке B3, будет обновлена строка 3, поскольку
ячейка B3 принадлежит отчету Report1.
○ Если изменить данные в ячейке B11, строка 11 не обновляется, поскольку ячейка B11 не
принадлежит отчету Report1.
● Отчет Report3 размещается справа от отчета Report1 и не содержит общих строк или столбцов с
отчетами Report1 и Report2. Отчет Report3 связан с отчетом Report1 посредством функции
EPMDimensionOverride.
Допустим, вам требуется обновлять отчет Report3 при изменении драйверов данных в отчете Report1.
При изменении функции EPMDriverBasedRefresh можно задать ид. отчета Report3. Отчет Report3
обновляется полностью, включая элементы и данные.
Примечание
Заданный отчет должен принадлежать той же рабочей таблице, что и отчет, в котором изменяются
драйверы данных.
33.24 EPMRetrieveData
Этой функцией извлекаются данные для всего набора элементов. Все неуказанные элементы берутся из
контекста.
Параметр
Описание
имя соединения
Имя соединения.
Для получения сведений о синтаксисе, который следует
использовать, см. Параметр "Имя соединения" –
синтаксис [страница 292].
элемент1... элемент25
Необязательный параметр.
●
Имя элемента.
Примечание
При использовании измерения времени и наличии
нескольких иерархий определите элемент
полностью, иначе системой будет выбрана
произвольная иерархия.
318
© 2016 SAP SE или аффилированная компания SAP. Все права
защищены.
Руководство пользователя модуля расширения EPM для Microsoft Office
Функции EPM
Параметр
Описание
●
Или имя избранного контекста. Если параметру
элемент1 присвоен избранный контекст, остальные
параметры элементов следует оставить пустыми.
Примечание
● Если описание элемента существует в нескольких измерениях, после ввода функции будет открыто
сообщение с информацией о том, что данное описание является неоднозначным, и рекомендацией
использовать вместо него идентификатор элемента.
● Если идентификатор элемента существует в нескольких измерениях, после ввода функции будет
открыто сообщение с информацией о том, что данный идентификатор является неоднозначным, и
рекомендацией использовать полное уникальное имя элемента в качестве альтернативного
варианта.
Функция EPM выполняется при обновлении рабочей таблицы или книги с помощью команд Обновить,
Обновить
Обновить рабочую таблицу
или
Обновить
Обновить рабочую книгу .
Напоминание
Эта функция должна использоваться для специальных данных, но не для замены отчетов EPM. Если при
ее применении возникают проблемы производительности, создайте взамен отчет EPM.
33.25 EPMDimensionList
Эта функция извлекает список измерений модели или куба для указанного соединения. Измерения можно
отображать в следующих местах:
● в текущей ячейке, где указанный символ разделяет имена измерений;
● в одном или нескольких раскрывающихся списках.
Примечание
При использовании соединения SAP BW (поставщик INA) в списке указываются все измерения запроса,
в том числе те измерения, которые не доступны в итоговом отчете модуля расширения EPM.
Параметр
Описание
имя соединения
Имя соединения.
Для получения сведений о синтаксисе, который следует
использовать, см. Параметр "Имя соединения" –
синтаксис [страница 292].
Руководство пользователя модуля расширения EPM для Microsoft Office
Функции EPM
© 2016 SAP SE или аффилированная компания SAP. Все права
защищены.
319
Параметр
диапазон
Описание
Чтобы просмотреть измерения в одном или нескольких
раскрывающихся списках, укажите ячейку или диапазон
ячеек. В каждой ячейке будет создан раскрывающийся
список. Если список измерений длиннее 255 символов,
укажите диапазон в параметре all-value range. Это
необязательный параметр.
Если параметр не указан, то значения по умолчанию
отображаются в ячейке, в которую введена функция.
разделитель
Укажите разделитель, если необходимо, чтобы
измерения отображались в текущей ячейке. Если
разделитель не указан, применяется разделитель списка
из локальных параметров. Необязательный параметр.
all-value range
Укажите диапазон (строку или столбец), в котором
необходимо получить все измерения. Все измерения
будут последовательно отображены в раскрывающихся
списках диапазона, указанного в параметре "Диапазон".
Необязательный параметр.
33.26 EPMDimensionSelection
Применяется к соединениям SAP BW (поставщик INA).
Эта функция извлекает список элементов, выбранных в запросе в BEx Query Designer, для указанного
измерения. Необходимо указать измерение, которое было определено как недоступное в результирующем
отчете в модуле расширения EPM.
Совет
Для получения имени этого измерения используется функция EPMDimensionList.
Параметр
Описание
имя соединения
Имя соединения.
Для получения сведений о синтаксисе, который следует
использовать, см. Параметр "Имя соединения" –
синтаксис [страница 292].
измерение
320
© 2016 SAP SE или аффилированная компания SAP. Все права
защищены.
имя измерения. Обязательный параметр.
Руководство пользователя модуля расширения EPM для Microsoft Office
Функции EPM
33.27 EPMVariableList
Применяется к соединениям SAP BW (поставщик INA).
Эта функция извлекает список переменных для запроса для указанного соединения. Переменные можно
отображать:
● в текущей ячейке, где имена переменных разделяются указанным символом;
● в одном или нескольких раскрывающихся списках.
Параметр
Описание
имя соединения
Имя соединения.
Для получения сведений о синтаксисе, который следует
использовать, см. Параметр "Имя соединения" –
синтаксис [страница 292].
диапазон
Чтобы просмотреть переменные в одном или нескольких
раскрывающихся списках, укажите ячейку или диапазон
ячеек. В каждой ячейке будет создан раскрывающийся
список. Если список переменных длиннее 255 символов,
укажите диапазон в параметре all-value range. Это
необязательный параметр.
Если параметр не указан, переменные отображаются в
ячейке, в которую введена функция.
разделитель
Укажите разделитель, если необходимо, чтобы
переменные отображались в текущей ячейке. Если
разделитель не указан, применяется разделитель списка
из локальных параметров. Необязательный параметр.
all-value range
Укажите диапазон (строку или столбец), в котором
необходимо получить все переменные. Все переменные
будут последовательно отображены в раскрывающихся
списках диапазона, указанного в параметре "Диапазон".
Необязательный параметр.
Примечание
Если имена двух переменных совпадают, они обе извлекаются и переименовываются следующим
образом: [имя соединения][имя переменной][номер]
33.28 EPMVariableValue
Применяется к соединениям SAP BW (поставщик INA).
Руководство пользователя модуля расширения EPM для Microsoft Office
Функции EPM
© 2016 SAP SE или аффилированная компания SAP. Все права
защищены.
321
Эта функция извлекает текущие выбранные значения для указанной переменной. Значения извлекаются в
ячейку, в которую введена функция.
Параметр
Описание
имя соединения
Имя соединения.
Для получения сведений о синтаксисе, который следует
использовать, см. Параметр "Имя соединения" –
синтаксис [страница 292].
переменная
Имя переменной. Обязательный параметр.
33.29 EPMSaveComment
Применяется к соединениям Planning and Consolidation.
Эта функция позволяет вводить или изменять комментарий для целого набора элементов в указанной
ячейке. Все неуказанные элементы берутся из контекста. После ввода или изменения комментария его
можно сохранить с помощью кнопки Сохранить данные. Комментарий сохраняется на сервере.
Примечание
Если для указанных элементов отсутствуют комментарии, символы ... по умолчанию сохраняются на
сервере. Параметр по умолчанию можно изменить в области Пустой комментарий на вкладке Другие в
параметрах пользователя.
Параметр
Описание
ячейка
Ячейка, в которую будет извлечен или введен
комментарий. Обязательный параметр.
имя соединения
Имя соединения.
Для получения сведений о синтаксисе, который следует
использовать, см. Параметр "Имя соединения" –
синтаксис [страница 292].
элемент1... элемент24
Необязательный параметр.
●
Имя элемента.
●
Или имя избранного контекста. Если параметру
элемент1 присвоен избранный контекст, остальные
параметры элементов следует оставить пустыми.
Примечание
● Если описание элемента существует в нескольких измерениях, после ввода функции будет открыто
сообщение с информацией о том, что данное описание является неоднозначным, и рекомендацией
использовать вместо него идентификатор элемента.
● Если идентификатор элемента существует в нескольких измерениях, после ввода функции будет
открыто сообщение с информацией о том, что данный идентификатор является неоднозначным, и
322
© 2016 SAP SE или аффилированная компания SAP. Все права
защищены.
Руководство пользователя модуля расширения EPM для Microsoft Office
Функции EPM
рекомендацией использовать полное уникальное имя элемента в качестве альтернативного
варианта.
Функция EPM выполняется при обновлении рабочей таблицы или книги с помощью команд Обновить,
Обновить
Обновить рабочую таблицу
или
Обновить
Обновить рабочую книгу .
33.30 EPMSaveData
Применяется к соединениям Planning and Consolidation и соединениям SAP BW (поставщик INA).
Эта функция позволяет извлекать данные из базы данных в указанную ячейку и изменять эти данные для
полного набора элементов. Все неуказанные элементы берутся из контекста.
После определения функции следует обновить лист. В указанной ячейке (первый параметр в функции) и в
ячейке, куда была введена функция, будут отображены данные из базы данных. Введите данные в
указанную ячейку. Затем выполните сохранение с помощью кнопки Сохранить данные. Введенные данные
будут сохранены на сервере. При очередном обновлении данные из базы данных будут отображены в
обеих ячейках.
При использовании соединения SAP BW (поставщик INA):
● Если "Тип доступа для значений результата" не имеет значение "Основные данные" в BEx Query
Designer, то сохранение данных, введенных в пустые ячейки, невозможно.
● При нажатии кнопки Перенести данные введенные данные сохраняются в области сервера,
выделенной пользователю.
Параметр
Описание
ячейка
Ячейка, в которую будут извлекаться данные из базы
данных, и в которой будет выполняться их изменение.
Обязательный параметр.
имя соединения
Имя соединения.
Для получения сведений о синтаксисе, который следует
использовать, см. Параметр "Имя соединения" –
синтаксис [страница 292].
элемент1... элемент24
Необязательный параметр.
●
Имя элемента
●
Или имя избранного контекста. Если параметру
элемент1 присвоен избранный контекст, остальные
параметры элементов следует оставить пустыми.
Примечание
● Если описание элемента существует в нескольких измерениях, после ввода функции будет открыто
сообщение с информацией о том, что данное описание является неоднозначным, и рекомендацией
использовать вместо него идентификатор элемента.
● Если идентификатор элемента существует в нескольких измерениях, после ввода функции будет
открыто сообщение с информацией о том, что данный идентификатор является неоднозначным, и
Руководство пользователя модуля расширения EPM для Microsoft Office
Функции EPM
© 2016 SAP SE или аффилированная компания SAP. Все права
защищены.
323
рекомендацией использовать полное уникальное имя элемента в качестве альтернативного
варианта.
● Обратите внимание: функция EPMSaveData не поддерживает показатели произвольного текста.
Функция EPM выполняется при обновлении рабочей таблицы или книги с помощью команд Обновить,
Обновить
Обновить рабочую таблицу
или
Обновить
Обновить рабочую книгу .
Напоминание
Эта функция должна использоваться для специальных данных, но не для замены отчетов EPM. Если при
ее применении возникают проблемы производительности, создайте взамен отчет EPM.
33.31 EPMSaveDataOnly
Применяется к соединениям Planning and Consolidation и соединениям SAP BW (поставщик INA).
Эта функция позволяет вводить данные для целого набора элементов в указанной ячейке. Все
неуказанные элементы берутся из контекста.
После определения функции следует обновить лист. В указанной ячейке (первый параметр функции)
будут отображаться последние введенные данные (если данные никогда не вводились, ячейка будет
пуста). В ячейке, куда была введена функция, будут отображаться данные из базы данных. Введите данные
в указанную ячейку. Затем выполните сохранение с помощью кнопки Сохранить данные. Введенные
данные будут сохранены на сервере. В ячейке, куда была введена функция, всегда отображаются данные
из базы данных, в то время как в ячейке, в которую вводились данные, отображаются последние введенные
данные.
Параметр
Описание
ячейка
Ячейка, в которую вводятся данные. Обязательный
параметр.
имя соединения
Имя соединения.
Для получения сведений о синтаксисе, который следует
использовать, см. Параметр "Имя соединения" –
синтаксис [страница 292].
элемент1... элемент24
Необязательный параметр.
●
Имя элемента.
●
Или имя избранного контекста. Если параметру
элемент1 присвоен избранный контекст, остальные
параметры элементов следует оставить пустыми.
Примечание
● Если описание элемента существует в нескольких измерениях, после ввода функции будет открыто
сообщение с информацией о том, что данное описание является неоднозначным, и рекомендацией
использовать вместо него идентификатор элемента.
324
© 2016 SAP SE или аффилированная компания SAP. Все права
защищены.
Руководство пользователя модуля расширения EPM для Microsoft Office
Функции EPM
● Если идентификатор элемента существует в нескольких измерениях, после ввода функции будет
открыто сообщение с информацией о том, что данный идентификатор является неоднозначным, и
рекомендацией использовать полное уникальное имя элемента в качестве альтернативного
варианта.
Функция EPM выполняется при обновлении рабочей таблицы или книги с помощью команд Обновить,
Обновить
Обновить рабочую таблицу
или
Обновить
Обновить рабочую книгу .
Напоминание
Эта функция должна использоваться для специальных данных, но не для замены отчетов EPM. Если при
ее применении возникают проблемы производительности, создайте взамен отчет EPM.
33.32 EPMWorkStatus
Применяется к соединениям Planning and Consolidation; соединениям SAP BW (поставщик INA) с SAP
Business Planning and Consolidation 10.1, версией для платформы SAP NetWeaver, и более новым версиям.
Этой функцией извлекается информация о рабочем статусе.
Параметр
Описание
имя соединения
Имя соединения.
Для получения сведений о синтаксисе, который следует
использовать, см. Параметр "Имя соединения" –
синтаксис [страница 292].
параметр
Возможные числовые значения: 0=статус,
1=пользователь, 2=время. Обязательный параметр.
элемент1... элемент24
Необязательный параметр.
●
Имя элемента.
●
Или имя избранного контекста. Если параметру
элемент1 присвоен избранный контекст, остальные
параметры элементов следует оставить пустыми.
Примечание
● Если описание элемента существует в нескольких измерениях, после ввода функции будет открыто
сообщение с информацией о том, что данное описание является неоднозначным, и рекомендацией
использовать вместо него идентификатор элемента.
● Если идентификатор элемента существует в нескольких измерениях, после ввода функции будет
открыто сообщение с информацией о том, что данный идентификатор является неоднозначным, и
рекомендацией использовать полное уникальное имя элемента в качестве альтернативного
варианта.
Функция EPM выполняется при обновлении рабочей таблицы или книги с помощью команд Обновить,
Обновить
Обновить рабочую таблицу
или
Руководство пользователя модуля расширения EPM для Microsoft Office
Функции EPM
Обновить
Обновить рабочую книгу .
© 2016 SAP SE или аффилированная компания SAP. Все права
защищены.
325
33.33 EPMComparison
Применяется к соединениям Planning and Consolidation. Если эта функция используется для других
соединений, выполняется простое вычитание, так как невозможно извлечь тип счета.
Выполняется сравнение двух значений по методу "лучше-хуже" на основе свойства типа учетной записи
для элемента учетной записи.
Свойство типа учетной записи имеет следующие значения:
● INC (Income)
● EXP (Expense)
● AST (Asset)
● LEQ (Liabilities & Equity)
Параметр
Описание
имя соединения
Имя соединения.
Для получения сведений о синтаксисе, который следует
использовать, см. Параметр "Имя соединения" –
синтаксис [страница 292].
счет
Имя элемента учетной записи. Обязательный параметр.
ячейка1
Ссылка ячейки на одно из значений в сравнении.
Обязательный параметр.
ячейка2
Ссылка ячейки на другое значение в сравнении.
Обязательный параметр.
Примечание
● Если описание элемента существует в нескольких измерениях, после ввода функции будет открыто
сообщение с информацией о том, что данное описание является неоднозначным, и рекомендацией
использовать вместо него идентификатор элемента.
● Если идентификатор элемента существует в нескольких измерениях, после ввода функции будет
открыто сообщение с информацией о том, что данный идентификатор является неоднозначным, и
рекомендацией использовать полное уникальное имя элемента в качестве альтернативного
варианта.
Пример
EPMComparison("Финансы","Выручка",B2,C2). Если ячейка B2 больше, чем ячейка C2, и счет является
счетом доходов (поступлений), получающаяся разность выражается положительным значением. Если
счет – счет расходов, разность отрицательна.
33.34 EPMDimensionType
Применяется к соединениям Planning and Consolidation.
326
© 2016 SAP SE или аффилированная компания SAP. Все права
защищены.
Руководство пользователя модуля расширения EPM для Microsoft Office
Функции EPM
Этой функцией извлекается измерение в зависимости от его типа. Предусмотренные типы измерений: A,
C, D, E, F, G, I, R, S, T и Un.
● A – для счетов
● C – для категорий
● D – для источников данных
● E – для объектов
● F – для мер
● G – для владения
● I – для межфирменных данных
● R – для измерения типов валюты
● S – для подтаблицы
● T – для времени
● Un: каждому определенному пользователем измерению назначается числовое значение после буквы
U: U1, U2, U3 и так далее.
Параметр
Описание
имя соединения
Имя соединения.
Для получения сведений о синтаксисе, который следует
использовать, см. Параметр "Имя соединения" –
синтаксис [страница 292].
dimensionType
Тип измерения. Обязательный параметр.
33.35 EPMCommentFullContext
Применяется к соединениям Planning and Consolidation.
Эта функция извлекает все комментарии, связанные с набором элементов измерения, которые полностью
определены. Если указанный для измерения элемент отсутствует, вместо него используется элемент
контекста.
Параметр
Описание
имя соединения
Имя соединения.
Для получения сведений о синтаксисе, который следует
использовать, см. Параметр "Имя соединения" –
синтаксис [страница 292].
элемент1... элемент25
Руководство пользователя модуля расширения EPM для Microsoft Office
Функции EPM
Элемент, для которого требуется извлечь связанные
комментарии. Необязательный параметр.
●
Имя элемента.
●
Или имя избранного контекста. Если параметру
элемент1 присвоен избранный контекст, остальные
параметры элементов следует оставить пустыми.
© 2016 SAP SE или аффилированная компания SAP. Все права
защищены.
327
Примечание
По умолчанию комментарий отображается в ячейке, в которую введена функция. С другой стороны,
можно использовать параметр Показывать комментарии Microsoft Excel в окне Параметры листа, чтобы
комментарий отображался как стандартный комментарий Microsoft Office Excel при наведении
указателя мыши на ячейку.
Примечание
● Если описание элемента существует в нескольких измерениях, после ввода функции будет открыто
сообщение с информацией о том, что данное описание является неоднозначным, и рекомендацией
использовать вместо него идентификатор элемента.
● Если идентификатор элемента существует в нескольких измерениях, после ввода функции будет
открыто сообщение с информацией о том, что данный идентификатор является неоднозначным, и
рекомендацией использовать полное уникальное имя элемента в качестве альтернативного
варианта.
Функция EPM выполняется при обновлении рабочей таблицы или книги с помощью команд Обновить,
Обновить
Обновить рабочую таблицу
или
Обновить
Обновить рабочую книгу .
Связанные сведения
Представление в виде комментариев Microsoft Excel [страница 192]
33.36 EPMCommentPartialContext
Применяется к соединениям Planning and Consolidation.
Этой функцией извлекаются все комментарии, связанные с набором элементов измерения, которые
частично определены. Все элементы, не указанные в функции, игнорируются.
Пусть, например, модель содержит следующие измерения: счет, объект и время. Если в функции не указан
элемент для измерения времени, то возвращаются все комментарии, введенные за все периоды.
Параметр
Описание
имя соединения
Имя соединения.
Для получения сведений о синтаксисе, который следует
использовать, см. Параметр "Имя соединения" –
синтаксис [страница 292].
элемент1
Имя элемента, начиная с которого извлекаются
связанные комментарии. Необязательный параметр.
...
328
© 2016 SAP SE или аффилированная компания SAP. Все права
защищены.
Руководство пользователя модуля расширения EPM для Microsoft Office
Функции EPM
Параметр
Описание
элемент25
Имя элемента, начиная с которого извлекаются
связанные комментарии. Необязательный параметр.
Примечание
По умолчанию комментарий отображается в ячейке, в которую введена функция. С другой стороны,
можно использовать параметр Показывать как комментарии Microsoft Excel в окне Параметры листа,
чтобы комментарий отображался как стандартный комментарий Microsoft Office Excel при наведении
указателя мыши на ячейку.
Примечание
● Если описание элемента существует в нескольких измерениях, после ввода функции будет открыто
сообщение с информацией о том, что данное описание является неоднозначным, и рекомендацией
использовать вместо него идентификатор элемента.
● Если идентификатор элемента существует в нескольких измерениях, после ввода функции будет
открыто сообщение с информацией о том, что данный идентификатор является неоднозначным, и
рекомендацией использовать полное уникальное имя элемента в качестве альтернативного
варианта.
Функция EPM выполняется при обновлении рабочей таблицы или книги с помощью команд Обновить,
Обновить
Обновить рабочую таблицу
или
Обновить
Обновить рабочую книгу .
Связанные сведения
Представление в виде комментариев Microsoft Excel [страница 192]
33.37 EPMURL
Применяется к всем соединениям за исключением соединений SAP BW (поставщик INA).
Эта функция служит для извлечения заданного текста, при двойном щелчке которого в браузере
открывается веб-страница Planning and Consolidation или любая другая веб-страница по указанному URLадресу.
Примечание
● Убедитесь в том, что поддерживается выбор двойным щелчком мыши (выбран параметр Разрешить
двойной щелчок в разделе
EPM
Параметры
Параметры пользователя ).
● Двойной щелчок на ячейке, объединенной с другими ячейками, не обрабатывается.
Руководство пользователя модуля расширения EPM для Microsoft Office
Функции EPM
© 2016 SAP SE или аффилированная компания SAP. Все права
защищены.
329
Параметр
Описание
URL-адрес
Веб-адрес или заданный текст для веб-страницы Planning
and Consolidation.
displayedText
Текст в ячейке для двойного щелчка мышью.
Необязательный параметр. Если параметр не указан,
отображается следующий текст: "Перейти к".
Открытие заданной веб-страницы Planning and Consolidation
Применяется к соединениям Planning and Consolidation.
Чтобы открыть заданную веб-страницу Planning and Consolidation (для таких объектов, как веб-отчет или
заданное представление, либо для таких функций, как открытие представления документов), ввести
соответствующий этой странице текст в параметр URL-адрес. Веб-сервер добавляется автоматически
(даже если он не отображается в параметре "URL-адрес").
● Чтобы открыть заданную веб-страницу Planning and Consolidation (для таких объектов, как веб-отчет
или заданное представление, либо для таких функций, как открытие представления документов),
ввести соответствующий этой странице текст в параметр URL-адрес. Веб-сервер добавляется
автоматически (даже если он не отображается в параметре "URL-адрес").
○ Чтобы открыть заданный веб-отчет, форму ввода, рабочую область или инструментальную панель
Flash (разработанную с помощью SAP BusinessObjects Dashboard Design), выполните следующие
действия: в представлении библиотеки выберите строку объекта, а затем выделите и скопируйте
прямую ссылку, отображаемую в нижней части страницы, и вставьте ее в параметр URL-адрес
функции EPMURL.
○ Чтобы открыть заданный документ, выполните следующие действия: в представлении документов
щелкните строку документа правой кнопкой мыши, а затем выберите команду Копировать прямую
ссылку и вставьте ссылку в параметр URL-адрес функции EPMURL.
○ Чтобы открыть заданную книгу, откройте ее из веб-клиента Planning and Consolidation, полностью
скопируйте ее URL-адрес и вставьте его в параметр URL функции EPMURL.
○ Чтобы выполнить следующие действия, скопируйте текст из второго столбца и вставьте его в
параметр URL-адрес функции EPMURL.
330
Действие
Текст для вставки в параметр URL-адреса
Создание нового отчета
action=createNewLiveReport
Создание формы ввода
action=createNewInputSchedule
Создание рабочей области
action=createNewWorkspace
Откройте вкладку Управление комментариями
action=createCommentManager
Открытие модуля расширения EPM в Microsoft Excel
action=openXL
Открытие модуля расширения EPM в Microsoft
PowerPoint
action=openPP
Открытие модуля расширения EPM в Microsoft Word
action=openWord
Откройте представление Администрирование
action=openAdmin
© 2016 SAP SE или аффилированная компания SAP. Все права
защищены.
Руководство пользователя модуля расширения EPM для Microsoft Office
Функции EPM
Действие
Текст для вставки в параметр URL-адреса
Откройте представление Операции
homePageFeature=MYACTIVITIES
Открытие представления монитора процесса
homePageFeature=PROCESSMONITOR
Открытие представления библиотеки
homePageFeature=LIBRARY
Открытие представления документов
homePageFeature=DOCUMENTS
Открытие представления монитора консолидации
homePageFeature=CONSOLIDATIONMONITOR
Открытие представления элементов управления
homePageFeature=CONTROLS
Откройте представление Журналы
homePageFeature=JOURNALS
Откройте представление Диспетчер владения
homePageFeature=OWNERSHIPMANAGER
Откройте представление Аудит
homePageFeature=AUDIT
Откройте представление Анализ
homePageFeature=ANALYSIS
Применяется к соединениям приложения Planning
and Consolidation версии для платформы Microsoft.
Открытие другой веб-страницы
Чтобы открыть другую веб-страницу, не связанную с Planning and Consolidation, введите полный URL-адрес
в параметр URL-адрес. Пример: http://google.com
33.38 EPMBook
Применяется к соединениям Planning and Consolidation.
Эта функция служит для извлечения заданного текста, при двойном щелчке которого открывается книга,
опубликованная на веб-клиенте Planning and Consolidation.
● Если книги, которые требуется просмотреть, опубликованы в виде нескольких файлов PDF, не следует
использовать параметры locationType и teamID.
● Если книги, которые требуется просмотреть, опубликованы в виде одного файла PDF, необходимо
указать параметр locationType, т.е. тип расположения из шаблона публикации книги:
○ 2=открытый
○ 3=закрытый
○ 4=группа. Если в качестве типа расположения указана группа, следует задать параметр teamID.
При двойном щелчке ячейки будет открыт веб-браузер с указанной книгой. Любые переменные элементы,
указанные в шаблоне публикации книги, можно выбирать из раскрывающихся меню в левой части окна.
При этом данные в правой части окна обновляются.
Руководство пользователя модуля расширения EPM для Microsoft Office
Функции EPM
© 2016 SAP SE или аффилированная компания SAP. Все права
защищены.
331
Примечание
● Убедитесь в том, что поддерживается выбор двойным щелчком мыши (выбран параметр Разрешить
двойной щелчок в разделе
EPM
Параметры
Параметры пользователя ).
● Двойной щелчок на ячейке, объединенной с другими ячейками, не обрабатывается.
Параметр
Описание
modelName
Имя модели. Если имя не указано, используется модель
для активного соединения.
templateName
Имя шаблона публикации книги.
sectionName
Имя раздела.
locationType
Расположение, в котором опубликован файл PDF (только
для отдельных файлов PDF). 2=открытый; 3=закрытый;
4=группа
teamID
Идентификатор группы, для которой опубликован файл
PDF (только для отдельных файлов PDF и для
расположения "Группа").
displayedText
Текст в ячейке для двойного щелчка мышью.
Необязательный параметр. Если параметр не указан,
отображается следующий текст: "Просмотр [имя
шаблона]".
элемент1... элемент19
Укажите имя переменного элемента. Необязательный
параметр.
●
Имя элемента.
●
Или имя избранного контекста. Если параметру
элемент1 присвоен избранный контекст, остальные
параметры элементов следует оставить пустыми.
Примечание
● Если описание элемента существует в нескольких измерениях, после ввода функции будет открыто
сообщение с информацией о том, что данное описание является неоднозначным, и рекомендацией
использовать вместо него идентификатор элемента.
● Если идентификатор элемента существует в нескольких измерениях, после ввода функции будет
открыто сообщение с информацией о том, что данный идентификатор является неоднозначным, и
рекомендацией использовать полное уникальное имя элемента в качестве альтернативного
варианта.
33.39 EPMLink
Применяется к всем соединениям за исключением соединений SAP BW (поставщик INA).
Эта функция отображает заданный текст при открытии книги Microsoft Excel двойным щелчком.
При двойном щелчке ссылки открывается указанный файл и передается контекст. Если требуется
переопределить некоторые элементы контекста, можно указать другие элементы.
332
© 2016 SAP SE или аффилированная компания SAP. Все права
защищены.
Руководство пользователя модуля расширения EPM для Microsoft Office
Функции EPM
Примечание
● Убедитесь в том, что поддерживается выбор двойным щелчком мыши (выбран параметр Разрешить
двойной щелчок в разделе
EPM
Параметры
Параметры пользователя ).
● Двойной щелчок на ячейке, объединенной с другими ячейками, не обрабатывается.
Параметр
Описание
имя соединения
Имя соединения.
Для получения сведений о синтаксисе, который следует
использовать, см. Параметр "Имя соединения" –
синтаксис [страница 292].
файл
●
Если используется локальное соединение, введите
путь к файлу, который требуется открыть. Кроме
того, убедитесь, что выбран параметр Локальный на
вкладке Другие раздела Параметры пользователя.
●
Если используется соединение Planning and
Consolidation, введите путь к файлу на сервере.
Обратите внимание, что поиск автоматически
выполняется в каталоге \WEBEXCEL
\TEMPLATELIBRARY\REPORTS\WIZARD\.
Примечание
Этот путь отличается от пути для функции
EPMPathLink. Для получения дополнительных
сведений см. EPMPathLink [страница 334].
Кроме того, убедитесь, что выбран параметр Planning
and Consolidation на вкладке Другие раздела
Параметры пользователя. Если файл не найден на
сервере Planning and Consolidation, поиск
осуществляется в локальных папках.
displayedText
Текст в ячейке для двойного щелчка мышью.
Необязательный параметр.
элемент1... элемент23
Элементы, которыми будут переопределены элементы
контекста. Необязательный параметр.
●
Имя элемента.
●
Или имя избранного контекста. Если параметру
элемент1 присвоен избранный контекст, остальные
параметры элементов следует оставить пустыми.
Примечание
● Если описание элемента существует в нескольких измерениях, после ввода функции будет открыто
сообщение с информацией о том, что данное описание является неоднозначным, и рекомендацией
использовать вместо него идентификатор элемента.
● Если идентификатор элемента существует в нескольких измерениях, после ввода функции будет
открыто сообщение с информацией о том, что данный идентификатор является неоднозначным, и
Руководство пользователя модуля расширения EPM для Microsoft Office
Функции EPM
© 2016 SAP SE или аффилированная компания SAP. Все права
защищены.
333
рекомендацией использовать полное уникальное имя элемента в качестве альтернативного
варианта.
33.40 EPMPathLink
Эта функция извлекает заданный текст при открытии книги Microsoft Excel двойным щелчком.
При двойном щелчке ссылки открывается указанный файл и извлекается контекст. Если требуется
переопределить некоторые элементы контекста, можно указать другие элементы.
Примечание
● Убедитесь в том, что поддерживается выбор двойным щелчком мыши (выбран параметр Разрешить
двойной щелчок в разделе
EPM
Параметры
Параметры пользователя ).
● Двойной щелчок на ячейке, объединенной с другими ячейками, не обрабатывается.
После выполнения EPMPathLink автоматически выполняется развертывание рабочей книги и, как
следствие:
● обновляются все отчеты EPM,
● разворачиваются и обновляются все отчеты EvDRE.
Параметр
Описание
имя соединения
Имя соединения.
Для получения сведений о синтаксисе, который следует
использовать, см. Параметр "Имя соединения" –
синтаксис [страница 292].
Примечание
Для соединений SAP BW (поставщик INA) используйте
имя соединения, а не псевдоним запроса. Обратите
внимание, что соединение должно быть активно.
файл
334
© 2016 SAP SE или аффилированная компания SAP. Все права
защищены.
●
Если используется локальное соединение, введите
путь к файлу, который требуется открыть. Кроме
того, убедитесь, что выбран параметр Локальный на
вкладке Другие раздела Параметры пользователя.
●
Если используется соединение Planning and
Consolidation, введите путь к файлу на сервере.
Обратите внимание, что поиск автоматически
выполняется в каталоге \WEBEXCEL
\TEMPLATELIBRARY\.
Руководство пользователя модуля расширения EPM для Microsoft Office
Функции EPM
Параметр
Описание
Примечание
Этот путь отличается от пути для функции
EPMLink. Для получения дополнительных
сведений см. EPMLink [страница 332].
Кроме того, убедитесь, что выбран параметр Planning
and Consolidation на вкладке Другие раздела
Параметры пользователя. Если файл не найден на
сервере Planning and Consolidation, поиск
осуществляется в локальных папках.
●
Если используется соединение SAP BW (поставщик
INA), введите путь к файлу на сервере. Обратите
внимание, что поиск автоматически выполняется в
каталоге \Team Public\
displayedText
Текст в ячейке для двойного щелчка мышью.
Необязательный параметр.
элемент1... элемент23
Элементы, которыми будут переопределены элементы
контекста. Необязательный параметр.
●
Имя элемента.
●
Или имя избранного контекста. Если параметру
элемент1 присвоен избранный контекст, остальные
параметры элементов следует оставить пустыми.
Примечание
● Если описание элемента существует в нескольких измерениях, после ввода функции будет открыто
сообщение с информацией о том, что данное описание является неоднозначным, и рекомендацией
использовать вместо него идентификатор элемента.
● Если идентификатор элемента существует в нескольких измерениях, после ввода функции будет
открыто сообщение с информацией о том, что данный идентификатор является неоднозначным, и
рекомендацией использовать полное уникальное имя элемента в качестве альтернативного
варианта.
33.41 EPMDocumentList
Применяется к соединениям Planning and Consolidation.
Эта функция открывает представление документов Planning and Consolidation и извлекает
отфильтрованный список документов. Затем документ из списка можно открыть двойным щелчком.
Примечание
● Убедитесь в том, что поддерживается выбор двойным щелчком мыши (выбран параметр Разрешить
двойной щелчок в разделе
EPM
Параметры
Руководство пользователя модуля расширения EPM для Microsoft Office
Функции EPM
Параметры пользователя ).
© 2016 SAP SE или аффилированная компания SAP. Все права
защищены.
335
● Двойной щелчок на ячейке, объединенной с другими ячейками, не обрабатывается.
Параметр
Описание
modelName
Имя модели. Если имя не указано, используется модель
для активного соединения.
docType
Необязательный параметр. Тип документа, назначенный
документам. Если этот параметр остается пустым,
система возвращает документы всех типов.
docSubType
Необязательный параметр. Подтип, назначенный
документам. Если этот параметр остается пустым,
система возвращает документы всех подтипов.
docDescription
Необязательный параметр. Описание документа
startDate
Дата начала для поиска документа в списке. Следует
использовать формат, выбранный в локальных
настройках. Пример: "мм-дд-гггг".
endDate
Дата окончания для поиска документа в списке. Следует
использовать формат, выбранный в локальных
настройках. Пример: "мм-дд-гггг".
sortField
Критерии для сортировки документов. 0=заголовок;
1=тип; 2=подтип; 3=модель; 4=дата. Необязательный
параметр.
sortOrder
Порядок сортировки. 0=по возрастанию; 1=по убыванию.
Необязательный параметр.
targetWindow
Расположение для отображения документа в веббраузере. Предусмотрено три значения: "0" = текущая
вкладка (по умолчанию); "1" = новая вкладка в текущем
окне; "2" = новое окно. Необязательный параметр.
displayedText
Текст в ячейке для двойного щелчка мышью.
Необязательный параметр. Если параметр не указан,
отображается следующий текст: "Просмотр документов".
33.42 EPMDocument
Применяется к соединениям Planning and Consolidation.
Эта функция служит для извлечения заданного текста, при двойном щелчке которого открывается
документ, сохраненный в представлении документов Planning and Consolidation. Документ открывается в
веб-браузере.
Примечание
● Убедитесь в том, что поддерживается выбор двойным щелчком мыши (выбран параметр Разрешить
двойной щелчок в разделе
EPM
Параметры
Параметры пользователя ).
● Двойной щелчок на ячейке, объединенной с другими ячейками, не обрабатывается.
336
© 2016 SAP SE или аффилированная компания SAP. Все права
защищены.
Руководство пользователя модуля расширения EPM для Microsoft Office
Функции EPM
Параметр
Описание
EnvironmentName
Имя среды. Если имя не указано, используется среда для
активного соединения.
docName
Имя файла, который требуется открыть.
team
Группа, обладающая правами доступа к этому документу.
Необязательный параметр.
docType
Тип, назначенный документу. Необязательный параметр.
targetWindow
Расположение для отображения документа в веббраузере. Предусмотрено три значения: "0" = текущая
вкладка (по умолчанию); "1" = новая вкладка в текущем
окне; "2" = новое окно. Необязательный параметр.
displayedText
Текст в ячейке для двойного щелчка мышью.
Необязательный параметр. Если параметр не указан,
отображается следующий текст: "Просмотр [имя
документа]".
33.43 EPMCellContextDocument
Применяется к соединениям Planning and Consolidation.
Эта функция позволяет загружать или просматривать веб-документ для комбинации элементов,
определяемой ячейкой, на которой выполнен двойной щелчок.
Этот документ можно приложить в качестве комментария к комбинации элементов.
Примечание
● Убедитесь в том, что поддерживается выбор двойным щелчком мыши (выбран параметр Разрешить
двойной щелчок в разделе
EPM
Параметры
Параметры пользователя ).
● Двойной щелчок на ячейке, объединенной с другими ячейками, не обрабатывается.
Параметр
имя действия
Описание
1 – открытие окна для загрузки документа.
2 – открытие окна для просмотра документа.
ячейка
Укажите ячейку, для которой требуется загрузить или
просмотреть веб-документ. При выборе ячейки
автоматически определяются контекст, элементы отчета
и соединение.
отображаемое имя
Задайте текст в ячейке для двойного щелчка мышью.
измерение1 ... измерение5
Имена измерений, которые требуется переопределить.
элемент1 ... элемент5
Имена элементов, которые требуется переопределить.
Руководство пользователя модуля расширения EPM для Microsoft Office
Функции EPM
© 2016 SAP SE или аффилированная компания SAP. Все права
защищены.
337
33.44 EPMExecuteAPI
Эта функция позволяет выполнять API непосредственно из ячейки в рабочей таблице. API выполняется при
щелчке по ячейке со вставленной функцией.
Параметр
Описание
APIname
Имя API. Обязательный параметр.
DisplayedText
Укажите текст, выбираемый пользователем для
выполнения API.
Parameter
Имя параметра API. Обязательный параметр (при
наличии параметров API). Если существует несколько
параметров, используйте разделитель списка из
локальных настроек.
Примечание
API доступны в классе IEPMExecuteAPI.
Связанные сведения
API-интерфейсы [страница 446]
338
© 2016 SAP SE или аффилированная компания SAP. Все права
защищены.
Руководство пользователя модуля расширения EPM для Microsoft Office
Функции EPM
34 Ввод и сохранение данных
Применяется к соединениям Planning and Consolidation и соединениям SAP BW (поставщик INA).
Соединения Planning and Consolidation
Ниже приведен общий рабочий процесс ввода и сохранения данных (предполагается наличие
соответствующих профилей задач):
● Введите данные в форму ввода. Для ввода данных можно использовать функции планирования.
Примечание
Форма ввода вызывается из отчета, когда пользователь вводит данные и сохраняет их на сервер.
● Введите комментарии к данным.
Примечание
Для добавления комментариев можно использовать модуль расширения EPM в приложениях
Microsoft Office Excel, Word или PowerPoint.
● Сохраните введенные данные. Данные записываются в базу данных.
● Проверьте данные. Доступно только для соединения Planning and Consolidation версии для платформы
Microsoft.
● Измените состояние задания, чтобы иметь возможность заблокировать определенную область данных.
Примечание
Профили задач назначаются в разделе "Администрирование" приложения Planning and Consolidation.
Соединения SAP BW (поставщик INA)
Ниже приведен общий рабочий процесс ввода и сохранения данных (предполагается наличие
соответствующих профилей задач):
● Введите данные в форму ввода. Для ввода данных можно использовать функции планирования.
Примечание
Отчет называется формой ввода, если можно использовать его для ввода данных и сохранять его в
базе данных.
● Перенесите введенные данные. Все измененные данные переносятся в пользовательский буфер. Все
изменения, выполненные после последнего сохранения в базе данных, можно отменить.
Руководство пользователя модуля расширения EPM для Microsoft Office
Ввод и сохранение данных
© 2016 SAP SE или аффилированная компания SAP. Все права
защищены.
339
● Сохраните введенные данные. Данные записываются в базу данных.
● Измените рабочий статус, чтобы иметь возможность заблокировать определенную область данных.
Примечание
Функция рабочего статуса доступна при работе с SAP Business Planning and Consolidation 10, версия
для SAP NetWeaver, или более поздней версией.
Примечание
Профили задач назначаются администратором.
34.1 Ввод данных
34.1.1 Ввод данных - соединения Planning and Consolidation
Применяется к соединениям Planning and Consolidation.
Вводить данные можно двумя способами:
● Ввод данных непосредственно в ячейки в форме ввода.
Примечание
Оптимизировать ввод данных в форму ввода можно следующими способами:
○ Используйте функции распределения, тренда или веса. Для получения дополнительных
сведений см. Функции распределения, тренда и веса [страница 348].
○ Использование параметра Сохранять формулу после обновления. Для получения
дополнительных сведений см. Сохранение формулы в данных и отображение данных источника
в комментариях [страница 197].
○ Выполнение операции суммирования по каждому родительскому объекту иерархий. Для
получения дополнительных сведений см. Вычисление родительских элементов в иерархиях
[страница 198].
○ Вставьте элементы, которые не отображаются в форме ввода. Дополнительные сведения о
порядке вставки элементов см. в разделе Ввод элемента с помощью диалогового окна "Вставить
элементы" [страница 143].
● Ввод данных для полностью заданной области с использованием функции EPMSaveData. Для
получения дополнительных сведений см. EPMSaveData [страница 323].
Данные, введенные в форму ввода, можно сохранить только при соблюдении следующего условия:
● Можно ввести данные для полностью заданной области, в которой каждый элемент (для каждого
измерения модели) поддерживает ввод, то есть является элементом базового уровня, а не
вычисляемым элементом.
Совет
Для быстрого просмотра элементов, которые поддерживают ввод данных, воспользуйтесь листом
динамического форматирования, выберите раздел Форматирование элемента или свойства
340
© 2016 SAP SE или аффилированная компания SAP. Все права
защищены.
Руководство пользователя модуля расширения EPM для Microsoft Office
Ввод и сохранение данных
измерения, определите нужный формат в строке Формат по умолчанию для поддерживающего ввод
элемента и обновите лист формы ввода. Для получения дополнительных сведений см. Определение
шаблона динамического форматирования [страница 250].
Примечание
Чтобы определить, поддерживает ли элемент ввод, также можно выбрать элемент в форме ввода и
выбрать Дополнительно Свойства . В свойстве "CALC" значение "Y" свидетельствует о том, что
элемент является вычисляемым и не поддерживает ввод; значение "N" определяет элемент
базового уровня, который поддерживает ввод.
● Данные можно вводить только в том случае, если вам предоставлены соответствующие профили в
представлении администрирования приложения Planning and Consolidation.
Связанные сведения
Свойства элемента и ячейки [страница 115]
34.1.2 Ввод данных - соединения SAP BW (поставщик INA)
Применяется к соединениям SAP BW (поставщик INA).
Вводить данные можно двумя способами:
● Ввод данных непосредственно в ячейки в форме ввода.
Примечание
Оптимизировать ввод данных в форму ввода можно следующими способами:
○ Используйте функции распределения, тренда или веса. Для получения дополнительных
сведений см. Функции распределения, тренда и веса [страница 348].
○ Использование параметра Сохранять формулу после обновления. Для получения
дополнительных сведений см. Сохранение формулы в данных и отображение данных источника
в комментариях [страница 197].
○ Выполнение операции суммирования по каждому родительскому объекту иерархий. Для
получения дополнительных сведений см. Вычисление родительских элементов в иерархиях
[страница 198].
● Ввод данных для полностью заданной области с использованием функции EPMSaveData. Для
получения дополнительных сведений см. EPMSaveData [страница 323].
Данные, введенные в форму ввода, можно сохранить только при соблюдении следующего условия:
● Данные можно ввести в запрос, который был определен как запрос для ввода данных в BEx Query
Designer, при условии, что запрос находится в режиме изменения (подробную информацию о режиме
изменения см. ниже).
Руководство пользователя модуля расширения EPM для Microsoft Office
Ввод и сохранение данных
© 2016 SAP SE или аффилированная компания SAP. Все права
защищены.
341
Ограничение
Если для параметра "Тип доступа для значений результата" не указано значение "Основные данные"
в BEx Query Designer, то сохранение данных, введенных в пустые ячейки, невозможно.
● Если для используемого запроса, определенного как запрос для ввода, указаны настройки
дезагрегации, можно ввести данные родительских элементов. При выполнении переноса или
сохранения, родительские данные распределяются для дочерних элементов в соответствии с методом
дезагрегации, определенным в запросе.
○ Можно указать специальные данные, на которые не будет влиять дезагрегация. Для этого
используется блокировка ячеек. Данные в заблокированных ячейках не будут учитываться при
вычислении дезагрегации. Только ячейки с возможностью ввода могут быть заблокированы. Эти
ячейки блокируются только для текущего сеанса, до тех пор, пока есть подключение к запросу. Во
время текущего сеанса можно также разблокировать эти ячейки.
Для блокировки ячеек выберите ячейки с возможностью ввода, которые требуется заблокировать,
и выполните одно из следующих действий: Выберите Блокировать ячейки на вкладке EPM ленты
или щелкните правой кнопкой команду Блокировать ячейки в контекстном меню EPM. При выборе
комбинации заблокированных и незаблокированных ячеек будут заблокированы все выбранные
ячейки при выборе Блокировать ячейки.
Ячейки Microsoft Excel всегда являются ячейками с возможностью ввода, можно ввести значения в
заблокированные ячейки, но они не повлияют на вычисление дезагрегации. В таких случаях при
выполнении переноса появится сообщение, где будет указано, что данные для переноса
отсутствуют.
Чтобы разблокировать ячейки выберите ячейки с возможностью ввода, которые требуется
разблокировать, и выполните одно из следующих действий: Выберите Разблокировать ячейки на
вкладке EPM ленты или щелкните правой кнопкой команду Разблокировать ячейки в контекстном
меню EPM.
Примечание
За одну операцию можно заблокировать или разблокировать более 100 ячеек.
При выполнении обработки данных или обновлении ячеек заблокированные ячейки будут
разблокированы автоматически.
Для заблокированных ячеек можно настроить определенное форматирование. В разделе
Форматирование элемента или свойства измерения на листе динамического форматирования
выберите Добавить элемент или свойство. Откроется диалоговое окно Выбор элемента/свойства.
Откройте вкладку Специальный выбор и выберите Заблокированные ячейки. Обратите внимание,
что форматирование применяется к ячейкам, которые были заблокированы с помощью функции
модуля расширения EPM, и не применяется к ячейкам, которые были заблокированы с помощью
стандартной функции блокировки Microsoft Excel.
● Если в запросе не определены настройки дезагрегации, для родительских элементов можно ввести
любые данные.
● Данные можно ввести, если администратор предоставил вам соответствующие профили.
Совет
Для быстрого просмотра элементов, которые поддерживают ввод данных, воспользуйтесь листом
динамического форматирования, выберите раздел Форматирование элемента или свойства
измерения, определите нужный формат в строке Формат по умолчанию для поддерживающего ввод
342
© 2016 SAP SE или аффилированная компания SAP. Все права
защищены.
Руководство пользователя модуля расширения EPM для Microsoft Office
Ввод и сохранение данных
элемента и обновите лист формы ввода. Для получения дополнительных сведений см. Определение
шаблона динамического форматирования [страница 250].
Многопользовательский ввод данных - режимы редактирования и чтения
Если на стороне бэкэнда не определена специфическая блокировка, то в модуле расширения EPM вводить
и сохранять данные в запросе могут одновременно несколько пользователей; в случае конфликта
учитывается последнее сохранение. Однако в случае определения блокировок несколько пользователей
могут просматривать запрос одновременно, но вводить и сохранять данные может только один, используя
режим редактирования. Другие пользователи будут предупреждены о том, что доступ к запросу возможен
только в режиме чтения.
При открытии отчетов из запросов для ввода данных в группе Ввод данных на вкладке EPM в ленте
возможны несколько ситуаций.
● Кнопка Режим редактирования активирована: вы перешли в режим изменения, то есть возможны ввод
и сохранение данных в минимум одном из запросов, открытых в сеансе.
● Кнопка Режим редактирования деактивирована: вы не перешли в режим изменения, то есть ввод
данных в любой из запросов, открытых в сеансе, невозможен, так как один из них открыт другим
пользователем в режиме редактирования.
Примечание
Все запросы в сеансе можно просмотреть в раскрывающемся списке Активное соединение в области
EPM.
● Чтобы просмотреть все запросы, определенные для ввода данных в BEx Query Designer, щелкните по
раскрывающемуся списку Редактируемые запросы. Запросы, в которые в данный момент можно ввести
данные, помечены галочкой, то есть открыты в режиме редактирования. Запросы, перед которыми не
стоит галочка, открыты для вашего пользователя в режиме чтения.
● Если вы находитесь в режиме редактирования и хотите открыть все запросы для ввода данных в
режиме изменения, щелкните раскрывающийся список Редактируемые запросы и выберите
Переключить все запросы в режим редактирования.
● Если вы находитесь в режиме редактирования и хотите просмотреть запрос в режиме чтения, дав
возможность ввода и сохранения данных другим пользователям, нажмите кнопку Режим
редактирования, чтобы деактивировать ее; либо щелкните по запросу, помеченному галочкой в
раскрывающемся списке Переключить все запросы в режим редактирования, чтобы переключить его в
режим чтения.
34.2 Автозаполнение данных
Будь то получение справки о вводе данных или моделирование, функция автозаполнения данных
позволяет быстро дублировать данные в сетке данных отчета, не используя элементы интерфейса
пользователя.
Руководство пользователя модуля расширения EPM для Microsoft Office
Ввод и сохранение данных
© 2016 SAP SE или аффилированная компания SAP. Все права
защищены.
343
При вводе >> в ячейке, входящей в сетку данных отчета, инициируется автозаполнение данных.
Чтобы дублировать данные в нескольких ячейках данных отчета, сделайте следующее:
● Чтобы дублировать данные в строке: введите в ячейке >> , затем введите данные, затем нажмите
клавишу Tab : данные записываются в текущую ячейку и во все ячейки справа от нее в той же строке
вплоть до последней ячейки сетки данных отчета.
● Чтобы дублировать данные в столбце: введите в ячейке >> , затем введите данные, затем нажмите
клавишу Enter : данные записываются в текущую ячейку и во все ячейки снизу от нее в том же столбце
вплоть до последней ячейки сетки данных отчета.
Примечание
● Ввод данных выполняется только в сетке данных отчета. Если вы вставили пустую строку или
столбец Microsoft Office Excel, данные в ячейках строки или столбца не записываются.
● Дублировать можно любые типы данных, включая суммы, формулы, тексты, даты и т. д.
Дублирование данных в строке отчета – пример
Вы ввели >> 400 в ячейке E9 в таблице ниже, затем нажали клавишу Tab :
В ячейки с E9 по N9 будет вставлено "400".
344
© 2016 SAP SE или аффилированная компания SAP. Все права
защищены.
Руководство пользователя модуля расширения EPM для Microsoft Office
Ввод и сохранение данных
Очистка строки или столбца отчета
Строку или столбец можно очистить, введя в ячейке >> , затем нажав клавишу Tab или Enter . Поскольку
вы не ввели никаких данных, строка или столбец будут очищены.
Дублирование расчета в строке отчета – пример
Также можно выполнить расчет, который затем будет дублирован в строке или столбце.
Вы ввели в строке 7 рекламные издержки и хотите получить в строке 9 прогноз половины операционных
затрат.
В ячейке E7 введите >>=E9/2.
Затем нажмите клавишу Tab .
34.2.1 Автозаполнение данных с дезагрегацией
Используя функцию автозаполнения данных, можно выполнить дезагрегацию локальных данных в отчете.
Дезагрегация выполняется на стороне клиента, поэтому вы сразу увидите ее результаты.
Дезагрегация данных выполняется на уровне агрегированных значений (узлов): для всех записей данных
дочерних элементов, значения которых составляют агрегированное значение ячейки.
Руководство пользователя модуля расширения EPM для Microsoft Office
Ввод и сохранение данных
© 2016 SAP SE или аффилированная компания SAP. Все права
защищены.
345
Примечание
● Если ось строк или столбцов содержит несколько измерений, дезагрегация данных выполняется
только во внутреннем измерении.
● Дезагрегация данных учитывает параметр, выбранный для расположения итогов. Расположение
итогов для текущего листа можно задать на вкладке Общие в разделе Параметры листа с помощью
параметров Расположение итогов, а для конкретного отчета – на вкладке Параметры в Редакторе
отчетов.
● Чтобы выполнить дезагрегацию данных:
○ В отчете должны присутствовать все дочерние элементы родительского узла.
○ Дочерние элементы родительского узла должны быть смежными, т.е. между ними не должно
быть другого элемента, например локального, пустого или вставленного элемента. Элементы
могут быть разделены вставленной пустой строкой или столбцом Microsoft Office Excel,
поскольку строка или столбец не относятся к отчету.
Пропорциональная дезагрегация – пример
Вам нужно выполнить пропорциональную автоматическую дезагрегацию на основе столбца D.
Чтобы дезагрегировать 6000 в ячейке E13 на основе дезагрегации в столбце D, введите >>//D//6000.
Затем нажмите клавишу Enter . Сумма 6000 будет заменена формулой суммирования на основе дочерних
значений.
346
© 2016 SAP SE или аффилированная компания SAP. Все права
защищены.
Руководство пользователя модуля расширения EPM для Microsoft Office
Ввод и сохранение данных
Дочерние значения – результат автоматически введенных специальных формул. Например, вот формула,
автоматически введенная в ячейку E15:
Можно динамически изменить пропорциональное распределение 2006.Q2, вручную изменив сумму для
дочернего элемента рекламных издержек 2006.Q1. В ячейке D15 введите 400 вместо 600.
Руководство пользователя модуля расширения EPM для Microsoft Office
Ввод и сохранение данных
© 2016 SAP SE или аффилированная компания SAP. Все права
защищены.
347
Затем нажмите клавишу Enter . Значение родительского элемента в ячейке D13 будет автоматически
обновлено, и сумма 6000 в ячейке E13 автоматически дезагрегируется с теми же пропорциями, как и
дочерние элементы рекламных издержек для 2006.Q1 в столбце D.
34.3 Функции распределения, тренда и веса
Применяется к Соединениям Planning and Consolidation.
При вводе данных в формы ввода можно использовать эти функции.
Можно использовать следующие возможности:
348
© 2016 SAP SE или аффилированная компания SAP. Все права
защищены.
Руководство пользователя модуля расширения EPM для Microsoft Office
Ввод и сохранение данных
● Распределение. Функция распределения позволяет распределить значение между выбранными
целевыми ячейками.
● Тренд. Функция тренда принимает значение или процентное значение и последовательно применяет
его в качестве множителя к ячейкам. Этот параметр помещает исходное значение в первую ячейку
целевого диапазона. Значение в каждой последующей целевой ячейке умножается на заданное число
или процентное значение.
● Вес. Функция веса позволяет распределить набор значений по взвешенным множителям в
электронной таблице.
34.3.1 Spread
Применяется к соединениям Planning and Consolidation.
Функция распределения позволяет распределить значение между выбранными целевыми ячейками.
Значение может быть распределено равномерно или на основе весов в диапазоне значений. Например,
можно распределить значение 100 000 по столбцам, представляющим все месяцы года.
Чтобы выполнить распределение, выберите Распределение, тренд...
следующие элементы в диалоговом окне Распределение:
Распределение
и укажите
● Исходное значение. Укажите суммарное значение, которое требуется распределить.
● Адресат. Укажите целевые ячейки, в которые будет записываться результат распределения.
● Веса. Эта часть необязательна. Укажите диапазон, содержащий значения весов, на базе которых будет
осуществляться распределение. Число ячеек в указанном диапазоне должно соответствовать числу
ячеек в целевом диапазоне. Выбранные веса будут использоваться в качестве базы для распределения
исходного значения. Если веса не заданы, распределение исходного значения осуществляется
равномерно.
● Выберите один из параметров Результаты распределения:
○ Чтобы добавить значения распределения к существующим в ячейках целевого диапазона
значениям, выберите параметр Добавить к существующим значениям.
○ Чтобы перезаписать существующие в целевых ячейках значения значениями распределения,
выберите параметр Перезаписать существующие значения.
34.3.2 Trend
Применяется к соединениям Planning and Consolidation.
Функция тренда принимает значение или процентное значение и последовательно применяет его в
качестве множителя к ячейкам.
Эта функция помещает исходное значение в первую ячейку целевого диапазона. Значение в каждой
последующей целевой ячейке умножается на заданное число или процентное значение.
Чтобы выполнить распределение, выберите
элементы в диалоговом окне Тренд:
Распределение, тренд...
Тренд
и укажите следующие
● Исходное значение. Укажите начальное значение, с которого начинается тренд.
Руководство пользователя модуля расширения EPM для Microsoft Office
Ввод и сохранение данных
© 2016 SAP SE или аффилированная компания SAP. Все права
защищены.
349
● Укажите значение или процентное значение:
○ По процентам: Укажите процент от предыдущего значения (предыдущая ячейка) в целевом
диапазоне. Чтобы создать повышающийся тренд, укажите положительное процентное значение.
Чтобы создать убывающий тренд, укажите отрицательное процентное значение.
○ По значению: Укажите значение, на которое будет изменяться предыдущее значение (предыдущая
ячейка) в целевом диапазоне. Чтобы создать повышающийся тренд, введите положительное
значение. Чтобы создать убывающий тренд, введите отрицательное значение.
● Адресат. Укажите целевые ячейки, в которые будет записываться результат тренда.
● Веса. Эта часть необязательна. Укажите диапазон, содержащий значения весов, на базе которых будет
осуществляться распределение. Число ячеек в указанном диапазоне должно соответствовать числу
ячеек в целевом диапазоне. Выбранные веса будут использоваться в качестве базы для распределения
исходного значения. Если веса не заданы, распределение исходного значения осуществляется
равномерно.
● Выберите один из параметров Результаты тренда:
○ Чтобы добавить значения тренда к существующим в ячейках целевого диапазона значениям,
выберите параметр Добавить к существующим значениям.
○ Чтобы перезаписать существующие в целевых ячейках значения значениями тренда, выберите
параметр Перезаписать существующие значения.
34.3.3 Weight
Применяется к соединениям Planning and Consolidation.
Функция веса позволяет распределить набор значений по взвешенным множителям в электронной
таблице.
Эта функция принимает набор значений, при необходимости увеличивает их, после чего распределяет
новое значение на основе относительных весов выбранных ячеек. Целевой диапазон совпадает с весовым
диапазоном. Например, прибыль по 12 месяцам можно распределить на основе весов затрат по обороту за
12 месяцев.
Чтобы выполнить распределение по весу, выберите
следующие элементы в диалоговом окне Вес:
Распределение, тренд...
Вес
и укажите
● Распределяемая сумма. Укажите начальную сумму, с которой начинается распределение. По
умолчанию используется сумма значений во всех выбранных ячейках.
● Укажите значение или процентное значение:
○ По процентам: Укажите процентное значение, на которое будет увеличиваться распределяемая
сумма до выполнения распределения.
○ По значению: Укажите сумму, на которую будет увеличиваться распределяемая сумма до
выполнения распределения.
○ Нет. Выберите этот параметр, чтобы распределять сумму без изменения.
● Адресат. Укажите диапазон ячеек, которые содержат относительные веса. В эти ячейки будут
записываться результаты распределения.
350
© 2016 SAP SE или аффилированная компания SAP. Все права
защищены.
Руководство пользователя модуля расширения EPM для Microsoft Office
Ввод и сохранение данных
34.4 Комментарии
Применяется к соединениям Planning and Consolidation.
С помощью комментариев можно отправлять, хранить и извлекать текстовые примечания к ячейкам
данных отчета. Это позволяет пользователям добавлять аннотации к данным, с помощью которых другие
пользователи могут просматривать дополнительные сведения, связанные с конкретной точкой данных.
С помощью модуля расширения EPM можно выполнить следующие действия в отношении комментариев:
● Добавление или изменение комментария для отдельной области данных.
● Извлечение комментария в ячейке для отдельной области данных.
● Поиск комментариев, соответствующих заданным критериям.
Примечание
Также можно просмотреть журнал комментариев и удалить ненужные комментарии с помощью вебклиента Planning and Consolidation.
Примечание
Для добавления или поиска комментариев можно использовать модуль расширения EPM в
приложениях Microsoft Office Excel, Word или PowerPoint.
34.4.1 Создание и изменение комментариев
Применяется к: соединениям Planning and Consolidation.
Примечание
Если вы работаете с соединением Planning and Consolidation версии для платформы NetWeaver, для
добавления или изменения комментариев в представлении администрирования должен быть выбран
параметр, разрешающий создание комментариев.
Комментарий можно добавить двумя способами:
Добавление комментария с помощью специального диалогового окна
Можно добавить комментарий с помощью специального диалогового окна.
Выберите Комментарии
Добавить комментарий:
Добавить комментарий
и введите следующие элементы в диалоговом окне
● Укажите приоритет. Приоритет определяет порядок отображения комментариев в отчете.
● Введите комментарий. Длина комментария ограничена 512 знаками.
Руководство пользователя модуля расширения EPM для Microsoft Office
Ввод и сохранение данных
© 2016 SAP SE или аффилированная компания SAP. Все права
защищены.
351
● Введите одно или несколько ключевых слов, которые будут использоваться для упорядочения или
поиска комментариев в базе данных.
Не используйте в ключевых словах специальные символы. Для разделения ключевых слов
используется запятая.
● Выберите, элемент, с которым будет связан комментарий:
○ Активная ячейка. Комментарий применяется к области данных, связанной с выбранной ячейкой.
○ Текущий контекст. Комментарий применяется к контексту, отображаемому в панели Контекст EPM.
○ Избранный контекст. Комментарий применяется к избранному контексту, заданному в списке.
Дополнительные сведения об избранных контекстах см. в разделе Избранные элементы контекста
[страница 87].
○ Пользовательский контекст. С помощью этого параметра можно задать отличающийся от
текущего контекст, с которым будет связан комментарий. Для каждого измерения выберите
элемент или значение "Нет". Если выбран параметр Нет, комментарий применяется к любому
элементу соответствующего измерения.
Если нажать кнопку Сохранить в диалоговом окне Добавить комментарий, комментарий сохраняется на
сервер (если отсутствуют ошибки).
Примечание
Чтобы отобразить результат сохранения, выберите Отображать предупреждение при сохранении
данных или комментария в разделе Параметры пользователя. Если выбран этот параметр, при нажатии
кнопки Сохранить в диалоговом окне Добавить комментарий появится сообщение со сведениями о
результате сохранения.
Добавление или изменение комментария с помощью функции
EPMSaveComment
Можно добавить или изменить комментарий для всего набора элементов с помощью функции
EPMSaveComment. Для получения дополнительных сведений см. EPMSaveComment [страница 322].
Примечание
При вводе комментария для комбинации элементов, для которой комментарии уже были введены,
существующие комментарии не перезаписываются. Также можно просмотреть журнал комментариев с
помощью веб-клиента Planning and Consolidation.
Изменение комментария с использованием стандартных всплывающих
подсказок Excel
Если выбран параметр Параметры листа Общие Показывать комментарии Microsoft Excel ,
комментарии отображаются стандартным для Microsoft Office Excel способом (во всплывающих
подсказках при наведении указателя мыши на ячейку). Для получения дополнительных сведений см.
Представление в виде комментариев Microsoft Excel [страница 192].
352
© 2016 SAP SE или аффилированная компания SAP. Все права
защищены.
Руководство пользователя модуля расширения EPM для Microsoft Office
Ввод и сохранение данных
Комментарий можно изменить непосредственно в окне всплывающей подсказки и сохранить локально при
сохранении рабочей книги.
Примечание
Даже если рабочая таблица защищена, при выборе команды Редактировать объекты на вкладке Защита
в разделе "Параметры листа" комментарии по-прежнему будут доступны для редактирования
непосредственно в окне всплывающей подсказки.
Связанные сведения
Защита рабочего листа [страница 262]
34.4.2 Отображение комментария в ячейке
Применяется к соединениям Planning and Consolidation.
С помощью функций EPM можно извлечь комментарии в ячейках для заданной комбинации элементов:
● EPMCommentFullContext. Для получения дополнительных сведений см. EPMCommentFullContext
[страница 327].
● EPMCommentPartialContext. Для получения дополнительных сведений см. EPMCommentPartialContext
[страница 328].
Примечание
По умолчанию комментарий отображается в ячейке, в которую введена функция. Чтобы отображать
комментарий как стандартный комментарий Microsoft Office Excel, то есть при наведении на ячейку
указателя мыши, выберите
Параметры листа
Общие
Показывать комментарии Microsoft Excel .
Примечание
Если для комбинации элементов с помощью любой из функций EPM было введено несколько
комментариев, отображается последний комментарий.
Связанные сведения
EPMCommentFullContext [страница 327]
EPMCommentPartialContext [страница 328]
Представление в виде комментариев Microsoft Excel [страница 192]
Руководство пользователя модуля расширения EPM для Microsoft Office
Ввод и сохранение данных
© 2016 SAP SE или аффилированная компания SAP. Все права
защищены.
353
34.4.3 Поиск комментариев
Применяется к соединениям Planning and Consolidation.
Можно извлекать комментарии, удовлетворяющие определенным критериям.
Выберите Комментарии Найти комментарии
диалоговом окне Найти комментарии:
и укажите следующие элементы для поиска в
● Введите одно или несколько ключевых слов, в соответствии с которыми будут возвращаться
комментарии:
В случае ввода более одного ключевого слова используйте запятую в качестве разделителя. Можно
ввести начало ключевого слова, чтобы выполнить поиск по всем ключевым словам, начинающимся с
введенной строки.
● Выберите один или несколько параметров приоритета, чтобы извлечь комментарии с
соответствующим приоритетом.
● Укажите автора комментария:
○ Любой. Возвращаются комментарии, введенные всеми пользователями.
○ Я. Возвращаются введенные вами комментарии.
○ Особые пользователи. Возвращаются комментарии, введенные заданными пользователями. Чтобы
выбрать пользователей, нажмите кнопку многоточия.
● Укажите диапазон дат, которому должны принадлежать возвращаемые комментарии. С помощью
раскрывающихся списков С и По задайте нужный диапазон дат и установите соответствующие
флажки.
● Укажите, какие из следующих элементов связаны с искомыми комментариями:
○ Активная ячейка. Возвращаются комментарии, связанные с элементами активной ячейки.
○ Текущий контекст. Возвращаются комментарии, связанные с активным контекстом.
○ Избранный контекст. Возвращает комментарии, связанные с контекстом, который определен в
списке избранных контекстов. Дополнительные сведения об избранных контекстах см. в разделе
Избранные элементы контекста [страница 87].
○ Пользовательский контекст. Возвращаются комментарии, связанные с отличным от текущего
контекстом. Для каждого измерения выберите элемент или все элементы.
При нажатии кнопки Найти в открывающемся окне веб-клиента Planning and Consolidation отображается
список найденных комментариев.
34.5 Сохранение данных
Применяется к соединениям Planning and Consolidation и соединениям SAP BW (поставщик INA).
В зависимости от используемого соединения существуют разные способы сохранения данных.
354
© 2016 SAP SE или аффилированная компания SAP. Все права
защищены.
Руководство пользователя модуля расширения EPM для Microsoft Office
Ввод и сохранение данных
34.5.1 Сохранение данных - соединения Planning and
Consolidation
Применяется к соединениям Planning and Consolidation.
Чтобы записать данные на сервер, используйте команду Сохранить данные на вкладке EPM ленты.
Можно выполнять следующие действия сохранения:
● Сохранение данных, введенных на текущем листе.
● Сохранение данных, введенных в текущей книге.
● Сохранение данных, введенных на текущем листе, с последующим обновлением.
Данные сначала сохраняются на сервере, затем происходит их обновление в форме ввода с учетом
сохраненных данных и пересчет соответствующих сумм. Пример: Например, введены данные за
январь, февраль и март. Были выбраны параметры
EPM
Сохранить данные
Сохранить и обновить
данные рабочего листа . После обновления формы данных с сервера введенная сумма за три месяца
отображается в форме ввода как сумма за первый квартал.
○ Если параметр Обновлять только данные по команде "Сохранить и обновить данные" в параметрах
пользователя не выбран, обновляется все содержимое текущего листа: данные отчетов, данные
функций EPM, все отчеты (включая данные локальных элементов, форматирование и т. д.).
○ Если параметр Обновлять только данные по команде "Сохранить и обновить данные" в параметрах
пользователя выбран, обновляются только данные всех функций EPM и все отчеты (за
исключением данных локальных элементов) на листе.
Примечание
Действие Сохранить и обновить данные рабочего листа является действием сохранения по
умолчанию при непосредственном нажатии кнопки Сохранить данные.
● Сохранение данных, введенных в текущей книге, с последующим обновлением.
○ Если параметр Обновлять только данные по команде "Сохранить и обновить данные" в параметрах
пользователя не выбран, обновляется все содержимое текущей книги: данные отчетов, данные
функций EPM, все отчеты (включая данные локальных элементов, форматирование и т. д.).
○ Если параметр Обновлять только данные по команде "Сохранить и обновить данные" в параметрах
пользователя выбран, в текущей книге обновляются только данные всех функций EPM и все отчеты
(за исключением данных локальных элементов) на листе.
Данные сначала сохраняются на сервере, затем происходит их обновление в форме ввода с учетом
сохраненных данных и пересчет соответствующих сумм.
Примечание
Если не требуется отправлять данные родительского объекта на сервер, снимите флажок Отправлять
данные родительского объекта на сервер при выборе команды "Сохранить данные" в параметрах
пользователя. В сообщении о подтверждении сохранения данных будет отображаться только номер
данных базового элемента. По умолчанию этот параметр выбран, и на сервер отправляются все данные.
При выполнении любого из указанных действий на сервер записываются все следующие записи, которые
были изменены на текущем листе или в текущей книге:
● Данные, независимо от того, были ли они введены непосредственно в ячейки или с помощью функции
EPMSaveData.
Руководство пользователя модуля расширения EPM для Microsoft Office
Ввод и сохранение данных
© 2016 SAP SE или аффилированная компания SAP. Все права
защищены.
355
● Комментарии, введенные с помощью функции EPMSaveComment.
Примечание
Чтобы отобразить результаты сохранения, выберите параметр Отображать предупреждение при
сохранении данных или комментария в разделе Параметры пользователя. Если этот параметр выбран,
при выполнении сохранения данных открывается диалоговое окно с запросом на подтверждение
сохранения данных (если данные для сохранения отсутствуют, это отображается в сообщении); если
подтвердить выполнение действия, открывается всплывающее окно с сообщением о результатах
сохранения данных.
Для отдельной формы можно отключить сохранение данных, введенных для конкретных элементов.
Подробнее см. Данные только для чтения [страница 159].
Примечание
Если не удается сохранить данные, обратитесь к администратору и уточните, были ли вам
предоставлены необходимые права, а также выбран ли параметр Использовать как форму ввода в
текущих параметрах отчета. Подробнее см. Использовать как форму ввода [страница 186].
Связанные сведения
EPMSaveData [страница 323]
EPMSaveComment [страница 322]
Параметры пользователя [страница 182]
34.5.2 Перенос и сохранение данных - соединения SAP BW
(поставщик INA)
Применяется к соединениям SAP BW (поставщик INA).
При работе с соединением SAP BW (поставщик INA) можно выполнить следующие действия, чтобы
сохранить данные.
Перенос введенных данных
Все измененные данные переносятся в буфер пользователя, и для них выполняется проверка
непротиворечивости. Если измененные данные верны, данные будут пересчитаны, суммы обновлены и
отображены в формах ввода. Оставшиеся данные будут оставаться в буфере пользователя, пока
пользователь подключен. Когда пользователь выполняет выход из системы, данные удаляются из буфера
пользователя.
Введенные данные можно перенести в текущий лист или во всю рабочую книгу. Для этого используйте
один из следующих методов:
356
© 2016 SAP SE или аффилированная компания SAP. Все права
защищены.
Руководство пользователя модуля расширения EPM для Microsoft Office
Ввод и сохранение данных
●
Перенести данные
Перенести данные рабочего листа
●
Перенести данные
Перенести данные рабочей книги
Будет отображено сообщение подтверждения.
Откат данных
Все изменения, выполненные после последнего сохранения в базе данных, можно отменить. Для этого
выберите Откатить данные.
Откат будет выполнен для всех данных, включая данные из буфера пользователя.
Сохранение данных на сервере
При использовании функции сохранения данных наблюдается следующее поведение
● Новые данные или изменения, выполненные после последнего переноса, автоматически переносятся в
буфер пользователя.
● Все данные будут сохранены в базе данных, включая данные из буфера пользователя. Возможны
следующие варианты:
○ При выборе функций Сохранить данные рабочей книги или Сохранить и обновить данные рабочей
книги данные из буфера пользователя (уже перенесенные), изначально полученные из других
рабочих книг, также будут сохранены в базе данных.
○ При выборе функций Сохранить данные рабочего листа или Сохранить и обновить данные рабочего
листа данные из буфера пользователя (уже перенесенные), изначально полученные из других
рабочих листов, также будут сохранены в базе данных, а данные, которые не были перенесены для
текущего рабочего листа, переносятся автоматически.
Можно выполнять следующие действия сохранения:
● Сохранение данных, введенных на текущем листе.
● Сохранение данных, введенных в текущей книге.
● Сохранение данных, введенных на текущем листе, с последующим обновлением.
Данные сначала сохраняются на сервере, затем происходит их обновление в форме ввода с учетом
сохраненных данных и пересчет соответствующих сумм. Пример: Например, введены данные за
январь, февраль и март. Были выбраны параметры
EPM
Сохранить данные
Сохранить и обновить
данные рабочего листа . После обновления формы данных с сервера введенная сумма за три месяца
отображается в форме ввода как сумма за первый квартал.
○ Если параметр Обновлять только данные по команде "Сохранить и обновить данные" в параметрах
пользователя не выбран, обновляется все содержимое текущего листа: данные отчетов, данные
функций EPM, все отчеты (включая данные локальных элементов, форматирование и т. д.).
○ Если параметр Обновлять только данные по команде "Сохранить и обновить данные" в параметрах
пользователя выбран, обновляются только данные всех функций EPM и все отчеты (за
исключением данных локальных элементов) на листе.
Руководство пользователя модуля расширения EPM для Microsoft Office
Ввод и сохранение данных
© 2016 SAP SE или аффилированная компания SAP. Все права
защищены.
357
Примечание
Действие Сохранить и обновить данные рабочего листа является действием сохранения по
умолчанию при непосредственном нажатии кнопки Сохранить данные.
● Сохранение данных, введенных в текущей книге, с последующим обновлением.
○ Если параметр Обновлять только данные по команде "Сохранить и обновить данные" в параметрах
пользователя не выбран, обновляется все содержимое текущей книги: данные отчетов, данные
функций EPM, все отчеты (включая данные локальных элементов, форматирование и т. д.).
○ Если параметр Обновлять только данные по команде "Сохранить и обновить данные" в параметрах
пользователя выбран, в текущей книге обновляются только данные всех функций EPM и все отчеты
(за исключением данных локальных элементов) на листе.
Примечание
Если не требуется отправлять данные родительского объекта на сервер, снимите флажок Отправлять
данные родительского объекта на сервер при выборе команды "Сохранить данные" в параметрах
пользователя. В сообщении о подтверждении сохранения данных будет отображаться только номер
данных базового элемента. По умолчанию этот параметр выбран, и на сервер отправляются все данные.
Примечание
Чтобы отобразить результаты сохранения, выберите параметр Отображать предупреждение при
сохранении данных или комментария в разделе Параметры пользователя. Если этот параметр выбран,
при выполнении сохранения данных открывается диалоговое окно с запросом на подтверждение
сохранения данных (если данные для сохранения отсутствуют, это отображается в сообщении); если
подтвердить выполнение действия, открывается всплывающее окно с сообщением о результатах
сохранения данных.
Для отдельной формы можно отключить сохранение данных, введенных для конкретных элементов. Для
получения дополнительных сведений см. Данные только для чтения [страница 159].
Связанные сведения
EPMSaveData [страница 323]
Параметры пользователя [страница 182]
34.6 Проверка данных
Применяется к соединениям приложения Planning and Consolidation версии для платформы Microsoft.
После ввода и сохранения данных можно выполнить их проверку.
В рамках этого процесса проверяется отсутствие блокировок рабочего статуса и проблем проверки для
области данных. Значение счета проверки должно быть равно нулю (0).
358
© 2016 SAP SE или аффилированная компания SAP. Все права
защищены.
Руководство пользователя модуля расширения EPM для Microsoft Office
Ввод и сохранение данных
Перед запуском проверки данных необходимо выполнить следующие действия:
● Создайте книгу (отчет о проверке) и сохраните ее в одной из следующих папок на сервере: Формы
ввода или Формы ввода/Мастер
● В центре администрирования приложения Planning and Consolidation введите имя этой книги в
качестве значения параметра LOCKREPORT.
Чтобы проверить данные, выберите команду
Сохранить данные
Проверить данные .
Если данные не проходят проверку, открывается сообщение, в котором предлагается выполнить и открыть
отчет о проверке, в котором будут представлены сведения об обнаруженных ошибках. В этом случае
можно изменить данные, сохранить их и выполнить повторную проверку.
В процессе проверки данных можно изменять рабочий статус.
34.7 Рабочий статус
Применяется к соединениям Planning and Consolidation; соединениям SAP BW (поставщик INA) с SAP
Business Planning and Consolidation 10.1, версией для платформы SAP NetWeaver, и более новым версиям.
После ввода и сохранения данных можно изменить рабочий статус для отдельной области данных. С
помощью функции рабочего статуса можно применить к области данных нужную метку и заблокировать
ее для проверки, утверждения и т. д. Например, после сохранения данных можно установить рабочий
статус "Сохранено". В этом случае область данных блокируется от перезаписи.
Примечание
Рабочий статус устанавливается на стороне администратора.
Чтобы изменить рабочий статус для области данных, выберите команду
Сохранить данные
Изменить
рабочий статус . Открывается диалоговое окно Изменить рабочий статус.
● В области Изменить статус для определите область данных, для которой требуется изменить рабочий
статус. Доступно от трех до пяти измерений. Для каждого измерения по умолчанию отображается
элемент контекста. Чтобы выбрать другой элемент измерения, нажмите кнопку многоточия.
Примечание
Для первого измерения, которое определено как измерение владельца в представлении
администрирования, можно включить в выделение все элементы, являющиеся потомками
выбранного. Для этого следует выбрать параметр Включить все потомки.
Примечание
При работе с приложением Planning and Consolidation, для платформы SAP NetWeaver установка
рабочего статуса возможна только в том случае, если выбран только базовый элемент для каждого
измерения.
Руководство пользователя модуля расширения EPM для Microsoft Office
Ввод и сохранение данных
© 2016 SAP SE или аффилированная компания SAP. Все права
защищены.
359
Примечание
При работе с соединением SAP BW (поставщик INA) с SAP Business Planning and Consolidation 10.1,
версии для SAP NetWeaver или более новой, может потребоваться выбор инфо-провайдера в
зависимости от настроек, определенных для модели администратором.
Примечание
Рабочий статус можно изменить только для тех элементов, для которых вы являетесь владельцем
или менеджером. Это определяется администратором.
● В области Новый рабочий статус отображается текущий статус для указанной области данных. Можно
выбрать рабочий статус, отражающий состояние данных.
Примечание
Для выбора доступны рабочие статусы, которые определены администратором.
Примечание
Для соединений SAP BW (поставщик INA). Когда для поддерживаемых элементов ввода установлен
определенный формат, при блокировании ячеек элементов с помощью рабочего статуса формат
больше не применяется к соответствующим ячейкам, можно сразу увидеть, что ввести данные
невозможно. Для определения формата используйте лист динамического форматирования, выберите
раздел Форматирование элемента или свойства измерения, укажите выбранный формат в строке
Формат по умолчанию для поддерживающего ввод элемента и обновите рабочий лист формы ввода.
Подробнее см. Определение шаблона динамического форматирования [страница 250].
34.8 Дезагрегация данных
В зависимости от типа используемого соединения можно выполнять дезагрегацию данных различными
способами.
Дезагрегация данных для соединений Planning and Consolidation
Применяется к соединениям Planning and Consolidation, версии для SAP NetWeaver, когда SAP HANA
используется в качестве реляционной базы данных.
Вы можете выполнить дезагрегацию данных, если соответствующая функция включена на сервере.
Дезагрегация данных выполняется на уровне агрегированных значений (узлов) для всех записей данных
элементов базового уровня, значения которых составляют агрегированное значение ячейки.
Чтобы выполнить дезагрегацию данных узла, выберите ячейку отчета, в которой они содержатся. Далее
выберите
360
Распределение, тренд...
Дезагрегация .
© 2016 SAP SE или аффилированная компания SAP. Все права
защищены.
Руководство пользователя модуля расширения EPM для Microsoft Office
Ввод и сохранение данных
Примечание
Если не выбрана ячейка, или выбранная ячейка не содержит данных, отображается сообщение о
невозможности выполнить дезагрегацию.
Предупреждение
При дезагрегации данные автоматически сохраняются на сервере. При выборе команды
Распределение, тренд... Дезагрегация появляется соответствующее предупреждение. Чтобы
отключить вывод этого предупреждения, установите в нем флажок Больше не показывать это
сообщение или снимите флажок Отображать предупреждение о дезагрегации в разделе "Параметры
пользователя". Эти два параметра синхронизируются, т. е. при установке первого флажка в окне
сообщения второй флажок в параметрах пользователя снимается автоматически.
Существует три способа дезагрегации данных:
● Равномерный метод: общее значение узла распределяется между элементами базового уровня
равномерно.
Пример
В следующем отчете сумма значений за январь, февраль и март составляет 90. Применяется метод
равномерной дезагрегации. В результате элементы "Январь", "Февраль" и "Март" будут содержать
значения 30 (90/3=30).
Германия
Квартал 1
Янв
Фев
Мар
90
10
30
50
● Пропорциональный метод: общее значение узла распределяется между элементами базового уровня
пропорционально их текущему значению.
Пример
В следующем отчете сумма значений за январь, февраль и март составляет 100. Значения этих
элементов составляют 10, 30 и 60% от общей суммы соответственно.
Германия
Квартал 1
Янв
Фев
Мар
100
10
30
60
Элементу "Квартал 1" присвоено значение 300. Применяется метод пропорциональной
дезагрегации.
Германия
Квартал 1
Янв
Фев
Мар
300
30
90
180
В результате, элементу "Январь" будет присвоено значение 30 (10% от 300), "Февраль" – 90 (30% от
300), а "Март" – 180 (60% от 300).
● Относительный пропорциональный метод: общее значение распределяется между элементами
базового уровня пропорционально значению выбранного элемента. Если используется этот метод, при
Руководство пользователя модуля расширения EPM для Microsoft Office
Ввод и сохранение данных
© 2016 SAP SE или аффилированная компания SAP. Все права
защищены.
361
выборе измерения в раскрывающемся списке необходимо нажать кнопку с многоточием и выбрать
элемент в селекторе
Примечание
Допускается выбор только одного элемента.
Также соответствующий элемент можно выбрать в раскрывающемся списке, в котором хранятся
последние пять элементов, выбранные для заданного измерения отчета.
Пример
В следующем отчете сумма значений за январь, февраль и март за первый квартал для страны
"Германия" составляет 100. Значения этих элементов составляют 10, 20 и 70% от общей суммы
соответственно.
Квартал 1
Янв
Фев
Мар
Франция
0
0
0
0
Германия
100
10
20
70
Для элемента "Франция" за первый квартал вводится значение 400. Применяется метод
относительной пропорциональной дезагрегации на основе элемента "Германия".
Квартал 1
Янв
Фев
Мар
Франция
400
40
80
280
Германия
100
10
20
70
В результате, для страны "Франция" элементу "Январь" будет присвоено значение 40 (10% от 400),
"Февраль" – 80 (20% от 400), а "Март" – 280 (70% от 400).
После определения параметров дезагрегации нажмите кнопку Сохранить. Данные сохраняются на
сервере.
Дезагрегация данных для соединений SAP BW (поставщик INA)
Применяется к соединениям SAP BW (поставщик INA).
Дезагрегация данных выполняется автоматически, если для используемого запроса указаны настройки
дезагрегации. См. раздел Ввод данных - соединения Planning and Consolidation [страница 340].
362
© 2016 SAP SE или аффилированная компания SAP. Все права
защищены.
Руководство пользователя модуля расширения EPM для Microsoft Office
Ввод и сохранение данных
35 Объекты планирования
Применяется к Соединения SAP BW (поставщик INA)
Используя вкладку Объекты планирования на панели EPM, можно выполнить следующие объекты, которые
были ранее определены инфо-провайдерами в SAP NetWeaver BW Integrated Planning:
● Функция планирования
● Последовательность планирования
● Для использования объекта планирования, выберите соединение, затем нажмите кнопку +. Можно
выбрать объект Функция планирования либо Последовательность планирования. Все функции
планирования или последовательности планирования, которые были определены как избранные,
отображаются для выбора.
Примечание
Чтобы определить функцию планирования или последовательность планирования как избранный
запрос, выберите значок в столбце Избранный элемент.
Если функция или последовательность планирования, с которой требуется выполнять действия, не
входит в список избранных, введите для поиска текст, соответствующий имени функции или
последовательности. Поиск будет выполнен по техническим именам и описаниям функций или
последовательностей планирования.
На вкладке Объекты планирования можно просмотреть активную функцию или последовательность
планирования, которые выделены синим цветом. Выберите нужный объект планирования на этой
вкладке, чтобы просмотреть связанную с ним информацию.
Примечание
Будет отображен псевдоним объекта планирования. Псевдоним — это уникальный идентификатор
объекта планирования, генерируемый автоматически (при желании его можно изменить). Можно
выбрать API-интерфейсы, предназначенные для объектов планирования.
Если объект планирования содержит переменные, будет отображена вкладка Переменные. Чтобы
определить значения переменной, выберите источник и укажите значения или элементы.
○ В зависимости от переменной можно выбрать источник Значение или Элемент. Введите число для
источника Значение. Для источника Элемент укажите элемент, либо выберите его с помощью
Селектора элементов.
Примечание
○ Список элементов, которые доступны для выбора, зависит от применяемого режима чтения
переменных. См. раздел Запросы BW с переменными [страница 110].
○ При введении чисел вручную используется синтаксис, описанный здесь Запросы BW с
переменными [страница 110].
○ При задании значения для переменной по умолчанию предлагается список из пяти
последних выбранных значений. См. раздел Запросы BW с переменными [страница 110].
Руководство пользователя модуля расширения EPM для Microsoft Office
Объекты планирования
© 2016 SAP SE или аффилированная компания SAP. Все права
защищены.
363
○ Для источника Ячейка укажите ячейку или выберите ее в рабочей книге в меню Ячейка.
● Для выполнения объекта планирования нажмите кнопку ВыполнитьОткроется сообщение о
корректном выполнении или наличии предупреждений.
При выполнении объекта планирования автоматически выполняются следующие действия:
○ Данные переносятся в буфер пользователя. Дополнительные сведения о передаче данных см.
Перенос и сохранение данных - соединения SAP BW (поставщик INA) [страница 356].
○ Данные обновляются в отчете.
● Сохраните полученные данные на сервере с помощью команды Сохранить данные. Дополнительные
сведения о сохранении данных см. Перенос и сохранение данных - соединения SAP BW (поставщик
INA) [страница 356].
Примечание
Для запросов не для ввода можно сохранить полученные данные на сервере, выбрав команду
Сохранить данные
Сохранить данные рабочей книги .
● Чтобы удалить объект планирования на вкладке, выберите его и нажмите кнопку Удалить.
Пример
Копирование данных
Применяется к Соединения SAP BW (поставщик INA).
При выборе функции планирования или последовательности планирования имеется возможность
копирования существующих данных, чтобы создать новые данные бюджета. Для этого необходимо
установить две переменные.
● Первая переменная определяет, откуда будут скопированы данные. Выберите источник Значения
или Элементы, затем укажите элемент Actual.
● Вторая переменная определяет, куда буду скопированы данные. Выберите источник Значения или
Элементы, затем укажите элемент Budget.
Нажмите Выполнить.
Фильтры функции планирования — только для соединений SAP BW
(поставщик INA)
Фильтры можно определять на вкладке Фильтры вкладки Объекты планирования на панели EPM.
Поскольку функция планирования определяется на конкретном уровне агрегации, будет отображен
список измерений уровня агрегации.
По умолчанию функция планирования выполняется над данными, включенными во все измерения уровня
агрегации.
Можно сузить круг задействованных данных для каждого измерения, выполнив одно из следующих
действий:
● Для источника Все элементы можно выбрать конкретные элементы. Введите элементы в поле ввода
данных напрямую или выберите их в диалоговом окне Селектор элементов. Например, можно выбрать
364
© 2016 SAP SE или аффилированная компания SAP. Все права
защищены.
Руководство пользователя модуля расширения EPM для Microsoft Office
Объекты планирования
элементы "2012" и "2013", чтобы при выполнении функции планирования были задействованы данные
только за эти годы.
Примечание
При введении чисел вручную используется синтаксис, описанный здесь Запросы BW с переменными
[страница 110].
● Можно указать ячейку, в которой содержатся значения элементов. Для этого нажмите кнопку Ячейка,
затем введите ссылку на ячейку в поле ввода и нажмите значок, чтобы получить ссылку на активную
ячейку.
Связанные сведения
Сохранение данных [страница 354]
Руководство пользователя модуля расширения EPM для Microsoft Office
Объекты планирования
© 2016 SAP SE или аффилированная компания SAP. Все права
защищены.
365
36 Открытие журналов
Применяется к соединениям Planning and Consolidation.
Журналы служат для регистрации и корректировки данных в базе данных. Как правило, эти задачи
выполняются в процессе закрытия месяца или квартала.
С вкладки EPM в Microsoft Office Excel можно открыть представление журналов SAP BusinessObjects
Planning and Consolidation, нажав кнопку Журналы. Приложение Planning and Consolidation открывается в
веб-браузере на представлении журналов. При этом извлекается контекст для модели, с которой
установлено соединение.
Для получения дополнительных сведений см. справку SAP BusinessObjects Planning and Consolidation.
366
© 2016 SAP SE или аффилированная компания SAP. Все права
защищены.
Руководство пользователя модуля расширения EPM для Microsoft Office
Открытие журналов
37 Потоки бизнес-процессов
Применяется к соединениям Planning and Consolidation; соединениям SAP BW (поставщик INA) с SAP
Business Planning and Consolidation 10.1, версией для платформы SAP NetWeaver, и более новым версиям.
Потоки бизнес-процессов описывают последовательность задач в рамках определенного бизнеспроцесса. Поток бизнес-процессов определяется для конкретной среды в приложении Planning and
Consolidation.
В веб-клиенте Planning and Consolidation щелкните действие или процесс, которые требуется выполнить с
помощью модуля расширения EPM в приложении Microsoft Office Excel, чтобы открыть это приложение и
специальную вкладку Процесс на панели EPM. То же относится к приложениям Microsoft Office Word и
Microsoft Office PowerPoint, если действия требуется выполнить в них.
Примечание
Если приложение Microsoft Excel, Word или PowerPoint уже запущено, открывается новый экземпляр.
Список доступных действий. Если щелкнуть действие, под списком действий отображаются
соответствующие ему дочерние действия. Если щелкнуть ссылку дочернего действия, осуществляется
переход в компонент, в котором можно выполнить его.
После выполнения всех действий нажмите кнопку в нижней части вкладки, чтобы вернуться в приложение
Planning and Consolidation.
Руководство пользователя модуля расширения EPM для Microsoft Office
Потоки бизнес-процессов
© 2016 SAP SE или аффилированная компания SAP. Все права
защищены.
367
38 Шаблоны отчетов и форм ввода
Применяется к соединениям Planning and Consolidation.
В среде оболочки доступны динамические шаблоны в рабочих книгах Microsoft Office Excel.
● Для модели "Finance":
○ 10 шаблона предназначены для отчетов.
○ 5 шаблона предназначены для форм ввода.
● Для модели "Ставка":
○ 4 шаблона предназначены для отчетов.
○ 3 шаблона предназначены для форм ввода.
● Для модели "Владение":
○ 2 шаблона предназначены для отчетов.
○ Нет шаблонов, предназначенных для форм ввода.
Шаблоны находятся в следующих папках на сервере Planning and Consolidation:
● Шаблоны для форм ввода хранятся в папке "Шаблоны" папки "Формы ввода".
● Шаблоны для отчетов хранятся в папке "Шаблоны" папки "Отчеты".
Каждая рабочая книга содержит две рабочие таблицы:
● На одном рабочем листе содержится шаблон: можно соединить шаблон с любой моделью, затем
изменить контекстные элементы, и динамический шаблон останется допустимым.
● На одном рабочем листе находится лист динамического форматирования, который применяется к
шаблону.
Примечание
Поскольку шаблон можно использовать с различными соединениями, параметр Не хранить соединение
в параметрах
EPM
Изменить отчет
Параметры
выбран по умолчанию.
Связанные сведения
Параметры "Не сохранять соединение" и "Не сохранять среду в соединении" [страница 152]
368
© 2016 SAP SE или аффилированная компания SAP. Все права
защищены.
Руководство пользователя модуля расширения EPM для Microsoft Office
Шаблоны отчетов и форм ввода
39 Другие функции
39.1 Кэш метаданных
Поведение кэша метаданных зависит от типа соединения.
Кэш метаданных для локальных соединений и соединений SAP
BusinessObjects Enterprise
Применяется к локальным соединениям и соединениям SAP BusinessObjects Enterprise.
Функция кэша метаданных не активируется по умолчанию, т. е. измерения и элементы загружаются при
каждом подключении к источнику.
Кэш можно активировать, при этом метаданные копируются локально и не загружаются при каждом
подключении к источнику. Использование кэша позволяет улучшить временные характеристики
соединения. Чтобы активировать кэш, выберите
параметр Активировать кэш метаданных.
EPM
Параметры пользователя , затем выберите
Кэш метаданных можно очистить. Если кэш очищен, структура данных источника подключения
синхронизируется со структурой, скопированной локально, т. е. загружаются сведения об элементах
измерения, которые были добавлены, изменены или удалены в источнике данных.
● Можно задать периодичность автоматической очистки кэша. Выберите
EPM
Параметры
пользователя , затем выберите Периодичность очистки кэша метаданных и укажите в поле нужное
число. Если ввести 1, кэш будет очищаться один раз в день.
● Кэш можно очистить в любой момент времени. Выберите EPM Еще Очистить кэш метаданных
или нажмите кнопку Очистить кэш метаданных в диалоговых окнах Изменить соединение и Создание
соединения при изменении и создании подключения.
Кэш метаданных для соединений Planning and Consolidation
Применяется к соединениям Planning and Consolidation.
Для соединений Planning and Consolidation компонент кэша метаданных всегда активен. При каждом
соединении с источником данных выполняется синхронизация структуры источника данных с локальной
копией структуры.
Кэш метаданных можно очистить. При очистке кэша все файлы локальной структуры удаляются, и вместо
них загружаются файлы структуры источника данных. Чтобы сделать это, выберите
Дополнительно
EPM
Очистить кэш метаданных .
Руководство пользователя модуля расширения EPM для Microsoft Office
Другие функции
© 2016 SAP SE или аффилированная компания SAP. Все права
защищены.
369
39.2 Файл журнала
Журнал может содержать сведения трех типов, в том числе сведения о миграции EvDRE в Planning and
Consolidation:
● Информация
● Ошибки
● Предупреждения
Примечание
● По умолчанию файл журнала содержит ошибки для любого использования модуля расширения
EPM и сведения всех типов, относящиеся к миграции EvDRE в Planning and Consolidation.
● Содержимое журнала зависит от параметров в файле конфигурации. Для получения
дополнительных сведений см. руководство SAP BusinessObjects EPM Solutions, add-in for Microsoft
Office Installation Guide.
Чтобы просмотреть журнал, выберите команды
EPM
Дополнительно
Журнал .
На этом экране отображаются только последние 100 строк из файлов журналов. Все строки можно
просмотреть в следующих файлах журналов:
● FPMXLClient.dll.Excel.log.
● FPMXLClient.dll.Migration.log. Этот файл журнала содержит все сведения, относящиеся к
миграции EvDRE.
Файлы журналов хранятся на локальном компьютере в указанном ниже расположении по умолчанию. В
проводнике введите следующий путь: %temp%/log.
Примечание
Это расположение указано на экране Журнал.
39.3 Сведения о кубах
Применяется к кубам Financial Consolidation SSAS.
Можно отобразить следующие сведения о кубе:
● имя куба;
● имя базы данных;
● время последнего развертывания куба;
● время последней обработки куба.
Чтобы просмотреть сведения о кубе, выберите связанный с ним отчет и затем команды
Дополнительно
370
EPM
Сведения о кубе .
© 2016 SAP SE или аффилированная компания SAP. Все права
защищены.
Руководство пользователя модуля расширения EPM для Microsoft Office
Другие функции
39.4 Отображение MDX
Применяется к локальным соединениям и соединениям SAP BusinessObjects Enterprise.
Можно отобразить запрос MDX для текущего листа с данными. Затем можно скопировать запрос MDX и
повторно использовать его.
Чтобы вывести MDX-запрос, выберите команды
Руководство пользователя модуля расширения EPM для Microsoft Office
Другие функции
EPM
Дополнительно
Отобразить MDX .
© 2016 SAP SE или аффилированная компания SAP. Все права
защищены.
371
40 Модуль расширения EPM для Microsoft
Office Word и PowerPoint
В этом размере рассматривается следующее.
● Список общих функций для модуля расширения Microsoft Office Excel, Word и PowerPoint.
● Функции, специфичные для модуля расширения Microsoft Office Word и PowerPoint.
● Список параметров, доступных для модуля расширения Microsoft Office Word и PowerPoint.
40.1 Общие функции модуля расширения для Microsoft
Office Excel, Word и PowerPoint
Используя модуль расширения для Microsoft Office Word и в Microsoft Office PowerPoint, можно выполнять
перечисленные далее действия. Эти функции работают так же, как и в модуле расширения для Microsoft
Office Excel. Поэтому, чтобы получить дополнительные сведения об этих функциях, воспользуйтесь
ссылками.
● Вход в систему и соединения. См. раздел Вход в систему и соединения [страница 50].
● Открытие и сохранение. См. раздел Открытие и сохранение файла [страница 77].
● Отчет о создании и выборе элементов. Отчет можно создать с использованием Редактора отчетов и
панели EPM. Можно также копировать и вставлять отчеты. Элементы измерения можно выбрать в
диалоговом окне Выбор элементов. См. раздел Создание отчета [страница 104].
Примечание
Асимметричные отчеты не поддерживаются в Microsoft Office Word и в Microsoft Office PowerPoint.
● Несколько отчетов в документе или презентации. См. раздел Несколько отчетов на листе [страница
173].
● Обновление отчета. Можно обновить выбранный отчет или все отчеты во всем файле. См. раздел
Обновление отчета [страница 177].
● Публикация на портале. См. раздел Публикация отчетов на веб-портале [страница 264].
● Пользовательские элементы. См. раздел Пользовательские элементы [страница 222].
● Вставка объекта Flash. См. раздел Вставка объекта Flash [страница 246].
● Создание и поиск комментариев с использованием диалоговых окон, которые открываются при выборе
параметров EPM Комментарии
Комментарии [страница 351].
Добавить комментарий
или Найти комментарии. См. раздел
● Команда "Назад". См. раздел Переход назад по действиям навигации [страница 202].
● Отображение MDX. См. раздел Отображение MDX [страница 371].
● Сведения о кубе. См. раздел Сведения о кубах [страница 370].
● Журнал. См. раздел Файл журнала [страница 370].
● Очистка кэша метаданных. См. раздел Кэш метаданных [страница 369].
372
© 2016 SAP SE или аффилированная компания SAP. Все права
защищены.
Руководство пользователя модуля расширения EPM для Microsoft Office
Модуль расширения EPM для Microsoft Office Word и PowerPoint
40.2 Дополнительные функции в модуле расширения для
Microsoft Office Word и PowerPoint
Кроме того, можно выполнить следующие действия.
Ограничение
В Microsoft Office Word нельзя вставить данные, элемент контекста или комментарий в таблицы и
фигуры.
Вставить данные (одно значение)
Одно значение можно вставить
● для элементов измерения контекста;
● для избранного контекста;
● для указанного набора элементов измерения. Если элементы для всех измерений куба или модели не
заданы, для неуказанных измерений учитываются элементы контекста.
Чтобы вставить данные, выберите команду Вставка
Откроется диалоговое окно Вставить данные.
Вставить данные
на вкладке EPM на ленте.
● Чтобы вставить данные для элементов измерения текущего контекста, выберите измерение и затем
щелкните Контекст. Далее выберите другие измерения, соответствующие элементы контекста и
нажмите кнопку ОК.
● Чтобы вставить данные для избранного контекста, выберите Избранный контекст, затем нужный
элемент избранного в списке и нажмите кнопку ОК.
● Чтобы вставить данные для других элементов, выберите измерение и затем его элемент. Затем
выберите другие измерения и другие элементы, после чего нажмите кнопку ОК.
При выборе данных в документе или в презентации выбранные измерения, элементы или имя избранного
контекста отображаются на панели EPM. Чтобы изменить выбор, щелкните элемент или избранный
контекст.
Примечание
Эта операция не поддерживается SAP BW (поставщик INA).
Вставить элемент контекста
Чтобы вставить элемент контекста для заданного измерения, выберите команду
элемент контекста
Вставка
Вставить
на вкладке EPM ленты. Откроется диалоговое окно Вставка элемента контекста.
● Чтобы вставить текущий элемент контекста для измерения, выберите измерение и затем щелкните
Текущий контекст. Далее можно выбрать в раскрывающемся списке имя элемента, которое должно
Руководство пользователя модуля расширения EPM для Microsoft Office
Модуль расширения EPM для Microsoft Office Word и PowerPoint
© 2016 SAP SE или аффилированная компания SAP. Все права
защищены.
373
отображаться в документе или презентации (ид., описание и т. д.). По умолчанию применяется имя
элемента, которое в настоящий момент используется в панели контекста.
● Чтобы вставить элемент контекста, определенный в избранном контексте, выберите измерение,
щелкните Избранный контекст и выберите избранный контекст в раскрывающемся списке. Далее
можно выбрать в раскрывающемся списке имя элемента, которое должно отображаться в документе
или презентации (ид., описание и т. д.). По умолчанию применяется имя элемента, которое в
настоящий момент используется в панели контекста.
Если выбрать имя элемента контекста в документе или презентации, этот элемент отображается в области
EPM. При необходимости можно щелкнуть его и изменить измерение и отображаемое имя элемента.
Примечание
Эта операция не поддерживается SAP BW (поставщик INA).
Вставить комментарий
Комментарий можно вставить
● для элементов измерения контекста;
● для избранного контекста;
● для указанного набора элементов измерения. Если элементы для всех измерений куба или модели не
заданы, для неуказанных измерений учитываются элементы контекста.
Чтобы вставить данные, выберите команду Вставка
Откроется диалоговое окно Вставить комментарий.
Вставить комментарий
на вкладке EPM на ленте.
● Чтобы вставить комментарий для элементов измерения текущего контекста, выберите измерение и
затем щелкните Контекст. Далее выберите другие измерения, соответствующие элементы контекста и
нажмите кнопку ОК.
● Чтобы вставить комментарий для избранного контекста, выберите Избранный контекст, затем
выберите элемент избранного в списке и нажмите кнопку ОК.
● Чтобы вставить комментарий для других элементов, выберите измерение и затем его элемент. Затем
выберите другие измерения и другие элементы, после чего нажмите кнопку ОК.
При выборе комментария в документе или в презентации выбранные измерения, элементы или имя
избранного контекста отображаются в области EPM. Чтобы изменить выбор, щелкните элемент или
избранный контекст.
40.3 Параметры в дополнительном модуле Microsoft Office
Word и PowerPoint
Параметры документа и презентации.
В параметрах документа или параметрах презентации доступна область следующих параметров.
374
© 2016 SAP SE или аффилированная компания SAP. Все права
защищены.
Руководство пользователя модуля расширения EPM для Microsoft Office
Модуль расширения EPM для Microsoft Office Word и PowerPoint
Примечание
Все другие параметры окрашиваются серым цветом.
● Параметры итогов. См. раздел Размещение итогов [страница 187].
● Отсутствие данных или нулевые значения. См. раздел Отсутствие данных и нулевые значения
[страница 190]. Однако следует обратить внимание, что функции Скрыть пустые и Скрыть пустые и
нулевые значения недоступны в раскрывающихся списках.
● Отображаемое имя. См. раздел Отображаемое имя [страница 193].
● Ширина столбца автоподстановки. См. раздел Автоподбор ширины столбца [страница 194].
● Повторять заголовки строк и Повторять заголовки столбцов. См. раздел Повторение заголовков строк и
заголовков столбцов [страница 194].
● Параметры Задать значение по умолчанию в пустой ячейке и Значение по умолчанию в пустой ячейке.
См. раздел Значение по умолчанию в пустой ячейке [страница 196].
● Параметр Формат чисел. В этой области можно ввести способ отображения числовых данных, а также
– включается ли разделитель 1000 и десятичное число. Формат по умолчанию выглядит следующим
образом: 0.## (без разделителя 1000 и 2 десятичных чисел).
Этот формат можно изменить. Все поддерживаемые символы перечисляются здесь: http://
msdn.microsoft.com/en-us/library/dwhawy9k.aspx , http://msdn.microsoft.com/en-us/library/
0c899ak8.aspx .
● Обновление данных во всем файле при открытии. См. раздел Обновление данных во всем файле при
открытии [страница 199].
● Очистка данных во всем файле при его сохранении. См. раздел Очистка данных во всем файле при его
сохранении [страница 199].
Параметры отчета
По умолчанию параметрами отчета являются параметры, определенные для текущего файла в разделах
Параметры документа или Параметры презентации. Параметры для текущего отчета можно изменить на
вкладке Параметры Редактора отчетов. Для этого сбросьте флажок Наследовать параметры документа или
Наследовать параметры презентации. Все параметры, остающиеся в сером цвете, являются параметрами,
которые закрашены серым цветом в параметрах документа или в параметрах презентации.
Примечание
Некоторые параметры всегда доступны для выбора. См. раздел Параметры отчета [страница 151].
Руководство пользователя модуля расширения EPM для Microsoft Office
Модуль расширения EPM для Microsoft Office Word и PowerPoint
© 2016 SAP SE или аффилированная компания SAP. Все права
защищены.
375
41 Диспетчер данных
41.1 О диспетчере данных
41.1.1 О диспетчере данных
Диспетчер данных – модуль Planning and Consolidation, облегчающий перемещение данных в системе,
копирование и перемещение данных в пределах приложений и между приложениями и экспорт данных из
приложения для использования во внешнем средстве. Кроме того, Диспетчер данных поддерживает
отображение и сложные преобразования данных.
Диспетчер данных также позволяет экспортировать данные транзакций и основные данные из
приложений в составеPlanning and Consolidation в файлы, пригодные для использования во внешних
средствах.
Диспетчер данных используется с
● SAP BusinessObjects Planning and Consolidation, версия для платформы Microsoft
● SAP BusinessObjects Planning and Consolidation, версия для SAP NetWeaver
Диспетчер данныхинтегрирован с интерфейсом Excel. Щелкните вкладку Диспетчер данных, чтобы
запустить Диспетчер данных.
Можно настроить системную логику для работы с пакетами в Диспетчер данных. При импорте данных
большинство пакетов автоматически выполняют логику по умолчанию, которая содержится в файле
default.lgf, для соответствующего приложения. Также можно включить файлы логики в пакеты или
запросить у пользователей файлы логики, которые им необходимо использовать.
41.1.1.1 О пакетах
Пакет – это набор конкретных задач, определяющий работу, которую необходимо выполнить. Задачи
основаны на предоставленной пользователем информации, введенной в подсказки пакетов Диспетчера
данных. При использовании Диспетчера данных с SAP BusinessObjects Planning and Consolidation 10,
версия для платформы Microsoft, также возможно непосредственное изменение пакетов с помощью
Microsoft SQL Server.
Пакеты позволяют перемещать данные между базами данных Planning and Consolidation и воздействовать
на бизнес-процессы, такие как консолидация в соответствии с законодательством и межфирменная
проводка. По умолчанию в диспетчере данных имеется три типа пакетов:
● Управление данными
● Финансовые процессы
● Администрирование системы
376
© 2016 SAP SE или аффилированная компания SAP. Все права
защищены.
Руководство пользователя модуля расширения EPM для Microsoft Office
Диспетчер данных
Примечание
По определению, пакетом в Диспетчере данных является все, что добавляется либо по умолчанию, либо
в результате настройки параметров в диалоговом окне Запуск пакета.
Пакеты в Диспетчере данных являются стандартными и совместно используются всеми моделями во всех
средах данной установки Planning and Consolidation.
Пакеты, поставляемые с Planning and Consolidation, разработаны как динамические, то есть их не требуется
изменять для работы с определенными моделями и измерениями. Пакеты можно изменять для
модификации поведения или выполнения дополнительных функций. В диалоговом окне Организовать
список пакетов можно выполнять следующие действия:
● добавление пакета;
● изменение пакета;
● удаление пакета;
● копирование пакета;
● перемещение пакета.
Версия приложения Planning and Consolidation для Microsoft использует пакеты SSIS, тогда как версия для
SAP NetWeaver использует цепочки процессов.
Связанные сведения
Выполнение пакета копирования [страница 418]
Выполнение пакетов [страница 417]
41.1.1.2 О цепочках процессов
Цепочка процессов – последовательность процессов, которые запланированы для ожидания события в
фоновом режиме. Некоторые из этих процессов запускают отдельные события, которые могут, в свою
очередь, запускать другие процессы. Процесс в контексте цепочек процессов является процедурой внутри
или вне SAP-системы с определенными началом и окончанием.
Связанные сведения
Примеры цепочки процессов Load [страница 384]
О цепочке процессов импорта и отправки электронной почты [страница 392]
Использование цепочки процессов SendMail [страница 393]
Использование цепочки процессов FTP [страница 393]
Руководство пользователя модуля расширения EPM для Microsoft Office
Диспетчер данных
© 2016 SAP SE или аффилированная компания SAP. Все права
защищены.
377
41.1.1.3 Соединения диспетчера данных
Соединения диспетчера данных используются для запуска операций диспетчера данных, например,
выполнения, упорядочения и запуска пакетов.
При изменении такого соединения с помощью меню Диспетчер данных текущее соединение,
используемое для создания отчетов, не изменяется.
41.2 Стандартные пакеты
41.2.1 Стандартные пакеты управления данными
Синтаксис
Пакеты, предоставленные в группе пакетов Диспетчера данных, можно использовать для выполнения
общих задач управления данными. Если файл имеет связанный файл преобразования, этот файл
можно изменить или присвоить непосредственно пакету.
Имя пакета
Описание
Clear
Пакет Clear очищает данные в таблицах Fact и FAC2,
импортируя нулевые значения. Процесс оптимизации
позволяет очистить из таблицы все значения. При
выполнении этого пакета также очищаются комментарии
из таблицы комментариев. С этим пакетом можно
использовать файл преобразования import.xls.
Copy
Пакет Copy копирует данные между измерениями в
рамках приложения Planning and Consolidation.
Default Formulas
Пакет Default Formulas выполняет формулы по
умолчанию, хранящиеся в файле Default.LGF
пользователя.
Export
Пакет Export экспортирует значения данных из куба
Planning and Consolidation, включая вычисляемые
значения, в файл ASCII. Запрашивается ввод имени
файла экспорта и выбор данных для экспорта. С этим
пакетом можно использовать файл преобразования
export.xls.
Export Dimension Members
Пакет Export Dimension Members экспортирует элементы
измерения, включая основные данные, текст и иерархии,
в плоский файл. Предлагается сделать следующий
выбор:
378
© 2016 SAP SE или аффилированная компания SAP. Все права
защищены.
Руководство пользователя модуля расширения EPM для Microsoft Office
Диспетчер данных
Имя пакета
Описание
●
Export Transaction Data
Имя файла
●
Место назначения
●
Исходное измерение
●
Файл преобразования
●
Язык
●
Фильтр для значений измерения
●
Разделитель
●
Необходимость включения заголовка
●
Необходимость включения вычисляемых элементов
●
Необходимость включения выбранных иерархий
Пакет Export Transaction Data экспортирует данные
транзакции из приложения в плоский файл.
Предлагается сделать следующий выбор:
FX Restatement
●
Место назначения
●
Файл преобразования/отображения
●
Исходное приложение
●
Фильтр для значений измерения
●
Разделитель
●
Необходимость включения заголовка
●
Необходимость включения вычисляемых элементов
Пакет FX Restatement используется для пересчета валют.
Образец файла логики FXTrans.lgf предоставляется в
виде пустого файла.
Import
Пакет Import импортирует один или несколько файлов
ASCII в текущее приложение. У пользователя
запрашивается ввод одного или нескольких файлов
импорта и связанных файлов конвертации. Знаки сумм
меняются на противоположные в зависимости от типа
счета. С этим пакетом можно использовать файл
преобразования import.xls.
Import Master Data
Пакет Import Master Data позволяет загружать данные
элементов измерения непосредственно в таблицу
элементов измерения Planning and Consolidation.
Import Transaction Data
Пакет Import Transaction Data импортирует один или
несколько файлов ASCII в текущее приложение.
Предлагается сделать следующий выбор:
Руководство пользователя модуля расширения EPM для Microsoft Office
Диспетчер данных
●
Один или несколько файлов импорта
●
Файл преобразования
●
Режим импорта (объединение или замена и очистка)
© 2016 SAP SE или аффилированная компания SAP. Все права
защищены.
379
Имя пакета
Описание
●
Необходимость выполнения логики по умолчанию
●
Необходимость проверки параметров настройки
рабочего статуса
Знаки сумм меняются на противоположные в
зависимости от типа счета. С этим пакетом можно
использовать файл преобразования import.xls.
Move
Пакет Move позволяет перемещать любые выбранные
данные в рамках приложения. Для всех измерений
запрашивается выбор исходных данных и данных места
назначения.. Перед перемещением записей из исходной
реальной таблицы пакет очищает записи в реальной
таблице места назначения. После перемещения записей
в место назначения пакет очищает записи в исходной
таблице.
Ownership Calculation
Пакет Ownership Calculation вычисляет общее конечное
владение для сущности на основе фактического
контроля над данной сущностью.
41.2.1.1 Примеры стандартных пакетов управления
данными
41.2.1.1.1 Пример копирования
Пакет копирования служит для копирования данных между элементами измерений в приложениях.
Примечание
Предварительное условие – целевой куб должен содержать следующие измерения:
● Счет
● Category
● Entity
● Time
Целевые данные агрегируются перед процессом копирования.
Процесс осуществляется следующим образом: переменные данные в целевом выборе очищаются до 0.
Все переменные данные в исходном выборе записываются в цель.
Примечание
Все элементы копируются для измерений времени, объекта и категории. Процесс копирования не
затрагивает переменные данные в источнике.
380
© 2016 SAP SE или аффилированная компания SAP. Все права
защищены.
Руководство пользователя модуля расширения EPM для Microsoft Office
Диспетчер данных
Выбор
● Исходный выбор: Account=CASH
● Целевой выбор: Account=CASH1
Исходные данные
● ACTUAL,CASH,2006.MAY,200
● ACTUAL,CASH,2006.JULY,300
Целевые данные перед копированием
● ACTUAL,CASH1,2006.MAY,100
● ACTUAL,CASH1,2006.JUNE,150
Результат
Целевые данные после копирования
● ACTUAL,CASH1,2006.MAY,200
● ACTUAL,CASH1,2006.JUNE,0
● ACTUAL,CASH1,2006.JULY,300
41.2.1.1.2 Пример перемещения
Перемещение пакета позволяет перемещать любые выбранные данные в пределах приложения. Для всех
измерений запрашивается выбор исходных данных и данных места назначения.. Перед перемещением
исходных записей реальная таблица места назначения очищается. Записи реальной таблицы источника
очищаются после их перемещения в место назначения.
Примечание
Предварительное условие – целевой куб должен содержать следующие измерения:
● Счет
● Category
● Entity
● Time
Целевые данные агрегируются перед процессом копирования.
Процесс осуществляется следующим образом: переменные данные в целевом выборе очищаются до 0.
Переменные данные в исходном выборе записываются в цель. Переменные данные в источнике очищаются
до 0.
Выбор
● Исходный выбор: Account=CASH
● Целевой выбор: Account=CASH1
Исходные данные перед перемещением
● ACTUAL,CASH1,2006.MAY,200
Руководство пользователя модуля расширения EPM для Microsoft Office
Диспетчер данных
© 2016 SAP SE или аффилированная компания SAP. Все права
защищены.
381
● ACTUAL,CASH,2006.JULY,300
Целевые данные перед перемещением
● ACTUAL,CASH1,2006.MAY,100
● ACTUAL,CASH1,2006.JUNE,150
Результат
● Исходные данные после перемещения
● ACTUAL,CASH,2006.0,0
● ACTUAL,CASH,2006.0,0
Целевые данные после перемещения
● ACTUAL,CASH1,2006.MAY,200
● ACTUAL,CASH1,2006.JUNE,0
● ACTUAL,CASH1,2006.JULY,300
41.2.1.1.3 Пример импорта транзакции из файла данных
Пакет импорта транзакции из файла данных служит для импорта одного или нескольких ASCII-файлов в
текущее приложение.
Примечание
Предварительные требования:
● Целевой куб содержит измерения счета, категории и времени.
● Целевые данные агрегируются перед процессом копирования.
Процесс осуществляется следующим образом: если запись уже существует в файле данных в кубе, эта
запись в кубе перезаписывается соответствующей записью в файле данных.
Примечание
Все элементы измерений в записи обрабатываются как составной ключ.
Если запись отсутствует в файле данных, она вставляется как новая запись. Если в файле данных имеются
дубликаты, в куб записывается только последняя запись. Записи, которые существуют в кубе (но не в
файле данных), не затрагиваются.
Записи в файле данных
ACTUAL,CASH,2006.MAY,200
ACTUAL,CASH,2006.MAY,500
ACTUAL,CASH,2006.JULY,300
Записи куба перед импортом
ACTUAL,CASH,2006.MAY,600
ACTUAL,CASH,2006,JAN,700
382
© 2016 SAP SE или аффилированная компания SAP. Все права
защищены.
Руководство пользователя модуля расширения EPM для Microsoft Office
Диспетчер данных
Результат
Записи куба после импорта
ACTUAL,CASH,2006.MAY,500
ACTUAL,CASH,2006.JULY,300
ACTUAL,CASH,2006,JAN,700
41.2.1.1.4 Пример импорта основных данных из файла
данных
Пакет импорта основных данных из файлов данных позволяет загрузить данные элементов измерений
непосредственно в таблицу элементов измерений Planning and Consolidation.
Примечание
Предварительные требования:
● Целевой куб содержит измерения счета, категории и времени.
● Целевые данные агрегируются перед процессом копирования.
Если исходный элемент измерения (запись элемента в файле данных) уже существует в среде, он
перезаписывает элемент, существующий в наборе приложений.
Примечание
Идентификатор является единственным ключом, который можно использовать, чтобы определить,
существует ли уже элемент.
Если исходный элемент измерения отсутствует в среде, он вставляется в среду как новый элемент.
Элементы измерения в среде, но не в исходном файле, не изменяются.
Пример
В этом примере измерением является счет, а первым столбцом данных – идентификатор.
Исходные данные
10000000,AST,,Current Assets,,
11000000,,,ENDFLOW,,,,,,F_900,,ST,,,,,,,,,,,
11110000,AST,,Petty Cash,,
11112001,,,ENDFLOW,,,,,,F_900,,ST,,,,,,,,,,,
Элементы счетов среды перед импортом
11110000,ASTAA,,Cash1,,
11112001,,,ENDFLOW,,,,,,F_900,,ST,,,,,,,,,,,
Результат
Руководство пользователя модуля расширения EPM для Microsoft Office
Диспетчер данных
© 2016 SAP SE или аффилированная компания SAP. Все права
защищены.
383
Элементы счетов среды после импорта
10000000,AST,,Current Assets,,
11000000,,,ENDFLOW,,,,,,F_900,,ST,,,,,,,,,,,
11110000,AST,,Petty Cash,,
11112001,,,ENDFLOW,,,,,,F_900,,ST,,,,,,,,,,,
41.2.1.2 Примеры цепочки процессов Load
Цепочка процессов Load имеет несколько полезных функций дампа данных и извлечения данных,
например:
● Обработка приложения
Данные можно импортировать при обработке приложения, либо можно обработать приложение без
импорта данных.
● Импорт в куб
Правильно форматированный текстовый файл ASCII можно импортировать непосредственно в базу
данных.
● Экспорт из куба
Текстовый файл ASCII, который содержит данные из базы данных Planning and Consolidation, можно
экспортировать.
● Команды TASK в цепочке процессов Load
Следующие команды TASK можно использовать в цепочке процессовLoad.
Синтаксис выглядит следующим образом:
TASK(TASKNAME,NAME,DTSTask_EvDTSDumpLoad.clsEvDTSDumpLoad_1)
TASK(TASKNAME,DESCRIPTION,TASKNAME) TASK(TASKNAME,APPSET,apshell)
TASK(TASKNAME,APP,finance) TASK(TASKNAME,USER,tonyd)
TASK(TASKNAME,DATATRANSFERMODE,1) TASK(TASKNAME,PROCESSMODE, 2)
TASK(TASKNAME,PROCESSCUBE,1) TASK(TASKNAME,PROCESSCUBE_FAC2,)
TASK(TASKNAME,FILE,C:\...\Webfolders\ApShell\Finance\DataManager\DataFiles
\Examples\Import.txt)
TASK(TASKNAME,SQL,) TASK(TASKNAME,MDX,) TASK(TASKNAME,MAXMEMBERS,)
TASK(TASKNAME,SELECTION,) TASK(TASKNAME,CLEARDATA,0)
TASK(TASKNAME,TIMEIDFORMAT,0)
TASK(TASKNAME,SELECTIONFROMTASK,"CATEGORY,TIME,ENTITY")
TASK(TASKNAME,DIMLIST,"CATEGORY,TIME,ACCOUNT,ENTITY,DATASRC,INTCO,RPTCURRENCY")
TASK(TASKNAME,RUNTHELOGIC,0) TASK(TASKNAME,GETMEASURE,)
TASK(TASKNAME,MACHINENAME,) TASK(TASKNAME,VALIDATETMPFILE,)
TASK(TASKNAME,DMMCOPY,)
41.2.2 Пакеты финансовых процессов
В следующей таблице содержатся стандартные пакеты финансовых процессов, добавленные в Диспетчер
данных по умолчанию.
384
© 2016 SAP SE или аффилированная компания SAP. Все права
защищены.
Руководство пользователя модуля расширения EPM для Microsoft Office
Диспетчер данных
Имя пакета
Allocation
Описание
Пакет Allocation обрабатывает логику распределения для
пользователя, среды и распределение согласно логике,
определенной в файле allocation.lgf
FXtrans
Пакет FXtrans используется для пересчета валюты.
Примечание
Пакеты данной группы относятся к типу задачи Пакет пользователя.
41.2.3 Пакеты администрирования системы
Пакеты администрирования предназначены для выполнения операционных задач в базе данных, таких как
внутренняя обработка данных. Эти пакеты также предназначены для ведения метаданных и основных
данных. С помощью предоставленных задач можно оптимизировать не относящиеся к приложению
данные куба и управлять ими. Большинство этих задач можно выполнить, используя либо Диспетчер
данных, либо консоль администратора. Они также могут быть предусмотрены в отдельной
пользовательской цепочке процессов для общего ведения системы. Пакеты администрирования по
умолчанию описаны в следующей таблице:
Имя пакета
Описание
Append
Пакет Append очищает таблицу для всех сочетаний
элементов сущности, категории и времени в файле
источника данных и импортирует данные в базу данных.
Этот пакет также может выполнять следующие функции:
●
Обработка данных в кубе Planning and Consolidation
●
Выполнение логики по умолчанию для
импортируемого набора данных. С этим пакетом
можно использовать файл преобразования
import.xls.
Archive
Пакет Archive может использоваться для планирования
операций архивации для выбранных измерений.
Archive Audit Activity
Пакет Archive Audit Activity может использоваться для
планирования операций архивации для аудита.
Примечание
Пакеты в этой группе относятся к типу задачи "Пакет администрирования".
Руководство пользователя модуля расширения EPM для Microsoft Office
Диспетчер данных
© 2016 SAP SE или аффилированная компания SAP. Все права
защищены.
385
41.3 Дополнительные пакеты
41.3.1 О дополнительных пакетах
Помимо стандартных пакетов, поставляемых с диспетчером данных, SAP BusinessObjects Planning and
Consolidation предоставляет ряд дополнительных пакетов, которые могут быть добавлены к диспетчеру
данных. В зависимости от версии используемого приложения Planning and Consolidation, это могут быть
пакеты Microsoft SSIS или цепочки процессов.
В следующей таблице приведены описания образцов пакетов.
Образцы пакетов расположены на файловом сервере Planning and Consolidation в папке \\DataManager
\PackageFiles\Examples для соответствующей среды и модели.
41.3.1.1 Примеры пакетов
Диспетчер данных предоставляет образцы пакетов, состоящие из цепочек процессов. Этот образец пакета
определяет пользовательский интерфейс, который передает информацию цепочке процессов.
За исключением цепочки процессов ImportUsingFTP, цепочки процессов не требуется изменять перед их
добавлением в качестве пакетов и выполнением. В качестве альтернативы образец цепочки процессов
можно использовать как отправную точку для пользовательского пакета.
Примечание
Прежде чем использовать цепочку процессов ImportUsingFTP, ее необходимо изменить.
Эти пакеты доступны для всех сред.
Имя пакета
Описание
Версия
Admin_Makedim
Создание элементов измерений с
MS
использованием таблицы SQL и
планирование обработки элементов
измерений. Например, в случае
добавления ид. нового элемента этот
процесс обновляет таблицу FAC2 с
учетом обновлений списка.
Admin_Optimize
Выполняет упрощенную, частичную
MS
или полную оптимизацию моделей в
зависимости от выбора параметра.
AdminTask_LogicValidation
386
Проверка файла логики.
© 2016 SAP SE или аффилированная компания SAP. Все права
защищены.
MS
Руководство пользователя модуля расширения EPM для Microsoft Office
Диспетчер данных
Имя пакета
Описание
Версия
AdminTask_MakeDim
Эта цепочка процессов служит для
NW
создания элементов измерений и
планирования обработки элементов
измерений. Например, если
добавляется новый идентификатор
элемента, этот процесс обновляет
данные приложения на обновленный
список.
AdminTask_Process
Частичная или полная обработка
MS
приложения.
AdminTask_Validate
Эта цепочка процессов проверяет
NW
файл логики.
Append
Добавление ASCII-файла в текущее
MS
приложение.
AuditBackup
Резервное копирование данных
MS
аудита.
AuditClear
Сброс данных аудита.
MS
AuditPurge
Очистка данных аудита.
MS
AuditRestore
Восстановление данных аудита.
MS
ClearComment
Очистка комментариев в таблице
MS
комментариев.
Clear from Fact Table
Удаляет данные из таблиц FACT и
MS
FAC2. Процесс оптимизации
синхронизирует таблицы FACT и
FAC2 с кубом. При выполнении этого
пакета также очищаются
комментарии из таблицы
комментариев.
Clear the Journal Tables
Очистка таблицы Journals и создание
MS
выходного файла.
Clear_Journals
Эта цепочка процессов запрашивает
NW
выбор категорий, измерений времени
и валюты для очистки из таблицы
Journals.
ClearComments
Эта цепочка процессов очищает
NW
комментарии из таблицы Comments.
Руководство пользователя модуля расширения EPM для Microsoft Office
Диспетчер данных
© 2016 SAP SE или аффилированная компания SAP. Все права
защищены.
387
Имя пакета
Описание
Версия
Копирование модели
Копирует базу данных модели.
MS
Copy from Fact Table
Копирует таблицу FACT.
MS
Default_Formulas
Эта цепочка процессов выполняет
NW
формулы по умолчанию,
сохраненные в файле default.xls.
Export_Journal
Эта цепочка процессов запрашивает
NW
имя файла журнала экспорта и
экспортирует таблицу журналов.
Export the Journal tables
Экспорт таблицы Journals в выходной
MS
файл.
Full_Optimize
Эта цепочка процессов планирует
NW
полную оптимизацию. Она очищает
данные в реальном времени и данные
краткосрочного хранения и
обрабатывает измерения. Эта опция
переводит систему в автономный
режим. Выполнение этой цепочки
процессов лучше всего планировать
в нерабочее время.
ICBooking
(регистрация сальдо в рамках
концерна)
Эта цепочка процессов отслеживает
NW
сальдо в рамках концерна для
выполнения перерасчетов в рамках
концерна. Эта цепочка процессов
запрашивает сущности, категории,
валюты и измерения времени для
пользователя, среды, модели, выбора
и обрабатывает межфирменное
отражение операций в соответствии
с логикой, определенной в файле
icbooking.lgf
ICData
(межфирменное согласование)
Эта цепочка процессов запрашивает
NW
сущности, категории, валюты и
измерения времени для
пользователя, среды, модели, выбора
и обрабатывает межфирменное
отражение операций в соответствии
с логикой, определенной в файле
icdata.lgf
388
© 2016 SAP SE или аффилированная компания SAP. Все права
защищены.
Руководство пользователя модуля расширения EPM для Microsoft Office
Диспетчер данных
Имя пакета
Описание
Версия
IC_Elimination
Эта цепочка процессов используется
NW
для выполнения перерасчетов в
рамках концерна.
Import
Эта цепочка процессов импортирует
NW
ASCII-файл в текущее приложение.
Можно указать файл
преобразования, который определяет
конвертацию и знаки значений
данных.
Import Access 2007
Импортирует базу данных MS Access
MS
2007 в таблицу FAC2 .
Import Access 2007 into
Импортирует базу данных Microsoft
Fact Table
Access в таблицу FACT. С этим
MS
пакетом можно использовать файл
преобразования import.xls.
ImportAndSendMail
Эта цепочка процессов импортирует
NW
ASCII-файл и отправляет результат
указанному пользователю.
Import Category by Time
Импорт данных категории по времени MS
into Fact Table
в таблицу Fact. С этим пакетом можно
использовать файл преобразования
Category_By_Time.xls.
Import_Descript
Эта цепочка процессов импортирует
NW
записи описаний элементов
измерений. Примечание. Когда эти
описания введены на другом языке в
таблице EVDESCRIPTION (и
используется правильный код языка
SAP NetWeaver), описания
отображаются на языке, указанном
пользователем. Этот параметр
настройки можно изменить в
интерфейсе для веба.
Import Dimension
Доступен для целей обратной
MS
совместимости.
Import Excel2007 into Fact
Импортирует базу данных Microsoft
Table
SQL Server в таблицу FACT. При
MS
выполнении этого пакета
запрашивается ввод базы данных SQL
и таблицы для импорта.
Руководство пользователя модуля расширения EPM для Microsoft Office
Диспетчер данных
© 2016 SAP SE или аффилированная компания SAP. Все права
защищены.
389
Имя пакета
Описание
Версия
Import Excel2007
Импортирует содержимое файла
MS
Microsoft Excel 2007 в таблицу Fac2.
С этим пакетом можно использовать
файл преобразования import.xls.
Import SQL into Fact Table
Импортирует базу данных Microsoft
MS
SQL Server в таблицу FACT . При
запуске этого пакета необходимо
указать базу данных SQL и таблицу
для импорта.
Import SQL
Импортирует базу данных Microsoft
MS
SQL Server в таблицу FAC2. С этим
пакетом можно использовать файл
преобразования import.xls. При
выполнении этого пакета
запрашивается ввод базы данных SQL
для импорта.
ImportUsingFTP
Предоставляется возможность
MS
импортировать ASCII-файл для
загрузки с сайта FTP в текущее
приложение. Можно использовать
Microsoft SQL для изменения имени
сервера в пакете. После изменения
имени сервера этот образец пакета
можно выполнить в любое время.
ImportAndSendmail
Импорт ASCII-файла и отправка
MS
результата конкретному
пользователю.
Import_Using_FTP
NW
Эта цепочка процессов
предоставляет возможность
импортировать ASCII-файл для
загрузки с сайта FTP в текущее
приложение. Имя сервера можно
изменить в пределах пакета. После
изменения имени сервера этот пакет
можно выполнить в любое время.
Legal_Consolidation
Эта цепочка процессов запрашивает
NW
категории, валюты и измерения
времени, а затем вычисляет
консолидацию для пользователя,
среды, модели и выбора согласно
390
© 2016 SAP SE или аффилированная компания SAP. Все права
защищены.
Руководство пользователя модуля расширения EPM для Microsoft Office
Диспетчер данных
Имя пакета
Описание
Версия
логике, определенной в файле
consolidation.lgf
Light_Optimize
Эта цепочка процессов планирует
NW
облегченную оптимизацию.
Облегченная оптимизация очищает
хранилище данных реального
времени и перемещает их в
хранилище данных краткосрочного
хранения. Эта опция не переводит
систему в автономный режим,
поэтому ее выполнение можно
планировать в процессе обычной
деятельности.
Load_Infoprovider
Эта цепочка процессов позволяет
NW
загружать данные из одного куба BI в
приложение Planning and
Consolidation. Для отображения
данных следует обеспечить связь с
файлом преобразования.
Move from Fact Table
Перемещает данные из таблицы
MS
FACT.
Opening_Balances
Эта цепочка процессов запрашивает
NW
сущности, категории, валюты и
измерения времени, а затем
вычисляет начальные сальдо для
пользователя, среды, модели и
выбора в соответствии с логикой,
определенной в файле
consolidation.lgf
OwnershipCalc
Эта цепочка процессов запрашивает
NW
категории, валюты и измерения
времени, а затем вычисляет владение
(включая процентное значение
владения, метод учета, метод
удержания и сведения о
родительских элементах) для
пользователя, среды, модели и
выбора.
OwnershipCalculation
Выполнение расчетов, типичных для
приложения консолидации согласно
Руководство пользователя модуля расширения EPM для Microsoft Office
Диспетчер данных
© 2016 SAP SE или аффилированная компания SAP. Все права
защищены.
391
Имя пакета
Описание
Версия
законодательству. Расположен в
среде владения в Apshell.
Restore the Journal table
Восстанавливает таблицы журналов
из файла вывода.
Restore_Journals
Эта цепочка процессов
NW
восстанавливает таблицу журналов
из выходного файла.
RunCalcAccount
Эта цепочка процессов запрашивает
NW
сущности, категории, валюты и
измерения времени, а затем
вычисляет счет для пользователя,
среды, модели и выбора в
соответствии с логикой,
определенной в файле
calcaccount.lgf
Scenario Modeling
Предоставляется возможность
MS
использовать моделирование
сценария для целей прогноза. Этот
пакет вызывает файл логики,
предназначенный для определенных
потребностей.
Validate_Transform
Эта цепочка процессов проверяет
NW
файл преобразования.
Validations
Эта цепочка процессов запрашивает
NW
ввод измерений и категорий, по
которым можно выполнить логику
проверки в соответствии с
определенной в файле
validation.lgf по умолчанию.
41.3.1.2 О цепочке процессов импорта и отправки
электронной почты
Цепочку процессов Импорт и отправка электронной почты можно использовать, чтобы обеспечить
выполнение следующих действий:
● Выбор файлов для прикрепления к электронной почте
● Определение файла преобразования для импортируемых файлов
● Выбор метода импорта (т. е. объединение данных или замена их для идентичных записей)
392
© 2016 SAP SE или аффилированная компания SAP. Все права
защищены.
Руководство пользователя модуля расширения EPM для Microsoft Office
Диспетчер данных
● Выполнение по умолчанию сохраненных значений после импорта
● Проверка параметров настройки рабочего статуса во время импорта данных
● Выбор получателей электронной почты
Чтобы разрешить системе отправлять электронную почту, необходимо настроить системные параметры
электронной почты.
41.3.1.2.1 Использование цепочки процессов SendMail
Контекст
Чтобы использовать цепочку процессов SendMail, заполните поля "Кому" и "Копия" в создаваемом или
изменяемом пакете.
Чтобы автоматизировать заполнение этих полей, воспользуйтесь следующими командами TASK:
TASK(TASKNAME,NAME,DTSTask_Ev4DTSSendMail.clsDTSSendMail_1)
TASK(TASKNAME,DESCRIPTION,TASKNAME) TASK(TASKNAME,MAILTO,)
TASK(TASKNAME,MAILCC,) TASK(TASKNAME,MAILSUBJECT,)
TASK(TASKNAME,MAILMESSAGE,)
TASK(TASKNAME,MAILATTACHMENTS,) TASK(TASKNAME,MAILAPPSET,)
TASK(TASKNAME,MAILUSER,) TASK(TASKNAME,ADDRESULT,0)
41.3.1.3 Использование цепочки процессов FTP
Контекст
Задача FTP служит для переноса файлов данных с сайта FTP на сервер Planning and Consolidation.
Синтаксис выглядит следующим образом:
TASK(TASKNAME,NAME,DTSTask_EvDTSFTP.clsEvDTSFTP_1)
TASK(TASKNAME,DESCRIPTION,TASKNAME)
TASK(TASKNAME,SOURCESITE, )
TASK(TASKNAME,SOURCEUSERNAME, )
TASK(TASKNAME,SOURCEPASSWORD, )
TASK(TASKNAME,PORTNUMBER,0)
TASK(TASKNAME,SOURCEFILENAME,)
TASK(TASKNAME,DESTSITE, )
TASK(TASKNAME,OVERWRITABLE,)
TASK(TASKNAME,NUMRETRIESONSOURCE,0)
Руководство пользователя модуля расширения EPM для Microsoft Office
Диспетчер данных
© 2016 SAP SE или аффилированная компания SAP. Все права
защищены.
393
41.3.2 Импорт переменных данных из инфо-провайдера
Пример
Предварительные требования:
● Целевой куб содержит измерения счета, категории и времени.
● Целевые данные агрегируются перед процессом копирования.
Данные, импортируемые из инфо-провайдера, перезаписывают записи в кубе, имеющие совпадающие
ключи. Записи в кубе после импорта затрагиваются (но не данные из инфо-провайдера). Если в данных из
инфо-провайдера существуют дубликаты записей, все дубликаты агрегируются с использованием всех
измерений в качестве ключа.
Данные инфо-провайдера после отображения
ACTUAL,CASH,2006.JAN,500
ACTUAL,CASH,2006.JAN,200
ACTUAL,CASH,2006.FEB,200
Данные куба перед импортом
ACTUAL,CASH,2006.FEB,100
ACTUAL,CASH,2006.JAN,200
ACTUAL,CASH,2006.APR,900
Результат
Данные куба после импорта
ACTUAL,CASH,2006.FEB,200
ACTUAL,CASH,2006.JAN,700
ACTUAL,CASH,2006.APR,900
41.4 Добавление или изменение пакетов
41.4.1 Свойства пакетов
В следующей таблице описаны поля, которые необходимо заполнить при добавлении или изменении
пакетов. Если какое-либо поле содержит неверное значение или не заполнено, при выполнении пакета
этот пакет создает ошибку.
Поле
Описание
Имя файла
При нажатии кнопки Имя файла выводится диалоговое
окно для указания файла, содержащего данный пакет. В
качестве альтернативы, можно найти файлы.
394
© 2016 SAP SE или аффилированная компания SAP. Все права
защищены.
Руководство пользователя модуля расширения EPM для Microsoft Office
Диспетчер данных
Поле
Описание
Имя пакета
Имя пакета. Если файл содержит пакеты, можно
просмотреть список доступных пакетов.
Группа
Группа папок, в которую добавляется пакет. Здесь можно
определить новую группу.
Описание
Описание пакета.
Тип задачи
Возможно управление доступом к выполнению пакета.
●
При выборе варианта Пакет администратора
запускать пакет смогут только пользователи,
являющиеся администраторами Planning and
Consolidation. Пакет все-таки можно сохранить для
группы, которая не включает пользователей, не
являющихся администраторами. Пользователи, не
являющиеся администраторами, могут
просматривать пакет, но не могут его изменить.
●
При выборе варианта Пакет пользователя выполнять
задачу смогут пользователи, которым присвоены
полномочия защиты задачи "Выполнение
управления данными".
Пример
PROMPT(MEMBERFROMTOINPUT,%TIME_DIM%,%SOURCE_TM%,%TARGET_TM%,Enter Source and Target
Time,)
41.4.1.1 Добавление пакетов – версия для Microsoft
Контекст
При добавлении пакета он добавляется в список пакетов в папке DATAMANAGER\PACKAGEFILES\.
Чтобы добавить пакеты, выполните следующие действия:
Процедура
1. В Диспетчере данных щелкните Организовать > Организовать список пакетов.
2. С правой стороны диалогового окна Организовать список пакетов щелкните правой кнопкой мыши и
выберите пункт Добавить пакет.
3. Нажмите кнопку Выбрать.
Руководство пользователя модуля расширения EPM для Microsoft Office
Диспетчер данных
© 2016 SAP SE или аффилированная компания SAP. Все права
защищены.
395
4. В диалоговом окне Открыть с помощью просмотра PACKAGEFILES найдите файл, который требуется
открыть, и щелкните Открыть.
5. В диалоговом окне Добавить пакет выберите Тип задачи в одном из следующих пакетов:
○ Пакет пользователя
○ Пакет администрирования
6. В поле Группа выберите группу, чтобы добавить пакет.
7. Введите описание пакета и щелкните Добавить.
Пакет будет добавлен в список пакетов.
8. Нажмите кнопку Закрыть.
41.4.1.2 Добавление пакетов – версия NetWeaver
Контекст
При добавлении пакета он добавляется в список пакетов в папке OWNERSHIP\.
Чтобы добавить пакеты, выполните следующие действия:
Процедура
1. В Диспетчере данных щелкните Организовать > Организовать список пакетов.
2. С правой стороны диалогового окна Организовать список пакетов щелкните правой кнопкой мыши и
выберите пункт Добавить пакет.
3. Нажмите кнопку Выбрать.
4. В диалоговом окне перейдите к цепочек процессов, которую требуется открыть, и нажмите кнопку
Открыть.
5. В диалоговом окне "Добавить пакет" выберите тип задачи в одном из следующих пакетов:
○ Пакет пользователя
○ Пакет администрирования
6. В поле Группа выберите группу, чтобы добавить пакет.
7. Введите описание пакета и щелкните Добавить.
Пакет будет добавлен в список пакетов.
8. Нажмите кнопку Закрыть.
41.4.1.2.1 Добавление образца цепочки процессов в
качестве пакета
Добавить пример процесса как пакет можно следующим образом:
396
© 2016 SAP SE или аффилированная компания SAP. Все права
защищены.
Руководство пользователя модуля расширения EPM для Microsoft Office
Диспетчер данных
1. Выберите в основном меню команду Организовать > Организовать список пакетов.
2. Щелкните правой кнопкой в диалоговом окне Добавление пакета и выберите команду Добавить пакет.
3. В группе Цепочка процессов щелкните Выбрать.
4. Перейдите к цепочке процессов, которую требуется добавить, и нажмите кнопку ОК.
5. Выберите тип задачи.
6. Введите имя пакета и выберите группу.
7. Введите описание.
8. Нажмите кнопку Добавить.
41.4.1.3 Изменение пакетов – версия для Microsoft
Контекст
Чтобы изменить пакеты, выполните следующие действия:
Процедура
1. В Диспетчере данных щелкните Организовать > Организовать список пакетов.
2. В области EPM выберите пакет, который требуется изменить, щелкните правой кнопкой мыши и
выберите команду Изменить пакет.
На этом этапе можно выполнить одно из следующих действий:
○ Изменение имени файла
○ Изменение скрипта
○ Изменение типа задачи
○ Выбор другой группы
○ Изменение описания
3. После завершения изменений щелкните Сохранить.
4. Нажмите кнопку Сохранить
41.4.1.4 Изменение пакетов, версия для NetWeaver
Контекст
Чтобы изменить пакеты, выполните следующие действия:
Руководство пользователя модуля расширения EPM для Microsoft Office
Диспетчер данных
© 2016 SAP SE или аффилированная компания SAP. Все права
защищены.
397
Процедура
1. В Диспетчере данных щелкните Организовать > Организовать список пакетов.
2. В области EPM выделите пакет, который требуется изменить, щелкните правой кнопкой мыши и
выберите команду Изменить пакет.
На этом этапе можно выполнить одно из следующих действий:
○ Изменение имени файла
○ Изменение скрипта
○ Измените тип задачи
○ Выбор другой группы
○ Изменение описания
3. После завершения изменений щелкните Сохранить.
4. Нажмите кнопку Сохранить.
41.4.1.5 Пользовательская настройка пакетов
Контекст
Для настройки пакета требуется изменить скрипт. Для изменения скриптов служит диалоговое окно
Изменить пакет.
Процедура
1. Щелкните Изменить скрипт.
2. В диалоговом окне Изменить скрипт можно щелкнуть элемент для просмотра числа значений, таких
как задачи, переменные и предопределенные константы. Также можно изменить Динамический скрипт
пакета.
3. Нажмите кнопкуДополнительно, будет открыто второе диалоговое окно Изменить скрипт,
обеспечивающее доступ к следующим функциям:
○ команды PROMPT, позволяющие запрашивать выбор или ввод у пользователя пакета
○ команды INFO, позволяющие задавать значения для переменных, используемых при обработке
пакета
○ команды TASK, позволяющие добавить в пакет одну или несколько параметризованных цепочек
процессов
4. Разверните узел Функции для просмотра всех функций, которые можно изменить.
5. После завершения изменений щелкните Сохранить.
398
© 2016 SAP SE или аффилированная компания SAP. Все права
защищены.
Руководство пользователя модуля расширения EPM для Microsoft Office
Диспетчер данных
Связанные сведения
Об инструкциях INFO [страница 413]
Команды Prompt [страница 400]
Предопределенные константы [страница 399]
41.4.1.5.1 Предопределенные константы
Следующие константы используются системой и могут применяться в контексте инструкции INFO.
Возможно определение собственных имен переменных, однако они не должны совпадать с именами в
следующем списке. Эти переменные также доступны другим цепочкам процессов в пакете.
Предопределенная константа
Описание
%ACCOUNT_DIM%
Возвращает имя измерения, когда тип измерения = A
%Model%
Возвращает имя текущей модели.
%Model_List%
Возвращает список моделей.
%MODELPATH%
Возвращает путь к текущей модели. Возвращенный путь
содержит добавленную в конце обратную косую черту
(\).
%ENVIRONMENT%
Возвращает имя текущей среды.
%CATEGORY_DIM%
Возвращает имя измерения, когда тип измерения = C
%CONVERSIONPATH%
Возвращает путь к папке конвертации диспетчера
данных. Возвращенный путь содержит добавленную в
конце обратную косую черту (\).
%CURRENCY_DIM%
Возвращает имя измерения, когда тип измерения = R
%DATAPATH%
Возвращает путь к текущим данным диспетчера данных.
Возвращенный путь содержит добавленную в конце
обратную косую черту (\).
%DEFAULT_MEASURE%
Возвращает тип меры по умолчанию, используемый в
Planning and Consolidation.
%DIMS%
Возвращает список измерений на основе приложения.
%ENTITY_DIM%
Возвращает имя измерения, когда тип измерения = E
%FACTDIMS%
Возвращает список измерений на основе Microsoft SQL
Server.
Руководство пользователя модуля расширения EPM для Microsoft Office
Диспетчер данных
© 2016 SAP SE или аффилированная компания SAP. Все права
защищены.
399
Предопределенная константа
Описание
%LOGICPATH%
Возвращает путь к папке логики. Возвращенный путь
содержит добавленную в конце обратную косую черту
(\).
%MEASURES%
Возвращает список мер.
%OLAPSERVER%
Возвращает имя сервера Microsoft SQL Server.
%SELECTIONPATH%
Возвращает список мер.
%SQLSERVER%
Возвращает имя сервера OLAP.
%SQLPASSWORD%
Возвращает пароль для Microsoft SQL Server.
%SQLUSER%
Возвращает имя пользователя Microsoft SQL Server.
%TEMPPATH%
Возвращает путь к временной папке для пользователя.
Возвращенный путь содержит добавленную в конце
обратную косую черту (\).
%TIME_DIM%
%TRANSFORMATIONPATH%
Возвращает имя измерения, когда время измерения = T.
Возвращает путь к папке преобразования диспетчера
данных. Возвращенный путь содержит добавленную в
конце обратную косую черту (\).
%TRIMMEDUSER%
Возвращает идентификатор пользователя (без имени
домена).
%USER%
Возвращает полное имя пользователя (с именем домена).
41.4.1.5.2 Команды запроса
41.4.1.5.2.1 Команды Prompt
Команда PROMPT служит для создания настраиваемых диалоговых окон, в которых пользователю
предлагается ввести ответы. Заполняя эти диалоговые окна, пользователь может выбрать, например,
файлы для загрузки, данные для экспорта или целевые приложения для выбранных данных. Если в одном
и том же скрипте введены несколько команд PROMPT, система объединяет все запросы в одном
диалоговом окне.
Это правило применяется ко всем командам PROMPT, запрашивающим выбор файла, разделитель или
текст, но не к запросам COPYMOVE и SELECT. Запросы COPYMOVE и SELECT предоставляются
пользователю по отдельности с таким количеством диалоговых окон, сколько запросов находится в
скрипте. Все запросы выбора файла возвращают имя выбранного файла с указанием полного пути. Если
пользователь оставляет пустым поле выбора в диалоговом окне SELECT или COPYMOVE, система
400
© 2016 SAP SE или аффилированная компания SAP. Все права
защищены.
Руководство пользователя модуля расширения EPM для Microsoft Office
Диспетчер данных
представляет все элементы для этого измерения (система не вставляет диапазон для измерения в
возвращаемый оператор).
Команды запросов сохраняются по пакетам. Таким образом, можно создать несколько пакетов на основе
одного шаблона цепочки процессов и предоставить пользователям разные запросы для каждого пакета.
41.4.1.5.2.2 Динамическая передача текста логике
Контекст
Можно динамически передавать текст в логику следующим образом:
Процедура
1. С помощью команды PROMPT можно запросить у пользователя значение для передачи в файл логики,
например,
PROMPT(TEXT,%TEXT%,"выберите год")
2. Используйте переменную %TEXT для передачи возвращенного значения в пакет, например для
возврата значения переменной %TEXT% в пакет:
TASK(RUNLOGIC,FORMULASCRIPT,"*FUNCTION MYYEAR=%TEXT%”)
3. В логике диспетчера данных необходимо использовать динамически созданную функцию следующим
образом: *XDIM_MEMBERSET TIME=MYYEAR.INPUT
Примечание
Для принудительной проверки во время выполнения файл логики должен использовать
расширение .LGF.
41.4.1.5.2.3 Изменение команд пакетов запросов на ввод
Чтобы изменить команды пакетов запросов на ввод, выполните следующие действия:
1. Щелкните Организовать > Организовать список пакетов.
2. Выделите пакет и выберите команду Изменить пакет.
3. Щелкните Изменить скрипт.
4. Выберите динамический скрипт пакета <имя пакета> (MODIFYSCRIPT) PROMPT
5. Выберите ячейку "Тип" и выберите запрос. Введите необходимые данные.
Примечание
Пока пакет не будет сохранен, выбор и отмена выбора параметра "Активировать" невозможны.
Руководство пользователя модуля расширения EPM для Microsoft Office
Диспетчер данных
© 2016 SAP SE или аффилированная компания SAP. Все права
защищены.
401
41.4.1.5.2.4 Команда CHECKBOX Prompt()
Команда CHECKBOX Prompt() служит для предоставления пользователю флажка, который можно
установить или не устанавливать.
Синтаксис: PROMPT (CHECKBOX, [переменная],[checkbox текст подписи],[значение по
умолчанию])
По умолчанию можно использовать значение 0 (флажок снят по умолчанию) или 1 (флажок установлен
по умолчанию).
Пример
PROMPT(CHECKBOX,%CheckBox%,"Тест для флажка",1)
41.4.1.5.2.5 Команда CHECKBOXGROUP Prompt()
Команда CHECKBOXGROUT Prompt() служит для предоставления пользователю набора флажков,
которые можно установить или не устанавливать.
Используется следующий синтаксис: Синтаксис: PROMPT (CHECKBOX, [variable],[label],[default
values],[label for check items]
По умолчанию можно использовать значение 0 (флажок снят по умолчанию) или 1 (флажок установлен
по умолчанию).
Примечание
Несколько значений необходимо разделять запятыми.
Пример
PROMPT(CHECKBOXGROUP,%CHECKGROUP%,"Test for CheckBoxGroup",{1,0,1},
{"ch1","ch2","ch3"},,)
41.4.1.5.2.6 Команда COMBOBOX Prompt()
Команда COMBOBOX Prompt() служит для предоставления пользователю комбинированного
(раскрывающегося) списка.
Используется следующий синтаксис: PROMPT (COMBOBOX, [variable],[label],[combo style],
[default value],[select items])
Значение по умолчанию определяет предварительно сделанный выбор (по порядку, начиная с 0).
402
© 2016 SAP SE или аффилированная компания SAP. Все права
защищены.
Руководство пользователя модуля расширения EPM для Microsoft Office
Диспетчер данных
Примечание
Несколько значений необходимо разделять запятыми.
Пример
PROMPT(COMBOBOX,%COMOBOBOX%,"Test for Combobox:",0,t2,t1,t2)
41.4.1.5.2.7 Команда CONVERSION Prompt()
Команда CONVERSION Prompt() служит для запроса на ввод файла преобразования, который будет
использоваться.
Применяется следующий синтаксис: PROMPT(CONVERSION, [variable], [label], [mask], [path])
Где
CONVERSION
Означает
Значение по умолчанию
Выберите существующий файл
недоступно
данных.
[variable]
Имя возвращаемой переменной
%CONVERSION%
[label]
Текст, отображаемый для
Выберите файл преобразования.
пользователя.
[mask]
Типы файлов для выбора.
Файлы данных (*.txt), *.txt, Все
файлы(*.*),*.*
[path]
Путь поиска.
Каталог файлов преобразования.
41.4.1.5.2.8 Команда COPYBOXNO Prompt()
Команда COPYBOXNO Prompt() предоставляет пользователю флажок, который можно установить или не
устанавливать. По умолчанию этот тип подсказки всегда предоставляет пользователю неустановленный
флажок.
Используется следующий синтаксис: PROMPT(CHECKBOXNO, [variable],[label],,,,)
Пример
PROMPT(CHECKBOXNO,%CHECKBOXNO%,"Test for CheckBoxNo",,,,)
Руководство пользователя модуля расширения EPM для Microsoft Office
Диспетчер данных
© 2016 SAP SE или аффилированная компания SAP. Все права
защищены.
403
41.4.1.5.2.9 Команда TRANSFORMATION Prompt()
Команда TRANSFORMATION Prompt() служит для запроса на ввод файла преобразования.
Используется следующий синтаксис: PROMPT(TRANSFORMATION, [variable], [label], [mask],,
[path])
Где
TRANSFORMATION
Означает
Значение по умолчанию
Выберите существующий файл
недоступно
данных.
[variable]
Имя возвращаемой переменной
%TRANSFORMATION%
[label]
Текст, отображаемый для
Выберите файл преобразования.
пользователя
[mask]
Типы файлов для отображения в
Файлы данных (*.txt), *.txt,
выбранной папке
,
Зарезервировано системой.
Оставьте пустым.
[path]
Путь поиска
Каталог файлов преобразования.
41.4.1.5.2.10 Команда SELECT Prompt()
Команда SELECT Prompt() служит для запроса на ввод диапазона данных, например, для экспорта
Используется следующий синтаксис: PROMPT(SELECT, [variable], [second variable], [label],
[dimensions], [default members])
Где
Означает
Значение по умолчанию
SELECT
Выбор диапазона данных
SELECT
Выберите диапазон данных.
[variable]
Имя возвращаемой переменной
%SELECTION%
[label]
Текст, отображаемый для
Введите выбранный вариант
пользователя
[dimensions]
Измерения, из которых выбираются
Category, Time, Entity
элементы
[default members]
Элементы, выбираемые по
умолчанию.
0 – "Все".
1 – учитываются элементы контекста.
404
© 2016 SAP SE или аффилированная компания SAP. Все права
защищены.
Руководство пользователя модуля расширения EPM для Microsoft Office
Диспетчер данных
41.4.1.5.2.11 Команда DELIMITER Prompt()
Команда DELIMITER Prompt() служит для запроса на ввод разделителя, который будет использоваться в
файле импорта или экспорта.
Применяется следующий синтаксис: PROMPT(DELIMITER, [variable], [label])
Где
Означает
Значение по умолчанию
DELIMITER
Разделитель данных
недоступно
[variable]
Имя возвращаемой переменной
%DELIMITER%
[label]
Текст, отображаемый для
Выберите разделитель.
пользователя
41.4.1.5.2.12 Команда SELECTINPUT Prompt()
Команда SELECTINPUT Prompt() служит для разрешения пользователю выбирать только невычисляемые
элементы (например, для экспорта).
Используется следующий синтаксис: PROMPT(SELECTINPUT, [variable], , [label], [dimensions],
[default members])
Где
Означает
Значение по умолчанию
SELECTINPUT
Выбор одного диапазона
недоступно
нерассчитанных данных
[variable]
Имя возвращаемой переменной
%SELECTION%
[label]
Текст, отображаемый для
Выбор нужного диапазона данных
пользователя.
[dimensions]
Измерения, из которых выбираются
Category, Time, Entity
элементы
[default members]
Элементы, выбираемые по
умолчанию.
0 – "Все".
1 – учитываются элементы контекста.
Примечание
Если требуется только одна команда подсказки SELECTINPUT, для создания скрипта пакета необходимо
использовать следующий синтаксис:
PROMPT(SELECTINPUT,%SOURCEENTITY%, , "Enter Source Entity","%ENTITY_DIM%")TASK(/CPMB/
ALLOCATION_LOGIC,SELECTION,%SOURCEENTITY%)
Руководство пользователя модуля расширения EPM для Microsoft Office
Диспетчер данных
© 2016 SAP SE или аффилированная компания SAP. Все права
защищены.
405
Если требуется несколько команд SELECTINPUT Prompt, используйте для создания скрипта следующий
синтаксис:
PROMPT(SELECTINPUT,%SOURCEENTITY%, , "Enter Source Entity","%ENTITY_DIM%")
PROMPT(SELECTINPUT,%TARGETENTITY%, , "Enter Target Entity","%ENTITY_DIM%")
PROMPT (TEXT,%TEXT%)
INFO(%TAB%,;)
INFO(%EQU%,=)
TASK(/CPMB/ALLOCATION_LOGIC,TAB,%TAB%)
TASK(/CPMB/ALLOCATION_LOGIC,EQU,%EQU%)
TASK TASK(/CPMB/ALLOCATION_LOGIC,REPLACEPARAM,TEXT%EQU%%TEXT%)
TASK(/CPMB/ALLOCATION_LOGIC,MEMBERSELECTION,SOURCE%EQU%%SOURCEENTITY%%TAB%TARGET
%EQU%%TARGETENTITY%)
41.4.1.5.2.13 Команда INFILE Prompt()
Команда INFILE Prompt() служит для запроса на ввод файла для импорта.
Используется следующий синтаксис: PROMPT(INFILE, [variable], [label], [mask], [path])
Где
Означает
Значение по умолчанию
INFILE
Один или несколько файлов данных
недоступно
[variable]
Имя возвращаемой переменной
%FILE%
[label]
Текст, отображаемый для
Выберите файл.
пользователя
[mask]
[path]
Типы файлов для отображения в
Файлы данных (*.txt), *.txt, Все файлы
выбранной папке
(*.*),*.*
Путь поиска
Каталог файлов данных
41.4.1.5.2.14 Команда TEXT Prompt()
Команда TEXT Prompt() служит для отображения текстового сообщения для пользователя.
Синтаксис выглядит следующим образом: PROMPT(TEXT, [variable], [label], [PWD], [VALIDATE
LIST])
Где
Означает
Значение по умолчанию
TEXT
Имя функции.
Нет
[variable]
Имя возвращаемой переменной
%TEXT%
[label]
Текст, отображаемый для
Нет
пользователя
406
© 2016 SAP SE или аффилированная компания SAP. Все права
защищены.
Руководство пользователя модуля расширения EPM для Microsoft Office
Диспетчер данных
Где
Означает
Значение по умолчанию
[PWD]
Эту переменную следует
Нет
использовать, когда необходимо
выводить пароль в виде звездочек
(*****) в текстовом поле.
[VALIDATE LIST]
Этот параметр содержит список
Нет
элементов, используемых для
проверки вводимого текста. В
качестве разделителя необходимо
использовать запятую, а список
должен закрываться двойными
кавычками.
Примечание
Пример 1 – эта функция показывает текстовое поле с меткой "Список моделей". Система проверяет ввод
пользователя по списку моделей.
PROMPT(TEXT,%ModelList%,"Список приложений:",,"%Model_List%")
Примечание
Пример 2 – эта функция показывает текстовое поле с меткой "Список измерений". Система проверяет
введенные пользователем данные по списку измерений.
PROMPT(TEXT,%DIMLIST%,"Список измерений:",,"%DIMS%")
Примечание
Пример 3 – эта функция показывает текстовое поле с меткой "Список по алфавиту". Система проверяет
запись пользователя по алфавиту.
PROMPT(TEXT,%AlphabetList%,"Список по алфавиту:",,"A,B,C,D,E")
Примечание
Пример 4 – эта функция отображает текстовое поле со значением пароля, представленным в виде
звездочек (*).
PROMPT(TEXT,%Password%,"Введите пароль",PWD)
41.4.1.5.2.15 Команда SELECTION Prompt()
Команда SELECTION Prompt() служит для запроса на ввод существующего файла выбора данных.
Используется следующий синтаксис: PROMPT(SELECTION, [variable], [label], [mask], [path])
Руководство пользователя модуля расширения EPM для Microsoft Office
Диспетчер данных
© 2016 SAP SE или аффилированная компания SAP. Все права
защищены.
407
Где
SELECTION
Означает
Значение по умолчанию
Выберите существующий файл
недоступно
выбора данных.
[variable]
Имя возвращаемой переменной
%SELECTION%
[label]
Текст, отображаемый для
Выберите файл.
пользователя
[mask]
[path]
Типы файлов для отображения в
Файлы данных (*.txt), *.txt, Все файлы
выбранной папке
(*.*),*.*
Путь поиска
Каталог файлов выбора.
41.4.1.5.2.16 Команда OUTFILE Prompt()
Команда SELECTION Prompt() используется для запрашивания ввода имени файла экспорта
пользователем.
Используется следующий синтаксис: PROMPT(OUTFILE, [variable], [label], [mask], [path])
Где
Означает
Значение по умолчанию
OUTFILE
Существующий файл данных.
недоступно
[variable]
Имя возвращаемой переменной
%FILE%
[label]
Текст, отображаемый для
Выберите файл.
пользователя
[mask]
[path]
Типы файлов для отображения в
Файлы данных (*.txt), *.txt, Все файлы
выбранной папке
(*.*),*.*
Путь поиска
Каталог файлов данных
41.4.1.5.2.17 Команда COPYMOVEINPUT Prompt()
Команда COPYMOVEINPUT Prompt() служит для запроса на ввод двух диапазонов нерассчитанных данных
(например, для копирования данных).
Используется следующий синтаксис: PROMPT(COPYMOVEINPUT, [variable], [second variable],
[label], [dimensions], [default members])
408
© 2016 SAP SE или аффилированная компания SAP. Все права
защищены.
Руководство пользователя модуля расширения EPM для Microsoft Office
Диспетчер данных
Где
Означает
Значение по умолчанию
COPYMOVEINPUT
Выберите диапазоны нерассчитанных недоступно
данных.
[variable]
Имя возвращаемой переменной
%SELECTION%
[label]
Текст, отображаемый для
Выберите файл.
пользователя.
[dimensions]
Измерения, из которых производится
Category, Time, Entity
выбор
[default members]
Элементы, выбираемые по
умолчанию для исходного и целевого
измерений.
0 – "Все".
1 – учитываются элементы контекста.
Пример. Введите 01, чтобы по
умолчанию использовать все
элементы исходных измерений и
элементы контекста в целевом
измерении.
Пример. Введите 11, чтобы по
умолчанию использовать элементы
контекста для исходного и целевого
измерений.
41.4.1.5.2.18 Команда COPYMOVE Prompt()
Команда COPYMOVE Prompt() служит для запроса на ввод диапазона исходных и целевых данных.
Используется следующий синтаксис: PROMPT(COPYMOVE, [variable], [second variable], [label],
[dimensions], [default members])
Где
Означает
Значение по умолчанию
COPYMOVE
Выберите два диапазона данных.
недоступно
[variable]
Имя возвращаемой переменной
%SELECTION%
[second variable]
Имя второй возвращаемой
%TOSELECTION%
переменной.
[label]
Текст, отображаемый для
Введите выбранный вариант
пользователя.
Руководство пользователя модуля расширения EPM для Microsoft Office
Диспетчер данных
© 2016 SAP SE или аффилированная компания SAP. Все права
защищены.
409
Где
Означает
Значение по умолчанию
[default members]
Элементы, выбираемые по
умолчанию для исходного и целевого
измерений.
0 – "Все".
1 – учитываются элементы контекста.
Пример. Введите 01, чтобы по
умолчанию использовать все
элементы исходных измерений и
элементы контекста в целевом
измерении.
Пример. Введите 11, чтобы по
умолчанию использовать элементы
контекста для исходного и целевого
измерений.
41.4.1.5.2.19 Команда COPYBOXYES Prompt()
Команда COPYBOXYES Prompt() предоставляет пользователю флажок, который можно установить или не
устанавливать. По умолчанию этот тип запроса всегда предоставляет пользователю установленный
флажок.
Синтаксис выглядит следующим образом: PROMPT(CHECKBOXYES, [variable],[label],,,,)
Пример
PROMPT(CHECKBOXNO,%CHECKBOXNO%,"Test for CheckBoxNo",,,,)
41.4.1.5.2.20 Команда INFILES Prompt()
Команда INFILES Prompt() служит для запроса на ввод файла для импорта.
Синтаксис выглядит следующим образом:
Где
Означает
Значение по умолчанию
INFILES
Один или несколько файлов данных
недоступно
[variable]
Имя возвращаемой переменной
%FILE%
[label]
Текст, отображаемый для
Выберите файл.
пользователя
410
© 2016 SAP SE или аффилированная компания SAP. Все права
защищены.
Руководство пользователя модуля расширения EPM для Microsoft Office
Диспетчер данных
Где
Означает
Значение по умолчанию
[mask]
Типы файлов для отображения в
*.*
выбранной папке
41.4.1.5.2.21 Команда LOGICFILE Prompt()
Команда LOGICFILE Prompt() служит для запроса на ввод файла логики для импорта.
Используется следующий синтаксис: PROMPT(LOGICFILE, [variable],[label],[mask])
Где
Означает
Значение по умолчанию
LOGICFILE
Один или несколько файлов логики
недоступно
[variable]
Имя возвращаемой переменной
%LOGICFILE%
[label]
Текст, отображаемый для
Выберите файл.
пользователя
[mask]
Типы файлов для отображения в
*.lgx, *.lgf
выбранной папке
41.4.1.5.2.22 Команда MESSAGE Prompt()
Команда MESSAGE Prompt() задает текст, который будет отображаться для пользователя во время
настройки пакета.
Пример
PROMPT(MESSAGE,"При выполнении этого пакета будет затронута функция конечного
пользователя: невозможно будет отправить данные в базу данных, либо из базы данных
могут быть извлечены неверные числа")
41.4.1.5.2.23 Команда RADIOBUTTON Prompt()
Команда RADIOBUTTON Prompt() используется для предоставления пользователю элемента управления
"переключатель".
Используется следующий синтаксис: PROMPT(RADIOBUTTON, [variable],[label],[default value],
[label for choices],[values for choices])
Руководство пользователя модуля расширения EPM для Microsoft Office
Диспетчер данных
© 2016 SAP SE или аффилированная компания SAP. Все права
защищены.
411
Пример
PROMPT(RADIOBUTTON,%CHECKLCK%,"Выберите, проверять ли параметры настройки рабочего
статуса при импорте данных.",1,{"Да, проверять параметры настройки рабочего статуса
перед импортом","Нет, не проверять параметры настройки рабочего статуса"},{"1","0"})
41.4.1.5.2.24 Команда SELECTIONFILE Prompt()
Команда SELECTIONFILE Prompt() служит для запроса на ввод файла для импорта.
Используется следующий синтаксис: PROMPT(SELECTIONFILE, [variable], [label], [mask],
[path])
Где
SELECTIONFILE
Означает
Значение по умолчанию
Выберите существующий файл
недоступно
данных.
[variable]
Имя возвращаемой переменной
%FILE%
[label]
Текст, отображаемый для
Выберите файл.
пользователя
[mask]
Типы файлов для отображения в
*.*
выбранной папке
41.4.1.5.2.25 Команда MEMBERFROMTOINPUT Prompt()
Команда MEMBERFROMTOINPUT Prompt() служит для запроса на ввод существующего файла выбора
данных.
Используется следующий синтаксис: PROMPT(MEMBERFROMTOINPUT,[dim_type],[source_variable],
[target_variable],[label])
Где
Означает
Значение по умолчанию
[dim_type]
Выберите тип данных.
недоступно
[source_variable]
Исходная переменная
недоступно
[target_variable]
Целевая переменная
недоступно
[label]
Текст, отображаемый для
Введите исходное и целевое время.
пользователя
412
© 2016 SAP SE или аффилированная компания SAP. Все права
защищены.
Руководство пользователя модуля расширения EPM для Microsoft Office
Диспетчер данных
41.4.1.5.3 Инструкции INFO
41.4.1.5.3.1 Об инструкциях INFO
Инструкция INFO используется для определения и присвоения значения переменной скрипта. Она не
является исполняемой инструкцией и не влияет на пакет непосредственно.
Синтаксис для инструкции INFO: INFO("variablename","value")
Параметры инструкции INFO определяются следующим образом:
● variablename – имя переменной
● value – значение переменной
Вместо непосредственного присвоения значения задаче значение (или его часть) можно заменить именем
переменной, определенной в инструкции INFO. Во время выполнения, прежде чем выполнять исполняемые
инструкции, задача заменяет имена всех переменных INFO, найденных в исполняемых инструкциях,
текущими значениями этих переменных.
В следующем примере иллюстрируется, как определить переменную с инструкцией INFO и использовать
ее в другой инструкции, такой как TASK:
INFO(%FILE%,IMPORT.TXT)
TASK("EVIMPORT","FILENAME", %FILE%)
Один уровень переменных INFO можно вложить в другие переменные INFO, как в следующем примере:
INFO(%PATH%,"C:\MyDir\")
INFO(%FILE%,%PATH%IMPORT.TXT)
ITASK("EVIMPORT","FILENAME", %FILE%)
Примечание
Рекомендуется использовать выражения, заключенные между легко идентифицируемыми символами,
такими как символ %, например: %VARIABLE%, что делает скрипт более удобочитаемым и снижает
вероятность ошибок при выполнении замен.
Этот принцип применяется при автоматическом создании всех переменных INFO.
41.4.1.5.3.1.1 Добавление инструкций INFO в пакет
Контекст
Добавление нескольких цепочек процессов в цепочку процессов осуществляется с помощью команды
TASK следующим образом:
Руководство пользователя модуля расширения EPM для Microsoft Office
Диспетчер данных
© 2016 SAP SE или аффилированная компания SAP. Все права
защищены.
413
Процедура
1. Выберите Организовать > Организовать список пакетов.
2. Выделите пакет, который необходимо изменить, щелкните его правой кнопкой мыши и выберите
команду Изменить пакет.
3. Щелкните Изменить скрипт.
4. Выбрав Динамический скрипт пакета (MODIFYSCRIPT) > INFO, щелкните INFO.
5. Нажмите кнопку Сохранить.
6. Сохраните пакет.
Примечание
Пока пакет не будет сохранен, выбор и отмена выбора параметра "Активировать" невозможны.
41.4.1.5.3.1.1.1 Многострочные инструкции INFO
Все инструкции, вводимые в скрипты пакета, должны быть однострочными. Исключением из этого правила
является только инструкция INFO, которую можно распространить на несколько строк, чтобы улучшить
возможность чтения скриптов.
Примечание
Многострочные инструкции INFO не могут быть вложенными и содержать другие инструкции. Они могут
содержать предопределенные константы.
Для многострочных инструкций INFO используется следующий синтаксис:
BEGININFO(variablename)
...
...(value)
...
ENDINFO
Пример
BEGININFO(%SQL_STATEMENT%)
SELECT *
FROM TBLFACT%APP%
WHERE %SELECTION%
ENDINFO
TASK(SELECTION,SQLSTATEMENT,%SQL_STATEMENT%)
41.4.1.5.3.2 Динамические константы
Динамические константы предварительно определены в системе и могут использоваться в контексте
инструкции INFO. Можно определить собственные константы и использовать для имен собственное
414
© 2016 SAP SE или аффилированная компания SAP. Все права
защищены.
Руководство пользователя модуля расширения EPM для Microsoft Office
Диспетчер данных
соглашение об именовании, однако имена не должны совпадать с именами в следующем списке. Эти
константы также доступны другим цепочкам процессов в пакете.
Динамические константы подробно описаны в следующей таблице:
Динамическая константа
Описание
%ACCOUNT_DIM%
Возвращает имя измерения, когда тип измерения = A
%Model%
Возвращает имя текущей модели.
%Model_List%
Возвращает список моделей.
%APPBINAME%
Возвращает двоичное имя модели.
%Environment%
Возвращает имя текущей среды.
%CATEGORY_DIM%
Возвращает имя измерения, когда тип измерения = C
%CURRENCY_DIM%
Возвращает имя измерения, когда тип измерения = R
%DATASRC_DIM%
Возвращает измерение, которое содержит источник
данных.
%DIMS%
Возвращает список измерений на основе модели.
%ENTITY_DIM%
Возвращает имя измерения, когда тип измерения = E
%PACKAGE%
Возвращает имя текущего пакета.
%TEMPPATH%
Возвращает путь к временной папке для пользователя.
Возвращенный путь содержит добавленную в конце
обратную косую черту (\).
%TIME_DIM%
Возвращает измерение времени.
%USER%
Возвращает полное имя пользователя (с именем домена).
41.4.2 Использование логики в пакетах
Логику Planning and Consolidation можно настроить для работы с пакетами Диспетчера данных. Когда
модель импортирует данные, большинство пакетов автоматически выполняют логику по умолчанию,
которая содержится в файле logic.lgf. Можно указать другой набор логики для выполнения или
указать, что логика не применяется.
Можно включить действие в пакете, в котором должна выполняться логика. В OSoftTaskLogic2008
пользовательская задача Microsoft SSIS позволяет настраивать параметры и запускать файл логики или
подпрограммы логики
Руководство пользователя модуля расширения EPM для Microsoft Office
Диспетчер данных
© 2016 SAP SE или аффилированная компания SAP. Все права
защищены.
415
41.4.3 Синтаксис объектов пакета
Для объектов пакета (задача, соединение, шаг, глобальный) используется следующий синтаксис:
OBJECT(TASKNAME,PROPERTY,VALUE)
Пример
TASK(EVIMPORT,FILENAME,IMPORT1.TXT)
41.5 Задачи диспетчера данных
41.5.1 Задачи диспетчера данных
Можно выполнить пакет в Диспетчере данных или установить расписание, по которому он выполняется.
Управление доступом к пакетам в Диспетчере данных осуществляется с помощью безопасности задач,
устанавливаемой администратором.
С использованием пакетов можно выполнить следующие задачи:
● Выполнение или планирование пакетов
● Организация избранных пакетов в список выбранных пакетов
● Просмотр статуса пакета
● Просмотреть статус расписания
Примечание
Статус расписания и статус пакета не идентичны. Их можно определить следующим образом:
● Статус пакета отображает результат уже выполненного пакета.
● Статус расписания отображает расписание, по которому настраивается выполнение различных
пакетов.
41.5.2 Удаление пакета из списка
Контекст
Чтобы удалить пакет из списка, выполните следующие действия:
416
© 2016 SAP SE или аффилированная компания SAP. Все права
защищены.
Руководство пользователя модуля расширения EPM для Microsoft Office
Диспетчер данных
Процедура
1. Щелкните Организовать > Организовать список пакетов.
2. Выделите пакет, который требуется удалить, и щелкните правой кнопкой мыши.
3. Выберите Удалить пакет.
4. При появлении запроса щелкните Да.
41.5.3 Выполнение пакетов
Контекст
Для выполнения пакета выполните следующие действия:
Процедура
1. Щелкните Выполнить пакет.
2. В диалоговом окне Выполнить пакет выберите пакет для выполнения.
3. Нажмите кнопку Выполнить.
В зависимости от типа выполняемого пакета Диспетчер данных выводит значения подсказок.
4. Введите или выберите значения подсказок в различных диалоговых окнах.
5. В определенный момент будет выведена подсказка выбрать время запуска пакета. Для выбора
доступны следующие варианты:
○ Выполнить
○ Запланировать
○ Выполнить и запланировать
6. Если требуется выполнить пакет немедленно, выберите Выполнить, затем щелкните Готово.
Результаты
При выполнении пакета применяются права на доступ к данным пользователя.
Связанные сведения
Составление расписания для пакетов [страница 418]
Руководство пользователя модуля расширения EPM для Microsoft Office
Диспетчер данных
© 2016 SAP SE или аффилированная компания SAP. Все права
защищены.
417
41.5.3.1 Составление расписания для пакетов
Контекст
Для планирования выполнения пакетов служит диалоговое окно Выполнить пакет.
Процедура
1. Нажмите кнопку Готово.
2. Под заголовком Общее введите Имя и Описание.
3. Под заголовком Свойства расписания выберите частоту и время дня для выполнения расписания.
Можно указать дополнительные свойства, щелкнув Дополнительно.
4. После завершения ввода сведений о расписании выберите Активировать график и щелкните Готово.
41.5.3.2 Выполнение пакета копирования
Контекст
Пакет копирования выполняет копирование данных в пределах приложения. Для всех измерений в
приложении запрашивается выбор исходных данных и данных места назначения.
Процедура
1. Щелкните Выполнить пакет.
2. В диалоговом окне "Выполнение пакета" выберите пакет Copy и щелкните Выполнить.
3. На экране Копирование выберите один из следующих вариантов:
Примечание
Команды, используемые в качестве приглашений, зависят от того, как они были определены ранее.
Две следующие опции это всего лишь примеры возможных приглашений.
○ Объединить значения данных, если требуется скопировать все указанные записи, не затрагивая все
остальные записи в месте назначения (не добавляет к существующим данным)
○ Заменить и очистить значения данных, если требуется очистить данные в области места
назначения с использованием выбранного списка измерений, а затем скопировать данные из
источника в место назначения.
4. Нажмите кнопку Далее.
418
© 2016 SAP SE или аффилированная компания SAP. Все права
защищены.
Руководство пользователя модуля расширения EPM для Microsoft Office
Диспетчер данных
Примечание
Поскольку в варианте Заменить и очистить используются измерения рабочего статуса, чтобы
определить, какие записи очищаются, измерения рабочего статуса необходимо определить в
приложении. Если они не определены, выводится сообщение, и продолжить выполнение пакета
невозможно. Можно определить измерения в Консоли администрирования или использовать пакет
ModifyScript для задания измерений рабочего статуса.
Пример
Task(Task Name[DumpLoad], SELECTIONFROMTASK,"CATEGORY,ENTITY,TIME,DATASRC")
5. Выберите, если требуется запустить логику по умолчанию для хранимых значений после импорта.
Если выбран параметр:
○ Нет, пакет выполняет прямое копирование данных.
○ Да, пакет копирования копирует данные, затем выполняет расширенные формулы по умолчанию,
которые применяются к этим данным.
Затем нажмите кнопку Далее.
6. Выберите, если при импорте данных требуется скопировать настройки рабочего статуса. Если выбран
параметр:
○ Да, система копирует параметры настройки рабочего статуса вместе с данными.
○ Нет, система не копирует параметры настройки рабочего статуса вместе с данными.
Затем нажмите кнопку Далее.
7. Выберите элементы для копирования и расположение, в которые их требуется скопировать, и нажмите
кнопку Далее.
8. Выберите время запуска пакета и нажмите кнопку Готово.
При выборе варианта Запланировать необходимо ввести сведения о планировании.
Пример
Ниже представлены записи базы данных перед импортом:
Категория
Сущность
Время
Счет
Сумма
Факт
США
2008.NOV
Продажи
1000
Факт
Европа, Ближний
Восток, Африка
2008.NOV
Продажи
1000
Факт
США
2008.NOV
Денежные средства
200
Факт
Европа, Ближний
Восток, Африка
2008.NOV
Денежные средства
200
Записи файла входных данных:
Категория
Сущность
Время
Счет
Сумма
Факт
США
2008.NOV
Продажи
2000
Факт
Европа, Ближний
Восток, Африка
2008.NOV
Денежные средства
400
Руководство пользователя модуля расширения EPM для Microsoft Office
Диспетчер данных
© 2016 SAP SE или аффилированная компания SAP. Все права
защищены.
419
Результаты импорта с очисткой:
Категория
Сущность
Время
Счет
Сумма
Факт
США
2008.NOV
Продажи
2000
Факт
Европа, Ближний
Восток, Африка
2008.NOV
Денежные средства
400
Результаты импорта с объединением:
Категория
Сущность
Время
Счет
Сумма
Факт
США
2008.NOV
Продажи
2000
Факт
Европа, Ближний
Восток, Африка
2008.NOV
Продажи
1000
Факт
США
2008.NOV
Денежные средства
200
Факт
Европа, Ближний
Восток, Африка
2008.NOV
Денежные средства
400
41.5.4 Определение ссылки на пакет
Контекст
Ссылка на пакет представляет собой ряд задач, связанных вместе в последовательность.
Ссылки на пакеты являются функцией версии SAP BusinessObjects Planning and Consolidation для SAP
NetWeaver. Чтобы определить ссылку на пакет, выполните следующие действия:
Процедура
1. Щелкните Организовать > Организовать список ссылок на пакет.
2. Щелкните внутри диалогового окна Организовать список ссылок на пакет, щелкните правой кнопкой
мыши и выберите пункт Добавление ссылки на пакет.
3. В диалоговом окне Статус заданий ссылки введите имя и описание ссылки на пакет и щелкните
Добавить задачу.
4. В диалоговом окне Задача пакета введите имя и описание задачи.
5. Выберите пакет в предоставленном списке и нажмите кнопку ОК.
6. Щелкните Сохранить и затем Закрыть.
Результаты
Новая ссылка на пакет будет добавлена в список ссылок на пакет.
420
© 2016 SAP SE или аффилированная компания SAP. Все права
защищены.
Руководство пользователя модуля расширения EPM для Microsoft Office
Диспетчер данных
41.5.4.1 Выполнение ссылки на пакет
Контекст
Чтобы запустить пакет, выполните следующие действия:
Процедура
1. Щелкните Выполнить пакет > Выполнить ссылку на пакет.
2. В диалоговом окне Выполнить ссылку на пакет выберите ссылку на пакет для выполнения и щелкните
Выполнить.
3. В следующем наборе экранов выберите:
○ Выполнить ссылку на пакет
○ Настройте подсказки для выбора следующих параметров:
инфо-провайдер для загрузки данных
файл преобразования
режим переноса данных
метод импорта данных
выполнение логики по умолчанию для сохраненных значений
проверка рабочего статуса при импорте данных
4. Нажмите кнопку Готово.
Выводится сообщение о том, что ссылка на пакет выполняется на сервере.
41.5.5 Изменение списка выбранных пакетов
Контекст
Можно упорядочить список выбранных пакетов следующим образом:
Процедура
1. Выберите Организовать > Организовать список пакетов.
2. В диалоговом окне Организовать список пакетов выделите пакет в разделе Имя пакета и щелкните
правой кнопкой мыши.
3. Выберите команду в контекстном меню. Можно выполнить одно из следующих действий:
○ Добавить пакет
○ Изменить пакет
Руководство пользователя модуля расширения EPM для Microsoft Office
Диспетчер данных
© 2016 SAP SE или аффилированная компания SAP. Все права
защищены.
421
○ Удалить пакет
○ Скопировать пакет
○ Удалить пакет
41.5.6 Просмотр статуса пакетов
Контекст
Статус пакетов, которые выполняются в данный момент, и уже завершенных пакетов можно просмотреть
следующим образом:
Процедура
1. Выберите Просмотр статуса >Просмотр статуса
В диалоговом окне "Статус пакета" отображается сводка по различным пакетам.
2. Если требуется просмотреть подробные журналы для определенного пакета, выберите нужный пакет и
нажмите кнопку Сведения.
Примечание
Чтобы сохранить журнал в ZIP-файле, выберите
диалоговом окне Подробный журнал.
Сведения
Сохранить контекст как
в
41.5.7 Просмотр статуса расписания пакета
Можно просматривать статус запланированных пакетов.
1. Выберите Просмотр статуса > Показать статус расписания.
Будет открыто диалоговое окно Просмотр статуса расписания пакета.
2. Выберите нужный порядок фильтрации данных и нажмите кнопку Обновить.
Это диалоговое окно отображает сведения о расписании, включая историю запуска пакета по
расписанию.
3. Если требуется просмотреть сведения о расписании, дважды щелкните имя расписания для вывода
диалогового окна Сведения о задании.
На этом этапе можно изменять параметры расписания.
4. Нажмите кнопку ОК или Отмена.
422
© 2016 SAP SE или аффилированная компания SAP. Все права
защищены.
Руководство пользователя модуля расширения EPM для Microsoft Office
Диспетчер данных
41.5.8 Добавление в пакет нескольких цепочек процессов
В одну цепочку процессов можно добавить несколько цепочек процессов с помощью команду TASK
следующим образом:
1. Щелкните Организовать > Организовать список пакетов.
2. Перейдите к пакету, в который требуется добавить цепочку процессов.
3. Выделите пакет и щелкните правой кнопкой мыши.
4. Выберите команду Изменить пакет.
5. Щелкните Изменить скрипт.
6. В диалоговом окне Изменить скрипт, в разделе Динамический скрипт пакета (MODIFYSCRIPT),
щелкните TASK.
7. В группе Активировать выберите задачи, которые требуется включить в цепочку процессов.
8. Нажмите кнопку Сохранить.
Будет выполнен возврат в диалоговое окно Изменить пакет, где можно изменить группу, имя пакета
или описание.
9. Нажмите кнопку Сохранить.
41.5.9 Импорт и экспорт данных, имеющих несколько
показателей
Контекст
Можно импортировать и экспортировать транзакционные данные, состоящие более чем из одной
контрольной цифры для одного источника, в то же приложение Planning and Consolidation, используя
дополнительное ключевое слово в разделе сопоставления файла преобразования. Выполните следующие
действия:
Процедура
1. Выберите Файл преобразования > Новый файл преобразования
2. Отобразите несколько показателей в один показатель, используя ключевое слово в разделе
отображения файла преобразования.
3. Сохраните файл преобразования.
4. Выполните пакет и выберите файл преобразования.
41.5.10 Отмена выделения основных и переменных данных
Основные и переменные данные можно отзывать с использованием типа процесса BADI, вызываемого
цепочкой процессов.
Руководство пользователя модуля расширения EPM для Microsoft Office
Диспетчер данных
© 2016 SAP SE или аффилированная компания SAP. Все права
защищены.
423
Перед выполнением типа процесса BADI необходимо определить фильтр в скрипте пакета данных, чтобы
указать системе, какую реализацию BADI вызывать.
Примечание
Для основных данных BADI вызывается только один раз, поскольку создание пакетов не
поддерживается, однако для переменных данных BADI вызывается для каждого пакета в течение
загрузки переменных данных.
Реализация BADI (синтаксис) проверяется в ходе проверки. При проверке файла преобразования с
использованием start_routine или end_routine система проверяет результаты этих подпрограмм, в то
время как проверка выполняет весь код, за исключением фиксации (записи).
Примечание
Для ретрактора BADI система не проверяет синтаксис. Необходимо проверить синтаксис реализации
BADI.
Подпрограммы *start_routine и *end_routine определяются в файле преобразования.
Пример
В файле преобразования:
*Option
*start_routine = <filtervalue_start>
*end_routine = <filtervalue_end>
Для каждого пакета данных перед преобразованием система выполняет реализацию BADI для
подпрограммы запуска, используя значение фильтра = filtervalue_start.
Для основных и переменных данных BADI start_routine заполняется после того, как основные или
переменные данные прочитаны и стали доступными.
Для каждого пакета данных после преобразования система выполняет реализацию BADI для end_routine,
используя значение фильтра = filtervalue_end.
Если подпрограмма *start_routine указана, значение в <filtervalue_start> используется для поиска
реализации BADI, которая вызывается перед преобразованием. Если подпрограмма *end_routine не
указана, значение в <filtervalue_end> используется для поиска реализации BADI, вызываемой после
преобразования.
Для основных и переменных данных BADI end_routine вызывается перед записью (фиксацией в NW).
Значение для <filtervalue_start> и <filtervalue_end> должно быть уникальным. При вызове BADI
это значение используется для поиска правильной реализации BADI. Хотя для *start_routine и
*end_routine можно установить одинаковые значения, использование разных значений может быть
более практичным. Для основных данных BADI основывается на уровне таблицы, поскольку извлечение и
ретракция основных данных не поддерживают создание пакетов данных. Для переменных данных BADI
основывается на уровне пакета, поскольку создание пакетов поддерживается.
424
© 2016 SAP SE или аффилированная компания SAP. Все права
защищены.
Руководство пользователя модуля расширения EPM для Microsoft Office
Диспетчер данных
41.5.11 Инициализация дельты
В процессе инициализации дельты исходная система подготавливается для записи изменений после
начального извлечения данных. Чтобы использовать функцию организации инициализации дельты в
версии диспетчера данных для платформы SAP NetWeaver, требуются соответствующие права.
Для созданий инициализации дельты используется диалоговое окно Организация инициализации дельты,
в котором отображаются существующие инициализации данных, а также следующие сведения:
● Имя
● Описание
● Инфо-провайдер
● Выделенный фрагмент
● Состояние последней загрузки
● Время последней загрузки
● Пользователь последней загрузки
● Запуск полной загрузки при первом выполнении
● Номер загрузки
● Записи загрузки
● Время создания
● Файл преобразования Excel
● Группа пакетов для последней загрузки
● Последний запрос
В диалоговом окне "Организация инициализации дельты" также можно выполнить следующие действия:
● Просмотреть подробные параметры выбранной инициализации дельты.
● Изменить выбранную инициализацию дельты.
● Удалить выбранную инициализацию дельты.
● Загрузить обновленную инициализацию дельты с сервера.
● Выполнить поиск в инициализациях дельты.
● Отфильтровать инициализацию дельты на текущей странице по имени, описанию и инфо-провайдеру.
Примечание
Удалить можно только ту инициализацию дельты, которая не была запущена. Если инициализация
дельты не была запущена, можно изменять любые ее параметры. В противном случае для изменения
доступны только описание и список полей.
41.5.11.1 Организация инициализации дельты
Контекст
Для создания новой инициализации дельты используется диалоговое окно Организация инициализации
дельты, которое открывается из меню Организовать.
Выполните следующие действия:
Руководство пользователя модуля расширения EPM для Microsoft Office
Диспетчер данных
© 2016 SAP SE или аффилированная компания SAP. Все права
защищены.
425
Процедура
1. В диалоговом окне Организация инициализации дельты выберите Организовать > Создать.
2. Введите имя и описание инициализации дельты в соответствующие поля.
3. Щелкните значок рядом с полем Инфо-провайдер, а затем в окне Выбор инфо-провайдера выберите
нужный инфо-провайдер.
4. На вкладке Выбор выполните следующие действия:
○ Выберите измерение или файл, атрибут и оператор.
○ При необходимости введите нижнее и верхнее значение.
5. На вкладке Список измерений/полей выберите измерения, поля и атрибуты, из которых требуется
загружать данные. Список измерений/полей соответствует столбцам исходных данных в инфопровайдере.
6. Нажмите кнопку Сохранить. Затем в диалоговом окне введите или выберите имя файла, который
требуется сохранить на сервере.
7. Перейдите к файлу преобразования, который требуется использовать.
8. Если этот инфо-провайдер загружается впервые, выберите Запуск полной загрузки при первом
выполнении. Если загрузка этого инфо-провайдера уже выполнялась, не выбирайте этот параметр.
9. Нажмите кнопку ОК.
Результаты
В диалоговом окне Организация инициализации дельты отображаются сообщение об успешно создании
инфо-провайдера и имя инициализации дельты.
41.5.11.2 Изменение инициализации дельты
Если инициализация дельты не была запущена, можно изменять любые ее параметры.
В противном случае для изменения доступны только описание и список полей. Другие параметры будут
выделены серым цветом и недоступны.
41.5.11.3 Выполнение инициализации дельты
Контекст
Для выполнения инициализации дельты используется диалоговое окно "Выполнить пакет".
426
© 2016 SAP SE или аффилированная компания SAP. Все права
защищены.
Руководство пользователя модуля расширения EPM для Microsoft Office
Диспетчер данных
Процедура
1. Щелкните Выполнить пакет > Выполнить пакет.
2. Выберите Группа пакетов, Имя пакета, а затем Выполнить.
В диалоговом окне Выполнить пакет открывается ряд экранов, на которых необходимо выполнить
следующие действия:
○ Выберите инициализацию дельты, которую требуется выполнить.
○ Задайте необходимость выполнения логики по умолчанию.
○ Задайте необходимость проверки рабочего статуса.
○ Выберите время запуска пакета.
3. Нажмите кнопку Готово.
Откроется сообщение об успешном выполнении запроса на сервере и запуске пакета.
4. Нажмите кнопку ОК.
Результаты
При необходимости можно просмотреть состояние пакета и подробные сведения из журналов.
41.6 Преобразование и конвертация данных
41.6.1 О преобразованиях данных
Преобразования данных служат для отображения внешних данных во внутренние структуры данных
Planning and Consolidation.
Диспетчер данных выполняет преобразование и отображение данных с использованием файлов
преобразования Microsoft Excel и файлов преобразования. Для успешного импорта исходных данных
необходимо, чтобы они имели соответствующий формат. В этом случае в файле преобразования можно
определить правильные элементы измерения. При запуске пакета импорта Диспетчер данных считывает
файл преобразования, который содержит указатель на файл пересчета, и сопоставляет данные
соответствующим образом.
Для выполнения преобразований данных требуются два интерфейса для файлов рабочей книги Microsoft
Excel. Это следующие файлы:
Файл
Описание
Файл преобразования Excel
Файл преобразования Excel позволяет настроить правила
чтения данных из внешнего источника и поместить их в
соответствующую форму для системной базы данных.
Файлы преобразования Excel представляют собой файлы
Руководство пользователя модуля расширения EPM для Microsoft Office
Диспетчер данных
© 2016 SAP SE или аффилированная компания SAP. Все права
защищены.
427
Файл
Описание
Microsoft Excel, содержащие одну рабочую таблицу с
именем "Инструкции". Рабочий лист "Инструкции"
содержит следующие разделы:
●
раздел параметров содержит определения для
различных параметров, настроенных для
преобразования
●
раздел сопоставления определяет порядок
сопоставления данных с базой данных Planning and
Consolidation
●
раздел конвертации сопоставляет используемые
листы пересчета с измерениями
Файл конвертации
Файл конвертации позволяет отображать имена
элементов из внешних во внутренние структуры
измерений. В файле конвертации можно настроить
несколько листов, чтобы несколько преобразований
могли получить доступ к одной и той же рабочей книге
конвертации. Для каждого измерения может
существовать один файл конвертации.
После настройки файлов конвертации и преобразования следует запустить пакеты, чтобы использовать
эти файлы для преобразования данных.
41.6.1.1 Определение файла преобразования
Контекст
Чтобы определить файл преобразования, выполните следующие действия:
Процедура
1. В диспетчере данных щелкните Файл преобразования > Создать файл преобразования...
Будет открыта страница Excel с таблицей преобразования, в которой отображаются три раздела.
2. В каждом разделе введите необходимые данные:
○ Параметры
○ Функция отображения
○ Конвертация
Пример
AccountConv.xls – имя файла конвертации измерения счета.
428
© 2016 SAP SE или аффилированная компания SAP. Все права
защищены.
Руководство пользователя модуля расширения EPM для Microsoft Office
Диспетчер данных
Account = AccountConv.xls
Amount = AccountConv.xls (следует использовать ключевое слово Amount с файлом
преобразования ConvertAmountWDim.)
Account = AccountConv.xls!newaccount
Account = [COMPANY]AccountConv.xls!newaccount
41.6.1.1.1 Файл преобразования: параметры
1. В Диспетчере данных щелкните Файл преобразования > Создать файл преобразования...
Будет открыта страница Excel с таблицей преобразования, в которой отображаются три раздела.
2. В разделе Параметры введите необходимые данные. В следующей таблице содержатся список
доступных параметров и описания каждого параметра. В следующей таблице представлены список
доступных параметров, которые руководитель команды или администратор может установить для
преобразования, и описания каждого параметра:
Параметр
По умолчанию
Описание
AMOUNTDECIMALPOINT=text
. (точка)
Этот параметр позволяет указать
character
отличный от точки десятичный знак
для стран, в которых используется
другой символ, например запятая.
Символ, указанный в этом
параметре, должен отличаться от
символа, указанного для DELIMITER.
CONVERTAMOUNTWDIM=dimension
<Счет>
name
Этот параметр указывает, какое
измерение проверять для расчета
значений. Необходимо указать
таблицу преобразования измерений
с использованием параметра
Amount *Conversion. Если в
столбце Формула таблицы
Конвертация суммы отсутствует
формула, этот параметр не имеет
силы. Например, когда в столбце
Формула содержится следующая
формула: <значение>*1,10, во
время конвертации все счета
увеличиваются на 10%.
CONVERT_INTERNAL = YES | NO
NO
Этот параметр служит для
сравнения имен входных элементов
со столбцами в файле конвертации.
Руководство пользователя модуля расширения EPM для Microsoft Office
Диспетчер данных
© 2016 SAP SE или аффилированная компания SAP. Все права
защищены.
429
Параметр
По умолчанию
Описание
Если указано значениеNO (Нет),
имена входных элементов
сравниваются со столбцом External
в файле конвертации.
Если указано значение YES (Да),
имена входных элементов
сравниваются со столбцом Internal в
файле конвертации.
Пример
Рекомендации Не изменяйте
параметр настройки по
умолчанию. Здесь этот параметр
служит только для целей
обратной совместимости.
Оснований для его изменения в
Planning and Consolidation версии
7.0 и более поздних версиях не
существует.
CREDITNEGATIVE= YES | NO
YES
Этот параметр служит для
изменения знаков для указанного
счета на противоположные. Если
для этого параметра указано
значение NO, знак всех сумм,
относящихся к типу ACCOUNT (LEQ,
INC), меняется на
противоположный.
CREDITPOSITIVE
= YES | NO
Если указано значение "Нет", знаки
всех сумм, относящихся к типу
ACCOUNT (LEQ, INC), изменятся на
противоположные.
DELIMITER text_character| SPACE |
, (запятая)
Этот параметр определяет один
знак, являющийся разделителем
между столбцами, если для
параметра FORMAT необходимо
установить значение DELIMITED,
используются ключевые слова
SPACE либо TAB, если столбцы
разделены пробелами или знаками
табуляции.
<пусто>
Этот параметр устанавливает
TAB
FORMULA =
функции K2, на которые ссылается
430
© 2016 SAP SE или аффилированная компания SAP. Все права
защищены.
Руководство пользователя модуля расширения EPM для Microsoft Office
Диспетчер данных
Параметр
По умолчанию
Описание
атрибут формулы элемента
основных данных.
Примечание
Этот параметр используется
только для импорта основных
данных. Использование
параметра недопустимо при
выполнении других пакетов.
HEADER= YES | NO
YES
Этот параметр указывает, имеют ли
данные строку заголовка. Если для
этого параметра указано значение
YES (Да), входные файлы содержат
одну строку заголовка, которая
определяет поля. Если имеется
строка заголовка, можно ссылаться
на поле по имени в разделе
MAPPING.
MAXREJECTCOUNT=empty_string | -1 empty_string
Этот параметр указывает число
| positive number
отклоненных записей, при
достижении которого
прекращается обработка, если
производится проверка записей.
Значение -1 подразумевает, что
диспетчер данных должен
продолжать обработку независимо
от числа отклоненных записей. По
умолчанию указано значение 500,
которое может быть представлено
пустой строкой.
NULLAMOUNTVALUE
символ пробела
присваивать значение пустым
= <text_character>
OUTPUTDELIMITER
Позволяет пользователю
записям.
(запятая)
Как и DELIMITER, но служит для
определения разделителя, когда
= <text_character> | SPACE | TAB
используется преобразование для
экспорта данных.
OUTPUTHEADER=<text_string>
пустая строка
Позволяет пользователю
использовать для экспорта данных
пользовательский заголовок. Будет
игнорироваться, если файл
Руководство пользователя модуля расширения EPM для Microsoft Office
Диспетчер данных
© 2016 SAP SE или аффилированная компания SAP. Все права
защищены.
431
Параметр
По умолчанию
Описание
преобразования используется для
импорта данных. Пользователь
может использовать {CRLF} для
создания нескольких строк для
заголовка. Например: MyCompany
Data{CRLF}Category,Time,Account,
Entity,Datasrc,Intco,RPTCurrency,Am
ount.
Примечание
В предыдущем примере все
должно быть помещено в одну и
ту же ячейку в файле
преобразования.
ROUNDAMOUNT=integer
Значение по умолчанию
Данный параметр указывает число
отсутствует. Этот параметр
десятичных разрядов, до которого
необходимо определить.
необходимо округлить значения при
преобразовании. По умолчанию при
преобразовании данных округление
не производится. Если этот
параметр используется, необходимо
указать значение. Можно указать
нулевое или любое целое значение.
SELECTION =
<пусто>
Этот параметр задает правила
<Dimension1_techname>,<Dimension
выбора при извлечении переменных
1_value>;<Dimension2_techname>,<D
данных инфо-провайдера. Чтобы
imension2_value>
указать свой выбор, используйте
следующие определения
параметра:
○
<Dimension1_techname> –
○
<Dimension1_value> – значение
техническое имя измерения.
условного оператора,
установленное для этого
измерения.
Пример
0SX_ACCS, US;0SX_CSLC, 1
– результат следующего
оператора выбора:
0SX_ACCS=US и 0SX_CSLC=
1
432
© 2016 SAP SE или аффилированная компания SAP. Все права
защищены.
Руководство пользователя модуля расширения EPM для Microsoft Office
Диспетчер данных
Параметр
По умолчанию
Описание
Этот параметр используется
только для импорта переменных
данных из инфо-провайдера. Его
недопустимо использовать при
выполнении других пакетов.
Примечание
Этот параметр предназначен для
загрузки переменных данных.
SKIP= integer
0 (нуль)
Этот параметр указывает число
строк, которые необходимо
пропустить вверху файла данных.
Пример
Этот параметр служит для
пропуска строк заголовка при
преобразовании.
SKIPIF= text_string | text_string2
empty_string
Этот параметр позволяет при
преобразовании пропускать строку
в файле данных, если он начинается
с указанных строк. В
вышеупомянутом случае строки
разделяются знаком |. Если запись
содержит <text_string> или
<text_string2>, запись
пропускается. Чтобы включить в
преобразование все строки, следует
установить для этого параметра
пустую строку. Если этот параметр
используется, необходимо указать
значение.
SPECIFICMAPPING= No | Yes
No
Руководство пользователя модуля расширения EPM для Microsoft Office
Диспетчер данных
Этот параметр позволяет отключить
функцию автоматического
сопоставления измерений. Если
указано значение YES, Диспетчер
данных не выполняет
автоматическое сопоставление
имен измерений. Этот параметр
работает для импорта и экспорта,
особенно полезен при экспорте
данных.
© 2016 SAP SE или аффилированная компания SAP. Все права
защищены.
433
Параметр
По умолчанию
VALIDATERECORDS= No | Yes
No
Описание
Этот параметр указывает, следует
ли проверять записи. Если для
параметра указано значение No
(Нет), проверка не происходит. Если
для параметра указано значение
Yes (Да), перед импортом
необходимо проверить следующие
элементы:
○
○
Проверьте отображение.
Убедитесь, что элементы
существуют.
○
Проверьте, что запись
соответствует приложению
Planning and Consolidation.
Если этот параметр включен,
применяются следующие правила:
○
Если идентификатор элемента
не отображен, запись,
связанная с этим
идентификатором, отклоняется
в ходе проверки и
игнорируется.
○
Если в файле импорта имеется
дополнительное поле, которое
не отображено, все записи во
время проверки отклоняются.
TEXTQUALIFIER= "
[None]
Этот параметр задает символ, в
который заключаются значения
столбцов: символ кавычек (").
Например, если в качестве
разделителя используется запятая
(,), а в качестве квалификатор
текста – знак кавычек ("), строка
"Москва, Казань" рассматривается
как одно значение.
41.6.1.1.2 Файл преобразования: функция отображения
Раздел отображения файла преобразования определяет, как данные отображаются в базу данных Planning
and Consolidation.
434
© 2016 SAP SE или аффилированная компания SAP. Все права
защищены.
Руководство пользователя модуля расширения EPM для Microsoft Office
Диспетчер данных
Пример
Для строки заголовка, определяющей столбец с именем AccountVal, можно сопоставить измерение
Account полю Account из файла данных следующим образом: Account = AccountVal
В следующей таблице детализируются доступные функции отображения:
Функция отображения
Параметры
Описание
COL(A)
A = индекс столбца в файле данных Эта функция определяет измерение
для поля в файле данных, когда файл
данных не имеет строки заголовка.
См. следующее примечание об
автоматическом присвоении имен
полей при наличии строки заголовка.
Пример
Account =*COL(2)
*COL(A, B:C)
A = индекс столбца в файле данных Эта функция определяет измерение
B:C =начальная и конечная позиции
в столбце
для подмножества поля в файле
данных.
Пример
Account=*COL(3,1:4)
FLD
●
Индекс столбца файла данных
●
Символ разделителя
●
Индекс значения по массиву,
который определяется
разделителем
P_ACCT
=P_ACCT(4 :12)
Определяет подмножество значений
измерения, которое также
называется "кратким именем".
* FCOL(A:B)
A:B = начальная и конечная позиции Этот параметр позволяет определить
в строке данных
начальный и конечный столбцы
символов для каждого поля при
использовании файлов данных
фиксированного формата. В
следующем примере столбцы с 4 по 7
представляют измерение счета.
Пример
Account=*FCOL(4:7)
Руководство пользователя модуля расширения EPM для Microsoft Office
Диспетчер данных
© 2016 SAP SE или аффилированная компания SAP. Все права
защищены.
435
Функция отображения
Параметры
Описание
*MVAL(A:B)
A:B = начальный и конечный
Эта команда используется, если
столбцы периода времени
файл данных имеет несколько
или
столбцов периодов времени.
Измерение
Пример
=*MVAL(keyfiguretype1|
dim_mem1||keyfiguretype2|
Если имеется несколько
dim_mem2||keyfiguretype3|
последовательных столбцов на
dim_mem3)
основе периодов времени, эту
функцию можно использовать для
включения всех этих столбцов. В
следующем наборе столбцов
можно использовать следующую
команду:
Time = *MVAL(7:18)
Account,Category,DATASRC,
entity,IntCo,RptCURRENCY,
JAN,FEB,MAR,APR,MAY,JUN,J
UL,AUG,SEP,OCT,NOV,DEC
При использовании этой команды
требуется использовать таблицу
конвертации time.xls. Чтобы
просмотреть пример файла
преобразования time.xls, откройте
существующее окно определения
конвертации. Если данные не имеют
строки заголовка, периодам времени
по умолчанию присваиваются имена
P1, P2, P3,...,PN.
*NEWCOL(A)
A = элемент измерения
Эта функция служит для создания
нового поля с указанным значением.
Пример
Account=*NEWCOL(Доход)
*Str(string)
Не применимо
Эта функция служит для добавления
текстовой строки к элементам
столбца. Данная функция полезна,
если необходимо отобразить поля
файла данных на поля в базе данных,
которые имеют такие же имена,
кроме имен полей, содержащих
436
© 2016 SAP SE или аффилированная компания SAP. Все права
защищены.
Руководство пользователя модуля расширения EPM для Microsoft Office
Диспетчер данных
Функция отображения
Параметры
Описание
дополнительные символы (либо
перед именем, либо после имени).
Пример
Entity = *Str(NE) +
*COL(1)
*PAD (A,B,C,D)
A = имя поля
Следует использовать для
форматирования экспортируемых
B = общая длина
данных в записи с фиксированной
C = направление заполнения
шириной. Следует использовать в
сочетании с разделителем NONE.
D = символ заполнения
Символ заполнения является
необязательным и по умолчанию
соответствует пробелу.
Пример
Account=*Pad(Account,
10,L)
Account=*Pad(Account,
10,L,0)
*If (Condition1 then
Condition1 – если равно "True",
Эта функция позволяет тестировать
Action1;Condition2 then
отображение с использованием
ряд условий и применять
Action2;Default Action)
Action1
соответствующее действие, если
Condition2 – если Condition1 равно
"Ложь" и Condition2 равно "Истина",
отображение с использованием
Action2
условие является истинным.
Пример
Product=*if (Product+ID
Действие по умолчанию – если и
+Entity = *str(148552)
Condition1, и Condition2 имеют
then *str(MHarn);ID(1:1)
значение "False", отображение с
= *str(C) then *str(XX) ;
использованием действия по
*str(YY))
умолчанию
Condition1 и Condition2 могут
содержать несколько элементов,
которые добавляются вместе (с
использованием знака плюса (+))
Примечание
Если сумма значений продукта,
идентификатора и объекта равна
148552, следует изменить
значение продукта на MHarn, или
Руководство пользователя модуля расширения EPM для Microsoft Office
Диспетчер данных
© 2016 SAP SE или аффилированная компания SAP. Все права
защищены.
437
Функция отображения
Параметры
Описание
Или же, если первое значение поля
идентификатора равно C, следует
изменить значение продукта на XX
Примечание
Функцию *STR() необходимо
использовать при оценке числовых
констант в операторе *IF.
Пример
Изучите следующий ряд наборов
данных, примеры функций
отображения и наборы
результатов, чтобы получить
представление о том, как можно
использовать функцию *IF в
различных сценариях:
Набор данных 1:
PRODUCT,ID,ENTITY
14,85,52
AB,CD,EF GH,IJ,KL
Функция отображения 1:
Product=*IF (product+ID
+Entity=*Str(148552) then
*str(MHarn);ID(1:1) =
*str(C)
then *str(XX) ; *str(YY))
Набор результатов 1:
PRODUCT,ID,ENTITY
MHarn,85,52
AB,XX,EF
YY,IJ,KL
Набор данных 2:
Entity, SEntity
U1000000, US01
Z2000A01, CA03
438
© 2016 SAP SE или аффилированная компания SAP. Все права
защищены.
Руководство пользователя модуля расширения EPM для Microsoft Office
Диспетчер данных
Функция отображения
Параметры
Описание
K3430000, JP04
Функция отображения 2:
Entity=*IF(*col(1,1:1)=U
then
SEntity;*col(1,1:1)=Z
then *col(1,3:6);
*STR(ERR))
Набор результатов 2:
Entity, SEntity
US01, US01
A01, CA03
ERR, JP04
41.6.1.1.3 Файл преобразования: раздел конвертации
Раздел *CONVERSION файла преобразования сопоставляет листы конвертации для использования с
измерениями. Для связывания измерения с таблицей конвертации используется следующий синтаксис:
Dimension Name = [COMPANY]WorkbookName[!SheetName]
Примечание
Элементы в скобках являются необязательными.
В следующей таблице описаны переменные:
Переменная
Описание
DimensionName
Либо имя измерения для корреляции с файлом
конвертации, либо ключевое слово Amount. Параметр
Amount следует использовать для указания файла
конвертации, который будет использоваться, если в
разделе параметров будет указан параметр
ConverAmountWDim. Это позволяет использовать
формулу для масштабирования входных и выходных
значений.
Workbookname
Руководство пользователя модуля расширения EPM для Microsoft Office
Диспетчер данных
Имя файла конвертации
© 2016 SAP SE или аффилированная компания SAP. Все права
защищены.
439
Переменная
Описание
SheetName
Имя рабочей таблицы, которая будет использоваться в
файле конвертации. Если имя не указано, система
предполагает, что именем таблицы является Conversion.
[ COMPANY]
Если указано значение [COMPANY], диспетчер данных
пытается получить файл конвертации из папки
диспетчера данных основной компании. В противном
случае диспетчер данных обращается к
соответствующей папке сайта.
Если указано значение[COMPANY], Диспетчер данных пытается получить файл конвертации из папки
Диспетчер данных основной компании. В противном случае Диспетчер данных обращается к
соответствующей папке сайта.
Пример
Где AccountConv.xls – имя файла конвертации измерения счета.
Account = AccountConv.xls
Amount = AccountConv.xls Ключевое слово Amount следует использовать с параметром
преобразования ConvertAmountWDim
Account = AccountConv.xls!newaccount
Account = [COMPANY]AccountConv.xls!newaccount
41.6.1.2 Пример файла преобразования
Когда при копировании или импорте данных между моделями требуется сопоставить различные
измерения, можно создать файл преобразования для сопоставления измерений.
В следующей таблице представлен список измерений в примере исходного и целевого приложения:
Источник
Цель
Category
Cat
Account
Acc
Entity
Ent
Time
Tim
Rptcurrency
Currency
Intco
Int
440
© 2016 SAP SE или аффилированная компания SAP. Все права
защищены.
Руководство пользователя модуля расширения EPM для Microsoft Office
Диспетчер данных
Источник
Цель
Datasrc
Dat
Ниже приведен пример файла преобразования, созданного для отображения измерений из исходного в
целевое приложение.
*OPTIONS
FORMAT = DELIMITED
HEADER = YES
DELIMITER =
SKIP = 0
SKIPF =
CREDITNEGATIVE=NO
CONVERTAMOUNTWDIM=
MAXREJECTCOUNT=
VALIDATERECORDS=YES
*MAPPING
cat=category
Acc=Account
Ent = Entity
Tim=time
Currency=Rptcurrency
int=intco
dat=Datasrc
*CONVERSION
41.6.2 Конвертация данных
Файлы конвертации определяют отображение по измерениям из внешних имен элементов во внутренние
имена элементов. Они также предоставляют возможность выполнения арифметических действий и
подсчета десятичных знаков данных во время конвертации. В преобразовании на каждое измерение
создается один файл конвертации.
Каждый файл конвертации может содержать один или несколько рабочих листов для различных типов
преобразований данных.
41.6.2.1 Создание, проверка и копирование файлов
конвертации
Чтобы создать файл конвертации:
1. В Диспетчере данных выберите Файлы конвертации > Новый файл конвертации.
2. Введите необходимые данные.
Руководство пользователя модуля расширения EPM для Microsoft Office
Диспетчер данных
© 2016 SAP SE или аффилированная компания SAP. Все права
защищены.
441
Примечание
Рекомендации Рекомендуется присвоить файлу конвертации имя измерения, для которого он
используется.
Чтобы проверить файл конвертации, выполните следующие действия:
1. Откройте файл конвертации и выберите Файлы конвертации > Проверка и обработка файла
конвертации.
2. В диалоговом окне найдите файл конвертации и щелкните Сохранить.
Чтобы копировать файл конвертации:
1. Выберите Файлы конвертации > Копировать файл конвертации.
2. В диалоговом окне найдите файл конвертации, который требуется скопировать, затем щелкните
Сохранить.
41.6.2.2 Ключевые слова и подстановочные знаки,
используемые при конвертации данных
При конвертации данных можно использовать следующие значения.
● *skip
Если необходимо игнорировать внешние данные (указанные в столбце External), можно заменить
ключевое слово *skip в столбце lnternal как в следующем примере:
External
Internal
ACCPAY
*skip
● Подстановочные знаки
Можно использовать звездочку (*) и вопросительный знак (?) в качестве подстановочных знаков в
столбцах External и Internal. Звездочка (*) означает любой символ, тогда как вопросительный знак (?) любой отдельный символ. Например, если необходимо ссылаться на все элементы, используется
звездочка (*). Это может быть полезно для применения формулы ко всем элементам. Формула в
следующем примере служит для увеличения всех элементов на 10 процентов.
442
External
Internal
Формула
*
*
Значение*1,10
© 2016 SAP SE или аффилированная компания SAP. Все права
защищены.
Руководство пользователя модуля расширения EPM для Microsoft Office
Диспетчер данных
41.7 Передача и предварительный просмотр данных
41.7.1 О переносе данных и предварительном просмотре
Для переноса данных вДиспетчер данных существует несколько возможностей.
Функции загрузки и выгрузки позволяют перемещать плоские файлы, такие как файлы .txt и .csv, с
локального жесткого диска в папку Data Manager Data Files на сервере.
Кроме того, можно переносить данные в приложение и из приложения планирования и консолидации с
использованием пакетов, а в случае приложения планирования и консолидации для NetWeaver – с
использованием цепочек процессов.
Диспетчер данных также обеспечивает возможность предварительного просмотра файлов данных. Это
полезно при создании файла преобразования, когда требуется предварительно просмотреть
представление данных. Возможен предварительный просмотр файлов базы данных Microsoft Access
(mdb), файлов Microsoft Excel и ASCII-файлов текстовых данных. Можно предварительно просматривать
файлы данных, которые находятся на сервере в каталогах сайта компании или других сайтов.
Примечание
Системный администратор может определить, какие файлы можно загрузить в Planning and
Consolidation. В шаблоне цепочки процессов можно настроить параметр размера, чтобы указать,
сколько строк данных следует переносить одновременно. Оптимальное значение этого параметра
зависит от системы SAP NetWeaver и дополнительной обработки данных, которая может происходить.
Обычно наилучшую производительность обеспечивают значения в диапазоне от 2000 до 20000.
41.7.1.1 Загрузка и выгрузка данных
Контекст
Чтобы загрузить или выгрузить плоские файлы с локального жесткого диска:
Процедура
1. Выберите один из следующих вариантов:
○ Передать данные
○ Выгрузка данных
2. Найдите плоский файл для загрузки или выгрузки.
3. Выберите один из следующих вариантов:
○ Загрузить
Руководство пользователя модуля расширения EPM для Microsoft Office
Диспетчер данных
© 2016 SAP SE или аффилированная компания SAP. Все права
защищены.
443
○ Получить
41.7.1.2 Загрузка текстового файла из базы данных
Контекст
Для загрузки текстового файла из базы данных выполните следующие действия:
Процедура
1. В Диспетчере данных щелкните Выгрузка данных.
2. В диалоговом окне Диспетчер данных: выгрузка данных найдите текстовый файл для выгрузки и
щелкните Выгрузить.
3. В следующем диалоговом окне выберите для файла место назначения и щелкните Сохранить.
41.7.1.3 Предварительный просмотр данных
Контекст
Возможен просмотр первых 200 строк данных. Чтобы просмотреть данные:
Процедура
1. В Диспетчере данных щелкните Предварительный просмотр данных.
2. Выберите файл, который требуется просмотреть, и щелкните Открыть.
3. В зависимости от типа открытого файла выполните одно из следующих действий:
○ Для текстовых файлов выберите тип данных в списке:
○ Фиксированная ширина
○ С разделителями
Примечание
Если выбраны файлы с разделителями, также необходимо выбрать разделитель.
○ Для файлов Microsoft Excel сделайте выбор в списке выбора рабочей таблицы.
○ Для файлов базы данных выберите таблицу в списке выбора таблицы.
4. Щелкните Открыть.
444
© 2016 SAP SE или аффилированная компания SAP. Все права
защищены.
Руководство пользователя модуля расширения EPM для Microsoft Office
Диспетчер данных
5. В диалоговом окне выберите другой файл и щелкните Открыть, чтобы просмотреть другой файл.
После предварительного просмотра данных выберите "Отмена".
6. После завершения предварительного просмотра данных щелкните Отмена.
Руководство пользователя модуля расширения EPM для Microsoft Office
Диспетчер данных
© 2016 SAP SE или аффилированная компания SAP. Все права
защищены.
445
42 API-интерфейсы
Некоторые задачи (создание и ввод отчетов, действия пользовательского интерфейса и т. д.) можно
выполнять с использованием API-интерфейсов в Microsoft Visual Basic для приложений (VBA).
Примечание
Доступ к этим API-интерфейсам осуществляется с помощью стандартных команд Microsoft Excel (на
вкладке Разработчик представлена соответствующая кнопка Visual Basic). В окне Microsoft Visual Basic
выберите
Сервис
Ссылки . Выберите ссылку FPMXLClient. Затем выберите
Вид
Просмотр
объектов . В расположенном сверху раскрывающемся списке выберите FPMXLClient.
В списке классов:
● Класс IEPMAutomation содержит макросы, которые могут выполняться для модуля расширения EPM,
но не могут использоваться в функции EPMExecuteAPI.
● Класс IEPMExecuteAPI предоставляет все макросы, которые могут выполняться непосредственно из
ячейки таблицы, с помощью функции EPMExecuteAPI. Для получения дополнительных сведений см.
EPMExecuteAPI [страница 338].
Примечание
Для настройки кода VBA можно использовать события. См. раздел Пользовательские функции VBA
(события) [страница 524].
Примечание
Все поддерживаемые API-интерфейсы описываются в этом документе. Любые другие API-интерфейсы
не поддерживаются.
Примечание
В приложениях Microsoft Office Word и Powerpoint API-интерфейсы модуля расширения EPM не
поддерживаются.
42.1 GetSilentAPI
Этот API позволяет вызвать текущий статус режима молчания.
Этот API не имеет параметров.
● Если вызвано значение True, режим молчания активирован. Это значит, что последующий API будет
выполняться, не требуя действий пользователя (не будут открываться диалоговые окна).
446
© 2016 SAP SE или аффилированная компания SAP. Все права
защищены.
Руководство пользователя модуля расширения EPM для Microsoft Office
API-интерфейсы
● Если вызвано значение False, режим молчания не активирован.
42.2 SetSilentAPI
Этот API позволяет установить статус режима молчания.
Параметр
SetSilentMode
Описание
●
Если выбрано значение True, режим молчания
активирован. Это значит, что последующий API
будет выполняться, не требуя действий пользователя
(не будут открываться диалоговые окна).
●
Если выбрано значение False, режим молчания не
активирован.
Пример
С помощью GetSilentAPI и SetSilentAPI можно определить выполнение нескольких API в следующем
порядке:
● GetSilentAPI возвращает статус режима молчания: если возвращен статус False, а вам требуется
выполнить последующий API в режиме молчания, используйте SetSilentAPI.
● SetSilentAPI позволяет установить режим молчания на True.
● Далее все API будут выполняться в режиме молчания.
42.3 Параметр ConnectionString Parameter – синтаксис
Параметр ConnectionString используется в нескольких API-интерфейсах.
Ниже приведен синтаксис, который необходимо использовать для этого параметра, в зависимости от
соединения.
Примечание
Как правило, для получения правильной строки подключения используется API-интерфейс
GetActiveConnection. См. раздел GetActiveConnection [страница 468].
● Для соединений Planning and Consolidation: "_EPM_[% ИмяРешения% ]_[%сервер%:%порт%]_[%среда
%]_[%модель%]"
● Для локальных соединений: "_EPM_LOCAL_[%oqy имя файла без расширения .oqy %]_[]" (OQY-файл
должен находиться в одной из папок, указанных как папка локальных соединений. см. раздел Типы
подключений [страница 53]).
● "[%имя_соединения%]", как оно отображается в диалоговом окне Диспетчер соединений.
● Для соединений SAP BW (поставщик INA).
Руководство пользователя модуля расширения EPM для Microsoft Office
API-интерфейсы
© 2016 SAP SE или аффилированная компания SAP. Все права
защищены.
447
○ SAP Logon и запросы без переменных: "_FIREFLY_BW_[%Is Sap Logon%]_[%Имя Sap Logon
%]_[%Номер клиента%]_[%Порт%|%Протокол%]_[%Среда%]_[%Модель%]_[%IsBigVolume
%]_[%Техническое имя запроса%]". For IsBigVolume (indicating large volume data source), specify
False.
○ SAP Logon и запросы с переменными: "_FIREFLY_BW_[%Is Sap Logon%]_[%Имя Sap Logon
%]_[%Номер клиента%]_[%Порт%|%Протокол%]_[%Среда%]_[%Модель%]_[%IsBigVolume
%]_[%Техническое имя запроса%%7c%Ид. контейнера переменных%]". Для параметра
IsBigVolume (обозначающего крупный источник данных) укажите значение False. Всегда
вставляйте %7c между техническим именем запроса и ид. контейнера переменных. Для получения
ид. контейнера можно использовать API-интерфейс GetActiveConnection. См. раздел
GetActiveConnection [страница 468].
○ Пользовательская система и запросы без переменных: "_FIREFLY_BW_[%Is Sap Logon%]_[%Имя
Sap Logon%]_[%Имя сервера%]_[%Порт%|%Протокол%]_[%Среда%]_[%Модель
%]_[%IsBigVolume%]_[%Техническое имя запроса%]". Для параметра IsBigVolume
(обозначающего крупный источник данных) укажите значение False.
○ Пользовательская система и запросы с переменными: "_FIREFLY_BW_[%Is Sap Logon%]_[%Имя Sap
Logon%]_[%Имя сервера%]_[%Порт%|%Протокол%]_[%Среда%]_[%Модель%]_[%IsBigVolume
%]_[%Техническое имя запроса%]%7c%Ид. контейнера переменных%". Для параметра
IsBigVolume (обозначающего крупный источник данных) укажите значение False. Всегда
вставляйте %7c между техническим именем запроса и ид. контейнера переменных. Для получения
ид. контейнера можно использовать API-интерфейс GetActiveConnection. См. раздел
GetActiveConnection [страница 468].
42.4 Макросы
42.4.1 Контекст
42.4.1.1 SetContextOptions
Этот API-интерфейс позволяет изменять следующие параметры контекста: блокировка и скрытие
измерения в панели Контекст EPM.
Параметр
File as Object
Описание
●
имя рабочей книги Microsoft Excel, которую
требуется заблокировать или скрыть;
●
или имя листа Microsoft Excel, который требуется
заблокировать или скрыть;
●
или имя документа Microsoft Word;
●
или имя презентации Microsoft PowerPoint.
Принудительный
connectionString As String
448
© 2016 SAP SE или аффилированная компания SAP. Все права
защищены.
Соединение. Обязательный параметр.
Руководство пользователя модуля расширения EPM для Microsoft Office
API-интерфейсы
Параметр
Описание
Для получения сведений о синтаксисе, который следует
использовать, см. Параметр ConnectionString Parameter –
синтаксис [страница 447].
DimensionName As String
Заголовок или уникальное имя измерения, которое
требуется заблокировать. Принудительный
MemberName As String
Имя элемента, который требуется задать для
заблокированного измерения. Обязательный параметр.
●
Имя элемента измерения (заголовок или уникальное
имя)
●
или dimension:member, где можно указать
заголовок или уникальное имя для измерения и
элемента
●
или hierarchy:member, где можно указать
заголовок или уникальное имя для иерархии и
элемента
Примечание
Рекомендации по использованию:
●
dimension:member для соединений Planning
and Consolidation,
●
hideDimension
hierarchy:member для других соединений.
Введите TRUE, чтобы скрыть указанное измерение в
панели Контекст EPM. Введите FALSE, чтобы отобразить
указанное измерение в панели Контекст EPM.
42.4.1.2 SetContextOptionsForSeveralDimensions
Этот API-интерфейс позволяет изменять следующие параметры контекста для нескольких измерений:
блокировка и скрытие измерения в панели Контекст EPM.
Параметр
File as Object
Описание
●
имя рабочей книги Microsoft Excel, которую
требуется заблокировать или скрыть;
●
или имя листа Microsoft Excel, который требуется
заблокировать или скрыть;
●
или имя документа Microsoft Word;
●
или имя презентации Microsoft PowerPoint.
Принудительный
connectionString As String
Руководство пользователя модуля расширения EPM для Microsoft Office
API-интерфейсы
Соединение. Обязательный параметр.
© 2016 SAP SE или аффилированная компания SAP. Все права
защищены.
449
Параметр
Описание
Для получения сведений о синтаксисе, которые следует
использовать, см. Параметр ConnectionString Parameter –
синтаксис [страница 447].
От DimensionMember1... до 29
Принудительный
Измерение, которое требуется заблокировать, и элемент,
который требуется присвоить ему.
dimension=member, где указывается уникальное имя
измерения и элемента.
От hideDimension1... до 29
Введите TRUE, чтобы скрыть указанное измерение в
панели Контекст EPM. Введите FALSE, чтобы отобразить
указанное измерение в панели Контекст EPM.
42.4.1.3 AddContextFavorite
Позволяет создавать новые избранные контексты.
Параметр
connectionString As String
Описание
Соединение. Обязательный параметр.
Для получения сведений о синтаксисе, который следует
использовать, см. Параметр ConnectionString Parameter –
синтаксис [страница 447].
FavoriteName as string
Принудительный
Имя избранного элемента.
context
Принудительный
В качестве контекста выступает строковый массив Visual
Basic. Для строковых элементов используется синтаксис
измерение=элемент, в котором указываются
уникальные имена измерения и элемента.
42.4.1.4 UpdateContextFavorite
Этот API-интерфейс изменяет выбор элементов контекста для заданного избранного контекста.
Параметр
connectionString As String
450
© 2016 SAP SE или аффилированная компания SAP. Все права
защищены.
Описание
Соединение. Обязательный параметр.
Руководство пользователя модуля расширения EPM для Microsoft Office
API-интерфейсы
Параметр
Описание
Для получения сведений о синтаксисе, которые следует
использовать, см. Параметр ConnectionString Parameter –
синтаксис [страница 447].
FavoriteName as string
Принудительный
Имя избранного элемента.
context
Принудительный
В качестве контекста выступает строковый массив Visual
Basic. Для строковых элементов используется синтаксис
измерение=элемент, в котором указываются
уникальные имена измерения и элемента.
42.4.1.5 DeleteContextFavorite
Позволяет удалять избранные контексты.
Параметр
connectionString As String
Описание
Соединение. Обязательный параметр.
Для получения сведений о синтаксисе, который следует
использовать, см. Параметр ConnectionString Parameter –
синтаксис [страница 447].
FavoriteName as string
Принудительный
Имя избранного элемента.
42.4.1.6 SelectContextFavorite
Этот API-интерфейс позволяет выбрать избранный контекст в панели Контекст EPM.
Параметр
connectionString As String
Описание
Соединение. Обязательный параметр.
Для получения сведений о синтаксисе, который следует
использовать, см. Параметр ConnectionString Parameter –
синтаксис [страница 447].
FavoriteName as string
Принудительный
Имя избранного элемента.
Руководство пользователя модуля расширения EPM для Microsoft Office
API-интерфейсы
© 2016 SAP SE или аффилированная компания SAP. Все права
защищены.
451
42.4.1.7 GetContextFavorite
Этот API-интерфейс извлекает элементы измерения для заданного избранного контекста.
Параметр
connectionString As String
Описание
Соединение. Обязательный параметр.
Для получения сведений о синтаксисе, который следует
использовать, см. Параметр ConnectionString Parameter –
синтаксис [страница 447].
FavoriteName as string
Принудительный
Имя избранного элемента.
42.4.2 SetDimensionCaption
Этот API-интерфейс позволяет задать пользовательское имя для указанного измерения.
Параметр
ConnectionString As String
Описание
Соединение. Обязательный параметр.
Для получения сведений о синтаксисе, который следует
использовать, см. Параметр ConnectionString Parameter –
синтаксис [страница 447].
currentCaption As String
Укажите измерение, имя которого требуется изменить.
Обязательный параметр.
newCaption As String
Укажите новое имя, которое требуется присвоить
заданному измерению. Обязательный параметр.
refreshUI As Boolean
Укажите TRUE, чтобы обновить интерфейс с
использованием нового имени (панель Контекст EPM, а
также древовидное представление измерения в области
EPM и окне Редактор отчетов). Укажите FALSE, если
интерфейс обновлять не нужно. Обязательный параметр.
42.4.3 Параметры
42.4.3.1 SetSheetOption
Этот API-интерфейс задает параметр, который применяется к заданным листу или рабочей книге Microsoft
Excel, документу Microsoft Word или презентации Microsoft PowerPoint.
452
© 2016 SAP SE или аффилированная компания SAP. Все права
защищены.
Руководство пользователя модуля расширения EPM для Microsoft Office
API-интерфейсы
Параметр
Описание
File as Object
Имя листа Microsoft Excel, документа Microsoft Word или
презентации Microsoft PowerPoint. Обязательный
параметр.
sheetOption
Укажите параметр. Ниже приведен список доступных
значений. Обязательный параметр.
sheetOptionValue
Ниже приведен список доступных значений.
Обязательный параметр.
пароль
Укажите пароль, если рабочая таблица или книга
защищены паролем. Обязательно для параметров 30 и
31.
sheetProtectionOptions as Long
Задается только в том случае, если параметру
sheetOption присвоено значение 300 или 301.
Список значений, соответствующих параметрам листа.
Параметр
sheetOption
Параметры расширения
0
Параметр
sheetOptionValue
Дочерние элементы
0
Элемент и дочерние
элементы
1
Потомки
2
Элемент и потомки
3
Использовать как форму
ввода
1
TRUE или FALSE
Активировать
распознавание элемента
2
TRUE или FALSE
Активировать
распознавание локального
элемента
3
TRUE или FALSE
Не лист EPM
4
TRUE или FALSE
Итоги слева
5
TRUE или FALSE
Итоги сверху
6
TRUE или FALSE
Удалить пустые строки
7
TRUE или FALSE
Примечание
Если задано значение
TRUE, параметру
"Скрыть пустые строки"
автоматически
присваивается значение
FALSE.
Удалить пустые столбцы
8
Руководство пользователя модуля расширения EPM для Microsoft Office
API-интерфейсы
TRUE или FALSE
© 2016 SAP SE или аффилированная компания SAP. Все права
защищены.
453
Параметр
sheetOption
Параметр
sheetOptionValue
Примечание
Если задано значение
TRUE, параметру
"Скрыть пустые
столбцы" автоматически
присваивается значение
FALSE.
Скрыть пустые строки
9
TRUE или FALSE
Примечание
Если задано значение
TRUE, параметру
"Удалить пустые строки"
автоматически
присваивается значение
FALSE.
Скрыть пустые столбцы
10
TRUE или FALSE
Примечание
Если задано значение
TRUE, параметру
"Удалить пустые
столбцы" автоматически
присваивается значение
FALSE.
Показывать комментарии
Excel
11
TRUE или FALSE
Использовать позицию на
оси
12
TRUE или FALSE
Отступ в заголовке строки
100
TRUE или FALSE
Без отступа
0
Отступ дочерних элементов 1
Отображаемое имя
Отступ родительских
элементов
2
Полное уникальное имя
1
Надпись
2
101
Ширина столбца
автоподстановки
102
TRUE или FALSE
Повторять заголовки
столбцов
103
TRUE или FALSE
454
© 2016 SAP SE или аффилированная компания SAP. Все права
защищены.
Руководство пользователя модуля расширения EPM для Microsoft Office
API-интерфейсы
Параметр
sheetOption
Параметр
sheetOptionValue
Повторение заголовков
строк
104
TRUE или FALSE
Установить значение по
умолчанию в пустой ячейке
105
TRUE или FALSE
Значение по умолчанию в
пустой ячейке
106
(текст, который требуется
отобразить)
Задать значение по
умолчанию для
ненайденных элементов на
общей оси
107
TRUE или FALSE
Значение по умолчанию
108
для ненайденного элемента
(текст, который требуется
отобразить)
Применение
динамического
форматирования
TRUE или FALSE
109
Имя листа форматирования 110
(текст, который требуется
отобразить)
Очистить формат отчета
перед применением
динамического
форматирования
111
TRUE или FALSE
Скрыть пустые и нулевые
значения
14
TRUE или FALSE
Скрыть пустые и нулевые
значения
15
TRUE или FALSE
Удалить пустые и нулевые
значения
16
TRUE или FALSE
Удалить пустые и нулевые
значения
17
TRUE или FALSE
Сохранять формулу после
обновления
200
TRUE или FALSE
Показать данные источника 201
в комментариях
TRUE или FALSE
Вычислить родительские
объекты в иерархиях
202
TRUE или FALSE
Обновлять данные всего
файла при открытии
203
TRUE или FALSE
Очистить данные во всем
файле при его сохранении
204
TRUE или FALSE
Применять только
определение редактора
отчетов для быстрого
обновления
206
TRUE или FALSE
Руководство пользователя модуля расширения EPM для Microsoft Office
API-интерфейсы
© 2016 SAP SE или аффилированная компания SAP. Все права
защищены.
455
Параметр
sheetOption
Параметр
sheetOptionValue
Восстановить
динамический выбор при
обновлении после
навигации
207
TRUE или FALSE
Сохранить формулы,
ссылающиеся на ячейки
отчета, статическими.
208
TRUE или FALSE
Защитить активный лист
300
TRUE или FALSE; если
параметр защищен
паролем, также
необходимо ввести пароль.
Необязательно: введите
параметры защиты листа.
Защитить активную
рабочую книгу
301
TRUE или FALSE; если
параметр защищен
паролем, также
необходимо ввести пароль
Необязательно: введите
параметры защиты листа.
Применить определение
запроса после изменения
перменной
401
TRUE или FALSE
Параметры защиты листа соответствуют используемым в Microsoft Excel и имеют префикс ProtectSheet_.
Дополнительные сведения об этих параметрах см. в документации по Microsoft Excel. Список параметров:
ProtectSheet_AllowColumnDelete, ProtectSheet_AllowColumninsert, ProtectSheet_AllowFiltering,
ProtectSheet_AllowFormatCells, ProtectSheet_AllowFormatColumns, ProtectSheet_AllowFormatRows,
ProtectSheet_AllowHyperlinkInsert, ProtectSheet_AllowRowDelete, ProtectSheet_AllowRowInsert,
ProtectSheet_AllowSorting, ProtectSheet_AllowUsingPivotTables, ProtectSheet_None,
ProtectSheet_ProtectContents, ProtectSheet_ProtectDefault, ProtectSheet_ProtectDrawingObjects,
ProtectSheet_ProtectScenarios, ProtectSheet_UserInterfaceOnly.
Предупреждение
● Введите: SheetProtectionOptions As Long
● Для разделения параметров используйте символ +
● Чтобы включить защиту, используйте параметр ProtectSheet_ProtectContents. В противном
случае остальные параметры не будут учитываться.
Примечание
Параметры защиты листа Microsoft Excel всегда переопределяют параметры защиты листа для модуля
расширения EPM. При необходимости можно отключить защиту листа с использованием функций
Microsoft Excel или модуля расширения EPM. Тем не менее, для защиты листа обязательно использовать
функции модуля расширения EPM.
456
© 2016 SAP SE или аффилированная компания SAP. Все права
защищены.
Руководство пользователя модуля расширения EPM для Microsoft Office
API-интерфейсы
Пример
Включение защиты листа с сохранением возможности удалять и вставлять столбцы,
Sub test()
Dim api As Object
Set api = Application.COMAddIns("FPMXLClient.Connect").Object
Dim SheetProtectionOptions As Long
SheetProtectionOptions = FPMXLClient.ProtectSheet_ProtectContents +
FPMXLClient.ProtectSheet_AllowColumnDelete +
FPMXLClient.ProtectSheet_AllowColumnInsert
api.SetSheetOption Sheet1, 300, True, "mypassword", SheetProtectionOptions
End Sub
где:
● Лист1 – имя листа.
● 300 – параметр "Защитить активный лист".
● TRUE – активация параметра.
● В качестве четвертого параметра вводится пароль в кавычках.
● SheetProtectionOptions: применяет параметры, объявленные в предыдущей строке.
Пример
Защита рабочей таблицы, где
Sub test()
Dim api As Object
Set api = Application.COMAddIns("FPMXLClient.Connect").Object
api.SetSheetOption Sheet1, 300, True, "mypassword"
End Sub
где:
● Лист1 – имя листа.
● 300 – параметр "Защитить активный лист".
● TRUE – активация параметра.
● В качестве четвертого параметра вводится пароль в кавычках.
Пример
Установка параметра для развертывания потомков,
Sub test()
Dim api As Object
Set api = Application.COMAddIns("FPMXLClient.Connect").Object
api.SetSheetOption Sheet1, 0, 2
End Sub
где:
● Лист1 – имя листа.
● 0 – параметр "Развернуть параметры".
● 2 – параметр "Развернуть все потомки".
Руководство пользователя модуля расширения EPM для Microsoft Office
API-интерфейсы
© 2016 SAP SE или аффилированная компания SAP. Все права
защищены.
457
Пример
Активация параметра "Автоподбор ширины столбца",
Sub test()
Dim api As Object
Set api = Application.COMAddIns("FPMXLClient.Connect").Object
api.SetSheetOption Sheet1, 102, True
End Sub
где:
● Лист1 – имя листа.
● 102 – параметр "Автоподбор ширины столбца".
● TRUE – активация параметра.
42.4.3.2 GetSheetOption
Этот API-интерфейс возвращает параметр, который применяется к заданным листу или рабочей книге
Microsoft Excel, документу Microsoft Word или презентации Microsoft PowerPoint.
Параметр
Описание
File as Object
Имя листа Microsoft Excel, документа Microsoft Word или
презентации Microsoft PowerPoint. Обязательный
параметр.
sheetOption
Укажите параметр. Список значений, соответствующих
параметрам листа, см. в разделе SetSheetOption
[страница 452]. Обязательный параметр.
42.4.3.3 SetUserOption
Этот API-интерфейс устанавливает параметр, относящийся к любому использованию дополнительного
компонента EPM.
Можно определить параметры, которые будут применяться для любого использования модуля
расширения EPM. Изменение данного параметра вступит в силу при закрытии и последующем запуске
приложения Microsoft Office Excel, Word или PowerPoint.
Параметр
Описание
optionName as string
Имя параметра. Ниже приведен список доступных опций.
Обязательный параметр.
newValue as object
Укажите значение параметра. Ниже приведен список
доступных значений. Обязательный параметр.
Список значений, соответствующих параметрам пользователя:
458
© 2016 SAP SE или аффилированная компания SAP. Все права
защищены.
Руководство пользователя модуля расширения EPM для Microsoft Office
API-интерфейсы
Параметр optionName
Параметр newValue
Имя параметра и путь в интерфейсе
ActivateMemberSetMode
True или False
В интерфейсе дополнительного
компонента EPM эквивалентный
параметр отсутствует.
Дополнительные сведения об этом
параметре см. в руководстве по
установке дополнительного
компонента EPM.
ActivateMemberSetModeForBaseLevel
True или False
Дополнительные сведения об этом
параметре см. в руководстве по
В интерфейсе дополнительного
компонента EPM эквивалентный
параметр отсутствует.
установке дополнительного
компонента EPM.
AlwaysAutoUpdateCharts
True или False
Параметры пользователя
Навигация
Обновлять диаграммы
автоматически
AutomaticRefresh
True или False
Параметры пользователя
Навигация Автоматическое
обновление при изменении
размеров
AutoUpdateWarning
True или False
Параметры пользователя
Другие
Уведомлять о доступных
обновлениях
BOEServer
строка символов
Параметры пользователя
Конфигурация сервера
Сервер SAP
BusinessObjects Enterprise
CacheValidityDuration
Поле ввода Частота очистки кэша
Значения: целые числа
Значение по умолчанию: 0
метаданных в разделе
пользователя
Параметры
Навигация
Укажите число дней.
CollapseTreeviewByDefault
True или False
Параметры пользователя
Отображение Свернуть
древовидное представление
измерения
ContextDirectTyping
True или False
Параметры пользователя
Другие
Уведомлять о доступных
обновлениях
Разрешить ручной
ввод элементов
ContextualSelectionMethod
строка символов
Учитывается последнее отношение,
выбранное пользователем в
Руководство пользователя модуля расширения EPM для Microsoft Office
API-интерфейсы
В интерфейсе дополнительного
компонента EPM эквивалентный
параметр отсутствует.
© 2016 SAP SE или аффилированная компания SAP. Все права
защищены.
459
Параметр optionName
Параметр newValue
Имя параметра и путь в интерфейсе
селекторе элементов для одного или
нескольких выбранных элементов.
CreateStyleForUnrecognizedMembers
True или False
Параметры пользователя
Отображение
Свернуть
представление деревьев измерений
Применить особое форматирование к
нераспознанным элементам
DataLinkColor
Кнопка Цвет символа Data Link в
Значения: целые числа
Значение по умолчанию: 0
разделе
Параметры пользователя
Другие
Использовать значения цвета ARGB.
DefaultConnectionId
строка символов
DefaultForEmptyComment
строка символов
Параметр Установить по умолчанию в
окне Диспетчер соединений
Параметры пользователя
Другие
Пустой комментарий
DisplayDeprecatedFunctions
True или False
Параметры пользователя
Другие
Загружать функции EV
DoNotStoreModelWarning
True или False
Параметры пользователя
Навигация Предупреждать, если не
сохраняются соединение или среда в
соединении
DoubleClick
True или False
Параметры пользователя
Навигация
Разрешить двойной
щелчок
ExpandCollapse
True или False
Параметры пользователя
Навигация
Развернуть/свернуть на
одном элементе
ForceSymetricQueryWhenNecessary
True или False
Параметры пользователя
Другие
Принудительное симметричное
обновление для большой
асимметричной оси
HideDisaggregationWarning
True или False
Параметры пользователя
Отображение
Свернуть
представление деревьев измерений
Отобразить предупреждение
дезагрегирования
HideLinks
460
True или False
© 2016 SAP SE или аффилированная компания SAP. Все права
защищены.
В интерфейсе дополнительного
компонента EPM эквивалентный
параметр отсутствует.
Руководство пользователя модуля расширения EPM для Microsoft Office
API-интерфейсы
Параметр optionName
Параметр newValue
HideRefreshWarning
True или False
Имя параметра и путь в интерфейсе
Параметры пользователя
Предупреждение
HideSubmitWarning
●
Если присвоено значение
True, параметр не выбран.
●
Если присвоено значение
False, параметр выбран.
True или False
InPlaceInsertPosition
время
Параметры пользователя
Предупреждение
●
Если присвоено значение
True, параметр не выбран.
●
Если присвоено значение
False, параметр выбран.
Другие
Отображать предупреждение, если
обработка занимает длительное
Другие
Отображать предупреждение при
сохранении данных или комментария
EPM
Контекстное меню EPM, пункты
True или False
Вставить элементы
Вставить
позицию
KeepEliminate
True или False
Параметры пользователя
Навигация
Хранить/исключить
одиночный элемент
LanguageEdition
строка символов
Параметры пользователя
Значения: коды языка в формате ISO
Язык приложения
Другие
639-1
Например, en означает английский
язык
LanguageIsoCode
строка символов
Параметры пользователя
Значения: коды языка в формате ISO
Навигация
Язык данных
639-1
Например, en означает английский
язык
LinkIsLocal
True или False
Параметры пользователя
Другие
Местоположение рабочей книги
MemberLinkColor
Кнопка Цвет символа ссылки на
Значения: целые числа
Значение по умолчанию: 0
элемент в разделе
пользователя
Параметры
Навигация
Использовать значения цвета ARGB.
Руководство пользователя модуля расширения EPM для Microsoft Office
API-интерфейсы
© 2016 SAP SE или аффилированная компания SAP. Все права
защищены.
461
Параметр optionName
MemberSelectorPagingSize
Параметр newValue
Имя параметра и путь в интерфейсе
Параметры пользователя
Значения: целые числа
Значение по умолчанию: 1000
Навигация Элементы,
отображаемые в расширении узла в
Введите максимальное число
выборе элементов
элементов, отображаемых при
развертывании узла в селекторе
элементов.
NonContextualSelectionMethod
строка символов
Если не выбран элемент (пустой
элемент, базовый уровень, все
В интерфейсе дополнительного
компонента EPM эквивалентный
параметр отсутствует.
элементы и т. д.), учитывается
последнее отношение, выбранное
пользователем в средстве выбора
элементов.
OfflineUnprotected
True или False
Параметры пользователя
Другие
Не защищать рабочую книгу
OpenSaveRootFolder
строка символов
Параметры пользователя
Конфигурация сервера Папка по
умолчанию для открытия и
сохранения
OversizeQueryLimit
Область ввода ячейки в разделе
Значения: целые числа
Значение по умолчанию: 0
PasswordParameter
строка символов
Параметры пользователя
Другие
Параметры пользователя
Конфигурация сервера
Параметры
Параметр пароля
PauseRefresh
True или False
Параметры пользователя
Навигация
Блокировать обновление
данных
PortalAdress
строка символов
Параметры пользователя
Конфигурация сервера
Портал
SAP
QuickLinkInTheSameApplication
True или False
Если задано значение True, целевая
В интерфейсе дополнительного
компонента EPM эквивалентный
параметр отсутствует.
рабочая книга открывается в том же
экземпляре Microsoft Excel.
RefreshOnlyDataAfterSubmit
True или False
Параметры пользователя
Другие
Обновить только данные в функции
"Сохранить и обновить данные"
462
© 2016 SAP SE или аффилированная компания SAP. Все права
защищены.
Руководство пользователя модуля расширения EPM для Microsoft Office
API-интерфейсы
Параметр optionName
Параметр newValue
RefreshOnlyExpandedMembers
True или False
Имя параметра и путь в интерфейсе
Параметры пользователя
Навигация Обновлять только
развернутые и вставленные
элементы
RemoveWorksheetBeforeGeneration
True или False
Параметры пользователя
Другие
Удалить рабочие таблицы EPM
перед созданием
ReplaceInsertMethod
True или False
Контекстное меню EPM, пункты
Вставить элементы
Метод
вставки
SendDataOnNodes
True или False
Параметры пользователя
Другие
Отправить данные родительского
элемента на сервер по команде
"Сохранить данные"
ShowCurrentViewPane
True или False
Параметры пользователя
Другие
Отобразить строку контекстной
панели EPM
ShowCurrentViewVertical
True или False
Параметры пользователя
Другие
Отображать контекстную панель на
панели EPM
ShowLocalConnections
True или False
Параметры пользователя
Другие
Отображать локальные
соединения
ShowReportEditionPane
True или False
Параметры пользователя
Другие
Отображать панель EPM
ShowUnrecognizedMemberWarning
True или False
Параметры пользователя
Навигация Предупреждать о
сохранении строк и столбцов
нераспознанных элементов
SmtpConfigurationAddress
строка символов
Параметры пользователя
Конфигурация сервера
Адрес
сервера
SmtpConfigurationAuthenticationType
Значения:
●
0 – Анонимный.
●
1 – Базовый.
●
2 – NTLM.
Руководство пользователя модуля расширения EPM для Microsoft Office
API-интерфейсы
Параметры пользователя
Конфигурация сервера
Тип
аутентификации
© 2016 SAP SE или аффилированная компания SAP. Все права
защищены.
463
Параметр optionName
Параметр newValue
SmtpConfigurationEnableSsl
True или False
Имя параметра и путь в интерфейсе
Параметры пользователя
Конфигурация сервера
Включить
SSL
SmtpConfigurationPassword
строка символов
Параметры пользователя
Конфигурация сервера
SmtpConfigurationPort
строка символов
Пароль
Параметры пользователя
Конфигурация сервера
Порт
сервера
SmtpConfigurationUser
строка символов
Параметры пользователя
Конфигурация сервера
Имя
пользователя
UnrecognizedMemberManagement
True или False
Параметры пользователя
Навигация Сохранить строки и
столбцы нераспознанных
элементов
UseCacheValidityDuration
True или False
Параметры пользователя
Навигация
Частота очистки кэша
метаданных
UseCustomDataLinkColor
Кнопка Цвет символа Data Link в
Значения: целые числа
Значение по умолчанию: 0
разделе
Параметры пользователя
Другие
Использовать значения цвета ARGB.
UseCustomMemberLinkColor
True или False
Параметры пользователя
Другие
Цвет символа ссылки на элемент
UseDefaultQueryLayout
True или False
UseEPMMemberIDInEVFomulas
True или False
Параметр Создать отчет из запроса в
диалоговом окне Выбор запроса
Параметры пользователя
Другие
Использовать EPMMemberID в
формулах EPM
UseEPMStyleLargeKeyFigure
True или False
Параметры пользователя
Отображение Применить особое
форматирование для больших
показателей
UseMetaDataCache
True или False
Параметры пользователя
Навигация
Активировать кэш
метаданных
464
© 2016 SAP SE или аффилированная компания SAP. Все права
защищены.
Руководство пользователя модуля расширения EPM для Microsoft Office
API-интерфейсы
Параметр optionName
Параметр newValue
UserNameParameter
строка символов
Имя параметра и путь в интерфейсе
Параметры пользователя
Конфигурация сервера
Параметры
Параметр имени пользователя
VisibilityCollaborationAll
True или False
Параметры отображения команды
Группа совместной работы
Все
кнопки
VisibilityDataAnalysisAll
True или False
Параметры отображения команды
Группа анализа данных
Все
кнопки
VisibilityDataManager
True или False
Параметры отображения команды
Группа диспетчера данных
Все
кнопки
VisibilityReportAndAnalysisOpenSave
True или False
Параметры отображения команды
Группа отчетов
Открыть/
сохранить
VisibilitySubmitDataAll
True или False
Параметры отображения команды
Группа ввода данных
Все
кнопки
VisibilityToolsCustomMembers
True или False
Параметры отображения команды
Группа инструментов
Пользовательские элементы
VisibilityToolsOfflineMode
True или False
Параметры отображения команды
Группа инструментов
Автономный режим
VisibilityToolsQuickLinks
True или False
Параметры отображения команды
Группа инструментов
Быстрые
ссылки
VisibilityUndo
True или False
Параметры отображения команды
Отменить группировку
Все
кнопки
WarmDynamicRefresh
True или False
Параметры пользователя
Навигация Предупредить, если при
переходе будет поврежден
динамический выбор
WarnIfQueryIsTooBig
True или False
Параметры пользователя
Другие
Предупредить, если отчет
превышает
Руководство пользователя модуля расширения EPM для Microsoft Office
API-интерфейсы
© 2016 SAP SE или аффилированная компания SAP. Все права
защищены.
465
42.4.3.4 GetUserOption
Этот API-интерфейс возвращает параметр, относящийся к любому использованию дополнительного
компонента EPM.
Параметр
Описание
optionName as a string
Имя параметра. Список значений, соответствующих
параметрам пользователя, см. в разделе SetUserOption
[страница 458]. Обязательный параметр.
42.4.4 Соединения отчетов
42.4.4.1 Connect
Этот API-интерфейс позволяет установить соединение с кубом или моделью.
Параметр
ConnectionString As String
Описание
Соединение. Обязательный параметр.
Для получения сведений о синтаксисе, который следует
использовать, см. Параметр ConnectionString Parameter –
синтаксис [страница 447].
Login As String
Имя для установления соединения. Дополнительно
Password As String
Пароль для установления соединения. Дополнительно
42.4.4.2 ConnectAllReports
Этот API-интерфейс позволяет одновременно установить соединение со всеми отчетами в книге.
Параметр
Описание
Login As String
Имя для установления соединения. Необязательный
параметр.
Password As String
Пароль для установления соединения. Необязательный
параметр.
42.4.4.3 ChangeReportConnection
Этот API-интерфейс обеспечивает возможность соединения отчета с другим соединением (которое
должно быть уже подключено).
466
© 2016 SAP SE или аффилированная компания SAP. Все права
защищены.
Руководство пользователя модуля расширения EPM для Microsoft Office
API-интерфейсы
Параметр
Описание
Worksheet as sheet
Имя листа Microsoft Excel, на котором содержится отчет.
Обязательный параметр.
ReportID as string
Идентификатор отчета. Обязательный параметр.
Пример: "002"
ConnectionString As String
Соединение. Обязательный параметр.
Для получения сведений о синтаксисе, который следует
использовать, см. Параметр ConnectionString Parameter –
синтаксис [страница 447].
42.4.4.4 RefreshConnectionMetadata
Этот API позволяет обновлять метаданные источника данных, используемого текущим соединением. В
качестве текущего используется соединение, которое отображается в разделе Соединение с области EPM.
Это позволяет избежать необходимости выхода из системы и повторного входа в нее.
Без параметров.
Примечание
Использование этого API-интерфейса равноценно API RefreshMetadataCache.
42.4.4.5 RefreshMetadataCache
Этот API-интерфейс обновляет метаданные источника данных, используемого текущим соединением. В
качестве текущего используется соединение, которое отображается в разделе Соединение с области EPM.
Это позволяет избежать необходимости выхода из системы и повторного входа в нее.
Без параметров.
Примечание
Использование этого API-интерфейса равноценно API RefreshConnectionMetadata.
42.4.4.6 GetConnections
Этот API-интерфейс возвращает список соединений для заданного листа.
Руководство пользователя модуля расширения EPM для Microsoft Office
API-интерфейсы
© 2016 SAP SE или аффилированная компания SAP. Все права
защищены.
467
Параметр
Описание
Worksheet as sheet
Имя листа Microsoft Excel. Обязательный параметр.
42.4.4.7 GetActiveConnection
Этот API-интерфейс возвращает активное соединение для заданного листа Microsoft Excel.
Параметр
Описание
Worksheet as sheet
Имя листа Microsoft Excel, на котором содержится отчет.
Обязательный параметр.
42.4.4.8 SetActiveConnection
Этот API-интерфейс позволяет выбрать соединение в качестве активного для определенного файла.
Параметр
Описание
File as Object
Имя листа Microsoft Excel, документа Microsoft Word или
презентации Microsoft PowerPoint.
connectionString As String
Соединение. Обязательный параметр.
Для получения сведений о синтаксисе, который следует
использовать, см. Параметр ConnectionString Parameter –
синтаксис [страница 447].
42.4.4.9 SetStaticActiveConnection
Этот API-интерфейс позволяет задать активное соединение, которое будет учитываться для каждого
открываемого листа или каждой открываемой книги.
Примечание
Такое соединение нельзя задать с помощью пользовательского интерфейса; его можно задать только
через данный API-интерфейс.
Параметр
Описание
File as Object
Имя листа Microsoft Excel, документа Microsoft Word или
презентации Microsoft PowerPoint.
connectionString As String
Соединение. Обязательный параметр.
468
© 2016 SAP SE или аффилированная компания SAP. Все права
защищены.
Руководство пользователя модуля расширения EPM для Microsoft Office
API-интерфейсы
Параметр
Описание
Для получения сведений о синтаксисе, которые следует
использовать, см. Параметр ConnectionString Parameter –
синтаксис [страница 447].
isStatic
Чтобы определить соединение, которое будет
учитываться для каждого открываемого листа или
каждой открываемой книги, установите значение TRUE.
Чтобы определить соединение только в качестве
активного соединения, установите значение ЛОЖЬ (как и
в случае с API-интерфейсом SetActiveConnection. См.
SetActiveConnection [страница 468].)
42.4.4.10 SetActiveConnectionForOpenedFiles
Этот API-интерфейс позволяет выбрать соединение в качестве активного для всех файлов, открытых в
настоящий момент: всех открытых книг Microsoft Excel, всех открытых документов Microsoft Word или всех
открытых презентаций Microsoft PowerPoint.
Параметр
connectionString As String
Описание
Соединение. Обязательный параметр.
Для получения сведений о синтаксисе, который следует
использовать, см. Параметр ConnectionString Parameter –
синтаксис [страница 447].
42.4.5 Отчеты
42.4.5.1 CreateReport
Этот API-интерфейс позволяет создать отчет, который содержит по одному элементу на оси строк и оси
столбцов.
Параметр
Описание
Worksheet as sheet
Имя листа Microsoft Excel, на котором содержится отчет.
Принудительный
ConnectionString As String
Соединение. Обязательный параметр.
Для получения сведений о синтаксисе, который следует
использовать, см. Параметр ConnectionString Parameter –
синтаксис [страница 447].
Руководство пользователя модуля расширения EPM для Microsoft Office
API-интерфейсы
© 2016 SAP SE или аффилированная компания SAP. Все права
защищены.
469
Параметр
Описание
ReportName as string
Имя отчета. Обязательный параметр.
ColumnMemberName as string
Задает элемент оси столбцов. Обязательный параметр.
●
Имя элемента измерения (заголовок или уникальное
имя)
●
или dimension:member, где можно указать
заголовок или уникальное имя для измерения и
элемента
●
или hierarchy:member, где можно указать
заголовок или уникальное имя для иерархии и
элемента
Примечание
Рекомендации по использованию:
●
dimension:member для соединений Planning
and Consolidation,
●
hierarchy:member для других соединений.
ColumnMemberDynamicRelation типа integer
Ниже приведен список доступных значений.
Обязательный параметр.
RowMemberName as string
Задает элемент оси строк. Обязательный параметр.
●
Имя элемента измерения (заголовок или уникальное
имя)
●
или измерение:элемент, где можно указать
название или уникальное имя для измерения и
элемента
●
или иерархия:элемент, где можно указать
название или уникальное имя для иерархии и
элемента
Примечание
Рекомендации по использованию:
●
измерение:элемент для соединений Planning
and Consolidation,
●
иерархия:элемент для других соединений.
RowMemberDynamicRelation типа integer
Ниже приведен список доступных значений.
Обязательный параметр.
StartRange as range
Начальная ячейка Microsoft Excel для отчета.
Необязательный параметр.
Список поддерживаемых значений динамических отношений:
● Элемент = 1
● Дочерний элемент = 2
● Элемент и дочерний элемент = 3
● Потомки = 4
● Элемент и потомки = 5
470
© 2016 SAP SE или аффилированная компания SAP. Все права
защищены.
Руководство пользователя модуля расширения EPM для Microsoft Office
API-интерфейсы
● Конечные элементы = 6
● Элементы одного уровня = 7
● Элементы с общим родительским элементом = 8
● Предки = 9
● Элемент и предки = 10
● Элемент и конечные элементы = 11
● Свойство = 12
● Именованный набор = 13
● Смещение элемента = 14
● Свойство элемента = 15
42.4.5.2 SetDisplayName
Задает отображение имен элементов в качестве вариантов для заголовков заданного измерения.
Параметр
Описание
ReportD as string
Идентификатор отчета. Обязательный параметр.
dimensionName as string
Заголовок или уникальное имя измерение.
Принудительный
DisplayName
●
Для локальных соединений и соединений SAP
BusinessObjects введите одно из имен, доступных в
раскрывающемся меню селектора элементов. См.
раздел Имя элемента для отображения [страница
132].
●
Для соединений Planning and Consolidation введите
имя в одном из следующих форматов: "ид.",
"Описание", "ид. - описание".
Примечание
Текст вводится в этот параметр без учета регистра.
Worksheet as sheet
Имя листа Excel, на котором содержится отчет.
Необязательный параметр. Если значение не указано,
используется активный рабочий лист.
42.4.5.3 AddMemberToRowAxis
Этот API-интерфейс позволяет добавить заданный элемент измерения (и соответствующее измерение,
если оно еще не задано) или заменить элемент измерения (если соответствующее измерение уже задано)
на оси строк для заданного отчета.
Руководство пользователя модуля расширения EPM для Microsoft Office
API-интерфейсы
© 2016 SAP SE или аффилированная компания SAP. Все права
защищены.
471
Параметр
Описание
Worksheet as sheet
Имя листа Microsoft Excel, на котором содержится отчет.
Обязательный параметр.
ReportID as string
Идентификатор отчета. Обязательный параметр.
Пример: "002"
MemberName as string
Обязательный параметр.
●
Имя элемента измерения (заголовок или уникальное
имя)
●
или dimension:member, где можно указать
заголовок или уникальное имя для измерения и
элемента
●
или hierarchy:member, где можно указать
заголовок или уникальное имя для иерархии и
элемента
Примечание
Рекомендации по использованию:
●
dimension:member для соединений Planning
and Consolidation,
●
DynamicRelation as integer
hierarchy:member для других соединений.
Ниже приведен список доступных значений.
Обязательный параметр.
Список поддерживаемых значений динамических отношений:
● Элемент = 1
● Дочерний элемент = 2
● Элемент и дочерний элемент = 3
● Потомки = 4
● Элемент и потомки = 5
● Конечные элементы = 6
● Элементы одного уровня = 7
● Элементы с общим родительским элементом = 8
● Предки = 9
● Элемент и предки = 10
● Элемент и конечные элементы = 11
● Свойство = 12
● Смещение элемента = 14
● Свойство элемента = 15
Примечание
Действие обновления позволяет обновить отчет.
472
© 2016 SAP SE или аффилированная компания SAP. Все права
защищены.
Руководство пользователя модуля расширения EPM для Microsoft Office
API-интерфейсы
42.4.5.4 RemoveMemberFromRowAxis
Этот API-интерфейс позволяет удалить заданный элемент измерения (и соответствующее измерение,
если этот элемент является единственным элементом этого измерения в отчете) с оси строк.
Параметр
Описание
Worksheet as sheet
Имя листа Microsoft Excel, на котором содержится отчет.
Обязательный параметр.
ReportD as string
Идентификатор отчета. Обязательный параметр.
MemberName as string
Обязательный параметр.
●
Имя элемента измерения (заголовок или уникальное
имя)
●
или dimension:member, где можно указать
заголовок или уникальное имя для измерения и
элемента
●
или hierarchy:member, где можно указать
заголовок или уникальное имя для иерархии и
элемента
Примечание
Рекомендации по использованию:
●
dimension:member для соединений Planning
and Consolidation,
●
DynamicRelation as integer
hierarchy:member для других соединений.
Ниже приведен список доступных значений.
Обязательный параметр.
Применяется только к выбранным элементам измерения
с одним динамическим отношением.
Список поддерживаемых значений динамических отношений:
● Элемент = 1
● Дочерний элемент = 2
● Элемент и дочерний элемент = 3
● Потомки = 4
● Элемент и потомки = 5
● Конечные элементы = 6
● Элементы одного уровня = 7
● Элементы с общим родительским элементом = 8
● Предки = 9
● Элемент и предки = 10
● Элемент и конечные элементы = 11
● Свойство = 12
● Именованный набор = 13
● Смещение элемента = 14
● Свойство элемента = 15
Руководство пользователя модуля расширения EPM для Microsoft Office
API-интерфейсы
© 2016 SAP SE или аффилированная компания SAP. Все права
защищены.
473
Примечание
Действие обновления позволяет обновить отчет.
42.4.5.5 GetRowAxisDimensionCount
Этот API-интерфейс возвращает число измерений на оси строк заданного отчета.
Параметр
Описание
Worksheet as sheet
Имя листа Microsoft Excel, на котором содержится отчет.
Обязательный параметр.
ReportD as string
Идентификатор отчета. Обязательный параметр.
42.4.5.6 GetRowAxisMembers
Этот API-интерфейс возвращает список элементов измерения оси строк для заданного отчета.
Параметр
Описание
Worksheet as sheet
Имя листа Microsoft Excel, на котором содержится отчет.
Обязательный параметр.
ReportD as string
Идентификатор отчета. Обязательный параметр.
42.4.5.7 GetRowAxisOwner
Этот API-интерфейс возвращает идентификатор отчета, который является владельцем оси строк для
заданного отчета.
Параметр
Описание
Worksheet as sheet
Имя листа Microsoft Excel, на котором содержится отчет.
Обязательный параметр.
ReportD as string
Идентификатор отчета. Обязательный параметр.
42.4.5.8 AddMemberToColumnAxis
Этот API-интерфейс позволяет добавить заданный элемент измерения (и соответствующее измерение,
если оно еще не задано) или заменить элемент измерения (если соответствующее измерение уже задано)
на оси столбцов для заданного отчета.
474
© 2016 SAP SE или аффилированная компания SAP. Все права
защищены.
Руководство пользователя модуля расширения EPM для Microsoft Office
API-интерфейсы
Параметр
Описание
Worksheet as sheet
Имя листа Microsoft Excel, на котором содержится отчет.
Обязательный параметр.
ReportID as string
Идентификатор отчета. Обязательный параметр.
Пример: "002"
MemberName as string
Обязательный параметр.
●
Имя элемента измерения (заголовок или уникальное
имя)
●
или измерение:элемент, где можно указать
название или уникальное имя для измерения и
элемента
●
или иерархия:элемент, где можно указать
название или уникальное имя для измерения и
элемента
Примечание
рекомендуется использовать:
●
dimension:member для соединений Planning
and Consolidation,
●
DynamicRelation as integer
hierarchy:member для других соединений.
Ниже приведен список доступных значений.
Обязательный параметр.
Список поддерживаемых значений динамических отношений:
● Элемент = 1
● Дочерний элемент = 2
● Элемент и дочерний элемент = 3
● Потомки = 4
● Элемент и потомки = 5
● Конечные элементы = 6
● Элементы одного уровня = 7
● Элементы с общим родительским элементом = 8
● Предки = 9
● Элемент и предки = 10
● Элемент и конечные элементы = 11
● Свойство = 12
● Смещение элемента = 14
● Свойство элемента = 15
Пример
Option Explicit
Sub Example()
Dim client As Object
Set client = Application.COMAddIns("FPMXLClient.Connect").Object
client.AddMemberToColumnAxis Sheet1, "000", "Australia", 2
End Sub
Руководство пользователя модуля расширения EPM для Microsoft Office
API-интерфейсы
© 2016 SAP SE или аффилированная компания SAP. Все права
защищены.
475
Примечание
Действие обновления позволяет обновить отчет.
42.4.5.9 RemoveMemberFromColumnAxis
Этот API-интерфейс позволяет удалить заданный элемент измерения (и соответствующее измерение,
если этот элемент является единственным элементом этого измерения в отчете) с оси столбцов.
Параметр
Описание
Worksheet as sheet
Имя листа Microsoft Excel, на котором содержится отчет.
Обязательный параметр.
ReportD as string
Идентификатор отчета. Обязательный параметр.
MemberName as string
Обязательный параметр.
●
Имя элемента измерения (заголовок или уникальное
имя)
●
или dimension:member, где можно указать
заголовок или уникальное имя для измерения и
элемента
●
или hierarchy:member, где можно указать
заголовок или уникальное имя для иерархии и
элемента
Примечание
Рекомендации по использованию:
●
dimension:member для соединений Planning
and Consolidation,
●
DynamicRelation as integer
hierarchy:member для других соединений.
Ниже приведен список доступных значений.
Обязательный параметр.
Применяется только к выбранным элементам измерения
с одним динамическим отношением.
Список поддерживаемых значений динамических отношений:
● Элемент = 1
● Дочерний элемент = 2
● Элемент и дочерний элемент = 3
● Потомки = 4
● Элемент и потомки = 5
● Конечные элементы = 6
● Элементы одного уровня = 7
476
© 2016 SAP SE или аффилированная компания SAP. Все права
защищены.
Руководство пользователя модуля расширения EPM для Microsoft Office
API-интерфейсы
● Элементы с общим родительским элементом = 8
● Предки = 9
● Элемент и предки = 10
● Элемент и конечные элементы = 11
● Свойство = 12
● Именованный набор = 13
● Смещение элемента = 14
● Свойство элемента = 15
Примечание
Действие обновления позволяет обновить отчет.
42.4.5.10 GetColumnAxisDimensionCount
Этот API-интерфейс возвращает число измерений на оси столбцов заданного отчета.
Параметр
Описание
Worksheet as sheet
Имя листа Microsoft Excel, на котором содержится отчет.
Обязательный параметр.
ReportD as string
Идентификатор отчета. Обязательный параметр.
42.4.5.11 GetColumnAxisMembers
Этот API-интерфейс возвращает список элементов измерения оси столбцов для заданного отчета.
Параметр
Описание
Worksheet as sheet
Имя листа Microsoft Excel, на котором содержится отчет.
Обязательный параметр.
ReportD as string
Идентификатор отчета. Обязательный параметр.
42.4.5.12 GetColumnAxisOwner
Этот API-интерфейс возвращает идентификатор отчета, который является владельцем оси столбцов для
заданного отчета.
Параметр
Описание
Worksheet as sheet
Имя листа Microsoft Excel, на котором содержится отчет.
Обязательный параметр.
Руководство пользователя модуля расширения EPM для Microsoft Office
API-интерфейсы
© 2016 SAP SE или аффилированная компания SAP. Все права
защищены.
477
Параметр
Описание
ReportD as string
Идентификатор отчета. Обязательный параметр.
42.4.5.13 AddMemberToPageAxis
Этот API используется для добавления указанного элемента измерения (и соответствующего измерения,
если оно еще не установлено) на ось страниц указанного отчета.
Параметр
Описание
Worksheet as sheet
Имя листа Microsoft Excel, на котором содержится отчет.
Обязательный параметр.
ReportID as string
Идентификатор отчета. Обязательный параметр.
Пример: "002"
MemberName as string
Обязательный параметр.
●
Имя элемента измерения (заголовок или уникальное
имя)
●
или измерение:элемент, где можно указать
название или уникальное имя для измерения и
элемента
●
или иерархия:элемент, где можно указать
заголовок или уникальное имя для иерархии и
элемента
Примечание
Рекомендации по использованию:
●
измерение:элемент для соединений Planning
and Consolidation,
●
иерархия:элемент для других соединений.
Примечание
Действие обновления позволяет обновить отчет.
42.4.5.14 RemoveMemberFromPageAxis
Этот API-интерфейс позволяет удалить заданный элемент измерения (и соответствующее измерение) с
оси страниц.
Параметр
Описание
Worksheet as sheet
Имя листа Microsoft Excel, на котором содержится отчет.
Обязательный параметр.
478
© 2016 SAP SE или аффилированная компания SAP. Все права
защищены.
Руководство пользователя модуля расширения EPM для Microsoft Office
API-интерфейсы
Параметр
Описание
ReportD as string
Идентификатор отчета. Обязательный параметр.
MemberName as string
Обязательный параметр.
●
Имя элемента измерения (заголовок или уникальное
имя)
●
или dimension:member, где можно указать
заголовок или уникальное имя для измерения и
элемента
●
или hierarchy:member, где можно указать
заголовок или уникальное имя для иерархии и
элемента
Примечание
Рекомендации по использованию:
●
dimension:member для соединений Planning
and Consolidation,
●
DynamicRelation as integer
hierarchy:member для других соединений.
Ниже приведен список доступных значений.
Обязательный параметр.
Применяется только к выбранным элементам измерения
с одним динамическим отношением.
Список поддерживаемых значений динамических отношений:
● Элемент = 1
● Дочерний элемент = 2
● Элемент и дочерний элемент = 3
● Потомки = 4
● Элемент и потомки = 5
● Конечные элементы = 6
● Элементы одного уровня = 7
● Элементы с общим родительским элементом = 8
● Предки = 9
● Элемент и предки = 10
● Элемент и конечные элементы = 11
● Свойство = 12
● Именованный набор = 13
● Смещение элемента = 14
● Свойство элемента = 15
Примечание
Действие обновления позволяет обновить отчет.
Руководство пользователя модуля расширения EPM для Microsoft Office
API-интерфейсы
© 2016 SAP SE или аффилированная компания SAP. Все права
защищены.
479
42.4.5.15 GetPageAxisMembers
Этот API-интерфейс возвращает список элементов измерения оси страниц для заданного отчета.
Параметр
Описание
Worksheet as sheet
Имя листа Microsoft Excel, на котором содержится отчет.
Обязательный параметр.
ReportID as string
Идентификатор отчета. Обязательный параметр.
42.4.5.16 GetUnrecognizedMembers
Этот API-интерфейс возвращает список элементов измерения, которые используются в заданном отчете,
но не распознаются в кубе или модели.
Параметр
Описание
Worksheet as sheet
Имя листа Microsoft Excel, на котором содержится отчет.
Обязательный параметр.
ReportID as string
Идентификатор отчета. Обязательный параметр.
returnType
Тип информации, которая возвращается
нераспознанными элементами. 1 – заголовки элементов;
2 – ячейки Microsoft Excel (например, B6); 3 – уникальные
имена элементов.
42.4.5.17 GetPageAxisOwner
Этот API-интерфейс возвращает идентификатор отчета, который является владельцем оси страниц для
заданного отчета.
Параметр
Описание
Worksheet as sheet
Имя листа Microsoft Excel, на котором содержится отчет.
Обязательный параметр.
ReportD as string
Идентификатор отчета. Обязательный параметр.
42.4.5.18 OpenMemberSelector
Этот API-интерфейс открывает селектор для выбора элементов с использованием заданных измерения и
соединения.
Примечание
Этот API не используется для соединений с источниками данных больших объемов.
480
© 2016 SAP SE или аффилированная компания SAP. Все права
защищены.
Руководство пользователя модуля расширения EPM для Microsoft Office
API-интерфейсы
Параметр
ConnectionString as String
Описание
Соединение. Обязательный параметр.
Для получения сведений о синтаксисе, которые следует
использовать, см. Параметр ConnectionString Parameter –
синтаксис [страница 447].
dimensionName as String
Заголовок или уникальное имя измерения, для которого
требуется выбрать элементы.
Или имя иерархии.
Обязательный параметр.
selectedMembers as String
Необязательный параметр. Введенные элементы будут
выбраны при открытии селектора.
Имена элементов, которые требуется выбрать. Заданные
элементы будут выбраны при открытии выбор элементов.
Необязательный параметр.
●
Имя элемента измерения (заголовок или уникальное
имя)
●
или dimension:member, где можно указать
заголовок или уникальное имя для измерения и
элемента
●
или hierarchy:member, где можно указать
заголовок или уникальное имя для иерархии и
элемента
Примечание
Рекомендации по использованию:
●
dimension:member для соединений Planning
and Consolidation,
●
hierarchy:member для других соединений.
42.4.5.19 OpenFilteredMemberSelector
Этот API-интерфейс открывает средство выбора элементов для указанного измерения, в котором
отображаемые элементы являются результатом применения фильтра по свойству.
Примечание
Этот API не используется для соединений с источниками данных больших объемов.
Руководство пользователя модуля расширения EPM для Microsoft Office
API-интерфейсы
© 2016 SAP SE или аффилированная компания SAP. Все права
защищены.
481
Параметр
ConnectionString as String
Описание
Соединение. Обязательный параметр.
Для получения сведений о синтаксисе, который следует
использовать, см. Параметр ConnectionString Parameter –
синтаксис [страница 447].
dimensionName as String
Заголовок или уникальное имя измерения, для которого
требуется выбрать элементы.
Или имя иерархии.
Обязательный параметр.
selectedMembers as String
Необязательный параметр. Введенные элементы будут
выбраны при открытии селектора.
Имена элементов, которые требуется выбрать. Заданные
элементы будут выбраны при открытии выбор элементов.
Необязательный параметр.
●
Имя элемента измерения (заголовок или уникальное
имя)
●
или измерение:элемент, где можно указать
название или уникальное имя для измерения и
элемента
●
или hierarchy:member, где можно указать
заголовок или уникальное имя для иерархии и
элемента
Примечание
Рекомендации по использованию:
●
измерение:элемент для соединений Planning
and Consolidation,
●
иерархия:элемент для других соединений.
Фильтр
Фильтр по свойству, возвращающий только элементы с
указанными значениями свойств. Необязательный
параметр.
MultipleMember
Введите значение True или False для указания того,
можно ли выбрать несколько элементов в средстве
выбора элементов.
Примечание
Если фильтр не указан, и параметр MultipleMember имеет значение True, API-интерфейс
OpenFilteredMemberSelector функционирует аналогично API-интерфейсу OpenMemberSelector.
482
© 2016 SAP SE или аффилированная компания SAP. Все права
защищены.
Руководство пользователя модуля расширения EPM для Microsoft Office
API-интерфейсы
42.4.5.20 GetActiveReportName
Этот API-интерфейс возвращает имя активного отчета для заданного листа Microsoft Excel.
Параметр
Описание
Worksheet as sheet
Имя листа Microsoft Excel. Обязательный параметр.
42.4.5.21 GetAllReportNames
Этот API-интерфейс возвращает имена всех отчетов для заданного листа Microsoft Excel.
Параметр
Описание
Worksheet as sheet
Имя листа Microsoft Excel. Обязательный параметр.
42.4.5.22 GetDataBottomRightCell
Этот API-интерфейс возвращает нижнюю правую ячейку Microsoft Excel для диапазона данных заданного
отчета.
Параметр
Описание
Worksheet as sheet
Имя листа Microsoft Excel, на котором содержится отчет.
Обязательный параметр.
ReportD as string
Идентификатор отчета. Обязательный параметр.
42.4.5.23 GetDataTopLeftCell
Этот API-интерфейс возвращает верхнюю левую ячейку Microsoft Excel для диапазона данных заданного
отчета.
Параметр
Описание
Worksheet as sheet
Имя листа Microsoft Excel, на котором содержится отчет.
Обязательный параметр.
ReportD as string
Идентификатор отчета. Обязательный параметр.
42.4.5.24 GetShift
Этот API-интерфейс возвращает значение смещения между диапазоном данных отчета и осью столбцов
или строк заданного отчета.
Руководство пользователя модуля расширения EPM для Microsoft Office
API-интерфейсы
© 2016 SAP SE или аффилированная компания SAP. Все права
защищены.
483
Параметр
Описание
Worksheet as sheet
Имя листа Microsoft Excel, на котором содержится отчет.
Обязательный параметр.
ReportD as string
Идентификатор отчета. Обязательный параметр.
IsRow as boolean
●
Если указано значение "true", возвращается
значение смещения для оси строк.
●
Если указано значение "false", возвращается
значение смещения для оси столбцов.
42.4.5.25 SetShift
Этот API-интерфейс задает значение смещения между диапазоном данных отчета и осью столбцов или
строк заданного отчета.
Параметр
Описание
Worksheet as sheet
Имя листа Microsoft Excel, на котором содержится отчет.
Обязательный параметр.
ReportD as string
Идентификатор отчета. Обязательный параметр.
IsRow as boolean
Value as integer
●
Если указано значение "true", возвращается
значение смещения для оси строк.
●
Если указано значение "false", возвращается
значение смещения для оси столбцов.
Значение смещения.
Примечание
Действие обновления позволяет обновить отчет.
42.4.5.26 EnableLocalMember
Данный API-интерфейс позволяет включать или отключать локальный элемент в указанном отчете.
Если локальный элемент включен, он учитывается в отчете.
Параметр
Worksheet as string
Описание
Имя листа Microsoft Excel, на котором содержится отчет.
Обязательный параметр.
ReportID as string
484
© 2016 SAP SE или аффилированная компания SAP. Все права
защищены.
Идентификатор отчета. Обязательный параметр.
Руководство пользователя модуля расширения EPM для Microsoft Office
API-интерфейсы
Параметр
LocalMemberID
Описание
Идентификатор локального элемента. Чтобы найти
идентификатор, выберите в отчете ячейку с локальным
элементом. В строке формул будет выведен
EPMLocalMember с указанием трех параметров. Второй
параметр это идентификатор. Обязательный параметр.
EnableLocalMember
True или false. Значение True включает локальный
элемент. Значение False отключает локальный элемент.
Обязательный параметр.
42.4.6 GetMemberDimension
Этот API-интерфейс возвращает измерение для заданного элемента измерения.
Параметр
ConnectionString As String
Описание
Соединение. Обязательный параметр.
Для получения сведений о синтаксисе, которые следует
использовать, см. Параметр ConnectionString Parameter –
синтаксис [страница 447].
MemberName As String
Обязательный параметр.
●
Имя элемента измерения (заголовок или уникальное
имя)
●
или dimension:member, где можно указать
заголовок или уникальное имя для измерения и
элемента
●
или hierarchy:member, где можно указать
заголовок или уникальное имя для иерархии и
элемента
Примечание
Рекомендации по использованию:
●
dimension:member для соединений Planning
and Consolidation,
●
hierarchy:member для других соединений.
42.4.7 SearchMember
Применяется клокальным соединениям.
Руководство пользователя модуля расширения EPM для Microsoft Office
API-интерфейсы
© 2016 SAP SE или аффилированная компания SAP. Все права
защищены.
485
Примечание
Этот API-интерфейс используется для проверки.
Этот API-интерфейс моделирует поиск элемента в селекторе элементов и позволяет вернуть список
элементов, соответствующих заданному тексту.
Параметр
Описание
memberID
Текст искомого элемента.
searchOption
0 – равно. 1 – подобно.
propertyForSearch
0 – поиск по идентификатору. 1 – поиск по заголовку.
dimensionName
Ид. или имя измерения.
hierarchyName
Ид. или имя иерархии.
from
Номер первой страницы. Пример: 0
на
Номер последней страницы. Пример: 1000
tryOnKeyIfNotFound
Используется только в том случае, если параметр
propertyForSearch имеет значение 1. Поиск выполняется
по идентификатору.
ConnectionString As String
Соединение. Обязательный параметр.
Для получения сведений о синтаксисе, которые следует
использовать, см. Параметр ConnectionString Parameter –
синтаксис [страница 447].
returnID
Значение TRUE, если требуется возвращать ид.
элементов. Значение FALSE, если требуется возвращать
заголовки элементов.
42.4.8 GetChildrenFromMember
Применяется к локальным соединениям и соединениям SAP BusinessObjects.
Примечание
Этот API-интерфейс используется для проверки.
Этот API-интерфейс моделирует переход к селектору элементов и позволяет вернуть список элементов,
соответствующих дочернему объекту выбранного элемента.
Параметр
Описание
memberID
Ид. элемента, для которого требуется вернуть дочерний
элемент.
hierarchyName
Ид. иерархии.
from
Номер первой страницы. Пример: 0
486
© 2016 SAP SE или аффилированная компания SAP. Все права
защищены.
Руководство пользователя модуля расширения EPM для Microsoft Office
API-интерфейсы
Параметр
Описание
на
Номер последней страницы. Пример: 1000
ConnectionString As String
Соединение. Обязательный параметр.
Для получения сведений о синтаксисе, который следует
использовать, см. Параметр ConnectionString Parameter –
синтаксис [страница 447].
returnID
Значение TRUE, если требуется возвращать ИД
элементов. Значение FALSE, если требуется возвращать
заголовки элементов.
42.4.9 GetMemberHierarchy
Этот API-интерфейс возвращает иерархию для заданного элемента измерения.
Параметр
ConnectionString As String
Описание
Соединение. Обязательный параметр.
Для получения сведений о синтаксисе, которые следует
использовать, см. Параметр ConnectionString Parameter –
синтаксис [страница 447].
MemberName As String
Обязательный параметр.
●
Имя элемента измерения (заголовок или уникальное
имя)
●
или dimension:member, где можно указать
заголовок или уникальное имя для измерения и
элемента
●
или hierarchy:member, где можно указать
заголовок или уникальное имя для иерархии и
элемента
Примечание
Рекомендации по использованию:
●
dimension:member для соединений Planning
and Consolidation,
●
hierarchy:member для других соединений.
42.4.10 GetDimensionList
Этот API-интерфейс возвращает список всех измерений для заданного соединения.
Руководство пользователя модуля расширения EPM для Microsoft Office
API-интерфейсы
© 2016 SAP SE или аффилированная компания SAP. Все права
защищены.
487
Параметр
ConnectionString As String
Описание
Соединение. Обязательный параметр.
Для получения сведений о синтаксисе, которые следует
использовать, см. Параметр ConnectionString Parameter –
синтаксис [страница 447].
42.4.11 GetHierarchyList
Этот API-интерфейс возвращает список всех иерархий для заданного соединения.
Параметр
ConnectionString As String
Описание
Соединение. Обязательный параметр.
Для получения сведений о синтаксисе, которые следует
использовать, см. Параметр ConnectionString Parameter –
синтаксис [страница 447].
42.4.12 GetHierarchyMembers
Этот API-интерфейс возвращает список всех элементов измерения для заданного измерения.
Параметр
ConnectionString As String
Описание
Соединение. Обязательный параметр.
Для получения сведений о синтаксисе, которые следует
использовать, см. Параметр ConnectionString Parameter –
синтаксис [страница 447].
HierarchyName As String
Заголовок или уникальное имя иерархии.
Примечание
Для соединений Planning and Consolidation рекомендуется указывать уникальное имя иерархии,
содержащее имя измерения.
42.4.13 DisplayFormattingSheets
Этот API-интерфейс позволяет отображать лист(ы) форматирования в текущей книге.
488
© 2016 SAP SE или аффилированная компания SAP. Все права
защищены.
Руководство пользователя модуля расширения EPM для Microsoft Office
API-интерфейсы
Примечание
Использование этого интерфейса равноценно выбору команды Просмотр форматов на вкладке модуля
расширения в ленте.
42.4.14 DisplayLog
Этот API-интерфейс позволяет отображать диалоговое окно журнала.
Примечание
Использование этого интерфейса равноценно выбору команды
вкладке модуля расширения в ленте.
Дополнительно
Журнал
на
42.4.15 GetMDXRequest
Применяется клокальным соединениям или соединениям SAP BusinessObjects Enterprise.
Этот API-интерфейс возвращает запрос MDX, выполняемый модулем расширения EPM к источнику данных
ODBO.
Параметр
Описание
Worksheet as sheet
Имя листа Microsoft Excel, на котором содержится отчет.
Обязательный параметр.
ReportD as string
Идентификатор отчета. Обязательный параметр.
42.4.16 ClearMetadataCache
Этот API-интерфейс позволяет очистить кэш в любое время.
Без параметров.
Примечание
Использование этого API-интерфейса равноценно выбору команды:
●
EPM
Дополнительно
Очистить кэш метаданных ;
● Очистить кэш метаданных в диалоговых окнах Изменить соединение и Создать соединение при
изменении и создании соединения.
Руководство пользователя модуля расширения EPM для Microsoft Office
API-интерфейсы
© 2016 SAP SE или аффилированная компания SAP. Все права
защищены.
489
42.4.17 Публикация и распространение книг
42.4.17.1 SetActiveBooksConnection
Этот API-интерфейс позволяет установить соединение, для которого выполняются действия публикации и
распределения.
Параметр
ConnectionString As String
Описание
Соединение. Обязательный параметр.
Для получения сведений о синтаксисе, который следует
использовать, см. Параметр ConnectionString Parameter –
синтаксис [страница 447].
42.4.17.2 GetActiveBooksConnection
Этот API-интерфейс возвращает текущее соединение, для которого выполняются действия публикации и
распространения.
Без параметров.
42.4.17.3 OpenDistributionWizardOnSpecificTemplate
Этот API-интерфейс выбирает заданный шаблон распределения и открывает его в мастере
распределения.
Параметр
Описание
FileName as string
Шаблон распределения Microsoft Excel. Обязательный
параметр.
42.4.17.4 OpenBookPublicationWizardOnSpecificTemplate
Этот API-интерфейс выбирает указанную серверную папку ("Public" или папку группы), затем выбирает
шаблон для публикации книги и открывает мастер публикации книг с этим выбором.
Параметр
Описание
FileName as string
Шаблон публикации книги. Обязательный параметр.
TeamId as string
Пустое значение для папки "Public" или имени группы.
Обязательный параметр.
490
© 2016 SAP SE или аффилированная компания SAP. Все права
защищены.
Руководство пользователя модуля расширения EPM для Microsoft Office
API-интерфейсы
42.4.18 Функции EvDRE
42.4.18.1 ExpandActiveSheet и
ExpandActiveSheetExpandEventsOnly
Эти API-интерфейсы позволяют развертывать данные и метаданные только для активного листа,
содержащего функцию EvDRE.
Без параметров.
Порядок выполнения API-интерфейса ExpandActiveSheet:
Before_expand()
Expand()
After_Expand()
Before_refresh()
Refresh()
After_Refresh()
Порядок выполнения API-интерфейса ExpandActiveSheetExpandEventsOnly:
Before_expand()
Expand()
Refresh()
After_Expand()
42.4.18.2 ExpandActiveWorkBook
Этот API-интерфейс позволяет развертывать данные и метаданные для всех листов, содержащих функции
EvDRE в активной рабочей книге.
Без параметров.
42.4.18.3 Перенос EvDRE
42.4.18.3.1 SetActiveMigrationConnection
Применяется к соединениям Planning and Consolidation.
Этот API-интерфейс позволяет установить соединение, для которого выполняется миграция EvDRE.
Параметр
ConnectionString As String
Руководство пользователя модуля расширения EPM для Microsoft Office
API-интерфейсы
Описание
Соединение. Обязательный параметр.
© 2016 SAP SE или аффилированная компания SAP. Все права
защищены.
491
Параметр
Описание
Для получения сведений о синтаксисе, которые следует
использовать, см. Параметр ConnectionString Parameter –
синтаксис [страница 447].
Связанные сведения
Запуск переноса EvDRE [страница 566]
42.4.18.3.2 GetActiveMigrationConnection
Применяется к соединениям Planning and Consolidation.
Этот API-интерфейс возвращает текущее соединение, для которого выполняется миграция EvDRE.
Без параметров.
Связанные сведения
Запуск переноса EvDRE [страница 566]
42.4.19 Соединения открытия/сохранения
42.4.19.1 SetActiveFileManagementConnection
Применяется к соединениям Planning and Consolidation.
Этот API-интерфейс позволяет установить соединение, для которого выполняются действия открытия и
сохранения.
Параметр
ConnectionString As String
Описание
Соединение. Обязательный параметр.
Для получения сведений о синтаксисе, которые следует
использовать, см. Параметр ConnectionString Parameter –
синтаксис [страница 447].
492
© 2016 SAP SE или аффилированная компания SAP. Все права
защищены.
Руководство пользователя модуля расширения EPM для Microsoft Office
API-интерфейсы
Связанные сведения
Открытие и сохранение соединения [страница 80]
42.4.19.2 GetActiveFileManagementConnection
Применяется к соединениям Planning and Consolidation.
Этот API-интерфейс возвращает текущее соединение, для которого выполняются действия открытия и
сохранения.
Без параметров.
Связанные сведения
Открытие и сохранение соединения [страница 80]
42.4.20 Соединения SAP BW (поставщик INA)
42.4.20.1 ConnectQuery
Применяется к соединениям SAP BW (поставщик INA).
Этот API-интерфейс позволяет устанавливать соединение с запросом и задавать его переменные при
наличии таковых.
Если все необходимые переменные для запроса не заданы с помощью параметров "Variables" и "Variable
values", открывается диалоговое окно "Установить переменные", где можно указать нужные переменные.
Параметр
ConnectionString As String
Описание
Соединение. Обязательный параметр.
Для получения сведений о синтаксисе, который следует
использовать, см. Параметр ConnectionString Parameter –
синтаксис [страница 447]
Login As String
Имя для установления соединения. Необязательный
параметр
Password As String
Пароль для установления соединения. Необязательный
параметр
Руководство пользователя модуля расширения EPM для Microsoft Office
API-интерфейсы
© 2016 SAP SE или аффилированная компания SAP. Все права
защищены.
493
Параметр
Описание
Variables As String
Укажите в таблице переменные, которые будут заданы
для запроса. В таблице должно содержаться как
минимум одно значение.
Variable values As String
Укажите в таблице значения, соответствующие
указанным переменным. В таблице должно содержаться
как минимум одно значение.
Совет
Если нужно создать отчет на основе указанного запроса, выполните одно из следующих действий:
● Установите для параметра UseDefaultQueryLayout значение True с помощью API-интерфейса
SetUserOption. См. раздел SetUserOption [страница 458].
● Используйте API-интерфейс ExecuteDefaultReport. См. раздел ExecuteDefaultReport [страница 497].
Example with variables:
Sub test()
Dim api As Object
Dim connectionString As String
Dim variableKeys(3) As String
Dim variableValues(3) As String
Set api = Application.COMAddIns("FPMXLClient.Connect").Object
variableKeys(0) = "variable1"
variableKeys(1) = "variable2"
variableKeys(2) = "variable3"
variableValues(0) = "ValueForVariable1"
variableValues(1) = "ValueForVariable2"
variableValues(2) = "ValueForVariable3"
connectionString = "SAP BW ConnectionStringWithVariable"
api.ConnectQuery connectionString, "user", "password", variableKeys, variableValues
End Sub
Example without variables:
Sub test()
Dim api As Object
Dim connectionString As String
Dim variableKeys(0) As String
Dim variableValues(0) As String
Set api = Application.COMAddIns("FPMXLClient.Connect").Object
connectionString = "SAP BW ConnectionStringWithoutVariable"
api.ConnectQuery connectionString, "user", "pass", variableKeys, variableValues
End Sub
42.4.20.2 SilentConnectQuery
Применяется к соединениям SAP BW (поставщик INA).
Этот API-интерфейс позволяет устанавливать соединение с запросом и задавать его переменные при
наличии таковых. В отличие от API-интерфейса ConnectQuery, необходимо указать все переменные и их
значения для запроса, используя параметры "Variables" и "Variable values".
494
© 2016 SAP SE или аффилированная компания SAP. Все права
защищены.
Руководство пользователя модуля расширения EPM для Microsoft Office
API-интерфейсы
Параметр
ConnectionString As String
Описание
Соединение. Обязательный параметр.
Для получения сведений о синтаксисе, который следует
использовать, см. Параметр ConnectionString Parameter –
синтаксис [страница 447]
Login As String
Имя для установления соединения. Необязательный
параметр
Password As String
Пароль для установления соединения. Необязательный
параметр
Variables As String
Укажите в таблице переменные, которые будут заданы
для запроса. В таблице должно содержаться как
минимум одно значение.
Variable values As String
Укажите в таблице значения, соответствующие
указанным переменным. В таблице должно содержаться
как минимум одно значение.
Совет
Если нужно создать отчет на основе указанного запроса, выполните одно из следующих действий:
● Установите для параметра UseDefaultQueryLayout значение True с помощью API-интерфейса
SetUserOption. См. раздел SetUserOption [страница 458].
● Используйте API-интерфейс ExecuteDefaultReport. См. раздел ExecuteDefaultReport [страница 497].
Example with variables:
Sub test()
Dim api As Object
Dim connectionString As String
Dim variableKeys(3) As String
Dim variableValues(3) As String
Set api = Application.COMAddIns("FPMXLClient.Connect").Object
variableKeys(0) = "variable1"
variableKeys(1) = "variable2"
variableKeys(2) = "variable3"
variableValues(0) = "ValueForVariable1"
variableValues(1) = "ValueForVariable2"
variableValues(2) = "ValueForVariable3"
connectionString = "SAP BW ConnectionStringWithVariable"
api.SilentConnectQuery connectionString, "user", "password", variableKeys,
variableValues
End Sub
Example without variables:
Sub test()
Dim api As Object
Dim connectionString As String
Dim variableKeys(0) As String
Dim variableValues(0) As String
Set api = Application.COMAddIns("FPMXLClient.Connect").Object
connectionString = "SAP BW ConnectionStringWithoutVariable"
api.SilentConnectQuery connectionString, "user", "pass", variableKeys,
variableValues
Руководство пользователя модуля расширения EPM для Microsoft Office
API-интерфейсы
© 2016 SAP SE или аффилированная компания SAP. Все права
защищены.
495
End Sub
42.4.20.3 GetQueryConnection
Применяется к соединениям SAP BW (поставщик INA).
Этот API-интерфейс возвращает список соединений для указанного псевдонима запроса. Эти соединения
используются в отчетах и функциях EPM текущей рабочей книги.
Параметр
Описание
Псевдоним запроса
Имя псевдонима запроса. Обязательный параметр.
42.4.20.4 OpenQuery
Применяется к соединениям SAP BW (поставщик INA).
Этот API-интерфейс позволяет открывать запрос для соединения, которое уже подключено.
Параметр
ConnectionString As String
Описание
Соединение. Обязательный параметр.
Для получения сведений о синтаксисе, который следует
использовать, см. Параметр ConnectionString Parameter –
синтаксис [страница 447]
QueryName As String
Имя запроса, определенное в BEx Query Designer.
Например для работы с запросом с именем MyQuery,
введите:
query:[MyQuery]
QueryDisplayName As String
Псевдоним запроса.
VariableNames As Ref String
Укажите в таблице переменные, которые будут заданы
для запроса. В таблице должно содержаться как
минимум одно значение.
Variable values As Ref String
Укажите в таблице значения, соответствующие
указанным переменным. В таблице должно содержаться
как минимум одно значение.
496
© 2016 SAP SE или аффилированная компания SAP. Все права
защищены.
Руководство пользователя модуля расширения EPM для Microsoft Office
API-интерфейсы
42.4.20.5 UnloadQuery
Применяется к: Соединения SAP BW (поставщик INA).
Этот API-интерфейс позволяет отключить заданный запрос.
Параметр
Описание
QueryAlias as string
Псевдоним запроса. Обязательный параметр.
42.4.20.6 UnloadInactiveQueries
Применяется к: Соединения SAP BW (поставщик INA).
Этот API-интерфейс позволяет отключить запросы, которые не используются в активной рабочей книге.
Без параметров.
Example:
Sub AFTER_WORKBOOK_OPEN()
Dim AddIn As Object
Set AddIn = Application.COMAddIns("FPMXLClient.Connect").Object
AddIn.UnloadInactiveQueries
End Sub
42.4.20.7 ExecuteDefaultReport
Применяется к соединениям SAP BW (поставщик INA).
Этот API-интерфейс позволяет выполнить стандартный отчет для активного соединения и отображает его
на текущем листе, в выбранной в настоящее время позиции.
Без параметров.
42.4.20.8 SetQueryVariables
Применяется к соединениям SAP BW (поставщик INA).
Этот API позволяет установить значения переменных для отдельного запроса.
Параметр
Описание
QueryAlias as string
Псевдоним запроса. Обязательный параметр.
Руководство пользователя модуля расширения EPM для Microsoft Office
API-интерфейсы
© 2016 SAP SE или аффилированная компания SAP. Все права
защищены.
497
Параметр
Описание
Names of Variables as string array
Обязательный параметр. Имена переменных, для которых
требуется установить значения.
Variable Values as string array
Обязательный параметр. Значения. которые требуется
установить для каждой переменной.
Объединение переменных.
Обязательный параметр. Чтобы указать объединение
переменных, выберите True; чтобы указать отсутствие
объединения переменных, выберите False.
42.4.20.9 GetQueryVariableValue
Применяется к соединениям SAP BW (поставщик INA).
Этот API-интерфейс позволяет вызывать значение отдельной переменной для отдельного запроса.
Параметр
Описание
QueryAlias as string
Псевдоним запроса. Обязательный параметр.
VariableName as string array
Обязательный параметр. Имя переменной, для которой
требуется вызвать значение.
42.4.20.10 RefreshConnectionMasterData
Применяется к соединениям SAP BW (поставщик INA).
Этот API позволяет обновлять основные данные запросов, используемых текущим соединением. В
качестве текущего используется соединение, которое отображается в разделе Соединение с в области
EPM. Обновляются отчеты по запросам: в отчетах по запросам отображаюся элементы комбинации,
которые не содержали данных на момент последнего обновления, но содержат в данный момент.
Параметр
ConnectionString As String
Описание
Соединение. Обязательный параметр.
Для получения сведений о синтаксисе, который следует
использовать, см. Параметр ConnectionString Parameter –
синтаксис [страница 447]
42.4.20.11 GetAccessMode
Применяется к соединениям SAP BW (поставщик INA).
498
© 2016 SAP SE или аффилированная компания SAP. Все права
защищены.
Руководство пользователя модуля расширения EPM для Microsoft Office
API-интерфейсы
Этот API позволяет вызвать текущий режим (редактирования или чтения) для отдельного запроса для
ввода.
Параметр
Описание
QueryAlias as string
Псевдоним запроса. Обязательный параметр.
42.4.20.12 SetAccessMode
Применяется к соединениям SAP BW (поставщик INA).
Этот API позволяет установить режим (редактирования или чтения) для отдельного запроса для ввода.
Параметр
Описание
QueryAlias as string
Псевдоним запроса. Обязательный параметр.
Mode as string
Обязательный параметр. Чтобы установить режим
редактирования, нажмите "Изменение", чтобы
установить режим чтения, нажмите "Просмотр".
42.4.20.13 TransferWorksheetData
Применяется к соединениям SAP BW (поставщик INA).
Этот API-интерфейс переносит данные текущего рабочего листа.
Без параметров.
42.4.20.14 TransferWorkbookData
Применяется к соединениям SAP BW (поставщик INA).
Этот API-интерфейс переносит дату текущей рабочей книги.
Без параметров.
42.4.20.15 RollbackData
Применяется к соединениям SAP BW (поставщик INA).
Этот API-интерфейс выполняет откат, все изменения, выполненные с момента последнего сохранения
базы данных, будут отменены.
Руководство пользователя модуля расширения EPM для Microsoft Office
API-интерфейсы
© 2016 SAP SE или аффилированная компания SAP. Все права
защищены.
499
Без параметров.
42.4.20.16 Объекты планирования
42.4.20.16.1 ExecutePlanningFunction
Применяется к соединениям SAP BW (поставщик INA).
Этот API-интерфейс позволяет выполнить функцию планирования.
Параметр
Описание
PlanningFunctionAlias as string
Псевдоним функции планирования. Обязательный
параметр. Псевдоним функции планирования
отображается при выборе функции планирования на
вкладке Объекты планирования панели EPM.
Пример
Sub test()
Dim api As Object
Set api = Application.COMAddIns("FPMXLClient.Connect").Object
api.ExecutePlanningFunction "PF_1"
End Sub
В этом примере выполнена функция планирования DP_1.
Связанные сведения
Объекты планирования [страница 363]
42.4.20.16.2 ExecutePlanningSequence
Применяется к соединениям SAP BW (поставщик INA).
Этот API-интерфейс позволяет выполнить последовательность планирования.
Параметр
Описание
PlanningSequenceAlias as string
Псевдоним последовательности планирования.
Обязательный параметр. Псевдоним последовательности
планирования отображается при выборе
последовательности планирования на вкладке Объекты
планирования панели EPM.
500
© 2016 SAP SE или аффилированная компания SAP. Все права
защищены.
Руководство пользователя модуля расширения EPM для Microsoft Office
API-интерфейсы
Пример
Sub test()
Dim api As Object
Set api = Application.COMAddIns("FPMXLClient.Connect").Object
api.ExecutePlanningSequence "PS_1"
End Sub
В данном примере выполняется последовательность планирования PS_1.
42.4.20.16.3 SetPlanningFunctionVariable
Применяется к соединениям SAP BW (поставщик INA).
Этот API-интерфейс позволяет определять значения для переменной функции планирования.
Параметр
Описание
PlanningFunctionAlias as string
Псевдоним функции планирования. Обязательный
параметр. Псевдоним функции планирования
отображается и может быть изменен при выборе
функции планирования на вкладке Объекты
планирования панели EPM. Обязательный параметр.
VariableName as string
Имя или техническое имя переменной. Обязательный
параметр.
VariableValue as string
Строка, представляющая значение для переменной, как
оно будет отображаться в столбце Элементы/значения
на вкладке Объекты планирования панелиEPM.
Обязательный параметр.
Примечание
используется синтаксис, описанный здесь: Запросы
BW с переменными [страница 110].
MemberFormat as string
Необязательный параметр. Релевантен в следующей
версии.
Пример
Sub test()
Dim api As Object
Set api = Application.COMAddIns("FPMXLClient.Connect").Object
api.SetPlanningFunctionVariable "PF_1", "0TARGET_YEAR", "2013"
End Sub
В этом примере для переменной 0TARGET_YEAR в функции планирования PS_1 устанавливается
значение 2013.
Руководство пользователя модуля расширения EPM для Microsoft Office
API-интерфейсы
© 2016 SAP SE или аффилированная компания SAP. Все права
защищены.
501
Связанные сведения
Объекты планирования [страница 363]
42.4.20.16.4 SetPlanningSequenceVariable
Применяется к соединениям SAP BW (поставщик INA).
Этот API-интерфейс позволяет определять значения для переменной последовательности планирования.
Параметр
Описание
PlanningSequenceAlias as string
Псевдоним последовательности планирования.
Обязательный параметр. Псевдоним последовательности
планирования отображается и может быть изменен при
выборе последовательности планирования на вкладке
Объекты планирования панели EPM. Обязательный
параметр.
VariableName as string
Имя или техническое имя переменной. Обязательный
параметр.
VariableValue as string
Строка, представляющая значение для переменной, как
оно будет отображаться в столбце Элементы/значения
на вкладке Объекты планирования панелиEPM.
Обязательный параметр.
Примечание
используется синтаксис, описанный здесь: Запросы
BW с переменными [страница 110].
MemberFormat as string
Необязательный параметр. Релевантен в следующей
версии.
Пример
Sub test()
Dim api As Object
Set api = Application.COMAddIns("FPMXLClient.Connect").Object
api.SetPlanningSequenceVariable "PS_1", "0TARGET_YEAR", "2013"
End Sub
В этом примере для переменной 0TARGET_YEAR в последовательности планирования PS_1
устанавливается значение 2013.
42.4.20.16.5 SetPlanningFunctionFilter
Применяется к соединениям SAP BW (поставщик INA).
502
© 2016 SAP SE или аффилированная компания SAP. Все права
защищены.
Руководство пользователя модуля расширения EPM для Microsoft Office
API-интерфейсы
Этот API-интерфейс позволяет определить фильтр функции планирования для указанного измерения.
Параметр
Описание
PlanningFunctionAlias as string
Псевдоним функции планирования. Обязательный
параметр. Псевдоним функции планирования
отображается при выборе функции планирования на
вкладке Объекты планирования панели EPM.
Обязательный параметр.
dimensionName as string
Название или уникальное имя измерения. Обязательный
параметр.
members as string
Использование синтаксиса ввода вручную. Обязательный
параметр.
Примечание
используется синтаксис, описанный здесь: Запросы
BW с переменными [страница 110].
MemberFormat as string
Необязательный параметр. Релевантен в следующей
версии.
Пример
Sub test()
Dim api As Object
Set api = Application.COMAddIns("FPMXLClient.Connect").Object
api.SetPlanningFunctionFilter “PF_1”,”Country”, “DE;FR”, “”
End Sub
42.4.21 Диспетчер данных
42.4.21.1 GetActiveDataManagerConnection()
Этот API-интерфейс возвращает текущее соединение, для которого выполняются действия диспетчера
данных.
Без параметров.
42.4.21.2 SetActiveDataManagerConnection(string
connectionString)
Этот API-интерфейс позволяет установить соединение, для которого будут выполняться действия
диспетчера данных.
Руководство пользователя модуля расширения EPM для Microsoft Office
API-интерфейсы
© 2016 SAP SE или аффилированная компания SAP. Все права
защищены.
503
Параметр
ConnectionString As String
Описание
Соединение. Обязательный параметр.
Для получения сведений о синтаксисе, который следует
использовать, см. Параметр ConnectionString Parameter –
синтаксис [страница 447].
42.4.21.3 DataManagerFilesUpload
Этот API-интерфейс позволяет загружать несколько текстовых файлов (.txt и .csv) на сервер Planning and
Consolidation.
Параметр
Описание
TeamID As String
Группа, как часть пути к серверу, на который требуется
загрузить файлы.
subFolder as String
Папка, как часть пути к серверу, на который требуется
загрузить файлы.
FilePath as String
Пути и имена локальных файлов, которые требуется
загрузить на сервер.
Для ввода разных путей используйте таблицу.
Примечание
Пользователь указывает группу и подпапку. В зависимости от указанной группы и подпапки
автоматически учитываются модуль и подмодуль, и путь выглядит следующим образом: Группа/
модуль/подмодуль/подпапка.
42.5 Макросы, используемые в функции EPMExecuteAPI
Для всех перечисленных в этом разделе API-интерфейсов необходимо указывать функцию EPMExecuteAPI
перед именем API-интерфейса, который требуется выполнить.
Общий синтаксис имеет следующий вид: EPMExecuteAPI(APIName, DisplayedText, Arg1, Arg2 …)
● APIName – например, DataManagerRunPackage.
● DisplayedText – при запуске с помощью Application.Run этот параметр не используется и может быть
оставлен пустым (см. пример ниже). Если после значения displayedText не используется никакой
параметр, можно не указывать его.
● Arg1, Arg2 и т. д. – все необходимые параметры макроса.
Дополнительные сведения о функции EPMExecuteAPI см. в разделе EPMExecuteAPI [страница 338].
504
© 2016 SAP SE или аффилированная компания SAP. Все права
защищены.
Руководство пользователя модуля расширения EPM для Microsoft Office
API-интерфейсы
42.5.1 LogOn
Этот API-интерфейс открывает диалоговое окно Вход в систему.
Без параметров.
42.5.2 Соединения
42.5.2.1 OpenConnectionManager
Этот API-интерфейс открывает диалоговое окно Диспетчер соединений.
Без параметров.
42.5.2.2 CloseConnection
Этот API-интерфейс позволяет разорвать заданное соединение.
Параметр
ConnectionString as String
Описание
Соединение. Обязательный параметр.
Для получения сведений о синтаксисе, который следует
использовать, см. Параметр ConnectionString Parameter –
синтаксис [страница 447].
42.5.2.3 GetConnectionStatus
Этот API-интерфейс получает состояние заданного соединения (установлено или нет).
Параметр
ConnectionString as String
Описание
Соединение. Обязательный параметр.
Для получения сведений о синтаксисе, который следует
использовать, см. Параметр ConnectionString Parameter –
синтаксис [страница 447].
42.5.2.4 GoOffline
Этот API-интерфейс переводит текущую книгу в автономный режим. Автономная книга доступна для
чтения любым пользователям, в том числе тем, у которых не установлен модуль расширения EPM.
Руководство пользователя модуля расширения EPM для Microsoft Office
API-интерфейсы
© 2016 SAP SE или аффилированная компания SAP. Все права
защищены.
505
Без параметров.
42.5.2.5 GoOnline
Этот API-интерфейс переводит текущую книгу в оперативный режим. Книга в оперативном режиме
доступна для чтения только пользователям с установленным модулем расширения EPM.
Без параметров.
42.5.2.6 Выход из системы
Этот API-интерфейс отключает все соединения, используемые в текущей рабочей книге.
Без параметров.
42.5.3 Excel
42.5.3.1 OpenExcelWorkbook
Этот API-интерфейс открывает заданную книгу Microsoft Office Excel.
Параметр
Описание
filePath As String
Путь (включая имя файла) к файлу Excel, который
требуется открыть.
42.5.3.2 OpenInsertFunction
Этот API-интерфейс открывает диалоговое окно Вставить функцию.
Без параметров.
42.5.3.3 CloseExcel
Этот API-интерфейс закрывает существующий экземпляр приложения Microsoft Office Excel.
Без параметров.
506
© 2016 SAP SE или аффилированная компания SAP. Все права
защищены.
Руководство пользователя модуля расширения EPM для Microsoft Office
API-интерфейсы
42.5.4 Word и PowerPoint
42.5.4.1 LaunchPowerPoint
Этот API-интерфейс запускает экземпляр приложения Microsoft Office PowerPoint.
Без параметров.
42.5.4.2 OpenPowerPointPresentation
Этот API-интерфейс открывает заданную презентацию Microsoft Office PowerPoint.
Параметр
Описание
filePath As String
Путь (включая имя файла) к файлу PowerPoint, который
требуется открыть.
42.5.4.3 LaunchWord
Этот API-интерфейс запускает экземпляр приложения Microsoft Office Word.
Без параметров.
42.5.4.4 OpenWordDocument
Этот API-интерфейс открывает заданный документ Microsoft Office Word.
Параметр
Описание
filePath As String
Путь (включая имя файла) к файлу Word, который
требуется открыть.
42.5.4.5 OpenInsertDataDialog
Этот API-интерфейс открывает диалоговое окно Вставить данные.
Без параметров.
Руководство пользователя модуля расширения EPM для Microsoft Office
API-интерфейсы
© 2016 SAP SE или аффилированная компания SAP. Все права
защищены.
507
42.5.5 Навигация
42.5.5.1 Back
Этот API-интерфейс выполняет отмену. Отменяется последняя операция навигации в модуле расширения
EPM.
Без параметров.
42.5.5.2 Collapse
Этот API-интерфейс позволяет свернуть текущую ячейку.
Без параметров.
42.5.5.3 CollapseMember
Этот API-интерфейс позволяет свернуть указанный элемент.
Параметр
Описание
cellRef As String
Ссылка на ячейку, содержащую элемент, который
требуется свернуть.
42.5.5.4 Expand
Этот API-интерфейс позволяет развернуть текущую ячейку.
Параметры не требуются.
42.5.5.5 ExpandMember
Этот API-интерфейс позволяет развернуть указанный элемент.
Параметр
Описание
cellRef As String
Ссылка на ячейку, содержащую элемент, который
требуется развернуть.
508
© 2016 SAP SE или аффилированная компания SAP. Все права
защищены.
Руководство пользователя модуля расширения EPM для Microsoft Office
API-интерфейсы
42.5.6 Детализация
42.5.6.1 DrillThrough
Применяется к соединениям Planning and Consolidation.
Этот API-интерфейс отображает сведения из внешней базы данных или базы данных Journals для
текущего соединения.
Без параметров.
42.5.6.2 DrillThroughToURL
Применяется к соединениям Planning and Consolidation.
Этот API-интерфейс отображает в веб-браузере сведения по любому URL-адресу для текущего
соединения.
Без параметров.
42.5.7 Элементы контекста
42.5.7.1 GetContextMember
Этот API-интерфейс возвращает уникальное имя элемента контекста для заданного измерения.
Параметр
ConnectionString As String
Описание
Соединение. Обязательный параметр.
Для получения сведений о синтаксисе, который следует
использовать, см. Параметр ConnectionString Parameter –
синтаксис [страница 447].
DimensionName As String
Заголовок измерения. Обязательный параметр.
42.5.7.2 SetContextMember
Этот API-интерфейс позволяет изменять элемент контекста для заданного измерения.
Параметр
connectionString As String
Руководство пользователя модуля расширения EPM для Microsoft Office
API-интерфейсы
Описание
Соединение. Обязательный параметр.
© 2016 SAP SE или аффилированная компания SAP. Все права
защищены.
509
Параметр
Описание
Для получения сведений о синтаксисе, которые следует
использовать, см. Параметр ConnectionString Parameter –
синтаксис [страница 447].
DimensionName As String
Заголовок или уникальное имя измерение.
MemberName As String
Имя элемента, который требуется указать в качестве
элемента контекста. Обязательный параметр.
●
Имя элемента измерения (заголовок или уникальное
имя)
●
или dimension:member, где можно указать
заголовок или уникальное имя для измерения и
элемента
●
или hierarchy:member, где можно указать
заголовок или уникальное имя для иерархии и
элемента
Примечание
рекомендуется использовать:
●
dimension:member для соединений Planning
and Consolidation,
●
hierarchy:member для других соединений.
42.5.7.3 SetContextMembers
Этот API-интерфейс позволяет изменять элемент контекста для нескольких заданных измерений.
Параметр
connectionString As String
Описание
Соединение. Обязательный параметр.
Для получения сведений о синтаксисе, которые следует
использовать, см. Параметр ConnectionString Parameter –
синтаксис [страница 447].
От DimensionMember1 DimensionMember29
Измерение и элемент, который необходимо определить в
качестве элемента контекста.
dimension=member, где указывается уникальное имя
измерения и элемента.
510
© 2016 SAP SE или аффилированная компания SAP. Все права
защищены.
Руководство пользователя модуля расширения EPM для Microsoft Office
API-интерфейсы
42.5.8 Комментарии
42.5.8.1 OpenAddCommentEditor
Этот API-интерфейс открывает диалоговое окно Добавить комментарий.
Без параметров.
42.5.8.2 OpenFindCommentsEditor
Этот API-интерфейс открывает диалоговое окно Поиск комментариев.
Без параметров.
42.5.9 Открытие/сохранение с сервера
42.5.9.1 OpenServerInputFormFolder
Применяется к соединениям Planning and Consolidation.
Этот API-интерфейс открывает диалоговое окно выбора файла для папки сервера, в которой хранятся
формы ввода.
Без параметров.
42.5.9.2 OpenServerReportFolder
Применяется к соединениям Planning and Consolidation.
Этот API-интерфейс открывает диалоговое окно выбора файла для папки сервера, в которой хранятся
отчеты.
Без параметров.
42.5.9.3 OpenServerRootFolder
Применяется к соединениям Planning and Consolidation.
Этот API-интерфейс открывает диалоговое окно выбора файла для корневой папки сервера.
Без параметров.
Руководство пользователя модуля расширения EPM для Microsoft Office
API-интерфейсы
© 2016 SAP SE или аффилированная компания SAP. Все права
защищены.
511
42.5.9.4 SaveToServerRootFolder
Применяется к соединениям Planning and Consolidation.
Этот API-интерфейс открывает диалоговое окно, в котором можно сохранить файл на сервере.
Без параметров.
42.5.10 OpenDimensionAndMemberSelector
Этот API-интерфейс открывает диалоговое окно, в котором можно выбрать измерение и элемент для
заданного соединения.
Примечание
Обратите внимание, что учитывается только одно выбранное измерение и один параметр.
Параметр
ConnectionString as String
Описание
Соединение. Обязательный параметр.
Для получения сведений о синтаксисе, который следует
использовать, см. Параметр ConnectionString Parameter –
синтаксис [страница 447].
42.5.11 OpenReportEditor
Этот API-интерфейс открывает диалоговое окно Редактор отчетов.
Без параметров.
42.5.12 Параметры
42.5.12.1 OpenUserOptions
Этот API-интерфейс открывает диалоговое окно Параметры пользователя.
Без параметров.
42.5.12.2 OpenSheetOptions
Этот API-интерфейс открывает диалоговое окно Параметры листа.
512
© 2016 SAP SE или аффилированная компания SAP. Все права
защищены.
Руководство пользователя модуля расширения EPM для Microsoft Office
API-интерфейсы
Без параметров.
42.5.12.3 OpenContextOptions
Этот API-интерфейс открывает диалоговое окно Параметры контекста.
Без параметров.
42.5.12.4 OpenCommandDisplayOptions
Этот API-интерфейс открывает диалоговое окно Параметры отображения функции.
Без параметров.
42.5.13 ShowHidePaneAndContext
Этот API позволяет переключать опцию Показать панель и контекст. Эта опция отвечает за отображение и
скрытие диалоговыъ окон Панель и Контекст.
Без параметров.
42.5.14 Обновить
42.5.14.1 Refresh
Этот API-интерфейс выполняет обновление следующих компонентов:
● активный отчет для Microsoft Office Excel;
● активный документ для Microsoft Office Word;
● активная презентация для Microsoft Office PowerPoint.
Без параметров.
42.5.14.2 RefreshReportDataOnly
Этот API-интерфейс обновляет только данные всех отчетов в рабочем листе, не затрагивая данные
локальных элементов.
Без параметров.
Руководство пользователя модуля расширения EPM для Microsoft Office
API-интерфейсы
© 2016 SAP SE или аффилированная компания SAP. Все права
защищены.
513
42.5.14.3 RefreshActiveReport
Этот API-интерфейс выполняет обновление активного отчета.
Без параметров.
42.5.14.4 RefreshActiveSheet
Этот API-интерфейс выполняет обновление следующих компонентов:
● активный лист для Microsoft Office Excel;
● активный документ для Microsoft Office Word;
● активная презентация для Microsoft Office PowerPoint.
Без параметров.
42.5.14.5 RefreshActiveWorkBook
Этот API-интерфейс выполняет обновление активной книги.
Без параметров.
42.5.15 Сохранить данные
42.5.15.1 SaveWorksheetData
Применяется к соединениям Planning and Consolidation и соединениям SAP BW (поставщик INA).
Этот API-интерфейс выполняет сохранение данных листа.
Без параметров.
42.5.15.2 SaveWorkbookData
Применяется к соединениям Planning and Consolidation и соединениям SAP BW (поставщик INA).
Этот API-интерфейс выполняет сохранение данных книги.
Без параметров.
514
© 2016 SAP SE или аффилированная компания SAP. Все права
защищены.
Руководство пользователя модуля расширения EPM для Microsoft Office
API-интерфейсы
42.5.15.3 SaveAndRefreshWorksheetData
Применяется к соединениям Planning and Consolidation и соединениям SAP BW (поставщик INA).
Этот API-интерфейс выполняет сохранение и обновление данных листа.
Без параметров.
42.5.15.4 SaveAndRefreshWorkbookData
Применяется к соединениям Planning and Consolidation и соединениям SAP BW (поставщик INA).
Этот API-интерфейс выполняет сохранение и обновление данных книги.
Без параметров.
42.5.15.5 SaveWorksheetDataWithoutCache
Применяется к соединениям Planning and Consolidation и соединениям SAP BW (поставщик INA).
Этот API-интерфейс не учитывает кэш, сохраняет все данные рабочего листа на сервере.
Без параметров.
42.5.15.6 SaveWorkbookDataWithoutCache
Применяется к соединениям Planning and Consolidation и соединениям SAP BW (поставщик INA).
Этот API-интерфейс не учитывает кэш, сохраняет все данные рабочей книги на сервере.
Без параметров.
42.5.15.7 SaveAndRefreshWorksheetDataWithoutCache
Применяется к соединениям Planning and Consolidation и соединениям SAP BW (поставщик INA).
Этот API-интерфейс не учитывает кэш, сохраняет все данные рабочего листа на сервере и выполняет
обновление.
Без параметров.
Руководство пользователя модуля расширения EPM для Microsoft Office
API-интерфейсы
© 2016 SAP SE или аффилированная компания SAP. Все права
защищены.
515
42.5.15.8 SaveAndRefreshWorkbookDataWithoutCache
Применяется к соединениям Planning and Consolidation и соединениям SAP BW (поставщик INA).
Этот API-интерфейс не учитывает кэш, сохраняет все данные рабочей книги на сервере и выполняет
обновление.
Без параметров.
42.5.16 OpenWorkStatusEditor
Применяется к соединениям Planning and Consolidation.
Этот API-интерфейс открывает диалоговое окно Изменить рабочий статус.
Без параметров.
42.5.17 Распределение, тренд, вес
42.5.17.1 Spread
Применяется к соединениям Planning and Consolidation.
Этот API-интерфейс открывает диалоговое окно Распределение.
Без параметров.
42.5.17.2 Trend
Применяется к соединениям Planning and Consolidation.
Этот API-интерфейс открывает диалоговое окно Тренд.
Без параметров.
42.5.17.3 Weight
Применяется к соединениям Planning and Consolidation.
Этот API-интерфейс открывает диалоговое окно Вес.
Без параметров.
516
© 2016 SAP SE или аффилированная компания SAP. Все права
защищены.
Руководство пользователя модуля расширения EPM для Microsoft Office
API-интерфейсы
42.5.18 Публикация книги
42.5.18.1 CreateBookPublicationTemplate
Этот API-интерфейс открывает диалоговое окно Шаблон публикации книги.
Без параметров.
42.5.18.2 OpenBookPublicationTemplate
Этот API-интерфейс открывает диалоговое окно, в котором можно выбрать существующий шаблон
публикации книги.
Без параметров.
42.5.18.3 ValidateBookPublicationTemplate
Применяется к соединениям Planning and Consolidation.
Этот API-интерфейс проверяет активный шаблон публикации книги.
Без параметров.
42.5.18.4 SaveAsBookPublicationTemplate
Применяется к соединениям Planning and Consolidation.
Этот API-интерфейс открывает диалоговое окно, в котором можно сохранить шаблон публикации книги на
сервере.
Без параметров.
42.5.18.5 SaveBookPublicationTemplate
Этот API-интерфейс выполняет сохранение текущего шаблона публикации.
Без параметров.
Руководство пользователя модуля расширения EPM для Microsoft Office
API-интерфейсы
© 2016 SAP SE или аффилированная компания SAP. Все права
защищены.
517
42.5.18.6 OpenBookPublicationWizard
Этот API-интерфейс открывает мастер публикации книги.
Без параметров.
42.5.19 Распространение и коллекция
42.5.19.1 CreateDistributionTemplate
Этот API-интерфейс открывает диалоговое окно Шаблон распределения.
Без параметров.
42.5.19.2 OpenDistributionTemplate
Этот API-интерфейс открывает диалоговое окно, в котором можно выбрать существующий шаблон
распределения.
Без параметров.
42.5.19.3 ValidateDistributionTemplate
Применяется к соединениям Planning and Consolidation.
Этот API-интерфейс проверяет активный шаблон распределения.
Без параметров.
42.5.19.4 SaveAsDistributionTemplate
Применяется к соединениям Planning and Consolidation.
Этот API-интерфейс открывает диалоговое окно, в котором можно сохранить шаблон распределения на
сервере.
Без параметров.
518
© 2016 SAP SE или аффилированная компания SAP. Все права
защищены.
Руководство пользователя модуля расширения EPM для Microsoft Office
API-интерфейсы
42.5.19.5 SaveDistributionTemplate
Этот API-интерфейс выполняет сохранение текущего шаблона распределения.
Без параметров.
42.5.19.6 OpenDistributionWizard
Этот API-интерфейс открывает мастер распределения.
Без параметров.
42.5.19.7 OpenCollectionWizard
Этот API-интерфейс открывает мастер сбора, который позволяет запустить процесс сбора данных.
Без параметров.
42.5.20 OpenSpecificDocument
Примечание
Начиная с пакета поддержки 19 вместо данного API-интерфейса рекомендуется использовать APIинтерфейс OpenSpecificDocumentByModule, предоставляющий параметр для указания модуля. Если
используется API-интерфейс OpenSpecificDocument, API-интерфейс OpenSpecificDocumentByModule
автоматически используется с модулем WEBEXCEL. См. раздел OpenSpecificDocumentByModule
[страница 520].
Применяется к соединениям Planning and Consolidation.
Этот API-интерфейс открывает заданный документ, хранящийся в представлении документов приложения
Planning and Consolidation.
Параметр
Описание
documentName As String
Имя файла, который требуется открыть.
teamId As String
Группа, обладающая правами доступа к этому документу.
subFolderRequested As String
Папка.
subModule As String
Папка.
ConnectionString As String
Соединение. Обязательный параметр.
Руководство пользователя модуля расширения EPM для Microsoft Office
API-интерфейсы
© 2016 SAP SE или аффилированная компания SAP. Все права
защищены.
519
Параметр
Описание
Для получения сведений о синтаксисе, который следует
использовать, см. Параметр ConnectionString Parameter –
синтаксис [страница 447].
Примечание
Последние три параметра определяют путь к документу.
42.5.21 OpenSpecificDocumentByModule
Применяется к соединениям Planning and Consolidation.
Этот API-интерфейс открывает заданный документ, хранящийся в представлении документов приложения
Planning and Consolidation.
Параметр
Описание
documentName As String
Имя файла, который требуется открыть.
teamId As String
Группа, обладающая правами доступа к этому документу.
subFolderRequested As String
Папка.
subModule As String
Подмодуль.
Module As String
Модуль
ConnectionString As String
Соединение. Обязательный параметр.
Для получения сведений о синтаксисе, который следует
использовать, см. Параметр ConnectionString Parameter –
синтаксис [страница 447].
Примечание
Последние четыре параметра определяют путь к документу.
42.5.22 Диспетчер данных
42.5.22.1 DataManagerClearSavedPromptValues()
Этот API очищает сохраненные значения подсказок.
520
© 2016 SAP SE или аффилированная компания SAP. Все права
защищены.
Руководство пользователя модуля расширения EPM для Microsoft Office
API-интерфейсы
42.5.22.2 DataManagerCreateConversionFile()
Этот API создает файл преобразования в Диспетчере данных.
42.5.22.3 DataManagerCreateConversionSheet()
Этот API создает рабочий лист конвертации в Диспетчере данных.
42.5.22.4 DataManagerCreateNewTransformationSheet()
Этот API создает новый лист преобразования Excel в Диспетчере данных.
42.5.22.5 DataManagerOpenConversionFileDialog()
Этот API открывает диалоговое окно Файл конвертации.
42.5.22.6 DataManagerOpenDataPreviewDialog()
Этот API открывает диалоговое окно Предварительный просмотр данных.
42.5.22.7 DataManagerOpenFileDownloadDialog()
Этот API открывает диалоговое окно Загрузка файла.
42.5.22.8 DataManagerOpenFileUploadDialog()
Этот API открывает диалоговое окно Передача файла.
42.5.22.9 DataManagerOpenOrganizePackageDialog()
Этот API открывает диалоговое окно Организовать пакет.
Руководство пользователя модуля расширения EPM для Microsoft Office
API-интерфейсы
© 2016 SAP SE или аффилированная компания SAP. Все права
защищены.
521
42.5.22.10 DataManagerOpenRunPackageDialog()
Этот API открывает диалоговое окно Выполнить пакет.
42.5.22.11 Data ManagerOpenRunPackageLinkDialog()
Этот API открывает диалоговое окно Выполнить ссылку на пакет.
42.5.22.12 DataManagerOpenScheduleStatusDialog()
Этот API открывает диалоговое окно Состояние расписания.
42.5.22.13 DataManagerOpenTransformationFileDialog()
Этот API открывает диалоговое окно Файл преобразования.
42.5.22.14 DataManagerOpenViewLinkStatusDialog()
Этот API открывает диалоговое окно Состояние ссылки пакета.
42.5.22.15 DataManagerOpenViewStatusDialog()
Этот API открывает диалоговое окно Просмотр состояния.
42.5.22.16 DataManagerRunPackage(packageId As String,
groupId As String, teamId As String, fileName As
String)
Этот API позволяет выполнить пакет.
522
© 2016 SAP SE или аффилированная компания SAP. Все права
защищены.
Руководство пользователя модуля расширения EPM для Microsoft Office
API-интерфейсы
Параметр
Описание
packageId As String, groupId As String,
packageId=имя пакета
teamId As String
groupId=группа пакетов
teamId=команда
Примечание
В качестве разделителя необходимо использовать
запятую.
42.5.22.17 DataManagerRunPackageLink
Этот API позволяет выполнить ссылку на пакет.
Параметр
Описание
packageLinkId As String, packageLinkName As String
packageLinkID=имя ссылки на пакет
packageLinkName=имя пакета
42.5.22.18 DataManagerValidateConversionFileDialog()
Этот API открывает диалоговое окно, позволяющее проверить файл конвертации.
42.5.22.19 DataManagerValidateServerTransformationFileDial
og()
Этот API запускает проверку серверного файла преобразования.
42.5.22.20 DataManagerValidateTransformationFileDialog()
Этот API открывает диалоговое окно Проверка файла преобразования.
Руководство пользователя модуля расширения EPM для Microsoft Office
API-интерфейсы
© 2016 SAP SE или аффилированная компания SAP. Все права
защищены.
523
42.6 Назначение формы элемента управления макросу
Можно назначить макросу форму элемента управления.
Пример
Назначение кнопки макросу обновления
Option Explicit
Sub Button5_Click()
Dim api As Object
Set api = Application.COMAddIns("FPMXLClient.Connect").Object
api.Refresh
End Sub
42.7 Пользовательские функции VBA (события)
Чтобы настроить код Visual Basic для приложений (VBA), можно сопоставить следующие события.
Введите код в модули.
● BEFORE_CONTEXTCHANGE
Эта функция выполняет пользовательскую операцию до изменения контекста.
● AFTER_CONTEXTCHANGE
Эта функция выполняет пользовательскую операцию после изменения контекста.
● BEFORE_REFRESH
Эта функция выполняет пользовательскую операцию до обновления данных системой.
● AFTER_REFRESH
Эта функция выполняет пользовательскую операцию после обновления данных системой.
Примечание
После каждой операции обновления открывается диалоговое окно с сообщением об успешном
обновлении.
Введите в модуль следующие строки:
Option Explicit
Function AFTER_REFRESH()
MsgBox "Refresh successful"
AFTER_REFRESH = True
End Function
● BEFORE_SAVE
Эта функция выполняет пользовательскую операцию до сохранения данных в базе данных.
● AFTER_SAVE
Эта функция выполняет пользовательскую операцию после сохранения данных в базе данных.
● BEFORE_EXPAND
Применяется к соединениям Planning and Consolidation.
524
© 2016 SAP SE или аффилированная компания SAP. Все права
защищены.
Руководство пользователя модуля расширения EPM для Microsoft Office
API-интерфейсы
Эта функция выполняет пользовательскую операцию до выполнения отчетов EVDRE в системе.
● AFTER_EXPAND
Применяется к соединениям Planning and Consolidation.
Эта функция выполняет пользовательскую операцию после выполнения отчетов EVDRE в системе.
● AFTER_WORKBOOK_OPEN
Эта функция выполняет пользовательскую операцию после открытия рабочей книги Excel.
Возвращаемые значения, которые используются во всех этих событиях: true или false.
● GetMaxTupleByCellRequest Параметр SmartQueryEngineMaxTupleByCellRequest в файле
FPMXLClient.dll.config определяет максимальное число кортежей (комбинации элементов) для
функций EPM на запрос при выполнении обновления. Этот параметр нельзя изменить в рамках сеанса
работы с книгой.
Чтобы обеспечить оптимальную производительность, например, при наличии большого числа таких
функций EPM, как EPMRetrieveData, EPMSaveData и EPMSaveComment, можно изменить число
кортежей для сеанса работы с книгой. Для изменения числа кортежей используйте событие
GetMaxTupleByCellRequest. Заданное число переопределяет значение параметра
SmartQueryEngineMaxTupleByCellRequest.
Примечание
Перед выполнением любой операции обновления вместо значения, установленного по умолчанию в
файле FPMXLClient.dll.config, будет считываться заданное число.
Введите в модуль следующие строки:
Option Explicit
Function GetMaxTupleByCellRequest()
GetMaxTupleByCellRequest = 50
End Function
В этом примере для извлечения 200 кортежей (комбинации элементов) при обновлении будет
выполнено 4 запроса по 50 кортежей.
42.7.1 Поток событий VBA
В этом разделе вы найдете порядок, в котором выполняются действия в коде при нажатии той или иной
кнопки или выполнении команды интерфейса пользователя. Таким образом можно узнать, куда вставить
пользовательский код.
42.7.1.1 Обновление рабочей таблицы (из рабочей таблицы
EPM или EvDRE)
Нажатие кнопки Обновить рабочую таблицу из рабочей таблицы EPM или EvDRE приведет к обновлению
всех отчетов в выбранной рабочей таблице. Обратите внимание, что по умолчанию выбирается активная
рабочая таблица.
Руководство пользователя модуля расширения EPM для Microsoft Office
API-интерфейсы
© 2016 SAP SE или аффилированная компания SAP. Все права
защищены.
525
Порядок, в котором выполняются действия в коде:
BEFORE_REFRESH()
Refresh()
Refresh_Caches()
AFTER_REFRESH()
42.7.1.2 Обновление рабочей книги (из рабочей таблицы
EPM или EvDRE)
Нажатие кнопки Обновить рабочую книгу из рабочей таблицы EPM или EvDRE приведет к обновлению всех
отчетов.
Порядок, в котором выполняются действия в коде:
BEFORE_REFRESH()
Refresh()
Refresh_Caches()
AFTER_REFRESH()
42.7.1.3 Развернуть рабочую таблицу (из рабочей таблицы
EvDRE)
Нажатие кнопки Развернуть рабочую таблицу из рабочей таблицы EvDRE приведет к развертыванию и
обновлению отчетов EvDRE в активной рабочей таблице.
Порядок, в котором выполняются действия в коде:
BEFORE_EXPAND()
Expand()
AFTER_EXPAND()
BEFORE_REFRESH()
Refresh()
AFTER_REFRESH()
Refresh_Caches()
42.7.1.4 Развернуть рабочую таблицу (из рабочей таблицы
EvDRE, если выбрано несколько листов)
Если выбрано несколько листов, нажатие кнопки Развернуть рабочую таблицу из рабочей таблицы EvDRE
приведет к развертыванию и обновлению отчетов EvDRE в выбранных рабочих таблицах. По умолчанию
выбирается активная рабочая таблица. Если выбраны рабочие таблицы EPM, сначала будут обновлены
отчеты EPM.
526
© 2016 SAP SE или аффилированная компания SAP. Все права
защищены.
Руководство пользователя модуля расширения EPM для Microsoft Office
API-интерфейсы
Порядок, в котором выполняются действия в коде:
BEFORE_REFRESH() -- Only called if EPM worksheets are selected
Epm_Refresh()
BEFORE_EXPAND()
Evdre_Expand()
AFTER_EXPAND()
BEFORE_REFRESH()
Evdre_Refresh()
AFTER_REFRESH()
Refresh_Caches()
AFTER_REFRESH()
-- Only called if EPM worksheets are selected
42.7.1.5 Развернуть рабочую книгу (из рабочей таблицы
EvDRE)
Нажатие кнопки Развернуть рабочую книгу из рабочей таблицы EvDRE приведет к развертыванию и
обновлению отчетов EvDRE в выбранных рабочих таблицах. По умолчанию выбирается активная рабочая
таблица. Если в рабочей книге существуют рабочие таблицы EPM, сначала будут обновлены отчеты EPM.
Порядок, в котором выполняются действия в коде:
BEFORE_REFRESH() -- Only called if EPM worksheets are selected
Epm_Refresh()
BEFORE_EXPAND()
Evdre_Expand()
AFTER_EXPAND()
BEFORE_REFRESH()
Evdre_Refresh()
AFTER_REFRESH()
Refresh_Caches()
AFTER_REFRESH()
-- Only called if EPM worksheets are selected
Руководство пользователя модуля расширения EPM для Microsoft Office
API-интерфейсы
© 2016 SAP SE или аффилированная компания SAP. Все права
защищены.
527
43 Возможности расширения ленты
43.1 Расширения ленты: простой метод
Расширения ленты можно легко создать с помощью макросов Microsoft Office Excel и XML-файла.
В этом разделе подробно описывается, как расширить возможности ленты Microsoft Office Excel при
использовании модуля расширения SAP BusinessObjects EPM Solutions для Microsoft Office.
Основные шаги
1. Создайте файл RibbonXML.xml и сохраните его в папке \%userprofile%\AppData\Local
\EPMOfficeClient\
2. Создайте файл дополнительного модуля Microsoft Excel EPM, содержащий макрос.
3. При этом лента автоматически обновляется в соответствии с параметрами расширения. Расширения
добавляются в правую часть вкладки EPM не ленте.
Примечание
● Чтобы загружать расширения при каждом открытии рабочей книги Microsoft Excel, сохраните файл
с макросом в формате XLA и добавьте его в качестве надстройки в приложение Excel. В этом случае
необходимо записать имя каждого макроса в файл RibbonXML.xml в следующем формате:
myFile.xla!myMacro
● Имя расширения также отображается в окне "О программе", которое можно открыть, выбрав
программе
О модуле расширения EPM
О
на вкладке EPM.
43.1.1 Содержимое файла RibbonXML.xml
В этом разделе описывается содержимое файла RibbonXML.xml, который создается и сохраняется в папке
\%userprofile%\AppData\Local\EPMOfficeClient\.
В этом файле можно создать следующие компоненты, которые будут отображаться в ленте:
● Кнопка
● Переключатель
● Меню. Компонент меню может содержать другие следующие компоненты: кнопка, переключатель,
разделитель.
● Группа. Группа может содержать типы компонентов: кнопка, переключатель, меню.
Все эти компоненты создаются с помощью синтаксиса XML.
528
© 2016 SAP SE или аффилированная компания SAP. Все права
защищены.
Руководство пользователя модуля расширения EPM для Microsoft Office
Возможности расширения ленты
Существует файл RibbonXML.xml, который создается для получения всех вышеуказанных компонентов:
<?xmlversion="1.0" encoding="UTF-8"?>
<EPMTab xmlns:xsi="http://www.w3.org/2001/XMLSchema-instance" xmlns:xsd="http://
www.w3.org/2001/XMLSchema"
xmlns="http://xml.sap.com/2010/02/bpc">
<Group>
<label></label>
<Component>
<type>ToggleButton</type>
<label>Enable Double-Click</label>
<supertip>This toggle button is a shortcut to the user option "Enable
Double-Click"</supertip>
<keytip></keytip>
<onAction></onAction>
<isEnabled></isEnabled>
<onPressed></onPressed>
</Component>
<Component>
<type>Button</type>
<label>Macro</label>
<supertip></supertip>
<keytip></keytip>
<onAction>EPMXLA.xla!DefaultAction</onAction>
<isEnabled></isEnabled>
<onPressed></onPressed>
</Component>
</Group>
<Group>
<label>All Components</label>
<Component>
<type>Button</type>
<label>Button</label>
<supertip>Just a simple button</
supertip>
<keytip>eb</keytip>
<onAction>EPMXLA.xla!ButtonAction</
onAction>
<isEnabled></isEnabled>
</Component>
<Component>
<type>ToggleButton</type>
<label>ToggleButton</label>
<supertip>A toggle button</
supertip>
<keytip>et</keytip>
<onAction>EPMXLA.xla!ToggleButtonAction</
onAction>
<isEnabled>EPMXLA.xla!ToggleButtonEnabled</
isEnabled>
<onPressed>EPMXLA.xla!ToggleButtonPressed</
onPressed>
</Component>
<Component>
<type>Menu</type>
<label>A menu</label>
<SubMenus>
<Component>
type>
label>
supertip>
<type>Button</
<label>First button in the menu</
<supertip>First button in the menu</
Руководство пользователя модуля расширения EPM для Microsoft Office
Возможности расширения ленты
© 2016 SAP SE или аффилированная компания SAP. Все права
защищены.
529
onAction>
Component>
<onAction>EPMXLA.xla!AnotherButtonAction</
</
<Component>
<type>ToggleButton</
type>
<label>Another toggle button</
label>
<supertip>Second component in the menu</
supertip>
<onAction>EPMXLA.xla!AnotherToggleButtonAction</
onAction>
<isEnabled>EPMXLA.xla!AnotherToggleButtonEnabled</
isEnabled>
onPressed>
Component>
<onPressed>EPMXLA.xla!AnotherToggleButtonPressed</
</
<Component>
type>
Component>
<type>Separator</
</
<Component>
type>
label>
supertip>
onAction>
<type>Button</
<label>Second button in the menu</
<supertip>A button after the separator</
<onAction>EPMXLA.xla!ButtonActionAgain</
</Component>
</SubMenus>
</Component>
</Group>
</EPMTab>
Ниже приводится описание различных элементов этого файла:
Примечание
Текст элементов тегов должен в точности соответствовать приведенному в этом примере и следующем
списке.
● Обязательные корневые теги:
○ Открывающий тег: <EPMTab xmlns:xsi="http://www.w3.org/2001/XMLSchema-instance"
xmlns:xsd="http://www.w3.org/2001/XMLSchema" xmlns="http://xml.sap.com/2010/02/bpc">
○ Закрывающий тег: </EPMTab>
Эти теги могут содержать один или несколько тегом <Group>.
● <Group> – создает группу на ленте. Группа – это набор компонентов на ленте.
Группа не содержит или содержит один тег <label>, который определяет ее имя. Она содержит один
или несколько тегов <Component>.
● <Component> – создает элемент в группе.
530
© 2016 SAP SE или аффилированная компания SAP. Все права
защищены.
Руководство пользователя модуля расширения EPM для Microsoft Office
Возможности расширения ленты
Группа может содержать несколько компонентов.
Компонент определяется с помощью следующих элементов:
○ <type> – кнопка, переключатель или меню. Их следует вводить следующим образом: Button,
ToggleButton или Menu.
○ <label> – имя компонента, которое отображается в ленте.
○ <supertip> – текст в всплывающей подсказке, отображаемый при наведении указателя мыши на
компонент.
○ <keytip> – клавиша быстрого вызова компонента.
Примечание
Сочетания клавиш для компонентов в меню определить нельзя.
○ <onAction> – имя макроса, который будет выполняться при щелчке компонента. Применяется
только к компонентам кнопок и переключателей.
○ <isEnabled> – имя макроса, который будет выполняться, определяя, доступен или нет компонент
для выбора (затенен серым цветом). Применяется только к компонентам кнопок и переключателей.
○ <onPressed> – имя макроса, который будет выполняться, определяя состояние переключателя
(нажат или нет). Применяется только к компонентам переключателей.
○ <SubMenus> – определяет компоненты для компонента меню. Тег <SubMenus> содержит один или
несколько тегов <Component>.
Если добавлен компонент меню:
● Чтобы добавить серую линию разделителя в меню, добавьте компонент с типом разделителя:
<Component><type>Separator</type></Component>
● Меню не может содержать другое меню.
43.1.2 Связь макросов VBA
● Чтобы связать макрос с компонентом, укажите их имена в соответствующем теге компонента:
onAction, isEnabled или onPressed.
Пример: <onAction>MacroToExecuteOnClick</onAction>
● Чтобы загружать расширения при каждом открытии рабочей книги Microsoft Excel, сохраните файл с
макросом в формате XLA и добавьте его в качестве надстройки в приложение Excel. В этом случае
необходимо записать имя каждого макроса в файл RibbonXML.xml в следующем формате: myFile.xla!
myMacro
43.1.3 Пример расширения ленты
Здесь представлен пример расширения, добавленного к ленте: добавление ярлыка к параметру листа
"Использовать как форму ввода" напрямую в ленте.
Файл RibbonXML.xml содержит:
<?xml version="1.0" encoding="UTF-8"?>
Руководство пользователя модуля расширения EPM для Microsoft Office
Возможности расширения ленты
© 2016 SAP SE или аффилированная компания SAP. Все права
защищены.
531
<EPMTab xmlns:xsi="http://www.w3.org/2001/XMLSchema-instance" xmlns:xsd="http://
www.w3.org/2001/XMLSchema"
xmlns="http://xml.sap.com/2010/02/bpc">
<Group>
<label>Sheet Options</label>
<Component>
<type>ToggleButton</type>
<label>Use as Input Form</label>
<supertip>This toggle button is a shortcut to the sheet option "Use as
Input Form"</supertip>
<keytip></keytip>
<onAction>MyMacroFile.xla!SetInputForm</onAction>
<isEnabled>MyMacroFile.xla!IsEPMWorksheet</
isEnabled>
<onPressed>MyMacroFile.xla!IsSheetInputable</onPressed>
</Component>
</Group>
</EPMTab>
Файл MyMacroFile.xla содержит:
Public api As Object
Sub SetInputForm()
' Retrieve the current status of the sheet option "Use as Input Form"
state = api.GetSheetOption(ActiveSheet, 1)
' Set the status to the opposite
api.SetSheetOption ActiveSheet, 1, Not state
End Sub
Function IsEPMWorksheet()
' Check if the API is correctly loaded
If api Is Nothing Then
Set api = Application.COMAddIns("FPMXLClient.Connect").Object
End If
' Check if the current sheet is an EPM Worksheet
IsEPMWorksheet = Not api.GetSheetOption(ActiveSheet, 4)
End Function
Function IsSheetInputable()
If api Is Nothing Then
IsSheetInputable = False
Else
' Return the value of the sheet option "Use as Input Form"
IsSheetInputable = api.GetSheetOption(ActiveSheet, 1)
End If
End Function
43.2 Расширения ленты: дополнительный метод
Предупреждение
Поскольку в разных пакетах обновления и исправлениях методы могут изменяться, может
потребоваться настройка расширений и любых других разрабатываемых пользователем компонентов.
Расширения ленты можно создавать с помощью платформы . net framework.
В этом разделе подробно описывается, как расширить возможности ленты Microsoft Office Excel, Word или
PowerPoint при использовании модуля расширения SAP BusinessObjects EPM Solutions для Microsoft Office.
Расширения применяются к вкладке EPM ленты.
532
© 2016 SAP SE или аффилированная компания SAP. Все права
защищены.
Руководство пользователя модуля расширения EPM для Microsoft Office
Возможности расширения ленты
Также можно добавить на ленту новую вкладку.
DLL-файлы
Число создаваемых DLL-файлов не ограничено.
В один DLL-файл можно включать любое число классов (расширений).
Основные шаги
1. Создайте DLL-файл и сохраните его в папке, в которой располагаются DLL-файлы модуля расширения
EPM.
2. Расширения в этих DLL-файлах автоматически обнаруживаются модулем расширения EPM при
каждом запуске приложения Microsoft Office Excel, Word или PowerPoint.
3. При этом лента автоматически обновляется в соответствии с параметрами расширения.
Примечание
Имя расширения также отображается в окне "О программе", которое можно открыть, выбрав
программе
О модуле расширения EPM
О
на вкладке EPM.
43.2.1 Создание расширения ленты
Предпосылки
Используйте Microsoft Visual Studio 2008 или 2010. При использовании Visual Studio 2010 выберите .NET
Framework 3.5.
Процедура
1. Создайте пустой проект библиотеки классов.
2. Присвойте ему имя, заканчивающееся строкой "RibbonExtension".
3. Добавьте в проект следующие DLL-файлы в качестве ссылок:
○ FPMXLClient.RibbonUtilies.dll
Перейдите в папку, в которой хранятся DLL-файлы модуля расширения EPM.
○ stdole.dll
Этот DLL-файл доступен в платформе . NET
Руководство пользователя модуля расширения EPM для Microsoft Office
Возможности расширения ленты
© 2016 SAP SE или аффилированная компания SAP. Все права
защищены.
533
○ Office.dll V12
Этот DLL-файл доступен в платформе . NET Framework
○ System.ComponetModel.Composition.dll
Перейдите в папку, в которой хранятся DLL-файлы модуля расширения EPM.
4. Создайте пустой класс.
5. Реализуйте интерфейс IEpmRibbonExtensibility.
○ Добавьте следующее выражение using:
using FPMXLClient.RibbonUtilies;
using System.ComponentModel.Composition;
○ Добавьте строку [Export(typeof(IEpmRibbonExtensibility))] непосредственно перед
определением класса (см. ниже):
[ Export ( typeof ( IEpmRibbonExtensibility ))]
public class MemberRecognitionCustomButton : IEpmRibbonExtensibility
{
○ Реализует все методы, определенные в интерфейсе IEpmRibbonExtensibility.
Дополнительные сведения о методах см. в разделе "Методы" этого документа.
6. Выполните построение проекта.
Создается DLL-файл. Имя DLL-файла формируется посредством добавления расширения к имени
проекта – "RibbonExtension.dll". Имя файла должно оканчиваться соответствующим расширением
"RibbonExtension.dll".
7. Скопируйте этот DLL-файл и вставьте его в папку, в которой хранятся все DLL-файлы модуля
расширения EPM.
8. Откройте приложение Microsoft Office Excel, Word или PowerPoint.
Расширение готово к работе.
43.2.2 Сведения о реализации интерфейса
43.2.2.1 Свойства
● OfficeApplication – получение officeApplication.
● PriorityOrder – сортировка расширений.
Порядок имеет большое значение. Например, если расширение с приоритетом 4 удаляет группу с
ленты, а расширение с приоритетом 3 изменяет эту же группу, в модуле расширения EPM возможен
непредвиденный результат.
Для расширений с одинаковым приоритетом точный порядок выполнения не гарантируется.
Предупреждение
Значение приоритета не должно быть ниже 5.
● Type – тип текущего расширения.
Поддерживаются следующие значения: Microsoft Office Excel, Word, PowerPoint, все приложения.
Если выбран тип Microsoft Word, при открытии приложений Microsoft Excel или PowerPoint расширение
не применяется к модулю EPM.
534
© 2016 SAP SE или аффилированная компания SAP. Все права
защищены.
Руководство пользователя модуля расширения EPM для Microsoft Office
Возможности расширения ленты
43.2.2.2 Методы
43.2.2.2.1 List<EpmRibbonAction> GetRibbonComponents();
Изменяет компоненты (кнопки и меню) на пользовательской вкладке EPM ленты.
Пример
List <EpmRibbonAction> actionList = newList<EpmRibbonAction>();
actionList.Add(newEpmRibbonAction(Commands.DeleteReportButton, ActionType.Remove));
actionList.Add(newEpmRibbonAction(Commands.AnalysisGroup, ActionType.Remove));
Button recordButton = Group.CreateNewButton(RecordButton, true, true, "", false);
actionList.Add(newEpmRibbonAction(Commands.EditReportButton, ActionType.AddAfter,
newList<object>() {recordButton }));
List <object> componentsToAdd = newList<object>();
Group customGroup = Tab.CreateNewGroup(ExtensibilityGroup);
customGroup.AddNewButton(PlusButton, true, true, string.Empty);
customGroup.AddNewButton(Commands.DeleteReportButton, true, true, string.Empty);
customGroup.AddNewButton(OpenButton, true, true, string.Empty);
componentsToAdd.Add(customGroup);
actionList.Add(newEpmRibbonAction(Commands.CollaborationGroup, ActionType.AddBefore,
componentsToAdd));
return actionList;
public conststring PlusButton = "PlusButtonId";
publicconststring StarButton = "StarButtonId";
publicconststring
RecordButton = "RecordButtonId";
publicconststring ExtensibilityGroup = "ExtensibilityGroupId";
Пример с пояснениями
Этот метод возвращает следующий список действий:
List <EpmRibbonAction> actionList = newList<EpmRibbonAction>();
Это действие удаляет кнопку Удалить отчеты с вкладки EPM.
actionList.Add(newEpmRibbonAction(Commands.DeleteReportButton, ActionType.Remove));
Это действие удаляет кнопку Анализ данных с вкладки EPM.
actionList.Add(newEpmRibbonAction(Commands.AnalysisGroup, ActionType.Remove));
Эти действия добавляют выбранную кнопку на вкладку EPM. Эта кнопка размещается после кнопки
"Изменить отчет" и получает такой же тип.
Button recordButton = Group.CreateNewButton(RecordButton, true, true, "", false);
actionList.Add(newEpmRibbonAction(Commands.EditReportButton, ActionType.AddAfter,
newList<object>() {recordButton }));
Руководство пользователя модуля расширения EPM для Microsoft Office
Возможности расширения ленты
© 2016 SAP SE или аффилированная компания SAP. Все права
защищены.
535
Эти действия добавляют на вкладку EPM группу, которая содержит три кнопки, в том числе, кнопку
Удалить отчеты. Эта группа размещается непосредственно после группы Сотрудничество.
Примечание
Таким образом можно перемещать кнопку из одной группы в другую (сначала удалить кнопку Удалить
отчеты из одной группы и затем добавить ее в другую).
List <object> componentsToAdd = newList<object>();
Group customGroup = Tab.CreateNewGroup(ExtensibilityGroup);
customGroup.AddNewButton(PlusButton, true, true, string.Empty);
customGroup.AddNewButton(Commands.DeleteReportButton, true, true, string.Empty);
customGroup.AddNewButton(OpenButton, true, true, string.Empty);
componentsToAdd.Add(customGroup);
actionList.Add(newEpmRibbonAction(Commands.CollaborationGroup,
ActionType.AddBefore, componentsToAdd));
После этого возвращается список действий.
return actionList;
При выполнении описываемых выше действий учитывайте следующие моменты:
public conststring PlusButton = "PlusButtonId";
publicconststring StarButton = "StarButtonId";
publicconststring RecordButton = "RecordButtonId";
publicconststring ExtensibilityGroup = "ExtensibilityGroupId";
43.2.2.2.2 List<FPMXLClient.RibbonUtilies.Tab>GetAdditional
TabComponent();
Добавляет на ленту новую вкладку.
Если вкладку добавлять не требуется, выполните следующие действия:
public List <Tab> GetAdditionalTabComponent()
{
return null;
}
Пример
public List < Tab > GetAdditionalTabComponent()
{
Tab customTab = Ribbon .CreateNewTab( "TabCustomID" );
List < Tab > tabs = new List < Tab >();
tabs.Add(customTab);
return tabs;
}
536
© 2016 SAP SE или аффилированная компания SAP. Все права
защищены.
Руководство пользователя модуля расширения EPM для Microsoft Office
Возможности расширения ленты
43.2.2.2.3 List<AddInCommand> GetCustomCommands();
Задает поведение пользовательских кнопок, определенных в методе List < EpmRibbonAction >
GetRibbonComponents();, в том числе параметры отображения и включения кнопок.
Предупреждение
Для добавления действия к пользовательской кнопке все такие кнопки должны быть связаны с
атрибутом AddInCommand в методе GetCustomCommands.
Пример
public List<AddInCommand> GetCustomCommands()
{
List<AddInCommand> commands = newList<AddInCommand>();
commands.Add(newAddInCommand(PlusButton, AddInState.HasActiveConnection |
AddInState.ActiveDocumentIsInputable));
commands.Add(newAddInCommand(StarButton,
AddInState.HasActiveConnection));
commands.Add(newAddInCommand(RecordButton,
AddInState.HasActiveConnection, AddInState.HasActiveConnection));
return commands;
}
Пример с пояснениями
Этот метод возвращает следующий список действий:
Эти действия создают список команд для модуля расширения EPM.
public List<AddInCommand> GetCustomCommands()
{
List<AddInCommand>
commands = newList<AddInCommand>();
Элемент PlusButton будет включен только в том случае, если текущий лист модуля расширения EPM
присоединен и является формой ввода (установлен параметр "Использовать как форму ввода").
commands.Add(newAddInCommand(PlusButton, AddInState.HasActiveConnection |
AddInState.ActiveDocumentIsInputable));
Элемент StarButton будет включен только в том случае, если установлено соединение с модулем
расширения EPM.
commands.Add(newAddInCommand(StarButton, AddInState.HasActiveConnection));
Руководство пользователя модуля расширения EPM для Microsoft Office
Возможности расширения ленты
© 2016 SAP SE или аффилированная компания SAP. Все права
защищены.
537
Элемент RecordButton будет отображаться и включен только в том случае, если установлено соединение с
модулем расширения EPM.
commands.Add(newAddInCommand(RecordButton, AddInState.HasActiveConnection,
AddInState.HasActiveConnection));
return commands;
}
43.2.2.2.4 void RibbonOnAction(IRibbonControl
ribbonControl);
Определяет действие, которое выполняется при нажатии пользовательских кнопок, определенных в
методе List < EpmRibbonAction > GetRibbonComponents();.
Можно определять любые допустимые действия.
Пример
{
public void RibbonOnAction(IRibbonControl ribbonControl)
switch (ribbonControl.Id)
{
case PlusButton:
//Implement custom action 1
break;
case StarButton:
//Implement custom action 2
break;
case RecordButton:
//Implement custom action 3
Break;
}
43.2.2.2.5 string GetExtensionDescription();
Возвращает описание расширения.
Предупреждение
Этот метод не должен возвращать неопределенное описание. Если возвращается неопределенное или
пустое описание, модуль EPM отключает расширение.
538
© 2016 SAP SE или аффилированная компания SAP. Все права
защищены.
Руководство пользователя модуля расширения EPM для Microsoft Office
Возможности расширения ленты
Пример
public string GetExtensionDescription()
{
return"CustomerXXXExtension";
}
43.2.2.2.6 string GetNameForEpmCoreRibbon();
Переименовывает вкладку модуля расширения EPM.
Использование существующего имени вкладки для модуля расширения EPM:
public string GetNameForEpmCoreRibbon()
{
return string.Empty;
}
Переименование вкладки модуля расширения EPM:
public string
GetNameForEpmCoreRibbon()
{
return"EPM for CustomerXXX";
}
Возвращаемое значение используется в качестве нового имени вкладки.
43.2.2.2.7 string RibbonGetContent(IRibbonControl
ribbonControl);
Создает динамические кнопки, содержимое которых изменяется в зависимости от контекста.
Такие кнопки создаются лишь в особых случаях.
Если создавать динамические кнопки не требуется, введите return string.Empty;.
Пример
public string RibbonGetContent(IRibbonControl ribbonControl)
{
XmlDocument xmlDoc = new System.Xml.XmlDocument();
XmlElement menuElement = xmlDoc.CreateElement("menu");
menuElement.SetAttribute("xmlns", "http://schemas.microsoft.com/
office/2006/01/customui ");
xmlDoc.AppendChild(menuElement);
XmlElement customTest = xmlDoc.CreateElement("menuSeparator");
customTest.SetAttribute("id", "CustomSeparatorRA1");
Руководство пользователя модуля расширения EPM для Microsoft Office
Возможности расширения ленты
© 2016 SAP SE или аффилированная компания SAP. Все права
защищены.
539
customTest.SetAttribute("title", "Dynamic Report List");
menuElement.AppendChild(customTest);
//Here is create a fake list... just to have a list.
//Replace by the list of element that you want to display
EPMExcelSheet epmExcelSheet =
newEPMExcelSheet(ExcelApplication.ActiveSheet as_Worksheet);
EPMReportManager reportManager =
EPMExcelReportManagerRepository.GetReportManager(epmExcelSheet);
List<string> reportList = reportManager.GetReportList();
List<KeyValuePair<string, string>> listCustom =
newList<KeyValuePair<string, string>>();
foreach (string report in reportList)
{
listCustom.Add(newKeyValuePair<string, string>(report,
reportManager.GetReportName(report)));
}
foreach (KeyValuePair<string, string> keyValue in listCustom)
{
// A Button for each element in the list
XmlElement element = xmlDoc.CreateElement("button");
element.SetAttribute("id", string.Format("Report{0}",keyValue.Key));
element.SetAttribute("tag", keyValue.Key);
element.SetAttribute("label", keyValue.Value);
//each element must call RibbonOnActionForDynamicExtension as callBack
//then the method RibbonOnAction will be called each time the user clicks on
the button
element.SetAttribute("onAction",
"RibbonOnActionForDynamicExtension");
menuElement.AppendChild(element);
}
return xmlDoc.OuterXml;
}
43.2.2.2.8 string RibbonGetLabel(IRibbonControl
ribbonControl);
Возвращает метку, отображаемую для каждой пользовательской кнопки или группы.
Пример
public string RibbonGetLabel(IRibbonControl ribbonControl)
{
switch (ribbonControl.Id)
{
case StarButton:
return"Get Active Report";
case PlusButton:
return"Plus";
case RecordButton:
return"Play Record";
case ExtensibilityGroup:
return"Extensibility";
}
returnnull;
}
540
© 2016 SAP SE или аффилированная компания SAP. Все права
защищены.
Руководство пользователя модуля расширения EPM для Microsoft Office
Возможности расширения ленты
43.2.2.2.9 string RibbonGetDescription(IRibbonControl
ribbonControl);
Возвращает подсказку, отображаемую для каждой пользовательской кнопки или группы.
Пример
public string RibbonGetDescription(IRibbonControl ribbonControl)
{
switch (ribbonControl.Id)
{
case PlusButton:
return"Plus button for test";
case RecordButton:
return"Play a recorded scenario";
case OpenButton:
case OpenButton2:
return"Open custom UI";
}
returnnull;
}
43.2.2.2.10 string RibbonGetKeyTip(IRibbonControl
ribbonControl);
Задает всплывающие подсказки для пользовательских кнопок или групп.
Для активации всплывающих подсказок необходимо нажать клавишу "F10" или "ALT".
Если отображать всплывающие подсказки не требуется, введите return string.Empty;
Пример
/// <summary>
///Not mandatory
///</summary>
///<param name="ribbonControl"></param>
///<returns></returns>
publicstring RibbonGetKeyTip(IRibbonControl ribbonControl)
{
switch (ribbonControl.Id)
{
case StarButton:
return"AR";
case PlusButton:
return"ST";
}
returnnull;
}
Руководство пользователя модуля расширения EPM для Microsoft Office
Возможности расширения ленты
© 2016 SAP SE или аффилированная компания SAP. Все права
защищены.
541
43.2.2.2.11 void RibbonOnActionToggle(IRibbonControl
ribbonControl, bool isPressed);
Определяет действие, которое выполняется при нажатии пользовательских переключателей, указанных в
методе List< EpmRibbonAction> GetRibbonComponents();
Пример
public void RibbonOnActionToggle(IRibbonControl ribbonControl, bool isPressed)
{
switch (ribbonControl.Id)
{
case"CustomButtonID":
if (isPressed)
Actions.ShowMessage("Dynamic Toggle Button is now pressed");
else
Actions.ShowMessage("Dynamic Toggle Button is now not pressed");
break;
default:
break;
}
}
43.2.2.2.12 bool RibbonGetEnabled(IRibbonControl
ribbonControl);
Всегда возвращает значение true.
public bool RibbonGetEnabled( IRibbonControl ribbonControl)
{
return true ;
}
43.2.2.2.13 IPictureDisp RibbonGetImage(IRibbonControl
ribbonControl, bool horizontalFlip);
Выводит изображение на пользовательских кнопках.
542
© 2016 SAP SE или аффилированная компания SAP. Все права
защищены.
Руководство пользователя модуля расширения EPM для Microsoft Office
Возможности расширения ленты
Пример
public IPictureDisp RibbonGetImage(IRibbonControl ribbonControl, bool
horizontalFlip)
{
switch (ribbonControl.Id)
{
case PlusButton:
returnAxHostConverter.ImageToPictureDisp(Resources.ResourceManager.GetObject("Plus")
asImage);
case StarButton:
returnAxHostConverter.ImageToPictureDisp(Resources.ResourceManager.GetObject("Star")
asImage);
case RecordButton:
returnAxHostConverter.ImageToPictureDisp(Resources.ResourceManager.GetObject("Record
") asImage);
}
returnnull;
}
Обратите внимание на структуру класса AxHostConverter:
internalclassAxHostConverter : AxHost
{
private AxHostConverter() : base(String.Empty) { }
staticpublic stdole.IPictureDisp ImageToPictureDisp(Image image)
{
return (stdole.IPictureDisp)GetIPictureDispFromPicture(image);
}
staticpublicImage
PictureDispToImage(stdole.IPictureDisp pictureDisp)
{
return
GetPictureFromIPicture(pictureDisp);
}
}
43.2.2.2.14 IPictureDisp
RibbonGetImageWithHorizontalFlip(IRibbonControl
ribbonControl);
Всегда используйте следующий код.
publicIPictureDisp RibbonGetImageWithHorizontalFlip(IRibbonControl ribbonControl)
{
return
RibbonGetImage(ribbonControl, true);
}
Руководство пользователя модуля расширения EPM для Microsoft Office
Возможности расширения ленты
© 2016 SAP SE или аффилированная компания SAP. Все права
защищены.
543
43.2.2.2.15 IPictureDisp
RibbOnGetImageWithNoHorizontalFlip(IRibbonCon
trol ribbonControl);
Всегда используйте следующий код.
publicIPictureDisp
RibbOnGetImageWithNoHorizontalFlip(IRibbonControl ribbonControl)
{
return RibbonGetImage(ribbonControl, false);
}
43.2.2.2.16 bool RibbonGetVisible(IRibbonControl
ribbonControl);
Всегда используйте следующий код.
public bool RibbonGetVisible(IRibbonControl ribbonControl)
{
returntrue;
}
43.2.2.2.17 RibbonGetPressed(IRibbonControl ribbonControl);
Определяет, должны ли быть нажаты пользовательские переключатели.
public bool RibbonGetPressed(IRibbonControl ribbonControl)
{
switch (ribbonControl.Id)
{
case "Toggle Button Id":
if (condition)
return true;
else
return false;
default:
returnfalse;
}
}
544
© 2016 SAP SE или аффилированная компания SAP. Все права
защищены.
Руководство пользователя модуля расширения EPM для Microsoft Office
Возможности расширения ленты
44 Языки
● Язык приложения. Можно изменить язык приложения. Имена команд на вкладке EPM отображаются
на языке, выбранном при повторном запуске приложения.
Примечание
Если открыть модуль расширения EPM в стартовой панели BI SAP BusinessObjects Enterprise, в нем
используется язык стартовой панели BI SAP BusinessObjects Enterprise, определенной для текущего
пользователя.
● Язык данных. Можно изменить язык данных. Если выбранный язык данных отсутствует в кубе или
модели, элементы отображаются на установленном по умолчанию языке куба или модели. Поскольку
модуль расширения интегрирован в Microsoft Office Excel, оно наследует все международные
настройки Windows, применяемые по умолчанию для чисел, дат и форматов.
При подключении к кубу SAP NetWeaver BW InfoCube пользователь выбирает язык данных.
Примечание
Если язык средства извлечения недоступен в кубе SAP NetWeaver BW InfoCube, в качестве имен
элементов будут отображаться внутренние идентификаторы.
Если при установлении локального соединения язык данных задается в OQY-файле, он
переопределяет язык данных, установленный в параметрах пользователя.
Для изменения языков следует использовать параметры Язык приложения и Язык данных, доступные
при выборе команд
EPM
Параметры пользователя .
Руководство пользователя модуля расширения EPM для Microsoft Office
Языки
© 2016 SAP SE или аффилированная компания SAP. Все права
защищены.
545
45 Сведения о модуле расширения EPM
Ознакомьтесь со следующими данными:
● Текущая версия модуля расширения EPM; выберите
EPM
О программе
О модуле расширения
EPM . В открывшемся окне указывается версия модуля расширения EPM и сведения об авторских
правах.
● Доступные обновления; выберите EPM О программе Проверка наличия обновлений .
Дополнительные сведения об обновлении см. в разделе Обновление [страница 47].
546
© 2016 SAP SE или аффилированная компания SAP. Все права
защищены.
Руководство пользователя модуля расширения EPM для Microsoft Office
Сведения о модуле расширения EPM
46 Миграция
46.1 Миграция отчетов Extended Analytics Analyzer
Отчеты, созданные при помощи продукта SAP BusinessObjects Extended Analytics Analyzer 7.5, можно
переносить.
Чтобы сделать это, откройте рабочую книгу с отчетами. Затем выполните один из следующих шагов:
● Зарегистрируйтесь в системе. Если подключения определены правильно, все отчеты будут
подключены автоматически.
● Выберите Действия с отчетом Управление подключениями Соединения отчетов
нужные отчеты. Если куб изменился, можно изменить подключение для отчета
и подключите
Затем выполните обновление. Все элементы идентифицируются как элементы EPM (при выборе элемента
в отчете в панели формул отображается "=EPMOlapMemberO").
Не переносятся следующие элементы: фильтрация атрибутов и объекты Flash.
Примечание
Лист динамического форматирования переносится при открытии рабочей книги. Применяются
структурные уровни.
Предупреждение
При переносе отчетов не следует устанавливать приложение Extended Analytics Analyzer.
Связанные сведения
Вход в систему и выход из нее [страница 50]
Управление соединениями [страница 51]
46.2 Перенос функций EvDRE приложения Planning and
Consolidation
Применяется к соединениям Planning and Consolidation.
Можно выполнить перенос функций EvDRE, созданных в приложении SAP BusinessObjects Planning and
Consolidation 7.5.
Руководство пользователя модуля расширения EPM для Microsoft Office
Миграция
© 2016 SAP SE или аффилированная компания SAP. Все права
защищены.
547
В этой главе приводятся рекомендации по переносу функций EvDRE, и перечисляются следующие
сведения:
● Все переносимые элементы EvDRE.
● Элементы EvDRE, которые не переносятся. Перечислены не все элементы, поскольку их число может
быть очень большим. Для некоторых не включаемых в процесс переноса элементов в этой главе
приводятся эквивалентные функции модуля расширения EPM, которые можно использовать в отчетах
после переноса.
Примечание
Как правило, при запуске процесса переноса элементы, которые не удается перенести, указываются в
файле журнала.
Предупреждение
Перенос защищенных листов и книг не поддерживается.
Примечание
При переносе листов функции EV сохраняются, а некоторые из них сохраняют работоспособность в
модуле расширения EPM. Подробнее о функциях EV, которые не распознаются модулем расширения
EPM, см. в руководстве Решения SAP BusinessObjects EPM, модуль расширения для Microsoft Office,
новые возможности .
Примечание
Понятию "приложение" в версии Planning and Consolidation 7.5 соответствует понятие "модель" в версии
10. Понятию "набор приложений" в версии 7.5 соответствует понятие "среда" в версии 10.
Примечание
Функция EvDRE может создавать несколько отчетов.
46.2.1 Формула EvDRE
Функция EvDRE переносится при соблюдении следующих условий:
● Соответствующая формула не содержит другую формулу (дополнительные скобки).
● Соответствующая формула содержит только один или два знака разделителя (для двух или трех
параметров соответственно).
Поэтому доступная для переноса формула EvDRE должна быть определена следующим образом:
● =EVDRE("имя_модели",KeysRange). Например: =EVDRE("Planning",A14:B19)
● Или =EVDRE("имя_модели",KeysRange,ExpansionsRange). Например:
=EVDRE("Planning",A14:B19,A22:D28)
548
© 2016 SAP SE или аффилированная компания SAP. Все права
защищены.
Руководство пользователя модуля расширения EPM для Microsoft Office
Миграция
Примечание
○ Формула EvDRE, а также диапазоны KeysRange и ExpansionsRange должны располагаться на
одном листе. В противном случае функция EvDRE не переносится.
○ Записывать имя модели не обязательно. Вместо этого можно сослаться на ячейку, содержащую
имя модели. Например: =EVDRE(F2,A14:B19,A22:D28), где ячейка F2 содержит имя модели.
Имя модели может находиться в другой рабочей таблице. Например: =EVDRE(Sheet2!
D8,A14:B19,A22:D28), где ячейка D8 на листе Sheet2 содержит имя модели.
46.2.2 KeysRange
Переносятся следующие диапазоны:
● PageKeyRange. Для получения дополнительных сведений см. KeysRange [страница 549].
● ColKeyRange. Для получения дополнительных сведений см. Элементы RowKeyRange и ColKeyRange
[страница 551].
● RowKeyRange. Для получения дополнительных сведений см. Элементы RowKeyRange и ColKeyRange
[страница 551].
● FormatRange. Для получения дополнительных сведений см. Перенос параметров форматирования
[страница 560].
● OptionRange. Дополнительные сведения см. в OptionRange [страница 559].
Следующие диапазоны не переносятся:
● CellKeyRange. В зависимости от необходимых действий можно использовать эквивалентные функции
модуля расширения EPM: параметр Сохранять формулу после обновления или локальные элементы.
Дополнительные сведения см. в Сохранение формулы в данных и отображение данных источника в
комментариях [страница 197] и Локальные элементы [страница 160].
● GetOnlyRange. Можно использовать эквивалентную функцию модуля расширения EPM: данные только
для чтения. Для получения дополнительных сведений см. Данные только для чтения [страница 159].
● SortRange. Можно использовать эквивалентную функцию модуля расширения EPM: сортировка
данных. Для получения дополнительных сведений см. Сортировка данных [страница 154].
46.2.3 Элементы и оси отчета
Переносятся следующие отчеты:
● Если для функции EvDRE не определен параметр ExpansionsRange, отчеты переносятся на основе
определения результирующего отчета EvDRE на листе.
Примечание
В этом случае перенесенные отчеты будут статическими и не будут содержать динамических
выборок элементов.
Руководство пользователя модуля расширения EPM для Microsoft Office
Миграция
© 2016 SAP SE или аффилированная компания SAP. Все права
защищены.
549
● Если параметр ExpansionsRange для функции EvDRE определен, отчеты переносятся на основе
содержимого ExpansionsRange. Для получения дополнительных сведений см. ExpansionsRange
[страница 554].
● Элементы PageKeyRange переносятся на ось страниц отчета в модуле расширения EPM.
● Элементы RowKeyRange переносятся на ось строк отчета в модуле расширения EPM.
● Элементы ColKeyRange переносятся на ось столбцов отчета в модуле расширения EPM.
В отчете модуля расширения EPM (на основе соединения Planning and Consolidation) измерение может
использоваться только на одной из трех осей (страниц, строк или столбцов). Таким образом, если
измерение используется в диапазоне RowKeyRange или ColKeyRange, а также в диапазоне PageKeyRange,
после переноса такое измерение останется на оси строк или столбцов, а также будет отображаться для
справки на оси страниц. При этом оно не будет использоваться, а его элементы не будут определяться
формулой, начинающейся с=EPMOlapMemberO(.
В некоторых случаях элементы RowKeyRange или ColKeyRange не распознаются как допустимые и не
переносятся. Для получения дополнительных сведений см. Элементы RowKeyRange и ColKeyRange
[страница 551].
Пустые строки и столбцы, содержащиеся в отчетах EvDRE, переносятся и остаются в перенесенных
отчетах.
Ключи и заголовки
Для каждого диапазона KeyRange ключи переносятся в EPMOlapMemberO. В ячейках ключей по умолчанию
отображается описание элементов. При необходимости можно выбрать другое отображаемое имя для
элементов в диалоговом окне Выбор элементов. Для получения дополнительных сведений см. Имя
элемента для отображения [страница 132].
Заголовки в левой части листа приводятся исключительно для справки и не определяются как элементы
EPMOlapMemberO. После переноса они автоматически удаляются при выполнении обновления для
изменения отображаемых в отчете элементов. В модуле расширения EPM отсутствуют эквивалентные
заголовкам функции.
46.2.3.1 Элементы PageKeyRange
Элементы PageKeyRange переносятся на ось страниц отчета в модуле расширения EPM.
Элемент
Переносится или нет
Определяется формулой, начинающейся с =EVCVW(
Не учитывается. После переноса формула остается,
однако не переносится в формулу, начинающуюся с
=EPMOlapMemberO(.
Определяется формулой, отличающейся от =EVCVW(
Переносится.
Элемент определяется формулой, начинающейся с
=EPMOlapMemberO(
550
© 2016 SAP SE или аффилированная компания SAP. Все права
защищены.
Руководство пользователя модуля расширения EPM для Microsoft Office
Миграция
Элемент
Переносится или нет
Жестко запрограммированный элемент
Переносится.
Например: 2010.TOTAL
Элемент определяется формулой, начинающейся с
=EPMOlapMemberO(
Несколько элементов, разделенных запятыми
Переносится.
Например: 2008.TOTAL,2009.TOTAL,2010.TOTAL
Набор элементов, определяемый формулой,
начинающейся с =EPMOlapMultiMember(.
Примечание
Если выбрано несколько элементов для одного
измерения на оси страниц, в отчете данные элементов
автоматически агрегируются.
● Если элемент присутствует в нескольких измерениях, измерение, к которому он присоединен, может
быть не определено. По этой причине следует всегда указывать название измерения для каждого
элемента в диапазоне PageKeyRange в левом столбце в столбце элементов.
● Если параметр PageKeyRange ссылается на несколько диапазонов, все диапазоны переносятся на одну
ось страниц для всех отчетов EvDRE в соответствии со следующим правилом: если несколько
элементов одного измерения присутствуют в разных диапазонах, переносится только первый элемент,
считанный в процессе переноса. Другие элементы измерения по-прежнему отображаются, но не
распознаются как элементы EPMOlapMemberO.
Элементы, которые не распознаются и не переносятся
В некоторых случаях элементы не распознаются как допустимые и не переносятся.
Если не распознан элемент на оси страниц (например, элемент был удален из среды):
● В журнале отображается следующее сообщение: Недопустимый элемент "{0}" в позиции [{1},{2}].
● Такой элемент остается на оси страниц только для справки и не определяется формулой,
начинающейся с =EPMOlapMemberO(.
46.2.3.2 Элементы RowKeyRange и ColKeyRange
● Все элементы, содержащиеся в диапазоне RowKeyRange (начиная с верхнего левого элемента
диапазона), переносятся на ось строк отчета в модуле расширения EPM.
Руководство пользователя модуля расширения EPM для Microsoft Office
Миграция
© 2016 SAP SE или аффилированная компания SAP. Все права
защищены.
551
● Все элементы, содержащиеся в диапазоне ColKeyRange (начиная с верхнего левого элемента
диапазона), переносятся на ось столбцов отчета в модуле расширения EPM.
Элемент
Переносится или нет
Определяется любой формулой
Переносится.
Элемент определяется формулой, начинающейся с
=EPMOlapMember(
Жестко запрограммированный элемент
Переносится.
Например: 2010.TOTAL
Элемент определяется формулой, начинающейся с
=EPMOlapMember(
Параметры ev_before и ev_after
Переносится.
Элемент определяется формулой, начинающейся с
=EPMInsertedMember(
Примечание
● Переносятся все формулы элементов. Формулы, ссылающиеся на другие ячейки, также переносятся
и сохраняют ссылки на те же ячейки.
● Элементы, формула которых начинается с =EPMInsertedMember(, являются мнимыми элементами
и не обладают стандартным поведением элементов в модуле расширения EPM. Эти элементы
обеспечивают непрерывность осей строк и столбцов.
● Если хотя бы одна ось строк или столбцов не содержит элементов, отчет не переносится.
● Если на оси строк или столбцов присутствует несколько измерений, и не распознан хотя бы один
элемент, недопустимыми признаются строка или столбец целиком. См. ниже.
● При переносе ко всем ячейкам осей строк и столбцов автоматически применяется общий числовой
формат Microsoft Office Excel.
● В процессе миграции любые объединенные ячейки в строках или столбцах автоматически
разъединяются.
Элементы, которые не распознаются и не переносятся
В некоторых случаях элементы не распознаются как допустимые и не переносятся.
Если не распознан элемент на оси строк или страниц (например, элемент был удален из базы данных):
● В журнале отображается следующее сообщение: Недопустимый элемент "{0}" в позиции [{1},{2} для
измерения "\{3\"]
● Во временно создаваемых строке или столбце ячейка элемента выделяется фиолетовым цветом. Это
позволяет с легкостью определять отсутствующие в отчете элементы.
После обновления отчета временные строки и столбцы для нераспознанных элементов удаляются. Для
получения дополнительных сведений см. После переноса [страница 568].
552
© 2016 SAP SE или аффилированная компания SAP. Все права
защищены.
Руководство пользователя модуля расширения EPM для Microsoft Office
Миграция
46.2.3.3 Оси
Оси
● Модуль расширения EPM не поддерживает отчеты, в которых ось страниц не располагается выше осей
строк и столбцов. Соответственно, если диапазон PageKeyRange не располагается выше диапазонов
RowKeyRange и ColKeyRange, отчет не переносится. Чтобы иметь возможность перенести отчет,
переместите диапазон PageKeyRange выше диапазонов RowKeyRange и ColKeyRange.
● Модуль расширения EPM не поддерживает отчеты, в которых ось столбцов располагается ниже оси
строк. Соответственно, если диапазон ColKeyRange находится ниже диапазона RowKeyRange, отчет не
переносится.
● Если диапазон RowKeyRange располагается справа от диапазона ColKeyRange, отчет переносится.
● Если две функции EvDRE ссылаются на части одного диапазона отчета, которые имеют как минимум
одну общую ячейку и не формируют диапазон целиком (независимо от, того, какой это диапазон –
PageKeyRange, RowKeyRange или ColKeyRange), переносится только отчет, который переопределяется
другим отчетом.
● Если отчет располагается между диапазоном данных и диапазоном RowKeyRange или диапазоном
ColKeyRange другого отчета, переносится только один отчет, который считывается первым в процессе
переноса. Чтобы перенести оба отчета, переместите внутренний отчет за пределы другого отчета.
● Если функция EvDRE содержит несколько диапазонов отчетов, число отчетов определяется
следующим образом: диапазоны RowKeyRange и ColKeyRange содержат несколько диапазонов;
минимальное число диапазонов определяется числом отчетов, которое требуется перенести.
Например, если RowKeyRange содержит два, а ColKeyRange – три диапазона, создается два отчета.
○ В первом отчете будет использоваться первый диапазон RowKeyRange и первый диапазон
ColKeyRange.
○ Во втором отчете будет использоваться второй диапазон RowKeyRange и:
○ второй и третий диапазоны ColKeyRange, если они находятся на одной строке;
○ второй диапазон ColKeyRange (третий при этом не переносится), если диапазоны находятся на
разных строках.
Общие диапазоны KeyRanges
Как правило, модуль расширения EPM поддерживает общий доступ ко всей оси (т. е. ко всему диапазону
ячеек, а не к его части).
Предупреждение
Кроме того, общий доступ к оси возможен только в том случае, если отчеты, использующие эту ось,
построены на основе одной модели. Если два отчета, построенные на основе разных моделей,
совместно используют диапазон KeyRange, в процессе переноса общий доступ к KeyRange отменяется, а
в файл журнала заносится следующее сообщение: Диапазон строка [ ] – столбец [ ], строка [ ] – столбец
[ ] используется двумя разными отчетами EVDRE, которые построены на основе разных моделей ([имя
модели] <-> [имя модели]): общий доступ к оси невозможен. Переносится только один отчет, который
первым считывается в процессе переноса.
Руководство пользователя модуля расширения EPM для Microsoft Office
Миграция
© 2016 SAP SE или аффилированная компания SAP. Все права
защищены.
553
● Двойные отчеты переносятся.
● Если два отчета совместно используют один диапазон ColKeyRange, и диапазон RowKeyRange второго
отчета отличается от диапазона RowKeyRange первого отчета, после переноса соответствующие две
оси строк автоматически согласуются. Аналогичное поведение реализуется при наличии двух
различающихся диапазонов ColKeyRange.
● Если два отчета совместно используют одну ось: если отчет 000 является допустимым, а отчет 001 –
нет (и, соответственно, не переносится), отчет 000 переносится, и при этом отчет 001 более не
использует ось совместно с ним.
● Если две функции EvDRE на одном листе ссылаются на одинаковые диапазоны ColKeyRange и
RowKeyRange, вторая функция EvDRE не переносится.
● Если две функции EvDRE на одном листе ссылаются на диапазон, который является частью другого
диапазона ColKeyRange или RowKeyRange EvDRE, вторая функция EvDRE не переносится.
● Если одна функция EvDRE содержит два отчета, совместно использующих один диапазон
PageKeyRange, например:
○ Второй отчет содержит измерение времени в диапазоне ColKeyRange или RowKeyRange и в
диапазоне PageKeyRange. После переноса измерение времени не будет включено на ось страниц.
○ Поскольку оба отчета используют один диапазон PageKeyRange, после переноса измерение
времени не включается в первый отчет.
46.2.4 ExpansionsRange
В этом разделе приводится список переносимых и непереносимых параметров ExpansionsRange.
Следующие параметры переносятся:
● ExpandIn. Параметры COL и ROW переносятся. Параметр SHEET не переносится.
Примечание
О параметре SHEET:
○ Отчеты, созданные на основе параметра SHEET, могут быть перенесены.
○ Эквивалентная возможность модуля расширения EPM: Автоматическое создание листа рабочей
книги [страница 258].
● Dimension.
● MemberSet. См. раздел MemberSet [страница 555].
● BeforeRange. См. раздел BeforeRange и AfterRange [страница 558].
● AfterRange. См. раздел BeforeRange и AfterRange [страница 558].
Следующие значения не переносятся:
● Suppress. Можно использовать эквивалентную функцию в модуле расширения EPM: параметр Удалить
пустые строки или столбцы. См. раздел Отсутствие данных и нулевые значения [страница 190].
● Insert. Можно использовать эквивалентную функцию модуля расширения EPM: ввод элементов
непосредственно на лист или использование диалогового окна Выбор элементов. См. разделы Ввод
элемента непосредственно на листе [страница 124] и Ввод элемента с использованием возможности
выбора элементов [страница 128].
554
© 2016 SAP SE или аффилированная компания SAP. Все права
защищены.
Руководство пользователя модуля расширения EPM для Microsoft Office
Миграция
Примечание
В процессе переноса диапазон ExpansionsRange считывается слева направо. При наличии на оси
нескольких измерений порядок внутренних и внешних измерений сохраняется.
46.2.4.1 MemberSet
В этом разделе приводится список переносимых и непереносимых значений MemberSet.
Примечание
Чтобы обеспечить правильное распознавание элементов, их имена следует вводить в одинарных (' ') или
двойных (" ") кавычках, например в том случае:
● если они содержат пробелы или специальные символы;
● если они соответствуют одному из следующих зарезервированных ключевых слов: ALL, AND, BAS,
BASMEMBERS, DEP, GALL, GBAS, GDEP, LALL, LBAS, LBASMEMBERS, LDEP, LMEMBERS, MEMBERS,
NO, N, NOEXPAND, NOT, OR, PARENTAFTER, PROPLINK, SELF, SKIP, XOR, YES_TRUE, Y
Жестко запрограммированные
Жестко запрограммированные значения переносятся, в том числе статические (например, 2007.TOTAL) и
динамические (например, LDEP(2,2008.TOTAL,Y)).
Примечание
Если указано несколько элементов, они переносятся только в том случае, если разделены запятыми.
Формула
Любые формулы переносятся на основе функции EPM с названием "EPMDimensionOverride".
В функции EPMDimensionOverride: параметр ReportID определяет один или несколько отчетов; параметр
Dimension – измерение; параметр Members – перенесенную формулу.
Подробнее см. EPMDimensionOverride [страница 295].
После переноса в строке MemberSet желтым цветом выделяется ячейка, содержащая функцию
EPMDimensionOverride.
Руководство пользователя модуля расширения EPM для Microsoft Office
Миграция
© 2016 SAP SE или аффилированная компания SAP. Все права
защищены.
555
Предупреждение
Чтобы обеспечить работоспособность перенесенного отчета, не удаляйте ячейку, выделенную желтым
цветом. При необходимости можно перенести ее в другую ячейку на листе. Подробнее см. После
переноса [страница 568].
Диапазон
Поддерживается два способа ввода диапазона: =EVRNG( и A5:D8
● Если диапазон определен для оси строк:
○ Переносятся элементы в первом столбце.
○ Элементы, присутствующие в других столбцах, игнорируются и не переносятся.
○ Ячейки первого столбца, не содержащие элементов, в модуле расширения EPM переносятся в
локальный элемент. Этот локальный элемент привязывается к элементу расположенной выше
ячейки.
○ Элементы, не распознанные как допустимые, переносятся в пустые локальные элементы.
Примечание
Для получения дополнительных сведений о локальных элементах см. раздел Локальные
элементы [страница 160].
○ Если ни один из элементов в первой строке диапазона не распознан как допустимый, в
журнале отображается следующее сообщение: Диапазон развертки [Q4:Q6] должен
содержать по крайней мере один распознанный элемент.
○ Другие столбцы диапазона переносятся на основе функции EPM с названием EPMCopyRange.
В функции EPMCopyRange: параметр ReportID определяет отчет; параметр Rows – TRUE; параметр
SourceRange – все столбцы диапазона, за исключением первого.
Подробнее см. EPMCopyRange [страница 299].
После переноса в строке MemberSet желтым цветом выделяется ячейка, содержащая функцию
EPMCopyRange.
Предупреждение
Чтобы обеспечить работоспособность перенесенного отчета, не удаляйте ячейку, выделенную
желтым цветом. При необходимости можно перенести ее в другую ячейку на листе. Подробнее
см. После переноса [страница 568].
Пример
В EvDRE:
○ Вторая строка ссылается на диапазон (N12:Q14).
○ В первом столбце диапазона присутствуют элементы ACTUAL и FORECAST; в третьей ячейке
элементы отсутствуют.
○ Диапазон содержит еще три столбца.
556
© 2016 SAP SE или аффилированная компания SAP. Все права
защищены.
Руководство пользователя модуля расширения EPM для Microsoft Office
Миграция
В результате переноса выполняются следующие действия:
○ Элементы в первом столбце диапазона заменяют элементы, уже присутствующие во второй
строке отчета.
○ Другие столбцы диапазона переносятся на основе функции EPM с названием EPMCopyRange.
Функция EPMCopyRange заменяет ссылку на диапазон в параметре MemberSet (см. выбранную
ячейку и строку формул).
○ Третья ячейка первого столбца диапазона, которая не содержит элементов, переносится в
локальный элемент, что показывается в строке формул.
● Если диапазон определен для оси столбцов:
Руководство пользователя модуля расширения EPM для Microsoft Office
Миграция
© 2016 SAP SE или аффилированная компания SAP. Все права
защищены.
557
○ Переносятся элементы в первой строке.
○ Элементы, присутствующие в других строках, игнорируются и не переносятся.
○ Ячейки первого столбца, не содержащие элементов, в модуле расширения EPM переносятся в
локальный элемент. Этот локальный элемент привязывается к элементу расположенной слева
ячейки.
○ Элементы, не распознанные как допустимые, переносятся в пустые локальные элементы.
○ Если ни один из элементов в первом столбце диапазона не распознан как допустимый, в
журнале отображается следующее сообщение: Диапазон развертки [Q4:Q6] должен
содержать по крайней мере один распознанный элемент.
○ Другие строки диапазона переносятся на основе функции EPM с названием EPMCopyRange.
В функции EPMCopyRange: параметр ReportID определяет один или несколько отчетов; параметр
Rows – FALSE; параметр SourceRange – все строки диапазона, за исключением первой.
Подробнее см. EPMCopyRange [страница 299].
После переноса в строке MemberSet желтым цветом выделяется ячейка, содержащая функцию
EPMCopyRange.
Предупреждение
Чтобы обеспечить работоспособность перенесенного отчета, не удаляйте ячейку, выделенную
желтым цветом. При необходимости можно перенести ее в другую ячейку на листе. Подробнее
см. После переноса [страница 568].
Примечание
Если на оси отчета не распознан ни один элемент, и при этом элементы MemberSet являются
допустимыми, после переноса к оси применяются элементы из контекста. После обновления отчета
элементы, указанные в MemberSet, заменяют элементы на оси отчета.
46.2.4.2 BeforeRange и AfterRange
Поддерживается два способа ввода диапазона: =EVRNG( и A5:D8
Диапазоны для параметров BeforeRange и AfterRange переносятся на базе функции EPM с названием
"EPMInsertCellsBeforeAfterBlock".
В функции EPMInsertCellsBeforeAfterBlock: параметр ReportID определяет отчет; параметр Dimension –
измерение; параметр Before – TRUE (вставка ячеек перед элементами измерениями) или FALSE (вставка
ячеек после элементов измерения); параметр Range – весь переносимый диапазон.
Для получения дополнительных сведений см. EPMInsertCellsBeforeAfterBlock [страница 300].
После переноса в строке BeforeRange или AfterRange желтым цветом выделяется ячейка, содержащая
функцию EPMInsertCellsBeforeAfterBlock.
Предупреждение
Чтобы обеспечить работоспособность перенесенного отчета, не удаляйте ячейку, выделенную желтым
цветом. При необходимости можно перенести ее в другую ячейку на листе. Для получения
дополнительных сведений см. После переноса [страница 568].
558
© 2016 SAP SE или аффилированная компания SAP. Все права
защищены.
Руководство пользователя модуля расширения EPM для Microsoft Office
Миграция
46.2.5 SortRange
Диапазон SortRange не переносится. Можно использовать эквивалентную функцию модуля расширения
EPM: сортировка данных. Для получения дополнительных сведений см. Сортировка данных [страница 154].
Дополнительные сведения об эквивалентных функциях модуля расширения EPM для параметра InsertAfter
и InsertBefore см. в разделе Сортировка и группировка элементов по свойствам [страница 135].
46.2.6 OptionRange
Примечание
● Для каждого параметра поддерживаются и переносятся следующие значения: Y, Yes, N, No. Другие
значения не переносятся.
● Если указано несколько параметров, они переносятся только в том случае, если разделены
запятыми. Например: AutoFitCol=Y,NoRefresh=N
Переносятся следующие параметры:
● AutoFitCol. Эквивалентная функция в модуле расширения EPM: Автоподбор ширины столбца
[страница 194].
● NoRefresh. Эквивалентная функция в модуле расширения EPM: Блокировать обновление данных.
[страница 152].
● NoSend. Эквивалентная функция в модуле расширения EPM: Использовать как форму ввода [страница
186].
● ShowComments. Эквивалентная функция в модуле расширения EPM: Сохранение формулы в данных и
отображение данных источника в комментариях [страница 197].
● SQLOnly. Эквивалентная функция в модуле расширения EPM: Отображать только данные базового
уровня. [страница 152].
● ShowNullAsZero. Эквивалентная функция в модуле расширения EPM: Значение по умолчанию в пустой
ячейке [страница 196].
● SumParent. Эквивалентная функция в модуле расширения EPM: Вычисление родительских элементов
в иерархиях [страница 198].
● SuppressNodata.
○ Для значений N и No после миграции в модуле расширения EPM выбираются параметры Удалить
пустые строки или столбцы. Эти параметры можно просмотреть на вкладках Параметры листа и
Параметры окна Редактор отчетов. См. раздел Отсутствие данных и нулевые значения [страница
190].
○ Для значений Y и Yes после миграции в модуле расширения EPM выбираются параметры Удалить
пустые строки и столбцы, а также создается фильтр строк, содержащих нулевые значения, что
позволяет скрыть строки с нулевыми значениями в отчете. Эти параметры можно просмотреть на
вкладках Параметры листа и Параметры окна Редактор отчетов. Фильтрацию нулевых значений
можно выполнить на вкладке Фильтрация данных окна Редактор отчетов. См. раздел Отсутствие
данных и нулевые значения [страница 190].
Примечание
В модуле расширения EPM некоторые параметры, применяющиеся к конкретным отчетам, не наследуют
параметры листа. В этом случае выбор параметра наследования автоматически отменяется, а в журнал
Руководство пользователя модуля расширения EPM для Microsoft Office
Миграция
© 2016 SAP SE или аффилированная компания SAP. Все права
защищены.
559
включается следующее сообщение: Отключение наследования параметров листа. Подробнее о
наследовании параметров отчетов см. раздел Параметры отчета [страница 151].
Следующие параметры не переносятся:
● Bottom. Эквивалентная функция в модуле расширения EPM: Ранжирование данных [страница 158].
● DumpDataCache. Эквивалентная функция в модуле расширения EPM: Кэш метаданных [страница 369].
● ExpandOnly.
Предупреждение
Если параметру ExpandOnly присвоено значение Y или YES, вся функция EvDRE не переносится, а в
журнал включается следующий текст: Предупреждение. Функция EVDRE в ячейке [ссылка на
ячейку] не будет перенесена, поскольку параметр expandOnly имеет значение true.
● GroupExpansion. Эквивалентная функция в модуле расширения EPM: Иерархии на основе владения
[страница 148].
● HideColKeys. В модуле расширения EPM можно выбрать отображаемое имя для элементов. Имя
элемента для отображения [страница 132]
● HideRowKeys. В модуле расширения EPM можно выбрать отображаемое имя для элементов. Имя
элемента для отображения [страница 132]
● PctInput.
● QueryEngine.
● QueryType.
● QueryViewName.
● SortCol. Эквивалентная функция в модуле расширения EPM: функция Сортировка и группировка
элементов компонента Выбор элементов. См. раздел Сортировка и группировка элементов по
свойствам [страница 135].
● SuppressDataCol. Эквивалентная функция в модуле расширения EPM: Исключение элементов
[страница 170].
● SuppressDataRow. Эквивалентная функция в модуле расширения EPM: Исключение элементов
[страница 170].
● Top. Эквивалентная функция в модуле расширения EPM: Ранжирование данных [страница 158].
46.2.7 Перенос параметров форматирования
При переносе функций EvDRE параметры форматирования переносятся и хранятся с помощью листа
динамического форматирования в модуле расширения EPM. Для каждой перенесенной функции EvDRE
создается один лист динамического форматирования, который применяется ко всем отчетам EvDRE.
Примечание
● Тем не менее, если несколько функций EvDRE ссылаются на один и тот же диапазон FormatRange, в
модуле расширения EPM создается только один лист динамического форматирования.
● Все параметры форматирования, которые не указаны в функции EvDRE, на листе динамического
форматирования EPM остаются пустыми (в ячейках столбца USE). Это означает, что формат не
применяется.
560
© 2016 SAP SE или аффилированная компания SAP. Все права
защищены.
Руководство пользователя модуля расширения EPM для Microsoft Office
Миграция
● Если в процессе переноса создается несколько листов форматирования, им присваиваются
следующие имена длиной не более 31 символа: [полное или частичное имя листа, содержащего
функцию EvDRE]_000. Порядок номеров: 001, 002 и т. д.
Связанные сведения
Определение шаблона динамического форматирования [страница 250]
46.2.7.1 Диапазон форматов
Диапазон FormatRange переносится в лист динамического форматирования в модуле расширения EPM.
● Если диапазон FormatRange пуст, лист форматирования создается на основе следующих параметров:
○ Формат верхней левой ячейки диапазона RowKeyRange применяется на листе форматирования в
качестве формата заголовков строк по умолчанию.
○ Формат верхней левой ячейки диапазона ColKeyRange применяется на листе форматирования в
качестве формата заголовков столбцов по умолчанию.
○ Формат верхней левой ячейки диапазона данных применяется на листе форматирования в
качестве формата данных строк и столбцов по умолчанию.
○ Формат верхней левой ячейки диапазона PageKeyRange применяется на листе форматирования в
качестве формата заголовков оси страниц по умолчанию.
● Если диапазон FormatRange содержит одну ячейку, лист форматирования создается на основе
следующих параметров:
○ Формат верхней левой ячейки диапазона RowKeyRange применяется на листе форматирования в
качестве формата заголовков строк по умолчанию.
○ Формат верхней левой ячейки диапазона ColKeyRange применяется на листе форматирования в
качестве формата заголовков столбцов по умолчанию.
○ Формат ячейки, на которую указывает ссылка, применяется на листе форматирования в качестве
формата данных строк и столбцов по умолчанию.
○ Формат верхней левой ячейки диапазона PageKeyRange применяется на листе форматирования в
качестве формата заголовков оси страниц по умолчанию.
● Если диапазон FormatRange содержит несколько ячеек и ссылается на полный набор функций
форматирования (с шестью столбцами), на основе этих функций создается лист форматирования.
Для получения дополнительных сведений см. Столбцы диапазона форматирования [страница 561].
46.2.7.2 Столбцы диапазона форматирования
Если диапазон FormatRange содержит несколько ячеек и ссылается на полный набор функций
форматирования (с шестью столбцами), на основе этих функций в модуле расширения EPM создается
лист динамического форматирования.
Руководство пользователя модуля расширения EPM для Microsoft Office
Миграция
© 2016 SAP SE или аффилированная компания SAP. Все права
защищены.
561
Примечание
● Если не распознана ни одна строка, лист динамического форматирования EPM не создается.
● Если две строки содержат одинаковые значения, за исключением столбцов USE и PARAMETERS, все
параметры форматирования в столбцах USE и PARAMETERS объединяются и переносятся.
● Если две строки содержат одинаковые значения, за исключением столбца FORMAT, формат второй
строки переносится и перезаписывает формат первой строки.
46.2.7.2.1 Столбец CRITERIA
Следующие значения переносятся:
Переносимое значение
Место в листе форматирования модуля расширения EPM
DEFAULT
Область Формат по умолчанию области Форматирование
уровня иерархии или Форматирование оси страниц, в
зависимости от значения столбца EVALUATE IN
диапазона форматирования EvDRE. Область Чередование
строк и столбцов, если параметр ODDROWS находится в
столбце APPLYTO.
CALC
Область Формат вычисляемого элемента по умолчанию
области Форматирование элемента или свойства
измерения.
INPUT
Область Формат по умолчанию для поддерживающего
ввод элемента области Форматирование элемента или
свойства измерения.
{dim.property}="{значение}"
Строка со свойством и его форматом добавляется в
область Форматирование элемента или свойства
измерения.
поддерживает значения "different-from" (<>) и
разделяемый запятыми список значений
KEY="{строка}"
Строка с элементом и его форматом добавляется в
область Форматирование элемента или свойства
измерения.
CHANGED
Область Формат измененного элемента по умолчанию
области Форматирование элемента или свойства
измерения.
Следующие значения не переносятся:
● STATUS=n
● LOCKED
● HEADING="{строка}"
● FORMULA
● VALUE = | <> | < | > | <= | >= {значение}
562
© 2016 SAP SE или аффилированная компания SAP. Все права
защищены.
Руководство пользователя модуля расширения EPM для Microsoft Office
Миграция
46.2.7.2.2 Столбец EVALUATE IN
Следующие значения переносятся:
Переносимое значение
Место в листе форматирования модуля расширения EPM
{пусто} или ALL
Области Строка и/или Столбец области Форматирование
оси страниц.
PAGE
Область Форматирование оси страниц.
COL
Область Столбец.
ROW
Область Строка.
ROWCOL
Области Строка и Столбец.
Следующее значение не переносится:
● CELL
46.2.7.2.3 Столбец FORMAT
Переносятся только параметры форматирования, которые указаны в столбцах USE и PARAMETER.
46.2.7.2.4 Столбец USE
Следующие значения переносятся в ячейки столбца USE листа динамического форматирования EPM:
● ALL
● BORDER
● CONTENT
● FONT
● FONTBOLD
● FONTCOLOR
Примечание
Параметр FONTCOLOR переносится с именем FontColorIndex.
● FONTNAME
● FONTSIZE
● FONTSTYLE
● FRAME
● HORIZONTALALIGNMENT
● INDENTLEVEL
● LOCK
● NUMBERFORMAT
Руководство пользователя модуля расширения EPM для Microsoft Office
Миграция
© 2016 SAP SE или аффилированная компания SAP. Все права
защищены.
563
● PATTERN
● PROTECTION
● STYLE
● VERTICALALIGNMENT
Примечание
Если указан список значений:
● Значения переносятся только в том случае, если в качестве разделителя используется запятая.
● Запятая переносится как символ вертикальной черты.
Следующее значение не переносится:
● {Свойство VBA}
46.2.7.2.5 Столбец PARAMETERS
Следующие значения также переносятся в ячейки столбца USE листа динамического форматирования
EPM:
● CONTENT
● FONTBOLD
● FONTCOLOR
Примечание
Параметр FONTCOLOR переносится с именем FontColorIndex.
● FONTNAME
● FONTSIZE
● FONTSTYLE
● HORIZONTALALIGNMENT
● INDENTLEVEL
● LOCK
● NUMBERFORMAT
● STYLE
● VERTICALALIGNMENT
Следующее значение не переносится:
● {Свойство VBA}
Синтаксис:
● Следующий синтаксис переносится: {свойство формата} = "значение"
● Следующий синтаксис не переносится: {свойство формата} = {измерение}.{свойство}
564
© 2016 SAP SE или аффилированная компания SAP. Все права
защищены.
Руководство пользователя модуля расширения EPM для Microsoft Office
Миграция
46.2.7.2.6 Столбец APPLY TO
Переносятся следующие значения и параметры:
Переносимое значение
Место в листе форматирования модуля расширения EPM
{пусто} или ALL
Ячейки Данные и Заголовок.
PAGEKEY
Ячейка Заголовок области Форматирование оси страниц.
HEADING
Ячейки Заголовок областей Строка и/или Столбец.
ДАННЫЕ
Ячейки Данные.
ODDROWS
Область Чередование строк и столбцов.
Следующее значение не переносится:
● KEY
46.2.8 Журнал переноса
В журнале переноса фиксируются выполненные действия переноса, а также сведения о перенесенных и
неперенесенных элементах.
В файле журнала регистрируются следующие основные действия:
Примечание
По каждому действию в журнал включаются подробные сведения, например, о том, был ли распознан
элемент.
Основные действия, отображаемые в журнале
Описание
Запуск переноса EVDRE для листа [имя_листа].
Определяет начало анализа листа. Этот текст
отображается для каждого перенесенного листа.
Обнаружено функций EVDRE на листе: [число].
Определяет число обнаруженных функций EvDRE.
Запуск чтения параметров EVDRE...
Проверяет, что параметру ExpandOnly не присвоено
значение Y или YES. Если этому параметру присвоено
значение Y или YES, перенос EvDRE не выполняется.
Запуск анализа функций EVDRE...
Определяет число переносимых отчетов. Если функция
EvDRE или отчет не будут перенесены, эти сведения
также записываются после этого шага.
Запуск процесса для функции EVDRE с номером
[номер]...
Запуск процесса переноса для функции EvDRE. Этот
текст отображается для каждой функции EvDRE.
Запуск чтения оси страниц...
Чтение оси страниц. Переносятся допустимые элементы.
Для каждого элемента, который не переносится, на этом
шаге отображается соответствующий текст.
Запуск чтения определения элемента...
Элементы оси страниц считываются из диапазона
ExpansionRange при его наличии.
Руководство пользователя модуля расширения EPM для Microsoft Office
Миграция
© 2016 SAP SE или аффилированная компания SAP. Все права
защищены.
565
Основные действия, отображаемые в журнале
Описание
Запуск чтения листа форматирования...
Анализ параметров форматирования.
Запуск чтения отчета 000...
Чтение отчета. Этот текст отображается для каждого
отчета.
Запуск чтения оси строк...
Чтение оси строк. Переносятся допустимые элементы.
Для каждого элемента, который не переносится, на этом
шаге отображается соответствующий текст.
Запуск чтения оси столбцов...
Выполняется чтение оси столбцов и перенос
распознанных элементов. Переносятся допустимые
элементы. Для каждого элемента, который не
переносится, на этом шаге отображается
соответствующий текст.
Запуск чтения параметров EVDRE...
Параметры переносятся. Для каждого перенесенного
параметра на этом шаге отображается соответствующий
текст.
Перенос EVDRE для листа [имя_листа] завершен.
Свидетельствует о завершении переноса листа.
Доступ к журналу
Доступ к журналу можно получить двумя способами:
● Чтобы отображать последние строки журнала, выберите
EPM
Дополнительно
Журнал .
Примечание
На этом экране отображаются ошибки, которые относятся к модулю расширения EPM, но не
связаны с переносом. Для получения дополнительных сведений см. Файл журнала [страница 370].
● При необходимости можно просмотреть весь файл журнала. Для этого введите в проводнике команду
%temp%/log и откройте файл FPMXLClient.dll.Migration.log.
46.2.9 Запуск переноса EvDRE
Примечание
Поддерживается перенос файлов в следующих форматах: xls, xlsx, xlsm, xlt, xltx и xltm.
Для переноса функций EvDRE, созданных в приложении SAP BusinessObjects Planning and Consolidation,
выберите
566
EPM
Дополнительно
Миграция EvDRE .
© 2016 SAP SE или аффилированная компания SAP. Все права
защищены.
Руководство пользователя модуля расширения EPM для Microsoft Office
Миграция
Соединение
Перед запуском переноса в модуле расширения EPM необходимо создать соединения с моделями,
используемыми в функциях EvDRE. Если не создано соединение с моделью, используемой в функции
EvDRE, эта функция EvDRE не переносится, а в журнале отображается следующее сообщение:
Недопустимое имя приложения "{0}". Дополнительные сведения о соединениях в модуле расширения EPM
см. в разделе Типы подключений [страница 53].
При запуске миграции открывается диалоговое окно Изменить соединение, в котором можно выбрать
соединение с моделью, которая используется функцией EvDRE.
Если на листе представлено несколько функций EvDRE, использующих несколько моделей, можно
перенести их все одновременно при соблюдении следующих условий:
● Все модели находятся в одной среде.
Если на листе присутствует несколько функций EvDRE, которые используют несколько моделей, но
находятся в разных средах, их одновременный перенос невозможен.
● Соединения со всеми моделями, используемыми в функциях EvDRE, созданы с помощью модуля
расширения EPM.
Выбор листов и книг для переноса
В диалоговом окне Миграция EvDRE можно выполнить перенос следующих элементов:
● Все функции EvDRE на активном листе.
● Все функции EvDRE в активной книге.
Предупреждение
Перенос листа или книги может быть выполнен только один раз. По этой причине перед переносом
рекомендуется создать копии книг версии 7.5.
● Все книги, содержащиеся в указанной папке (и ее вложенных папках) на сервере Planning and
Consolidation.
● Все книги, содержащиеся в указанной папке (и ее вложенных папках) на локальном или сетевом
компьютере.
Примечание
Если выбран параметр Сервер Planning and Consolidation или Локально, исходные книги не
перезаписываются перенесенными. Можно настроить хранение перенесенных и исходных книг в
одной папке или в разных папках с помощью параметра Не перемещайте исходные рабочие книги в
другую папку.
○ Чтобы сохранять все исходные книги в выбранной папке, выберите параметр Не перемещать
исходные рабочие книги в другую папку. Для каждой книги в папке будут представлены
исходная, перенесенная книга, а также (только для папок, размещаемых не на сервере Planning
and Consolidation) один файл журнала для каждой книги.
Руководство пользователя модуля расширения EPM для Microsoft Office
Миграция
© 2016 SAP SE или аффилированная компания SAP. Все права
защищены.
567
Примечание
При переносе книг на сервер Planning and Consolidation можно по-прежнему просматривать
общий журнал модуля расширения EPM с помощью команды
EPM
Дополнительно
Журнал .
○ Также можно зад