1.1 Изменение шрифта - Современная гуманитарная академия
advertisement
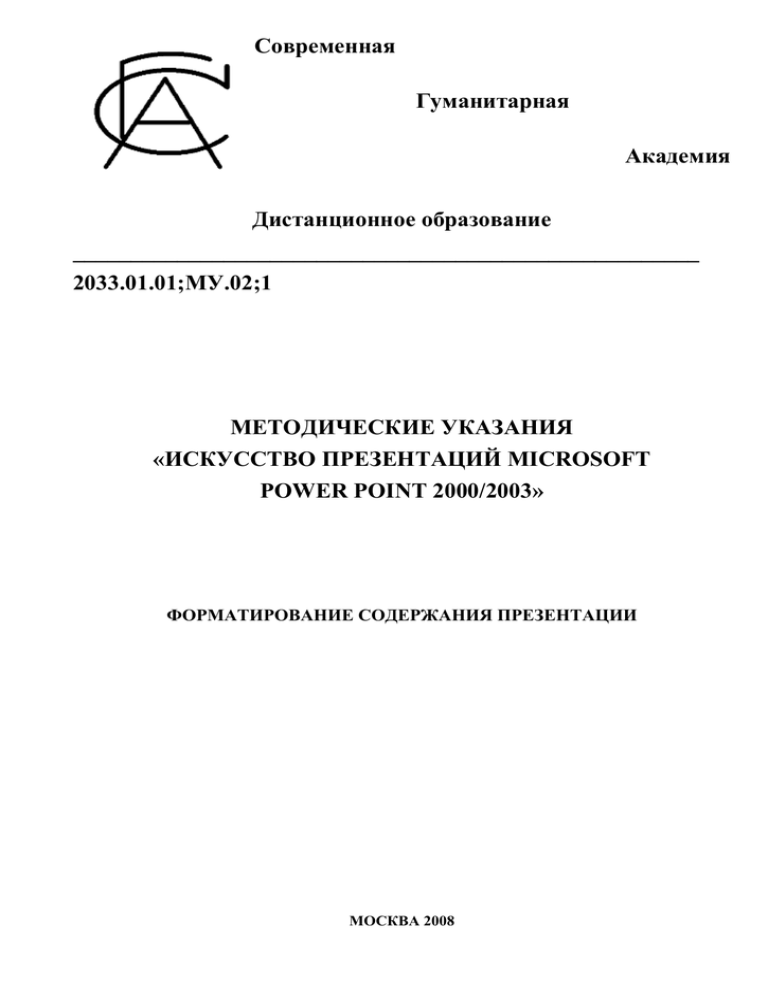
Современная Гуманитарная Академия Дистанционное образование ______________________________________________________ 2033.01.01;МУ.02;1 МЕТОДИЧЕСКИЕ УКАЗАНИЯ «ИСКУССТВО ПРЕЗЕНТАЦИЙ MICROSOFT POWER POINT 2000/2003» ФОРМАТИРОВАНИЕ СОДЕРЖАНИЯ ПРЕЗЕНТАЦИИ МОСКВА 2008 Разработано Т.В. Санкиной, сертифицированным специалистом Microsoft (Microsoft Office Specialist) Под ред. Н.В. Евтюхина, канд. физ.-мат. наук Рекомендовано Учебно-методическим советом в качестве учебного пособия для слушателей ДПО МЕТОДИЧЕСКИЕ УКАЗАНИЯ «ИСКУССТВО ПРЕЗЕНТАЦИЙ MICROSOFT POWER POINT 2000/2003» ФОРМАТИРОВАНИЕ СОДЕРЖАНИЯ ПРЕЗЕНТАЦИИ Настоящее учебное пособие предназначено как для преподавателей, так и для слушателей курсов ДПО по офисным продуктам Microsoft. Для слушателей ДПО Современной Гуманитарной Академии ______________________________________________________ © СОВРЕМЕННАЯ ГУМАНИТАРНАЯ АКАДЕМИЯ, 2008 2 ОГЛАВЛЕНИЕ Стр. 1 ФОРМАТИРОВАНИЕ ТЕКСТА .......................................................................................................... 4 1.1 Изменение шрифта.......................................................................................................................... 4 1.2 Форматирование списков ............................................................................................................... 5 2 ФОРМАТИРОВАНИЕ ОБЪЕКТОВ, ФИГУР И ИЗОБРАЖЕНИЙ .................................................. 7 2.1 Изменение внешнего вида графического объекта ....................................................................... 8 2.2 Действия над графическими объектами ....................................................................................... 9 2.3 Выравнивание объектов ................................................................................................................. 9 2.4 Изменение формы фигуры ........................................................................................................... 10 2.5 Соединение объектов .................................................................................................................... 11 2.6 Вставка и изменение объекта WordArt ....................................................................................... 12 2.7 Изменение размера рисунка ......................................................................................................... 13 3 ПРИМЕНЕНИЕ ЭФФЕКТОВ АНИМАЦИИ К СЛАЙДАМ ........................................................... 14 3.1 Применение эффектов анимации к отдельным объектам презентации .................................. 14 3.2 Предварительный просмотр анимации ....................................................................................... 15 4 НАСТРОЙКА ЭФФЕКТОВ ПЕРЕХОДА И ЦВЕТОВЫХ СХЕМ .................................................. 16 4.1 Эффекты перехода ........................................................................................................................ 16 4.2 Цветовая схема .............................................................................................................................. 17 4.3 Изменение цветовых схем ............................................................................................................ 18 5 ФОРМАТИРОВАНИЕ СЛАЙДОВ .................................................................................................... 18 5.1 Изменение разметки слайда ......................................................................................................... 21 5.2 Установка размеров и ориентации слайда.................................................................................. 21 6 РАБОТА С ОБРАЗЦАМИ ................................................................................................................... 22 6.1 Образцы выдач и заметок ............................................................................................................. 25 6.2 Создание верхних и нижних колонтитулов ................................................................................ 25 7 КОНТРОЛЬНАЯ РАБОТА С ТРЕНАЖЕРОМ ................................................................................. 27 3 1 ФОРМАТИРОВАНИЕ ТЕКСТА Форматирование текста – один из основных этапов создания профессиональной презентации. Правильно выбранный шрифт, цвет, размер и различные текстовые эффекты, которые позволяет задавать PowerPoint, улучшают внешний вид презентации и делают ее более привлекательной и наглядной. Редактирование текста позволяет выбрать шрифт, его размер и начертание, а также цвет и расположение символов друг относительно друга. Основные приемы форматирования текста в PowerPoint такие же, как и в программе Microsoft Word. Для форматирования выделенного текста программа PowerPoint предоставляет большое количество средств: - инструменты панели Форматирование; - команду Шрифт меню Формат; - инструменты панели Эффекты анимации. Форматирование текста можно проводить как на вкладке Структура (Outline), так и на панели Слайд (Slide). 1.1 Изменение шрифта Для изменения шрифта текста требуется: 1) установить указатель мыши на рамку надписи, внутри которой нужно изменить шрифт (или выделить мышью нужный участок текста); 2) на панели инструментов Форматирование открыть поле со списком Шрифт3) щелкнуть мышью по строке с названием выбранного шрифта. ; Изменение размера шрифта Размер шрифта измеряется в специальных единицах - пунктах. Чем больше пункты, тем больше буквы. Чтобы изменить шрифт (по умолчанию размер шрифта равен 24 пунктам) уже существующего текста, надо: 1) выделить часть текста, где требуется изменить размер букв или цифр; 2) на панели инструментов Форматирование открыть поле со списком Размер ; 3) щелкнуть мышью по выбранному размеру шрифта. Для увеличения или уменьшения размеров текста можно также воспользоваться кнопками Увеличить размер шрифта - или Уменьшить размер шрифта - . Изменение начертания символов Чаще всего используются следующие виды начертания текста: обычное, полужирное, курсивное, подчеркнутое и текст с тенью или их сочетание. Для изменения начертания в тексте требуется: 1) выделить часть текста, в которой нужно изменить начертание; 2) щелкнуть мышью, согласно выбору, по одной из кнопок на панели инструментов Форматирование: - полужирный; - курсив; - подчеркнутый; - с тенью. 4 Изменение цвета символов Значимую часть текста можно выделить, изменяя цвет шрифта. Для изменения цвета шрифта требуется: 1) выделить часть текста, которую необходимо выделить цветом; 2) щелкнуть левой клавишей мыши по кнопке Цвет текста на панели инструментов Рисование; 3) в открывшейся палитре цветов щелкнуть левой клавишей мыши по квадратику выбранного цвета. Выбор шрифтов для презентации При выборе шрифтов следует руководствоваться следующими замечаниями: выбирать шрифт следует под определенную аудиторию, для которой предназначена презентация. Для консервативной аудитории и серьезных сообщений выбирают более строгий шрифт, например, Times New Roman; для радостных сообщений выбирают "веселый" шрифт, например, Comic Sans MS; шрифты с засечками, такие, как Times New Roman и Bookman, легко читаются, поэтому их применяют при печати больших объемов текста. Шрифты без засечек, такие, как Arial и Verdana, проще; они лучше смотрятся в заголовках и колонтитулах; при создании презентаций для просмотра в электронном виде или показа слайдов применяют шрифты, которые хорошо выглядят на экране. Шрифты Verdana, Tahoma и Bookman разработаны специально для использования на веб-страницах. Для этих целей также подходят шрифты Arial и Times New Roman; для улучшения читаемости цвет текста должен быть достаточно контрастным относительно цвета фона. Полужирный шрифт и курсив используют только для выделения — частое использование ослабляет их эффективность. Каждый шрифт несет в себе определенную индивидуальность, поэтому важно не злоупотреблять частой сменой шрифтов в одном тексте. В презентации рекомендуется использовать не более 3-4 разных шрифтов. Задание 1 Откройте Рабочий файл 2, Слайд 1. Измените название шрифта с Arial на Times New Roman. Сделайте размер шрифта, кроме заголовка, равный 13 пт. Измените цвет заголовка на темно-синий и выберите полужирное начертание. 1.2 Форматирование списков По умолчанию каждый абзац основного текста на слайдах помечен маркером, то есть является элементом маркированного списка. Можно преобразовать маркеры в номера или вообще удалить маркеры, если на слайде имеется только один абзац. Для того чтобы добавить в текст слайда маркеры или номера: 1) выделите строки текста, к которым следует добавить маркеры или номера; 2) в меню Форматирование нажмите (Numbering) кнопку Маркеры (Bullets) - . 5 или Нумерация Для создания нумерованного списка элементов текста щелкают на кнопке Нумерация (Numbering) на панели инструментов Форматирование (Formatting). Изменение стиля маркеров отдельного списка Для изменения стиля маркеров отдельного списка: 1) выделите текст или список, для которых требуется изменить стиль маркеров; 2) в меню Формат выберите команду Список, а затем — вкладку Маркированный; 3) для изменения типа маркера выполните одно из следующих действий: - выберите один из стилей маркеров на вкладке Маркированный; - нажмите кнопку Знак, а затем выберите маркер из набора маркеров и шрифтов диалогового окна Символ; - для выбора вида маркера из Коллекции картинок нажмите кнопку Рисунок. Далее в диалоговом окне Рисованный маркер выберите нужный рисунок и нажмите кнопку OK. Для добавления в диалоговое окно собственного рисунка нажмите кнопку Импорт, выберите нужный файл и нажмите кнопку Добавить. Примечание. Если коллекция картинок не установлена на компьютере, при выборе команды Рисунок диалогового окна Список отображается диалоговое окно Вставка рисунка. Выравнивание текста и изменение интервалов В PowerPoint размещение текста на слайде регулируется посредством выравнивания абзацев текста и установкой интервалов между строками и абзацами. Чтобы изменить тип выравнивания текста, выделяют текстовый объект, а затем щелкают на соответствующей кнопке на панели инструментов Форматирование. Кнопка По левому краю (Align Left) выравнивает текст по левой границе объекта, что характерно для абзацев. Кнопка По правому краю (Align Right) обычно используется для форматирования надписей. Кнопка По центру (Center) Кнопка По ширине (Justify) – для центрирования заголовков и названий. обеспечивает равномерное распределение текста по ширине объекта. Для изменения интервалов между строками и абзацами выделяют текстовый объект и пользуются кнопкой, обеспечивающей уменьшение или увеличение интервала между абзацами, на панели инструментов Форматирование или командой Интервалы (Line Spacing) в меню Формат (Format). Изменение межстрочных интервалов достигается выполнением следующих действий: 1) выделите текстовый объект; 2) в меню Формат щелкните на команде Интервалы (Line Spacing) (рисунок 1); 3) воспользуйтесь стрелками поля Перед абзацем (Before Paragraph), чтобы установить нужное значение и щелкните на кнопке OK. 6 Рисунок 1. Диалоговое окно Интервалы Задание 2 Откройте Рабочий файл 2, Слайд 1. Установите маркеры для списка, находящегося в правой колонке. Нужный маркер располагается на пересечении 2 строки и 2 колонки. Сделайте выравнивание для списка по левому краю. 2 ФОРМАТИРОВАНИЕ ОБЪЕКТОВ, ФИГУР И ИЗОБРАЖЕНИЙ Объект – это таблица, диаграмма, рисунок, формула или др. Каждый объект имеет набор атрибутов, текстовых и графических, которые определяют его отображение на слайде. Текстовые атрибуты управляют внешним видом текста, включая шрифт, размер, начертание и цвет символов. К графическим атрибутам относятся цвет заливки, стиль линий, тень и другие параметры. Прежде чем изменять атрибуты, нужно выделить объекты, которые предполагается модифицировать. Эти параметры можно также задать, щелкнув на команде Автофигура (AutoShape). Автофигуры (рисунок 2) – это группа готовых стандартных геометрических фигур, включающая в себя основные фигуры, например, прямоугольники, окружности, различные линии, фигурные стрелки, блок-схемы, звездочки и флаги, а также выноски. В составе PowerPoint имеется набор готовых фигур, которые можно использовать в презентациях. Эти фигуры можно увеличивать, уменьшать, вращать, переворачивать, раскрашивать, а также комбинировать с другими фигурами для создания более сложных форм. Как правило, фигура снабжается маркером изменения формы, позволяющим изменять наиболее характерный атрибут фигуры; например, размер острия стрелки. На панели инструментов Рисование в меню Автофигуры приведено несколько категорий фигур, в том числе простые и соединительные линии, основные фигуры, элементы блок-схемы, звезды и ленты, а также выноски. 7 Рисунок 2. Меню Автофигуры Пункт Другие автофигуры открывает раздел автофигур в коллекции клипов. Любую автофигуру в коллекции клипов легко можно перетащить на слайд. 2.1 Изменение внешнего вида графического объекта Для изменения внешнего вида графического объекта необходимо его выделить и затем воспользоваться одной или несколькими из нижеперечисленных кнопок на панели инструментов Рисование: Цвет заливки (Fill Color) - добавление, изменение или удаление цвета заливки или самой заливки для выделенного объекта. Заливка может быть градиентной, текстурной, узорной или состоять из рисунков; Цвет линий (Line Color) - добавление, изменение или удаление цвета линий выделенного объекта; Цвет шрифта (Font Color) - форматирование выделенного текста заданным цветом; Тип линии (Line Style) - выбор толщины выделенной линии; Тип штриха (Dash Style) - выбор штриховой или штрих пунктирной линии для выделенной фигуры или рамки; Вид стрелки (Arrow Style) - выбор типа стрелки для выделенной линии; Стиль тени (Shadow Style) - выбор типа тени для выделенного объекта; Объем (3D Style) - выбор стиля для объемного эффекта. Чтобы изменить заливку и контурную линию проделайте следующее упражнение: 1) выберите Автофигуру «Знак запрета»; 2) на панели инструментов Рисование щелкните на стрелке кнопки Цвет заливки (Fill Color). Появится меню параметров заливки; 3) в меню Цвет заливки щелкните мышью на команде Способы заливки (Fill Effects). Появится диалоговое окно Способы заливки (Fill Effects); 4) щелкните мышью на вкладке Градиентная. Выберите заготовку «сумерки», тип штриховки из угла и нажмите OK. Черный контур чересчур контрастирует с новой заливкой, поэтому далее мы изменим контур выделенного объекта; 5) щелкните мышью на стрелке кнопки Цвет линии (Line Color) на панели инструментов Рисование. Появится ниспадающее меню, позволяющее выбрать цвет линий; 8 6) в меню Цвет линии (Line Color) щелкните на красном квадратике. Цвет контура выделенного объекта изменится; 7) с помощью кнопки Тип линии установите ширину линии, равную 3 пт. Для добавления и настройки тени объекта надо: 1) выделить объект; 2) на панели Рисование щелкнуть мышью на стрелке кнопки Стиль тени, а затем щелкнуть на выбранном стиле. 2.2 Действия над графическими объектами Чтобы выполнить какие-либо действия над графическими объектами (г.о.) их нужно сначала выделить, а потом выбрать нужную команду из меню Действия на панели Рисование. Команды меню Действия позволяют: 1) группировать г.о., т.е. собрать в единый объект несколько выбранных объектов для того, чтобы их можно было изменять и перемещать одновременно; 2) разгруппировать г.о., т.е. разделять несколько собранных в группу объектов так, чтобы каждый из них мог быть изменен или перемещен отдельно; 3) перегруппировать г.о., т.е. объединять в группу объекты, которые были разгруппированы; 4) изменять порядок г.о., т.е. перемещать выделенный объект на передний или задний план, вперед или назад, размещать перед текстом или за текстом; 5) устанавливать режим привязки к сетке, который позволяет легко выравнивать объекты при рисовании; 6) производить сдвиг г.о. вверх, вниз, влево или вправо; 7) выравнивать и распределять г.о.; 8) повернуть или отразить г.о.; 9) изменять узлы г.о.; 10) изменять автофигуру. 2.3 Выравнивание объектов Для того чтобы расположить несколько объектов на слайде на одной оси или на равном расстоянии друг от друга пользуются параметрами выравнивания и распределения, Команда Выровнять и распределить (Align and Distribute) (рисунок 3) выравнивает объекты относительно друг друга по вертикали (по левому краю, по правому краю или по центру) либо по горизонтали (по верхнему краю, по нижнему краю или по середине). Для выравнивания объектов их вначале выделяют, а затем выбирают нужный тип выравнивания. Рисунок 3. Функции команды Выровнять и распределить 9 Для выравнивания объектов на слайде используют специальную сетку и направляющие. В диалоговом окне Сетка и направляющие (Grid and Guides) представлены параметры, позволяющие отобразить или убрать сетку и направляющие, а также привязать объекты к линиям сетки. Для отображения Сетки и направляющих в меню Вид щелкают мышью на команде Сетка и направляющие (Grid and Guides). Для выравнивания объектов необходимо: 1) выделить выбранные объекты (несколько объектов – удерживая кнопку Shift); 2) на панели инструментов Рисование в меню Действия (Draw) щелкнуть мышью на команде Выровнять/распределить, а затем выбрать вариант выравнивания. Использование сетки и направляющих для выравнивания объектов достигается следующими инструкциями. 1. В меню Вид щелкните на команде Сетка и направляющие. 2. Выделите нужные параметры, чтобы отобразить сетку и направляющие, и щелкните на кнопке OK. 3. Поместите указатель на вертикальную или горизонтальную направляющую в пустой области слайда и перетащите ее в нужное положение, а затем перетащите объекты, ориентируясь по направляющей. 4. Нажмите на клавиши Alt+А9 или Shift+F9, чтобы отключить направляющие или сетку. 2.4 Изменение формы фигуры Для изменения формы (но не размера) автофигур в PowerPoint используется ромбовидный маркер изменения формы желтого цвета. С помощью такого маркера, изменяют, например, степень закругления углов прямоугольника. Некоторые фигуры не имеют маркеров изменения формы и допускают только изменение размеров. Изменение формы фигуры с помощью желтого маркера осуществляется следующими действиями. 1. Выделите нужную автофигуру. 2. Наведите указатель мыши на желтый маркер изменения формы. 3. Удерживая нажатой левую клавишу мыши, перетащите маркер, чтобы изменить форму фигуры. 10 Задание 3 Откройте Рабочий файл 2. Добавьте новый слайд в презентацию. Нарисуйте три квадрата с помощью меню Автофигуры. Установите заливку для квадратов белого цвета. Введите следующие тексты: в первый квадрат - Фигура 1; во второй квадрат- Фигура 2; в третий квадрат: Фигура 3. Цвет текста сделайте темно-синим. Сделайте выравнивание 3-х фигур по середине. Выберите первый предлагаемый вариант стрелки из меню Автофигуры. С помощью зеленого маркера вращения поверните стрелку так, чтобы она указывала наверх. Сохраните файл. 2.5 Соединение объектов При создании рисунков, содержащих связанные между собой элементы, можно воспользоваться разными типами соединительных линий, чтобы придать слайду более профессиональный вид и отобразить отношения между объектами. В PowerPoint имеются средства, упрощающие создание схем, состоящих из элементов (блоков), соединенных между собой линиями. Обычно блок-схемы отображают иерархию элементов или последовательность событий. Существует три типа соединительных линий, используемых для соединения объектов: прямые, уступом и скругленные: . После выбора соединительной линии при перемещении указателя мыши по объектам на них отображаются места соединения, помеченные синими точками. К этим точкам можно прикрепить соединительную линию. При изменении положения соединенных объектов соединительные линии остаются прикрепленными к объектам и перемещаются вместе с ними. При перемещении одного из концов соединительной линии этот конец освобождается или открепляется от объекта и может быть прикреплен к другому месту соединения на том же объекте, либо заблокирован на другом объекте. После блокировки соединительной линии в месте соединения линия остается прикрепленной к объектам при перемещении любого из них. 11 Заблокированная соединительная линия Свободная соединительная линия Для того чтобы выбрать и вставить соединительную линию в презентацию: 1) нажмите кнопку Автофигуры на панели инструментов Рисование, выберите команду Соединительные линии, а затем щелкните мышью на выбранную соединительную линию; 2) наведите указатель мыши на место закрепления соединительной линии. При перемещении указателя мыши по фигуре места соединения отображаются в виде синих кружков; 3) щелкните мышью на месте соединения первого объекта, наведите указатель мыши на другой объект, а затем щелкните мышью на втором месте соединения. Блокированные или прикрепленные концы соединительных линий отображаются красными кружками. Свободные концы соединительных линий отображаются зелеными кружками. Задание 4 Откройте Рабочий файл 2, Слайд 3. Соедините Фигуру 1 с Фигурой 2 с помощью прямой соединительной линии. Соедините Фигуру 2 с Фигурой 3 с помощью соединительной линии с уступом. 2.6 Вставка и изменение объекта WordArt WordArt - это текстовые объекты, созданные на основе визуальных эффектов. Их можно модифицировать с помощью специализированной панели инструментов, чтобы улучшить внешний вид слайдов (рисунок 4). С помощью функции WordArt в слайды вставляют стилизованный текст с использованием эффектов, выходящих за рамки обычного форматирования. Обычно объекты WordArt применяют для художественного оформления коротких фраз или отдельных слов, к которым нужно привлечь внимание. Вставка стилизованного текста осуществляется с помощью кнопки Добавить объект WordArt (Insert WordArt) на панели инструментов Рисование (Drawing). Рисунок 4. Диалоговое окно Коллекция WordArt 12 Для вставки объекта WordArt: 1) на панели инструментов Рисование щелкните на кнопке Добавить объект WordArt; 2) щелкните на нужном стиле надписи WordArt, а затем щелкните на кнопке OK; 3) в поле Текст (Text) введите нужный текст; 4) щелкните на кнопке Ok. Задание 5 Откройте Рабочий файл 2, Слайд 3. Вставьте объект WordArt (2 строка, 3 колонка). 2.7 Изменение размера рисунка В PowerPoint для оформления слайдов в презентации кроме автофигур и картинок WordArt можно использовать рисунки, хранящиеся на винчестере или съемных дисках компьютера, а также в сети. Команда Рисунок (Picture) в меню Вставка (Insert) предоставляет доступ практически к неограниченному количеству изображений, которые можно добавить в презентацию. Подменю Рисунок включает команду Картинка (Clip Art), которая открывает область задач Коллекция клипов (Clip Art). Можно также воспользоваться командой Из файла (From File), чтобы найти рисунок, сохраненный в виде файла в локальной системе или в сети, или командой Со сканера или камеры (From Scanner or Camera) для загрузки рисунка непосредственно с устройства. Рисунок, вставленный в презентацию PowerPoint, можно увеличить или уменьшить. Вокруг выделенного рисунка отображаются восемь меток изменения размера (sizing handles) - маленькие черные или белые квадраты. Для изменения ширины рисунка перетаскивают левую или правую метки изменения размера. Чтобы изменить высоту, перетаскивают верхнюю или нижнюю метки, а чтобы одновременно изменить и высоту, и ширину рисунка, перетаскивают угловые метки. Одностороннее изменение высоты или ширины рисунка приводит к его искажению. Чтобы избежать искажения пропорций рисунков, изменяют их размер, перетаскивая угловые метки. Растяжение или сжатие рисунков с высокой точностью проводится с помощью диалогового окна Формат рисунка (Format Picture). Чтобы задать размер рисунка с помощью этого окна, дважды щелкают на нужном рисунке и переходят на вкладку Размер. Затем задают в процентах значения высоты и ширины рисунка в полях высота: и ширина: в разделе Масштаб (Scale). При установке флажка Сохранить пропорции (Lock aspect ratio) при изменении ширины рисунка будет автоматически изменяться его высота (и наоборот). При этом пропорции рисунка остаются неизменными. Задание 6 Выберите картинку цветы из коллекции клипов Clip Art. Задайте размер по ширине, равный 4 см, по высоте – 3,8 см. 13 3 ПРИМЕНЕНИЕ ЭФФЕКТОВ АНИМАЦИИ К СЛАЙДАМ Анимация – это добавление к тексту или объекту специального видео- или звукового эффекта. Например, можно создать элементы текстового списка, влетающие на страницу слева по одному слову, или добавить звук аплодисментов при открытии рисунка. Анимация текста, графики, диаграмм и других объектов на слайдах подчеркивает различные аспекты содержания, управляет ходом изложения материалов и делает презентацию более интересной. PowerPoint содержит готовые схемы анимации, которые применяются для текстовых и графических элементов презентации. В каждой схеме, как правило, содержатся эффект для заголовка слайда и эффект для маркеров списка или абзацев текста на слайде. С помощью области задач Настройка анимации можно выбрать, где и в какой момент элемент должен появляться на слайде во время презентации, например, вылетать из-за левой границы по щелчку мыши. Эффекты анимации могут применяться к элементам на слайде, которые находятся в рамках, или к абзацам, содержащим одиночные маркеры или пункты списков. Например, можно применить определенный эффект анимации ко всем элементам на слайде или только к отдельному абзацу с маркированным списком. Кроме стандартных и специально заданных путей перемещения можно добавить эффекты вхождения, выделения или выхода. Также для одного элемента можно применить одновременно несколько эффектов анимации — например, сначала к маркеру списка применяется эффект вхождения, а затем — эффект выхода. Эффекты анимации применяют к отдельным буквам, словам и абзацам. Например, заголовок может появляться по отдельным словам, а не весь сразу. Эффекты анимации легко просмотреть в программе, как для отдельного слайда, так и для всей презентации. Для добавления анимации к слайдам презентации выполняют следующие действия. 1. Откройте презентацию и в области Слайды выберите слайды, к которым будет добавлена анимация. 2. В меню Показ слайдов выберите команду Эффекты анимации. 3. В области задач Дизайн слайда выберите из списка Применить к выделенным слайдам схему анимации. 4. Если выбранную схему анимации требуется применить ко всем слайдам, нажмите кнопку Применить ко всем слайдам. 3.1 Применение эффектов анимации к отдельным объектам презентации Добавление эффектов анимации к отдельным объектам на слайде (фрагментам текста, рисункам и т.п.) достигается выполнением следующих действий. 1. Откройте слайд, к объектам которого требуется применить анимацию. 2. Выделите объект для анимации. 14 3. В меню Показ слайдов выберите команду Настройка анимации (Custom Animation). 4. В области задач Настройка анимации нажмите кнопку и выполните одну или несколько следующих команд: если во время показа слайдов требуется ввести текст или объект в сопровождении определенного визуального эффекта, выберите команду Вход (Entrance) , а затем — сам эффект; для добавления визуального эффекта в текст или объект, который находится на самом слайде, выберите команду Выделение (Emphasis) , а затем — нужный эффект; если требуется добавить эффект удаления текста или объекта со слайда в заданный момент, то выберите команду Выход (Exit) , а затем — сам эффект; если требуется добавить эффект, заставляющий объект перемещаться в пределах слайда по определенному маршруту, выберите команду Пути перемещения (Motion Paths) , а затем — сам эффект. Примечание. Эффекты отображаются в списке настройки анимации сверху вниз в порядке их применения. Объекты с эффектами анимации отмечаются на слайдах непечатаемыми пронумерованными маркерами. Эти маркеры не отображаются в режиме показа слайдов. 3.2 Предварительный просмотр анимации Для предварительного просмотра анимации в меню Показ слайдов выбирают пункт Настройка анимации и выполняют следующие действия: вызывают на экран слайд, который нужно просмотреть, и нажимают кнопку Просмотр в области задач Настройка анимации; для предварительного просмотра всех эффектов анимации нажимают в области задач Настройка анимации кнопку . Изменение и добавление эффектов анимации Для замены эффекта анимации на панели задач из списка выбирают этот эффект, затем щелкают мышью на кнопке Изменение и выбирают в раскрывающемся меню новый эффект. Для добавления эффекта анимации к объекту на слайде - заголовку, подзаголовку, рисунку и т.п., этот объект выделяют. Затем на панели задач нажимают кнопку Добавить эффект и выбирают эффект из меню. Существуют три способа запуска эффекта: по щелчку; с предыдущим; после предыдущего. Некоторые эффекты воспроизводятся в определенном направлении. Например, эффект Появление воспроизводится справа налево. При его применении становится доступным список Направление с другими параметрами появления объектов слайда. Диапазон скоростей перемещения объектов слайда варьируется в интервале от Очень медленно до Очень быстро. При желании можно установить небольшие задержки между эффектами, которые запускаются одновременно, но скорость одного из них установлена как Быстрая, а другого — Средняя. 15 Задание 7 Откройте Рабочий файл 2. На Слайде 1 к заголовку из команды Вход добавьте эффект анимации под номером 5. На Слайде 2 к организационной диаграмме из команды Выход добавьте эффект анимации 3. Эффекты должны запускаться по щелчку мыши. 4 НАСТРОЙКА ЭФФЕКТОВ ПЕРЕХОДА И ЦВЕТОВЫХ СХЕМ 4.1 Эффекты перехода Под эффектами перехода понимают визуальные эффекты, которые наблюдаются при смене слайдов в процессе показа презентации. К эффектам перехода относятся «шашки», «наплыв», «появление», «растворение» и другие. Чтобы применить эффекты перехода к презентации, в меню Показ сладов выполняют команду Смена слайдов (Slide Transition) (рисунок 5). Появляется панель задач Смена слайдов, на которой выбирают эффект перехода, задают скорость и звуковое сопровождение эффекта, а также порядок смены слайда (по щелчку или автоматически после). Рисунок 5. Панель задач Смена слайдов Эффект перехода можно задать для одного или нескольких слайдов, предварительно выделив их в окне Power Point в режиме сортировщика слайдов. Выделить слайды можно также и на панели Слайды (Slides) в обычном режиме или применив режим выделения ко всем слайдам презентации, воспользовавшись командой Применить ко всем слайдам (Apply To All Slides). Для применения эффектов перехода: 1) в режиме сортировщика слайдов или на вкладке Слайды (Slides) в обычном режиме выделите выбранные слайды; 16 2) в меню Показ слайдов (Slide Show) щелкните на команде Смена слайдов (Slide Transition), чтобы открыть одноименную область задач; 3) в списке Применить к выделенным слайдам (Apply To Selected Slides) щелкните мышью на выбранном эффекте перехода (PowerPoint продемонстрирует эффект перехода на эскизе слайда и поместит под слайдом значок, указывающий, что к слайду применен эффект перехода); 4) в разделе Изменить переход (Modify transition) щелкните мышью на стрелке поля Скорость (Speed) и выберите градацию скорости; 5) в заключение щелкните на значке перехода под слайдом, чтобы просмотреть эффект перехода. Задание 8 Откройте Рабочий файл 2. Примените эффект перехода Жалюзи горизонтальные (Blind Horizontal) к Слайду 1. К Слайду 2 примените эффект перехода Шашки вертикальные (Checkerboard Across). 4.2 Цветовая схема Цветовая гамма для оформления слайда (выделение фона, текста или отдельных строк, теней, текста заголовка, заливок, акцентов и гиперссылок) состоит из восьми цветов. Выбор цветовой схемы презентации производится с помощью специального шаблона оформления (см. ниже). Цвета, использованные для текста заголовка и основного текста. Цвета, использованные для фона, заливок и теней. Цвета, использованные для гиперссылок, заливок и акцентов, таких как маркеры. Для просмотра цветовой схемы слайда его выделяют, а затем вызывают на экран область задач Дизайн слайда - Цветовые схемы. Цветовая схема текущего слайда будет отображена в области задач как выделенная. На шаблоне оформления отображается цветовая схема, заданная по умолчанию, а также дополнительные цветовые схемы на выбор, подобранные специально для данного шаблона. Установленный по умолчанию «пустой» шаблон также содержит цветовые схемы. Цветовую схему можно применить к одному слайду, нескольким выбранным слайдам или ко всем слайдам, а также к страницам заметок. Страницы заметок – это страницы с авторским текстом (заметками), расположенным под соответствующими ему слайдами на раздаточных материалах. Электронный макет раздаточных материалов (выдача), как правило, включает несколько слайдов на одном распечатываемом листе и поля для авторского текста. 17 4.3 Изменение цветовых схем Для изменения цветовой схемы слайда в нижней части области задач Дизайн слайда Цветовые схемы щелкают мышью на названии Изменить цветовые схемы… В появившемся диалоговом окне Цветовая схема на вкладке Специальная выбирают тип оформления (фон, текст и линии, тени и т.п.), цвет которого необходимо изменить. Затем щелкают мышью на кнопке Изменить цвет и в появившемся окне Цвет и тени выбирают подходящий цвет или спектр цветов для оформления. При изменении цветовой схемы создается новая схема. Она становится частью файла презентации, что облегчает ее дальнейшее применение. 5 ФОРМАТИРОВАНИЕ СЛАЙДОВ Средства PowerPoint позволяют украсить слайды не только сплошной однотонной заливкой, но и градиентной заливкой, образованной переходом от одного заданного цвета к другому (в частности, переходом от светлого оттенка цвета к темному). Помимо этого, можно менять цветовое оформление фона слайда с использованием текстурной заливки, узора и рисунка. Для добавления к фону слайда сплошной заливки выполняют следующие действия. 1. В меню Формат (Format) выбирают пункт Фон (Background). 2. В поле Заливка фона (Background fill) под окном предварительного просмотра, щелкают на кнопке со стрелкой. 3. В раскрывающемся меню выполняют команду Другие цвета (More Colors). 4. В диалоговом окне Цвет (Color) на одной из вкладок Обычные (Standart) или Спектр (Custom) выбирают понравившийся цвет и щелкают Ok. 5. Для применения заданного цвета в качестве фонового на выбранном слайде нажимают кнопку Применить (Apply), а для использования его на всех слайдах щелкают на кнопке Применить ко всем (Apply to All). Для применения к фону слайда градиентной заливки выполните следующие действия. 1. В меню Формат выполняют команду Фон. 2. В группе Заливка фона, под изображением в окне предварительного просмотра, щелкают на кнопке со стрелкой, а затем применяют команды Способы заливки (Fill Effects), вызывая одноименное диалоговое окно, и переходят на вкладку Градиентная (рисунок 6). 18 Рисунок 6. Диалоговое окно Способ заливки, вкладка Градиентная 3. В области Цвета (Colors) выполняют по выбору одно из следующих действий: выбирают тип заливки Один цвет (One Color), щелкают мышью на кнопке со стрелкой Цвет 1 (Color 1) и в раскрывающемся списке подбирают цвет. После этого, в поле внизу следует перетащить ползунок регулятора в определенную позицию, чтобы придать выбранному цвету светлый или темный оттенок; выбирают тип заливки Два цвета (Two Colors), щелкают мышью на кнопке со стрелкой Цвет 1 (Color1) и в раскрывающемся списке выбирают один цвет. Затем щелкают мышью на кнопке со стрелкой Цвет 2 (Color 2) и в раскрывающемся списке задают второй цвет; чтобы получить доступ к ряду профессионально разработанных цветовых шаблонов, выполненных с помощью искусно подобранной градиентной заливки, пользуются опцией Заготовка (Preset). 4. В разделе Тип штриховки (Shading styles) выбирают тип наложения штриховки на слайд. В разделе Варианты (Variants) отображаются разные варианты для каждого из способов ориентации градиента. 5. В области Варианты щелкают мышью на выбранной картинке. В поле Образец будет представлен окончательный вид фоновой заливки. 6. Нажимают OK. 7. Для применения фоновой заливки к текущему сладу щелкают мышью на команде Применить (Apply), а для использования его на всех слайдах – на команде Применить ко всем (Apply to All). Для добавления текстурной фоновой заливки к слайду выполняют следующие действия. 1. В меню Формат выполняют команду Фон. 2. В группе Заливка фона под изображением в окне предварительного просмотра щелкают мышью на кнопке со стрелкой и выполняют команду Способы заливки (Fill Effects). В появившемся диалоговом окне открывают вкладку Текстура (Texture) (рисунок 7). 19 Рисунок 7. Диалоговое окно Способы заливки вкладка Текстура 3. Дважды щелкают мышью на выбранной текстурной заливке. 4. Для применения текстуры в качестве фона на данном слайде нажимают кнопку Применить, а для использования этого фона на всех слайдах – кнопку Применить ко всем. Для добавления рисунка в качестве фона слайда ывполняют следующие действия. 1. В меню Формат выполняют команду Фон. 2. В группе Заливка фона (Background fill), под изображением в окне предварительного просмотра щелкают на кнопке со стрелкой и выбирают пункт Способы заливки, а затем в появившемся окне открывают вкладку Рисунок (Picture) (рисунок 8). Рисунок 8. Диалоговое окно Способы заливки вкладка Рисунок 3. На вкладке нажимают кнопку Рисунок (Select Picture), находят папку, содержащую файл рисунка, а затем дважды щелкают на значке файла и нажимают кнопку OK. 4. Для применения выбранного рисунка в качестве фона на данном слайде щелкают мышью на кнопке Применить, а для использования его на всех слайдах – на кнопке Применить ко всем. 20 5.1 Изменение разметки слайда Если требуется переставить элементы на слайде, либо вставить или исключить их из содержимого, то следует изменить разметку слайда. Разметку слайда можно изменить, если указать готовый макет слайда в области задач Разметка слайда (Slide Layout). Для изменения разметки или элементов на слайде в PowerPoint используется автоматический режим разметки. Для выбора нового макета слайда проводят следующие операции. 1. В меню Формат выполняют команду Разметка слайда (Slide Layout). 2. В области задач Разметка слайда выбирают эскиз макета слайда, который требуется применить. 3. Затем закрывают область задач Разметка слайда. Для изменения макета слайда: 1) изменяют положение текстовых и прочих объектов на слайде; 2) увеличивают или уменьшают размеры объектов с помощью перетаскивания соответствующих маркеров; 3) по своему усмотрению добавляют новые или удаляют лишние элементы. Чтобы повторно применить к слайду исходный макет выполняют следующие действия. 1. В меню Формат выбирают пункт Разметка слайда. 2. В области задач Разметка слайда наводят указатель мыши на текущий эскиз макета, а затем щелкают мышью на стрелке, которая появится справа от него. 3. В ниспадающем меню выбирают пункт Вновь применить макет. В результате PowerPoint восстановит первоначальные размеры и положение объектов на слайде. 5.2 Установка размеров и ориентации слайда PowerPoint открывает новую презентацию с установками по умолчанию: показ слайдов на экране - ориентация альбомная (210х297 мм), нумерация начинается с первого слайда. Заметки, выдачи (раздаточные материалы) и графические структуры печатаются с помощью портретной ориентации (297х210 мм). Изменение настроек достигается с использованием диалогового окна Параметры страницы (Page Setup). Для изменения размеров и ориентации слайда: 1) в меню Файл выполняют команду Параметры страницы, открывается одноименное диалоговое окно (рисунок 9); Рисунок 9. Диалоговое окно Параметры страницы 21 2) щелкают мышью на кнопке со стрелкой поля Размер слайдов (Slides sized for) и выбирают требуемый размер. Для установки размера можно также использовать поля Ширина (Width) и Высота (Height); 3) в области Ориентация (Orientation) выбирают подходящую ориентацию для слайдов, заметок и выдач с помощью опций Альбомная (Landscape) или Книжная (Portrait); 4) чтобы пронумеровать слайды, начиная с номера 2 или выше, изменяют значение в поле Нумеровать слайды с (Numbering slides from); 5) нажимают кнопку OK. Задание 8 Создайте пустую презентацию, состоящую из 2-х слайдов. Для Слайда 1 выполните градиентную заливку, состоящую из 2-х цветов: желтого и оранжевого. Для Слайда 2 примените текстурную заливку (2 строка, 2 столбец). С помощью панели задач Разметки слайда выберите эскиз макета слайда Заголовок, текст и макет (Title, Text and ClipArt) для Слайда 1. Для Слайда 2 примените Заголовок и объект (Title and Content). 6 РАБОТА С ОБРАЗЦАМИ Образцы PowerPoint определяют внешний вид и размещение объектов на слайдах. Презентация может иметь несколько пар образцов, что позволяет создавать внутри одной презентации разделы, имеющие различное оформление. Чтобы создать в презентации несколько образцов, нужно либо выбрать новый образец слайдов или заголовка, либо применить к презентации несколько шаблонов. По умолчанию презентации PowerPoint содержат четыре образца: - образец слайдов - управляет видом всех слайдов в презентации, кроме титульного; - образец заголовков - является основой для оформления заголовков слайдов; - образец выдач - управляет видом раздаточных материалов; - образец заметок - определяет вид заметок для выступлений. Внешний вид презентации определяется двумя основными образцами для обычных и титульных слайдов. Образцы слайдов содержат текстовые поля (заполнители) для заголовка, текста абзаца или маркированного списка, даты и времени, нижнего колонтитула, включающего определенные сведения, и номера слайдов. (Они также могут включать заполнители для рисунков). Эти поля управляют форматом текста во всей презентации. Изменения, внесенные в образец слайдов, отображаются на каждом слайде за исключением титульного слайда. Например, чтобы включить логотип компании во все слайды презентации достаточно поместить логотип на образец слайдов. Титульный слайд имеет собственный образец, называемый образцом заголовков. Изменения, внесенные в образец заголовков, влияют только на слайды с макетом «титульный». Образец заголовков содержит заполнители текста, но, в отличие от образца слайдов, вместо заполнителя маркированного списка присутствует поле для подзаголовка. 22 Образцы слайдов и заголовков Для отображения образцов слайдов выполняют следующие действия. 1. В меню Вид (View) выполняют команду Образец (Master), а затем команду Образец слайдов (Slide Master). В левой части окна PowerPoint будут представлены эскизы образца слайда и образца заголовка. В области Слайд (Slide) появится образец заголовков вместе с панелью инструментов Образец (Slide Master View). Экран программы будет выглядеть, как показано на рисунке 10. Рисунок 10. Образец заголовков 2. На панели Слайды (Slide), расположенной в левой части окна презентации, щелкают мышью на Слайде 1. На слайде появится образец слайдов, как на рисунке 11. Рисунок 11. Образец слайдов 23 3. Для сохранения образца на панели инструментов Образец (Slide Master View) щелкают мышью на кнопке Сохранить образец (Preserve Master) или в меню Правка (Edit) выполняют команду Сохранить образец (Preserve Master). 4. Чтобы добавить новый образец слайда нажимают кнопку Вставка нового образца слайдов (Insert New Slide Master). Под эскизом Слайда 2 появится Слайд 3, не имеющий оформления. Вставка нового образца проводится также нажатием кнопки Вставка нового образца заголовков (Insert New Title Master) на панели инструментов Образец (Slide Master View). Под эскизом Слайда 3 появится Слайд 4, заголовок которого оформлен в обычном стиле. Соединение между заголовками указывает, что они образуют пару образцов слайда-заголовка. В левой области, где отображаются эскизы, рядом с новыми слайдами появятся канцелярские кнопки, присутствие которых означает, что PowerPoint не активизировал их, поскольку они пока не используются в презентации. Новая пара защищена от изменения и удаления. Для внесения изменений в образцы эту защиту отключают. Для этого на панели Образец щелкают мышью на кнопке Сохранить образец (Preserve Master). Появится предупреждение, предлагающее удалить эти образцы, поскольку в данный момент они не используются. Далее щелкают на кнопке Нет (No). Серые значки рядом с новыми образцами исчезнут, то есть они более не защищены от изменений. Чтобы применить к образцам шаблон оформления выполняют следующие действия. 1. На панели инструментов Форматирование (Formatting) щелкают на кнопке Конструктор (Slide Design) и открывают область задач Дизайн слайда (Slide Design). 2. В области задач Дизайн слайда прокручивают шаблоны в разделе Применить шаблон оформления (Apply a design template) и щелкают мышью на выбранном шаблоне, например, Океан (Ocean) (рисунок 12). Рисунок 12. Образец слайдов после применения шаблона Океан. Новые образцы слайдов будут оформлены в соответствии с выбранным шаблоном. Шаблон автоматически применяется только к новым образцам, поскольку старые образцы защищены от изменения. 24 6.1 Образцы выдач и заметок Для просмотра образцов выдач и заметок выполняют следующие действия. 1. В режиме Образец выдач (Handout Master) в меню Вид (View) выполняют команду Образец (Master), а затем щелкают мышью на команде Образец выдач (Handout Master). Появится образец выдач вместе с панелью инструментов Выдачи (Handout Master View). 2. На панели инструментов Выдачи щелкают мышью на кнопке Показать размещение при трех слайдах на странице (Show positioning of 3-per-page-handouts). Образец изменится таким образом, чтобы отображать три слайда на одной странице. 3. В меню Вид (View) выполняют команду Образец (Master), а затем щелкают мышью на кнопке Образец заметок (Notes Master). Появятся образец заметок, отображающий размещение слайда и текста на странице, и панель инструментов Заметки (Notes Master View). 4. На панели инструментов Заметки щелкают на кнопке Закрыть представление мастера (Close Master View). 6.2 Создание верхних и нижних колонтитулов Верхние и нижние колонтитулы обычно предназначены для отображения сведений о презентации, таких, как название компании или имя автора презентации, дата и время, либо номер слада. Если добавить в образец слайдов колонтитул, он появится на каждом слайде презентации. Для добавления на слайды колонтитулов выполняют следующие действия. 1. В меню Вид (View) выбирают пункт Колонтитулы (Header and Footer), появляется одноименное диалоговое окно (рисунок 13). Рисунок 13. Диалоговое окно Колонтитулы 2. На окне устанавливают флажок Нижний колонтитул (Footer), а в поле под ним вводят текст колонтитула. В поле предварительного просмотра появится прямоугольник, расположение которого в представленном макете указывает примерное местонахождение колонтитула на слайде. 3. Нажимают кнопку Применить ко всем. 25 Для вставки заголовков и колонтитулов в слайды заметок и выдачи производят следующие операции. 1. В меню Вид выполняют команду Колонтитулы, а затем открывают вкладку Заметки и выдачи. 2. Устанавливают флажок Верхний колонтитул и вводят в поле текст. 3. Устанавливают флажок Нижний колонтитул и вводят текст нижнего колонтитула. 4. Нажмают кнопку Применить ко всем. Для удаления текста из колонтитулов из слайдов: 1) в меню Вид выполняют команду Колонтитулы; 2) далее в появившемся диалоговом окне выполняют одно из следующих действий: для удаления элемента со всех слайдов снимают соответствующий флажок в области Включить в слайд (Include on slide) и нажимают кнопку Применить ко всем; чтобы убрать элементы только с одного слайда, выделяют этот слайд, а потом снимают выбранный флажок и щелкают мышью на кнопке Применить; для удаления всех элементов с титульного слайда устанавливают флажок Не показывать на титульном слайде (Don’t show on title slide). Задание 9 Откройте Рабочий файл 2. Добавьте к презентации два пустых слайда и создайте для них новый образец слайдов с зеленым фоном. 26 7 КОНТРОЛЬНАЯ РАБОТА С ТРЕНАЖЕРОМ № п/п Название задания / Перевод Change font type face and color Изменение начертания и цвета шрифта Текст задания Перевод 1. On Slide 1, change the font of the title (Bees) to Tahoma. 2. Change the color of the text By Amy Sutherland to Follow the Title Text Scheme Color 1. На Слайде 1 измените шрифт заголовка (Bees) на Tahoma. 2. Измените цвет теста By Amy Sutherland на Follow the Title Text Scheme Color 1. On Slide 2, change the size of the word stinging (in the second bulleted passage) to 36 point. 2. Apply an italic font style of the title of the slide, Introduction 1. На Слайде 2 измените размер слова stinging на 36. 2. Выделите заголовок слайда Introduction курсивом 1 Change font size and style Изменение размера шрифта и стиля 2 27 Действия (для преподавателя) On Slide 1, change the font of the title (Bees) to Tahoma. 1. Отобразите Слайд 1. Выделите название (Bees). Нажмите Format>Font. 2. В списке Font выделите Tahoma. Нажмите OK. Change the color of the text By Amy Sutherland to Follow the Title Text Scheme Color. 3. Выделите текст By April Sutherland. 4. На панели инструментов Форматирование нажмите на стрелку справа от кнопки Font Color. 5. Выберите Follow the Title Text Scheme Color (4 слева) On Slide 2, change the size of the word stinging (in the second bulleted passage) to 36 point. 1. Отобразите Слайд 2. Выделите слово stinging из второго предложения. 2. Нажмите Format>Font. В поле Size введите 36 и нажмите OK. Apply an italic font style of the title of the slide, Introduction. 3. Выделите название Introduction. Нажмите Format>Font. 4. В поле Font style выделите Italic. Нажмите OK № п/п Название задания / Перевод Change text alignment Изменение и выравнивание текста Текст задания Перевод 1. On Slide 1, change the alignment of the Employee Orientation title to rightaligned 1. На Слайде 1 измените выравнивание названия Employee Orientation по правому краю Change size of pictures and Shapes Изменение размера рисунков и фигур 1. Resize the arrow on Slide 10 to 3 inches (7.62 cm.) wide and 1 inch (2.54 cm.) tall. 2. Lock the aspect ratio of the smiley face shape 1. Измените размер стрелки на Слайде 10: 3 дюйма (7.62 cм) по ширине и 1 дюйм (2.54 cм) по высоте. 2. Включите опцию Сохранение пропорции для фигуры улыбающееся лицо Change color of pictures and shapes Изменение цвета рисунков и фигур 1. Change the color of the sun graphic on Slide 1 to any other shade of yellow 1. Измените цвет рисунка солнца на Слайде 1 на любой другой оттенок желтого 3 4 5 28 Действия (для преподавателя) On Slide 1, change the alignment of the Employee Orientation title to rightaligned. 1. Выделите текст Employee Orientation. 2. Нажмите Format>Paragraph>Align Right Resize the arrow on Slide 10 to 3 inches (7.62 cm.) wide and 1 inch (2.54 cm.) tall. 1. Отобразите Слайд 10. Выделите стрелку. Нажмите Format>AutoShape. 2. Нажмите Size. В поле Size and rotate section введите 1 (2.54 cм) в поле Height. 3. Введите 3 (7.62 cм) в поле Width. Нажмите OK. Lock the aspect ratio of the smiley face shape. 4. Выделите Автофигуру smiley face. Нажмите Format>AutoShape. Выделите Size. 5. Активируйте Lock aspect ratio. Нажмите OK Change the color of the sun graphic on Slide 1 to any other shade of yellow. 1. Выделите Слайд 1. Выделите рисунок sun в правом верхнем углу. 2. Нажмите Format>AutoShape. Выделите Colors and Lines. 3. В разделе Fill откройте Color pulldown menu и выделите Yellow (4 строка, 3 колонка). 4. Нажмите OK № п/п Название задания / Перевод Align and rotate objects Выравнивание и поворот объектов Текст задания 1. Align the three stars on Slide 1 vertically to the middle. 2. Rotate the arrow on Slide 10 slightly so that it is pointing up and right Перевод 1. Выравните 3 звезды на Слайде 1 вертикально по середине. 2. Поверните стрелку на Слайде 10 так, чтобы она была направлена вверх и немного направо Действия (для преподавателя) Align the three stars on Slide 1 vertically to the middle. 1. Отобразите Слайд 1. Выделите левую звезду и, удерживая клавишу Shift, выделите 2 другие звезды. 2. Если панель Drawing не отображена, нажмите View>Toolbars>Drawing. 3. На панели Drawing, нажмите Draw>Align or Distribute>Align Middle. Rotate the arrow on Slide 10 slightly so that it is pointing up and right. 6 4. Отобразите Слайд 10. Выделите Автофигуру стрелки. 5. Поместите указатель (который примет форму указателя произвольного поворота) на зеленый рычаг вверху объекта. 6. Перетащите указатель произвольного поворота так, чтобы стрелка смотрела вверх-вправо 29 № п/п Название задания Текст задания / Перевод Connect objects 1. Add a Straight Arrow Соединение объектов Connector running from the right point of the green (Step 1) callout to the top point of the yellow callout (Step 2). 2. Add a Curved Arrow Connector running from the bottom point of the yellow callout (Step 2) to the right point of the blue callout (Step 3) Перевод 1. Добавьте прямую соединительную стрелку, соединяющую правую точку зеленого объекта (Step 1) с верхней точкой желтого объекта (Step 2). 2. Добавьте скругленную линию со стрелкой соединяющую нижнюю точку желтого объекта (Step 2) с правой точкой голубого объекта (Step 3) 7 30 Действия (для преподавателя) Add a Straight Arrow Connector running from the right point of the green (Step 1) callout to the top point of the yellow callout (Step 2). 1. Если панель инструментов Рисование не отображена, нажмите View>Toolbars>Drawing. 2. На панели инструментов Рисование нажмите AutoShapes> Connectors > >Straight Arrow Connector (1 строка, 2 колонка). 3. Наведите курсор мыши на зеленый объект (Step 1). Появятся четыре синие точки на фигуре. Нажмите левой клавишей мыши на правую точку объекта и протяните его до верхней точки желтого объекта (Step 2) и нажмите на левую кнопку мыши. Появится соединительная линия. Add a Curved Arrow Connector running from the bottom point of the yellow callout (Step 2) to the right point of the blue callout (Step 3). 3. На панели Рисование нажмите AutoShapes>Connectors>Curved Arrow Connector (3rd row, 2nd column). 4. Наведите курсор мыши на желтый объект (Step 2). Появятся четыре синие точки на фигуре. Нажмите левой клавишей мыши на нижнюю точку объекта и протяните его до правой точки голубого объекта (Step 3) и нажмите на левую кнопку мыши. Появится соединительная линия № п/п Название задания / Перевод Add effects to objects Добавить эффект анимации к объектам Текст задания Перевод 1. On Slide 2, add a Spiral In custom animation effect (located in the Entrance>Exciting category) to the ClipArt image of the bee 1. На Слайде 2 добавьте эффект анимации Spiral In (Спираль), расположенной в категории Entrance>Exciting (Вход>Сложные) к картинке Пчела Customize slide backgrounds Настройка фона презентации 1. Set the background for Slide 1 to the Notebook bitmap file located in the C:\DDCMyDocs folder 1. Установите фон для Слайда 1 на основе файла Notebook, расположенного на C:\DDCMyDocs Modify slide layout Изменение разметки слайда 1. Change the layout of Slide 10 to the Title, Clip Art and Text layout 1. Измените разметку слайда 10 на макет Title, Clip Art and Text 8 9 10 31 Действия (для преподавателя) On Slide 2, add a Spiral In custom animation effect (located in the Entrance>Exciting category) to the ClipArt image of the bee. 1. Отобразите Слайд 2. Выделите картинку из галереи ClipArt Пчела. 2. Проделайте SlideShow>Custom Animation. Нажмите Add Effect>Entrance>More Effects. 3. Выделите Spiral In из категории Exciting. Нажмите OK Set the background for Slide 1 to the Notebook bitmap file located in the C:\DDCMyDocs folder. 1. Отобразите Слайд 1. Нажмите Format>Background. 2. Откройте the pull-down menu and и выберите Fill Effects. Нажмите Picture. 3. Нажмите Select Picture. Перейдите в папку C:\DDCMyDocs. 4. Если необходимо, выделите All Pictures в Files of type. 5. Выделите рисунок Notebook и нажмите на кнопке Insert. Нажмите OK. Нажмите Apply Change the layout of Slide 10 to the Title, Clip Art and Text layout. 1. Отобразите Слайд 10. 2. Нажмите Format>Slide Layout. 3. На панели Slide Layout опустите бегунок прокрутки до категории Other Layouts. 4. Нажмите Title, Clip Art and Text (1 строка, 2 столбец) № п/п 11 12 13 14 Название задания / Перевод Apply design templates Применение шаблонов оформления Текст задания Перевод 1. Apply the Stream design template to this presentation (to locate more easily, choose Browse from the task pane, open the Presentation Designs folder, then scroll to find Stream) 1. Примените шаблон оформления Stream к данной презентации (для упрощения этой процедуры выберите Browse из области задач, откройте папку Presentation Designs и найдите Stream) Modify page setup Изменение параметров страницы 1. Size the slides in this show for 35 mm Slides 1. Установите размер слайдов 35 mm Slides Apply animation schemes to presentation Применить эффекты анимации к презентации 1. Apply the Elegant animation scheme (located in the Moderate category) to all slides in this presentation 1. Примените эффект анимации Elegant (Изысканный), расположенный в категории Moderate (Средний) ко всем слайдам этой презентации Apply animation schemes to slides Применить эффекты анимации к слайдам 1. Apply the Pinwheel animation scheme (located in the Exciting category) to Slide 7, leaving the animation settings of the other slides in the presentation unchanged. 2. Close any task panes you use to accomplish this task 1. Примените эффект анимации Pinwheel (расположенный в категории Exciting) на Слайд 7, не изменяйте другие установки анимации. 2. Закройте область задач 32 Действия (для преподавателя) Apply the Stream design template to this presentation (to locate more easily, choose Browse from the task pane, open the Presentation Designs folder, then scroll to find Stream). 1. Нажмите Format>Slide Design. 2. Нажмите Browse в области задач. 3. Откройте папку Presentation Designs. Выберите шаблон Stream. 4. Нажмите Apply Size the slides in this show for 35 mm Slides. 1. Нажмите File>Page Setup. 2. В Slides sized for box, выберите 35 mm Slides. 3. Нажмите OK Apply the Elegant animation scheme (located in the Moderate category) to all slides in this presentation. 1. Нажмите SlideShow>Animation Schemes. 2. В категории Moderate выделите Elegant. 3. Нажмите на кнопку Apply to All Slides Apply the Pinwheel animation scheme (located in the Exciting category) to Slide 7, leaving the animation settings of the other slides in the presentation unchanged. 1. Отобразите Слайд 7. Нажмите Slide Show>Animation Schemes. 2. В области задач Дизайн слайдов нажмите на эффекте Pinwheel, расположенном в категории Exciting. Close any task panes you use to accomplish this task. 3. Закройте область задач Дизайн слайдов № п/п Название задания / Перевод Apply transitions to presentation Применение эффекта перехода к слайдам Текст задания 1. Apply the Fade through Black transition to all slides in this presentation. Close any task panes you use to accomplish this task Перевод 1. Примените эффект перехода Fade through Black (Выцветание через черное) ко всем слайдам в данной презентации. Закройте область задач Смена слайдов Действия (для преподавателя) Apply the Fade through Black transition to all slides in this presentation. Close any task panes you use to accomplish this task. 1. Нажмите Slide Show>Slide Transition. 15 2. В Области задач выберите Fade through Black. 3. Нажмите кнопку Apply to All Slides. Закройте область задач Slide Transition Apply transitions to slides Применение эффекта перехода к слайдам 1. Add the Dissolve slide transition to Slide 1, leaving the transition settings for other slides unchanged. 2. Set the transition to advance to Slide 2 after 5 seconds, but not advance on a mouse click 1. Примените эффект перехода Dissolve (Растворение) к Слайду 1, не изменяйте установки перехода слайдов для других слайдов. 2. Установите автоматический переход к Слайду 2 через 5 секунд без помощи мыши Add the Dissolve slide transition to Slide 1, leaving the transition settings for other slides unchanged. 1. Отобразите Слайд 1. Нажмите Slide Show>Slide Transition. 2. В области задач Смена слайдов, выделите Dissolve. Set the transition to advance to Slide 2 after 5 seconds, but not advance on a mouse click. 16 3. Снимите активацию в поле On mouse click. 4. Поставьте галочку в поле Automatically after; введите 5 в поле рядом 33 № п/п Название задания / Перевод Customize templates Настройка образца Текст задания 1. On the Slide Master, delete vertical gray line in the upperleft corner Перевод 1. С помощью Образца слайдов удалите вертикальную серую линию из верхнего левого угла Действия (для преподавателя) On the Slide Master, delete vertical gray line in the upper left corner. 1. Нажмите View>Master>Slide Master. 2. На панели Outline выделите место между слайдами. 17 3. Выделите серую вертикальную линию из верхнего левого угла. 4. Нажмите Delete. 5. Нажмите Close Master View на панели Slide Master View. Insert headers and footers Вставка верхнего и нижнего колонтитулов 1. In the footer of every slide except the title slide, insert the word MacroStrategy, an automatically-updating date, and the slide number 1. Создайте нижний колонтитул на каждом слайде, за исключением титульного листа, вставьте слово MacroStrategy, затем автоматическиобновляемую дату и номер слайда In the footer of every slide except the title slide, insert the word MacroStrategy, an automaticallyupdating date, and the slide number. 1. Нажмите View>Header and Footer. Нажмите Slide. Нажмите Date and time. 2. Выделите Update automatically. Если необходимо, активируйте Slide number. 18 3. Щелкните на Footer. Введите MacroStrategy в Footer box. 4. Активируйте Don't show on title slide. Нажмите на кнопку Apply to All 34 № п/п Название задания / Перевод Managing multiple Slide Masters Управление Образцом слайдов Текст задания Перевод 1. Create a new Slide Master while keeping the original Slide Master. 2. Change the background color of the new Master to any shade of blue (your choice). 3. Change the Master title style for the original Slide Master to have italic font formatting. 4. Apply the new Master with the different background to slides 3 through 5 of this presentation 1. Создайте новый Образец слайдов, сохраняя оригинальный Образец слайдов. 2. Измените цвет фона на новом Мастере на любой оттенок синего (на ваш вкус). 3. Примените к тексту заголовка на оригинальном Слайд Мастере курсив. 4. Примените Мастер к слайдам 3-5 этой презентации 19 35 Действия (для преподавателя) Create a new Slide Master while keeping the original Slide Master. 1. Проделайте View>Master>Slide Master. 2. Нажмите Insert>New Slide Master. Change the background color of the new Master to any shade of blue (your choice). 3. Выделите Слайд 3 (Нового Мастера). Нажмите Format>Background. 4. Нажмите на стрелку вниз и выберите More Colors. 5. Выберите любой оттенок синего и нажмите OK. Нажмите Apply. Change the Master title style for the original Slide Master to have italic font formatting. 6. Выделите Слайд 1 (оригинальный мастер). Выделите текст Click to edit Master title style. 7. Нажмите Format>Font. Под Font style, выделите Italic. Нажмите OK. Apply the new Master with the different background to slides 3 through 5 of this presentation. 8. Нажмите View>Normal. Выделите Слайд 3-5. 9. Нажмите Format>Slide Design. 10. На панели Slide Design, найдите категорию Used in This Presentation под заголовком Apply a design template. 11. В категории Used in This Presentation найдите шаблон Custom Design. 12. Щелкните на стрелке вниз и выберите Apply to Selected Slides № п/п Название задания / Перевод Adding modifying and deleting placeholders Добавить, изменить и удалить прототип Текст задания 1. On Slide 2, change the layout to add a text placeholder below the title. 2. On Slide 3, delete the empty placeholder. 3. On Slide 4, change the empty text placeholder to a Diagram or Organizational Chart placeholder Перевод 1. На Слайде 2 измените разметку слайда, добавив туда текстовый объект под заголовком слайда. 2. На Слайде 3 удалите пустой прототип. 3. На Слайде 4 измените пустой текстовый объект на объект Диаграмма или организационная диаграмма 20 36 Действия (для преподавателя) On Slide 2, change the layout to add a text placeholder below the title. 1. Отобразите Slide 2. Нажмите Format>Slide Layout. 2. В области задач Slide Layout выделите Title and Text из категории Text Layouts. On Slide 3, delete the empty placeholder. 3. Отобразите Слайд 3. Подведите курсор мыши на край пустого прототипа. 4. Когда курсор примет вид четырехнаправленной стрелки, выделите прототип. Нажмите Edit>Clear. On Slide 4, change the empty text placeholder to a Diagram or Organizational Chart placeholder. 5. Отобразите Слайд 4. В области задач Разметка слайда прокрутите бегунок прокрутки вниз до категории Other Layouts. 6. Выделите Title and Diagram or Organizational Chart из категории Other Layouts МЕТОДИЧЕСКИЕ УКАЗАНИЯ «ИСКУССТВО ПРЕЗЕНТАЦИЙ MICROSOFT POWER POINT 2000/2003» ФОРМАТИРОВАНИЕ СОДЕРЖАНИЯ ПРЕЗЕНТАЦИИ Ответственный за выпуск Е.Д. Кожевникова Корректор Т.А. Борисова Оператор компьютерной верстки М.А. Костышина ____________________________________________________________________________________ НОУ “Современная Гуманитарная Академия” 37