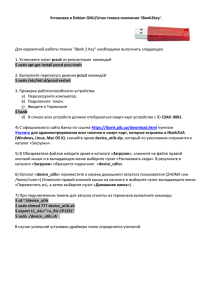sudo apt update
advertisement
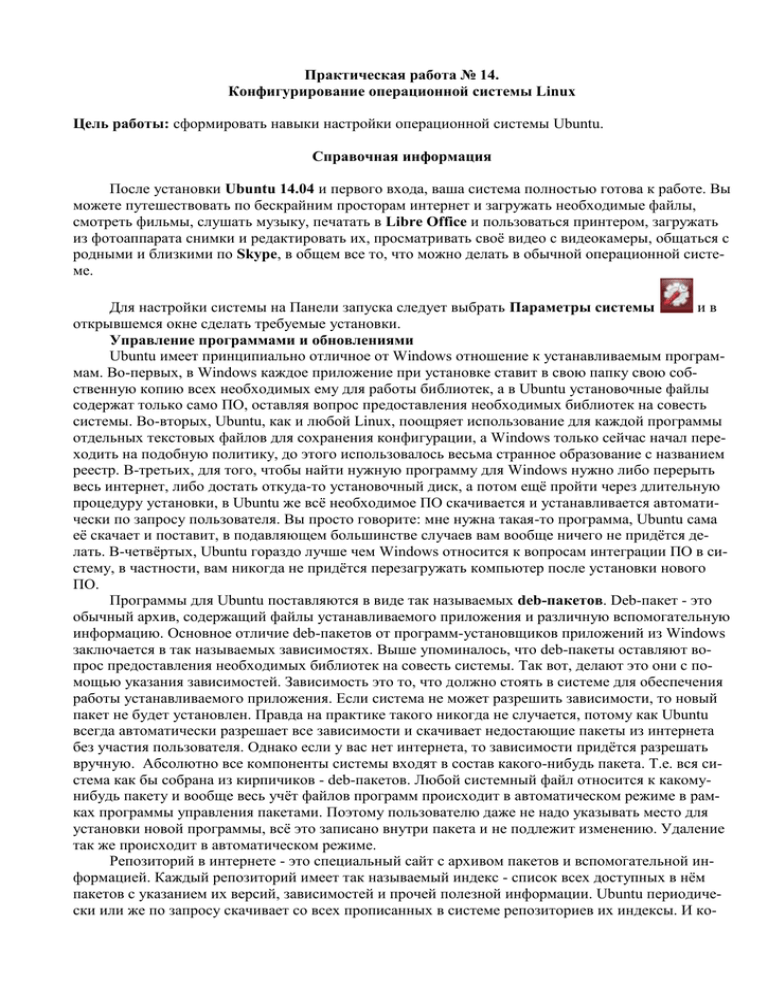
Практическая работа № 14. Конфигурирование операционной системы Linux Цель работы: сформировать навыки настройки операционной системы Ubuntu. Справочная информация После установки Ubuntu 14.04 и первого входа, ваша система полностью готова к работе. Вы можете путешествовать по бескрайним просторам интернет и загружать необходимые файлы, смотреть фильмы, слушать музыку, печатать в Libre Office и пользоваться принтером, загружать из фотоаппарата снимки и редактировать их, просматривать своё видео с видеокамеры, общаться с родными и близкими по Skype, в общем все то, что можно делать в обычной операционной системе. Для настройки системы на Панели запуска следует выбрать Параметры системы ив открывшемся окне сделать требуемые установки. Управление программами и обновлениями Ubuntu имеет принципиально отличное от Windows отношение к устанавливаемым программам. Во-первых, в Windows каждое приложение при установке ставит в свою папку свою собственную копию всех необходимых ему для работы библиотек, а в Ubuntu установочные файлы содержат только само ПО, оставляя вопрос предоставления необходимых библиотек на совесть системы. Во-вторых, Ubuntu, как и любой Linux, поощряет использование для каждой программы отдельных текстовых файлов для сохранения конфигурации, а Windows только сейчас начал переходить на подобную политику, до этого использовалось весьма странное образование с названием реестр. В-третьих, для того, чтобы найти нужную программу для Windows нужно либо перерыть весь интернет, либо достать откуда-то установочный диск, а потом ещё пройти через длительную процедуру установки, в Ubuntu же всё необходимое ПО скачивается и устанавливается автоматически по запросу пользователя. Вы просто говорите: мне нужна такая-то программа, Ubuntu сама её скачает и поставит, в подавляющем большинстве случаев вам вообще ничего не придётся делать. В-четвёртых, Ubuntu гораздо лучше чем Windows относится к вопросам интеграции ПО в систему, в частности, вам никогда не придётся перезагружать компьютер после установки нового ПО. Программы для Ubuntu поставляются в виде так называемых deb-пакетов. Deb-пакет - это обычный архив, содержащий файлы устанавливаемого приложения и различную вспомогательную информацию. Основное отличие deb-пакетов от программ-установщиков приложений из Windows заключается в так называемых зависимостях. Выше упоминалось, что deb-пакеты оставляют вопрос предоставления необходимых библиотек на совесть системы. Так вот, делают это они с помощью указания зависимостей. Зависимость это то, что должно стоять в системе для обеспечения работы устанавливаемого приложения. Если система не может разрешить зависимости, то новый пакет не будет установлен. Правда на практике такого никогда не случается, потому как Ubuntu всегда автоматически разрешает все зависимости и скачивает недостающие пакеты из интернета без участия пользователя. Однако если у вас нет интернета, то зависимости придётся разрешать вручную. Абсолютно все компоненты системы входят в состав какого-нибудь пакета. Т.е. вся система как бы собрана из кирпичиков - deb-пакетов. Любой системный файл относится к какомунибудь пакету и вообще весь учёт файлов программ происходит в автоматическом режиме в рамках программы управления пакетами. Поэтому пользователю даже не надо указывать место для установки новой программы, всё это записано внутри пакета и не подлежит изменению. Удаление так же происходит в автоматическом режиме. Репозиторий в интернете - это специальный сайт с архивом пакетов и вспомогательной информацией. Каждый репозиторий имеет так называемый индекс - список всех доступных в нём пакетов с указанием их версий, зависимостей и прочей полезной информации. Ubuntu периодически или же по запросу скачивает со всех прописанных в системе репозиториев их индексы. И ко- гда нужно выполнять какие-либо операции с пакетами Ubuntu ориентируется именно на эти сохранённые в ней описания репозиториев. Например, когда вы просите Ubuntu установить какую-либо программу, она просматривает все сохранённые индексы и ищет из какого репозитория можно скачать последнюю версию запрашиваемого приложения, а так же все его зависимости. И только после успешного завершения этого процесса начинается непосредственно закачка пакетов из репозиториев на компьютер и последующая их установка. Кроме того, весь поиск пакетов и любая информация о доступных приложениях так же основываются на сохранённых индексах. То есть механизм очень простой: система сначала скачивает всю доступную информацию обо всех доступных приложениях, а потом по запросу показывает нужные данные пользователю или же сама использует их для некоторых операций. В Ubuntu существуют несколько способов управления программами и пакетами: 1. Центр приложений Ubuntu; 2. менеджер пакетов (например, Synaptic); 3. консольные команды. 1. Центр приложений позволяет вам легко устанавливать и удалять программы, а так же выполнять поиск по названиям и описаниям среди доступных приложений. Находится он на Панели запуска . В Центре приложений доступные вам приложения разбиты на группы, кроме того, в правом верхнем углу есть строка поиска. Если же вы ищите что-то конкретное, то воспользуйтесь строкой поиска. Введите в неё, например, название популярного менеджера настроек compiz: Чтобы установить найденное приложение вам сначала нужно его каким-нибудь способом найти, затем выбрать из списка и нажать на кнопку «Установить». Для установки или удаления вам потребуются административные привилегии, и, следовательно, вам нужно будет ввести ваш пароль. После ввода пароля все действия система будет выполнять в фоновом режиме, о чём будет свидетельствовать индикатор выполнения рядом с названием. Пока система применяет все необходимые изменения, вы сможете продолжить работу с Центром приложений. Вы всегда можете выбрать пункт «Прогресс» и посмотреть, что же там сейчас делает ваша система. Обратите также внимание на кнопку «Подробнее», появляющуюся при выборе каждой программы из списка. Нажав на неё вы попадете на вкладку с описанием приложения, на которой кроме всего прочего есть кнопка Установки/Удаления и скриншот, а так же в самой нижней строчке версия программы и основной пакет. Дело в том, что программа ≠ пакету, в состав одного приложения может входить несколько пакетов. При этом всегда есть основной, который отвечает за установку всех других. При использовании Центра приложений вам не надо об этом задумываться, однако иногда возникает необходимость узнать имя основного пакета, например, для того, чтобы установить его через терминал. Установленные приложения в списке обозначаются зелёными галочками. Кроме того, вы можете посмотреть список только из установленных на вашем компьютере приложений, выбрав соответствующий пункт. На вкладке «Журнал» вы можете увидеть какие приложения были установлены или удалены. Центр приложений позволяет не только устанавливать, но и удалять приложения. Скачанные deb-пакеты хранятся в папке /var/cache/apt/archives. По умолчанию система управления пакетами настроена таким образом, что сохраняет все пакеты, когда-либо скачанные и установленные. 2. Менеджер пакетов Synaptic позволяет полностью управлять отдельными пакетами в системе. Основное его отличие от Центра приложений, кроме более богатого функционала, в том, что он работает на уровне пакетов, а не приложений. Рекомендуется установить этот менеджер. 3. Считается, и вполне оправданно, что набрать одну команду в терминале проще, чем щелкать мышкой по GUI инструментам. Кроме того, основой Linux всё-таки является терминал. К тому же большинство инструкций для Ubuntu содержат консольные команды управления пакетами, хотя все операции можно выполнить и через графические приложения. Существуют несколько основных инструмента работы с пакетами: 1. dpkg - это низкоуровневая программа управления пакетами, единственная полезная её функция для обычного пользователя - это прямая установка пакета из deb-файла. Выполняется она командой sudo dpkg -i имя_пакета.deb Для того, чтобы команда успешно выполнилась, в системе должны присутствовать все зависимости устанавливаемого пакета, поскольку dpkg не умеет их разрешать и скачивать что-либо из репозиториев. Можно так же ставить несколько пакетов за раз, передавая их все как аргументы команде dpkg -i. Вывод списка установленных пакетов: dpkg -l [маска] Удаление пакета: dpkg -r имя_пакета Debian package (dpkg) - это основная система управления пакетами в Debian подобных системах. dpkg используется для установки, удаления и получения информации о .deb пакетах. dpkg является низкоуровневой утилитой. В настоящий момент чаще всего используется набор утилит APT 2. Основным же консольным инструментом работы с пакетами является aptitude. В некотором смысле это консольный аналог менеджера пакетов Synaptic, хотя aptitude на самом деле обладает куда как большим функционалом. Установить пакеты из репозиториев можно командой sudo aptitude install имя_пакета1 [имя_пакета2 ...] Сколько бы вы не указали пакетов, aptitude автоматически разрешит все зависимости и предложит вам конечный вариант необходимых действий, запросив ваш ответ [Y/n/?]. Y означает Yes, то есть согласие, n - это No, то есть отказ, а ? - это просьба вывести справку. Вам нужно ввести символ, соответствующий вашему выбору и нажать Enter. Однако часто есть вариант по умолчанию, выделенный в списке большой буквой, и если вам нужен именно он, то вы можете ничего не вводить, просто нажать Enter. Аналогично установке, удалить пакеты можно одной из двух команд: sudo aptitude remove имя_пакета1 [имя_пакета2 ...] sudo aptitude purge имя_пакета1 [имя_пакета2 ...] Первая удаляет только файлы пакета, оставляя пользовательские настройки нетронутыми, вторая же удаляет пакет полностью. Посмотреть описание конкретного пакета можно командой aptitude show имя_пакета Произвести поиск нужного пакета по доступным источникам приложений можно командой aptitude search фраза По умолчанию поиск производится по именам пакетов, для поиска по описаниям надо перед искомой фразой добавить символы ~d: aptitude search ~dфраза Ну, и наконец, aptitude имеет мощный графический интерфейс, попасть в него можно набрав в терминале просто aptitude. Обычно в разнообразных инструкциях для установки пакетов предлагается как раз использовать команду sudo aptitude install имя_пакета. Это ни в коей мере не значит, что Вы не сможете поставить указанные пакеты через тот же Synaptic. Просто авторы инструкций обычно экономят своё время на объяснении, куда и как надо нажимать в Synaptic, давая вместо всего этого одну маленькую команду. Но в конечном итоге aptitude и Synaptic выполняют одни и те же действия, так что используйте тот инструмент, который вам удобен. 3. В инструкциях гораздо чаще вместо aptitude используется apt-get. apt-get - это стандартная утилита управления пакетами, используется она ровно так же, как и aptitude, только у неё нет графического интерфейса и поиска. То есть во всех командах с install, remove, purge можно вместо aptitude писать apt-get. Однако apt-get имеет ряд существенных недостатков, поэтому, настоятельно рекомендуется вместо неё всегда и везде использовать aptitude. sudo apt-get update - обновить информацию о пакетах, содержащихся в репозиториях. sudo apt-get upgrade - Обновление пакетов, для которых в репозитории доступны новые версии. 4. Основным инструментом работы с обновлениями является Менеджер обновлений, который можно вызвать из Панели запуска . Обновить пакеты можно через Менеджер пакетов Synaptic, Кроме того, как всегда всё можно сделать через терминал. Для обновления индексов репозиториев используйте команду sudo aptitude update. А для непосредственной установки всех доступных обновлений команду sudo aptitude safe-upgrade. Изредка встречаются ситуации, когда Менеджер обновлений не может разрешить все конфликты и установить все обновления. В этом случае рекомендуется использовать как раз консольную утилиту aptitude, поскольку она является самой функциональной из всех доступных инструментов управления пакетами и умеет автоматически исправлять большинство проблем Просмотр размера всех скачанных пакетов на диске возможно командой: du -sh /var/cache/apt/archives/ Управлять политикой сохранения пакетов и очистить кэш пакетов можно через менеджер пакетов Synaptic. Для удаления скачанных пакетов из кэша через терминал воспользуйтесь командой: sudo aptitude clean Практическая часть: 1. Настройка клавиатуры 1.1. Для начала нажмите и держите клавишу Win (с логотипом Windows). Вы увидите обзор доступных комбинаций клавиш. Очень удобно, когда забыл и нужно быстро посмотреть. Рекомендую ознакомиться со всеми комбинациями, многие из них очень полезны. 1.2. Запустите Параметры системы из Главного меню: или из Панели запуска . Выберите опцию . Слева вы можете видеть список установленных языков ввода. Это не язык системы, это просто раскладки, которые можно использовать на клавиатуре. Если чего-то не хватает — можно легко добавить щелчком по клавише «+».Справа можно настроить сочетание клавиш, по которому язык будет переключаться. Для этого просто нажмите на текущее сочетание клавиш и нажмите желаемую комбинацию клавиш. 2. Обновление системы Прежде всего необходимо актуализировать/обновить систему. 2.1. Откройте системное меню Даш (клавиша с логотипом Windows, либо клик по самому верхнему значку на панели Unity), введите в поиск обновление приложений и щелкните по значку или нажмите Enter: Или выполните обновление системы следующими командами в терминале: sudo apt update sudo apt upgrade После выполнения команды upgrade вам будет предложено обновить систему. Обновите, нажав Enter и дождитесь окончания. 3. Менеджер драйверов Ubuntu распространяется свободно и по умолчанию содержит только свободное ПО. Иногда для вашего устройства могут быть доступны дополнительные проприетарные драйверы: закрытые драйверы от производителя оборудования, которые могут увеличить производительность устройства или даже просто заставить его работать. Чтобы проверить, доступны ли проприетарные драйверы для ваших устройств: 3.1. откройте Параметры системы новления . из меню запуска и выберите пункт Программы и об- 3.2. Выберите вкладку Дополнительные драйверы и дождитесь окончания поиска доступных драйверов: Если драйверы для ваших устройств есть – они появятся в списке. Можно переключить текущий драйвер на новый. Обратите внимание на то, что некоторые драйверы оттестированы и являются более надежными и предпочтительными. Чтобы переключить драйвер – установите соответствующий переключатель. После того, как нужные драйверы были выделены – нажмите «Применить изменения». Процесс установки займет какое-то время. Спустя время драйверы установлены. Может понадобиться перезагрузка, чтобы устройство начало работать. Что значит – активировать драйвер? Это всего навсего установка пакета. Точно также вы можете поставить его сами. Все, что делает эта программа – облегчает для вас эту работу, т.к. вы можете и не знать название пакета, который нужно установить. 4. Изменение расположения сервера загрузки, подключение дополнительных репозиториев и активация драйверов видеокарт Рекомендуется включить Основной сервер для загрузки, обновления репозиториев и пакетов, а не использовать местный. Вы можете сделать это двумя способами. 4.1. Откройте Параметры системы - Программы и обновления - Программное обеспечение Ubuntu: или выполните следующую команду в терминале (Ctrl+Alt+T): sudo software-properties-gtk 4.2. На вкладке Другое ПО подключите следующие параметры: * Партнёры Canonical * Партнёры Canonical (Исходный код) Эти репозитории нужны, в частности, для установки Skype в системе: Если вы владелец компьютера с графической картой Nvidia/ATI, то в этом же окне на вкладке Дополнительные драйверы можно активировать проприетарные драйверы (для геймеров) и нажать кнопку Применить изменения (изменения вступят в силу после следующего входа в систему): 5. Мультимедиа и кодеки Во время установки Ubuntu, в самом начале, в окне установки вам было предложено активировать два дополнительных пункта: * Скачать обновления при установке * Установить стороннее программное обеспечение Если вы активировали данные пункты, то уже можете использовать flash-плагин для интернет-браузера, но есть ещё кодеки для распространенных аудио и видео файлов, шрифты Microsoft и другие библиотеки, не установленные по умолчанию в связи с юридическими или авторскими правами в некоторых странах, таких например, как США. Для установки этих дополнительных компонентов, объединённых в один метапакет, который называется ubuntu-restricted-extras, выполните следующие команды: sudo apt install ubuntu-restricted-extras sudo apt install libavcodec-extra Примечание1. Во время установки данных пакетов, а именно установки шрифтов Microsoft, откроется окно в терминале для принятия лицензии, нажмите клавишу Tab, а затем Enter, подтвердив тем самым своё согласие. А также для просмотра DVD дисков защищенных от копирования, выполните ещё эту команду: sudo sh /usr/share/doc/libdvdread4/install-css.sh 6. Изменения размера значков панели Unity и активация локального меню окон приложений 6.1. Откройте Параметры системы - Оформление - Внешний вид и передвиньте бегунок в параметре Размер значков панели запуска в положение, на ваше усмотрение: 6.2. По умолчанию меню открытых окон отображается слева на верхней панели (при наведении курсора), которое называется Глобальное меню, но теперь пользователь может вернуть меню в окна приложений. Чтобы вернуть меню в окна выберите Параметры системы Оформление и на вкладке Режим активируйте параметр В заголовке окна: Примечание. После активации данного параметра, меню окна также будет появляться при наведении курсора в заголовок окна: 7. Установка Unity Tweak Tool и Ubuntu Tweak Unity Tweak Tool - специальная программа для настройки окружения Unity: 7.1. Установка Unity Tweak Tool Вы можете установить Unity Tweak Tool из Центра приложений Ubuntu расширенные настройки терминале: - Темы и - Установить или выполните следующую команду в sudo apt install unity-tweak-tool 7.2. Ubuntu Tweak – инструмент для Ubuntu, который позволяет с лёгкостью настроить вашу систему и рабочий стол. Для установки Ubuntu Tweak откройте терминал (Ctrl+Alt+T) и выполните следующие команды: sudo add-apt-repository ppa:tualatrix/ppa sudo apt-get update sudo apt-get install ubuntu-tweak 8. Вернуть классическое наложение полосы прокрутки Вы можете вернуть классическое наложение полос прокрутки, если вам не нравятся новые. Сделать это можно в установленном приложении Unity Tweak Tool - Система - Прокрутка активируйте параметр Предыдущий вариант: Либо выполните следующую команду в терминале: gsettings set com.canonical.desktop.interface scrollbar-mode normal 9 Установить менеджер настройки Compizconfig (CCSM) и дополнительные плагины Compiz 9.1. Compiz является оконным менеджером по умолчанию в дистрибутиве Ubuntu 14.04, но его конфигуратор не установлен по умолчанию. Чтобы установить менеджер настройки Compizconfig (CCSM) и дополнительные плагины, выполните следующую команду: sudo apt-get install compiz compizconfig-settings-manager compiz-plugins-extra После его установки вы можете настраивать различные эффекты и Куб рабочего стола. 9.2. После установки Менеджера настроек Compiz откройте его поиском в главном меню Даш: 9.3. Настройка эффекта Куб рабочего стола в Ubuntu 14.04. 9.3.1. Прежде чем начать установку куба, необходимо проверить поддерживает ли ваш компьютер 3D ускорение – трёхмерный потенциал графической карты. Откройте терминал (Ctrl+Alt+T) и выполните следующую команду: sudo /usr/lib/nux/unity_support_test –p Если в терминале после выполнение команды вы видите следующее: Значит установка эффекта Куб рабочего стола на вашем компьютере возможна. Куб рабочего стола - это самый популярный и один из самых зрелищных, хоть и достаточно бесполезных, плагинов Compiz. С его помощью можно создать из рабочих столов куб, который красиво вращается с разнообразными графическими эффектами. 9.3.2. В разделе Рабочий стол установить флажки Переключатель рабочих мест (Viewport Switcher), Куб рабочего стола и Вращение куба и снять флажок Desktop Wall: 9.3.3. В разделе Эффекты установить флажки: 9.3.4. Выберите Viewport Switcher и на вкладке Desktop-based Viewport Switching включите Переместить вперед (Move Next). Выбрать Button 4. Так же выбрать Move Prev→Button 5 9.3.5. Количество столов На самом деле «куб» не обязательно должен быть «кубом», это может быть любая полигональная призма с числом граней от 2 до 32 (кроме верхней и нижней). Для настройки количества рабочих столов в CCSM в разделе Общие в секции Общие настройки (General Options) на вкладке Размер рабочего стола установить: Виртуальный размер по горизонтали = 4 Виртуальный размер по вертикали = 1 9.3.6. Уже прямо теперь можно протестировать результат всех ваших действий. Вращать куб в любом направлении можно удерживая Среднюю Клавишу Мыши, или используя комбинацию клавиш Ctrl+Alt+← для прокрутки куба влево и Ctrl+Alt+→ для его прокрутки вправо, или Ctrl+Alt+ЛКМ. Для настройки вращения куба (переключения рабочих столов) колесом мыши, в разделе Рабочий стол, плагин Вращение куба вкладка Закрепление, выбрать Вращение куба. Далее - Вращать влево вместе с окном→Включено→Button4 Вращать вправо вместе с окном→Button5. Поэксперементируйте! Вы-то хотели куб и включали его, откуда взялся цилиндр? Всё дело в плагине деформации, в его настройках по умолчанию стоит деформация куба в виде цилиндра. Поэтому для того, чтобы увидеть обычный куб, нужно немного подкорректировать некоторые параметры. 9.3.7. Настройки расширений Compiz. Начните с отражения и деформации. Нажмите на название этого эффекта и на вкладке «Deformation» в одноименном поле измените «Цилиндр» на «Отсутствует». Вкладка «Reflection» отвечает за настройки отражения куба от фоновой поверхности. Ну а первая вкладка, «Cube Caps», позволяет управлять верхней и нижней гранями куба. Теперь вернитесь обратно к списку расширений Compiz, нажав на кнопку «Назад» в левой части окна. Если сейчас вы снова попробуете повращать ваши рабочие столы, то увидите уже кубик. 9.3.8. Для отдаления куба от экрана используйте настройки плагина вращения и изменяйте ползунок изменения масштаба: 9.3.9. Для смены фона под кубом зайдите в настройки основного плагина куба рабочего стола, перейдите на вкладку «Внешний вид» и обратите внимание на разворачивающуюся секцию «Фон»: Параметров даже в описанных расширениях огромное количество, если вам интересно, можете с ними поэкспериментировать и всё настроить по своему вкусу. Вот что может получиться: 9.4. К сожалению некоторые производители видеокарт пишут недостаточно качественные драйвера для своих изделий, и это приводит к тому, что одновременно использовать Compiz и, допустим, запускать компьютерные игры нельзя. К счастью, Compiz легко отключается и включается обратно). Проще всего для этих целей использовать специальную утилиту, висящую иконкой в трее GNOME, поставить которую можно через тот же Центр приложений, найдя в нём программу Compiz Fusion Icon: 9.5. Минимизация окна в один клик на значке в панели Unity Начиная с релиза Ubuntu 14.04 разработчики дистрибутива добавили отдельный параметр Минимизировать в один клик на значке в панели Unity, но он не активирован по умолчанию. Для его активации откройте Compizconfig (CCSM) - Ubuntu Unity Plugin – Launcher поставьте флажок - Minimize Single Windows Applications (Unsuported): 10. Установка Caffeine Утилита Caffeine, которая постоянно находиться в трее (верхняя панель), а при щелчке на ней - удерживает систему от запуска экранной заставки и перехода в ждущий и спящий режимы, а также чтобы Хранитель экрана не срабатывал во время просмотра фильма. Откройте терминал (Ctrl+Alt+T) и выполните следующие команды: sudo add-apt-repository ppa:caffeine-developers/ppa sudo apt update sudo apt install caffeine Дополнительное задание: 1. Установить Skype sudo apt install skype 2. Отключить вывод запросов об отчётах о сбоях в системе sudo sed -i "s/enabled=1/enabled=0/g" '/etc/default/apport' 3. Отключить коммерческий сервис в меню Даш gsettings set com.canonical.Unity.Lenses disabled-scopes "['more_suggestions-amazon.scope', 'more_suggestions-u1ms.scope', 'more_suggestions-populartracks.scope', 'music-musicstore.scope', 'more_suggestions-ebay.scope', 'more_suggestions-ubuntushop.scope', 'more_suggestionsskimlinks.scope']" 4. Установить индикатор/виджет погоды 4.1. My-Weather sudo add-apt-repository ppa:atareao/atareao sudo apt update sudo apt install my-weather-indicator Если приложение вам не понравилось вы удалите его, используя Центр приложений или командой sudo apt-get remove имя пакета 4.2. GisWeather sudo add-apt-repository ppa:noobslab/apps sudo apt-get update sudo apt-get install gis-weather Как настроить GisWeather для вашей местности, инструкция ЗДЕСЬ. Если приложение вам не понравилось вы удалите его, используя Центр приложений или командой sudo apt-get remove имя пакета 5. Установить индикатор классического меню Многие пользователи, особенно новички, путаются в меню Даш. В этом случае может помочь индикатор классического меню, который располагается на верхней панели после его установки. Его нет в Центре приложений Ubuntu, поэтому нужно подключить его собственный репозиторий, обновить их и установить индикатор. sudo add-apt-repository ppa:diesch/testing sudo apt update sudo apt install classicmenu-indicator Контрольные вопросы: 1. Как обновить систему? 2. Как обновить приложения? 3. Как установить / удалить пакеты / приложения? 4. Как изменить переключение между раскладками клавиатуры? 5. Как переключаться между рабочими столами?