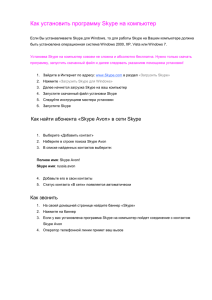Инструкция по работе с программой Skype в MacOS X
advertisement
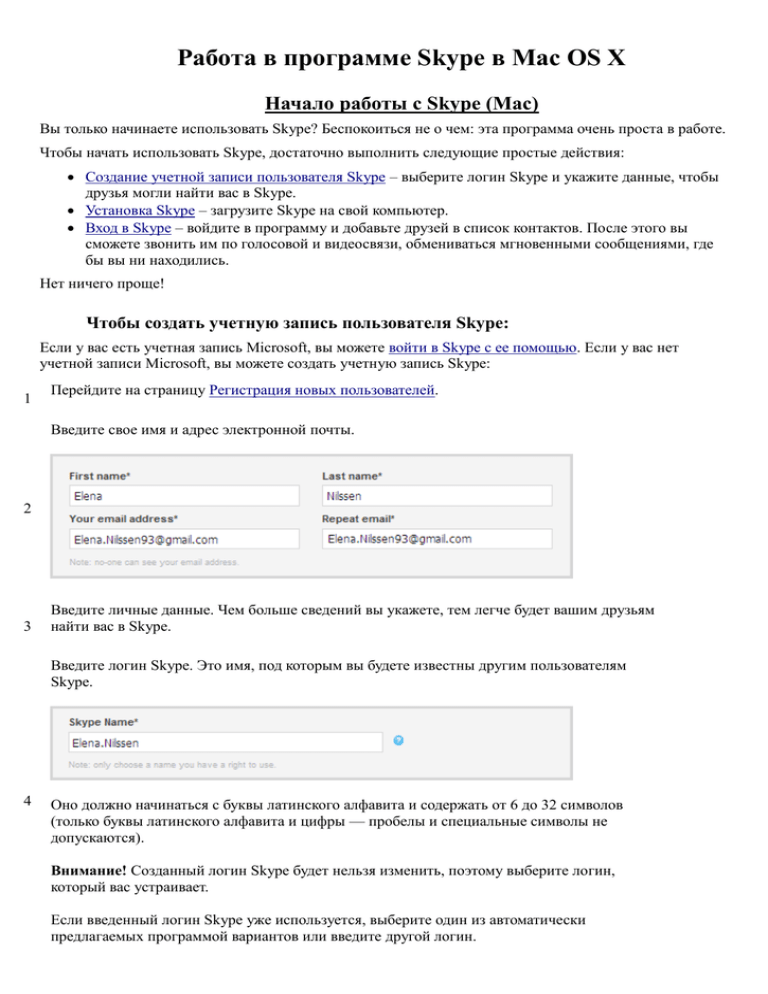
Работа в программе Skype в Mac OS X Начало работы с Skype (Mac) Вы только начинаете использовать Skype? Беспокоиться не о чем: эта программа очень проста в работе. Чтобы начать использовать Skype, достаточно выполнить следующие простые действия: Создание учетной записи пользователя Skype – выберите логин Skype и укажите данные, чтобы друзья могли найти вас в Skype. Установка Skype – загрузите Skype на свой компьютер. Вход в Skype – войдите в программу и добавьте друзей в список контактов. После этого вы сможете звонить им по голосовой и видеосвязи, обмениваться мгновенными сообщениями, где бы вы ни находились. Нет ничего проще! Чтобы создать учетную запись пользователя Skype: Если у вас есть учетная запись Microsoft, вы можете войти в Skype с ее помощью. Если у вас нет учетной записи Microsoft, вы можете создать учетную запись Skype: 1 Перейдите на страницу Регистрация новых пользователей. Введите свое имя и адрес электронной почты. 2 3 Введите личные данные. Чем больше сведений вы укажете, тем легче будет вашим друзьям найти вас в Skype. Введите логин Skype. Это имя, под которым вы будете известны другим пользователям Skype. 4 Оно должно начинаться с буквы латинского алфавита и содержать от 6 до 32 символов (только буквы латинского алфавита и цифры — пробелы и специальные символы не допускаются). Внимание! Созданный логин Skype будет нельзя изменить, поэтому выберите логин, который вас устраивает. Если введенный логин Skype уже используется, выберите один из автоматически предлагаемых программой вариантов или введите другой логин. 5 Введите пароль для свой учетной записи Skype. Длина пароля должна составлять от 6 до 20 символов, при этом в нем должна быть хотя бы одна цифра и одна буква. Пароль следует вводить с учетом регистра. Введите проверочный код, который видите в специальном поле. Это поможет подтвердить, что вы живой человек, а не программа. 6 7 Ознакомьтесь с Условиями использования и Заявлением о конфиденциальности Skype, затем нажмите Я согласен (-на) – Далее. Добавление контактов (Mac) Если вы загрузили Skype и создали учетную запись, то вы готовы добавлять контакты. Найти друзей, использующих Skype, и добавить их в свой список контактов совсем несложно. Как только вы добавите своих друзей в контакты Skype, вы сможете бесплатно звонить им, общаться по видеосвязи и в чате, а также обмениваться файлами. Можно также добавлять в список контактов номера стационарных и мобильных телефонов, чтобы звонить на них из Skype с оплатой со счета Skype или в рамках подписки. Мы активно работаем над улучшением процесса добавления контактов. Будем благодарны за вашу помощь! Щелкните здесь, чтобы сообщить нам о своих проблемах. Чтобы добавить контакт Skype, выполните следующие действия: 1 Войдите в Skype. На боковой панели выберите Контакты, а затем Добавить контакт. 2 3 В поле поиска введите адрес электронной почты, имя и фамилию или логин Skype пользователя, которого вы хотите добавить, и нажмите кнопку Найти. Если поиск дал много результатов, нажмите кнопку Варианты поиска и используйте раскрывающиеся списки и поля параметров для ввода дополнительных данных и фильтрации результатов поиска. 4 В списке совпадений нажмите кнопку "Добавить контакт" рядом с абонентом, которого вы хотите добавить в список контактов. 5 6 Теперь необходимо отправить этому человеку запрос контактных данных. Напишите несколько слов о себе и нажмите Отправить. Контакт будет добавлен в ваш список контактов, но будет показываться со статусом "Не в сети" до тех пор, пока он не ответит на ваш запрос. После того как пользователь примет запрос, вы будете видеть его в сети и сможете бесплатно звонить ему по голосовой и видеосвязи. Отправка мгновенных сообщений (Mac) Общайтесь в реальном времени, бесплатно обмениваясь мгновенными сообщениями в чате с другими пользователями Skype. Как отправить мгновенное сообщение 1 Войдите в Skype. На боковой панели нажмите Контакты, а затем выберите Skype или Messenger справа, если вошли в систему с помощью учетной записи Microsoft. Если вы не видите пункт Skype или Messenger, нажмите >>. 2 3 В списке контактов найдите пользователя, которому хотите отправить сообщение, и дважды щелкните его аватар. Откроется окно разговора. Последние чаты сохраняются на боковой панели, поэтому вы легко можете продолжить начатый разговор. Чтобы открыть окно чата, достаточно щелкнуть разговор или абонента на боковой панели. 4 5 В главном окне щелкните окно разговора. Введите сообщение и нажмите клавишу ВВОД на клавиатуре. Если ваши контакты отсутствуют в сети , вы можете отправить им SMS-сообщение или позвонить на мобильный или стационарный телефон. Для этого вам понадобится немного денег на счете Skype или месячная подписка. Как принять мгновенное сообщение Когда в Skype приходит мгновенное сообщение, на панели Dock появляется всплывающее окно Skype, а чат появляется на боковой панели с соответствующим значком. Чтобы прочесть сообщение, перейдите на боковую панель и щелкните сообщение. Звонки абонентам Skype (Mac) Если вы загрузили Skype и создали учетную запись, Значит вы уже можете совершать звонки. Звонки пользователям Skype, где бы они ни находились, не стоят ни копейки. Сначала вам нужно будет найти своих знакомых, которые пользуются Skype, и добавить их в свой список контактов. После этого вы сможете легко звонить им. Чтобы позвонить абоненту из списка контактов: Откройте Skype, перейдите на вкладку Контакты и выберите Skype (если вы не видите Skype, 1 нажмите >>). Найдите человека, которому вы хотите позвонить. Чтобы найти пользователя в большом списке 2 контактов, введите его имя в поле поиска. Наведите указатель мыши на аватар абонента так, чтобы вызвать зеленую кнопку звонка, затем нажмите маленькую стрелку вниз и выберите Позвонить. Зеленая кнопка звонка отображает доступные варианты звонка. Например, если пользователь находится в сети, то вы увидите варианты Видеозвонок (если у вас есть веб-камера) и Позвонить (если веб-камеры нет). 3 Экран изменит цвет, в его нижней части появится панель звонка, и вы услышите длинные гудки, которые будут продолжаться, пока ваш собеседник не ответит. Помните, если вы видите рядом с именем абонента один из то абонент в сети и ему можно позвонить. этих значков сетевого статуса, Если вы значок переадресации звонков или телефонный номер под именем контакта, это означает, что контакт пользуется стационарным или мобильным телефоном, и чтобы позвонить ему, вам понадобятся деньги на счете Skype или подписка на план звонков. 4 Если вы не слышите своего собеседника или он не слышит вас, рекомендуем проверить настройки звонка. Чтобы завершить звонок, нажмите красную кнопку Завершить звонок. 5 Что еще можно делать во время звонка в Skype? Открывать номеронабиратель для набора префиксов и тонального набора. A. Если к компьютеру подключена веб-камера, вы можете включать и отключать видеосвязь. Подробнее о видеозвонках в Skype. B. Выключать микрофон, чтобы собеседник не слышал вас. C. Отправлять файлыи контактные данные, демонстрировать экран. Как работает функция демонстрации экрана в Skype для Mac OS X? Функция демонстрации экрана позволяет бесплатно показывать экран устройства другим пользователям Skype. В частности, вы можете делать презентации, показывать друзьям свои фотографии, не пересылая их, или научить собеседника, как пользоваться какой-нибудь программой. Вы можете демонстрировать экран одному контакту во время голосового звонка в Skype 2.8 для Mac OS X и более поздних версиях. Вы также можете воспользоваться функцией демонстрации экрана во время видеозвонка или сеанса групповой видеосвязи (показав экран нескольким людям), однако при этом хотя бы один из участников сеанса должен иметь подписку на Skype Premium, и у всех пользователей должна быть установлена последняя версия Skype. Если вы попытаетесь продемонстрировать экран во время видеозвонка, не имея подписки Skype Premium, появится сообщение “Для демонстрации экранов нужна подписка на Skype Premium”. Просто выберите Продолжить бесплатный звонок и выключите видео, чтобы начать бесплатную демонстрацию экрана. Ниже описана процедура демонстрации экрана. 1. Войдите в Skype. 2. Найдите пользователя или группу пользователей, которым вы хотите продемонстрировать свой экран, и начните звонок. Подробнее о поиске контактов и разговоров. 3. Щелкните значок демонстрации в нижней части окна разговора и выберите Демонстрация экрана…. Это можно сделать как перед сеансом голосовой или видеосвязи, так и непосредственно во время сеанса. 4. Выберите экран, который вы хотите показать. Если вы используете только один экран, нажмите кнопку Начать. 5. Чтобы прекратить показ экрана, повторно нажмите значок показа и выберите Остановить демонстрацию экрана. Участники сеанса связи могут демонстрировать свои экраны по очереди неограниченное количество раз, при этом им не обязательно использовать одинаковые ОС: функция демонстрации экрана работает между пользователями любых платформ (Windows, Mac и Linux). Абонент, которому вы показываете экран, может параллельно транслировать вам видеосигнал; вы также можете говорить друг с другом, обмениваться мгновенными сообщениями в чате и передавать файлы. Как отправлять и получать файлы в Skype для Mac OS X? Абоненты Skype, участвующие в чате или звонке, могут отправлять друг другу различные файлы, в том числе документы, музыкальные записи и фотографии. Чтобы отправить файл в чате: 1. Нажмите кнопку "Общий доступ" в правом верхнем углу экрана и выберите "Отправить файлы..." 2. В открывшемся окне "Отправить файл" перейдите к файлу, который вы хотите передать. Чтобы выбрать файл, щелкните по нему, затем нажмите "Отправить". 3. Файл отобразится в окне разговора с текстом "Отправка файла [имя получателя]" и статусом "В ожидании". После того как получатель примет файл, статус изменится на время начала передачи. Если получатель отклонит пересылаемый файл, статус изменится на "Файл отклонен". Файлы можно перетаскивать в окно разговора. Чтобы отправить файл во время звонка между абонентами Skype, выполняйте действия, описанные выше, или нажмите и выберите "Отправить файлы...". Как принять и просмотреть файл: Когда кто-то отправляет вам файл, в окне чата появляется уведомление. Нажмите "Принять", чтобы получить файл, или "Отклонить", если вы не хотите принимать его. Если вы хотите просмотреть принятый файл, нажмите кнопку "Показать файл в окне Finder", чтобы открыть папку, в которой сохранен файл, или "Файл Quick Look", чтобы открыть окно предварительного просмотра файла. Эти кнопки расположены в окне чата, справа от принятого файла.