4. ТРАССИРОВКА ПЕЧАТНОЙ ПЛАТЫ В ПРОГРАММЕ SMARTROUTE 4.1. О SmartRoute.
advertisement
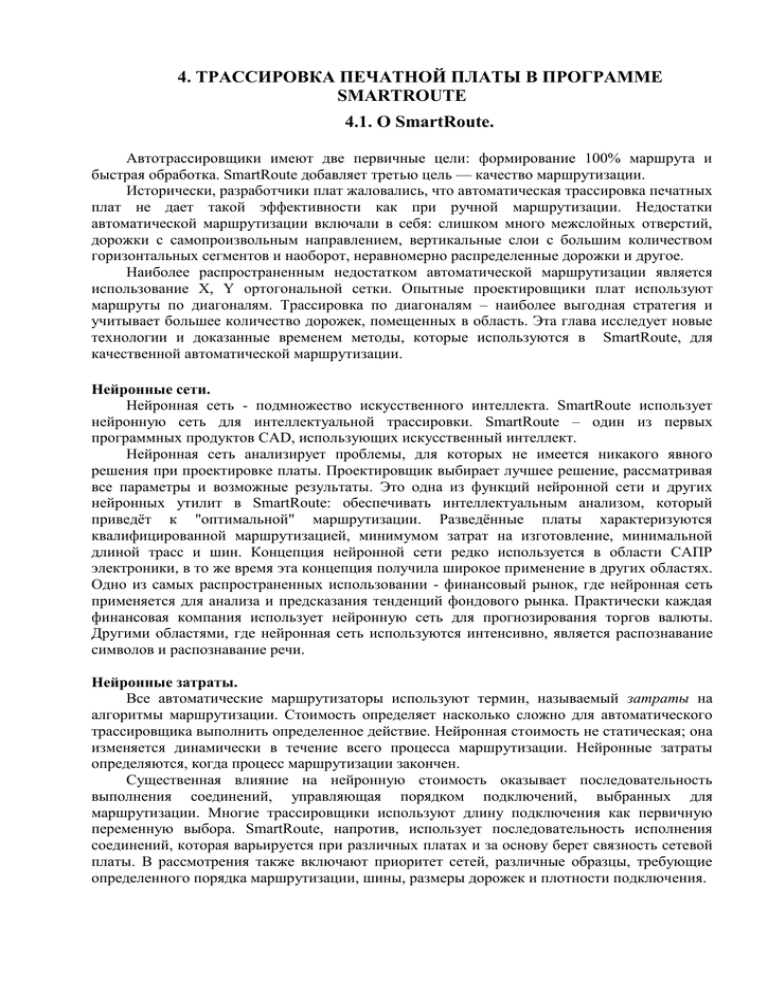
4. ТРАССИРОВКА ПЕЧАТНОЙ ПЛАТЫ В ПРОГРАММЕ SMARTROUTE 4.1. О SmartRoute. Автотрассировщики имеют две первичные цели: формирование 100% маршрута и быстрая обработка. SmartRoute добавляет третью цель — качество маршрутизации. Исторически, разработчики плат жаловались, что автоматическая трассировка печатных плат не дает такой эффективности как при ручной маршрутизации. Недостатки автоматической маршрутизации включали в себя: слишком много межслойных отверстий, дорожки с самопроизвольным направлением, вертикальные слои с большим количеством горизонтальных сегментов и наоборот, неравномерно распределенные дорожки и другое. Наиболее распространенным недостатком автоматической маршрутизации является использование X, Y ортогональной сетки. Опытные проектировщики плат используют маршруты по диагоналям. Трассировка по диагоналям – наиболее выгодная стратегия и учитывает большее количество дорожек, помещенных в область. Эта глава исследует новые технологии и доказанные временем методы, которые используются в SmartRoute, для качественной автоматической маршрутизации. Нейронные сети. Нейронная сеть - подмножество искусственного интеллекта. SmartRoute использует нейронную сеть для интеллектуальной трассировки. SmartRoute – один из первых программных продуктов CAD, использующих искусственный интеллект. Нейронная сеть анализирует проблемы, для которых не имеется никакого явного решения при проектировке платы. Проектировщик выбирает лучшее решение, рассматривая все параметры и возможные результаты. Это одна из функций нейронной сети и других нейронных утилит в SmartRoute: обеспечивать интеллектуальным анализом, который приведёт к "оптимальной" маршрутизации. Разведённые платы характеризуются квалифицированной маршрутизацией, минимумом затрат на изготовление, минимальной длиной трасс и шин. Концепция нейронной сети редко используется в области САПР электроники, в то же время эта концепция получила широкое применение в других областях. Одно из самых распространенных использовании - финансовый рынок, где нейронная сеть применяется для анализа и предсказания тенденций фондового рынка. Практически каждая финансовая компания использует нейронную сеть для прогнозирования торгов валюты. Другими областями, где нейронная сеть используются интенсивно, является распознавание символов и распознавание речи. Нейронные затраты. Все автоматические маршрутизаторы используют термин, называемый затраты на алгоритмы маршрутизации. Стоимость определяет насколько сложно для автоматического трассировщика выполнить определенное действие. Нейронная стоимость не статическая; она изменяется динамически в течение всего процесса маршрутизации. Нейронные затраты определяются, когда процесс маршрутизации закончен. Существенная влияние на нейронную стоимость оказывает последовательность выполнения соединений, управляющая порядком подключений, выбранных для маршрутизации. Многие трассировщики используют длину подключения как первичную переменную выбора. SmartRoute, напротив, использует последовательность исполнения соединений, которая варьируется при различных платах и за основу берет связность сетевой платы. В рассмотрения также включают приоритет сетей, различные образцы, требующие определенного порядка маршрутизации, шины, размеры дорожек и плотности подключения. Нейронные шаблоны. Шаблонная трассировка вытесняет решетчатую, одну из самых распространенных в настоящих трассировщиках. Шаблоны обеспечивают огромные преимущества в скорости трассировки и в гибкости. SmartRoute нейронная концепция формы успешно выполняет качественную трассировку. Для этого в SmartRoute нейронных алгоритмах шаблоны состоят из многоугольников всех размеров и форм. Это, вместе с алгоритмом трассировки, позволяет выполнять X и Y трассировку, 45° трассировку, что способствует выбору направления трассировки (горизонтально, вертикально, 45° вверх, 45° вниз, 1 час, 2 часа, 4 часа и 5 часов), и обеспечивает гибкость. Алгоритмы трассировки (устаревшие). SmartRoute включает в себя алгоритмы, называемые устаревшими, для эверестической трассировки (технология решения проблем в которой самое оптимальное решение находиться из нескольких альтернативных методов), двухслойное питание и разводка земли, трассировка памяти, трассировка разветвлений, несколько различных шаблонных алгоритмов трассировки. Все алгоритмы управляются нейронными затратами и рассматриваются соединения на плате. Все эти алгоритмы в отличие от традиционных, были модифицированы, чтобы отвечать требованиям нейронной сети. Угловое направление по слою. В SmartRoute, Вы можете указать, автотрассировщику выполнять, трассировку в не ортогональном направлении по каждому слою на многослойной плате. Трассировщик определяет вид соединений в зависимости от выбранного пользователем направления. SmartRoute затем выполняет трассировку дорожек вдоль касательной или аппроксимируют гипотенузу треугольника. Угловое направление дает плюсы: 1. Длина дорожки меньше, чем при X и Y трассировке; 2. Схема имеет меньшее количество межслойных отверстий; 3. Более короткая длина дорожек предоставляет большую гибкость при размещении элементов. Комбинация с малым количеством межслойных отверстий уменьшает время трассировки; 4. Выбор направления для каждого слоя полностью зависит от Вас (несмотря на то, что SmartRoute в начале выбирает направление при чтении схемы). Фактически направление может быть ограничено только вертикальным и горизонтальным, если есть желание. На рис. 39 показаны два слоя шестислойной платы с углом трассировки 45° вверх и 45° вниз Основное направление использует 45° диагональный сегмент с увеличенным ортогональным шагом, который выравнивает дорожки выбранного слоя. Рис. 39. Виды трассировки на плате: 45° вверх (слева) , 45° вниз (справа). Время трассировки. Исторически, время трассировки было одним из самых главных показателей. Но быстрое развитие технологий программ и техники вытесняет важность времени трассировки. Для примера, пользователь, имеющий в своем распоряжении мощные компьютеры, может выполнить трассировку шести- или восьми - слойной схемы с 4,000-5,000 соединений за 5 15 часов. Завершенность трассировки. Завершенность трассировки или возможность выполнения полной трассировки соединений, всегда имело важнейшее значение. И это стало еще важнее сегодня. Проектировщики знают, что автоматические трассировщики выполняют трассировку только на 95% - 96%, время для выполнения ручной трассировки невыполненных соединений (4% 5%) очень велико. Если автотрассировщик выполняет только 90% - 93%, многие проектировщики меняют параметры трассировки и начинают с начала. Для сокращения времени ручной трассировки, SmartRoute использует конфликтную трассировку. Это позволяет автотрассировщику выполнять трассировку (если необходимо) не обращая внимания на конфликты свободного места (или соединений). Затем, SmartRoute исправляет конфликтные ситуации во время следующих шагов. В конце трассировки на очень плотных схемах иногда остаются несколько конфликтов. Но это гораздо лучше, чем иметь невыполненное соединение, так как устранить конфликт проще, чем прокладывать дорожку с нуля. Качество трассировки. Качество трассировки это нечто отличающееся от времени трассировки и завершенности; Вы можете решить, что это эвристический параметр. Этот параметр определяется исходя из общего количества межслойных отверстий, общего числа дорожек, средней длины дорожек, расположения дорожек, нарушения направления дорожек по слою, отсутствия острых углов. Элементы, присутствующие на качественно разведенной схеме: 1. Преимущественно 45° трассировка, чем X и Y ортогональные сегменты; 2. Способность определить направление слоя; 3. Набор схожих соединений в «шину»; 4. Минимальное количество межслойных отверстий; 5. Минимальное расположение дорожек; 6. Другие свойства. Оценка времени трассировки и процент разведенных цепей. В SmartRoute Вы можете использовать утилиту Анализ Параметров (Analyze Parameters) — оценка времени трассировки и процент разведенных цепей при использовании текущих параметров. Оценка не абсолютно точная, и она может быть абсолютно неточной и зависящей от сложности схемы. Схема средней сложности даст среднюю оценочную точность. Оценка в основном используется как мера эффекта от изменения местоположения, свойств расстояния, и т.д. Нейронная сеть SmartRoute хорошо адаптирована для стандартных схем, используемых сегодня: двух-, четырех-, шести-, восьми-, десяти- и шестнадцати - слойных плат. Кроме того, параметры (размер контактной площадки, расстояние между дорожками, и прочее) основаны на практических знаниях проектировщиков. Для корректной работы утилиты Analyze Parameters Вы должны выполнить настройку SmartRoute. 4.2. Начало работы с SmartRoute. Настройка SmartRoute. После установки, но перед использованием SmartRoute, OrCAD рекомендует выполнить программу настройки. Настройка загружает схему в SmartRoute и разводит ее. С помощью продолжительности разводки схемы на Вашем компьютере, SmartRoute определяет скорость последующей работы. Настройка значительно влияет на выбор оптимальных параметров утилиты анализа, которые затем используются для прогнозирования времени разводки и процент выполненной разводки. Для настройки SmartRoute выполните: 1. В меню Пуск, выберете пункт Программы; 2. Выберите группу OrCAD Design Desktop и затем выберите SmartRoute Calibrate. SmartRoute откроется и загрузит схему для настройки, и затем выполнит трассировку. Начало работы с SmartRoute. Запустите SmartRoute из Layout Plus, выбрав соответствующий пункт из меню. Загрузка SmartRoute двойным нажатием на SROUTE.EXE откроет SmartRoute в демонстрационном режиме, и вы не сможете сохранить работу. Для загрузки SmartRoute. Из меню Tools в Layout Plus выберите SmartRoute. Если Вы работаете с версией Layout, отличной от Layout Plus, меню Tools будет показывать SmartRoute Demo вместо SmartRoute, поэтому Вы сможете работать только с демонстрационной версией SmartRoute. Окно SmartRoute. Когда Вы запускаете SmartRoute, Вы видите окно SmartRoute показанный на рис. 40. Это область, где располагается плата для разводки. Рис. 40. Окно SmartRoute. Перед загрузкой схемы, на заголовке окна написано, “No design file loaded.” (Схема дизайна не загружена). Когда Вы открываете схему, заголовок заменяется названием схемы. В SmartRoute Вы можете открыть только одну схему одновременно. В нижней части окна находятся названия семи шагов, которые выполняются последовательно при трассировке. Совместимость с Layout Plus. Следующие возможности Layout Plus еще не поддерживаются в SmartRoute: Вывод (точек) сетки; Автопрокрутка; Вывод межслойных отверстий; Дуги в соединениях; Высоко контрастный режим. Память. Минимальное требование - 32 MB памяти для начальной работы. Для разводки больших плат (четыре слоя, 2000 соединений), требуется больше памяти. Для схем с шестью или более слоев и больше 2500 соединений, требуется минимум 64 MB памяти. SmartRoute использует на 10% - 15% больше памяти, чем аналогичные автомаршрутизаторы. Эта дополнительная память используется для работы с нейронными образами, позволяющими выполнять диагональную и угловую маршрутизацию для высококачественной маршрутизации в SmartRoute. Если дополнительная память отсутствует, маршрутизация не будет выполнена. Все события регистрируются в файле SRTLOG.TXT, находящимся в каталоге Layout Plus. Если Вы видите сообщение о нехватке памяти “Not Enough Memory.”, Вы можете попытаться освободить память, закрыв другие приложения. Несмотря на то, что SmartRoute использует виртуальную память, задние может быть не выполнено из-за нехватки физической памяти. Для определения количества свободной памяти, в строке приглашения DOS, введите MEM. В строке Total Memory просмотрите значения для Total, Used, и Available памяти. Если Вы имеете 32 MB на компьютере, и если значение Total - 32 MB, но значение Free значительно меньше (5 - 6 MB), Вы можете найти, каким приложением занята память и освободить ее. Если Ваш файл CONFIG.SYS имеет команду “device” для “RAMDRIVE,” используется слишком много памяти. Вы можете временно отключить эту команду, введя REM в начале строки. Перезагрузите Windows. Когда Вы закончите работать с SmartRoute, Вы можете восстановить конфигурацию. Если Ваши файлы CONFIG.SYS или AUTOEXEC.BAT загружают “SmartDrive,” используется слишком много памяти. Временно закомментируйте эту строчку, введя REM в начале строки. Перезагрузите Windows. Если после проделанных изменений Ваша свободная память не увеличиться на два или три мегабайта, загружается еще какое-то приложение. Используйте утилиту для очистки памяти. 4.3. Рабочая среда SmartRoute. В данной главе описывается среда SmartRoute. Здесь подробно описаны функции выпадающего меню, рассказывается, какая информация отображается в строке состояния, и описываются функции подсказки. Здесь также описываются функции масштабирования и утилиты запроса, используемые в SmartRoute. Меню SmartRoute. Команды SmartRoute находятся в выпадающих и всплывающих меню. Меню SmartRoute активируются, когда выполняется автомаршрутизация, хотя некоторые команды заблокированы и недоступны в течении автомаршрутизации. Выпадающее меню включает в себя File, Edit, View, Tool, Options, Auto, и Help. Меню File. Меню File включает в себя команды для открытия, закрытия с сохранением, закрытия и сохранения, а также для восстановления команд. Меню Edit. Меню Edit включает в себя Undo (U) и Redo (D), и Find/Goto (Ctrl+F). Меню View. Меню View включает в себя команды для просмотра плотности платы, очистки и перерисовки экрана, и различные команды масштаба. Меню Tools. Меню Tools включает в себя команды для подсветки и идентификации цепи, идентификации контактов, вычерчивания аппроксимированного маршрута для SmartRoute для указания маршрута и ручной разводки. Меню Options. Меню Options включает в себя команды для настройки маршрутизации, таких как Задание атрибутов индивидуальных цепей (Net Properties), Задание параметров трассировки (Parameters), и Задание стратегии проходов трассировки (Routing Passes). Меню также включает в себя настройку Задание интервала времени между обновлениями файлов копий проекта AUTOSAVE.RBK (Backup Interval). Здесь также Составление очереди файлов ПП для трассировки в пакетном режиме (Batch Setup) для установки групповой маршрутизации и команда настройки Включение/выключение режима вывода краткого описания каждой выбранной команды (Hints Checkbox) для включения или отключения подсказок для новых пользователей SmartRoute. Меню Auto. Меню Auto включает в себя команды для выполнения предмаршрутизации и автомаршрутизации. Здесь также находятся команды для интерактивной и ручной маршрутизации. Меню Help. Меню Help предоставляет доступ к документации SmartRoute. Документация SmartRoute содержит описание всех команд и диалогов в SmartRoute, и включает в себя информацию об основных процессах. Меню Help также включает в себя команду О SmartRoute, которая отображает информацию о версии программы, лицензию, и информацию об авторском праве для SmartRoute. Всплывающие меню. Всплывающие меню SmartRoute предоставляют простой и легкий доступ к часто используемым командам. Вы можете увидеть всплывающие меню нажатием правой кнопки мыши. Всплывающее меню отражает команды, соответствующие текущему действию. Для примера, в течение автоматической маршрутизации, всплывающее меню показывает команды Pause и Stop. Ели же автоматическая маршрутизация была приостановлена, всплывающее меню показывает команды Restart и Stop. В течение автоматической маршрутизации курсор SmartRoute отражается в форме песочных часов. Когда показываются эти песочные часы, Вы можете получить доступ к командам меню и всплывающим меню, в то время некоторые команды будут недоступны. Подсказки для нового пользователя. Один из пунктов настройки в SmartRoute называется Подсказки для нового пользователя (New User Hints). Окно Подсказки для нового пользователя (New User Hints) показано на рис. 41. Настройка подсказки состоит из команды и диалогового окна с описанием. Использование подсказок способствует более быстрому пониманию и знакомству с SmartRoute. После ознакомления с SmartRoute Вы можете отключить функцию. Для отключения подсказки, Нажмите «Click to turn off hint message» и затем нажмите ОК. Рис. 41. Окно Подсказки для нового пользователя (New User Hints) Строка статуса. Строка статуса, расположенная в нижней части экрана, отражает информацию соответствующую выполняемому действию. Она показана на рис. 42. Рис. 42. Строка статуса В течение трассировки строка состояния содержит три уровня информации. Верхняя часть содержит информацию о семи выполняемых последовательно шагах. Во время маршрутизации текущий шаг выделяется красным цветом. В середине статусной строки красным цветом отображается общий статус выполнения. Нижняя часть статуса представляет информацию текущего статуса выполнения: количество выполненных соединений, процент выполненной разводки, количество оставшихся соединений, количество межслойных соединений, количество соединений, общее время выполнения. Для многих команд, строка статуса отражает подсказки. Для примера, Когда Вы выбираете команду Увеличение масштаба изображения Zoom In (I), В строке статуса отражается следующая информация: Нажмите и, удерживая кнопку, выберите область увеличения (Press and hold at center of zoom area). После нажатия мышкой и удерживания надпись меняется: Ведите курсор для выделения области (Drag cursor to enclose zoom area). После выделения области для надпись меняется. Выберите центр следующей области для увеличения (Select center of another zoom area). Строка статуса также предоставляет информацию о цепях и контактах. Когда Вы выбираете команды Вывод информации о цепи, указанной на ПП курсором (Identify Net) или Вывод информации о выводе компонента, указанном на ПП курсором (Identify Pin) и выбираете цепь или контакт, результат запроса отражается в строке состояния. И, наконец, строка статуса отражает информацию о текущем статусе SmartRoute, такую как выполняемое задание. Просмотр платы. В SmartRoute Вы можете с легкостью просмотреть различные области платы, получить информацию о цепях и контактах, найти элементы, контактные площадки, размещенные на плате. Вы можете также выполнить проверку плотности платы, используя команду Изображение графической карты плотности трассировки Density Graph (Shift+H). Функции масштабирования. В SmartRoute присутствуют четыре вида команд, с помощью которых Вы можете управлять масштабом: 1. Команда Увеличение масштаба изображения Zoom In (I) увеличивает выбранную область; 2. Команда Уменьшение масштаба изображения Zoom Out (O) увеличивает область просмотра платы; 3. Команда Сдвиг окна в новое положение, центр которого указывается курсором Zoom Center (C) выравнивает область по центру; 4. Команда Размещение на экране изображения всей ПП Zoom All (Fit) (Shift+Home) показывает всю плату на экране. Для увеличения области платы: 1. Из меню View, выберите Zoom In (I). Курсор изменится на “Z”; 2. 3. 4. Установите курсор в верхний левый угол области, которую Вы хотите увеличить и нажав левую кнопку мышки и удерживая, переместите курсор в правый нижний угол области увеличения; Отпустите кнопку мыши. Область будет увеличена; Нажмите кнопку ESC для выхода из режима масштабирования. Возможно, возникнет задержка, когда Вы выберите команду Zoom In (I), особенно если у Вас очень плотное размещение на плате, и автороутер выполняет длинное соединение. В этом случае команда будет выполнена, когда текущее соединение будет выполнено. Уменьшение области просмотра: В меню View, выберите Zoom Out (O). Курсор изменится на “Z.”; Установите курсор в центр области, которую Вы хотите просмотреть и нажмите левую кнопку мышки; 3. Нажмите кнопку ESC для выхода из режима масштабирования. 1. 2. Центровка платы на экране: Из меню View, выберите Zoom Center (C); Установите курсор в место, которое должно находиться в центре экрана и нажмите левую кнопку мышки. Выбранная область переместиться в центр экрана. Масштаб останется неизменным; 3. Нажмите кнопку ESC для выхода из режима масштабирования. 1. 2. Просмотр всей платы: Из меню View, выберите Zoom All (Fit) (Shift+Home). Вся плата будет отражена на экране; 2. Нажмите кнопку ESC для выхода из режима масштабирования. 1. Просмотр плотности платы. Команда Density Graph (Shift+H) очень точно отражает по цвету графическое отображение плотности схемы, красным цветом обозначены наиболее плотные зоны, и голубым цветом зоны с меньшей плотностью. Изображение плотности отражает также невыполненное соединение, выполненные сегменты, и контактные площадки для вычисления плотности. Такая функция представляет Вам детальный анализ плотности трассировки и информацию о расположении компонент. Когда Вы работаете с SmartRoute, Вам легче использовать картинку плотности SmartRoute чем Layout Plus, потому что график плотности в Layout Plus не оптимизирован для представления информации в отличие от SmartRoute. Для просмотра плотности. Их меню View, выберите Density Graph (Shift+H). Откроется графическое отображение плотности схемы. Для выхода. Из меню View, выберите Redraw Screen (Home). Получение информации. Используйте команды Find/Goto (Ctrl+F) в меню Exit (Alt+X), и команды Highlight Net, Identify Net, и Identify Pin из меню Tools для определения местонахождения или получения информации о цепи или контакте на схеме. Нахождение компонента, контактной площадки на схеме: Из меню Exit (Alt+X), выберите Find/Goto (Ctrl+F). Появиться диалог поиска. Выполните одно из следующих действий: 1. Для поиска элемента, введите обозначение элемента; 2. Для поиска контактной площадки, введите обозначение элемента и номер контактной площадки; Для поиска области, введите соответствующие X и Y координаты; Нажмите кнопку Find. 3. 4. Для подсветки цепи: Из меню Tools, выберите Highlight Net (см. рис. 43). Появиться диалог; Выберите цепь, которую вы хотите подсветить; Выберите кнопку Highlight. Все соединения выбранной цепи повышенной яркостью. 1. 2. 3. отразятся Подсвечивание цепи не постоянно. После прокрутки или увеличения, и изменения подсвечиваемой цепи в SmartRoute она теряется. Рис. 43. Диалоговое окно Highlight Net. Отключение подсветки цепи: Из меню Tools, выберите Highlight Net. Появиться диалог; Выберите цепь, для которой Вы хотите отключить подсветку; Нажмите кнопку End Highlight. 1. 2. 3. Идентификация цепи или контакта: 1. Из меню Tools, выберите Identify Net или Identify Pin. Указатель измениться на вертикальную стрелку; 2. Выберите цепь или контакт. Для цепи длина соединения и название цепи отразиться строке состояния. Для контакта название отразиться в строке состояния. На больших схемах Вам, возможно, потребуется увеличить цепь или контакт для идентификации. 4.4. Открытие и сохранение схем. Данная глава рассказывает как открыть схему (SmartRoute читает только файлы *.MAX Layout Plus), как её сохранить, используя команды Save As и Backup Interval, и как закрыть схему и выйти из SmartRoute. Открытие схемы. Вы можете открыть файлы I6800.MAX Layout Plus в SmartRoute используя команду Open (Ctrl+O) (SmartRoute читает только файлы *.MAX Layout Plus). Для открытия схемы: 1. Из меню File, выберите Open (Ctrl+O). Появиться диалог; 2. Найдите и выберите файл схемы I6800.MAX; 3. Нажмите кнопку OK. На рис. 44. появится печатная плата с размещенными на ней компонентами. Рис. 44. Изображение размещения компонентов в программе SmartRoute Файлы, которые Вы открывали последними, показываются в конце меню File. Вы можете выбрать файл из данного списка и открыть его. Это наиболее быстрый путь для открытия схем, с которыми Вы часто работаете. Сохранение схемы. Вы можете сохранить схему SmartRoute, используя команду Save As. Вы также можете использовать команду Backup для автоматического сохранения схемы. Для сохранения схемы. Из меню File, выберите Save As. Появиться диалог. Для сохранения схемы с новым именем, ведите имя файла, укажите директорию, и нажмите кнопку OK или для сохранения схемы с таким же именем, нажмите кнопку OK. SmartRoute запросит Вас о перезаписи текущего файла. Нажмите кнопку Yes. Примечание. В SmartRoute нет команды Save, только команда Save As. Однако Вы можете использовать команду Backup для сохранения файла без ввода специфического имени. Использование резервной копии. Три команды резервного копирования выполняют в SmartRoute функции резервного копирования: Backup, Restore Backup, и Backup Interval. Команда Backup автоматически сохраняет копии текущего проекта и генерирует файл SRBACK.RBK через установленные Вами интервалы. Последующие резервные копии перезаписывают предыдущий файл SRBACK.RBK. Преимущество резервного копирования заключается в том, что при нестабильном питании, сбое аппаратуры или других причинах, Вы можете восстановить последний результат трассировки. Для открытия последней резервной копии, используйте команду Restore Backup. Установка интервала резервной копии: 1. Из меню Options, выберите Backup Interval. Появиться диалог; 2. В поле Make new backup every n minutes, введите интервал, через который SmartRoute должен сохранять схему и создавать файл резервную копию SRBACK.RBK. Если Вы введете 0 (ноль) в этом поле, Вы отключите данную функцию. 3. Нажмите кнопку OK. Подсказка. OrCAD рекомендует устанавливать интервал в 10 минут. Примечание. Интервал отсчитывается по “реальному времени” Сохранить резервную копию. Из меню File, выберите Backup. SmartRoute сохранит файл и заменит текущую версию резервной копии в SRBACK.RBK. Для открытия последнего сохраненного файла SRBACK.RBK. В меню File, выберите команду Restore Backup. SmartRoute откроет текущий файл SRBACK.RBK. Подсказка. Если Вы восстанавливаете схему, Вы должны выбрать команду Save As и сохранить файл с корректным именем. Закрытие схемы и выход из SmartRoute. Для того чтобы закрыть схему в SmartRoute, Вы можете либо открыть другую схему, или выйти из SmartRoute (не существует команды Close). Для выхода из SmartRoute: 1. Из меню File, выберите Exit (Alt+X). Если существуют несохранные изменения в схеме, SmartRoute запросит у Вас о сохранении. Выберите желаемое действие; 2. Save and Exit. SmartRoute откроет диалог Save As. Нажмите кнопку OK. SmartRoute сохранит схему и выйдет; 3. Discard and Exit. SmartRoute отменит изменения и выйдет; 4. Resume Program. Данная опция отменяет команду выхода. 4.5. Настройка схемы для трассировки. Настройка схемы – самая важная часть в процессе трассировки. Здесь необходимо выполнить три вещи: ввести свойства цепей, указать параметры и проходы трассировки. Когда выполняется трассировка схемы с использованием SmartRoute, большая часть настроек используется из Layout Plus. Когда Вы загружаете схему в SmartRoute, Вы в основном занимаетесь проверкой и установкой значений, влияющих на трассировку. Данная глава раскрывает детально все настройки. Свойства цепей. Проверка и, при желании, изменение свойств цепей, которые Вы установили в Layout Plus, такие как вес трассировки и вес трассы. Параметры. Проверка и, при желании изменение, различных параметров, используемых авто трассировщиком, такие как количество слоев, направление маршрутов на слое, размеры контактной площадки, и другие. Проходы трассировки. Выбор проходов трассировки, которые необходимо выполнить авто трассировщику OrCAD рекомендует использовать по умолчанию из SmartRoute. В большинстве случаев, OrCAD рекомендует использовать настройки по умолчанию для свойств цепей, параметров, и шагов трассировки в SmartRoute. Настройка свойств цепей. Первым шагом в схеме для трассировки является проверка свойств цепей, которые SmartRoute взял из Layout Plus. Вы можете настраивать при помощи диалога Net Properties. Диалог организован как электронная таблица. Названия всех цепей в схеме указаны в левой стороне. Название цепи может быть найдено, введя название в поле Find Net, находящееся в нижней части диалога. Изменение свойств цепей в SmartRoute: 1. В меню Options, выберите Net Properties. Появиться диалог Net Properties показанный на рис. 45; 2. Введите имя цепи, которое Вы хотите просмотреть в поле Поиск цепи по заданному имени (Find Net); 3. Измените значения для Вес трассировки (Routing Weight), Требование минимизации длины или указание предпочтительной ориентации (Length Minimize), 4. Выбор способа генерации стрингеров или фиксация цепи (Route Action), или Ширина проводника (Track Width), установив новое значение из соответствующего списка. Более детальное описание каждой опции описано ниже; Нажмите кнопку OK. Рис. 45. Диалог Net Properties Вес трассировки (Routing Weight). Вес трассировки устанавливает порядок, в котором цепи будут выполняться. Значение 100 означает наиболее приоритетную цепь (цепь будет выполнена раньше всех), и значение один, самый низкий приоритет (цепь будет выполнена последней). Это позволяет Вам выполнять трассировку критических цепей первыми. Для примера, вы можете задать критической цепь сигнал синхронизации, или сеть, которая будет отвечать за взаимные помехи, более высокий приоритет соответствует самой короткой длине соединения. Вес трассировки позволяет Вам влиять на трассировку. SmartRoute сначала выбирает все цепи с приоритетом 81-100, затем выполняет трассировку, начиная с более высокого приоритета. Затем выбираются все цепи с приоритетом 61-100. В течение этого шага, программа устраняет конфликты между выполненными цепями. Затем SmartRoute продолжает работать с цепями с приоритетом 0-60. Если Вы не устанавливаете Вес Трассировки, приоритет трассировки определяется нейронной сетью. Значения Веса Трассировки в SmartRoute отражает значения веса, установленные в Layout Plus. Вы можете изменять значения в SmartRoute. Помните, что незначительное увеличение приоритета трассировки имеет такой же эффект как драматическое увеличение. Для примера, если все цепи установлены с приоритетом 50, и Вы изменяете приоритет для одной из цепей на 51, цепь с приоритетом 51 будет выполнена первой. Здесь нет необходимости устанавливать приоритет в 90. Требование минимизации длины или указание предпочтительной ориентации. SmartRoute минимизирует длину всех невыполненных соединений перед трассировкой, согласно с установкой Length Minimize для каждой сети. Возможные варианты данного параметра описаны ниже. None. Никакой минимизации не будет происходить. Min Dist (минимальная дистанция). Соединение будет изменено для получения наименьшей длины. Daisy. Цепь будет соблюдать “от до” частоту на схеме. Horizontal. Соединение будет смещено только горизонтально. Эта настройка обычно используется для питания и земли. Vertical. Соединение будет смещено только вертикально. Эта настройка обычно используется для питания и земли. Действие трассировки. Свойство Действие трассировки содержит настройки для трассировщика. Default. Если цепь подключена к SMD контактной площадке, и если не существует более двух слоев на схеме, цепь при трассировке не будет разветвляться; На схеме, где присутствует более двух слоев, цепь будет разветвляться. Default это нормальный режим для трассировщика и лучше не менять это значение , кроме как для применения в специфических целях. Route. Цепь не будет разветвляться при трассировке. No Route. Цепь будет игнорирована трассировщиком. Locked. Когда установлено Locked, цепь не будет изменена. Частично возможно разветвление. Fanout/Route. Цепь будет разветвлена при трассировке. Fanout/Plane. Цепь будет разветвлена при трассировке, но левая часть останется без перемен (используется для соединений питания и земли). Ширина трассы. Значение по умолчанию для ширины трассы установлена в Layout Plus. OrCAD рекомендует не изменять это значение, но если Вы хотите изменить, выберите новую ширину из списка. Если ширина цепи больше контактной площадки, SmartRoute изменит ширину на стандартную, заданную в SROUTE.INI, наиболее меньшую или равную ширине контактной площадки. Подсказка. Если Вам необходимо добавить ширину, которой нет в списке, вы можете добавить ее в SROUTE.INI в секции Legal Track Widths. Параметры настройки. После настройки дорожек, установите параметры схемы. Всего три категории таких параметров. Все они изменяются в диалоге Parameters: 1. Слои; 2. Параметры схемы; 3. Параметры анализатора. Изменение параметров для трассировки: В меню Options, выберите Задание параметров трассировки (Parameters). Будет показан диалог Parameters отображенный на рис. 46; 2. Для параметра Layers — направление предпочтительной трассировки каждого слоя, возможность генерации стрингеров, наличие металлизации выберите желаемое значение из списка напротив названия слоя; 3. Измените параметры для Системы единиц, используемые при трассировке (Units), Наличие /отсутствие сквозных ПО (Via Туре), или Отображение ширины канала трассировки (ширина наиболее типичной трассы плюс ширина зазора между трассами) (Channel) выбирая необходимое значение из списка; 4. Измените параметры для Диаметр типичного вывода штыревого компонента (в их отсутствие — ширина наибольшей планарной площадки) (Primary Pad), диаметр ПО (заданного в Layout) (Via Width), Ширина наиболее типичной трассы (Primary Track), или Зазор между трассами (задан в Layout) (Clearance), введя новые значения в текстовые поля. 1. OrCAD рекомендует, чтобы Вы устанавливали параметры в Layout Plus, и затем загрузите SmartRoute. Нажмите кнопку Analyze Parameters. SmartRoute проанализирует эффект от параметров, которые Вы установили, и покажет результат в нижней части диалога. После установки параметров нажмите кнопку OK. Рис. 46. Диалог Parameters Слои. Группа Layers содержит описание слоев, заданных в Layout Plus. Вы можете выбрать направление трассировки для каждого слоя. Параметры представлены ниже. Best Choice. SmartRoute выбирает направление трассировки. Disabled. Трассировка не будет производиться на слое. Fanout. Трассировщик будет выполнять межслойное отверстие на этом слое, но не будет выполнять трассировку. Используйте эту опцию, когда Вы хотите разделить слой, содержащий контактные площадки SMD и также ограничить маршрутизацию по слою. Plane. Слой зарезервирован для использования как плата для последующей редакции в Layout Plus. Когда выбрана эта опция, слой больше не показывается в диалоге Parameters. Vertical. Дорожки будут трассироваться вертикально. Horizontal. Дорожки будут трассироваться горизонтально. Any Direction. Трассировщик не привязан к направлению. Одно из использование такой опции для третьего слоя на трехслойной плате. Не используйте данную опцию больше чем на одном слое. Опции с углами (Angled options). Опции включают в себя углы 45°, 1 час, 2 часа, 4 часа, и 5 часов. Данные опции будут обрабатывать слой в выбранном направлении. Опции могут быть использованы для всех слоев многослойной платы, несмотря на то, что верхние и нижние слои используют горизонтальное или вертикальное направление. Эти опции обычно используются дизайнерами для получения кратчайшей длины дорожки и малого количества межслойных отверстий. Эти опции могут быть использованы только на многослойных платах. Параметры схемы. Параметры берутся напрямую из Layout Plus. В диалоге Parameters, Вы можете проверить параметры, установленные в Layout Plus — включая элементы, ширину контактных площадок и межслойных отверстий, ширину трека, и зазоры — для того чтобы убедиться в их правильности. Перед тем, как новые установки параметра принимаются в SmartRoute, Вы должны выбрать кнопку OK в диалоге Parameters и ответить на запрос. Ответ подтверждает Ваше решение модификации параметров перед принятие этих параметров SmartRoute. Все время проверяйте параметры Primary Pad, Via Width, Primary Track, и Clearance для того, чтобы убедиться, что отражаемые значения соответствуют Layout Plus. Параметры схемы рассмотрены ниже. Units. Из списка выберите необходимую структуру для трассировки. OrCAD рекомендует, чтобы Вы использовали такую же структуру, как и в Layout Plus. Via Type. Из списка выберите тип межслойного отверстия, которое вы хотите использовать на плате. Channel. В SmartRoute размер канала автоматически вычисляется для схемы. Для вычисления этого значения SmartRoute складывает наиболее часто используемые ширину дорожки и просветы Вашей схемы. SmartRoute затем выбирает значение канала, которое ближе всего к сумме (равно или больше) из стандартных значений SmartRoute содержащихся в SROUTE.INI file. Выбранное значение отражает наиболее оптимальное значение для трассировки Вашей схемы. Размер канала может быть не равен размеру сетки, выбранному в Layout Plus; размер канала вычисляется независимо в SmartRoute. OrCAD настоятельно рекомендует, чтобы Вы выбирали значение канала, рассчитанное SmartRoute. Когда Вы возвращаетесь в Layout Plus, сетка может быть изменена из-за значений SmartRoute. Если Вы имеете другое требование к сетке, Вы можете изменить сетку в Layout Plus. Primary Pad. Опция Primary Pad отражает диаметр наиболее часто используемой контактной площадки на схеме. Если не присутствует сквозных контактных площадок, опция Primary Pad имеет значение наибольшей контактной площадки SMD. Для примера, на схеме с 1000 контактных площадок для 50 компонент различного размера, будет около 20 различных размеров контактных площадок. Наиболее часто используемая площадка и ее размер будет отражена в опции Primary Pad. Via Width. Ширина межслойного отверстия будет такая же, как было установлено в Layout Plus. SmartRoute, впрочем, выберет оптимальный размер межслойного отверстия при трассировке. Primary Track. Размер первичной дорожки определяется в Layout Plus. Если на плате присутствуют несколько дорожек с различной шириной (для примера, все дорожки имеют толщину 12 миллиметров, и дорожки питания и земли - 50 миллиметров), толщина первичной дорожки будет 12 миллиметров, если на схеме большее количество обычных дорожек. Clearance. Опция Clearance отражает расстояние между дорожками. Это значение определяется в Layout Plus. Анализ трассировочных параметров. Утилита Оценка времени трассировки и процент разведенных цепей при использовании текущих параметров (Analyze Parameters) уникальна в SmartRoute. Данная утилита позволяет оценить время трассировки и процент завершенности для схемы, использующей текущие параметры. К тому же, Вы может просмотреть “что если” параметры будут изменены, и подобрать необходимую конфигурацию. Опция Analyze Parameters рассчитывает эффект от параметров на время трассировки. Также просчитывается влияние изменения местоположения и прочего. Для анализа эффекта параметров на трассировку: 1. В меню Options, выберите Parameters. Появиться диалог; 2. Нажмите кнопку Analyze Parameters. Расчетное время и степень выполнения для схемы появиться в нижней части диалога; 3. Когда закончите, Нажмите кнопку OK. Установка шагов трассировки. В диалоге Задание стратегии проходов трассировки (Routing Passes), вы можете включить необходимые проходов трассировки которые будут использованы в течении трассировки. OrCAD настоятельно рекомендует, чтобы выполнялись все проходы установленные по умолчанию без модификаций. Впрочем, существую некоторые исключения, когда один или более трассировочных проходов могут быть выполнены. Если у Вас очень плотная SMD схема, и Вы не уверены что все Контактные площадки будут разветвлены. В этой ситуации, выберите только проход Генерация стрингеров (Fan Out Used SMD Pins). Когда выполниться трассировка, будет выполнен только Fan Out Used SMD Pins. Ошибки разветвления будут выделены маленькой желтой окружностью с X в центре. Если у Вас присутствует банк памяти на схеме, и Вы беспокоитесь, как и где компонента будет размещена. В этой ситуации выберите только Трассировка типа «память», (Memory) для проверки расположения. Перед выполнением трассировки, SmartRoute проанализирует схему. В течении этой фазы, схема будет проанализирована на нейронные затраты, вычисляемые нейронной сетью. Когда этот проход выполнен, выбранные проходы трассировки будут выполнены. Для выбора проходов трассировки. В меню Options, выберите Routing Passes. Появиться диалог показанный на рис. 47. Убедитесь что все шаги, которые Вы хотите выполнить выбраны и нажмите кнопку OK. В течении трассировки, Строка состояния содержит три уровня информации, отражающие трассировку. Верхний уровень содержит список проходов трассировки. Текущий проход выделен красным цветом. Следующий проход это красная линия, отражающая прогресс текущего прохода. Третий уровень это текст, отражающийся под красной линией. Данный текст предоставляет информацию о статусе трассировки. Рис. 47. Диалог Задание стратегии проходов трассировки (Routing Passes) Шаги трассировки рассмотрены ниже. Memory. Данный проход трассирует всю память или схожую с памятью цепи на схеме. Этот проход эвристический; он ищет цепи, которые могут быть трассированы, используя простые шаблоны. OrCAD рекомендует, чтобы Вы выполняли его, даже если у Вас нет на схеме памяти. Fan Out Used SMD Pins. Этот проход используется для разветвления межслойных отверстий от SMD или края компоненты. Разветвление межслойных отверстий может измениться, это зависит от плотности области трассировки. Если трассировщик не имеет свободного места для межслойного отверстия, оно будет уменьшено. Данный проход использует эвристический поисковый анализ. Он будет все время использован, если присутствуют, одностороння компонента на верхнем слое или нижнем. Когда межслойное отверстие не сможет выделиться, маленькая желтая окружность с X в центре отразиться на схеме. На очень плотных схемах с SMD элементами на верхнем и нижнем слоях могут возникнуть трудности в течении разветвления. OrCAD советует, чтобы Вы выполняли трассировку только с включенным параметром Fan Out Used SMD Pins перед полной трассировкой схемы. Если Вы обнаружили, что трассировщик не может выполнить разветвление для отверстий (около 10%), это повлечет 100% вероятность того, что полная трассировка не выполниться. Для нахождения альтернативных решений попробуйте поменять местоположение элементов. Pattern. Проход Трассировка по образцу используется для выбора различных стратегий или их частей. Трассировщик перебирает схемы с аналогичной структурой и выполняет трассировку, используя шаблонную стратегию. OrCAD рекомендует, чтобы Вы всегда использовали этот параметр. Push N’ Shove. Данный проход Проталкивание проводников с раздвиганием мешающих является основным в SmartRoute. На данном проходе просчитываются основные оптимальные маршруты. Трассировка проводиться по диагонали. Здесь не имеет значения месторасположение дорожек, и они могут прокладываться через межслойные отверстия и контактные площадки. Rip Up. После прокладки маршрутов возникают проблемы с расстоянием между дорожками, или конфликты на схеме (конфликты обозначены маленькими желтыми окружностями). Обычно, последующие шаги трассировки исключают конфликты. На очень плотной схеме, иногда, конфликты могут оставаться после всех предыдущих шагов. Функция rip up заключается в разрыве и повторной разводки проводников. Количество конфликтов отражается в строке статуса в течении трассировки. Конфликты. Термин конфликты это относительно новый термин в трассировке. Все шаги трассировки в SmartRoute базируются на конфликтной трассировке. Трассировщику позволено расположить дорожку или межслойное отверстие для решения конфликтов. Некоторые примеры конфликтов: 1. Сегмент дорожки пересекает сегмент другой дорожки; 2. Сегмент дорожки нарушает параметры Расстояния между существующими межслойными отверстиями или контактными площадками; 3. Сквозное отверстие нарушает параметры расстояния с другими сквозными отверстиями, контактными площадками или сегментами дорожки. Когда выявлен конфликт, он выделяется маленькой желтой окружностью. Окружность сохраняется, пока конфликт не разрешен. Последующие шаг трассировки будут пытаться удалить конфликт. Если конфликт не разрешим, пользователь должен устранить конфликт вручную или изменить параметры в Layout Plus. Количество конфликтов отражено в строке статуса. В течении трассировки это количество может меняться. Подсказка. Если после трассировки остались не разведенные цепи или конфликты, они могут быть разрешены другой комбинацией шагов трассировки. Примечание. В течение трассировки минимизация межслойных отверстий и сегментов выполняются трассировщиком автоматически. Как результат, минимизация отдельных межслойных отверстий может быть не выполнена. Производственные шаги. Для установки производственных шагов. В меню Options, выберите Routing Passes. Появиться диалог. Исключите все проходы трассировки и выберите manufacturing passes которые необходимо выполнить или если Вы хотите выполнить производственные шаги в течении трассировки, выберите желаемы шаги и нажмите кнопку OK. В меню Auto, выберите Auto Route Board (S). SmartRoute выполнит выбранные шаги. Раздвигание проводников для равномерного заполнения платы (Evenly Space Tracks). Данный проход существует для равномерного распределения места между цепями и контактными площадками. Влияние параметра Evenly Space Tracks заключается в центровке дорожки между контактными площадками. Сглаживание изгибов проводников под углом 45° (Track Corners). Используйте данную настройку для выбора ортогональных или метрических углов. 4.6. Автотрассировка и групповая трассировка. Автотрассировка. После проверки свойств цепей и параметров, выбора шагов трассировки, и выполнения предварительной трассировки, Вы можете выполнять авто трассировку. Процесс авто трассировки состоит из последовательного решения шагов трассировки. Когда SmartRoute выполняет все соединения на данном шаге, он переходит к следующему шагу. Вы можете временно приостановить авто трассировщик командой Остановка автотрассировки Pause Auto Router (P) в меню Auto. Для перезапуска используйте команду Продолжение автотрассировки после ее остановки. Restart Auto Router (R) меню Auto. Если Вы хотите остановить трассировщик, выберите команду Прекращение автотрассировки Stop Auto Router (Esc) в меню Auto. Иногда после старта шага Analyze Board, трассировщик останавливается и выводит сообщение: Одно или несколько соединений не могут быть выполнены (One or more connections cannot be routed)… Шаг Analyze Board проверяет проблемы схемы. Трассировщик останавливается, чтобы Вы могли сделать изменения. Все ошибки могут быть просмотрены в файле SROUTE.LOG. Обычно проблемы касаются контактной площадки, очертания схемы или других препятствий. Вы можете исправить ошибку в Layout Plus (если необходимо) и продолжить дальше. Предварительная трассировка. Предварительная трассировка предоставляет отчет, который детально отражает параметры схемы, такие как шаги трассировки, которые выполнит трассировщик. Используйте данную утилиту после настройки трассировщика, но перед его стартом. Используя предварительную трассировку, Вы можете просмотреть все настройки и если необходимо, изменить их. Для выполнения предварительной трассировки: 1. В меню Auto, выберите Pre-Route Synopsis (Y); 2. Просмотрите, и затем закройте отчет. Выполнение трассировки. Первый шаг трассировки называется Анализ схемы (Analyze Board). Данный процесс использует нейронную сеть SmartRoute. Нейронная сеть изучает набор параметров и характеристик схемы и сравнивает их со своими «знаниями». Большая схема требует большего времени. Маленькая схема может быть выполнена за 90 секунд. Большая, многослойная, схема может обрабатываться от 2 до 4 минут на данном шаге. На данном шаге создается файл нейронных затрат. После шага анализа схемы трассировщик последовательно выполняет все остальные шаги, заданные Вами. Вы можете наблюдать следующее: 1. Разветвление крайних соединений и SMD контактов в течении прохода Fan Out Used SMD Pins; 2. Трассировка массива памяти в течение прохода Memory; 3. Разводка оставшихся дорожек схемы, используя ортогональные или диагональные сегменты; 4. Разводка цепей питания и земли от I/O соединений. В течении трассировки, три уровня строки состояния обеспечивают информацией о статусе трассировщика; 5. Верхний уровень содержит названия семи шагов трассировщика. Текущий шаг выделяется красным цветом; 6. Средний уровень показывает прогресс трассировки; 7. Нижний уровень предоставляет информацию о текущем шаге выполнения, такую как количество выполненных соединений, процент выполнения, количество невыполненных соединений, количество сквозных отверстий, количество конфликтов, время трассировки и общее время. Количество конфликтов отражается в строке статуса. В течении трассировки, количество желтых окружностей (конфликтов) на схеме может отличаться от количества в строке состояния. Это случается потому, что экран обновляется немедленно, когда конфликт решен, в то время как строка статуса обновляется после каждого шага. Для авто трассировки схемы. В меню Auto, выберите Auto Route Board (S). SmartRoute начнет выполнять установленные шаги. В течении трассировки, дорожки могут отражаться маленькими ступеньками. SmartRoute автоматически выполнит действия для очистки дорожек и минимизации. Для постанова трассировки. В меню Auto, выберите Pause Auto Router (P). SmartRoute временно приостановит трассировку. Для продолжения выберите Restart Auto Router (R) из меню Auto. SmartRoute продолжит трассировку с того момента, как он был приостановлен. Для останова трассировки. В меню Auto, выберите Stop Auto Router (Esc). SmartRoute остановит трассировку. Для запуска выберите команду из меню Auto. SmartRoute начнет трассировку с первого шага. В течение трассировки, SmartRoute заменяет курсор песочными часами. Но даже когда отражаются песочные часы, Вы имеете доступ к меню и всплывающим командам. Групповая трассировка. Групповые команды используются для обработки различных схем трассировщиком без вмешательства оператора. Для примера, используя групповые операции, Вы можете выполнять трассировку многослойных плат. Групповая трассировка состоит из двух шагов: 1. Выбор файлов; 2. Запуск групповой операции. Когда групповая трассировка закончена, SmartRoute создает отчет в файле SROUTE.LOG, который содержит детальную информацию. Если трассировщик не смог выполнить одну из схем, он переходит к следующей, и отражает ошибку в SROUTE.LOG. Если Вы хотите просматривать только события из текущей трассировки, удалите существующий файл SROUTE.LOG перед началом трассировки. Для выполнения групповой трассировки: 1. В меню Options, выберите Batch Setup. Откроется диалог; 2. Найдите и выберите файл, который будет обрабатываться в групповой трассировке и нажмите кнопку OK. Появиться диалог Save Routed Design File As; 3. В поле File Name, введите имя и выберите каталог для результирующего файла, затем нажмите кнопку OK; 4. Повторите шаги 1 - 3 для каждого фала, который Вы хотите добавить к трассировке; 5. Когда Вы готовы к запуску групповой операции, выберите AutoRoute Batch из меню Auto. Откроется диалог, в котором будут перечислены все файлы. Все эти файлы будут выполнены при трассировке. Выберете и удалите файлы, которые Вам не нужны; 6. Нажмите кнопку OK для запуска трассировки. SmartRoute выполнит трассировку всех перечисленных схем и покажет SROUTE.LOG. Настройка и трассировка двухслойных плат. На двухслойных платах соединения сигналов, питания и земли выполняются на двух слоях, без использования плоскостей. При трассировке двухслойных плат, проверить настройки слоя в диалоге Net Properties. Самым важным, в диалоге Net Properties, установите Route Action для питания и земли (VCC и GND) на Route (не Fanout/Plane). SmartRoute имеет трассировщика питания и земли, который создаст оптимальный маршрут. Для настройки и трассировки двухслойных плат: 1. В меню Options, выберите Net Properties. Появиться диалог; 2. Найдите цепь питания и измените опцию the Route Action на Route. Повторите этот шаг для цепи земли и нажмите OK; 3. В меню Options, выберите Parameters. Появиться диалог; 4. Проверьте настройки слоя и убедитесь, что верхний слой отображается с горизонтальным смещение, а нижний слой отображается с вертикальным смещением, затем нажмите OK; 5. В меню Auto, выберите Pre-Route Synopsis (Y) и просмотрите отчет; 6. Закройте отчет и выберите Auto Route Board (S) из меню Auto. Рис. 48. Трассировка в программе SmartRoute Бессеточная технология разводки печатных плат в программ SmartRoute позволяет производить разводку быстро и довольно качественно. Естественно сразу разводка платы на 100% маловероятно, но при использовании параметров данной программы вполне возможно. Настройка слоев. SmartRoute предоставляет Вам два различных подхода для установки указаний трассировки для каждого слоя. Ортогональная трассировка. Если скорость трассировки имеет первичное значение, выберите направление слоя горизонтальным или вертикальным. Для примера, для трассировки четырех слоев выберите горизонтальную, вертикальную, горизонтальную, вертикальную или вертикальную, горизонтальную, вертикальную, горизонтальную трассировку. Трассировка слоя под углом. Если скорость трассировки имеет не первичное значение, Вы можете использовать трассировку под углом. Такая трассировка позволяет получить более короткие маршруты и меньшее количество переходных отверстий. Это позволяет выполнять трассировку под различными углами: 45° вверх, 45° вниз, 1 час, 2 часа, 4 часа и 5 часов. Для примера, на четырехслойной схеме, Вы можете выбрать для использования вертикальное, 45° вверх, 45° вниз и горизонтальное направление. Для настройки схемы для горизонтальной и вертикальной трассировки: 1. В меню Options, выберите Parameters. Появиться диалог; 2. Установите для четырех слоев (верхний, нижний, внутренний1 и внутренний2) значения Vertical, Horizontal, Vertical, Horizontal, выбрав значения из списка. Затем, если другие слои отображены в диалоге, установите для них значение Plane (установив это значение, слои не будут отображаться). Проверьте остальные параметры в диалоге и нажмите OK; 3. В меню Options, выберите Routing Passes. Появиться диалог; 4. Убедитесь, что все шаги трассировки выбраны и выберете Mitered для параметра Track Corners. Нажмите OK; 5. 6. В меню Auto, выберите Pre-Route Synopsis (Y). Просмотрите отчет для того, чтобы убедиться в правильности параметров, затем закройте отчет; В меню Auto, выберите Auto Route Board (S). Настройка схемы для трассировки слоев под углом В меню Options, выберите Parameters. Появиться диалог. Установите трассировку для слоев: 1. Верхний: vertical; 2. Нижний: 45° up; 3. Внутренний 1: 45° down; 4. Внутренний 2: horizontal. В табл. 4 показаны установки для трассировки слоев под углом. Затем, если отражаются другие слои, установите для них Plane (установив это значение, слои не будут отображаться). Проверьте остальные параметры в диалоге, затем нажмите OK. В меню Options, выберите Routing Passes. Появиться диалог. Убедитесь, что все шаги трассировки выбраны и выберете Mitered для параметра Track Corners. Нажмите OK. В меню Auto, выберите Pre-Route Synopsis (Y). Просмотрите отчет для того, чтобы убедиться в правильности параметров, затем закройте отчет. В меню Auto, выберите Auto Route Board (S).Трассировка слоя под углом имеет важные преимущества, включая малое количество переходных отверстий, более короткую длину дорожки и более высокий процент завершенности. Вдобавок, облегчается интерактивное редактирование. Помните, что SmartRoute выберет направление трассировки под углом, если Вы его не укажите. Используйте следующее как руководство для четырех- и шести- слойных плат. Верхний Внутренний1 Внутренний2 Нижний Четыре слоя Горизонтальный или вертикальный 45° вверх, 1 час, or 2 часа 45° вниз, 4 часа, or 5 часов Горизонтальный или вертикальный (отличный от верхнего) Таблица 4 Шесть слоев Горизонтальный или вертикальный Для всех внутренних слоев: 45° вверх/вниз, 1 час, 2 часа, 4 часа или 5 часов Горизонтальный или вертикальный (отличный от верхнего) Не используйте на всех слоях только 45° вверх или 45° вниз; используйте смесь из 45° и часов. 4.7. Редактирование схем. Вы можете использовать интерактивные и ручные команды трассировки в меню Auto и Tool для ручной трассировки области платы и всей схемы. Используйте эти команды когда Вам необходим больший контроль над процессом трассировки. Используя эти команды, Вы можете: Выполнить трассировку отдельных соединений или областей, ассоциируемых с отдельным компонентом. Нарисовать маршрут для трассировщика, используя SketchATrack. Выполнить ручную трассировку под контролем DRC, который предупреждает Вас об ошибках. Отменить трассировку схемы, цепи, соединения, или отдельного сегмента. При использовании команд ручной трассировки SmartRoute использует многоуровневую иерархию для команд Undo (U) и Redo (D). Команда Undo (U) отменяет последнее действие и помнит все команды с момента записи схемы. Команда Redo (D) возвращает действие, убранное Undo (U). Интерактивная трассировка. AutoRoute Area. Команда AutoRoute Area выполняет Автоматическую трассировку в указанной области. Для трассировки выбранной части схемы: 1. В меню Auto выберите AutoRoute Area. Указатель измениться на вертикальную стрелку; 2. Нажатием левой кнопки мышки переметите указатель для выделения области. Все соединения, входящие в область, будут выполнены. AutoRoute Component. Используйте команду AutoRoute Component для Автоматической трассировки всех цепей, подходящих к выбранному компоненту. Помните, что только данные цепи будет выполнена. В меню Auto, выберите AutoRoute Component. Указатель измениться на вертикальную стрелку. Выберите компонент. Цепи, соединяющиеся, с компонентой будут выполнены. AutoRoute Net. Используя команду AutoRoute Net, Вы можете выполнить Автоматическую прокладку выбранной цепи целиком. В меню Auto, выберите AutoRoute Net. Указатель измениться на вертикальную стрелку. Выберите соединение с цепью. Все соединения с цепью будут выполнены. AutoRoute One. Команда AutoRoute One выполняет Автоматическую прокладку выбранной трассы одной цепи, соединяющей два вывода. В меню Auto, выберите AutoRoute One. Указатель измениться на вертикальную стрелку. Укажите указателем на любое соединение для трассировки и нажмите левую кнопку мышки. Повторите шаг 2 для каждого соединения, которое необходимо выполнить. SketchATrack трассировка. Используя команду SketchATrack, Вы можете провести Автотрассировку цепи в заданном направлении и в указанном движением курсора. Когда выполняется трассировка контакт-контакт, трассировщик пытается подобрать наиболее прямой маршрут. Для цепей со многими соединениями, возможна трассировка контакт-дорожка. Для слоя, который Вы выбрали с командой SketchATrack, будет выбран оптимальный маршрут. Длина соединения отразиться в строке статуса после трассировки. Для трассировки дорожки с помощью команды SketchATrack: В меню Tools, выберите SketchATrack; Выберите соединение. Соединение, первый и последний контакт и вся цепь будут подсвечены; 3. Нажмите левую кнопку мышки и проведите мышью желаемый маршрут; 4. Отпустите левую кнопку мышки. Трассировщик выполнит соединение. 1. 2. Для удаления маршрута. Для удаления части маршрута, замкните петлю на дорожке и укажите где необходимо удалить. Для изменения слоев при использовании SketchATrack. После выбора соединения, введите номер желаемого слоя. 1. 2. 3. 4. 1. 2. 3. Для создания межслойных отверстий при использовании SketchATrack: Нарисуйте маршрут до места, где Вы хотите разместить межслойное отверстие; Отпустите левую кнопку мышки; Введите номер текущего слоя. SmartRoute изменит слои; Продолжите трек на желаемом слое. Для модификации сегментов, используя SketchATrack: Выберите точку, с которой Вы желаете начать модификацию сегмента. Соединение и его контакты выделятся; Нажмите левую кнопку мышки и проведите новый путь; Отпустите левую кнопку мышки в точке, где Вы хотите закончить модификацию сегмента. Трассировщик сотрет старый маршрут и попытается выполнить новый. Ручная трассировка. Вы можете использовать команды в меню Tools для ручной трассировки части схемы. Команда Manual Route выполняет основной контроль трассировки. Команда Ручная трассировка с указанием нарушений правил проектирования DRC (Manual Route) не используется автороутером SmartRoute. Наоборот, Вы выполняете полную прорисовку маршрутов. SmartRoute имеет в своем составе утилиту Автоматической Проверки Правил Схемы (automatic design rule check (DRC)), предупреждающей Вас о нарушении расстояния, выделяя нарушения маленькими желтыми окружностями. Так как SmartRoute позволяет существовать конфликтам на схеме, Вы можете игнорировать ошибки. Для ручной трассировки в SmartRoute: 1. В меню Tools, выберите Manual Route; 2. Установите курсор на первый контакт или соединение и нажмите левую кнопку мышки для выбора соединения; 3. Переместите курсор на следующий контакт. Появиться пунктирная линия. Для создания угла нажмите левую кнопку мышки. Затем продолжайте рисовать, перемещая курсор в необходимом направлении; 4. Новый сегмент может быть как ортогональным, так и диагональным; 5. Для вставки межслойного отверстия, переместите курсор в нужном направлении и введите номер слоя. Символ межслойного отверстия (белая окружность) появиться на слое. Если межслойное отверстие не появиться сразу же, оно будет отражено после размещения следующего угла или после выбора Finish в всплывающем меню; 6. Для удаления последнего узла дорожки, выберите команду Undo (U) из всплывающего меню; 7. Для завершения рисования дорожки, переметите указатель на центр контактной площадки или дорожки и нажмите левую кнопку мышки; 8. Для останова ручной трассировки, выберите Exit (Alt+X) из всплывающего меню. Удаление трассировки. В SmartRoute возможно выполнить отмену трассировки, используя пять команд из меню Auto. Команды перечислены ниже: Unroute Board. Используйте команду Unroute Board для удаления всей трассировки на схеме, кроме дорожек, которые были выполнены в Layout Plus, или в предыдущей сессии SmartRoute. Когда Вы выбираете эту команду, SmartRoute запрашивает у Вас разрешение. Эта команда не может быть отменена командой Undo(U). Unroute Net. Используйте команду Unroute Net для удаления одной цепи. Для выполнения, выберите команду Unroute Net из меню Auto и выберите цепь, которую хотите удалить. Unroute Connection. Используйте команду Unroute Connection для удаления трассы, соединяющего два вывода. Для выполнения, выберите команду Unroute Connection из меню Auto и выберите соединение, которое необходимо удалить. Unroute Segment. Используйте команду Unroute Segment для Удаление сегмента трассы (между двумя соседними изломами). Для выполнения, выберите команду Unroute Segment из меню Auto и выберите сегмент, который необходимо удалить. Unroute Conflicts. Используйте команду Unroute Conflicts для Удаление трасс, имеющих конфликты. Когда SmartRoute закончит отмену трассировки таких дорожек, число невыполненных соединений отразиться в строке статуса.[5] 5. МЕТОДИЧЕСКОЕ УКАЗАНИЕ К ПРОВЕДЕНИЮ ЛАБОРАТОРНОГО ПРАКТИКУМА ПО КУРСУ «КТО - ЭВМ» Проектирование печатных плат в системе OrCAD 9.1 исполнялось на примере использования двух программ OrCAD Layout и SmartRoute. Описание возможностей и преимущества программ друг перед другом, позволило довольно полно показать их слабые и сильные стороны. Поэтому данный материал можно использовать для методического руководства по учебному курсу «КТО - ЭВМ». Для проведения лабораторного практикума по курсу «КТО – ЭВМ», необходимо: 1. Создать образ печатной платы и разместить на ней компоненты; 2. Произвести маршрутизацию платы и пост-процессорную обработку; 3. Провести трассировку печатной платы в программе SmartRoute. Описание данных процессов уже приводилось в предыдущих разделах дипломного проекта, поэтому стоит только указать порядок выполнения лабораторных работ по каждому пункту. Порядок выполнения работ по созданию образа печатной платы и размещению на ней компонентов: 1. Откройте проект разработки печатной платы с расширением *.max, загрузив OrCAD Layout файл списка соединений Netlist, полученный в процессе работы в редакторе OrCAD Capture; 2. Обеспечьте сохранение файла в программе OrCAD Capture; 3. Установите параметры печатной платы; 4. Выполните подготовительные операции к размещению компонентов; 5. Произведите размещение компонентов на плате в ручном режиме, дополнив её в случае необходимости, новыми корпусами; 6. Выполните проверку размещения компонентов модулем DRC; 7. Устраните выявленные ошибки и сохраните файл; 8. Загрузите файл стратегии размещения и откорректируйте авторазмещения с помощью ДОК Edit Place Pass и Place Settings; параметры 9. Произведите размещение компонентов на плате в автоматическом режиме и сохраните файл размещения под другим именем; 10. Сравните оба варианта на предмет выбора единственного для дальнейшей работы. Порядок выполнения работ по маршрутизации платы и по пост-процессорной обработки: Выполните подготовку платы к трассировке, выбрав параметры цепей и файл стратегии; 1. Порядок выполнения работ по маршрутизации платы и по пост-процессорной обработки: 2. Выполните подготовку платы к трассировке, выбрав параметры цепей и файл стратегии; 3. Выполните в ручном режиме разводку цепей питания и земли, а также других (по вашему усмотрению) критически цепей; 4. Произведите промежуточный контроль разводки, заблокируйте разведённые цепи и сохраните файл проекта (*_a.max); Выполните разводку оставшихся цепей платы в интерактивном режиме; 5. 6. Оптимизируйте результаты трассировки и выполните полную проверку проекта платы; 7. Нанесите на плату необходимый маркировочный текст и размеры. Сохраните файл проекта (*_b.max); 8. Выполните настройку программы Layout Plus на автоматический режим разводки и произведите его для исходного файла (*_a.max); 9. Выполните проверку второго варианта проекта платы. Нанесите на плату маркировочный текст и размеры; 10. Произведите печать изображений обоих вариантов печатных плат для верхней и нижней сторон в формате А4. 1. Порядок выполнения работ по трассировке печатной платы в программе SmartRoute: Откройте проект разработки печатной платы с расширением *.max, загрузив ее в программу SmartRoute из OrCAD Layout; 2. Обеспечьте сохранение файла в программе SmartRoute; 3. Произведем настройку схемы для трассировки; 4. Произведем автотрассировку печатной платы; 5. Выполним проверку автотрассировки, устраним ошибки и нанесем на плату маркеровочный текст и размеры; 6. Произведите печать изображений печатной платы для верхней и нижней сторон в формате А4. Отчет по проделанной работу должен содержать: 1. Принципиальная схема устройства (формат А4); 2. Список используемых компонентов (Cross Reference); 3. Изображение проекта печатной платы для верхней и нижней стороны (два варианта исполнения) в программе OrCAD Layout; 4. Изображение проекта печатной платы для верхней и нижней стороны в программе SmartRoute; 5. Основные параметры размещения и трассировки, принятые в проекте: система единиц измерения; перечень слоёв платы и их назначение. Разработанные примеры для проведения лабораторного практикума представлены в приложении.